Analog Video Primer. The Digital Filmmaking Handbook Ben Long and Sonja Schenk
|
|
|
- Henry Shepherd
- 5 years ago
- Views:
Transcription
1 Analog Video Primer Authors note: The 1 st, 2 nd and 3 rd editions of The Digital Filmmaking Handbook featured lots of information about working with analog video. Analog video is pretty much obsolete, so we ve removed those sections from the 4 th edition of the book but we ve compiled them here as a reference. How Analog Video Works A video camera takes audio and visual information from the real world and turns it into electronic data that can be stored on a disc or a piece of magnetic videotape. Videotape works by manipulating magnetic particles that are suspended in a medium applied to a thin piece of celluloid. During playback, the tape is pulled out of the tape cassette and wrapped partway around a spinning metal housing, called a capstan. The tape is pulled across heads that record and play back information to and from the tape. Whether analog or digital, as the camera records, the data stored on a videotape is laid down in separate tracks along the tape. A track (sometimes called a channels or streams) is a linear piece of information recorded along the tape. Wider tape has more physical space to store data, and so can yield better image quality. To maximize the space provided by any type of tape, video frames are recorded diagonally across the width of the tape, rather than straight across. This diagonal orientation yields more physical space, and so allows engineers to eke out a little more quality from the same tape width. Usually, four tracks are recorded onto the videotape: the video track, two audio tracks, and the control track. Some cameras and audio recorders can record four or more tracks of audio. The number of horizontal lines that fit on the screen is known as the vertical resolution. The vertical resolution is one of the characteristics of video that is determined by the video broadcast standards listed in Table 3.3. Some of the horizontal lines in each video frame are used to convey information that isn t part of the visible image, such as the vertical blanking interval something you don t really need to worry about. For example, the vertical resolution of analog video in the United States (a.k.a. NTSC) is 525 lines, of which 480 are visible. The vertical resolution of analog video in most of the rest of the world (a.k.a. PAL) is 625 lines, of which 575 are visible. HD 1080 consists of 1125 vertical lines, of which 1080 are visible. When it comes to image quality, you hear a lot of talk about resolution especially when discussing video cameras. When speaking of resolution, people are usually
2 referring to the horizontal resolution that is, how many individual pixels (or dots) there are in each one of those horizontal lines. The vertical resolution mentioned earlier is fixed, but the horizontal resolution is variable. Due to the way in which the human eye works, a set of alternating black and white lines will look like gray mush if the lines are small enough. Horizontal line resolution measures how many alternating black and white lines can fit in a video image before turning into an indistinct gray mass. Due to its subjective nature, horizontal line resolution is not a hard- and- fast figure: it varies according to such factors as the monitor or TV, the camera hardware, how bright the room where the monitor is, how far you are from the monitor, and how good your vision is. Some cameras, lenses, and monitors have a greater capacity for displaying distinct vertical lines, and these devices are considered to have better resolution. Scanning Methods We already mentioned that each frame of video consists of hundreds of horizontal lines. What we didn t mention is that the way that these lines are scanned across a monitor can vary: they can be progressively scanned (p) or interlaced (i). All of the current, analog video broadcast standards (NTSC, PAL, and SECAM) are interlaced. For each frame of video, your TV first displays all of the even- numbered scan lines from top to bottom and then goes back and fills in all the odd- numbered scan lines. Each pass across the monitor is called a field, and each frame of interlaced video consists of two fields. The order in which the fields are drawn can change, depending on how a videotape is recorded. The field that contains the odd- numbered scan lines is called the odd field or the upper field (or sometimes field one). If this field comes first, which is usually the case for analog and high- end digital videotape formats, the recording is considered odd field dominant or upper field dominant. If the field containing the even lines comes first, it s considered even field dominant or lower field dominant (or more rarely field two dominant) which is the case for the DV formats. Know Your Field Dominance When outputting video from rotoscoping, compositing, effects, or animation programs, you ll usually need to know which field to specify as dominant. If you re shooting with one of the DV- based formats, your footage is field two dominant. Your computer monitor and some of the new digital television broadcast standards use progressive scanning to display the video image on the screen. They draw each line, in order, from top to bottom, in a single pass. Progressively scanned video has frames but no fields; the result is a cleaner- looking image. Many digital video cameras offer a progressive scan shooting mode, which we discuss in Chapter 4, Choosing a Camera. Digital video cameras that shoot 24p record 24 frames per second using progressive scanning.
3 Digital television standards are named according to the number of lines of vertical resolution and whether they are interlaced (i) or progressively scanned (p). 1080/60i has 1080 lines of vertical resolution and uses interlaced scanning. 720/60p has 720 lines and is progressively scanned. Physical Characteristics of Videotape Videotapes themselves are limited by their physical characteristics, which include tape lengths (or run times), recording speeds, and cassette sizes. Each videotape format has its own set of available tape lengths, although not all tape formats have tapes that are longer than 90 minutes. If your final project is going to be more than 90 minutes, you might need to use two tapes for your master. Generally, shorter tapes are used for shooting, and longer tapes are reserved for mastering (if needed). Just as a VHS deck supports different recording speeds to trade quality for longer recording times, many formats allow for SP or LP recording modes. For digital filmmaking purposes, always record at the highest quality mode, which is SP. Most professional cameras and decks only offer a single, high- quality recording speed. Traditionally, professional video formats have different cassette sizes large (therefore longer) sizes for mastering, and smaller (shorter) ones for shooting. In fact, the minidv- size cassette is the cause of much confusion these days. All of the DV- based formats (DVCPro, DVCAM, DV, and HDV) use the small minidv cassettes for shooting and editing. Some of these formats (DVCPro, DVCPro- HD, DVCAM, and HDCAM) also use larger tapes for shooting and editing. The consumer- oriented DV format equipment cannot use the larger- size cassettes. As a result, many people who are only familiar with the minidv cassettes mistakenly think that minidv is the tape format, when it s actually just the cassette size. Preparing Your Equipment Video equipment is relatively easy to use compared to film equipment. Nonetheless, you ll need to do a little equipment preparation before your shoot. Preparing the Tape Before you shoot or edit onto a new videotape, you should fast-forward it to the end and then rewind it back to the beginning. This ensures that the tape has been stretched as much as it will stretch under normal use, and that it is tightly and evenly spooled. Stretching and winding the tape will reduce the risk of drop-outs, tape jams, and even tape breakage.
4 Bars and Tone You should use your camera or computer to record at least a minute of bars and tone onto the head of the tape before you shoot (note that not all cameras can generate bars and tone). Bars and tone are important references for use in post-production. They are explained more thoroughly in Chapter 13, Preparing to Edit, and Color Plate 5 shows a picture of standard NTSC color bars. Refer to your camera user s manual for instructions. In addition to providing a reference for editors and sound editors, there's another reason to record bars and tone: you should always avoid recording anything important on the first minute or two of your tape this is the part of the tape that is most prone to damage. If your camera doesn't generate bars and tone, then record one to two minutes of tape with the lens cap on, to get past the first part of the tape. Environmentally Incorrect Even though you can re-use videotape stock, you should avoid doing so. Videotape gets physically worn the more you use it, becoming more susceptible to drop-outs and degradation. If you must recycle tapes, be sure to degauss, or magnetically erase, your tapes. In addition, avoid using the end of a tape from a previous shoot. This reduces the risk of accidentally recording over your previously shot footage. It sounds silly, but it happens all the time. Tape stock is relatively cheap budget some extra money and avoid the potential pitfalls of used tape. Timecode Timecode is an important part of editing and is discussed more thoroughly in Chapter 13. Most DV formats automatically record DV timecode on the tape, although higher-end formats, such as DVCAM offer more options as to how the timecode is recorded on the tape. For example, your camera might allow you to set the hour at which the timecode starts. If so, it might be useful in post-production to have your timecode start at different hours on
5 different tapes. You might have tape 4 start at hour 4 which will help you and your editor stay organized later on. When shooting, every time you turn the camera on and off there will be a break in the timecode. These timecode breaks can make capturing footage difficult later when you are preparing to edit. Pausing the camera or leaving it in standby mode will not result in a timecode break unless you are using time of day timecode (see below), in which case timecode breaks are unavoidable. Most DV cameras include special controls (usually in the form of buttons on the camera) that will search forward or backward for the last piece of stable timecode. The camera will then cue the tape to the last frame of stable timecode and begin recording from there. If your camera doesn t have such a feature, you can protect your tape from timecode breaks by always letting the tape run for a few seconds after the end of your shot. Then, before you begin taping again, back the tape up so that recording begins on top of your extra footage. Note that if you have to switch your camera into VCR mode to do this, you might lose your manual white balance setting! Be sure to set it back when you switch back to record mode. Some cameras automatically use time-of-day timecode. The camera uses its internal clock to record timecode that corresponds to the actual time of day. A shot that has a starting timecode of 11:07:40:15 was shot at about seven minutes after 11 A.M. This can be useful information for time-sensitive material, such as news footage and certain types of documentaries, but it can make editing difficult later on if the camera is paused frequently between shots. Unless having a timestamp on your tape is crucial, time-of-day timecode is best avoided. Heads and Tails Many editing functions will be easier if, when you re shooting, you allow a few seconds to roll before the action starts and a few seconds to roll after the director calls cut.
6 Choosing a Video Interface Your biggest concern when building a workstation for editing is ensuring that you have the right video interface. The video interface determines the way that video is moved in and out of your computer and it is defined by the combination of cable, connectors, digitizers and compressors that link your camera, video deck or monitor to your computer. There are two video interface categories: analog and digital. Analog video interfaces digitize the video signal and save it on a hard drive, whereas digital video interfaces simply transfer the digital media you re your camera has captured directly to a hard drive. The type of video interface you choose will inform all of your other buying decisions, from processor speed to type of disk storage and should primarily be based on the video format you have decided to work with. Digital Video Interfaces One of the great advantages of any digital video format is that it is already digital; the camera digitizes the video before it ever writes it to tape. Therefore, to edit, all you have to do is move that digital file into your computer. This process is typically done through either a FireWire interface or Serial Digital Interface, also known as SDI. There are two variations of SDI: Standard Definition SDI (SDI) and High Definition SDI (HD-SDI). Lower-end DV, DVCAM, DVCPro and HDV equipment use FireWire interfaces, while higher-end DV, DVCAM, DVCPro, Digital-S, Digital Betacam, and D-1 use SDI and HD format cameras and decks use HD-SDI. FireWire (aka i.link or IEEE1394) FireWire was developed by Apple in 1986 as a replacement for several older interfaces: serial, parallel, SCSI, and, to a lesser degree, Ethernet. Nowadays, many computers only have two interfaces for connecting peripherals: USB for slow devices such as keyboards, mice, and printers, and FireWire for high-speed connectivity to mass storage, cameras, scanners, and even networks. (USB-2 offers close-to-firewire speed, but has not been adopted by video camera makers.) FireWire allows you to daisy-chain up to 64 devices, with none of the settings or ID concerns that you have with SCSI devices. In addition, FireWire devices are true peers; that is, they don t need a computer to know how to talk to each other. Therefore, you can easily connect two cameras together via FireWire to create digital dubs, or even to edit!
7 If you re going to use FireWire to capture your video, check to see if your computer has FireWire ports on its motherboard. If not, you ll need to get a FireWire interface for your computer. There are two types of FireWire connectors: 6-pin and 4-pin (Figure 10.1). The larger, 6-pin connectors can carry power as well as data, making it possible to have a single cord that provides everything a device needs. Most video cameras have 4-pin connectors, which take up considerably less space than a 6-pin connector. Your computer probably has a 6-pin port, in which case you ll need to get a 6-pin to 4-pin cable. These days, the Firewire ports on most computers transfer data at up to 400 Mbps. These ports are backward-compatible with the 100 Mbps ports that are typically used on cameras. Firewire 800 ports offer double the speed and use the special connector shown in Figure DV cameras don t support (or need) these faster connections, they are used purely for connecting speedy hard drives. More and more high-end formats, such as Panasonic s DVCPro HD, are adding Firewire I/O to their decks and cameras. fig Figure 10.1 FireWire connectors come in either 6- or 4- pin versions. Six- pin versions carry power as well as data which makes it possible to connect some devices such as 2.5 hard drives without having to use an additional, external power.
8 fig Figure 10.2 On the left, a regular 6- pin Firewire port the type that you connect a video camera to. On the right is a Firewire 800 port, which provides access to high- speed Firewire hard drives. SDI and HD-SDI Developed by Sony as an interface between high-end digital video formats and nonlinear editing systems, SDI (for Serial Digital Interface) is designed to handle uncompressed digital video and provides a data rate ranging from 140 Mbps to 570 Mbps. SDI supports much longer cables than FireWire does which is useful for post-production facilities that keep their equipment in a special climate-controlled machine room and need to send high-quality video signals to other rooms in the building. HD-SDI has a data rate of Gbps (Gigabits per second) which is necessary for moving uncompressed HD data.
9 Serial Device Control If you are using anything besides Firewire to capture your video (and audio), chances are you ll also need a serial device control interface for your computer, in the form of a serial port or a USB port with a serial-to-usb converter. The device control cable allows for remote control of a video deck from your computer. (For formats that use a Firewire connection, device control is managed through the Firewire cable.) More about video decks and device control in Chapter 12. Analog Video Interfaces Analog cameras (such as those that record onto Hi8, Betacam SP, or VHS) do not digitize their video before storing it on tape; they simply store analog signals. This means that you ll need special hardware in your computer to digitize the analog signal produced by these decks and cameras. For these formats, you ll need to add an analog video capture card to your system to get video into and out of your computer (Figure 10.3). Video/ Audio NTSC Monitor (displays video) Computer (compresses and decompresses video) Video Deck or camera Video/ Audio Decompressed video to be played Breakout Box Video to be compressed RGBMonitor (displays applications) fig Figure 10.3 In an analog digitizing system, special hardware installed in your computer takes care of compressing and de- compressing video in real- time.
10 Analog cable connections such as composite RCA, S-video, or BNC connectors for video and audio are usually provided through a special break-out box that attaches to the video card itself. Many analog video cards also offer FireWire I/O, but be aware that these systems will re-digitize the DV video signal that is coming through the FireWire cable using a CODEC other than the DV CODEC usually MJPEG resulting in a recompression of the video (remember, it was compressed once by the camera). Recompression can often degrade image quality. You ll also use analog video and audio connections when connecting your deck or camera to a monitor, and sometimes when dubbing, if you re dubbing between formats that don t provide compatible digital connections. Analog Composite Video The simplest type of analog video interface is called analog composite video. Composite video connections pack the entire video signal luminance and chrominance into one cable that usually uses a standard RCA connector. Composite video offers the lowest quality of all of the analog video interfaces. Analog S-Video S-video cables carry your video s luminance and chrominance information separately, allowing for slightly higher quality than a composite connection. S-video uses a special, proprietary connector. Analog Component Video Component video connectors use a separate cable for each color channel (red, green, and blue). Component video offers the highest quality of any analog video interface, and usually uses three BNC connectors. Audio Interfaces Remember, the cables and connections listed in the preceding section are for carrying digital and analog video. Audio usually requires a separate connection although the compressed, digital stream that is sent over a Firewire connection carries both video and audio.
11 Most interface cards and monitors use RCA connectors for audio input and output. Some higher-end decks and cameras, though, use BNC or XLR connectors. If you find yourself trying to connect patch an RCA-equipped device into something that only has BNC or XLR connectors, then you ll need to get appropriate adapters. If you re capturing audio from a DAT or MiniDisc, your player might have a digital interface such as SP/DIF or AES/EBU, in addition to an RCA or XLR interface. SP/DIF and AES/EBU are digital interfaces, so if your capture card supports them, they are a better choice for audio capture. (Note that some SP/DIF or AES/EBU connections use the same cables RCA, BNC or XLR to carry a digital audio signal.) If you need to take audio from a mixer, or microphone, you ll probably need XLR connectors. As many lower-end capture cards do not provide XLR inputs, you ll probably need to adapt your mixer s XLR connectors to something else If you ll be capturing from your DV camera, then you ll probably need a special cable, usually provided with your camera. Most cameras typically provide a single Mini jack that carries video and two channels of audio. Vendors typically include a special cable that has a mini jack at one end and three RCA plugs at the other (one for video, and one each for left and right audio channels). Capture Cards and Performance If you re not using a FireWire-based editing system, then you need to buy a video digitizing card to get video into your computer. When shopping, consider these features: Real-time playback and rendering: Some video cards require that you render before you can play back full-screen video in real-time. Others support real-time cuts-only playback, and still others support real-time playback of two layers usually a layer of video with transition effects like dissolves, a layer of video with a filter, such as color correction, or a layer of video with a superimposed effect, like titles. At the top of the line, you ll get real-time playback of video and several layers of effects, including 3D effects. No matter how good your card is, some rendering is
12 inevitable if you have complicated effects, and the speed at which your computer renders is also dependent on your video card, the CODEC it uses, and the speed of your storage drives. Audio I/O: Not all video cards come with audio I/O. Make sure your card offers audio I/O and if it doesn't, be aware that you might need to add an audio card to your computer as well. Breakout box: Some video cards come with an external breakout box that has all the connections offered by the card itself. Breakout boxes allow for easier access to the inputs and outputs, so that you don't have to crawl behind your computer to change a cable. NTSC and PAL switchability: If you want to be able to go from NTSC projects to PAL projects, make sure your video card supports both standards. HD support: Editing in a native HD environment requires an HD card for video capture and playback. Pixel shape: Your computer screen as well as many video formats uses square pixels. This means that a screen with a resolution of 640 x 480 pixels will have an aspect ratio of 4:3. DV, DVCAM, DVCPRO, D1 (sometimes incorrectly referred to as CCIR- 601) all use rectangular pixels and require pixel dimensions of 720 x 486 pixels to achieve the same 4:3 aspect ratio. But wait, it gets worse. NTSC D1 formats use vertically oriented rectangular pixels, while PAL D1 formats use horizontally oriented rectangular pixels. Make sure your video card supports all the pixel shapes you'll be using. Dual stream processing: Some things, such as long edited sequences and many layers of effects, are very hard for most computers to handle the current top-of-the-line solution is
13 dual stream processing. To get dual stream processing, you must have two video cards either a primary PCI video card with a daughter board piggy-backed onto it, like the Avid Meridien board set, or a pair of PCI cards that connect with a special bus, like the DPS Velocity board set. By having two pieces of hardware dedicated to processing media, your computer can handle two video signal streams at a time. Usually, this means that you can play back more layers of video and effects at the same time, without rendering. However, be aware that you must also be using a software application that's optimized for dual stream processing. Logging, Capturing, and Importing Most editing packages offer a capture utility to get video into your computer (Figure 11.11). The simplest packages will work like a tape recorder: tell them to start recording and they ll record any video that s fed into them. More sophisticated applications will let you specify which sections of a tape to capture, and can be configured for unattended capturing of whole batches of clips. (See Chapter 10, Building a Workstation and Chapter 12, Editing Hardware for more on video input hardware.)
14 Figure Figure The capturing interface in Avid Media Composer. Because your project might involve other types of media (audio, stills, animations), you ll want to be sure that your editor supports the file formats and specifications you need.
15 When looking at an editing package s capturing interface, consider the following: Timecode support: If you plan to move from one system to another, reconstruct your project, or create an EDL, you need a package that supports timecode. If you plan to integrate with existing professional equipment, look for SMPTE timecode support. If you re going to stick with DV sources and equipment, make sure you have DV timecode support. (More on timecode in Chapter 13, Preparing to Edit. ) HD and/or HDV support: If you re planning to work with HD or HDV video, you ll need software that supports those formats. HD requires extra hardware to handle the large files sizes, and HDV has special software needs due to the way it is compressed. 24 fps support: If your source media was shot at 24 frames per second and you plan to finish on 24 fps media, such as film or some types of HD video, you ll need software that either supports native 24 fps editing or uses a reverse telecine process to create 24 fps cuts lists or EDLs at the end of your editing session for use with a high-end 24 fps system to output a final master. Audio level controls and meters: For maximum quality, you need to be able to see audio levels and adjust them while you capture. Look for meters with db marks and sliding gain controls. Waveform monitors and vectorscopes: A software waveform monitor and vectorscope are used to fine-tune your video signal to get the best quality possible (see Chapter 13, Preparing to Edit, for more details). Batch capturing: Batch capturing lets you log an entire tape and then capture all of your logged clips in one, unattended operation. This feature is also extremely useful if you plan to reconstruct your project on a different system or at a later date. Importing files: Most editing systems can import and export a number of different graphics and sound formats. If you are dependent on a particular file type, be sure your app supports it. Pixel aspect ratios: Depending on your video format, you need to make sure your editing app supports the right pixel aspect ratios. Chapter 3, Video Technology Basics, covers the different formats and pixel aspect ratios in detail.
16 16:9 support: If you shot widescreen footage, be sure your package supports editing with 16:9 media most newer products support this. NTSC/PAL support: Most editing applications can switch easily between PAL and NTSC. Make sure the software you choose supports the video standards you need. The Final Product Finally, the editing software you choose needs to be capable of creating an output of your final product. Outputting can be very complicated, and we ve dedicated an entire chapter to it at the end of this book, but here are some guidelines for ensuring that an editing package meets your output needs. Videotape Masters Be aware that creating a videotape output involves both hardware and software your editing software might claim that it can perform a certain type of output, but your hardware might not be up to the job. For example, some systems might have a hard time playing a 90-minute feature in its entirety, requiring you to break your project into smaller sections for output. If you think you might need to lay off your feature in segments (which is a good work-around if you don t have enough disk space to hold all your footage), then make certain your software is capable of frame accurate device control and editing to tape. Be aware that these capabilities are dependent on having the right type of video deck. (Video hardware is covered in Chapter 12, Editing Hardware. ) Digital Video Files If your video is destined for the Web, DVD, or CD-ROM, you ll need to export it in the right format for the final product usually a QuickTime movie using a highly compressed CODEC for the Web and CD-ROMs or the MPEG-2 CODEC for DVDs. We ll discuss multimedia and Web output in more detail in Chapter 19, Output.
17 EDLs If you plan on finishing your project in a high-end online editing or color correction suite, you'll probably use an EDL (short for Edit Decision List) to facilitate the move from your system to the online system.. An EDL is a text file that contains a numbered list of all the shots in your final edited sequence, including the name of the shot, the name of the source tape, the source timecode, and the timecode where it's placed in the master sequence (Figure 11.18). The EDL can be used to reconstruct that sequence on many different types of editing systems. For example, if you export an EDL from Adobe Premiere, Apple s Final Cut Pro can use that EDL to automatically reconstruct the sequence. EDLs can be used to recreate sequences on high-end online editing systems, color correction systems, other nonlinear editing systems, and sound editing systems.
18 Figure Figure Avid Media Composer comes with the Avid EDL Manager utility for creating custom EDLs. There are several different EDL file formats, but the default is called CMX format. If you think you might need an EDL, be sure that your software at least supports CMX If you think you might need to move your final sequence from one editing system to another, be sure that the nonlinear editing software you choose can export CMX-3600 EDLs. If you think you might want to recreate sequences from other systems, make sure that your editing software can import CMX-3600 EDLs and construct new sequences from them. The process of exporting EDLs is discussed in detail in Chapter 19.
19 Film Cut Lists A cut list is the film equivalent of an EDL. If your final goal is a film print for a theatrical project, you ll need software that can generate a film cut list using the keycode numbers on your camera-original negative. For more on cut lists, see Chapter 19. Hardware Peripherals In a perfectly budgeted world, your editing system would include a lot of specialized video hardware. However, as a low-budget producer, you may neither require nor care to spare the expense on most of the items shown in the following list. Don t worry! In many cases, you can rent these items, and most productions won t need all of them. Whatever your needs, here is a list of the external hardware components that can make up an editing system: Video decks (a.k.a. VTRs): Most editing systems have two video decks: a high-quality deck that can play original tapes from your camera, and a VHS deck to make viewing copies. Increasingly, as more and more people use DVDs for viewing copies, a VHS deck is less necessary. Digital audio decks: DAT, Mini Disc, and so forth. Most likely, you ll be recording your audio on your camcorder, but if you record your audio separately, or add music or audio from other sources such as DAT, MiniDisc, or CD, then you ll need appropriate decks for playback. Video monitor: An external video monitor is necessary for you to see what your final output will look like. This is the one component that you ll have to have throughout the post-production process. Speakers: All editing systems need a pair of external speakers (or if you re really strapped for cash, headphones) so you can hear the sound in your project. If you use a mixer, you might also need a pre-amplifier.
20 Waveform monitor and vectorscope: Waveform monitors and vectorscopes are used to set proper video levels when capturing video. High-end systems use hardware waveform monitors and vectorscopes but low-budget productions can usually make do with the software scopes that come with most NLEs, especially when used with a FireWirebased editing system. In Chapter 12, Preparing to Edit, we discuss how to maintain image quality when capturing. Switcher, router, and/or patch bay: Most filmmakers will be using video from a single source: their camera. However, if you plan on using video from multiple sources different formats and cameras, for example then you might consider an inexpensive router, switcher, or patch bay. These make it easy to quickly switch from one format to another without having to re-wire your system. Audio mixer: Mixing boards provide on-the-fly adjustment of equalization and gain to control the audio quality of your production and make it easy to manage multiple audio sources. Transcoder: Transcoders change your video signal from one format into another. Any digital deck that has an analog video output performs some internal transcoding. External boards such as Blackmagic Design s Multipbridge with PCI Express converts video analog video to digital video such as HDV and HD. Transcoders are very useful if you frequently need to input and output several different types of video. Black burst generator: High-end, professional video decks require a video black signal to use as a reference for setting the black level (more about black levels in Chapter 13), to keep sync, and to use for blacking tapes (see Chapter 19, Output ). (Note: This sync is an electronic pulse that VTRs need in order to play properly, and is not related to synchronization of audio and video.) Low-end DV and DVCAM video decks do not use a black burst generator. Battery backup: Many editing systems include a battery backup in case of a power failure. These batteries act as a central power switch for the system and, in the case of a power failure, keep the system running long enough for you to save your work and shut down properly.
21 Video Decks Probably the most important piece of hardware in a non-linear editing system is the video deck. Although you can use your DV camcorder as a deck for editing, camcorder tape mechanisms are not necessarily designed for the repeated searching and winding that editing requires. A relatively inexpensive video deck, such as the DV Walkman in Figure 12.4 will save a lot of wear and tear on your camera. Figure 12.5 shows the front of a high-end professional HD video deck. Figure 12.4 A DV format video deck or camcorder, like this Sony GV- D1000 DV format Walkman, is essential to a FireWire- based editing system. The following sections list the features to consider when looking at decks.
22 Tape Format This might seem like an obvious one. If you shot DV, for example, you should buy a DV deck. However, some decks are able to play a few different formats. (Table 12.1) If you shot on DV, you can choose between DV, DVCAM, or DVCPro decks for editing and final mastering. A DV deck will be significantly cheaper (starting around $1,000) but will lack professional features and high-quality internal components that will save you time and trouble. DVCAM and DVCPro decks will allow you to master to the larger and somewhat more stable DVCAM or DVCPro tapes, and might provide advanced features such as RS-422 device control and XLR audio I/O (more about device control and audio I/O later in this chapter). Figure 12.5 Front view of a professional HD format VTR, the Sony SRW
23 TABLE 12.1 VTR compatibility chart. Many digital video decks can play (but usually not record) multiple tape formats. Be sure to check each manufacturerʼs specifications if you need a VTR that plays back multiple formats. Tape Format Can Also Play Digital-8 Hi8 DV DVCAM DVCPro DV* and DVCAM DVCAM DV* Digital-S S-VHS MPEG-IMX Digital Betacam Betacam SP Betacam SX Betacam SP DVCPro50 DV, DVCAM and DVCPro D5 D3 D9 HD Digital-S *DV tapes must be recorded in SP mode to play back on DVCAM and DVCPro equipment. **Except the Sony VX700 and VX1000. SDI, FireWire, or Analog I/O The deck you choose needs to have an interface that matches the one on your computer. For example, if your computer has a FireWire interface, you ll need a deck with a FireWire interface, and so on. See Chapter 3, Video Technology Basics, and also Chapter 10, Building a Workstation for more details on digital and analog video interfaces. Not all companies are fully compliant in their implementation of the FireWire interface. If you re considering a FireWire-equipped deck, don t purchase it until you ve checked with the makers of your editing software (and FireWire card, if applicable). They should be able to confirm whether a deck will be fully compatible with their software. Sometimes, one or two features of an editing package will not work with particular decks (or cameras). If you aren t dependent on these features, then go ahead and buy the deck.
24 Buyer Beware Just because a deck uses a digital video format does not mean that it necessarily offers digital I/O. Some professional decks come with analog I/O only you have to add an optional SDI board for digital I/O. This is also true of some FireWire-compatible decks. Frame Accuracy Frame accuracy means that when you tell your video deck to make an edit at 1:02:10:30, it will make the edit on that exact frame. If you plan to lay your final edited project off to tape in a single pass, then you don t need to worry about frame accuracy. However, if you want to lay out your finished project in pieces as you run out of disk space, for example then you ll need a frame accurate deck; in other words, one with RS-422 device control and SMPTE timecode. Frame accuracy is also necessary for making insert edits onto tape. Most VTRs are rated by their manufacturers as to their projected frame accuracy, and many DV format VTRs are rated at +/ 5 frames, meaning your edit could miss its mark by as many as five frames in either direction. If this isn t something you can live with, be sure to buy a VTR that is frame accurate, and uses RS- 422 serial device control rather than FireWire-based device control. Device Control For more efficient logging and digitizing, your editing system needs to be able to remotely control your video deck to search through a tape, and to start and stop the playback and record processes. This is accomplished through a cable connecting your computer and your deck. RS-422 is the professional industry standard and carries the SMPTE timecode signal, which, combined with the right VTR, is the only way, at present, to get true frame accuracy. RS-422 also allows the longest cable lengths up to 1000 feet. RS-232 and LANC (a.k.a. Control-L) are not capable of frame accuracy. You can, however, buy an external serial protocol converter to change your RS-232 or LANC into RS-422. However, if you already know you need frame accuracy, it s best to start with a VTR that offers RS-422.
25 FireWire-based deck control is not capable of frame accuracy, but if you have a FireWire-based editing system, it's by far the easiest way to control the deck, since the deck control signal is contained along with video and audio in the single FireWire cable that goes from your deck to your computer. If you have a FireWire-based editing system, then your software will most likely perform deck control through the FireWire cable. If you re using an analog or SDI interface, you ll need to string a serial cable between a serial port on your computer and a serial port on your deck. If your computer doesn't have a serial port, you can add a USB-toserial converter to your system or you can install an internal PCI card with a serial port (or two) on it. Audio Features You might not have thought much about how a video deck handles audio, but as a rule, most of the audio you'll be working with when editing is production sound that comes, along with the video images, from your video deck. The higher the quality of your VTR, the more audio features it will come with. Audio level controls let you adjust the volume of sound as it comes into the VTR when recording. Audio level meters display the volume of the sound as the deck plays or records. This helps you identify whether the audio was recorded properly. Moreover, VTRs can differ in the types of audio I/O they offer. FireWire connectors include the digital audio signals, so FireWire decks have excellent quality audio I/O. Analog audio I/O can vary from very low-end composite connectors to high-quality XLR connectors. In addition, high-end decks offer AES/EBU or SP/DIF digital audio I/O. VTR Checklist Here are some questions to ask yourself before you start shopping for a video deck: Will I be using this deck to create my final master? If so, you ll want the best quality you can afford. If you shot DV, this means a DVCAM or DVCPro deck These higher-end decks offer a very stable playback and recording architecture, which results in higher picture quality.
26 Will I be making lots of edits onto tape, or simply outputting my projects as one single edit? If you chose the former, you ll need a deck that s frame accurate, a feature found only on higher-end VTRs. What existing equipment do I need to be able to work with? Do you need a deck with a FireWire connection, or do you need a deck with SDI connectors to interface with a high-end video capture board, or do you need analog component inputs and outputs? Does the audio I/O offered by the VTR match your needs? Do I need an upgrade path to high-end equipment? Some FireWire-equipped decks offer an upgrade path to SDI, others don t. If you think this is where your production is headed, don t lock yourself in to low-end equipment that you ll later have to replace. Similarly, don t waste money on high-end equipment that might be overkill for your project. Whatever your answers to the preceding questions, the purchase of a video deck always involves weighing price versus performance. Back to Front The best way to see if a piece of equipment is right for your needs is to look at the rear panel. Usually, this is where all the hardware connectors reside. If the connector you need isn t there, the deck might not support it (Figures 12.5 and 12.6).
27 Firewire in/out Composite in S-video in Composite out S-video out Monitor out (composite) Component in Component out RCA audio in/out RS-422 in/out Figure 11.5 Figure 12.6 A diagram of the rear view of a typical professional VTR.
28 VTR Cleaning and Maintenance Dust and other particles of debris inside your VTR can lead to dropouts and glitches on your videotape. The smaller your tape format, the more destructive dust can be to the video signal. Most VTR manufacturers make head-cleaning products specifically designed for their VTRs. Cleaning the heads of your VTR should be done no more frequently than every 50 hours of use. A head-cleaning cassette works by running an abrasive material across the playback and record heads in your VTR. Overuse of head-cleaning cassettes can result in unnecessary wear and tear on the heads. After inserting the head-cleaning cassette, press Play or Record, depending on which head you want to clean. Be sure to stop the cleaning cassette after five seconds the abrasiveness of the cleaning cassette generates heat and can actually damage the innards of your VTR. Never re-use the cleaning cassette once it reaches the end it s the equivalent of washing with a dirty sponge. Always refer to your owner s manual for specific cleaning instructions before attempting to clean your VTR. In addition, remember that prevention is the best medicine, and keep your workspace free from smoke and dust. Video Monitors A video monitor is a crucial component of every editing system. If you re using a FireWire-based DV editing system, you must have a video monitor to see full-motion, full-res video (don t rely on the LCD screen on your camera, it s simply not good enough). If you ve ever looked at DV footage on a video monitor played directly off tape, you ll quickly see how different it looks from the version you see in your computer monitors or the playback in your camera s LCD monitor. Unfortunately, DV often looks better on your computer screen or camera LCD display in order to know what kind of
29 color correction and image enhancements your video needs, you need to see the real thing on a video monitor. If you re using an analog digitizing system you ll need a video monitor to see a more accurate, interlaced output of your video. NTSC video is particularly notorious for its poor capability to handle saturated colors. Using bright colors that aren t NTSC legal is a common mistake the saturated reds that look great on a computer screen will bleed, flicker, and generally look awful on an NTSC monitor. (PAL shares these problems, but to a lesser degree.) Having an NTSC/PAL playback monitor next to your computer monitor lets you keep track of how well your video is holding up, and is essential when adjusting color or creating graphics, special effects, or animations that will be output to tape. Finally, if you are editing HD or HDV format video, you ll need an HD monitor to see the full-resolution, full-motion version of your footage. Filmmakers are often surprised sometimes unpleasantly at the level of detail visible in an uncompressed HD image. That electrical tape or microphone cable lying on the floor can become glaringly apparent. True HD monitors are one of the most expensive parts of the editing workstation equation. However, Blackmagic Design offers a product called HDlink that converts an Apple Cinema Display into a true HD monitor. Apple Cinema Displays aren t exactly cheap either but they are cheaper than HD monitors and you save some money by having a single monitor. Hot Air The equipment described in this chapter, along with your computer processor and storage drives, can add up to a lot of hot air in the editing room. Invest in air-conditioning if you live in a warmer climate your equipment will perform better, your computer will be less prone to crashing, and you ll be more comfortable.
30 Professional Video Monitor Features Like all video equipment, professional video monitors offer extra controls and features that go beyond the typical consumer television monitor. Here s what you can get for the extra cash: Better video quality: We re not just being snobs here, even a lower-end professional monitor will usually deliver much better quality than the average television can. Professional NTSC/PAL monitors have a horizontal line resolution ranging from 400 to 800 lines, which (simply put) means they are better than most consumer-grade monitors. High-end I/O: Just like professional VTRs, pro monitors can have analog Y/C, analog component, and SDI I/O. Switchable aspect ratios: Many pro monitors can switch between 4:3 and 16:9 a boon for projects shot with anamorphic lenses or on HD, although the image will be letterboxed (Figure 12.8). If you want a bigger image size, you ll have to spring for a true widescreen HD monitor like the one in Figure Figure 11.7 Figure 12.8 A typical professional NTSC/PAL monitor from JVC that supports both standard and widescreen footage.
31 Figure 12.9 A professional HD monitors from Sony designed specially for editing work. NTSC/PAL compatibility: Many pro monitors can switch between NTSC and PAL. This is a great asset if you shoot your DV film in PAL but need to view NTSC video supporting materials such as trailers, press kits, and so forth. Input switching: Most pro monitors allow for more than one input source, allowing you to switch from the A source, usually your NLE, to the B source, usually your primary VTR. This can be useful if you output your project to tape and want to compare what your computer is sending out to what your video deck is actually recording. (Note: This doesn t work for DV-format editing systems, since all of your video will be coming through your VTR.)
32 DV Decompression A hardware transcoder such as the Sony DVMC-DA1 will let you capture analog formats through your FireWire port, and will also help you save wear and tear on your digital camera if you don't own a video deck. Because the transcoder can convert the digital information coming out of your computer into an analog signal for your video monitor, you won t have to use your camera or deck to preview your edits. Underscan, horizontal delay, and vertical delay: These features let you troubleshoot any video signal problems you might be having. Cheap Trick If you can t afford to spend the money on a professional video monitor, you can settle for a cheap consumer television set. Just make sure it has the right inputs to work with your system. If you can afford it, at least spend the money for a TV with S-video input. The improvement in quality is worth the money. Hardware Connectors The cables that connect the various parts of your editing system together serve to transport the video and/or audio signals from component to component, and are the key to maintaining signal integrity. Figure shows the most common cables you ll encounter. Varying configurations of BNC cables are used to carry SDI video, analog component video, analog composite video, AES/EBU digital audio, black burst and VITC timecode signals. RCA cables are used to carry analog composite video, SP-DIF digital audio, analog audio signals, and LTC timecode signals. XLR cables are used to carry analog audio and AES/EBU digital audio signals. Mini cables carry mono or stereo consumer analog audio signals and the Sony LANC format device control signal. 1/4"or phono cables are used to carry mono or stereo analog audio signals, particularly to and from headphones. RS-422 (not shown) and RS-232 (not shown) cables are used for serial device control. Proprietary S-video cables carry the Y/C video signal. SDI cables carry
33 SD and HD video signals (not shown). Last but not least, 4- and 6-pin FireWire (a.k.a. IE1394) cables are used to carry DV video and audio, DV timecode, and DV device control signals. 6-pin Firewire 4-pin Firewire BNC RCA S-video Mini Phono (or 1/4") XLR Figure 11.9 Figure Standard video and audio cables. Logging Before you ever start editing your footage, you will have to log your tapes. Logging is the process of looking through each tape to determine which scenes, takes, and shots you will capture. Although much maligned as tedious and time-consuming, logging tapes is really the first step in the editing process. Whoever logs the camera-original tapes is, to some extent, deciding what will end up in the final project. The logger also, indirectly, decides which shots to leave out.
34 Following these technical tips can save time and frustration in the editing room, both now and later: Log first, and then capture. Logging your tapes lets you skip unusable takes that would waste disk space if captured. Usually, it s best to log all the takes, whether good or bad, during a first pass. Then, you can capture only the good takes during a second pass. This way, you have a complete log of your tapes and can later easily grab additional takes. Avoid logging across timecode breaks. The biggest troublemakers, when it comes to logging and capturing, are timecode breaks. Any section on the tape that displays no timecode in your deck s counter is a break. (We discuss how to avoid these in Chapter 8, Shooting Digital Video. ) Unfortunately, timecode breaks often go by so fast that you can t see them some pro VTR models have timecode indicator lights that flash off when there s no timecode. Some editing applications cannot capture across timecode breaks; instead, they will stop capturing and display an error message. Other apps let you choose to capture across timecode breaks in the project capture settings. Log with handles. It s best to log each shot with a few seconds of padding at the head and tail. These handles give you flexibility to extend a shot or add dissolves. Some programs allow you to set up a predetermined handle length for your shots. In most cases, this is a bad idea unless you are positive your tape is free from timecode breaks. Avoid logging extremely long takes. As you log your tapes, you might find yourself faced with a seemingly endless series of uninterrupted multiple takes. Rather than logging these as one giant shot, it s better to pick the best useable sections and log them separately. After you decide which take to use, you can delete, or take off-line, the media that you re not using. You don t want to log a shot that s ten minutes long if you only use five seconds of it. Remember, the goal of logging is to make some initial decisions about the content of your project. While it s nice to have lots of choices in the editing room, too many choices can bog down the editing process. Log the blue-screen correction shot. If you re logging blue screen footage, log the empty blue-screen shots that either proceed or follow each shot. These are important for compositing.
35 How to Log by Content When logging, you should think about the footage that you'll need to properly edit each scene. If you're logging tapes that were shot film-style in other words, with slates, scene numbers and script supervisor notes your job will be relatively simple: just look at each slate and name each shot accordingly. However, if you're logging something that couldn't be meticulously organized on the set, like a typical documentary shoot, you might benefit from the following tips: Log the dialog first. Dialog is the framework of any scene, whether scripted or documentary. If the camera work is bad but the audio is good, it might be worth logging the shot as a backup. Log cutaways that go with the dialog. These are usually reaction shots of the other characters in the scene. Sometimes, cutaways will be on the tape before or after the scene itself. Log all the action. Log all of the action necessary to complete a scene. For example, if a scene involves two people going out to dinner, make sure you get all of the action or movement in the scene (entering the restaurant, sitting, ordering, etc.). Make sure that you have all of the moments that set up the scene and that define how the characters are arranged physically. If you're logging interviews, log each Q&A as a single clip. In other words, keep the question and the answer together, rather than only getting the answer, and don t include more than one question and one answer in a single clip. Log the establishing and/or wide shots that set up the scene. Log all the b-roll or scenery shots of the location. Log any particularly nice or interesting-looking shots. The camera operator might have shot something that s not in the script but that will prove useful later. Log some room tone. Room tone is the background sound at a location whether it s party chatter or what sounds like silence. You might need it for audio editing. Hopefully, the person who recorded the room tone voice-slated it so that you know what it is room tone, naturally, often sounds like nothing.
36 Logging and Basic Capturing Logging and capturing can be a simple process, once you've tried it a couple of times. Before you start this tutorial, check your editing software user manual to make sure you have all the correct settings for your particular system. This tutorial is designed to work with any standard non-linear editing application, such as those listed in Chapter 11, Non-Linear Editing Software. Step 1 Launch your editing software, open a new project, and navigate to the capture utility. Use the tape transport controls to find the first shot you want to log. The tape transport controls are a set of buttons that look just like those on a VCR: Play, Pause, Record, Fast Forward, and Rewind (Figure 13.4). Figure 13.4 Media 100 capture controls. Step 2 Find the in-point of your shot. The in-point is the first frame that you want to capture. Set the in-point using your software s controls. Most editing applications let you press I on your keyboard to set an in-point. You should see the timecode from your tape appear in the window next to the In. Compare this timecode to the timecode reading on your deck or camera to ensure they match. Be sure to give a few seconds of handles if possible. You also need to be careful to leave enough pre-roll for your video deck. (See
37 Tips for Better Logging if you don t know what handles and pre-roll are.) Now, find the out-point and set it by typing O or clicking the Out button on your interface. Again, check your timecode. Don t forget to leave a couple of seconds of handles at the tail. Step 3 Now you need to enter a name for your shot. Most NLEs also allow you to add other information: the shot number, the take number, whether the take is good (g) or not good (ng), and comments. If you have keywords for your project, you can also add them here. Click on the button that says log to log the clip and add it to the bin. Note, however, that the clip has not been digitized. It is an off-line clip, but the computer knows exactly where it is located on the tape if it needs to be captured (Figure 13.5).
38 Figure 13.5 The DPSVelocity logging and capturing interface. Step 4 Repeat this process until you ve logged all of the desired shots on this tape. As you go through the tape, make a note of any quality changes or problems: drastic changes in lighting, changes in audio levels, and so forth. You might need to capture those shots separately so that you can adjust their audio and video levels independently. Step 5 Once you get to the end of the tape, tell the software to batch digitize. It will then work its way through the list of logged shots and capture each. Depending on your editing system, you might need to specify the resolution at which you want to capture. You also need to pick an audio sampling rate 48 khz is the norm. Whatever you choose, make sure you stick with it throughout your project. Many editing applications let you save these preferences.
39 Calculate Available Disk Space Before You Capture There s nothing more frustrating than running out of room on your hard drive before you ve captured all your material. Advance calculation of how much media will fit on your drives will save you from such hassles. Step 6 Before you press the Capture button, you should quit any background applications and turn off any networking functions that are not governed by your editing application. Once your system starts capturing, you can take a coffee break while the machines work. It s a good idea to not go too far away, however editing systems tend to be fussy about capturing, and you might find an error message upon your return, instead of a bin full of media. If so, see the Troubleshooting section later in this chapter for tips on how to avoid logging/capturing errors. Capturing Quality Of all the types of media you'll encounter in an editing room, the most complicated is videotape, because it's really three things bundled together: video, audio, and timecode. We've already talked about timecode in detail;, now it's time to talk about video and audio and how to preserve their quality as you capture it into your nonlinear editing system. How Good Does Your Project Need to Look? If you're editing a home video, the answer might be "Not very," but if you're editing a feature film shot on DV and you hope to transfer it to 35mm, the answer is "As good as possible." Always keep the end product in mind when you capture you'll avoid worrying unnecessarily about image quality if it s not a big concern, and you'll also avoid having to recapture everything if quality is crucial for you.
40 Digital Online and Offline Although you might be used to the terms online and offline when talking about the Internet, those terms have a very different meaning to a video editor. Understanding the difference between online and offline editing is essential to understanding how to get the best possible quality when editing. The concept of offline editing developed in the early days of television. Editing a rough cut with low-quality work tapes saved the camera-original masters from wear and tear due to heavy use and avoided generation loss. A typical project was shot on a highquality tape format and then transferred with matching timecode to a lower-quality format for editing. Once the picture was locked, the project was then reconstructed using an expensive, high-quality editing system and the camera-original tapes. Today, the offline/online workflow is primarily used for 35mm film projects and HD projects. With both formats, it is much easier and cheaper to edit with standard definition (SD) worktapes that have matching timecode and/or window burn (and in the case of film, keycode numbers). The cost of creating a set of worktapes can be expensive, but you ll save money by not having to edit on a native HD editing system that requires lots of computer processing power, high-speed disk storage and expensive HD monitors. For film, the old-fashioned method of editing on film is so time consuming that it is almost never considered as a viable option anymore. Offline Resolution Another type of offline/online workflow involves the use of different capture resolutions. Offline-quality resolutions are the digital media equivalent of work tapes, but rather than preserving the quality of the camera-original tapes, they trade image quality for smaller file sizes, which in turn require less storage space. At the end of the editing process, the media is recaptured at the best possible online-quality resolution and then output to tape to create a final master (Figure 13.6).
41 A. Offline/online workflow using work tapes Camera original masters B. Online workflow Camera original masters C. Offline/online capture workflow Camera original masters Work tapes Viewing Viewing Viewing Logging Logging Logging Online quality capture Online quality capture Offline quality capture Editing Editing Output Editing Output Online quality capture Output fig 12.4 Figure 13.6 Online/offline workflow diagrams.
42 Sometimes, this recapturing process is done on the same system that was used to create the offline edit, and sometimes it's done on a much higher quality system. Because the media is only captured twice, the risk of wear and tear on the tapes is relatively small, so whether the camera-original tapes are analog or digital, there's rarely a need for a special set of work tapes. However tiny, minidv tapes are quite fragile and if you can afford it, creating a set of clones identical dupes of your masters is not a bad idea. Audio Quality When it comes to audio, the decision to capture your video footage at a high resolution or a low resolution is immaterial. That's because nobody recaptures their audio at least not if they can avoid it. Since audio files are much smaller, there's simply no good reason to capture low-quality audio. Even more importantly, by the time you get to the point of recapturing video at a high resolution, someone (probably you) has spent a lot of time editing the audio tracks, which includes setting the levels to get a rough sound mix. To recapture the audio might mean that you'd have to reset all the levels, a process that could be very time-consuming. Audio Levels The perception of audio is very subjective, and what sounds loud to one person might not sound loud to another. The loudness of audio is measured in decibels (db), which represent a subjective scale: an audible increase in loudness means that the volume of the audio has increased 1 db. Software and hardware manufacturers put db increments on the audio level meters that are a part of the equipment (Figure 13.7), but 1dB on your video deck might sound louder than 1 db in your editing application. Unfortunately, this is a good introduction to the ambiguities you'll encounter when working with audio. Despite attempts to define it, sound is very subjective.
43 A. B. Figure 12.5 Figure 13.7 Analog audio level meters (a) and digital audio level meters (b). Analog audio level meters, like the one in Figure 13.5a, place 0 db in the middle of the scale. That's because 0 db doesn't mean total silence; rather, it indicates the mid-point in the range of loudness and softness that this particular piece of equipment can handle. Digital audio meters place 0 db at the top of the scale (Figure 13.5b), and the midpoint is placed at 12, 14, or 20 db, depending on the manufacturer. Because it varies from one piece of equipment to another, this midpoint is also referred to as unity. The sounds louder and softer than unity might vary from one piece of equipment to another, but the sounds that fall exactly at unity should have the same volume on any piece of hardware or software. You might be wondering how exactly that can work. It works because you, the editor, will use a 60 Hz audio reference tone to tell the equipment exactly how unity should sound. In Chapter 8 ( Shooting )and Chapter 9 ( Production Sound ), you learned about the importance of recording bars and tone at the head of every tape. When you play a tape with tone at the head, the audio level meters on your video deck and in your software capture utility will indicate where on the db scale that tone falls.
44 When capturing audio, you should adjust the level sliders in your capture utility until the tone rests at unity, and leave them there during capture until you change tapes. You'll have to reset the audio levels for each tape. If the audio was recorded properly, this process will ensure good audio levels for your captured media. Clipping and Distortion You might be wondering what that red area on the audio level meter is. To simplify, it shows sounds that are very loud. Digital and analog audio levels differ when it comes to this portion of the dynamic range. Basically, it's perfectly natural that very loud sounds a door slamming, for example go to the top of the scale, or peak. In analog audio, as long as only a few extremely loud noises go into the red, your audio will sound okay. If the sound goes beyond what your equipment or speakers can handle, you'll hear distortion. If this is the case, you should adjust the levels appropriately. With digital audio, the red area should be avoided at all costs, because digital audio that's too loud gets clipped. Instead of distorting, the loud parts of the audio signal will simply get cut off. If, for example, the sound of a man yelling peaks, the high frequencies will get clipped, but the lower frequencies that aren't as loud will remain. The result will be a very strange sounding yell (Figure 13.8). Digital audio that goes above the peak level gets clipped... Analog audio gets distorted - the signal remains intact but it surpassesthe capability of the speakers Figure 12.6 Figure 13.8 Clipping and distortion.
45 Riding the Levels Sometimes, the best solution to problems with audio levels is to adjust the levels on-the-fly as you capture, or ride the levels. If the levels are set perfectly except for one very loud sound five seconds into the clip, you can try to lower the levels for that sound and increase them again once it's over. The level sliders on an audio mixing board are designed to facilitate this process, but be aware that this process requires a gentle and conservative touch. If you ride the levels too aggressively, you'll hear it in your sound track, and correcting it in an editing application will be a nightmare. So, what if you set the tone to unity and you still have sounds that go into the red and get clipped? That means that the audio wasn't recorded properly. Even though the sound recordist or camera operator added tone to the head of the tape, the audio itself was recorded with levels that were too high. You'll have to adjust the levels on your equipment accordingly. Equalization Adjusting the levels appropriately is the first crucial step in making sure that the audio you capture is of high quality. To improve your audio quality even further, you can apply equalization. The sound of audio reference tone is a very simple sound it only contains one 60 Hz frequency. However, most sounds in the natural world are complex and contain a range of frequencies. Think of them as a chord in music, rather than a single note. Equalizers let you control these different frequencies, boosting some and diminishing others (Figure 13.9).
46 U U U U EQ HI 12k HI MID 3k LOW MID 400 LOW 80 Hz High frequencies High-mid range frequencies Low-mid range frequencies Low frequencies Figure 12.7 Figure 13.9 EQ adjustments on a mixing board. When capturing audio, you shouldn't do much to the signal in terms of equalization; instead, you'll save the EQ for later, during the mix. For that reason, equalization is discussed in greater detail in Chapter 15, Sound Editing. However, there are times when you will adjust the equalization as you capture: when you need to globally enhance a specific type of audio that you'll be using extensively in your project, and when you need to correct problem sound. If you're capturing a type of sound that you'll be using throughout your project, like a voice-over recording, it might be beneficial to determine the type of equalization that sounds best, and adjust the EQ on input. It's much easier to make a global adjustment of the EQ settings when you capture than to go through your entire edited project later and adjust each piece individually. Moreover, if you have a mixing board, it's a lot easier to play with the EQ knobs on the board, rather than the controls in the average non-linear editing application. Your editing application might require that you render after adjusting the EQ, and it might only offer some standard EQ presets. The mixing board, on the other hand, will give a full range of possibilities in real time. If you're not comfortable making
47 the type of delicate aesthetic judgments required for good equalization, save your EQ tasks for later, when you get ready to do your final mix. By then, you'll have spent some time working with the audio and you'll have a better idea of how it should sound. Where's That Hum Coming From? If you hear a hum when you play audio, it might have been recorded onto your original source tape, However, there s also a chance that it might be coming from your system itself. Faulty cables, loose connections, and power supply problems can all add a hum to your audio signal. Before you try to correct a hum with EQ, make sure your system isn't the culprit. You can also use equalization to correct global audio problems such as hums and hisses. If the audio was recorded too low and you have to boost the levels to get a good signal, you'll probably hear tape hiss the sound of the tape running across the play heads. Diminishing the high frequency can alleviate this. Similarly, if the audio was recorded in a room with a refrigerator or air-conditioner running, you might have a low hum in the background. A faulty audio cable can also result in a hum. You can try adjusting the low frequencies to minimize these hums. There's one big caveat: be very careful. By diminishing a part of the audio signal, whether it's low or high, you might also diminish the good audio that you want to capture. Most of the audio that you'll be concerned with will involve the human voice, and you must be careful not to diminish the frequencies that contain voices. Human voice resides primarily in the middle frequencies, but can also dip into the low and high frequencies, meaning that you might not be able to get rid of the hum without damaging the voices. There's no magic fix when the problem part of the audio shares the same frequencies as the voices in the sound track.
48 Bars and Tone The companion web site contains sample audio files of 60 Hz tone and still image files of different video test patterns. You can import these files into your editing software and put them at the start of your sequence so that your final tape output can be calibrated when played on another editing system or VTR. Image Quality Many people think of online editing as an output process, but to get online quality, you have to be very diligent in how you capture your media. If you are eager to start editing, you can go ahead and batch capture according to the procedure described in the Logging and Basic Capturing tutorial earlier in the chapter, and start cutting. However, at some point before your final output, you ll want to go back and recapture your video at the highest quality. This means you ll probably need to forgo the convenience of batch capturing, and capture each scene or lighting change with custom settings. If you re using a system with multiple resolutions, you ll need to switch to a higher quality setting. Because you ve already logged each scene, the computer knows where each clip is on each tape, so you ll simply need to adjust the settings and recapture. Video Levels Setting the video levels is more complicated than setting the audio levels, because a video signal is more complex than an audio signal. Luckily, there are several tools to help you set the video levels properly. Waveform monitors display the brightness of the video signal. By looking at the waveform display, you can see if the image is too bright (Figure 13.11) or too dark (Figure 13.12). In the tutorial later in this chapter, we ll show you how to set the white levels and black levels using SMPTE color bars. Generally, everything else will fall into place once you have these two key variables in place.
49 Figure Figure The waveform of this image shows that it's too hot. Figure Figure The waveform of this image shows that it's too dark.
50 Vectorscopes (Figure 13.10b) display the color information, or hue, in the video signal. After setting the black and white levels, you can use the vectorscope to make sure the color information is set correctly (Figure 13.13). You can use either a hardware or software-based waveform monitor and vectorscope to check the video levels. Be aware that waveform monitors and vectorscopes do not do anything to the video signal they simply display it, just like regular video monitors. To adjust the video signal levels, you'll have to use controls on your VTR (if available) or controls in the capture window of your non-linear editing application (Figure 13.14). Figure (See also Color plate 3) Figure The vectorscope of this image shows that the red is not NTSC legal. (See also Color Plate 3).
51 figure Figure Video levels sliders in Apple Final Cut Pro. So, how do you know what these levels should be? The video equivalent of 60 Hz audio reference tone is the SMPTE color bars test pattern (Figure 13.15). There are slightly different video test patterns for PAL and other video standards. The SMPTE color bars image actually contains three separate test patterns. This allows you to double-check the video level settings a process covered in the tutorial later in this chapter and also in a more complex tutorial on the companion web site.
52 White Yellow Cyan Green Magenta Red Blue Upper test pattern Middle test pattern Lower test pattern Blue Magenta Cyan White 100% white Fig Figure SMPTE color bars with callouts. (See also Color Plate 5).
53 75% White A. Lines % White B. Lines C. Lines % White 0 IRE Black 10 IRE Black 7.5 IRE Black Color plate 05 As with audio reference tone, you'll need to check the color bars and adjust the input sliders every time you change tapes or input devices. Sometimes, you'll find that you've adjusted the bars perfectly, but the video still looks hot or underexposed. This means that the color bars weren't recorded properly. In order for color bars to be effective, they must be recorded by the same device that records the video image and with the same white and black balance settings. If a cameraman uses a tape that's been pre-striped on a VTR with timecode and color bars, these bars will not be relevant to what he records later on at the shoot. Rather, the bars must be generated by the camera itself and, naturally, only higherend cameras are capable of generating their own color bars. Capturing at online quality can be a lot of work. You ll need to closely watch your video as it goes into your computer to make sure there aren t any glitches, drop-outs, or other problems. If there are, you should try to recapture or make note of the problem so you can avoid using that footage later on. You ll also want to listen for glitches and distortion in your audio. It may be boring but your diligence will pay off in the quality of your final output.
54 Setting Your Video Levels Before you begin digitizing and capturing, you need to adjust your NLE to correctly read the color from your videotape. To do this, you ll use your software s waveform monitor to set the correct white level and black level, and the vectorscope to adjust hue. Step 1 Enter capture mode in your NLE and open your software waveform and vectorscope. Refer to your software documentation if you don t know how to do this. Step 2 Insert a tape with bars and tone at the beginning into your video deck. Your software should prompt you to enter the name of the tape. If you re not prompted, enter this information yourself. Step 3 Rewind to the head of the tape and play. When you get to the bars and tone on the tape, you re ready to start calibrating. First, take a look at your waveform monitor if there s a box that indicates which horizontal line of video you are viewing, make sure the number in this box is between 16 and 179 (Figure 13.16).
55 White Yellow Cyan Green Magenta Red Blue Black A. Upper test pattern waveform White level = 75% Black level = 7.5% B. Middle test pattern waveform These small steps correspond to the three small black bars in the bottomtest pattern 10 IRE 7.5 IRE 0 IRE C. Bottom test pattern waveform Figure 12.14
56 Figure These two- field waveform images show how the proper video levels for the three standard NTSC test patterns should be set. The waveform shows the brightness of a particular image. Step 4 As the color bars play on your tape, watch the waveform monitor (it is very important that you do this while your deck is playing, not paused). Each stair-stepping pattern (Figure 13.15a) represents a separate field of video; the waveform monitor might display either one or two. Look at one of the fields (it doesn t matter which) the lowest step on the left corresponds to the black color bar. If you are setting the black level for North American NTSC, use the sliders on your waveform monitor to adjust the black step until it sits at 7.5 IRE. If you are setting the black level for Japanese NTSC or for PAL, the black level should be set at 0 IRE. (If you re using hardware monitors, follow these same settings.) Step 5 Set the white level by adjusting the rightmost step on the waveform monitor to 75%. Figure 13.16a shows 75% bars with the black and white levels set appropriately. If your software allows to select a different horizontal line, try setting the line between 180 and 200 and checking your image against Figure 13.16b. Select a line between 201 and263 and check Figure 13.16c. Step 6 Hardware Waveform Monitors and Vectorscopes Hardware waveform monitors and vectorscopes are more accurate and easier to control. If you are serious about your video levels, and especially if your software scopes don t allow you to select different horizontal lines, you might want to rent hardware scopes on the days you want to capture high-quality material. Now that you ve defined black and white, the colors in between should fall correctly into place. To make sure, look at your vectorscope. The six little boxes each represent a different color, or hue: R for red, G for green, B for blue, M for magenta, Y for yellow, and C for cyan. Figure 13.17a shows the ideal pattern that color bars should show on your vectorscope for horizontal lines 16 through 179. Adjust the scope to get as close to this
57 pattern as possible. Select a line between 180 and 200 and double-check your colors against the image in 12.16b.
58 Red Magenta Fig Yellow Blue Green Cyan A. Upper test pattern vectorscope The middle test pattern only has three bars of color: Blue, Magenta, and Cyan B. Middle test pattern vectorscope Because there is no color information in the bottom test pattern, the vectorscope is empty C. Bottom test pattern vectorscope
59 Figure These are the corresponding vectorscope images for the three standard NTSC test patterns. The vectorscope displays only color, or hue, information. Step 7 If your software allows you to save your video level settings, now is the time to do so. It s best to name these saved settings to correspond with the tape number. If your NLE does not allow you to save these settings, you might want to write them down for future reference. Step 8 Next, you need to set your audio levels using the 60 cycle (60 Hz) tone that accompanies the color bars. Open the audio level meters and move the sliders until the tone peaks at unity refer to your software documentation for the correct db setting (Figure 13.18). Now you re ready to start capturing from your tape.
60 Too loud (Red peak indicator lights activated) Just right Too soft A. B. C. Figure Figure Waveform monitor (a) and vectorscope (b) displaying SMPTE color bars. Remember: You should perform these steps any time you change tapes! With practice, the process will only take seconds to complete. Fixing Lost Video In a really messed-up analog tape, you might find places where the audio plays fine, but the video loses sync. This is usually a sign of a corrupted control track. If you have dubbed analog footage to DV with the idea of capturing it, your editing program might not be able to handle the break in timecode caused by the corruption. You can sometimes fix this problem by doing an additional dub from your analog tape. Try the following:
61 1. First, do a straight dub from your analog tape to DV (you might have already done this). 2. Next, do another dub from your analog tape to DV, but this time, take only the video. For the audio, take the output from another source, such as a CD player, another tape deck, or a DVD player. This external audio source might help you get a cleaner control track on your dub. 3. In your NLE, sync up the audio from your first dub with the video from your second dub. There might still be a glitch, but at least your NLE will be able to work with the footage.
62 Line 51 Line 125 Line 205 Color plate 06
63 Color plate 10
64 A. This image of a statue was over-exposed during the shoot. This problem can be reduced using the gain controls in your capture utility or hardware 'scopes. B. As you can see in Figure 12.10, the white levels are clipped in some areas, so "pulling down" the whites won't help much. But you can pull down the blacks, giving the image a better contrast ratio. C. The vectorscope in Figure shows that the image consists mainly of cyan. Increasing the red gain helps make the hue more balanced. D. Finally, decreasing the blue gain helps bring out more of the warm tones of the statue that are lacking in the original image. Note that the greens in the plant look more natural now. The image is still overexposed but it looks much better. Color plate 07
Video Disk Recorder DSR-DR1000
 Video Disk Recorder F o r P r o f e s s i o n a l R e s u l t s 01 FEATURES Features Product Overview Extensive DVCAM-stream recording time The incorporates a large-capacity hard drive, which can record
Video Disk Recorder F o r P r o f e s s i o n a l R e s u l t s 01 FEATURES Features Product Overview Extensive DVCAM-stream recording time The incorporates a large-capacity hard drive, which can record
Sony HD Digital Video Cassette Player
 TM Sony HD Digital Video Cassette Player Compact Player J-H3 4 Compact Body Design Sharing the chassis of the existing J Series (multi-format compact players for standard-definition formats), the J-H3
TM Sony HD Digital Video Cassette Player Compact Player J-H3 4 Compact Body Design Sharing the chassis of the existing J Series (multi-format compact players for standard-definition formats), the J-H3
Digital Video Editing
 Digital Video Editing 18-04-2004 DVD Video Training in Adobe Premiere Pro WWW.VC-STUDIO.COM Video Signals: Analog signals are made up of continuously varying waveforms. In other words, the value of the
Digital Video Editing 18-04-2004 DVD Video Training in Adobe Premiere Pro WWW.VC-STUDIO.COM Video Signals: Analog signals are made up of continuously varying waveforms. In other words, the value of the
Video Information Glossary of Terms
 Video Information Glossary of Terms With this concise and conversational guide, you can make sense of an astonishing number of video industry acronyms, buzz words, and essential terminology. Not only will
Video Information Glossary of Terms With this concise and conversational guide, you can make sense of an astonishing number of video industry acronyms, buzz words, and essential terminology. Not only will
Digital Videocassette Recorder DSR-1500A DSR-1500AP
 NTSC/PAL Digital Videocassette Recorder DSR-1500A DSR-1500AP F o r P r o f e s s i o n a l R e s u l t s 01 MAIN FEATURES Main Features The DVCAM Format for Professional Performance The DSR-1500A employs
NTSC/PAL Digital Videocassette Recorder DSR-1500A DSR-1500AP F o r P r o f e s s i o n a l R e s u l t s 01 MAIN FEATURES Main Features The DVCAM Format for Professional Performance The DSR-1500A employs
CONNECTION TYPES DIGITAL AUDIO CONNECTIONS. Optical. Coaxial HDMI. Name Plug Jack/Port Description/Uses
 CONNECTION TYPES 1 DIGITAL AUDIO CONNECTIONS Optical Toslink A digital, fiber-optic connection used to send digital audio signals from a source component to an audio processor, such as an A/V receiver.
CONNECTION TYPES 1 DIGITAL AUDIO CONNECTIONS Optical Toslink A digital, fiber-optic connection used to send digital audio signals from a source component to an audio processor, such as an A/V receiver.
Video Disk Recorder DSR-DR1000A/DR1000AP
 Video Disk Recorder /DR1000AP 04 INTRODUCTION An Affordable, yet Powerful DVCAM Hard Disk Recorder, Offering a Further Enhanced Level of Operational Convenience and New Opportunities Since its introduction
Video Disk Recorder /DR1000AP 04 INTRODUCTION An Affordable, yet Powerful DVCAM Hard Disk Recorder, Offering a Further Enhanced Level of Operational Convenience and New Opportunities Since its introduction
Digital Videocassette Recorder DSR-1500 DSR-1500P
 NTSC/PAL Recorder DSR-1500 DSR-1500P F o r P r o f e s s i o n a l R e s u l t s 04 INTRODUCTION Superb Multi-Environment Application Flexibility in a Compact Unit The DSR-1500* is a new DVCAM Editing
NTSC/PAL Recorder DSR-1500 DSR-1500P F o r P r o f e s s i o n a l R e s u l t s 04 INTRODUCTION Superb Multi-Environment Application Flexibility in a Compact Unit The DSR-1500* is a new DVCAM Editing
DV and the Independent Filmmaker
 DV primer Authors note: The 1 st, 2 nd and 3 rd editions of The Digital Filmmaking Handbook featured lots of information about working with the DV format. This format is no longer considered cutting edge
DV primer Authors note: The 1 st, 2 nd and 3 rd editions of The Digital Filmmaking Handbook featured lots of information about working with the DV format. This format is no longer considered cutting edge
Videotape Transfer. Why Transfer?
 Videotape Transfer The following guide has been created to help you prepare your videotapes for preservation and access. The intent of the article is not to provide a definitive answer as to what your
Videotape Transfer The following guide has been created to help you prepare your videotapes for preservation and access. The intent of the article is not to provide a definitive answer as to what your
Digital HD Videocassette Recorder HVR-M10U
 Digital HD Videocassette Recorder HVR-M10U Opening New Opportunities for Cost-effective HD Productions the HVR-M10U HDV 1080i VTR Developed using the HDV 1080i specification of the HDV TM format, the HVR-M10U
Digital HD Videocassette Recorder HVR-M10U Opening New Opportunities for Cost-effective HD Productions the HVR-M10U HDV 1080i VTR Developed using the HDV 1080i specification of the HDV TM format, the HVR-M10U
Digital Media. Daniel Fuller ITEC 2110
 Digital Media Daniel Fuller ITEC 2110 Daily Question: Video How does interlaced scan display video? Email answer to DFullerDailyQuestion@gmail.com Subject Line: ITEC2110-26 Housekeeping Project 4 is assigned
Digital Media Daniel Fuller ITEC 2110 Daily Question: Video How does interlaced scan display video? Email answer to DFullerDailyQuestion@gmail.com Subject Line: ITEC2110-26 Housekeeping Project 4 is assigned
Natural Radio. News, Comments and Letters About Natural Radio January 2003 Copyright 2003 by Mark S. Karney
 Natural Radio News, Comments and Letters About Natural Radio January 2003 Copyright 2003 by Mark S. Karney Recorders for Natural Radio Signals There has been considerable discussion on the VLF_Group of
Natural Radio News, Comments and Letters About Natural Radio January 2003 Copyright 2003 by Mark S. Karney Recorders for Natural Radio Signals There has been considerable discussion on the VLF_Group of
HD Digital Videocassette Recorder HDW-250
 HD Digital Videocassette Recorder HDW-250 Preliminary In support of the many challenges and opportunities inherent in the transition to DTV systems, Sony has already developed a full range of HDVS (High
HD Digital Videocassette Recorder HDW-250 Preliminary In support of the many challenges and opportunities inherent in the transition to DTV systems, Sony has already developed a full range of HDVS (High
Cablecast SX. Setup Guide. c Tightrope Media Systems For Cablecast version Build 206
 Cablecast SX Setup Guide c Tightrope Media Systems For Cablecast version 5.2.11 Build 206 Printed June 5, 2015 1 Cablecast SX Setup 1.1 Prerequisites 1.2 Overview of Setup Thank you for purchasing a Cablecast
Cablecast SX Setup Guide c Tightrope Media Systems For Cablecast version 5.2.11 Build 206 Printed June 5, 2015 1 Cablecast SX Setup 1.1 Prerequisites 1.2 Overview of Setup Thank you for purchasing a Cablecast
Routing Swichers 248
 Routing Swichers 248 BVG-1500...248 TIME CODE READER BVG-1600...250 TIME CODE GENERATOR BVX-10/10P...252 COMPONENT COLOR CORRECTOR BVX-D10...254 DIGITAL COLOR CORRECTOR BVR-D10/D11...256 REMOTE CONTROL
Routing Swichers 248 BVG-1500...248 TIME CODE READER BVG-1600...250 TIME CODE GENERATOR BVX-10/10P...252 COMPONENT COLOR CORRECTOR BVX-D10...254 DIGITAL COLOR CORRECTOR BVR-D10/D11...256 REMOTE CONTROL
Designing Custom DVD Menus: Part I By Craig Elliott Hanna Manager, The Authoring House at Disc Makers
 Designing Custom DVD Menus: Part I By Craig Elliott Hanna Manager, The Authoring House at Disc Makers DVD authoring software makes it easy to create and design template-based DVD menus. But many of those
Designing Custom DVD Menus: Part I By Craig Elliott Hanna Manager, The Authoring House at Disc Makers DVD authoring software makes it easy to create and design template-based DVD menus. But many of those
Digital Video Cassette Recorder DNW-75
 NTSC TM Digital Video Cassette Recorder The Digital Video Cassette Recorder In the relatively short time since its launch, Betacam SX has provided broadcasters and production companies with superb picture
NTSC TM Digital Video Cassette Recorder The Digital Video Cassette Recorder In the relatively short time since its launch, Betacam SX has provided broadcasters and production companies with superb picture
Professional choice without limitations.
 DSR-1500P Digital Videocassette Recorder Professional choice without limitations. 4 PAL this is not a rehearsal. www.pro.sony-europe.com 4 Superb Multi-Environment Application Flexibility in a Compact
DSR-1500P Digital Videocassette Recorder Professional choice without limitations. 4 PAL this is not a rehearsal. www.pro.sony-europe.com 4 Superb Multi-Environment Application Flexibility in a Compact
HVR-M35E HVR-M25AE HVR-M15AE
 www.sonybiz.net/hdv HVR- HVR- Digital HD Videocassette Recorder The perfect choice for cost-effective HD productions, Sony's HVR-, HVR- and 1080i VTRs Sony has introduced affordable, yet high-performance
www.sonybiz.net/hdv HVR- HVR- Digital HD Videocassette Recorder The perfect choice for cost-effective HD productions, Sony's HVR-, HVR- and 1080i VTRs Sony has introduced affordable, yet high-performance
DVS Whitepaper. DVS and JPEG2000: Hydra OEM board
 DVS and JPEG2000: Hydra OEM board 2007 Contents Overview... 3 Applications... 3 Video... 3 Decompression... 3 Security... 4 Watermarking... 4 Hardware and SDK... 5 Processing for Post Production... 5 Integration...
DVS and JPEG2000: Hydra OEM board 2007 Contents Overview... 3 Applications... 3 Video... 3 Decompression... 3 Security... 4 Watermarking... 4 Hardware and SDK... 5 Processing for Post Production... 5 Integration...
Traditionally video signals have been transmitted along cables in the form of lower energy electrical impulses. As new technologies emerge we are
 2 Traditionally video signals have been transmitted along cables in the form of lower energy electrical impulses. As new technologies emerge we are seeing the development of new connection methods within
2 Traditionally video signals have been transmitted along cables in the form of lower energy electrical impulses. As new technologies emerge we are seeing the development of new connection methods within
Glossary Unit 1: Introduction to Video
 1. ASF advanced streaming format open file format for streaming multimedia files containing text, graphics, sound, video and animation for windows platform 10. Pre-production the process of preparing all
1. ASF advanced streaming format open file format for streaming multimedia files containing text, graphics, sound, video and animation for windows platform 10. Pre-production the process of preparing all
A Digital Video Primer
 June 2000 A Digital Video Primer f r o m t h e A d o b e D y n a m i c M e d i a G r o u p June 2000 VIDEO BASICS Figure 1: Video signals A A Analog signal Analog Versus Digital Video One of the first
June 2000 A Digital Video Primer f r o m t h e A d o b e D y n a m i c M e d i a G r o u p June 2000 VIDEO BASICS Figure 1: Video signals A A Analog signal Analog Versus Digital Video One of the first
PWS-100TD1 Tape Digitizing Station Simple-to-use tape digitizing server for efficient migration of legacy videotape archives
 PWS-100TD1 Tape Digitizing Station Simple-to-use tape digitizing server for efficient migration of legacy videotape archives 2014 Sony Corporation. All rights reserved. Background Over the past few decades,
PWS-100TD1 Tape Digitizing Station Simple-to-use tape digitizing server for efficient migration of legacy videotape archives 2014 Sony Corporation. All rights reserved. Background Over the past few decades,
Cablecast Server. Setup Guide. c Tightrope Media Systems For Cablecast version Build 74
 Cablecast Server Setup Guide c Tightrope Media Systems For Cablecast version 6.1.2 Build 74 Printed July 22, 2016 1 Cablecast Server Setup 1.1 Prerequisites 1.2 Overview of Setup Thank you for purchasing
Cablecast Server Setup Guide c Tightrope Media Systems For Cablecast version 6.1.2 Build 74 Printed July 22, 2016 1 Cablecast Server Setup 1.1 Prerequisites 1.2 Overview of Setup Thank you for purchasing
AN MPEG-4 BASED HIGH DEFINITION VTR
 AN MPEG-4 BASED HIGH DEFINITION VTR R. Lewis Sony Professional Solutions Europe, UK ABSTRACT The subject of this paper is an advanced tape format designed especially for Digital Cinema production and post
AN MPEG-4 BASED HIGH DEFINITION VTR R. Lewis Sony Professional Solutions Europe, UK ABSTRACT The subject of this paper is an advanced tape format designed especially for Digital Cinema production and post
By David Acker, Broadcast Pix Hardware Engineering Vice President, and SMPTE Fellow Bob Lamm, Broadcast Pix Product Specialist
 White Paper Slate HD Video Processing By David Acker, Broadcast Pix Hardware Engineering Vice President, and SMPTE Fellow Bob Lamm, Broadcast Pix Product Specialist High Definition (HD) television is the
White Paper Slate HD Video Processing By David Acker, Broadcast Pix Hardware Engineering Vice President, and SMPTE Fellow Bob Lamm, Broadcast Pix Product Specialist High Definition (HD) television is the
Techniques of Post Production Visual Editing Core course of BMMC V semester CUCBCSS 2014 Admn onwards
 Techniques of Post Production Visual Editing Core course of BMMC V semester CUCBCSS 2014 Admn onwards 1. Composite Video signal a. Analogue b. Digital c. Non linear 2. PSNR a. Peak signal-to-noise ratio
Techniques of Post Production Visual Editing Core course of BMMC V semester CUCBCSS 2014 Admn onwards 1. Composite Video signal a. Analogue b. Digital c. Non linear 2. PSNR a. Peak signal-to-noise ratio
MCX-500. Multi-Camera Live Producer. Overview
 MCX-500 Multi-Camera Live Producer Overview The MCX-500 is an affordable, uniquely user-friendly and flexible production switcher that makes it simple for a single operator or small team to produce a broadcast
MCX-500 Multi-Camera Live Producer Overview The MCX-500 is an affordable, uniquely user-friendly and flexible production switcher that makes it simple for a single operator or small team to produce a broadcast
Alpha channel A channel in an image or movie clip that controls the opacity regions of the image.
 Anamorphic The process of optically squeezing images into a smaller area and then optically unsqueezing it to create a wider field of view than capable by the original recording medium by using non-square
Anamorphic The process of optically squeezing images into a smaller area and then optically unsqueezing it to create a wider field of view than capable by the original recording medium by using non-square
UTAH 100/UDS Universal Distribution System
 UTAH 100/UDS Universal Distribution System The UTAH-100/UDS is a revolutionary approach to signal distribution, combining the flexibility of a multi-rate digital routing switcher with the economy of simple
UTAH 100/UDS Universal Distribution System The UTAH-100/UDS is a revolutionary approach to signal distribution, combining the flexibility of a multi-rate digital routing switcher with the economy of simple
TOOLKIT GUIDE 4.0 TECHNICAL GUIDE
 TOOLKIT GUIDE 4.0 TECHNICAL GUIDE Contents Introduction 2 Delivery Requirements 3 Technical Requirements And Recommendations 4 Image And Sound Quality 5 Connections 6 Editing Software 7 Editing Computer
TOOLKIT GUIDE 4.0 TECHNICAL GUIDE Contents Introduction 2 Delivery Requirements 3 Technical Requirements And Recommendations 4 Image And Sound Quality 5 Connections 6 Editing Software 7 Editing Computer
Introduction to LasrPlay and DVDplay Synchronizers
 Introduction to LasrPlay and DVDplay Synchronizers Multi-channel Synchronizers and Controllers for Pioneer Laserdisc and DVD Video players Dave Jones Design Dave Jones Design 87 Chestnut St., Owego, NY
Introduction to LasrPlay and DVDplay Synchronizers Multi-channel Synchronizers and Controllers for Pioneer Laserdisc and DVD Video players Dave Jones Design Dave Jones Design 87 Chestnut St., Owego, NY
AC334A. VGA-Video Ultimate BLACK BOX Remote Control. Back Panel View. Side View MOUSE DC IN BLACK BOX ZOOM/FREEZE POWER
 AC334A BLACK BOX 724-746-5500 VGA-Video Ultimate BLACK BOX 724-746-5500 Zoom Position PAL ZOOM/FREEZE POWER FREEZE ZOOM NTSC/PAL SIZE RESET POWER Size Power Remote Control DC IN MOUSE MIC IN AUDIO OUT
AC334A BLACK BOX 724-746-5500 VGA-Video Ultimate BLACK BOX 724-746-5500 Zoom Position PAL ZOOM/FREEZE POWER FREEZE ZOOM NTSC/PAL SIZE RESET POWER Size Power Remote Control DC IN MOUSE MIC IN AUDIO OUT
P-2 Installing the monitor (continued) Carry out as necessary
 P-2 Installing the monitor (continued) Carry out as necessary Using the monitor without the bezel MDT552S satisfies the UL requirements as long as it is used with the bezel attached. When using the monitor
P-2 Installing the monitor (continued) Carry out as necessary Using the monitor without the bezel MDT552S satisfies the UL requirements as long as it is used with the bezel attached. When using the monitor
Scroll. Mosaic. Multi-Picture (Wipe) Pixel Trail. Heart Wipe. Star Wipe (User Wipe) Multi-Wipe. Title Key Posterization
 Three VTR Control The FXE-l20 provides three switchable RS-422 and/ or RS-232C ports for control of two players and one recorder VTR Basic VTR functions such as PLA y, STOP, STILL, FF, REW and REC are
Three VTR Control The FXE-l20 provides three switchable RS-422 and/ or RS-232C ports for control of two players and one recorder VTR Basic VTR functions such as PLA y, STOP, STILL, FF, REW and REC are
VIDEOPOINT CAPTURE 2.1
 VIDEOPOINT CAPTURE 2.1 USER GUIDE TABLE OF CONTENTS INTRODUCTION 2 INSTALLATION 2 SYSTEM REQUIREMENTS 3 QUICK START 4 USING VIDEOPOINT CAPTURE 2.1 5 Recording a Movie 5 Editing a Movie 5 Annotating a Movie
VIDEOPOINT CAPTURE 2.1 USER GUIDE TABLE OF CONTENTS INTRODUCTION 2 INSTALLATION 2 SYSTEM REQUIREMENTS 3 QUICK START 4 USING VIDEOPOINT CAPTURE 2.1 5 Recording a Movie 5 Editing a Movie 5 Annotating a Movie
TERMINOLOGY INDEX. DME Down Stream Keyer (DSK) Drop Shadow. A/B Roll Edit Animation Effects Anti-Alias Auto Transition
 A B C A/B Roll Edit Animation Effects Anti-Alias Auto Transition B-Y Signal Background Picture Background Through Mode Black Burst Border Bus Chroma/Chrominance Chroma Key Color Bar Color Matte Component
A B C A/B Roll Edit Animation Effects Anti-Alias Auto Transition B-Y Signal Background Picture Background Through Mode Black Burst Border Bus Chroma/Chrominance Chroma Key Color Bar Color Matte Component
Digital HD Videocassette Recorder HVR-M25U HVR-M15U
 Digital HD Videocassette Recorder The Perfect Choice for Cost-effective HD Productions the Sony and HDV 1080i VTRs In 2004, Sony introduced affordable, yet high-performance HD recording systems adopting
Digital HD Videocassette Recorder The Perfect Choice for Cost-effective HD Productions the Sony and HDV 1080i VTRs In 2004, Sony introduced affordable, yet high-performance HD recording systems adopting
Powerful Digital Performance at Your Fingertips!
 DME Switcher Powerful Digital Performance at Your Fingertips! What happens when you put superb digital effects and an advanced digital switcher together in a perfectly compact package? You get the Sony
DME Switcher Powerful Digital Performance at Your Fingertips! What happens when you put superb digital effects and an advanced digital switcher together in a perfectly compact package? You get the Sony
Chapter 3 Fundamental Concepts in Video. 3.1 Types of Video Signals 3.2 Analog Video 3.3 Digital Video
 Chapter 3 Fundamental Concepts in Video 3.1 Types of Video Signals 3.2 Analog Video 3.3 Digital Video 1 3.1 TYPES OF VIDEO SIGNALS 2 Types of Video Signals Video standards for managing analog output: A.
Chapter 3 Fundamental Concepts in Video 3.1 Types of Video Signals 3.2 Analog Video 3.3 Digital Video 1 3.1 TYPES OF VIDEO SIGNALS 2 Types of Video Signals Video standards for managing analog output: A.
AC335A. VGA-Video Ultimate Plus BLACK BOX Back Panel View. Remote Control. Side View MOUSE DC IN OVERLAY
 AC335A BLACK BOX 724-746-5500 VGA-Video Ultimate Plus Position OVERLAY MIX POWER FREEZE ZOOM NTSC/PAL SIZE GENLOCK POWER DC IN MOUSE MIC IN AUDIO OUT VGA IN/OUT (MAC) Remote Control Back Panel View RGB
AC335A BLACK BOX 724-746-5500 VGA-Video Ultimate Plus Position OVERLAY MIX POWER FREEZE ZOOM NTSC/PAL SIZE GENLOCK POWER DC IN MOUSE MIC IN AUDIO OUT VGA IN/OUT (MAC) Remote Control Back Panel View RGB
(Image simulated) HVR-M25U HVR-M15U Digital HD Videocassette Recorder
 (Image simulated) Digital HD Videocassette Recorder The Perfect Choice for Cost-effective HD Productions the Sony and HDV 1080i VTRs In 2004, Sony introduced affordable, yet high-performance HD recording
(Image simulated) Digital HD Videocassette Recorder The Perfect Choice for Cost-effective HD Productions the Sony and HDV 1080i VTRs In 2004, Sony introduced affordable, yet high-performance HD recording
. ImagePRO. ImagePRO-SDI. ImagePRO-HD. ImagePRO TM. Multi-format image processor line
 ImagePRO TM. ImagePRO. ImagePRO-SDI. ImagePRO-HD The Folsom ImagePRO TM is a powerful all-in-one signal processor that accepts a wide range of video input signals and process them into a number of different
ImagePRO TM. ImagePRO. ImagePRO-SDI. ImagePRO-HD The Folsom ImagePRO TM is a powerful all-in-one signal processor that accepts a wide range of video input signals and process them into a number of different
Fact from Far-Fetched: What you need to know about HD Video
 Fact from Far-Fetched: What you need to know about HD Video 1 HD - High Definition 2 A brief tour into the past... 3 4 (Left to Right): Warner's The Wizard of Oz (1939) and Republic's It's a Wonderful
Fact from Far-Fetched: What you need to know about HD Video 1 HD - High Definition 2 A brief tour into the past... 3 4 (Left to Right): Warner's The Wizard of Oz (1939) and Republic's It's a Wonderful
Compact Player J-1/J-2/J-3. Compact Players for your desk!
 Compact Player J-1/J-2/J-3 Compact Players for your desk! Ideal Personal-Use Compact Players The design concept of the J series Compact Players was for affordable, compact office viewers to be used by
Compact Player J-1/J-2/J-3 Compact Players for your desk! Ideal Personal-Use Compact Players The design concept of the J series Compact Players was for affordable, compact office viewers to be used by
Digital HD Videocassette Recorder HVR-M35N/M35P HVR-M25AN/M25AP HVR-M15AN/M15AP
 Digital HD Videocassette Recorder HVR-N/P HVR-N/P HVR-M15AN/M15AP The Perfect Choice for Cost-effective HD Productions-the Sony HVR-N/P, HVR-N/P and HVR-M15AN/M15AP 1080i VTRs HVR-N/P HVR-N/P HVR-M15AN/M15AP
Digital HD Videocassette Recorder HVR-N/P HVR-N/P HVR-M15AN/M15AP The Perfect Choice for Cost-effective HD Productions-the Sony HVR-N/P, HVR-N/P and HVR-M15AN/M15AP 1080i VTRs HVR-N/P HVR-N/P HVR-M15AN/M15AP
Kramer Electronics, Ltd. USER MANUAL. Models: VS-162AV, 16x16 Audio-Video Matrix Switcher VS-162AVRCA, 16x16 Audio-Video Matrix Switcher
 Kramer Electronics, Ltd. USER MANUAL Models: VS-162AV, 16x16 Audio-Video Matrix Switcher VS-162AVRCA, 16x16 Audio-Video Matrix Switcher Contents Contents 1 Introduction 1 2 Getting Started 1 3 Overview
Kramer Electronics, Ltd. USER MANUAL Models: VS-162AV, 16x16 Audio-Video Matrix Switcher VS-162AVRCA, 16x16 Audio-Video Matrix Switcher Contents Contents 1 Introduction 1 2 Getting Started 1 3 Overview
Technical requirements for the reception of TV programs, with the exception of news and public affairs programs Effective as of 1 st January, 2018
 TV Nova s.r.o. Technical requirements for the reception of TV programs, with the exception of news and public affairs programs Effective as of 1 st January, 2018 The technical requirements for the reception
TV Nova s.r.o. Technical requirements for the reception of TV programs, with the exception of news and public affairs programs Effective as of 1 st January, 2018 The technical requirements for the reception
ATEM Television Studio
 ATEM Television Studio The new ATEM Television Studio The world s first live production switchers for broadcast, professional and AV users! ATEM Television Studio HD ATEM Television Studio Pro HD ATEM
ATEM Television Studio The new ATEM Television Studio The world s first live production switchers for broadcast, professional and AV users! ATEM Television Studio HD ATEM Television Studio Pro HD ATEM
Broadcast H.264 files live with ATEM Television Studio!
 ATEM Television Studio Broadcast H.264 files live with ATEM Television Studio! Introducing the world's first live production switcher that combines a professional switcher with a broadcast quality H.264
ATEM Television Studio Broadcast H.264 files live with ATEM Television Studio! Introducing the world's first live production switcher that combines a professional switcher with a broadcast quality H.264
Manual (English) Version:
 Manual (English) Version: 29.10.04 CE Declaration We: TerraTec Electronic GmbH, Herrenpfad 38, D-41334 Nettetal, Germany hereby declare that the product: VideoSystem Grabster AV 400 to which this declaration
Manual (English) Version: 29.10.04 CE Declaration We: TerraTec Electronic GmbH, Herrenpfad 38, D-41334 Nettetal, Germany hereby declare that the product: VideoSystem Grabster AV 400 to which this declaration
h t t p : / / w w w. v i d e o e s s e n t i a l s. c o m E - M a i l : j o e k a n a t t. n e t DVE D-Theater Q & A
 J O E K A N E P R O D U C T I O N S W e b : h t t p : / / w w w. v i d e o e s s e n t i a l s. c o m E - M a i l : j o e k a n e @ a t t. n e t DVE D-Theater Q & A 15 June 2003 Will the D-Theater tapes
J O E K A N E P R O D U C T I O N S W e b : h t t p : / / w w w. v i d e o e s s e n t i a l s. c o m E - M a i l : j o e k a n e @ a t t. n e t DVE D-Theater Q & A 15 June 2003 Will the D-Theater tapes
Digital Video Cassette Player DNW-65
 NTSC TM Digital Video Cassette Player The Digital Video Cassette Player Betacam SX products take advantage of the opportunities provided by digital technology to streamline broadcast operations. They are
NTSC TM Digital Video Cassette Player The Digital Video Cassette Player Betacam SX products take advantage of the opportunities provided by digital technology to streamline broadcast operations. They are
Sony AV /2 EIAJ Color Deck
 , Archive-Ready Sony AV-8650 1/2 EIAJ Color Deck Now Available: Serial 12168 This is a cream puff Cadillac of an EIAJ Color deck. ZinFurbisher Ken Zin says in his experience, you'd be "unlikely to find
, Archive-Ready Sony AV-8650 1/2 EIAJ Color Deck Now Available: Serial 12168 This is a cream puff Cadillac of an EIAJ Color deck. ZinFurbisher Ken Zin says in his experience, you'd be "unlikely to find
Digital Videocassette Recorder/Player
 DSR-1800P/1600P Recorder/Player Video production styles continue to evolve in response to the rapid and tremendous growth in visual communication. In this fast-changing environment, the need is for equipment
DSR-1800P/1600P Recorder/Player Video production styles continue to evolve in response to the rapid and tremendous growth in visual communication. In this fast-changing environment, the need is for equipment
Calibrating the timecode signal input
 Chapter 5 Calibrating the timecode signal input Computer hardware can introduce an offset between the timecode signal and the video signal, which causes the timecode and video to be offset when they are
Chapter 5 Calibrating the timecode signal input Computer hardware can introduce an offset between the timecode signal and the video signal, which causes the timecode and video to be offset when they are
Audio and Video II. Video signal +Color systems Motion estimation Video compression standards +H.261 +MPEG-1, MPEG-2, MPEG-4, MPEG- 7, and MPEG-21
 Audio and Video II Video signal +Color systems Motion estimation Video compression standards +H.261 +MPEG-1, MPEG-2, MPEG-4, MPEG- 7, and MPEG-21 1 Video signal Video camera scans the image by following
Audio and Video II Video signal +Color systems Motion estimation Video compression standards +H.261 +MPEG-1, MPEG-2, MPEG-4, MPEG- 7, and MPEG-21 1 Video signal Video camera scans the image by following
About Final Cut Pro Includes installation instructions and information on new features
 apple About Final Cut Pro 1.2.5 Includes installation instructions and information on new features This document includes installation instructions and describes features and enhancements of Final Cut
apple About Final Cut Pro 1.2.5 Includes installation instructions and information on new features This document includes installation instructions and describes features and enhancements of Final Cut
ESI VLS-2000 Video Line Scaler
 ESI VLS-2000 Video Line Scaler Operating Manual Version 1.2 October 3, 2003 ESI VLS-2000 Video Line Scaler Operating Manual Page 1 TABLE OF CONTENTS 1. INTRODUCTION...4 2. INSTALLATION AND SETUP...5 2.1.Connections...5
ESI VLS-2000 Video Line Scaler Operating Manual Version 1.2 October 3, 2003 ESI VLS-2000 Video Line Scaler Operating Manual Page 1 TABLE OF CONTENTS 1. INTRODUCTION...4 2. INSTALLATION AND SETUP...5 2.1.Connections...5
Sound & Vision, August 2004 reprinted by permission
 Back to Basics: How to Set Up Your new HDTV Everything you need to know to get your new high-def set hooked up right and looking great By Frank Doris Illustrations by Turnstyle Imaging July 2004 So you
Back to Basics: How to Set Up Your new HDTV Everything you need to know to get your new high-def set hooked up right and looking great By Frank Doris Illustrations by Turnstyle Imaging July 2004 So you
Communicating And Expanding Visual Culture From Analog To Digital
 Home Video For The 21st Century Communicating And Expanding Visual Culture From Analog To Digital V I C T O R C O M P A N Y O F J A P A N, L T D. Introduction JVC (Victor Company of Japan, Ltd.) invented
Home Video For The 21st Century Communicating And Expanding Visual Culture From Analog To Digital V I C T O R C O M P A N Y O F J A P A N, L T D. Introduction JVC (Victor Company of Japan, Ltd.) invented
decodes it along with the normal intensity signal, to determine how to modulate the three colour beams.
 Television Television as we know it today has hardly changed much since the 1950 s. Of course there have been improvements in stereo sound and closed captioning and better receivers for example but compared
Television Television as we know it today has hardly changed much since the 1950 s. Of course there have been improvements in stereo sound and closed captioning and better receivers for example but compared
Manual (English) Version: 2/18/2005
 Manual (English) Version: 2/18/2005 CE Declaration We: TerraTec Electronic GmbH, Herrenpfad 38, D-41334 Nettetal, Germany hereby declare that the product: VideoSystem Grabster AV 250 to which this declaration
Manual (English) Version: 2/18/2005 CE Declaration We: TerraTec Electronic GmbH, Herrenpfad 38, D-41334 Nettetal, Germany hereby declare that the product: VideoSystem Grabster AV 250 to which this declaration
USO RESTRITO. Cinema Tools 3 User Manual
 Cinema Tools 3 User Manual Apple Computer, Inc. 2005 Apple Computer, Inc. All rights reserved. Under the copyright laws, this manual may not be copied, in whole or in part, without the written consent
Cinema Tools 3 User Manual Apple Computer, Inc. 2005 Apple Computer, Inc. All rights reserved. Under the copyright laws, this manual may not be copied, in whole or in part, without the written consent
Module 7. Video and Purchasing Components
 Module 7 Video and Purchasing Components Objectives 1. PC Hardware A.1.11 Evaluate video components and standards B.1.10 Evaluate monitors C.1.9 Evaluate and select appropriate components for a custom
Module 7 Video and Purchasing Components Objectives 1. PC Hardware A.1.11 Evaluate video components and standards B.1.10 Evaluate monitors C.1.9 Evaluate and select appropriate components for a custom
BID SPECIFICATION FOR PRODUCTION CRT MONITORS
 BID SPECIFICATION FOR PRODUCTION CRT MONITORS MODEL NUMBER PVM-136 INSTRUCTIONS: REMOVE THIS COVER PAGE AND ADD TO REQUESTS FOR QUOTATION AND PROPOSALS. THE OBJECTIVE OF THIS BID SPECIFICATION IS TO ASSIST
BID SPECIFICATION FOR PRODUCTION CRT MONITORS MODEL NUMBER PVM-136 INSTRUCTIONS: REMOVE THIS COVER PAGE AND ADD TO REQUESTS FOR QUOTATION AND PROPOSALS. THE OBJECTIVE OF THIS BID SPECIFICATION IS TO ASSIST
Professional choice without limitations.
 DSR-1800P/1600P Digital Videocassette Recorder/Player Professional choice without limitations. PAL this is not a rehearsal. www.pro.sony-europe.com New, Powerful Digital Videocassette Recorder DSR-1800P
DSR-1800P/1600P Digital Videocassette Recorder/Player Professional choice without limitations. PAL this is not a rehearsal. www.pro.sony-europe.com New, Powerful Digital Videocassette Recorder DSR-1800P
ATEM 1 M/E Production Studio 4K
 Product Technical Specifications ATEM 1 M/E Production Studio 4K The advanced ATEM 1 M/E Production Studio 4K model switches between SD, HD or Ultra HD video standards so you can connect a wide range of
Product Technical Specifications ATEM 1 M/E Production Studio 4K The advanced ATEM 1 M/E Production Studio 4K model switches between SD, HD or Ultra HD video standards so you can connect a wide range of
Basic TV Technology: Digital and Analog
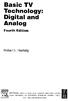 Basic TV Technology: Digital and Analog Fourth Edition Robert L. Hartwig AMSTERDAM. BOSTON. HEIDELBERG LONDON. NEW YORK. OXFORD PARIS. SAN DIEGO. SAN FRANCISCO SINGAPORE. SYDNEY TOKYO ELSEVIER Focal Press
Basic TV Technology: Digital and Analog Fourth Edition Robert L. Hartwig AMSTERDAM. BOSTON. HEIDELBERG LONDON. NEW YORK. OXFORD PARIS. SAN DIEGO. SAN FRANCISCO SINGAPORE. SYDNEY TOKYO ELSEVIER Focal Press
Multi-function Portable. HD LCD Monitor. User Manual
 Multi-function Portable HD LCD Monitor User Manual Product description: Thank you for purchasing our photography, broadcast color LCD Monitor kit. This product adopts proprietary digital signal processing
Multi-function Portable HD LCD Monitor User Manual Product description: Thank you for purchasing our photography, broadcast color LCD Monitor kit. This product adopts proprietary digital signal processing
CHAPTER 1 High Definition A Multi-Format Video
 CHAPTER 1 High Definition A Multi-Format Video High definition refers to a family of high quality video image and sound formats that has recently become very popular both in the broadcasting community
CHAPTER 1 High Definition A Multi-Format Video High definition refers to a family of high quality video image and sound formats that has recently become very popular both in the broadcasting community
Bi-Directional SDI to DV Converter DAC-5 User s Guide
 Bi-Directional SDI to DV Converter DAC-5 User s Guide http://www.datavideo-tek.com Table of contents Warnings and Precautions --------------------------------------------------------------- 2 Warranty
Bi-Directional SDI to DV Converter DAC-5 User s Guide http://www.datavideo-tek.com Table of contents Warnings and Precautions --------------------------------------------------------------- 2 Warranty
TIME-COMPENSATED REMOTE PRODUCTION OVER IP
 TIME-COMPENSATED REMOTE PRODUCTION OVER IP Ed Calverley Product Director, Suitcase TV, United Kingdom ABSTRACT Much has been said over the past few years about the benefits of moving to use more IP in
TIME-COMPENSATED REMOTE PRODUCTION OVER IP Ed Calverley Product Director, Suitcase TV, United Kingdom ABSTRACT Much has been said over the past few years about the benefits of moving to use more IP in
Nattress Standards Conversion V2.5 Instructions
 Nattress Standards Conversion V2.5 Instructions Standards Conversion V2.5 Instructions 2005 Nattress Productions Inc. 1 Installation 3 New In Version 2.5 3 New Plugins 3 New Features 3 Kwn Issues 4 Introduction
Nattress Standards Conversion V2.5 Instructions Standards Conversion V2.5 Instructions 2005 Nattress Productions Inc. 1 Installation 3 New In Version 2.5 3 New Plugins 3 New Features 3 Kwn Issues 4 Introduction
Digital Videocassette Recorder DSR-80P/DSR-60P
 PAL Digital Videocassette Recorder / Digitization is opening up new avenues to success in many business areas. Nowhere is this more true than in professional video production, where evolving digital technology
PAL Digital Videocassette Recorder / Digitization is opening up new avenues to success in many business areas. Nowhere is this more true than in professional video production, where evolving digital technology
Gazer VI700A-SYNC2 and VI700W- SYNC2 INSTALLATION MANUAL
 Gazer VI700A-SYNC2 and VI700W- SYNC2 INSTALLATION MANUAL Contents List of compatible cars... 3 Package contents... 4 Special information... 6 Car interior disassembly and connection guide for Ford Focus...
Gazer VI700A-SYNC2 and VI700W- SYNC2 INSTALLATION MANUAL Contents List of compatible cars... 3 Package contents... 4 Special information... 6 Car interior disassembly and connection guide for Ford Focus...
PAL/NTSC4.43. S-VHS Videocassette Recorder SVO-9620 VHS
 PAL/NTSC4.43 S-VHS Videocassette Recorder SVO-9620 VHS Sony nas made an important addition to its professional VTR product range with the introduction of the SVO-9620, S-VHS Hi-Fi videocassette recorder.
PAL/NTSC4.43 S-VHS Videocassette Recorder SVO-9620 VHS Sony nas made an important addition to its professional VTR product range with the introduction of the SVO-9620, S-VHS Hi-Fi videocassette recorder.
USING LIVE PRODUCTION SERVERS TO ENHANCE TV ENTERTAINMENT
 USING LIVE PRODUCTION SERVERS TO ENHANCE TV ENTERTAINMENT Corporate North & Latin America Asia & Pacific Other regional offices Headquarters Headquarters Headquarters Available at +32 4 361 7000 +1 947
USING LIVE PRODUCTION SERVERS TO ENHANCE TV ENTERTAINMENT Corporate North & Latin America Asia & Pacific Other regional offices Headquarters Headquarters Headquarters Available at +32 4 361 7000 +1 947
Composite Video vs. Component Video
 Composite Video vs. Component Video Composite video is a clever combination of color and black & white information. Component video keeps these two image components separate. Proper handling of each type
Composite Video vs. Component Video Composite video is a clever combination of color and black & white information. Component video keeps these two image components separate. Proper handling of each type
HDMI Demystified April 2011
 HDMI Demystified April 2011 What is HDMI? High-Definition Multimedia Interface, or HDMI, is a digital audio, video and control signal format defined by seven of the largest consumer electronics manufacturers.
HDMI Demystified April 2011 What is HDMI? High-Definition Multimedia Interface, or HDMI, is a digital audio, video and control signal format defined by seven of the largest consumer electronics manufacturers.
Essentials of the AV Industry Welcome Introduction How to Take This Course Quizzes, Section Tests, and Course Completion A Digital and Analog World
 Essentials of the AV Industry Welcome Introduction How to Take This Course Quizzes, s, and Course Completion A Digital and Analog World Audio Dynamics of Sound Audio Essentials Sound Waves Human Hearing
Essentials of the AV Industry Welcome Introduction How to Take This Course Quizzes, s, and Course Completion A Digital and Analog World Audio Dynamics of Sound Audio Essentials Sound Waves Human Hearing
MODEL NUMBER SRP-X700P
 BID SPECIFICATION FOR POWERED MIXER / SWITCHER MODEL NUMBER SRP-X700P INSTRUCTIONS: REMOVE THIS COVER PAGE AND ADD TO REQUESTS FOR QUOTATION AND PROPOSALS. THE OBJECTIVE OF THIS BID SPECIFICATION IS TO
BID SPECIFICATION FOR POWERED MIXER / SWITCHER MODEL NUMBER SRP-X700P INSTRUCTIONS: REMOVE THIS COVER PAGE AND ADD TO REQUESTS FOR QUOTATION AND PROPOSALS. THE OBJECTIVE OF THIS BID SPECIFICATION IS TO
Introduction. Fiber Optics, technology update, applications, planning considerations
 2012 Page 1 Introduction Fiber Optics, technology update, applications, planning considerations Page 2 L-Band Satellite Transport Coax cable and hardline (coax with an outer copper or aluminum tube) are
2012 Page 1 Introduction Fiber Optics, technology update, applications, planning considerations Page 2 L-Band Satellite Transport Coax cable and hardline (coax with an outer copper or aluminum tube) are
Overview. Project Shutdown Schedule
 Overview This handbook and the accompanying databases were created by the WGBH Media Library and Archives and are offered to the production community to assist you as you move through the different phases
Overview This handbook and the accompanying databases were created by the WGBH Media Library and Archives and are offered to the production community to assist you as you move through the different phases
2
 328 328 USER GUIDE NB Before you go any further, please read this first page as it will tell you all you need to know about starting off with the Spirit Digital 328 From all of us to you Thank you for
328 328 USER GUIDE NB Before you go any further, please read this first page as it will tell you all you need to know about starting off with the Spirit Digital 328 From all of us to you Thank you for
The Art House & Digital Cinema
 The Art House & Digital Cinema Making sense of D-CinemaD Alternative Content Video Upgrades to existing systems Planning for the future use Presented by: Robert Harris - Manager, Film & Video Systems Boston
The Art House & Digital Cinema Making sense of D-CinemaD Alternative Content Video Upgrades to existing systems Planning for the future use Presented by: Robert Harris - Manager, Film & Video Systems Boston
Apply(produc&on(methods(to(plan(and( create(advanced(digital(media(video( projects.
 Objec&ve(206 Apply(produc&on(methods(to(plan(and( create(advanced(digital(media(video( projects. Course'Weight':'20% 1 Objec&ve(206(,(Video Objectives are broken down into three sub-objectives : pre-production,
Objec&ve(206 Apply(produc&on(methods(to(plan(and( create(advanced(digital(media(video( projects. Course'Weight':'20% 1 Objec&ve(206(,(Video Objectives are broken down into three sub-objectives : pre-production,
EBU R The use of DV compression with a sampling raster of 4:2:0 for professional acquisition. Status: Technical Recommendation
 EBU R116-2005 The use of DV compression with a sampling raster of 4:2:0 for professional acquisition Status: Technical Recommendation Geneva March 2005 EBU Committee First Issued Revised Re-issued PMC
EBU R116-2005 The use of DV compression with a sampling raster of 4:2:0 for professional acquisition Status: Technical Recommendation Geneva March 2005 EBU Committee First Issued Revised Re-issued PMC
ATEM 2 M/E Production Studio 4K
 Product Technical Specifications ATEM M/E Production Studio 4K The new ATEM M/E Production Studio 4K lets you produce broadcast quality live multi camera production in SD, HD or amazing Ultra HD! Featuring
Product Technical Specifications ATEM M/E Production Studio 4K The new ATEM M/E Production Studio 4K lets you produce broadcast quality live multi camera production in SD, HD or amazing Ultra HD! Featuring
Understanding Digital Television (DTV)
 Understanding Digital Television (DTV) Tom Ohanian and Michael Phillips, Avid Technology The DTV story will continue to develop and change. Avid currently has the only DNLE Editor where users are able
Understanding Digital Television (DTV) Tom Ohanian and Michael Phillips, Avid Technology The DTV story will continue to develop and change. Avid currently has the only DNLE Editor where users are able
Crystal Sanchez Video Preservation 1 December Video Preservation Project: No Setup vs. Setup
 Crystal Sanchez Video Preservation 1 December 2011 Video Preservation Project: No Setup vs. Setup When doing transfers of analog video materials, there are a variety of choices available to the preservation
Crystal Sanchez Video Preservation 1 December 2011 Video Preservation Project: No Setup vs. Setup When doing transfers of analog video materials, there are a variety of choices available to the preservation
CUFPOS402A. Information Technology for Production. Week Two:
 CUFPOS402A Information Technology for Production Week Two: File format for video and film production Aspect Ratio and World wide system Progressive Vs. Interlaced Tutorial Creating PDF document CPU - The
CUFPOS402A Information Technology for Production Week Two: File format for video and film production Aspect Ratio and World wide system Progressive Vs. Interlaced Tutorial Creating PDF document CPU - The
Multimedia Systems Video I (Basics of Analog and Digital Video) Mahdi Amiri April 2011 Sharif University of Technology
 Course Presentation Multimedia Systems Video I (Basics of Analog and Digital Video) Mahdi Amiri April 2011 Sharif University of Technology Video Visual Effect of Motion The visual effect of motion is due
Course Presentation Multimedia Systems Video I (Basics of Analog and Digital Video) Mahdi Amiri April 2011 Sharif University of Technology Video Visual Effect of Motion The visual effect of motion is due
Click on the chapter below to navigate to the corresponding section of this document.
 The following are delivery specifications for PANDA 23 both physical and digital. Regardless of delivery method the following specifications must be adhered to in order to run programming on PANDA 23.
The following are delivery specifications for PANDA 23 both physical and digital. Regardless of delivery method the following specifications must be adhered to in order to run programming on PANDA 23.
Digital Videocassette Recorder DSR-80/DSR-60
 NTSC Digital Videocassette Recorder / Digital technology has opened up new opportunities in every business arena and professional video production is no exception. The migration toward digital brings great
NTSC Digital Videocassette Recorder / Digital technology has opened up new opportunities in every business arena and professional video production is no exception. The migration toward digital brings great
E NSEMBLE. Carbon. Analog video interface for Silicon Graphics O2. User Manual. Software Version: v Date of Publication: 5/98 rev.
 E NSEMBLE D E S I G N S Carbon Analog video interface for Silicon Graphics O2 User Manual Software Version: v1.0.6 Date of Publication: 5/98 rev. 11/03 E NSEMBLE D E S I G N S Serial Box Convertors For
E NSEMBLE D E S I G N S Carbon Analog video interface for Silicon Graphics O2 User Manual Software Version: v1.0.6 Date of Publication: 5/98 rev. 11/03 E NSEMBLE D E S I G N S Serial Box Convertors For
HD Portable Digital Video Recorder SRW-1. HD Video Processor SRPC-1
 HD Portable Digital Video Recorder HD Video Processor RGB Field Production CineAlta products are Sony s response and commitment to the ITU 709 global standard, specifically intended for international
HD Portable Digital Video Recorder HD Video Processor RGB Field Production CineAlta products are Sony s response and commitment to the ITU 709 global standard, specifically intended for international
Operation Manual Broadcast Converter
 Ae w gi w s w E.a le eg ct is ron el ic ec G t.c ro om u p Operation Manual Broadcast Converter Mac OS X Windows October 2008 Contents Overview Contents 2 Welcome 3 Introducing Broadcast Converter 4 2
Ae w gi w s w E.a le eg ct is ron el ic ec G t.c ro om u p Operation Manual Broadcast Converter Mac OS X Windows October 2008 Contents Overview Contents 2 Welcome 3 Introducing Broadcast Converter 4 2
