Store Inventory Instruction Guide
|
|
|
- MargaretMargaret Richards
- 5 years ago
- Views:
Transcription
1 Store Inventory Instruction Guide Review Equipment & Supplies page 2 Set-Up Access Point page 6 Register Scanners page 8 Place Fixture Stickers/Enter Ranges page 10 Scanning Basics and Additional Keyboard Functions page 14 Audit and Training Scanning page 22 View Internet Reports page 25 Close Scanners/Inventory page 29 Ship Equipment Back to Zebra page 32 FAQ/Training Stickers/ Control Log page 33 Have a question? Call Zebra Client Care at or us at zrsclientcare@zebra.com Copyright by Zebra Retail Solutions
2 Review Equipment & Supplies You will receive one Equipment Box containing all of the necessary equipment and supplies for your Inventory. The Equipment Box will be sealed with tape. When opening the box, please be careful and cut the tape with a knife. Please do not rip tape off the box. You will use these same boxes to return the equipment back to Zebra Retail Solutions. Please try not to rip or damage the box. Inside the Equipment Box, you will find: Scanners Access Point (Cradle Point router) with Power Adapters Power Charger for the Scanners Verizon USB Air Card for back up NOTE: Remove the Scanners from the foam insert, then remove the foam insert itself and continue on removing the lower layers of foam inserts. 2 Have a question? Call Zebra Client Care at or us at zrsclientcare@zebra.com
3 Review Equipment & Supplies You will receive the following supplies: Wireless Control ID Form - You will need this form to scan your store s bar code and register the Scanners. Fixture Sticker Sheets (1) Store Manager Instruction Guide (1) Quick Start Poster (1) Password Flyer - You will use the Login information on the Flyer to access your Reports online at or Red Section Marker Flags Shipping Instructions Envelope: Contains labels and documents used to ship the box back to Zebra-Hart Systems when the Inventory is complete. The Shipping Instructions Envelope is in the clear plastic sleeve affixed to the inside flap of the Equipment Box. The Envelope contains labels and documents to be used to ship the boxes when the inventory is completed. When inventory is complete, please box up all equipment, affix the shipping label, and tape each box. Zebra- Hart has already made arrangements for pick-up the day after inventory is complete. If any of the equipment or supplies are missing, contact Zebra Client Care (available 24/7) at Have a question? Call Zebra Client Care at or us at zrsclientcare@zebra.com
4 About Zebra Scanners NexGen Scanner - Powered by Zebra Retail Solutions Features & Benefits include: Scanning Imager maximizes scanning productivity. Omni-Directional technology lets you scan at any angle, with no need to line up any bar code. 15+ Hours of Battery Life will last for the entire Inventory. The back-up battery inside the Scanner ensures no data is lost, and no restart is necessary when batteries are charged. Touchscreen allows for easy & fast responses. Lightweight Scanner fits easily in your hand, allowing you to capture bar codes in small or tight spaces. Increased Memory allows for quicker file downloads. Wi-Fi NOTE: Double tap on the face of the scanner with the stylus and the alphanumeric keyboard will display. Connectivity Updates Data in Real-Time. 4 Have a question? Call Zebra Client Care at or us at zrsclientcare@zebra.com
5 About Zebra Scanners IMPORTANT: When not in use, power off the Scanners: TAP the Power button, Choose SUSPEND and press ENTER. Touch Screen Double Tap Screen with stylus to display Alpha keyboard ESC Press to clear an entire field BKSP Press to clear a character at a time ARROWS Press to navigate menu ALPHA / NUMERIC Toogle POWER ADAPTER PORT Pull out rubber cover. SCAN Press to scan bar codes ENT Press to accept an entry FUNC Function Button POWER Press to power Scanner on and off ALPHA+F2 = Increase screen brightness ALPHA+F2 = Decrease screen brightness ALPHA+F1 = Increase volume ALPHA+F1 = Decrease volume Have a question? Call Zebra Client Care at or us at zrsclientcare@zebra.com
6 Set-Up Access Point The Access Points (Cradle Point router) will require a Ethernet DHCP connection for transmissions (plug into an available port in your network router). To connect the access point: 1. Clear a flat surface area which has access to a power outlet and near your network router. 2. Place the Access Point and the Ethernet Cable in that area. 3. Connect the power adapter for the Access Point to the port on the back then plug it into an available outlet. 4. Insert the Ethernet Cable into the BLUE port in the back of the Access Point. Note: You will receive a USB Aircard for back-up purposes only. 5. Please ensure the below items are available during the inventory: Access Point Scanners Aircard Wireless Control ID Form Back View Power Switch Power Adapter Port BACK up USB Modem Aircard Insert Ethernet Cable into the BLUE port and into the Ethernet port on your Network Router. 6 Have a question? Call Zebra Client Care at or us at zrsclientcare@zebra.com
7 Set-Up Access Point Once the Access Point has been connected to the power outlet and the Ethernet Cable to network port in store router, The Power Status, Wireless indicator and the Computer indicator should be lit (see below). Front View - When Connect to Store Network Wireless Power Ethernet Connection BACK-UP ONLY: Front View - When using Air Card Power Wireless USB Port **IMPORTANT** The Access Point needs to be plugged into an available power outlet and an available port on the network router. The air card should be used as a back up. Please call the Zebra Client Care Department if you have trouble connecting through your network router. Have a question? Call Zebra Client Care at or us at zrsclientcare@zebra.com
8 Register Scanners Now that the Access Point is working, you can start registering the Scanners. Set-Up All Scanners 1. Scan the Wireless Control ID bar code from the form provided. 2. Key enter your store Number and press ENT (Enter). 3. The Scanners will register shortly after pressing ENT. Be sure to press the Continue prompt to finish the registration. 4. The Enter Employee ID screen will be displayed. From here, the Employee will enter their ID and start scanning. 5. Repeat steps 1-3 for all remaining Scanners. 6. After entering the Employee ID, the Scan Hart Sticker screen will display. This is the point when Employees start scanning. 8 Have a question? Call Zebra Client Care at or us at zrsclientcare@zebra.com
9 Register Scanners IMPORTANT: On the bottom of the Scanner screen, you may notice a P, followed by a number. This P means there is data pending in the Scanner and has not been transmitted to the Access Point. Eventually, the P numbers will decrease as the data is transmitted to the Access Point. Keep an eye out for P numbers as they could build if a Scanner is too far away from the Access Point. Always walk the Scanner closer to the Access Point as a first step in decreasing the P numbers. You should also check that your Access Point is properly connected. Have a question? Call Zebra Client Care at or us at zrsclientcare@zebra.com
10 Place Fixture Stickers Since the Fixture Stickers are the key control to ensure every fixture is accounted for, properly laying the stickers on the merchandise fixtures is essential for a timely and accurate Inventory. Stickers MUST be in place in the store before the Inventory begins, so please plan accordingly. Zebra Retail Solutions provides the Fixture Sticker Control Log to assist in recording the placement of the stickers (in addition to your own floor plan). This log is used to record the stickers assigned to the fixtures in each area of the store. List each area and the beginning sticker control number and the ending sticker control number assigned for that area of the store. Be sure to list the area names with a descriptive title. Start with the first sticker number in your pack of stickers and lay the stickers in numerical order, top to bottom. Do not skip sticker numbers. Lay the stickers so that it will be easy to see where one sticker area begins and ends. In general, the more stickers used, the better your Inventory control. Save the used sticker sheets, you may need to refer to them later. 10 Have a question? Call Zebra Client Care at or us at zrsclientcare@zebra.com
11 Helpful Tools/Tips Red Flag Markers: Red Flag Markers are the pads of red flags that you received with your supplies. They can be used to define clear section breaks, identify completed stickers, and identify Not on File items on a fixture. To create a visual aid and identify completed stickers, place the Red Flag Marker over the bar code on the Fixture Sticker after all units on that fixture have been scanned. This will prevent another Employee from re-scanning that sticker. Trouble Area: Designate a central location in the store as the Trouble Area. Assign a sticker to the Trouble Area. During the actual Inventory, all merchandise without a valid UPC or MSPN#, or TBC Item # that cannot be keyed in the Scanner, should be moved to the Trouble Area. Employees should not slow down their scanning to research these items. This merchandise should be researched by Management and scanned or key entered later during the Inventory. NOTE: If you discover a fixture that does not have a sticker on it, or was not included on your Fixture Sticker Control Log, use your leftover stickers. Be sure to use the very next sticker after the last sticker number used. Any additional sticker used must be recorded on the Fixture Sticker Control Log (and Floor Plan). Have a question? Call Zebra Client Care at or us at zrsclientcare@zebra.com
12 Enter Sticker Ranges Before or during the Inventory, you will need to key the range of stickers that were used in the store. This will be done via the Hart website. 1. Log on to or 2. Click on the Client Login button located on the upper right side of the screen. 3. Enter your User Name and Password (both entries must be in lowercase) and press ENTER, or click on the OK button. (Your User Name and Password will be provided to you prior to your Inventory.) 4. Click in the Enter Store Number field and enter your store number. 5. Press TAB to advance to the Enter Password field. Enter your storespecific password and press ENTER or click on the OK button. 6. The Reports Selection screen will be displayed. Click on the Current Session (example, 2017 current). 7. You will now be connected to the Inventory Overview for your store. Click on Inventory Functions from the menu bar. 8. Click on Enter Sticker Range. 9. At the field labeled Starting Sticker, key the 9-digit sticker control number of the very FIRST sticker placed in the area you are keying and press the TAB key. 10. Next, at the field labeled Ending Sticker, key the 9-digit sticker control number of the very LAST sticker placed in the area you are keying, and click OK. 11. When finished entering the range, click OK. 12. A confirmation screen will be displayed to indicate that the range(s) have been accepted. Click OK. NOTE: If the range entered was not accepted, an error message will be displayed and the range should be checked and re-entered. 13. When you are finished entering the sticker range(s), press the close button to exit the screen. During the Inventory, you will be able to modify the sticker range(s) based on additions and deletions of sticker numbers used. Each time the sticker range is modified, you will need to follow the instructions noted above. 12 Have a question? Call Zebra Client Care at or us at zrsclientcare@zebra.com
13 Enter Sticker Ranges Have a question? Call Zebra Client Care at or us at zrsclientcare@zebra.com
14 Scanning Basics Start a Sticker: After entering the Employee ID, scan the Fixture Sticker. Scan Merchandise: After scanning the Fixture Sticker, you must scan or key the bar codes for all of the merchandise on that fixture. A quantity of one will automatically be accepted for each item. The maximum quantity that can be entered is The description for the item will be displayed on the scanner screen. 14 Have a question? Call Zebra Client Care at or us at zrsclientcare@zebra.com
15 Additonal Keyboard Another keyboard is available to use to key enter alphanumeric entries. Tap the OSK key on the top right of the screen and the screen below will be displayed. Use the keypad to enter the item #. Tap the ABC on the top right to switch to lowercase letters. Have a question? Call Zebra Client Care at or us at zrsclientcare@zebra.com
16 Additional Keyboard Tap the key on the top right again to switch to numbers and special characters. ***IMPORTANT*** You must click OK after your item # has been entered (do not press enter on the scanner). The OK button is what will accept the entry. Pressing OK will return you to the scan UPC screen where you will be prompted to enter the quantity for the item you just entered. 16 Have a question? Call Zebra Client Care at or us at zrsclientcare@zebra.com
17 Scanning Basics End a Sticker: After you have scanned all of the merchandise for a particular sticker, you must END the sticker - the Scanner will save all of the data and automatically transmit to Hart. 1. Scan the Fixture Sticker again. 2. Select Yes to confirm by either pressing the button on the touchscreen or highlighting it using the arrows and pressing ENT (Enter). Review/Delete Items: 1. If you have lost your place in a sticker, or would like to verify previously scanned items, refer to the Review Grid, located in the center of the Scan Bar Code screen. You can navigate through the Review Grid using the Arrow keys on the Scanner. 2. To delete a scanned item, locate the bar code in the Review Grid using the arrow keys. 3. Highlight the item and press the Delete Item button on the touchscreen. 4. Select Yes to confirm the deletion or press the ENT button. Have a question? Call Zebra Client Care at or us at zrsclientcare@zebra.com
18 Scanning Basics Not on File Merchandise: 1. The Scanner will alert you if a scanned bar code is not on the Master File. 2. If you know the valid TK Item #, press no and enter correct #. 3. If you do not know, press Yes to accept and key an item #. After keying the Item #, press enter. If the item is still not on file, you will be asked to confirm, and then hit accept and enter a quantity. 4. It is important that the Not on File entry that is accepted is a TK Item #. NOTE: The scanner will look up the item # that is entered whether you press No, or Yes. Incorrect Keying: If you want to force a not on file item #, you must press yes to accept and key the Item #. If you keyed information incorrectly, make corrections by pressing the ESC (Escape) button to clear the entire field or BKSP (Backspace) to clear the field one character at a time. 18 Have a question? Call Zebra Client Care at or us at zrsclientcare@zebra.com
19 Scanning Basics Cancel a Sticker: Press the Cancel Sticker button on the touchscreen and follow the instructions. NOTE: You can only cancel the sticker you are currently scanning. You can not cancel a sticker that was ended. There is another keyboard available to enter items (see page 15). To key enter a bar code: Use the numeric Scanner buttons or, Tap the Scanner screen with the stylus and the keyboard will display, as pictured to left. Have a question? Call Zebra Client Care at or us at zrsclientcare@zebra.com
20 Scanning Basics End a Sticker cont d: Write the information displayed on the Scanner screen on the actual Fixture Sticker and select OK to continue. Once a sticker has been ended, the data is automatically transmitted to Zebra. Any data scanned, while out of range of the Access Point, will be saved and automatically transmitted once you are again in range. Pending Transmissions: When you have sent more than four stickers, check the indicator at the Scan Sticker Screen. The P indicates the number of pending sticker transmissions. If you find that number is not decreasing, bring the Scanner closer to an Access Point. If you still cannot transmit, check the Access Point to ensure all plugs and connections are OK. 20 Have a question? Call Zebra Client Care at or us at zrsclientcare@zebra.com
21 Scanning Basics Review Previous Stickers Scanned: The Scan Sticker screen will display the last six stickers scanned, in the Review Grid pictured left. Create an Empty Sticker: If you encounter a stickered fixture for which there is no merchandise associated with it, you still need to account for the Fixture Sticker. Begin by starting a sticker, then immediately scan the sticker again to end the sticker. Have a question? Call Zebra Client Care at or us at zrsclientcare@zebra.com
22 Scanning Basics - Audit Mode 100% of the stickers in your store must be audited. You can begin Auditing after the stickers have been transmitted to Zebra. ONLY stickers that have been scanned in regular mode and transmitted to Zebra are available for audit. To set the scanner up for audit mode, follow the steps below: 1. From the Scan Sticker screen, press the Menu button, on the Touch Screen, and the Menu Selections will display. 2. From the Menu, Select Audit Mode and press ENT (Enter). 3. The scanner will verify you want to enter Audit Mode, Press Yes to enter Audit Mode. The scanner will download all stickers that are available for audit. To Audit any stickers scanned and transmitted in Regular mode after you have entered Audit mode, you must EXIT then re-enter Audit mode in order to retrieve the latest details. IMPORTANT: If you do choose Audit Mode, you must take the scanner out of Audit mode if you want to return to regular count mode. To return to regular count mode: 1. Press the Menu button on the Audit screen. 2. Deselect Audit mode. 3. Press Yes to verify that you want to exit Audit mode. 22 Have a question? Call Zebra Client Care at or us at zrsclientcare@zebra.com
23 Scanning Basics - Audit Mode Auditing Continued Screen 1 The scanning process in audit mode is the same as regular mode. 1. Scan the Fixture Sticker, and scan all of the merchandise on the fixture. 2. Scan sticker again to End. Screen 2 3. If the audit scan matches the original scan, the audit is complete and screen 1 will be displayed. Move on to next audit. 4. If your audit scan does not match your original scan, the sticker must be reaudited. Screen 2 on the left will be displayed. Screen 3 VERY IMPORTANT 5. When auditing the sticker again, if it matches the original version of the sticker, or matches a previous AUDIT, the audit will be completed and screen 3 to the left will be displayed. NOTE: A STICKER IS ONLY CONSIDERED AUDITED IF IT MATCHES THE ORIGINAL SCAN OR A PREVIOUS AUDIT SCAN. IF NEITHER OF THESE HAPPEN, THE STICKER IS NOT CONSIDERED AUDITED. Have a question? Call Zebra Client Care at or us at zrsclientcare@zebra.com
24 Scanning Basics - Training Mode TRAINING MODE When a scanner is set for Training mode, the stickers and merchandise bar codes scanned or keyed will NOT be included on any reports or other output. If you do choose Training Mode, you must take the scanner out of Training mode before live scanning is to begin. This will ensure data scanned is not lost. 1. From the Enter Employee ID screen, press the Menu button, on the TouchScreen, and the Menu Selections will display. 2. From the Menu, press Training Mode or press ENT (Enter). 3. The scanner will display a warning: a. Press Yes to enter Training mode. The ***Training*** Enter Employee ID screen will be displayed. b. Press No to exit and return to the Enter Employee ID screen. 4. Key your 1-7 Digit Employee ID and press ENT (Enter). The ***Training*** Scan Sticker screen will be displayed. NOTE: In addition to displaying ***Training*** at the bottom of the screen, the screen color will change from blue ( Regular mode) to orange ( Training mode). 24 Have a question? Call Zebra Client Care at or us at zrsclientcare@zebra.com
25 View Reports Throughout your Inventory, you can obtain detailed information by viewing various reports via the Hart website. These reports are very useful in controlling the various aspects of the Inventory. Accessing Online Reports: 1. Log on to or 2. Click on the Client Login button located on the upper right side of the screen. 3. Enter your User Name and Password (both entries must be in lowercase) and press ENTER, or click on the OK button. (Your User Name and Password will be provided to you prior to your Inventory.) 4. Click in the Enter Store Number field and enter your store number. 5. Press TAB to advance to the Enter Password field. Enter your storespecific password and press ENTER or click on the OK button. 6. The Reports Selection screen will be displayed. Click on the Current Session (example, 2015 current). 7. You will now be connected to the Inventory Overview for your store. Your store number and store name will be displayed on the top. Clicking on any of the underlined items will drill-down to more details in that category. 8. You can access additional reports for your store by clicking on All Reports, located at the upper left corner of the screen, and making your selection from the drop-down menu. 9. On the upper right hand side of the report screen is a button to format the report for printing. Click on this link if you wish to print any of the reports. 10. To exit out of one report, click on the CLOSE button at the top of the screen and this will bring you back to the Inventory Overview. NOTE: To Refresh a report you are currently viewing, simply click on the button at the top right of the screen. Have a question? Call Zebra Client Care at or us at zrsclientcare@zebra.com
26 View Reports Screenshot of All Reports Dropdown Viewed from Inventory Overview 26 Have a question? Call Zebra Client Care at or us at zrsclientcare@zebra.com
27 Sticker Summary Report This report displays the Sticker Code, Date/Time, Device #, Scan Duration, Employee ID and total units scanned on each of the stickers sent to Hart. Clicking on any sticker number will drill-down to the Sticker Detail Report for that sticker. Sticker Detail Report This report displays the TK Item #, the UPC or MSPN if one was scanned, the Description and the quantity for each item on the sticker. Not On File Report This report displays the Not on File Item # that was captured, the Units and the Sticker. Missing Stickers Report This is the most important report, since it lists all of the stickers that are Missing (have not been scanned and transmitted to Zebra). Check the following items on this report: All stickers that are listed under the Missing Stickers column must be either scanned or identified as Not Used. Process any Not Used stickers as Empty Stickers. Reminder: Any stickers that have been scanned but have not yet been sent to Hart may still appear as Missing on this report; therefore, be certain that all Scanners are not displaying any P # s. Empty Stickers Report This report displays all of the stickers that were scanned as empty (no merchandise). This report is used to check that all fixtures that were scanned as empty are actually empty fixtures. Be certain that all Scanners are not displaying any P # s. Device Activity Report Internet Reports This report displays the date/time, device number, function (registered or sent data) total stickers, total units and the Employee using the device. Have a question? Call Zebra Client Care at or us at zrsclientcare@zebra.com
28 Internet Reports Rescanned Sticker Report This report lists all stickers that were rescanned (scanned more than once). The most current scanning of a sticker is always the one that is accepted. It is indicated by three asterisks (***). NOTE: If you see that an Employee is continually rescanning stickers, especially if there are multiple occurrences of the same sticker, you should follow up with that Employee to see if they need additional instruction. Item Locator Report Search for specific item numbers and stickers associated with item. Original/Audit Count Employee ID Report This report shows the Employees that conducted the original count and Audit of each sticker, and the date and time of each scan. Stickers by Employee Report This report shows the Sticker, mode it was counted, date/time, device and units for all stickers for a particular employee. Audit Variance Summary Report This report shows the Stickers, Original units, Audit units, Variance Item #, Variance units and Current units for all stickers that have been Audited and that had a variance between the Original scan and the Audit scan. Audit Variance Detail Report This report shows the sticker #, Item # description, original units, and Audit units for all items on a sticker that have a variance. Audit Report This report shows the Sticker, Audit status, Original units, Audited units, the number of Items in Variance, Variance units and the Current units. NOTE: This report will display Variance if an audit did not match the original; however, in order for a sticker to appear on this report it had to either match the original scan or a previous audit. Auditor Report This report displays the TK Item #, UPC, MSPN, Description, Sticker and Quantity for all items counted in the store. Stickers To Be Audited This report will show any stickers that still remain to be audited. The status of the sticker on the report will either be, Not Audited or Audit Failed. Audited failed means they attempted to audit a sticker, and exited out of audit mode before they got a match to the original or previous audit. 28 Have a question? Call Zebra Client Care at or us at zrsclientcare@zebra.com
29 Log-Out & Close Scanners End Employee Scanning Session: When an Employee has completed their scanning assignments, they should log-out and return the Scanner to the Manager. At the Scan Sticker screen press the Logout button on the touchscreen and the Scanner will return to the Enter Employee ID screen. NOTE: If there are stickers in the Scanner that have not yet been transmitted, (for example, Employee is logging out while out of range of the Access Point) the Scanner must be brought back into range before the Employee can log out. Close-Out Scanner: If a Scanner is no longer needed for your Inventory, it must be closed out. 1. From the Enter Employee ID screen, press the Close Scanner button on the touchscreen to close the Scanner. 2. Follow the Scanner instructions. The Scanner will return to the Scan Control ID screen. Have a question? Call Zebra Client Care at or us at zrsclientcare@zebra.com
30 Close Inventory Once you have finished scanning all of the merchandise on every shelf and rack in your store and all data has been transmitted to Zebra, you can prepare to close the Inventory. You should review reports via the Zebra/Hart website and reconcile your Inventory results. You should have NO Missing Stickers and NO stickers to be audited. The system will not allow you to close the Inventory with missing stickers or stickers that have not been audited. Close the Scanners As the Inventory is coming to completion and you have confirmed the Scanners contain no PENDING transmissions, you can start to close the Scanners. See Page 29 for instructions on closing the scanner. Before closing ALL Scanners, make sure that you have: No Missing Stickers Audited all stickers Verified there are No Pending P s. Close the Inventory: 30 Have a question? Call Zebra Client Care at or us at zrsclientcare@zebra.com
31 Close Inventory When you have verified that the Inventory has been completed, you can close the Inventory via the Zebra/Hart website. 1. At the main Inventory Overview screen, Select Inventory Functions from the blue menu bar on top and click on CLOSE INVENTORY. 2. Follow the instructions and prompts that are displayed. If there are any Missing Stickers, Stickers that have not been audited or Stickers Outside the Range, a message will be displayed informing you that one or more of the above conditions exist. Click the Close button at the top right corner and you will return to the Inventory Overview. You must resolve these issues before you can close the Inventory. Contact the Zebra Client Care for assistance. 3. Once the Close Inventory process has been completed, click the refresh button on the Inventory Overview and the Inventory status will be displayed as Finished and your Inventory Close Confirmation Number for the Inventory will be available. 4. Complete any required information on the Wireless Control ID Form. Have a question? Call Zebra Client Care at or us at zrsclientcare@zebra.com
32 Ship Equipment Back to Hart After you have completed your inventory, please box all the equipment back into the same box Zebra/Hart delivered. A pick-up from FedEx is scheduled for Monday morning after your inventory. Please find the FedEx shipping labels on the underside of the box flap, and affix the shipping label to send the box back to Zebra Retail Solutions. Tape the box closed. Remember to include all power adapter cords and charges with the equipment. 32 Have a question? Call Zebra Client Care at or us at zrsclientcare@zebra.com
33 PROBLEM/QUESTION What are the major talking points when training Store Employees? SOLUTIONS & TIPS Listen for any error tones. Focus on your area and pay close attention for accuracy and Audit. Log-off from Scanner when finished with assignments, or taking a break. Can I use the touchscreen to answer pop-up messages on the Scanner? Yes, you can use the touchscreen or the ENT button to answer pop-up messages on the Scanner screen. What if the Scanner is not updating and sending sticker transmissions? Check the Access Point. It s possible it was disconnected, or check the P numbers on an Employee s Scanner and have Employee walk closer to Access Point to transmit. How do I know if a Scanner has transmitted successfully? The P will indicate pending transmissions. If there are no P# s on bottom of Scanner screen, then all data has been sent. See page 9. I m trying to scan a UPC, and can t get a read even though I m putting the imager close to the bar code. Don t scan too close to the barcode. The Imager works best 3-4 inches from the ticket bar code. If still can not scan, key enter the bar code on the Scanner. Have a question? Call Zebra Client Care at or us at zrsclientcare@zebra.com
34 EXHIBIT A
35 STORE NUMBER / NAME: TBC Retail Fixture Sticker Control Log AREA NAME FIXTURE STICKER NUMBERS ISSUED BEGINNING CONTROL NO. ENDING CONTROL NO. 1. This log is used to record the Fixture Stickers assigned to the various areas in the store. 2. The beginning and ending (9 digit) Sticker Control Numbers must be recorded as the stickers are assigned. If additional stickers need to be assigned during the Inventory, those stickers must also be posted to this log. 3. Keep this log near you for easy reference.
36 Thank you, and have a great inventory! 36 Have a question? Call Zebra Client Care at or us at zrsclientcare@zebra.com
MANAGERS REFERENCE GUIDE FOR
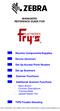 MANAGERS REFERENCE GUIDE FOR Receive Components/Supplies Device (Scanner) Set Up Access Point Routers Set up Scanners Scanner Functions Additional Scanner Functions - Menu Button - Function Descriptions
MANAGERS REFERENCE GUIDE FOR Receive Components/Supplies Device (Scanner) Set Up Access Point Routers Set up Scanners Scanner Functions Additional Scanner Functions - Menu Button - Function Descriptions
Amcom Software RECEIVING AT ITEM LEVEL W/POCKET PC SCANNER DAILY PROCESS
 Software RECEIVING AT ITEM LEVEL W/POCKET PC SCANNER DAILY PROCESS CHECKLIST... 2 GENERAL SCREEN LAYOUT... 3 SCANNER CONVENTIONS... 3 XFER PRICEBK TO SCANNER... 4 ENTER RECEIVING W/SYMBOL SCANNER... 6
Software RECEIVING AT ITEM LEVEL W/POCKET PC SCANNER DAILY PROCESS CHECKLIST... 2 GENERAL SCREEN LAYOUT... 3 SCANNER CONVENTIONS... 3 XFER PRICEBK TO SCANNER... 4 ENTER RECEIVING W/SYMBOL SCANNER... 6
Troubleshooting Guide for E-Poll Book
 Troubleshooting Guide for E-Poll Book CHANGING USERS ON THE E-POLL BOOK Changing Users on the E-poll Book 1. Tap Return to Main button on the voter search screen. 2. Tap on the Manage Polls tab in the
Troubleshooting Guide for E-Poll Book CHANGING USERS ON THE E-POLL BOOK Changing Users on the E-poll Book 1. Tap Return to Main button on the voter search screen. 2. Tap on the Manage Polls tab in the
SELF-INSTALLATION GUIDE
 SELF-INSTALLATION GUIDE Welcome to FrontierTV You are just a few quick connections away from the most amazing TV experience you ve ever had. The colors are stunning and the sound is astonishing. Just follow
SELF-INSTALLATION GUIDE Welcome to FrontierTV You are just a few quick connections away from the most amazing TV experience you ve ever had. The colors are stunning and the sound is astonishing. Just follow
RADIO FREQUENCY USER S GUIDE. Activant Eagle Radio Frequency User s Guide EL2154
 RADIO FREQUENCY USER S GUIDE Activant Eagle Radio Frequency User s Guide EL2154 This manual contains reference information about software products from Activant Solutions Inc. The software described in
RADIO FREQUENCY USER S GUIDE Activant Eagle Radio Frequency User s Guide EL2154 This manual contains reference information about software products from Activant Solutions Inc. The software described in
ConeXus User Guide. HHAeXchange s Communication Functionality
 HHAeXchange ConeXus User Guide HHAeXchange s Communication Functionality Copyright 2017 Homecare Software Solutions, LLC One Court Square 44th Floor Long Island City, NY 11101 Phone: (718) 407-4633 Fax:
HHAeXchange ConeXus User Guide HHAeXchange s Communication Functionality Copyright 2017 Homecare Software Solutions, LLC One Court Square 44th Floor Long Island City, NY 11101 Phone: (718) 407-4633 Fax:
ELECTION JUDGE/COORDINATOR HANDBOOK GENERAL ELECTION 2018 CHAPTER 6
 7 CLOSING THE POLLS Election Day 7:00 pm ELECTION JUDGE/COORDINATOR HANDBOOK GENERAL ELECTION 2018 CHAPTER 6 Chapter 7 gives step-by-step instructions on closing the polls, reporting the voting, and completing
7 CLOSING THE POLLS Election Day 7:00 pm ELECTION JUDGE/COORDINATOR HANDBOOK GENERAL ELECTION 2018 CHAPTER 6 Chapter 7 gives step-by-step instructions on closing the polls, reporting the voting, and completing
ebars (Electronic Barcoded Assets Resource System) ebars: https://myuk.uky.edu/zapps/ebars/ ANNUAL PHYSICAL EQUIPMENT INVENTORY INSTRUCTION MANUAL
 ebars (Electronic Barcoded Assets Resource System) ebars: https://myuk.uky.edu/zapps/ebars/ ANNUAL PHYSICAL EQUIPMENT INVENTORY INSTRUCTION MANUAL Scanning period: November 1, 2017 December 15, 2017 Exceptions
ebars (Electronic Barcoded Assets Resource System) ebars: https://myuk.uky.edu/zapps/ebars/ ANNUAL PHYSICAL EQUIPMENT INVENTORY INSTRUCTION MANUAL Scanning period: November 1, 2017 December 15, 2017 Exceptions
ConeXus Process Guide
 HHAeXchange ConeXus Process Guide Legal The software described in this document is furnished under a license agreement. The software may be used or copied only in accordance with the terms of the agreement.
HHAeXchange ConeXus Process Guide Legal The software described in this document is furnished under a license agreement. The software may be used or copied only in accordance with the terms of the agreement.
About your Kobo ereader...6
 Kobo Clara HD - User Guide Table of Contents About your Kobo ereader...6 Anatomy of your Kobo ereader...6 Turning your Kobo ereader on and off...8 Charging your Kobo ereader...9 Charging your Kobo ereader
Kobo Clara HD - User Guide Table of Contents About your Kobo ereader...6 Anatomy of your Kobo ereader...6 Turning your Kobo ereader on and off...8 Charging your Kobo ereader...9 Charging your Kobo ereader
SX80 with Touchpad 10 User Guide
 SX80 with Touchpad 10 User Guide Rev 11May2017 Page 1 of 19 Table of Contents OVERVIEW.... 3 BASIC NAVIGATION.... 4 GENERAL USE.... 5 Setup... 5 Camera Controls... 6 Microphone.... 8 Volume.... 9 Site
SX80 with Touchpad 10 User Guide Rev 11May2017 Page 1 of 19 Table of Contents OVERVIEW.... 3 BASIC NAVIGATION.... 4 GENERAL USE.... 5 Setup... 5 Camera Controls... 6 Microphone.... 8 Volume.... 9 Site
Troubleshooting Guide for E-Poll Book
 ELECTION JUDGE/COORDINATOR HANDBOOK PRIMARY ELECTION 2018 TROUBLESHOOTING Troubleshooting Guide for E-Poll Book CHANGING USERS ON THE E-POLL BOOK Changing Users on the E-poll Book 1. Tap Return to Main
ELECTION JUDGE/COORDINATOR HANDBOOK PRIMARY ELECTION 2018 TROUBLESHOOTING Troubleshooting Guide for E-Poll Book CHANGING USERS ON THE E-POLL BOOK Changing Users on the E-poll Book 1. Tap Return to Main
QUICK START GUIDE. QT Analog HD Camera & DVR Bundle ENGLISH
 QUICK START GUIDE QT Analog HD Camera & DVR Bundle ENGLISH Table of Contents Welcome What s Included...3 Understanding your DVR...4 Get Connected Registration...5 Connect Your Cameras...5 Connect DVR to
QUICK START GUIDE QT Analog HD Camera & DVR Bundle ENGLISH Table of Contents Welcome What s Included...3 Understanding your DVR...4 Get Connected Registration...5 Connect Your Cameras...5 Connect DVR to
QUICK START GUIDE QT ANALOG HD CAMERA & DVR BUNDLE ENGLISH
 QUICK START GUIDE QT ANALOG HD CAMERA & DVR BUNDLE ENGLISH Table of Contents Welcome What s Included...3 Understanding your DVR...4 Get Connected Registration...5 Connect Your Cameras...5 Connect DVR to
QUICK START GUIDE QT ANALOG HD CAMERA & DVR BUNDLE ENGLISH Table of Contents Welcome What s Included...3 Understanding your DVR...4 Get Connected Registration...5 Connect Your Cameras...5 Connect DVR to
About your Kobo ereader...6
 User Guide Kobo Glo HD User Guide Table of Contents About your Kobo ereader...6 Anatomy of your Kobo ereader...6 Charging your Kobo ereader...8 Charging your Kobo ereader with a wall adapter...9 Turning
User Guide Kobo Glo HD User Guide Table of Contents About your Kobo ereader...6 Anatomy of your Kobo ereader...6 Charging your Kobo ereader...8 Charging your Kobo ereader with a wall adapter...9 Turning
Cyriel Buyssestraat Vilvoorde België GAFFERS CONTROL V1.42
 WWW.SPOTSUNLIMITED.BE Cyriel Buyssestraat 128 1800 Vilvoorde België gafferscontrol@spotsunlimited.be GAFFERS CONTROL V1.42 GAFFERS CONTROL V1.42 GAFFERS CONTROL manual: The gaffers control is a controller
WWW.SPOTSUNLIMITED.BE Cyriel Buyssestraat 128 1800 Vilvoorde België gafferscontrol@spotsunlimited.be GAFFERS CONTROL V1.42 GAFFERS CONTROL V1.42 GAFFERS CONTROL manual: The gaffers control is a controller
Chapter 1. Voting Equipment Testing
 Chapter 1 Voting Equipment Testing Purpose: To set minimum statewide standards for voting equipment testing. Contents Page Voting Equipment Testing General Procedures 1-1 Optical Scan Sample Test Script
Chapter 1 Voting Equipment Testing Purpose: To set minimum statewide standards for voting equipment testing. Contents Page Voting Equipment Testing General Procedures 1-1 Optical Scan Sample Test Script
Remote Control. degraded, causing unreliable operation. The recommended effective distance for remote operation is about 16 feet (5 meters).
 Media Streaming Sound Bar RTS736W User Manual Remote Control using the remote control Point the remote control at the REMOTE SENSOR located on the unit (see Front Panel illustration for precise location).
Media Streaming Sound Bar RTS736W User Manual Remote Control using the remote control Point the remote control at the REMOTE SENSOR located on the unit (see Front Panel illustration for precise location).
First Time Setup Guide
 First Time Setup Guide www.exhibio.com 1.877.EXHIBIO (394.4246) Exhibio ST-200 Components & Accessories Standing Mount TV Tuner with Input Cable (USB 2.0 only) VESA Mount Over-the-Air Antenna Power Adapter
First Time Setup Guide www.exhibio.com 1.877.EXHIBIO (394.4246) Exhibio ST-200 Components & Accessories Standing Mount TV Tuner with Input Cable (USB 2.0 only) VESA Mount Over-the-Air Antenna Power Adapter
Harmony Ultimate. User Guide
 Harmony Ultimate User Guide Harmony Ultimate User Guide Table of Contents About this Manual... 6 Terms used in this manual... 6 At a Glance... 6 Features... 6 Know your Harmony Ultimate... 6 Features of
Harmony Ultimate User Guide Harmony Ultimate User Guide Table of Contents About this Manual... 6 Terms used in this manual... 6 At a Glance... 6 Features... 6 Know your Harmony Ultimate... 6 Features of
My XDS Receiver- Affiliate Scheduler
 My XDS Receiver- Affiliate Scheduler The XDS distribution system represents a marked departure from the architecture and feature set of previous generations of satellite receivers. Unlike its predecessors,
My XDS Receiver- Affiliate Scheduler The XDS distribution system represents a marked departure from the architecture and feature set of previous generations of satellite receivers. Unlike its predecessors,
Automate Pulse Set-Up Instructions
 Automate Pulse Set-Up Instructions ABOUT THE AUTOMATE SHADES SKILL The Automate Pulse app allows for control of your motorized window treatments through your smartphone/tablet THE APP ALLOWS FOR: Individual
Automate Pulse Set-Up Instructions ABOUT THE AUTOMATE SHADES SKILL The Automate Pulse app allows for control of your motorized window treatments through your smartphone/tablet THE APP ALLOWS FOR: Individual
Positive Attendance. Overview What is Positive Attendance? Who may use Positive Attendance? How does the Positive Attendance option work?
 Positive Attendance Overview What is Positive Attendance? Who may use Positive Attendance? How does the Positive Attendance option work? Setup Security Codes Absence Types Absence Reasons Attendance Periods/Bell
Positive Attendance Overview What is Positive Attendance? Who may use Positive Attendance? How does the Positive Attendance option work? Setup Security Codes Absence Types Absence Reasons Attendance Periods/Bell
Dear Valued Customer,
 Dear Valued Customer, Thank you for choosing BOLT Fiber Optic Services ( BOLT ). We appreciate your patronage and hope to continue providing you with the high level of service that you have come to know
Dear Valued Customer, Thank you for choosing BOLT Fiber Optic Services ( BOLT ). We appreciate your patronage and hope to continue providing you with the high level of service that you have come to know
Maryland State Board of Elections
 Maryland State Board of Elections Electronic Pollbook Step-by-Step Guide 2016 Presidential Election This step-by-step guide provides election judges with a quick reference for the most commonly used election
Maryland State Board of Elections Electronic Pollbook Step-by-Step Guide 2016 Presidential Election This step-by-step guide provides election judges with a quick reference for the most commonly used election
Fios installation instructions inside
 Fios installation instructions inside Here are the items you may need for installation. Fios equipment Router + power cord (You will receive one of the two router models shown below). Set-top box + power
Fios installation instructions inside Here are the items you may need for installation. Fios equipment Router + power cord (You will receive one of the two router models shown below). Set-top box + power
Symphony Workflows. Barcoding and Maintaining Your Library s Collection
 Symphony Workflows Barcoding and Maintaining Your Library s Collection Barcoding Item s p. 2-5 Barcoding a second copy (same call number) p. 6-7 Barcoding a second copy (different call number) p. 8-9 Modify
Symphony Workflows Barcoding and Maintaining Your Library s Collection Barcoding Item s p. 2-5 Barcoding a second copy (same call number) p. 6-7 Barcoding a second copy (different call number) p. 8-9 Modify
CONTENTS. Using Your Remote Getting Started Using your Whole Home DVR Video on Demand Pay Per View Search...
 QUICK USER GUIDE CONTENTS Using Your Remote... 1 Getting Started... 2 Using your Whole Home DVR... 3 Video on Demand... 4 Pay Per View... 5 Search... 6 Favorites... 6 Parental Controls... 6 On Screen Caller
QUICK USER GUIDE CONTENTS Using Your Remote... 1 Getting Started... 2 Using your Whole Home DVR... 3 Video on Demand... 4 Pay Per View... 5 Search... 6 Favorites... 6 Parental Controls... 6 On Screen Caller
User s Guide W-E
 Presto! PVR ISDB User s Guide 518100-02-01-W-E-112307-02 Copyright 2007, NewSoft Technology Corp. All Rights Reserved. No portion of this document may be copied or reproduced in any manner without prior
Presto! PVR ISDB User s Guide 518100-02-01-W-E-112307-02 Copyright 2007, NewSoft Technology Corp. All Rights Reserved. No portion of this document may be copied or reproduced in any manner without prior
SX Series with TRC6 Remote Control User Guide
 SX Series with TRC6 Remote Control User Guide Rev 11May2017 Page 1 of 19 OVERVIEW.... 3 BASIC NAVIGATION.... 4 GENERAL USE.... 5 Setup... 5 Microphone.... 6 Volume.... 6 Site to Site Calls.... 7 Connecting
SX Series with TRC6 Remote Control User Guide Rev 11May2017 Page 1 of 19 OVERVIEW.... 3 BASIC NAVIGATION.... 4 GENERAL USE.... 5 Setup... 5 Microphone.... 6 Volume.... 6 Site to Site Calls.... 7 Connecting
X-Sign 2.0 User Manual
 X-Sign 2.0 User Manual Copyright Copyright 2018 by BenQ Corporation. All rights reserved. No part of this publication may be reproduced, transmitted, transcribed, stored in a retrieval system or translated
X-Sign 2.0 User Manual Copyright Copyright 2018 by BenQ Corporation. All rights reserved. No part of this publication may be reproduced, transmitted, transcribed, stored in a retrieval system or translated
U S E R G U I D E HD1000
 U S E R G U I D E HD1000 1 W e l c o m e t o R o k u! In This Guide... Bring your HDTV to life with Roku. For the first time, you ll enjoy viewing your favorite digital photos in high-definition on your
U S E R G U I D E HD1000 1 W e l c o m e t o R o k u! In This Guide... Bring your HDTV to life with Roku. For the first time, you ll enjoy viewing your favorite digital photos in high-definition on your
The amazing power of FiOS starts here.
 SELF-INSTALLATION GUIDE The amazing power of FiOS starts here. LET S GET STARTED Welcome to a network that s light years ahead. Welcome to life on FiOS. Congratulations on choosing Verizon FiOS! You re
SELF-INSTALLATION GUIDE The amazing power of FiOS starts here. LET S GET STARTED Welcome to a network that s light years ahead. Welcome to life on FiOS. Congratulations on choosing Verizon FiOS! You re
1. Get support Attention Safety Caution Applications View Cameras on Screen (ex. HD TV or PC monitor) 3. Change Time Zone 5
 1. Get support 1 2. Attention 1 3. Safety Caution 1 4. Applications 1 5. View Cameras on Screen (ex. HD TV or PC monitor) 3 Change Time Zone 5 6. Installation Guide for ONWOTE Cameras 6 7. View Cameras
1. Get support 1 2. Attention 1 3. Safety Caution 1 4. Applications 1 5. View Cameras on Screen (ex. HD TV or PC monitor) 3 Change Time Zone 5 6. Installation Guide for ONWOTE Cameras 6 7. View Cameras
IMPORTANT! This instruction guide explains how to install your CCTV system.
 IMPORTANT! This instruction guide explains how to install your CCTV system. Which accessories do you need before getting started? 1. Monitor or TV (recommended not less than 19" for clear viewing) 2. HDMI
IMPORTANT! This instruction guide explains how to install your CCTV system. Which accessories do you need before getting started? 1. Monitor or TV (recommended not less than 19" for clear viewing) 2. HDMI
Rental Setup and Serialized Rentals
 MBS ARC (Textbook) Manual Rental Setup and Serialized Rentals Setups for rentals include establishing defaults for the following: Coding rental refunds and writeoffs. Rental letters. Creation of secured
MBS ARC (Textbook) Manual Rental Setup and Serialized Rentals Setups for rentals include establishing defaults for the following: Coding rental refunds and writeoffs. Rental letters. Creation of secured
Hardware Setup. If you have any further questions after checking this document, please contact
 Hardware Setup If you have any further questions after checking this document, please contact support@cognisens.com Hardware Setup Getting Started: NeuroTracker Pro WHAT TO BUY SETTING UP YOUR 3D TV SETTING
Hardware Setup If you have any further questions after checking this document, please contact support@cognisens.com Hardware Setup Getting Started: NeuroTracker Pro WHAT TO BUY SETTING UP YOUR 3D TV SETTING
Welcome to W light up your life
 USER GUIDE 1 Welcome to light up your life Dear Vision Communications Customer, Thank you for choosing LightWave TV from Vision. LightWave TV will open a whole new world of TV entertainment for you and
USER GUIDE 1 Welcome to light up your life Dear Vision Communications Customer, Thank you for choosing LightWave TV from Vision. LightWave TV will open a whole new world of TV entertainment for you and
Roku How To. a. Go to if you do not plan on purchasing premium channels or features.
 Roku How To 1. First, create your Roku account. If you already have a Roku account please sign into your account. If you do not have an account please create one using the following options: a. Go to https://my.roku.com/signup/nocc,
Roku How To 1. First, create your Roku account. If you already have a Roku account please sign into your account. If you do not have an account please create one using the following options: a. Go to https://my.roku.com/signup/nocc,
SZU OPERATING INSTRUCTIONS SAT NAVI
 SZU 21-00 O P ER ATI N G I N S T R U C T I O N S SAT NAVI Operation Instructions SZU 21-00 Safety Notes Turn off the receiver or any used power supply before installing, to avoid short-circuit. Installation
SZU 21-00 O P ER ATI N G I N S T R U C T I O N S SAT NAVI Operation Instructions SZU 21-00 Safety Notes Turn off the receiver or any used power supply before installing, to avoid short-circuit. Installation
GUIDE TO GETTING STARTED
 GUIDE TO GETTING STARTED Experience Extraordinary DIGICELPLAYTT.COM This is your guide to using your new Digicel Play service, giving you the essentials as well as handy tips on all our great features.
GUIDE TO GETTING STARTED Experience Extraordinary DIGICELPLAYTT.COM This is your guide to using your new Digicel Play service, giving you the essentials as well as handy tips on all our great features.
About your Kobo ereader...5
 User Guide Kobo Glo HD User Guide Table of Contents About your Kobo ereader...5 Anatomy of your Kobo ereader...5 Charging your Kobo ereader...7 Charging your Kobo ereader with a wall adapter...8 Turning
User Guide Kobo Glo HD User Guide Table of Contents About your Kobo ereader...5 Anatomy of your Kobo ereader...5 Charging your Kobo ereader...7 Charging your Kobo ereader with a wall adapter...8 Turning
About your Kobo ereader...6
 User Guide Kobo Touch 2.0 User Guide Table of Contents About your Kobo ereader...6 Anatomy of your Kobo ereader...6 Charging your Kobo ereader...8 Charging your Kobo ereader with a wall adapter...9 Turning
User Guide Kobo Touch 2.0 User Guide Table of Contents About your Kobo ereader...6 Anatomy of your Kobo ereader...6 Charging your Kobo ereader...8 Charging your Kobo ereader with a wall adapter...9 Turning
E-MANUAL. Thank you for purchasing this Samsung product. To receive more complete service, please register your product at.
 E-MANUAL Thank you for purchasing this Samsung product. To receive more complete service, please register your product at www.samsung.com/register Model Serial No. Contents Connecting Antenna and External
E-MANUAL Thank you for purchasing this Samsung product. To receive more complete service, please register your product at www.samsung.com/register Model Serial No. Contents Connecting Antenna and External
A6 OPERATING INSTRUCTIONS
 Amerec s A6 control for the AX steamer is a touch screen control intended to be mounted on a wall, generally in or near the steam bath. It may be mounted directly on the wall surface or, using an optional
Amerec s A6 control for the AX steamer is a touch screen control intended to be mounted on a wall, generally in or near the steam bath. It may be mounted directly on the wall surface or, using an optional
Getting Started. Supported models of NCS scanners are: OpScan 2 OpScan3 OpScan4 OpScan4XP OpScan5 OpScan 6 OpScan 7 OpScan 8
 The Scanning Program allows the scanning of Universal Answer Sheets, using several models of NCS and Scantron scanners. All student information and test results are stored in the Administrative Program.
The Scanning Program allows the scanning of Universal Answer Sheets, using several models of NCS and Scantron scanners. All student information and test results are stored in the Administrative Program.
Getting Started with myevnts
 Getting Started with myevnts Version 2.1.0 Document: Getting Started with myevnts Document Number: MYE-GSG-2.1.0 System Version: 2.1.0 Nielsen Media Research, Nielsen Homevideo Index, NSS, NTI and Pocketpiece
Getting Started with myevnts Version 2.1.0 Document: Getting Started with myevnts Document Number: MYE-GSG-2.1.0 System Version: 2.1.0 Nielsen Media Research, Nielsen Homevideo Index, NSS, NTI and Pocketpiece
Go! Guide: The Notes Tab in the EHR
 Go! Guide: The Notes Tab in the EHR Introduction The Notes tab in the EHR contains narrative information about a patient s current and past medical history. It is where all members of the health care team
Go! Guide: The Notes Tab in the EHR Introduction The Notes tab in the EHR contains narrative information about a patient s current and past medical history. It is where all members of the health care team
55 CLASS LCD HDTV E551VA - QUICK START GUIDE
 55 CLASS LCD HDTV E551VA - QUICK START GUIDE PACKAGE CONTENTS VIZIO LCD HDTV with Base 1 Remote Control with Batteries Cleaning Cloth User Manual and Quick Start Guide USING THE REMOTE Power/Standby: Turn
55 CLASS LCD HDTV E551VA - QUICK START GUIDE PACKAGE CONTENTS VIZIO LCD HDTV with Base 1 Remote Control with Batteries Cleaning Cloth User Manual and Quick Start Guide USING THE REMOTE Power/Standby: Turn
SX10/20 with Touchpad 10
 SX10/20 with Touchpad 10 rev 24Sept2018 Page 1 of 19 Table of Contents Table of Contents OVERVIEW.... 3 BASIC NAVIGATION.... 4 GENERAL USE.... 5 Setup... 5 Camera Controls... 6 Microphone.... 8 Volume....
SX10/20 with Touchpad 10 rev 24Sept2018 Page 1 of 19 Table of Contents Table of Contents OVERVIEW.... 3 BASIC NAVIGATION.... 4 GENERAL USE.... 5 Setup... 5 Camera Controls... 6 Microphone.... 8 Volume....
Index. - Registration assistant of momit Home 1 - Start of session/registration 2 - Registration of devices. - momit Home App 1.
 Index - Registration assistant of momit Home 1 - Start of session/registration 2 - Registration of devices - momit Home App 1. Start 2. Device 2.1 Control panel a. State of operation b. Temperature b1.
Index - Registration assistant of momit Home 1 - Start of session/registration 2 - Registration of devices - momit Home App 1. Start 2. Device 2.1 Control panel a. State of operation b. Temperature b1.
Contacts: English Department Office 238 Moreland Media Services 109 Kidder
 Contacts: English Department Office 238 Moreland 7-3244 Media Services 109 Kidder September 2006 Welcome...3 Starting Out...5 Unlocking the Station...5 Touch Panel Operation...5 Projector...6 Selecting
Contacts: English Department Office 238 Moreland 7-3244 Media Services 109 Kidder September 2006 Welcome...3 Starting Out...5 Unlocking the Station...5 Touch Panel Operation...5 Projector...6 Selecting
Getting started with
 Getting started with Electricity consumption monitoring single phase for homes and some smaller light commercial premises OVERVIEW: The OWL Intuition-e electricity monitoring system comprises of three
Getting started with Electricity consumption monitoring single phase for homes and some smaller light commercial premises OVERVIEW: The OWL Intuition-e electricity monitoring system comprises of three
Introduction to EndNote Online
 Introduction to EndNote Online Creating an EndNote Online account Go to EndNote Online. Click on the Access EndNote Online button and, if prompted, enter your Warwick username and password to confirm you
Introduction to EndNote Online Creating an EndNote Online account Go to EndNote Online. Click on the Access EndNote Online button and, if prompted, enter your Warwick username and password to confirm you
Welcome to the U-verse App
 iphone 2.5.3 Welcome to the U-verse App The U-verse app is an AT&T service that uses your iphone to provide a user interface for U-verse TV. Using Edge, 3G and WiFi technology, the U-verse app provides
iphone 2.5.3 Welcome to the U-verse App The U-verse app is an AT&T service that uses your iphone to provide a user interface for U-verse TV. Using Edge, 3G and WiFi technology, the U-verse app provides
TEACHING STATION HANDBOOK
 TEACHING STATION HANDBOOK www.utoronto.ca/teachingstation/ 130312 CONTENTS DIAGRAM 1-15 THE TOUCHSCREEN 16 CABLES and PORTS 17 WIRELESS MIC and DVD 18 tips for the TOUCHSCREEN EVERY TEACHING STATION IS
TEACHING STATION HANDBOOK www.utoronto.ca/teachingstation/ 130312 CONTENTS DIAGRAM 1-15 THE TOUCHSCREEN 16 CABLES and PORTS 17 WIRELESS MIC and DVD 18 tips for the TOUCHSCREEN EVERY TEACHING STATION IS
Receiver Description and Installation
 Receiver Front Panel Smart Card Door Behind this door is a slot for a future smart card. No smart card is included with this receiver. Arrow Buttons Use the ARROW buttons to change channels on the nearby
Receiver Front Panel Smart Card Door Behind this door is a slot for a future smart card. No smart card is included with this receiver. Arrow Buttons Use the ARROW buttons to change channels on the nearby
Operating Instructions ACX-Series Digital Aircraft Cable Tension Meter
 733 S. Bowen Street Longmont, CO 80501 USA Phone: (303) 702-1980 Fax: (303) 702-1982 E-mail: sales@tensitron.com Web Site: www.tensitron.com Operating Instructions ACX-Series Digital Aircraft Cable Tension
733 S. Bowen Street Longmont, CO 80501 USA Phone: (303) 702-1980 Fax: (303) 702-1982 E-mail: sales@tensitron.com Web Site: www.tensitron.com Operating Instructions ACX-Series Digital Aircraft Cable Tension
QUICK START GUIDE. IP Camera & NVR Bundle ENGLISH
 QUICK START GUIDE IP Camera & NVR Bundle ENGLISH Table of Contents Welcome What s Included...3 Understanding Your NVR...4 Get Connected Registration...5 Connect Your Cameras...5 Connect Your NVR...6 Powering
QUICK START GUIDE IP Camera & NVR Bundle ENGLISH Table of Contents Welcome What s Included...3 Understanding Your NVR...4 Get Connected Registration...5 Connect Your Cameras...5 Connect Your NVR...6 Powering
My XDS Receiver- Affiliate Scheduler
 My XDS Receiver- Affiliate Scheduler The XDS distribution system represents a marked departure from the architecture and feature set of previous generations of satellite receivers. Unlike its predecessors,
My XDS Receiver- Affiliate Scheduler The XDS distribution system represents a marked departure from the architecture and feature set of previous generations of satellite receivers. Unlike its predecessors,
Viewing Set-Top Box Data
 Device View, page 1 Alerts, page 3 Device Properties, page 3 Quick Actions, page 3 View Log Entries, page 4 Monitor STB Connectivity, page 5 Device View Note While every possible effort has been made to
Device View, page 1 Alerts, page 3 Device Properties, page 3 Quick Actions, page 3 View Log Entries, page 4 Monitor STB Connectivity, page 5 Device View Note While every possible effort has been made to
Cisco/Scientific Atlanta 330 & 430. HD Television. Sun City & Hilton Head Island. Q u i c k TELEPHONE TELEVISION INTERNET WIRELESS SECURITY
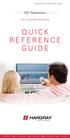 Cisco/Scientific Atlanta & 4 HD Television Sun City & Hilton Head Island Q u i c k Reference TELEPHONE TELEVISION INTERNET WIRELESS SECURITY Welcome to Hargray s Digital Television service. Your service
Cisco/Scientific Atlanta & 4 HD Television Sun City & Hilton Head Island Q u i c k Reference TELEPHONE TELEVISION INTERNET WIRELESS SECURITY Welcome to Hargray s Digital Television service. Your service
Classroom Teaching Station Handbook
 Classroom Teaching Station Handbook www.osm.utoronto.ca Welcome to the University of Toronto Teaching Station This handbook describes the features of the Teaching Station and provides a walkthrough of
Classroom Teaching Station Handbook www.osm.utoronto.ca Welcome to the University of Toronto Teaching Station This handbook describes the features of the Teaching Station and provides a walkthrough of
Digital TV. Connected. Amino Set Top Box Instructional Manual. Your pathway to the world. Digital TV powered by Celect Communications
 Digital TV Amino Set Top Box Instructional Manual Digital TV powered by Celect Communications 328 W Main St New Auburn, WI 54757 Connected Your pathway to the world Phone (715)237-2605 Web: www.citizens-tel.net
Digital TV Amino Set Top Box Instructional Manual Digital TV powered by Celect Communications 328 W Main St New Auburn, WI 54757 Connected Your pathway to the world Phone (715)237-2605 Web: www.citizens-tel.net
Digital Video User s Guide THE FUTURE NOW SHOWING
 Digital Video User s Guide THE FUTURE NOW SHOWING Welcome The NEW WAY to WATCH Digital TV is different than anything you have seen before. It isn t cable it s better! Digital TV offers great channels,
Digital Video User s Guide THE FUTURE NOW SHOWING Welcome The NEW WAY to WATCH Digital TV is different than anything you have seen before. It isn t cable it s better! Digital TV offers great channels,
Toughsat Flyaway Users Manual
 Toughsat Flyaway Users Manual TOUGHSAT FLYAWAY USERS MANUAL V.1.6 September 2012 Important warning regarding your TOUGHSAT System All power to the system (controller, modem, external network devices) MUST
Toughsat Flyaway Users Manual TOUGHSAT FLYAWAY USERS MANUAL V.1.6 September 2012 Important warning regarding your TOUGHSAT System All power to the system (controller, modem, external network devices) MUST
Hardware Setup. HP Dual TV Tuner/Digital Video Recorder. Document Part Number:
 Hardware Setup HP Dual TV Tuner/Digital Video Recorder Document Part Number: 374787-001 November 2004 This guide provides steps to help you set up your HP Dual TV Tuner/Digital Video Recorder hardware
Hardware Setup HP Dual TV Tuner/Digital Video Recorder Document Part Number: 374787-001 November 2004 This guide provides steps to help you set up your HP Dual TV Tuner/Digital Video Recorder hardware
Amino. Digital Television. Sun City & Hilton Head Island
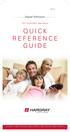 Amino Digital Television Sun City & Hilton Head Island Q u i c k R e f e r e n c e G U I D E T E L E P H O N E T E L E V I S I O N I N T E R N E T W I R E L E S S S E C U R I T Y HD Television Quick Reference
Amino Digital Television Sun City & Hilton Head Island Q u i c k R e f e r e n c e G U I D E T E L E P H O N E T E L E V I S I O N I N T E R N E T W I R E L E S S S E C U R I T Y HD Television Quick Reference
1 Unpack. Taking the TV Out of the Box. Included in this Box. Stand Parts and Cables. Remote Control. Also included
 MIC TV SEARCH KEYPAD SOURCE VOL VOICE CH RETURN GUIDE EXIT CH.LIST SMART HUB 3D MTS CC P.SIZE MENU INFO 1 Unpack Taking the TV Out of the Box Warning: Do not touch the TV s screen when you take it out
MIC TV SEARCH KEYPAD SOURCE VOL VOICE CH RETURN GUIDE EXIT CH.LIST SMART HUB 3D MTS CC P.SIZE MENU INFO 1 Unpack Taking the TV Out of the Box Warning: Do not touch the TV s screen when you take it out
Digital Video User s Guide THE FUTURE NOW SHOWING
 Digital Video User s Guide THE FUTURE NOW SHOWING TV Welcome The NEW WAY to WATCH Digital TV is different than anything you have seen before. It isn t cable it s better! Digital TV offers great channels,
Digital Video User s Guide THE FUTURE NOW SHOWING TV Welcome The NEW WAY to WATCH Digital TV is different than anything you have seen before. It isn t cable it s better! Digital TV offers great channels,
TV User s Guide THE FUTURE NOW SHOWING. New and Improved Movies On Demand Screen!
 TV User s Guide THE FUTURE NOW SHOWING New and Improved Movies On Demand Screen! Welcome The NEW WAY to WATCH Endeavor Digital TV is different than anything you have seen before. It isn t cable it s better!
TV User s Guide THE FUTURE NOW SHOWING New and Improved Movies On Demand Screen! Welcome The NEW WAY to WATCH Endeavor Digital TV is different than anything you have seen before. It isn t cable it s better!
WELCOME. BTVi3 User Manual
 WELCOME TO THE FUTURE OF TELEVISION BTVi3 User Manual Each living room and family sharing our technology resonates our commitment to excellence. We strive to improve people's quality of life with premium
WELCOME TO THE FUTURE OF TELEVISION BTVi3 User Manual Each living room and family sharing our technology resonates our commitment to excellence. We strive to improve people's quality of life with premium
Footnotes and Endnotes
 Footnotes and Endnotes Sometimes when writing a paper it is necessary to insert text at the bottom of a page in a document to reference something on that page. You do this by placing a footnote at the
Footnotes and Endnotes Sometimes when writing a paper it is necessary to insert text at the bottom of a page in a document to reference something on that page. You do this by placing a footnote at the
Getting Started With
 Getting Started With Table of Contents Available Local Channels... 3 Henry and Knox County... 3 Fulton, Peoria and Stark County... 3 Customer Steps: Already Have an Existing Roku Account... 4 Step 1: Installing
Getting Started With Table of Contents Available Local Channels... 3 Henry and Knox County... 3 Fulton, Peoria and Stark County... 3 Customer Steps: Already Have an Existing Roku Account... 4 Step 1: Installing
Kiosk Overview Configuring the Kiosk in Links Setup & Registration Registering a Kiosk Sale Items Security...
 Table of Contents Kiosk Overview... 2 Configuring the Kiosk in Links... 3 Setup & Registration... 3 Registering a Kiosk... 4 Sale Items... 5 Security... 5 Kiosk Layout... 5 Screen... 6 Group... 6 Start
Table of Contents Kiosk Overview... 2 Configuring the Kiosk in Links... 3 Setup & Registration... 3 Registering a Kiosk... 4 Sale Items... 5 Security... 5 Kiosk Layout... 5 Screen... 6 Group... 6 Start
Diamond Piano Student Guide
 1 Diamond Piano Student Guide Welcome! The first thing you need to know as a Diamond Piano student is that you can succeed in becoming a lifelong musician. You can learn to play the music that you love
1 Diamond Piano Student Guide Welcome! The first thing you need to know as a Diamond Piano student is that you can succeed in becoming a lifelong musician. You can learn to play the music that you love
Digital Video User s Guide THE FUTURE NOW SHOWING
 Digital Video User s Guide THE FUTURE NOW SHOWING Welcome The NEW WAY To WATCH Digital TV is different than anything you have seen before. It isn t cable it s better! Digital TV offers great channels,
Digital Video User s Guide THE FUTURE NOW SHOWING Welcome The NEW WAY To WATCH Digital TV is different than anything you have seen before. It isn t cable it s better! Digital TV offers great channels,
Quick. Reference. Guide to. Interactive. Digital TV -1-
 Quick Reference Guide to Interactive Digital TV -1- Congratulations on your decision to add Interactive Digital TV for your family s entertainment. This service is unique because with just one Interactive
Quick Reference Guide to Interactive Digital TV -1- Congratulations on your decision to add Interactive Digital TV for your family s entertainment. This service is unique because with just one Interactive
SET UP YOUR HOPPER 3
 SET UP YOUR HOPPER 3 STEP 1: Unpair Your Remote If you are unable to turn on your original receiver, go to step 2. Open the front panel on your original receiver. Press the SYSTEM INFO button. Locate your
SET UP YOUR HOPPER 3 STEP 1: Unpair Your Remote If you are unable to turn on your original receiver, go to step 2. Open the front panel on your original receiver. Press the SYSTEM INFO button. Locate your
VF-STB IP Appliance User Guide
 VF-STB IP Appliance User Guide Copyright 2007 Video Furnace, Inc. All Rights Reserved. Copyright 2002-2007 Video Furnace, Inc. All Rights Reserved This document refers to the current published version
VF-STB IP Appliance User Guide Copyright 2007 Video Furnace, Inc. All Rights Reserved. Copyright 2002-2007 Video Furnace, Inc. All Rights Reserved This document refers to the current published version
SYNCHRONOUS LECTURE HALL. i n s t r u c t o r g u i d e
 SYNCHRONOUS LECTURE HALL i n s t r u c t o r g u i d e New Brunswick Digital Classroom Services Welcome! The Synchronous Lecture Halls connecting the Busch and Cook/Douglass campuses are part of President
SYNCHRONOUS LECTURE HALL i n s t r u c t o r g u i d e New Brunswick Digital Classroom Services Welcome! The Synchronous Lecture Halls connecting the Busch and Cook/Douglass campuses are part of President
The Diverse Multimedia & Surveillance System Via Dico2000 with PC DICO Operation Manual
 DICO 2000 Operation Manual Main Screen Overview IP Address & Communication Status Disk Status Screen Mode Warning Status Video Recording Status RUN Setup Search Exit SETUP The beginning ID and Password
DICO 2000 Operation Manual Main Screen Overview IP Address & Communication Status Disk Status Screen Mode Warning Status Video Recording Status RUN Setup Search Exit SETUP The beginning ID and Password
Amazon Account 3/14 TM 1
 Overdrive ebooks for Kindle Readers: Kindle, Kindle Touch, Kindle Keyboard, Kindle Paperwhite provides a collection of ebooks and digital audiobooks through Overdrive: a distributor of digital books to
Overdrive ebooks for Kindle Readers: Kindle, Kindle Touch, Kindle Keyboard, Kindle Paperwhite provides a collection of ebooks and digital audiobooks through Overdrive: a distributor of digital books to
The new name-based recording feature has two key benefits:
 Introduction to Name-Based Recording INTRODUCTION TO NAME-BASED RECORDING The new name-based recording feature has two key benefits: Program recording based on the name, instead of the date and time the
Introduction to Name-Based Recording INTRODUCTION TO NAME-BASED RECORDING The new name-based recording feature has two key benefits: Program recording based on the name, instead of the date and time the
Digital Display Monitors
 Digital Display Monitors The Colorado Convention Center (CCC) offers our customers the ability to digitally display their meeting information and/or company logo for each meeting room which allows flexibility
Digital Display Monitors The Colorado Convention Center (CCC) offers our customers the ability to digitally display their meeting information and/or company logo for each meeting room which allows flexibility
VNS2210 Amplifier & Controller Installation Guide
 VNS2210 Amplifier & Controller Installation Guide VNS2210 Amplifier & Controller Installation 1. Determine the installation location for the VNS2210 device. Consider the following when determining the
VNS2210 Amplifier & Controller Installation Guide VNS2210 Amplifier & Controller Installation 1. Determine the installation location for the VNS2210 device. Consider the following when determining the
Test Records. Scanning Test Records. This document provides a step-by-step tutorial on how to scan Test Records and verify the imported information.
 Scanning Test Records This document provides a step-by-step tutorial on how to scan Test Records and verify the imported information. 1) From the Tools Menu, select Scanning Wizard. 2) Select Using Scanner
Scanning Test Records This document provides a step-by-step tutorial on how to scan Test Records and verify the imported information. 1) From the Tools Menu, select Scanning Wizard. 2) Select Using Scanner
RADIO FREQUENCY SYSTEMS
 RADIO FREQUENCY SYSTEMS Optimizer RT FAQ s Q. What information is require before running the software? The Serial Number of each ACU MUST be recorded with the Model number of the antenna that it is attached
RADIO FREQUENCY SYSTEMS Optimizer RT FAQ s Q. What information is require before running the software? The Serial Number of each ACU MUST be recorded with the Model number of the antenna that it is attached
Lathem Time Corporation 200 Selig Drive, SW, Atlanta, GA 30336
 THIS EQUIPMENT COMPLIES WITH FCC REQUIREMENTS PURSUANT OF PART-15 This device complies with Part 15 of the FCC Rules. Operation is subject to the following two conditions: (1) this device may not cause
THIS EQUIPMENT COMPLIES WITH FCC REQUIREMENTS PURSUANT OF PART-15 This device complies with Part 15 of the FCC Rules. Operation is subject to the following two conditions: (1) this device may not cause
About This Quick Guide
 QUICK GUIDE About This Quick Guide The best way to learn the ins and outs of your new TDS TV system is through hands-on experience. The more you navigate around it, the more you ll get to know it. With
QUICK GUIDE About This Quick Guide The best way to learn the ins and outs of your new TDS TV system is through hands-on experience. The more you navigate around it, the more you ll get to know it. With
Fibe TV Reference Guide
 1 Fibe TV Reference Guide 2 Table of contents Your Fibe account information 4 Customer support 5 Fibe TV basics 6 Your remote 8 Accessing How-to tutorial videos 9 Search 10 Capabilities of your Fibe HD
1 Fibe TV Reference Guide 2 Table of contents Your Fibe account information 4 Customer support 5 Fibe TV basics 6 Your remote 8 Accessing How-to tutorial videos 9 Search 10 Capabilities of your Fibe HD
Scanning and Joystick Selection
 CHAPTER_.A 4/8/00 9:4 PM Page 1 Chapter Six Scanning and Joystick Selection CHAPTER_.A 4/8/00 9:4 PM Page 2 Scanning and Joystick Selection Introduction If you do not intend to use the DigiCom in Scanning
CHAPTER_.A 4/8/00 9:4 PM Page 1 Chapter Six Scanning and Joystick Selection CHAPTER_.A 4/8/00 9:4 PM Page 2 Scanning and Joystick Selection Introduction If you do not intend to use the DigiCom in Scanning
AEROTRAK PORTABLE AIRBORNE PARTICLE COUNTER MODEL 9110 QUICK START GUIDE
 AEROTRAK PORTABLE AIRBORNE PARTICLE COUNTER MODEL 9110 QUICK START GUIDE Thank you for purchasing a TSI AeroTrak Model 9110 Portable Airborne Particle Counter (particle counter). This guide will help you
AEROTRAK PORTABLE AIRBORNE PARTICLE COUNTER MODEL 9110 QUICK START GUIDE Thank you for purchasing a TSI AeroTrak Model 9110 Portable Airborne Particle Counter (particle counter). This guide will help you
Let s Start by connecting your Roku player (This is for a ROKU2 your player might vary slightly)
 Let s Start by connecting your Roku player (This is for a ROKU2 your player might vary slightly) Step 1: Connect one end to the HDMI port on the back of your Roku player. Connect the other end to an open
Let s Start by connecting your Roku player (This is for a ROKU2 your player might vary slightly) Step 1: Connect one end to the HDMI port on the back of your Roku player. Connect the other end to an open
APA Research Paper Chapter 2 Supplement
 Microsoft Office Word 00 Appendix D APA Research Paper Chapter Supplement Project Research Paper Based on APA Documentation Style As described in Chapter, two popular documentation styles for research
Microsoft Office Word 00 Appendix D APA Research Paper Chapter Supplement Project Research Paper Based on APA Documentation Style As described in Chapter, two popular documentation styles for research
CI-218 / CI-303 / CI430
 CI-218 / CI-303 / CI430 Network Camera User Manual English AREC Inc. All Rights Reserved 2017. l www.arec.com All information contained in this document is Proprietary Table of Contents 1. Overview 1.1
CI-218 / CI-303 / CI430 Network Camera User Manual English AREC Inc. All Rights Reserved 2017. l www.arec.com All information contained in this document is Proprietary Table of Contents 1. Overview 1.1
1 Unpack. Taking the TV Out of the Box. Included in this Box. Stand Parts and Cables. Remote Control. Also included
 MIC TV SEARCH KEYPAD SOURCE VOL VOICE CH RETURN GUIDE EXIT CH.LIST SMART HUB 3D MTS CC P.SIZE MENU INFO 1 Unpack Taking the TV Out of the Box Warning: Do not touch the TV s screen when you take it out
MIC TV SEARCH KEYPAD SOURCE VOL VOICE CH RETURN GUIDE EXIT CH.LIST SMART HUB 3D MTS CC P.SIZE MENU INFO 1 Unpack Taking the TV Out of the Box Warning: Do not touch the TV s screen when you take it out
WINDOWS GUIDE LIBRESTREAM.COM
 WINDOWS GUIDE Librestream Guide, Onsight for Windows OS Doc #: 400289-01, rev.a November 2016 Information in this document is subject to change without notice. Reproduction in any manner whatsoever without
WINDOWS GUIDE Librestream Guide, Onsight for Windows OS Doc #: 400289-01, rev.a November 2016 Information in this document is subject to change without notice. Reproduction in any manner whatsoever without
Welcome to life on. Set Top Box and TV easy installation guide.
 Welcome to life on Set Top Box and TV easy installation guide. Getting Started... 2 Table of Contents IMPORTANT NOTE: Do NOT plug your Set Top Box into the power outlet UNTIL you have read the activation
Welcome to life on Set Top Box and TV easy installation guide. Getting Started... 2 Table of Contents IMPORTANT NOTE: Do NOT plug your Set Top Box into the power outlet UNTIL you have read the activation
Network Disk Recorder WJ-ND200
 Network Disk Recorder WJ-ND200 Network Disk Recorder Operating Instructions Model No. WJ-ND200 ERROR MIRROR TIMER HDD1 REC LINK /ACT OPERATE HDD2 ALARM SUSPEND ALARM BUZZER STOP Before attempting to connect
Network Disk Recorder WJ-ND200 Network Disk Recorder Operating Instructions Model No. WJ-ND200 ERROR MIRROR TIMER HDD1 REC LINK /ACT OPERATE HDD2 ALARM SUSPEND ALARM BUZZER STOP Before attempting to connect
