User Guide Digeo, Incİ
|
|
|
- Darren Morrison
- 5 years ago
- Views:
Transcription
1 User Guide 2008 Digeo, Incİ
2 Contents Welcome...1 Moxi Orientation...2 Using Your Remote...9 Watching TV...15 Channels...16 TV Filters...17 Flip Bar...18 Controlling Live TV...20 Finding a Show...23 Finding a Show...24 What s On Next...28 Preview Paddle...28 Recording TV...33 Record a Show...34 Enjoying Your Recordings...43 Using the SuperTicker...47 Using SuperTicker...48 Viewing Photos...51 Flickr Photos...52 Mosaic...58 Listening to Music...59 Using Media Link...73 Accessing Your Media...74 Using econtrols...79 Automating your home...80 Playing Games...87 Playing Games...88 Surfing MoxiNet...91 MoxiNet...92 Messages...97 II VIEWER S GUIDE VERSION: v2.0 SOFTWARE VERSION: Only for Moxi Software 4.4r
3 Contents Viewing Messages...98 Moxi Settings Parental Controls Guide Data Skip Storage Information Closed Caption Secondary Audio TV Setup Aspect Ratio Audio Output External Hard Drive Sound Effects Storage Information Installation - Configuration..115 Ventilation Configuration Alternatives Video Connection Audio Cable Connection Audio Receiver Connection Broadband Internet Connection Installation - Feature Setup.127 External Storage Device Moxi.com Safety Instructions Front Panel Lights External Hard Drive III
4 IV
5 1Welcome Congratulations on purchasing your new Moxi HD DVR. We re sure that you two will be very happy together. Let s get you started with all your Moxi HD DVR can do. 1
6 Moxi Orientation Your Moxi experience starts with pressing the Moxi button on your remote. You ll then see the fully HD Moxi Menu. The top level of the Moxi Menu is a horizontal band that runs across the middle of the screen. This horizontal band gives you access to all of the options your Moxi HD DVR has to offer. News Find all of the 24 hour news channels and current news programming. HDTV Browse all of your high definition channels and content. Messages Receive messages about Moxi services and updates. Sports Sports channels and content. Channels A vertical menu that lists all of your available channels. Kids Access all children s programming in one condensed list. Favorites A list of the 15 channels you watch the most. Music All of your music channel programming. Movies All movies in your TV programming. 2
7 Welcome to Moxi Recorded TV A list of all of your recorded programs. Media Link Stream media files from your computer. Photos Browse Flickr photos in full, HD glory on your TV. SuperTicker See the latest news headlines, weather forecasts, sports scores, and stock market updates econtrols Control a home theater experience with your TV. Jukebox Access the best internet music services with Rhapsody and Finetune. Games A variety of classic games like Solitaire and Texas Hold em. Settings Customize your Moxi HD DVR settings. Find and Record Search for programs by title, keyword, or by category. MoxiNet Browse Internet news, sports, weather and your favorite websites. 3
8 Horizontal Categories Once you ve pressed the Moxi button to bring up the Moxi Menu, the top level of choices will appear in a horizontal menu; use the left and right arrow buttons to browse your choices. There are a couple of features to be aware of with the horizontal categories: LEARNING THE LINGO Here are some terms that will help us stay on the same page: Horizontal categories the cards that run along the horizontal axis of the screen Vertical lists the cards in each category along the vertical axis Center focus the location on the screen where you can select a card Action menus the list of choices for a particular card that appears when you press OK Flip bar the program guide information that appears when you are watching media full screen Player bar the progress graphic that appears when you fastforward, rewind, pause or play a show Mini TV the TV in the upper right that appears in the Moxi Menu. 1. Auto Expand - When you bring a horizontal card into center focus, all of the choices in that category will open up in a vertical list. 2. Navigation Fade Back - When a vertical list appears, the Moxi Menu horizontal navigation fades back. Simply pressing the left or right arrow buttons will bring the menu right back. Vertical Lists Use the up and down arrow buttons to scroll through a vertical list. In the vertical list, there are two special cards: 1. End of List Marker A thin, colored line that defines the beginning and end of a vertical list. 2. Option Card Some categories contain cards that allow you to take action on the entire vertical list. Pressing OK on these option cards will reveal all of the actions available. Option cards will differ in appearance from the rest of the cards in the list. In some areas of the Moxi Menu, such as Rhapsody or Find by Category, the option card will allow you to jump to a deeper level in the menu. Turbo Scroll If you hold down an arrow button, you can increase your browsing speed. The icons will help you quickly recognize media as it scrolls by. 4
9 The Moxi Menu Welcome to Moxi TIME With the current time, you ll know when your show begins. 2 CURRENT CHANNEL Displays the channel that is playing in Mini TV. If the program is recorded, an icon will display the current status - i.e.: play or pause.. 3 MINI TV Even when channel surfing, Mini TV always keeps you in the action. 4 CENTER FOCUS The current selection is in the center of the menu. Pressing OK on this item brings up an action menu. 5 VERTICAL LIST When you re in channels, the vertical list displays all available shows PROGRAM STATUS These small icons let you know the staus of a recorded show or scheduled recording. 7 PROGRAM INFORMATION The program information about the item in center focus. 8 PREVIEW PANEL Displays the shows coming up on the channel in center focus. 5
10 CENTER FOCUS Center focus refers to the highlighted area that forms the largest card on the screen. Bringing an item into center focus will allow you to select it in order to view a list of options. Center Focus When you see something that interests you in the Moxi Menu, use the arrow buttons to bring it into center focus; you ll see more information about that option. The following diagram outlines the center focus elements when a TV program is currently selected CATEGORY The name of the category moved into center focus 2 SHOW TITLE The name of the program or item 3 TIME REMAINING The time remaining in the program 5 PROGRAM LENGTH The time the program begins and ends 6 CHANNEL NUMBER The channel the program is on 7 CHANNEL LOGO The logo of the channel the program is on 4 PROGRAM STATUS If the program is recording or scheduled to record 6
11 Action Menus When you press OK on an item in center focus, you ll get a list of options for that item in an action menu. Welcome to Moxi Use the up and down arrow buttons to scroll through your action menu options. Action menus have a center focus, just like the Moxi Menu. To select an option, bring it into center focus, and press OK. To close the action menu, either select close or press the left arrow button. 7
12 Mini TV The Mini TV lets you keep an eye on what you re watching while you re browsing the Moxi Menu. The Mini TV will show you what s currently playing, whether it s a photos slideshow, TV program or Jukebox album. To enjoy the media in the Mini TV full-screen, press Zoom on your remote control. To watch Live TV regardless of what s playing in the Mini TV, press Live TV. Zoom 8
13 Using Your Remote Your remote will automatically allow you to control the Moxi Menu. See the Installation section of this guide for instructions on programming your remote to control the volume and power of your TV and an audio receiver. Buttons on the remote are organized by function: Direct access buttons The top remote buttons allow you to access special functions. 1 ASTERISK Locks and unlocks topics and items on the SuperTicker. When viewing Web pages in the MoxiNet, asterisk brings up the virtual mouse. Welcome to Moxi REMOTE FUNCTIONS Some buttons have different functions depending on what you re currently doing. For example, in the Moxi Menu, the ch+ button scrolls through Channels, but in live TV, it opens the Flip Bar and tunes to the next channel. REMOTE BATTERIES When replacing batteries, use only high quality, alkaline batteries designed for use in electronic equipment. 2 TICKER Alternates between displaying and hiding the SuperTicker 3 MOXI LENS ICON Jumps you to your Recorded TV folder 4 LIVE TV Jumps you directly to full-screen, Live TV, regardless of what s playing in the Mini TV 5 INFO Displays additional information about the item in center focus 6 ZOOM Alternates between full-screen and the place you were at in the Moxi Menu while continuing to play the same media. If you re currently viewing the SuperTicker, Zoom will alternate between turning it on and off. 9
14 Moxi Menu Navigation 1 ARROWS Move the horizontal or vertical bands one card backward or forward one item. Holding them down activates Turbo Mode and increases your browsing speed. 2 OK Selects the item in center focus or executes an option in an action menu. 3 BACK Takes a vertical list displaying TV programming back to the previous half hour.. Also pages back through an info note. 4 NEXT Takes a vertical list displaying TV programming forward to the next half hour.. Also pages forward through an info note. Advanced keypad 5 NUMBER KEYS Entering numbers will take you directly to the corresponding channel. In Find By Keyword or Title: Numbers 2-9 enter letters. Clear clears the entire entry. 0 adds a space. 1 backspaces. 10
15 Player controls Control your recorded or live program with the following buttons: 1 MOXI From recorded or Live TV, MOXI takes you back to Moxi menu. 1 2 Welcome to Moxi SKIP SETTING Pressing the skip button on the remote moves you forward in recorded or stored programs in set increments. 2 PLAY View the show at the point of fast forwarding or rewinding. 3 SKIP Skips forward in your program the number of seconds that you predefine in Settings. 4 REPLAY Rewinds the program seven seconds, so you can check out what you missed You can change the increment by adjusting the skip options in the Settings category. ACTIVATE SLOW MOTION To activate slow motion, press pause, and then press fast-forward once. FRAME ADVANCE To activate frame advance, press pause, and then the skip button once for each frame. 5 REWIND Press up to three times (for three speeds) to rewind the show. 6 FAST-FORWARD Press up to three times (for three speeds) to fast-forward RECORD Press record while watching a show or with a show in center focus to record. 8 STOP Exits out of a recorded show or stops a recording in progress if you re watching that show full screen. 9 PAUSE Pauses the show you are watching. 11
16 Moxi.com To access your Moxi user account, go to the same Website you used for registration: You can change any of the information associated with your account there. You ll have a chance to personalize your Moxi HD DVR and include some of the additional services that are available, such as Flickr, Finetune and Rhapsody. Moxi.com is also where you ll schedule programs to record on your DVR if you re away from home. There are other reasons for coming back as well. At moxi.com, you ll be able to learn about and enable new features for your DVR as they become available. Our tips and tricks section, troubleshooting guide, and FAQ are continually updated and will help you get the most out of your DVR. 12
17 Welcome to Moxi 13
18 14
19 2 Watching TV With all of the channels available these days, it s tough to know what all of your options are. Your Moxi HD DVR gives you many ways to find what you want to watch. 15
20 Channels When you first press the Moxi button, you ll be in the Channels category on the horizontal menu. The Channels category lists all of the shows currently in your TV lineup. When you see a show you like, press the OK button to see a program info note with an action menu of options. Program Info Note 1 CHANNEL LOGO The logo for the program s channel 2 SHOW TITLE The name of the program or item PROGRAM LENGTH The time the program begins and ends 4 PROGRAM INFORMATION Additional show information, such as show title, repeat, cast and crew 5 NOTE PAGES Number of pages of program information 6 NEXT & BACK Tips to use the Back and Next buttons to page thorugh the note 7 OPTIONS The list of options available for the selected piece of media
21 TV Filters The Moxi Menu contains a group of filter cards: News, Sports, Movies, HD, Music and Kids, that only show you the types of programs you want to see. So, if you re only interested in HD, for example, the HD card will show you all of the HDTV programs available now and up to two weeks in the future. Watching TV Channels Channels List Filtered Favorites The Favorites filter automatically populates with the fifteen channels you watch the most frequently. The favorites list builds from channels that appear in the Channels category and excludes any channels blocked by parental controls. You can delete a single channel at a time by selecting the channel and choosing remove channel from the action menu. You can also press clear on the remote control. Clear the entire favorites list by selecting the options card (you might need to scroll down to see it), and then choosing clear all from the action menu. 17
22 Flip Bar When you re watching full-screen TV, the Flip Bar is your mini Moxi Menu. Pressing an arrow or the OK button or changing the channel will bring up the Flip Bar, giving you program information about what you re watching, what s on next, and what s on other channels. Info PROGRAM INFO NOTES Just like in the Moxi Menu, you can press the Info button with the Flip Bar displayed to bring up a program info note, which will give you more detailed information on the selected show. The main panel of the Flip Bar gives you the program name, air time, and channel. Use the up and down arrows to change the channel displayed in the Flip Bar without leaving the program you re watching. On the right, you ll see what s coming up next for the channel displayed in the Flip Bar. You can see further into the future by pressing the right arrow button to highlight that panel and then using the up and down arrow buttons to scroll through programming. Just like the Moxi Menu, pressing OK will give you an action menu for the selected show. The Flip Bar will automatically disappear after five seconds, but you can make it go away by pressing Clear. On Now Coming Up 18
23 If you press the Info button with the Flip Bar visible, you ll get more information about the show displayed. Watching TV GENRE The type of show selected 2 INFO PAGES Press Next or Back on your remote to page through the show information 3 CLOCK The current time 4 LOGO AND CHANNEL NUMBER Displays the logo and channel number of the show 5 PROGRAM LENGTH The time the program begins and ends 6 COMING UP Displays the next three shows coming up on the selected channel 7 ACTION NOTE The list of options available for the selected show
24 Controlling Live TV Get live TV on your terms with the following buttons: Press Pause to alternate between pausing and resuming the show you re watching. Press Rewind up to three times (for three speeds) to rewind the show. Press Fast-Forward up to three times (for three speeds) to fast-forward the show up to the point of broadcast. Press Play to stop fast-forwarding or rewinding or resume from a pause. Press Live TV to jump to the point of broadcast for the last channel you watched. Press Replay to view the previous 7 seconds of the show THE BUFFER When you start watching a show, Moxi will start storing it in temporary memory, called a buffer. The amount of temporary memory varies, but it is never less than 30 minutes for standard definition or 10 minutes for HDTV. Press Skip to skip forward in the show up to the moment of broadcast. You can decide how many seconds to skip with this button in the Settings menu. Press Pause and then fast-forward once to activate slow motion. Press Record bring up all of your options for recording your current show; record once will record the entire contents of the temporary memory or buffer for the show you are watching. Press Pause and then skip to advance forward one frame. Whenever you press one of the player control buttons, you ll see the Player Bar, which gives you status information about the program you re currently watching. You ll see a version of the player bar no matter what type of media you re enjoying, whether it s recorded or live TV, photos, or music. 20
25 Player Bar 1 Watching TV 1 CURRENT TIME The current time or location in the current program. 2 PROGRAM The current live or recorded program being played back 3 SHOW START TIME The start time of the recorded or Live TV program 4 STORED IN MEMORY While watching live TV, this area displays the part of the show recorded in temporary memory. While watching recorded TV, it shows the entire contents of the show available for viewing. 5 PLAYER BAR STATE The current state of the program controls, such as play, pause, rewind, and fast forward SHOW END TIME Displays the end time of the Live TV program or the duration of a recorded TV progam 21
26
27 3 Finding a Show Sometimes you know the title. Sometimes you just know what night it s on. Sometimes you re in the mood for a certain type of show. The Moxi Menu has you covered to help you find what you re looking for. 23
28 Finding a Show The Find & Record category in the Moxi Menu contains three different ways to search for programming: By Title, By Keyword, and By Category. FIND & RECORD Find & Record also contains some recording management options. Find details about these options in the Recording TV chapter. 24
29 Find by Title When you select Find By TItle, a screen will open that allows you to enter your title and browse through results. Use the arrow buttons to navigate the onscreen keyboard; to enter a letter, press OK with that letter highlighted. To browse the list, press the left arrow until that panel is in focus. Tip: Find by Title will find your show even if you don t know the complete title. For example, if you search on Leno, we ll find you The Tonight Show with Jay Leno Finding a a Show 1 SEARCH TYPE This bar describes the type of search you re doing. 2 SEARCH RESULTS As you enter characters on the right, the list on the left will filter down to only display shows that match your entry. 3 SEARCH BOX As you select characters, the characters are entered in the search box. 4 FOCUS The details for the channel and show are displayed in the focus card. 5 VERTICAL LIST The vertical list fills with shows that match your criteria. Pressing the up or down arrows brings these shows into focus. 6 SELECTOR To enter a letter, move the selector to it, and press OK; each character is entered into the search box. You can use textingstyle letter entry as a shortcut SPACE Use a space to separate words in your search entry. 8 BACKSPACE Removes a character from the search box. 25
30 Find by Keyword A Keyword search lets you search for any word contained in a show s program information. For example, if you know the actor in a show, but can t remember the title, you can search on the actor s name, and all programs featuring that actor will appear in the list. To search by keyword, enter each letter by selecting it and pressing OK. You ll see results on the left filter down with each letter you enter. Arrow left and use the up and down arrows to scroll through them. SEARCHING TIP Did you know that you can use your remote control keypad like a mobile phone keypad? For example, by pressing 222 on your remote control you will enter the letter C. By pressing 33 you will enter the letter E. CLEAR Clears the entire entry 0 Enters a space 1 Enters a backspace 26
31 Find By Category If you re in the mood for a certain type of show, Find by Category gives you a way to browse what you re looking for. Go to Find & Record, scroll down to Find by Category, and press OK. The vertical lists will display the shows in each category. An Option card in each category will take you one level deeper in the menu and allow you to browse subcategories. 4 3 Finding a Show 1 CATEGORY Category describes the type of search you re currently doing. 2 SHOW CATEGORY The different types of shows run along the horizontal axis. 3 SHOW LIST Each show airing over the next twentyfour hours that falls into the selected category 4 SUB CATEGORY OPTION CARD Each category will contain a card labeled Press OK to see more... Selecting this card will take you to another screen with subcategories along the horizontal axis. 5 BACK CARD Select this card and press OK to jump back up one level in the menu
32 What s On Next The Moxi Menu gives you several ways to check out what s coming on next: Preview Paddle Notice that when you re in the Channels or TV Filters categories, a paddle appears to the right that lists the shows coming up on the selected channel. Press the right arrow button to select the paddle, and then use the up and down arrows to browse through up to two weeks of programming for that channel. 28
33 The Preview Paddle Finding a Show CHANNEL LOGO The channel the program is on 2 PROGRAM LENGTH The time the program begins and ends 3 TIMESLOT Indicates the day and time that the preview panel is currently displaying 4 PROGRAM INFORMATION Detailed show information, such as title, rating, whether it s a repeat, cast and crew 5 TIME Displays the time corresponding to each show 6 SELECTED SHOW The currently selected show. Pressing OK on the selected show brings up a program info note with action menu options
34 Vertical Lists If you want to compare what s on in the future across multiple channels, start from Channels or one of the TV Filters, press the Next button, and the entire vertical list will show the next half hour s programming. Shows that have not started airing yet will appear slightly gray, while currently-airing shows will be blue. You can use the Next button to view up to two weeks of upcoming shows. The Back button will take you one half hour earlier. The Skip button advances the category forward 24 hours, and the Replay button goes back 24 hours. To return to the current time, just press the Moxi button. Back & Next You can also use the Change Time Slot card to jump the category to a future time slot. Currently-airing show Future show 30
35 Full Screen TV Finding a Show The Flip Bar also has the capability to display upcoming programs for each channel. While viewing full screen TV, press OK to display the Flip Bar, which will display information about the current program. The up and down arrows will scroll Flip Bar through other channels. The panel on the right lists what s coming up next for the channel currently in the flip bar. Press the right arrow to highlight the panel, and then the up and down arrows will let you browse through up to two weeks of programming. See All Times One of the options you ll see in a show s action menu is See All Times. Select it to see a list of all of the times that the selected show airs. Select the Back card to return to your original show listing. 31
36
37 4 Recording TV The Moxi HD DVR makes it easy to record and manage your favorite shows. And you ve got plenty of room for recordings, even High Definition, with the combination of your hard drive and an external drive. 33
38 Record a Show If you re browsing the Moxi Menu, and you see a show that interests you, you can: Press the Record button Press the OK button An action menu will appear, giving you all of the options for the selected show, including record. STORAGE SPACE Your Moxi HD DVR provides up to166 hours of SD storage space and up to 75 hours of HD storage space. RECORDING LIVE TV If you are watching a Live TV program and have to run out the door, simply press Record on your remote control. You ll then get an action menu that will give you the option of recording the show you are currently on, including anything that is in the recorded temporary memory. Record a Series Scheduling an entire series to record is just as easy as an individual show. To record a series: 1. Press OK with one of the episodes selected 2. Choose record series Conflict Management Your Moxi HD DVR comes with two live TV tuners, which means that you can record two different shows at once. In the event that there is a tuner conflict, such as when you have two recordings scheduled and are watching another live show, your DVR will bring up an action menu that outlines your options and lets you make a choice. Scheduled to Record Confirm that a show is set to record using the Scheduled to Record category, located in Find & Record. In Scheduled to Record, you can also cancel a recording and access your recording options for each show. Just pick the show you want to manage, and press OK. The action menu gives you all of your choices, including: Cancel Recordings Recording Options Lock 34 See All Times
39 Series Options Series Options is also in the Find & Record category, and lists the series you have scheduled to record in priority order. With one of the series selected, press OK, and you ll be able to: Change Recording Options Recording TV Delete the series from the recording list Change the Priority Order See All Times the series airs 35
40 Recording Options (individual show) If, as you re browsing the Moxi Men, you select a show that is scheduled to record or is currently recording, you ll be able to access the recording options action menu. Recording options gives you the following choices for the recording of an individual program: Stop the show from recording Decide how long to keep the show Record the entire series If the recording hasn t started yet, you can start it early or stop it late Recording Options (series) If the show is a series, choosing series options provides some additional choices: Stop and start each episode recording early or late Decide how long to keep the episodes Decide how many episodes to keep Choose to record only episodes on at a particular timeslot Accept repeats or first-run only Decide the priority for recording the series in case of a conflict Delete the series Changing Priority Order You can put your series recordings in priority order so that if any of them ever conflict with one another, your Moxi HD DVR will automatically manage that conflict for you. To change a show s priority order: 1. Select recording options/series options and then priority. 2. Press OK on priority 3. Use the up and down arrows to select the new priority number for the selected show Press OK
41 Recording Icons Your Moxi HD DVR includes the following recording icons for DVR status at a glance. The following icons appear on center focus cards and vertical capsules throughout the Moxi menu: The show is recording right now. The show is scheduled to be recorded. The show is recorded and may be deleted when space is needed for newer shows. Recording TV RECORDING LEDs If a show is currently recording, the orange LED light will appear on the front of your Moxi HD DVR below the glowing white Moxi logo. If you are recording two programs, two orange LEDs will appear. The show will not delete and can only be deleted manually. Recording Moxi is recording the show Football Night in America right now. Scheduled to Record The show Dateline NBC is scheduled to record. 37
42 Storage Info You can add extra storage space to your Moxi HD DVR with an external hard drive. The storage meter lets you know how much space you have left for more recorded programs. It s located in the Settings category on the horizontal menu. Press OK on the Storage Info card to view details. External Hard Drive If you can external hard drive, your Moxi HD DVR will store your recorded programs on the drive. For instructions on purchasing and connecting an external hard drive, please see the External Hard Drive section of the Installation chapter. Not all hard drives are supported. esata Port SATA CableCARD -- M-Card Only Y Pb Pr COAX Ethernet AC Input: V~ Hz 1.8 A Max. IR Out Cable In Serial Video L R S-Video Digital Audio Out USB
43 Online Scheduling Recording TV If you realize as you re headed out the door that you forgot to record your favorite show, don t worry! You can sign in to your Moxi account from anywhere that has Internet access and schedule that recording remotely. 1. Go to and sign in 2. Choose Online Scheduling 3. Browse through the program guide or search for your show 4. Highlight the show and select record or record series Grid Guide Choose a tab to filter the guide. Search Search the grid guide by title. Device Choose the device for the program listings. Scheduling Choose the date and time for the grig guide. 39
44 Online Management You can also use your online Moxi account to check the list of shows you have scheduled to record. Once you ve signed in to your account, you ll see a list of shows you have scheduled to record on your account summary page ACCOUNT LOGIN Login to your account or activate your Moxi unit. 2 ACCOUNT AT A GLANCE This area provides a summary of your account information. 3 WEB SITE NAVIGATION Access all of Moxi.com with an easy to use drop down menu. 4 ACCOUNT MENU Clicking on an item may open up additional items. Click on the item to load it into the main area. 5 SCHEDULED TO RECORD Quickly see what your Moxi unit is set to record. 6 MOXI FEATURE STATUS Enable Moxi features like Finetune, and Flickr. 7 SERIVCE MESSAGES Check out or delete your service messages. Note these service messages are the same messages in your Moxi menu
45 41
46
47 5 Enjoying Your Recordings Your DVR makes it easy to enjoy and manage your recordings from one place in the Moxi Menu: Recorded TV. 43
48 Watch a Show In the horizontal menu, you ll find the Recorded TV category. All of your recorded shows and shows that are currently recording are in the vertical axis in alphabetical order. Episodes of a series are grouped into folders; you ll see the individual episodes in the paddle to the right. To watch a show, select it, and press OK. And if you ve already watched half of the show, you can choose whether to resume where you left off or start over from the beginning CHANNEL LOGO Displays the channel of the recorded show.. 2 RECORDED SHOW ICONS Let you know if the show is in danger of deletion or protected against deletion. 3 CENTER FOCUS Displays the channel number, logo and whether the show is part of a series. Series shows also display the number of episodes. 4 SERIES FOLDER Episodes of a series are held within a folder listing the number of recorded episodes. 5 EPISODES OR DURATION If the show is a series, center focus lists the number of episodes. If it s an individual show, it lists the show s duration. 6 INFORMATION A series in center focus shows the current recording options for the series, a single recorded program shows a summary of the show information SERIES Individual episodes in a series are shown in the preview panel. Arrow to the right and select an episode to see that episode s action menu. 44
49 Recorded TV Management When you press OK with a recorded program in center focus, you ll get the following list of options in the action menu: Enjoying Your Recordings Play/Start Over - Launches the program full screen from the beginning. Resume - This option only appears if you ve watched a portion of the program. Launches the program full screen from the point you left off. See all times - Displays all of the times that particular show airs. Delete - Delete removes the program from Recorded TV. Recording options - Lets you access the recording options menu. Keep Until - Moxi will automatically delete the oldest shows in your Recorded TV folder as you need the room for new recordings. Keep Until lets you set the program to be deleted at the point of your choosing. Lock - prevents someone from watching the recorded program without a PIN. Canceled and Deleted When you chose to record one show over another due to a conflict, (or someone in your household does) sometimes it s hard to remember why that canceled show isn t showing up in Recorded TV. Moxi keeps a list of shows that you have scheduled that will not record as well as shows that did not record. The shows above center focus have not aired yet, while the shows below center focus have already aired. 45
50 46
51 6 Using the SuperTicker The Moxi SuperTicker is a great way to keep one eye on the latest news and the other eye on your favorite show. 47
52 Using SuperTicker To open the SuperTicker, press OK on the SuperTicker card in the horizontal menu, or press the Ticker button on your remote. The SuperTicker runs along the bottom of full screen media and displays information on the latest news headlines, sports scores, financial news, entertainment news, and weather. These are called Topics. An individual story in each topic is called an Item. Super Ticker VIEW THE WHOLE STORY If you see a headline that interests you, you can read the whole story by pressing OK and choosing more info. You can also press the info button. An info note will open up that displays the story. Use the back and next buttons to scroll through pages of the story. Sports scores and stock market index numbers in the SuperTicker update every 3 minutes. All other SuperTicker information updates every minutes. Navigation The SuperTicker will automatically scroll through each topic, subtopic, and news item. If you re interested in a particular topic, you can use the left and right arrow buttons to browse through topics and the up and down arrows to scroll through items in each topic. Lock a Topic or Item The SuperTicker lets you lock on a topic or item in case you want to keep an eye on the DOW or a baseball score. Press OK on the topic or item you re interested in. If you choose lock item, the SuperTicker will stop automatic navigation, but continue to update that item. If you select lock topic, the SuperTicker will scroll through the items in that topic. The Asterisk button on the remote will alternate between locking a topic, locking an item, and unlocking everything. You ll know that a topic is locked because the horizontal arrows turn red. When an item is locked, the vertical arrows turn red. 48
53 SuperTicker Displaying Weather Using the SuperTicker 1 1 PROGRAM The current live or recorded program being played back. 2 ACTION Menu Pressing OK on an item in the ticker brings up an action menu with that item s options. 3 NAVIGATION You can navigate ticker topics by using the left and right arrows on your remote control. You can navigate topics by using the up and down buttons on your remote control. 4 TICKER ITEMS The ticker items are shown on one line
54 50
55 7 Viewing Photos When we say high definition, we re not talking about just TV. Now you can enjoy your photos in HD glory from the comfort of your living room. 51
56 Viewing Photos Flickr Photos Flickr is a photo sharing community. With our Flickr partnership, you can view photos stored on Flickr from your Moxi HD DVR. That means that your friends and family can upload photos to Flickr, and you can view them on your TV, or you can play back your own online Flickr Photos. To add a Flickr user s photos to your Moxi Photos application: 1. Go to and sign in. 2. Click Manage Moxi Features from the left menu, and then choose Flickr. 3. Search for the Flickr user whose photos you would like to view. 4. Click Submit to add that user to your account. That user s publicly-shared photos will now appear in your photos application. Flickr has a great feature called Interestingness, which rates photos based on their appeal. If you click Add Interestingness from the Flickr page of your Moxi account, you ll add a collection of the photos with the highest Interestingness ratings to your Moxi HD DVR Photos category. 52
57 Flickr Users Once you have added a Flickr user to your account, that user will appear in the vertical list of the Photos category, along with Interestingness, if you ve included it. Viewing Photos When you select a Flickr user, you ll see the following options: open sets - allows you to view that user s photos by set play slideshow - plays the user s photos in a full-screen slideshow slideshow music - allows you to change the options for the slideshow music play as mosaic - displays the user s photos in an easy-to-navigate grid When you have a Flickr user in center focus that has his/her photos organized into sets, those sets will appear in the paddle. If you arrow right and select a set, you ll see the same options, only those options apply only to the selected set rather than all of the user s photos. 53
58 Open Sets When you open a user s sets, you ll see that user s sets along the horizontal menu and the photos in each set in the vertical lists. The action menu for each photo will allow you to full the photo full screen or launch a slideshow of the set. 54
59 Play Slideshow Moxi Photo s slideshow functionality makes it fun and easy to browse your photos full screen. Try playing a slideshow in the background at your next party! Viewing Photos During the slideshow, your photos will advance automatically: Use the left and right arrow buttons to move manually through photos full screen. SLIDESHOW TIP If you use one of the player controls while watching a slide show, you ll see the Photos version of the Player Bar. If you use one of the arrow buttons while watching a slideshow, you ll see the Photos version of the Flip Bar. Use the up and down arrow buttons to change the photo displayed on the flip bar. Rewind and fast-forward speed up or slow down the speed of the slideshow. Pause, play, or stop the slideshow with the player controls. Skip and next will advance the slideshow forward one photo. Back and replay will rewind the slideshow one photo. 55
60 Slideshow Music Photo albums in Moxi Photos are associated with a default music selection. If you select slideshow music, you can turn this default music off or add Rhapsody music. If you do not currently have a Rhapsody subscription, you can associate any of the Rhapsody free channels with the slideshow. Select Rhapsody channels, and pick your favorite from the list. If you have a Rhapsody subscription or are using your 30 day free trial, you can put together a custom playlist within the Rhapsody application. Those playlists will then appear as options for your slideshow music. For details on how to create a custom playlist, see Chapter 8 - Listening to Music. 56
61 Mosaic View When you select play as mosaic, your photos will begin alternating between a full-screen display of individual photos and a grid display off all photos in the collection. Viewing Photos Use the arrow buttons to navigate through the grid. When you pause, the photos will again alternate between displaying individual photos and the grid from your new position. The pause button will toggle between pausing and resuming the mosaic slideshow. Play will also resume after a pause. The stop button or the Moxi button will return you to the Moxi Menu with the user or photo set in center focus. 57
62 58 58
63 8 Listening to Music The Moxi Jukebox brings the best of Internet music services to your TV: Rhapsody and Finetune. 59
64 Listening to Music Your Moxi HD DVR has two options for bringing the best of Internet music services to your TV: Finetune and Rhapsody. To access them, bring the Jukebox card into center focus; both options will appear in the vertical menu. Select either one, and you re ready to listen. The Moxi HD DVR provides you with a 30 day trial to enjoy Rhapsody s service. If you re enjoying Rhapsody after that point, you can sign up for a Rhapsody subscription through your account at The Finetune service gives you immediate access to much of Finetune s features and library. If you create a free Finetune account at and enter that account at you ll be able to create personalized playlists and add music to your library, which you can then access from your TV. 60
65 Use Rhapsody The Moxi HD DVR offers the award-winning Rhapsody membership, which gives music lovers access to Rhapsody s commercial-free, CD-quality library of over five million songs. Once you have a Rhapsody account, you can access your music from your Moxi HD DVR, your PC, or your stereo. For best performance, the Rhapsody service requires a wired connection: 10/100 Mbit/s, Ethernet or Higher connection speed, RJ-45. To get started: When you activated your Moxi HD DVR online, you had the option to sign up for or enter a current Rhapsody subscription. If you decided to take advantage of a 30 day free trial instead, you can sign up for a Rhapsody account at any time at Once you have your account, just pair it with your Moxi Account at Whether you re using a 30 day trial or you already have an account, you ll be able to listen to Rhapsody s library right away. Just select the Rhapsody card, and you ll see options along the horizontal menu that will give you a bunch of ways to find the music you re looking for. 61
66 When you press OK, you ll get a list of options, depending on whether you ve selected an artist, album, song, channel, or playlist: Play - begins playing the item in center focus Shuffle play - begins playing songs from the item in center focus in random order Stop - stops the currently-playing selection View similar artists - takes you to a list of artists who play similar music Play artist channel - begins playing a channel based on the selected artist Go to artist - takes you to that artist s section in the Music Guide Go to album - takes you to that album within the Music Guide Add to library - adds the selected item to your Rhapsody Library Add to queue - adds the selected item to the queue list When you re listening to a piece of music, the following player controls will work on your remote: pause - pauses music play - plays what s in center focus next - advances one song back - rewinds one song stop - stops playing the song For a Rhapsody channel, only play, next and stop are functional. You can only skip a limited number of songs per hour. 62
67 Search Rhapsody allows you to search for an Artist, Album, or Song. Listening to Music Select the type of search you would like to perform, and you ll get an onscreen keyboard, where you can enter your selection. As you enter each letter, a list of results on the left will filter down. To browse that list, press the left arrow until it s selected; you can then use the up and down arrows to browse through your choices. When you see something that interests you, select that item for a list of options. 63
68 New Releases The New Release category refreshes frequently with Rhapsody s latest albums. With an album selected, the track paddle will list the songs in each album. Rhapsody Channels Rhapsody Channels puts a huge assortment of radio stations at your fingertips. When you select the Rhapsody channels category, the vertical menu will list Rhapsody s top channels. When you have a channel selected, the track paddle will give you the names of some artists typically showcased on that channel. The Rhapsody Channels option card stays in center focus; if you select it, you ll get a new horizontal menu that will give you several different ways to browse through channels, including: genres top channels all channels 64
69 Music Guide The Rhapsody Music Guide is your gateway to the Rhapsody library. Browse through genres and subgenres and listen to the genre sampler. Check out what s topping the latest charts, or choose to listen to staff picks or Rhapsody exclusives. The Music Guide gives you a variety of ways to find what you re looking for or stumble on something new. Listening to Music When you select the Music Guide category, you ll see a list of top albums in the vertical menu; the songs in each album will appear in the track paddle. The Music Guide option card will stay in center focus; when you select it, you ll get a new horizontal menu that gives you a variety of ways to browse the library, including: genres new releases top artists top albums top tracks staff picks exclusives just added 65
70 Playlist Central Playlists provide a great way to find new music, and Rhapsody gives you tons of ways to find playlists you enjoy. Playlist Central gives you a collection of playlists put together by Rhapsody users as well as Rhapsody staff and popular celebrities. You can also listen to a playlist based on your Rhapsody listening history. When you bring the Playlist Central category into center focus, you ll get a list of top playlists in the vertical menu. When you have a playlist selected, the track paddle will display the songs included in that playlist. The Playlist Central option card will remain in center focus, giving you access to a new horizontal menu with a variety of playlist categories, including: my instant playlist featured playlists dynamic playlists genre mixes decade mixes single artist mixes top playlists 66
71 My Library Whenever you find music you enjoy, choose Add to Library from its action menu. The music will then be available in your Rhapsody Library for easy access, allowing you to put together a customized collection of your favorite tunes. Listening to Music When you select My Library, you ll get a new horizontal menu has different ways to browse the contents of your library, including: artists albums genres playlists songs channels. 67
72 Queue The Queue contains a list of all songs played recently on your Moxi HD DVR. All of the songs you ve listened to, including songs from a Rhapsody channel, are added to the Queue as soon as they begin playing. The Queue is limited to the 100 most recently-played songs. The Queue has some additional options for the action menu, including: remove from queue - deletes the song from the queue move to end - moves the song to the end of the queue Track History The Track History is similar to the Queue, except it tracks all songs played on your Rhapsody account, no matter whether you ve listened to them on your Moxi HD DVR, your computer, or your stereo. That means that if you listened to a song online, within five minutes, you ll see that song in the Track History on your Moxi HD DVR. Only subscription content appears in the Track History, and each song is added after it is finished or after you click stop or next. Channel content is not included in the Track History. Albums for You Albums for You provides a list of albums for you to enjoy based on your listening history. The songs in each album will appear in the track paddle. Account Info This category lists your Rhapsody account type and account status. 68
73 To subscribe to Rhapsody when your 30 day trial expires: 1. Visit moxi.com and sign in Listening to Music 2. Choose Manage Moxi Features 3. Click on Rhapsody 4. Click the Subscribe Now link. Another window will open that will take you to the Rhapsody sign up process. 5. Complete the Rhapsody sign up process and return to moxi.com 6. Enter your new Rhapsody user name and password If you have an existing Rhapsody Unlimited or Rhapsody to Go account, just enter your username and password at moxi.com. 69
74 Use Finetune Finetune is an online music service that allows you to discover new artists and listen to your favorites. Our partnership with Finetune brings the fun of that service to your Moxi HD DVR. Many of Finetune s features can be enjoyed immediately through the Moxi Menu. To create personalized playlists or choose your favorite music, you ll need to visit and create an account, which you ll then associate with your Moxi account. 70
75 To get started: Go to the Jukebox and choose Finetune. The Finetune application will open on top of the Moxi Menu; use the arrow and OK buttons to navigate. Listening to Music Search Finetune s search provides you with two ways to create custom playlists: by artist or by tag, or keyword. To create a playlist: 1. Select Artist Radio or Tag Radio. 2. Enter the name of a favorite artist or a keyword describing the music you would like to listen to. 3. Hit Enter. 4. If the artist or tag is identified, your custom station will now begin playing. Featured Playlists This section presents a list of playlists based on the music of a particular artist. Use the up and down arrows to browse through the list of artists, and select one you like. The playlist will then begin playing. Stations The Stations section provides a list of radio stations grouped by music genre. Browse the list with the up and down arrow buttons, and select one you like. The skip option will let you skip over a certain number of songs, but there is a limit to how many you can skip per hour of listening. Profile The profile section is where you ll find the music you added from your account at finetune.com. Once you ve created your finetune account, enter it in the profile section, and you ll see your personalized collection on your TV. 71
76 72 72
77 9Using Media Link With your Moxi HD DVR, you can sit in the comfort of your living room to access your music, videos, and photos. 73
78 Accessing Your Media Media Link allows you to stream videos, music, and photos from your home network-based computer to your TV. Once you have Media Link set up, accessing your computer s media is quick and easy. For instructions on setting up media link, please see chapter 16 Installation - Feature Setup. Finding and Adding Devices Once your Moxi HD DVR is connected to your home network, a list of connected computers will appear in the Media Link vertical list. If you ve just connected a new device, or you have a connected device that s not appearing in the list: 1. Select the Media Link card from the Moxi Menu 2. Scroll to Search for Media Servers 3. Press OK Any new devices will then appear in the vertical axis. A message will inform you if no additional devices are found. Supported Files Photo JPEG, GIF*, BMP* and PNG* files Music MP3, WMA, LCMP, WMA Pro, and WMA lossless* files Video MPEG 2, MPEG 4*, WMV, and H.264* files *These files types are available through DLNA servers that support transcoding. 74
79 Playing Media 1. Bring the computer you want to browse into center focus, and press OK. The specific folder and file structure you see will depend on the DLNA server you re using on your computer. Using Media Link 2. Locate the folder or file that interests you. To go deeper into that computer s hierarchy, press the OK or right arrow buttons. To go up one level in that computer s hierarchy, use the left arrow button. 3. If you ve selected a folder that contains media you want to play, you can press the play button: If the folder contains photos only, a slideshow will begin of the photos in that folder. If the folder contains music only, the music in that folder will begin playing. If the folder contains both music and photos, you ll be able to choose which you want to play. 4. If you ve selected an individual piece of media, press the OK button to get a list of options. 75
80 Internet Video Content If you choose to use PlayOn as the DLNA server on your computer, you ll not only get access to your computers photos, music, and video. You ll also get access to some of the best Internet video content, including Netflix, Hulu, YouTube, and more. PlayOn is a MediaMall Technologies product that you can download from the MediaMall website. For details on setting up PlayOn, see Chapter 16 - Feature Setup. Once you have PlayOn installed on your computer, you ll see that server in the vertical list of the Media Link category. If you select that server, you ll be able to browse the default set of content that PlayOn provides. Netflix, Hulu, and YouTube PlayOn lets you enter your Netflix and Hulu accounts so that your content shows up on your Moxi HD DVR. You can also enter the YouTube user names that post the videos you enjoy the most. 1. Click the PlayOn icon on the desktop of your computer. 2. Go to the Accounts tab. 3. Enter your Netflix and Hulu account information, as well as the YouTube posters whose videos you would like to see on your TV. 76
81 Player controls Once you are enjoying a piece of media, the following player controls can be used: Using Media Link Slideshow 1. PAUSE 2. PLAY 3. BACK 4. NEXT 5. SKIP Music 1. PAUSE 2. PLAY 3. STOP 4. BACK 5. NEXT Video 1. PLAY 2. PAUSE 3. STOP 6. REPLAY 7. STOP 77
82 78 78
83 10 Using econtrols Your Moxi HD DVR comes with automated home theater controls that allow you to set your viewing mood with the touch of your remote. econtrols also lets you keep an eye on your IP cameras from your TV. 79
84 Automating your home with econtrols With econtrols, you can use your Moxi HD DVR to control and access a host of devices from your TV, including lighting, AV, and IP cameras. Control each device individually or set up scenes that control multiple devices at once with one button press. You can also use econtrols to set a schedule for devices to turn on and off automatically. If you re out of town, Internet access allows you to control your devices remotely. Getting Started The first step towards getting started with econtrols involves selecting, purchasing, and installing compatible devices. For details on this process, see Chapter 16 Installation - Feature Setup. Once you have your individual devices installed, you ll see them in the econtrols category of the Moxi Menu. They will be grouped into two categories: devices and cameras. Before using your devices, please see the Safety Instructions at the end of this guide. Devices To control an individual device, bring the devices card into center focus. You will then see a list of individual devices in the paddle on the right. Arrow right to activate this paddle, and then use the up and down arrows to select the device that interests you. Press OK, and you ll get a list of options for that particular device. 80
85 Cameras To view an IP camera, bring the cameras card into center focus. You ll then see a list of cameras in the paddle on the right. Arrow right, and the use the up and down arrows to select a camera. Press OK, and you ll be able to view that camera s display. Using econtrols 81
86 Creating Scenes Scenes allow you to set multiple devices for a particular purpose. A movie scene, for example, might be defined to play a DVD movie, dim the overhead lights, set the volume of the receiver, and raise the lights at a time corresponding to the end of an average DVD. Scenes are created online at your moxi.com account. Once you ve created a scene, it will appear in your econtrols vertical list, and you ll be able to turn it on and off with your remote. To create a scene: 1. Make sure that all of the devices you want to include in the scene are installed properly and added to your account. See Chapter 16 Installation - Feature Setup for specifics. 2. Sign in to 3. Go to Manage Moxi Features and choose econtrols. 4. Select Set Up Devices and Scenes and choose the Moxi HD DVR, if you have multiple devices installed. 5. From the top menu, select Scenes and choose Add. Type a name for your scene and choose done. 6. Choose Click here to begin setting up this scene. You ll now be able to choreograph the timing and order of your scene. 7. In the left panel, the arrows at the top will allow you to browse through lighting devices, A/V Gear, and Delay timing. When you find an item you would like to include in your scene, drag it to the middle panel. To change the order of your scene, just drag an individual item to the correct position and drop it. 82
87 8. Adjust the settings for each particular device. For example, turn lighting on or off or add the specific nunber of seconds, minutes or hours to a delay. Using econtrols 9. You can test your scene by selecting Test Selected Scene from the right panel. When you re satisfied, click Apply. You will now see an additional card in the econtrols vertical list in the Moxi Menu called Scenes. The scene you just added will appear in the paddle on the right. To control the scene, press OK for a list of options. To put a scene on a schedule, just follow the instructions for setting schedules. After the scene is applied, the Tools pane includes options to test, rename, or delete the selected scene. 83
88 Setting Schedules You can put an individual device, groups of devices, or a scene on a set schedule that will automatically turn it on and off. The schedules option on the dashboard allows you to control the day of the week that the scene is executed, the time of day the scene starts and stops, and how often the scene occurs. To set a schedule: 1. Make sure that all of the devices you want to include in the scene are installed properly and added to your account. See Chapter 16 Installation - Feature Setup for specifics. 2. Sign in to your account at 3. Select Manage Moxi Features and choose econtrols. 4. Select the Moxi HD DVR you would like to use. 5. Select Schedules from the dashboard toolbar and choose Add. 6. Type a name for your new schedule and choose Done. Select Click here to begin setting up this schedule. 7. In the left panel, the arrows at the top will allow you to browse through lighting devices, A/V Gear, Delay timing, and Scenes. When you find an item you would like to include in your schedule, drag it to the middle panel. To change the order of your scene, just drag an individual item to the correct position and drop it. 84
89 8. When you re done adding items, select Apply. 9. In the Tools pane on the right, select Back to Schedule Selection and then choose Show Time/ Date Settings. 10. Select the Day of Week, Time of Day, and Occurrence in the center Settings panel. The Enable setting allows you to turn your schedule on and off. Using econtrols 11. When finished, choose Apply. 85
90 86
91 11 Playing Games The Moxi HD DVR comes with a collection of games to help you pass the time between shows. 87
92 Playing Games Your Moxi HD DVR comes with: Tomato Bowling Video Poker Blackjack Invasian Wave Blast it Ping Blockbreaker Bubble Blast HD 21 Frenzy Mahjong Code Breaker Solitaire HD Slot Machine Texas Hold em HD Sudoku HD QuizMaster HD 88
93 Screensaver and game display behavior After 30 minutes with no button-press activity, games exit and live TV appears in full screen. However, some games include a Mini TV and some do not. The screensaver behavior is slightly different for the two types: Playing Games Games that include a Mini TV After 30 minutes with no button-press activity exit, and the media playing in the Mini TV zooms to full screen. You can also press the zoom button on the remote control to toggle between the game and full screen of what is playing in the Mini TV. Full-screen games that do not include a Mini TV After 30 minutes with no button-press activity, the game suspends, and a screensaver appears. The screensaver is a black screen displaying white text that reads, MOXI. Press any button to continue. Once you press a button, the game reappears and resumes. 89
94 90 90
95 12 Surfing MoxiNet Now you don t have to leave your TV to get the latest news. 91
96 MoxiNet MoxiNet gives you two great ways to find the Internet information you re looking for: MoxiNet content pages and bookmarking capability for your favorite Internet sites. MoxiNet is located in the Moxi Menu. When you bring the MoxiNet card into center focus, the MoxiNet categories, as well as your bookmarked sites, will expand in the vertical list. When you press OK to choose a category or site, a new window will open. To return to the Moxi Menu, press the Moxi button. 92
97 MoxiNet content pages like News, Sports, Weather, Arts and Listings provide you with pages that are specifically designed to be viewed and navigated on your TV with a remote control. See a breaking news story that you want to learn more about? Check the MoxiNet News page. See a movie trailer on TV that interests you? Check out where it s playing in the MoxiNet Listings. Once you ve opened a MoxiNet category, you can move between categories with your remote. Surfing MoxiNet 93
98 You can also bookmark your favorite Internet sites so that they appear in the MoxiNet menu. To add a site: 1. Go to and sign in to your account 2. Select My Moxi Features and choose MoxiNet 3. Choose a title for your bookmark, and enter a url. 4. You should now see your bookmark in the MoxiNet category in the Moxi Menu. To access a site, bring that card into center focus, and press OK. An Internet browser will overlay the Moxi Menu opened to the site you specified. Use the arrow keys to navigate around the site. To select something on the page, press OK. When you select a text entry box on a Web page, a virtual keyboard will appear. You can then use the arrow buttons to navigate, and press OK to enter a letter. Select Submit when you re done. If you would prefer to navigate using an onscreen mouse, press the * button, and the cursor will appear. You can then use the arrow buttons to move the cursor around the screen. MoxiNet does not support popups or flash videos. 94
99 Surfing MoxiNet 95
100 96
101 13 Messages You ll receive a new message when there are new features available or a software update is necessary. 97
102 NEW MESSAGE Did you know that when you receive a new message, a mail icon appears at the bottom left your Moxi menu? As soon as you have read all your messages, the icon will dissappear. Viewing Messages The Messages category is located in the Moxi Menu. Bring Messages into center focus, and your messages will appear in the vertical axis. Press OK to view each message. To read a message: Press the Moxi button to open the Moxi menu. Scroll to the message category. Use the up or down arrows to select the message, and then press OK to open it. Use the next and back buttons to page through the message. Once you have read the message, you can choose to exit the message, mark it as unread, or delete it. 98
103 Messages 99
104 100
105 14 Moxi Settings Moxi Settings allows you to customize your Moxi HD DVR to your taste and provide details you ll need to get it set up. 101
106 Parental Controls The Moxi Menu provides robust parental controls, including the ability to lock shows by channel or by the same rating systems used by the V-Chip: MPAA ratings and TV Parental Guideline ratings. Parents choose a 4-digit PIN and then enter that PIN to manage their choices. You can also lock out individual shows, including recorded programs, from the Moxi Menu. The Moxi system records scheduled shows that are blocked by parental controls, but you must enter the PIN before you can watch them. Working with your PIN Creating a PIN The first time you use parental controls, the Moxi system asks you to create a PIN. 1. In the Settings category, scroll to the Parental Controls card, and press OK. 2. Press the numbers on the remote to enter a four digit PIN and then enter the PIN again to confirm it. 3. Choose close Changing a PIN 1. In the Settings category, scroll to the Parental Controls card, and press OK. 2. Choose settings, use the left arrow to scroll left to the Change PIN card, and then press OK. 3. Enter the old PIN, enter the new PIN, and then enter the new PIN again to confirm it. If You Forget Your PIN 1. Go to log in to your account, and click on the Moxi device whose PIN you want to reset. 2. When the selected Device summary screen opens, a Reset PIN button displays at the bottom left. Click on the Reset PIN button. 3. When the PIN reset is complete, a confirmation note appears. Parental Controls are now unlocked Go to the Moxi Menu and create a new PIN in order to re-lock Parental Controls.
107 Locking and Unlocking Programs Locking by Channels or by Rating 1. In the Settings category, scroll to the Parental Controls card, and then press OK. 2. Choose settings (within Parental Controls) and then use the right arrow to choose either TV Ratings, Movie Ratings or Lock By Channel. 3. Each card contains a list of the rating systems or a list of channels. Scroll to the format or channel you want to control. Moxi Settings Lock the rating or channel by choosing it, and then pressing OK on the remote. When you lock a rating, all ratings for more restrictive content are also locked. For example, if you lock the TVPG rating, then the TV14 and TVMA ratings are also locked automatically, because these ratings are for more mature audiences than TVPG. When unlocking, the reverse is also true. If the V-Chip in your TV is enabled, you may see a black screen after tuning to a channel with blocked content. No Moxi Menu, flip bar, sound effects, or any other audio or video are shown or heard. To correct this, change to an unblocked channel, or disable all V-Chip functions and use the parental control features provided by the Moxi system to regulate viewing. Turning Off Parental Controls To unlock or change all parental control settings, go to the Settings category, scroll to the Parental Controls card, and then press OK. Follow these instructions to unlock selected items: 1. Press OK on any locked program. 2. Enter your PIN to unlock all programming temporarily or choose more options to only unlock the current channel. Unlock for a Specified Amount of Time: 1. In the Settings category, scroll to the Parental Controls card, and then press OK. 2. Choose settings (within Parental Controls), scroll to the Set Relock Timer card, and then press OK. 3. Enter your PIN, if prompted. 4. Choose the unlock duration between one and six hours. 5. Once set, the Parental Controls category card displays the selected relock time. 103
108 1 2 1 RATING You can lock individual ratings by pressing OK on the center focus. Locking a higher rating locks all ratings above it. 2 MINI TV Your current program will continue to play in the Mini TV. 3 LOCK ICON The Lock icon displays if the item is locked or unlocked. 4 CATEGORY TITLES Category titles display the parental control category. 5 HELP Help explains details about the currentlyselected rating
109 Diagnostics The Diagnostics card in Settings provides the following information: Customer Information Moxi Settings Network Status Service Status Hardware Status Customer Information The Customer Information option displays information from your account on moxi.com. Check here to be sure your current information is accurate. Go to moxi.com to correct information if required. 1. Customer account name 2. Current status of the account 3. Last account update timestamp 4. Box nickname (assigned during registration) used to define which Moxi system you want to assign feature entitlements GUIDE DATA If your channel guide data has not updated you can force Moxi to update. To do this go to Diagnostics, then Service Status and click OK on update guide data. 5. Local account and device zip codes 6. Local cable provider 7. Channel lineup indicator 8. Moxi User ID Network Status The Network Status option provides the following information about your network connection. You can choose refresh connection (if any connection does not show active ) and to send logs to server (for Moxi customer care support assistance): Network interface (media access control address for the in-home network, Moxi system IP address, and gateway or router IP address) 105
110 Domain name system (DNS) address Status of the Home Network connection must show active for the Moxi device to function properly. Status of the Internet connection. - must show active for the Moxi device to function properly. Status of the Moxi service connection - must show active for the Moxi device to function properly. Service Status The Service Status option displays information about the Moxi service and your cable service provider. Local cable provider Channel lineup indicator Current software version number Date and timestamps for the last software download, the last electronic program guide download, the last feature capabilities download, and the last time the Moxi service logs were sent to the server Active operating time of the Moxi application since the last restart Choose from the following actions to update service-related applications: Update guide data select this option to ensure you have the current guide data displaying in the Moxi Menu. Update info select this option to update changes made to your cable provider or channel lineup in your account at moxi.com. Update resources select this option to ensure you have up-to-date software and feature entitlements from Moxi. Send logs to server select this option to send logs from your Moxi device to Moxi customer care for support assistance. If there is a software update currently available, you ll see Update Software as an option in the Customer Information action menu. 106
111 Hardware Status Moxi Settings The Hardware Status option displays information about the hardware components in your Moxi device: Choose to Update info or send logs to server for Moxi customer care support assistance. Unique design identifier for Moxi system (Moxi ID located on the rear panel of the Moxi system) Hardware ID same as the Moxi ID Temperature of the central processing unit (normal, hot, very hot) Tuner 1 and 2 signal type (analog, digital, or unknown), the currently tuned channel, and the SNR in the database Authorization state CableCARD information Storage Info The Storage Info card displays the amount of Recorded TV storage space used by recorded shows. In Settings, navigate to the Storage Info card and press OK. Skip Pressing the skip button on the remote moves you forward in recorded or stored programs in set increments. In Settings, navigate to the Skip card and press OK. Select the increment your want to apply to the skip button on your remote. STORAGE INFORMATION The storage meter lets you know how much space you have left for more recorded programs. It s located in the Settings category on the horizontal menu. Press OK on the Storage Info card to view details. Skip 107
112 Closed Caption Most viewers use these setting to toggle closed captioning on or off; however, you can select one of the following closed caption cards to set other preferences: Display Preferences - choose a font type, window background and color, and other similar close caption display settings. Language Preferences - set primary or secondary language display preferences. Digital Services - scroll through the additional digital stream service cards provided, and press OK to make a selection. Select one option at a time. Basic Services - scroll through the various basic service cards provided, and press OK to make a selection. Select one option at a time. Secondary Audio When you watch a TV program on an analog channel that includes a secondary audio program (SAP) in a different language, the Moxi system application can pass that secondary audio stream to your TV or audio receiver. 1. To enable or disable secondary audio, go to the Settings category, and select the Secondary Audio card. 2. Choose enable (or disable), and then chose close. 3. Once you change to a channel carrying a secondary audio stream, you hear it immediately. If you tune to a channel that does not carry secondary audio, then you hear the primary audio only. Note: To hear alternate audio on digital channels, open the flip bar, press OK, If alternate languages are available, there will be a language option on the action menu. Select language until you get the desired option. 108
113 TV Setup Moxi Settings If you have connected the Moxi unit to your TV with an HDMI cable, your TV Setup will automatically set to the correct resolution. If you are using alternate cables, including an HDMI to DVI cable, you must select the highest video resolution supported by your TV. The Moxi system then automatically adjusts the video output to match the broadcast format and the selections set in the TV Setup card. The video resolution options are 480i (non-hdtv), 480p, 720p (default), 1080i, and 1080p. If your TV is standard definition (SD), make sure 480i is the only box checked. All other video resolutions will be output at 480i. You can still watch HD channels and they may look considerably better than their SD counterparts. Refer to the Installation chapter for TV Setup instructions. 109
114 Aspect Ratio Use the Aspect Ratio card in Settings to control how programming content appears on your TV. For standard definition (SD) TVs, choose Standard (4:3) only. For Widescreen TVs, determine how standard content displays on your TV by first choosing Widescreen (16:9) and then selecting maintain (displays standard content as-is), or stretch (stretches the standard content to fill the TV screen). Audio Output Use the Audio Output card in Settings to identify the type of audio connection to audio equipment. Choose from the options that the Moxi system can output: Dolby Digital, stereo, or mono. AUDIO CONNECTION S/PDIF (coaxial or optical) PREFERRED SELECTION Dolby Digital RCA (red and white) Stereo RCA (white only) Mono 110
115 External Hard Drive The external hard drive option in the Settings category is used to install an esata external drive for additional recorded TV storage space. See the Installation chapter for instructions on installing an external drive. Moxi Settings EXTERNAL HARD DRIVE You may connect one external hard drive at a time to the rear esata port on the Moxi system. Sound Effects Use the Sound Effects card in Settings to adjust the volume of sounds that result from remote button presses: high, medium, low or mute. Front Panel Lights The brightness of the three front panel LED lights can be set using the Front Panel LED Controls card in Settings. The options are high, medium, low, and off. If your set your Moxi unit to off, the red recording lights will still appear when your DVR is actively recording. 111
116 Channel List All of the channels available for you to tune (either via a CableCARD or cable-only) are displayed in Channel List in the Settings category. You can remove channels from displaying in the Moxi Menu by scrolling to the desired channel and pressing OK to select or de-select the channel. If a channel appears in your Channel List that you do not subscribe to, you can also remove it in this way. When a cable connection is used without a CableCARD, selecting Channel List displays two additional options: Channel Scan select Channel Scan to initiate the process to discover tunable channels. Refer to the Installation chapter for Channel Scan instructions. Channel Mapping tunable channels (discovered during a channel scan) that can not be automatically mapped to the electronic program guide are listed in this menu option in order to allow the user to manually map the channel to the EPG. Refer to the Installation chapter for Channel Mapping instructions. STORAGE INFORMATION To quickly review and test the channels in your channel map, first visit a channel in the Channel List. Then press info and watch to bring the channel to live TV. If you are not subscribed, you will receive a message in a few seconds. Press zoom to return to your place in the Channel List, ready to add or remove this channel from Moxi s List. Moxi Setup The Moxi Setup card in the Settings category includes the following options to manage your Moxi system: Diagnostics another way to access the information in the Diagnostics option Reset the ability to remove your EPG information, as well as other feature-specific information like your finetune radio custom playlists and Flickr photo sets from your Moxi device. Once you remove the Moxi device from your online Moxi account, the Moxi device can then be added to any Moxi account and activated. Refer to the Installation chapter for instructions to activate and complete the onscreen setup. Troubleshooting the ability to view your selected channel lineup or update guide data. CableCARD access to the CableCARD screens supplied by the CableCARD manufacturer. Moxi Tips This category provides tips on using your Moxi system and Moxi Menu features. 112
117 CableCARD The CableCARD option displays important information about the installed CableCARD. You may need to provide some of this information to your cable service provider while provisioning your CableCARD. Press OK to view the details. Moxi Settings 113
118 114
119 15 Installation - Configuration Alternatives Your Moxi HD DVR came with a Quick Start Guide. This Installation Chapter covers some of the additional configuration possibilities, such as video and audio alternatives. 115
120 Moxi HD DVR Diagram OK RESET MENU SATA CableCARD -- M-Card Only Y Pb Pr COAX Ethernet AC Input: V~ Hz 1.8 A Max. IR Out Cable In Serial Video L R S-Video Digital Audio Out USB
121 Moxi HD DVR FRONT Moxi HD DVR REAR Configuration Alternatives 1 RESET Resets Moxi. 2 MOXI LED A glowing white Moxi logo controlled by settings. 3 NAVIGATION Left, right, up, down and OK arrows for direct button input. 4 FRONT USB PORT USB port. 5 LEDs If you are recording two programs, 2 red LED s will appear below the white Moxi logo. 6 MENU BUTTON Works identically to the Moxi button on your remote, taking you to the Moxi menu. 7 COMPONENT OUTPUT Outputs component video. 8 esata PORT To connect an external hard drive. 9 COAXIAL & OPTICAL OUT Audio out. 10 CABLECARD Insert your CableCARD from your cable company. 11 COAXIAL IN Cable Coax input. 12 COMPOSITE VIDEO Outputs composite video and base-band audio. 13 S-VIDEO Outputs S-video. 14 HDMI Outputs HDMI audio/video. 15 USB 2.0 USB connection. 16 ETHERNET Connect an ethernet cable to your broadband internet connection. 17 POWER Connection for power. 117
122 Ventilation To prevent overheating of the Moxi device, allow adequate ventilation and airflow around the Moxi system. The Moxi system requires at least a two-inch (5cm) clearance on top and all sides, with airflow to the rear. CableCard Setup Instructions The Quick Start Guide outlines the basic and most common way to setup Moxi HD DVR with CableCARD. For additional CableCARD setup instructions visit the support section on 118
123 Configuration Alternatives Configuration Alternatives TV Signal The Moxi HD DVR requires a cable TV signal; over the air TV and satellite signals are not supported. Analog Tuners The Moxi HD DVR has two digital tuners. If you want to tune analog channels unavailable in digital format: 1. Sign in to your account at moxi.com 2. Under the account menu, choose Support. 3. If you ve completed Moxi setup and there are analog channels available to you that are not showing up in the Moxi Menu, you will see a panel called Missing Channels Select Continue, and moxi.com will walk you through the process to determine whether you need an analog tuner. Once you ve received your analog tuner, follow these instructions to install it: 1. Plug in the USB connector from the external analog tuner to one of the USB ports. Note: it is not necessary to unplug the Moxi system prior to plugging in the analog tuner. 2. If the Moxi system was unplugged, plug it in now. If the Moxi system remained powered-on, respond to the confirmation note: A new tuner was detected. Moxi needs to restart to use this tuner. Restart now or later. Select restart now to immediately see available analog channels in your programming guide. Any time the external analog tuner is disconnected from the Moxi system or loses power, you are notified by a confirmation note. 1. If the disconnection was accidental, check power-on and the USB connection and respond later to the request to restart the Moxi system. 2. If the disconnection is intentional, and you no longer want to use the analog tuner, respond now to the request to restart the Moxi system. Be aware that shows requiring this tuner will not be recorded. See a list of cancelled shows in the Moxi Menu, Find and Record/Canceled and Deleted option. Remember that your analog tuner allows you to watch or watch and record one analog channel at one time. If you attempt to watch a different analog channel while an analog channel is recording, you will receive a conflict note. 119
124 Setup Without CableCARD Channel Scanning If you set up a Moxi HD DVR without a CableCARD inserted, you ll be asked during the onscreen setup process to conduct a scan for tunable channels. If you need to perform a channel scan at a later time because you do not have any program information data, you can initiate one by going to Settings, Channel List, selecting Channel Scan, and pressing OK. If you re in the middle of onscreen setup: 1. Select Begin Scan by highlighting the button and pressing OK on the Moxi remote. The scan can take around 20 minutes. 2. When the scan is complete, select Restart by highlighting the button and pressing OK on the Moxi remote. 3. Some tunable HD channels in your lineup, discovered during the channel scan, may not match the electronic program guide (EPG) due to the way cable service providers choose to list them. Moxi refers to the channels with incorrect or missing data as unmapped. To map them, go to Settings, and choose Channel List. Select the Channel Mapping option. Channel Mapping In the Moxi Menu, navigate to Settings, and then select the Channel List option. If there are unmapped tunable channels, the Channel Mapping card appears. When you select it, the vertical list will display all tunable channels that were not associated with an EPG channel at the time of your channel scan. To map these channels: 1. With About Channel Mapping in center focus, press OK, and select Map All. This will map all of your analog channels. 2. For the remaining unmapped channels, navigate an unmapped channel into center focus. Press the right arrow and then use the up/down arrows to review the list of available unassociated EPG channels. 3. Determine which unmapped EPG channel applies to an unmapped scanned tunable channel by reviewing the current programming information presented or by watching the channel. When you find a match, press OK on the EPG channel and respond to the Map This Channel? confirmation. The channel will now display in the list as a mapped channel. 4. If you determine that you mapped an EPG channel to a tunable channel in error, from the Channel Mapping card, navigate to the mapped channel, press OK, and respond to the confirmation, Un-map this channel? Follow procedures in the steps above to map the channel correctly. 120
125 Video Connection Configuration Alternatives We recommend using an HDMI cable to connect Moxi to your TV because it provides both HD video and digital audio with one cable. SATA CableCARD -- M-Card Only AC Input: V~ Y Pb Pr COAX Ethernet Hz 1.8 A Max. IR Out Cable In Serial Video L R S-Video Digital Audio Out USB 2.0 HDMI Port If you have an HD TV that does not have an HDMI input, connect your component cable or an HDMI to DVI cable. If you have an SD TV, connect the S-Video cable. When S-Video is not available, use the yellow portion of the composite cable for video. Do not connect the unit through a VCR. Video signals fed through VCRs may be affected by copyright protection systems and the picture will be distorted on the television. WHAT IS HDMI? HDMI stands for High Definition Multimedia Interface. HDMI transfers uncompressed all-digital audio and video and eliminates losses associated with analog quality meaning that the image quality will be of the highest degree. This is in fact its primary benefit since it is able to transmit both audio and video in one cable. It also prevents the losses caused by digital to analog conversions. 121
126 A/V DELAYS Digital TVs have a noticeable delay in audio decoding, formatting, and preparing the video for the display. Using the TV speaker output for the Moxi system output results in an audio delay to the speaker. If you use both the speaker and the Moxi system output, you get a noticeable echo or worse delay effect. To avoid the delay and echo effects, We recommend using the TV s audio output or the Moxi system s audio output, but do not use both, simultaneously. Audio Cable Connection If you re using any cable for video other than HDMI, you ll need to connect an additional cable to receive audio. For digital audio, connect an S/PDIF cable between Moxi and the TV. For analog audio, connect the red and white R/L cable or the red and white portions of the composite/r/l cable bundle between Moxi and the TV. Audio Receiver Connection If you choose to connect an audio receiver, you may need to purchase additional cables. Follow the Moxi HD DVR Quick Start Guide through Step 3. At Step 4, use one HDMI cable to connect your TV to your audio receiver. Then use an additional HDMI cable to connect your audio receiver to your Moxi HD DVR. Alternately, you could use the following cables for an audio connection: For digital audio, connect an S/PDIF cable to the Moxi and the receiver For analog audio with a receiver, connect composite stereo cables between the receiver and the L and R ports of the Moxi HD DVR 122
127 Y L Pb R Pr Standard Video and Audio connections Configuration Alternatives AC Input: V~ Hz 1.8 A Max. CableCARD -- M-Card Only Ethernet S-Video Component SATA COAX IR Out USB Composite S-Video Video Serial Cable In HD Cable In SD POWER RESET USB LAN4 LAN3 LAN2 LAN1 WAN ANTENA 123
128 Broadband Internet Connection A wired connection with a ETHERNET network cable is the easiest way to connect Moxi to Broadband Internet access. Powerline Ethernet Adapter If you do not have an Ethernet connection close to your Moxi HD DVR, you have the option of using powerline Ethernet adapters. Powerline adapters will use your electrical wiring as a transmission medium. Connect one adapter to your modem with a Ethernet cable, and plug it into an outlet. Connect the other adapter to Moxi with a Ethernet cable, and plug it into an outlet. Note: For Powerline Adapters to work properly, make sure that both outlets are on the same electrical circuit. 124
129 125
130 126
131 16 Installation - Feature Setup There are several features available that take you beyond the basic Moxi HD DVR experience. This chapter will give you instructions on setting up features like Media Link, econtrols, and more. 127
132 MY TV REMOTE CODE IS... Remote Control The remote operates the Moxi Menu and features. You will need to program the remote to control the audio and power functions on the TV. If you entered the code correctly for the device, the device will respond when you hit a remote button - i.e.: it will turn on or off when you hit the power. MY RECEIVER REMOTE CODE IS... The default settings for the vol+/- and mute buttons control the TV when there is not an audio device programmed. When an audio device is programmed, the vol+/- and mute buttons control the audio device. Program the remote Before you begin, find the codes for your TV and receiver from the Remote Codes document at in the Documentation page of the Support section. If you ve printed out the user guide, you can write them in the panel to the right. Use one of the following procedures: Programming with codes Programming by search use this if your brand is not listed or if the given codes do not work. Programming with codes 1. Point the remote toward the TV, then press and hold the Moxi and OK buttons simultaneously on the Moxi remote, until the LED light at the top of the remote blinks twice. 2. Using the number buttons on the remote, enter one of the codes for your device from the Remote Codes at moxi.com, in the Documentation page of the Support section. When you enter a code correctly, the LED light blinks twice. If it blinks once, the code was invalid try entering the code again. If the code is correct for your device, then the device responds automatically (turns on or off). 3. If the TV or device does not respond, start over using another listed code. Repeat until successful, or use the Programming by Search procedure Repeat the previous steps while pointing the remote toward the audio device using code for the that device. If you entered the code correctly for the device, then the device responds automatically (turns on or off). Repeat until successful, or use Moxi Remote Control User Guide accessbile from com/user account.
133 Subchannel separators Many networks broadcast multiple digital subchannels. For example, some networks broadcast four standard definition subchannels identified using a decimal point (such as 09, 09.1, 09.2, and 09.3). When using the arrow buttons to navigate the electronic program guide, these channels appear in order in the channels listing. To button-press directly to these subchannels, use the jump button (which also has a dot) on the number pad to represent the decimal point. For example, to go directly to channel 09.2, on the remote control number pad press 0, 9, jump, and then 2. Feature Setup Infrared emitter When a button on the Moxi remote is pressed, the infrared signal is sent to an IR receiver. The receiver then transmits the signal to the IR emitter (IR blaster), which sends commands to electronic components. For the IR emitter to send its signals to the Moxi system, it must have a clear view of the infrared receiver on the front panel of the Moxi system (see the following figure). Refer to the documentation provided by the manufacturer of the IR emitter for proper installation and orientation. Infrared Emitter OK RESET MENU 129
134 Cable In Serial Y Video SATA Pb L Pr R S-Video COAX IR Out Digital Audio Out CableCARD -- M-Card Only Ethernet e USB AC Input: V~ Hz 1.8 A Max. Media Link Media Link will allow you to stream media from your computer to your Moxi HD DVR. Because Media Link is DLNA-based, it is completely plug and play; once you have connected your computer and Moxi HD DVR to a wired home network router and installed a DLNA server on your computer, you should see that computer listed in the Media Link category of the Moxi Menu. Requirements To set up Media Link, you ll need: A DLNA server installed on your computer A wired home router connected to both your computer and your Moxi HD DVR A wired connection: 10/100 Mbit/s, Ethernet or Higher connection speed, RJ-45 Router DLNA Servers Power Reset WAN Personal computer With the PlayOn Digital Media Server, you ll get access to Internet video content like Netflix, Hulu, and Amazon in addition to your computer s content. See the following section for instructions on installing PlayOn. Media Link will also work with any DLNA server you have installed on your computer, but the following servers, in addition to PlayOn, have been fully tested with your Moxi HD DVR: Moxi HD DMR Windows Media Connect TVersity Media Server TwonkyMedia Manager Setup Details For Media Link to function properly, make sure that: Your Moxi HD DVR is not connected through a Virtual Private Network(VPN) tunnel Your computer is set up to share content according to your server s instructions Your server software is not blocked by a Firewall 130
135 Internet Video The PlayOn Digital Media Server will give you access to great Internet video content, such as your Netflix(R) instant play movies, your Hulu(TM) account, YouTube(TM), various TV network sites, and more. Feature Setup Here s how to get started: 1. Make sure that you have a wired home network router installed and connected to both your Moxi HD DVR and your computer. 2. Go to and sign in to your account. 3. Select My Moxi Features from the menu on the left. 4. Select Media Link. 5. Choose Get PlayOn. 6. When prompted, choose run, and complete the installation wizard. The PlayOn software will then install on your computer, and you will have a 14 day trial license of PlayOn. 7. Within one business day, you ll receive a license key in from Moxi Sales. If you would like to continue using PlayOn after the 14 day trial period, you ll need to enter this key into the PlayOn server. Click the PlayOn icon on your desktop; if the license is expired, you ll be prompted to enter it. If it hasn t, go to account information. Once you ve installed PlayOn, go to your Moxi HD DVR, and select the Media Link category. You should see the PlayOn server in the vertical list. Select it, and you will then be able to browse PlayOn s default content. To add your Netflix and Hulu accounts as well as the YouTube users whose videos you enjoy, open PlayOn on your computer, and choose Accounts. You can then add your account information, which will determine what shows up on your Moxi HD DVR. 131
136 External Storage Device To expand the space you have for recorded programs, you can connect one external hard drive at a time to the rear esata port on the Moxi HD DVR. When selecting an external drive, keep in mind that the Moxi HD DVR only supports esata storage devices marketed or certified for DVR use. To set one up: 1. Plug the esata connector into the esata port on the rear of the Moxi system. HARD DRIVE FORMAT WARNING! Please note that any NEW esata hard drive plugged into your Moxi unit will be formatted and lose all of it s data. 2. Wait for the confirmation that Moxi recognizes the external hard drive. 3. If this is the first time this hard drive has been connected to this Moxi system, or if the hard drive is not properly formatted for any reason, the Moxi system will ask if you want to reformat the external hard drive.. (Reformatting deletes all data on the hard drive). Select yes to confirm to reformat the external hard drive. 4. Once the external hard drive is recognized and properly formatted, the Moxi scheduler will include the additional space in scheduling decisions. To disconnect one: Disconnecting an external hard drive while it is in use (playing a recording or recording a show), can result in corrupting stored data. 1. Manually stop all recordings in progress by selecting the program card in the Moxi Menu, and then choosing stop recording. 2. In the Settings category, select the External Hard Drive card. 3. Select disconnect, and then press OK. 4. You may be presented with a message that the drive is still busy. Please repeat the disconnect process at a later time. esata Port SATA CableCARD -- M-Card Only Y Pb Pr COAX Ethernet AC Input: V~ Hz 1.8 A Max. IR Out 132 Cable In Serial Video L R S-Video Digital Audio Out USB 2.0
137 econtrols Your Moxi HD DVR s econtrols will allow you to control lighting, A/V devices and IP cameras from the comfort of your TV. To get started with econtrols, you first need to decide what kind of devices you would like to control and purchase supported devices. Feature Setup Supported Devices Lighting Functions supported: power, brightness level Transmitter needed: Z-Wave Intermatic HA 22 or 23 Devices supported: Z-wave based light & light switches, and appliance modules A/V Devices Functions supported: power, volume, mute Transmitter needed: IR blaster cable Devices supported: all common televisions, projectors, amplifiers and receivers IP Cameras Functions supported: view, rotate, pan, zoom Requirements: home network router connected to each individual camera IP Cameras supported: DLINK PANASONIC AXIS DSC 5300 DSC-5300W DSC 900 BL-C10a BL-C20 BL-C20A BL-CL30A BL-C1A BL-C111 BL-C131 BB-HCM381A
138 Installing Devices First, you need to enable econtrols from your account at moxi.com. Sign in to your account, choose My Moxi Features, and select econtrols. Check the enable box. The next step is to install your devices and add them to your Moxi account. Lighting To install a Z-Wave device: 1. Connect your RF transmitter to your Moxi HD DVR 2. Connect a USB extension cable to the front USB port of your Moxi HD DVR 3. Plug the USB Z-Wave dongle into the other end of the USB extension cable 4. Connect or plug in the Z-Wave plug-in modules into electrical outlets within six feet of the RF transmitter 134
139 To add the Z-Wave device to your Moxi account: Note that any Z-Wave devices that are added to your Moxi Z-Wave network will be removed from any previous existing Z-Wave networks. Enjoying Feature Setup Your Recordings 1. Go to and choose Manage Moxi Features. 2. Select econtrols and then Set Up Devices and Scenes. 3. Choose the Moxi HD DVR connected to the device 4. Choose Devices from the top menu 5. Choose Add New Device from the right panel 6. Choose Lighting and select the manufacturer 7. Select the model of your Z-Wave device and select Click to Begin, which starts a listening process. 8. When you see a note on the econtrols Device Wizard that says Z-Wave Is Listening, make sure that your device is within six feet of your Z-Wave RF Transmitter, and begin the pairing process on your Z-Wave device by going to the Z-Wave device and pressing a button. In most cases, the Device Wizard advises the action you need to take. Refer to your Z-wave device manual for additional information about the pairing button of your appliance module or light switch. 9. When your Moxi HD DVR detects that the pairing button has been pressed on your Z-Wave device, the Device Wizard presents a status update that the pairing process has begun. 10. The Device Wizard advises Found a new <device type> when the pairing process is successful. Select to test the device now, or to change the settings before wrapping up the session. When done, click the right arrow. 135
140 Audio and Video Devices To install an A/V device: 1. Insert the IR transmitter connectors into the IR jack on the back of the Moxi HD DVR. 2. Connect the IR transmitter LED to the IR receiver for the A/V device. 136
141 To add an A/V device to your Moxi HD DVR account: 1. Sign in to your account at Feature Setup 2. Select Manage Moxi Devices and then econtrols. 3. Select Set up devices and scenes and select the right Moxi HD DVR. 4. Select Devices from the top menu and then Add New Device from the right panel 5. Select the A/V Gear option and choose the type of device. 6. Select the manufacturer of your device by first selecting the first letter and then choosing from the list. Only the first 100 manufacturers are visible in this list; if you do not see your manufacturer, select Show More at the end of the list. 7. Choose your device s model number. 8. Name your device, and select done. 137
142 IP Cameras To install an IP Camera: 1. Install your network camera, connect it to your home network, and enable UPnP according to the camera s manual. Username/password access to the camera is strongly encouraged. 2. Your Moxi HD DVR will automatically detect the camera. The detection time varies between 3 and 10 minutes, depending on network conditions and your camera make and model. 3. Sign in to your account at 4. Select Manage Moxi Features and then econtrols. 5. Select Devices from the top menu. 6. Use the arrows at the top of the left panel to select List of Cameras. If your camera was detected, you ll see it listed. If you don t see it listed, give it more time, and try again. 7. When the camera is detected, if it is password protected, you will receive a login prompt on the dashboard, as shown in the screen below. After logging-in, click Rename selected device for a text entry field. Give the camera a nickname. You should now see your camera in the econtrols category of the Moxi Menu. 138
143 Moxi.com To access your Moxi user account, go to the same Website you used for registration: moxi.com. You can change any of the information associated with your account there. If you select Manage Moxi Features from the menu on the left, you ll be able to add Moxi services like Finetune and Flickr. Feature Setup 1 ACCOUNT LOGIN Login to your account or activate your Moxi unit. 2 ACCOUNT INFORMATION All of your account information. To edit click on the left side navigation (4) WEB SITE NAVIGATION Access all of Moxi.com with an easy to use drop down menu. 4 ACCOUNT MENU Clicking on an item may open up additional items. Click on the item to load it into the main area. 5 SCHEDULE TO RECORD Quickly see what your Moxi unit is set to record. 6 MOXI FEATURE STATUS Enable Moxi features like Finetune and Flickr. 7 MESSAGES Check out or delete your messages. Note these messages are the same messages in your Moxi menu
BendBroadband User Guide. Alpha. Copyright 2015 ARRIS Group, Inc. All rights reserved.
 BendBroadband User Guide Alpha Copyright 2015 ARRIS Group, Inc. All rights reserved. Contents Welcome..................................8 Alpha Media Player Orientation The Main Menu Layout Horizontal Categories
BendBroadband User Guide Alpha Copyright 2015 ARRIS Group, Inc. All rights reserved. Contents Welcome..................................8 Alpha Media Player Orientation The Main Menu Layout Horizontal Categories
Users Guide ARRIS Group, Inc.
 Users Guide 2011 ARRIS Group, Inc. Contents Welcome Eagle Fusion Player Orientation... 6 The Main Menu Layout... 8 Horizontal Categories... 9 Vertical Lists... 10 Action Menus...11 Mini TV... 12 Using
Users Guide 2011 ARRIS Group, Inc. Contents Welcome Eagle Fusion Player Orientation... 6 The Main Menu Layout... 8 Horizontal Categories... 9 Vertical Lists... 10 Action Menus...11 Mini TV... 12 Using
Ultra Whole Home DVR. User Guide
 Ultra Whole Home DVR User Guide Contents Welcome Horizontal Menu Options... 2 The Main Menu Layout... 3 Using Your Remote...4 Shortcut Buttons...4 Menu Navigation...4 Controlling Live TV... 5 TV Channels
Ultra Whole Home DVR User Guide Contents Welcome Horizontal Menu Options... 2 The Main Menu Layout... 3 Using Your Remote...4 Shortcut Buttons...4 Menu Navigation...4 Controlling Live TV... 5 TV Channels
 QUICK REFERENCE GUIDE Fusion is the first triple-play Gateway providing cable TV, high speed Internet and optional home phone capabilities in one single, simple and elegant solution. The Fusion quick reference
QUICK REFERENCE GUIDE Fusion is the first triple-play Gateway providing cable TV, high speed Internet and optional home phone capabilities in one single, simple and elegant solution. The Fusion quick reference
Contents. Welcome. Remote Control. TV Channels. Full Screen TV. Recorded TV
 User Guide Contents Welcome Media Player Orientation7 The Main Menu Layout 9 Horizontal Categories 10 Vertical Lists 11 Action Menus 12 Mini TV 13 Remote Control Using Your Remote 15 Using Your Pulse TV
User Guide Contents Welcome Media Player Orientation7 The Main Menu Layout 9 Horizontal Categories 10 Vertical Lists 11 Action Menus 12 Mini TV 13 Remote Control Using Your Remote 15 Using Your Pulse TV
WESTMAN PRISM TELEVISION HOME PHONE INTERNET WHOLE HOME ENTERTAINMENT USER GUIDE. Version 1.9
 WESTMAN PRISM TELEVISION HOME PHONE INTERNET WHOLE HOME ENTERTAINMENT USER GUIDE Version 1.9 Contents Welcome Media Player Orientation4 The Main Menu Layout 6 Horizontal Categories 7 Vertical Lists 8 Action
WESTMAN PRISM TELEVISION HOME PHONE INTERNET WHOLE HOME ENTERTAINMENT USER GUIDE Version 1.9 Contents Welcome Media Player Orientation4 The Main Menu Layout 6 Horizontal Categories 7 Vertical Lists 8 Action
Horizontal Menu Options... 2 Main Menu Layout... 3 Using Your Remote... 4 Shortcut Buttons... 4 Menu Navigation... 4 Controlling Live TV...
 Maestro User Guide Contents Welcome Horizontal Menu Options... 2 Main Menu Layout... 3 Using Your Remote... 4 Shortcut Buttons... 4 Menu Navigation... 4 Controlling Live TV... 5 TV Channels TV Channels
Maestro User Guide Contents Welcome Horizontal Menu Options... 2 Main Menu Layout... 3 Using Your Remote... 4 Shortcut Buttons... 4 Menu Navigation... 4 Controlling Live TV... 5 TV Channels TV Channels
MOXI WHOLE HOME HD DVR
 QUICK REFERENCE GUIDE MOXI WHOLE HOME HD DVR What you record or begin watching here......or here....you can play or continue watching here... A WHOLE NEW CHAPTER IN THE FUTURE OF ENTERTAINMENT! Let s get
QUICK REFERENCE GUIDE MOXI WHOLE HOME HD DVR What you record or begin watching here......or here....you can play or continue watching here... A WHOLE NEW CHAPTER IN THE FUTURE OF ENTERTAINMENT! Let s get
User Guide Version 1.3 January 2018
 051018 User Guide Version 1.3 January 2018 Copyright 2015-2018 Espial Group Inc. Espial is a registered trademark, and the Espial logo and all Espial product names are trademarks of Espial Group Inc. All
051018 User Guide Version 1.3 January 2018 Copyright 2015-2018 Espial Group Inc. Espial is a registered trademark, and the Espial logo and all Espial product names are trademarks of Espial Group Inc. All
With FUSION*, you can enjoy your TV experience more with easy access to all your entertainment content on any TV in your home.
 QUICK REFERENCE GUIDE Stark County: 330-833-4134 Wayne County: 330-345-8114 www.mctvohio.com/fusion FUSION AT A GLANCE With FUSION*, you can enjoy your TV experience more with easy access to all your entertainment
QUICK REFERENCE GUIDE Stark County: 330-833-4134 Wayne County: 330-345-8114 www.mctvohio.com/fusion FUSION AT A GLANCE With FUSION*, you can enjoy your TV experience more with easy access to all your entertainment
The Evolution of home entertainment.
 The Evolution of home entertainment. AccessEvo User guide Contents. Welcome Media player orientation 1 Getting started The main menu layout 3 Horizontal categories 4 Vertical lists 5 Action menus 6 Mini
The Evolution of home entertainment. AccessEvo User guide Contents. Welcome Media player orientation 1 Getting started The main menu layout 3 Horizontal categories 4 Vertical lists 5 Action menus 6 Mini
Whole Home DVR, Media Center & More. User Guide
 Whole Home DVR, Media Center & More User Guide Copyright Shentel 2018 Maestro User Interface powered by Espial Elevate Copyright 2015-2018 Espial Group Inc. Espial is a registered trademark, and the Espial
Whole Home DVR, Media Center & More User Guide Copyright Shentel 2018 Maestro User Interface powered by Espial Elevate Copyright 2015-2018 Espial Group Inc. Espial is a registered trademark, and the Espial
QUICK REFERENCE GUIDE
 QUICK REFERENCE GUIDE FiDO!_Quickstart_Guide-UpdateQ-017.indd 1 10/11/017 1:1:0 PM TABLE OF CONTENTS Page 1 Page Page Page Page 5 Remote Guide Shortcut Buttons Menu Navigation Player Controls Introduction
QUICK REFERENCE GUIDE FiDO!_Quickstart_Guide-UpdateQ-017.indd 1 10/11/017 1:1:0 PM TABLE OF CONTENTS Page 1 Page Page Page Page 5 Remote Guide Shortcut Buttons Menu Navigation Player Controls Introduction
Rover Quickstart. Enjoying your. Integrated apps do not include paid membership services to the provider. etcrover.com 4/18
 Rover Quickstart Enjoying your room-to-room. mobile streaming. apps. video-on-demand. recording. parental con ding. parental controls. remote control features. helpful hints. room-to-room. mobile s tures.
Rover Quickstart Enjoying your room-to-room. mobile streaming. apps. video-on-demand. recording. parental con ding. parental controls. remote control features. helpful hints. room-to-room. mobile s tures.
inside i-guidetm user reference manual 09ROVI1204 User i-guide Manual R16.indd 1
 inside i-guidetm user reference manual 09ROVI1204 User i-guide Manual R16.indd 1 4/6/10 12:26:18 PM Copyright 2010 Rovi Corporation. All rights reserved. Rovi and the Rovi logo are trademarks of Rovi Corporation
inside i-guidetm user reference manual 09ROVI1204 User i-guide Manual R16.indd 1 4/6/10 12:26:18 PM Copyright 2010 Rovi Corporation. All rights reserved. Rovi and the Rovi logo are trademarks of Rovi Corporation
TELEVISION. Star Plans. Interactive Guide and DVR (Digital Video Recorder) Manual ARVIG arvig.net
 TELEVISION Star Plans Interactive Guide and DVR (Digital Video Recorder) Manual 888.99.ARVIG arvig.net TABLE OF CONTENTS DVR Remote Control Button Features...3 Arvig Digital TV i-guide Quick Reference
TELEVISION Star Plans Interactive Guide and DVR (Digital Video Recorder) Manual 888.99.ARVIG arvig.net TABLE OF CONTENTS DVR Remote Control Button Features...3 Arvig Digital TV i-guide Quick Reference
welcome to i-guide 09ROVI1204 User i-guide Manual R16.indd 3
 welcome to i-guide Introducing the interactive program guide from Rovi and your cable system. i-guide is intuitive, intelligent and inspiring. It unlocks a world of greater choice, convenience and control
welcome to i-guide Introducing the interactive program guide from Rovi and your cable system. i-guide is intuitive, intelligent and inspiring. It unlocks a world of greater choice, convenience and control
Digital Video Recorder From Waitsfield Cable
 www.waitsfieldcable.com 496-5800 Digital Video Recorder From Waitsfield Cable Pause live television! Rewind and replay programs so you don t miss a beat. Imagine coming home to your own personal library
www.waitsfieldcable.com 496-5800 Digital Video Recorder From Waitsfield Cable Pause live television! Rewind and replay programs so you don t miss a beat. Imagine coming home to your own personal library
Quick Reference Guide
 Quick Reference Guide 1.800.796.4567 3rivers.net The interactive programming guide from TV Guide. It s intuitive, intelligent and inspiring. i-guide unlocks a world of greater choice, convenience and control
Quick Reference Guide 1.800.796.4567 3rivers.net The interactive programming guide from TV Guide. It s intuitive, intelligent and inspiring. i-guide unlocks a world of greater choice, convenience and control
USER GUIDE. Get the most out of your DTC TV service!
 TV USER GUIDE Get the most out of your DTC TV service! 1 800-367-4274 www.dtccom.net TV Customer Care Technical Support 615-529-2955 615-273-8288 Carthage Area Carthage Area 615-588-1277 615-588-1282 www.dtccom.net
TV USER GUIDE Get the most out of your DTC TV service! 1 800-367-4274 www.dtccom.net TV Customer Care Technical Support 615-529-2955 615-273-8288 Carthage Area Carthage Area 615-588-1277 615-588-1282 www.dtccom.net
BEVCOMM. Control Your Remote. Setup Use for programming sequences of devices controlled by the remote.
 B Contents Your Interactive Program Guide 4 Guide Symbols: Quick Menu Options 5 Search Categories and Listings 6 Program Information 7 Reminders 8 Mini Guide 9 Parental Controls 10 Favorites 11 Setup 12
B Contents Your Interactive Program Guide 4 Guide Symbols: Quick Menu Options 5 Search Categories and Listings 6 Program Information 7 Reminders 8 Mini Guide 9 Parental Controls 10 Favorites 11 Setup 12
Should you have any questions that aren t answered here, simply call us at Live Connected.
 Interactive TV User Guide This is your video operations manual. It provides simple, straightforward instructions for your TV service. From how to use your Remote Control to Video On Demand, this guide
Interactive TV User Guide This is your video operations manual. It provides simple, straightforward instructions for your TV service. From how to use your Remote Control to Video On Demand, this guide
Digital Video User s Guide THE FUTURE NOW SHOWING
 Digital Video User s Guide THE FUTURE NOW SHOWING Welcome The NEW WAY to WATCH Digital TV is different than anything you have seen before. It isn t cable it s better! Digital TV offers great channels,
Digital Video User s Guide THE FUTURE NOW SHOWING Welcome The NEW WAY to WATCH Digital TV is different than anything you have seen before. It isn t cable it s better! Digital TV offers great channels,
Wilkes Repair: wilkes.net River Street, Wilkesboro, NC COMMUNICATIONS
 1 Wilkes COMMUNICATIONS 336.973.3103 877.973.3104 Repair: 336.973.4000 Email: wilkesinfo@wilkes.net wilkes.net 1400 River Street, Wilkesboro, NC 28697 2 Table of Contents REMOTE CONTROL DIAGRAM 4 PLAYBACK
1 Wilkes COMMUNICATIONS 336.973.3103 877.973.3104 Repair: 336.973.4000 Email: wilkesinfo@wilkes.net wilkes.net 1400 River Street, Wilkesboro, NC 28697 2 Table of Contents REMOTE CONTROL DIAGRAM 4 PLAYBACK
TELEVISION. Entertainment Plans. Interactive Guide and DVR (Digital Video Recorder) Manual ARVIG arvig.net
 TELEVISION Entertainment Plans Interactive Guide and DVR (Digital Video Recorder) Manual 888.99.ARVIG arvig.net . TABLE OF CONTENTS Interactive Guide Remote Control... 3 Changing the Channel... 4 Picture-In-Picture
TELEVISION Entertainment Plans Interactive Guide and DVR (Digital Video Recorder) Manual 888.99.ARVIG arvig.net . TABLE OF CONTENTS Interactive Guide Remote Control... 3 Changing the Channel... 4 Picture-In-Picture
Celect Communications. Complete TV Users Guide
 Celect Communications Complete TV Users Guide 1 Contents Setting up your Remote... 4 Remote Guide... 5 Using the Guide Button... 8 Searching...10 Reminders...12 DVR Guide...13 Important Note...26 TV Main
Celect Communications Complete TV Users Guide 1 Contents Setting up your Remote... 4 Remote Guide... 5 Using the Guide Button... 8 Searching...10 Reminders...12 DVR Guide...13 Important Note...26 TV Main
User's Guide. Version 2.3 July 10, VTelevision User's Guide. Page 1
 User's Guide Version 2.3 July 10, 2013 Page 1 Contents VTelevision User s Guide...5 Using the End User s Guide... 6 Watching TV with VTelevision... 7 Turning on Your TV and VTelevision... 7 Using the Set-Top
User's Guide Version 2.3 July 10, 2013 Page 1 Contents VTelevision User s Guide...5 Using the End User s Guide... 6 Watching TV with VTelevision... 7 Turning on Your TV and VTelevision... 7 Using the Set-Top
Complete TV Users Guide
 Celect Communications Complete TV Users Guide Connected Your pathway to the world 1 2 Contents Setting up your Remote... 4 Remote Guide... 5 Using the Guide Button... 8 Searching...10 Reminders...12 DVR
Celect Communications Complete TV Users Guide Connected Your pathway to the world 1 2 Contents Setting up your Remote... 4 Remote Guide... 5 Using the Guide Button... 8 Searching...10 Reminders...12 DVR
Fision. User Guide. Sharper. Faster. Smarter with Fiber Optics ver5_0616 CALL
 Fision User Guide Sharper. Faster. Smarter with Fiber Optics ver5_0616 CALL 800.355.5668 Table of Contents REMOTE CONTROL GUIDE... 1 USING THE MENU SCREEN... 2 To Display and Use the Menu Screen... 2
Fision User Guide Sharper. Faster. Smarter with Fiber Optics ver5_0616 CALL 800.355.5668 Table of Contents REMOTE CONTROL GUIDE... 1 USING THE MENU SCREEN... 2 To Display and Use the Menu Screen... 2
Welcome to Fetch. Handy Tips 4. Watching Live TV 6. Using the TV Guide 8. Recording TV 10. Managing your Recordings 14. Watching Catch-Up TV on TV 18
 Mighty User Guide Welcome to Fetch Handy Tips 4 Watching Live TV 6 Using the TV Guide 8 Recording TV 0 Managing your Recordings 4 Watching Catch-Up TV on TV 8 Watching shows from the TV Store 9 Adding
Mighty User Guide Welcome to Fetch Handy Tips 4 Watching Live TV 6 Using the TV Guide 8 Recording TV 0 Managing your Recordings 4 Watching Catch-Up TV on TV 8 Watching shows from the TV Store 9 Adding
Handy Tips 4. Watching Live TV 6. Recording TV 10. Managing your Recordings 13. Watching Catch-Up TV on TV 17. Watching shows from the TV Store 18
 Mighty User Guide Welcome to Fetch Handy Tips 4 Watching Live TV 6 Using the TV Guide 8 Recording TV 0 Managing your Recordings Watching Catch-Up TV on TV 7 Watching shows from the TV Store 8 Adding more
Mighty User Guide Welcome to Fetch Handy Tips 4 Watching Live TV 6 Using the TV Guide 8 Recording TV 0 Managing your Recordings Watching Catch-Up TV on TV 7 Watching shows from the TV Store 8 Adding more
The New Contour INTRODUCING
 INTRODUCING The New Contour Welcome to the simplest, fastest and most fun way to search and access all your entertainment on all your devices. Search visually with show title art that is organized by category,
INTRODUCING The New Contour Welcome to the simplest, fastest and most fun way to search and access all your entertainment on all your devices. Search visually with show title art that is organized by category,
Welcome to Fetch TV. Welcome to Fetch TV 3. Handy Tips 4. Watching Live TV 6. Using the TV Guide 8. Recording TV 10. Managing your Recordings 13
 Gen User Guide Welcome to Fetch TV Welcome to Fetch TV Handy Tips 4 Watching Live TV 6 Using the TV Guide 8 Recording TV 0 Managing your Recordings Watching Catch-Up TV on TV 7 Watching shows from the
Gen User Guide Welcome to Fetch TV Welcome to Fetch TV Handy Tips 4 Watching Live TV 6 Using the TV Guide 8 Recording TV 0 Managing your Recordings Watching Catch-Up TV on TV 7 Watching shows from the
passport guide user manual
 passport guide user manual Copyright 2011 Rovi Corporation. All rights reserved. Rovi and the Rovi logo are trademarks of Rovi Corporation. Passport is a registered trademark of Rovi Corporation and/or
passport guide user manual Copyright 2011 Rovi Corporation. All rights reserved. Rovi and the Rovi logo are trademarks of Rovi Corporation. Passport is a registered trademark of Rovi Corporation and/or
The world s smartest PVR. User guide 1
 The world s smartest PVR. User guide 1 Get to know your TiVo. Welcome to the TiVo Experience The TiVo experience instantly gives you total control of the TV programming you love, and much more! With six
The world s smartest PVR. User guide 1 Get to know your TiVo. Welcome to the TiVo Experience The TiVo experience instantly gives you total control of the TV programming you love, and much more! With six
Welcome to Fetch. Home screen. Everything you do on your Fetch Mini starts from this Main Menu screen.
 Mini User Guide Welcome to Fetch Handy Tips 4 Watching Live TV 6 Using the TV Guide 8 Set and see Recordings on other Fetch boxes 0 Watching Catch-Up TV on TV 4 Watching shows from the TV Store 5 Adding
Mini User Guide Welcome to Fetch Handy Tips 4 Watching Live TV 6 Using the TV Guide 8 Set and see Recordings on other Fetch boxes 0 Watching Catch-Up TV on TV 4 Watching shows from the TV Store 5 Adding
HD Guide. User Manual
 HD Guide. User Manual You ve decided you want better TV. Here s how to enjoy it. Welcome to Shaw HD TV. To get the most out of your experience, it s best to know absolutely everything the service offers.
HD Guide. User Manual You ve decided you want better TV. Here s how to enjoy it. Welcome to Shaw HD TV. To get the most out of your experience, it s best to know absolutely everything the service offers.
Welcome to W light up your life
 USER GUIDE 1 Welcome to light up your life Dear Vision Communications Customer, Thank you for choosing LightWave TV from Vision. LightWave TV will open a whole new world of TV entertainment for you and
USER GUIDE 1 Welcome to light up your life Dear Vision Communications Customer, Thank you for choosing LightWave TV from Vision. LightWave TV will open a whole new world of TV entertainment for you and
TV User s Guide THE FUTURE NOW SHOWING. New and Improved Movies On Demand Screen!
 TV User s Guide THE FUTURE NOW SHOWING New and Improved Movies On Demand Screen! Welcome The NEW WAY to WATCH Endeavor Digital TV is different than anything you have seen before. It isn t cable it s better!
TV User s Guide THE FUTURE NOW SHOWING New and Improved Movies On Demand Screen! Welcome The NEW WAY to WATCH Endeavor Digital TV is different than anything you have seen before. It isn t cable it s better!
Digital Video User s Guide THE FUTURE NOW SHOWING
 Digital Video User s Guide THE FUTURE NOW SHOWING Welcome The NEW WAY to WATCH Digital TV is different than anything you have seen before. It isn t cable it s better! Digital TV offers great channels,
Digital Video User s Guide THE FUTURE NOW SHOWING Welcome The NEW WAY to WATCH Digital TV is different than anything you have seen before. It isn t cable it s better! Digital TV offers great channels,
User s Reference Manual
 A22 User s Reference Manual The Power of i. 1 5 6 6 6 7 7 9 10 10 11 12 13 13 15 17 17 18 18 18 18 20 20 21 21 21 21 22 23 Table of Contents Welcome Digital Cable Box (Set-Top Box) Motorola DCT6208 Recording
A22 User s Reference Manual The Power of i. 1 5 6 6 6 7 7 9 10 10 11 12 13 13 15 17 17 18 18 18 18 20 20 21 21 21 21 22 23 Table of Contents Welcome Digital Cable Box (Set-Top Box) Motorola DCT6208 Recording
Handy tips Watching live TV Using the TV guide Watching Catch-Up TV Adding more channels Watching movies...
 Mini user guide. Contents Handy tips... 4 Watching live TV... 6 Using the TV guide... 9 Watching Catch-Up TV... 11 Watching shows from the TV Store...12 Adding more channels...14 Watching movies... 15
Mini user guide. Contents Handy tips... 4 Watching live TV... 6 Using the TV guide... 9 Watching Catch-Up TV... 11 Watching shows from the TV Store...12 Adding more channels...14 Watching movies... 15
Digital Video User s Guide THE FUTURE NOW SHOWING
 Digital Video User s Guide THE FUTURE NOW SHOWING Welcome THE NEW WAY TO WATCH Digital TV is different than anything you have seen before. It isn t cable it s better. Digital TV offers great channels,
Digital Video User s Guide THE FUTURE NOW SHOWING Welcome THE NEW WAY TO WATCH Digital TV is different than anything you have seen before. It isn t cable it s better. Digital TV offers great channels,
Digital Video User s Guide THE FUTURE NOW SHOWING
 Digital Video User s Guide THE FUTURE NOW SHOWING Welcome The NEW WAY To WATCH Digital TV is different than anything you have seen before. It isn t cable it s better! Digital TV offers great channels,
Digital Video User s Guide THE FUTURE NOW SHOWING Welcome The NEW WAY To WATCH Digital TV is different than anything you have seen before. It isn t cable it s better! Digital TV offers great channels,
YOUR GUIDE TO LUS FIBER VIDEO & WHOLE HOME DVR POWERED BY MICROSOFT MEDIAROOM TM
 Welcome to television reinvented with the city s only 100% fiber optic network YOUR GUIDE TO LUS FIBER VIDEO & WHOLE HOME DVR POWERED BY MICROSOFT MEDIAROOM TM 1 Watch what 100% fiber optic video can do
Welcome to television reinvented with the city s only 100% fiber optic network YOUR GUIDE TO LUS FIBER VIDEO & WHOLE HOME DVR POWERED BY MICROSOFT MEDIAROOM TM 1 Watch what 100% fiber optic video can do
Digital Video User s Guide THE FUTURE NOW SHOWING
 Digital Video User s Guide THE FUTURE NOW SHOWING TV Welcome The NEW WAY to WATCH Digital TV is different than anything you have seen before. It isn t cable it s better! Digital TV offers great channels,
Digital Video User s Guide THE FUTURE NOW SHOWING TV Welcome The NEW WAY to WATCH Digital TV is different than anything you have seen before. It isn t cable it s better! Digital TV offers great channels,
Digital Video User s Guide
 Digital Video User s Guide THE Future now showing www.ntscom.com Welcome the new way to watch Digital TV is TV different than anything you have seen before. It isn t cable it s better. Digital TV offers
Digital Video User s Guide THE Future now showing www.ntscom.com Welcome the new way to watch Digital TV is TV different than anything you have seen before. It isn t cable it s better. Digital TV offers
Copyright and Disclaimer
 Copyright and Disclaimer All rights reserved. No part of this publication may be reproduced, stored in a retrieval system, or transmitted in any form or by any means electronic, mechanical, photocopying,
Copyright and Disclaimer All rights reserved. No part of this publication may be reproduced, stored in a retrieval system, or transmitted in any form or by any means electronic, mechanical, photocopying,
passport guide user manual
 passport guide user manual Copyright 2011 Rovi Corporation. All rights reserved. Rovi and the Rovi logo are trademarks of Rovi Corporation. Passport is a registered trademark of Rovi Corporation and/or
passport guide user manual Copyright 2011 Rovi Corporation. All rights reserved. Rovi and the Rovi logo are trademarks of Rovi Corporation. Passport is a registered trademark of Rovi Corporation and/or
Remote Control/Cloud DVR Guide. Special Instructions INPUT:
 Special Instructions Remote Control/Cloud DVR Guide INPUT: Programming your remote: Turn TV on Press TV Button Press & hold the Setup button until TV button flashes 3 times (1 flash & 2 quick flashes)
Special Instructions Remote Control/Cloud DVR Guide INPUT: Programming your remote: Turn TV on Press TV Button Press & hold the Setup button until TV button flashes 3 times (1 flash & 2 quick flashes)
Digital Video User s Guide. the Future. now showing
 Digital Video User s Guide the Future now showing Welcome the new way to watch Digital TV is TV different than anything you have seen before. It isn t cable it s better. Digital TV offers great channels,
Digital Video User s Guide the Future now showing Welcome the new way to watch Digital TV is TV different than anything you have seen before. It isn t cable it s better. Digital TV offers great channels,
Quick Guide MICROSOFT ROVI COPYRIGHT PROTECTION
 WELCOME 2015 TiVo Inc. Reproduction of all or any portion of this Quick Guide without TiVo s express prior written permission (in each instance) is prohibited. All rights reserved. VU-IT! is a trademark
WELCOME 2015 TiVo Inc. Reproduction of all or any portion of this Quick Guide without TiVo s express prior written permission (in each instance) is prohibited. All rights reserved. VU-IT! is a trademark
IPTV User s Guide THE FUTURE NOW SHOWING
 IPTV User s Guide THE FUTURE NOW SHOWING Welcome the new way to watch is TV different than anything you have seen before. It isn t cable it s better. offers great channels, many features and many choices.
IPTV User s Guide THE FUTURE NOW SHOWING Welcome the new way to watch is TV different than anything you have seen before. It isn t cable it s better. offers great channels, many features and many choices.
Quick-Start Guide. The New Generation of Television. Important information. Retain for your records. News & updates.
 Quick-Start Guide The New Generation of Television Important information. Retain for your records. Check out the Quick-Start Guide to see all that your remote can do. Turn to the Learn More section for
Quick-Start Guide The New Generation of Television Important information. Retain for your records. Check out the Quick-Start Guide to see all that your remote can do. Turn to the Learn More section for
AccessTV. Get Started. Providing Your Home Entertainment Needs
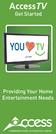 AccessTV Get Started Providing Your Home Entertainment Needs 1 Important Numbers 24/7 Customer Service 1-866-363-2225 For all customer care & billing inquiries, to set up new services, change existing
AccessTV Get Started Providing Your Home Entertainment Needs 1 Important Numbers 24/7 Customer Service 1-866-363-2225 For all customer care & billing inquiries, to set up new services, change existing
RTN Client User Interface. User Guide
 RTN Client User Interface User Guide User Guide Table of Contents Introducing the RTN Client User Interface... 6 Welcome... 6 About the Remote Control... 7 Select TV and Viewing Preferences with the Menu...
RTN Client User Interface User Guide User Guide Table of Contents Introducing the RTN Client User Interface... 6 Welcome... 6 About the Remote Control... 7 Select TV and Viewing Preferences with the Menu...
Welcome to W light up your life
 Welcome to light up your life Digital Video Recorder With DVR service, you can pause, rewind and restart live TV, record current shows, record an individual show or a series of episodes, schedule future
Welcome to light up your life Digital Video Recorder With DVR service, you can pause, rewind and restart live TV, record current shows, record an individual show or a series of episodes, schedule future
 Your remote control holds the key to navigating through the features of i-guide. Words appearing in ALL CAPS refer to a specific button on the remote. Note that all remotes may not have all of the buttons.
Your remote control holds the key to navigating through the features of i-guide. Words appearing in ALL CAPS refer to a specific button on the remote. Note that all remotes may not have all of the buttons.
HR20QSG0806!HR20QSG0806! 2006 DIRECTV, Inc. Directv, the Cyclone Design logo and the DIRECTV Plus logo are trademarks of DIRECTV, Inc.
 HR20QSG0806!HR20QSG0806! 2006 DIRECTV, Inc. Directv, the Cyclone Design logo and the DIRECTV Plus logo are trademarks of DIRECTV, Inc. Welcome to the DIRECTV Plus HD DVR. Now that you re plugged in, it
HR20QSG0806!HR20QSG0806! 2006 DIRECTV, Inc. Directv, the Cyclone Design logo and the DIRECTV Plus logo are trademarks of DIRECTV, Inc. Welcome to the DIRECTV Plus HD DVR. Now that you re plugged in, it
VIEWER S GUIDE THE TIVO EXPERIENCE
 VIEWER S GUIDE THE TIVO EXPERIENCE This Viewer s Guide describes features of the TiVo service running on a TiVo DVR or Mini. 2017 TiVo Inc. All rights reserved. Your use of this product is subject to the
VIEWER S GUIDE THE TIVO EXPERIENCE This Viewer s Guide describes features of the TiVo service running on a TiVo DVR or Mini. 2017 TiVo Inc. All rights reserved. Your use of this product is subject to the
Digital TV. User guide. Call for assistance
 Digital TV User guide Call 623-4400 for assistance Table of Contents Watch TV with Tbaytel Digital TV 1 Turn On Your TV and Tbaytel Digital TV 1 Turn Off the Screen Saver 1 Turn Off the TV 1 Use the Set
Digital TV User guide Call 623-4400 for assistance Table of Contents Watch TV with Tbaytel Digital TV 1 Turn On Your TV and Tbaytel Digital TV 1 Turn Off the Screen Saver 1 Turn Off the TV 1 Use the Set
THE TIVO SERVICE QUICK GUIDE
 THE TIVO SERVICE QUICK GUIDE 2017 TiVo Inc. Reproduction of all or any portion of this Quick Guide without TiVo s express prior written permission (in each instance) is prohibited. All rights reserved.
THE TIVO SERVICE QUICK GUIDE 2017 TiVo Inc. Reproduction of all or any portion of this Quick Guide without TiVo s express prior written permission (in each instance) is prohibited. All rights reserved.
Dear Valued Customer,
 Dear Valued Customer, Thank you for choosing BOLT Fiber Optic Services ( BOLT ). We appreciate your patronage and hope to continue providing you with the high level of service that you have come to know
Dear Valued Customer, Thank you for choosing BOLT Fiber Optic Services ( BOLT ). We appreciate your patronage and hope to continue providing you with the high level of service that you have come to know
Explore your new TiVo Service only from Cogeco
 TiVo Quick Tips Guide Explore your new TiVo Service only from Cogeco Discover the most personalized TV experience TiVo Service gives you total control of the TV programming you love and it s so much more
TiVo Quick Tips Guide Explore your new TiVo Service only from Cogeco Discover the most personalized TV experience TiVo Service gives you total control of the TV programming you love and it s so much more
Getting Around FibreWire TV. User Guide. onecomm.bm
 Getting Around FibreWire TV User Guide Home Menu GUIDE Scroll through what s coming up on all your Live TV channels. MY CDVR A list of all the programs you ve scheduled or recorded. HIGHLIGHTS Displays
Getting Around FibreWire TV User Guide Home Menu GUIDE Scroll through what s coming up on all your Live TV channels. MY CDVR A list of all the programs you ve scheduled or recorded. HIGHLIGHTS Displays
Welcome to the U-verse App
 iphone 2.5.3 Welcome to the U-verse App The U-verse app is an AT&T service that uses your iphone to provide a user interface for U-verse TV. Using Edge, 3G and WiFi technology, the U-verse app provides
iphone 2.5.3 Welcome to the U-verse App The U-verse app is an AT&T service that uses your iphone to provide a user interface for U-verse TV. Using Edge, 3G and WiFi technology, the U-verse app provides
S P E C I A LT Y FEATURES USER GUIDE
 S P E C I A LT Y FEATURES USER GUIDE 605.239.4302 www.triotel.net www.facebook.com/triotelcommunications www.triotel.net/blog enjoy! TrioTel Communications, Inc. is proud to offer a superior television
S P E C I A LT Y FEATURES USER GUIDE 605.239.4302 www.triotel.net www.facebook.com/triotelcommunications www.triotel.net/blog enjoy! TrioTel Communications, Inc. is proud to offer a superior television
Digital Video Recorder
 DRAFT 12/6/04 User s Guide for the Digital Video Recorder for the Explorer 8000 DVR Explorer 8000HD DVR Explorer 8300 DVR Explorer 8300HD DVR Get More Out of Your TV Watch Record Watch & Record Your favorite
DRAFT 12/6/04 User s Guide for the Digital Video Recorder for the Explorer 8000 DVR Explorer 8000HD DVR Explorer 8300 DVR Explorer 8300HD DVR Get More Out of Your TV Watch Record Watch & Record Your favorite
We re here for you! Go green!
 Welcome Kit We re here for you! Website: Phone: 541.382.5551 Address: 63090 Sherman Road, Bend, OR 97703 Lobby hours: Monday-Friday 8 a.m.-5:30 p.m. Tech Support: Available 24/7 Sales/Billing: Monday-Friday,
Welcome Kit We re here for you! Website: Phone: 541.382.5551 Address: 63090 Sherman Road, Bend, OR 97703 Lobby hours: Monday-Friday 8 a.m.-5:30 p.m. Tech Support: Available 24/7 Sales/Billing: Monday-Friday,
DIGITAL TELEVISION. WELCOME Kit
 DIGITAL TELEVISION WELCOME Kit cablevision.qc.ca 1 800 567-6353 TABLE OF CONTENTS 1. Welcome to Cablevision................ 4 2. Getting Started................... 5 3. Using Your Remote..................
DIGITAL TELEVISION WELCOME Kit cablevision.qc.ca 1 800 567-6353 TABLE OF CONTENTS 1. Welcome to Cablevision................ 4 2. Getting Started................... 5 3. Using Your Remote..................
QUICK GUIDE THE TIVO EXPERIENCE
 QUICK GUIDE THE TIVO EXPERIENCE TABLE OF CONTENTS GETTING STARTED... III Basic terms... iii THE HOME SCREEN.... 1 Home Screen menu items... 1 Settings menu.... 2 The SmartBar... 2 Video window & background...
QUICK GUIDE THE TIVO EXPERIENCE TABLE OF CONTENTS GETTING STARTED... III Basic terms... iii THE HOME SCREEN.... 1 Home Screen menu items... 1 Settings menu.... 2 The SmartBar... 2 Video window & background...
QUICK-START GUIDE LET S JUMP RIGHT IN
 QUICK-START FEATURES GUIDE LET S JUMP RIGHT IN TABLE OF OF CONTENTS INTRODUCING Introduction Page TV Basics Pages 4-6 Remote Control Map Turning Your TV and Receiver On and Off Changing Channels: Remote
QUICK-START FEATURES GUIDE LET S JUMP RIGHT IN TABLE OF OF CONTENTS INTRODUCING Introduction Page TV Basics Pages 4-6 Remote Control Map Turning Your TV and Receiver On and Off Changing Channels: Remote
Say Hello to TiVo. Meet TiVo Central Your New Launchpad for Better Entertainment
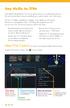 Say Hello to TiVo Only Atlantic Broadband s TiVo service gets to know you to anticipate what you like and ensures there s always something you want to watch, just a click away. On your TV, tablet, smartphone
Say Hello to TiVo Only Atlantic Broadband s TiVo service gets to know you to anticipate what you like and ensures there s always something you want to watch, just a click away. On your TV, tablet, smartphone
IPTV Users Guide THE FUTURE NOW SHOWING
 IPTV Users Guide THE FUTURE NOW SHOWING THE FUTURE NOW SHOWING exclusively on IPTV IPTV is TV different than anything you have seen before. It isn t cable it s better. IPTV offers more channels, more features
IPTV Users Guide THE FUTURE NOW SHOWING THE FUTURE NOW SHOWING exclusively on IPTV IPTV is TV different than anything you have seen before. It isn t cable it s better. IPTV offers more channels, more features
FEATURES GUIDE. One Network Experience
 TM One Network Experience FEATURES GUIDE OPS Voice Features Guide Revision: September, 2016 Technical Support (24/7/365) - (334) 705-1605 www.opelikapower.com Table of Contents Internet Protocol Television
TM One Network Experience FEATURES GUIDE OPS Voice Features Guide Revision: September, 2016 Technical Support (24/7/365) - (334) 705-1605 www.opelikapower.com Table of Contents Internet Protocol Television
Rogers Enhanced Guide
 Rogers Enhanced Guide Enhanced Guide With your Enhanced Guide, you can see 7 days of TV listings. To access the guide, simply press the your Rogers remote and the program listings will appear. button on
Rogers Enhanced Guide Enhanced Guide With your Enhanced Guide, you can see 7 days of TV listings. To access the guide, simply press the your Rogers remote and the program listings will appear. button on
The Advanced TiVo Experience
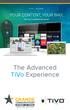 The Advanced TiVo Experience IMAGINE BETTER IMAGINE BETTER Welcome to the Advanced TiVo Experience! The TiVo experience instantly gives you total control of the TV programming you love, and much more!
The Advanced TiVo Experience IMAGINE BETTER IMAGINE BETTER Welcome to the Advanced TiVo Experience! The TiVo experience instantly gives you total control of the TV programming you love, and much more!
The new name-based recording feature has two key benefits:
 Introduction to Name-Based Recording INTRODUCTION TO NAME-BASED RECORDING The new name-based recording feature has two key benefits: Program recording based on the name, instead of the date and time the
Introduction to Name-Based Recording INTRODUCTION TO NAME-BASED RECORDING The new name-based recording feature has two key benefits: Program recording based on the name, instead of the date and time the
USER GUIDE /4-16/9047
 USER GUIDE 171951/4-16/9047 May 2016 CONTENTS Equipment 4 Connected-Home DVR/Standard Set-Top Box Wireless Set-Top Box Wireless Access Point Remote Controls Residential Gateway Getting Started 12 Turn
USER GUIDE 171951/4-16/9047 May 2016 CONTENTS Equipment 4 Connected-Home DVR/Standard Set-Top Box Wireless Set-Top Box Wireless Access Point Remote Controls Residential Gateway Getting Started 12 Turn
W A T C H. Using Your Remote Control. 145 N. Main Lenora, KS toll free
 W A T C H Using Your Remote Control 145 N. Main Lenora, KS 67645 toll free 877-567-7872 ADB 3800 TV - Sends commands to TV DVD - Sends commands to DVD STB - Sends commands to set-top box Setup AV - Choose
W A T C H Using Your Remote Control 145 N. Main Lenora, KS 67645 toll free 877-567-7872 ADB 3800 TV - Sends commands to TV DVD - Sends commands to DVD STB - Sends commands to set-top box Setup AV - Choose
Welcome to Charter TV. Moxi User Guide
 Welcome to Charter TV Moxi User Guide Thanks for choosing Charter You now hold the keys to the most exciting entertainment on television. At the push of a button, tap into hundreds of channels packed with
Welcome to Charter TV Moxi User Guide Thanks for choosing Charter You now hold the keys to the most exciting entertainment on television. At the push of a button, tap into hundreds of channels packed with
Connecting You to the World YADTEL TV. User Guide
 Connecting You to the World YADTEL TV User Guide 1 Channel Guide Press GUIDE on the remote OR Press MENU and select the Guide option and press OK. Once you are in the Guide, pressing GUIDE again will change
Connecting You to the World YADTEL TV User Guide 1 Channel Guide Press GUIDE on the remote OR Press MENU and select the Guide option and press OK. Once you are in the Guide, pressing GUIDE again will change
Welcome to the Most. Personalized TV Experience
 Welcome to the Most Personalized TV Experience Meet TiVo Service from Cogeco 2 Get ready to live the TiVo experience. Welcome to TV like you ve never seen it. With TiVo Service from Cogeco, 1 you get incredible
Welcome to the Most Personalized TV Experience Meet TiVo Service from Cogeco 2 Get ready to live the TiVo experience. Welcome to TV like you ve never seen it. With TiVo Service from Cogeco, 1 you get incredible
Shaw Direct Satellite TV - User Guide. Essential HD Receiver (HDDSR 800) Advanced HDPVR (HDPVR 830)
 Shaw Direct Satellite TV - User Guide Essential HD Receiver (HDDSR 800) Advanced HDPVR (HDPVR 830) Preface 2017 Shaw Satellite G.P. All trademarks and copyrights are the property of their respective owners.
Shaw Direct Satellite TV - User Guide Essential HD Receiver (HDDSR 800) Advanced HDPVR (HDPVR 830) Preface 2017 Shaw Satellite G.P. All trademarks and copyrights are the property of their respective owners.
Vantage. User Guide. Get the most from your Vantage products
 TM Vantage User Guide Get the most from your Vantage products Vantage TM TV by Frontier... 3 How to Use the Remote Control.... 3 Watching Vantage TV by Frontier... 4 Using the Set-Top Box Remote Control...
TM Vantage User Guide Get the most from your Vantage products Vantage TM TV by Frontier... 3 How to Use the Remote Control.... 3 Watching Vantage TV by Frontier... 4 Using the Set-Top Box Remote Control...
Netflix on the IMC IMC and up. User guide for viewing Netflix Content
 Netflix on the IMC IMC 1.1.0 and up User guide for viewing Netflix Content NETFLIX FOR IMC BASIC USER GUIDE Subscribers to Netflix s Unlimited DVD service are granted an unlimited number of hours for watching
Netflix on the IMC IMC 1.1.0 and up User guide for viewing Netflix Content NETFLIX FOR IMC BASIC USER GUIDE Subscribers to Netflix s Unlimited DVD service are granted an unlimited number of hours for watching
7 DVR. The far right box indicates the current time.
 Introducing DVR DVR allows you to record programs digitally without the need for tapes or discs, as well as pause live TV. Note: If your set top box does not support Recording, please contact customer
Introducing DVR DVR allows you to record programs digitally without the need for tapes or discs, as well as pause live TV. Note: If your set top box does not support Recording, please contact customer
Fibe TV Reference Guide
 1 Fibe TV Reference Guide 2 Table of contents Your Fibe account information 4 Customer support 5 Fibe TV basics 6 Your remote 8 Accessing How-to tutorial videos 9 Search 10 Capabilities of your Fibe HD
1 Fibe TV Reference Guide 2 Table of contents Your Fibe account information 4 Customer support 5 Fibe TV basics 6 Your remote 8 Accessing How-to tutorial videos 9 Search 10 Capabilities of your Fibe HD
Using Your TiVo Remote Control
 Using Your TiVo Remote Control Your TiVo remote control can be used for much more than meets the eye, from setting your recordings and managing your TiVo services, to streaming and downloading videos from
Using Your TiVo Remote Control Your TiVo remote control can be used for much more than meets the eye, from setting your recordings and managing your TiVo services, to streaming and downloading videos from
Quick Tours. Quick Tour - The TiVo menus 2. Quick Tour - Watching live TV 5
 Quick Tour - The TiVo menus 2 Quick Tour - Watching live TV 5 Quick Tour - The TiVo menus Your starting point TiVo Central TiVo Central is the starting point for just about everything you do with your
Quick Tour - The TiVo menus 2 Quick Tour - Watching live TV 5 Quick Tour - The TiVo menus Your starting point TiVo Central TiVo Central is the starting point for just about everything you do with your
rio ision USER S GUIDE SPECIALTY FEATURES
 rio USER S GUIDE TM ision SPECIALTY FEATURES 605.425.2238 www.triotel.net R TrioTel Communications, Inc. is proud to offer you quality cable TV entertainment supported by a local cooperative. This User
rio USER S GUIDE TM ision SPECIALTY FEATURES 605.425.2238 www.triotel.net R TrioTel Communications, Inc. is proud to offer you quality cable TV entertainment supported by a local cooperative. This User
Quick Reference TV guide. Getting Started. with Cogeco Digital TV.
 Quick Reference TV guide Getting Started with Cogeco Digital TV. Welcome to Cogeco Digital TV At Cogeco, we put you first in everything we do. Our goal is to give you a TV experience unlike any other from
Quick Reference TV guide Getting Started with Cogeco Digital TV. Welcome to Cogeco Digital TV At Cogeco, we put you first in everything we do. Our goal is to give you a TV experience unlike any other from
Digital Video Users Guide THE FUTURE NOW SHOWING
 Digital Video Users Guide THE FUTURE NOW SHOWING THE FUTURE NOW SHOWING exclusively on DIGITAL TV Digital TV is TV different than anything you have seen before. It isn t cable it s better. Digital TV offers
Digital Video Users Guide THE FUTURE NOW SHOWING THE FUTURE NOW SHOWING exclusively on DIGITAL TV Digital TV is TV different than anything you have seen before. It isn t cable it s better. Digital TV offers
User s Manual. Full HD Digital Satellite Receiver. v1310. Please read this User s Manual carefully before installing the receiver.
 User s Manual Full HD Digital Satellite Receiver v1310 Please read this User s Manual carefully before installing the receiver. 2 CONTENTS 1 Introduction 4 1.1 Features 4 1.2 Accessories 4 1.3 The Remote
User s Manual Full HD Digital Satellite Receiver v1310 Please read this User s Manual carefully before installing the receiver. 2 CONTENTS 1 Introduction 4 1.1 Features 4 1.2 Accessories 4 1.3 The Remote
FiOS. Internet and TV for Business User Guide
 FiOS Internet and TV for Business User Guide Your FiOS Quick Reference Guide FiOS Order Reference Number: Customer Account Number: Voice Mail Access Number: Frontier Router IP: 192.168.1.1 Username: admin
FiOS Internet and TV for Business User Guide Your FiOS Quick Reference Guide FiOS Order Reference Number: Customer Account Number: Voice Mail Access Number: Frontier Router IP: 192.168.1.1 Username: admin
TELEVISION. User Guide. Interactive Guide and DVR (Digital Video Recorder) Manual FiberNetMonticello.com
 TELEVISION User Guide Interactive Guide and DVR (Digital Video Recorder) Manual 763.314.0100 FiberNetMonticello.com Table of Contents DVR Remote Control Button Features...3 Getting Started Turning On The
TELEVISION User Guide Interactive Guide and DVR (Digital Video Recorder) Manual 763.314.0100 FiberNetMonticello.com Table of Contents DVR Remote Control Button Features...3 Getting Started Turning On The
QUICK GUIDE THE TIVO EXPERIENCE
 QUICK GUIDE THE TIVO EXPERIENCE 2018 TiVo Inc. All rights reserved. Your use of this product is subject to the TiVo User Agreement (available at ww.tivo.com/legal/terms) and the TiVo Privacy Policy (available
QUICK GUIDE THE TIVO EXPERIENCE 2018 TiVo Inc. All rights reserved. Your use of this product is subject to the TiVo User Agreement (available at ww.tivo.com/legal/terms) and the TiVo Privacy Policy (available
1 Rovi DTA Guide User Manual for SD and HD DTAs. Copyright 2014 Rovi Corporation
 1 Rovi DTA Guide User Manual for SD and HD DTAs LEGAL NOTICE. All rights reserved. Rovi and the Rovi logo are trademarks of Rovi Corporation and/or its subsidiaries. Rovi is registered in the United States
1 Rovi DTA Guide User Manual for SD and HD DTAs LEGAL NOTICE. All rights reserved. Rovi and the Rovi logo are trademarks of Rovi Corporation and/or its subsidiaries. Rovi is registered in the United States
Remote Control Operation
 Remote Control Operation When you first switch the TV on, you will be presented with either the preview screen which shows the current program along with a brief summary of future programs or the full
Remote Control Operation When you first switch the TV on, you will be presented with either the preview screen which shows the current program along with a brief summary of future programs or the full
DIGITAL VIDEO RECORDING (DVR) SERVICES
 DIGITAL VIDEO RECORDING (DVR) SERVICES With a Digital Video Recorder (DVR) set-top box, you can easily record your favorite programs and then play them back anytime. The DVR and Picture-In-Picture (PIP)
DIGITAL VIDEO RECORDING (DVR) SERVICES With a Digital Video Recorder (DVR) set-top box, you can easily record your favorite programs and then play them back anytime. The DVR and Picture-In-Picture (PIP)
