Programming Guide and User Manual INS # Model # CKM. ControlKeeper M
|
|
|
- Christopher Jason Douglas
- 5 years ago
- Views:
Transcription
1 Programming Guide and User Manual Model # CKM INS #
2 Contents Contents Description Contents....2 Safety Instructions....3 Introduction....4 Welcome....4 Terminology used in this guide....5 ControlKeeper M - component item reference....6 Basic Display Menu Navigation....7 Menu navigation....7 Menu layout....8 Commissioning an Installation....9 Before you begin....9 Step 1: Verify high voltage wiring Step 2: Locate and map all relays Step 3: Configure the panel network settings Step 4: Reset factory defaults Step 5: Configure the time, date, coordinates, and daylight savings and clear logs Step 6: Initial relay and power fail settings Step 7: Connecting and configuring contact inputs Step 8: Connecting and configuring Greengate Digital Switches Step 9: Verifying input operation and understanding other input settings Step 10: Configuring time schedules Additional Features Configuring switch timers for after-hours Connecting and configuring analog inputs Broadcasting commands on the network Programming priorities Programming masks Programming holiday dates Programming an IP address Other Useful Features Overriding outputs Viewing live status Viewing log data Viewing power data and relay run time Changing GDS faceplate configuration Maintenance, memory, and power information Indicator LEDs Appendix A: Relay Schedule Worksheet Contact Closure Switch Input Worksheet Greengate Digital Switch Worksheet Analog Input Worksheet Page 2
3 Safety Instructions Safety Instructions IMPORTANT SAFEGUARDS SAFETY INSTRUCTIONS When using electrical equipment, basic safety precautions should always be followed including the following: READ AND FOLLOW ALL SAFETY INSTRUCTIONS Only Qualified Electricians should install the Lighting Control Equipment Install in accordance with National Electrical Code (NEC) or other codes that may apply Turn power OFF at circuit breakers before removing the chassis covers or when installing or wiring high voltage components All new wiring must be fully verified before applying power Document all wiring that is terminated to relays and other components for ease of future servicing and programming Ensure that high voltage and low voltage wiring remains separated and enters through the designated high and low voltage areas Equipment should not be mounted in locations where it will be readily subjected to tampering by unauthorized personnel The use of accessory equipment not recommended by the manufacturer may cause an unsafe condition Do not use this equipment for other than intended use and at the listed voltage Servicing of equipment should be performed by qualified service personnel SAVE THESE INSTRUCTIONS 3
4 Introduction Introduction Welcome The ControlKeeper M offers the ability of incorporating multiple control methods to provide a fully functional energy management lighting system. Each ControlKeeper M has the ability of accepting inputs from contact closure switches, Greengate Digital Switches, Greengate Analog Photosensors, Greengate Motion Sensors, and more, as well as controlling any combination of relays through its onboard time schedules. The ControlKeeper M is available in integral breaker models as well as external breaker feed through models to meet your installation needs. Both models incorporate power metering for real-time power usage feedback. This guide provides information on programming the ControlKeeper M from the optional onboard display. As the display is ordered as an accessory, it is possible to have an installation that does not have onboard displays and is programmed through software only. If you have purchased software packages for programming your system, please refer to the software user guide for information on programming your controller. The first few chapters of this manual introduce you to the basic concepts of the Greengate lighting system and lead you through setting up the initial configuration of the ControlKeeper M panel from the onboard display. The chapters that follow help you set up basic programming for your lighting loads: control by time of day and control by various types of input devices. Later chapters discuss more advanced programming such as the use of timers, analog photosensors, priorities and masks, as well as introduce you to useful displays such as the status screens, log displays and power usage displays. 4
5 Terminology Used in this Guide Terminology Used in this Guide ControlKeeper M The lighting control panel containing the relays, controller and modules that allow for connection to high voltage lighting loads and low voltage inputs. Display The onboard touchscreen interface which allows for programming and display of data. The display is an option on the ControlKeeper M and may not be installed in every panel location. The display is not necessary for the system to run. Output The relay where the electrical load is connected and controlled. The ControlKeeper M has individually replaceable relays. Relay The output hardware that handles the switching of the electrical load. Input Any item that is going to cause a command to be issued to a controlled output. Inputs may be contact closures, Greengate Digital Switches (GDS), Analog Inputs or other commands coming in from devices on the lighting network. In programming, the term input typically refers to a contact closure or GDS device. Contact Closure Input An external device that provides a volt-free closure to issue a command. Contact Closure Inputs may be wired to the provided Contact Closure Module in the ControlKeeper M. The ControlKeeper M supports SPDT Momentary closures, SPST Momentary (toggle) closures, and SPST Maintained closures. Greengate Digital Switch Input (GDS) Greengate Digital Switches (GDS) are switch stations that may be networked along a daisy chain wire bus to simplify installation. Each button on each switch station is configured with a programmed address using the onboard interface or software configuration tool. Lighting Network ControlKeeper panels and other network devices that are connected to the same RS-485 wire for the purpose of sharing inputs and other commands. Broadcast A command that is sent across the lighting network wire. An input that is wired to one ControlKeeper that needs to control relays in another will be set to broadcast its programmed name and on and off state on the network wire. Any input that is set to listen for this broadcast name will respond. Link A tie created through programming between an input and a relay that indicates that the input is to control that relay. Any input can be linked to any relay or relays in the lighting control system. Schedule A timed event programmed to issue a command to the linked relays. Each ControlKeeper can be programmed to run up to 64 independent time schedules. Each schedule can be programmed to re-occur on the chosen days of week. Mask A programmed setting that changes the way an input works for the defined time period. Masks can be applied to any input other than a time schedule. The most common masks types used include the Ignored type which prevents the input from functioning during the defined period and No Timer mask type which prevents an after-hours timer from issuing off commands during the defined occupied time period. Priority All input commands can be assigned a priority. By default, all inputs begin at the lowest level of priority or none. Priorities allow for advanced interaction between inputs so that when an input is active, other inputs cannot function. When priorities are released, other inputs can then reclaim control of the linked relays. Analog Input An external device that provides a range of values to the system from which multiple relay switching points may be set. Analog Inputs will return a 0-10V or 1-10V signal and are typically used for Greengate photosensors. Analog inputs not provided by Cooper Controls need to be qualified for use with the ControlKeeper M system. 5
6 ControlKeeper M - component item reference ControlKeeper M - component item reference 6
7 Basic Display Menu Navigation Basic Display Menu Navigation The ControlKeeper M onboard interface allows for display and programming of the local panel, as well as other ControlKeeper M type panels within the connected network. Other panel types, i.e. ControlKeeper T, ControlKeeper 4A, ControlKeeper 4, and ControlKeeper 2 cannot currently be accessed through the ControlKeeper M display for programming or status purposes. Analogs Menu The Analogs Menu contains functions pertaining to the selected analog. Functions include: viewing status; viewing logs, changing settings; etc. Schedules Menu The Schedules Menu contains functions that allow adjustment to the settings of the selected time schedule. Holidays Menu The Holidays Menu allows the programming of the dates for created holiday schedules to run. Masks Menu The Masks Menu allows the programming of mask types, defined active periods, and allows the mask to be linked to the appropriate inputs. Menu navigation The touchscreen display allows for access through various menus. Touch the desired menu to open the options within. The display will automatically shut off the backlight after several minutes of inactivity. Simply touch the display again to reactivate the backlight. Panel Menu The panel menu contains functions pertaining to the selected panel. Functions include: changing the panel name and IP address; changing the display language; setting the panel clock, date, latitude/longitude coordinates, and daylight savings parameters; viewing system logs; viewing firmware versions; etc. Outputs Menu The Outputs Menu contains functions pertaining to the selected output. Functions include: viewing status; viewing logs, changing settings; viewing power data; etc. Inputs Menu The Inputs Menu contains functions pertaining to the selected input. Functions include: viewing status; viewing logs; changing settings; commissioning GDS Switches; etc. 7
8 Menu Layout Menu Layout 8
9 Commissioning an Installation Commissioning an Installation This section outlines the recommended progression of steps for commissioning a new installation. Some steps may be specific to equipment or a desired sequence of operation being programmed and may be skipped if the section does not apply to your facility. Basic commissioning steps: Before starting the steps shown below, please read through the section Before you begin below. This will introduce you to some important details about how the touchscreen display functions. 1. Verify high voltage wiring (p. 10) 2. Locating and mapping relay outputs (p. 13) 3. Setting the panel address and network terminations (p. 14) 4. Clearing the panel to factory defaults (p. 16) 5. Setting the panel time and date (p. 17) 6. Initial relay activation and relay power fail programming (p. 21) 7. Connecting and configuring contact inputs (p. 24) 8. Connecting and configuring Greengate Digital Switches (p. 29) 9. Verifying wall switch operation (p. 35) 10. Configuring time schedules (p. 36) Selecting the panel to program As the ControlKeeper M display is capable of programming more than one panel, the first step should always be to select the correct panel to program. 1. From the programming Main Menu display verify that the panel you wish to program is the active panel name in the Panel Selection field. If it is, proceed to the next step, otherwise follow the instruction below. 2. If the correct panel is not selected, select the Panel Selection field at the top right of the display. The Current Selected Panel display will show. 3. If the desired panel is showing in the list of panels, proceed to the next step. If the panel is not showing in the list of panels, select the Find Panels button and designate the address to search for. This should cause the panel to appear in the list. Before you begin Objective: To familiarize the end user on selecting and refreshing the panel to program via the onboard interface The ControlKeeper M is optionally equipped with an onboard interface for programming and display purposes. It is possible to program any ControlKeeper M panel on that is wired into the same lighting network from a single panel location. Before beginning programming, it will be necessary to ensure that the correct panel s data is being displayed. On power up, the display will load the programming parameters for the panel it is directly connected to. If other panel displays are used to change programming parameters or if the Keeper Enterprise Software has been used to program settings, it is possible for the displayed data to be stale. The display data will not update until the unit is powered up again or the end user manually refreshes the data on the screen. It is recommended to process a Refresh command before programming new settings to ensure that the most recent data is displayed. Both the Panel Selection and Refresh processes are described in detail below. 4. Once you have located the correct panel, select the panel you wish to configure from the list of available panels on the network. 5. The display will refresh and load the panel settings. Once the loading completes, proceed with the desired programming step. 9
10 Step 1: Verify High Voltage Wiring Refreshing the panel settings To ensure that the display is showing the most up to date settings data, make sure to Refresh the settings for the panel being modified. 1. From the main programming display Main Menu screen, select the Panel button in the upper left corner. Remove the front panels 1. Open the hinged panel door. 2. Within the low voltage section, remove the two upper and two lower security screws that hold the front panel in place. 3. Close and lock the access door to prevent it from swinging during removal. 4. Loosen the bolts on the outside of the front panel. 5. Slide the front panel up until the bolts align with the keyholes. Carefully lift the front panel assembly free. 2. To verify that the most current information is displayed, select the Refresh button at the top of the display, the panel settings will reload. Step 1: Verify High Voltage Wiring Objective: To visually inspect all high voltage wiring and components. Verify proper wiring and mounting. Apply power to the panel. This step should be performed by a qualified electrician or trained factory technician. Power down the ControlKeeper M For CKM with integral breakers 1. Locate the main breaker that feeds the ControlKeeper. 2. Turn off the main breaker. 3. Turn all internal circuit breakers off. 4. If any relays are fed from external breakers, locate and turn off each breaker. For CKM feedthrough panel 1. Locate the breaker that feeds the power supply. 2. Turn off the power supply breaker. 3. Locate each breaker that feeds the relays. 4. Turn off each breaker that feeds the relays. Inspect the supply wiring Check that the supply cabling safely enters the cabinet in the designated high voltage area and is correctly and securely attached: CKM with integral breakers The main supply cabling should enter from the bottom of the enclosure and connect securely to the main lugs. Insulation for each cable should be intact up to the point where it is stripped to enter the contacts. Verify that the main power supply has been connected to an appropriate breaker and that the provided leads are securely. Black = line voltage, White = neutral. The system power ground should be connected for safety purposes. 10
11 Step 1: Verify High Voltage Wiring Inspect the load wiring 1. Check that all load wires are brought in through designated high voltage areas of the enclosure. In a CKM with integral breakers, load wiring should feed through the sides of the enclosure. In the CKM feedthrough panel, load wiring should enter through the sides or bottom of the enclosure. CKM Feedthrough Panel The main power supply connection should enter from the bottom or sides of the enclosure and should be securely connected to the provided wire leads matching wire colors. Black = line voltage. White = neutral. The system power ground should be connected for safety purposes. 2. Check that the load wiring has been correctly connected to each relay terminal block and that each wire is fully insulated to the point at which it enters the termination. 3. Verify that the circuit breaker feed is wired to the LINE terminal of each relay card and the LOAD terminal is wired to the lighting load. Terminals are labeled for easy identification. 4. Visually inspect each relay card for signs of damage to components and to verify it is connected properly to the relay backplane card. 5. If the controller is a ControlKeeper M with integral breakers, verify that the load neutrals have been properly terminated to the neutral termination bus bar provided in the enclosure. Feedthrough panels do not contain a neutral bus bar. All load neutrals will terminate to the feeding circuit breaker panel. 11
12 Step 1: Verify High Voltage Wiring Inspect the neutral reference termination The neutral reference termination wire is used for power metering and for the patent pending variable relay timing switching technology within the relay card. In order for these items to operate properly, it is necessary to run a neutral reference wire to all single pole relays. In this step, verify that the neutral reference wire has been properly connected to the provided terminal location. Verify proper power up response 1. Power up the ControlKeeper M main power supply breaker (all individual load circuit breakers should be left off). Verify that the display illuminates and displays the Main Menu screen. All relays fed from the same electrical panel If relays are all being fed from the same circuit breaker panel, a single neutral reference wire may be brought from the neutral bus bar of the feeding circuit breaker panel and may be jumpered to each relay card s neutral reference terminal. 2. Verify that the red status LED on each relay card is flashing. New relay cards that have never been powered before may have the LED solid on for a period of 1 to 2 minutes. If any of the cards do not have a flashing LED after the two minute period, power down the main power supply and verify that the card is seated properly in the pin connections to the relay backplane board. If the problem continues, contact technical support. Relays fed from multiple electrical panels If an enclosure is fed from multiple circuit breaker panels, it will be necessary to provide a neutral reference wire from the neutral bus bar of each feeding breaker panel and terminate the appropriate neutral reference to each relay card. Complete verification 1. Verify with the installing contractor that during installation, loads were energized directly from the circuit breaker to verify that they were free from short circuits prior to connection to the relays. If this step has not been verified, all wiring should be disconnected from the relays. Connect wiring directly to the breaker for verification prior to switching the load through the relay. 2. Power down the main supply breaker and replace the front cover. 3. Load and main power supply breakers may be energized once the front panel is secured. 12
13 Step 2: Locate and Map All Relays Step 2: Locate and Map All Relays Objective: To determine/verify what load each relay controls This step recommends using flash-to-find mode. Prior to using flash-to-find mode, verify the type of load being controlled. Loads requiring re-strike periods or strike delay should not use flash-to-find. Instead, manually cycle the load to determine the controlled location. Relays are numbered alternating from left to right from the top to bottom. For instance, relay 1 will be the relay in the top left position, relay two is the relay in the top right position, relay 3 will be the next row down on the left, etc See the diagram below for clarification. 2. Open the inner low voltage door to access the main motherboard. 3. Slide the override switch to the AUTO position (center position). Regardless of cabinet size, i.e. 18, 36, or 48 size, the relay numbers will always start at the top of the enclosure with odd relays on the left and even relays on the right. Two pole relays which take up two relay positions will operate off of only one of the relay positions. If the card is located on the right (even numbered side), the card will operate by commanding the bottom relay position, i.e. if installed in location 6&8, the control relay will be relay 8. If the card is located on the left (odd numbered side), the card will operate by commanding the top relay position, i.e. if installed in slot 1&3, the control relay will be relay Use the individual relay override pushbuttons accessible along the sides of the enclosure to override each relay ON. The LED next to the pushbutton should be solid or flashing Green. (If this is not done, all relays will turn off once the slide switch override is released). 4. Close the inner low voltage door. 5. Locate the individual relay push button for the first relay to be tested. The push buttons are located along the sides of the low voltage section of the enclosure. Press and hold the push button for approximately 5 seconds until the relay cycles. Release the push button. At this point, it will automatically cycle on and off every 3-5 seconds. 6. Locate the load that is flashing on and off in the facility. Record a description of the load controlled in the provided panel schedule. A schedule has been provided within this manual in Appendix A for your convenience. 7. Once the load has been located, press and release the individual relay pushbutton to cancel the flash-to-find mode. 8. Repeat these steps for each relay until all relays are located and mapped. 13
14 Step 3: Configure the Panel Network Settings Step 3: Configure the Panel Network Settings Objective: To verify network wiring and to prepare the panel for use on the lighting control network The lighting network is a daisy chained RS-485 network with a distinct beginning and end device. Every device on the Greengate Lighting Control Network must be assigned a unique address. Devices may be addressed from using the onboard network address switches. The two end devices must be terminated using the onboard termination jumpers. The termination jumper should be removed on all devices in the middle of the network wire. Set the network address The steps below will walk you through the addressing and proper termination of the ControlKeeper M. 1. Open the inner low voltage door to access the main motherboard. 2. Locate the address switches located at the bottom of the motherboard. Verify the network wiring: The lighting control network is an RS-485 daisy chained network. Recommended cable type is Belden The RS-485 network may be run up to a maximum length of 4000 feet and 35 devices before a repeater is necessary. Two terminal blocks are located at the top of the main motherboard for connection to the network wire. 1. Ensure that the network wiring has been installed in a daisy chained configuration, observing polarity. 2. Verify that the network wire enters the controller through the low voltage compartment and is terminated securely at the provided terminal block locations. 3. Set an address for the panel that is different from the addresses of other panels in the network. Valid addresses are A chart of addresses 1-50 is shown on the next page for quick reference. 3. Verify that the shield wire has been tied through but not connected to the network terminal block or ground point in any location. The shield should be left floating. The network shield is not connected at any location. Tie the shield through the network continuously by leaving the shield wire floating Panels locatied at the network end will have a single network leg wired. This wire can be terminated to either terminal block 14
15 Step 3: Configure the Panel Network Settings Network Address Chard (1-50) 5. If this panel has an onboard display, from the main programming display Main Menu screen, select the Panel button in the upper left corner. 6. In the Panel Settings display, select the Refresh button to reload the display with the new panel address. Set the network termination jumper 1. Determine if the panel is an end device or is located in the middle of the network. 2. If in the middle of the network, locate the network termination jumper directly below the network terminal block and make sure the jumper is removed from the pins. (It is recommended to leave the jumper sleeve hanging over one of the pins in case it is necessary in the future). If located at the end of the network, make sure the termination jumper is in place over both pins. Termination ON Termination OFF (For Panels at the End of the Network) (For Panels in the Middle of the Network) O=Switch ON, =Switch OFF 4. Once the address is set, press the Reset button to initialize the new address with the controller. 3. Close the inner low voltage door. 15
16 Step 4: Reset Factory Defaults Step 4: Reset Factory Defaults 6. Release the C button. Objective: To prepare the panel for initial use The following steps are recommended for all new installations before initial programming. After programming, the Reset Factory Defaults command should be approached with caution. This command will cause all programmed settings to be cleared. The Reset Factory Defaults command will cause all relays to revert to the OFF state. If it is necessary to keep lighting on during this process, verify that the main motherboard s override slide switch is in the ALL ON position before you begin. 7. From the Main Menu display, select the Panel button. 8. At the top of the panel settings screen, select the Refresh option. This will cause the panel to reload settings into the display. 1. Open the inner low voltage door to access the main motherboard. 2. Press and hold down the left-most reset button labeled Reset. 3. Still holding down the Reset button, press and hold down the right-most reset button, labeled C. 4. While continuing to hold down the C button, release the Reset button. 5. Continue to hold down the C button until you see the Heartbeat LED begin to flash. 9. Proceed with other programming steps as needed. 10. Once programming is complete, remember to move the override slide switch back to the AUTO position. 16
17 Step 5: Configure the Time, Date, Coordinates, and Daylight Savings and Clear Logs Step 5: Configure the Time, Date, Coordinates, and Daylight Savings and Clear Logs 5. Enter the desired panel name. Panel names are limited to 8 characters. Objective: To ensure that time, date and location is correct for the ControlKeeper and that log data is ready to receive valid entries Before continuing with remaining steps, if you are configuring multiple controllers from a single onboard display, it is recommended that steps 1 through 4 be performed on each control panel in your facility before proceeding with any remaining steps. This will allow the controllers to display properly in the onboard interface. Make sure to perform the operations identified in this section for all panels on your site. It is not necessary to save changes in between menu options. Press the Back button, once all changes are complete. You will then be prompted to save your changes. Select/refresh the panel to program Before beginning programming steps in this section, be certain to select the correct panel to program or process a panel refresh command to update any stale data on the display. Refer to Before you begin on page 9 for step-bystep instructions on these procedures. 6. Select the Green Check button to save the entry. 7. In the Panel Settings Menu, select the Back button at the bottom left of the display. Programming the panel name 1. From the main programming display Main Menu screen, select the Panel button in the upper left corner. 8. When prompted if you wish to save changes, select the Green Check button to save. 2. In the Panel Settings Menu, make sure that Settings is the selected menu option. Setting the panel time and date 1. From the main programming display, select the Panel button in the upper left corner. 2. In the Panels Settings Menu, select the Set Clock menu option. 3. Select the Panel Name field. 4. In the keypad screen that appears, use the BackSp button to delete the default panel name. 17
18 Step 5: Configure the Time, Date, Coordinates, and Daylight Savings and Clear Logs 3. Touch the Update Time box to activate the screen. Setting the panel daylight savings parameters 1. From the main programming display, select the Panel button in the upper left corner. 4. Touch the Month, Day and Year selection fields and enter the correct data for the current date. Use the Delete key within the Day and Year keypad screens to delete the current entry before entering the correct information. 5. Touch the Hour, Minute and Second selection fields in turn and enter the correct data for the current time. Use the Delete key within the keypad screens to delete the current entry and enter the correct information for the current time. Please note that the panel uses a 24 hour military-style time format to distinguish between a.m. and p.m. times, i.e. 1:00 p.m. would be entered as 13:00: In the Panels Settings Menu, select the DST menu option. 3. If your area observes Daylight Savings Time, make certain that the DST Enable checkbox has an X in it. If your area does not observe Daylight Savings Time, remove the X. 4. If you have enabled DST, select which Sunday of which month DST begins and ends on. For instance, in the United States, DST currently begins on the second Sunday in March and ends on the first Sunday in November. 5. In the Panel Settings Menu, select the Back button at the bottom left of the display. 6. Once the time is entered properly, select the Set Time button at the bottom of the screen. 6. When prompted if you wish to save changes, select the Green Check button. 18
19 Step 5: Configure the Time, Date, Coordinates, and Daylight Savings and Clear Logs Setting the astronomical clock coordinates The ControlKeeper M automatically calculates sunup and sundown times for your location using a built-in astronomical clock. These sunup and sundown times can then be used for time schedule based control. In order for the sunup and sundown times to calculate properly, you will need to define the latitude, longitude and time zone information. Offsets may also be added to allow for adjustments to the calculated times. 1. From the main programming display, select the Panel button in the upper left corner. 5. Touch the Timezone entry box and select your time zone. Fields assume addition or subtraction of hours from GMT (Greenwich Mean Time) or UTC (Universal Time). Use the up and down arrows within the Timezone entry screen to scroll up or down the options list. 2. In the Panels Settings Menu, select the Set Astro menu option. 3. Touch the Latitude entry boxes to activate the entry keypad. Use the Delete button to delete the current entry before entering your location s latitude coordinates. Fields are in degrees and minutes format. 4. Touch the Longitude entry boxes to activate the entry keypad. Use the Delete button to delete the current entry before entering your location s longitude coordinates. Fields are in degrees and minutes format. 6. If you need to offset the current sunrise or sunset time, touch the Sunrise Offset or Sunset Offset fields to add or subtract time. The time field is in HH:MM format. For example, if you wished to strike the lights 15 minutes prior to sunset, the entry would appear as 00: In the Panel Settings Menu, select the Back button at the bottom left of the display. 8. When prompted if you wish to save changes, select the Green Check button. 19
20 Step 5: Configure the Time, Date, Coordinates, and Daylight Savings and Clear Logs Clearing panel logs Once the panel date and time are set, for new installations, it is recommended that the log data be cleared. 1. From the main display, select the Panel button in the upper left corner. 2. In the Panel Settings Menu, make sure that Settings is the selected menu option. 3. Select the Clear Logs button in the lower right corner of the screen. 4. When asked if you wish to proceed, select the Green Check button and then the Close button. 5. Select the Back button to navigate to the Main Menu. 20
21 Step 6: Initial Relay and Power Fail Settings Step 6: Initial Relay and Power Fail Settings Objective: To prepare the relays for initial programming 4. In the Output settings display, make sure that the screen shows an X in the Active box. The following steps are recommended for all new installations before performing additional programming. In order for relays to respond to programming, they must be active in the system. In addition, for any latching relays installed in your enclosure, you will need to define its behavior on power failure. Select/refresh the panel to program Before beginning programming steps in this section, be certain to select the correct panel to program or process a panel refresh command to update any stale data on the display. Refer to Before you begin on page 9 for step-bystep instructions on these procedures. Verifying activation and configuring initial relay programming 1. From the programming display, select the Outputs menu. 2. In the relay list on the right of the screen select the relay you wish to activate. Use the scroll up and down arrows to display additional relays in the view. 5. If desired, select the Output Name field and use the keypad to type a new 8-character relay name. Use the Backsp key to remove the existing name prior to typing the new one. Relay names should be unique within that lighting controller. Select the Green Check button to save the entry within the naming keypad. 6. On the left side of the display, select the Relay menu. 7. Make sure that the output is defined to trigger the correct relay number. 3. Once the relay status screen loads, select the Settings button. Two pole relays which take up two relay positions will operate off of only one of the relay positions. If the card is located on the right (even numbered side), the card will operate by commanding the bottom relay position, i.e. if installed in location 6&8, the control relay will be relay 8. If the card is located on the left (odd numbered side), the card will operate by commanding the top relay position, i.e. if installed in slot 1&3, the control relay will be relay 1. 21
22 Step 6: Initial Relay and Power Fail Settings 8. If the relays in your enclosure have been populated with latched relays, in the bottom part of the relay settings display, ensure that the correct behavior is chosen for the relay on power loss. Choices include Force Open (the relay will open on loss of power to the panel), Force Close (the relay will close on loss of power to the panel). Latching relays will also display a No Change choice (the relay will remain in its last position prior to the power failure upon loss of power to the panel). Standard electrically held relays and two pole relays will not need this information defined. Output menu Broadcast In a networked system, it is possible to have a relay broadcast its name and command across the network wire. Any panel that has a network listener input programmed for this same name, will respond with the original relay. To use this option, select the Broadcast field and select the State option. Log Type By default, each relay is set to log. Any time the relay is turned on or off, a log entry will be made allowing for troubleshooting and for viewing system use. To disable logging, select the None option in the Log Type field. To enable logging, make sure this field is set to State. 9. Once changes are complete, save the changes by selecting the Green Check button in the lower left corner of the display. 10. Repeat this step for each relay being used in the enclosure. Navigate between relays without having to go back to the main display by selecting the right and left arrow buttons at the top right of the output settings screen. Options when configuring output and relay settings There are some additional options available when configuring output and relay settings. These pages summarize these options. Relay menu Card Type The Card Type will be pre-populated and shows the current relay type installed in the enclosure. Displayed will be one of the following: Empty Slot: No relay card installed NO PM: Electrically Held Normally Open Relay with Power Metering Capability LATCH PM: Latched Relay with Power Metering Capability TP PM: Electrically held Two Pole Relay with Power Metering Capability NO: Electrically Held Normally Open Relay LATCH: Latched Relay TP NO: Electrically Held Two Pole Relay 22
23 Step 6: Initial Relay and Power Fail Settings Type The relay type should be left at normal unless applying special programming. Special options include Inverted, Sentry and Phantom. Inverted: used to reverse the relay response to on and off commands. Any input, analog input, or time schedule command linked to the relay will do the opposite of the command being issued, i.e. an ON becomes an OFF. Commands issued from the display, individual relay pushbutton overrides and manual output commands from computer software will not be inverted. Sentry would be used to perform specific ON command sequences for use with special intelligent SENTRY style high voltage switches. When an ON command is received by a Sentry relay, the relay will turn OFF for 3 seconds then turn ON and remain ON. The 3 second power interruption cues the intelligent high voltage switch to turn ON. If this function is not being used for sentry switches, leave the relay at the NORMAL default. Phantom would be used for a relay that does not control an actual load but is being used to achieve a custom programming sequence. It is used mainly in complex lighting strategies. Warn and Sentry Warn Fields The Warn and Sentry Warn fields are used to briefly interrupt power to the fixtures under certain circumstances. The standard Warn feature will cause the associated relay to open for 1 second and then close for a user defined amount of time. By default, only time schedule OFF commands will cause the warning flash to occur. If other inputs need to cause the warning flash to occur as well, the relay must be programmed with the desired warn period and the inputs warn field must be activated. Warn OFFs are usually used to alert occupants that the lighting is about to turn off. To assign a warn off, within the output settings, relay menu, select the Warn field. Use the keypad to define the period that the lights should remain ON after the initial warning blink occurs, i.e. if the entry appears 00:05:00, the lighting would blink then remain on an additional 5 minutes before turning off. The Sentry Warn features allow the relays to be integrated with intelligent high voltage switches. Sentry style switches respond to interruptions of power to perform preprogrammed functions. The ControlKeeper system allows for two different power interruption intervals. Consult the manufacturer of your Sentry style switch for information on which option to choose. Sentry Warn (type 1): When an OFF command is received from a schedule or warn enabled input, the relay will turn OFF for 1 second, ON for 1 minute, OFF for 5 seconds, then turn ON and remain ON. Sentry Warn 2 (type 2): When an OFF command is received from a schedule or warn enabled input, the relay will turn OFF for 1.5 seconds then turn ON and remain ON. 23
24 Step 7: Connecting and Configuring Contact Inputs Step 7: Connecting and Configuring Contact Inputs Objective: To verify input wiring and program contact inputs to control relays within the enclosure. Typically this is used for wall switches, motion sensors or any other input that provides a volt-free closure Background information Each ControlKeeper M panel can be ordered with optional contact closure input wiring terminals in the low voltage section of the enclosure. These terminals are located on the Contact Closure Module (CCM). The onboard programming display uses a CCM card # : Switch Terminal # system to identify inputs in programming. Each CCM card contains a card # identifier LED (CCM1, CCM2, CCM3) and labeling on each wiring terminal (1-36) that will identify the input for programming. CCM card terminal numbers will start in the lower left corner with terminal 1 and number left to right progressively up to terminal 36. LSO marked terminals are for landing lighted switch output wires for switches containing Cooper Controls approved pilot lamps or LEDs. The input terminal blocks on the CCMs are blocked in groups of 5 terminals. Typically, the terminals wire from left to right in the following layout: Typical wiring for common switch types is depicted below: Unless specified during ordering, the ControlKeeper M will not come populated with a Contact Closure Module card. Each CCM card has up to 36 terminals. Dependent on the type of contact being used, this allows for connection of up to 18 SPDT momentary (3wire) or 36 SPST momentary or maintained (2wire) switch inputs per CCM card. The panel size will dictate the number of CCM cards an enclosure can hold. *These figures are contingent on no other input types being connected. 24
25 Step 7: Connecting and Configuring Contact Inputs If wall switches are controlling the same lighting loads and are the same physical switch type, they may be wired in parallel to the same switch terminals. Maintained switch inputs should not be parallel wired unless they are motion sensors controlling the same relays. A chart is provided in appendix A for this purpose. See the example of this sheet below. 7. Once all inputs are documented, close the inner low voltage door. Verifying and documenting input wiring 1. Open the inner low voltage door. 2. Verify that low voltage wiring enters from the top middle low voltage section of the enclosure and is not run in the same conduit with or near high voltage wiring. Select/refresh the panel to program Before beginning programming steps in this section, be certain to select the correct panel to program or process a panel refresh command to update any stale data on the display. Refer to Before you begin on page 9 for step-bystep instructions on these procedures. 3. Locate the Contact Closure Modules in the low voltage section above the main motherboard. 4. Visually verify that all wiring is secure to the input terminal blocks. Insulation for each conductor should be intact up to the point where it is stripped to enter the input contacts with no stray wires. 5. Verify with the installing contractor what switch types are being used in the facility. 6. Map out what switch inputs are wired to which terminals, noting terminal numbers and the CCM card #. The CCM card # can be verified by looking at the CCM Card LEDs. Activating and configuring initial input programming Switches are displayed in index number order. Any index number can be assigned to any input in the system. 1. From the programming display, select the Inputs menu. 2. Select the first available input index number that you want to program. Use the scroll up and down arrows to display additional inputs in the view. 25
26 Step 7: Connecting and Configuring Contact Inputs 3. Once the input status screen loads, select the Settings button. 4. In the Settings screen, touch the Active box to place an X in it. 10. For 3-wire momentary switches only, select the OFF terminal field. Use the keypad to delete the current entry then enter the terminal that is wired to the OFF command signal wire from the switch. 5. If desired, select the Input Name field and use the keypad to type a new 8-character input name. Use the Backsp key to remove the current entry before typing the new text. Click on the Green Check to save this new name. 6. Select the Input Type field and choose the Low Voltage option. 7. Select the Switch Type field and choose the type of switch being used: 3-Wire Momentary Switch (SPDT), select Momentary 2-Wire Momentary Switch (SPST), select Toggle 2-Wire Maintained Switch (SPST), select Maintained 11. Use the Green Check button in the lower left corner of the screen to save the input settings. 12. Once the initial input settings are programmed, link the input to the relays it needs to control. Within the Input Settings screen, select the Links menu option. 13. Touch the checkboxes next to the relay or relays that the input is to control. Use the scroll arrows on the right of the screen to show additional relays. If all relays are to be linked, touch on the Link All button at the bottom of the screen. To remove a link, touch the checkbox to remove the X. 8. Select the CCM field and choose the CCM card number that the contact input is wired into. This can be identified by locating the CCM LED in the lower right corner of the board that the input is landed on and verifying which LED is illuminated. 9. Select the ON terminal field and use the keypad to first delete the current entry, then type in the terminal number that the input is wired to. For 3-wire momentary, this should be the terminal that issues the ON command. For 2-wire contacts, this should be the terminal that the single signal wire is wired to. 14. Once the links are complete, save the changes by selecting the Green Check button in the lower left corner of the display. 15. Repeat this step for each input being used in the enclosure. Navigate between inputs without having to go back to the main display by selecting the right and left arrow buttons at the top right of the input settings screen. 26
27 Step 7: Connecting and Configuring Contact Inputs Programming lighted switch options If you have purchased a Greengate switch that has an internal LED or lamp, you will need to program the behavior of the lighted switch. Lighted switches that are not provided by Cooper Controls are not authorized for use with the Greengate system without prior qualification. Lighted switch wiring will terminate on the provided LSO (Lighted Switch Output) terminal. No more than three incandescent or six LED switches may be wired to the same LSO channel. The onboard programming display uses a CCM card # : LSO Terminal # system to identify LSO programming. Each CCM card contains a card # identifier LED (CCM1, CCM2, CCM3) and labeling on each LSO terminal location (LSO1-18). In order to program the Lighted Switch behavior, you will need to determine the switch light type. See the following chart of Greengate model numbers to determine the lamp type. If your model is not specified, please contact technical support for guidance. 6. In the Greengate system, it is possible to choose from pilot light or locator light functions. For pilot light functions, leave the locator block unchecked. For locator light functions place a checkmark in the locator selection box. Pilot Light the switch lamp is ON when the load is ON. Locator Light the switch light is ON all the time at a faint level. The switch lamp will be brighter if the selected feedback is active. 1. From the main display, select the Inputs menu. 2. Select the input that you wish to program. 3. Once the input status display appears, select the Settings button. 4. Select the LSO menu. 5. Select the Lighted Switch Type field and choose the appropriate light type for your switch model. 7. Select the type of feedback desired. Self feedback the switch light will illuminate brightly when the switch issues an ON command. It will turn off when the switch issues an OFF command. The switch light has no relation to the actual light states but to the commands being issued from the switch. If the locator function has been selected, the light will be faintly illuminated at all times but will be more brightly lit when the switch has issued an ON command. Scene Feedback the switch light will illuminate if all the linked relays are currently under the control of that switch. As soon as another input commands any of the linked relays, the switch light will turn off. If the locator function has been selected, the light will be faintly illuminated at all times but will be more brightly lit when that input is in command of the relays. Feedback Relay a relay is selected to represent the relays being controlled by the switch. When the relay is ON, the switch light will illuminate. When the relay is OFF, the switch light will be OFF. If the locator function has been selected, the light will be 27
28 Step 7: Connecting and Configuring Contact Inputs faintly illuminated at all times but will be more brightly lit when the associated relay is ON. 8. Select the LSO Terminal Number fields and enter the CCM card number and LSO terminal number that the switch lamp wire is connected to. 9. Once the settings are complete, save the changes by selecting the Green Check button in the lower left corner of the display. 10. Repeat this step for each lighted input being used in the enclosure. Easily navigate between inputs without having to go back to the main display by selecting the right and left arrow buttons at the top right of the input settings screen. 28
29 Step 8: Connecting and Configuring Greengate Digital Switches Step 8: Connecting and Configuring Greengate Digital Switches Objective: To verify digital switch wiring and program GDS inputs to control relays within the enclosure. Background information Greengate Digital Switches are networkable, intelligent, low voltage switches. Greengate Digital Switches are proprietary. Digital Switches from other manufacturers are not compatible with the system. All stations and the CKM terminal block follow the same wiring scheme: +24V = Red Wire CAN-H = White Wire Shield = Shield Wire CAN-L = Blue Wire GND/0V = Black Wire Each ControlKeeper M panel has a connection terminal block which allows one GDS switch network to connect directly to the motherboard. Each GDS switch network is capable of powering and supporting up to 32 GDS stations over a 1000 foot (300 meter) distance. The GDS network is a daisy chain configuration with two distinct ends. The two end devices will be terminated using onboard termination jumpers. GDS Stations are available in 1 to 6 button configurations. The GDS Stations will be programmed for their button configuration prior to leaving the factory. It is possible to change the button faceplate of a station in the field if a different configuration is necessary. If this field change is done, it will be necessary to program the station s faceplate style using the CKM display or the Keeper Enterprise Software in order for the buttons to respond properly in the new configuration. Each GDS station will be configured using a special commissioning mode which will allow you to assign each button an address. If buttons on different stations are performing the same function, it is recommended that they be assigned the same address and programmed once in the system to simplify the programming process. The ControlKeeper M terminal block can be wired into the daisy chain anywhere within the network. All GDS wiring should be done using Cooper LCCNP (non plenum), Cooper LCCP (plenum), Belden 1502R (non-plenum) or 1502P (plenum) cable. For best network performance, one of the suggested cables should be used. If the specified cable is not used and communications problems occur that require troubleshooting assistance, additional charges for support may be assessed. Verifying GDS switch wiring 1. Open the inner low voltage door. 2. Verify that GDS wiring enters from the top middle low voltage section of the enclosure and is not run in the same conduit with or near high voltage wiring. 29
30 Step 8: Connecting and Configuring Greengate Digital Switches 3. Locate the GDS five-position terminal block located near the top middle of the main motherboard. SK-M GDS Termination 4. Visually verify that all wiring is secure to the input terminal blocks and follows the wiring convention shown. Insulation for each conductor should be intact up to the point where it is stripped to enter the input contacts with no stray wires. 5. Locate the two end devices on the Greengate Digital Switch Network. These two devices should have their termination jumpers in the Terminated position. The remaining devices on the GDS network should have their termination jumpers in the OFF position. Termination jumpers are located on the back of the GDS switch directly next to the GDS network terminal block. On the ControlKeeper M, the termination jumper is below the GDS network wiring terminal block. 6. Remove the GDS terminal block from the ControlKeeper M terminal pins leaving all GDS wiring connected to the terminal block. 7. Using an Ohm meter, measure for ohms across the CAN-H (White) and CAN-L (Blue) terminals of the disconnected terminal block. If the CKM is one of the end devices in your network, you should get a reading of 120 ohms. If the CKM is not one of the end devices in the network, you should get a reading of 60 ohms. If you get a reading other than the figures shown, double check the device terminators on each GDS and the CKM to locate the problem. The network will not work reliably if it is not properly terminated. 8. Replace the GDS terminal block on the motherboard. 9. Close the inner low voltage door. Documenting GDS programming Each button on the GDS Station will be assigned an address using either the onboard display configuration tool or the Keeper Enterprise Software. To prepare for this process, it is recommended that configuration worksheets be filled in to make the programming process smoother. GDS stations are available in several models. It will be necessary to identify the model number for each station being documented. See the chart below for easy identification of your station models. GDS Station Termination 30
31 Step 8: Connecting and Configuring Greengate Digital Switches When filling out the Address assigned field, each button that controls a unique group of relays should have a unique address. If buttons that belong to two or more different stations are going to control the same group of relays, i.e. 3-way switches, they should be assigned the same button address. The recommended address range is from See the example chart below. 3. In the lower left corner of the input screen select the Commission GDS button. *Any buttons that control the same relays should be assigned the same address and programmed as a single input in the system. Select/refresh the panel to program Before beginning programming steps in this section, be certain to select the correct panel to program or process a panel refresh command to update any stale data on the display. Refer to Before you begin on page 9 for step-bystep instructions on these procedures. Commissioning the GDS stations Commission the GDS Stations when there is not a chance of switch buttons being used by occupants in the space. Once you have determined the button addresses you will be using for the buttons of each station, you will need to assign the button addresses. This is done through a step called GDS Commissioning. Before you begin this process, fill in the GDS worksheet in Appendix A provided above for programming. As a reminder, any buttons that are going to control the same relays should be assigned the same address. The recommended address range to assign is from Please verify in your worksheet chart that the address column follows this convention. 1. From the programming display, select the Inputs menu. 2. Select any input from the list to launch the Input Menu screen. 4. In the Commission GDS Menu, select either the Station or Ordered option. The Station option should be used if the button addresses will not be in sequential order. This will allow you to define a different address for each button on the station. The Ordered option should be used if the button addresses will be in sequential order. This allows you to define the address for the top button and will automatically address the remainder of the buttons based on this entry. 5. Within the Station or Ordered menu screens, touch the Button 1 field to bring up the Button Address entry screen. 6. In the button address screen, touch the Delete button to remove the current entry. 7. Enter the desired address number. 8. Select the Accept button. 31
32 Step 8: Connecting and Configuring Greengate Digital Switches 9. If using the Station screen, repeat the process for each of the buttons on the station. Any buttons that are not being used or do not exist on your station should be left at the default addresses ( ). 10. Once all the addresses are defined, select the Commission GDS Station button at the bottom of the screen. In this mode, all of the LEDs on the GDS Stations attached to that CKM s GDS network will flash Adjusting a single button address It is possible to adjust a single button s address if a mistake was made during station configuration or a quick change needs to be made. To perform this function: 1. From the programming display, select the Inputs menu. 2. Select any input from the list to launch the Input Menu screen. 11. Go to the location of the station that you entered the information for. The LEDs on the buttons should all be flashing indicating that the station is in commissioning mode. 12. Press any button on the switch station; the station LEDs will stop flashing. 13. If any other stations are to have the same exact button address configuration, walk to the next station location and press any button on the station. The LEDs will stop flashing. 14. Go back to the CKM panel. 15. The display should show that it has commissioned a device. A device should be listed in this window for each station that has had a button pressed. Once review of this window is complete, select the Close button. 3. In the lower left corner of the input screen select the Commission GDS button. 4. In the Commission GDS Menu, select the Button menu option. 5. Within the Button Menu screens, touch the Button Address field to bring up the Button Address entry screen. 16. At the bottom of the display, select the Exit Commission Mode button. 17. Repeat these same steps for each station until all of the attached GDS stations have their addresses commissioned. 6. In the button address entry screen, touch the Delete button to remove the current entry. 7. Enter the desired address number. 8. Select the Accept button. 32
33 Step 8: Connecting and Configuring Greengate Digital Switches 9. Select the Commission GDS Station button at the bottom of the screen. In this mode, all of the LEDs on the GDS Stations attached to that CKM s GDS network will flash. 2. Select the first unused input index number. Use the scroll up and down arrows to display additional inputs in the view. 10. Go to the location of the station that you entered the information for. The LEDs on the buttons should all be flashing indicating that the station is in commissioning mode. 11. Press the exact button on the switch station that needs to be assigned the new address; the station LEDs will stop flashing. 12. If additional stations need to also have a button assigned to this address, go to the next station location and press the button that needs to have that assignment. The station LEDs will stop flashing. 13. Go back to the CKM panel. 14. The display should show that it has commissioned a device. A device should be listed in this window for each station that has had a button pressed. After reviewing this window, select the Close button. 3. Once the input status screen loads, select the Settings button. 4. In the Settings screen, touch the Active box to place an X in it. 5. If desired, select the Input Name field and use the keypad to type a new 8-character input name. Use the Backsp key to remove the existing name prior to typing the new one. 6. Select the Input Type field and choose the Digital Switch option. 7. Select the Address field and use the keypad to Delete the current entry, then type the first digital button address you want to program. (For GDS stations that have buttons that control the same lighting loads and are addressed the same, program a single input). 15. At the bottom of the display, select the Exit Commission Mode button. Activating and configuring initial GDS input programming Once the buttons have their address, you can program the input to control relays. Switches are displayed in index number order. Any index number can be assigned to any input in the system. 1. From the programming display, select the Inputs menu. 33
34 Step 8: Connecting and Configuring Greengate Digital Switches 8. Use the Green Check button in the lower left corner of the screen to save the input settings. 9. Select the GDS menu option along the left side of the screen. 10. Select how you would like the LED to operate in the station: Locator: If all of the station button LEDs are off, the station will cycle the LEDs on the buttons in a rotational pattern to allow users to locate the switch. If there is no checkmark in the Locator box, the station will have no LEDs illuminated when all the switch LEDs are off. Touch the checkbox if you wish to enable the locator light function. Only one button on the station needs to have this box enabled for all the buttons on the station to perform the locator pattern function. Feedback: All GDS inputs must feedback to ensure proper operation. There are three choices of feedbacks: Self: the LED will show the last command issued by the switch button. Each press of the button will toggle the state of the command issued and the LED in the switch. Touch the Self Feedback box to place an X if you wish to enable this feature. Scene Feedback: Scene Feedback can be used with preset scene command. It should be used ONLY where all outputs controlled by the inputs are the same, i.e. preset 1 commands the same relays as preset 2. When this is active, it keeps track of what input is controlling the associated outputs. If any other input issues a command to any of the associated outputs, the LED will turn off as it sees that this command is no longer active. To activate Scene Feedback, touch the Scene Feedback box to place an X. Feedback Relay: This is the most frequently used feedback type. When the associated relay is ON, the LED in the input is ON. When the relay is off, the LED in the input will be OFF. To activate this feature, select the Feedback Relay field. Use the delete button to delete the current entry. Type in one of the relays that the input is going to control, and then select the Accept button. 11. Use the Green Check button in the lower left corner of the screen to save the input settings. 12. Once the initial input settings are programmed, link the input to the relays it needs to control. Within the Input Settings screen, select the Links menu option. 13. Touch the checkboxes next to the relay or relays that the input is to control to place an X in the box. Use the scroll arrows on the right of the screen to show additional relays. If all relays are to be linked, touch on the Link All button at the bottom of the screen. To remove a link, touch the checkbox to remove the X. 14. Once the links are complete, save the changes by selecting the Green Check button in the lower left corner of the display. 15. Repeat this step for each GDS button address being used in the enclosure. Navigate between inputs without having to go back to the main display by selecting the right and left arrow buttons at the top right of the input settings screen. 34
35 Step 9: Verifying Input Operation and Understanding Other Input Settings Step 9: Verifying Input Operation and Understanding Other Input Settings Objective: To verify that input programming is correct and to understand additional options within the ControlKeeper M panel. Verifying input operation 1. Go to the location of the input and press the button that has been configured. 2. Check that the lighting circuits respond as expected checking both ON and OFF functions. 3. Repeat this process for each input. Broadcast An input that needs to control relays in another panel must be set to broadcast. When an input broadcasts, it sends its alphanumeric name and ON or OFF state onto the network. Any panel that has an input with the same name set to listener mode will respond. Log The ControlKeeper M compiles historical log data for any input set to log. The log will register the time and date that the input issued ON or OFF commands. Priority settings Understanding other input settings There are additional input settings that may be applied to inputs to match your application. This section describes some of the other input options that may be programmed. Input settings ON Command/OFF Command Located within the Priority menu, the ON and OFF commands allow you to change the behavior of the input. When an ON or OFF is issued from the switch, it is possible to program the response to turn ON the associated relays, turn OFF the associated relays, or to not command the associated relays (No Command). Timer An input may be assigned a timer so that any time an ON command is issued by the input; a timer will start counting down. Once the timer expires, an OFF command will be issued to the associated loads. When used with a no-timer mask, this allows for after hours timers to operate. ON Priority/OFF Priority Priorities allow the system to accommodate more complex sequences of operation in which when an input is active, other inputs do not function. Please see Programming priorities on page 50 and Programming masks on page 52 for additional details. Warn If a relay has been programmed with a warn timer, by default, only off schedules cause the relay warn to occur. If you wish the wall switch off or timer off to also cause the warning blink, place a checkmark in the Warn box. Listener In a networked system, any input can control any relay in the system, regardless of the panel the input is wired to. By enabling the Listener checkbox, you are telling the control panel that the input is wired to another panel. The names of the input in the original panel and the input in the remote panel much match exactly. In addition, the original panel input must be set to Broadcast. 35
36 Step 10: Configuring Time Schedules Step 10: Configuring Time Schedules Objective: To configure time based ON and OFF commands Background information In a networked system, each ControlKeeper in the network will maintain and run its own schedules. This distributed architecture allows for maximum fault tolerance; one controller being offline will not prevent other controllers from operating. Each ControlKeeper M panel allows configuration of up to 64 time schedules to control the relays that are in the local panel. Within the ControlKeeper M architecture, a schedule can issue a single command, i.e. ON or OFF, and may control any relay or relays within the local enclosure. By default, schedules are assumed to be re-occurring schedules that can be assigned to re-occur every week on the selected days of week. If a schedule is to run only on specific dates, a holiday schedule may be assigned. The ControlKeeper M assumes that the same holiday schedules will run for any holiday date assigned. It does not allow for programming schedules to run for holiday date 1 that are different from holiday date 2. After initial schedule configuration, existing schedules can be changed by accessing the same schedule configuration screens. Instead of selecting the next available blank schedule, select the schedule you wish to modify in the schedule list. Make the necessary adjustments to the existing programming. Note: Schedule entries will resort themselves in the order of the time. Please locate schedules by the time of the schedule, not by the index number originally programmed. Select/refresh the panel to program Before beginning programming steps in this section, be certain to select the correct panel to program or process a panel refresh command to update any stale data on the display. Refer to Before you begin on page 9 for step-bystep instructions on these procedures. 3. Once the schedule screen loads, make certain the Settings menu is activated. 4. In the Settings screen, touch the Active box to place an X in it. 5. Select the Start Type field and choose the desired schedule type: Time: Allows you to enter an exact time of day for the schedule to run the programmed command. Sunrise: The command will process at sunrise. Sunrise time will adjust on a daily basis based on the latitude and longitude coordinates and time zone information entered into the Panel Astronomical Clock screens. Sunset: The command will process at sunset. Sunset time will adjust on a daily basis based on the latitude and longitude coordinates and time zone information entered into the Panel Astronomical Clock screens. Configuring a schedule 1. From the Main Menu display, select the Schedules menu. 2. Select the first available schedule. Unused schedules will appear as??:?? in the list. Use the scroll up and down arrows to display additional schedules in the view. 6. If you have chosen the Startup Type of Time, in the Time field, enter the time you would like the schedule to run. The panel distinguishes a.m. from p.m. using a military style 24 hour clock, i.e. 1:00p.m. would be entered as 13:00. Enter the time accordingly. 36
37 Step 10: Configuring Time Schedules If you have chosen a Sunrise or Sunset start type, the time field will populate accordingly. If you wish to offset the sunrise or sunset time, use the offset time and offset sign fields to add or subtract hours and minutes from the sunrise or sunset time. 10. In the Time Schedule settings screen, select the Links option. 11. Touch the checkboxes next to the relay or relays that the schedule is to control, placing an X to indicate a link. Use the scroll arrows on the right of the screen to show additional relays. If all relays are to be linked, touch on the Link All button at the bottom of the screen. To remove a link, touch the checkbox to remove the X. 7. In the Time Schedule settings screen, select the Command option. 12. Once the links are complete, save the changes by selecting the Green Check button in the lower left corner of the display. 8. Select the Command field and choose whether this schedule is to issue an OFF command, ON command or No Command. The no command option is most often used to release priorities from other schedule commands without directly commanding the loads. 13. Repeat this step for each schedule being used in the enclosure. Navigate between inputs without having to go back to the main display by selecting the right and left arrow buttons at the top right of the time schedule settings screen. Additional schedule options There are some additional options available when configuring schedule settings. 9. In the Days of the Week fields, activate the day of week that the schedule should repeat on. If a day of week has an X entered, the schedule will run on that day. Quick entry buttons are provided on the screen to allow for common selection choices. Priority Priorities allow the system to accommodate more complex sequences of operation in which when an input is active, other inputs do not function. Please see Programming priorities on page 50 for additional details. 37
38 Additional Features Additional Features This section contains information on additional programming features in the ControlKeeper M panel. Most of these pertain to application specific programming. This includes the following items: Configuring switch timers for after-hours sweep offs (p. 39) Connecting and configuring analog inputs (p. 41) Programming an input to control relays in another panel (p. 46) Programming an analog input to control relays in another panel (p. 48) Implementing priorities (p. 51) Implementing masks (p. 53) Programming holiday dates (p. 55) Configuring an IP address for the ControlKeeper M (p. 56) Other useful features (p. 57) 38
39 Configuring Switch Timers for After-Hours Configuring Switch Timers for After-Hours Objective: To configure timers on wall switch stations that will automatically sweep lighting off if used after occupied hours. In many installations, switch inputs are given timers to allow for after-hours overrides that automatically expire. This prevents the lighting from being left on if the last person neglects to use the switch to turn lighting off and the schedule off period has already processed (and been overridden) for the evening. Using switch timers is not recommended for facilities where multiple inputs control the same relay. In this application it is recommended that sweep off schedules be programmed at the desired time intervals. Select/refresh the panel to program Before beginning programming steps in this section, be certain to select the correct panel to program or process a panel refresh command to update any stale data on the display. Refer to Before you begin on page 9 for step-bystep instructions on these procedures. Configuring the switch timers 1. From the programming display, select the Inputs menu. 2. Select the input you want to assign the timer to. If necessary, use the scroll up and down arrows provided to navigate to the input. 5. Save the changes by selecting the Green Check button in the lower left corner of the display. 6. Repeat this step for each input that requires a timer. Easily navigate between inputs without having to go back to the main display by selecting the right and left arrow buttons at the top right of the time schedule settings screen. Configure the timer to run only after occupied hours In order to keep the timer from running during occupied hours, it will be necessary to configure a no-timer mask for the occupied time period. This is done by assigning a no-timer mask to the inputs. The no-timer mask is set up to begin at the time you expect occupation of the space and ends at the time when occupation ceases. If different spaces within your facility have different occupied hours, you will need to configure more than one no-timer mask and apply it to the appropriate inputs. Example, you have an office space that is occupied from 07:00 to 18:00 that is controlled by input 1 and another that is occupied from 06:00 to 23:00 that is controlled by input 2. A no timer mask would be set up from 07:00 to 18:00 and linked to input 1. A second no-timer mask would be set up from 06:00 to 23:00 and linked to input 2. Steps to configure the no-timer mask: 1. From the Main Menu display, select the Masks menu. 2. Touch the mask index you wish to program. 3. Once the input status screen loads, select the Settings button. 4. In the input Timer field, enter the length of time (in HH:MM:SS format) the lights should be on before the timer expires and issues an off command. 3. Once the mask Settings screen loads, touch the Active field to place an X in it. 39
40 Configuring Switch Timers for After-Hours 4. If desired, select the Mask Name field and use the keypad to type a new 8-character name. Use the Backsp button to delete the current name before entering the new name. 5. Touch the Type field. Select the No Timer option from the list. 6. Select the Begin Time and type in the time that the space begins its occupation period (all times are entered in 24 hour clock format, i.e. 1:00PM would be entered as 13:00); select the Accept button. 7. Select the End Time and type in the time that the space ends its occupation period (all times are entered in 24 hour clock format, i.e. 1:00PM would be entered as 13:00); select the Accept button. 10. On the left side of the screen, select the Input menu option. 11. Touch the box next to each input that needs to run the timer outside of the defined occupied hours so that the X appears. 12. Save the changes by selecting the Green Check button in the lower left corner of the display. 13. If necessary, repeat these steps if there are different occupied periods for different parts of your facility. 8. On the left side of the screen, select the Days menu option. 9. In the days screen, select the days that the occupied time will be active by placing an X in the checkbox. 40
41 Connecting and Configuring Analog Inputs Connecting and Configuring Analog Inputs Objective: To verify analog wiring and program analog inputs to control relays within the enclosure. Typically analogs are used for analog photosensors being used in daylighting or exterior lighting control strategies. Background information The ControlKeeper M allows for connection of optional analog input modules. Each analog input module allows for connection of four separate analog inputs. The Analog Module connects into the Contact Closure Module (CCM) using an accessory card socket along the left side. CCM card port numbers are identified as Port A for the bottom Analog Module port and Port B as the top. On the Analog Module itself, analog terminal numbers will number with analog 1 at the bottom and analog 4 at the top. The analog input terminal blocks on the Analog Modules contain three connection points for each sensor; Signal, Ground and +24V. Typical wiring for Greengate analog sensors is depicted below: Preferred wiring is 18AWG twisted, stranded wire. Maximum wire length should not exceed 500 feet. Each CCM card in the enclosure allows for two Analog Module connections if additional analog inputs are desired. The below chart shows how many analogs could be added to a ControlKeeper M system if additional Analog Module cards are ordered. Verifying and documenting analog input wiring 1. Open the inner low voltage door. 2. Verify that low voltage wiring enters from the top middle low voltage section of the enclosure and is not run in the same conduit with or near high voltage wiring. *Requires a CCM Card for connection. Each CCM card can support 2 Analog Modules. The optional programming display uses a CCM card #: Port: Analog terminal # system to identify analog inputs in programming. Each CCM card contains a card # identifier LED (CCM1, CCM2, CCM3) as well as a port identification letter (A/B) for the analog module location. In addition, each Analog Module will have a labeled number associated with the wired terminals (AN1 through AN4) that will identify the analog for programming. 3. Locate the Analog Modules in the low voltage section along the left side of the Contact Closure Module boards. 41
42 Connecting and Configuring Analog Inputs 4. Visually verify that all wiring is secure to the input terminal blocks. Insulation for each conductor should be intact up to the point where it is stripped to enter the input contacts with no stray wires. 5. Verify with the installing contractor the analog sensor model numbers being used for the installation. Map out what analog inputs are wired to which terminal. Also note the CCM card # and port that the Analog Module is wired to. A chart is provided in Appendix A for this purpose. An example is shown below. 6. Once all inputs are documented, close the inner low voltage door. 3. Once the analog status screen loads, select the Settings button. 4. In the Settings screen, touch the Active box to place an X in it. Select/refresh the panel to program Before beginning programming steps in this section, be certain to select the correct panel to program or process a panel refresh command to update any stale data on the display. Refer to Before you begin on page 9 for step-bystep instructions on these procedures. Activating and configuring initial analog programming Analogs are displayed in index number order. Any index number can be assigned to any analog input in the panel. One analog photosensor may have requirements to switch lighting loads at different setpoints/thresholds. If this is the application for your site, more than one index number may be used to report to the same analog channel but be programmed to switch lighting at different foot-candle readings. 1. From the Main Menu display, select the Analogs menu. 2. Select the first available analog input index number that you want to program. Use the scroll up and down arrows to display additional analogs in the view. 5. Touch the CCM field and select the Contact Closure Module location and port that the Analog Module is connected to. 6. Select the Channel field; delete the current entry, then type the analog input terminal on the Analog Module that the analog is wired to (analog 1-4). 7. If desired, select the Analog Name field and use the keypad to type a new 8-character name. The Backsp key may be used to delete the current entry before typing the new desired name. 8. Select the Analog Sensor field and choose the Photocell option. 42
43 Connecting and Configuring Analog Inputs 11. Touch the Upper Voltage and Lower Voltage fields to configure the voltage range. In these screens, it is necessary to press the Delete button to remove the current entry before typing in the new desired entry. Please refer to the above chart for the supported voltage ranges of each sensor type. 9. On the left side of the screen, select the Range Menu. 12. Leave the threshold fields at zero. 13. Use the Green Check button in the lower left corner of the screen to save the input settings. 10. Select the Upper Endpoint field and configure the top value of the range per the model sensor being used (see chart below). Select the Lower Endpoint and configure the bottom value of the range per the model sensor being used. 14. Within the Analogs Settings screen, select the Links menu option. 15. Touch the checkboxes next to the relay or relays that the analog is to control, placing an X in the box. Use the scroll arrows on the right of the screen to show additional relays. If all relays are to be linked, touch on the Link All button at the bottom of the screen. To remove a link, touch the checkbox to remove the X. *Range is dependent on internal jumper setting. Verify jumper setting before programming. 16. Once the links are complete, save the changes by selecting the Green Check button in the lower left corner of the display. 17. Repeat this step for each analog being used in the enclosure. Navigate between analogs without having to go back to the main display by selecting the right and left arrow buttons at the top right of the input settings screen. 43
44 Connecting and Configuring Analog Inputs Determining the threshold values The threshold settings will determine at what light level the lighting turns on and off. The Upper Threshold is the level at which the lighting will turn OFF. The Lower Threshold is the level at which the lighting will turn ON. The space in between the thresholds is referred to as the Deadband. When the light level is within the deadband space, the lighting will remain in the last commanded state. Analog Range Analog Input Readings Deadband Upper Threshold (OFF COMMAND) Lower Threshold (ON COMMAND) It is best to set the thresholds when the light level within the space is at the level that the lighting should be switched on and off. If dealing with a closed loop application, shades within the space can aid in setting of these thresholds during the daylight hours. A light meter may be necessary in order to verify that the light level is correct for switching the lighting in the space. 1. From the Main Menu display, select the Analogs menu. 2. Select the analog input you want to program. 5. Once you have confirmed that the sensor is reading, remove the flashlight. Wait for the status screen reading to settle. 6. Make sure that the electric lighting in the space is OFF. When the light level is at the point when the lighting should be turning ON, navigate to the Analog Status screen for the correct analog input. Make note of the current reading. This reading will be your Lower Threshold value. 7. If this is an interior mounted sensor, you will need to ensure that the light level changing from off to on in the interior lighting will not cause the sensor to cycle the lighting. Use the individual relay override button along the sides of the low voltage section to turn ON the relays within the controlled zone. In the analog status page, view the current reading. Make note of the difference in readings between the lighting being ON and the lighting being OFF. 8. Make sure that the electric lighting in the space in ON. When the light level is at the point when the lighting should be turning OFF, navigate to the Analog Status screen for the correct analog input. Make note of the current reading. This reading will be your Upper Threshold value. 9. Subtract the Upper Threshold from the Lower Threshold value. Verify that the difference is larger than the electric light contribution figure taken in step 7. If not, adjust the values accordingly. Programming the thresholds: Once you have determined the beginning thresholds from the steps listed above: 1. From the Main Menu display, select the Analogs menu. 2. Select the analog input you want to program. 3. Once the status screen loads, find the Reading field. 3. Once the Analog Status screen loads, select the Settings button. 4. Have someone shine a flashlight directly into the analog photosensor lens and verify that you see the reading respond change in the live status page. If the reading does not change, verify that the analog input is wired properly and has been configured for the correct CCM Port in the programming. 44
45 Connecting and Configuring Analog Inputs 4. In the Settings screen, select the Range menu option. 5. Select the Upper Threshold field, delete the existing entry, and then enter the threshold desired. 6. Select the Lower Threshold field, delete the existing entry, and then enter the threshold desired. 7. Select the Green Check button in the lower left corner of the screen to save your changes. Enter the space throughout the day and do a visual recheck as the external light level changes to verify that the space is still maintaining the desired range. Log files can also be helpful to verify that the sensor is operating properly and is not cycling the lights. If you do find that the lights are cycling, increase your deadband between thresholds. If this still does not alleviate the issue, the Min ON and Min OFF fields may be defined in the Priority menu. This will prevent the sensor from turning ON or OFF the lights unless they have already been in the opposite state for the time period defined in the field prior to the sensor going through the change. 45
46 Broadcasting Commands on the Network Broadcasting Commands on the Network Objective: To program an input to control relays that are located in another relay panel. 3. Select the input that is going to broadcast from the listed inputs. Background information Within a networked ControlKeeper system, any input or analog input can control relays in any controller on the network. In addition, commands from software packages or other networked devices such as the TIM (Telephone Interface Module), AIM (Automation Interface Module) or DMX Gateway may need to command groups of relays in the enclosure. All of this is accomplished using broadcast and listener functions within the ControlKeeper M. When a command is broadcast, the input name and ON and OFF commands broadcast. When broadcasting inputs, it is important that the input have a unique 8-character name unless it is to control the same relays as another input. Settings such as masking, priorities, different command assignments, timers, etc. do not broadcast and will need to be programmed in each local panel. 4. Select the Input Name field. 5. Use the Backsp key to remove the existing name prior to typing the new one. Use the keypad to type in a unique name for the input; then select the Green Check button. Programming a switch input to control relays in another panel This instruction assumes that you have already performed the steps to program the input type and programming settings. If you have not already done so, please refer to the sections Step 7: Connecting and configuring contact inputs on page 23, or Step 8: Connecting and configuring Greengate Digital Switches on page From the main programming display, in the top right corner of the display, use the Panel Name field to select the panel that the input wiring is connected to. 6. In the Input Settings screen, make sure the Broadcast checkbox is selected and has an X in the field. 7. Touch the Green Check button in the lower left corner of the screen to save the input settings. 2. Once the panel main screen is displayed, select the Inputs menu. 46
47 Broadcasting Commands on the Network 8. Touch the Back button until you are back at the Main Menu screen. 13. Select the Input Name field and use the keypad to type in the same name as the original input. Names must match exactly. Use the Backsp key to remove the existing name prior to typing the new one. 14. Select the Input Type field and choose the Low Voltage or Digital Switch option. 9. From the main programming display, in the top right corner of the display, use the Panel Name field to select the panel that has the relays that the input is going to control. 15. Select the Listener box to place an X to activate it. 16. Use the Green Check button in the lower left corner of the screen to save the input settings. 10. Once the panel main screen is displayed, select the Inputs menu. 11. Select the next available unused input from the list. 17. Once the initial input settings are programmed, link the input to the relays it needs to control. Within the Input Settings screen, select the Links menu option. 18. Touch the checkboxes next to the relay or relays that the input is to control to place an X in the box. Use the scroll arrows on the right of the screen to show additional relays. If all relays are to be linked, touch on the Link All button at the bottom of the screen. To remove a link, touch the checkbox to remove the X. 12. In the Settings screen, touch the Active box to place an X in it. 19. Once the links are complete, save the changes by selecting the Green Check button in the lower left corner of the display. 20. Repeat these steps for each input that needs to broadcast. 47
48 Broadcasting Commands on the Network Programming an analog input to control relays in another panel This instruction assumes that you have already performed the steps to program the analog input type and programming settings. If you have not already done so, please refer to Connecting and configuring analog inputs on page From the main programming display, in the top right corner of the display, use the Panel Name field to select the panel that the analog input wiring is connected to. 6. In the Analog Settings screen, make sure the Broadcast field is set to State. (Reading is reserved for future options). 7. Touch the Green Check button in the lower left corner of the screen to save the analog settings. 2. Once the panel Main Menu screen is displayed, select the Analogs menu. 3. Select the analog input that is going to broadcast from the listed analogs. 8. Touch the Back button until you are back at the main display screen. 9. From the main programming display, in the top right corner of the display, use the Panel Name field to select the panel that has the relays that the analog is going to control. 4. In the Settings option, select the Analog Name field. 5. Use the Backsp key to remove the existing name prior to typing the new one. Use the keypad to type in a unique name for the analog; then select the Green Check button. Once the panel Main Menu screen is displayed, select the Inputs menu. (The analogs menu is only used in the panel that the analog is wired to). 10. Select the next available unused input from the list. 48
49 Broadcasting Commands on the Network 11. In the Settings screen, touch the Active box to place an X in it. 16. Once the initial input settings are programmed, link the input to the relays it needs to control. Within the Input Settings screen, select the Links menu option. 17. Touch the checkboxes next to the relay or relays that the input is to control, placing an X in the box. Use the scroll arrows on the right of the screen to show additional relays. If all relays are to be linked, touch on the Link All button at the bottom of the screen. To remove a link, touch the checkbox to remove the X. 12. Select the Input Name field and use the keypad to type in the same name as the original analog input. Names must match exactly. Use the Backsp key to remove the existing name prior to typing the new one. 18. Once the links are complete, save the changes by selecting the Green Check button in the lower left corner of the display. 13. Select the Input Name field and use the keypad to type in the same name as the original analog input. Names must match exactly. Use the Backsp key to remove the existing name prior to typing the new one. 14. Select the Input Type field and choose the TIM option. This will automatically activate the Listener box. 15. Use the Green Check button in the lower left corner of the screen to save the input settings. Repeat these steps for each input that needs to broadcast. Programming a network command response from another device This programming method should be used for commands being issued from software packages, Automation Interface Module global commands, DMX Gateway commands, and Telephone Interface Module Commands. Telephone Interface Module Command Syntax: A Telephone Interface Module Remote command name must start out with the capital letters TIM. Following these letters will be the numeric code that the user will input through a touch Tone telephone to control the lighting. The numeric code can contain from 1 to 5 numbers. For instance, if you programmed a remote named TIM012 into the controller, the user would need to input the TIM code 012 when prompted for this information by the TIM. DMX Gateway Command Syntax: The DMX Gateway issues TIM commands onto the network wire. For the TIM Codes available for your DMX Gateway, please refer to the instructions for your unit. To setup these commands in the controller, the remote name must start out with the capital letters TIM. The numeric code afterwards must be 1 through 512 (no leading zeros for single digit numbers). 49
50 Broadcasting Commands on the Network Automation Interface Module Command Syntax: The AIM issues preconfigured network commands onto the network wire. Refer to the integration point mapping table provided by the technical support department for information on what input names will need to be used for any global network commands being used. VisionSwitch, VisionTouch or Keeper Enterprise Software Command Syntax The optional VisionSwitch, VisionTouch or Keeper Enterprise Software may be used with the system. These software packages allow network commands to be issued from computers that have been tied into the lighting system. If using these packages to send commands, make certain to match the Input Name to the name that each VisionSwitch or VisionTouch button will be sending. If Keeper Enterprise Software is being used, make sure to perform a Get Settings from Panel/Upload command if you have made changes through the onboard display to avoid programming being out of synch. 1. From the main programming display, in the top right corner of the display, use the Panel Name field to select the panel that has the relays that the command is going to control. 5. Select the Input Name field and use the keypad to type in the same name as the original command. Use the Backsp key to remove the existing name prior to typing the new one. Names must be the correct syntax to operate properly. 6. Select the Input Type field and choose the TIM option. This will automatically activate the Listener box. 7. Once the initial input settings are programmed, link the command to the relays it needs to control. Within the Input Settings screen, select the Links menu option. 8. Touch the checkboxes next to the relay or relays that the input is to control, placing an X in the box. Use the scroll arrows on the right of the screen to show additional relays. If all relays are to be linked, touch on the Link All button at the bottom of the screen. To remove a link, touch the checkbox to remove the X. 2. Once the panel Main Menu screen is displayed, select the Inputs menu. 3. Select the next available unused input from the list. 4. In the Settings screen, touch the Active box to place an X in it. 9. Once the links are complete, save the changes by selecting the Green Check button in the lower left corner of the display. Repeat these steps for each input that needs to broadcast. 50
51 Programming Priorities Additional notes on listener programming Remember that it may be necessary to program additional settings for the inputs being used in your listener panel. Timers, priorities, command changes, and masking fields do not broadcast from the original input. If these need to apply, program them on the programmed listener input. Programming Priorities Objective: To describe the basic uses and programming of priorities in the ControlKeeper system. ControlKeeper priorities Priorities establish a hierarchy of control in the lighting control strategy, allowing for customization of the interactions of the controls within the ControlKeeper system. Priorities can be assigned to any input command that controls a relay. This includes inputs, analog inputs, and time schedules. While priorities are extremely powerful, caution should be used in implementing them. It is possible to effectively lock out system functions if priorities are used improperly. Touchscreen or onboard panel relay override commands and Manual Network Commands will force the relay to the commanded state and to the lowest priority. This will temporarily allow any input to control the relay until the next command occurs. Command priority levels There are fifteen levels of priority in the ControlKeeper system. The 15 priority levels in descending order are: 1. Master Master 5 2. Master Master 4 3. Master Master 3 4. Master Master 2 5. Master Master 6. Master Priority 7. Master None 8. Master 6 Each ControlKeeper M relay s active command will be determined by the order it was received and by the priority level. The input at the highest priority level will maintain control of the relay. If two inputs have the same level of priority and both have commanded the same relay, the active command will be the command that was received last. Input commands that are at lower priority levels than the active command will not be processed until the higher level priority command is released. If all input commands are left at the same level of priority, the system becomes event driven meaning that commands will be obeyed in the order that they are received. Relinquishing a command In order to release a command from a higher priority level, it will be necessary to have the input that issued the higher priority command relinquish its control. In the ControlKeeper M system, a priority can only be relinquished by the input that issued the original command. An input is seen as having alternate states, i.e. ON command, and an OFF command. If the ON command is programmed to issue a priority other than none, the OFF command should be programmed to issue a none priority to allow relinquish of control. Time schedules issue a single command. For this reason, schedules are able to relinquish each other, i.e. a MASTER ON schedule would be relinquished by a NONE OFF schedule When control is relinquished from a higher priority input, the ControlKeeper-M relay s active command will be determined based on the next highest priority input that is active. Timer priority In many installations, switch inputs are given timers to allow for after-hours overrides that automatically expire. This prevents the lighting from being left on if the last person neglects to use the switch to turn lighting off and the schedule off period has already processed (and been overridden) for the evening. When a timer is running, it exerts a ½ step priority up from the priority that is configured for the ON command. Only the input that issued the timer will be able to cancel the timer s command and relinquish this priority before the timer finishes counting down. Putting priorities into practice One use of priorities is highlighted in the following example: Our facility has a fire alarm system which needs to issue a command through a dry contact closure. When an alarm occurs, the emergency lighting needs to turn on and remain on regardless of programmed state. Once the alarm is released, the lighting needs to resume its scheduled state. Other normal inputs are time schedule and switch input commands. Programming 51
52 Programming Priorities When the facility is in normal operation mode, the switch inputs and time schedules operate in an event driven mode; each command is obeyed as it is received. When the facility is in alarm mode, the Master priority prevents the other inputs from functioning. When the alarm mode is relinquished, the other inputs Priority level takes precedence over the None priority of the off command. Whatever switch or time schedule input last issued a command will maintain control of the relay s commanded state. 5. Select the desired commands that the input should issue. 6. Select the Priority button next to each command and select the desired priority level for the command. Select/refresh the panel to program Before beginning programming steps in this section, be certain to select the correct panel to program or process a panel refresh command to update any stale data on the display. Refer to Before you begin on page 9 for step-bystep instructions on these procedures. Configuring the commands and priorities Priorities can be assigned to commands that come from inputs, analog inputs, or time schedules. Commands that may be assigned include, ON, OFF, and No Command. The No Command option is typically used when an input is going to relinquish priority but not actually command the lighting to go to an ON or OFF state. 1. From the Main Menu display, select the menu for the item you want to assign the priority to, i.e. Inputs, Analog Inputs, or Time Schedules. 2. Select the exact input from the screen that you need to apply the programming to. 7. Save the changes by selecting the Green Check button in the lower left corner of the display. 8. Repeat this step for any input that requires prioritization. 3. Once the screen loads, select the Settings button. 4. If you are programming an input or analog input, select the Priority menu. For a time schedule, select the Command menu. 52
53 Programming Masks Programming Masks Objective: To describe the basic uses and programming of masks in the ControlKeeper system ControlKeeper masks Masks change the way a switch or analog input works during a specified time of day. Since masks are tied to a specific time of day, they will need maintenance if you change the schedule times. A single mask index record may be applied to any switch or analog input in the system. Mask types There are six mask types available. If a mask is not going to be used, please set this to Not Used. No OFFs: OFF commands from the masked input will be ignored during the period when the mask is active. Please note that if the input s timer is counting while the mask period begins and expires during the mask period, the timer s OFF command will occur. To make sure that expired timers will not cause the lights to go OFF during this period you will also need to assign a No Timer mask. No ONs: All ON commands from the masked input will be ignored during the period when the mask is active. Ignored: All commands from the masked input will be ignored during the period when the mask is active. The control panel acts as if the link between the input and the output has been removed during the period that the mask is active. No Timer: When an input with a timer turns ON during the period that the mask is active or if the input timer times out during the period that the mask is active, no OFF command will be issued by the timer. No Warn: If an input that initiates a warn turns OFF during the period that the mask is active, the OFF will cause an immediate OFF rather than waiting for the warning delay. If the input is turned OFF just prior to the start of the mask and the warn off timer starts counting down into the period that the mask is active, that warning will be issued. Re-evaluate: At the mask s END TIME the ControlKeeper re-evaluates the current status of each relay that has been controlled by the masked input. The ControlKeeper determines the correct ON or OFF state for the relays based on the status of other inputs that are linked to it, and turns the relay ON or OFF based on that evaluation. The BEGIN TIME of the mask is irrelevant other than the fact that it must occur prior to the END TIME. Please note that if other masks are set up on the switch, they will take precedence over the RE-EVALUATE mask. For instance, if a NFFS mask is active at the RE-EVALUTE mask s END TIME and the switch is OFF when the re-evaluation occurs, the OFF command from the switch will not be issued. Select/refresh the panel to program Before beginning programming steps in this section, be certain to select the correct panel to program or process a panel refresh command to update any stale data on the display. Refer to Before you begin on page 9 for step-bystep instructions on these procedures. Configuring the mask: 1. From the Main Menu display, select the Masks menu. 2. Touch the mask index you wish to program. 3. Once the mask Settings screen loads, touch the Active field to place an X in it. 4. If desired, select the Mask Name field and use the keypad to type a new 8-character name. Select the Accept button. 5. Touch the Type field. Select the desired mask type from the list. 6. Select the Begin Time and type in the time that the mask should begin (all times are entered in 24 hour clock format, i.e. 1:00PM would be entered as 13:00); Select the Accept button. 53
54 Programming Masks 7. Select the End Time and type in the time that the mask should end (all times are entered in 24 hour clock format, i.e. 1:00PM would be entered as 13:00); Select the Accept button. 10. Touch the box next to each input that needs the mask applied. 11. Save the changes by selecting the Green Check button in the lower left corner of the display. 12. If necessary, repeat these steps if there are different mask periods for different parts of your facility. 8. On the left side of the screen, select the Days menu option. In the Days screen, select the days that the mask will be active by placing an X in the box. 9. On the left side of the screen, select the Input or Analog menu option. 54
55 Programming Holiday Dates Programming Holiday Dates Objective: To program dates for special defined holiday schedules to run Background information The control panel automatically turns relays ON or OFF based on user-defined time-of-day schedules. Sometimes exceptions need to be made to these schedules. Holidays are an example of an exception. If you do not want to implement holiday dates at your facility, please skip this step. The control panel allows you to enter up to 250 holiday dates, defined by a month and day of month, on which special holiday schedules are to be run. In the ControlKeeper M, holidays are not year-specific. The programmed holiday will occur every year on the date specified. This may require yearly maintenance to update dates. When the panel enters into a holiday date, it will run the schedules that have been defined to run on holidays. Program any necessary holiday schedules through the Schedules menu. Make sure schedules that need to run on the designated dates have an X in the Holiday day of week field. Please see Step 10: Configuring time schedules on page 35 for further information. Select/refresh the panel to program Before beginning programming steps in this section, be certain to select the correct panel to program or process a panel refresh command to update any stale data on the display. Refer to Before you begin on page 9 for step-bystep instructions on these procedures. Configuring holiday dates 1. Program the schedules that need to occur on your scheduled holiday dates. Please see Step 10: Configuring time schedules on page 35 for further information. 2. From the Main Menu display, select the Holidays menu. 3. Select the first unused holiday index number. 5. Select the Day field and select the correct date for the holiday to operate. 6. If desired, touch the Name field and use the keypad to enter a name for the holiday. Use the Backsp key to remove the existing name prior to typing the new one. 7. Select the Green Check button when you are done to save the holiday. 8. Repeat this step for additional holiday dates. Easily navigate between holidays without having to go back to the main display by selecting the right and left arrow buttons at the top right of the Holiday Settings screen. Remember to update your holiday dates on a yearly basis. Additional information: To make changes to holiday dates that have been programmed previously, access the holiday settings tab for the holiday you wish to change. Use the delete button provided if you wish to delete the holiday, or simply change the date by selecting a new month and/or day to update. Once you have finished the changes, make sure to touch the Green Check button to save. 4. Select the Month field and select the correct month. 55
56 Programming an IP Address Programming an IP Address Objective: To configure the Ethernet settings Background information Each ControlKeeper M panel has an onboard Ethernet port located on the main motherboard. This Ethernet port can be used for connection to software packages purchased with the system or for gathering power metering data into purchased software packages or a third party system. If you are using the Ethernet port for connection to Greengate Software Packages, it is recommended that one Ethernet port be used per software package, i.e. if you are running VisionTouch and Keeper Enterprise Software, you would need to configure unique IP addresses at two different panel locations. If you are using the Ethernet port to gather power metering data, it will be necessary to have a connection and configure Ethernet settings for every panel being metered. Power Metering data will be accessed from the Ethernet port on each local panel and will not pass through the Greengate Lighting Network. 4. Use the IP Address, Subnet Mask and Default Gateway fields to define the IP Information for the CKM. Use the Port Number field to define the TCP port that should be used. If one has not been given to you from your IT Administrator, it is recommended that port be used by default. 5. Select the Green Check button when you are done to save the changes. Select/refresh the panel to program Before beginning programming steps in this section, be certain to select the correct panel to program or process a panel refresh command to update any stale data on the display. Refer to Before you begin on page 9 for step-bystep instructions on these procedures. Configuring the IP address 1. From the Main Menu display, select the Panel button. 2. From the main Settings branch, select the TCP Settings button. 3. Within the TCP Settings screen, select the IP Address Menu. 56
57 Other Useful Features Other Useful Features There are a number of additional features that are available through the CKM Onboard Interface. These include: Onboard Indicator LEDs The ControlKeeper M has indicator LEDs to help with diagnosing proper operation as well as troubleshooting. See page 66 for further information on the LED functions. Overriding Outputs Allows you to override any relay individually or all outputs through either onboard hardware switches or through the onboard interface. See page 57 for further details. Viewing Live Status It is possible to view live status of the current state of any relay, input or analog input in the system through the onboard interface. See page 59 for further details. Viewing Log Files The ControlKeeper M has log storage capacity allowing for the display of historical data. Log entries are made for power up/power down and system logs, relay switching, input and analog input activity. In addition, the system is capable of reporting run time data for each relay in the system. See page 60 for further details. Viewing Power Data Allows you to display current power usage data per relay. It is possible to allow additional access to this data from the Ethernet connection using simple ASCII strings to display the data on third party software or in Cooper Controls software packages that support this feature. See page 62 for further details. Changing GDS Faceplate Configuration Greengate Digital Switch stations allow a new faceplate to be placed on the switch body allowing for easy configuration changes if facility needs change. In order for the new button configuration to be recognized, it will be necessary to process a Faceplate Configuration change command from the onboard interface. It is not necessary to perform this process if the new faceplate matches the button configuration and you are changing the old station for a new one with custom button engraving. See page 64 for further details. Maintenance and Power Information Once configured, your ControlKeeper M panel requires very little maintenance. There are a few items that should be scheduled on a yearly basis which are discussed in this section. This section also describes the behavior of the ControlKeeper M during power fail and discusses the power up sequencing. The ControlKeeper M requires little, if any, attention after power up to return to normal operation. See page 65 for further details. 57
58 Overriding Outputs Overriding Outputs Objective: To command the panel or individual relays within the panel to an ON or OFF state. On occasion, it may be necessary to override relays on or off. The ControlKeeper M panel allows you to override relays on or off by using hardware overrides or from commands through the onboard interface. These are discussed in detail below. Hardware relay overrides Hardware relay overrides can be done at the panel level or at the individual relay level. All ControlKeeper M panels will contain these override devices. Panel override switch On the panel level, the main ControlKeeper M motherboard offers a ALL OFF, AUTO, ALL ON override switch. The individual relay override switch allows you to also perform a Flash to Find feature. Prior to using flash-to-find mode, verify the type of load being controlled. If the load being controlled requires a re-strike period or strike delay, it is not recommended that flash-to-find be used. To activate the flash to find mode, press and hold the push button for approximately 5 seconds until the relay cycles. Let go of the push button once this occurs. At this point, the relay will automatically cycle on and off every 3-5 seconds making it easy to locate the load in the facility. To cancel Flash to Find mode, briefly press and release the individual relay push button. This switch operates as a master override. When this switch is in the ALL OFF or ALL ON position, while commands will process in the software status of the ControlKeeper M, the commands are not passed on to the relays. When the switch is moved to the AUTO position, the software status of the relays will regain control. If the ALL OFF or ALL ON is used, the relay status LEDs will flash. The color of the LED will indicate the software status of the relay, not the physical ON or OFF status of the relay. Onboard display overrides The onboard display can be used to override individual relays on or off. An onboard display override is a temporary override. It will stay in effect until the next command is received. 1. From the Main Menu display, select the panel name field. 2. Navigate to the panel you wish to command relays. Relay override switch To override individual relays, each relay has a pushbutton override available in the low voltage section of the enclosure. Press this override button to toggle the state of the relay. This is a temporary override of the lighting load that will stay in effect until the next command is received. 58
59 Overriding Outputs 3. Once the panel Main Menu loads, select the Outputs Menu. 4. Select the relay you wish to override. 5. In the relay status display, touch the Toggle button. This will command the relay to go to the opposite state. The Toggle button can be used to cycle the relay with each press. 6. Repeat this process for any additional relays. Navigate between relays without having to go back to the main display by selecting the right and left arrow buttons at the top right of the output settings screen 59
60 Viewing Live Status Viewing Live Status Objective: To view the current status information for a relay, input, or analog. It is possible to view live status of the current state of any relay, input or analog input in the system through the onboard interface. Status information that displays include: Output status The Output Status screen displays the Current State of the relay, the cause of the current command, the priority of the command, the time and date that the command was issued, any timer that might be counting down, the current scheduled state of the relay and the type of relay card that is installed in the panel. Analog status The Analog Status screen displays the current state of the analog input, the current reading from the input in footcandles, the last time and date that the analog issued a command, any timer that might be counting down, and whether a mask is currently in effect. Viewing status 1. From the main programming display, in the top right corner of the display. Use the Panel Name field to select the panel that has the object you wish to view status for. Input status The Input Status screen displays the current state of the input, the last time and date that it received a command, any timer that might be counting down, and whether a mask is currently in effect. 2. Once the panel Main Menu screen is displayed, select the item you want to view status from, i.e. Outputs, Inputs or Analogs. 3. For Outputs, Inputs or Analogs, select the exact relay, input or analog you wish to view status data for. 4. The status information screen will be displayed. 60
61 Viewing Log Data Viewing Log Data Objective: To view historical data on the commands issued over a period of time. Viewing logs 1. From the Main Menu display, use the Panel Name field to select the panel that has the object you wish to view status for. It is possible to view historical data for usage of relays, inputs or analog inputs in the system through the onboard interface. This can be helpful if you need to troubleshoot the system or for seeing trends in system usage. Log information is stored with the latest event first. When the data space reserved for the log data has been filled, the ControlKeeper will overwrite the oldest entries. The ControlKeeper will automatically log system events in the system log. By default it is also set up to log all relay, input, and analog events. The default logging of these items may be changed through the Settings menus within the respective menus. System logs System Logs will show the time and date of the logged event and the cause of the logged event. Causes of system log entries includes: Power disruptions which will display as a Power Up when power returns, Power Hit if power is disrupted long enough to enter shut down mode but not long enough to constitute a true power outage. Reset activity Override Switch Activity: The use of the ALL ON, AUTO, ALL OFF switch will be indicated in this screen as ALL ON, ALL NORM, or ALL OFF. Relay logs Relay Logs: will show the time and date that the command was issued, the priority of the command, the command state, and the cause of the command. Input logs Input logs will show the time and date that the command was issued, the command state, and the priority of the command. 2. Once the panel main screen is displayed, select the item you want to view logs from, i.e. Panel, Outputs, Inputs or Analogs. 3. For Outputs, Inputs or Analogs, select the exact relay, input or analog you wish to view log data for. 4. Select the Logs option from the menu screen for the chosen item. Analog input logs Analog Input logs will show the time and date that the command was issued, the command state, the priority of the command, and the footcandle reading of the sensor. 61
62 Viewing Log Data 5. The log data will display on the right side of the display with the most recent command in view. To scroll backwards in time, use the left arrow at the top of the log window. To scroll forward in time, use the right arrow at the top of the log window. 4. Select the Clear Logs button in the lower right corner of the screen. 5. When asked if you wish to proceed, select the Green Check button. Clearing logs It is possible to clear all log data to allow it to accumulate from a blank log record. This is usually only necessary upon initial programming of a panel. 1. From the Main Menu display use the Panel Name field to select the panel that has the object you wish to view status for. 2. Once the panel Main Menu screen is displayed, select the Panel button in the upper left corner. 3. In the Panel Settings Menu, make sure that Settings is the selected menu option. 62
63 Viewing Power Data and Relay Run Time Viewing Power Data and Relay Run Time Objective: To view real-time power metering and run time data. The ControlKeeper M allows you to view power data through the display of the controller. Power data shows in real-time. Run Time logs are available, calculated based on the total time that a relay has been ON since the last time run time data was cleared. This allows for re-lamping on based on schedule as lamps near their end of life. It is possible to request real-time power metering data from the controller via the Ethernet port. Any ControlKeeper M that needs to be polled for this data will need its own Ethernet connection and IP address configuration. Data can be shared with provided Cooper Controls software packages or via third-party systems through simple ASCII messaging. Select/refresh the panel to view Before beginning programming steps in this section, be certain to select the correct panel to program or process a panel refresh command to update any stale data on the display. Refer to Before you begin on page 9 for step-bystep instructions on these procedures. Displaying real-time power metering data 1. From the Main Menu display, select the Outputs menu. 2. Select a relay you wish to view power metering data for. 3. In the Outputs menu, select the Monitor button. 4. The display will show the current real time power metering data for the relay selected. Voltage: Displays the current voltage read from the circuit attached to the relay. Power: Displays in Watts the current power usage Current: Displays in Amps the real time current of the attached load Frequency: Displays the real-time measured Hz for the attached circuit Power Factor: Shows the current power factor of the attached lighting load. Navigate between relays without having to go back to the main display by selecting the right and left arrow buttons at the top of the power metering display. Extracting power data via the Ethernet The power data is available through an Ethernet connection to the ControlKeeper M. Using Ethernet over UDP, simple ASCII strings messages are used to query for the data in order to display the data on third party software or in Cooper Controls software packages that support this feature. Power metering messages do not broadcast over the Greengate lighting network. In order to gather this data from multiple controllers, it will be necessary to have an Ethernet connection at each controller that needs to report this data. Each ControlKeeper M needs to be set with an IP Address and other connection details. Please see Programming an IP address on page 55 for information on configuring the ControlKeeper M Ethernet port. The following ASCII messages may be used to extract the power metering data per relay: 63
64 Viewing Power Data and Relay Run Time Get power by relay ASCII commands This message queries for power metering data by relay. It reports power in kw, supply voltage, load amperage, and power supply frequency. This message may be sent via an Ethernet over UDP connection. The ControlKeeper M UDP port is hard-coded for UDP port When establishing a UDP connection, the IP Address and UDP port will identify the panel being polled. PCxx defines the relay number to gather the metering information from where xx is S255:N001 should always be used for identifying the locally connected panel. = View power details for relay 1 in the connected panel. 4. In the Output Monitor screen, select the Run Time menu. 5. The run time data will be displayed. Navigate between relays without having to go back to the main display by selecting the right and left arrow buttons at the top of the run time display. Viewing run time data Runtimes are accumulated for each relay in the ControlKeeper M. This field will accumulate the number of hours that the relay has been ON since the last time the field was cleared. 1. From the Main Menu display, select the Outputs menu. 2. Select a relay you wish to view run time data for. Resetting the run time field If you have relamped a circuit or wish to start accumulating run times from zero hours, press the Clear Run Time button in the run time display. 3. In the Outputs menu, select the Monitor button. 64
65 Changing GDS Faceplate Configuration Changing GDS Faceplate Configuration Objective: To update the model of a GDS station due to a faceplate change. Greengate Digital Switch stations allow a new faceplate to be placed on the switch body allowing for easy configuration changes if the button configuration needs to be changed after installation. In order for the new button configuration to be recognized, it will be necessary to process a Faceplate Configuration change command from the onboard interface. It is best to change the configuration of the GDS Stations when there is not a chance of switch buttons being used by occupants in the space. Select/refresh the panel to program Before beginning programming steps in this section, be certain to select the correct panel to program or process a panel refresh command to update any stale data on the display. Refer to Before you begin on page 9 for step-bystep instructions on these procedures. Programming the new faceplate configuration 1. Place the new button faceplate on the body of the switch. Make note of the button configuration. 2. From the Main Menu display, select the Inputs menu. Select any input from the list to launch the Input Menu screen. 4. In the Commission GDS menu, select the Faceplate option. 5. Select the new button configuration being used on the faceplate of the switch. 6. Touch the Configure Station button at the bottom of the screen. 7. Go the location of the GDS station on which you have replaced the faceplate. The LEDs on the buttons should all be flashing indicating that the station is in configuration mode. 8. Press any button on the switch station. The station LEDs will stop flashing. If any other stations have been changed that match this button configuration, walk to the next station location and press the top button until its LEDs stop flashing. 9. Go back to the CKM panel. The display should show that it has commissioned a device. A device should be listed in this window for each station that has had its top button pressed. 3. In the lower left corner of the input screen select the Commission GDS button. 10. At the bottom of the display, select the Exit Configuration Mode button. 11. Repeat these same steps for each station that has had a faceplate change. 12. Commission and program the GDS station per the steps listed on page 28 once the faceplate change is complete. 65
66 Maintenance, Memory, and Power Information Maintenance, Memory, and Power Information This section describes recommended maintenance practices as well as the behavior of the ControlKeeper M during power fail and power up. Once configured, your ControlKeeper M panel requires very little scheduled maintenance or attention after a power-up to return to normal operation. Maintenance Once configuration is complete, there is very little maintenance that needs to occur to upkeep your lighting system. Recommended maintenance is listed below: Relay loads should be tightened down on a scheduled basis to prevent loosening of high voltage wires. Low voltage wiring should be inspected at the panel to verify that wires have not worked loose from termination points. The display should be wiped clean of dust with a soft cloth. Do not use any type of cleanser. Holiday dates should be programmed into the controller on a yearly basis. Behavior on power down During initial relay configuration, latched relays are programmed for behavior on power fail. When the panel loses power, latched relays will go to their programmed behavior state. Choices include Force Open, Force Closed and No Change. Relays that are latched types will obey the instruction given during this screen if power is removed from the panel. Other relay types will default to their true hardware type. Once power is restored, the panel will resume control and command the relays to the proper state according to their current active programming. Upon power up, the panel will review the programmed schedules and will assess if any of the schedules should have occurred during the power failure. The relays will be commanded either to their last known state or to their scheduled state if a schedule should have occurred during the power down period. There is no need for user intervention during or after power fail. Memory storage information The ControlKeeper M stores its programming in flash memory. This negates the need to have power to the board in order to maintain the record of its programming. Regardless of the amount of time that the panel has been unpowered, the ControlKeeper M will power up with programming intact. The ControlKeeper M has an on board battery for maintenance of the clock time and date and log entry data. This battery should maintain this data indefinitely as long as the battery has adequate charge. The life expectancy of the battery is 10 years. The model # of this battery is CR2032 for any future replacement needs. If a battery is replaced, it may be necessary to clear the log data as well as reconfigure the clock time and date. 66
67 Indicator LEDs Indicator LEDs The ControlKeeper M components contain indicator LEDs to assist with multiple functions. These LEDs and functions are described below: 1. Relay Status LED Each relay will have a status indicator located in the low voltage section along the side flange. A Green LED indicates that the relay is ON. A red LED indicates the relay is OFF. A Flashing LED indicates that the relay has been overridden with the main motherboard ALL ON or ALL OFF command. The color of the LED in flash mode indicates the software commanded status. If the LED is off, No relay is populated in this location or the panel is not able to read the populated relay card. 2. Relay Card Status LED Should flash to indicate that the relay card is communicating. The LED may flash more rapidly when commands are being processed. New relay cards that have never been powered may have the status LED on solid for 1-2 minutes upon initial power up before displaying the communications flash pattern. 3. Analog Module 5V PWR Should illuminate whenever power is applied to the ControlKeeper M. 4. Analog Module Heartbeat Should flash steadily indicating that the microprocessor is operating. 5. Analog Module TX Should flash when the analog inputs are sending data to the ControlKeeper M. 6. Analog Module 24V PWR Should illuminate whenever power is applied to the ControlKeeper M. 7. CCM Card CCM1,2&3 Indicates the card position of each CCM card that is installed in the enclosure. The appropriate LED will illuminate identifying the CCM card number that should be used for the attached wiring when programming the panel. 67
68 Indicator LEDs 8. CCM Card Heart Should flash indicating that the microprocessor is operating properly. 9. CCM Card 24V Should illuminate whenever power is applied to the ControlKeeper M. 10. CCM Card 5V Should illuminate whenever power is applied to the ControlKeeper M. 11. CCM Card Closure Should illuminate whenever the CCM card sees a closure from one of the connected inputs. This can be used as a troubleshooting tool. 12. CCM Card TX Should illuminate whenever a message is being transmitted from the CCM card to the main motherboard. 13. CCM Card RX Not currently used. 14. Motherboard NET HEART Should flash regularly indicating that the network microprocessor is operating. 15. Motherboard NET TX Should flash when the ControlKeeper M is transmitting a message on the lighting network. 16. Motherboard NET RX Should flash when the ControlKeeper M is receiving a message from the lighting network. 17. Motherboard EN-SOFT-CONNECT Should illuminate when a valid USB Cooper Controls Software package connection is seen. 18. Motherboard USB UP Should illuminate when a valid link is detected on the USB Peripheral device port. 19. Motherboard USB HOST POWER Should illuminate red when first powered up and then will go dim until a valid USB host connects to the USB host port. 20. Motherboard A Should flash with transmit and receive message communications on the Greengate Digital Switch Network. 21. Motherboard B Should flash with a one short, three long pattern when flashing firmware. 22. Motherboard Heartbeat Should flash at ½ second intervals indicating that the microprocessor is operating normally. 23. Motherboard DATA Should flash when data is being transmitted or received on the Ethernet port. 24. Motherboard LINK Should illuminate when a valid Ethernet link is detected. 25. Motherboard ALL OFF Should illuminate if the hardware override switch is moved to the override ALL OFF position. 26. Motherboard ALL ON Should illuminate if the hardware override switch is moved to the override ALL ON position. 27. Motherboard PWR +3V3 Should illuminate when power is applied to the ControlKeeper M. 28. Backplane Status Each backplane card will have a status indicator. This indicator should flash to indicate that the backplane card is communicating. The LED may flash more rapidly when commands are being processed. 68
69 Appendix A: Appendix A: This section contains worksheets for recording the desired programming 69
70 Appendix A: Relay Schedule Worksheet 70
71 Appendix A: Contact Closure Switch Input Worksheet 71
72 Appendix A: Greengate Digital Switch Worksheet 72
Softswitch128TM. SwitchingSystem. Setup and Maintenance Guide
 Softswitch128TM SwitchingSystem TM R Setup and Maintenance Guide Believeitornot,thisissupposed to look likeadictionary! Thisiconwascreated by BrentM.Nye,July 6,1995. Believeitornot,thisissupposed to look
Softswitch128TM SwitchingSystem TM R Setup and Maintenance Guide Believeitornot,thisissupposed to look likeadictionary! Thisiconwascreated by BrentM.Nye,July 6,1995. Believeitornot,thisissupposed to look
OPERATION AND MAINTENANCE
 BAS MS/TP Enabled OPERATION AND MAINTENANCE An Company Contents Powering Up For The First Time... 3 Setting MSTP Communication Parameters... 4 Changing the MSTP Address... 4 Changing the BACNET ID... 5
BAS MS/TP Enabled OPERATION AND MAINTENANCE An Company Contents Powering Up For The First Time... 3 Setting MSTP Communication Parameters... 4 Changing the MSTP Address... 4 Changing the BACNET ID... 5
DTS400B - DZS400BP 3/9/07 10:14 AM Page 1
 DTS400B - DZS400BP 3/9/07 10:14 AM Page 1 18 DTS400B - DZS400BP 3/9/07 10:14 AM Page 3 TABLE OF CONTENTS Section Page Capabilities and Features.......... 1 Installation Instructions............ 2 Instructions
DTS400B - DZS400BP 3/9/07 10:14 AM Page 1 18 DTS400B - DZS400BP 3/9/07 10:14 AM Page 3 TABLE OF CONTENTS Section Page Capabilities and Features.......... 1 Installation Instructions............ 2 Instructions
INSTRUCTION MANUAL DLC400BP DIGITIAL LIGHTING CONTROLLER FOR TECHNICAL SUPPORT: USA
 INSTRUCTI MANUAL DLC400BP DIGITIAL LIGHTING CTROLLER 888.500.4598 USA www.nsiindustries.com 03.14 FOR TECHNICAL SUPPORT: 888.500.4598 MLI-188 (B) TABLE OF CTENTS Section Page Installation Instructions
INSTRUCTI MANUAL DLC400BP DIGITIAL LIGHTING CTROLLER 888.500.4598 USA www.nsiindustries.com 03.14 FOR TECHNICAL SUPPORT: 888.500.4598 MLI-188 (B) TABLE OF CTENTS Section Page Installation Instructions
Installation Instructions
 HCLK8SS Network Clock Programmer Installation Instructions The Network Clock (HCLK8SS) adds scheduling capability to the Lighting Integrator Panel. The Network Clock simply mounts to the DIN rail in any
HCLK8SS Network Clock Programmer Installation Instructions The Network Clock (HCLK8SS) adds scheduling capability to the Lighting Integrator Panel. The Network Clock simply mounts to the DIN rail in any
User s Guide. Dimensions 4000 Series Control System. Topics at a Glance
 User s Guide Dimensions 4000 Series Control System Topics at a Glance Installation...See Installation Guide Quick Start Configuration...11 User Interface...8 Initial Setup...19 Scheduling...63 Scene Recording...54
User s Guide Dimensions 4000 Series Control System Topics at a Glance Installation...See Installation Guide Quick Start Configuration...11 User Interface...8 Initial Setup...19 Scheduling...63 Scene Recording...54
DIGITAL TIME SWITCH 7 DAY WITH INPUT DGU100A DGUM100A DGLC100A DGLC200A
 INSTRUCTION MANUAL LISTED DIGITAL TIME SWITCH 7 DAY WITH INPUT DGU100A DGUM100A DGLC100A DGLC200A FOR TECHNICAL SUPPORT: 888.500.4598 A DIVISION OF NSi INDUSTRIES, LLC USA 800.321.5847 www.nsiindustries.com
INSTRUCTION MANUAL LISTED DIGITAL TIME SWITCH 7 DAY WITH INPUT DGU100A DGUM100A DGLC100A DGLC200A FOR TECHNICAL SUPPORT: 888.500.4598 A DIVISION OF NSi INDUSTRIES, LLC USA 800.321.5847 www.nsiindustries.com
Installation and User Guide 458/CTR8 8-Channel Ballast Controller Module
 Installation and User Guide 458/CTR8 8-Channel Ballast Controller Module Helvar Data is subject to change without notice. www.helvar.com i Contents Section Page Introduction 1 Installation 2 1. Attach
Installation and User Guide 458/CTR8 8-Channel Ballast Controller Module Helvar Data is subject to change without notice. www.helvar.com i Contents Section Page Introduction 1 Installation 2 1. Attach
SceneStyle2 User Guide
 SceneStyle2 User Guide Mode Lighting (UK) Limited. The Maltings, 63 High Street, Ware, Hertfordshire, SG12 9AD, UNITED KINGDOM. Telephone: +44 (0) 1920 462121 Facsimile: +44 (0) 1920 466881 e-mail: website:
SceneStyle2 User Guide Mode Lighting (UK) Limited. The Maltings, 63 High Street, Ware, Hertfordshire, SG12 9AD, UNITED KINGDOM. Telephone: +44 (0) 1920 462121 Facsimile: +44 (0) 1920 466881 e-mail: website:
TORK DGU100/DGUM100 7 DAY DIGITAL TIME SWITCH INSTALLATION AND OPERATING INSTRUCTIONS READ INSTRUCTIONS CAREFULLY BEFORE SETTING UNIT
 TORK DGU100/DGUM100 7 DAY DIGITAL TIME SWITCH INSTALLATION AND OPERATING INSTRUCTIONS READ INSTRUCTIONS CAREFULLY BEFORE SETTING UNIT INSTALLATION UNIT IS TO BE INSTALLED BY A LICENSED ELECTRICIAN 1. To
TORK DGU100/DGUM100 7 DAY DIGITAL TIME SWITCH INSTALLATION AND OPERATING INSTRUCTIONS READ INSTRUCTIONS CAREFULLY BEFORE SETTING UNIT INSTALLATION UNIT IS TO BE INSTALLED BY A LICENSED ELECTRICIAN 1. To
Vorne Industries. 87/719 Analog Input Module User's Manual Industrial Drive Itasca, IL (630) Telefax (630)
 Vorne Industries 87/719 Analog Input Module User's Manual 1445 Industrial Drive Itasca, IL 60143-1849 (630) 875-3600 Telefax (630) 875-3609 . 3 Chapter 1 Introduction... 1.1 Accessing Wiring Connections
Vorne Industries 87/719 Analog Input Module User's Manual 1445 Industrial Drive Itasca, IL 60143-1849 (630) 875-3600 Telefax (630) 875-3609 . 3 Chapter 1 Introduction... 1.1 Accessing Wiring Connections
Model 1476-C SuperQuad HR
 Model 1476-C SuperQuad HR Installation and Operating Instructions Table of Contents Page Table of Content... 2 System Description... 3 Features... 3 Installation... 4 Internal Setups... 4 Connections...
Model 1476-C SuperQuad HR Installation and Operating Instructions Table of Contents Page Table of Content... 2 System Description... 3 Features... 3 Installation... 4 Internal Setups... 4 Connections...
Chapter 23 Dimmer monitoring
 Chapter 23 Dimmer monitoring ETC consoles may be connected to ETC Sensor dimming systems via the ETCLink communication protocol. In this configuration, the console operates a dimmer monitoring system that
Chapter 23 Dimmer monitoring ETC consoles may be connected to ETC Sensor dimming systems via the ETCLink communication protocol. In this configuration, the console operates a dimmer monitoring system that
SCS318. User Instructions. SCS318 comprising of SCS317 7 Day Wireless Programmable Room Thermostat and SSR303 Receiver
 SCS318 User Instructions SCS318 comprising of SCS317 7 Day Wireless Programmable Room Thermostat and SSR303 Receiver Programmable room thermostats are widely recognised as one of the best ways in which
SCS318 User Instructions SCS318 comprising of SCS317 7 Day Wireless Programmable Room Thermostat and SSR303 Receiver Programmable room thermostats are widely recognised as one of the best ways in which
Troubleshooting CS800/LC900 Bikes
 Troubleshooting CS800/LC900 Bikes CS800/900LC Bike Troubleshooting Entering the Maintenance Mode 15 Touch Screen: The Maintenance Mode is designed to help the tech determine certain faults in the upper
Troubleshooting CS800/LC900 Bikes CS800/900LC Bike Troubleshooting Entering the Maintenance Mode 15 Touch Screen: The Maintenance Mode is designed to help the tech determine certain faults in the upper
INSTALLATION INSTRUCTIONS MODEL VSBX-236 LED 3 X 8 INDOOR SCOREBOARD
 1 INSTALLATION INSTRUCTIONS MODEL VSBX-236 LED 3 X 8 INDOOR SCOREBOARD NOTE TO INSTALLERS: PLEASE RETURN THIS MANUAL TO THE INDIVIDUAL IN CHARGE OF THE SCOREBOARD UPON COMPLETION OF INSTALLATION. The scoreboard
1 INSTALLATION INSTRUCTIONS MODEL VSBX-236 LED 3 X 8 INDOOR SCOREBOARD NOTE TO INSTALLERS: PLEASE RETURN THIS MANUAL TO THE INDIVIDUAL IN CHARGE OF THE SCOREBOARD UPON COMPLETION OF INSTALLATION. The scoreboard
USER S GUIDE. 1 Description PROGRAMMABLE 3-RELAY LOGIC MODULE
 1 Description The is a programmable 3 relay logic module that may be used for multiple applications, including simple timing, door mounted sensor inhibiting and advanced relay sequencing. The contains
1 Description The is a programmable 3 relay logic module that may be used for multiple applications, including simple timing, door mounted sensor inhibiting and advanced relay sequencing. The contains
Provides an activation of Relay 1 triggered by Input 1. The function also provides an option for reverse-logic on the activation of Input 1.
 USER S GUIDE PROGRAMMABLE 3-RELAY LOGIC MODULE 1 Description The is a programmable 3 relay logic module that may be used for multiple applications, including simple timing, door mounted sensor inhibiting
USER S GUIDE PROGRAMMABLE 3-RELAY LOGIC MODULE 1 Description The is a programmable 3 relay logic module that may be used for multiple applications, including simple timing, door mounted sensor inhibiting
Operations. BCU Operator Display BMTW-SVU02C-EN
 Operations BCU Operator Display BMTW-SVU02C-EN Operations BCU Operator Display Tracer Summit BMTW-SVU02C-EN June 2006 BCU Operator Display Operations This guide and the information in it are the property
Operations BCU Operator Display BMTW-SVU02C-EN Operations BCU Operator Display Tracer Summit BMTW-SVU02C-EN June 2006 BCU Operator Display Operations This guide and the information in it are the property
NOTICE Do NOT touch circuit board components, contact can create a static discharge, which can damage the microprocessor.
 MODEL ET2825 Installation and Setup Instructions Electronic 2-Circuit Astronomic 365/7-Day Time Switch With Supercapacitor Carryover WARNING Risk of Fire or Electric Shock Disconnect power at the circuit
MODEL ET2825 Installation and Setup Instructions Electronic 2-Circuit Astronomic 365/7-Day Time Switch With Supercapacitor Carryover WARNING Risk of Fire or Electric Shock Disconnect power at the circuit
OWNERS MANUAL. Revision /01/ Lightronics Inc. 509 Central Drive Virginia Beach, VA Tel
 OWNERS MANUAL Revision 1.8 09/01/2002 OWNERS MANUAL Page 2 of 12 AR-1202 UNIT DESCRIPTION The AR-1202 consists of a processor and 12 dimmer channels of 2.4KW each. Each dimmer channel is protected by a
OWNERS MANUAL Revision 1.8 09/01/2002 OWNERS MANUAL Page 2 of 12 AR-1202 UNIT DESCRIPTION The AR-1202 consists of a processor and 12 dimmer channels of 2.4KW each. Each dimmer channel is protected by a
INSTALLATION INSTRUCTIONS FOR
 INSTALLATION INSTRUCTIONS FOR MODEL 2240LED www.sportablescoreboards.com 1 Table of Contents 8 X 7 INDOOR SCOREBOARD... 3 THE SCOREBOARD SYSTEM SHOULD INCLUDE THE FOLLOWING PARTS:... 3 INSTRUCTIONS FOR
INSTALLATION INSTRUCTIONS FOR MODEL 2240LED www.sportablescoreboards.com 1 Table of Contents 8 X 7 INDOOR SCOREBOARD... 3 THE SCOREBOARD SYSTEM SHOULD INCLUDE THE FOLLOWING PARTS:... 3 INSTRUCTIONS FOR
INSTALLATION INSTRUCTIONS FOR. MODEL 2230LED
 INSTALLATION INSTRUCTIONS FOR MODEL 2230LED www.sportablescoreboards.com 1 Table of Contents MODEL 2230LED... 3 8 X 4 INDOOR SCOREBOARD... 3 THE SCOREBOARD SYSTEM SHOULD INCLUDE THE FOLLOWING PARTS:...
INSTALLATION INSTRUCTIONS FOR MODEL 2230LED www.sportablescoreboards.com 1 Table of Contents MODEL 2230LED... 3 8 X 4 INDOOR SCOREBOARD... 3 THE SCOREBOARD SYSTEM SHOULD INCLUDE THE FOLLOWING PARTS:...
Simply clever! The digital DIN-rail time switches by Grässlin
 Simply clever! The digital DIN-rail time switches by Grässlin talento pro Trends and developments on the market. Maximum energy efficiency at low efforts In a saturated fast-moving market, the trend towards
Simply clever! The digital DIN-rail time switches by Grässlin talento pro Trends and developments on the market. Maximum energy efficiency at low efforts In a saturated fast-moving market, the trend towards
7 Day Digital Programmer 3 Channel Surface Mount
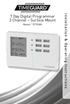 7 Day Digital Programmer 3 Channel Surface Mount Model: TRT038N Installation & Operating Instructions 1. General Information These instructions should be read carefully and retained for further reference
7 Day Digital Programmer 3 Channel Surface Mount Model: TRT038N Installation & Operating Instructions 1. General Information These instructions should be read carefully and retained for further reference
ORM0022 EHPC210 Universal Controller Operation Manual Revision 1. EHPC210 Universal Controller. Operation Manual
 ORM0022 EHPC210 Universal Controller Operation Manual Revision 1 EHPC210 Universal Controller Operation Manual Associated Documentation... 4 Electrical Interface... 4 Power Supply... 4 Solenoid Outputs...
ORM0022 EHPC210 Universal Controller Operation Manual Revision 1 EHPC210 Universal Controller Operation Manual Associated Documentation... 4 Electrical Interface... 4 Power Supply... 4 Solenoid Outputs...
Revision 1.2d
 Specifications subject to change without notice 0 of 16 Universal Encoder Checker Universal Encoder Checker...1 Description...2 Components...2 Encoder Checker and Adapter Connections...2 Warning: High
Specifications subject to change without notice 0 of 16 Universal Encoder Checker Universal Encoder Checker...1 Description...2 Components...2 Encoder Checker and Adapter Connections...2 Warning: High
SAPLING WIRED SYSTEM
 SAPLING WIRED SYSTEM Sapling 2-Wire System DESCRIPTION The Sapling 2-Wire System is one of the most innovative and advanced wired systems in the synchronized time industry. It starts with the SMA Series
SAPLING WIRED SYSTEM Sapling 2-Wire System DESCRIPTION The Sapling 2-Wire System is one of the most innovative and advanced wired systems in the synchronized time industry. It starts with the SMA Series
USER MANUAL FOR THE ANALOGIC GAUGE FIRMWARE VERSION 1.0
 by USER MANUAL FOR THE ANALOGIC GAUGE FIRMWARE VERSION 1.0 www.aeroforcetech.com Made in the USA! WARNING Vehicle operator should focus primary attention to the road while using the Interceptor. The information
by USER MANUAL FOR THE ANALOGIC GAUGE FIRMWARE VERSION 1.0 www.aeroforcetech.com Made in the USA! WARNING Vehicle operator should focus primary attention to the road while using the Interceptor. The information
Commander 384. w w w. p r o l i g h t. c o. u k U S E R M A N U A L
 Commander 384 w w w. p r o l i g h t. c o. u k U S E R M A N U A L 1, Before you begin 1.1: Safety warnings...2 3 1.2: What is included...4 1.3: Unpacking instructions...4 2, Introduction 2.1: Features...4
Commander 384 w w w. p r o l i g h t. c o. u k U S E R M A N U A L 1, Before you begin 1.1: Safety warnings...2 3 1.2: What is included...4 1.3: Unpacking instructions...4 2, Introduction 2.1: Features...4
Film-Tech. The information contained in this Adobe Acrobat pdf file is provided at your own risk and good judgment.
 Film-Tech The information contained in this Adobe Acrobat pdf file is provided at your own risk and good judgment. These manuals are designed to facilitate the exchange of information related to cinema
Film-Tech The information contained in this Adobe Acrobat pdf file is provided at your own risk and good judgment. These manuals are designed to facilitate the exchange of information related to cinema
American DJ. Show Designer. Software Revision 2.08
 American DJ Show Designer Software Revision 2.08 American DJ 4295 Charter Street Los Angeles, CA 90058 USA E-mail: support@ameriandj.com Web: www.americandj.com OVERVIEW Show Designer is a new lighting
American DJ Show Designer Software Revision 2.08 American DJ 4295 Charter Street Los Angeles, CA 90058 USA E-mail: support@ameriandj.com Web: www.americandj.com OVERVIEW Show Designer is a new lighting
CARLO GAVAZZI Automation Components
 CARLO GAVAZZI Automation Components UDM 35/40 Digital Panel Meter Programming Guide Index Description 2 Programming Fundamentals 3 Access to Programming Mode/Password Protection 4 Programming 5-18 Inputs
CARLO GAVAZZI Automation Components UDM 35/40 Digital Panel Meter Programming Guide Index Description 2 Programming Fundamentals 3 Access to Programming Mode/Password Protection 4 Programming 5-18 Inputs
Automatic Transfer Switch Control PLC Operator s Manual
 MTS Power Products MIAMI FL 33142 ATS-22AG Automatic Transfer Switch Control PLC Operator s Manual Dedicated Single Phase Transfer Switch ATS-22AG Automatic Transfer Switch INTRODUCTION 1.1 Preliminary
MTS Power Products MIAMI FL 33142 ATS-22AG Automatic Transfer Switch Control PLC Operator s Manual Dedicated Single Phase Transfer Switch ATS-22AG Automatic Transfer Switch INTRODUCTION 1.1 Preliminary
Modbus for SKF IMx and Analyst
 User manual Modbus for SKF IMx and SKF @ptitude Analyst Part No. 32342700-EN Revision A WARNING! - Read this manual before using this product. Failure to follow the instructions and safety precautions
User manual Modbus for SKF IMx and SKF @ptitude Analyst Part No. 32342700-EN Revision A WARNING! - Read this manual before using this product. Failure to follow the instructions and safety precautions
Electronic 1-Circuit Astronomic 7-Day Time Switch With 100-Hour Backup
 MODELS ET2815C, ET2815CR, ET2815CP Installation and Setup Instructions WARNING Risk of Fire or Electric Shock Electronic 1-Circuit Astronomic 7-Day Time Switch With 100-Hour Backup Disconnect power at
MODELS ET2815C, ET2815CR, ET2815CP Installation and Setup Instructions WARNING Risk of Fire or Electric Shock Electronic 1-Circuit Astronomic 7-Day Time Switch With 100-Hour Backup Disconnect power at
Mains Supply. 2-wire mains-rated, 0.5 mm² to 1.5 mm² Max. length 300 m (with 1.5 mm² cable). Example: Belden 8471.
 4Channel Ballast Controller (474) Product Description Installation and User Guide The Digidim 474 is a fourchannel ballast controller fitted with highinrush relays rated at 16 A per channel, which handle
4Channel Ballast Controller (474) Product Description Installation and User Guide The Digidim 474 is a fourchannel ballast controller fitted with highinrush relays rated at 16 A per channel, which handle
DCL Time Controller WTDCL. Universal Lighting Technologies is a subsidiary of Panasonic Electric Works Co., Ltd., a member of the Panasonic Group
 DCL Time Controller WTDCL Universal Lighting Technologies is a subsidiary of Panasonic Electric Works Co., Ltd., a member of the Panasonic Group Table of Contents 1. Introduction 2. Operation 2.1. On/Off
DCL Time Controller WTDCL Universal Lighting Technologies is a subsidiary of Panasonic Electric Works Co., Ltd., a member of the Panasonic Group Table of Contents 1. Introduction 2. Operation 2.1. On/Off
OWNERS MANUAL. Revision /29/ Lightronics Inc. 509 Central Drive Virginia Beach, VA Tel
 OWNERS MANUAL Revision 1.87 01/29/2006 Page 2 of 17 TABLE OF CONTENTS AR-1202 UNIT DESCRIPTION 3 EXTERNAL CONTROLS 3 POWER REQUIREMENTS 3 INSTALLATION 3 Physical Location 3 Power Input Connections 3 Three
OWNERS MANUAL Revision 1.87 01/29/2006 Page 2 of 17 TABLE OF CONTENTS AR-1202 UNIT DESCRIPTION 3 EXTERNAL CONTROLS 3 POWER REQUIREMENTS 3 INSTALLATION 3 Physical Location 3 Power Input Connections 3 Three
MODEL 2018 OPERATION MANUAL Firmware Version
 Reno A&E Telephone: (775) 826-2020 4655 Aircenter Circle Facsimile: (775) 826-9191 Reno, Nevada 89502 Internet: www.renoae.com USA e-mail: contact@renoae.com MODEL 2018 OPERATION MANUAL Firmware Version
Reno A&E Telephone: (775) 826-2020 4655 Aircenter Circle Facsimile: (775) 826-9191 Reno, Nevada 89502 Internet: www.renoae.com USA e-mail: contact@renoae.com MODEL 2018 OPERATION MANUAL Firmware Version
INSTALLATION AND OPERATION INSTRUCTIONS EVOLUTION VIDEO DISTRIBUTION SYSTEM
 INSTALLATION AND OPERATION INSTRUCTIONS EVOLUTION VIDEO DISTRIBUTION SYSTEM ATTENTION: READ THE ENTIRE INSTRUCTION SHEET BEFORE STARTING THE INSTALLATION PROCESS. WARNING! Do not begin to install your
INSTALLATION AND OPERATION INSTRUCTIONS EVOLUTION VIDEO DISTRIBUTION SYSTEM ATTENTION: READ THE ENTIRE INSTRUCTION SHEET BEFORE STARTING THE INSTALLATION PROCESS. WARNING! Do not begin to install your
DX-10 tm Digital Interface User s Guide
 DX-10 tm Digital Interface User s Guide GPIO Communications Revision B Copyright Component Engineering, All Rights Reserved Table of Contents Foreword... 2 Introduction... 3 What s in the Box... 3 What
DX-10 tm Digital Interface User s Guide GPIO Communications Revision B Copyright Component Engineering, All Rights Reserved Table of Contents Foreword... 2 Introduction... 3 What s in the Box... 3 What
Philips LightMaster. KNX Timeclock Installation and Operation Manual
 Philips LightMaster KNX Timeclock Installation and Operation Manual Philips LightMaster KNX Timeclock Installation and Operation Manual version 1.1 Specifications subject to change without notice. Copyright
Philips LightMaster KNX Timeclock Installation and Operation Manual Philips LightMaster KNX Timeclock Installation and Operation Manual version 1.1 Specifications subject to change without notice. Copyright
MSC+ Controller. Operation Manual
 MSC+ Controller Operation Manual Contents Introduction... 1 Controls and Indicators...1 Programming the Controller... 3 Definitions...3 Programming Checklist...3 Power-Up the Controller...4 Clock Status
MSC+ Controller Operation Manual Contents Introduction... 1 Controls and Indicators...1 Programming the Controller... 3 Definitions...3 Programming Checklist...3 Power-Up the Controller...4 Clock Status
LCS-2. Low Voltage Lighting Control Relay Processing Panel. Operator s Manual
 Low Voltage Lighting Control Operator s Manual The Lighting Control Company 82 Sandiford Drive, Unit #17, Stouffville, Ontario L4A 3S3 Toll Free 1-888-546-2599 Tel: 905 642-3335 Fax: 905 642-3360 Table
Low Voltage Lighting Control Operator s Manual The Lighting Control Company 82 Sandiford Drive, Unit #17, Stouffville, Ontario L4A 3S3 Toll Free 1-888-546-2599 Tel: 905 642-3335 Fax: 905 642-3360 Table
RA-RS232, RB-RS232. Setup and Installation Guide Addendum For RadioRA RS232 Interface
 RA-RS232, RB-RS232 Setup and Installation Guide Addendum For RadioRA RS232 Interface A Comprehensive Step-by-Step Guide for Programming and Operating the Lutron RadioRA RS232 Interface Note: Please leave
RA-RS232, RB-RS232 Setup and Installation Guide Addendum For RadioRA RS232 Interface A Comprehensive Step-by-Step Guide for Programming and Operating the Lutron RadioRA RS232 Interface Note: Please leave
INSTALLATION & USER GUIDE
 INSTALLATION & USER GUIDE Digidim 458 8-Channel Dimmer STEP 1 Assemble Dimmer Unit STEP 2 Mount Dimmer Chassis STEP 3 Electrical Installation STEP 4 Attach Module and Make Connections STEP 5 Replace Cover
INSTALLATION & USER GUIDE Digidim 458 8-Channel Dimmer STEP 1 Assemble Dimmer Unit STEP 2 Mount Dimmer Chassis STEP 3 Electrical Installation STEP 4 Attach Module and Make Connections STEP 5 Replace Cover
ComfortChoice Touch Thermostat. Designed for ZigBee R Wireless Technology USER GUIDE
 ComfortChoice Touch Thermostat Designed for ZigBee R Wireless Technology USER GUIDE TABLE OF CONTENTS PAGE WELCOME... 8,9 THE TOUCH SCREEN... 10,11 Home - Inactive... 10 Home - Active... 11 PHYSICAL BUTTONS...
ComfortChoice Touch Thermostat Designed for ZigBee R Wireless Technology USER GUIDE TABLE OF CONTENTS PAGE WELCOME... 8,9 THE TOUCH SCREEN... 10,11 Home - Inactive... 10 Home - Active... 11 PHYSICAL BUTTONS...
User Manual. Relay Panel Interiors. Models: LMCP8, LMCP24, LMCP48. Panel with Digital Lighting Management Support SPECIFICATIONS
 Relay Panel Interiors Panel with Digital Lighting Management Support Models: LMCP8, LMCP24, LMCP48 User Manual SPECIFICATIONS Input voltage...115/277v 60 Hz, 120/347V 60 Hz, 240V 60 Hz Class 2 connection
Relay Panel Interiors Panel with Digital Lighting Management Support Models: LMCP8, LMCP24, LMCP48 User Manual SPECIFICATIONS Input voltage...115/277v 60 Hz, 120/347V 60 Hz, 240V 60 Hz Class 2 connection
Electronic 2-Circuit Astronomic 7-Day Time Switch With 100-Hour Backup
 MODELS ET2825C, ET2825CR, ET2825CP Installation and Setup Instructions WARNING Risk of Fire or Electric Shock Electronic 2-Circuit Astronomic 7-Day Time Switch With 100-Hour Backup Disconnect power at
MODELS ET2825C, ET2825CR, ET2825CP Installation and Setup Instructions WARNING Risk of Fire or Electric Shock Electronic 2-Circuit Astronomic 7-Day Time Switch With 100-Hour Backup Disconnect power at
Transfer Switch. OTECA (Spec A) OTECB (Spec A) OTECC (Spec A) OTECD (Spec A) Amperes. English Original Instructions (Issue 5)
 Operator Manual Transfer Switch 40-1000 Amperes OTECA (Spec A) OTECB (Spec A) OTECC (Spec A) OTECD (Spec A) English Original Instructions 10-2015 962-0131 (Issue 5) Table of Contents 1. SAFETY PRECAUTIONS...
Operator Manual Transfer Switch 40-1000 Amperes OTECA (Spec A) OTECB (Spec A) OTECC (Spec A) OTECD (Spec A) English Original Instructions 10-2015 962-0131 (Issue 5) Table of Contents 1. SAFETY PRECAUTIONS...
PLC Control Unit for a CSM-E Electrical Compact Clean Steam Generator
 3.635.5275.254 IM-P486-18 CH Issue 3 PLC Control Unit for a CSM-E Electrical Compact Clean Steam Generator Installation, Start-up and Operation Manual 1. Safety information 2. General product information
3.635.5275.254 IM-P486-18 CH Issue 3 PLC Control Unit for a CSM-E Electrical Compact Clean Steam Generator Installation, Start-up and Operation Manual 1. Safety information 2. General product information
Softwired Clock. Total Lighting Control. Catalog Number: RCLK8SWS DESCRIPTION FEATURES. Installation Instructions IMRCLK8SWS 1
 Total Lighting Control Softwired Clock DESCRIPTION The Softwired Switching (SWS) System is a small network of relay panels and occupant control switches linked by a 4-wire dataline. Together these devices
Total Lighting Control Softwired Clock DESCRIPTION The Softwired Switching (SWS) System is a small network of relay panels and occupant control switches linked by a 4-wire dataline. Together these devices
Access Control Keypad for MK-DV, JB-DV
 #91173 0406 Access Control Keypad for MK-DV, JB-DV - INSTRUCTIONS - The KVI is a surface mount electronic access control keypad for use with Aiphone s MK-DV or JB-DV video door station. Designed with the
#91173 0406 Access Control Keypad for MK-DV, JB-DV - INSTRUCTIONS - The KVI is a surface mount electronic access control keypad for use with Aiphone s MK-DV or JB-DV video door station. Designed with the
GAUGEMASTER PRODIGY EXPRESS
 GAUGEMASTER PRODIGY EXPRESS DCC01 USER MANUAL Version 1.2 2014 1 T A B L E O F C O N T E N T S 1 Getting Started Introduction Specifications and Features Quick Start Connecting to Your Layout Running a
GAUGEMASTER PRODIGY EXPRESS DCC01 USER MANUAL Version 1.2 2014 1 T A B L E O F C O N T E N T S 1 Getting Started Introduction Specifications and Features Quick Start Connecting to Your Layout Running a
TRANSCENSION 6-CHANNEL DMX DIMMER PACK (order code: BOTE40) USER MANUAL
 www.prolight.co.uk TRANSCENSION 6-CHANNEL PACK (order code: BOTE40) USER MANUAL SAFETY WARNING FOR YOUR OWN SAFETY, PLEASE READ THIS USER MANUAL CAREFULLY BEFORE YOUR INITIAL START-UP! CAUTION! Keep this
www.prolight.co.uk TRANSCENSION 6-CHANNEL PACK (order code: BOTE40) USER MANUAL SAFETY WARNING FOR YOUR OWN SAFETY, PLEASE READ THIS USER MANUAL CAREFULLY BEFORE YOUR INITIAL START-UP! CAUTION! Keep this
Digital Economy Seven Programmer
 Digital Economy Seven Programmer Model: TRTD7N White Installation & Operating Instructions 1. General Information These instructions should be read carefully and retained for further reference and maintenance.
Digital Economy Seven Programmer Model: TRTD7N White Installation & Operating Instructions 1. General Information These instructions should be read carefully and retained for further reference and maintenance.
RD RACK MOUNT DIMMER OWNERS MANUAL VERSION /09/2011
 RD - 122 RACK MOUNT DIMMER OWNERS MANUAL VERSION 1.3 03/09/2011 Page 2 of 14 TABLE OF CONTENTS UNIT DESCRIPTION AND FUNCTIONS 3 POWER REQUIREMENTS 3 INSTALLATION 3 PLACEMENT 3 POWER CONNECTIONS 3 OUTPUT
RD - 122 RACK MOUNT DIMMER OWNERS MANUAL VERSION 1.3 03/09/2011 Page 2 of 14 TABLE OF CONTENTS UNIT DESCRIPTION AND FUNCTIONS 3 POWER REQUIREMENTS 3 INSTALLATION 3 PLACEMENT 3 POWER CONNECTIONS 3 OUTPUT
Junior Max (JR Max ) Controller
 Get more done TM Junior Max (JR Max ) Controller stations Operating Instructions Thank you for purchasing this advanced, highly featured Irritrol Junior MAX controller. The Junior MAX is the latest addition
Get more done TM Junior Max (JR Max ) Controller stations Operating Instructions Thank you for purchasing this advanced, highly featured Irritrol Junior MAX controller. The Junior MAX is the latest addition
USER MANUAL FOR THE ANALOGIC GAUGE FIRMWARE VERSION 1.1
 by USER MANUAL FOR THE ANALOGIC GAUGE FIRMWARE VERSION 1.1 www.aeroforcetech.com Made in the USA! WARNING Vehicle operator should focus primary attention to the road while using the Interceptor. The information
by USER MANUAL FOR THE ANALOGIC GAUGE FIRMWARE VERSION 1.1 www.aeroforcetech.com Made in the USA! WARNING Vehicle operator should focus primary attention to the road while using the Interceptor. The information
CONTROL PANEL ENGLISH INSTRUCTIONS MOTORLINE MC 2 / SEAV LRS 2150 SET
 CONTROL PANEL ENGLISH INSTRUCTIONS MOTORLINE MC 2 / SEAV LRS 2150 SET 230 Volt Single Phase logic control panel for twin motors pair of swinging gates and single leaf swing gate Integral radio receiver,
CONTROL PANEL ENGLISH INSTRUCTIONS MOTORLINE MC 2 / SEAV LRS 2150 SET 230 Volt Single Phase logic control panel for twin motors pair of swinging gates and single leaf swing gate Integral radio receiver,
Sentinel I24 Digital Input and Output Configuration
 Application Bulletin: #155 Date: October 19, 2007 Sentinel I24 Digital Input and Output Configuration The Sentinel I24 can communicate with external hardware using digital inputs and outputs. There are
Application Bulletin: #155 Date: October 19, 2007 Sentinel I24 Digital Input and Output Configuration The Sentinel I24 can communicate with external hardware using digital inputs and outputs. There are
Electronic 2-Circuit 24-Hour Time Switch With 100-Hour Backup
 MODELS ET2125C, ET2125CR, ET2125CP Installation and Setup Instructions Electronic 2-Circuit 24-Hour Time Switch With 100-Hour Backup WARNING Risk of Fire or Electric Shock Disconnect power at the circuit
MODELS ET2125C, ET2125CR, ET2125CP Installation and Setup Instructions Electronic 2-Circuit 24-Hour Time Switch With 100-Hour Backup WARNING Risk of Fire or Electric Shock Disconnect power at the circuit
Installation and Operation Manual. YMP Series Signal Programmer
 Installation and Operation Manual YMP Series Signal Programmer February 2006 YMP Series Clock/Signal Programmer Installation and Operation Manual YMP Series Clock/Signal Programmers YMP YMP02 YMP04 YMP06
Installation and Operation Manual YMP Series Signal Programmer February 2006 YMP Series Clock/Signal Programmer Installation and Operation Manual YMP Series Clock/Signal Programmers YMP YMP02 YMP04 YMP06
SECURITRON PRIME TIME MODEL DT-7 INSTALLATION AND OPERATING INSTRUCTIONS
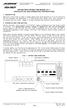 Securitron Magnalock orp. www.securitron.com ASSA ABLOY, the global leader Tel 800.624.5625 techsupport@securitron.com in door opening solutions SEURITRON PRIME TIME MODEL DT-7 INSTALLATION AND OPERATING
Securitron Magnalock orp. www.securitron.com ASSA ABLOY, the global leader Tel 800.624.5625 techsupport@securitron.com in door opening solutions SEURITRON PRIME TIME MODEL DT-7 INSTALLATION AND OPERATING
Radio Thermostat Clock
 Radio Thermostat Clock Installation & User Instructions Part number: ZU0800009 80.10.1375.7_feeling_ks_fer_en.indd 1 18.04.2013 11:25:42 Table of contents Safety instructions... 3 Product details... 4
Radio Thermostat Clock Installation & User Instructions Part number: ZU0800009 80.10.1375.7_feeling_ks_fer_en.indd 1 18.04.2013 11:25:42 Table of contents Safety instructions... 3 Product details... 4
Controller, Scheduler-Timer Model UCS-01. User Guide
 Model UCS-01 User Guide QUICK REFERENCE GUIDE Time Date IDLE SCREEN 03:50PM [RUN] 05/09/06 Tue Day of the Week Schedule Mode (change via 'Set Time') [OFF] = No Events Operate [RUN] = Run 'R' Events Operate
Model UCS-01 User Guide QUICK REFERENCE GUIDE Time Date IDLE SCREEN 03:50PM [RUN] 05/09/06 Tue Day of the Week Schedule Mode (change via 'Set Time') [OFF] = No Events Operate [RUN] = Run 'R' Events Operate
AES-402 Automatic Digital Audio Switcher/DA/Digital to Analog Converter
 Broadcast Devices, Inc. AES-402 Automatic Digital Audio Switcher/DA/Digital to Analog Converter Technical Reference Manual Broadcast Devices, Inc. Tel. (914) 737-5032 Fax. (914) 736-6916 World Wide Web:
Broadcast Devices, Inc. AES-402 Automatic Digital Audio Switcher/DA/Digital to Analog Converter Technical Reference Manual Broadcast Devices, Inc. Tel. (914) 737-5032 Fax. (914) 736-6916 World Wide Web:
SR - 516D DESK TOP DMX REMOTE STATION. Version: Date: 05/16/2013
 SR - 516D DESK TOP DMX REMOTE STATION Version: 1.10 Date: 05/16/2013 Page 2 of 10 TABLE OF CONTENTS DESCRIPTION 3 POWER REQUIREMENTS 3 INSTALLATION 3 CONNECTIONS 3 POWER CONNECTIONS 3 DMX CONNECTIONS 3
SR - 516D DESK TOP DMX REMOTE STATION Version: 1.10 Date: 05/16/2013 Page 2 of 10 TABLE OF CONTENTS DESCRIPTION 3 POWER REQUIREMENTS 3 INSTALLATION 3 CONNECTIONS 3 POWER CONNECTIONS 3 DMX CONNECTIONS 3
Electronic 1-Circuit 7-Day Time Switch With 100-Hour Backup
 MODELS ET2705C, ET2705CR, ET2705CP Installation and Setup Instructions Electronic 1-Circuit 7-Day Time Switch With 100-Hour Backup WARNING Risk of Fire or Electric Shock Disconnect power at the circuit
MODELS ET2705C, ET2705CR, ET2705CP Installation and Setup Instructions Electronic 1-Circuit 7-Day Time Switch With 100-Hour Backup WARNING Risk of Fire or Electric Shock Disconnect power at the circuit
PC-250. SMD Taped Parts Counter Operator s Manual. ISO 9001:2008 Certified. V-TEK, Incorporated 751 Summit Avenue Mankato, MN USA
 PC-250 SMD Taped Parts Counter Operator s Manual ISO 9001:2008 Certified V-TEK, Incorporated 751 Summit Avenue Mankato, MN 56001 USA (P) 507-387-2039 (F) 507-387-2257 www.vtekusa.com Dear Customer: All
PC-250 SMD Taped Parts Counter Operator s Manual ISO 9001:2008 Certified V-TEK, Incorporated 751 Summit Avenue Mankato, MN 56001 USA (P) 507-387-2039 (F) 507-387-2257 www.vtekusa.com Dear Customer: All
ACT 10 Digital Keypad Operating & Installation Instructions This manual is found at
 ACT 10 Digital Keypad Operating & Installation Instructions 18-00001 This manual is found at www.eaglesecuritysolutions.co.uk Installation Notes Always remember to factory default the controller before
ACT 10 Digital Keypad Operating & Installation Instructions 18-00001 This manual is found at www.eaglesecuritysolutions.co.uk Installation Notes Always remember to factory default the controller before
TORK MODEL DZM200A 2 CHANNEL DIGITAL TIME SWITCH WITH MOMENTARY CONTACT
 TORK MODEL DZM200A 2 CHANNEL DIGITAL TIME SWITCH WITH MOMENTARY CONTACT INSTALLATION & OPERATION CAPABILITIES 365 Day Advance Single Holiday and Seasonal Scheduling. ON and OFF set points: Combined total
TORK MODEL DZM200A 2 CHANNEL DIGITAL TIME SWITCH WITH MOMENTARY CONTACT INSTALLATION & OPERATION CAPABILITIES 365 Day Advance Single Holiday and Seasonal Scheduling. ON and OFF set points: Combined total
Tebis application software
 Tebis application software Input products / ON / OFF output / RF dimmer Electrical / Mechanical characteristics: see product user manual Product reference Product designation TP device RF device WYC42xQ
Tebis application software Input products / ON / OFF output / RF dimmer Electrical / Mechanical characteristics: see product user manual Product reference Product designation TP device RF device WYC42xQ
HD Digital Set-Top Box Quick Start Guide
 HD Digital Set-Top Box Quick Start Guide Eagle Communications HD Digital Set-Top Box Important Safety Instructions WARNING TO REDUCE THE RISK OF FIRE OR ELECTRIC SHOCK, DO NOT EXPOSE THIS PRODUCT TO RAIN
HD Digital Set-Top Box Quick Start Guide Eagle Communications HD Digital Set-Top Box Important Safety Instructions WARNING TO REDUCE THE RISK OF FIRE OR ELECTRIC SHOCK, DO NOT EXPOSE THIS PRODUCT TO RAIN
Schneider Industries SAS MTN5812../MTN MTN Time switch
 Time switch GB B C Prog Zufall W S Mo Di Mi Do Fr Sa So Mode Schneider Industries SS If you have technical questions, please contact the Customer Care Center in your country. www.schneider-electric.com
Time switch GB B C Prog Zufall W S Mo Di Mi Do Fr Sa So Mode Schneider Industries SS If you have technical questions, please contact the Customer Care Center in your country. www.schneider-electric.com
Battery Operated Controllers
 ALL SEASONAL ADJUSTMENT 1 Battery Operated Controllers Owner s Manual and Programming Instructions RUN PRG SENSOR BYPASS SYSTEM OFF CURRENT TIME/DAY ACTIVE MANUAL-ALL STATIONS START TIMES MANUAL-ONE STATION
ALL SEASONAL ADJUSTMENT 1 Battery Operated Controllers Owner s Manual and Programming Instructions RUN PRG SENSOR BYPASS SYSTEM OFF CURRENT TIME/DAY ACTIVE MANUAL-ALL STATIONS START TIMES MANUAL-ONE STATION
FN:4181NX_M1.DOC MC4181NX MASTER CLOCK MC4181NX
 FN:4181NX_M1.DOC MC4181NX MASTER CLOCK MC4181NX TABLE OF CONTENTS 1.0 INTRODUCTION 2.0 SPECIFICATIONS 3.0 INSTALLATION 4.0 GETTING STARTED 4.1 The Auto-Prompt Display 4.2 The Cursor, Entering Data 4.3
FN:4181NX_M1.DOC MC4181NX MASTER CLOCK MC4181NX TABLE OF CONTENTS 1.0 INTRODUCTION 2.0 SPECIFICATIONS 3.0 INSTALLATION 4.0 GETTING STARTED 4.1 The Auto-Prompt Display 4.2 The Cursor, Entering Data 4.3
1 OVERVIEW 2 WHAT IS THE CORRECT TIME ANYWAY? Application Note 3 Transmitting Time of Day using XDS Packets 2.1 UTC AND TIMEZONES
 1 OVERVIEW This application note describes how to properly encode Time of Day information using EIA-608-B Extended Data Services (XDS) packets. In the United States, the Public Broadcasting System (PBS)
1 OVERVIEW This application note describes how to properly encode Time of Day information using EIA-608-B Extended Data Services (XDS) packets. In the United States, the Public Broadcasting System (PBS)
VARIABLE SPEED USER MANUAL. Premium Efficiency Variable Speed Motor
 165 VARIABLE SPEED USER MANUAL Premium Efficiency Variable Speed Motor COPYRIGHT Copyright 2013, Regal Beloit America, Inc. Tipp City, Ohio. All rights reserved. TRADEMARKS All trademarks and registered
165 VARIABLE SPEED USER MANUAL Premium Efficiency Variable Speed Motor COPYRIGHT Copyright 2013, Regal Beloit America, Inc. Tipp City, Ohio. All rights reserved. TRADEMARKS All trademarks and registered
ST8-WiFi Timer. Installation Guide and Operations Manual. English MIN M D YYYY
 ST8-WiFi Timer Installation Guide and Operations Manual AM M D YYYY English Contents ST8-WiFi Timer Installation Guide and Operations Manual Introduction Welcome to Rain Bird... 1 Timer Features... 1 Controls
ST8-WiFi Timer Installation Guide and Operations Manual AM M D YYYY English Contents ST8-WiFi Timer Installation Guide and Operations Manual Introduction Welcome to Rain Bird... 1 Timer Features... 1 Controls
Using the More Advanced Features of the AUTOcard-SA System
 Using the More Advanced Features of the AUTOcard-SA System IMPORTANT NOTICE This manual describes the AUTOcard-SA system s more advanced features. If you wish to only program the system s basic features
Using the More Advanced Features of the AUTOcard-SA System IMPORTANT NOTICE This manual describes the AUTOcard-SA system s more advanced features. If you wish to only program the system s basic features
US Rev. E, Copyright 1 September 2008 CAUTION:
 The Spectracom NetClock Wireless Clocks are cost-effective facilities clocks that display synchronized time across a campus, within a structure, or in a variety of other installations. A Wireless Clock
The Spectracom NetClock Wireless Clocks are cost-effective facilities clocks that display synchronized time across a campus, within a structure, or in a variety of other installations. A Wireless Clock
SBL /SBLG Series Wireless Clock
 Installation Manual V8.3 SBL /SBLG Series Wireless Clock Current as of August 2018 The Sapling Company, Inc. SBL and SBLG Series Wireless Clocks Table of Contents Table of Contents 2 Important Safety Instructions
Installation Manual V8.3 SBL /SBLG Series Wireless Clock Current as of August 2018 The Sapling Company, Inc. SBL and SBLG Series Wireless Clocks Table of Contents Table of Contents 2 Important Safety Instructions
RERUN ARCHITECTURAL DMX512 RECORDER OWNERS MANUAL
 RERUN ARCHITECTURAL DMX512 RECORDER MODEL RERUN-A OWNERS MANUAL Doug Fleenor Design 396 Corbett Canyon Road Arroyo Grande, CA 93420 (805) 481-9599 Software Version 1.0 Manual Revision 0 Serial #069177
RERUN ARCHITECTURAL DMX512 RECORDER MODEL RERUN-A OWNERS MANUAL Doug Fleenor Design 396 Corbett Canyon Road Arroyo Grande, CA 93420 (805) 481-9599 Software Version 1.0 Manual Revision 0 Serial #069177
Thank you for purchasing this product. If installing for someone else, please ensure that the instructions are handed to the householder.
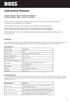 Instruction Manual TPSE201 (181422) - BOSS TM Universal Programmer TPSE101 (569565) - BOSS TM Universal Timeswitch Thank you for purchasing this product. If installing for someone else, please ensure that
Instruction Manual TPSE201 (181422) - BOSS TM Universal Programmer TPSE101 (569565) - BOSS TM Universal Timeswitch Thank you for purchasing this product. If installing for someone else, please ensure that
MODEL HA07 - MASTER CONTROLLER INSTRUCTIONS
 Thank you for purchasing Intermatic s Home Settings devices. With these products you can reliably and remotely control lighting and appliances. The outstanding features of the Home Settings program include:
Thank you for purchasing Intermatic s Home Settings devices. With these products you can reliably and remotely control lighting and appliances. The outstanding features of the Home Settings program include:
Night Hawk Firing System User s Manual
 Firmware Version 2.53 Page 1 of 37 Table of Contents Features of the Night Hawk Panel... 4 A reminder on the safe use of Electronic Pyrotechnic Firing Systems... 5 Night Hawk Firing Panel Controls... 6
Firmware Version 2.53 Page 1 of 37 Table of Contents Features of the Night Hawk Panel... 4 A reminder on the safe use of Electronic Pyrotechnic Firing Systems... 5 Night Hawk Firing Panel Controls... 6
Tebis application software
 Tebis application software LED projector with quicklink radio infrared detector Electrical / Mechanical characteristics: see product user manual Product reference Product designation Application software
Tebis application software LED projector with quicklink radio infrared detector Electrical / Mechanical characteristics: see product user manual Product reference Product designation Application software
FlexiScan. Impro FlexiScan 4-Channel Controller INSTALLATION MANUAL
 MODEL NUMBER: HCM991-0-0-GB-XX FlexiScan SPECIFICATIONS Impro FlexiScan 4-Channel Controller INSTALLATION MANUAL Working Environment... Security... Input Voltage... The Impro FlexiScan is designed to work
MODEL NUMBER: HCM991-0-0-GB-XX FlexiScan SPECIFICATIONS Impro FlexiScan 4-Channel Controller INSTALLATION MANUAL Working Environment... Security... Input Voltage... The Impro FlexiScan is designed to work
STX Stairs lighting controller.
 Stairs lighting controller STX-1795 The STX-1795 controller serves for a dynamic control of the lighting of stairs. The lighting is switched on for consecutive steps, upwards or downwards, depending on
Stairs lighting controller STX-1795 The STX-1795 controller serves for a dynamic control of the lighting of stairs. The lighting is switched on for consecutive steps, upwards or downwards, depending on
INSTALLATION AND OPERATION M
 INSTALLATION AND OPERATION M RUBYSTAR INSTALLATION AND OPERATION MANUAL Safety Instructions : Only authorised installers should install and or replace Rubystar inverters. Ensure that all electrical installations
INSTALLATION AND OPERATION M RUBYSTAR INSTALLATION AND OPERATION MANUAL Safety Instructions : Only authorised installers should install and or replace Rubystar inverters. Ensure that all electrical installations
Controller, Scheduler-Timer Model UCS-01 version User Guide
 Model UCS-01 version 1.48+ User Guide QUICK REFERENCE GUIDE Time Date IDLE SCREEN 03:50PM [RUN] 05/09/06 Tue Day of the Week Schedule Mode (change via 'Set Time') [OFF] = No Events Operate [RUN] = Run
Model UCS-01 version 1.48+ User Guide QUICK REFERENCE GUIDE Time Date IDLE SCREEN 03:50PM [RUN] 05/09/06 Tue Day of the Week Schedule Mode (change via 'Set Time') [OFF] = No Events Operate [RUN] = Run
TeamWork Kits Installation Guide
 TX 0 RX COM +5V APARATUS US TeamWork Kits Installation Guide TeamWork 400 and TeamWork 600 Kits The TeamWork 400 and TeamWork 600 kits consist of an HDMI switcher, system controller, Cable Cubby, and cables
TX 0 RX COM +5V APARATUS US TeamWork Kits Installation Guide TeamWork 400 and TeamWork 600 Kits The TeamWork 400 and TeamWork 600 kits consist of an HDMI switcher, system controller, Cable Cubby, and cables
DALI with KNX Control Unit
 DALI with KNX Control Unit Please Read Installation and Operation Guide The GRAFIK Eye QS DALI with KNX control unit allows for direct control of both lights and window treatments from both QS and KNX
DALI with KNX Control Unit Please Read Installation and Operation Guide The GRAFIK Eye QS DALI with KNX control unit allows for direct control of both lights and window treatments from both QS and KNX
Installation, Operation & Maintenance Manual
 Original Instructions Installation, Operation & Maintenance Manual Sentry Sample Sequencer 5 Controller Sample Conditioning Automation S-SW-IOM-00270-5 1-17 Do not install, maintain, or operate this equipment
Original Instructions Installation, Operation & Maintenance Manual Sentry Sample Sequencer 5 Controller Sample Conditioning Automation S-SW-IOM-00270-5 1-17 Do not install, maintain, or operate this equipment
FN:4181M5.DOC MC4181N SERIES MASTER CLOCKS MC4181N
 FN:4181M5.DOC MC4181N SERIES MASTER CLOCKS MC4181N TABLE OF CONTENTS 1.0 INTRODUCTION 2.0 SPECIFICATIONS 3.0 INSTALLATION 4.0 GETTING STARTED 4.1 The Auto-Prompt Display 4.2 The Cursor, Entering Data 4.3
FN:4181M5.DOC MC4181N SERIES MASTER CLOCKS MC4181N TABLE OF CONTENTS 1.0 INTRODUCTION 2.0 SPECIFICATIONS 3.0 INSTALLATION 4.0 GETTING STARTED 4.1 The Auto-Prompt Display 4.2 The Cursor, Entering Data 4.3
Industriefunkuhren. Technical Manual. IRIG-B Generator-Module for analogue / digital Signals of Type: IRIG-B / IEEE C / AFNOR NF S87-500
 Industriefunkuhren Technical Manual IRIG-B Generator-Module for analogue / digital Signals of Type: IRIG-B / IEEE C37.118 / AFNOR NF S87-500 Module 7628 ENGLISH Version: 02.01-06.03.2013 2 / 20 7628 IRIG-B
Industriefunkuhren Technical Manual IRIG-B Generator-Module for analogue / digital Signals of Type: IRIG-B / IEEE C37.118 / AFNOR NF S87-500 Module 7628 ENGLISH Version: 02.01-06.03.2013 2 / 20 7628 IRIG-B
GRANT RF CONTROL CENTER INSTALLATION INSTRUCTIONS Always disconnect battery while servicing or modifying the electrical system of the vehicle.
 GRANT RF CONTROL CENTER INSTALLATION INSTRUCTIONS Always disconnect battery while servicing or modifying the electrical system of the vehicle. You will need standard hand tools, a Test Light and a Digital
GRANT RF CONTROL CENTER INSTALLATION INSTRUCTIONS Always disconnect battery while servicing or modifying the electrical system of the vehicle. You will need standard hand tools, a Test Light and a Digital
LCP128TM Dimming and Switching
 LCP128TM Dimming and Switching S y s t e m LCP128TM Setup and Operation Manual Believeitornot,thisissupposed to look likeadictionary! Thisiconwascreated by BrentM.Nye,July 6,1995. Believeitornot,thisissupposed
LCP128TM Dimming and Switching S y s t e m LCP128TM Setup and Operation Manual Believeitornot,thisissupposed to look likeadictionary! Thisiconwascreated by BrentM.Nye,July 6,1995. Believeitornot,thisissupposed
