Special Thanks. Frederic Brun Nicolas Dubois Adrien Courdavault Philippe Vivancos. Luc Walrawens Victor Morello Bruno Pillet Thierry Chatelain
|
|
|
- Brice Hood
- 5 years ago
- Views:
Transcription
1 USER MANUAL
2 Special Thanks DIRECTION Frederic Brun Nicolas Dubois Adrien Courdavault Philippe Vivancos ENGINEERING Fred s Lab / Frédéric Meslin (lead engineer) Olivier Delhomme Nadine Lantheaume Nicolas Dubois Benjamin Renard Valentin Lepetit Pierre-Lin Laneyrie Luc Walrawens Victor Morello Bruno Pillet Thierry Chatelain Yves Usson MANUAL Sebastien Rochard Morgan Perrier Florian Marin Randy Lee DESIGN Sebastien Rochard DesignBox Sylvain Missemer Morgan Perrier SOUND DESIGN Victor Morello Jean-Baptiste Arthus Jean-Michel Blanchet BETA TESTERS Chuck Capsis Adrien Kanter Andrew Capon Reek Havok Terry Mardsen Jean-Philippe Gross Gert Braakman Randy Lee Marco Correia Ken Flux Pierce Tom Hall Simon Gallifet ARTURIA SA 2017 All rights reserved. 11 Chemin de la Dhuy Meylan FRANCE Information contained in this manual is subject to change without notice and does not represent a commitment on the part of Arturia. The software described in this manual is provided under the terms of a license agreement or non-disclosure agreement. The software license agreement specifies the terms and conditions for its lawful use. No part of this manual may be reproduced or transmitted in any form or by any purpose other than purchaser s personal use, without the express written permission of ARTURIA S.A. All other products, logos or company names quoted in this manual are trademarks or registered trademarks of their respective owners. Product version: 1.0 Revision date: 7 June 2018
3 Thank you for purchasing the Arturia MiniBrute 2S! This manual covers the features and operation of Arturia s MiniBrute 2S. In this package you will find: One MiniBrute 2S series analog synthesizer, with a serial number on the bottom. You will need this information in order to register your MiniBrute 2S online. One IEC AC power adapter One Eurorack cable set One preset catalog Be sure to register your MiniBrute 2S as soon as possible! There is a sticker on the bottom panel that contains the serial number of your unit. This is required during the online registration process. You may want to record these elsewhere or take a photo of the sticker in case it becomes damaged. Registering your MiniBrute 2S series synthesizer provides the following benefits: It enables you to download the user manual and the latest version of the MIDI Control Center software It allows you to receive special offers restricted to owners of MiniBrute 2 series synthesizers.
4 Special Message Section Specifications Subject to Change: The information contained in this manual is believed to be correct at the time of printing. However, Arturia reserves the right to change or modify any of the specifications without notice or obligation to update the hardware that has been purchased. IMPORTANT: The product and its software, when used in combination with an amplifier, headphones or speakers, may be able to produce sound levels that could cause permanent hearing loss. DO NOT operate for long periods of time at a high level or at a level that is uncomfortable. If you encounter any hearing loss or ringing in the ears, you should consult an audiologist. NOTICE: Service charges incurred due to a lack of knowledge related to how a function or feature works (when the product is operating as designed) are not covered by the manufacturer s warranty, and are therefore the owner's responsibility. Please study this manual carefully and consult your dealer before requesting service. Precautions include, but are not limited to, the following: 1. Read and understand all the instructions. 2. Always follow the instructions on the instrument. 3. Before cleaning the instrument, always remove the electrical plug from the outlet and remove the power cord and USB cable from the unit. When cleaning, use a soft and dry cloth. Do not use gasoline, alcohol, acetone, turpentine or any other organic solutions; do not use liquid cleaner, spray or cloth that s too wet. 4. Do not use the instrument near water or moisture, such as a bathtub, sink, swimming pool or similar place. 5. Do not place the instrument in an unstable position where it might accidentally fall over. 6. Do not place heavy objects on the instrument. Do not block openings or vents of the instrument; these locations are used for ventilation to prevent the instrument from overheating. Do not place the instrument near a heat vent or any place of poor air circulation. 7. Use only the provided AC adapter, as specified by Arturia. 8. Make sure the line voltage in your location matches the input voltage specified on the AC power adapter. 9. Do not open and insert anything into the instrument, as this could cause a fire or electrical shock. 10. Do not spill any kind of liquid onto the instrument. 11. In the event of a malfunction, always take the instrument to a qualified service center. You will invalidate your warranty if you open and remove the cover, and improper testing may cause electrical shock or other malfunctions. 12. Do not use the instrument when thunder and lightning is present. 13. Do not expose the instrument to hot sunlight. 14. Do not use the instrument when there is a gas leak nearby. 15. Arturia is not responsible for any damage or data loss caused by improper operation of the instrument.
5 16. Arturia recommends the use of shielded cables for audio (less than 3 meters long), and ferrite equipped CV/Gate cables.
6 Introduction Congratulations on your purchase of the Arturia MiniBrute 2S! The MiniBrute 2S is designed to be an exceptionally powerful, modern analog synthesizer with a classic flair. The roots of this product stem from the greatest synthesizers of all time, all enhanced with Arturia s own modern touch and character. The now famous Brute style oscillators, paired with the classic sounds of the Steiner-Parker filter, give you a wealth of tools and amazing sonic character with which to build your own sounds. There are many great features, both old and new, in the MiniBrute 2 series synths. But the pièce de résistance might be the inclusion of a very flexible 48-point patch bay. This physical matrix allows you to route modulation sources in a nearly endless number of ways, both within the MiniBrute and with external devices. Couple these features with the sheer musicality of the sequencer and arpeggiator and you have an instrument that will become a powerful asset in your creative endeavors, be they on stage or in the studio. We are excited to bring you this powerful and affordable synthesizer. It is the culmination of many years of research, and is the perfect combination of our passion for the world of synthesizers and our deep appreciation for the the world of music they help to create. Be sure to visit the website and check for the latest firmware, download the MIDI Control Center and check out the tutorials and FAQs. You are about to experience a synthesizer of an entirely different breed. Musically yours, The Arturia team
7 Table Of Contents 1. Introduction Installation Usage Precautions WARNING Register your Instrument Connecting the MiniBrute 2S to the World Warm-Up and General Tuning Quick Start Create your first sound: the basic patch Add a second oscillator Sweep the Filter with a pad Introduction to the LFOs Introduction to envelopes The Sequencer and Arpeggiator Hardware overview Main features The Shift button Inputs and outputs Top panel The Sequencer section The rear panel The top panel The LFOs VCO VCO The Filter section The Amplifier section (AMP) The Osc Mixer The Patch bay section Secondary Shift functions Basics of synthesis Analog synthesizer architecture The Patch bay General concepts The VCO 1 section The VCO 2 section The EXT IN section The FILTER jacks The AMP section The INVERTER section The ADSR section The AD section The LFO 1&2 section The VCA section The ATTENUATORS section Sequencer section The MIDI section Seq / Arp: shared features Timing features Pitch and transposition Transport section Playback and polyphony Synchronization Metronome (Shift + Sync) Tempo Tap Time Division Swing Gate time: Seq vs. Arp Playback direction/note order... 92
8 8.13. Transport controls Scale selection Define the User scale Sequencer basics Play a pattern Record a pattern Pattern management Create a Chain Sequence Editing Track selection Track Type Track Mute Independent Timing divisions Editing in real-time Editing in Step mode Pages Page Edit view Lengthen a pattern Independent playing directions Arpeggiator basics What s an arpeggiator? Arpeggiator features Basic operations Arpeggiator modes (note order) Build a multi-octave arpeggio Pausing an arpeggio Arp/Loop features The Looper Sequencer tracks and the Arpeggiator Introduction: the MIDI Control Center MCC basics MIDI Control Center Template Browser Device Memories Local Templates Store To/Recall From Import/Export Device Settings Data entry Device Settings Shift functions Shift function chart Shift function descriptions Declaration of Conformity
9 1. INTRODUCTION Congratulations, and thank you for your purchase of the Arturia MiniBrute 2S analog synthesizer. You now own what many players feel is the best sounding, most versatile, and most powerful analog synthesizer in its class. The MiniBrute series of synthesizers is the culmination of a lengthy (and very enjoyable!) collaboration between Arturia's engineers and analog synthesizer "guru" Yves Usson. Since the late 1990s, the French company Arturia has received acclaim from players and reviewers alike for designing state-of-the art software emulations of the venerable synthesizers from the 1960s to the 1980s. From the Modular V, back in 2004, to Origin, a modular system they introduced in 2010; from Analog Factory Experience, the first hybrid synthesizer ever (debuted in 2008), to the Synclavier V (2016) and the Buchla Easel V (2017), their passion for synthesizers and sonic purity has given demanding musicians the best software instruments for professional audio production. After recreating so many legendary analog synthesizers by translating "golden" versions of these classic instruments into sophisticated DSP algorithms, the time was right for Arturia to introduce an analog synth of its own. But reproducing analog circuitry is not the same as designing great-sounding analog circuits, so we enlisted the aid of Yves Usson an extremely talented analog circuit designer and synthesizer enthusiast whose work spans three decades. Besides being a talented researcher in bio-molecular microscopy, his clones of the modules originally designed by Dr. Robert Moog, as well as ARP or EMS and his own designs, are highly renowned in the "modular" world and continuously produced under license by specialty manufacturers. What s more, he s always willing to share his considerable experience and pass along his knowledge to others. All his schematics stay open to the Synthesizer-Do-It-Yourself (SDIY) community; most of his works can be found on the Yusynth ongoing project website, and he casts a long, and welcome, shadow on the major Internet forums devoted to analog fanatics. Yves Usson and a couple of wired friends Combining Arturia s acclaimed savoir-faire in designing innovative musical instruments, and Yves deep knowledge and experience, the MiniBrute 2S analog synthesizer has its roots in the 1970s yet incorporates the best of the 21st century. Arturia - User Manual MiniBrute 2S - Introduction 3
10 The Arturia MiniBrute 2S analog synthesizer We built the MiniBrute 2S with four goals: peerless analog sound, intuitive operation, affordability and no compromises, whether with parts, design, or connectivity. From the smallest capacitor to the potentiometers and the casing, we cherry-picked the very best suppliers, subjected every component to exhaustive testing, and fine-tuned the design for the best possible player experience. Furthermore, we decided to bring back the fun of creating your own sounds, and controlling them on stage or in the studio. There are no presets: All of the sound-shaping is at your fingertips. This design philosophy also meant we could use true analog oscillators, not digital ones, to provide the purity of sound that is the hallmark of analog synthesis. But we also wanted you to be able to mangle that sonic purity the way the "big boys" can (you know, those hulking modular synthesizers with patch cables running every which way). So in addition to the powerful voice architecture the MiniBrute 2S provides a 48-point patch bay, which allows you to bypass any pre-conceived notions regarding the signal path. Now you can bring in control signals and audio from the outside world and patch them into the MiniBrute 2S circuitry. This open-ended approach to sound design will open sonic doors you never knew were there. We think it will even make the "big boys" come knocking at the door, wanting to join the fun! And yet for all its flexibility, the focus of MiniBrute 2S is on music, creativity, and the experience of playing an instrument that is fun, physical, inspiring, and satisfying. What s more, with its compact size, MiniBrute 2S is ideal for the mobile and desktop musician. Not only will it give you solid basses, amazing effects, and screaming lead lines, but it will give you sounds no other synth on this planet can make. As everyone knows, analog synthesizers are expensive to produce. But what s the point in making a synth for everyone, if no one could afford it? So, we made a bet it would be a hit, and geared up to produce MiniBrute 2S in volume allowing us to obtain quantity pricing on parts, and translate the techniques of a craftsman to industrial manufacturing. The result is analog synthesis without compromise. MiniBrute 2S is truly a musical instrument. We loved designing it, building it, and now, playing it. We hope you will share our enthusiasm, and find inspiration in its sounds. Here s an overview of the features at your disposal: 4 Arturia - User Manual MiniBrute 2S - Introduction
11 Fully analog signal path 2 multi-waveform voltage-controlled oscillators (VCOs) Sawtooth, square, and triangle waveforms (VCO 1) Ultrasaw, Metalizer, and pulse width modulation (PWM) Sawtooth, square, and sine waveforms (VCO 2) VCO 2 can be used as an additional LFO FM modulation between oscillators Random noise generator Steiner-Parker multimode filter with FM and RM (Resonance Modulation) 48-point patchbay Hard sync input for VCO1 Separate VCA for modulation routings Two envelopes: ADSR (filter) and AD (amplitude) Loopable AD envelope Two multi-waveform LFOs with free-run or sync modes Brute Factor: overdrive the filter input with the audio output External audio can be routed through the Oscillator mixer or directly to the output Sequencer and arpeggiator, syncable to external clock: MIDI, USB, or CLK (1 step, 1 pulse, 24/48 ppq) MIDI input and output connectors USB port for use with a DAW Audio and headphone outputs Use with Arturia's MIDI Control Center for device configuration and sequence archival But that s enough talk plug in your new analog friend, and start shaking the walls! Arturia - User Manual MiniBrute 2S - Introduction 5
12 2. INSTALLATION 2.1. Usage Precautions The MiniBrute 2S uses an external power adapter. Do not use any power supply or adapter other than the one provided by Arturia. Arturia accepts no responsibility for damage caused by use of an unauthorized power supply WARNING Do not place this product in a place or position where one might walk on, trip over, or roll anything over power cords or connecting cables. The use of an extension cord is not recommended. However if you must use one, make sure that the cord has the ability to handle the maximum current needed by this product. Please consult a local electrician for more information on your power requirements. This product should be used only with the components supplied or recommended by Arturia. When used with any components, please observe all safety markings and instructions that accompany the accessory products Register your Instrument Registering your instrument establishes your legal ownership, which entitles you to access the Arturia Technical Support service, and be informed of updates. Additionally, you can subscribe to the Arturia newsletter to be informed of Arturia-related news as well as promotional offers. Connect to your Arturia account via this URL: Go to the section My Registered Products, and add the MiniBrute 2S synthesizer by entering its serial number, as printed on the sticker located under the machine: 6 Arturia - User Manual MiniBrute 2S - Installation
13 2.4. Connecting the MiniBrute 2S to the World Always power-off all audio gear before making any audio connections. Failing to do so may damage your speakers, the MiniBrute 2S synthesizer, or other audio equipment. After completing all connections, set all levels to 0. Power on the various devices, with audio amplifier or monitoring system last, then raise the volumes to a comfortable listening level. Here is an overview of the MiniBrute 2S synthesizer s connectors: Purpose Audio output Headphones Patch bay (most jacks) Patch bay (sync & clock jacks) MIDI input & output USB Power DC input Connector type 6.35 mm (1/4'') mono jack (470 Ω impedance / line level) 6.35 mm (1/4'') TRS jack (signal is mono) 2Ω impedance 250Ω / 80Ω / 32Ω) 3.5 mm (1/8'') miniature mono jacks CV inputs: Eurorack level signals, 100kΩ, +/-5Vx (Exception: Pitch CV inputs are 6.8MΩ impedance) CV outputs: Eurorack level signals, 680Ω, +/-5V Clocks / Gates inputs: Eurorack level signals, 68kΩ, 0V/+5V Clocks / Gates outputs: Eurorack level signals, 2kR, 0V/+5V 3.5 mm (1/8'') miniature TRS jacks Clock inputs: Eurorack level signals, 68kΩ, 0V/+5V Clock outputs: Eurorack level signals, 2kR, 0V/+5V Standard MIDI DIN-5 Standard USB type B Internal 2.1 mm, external 5.5 mm Arturia - User Manual MiniBrute 2S - Installation 7
14 The rear panel connectors The MiniBrute 2S rear panel Patch Bay MiniBrute 2S patch bay, modular synth, and external audio sources This is only one example of the connections that can be made between the MiniBrute 2S and external devices. The possibilities are as endless as your imagination! 8 Arturia - User Manual MiniBrute 2S - Installation
15 2.5. Warm-Up and General Tuning As with all other true analog synthesizers, after being powered-on the MiniBrute 2S needs a warm-up period of approximately five to ten minutes. This allows it to reach a stable operating temperature, which ensures accurate oscillator pitch. Warm-up time depends on the external temperature; a colder environment will require longer warm-up times, while a hotter environment will result in shorter times. Humidity levels also can affect the length of the warm-up period. Once the synthesizer has reached its running temperature, tune it to pitch. Use an external tuner to check the instrument s tuning; if needed, adjust the Global Tune knob to tune the MiniBrute 2S to the desired pitch. The MiniBrute 2S has been designed for rock-solid pitch stability when operated in normal temperature and humidity conditions, at external temperatures between 20 C and 32 C in temperate areas. In practice, the MiniBrute 2S provides satisfactory operation over a much wider temperature range, although extreme external temperatures or fluctuations can lead to longer stabilization time or erratic tuning. Arturia - User Manual MiniBrute 2S - Installation 9
16 3. QUICK START This chapter provides the basics you ll need to create your very first sounds with the MiniBrute 2S, so you can start enjoying its rich, full sounds immediately. In subsequent chapters, we ll get deeper into the sound design process so you can create more animated and complex sounds. This chapter also has introductory information about the Sequencer and the Arpeggiator here [p.17] Create your first sound: the basic patch Once your MiniBrute 2S has been correctly connected to your sound system, set all the controls to their minimum level: - counter-clockwise for the knobs - lowest position for sliders - center position (12 o'clock) for controls with and + (FM 1 and RM) - center position for all three Tune controls - center position for the Master Volume knob Switch on your MiniBrute 2S, and as you let it warm up [p.9], set the following parameters to the recommended values: Set the LFO 1 and LFO 2 Sync switches to the Free position Set the LFO 1 and LFO 2 Rate controls to the center position Set the VCO 2 Wave [p.28] and Range [p.34] switches to their "up" positions (Sine wave and Fine) Set the FILTER section s Mode knob to LP Set the AD ENVELOPE switches to the Gate [p.44] and Once [p.44] positions Set the OSC MIXER section s square wave slider to maximum Turn the FILTER section s Cutoff knob fully clockwise Set the Sync setting to Int : No cables should be connected to the patch bay yet. These settings give us a unified starting point for the following examples. Here s a visual representation of the patch: The "basic" patch Now, press a pad; you should hear your very first MiniBrute 2S sound! That's a fat square wave... but it sounds a bit static, doesn't it? We ll improve this in the Basics of Synthesis [p.46] chapter. But if you simply want to play the pads for a moment, you can use the Down or Up Octave [p.25] pads to transpose the notes to the range you prefer. 10 Arturia - User Manual MiniBrute 2S - Quick Start
17 : Once the MiniBrute 2S has warmed up, you can adjust the master tuning [p.9] as described in the previous chapter Add a second oscillator Press the Octave + pad to raise the pitch of the MiniBrute 2S by one octave. (The Octave + pad is under knob #15.) Now press and hold a pad and do the following: Raise the Osc 2 slider in the OSC MIXER section to maximum Turn the VCO 2 Tune knob counter-clockwise until VCO 2 is an octave lower than the original pitch. Play a few notes. VCO 2 has become a sub-oscillator, which beefs up your sound by adding more bass. Here s an overview of the patch: VCO 2 is being used as a sub-oscillator Arturia - User Manual MiniBrute 2S - Quick Start 11
18 3.3. Sweep the Filter with a pad The obvious way to sweep the filter cutoff frequency is to grab the Cutoff knob and turn it. But it's also very easy to use the pads to do the same thing while you're playing. Leave all of the controls as they were in the sub-oscillator [p.11] example above, but make these three changes: Set the Filter Cutoff knob to minimum Set the Att > Cutoff knob to maximum Switch VCO 2 to Sawtooth. Sawtooth waves have more harmonics, so the filter sweep will be more obvious. Here's how the parameters in the VCO 2 and Filter sections should look after those changes have been made. The rest of the settings should still resemble the "sub-oscillator [p.11]" patch: VCO 2 / Filter settings for the Filter Sweep example Now hold down a pad and slowly increase the pressure of your finger upon the pad. You'll hear the filter open up as the pressure increases. The pressure-sensitivity of the pads can be used to control other parameters, both inside the MiniBrute 2S and on external devices. The patch bay [p.58] makes all of that possible. 12 Arturia - User Manual MiniBrute 2S - Quick Start
19 3.4. Introduction to the LFOs MiniBrute 2S has two independent low-frequency oscillators (LFOs) with identical waveforms and controls. LFOs are used to "modulate" a parameter (i.e., change a parameter) in a cyclical fashion. For example, an LFO can change the pitch of an oscillator up and down gradually. That form of modulation is known as "vibrato." In the following examples we'll use LFO 1, but the same experiments can be done with LFO 2. See the LFO section [p.28] of the Top Panel [p.28] chapter to learn more about the LFOs Sweep the filter with an LFO An LFO can do much more than add vibrato [p.14] to the sound. For example, it can be used to modulate the harmonic content. We will use the patch bay to illustrate this point. Set all sliders to minimum Set the square wave slider in the OSC MIXER section to maximum In the FILTER section, set the Cutoff and Resonance knobs to their middle points (12:00) Set the FILTER section FM knob to the 12:00 position Also in the FILTER section, set the Mode knob to BP (band pass) Set the LFO1 Wave knob to Sine and its Rate to the 12:00 position Locate the LFO1&2 section in the patch bay Connect a patch cable to the Out 1 jack in the LFO1&2 section Locate the FILTER section in the patch bay Connect the other end of the patch cable to the Cutoff jack in the FILTER section It's important that everything is set up properly, so here's how the patch should look: LFO 1 modulating the filter cutoff via the patch bay Play a pad. You should immediately hear timbre sweeps, a bit like a didgeridoo, at the rate indicated by the red LED in the LFO 1 section. Tweak the Rate knob to slow down or accelerate this wah-wah effect, and play with the filter's Resonance to accentuate it. You also might want to try the various LFO waveforms, which we'll describe in the LFO section [p.28] of the Top Panel [p.28] chapter. We have barely scratched the surface! Thanks to the patch bay, an LFO can add a cyclical variation to almost any aspect of the MiniBrute 2S sound. To learn more, read the Patch Bay [p.58] chapter. Arturia - User Manual MiniBrute 2S - Quick Start 13
20 Add vibrato with VCO 2 There's a quick way to add vibrato without using the patch bay, and in the process we'll learn a little more about VCO 2. It's simple to set this up. Starting from the previous example [p.13]: Unplug the patch cable Switch VCO 2 Range to LFO Now play a pad and slowly raise the VCO 1 FM knob this will add some vibrato to the sound. Still holding the pad, turn the VCO 2 Tune knob clockwise to raise the LFO speed. You'll hear the rate of the vibrato increase. : The modulation happens without using patch cables because there is a pre-wired connection between VCO 1 and VCO 2. This is what is meant by the blue letters under the VCO 1 FM knob that say "VCO 2". To learn more about these pre-wired connections, see the first note ( ) in the VCO 1 [p.30] section of the Top Panel [p.28] chapter. : Since VCO2 tracks the pitch of VCO 1 by default, which in turn tracks the transposition range of the pads by default, the LFO rate will increase or decrease as you change the octave range of the pads. If you want the frequency of VCO 2 to be consistent across the entire range of the pads, plug only one side of a patch cable into the Pitch 2 input jack in the patch bay. See the Patch Bay [p.58] chapter to learn more. 14 Arturia - User Manual MiniBrute 2S - Quick Start
21 3.5. Introduction to envelopes MiniBrute 2S has two independent envelopes: the AD and the ADSR. The AD ENVELOPE controls the amplitude of the sound, while the ADSR ENVELOPE is dedicated to the Filter; it affects the harmonic content of the sound The AD envelope The sound s amplification envelope determines how the level changes over time when you play a note. Up to this point in the chapter the note has only played while you were holding a pad, which results in an electronic organ sound that has no dynamics. By changing the AD ENVELOPE parameters (Attack, Decay) we can control how the sound fades in and fades out. Raise the AD ENVELOPE section s Attack slider to its middle position, then press a pad. Now the sound rises slowly to the maximum level. As soon as you release the pad, the sound stops abruptly. Raise the Decay slider, and the sound will fade out to its minimum level when you release the pad. There are two switches inside the AD ENVELOPE section (Gate/Trig and Once/Loop [p.44]). Their functions are somewhat more complex and will be described in the Top Panel [p.28] chapter. Arturia - User Manual MiniBrute 2S - Quick Start 15
22 The ADSR envelope This envelope controls the Filter, and it has more sliders than the AD envelope. The ADSR envelope is slightly more complex to use, so we will describe the basic concepts here and cover them more thoroughly in the Basics of Synthesis [p.46] chapter. Pressing down a pad or sending a gate signal provides an evolving modulation signal with up to four different stages: The attack stage determines how long it takes for the envelope to go from zero to its maximum level. The attack time can be as short as 0.5ms or as long as 4 seconds. The decay stage begins when the attack stage reaches its maximum value, and determines the time it takes to decrease from this maximum value down to a steady level (set by the sustain parameter; see next). The speed of this decay can vary from 0.5ms to 4 seconds. The sustain stage starts at the end of the decay phase, and remains at the sustain value long as a pad is held down or a gate signal remains full on. The sustain level is variable between zero (no sustain) and the envelope s maximum value. Finally, the release stage starts upon releasing the pad, and sets the amount of time for the level to decrease from the sustain level down to zero. The release time can be as quick as 0.5ms and as long 4 seconds. Examples of the ADSR envelope 16 Arturia - User Manual MiniBrute 2S - Quick Start
23 3.6. The Sequencer and Arpeggiator As if you weren't having enough fun already, let's take a quick look at the Sequencer and the Arpeggiator. To learn more about their features, we recommend starting with the introductory chapter [p.83]. : Before you proceed, play a note to make sure you have sound. If not, raise the level on one of the waveform sliders in the OSC MIXER section. If that doesn't help, you may want to revisit the Basic Patch [p.10] section of the manual The Sync button Before you can make music with the Sequencer or the Arpeggiator it is important to have the Sync button set to Int (Internal). Look for a large button that says "Sync" (it's above knob #7). The Sync button The four LEDs to the right of that button indicate the clock source for all of the timebased features of the MiniBrute 2S: the LFOs, the Sequencer, and the Arpeggiator. Push the Sync button repeatedly until the LED next to the letters "INT" is lit. This means you have selected the Internal clock and will be able to work with the Sequencer and the Arpeggiator immediately. Arturia - User Manual MiniBrute 2S - Quick Start 17
24 The Arpeggiator The MiniBrute 2S is in Sequencer mode by default. But you can switch to Arpeggiator mode instantly by pressing the On button in the Arp/Loop section of the top panel. It looks like this: The Arp/Loop section Before you play the pads, let's configure the Arpeggiator so we'll be hearing the same thing. So hold down the Shift button and then: Tap the "F" pad ("1/8") Tap the "G#" pad ("Chrom") Now hold the Arp/Loop On button and turn the Tempo/Value knob until you see the word "Up" in the display. We'll explain what those settings mean in the Seq / Arp: shared features [p.83] chapter. Now hold down at least 3 pads. You should hear those three notes repeated in order from lowest to highest. If nothing happens, check the setting of the Sync button [p.17] again. For a more lengthy explanation of what an Arpeggiator is, see the Arpeggiator Basics [p.125] chapter. If you're curious about the more advanced Arp/Looper features, click here [p.134]. 18 Arturia - User Manual MiniBrute 2S - Quick Start
25 The Sequencer The MiniBrute 2S allows you to record up to 64 patterns of your own. But there may be something there already that you could use as a starting point later, so first we'll audition the existing patterns. We'll learn how to record them [p.19] after that. First, if the Arp/Loop button is lit, press it once and it will go dark. This means the Arpeggiator is no longer active. Next, hold down the Shift button and then: Tap the lowest "C" pad ("Fwd") Tap the "F" pad ("1/8") Tap the "G#" pad ("Chrom") We'll explain what those settings mean in the Seq / Arp: shared features [p.83] chapter. Press the large Sync button until the INT LED is lit Hold the Load button (it's located above knobs 8 and 9). While still holding the Load button, look at the pads. You will use them to select the pattern you want to load. Some of the pads may be lit, which means they already contain pattern data. The flashing pad indicates which pattern has already been loaded into memory. Select a pad that is lit Press the Play button. The sequence you selected will begin to play. If you do not hear anything, set up the Basic Patch [p.10] again. To select another pattern, hold the Load button and press a different pad Record a pattern (real time) : For a brief example of step-mode recording, click here [p.21]. If you've found an empty pattern, or at least a pattern you don't want to keep, let's make a quick real-time recording. Enable the metronome by holding the Shift button and then pressing the Sync button. If the Sync button lights up when you press the Shift button, the metronome is already enabled. Hold the Record button Press the Play button As soon as you press Play, the Record button will become blue, the metronome will start, and the sequencer will begin recording. : When the Record button is blue, the MiniBrute 2S is in real-time recording mode. When the Record button is red, the MiniBrute 2S is in step-time recording mode. Now play the pads as if you were playing a piano keyboard. The default length of a pattern is 1 bar (16 steps), so the sequencer will loop around after that and you'll hear the notes you played. Arturia - User Manual MiniBrute 2S - Quick Start 19
26 You can exit Record mode by pressing the Record button again. To disable the metronome, hold the Shift button and press the Sync button until it goes dark.!: If you've created a pattern you'd like to keep, hold the Save button and press the pad that is flashing. Do this before you load another pattern or you will lose your new pattern. You may want to read the Save a pattern [p.105] section to learn how to copy a pattern to a new location, etc. Each MiniBrute 2S pattern has four parallel tracks. In addition to note data, many other types of control data may be recorded there. For a more lengthy introduction to the Sequencer, see the Sequencer Basics [p.99] chapter. If you're ready to learn how to change the length of a pattern, edit individual note data, and record information into the other parallel tracks, see the Sequence Editing [p.108] chapter. 20 Arturia - User Manual MiniBrute 2S - Quick Start
27 Record a pattern (step mode) : For a brief example of real-time recording, click here [p.19]. If you've found an empty pattern, or at least a pattern you don't want to keep, let's make a quick recording in Step mode. Enable the metronome by holding the Shift button and then pressing the Sync button. If the Sync button lights up when you press the Shift button, the metronome is already enabled. Press the Record button, and then release it Press the Play button As soon as you press Play the metronome will start and the sequencer will begin recording. But unlike real-time record mode, the Record button is red to signify step recording mode. : When the Record button is red, the MiniBrute 2S is in step-time recording mode. When the Record button is blue, the MiniBrute 2S is in real-time recording mode. When you're ready, press a pad and it will turn red to enable that step in the sequence. Press the pad again to disable that step and it will go dark. The default length of a pattern is 1 bar (16 steps), so the sequencer will loop around after that and you'll hear the steps you enabled. But if you started with an empty pattern, all the notes will play back at the same pitch. This is because the pitch of each step is actually entered using the knobs above the pads. To test this, turn the knob above one of the lit pads by one click. You'll see the TEMPO/VALUE display change from the tempo to a note name like "C#3" or "B 2". Notes can be changed using this method whether the sequencer is running or not, as long as the unit is in Record mode (i.e., the Record button is lit). You can exit Record mode by pressing the Record button again. To disable the metronome, hold the Shift button and press the Sync button until it goes dark.!: If you've created a pattern you'd like to keep, hold the Save button and press the pad that is flashing. Do this before you load another pattern or you will lose your new pattern. You may want to read the Save a pattern [p.105] section to learn how to copy a pattern to a new location, etc. For a more lengthy introduction to the Sequencer, see the Sequencer Basics [p.99] chapter. If you're ready to learn how to change the length of a pattern, edit individual note data, and record information into the other parallel tracks, see the Sequence Editing [p.108] chapter. Arturia - User Manual MiniBrute 2S - Quick Start 21
28 4. HARDWARE OVERVIEW 4.1. Main features The MiniBrute 2S takes a multi-layered step sequencer, an arpeggiator, a powerful analog monosynth, and a flexible patch bay, and combines them into a powerful music creation station. As its initial interface it provides a set of drum-machine-style pads, arranged in a piano-style layout and spanning a single octave. Besides offering a way to play notes, the pads provide additional ways to express your musical ideas: Pressure generates a signal that corresponds to how hard you press a pad after it has been played. You can use this signal to modulate vibrato, filter cutoff, and other parameters. Velocity corresponds to the dynamics of your playing, and similar to aftertouch, can modulate multiple parameters. Transposition allows shifting the note range of the pads over six octaves. An arpeggiator automates the creation of repeating sequences of notes. The sequencer allows you to trigger musical passages you have created, such as melodies, bass lines, or percussive riffs. Alternative ways of playing the synthesizer are available through USB/MIDI control and external CV/GATE signals The Shift button The Shift button is circled in blue to draw attention to the blue letters that are silkscreened in various areas of the Sequencer section. For example, look under the Tempo knob, under the buttons, and inside the pads: you'll see blue words and numbers. When the Shift button is held and the corresponding button or pad is pressed, secondary functions are activated or toggled. For example, the Step Size of a pattern can be changed to 1/16th notes by holding the Shift button and pressing the F# pad. For a complete description of the secondary Shift features, see the Shift functions [p.158] chapter. : The Shift button is not related to the blue letters silkscreened under the synthesizer knobs or inside the patch bay. 22 Arturia - User Manual MiniBrute 2S - Hardware overview
29 4.3. Inputs and outputs In order to hear the MiniBrute 2S, its audio output needs to connect to an audio amplifier either directly or through a mixer console (or use the Headphones output). As to control, the MiniBrute 2S can accept control voltage signals from devices like a modular synthesizer or a MIDI controller (e.g., a MIDI drum pad or wind controller), or even audio signals from an external sound source such as a microphone or electric guitar. The means to control other instruments, or be controlled by other instruments, is provided by the collection of inputs and outputs such as USB/MIDI in and out, an external audio input, and the input and output connectors on the patch bay. : It is necessary to use a pre-amplifier to raise the level of an audio source to match the line-level inputs of the Ext In section in the patch bay Top panel The top panel of the MiniBrute 2S This is where all of the synthesizing takes place. There are so many powerful features located here that the top panel [p.28] has its own chapter. The Patch bay [p.58] has its own chapter too. Arturia - User Manual MiniBrute 2S - Hardware overview 23
30 4.5. The Sequencer section This is where all of the music-writing happens: the capturing of ideas, their refinement, and the spontaneous improvisation that takes your music to places you had previously left unexplored. Each of the zones in this section plays an important part in what will become a creative liberation for you. These controls serve all of the basic functions you would expect of a sequencer in a modular system, and as you work with them you will come to love the simplicity and sensibility of the workflow. But the more you work with them, the more you will be amazed how the combinations of these controls unlock features you never knew you needed. The Sequencer section of the MiniBrute 2S Here's a quick description of each section. For the full details, see these chapters: Seq / Arp: shared features [p.83], Sequencer Basics [p.99], and Sequence Editing [p.108] Arp/Loop (Hold): enable/disable the Arpeggiator; use Shift to hold the arpeggio and access blue-letter secondary functions 2. a: The Tempo/Value knob will adjust tempo, access banks, select functions, set swing values, etc. The Tap button helps set the tempo. The tempo value is displayed to the left of the Tempo knob. b: The Sync button selects the clock source for time-based functions (Seq/Arp/LFOs); Shift + Sync enables the metronome. 3. Pattern Chain / Load (Instant Change): Load patterns and chain them together; Shift + Load toggles instant vs. delayed pattern loading 4. Track Select (Mute): Access the four sequence tracks; use with Shift to mute tracks 5. Transport buttons (Real Time, Restart): Standard controls (Rec/Stop/Play/Pause); Shift toggles Real-time vs. Step record, Restart Seq/Arp 6. Edit (Recall): Pattern management; Save/Copy/Paste/Erase; use Shift to recall a stored pattern 7. Last Step / Pages 16-64: define the length of a pattern and access the step pages of longer patterns. Use Shift + Last Step to follow song pointer; Use Shift + Page button to extend pattern to the corresponding page 8. Step encoders 1-16 (Secondary functions): edit step data within a pattern 9. Pads C D# (Seq/Arp direction): play notes; Shift + pad sets the pattern direction 10. Pads E G (Seq/Arp step size): play notes; Shift + pad sets timing resolution of the pattern 11. Pads G# C (Preset scales): play notes; Shift + pad selects certain preset scales 12. Octave/Transpose (Preset/User scales): Octave shift; Transpose + pad to transpose pattern; Shift + pad selects other preset scales and User scale Arturia - User Manual MiniBrute 2S - Hardware overview
31 The Octave & Transpose pads : When you change the octave range or transposition with the [Octave -/+] pads, the change will happen only after a pad has been pressed Octave + / - pads The Octave pads can transpose the MiniBrute 2S pads and sequences over a wide pitch range. Pad range: Press [Octave -] once to shift the pads down by one octave. Press [Octave -] a second and third time to access lower notes. The pad will flash to indicate that the octave range has been shifted, and flash more quickly as the range is moves further from center. To shift the pads up by an octave press the [Octave +] button. The pads can be shifted upward three times, and will flash more quickly as the range moves further from center. : To shift the pad range back to center immediately, press both pads at the same time. Patterns: Here's how to shift the octave range of a pattern: 1. Press Play to start the pattern 2. Hold the Transpose pad and then Press the [Octave -] pad to shift the pattern downward by octaves, or 4. Press the [Octave +] pad to shift the pattern upward by octaves. 5. To shift the pattern range back to center immediately, hold Transpose and press the [Octave -/+] pads at the same time. : The octave shift amount is stored with each pattern. Arturia - User Manual MiniBrute 2S - Hardware overview 25
32 Transpose a pattern Here's how to transpose a pattern while it is playing back: 1. Press Play to start the pattern 2. Hold the Transpose pad 3. Press the pad with the note name that corresponds to the desired transposition amount. For example, pressing the D# pad while the Transpose pad is held will shift the pattern up by a minor third. 4. To put the pattern back to the original pitch, hold Transpose and press the lowest C pad. 5. If you have changed the Octave range by holding the Transpose button and pressing the Octave -/+ pads, you will need to use those pads as well to restore the pattern to its original pitch. : Transposing a pattern does not transpose the pads; it only transposes the pattern. The pads will remain at their original pitches. 26 Arturia - User Manual MiniBrute 2S - Hardware overview
33 4.6. The rear panel There are several types of connectors on the rear panel. When viewed left to right: Kensington lock The small hole over the product name is a security feature called a Kensington lock. We want to be sure that your creativity takes flight only when you want it to Outputs Connect headphones to the headphone jack for personal monitoring and connect a 1/4" TS (tip-sleeve) cable to the Master jack to run the audio into a mixer or external amplifier MIDI Connect a pair of the classic 5-pin DIN cables to the MIDI In and Out ports to interface with other MIDI devices. Clock, control, and note data can be sent and received. The reception of MIDI clock signals is dependent on the Sync [p.87] setting USB Connect a standard type-b USB cable to the USB port to interface with a computer. Clock, control, and note data can be sent and received. The reception of USB/MIDI clock signals is dependent on the Sync [p.87] setting. In addition, the USB port is used to connect the MiniBrute 2S to Arturia's MIDI Control Center. This software is used to configure various settings of the MiniBrute 2S. : Synchronization with non-midi devices is done through a connector on the patch bay. For a full description of the CLK setting and the connector types to use, see the Synchronization [p.87] section Power Connect only the included power adapter to this jack. It will supply the necessary voltage and current to power the analog circuitry of the MiniBrute 2S: 12V DC (center pin positive) and 2A (for Amperes). Arturia - User Manual MiniBrute 2S - Hardware overview 27
34 5. THE TOP PANEL This chapter covers the synthesizer features of the MiniBrute 2S: the oscillators, the filter, the envelopes, etc. Click the following links for descriptions of the patch bay [p.58], the Sequencer [p.19] and Arpeggiator [p.18], and the Sync [p.87] settings The LFOs An LFO is low frequency oscillator that can produce various waveforms at sub-audio frequencies (0.0625Hz up to 100Hz). The MiniBrute 2S provides two LFOs, each with waveform choices of sine, triangle, sawtooth, square, two types of random waves. Each LFO has its own Wave selector, Rate control, a switch that determines whether it will run freely or synchronize to the master clock. The LFO 1 section : LFO 1 and 2 are identical, so this section of the manual applies equally to both Wave The LFOs offer several types of modulation waveforms. The selection is made by the Wave knob: sine, triangle, sawtooth, square, random stepped (also referred to as Sample & Hold), and random gliding (or smoothed random). Sine rises and falls smoothly between its minimum and maximum values Triangle rises and falls in more of a linear manner between its minimum and maximum values Sawtooth falls to its minimum value in a linear manner and then rises suddenly to its maximum value Square rises and falls suddenly between its minimum and maximum values Random stepped rises and falls suddenly between values that are generated at random Random gliding rises and falls gradually between values that are generated at random 28 Arturia - User Manual MiniBrute 2S - The top panel
35 The sampling rate of the Random waveforms is controlled by the Rate knob, the same way the rate of the other LFO waveforms is controlled (see below) Sync The Sync switch sets the LFO rate s operating mode. It can be slaved to the Sequencer/ Arpeggiator tempo clock (Seq) or set to Free mode (i.e., the LFO rate depends solely on the Rate knob setting) Rate The Rate knob sets the LFO oscillation rate, and ranges from very slow rates (once every 16 seconds, or Hz) up to quite fast rates (100Hz). The red LED located near the knob blinks in time with the rate. Note that the LFO rate may be superseded by the Sequencer/ Arpeggiator tempo clock if the Sync switch is set to Seq (see above). When set to Sync the LFO rate will always be a multiple or a subdivision of the Seq/Arp tempo. As the LFO Rate knob is turned clockwise: Each increase in the LFO rate doubles the LFO frequency Each decrease in the LFO rate cuts the LFO frequency in half. There are nine potential rates when an LFO is set to Sync: Rate LFO cycle repeats every: Periodicity 1 8 bars 8x 2 4 bars 4x 3 2 bars 2x 4 1 bar 1x 5 half note 0.5x 6 quarter note 0.25x 7 eighth note 0.125x 8 sixteenth note x 9 thirty-second note x Arturia - User Manual MiniBrute 2S - The top panel 29
36 5.2. VCO 1 The VCO 1 section has eight controls that form the foundation of the MiniBrute 2S sound. The VCO 1 section : Many top panel knobs have blue letters beneath them. This means there are pre-wired connections between those knobs and the blue-lettered item. For example, (VCO 2) is written beneath the FM knob. That means the second voltage-controlled oscillator (VCO 2) is the default source for the modulation that happens when the FM knob is turned clockwise. Similarly, LFO 2 is the default modulation source for Ultrasaw Amt. Keep this in mind as you look around the top panel for other pre-wired connections Fine Tune This knob allows you to make precise adjustments to the pitch of VCO 1. Its range is slightly greater than one octave in either direction. Rotate the knob counter-clockwise to lower the pitch, and rotate the knob clockwise to raise the pitch. : Changing the Fine Tune knob of VCO 1 does not affect the pitch of VCO Glide Glide is also known as Portamento. The Glide knob determines the amount of time it takes for the pitch to glide from one note to another when notes are played. With this knob fully counter-clockwise, there is no glide and the note pitch transitions instantly to the next note. Turning this knob clockwise increases the portamento effect. At the maximum setting it will take 3 seconds to glide from the first note to the second note, regardless of the distance between them. : By default the pitch of VCO 2 will track the pitch of VCO 1 when the Glide value is increased. The main exception to this rule is when a patch cord is inserted into the Pitch 2 input [p.68] jack in the VCO 2 section of the patch bay [p.58]. 30 Arturia - User Manual MiniBrute 2S - The top panel
37 Pulse Width This knob affects only the square wave of VCO 1. It has no impact on the saw or triangle waveforms. What it does is alter the width of the square wave from a "round-sounding" 50% to increasingly narrow-sounding pulse waves. See the Signal enhancers [p.48] section of the Basic Synthesis [p.46] chapter for a visual representation of the waveforms. The Pulse Width can be modulated by an LFO or other sources via the patch bay. See the PWM [p.31] section for more information and related links to other chapters. : The setting of the Pulse Width knob does not affect the square wave of VCO Metalizer This knob affects only the triangle wave of VCO 1. It has no impact on the saw or square waveforms. The Metalizer takes the peaks of the basic triangular waveform and folds them downward to create very complex jagged waveforms that are rich in high harmonics. See the Signal enhancers [p.48] section of the Basic Synthesis [p.46] chapter for a visual representation of the waveforms FM FM stands for Frequency Modulation. This knob affects all three waveforms of VCO 1 at the same time. By default the FM source is VCO 2, so the frequency of that oscillator will modulate the frequency (pitch) of VCO 1 as the value of this knob is increased. When range switch of VCO 2 is set to LFO the frequency modulation will sound more like vibrato. But when it is set to Fine or All the frequencies of VCO 2 are so high that they will cause a significant disruption to the waveforms being generated by VCO 1. The resultant sound can be clangorous (bell-like) or somewhat noisy depending on the frequencies and waveforms involved Ultrasaw Amt This knob affects only the sawtooth wave of VCO 1. It has no impact on the square or triangle waveforms. An increase in its value will mix the original sawtooth wave with two phase-shifted copies of itself, resulting in a fatter sound. The result is different in character than that of detuned sawtooth waveforms being generated by two different VCOs. See the Signal enhancers [p.48] section of the Basic Synthesis [p.46] chapter for a visual representation of the waveforms PWM The Pulse Width of the square wave can be modulated by a source such as LFO 1 (the prewired default) or another source via the patch bay [p.58]. See the Signal enhancers [p.48] section of the Basic Synthesis [p.46] chapter for a visual representation of the waveforms. : This knob affects only the square wave of VCO 1. It has no impact on the saw or triangle waveforms of VCO 1 nor the square wave of VCO 2. Arturia - User Manual MiniBrute 2S - The top panel 31
38 Metal Mod The Metal Mod knob sets the modulation range for the Metalizer knob. Velocity is routed to the Metal Mod by default, but the patch bay allows you to use something else to modulate the parameter instead. 32 Arturia - User Manual MiniBrute 2S - The top panel
39 5.3. VCO 2 MiniBrute 2S has two oscillators that are completely independent: each has its own waveshape and tuning, and can be mixed separately in the OSC MIXER section. They share the filter and amplifier stages. The VCO 2 section There is a certain level of pre-wired interaction between VCO 1 and VCO 2, though. For example: The pitch of VCO 2 will track that of VCO 1 by default, but there is an input on the patch bay that allows the VCO 2 pitch to track another source. The pitch of VCO 1 can be modulated by the pitch of VCO 2 through the FM knob in the VCO 1 section. (FM is an abbreviation for Frequency Modulation.) But there is an input on the patch bay that allows the VCO 1 pitch to be modulated by another source. The output level of the second oscillator is controlled with the slider labeled Osc 2. Pulling it down reduces the level of the signal and moving it up increases its level. The VCO 2 section contains a Tune knob and two toggle switches: Tune The Tune knob sweeps VCO 2 through the range determined by the Range switch (see below). Generally the middle position will tune it to the same pitch as VCO 1, but some adjustment may be necessary until the oscillators have warmed up Wave The Wave switch selects the waveshape for VCO 2, which can be either a sine wave, a sawtooth wave, or a square wave. Arturia - User Manual MiniBrute 2S - The top panel 33
40 Range The Range switch sets VCO 2 to one of three tuning ranges: Fine: a full turn of the knob covers a range of more than an octave above and below the center frequency All: a full turn of the knob will sweep VCO2 through the entire frequency range of the MiniBrute 2S LFO: VCO2 can be used as an additional LFO with a wide frequency range (1Hz to audio range). This is handy if you're already using LFOs 1 and 2 for other modulations through the patch bay, for example. 34 Arturia - User Manual MiniBrute 2S - The top panel
41 5.4. The Filter section The filter alters the oscillators timbre via the four response modes described in the next chapter [p.50] (LP, BP, HP & Notch). Its cutoff and resonance can be adjusted manually. The cutoff can also be controlled by the keyboard and modulated by various modulation generators. The MiniBrute 2S filter is based on Nyle Steiner s Sallen & Key architecture (designed in the 70s) and offers -12dB/octave slopes in LP and HP modes, and -6dB/octave slopes in BP and Notch modes. The Filter section Mode This selects among the four filter modes: LP (low-pass), BP (band-pass), HP *(high-pass), and *Notch. The LP mode is the most commonly used, and provides sounds which are full, fat, and round. The BP and HP modes provide thinner and harsher sounds. When modulated by an LFO, the Notch filter mode sounds similar to a phaser effect pedal Cutoff This knob adjusts the filter s cutoff frequency. The frequency range goes from below 20Hz when turned fully counter-clockwise up to 18kHz when fully clockwise. For example, in LP mode you can adjust a sound s brightness. As an exercise, Set all of the OSC MIXER sliders to 0 (lowest position) Adjust the NOISE generator slider to midrange Set all of the filter envelope and amplifier envelope sliders to 0 Set the filter mode to LP Play and hold a note Adjust the Cutoff knob as you listen to the changes in the sound. : You may want to try the same experiment with the other filter settings (BP, HP, and Notch). Since a noise source contains all frequencies, this is a great way to hear exactly which ones are cut and boosted by each filter type.!: Resonant filters can overload an audio circuit very easily. Be careful with the various levels involved (Noise level, Resonance amount, Master Volume, and the channel settings of your mixer or speaker). This is especially true when you are working with headphones! Arturia - User Manual MiniBrute 2S - The top panel 35
42 Resonance This knob lets you create a resonance peak at the cutoff frequency. Turning it clockwise emphasizes the partials at the cutoff frequency, and the sound becomes more aggressive. When the knob reaches its last quarter zone, the filter starts to oscillate on its own. However, this oscillating behavior depends on the cutoff frequency; the MiniBrute 2S filter oscillates within a range beginning around 180Hz up to approximately 8kHz. To extend the oscillation range, use the Brute Factor knob FM knob The FM knob lets you control the amplitude and polarity of the envelope signal sent to modulate the filter cutoff frequency. At the middle position (12 o'clock), no envelope modulation occurs. When turned counter-clockwise (below the center), the FM knob sends an increasing amount of the inverted ADSR envelope. When turned clockwise (above the center) the FM knob sends an increasing amount of the standard, positive-going ADSR envelope. : If you do not hear the effect of a negative-going filter envelope, try raising the Cutoff frequency. Conversely, if you do not hear the effect of a positive-going filter envelope, try lowering the Cutoff frequency ADSR (the filter envelope) The letters "ADSR" are silkscreened under the FM knob because this connection has been pre-wired for you. However this connection can be bypassed through the patch bay [p.58]. The ADSR Envelope [p.0] is covered extensively in the Basics of Synthesis [p.46] chapter. 36 Arturia - User Manual MiniBrute 2S - The top panel
43 RM (Resonance Modulation) This parameter modulates the level of resonance that will occur at the cutoff frequency of the filter. It is pre-wired to be modulated by LFO 1, but the patch bay can be used to route another input as the resonance modulation source. This control is bi-polar, which means it allows the modulation to be either positive- or negative-going. It also means that when the knob is set to the center position (12:00) no modulation will occur. Here's a good experiment to illustrate what the RM parameter does: Set all of the OSC MIXER sliders to 0 (lowest position) Adjust the NOISE generator slider to midrange Set all of the filter envelope and amplifier envelope sliders to 0 Set the filter mode to LP Set the Cutoff knob to the 10:00 position Set the Resonance knob to the middle position (12:00) Set the LFO 1 waveshape to Sawtooth and the Rate to the 10:00 position Play and hold a note Slowly turn the RM knob clockwise (positive). At about the 3:00 position you should hear a falling "chirp" similar to an early electronic drum kit. Slowly turn the RM knob counter-clockwise (negative). At about the 9:00 position you should hear that same "chirp" sound, but it will rise instead of fall. It will actually sound like a recording of the same drum is being played backward. Here's a graphic representation of the RM experiment: Experimenting with RM modulation : For the technically-minded, you may notice that there is a slight deformation of the RM signal due to the threshold in the bipolar attenuator circuitry. Arturia - User Manual MiniBrute 2S - The top panel 37
44 Att 1 > Cutoff This parameter provides another method of modulating the filter cutoff frequency. It is prewired to control the amount of pressure-sensitivity that will be applied to the filter, but the patch bay can be used to route another input as the modulation source. The "Att 1" portion of the label stands for "Attenuator 1". The patch bay has a section labeled "Attenuators", and when a different source is routed to the first pair of connectors there, that input source becomes the modulator for which the Att 1 > Cutoff knob sets the modulation range. There's more to say about using the patch bay and the Attenuators [p.76], and we'll cover that in the patch bay chapter [p.58]. 38 Arturia - User Manual MiniBrute 2S - The top panel
45 5.5. The Amplifier section (AMP) The amplifier section controls the final stage of the MiniBrute 2S output. Everything else that has happened on the synth will be fed through this section before it reaches the audio output connectors. The Amplifier section Brute Factor The Brute Factor is a special MiniBrute 2S feature inspired by a common patch used on a famous vintage mono-synthesizer that connected the headphone output to the external audio input. The result is a kind of feedback loop that s ideal for raspy and grungy sounds. This patch has been implemented internally to the MiniBrute 2S, and is controlled by the Brute Factor knob. This knob s normal position is fully counter-clockwise, which disables the Brute Factor; turning up the knob gradually adds distortion to the sound. For low *Brute Factor *settings the distortion is smooth and gentle, but it becomes more harsh as you turn up the knob. When turned up higher than about 75% of the way, the MiniBrute 2S can go berserk and produce barely controllable, crazy feedback sounds.!: The Brute Factor feature drastically alters the filter characteristics, so expect highly unpredictable results at extreme settings. You have been warned! Master Volume This knob controls the overall output level of the MiniBrute 2S, and also controls the audio that arrives at the Master input in the patch bay. It affects only the rear panel outputs (Master and Headphones) Global Tune Once the oscillators have warmed up you can use this knob to tune the MiniBrute 2S to other devices. See the Warm-Up and General Tuning [p.9] section of the Installation chapter [p.6] for more information. Arturia - User Manual MiniBrute 2S - The top panel 39
46 Att 2 > Amp Under ordinary circumstances the Att 2 > Amp knob is kept at the minimum position; this allows the AD Envelope generator to open and close completely from silence to silence. However, there may be times when a non-zero setting of this knob is very useful. For example: To keep the amplitude at a constant level so you can program a sound with both hands To create a drone patch that is constantly evolving as parameters are being modulated via the patch bay To create a patch with an infinite decay/release time The beauty of having a knob to control this parameter, rather than a switch that simply forces the VCA to a never-ending maximum level, is that you can control the level at which the envelope stays open. 40 Arturia - User Manual MiniBrute 2S - The top panel
47 5.6. The Osc Mixer The oscillators deliver four basic waveforms: sawtooth, pulse, triangle, and sine (VCO 2 only). These waveforms are accessible through the Oscillator mixer and their respective levels can be adjusted with the sliders. A second oscillator is available to thicken the sound through detuning or setting its pitch to other intervals. The mixer also controls the level of noise and of external audio (if an external source is plugged into the patch bay's Ext in jack). The mixed signals then feed the filter. The waveforms of VCO 1 can also be modified using signal enhancers (Ultrasaw, Pulse Width Modulation and Metalizer). The Oscillator mixer section Saw / Ultrasaw (VCO 1) The combined level of the plain Saw (sawtooth) and Ultrasaw signals is controlled with the slider labeled with the saw icon. Pulling it down completely mutes the signals, while moving it up increases their level. When the Ultrasaw Amt knob is fully counter-clockwise, only the saw signal is audible. Turning this knob clockwise mixes more Ultrasaw sound in with the plain saw signal. The Ultrasaw consists of two copies of the plain saw that are independently phase-shifted using LFO 2 (by default). The phase shift of one copy is modulated at a constant rate (1Hz), while the second copy s phase shift modulation rate can be controlled with the LFO 2 Rate knob from a rate of 0.1Hz (minimum) for slow-beating frequency effects, increased gradually for chorusing and supersaw effects, and increased further to 100Hz (maximum) for special effect sounds. The shape of the phase-shifting can also be altered by changing the LFO 2 waveform Square / Modulated Pulse (VCO 1) The level of the plain Square wave and Pulse width modulated signals is controlled with the slider labeled with the square symbol. Pulling it down completely mutes the signals and moving it up increases their level. When the PWM knob and the Pulse Width knob are both fully counter-clockwise, the pure square wave is audible. Turning the Pulse Width knob clockwise transforms the square wave into an asymmetrical pulse whose width can be increased up to 98%, giving a very acid sound (like an oboe). The pulse width is also under the control of LFO 1 by default. The depth of the pulse width modulation can be adjusted with the PWM knob in the VCO 1 section, and the shape of the LFO can be changed the with LFO 1 Wave knob. Arturia - User Manual MiniBrute 2S - The top panel 41
48 Triangle / Metalizer (VCO 1) The level of the Triangle wave and Metalizer is controlled with the slider labeled with the triangle icon. Pulling it down completely mutes the signals and moving it up increases their level. Turning the Metalizer knob from fully counter-clockwise to fully clockwise warps the triangle wave s smooth, flute-like sound into complex, metallic-sounding waves. The wave warping/folding is also under the control of an additional modulator: the Metal Mod knob. Velocity is routed to the Metal Mod by default, but the patch bay allows you to use something else to modulate the parameter instead. : The Metalizer knob sets the minimum amount of waveshaping and the Metal Amt knob sets the modulation range for additional waveshaping. But they share the same amount of warping/folding potential, so if the Metalizer knob is at maximum there is very little headroom left for modulation by the Metal Amt source Noise The signal mixer also provides the control of other signals which aren t generated by the oscillators. The Noise slider potentiometer adjusts the amount of white noise signal sent to the filter. Mixing a small amount of noise with oscillator waves creates a kind of breathing, natural quality. For example, mixing the Triangle wave with a small quantity of noise creates a credible flute sound. Noise is also useful on its own to create various special effects or nature sounds such as wind, water streams, and rain, as well as percussive sounds such as cymbals Ext The Ext slider adjusts the amount of an external audio source that can be plugged into the MiniBrute 2 signal path via the Ext jack in the EXT IN section of the patch bay [p.58]. This makes it possible to process an external audio signal with the filter and amplifier Osc 2 (VCO 2) This slider controls the output level of VCO 2 into the Amplifier section. See the VCO 2 [p.33] section for a full description of the capabilities of the second oscillator, 42 Arturia - User Manual MiniBrute 2S - The top panel
49 ADSR Envelope sliders These four sliders affect the Filter by default. Their functions are described extensively in the Basics of Synthesis chapter [p.55]. The ADSR Envelope section : An LED indicator shows the envelope amount that is being sent to the filter. The LED s brightness depends on the envelope signal s amplitude AD Envelope sliders These two sliders affect the Amplifier by default. Their functions have been described extensively here [p.15], but here's a quick review: The Attack slider sets the duration of the envelope s first stage. The Attack time ranges from 1ms to 14s. The Decay slider sets the duration of the AD envelope s final stage. The Decay time ranges from 1ms to 14s. The AD Envelope section : An LED indicator shows the envelope amount that is being sent to the amplifier. The LED s brightness depends on the envelope signal s amplitude. Arturia - User Manual MiniBrute 2S - The top panel 43
50 AD Envelope switches Normally the amplifier envelope is triggered by the playing of a note, but it can also be triggered by other sources via the patch bay. Whichever method is used to trigger the envelope, the four switches in the AD Envelope section determine the behavior of the envelope after it has been triggered Gate/Trig This switch toggles the function of the AD Envelope between two settings: Gate and Trig. Gate: The AD Envelope starts when a note is played/triggered and proceeds to maximum level at the Attack rate. The amplifier sustains at maximum level until the note is released, and then the envelope enters the Decay stage. The envelope will not reset completely to zero if another note is triggered before the Decay stage has ended; it will resume the attack stage of the amplitude envelope and proceed to maximum level at the Attack rate. Trig: The AD Envelope starts when a note is played/triggered. There is no sustain stage; the envelope enters the Decay stage after the Attack time has been fulfilled. The full envelope will run unless another note is triggered, at which time the amplitude resets to zero and the envelope starts again. : The AD Envelope is normally triggered when the ADSR Envelope is triggered, but a different trigger source may be routed into the AD Envelope via the patch bay Once/Loop This switch toggles the function of the AD Envelope between two settings: Once and Loop. Once: When a note is played/triggered the amplitude rises from zero at the Attack rate and returns to zero at the Decay rate. Loop: When the envelope reaches the end of the Decay stage it will start over from the beginning. It will continue to loop through the Attack and Decay stages until the note is released or retriggered. The following chart may be helpful in keeping track of what happens when different combinations of these two switches are used. Switch combination Gate + Once Gate + Loop Trig + Once Trig + Loop AD Envelope response The envelope rises when it receives a gate signal (note on). It falls when the gate ends (note off). The envelope rises when it receives a gate signal (note on), and loops until the gate ends (note off), at which point it falls from its current position. The envelope plays an Attack-Decay cycle when it receives a trigger (note on). The envelope is retriggered when it receives a new trigger, regardless of the current position. The envelope loops indefinitely and is retriggered by a new trigger (note on), regardless of the current position. 44 Arturia - User Manual MiniBrute 2S - The top panel
51 5.7. The Patch bay section For a description of the patch bay features, see the Patch Bay chapter [p.58] Secondary Shift functions There are some very useful secondary functions that are activated by holding the Shift button and then pressing a pad or a button. For a description of those features, see the Shift functions [p.158] chapter. Arturia - User Manual MiniBrute 2S - The top panel 45
52 6. BASICS OF SYNTHESIS Your MiniBrute 2S is a true analog synthesizer, so all sounds are produced by analog electronic circuits. No digital computer circuitry is involved in the generation, filtering, or basic control of the sound. This is one of the reasons why MiniBrute 2S creates rich, animated, and lively electronic sounds Analog synthesizer architecture The analog sound production chain uses a classical approach called subtractive synthesis. The basic sound generator is a waveform with a rich harmonic content; filtering then subtracts harmonics to create new variations on the original timbre. Subsequent circuits (an envelope generator in conjunction with a VCA, or voltage-controller amplifier) alter the level in a precise way to create dynamics Signal generators The signal generators are the circuits that produce the basic waveforms for sound creation. There are two basic categories: pitched signal generators and the unpitched signal generators Pitched signal generator (oscillators) This device, also called an oscillator, produces an electronic signal characterized by a repetitive, shaped pattern (called a waveform). The number of times this pattern repeats in a second determines the signal s frequency, which determines its pitch. For example, a pattern that repeats every 2.27ms corresponds to a fundamental frequency of 440 cycles per second, or 440 Hertz (a unit of measurement for cycles per second named in honor of Heinrich Hertz, who first demonstrated the existence of magnetic waves, and abbreviated Hz). This frequency is associated with the pitch of middle A on a piano keyboard. In general, oscillators will provide some or all of the following basic waveforms: sine wave, triangular wave, sawtooth wave, square and pulse waves. A single cycle of each waveform: sine, triangle, sawtooth, square, and pulse If these waveforms have the same frequency, then their pitch is equivalent. However, different waveform shapes have different timbres. For example, the sine wave sounds dark and plain, while the sawtooth wave sounds very bright. The square wave sounds a bit like a clarinet and the pulse wave resembles an oboe. These complex waveforms are actually made up of multiple sine waves a fundamental sine wave that determines the base frequency, and sine waves representing higher harmonics (also called overtones or partials) of that frequency which, when added together, produce a unique timbre. These harmonics are an integer multiple of the fundamental frequency, i.e., the second harmonic is twice the fundamental frequency, the third harmonic is three times the fundamental, and so on. 46 Arturia - User Manual MiniBrute 2S - Basics of synthesis
53 The fundamental frequencies and harmonics of sine and sawtooth waveforms Most importantly, other devices can control an oscillator to set its pitch (keyboard controller), modulate its pitch (vibrato), and modulate the shape of the waveforms (PWM, Ultrasaw) Unpitched signal generator Unlike the previous category, an unpitched signal generator (also called noise generator) has no regular, periodic pattern the signal s amplitude is always changing randomly. Therefore, it has no fundamental frequency (hence no pitch), and its harmonic spectrum consists of a nearly infinite number of frequencies that have no harmonic relationship. The output of a random noise generator Such signals sound very different from the pitched signals, and are like the sound of wind, a water stream, steam exhaust, rain, waterfall, etc. Arturia - User Manual MiniBrute 2S - Basics of synthesis 47
54 Signal enhancers Signal enhancers (or wave-shapers) transform or distort the oscillator s basic pitched signal to increase their harmonic content, and make them sound brighter and richer. The MiniBrute 2S provides three signal enhancers: The Ultrasaw builds two phase-shifted copies of the basic sawtooth signal. These copies have independent and ever-evolving phase shifts with respect to each other, and are eventually mixed with the sawtooth signal. This results in a lively, rich, and bright ensemble effect whose character depends on the modulation rates of the phase-shifted copies. The generation of an Ultrasaw waveform The Pulse Width Modulator (or PWM) takes the square wave and changes the ratio between the time the waveform is at maximum or minimum. The square wave corresponds to a 50% PW. The pulse width can be set over a wide range (50% to 90%) making it possible to create a wide variety of instruments that sound "reedy", or like woodwinds. The pulse width of a square wave can be modulated The Metalizer takes the basic triangular waveform and warps/folds it to create very complex jagged waveforms that are rich in high harmonics. This results in metallic pitched sounds that are ideal for harpsichord- and clavinet-type tones. Dynamic modulation (LFO or envelope) of the warp/folding parameters opens up a realm of clangorous, spring coil-like sounds. 48 Arturia - User Manual MiniBrute 2S - Basics of synthesis
55 The top of a triangle wave is folded over by the Metalizer Arturia - User Manual MiniBrute 2S - Basics of synthesis 49
56 Filter What is a filter? In general, a filter follows the signal generator and signal enhancers, and modifies the spectral content of the signal or signals. This can involve either attenuating (filtering out) or emphasizing (resonating) particular overtones and partials, and these changes can be either static or dynamic. Filters are very important circuits whose design contributes greatly to the a synthesizer s sound and character. 50 Arturia - User Manual MiniBrute 2S - Basics of synthesis
57 Filter types: Low-pass, Band-pass, High-pass and Notch A filter can operate in various ways or modes. These modes are called transfer functions or spectral responses. In the MiniBrute 2S the filter can operate either as a low-pass filter, a band-pass filter, a high-pass filter, or a notch filter. In low-pass mode, the spectral contents below a given cutoff frequency (shortened to cutoff) remain unchanged, while partials above the cutoff are attenuated. The attenuation is a function of the frequency where the higher the partial frequency, the greater the attenuation. In other words, it is called a low-pass mode because it passes the low frequencies below the cutoff and reduces the high frequencies above the cutoff. This correlation of attenuation to frequency determines the filter s slope, which is measured in -db/octave (i.e., the amount of attenuation applied to a partial with a frequency twice as high as the cutoff). How a low-pass filter affects the sound In band-pass mode, the cutoff frequency becomes a band s center frequency. Partials within this band remain unchanged, while partials below or above the band s range are attenuated strongly. How a band-pass filter affects the sound In high-pass mode, partials above the cutoff frequency remain unchanged, while the partials below the cutoff are attenuated. How a high-pass filter affects the sound Arturia - User Manual MiniBrute 2S - Basics of synthesis 51
58 In notch mode (or rejection filter) the cutoff frequency becomes a band s center frequency; partials within this band are attenuated, while partials above and below this band remain unchanged. How a notch filter affects the sound The cutoff frequency doesn t have to be static; controlling it with other devices like a keyboard (keyboard tracking), or LFO, envelope generator, or other controllers, creates dynamically-changing, interesting timbres Resonance or emphasis Resonance is a filter s ability to amplify or emphasize partials that are close to the cutoff frequency, thus creating a peak in the spectral response. This parameter can be increased up to a point where the filters no longer acts like a mere filter, but starts to oscillate on its own. The resonance emphasizes a particular range of frequencies 52 Arturia - User Manual MiniBrute 2S - Basics of synthesis
59 Amplifier The amplifier generally follows the filter, and determines the signal s overall amplitude. Its gain is controllable through various modulation sources such as an LFO, envelope generator, or some kind of external control (like a foot pedal). The amplifier is primarily responsible for shaping a sound s dynamics. The Amplifier is the final stage of the signal Arturia - User Manual MiniBrute 2S - Basics of synthesis 53
60 Modulators Modulators provide signals that are designed specifically to control the behavior of oscillators, filters and amplifiers. Unlike audio oscillators, modulators are low-frequency signals. For example, when you sing with vibrato, you are modulating your voice with a low-frequency change in pitch, typically around 5Hz or so. The tremolo circuit in a guitar amplifier modulates the amplifier s level. Modulators are useful to create dynamic pitch changes (like wobulation or creating chirps), timbre sweeps, and level variations. The main modulators are the LFO (low frequency oscillator) and envelope generator, but they can also be provided by external sources that generate control voltage (CV) signals that provide modulation, and gate signals that turn modulators or notes on and off Low-Frequency Oscillators (LFOs) An LFO is low frequency oscillator that can produce various waveforms at sub-audio frequencies (0.05Hz up to 100Hz). In MiniBrute 2S the waveform options are sine, triangle, sawtooth, square, random steps, and random waves. These waves amount and polarity (i.e., whether they go positive or negative) can be controlled before being fed to the target devices. A signal can be modified by random steps or smoothed random steps 54 Arturia - User Manual MiniBrute 2S - Basics of synthesis
61 Envelope generators Contrary to an LFO, an envelope generator does not provide a repeating pattern but is controlled by the keyboard or Gate input. The AD ENVELOPE controls the amplitude of the sound, while the ADSR ENVELOPE is dedicated to the Filter and affects the harmonic content of the sound. : The patchbay allows the envelopes to be routed to other destinations and triggered by other sources. AD (Attack, Decay) The AD envelope determines how the level changes over time when you play a note. By changing its parameters (Attack and Decay) we can control how the sound fades in and fades out. We experimented with the AD envelope [p.15] in the Quick start chapter. ADSR (Attack, Decay, Sustain, Release) The Attack, Decay, Sustain, and Release sliders control different stages of the Filter envelope. Here's a quick walk-through of each stage. Set the AD ENVELOPE Attack and Decay sliders to minimum Turn the FILTER Cutoff knob to minimum In the OSC MIXER section, Lower the Osc 2 slider to minimum Lower the Osc 1 square wave slider to minimum Raise the Osc 1 sawtooth slider to maximum The sawtooth wave has more harmonic content than the square wave, which will make it easier to hear the impact each of the ADSR stages has on the filter. Attack Play a note. The sound will be very faint. Turn the FILTER section's FM1 knob clockwise to maximum Raise the ADSR Attack slider until it is 3/4 of the way up Now play a note and hold it. The harmonic content of the sound will increase gradually until the sound is very bright, and then it will fall off very quickly because the Decay slider is set to minimum. Decay Lower the ADSR Attack slider to minimum Play a note repeatedly and raise the ADSR Decay slider gradually until it is 3/4 of the way up Now play a note and hold it. The sound will start quickly and be very bright, but the harmonic content will be reduced gradually until the sound is very faint again. The decay time of the filter envelope makes a major contribution to the character of a sound. Arturia - User Manual MiniBrute 2S - Basics of synthesis 55
62 Sustain The Sustain stage controls a level, not a rate. It sets the target for the Decay stage, the resting point for the decay of the harmonic content. Set the ADSR Decay slider to the halfway point Play a note and listen to resting point of the harmonic content Raise the ADSR Sustain slider to about 2/3 of the way up Now play a note and hold it. The harmonic content of the sound will decay as quickly as it did when the first note was played, but it will not decay the same amount this time. The Sustain level tells the filter that it should remain somewhat open as long as the note is held. This allows a certain amount of harmonic content to remain audible. Release Until this point in our ADSR experiments the filter envelope has always cut off quickly after the note has been released. The Release stage controls the amount of time it will take for the filter to die out after releasing the note. Raise the AD Decay slider to about 3/4 of the way up Set the ADSR Decay and Sustain sliders to about 2/3 of the way up Play the same note repeatedly and raise the ADSR Release slider gradually. The harmonic content of the notes you play will take longer to die out after the notes are released. But this part may be more difficult to understand unless we also perform the following experiment. Lower the AD Decay slider to minimum Play a note and release it. The sound will die out as soon as the note is released. Now play the same note repeatedly as you raise and lower the ADSR Release slider. The slider doesn't seem to be doing anything now. This is because the AD envelope controls the amplitude of the sound; if the amplitude has been reduced to zero by the AD Decay stage upon the release of the note, the ADSR Release stage will not be heard because the sound itself is no longer audible. 56 Arturia - User Manual MiniBrute 2S - Basics of synthesis
63 AD Attack vs. ADSR Attack: What's the difference? Now that we've gone through all of the stages of each envelope type, let's do a quick experiment to illustrate the difference between them. In the FILTER section, set the Cutoff knob to minimum and the FM1 knob to maximum (+) In the OSC MIXER section, set the sawtooth slider to maximum and all other sliders to minimum Set all sliders to minimum in the ADSR and AD Envelope sections as a starting point In the ADSR ENVELOPE section, raise the Decay and Sustain sliders to the halfway point No cables should be connected in the patch bay. Here's an overview of the patch at this point, just to make sure we're on the same page: Starting point for ADSR/filter envelope example When you play a note the sound should start quickly and brightly and die just as quickly when the note is released. While the note is being held its harmonic content should take about 2 seconds to reach the Sustain level. Raise the ADSR Attack slider to the halfway point Play a note and hold it. The harmonic content of the sound will build gradually. Lower the ADSR Attack slider to minimum again. Raise the AD Attack slider to about 3/4 of the way up Now play a note and hold it while listening carefully. The sound will fade in gradually but its harmonic content will remain constant throughout the change in amplitude. Arturia - User Manual MiniBrute 2S - Basics of synthesis 57
64 7. THE PATCH BAY The MiniBrute 2S is an impressive synthesizer with a powerful set of analog circuitry that puts it in a class of its own. But with the addition of the patch bay the MiniBrute 2S joins ranks with modular synthesizers many times its size. The MiniBrute 2S patch bay This manual will focus mostly on the individual sections of the MiniBrute 2S patch bay and how they relate to one another. But there are as many additional ways to use the patch bay as there are external synthesizers that can generate compatible signals General concepts Patch bay sections A white line is drawn around certain groupings of input/output jacks. This indicates which connections are related to which MiniBrute 2S components. White lines mark section boundaries in the patch bay In the example above, the first three jacks on the left pertain to the Filter, the three in the middle pertain to the final output stage (AMP), and the two jacks on the route signals to/ from the Inverter circuit. We'll cover the function of each section of the patch bay later in this chapter. 58 Arturia - User Manual MiniBrute 2S - The Patch bay
65 Patch points: Inputs vs. Outputs The connectors in the MiniBrute 2S patch bay fall into two main categories: inputs and outputs. It is easy to know which is which: The output jacks are labeled with white boxes containing text or graphics, and the input jacks only have words under them. The input and output jacks have different label types Use the output jacks as sources for the input jacks, and use the input jacks as destinations for the output jacks Outputs are full-scale The signal at the output jacks is the direct output of whatever source they represent. For example, the waveform output jacks in the VCO 1 section are full-strength; adjusting the sliders in the OSC MIXER section will not control their output levels. Direct waveform outputs Other examples include the Out 1 and Out 2 jacks in the LFO 1&2 section. If the direct output signal of an LFO is too wide for the desired input destination, it will need to be limited somehow. Fortunately, we have provided two sets of Attenuators in the patch bay for this purpose. We'll describe how to use the Attenuators [p.76] in that section of the manual. Arturia - User Manual MiniBrute 2S - The Patch bay 59
66 Pre-wired connections Many of the patch points have blue letters silkscreened above the jacks. If you look closely, you will notice that these are all input jacks. Blue labels show default input routings We'll go over what each one of these labels means as we cover each section of the patch bay. But to use one example from the section pictured above, the label (KBD) means the Pitch of VCO 1 normally tracks the MiniBrute 2S pads (abbreviated KBD). If a patch cable is connected to the VCO 1 Pitch jack it will break this connection and tell VCO 1 to expect its modulation signals to come from another source such as an LFO or the output of an envelope. 60 Arturia - User Manual MiniBrute 2S - The Patch bay
67 External devices vs. internal routings Most of the input and output jacks can be connected to others within the patch bay. However, some of the connectors make the most sense in terms of connection to an external device. For example, consider the Sequencer section: The Sequencer section of the patch bay The Clock input jack is intended to receive signals from an external device so that the MiniBrute 2S Sequencer and Arpeggiator can be synchronized to an external clock source. Likewise, the Sync output jack is intended to transmit signals to an external device so that the MiniBrute 2S can serve as the master clock source for an external device. : The MIDI Control Center software allows you to specify what sort of clock the MiniBrute 2S should send and receive. A wide range of options is available; see the MCC [p.140] chapter for more information Control voltage inputs Some labels reveal the default control voltages the MiniBrute 2S is using internally: Arturia - User Manual MiniBrute 2S - The Patch bay 61
68 These labels indicate internal voltages For example, for the VCA section's CV input and the ATTENUATOR section's Att 2 input, the pre-wired control is the internal +5V source of the MiniBrute 2. But you can patch any control voltage standard into the patch bay here (1V, 2V, 5V, 8V, etc.). 62 Arturia - User Manual MiniBrute 2S - The Patch bay
69 7.2. The VCO 1 section The VCO 1 section Pitch The pre-wired connection into the Pitch of VCO 1 is the pads (KBD). Plugging in a patch cable will break that connection and allow the new source to control the VCO 1 frequency FM When a patch cable is connected to the FM input jack the pre-wired connection between VCO 1 and VCO 2 is broken. As with VCO 2, the amount of the VCO 1 frequency modulation (FM) is governed by the FM knob in the VCO 1 section of the top panel. That knob must be set to a value higher than zero for FM to occur Ultrasaw Normally the intensity of the Ultrasaw [p.41] waveform modifier is based on the settings of LFO 2. Interrupting that connection with a patch cable allows the new source to control the phase shift modulation rate of the second copy of the sawtooth wave. Remember: the amount of the Ultrasaw modulation is governed by the Ultrasaw Amt knob in the VCO 1 section of the top panel. That knob must be set to a value higher than zero for the Ultrasaw to be heard. The Sawtooth slider in the OSC MIXER section must also be set high enough for the basic sawtooth wave to be heard PWM LFO 1 is the source of the Pulse Width Modulation (PWM) by default, but another source can be used to control it through this patch point. To hear PWM it is necessary to have the PWM knob in the VCO 1 section of the top panel set to a non-zero value. The Square wave slider in the OSC MIXER section must also be set high enough. Arturia - User Manual MiniBrute 2S - The Patch bay 63
70 Metal In The Metal In patch point allows an incoming source to be wave-folded the same way the VCO 1 triangle wave would be. Inserting a patch cable here bypasses the pre-wired VCO 1 triangle waveform. To hear the Metalizer effect on the source it is necessary to have the Metalizer knob or the Metal Mod knob set to a non-zero value. The Triangle wave slider in the OSC MIXER section must also be set high enough. Remember: the Metalizer and Metal Mod knobs affect one another: a combination of the Metal Mod source and the setting of the Metal Mod knob interact to alter the level of the Metalizer effect. The Metal In jack is AC-coupled, which is a technical term that means that slow LFOs or envelopes are not likely to be wavefolded properly by the Metal In circuitry. We recommend the use of audio signals such as oscillators as an input for this jack Metal Mod The default source of the Metal Mod parameter is the velocity of a note played on the MiniBrute 2S pads. But a different source may be used by connecting its output to this patch point. For example, try connecting a patch cable from the Out 1 of the LFO 1&2 section of the patch bay to the Metal Mod input. The depth of the LFO 1 modulation of the Metalizer can be adjusted with the Metal Mod knob, while the LFO 1 rate and waveform can be used to shape that modulation in different ways. Remember: the Metalizer knob sets the initial amount of the Metalizer effect, and the Metal Mod knob determines how much modulation of that amount will occur. 64 Arturia - User Manual MiniBrute 2S - The Patch bay
71 Sync There is no pre-wired connection for this input. It can be used to set up the classic "hard sync" sound by forcing VCO 1 to follow the pitch of VCO 2. Here's an example patch: Tune VCO 2 down one octave Set VCO 2 Wave to Square and Range to Fine Transpose the MiniBrute 2S down two octaves Set all OSC MIXER faders to minimum except Sawtooth In the VCO 1 section, set Fine Tune and FM to about the 3:00 position Select LP in the Filter section and set FM and RM to center (12:00) Set Cutoff and Resonance to zero and Att 1>Cutoff to 2:00 Set the ADSR Attack and Release to zero Set the ADSR Decay and Sustain about 2/3 of the way up Make the following connections in the patch bay: MIDI section: KBD (Out) to VCO 2 section: Pitch 2 (In) VCO 2 section: Out to VCO 1 section: Sync (In) ADSR section: Out to ATTENUATORS section: In 1 ATTENUATORS section: Out 1 to VCO 1 section: Pitch (In) Here's roughly how the patch should look. We've omitted the LFOs and other irrelevant settings: Hard Sync example patch Now play some low notes. You should hear a recognizable sync sweep. Arturia - User Manual MiniBrute 2S - The Patch bay 65
72 Lin FM Linear (Lin) FM will add harmonics to VCO 1 in a very different way than the exponential FM provided by the FM knob in the VCO 1 section. One of the characteristics of Linear FM is that it is less likely to disrupt the fundamental pitch than Exponential FM. Here's an experiment that may help show the difference. First, reconstruct the basic Square Wave patch [p.10] from the Quick Start chapter and then: Raise the level of Osc 2 in the OSC MIXER Set the VCO 2 Range to All and tune VCO 2 an octave higher than VCO 1 Lower the level of Osc 2 to zero again so you will hear only VCO 1 Hold a note and listen to the pitch of VCO 1 Turn the VCO 1 FM knob gradually from zero to about the 4:00 position. Result: After the FM knob passes the 12:00 point, the original pitch of VCO 1 becomes increasingly difficult to detect. Try sweeping VCO 2 also and you will see that the relationship between the two oscillators is frequently inharmonic. That is exponential FM. Now let's set up a patch in the patch bay to illustrate the capabilities of Linear FM. Looking only at the patch bay for a moment, make these connections: VCO 2 section: Pitch 2 Out to ATTENUATORS section: In 1 ATTENUATORS section: Out 1 to VCO 1 section: Lin FM (In) FILTER section: Connect one end of a cable into the Cutoff input to break the prewired Att 1 connection The patch bay should look like this: 66 Arturia - User Manual MiniBrute 2S - The Patch bay
73 Linear FM example: patch bay connections Now to contrast the Linear FM with the Exponential FM, do the following: Retune VCO 2 to an octave higher than VCO 1 and reduce its level to zero again Turn the Att 1 > Cutoff knob to the 12:00 position (but no higher; results are less predictable beyond that). If you trace the patch bay connections you will see that this knob is controlling the level of VCO 2 as it is being sent to the Linear FM input jack. Play a note and gradually change the tuning of VCO 2. Even though the Linear FM is affecting the overall sound, it is still fairly easy to detect the original pitch of VCO 1. Now lower the Att 1 > Cutoff knob to zero and raise the FM knob in the VCO 1 section. As you do, the fundamental pitch of VCO 1 will change as it did earlier in this example. Changing the tuning of VCO 2 will provide a lot of interesting sounds through the exponential FM but it does so at the expense of the fundamental pitch. So there you have it: two different forms of FM (Exponential and Linear), each with its own strengths and sonic possibilities. Neither is better than the other; they're just suited for different types of sounds [Sawtooth] This jack provides the full-strength output of the VCO 1 Sawtooth waveform. The setting of the Sawtooth slider in the OSC MIXER has no effect on this connector. To control its level, route it through one of the Attenuator [p.76] pairs. Arturia - User Manual MiniBrute 2S - The Patch bay 67
74 [Square] This jack provides the full-strength output of the VCO 1 Square waveform. The setting of the Square slider in the OSC MIXER has no effect on this connector. To control its level, route it through one of the Attenuator [p.76] pairs [Triangle] This jack provides the full-strength output of the VCO 1 Triangle waveform. The setting of the Triangle slider in the OSC MIXER has no effect on this connector. To control its level, route it through one of the Attenuator [p.76] pairs [Noise] This jack provides the full-strength output of the Random Noise generator. The setting of the Noise slider in the OSC MIXER has no effect on this connector. To control its level, route it through one of the Attenuator [p.76] pairs The VCO 2 section The VCO 2 section Pitch 2 input Normally VCO 2 will track the pitch of VCO 1, but it is possible to interrupt this connection by plugging another source into the top jack in the VCO 2 section. This allows you to control the VCO 2 frequency with the output of an envelope, for example VCO 2 Out This jack provides the full-strength output of the selected VCO 2 waveform. The setting of the Osc 2 slider in the OSC MIXER has no effect on this connector. To control its level, route it through one of the Attenuator [p.76] pairs. 68 Arturia - User Manual MiniBrute 2S - The Patch bay
75 7.4. The EXT IN section The EXT IN section Master The Master input allows you to run the audio output of another device directly to the outputs of the MiniBrute 2S. It does not pass through the filters or any other circuitry; only the Master Volume knob will affect the signal. The level control on the source device might need to be used to balance its level with level of the MiniBrute 2S Ext The Ext input routes the incoming signal through the entire audio path of the MiniBrute 2S: it shows up in the OSC MIXER at the Ext slider, passes through the Filter section, and is processed by the Amplifier section. It could be any sort of audio signal: another synth, a microphone, or or a musical passage. Whatever it is, it will be treated as if it were one of the internal VCOs. (Note that you may need to use a pre-amplifier to boost the level of some input signals.) This also means that In order to hear the Ext input source material you will need to open the MiniBrute 2S gate. This can be done using one of three methods: Play a note Send a trigger to one of the MiniBrute 2S envelopes (AD Trig input or ADSR Trig input) Open the Amplifier with the Att 2 > Amp knob. Arturia - User Manual MiniBrute 2S - The Patch bay 69
76 7.5. The FILTER jacks The Filter section FM input The ADSR envelope is the pre-wired source for the Filter cutoff Frequency Modulation jack (FM), but another source can be used by plugging a cable into this jack. The new control signal will modulate the Filter cutoff frequency in the amount set by the FM knob in the Filter section. Remember that in order for modulation of the Filter cutoff frequency to occur, the FM knob must be set to a non-zero value RM input LFO 1 is routed to the Resonance Modulation parameter by default, but when another source is plugged into this jack it will become the modulation source instead. Remember that in order for modulation of the Filter resonance level to occur, the RM knob must be set to a non-zero value Cutoff The Filter cutoff frequency can be modulated by any source that is patched into this connection. The depth of the modulation is controlled by the Att 1 > Cutoff knob in the Filter section. 70 Arturia - User Manual MiniBrute 2S - The Patch bay
77 7.6. The AMP section The AMP section If you want something else to control the final output stage of the amplifier instead of the AD Envelope, plug the new source into the AM jack in the AMP section. Doing so will bypass the AD Envelope, so you won't hear any sound out of the MiniBrute 2S until a signal is received at this connector (or the Att 2>Amp knob is raised) The INVERTER section The Inverter section The function of this section is simple: whatever signal is plugged into the Inverter section In jack will be inverted at the Out jack. So for example, if you want to modulate something with LFO 1 but you want the sawtooth wave to ramp upward instead of downward, here's what to do: Set the LFO 1 Wave to Sawtooth Connect a cable to the Out 1 jack of the LFO 1&2 section in the patch bay Connect the other end of the cable into the desired destination (e.g., the VCO 2 Pitch 2 input) Now instead of the pitch of VCO 2 modulating downward from the peak of the sawtooth LFO wave form, it will modulate upward from the low point of the LFO wave to the peak. : In cases like the example above you may want to route the output of the LFO through one of the Attenuators first. This will help you to control the depth of the LFO modulation at the destination. Arturia - User Manual MiniBrute 2S - The Patch bay 71
78 7.8. The ADSR section The ADSR section Trig Normally a gate signal from the MiniBrute 2S pads is required to trigger the ADSR Envelope. But you can use a different source instead, such as a trigger signal from a modular synthesizer. To make that happen, plug the new source into the ADSR Trig input jack ADSR Out jack The ADSR Envelope is a flexible modulator. If you want to use its stages to control an internal parameter (e.g., VCO 1 FM), connect a cable from the Out jack to the input connector of that pararameter. You can also send that signal to an external device, such as the filter of another modular synthesizer. 72 Arturia - User Manual MiniBrute 2S - The Patch bay
79 7.9. The AD section The AD section AD Trig Normally the AD Envelope is triggered when the ADSR Envelope receives a gate signal. But you can use a different source instead, such as a trigger signal from an external device. To set up this routing plug an appropriate source into the AD Trig input jack AD Attack The Attack time of the AD Envelope can be modulated by an external source instead of by the Attack slider in the AD ENVELOPE section. The source can be an LFO, for example. To do this, connect a patch cable from the new source into this patch point AD Decay The Decay time of the AD Envelope can be modulated by an external source instead of by the Decay slider in the AD ENVELOPE section. The source can be the Mod wheel, for example. To do this, connect a patch cable from the new source into this patch point AD Out jack The AD Envelope is a versatile modulator, able to increase the modulation of a destination gradually (Attack time) or cut it off suddenly (Decay time). If you want to use its stages to control a particular destination (internal or external), connect a cable from the Out jack to the input connector of destination parameter. Arturia - User Manual MiniBrute 2S - The Patch bay 73
80 7.10. The LFO 1&2 section The LFO 1&2 section LFO Out 1 This jack provides the full-strength output of the selected LFO 1 waveform. To control its level, route it through one of the Attenuator [p.76] pairs LFO Out 2 This jack provides the full-strength output of the selected LFO 2 waveform. To control its level, route it through one of the Attenuator [p.76] pairs. 74 Arturia - User Manual MiniBrute 2S - The Patch bay
81 7.11. The VCA section Like the External input [p.69] section, the VCA section provides an additional way to route internal/external signals through the MiniBrute 2. These signals can be patched to any input jack and used to modulate those destinations. But unlike the signals that arrive at the Ext In jack, signals sent into the VCA section do not show up at the Ext slider, they do not pass through the filter, and they are not processed by the AMP section. They can be patched to those locations with a patch cable from the VCA Out [p.75] jack into the appropriate input jack, if you like. But their main function is to provide access to the patch bay for incoming control signals. The VCA section In 1 / In 2 In 1 and In 2 are identical in function, so we will cover them both here. Their purpose is to receive up to two input signals, combine those signals into one signal, and send it to a destination from the VCA Out jack CV The CV input jack allows an internal/external signal to control the level of the VCA Out jack. The CV signal can be an LFO or some other Control Voltage source VCA Out This jack will output the combined signals of the In 1 and In 2 jacks at their raw input levels unless they are controlled by an input voltage at the CV jack. Arturia - User Manual MiniBrute 2S - The Patch bay 75
82 7.12. The ATTENUATORS section The Attenuators provide a way to "tame" the output signal of a source. For example, if you route the output of LFO 2 directly into the Pitch 2 input of VCO 2, the pitch of VCO 2 will sweep the entire frequency range it can generate. To narrow the modulation range of LFO 2, send its output into one of the Attenuators instead. Then patch a cable from the Out jack of that Attenuator into the Pitch 2 input of VCO 2. After this you will be able to control the modulation amount with the appropriate Attenuator knob (Att 1 > Cutoff or Att 2 > Amp). The Attenuators section Using the Attenuators There's an important thing to keep in mind: the Attenuator knobs will still control what they are pre-wired to control unless you interrupt the pre-wired connection. This is done by plugging in one side of a patch cable to the appropriate input jack. You could also use a "dummy" TS plug if you prefer to avoid cable clutter. In practical terms using the same example, if you want to control the output of LFO 2 into the Pitch 2 input: Att 1 > Cutoff will control both the output level of LFO 2 and the Filter cutoff at the same time unless you plug something into the Cutoff input jack in the FILTER section of the patch bay. Att 2 > Amp will control the output level of LFO 2 and raise the minimum audio output level of the Amplifier unless you plug something into the Amp input jack in the AMP section of the patch bay In 1 (Att 1) Patch the output of the signal you want to control into the In 1 jack and then use the Out 1 > Cutoff jack as the source for the desired destination parameter. To control the level of the modulation, use the Att 1 > Cutoff knob in the Filter section. 76 Arturia - User Manual MiniBrute 2S - The Patch bay
83 Out 1 > Cutoff (Att 1) This jack will provide the attenuated output of the source that was connected to the In 1 jack. Route it to the desired destination parameter and then control the amount of modulation with the Att 1 > Cutoff knob on the front panel. : Read the Using the Attenuators [p.76] section for essential information about routing a signal through the Attenuators In 2 (Att 2) Patch the output of the signal you want to control into the In 2 jack and then use the Out 2 > Amp jack as the source for the desired destination parameter. To control the level of the modulation, use the Att 2 > Amp knob in the AMP section Out 2 > Amp (Att 2) This jack will provide the attenuated output of the source that was connected to the In 2 jack. Route it to the desired destination parameter and then control the amount of modulation with the Att 2 > Amp knob on the front panel. : Read the Using the Attenuators [p.76] section for essential information about routing a signal through the Attenuators. Arturia - User Manual MiniBrute 2S - The Patch bay 77
84 7.13. Sequencer section The Sequencer section Clock This jack will receive a clock signal to which the tempo-based components of the MiniBrute 2S can synchronize. To use an external source as the clock, tap the large Sync button until the LED next to the word CLK is lit. Use the MIDI Control Center [p.140] to instruct the MiniBrute 2S what sort of external clock is being used as the sync reference: 1step (Gate), 1step (Clock), 1pulse (Korg), 24ppq, or 48ppq Reset A trigger received at this connector will reset the sequence that is currently playing back to its beginning. 78 Arturia - User Manual MiniBrute 2S - The Patch bay
85 Sync & Run Look closely at the two jacks on the bottom of the Sequencer section. You'll see a small arrow between them: Sync > Run are interrelated jacks The arrow indicates that the Sync and Run jacks are permanently related: When the Sequencer starts it sends clock information to the Sync jack and a trigger voltage to the Run jack Use a TRS cable between two Arturia products A single TRS cable is all you need to synchronize the sequencers of two MiniBrute 2 units, or the sequencers of the MiniBrute 2S and another Arturia product such as the MatrixBrute, the BeatStep Pro, or the KeyStep. These products send and receive their Sync and Start signals from a single jack. Simply connect one TRS patch cable from the Sync jack of the master MiniBrute 2S to the Clock input of the slaved Arturia device (or vice versa) and the slave will start, pause, resume playback, and restart from the beginning whenever the master does. Remember to set the Sync of the slave device to Ext and set both devices to the same clock rate (i.e., 24 ppq). On the MiniBrute 2S, hold the Sync button and turn the Tempo/Value knob to select the desired clock rate. Arturia - User Manual MiniBrute 2S - The Patch bay 79
86 Use two TS cables between MiniBrute 2S and other devices Most modular systems do not use TRS cables or connectors, so when working with those systems you will need to use two TS cables between the MiniBrute 2S and the modular system. MiniBrute 2S as master: Connect one TS cable from the MiniBrute 2S Sync out jack to the clock input of the slave device, and connect a second TS cable from the MiniBrute 2S Run output jack to the run/reset input of the slave device. MiniBrute 2S as slave: Connect one TS cable from the Clock/Sync output of the master device to the Clock input jack of the MiniBrute 2S (and set its Sync LED to CLK), and connect the second TS cable from the Run/Reset output of the master device to the Reset input jack of the MiniBrute 2S. : Be sure to match the clock rates between the two devices. On the MiniBrute 2S, hold the Sync button and turn the Tempo/Value knob to select the desired clock rate. When the devices are connected as described above and set to the same synchronization standard, the system will sync perfectly: If the Master unit is stopped and then restarted, the Reset input on the slave will receive a Run/Reset trigger and the unit will play its sequence from the beginning. If the Master unit is paused and then playback is resumed, the Reset input on the slave will not receive a Run/Reset trigger and the unit will continue to play from the middle of its sequence, not from the beginning. 80 Arturia - User Manual MiniBrute 2S - The Patch bay
87 7.14. The MIDI section This section of the patch bay is entirely populated with output jacks. You can use them locally with the MiniBrute 2S or externally with other devices. The MIDI section KBD This jack provides a pitch output signal that changes its voltage based on which notes are played or received over MIDI. For example, if you wanted the AD Envelope Decay time to increase as you play higher notes, you could connect the KBD output to the AD Decay input jack. Depending on how much modulation you want, it may be a good idea to run this output through one of the Attenuators so you can adjust the modulation amount to fit the desired note range Gate The Gate jack sends an on/off trigger when a note is played. The gate will stay open as long as the note is held, and close when the note is released Velo / Mod 1 This output allows you to control a parameter or an external module with the velocity of a note you have played. For example, if you wanted an increase in velocity to change the pitch of VCO you could connect the Velo / Mod 1 output to the VCO 2 / Pitch 2 input jack. Depending on how much modulation you want, it may be a good idea to run this output through one of the Attenuators so you can adjust the modulation amount to fit the desired pitch range. Arturia - User Manual MiniBrute 2S - The Patch bay 81
88 Press / Mod 2 The Press / Mod 2 jack will send a control voltage to the destination of your choice. The input source for this jack is the aftertouch signal generated by the pads. 82 Arturia - User Manual MiniBrute 2S - The Patch bay
89 8. SEQ / ARP: SHARED FEATURES MiniBrute 2S provides a powerful set of tools with its Sequencer and Arpeggiator. You can record 64 different multi-track sequences, each with up to 64 steps, and chain those sequences together. The Arpeggiator generates notes based on the pads you have pressed and plays them back according to the settings you have defined. The output of the Arpeggiator can be recorded by the Sequencer, too! The Sequencer and the Arpeggiator share many features. We will focus on those features in this chapter. They also have features that do not overlap, so we have dedicated two additional chapters to each one. For more about the Sequencer, read the Sequencer Basics [p.99] and Sequence Editing [p.108] chapters. To learn about the Arpeggiator, read the Arpeggiator Basics [p.125] and Arp/Loop features [p.134] chapters Timing features The Sequencer and Arpeggiator share the features that are related to how and when they play their notes and other data. There are two exceptions: The Sequencer and the Arpeggiator can run in different directions at the same time It isn't possible to record anything into the Arpeggiator, but you can record an arpeggio into a Sequencer pattern. All of the following time-based features are shared by the Sequencer and the Arpeggiator. Click the embedded links to learn more about each feature. Shared features Sync [p.87] Metronome [p.89] Tempo knob [p.89] Tap tempo button [p.89] Description Internal/external clock sources Hear a click during record/playback Adjust the playback speed gradually Enter the tempo by tapping the button Time Division [p.89] (or step size) Seq/Arp resolution (1/4, 1/8, 1/16, 1/32) Swing [p.90] Shuffle feel Arturia - User Manual MiniBrute 2S - Seq / Arp: shared features 83
90 8.2. Pitch and transposition A Sequencer pattern can be transposed during playback, either by octaves or by chromatic steps. But an active arpeggio cannot be transposed. To construct an arpeggio with different notes, change the octave range of the pads and play the notes you want the arpeggio to contain. : If you like a certain arpeggio and want to be able to transpose it, record it into a pattern and then transpose the pattern. The Scale you've selected for the pads makes only those notes available to the Arpeggiator. The Scale selection also affects the notes being played by a Held arpeggio. Here are two reference charts for the pitch-based features of the Sequencer and the Arpeggiator. The top chart lists the shared features; the bottom chart lists the independent features. Click the embedded links to learn more about each feature. Shared features Scales [p.95] Description Selecting a scale affects the note assignment of each pad and the notes that the Seq and Arp play. It does not affect the recorded data in a pattern, but acts as a filter for that data. Independent features Octave [p.25] Transpose [p.26] Description Independent transposition for Seq and pads; no special Octave shift feature for Arp An active arpeggio does not transpose when Seq is transposed. 84 Arturia - User Manual MiniBrute 2S - Seq / Arp: shared features
91 8.3. Transport section The MiniBrute 2S transport section The Sequencer and Arpeggiator share the transport section. They will play, pause, stop and restart at the same time. The only difference is that the Record button is not active for the Arpeggiator, although you can capture an arpeggio by recording its output into the Sequencer as you play the pads. Here are a couple of quick reference charts for the transport-related features of the Sequencer and the Arpeggiator. The top chart lists the shared features; the bottom chart lists the independent features. Click the embedded links to learn more about each feature. Shared features Play/Pause [p.93] Stop [p.93] Restart (Shift + Play) [p.93] Description Start and pause both Seq and Arp Stop Seq and Arp; Play will start Seq/Arp from the beginning Start Seq and Arp from the beginning. Works whether playing, paused, or stopped. Independent features Step Record [p.102] Real-time Record [p.101] Description Use pads to enable/disable steps (inactive for Arp mode) Play the pads to enter pitch, volume and gate length (inactive for Arp mode) Arturia - User Manual MiniBrute 2S - Seq / Arp: shared features 85
92 8.4. Playback and polyphony MiniBrute 2 is a monophonic synthesizer, and the Sequencer and the Arpeggiator share a single voice. Both can run at the same time, but when you play the pads to create an arpeggio it will override the notes being played by the Sequencer until you release the pads. This can result in some marvelous interplay between the two. (In other words, try it! It's a lot of fun.) Naturally, as the MiniBrute 2 makes the decision to favor one note over the other, it translates that into a control voltage and sends it to the patch bay. It's the same with the USB/MIDI outputs, since they share a single MIDI channel: a single note will be transmitted either from the Sequencer or the Arpeggiator at any given moment. Here are two reference charts for the playback features of the Sequencer and the Arpeggiator. The top chart lists the shared features; the bottom chart lists the independent features. Shared features Synth engine CV/Gate outputs USB/MIDI output Sequencer tracks Description Monophonic voice is shared; Arp overrides Seq steps Monophonic voice is shared; Arp overrides Seq steps Arp and Sequencer share the same MIDI channel; only one note can be active at a time Arp notes can be captured during real-time recording Independent features Description Playback direction [p.92] Independent: Seq/Arp can play back in different directions Gate time [p.91] The sequencer has a Gate track; Arp gate time is fixed at 50% The sections that follow expand upon the information provided earlier in this chapter. 86 Arturia - User Manual MiniBrute 2S - Seq / Arp: shared features
93 8.5. Synchronization MiniBrute 2S can be the master clock for a wide range of musical devices, or it can serve as a slave to any one of several sources. See the rear panel connectors [p.8] section for connection diagrams. The Sync options are selected using the Sync button on the right side of the top panel. The Sync button Press this button repeatedly to cycle through the four options: INT (Internal), USB, MIDI, and CLK (Clock). They will configure the MiniBrute 2S to work with many different types of devices and systems As Master MiniBrute 2S is the master clock when the INT option is selected. When this is the case: The transport section will control the internal sequencer and arpeggiator MIDI clock messages are sent to the MIDI output and to USB MIDI Clock signals are sent to the Sync output. You can specify the clock output type with the MIDI Control Center [p.140] The tempo can be set using the Tempo knob and the Tap button. Arturia - User Manual MiniBrute 2S - Seq / Arp: shared features 87
94 As Slave MiniBrute 2S functions as a slave to an external clock when one of those options is selected (USB, MIDI or CLK). When MiniBrute 2S is in Slave mode: The Tempo controls will not control the internal sequencer or arpeggiator while the external source is running. The MiniBrute 2S transport section will still perform as usual; you can still stop, start and pause the internal sequences and the arpeggiator, and you can still record sequences. When the external source is not running, MiniBrute 2S will function according to its internal clock at the last known tempo. MiniBrute 2S will pass the synchronization messages it receives from the external source to all three clock outputs, and will convert all clock types to MIDI clock for the MIDI and USB outputs Sync In/Out types The MIDI Control Center can be used to configure the MiniBrute 2S to send and receive one of the following types of clock signals at the Sync input and output connectors: 1 step (Gate) 1 step (Clock) 1 pulse (Korg) 24 pulses per quarter-note (ppq) 48 ppq The default rate is 1 step (Clock) Clock connectors There are several types of connectors that have been used for musical synchronization purposes over the years. Here s a chart that indicates the best kinds to use when connecting older devices to MiniBrute 2S: Connector type Signal(s) sent 1/8 mono (TS) Clock pulse only 1/8 stereo (TRS) Clock pulse and start/stop 1/8 stereo (TRS) Clock pulse and start/stop You can use a MIDI cable to connect to devices which utilize MIDI clock sync messages. Check the owner s manual for your device if you are not sure which sort of sync capabilities it has. 88 Arturia - User Manual MiniBrute 2S - Seq / Arp: shared features
95 8.6. Metronome (Shift + Sync) Shift + Sync toggles the metronome Under the Sync button is the word "Metronome". The blue writing means this is a secondary Shift function, and you'll probably use it often while creating your own sequences. To toggle the Metronome on and off, hold Shift and press the Sync button Tempo Use the Tempo knob to control the tempo of the sequence or arpeggio. The Tap button can also be used. The tempo can be set between bpm (beats per minute). The MIDI Control Center allows you to choose how the Tempo knob responds when it is turned: either immediately (Jump mode) or after you pass through the current value (Hook mode). To learn more, see the MIDI Control Center [p.140] chapter Tap The Tap button allows you to set the tempo of the active sequence or arpeggio on the fly. All you have to do is tap it in time with the music. The number of taps it takes to adjust the tempo can be defined in the MIDI Control Center [p.140] Time Division The Time Division setting determines the rhythmic value of the selected sequence track and the Arpeggiator. Four settings are available, and each track can have its own setting (depending on its Type). The Arpeggiator value is shared with the Pitch track. Arturia - User Manual MiniBrute 2S - Seq / Arp: shared features 89
96 8.10. Swing Swing introduces a shuffle feel to the active pattern or arpeggio. There are dozens of settings available, ranging from 50-75% in increments of 1. To make a selection, hold Shift and turn the Tempo/Value knob. What the Swing setting does is shift the timing of the notes in a pattern, making the first note of a pair longer and the second note shorter. Assuming the time division is set to 1/8, here s what will happen: With Swing set to Off (50%) each note gets equal time, resulting in a straight 1/ 8th note feel. As the Swing value exceeds 50% the first 1/8th note is held longer and the second is played later and shorter. You ll notice the sequence starts to shuffle a bit and perhaps sounds less mechanical to your ear. The maximum Swing setting is 75%, at which point the 1/8th notes sound more like a 1/16th note figure than shuffled 1/8th notes. Here s a graphic showing the minimum and maximum Swing values in musical notation: The extremes of the Swing setting : The Sequencer pattern and the Arpeggiator share the Swing setting Master Swing vs. Time Division As mentioned in the previous section, the Time Div setting must be equal to or lower than the Master Swing setting in order for the Swing to be heard. For example, if Time Div = 1/4 and Master Swing = 1/8, the Seq/Arp will not have a shuffle feel. If you set them both to 1/8 then you will hear the rhythmic figure illustrated above. But the results are even more interesting when the Master Swing setting is higher than the Time Div setting. In the following illustration the Master Swing is set to 1/8 and the Time Div to 1/8, 1/16, and 1/32, respectively. The swing amount is set to 75% in each case. The three Time Division settings with Master Swing = 1/8 Technically, the description of what happens is "If a smaller resolution is selected, the swing period will be subdivided in 2^n trigs of equal length." 90 Arturia - User Manual MiniBrute 2S - Seq / Arp: shared features
97 Maybe the following graphic will help illustrate what is meant by that: As smaller resolutions are selected, the swing period is subdivided into two triggers of equal length. : The smaller resolutions cause the subdivisions to happen very quickly. As you are learning about the interaction between the Master Swing setting and the Time Division settings, it may be helpful to cut the master tempo in half or less temporarily. The Master Swing setting may be changed using the MIDI Control Center [p.140] Gate time: Seq vs. Arp The Gate time of a note is the percentage of time it stays on before the next step in the pattern, with 1% being the shortest time and 99% being the longest. There is a difference between the way Gate time has been implemented for the Sequencer and the Arpeggiator: Every step in a Sequencer pattern has its own Gate time setting, stored on the Gate track The Arpeggiator Gate time is fixed at 50%. : The Sequencer has an adjustable Gate setting but the Arpeggiator Gate setting is fixed at 50%. Arturia - User Manual MiniBrute 2S - Seq / Arp: shared features 91
98 8.12. Playback direction/note order There are four different options for the order in which notes will be played by the Sequencer, and eight different directions/note orders for the Arpeggiator. The cool thing is that they can be playing in different directions at the same time! Sequencer: playback direction To select one of the Playback directions for the Sequencer involves the Shift button: Select a pattern you know well so you can identify the notes as they are played. Press Play to start the pattern Hold the Shift button Select one of the first four pads. They are labeled Fwd, Rev, Alt, and Rand. Here s what each option does, using a four-step sequence as an example: Forward (Fwd): plays sequence steps 1, 2, 3, 4 1, 2, 3, 4, etc. Reverse (Rev): plays sequence steps 4, 3, 2, 1 4, 3, 2, 1, etc. Alternate (Alt): plays through the sequence steps first in one direction, then the other. The result: 1, 2, 3, 4 4, 3, 2, 1 1, 2, 3, 4, etc. Random (Rand): selects the notes at random and could play any one of the notes contained in the sequence at any time. There will be no discernible pattern, especially if the sequence is longer than 4 steps and contains more than 4 notes. The default setting is Forward. Arpeggiator: Note order 92 Arturia - User Manual MiniBrute 2S - Seq / Arp: shared features
99 8.13. Transport controls The Transport buttons control the sequencer, the arpeggiator, and external devices using MIDI or the Sync/Run jacks in the patch bay. But they also can send other MIDI messages if the external device does not respond to MMC commands. Use the MIDI Control Center [p.140] to make changes STOP button This button has an obvious job: press it while a pattern is playing and the pattern will stop. This resets the sequence, so when you press the Play button the pattern starts from the beginning All Notes Off The Stop button has an additional function. If for some reason you end up with a stuck note, just press the Stop button quickly three times in a row. MiniBrute 2S will then send an All Notes Off command over USB and MIDI PLAY/PAUSE button When you press the Play/Pause button the sequencer will start. Pressing the Play/Pause button a second time will pause the sequencer; the Play button will flash to indicate the sequencer is in Pause mode Restart Seq / Arp from the beginning It s possible to repeat the first half of a sequence or arpeggio manually, or perhaps repeat the first few notes several times, etc., as a spontaneous performance option. To restart a sequence or an arpeggio pattern from its beginning, hold the Shift button and press the Play/Pause button. : We will cover the Shift functions [p.158] that are used during sequence creation in the Sequencer [p.19] chapter. Arturia - User Manual MiniBrute 2S - Seq / Arp: shared features 93
100 RECORD button Step Record mode If the sequencer is stopped or paused and the Record button is pressed, the MiniBrute 2 will enter Step Record [p.21] mode. The Record button will be lit red, and any pads that contain data will be lit red also. For an advanced explanation of Step Record mode, see the Sequence Editing [p.108] chapter Real-time recording If you hold the Record button and then press Play, the MiniBrute 2 will enter Real-time recording [p.19] mode. The Record button will be lit blue, the sequencer will start recording, and all you have to do is play the pads as if they were piano keys. Your performance will be recorded "live" but will be quantized to the Time Division value. You can also enter Real-time recording mode by holding the Shift button and then pressing Record. : If the Record button is blue, the sequencer is in real-time recording [p.19] mode. For advanced coverage of Real-time recording, see the Sequence Editing [p.108] chapter. 94 Arturia - User Manual MiniBrute 2S - Seq / Arp: shared features
101 8.14. Scale selection What the Scales do The MiniBrute 2S pads give you the ability to assign one of eight input scales to the pads and the Step encoders: seven preset scales and one you can customize yourself (the User scale). A scale is a sort of filter that will help you to hear only the notes you want to hear in your pattern or your arpeggio. Here's what the Scale feature does: It affects the notes you hear being played back. It's quantizing the pitch of the events instead of their timing, forcing them to be played back within a certain framework of notes. You can switch from one scale to the next to hear how the different scales affect the music without altering the original notes that were played on the pads. In other words, changing the scale setting is an act that is reversible; you can always reselect the original scale. A scale changes the notes that are available on the pads, which in turn affects the notes that will be used by the Arpeggiator. As a result, the chosen scale also affects the notes being played by an arpeggio in Hold mode. A scale also gives the Step encoders a specific outline of notes to follow as they are turned. So rather than always altering the pitch chromatically, you have the option to specify a different musical scale. This is useful when you want to change the pitch of one or more sequence steps during playback: select the Scale that matches the song and no matter what, you ll never select a wrong note. There's a definable User scale that can be constructed using the pads [p.98] or the MIDI Control Center [p.140]. It can have anywhere from 1 to 12 notes per octave. Here's what the Scale feature does not do: It doesn't change the original notes that were input to the sequence steps using the pads. If you entered C D E F G into the sequence, the MiniBrute 2S will remember those notes. If you select the Minor Scale afterward, you'll hear C D Eb F G during playback instead of C D E F G. But you can always switch back to the original notes by selecting the Chromatic scale. : When the original pitch of the pad is not available within the selected scale, the next lowest pitch in the scale will be played instead. For example: If the scale contains C, D, and E, but the sequencer needs to play a D#, it will play a D at that step instead. The result will be C, D, and D. Arturia - User Manual MiniBrute 2S - Seq / Arp: shared features 95
102 Scale Types Here s what each of the Scales looks like. Keep in mind that the last note pictured in each scale type is actually the first note of the next octave: Chromatic The Chromatic scale There are twelve notes in the chromatic scale: that s the largest number a Scale can have. It s like a musical bypass setting: all of the notes entered by the pads will play back at their original pitches, and all notes are available when the encoder is turned. Now the filters will start to kick in. There are only eight notes in most of these Scales: Major and Minor Major Minor 96 Arturia - User Manual MiniBrute 2S - Seq / Arp: shared features
103 Dorian and Mixolydian Dorian Mixolydian Harmonic Minor and Blues Harmonic Minor Blues Notice that the Blues Scale only contains seven notes. And last but certainly not least, the Arturia - User Manual MiniBrute 2S - Seq / Arp: shared features 97
104 User scale The User Scale is programmable Only you know what the User Scale will be: choose any note in the chromatic scale and any number of notes between 1 and 12. To learn how to create one, see the User Scale [p.98] section of the MIDI Control Center [p.140] chapter Define the User scale You can change the notes assigned to the User scale using the pads or the MIDI Control Center [p.140]. It can have anywhere from 1 to 12 notes per octave. Here's how to do it: Hold SHIFT and press pad 16 to select the User scale You can release the SHIFT button, but keep holding pad 16 while you select the notes. The active notes of the User scale will be lit on the pads Pad 1 is always lit. To create your own User Scale for the pads, turn each note on or off. Use the note names shown on each button to create the desired scale, relative to the key of C. For example, if you wanted to set up a whole-tone scale that starts with C, disable the pads labeled C#, D#, F, G, A and B. That way only the notes C, D, E, F#, G# and A# will remain lit. Those are the notes the pads will make available when the User scale is selected, and those are the notes you will hear when the Step encoders are turned or when using the Arpeggiator. 98 Arturia - User Manual MiniBrute 2S - Seq / Arp: shared features
105 9. SEQUENCER BASICS 9.1. Play a pattern To start playback of the current Sequencer pattern, press the Play/Pause button. If the selected pattern is empty, read the section about how to load a pattern [p.104]. If the Play button flashes quickly, that means the MiniBrute 2 is not set to Internal sync mode. Press the Stop button and then press the Sync button until the LED next to INT is lit. Then press the Play button again Pause the pattern To pause playback temporarily, press the Play/Pause button. When you're ready to resume playback, press it again. The pattern will resume playback from where you paused it. This is different from using the Stop button, which resets the Sequencer to the beginning of the pattern Restart the pattern There are two ways to restart a pattern from the beginning: Hold Shift and press the Play button. The pattern will start from the beginning without stopping, quantized to the nearest step (as determined by the Time Division setting). Press the Stop button, followed by the Play button. This brings the music to a full stop for a moment, of course Pad override When a pattern is playing and a pad is pressed (or an external MIDI note is received), notes played by the Pitch track will not be heard until all pads are released. If one of the other tracks is set to the Velocity type or the Pressure type, they will not play either. Arturia - User Manual MiniBrute 2S - Sequencer basics 99
106 Transposing the pattern Transposition only affects tracks that are set to the Pitch type. The various track types are described here [p.109] Using the pads You can transpose a pattern during playback by using a combination of the pads. Here's how Hold pad 16, which is labeled "Transpose". The current transposition value is shown by which pad is lit. Press one of the pads to define the transposition amount. Transposition of a pattern is relative to the key of C. So if you want to transpose the pattern up by a minor third from its original pitch, press the D# pad. To return the pattern to its original key, press the C pad. : The chromatic transposition amount stored when the pattern is saved, but it does not change the recorded data. You can always restore the original key by "untransposing" to the key of C Setting the octave range Pads 14 and 15 are labeled [Octave -] and [Octave +], respectively. They can be used to modify the octave range of a pattern independently from the pads. When you hold pad 16 (Transpose) and press either of these pads once, the pad will flash slowly to indicate 1 octave of transposition: Pad 14 will flash for "down" and pad 15 will flash for "up." If the you press the same pad a second time the pattern will be transposed by another octave. The LED will flash faster the further from center the keyboard range becomes. Holding pad 16 and pressing both OCTAVE buttons at the same time will reset the octave transposition to center again. : The octave shift amount is stored when the pattern is saved, but it does not change the recorded data. You can always restore the original octave range by holding pad 16 and pressing both Octave buttons Using external MIDI / USB Sequences can be transposed up and down from an external keyboard using the MIDI or USB input. When you hold pad 16 the pads will show the transposition amount, even if it arrived from an external source. 100 Arturia - User Manual MiniBrute 2S - Sequencer basics
107 9.2. Record a pattern As you proceed through this section, keep in mind the features we covered in the Seq / Arp: shared features [p.83] chapter, such as Playback Direction [p.92], Time Division [p.89], and Scales [p.95]. These features can all be used as you create your patterns Basic concepts of recording in real time There's a brief introduction to real-time recording [p.19] in the Quick Start [p.10] chapter. We'll just cover the basic concepts here and get into the full details in the chapter on Sequence Editing [p.108]. Real-time recording is activated by holding the Record button and pressing Play. Another method is to hold the Shift button and press Record. Either way, the Record button will turn blue to indicate that real-time recording is taking place. If you'd like to hear the metronome, hold Shift and press the Sync button. : You can transpose the octave range [p.100] of the pads to record notes that are higher or lower. Here are some important things to know about real-time recording: Real-time recording always controls the first two tracks (Pitch and Gate). Both are recorded simultaneously. When a note is played, it is quantized to the nearest step dictated by the Time Division setting for the pattern. There is a quantize window for recorded notes. If you play a note 50% of the Time Division prior to a step (or closer), it will be recorded into the next step, not the current one. When the Velo track is set to its default type of Velocity, the velocity of the note is recorded as well. When the Press track is set to its default type of Pressure, the pressure value is recorded as well. Press Record again to exit Record mode. The pattern will keep looping. To re-enter Real-time record mode while the pattern is looping, hold the Shift button and press Record. To enter Step mode while the pattern is looping, press Record twice. The first press will exit Record mode and the second will enter Step mode. If you are done recording and don't need to hear the pattern loop again, press Stop to exit Record mode. : It is not possible to do real-time recording on the Mod 1 / Mod 2 tracks if the Type [p.109] is set to anything other than Velo (Mod 1) or Pressure (Mod 2) Record multiple patterns There's no need to press the Stop button and load an empty pattern in order to record a new idea or a passage that is related to the first pattern. You can load in a different pattern while the Sequencer is still recording in real time. This works exactly as you would expect: Arturia - User Manual MiniBrute 2S - Sequencer basics 101
108 You may want to activate the metronome (Shift + Sync) and Instant Change (Shift + Load) Hold Record and press Play to start the real-time recording process Play the pads while the pattern being recorded is looping Warning: Resist the urge to switch banks during the next step! Hold Load and select the next pattern location Play some pads Repeat until you've recorded several patterns, up to all 16 of them. Those new patterns are only being held in RAM temporarily. So if you're happy with what you've done, do a rapid-fire Save of every pattern you created just then. Because if you load in a pattern from a different bank before saving the new patterns you will lose them all.!: Loading a pattern from a different Bank will clear the RAM memory, and any unsaved changes will be lost. Be sure you have saved any patterns you don't want to lose! Basic concepts of recording in step mode There's a brief introduction to step-time recording [p.21] in the Quick Start [p.10] chapter. We'll just cover the basic concepts here and get into the full details in the chapter on Sequence Editing [p.108]. Step-mode recording is activated simply by pressing the Record button. The button will be lit red to indicate that the MiniBrute 2 is in Step mode. If you want the pattern to loop so you can listen while you edit the steps, press the Play button. : You can transpose the octave range [p.100] of the pads to record notes that are higher or lower. Here are some important things to know about recording in Step mode: Pads 1-16 are used to activate or deactivate steps. The Step encoders can be used to edit the note value of a step (Pitch track), the gate time of a step (Gate track), etc. Hold Shift and turn a Step encoder to edit the secondary parameter of a step on the selected track. Press Stop or Record again to exit Step mode. Here's a list of the primary and secondary encoder functions [p.116] for each track type. 102 Arturia - User Manual MiniBrute 2S - Sequencer basics
109 9.3. Pattern management Flash memory vs. RAM The MiniBrute 2S holds 64 patterns, arranged in four banks of 16 patterns each. But it doesn't hold them all in its RAM memory at once: It holds a single bank at a time. This may seem unusual, but it is actually very convenient: You can work on any one of those 16 patterns, then another, then the next one, and then save each one to the Flash memory quickly, one after the other. This helps keep the creativity flowing, instead of having to interrupt your workflow and save each edited pattern before you can select the next one. But this also makes it very important to understand what happens when you select a pattern from a different bank: all 16 patterns from within that new bank will be loaded into the RAM, replacing all 16 patterns in the active memory. So take some time to read the Save a Pattern [p.105] section before going much further. You'll be glad you did Bank selection!: Loading a pattern from a different Bank will clear the RAM memory, and any unsaved changes will be lost. Be sure you have saved any patterns you don't want to lose! Several of the pattern management processes (Load, Paste, Erase) give you the option to select which of the four banks you want the action to be performed within: Bank A, B, C, or D. Bank selection is easy: While holding one of the appropriate function buttons (Load, Paste, or Erase), turn the Tempo/Value knob. The display will change to show the bank selections. The pads will also display which patterns within those banks contain pattern data. The pads that are lit blue contain pattern data; the pads that are dark are empty. Arturia - User Manual MiniBrute 2S - Sequencer basics 103
110 Load a pattern There are four banks of 16 patterns from which to choose.!: Loading a pattern from a different Bank will clear the RAM memory, and any unsaved changes will be lost. Be sure you have saved any patterns you don't want to lose! To load a pattern, press and hold the Load button. You can turn the Tempo encoder to select a different bank (A, B, C or D) and then press the corresponding pad button While the Load button is being held, the status of the pads will show you: Which patterns are empty (unlit) Which patterns have not been modified (blue) Which pattern is currently selected (blinking) Next, press the pad that corresponds to the desired pattern and it will be loaded into the current pattern location. If what you're trying to do is reload the original pattern and start over, the Load function won't do that. See the section Revert a pattern [p.105] for instructions. : It is possible to load a pattern from any bank while the Sequencer is playing. The change will be made either right away or wait until the end of the current pattern depending on the setting of the Instant Chg button (see the next section) Wait to load / Instant Change You can hold Shift and press the Load button to activate or deactivate Instant Change. The Load button will be lit when Instant Change is active. Here's how it works: When disabled, the Sequencer waits until the end of the current pattern to switch to the next pattern. When enabled, the Sequencer will switch to the next pattern at the next step, as determined by the Time Division setting. : Instant Change is a global parameter; it is not stored with the pattern. But the setting is remembered and recalled at startup. 104 Arturia - User Manual MiniBrute 2S - Sequencer basics
111 Revert a pattern To revert to the version of a pattern that is stored in the flash memory, hold Shift and press the Save button (which has the word Revert written in blue underneath). There is no pattern selection involved here; the pattern you are currently working on is the one that will be rewritten. : This is the only way to revert an edited pattern to its stored state; pressing Load and attempting to load the current pattern again will not do it Save a pattern As mentioned in the Flash memory vs. RAM [p.103] section, the MiniBrute 2 holds an entire bank of 16 patterns in its RAM, and can continue to hold all 16 patterns in an edited state. And we described the dangers of loading in a pattern from a different bank without saving your edited patterns first: all 16 patterns from within the newly selected bank will be loaded at the same time. So the thing to do is perform a rapid-fire Save procedure and save those edited patterns, one after the other. It's very easy to do. But first there are a few things to know. When pressing Save, the 16 pads will show you: Which patterns are empty (unlit) Which patterns have not been modified (blue) Which patterns have been modified compared to their saved state (purple) Which pattern is currently selected (blinking) Summary: the purple pads tell you which of the 16 pads have not been saved to the Flash memory. These are the ones you have slaved over, and they're the ones you will lose if you load a pattern from a different bank. And it will take you all of three seconds to save all 16 of them. Here's how: Hold the Save button Press the purple pads one after the other. When they've all been pressed, let go of the Save button. That's it! This method of saving patterns makes it easy to work on a bunch of patterns, then quickly save them all. You may have some questions, such as "Can I save an edited pattern to a new location instead?" The answer: yes, but that is a Copy/Paste procedure. You can only save a pattern back on top of itself. To copy an edited pattern to another location, hold the Copy button, press the desired pad (it should be blinking), then hold the Paste button and select another pad (preferably one that is dark, i.e. empty). : The copy/paste technique also works on individual steps in Step mode. Arturia - User Manual MiniBrute 2S - Sequencer basics 105
112 Copy a pattern Copying a pattern is possible only from within the current bank, so there is no bank selection involved. The procedure will make a copy of a single pattern and allow you to paste it to another location, even in a different bank. The process is simple: Hold the Copy button Press the pad that corresponds to the pattern you want to copy. It can be a different pattern than the one you're editing at the moment. After copying a pattern you will probably want to proceed right away into the Pattern Paste [p.106] process. That's described in the next section. : The copy process makes a copy of the pattern that was loaded into RAM along with the other 15 patterns in the current bank. If you have made changes to the pattern you plan to copy, be advised: you are copying the edited version of the pattern, not the one stored in the Flash memory Paste a pattern The pattern you've copied is being held in a buffer, so the thing to do is paste it into a new location. You can paste this pattern into the same bank or a different one; just be sure that the destination is available (either empty or OK to lose). This process is simple too: Hold the Paste button Select a new bank, if desired, by turning the Tempo/Value knob Press the pad that corresponds to the destination pattern location. It's easy, and it gets better: as long as you're holding down the Paste button, you can make multiple copies of that one pattern into the same bank by selecting several pads in quick succesion Erase a pattern There isn't a process by which you can erase an entire bank with a single button press, which is actually a good thing. But the process of erasing a single pattern is so quick and easy that, like saving the patterns, it will take you about 3 seconds to erase every pattern in a bank. So as soon as you're sure which pattern(s) you want to erase, do the following: Hold the Erase button Select a new bank, if desired, by turning the Tempo/Value knob Press the pad that corresponds to the location of the pattern to be erased If you want to keep going, keep pressing pads until they're all dark. 106 Arturia - User Manual MiniBrute 2S - Sequencer basics
113 9.4. Create a Chain The MiniBrute 2S allows you to chain multiple patterns together from within the same bank. It's a quick way to put a song or performance together, drawing from the 16 patterns within the bank you have loaded into RAM. A Chain can be up to 16 patterns long. To get started, follow these steps: Press and hold the Chain button Using the pads, select a pattern from the 16 that are available within the bank. It is not possible to create a chain from different banks. Remember: pads that are blue contain data. Pads that are dark are empty. You can select empty patterns if you like; they'll simply play back a bar of silence. You can use the same pattern more than once in a row; just press its pad again. Continue pressing the pads in the order that you want them to appear within the Chain. You place up to 16 patterns into the Chain. When you release the Chain button, a chain of patterns will have been created using the first 16 patterns that you entered. To play back the Chain, make sure the Chain button is lit and then press Play. You can pause the Chain, too, and it will pick up from where it was paused when you press Play again. To deactivate the Chain, press the Chain button again. If the Sequencer was running at the time, it will keep playing the current pattern. If you want to start over and make a new Chain, press the Chain button again and repeat the procedure. There is no way to add a pattern to the end of an existing Chain Viewing the Chain order There's a quick way to view the contents of an existing Chain: Hold the Chain button and it will start showing you the patterns you used to construct the Chain. The appropriate pad will flash quickly two times for each time it was entered in the Chain. Then the next pad will flash, and so on, until the entire Chain has been represented. If you used the same pattern twice in a row, the pad will flash four times. The Chain view will keep looping until you release the Chain button. Arturia - User Manual MiniBrute 2S - Sequencer basics 107
114 10. SEQUENCE EDITING This is no ordinary sequencer being brought to you in the MiniBrute 2S. Modular systems have long been associated with Step Sequencers, and in recent years they have been tied into computer-based recording systems courtesy of USB/MIDI interfaces. This is wonderful development, and it has garnered an avid, multi-generational fan base. But for a single, portable device to offer not one, but four tracks of step sequencing, plus real-time recording, precision editing of data and control voltages, and a patch bay to send the signals in any conceivable direction is an amazing feat of engineering skill and foresight. Not to mention that it's also a powerhouse of an analog synth in its own right! Welcome to the inner workings of the MiniBrute 2S Track selection The Sequencer section of the MiniBrute 2S has four tracks, two of which share the features of a single sequencer, and another two which are fully independent and configurable. You can select any one of the four tracks using the TRACK SELECT buttons. The tracks are: Pitch, which is paired with the second track (Gate), but has its own jack in the patch bay Gate, which is paired with the first track (Pitch), but has its own jack in the patch bay Velo/Mod 1, an independent track with a configurable function and its own jack in the patch bay Press/Mod 2, an independent track with a configurable function and its own jack in the patch bay Here's what we mean by the first two tracks being "paired." Pitch and Gate are normally used together to control an external device: Pitch sends the Control Voltage to help the other device know what frequency to produce, and Gate tells the other device when to open and close the output signal. And these two tracks always run in the same direction and at the same speed, hence they "share the features of a single sequencer." The other two tracks, the "independent" and "configurable" ones, can each send twelve different types of data, two at a time, into the patch bay and/or to an external device. So these tracks are capable of much more than one might think! 108 Arturia - User Manual MiniBrute 2S - Sequence Editing
115 10.2. Track Type The first two tracks are dedicated to the functions printed on their buttons: Pitch and Gate. That's the heart of most music, and we'll give them proper attention in this chapter. The other two tracks are selected the same way: press their buttons. But then they can be configured in a lot of ways. The configuration begins by choosing the track type. To do this, hold one of the Velo/Mod 1 or Press/Mod 2 buttons and turn the Tempo/Value knob in both directions to view the various track types. You'll see the following options: Pitch Gate Velo (short for Velocity)(available for Velo/Mod 1 track only) Press (short for Pressure)(available for Press/Mod 2 track only) 1V, 2V, 5V, and 8V. These are referred to collectively as the xv type. Env (for Envelope) Sin(e), Tri(angle), Saw Up, Saw Down, Sqr (Square), and SnH (Sample & Hold). These are referred to collectively as the LFO type. We'll describe the features and secondary functions [p.116] of each of these track types later in this chapter. But here are some important details about them: When track 3 is set to Velo, its data will be combined with notes being played by the Pitch track and it will share the features of the Pitch track: direction, time division, scale, mute/unmute status, etc. When track 4 is set to Press(ure), its data will be combined with notes being played by the Pitch track and it will share the features of the Pitch track: direction, time division, scale, mute/unmute status, etc. While you are working on a pattern, the RAM will retain the step data for each type within tracks 3 and 4 but only for the currently selected pattern. As soon as you load another pattern (even from the same bank) the step data will be lost. When you save a pattern to the Flash memory only the last type that was selected for tracks 3 and 4 will be remembered, along with any primary/ secondary data that was entered on the steps within those tracks Pitch + Gate + Velo + Press = Pitch Track The type of the Pitch and Gate tracks cannot be changed, but the Velo/Mod 1 and Press/Mod 2 track types can be changed. This is when they can be set to independent directions and lengths, etc. But when those tracks are set to their defaults (Velo and Pressure, respectively), then all four tracks are effectively working as one voice. Each track will capture its default data type during real-time recording. Arturia - User Manual MiniBrute 2S - Sequence Editing 109
116 Pitch / Scale For the Pitch track, or when tracks 3 or 4 are in Pitch mode, the CV output is quantized to a scale. The Pitch track, Track 3 and Track 4 each contain a Scale and a Root Note that are saved with the pattern. You can edit the Pitch of a step in Step mode by turning the associated Step encoder. The velocity value will be shown on the display, with values ranging from C0 to C6. To select a scale, hold Shift and press one of the Scale pads (#9-16). : The scales are described extensively in the Scales [p.95] section of the manual How the root note of a pattern is determined The actual note sent by a MiniBrute 2 pattern at any given moment is the sum of two parts: 1. The note being played by the current step, as determined by the current scale 2. The transposition amount set by a pad or by a note received over MIDI. (See the Transposition [p.100] section for more information.) Setting the Root note Here's the process for setting the root note for a Pitch-based track: Hold Shift and press one of the Scale pads. Keep holding it until the end of the example. Still holding the selected Scale pad, use the Tempo/Value knob. You'll see note names as the knob is turned (C, C#, D, etc.). Once you have selected a root note, release the Scale pad. When track 3 or track 4 are set to the Pitch track type: The pitch mode can be set to V/Oct mode or Hz/V mode using the MIDI Control Center [p.140]. If the track is in V/Oct mode the lowest pitch should output 0V, and the highest pitch 6V If the track is in Hz/V mode, the output is based on which note results in a 1V output. The default is C0 = 1V, but that can be changed with the MIDI Control Center [p.140] Secondary function for Pitch: Slide The secondary function that is edited by holding Shift and turning the step encoders is a Slide. The Slide function values range from 0 to 100. At 0, the CV instantly jumps to the new value. At 100, the CV goes to the new value in a straight line. 110 Arturia - User Manual MiniBrute 2S - Sequence Editing
117 Velo Track 3 or 4 can be set to the Velocity type. When that type is selected the play mode, resolution and sequence length are shared with the Pitch track. The status of the steps (on/off) in step-recording mode are also shared with the Pitch track. The velocity is sent on a 5V range by default. You can set the velocity voltage range using the MIDI Control Center [p.140]. The Velocity value is shown on the display as the Step encoders are turned, with values ranging from 1 to Secondary function for Velo: Slide The secondary function that is edited by holding Shift and turning the step encoders is a Slide. The Slide function values range from 0 to 100. At 0, the CV instantly jumps to the new value. At 100, the CV goes to the new value in a straight line. This is the default mode for track 3. With this track type (Velo) it is safe to assume that track 3 is part of the Pitch track. Anything that applies to the Pitch track will apply to track Pressure Track 4 can be set to the Pressure type. When that type is selected the play mode, resolution and sequence length are shared with the Pitch track. The status of the steps (on/off) in step-recording mode are also shared with the Pitch track. When you are in real-time record mode and hold the pads, steps will be activated whenever a Pressure message is received within the Time Division window of the steps. The Pressure is sent on a 5V range by default. ou can set the Pressure voltage range using the MIDI Control Center [p.140]. The Pressure value is shown on the display as the Step encoders are turned, with values ranging from 0 to Secondary function for Pressure: Slide The secondary function that is edited by holding Shift and turning the step encoders is a Slide. The Slide function values range from 0 to 100. At 0, the CV instantly jumps to the new value. At 100, the CV goes to the new value in a straight line. This is the default mode for track 4. With this track type (Press) it is safe to assume that track 4 is part of the Pitch track. Anything that applies to the Pitch track will apply to track 4. Arturia - User Manual MiniBrute 2S - Sequence Editing 111
118 xv: 1V, 2V, 5V, 8V Track 3 and Track 4 can be set to one of the Voltage types. (Rather than name all four types each time, we'll substitute the variable 'x' in the name: 1V becomes xv, and so does 2V, etc.) When a track type of xv is selected, the output of that track is a constant voltage. You can activate or deactivate the steps using the pads in Step mode. The value that is defined for an active step is held until the next active step. As you turn the Step encoders you'll see 101 values ranging from 0 to 100. The value is shown on the display using the formula : MaxVolt*Value/100. The output of the track will be scaled appropriately as a percentage of the "MaxVolt" value (1V, 2V, etc.) Secondary function for xv: Slide The secondary function that is edited by holding Shift and turning the step encoders is a Slide. The Slide function values range from 0 to 100. At 0, the CV instantly jumps to the new value. At 100, the CV goes to the new value in a straight line Gate For the Gate track, or when track 3 or track 4 are set to the Gate type, the CV output is a gate signal. The values range from 1 to 99, with a maximum value of Tie. When a step is tied to the following step, the first step does not close the gate. That job will be handled by the next step that has a Gate value between 1 and 99. The tied Gate will close if the pattern reaches a disabled step Secondary function for Gate: Step Repeat By holding Shift and turning a Step encoder, you can set a number of repeats inside a step. The values range from 1 to 4, with a default value of 1. Each value higher than 1 divides the step equally and sends a rhythmically-related set of gate open/close voltages within that step. The Gate length of the step defines the size of each repeat: If Step repeat = 2 and Gate length = 68, the Gate length for each repeat is 68/2 = 34. If Step repeat = 3 and Gate length = 37, the Gate length for each repeat is 37/3 = 12. When Gate is set to TIE, the last repeat is tied with the next step. 112 Arturia - User Manual MiniBrute 2S - Sequence Editing
119 Envelope When track 3 or track 4 is set to the Envelope type, the CV output is an AD envelope. When a step is active, the envelope is triggered. You are able to set the Decay time using the Step encoders, with values ranging from 1 to 100. The shape of the decay stage is exponential, with a maximum decay time of approximately 10 seconds Secondary function for Gate: Attack Using Shift and a Step Encoder, you can set the attack time of the AD envelope that has been triggered by the step. The values range from 1 to 100. The Attack stage is linear, with a maximum attack time of approximately 10 seconds LFO When track 3 or track 4 is to the LFO type, the CV output is a periodic and unipolar function. You can select one of the following waveforms: Tri (triangle LFO) Sin (sine LFO) Saw Up (rising saw LFO) Saw Down (falling saw LFO) Sqr (square LFO) SnH (sample & hold LFO) You can set the LFO rate using the Step encoders. When a step is active, the function will be held until a new active step occurs, in which case a new rate is calculated. The rate values range from the lowest value of Hold (explained below) to values between 0.6 and 100 Hz, and proceed into quantized values: Q8, Q4, Q2, and Q1 (a whole note), followed by subdivisions of a measure (1/2 note, 1/4, 1/8, 1/16, and 1/32). Some notes about the LFO type: The value of Hold is a "freeze" of the last depth reached by the LFO. The value will be held until a new step with a non-hold value is reached. When using a quantized value, the LFO will reset at phase 0 on the active steps. When using an unquantized value, the LFO will maintain its phase (i.e., free-run) Secondary function for LFO: Amplitude The secondary function that is edited by holding Shift and turning the step encoders is the amplitude of the LFO. This can be done for each step in the pattern. The values range between 0 and 100, which is the default value. The LFO will instantly jump to the new amplitude when a step is active. Arturia - User Manual MiniBrute 2S - Sequence Editing 113
120 10.3. Track Mute If you'd like to silence the output of one of the tracks, hold the Shift button and press one of the TRACK SELECT buttons. When a track is muted, the LED under its TRACK SELECT button is dark. The muting scheme might seem strange at first, but here's how it works: The Pitch and Gate tracks are linked, so when one is muted, the other will be muted too. The Pitch and Gate tracks will be muted when muting tracks 3 or 4, if the track being muted is set to the Velo or Pressure type. The Pitch and Gate tracks will NOT be muted when muting tracks 3 or 4, if the track being muted is set to the Pitch, Gate, xv, Env, or LFO type Independent Timing divisions You can choose the Time Division of the Pitch/Gate track, track 3, and track 4 separately. Hold Shift and press one of the pads 5 through 8 (E-G) to set the Time Division to 1/4, 1/8, 1/16 (default), or 1/32. The active resolution will have a lit pad. The other three Time Division pads will be unlit. When track 3 is in Velo mode or track 4 is in Pressure mode, the resolution is shared with the Pitch track Editing in real-time Erase record We covered methods for erasing [p.106] patterns in the previous chapter; here we will describe how to erase steps within a pattern while recording in real time. When you were a bit sloppy while recording and then you hear a step or two you'd like to get rid of, you can do a "spot erase" on your track to clean it up. The process is fairly simple: Enter real-time record mode by holding Record and pressing Play. The sequencer will start. You may want to enable the metronome (Shift + Sync) to help with accuracy. When you hear a step or two you'd like to get rid of, then the next time the pattern loops, hold the Erase button VERY BRIEFLY at the offending moment. This will erase the content of any steps that had been playing during the time the Erase button was being pressed Step encoders: Stopped or playing The Step encoders can be used for a number of purposes outside of Step mode. Stop mode: The Step encoders can adjust the primary and secondary functions [p.116] for the selected track. If the track type = Pitch, you will hear notes as you turn the encoders. This helps you set the notes for the pads and the Arpeggiator. Play mode: The Step encoders can adjust the primary and secondary functions [p.116] for the selected track, but you won't hear any notes if the track type = Pitch. 114 Arturia - User Manual MiniBrute 2S - Sequence Editing
121 10.6. Editing in Step mode In order to edit the steps a pattern the Sequencer must be in Step mode. You can do Step mode editing while a pattern is playing, but for now it might be easier to press the Stop button. Then if the Record button is not already lit, press it. When it turns red, you'll know the Sequencer is in Step mode The pads at a glance In Step mode, a pad that is red indicates a step that contains data. To silence that step, press the pad and it will go dark. The playing cursor is purple: it identifies the pattern location during playback, and also lets you know exactly where the pattern was when it was paused. Arturia - User Manual MiniBrute 2S - Sequence Editing 115
122 The Step encoders: edit, audition These sixteen encoders will handle most of the editing in Step mode. The Step encoders From Stop mode or Step Record mode: Select the Pitch track and turn one of the Step encoders a single click in either direction. This will trigger the recorded note to help identify the pitch of the selected step. The second click will edit the pitch of that step. Similarly, when the Gate track is selected, a single click of a Step encoder will show you the Gate value of that step. This is true of every track type: Velocity, Pressure, Envelope, xv, and LFO. : The values shown for each primary and secondary function of the Step encoders are described in the Track Type [p.109] section of this chapter. A chart showing their functions [p.116] is in the next section. You can use this technique to discern the value of a Secondary parameter also, on any track of any type: Hold Shift and turn the Step encoder a single click and the value of that parameter for that step will be displayed temporarily. Note: when tracks 3 or 4 are set to Pitch, you can use the Step encoders to view and change their values but you will not hear the pitch when the encoder is turned Primary/secondary encoder functions Here's a chart showing the primary and secondary encoder functions for each track type: Type Primary Secondary Pitch Note selection Slide rate Gate Gate length Step repeat Velocity Velocity value Slide rate Pressure Depth Slide rate xv Percentage of selected Voltage Slide rate Envelope Decay of AD envelope Attack of AD envelope LFO Rate Depth 116 Arturia - User Manual MiniBrute 2S - Sequence Editing
123 Copy/Paste procedures The Copy button has multiple uses depending on the key combinations. We covered copying [p.106] and pasting [p.106] patterns in the previous chapter; here we will focus on copying and pasting steps within a pattern. Find or create a pattern with some interesting data in the tracks and we'll describe how to make use of the copy/paste functions while you are editing a pattern in Step mode. Press Record to enter Step mode Hold the Copy button Press a few pads to copy the content of the selected steps into a buffer Hold the Paste button Select a pad as the destination for the copied steps. Since you copied several steps, the left-most step of the ones you copied will be pasted at the new location, starting with the destination pad and continuing to the right. Here are the rules that govern the copy/paste results: The copying and pasting must be done within the same pattern Paste works only if the copied steps/page have the same track kind. It isn't possible to paste Pitch data onto an LFO track, but you can paste Gate data onto another Gate track. If some of the steps that are being pasted would exceed the pattern length, they are ignored. The distance between copied steps will be kept; if there are gaps between copied steps, there will be a gap in the pasted data. This means that it will not affect the step(s) in between. For example, if you copy steps 1, 2, 3, 6, and 7, but do not copy steps 4 and 5 (maybe because they were empty, or unwanted), then when you paste the steps starting at step 8, for example, the data in steps 8, 9, 10, 13, and 14 would be overwritten with the pasted data, but steps 11 and 12 would not be affected. Here are some important variations on the copy/paste theme to keep in mind: When the Pitch track or Gate track is selected and a copy operation is performed, it will copy both the Pitch track and Gate track information. When Track 3 has the Velo type selected, and/or track 4 is of the Pressure type, the copy procedure will copy the data from the Pitch track, the Gate track, the Velo track, and the Pressure track. When Track 3 or Track 4 are set to something other than their default type (Velo or Pressure, respectively), and that track is selected prior to the copy operation, the copy process will only copy the data from that track. Arturia - User Manual MiniBrute 2S - Sequence Editing 117
124 Erase functions We covered the method for erasing [p.106] patterns in the previous chapter; here we will focus on erasing steps within a pattern.!: The following procedures are destructive! They show how to erase steps, whole pages of 16 steps, and an entire track. Please save any patterns you do not want to lose. Once you're in Step Recording mode (Record button lit red): Hold Erase and press a step to initialize the content of that step Hold Erase and press a page to initialize the content of that page Hold Erase and press a track button to initialize the content of that track When the Erase Track procedure shown above is followed, the Pitch and Gate tracks are erased simultaneously. If Velo is selected for Track 3, it is erased too. However, the length, playing speed, direction, and scale are maintained for the erased track. This is more of a Reset all steps function than an erase track function Pages The Last Step button and the Page buttons Each pattern in the MiniBrute 2 can be up to 64 steps in length. These steps are arranged in groups of 16, and those "step groups" are known as Pages. Steps 1-16 are under the 16 button, steps are under the 32 button, and so on. 118 Arturia - User Manual MiniBrute 2S - Sequence Editing
125 10.8. Page Edit view You can view steps 1-16, 17-32, or by pressing one of the four corresponding Page buttons (16, 32, 48, or 64). The currently edited page will be white The currently playing page will blink red while in Pause or Play. It will be lit in red when in Stop. Other pages which have at least 1 step that plays will be lit in red Pages that are beyond the pattern length will be turned off, though those pages will retain their data in case you change your mind and want to re-lengthen the pattern Page copy: important concepts In the sections ahead we'll be describing how to lengthen patterns. This involves copying data from one Page to the next (16>32, 16>48, etc.). But the response may be slightly different for each track. What follows are some things to keep in mind as we move forward. When the Pitch track or Gate track is selected, the Page Copy process copies the information from both the Pitch track and the Gate track. When Track 3 or Track 4 are set to their defaults (Velo and Pressure, respectively), the data from those tracks will be copied whenever the Pitch or Gate track data is copied. When Track 3 or Track 4 is selected and they are not set to their default type, the Page Copy process only copies the page of that track. The information copied from one of the pages on a particular track can only be pasted into the same pattern, not another pattern. Arturia - User Manual MiniBrute 2S - Sequence Editing 119
126 10.9. Lengthen a pattern Lengthen vs. Extend: What's the difference? When a pattern is lengthened, empty steps are added to the end of the current pattern. When a pattern is extended, a portion of the existing pattern data is copied and attached to the end of the current pattern. : MiniBrute 2S patterns can be lengthened or extended up to the maximum pattern length of 64 steps Lengthening a sequencer pattern It s possible to lengthen a pattern using the Last Step button and the Page buttons. This process will make the pattern longer by adding empty steps to the end of the current pattern. Start with a pattern that has only 16 steps (the 16 button is only the Page button that is lit) Hold the Last Step button and then press the 32 button. This will add 16 empty steps to the current pattern, making the pattern 32 steps long: Steps 1-16 still have the original data, and steps will be empty. If you want to extend the pattern by copying the first 16 steps to the new page, hold the Shift button and then press the 32 button. The pattern will now be 32 steps long, and steps will contain a copy of steps Arturia - User Manual MiniBrute 2S - Sequence Editing
127 Extending a sequencer pattern It s possible to extend a pattern using the Shift button and the Page buttons. This process will copy up to 16 steps of note data and attach it to the end of the current pattern. Start with a pattern that has only 16 steps (the 16 button is only the Page button that is lit) Hold Shift and then press the 32 button. This will copy the first 16 steps of the pattern into the next Page, making the pattern 32 steps long. If you want to lengthen the pattern without copying the first 16 steps to the new page, see Lengthening a sequencer pattern [p.120] above. : Whatever the previous length of the pattern was, that number of steps will be copied and appended to the end of the pattern until the end of the selected page has been reached. Here are some examples of this process in action: Example 1 Original size Action New size Reason 16 steps Shift steps Steps 1-16 were copied / appended to step 17 then... Shift steps Steps 1-16 were copied / appended to step Example 2 Original size Action New size Reason 32 steps Shift steps Steps 1-16 were copied / appended to step Example 3 Original size Action New size Reason 7 steps Shift steps Steps 1-7 copied to steps 8+15; only the 1st 2 notes copied to steps steps Shift steps Steps 1-7 copied/pasted to fill 32 steps; the last four steps = first four 7 steps Shift steps Steps 1-7 copied/pasted to fill 48 steps; the last six steps = first six To make the pattern a particular length, use the Last Step button and the Step buttons as described in the Default Pattern Length [p.122] section. Arturia - User Manual MiniBrute 2S - Sequence Editing 121
128 Viewing different Pages A pattern can be longer than 16 steps (see the next section). When this is the case and the Sequencer is in Step mode, you may see the status of the lit pads change as the pattern crosses over from steps 1-16 to steps 17-32, etc. You can view a particular set of 16 steps (or Page) by selecting that range of the pattern with one of the Page buttons, and as the pattern plays the Page view will not change. Unless you tell it to change, which you do by activating Page Follow mode. That feature is described in the next section. : The red LEDs above one of the Page buttons indicates the current view range, while a white LED indicates the Page that contains the last step of the pattern. When the LED is pink, both things are true: you are viewing the Page that contains the last step of the pattern Page Follow mode When working in Step mode with patterns longer than 16 steps, viewing the active steps as the pattern plays can be confusing. The solution to this is to activate Page Follow mode: hold Shift and press the Last Step button (it has the word Follow printed underneath). You'll know when Page Follow mode is active: if it is, the Last Step button will be lit when you press the Shift button. When Page Follow mode is active during playback, the Page LEDs and the pads will show steps 1-16, then steps 17-32, then return to steps 1-16, and so on. The Pages will keep changing like that until you deactivate Page Follow mode with the same button combination (Shift + Last Step). You can also deactivate Page Follow mode simply by pressing one of the Page buttons. : The playback of the pattern itself is not affected when Page Follow mode is enabled. This only affects what you are seeing, which should make it easier to edit particular portions of the pattern Default Pattern Length The default length is 16 steps, but a pattern can be up to 64 steps long. If you d like your pattern to be less than 16 steps long, simply hold the Last Step button and then press the pad that corresponds to the desired setting. If you'd like it to be longer than 16 steps, see Lengths > 16 steps [p.123] below. 122 Arturia - User Manual MiniBrute 2S - Sequence Editing
129 Lengths > 16 steps To make your pattern longer than 16 steps will involve the Last Step button, the Page buttons and the Page LEDs. For example, let s lengthen a 16-step pattern to 32 steps. First, find a 16-step pattern. The 16 button should be the only one lit in the Page buttons section. Next, exit Page Follow mode by holding Shift and pressing the Last Step button. The button should go dark. Here s what to do next: Hold the Last Step button until the end of this example. Press the 32 button once. Its LED will turn pink (white + red). Look at pad 16 ( it s step 32 now). It will be blue, which means "end of pattern" in this context. Release the Last Step button. Step 32 has now been defined as the last step in the pattern. Now hold Shift and press the Last Step button to enter Page Follow mode (the Last Step button should be lit). Next, press Play. You should see the Step buttons cycling through two sets of 16 steps, one with data and one without. You should also see the Page LEDs changing every 16 steps: Steps 1-16: Flashing white LED over Page 16, red LED over Page 32 Steps 17-32: Red LED over Page 16, Flashing white LED over #32 If you decide you want more than 32 steps for this pattern, hold the Last Step button and press the 48 or 64 button (whichever one you want). If you want an uneven length like 53 steps, press the appropriate pad and you re ready to create. : It is possible to extend a sequencer pattern by copying the existing data to the end. To learn how to do this, see the Extend a pattern [p.121] section in this chapter Editing steps If you want to focus on steps while editing, press the 32 button. This will disable Page Follow mode. The Step buttons now show the status of steps You can play the pattern while editing, if you want; it will play all 32 steps, but the pads will stay focused on steps When you re finished editing you can re-enter Page Follow mode if you like (Shift + Last Step). Arturia - User Manual MiniBrute 2S - Sequence Editing 123
130 Time division Depending on the current setting, this parameter can be a quick way to double the playback rate of your pattern or cut it in half. To set the time division, press and hold the Shift button and then press the pad that corresponds to the timing you want: Quarter notes (1/4) Eighth notes (1/8) Sixteenth notes (1/16) Thirty-second notes (1/32) The default setting is 1/ Independent playing directions You can choose the playing direction of the Pitch/Gate tracks, track 3, and track 4 separately. Select the track for which you want to set the playback direction Hold Shift and press one of the first four pads to set the playing direction to Forward (default), Reverse, Alternate or Random The active playing direction will have a lit LED. Others will be unlit When track 3 is in Velo mode or track 4 is in Pressure mode, the playing direction is shared with the Pitch track. 124 Arturia - User Manual MiniBrute 2S - Sequence Editing
131 11. ARPEGGIATOR BASICS What s an arpeggiator? Arpeggio is a musical term that basically means the notes of a chord played one after the other. For example, if you play a C chord and then play its component notes C, E, and G independently, you have played an arpeggio in the key of C. An example of notes in a chord Those same notes as an arpeggio You can play those three notes in any order and still have played an arpeggio in the key of C. An arpeggiator, then, is a form of music technology that will take a group of notes played simultaneously on a keyboard and turn them into an arpeggio Arpeggiator features The MiniBrute 2S arpeggiator provides lots of different ways to arpeggiate the notes you play on the pads. The following features were covered in the "Shared Features [p.83]" chapter: Setting the rate [p.29] or tempo Time division [p.89] settings Swing [p.90] settings Restart arpeggio [p.93] from the first note The following features have not been covered yet, so we ll cover them in this chapter: The eight modes [p.129] that determine the note order Building an arpeggio of up to 16 notes [p.132] Pause an arpeggio [p.133] in mid-stream and then resume the pattern The Hold [p.128] function : The Record button is not active in Arp mode. Arturia - User Manual MiniBrute 2S - Arpeggiator basics 125
132 11.3. Basic operations : The arpeggiator will not run if the Sync [p.87] selection is set to something other than INT and no external clock is present Arp/Loop button In order to use the arpeggiator, do these two things: Make sure the Sync mode is set to INT. If not, press the Sync button until it is selected. If the On button in the Arp/Loop section is not lit, press it. The arpeggiator will start. Press at least three pads. You will hear those notes played one after the other. The arpeggio will stop if you lift all of your fingers off the pads (unless you activated Hold mode [p.128] first) Press the On button again to turn off the Arpeggiator. You can change the direction of the arpeggiator playback by changing the Arp Mode setting. That is described in the next section Arp Mode selection Hold the Arp/Loop button and turn the Tempo/Value knob to select one of the eight arpeggiator Modes: Up, Down, Inclusive, Exclusive, Random, Order, Up x2, and Down x2. : It will be easier to hear what the Arpeggiator is doing if you are holding down three or more pads. The different Arp Modes are described later [p.129] in this chapter Transport section Press the Play/Pause button, hold down some pads and the arpeggiator will start. You can add up to 16 notes to an arpeggio; we'll show you how in the Build a multi-octave arpeggio [p.132] section. There is also a Hold mode [p.128] for the arpeggiator. It allows you to start an arpeggio, take your hands off the pads, and either add more notes to the arpeggio or tweak parameters while the arpeggio is running. Press the Play/Pause button again to pause the arpeggio pattern, and another time to resume playback from where you stopped. Remember, you can restart an arpeggio from the beginning by holding Shift and pressing Play/Pause. : In order to hear the Arpeggiator you must first press the On button before holding down the pads. The Arpeggiator will not play back any notes If you hold down the pads first and then press the On button. 126 Arturia - User Manual MiniBrute 2S - Arpeggiator basics
133 Set the tempo Use the Tempo/Value knob or the Tap button to adjust the playback tempo. You can also set the exact tempo of the arpeggio pattern before starting the arpeggiator by pressing the Tap button a few times. With the MIDI Control Center [p.140] you can specify how many taps of the Tap button it takes to adjust the tempo, and also how the tempo will respond when a new pattern is loaded. See the MCC chapter [p.140] for more information. : Tap tempo and the Rate knob will not function when MiniBrute 2S is set to one of the external sync [p.87] sources Time Division The Time Division pads allow you to change the rhythmic relationship of the arpeggio relative to the tempo: quarter notes (one step per beat), eighth notes (two steps per beat), and so on. The values are selected by holding Shift and pressing the appropriate pad: E (1/4), F (1/8), F# (1/16), and G (1/32). : The Sequencer and Arpeggiator share the Time Division value. Arturia - User Manual MiniBrute 2S - Arpeggiator basics 127
134 Hold mode To activate Hold mode, press the Shift button and then press the Arp / Loop button. The On button will flash to indicate that Hold mode is active. When Hold mode is engaged you can lift your fingers off the pads and the arpeggio will keep playing. It will keep running until you play another note, at which point the new note(s) will become a new arpeggio. You may add up to 16 notes to your arpeggio [p.132] as long as you continue to hold down at least one pad. The notes you play will be added to the arpeggio at the nearest time division increment. The same rule applies with large arpeggios: once you release all of the pads the arpeggio you have constructed will continue to run until you play another pad. : The original arpeggio is not held in memory when the status of the On button is toggled Some notes about transposition An active arpeggio cannot be transposed. To construct an arpeggio with higher or lower notes, change the octave range of the pads and play the notes you want the arpeggio to contain. Using the pads to transpose a pattern chromatically does not change the tuning of the pads, and so it does not affect the Arpeggiator. : If you like a certain arpeggio and want to be able to transpose it, record it into a pattern and then transpose the pattern and a note about Scales The Scale you've selected for the pads does change the notes assigned to the pads, and makes only those notes available to the Arpeggiator. The Scale selection also affects the notes being played by a Held arpeggio. 128 Arturia - User Manual MiniBrute 2S - Arpeggiator basics
135 11.4. Arpeggiator modes (note order) All of the following examples involve holding down only 4 notes on the pads. But you can add up to 16 notes to your arpeggio through clever use of the Hold function and the Oct Minus / Plus buttons. We ll describe these techniques in the Build a multi-octave arpeggio [p.132] section Arp mode: Up With the Arp mode [p.126] set to Up the arpeggiator will play the held notes in order from the bottom to the top. When it reaches the top it will start again from the bottom. The results will sound something like this: Arp Mode: Up Arp mode: Down With the Arp mode [p.126] set to Dwn the arpeggiator will play the held notes in order from top to bottom. When it reaches the bottom it will start again from the top. Arp Mode: Down Arp mode: Inclusive With the Arp mode [p.126] set to Inc the arpeggiator will play the held notes in order from low to high, then from high to low, repeating the high note and low note. Arp Mode: Inclusive Arturia - User Manual MiniBrute 2S - Arpeggiator basics 129
136 Arp Mode: Exclusive With the Arp mode [p.126] set to Exc the arpeggiator will play the held notes in order from low to high, then from high to low, without repeating the high note and low note. Arp Mode: Exclusive Arp Mode: Random With the Arp mode [p.126] set to Rand the arpeggiator will play the held notes in a random order. There will not a predictable pattern, so it is possible that a note could be repeated one or more times before a new note is heard. Arp Mode: Random Arp Mode: Order With the Arp mode [p.126] set to Ordr the arpeggiator will play back the held notes in the order they were played on the padboard, from first to last. In the example below the notes were played in this order: Middle C, G, E, and higher C. The result is the following arpeggio: Arp Mode: Order 130 Arturia - User Manual MiniBrute 2S - Arpeggiator basics
137 Arp Mode: Up x2 With the Arp mode [p.126] set to Up x2 the arpeggiator will play the held notes in order from the bottom to the top. But unlike the Up mode it will play each note twice before the next note plays. Arp Mode: Up x Arp Mode: Down x2 With the Arp mode [p.126] set to Dn x2 the arpeggiator will play the held notes in order from the top to the bottom. But unlike the Dwn mode it will play each note twice before the next note plays. Arp Mode: Down x2 Arturia - User Manual MiniBrute 2S - Arpeggiator basics 131
138 11.5. Build a multi-octave arpeggio Previously we explained that the Hold function [p.128] allows you to keep the arpeggiator running after you take your fingers off the pads. But there s a second use for the Hold function: when Hold mode is active, you can keep adding notes to an arpeggio as long as you continue holding down at least one pad. : As you go through the following section, don t forget: after you let go of all of the pads the arpeggio that s playing will be replaced as soon as you press another pad Add up to 16 notes You can add as many as 16 notes to your arpeggio. Here s an example of how to do it. Activate the Hold function (hold Shift, press the On button) : Keep at least one pad down at all times until the final step. Press one or more pads; the arpeggio will play those notes. Keep at least one pad down and then press the Oct+ button. Add more notes the arpeggio from the higher octave. Being sure to keep at least one pad pressed, press the Oct- button. Add more notes the arpeggio from the lower octave, and so on. You can keep adding notes to the arpeggio for quite a while: the limit is 16 notes. When you are done adding notes, you may release all pads. The multi-octave arpeggio will continue until you press another pad or stop the arpeggiator. : It s possible to let go of the original note(s) at any stage in the process as long as you keep holding down at least one of the new notes you add. 132 Arturia - User Manual MiniBrute 2S - Arpeggiator basics
139 11.6. Pausing an arpeggio It is possible to pause an arpeggio in the middle of its pattern. Here s one example: Select any mode but Random or Order (it ll be easier to hear what s happening) Activate the Hold function (hold Shift, press the On button) Play a handful of pads to make an interesting pattern Once you are familiar with how the pattern sounds, press Play/Pause in the middle of the pattern The pattern will pause Press Play/Pause again. The pattern will resume and continue playing normally. Keep in mind: the arpeggio will stop playing that pattern if: Hold feature is Off: You let go of all pads Hold feature is On: You let go of all pads and play a new note You press the Stop button. : If you want to force the arpeggio pattern to start again from the beginning, hold the Shift button and press Play/Pause. Arturia - User Manual MiniBrute 2S - Arpeggiator basics 133
140 12. ARP/LOOP FEATURES The Looper The Looper allows you to set up a loop inside a pattern, with a start point and an end point that are defined by where your fingers have been placed on the pads. : The Looper is only available in Step mode. Here's how to set up a loop with the Looper feature. Enter Step mode by pressing the Record button. It will turn red to indicate that the Sequencer is in Step mode. Press the Arp/Loop On button, as if you were going to enable the Arpeggiator. The On button should be lit. Press Play. You'll hear the Sequencer start playing. Press a few pads, preferably several notes apart. This defines the upper and lower limits of the loop. At this point the Looper will create a loop between the leftmost and the rightmost pads you pressed. The Loop duration depends on the number of steps between the left and right pads as well as the resolution. Therefore it also depends on which Track (Pitch, Gate, Velo, or Pressure) is currently selected, since one of those may be set to a different length than the Pitch track. All four tracks will start looping at the same moment, and they will return to the beginning of the loop at the same moment. If the Looper is running and one or more tracks are different lengths, the output may change when the end of the defined loop is reached. For example, if a track reaches its end before the end of the loop, that track will return to the beginning of the loop and continue playing to its end, then return to the loop start point again, etc. Mathematically speaking, the results could be very interesting! Here's one example of what the Looper could do: The Looper with the Alternating playback direction In the example above, the following conditions exists: The Sequencer has been started The playback direction setting is Alt (Alternate), which is acheived with Shift + pad 3 The Looper has been activated The D pad and the A# pad are being held down. In this example, all four tracks will play their patterns forward between step 3 and step 11 (the D pad and the A# pad) 134 Arturia - User Manual MiniBrute 2S - Arp/Loop features
141 After the end of the loop is reached the tracks will play their patterns backward, and play them forward again, and repeat that cycle until a different pad is pressed or no pads are pressed Sequencer tracks and the Arpeggiator The Arp can be used when Record is off, or in Real-Time recording. When the On button is lit, pressing the pads or sending external MIDI notes will play an arpeggio in the selected order, at the resolution defined for the Pitch track. When notes are held, the Arpeggiator is playing them, and the Sequencer is also playing, the following things will happen: The content of the pattern for the Pitch track will not be played. If track 3 is in Velo mode and/or track 4 is in Pressure mode, they will not be played either. The arpeggio will be quantized to the sequencer s steps. The Arpeggiator will follow the Swing rule defined for the sequencer. The arpeggio will be recorded onto the Pitch track if Real-Time Recording is on. The two other tracks will be looping at the same time, though as mentioned above, depending on their settings they may not send their data because the Arpeggiator will override their output until all pads are released. Arturia - User Manual MiniBrute 2S - Arp/Loop features 135
142 13. INTRODUCTION: THE MIDI CONTROL CENTER The MIDI Control Center (MCC) is an application that helps you to configure your MiniBrute 2S for your system. Use it to define the hardware response, the voltages and triggers that will be used, and the MIDI settings. It works with most of Arturia s devices, so if you have an earlier version of the software you ll want to download the latest version. It will work with those products as well MCC basics The Help file The built-in MIDI Control Center manual has general descriptions of the features that are common to all Arturia products. To learn how to access the manual, click here [p.139]. This chapter will cover only the MIDI Control Center features that are unique to the MiniBrute 2S System requirements PC: 2 GB RAM; CPU 2 GHz (Windows 7 or higher) Mac: 2 GB RAM; CPU 2 GHz (macos 10.7 or higher) Installation and location After downloading the appropriate MIDI Control Center installer for your computer from the Arturia website, double-click on the file. Then all you have to do is start the installer and follow the instructions. The process should be trouble-free. The installer puts MIDI Control Center with the other Arturia applications you have. In Windows, check the Start menu. In macos you ll find it inside the Applications/Arturia folder. 136 Arturia - User Manual MiniBrute 2S - Introduction: the MIDI Control Center
143 Connection Connect MiniBrute 2S to your computer using a USB cable. It ll be ready to go within seconds after power-up. Now launch the MIDI Control Center. MiniBrute 2S will be in the list of connected devices: A check mark indicates the selected device Potential issues: Windows OS The MIDI driver for the MiniBrute 2S is not "multi-client". That's a technical term that simply means this: If a DAW application is already active on your computer, the MIDI Control Center will not launch. In order to use the MIDI Control Center to alter the parameters of your MiniBrute 2S you will need to exit the DAW application. Arturia - User Manual MiniBrute 2S - Introduction: the MIDI Control Center 137
144 Potential issues: macos If the cable between your Mac and the MiniBrute 2S is connected properly and the Mac is having trouble detecting the unit, your Mac could be experiencing what is known as a "USB port enumeration issue." Here is one potential solution. Launch the Audio MIDI Setup utility. The fastest way to do this is usually to hold the Command key, press the space bar, and type in the letters AMS. If you do not see the MIDI Studio window, hold the Command key and press 2. Turn the unit off or disconnect its USB cable. You should see the related device icon turn grey. Select the greyed-out MiniBrute 2S image and delete it. 138 Arturia - User Manual MiniBrute 2S - Introduction: the MIDI Control Center
145 Restart the MiniBrute 2S. It should reappear in the MIDI Studio window Where to find the manual There is a built-in help file for the MIDI Control Center in its Help menu, as shown below: It s a good introduction to the MIDI Control Center, describing each section of the software window and defining important terms you will need to know while using the MIDI Control Center, such as the Browser and Template. The next chapter explains how to use the MIDI Control Center software to configure the MiniBrute 2S to match your system and enhance your workflow. - The MiniBrute 2S also might be labeled "MIDI Device" or something else, so you may need to delete all MIDI Device images and restart any connected devices. First you must disconnect any units or turn them off, or else you will not be able to delete the icons. Arturia - User Manual MiniBrute 2S - Introduction: the MIDI Control Center 139
146 14. MIDI CONTROL CENTER When the MIDI Control Center and MiniBrute 2S are connected, you are able to: send a set of 64 patterns to the MiniBrute 2S internal memory use the Store To and Recall From buttons to transmit an entire set of 64 patterns drag/drop to transfer a bank of 16 patterns from the MCC to the same bank in the MiniBrute 2S edit the Device Settings import/export Device settings perform other MCC functions such as file management and Template creation, among other things Template Browser The Template Browser shows a list of all Templates available to you inside the MIDI Control Center (MCC). They have been stored on your computer. These are divided into two main groups of Templates: Factory and User. The User Templates are the ones you have recalled from your MiniBrute 2S with the MCC. See the Store To/Recall From [p.144] section to learn how to do this. The Template Browser window A Template contains the 64 patterns from the Sequencer, arranged the same way they are in the MiniBrute 2S: in four banks of 16 patterns each Building a library You can build a limitless library of patterns and setups in the User Templates area. Make as many patterns as you like, wherever you are, with or without a computer attached. Then the next time you use the MIDI Control Center, simply press the Recall From button. This will transfer the MiniBrute 2S pattern memory into the Template Browser of the MCC, where it can be saved as a new Template. 140 Arturia - User Manual MiniBrute 2S - MIDI Control Center
147 The Template will be named automatically with a date/time stamp, but you can give it a more descriptive name if you like Device Memories The Working Memory The Device Memories section The upper half of the Template Browser window contains a location called the Working Memory. It functions as a sort of target onto which a group of patterns (i.e., Templates) can be dragged and then transmitted to the MiniBrute 2S internal memory. Arturia - User Manual MiniBrute 2S - MIDI Control Center 141
148 14.3. Local Templates The Local Templates section The lower half of the Template Browser window shows a list containing Templates. A Template is a group of 64 patterns that has been recalled from the MiniBrute 2S internal memory. You can create a limitless library of patterns by storing them to your computer in this way. You can also send a Template into the MiniBrute 2S internal memory using the Store To button. See the Store To/Recall From [p.144] section for more instructions about these procedures Drag and drop!: The following process will send a four banks of patterns to MiniBrute 2S and will overwrite the internal memory. It s possible to drag a Template from the Template Browser onto the Working Memory. When you do, the patterns will be sent to the MiniBrute 2S and overwrite its internal memory. Send a Template to MiniBrute 2S!: The following process will send a bank of 16 patterns to MiniBrute 2S and will overwrite the 16 patterns in that memory location. The MiniBrute 2S has the added ability to drag a bank of 16 patterns from within a Template in the Template Browser onto the Working Memory. When you do, that bank of patterns will be sent to the same location in the MiniBrute 2S internal memory. 142 Arturia - User Manual MiniBrute 2S - MIDI Control Center
149 Send a Bank of 16 patterns to MiniBrute 2S Arturia - User Manual MiniBrute 2S - MIDI Control Center 143
150 14.4. Store To/Recall From The Store To button The Template Browser has a button called Store To. It is used to transmit a Template from the Local Templates window to the MiniBrute 2S. Select the desired Template as shown below Click the Store To button. This process will store all 64 patterns from the selected Template into the MiniBrute 2S Recall edited patterns from MiniBrute 2S If you changed any patterns inside the MiniBrute 2S you need to pull those patterns into the MIDI Control Center to back them up. To do that, click the Recall From button. A new file containing all 64 patterns will appear in the Template Browser with the current time/date stamp for a name. You can rename it if you like. 144 Arturia - User Manual MiniBrute 2S - MIDI Control Center
151 Save, Delete, Import/Export, etc. The Template Utility buttons These important features have been documented in the MIDI Control Center manual, which you will find in the software Help menu. Look in section of the Help file [p.139] for information about Save, Save As, New, Delete, Import and Export. : The Import / Export buttons pictured above perform a different function from those at the top of the Device Settings window (see the next section). These files have the extension.minibrute2. They contain all of the internal MiniBrute 2S parameters: a complete set of 64 patterns and all of the Device Settings. Use these files to share settings and patterns with other users Import/Export Device Settings Immediately under the Device Settings tab are two buttons labeled Import and Export. The function of these buttons is to manage files containing only the Device Settings. The Import/Export buttons These are different from the buttons described in the previous section [p.145], which are used to generate a file containing both the Device Settings and the Patterns. The Device Settings files carry the extension.minibrute2_ds. You can swap these files with other users or build a library of configurations for the different systems you encounter in different locations. Arturia - User Manual MiniBrute 2S - MIDI Control Center 145
152 14.6. Data entry There are two main ways to enter new parameter values in the MIDI Control Center: click something and move it, or type a number into a field. To edit the Fixed Velocity Value, for example, click and drag the knob graphic or double-click in the value field and enter a new value: Editing a knob value Some parameters have a pull-down menu. To change the value, click the menu and make a selection: Selecting a pull-down menu option 146 Arturia - User Manual MiniBrute 2S - MIDI Control Center
153 14.7. Device Settings All of the Device Settings are contained within this window. To view them within the MIDI Control Center, use the scroll bar on the right side of the window MIDI Controller Settings Here s a quick reference chart for the MIDI Controller Settings: Parameter Range/Values Description/Function User Channel 1-16 Keyboard MIDI Channel MIDI Input Channel 1-16, User USB/MIDI CV channel MIDI Thru Off, On Patch MIDI In to Out ModWheel MIDI Ch 1-16, User Fixed/follow User channel ModWheel CC Assign MIDI CC # Pitch Bend MIDI Ch 1-16, User Fixed/follow User channel Pad Velo curve Log, Lin, AntiLog Personalized response Pad Aftertouch curve Log, Lin, AntiLog Personalized response Pad Poly Aftertouch Off, On Disable/enable pad polyphonic aftertouch Pad MIDI Out Port USB and/or MIDI Send to MIDI, USB, or both Seq MIDI Out Port USB and/or MIDI Send to MIDI, USB, or both : The User value of a parameter allows its MIDI channel to change automatically whenever the MIDI channel of the keyboard is changed. Now let s go through the parameters one at a time User Channel This sets the keyboard MIDI Channel. When this is changed, any parameter with its MIDI Channel set to "User" will also change its send/receive channel. Arturia - User Manual MiniBrute 2S - MIDI Control Center 147
154 MIDI Input Channel This parameter defines the MIDI Channel to which the MiniBrute 2S should respond. It also allows you to perform MIDI-to-CV conversion when the Sequencer and Arpeggiator are stopped. The selected value is the MIDI channel that will be allowed to control an external device through the CV/Gate/Mod connectors. These MIDI messages can either arrive via USB or the MIDI Input connector MIDI Thru This parameter will turn the MiniBrute 2S MIDI Output into a MIDI Thru. Incoming MIDI data will be routed directly to the Output instead of being used to transpose patterns, etc ModWheel MIDI Ch This determines whether the ModWheel will send its messages down a fixed MIDI Channel at all times or change MIDI Channels when the keyboard does ModWheel CC Ordinarily a mod wheel is assigned to MIDI CC #1. But this parameter allows you to set it to a different MIDI CC number so you can use it as an alternate modulation source Pitch Bend MIDI Ch This determines whether the Pitch wheel will send its messages down a fixed MIDI Channel at all times or change MIDI Channels when the keyboard does Pad Velocity curve Three velocity curves are available so you can choose the one that best matches your playing style Pad Aftertouch curve Three aftertouch curves are provided so you can choose the one that seems the most responsive to you. 148 Arturia - User Manual MiniBrute 2S - MIDI Control Center
155 Pad Poly Aftertouch The MiniBrute 2S pads are pressure-sensitive, and have two ways to put that to use. When this parameter is Off the pad pressure behaves like most MIDI keyboards with Aftertouch: a single set of aftertouch data is sent on the User MIDI channel, and it affects all voices equally. But when this parameter is set to On, each individual pad can transmit its own aftertouch value. This is known as polyphonic aftertouch. If the sound source on the other end of the data stream is capable of responding to this sort of data, the added expressiveness will amaze you. : Since the MiniBrute 2S is monophonic it cannot respond to polyphonic aftertouch. But it is a very useful and expressive feature to have as a creative option for your system. But keep in mind that Pad Poly Aftertouch generates a significant amount of control data, and if the devices in your system are only capable of receiving Channel Aftertouch, you should consider disabling this feature Pad MIDI Out Port With this setting the MiniBrute 2S will know if you want the data generated by the keyboard to be sent to the USB port, the MIDI Output, or both Seq MIDI Out Port With this setting the MiniBrute 2S will know if you want the data generated by the sequencer to be sent to the USB port, the MIDI Output, or both. Arturia - User Manual MiniBrute 2S - MIDI Control Center 149
156 Sequence settings Here s a quick reference chart for the Pattern settings: Parameter Range/Values Description/Function Metronome Resolution 1/4, 1/8, 1/16, 1/32 Selects the resolution for the metronome Global Tempo Sync Clock In/ Out settings Next Seq Fixed Velocity Mode Off, On, Paused 1step (Gate/Clock), 1pulse, 24ppq, 48 ppq Wait to Load, Instant Change Off, On Off: Pattern tempos are independent On: Overrides pattern tempos Paused: Waits to change tempo when a pattern is loaded during playback Set Sync input/output type. Refer to external device documentation to determine what the settings should be. Selects when the MiniBrute 2S patterns will change Disable/enable velocity sensitivity Fixed Velocity Value Set the preferred value Tap Tempo 2, 3, or 4 taps Number of taps to respond LFO1 Retrig Key Disable, Enable LFO will run freely or retrigger when a note is played LFO2 Retrig Key Disable, Enable LFO will run freely or retrigger when a note is played Master Swing 1/8, 1/16, 1/32 Sets resolution for the swing value Next we ll go through those parameters one-by-one Metronome Resolution This parameter allows you to select how quickly the metronome will count. If your tempo is slow, a higher resolution may be preferred. If your tempo is fast, a lower resolution such as 1/4 might be best. 150 Arturia - User Manual MiniBrute 2S - MIDI Control Center
157 Global Tempo When set to On, the tempo that is stored with each pattern is ignored. When set to Off, the tempo is loaded with the pattern. When set to Paused, if a pattern is loaded the tempo will not change until the sequencer paused or stopped Sync Clock In/Out settings MiniBrute 2S is endowed with the ability to transmit or receive clocking signals from a huge range of vintage devices. Here s a brief look at each setting: 1step (Gate): Interprets the rising edge of the voltage as a Note On command and the falling edge as a Note Off. Then it will advance to the next step. 1step (Clock): It is likely the input clock has a fixed period, so MiniBrute 2S interpolates between the edges of the clock signal to derive a steady tempo. 1 Pulse (Korg): As the name implies, this is a special sync clock used by Korg devices. 24 PPQ: the standard MIDI clock. 48 PPQ: the clock signal used by Oberheim drum machines, et al Next Seq This parameter decides how quickly the MiniBrute 2S patterns will change after a new pattern has been selected, and whether the new pattern will start from the top or the middle somewhere. Wait to Load: MiniBrute 2S will not change patterns until the end of the current pattern. Instant Change: The pattern changes immediately and starts at the top of the new pattern. If the two patterns are not the same length, the current position of the new pattern is calculated as if the new pattern had been played from the beginning Fixed Velocity Mode This parameter determines whether the keyboard will respond to differences in velocity or play every note at the same value Fixed Velocity Value If the Fixed Velocity Mode parameter is set to on, this defines the velocity value that will be transmitted by the keybord Tap Tempo average This lets you set your preference for how many times the Tap button must be pressed before the tempo will change. Arturia - User Manual MiniBrute 2S - MIDI Control Center 151
158 LFO1 Key Retrig The cycle of the LFO 1 waveform will be reset when a note is triggered if this parameter is set to Enable. Otherwise it will run freely, and when a note is played the LFO waveform could be at any point in its cycle LFO2 Key Retrig Same as above Master Swing This parameter sets the resolution for the swing value that has been selected using the Shift button and one of the keys as indicated on the top panel. : The Time Div setting must be equal to or lower than the Master Swing setting in order for the Swing to be heard. For example, if Time Div = 1/4 and Master Swing = 1/8, the Seq/Arp will not have a shuffle feel. See Master Swing vs. Time Division [p.90] for specific information. 152 Arturia - User Manual MiniBrute 2S - MIDI Control Center
159 Transposition Here s a quick reference chart for the Transposition settings: Parameter Range/Values Description/Function Global Transpose Disable, Enable Transposition Input port USB MIDI and/or Patterns can be transposed by external devices. This decides which ones are allowed to do so. Transpose channel Input 1-16, all Specifies the MIDI channel to obey for transposition. Transpose Center Pitch Full MIDI note range Notes above/below center transpose the pattern up/down We ll go through those parameters one-by-one Global Transpose This parameter will toggle the ability to transpose the sequencer patterns via MIDI notes or front-panel activity. A setting of Disable will filter out transposition requests Transposition Input port Use this to tell MiniBrute 2S which MIDI port will receive the transposition request Transpose Input channel Instructs MiniBrute 2S which MIDI channel will set the transposition amount Transpose Center Pitch The Center pitch decides which incoming note means don t transpose. The default value is MIDI note #60, or C3. So for example, an incoming C3 won't transpose the pattern, but an incoming D3 will transpose the pattern +2, etc. Arturia - User Manual MiniBrute 2S - MIDI Control Center 153
160 CV/Gate settings This is where you select the electrical behavior for the Control Voltage connectors. Here s a quick reference chart for these parameters. Parameter Range/Values Description/Function CV Pitch Mod1 CV Pitch Mod2 [*] V/Oct base note [**] Hz/V base note Note Priority Volts per octave [] Hertz per volt [*] Full MIDI range for center Full MIDI range for center Low, High, Last The two standards. Independent settings for each Mod [*] With V/Oct selected [**] With Hz/V selected Specifies which played note will change the voltage output Envelope Retrig Off, On Toggles between Legato and Retrigger responses Pitch Bend Range 1-24 Sets the range for incoming Pitch Bend commands Velocity Range 1-10 Defines the voltage range of the Velo patch bay jack Pressure Range 1-10 Defines the voltage range of the Mod patch bay jack V/Oct Base Note Pitch Full MIDI range Sets the center reference point for the KBD patch bay jack Now we ll take a look at each of those parameters CV Pitch (Mod 1, 2) The CV Pitch Mod1 and CV Pitch Mod2 parameters are identical so we'll cover them both here. The various models of vintage gear respond differently to electricity. MiniBrute 2S works well with the most common types. V/Oct (1Volt per octave) This is the standard used on most Eurorack modules and on Arturia's Brute series of synthesizers. Hz/V (Hertz per Volt) This is the technology used by Korg and older Yamaha synthesizers. 154 Arturia - User Manual MiniBrute 2S - MIDI Control Center
161 V/Oct base note, Hz/V base note (Mod 1, 2) MiniBrute 2S provides the option to set a separate reference note for both Mod 1 and Mod 2. This parameter will change from V/Oct to Hz/V depending on which CV Pitch option is selected for the Mod Note Priority In the event that more than one note is played on the keyboard at the same time, this parameter determines whether the pitch will be derived from the highest or lowest note played. This also affects the KBD output at the KBD patch bay connector. This also tells the MiniBrute 2S which note from a polyphonic sequencer track or keyboard will be interpreted as the one it should play. The "Last Note" setting is a combination of the two, as it will allow any new note to change the pitch Envelope Retrig If this parameter is set to Off, notes that are played in a Legato manner will not retrigger the envelopes. The "On" setting means that each new note will retrigger the envelopes from their attack stages Pitch Bend Range This parameter sets the MiniBrute 2 response range for incoming Pitch Bend commands Velocity Range This determines the change in voltage that will be generated by the full velocity range of the keyboard. It affects the Velo patch bay jack Pressure Range This determines the change in voltage that will be generated by the pressure-sensitivity of the keyboard (i.e., aftertouch), or depending on the setting of the Mod Source [p.81] switch, by the full throw of the Mod wheel. It affects the Mod patch bay jack V/Oct Base Note Pitch MiniBrute 2S provides the option to set a center note for its Volt per Octave format. Arturia - User Manual MiniBrute 2S - MIDI Control Center 155
162 Transport settings First a quick summary of the Transport settings, then the chart Transport Mode This parameter determines whether the controls in the Transport will send/respond to MIDI Continuous Control data (MIDI CC), MIDI Machine Control commands (MMC), or both Stop/Record/Play You can define the MIDI channel and CC number for each of the three main Transport commands independently. All three must transmit the same type of MIDI information, though: MIDI CC, MMC, or both. Parameter Range/Values Description/Function Transport Mode MIDI CC, MMC, Both Covers most devices Stop Channel 1-16, user Fixed channel or linked to keyboard channel Record Channel 1-16, user Fixed channel or linked to keyboard channel Play Channel 1-16, user Fixed channel or linked to keyboard channel Stop CC Full MIDI range Rec CC Full MIDI range Play CC Full MIDI range : The User value allows the MIDI channel of that parameter to change automatically whenever the MIDI channel of the keyboard is changed. 156 Arturia - User Manual MiniBrute 2S - MIDI Control Center
163 User Scale To create your own User Scale for the pads, turn each note on or off. For example, if you wanted to set up a whole-tone scale that starts with C, turn off C#, D#, F, G, A and B. That way the encoders will only select C, D, E, F#, G# and A# when they are turned. As with the other Scales, if the User Scale is selected it will dictate which notes will played back by a pattern. See the Scales [p.95] section of the Seq / Arp: shared features [p.83] chapter for more information. The process is simple: Arturia - User Manual MiniBrute 2S - MIDI Control Center 157
Special Thanks. Frédéric Brun Nicolas Dubois Philippe Vivancos Jean-Gabriel Schoenhenz. Luc Walrawens Germain Marzin
 USER MANUAL Special Thanks DIRECTION Frédéric Brun Nicolas Dubois Philippe Vivancos Jean-Gabriel Schoenhenz ENGINEERING Vivien Henry Valentin Lepetit Yannick Bellance Nadine Lantheaume Luc Walrawens Germain
USER MANUAL Special Thanks DIRECTION Frédéric Brun Nicolas Dubois Philippe Vivancos Jean-Gabriel Schoenhenz ENGINEERING Vivien Henry Valentin Lepetit Yannick Bellance Nadine Lantheaume Luc Walrawens Germain
Oberkorn User Manual. Analogue Sequencer. Analogue Solutions
 Oberkorn User Manual Analogue Sequencer Analogue Solutions CONTENTS What is an analogue sequencer?... 4 That s all very well (and technical) but what would I use it for?... 4 ABOUT THIS MANUAL AND ABOUT
Oberkorn User Manual Analogue Sequencer Analogue Solutions CONTENTS What is an analogue sequencer?... 4 That s all very well (and technical) but what would I use it for?... 4 ABOUT THIS MANUAL AND ABOUT
Special Thanks. Frederic Brun Nicolas Dubois Adrien Courdavault Philippe Vivancos. Victor Morello
 USER MANUAL Special Thanks DIRECTION Frederic Brun Nicolas Dubois Adrien Courdavault Philippe Vivancos ENGINEERING Valentin Lepetit Nicolas Dubois Benjamin Renard Luc Walrawens Victor Morello MANUAL Gert
USER MANUAL Special Thanks DIRECTION Frederic Brun Nicolas Dubois Adrien Courdavault Philippe Vivancos ENGINEERING Valentin Lepetit Nicolas Dubois Benjamin Renard Luc Walrawens Victor Morello MANUAL Gert
ALGORHYTHM. User Manual. Version 1.0
 !! ALGORHYTHM User Manual Version 1.0 ALGORHYTHM Algorhythm is an eight-step pulse sequencer for the Eurorack modular synth format. The interface provides realtime programming of patterns and sequencer
!! ALGORHYTHM User Manual Version 1.0 ALGORHYTHM Algorhythm is an eight-step pulse sequencer for the Eurorack modular synth format. The interface provides realtime programming of patterns and sequencer
XYNTHESIZR User Guide 1.5
 XYNTHESIZR User Guide 1.5 Overview Main Screen Sequencer Grid Bottom Panel Control Panel Synth Panel OSC1 & OSC2 Amp Envelope LFO1 & LFO2 Filter Filter Envelope Reverb Pan Delay SEQ Panel Sequencer Key
XYNTHESIZR User Guide 1.5 Overview Main Screen Sequencer Grid Bottom Panel Control Panel Synth Panel OSC1 & OSC2 Amp Envelope LFO1 & LFO2 Filter Filter Envelope Reverb Pan Delay SEQ Panel Sequencer Key
Dr. Strangelove synthblock
 Dr. Strangelove synthblock by Analogue Solutions Introduction SynthBlocks are a range of small desk top signal processors. No menus and no software. Just hardware. Typically all analogue, but with some
Dr. Strangelove synthblock by Analogue Solutions Introduction SynthBlocks are a range of small desk top signal processors. No menus and no software. Just hardware. Typically all analogue, but with some
Mr Hyde User Manual Mr. Hyde. synthblock. by Analogue Solutions
 Mr. Hyde synthblock by Analogue Solutions Introduction SynthBlocks are a range of small desk top signal processors. No menus and no software. Just hardware. Typically all analogue, but with some lo-fi
Mr. Hyde synthblock by Analogue Solutions Introduction SynthBlocks are a range of small desk top signal processors. No menus and no software. Just hardware. Typically all analogue, but with some lo-fi
Noise Tools 1U Manual. Noise Tools 1U. Clock, Random Pulse, Analog Noise, Sample & Hold, and Slew. Manual Revision:
 Noise Tools 1U Clock, Random Pulse, Analog Noise, Sample & Hold, and Slew Manual Revision: 2018.05.16 Table of Contents Table of Contents Overview Installation Before Your Start Installing Your Module
Noise Tools 1U Clock, Random Pulse, Analog Noise, Sample & Hold, and Slew Manual Revision: 2018.05.16 Table of Contents Table of Contents Overview Installation Before Your Start Installing Your Module
Tiptop audio z-dsp.
 Tiptop audio z-dsp www.tiptopaudio.com Introduction Welcome to the world of digital signal processing! The Z-DSP is a modular synthesizer component that can process and generate audio using a dedicated
Tiptop audio z-dsp www.tiptopaudio.com Introduction Welcome to the world of digital signal processing! The Z-DSP is a modular synthesizer component that can process and generate audio using a dedicated
Edit Menu. To Change a Parameter Place the cursor below the parameter field. Rotate the Data Entry Control to change the parameter value.
 The Edit Menu contains four layers of preset parameters that you can modify and then save as preset information in one of the user preset locations. There are four instrument layers in the Edit menu. See
The Edit Menu contains four layers of preset parameters that you can modify and then save as preset information in one of the user preset locations. There are four instrument layers in the Edit menu. See
To ensure long, trouble-free operation, please read this manual carefully. Precautions
 Thank you purchasing the Korg ELECTRIBE M EM-1. In order to enjoy long and trouble-free use, please read this manual carefully and use the instrument correctly. E 1 To ensure long, trouble-free operation,
Thank you purchasing the Korg ELECTRIBE M EM-1. In order to enjoy long and trouble-free use, please read this manual carefully and use the instrument correctly. E 1 To ensure long, trouble-free operation,
Winmate Communication INC.
 20.1 Military Grade Display Model: R20L100-RKA2ML User s Manual Winmate Communication INC. May, 2011 1 IMPORTANT SAFETY INSTRUCTIONS Please read these instructions carefully before using the product and
20.1 Military Grade Display Model: R20L100-RKA2ML User s Manual Winmate Communication INC. May, 2011 1 IMPORTANT SAFETY INSTRUCTIONS Please read these instructions carefully before using the product and
multitrack sequencer USER GUIDE Social Entropy Electronic Music Instruments
 multitrack sequencer Social Entropy Electronic Music Instruments IMPORTANT SAFETY AND MAINTENANCE INSTRUCTIONS TABLE OF CONTENTS BACKGROUND... 1 CONCEPTS... 2 DIAGRAM CONVENTIONS... 3 THE BASICS WHAT
multitrack sequencer Social Entropy Electronic Music Instruments IMPORTANT SAFETY AND MAINTENANCE INSTRUCTIONS TABLE OF CONTENTS BACKGROUND... 1 CONCEPTS... 2 DIAGRAM CONVENTIONS... 3 THE BASICS WHAT
GUIDE TO ASSEMBLY OF ERICA SYNTHS DELAY MODULE
 If you are reading this, most probably, you are about to build Erica Synths DIY DELAY module. The module is 4mm deep, skiff friendly, has solid mechanical construction and doesn t require wiring. Erica
If you are reading this, most probably, you are about to build Erica Synths DIY DELAY module. The module is 4mm deep, skiff friendly, has solid mechanical construction and doesn t require wiring. Erica
Quad Clock Distributor (QCD) from 4ms Company
 Quad Clock Distributor (QCD) from 4ms Company Eurorack Module User Manual v1.0 (2013-12-09) The Quad Clock Distributor (QCD) from 4ms Company is a four channel Voltage Controlled Clock Divider/Multiplier
Quad Clock Distributor (QCD) from 4ms Company Eurorack Module User Manual v1.0 (2013-12-09) The Quad Clock Distributor (QCD) from 4ms Company is a four channel Voltage Controlled Clock Divider/Multiplier
fxbox User Manual P. 1 Fxbox User Manual
 fxbox User Manual P. 1 Fxbox User Manual OVERVIEW 3 THE MICROSD CARD 4 WORKING WITH EFFECTS 4 MOMENTARILY APPLY AN EFFECT 4 TRIGGER AN EFFECT VIA CONTROL VOLTAGE SIGNAL 4 TRIGGER AN EFFECT VIA MIDI INPUT
fxbox User Manual P. 1 Fxbox User Manual OVERVIEW 3 THE MICROSD CARD 4 WORKING WITH EFFECTS 4 MOMENTARILY APPLY AN EFFECT 4 TRIGGER AN EFFECT VIA CONTROL VOLTAGE SIGNAL 4 TRIGGER AN EFFECT VIA MIDI INPUT
randomrhythm Bedienungsanleitung User Guide
 randomrhythm Bedienungsanleitung User Guide EN Foreword Whether random really exists or is just an illusion, shall be discussed by philosophers and mathematicians. At VERMONA, we found a possibility to
randomrhythm Bedienungsanleitung User Guide EN Foreword Whether random really exists or is just an illusion, shall be discussed by philosophers and mathematicians. At VERMONA, we found a possibility to
ADSR AMP. ENVELOPE. Moog Music s Guide To Analog Synthesized Percussion. The First Step COMMON VOLUME ENVELOPES
 Moog Music s Guide To Analog Synthesized Percussion Creating tones for reproducing the family of instruments in which sound arises from the striking of materials with sticks, hammers, or the hands. The
Moog Music s Guide To Analog Synthesized Percussion Creating tones for reproducing the family of instruments in which sound arises from the striking of materials with sticks, hammers, or the hands. The
Original Marketing Material circa 1976
 Original Marketing Material circa 1976 3 Introduction The H910 Harmonizer was pro audio s first digital audio effects unit. The ability to manipulate time, pitch and feedback with just a few knobs and
Original Marketing Material circa 1976 3 Introduction The H910 Harmonizer was pro audio s first digital audio effects unit. The ability to manipulate time, pitch and feedback with just a few knobs and
Noise Tools 1U Manual. Noise Tools 1U. Clock, Random Pulse, Analog Noise, Sample & Hold, and Slew. Manual Revision:
 Noise Tools 1U Clock, Random Pulse, Analog Noise, Sample & Hold, and Slew Manual Revision: 2018.09.13 Table of Contents Table of Contents Compliance Installation Before Your Start Installing Your Module
Noise Tools 1U Clock, Random Pulse, Analog Noise, Sample & Hold, and Slew Manual Revision: 2018.09.13 Table of Contents Table of Contents Compliance Installation Before Your Start Installing Your Module
ER-100 Eurorack 8 Channel Stereo, Transformer Balanced Out Summing Mixer User Manual
 ER-100 Eurorack 8 Channel Stereo, Transformer Balanced Out Summing Mixer User Manual Issue 0.1 SAFETY INSTRUCTIONS WARNING Always follow the precautions listed below to avoid any possibility of serious
ER-100 Eurorack 8 Channel Stereo, Transformer Balanced Out Summing Mixer User Manual Issue 0.1 SAFETY INSTRUCTIONS WARNING Always follow the precautions listed below to avoid any possibility of serious
To ensure long, trouble-free operation, please read this manual carefully. Precautions
 Thank you purchasing the Korg ELECTRIBE A EA-. In order to enjoy long and trouble-free use, please read this manual carefully and use the instrument correctly. E To ensure long, trouble-free operation,
Thank you purchasing the Korg ELECTRIBE A EA-. In order to enjoy long and trouble-free use, please read this manual carefully and use the instrument correctly. E To ensure long, trouble-free operation,
Tetrapad Manual. Tetrapad. Multi-Dimensional Performance Touch Controller. Firmware: 1.0 Manual Revision:
 Tetrapad Multi-Dimensional Performance Touch Controller Firmware: 1.0 Manual Revision: 2017.11.15 Table of Contents Table of Contents Overview Installation Before Your Start Installing Your Module Panel
Tetrapad Multi-Dimensional Performance Touch Controller Firmware: 1.0 Manual Revision: 2017.11.15 Table of Contents Table of Contents Overview Installation Before Your Start Installing Your Module Panel
QUAD LFO MANUAL V SE 14TH AVENUE PORTLAND OR USA
 www.malekkoheavyindustry.com 814 SE 14TH AVENUE PORTLAND OR 97214 USA TABLE OF CONTENTS SPECIFICATIONS 1 INSTALLATION 2 DESCRIPTION 3 CONTROLS 4-6 USING QUAD LFO WITH VARIGATE 8+ AND VARIGATE 4+ 7 WARRANTY
www.malekkoheavyindustry.com 814 SE 14TH AVENUE PORTLAND OR 97214 USA TABLE OF CONTENTS SPECIFICATIONS 1 INSTALLATION 2 DESCRIPTION 3 CONTROLS 4-6 USING QUAD LFO WITH VARIGATE 8+ AND VARIGATE 4+ 7 WARRANTY
USER GUIDE 8-CHANNEL DMX CONTROLLER December 2013 Version 1.0 CHASE / STROBE SPEED FADE SPEED RED GREEN BLUE WHITE AMBER DIMMER INSERT
 8-CHANNEL DMX CONTROLLER RED GREEN BLUE YELLOW 1 2 3 4 5 6 CYAN ORANGE PURPLE WHITE RED GREEN BLUE WHITE AMBER DIMMER RECORD INSERT DELETE TAP CLEAR MANUAL MUSIC 1 2 3 5 6 7 AUTO CHASE / STROBE SPEED 4
8-CHANNEL DMX CONTROLLER RED GREEN BLUE YELLOW 1 2 3 4 5 6 CYAN ORANGE PURPLE WHITE RED GREEN BLUE WHITE AMBER DIMMER RECORD INSERT DELETE TAP CLEAR MANUAL MUSIC 1 2 3 5 6 7 AUTO CHASE / STROBE SPEED 4
Written by Jered Flickinger Copyright 2019 Future Retro
 Written by Jered Flickinger Copyright 2019 Future Retro www.future-retro.com 2 TABLE OF CONTENTS Page 4 - Overview Page 5 Controls Page 6 Inputs and Outputs Page 7 MIDI Page 8 Jumper Settings Page 9 Standalone
Written by Jered Flickinger Copyright 2019 Future Retro www.future-retro.com 2 TABLE OF CONTENTS Page 4 - Overview Page 5 Controls Page 6 Inputs and Outputs Page 7 MIDI Page 8 Jumper Settings Page 9 Standalone
Eventide Inc. One Alsan Way Little Ferry, NJ
 Copyright 2017, Eventide Inc. P/N 141298, Rev 3 Eventide is a registered trademark of Eventide Inc. AAX and Pro Tools are trademarks of Avid Technology. Names and logos are used with permission. Audio
Copyright 2017, Eventide Inc. P/N 141298, Rev 3 Eventide is a registered trademark of Eventide Inc. AAX and Pro Tools are trademarks of Avid Technology. Names and logos are used with permission. Audio
TBC & Matrix Switcher TBC-5000 Instruction Manual
 TBC & Matrix Switcher TBC-5000 Instruction Manual www.datavideo-tek.com Rev 150509 1 Contents Warnings and Precautions... 3 Warranty... 4 Disposal... 4 Packing List... 4 TBC-5000 Features... 4 Product
TBC & Matrix Switcher TBC-5000 Instruction Manual www.datavideo-tek.com Rev 150509 1 Contents Warnings and Precautions... 3 Warranty... 4 Disposal... 4 Packing List... 4 TBC-5000 Features... 4 Product
IMPORTANT SAFETY INSTRUCTIONS
 IMPORTANT SAFETY INSTRUCTIONS When using this electronic device, basic precautions should always be taken, including the following: 1. Read all instructions before using the product. 2. Do not use this
IMPORTANT SAFETY INSTRUCTIONS When using this electronic device, basic precautions should always be taken, including the following: 1. Read all instructions before using the product. 2. Do not use this
Vocal Processor. Operating instructions. English
 Vocal Processor Operating instructions English Contents VOCAL PROCESSOR About the Vocal Processor 1 The new features offered by the Vocal Processor 1 Loading the Operating System 2 Connections 3 Activate
Vocal Processor Operating instructions English Contents VOCAL PROCESSOR About the Vocal Processor 1 The new features offered by the Vocal Processor 1 Loading the Operating System 2 Connections 3 Activate
rhythmic step sequencer user manual
 rhythmic step sequencer user manual Analogue Solutions Generator Manual Introduc)on... 3 Generator Layout... 4 Generator:... 5 MIDI (DAW Use) or CV & Gate?... 5 Feature Overview... 5 What will it work
rhythmic step sequencer user manual Analogue Solutions Generator Manual Introduc)on... 3 Generator Layout... 4 Generator:... 5 MIDI (DAW Use) or CV & Gate?... 5 Feature Overview... 5 What will it work
Valve Amplification Company
 Valve Amplification Company Standard Musicbloc 160 Monoblock Tube Amplifier Instructions 15 February 2005 Please read carefully before installing Copyright 2006 by Valve Amplification Company. All rights
Valve Amplification Company Standard Musicbloc 160 Monoblock Tube Amplifier Instructions 15 February 2005 Please read carefully before installing Copyright 2006 by Valve Amplification Company. All rights
Polythemus AU Midi Effect for IOS User Manual (11 th Mar 2019)
 Polythemus AU Midi Effect for IOS User Manual (11 th Mar 2019) Table of Contents Polythemus AU Midi Effect for IOS... 1 Intro... 2 Monophonic vs Polyphonic function... 2 A Poly to Mono function... 3 Next
Polythemus AU Midi Effect for IOS User Manual (11 th Mar 2019) Table of Contents Polythemus AU Midi Effect for IOS... 1 Intro... 2 Monophonic vs Polyphonic function... 2 A Poly to Mono function... 3 Next
 Register your product and get support at www.philips.com/welcome SWW1890 User manual Contents 1 Important 4 Safety 4 English 2 Your Philips Wireless HD Net Connect 5 What is in the box 5 3 Overview 6
Register your product and get support at www.philips.com/welcome SWW1890 User manual Contents 1 Important 4 Safety 4 English 2 Your Philips Wireless HD Net Connect 5 What is in the box 5 3 Overview 6
5U Oakley Modular Series
 Oakley Sound Systems 5U Oakley Modular Series VC-LFO Low Frequency Oscillator PCB Issue 2 User Manual V2.0.04 Tony Allgood B.Eng PGCE Oakley Sound Systems CARLISLE United Kingdom The suggested panel layout
Oakley Sound Systems 5U Oakley Modular Series VC-LFO Low Frequency Oscillator PCB Issue 2 User Manual V2.0.04 Tony Allgood B.Eng PGCE Oakley Sound Systems CARLISLE United Kingdom The suggested panel layout
Reason Overview3. Reason Overview
 Reason Overview3 In this chapter we ll take a quick look around the Reason interface and get an overview of what working in Reason will be like. If Reason is your first music studio, chances are the interface
Reason Overview3 In this chapter we ll take a quick look around the Reason interface and get an overview of what working in Reason will be like. If Reason is your first music studio, chances are the interface
ADE-32 OCTOCONTROLLER
 ADE-32 OCTOCONTROLLER Control, Modulation, Triggering and Pattern module with 12 Output Types individually assignable to 8 simultaneous Outputs. USER GUIDE 2016 Abstract Data Ltd. http://www.abstractdata.biz
ADE-32 OCTOCONTROLLER Control, Modulation, Triggering and Pattern module with 12 Output Types individually assignable to 8 simultaneous Outputs. USER GUIDE 2016 Abstract Data Ltd. http://www.abstractdata.biz
QUAD ENVELOPE MANUAL V.1
 www.malekkoheavyindustry.com 814 SE 14TH AVENUE PORTLAND OR 97214 USA TABLE OF CONTENTS SPECIFICATIONS 1 INSTALLATION 2 DESCRIPTION 3 CONTROLS 4-6 MEASUREMENTS 7 USING QUAD ENVELOPE WITH VARIGATE 8+ AND
www.malekkoheavyindustry.com 814 SE 14TH AVENUE PORTLAND OR 97214 USA TABLE OF CONTENTS SPECIFICATIONS 1 INSTALLATION 2 DESCRIPTION 3 CONTROLS 4-6 MEASUREMENTS 7 USING QUAD ENVELOPE WITH VARIGATE 8+ AND
Summit Audio Model TLA-50 Tube Leveling Amplifier
 Summit Audio Model TLA-50 Tube Leveling Amplifier ATTACK FAST SLOW MEDIUM 3 4 5 6 7 TUBE LEVELER 40 60 80 100 VU 3 4 5 6 TLA-50 7 FAST SLOW RELEASE OUTPUT RED. METER 2 1 0 10 GAIN 9 8 7 5 3 1 0 1 2 +3
Summit Audio Model TLA-50 Tube Leveling Amplifier ATTACK FAST SLOW MEDIUM 3 4 5 6 7 TUBE LEVELER 40 60 80 100 VU 3 4 5 6 TLA-50 7 FAST SLOW RELEASE OUTPUT RED. METER 2 1 0 10 GAIN 9 8 7 5 3 1 0 1 2 +3
Modular Analog Synthesizer
 Modular Analog Synthesizer Team 29 - Robert Olsen and Joshua Stockton ECE 445 Project Proposal- Fall 2017 TA: John Capozzo 1 Introduction 1.1 Objective Music is a passion for people across all demographics.
Modular Analog Synthesizer Team 29 - Robert Olsen and Joshua Stockton ECE 445 Project Proposal- Fall 2017 TA: John Capozzo 1 Introduction 1.1 Objective Music is a passion for people across all demographics.
Element 78 MPE-200. by Summit Audio. Guide To Operations. for software version 1.23
 Element 78 MPE-200 by Summit Audio Guide To Operations for software version 1.23 TABLE OF CONTENTS IMPORTANT SAFETY AND GROUNDING INSTRUCTIONS COVER 1. UNPACKING AND CONNECTING...3 AUDIO CONNECTIONS...4
Element 78 MPE-200 by Summit Audio Guide To Operations for software version 1.23 TABLE OF CONTENTS IMPORTANT SAFETY AND GROUNDING INSTRUCTIONS COVER 1. UNPACKING AND CONNECTING...3 AUDIO CONNECTIONS...4
M-16DX 16-Channel Digital Mixer
 M-6DX 6-Channel Digital Mixer Workshop Getting Started with the M-6DX 007 Roland Corporation U.S. All rights reserved. No part of this publication may be reproduced in any form without the written permission
M-6DX 6-Channel Digital Mixer Workshop Getting Started with the M-6DX 007 Roland Corporation U.S. All rights reserved. No part of this publication may be reproduced in any form without the written permission
SATRI AMPLIFIER AMP-51R. Owner s Manual
 SATRI AMPLIFIER AMP-51R Owner s Manual contents SAFETY INSTRUCTIONS 4 INTRODUCTION 6 OVERVIEW (FRONT PANEL) 8 OVERVIEW (REAR PANEL) 9 OVERVIEW (REMOTE CONTROL) 1 1 OPERATION 12 TROUBLESHOOTING 13 SPECIFICATION
SATRI AMPLIFIER AMP-51R Owner s Manual contents SAFETY INSTRUCTIONS 4 INTRODUCTION 6 OVERVIEW (FRONT PANEL) 8 OVERVIEW (REAR PANEL) 9 OVERVIEW (REMOTE CONTROL) 1 1 OPERATION 12 TROUBLESHOOTING 13 SPECIFICATION
NAVIGATOR OWNER S MANUAL
 OWNER S MANUAL UNCHARTED WATERS, NEW HORIZONS Making shapes spin and move is notoriously difficult for pattern synthesis based only on oscillators synchronized to horizontal and vertical frequency ranges.
OWNER S MANUAL UNCHARTED WATERS, NEW HORIZONS Making shapes spin and move is notoriously difficult for pattern synthesis based only on oscillators synchronized to horizontal and vertical frequency ranges.
VITEK VTM-TLM191 VTM-TLM240
 VTM-TLM191 VTM-TLM240 19 & 24 Professional LED Monitors with HDMI, VGA, and Looping BNC VITEK FEATURES 19 & 24 Wide Screen LED Display Panel HDMI, VGA, and Looping BNC Composite Video Inputs & Stereo Audio
VTM-TLM191 VTM-TLM240 19 & 24 Professional LED Monitors with HDMI, VGA, and Looping BNC VITEK FEATURES 19 & 24 Wide Screen LED Display Panel HDMI, VGA, and Looping BNC Composite Video Inputs & Stereo Audio
USER MANUAL MX102 & MX1202
 USER MANUAL MX102 & MX1202 WWW.PULSE-AUDIO.CO.UK 1 SAVE THESE SAFETY INSTRUCTIONS Thank you for purchasing our product. To assure the optimum performance, please read this manual carefully and keep it
USER MANUAL MX102 & MX1202 WWW.PULSE-AUDIO.CO.UK 1 SAVE THESE SAFETY INSTRUCTIONS Thank you for purchasing our product. To assure the optimum performance, please read this manual carefully and keep it
MANUAL ENGLISH Core Club Ordercode: D2314
 MANUAL ENGLISH Core Club Ordercode: Highlite International B.V. Vestastraat 2 6468 EX Kerkrade the Netherlands Table of contents Warning... 2 Unpacking Instructions... 2 Safety Instructions... 2 Operating
MANUAL ENGLISH Core Club Ordercode: Highlite International B.V. Vestastraat 2 6468 EX Kerkrade the Netherlands Table of contents Warning... 2 Unpacking Instructions... 2 Safety Instructions... 2 Operating
KAMIENIEC. analog resonant phase rotator. Model of operator s manual rev. 1977/1.0
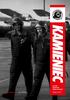 KAMIENIEC analog resonant phase rotator operator s manual rev. 1977/1.0 Model of 1977 module explained 20 SALUT Thank you for purchasing this Xaoc Devices product. Kamieniec is an analog signal processing
KAMIENIEC analog resonant phase rotator operator s manual rev. 1977/1.0 Model of 1977 module explained 20 SALUT Thank you for purchasing this Xaoc Devices product. Kamieniec is an analog signal processing
INSTRUCTION MANUAL. 61-Key Electronic Teaching Keyboard SKY SKY3160. Ver. 2
 Ver. 2 INSTRUCTION MANUAL 6-Key Electronic Teaching Keyboard SKY2954 + SKY360 TOOLS REQUIRED WRENCH HARDWARE PERSON ASSEMBLY APPROXIMATELY 5 MIN. ASSEMBLY 2 5 x 35mm 5 x 35mm 4 5 x 25mm 3 4 PCS 4 PCS 8
Ver. 2 INSTRUCTION MANUAL 6-Key Electronic Teaching Keyboard SKY2954 + SKY360 TOOLS REQUIRED WRENCH HARDWARE PERSON ASSEMBLY APPROXIMATELY 5 MIN. ASSEMBLY 2 5 x 35mm 5 x 35mm 4 5 x 25mm 3 4 PCS 4 PCS 8
LIGHT COPILOT II. elationlighting.com Internet:
 LIGHT COPILOT II E-mail: info@ elationlighting.com Internet: http://www.elationlighting.com 1 Introduction Thank you for your purchase of the LIGHT COPILOT II. The LIGHT COPILOT II is an intelligent lighting
LIGHT COPILOT II E-mail: info@ elationlighting.com Internet: http://www.elationlighting.com 1 Introduction Thank you for your purchase of the LIGHT COPILOT II. The LIGHT COPILOT II is an intelligent lighting
SwiftMix Automation Safety
 Operations Manual SwiftMix TM Automation Thank you for your purchase of the SwiftMix automation for the 5088 console. Everyone at Rupert Neve Designs hopes you enjoy using this tool as much as we have
Operations Manual SwiftMix TM Automation Thank you for your purchase of the SwiftMix automation for the 5088 console. Everyone at Rupert Neve Designs hopes you enjoy using this tool as much as we have
Multi Room Audio Matrix Switcher
 Multi Room Audio Matrix Switcher User s Guide 560884 ZONES 1 2 3 4 5 6 7 8 Copyright Clipsal Integrated Systems Pty Ltd 2005. All rights reserved. This material is copyright under Australian and international
Multi Room Audio Matrix Switcher User s Guide 560884 ZONES 1 2 3 4 5 6 7 8 Copyright Clipsal Integrated Systems Pty Ltd 2005. All rights reserved. This material is copyright under Australian and international
COPYING A PATTERN...35
 f TABLE OF CONTENTS INTRODUCTION...5 WELCOME TO THE SR18 DRUM MACHINE!...5 GROUND RULES...5 CONNECTION DIAGRAM...8 TOP PANEL PHYSICAL LAYOUT...9 GENERAL CONTROLS...9 NAVIGATION BUTTONS...10 MODE BUTTONS...10
f TABLE OF CONTENTS INTRODUCTION...5 WELCOME TO THE SR18 DRUM MACHINE!...5 GROUND RULES...5 CONNECTION DIAGRAM...8 TOP PANEL PHYSICAL LAYOUT...9 GENERAL CONTROLS...9 NAVIGATION BUTTONS...10 MODE BUTTONS...10
The MPC X & MPC Live Bible 1
 The MPC X & MPC Live Bible 1 Table of Contents 000 How to Use this Book... 9 Which MPCs are compatible with this book?... 9 Hardware UI Vs Computer UI... 9 Recreating the Tutorial Examples... 9 Initial
The MPC X & MPC Live Bible 1 Table of Contents 000 How to Use this Book... 9 Which MPCs are compatible with this book?... 9 Hardware UI Vs Computer UI... 9 Recreating the Tutorial Examples... 9 Initial
Important Safety Instructions
 Important Safety Instructions 1) Do not use near water. 2) Clean only with dry cloth. 3) Do not block any ventilation openings. 4) Do not place near any heat sources such as radiators, heat registers,
Important Safety Instructions 1) Do not use near water. 2) Clean only with dry cloth. 3) Do not block any ventilation openings. 4) Do not place near any heat sources such as radiators, heat registers,
USER MANUAL. 22" Class Slim HD Widescreen Monitor L215DS
 USER MANUAL 22" Class Slim HD Widescreen Monitor L215DS TABLE OF CONTENTS 1 Getting Started Package Includes Installation 2 Control Panel / Back Panel Control Panel Back Panel 3 On Screen Display 4 Technical
USER MANUAL 22" Class Slim HD Widescreen Monitor L215DS TABLE OF CONTENTS 1 Getting Started Package Includes Installation 2 Control Panel / Back Panel Control Panel Back Panel 3 On Screen Display 4 Technical
INSTRUCTIONS FOR USE Pro-Ject Tuner Box S
 INSTRUCTIONS FOR USE Pro-Ject Tuner Box S Dear music lover, thank you for purchasing a Pro-Ject Audio Systems FM-tuner. In order to achieve maximum performance and reliability you should study these instructions
INSTRUCTIONS FOR USE Pro-Ject Tuner Box S Dear music lover, thank you for purchasing a Pro-Ject Audio Systems FM-tuner. In order to achieve maximum performance and reliability you should study these instructions
HPA-8 8 Channel Headphone Amplifier. Owner s Manual
 HPA-8 8 Channel Headphone Amplifier Owner s Manual Contents Features... 2 Warning... 3 Installation... 4 Panel Connections, Controls and Indicators... 5 Using the HPA-8... 6 Specifications... 7 With extensive
HPA-8 8 Channel Headphone Amplifier Owner s Manual Contents Features... 2 Warning... 3 Installation... 4 Panel Connections, Controls and Indicators... 5 Using the HPA-8... 6 Specifications... 7 With extensive
Please contact with any questions, needs & comments... otherwise go MAKE NOISE.
 soundhack ECHOPHON Limited WARRANTY: Make Noise warrants this product to be free of defects in materials or construction for a period of two years from the date of manufacture. Malfunction resulting from
soundhack ECHOPHON Limited WARRANTY: Make Noise warrants this product to be free of defects in materials or construction for a period of two years from the date of manufacture. Malfunction resulting from
BodyBeat Metronome Instruction Manual
 BodyBeat Metronome Instruction Manual Peterson Electro-Musical Products, Inc. 2013 Power The StroboPlus contains a powerful internal rechargeable Lithium-Ion battery. Before initial use, we recommend that
BodyBeat Metronome Instruction Manual Peterson Electro-Musical Products, Inc. 2013 Power The StroboPlus contains a powerful internal rechargeable Lithium-Ion battery. Before initial use, we recommend that
1. SAFETY & WARRANTY 2 2. WHAT IS CGM 3 3. SYSTEM SETUP (LINKING) Master to Group(s) Group to Channel(s) 3 4. CONNECT THE POWER 4
 CGM CREATIVE MIXER 1. SAFETY & WARRANTY 2 2. WHAT IS CGM 3 3. SYSTEM SETUP (LINKING) 3 3.1. Master to Group(s) 3 3.2. Group to Channel(s) 3 4. CONNECT THE POWER 4 4.1. Which channel module should be powered
CGM CREATIVE MIXER 1. SAFETY & WARRANTY 2 2. WHAT IS CGM 3 3. SYSTEM SETUP (LINKING) 3 3.1. Master to Group(s) 3 3.2. Group to Channel(s) 3 4. CONNECT THE POWER 4 4.1. Which channel module should be powered
Four Head dtape Echo & Looper
 Four Head dtape Echo & Looper QUICK START GUIDE Magneto is a tape-voiced multi-head delay designed for maximum musicality and flexibility. Please download the complete user manual for a full description
Four Head dtape Echo & Looper QUICK START GUIDE Magneto is a tape-voiced multi-head delay designed for maximum musicality and flexibility. Please download the complete user manual for a full description
VARIGATE 4+ MANUAL V.1
 www.malekkoheavyindustry.com 814 SE 14TH AVENUE PORTLAND OR 97214 USA TABLE OF CONTENTS SPECIFICATIONS 1 INSTALLATION 2 DESCRIPTION 3 OVERVIEW 4-5 PROGRAMMING GATES PER STEP 6 PROGRAMMING CV/NOTES PER
www.malekkoheavyindustry.com 814 SE 14TH AVENUE PORTLAND OR 97214 USA TABLE OF CONTENTS SPECIFICATIONS 1 INSTALLATION 2 DESCRIPTION 3 OVERVIEW 4-5 PROGRAMMING GATES PER STEP 6 PROGRAMMING CV/NOTES PER
Limited WARRANTY: Make Noise implies and accepts no responsibility for harm to person or apparatus caused through operation of this product.
 Rosie Limited WARRANTY: Make Noise warrants this product to be free of defects in materials or construction for a period of one year from the date of purchase (proof of purchase/invoice required). Malfunction
Rosie Limited WARRANTY: Make Noise warrants this product to be free of defects in materials or construction for a period of one year from the date of purchase (proof of purchase/invoice required). Malfunction
ROSIE Limited Warranty Installation
 v2.3 2 ROSIE Limited Warranty -----------------------------------------------------3 Installation ----------------------------------------------------------------4 Panel Controls ---------------------------------------------------------------5
v2.3 2 ROSIE Limited Warranty -----------------------------------------------------3 Installation ----------------------------------------------------------------4 Panel Controls ---------------------------------------------------------------5
DMX Operator 192-channel lighting controller
 USER MANUAL DMX Operator 192-channel lighting controller CAUTION! Keep this device away from rain and moisture! Unplug mains lead before opening the housing! For your own safety, please read this user
USER MANUAL DMX Operator 192-channel lighting controller CAUTION! Keep this device away from rain and moisture! Unplug mains lead before opening the housing! For your own safety, please read this user
S0 Radio Broadcasting Mixer. June catalogue. Manufacturers of audio & video products for radio & TV broadcasters
 S0 Radio Broadcasting Mixer June 2012 catalogue Manufacturers of audio & video products for radio & TV broadcasters S0 Radio Broadcasting Mixer A simple radio mixer for novice and professional users The
S0 Radio Broadcasting Mixer June 2012 catalogue Manufacturers of audio & video products for radio & TV broadcasters S0 Radio Broadcasting Mixer A simple radio mixer for novice and professional users The
R H Y T H M G E N E R A T O R. User Guide. Version 1.3.0
 R H Y T H M G E N E R A T O R User Guide Version 1.3.0 Contents Introduction... 3 Getting Started... 4 Loading a Combinator Patch... 4 The Front Panel... 5 The Display... 5 Pattern... 6 Sync... 7 Gates...
R H Y T H M G E N E R A T O R User Guide Version 1.3.0 Contents Introduction... 3 Getting Started... 4 Loading a Combinator Patch... 4 The Front Panel... 5 The Display... 5 Pattern... 6 Sync... 7 Gates...
Table of contents E 1
 Table of contents Introduction...2 monologue Key Features... 2 Block Diagram... 3 Controls and Connections...4 Front Panel Controls... 4 Rear Panel Connections... 5 Turning the monologue n and ff... 6
Table of contents Introduction...2 monologue Key Features... 2 Block Diagram... 3 Controls and Connections...4 Front Panel Controls... 4 Rear Panel Connections... 5 Turning the monologue n and ff... 6
ALO 030 MKII. 30 Watt DMX LED scanner. User manual
 ALO 030 MKII 30 Watt DMX LED scanner User manual Safety instructions WARNING! Always keep this device away from moisture and rain! Hazardous electrical shocks may occur! WARNING! Only connect this device
ALO 030 MKII 30 Watt DMX LED scanner User manual Safety instructions WARNING! Always keep this device away from moisture and rain! Hazardous electrical shocks may occur! WARNING! Only connect this device
FXL8 Pro effects looper. user manual
 FXL8 Pro effects looper user manual Musikhaus Thomann e.k. Treppendorf 30 96138 Burgebrach Germany Telephone: +49 (0) 9546 9223-0 E-mail: info@thomann.de Internet: www.thomann.de 15.09.2014, ID: 337603
FXL8 Pro effects looper user manual Musikhaus Thomann e.k. Treppendorf 30 96138 Burgebrach Germany Telephone: +49 (0) 9546 9223-0 E-mail: info@thomann.de Internet: www.thomann.de 15.09.2014, ID: 337603
T L Audio. User Manual C1 VALVE COMPRESSOR. Tony Larking Professional Sales Limited, Letchworth, England.
 T L Audio User Manual C1 VALVE COMPRESSOR Tony Larking Professional Sales Limited, Letchworth, England. Tel: 01462 490600. International +44 1462 490600. Fax: 01462 490700. International +44 1462 490700.
T L Audio User Manual C1 VALVE COMPRESSOR Tony Larking Professional Sales Limited, Letchworth, England. Tel: 01462 490600. International +44 1462 490600. Fax: 01462 490700. International +44 1462 490700.
1 Prepare to PUNISH! 1.1 System Requirements. Plug-in formats: Qualified DAW & Format Combinations: System requirements: Other requirements:
 Table of Contents 1 Prepare to PUNISH!... 2 1.1 System Requirements... 2 2 Getting Started... 3 2.1 Presets... 3 2.2 Knob Default Values... 5 3 The Punish Knob... 6 3.1 Assigning Parameters to the Punish
Table of Contents 1 Prepare to PUNISH!... 2 1.1 System Requirements... 2 2 Getting Started... 3 2.1 Presets... 3 2.2 Knob Default Values... 5 3 The Punish Knob... 6 3.1 Assigning Parameters to the Punish
Solid State Logic S O U N D V I S I O N
 Solid State Logic S O U N D V I S I O N SUPERANALOGUE X - R A C K Super-Analogue Outboard XR622 X-Rack Master Module User s Guide This documentation package contains the User s Guide for your new X-Rack
Solid State Logic S O U N D V I S I O N SUPERANALOGUE X - R A C K Super-Analogue Outboard XR622 X-Rack Master Module User s Guide This documentation package contains the User s Guide for your new X-Rack
For sforzando. User Manual
 For sforzando User Manual Death Piano User Manual Description Death Piano for sforzando is a alternative take on Piano Sample Libraries that celebrates the obscure. Full of reverse samples, lo-fi gritty
For sforzando User Manual Death Piano User Manual Description Death Piano for sforzando is a alternative take on Piano Sample Libraries that celebrates the obscure. Full of reverse samples, lo-fi gritty
Pressure Points. v. 2.5
 Pressure Points v. 2.5 2 Pressure Points FCC-------------------------------------------------------------------3 Limited Warranty ----------------------------------------------------4 Installation ----------------------------------------------------5
Pressure Points v. 2.5 2 Pressure Points FCC-------------------------------------------------------------------3 Limited Warranty ----------------------------------------------------4 Installation ----------------------------------------------------5
HP6E Operating Manual. August 2012
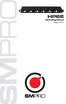 HP6E Operating Manual August 2012 SAFETY INSTRUCTIONS CAUTION: To reduce the risk of electrical shock, do not remove the cover or rear panel of this unit. No user serviceable parts inside. Please refer
HP6E Operating Manual August 2012 SAFETY INSTRUCTIONS CAUTION: To reduce the risk of electrical shock, do not remove the cover or rear panel of this unit. No user serviceable parts inside. Please refer
Dual and Split voice modes. One-touch Performance recall. High quality AWM piano and other sounds. Master keyboard features. Organ combination editing
 Congratulations! and thank you for purchasing the Yamaha P-. The P- is a high-performance electronic piano with full-scale, weighted action keyboard, a selection of high quality piano and other useful
Congratulations! and thank you for purchasing the Yamaha P-. The P- is a high-performance electronic piano with full-scale, weighted action keyboard, a selection of high quality piano and other useful
BER MEASUREMENT IN THE NOISY CHANNEL
 BER MEASUREMENT IN THE NOISY CHANNEL PREPARATION... 2 overview... 2 the basic system... 3 a more detailed description... 4 theoretical predictions... 5 EXPERIMENT... 6 the ERROR COUNTING UTILITIES module...
BER MEASUREMENT IN THE NOISY CHANNEL PREPARATION... 2 overview... 2 the basic system... 3 a more detailed description... 4 theoretical predictions... 5 EXPERIMENT... 6 the ERROR COUNTING UTILITIES module...
4-PROJECTOR BAR WITH 3 X 9W LEDS AND 1 X 1W FLASH LED USER GUIDE
 4-PROJECTOR BAR WITH 3 X 9W LEDS AND 1 X 1W FLASH LED USER GUIDE 10482 - Version 1 / 04-2016 English LIVESET - LIVESET - 4-Projector bar with 3 x 9W LEDs and 1 x 1W Flash LED 1 - Safety information Important
4-PROJECTOR BAR WITH 3 X 9W LEDS AND 1 X 1W FLASH LED USER GUIDE 10482 - Version 1 / 04-2016 English LIVESET - LIVESET - 4-Projector bar with 3 x 9W LEDs and 1 x 1W Flash LED 1 - Safety information Important
10.4" LCD Monitor with Aluminum Front Bezel YPM1040PHB
 SPECIFICATION FOR APPROVAL M0DEL: 10.4" LCD Monitor with Aluminum Front Bezel YPM1040PHB BASE MODEL Customer's Confirmation Approved by: Reviewed by: Prepared by: Supplier's Confirmation Approved by: Reviewed
SPECIFICATION FOR APPROVAL M0DEL: 10.4" LCD Monitor with Aluminum Front Bezel YPM1040PHB BASE MODEL Customer's Confirmation Approved by: Reviewed by: Prepared by: Supplier's Confirmation Approved by: Reviewed
2.0 Wall Mount TV Soundbar Instruction Manual
 8010275 2.0 Wall Mount TV Soundbar Instruction Manual Read all of the instructions before using this soundbar and keep the manual in a safe place for future reference. Safety Information CA UT IO N RISK
8010275 2.0 Wall Mount TV Soundbar Instruction Manual Read all of the instructions before using this soundbar and keep the manual in a safe place for future reference. Safety Information CA UT IO N RISK
Charlie Foxtrot Features include:
 Charlie Foxtrot is a digital buffer/granular pedal with both autocapture and manual-capture of the input signal. Playback and capture can be manipulated through several parameters: The six knobs control
Charlie Foxtrot is a digital buffer/granular pedal with both autocapture and manual-capture of the input signal. Playback and capture can be manipulated through several parameters: The six knobs control
We will cover the following topics in this document:
 ÂØÒňΠSupplemental Notes MC-505 Advanced Programming October 20th, 1998 SN90 v1.0 It all started with the MC-303 in 1996. Then, in 1998, the MC-505 Groove Box exploded on the scene and added a whole new
ÂØÒňΠSupplemental Notes MC-505 Advanced Programming October 20th, 1998 SN90 v1.0 It all started with the MC-303 in 1996. Then, in 1998, the MC-505 Groove Box exploded on the scene and added a whole new
Cockpit. Flight plan 1.1
 Cockpit Flight plan 1.1 First things first RTFM be so kind and read the manual. It will provide you with the information you need to fully indulge in the module you just purchased for which we like to
Cockpit Flight plan 1.1 First things first RTFM be so kind and read the manual. It will provide you with the information you need to fully indulge in the module you just purchased for which we like to
PHOENIX AUDIO. Owner s Manual
 PHOENIX AUDIO Costa Mesa CA 92262 USA Telephone +1 866 302 1091 Email :sales@phoenixaudio.net Owner s Manual Firstly, let us congratulate you on your purchase of the Ascent-Two Microphone Pre- Amplifier.
PHOENIX AUDIO Costa Mesa CA 92262 USA Telephone +1 866 302 1091 Email :sales@phoenixaudio.net Owner s Manual Firstly, let us congratulate you on your purchase of the Ascent-Two Microphone Pre- Amplifier.
OWNERS MANUAL LUNATEC V3 MICROPHONE PREAMPLIFIER AND A/D CONVERTER
 OWNERS MANUAL LUNATEC V3 MICROPHONE PREAMPLIFIER AND A/D CONVERTER LUNATEC 35 +48 35 +48 30 40 30 40 0 25 45 25 45 3 192 1 1 6 176.4 20 50 20 50 9 96 12 PEAK 88.2 55 55 RESET 48 10 60 2 10 60 2 21 44.1
OWNERS MANUAL LUNATEC V3 MICROPHONE PREAMPLIFIER AND A/D CONVERTER LUNATEC 35 +48 35 +48 30 40 30 40 0 25 45 25 45 3 192 1 1 6 176.4 20 50 20 50 9 96 12 PEAK 88.2 55 55 RESET 48 10 60 2 10 60 2 21 44.1
Table of Contents: ECHOPHON
 v2.6 Table of Contents: 2 ECHOPHON FCC -----------------------------------------------------3 Limited Warranty ----------------------------------------4 Installation --------------------------------------------------5
v2.6 Table of Contents: 2 ECHOPHON FCC -----------------------------------------------------3 Limited Warranty ----------------------------------------4 Installation --------------------------------------------------5
Eventide Inc. One Alsan Way Little Ferry, NJ
 Copyright 2017, Eventide Inc. P/N: 141218, Rev 7 Eventide is a registered trademark of Eventide Inc. AAX and Pro Tools are trademarks of Avid Technology. Names and logos are used with permission. Audio
Copyright 2017, Eventide Inc. P/N: 141218, Rev 7 Eventide is a registered trademark of Eventide Inc. AAX and Pro Tools are trademarks of Avid Technology. Names and logos are used with permission. Audio
OPERATION NOTES FOR PSIDEX AUDIO PGP-1A PRE-AMPLIFIER DESCRIPTION INSTALLATION
 OPERATION NOTES FOR PSIDEX AUDIO PGP-1A PRE-AMPLIFIER DESCRIPTION The Psidex Audio Laboratory PGP- 1A is a vacuum tube based microphone preamp and program line amplifier designed to provide solid, robust
OPERATION NOTES FOR PSIDEX AUDIO PGP-1A PRE-AMPLIFIER DESCRIPTION The Psidex Audio Laboratory PGP- 1A is a vacuum tube based microphone preamp and program line amplifier designed to provide solid, robust
StepSequencer64 J74 Page 1. J74 StepSequencer64. A tool for creative sequence programming in Ableton Live. User Manual
 StepSequencer64 J74 Page 1 J74 StepSequencer64 A tool for creative sequence programming in Ableton Live User Manual StepSequencer64 J74 Page 2 How to Install the J74 StepSequencer64 devices J74 StepSequencer64
StepSequencer64 J74 Page 1 J74 StepSequencer64 A tool for creative sequence programming in Ableton Live User Manual StepSequencer64 J74 Page 2 How to Install the J74 StepSequencer64 devices J74 StepSequencer64
PLL2210MW LED Monitor
 PLL2210MW LED Monitor USER'S GUIDE www.planar.com Content Operation Instructions...1 Safety Precautions...2 First Setup...3 Front View of the Product...4 Rear View of the Product...5 Quick Installation...6
PLL2210MW LED Monitor USER'S GUIDE www.planar.com Content Operation Instructions...1 Safety Precautions...2 First Setup...3 Front View of the Product...4 Rear View of the Product...5 Quick Installation...6
HD Digital Set-Top Box Quick Start Guide
 HD Digital Set-Top Box Quick Start Guide Eagle Communications HD Digital Set-Top Box Important Safety Instructions WARNING TO REDUCE THE RISK OF FIRE OR ELECTRIC SHOCK, DO NOT EXPOSE THIS PRODUCT TO RAIN
HD Digital Set-Top Box Quick Start Guide Eagle Communications HD Digital Set-Top Box Important Safety Instructions WARNING TO REDUCE THE RISK OF FIRE OR ELECTRIC SHOCK, DO NOT EXPOSE THIS PRODUCT TO RAIN
Understanding and Using Your moogerfooger MF-105M MIDI MuRF
 Understanding and Using Your moogerfooger MF-105M MIDI MuRF TABLE OF CONTENTS Getting Started...3 Frequencies and Filters...5 The MIDI MuRF s Filters...7 Envelope Generators...10 Sequencers and Pattern
Understanding and Using Your moogerfooger MF-105M MIDI MuRF TABLE OF CONTENTS Getting Started...3 Frequencies and Filters...5 The MIDI MuRF s Filters...7 Envelope Generators...10 Sequencers and Pattern
Reference Manual. Using this Reference Manual...2. Edit Mode...2. Changing detailed operator settings...3
 Reference Manual EN Using this Reference Manual...2 Edit Mode...2 Changing detailed operator settings...3 Operator Settings screen (page 1)...3 Operator Settings screen (page 2)...4 KSC (Keyboard Scaling)
Reference Manual EN Using this Reference Manual...2 Edit Mode...2 Changing detailed operator settings...3 Operator Settings screen (page 1)...3 Operator Settings screen (page 2)...4 KSC (Keyboard Scaling)
MP212 Principles of Audio Technology II
 MP212 Principles of Audio Technology II Black Box Analysis Workstations Version 2.0, 11/20/06 revised JMC Copyright 2006 Berklee College of Music. All rights reserved. Acrobat Reader 6.0 or higher required
MP212 Principles of Audio Technology II Black Box Analysis Workstations Version 2.0, 11/20/06 revised JMC Copyright 2006 Berklee College of Music. All rights reserved. Acrobat Reader 6.0 or higher required
The NORD MODULAR G2 demo software
 WELCOME Welcome to the software demo program of the Clavia Nord Modular G2 synthesizer system. This demo program is intended to show you the possibilities of the excellent Clavia G2 modular synthesizer
WELCOME Welcome to the software demo program of the Clavia Nord Modular G2 synthesizer system. This demo program is intended to show you the possibilities of the excellent Clavia G2 modular synthesizer
Bionic Supa Delay Disciples Edition
 Bionic Supa Delay Disciples Edition VST multi effects plug-in for Windows Version 1.0 by The Interruptor + The Disciples http://www.interruptor.ch Table of Contents 1 Introduction...3 1.1 Features...3
Bionic Supa Delay Disciples Edition VST multi effects plug-in for Windows Version 1.0 by The Interruptor + The Disciples http://www.interruptor.ch Table of Contents 1 Introduction...3 1.1 Features...3
INSTRUCTIONS FOR USE Pro-Ject Tuner Box S2
 INSTRUCTIONS FOR USE Pro-Ject Tuner Box S2 Dear music lover, thank you for purchasing a Pro-Ject Audio Systems FM-tuner. In order to achieve maximum performance and reliability you should study these instructions
INSTRUCTIONS FOR USE Pro-Ject Tuner Box S2 Dear music lover, thank you for purchasing a Pro-Ject Audio Systems FM-tuner. In order to achieve maximum performance and reliability you should study these instructions
Noise Detector ND-1 Operating Manual
 Noise Detector ND-1 Operating Manual SPECTRADYNAMICS, INC 1849 Cherry St. Unit 2 Louisville, CO 80027 Phone: (303) 665-1852 Fax: (303) 604-6088 Table of Contents ND-1 Description...... 3 Safety and Preparation
Noise Detector ND-1 Operating Manual SPECTRADYNAMICS, INC 1849 Cherry St. Unit 2 Louisville, CO 80027 Phone: (303) 665-1852 Fax: (303) 604-6088 Table of Contents ND-1 Description...... 3 Safety and Preparation
