USING THE AUSTRALIAN GUIDE TO LEGAL CITATION (3rd edition) WITH ENDNOTE X6 or ENDNOTE X7
|
|
|
- Allen Montgomery
- 5 years ago
- Views:
Transcription
1 USING THE AUSTRALIAN GUIDE TO LEGAL CITATION (3rd edition) WITH ENDNOTE X6 or ENDNOTE X7 Date: 7 Sep CONTENTS 1. Introduction 1.1 About this Guide 1.2 Terminology 1.3 Downloading the Output Style 2. Setting up a Custom Reference Type 2.1 Why a Custom Reference Type? 2.2 How to Set up the Legal Reference Type 2.3. Downloading the RefTypeTable file 2.4 Modifying the Reference Types 3. Entering Data into Your Library 3.1 "Garbage In, Garbage Out" 3.2 All Reference Types 3.3 Journal Article 3.4 Book 3.5 Book Section 3.6 Edited Book 3.7 Newspaper Article 3.8 Conference Proceedings 3.9 Thesis 3.10 Report 3.11 Web Page / Electronic Source 3.12 Electronic Article 3.13 Legal 3.14 Other Reference Types 4. Inserting References into Your Paper 4.1 The Word Ribbon 4.2 Inserting References in Footnotes 4.3 Pinpoint Citations 4.4 Omitting Part of a Citation 4.5 Repeat Citations 4.6 Removing the Field Codes 5. Working with Long Documents 5.1 Categorising the References 5.2 Structuring Long Documents
2 1. INTRODUCTION 1.1 About this Guide This guide aims to teach you practical techniques for using the Australian Guide to Legal Citation (3rd edition) with EndNote. EndNote cannot meet all the complex requirements of legal citation styles. It does however have limited capacity to format legal citations, and it is useful as a database for storing citations. This guide will show you what EndNote can and cannot do. We assume that you have a basic familiarity with EndNote. If you have not yet familiarised yourself with EndNote, look at the video tutorials and other resources on the EndNote website at and use the introductory guides which you can access from the Help option on the top menu bar in EndNote. We also assume that you are familiar with the requirements of the third edition (2010) of the Australian Guide to Legal Citation. It can be viewed on the web at: This guide refers to the Windows version of the EndNote software. The information is also relevant to Macintosh users, with only minor variations. Macintosh users should note that the EndNote Preferences on the Macintosh are accessed under the EndNote X option on the top menu bar. 1.2 Terminology The following terms are used in this guide: "AGLC3" Australian Guide to Legal Citation, 3rd edition (Melbourne: Melbourne University Law Review Association, 2010) "the output style" the EndNote output style for the third edition of the Australian Guide to Legal Citation which can be downloaded from the University of Queensland Library website (see 1.3 below). 1.3 Downloading the Output Style The EndNote output style to be used with this guide can be downloaded from the University of Queensland Library website at: 2
3 Note that there are two versions of the style: Footnotes Only Use this version for writing short documents which do not require a bibliography at the end. Footnotes plus Bibliography Use this version for writing longer works which require a bibliography at the end. For works divided into chapters you will need to use a combination of both styles: see 5.2 below. Follow the instructions on the webpage to download one or both versions of the style. Note that the downloaded file should be saved in your personal EndNote Styles folder. If you have not already created a personal EndNote Styles folder, set up a folder in the Documents area of your computer and call it EndNote. Then set up a folder within that folder and call it Styles. Now go to EndNote, select Edit on the top menu bar, and then Preferences. When the EndNote Preferences dialog box opens, click on Folder Locations. The first option under Folder Locations is the Style Folder. Use the Select Folder button to browse to the EndNote\Styles folder in your Documents. Select that folder. This is the folder where you must save the downloaded AGLC style. The style file can be used on a Windows or Macintosh computer. Once you have downloaded the style, mark it as one of your favourites. To do this, go to EndNote, and click on Edit on the menu bar. Then click on Output Styles>Open Style Manager. This will display all the styles in your Styles folder. Find the uq_aglc3 output style which you downloaded, and check the box beside it to mark it. Close the Style Manager by clicking on the X button in the top right-hand corner of the Style Manager window. 2. SETTING UP A CUSTOM REFERENCE TYPE 2.1 Why a Custom Reference Type? The output style that you have downloaded does not make use of the EndNote legal reference types (Hearing, Bill, Statute, Case, Legal Rule/Regulation), and if you have entered data in your EndNote library using those reference types, the output style will not format them. The reason for this is that the formatting of a citation for a statute, case, etc. varies according to the jurisdiction. So you would need reference types for Australian Statute, UK Statute, Canadian Statute, US Statute, etc. Instead, the output style uses a single Legal reference type. Using this reference type, you must enter the citation formatted according to AGLC3 (see 3.13 below). This reference type is a custom reference type which you must now set up. Follow exactly the instructions given below. The output style will not format your references correctly unless the Legal reference type is set up as shown here. 3
4 2.2 How to Set Up the Legal Reference Type You have two options: Download a file from the UQ Library website which will automatically set up the Legal reference type. This is the recommended option, but it will overwrite any modifications which you have already made to your EndNote reference types. See 2.3 below. Modify the reference types in EndNote yourself. This requires more time, but it will preserve any modifications which you have already made to your EndNote reference types. See 2.4 below. 2.3 Downloading the RefTypeTable File This is the easiest way to configure EndNote so that you can use the custom Legal reference type. Use your web browser to display the following page: Use your browser's Save As function to save the page to your computer. You must save it as an XML file. In EndNote, click on Edit on the menu bar, and then select Preferences. When the EndNote Preferences window opens, click on Reference Types in the left-hand pane. Now click on the Import button in the right-hand pane. Locate the XML file that you downloaded, and click on the Open button. EndNote will import the file and modify the reference types automatically. Click on OK to close the EndNote Preferences window. If you have an EndNote library open, you must close it and then reopen it for the changes to take effect. If you use the New Reference command, you will see that only a limited number of reference types are available, and one of these is the Legal reference type. 2.4 Modifying the Reference Types This is the alternative procedure if you have not downloaded the RefTypeTable file as explained in 2.3 above. This procedure will allow you to keep any modifications which you have already made to the EndNote reference types. Bear in mind that the output style will ignore any of those modifications: it is only configured to format the reference types described in this guide. 4
5 Click on Edit on the menu bar. Then click on Preferences. When the EndNote Preferences window opens, click on Reference Types in the lefthand frame. Now in the right-hand pane, click on the Modify Reference Types button. This will open the Modify Reference Types window. The output style is configured to format a custom reference type in place of the Unused 1 reference type. In the Reference Type box at the top of the window, use the drop-down menu to select Unused 1. This will display the blank Unused 1 reference type. Click in the top box and change Unused 1 to Legal. In the box which corresponds to Year in the Generic reference type insert Year. In the box below (the generic Title field) type AGLC Citation. In the box below (the generic Secondary Author field) type Jurisdiction. Scroll down to the box that corresponds to the generic Short Title field and type Short Title. Scroll down to the box that corresponds to the generic Label field and type Label. Fill in the next six boxes with the same names as the generic reference type: Keywords, Abstract, Notes, Research Notes, URL, File Attachments. It is essential that you enter this data correctly. The output style will not format your references if you have not set up the reference type correctly. If you scroll through all the fields, they should look like this: Generic Author Year Title Secondary Author Legal Year AGLC Citation Jurisdiction Secondary Title Place Published Publisher Volume Number of Volumes Number Pages Section 5
6 Tertiary Author Tertiary Title Edition Date Type of Work Subsidiary Author Short Title Alternate Title ISBN/ISSN DOI Original Publication Reprint Edition Reviewed Item Custom 1 Custom 2 Custom 3 Custom 4 Custom 5 Custom 6 Custom 7 Custom 8 Accession Number Call Number Label Keywords Abstract Notes Research Notes URL File Attachments Author Address Image Caption Access Date Translated Author Translated Title Name of Database Database Provider Language Short Title Label Keywords Abstract Notes Research Notes URL File Attachments Legal Reference Type 6
7 Once you have entered the fields shown above, you can enter additional fields for your own use, if you want to. Bear in mind that the output style will ignore any data entered in such fields. Click on the OK button to confirm these changes. This will return you to the EndNote Preferences window. Click on the OK button to close this window. 3. ENTERING DATA INTO YOUR LIBRARY 3.1 "Garbage In, Garbage Out" For the output style to format your references correctly, the data must be entered correctly in your EndNote library. The following sections explain how to do this. First you will find instructions which are applicable to all types of references, and then further information for specific reference types. The output style will only format data which has been entered in the fields listed in below. You can enter data in other fields, but that data will not appear in the formatted reference in your document. You can, of course, edit the output style to include data from other fields. When you open a New Reference window so that you can insert data, the default reference type is Journal Article. If you are entering many references which are not journal articles, you can save time by changing the default reference type. To do this, click on Edit on the menu bar. Then click on Preferences. When the Preferences window opens, select Reference Types in the left-hand frame. You will now be able to change the Default Reference Type using the drop-down menu on the right-hand side. 3.2 All Reference Types Author Enter the author's name as it appears on the publication. Note that initials should be entered with spaces and no stops, e.g. Campbell, Enid Hart, H L A Include 'Sir', 'Dame', peerage titles and judicial titles (AGLC , ) in the author field, e.g. Mason, Sir Anthony Kirby, Justice Michael 7
8 The output style will correctly format author names which include such titles. However if you format your references with certain other output styles, the title will be regarded as a forename and will be formatted accordingly. If there is more than one author, enter each author on a separate line. We recommend that you enter the names of all authors, as some other bibliographic styles require that all authors be listed. If there are more than three authors, the output style will just list the first author, followed by 'et al'. If the author is a corporate body (e.g. a Law Reform Commission or other government agency), enter the name of the body in the Author field, without abbreviation. Remember that EndNote requires that all names of corporate authors should be followed by a comma. Example: Victorian Law Reform Commission, The final comma will not appear in the formatted reference unless required. However, if there is a comma within the corporate name, the comma should be duplicated, and no final comma is required. Examples: Law Reform Committee,, Parliament of Victoria Commonwealth,, Royal Commission into Aboriginal Deaths in Custody The redundant comma will not appear in the formatted reference Label This field is optional unless you want EndNote to create a bibliography at the end of your work. If this is the case, see 5.1 below for instructions on entering data in this field Pinpoint Citations If you wish to cite particular pages, paragraphs or sections of the item referred to in your reference, you can store that information in the Notes or Research Notes field of the reference. These fields can each contain the equivalent of up to sixteen pages of text. If that is not enough, you can also use the Abstract field, which can also store up to sixteen pages of text. You can use this data when inserting pinpoint citations in your footnotes (see 4.3 below). 3.3 Journal Article For journal articles which are available only on the web, use the Electronic Article reference type (3.12 below) Author See above. 8
9 3.3.2 Year Enter the year of publication in this field. However see the note on Volume below (3.3.5) Title Enter the title of the article in this field. Capitalise the first word and all other significant words. Do not enclose the title in quotation marks: the output style will do this for you. If the name of a case or statute is included as part of the title, you must italicise the case or statute name when entering the title. Highlight the case or statute name and click on the Italics button on the toolbar at the top of the New Reference window. (Alternatively, use the standard shortcut Ctrl+I to italicise text.) Journal Enter the title of the journal in this field, omitting 'The' if it occurs at the beginning of the title. Capitalise all significant words. Enter the journal title in full: no abbreviations are to be used for journal titles. Do not italicise the title as the output style will do this for you Volume Enter the volume number in this field. If the journal does not have volume numbers, and is identified only by year, enter the year here in square brackets and leave the Year field blank Issue AGLC3 requires an issue number only for journals where the pagination of each issue begins at page one. Where pagination is continuous across the issues of a volume, do not enter the issue number. In some situations the issue details must be entered in the Date field, see below Pages AGLC3 requires that only the first page number be cited. However we recommend that you enter the complete pagination, if you have that information available, e.g The output style will cite the first page only Date Use the Date field in two situations only: For journals where the pagination of each issue begins at page one, but there is no numerical designation of the issue. Enter the name of the season or month in the Date field. 9
10 For journals where the pagination of each issue begins at page one, and there is no volume number, so a year has been entered in the Volume field in square brackets (see above). In such instances, enter the designation for the issue (whether a number, a month or a season) in the Date field URL Do not enter data in this field. If a journal article is readily accessible in printed form, it should be cited as a printed item, even if it was viewed on the web (AGLC3 4.9). For journal articles that are accessible only on the web you should use the Electronic Article reference type (see 3.12 below). 3.4 Book If the book is a collection of contributions published under editorial direction, use the Edited Book reference type (see 3.6 below). The Book reference type can normally be used for parliamentary papers, parliamentary committee reports, Command papers and reports of royal commissions and law reform commissions. For such materials, the notes above on corporate authors (3.2.1) are particularly relevant Author See above Year If the book is a multivolume set published over a range of years, enter the first and last years if the work is complete, e.g If the publication is still in progress, enter the first year, followed by a hyphen, e.g When citing a later edition of a classic work, leave this field blank and enter the date of the edition being used in the Edition field. See below Title Capitalise the first word and all significant words. Do not italicise the title: the output style will do this for you. 10
11 3.4.4 Series Title This field should be completed for Parliamentary Papers, Law Reform Commission reports and other publications where the series title and number are particularly important in identifying the work. Enter the title of the series and the number, e.g. Report No 40 Parl Paper No 142 Cmnd Edition Enter only the ordinal number; the output style will add ed afterwards. AGLC3 requires that you superscript the ordinal suffix. To do this, highlight the suffix, and then click on the Superscript button on the toolbar at the top of the New Reference window. The field will now look like this: 2 nd If there is no edition number, you can insert other appropriate text, e.g. revised In the case of classic works, the date of the edition being used should be entered in this field, and the Year field should be left blank. The date of the first edition is inserted in the Original Publication field (see below) City This data is not required by AGLC3. However if you have this information available, we recommend that you enter it in your reference, in case you later need to use the reference with a different bibliographic style. The output style will ignore this data Publisher Use a brief version of the publisher's name (AGLC ). In the case of government publications, the publisher is often the same as the author; in such cases leave the Publisher field blank Volume The output style is not configured to format data on specific volumes. We recommend that you store details of pinpoint references in the Notes field (see above) Original Publication For classic works, enter the date of the original edition in this field. Then insert the date of the edition being used in the Edition field. Leave the Year field blank. 11
12 Translator If the book is a translation, enter the name(s) of the translator(s) here. Enter the names in the same way as you would enter names in the Author field (see above). 3.5 Book Section Author See above Year Enter the year of publication in this field Title Enter the title of the chapter or section. Capitalise the first word and all significant words. Do not enclose the title in quotation marks: the output style will do this for you Editor Enter editor names in the same way as author names (see above). Do not add any abbreviations like "(ed)" after the names. The output style will supply these Book Title Capitalise the first word and all significant words. Do not italicise the title: the output style will do this for you City This data is not required by AGLC3. However if you have this information available, we recommend that you enter it in your reference, in case you later need to use the reference with a different bibliographic style. The output style will ignore this data Publisher Use a brief version of the publisher's name (AGLC ) Volume If the section is from a multi-volume work, enter the volume number here. Do not enter the abbreviation "vol" as the output style will supply this for you. 12
13 3.5.8 Pages AGLC3 requires that only the first page number be cited. However we recommend that you enter the complete pagination, if you have that information available, e.g The output style will cite the first page only Series Title If this field is applicable, follow the instructions in above Edition If this field is applicable, follow the instructions in above. 3.6 Edited Book Follow the instructions for the Book reference type (see 3.4 above), but note the following point Editor Enter editor names in the same way as author names (see above). Do not add any abbreviations like "(ed)" after the names. The output style will supply these. 3.7 Newspaper Article Reporter Enter reporter names in the same way as author names (see above). If the article is an editorial, enter the word Editorial in the Reporter field. (Note: If you subsequently use the reference with another bibliographic style, you may need to move the word 'Editorial' into the Title field.) Year Enter the year of publication in this field Title Enter the title of the article. Capitalise the first word and all significant words. Do not enclose the title in inverted commas: the output style will do this for you. 13
14 3.7.4 Newspaper Enter the full title of the newspaper, including the word 'The' where it appears in the masthead. Capitalise the first word and all significant words. Do not italicise the title: the output style will do this for you. If the article appears in a separately paginated section of the newspaper, and the section has its own title, the title of the section should precede the title of the newspaper (AGLC ), e.g. Saturday Extra, The Age City If the city is outside Australia, add the country, e.g. Toronto, Canada If you viewed the article online, do not enter a city name in this field. Instead, insert: online Pages Enter the page number, or section and page number, e.g. B Issue Date Enter the day and month, e.g. 5 February URL If you viewed the article online, enter the URL in this field. 3.8 Conference Proceedings Use this reference type only for unpublished conference papers. A published volume of conference proceedings should be entered as an Edited Book. A single paper in such a volume should be entered as a Book Section Author See above Year of Conference Enter the year in which the conference was held. The day and month should be entered in the Date field (see below). 14
15 3.8.3 Title Enter the title of the conference paper. Capitalise the first word and all significant words. Do not enclose the title in inverted commas: the output style will do this for you Editor This field is not applicable. If the paper was published in an edited volume of proceedings, use the Book Section reference type Conference Name Enter the full name of the conference. Capitalise the first word and all significant words. Omit "The" at the beginning of the name: the output style will supply this Conference Location Enter the place name, e.g. Sydney Pages This field is not applicable. Enter a published conference paper as a Book Section or a Journal Article, as appropriate Date Enter the day and month (if known), e.g April URL If you accessed the paper online, enter the URL in this field. 3.9 Thesis Author See above Year Enter the year in which the degree was awarded Title Capitalise the first word and all significant words. Do not italicise the title: the output style will do this for you. 15
16 3.9.4 Academic Department and City These fields are not required by AGLC University Enter the name of the university in full, e.g. Oxford University Thesis Type Enter only the standard abbreviation for the degree, without stops, e.g. PhD The output style will supply the word 'Thesis' following the abbreviation URL If you accessed the thesis online, enter the URL in this field Report Use this reference type for Working Papers (AGLC3 6.9) Author See above Year Enter the year of publication in this field Title Capitalise the first word and all significant words. Do not enclose the title in quotation marks: the output style will do this for you Institution Enter the full name of the Institution issuing the working paper. See the notes on entering names of corporate bodies in above Date If appropriate, enter the month, or day and month, in this field, e.g. 15 May 16
17 Report Number Enter the series title and number of the working paper, e.g. Working Paper No URL If you accessed the report online, enter the URL in this field Web Page Note that if an item exists in printed form, it should be cited as a printed item using the appropriate reference type, even if it was viewed on the web (AGLC3 6.15). For journal articles that are accessible only on the web you should use the Electronic Article reference type (see 3.12 below). For online versions of newspaper articles, conference proceedings, reports and theses, use those reference types Author See above Year The output style will ignore any data entered in this field. See below Title Capitalise the first word and all significant words. Do not italicise the title: the output style will do this for you Publisher If the page being cited is part of a larger website, enter the name of the website here. Often this will be the name of the organisation responsible for the website, but it may be a title, or both an organisation and a title. If the data in this field would be identical with the data in the Author field, leave this field blank (AGLC ) Last Update Date If the webpage gives a date of last update, or failing that, a date (or year) of creation, enter the information here, e.g. 29 September 1995 or May 2009 or This information may be difficult to ascertain. Look for a copyright date, often to be found at the bottom of the web page. If no date can be ascertained, or if the page is being continually updated, leave this field blank. 17
18 URL Enter the URL of the web page. Do not enclose it in angle brackets: the output style will do this for you. Note that AGLC3 does not require that you cite a date of retrieval (AGLC ). Where the full URL is very lengthy and the document may be easily located from a homepage or index page of the website, it is sufficient to enter the URL of the homepage or index page (AGLC ) Electronic Article Use this reference type for journal articles which are available only on the web. If a journal article is readily accessible in printed form, it should be cited as a printed item, even if it was viewed on the web (AGLC3 4.9) Author See above Year Enter the year in which the article was first published Title Enter the title of the article in this field. Capitalise the first word and all other significant words. Do not enclose the title in quotation marks: the output style will do this for you. If the name of a case or statute is included as part of the title, you must italicise the case or statute name when entering the title. Highlight the case or statute name and click on the Italics button on the toolbar at the top of the New Reference window. (Alternatively, use the standard shortcut Ctrl+I to italicise text.) Periodical Title Enter the title of the journal in this field, omitting 'The' if it occurs at the beginning of the title. Capitalise all significant words. Enter the journal title in full: no abbreviations are to be used for journal titles. Do not italicise the title as the output style will do this for you Volume Enter the volume number (if any) Issue Enter the issue number (if any). 18
19 Pages Journals which are available only on the web do not usually have any continuous pagination. If such data is available, enter the complete pagination, e.g The output style will cite the first page only URL Enter the URL here. Do not enclose it in angle brackets: the output style will do that for you. Note that AGLC3 does not require that you cite a date of retrieval (AGLC3 4.9) Legal The Legal reference type, which you have set up as a custom reference type (see 2.2 above), is to be used for Cases, Legislation, Treaties and all other references which do not fit into one of the reference types listed above Year This field is optional. The output style will not use it when formatting your references. However you may find it useful when searching your library or sorting your references AGLC Citation Enter the complete citation in the form specified by AGLC3. Capitals, italics and superscript must be supplied. For italics, highlight the relevant text and click on the Italics button on the toolbar at the top of the New Reference window. For superscript, highlight the relevant text and click on the Superscript button on the toolbar. Do not insert a full stop at the end of the citation. You will supply the full stop and any relevant pinpoint citation when you insert the reference in your document (see 4.3 below) Jurisdiction This field is optional. However you may find it useful when searching your library or sorting your references. You can use the full name of the jurisdiction or a standard abbreviation. The output style will not use this data when formatting your references Abbreviated and Popular Names In repeat citations, it is common to use abbreviated or popular forms of case names (AGLC ), legislation (AGLC ) and treaties (AGLC3 7.6). 19
20 In such instances, insert the abbreviated or popular form in the Short Title field of the reference. Capitals, italics and superscript must be supplied. The Short Title must include full details, including (where appropriate) volume number, pages, report series. When you cite the case, piece of legislation or treaty for the first time, EndNote will insert the reference with the full name. After inserting the citation and pinpoint citation (see 4.2 and 4.3 below) into the footnote, type the abbreviated name, italicised, in parentheses and single quotation marks, as specified in AGLC When you insert the citation in a later (but not immediately consecutive) footnote, EndNote will use the contents of the Short Title field Example A completed reference for a case would look something like this: Sample Reference using Legal Reference Type 20
21 3.14 Other Reference Types The output style is not configured to format any other EndNote reference types. Do not use EndNote's Hearing, Bill, Statute, Case and Legal Rule/Regulation reference types. If you insert into your paper a reference with a reference type other than those listed in above, the output style will insert the author's name in the footnote or bibliography, followed by a note: Reference type not supported by output style. If you have downloaded the RefTypeTable XML file (see 2.3 above), all other EndNote reference types (except Generic) will be hidden, so there is no possibility of using reference types which are not supported by the output style. Any reference which does not fall into one of the specific types listed in above should be entered using the Legal reference type. Follow the instructions given in 3.13 above. In the AGLC Citation field enter the citation exactly as it should be cited according to AGLC3. 4. INSERTING REFERENCES INTO YOUR PAPER We now look at some practical issues that arise when you use EndNote in conjunction with your word-processor. These instructions apply to Microsoft Word 2010 for Windows. 4.1 The Word Ribbon In Word 2010, the EndNote tools are located on an EndNote tab on the ribbon at the top of the screen. The commands used for inserting footnotes are located on a References tab on the ribbon. You may find it helpful to add the Insert Footnote command to the Quick Access Toolbar at the very top of the screen. To do this, right click on the References tab and select Customize Quick Access Toolbar. In the box labelled Choose commands from, use the drop-down menu to select References Tab. In the list of commands, select Insert Footnote and click on the Add button to add it to the Quick Access Toolbar. Click on the OK button to close the dialogue box. You can now access the Insert Footnote command from the Quick Access Toolbar without leaving the EndNote tab. 4.2 Inserting References in Footnotes Follow the instructions in AGLC3 on the position of footnote numbers (AGLC ). Position your cursor at the appropriate place in the Word document and use the Insert Footnote command. 21
22 Word will create the footnote at the bottom of the screen. If you wish to insert some text before the reference, type it first, and then make a space. To insert the reference, you can use the Insert Citation button tab in Word to search your EndNote library and insert the reference. on the EndNote Alternatively, you can go to EndNote and display your complete EndNote library and highlight the reference which you wish to cite. Use the Insert Citation button on the toolbar at the top of the library window to insert the citation in your Word document. If you wish to add a pinpoint citation at the end of your reference, see the notes in 4.3 below on pinpoint citations. If you wish to cite a second reference in the same footnote, type a semicolon and a space before inserting the second reference. At the end of each footnote, type a full stop. 4.3 Pinpoint Citations After EndNote has inserted the reference into the footnote, you can edit the citation to add a pinpoint citation to specific pages, paragraphs or sections. Right-click on the reference in the footnote and select the Edit Citation(s)>More command. When the Edit Citation(s) window opens, find the Suffix box. (Do not use the Pages box: the output style is not configured to format data entered in the Pages box.) Enter the required data in the Suffix box, including a preceding space. Remember that AGLC3 sometimes requires a comma before the pinpoint citation, e.g. for journal articles, Australian cases, UK legislation. 22
23 Inserting a Pinpoint Reference for a Journal Article For certain citations (e.g. US cases and legislation, international treaties, UN documents) pinpoints are inserted within the reference. In these cases, do not use EndNote to insert the citation. Instead, open the reference in your EndNote library and highlight the contents of the AGLC Citation field. Copy (Ctrl+C) this field, and paste (Ctrl+V) it into your footnote. The pasted text will retain the EndNote font and will have to be amended to match the font of your document. Now type the pinpoint citation within the reference, as specified in AGLC3. If your are writing a longer work and require a bibliography at the end of your document, bear in mind that EndNote will only include in the bibliography those references which you have inserted using EndNote. To include references which you have typed yourself or inserted with copy-and-paste, see below. 23
24 4.4 Omitting Part of a Citation If you quote the name of a case in the text of your document, the case name should not be repeated in the footnote (AGLC ). The footnote should only contain the details of where the case report is published, plus any pinpoint citation. Similarly, if a piece of legislation is mentioned by name in the text, there is no need to cite it in a footnote unless further details are required to locate it, or unless a pinpoint citation is required. If the footnote is to contain only part of a citation, just type the required details in the footnote, and do not insert the reference using EndNote. You may find it convenient to copy and paste some of the details from the AGLC Citation field of the reference in your EndNote library. If you want EndNote to format a separate bibliography at the end of your document, be aware that this reference will not appear in the bibliography if you have not used EndNote to insert the reference somewhere else in your document. To include in the bibliography references which you have typed yourself or inserted with copy and paste, see below. 4.5 Repeat Citations Repeat Citation in Immediately Following Footnote (All Reference Types) When you cite a work that has already been cited in the previous footnote, EndNote will insert the text 'Ibid' (or 'ibid' if there is preceding text in the footnote). If necessary you can then edit this citation to add a pinpoint reference, see 4.3 above Repeat Citation in a Later (but not Immediately Following) Footnote: Book, Article, etc. If you insert a reference to a book, article, etc. (but not a case, a treaty or a piece of legislation) which has been previously cited in the document, it will appear in the form Smith, above n You then need to insert the number of the footnote in which the reference was previously cited. To do this, use Microsoft Word's cross-reference function: click on the Insert tab on the ribbon, and select Cross-Reference. You will now see the Cross-reference dialogue box. Under Reference type select Footnote, and under Insert reference to select Footnote number. You will see a list of footnotes, and you can highlight the appropriate footnote: 24
25 The Cross-reference Dialogue Box in Microsoft Word Now click on the Insert button to insert the cross-reference. Close the dialogue box and return to the footnote. If required, type the details of the pinpoint citation at the end of the footnote. The advantage of using Word's cross-reference function is that you can easily update the cross-references if your footnote numbers change. When you revise your document, you may add or delete footnotes, causing the footnotes to be renumbered. To update your cross-references to reflect the new numbering, click anywhere in the footnotes and press Ctrl+A to select all the footnotes. Now press the F9 key, and all of the cross-references will be updated. You should also use this procedure when the reference was cited in the immediately preceding footnote, if other references were also cited in that footnote. A complication arises where multiple works by the same author are cited in your document, or where different authors with the same surname are cited. When this happens, you are required to add additional information to the repeat citations (see AGLC ). In these cases, do not use EndNote to insert the repeat citations. Type the abbreviated details in the form specified in AGLC , e.g. 14 Dixon, Jesting Pilate, above n 25
26 Then use Word s cross-reference function, as explained above, to add the number of the relevant footnote. Finally type the pinpoint citation Repeat Citation in a Later (but not Immediately Following) Footnote: Case, Legislation or Treaty Repeat citations for a case, piece of legislation or treaty are treated differently. If the reference is cited in a later footnote (but not the footnote immediately following), EndNote will insert the full citation again. However if you are using an abbreviated or popular name for repeat citations to the case, piece of legislation or treaty, see above for information on using the Short Title field in the EndNote reference. If the reference in the EndNote library contains a Short Title, this citation will be used. If the reference does not contain a Short Title, EndNote will insert the normal citation. If the repeat citation names the case or treaty in the text, the name should be omitted from the footnote (see 4.4 above). 4.6 Removing the Field Codes When you have finished writing your document, and have used EndNote to format the references, the final step is to remove the field codes which link the document to EndNote. These field codes can interfere with the software used by publishers. Go to the Convert Citations and Bibliography command on the EndNote tab, and click on the arrow to select Convert to Plain Text. You will see a warning message, explaining that this will preserve your original document (with EndNote field codes) and create a new, unsaved document (without EndNote field codes). Click on the OK button to continue. Save the new document under a name different from that of your original document. The original document must be retained, as it is your master copy. Any changes which require the insertion, amendment or deletion of references should be made in the master copy. You will then have to use the Convert Citations and Bibliography command again to generate a new unlinked document. 5. WORKING WITH LONG DOCUMENTS If you are writing a longer work (e.g. a thesis or book), you will probably require a bibliography at the end of the work, in addition to the footnotes on each page. AGLC3 gives instructions for the format of such bibliographies (AGLC3 1.16). 26
27 5.1 Categorising the References AGLC3 requires that your bibliography be divided according to the type of material. To do this, you must enter a category in the Label field of each of your references. The output style will sort your bibliography by the Label field, so that the references will be grouped in categories. Then references are sorted by the first author, or, if there is no author, by title. In the Label field of each reference, enter one of the categories specified in AGLC3: A Articles/Books/Reports B Cases C Legislation D Treaties E Other If you are adding the category as you enter each reference, we suggest that you set up a term list linked to the Label field. Store the list of categories in the term list. When you are entering a reference and reach the Label field, press Ctrl+1 to open the term list. Double click on the appropriate category from the term list and EndNote will insert it in the Label field. For more information on working with term lists, see the Help function in EndNote. Alternatively, you can add the category to the Label field of multiple references simultaneously by using EndNote's Change Field command. Open the library and highlight all references which belong to a particular category. Then click on References on the menu bar and click Show Selected References to display only those references. Now click on Tools on the menu bar and click Change/Move/Copy Fields. When the dialog box opens, make sure that the Change Fields tab is selected. Use the drop-down menu to select the Label field. Click the radio button for Replace Whole Field With, and type the required text in the box, e.g. B Cases, and then click on the OK button. When you use the Footnotes plus Bibliography version of the output style to generate the bibliography, the references will appear as a single block, grouped according to the categories. After removing the EndNote field codes (see 4.6 above), insert some blank lines between each category and add an appropriate heading to each group. 5.2 Structuring Long Documents Long documents can present problems for both Word and EndNote. We will look at two possible ways of structuring long documents Each Chapter as a Separate Document Keep each chapter as a separate Word document. This procedure is somewhat cumbersome, but because the individual documents are not very large, you should avoid the problems which can occur with long documents. 27
28 Use the Footnotes Only version of the output style to format the references in each chapter. Now create the bibliography as a separate Word document. Open your EndNote library. If the library contains only references which you wish to include in the bibliography, just press Ctrl+A to select all the references. Alternatively, you may wish to include only selected references in your bibliography: If you have inserted some code into the required references while you were writing your paper (for example, XXX in the Notes field), you can Search for all references which contain that code. Then press Ctrl+A to select those references. If you have not coded the references, create a Group with an appropriate name. Then go through the library, adding the required references to that group. When you have finished, display the references in the group. Click on the first reference in the group and press Ctrl+A to select the whole group. Click on File then Export, and a dialog box will open. Specify where you want to save the bibliography and give the file a name. In the Save as Type box, you must select Rich Text Format. In the Output style box, select the Footnotes plus Bibliography version of the output style: EndNote will format the bibliography and save it as the file which you have designated. Open this file in Word. The references should be grouped according to the categories which you inserted in the Label field (see 5.1 above). This document is not linked to EndNote and contains no field codes, so you can now change the font, separate out the categories and add an appropriate heading to each group One Large Document Divided Into Chapters Create one large Word document. At the beginning of each chapter, insert a section break so that each chapter is a separate section. When you insert your first footnote in a new chapter, display the footnote options and check the option Restart Each Section. Word will now begin numbering the footnotes at 1 in the new chapter. Use the Footnotes Only version of the output style to format the references. This may seem illogical, but the Footnotes Only version will ensure that any cross-references to 28
29 previous citations of a reference will only be made if the previous citation occurred within the same chapter. If you want a bibliography at the end of your document: When you have finished writing your document, you can generate a bibliography for the whole document using the following procedure. First, make a copy of your document. Reformat the copy of your document using the Footnotes Plus Bibliography version of the output style. You may want your bibliography to include some references which you have not directly cited in your document, or references which you have typed in yourself or copied-andpasted from the reference in the library, without using EndNote to insert the reference in the footnote. (It may be helpful to create a Group in your EndNote library to keep track of such references as you are writing your document.) To make these references appear in the bibliography, proceed as follows, still using the copy of the original document: Insert a page break at the end of the copy of your document. On this new page, insert all the relevant references, one after another. The references will not be visible on the page, because they have not been inserted into footnotes, but they will be added to the bibliography at the end of the document. Remove the field codes from the copy of your document (see 4.6 above). This will create a further copy of the document, which is unlinked from EndNote. Copy the bibliography from the version of the document which is now unlinked from EndNote. Return to the original document. Insert a page break at the end and paste the copy of the bibliography at the end of the document. This bibliography has no EndNote field codes and can be edited as required (see 5.1 above). 29
Using the Australian Guide to Legal Citation, 3rd ed. (AGLC3) with EndNote X6
 Using the Australian Guide to Legal Citation, 3rd ed. (AGLC3) with EndNote X6 1. INTRODUCTION... 2 1.1 About this Guide... 2 1.2 Terminology... 2 1.3 Downloading the AGLC3 Output Style for EndNote... 2
Using the Australian Guide to Legal Citation, 3rd ed. (AGLC3) with EndNote X6 1. INTRODUCTION... 2 1.1 About this Guide... 2 1.2 Terminology... 2 1.3 Downloading the AGLC3 Output Style for EndNote... 2
INTRODUCTION TO ENDNOTE X4
 INTRODUCTION TO ENDNOTE X4 (based on the training manual offered at University of Queensland Library) Contents PART 1 1. Introduction 1 2. Opening EndNote 2 3. Setting up a New Reference Library 4 4. Using
INTRODUCTION TO ENDNOTE X4 (based on the training manual offered at University of Queensland Library) Contents PART 1 1. Introduction 1 2. Opening EndNote 2 3. Setting up a New Reference Library 4 4. Using
Tutor Led Manual v1.7. Table of Contents PREFACE I.T. Skills Required Before Attempting this Course... 1 Copyright... 2 GETTING STARTED...
 EndNote X7 Tutor Led Manual v1.7 Table of Contents PREFACE... 1 I.T. Skills Required Before Attempting this Course... 1 Copyright... 2 GETTING STARTED... 1 EndNote Explained... 1 Opening the EndNote Program...
EndNote X7 Tutor Led Manual v1.7 Table of Contents PREFACE... 1 I.T. Skills Required Before Attempting this Course... 1 Copyright... 2 GETTING STARTED... 1 EndNote Explained... 1 Opening the EndNote Program...
EndNote Online. Getting Started Guide (Windows)
 EndNote Online Getting Started Guide (Windows) Volda University College, 2017 Table of Contents Registering and creating an account... 2 Downloading and installing the Cite While You Write EndNote Plug-In
EndNote Online Getting Started Guide (Windows) Volda University College, 2017 Table of Contents Registering and creating an account... 2 Downloading and installing the Cite While You Write EndNote Plug-In
Using EndNote X4 to Manage Bibliographies
 1 Using EndNote X4 to Manage Bibliographies A Guide to EndNote by Information Services Staff of UTS Library University of Technology, Sydney University Library (April 2011 Version) 1 2 Section Table of
1 Using EndNote X4 to Manage Bibliographies A Guide to EndNote by Information Services Staff of UTS Library University of Technology, Sydney University Library (April 2011 Version) 1 2 Section Table of
Using EndNote X7 to Manage Bibliographies on a Mac!
 1 Using EndNote X7 to Manage Bibliographies on a Mac! A Guide to EndNote by Information Services Staff of UTS Library University of Technology, Sydney University Library (May 2014 version) 2 Section Table
1 Using EndNote X7 to Manage Bibliographies on a Mac! A Guide to EndNote by Information Services Staff of UTS Library University of Technology, Sydney University Library (May 2014 version) 2 Section Table
UTS: Library Using EndNote X8 for Windows. A guide to EndNote X8 for Windows by Information Services Staff
 UTS: Library Using EndNote X8 for Windows A guide to EndNote X8 for Windows by Information Services Staff April 2017 Table of Contents 1. What is EndNote? 3 2. Getting started with an EndNote Reference
UTS: Library Using EndNote X8 for Windows A guide to EndNote X8 for Windows by Information Services Staff April 2017 Table of Contents 1. What is EndNote? 3 2. Getting started with an EndNote Reference
Using EndNote X7 for Windows to Manage Bibliographies A Guide to EndNote for Windows by Information Services Staff of UTS Library
 1 Using EndNote X7 for Windows to Manage Bibliographies A Guide to EndNote for Windows by Information Services Staff of UTS Library University Library University of Technology Sydney February 2015 2 Section
1 Using EndNote X7 for Windows to Manage Bibliographies A Guide to EndNote for Windows by Information Services Staff of UTS Library University Library University of Technology Sydney February 2015 2 Section
Using EndNote X6 to Manage Bibliographies
 1 Using EndNote X6 to Manage Bibliographies A Guide to EndNote by Information Services Staff of UTS Library University of Technology, Sydney University Library (May 2013 version) 2 Section Table of Contents
1 Using EndNote X6 to Manage Bibliographies A Guide to EndNote by Information Services Staff of UTS Library University of Technology, Sydney University Library (May 2013 version) 2 Section Table of Contents
EndNote X7 Getting Started. (adapted with permission from Thompson 2006)
 EndNote X7 Getting Started (adapted with permission from Thompson 2006) August 2013 Content 1. Introduction... 3 1.1 Finding Your Way Around EndNote... 3 2. Creating & Adding Records To Your EndNote Library...
EndNote X7 Getting Started (adapted with permission from Thompson 2006) August 2013 Content 1. Introduction... 3 1.1 Finding Your Way Around EndNote... 3 2. Creating & Adding Records To Your EndNote Library...
Introduction to EndNote Online
 Introduction to EndNote Online Creating an EndNote Online account Go to EndNote Online. Click on the Access EndNote Online button and, if prompted, enter your Warwick username and password to confirm you
Introduction to EndNote Online Creating an EndNote Online account Go to EndNote Online. Click on the Access EndNote Online button and, if prompted, enter your Warwick username and password to confirm you
Swinburne University of Technology
 Swinburne University of Technology EndNote X9 for Mac Swinburne Library EndNote resources page: http://www.swinburne.edu.au/library/referencing/references-endnote/endnote/ These notes include excerpts
Swinburne University of Technology EndNote X9 for Mac Swinburne Library EndNote resources page: http://www.swinburne.edu.au/library/referencing/references-endnote/endnote/ These notes include excerpts
What is Endnote? A bibliographical management software package designed to : Organize bibliographic references Create a bibliography
 UTM Library What is Endnote? A bibliographical management software package designed to : Organize bibliographic references Create a bibliography What is Endnote? A bibliographical management software package
UTM Library What is Endnote? A bibliographical management software package designed to : Organize bibliographic references Create a bibliography What is Endnote? A bibliographical management software package
Contents DIVISION OF LIBRARY SERVICES. EndNote X7 Mac User Manual Part 2
 DIVISION OF LIBRARY SERVICES EndNote X7 Mac User Manual Part 2 Contents Using EndNote with Word (Cite While You Write)... 2 Inserting Citations into the Text... 2 Removing Citations Very Important!...
DIVISION OF LIBRARY SERVICES EndNote X7 Mac User Manual Part 2 Contents Using EndNote with Word (Cite While You Write)... 2 Inserting Citations into the Text... 2 Removing Citations Very Important!...
Editing EndNote Output Styles Rosemary Rodd 5/23/ Configuring EndNote at the University Managed Cluster sites
 University of Cambridge Computing Service Editing EndNote Output Styles Rosemary Rodd 5/23/14 1. Configuring EndNote at the University Managed Cluster sites When you edit output styles on your own machine
University of Cambridge Computing Service Editing EndNote Output Styles Rosemary Rodd 5/23/14 1. Configuring EndNote at the University Managed Cluster sites When you edit output styles on your own machine
Cite While You Write Plug-In for Microsoft Word. The Cite While You Write plug-in creates an EndNote Web tab in Microsoft Word 2007.
 MERVYN H. UAB STERNE LIBRARY Cite While You Write Plug-In for Microsoft Word Cite While You Write Plug-In The Cite While You Write (CWYW) plug-in is used to insert references and format citations and bibliographies
MERVYN H. UAB STERNE LIBRARY Cite While You Write Plug-In for Microsoft Word Cite While You Write Plug-In The Cite While You Write (CWYW) plug-in is used to insert references and format citations and bibliographies
Introduction to EndNote Desktop
 Introduction to EndNote Desktop These notes have been prepared to assist participants in EndNote classes run by the Federation University Library. Examples have been developed using Windows 8.1 (Enterprise)
Introduction to EndNote Desktop These notes have been prepared to assist participants in EndNote classes run by the Federation University Library. Examples have been developed using Windows 8.1 (Enterprise)
EndNote for Mac. User Guide. UTS Library University of Technology Sydney UTS CRICOS PROVIDER CODE 00099F
 UTS CRICOS PROVIDER CODE 00099F EndNote for Mac User Guide UTS Library University of Technology Sydney EndNote for Mac Table of Contents Part 1 Installing EndNote... 3 Before you begin - Update your mac
UTS CRICOS PROVIDER CODE 00099F EndNote for Mac User Guide UTS Library University of Technology Sydney EndNote for Mac Table of Contents Part 1 Installing EndNote... 3 Before you begin - Update your mac
Essential EndNote X7.
 Essential EndNote X7 IT www.york.ac.uk/it-services/training it-training@york.ac.uk Essential EndNote X7 EndNote X7 is a desktop application, and as such must be installed. All University of York classroom
Essential EndNote X7 IT www.york.ac.uk/it-services/training it-training@york.ac.uk Essential EndNote X7 EndNote X7 is a desktop application, and as such must be installed. All University of York classroom
ENDNOTE X6 FOR HEALTH
 ENDNOTE X6 FOR HEALTH Contents Aims... 2 Further help... 2 Part A - Adding references to an EndNote library... 3 1. Opening EndNote and creating an EndNote library... 3 2. Importing/exporting references
ENDNOTE X6 FOR HEALTH Contents Aims... 2 Further help... 2 Part A - Adding references to an EndNote library... 3 1. Opening EndNote and creating an EndNote library... 3 2. Importing/exporting references
MICROSOFT WORD FEATURES FOR ARTS POSTGRADUATES
 MICROSOFT WORD FEATURES FOR ARTS POSTGRADUATES...2 Page Setup...3 Styles...4 Using Inbuilt Styles...4 Modifying a Style...5 Creating a Style...5 Section Breaks...6 Insert a section break...6 Delete a section
MICROSOFT WORD FEATURES FOR ARTS POSTGRADUATES...2 Page Setup...3 Styles...4 Using Inbuilt Styles...4 Modifying a Style...5 Creating a Style...5 Section Breaks...6 Insert a section break...6 Delete a section
Keeping a Bibliography using EndNote
 Keeping a Bibliography using EndNote Student Guide Edition 5 December 2009 iii Keeping a Bibliography using EndNote Edition 5, December 2009 Document number: 3675 iv Preface Preface This is a beginner
Keeping a Bibliography using EndNote Student Guide Edition 5 December 2009 iii Keeping a Bibliography using EndNote Edition 5, December 2009 Document number: 3675 iv Preface Preface This is a beginner
EndNote X6 with Word 2007
 IOE Library Guide EndNote X6 with Word 2007 What is EndNote? EndNote is a bibliographic reference manager, which allows you to maintain a personal library of all your references to books, journal articles,
IOE Library Guide EndNote X6 with Word 2007 What is EndNote? EndNote is a bibliographic reference manager, which allows you to maintain a personal library of all your references to books, journal articles,
PART 2: Linking Word with your EndNote Library 8 EndNote Referencing Styles 8 Choosing a Style 8 UOW Harvard Style
 PART 1: Setting up your EndNote Library 2 Creating an EndNote Library 2 Compressing your EndNote Library 3 Entering References into an Endnote Library 3 Importing References into an EndNote Library 4 PDF
PART 1: Setting up your EndNote Library 2 Creating an EndNote Library 2 Compressing your EndNote Library 3 Entering References into an Endnote Library 3 Importing References into an EndNote Library 4 PDF
EndNote for Mac. EndNote for PC. User Guide. UTS Library University of Technology Sydney UTS CRICOS PROVIDER CODE 00099F
 UTS CRICOS PROVIDER CODE 00099F EndNote for Mac EndNote for PC User Guide UTS Library University of Technology Sydney EndNote for PC Table of Contents Part 1 Installing EndNote... 3 What is EndNote?...4
UTS CRICOS PROVIDER CODE 00099F EndNote for Mac EndNote for PC User Guide UTS Library University of Technology Sydney EndNote for PC Table of Contents Part 1 Installing EndNote... 3 What is EndNote?...4
Getting started with EndNote online
 [Type here] Getting started with EndNote online This workshop is an introduction to using EndNote online, a web based version of the desktop software EndNote, which is a bibliographic database programme
[Type here] Getting started with EndNote online This workshop is an introduction to using EndNote online, a web based version of the desktop software EndNote, which is a bibliographic database programme
Editing Reference Types & Styles: Macintosh. EndNote Support & Training October 2017
 Editing Reference Types & Styles: Macintosh EndNote Support & Training October 2017 EndNote X8 Editing Reference Types & Styles: Macintosh 1 October 18, 2017 Introduction One of the most powerful features
Editing Reference Types & Styles: Macintosh EndNote Support & Training October 2017 EndNote X8 Editing Reference Types & Styles: Macintosh 1 October 18, 2017 Introduction One of the most powerful features
EndNote X7. Department of Information Technology Services: Strategic Support & Department of Library Services
 EndNote X7 Department of Information Technology Services: Strategic Support & Department of Library Services 1 Table of Contents Course Overview... 3 Prerequisites... 3 Objectives... 4 Install Endnote
EndNote X7 Department of Information Technology Services: Strategic Support & Department of Library Services 1 Table of Contents Course Overview... 3 Prerequisites... 3 Objectives... 4 Install Endnote
USING ENDNOTE X4: ADVANCED SKILLS
 USING ENDNOTE X4: ADVANCED SKILLS EndNote is a bibliographic management software package designed specifically to handle citation information. It can be used: to keep track of references to cite references
USING ENDNOTE X4: ADVANCED SKILLS EndNote is a bibliographic management software package designed specifically to handle citation information. It can be used: to keep track of references to cite references
Swinburne University of Technology
 Swinburne University of Technology EndNote X8 Basics For Windows Swinburne Library EndNote resources page: http://www.swinburne.edu.au/library/referencing/references-endnote/endnote/ These notes include
Swinburne University of Technology EndNote X8 Basics For Windows Swinburne Library EndNote resources page: http://www.swinburne.edu.au/library/referencing/references-endnote/endnote/ These notes include
EndNote X7 Reference Management Software The Complete Reference Solution
 EndNote X7 Reference Management Software The Complete Reference Solution Dr. Abbas B. Qadir Salihi University of Salahaddin, College of Science, Biology Department. 1 EndNote is a piece of computer software,
EndNote X7 Reference Management Software The Complete Reference Solution Dr. Abbas B. Qadir Salihi University of Salahaddin, College of Science, Biology Department. 1 EndNote is a piece of computer software,
EndNote X8 Workbook. Getting started with EndNote for desktop. More information available at :
 EndNote X8 Workbook Getting started with EndNote for desktop. More information available at : http://www.brad.ac.uk/library/libraryresources/endnote/ The University of Bradford retains copyright for this
EndNote X8 Workbook Getting started with EndNote for desktop. More information available at : http://www.brad.ac.uk/library/libraryresources/endnote/ The University of Bradford retains copyright for this
EndNote X6 Workshop Michigan State University Libraries
 EndNote X6 Workshop Michigan State University Libraries http://libguides.lib.msu.edu/endnote/ endnote@mail.lib.msu.edu Contents What is EndNote?... 2 Building an EndNote Library... 2 Starting EndNote...
EndNote X6 Workshop Michigan State University Libraries http://libguides.lib.msu.edu/endnote/ endnote@mail.lib.msu.edu Contents What is EndNote?... 2 Building an EndNote Library... 2 Starting EndNote...
Using EndNote Online: health
 Using EndNote Online: health 1. Registration & access p.1 2. Collecting & organising references p.2 Transferring references from Web of Science (p.2), PubMed (p.5) & others 3. Citing & referencing while
Using EndNote Online: health 1. Registration & access p.1 2. Collecting & organising references p.2 Transferring references from Web of Science (p.2), PubMed (p.5) & others 3. Citing & referencing while
EndNote X4 An Introduction. EndNote X4 - introduction Page 1
 EndNote X4 An Introduction EndNote X4 - introduction Page 1 Contents 1. Opening an EndNote library 4 2. Adding and deleting references 7 3. Searching your EndNote library 13 4. Importing references from
EndNote X4 An Introduction EndNote X4 - introduction Page 1 Contents 1. Opening an EndNote library 4 2. Adding and deleting references 7 3. Searching your EndNote library 13 4. Importing references from
EndNote Online Getting Started Workbook
 EndNote Online Getting Started Workbook This guide should get you started setting up an account with the online version of EndNote, downloading references from databases and creating bibliographies using
EndNote Online Getting Started Workbook This guide should get you started setting up an account with the online version of EndNote, downloading references from databases and creating bibliographies using
Introductory Course EndNote X2 for PC users. University of Otago Library.
 Introductory Course EndNote X2 for PC users University of Otago Library www.library.otago.ac.nz/endnote on-campus type endnote in web browser address bar July 2009 1 Course Objectives: Create a new EndNote
Introductory Course EndNote X2 for PC users University of Otago Library www.library.otago.ac.nz/endnote on-campus type endnote in web browser address bar July 2009 1 Course Objectives: Create a new EndNote
EndNote Essentials. EndNote Overview PC. KUMC Dykes Library
 EndNote Essentials EndNote Overview PC KUMC Dykes Library Table of Contents Uses, downloading and getting assistance... 4 Create an EndNote library... 5 Exporting citations/abstracts from databases and
EndNote Essentials EndNote Overview PC KUMC Dykes Library Table of Contents Uses, downloading and getting assistance... 4 Create an EndNote library... 5 Exporting citations/abstracts from databases and
Introduction to EndNote X7
 Introduction to EndNote X7 UCL Library Services, Gower St., London WC1E 6BT 020 7679 7793 E-mail: library@ucl.ac.uk Web www.ucl.ac.uk/library What is EndNote? EndNote is a reference management package
Introduction to EndNote X7 UCL Library Services, Gower St., London WC1E 6BT 020 7679 7793 E-mail: library@ucl.ac.uk Web www.ucl.ac.uk/library What is EndNote? EndNote is a reference management package
Exercise #1: Create and Revise a Smart Group
 EndNote X7 Advanced: Hands-On for CDPH Sheldon Margen Public Health Library, UC Berkeley Exercise #1: Create and Revise a Smart Group Objective: Learn how to create and revise Smart Groups to automate
EndNote X7 Advanced: Hands-On for CDPH Sheldon Margen Public Health Library, UC Berkeley Exercise #1: Create and Revise a Smart Group Objective: Learn how to create and revise Smart Groups to automate
Managing your References using EndNote X7 (PC): getting started
 [Type here] Managing your References using EndNote X7 (PC): getting started This workshop is an introduction to using EndNote X7 on a Windows PC. EndNote is a bibliographic database program designed to
[Type here] Managing your References using EndNote X7 (PC): getting started This workshop is an introduction to using EndNote X7 on a Windows PC. EndNote is a bibliographic database program designed to
INTRODUCTION TO ENDNOTE. NTNU University Library, Medicine and Health Library January 2017
 INTRODUCTION TO ENDNOTE X8 NTNU University Library, Medicine and Health Library January 2017 CONTENTS About EndNote... 4 Obtaining and Installing EndNote... 4 Guides... 4 Creating a New Library... 5 Making
INTRODUCTION TO ENDNOTE X8 NTNU University Library, Medicine and Health Library January 2017 CONTENTS About EndNote... 4 Obtaining and Installing EndNote... 4 Guides... 4 Creating a New Library... 5 Making
Australian Guide to Legal Citation
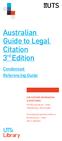 Australian Guide to Legal Citation rd 3 Edition Condensed Referencing Guide FOR FURTHER INFORMATION & ASSISTANCE: Visit lib.uts.edu.au > Help > Referencing > AGLC Guide UTS: Library Or email your question
Australian Guide to Legal Citation rd 3 Edition Condensed Referencing Guide FOR FURTHER INFORMATION & ASSISTANCE: Visit lib.uts.edu.au > Help > Referencing > AGLC Guide UTS: Library Or email your question
Managing your References using EndNote X8 (PC): getting started
 [Type here] Managing your References using EndNote X8 (PC): getting started This workshop is an introduction to using EndNote X8 on a Windows PC. EndNote is a bibliographic database program designed to
[Type here] Managing your References using EndNote X8 (PC): getting started This workshop is an introduction to using EndNote X8 on a Windows PC. EndNote is a bibliographic database program designed to
INTRODUCTION TO ENDNOTE X1
 INTRODUCTION TO ENDNOTE X1 (based on the training course offered at University of Queensland Library) Contents PART 1 1. Introduction 1 2. Opening EndNote 2 3. Setting up a New Reference Library 3 4. Displaying
INTRODUCTION TO ENDNOTE X1 (based on the training course offered at University of Queensland Library) Contents PART 1 1. Introduction 1 2. Opening EndNote 2 3. Setting up a New Reference Library 3 4. Displaying
Managing References using EndNote Online Management
 Managing References using EndNote Online Management The online version of EndNote is a very useful tool for keeping track of references in support of academic research and writing activities. Success in
Managing References using EndNote Online Management The online version of EndNote is a very useful tool for keeping track of references in support of academic research and writing activities. Success in
ENDNOTE X4. Service Desk Health Sciences Library Main Campus EndNote Contacts:
 ENDNOTE X4 Service Desk Health Sciences Library hslibr@ucalgary.ca 403-220-6855 Main Campus EndNote Contacts: Saundra Lipton lipton@ucalgary.ca 220-3793 Leslie Potter ljpotter@ucalgary.ca 220-3446 Health
ENDNOTE X4 Service Desk Health Sciences Library hslibr@ucalgary.ca 403-220-6855 Main Campus EndNote Contacts: Saundra Lipton lipton@ucalgary.ca 220-3793 Leslie Potter ljpotter@ucalgary.ca 220-3446 Health
University of Cambridge Computing Service EndNote Basic (Online) for Bibliographies Rosemary Rodd 23 May 2014
 University of Cambridge Computing Service EndNote Basic (Online) for Bibliographies Rosemary Rodd 23 May 2014 EndNote Basic is a lite version of the reference management program EndNote. It is browserbased
University of Cambridge Computing Service EndNote Basic (Online) for Bibliographies Rosemary Rodd 23 May 2014 EndNote Basic is a lite version of the reference management program EndNote. It is browserbased
Introduction to EndNote X8
 Introduction to EndNote X8 UCL Library Services, Gower St., London WC1E 6BT 020 7679 7793 E-mail: library@ucl.ac.uk Web www.ucl.ac.uk/library What is EndNote? EndNote is a reference management package
Introduction to EndNote X8 UCL Library Services, Gower St., London WC1E 6BT 020 7679 7793 E-mail: library@ucl.ac.uk Web www.ucl.ac.uk/library What is EndNote? EndNote is a reference management package
Using Endnote. Introduction
 Using Endnote Introduction Endnote has three important functions: Searching online databases and importing references Storing and managing bibliographic references Creation and output of bibliographies
Using Endnote Introduction Endnote has three important functions: Searching online databases and importing references Storing and managing bibliographic references Creation and output of bibliographies
EndNote Tutorial Handout Table of Contents
 EndNote Tutorial Handout Table of Contents What is EndNote?... 2 Getting Started... 2 Create a New Library... 2 EndNote Interface... 3 Set the Reference Style... 4 Adding References to Your Library...
EndNote Tutorial Handout Table of Contents What is EndNote?... 2 Getting Started... 2 Create a New Library... 2 EndNote Interface... 3 Set the Reference Style... 4 Adding References to Your Library...
Using RefWorks Write-N-Cite for Mac v.2.5
 Using RefWorks Write-N-Cite for Mac v.2.5 at the University of Manitoba Overview Write-N-Cite is a utility that allows users (who meet the compatibility requirements below) to run an abbreviated version
Using RefWorks Write-N-Cite for Mac v.2.5 at the University of Manitoba Overview Write-N-Cite is a utility that allows users (who meet the compatibility requirements below) to run an abbreviated version
Using EndNote Online to Manage your References. Workbook
 Using EndNote Online to Manage your References Workbook Edition 5 October 2017 Document Reference: 3814-2017 Using EndNote Online to Manage your References Contents 1. Create an EndNote Online Account...
Using EndNote Online to Manage your References Workbook Edition 5 October 2017 Document Reference: 3814-2017 Using EndNote Online to Manage your References Contents 1. Create an EndNote Online Account...
APA Research Paper Chapter 2 Supplement
 Microsoft Office Word 00 Appendix D APA Research Paper Chapter Supplement Project Research Paper Based on APA Documentation Style As described in Chapter, two popular documentation styles for research
Microsoft Office Word 00 Appendix D APA Research Paper Chapter Supplement Project Research Paper Based on APA Documentation Style As described in Chapter, two popular documentation styles for research
EndNote Online for SPS: guide
 EndNote Online for SPS: guide 1. Registering to use EndNote Online p.1 2. Collecting & organising references in EndNote Online: p.2 Transferring references from Scopus & other resources 3. Citing & referencing
EndNote Online for SPS: guide 1. Registering to use EndNote Online p.1 2. Collecting & organising references in EndNote Online: p.2 Transferring references from Scopus & other resources 3. Citing & referencing
1 Introduction. ECS 15, Introduction to Computers Winter Quarter 2011
 1 Introduction EndNote is one of a number of Personal Reference Database programs that are in use around the world today. The main functions of such programs are: Maintaining a database of references;
1 Introduction EndNote is one of a number of Personal Reference Database programs that are in use around the world today. The main functions of such programs are: Maintaining a database of references;
EndNote X7 Mac CSU User Manual
 DIVISION OF LIBRARY SERVICES EndNote X7 Mac CSU User Manual Contents EndNote X7 Mac CSU User Manual... 1 Part 1 Creating and Managing your EndNote Library... 3 Getting Started... 3 Build your Library...
DIVISION OF LIBRARY SERVICES EndNote X7 Mac CSU User Manual Contents EndNote X7 Mac CSU User Manual... 1 Part 1 Creating and Managing your EndNote Library... 3 Getting Started... 3 Build your Library...
Footnotes and Endnotes
 Footnotes and Endnotes Sometimes when writing a paper it is necessary to insert text at the bottom of a page in a document to reference something on that page. You do this by placing a footnote at the
Footnotes and Endnotes Sometimes when writing a paper it is necessary to insert text at the bottom of a page in a document to reference something on that page. You do this by placing a footnote at the
EndNote X7: the basics (downloadable desktop version)
 EndNote X7: the basics (downloadable desktop version) EndNote is a package for creating and storing a library of references (citations plus abstracts, notes etc) it is recommended that you do not exceed
EndNote X7: the basics (downloadable desktop version) EndNote is a package for creating and storing a library of references (citations plus abstracts, notes etc) it is recommended that you do not exceed
Microsoft Office Word 2016 for Mac
 Microsoft Office Word 2016 for Mac Tools for Your Research Paper University Information Technology Services Learning Technologies, Training & Audiovisual Outreach Copyright 2016 KSU Division of University
Microsoft Office Word 2016 for Mac Tools for Your Research Paper University Information Technology Services Learning Technologies, Training & Audiovisual Outreach Copyright 2016 KSU Division of University
Managing your references using EndNote X7 (Mac): getting started
 [Type here] Managing your references using EndNote X7 (Mac): getting started This workshop is an introduction to using EndNote X7 on the Mac. EndNote is a bibliographic management tool that helps you store,
[Type here] Managing your references using EndNote X7 (Mac): getting started This workshop is an introduction to using EndNote X7 on the Mac. EndNote is a bibliographic management tool that helps you store,
GETTING STARTED WITH ENDNOTE
 GETTING STARTED WITH ENDNOTE This guide is designed to take you through the basics with EndNote software, from creating and saving an EndNote reference library, through populating that library with references
GETTING STARTED WITH ENDNOTE This guide is designed to take you through the basics with EndNote software, from creating and saving an EndNote reference library, through populating that library with references
Formatting Dissertations or Theses for UMass Amherst with MacWord 2008
 January 2015 Formatting Dissertations or Theses for UMass Amherst with MacWord 2008 Getting started make your life easy (or easier at least) 1. Read the Graduate School s Guidelines and follow their rules.
January 2015 Formatting Dissertations or Theses for UMass Amherst with MacWord 2008 Getting started make your life easy (or easier at least) 1. Read the Graduate School s Guidelines and follow their rules.
EndNote X6 (Word 2010)
 EndNote X6 (Word 2010) Learning objectives: At the end of the course you will be able to: Use EndNote to store details of material you have read Import records from Library databases Use the group options
EndNote X6 (Word 2010) Learning objectives: At the end of the course you will be able to: Use EndNote to store details of material you have read Import records from Library databases Use the group options
ADEPT SCIENTIFIC SOFTWARE, SOLUTIONS, SERVICES FOR SCIENCE & TECHNOLOGY ENDNOTE X7 THE LITTLE ENDNOTE HOW-TO BOOK
 ADEPT SCIENTIFIC SOFTWARE, SOLUTIONS, SERVICES FOR SCIENCE & TECHNOLOGY ENDNOTE X7 THE LITTLE ENDNOTE HOW-TO BOOK INTRODUCTION The first thing you need to know is this is not a manual. It will not tell
ADEPT SCIENTIFIC SOFTWARE, SOLUTIONS, SERVICES FOR SCIENCE & TECHNOLOGY ENDNOTE X7 THE LITTLE ENDNOTE HOW-TO BOOK INTRODUCTION The first thing you need to know is this is not a manual. It will not tell
Information Literacy Program
 Information Literacy Program EndNote X8 for Windows PC with MS Office Word 2013 Quick Reference Guide 2017 ANU Library anulib.anu.edu.au/research-learn ilp@anu.edu.au Table of Contents Introduction...
Information Literacy Program EndNote X8 for Windows PC with MS Office Word 2013 Quick Reference Guide 2017 ANU Library anulib.anu.edu.au/research-learn ilp@anu.edu.au Table of Contents Introduction...
EndNote on Windows: Class Notes. EndNote Training
 EndNote on Windows: Class Notes EndNote Training EndNote on Windows: Class Notes Page 2 1 After the Class 1.1 The Little EndNote How-To Book The Little EndNote How-To Book is a reference ebook with detailed
EndNote on Windows: Class Notes EndNote Training EndNote on Windows: Class Notes Page 2 1 After the Class 1.1 The Little EndNote How-To Book The Little EndNote How-To Book is a reference ebook with detailed
1) Open EndNote. When asked, choose an existing library or Create a New Library.
 What is EndNote? EndNote is a program that lets you collect and organize a database of bibliographic references. You can use EndNote to connect to the UVM library catalog or to other online databases and
What is EndNote? EndNote is a program that lets you collect and organize a database of bibliographic references. You can use EndNote to connect to the UVM library catalog or to other online databases and
ENDNOTE WEB WHAT IS ENDNOTE WEB? Getting started guide. Setting up an EndNote Web account. Library
 Library ENDNOTE WEB Getting started guide This guide will take you through the basics of using EndNote Web to store and use references. Consult the EndNote information on the Library website for further
Library ENDNOTE WEB Getting started guide This guide will take you through the basics of using EndNote Web to store and use references. Consult the EndNote information on the Library website for further
Getting started with Mendeley
 UNIVERSITY OF TWENTE. Getting started with Mendeley C.M.Gerritsen ITC faculty library https://www.itc.nl/library August, 2018 1 Table of Contents 1 Mendeley in not even 10 steps... 3 1.1 Go to www.mendeley.com
UNIVERSITY OF TWENTE. Getting started with Mendeley C.M.Gerritsen ITC faculty library https://www.itc.nl/library August, 2018 1 Table of Contents 1 Mendeley in not even 10 steps... 3 1.1 Go to www.mendeley.com
Using EndNote X6 with Windows and Word 2010
 Using EndNote X6 with Windows and Word 2010 (based on the APA 6 th style) Version 1.2: http://aut.ac.nz.libguides.com/endnote CONTENTS 1. What EndNote can do for you 1 2. Training and help 1 3. Get started
Using EndNote X6 with Windows and Word 2010 (based on the APA 6 th style) Version 1.2: http://aut.ac.nz.libguides.com/endnote CONTENTS 1. What EndNote can do for you 1 2. Training and help 1 3. Get started
EndNote X6: the basics (downloadable desktop version)
 EndNote X6: the basics (downloadable desktop version) EndNote is a package for creating and storing a library of references (citations plus abstracts, notes etc) which can then be used in conjunction with
EndNote X6: the basics (downloadable desktop version) EndNote is a package for creating and storing a library of references (citations plus abstracts, notes etc) which can then be used in conjunction with
The Basics of EndNote. Endnote Training (Desktop Client Version) Brian Erb
 Endnote Training (Desktop Client Version) Brian Erb Brian.Erb@colostate.edu 491-1831 EndNote is a program that allows you to collect bibliographic references in a library, organize and manage those references,
Endnote Training (Desktop Client Version) Brian Erb Brian.Erb@colostate.edu 491-1831 EndNote is a program that allows you to collect bibliographic references in a library, organize and manage those references,
EndNote Class Outline Building Your EndNote Library
 1 Introductions and Overview 1.1 Introductions 1.2 Functions of EndNote 1.2.1 Bibliography Creation EndNote Class Outline Building Your EndNote Library EndNote works with your word processor to create
1 Introductions and Overview 1.1 Introductions 1.2 Functions of EndNote 1.2.1 Bibliography Creation EndNote Class Outline Building Your EndNote Library EndNote works with your word processor to create
Click on the Collect tab to start adding references to your Endnote Web library
 Endnote Web is web-based, unlike Endnote, which needs to be installed on your computer. Endnote Web enables you to create a personal set of references, called a library, and use this library to cite and
Endnote Web is web-based, unlike Endnote, which needs to be installed on your computer. Endnote Web enables you to create a personal set of references, called a library, and use this library to cite and
EndNote Workshop. King Abdulaziz University. Center for Teaching & Learning Development. Done by: Jamilah Al-Amri
 King Abdulaziz University Center for Teaching & Learning Development Done by: Jamilah Al-Amri Introduction EndNote is a software program, available for Windows and Macintosh, used to manage bibliographic
King Abdulaziz University Center for Teaching & Learning Development Done by: Jamilah Al-Amri Introduction EndNote is a software program, available for Windows and Macintosh, used to manage bibliographic
Reference Management using EndNote
 Reference Management using EndNote Ulrich Fischer 02.02.2017 1 By the way any technique may be misused Therefore, do not import all the references you can find. consider creating different reference lists
Reference Management using EndNote Ulrich Fischer 02.02.2017 1 By the way any technique may be misused Therefore, do not import all the references you can find. consider creating different reference lists
Managing Sources and Controlling Text Flow
 WORDS TO KNOW Bibliography A list of sources. Citation A reference to a source of information. In legal documents, it is a reference to previous court decisions or authoritative writings. Common knowledge
WORDS TO KNOW Bibliography A list of sources. Citation A reference to a source of information. In legal documents, it is a reference to previous court decisions or authoritative writings. Common knowledge
EndNote Web. Quick Reference Card THOMSON SCIENTIFIC
 THOMSON SCIENTIFIC EndNote Web Quick Reference Card Web is a Web-based service designed to help students and researchers through the process of writing a research paper. ISI Web of Knowledge, EndNote,
THOMSON SCIENTIFIC EndNote Web Quick Reference Card Web is a Web-based service designed to help students and researchers through the process of writing a research paper. ISI Web of Knowledge, EndNote,
EndNote - Introduction
 Library Services EndNote - Introduction EndNote X7 is a program which helps you to store, manage and search for bibliographic references in a personal database. You can attach full-text PDF articles to
Library Services EndNote - Introduction EndNote X7 is a program which helps you to store, manage and search for bibliographic references in a personal database. You can attach full-text PDF articles to
Click on the Sign Up button to create an EndNote Web account.
 Endnote Web is web-based, unlike Endnote, which needs to be installed on your computer. Endnote Web enables you to create a personal set of references, called a library, and use this library to cite and
Endnote Web is web-based, unlike Endnote, which needs to be installed on your computer. Endnote Web enables you to create a personal set of references, called a library, and use this library to cite and
Class Notes for Cite While You Write Basics. EndNote Training
 Class Notes for Cite While You Write Basics EndNote Training EndNote X8 Class Notes for Cite While You Write Basics 1 January 3, 2017 Your EndNote data, both on the desktop and online, can be used in Microsoft
Class Notes for Cite While You Write Basics EndNote Training EndNote X8 Class Notes for Cite While You Write Basics 1 January 3, 2017 Your EndNote data, both on the desktop and online, can be used in Microsoft
Endnote 7. Wouter Gerritsma, 2004 Wageningen UR Library
 Endnote 7 Wouter Gerritsma, Endnote 7 Publisher Wageningen UR Library Editors Wouter Gerritsma Acknowledgement This manual has been developed in cooperation with Ans Brouwer, Marja Duizendstraal, Marianne
Endnote 7 Wouter Gerritsma, Endnote 7 Publisher Wageningen UR Library Editors Wouter Gerritsma Acknowledgement This manual has been developed in cooperation with Ans Brouwer, Marja Duizendstraal, Marianne
Reference Management using Endnote, Desktop. Workbook & Guide. Aims and Learning Objectives. Did You Know?
 Reference Management using Endnote, Desktop Workbook & Guide Aims and Learning Objectives By the end of this workbook & guide you will be able to: import bibliographic references from external databases
Reference Management using Endnote, Desktop Workbook & Guide Aims and Learning Objectives By the end of this workbook & guide you will be able to: import bibliographic references from external databases
Word Tutorial 2: Editing and Formatting a Document
 Word Tutorial 2: Editing and Formatting a Document Microsoft Office 2010 Objectives Create bulleted and numbered lists Move text within a document Find and replace text Check spelling and grammar Format
Word Tutorial 2: Editing and Formatting a Document Microsoft Office 2010 Objectives Create bulleted and numbered lists Move text within a document Find and replace text Check spelling and grammar Format
What is EndNote? Exercise 1: Entering References
 What is EndNote? EndNote is a program that helps you collect, organize, and use bibliographic references. Use EndNote to connect to the UVM library catalog or to other online databases and download references
What is EndNote? EndNote is a program that helps you collect, organize, and use bibliographic references. Use EndNote to connect to the UVM library catalog or to other online databases and download references
EndNote Basics Fall 2010, Room 14N-132 Peter Cohn, x8-5596
 EndNote Basics 1 EndNote Basics Fall 2010, Room 14N-132 Peter Cohn, pcohn@mit.edu, x8-5596 MIT Libraries Overview Bibliographic Software tools help you manage and publish personal information. Hands-on
EndNote Basics 1 EndNote Basics Fall 2010, Room 14N-132 Peter Cohn, pcohn@mit.edu, x8-5596 MIT Libraries Overview Bibliographic Software tools help you manage and publish personal information. Hands-on
Using EndNote. Starting Guide
 Using EndNote Starting Guide David J. Bertuca dbertuca@buffalo.edu 645 1332 Note: The University Libraries currently offers EndNote version X8 for Windows and Macintosh Cite While You Write is compatible
Using EndNote Starting Guide David J. Bertuca dbertuca@buffalo.edu 645 1332 Note: The University Libraries currently offers EndNote version X8 for Windows and Macintosh Cite While You Write is compatible
EndNote Menus Reference Guide. EndNote Training
 EndNote Menus Reference Guide EndNote Training The EndNote Menus Reference Guide Page 1 1 What EndNote Can Do for You EndNote is a reference management solution which allows you to keep all your reference
EndNote Menus Reference Guide EndNote Training The EndNote Menus Reference Guide Page 1 1 What EndNote Can Do for You EndNote is a reference management solution which allows you to keep all your reference
Introduction to Endnote X8 Handbook
 Introduction to Endnote X8 Handbook 1 Contents 1. Introduction... 5 2. Working with EndNote libraries... 6 2.1 Starting EndNote... 6 2.2 Opening and creating libraries... 6 2.3 Backing up and compressing
Introduction to Endnote X8 Handbook 1 Contents 1. Introduction... 5 2. Working with EndNote libraries... 6 2.1 Starting EndNote... 6 2.2 Opening and creating libraries... 6 2.3 Backing up and compressing
WM ZAHIRUDDIN WAN MOHAMMAD
 Intensive Course for MMed/Msc/PhD USM December 2014 Referencing with Assoc. Prof. Dr WM ZAHIRUDDIN WAN MOHAMMAD M.D, M.Comm. Med. (Epid. & Biostats) USM drzahir@usm.my 1 Referencing in scientific writing
Intensive Course for MMed/Msc/PhD USM December 2014 Referencing with Assoc. Prof. Dr WM ZAHIRUDDIN WAN MOHAMMAD M.D, M.Comm. Med. (Epid. & Biostats) USM drzahir@usm.my 1 Referencing in scientific writing
What can EndNote do?
 EndNote Introductory Tutorial 1 What is EndNote? EndNote is bibliographic management software, designed to allow researchers to record, organize, and use references found when searching literature for
EndNote Introductory Tutorial 1 What is EndNote? EndNote is bibliographic management software, designed to allow researchers to record, organize, and use references found when searching literature for
Class Notes for EndNote on Macintosh. EndNote Training
 Class Notes for EndNote on Macintosh EndNote Training EndNote X8 Class Notes for EndNote on Macintosh 1 November 22, 2016 1 After the Class 1.1 The Little EndNote How-To Book The Little EndNote How-To
Class Notes for EndNote on Macintosh EndNote Training EndNote X8 Class Notes for EndNote on Macintosh 1 November 22, 2016 1 After the Class 1.1 The Little EndNote How-To Book The Little EndNote How-To
EndNote Miscellany. 2 Backing Up an EndNote Library
 EndNote Miscellany EndNote Training 1 Overview EndNote can do a lot. This class is meant to cover some of the features that may not be used frequently but can sometimes make a big difference in the right
EndNote Miscellany EndNote Training 1 Overview EndNote can do a lot. This class is meant to cover some of the features that may not be used frequently but can sometimes make a big difference in the right
Introduction to Research Department of Metallurgical and Materials Engineering Indian Institute of Technology, Madras
 Introduction to Research Department of Metallurgical and Materials Engineering Indian Institute of Technology, Madras Lecture 09 Literature Survey: Wrapping up (Refer Slide Time: 00:01) So this is the
Introduction to Research Department of Metallurgical and Materials Engineering Indian Institute of Technology, Madras Lecture 09 Literature Survey: Wrapping up (Refer Slide Time: 00:01) So this is the
EndNote X8 Guide for Windows
 EndNote X8 Guide for Windows Table of Contents Introduction... 1 Opening the EndNote Program and Saving a Library... 1 Creating a New Reference... 3 Book Examples... 3 Books: One author... 4 Books: Two
EndNote X8 Guide for Windows Table of Contents Introduction... 1 Opening the EndNote Program and Saving a Library... 1 Creating a New Reference... 3 Book Examples... 3 Books: One author... 4 Books: Two
EndNote XV (fifteen): the basics (downloadable desktop version)
 EndNote XV (fifteen): the basics (downloadable desktop version) EndNote is a package for creating and storing a library of references (citations plus abstracts, notes etc) which can then be used in conjunction
EndNote XV (fifteen): the basics (downloadable desktop version) EndNote is a package for creating and storing a library of references (citations plus abstracts, notes etc) which can then be used in conjunction
Using EndNote Web to Manage your References. Workbook
 Using EndNote Web to Manage your References Workbook Edition 3 October 2013 Document Reference: 3673-2013 Using EndNote Web to Manage your References Contents 1. Create an EndNote Web Account... 1 2.
Using EndNote Web to Manage your References Workbook Edition 3 October 2013 Document Reference: 3673-2013 Using EndNote Web to Manage your References Contents 1. Create an EndNote Web Account... 1 2.
Notes for Contributors
 Notes for Contributors Preparation and Submission of Manuscript The Australian Year Book of International Law is a refereed publication. Manuscripts submitted to the Australian Year Book of International
Notes for Contributors Preparation and Submission of Manuscript The Australian Year Book of International Law is a refereed publication. Manuscripts submitted to the Australian Year Book of International
Lecture Notes for the Course Reference Management with Endnote Advanced Course
 Lecture Notes for the Course Reference Management with Endnote Advanced Course This work is licensed under a Creative Commons attribution - Circulation under similar terms 4.0 International License. 1
Lecture Notes for the Course Reference Management with Endnote Advanced Course This work is licensed under a Creative Commons attribution - Circulation under similar terms 4.0 International License. 1
