Instructions for use
|
|
|
- Millicent Logan
- 5 years ago
- Views:
Transcription
1 0 0 Instructions for use
2 M-LINK A STEP INTO THE FUTURE OF HOME CINEMA Congratulations and thanks for buying Philips product! Your TV set has the added value of the unique M-Link feature a new standard that will streamline your home cinema experience. Gone is the need to use a bunch of remote controls to run your entertainment equipment. M-Link will allow you to command everything with your TV remote! Control up to five input devices (a cable box, satellite, [video cassette recorder], [digital video disc player], LD [laser disc player], VCD [video compact disc player], or an STB [set top box]) and one output device (external amplifier [stereo hi-fi]) with just the one remote. Use the colored macro buttons to automate the running of movies and videos, to record programs on your, or to have your devices automatically perform a series of functions of your choice. FOLLOW SOME SIMPLE STEPS, AND M-LINK WILL BE READY TO GO This Instructions for Use manual will show you how to hook up the (infrared) IR Blaster (hook up the IR Blaster before turning the TV ON, see page for details) and accessory devices, set up accessory devices to work with M-Link, have M-Link learn remote control functions of the accessory devices, review and test accessory-device functions, delete accessory devices from the M-Link system, and program your Personal macro. START YOUR ENTERTAINMENT FUN WITH A TOU OF A BUTTON By pushing one of the colored macro buttons on the remote control, you can set in motion a series of accessory-device functions that will be performed automatically, one after another. Home Video macro button will automatically turn the TV and ON, make the begin playing, and then turn ON an external amplifier (stereo hi-fi system), if one is connected and set up with M-Link. The TV Incredible Surround and TV V. Dolby (if present in your model of TV) sound features will be turned ON if no external amplifier is present. Home Movie macro button will automatically turn the TV and a /LD/VCD player ON, make the /LD/VCD player begin playing, and then turn ON an external amplifier (stereo hi-fi system) if one is connected and set up with M-Link. The TV Multimedia feature will be turned ON. The TV Incredible Surround and TV V. Dolby (if present in your model of TV) sound features will be turned ON if no external amplifier is present. ITR/REC macro button will automatically turn the TV and a ON and allow you to begin recording a program, or to set a time to record a program on the. Personal macro button will activate a series of accessory-device functions that you creatively program yourself. If you want, automate the functions that you use often. For example, you can set up the macro to record movies to your. Or You may want to use it to automatically turn ON or OFF all of the accessory devices connected to your TV. You can program the macro in a variety of ways In addition to the automation capability offered by the macros, M-Link will enable you to use buttons on your TV remote control to work the various functions of the accessory devices (Stop, Pause, Rewind, Scan Next, etc.).
3 CONTENTS FEATURES Introduction Features Hooking up the IR Blaster Hooking up Accessory Devices M-Link Remote Navigation and Macro Buttons..... Setting up a Philips Accessory Device Setting Up a New or Multibrand Accessory Device Testing Learned Remote Control Functions Deleting Accessory Devices From the M-Link System Reviewing Macro Functions Programming Your Personal Macro Deleting Functions from Your Personal Macro Intelligent Control the feature that allows your TV to talk to the external multimedia devices. Learning the ability of the M-Link microprocessor to learn and store one set of code per accessory device, up to a maximum of six different devices. Macro Buttons buttons on the TV s remote control (ITR/REC, HOME, HOME, and PERSON- AL) that when pressed, enable you to set in motion a series of accessory-device functions. You can program the Personal macro key to carry out a series of functions of your choice. Navi Menu the easy-to-read and easy-to-navigate, onscreen M-Link menu. This owner's manual is used with several different television models. Therefore, the ways in which features are discussed and illustrated here may not match exactly with your particular model. This is normal and does not require that you contact your dealer or request service. The basic operation of M-Link is the same among all models. Running Macros Tables for Recording Multibrand Remote Control Functions Troubleshooting Index NOTE: It is recommended that you read each section of this manual to familiarize yourself with its content before attempting to perform the instructional steps. M-Link is a trademark of Philips Consumer Electronics Company. Copyright 000 Philips Consumer Electronics Company. All rights reserved.
4 HOING UP THE IR BLASTER The (infrared) IR Blaster is a small transmitter that enables you to use your TV remote control to work the various functions of your s, s, or other accessory devices. Follow these steps to properly set up the IR Blaster. Connect the IR Blaster plug into the M-Link input located on the rear jack panel of the TV. Place the IR Blaster on top of the TV with the remote sensor window facing into the room. NOTE: For M-Link to work, the IR Blaster must be connected to the TV (as shown below) before the TV is turned ON. Television Front IR Blaster Remote Sensor Window IR Blaster Cable SMART HELP The IR Blaster transmits a signal that bounces off of walls or objects in the room and then to the IR sensor windows of the accessory devices you have connected to your TV. After accessory devices have been set up to work with M-Link, the transmission from the IR Blaster will enable you to use your TV remote control to work the accessory devices. IR Shooters are used to more directly transfer the IR signal from the IR Blaster to the accessory devices. You may need IR Shooters if you are using your TV set in a room decorated in light colors, for example, because the soft colors may prevent the IR signal from effectively bouncing and reaching the IR remote sensor windows of your accessory devices. You also may need the shooters if you store your accessory devices in a cabinet with a glass cover, because the cover may deflect the IR signal from the devices. To order the optional (infrared) IR Shooters, contact your dealer, or call our Parts Information Center at IR Shooters (Optional) Jack Panel (Back of TV) ANT "B" Ω ANT "A" Ω IR Shooter Placement + R L + SURROUND Monitor out AV in AV in Y L Pb R Pr M-Link S- CABLE BOX IR Blaster Cable Plug
5 R ANTENNA OUT ANTENNA IN OUT L OUT IN OUT R IN L OUT IN ANTENNA OUT L R ANTENNA OUT ANTENNA IN OUT IN R OUT IN L HOING UP ACCESSORY DEVICES The M-Link system can handle up to five input devices (choose from cable box, satellite,,, LD, VCD, or an STB) and one output device (external amplifier [stereo hi-fi]) at one time. This page presents only hookup examples; the order of hookup and devices you choose may vary. Also, please refer to the owner s manual for each device for proper connections. For a basic hookup, connect the signal coming from your antenna, satellite, or cable company to any of the following: directly to the TV antenna input(s); through a cable converter box to the TV antenna input(s); through a cable converter box and a to the TV antenna input(s); or through a to the TV antenna input(s). Signal from antenna, satellite, or cable company Two-Way Signal Splitter (Optional) (To order, contact your dealer or call ) Y COMP Pb Pr S- OUT OUT OUT R L Cable Converter Box ANT "B" Ω ANT "A" Ω Monitor out L R + R L + SURROUND Y Pb Pr AV in Back of TV AV in ANT "B" Ω ANT "A" Ω M-Link S- Monitor out L R Back of TV + R L + SURROUND Y Pb Pr AV in AV in M-Link S- NOTE: For more information on basic hookups, please see page of the Quick Use and Installation Guide that came with your TV. You could hook up a to the component video inputs (Y, Pb, Pr) and the AV inputs. Those inputs are referred to as the CVI source in the M-Link menu (you ll learn about selecting a source within the M-Link menu when following the instructions for setting up an accessory device with M-Link ). (or other device) (or other device) ANT "B" Ω ANT "A" Ω M-Link + R L + SURROUND Monitor out AV in AV in Y L Pb S- R Pr Back of TV Connect a second to an AV input; AV, for example. S- L R TV s Side Jack Panel (AV) Connect another accessory device to the inputs on the side jack panel (recognized in the M-Link menu as AV ) Another Accessory Device Back of TV Connect from the (Monitor out) on the TV to an external amplifier (stereo hi-fi). ANT "B" Ω ANT "A" Ω + R L + SURROUND Monitor out AV in AV in Y L Pb M-Link S- R Pr Audio Amplifier (Stereo Hi-Fi)
6 M-LINK REMOTE NAVIGATION AND BUTTONS TV/ ON/OFF POSITION FREEZE TV/ ON/OFF POSITION FREEZE MULTI SWAP SOURCE SWAP SOURCE PROG. LIST SOURCE SWAP SOURCE FREEZE DN UP STATUS/ GUIDE/ EXIT TV TV/ 0 CC PROGRAM LIST 0 PROGRAM LIST 0 ON/OFF ITR/ HOME HOME 0 Used with Models: PTB, PTB, PTB Used with Models: PTB, PTB, PTB, PTS, PTS Used with Models: PTB, PTB When you re in M-Link mode, this allows you to exit a menu to the previous level. Allows you to access or exit the M-Link menu. CURSOR LEFT Allows you to access the menus and adjust the settings. CURSOR UP Allows you to select the previous item on the menu. CURSOR DOWN Allows you to select the next item on the menu. CURSOR RIGHT Allows you to access the menus and adjust the settings. SOURCE Allows you to select the various sources, either tuner or M-Link (accessory devices that have been set up with M-Link ). SOURCE Allows you to select the various sources, either tuner or M-Link (accessory devices that have been set up with M-Link ). ITR/REC (Interactive Touch Recording/Record) Allows you to record programs on your. 0 HOME Allows you to play the. HOME Allows you to play a, LD, or VCD. Allows you to activate functions that you have programmed into M-Link.
7 SETTING UP A PHILIPS ACCESSORY DEVICE These simple instructions tell you how to set up a Philips accessory device to work with the M-Link feature. You will need to follow all of the steps contained in each of the following sections ( Selecting the Device, Choosing the Source, and Choosing the Brand and Testing Remotes ) to set up the device. SELECTING THE DEVICE CVI OOSE SOURCE OOSE BRAND OOSE SOURCE OOSE BRAND CBL SAT LD Press the button on your remote control to enter the M-Link menu. Then press the CURSOR LEFT or CURSOR RIGHT button until is highlighted. TV/ ON/OFF POSITION FREEZE SWAP SOURCE CBL SAT LD Press the CURSOR DOWN button once to highlight SELECT DEVICE. Press the CURSOR LEFT or CURSOR RIGHT button to enter the menu. The menu will shift to the left. Press the CURSOR UP or CURSOR down button repeatedly until the device you want to set up with M-Link is highlighted. NOTE: You can set up only one device at a time. STATUS/EXIT SOURCE CC CLOCK ITR/REC HOME HOME PROGRAM LIST CBL SAT LD CBL SAT LD OOSE SOURCE OOSE BRAND CBL SAT LD - With the device you want to set up highlighted, press the CUR- SOR RIGHT button to set up the device to work with M-Link. The name of the device you ve selected will move to the upper right corner of the TV screen. Press the button to exit the menu and return to the menu. Please continue to the next page...
8 SETTING UP A PHILIPS ACCESSORY DEVICE OOSING THE SOURCE NOTE: If you are setting up an external amplifier hi-fi (AMP), you don t have to choose a source; proceed to the next section, Choosing the Brand and Testing Remotes. - While in the menu, press the CURSOR DOWN button once to highlight OOSE SOURCE. Press the CURSOR LEFT or CURSOR RIGHT button to enter the OOSE SOURCE menu. The OOSE SOURCE menu will shift to the left. Press the CURSOR DOWN or CURSOR UP button repeatedly until the source you want to select is highlighted. For example, if you have connected the device to the side jack panel inputs (recognized by M-Link as AV), highlight AV. 0 With the source you want to select highlighted, press the CUR- SOR RIGHT button. The name of the source you selected will move to the upper right corner of the TV screen, in position after the name of the device you selected in step. OOSE SOURCE OOSE BRAND CVI AV AV A A TV/ ON/OFF POSITION FREEZE SWAP SOURCE 0 OOSE SOURCE CVI AV AV A A OOSE SOURCE CVI AV AV A A OOSE SOURCE CVI AV AV A A OOSE SOURCE OOSE BRAND - - CVI AV AV A A -AV -AV Press the button to exit the OOSE SOURCE and return to the menu. PROGRAM LIST Please continue to the next page...
9 SETTING UP A PHILIPS ACCESSORY DEVICE OOSING THE BRAND AND TESTING REMOTES Remote codes for Philips brand accessory devices have been preprogrammed into M-Link. Follow these steps to choose the Philips brand and find the right set of remote codes (test REMOTE 0, REMOTE, and so on) for your accessory device. While in the menu, press the CURSOR DOWN button twice to highlight OOSE BRAND. Press the CURSOR LEFT or CURSOR RIGHT button to enter the OOSE BRAND menu. Press the CURSOR LEFT or CURSOR RIGHT button to highlight a REMOTE. Turn ON the Philips accessory device that you want to set up and insert a disc or tape to play. Be sure the device is in the STOP mode. Press the CURSOR LEFT or CURSOR RIGHT button to test the first REMOTE (REMOTE 0) to see if M-Link will make the Philips device play and stop. NOTE: If the device responded to the commands (play and stop), press the CURSOR RIGHT button to select YES. Then press the CUR- SOR LEFT button to store the REMOTE command. The Philips name will move to the upper right corner of the screen; the word STORED will appear briefly on the screen in red. If the device did not respond (play and stop) when you tested the REMOTE, press the CURSOR RIGHT button to select NO. Then press the CURSOR LEFT button. TEST AGAIN will appear on the screen. Press the CURSOR RIGHT button to test the REMOTE again. If the device still does not respond, press the CURSOR DOWN button to highlight a new REMOTE to test. Then press the CURSOR LEFT or CURSOR RIGHT button to test the remote. (Refer to steps and again, as necessary.) OOSE SOURCE OOSE BRAND TV/ ON/OFF POSITION FREEZE SWAP SOURCE PROGRAM LIST SMART HELP -AV OOSE BRAND PHILIPS NEW -AV REMOTE 0 REMOTE REMOTE REMOTE REMOTE -AV OOSE BRAND PHILIPS REMOTE 0 TEST REMOTE REMOTE REMOTE REMOTE -AV OOSE BRAND PHILIPS REMOTE 0 PLAY REMOTE REMOTE REMOTE REMOTE -AV OOSE BRAND PHILIPS REMOTE 0 YES REMOTE DID REMOTE RESPOND? REMOTE REMOTE -AV OOSE BRAND PHILIPS REMOTE 0 STORED REMOTE REMOTE DID RESPOND? REMOTE REMOTE OOSE BRAND PHILIPS REMOTE 0 STORED REMOTE REMOTE REMOTE REMOTE -AV PHILIPS If the Philips device will not respond to any of the remote tests, follow the steps in the next section, Setting Up a New or Multibrand Accessory Device. By pressing the SOURCE button, you will be able to toggle from your TV s tuner (or tuners [A or B], depending on your model) to the accessory devices you have set up to work with M-Link. Remember that when an accessory device is selected as your source (, for example), you cannot then use the number buttons or channel (+) or ( ) buttons to change the TV s channels; you must press the SOURCE button until you have selected a tuner source and then press the number buttons or channel (+) or ( ) buttons.
10 SETTING UP A NEW OR MULTIBRAND ACCESSORY DEVICE These simple instructions tell you how to set up a New or Multibrand device to work with the M-Link system. You will need to follow all of the steps contained in each of the following sections ( Selecting the Device, Choosing the Source, and Choosing the Brand and Learning Remote Commands ) to set up the device. SELECTING THE DEVICE Press the button on your remote control to enter the M-Link menu. Then press the CURSOR LEFT or CURSOR RIGHT button until is highlighted. Press the CURSOR DOWN button once to highlight SELECT DEVICE. Press the CURSOR LEFT or CURSOR RIGHT button to enter the menu. The menu will shift to the left. Press the CURSOR DOWN or CURSOR UP button repeatedly until the device you want to set up with M-Link is highlighted. NOTE: You can set up only one device at a time. With the device you want to set up highlighted, press the CUR- SOR RIGHT button to set up the device to work with M-Link. The name of the device you ve selected will move to the upper right corner of the TV screen. Press the button to exit the menu and return to the menu. Please continue to the next page... CVI TV/ ON/OFF POSITION FREEZE SWAP SOURCE PROGRAM LIST OOSE SOURCE OOSE BRAND OOSE SOURCE OOSE BRAND CBL SAT LD CBL SAT LD CBL SAT LD CBL SAT LD OOSE SOURCE OOSE BRAND CBL SAT LD - - 0
11 SETTING UP A NEW OR MULTIBRAND ACCESSORY DEVICE OOSING THE SOURCE NOTE: If you are setting up an external amplifier hi-fi (AMP), you don t have to choose a source; proceed to the next section, Choosing the Brand and Learning Remote Commands. - While in the menu, press the CURSOR DOWN button once to highlight OOSE SOURCE. Press the CURSOR LEFT or CURSOR RIGHT button to enter the OOSE SOURCE menu. The OOSE SOURCE menu will shift to the left. Press the CURSOR UP or CURSOR DOWN button repeatedly until the source you want to select is highlighted. For example, if you have connected the device to the side jack panel inputs (recognized by M-Link as AV), highlight AV. NOTE: Ensure that you select the source to which you connected the device. Otherwise, your TV remote control will not operate the device after you have completed the setup process. OOSE SOURCE OOSE BRAND CVI AV AV A A TV/ ON/OFF POSITION FREEZE SWAP SOURCE 0 OOSE SOURCE CVI AV AV A A OOSE SOURCE CVI AV AV A A OOSE SOURCE CVI AV AV A A OOSE SOURCE OOSE BRAND - - -AV CVI AV AV A A -AV 0 With the source you want to select highlighted, press the CUR- SOR RIGHT button. The name of the source you selected moves to the upper right corner of the TV screen, in position after the name of the type of device you selected in step. PROGRAM LIST Press the button to exit the OOSE SOURCE menu and return to the menu. Please continue to the next page...
12 SETTING UP A NEW OR MULTIBRAND ACCESSORY DEVICE OOSING THE BRAND AND LEARNING REMOTE COMMANDS While in the menu, press the CURSOR DOWN button twice to highlight OOSE BRAND. Press the CURSOR LEFT or CURSOR RIGHT button to enter the OOSE BRAND menu. Press the CURSOR DOWN button once to highlight NEW. Press the CURSOR LEFT or CURSOR RIGHT button. NEW will move to the upper right corner under the device name and source. Press the CURSOR LEFT or CURSOR RIGHT button again. The LEARN menu will move to the left. NOTE: You can go through the learning process in manual or automatic mode. Manual mode If you press the CURSOR UP, DOWN, RIGHT, or LEFT button within three seconds of entering the LEARN menu, you can manually control the learning process; that is, you can then press the CUR- SOR UP or CURSOR DOWN button to highlight a remote function (/STBY, PLAY, STOP, etc.) of your choice and then press the CUR- SOR LEFT or CURSOR RIGHT button to select the function (the item will blink, indicating that the IR Blaster is ready to receive transmission from the accessory device remote control). OR Automatic mode If you don t press the CURSOR UP, DOWN, RIGHT, or LEFT button within in three seconds of entering the LEARN menu, the first function (/STBY) will automatically become ready for learning (the function will blink). As each item is learned, the highlight bar will automatically move to the next function to be learned and the function will become ready for learning. Please continue to the next page... OOSE SOURCE OOSE BRAND TV/ ON/OFF POSITION FREEZE SWAP SOURCE PROGRAM LIST M-LINK -AV OOSE BRAND PHILIPS NEW OOSE BRAND PHILIPS NEW SMART HELP OOSE BRAND NEW LEARN OOSE BRAND LEARN -AV REMOTE 0 REMOTE REMOTE REMOTE REMOTE -AV LEARN /STBY PLAY STOP FF/FORWARD REW/REVERSE -AV -AV NEW /STBY PLAY STOP FF/FORWARD REW/REVERSE -AV NEW HOLD REMOTE CLOSE TO BLASTER AND PRESS KEY The various multibrand devices may have different remote control button names for the same function. An easy-to-use table is provided in the back of this book for you to write down the name of each multibrand remote control button next to the corresponding M-Link TV remote control button or menu name. This will help you learn and remember the button names you ll use on the TV remote control.
13 REV TIMER TURBO / SKIP SEAR FWD REW TAPE MANAGER REC /OTR STOP STOP PLAY PLAY SPEED VPS/PDC QUICK PROGRAMMING START STOP DATE DBS/SAT DAILY FF WEEKLY SETTING UP A NEW OR MULTIBRAND ACCESSORY DEVICE To learn an accessory device remote control function: Point the remote control of the accessory device at the IR Blaster (Hold the remote control no farther than about four and one-half inches from the IR Blaster.) Then press the button on the remote control that corresponds with the highlighted function in the LEARN menu (/STBY, PLAY, STOP, etc.). If M-Link recognizes the button code, a sound feedback (a beep) will occur to indicate that the function has been learned. If M-Link doesn t recognize the button code, the sound feedback will not occur. After you ve had M-Link learn all the functions you want, press the button button to remove the menu from the screen. The next section will tell you how to test the remote control commands of your accessory devices to ensure that they are working properly with M-Link. JOG/SHTL "BEEP" TIMER /STATUS - PQRS STILL/SLOW /TV SAT/ CBL/DBS OOSE BRAND LEARN +* + ABC + DEF GHI - JKL - MNO TUV ALT ALT 00 CLEAR + WXYZ TV SMART /STBY PLAY STOP FF/FORWARD REW/REVERSE -AV NEW HOLD REMOTE CLOSE TO BLASTER AND PRESS KEY "BEEP" SMART HELP It is important that you have M-Link learn the functions that are necessary for basic operation of each New or Multibrand accessory device that you set up to work with M-Link (for example: /STBY, PLAY, STOP, PAUSE, FF/FORWARD, REW/REVERSE, as appropriate for the device). Otherwise, you may not be able to use the colored macro buttons (ITR/REC, HOME, HOME, and ) on your TV s remote control to power ON and play the devices; and you may not be able to use your TV s remote control to work basic functions of the new or multibrand device (for example: PLAY, PAUSE, STOP, FF/FORWARD, REW/REVERSE). By pressing the SOURCE button, you will be able to toggle from your TV s tuner (or tuners [A or B], depending on your model) to the accessory devices you have set up to work with M-Link. Remember that when an accessory device is selected as your source (, for example), you cannot then use the number buttons or channel (+) or ( ) buttons to change the TV s channels; you must press the SOURCE button until you have selected a tuner source and then press the number buttons or channel (+) or ( ) buttons. TV/ ON/OFF POSITION FREEZE SWAP SOURCE STATUS/EXIT SOURCE CC CLOCK ITR/REC HOME HOME PROGRAM LIST
14 After the remote control functions of accessory devices have been learned by M-Link, you can test whether the functions shown on the screen are being correctly carried out by the accessory device. TESTING LEARNED REMOTE CONTROL FUNCTIONS -AV Press the button on your TV remote control to enter the M-Link menu. Press the CURSOR RIGHT button repeatedly until the name of the device whose functions you want to test ( or, for example) is highlighted. TV /STBY SAP SPEED SLOW I /STBY SAP SPEED SLOW -AV -AV Press the CURSOR DOWN or CURSOR UP button repeatedly until the name of the function you want to test is highlighted. TV/ ON/OFF POSITION FREEZE SWAP SOURCE /STBY SAP SPEED SLOW Press the CURSOR LEFT or CURSOR RIGHT button to activate the highlighted function. NOTE: If the device did not respond to the command to perform the function in step, go back to either the section on Setting Up a Philips Device or Setting Up a New or Multibrand Device and perform the steps again. If the device performed the /STBY function, press the CURSOR DOWN button to highlight other functions (, SPEED, SLOW, etc.). Then press the CURSOR RIGHT button to activate each function and check whether the device performs the function. Press the button on your TV s remote control to remove the M-Link menu from the screen. UP PROGRAM LIST DN ON SMART HELP When you are setting up a New or Multibrand device, you must ensure that you are pressing the correct buttons on the device s remote control to match with the corresponding function in the M-Link LEARN menu. Different codes have sometimes been used for the same function among Philips accessory devices. If M-Link will not operate the functions of a Philips accessory device, you may need to delete the device from M-Link using the onscreen menu, and then explore the functions of the Philips accessory device using its remote control. Follow the steps under Setting up a New or Multibrand Accessory Device to have M-Link learn the remote functions.
15 DELETING ACCESSORY DEVICES FROM THE M-LINK SYSTEM You can remove any accessory device you have set up to work in the M-Link system by following these steps. Press the button on your TV remote control to enter the M-Link menu. Press the CURSOR LEFT or CURSOR RIGHT button until is highlighted. Press the CURSOR DOWN button repeatedly until DELETE DEVICE is highlighted. CVI -AV OOSE SOURCE OOSE BRAND OOSE SOURCE OOSE BRAND CBL SAT LD -AV -AV Press the CURSOR RIGHT button to enter the DELETE DEVICE menu. Press the CURSOR DOWN button until the name of the device you want to delete is highlighted. Then press the CURSOR RIGHT button to delete the device from M-Link. Press the button to remove the menu from the screen. TV/ ON/OFF POSITION FREEZE SWAP SOURCE STATUS/EXIT SOURCE CC CLOCK ITR/REC HOME HOME OOSE SOURCE OOSE BRAND -AV CBL SAT LD -AV PROGRAM LIST
16 Amacro is a set of functions programmed into your TV that you can activate with one touch of a button on your TV remote control. Three buttons have been preprogrammed to play videotapes or /LD/VCD movies or to record with your : HOME, HOME MOVIE, and ITR/REC (Interactive Touch Record). You program the the macro button. Follow these steps to review the functions that each button will activate. Press the button on your TV remote control to enter the M-Link menu. Press the CURSOR LEFT or CURSOR RIGHT button repeatedly until is highlighted. Press the CURSOR DOWN button to highlight REVIEW. Press the CURSOR RIGHT button. The REVIEW menu will move to the left and HOME will be highlighted. The series of functions that can be performed automatically, one after another, when you press the HOME macro button will be listed. Press the CURSOR DOWN button down once to highlight HOME MOVIE. The series of functions that can be performed automatically when you press the HOME MOVIE macro button will be listed. Press the CURSOR DOWN button again to highlight ITR. The macro functions will be shown. Press the CURSOR DOWN button again to highlight. You must program functions in order for them to be shown in the menu (see the next section). REVIEWING FUNCTIONS TV FEATURES INSTALL TV/ ON/OFF POSITION FREEZE SWAP SOURCE A Here are the series of functions set in motion by touching the macro buttons: PROGRAM LIST HOME turn the TV and a (video cassette recorder) ON; make the begin playing; turn ON an external amplifier (hi-fi system), if one is set up; if an external amplifier is not present, the TV Incredible Surround Sound and TV V. Dolby sound features will be turned ON. HOME MOVIE turn the TV and a (digital video disc player), LD (laser disc player), or VCD (video cassette disc player) ON; make the or other accessory device begin playing; turn ON an external amplifier (hi-fi system), if one is set up; turn ON the TV Multimedia feature; if an external amplifier is not present, the TV Incredible Surround and TV V. Dolby sound features will be turned ON. ITR/REC turn the TV ON; start recording a program on your ; or set start and stop times for the later recording of a program. can be used to turn ON or OFF all the accessory devices connected. Or you can program this button to carry out other steps of your choice, such as recording from to, for example. See page for instructions for programming your Personal macro. AV REVIEW REVIEW HOME HOME MOVIE ITR REVIEW HOME HOME MOVIE ITR REVIEW HOME HOME MOVIE ITR REVIEW HOME HOME MOVIE ITR REVIEW HOME HOME MOVIE ITR OR OR OR REVIEW HOME HOME MOVIE ITR TV ON ON PLAY AMP ON INCR. SURR ON TV ON ON PLAY AMP ON INCR. SURR ON TV ON ON PLAY AMP ON M. MEDIA ON TV ON START TIME STOP TIME ON. SELECT TV ON ON DELAY AMP ON PLAY
17 PROGRAMMING YOUR You can program your Personal macro to automatically perform the functions you desire with one touch of the macro button on your TV remote control. You may want to use the macro to automate functions that you use often. For example, you can set up your Personal macro to record movies to your. Or perhaps you d like to program it to turn ON or OFF all of the accessory devices connected to your TV. Try it! Creatively program your Personal macro to enhance your home cinema experience. Follow these steps to program your Personal macro. TV FEATURES INSTALL A AV REVIEW REVIEW TV/ ON/OFF POSITION FREEZE Press the button. Then press the CURSOR LEFT or CURSOR RIGHT button until you enter the menu. Press the CURSOR DOWN button twice to highlight. Press the CURSOR RIGHT button to enter the submenu of your macro. ING will flash briefly in red at the bottom of the screen; the control will be shown. Press the SOURCE (or SOURCE) button on your TV remote control repeatedly until the source/accessory device (SAT,,, etc.) functions that you want to add to your PER- SONAL macro is highlighted. The name of the source/accessory device will appear in the highlighted box below the control. Press the CURSOR RIGHT button to enter the menu of the source/accessory device you ve selected. A list of functions will be displayed (with /STBY highlighted). SWAP SOURCE STATUS/EXIT SOURCE CC CLOCK ITR/REC HOME HOME PROGRAM LIST - - SAT /STBY PLAY STOP FF/FORWARD REW/REVERSE Please continue to the next page...
18 PROGRAMMING YOUR Press the CURSOR DOWN or CURSOR UP button to highlight the action you want to record. Press the CURSOR RIGHT button to record the function in your macro. ING will flash at the bottom of the screen. NOTE: A default delay time of two seconds will occur between each function when the Personal macro is activated. You can choose to add delay time between the execution of one function and another. Follow steps 0 to add a delay between macro functions. Press the CURSOR UP button until is highlighted. Press the CURSOR RIGHT or CURSOR LEFT button to increase or decrease the delay time. 0 Press the CURSOR DOWN button to record the delay time you have chosen. After the delay has been recorded, the next step number at the bottom of the screen will be highlighted in orange to show that it is the next one to be recorded. NOTE: Repeat steps and to record other functions for the source/accessory device. After you have recorded all of the functions you want for the source/accessory device, you can press the SOURCE button on the TV remote control to select another source/accessory device, and then follow steps again to record functions in your macro. Press the button to remove the menu from the screen. 0 TV/ ON/OFF POSITION FREEZE SWAP SOURCE PROGRAM LIST NOTE: The numbers located at the bottom of the screen represent each step (function) that you program into your PERSON- AL macro. After the first step has been recorded, the number at the bottom of the screen will be in red, while the second number will appear in orange to show that the second step (function) is the next to be recorded. The other unrecorded steps (functions) will appear in white. As each step (function) is recorded, its corresponding number at the bottom of the screen will be shown in red. - /STBY ING ING /STBY PLAY STOP FF/FORWARD REW/REVERSE DELAY - 0 SEC ING /STBY PLAY STOP FF/FORWARD REW/REVERSE 0 SEC
19 PROGRAMMING YOUR If you have infrared remote-controlled room lighting, you can use the Personal macro to control the lighting. The room lighting remote functions can be learned into M-Link as the USER, USER, and USER items in the list of device functions for a, for example. If you want to program the lighting into the Personal macro, follow these steps. Set up the infrared lighting model you want to use. Press the button to enter the M-Link menu. Press the CURSOR LEFT or CURSOR RIGHT button until you enter the menu. NOTE: For this example, the lighting functions will be learned in with the list of functions. Thus the following steps assume that you have already had M-Link learn the remote functions of the. NOTE: See the section Setting Up a New or Multibrand Accessory Device (beginning on page 0) as a refresher for the next two steps. Within the menu, go into and select ; then go into OOSE BRAND and choose NEW. Within the LEARN menu for the, cursor down the menu to USER, USER, and USER and have M-Link learn the remote functions of your infrared remotecontrolled room lighting through the IR Blaster. After having M-Link learn the remote functions of your infrared remote-controlled room lighting, you can then go to the s set of function steps while programming your Personal macro and add the room lighting functions as USER, USER, and USER. CVI OOSE BRAND LEARN SUBTITLE USER USER USER OOSE SOURCE OOSE BRAND -CVI NEW HOLD REMOTE CLOSE TO BLASTER AND PRESS KEY Lighting/Alarm -CVI LD SUBTITLE USER USER USER Lighting/Alarm -CVI OOSE BRAND PHILIPS NEW - USER LEARN -CVI Although you will actually have M-Link learn remote functions of your infrared remote-controlled room lighting, the message will refer to because you are using the menu for the learning.
20 DELETING FUNCTIONS FROM YOUR When programming your Personal macro, you may have made some mistakes. The following instructions will show you how to delete accessorydevice functions (steps) from your Personal macro. Press the button. Then press the CURSOR LEFT or CURSOR RIGHT button until you enter the menu. Press the CURSOR DOWN button twice to highlight. Press the CURSOR RIGHT button to enter the menu of your macro. Press the CURSOR DOWN button to highlight the step you want to delete. The step (the name of the accessory device function) will appear above the step numbers. Press the CURSOR LEFT or CURSOR RIGHT button to select the step to be deleted. Press the CURSOR DOWN button to highlight. Press the CURSOR RIGHT button to activate the deletion of the step. To delete another step, press the CURSOR UP button and repeat steps and. After you have deleted all of the steps you want, press the button to remove the menu from the screen. TV FEATURES INSTALL A TV/ ON/OFF POSITION FREEZE SWAP SOURCE PROGRAM LIST AV REVIEW - - REVIEW PLAY PLAY
21 RUNNING S RUNNING THE HOME SMART HELP Press the HOME button to run the Home Video macro. The series of steps will be carried out, one after another. The name of each function will flash on the screen as it is activated. Use the BACK, STOP, PLAY, FORWARD, and other buttons on your TV remote control to work the the various functions. ON NOTE: not configured PROGRAM LIST will appear on the screen when you press the HOME button if you have not set up a to work with M-Link. DELAY AMP ON INCR. SURR ON Before you press the HOME macro button, you must have a tape inserted and rewound in the player, and the and TV must be in standby mode. When you press the HOME macro button, the will turn ON and begin playing. The macro may not work for an accessory device that is not turned ON by the /STBY button on the device s remote control. RUNNING THE HOME MOVIE Press the HOME MOVIE button on the remote control to run the Home Movie macro. The series of functions will be carried out, one after another. The name of each function will flash on the screen as it is activated. Use the SCAN NEXT, SCAN PREV., or other buttons on your TV remote control to work the the various functions of your, LD, or VCD player. ON NOTE: not configured PROGRAM LIST will appear on the screen when you press the HOME MOVIE button if you have not set up a or similar accessory device to work with M-Link. DELAY AMP ON INCR. SURR ON SMART HELP Before you press the HOME MOVIE macro button, you must place a disc in the accessory device you ve set up with M-Link to play movies (, LD, VCD), and the device must be in the standby mode. When you press the HOME MOVIE macro button, the accessory device will turn ON and begin playing. The button may not work for an accessory device that is not turned ON by the /STBY button on the device s remote control. RUNNING THE Press the button on the remote control to run the Personal macro. The series of functions that you have programmed into your Personal macro will be carried out, one after another. The name of each function will flash on the screen as it is activated. ON STATUS/EXIT SOURCE CC CLOCK ITR/REC HOME HOME DELAY AMP ON PROGRAM LIST PLAY
22 RUNNING S RUNNING THE ITR You can connect two s (referred to as and on the M-Link menu) to your TV at once for use with M-Link, if you d like. In order to use the Instant Touch Recording macro, however, you must have your cable or antenna signal (RF) connected to one of the s () and to the TV. Then with your in TV mode you can press the ITR/REC button to begin recording a program or to set start and stop times for recording later. You also can press the ITR/REC button for normal REC recording. In that case, you must have your in mode, and you can record on or, depending on your connection. BEGINNING ITR ING NOW :00 AM Press the ITR/REC button to bring the ITR menu to the screen. Press the CURSOR RIGHT button to select NOW ; the STOP TIME options will appear. To choose to record till the end of the tape, press the CURSOR RIGHT button. Then press the CURSOR RIGHT button again to transmit the code to M-Link and begin recording. OR To input a STOP TIME, press the CURSOR DOWN button to highlight the STOP TIME input area. Then press the CURSOR RIGHT button to be in position to enter the STOP TIME. Press the CURSOR RIGHT or CURSOR LEFT button to move to each spot in which time numbers can be input. Then press the CURSOR UP or CURSOR DOWN button to input the time; or press the number buttons to do so. After inputting the STOP TIME, press the CURSOR RIGHT button. TRANSMIT CODE and GO will appear on the screen. Then press the CURSOR RIGHT button again to begin recording. Please see the next page for instructions in setting the ITR macro to record later. START TIME NOW - - : - - AM TV/ ON/OFF POSITION FREEZE SWAP SOURCE PROGRAM LIST STOP TIME TILL TAPE END - - : - - AM TRASMIT CODE GO STOP TIME TILL TAPE END :00 AM :00 AM TRANSMIT CODE GO :00 AM :00 AM :00 AM
23 RUNNING S SETTING THE ITR TO LATER :00 AM Press the ITR/REC button to bring the ITR menu to the screen. Press the CURSOR DOWN button to highlight the START TIME input area. Then press the CURSOR RIGHT button. Press the CURSOR RIGHT or CURSOR LEFT button to move to each spot in which time numbers can be input. Then press the CURSOR UP or CURSOR DOWN button to input the time; or press the number buttons to do so. After you ve entered the START TIME, press the CURSOR RIGHT button. The STOP TIME menu will appear. To choose to record till the end of the tape, press the CURSOR RIGHT button. Then press the CURSOR RIGHT button again to send your settings to M-Link. OR To input a STOP TIME, press the CURSOR DOWN button to highlight the STOP TIME input area. Then press the CURSOR RIGHT button. Press the CURSOR RIGHT or CURSOR LEFT button to move to each spot in which time numbers can be input. Then press the CURSOR UP or CURSOR DOWN button to input the time; or press the number buttons to do so. After inputting the STOP TIME, press the CURSOR RIGHT button. TRANSMIT CODE and GO will appear on the screen. Then press the CURSOR RIGHT button again. Recording will begin and end according to your settings. START TIME NOW - - : - - AM TV/ ON/OFF POSITION FREEZE SWAP SOURCE PROGRAM LIST NOTE: At the START TIME you select, the ITR/REC macro will perform the following steps: Turn the ON. Set the to the current TV channel. At the end of recording period you ve set, the macro will perform the following steps: Stop recording. Power the OFF to standby status. START TIME NOW :00 AM STOP TIME TILL TAPE END - - : - - AM TRANSMIT CODE GO OR STOP TIME TILL TAPE END :00 AM :00 AM :00 AM TRANSMIT CODE GO :00 AM :00 AM :00 AM
24 TABLES FOR ING MULTIBRAND REMOTE CONTROL FUNCTIONS LD CBL M-Link New or Multibrand M-Link New or Multibrand M-Link New or Multibrand M-Link New or Multibrand /STBY /STBY /STBY /STBY PLAY PLAY PLAY. UP STOP STOP STOP. DOWN FF/FORWARD SCAN NEXT SCAN NEXT. ALT REW/REVERSE SCAN PREV. SCAN PREV. PAUSE PAUSE PAUSE LEFT SKIP LEFT SKIP LEFT RIGHT EJECT SKIP RIGHT SKIP RIGHT UP. UP FRAME/STEP FRAME/STEP DOWN. DOWN TV/ OSD/DISPLAY DISC LEFT (STATUS/EXIT) LEFT LEFT RIGHT 0 RIGHT RIGHT UP UP UP DOWN DOWN DOWN OSD/DISPLAY OSD/DISPLAY OSD/DISPLAY (STATUS/EXIT) (STATUS/EXIT) (STATUS/EXIT) USA ONLY USA ONLY USA ONLY GUIDE USER USER USER USER USER APTER SAP APTER SIDE A/B SPEED TITLE SLOW LAST PLAY USER TRACK SUBTITLE USER USER USER USER USER USER
25 TABLES FOR ING MULTIBRAND REMOTE CONTROL FUNCTIONS SAT STB VCD AMP M-Link New or Multibrand M-Link New or Multibrand M-Link New or Multibrand M-Link New or Multibrand /STBY /STBY /STBY /STBY. UP. UP PLAY. DOWN. DOWN STOP. UP TV/ TV/ SCAN NEXT. DOWN SCAN PREV. USER LEFT LEFT PAUSE USER RIGHT RIGHT SKIP LEFT USER UP UP SKIP RIGHT USER DOWN DOWN FRAME/STEP USER OSD/DISPLAY OSD/DISPLAY (STATUS/EXIT) 0 GUIDE USER USER USER USER USER (STATUS/EXIT) 0 GUIDE USER USER USER USER USER LEFT RIGHT UP DOWN OSD/DISPLAY (STATUS/EXIT) USA ONLY 0 APTER USER USER
26 TROUBLESHOOTING Please make these simple checks before calling for service. Because charges for adjustment of customer controls are not covered under your warranty, these tips can save you time and money. Things to Remember about the IR Blaster The IR Blaster transmits commands to your accessory devices to carry out functions (/STBY, PLAY, STOP, etc.). Therefore, you need to ensure that the IR Blaster s remote sensor window is not blocked and that the IR Blaster is in a position to send its signal into the room, where it can bounce off of walls or objects and then to remote sensor windows of the accessory devices. The remote sensor windows of the accessory devices must not be blocked in order to receive transmissions from the IR Blaster. Light colors or other room conditions can prevent the IR Blaster signal from reaching accessory devices. Also, storing accessory devices in glass-covered cabinets can block the signal. If you have such conditions, IR Shooters can be attached to the IR Blaster cable for more direct transmission of the signal from the IR Blaster to accessory devices (see page ). Call to order the IR Shooters. Difficulty A Philips Accessory Device Will Not Respond to Any of the Remotes Tested During Setup Remedy The remote codes of the Philips accessory device you re attempting to set up may not be preprogrammed into M-Link because the device is new. Go to the section Setting up a New or Multibrand Accessory Device and follow the steps to set up your Philips accessory device. Remote Control Functions of Philips Accessory Devices Are Not Working or the Wrong Functions Are Being Activated When M-Link Is Used Different codes have sometimes been used for the same function among some Philips accessory devices. You may need to delete the device from M-Link using the onscreen menu, and then explore the functions of the Philips accessory device using its remote control. Follow the steps under Setting up a New or Multibrand Accessory Device to have M-Link learn the remote functions. Accessory Devices Will Not Respond When Macro Buttons Are Pressed Ensure that all of the setup steps have been followed for each accessory device. For the Home Video macro to work, a must be setup; for the Home Movie macro, a, LD, or VCD player; and for the ITR video, a. See Setting up a Philips Device on page or Setting up a New or Multibrand Device on page 0 for instructions. After setup, these simple requirements need to be met for each button in order for it to operate: Home Video a tape must be inserted and rewound in the player, and the must be in standby mode. The macro may not work for an accessory device that is not turned ON by the /STBY button on the device s remote control. Home Movie A video disc must be placed in the, LD, or VCD, and the accessory device must be in the standby mode. The macro may not work for an accessory device that is not turned ON by the /STBY button on the device s remote control.
27 TROUBLESHOOTING Difficulty Accessory Devices Will Not Respond When Macro Buttons Are Pressed (continued) The TV Remote Control Will Not Work Accessory-Device Functions Remedy ITR/REC a tape must be inserted and rewound in the player, and the must be in standby mode. The macro may not work for an accessory device that is not turned ON by the /STBY button on the device s remote control. For the macro button to work, you must program the macro steps. See Programming Your Personal Macro on page. Ensure that the source inputs (CVI, AV, AV, for example) to which you ve connected accessory devices match with the sources you chose in the onscreen menu during setup. You may need to delete a device that is not responding and set it up with M-Link again. See the sections Deleting Accessory Devices from the M-Link System (page ) and Setting up a New or Multibrand Accessory Device (page 0). When you have M-Link learn an accessory-device function, remember to ensure that the button you are pressing on the accessory device s remote control matches the highlighted function in the M-Link LEARN menu. Ensure that you have had M-Link at least learn the remote functions that are necessary for the basic operation of each new or multibrand device (/STBY, PLAY, and STOP, for example). Ensure that the functions you want to use have been learned by M-Link. These could be functions such as FF/FORWARD, REW/REVERSE, PAUSE, EJECT, SCAN NEXT, SCAN PREV., or others, depending on the device.
28 INDEX accessory device deleting, hooking up, remote control functions, table of, selecting,, 0 setup,, 0 brand, choosing,, Home Movie macro, running, Home Video Macro, running, IR Blaster, hooking up, ITR macro, running, macros, reviewing functions, Parts Information Center phone number,,, Personal macro programming, adding time delays between steps, running, remote control buttons, remotes (Philips accessory-devices), testing, source, choosing,, testing (learned accessory-device remote control functions),
TV CHANNEL INSTALLATION
 LCD TV TV CHANNEL ATION Immediately after unpacking and plugging in your new television, run the auto program function to set up the TV for the broadcast or cable channels available in your area. If you
LCD TV TV CHANNEL ATION Immediately after unpacking and plugging in your new television, run the auto program function to set up the TV for the broadcast or cable channels available in your area. If you
Quick Use and Hookup Guide
 Quick Use and Hookup Guide English CONTENTS ING LCD TV ON THE WALL.. TV CHANNEL ATION........ PRESENTATION OF THE LCD TV...... ACCESSORIES.................... BATTERY ATION............ REMOTE CONTROL OPERATION......
Quick Use and Hookup Guide English CONTENTS ING LCD TV ON THE WALL.. TV CHANNEL ATION........ PRESENTATION OF THE LCD TV...... ACCESSORIES.................... BATTERY ATION............ REMOTE CONTROL OPERATION......
UNFOLD THE BASE. Quick Start Guide CONTENTS INSTALLING LCD TV ON THE WALL
 Quick Start Guide English CONTENTS INSTALLING LCD TV ON THE WALL.. UNFOLD THE BASE............... TV CHANNEL INSTALLATION........ PRESENTATION OF THE LCD TV..... ACCESSORIES.................... BATTERY
Quick Start Guide English CONTENTS INSTALLING LCD TV ON THE WALL.. UNFOLD THE BASE............... TV CHANNEL INSTALLATION........ PRESENTATION OF THE LCD TV..... ACCESSORIES.................... BATTERY
Before you can install your LCD TV on the wall, you must fi rst remove the base using the steps below:
 Quick Start Guide English CONTENTS INSTALLING LCD TV ON THE WALL.. TV CHANNEL INSTALLATION........ PRESENTATION OF THE LCD TV...... ACCESSORIES.................... BATTERY INSTALLATION............ REMOTE
Quick Start Guide English CONTENTS INSTALLING LCD TV ON THE WALL.. TV CHANNEL INSTALLATION........ PRESENTATION OF THE LCD TV...... ACCESSORIES.................... BATTERY INSTALLATION............ REMOTE
Integrated Remote Commander
 3-244-192-12 (1) Integrated Remote Commander Operating Instructions RM-VL1000 2002 Sony Corporation WARNING To prevent fire or shock hazard, do not expose the unit to rain or moisture. To avoid electrical
3-244-192-12 (1) Integrated Remote Commander Operating Instructions RM-VL1000 2002 Sony Corporation WARNING To prevent fire or shock hazard, do not expose the unit to rain or moisture. To avoid electrical
Quick Use and Hookup Guide
 Quick Use and Hookup Guide English CONTENTS STAG CD ON THE WA.. UNFOD THE BASE............... CHANNE STAATION........ PESENTATION OF THE CD..... ACCESSOIES.................... BATTEY STAATION............
Quick Use and Hookup Guide English CONTENTS STAG CD ON THE WA.. UNFOD THE BASE............... CHANNE STAATION........ PESENTATION OF THE CD..... ACCESSOIES.................... BATTEY STAATION............
TABLE OF CONTENTS. Safety Precautions
 TABLE OF CONTENTS Safety Precautions WARNING: DANGEROUS VOLTAGE INSIDE WARNING: TO PREVENT FIRE OR SHOCK HAZARD, DO NOT EXPOSE THIS UNIT TO RAIN OR MOISTURE. The POWER button does not completely shut off
TABLE OF CONTENTS Safety Precautions WARNING: DANGEROUS VOLTAGE INSIDE WARNING: TO PREVENT FIRE OR SHOCK HAZARD, DO NOT EXPOSE THIS UNIT TO RAIN OR MOISTURE. The POWER button does not completely shut off
Remote Control Setup
 Remote Control Setup Personalizing Your Remote Controls What you ll find in this chapter: IMPROVING RECEIVER CONTROL CONTROLLING OTHER COMPONENTS THE RECOVER BUTTON SENDING DISCRETE POWER ON AND OFF 7
Remote Control Setup Personalizing Your Remote Controls What you ll find in this chapter: IMPROVING RECEIVER CONTROL CONTROLLING OTHER COMPONENTS THE RECOVER BUTTON SENDING DISCRETE POWER ON AND OFF 7
TABLE OF CONTENTS. Safety Precautions
 TABLE OF CONTENTS Safety Precautions WARNING: DANGEROUS VOLTAGE INSIDE WARNING: TO PREVENT FIRE OR SHOCK HAZARD, DO NOT EXPOSE THIS UNIT TO RAIN OR MOISTURE. The POWER button does not completely shut off
TABLE OF CONTENTS Safety Precautions WARNING: DANGEROUS VOLTAGE INSIDE WARNING: TO PREVENT FIRE OR SHOCK HAZARD, DO NOT EXPOSE THIS UNIT TO RAIN OR MOISTURE. The POWER button does not completely shut off
This symbol indicates that there are important operating and maintenance instructions in the literature accompanying this unit.
 BeoSystem 1 Guide CAUTION: To reduce the risk of electric shock, do not remove cover (or back). No User-serviceable parts inside. Refer servicing to qualified service personnel. WARNING: To prevent fire
BeoSystem 1 Guide CAUTION: To reduce the risk of electric shock, do not remove cover (or back). No User-serviceable parts inside. Refer servicing to qualified service personnel. WARNING: To prevent fire
WARNING: To prevent fire or electric shock, do not expose this appliance to rain or moisture.
 BeoVision 5 Guide 3 NOTE: This equipment has been tested and found to comply with the limits for a class B digital device, pursuant to part 15 of the FCC Rules. These limits are designed to provide reasonable
BeoVision 5 Guide 3 NOTE: This equipment has been tested and found to comply with the limits for a class B digital device, pursuant to part 15 of the FCC Rules. These limits are designed to provide reasonable
Standard Digital Terminal High-Definition Digital Terminal. User Guide
 Standard Digital Terminal High-Definition Digital Terminal User Guide ILL-GDA-STD-001-0709 IN THIS GUIDE IMPORTANT RULES FOR SAFE OPERATION... 4 AVAILABLE ILLICO TERMINALS... 5 REMOTE CONTROLS... 17 CONNECTIONS...
Standard Digital Terminal High-Definition Digital Terminal User Guide ILL-GDA-STD-001-0709 IN THIS GUIDE IMPORTANT RULES FOR SAFE OPERATION... 4 AVAILABLE ILLICO TERMINALS... 5 REMOTE CONTROLS... 17 CONNECTIONS...
MVR430MG/MVR630MG VCR
 mvr6mg.qx // : PM Page OWNER S MANUAL MVRMG/MVR6MG VCR READ THIS MANUAL FIRST! CONGRATULATIONS ON PURASING THIS PRODUCT.WE VE INCLUDED EVERYTHING YOU NEED TO GET STARTED.IF YOU HAVE ANY PROBLEMS, OUR REPRESENTATIVES
mvr6mg.qx // : PM Page OWNER S MANUAL MVRMG/MVR6MG VCR READ THIS MANUAL FIRST! CONGRATULATIONS ON PURASING THIS PRODUCT.WE VE INCLUDED EVERYTHING YOU NEED TO GET STARTED.IF YOU HAVE ANY PROBLEMS, OUR REPRESENTATIVES
PN42A450P1D/ PN50A450P1D
 PN4A450PD/ PN50A450PD -800-SAMSUNG (767864) Samsung Electronics America, Inc. 05 Challenger Road Ridgefield Park, NJ 07660-05 Samsung Electronics Canada Inc., Customer Service 55 Standish Court Mississauga,
PN4A450PD/ PN50A450PD -800-SAMSUNG (767864) Samsung Electronics America, Inc. 05 Challenger Road Ridgefield Park, NJ 07660-05 Samsung Electronics Canada Inc., Customer Service 55 Standish Court Mississauga,
Hardware Setup. HP Dual TV Tuner/Digital Video Recorder. Document Part Number:
 Hardware Setup HP Dual TV Tuner/Digital Video Recorder Document Part Number: 374787-001 November 2004 This guide provides steps to help you set up your HP Dual TV Tuner/Digital Video Recorder hardware
Hardware Setup HP Dual TV Tuner/Digital Video Recorder Document Part Number: 374787-001 November 2004 This guide provides steps to help you set up your HP Dual TV Tuner/Digital Video Recorder hardware
User Manual. Logitech Harmony 650 Remote. Logitech Harmony. 650 Remote. Version 1.0
 User Manual Logitech Harmony 650 Remote Version 1.0 Logitech Harmony 650 Remote Contents Introduction...4 Getting to know your remote...4 How your Harmony 650 works...4 Activities, devices, and inputs...4
User Manual Logitech Harmony 650 Remote Version 1.0 Logitech Harmony 650 Remote Contents Introduction...4 Getting to know your remote...4 How your Harmony 650 works...4 Activities, devices, and inputs...4
26 Wide screen LCD TV With DVD Model No.: DVT-2621
 26 Wide screen LCD TV With DVD Model No.: DVT-2621 For information and support, www.lenco.eu Contents Contents Caution Safety Information Unit and Accessories Product Feature Introduction 1. Front View
26 Wide screen LCD TV With DVD Model No.: DVT-2621 For information and support, www.lenco.eu Contents Contents Caution Safety Information Unit and Accessories Product Feature Introduction 1. Front View
Owner s Manual. Video Cassette Recorder VRZ242AT IMPORTANT! Return Your Warranty Registration Card Within 10 Days. See Why Inside.
 VRZ242 LAYOUT 4/9/99 9:24 AM Page 1 Video Cassette Recorder VRZ242AT TM Owner s Manual IMPORTANT! Return Your Warranty Registration Card Within 10 Days. See Why Inside. I N VRZ242 LAYOUT 4/9/99 9:24 AM
VRZ242 LAYOUT 4/9/99 9:24 AM Page 1 Video Cassette Recorder VRZ242AT TM Owner s Manual IMPORTANT! Return Your Warranty Registration Card Within 10 Days. See Why Inside. I N VRZ242 LAYOUT 4/9/99 9:24 AM
TFD-2622 USER S MANUAL
 26 Wide Screen LCD TV with DVD player TFD-2622 USER S MANUAL Contents Contents Caution Safety Information Unit and Accessories Product Feature Introduction 1. Front View 2. Rear View 3. Remote Control
26 Wide Screen LCD TV with DVD player TFD-2622 USER S MANUAL Contents Contents Caution Safety Information Unit and Accessories Product Feature Introduction 1. Front View 2. Rear View 3. Remote Control
Important Information
 VCR User s Guide We bring good things to life. Important Information WARNING To reduce the risk of fire or electric shock, do not expose this product to rain or moisture. CAUTION RISK OF ELECTRIC SHOCK.
VCR User s Guide We bring good things to life. Important Information WARNING To reduce the risk of fire or electric shock, do not expose this product to rain or moisture. CAUTION RISK OF ELECTRIC SHOCK.
universal Remote remote Multi-Brand Use Compatible with today s most popular brands. Consolidates up to 3 remotes
 RCU310_US_IB_REVB 4/10/03 16:43 Page 1 U N I V E R S A L Remote universal Compatible with today s most popular brands. Consolidates up to 3 remotes Dedicated MENU key for DVD navigation remote See back
RCU310_US_IB_REVB 4/10/03 16:43 Page 1 U N I V E R S A L Remote universal Compatible with today s most popular brands. Consolidates up to 3 remotes Dedicated MENU key for DVD navigation remote See back
PN50A550S1F/PN58A550S1F
 PN50A550SF/PN58A550SF -800-SAMSUNG (767864) Samsung Electronics America, Inc. 05 Challenger Road Ridgefield Park, NJ 07660-05 Samsung Electronics Canada Inc., Customer Service 55 Standish Court Mississauga,
PN50A550SF/PN58A550SF -800-SAMSUNG (767864) Samsung Electronics America, Inc. 05 Challenger Road Ridgefield Park, NJ 07660-05 Samsung Electronics Canada Inc., Customer Service 55 Standish Court Mississauga,
Satellite Receiver User s Guide
 Satellite Receiver User s Guide GRD33G3A We bring good things to life. SAFETY INFORMATION WARNING To reduce risk of fire or shock hazard, do not expose this receiver to rain or moisture. WARNING RISK OF
Satellite Receiver User s Guide GRD33G3A We bring good things to life. SAFETY INFORMATION WARNING To reduce risk of fire or shock hazard, do not expose this receiver to rain or moisture. WARNING RISK OF
DVD-VCR. Instruction Manual DVD-CM350.
 DVD- DVD-CM350 Instruction Manual www.samsungvcr.com Contents Contents (cont.) FOREWORD Disc Type and Characteristics... 6 DVD- OVERVIEWS Front View of the DVD-... 7 Rear View of the DVD-... 7 Infrared
DVD- DVD-CM350 Instruction Manual www.samsungvcr.com Contents Contents (cont.) FOREWORD Disc Type and Characteristics... 6 DVD- OVERVIEWS Front View of the DVD-... 7 Rear View of the DVD-... 7 Infrared
Converts any TV to Digital. MFR-300 User Guide
 Converts any TV to Digital MFR-300 User Guide Introduction Thank you for choosing this TVonics Freeview box. Record the serial number in the space provided below (the serial number can be found on the
Converts any TV to Digital MFR-300 User Guide Introduction Thank you for choosing this TVonics Freeview box. Record the serial number in the space provided below (the serial number can be found on the
User s Reference Manual
 A22 User s Reference Manual The Power of i. 1 5 6 6 6 7 7 9 10 10 11 12 13 13 15 17 17 18 18 18 18 20 20 21 21 21 21 22 23 Table of Contents Welcome Digital Cable Box (Set-Top Box) Motorola DCT6208 Recording
A22 User s Reference Manual The Power of i. 1 5 6 6 6 7 7 9 10 10 11 12 13 13 15 17 17 18 18 18 18 20 20 21 21 21 21 22 23 Table of Contents Welcome Digital Cable Box (Set-Top Box) Motorola DCT6208 Recording
PREPROGRAMMED FOR YOUR SET-TOP BOX
 New Knoxville Telephone NKTELCO, Inc. Goldstar Communications 301 W. South Street PO Box 219 New Knoxville, OH 45871 PREPROGRAMMED FOR YOUR SET-TOP BOX ADB Remote Functions 1 New Knoxville Telephone 301
New Knoxville Telephone NKTELCO, Inc. Goldstar Communications 301 W. South Street PO Box 219 New Knoxville, OH 45871 PREPROGRAMMED FOR YOUR SET-TOP BOX ADB Remote Functions 1 New Knoxville Telephone 301
Video Cassette Recorder
 3-861-928-11 (1) Video Cassette Recorder Operating Instructions PAL NTSC 4.43 SLV-E780EE 1998 by Sony Corporation WARNING To prevent fire or shock hazard, do not expose the unit to rain or moisture. To
3-861-928-11 (1) Video Cassette Recorder Operating Instructions PAL NTSC 4.43 SLV-E780EE 1998 by Sony Corporation WARNING To prevent fire or shock hazard, do not expose the unit to rain or moisture. To
MRF-250 INSTALLATION MANUAL
 MRF-250 INSTALLATION MANUAL Multi-Room No-Pointing RF Control of Audio/Video Components MRF-250 Installation Manual 2004 Universal Remote Control, Inc. The information in this manual is copyright protected.
MRF-250 INSTALLATION MANUAL Multi-Room No-Pointing RF Control of Audio/Video Components MRF-250 Installation Manual 2004 Universal Remote Control, Inc. The information in this manual is copyright protected.
USER S MANUAL SATELLITE RECEIVER DRD203RW. What is the DSS System?...3. Using the Program Guide...6. Using the Menu System...10
 DRD203RW USER S MANUAL What is the DSS System?...3 Using the Program Guide...6 Using the Menu System...10 Using On-line Help...14 Major Features...16 Setting Up the Remote...36 Connecting the Receiver..42
DRD203RW USER S MANUAL What is the DSS System?...3 Using the Program Guide...6 Using the Menu System...10 Using On-line Help...14 Major Features...16 Setting Up the Remote...36 Connecting the Receiver..42
Behind this door is a slot for a future smart card. No smart card is included with this receiver.
 THE RECEIVER FRONT PANEL Smart Card Door Up and Down Arrow Buttons Power Button and Light IR Sensor and IR Blaster SMART CARD DOOR Behind this door is a slot for a future smart card. No smart card is included
THE RECEIVER FRONT PANEL Smart Card Door Up and Down Arrow Buttons Power Button and Light IR Sensor and IR Blaster SMART CARD DOOR Behind this door is a slot for a future smart card. No smart card is included
User Guide USING THE REMOTE CONTROL ABOUT THE REMOTE CONTROL. Page 3-2
 User Guide USING THE REMOTE CONTROL ABOUT THE REMOTE CONTROL The remote control is designed for use with applicable DBS receivers. It provides easy access to all the features of the Bell ExpressVu system,
User Guide USING THE REMOTE CONTROL ABOUT THE REMOTE CONTROL The remote control is designed for use with applicable DBS receivers. It provides easy access to all the features of the Bell ExpressVu system,
PLUSTV 1680ex USER S MANUAL
 PLUSTV 1680ex USER S MANUAL Ver 1.0 Contents 1. Instruction... 1 1.1 Functions and features... 1 1.2 Packaged contents... 2 1.3 Technical specifications... 3 2. Remote control instructions... 4 2.1 Diagram
PLUSTV 1680ex USER S MANUAL Ver 1.0 Contents 1. Instruction... 1 1.1 Functions and features... 1 1.2 Packaged contents... 2 1.3 Technical specifications... 3 2. Remote control instructions... 4 2.1 Diagram
Media Center Remote Control and. Receiver/Transceiver. User Guide
 Media Center Remote Control and Receiver/Transceiver User Guide (RC125, IR605/A, IR606) INDEX 1. Introduction 2 2. Appearance. 2 3. Features.. 3 4. Package Contents 3 5. System Requirements... 3 6. Installation
Media Center Remote Control and Receiver/Transceiver User Guide (RC125, IR605/A, IR606) INDEX 1. Introduction 2 2. Appearance. 2 3. Features.. 3 4. Package Contents 3 5. System Requirements... 3 6. Installation
Video Cassette Recorder VRKD11YL VRKD12BL. Instruction Book. Important! Return your Warranty Registration Card within 10 days. See why inside.
 Video Cassette Recorder VRKD11YL VRKD12BL Instruction Book Important! Return your Warranty Registration Card within 10 days. See why inside. Return your Warranty Registration card today to make sure you
Video Cassette Recorder VRKD11YL VRKD12BL Instruction Book Important! Return your Warranty Registration Card within 10 days. See why inside. Return your Warranty Registration card today to make sure you
VCR VR401BMX VR601BMX
 VC V401BMX V601BMX Video Cassette ecorder Hookup Pages 75 / CABE 6 Hookups Without a Cable Box/Direct Broadcast System The basic VC/TV connection antenna/cable to VC to TV is shown below. If you have a
VC V401BMX V601BMX Video Cassette ecorder Hookup Pages 75 / CABE 6 Hookups Without a Cable Box/Direct Broadcast System The basic VC/TV connection antenna/cable to VC to TV is shown below. If you have a
SP50L7HX SP56L7HX. Owner s Instructions. Before operating the unit, please read this manual thoroughly, and retain it for future reference.
 DLP SP50L7HX SP56L7HX Owner s Instructions Before operating the unit, please read this manual thoroughly, and retain it for future reference. PICTURE IN PICTURE (PIP) COLOUR WEAKNESS ENHANCEMENT MODE MY
DLP SP50L7HX SP56L7HX Owner s Instructions Before operating the unit, please read this manual thoroughly, and retain it for future reference. PICTURE IN PICTURE (PIP) COLOUR WEAKNESS ENHANCEMENT MODE MY
Video Cassette Recorder VR960BPH. Owner s Manual. Important! Return your Warranty Registration Card within 10 days. See why inside.
 Video Cassette Recorder VR960BPH Owner s Manual Important! Return your Warranty Registration Card within 10 days. See why inside. Return your Warranty Registration card today to ensure you receive all
Video Cassette Recorder VR960BPH Owner s Manual Important! Return your Warranty Registration Card within 10 days. See why inside. Return your Warranty Registration card today to ensure you receive all
DVD-V5500 DVD-V6000 DVD-V6500
 STANDBY/ON OPEN/CLOSE User s Manual -V5500 -V6000 -V6500 OK PAL www.samsungvcr.com Safety Instructions Getting Started The following illustrations represent precautions. The lightning bolt is a warning
STANDBY/ON OPEN/CLOSE User s Manual -V5500 -V6000 -V6500 OK PAL www.samsungvcr.com Safety Instructions Getting Started The following illustrations represent precautions. The lightning bolt is a warning
Receiver Description and Installation
 The Receiver Front Panel Smart Card Door Behind this door is a slot for a future smart card. No smart card is included with this receiver. Info Button Press the INFO button to see information about a program
The Receiver Front Panel Smart Card Door Behind this door is a slot for a future smart card. No smart card is included with this receiver. Info Button Press the INFO button to see information about a program
(1) Remote Commander. Operating Instructions RM-SC by Sony Corporation 1 RM-SC E
 -858-0-11(1) Remote Commander Operating Instructions RM-SC200 199 by Sony Corporation 1 WARNING This equipment has been tested and found to comply with the limits for a Class B digital device, pursuant
-858-0-11(1) Remote Commander Operating Instructions RM-SC200 199 by Sony Corporation 1 WARNING This equipment has been tested and found to comply with the limits for a Class B digital device, pursuant
Video Cassette Recorder
 3-073-156-11 (1) GB Video Cassette Recorder Operating Instructions PAL NTSC SLV-ED929MI SLV-ED925PS SLV-ED828ME/SG SLV-ED825PS SLV-ED323ME/SG SLV-ED225PS 2002 Sony Corporation WARNING To prevent fire or
3-073-156-11 (1) GB Video Cassette Recorder Operating Instructions PAL NTSC SLV-ED929MI SLV-ED925PS SLV-ED828ME/SG SLV-ED825PS SLV-ED323ME/SG SLV-ED225PS 2002 Sony Corporation WARNING To prevent fire or
Video Cassette Recorder
 3-865-152-12 (1) Video Cassette Recorder Operating Instructions PAL NTSC 4.43 SLV-SE70EE SLV-SE50EE 1999 by Sony Corporation WARNING To prevent fire or shock hazard, do not expose the unit to rain or moisture.
3-865-152-12 (1) Video Cassette Recorder Operating Instructions PAL NTSC 4.43 SLV-SE70EE SLV-SE50EE 1999 by Sony Corporation WARNING To prevent fire or shock hazard, do not expose the unit to rain or moisture.
LINE IN, LINE OUT AUDIO IN, AUDIO OUT FIXED, VARIABLE TO TV, VIDEO IN, VIDEO OUT Sony Electronics Inc. All rights reserved.
 This is a general recommendation based on the information you provided. You can customize the connections to suit your individual preferences and viewing habits. Some hookup recommendations have two cable
This is a general recommendation based on the information you provided. You can customize the connections to suit your individual preferences and viewing habits. Some hookup recommendations have two cable
LINE IN, LINE OUT AUDIO IN, AUDIO OUT FIXED, VARIABLE TO TV, VIDEO IN, VIDEO OUT Sony Electronics Inc. All rights reserved.
 This is a general recommendation based on the information you provided. You can customize the connections to suit your individual preferences and viewing habits. Some hookup recommendations have two cable
This is a general recommendation based on the information you provided. You can customize the connections to suit your individual preferences and viewing habits. Some hookup recommendations have two cable
Be sure to run the vehicle engine while using this unit to avoid battery exhaustion.
 CAUTION: TO REDUCE THE RISK OF ELECTRIC SHOCK DO NOT REMOVE COVER (OR BACK) NO USER-SERVICEABLE PARTS INSIDE REFER SERVICING TO QUALIFIED SERVICE PERSONNE; Please Read all of these instructions regarding
CAUTION: TO REDUCE THE RISK OF ELECTRIC SHOCK DO NOT REMOVE COVER (OR BACK) NO USER-SERVICEABLE PARTS INSIDE REFER SERVICING TO QUALIFIED SERVICE PERSONNE; Please Read all of these instructions regarding
Harmony Ultimate. User Guide
 Harmony Ultimate User Guide Harmony Ultimate User Guide Table of Contents About this Manual... 6 Terms used in this manual... 6 At a Glance... 6 Features... 6 Know your Harmony Ultimate... 6 Features of
Harmony Ultimate User Guide Harmony Ultimate User Guide Table of Contents About this Manual... 6 Terms used in this manual... 6 At a Glance... 6 Features... 6 Know your Harmony Ultimate... 6 Features of
accompanying product. Caution: To reduce the risk of electric shock, match wide blade of plug to wide slot, fully insert.
 RISK OF DO NOT OPEN To reduce the risk of electric shock, do not remove cover (or back). No user serviceable parts inside. Refer servicing to qualified service personnel. WARNING To reduce the risk of
RISK OF DO NOT OPEN To reduce the risk of electric shock, do not remove cover (or back). No user serviceable parts inside. Refer servicing to qualified service personnel. WARNING To reduce the risk of
Video Cassette Recorder
 3-865-319-12 (2) Video Cassette Recorder Operating Instructions PAL NTSC 4.43 SLV-SE80UX 1999 by Sony Corporation WARNING To prevent fire or shock hazard, do not expose the unit to rain or moisture. To
3-865-319-12 (2) Video Cassette Recorder Operating Instructions PAL NTSC 4.43 SLV-SE80UX 1999 by Sony Corporation WARNING To prevent fire or shock hazard, do not expose the unit to rain or moisture. To
Using Your TiVo Remote Control
 Using Your TiVo Remote Control Your TiVo remote control can be used for much more than meets the eye, from setting your recordings and managing your TiVo services, to streaming and downloading videos from
Using Your TiVo Remote Control Your TiVo remote control can be used for much more than meets the eye, from setting your recordings and managing your TiVo services, to streaming and downloading videos from
LINE IN, LINE OUT AUDIO IN, AUDIO OUT FIXED, VARIABLE TO TV, VIDEO IN, VIDEO OUT Sony Electronics Inc. All rights reserved.
 This is a general recommendation based on the information you provided. You can customize the connections to suit your individual preferences and viewing habits. Some hookup recommendations have two cable
This is a general recommendation based on the information you provided. You can customize the connections to suit your individual preferences and viewing habits. Some hookup recommendations have two cable
QUICK START GUIDE MODEL : PHD-VRX2
 Full HD 1080p Dual Tuner Digital HDTV Recorder, Receiver and Media Center Box QUICK START GUIDE MODEL : PHD-VRX2 Copyright 2013, PrimeDTV Technologies, Inc. Front View Menu: Display On-screen (OSD) Main
Full HD 1080p Dual Tuner Digital HDTV Recorder, Receiver and Media Center Box QUICK START GUIDE MODEL : PHD-VRX2 Copyright 2013, PrimeDTV Technologies, Inc. Front View Menu: Display On-screen (OSD) Main
Contents. Loudspeaker setup surround sound, 3 Find out how to turn your television into a surround sound system.
 Contents 2 Loudspeaker setup surround sound, 3 Find out how to turn your television into a surround sound system. Connect a set-top box or decoder, 7 Find out how to connect a set-top box or decoder to
Contents 2 Loudspeaker setup surround sound, 3 Find out how to turn your television into a surround sound system. Connect a set-top box or decoder, 7 Find out how to connect a set-top box or decoder to
Owner s Manual Important! Return your Warranty Registration Card within 10 days. See why inside.
 Video Cassette Recorder VRB4AT VRB6AT Owner s Manual Important! Return your Warranty Registration Card within days. See why inside. Return your Warranty Registration card today to ensure you receive all
Video Cassette Recorder VRB4AT VRB6AT Owner s Manual Important! Return your Warranty Registration Card within days. See why inside. Return your Warranty Registration card today to ensure you receive all
Receiver Description and Installation
 Receiver Front Panel Smart Card Door Behind this door is a slot for a future smart card. No smart card is included with this receiver. Arrow Buttons Use the ARROW buttons to change channels on the nearby
Receiver Front Panel Smart Card Door Behind this door is a slot for a future smart card. No smart card is included with this receiver. Arrow Buttons Use the ARROW buttons to change channels on the nearby
Philips Model US-24ST2200/27
 Philips Model US-24ST2200/27 Back of the TV. These connections are not functional MONITOR OUTPUT This connection is used to monitor the channel you are watching. Usually connected to a VCR or recording
Philips Model US-24ST2200/27 Back of the TV. These connections are not functional MONITOR OUTPUT This connection is used to monitor the channel you are watching. Usually connected to a VCR or recording
TD40 Remote Control FAQs
 TD40 Remote Control FAQs How do I use the remote control to change settings in the TD40 user menus? How do I navigate through the user menus? You use the Menu/Set, the VOL+, VOL-, CH+ and CH- to navigate
TD40 Remote Control FAQs How do I use the remote control to change settings in the TD40 user menus? How do I navigate through the user menus? You use the Menu/Set, the VOL+, VOL-, CH+ and CH- to navigate
TV REMOTE. User Guide. nuvera.net
 MOTE User Guide Table of Contents Remote Reference Guide... 3 Cisco AT6400...3 Eclypse 2025 G...4 Pulse URC2069...5 Channel Guide... 6 How to view the channel guide...6 How to customize channel guide...6
MOTE User Guide Table of Contents Remote Reference Guide... 3 Cisco AT6400...3 Eclypse 2025 G...4 Pulse URC2069...5 Channel Guide... 6 How to view the channel guide...6 How to customize channel guide...6
23"/58cm 20"/51cm 17"/44cm 15"/39cm. NOTE : No swivel base for 15"/17" models
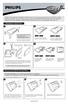 CD TV Thank you for purchasing this Philips CD Television set. You are now the proud owner of a CD TV set which promises full value to you as a customer. Before you proceed to install the CD TV, please
CD TV Thank you for purchasing this Philips CD Television set. You are now the proud owner of a CD TV set which promises full value to you as a customer. Before you proceed to install the CD TV, please
Video Cassette Recorder VR660BPH. Owner s Manual. Important! Return your Warranty Registration Card within 10 days. See why inside.
 Video Cassette Recorder VR660BPH Owner s Manual Important! Return your Warranty Registration Card within 10 days. See why inside. Return your Warranty Registration card today to ensure you receive all
Video Cassette Recorder VR660BPH Owner s Manual Important! Return your Warranty Registration Card within 10 days. See why inside. Return your Warranty Registration card today to ensure you receive all
LINE IN, LINE OUT AUDIO IN, AUDIO OUT FIXED, VARIABLE TO TV, VIDEO IN, VIDEO OUT Sony Electronics Inc. All rights reserved.
 This is a general recommendation based on the information you provided. You can customize the connections to suit your individual preferences and viewing habits. Some hookup recommendations have two cable
This is a general recommendation based on the information you provided. You can customize the connections to suit your individual preferences and viewing habits. Some hookup recommendations have two cable
8-Device Universal Remote Control With IR/RF Base Station URC-9964B00. User s Guide
 8-Device Universal Remote Control With IR/RF Base Station URC-9964B00 User s Guide KAMELEON 8-DEVICE REMOTE WITH RF TABLE OF CONTENTS Introduction.........................3 Installing Batteries...................4
8-Device Universal Remote Control With IR/RF Base Station URC-9964B00 User s Guide KAMELEON 8-DEVICE REMOTE WITH RF TABLE OF CONTENTS Introduction.........................3 Installing Batteries...................4
RS Kameleon 8in1 UG 7/9/03 1:02 PM Page 1 4TH. DRAFT
 RS Kameleon 8in1 UG 7/9/03 1:02 PM Page 1 4TH. DRAFT RS Kameleon 8in1 UG 7/9/03 1:02 PM Page 2 8-IN-ONE REMOTE POWERED BY KAMELEON TABLE OF CONTENTS Introduction..........................................
RS Kameleon 8in1 UG 7/9/03 1:02 PM Page 1 4TH. DRAFT RS Kameleon 8in1 UG 7/9/03 1:02 PM Page 2 8-IN-ONE REMOTE POWERED BY KAMELEON TABLE OF CONTENTS Introduction..........................................
DIGITAL VIDEO RECORDING (DVR) SERVICES
 DIGITAL VIDEO RECORDING (DVR) SERVICES With a Digital Video Recorder (DVR) set-top box, you can easily record your favorite programs and then play them back anytime. The DVR and Picture-In-Picture (PIP)
DIGITAL VIDEO RECORDING (DVR) SERVICES With a Digital Video Recorder (DVR) set-top box, you can easily record your favorite programs and then play them back anytime. The DVR and Picture-In-Picture (PIP)
Video Cassette Recorder
 3-058-432-11 (1) Video Cassette Recorder Operating Instructions PAL NTSC 4.43 SLV-EZ44AZ/EZ22AZ SLV-EZ11AZ 2000 by Sony Corporation WARNING To prevent fire or shock hazard, do not expose the unit to rain
3-058-432-11 (1) Video Cassette Recorder Operating Instructions PAL NTSC 4.43 SLV-EZ44AZ/EZ22AZ SLV-EZ11AZ 2000 by Sony Corporation WARNING To prevent fire or shock hazard, do not expose the unit to rain
Contents. Adjust picture and sound settings, 32 How to make settings for picture and how to adjust bass, treble, etc. How to use game mode.
 BeoSystem 3 Contents Menu overview, 3 See an overview of on-screen menus. Digital tuner menu overview, 4 See an overview of the digital tuner menu. Navigate in menus, 5 See how to use the different remote
BeoSystem 3 Contents Menu overview, 3 See an overview of on-screen menus. Digital tuner menu overview, 4 See an overview of the digital tuner menu. Navigate in menus, 5 See how to use the different remote
Stereo Cassette Deck
 3-864-773-11(1) Stereo Cassette Deck Operating Instructions TC-SD1 1998 by Sony Corporation WARNING WARNING To prevent fire or shock hazard, do not expose the unit to rain or moisture. To avoid electrical
3-864-773-11(1) Stereo Cassette Deck Operating Instructions TC-SD1 1998 by Sony Corporation WARNING WARNING To prevent fire or shock hazard, do not expose the unit to rain or moisture. To avoid electrical
VR423CAT VR623CAT. Video Cassette Recorder Owner s Manual
 VR423CAT VR623CAT Video Cassette Recorder Owner s Manual Return your Warranty Registration card today to ensure you receive all the benefits you re entitled to. Once your PHILIPS purchase is registered,
VR423CAT VR623CAT Video Cassette Recorder Owner s Manual Return your Warranty Registration card today to ensure you receive all the benefits you re entitled to. Once your PHILIPS purchase is registered,
Video Cassette Recorder
 3-865-275-12 (1) Video Cassette Recorder Operating Instructions PAL NTSC 4.43 SLV-SX40EG 1999 by Sony Corporation WARNING To prevent fire or shock hazard, do not expose the unit to rain or moisture. To
3-865-275-12 (1) Video Cassette Recorder Operating Instructions PAL NTSC 4.43 SLV-SX40EG 1999 by Sony Corporation WARNING To prevent fire or shock hazard, do not expose the unit to rain or moisture. To
Video Cassette Recorder
 3-800-552-13 (1) Video Cassette Recorder Operating Instructions Owner s record The model number is located at the rear of the unit and the serial number on the top. Record these numbers in the spaces provided
3-800-552-13 (1) Video Cassette Recorder Operating Instructions Owner s record The model number is located at the rear of the unit and the serial number on the top. Record these numbers in the spaces provided
YHT-30 QUICK-CONNECT GUIDE
 YHT-30 QUICK-CONNECT GUIDE YHT-30 QUICK-CONNECT GUIDE INTRODUCTION Yamaha developed the YHT-30 A/V Home Theater package to turn your home into a theater. In addition to enhancing the sound of a video source,
YHT-30 QUICK-CONNECT GUIDE YHT-30 QUICK-CONNECT GUIDE INTRODUCTION Yamaha developed the YHT-30 A/V Home Theater package to turn your home into a theater. In addition to enhancing the sound of a video source,
VDH910 PLAYER / RECORDER OWNER S MANUAL INSTALLATION GUIDE
 VDH910 V I D E O C A S S E T T E PLAYER / RECORDER OWNER S MANUAL INSTALLATION GUIDE OWNER S MANUAL/INSTALLATION GUIDE WARNING! THE CLARION VDH910 MOBILE MULTIMEDIA VCR IS DESIGNED FOR REAR SEAT VIEWING
VDH910 V I D E O C A S S E T T E PLAYER / RECORDER OWNER S MANUAL INSTALLATION GUIDE OWNER S MANUAL/INSTALLATION GUIDE WARNING! THE CLARION VDH910 MOBILE MULTIMEDIA VCR IS DESIGNED FOR REAR SEAT VIEWING
Amplifier Integrated Video Cassette Recorder
 3-858-238-12 (1) Amplifier Integrated Video Cassette Recorder Operating Instructions PAL NTSC 4.43 SLV-AV100UX 1996 by Sony Corporation WARNING To prevent fire or shock hazard, do not expose the unit to
3-858-238-12 (1) Amplifier Integrated Video Cassette Recorder Operating Instructions PAL NTSC 4.43 SLV-AV100UX 1996 by Sony Corporation WARNING To prevent fire or shock hazard, do not expose the unit to
HR20QSG0806!HR20QSG0806! 2006 DIRECTV, Inc. Directv, the Cyclone Design logo and the DIRECTV Plus logo are trademarks of DIRECTV, Inc.
 HR20QSG0806!HR20QSG0806! 2006 DIRECTV, Inc. Directv, the Cyclone Design logo and the DIRECTV Plus logo are trademarks of DIRECTV, Inc. Welcome to the DIRECTV Plus HD DVR. Now that you re plugged in, it
HR20QSG0806!HR20QSG0806! 2006 DIRECTV, Inc. Directv, the Cyclone Design logo and the DIRECTV Plus logo are trademarks of DIRECTV, Inc. Welcome to the DIRECTV Plus HD DVR. Now that you re plugged in, it
OSD. EXECUTIVE / MiniDome USERS MANUAL. USING THE MOTOSAT DISH POINTING SYSTEM EXECUTIVE / MiniDome OSD
 EXECUTIVE / MiniDome OSD USERS MANUAL USING THE MOTOSAT DISH POINTING SYSTEM EXECUTIVE / MiniDome OSD MotoSAT Corporation Created April 22, 2003 1-800-247-7486 CONGRATULATIONS! on your purchase of your
EXECUTIVE / MiniDome OSD USERS MANUAL USING THE MOTOSAT DISH POINTING SYSTEM EXECUTIVE / MiniDome OSD MotoSAT Corporation Created April 22, 2003 1-800-247-7486 CONGRATULATIONS! on your purchase of your
QIP7232 P2. Hybrid QAM/IP High-definition Set-top. Quick Start Guide
 QIP7232 P2 Hybrid QAM/IP High-definition Set-top Quick Start Guide Before You Begin Introduction Congratulations on receiving a Motorola QIP7232 Hybrid QAM/IP High-definition Set-top. This document will
QIP7232 P2 Hybrid QAM/IP High-definition Set-top Quick Start Guide Before You Begin Introduction Congratulations on receiving a Motorola QIP7232 Hybrid QAM/IP High-definition Set-top. This document will
Rogers 5-Device Universal Remote Control
 45709 URC Guide:Layout 1 07/12/09 10:12 AM Page 1 Rogers 5-Device Universal Remote Control Your Rogers Remote User Guide 45709 URC Guide:Layout 1 07/12/09 10:12 AM Page 2 FEATURES AND FUNCTIONS Let's explore
45709 URC Guide:Layout 1 07/12/09 10:12 AM Page 1 Rogers 5-Device Universal Remote Control Your Rogers Remote User Guide 45709 URC Guide:Layout 1 07/12/09 10:12 AM Page 2 FEATURES AND FUNCTIONS Let's explore
User Manual 22PFK PHK4000
 Register your product and get support at www.philips.com/welcome LED TV series User Manual 22PFK4000 24PHK4000 Contents 1 Your new TV 3 1.1 Pause TV and recordings 3 1.2 EasyLink 3 2 Setting up 4 2.1 Read
Register your product and get support at www.philips.com/welcome LED TV series User Manual 22PFK4000 24PHK4000 Contents 1 Your new TV 3 1.1 Pause TV and recordings 3 1.2 EasyLink 3 2 Setting up 4 2.1 Read
LINE IN, LINE OUT AUDIO IN, AUDIO OUT FIXED, VARIABLE TO TV, VIDEO IN, VIDEO OUT Sony Electronics Inc. All rights reserved.
 This is a general recommendation based on the information you provided. You can customize the connections to suit your individual preferences and viewing habits. Some hookup recommendations have two cable
This is a general recommendation based on the information you provided. You can customize the connections to suit your individual preferences and viewing habits. Some hookup recommendations have two cable
TX-22LT3. Operating Instructions LCD TV. English. Model No.
 Operating Instructions LCD TV Model No. TX-22LT3 Please read these instruction before operating your set and retain them for future reference. English TQBC0635 PICTURE SOUND SET UP TV/TEXT DIRECT TV REC
Operating Instructions LCD TV Model No. TX-22LT3 Please read these instruction before operating your set and retain them for future reference. English TQBC0635 PICTURE SOUND SET UP TV/TEXT DIRECT TV REC
MDV530VR Digital Video Disc Player & Video Cassette Recorder
 OWNER S MANUAL MDV50VR Digital Video Disc Player & Video Cassette Recorder NEED HELP? CALL US! MAGNAVOX REPRESENTATIVES ARE READY TO HELP YOU WITH ANY QUESTIONS ABOUT YOUR NEW PRODUCT. WE CAN GUIDE YOU
OWNER S MANUAL MDV50VR Digital Video Disc Player & Video Cassette Recorder NEED HELP? CALL US! MAGNAVOX REPRESENTATIVES ARE READY TO HELP YOU WITH ANY QUESTIONS ABOUT YOUR NEW PRODUCT. WE CAN GUIDE YOU
SET TOP BOX MODEL: GDB01SFV1 USER MANUAL
 SET TOP BOX MODEL: USER MANUAL 1 2 3 4 5 6 7 8 Welcome Your Set Top Box 2.1 In The Box 2.2 Front View 2.3 Rear View Quick Setup 3.1 TV Connection 3.2 Recording from the set top box 3.3 Record one channel
SET TOP BOX MODEL: USER MANUAL 1 2 3 4 5 6 7 8 Welcome Your Set Top Box 2.1 In The Box 2.2 Front View 2.3 Rear View Quick Setup 3.1 TV Connection 3.2 Recording from the set top box 3.3 Record one channel
Contents. Contents. Important safety instructions Wall mounting the set. Important safety instructions Wall Mounting the Set
 Contents Contents Important safety instructions Wall mounting the set 2 4 Important safety instructions Wall Mounting the Set Introduciton 5 6 7 10 10 11 11 11 12 12 13 13 Controls Connection options Remote
Contents Contents Important safety instructions Wall mounting the set 2 4 Important safety instructions Wall Mounting the Set Introduciton 5 6 7 10 10 11 11 11 12 12 13 13 Controls Connection options Remote
healing HHR787 HD Digital Terrestrial Twin Tuner Recorder Operating Manual INTRODUCTION... 3 HHR787 FEATURES... 4 SAFETY INSTRUCTIONS...
 CONTENTS INTRODUCTION... 3 HHR787 FEATURES... 4 SAFETY INSTRUCTIONS... 5 FRONT PANEL AND REAR PANEL...6 and 7 REMOTE CONTROL UNIT KEY FUNCTIONS...8 and 9 REMOTE CONTROL BATTERY CARE... 10 INSTALLATION
CONTENTS INTRODUCTION... 3 HHR787 FEATURES... 4 SAFETY INSTRUCTIONS... 5 FRONT PANEL AND REAR PANEL...6 and 7 REMOTE CONTROL UNIT KEY FUNCTIONS...8 and 9 REMOTE CONTROL BATTERY CARE... 10 INSTALLATION
List of Parts. Accessories. Please make sure the following items are included with your LCD TV. If any items are missing, contact your dealer.
 BN68-0055U-X0Eng.qxd /5/05 0:00 PM Page List of Parts Accessories Please make sure the following items are included with your LCD TV. If any items are missing, contact your dealer. Remote Control (BN59-00460A)
BN68-0055U-X0Eng.qxd /5/05 0:00 PM Page List of Parts Accessories Please make sure the following items are included with your LCD TV. If any items are missing, contact your dealer. Remote Control (BN59-00460A)
Digital Video User s Guide THE FUTURE NOW SHOWING
 Digital Video User s Guide THE FUTURE NOW SHOWING Welcome The NEW WAY to WATCH Digital TV is different than anything you have seen before. It isn t cable it s better! Digital TV offers great channels,
Digital Video User s Guide THE FUTURE NOW SHOWING Welcome The NEW WAY to WATCH Digital TV is different than anything you have seen before. It isn t cable it s better! Digital TV offers great channels,
Real Flat Television 21PT PT PT PT PT PT5026. User Manual PHI
 Real Flat Television User Manual 21PT5006 29PT5006 25PT5016 29PT5016 21PT5026 29PT5026 PHI CONTENTS Introduction Safety information / Tips... 3 Before calling service... 4 Basic Installation functions
Real Flat Television User Manual 21PT5006 29PT5006 25PT5016 29PT5016 21PT5026 29PT5026 PHI CONTENTS Introduction Safety information / Tips... 3 Before calling service... 4 Basic Installation functions
Contents. Adaptive Sound Technology, 27 How to set up loudspeakers and optimise the sound experience with Adaptive Sound Technology.
 BeoVision 7 Contents Menu overview, 3 See an overview of on-screen menus. Blu-ray menu overview, 4 See an overview of the Blu-ray menu. Navigate in menus, 5 See how to use the different remote controls
BeoVision 7 Contents Menu overview, 3 See an overview of on-screen menus. Blu-ray menu overview, 4 See an overview of the Blu-ray menu. Navigate in menus, 5 See how to use the different remote controls
GET STARTED. For assistance, call us on or visit manhattan-tv.com/help
 GET STARTED For assistance, call us on 020 8450 0005 or visit manhattan-tv.com/support Check Freeview HD coverage in your area by visiting freeview.co.uk For assistance, call us on 020 8450 0005 or visit
GET STARTED For assistance, call us on 020 8450 0005 or visit manhattan-tv.com/support Check Freeview HD coverage in your area by visiting freeview.co.uk For assistance, call us on 020 8450 0005 or visit
BeoVision Guide
 BeoVision 8-40 Guide Contents Menu overview, 3 See an overview of on-screen menus. Navigate in menus, 4 See how to use the different remote controls for menu operation. First-time setup, 5 Which menus
BeoVision 8-40 Guide Contents Menu overview, 3 See an overview of on-screen menus. Navigate in menus, 4 See how to use the different remote controls for menu operation. First-time setup, 5 Which menus
VF-STB IP Appliance User Guide
 VF-STB IP Appliance User Guide Copyright 2007 Video Furnace, Inc. All Rights Reserved. Copyright 2002-2007 Video Furnace, Inc. All Rights Reserved This document refers to the current published version
VF-STB IP Appliance User Guide Copyright 2007 Video Furnace, Inc. All Rights Reserved. Copyright 2002-2007 Video Furnace, Inc. All Rights Reserved This document refers to the current published version
video cassette recorder user's guide VR622HF
 video cassette recorder user's guide VR622HF Important Information WARNING RISK OF ELECTRIC SHOCK DO NOT OPEN This symbol indicates "dangerous voltage" inside the product that presents a risk of electric
video cassette recorder user's guide VR622HF Important Information WARNING RISK OF ELECTRIC SHOCK DO NOT OPEN This symbol indicates "dangerous voltage" inside the product that presents a risk of electric
Owner s Instructions
 TX-S783 COLOR TELEVISION Owner s Instructions Register your product at www.samsung.com/global/register Important Warranty Information Regarding Television Format Viewing Standard screen format televisions
TX-S783 COLOR TELEVISION Owner s Instructions Register your product at www.samsung.com/global/register Important Warranty Information Regarding Television Format Viewing Standard screen format televisions
Colour Television 29PT PT PT8322. User manual
 Colour Television 29PT7322 29PT8322 34PT8322 User manual Thank you for purchasing this televison set. You are now the proud owner of a PHILIPS TV set which promises full value to you as a customer. Please
Colour Television 29PT7322 29PT8322 34PT8322 User manual Thank you for purchasing this televison set. You are now the proud owner of a PHILIPS TV set which promises full value to you as a customer. Please
NMS ETA TM Stereo Advanced Digital TV Set-top Box
 Digital TV HD Set-top Box STB2-T2 NMS ETA TM Stereo Advanced Digital TV Set-top Box User Guide CONTENTS Safety Information... 3 Introduction... 4 Set-top Box Front Panel... 4 Set-top Box Back Panel...
Digital TV HD Set-top Box STB2-T2 NMS ETA TM Stereo Advanced Digital TV Set-top Box User Guide CONTENTS Safety Information... 3 Introduction... 4 Set-top Box Front Panel... 4 Set-top Box Back Panel...
USER MANUAL KGN1080P32VD
 USER MANUAL KGN1080P32VD USB... Power cord Remote control/batteries Power/Standby button Picture mode button Sound mode button Multi-digits channel buttton P.MODE S.MODE FREEZE SLEEP 1 2 3 4 5 6 7 8 9
USER MANUAL KGN1080P32VD USB... Power cord Remote control/batteries Power/Standby button Picture mode button Sound mode button Multi-digits channel buttton P.MODE S.MODE FREEZE SLEEP 1 2 3 4 5 6 7 8 9
YOUR GUIDE TO LUS FIBER VIDEO & WHOLE HOME DVR POWERED BY MICROSOFT MEDIAROOM TM
 Welcome to television reinvented with the city s only 100% fiber optic network YOUR GUIDE TO LUS FIBER VIDEO & WHOLE HOME DVR POWERED BY MICROSOFT MEDIAROOM TM 1 Watch what 100% fiber optic video can do
Welcome to television reinvented with the city s only 100% fiber optic network YOUR GUIDE TO LUS FIBER VIDEO & WHOLE HOME DVR POWERED BY MICROSOFT MEDIAROOM TM 1 Watch what 100% fiber optic video can do
TELEVISION. Entertainment Plans. Interactive Guide and DVR (Digital Video Recorder) Manual ARVIG arvig.net
 TELEVISION Entertainment Plans Interactive Guide and DVR (Digital Video Recorder) Manual 888.99.ARVIG arvig.net . TABLE OF CONTENTS Interactive Guide Remote Control... 3 Changing the Channel... 4 Picture-In-Picture
TELEVISION Entertainment Plans Interactive Guide and DVR (Digital Video Recorder) Manual 888.99.ARVIG arvig.net . TABLE OF CONTENTS Interactive Guide Remote Control... 3 Changing the Channel... 4 Picture-In-Picture
User Manual 32PHT4100
 Register your product and get support at www.philips.com/welcome 4100 series User Manual 32PHT4100 Contents 1 Your new TV 3 13 Settings 3 1.1 Pause TV and recordings 1.2 EasyLink 3 2 Setting up 4 2.1 Read
Register your product and get support at www.philips.com/welcome 4100 series User Manual 32PHT4100 Contents 1 Your new TV 3 13 Settings 3 1.1 Pause TV and recordings 1.2 EasyLink 3 2 Setting up 4 2.1 Read
Contents. Adaptive Sound Technology, 25 How to set up loudspeakers and optimise the sound experience with Adaptive Sound Technology.
 BeoSystem 3 Contents Menu overview, 3 See an overview of on-screen menus. Navigate in menus, 4 See how to use the different remote controls for menu operation. First-time setup, 5 Which menus appear when
BeoSystem 3 Contents Menu overview, 3 See an overview of on-screen menus. Navigate in menus, 4 See how to use the different remote controls for menu operation. First-time setup, 5 Which menus appear when
