Shaw Direct Satellite TV - User Guide. Essential HD Receiver (HDDSR 800) Advanced HDPVR (HDPVR 830)
|
|
|
- Dominic Weaver
- 6 years ago
- Views:
Transcription
1 Shaw Direct Satellite TV - User Guide Essential HD Receiver (HDDSR 800) Advanced HDPVR (HDPVR 830)
2 Preface 2017 Shaw Satellite G.P. All trademarks and copyrights are the property of their respective owners. Version 2.3 Adara GA Last Updated: October 2017 Created & Maintained by: Consumer Products /KG ii
3 Table of Contents PREFACE... II TABLE OF CONTENTS... III HOW TO READ THIS MANUAL... IV 1. THE BASICS A. CONNECTIONS AND INITIAL SETUP B. CURRENT VERSION C. USING YOUR REMOTE CONTROL D. MENU BAR FINDING WHAT YOU WANT, WHEN YOU WANT A. THE GUIDE B. SEARCH TOOLS C. INFO PAGES D. PROGRAM OPTIONS MENU E. UPCOMING AIR DATES SCREEN F. AUDIO SEARCH CUSTOMIZE YOUR VIEWING EXPERIENCE A. USER MODES B. MULTI-USER MODE & PARENTAL CONTROLS C. SINGLE USER MODE & PARENTAL CONTROLS HDPVR: SMART PVR TECHNOLOGY A. SETTING RECORDING EVENTS B. CUSTOMIZING YOUR RECORDING EVENT OPTIONS C. SAVING YOUR RECORDING SCHEDULE D. VIEWING UPCOMING RECORDINGS E. RECORDING SYMBOLS F. RECORDING ALERTS AND NOTIFICATIONS G. SINGLE TUNER MODE H. MANUAL TIMERS THE PVR LIST A. PLAYING BACK YOUR RECORDED PROGRAMS B. PLAYBACK CONTROLS CONTROLLING LIVE TV WITH LIVE-OFF-DISK (LOD) EXPANDING YOUR RECORDING CAPACITY A. EXTERNAL HARD DRIVE REQUIREMENTS B. SETTING UP YOUR EXTERNAL HARD DRIVE C. USING YOUR EXTERNAL HARD DRIVE HDDSR: SMART REMINDER TECHNOLOGY A. SETTING REMINDERS B. VIEWING REMINDERS C. MANAGING REMINDERS D. USING AUTO-TUNES E. AUTO-TUNE CONFLICTS SHAW DIRECT ON DEMAND A. WATCH WHAT YOU WANT, WHEN YOU WANT B. GETTING CONNECTED C. HOW TO CONNECT D. VERIFYING CONNECTIVITY E. HOW TO ORDER F. PARENTAL CONTROLS AND BANDWIDTH MANAGEMENT G. GENERAL HELP OTHER MENUS A. PAY-PER-VIEW B. MAIL MESSAGES SETTINGS MENU A. PREFERENCES B. BACKUP AND RESTORE C. STATUS MORE INFORMATION iii
4 How to Read This Manual iv
5 1. The Basics 1A. Connections and Initial Setup When installing your HDDSR, one (1) direct coax line is required to connect to your satellite dish or multiswitch. If you have an HDPVR, two (2) direct coax lines are required for best performance. The HDPVR must be set to Single Tuner Mode as described on page 31 if only one (1) line is connected. If you would like us to take care of the installation, call Customer Service or visit shawdirect.ca/contactus we re here 24/7 to discuss available options and help you book an appointment. If you are unsure of how to connect your satellite receiver to your TV or home theatre system, please refer to the corresponding product manual or the directions that came with your satellite receiver. Cable Types HDMI: This cable carries both video and sound. It has a single identical connector on both ends. Note that HDMI must be used to provide high definition (HD) picture. The following cable types will provide Dolby Digital audio and 5.1 Surround Sound when connected to a capable home theatre receiver: HDMI: If supported by your home theatre receiver, you can use a single HDMI cable to connect your receiver to your home theatre system, and another HDMI cable to connect the home theatre system to the TV. Both video and sound are carried in the cable. Optical: This thin cable has a small square connector at each end, as pictured at right For the best television experience, it is recommended that you connect your HD receiver with one of the above audio connections. Optical audio is not available on the HDDSR
6 Initial Setup and Activation After connecting your satellite receiver, it will boot up and the setup wizard will help optimize your experience: On Screen Language Select whether you would like your on-screen menus to be displayed in English or French. TV Type Pick the option that most closely matches your TV to optimize your on-screen readability. Selecting SDTV (CRT) will set the font to the largest size and remove channel logos. HDTV Small will set a comfortable medium sized font. HDTV Large features an extra 2 rows of Guide data and smaller text. WiFi Setup It s recommended to connect your DSR to your home wireless (WiFi) network to take advantage of all the features available with your Shaw Direct subscription (details regarding on-demand services can be found in Section 9). You ll need your network name (SSID) and password, if applicable. Once connected, press C to return to the setup wizard. UHF Remote Control (HDPVR 830 only) By default, your remote control will require line-of-sight to the HDPVR 830. By enabling UHF remote control functionality, no line of sight will be required and you can place your HDPVR 830 in a cabinet or behind your TV. To prevent other remote controls from controlling your HDPVR, you may need to change the remote address as described on page 55. LNB Type Scan Your DSR will perform a scan to identify the type of external equipment connected on your satellite dish. Signal Found Once you see the Signal found! message on-screen, your receiver is ready to be activated this is necessary to access your programming. Call the activation hotline at and follow the instructions. The trip count value will update onscreen when your receiver gets the activation signal. Thank You Once the onscreen message confirms your receiver is fully activated, it will take up to 1 hour for the Guide to load, after which your system is ready to use. 2
7 Additional Connections The following connections may also be required for access to certain features or services. Ethernet: An Ethernet cable can be used to connect your receiver to your home router if WiFi is not a suitable option for you. Details regarding on-demand services can be found in Section 9. USB: A USB 2.0 or 3.0 hard drive can be connected to the HDPVR 830 to add even more recording capacity. Refer to page 37 for more information on this feature. 1B. Current Version Pressing OPTIONS, 4, 7 will display the System Status menu. Line H shows the version of your receiver software, listed as Current Version. This manual applies to Current Version and higher. If the Current Version is less than 60.52, press the C button to update the software for the best experience. Individual menus, options, or functionality may be slightly different depending on your Current Version. 1C. Using Your Remote Control Navigating the Onscreen Menus The following keys will allow you to navigate through the menus on your Shaw Direct HD receiver: The directional arrow keys allow you to move up, down, left, and right through the onscreen menus. Your current selection is shown in white or blue. The ENTER or OK button will select the item highlighted and display available options or confirm the current selection. For example: Pressing ENTER will display the Program Options menu for Secrets of the Exhibit. 2. Pressing ENTER will cancel the deletion of all recorded episodes of the program. The left and right arrow keys also allow you to change options for the selected item in applicable menus, as indicated by the a d symbols on screen. For example: 3 3. Pressing the LEFT arrow key will change the SD Aspect Ratio to Zoom, pressing the RIGHT arrow key will change the SD Aspect Ratio to Normal 3
8 4 The CHw and CHs keys allow you to move through lists one page at a time. For example: 4. Pressing CHw will page up and show channels , pressing CHs will page down and show channels Pressing CHw will page up and show the previous page of recordings, pressing CHs will page down and show recordings from N onwards. The GO BACK key will save your changes and return to the previous menu. 5 The EXIT key will save your changes in the current menu and exit all the way back to live TV. 1D. Menu Bar The Menu Bar is your portal to all the great features available on your Shaw Direct HD receiver. Many tools and menus found here can also be accessed directly by using the appropriate key on your remote control. The Menu Bar can be accessed by pressing MENU on your remote control. From live TV, pressing A will also bring up the Menu Bar. The Menu Bar will always appear at the bottom of your screen and will exit you from any active menus. Use the LEFT and RIGHT arrow keys to view available options and the ENTER button to access that menu option or submenu. A complete listing of all menu selections on the HDPVR and HDDSR receivers is contained on the next pages. 4
9 HDPVR Menu Bar Search Audio Search Keyword Search Interests Search Category Search VOD PPV Allows you to search for commercial-free digital music stations by genre, or radio stations by city. Search for programs using a keyword. Results will be returned when the keyword is found in the Program Title, Episode Title, Program or Episode Description or Cast. Search for something to watch or record by time frame, category, and genre. Find currently airing programs in popular categories, such as Movies, Sports, or Children s programs. Brings up the Shaw Direct On Demand menu bar (which can also be accessed by pressing D on your remote). Brings up the pay-per-view menu bar. Guide Displays the Interactive Program Guide (which can also be accessed by pressing GUIDE on your remote) PVR Video On Demand PVR Options PVR Upcoming PVR List Manual Timer Browse On Demand VOD Title Search VOD Wishlist Customize your recording preferences for each series or show you have scheduled to record. View a list of all programs that are currently set to be recorded in the next 14 days. Accesses your previously recorded programs (also accessible by pressing PVR on your remote). Manual Timers can be used to record programs manually by timeslot, rather than by program. Browse the on-demand library by category, channel and genre. Easily see your free (included-with-subscription) and pay content. Search the on-demand library by title, if you have something specific in mind. You can add titles that you re interested in watching later to your on-demand Wishlist through your receiver, the Shaw On Demand Search app or vod.shawdirect.ca. Access them all here. 5
10 My VOD Orders View active titles that have been ordered to your account, or resume an order you had previously stopped right from where you left off. VOD Adult Search Browse the Adult Shaw Direct On Demand library, for 18+ viewers only if adult content has been locked, this will not be accessible. Help Provides an overview of how to access Shaw Direct On Demand. Pay Per View (PPV) Messages Switch User PPV Search PPV Adult Search My PPV Orders Mail Messages Accesses the PPV store, to browse upcoming PPV movies and Events. Browse upcoming adult PPV programs for 18+ users only. This will not be accessible if adult content has been locked. View your PPV order history. View your receiver mail messages sent from Shaw Direct an envelope will be displayed on the info banner if a new message is pending. Login to a different user profile. This will be unavailable if you re using Single User Mode. Settings Preferences Parental Controls WiFi Setup Backup & Restore Access the options menu to adjust your preferences such as guide displays, language and hardware settings. Adjust settings such as rating locks and the channel list displayed in your guide. If you re using Multi-User Mode, this will bring you to your active profiles screen. Connect your DSR to your home wireless (WiFi) network to access Shaw Direct On Demand and instant PPV ordering. Allows you to backup settings and user profiles to a USB key, and restore them to a different receiver or after a factory reset. 6
11 Status System Status Wired Network Status WiFi Status Release Notes OSS Attribution Displays receiver specific information. Displays information related to your wired network connection. Displays information related to your wireless (WiFi) network connection. Details features and enhancements contained within the latest software release. Displays Open Source Software information. HDDSR Menu Search Audio Search Keyword Search Interests Search Category Search VOD PPV Guide Allows you to search for commercial-free digital music stations by genre, or radio stations by city. Search for programs using a keyword. Results will be returned when the keyword is found in the Program Title, Episode Title, Program or Episode Description or Cast. Search for something to watch by time frame, category, or genre. Find currently airing programs in popular categories, such as Movies, Sports, or Children s programs. Brings up the Shaw Direct On Demand menu bar (which can also be accessed by pressing D on your remote). Brings up the pay-per-view menu bar. Displays the Interactive Program Guide (which can also be accessed by pressing GUIDE on your remote) 7
12 Reminders Reminder Options Upcoming Reminders Customize your reminder preferences for each show you have set to be reminded on. View a list of all reminders for upcoming programs. Video On Demand Pay Per View (PPV) Messages Manual Timer Browse On Demand VOD Title Search Manual Timers can be used to set reminders for programs manually by timeslot, rather than by program. Browse the on-demand library by category, channel and genre. Easily see your free (included-with-subscription) and pay content. Search the on-demand library by title, if you have something specific in mind. You can add titles that you re interested in watching later to VOD Wishlist your on-demand Wishlist through your receiver, the Shaw On Demand Search app or vod.shawdirect.ca. Access them all here. My VOD Orders View active titles that have been ordered to your account, or resume an order you had previously stopped right from where you left off. VOD Adult Search Browse the Adult Shaw Direct On Demand library, for 18+ viewers only if adult content has been locked, this will not be accessible. Help Provides an overview of how to access Shaw Direct On Demand. PPV Search PPV Adult Search My PPV Orders Accesses the PPV store, to browse upcoming PPV movies and Events. Browse upcoming adult PPV programs for 18+ users only. This will not be accessible if adult content has been locked. View your PPV order history. Mail Messages View your receiver mail messages sent from Shaw Direct an envelope will be displayed in the info banner if a new message is pending. 8
13 Switch User Login to a different user profile. This will be unavailable if you re using Single User Mode. Settings Status Preferences Parental Controls WiFi Setup Backup & Restore System Status Wired Network Status WiFi Status Release Notes OSS Attribution Access the options menu to adjust your preferences such as guide displays, language and hardware settings. Adjust settings such as rating locks and the channel list displayed in your guide. If you re using Multi-User Mode, this will bring you to your active profiles screen. Connect your DSR to your home wireless (WiFi) network to access Shaw Direct On Demand and instant PPV ordering. Allows you to backup settings and user profiles to a USB key, and restore them to a different receiver or after a factory reset. Displays receiver specific information. Displays information related to your wired network connection. Displays information related to your wireless (WiFi) network connection. Details features and enhancements contained within the latest software release. Displays Open Source Software information. 9
14 2. Finding What You Want, When You Want 2A. The Guide One of the greatest features of your Shaw Direct digital satellite TV is the interactive on-screen Guide. With the Guide, you can instantly see what s airing right now and into the future, on every channel you subscribe to. When accessed, the Guide will appear with the channel you re watching highlighted. You can browse the on-screen Guide while watching your favourite show in the corner of the screen. Menu Bar Remote Navigating the Guide awsd Use the directional arrow keys to move up, down, left, or right through the listings. Pressing ENTER on a program which is currently airing will tune to that program; pressing ENTER on a program which is not currently airing will bring up the Program Options menu. CHw/ s You can move an entire page at a time (the amount of channels will depend on your current layout) by using CHw and CHs. 5 6 Use REWIND and FAST FORWARD to move backwards or forward in the listings 6 hours at a time. 9 0 The SKIP BACK and SKIP AHEAD buttons skip 24 hours at a time, for example from 8:00pm Monday to 8:00pm Tuesday. Pressing and holding any of these keys will activate an accellerated scrolling mode to move quickly through the lineup or forward and backwards in time. 2 1 Pressing PAUSE or PLAY while in the Guide will always take you back in the listings to the channel and program you re currently watching. If you re watching a recording, it will take you to the channel the receiver is currently tuned to in the background. Press EXIT or GO BACK to leave the Guide and return to whatever you were watching. Within the Guide, pressing A will access the Category Search menu (detailed on page 15). B MiniTune allows you to select a program, without leaving your current spot in the Guide. The program will appear in the Video Window at the top right of the screen. 10
15 C Upcoming Airings will provide you with a list of all channels and times the program you ve highlighted will be airing. Channels on free preview will automatically appear in your Guide when available, and return to grey when the free preview has ended. Gold highlights are used to denote Free Preview channels. Understanding the Guide 11
16 All listings in the Guide and Search Results are colour-coded to help you find what you re looking for faster. When you select a program, broadcasting symbols help you understand more about it, such as the parental rating, whether it is presented in high definition, or if it is a new episode. Colour Coding Blue Green Purple Orange Aqua Grey General Programming: Includes network series, specials, news, and other regularly airing programs Sports: Includes most sports-related programs such as sports talk, live sporting events and replays, and sports-related series programming Movies: Includes films and most documentaries Kids and Family: Most programming intended for children and family viewing Pay-Per-View: PPV movies, sports, and events available for purchase Unsubscribed: Channels not included in your programming package appear in grey. These channels can be hidden from your Guide, as described on page 13 Current Selection: The program or menu item currently selected is always shown in white. Broadcast Symbols The following symbols are used to tell you about each program: Program Attributes Television Ratings Broadcast in High Definition / Broadcast with Dolby 5.1 Surround Sound / Broadcast in 3D (3D television required) Children / Children over 8 years General / Parental Guidance Over 14 years Episode airing for the first time Restricted 17+ Episode airing live Available with Closed Captions Available with Descriptive Video Over 18 years Adults only Rating Undefined (unrated) All program information is provided by the broadcaster. 12
17 Customizing your Guide There are 6 different guide views you can choose depending on your needs. Change the amount of channels you see on one page, the font size (which will apply to all on-screen text) and how you see program genre colouring. Change your preference by pressing OPTIONS and selecting Preferences. The following User Settings & Appearance options will be available: Unsubscribed Channels [Show, Hide]: Choose to hide channels which are not included in your current programming package. If set to Show, these channels will be greyed out within your guide Edit Channel List: Allows you to completely remove (but not block) specific channels from your Guide. When operating under multi-user mode, this will be specific to the current user. Guide Rows & Font Size [6-Row Large, 6-Row Medium, 8-Row Small]: Allows you to adjust how many channels you see at once within your Guide. This also adjusts your font size for the Guide and all on-screen text, such as menus and on-screen messages. Guide Width [Half-Screen, Full-Screen]: Choose whether the Guide opens with picture-inguide as half-screen, or as full-screen. Program Colouring [Full-Colour, Subtle, Text only]: Adjusts the colour style for program genres within your guide. Full-Colour features a bright colour gradient whereas Subtle features a horizontal colour bar on each program. Text only removes the background shading and only colours the program name. The following chart shows the different options available for customizing your Guide: Program Colouring: Full-Colour Guide Rows & Font Size: 8-Row Small Guide Rows & Font Size: 6-Row Medium Guide Rows & Font Size: 6-Row Large Program Colouring: Subtle 13
18 2B. Search Tools With hundreds of channels and up to two weeks of programming information, sometimes it can be difficult to find what you re looking for using the Guide. By using the search tools built into your receiver, you can easily find programs airing on live TV by keyword, interests, or category. Keyword Search Keyword Search allows you to search for programs or movies based on the title, information description or cast member. Matching titles will be displayed on the left side of the screen, along with where your text was found. Matches can be made on Program Title, Program Description, Program Cast, or Episode Title. Press MENU on your remote, select Search, then Keyword Search. Use the DIRECTIONAL ARROWS and ENTER button to type letters into the Search tool. Results will begin to appear shortly after letters are entered. The default search criteria is by title, ARROW LEFT to the selector tool and use the UP or DOWN keys to select different criteria. Once you see what you re looking for, use the LEFT ARROW to select the list, and the UP or DOWN keys to select the program. This will bring up the program description on the right side, with your keyword showing in blue. Pressing ENTER will give you the Program Options menu on the HDPVR, and the Upcoming Air Dates screen on the HDDSR. You can also can choose to press C on your remote to see the Upcoming Air Dates screen quickly for your currently highlighted program. To modify your search word(s), press A on your remote or arrow LEFT or RIGHT to be brought back to the keyboard. Interests Search Interests Search is useful when you re not looking for a specific show, don t know the title of the show you re looking for, or just want to find a particular genre to watch or record. Similar to Keyword Search, as you select the time, category, and genre you are looking for, results will narrow or expand on the right side of the screen. After selecting Search then Interests Search from the Menu Bar, use the UP and DOWN keys to select the time you would like to search in. Examples include anytime, up next, or this week. Then, use the RIGHT ARROW to select the middle column where you can pick a broad category using the UP and DOWN keys. A variety of choices are available here, including Movies, Sports, Children, and HD. Use the RIGHT ARROW again to select the third column, which will show the available genres, such as Action, Musical Comedy, Nature, or Talk. Once the genre you re looking for has loaded, use the RIGHT ARROW to select the list, and the UP or DOWN keys to browse through the available programs. Pressing Menu Bar Menu Bar Remote N/A Remote N/A 14
19 ENTER will give you the Program Options menu on the HDPVR, and the Upcoming Air Dates screen on the HDDSR. You can also press C on your remote to bring up the Upcoming Air Dates screen quickly for the currently highlighted program. To modify your search, press A on your remote or arrow LEFT or RIGHT to be brought back to the Interests Search screen. Pressing B on your remote will switch you to Keyword Search, and vice versa. Any series Recording Events created from the top-level search results (before selecting view upcoming air dates ) will default to record on all channels, unless changed in the PVR Options menu. See Section 4 for more details. Menu Bar Remote Category Search N/A Category Search allows you to search for something to watch based on popular categories. Results will include currently airing programs (plus programs which start in the next six hours) from channels you subscribe to. Unlike Keyword and Interests Search, results are not folded together by program you will see an individual entry for each channel carrying that program. After selecting Search, then Category Search from the Menu Bar, use the UP and DOWN buttons on your remote to choose which category you d like to search for. Results will come up on the left side as soon as you ve chosen something. Press the RIGHT ARROW or LEFT ARROW button on your remote to select a title. Just like the other searches, ENTER will give you the Program Options on an HDPVR and Upcoming Airings on a HDDSR. Pressing C on your remote will also display Upcoming Airings. If you re not sure if the title you ve selected is the one you want to watch and you want to keep browsing, press B on your remote to MiniTune the program to the Video Window on the right hand side. This will tune to the channel in the background, while keeping your spot in your search results list. In Category Search, you can change how your results are sorted by pressing A on your remote. You can sort either by the Date/Time of the airings, alphabetically by the Program Name, or by the channel number. While in Multi-User mode, all search results will be filtered to the current users permissions. If you can t find what you are looking for, ensure that you are not searching for something which exceeds the rating locks for the current user. More information on Multi-User mode is available in section 3. 15
20 2C. Info Pages Expanded Information for most programs is available by pressing the INFO button on the remote control to page through the description. The number of pages of information is indicated on the bottom right side of the info window. While watching full-screen video (such as live TV, a previously recorded program, or an on-demand selection), you can press ENTER for condensed program information, or INFO for full information. Menu Bar N/A Remote Regular Programming If available, the following information will be shown for regular programming. Note that not all broadcasters send the same amount of information, so it is normal for certain programs to have more or less information than others. All pages show the program name; the date and time it airs/aired; the channel name and number the program airs/aired on; and the program attributes and parental rating. As you page through the complete program information, you ll find details such as the episode name, the full program description, original air date, genre of the program, cast and any parental advisories where applicable. Movies and Documentaries If available, the following information will be shown for movies and documentaries, including those airing on PPV. Note that not all broadcasters send the same amount of information, so it is normal for certain movies to have more or less information than others. All pages show the channel name and number the movie airs/aired on; the date and time it airs/aired; the program attributes and parental rating; and the movie title. As you page through the complete program information, you ll find details such as the full program description, the year of release, genre of the movie, cast and any parental advisories where applicable. 16
21 2D. Program Options Menu The Program Options menu is your gateway to many of the great program-related features contained in your Shaw Direct receiver, including setting recordings or reminders and viewing upcoming air dates. While in the Guide, Upcoming Air Dates screen, or Search results, press the ENTER key on the desired program to view the Program Options menu. If the program is currently airing, pressing ENTER will tune to it. In this case, press OPTIONS to access the menu. Regular Programming For regular programming the following Program Options may be available: Tune to this channel: Change to this channel, regardless of what is currently airing. Smart Record new episodes (HDPVR) or Set a reminder for new episodes: Sets a Smart recurring Recording or Reminder Event. Smart Record all episodes (HDPVR) or Set a reminder for all episodes: Sets a Smart recurring Recording or Reminder Event. Record this Airing (HDPVR) or Set a reminder for this Airing: Sets a one-time Recording or Reminder Event. Automatically tune to this airing: Sets an Auto-tune Event for this episode. View upcoming air dates: View the Upcoming Air Dates screen for this program. Movies and Documentaries For films, the following Program Options may be available: Tune to this channel: Change to this channel, regardless of what is currently airing. Smart Record this Program (HDPVR Only): Sets a Smart one-time Recording Event. Record this Airing (HDPVR) or Set a reminder for this Airing: Sets a one-time Recording or Reminder Event. Automatically tune to this airing: Sets an Auto-tune Event for this airing. View upcoming air dates: View the Upcoming Air Dates screen for this movie. 17
22 Pay Per View (PPV) Movies and Events For PPV programs, the following Program Options may be available: Tune to this channel: Change to this channel, regardless of what is currently airing. If you haven t purchased the title, you will be presented with ordering instructions including the program s unique Order ID. Pay Per View (PPV) Help: Displays helpful information on ordering PPV in general. Order Now (Internet connected DSRs only): Instantly order the title via Internet. If you previously requested a PPV purchase PIN on your Shaw Direct account, it will be required to complete the order. Record this Airing (HDPVR) or Set a reminder for this Airing: Sets a one-time Recording or Reminder Event. You must order the PPV in advance of the start time. Automatically tune to this Airing: Sets a one-time Auto-tune Event. You must order the PPV in advance of the start time. View upcoming air dates: View the Upcoming Air Dates screen for this PPV. Full details on Reminder Events can be found in section 8. Full details on Recording Events can be found in section 4. In accordance with studio licensing requirements, note that recorded PPV movies may only be available for playback for a limited time, as indicated by the on-screen prompts. 2E. Upcoming Air Dates Screen The Upcoming Air Dates screen gives a convenient listing of all known upcoming air dates of the selected program or movie, on all available channels. You can press ENTER on any entry to view the Program Options menu, or use the A button or the LEFT or RIGHT arrow keys to sort alphabetically by Episode, or chronologically by Start Time. Press GO BACK to return to the location you started from. Any series Recording Events created from the Upcoming Air Dates screen will record on any HD or any SD channel (based on the original selection), unless changed in the PVR Options menu. See section 4 for more details on Recording Events. 18
23 2F. Audio Search Shaw Direct carries commercial-free digital music stations and radio stations from all over North America. The Music Search tool allows you to easily find whatever you re in the mood for. After selecting Search from the main Menu Bar, select Audio search and use the UP or DOWN arrow keys to choose between commercial free Music stations, or regular Radio stations. Menu Bar Remote N/A Music After selecting Music Search, use the RIGHT ARROW to select the genre column, where you can use the UP and DOWN keys to select a genre such as Classical, Jazz, or Rock. Corresponding stations appear on the left side of the screen, much like the other Search tools. Use the RIGHT ARROW again to select the results column and UP and DOWN to select the station you want to listen to. Pressing ENTER will tune directly to the selected station, while keeping you in the music search screen. By default, when tuned to a commercial-free music station the track information will be displayed for each song. The receiver screensaver will activate over this information if the specified activation period is less than the song duration. Your screensaver settings can be changed within the Notifications & Alerts menu, as described on page 51. Radio Stations If you have selected Radio Search in the first column, use the RIGHT ARROW to select the city column, where you can use the UP and DOWN keys to select a city. Corresponding radio stations will appear on the right side of the screen. When you see the station you want, use the RIGHT ARROW to get to the results column and the UP and DOWN keys to select the station you want to listen to. Pressing ENTER will tune directly to the selected station, while keeping you in the music search screen. Radio stations do not have track information. It is not possible to record content from the Music or Radio stations. Live-off-disk functionality (as explained in section 4) is also unavailable while tuned to a Music or Radio channel. 19
24 3. Customize Your Viewing Experience 3A. User Modes The Shaw Direct HD Guide offers two different options for how customizations (such as Guide views and channel lists) and Parental Controls (such as Rating Locks and restrictions) are handled Multi-User Mode or Single User Mode. Multi-User Mode allows you to create up to 8 customized profiles, each with their own specific user settings, appearance, Channel List, Parental Controls and more. Multi-User mode is perfect for households who have more than one user of a particular receiver, or want to create multiple custom channel lists. In this mode, each profile can have their own PIN, however there is no override mechanism. If you wish to access content that is locked or hidden for a particular user, you must switch to a different user where that restriction has not been set. Single User mode is designed for households who may not require different settings to be applied for different members of their household. For example, if your household is fine with having one customized channel list within your Guide, or with always having the same Rating Locks set. In this mode, a single PIN is used to set and override restrictions. Menu Bar Remote Determining Your User Mode By default, your satellite receiver will be operating in Multi-User mode. To determine what mode you are in, or to switch modes press OPTIONS and select Parental Controls. If you are presented with the Select a User screen, you re already in Multi-User Mode. If you re presented with the Permissions (liststyle) screen, you re in Single User Mode. Press A on your remote to change between the two different user modes. While in Multi-User mode, the name of the active user and FAV button will be shown at the top of all full-screen menus. While in Single User mode, you won t see this. 20
25 3B. Multi-User Mode & Parental Controls As explained in section 3A, Multi-User mode allows you to create up to eight customized profiles, each with their own preferences, permissions, and restrictions. Where possible (for example Search results and the PVR List), locked content is simply hidden and will not be displayed. While in Multi-User mode, the first profile on the system is known as the Primary Owner. Full access to the entire system is granted while this profile is active, so it s a good idea to set a PIN if you plan to enforce any type of restrictions for other profiles. It is not possible to delete or apply any restrictions to this profile, although you can change the name and avatar. Profiles designated as type Owner are able to modify settings and restrictions for all profiles, including their own. If you are operating with modified permissions for any user, it is imparitive that ALL owner-level profiles on your receiver have a PIN set. Creating a new profile To create a new profile, press MENU, navigate to Settings, and select Parental Controls. You will be presented with the Select A User screen RIGHT arrow over to Add a new user. If you already set up an Owner profile PIN, you ll need to enter it now. You will then be asked to select a profile type with pre-set defaults, as listed in the table below. All settings can be adjusted later. Owner Adult Teen Child Guest Rating locks No locks No locks Unrated Content Unlocked Unlocked Unlocked Locked Unlocked Adult Content Unlocked Unlocked Locked Locked Locked Permission for PVR/Reminders Full PVR Access Full PVR Access Limited PVR Access PVR Playback Only PVR Playback Only Free VOD Orders Enabled Enabled Enabled Disabled Disabled VOD daily purchase limit Unlimited Unlimited $5 No purchases allowed No purchases allowed After selecting a profile type, choose whether you d like to set a PIN for this profile. If set, the PIN will be required once, each time the profile is activated. 21
26 Once your PIN has been confirmed, you will be asked to edit the user name. Use the ARROW keys and ENTER on your remote to navigate through the keyboard, and select Accept once you re done entering your text. Now it s time to customize the exact permissions for this specific user, which should now be shown at the top of the screen. The following options are available to customize: Rating Locks [C (Children), C8 (Children over 8), G (General), PG (Parental Guidance), 14+, R (Restricted), 18+, A (Adults only), No locks]: Allows you to select the lowest rating you want to lock access to, while this profile is active. For example, by setting Ratings Locks to 18+, all programs rated 18+ and Adults only will be locked and inaccessible. Choices available correspond to the Ratings listed on page 12. Adult Content [Unlocked, Locked]: Locking adult content will remove the designated adult channels from the Guide, set ratings locks to A (Adults only), and prevent access the Adult PPV and Adult On Demand stores. It will not be possible to access any adult-rated content while that profile is active. Unrated Content [Unlocked, locked]: Some programs, such as the nightly news, sporting events, and other specially categorized programs do not include parental ratings. By setting Unrated Programs to locked, any program without a parental rating will be inaccessible when this profile is activated. User Type: Allows you to change the pre-set defaults for the user. Auto-logout [No expiration, 30 minutes, 1 hour, 1.5 hours, 2-4 hours, 6 hours]: Allows you to set whether the profile will automatically deactivate after a certain time period. For example, you can limit a child s daily TV viewing, or make sure that a profile with unlocked Adult content isn t left logged-in accidently. PIN entry will be required to re-activate the profile once it has auto-logged out. If you don t have a PIN set for this profile, it is not possible to set an auto-logout timer. PVR/Reminders Permissions [Playback Only, Limited PVR Access, Full PVR Access]: Allows you set restrictions on the ability to modify recording events. Playback Only will completely restrict the user from creating recordings or editing/deleting existing series options. Limited will allow them to create one-time recording events only, with the lowest priority so that recurring recordings are not over-written and restricts them from editing/deleting PVR options. Full PVR Access provides no restrictions on PVR abilities. Free VOD Orders [Enabled, disabled]: When you connect your receiver to your high-speed internet connection, you get instant access to over 10,000 on demand choices. Allow no cost ondemand orders to be purchased or not. See section 9 for more details. Daily Purchase Limit [No purchases allowed, $5, $15, $30, $50, Unlimited]: Set a daily purchase limit for this user s pay-per-view (PPV) and paid on-demand orders. See section 9 for more details on Shaw Direct On Demand. Change PIN: Change your current PIN. If no PIN is currently set, use this option to set a new PIN. Once you re happy with the settings above, press GO BACK to return to the Select a User screen. 22
27 If you d like to change the profile s avatar (picture associated with the profile), while in the Select a User screen, highlight the profile you wish to change and press ENTER. Select Edit Avatar and choose which of the 12 available avatars you would like. In addition to the user name, this also helps to quickly differentiate which profile is which. The avatar and user name will be displayed at the top of every screen as a reminder on who is currently logged in. In addition to the above parental control-related customizations, you can also customize the Preferences associated with this profile such as on-screen text language, closed caption settings and guide views as referenced in 2A. The Guide. To do this, login to the profile you wish to adjust, press MENU, select Settings, and press ENTER on Preferences. Any setting that has the to the currently logged in profile only. icon will apply Switching between profiles To login to a different profile, press FAV on your remote, highlight the user you wish to login to, press ENTER and then ENTER again on Switch to this user. If the user has a PIN set, it will need to be entered at this time. You can also switch users from the Switch User button on the main Menu Bar. Remember, if a particular user is unable to view a channel or program due to the restrictions that have been set, there is no PIN override prompt available. To view the content, you will need to activate a different profile where that restriction has not been set. You are also able to set the default profile which will be activated when turning on the receiver. For example, if your child has a receiver in their bedroom, you can set their profile to be the default so that it will always be logged into when the receiver is first powered on. To do this, go to the Select a User screen by pressing FAV, highlight the desired profile, press ENTER and scroll down to Set as default user. The owner s PIN will have to be entered to make this adjustment. The Select a User screen includes icons to show the below settings on a per profile basis, as well as a quick Permissions Summary overview. Profile Attributes Profile has Owner-level permissions Profile will be activated when receiver is initially powered on Indicates the profile has a PIN Currently active (logged in) profile. 23
28 You re able to backup and restore your Single User and Multi-User settings to a USB key to transfer to other receivers. See section 11B. Backup and Restore for full details. 3C. Single User Mode & Parental Controls Single User mode permissions allow you to keep locked content from being accessed or viewed without the 4-digit parental PIN being entered. When activated within Single User mode, Parental Controls apply uniformly across the entire system, preventing access to locked programs via the Guide, Search results, direct channel entry, LOD playback, the PVR List, and on VOD. Setting Parental Controls You can access the Permissions menu by pressing MENU, selecting Settings and navigating to Parental Controls. The following Parental Control options are available: Rating Locks [C (Children), C8 (Children over 8), G (General), PG (Parental Guidance), 14+, R (Restricted), 18+, A (Adults only), No locks]: Allows you to select the lowest rating you want to lock access to across the entire system. For example, by setting Ratings Locks to 18+, all programs rated 18+ and Adults only will be locked. Choices available correspond to the Ratings listed on page 12. Adult Content [Unlocked, Locked]: Locking adult content will remove the designated adult channels from the Guide, set ratings locks to A (Adults only), and require a PIN to access the Adult PPV and Adult On Demand stores. You will be prompted for your PIN to access all adultrated content. Unrated Content [Unlocked, locked]: Some programs, such as the nightly news, sporting events, and other specially categorized programs do not include parental ratings. By setting Unrated Programs to locked, any program without a parental rating will require the password to view or access. Free VOD Orders [Enabled, disabled]: When you connect your receiver to your high-speed internet connection, you get instant access to thousands of on-demand choices. Allow no cost on-demand orders to be purchased or locked. See section 9 for more details. Daily Purchase Limit [No purchases allowed, $5, $15, $30, $50, Unlimited]: Set a daily purchase limit for paid on-demand and PPV orders. See section 9 for more details on Shaw Direct On Demand. Change PIN: Change your current PIN. If no PIN is currently set, use this option to set a new PIN. 24
29 Using Parental Controls You will be prompted to enter your PIN each time a locked program is encountered, you attempt to access a locked or protected menu, or change the permissions on the receiver. Programs which exceed one or more Parental Control setting will also be locked in the PVR or Reminder Options and PVR or Reminder Upcoming menus and will require the PIN to view or modify. The following Parental Control features provide further security against unauthorized viewing: When the Program Changes: If ratings-based locks are enabled, each time a new program starts which meets or exceeds current rating locks, the parental password must be re-entered. For example, Schindler's List is a historical drama rated R for violence and language. You unlock this program for your teenager. It is followed on the same channel by American Pie, which is rated R for strong sexuality and crude dialogue. You will need to re-enter the parental password in order to unlock American Pie and allow it to be viewed. With No Guide Data: If Guide data has been cleared by a power outage or reset and password PIN is set, it will be required to tune to any channel until Guide data has reloaded. In most cases, today s Guide data should return within 5 minutes. Incorrect Password: If an incorrect PIN has been entered five consecutive times, the system will go into lockdown and deny access to all locked content for 60 minutes. If you have forgotten your password, you must call Shaw Direct customer service to have it reset. If you are prompted for your parental password to tune to a channel or view the next program and do not wish to unlock that channel or program, simply press LAST on the remote control to return to the last channel you were viewing. You can also press GUIDE or PVR to find something else to watch. Locked content is indicated throughout the system with the closed lock icon. If you ve entered your PIN to unlock content, icons will change to the unlocked icon. If you have unlocked a program or channel and wish to re-enable all locks, simply power the receiver off and then back on. All programs and channels will be re-locked based on the current Parental Control settings. 25
30 4. HDPVR: Smart PVR Technology Smart PVR Technology will completely change the way you watch TV. By setting Smart Recording Events, your PVR has maximum flexibility and will work to record as much as possible, subject to the parameters you have set for each Recording Event. For example, if allowed by the Channels parameter, your PVR can automatically switch to a later airing on a timeshift channel to capture as many programs as possible. By customizing each Event and confirming the outcome in PVR Upcoming, you can ensure that exactly what you expect will always be waiting for you in the PVR List. Once recorded, they re instantly available to you with the press of a button whenever you want! 4A. Setting Recording Events Recording Events are easily set from the Program Options menu. As described earlier, you can access this menu from the Guide, Search Results or Upcoming Air Dates screen. It is highly recommended that you always customize and confirm all Recording Event options after setting any new Recording Event. From within the Program Options menu, the following selections can be used to set a Recording Event: Smart Record new episodes: Each time a first-run episode of the selected program airs, it will be automatically recorded. This creates a Smart recurring Recording Event. Smart Record all episodes: Each time any episode of the selected program airs, it will be automatically recorded. This creates a Smart recurring Recording Event. Smart record this program: Applies to non-episodic programs, such as Movies. The HDPVR will find the best time to record this program. Record this Airing: When this specific episode or movie airs, it will be recorded at this time. This creates a one-time Recording Event and will take priority over any existing Recording Events for that time. You can also press the RECORD button from within the Guide to set a one-time Recording Event. When setting a Recording Event on an individual airing, it will default to record from the type of channel (SD or HD) that the event was set from. When setting a Recording Event from top-level search results, it will default to record from any channel. Learn more about what this means in the next section. If you don t see the above options in the Program Options menu, the profile you re operating in may have had the PVR Permissions setting restricted. 26
31 4B. Customizing Your Recording Event Options By customizing your Recording Events, you can ensure that exactly what you want gets recorded every time. A variety of options from automatically starting early or ending late, to only recording on HD channels, to only keeping a few episodes are available to optimize your experience. After you have set up at least one Recording Event, you can access the PVR Options menu to make necessary adjustments. Select PVR Options from the PVR section of the Menu Bar. All Recording Events, including both one-time and recurring will appear in this list. As you scroll through your setrecording events, you are able to view the settings that have been set for each specific program in the info window on the right. Smart recurring Recording Events are distinguished from one-time Recording Events with multiple recording icons layered together. Smart one-time Recording Events are distinguished with a single, gear shaped recording icon. From the list of Recording Events, you are able to adjust a program s priority by pressing A to Raise Priority or B to Lower Priority. The HDPVR relies on priorities to determine which programs get recorded in the event of a conflict. Your HDPVR can record two programs at once, so if three or more recordings overlap, only the two with the highest priority will be recorded. For Example: o America s Got Talent airs from 8:00-10:00pm. It has priority 1 in your PVR Options. o Survivor airs from 8:00-9:01pm. It has priority 3 in your PVR Options. o Modern Family airs from 9:00-9:30pm. It has priority 7 in your PVR Options. Modern Family will not be recorded because at 9:00pm, both tuners will still be in use recording the other two programs. If you move Modern Family to priority 2, Survivor will not be recorded because there will not be two free tuners for the entire duration of the program. From the list of Recording Events, select one and press ENTER to view the Edit Recording Event menu. The following options may be available, depending on the type of Recording Event you have selected: View Upcoming Air Dates: Selecting this option displays the upcoming air dates screen for the program. You can select a different airing to record if you anticipate a conflict or want to record off a specific channel this one time only. Delete Recording Event: This option will delete the recording event. No further recordings will take place for this program, however all existing recordings in the PVR List will be retained. Recurrence [New Episodes, All Episodes]: You can toggle between recording New episodes (those airing for the first time) and All episodes (including reruns) with this option. Menu Bar Remote N/A 27
32 Your PVR keeps track of each episode it records and will only knowingly record the same episode once in the duration specified by PVR History setting. See page Error! Bookmark not defined. to find out how to change this setting. Channels [x only, All channels, HD Only, SD Only, More channels]: This setting tells the PVR where to look for the selected program. Setting it to All channels, "HD only", or "SD only" provides the most flexibility and will almost always ensure the program is recorded, because if there is a conflict during the first airing it can record it at a later airing. To force the PVR to record only from a single specific channel, select More channels and press ENTER to see a list of all channels carrying the selected program. Start Early [off, 1-90 minute]: Turning this option on will force the PVR to begin recording the program the specified number of minutes before it is scheduled to begin. End Late [off, 1-90 minute]: Turning this option on will force the PVR to end recording the program the specified number of minutes after it is scheduled to end. This can be useful for live sporting events or to ensure you always see next week s preview at the end of an episode. Start Early and End Late settings will always apply, regardless of any conflicts that may be created. Keep Until [Space is Needed, I delete it]: By selecting I delete it, new recordings made from this Recording Event will be automatically protected in the PVR List and can only be deleted by you. If you leave the recording on the default space is needed, the recording is unprotected and can be deleted by your HDPVR when the hard drive is full and space is needed for new recordings. See page 33 to find out more about PVR Self-Management. Keep [All Episodes, 1-14 episodes]: This option determines how many episodes can be stored on the hard drive before the oldest unprotected episode is automatically deleted when hard drive space is required for new recordings. 4C. Saving your Recording Schedule Each time you make changes to your recording schedule, such as by changing a setting, adding or deleting a series, or cancelling an episode, your PVR will take a moment to plan your recording schedule over the next two weeks. This occurs in the background, as indicated by the blue Scheduling bar that appears at the bottom of your screen, while you re in any full screen menus. The Scheduling bar will also appear when Guide data has been updated to account for any program schedule changes. While the receiver is scheduling, you can continue to make additional changes or additions. The scheduler will restart each time. Once planning has completed, all recording icons, PVR Options, and PVR Upcoming will show the updated status of each Recording Event. 28
33 4D. Viewing Upcoming Recordings You can easily review all upcoming recordings, including any potential recording conflicts, in the Upcoming Recordings menu. To access this menu, select PVR Upcoming from the PVR section of the Menu Bar. From this menu, you can ensure that all expected programs will be recorded and change or cancel specific episodes scheduled to be recorded. Press B on your remote while in PVR Upcoming to display any recording events that will not recorded due to a conflict. Each recording event will display the upcoming status on the right. If it is not set to be recorded, it will detail why, and the conflicting programs will be highlighted. If you select a specific episode scheduled to be recorded and press ENTER, you will be presented with the following Program Options: Tune to this channel: Directly tune to the channel the program will recorded on. Do not record this program or Stop This Recording: Selecting this option will cancel the recording of this particular episode, or stop an in-progress recording. The partial recording will still be available in the PVR List. Do not record this series: Applicable to recurring recording events. Selecting this option will cancel your recurring series recording and all upcoming recordings for the series will be removed from your Upcoming list. Edit recording/reminder options: This will bring you to the same editing screen as referenced on page 27. View upcoming air dates: This will access the Upcoming Air Dates screen, where you can also cancel the recording of this episode and select a different airing to be recorded. If you select a conflicted episode that will not be recorded and press ENTER, you will be presented with the following additional Program Options: Record this airing: Force the PVR to record this airing. A different program may become conflicted as a result of this action. Let me pick two to record: Opens the Resolve Conflicts screen, where you can select which two programs you want to be recorded. Menu Bar Remote N/A 29
34 4E. Recording Symbols Throughout the Guide, Search Results, PVR Upcoming and Upcoming Air Dates screens, a variety of recording symbols are used to keep you informed of the status of your Recording Events. Their meaning is as follows: Recording Scheduled Recording in progress Duplicate Episode Recording Conflict Not Scheduled Denotes an episode which meets your recording event criteria and is currently scheduled to be recorded. Denotes an episode which is currently being recorded. You can watch it from the beginning in your PVR List. Indicates an episode which meets your recording event criteria but is not scheduled to be recorded because it is a duplicate episode which has already been recorded, or is already scheduled to be recorded at a different time or on a different channel. Denotes an episode which meets your recording event criteria but cannot be recorded due to a conflict. You can use the Upcoming Air Dates screen to try to find a different airing to record, or PVR Upcoming to cancel one of the conflicting events. You can also raise the priority of the conflicted program in PVR Options, or expand the Channels selection to give the PVR more flexibility. Indicates an episode which does not meet your recording event criteria. It will not be recorded. For example, a rerun when you ve specified Recurrence: New episodes, or an airing on an unsubscribed channel. For any program showing an icon, you can view specific details about the program (such as why it will not be recorded) by looking in the info window. 4F. Recording Alerts and Notifications Upcoming Dual Recordings With two tuners, your HDPVR can record up to two programs at once. If you are watching TV and dual scheduled recordings are about to begin, an on-screen alert will be displayed. When the alert appears on-screen, you have three options: Record both programs (tuning you away from your current live channel when the second recording starts) Don t record program A Don t record program B 30
35 You can always use the PVR Upcoming menu to cancel or reschedule an upcoming recording to ensure you have a tuner free for Live TV, or permanently reserve a tuner for live viewing within the Tuners & Storage Preferences menu. Dual Recordings in progress If you attempt to change channels while two programs are currently being recorded, you will receive a warning message explaining that this is not possible. You can select VOD to access the on-demand menu bar, press GO BACK to continue watching the current program, or select PVR List, which will allow you to: Watch a previously recorded program Watch either of the in-progress recordings from the beginning Stop either recording to free up a tuner to watch live TV. When one of the recordings finishes, you will be able to change channels again. Recording Started/Stopped When a recording has started, you will see a notification in the top right hand of the screen. Another notification will appear when the recording has completed. These notifications can be turned off by changing the Notifications setting as described on page 52. 4G. Single Tuner Mode If you are unable to run two satellite lines from your dish to your PVR, you can enable Single Tuner Mode. This turns your dual tuner PVR into a single tuner PVR. When single tuner mode is active you can: Record one program while watching a previously recorded program Record one program and watch it live at the same time Record one program while watching a title on Shaw Direct On Demand To enable Single Tuner Mode, press OPTIONS and select Preferences. Navigate to the Tuners & Storage header and enable Single Tuner Mode. You must follow the prompts to reboot your HDPVR to enable the setting. Note that the working satellite line must be connected to SAT1 on the back of your HDPVR. 31
36 4H. Manual Timers A manual timer can be created by selecting Manual Timer from the PVR Menu Bar. Manual Timers can be set to either auto-tune or record a particular channel for the specified duration at the specified frequency, but do not capture any program information such as title, description, or parental rating. If Parental Controls are active, manual timers may be locked and require the password to view or edit, depending on the permissions set. If you would like to record a program which may run long, such a live sporting event, it is recommended to use the End Late setting in PVR Options for the desired program. Once set, manual timers can be managed like any other type of Recording Event in the PVR Options menu. 5. The PVR List Menu Bar Remote 5A. Playing Back Your Recorded Programs Once recorded, your programs are all available in one convenient location the PVR List. Press PVR on your remote control, or select PVR List from the PVR section of the Menu Bar. Within the PVR List, use the UP or DOWN arrow keys to select the program you want to watch. Press ENTER to see the Recording Options menu, where the following options are available: Watch This Recording: Selecting this option will start playback of the selected program. If you have already watched part of this recording, you will be given the option to Resume playback from where you last stopped, or Restart playback from the beginning of the recording. Protect This Recording: Pressing ENTER will protect this recording from being automatically deleted if the hard drive is full. The only way to remove this program from your PVR once it is protected is to manually delete it. Recurring recordings set to Keep Until: I delete it will automatically be protected. Delete this Recording: This will delete the selected program from the PVR List. You will be asked to confirm your selection. Once you have watched the majority of a recording, it will be marked with a checkmark to indicate it s been previously viewed. 32
37 If you have connected an external hard drive to your HDPVR, and that drive has since been disconnected, any recordings stored there will be marked grey in the PVR List. Once you reconnect the external hard drive and reboot the receiver, they will appear coloured again. This icon indicates that the recording was interupted and is incomplete. Your HDPVR will automatically attempt to re-record the program at a future time, and replace the incomplete recording. Sorting the PVR List You can use the LEFT or RIGHT arrow keys as well as the A button to sort recordings in your PVR List. The current sort criteria are highlighted in blue, or stated at the top of the screen. Date and Time: All recordings are sorted chronologically by the date it was recorded on. The newest recordings appear at the top of the list. Program Name (Alphabetical): All recordings are sorted alphabetically, with A at the top. Grouped by Program: Episodes are grouped by program name. Selecting a grouping will display all episodes available in that group, which then have their own set of sorting options including by original air date. If only 1 episode is available, the Recording Options menu will be displayed. By Unwatched: Episodes you haven t watched yet will be displayed at the top of your PVR List, then sorted alphabetically. PVR Self-Management With Smart Technology, your PVR is self-managing. When the hard drive gets full, the oldest unprotected recordings will be automatically deleted to ensure there is always room for your new scheduled recordings. If you manually protect a recording, or have the corresponding Recording Event set to Keep Until: I delete, the recording will never be automatically deleted, and can only be deleted by you. These recordings are indicated with the symbol. For your convenience, the percentage of the hard drive currently used is shown in the PVR List and in your Notification Bar. If you'd like to add more recording capacity to your HDPVR, you can connect a USB external hard drive. Refer to section 7 for more details this feature. To manage your PVR space manually, press C while a recording is highglighted, and select Multi-delete. You are then able to select multiple recordings to delete all at once. Press C again and confirm to delete all checked recordings. 33
38 5B. Playback Controls After selecting Watch this recording, you can control playback just like a DVD by using the playback keys on the remote control: 2 Pressing PAUSE will pause playback at the current position. Press PAUSE or PLAY to resume playback. 5 6 Use REWIND and FAST FORWARD to move backwards or forward through the recording. There are three fast forward and rewind speeds available, press the button again to move to the next speed. You can play back your recordings in slow motion by pressing PAUSE and then REWIND or FAST FORWARD. There are 2 slow motion speeds available, press the button again to move to the next speed. 1 Pressing PLAY will always resume playback when paused or if you are rewinding or fast forwarding. Pressing PLAY while the recording is playing back will display the playback bar, so you can see where you are in the recording. If you want to jump to a specific point in the recording, Absolute Jump allows you to do just that. Use the number keys to enter the point you want to jump to, and then press PLAY to move to that location. For example, pressing 4, 5, PLAY will move you to 45:00 in the program. 9 0 The SKIP BACK and SKIP AHEAD buttons skip 10 seconds back and 30 seconds ahead. These durations can be customized under your PVR Settings, or by pressing OPTIONS, 4, 8, 1. For ultimate control, use the Absolute Skip feature. Press a number on the remote control, immediately followed by SKIP BACK or SKIP AHEAD to move that number of minutes in the recording. For example, pressing 2, SKIP AHEAD will advance you 2 minutes, perfect for bypassing unwanted sections in your programs. Use the ENTER button to bring up the Info Banner for the current program. The current date and time, as well as information for the program you are watching will be displayed. 34
39 Understanding the Playback Bar The Playback Bar is like a map of your recording, telling you exactly where you are and where you can go at any given time. The following diagram explains what each part of the playback bar means: BLUE shows parts of a program which were recorded and have already been watched. GREEN shows parts of a program which were recorded but have not been watched yet. GREY shows parts of a program which were not recorded. It also shows parts which have not been recorded yet if the program is currently in progress. Your current position The length of the program The current playback status For recordings that are currently in progress, you will see the blank space at the right gradually turn to green as more and more of the program is recorded. If you rewind or skip backwards into a part that has already been viewed, it will turn green again. You can press ENTER at any time while playing back a recording to view the Info Banner for the Program. 35
40 6. Controlling Live TV with Live-off-Disk (LOD) Almost immediately after you tune to a channel, your HDPVR automatically begins recording it in the background to a special part of the hard drive called the LOD buffer. In the same way that you can control a recorded program, you can control live TV! Simply press one of the playback control buttons described on page 34 to get started. Note: You cannot fast forward past the current live position of a program. The LOD buffer is cleared each time you change channels, including using MiniTune. Subject to available space on the hard drive, if you remain on one channel for a prolonged period of time the LOD buffer will retain the current program and previous program, regardless of length. If you decide part way through that you would like to permanently record the program you are currently watching, just press the RECORD button on the remote control and confirm the recording. All parts available in the LOD buffer will be copied to the PVR List and the remainder of the program will be recorded. If you have tuned into a program part way through, or changed channels after tuning in, the entire program will not be available to copy to the PVR List, as indicated by the blank gaps in the playback bar. If enough of the recording is missing, your PVR will automatically try to re-record it, and replace the incomplete recording. If a program is currently being recorded to the PVR List (as indicated by the symbol), you can change channels as many times as you want and the remainder of the program will still be recorded. 36
41 7. Expanding your Recording Capacity Your HDPVR allows you to record over 300 hours of HD programming on the internal hard drive. If you need more space, you can expand your recording capacity by adding an external hard drive. 7A. External Hard Drive Requirements Review the following information to ensure the drive you purchase will work with your HDPVR receiver. Supported external hard drives must: Be connected via USB: Your HDPVR features a USB 2.0 port, but USB 3.0 drives are also compatible. Be Externally Powered: Some 2.5" external hard drives may only be USB powered. You must select an external hard drive that comes with its own power supply that plugs into a regular wall outlet. Supported external hard drives should: Be rated for PVR or DVR Usage: Hard drives rated for PVR or DVR usage are specifically designed to be quieter, run cooler, and support multiple HD streams being recorded or played back at the same time. They're also made for 24/7 usage, making them the most reliable choice for your HDPVR. 7B. Setting Up Your External Hard Drive 1. Connect the USB cable (it should be provided with the drive you purchased) from the external hard drive to the port labeled "USB" on the back of your HDPVR. 2. Connect the power cable from your external hard drive to a power bar or wall outlet. 3. If your external hard drive has a power switch, turn it on now. Ensure the power or status light illuminates. 4. A setup wizard will guide you through the process of formatting the external hard drive for use with this satellite receiver. This will remove ALL data and partitions on the external hard drive. 5. Formatting will complete within a few seconds and you will be alerted that your drive is ready for use. 37
42 If you do not see the setup wizard, or are alerted that the drive cannot be configured due to the current user s permissions, switch to an owner-level profile and then run the setup wizard again. Press OPTIONS on the remote, select Preferences, and open the Hardware Settings section. You ll find the External Hard Drive Setup button at the bottom of this header. 7C. Using Your External Hard Drive Once formatting is complete and your HDPVR alerts you that the external hard drive is ready for use, the amount of free space in your PVR List will be updated to reflect the additional storage capacity. The Smart PVR Technology on your HDPVR will automatically record to the optimal location, with no configuration required. An external hard drive can only be connected and used with a single, specific HDPVR at a time. You will not be able to access the recordings on a different device, such as a computer or a different HDPVR. You can use a single external hard drive with the HDPVR. Disconnecting your external hard drive If you no longer wish to use an external hard drive with your HDPVR, simply disconnect it. The setup wizard will alert you that the external hard drive is missing, and you can follow the prompts to delete it from your HDPVR. This will permanently remove any recordings from the PVR List which were stored on the external drive and allow you to connect a new external drive by following the setup instructions above. 38
43 8. HDDSR: Smart Reminder Technology Menu Bar Remote The same technology used on the Shaw Direct HDPVR to automatically record and manage all your favourite programs is also available on the HDDSR to remind you whenever certain programs are airing. When a program you ve set a reminder for is about to start, you ll see an on-screen alert, which will prompt you to either tune to the program, or ignore the alert. 8A. Setting Reminders Reminders are always set from the Program Options menu. As described earlier, you can access this menu from the Guide, Search Results, or the Upcoming Air Dates screen. Please note, some Program Options may not be available, depending on the Permissions set within the Parental Control menus. From within the Program Options menu, the following selections will set a Reminder: Set a reminder for new episodes: Each time a first-run episode of the selected program airs on the selected channel, you will receive a reminder. This is a recurring reminder. Set a reminder for all episodes: Each time any episode of the selected program airs on the selected channel, you will receive a reminder. This is a recurring reminder. Set a reminder for this Airing: When this specific episode or movie airs, you will receive a reminder. To set a reminder for a future airing of the program or movie, use the View upcoming air dates option to select the episode or airing you wish to set a reminder for. This is a one-time reminder. You can set as many overlapping reminders as you want. Reminded programs are indicated with a while bell symbol. 8B. Viewing Reminders Upcoming Reminders If you want to know about your upcoming reminders, select Upcoming from the Reminders section on the Menu Bar. If you would like to delete or change an upcoming reminder, use the Reminders Options menu as described in the next section. Menu Bar Remote N/A 39
44 8C. Managing Reminders The Reminders Options menu can be accessed by selecting Reminder Options from the Reminders section on the Menu Bar. By selecting a program listed here you can view the Edit Reminder Event menu, where the following options are available: View Upcoming Air Dates: View all upcoming air dates on all channels for the selected program. You can setup one-time reminders or additional recurring reminders from this menu. Delete Reminder Event: This will delete the reminder. You will not receive any future reminders for the selected program on the selected channel. Recurrence: You can toggle between New episodes and All episodes with this option. Channels: You can set the reminder to apply to HD channels only, SD channels only or to All channels. To set a single channel to be notified on, select More channels and press ENTER to see a list of all channels carrying the selected program. When you are satisfied with your changes, press GO BACK or EXIT on the remote control. The receiver will take a few moments to save the new reminder priorities. Within the Reminders Options menu, recurring reminders are distinguished from one-time reminders with several layered bells. Menu Bar Remote N/A 8D. Using Auto-Tunes Auto-tunes are similar to Reminders, but with a few key differences. First, an Auto-tune will actually force the receiver to the auto-tuned program when it starts. This can be useful if you are recording programs with an external device. Second, unlike Reminders you cannot set multiple Auto-tunes for the same start time or for overlapping programs. Your HDDSR receiver supports two different types of Auto-tunes, and recurring. Program-Based (One Time) Auto-Tunes Program-based Auto-tunes are set from the Program Options menu by selecting "Automatically tune to this program". These will activate one time only and will show a clock symbol in the Guide. Recurring Auto-Tunes Recurring Auto-tunes are set from the "Manual Timers" section of the "Reminders" menu bar. From this menu, you must set the channel, start date, start and end time, and frequency for the Auto-tune. Available frequencies are Once, Daily, Weekly, and Weekdays. Press GO BACK or EXIT on the remote once all fields have been filled in to save your Auto-tune. 40
45 Once set, Auto-tunes are managed in the same way as Reminders, in the Reminders Options menu. 8E. Auto-Tune Conflicts In order to prevent missed content when recording with an external device, Auto-tune events cannot overlap. If you set an overlapping Auto-tune, any previously set Auto-tune airing at the same time as the newest Auto-tune will become conflicted, as indicated by the exclamation mark over the Auto-tune symbol. Conflicted Auto-tunes will not activate. If there is a conflict and you want to change which program is set to be Auto-tuned, either delete or lower the priority of the undesired event(s). You can manage your Auto-tune events in the Reminders Options menu to adjust the priority of an auto-tune, highlight the program and press A to Raise Priority or B to Lower priority. To delete a set auto-tune, highlight the program, press ENTER, and select Remove autotune. 9. Shaw Direct On Demand Shaw Direct On Demand is a streaming video on demand (VOD) service which gives you instant access to thousands of movies, TV shows, music videos, and other content for immediate viewing, right on your TV. Utilizing your home s High-Speed Internet connection, Shaw Direct On Demand allows you to browse, order, and enjoy using your existing satellite receiver, remote, and TV. There s no new equipment to connect, no extra remote to learn, and no new bill to receive! 9A. Watch what you want, when you want Shaw Direct s On Demand library contains thousands of titles, with more being added every day. With primetime TV shows, new-release movies, family favourites, documentaries, music videos, cult classics, daytime TV, and more, there s something for everyone on Shaw Direct On Demand. New release movies are generally available for $4.99 in SD, and $6.99 in HD. TV content is generally available to subscribers of the channel which airs the content at no extra cost. If you subscribe to premium channels like The Movie Network, Super Channel, TMN Encore, or Hollywood Suite you ll enjoy even more content at no extra cost hundreds of movies and TV episodes you can watch on your own schedule! Shaw Direct On Demand is completely free to browse through. All pricing is clearly indicated on-screen for each title, and any pay rentals will be included on your next Shaw Direct invoice. 41
46 Shaw Direct On Demand allows you to order and watch any title, whenever you want. Playback starts instantly there s no need to wait for the next start time or for the movie to download. Plus, you can watch an order as many times as you want during the rental window. 9B. Getting Connected Minimum Requirements Shaw Direct On Demand is available to all Shaw Direct customers with compatible equipment at no extra cost. To start using Shaw Direct On Demand, you will need: High-speed Internet Access: High-speed Internet Access (sometimes known as broadband) is required to access Shaw Direct On Demand. Your internet connection must be capable of connecting to our servers at a minimum 1.75 Mbps downstream for SD titles, and we recommend at least 5.0 Mbps sustained downstream for HD titles. If you subscribe to cable, DSL, or fiber delivered Internet, chances are it s fast enough for Shaw Direct On Demand. A home router: A home router allows multiple computers and devices in your home to use your internet connection. This is how your satellite receiver will connect to the internet. If you ve got a wireless network, or more than two computers which connect to the internet in your house, chances are you have a home router. Your router may be a separate device which plugs into your internet modem, or it may be integrated into your modem. A connection between your router and receiver: The HDDSR 800 and HDPVR 830 are able to connect to your home wireless network (WiFi). Or, if your router is near your satellite receiver, this is as simple as taking an Ethernet cable and plugging one end into the router, and the other end into the satellite receiver. An Ethernet Cable is also known as a Network cable, Cat5e cable or Cat6 cable. If you don t already have one lying around, you can purchase a cable from your favourite local electronics retailer or a variety of stores online. 9C. How to Connect If you ve reviewed Minimum Requirements to access Shaw Direct On Demand, this section will provide details on the different ways to connect your satellite receiver to your home network. Don t worry it s easy! 42
47 Method 1 Wireless (WiFi) Connection Connecting to your WiFi network is the easiest method of connecting your receiver. If you did not initially connect to WiFi when first activating your receiver, or need to change the network, follow the steps below. 1. Press OPTIONS and select WiFi Setup. 2. Locate your WiFi network name in the list of available networks, press ENTER. 3. Key in your WiFi network s password, using the on-screen keyboard you re able to use the DIRECTIONAL ARROWS to select letters or T9 style with your remote (for example, press 3 two times to enter the letter e ). 4. Highlight Accept, press ENTER and allow it to connect. Method 2 Wired Ethernet Connection If your home router is located close to your Shaw Direct satellite receiver, this is the simplest and most reliable way to access Shaw Direct On Demand. 1. Find or purchase an Ethernet Cable of an appropriate length. 2. Plug one end of the Ethernet Cable into a free port on your home router. 3. Plug the other end of the Ethernet Cable into the Ethernet port on the back of your satellite receiver. This port looks like an oversized phone connection, as pictured at right. This connection is illustrated in the following diagram: If your home has an Ethernet wall jack near your TV, simply plug the cable in step 2 into the wall jack. The other end of this cable must still be connected to your router or a network switch. 43
48 Alternate Connectivity Methods You are able to use a Powerline Bridge to connect your router to your satellite receiver, which may obtain better speeds than WiFi, while allowing you to connect without having your router near your receiver. One unit is plugged in (via AC) and connected to your router while the other unit is plugged in and connected to your receiver. The pair uses your home electrical wiring to communicate. These are available for purchase at many electronic stores and online retailers. It is not possible to use a 4G/LTE Wireless stick, or other USB-based devices to connect your Shaw Direct satellite receiver to the internet. 9D. Verifying Connectivity Once you're all connected, it s time to verify connectivity on your satellite receiver and run the connection speed test. Network Status Press the OPTIONS button on your remote control, select Status from the menu bar, scroll to either Wired Network Status or WiFi Status (depending on how you re connected) and press ENTER. The receiver will take a moment to query the connection before displaying the Network Status screen. Once the page loads, take a look at the Link Status, Home network status, Internet connectivity status, and SOD server status. All four fields must read Online. If one or more of the fields reads Not Available, double check that you re connected properly. The connection lights on your router should indicate an active connection. Once you re connected, press GO BACK and then re-enter the Network Status menu. If you re still not online, press B for DHCP Refresh. Wait 60 seconds, then check the Network Status again. If you re still having issues, see if you can verify the connection by hooking up a laptop or other device to the network. Connection speed test When all four status fields in Network Status read Online, you can run the connection speed test. Press A on your remote while in the Network Status Menu. The receiver will connect to our servers and test the speed of your connection. When the speed test is complete, the results will be displayed. Pay special attention to the Sufficient for SD and Sufficient for HD information. This tells you if your Internet connection will allow you to order high definition (HD) and standard definition (SD) content, only standard definition, or no content at all. 44
49 You can run the connection speed test as often as you d like. Results are recorded on the receiver and form the historic average speed, historic minimum speed, and historic maximum speed values. If your internet connection tends to be highly variable, you can also run the speed test directly from the order options popup when you select a title. This helps to ensure you have enough bandwidth to stream successfully before you order the title. 9E. How to Order Press the D button on your Shaw Direct remote to bring up the Shaw Direct On Demand menu bar, or select Video On Demand from the main menu bar. If you d rather browse the available library, select Browse On Demand, which is similar to an interests search. If you know the title of the program you d like to order, select VOD Title Search. Both title and interests search function in the same way as the regular broadcast searches, with the added benefit of poster art and expanded show information. Plus, you can even continue to watch your current program while you browse the VOD library. Content follows the same colour-coding you re used to seeing in the Guide: o o o o TV content may be blue, green (for sports), or orange (for kids/family) Purple is for movies and documentaries included in your subscription Aqua is for pay-per-rental movies and shows Grey indicates subscription content which is not included in your subscription. 1. Order When you find a show you may want to order, press ENTER. The available options will be presented, including the SD and HD prices, if available. Select the version you d like to order, confirm the purchase, and then get ready to sit back and enjoy! If you are operating in Single User mode and selected a title which exceeds your current Parental Controls ratings locks, the PIN will be required to access the options menu. Depending on your current VOD purchase restrictions, the PIN may be required after confirming the purchase to execute the order. Full details on Parental Controls are available in section 3. 45
50 2. Enjoy After confirming the purchase, the order will begin streaming and playback will start within a few seconds. You can use the PVR keys on your remote to PAUSE (2) playback at any time. Depending on the content, you may be able to also SKIP FORWARD (0) or SKIP BACK (9), along with using Absolute Skip or Absolute Jump as explained on page Error! Bookmark not defined.. Purchases are billed to your account after 5 minutes of playback, except for Adult titles which are billed after 1 minute. If you re having issues streaming the title or change your mind, be sure to stop playback immediately with the STOP (3) key to avoid being billed. You can view a list of active orders and their availability by pressing D and navigating to My VOD Orders. You can resume or restart playback from this menu, on any connected receiver on your account. Note that a particular title can only be streamed to one receiver at a time. 9F. Parental Controls and Bandwidth Management VOD gives you instant access to a vast library of content, ranging from animated kids shows all the way to the latest R-rated blockbusters and premium TV series. The ratings locks and 4-digit Parental password you ve set (as outlined in section 3) will automatically apply to VOD. There are additional VODspecific limitations for bandwidth management which can also be set. Bandwidth Management Much like the number of minutes you get with your cell phone plan, many Canadian Internet Service Providers (ISPs) provide subscribers with a limit on the amount they can download and upload each month before overage fees are applied. The amount of data transfer included varies widely depending on your service plan and ISP. If you are concerned about the amount of data your household consumes, you can set a limit on the maximum download rate Shaw Direct VOD will use when streaming content. This basically slows the rate at which you consume data while using VOD, by lowering the picture quality. Press MENU, select Settings, then Preferences and expand Network Settings. Maximum download rate [Unlimited, 2-8 Mbps]: By setting a maximum download rate, streaming will use less bandwidth by lowering the video quality. 46
51 How much bandwidth will I use watching Shaw Direct On Demand? The following chart indicates the maximum amount of bandwidth you could consume at each setting, assuming your internet connection is fast enough to support that level of streaming. Maximum download rate Maximum Usage (GB per hour of On Demand video watched) 8 Mbps 3.52 GB/h 7 Mbps 3.08 GB/h 6 Mbps 2.64 GB/h 5 Mbps 2.20 GB/h 4 Mbps 1.76 GB/h 3 Mbps 1.32 GB/h 2 Mbps 0.88 GB/h 9G. General Help Most Shaw Direct On Demand issues occur when one or more of the minimum requirements are missing. Once all status fields in the Network menu read Online and the connection speed test completes successfully, you know that your receiver is properly connected to your home network and is able to communicate with our servers. Beyond this, there are two additional requirements to access Shaw Direct On Demand: 1. Your account must not be in a past-due state. In accordance with our Terms and Conditions, access to Video on Demand and Pay Per View services are restricted when accounts reach a past-due status. 2. VOD access must be enabled on your account. If you don t have VOD access enabled on your account, you may be able to access the VOD Browsing menu or Title Search menu, but when you press ENTER on a particular title nothing will happen. Give us a call and we should be able to get this resolved for you. If you're still having trouble, or experiencing a specific error message, please refer to the VOD error message information available at If you're still not able to find a solution, give us a call anytime at
52 10. Other Menus 10A. Pay-Per-View Select the Pay Per View (PPV) icon to bring up the PPV menu bar. Select PPV Search to easily browse the currently airing and upcoming PPV Movies. This will display all PPV Movies with the movie s poster for a more visual experience than browsing through the Guide. Similar to the other search screens, use the UP and DOWN arrow buttons to first select a genre you may be interested in, or leave your selection on All Genres to view all upcoming movies. Press the LEFT arrow button to scroll through the movie posters on the left. Your currently highlighted selection will be brighter and display a white border around the edge of the poster the information for your currently highlighted movie will display in the Info Window on the right hand side. Here, you will find similar information you would find on regular programming, in addition to the specific program s ordering instructions. This ordering information applies only to the airing date/time shown at the bottom of the poster. Press C on your remote to View Upcoming Airings for the movie you have highlighted. You can also use the B button on your remote to change how your PPV search results are sorted. You are able to sort by airing date/time or alphabetically by title. After you ve ordered your title, confirmation will be provided onscreen and the title will be recorded in the Purchase History menu. Take note of the SD and HD icons at the bottom right of each poster as this will indicate which format the upcoming airing is for. Menu Bar Remote N/A Ordering PPV Movies and Events If your DSR is connected to your home internet connection, you will see the Press ENTER for ordering options message above the program description. Press ENTER and select Order Now to instantly purchase the title. If you have previously setup an account-level PPV purchase PIN with a Shaw Direct agent, you will be required to enter this to complete the purchase. If your DSR is not connected to your home internet connection, you will see the phone number for the automated ordering service and the Order ID specific to that program. 48
53 Both order methods will work until 30 minutes after a movie has started. If you have ordered in advance and wish to cancel your purchase, you will need to speak with a Shaw Direct agent. Order Confirmation After ordering, if you exit from any on-screen menus you will see an order confirmation alert offering additional options such as setting an auto-tune for the movie you ordered. You can also view your purchases by accessing My PPV Orders from the PPV section of the Menu Bar. 10B. Mail Messages Shaw Direct uses receiver mail to occasionally send short messages on account information or software updates. You can access your receiver mailbox by first selecting Messages from the Menu Bar, then Mail Messages. You will see a white envelope in the Guide and onscreen banners when you have an unread mail message. Menu Bar Remote N/A 49
54 11. Settings Menu Menu Bar Remote By selecting Settings Menu from the Menu Bar, or pressing OPTIONS on your remote control, you can access the Settings Menu Bar for your receiver. Note that certain settings may be unavailable and will be greyed out depending on the features of your receiver model. For example, PVR-specific settings are not available on HDDSRs. If set, an Owner PIN may be required to change certain settings. 11A. Preferences If you re using Multi-User mode, most preferences are adjustable for each Profile. For example, one user may prefer to have their on-screen text displayed in English while another user may prefer French. Settings that are adjustable per user are indicated with the shield ( ) icon any changes made will apply only to the active user whose name is indicated at the top of the screen. Language and Accessibility On Screen Language [English, French]: Sets the onscreen menu language. Guide data, including channel names and program descriptions, are not translated and will remain as written by the broadcaster. Default Audio Language [English, French]: Sets the default audio language. This can also be overridden for compatible channels by pressing the SOURCE button when watching TV. Closed Caption (CC) Settings: Allows you to enable Closed Captions decoded by the satellite receiver. Captions provided by the receiver do not appear over the onscreen menus, whereas those provided by the TV will. Press ENTER to access the closed caption settings. Enable Closed Captions to adjust the below. o o o Font Size [Auto, Small, Standard, Large]: Select the font size used for on-screen closed captions Font Style [Auto, Monospace, Proportional, Capitals]: Changes the font style for captions. Digital Service [Auto, Primary Language, Secondary Language]: Select the language used for captions, auto is recommended. You can quickly enable and disable Closed Captions at any time by pressing HELP, C. Descriptive Video Services (DVS) [Disabled, Enabled]: Descriptive Video provides ongoing narrative descriptions of what is happening during the video portion of a television broadcast for 50
55 the visually impaired. Not all programs contain descriptive video, but those that do are often indicated with the symbol in the Guide or an onscreen advisory at the start of the program. While watching a channel which has additional audio tracks available, you can temporarily override your Audio Language and Descriptive Video settings by pressing SOURCE on the remote control and selecting a new audio track. Channels with additional audio tracks appear with the symbol on the Info Banner. You can quickly enable and disable DVS at any time by pressing HELP, D. User Settings and Appearance The User Settings and Appearance menu allows you to customize the way the Guide looks, as well as set user-specific settings such as font size. Press MENU, select Settings, select Preferences and expand User Settings and Appearance. The following options are available in the Guide Settings menu: Unsubscribed Channels [Show, Hide]: Choose to hide channels which are not included in your current programming package. If set to Show, these channels will be greyed out within your guide. Channels on free preview will automatically appear with gold colouring in your Guide when available, and return to grey (or disappear) when the free preview has ended. Edit Channel List: Allows you to completely remove specific channels from your Guide which will leave you with your custom Channel List. When operating under multi-user mode, this will be specific to the current user. Note that channels removed will still be accessible by entering the channel number. Guide Rows & Font Size [6-Row Large, 6-Row Medium, 8-Row Small]: Allows you to adjust how many channels you see at once from within your guide. Also adjusts your font size for the guide and on-screen text. Your receiver relies on the TV Type setting (found under Hardware Settings) to determine which setting to apply to newly created profiles. 51
56 Guide Width [Half-Screen, Full-Screen]: Choose whether the Guide opens with picture-inguide as half-screen, or as full-screen Program Colouring [Full-Colour, Subtle, Text only]: Adjusts the colour style for program genres within your guide. Full-Colour features a bright colour gradient whereas Subtle features a horizontal colour bar on each program. Text only removes the background shading and only colours the program name. Notifications & Alerts Notifications [All, Essential, None]: Adjust the type of notifications you see on-screen. Notifications include network status and recording start/stop messages. The following chart outlines what notifications and alerts you will see over full-screen video, based on the setting selected: Alerts Notifications All Essential None Dual Recordings Auto-tunes Reminders Mail Messages PPV Purchases Welcome User Download Available Recording Start/Stop Home Network Status Alert Advance Notice [30 seconds, 1-5 minutes]: Customize the amount of time you see an alert in advance of the time the action will take place. This includes upcoming auto-tunes, dual recordings or reminders. Screensaver [off, 1, 5, 10, 30, 45, 60, 90 minutes]: Determines how long a static image must remain on the screen before the screensaver is activated. If the screensaver activates, simply press ENTER on the remote to remove it. Your location in the menus or options will always be retained. The screensaver features tips and tricks for using your Shaw Direct receiver, as well as information on new movies and events. Prompt to Delete Recordings (HDPVR only) [If 80% Watched, Always, Never]: The prompt to delete recordings setting determines whether you are automatically prompted to delete a recording once it has been viewed and stopped (by pressing STOP or once the recording has automatically finished). You can set this to only prompt if more than 80% has been viewed, to always prompt once STOP is pressed or never be prompted. 52
57 PVR Settings (HDPVR Only) Start Early When Possible [0 minutes, 1-5 minutes]: Start all of your recordings early by default. A start early buffer set here will only activate when possible, such as when a tuner is scheduled to be free before a recording event. You can also add mandatory padding to specific Recording Events by using the PVR Options menu, as explained on page 26. End Late When Possible [0 minutes, 1-5 minutes]: End all of your recordings late by default. An end late buffer set here will only activate when possible, such as when a tuner is scheduled to be free after a recording event. You can also add mandatory padding to specific Recording Events by using the PVR Options menu, as explained on page 26. PVR History [0-90 Days]: The PVR History setting determines how much time must pass before your HDPVR records the same episode again. Skip Forward Duration [ seconds]: Sets the duration of time that is automatically skipped through when using 0 SKIP FORWARD. Skip Backward Duration [ seconds]: Sets the duration of time that is automatically skipped through when using 9 SKIP BACKWARD. Tuners & Storage (HDPVR Only) Single Tuner Mode [Enabled, Disabled]: Single tuner mode allows you to operate your PVR with only one line connected from your satellite dish, as explained on page 31 Reserve tuner for live viewing [Never, Prime time, Always]: Allows you to reserve one tuner for watching live TV, prompting your PVR to rearrange your recording schedule accordingly. Prime time reserves a tuner only from 6:00 PM to 10:59 PM local time. Note that reserving a tuner may create more recording conflicts where certain programs are not recorded. Live Record to Disk (LOD) [Enabled, Disabled]: Enable or disable the ability to use LOD, as explained on page 36. If LOD is disabled, you will be unable to pause or rewind live TV. USB Hard Drive: Indicates external hard drive status, showing "Connected", "Disconnected", or "Not In Use". Refer back to section 7 for more information. External Hard Drive Setup: After a reboot, your HDPVR will automatically display any warnings or instructions related to your external hard drive. If you accidentally remove these, or are not logged into an Owner-level profile when they appear, you can re-launch them by selecting this button. 53
58 Video & Audio Settings Optimizing your video and audio settings will ensure the best viewing experience. Press OPTIONS on your remote control, then enter the numbers 4, 5. The following Video & Audio Settings options will be available: Output Resolution [1080p, 1080i, 720p, 480p, 480i]: This determines the primary resolution that is used to send video to your TV. On most HDTVs, 1080i is optimal. For SDTVs, use 480i. Once you select an Output Resolution, a pop-up message will be displayed to confirm that you have selected a resolution your TV can support. You must press ENTER on your remote to confirm, or the resolution will revert back to the previous one. This helps make sure you don t lose video and are unable to get it back. SD Aspect Ratio [Stretch, Normal, Zoom]: This determines how standard definition programs will be displayed. o Stretch will adjust the SD picture into a widescreen format, stretching the picture left to right. o Normal will maintain the original screen size, and will display black bars on the left and right of the picture. o Zoom will enlarge the picture on all sides, which will cause some of the picture to be cut off. You can use the ASPECT or B button while watching any program or recording to stretch or zoom the picture. The current aspect mode is shown on screen each time you press the button, and will be reset to the default specified by the SD Aspect Ratio setting each time you turn on your satellite receiver. TV Type [HDTV Small, HDTV Large, SDTV (CRT)]: This option specifies what type of TV you have you would have selected this during the initial set-up wizard to optimize your readability. On a regular HDTV, recommended settings are 1080i, Stretch, and either HDTV Small or HDTV Large - this will result in standard definition channels automatically stretched by your TV to fit the screen. On an SDTV connected via HDMI, recommended settings are 480i, Normal, and SDTV (CRT). For SDTVs connected via composite video, changing these settings will have no effect and is not necessary. Audio Compression [TV (Heavy), No Compression, HiFi (Light): These settings change the Audio Dynamic Range Control, which adjust the difference between loud and quiet sounds. If you are connected directly to your TV for sound, TV (Heavy) is usually best. If connected to a home theatre system, either HiFi (Light) or No Compression may be preferred. 54
59 HDMI Audio [Auto, Pass Through, PCM]: These settings control the audio signal sent through the HDMI cable. Pass Through will not perform any conversion. Note that some TVs will not produce any audio in this mode. PCM converts all audio to the PCM format, which is compatible with nearly all TVs. If Auto is selected, the receiver will query your TV as to its preferred audio mode and adjust accordingly. If you are connected via HDMI directly to your TV and are experiencing audio issues, try selecting the PCM option. Analog Audio [Surround, Mono, Stereo]: These settings control the Red and White stereo audio outputs. Surround is usually optimal. Optical Digital Audio [Dolby Digital, PCM]: These settings control the audio signal sent through the digital Optical cable. Dolby Digital will not perform any conversion and will provide Dolby Digital 5.1 sound on indicated programs when connected to a compatible home theatre system. PCM will convert the audio the PCM format. Hardware Settings Clock Format [AM/PM, 24 Hour]: Change the time display for the clock and program information to either 12-hour AM/PM format or 24-hour format. Front Panel LED [Bright, Dim]: Choose the level of brightness of the front panel power button. Remote Control Address: The UHF remote control provided with your HDPVR has a range of approximately 150+ feet. If there are other satellite receivers in the vicinity, you may need to change your remote control address to prevent a different remote from controlling your receiver. Press ENTER to change your receiver s remote control address on-screen instructions will then be provided to pair your remote. UHF Remote Control [Disabled, Enabled]: Enable or disable UHF remote functionality on your HDPVR. UHF allows your receiver to receive remote control commands without having a line of sight to your remote, for example to hide it in a well-ventilated cabinet. WiFi Setup: Displays the WiFi Setup screen as described on page 43. Network Settings Maximum Download Rate [Unlimited, 2-8 Mbps]: By setting a maximum download rate, streaming will use less bandwidth by lowering the video quality. See section 9 for more on download rate limits. 55
passport guide user manual
 passport guide user manual Copyright 2011 Rovi Corporation. All rights reserved. Rovi and the Rovi logo are trademarks of Rovi Corporation. Passport is a registered trademark of Rovi Corporation and/or
passport guide user manual Copyright 2011 Rovi Corporation. All rights reserved. Rovi and the Rovi logo are trademarks of Rovi Corporation. Passport is a registered trademark of Rovi Corporation and/or
Digital Video User s Guide THE FUTURE NOW SHOWING
 Digital Video User s Guide THE FUTURE NOW SHOWING Welcome The NEW WAY to WATCH Digital TV is different than anything you have seen before. It isn t cable it s better! Digital TV offers great channels,
Digital Video User s Guide THE FUTURE NOW SHOWING Welcome The NEW WAY to WATCH Digital TV is different than anything you have seen before. It isn t cable it s better! Digital TV offers great channels,
inside i-guidetm user reference manual 09ROVI1204 User i-guide Manual R16.indd 1
 inside i-guidetm user reference manual 09ROVI1204 User i-guide Manual R16.indd 1 4/6/10 12:26:18 PM Copyright 2010 Rovi Corporation. All rights reserved. Rovi and the Rovi logo are trademarks of Rovi Corporation
inside i-guidetm user reference manual 09ROVI1204 User i-guide Manual R16.indd 1 4/6/10 12:26:18 PM Copyright 2010 Rovi Corporation. All rights reserved. Rovi and the Rovi logo are trademarks of Rovi Corporation
Digital Video User s Guide THE FUTURE NOW SHOWING
 Digital Video User s Guide THE FUTURE NOW SHOWING Welcome The NEW WAY To WATCH Digital TV is different than anything you have seen before. It isn t cable it s better! Digital TV offers great channels,
Digital Video User s Guide THE FUTURE NOW SHOWING Welcome The NEW WAY To WATCH Digital TV is different than anything you have seen before. It isn t cable it s better! Digital TV offers great channels,
welcome to i-guide 09ROVI1204 User i-guide Manual R16.indd 3
 welcome to i-guide Introducing the interactive program guide from Rovi and your cable system. i-guide is intuitive, intelligent and inspiring. It unlocks a world of greater choice, convenience and control
welcome to i-guide Introducing the interactive program guide from Rovi and your cable system. i-guide is intuitive, intelligent and inspiring. It unlocks a world of greater choice, convenience and control
passport guide user manual
 passport guide user manual Copyright 2011 Rovi Corporation. All rights reserved. Rovi and the Rovi logo are trademarks of Rovi Corporation. Passport is a registered trademark of Rovi Corporation and/or
passport guide user manual Copyright 2011 Rovi Corporation. All rights reserved. Rovi and the Rovi logo are trademarks of Rovi Corporation. Passport is a registered trademark of Rovi Corporation and/or
Digital TV. User guide. Call for assistance
 Digital TV User guide Call 623-4400 for assistance Table of Contents Watch TV with Tbaytel Digital TV 1 Turn On Your TV and Tbaytel Digital TV 1 Turn Off the Screen Saver 1 Turn Off the TV 1 Use the Set
Digital TV User guide Call 623-4400 for assistance Table of Contents Watch TV with Tbaytel Digital TV 1 Turn On Your TV and Tbaytel Digital TV 1 Turn Off the Screen Saver 1 Turn Off the TV 1 Use the Set
Digital Video User s Guide
 Digital Video User s Guide THE Future now showing www.ntscom.com Welcome the new way to watch Digital TV is TV different than anything you have seen before. It isn t cable it s better. Digital TV offers
Digital Video User s Guide THE Future now showing www.ntscom.com Welcome the new way to watch Digital TV is TV different than anything you have seen before. It isn t cable it s better. Digital TV offers
Digital Video User s Guide THE FUTURE NOW SHOWING
 Digital Video User s Guide THE FUTURE NOW SHOWING Welcome THE NEW WAY TO WATCH Digital TV is different than anything you have seen before. It isn t cable it s better. Digital TV offers great channels,
Digital Video User s Guide THE FUTURE NOW SHOWING Welcome THE NEW WAY TO WATCH Digital TV is different than anything you have seen before. It isn t cable it s better. Digital TV offers great channels,
HD Guide. User Manual
 HD Guide. User Manual You ve decided you want better TV. Here s how to enjoy it. Welcome to Shaw HD TV. To get the most out of your experience, it s best to know absolutely everything the service offers.
HD Guide. User Manual You ve decided you want better TV. Here s how to enjoy it. Welcome to Shaw HD TV. To get the most out of your experience, it s best to know absolutely everything the service offers.
TV User s Guide THE FUTURE NOW SHOWING. New and Improved Movies On Demand Screen!
 TV User s Guide THE FUTURE NOW SHOWING New and Improved Movies On Demand Screen! Welcome The NEW WAY to WATCH Endeavor Digital TV is different than anything you have seen before. It isn t cable it s better!
TV User s Guide THE FUTURE NOW SHOWING New and Improved Movies On Demand Screen! Welcome The NEW WAY to WATCH Endeavor Digital TV is different than anything you have seen before. It isn t cable it s better!
Digital Video User s Guide THE FUTURE NOW SHOWING
 Digital Video User s Guide THE FUTURE NOW SHOWING TV Welcome The NEW WAY to WATCH Digital TV is different than anything you have seen before. It isn t cable it s better! Digital TV offers great channels,
Digital Video User s Guide THE FUTURE NOW SHOWING TV Welcome The NEW WAY to WATCH Digital TV is different than anything you have seen before. It isn t cable it s better! Digital TV offers great channels,
Digital Video User s Guide. the Future. now showing
 Digital Video User s Guide the Future now showing Welcome the new way to watch Digital TV is TV different than anything you have seen before. It isn t cable it s better. Digital TV offers great channels,
Digital Video User s Guide the Future now showing Welcome the new way to watch Digital TV is TV different than anything you have seen before. It isn t cable it s better. Digital TV offers great channels,
TELEVISION. Star Plans. Interactive Guide and DVR (Digital Video Recorder) Manual ARVIG arvig.net
 TELEVISION Star Plans Interactive Guide and DVR (Digital Video Recorder) Manual 888.99.ARVIG arvig.net TABLE OF CONTENTS DVR Remote Control Button Features...3 Arvig Digital TV i-guide Quick Reference
TELEVISION Star Plans Interactive Guide and DVR (Digital Video Recorder) Manual 888.99.ARVIG arvig.net TABLE OF CONTENTS DVR Remote Control Button Features...3 Arvig Digital TV i-guide Quick Reference
Digital Video User s Guide THE FUTURE NOW SHOWING
 Digital Video User s Guide THE FUTURE NOW SHOWING Welcome The NEW WAY to WATCH Digital TV is different than anything you have seen before. It isn t cable it s better! Digital TV offers great channels,
Digital Video User s Guide THE FUTURE NOW SHOWING Welcome The NEW WAY to WATCH Digital TV is different than anything you have seen before. It isn t cable it s better! Digital TV offers great channels,
IPTV User s Guide THE FUTURE NOW SHOWING
 IPTV User s Guide THE FUTURE NOW SHOWING Welcome the new way to watch is TV different than anything you have seen before. It isn t cable it s better. offers great channels, many features and many choices.
IPTV User s Guide THE FUTURE NOW SHOWING Welcome the new way to watch is TV different than anything you have seen before. It isn t cable it s better. offers great channels, many features and many choices.
User's Guide. Version 2.3 July 10, VTelevision User's Guide. Page 1
 User's Guide Version 2.3 July 10, 2013 Page 1 Contents VTelevision User s Guide...5 Using the End User s Guide... 6 Watching TV with VTelevision... 7 Turning on Your TV and VTelevision... 7 Using the Set-Top
User's Guide Version 2.3 July 10, 2013 Page 1 Contents VTelevision User s Guide...5 Using the End User s Guide... 6 Watching TV with VTelevision... 7 Turning on Your TV and VTelevision... 7 Using the Set-Top
USER GUIDE. Get the most out of your DTC TV service!
 TV USER GUIDE Get the most out of your DTC TV service! 1 800-367-4274 www.dtccom.net TV Customer Care Technical Support 615-529-2955 615-273-8288 Carthage Area Carthage Area 615-588-1277 615-588-1282 www.dtccom.net
TV USER GUIDE Get the most out of your DTC TV service! 1 800-367-4274 www.dtccom.net TV Customer Care Technical Support 615-529-2955 615-273-8288 Carthage Area Carthage Area 615-588-1277 615-588-1282 www.dtccom.net
BendBroadband User Guide. Alpha. Copyright 2015 ARRIS Group, Inc. All rights reserved.
 BendBroadband User Guide Alpha Copyright 2015 ARRIS Group, Inc. All rights reserved. Contents Welcome..................................8 Alpha Media Player Orientation The Main Menu Layout Horizontal Categories
BendBroadband User Guide Alpha Copyright 2015 ARRIS Group, Inc. All rights reserved. Contents Welcome..................................8 Alpha Media Player Orientation The Main Menu Layout Horizontal Categories
MOXI WHOLE HOME HD DVR
 QUICK REFERENCE GUIDE MOXI WHOLE HOME HD DVR What you record or begin watching here......or here....you can play or continue watching here... A WHOLE NEW CHAPTER IN THE FUTURE OF ENTERTAINMENT! Let s get
QUICK REFERENCE GUIDE MOXI WHOLE HOME HD DVR What you record or begin watching here......or here....you can play or continue watching here... A WHOLE NEW CHAPTER IN THE FUTURE OF ENTERTAINMENT! Let s get
Rogers Enhanced Guide
 Rogers Enhanced Guide Enhanced Guide With your Enhanced Guide, you can see 7 days of TV listings. To access the guide, simply press the your Rogers remote and the program listings will appear. button on
Rogers Enhanced Guide Enhanced Guide With your Enhanced Guide, you can see 7 days of TV listings. To access the guide, simply press the your Rogers remote and the program listings will appear. button on
Wilkes Repair: wilkes.net River Street, Wilkesboro, NC COMMUNICATIONS
 1 Wilkes COMMUNICATIONS 336.973.3103 877.973.3104 Repair: 336.973.4000 Email: wilkesinfo@wilkes.net wilkes.net 1400 River Street, Wilkesboro, NC 28697 2 Table of Contents REMOTE CONTROL DIAGRAM 4 PLAYBACK
1 Wilkes COMMUNICATIONS 336.973.3103 877.973.3104 Repair: 336.973.4000 Email: wilkesinfo@wilkes.net wilkes.net 1400 River Street, Wilkesboro, NC 28697 2 Table of Contents REMOTE CONTROL DIAGRAM 4 PLAYBACK
Should you have any questions that aren t answered here, simply call us at Live Connected.
 Interactive TV User Guide This is your video operations manual. It provides simple, straightforward instructions for your TV service. From how to use your Remote Control to Video On Demand, this guide
Interactive TV User Guide This is your video operations manual. It provides simple, straightforward instructions for your TV service. From how to use your Remote Control to Video On Demand, this guide
Digital Video Recorder From Waitsfield Cable
 www.waitsfieldcable.com 496-5800 Digital Video Recorder From Waitsfield Cable Pause live television! Rewind and replay programs so you don t miss a beat. Imagine coming home to your own personal library
www.waitsfieldcable.com 496-5800 Digital Video Recorder From Waitsfield Cable Pause live television! Rewind and replay programs so you don t miss a beat. Imagine coming home to your own personal library
DIGITAL TELEVISION. WELCOME Kit
 DIGITAL TELEVISION WELCOME Kit cablevision.qc.ca 1 800 567-6353 TABLE OF CONTENTS 1. Welcome to Cablevision................ 4 2. Getting Started................... 5 3. Using Your Remote..................
DIGITAL TELEVISION WELCOME Kit cablevision.qc.ca 1 800 567-6353 TABLE OF CONTENTS 1. Welcome to Cablevision................ 4 2. Getting Started................... 5 3. Using Your Remote..................
Horizontal Menu Options... 2 Main Menu Layout... 3 Using Your Remote... 4 Shortcut Buttons... 4 Menu Navigation... 4 Controlling Live TV...
 Maestro User Guide Contents Welcome Horizontal Menu Options... 2 Main Menu Layout... 3 Using Your Remote... 4 Shortcut Buttons... 4 Menu Navigation... 4 Controlling Live TV... 5 TV Channels TV Channels
Maestro User Guide Contents Welcome Horizontal Menu Options... 2 Main Menu Layout... 3 Using Your Remote... 4 Shortcut Buttons... 4 Menu Navigation... 4 Controlling Live TV... 5 TV Channels TV Channels
With FUSION*, you can enjoy your TV experience more with easy access to all your entertainment content on any TV in your home.
 QUICK REFERENCE GUIDE Stark County: 330-833-4134 Wayne County: 330-345-8114 www.mctvohio.com/fusion FUSION AT A GLANCE With FUSION*, you can enjoy your TV experience more with easy access to all your entertainment
QUICK REFERENCE GUIDE Stark County: 330-833-4134 Wayne County: 330-345-8114 www.mctvohio.com/fusion FUSION AT A GLANCE With FUSION*, you can enjoy your TV experience more with easy access to all your entertainment
IPTV Users Guide THE FUTURE NOW SHOWING
 IPTV Users Guide THE FUTURE NOW SHOWING THE FUTURE NOW SHOWING exclusively on IPTV IPTV is TV different than anything you have seen before. It isn t cable it s better. IPTV offers more channels, more features
IPTV Users Guide THE FUTURE NOW SHOWING THE FUTURE NOW SHOWING exclusively on IPTV IPTV is TV different than anything you have seen before. It isn t cable it s better. IPTV offers more channels, more features
Celect Communications. Complete TV Users Guide
 Celect Communications Complete TV Users Guide 1 Contents Setting up your Remote... 4 Remote Guide... 5 Using the Guide Button... 8 Searching...10 Reminders...12 DVR Guide...13 Important Note...26 TV Main
Celect Communications Complete TV Users Guide 1 Contents Setting up your Remote... 4 Remote Guide... 5 Using the Guide Button... 8 Searching...10 Reminders...12 DVR Guide...13 Important Note...26 TV Main
Rover Quickstart. Enjoying your. Integrated apps do not include paid membership services to the provider. etcrover.com 4/18
 Rover Quickstart Enjoying your room-to-room. mobile streaming. apps. video-on-demand. recording. parental con ding. parental controls. remote control features. helpful hints. room-to-room. mobile s tures.
Rover Quickstart Enjoying your room-to-room. mobile streaming. apps. video-on-demand. recording. parental con ding. parental controls. remote control features. helpful hints. room-to-room. mobile s tures.
The world s smartest PVR. User guide 1
 The world s smartest PVR. User guide 1 Get to know your TiVo. Welcome to the TiVo Experience The TiVo experience instantly gives you total control of the TV programming you love, and much more! With six
The world s smartest PVR. User guide 1 Get to know your TiVo. Welcome to the TiVo Experience The TiVo experience instantly gives you total control of the TV programming you love, and much more! With six
Quick Reference Guide
 Quick Reference Guide 1.800.796.4567 3rivers.net The interactive programming guide from TV Guide. It s intuitive, intelligent and inspiring. i-guide unlocks a world of greater choice, convenience and control
Quick Reference Guide 1.800.796.4567 3rivers.net The interactive programming guide from TV Guide. It s intuitive, intelligent and inspiring. i-guide unlocks a world of greater choice, convenience and control
Complete TV Users Guide
 Celect Communications Complete TV Users Guide Connected Your pathway to the world 1 2 Contents Setting up your Remote... 4 Remote Guide... 5 Using the Guide Button... 8 Searching...10 Reminders...12 DVR
Celect Communications Complete TV Users Guide Connected Your pathway to the world 1 2 Contents Setting up your Remote... 4 Remote Guide... 5 Using the Guide Button... 8 Searching...10 Reminders...12 DVR
Ultra Whole Home DVR. User Guide
 Ultra Whole Home DVR User Guide Contents Welcome Horizontal Menu Options... 2 The Main Menu Layout... 3 Using Your Remote...4 Shortcut Buttons...4 Menu Navigation...4 Controlling Live TV... 5 TV Channels
Ultra Whole Home DVR User Guide Contents Welcome Horizontal Menu Options... 2 The Main Menu Layout... 3 Using Your Remote...4 Shortcut Buttons...4 Menu Navigation...4 Controlling Live TV... 5 TV Channels
Digital Video Users Guide THE FUTURE NOW SHOWING
 Digital Video Users Guide THE FUTURE NOW SHOWING THE FUTURE NOW Digital TV is TV different than anything you have seen before. It isn t cable it s better. Digital TV offers more channels, more features
Digital Video Users Guide THE FUTURE NOW SHOWING THE FUTURE NOW Digital TV is TV different than anything you have seen before. It isn t cable it s better. Digital TV offers more channels, more features
RTN Client User Interface. User Guide
 RTN Client User Interface User Guide User Guide Table of Contents Introducing the RTN Client User Interface... 6 Welcome... 6 About the Remote Control... 7 Select TV and Viewing Preferences with the Menu...
RTN Client User Interface User Guide User Guide Table of Contents Introducing the RTN Client User Interface... 6 Welcome... 6 About the Remote Control... 7 Select TV and Viewing Preferences with the Menu...
Contents. Welcome. Remote Control. TV Channels. Full Screen TV. Recorded TV
 User Guide Contents Welcome Media Player Orientation7 The Main Menu Layout 9 Horizontal Categories 10 Vertical Lists 11 Action Menus 12 Mini TV 13 Remote Control Using Your Remote 15 Using Your Pulse TV
User Guide Contents Welcome Media Player Orientation7 The Main Menu Layout 9 Horizontal Categories 10 Vertical Lists 11 Action Menus 12 Mini TV 13 Remote Control Using Your Remote 15 Using Your Pulse TV
BEVCOMM. Control Your Remote. Setup Use for programming sequences of devices controlled by the remote.
 B Contents Your Interactive Program Guide 4 Guide Symbols: Quick Menu Options 5 Search Categories and Listings 6 Program Information 7 Reminders 8 Mini Guide 9 Parental Controls 10 Favorites 11 Setup 12
B Contents Your Interactive Program Guide 4 Guide Symbols: Quick Menu Options 5 Search Categories and Listings 6 Program Information 7 Reminders 8 Mini Guide 9 Parental Controls 10 Favorites 11 Setup 12
Dear Valued Customer,
 Dear Valued Customer, Thank you for choosing BOLT Fiber Optic Services ( BOLT ). We appreciate your patronage and hope to continue providing you with the high level of service that you have come to know
Dear Valued Customer, Thank you for choosing BOLT Fiber Optic Services ( BOLT ). We appreciate your patronage and hope to continue providing you with the high level of service that you have come to know
TELEVISION. Entertainment Plans. Interactive Guide and DVR (Digital Video Recorder) Manual ARVIG arvig.net
 TELEVISION Entertainment Plans Interactive Guide and DVR (Digital Video Recorder) Manual 888.99.ARVIG arvig.net . TABLE OF CONTENTS Interactive Guide Remote Control... 3 Changing the Channel... 4 Picture-In-Picture
TELEVISION Entertainment Plans Interactive Guide and DVR (Digital Video Recorder) Manual 888.99.ARVIG arvig.net . TABLE OF CONTENTS Interactive Guide Remote Control... 3 Changing the Channel... 4 Picture-In-Picture
FEATURES GUIDE. One Network Experience
 TM One Network Experience FEATURES GUIDE OPS Voice Features Guide Revision: September, 2016 Technical Support (24/7/365) - (334) 705-1605 www.opelikapower.com Table of Contents Internet Protocol Television
TM One Network Experience FEATURES GUIDE OPS Voice Features Guide Revision: September, 2016 Technical Support (24/7/365) - (334) 705-1605 www.opelikapower.com Table of Contents Internet Protocol Television
Fision. User Guide. Sharper. Faster. Smarter with Fiber Optics ver5_0616 CALL
 Fision User Guide Sharper. Faster. Smarter with Fiber Optics ver5_0616 CALL 800.355.5668 Table of Contents REMOTE CONTROL GUIDE... 1 USING THE MENU SCREEN... 2 To Display and Use the Menu Screen... 2
Fision User Guide Sharper. Faster. Smarter with Fiber Optics ver5_0616 CALL 800.355.5668 Table of Contents REMOTE CONTROL GUIDE... 1 USING THE MENU SCREEN... 2 To Display and Use the Menu Screen... 2
Digital Video Users Guide THE FUTURE NOW SHOWING
 Digital Video Users Guide THE FUTURE NOW SHOWING THE FUTURE NOW SHOWING exclusively on DIGITAL TV Digital TV is TV different than anything you have seen before. It isn t cable it s better. Digital TV offers
Digital Video Users Guide THE FUTURE NOW SHOWING THE FUTURE NOW SHOWING exclusively on DIGITAL TV Digital TV is TV different than anything you have seen before. It isn t cable it s better. Digital TV offers
The new name-based recording feature has two key benefits:
 Introduction to Name-Based Recording INTRODUCTION TO NAME-BASED RECORDING The new name-based recording feature has two key benefits: Program recording based on the name, instead of the date and time the
Introduction to Name-Based Recording INTRODUCTION TO NAME-BASED RECORDING The new name-based recording feature has two key benefits: Program recording based on the name, instead of the date and time the
Welcome to Fetch. Handy Tips 4. Watching Live TV 6. Using the TV Guide 8. Recording TV 10. Managing your Recordings 14. Watching Catch-Up TV on TV 18
 Mighty User Guide Welcome to Fetch Handy Tips 4 Watching Live TV 6 Using the TV Guide 8 Recording TV 0 Managing your Recordings 4 Watching Catch-Up TV on TV 8 Watching shows from the TV Store 9 Adding
Mighty User Guide Welcome to Fetch Handy Tips 4 Watching Live TV 6 Using the TV Guide 8 Recording TV 0 Managing your Recordings 4 Watching Catch-Up TV on TV 8 Watching shows from the TV Store 9 Adding
1 Rovi DTA Guide User Manual for SD and HD DTAs. Copyright 2014 Rovi Corporation
 1 Rovi DTA Guide User Manual for SD and HD DTAs LEGAL NOTICE. All rights reserved. Rovi and the Rovi logo are trademarks of Rovi Corporation and/or its subsidiaries. Rovi is registered in the United States
1 Rovi DTA Guide User Manual for SD and HD DTAs LEGAL NOTICE. All rights reserved. Rovi and the Rovi logo are trademarks of Rovi Corporation and/or its subsidiaries. Rovi is registered in the United States
Fibe TV Reference Guide
 1 Fibe TV Reference Guide 2 Table of contents Your Fibe account information 4 Customer support 5 Fibe TV basics 6 Your remote 8 Accessing How-to tutorial videos 9 Search 10 Capabilities of your Fibe HD
1 Fibe TV Reference Guide 2 Table of contents Your Fibe account information 4 Customer support 5 Fibe TV basics 6 Your remote 8 Accessing How-to tutorial videos 9 Search 10 Capabilities of your Fibe HD
The New Contour INTRODUCING
 INTRODUCING The New Contour Welcome to the simplest, fastest and most fun way to search and access all your entertainment on all your devices. Search visually with show title art that is organized by category,
INTRODUCING The New Contour Welcome to the simplest, fastest and most fun way to search and access all your entertainment on all your devices. Search visually with show title art that is organized by category,
TELEVISION. User Guide. Interactive Guide and DVR (Digital Video Recorder) Manual FiberNetMonticello.com
 TELEVISION User Guide Interactive Guide and DVR (Digital Video Recorder) Manual 763.314.0100 FiberNetMonticello.com Table of Contents DVR Remote Control Button Features...3 Getting Started Turning On The
TELEVISION User Guide Interactive Guide and DVR (Digital Video Recorder) Manual 763.314.0100 FiberNetMonticello.com Table of Contents DVR Remote Control Button Features...3 Getting Started Turning On The
USER GUIDE /4-16/9047
 USER GUIDE 171951/4-16/9047 May 2016 CONTENTS Equipment 4 Connected-Home DVR/Standard Set-Top Box Wireless Set-Top Box Wireless Access Point Remote Controls Residential Gateway Getting Started 12 Turn
USER GUIDE 171951/4-16/9047 May 2016 CONTENTS Equipment 4 Connected-Home DVR/Standard Set-Top Box Wireless Set-Top Box Wireless Access Point Remote Controls Residential Gateway Getting Started 12 Turn
S P E C I A LT Y FEATURES USER GUIDE
 S P E C I A LT Y FEATURES USER GUIDE 605.239.4302 www.triotel.net www.facebook.com/triotelcommunications www.triotel.net/blog enjoy! TrioTel Communications, Inc. is proud to offer a superior television
S P E C I A LT Y FEATURES USER GUIDE 605.239.4302 www.triotel.net www.facebook.com/triotelcommunications www.triotel.net/blog enjoy! TrioTel Communications, Inc. is proud to offer a superior television
User Guide Version 1.3 January 2018
 051018 User Guide Version 1.3 January 2018 Copyright 2015-2018 Espial Group Inc. Espial is a registered trademark, and the Espial logo and all Espial product names are trademarks of Espial Group Inc. All
051018 User Guide Version 1.3 January 2018 Copyright 2015-2018 Espial Group Inc. Espial is a registered trademark, and the Espial logo and all Espial product names are trademarks of Espial Group Inc. All
The Evolution of home entertainment.
 The Evolution of home entertainment. AccessEvo User guide Contents. Welcome Media player orientation 1 Getting started The main menu layout 3 Horizontal categories 4 Vertical lists 5 Action menus 6 Mini
The Evolution of home entertainment. AccessEvo User guide Contents. Welcome Media player orientation 1 Getting started The main menu layout 3 Horizontal categories 4 Vertical lists 5 Action menus 6 Mini
 QUICK REFERENCE GUIDE Fusion is the first triple-play Gateway providing cable TV, high speed Internet and optional home phone capabilities in one single, simple and elegant solution. The Fusion quick reference
QUICK REFERENCE GUIDE Fusion is the first triple-play Gateway providing cable TV, high speed Internet and optional home phone capabilities in one single, simple and elegant solution. The Fusion quick reference
 Your remote control holds the key to navigating through the features of i-guide. Words appearing in ALL CAPS refer to a specific button on the remote. Note that all remotes may not have all of the buttons.
Your remote control holds the key to navigating through the features of i-guide. Words appearing in ALL CAPS refer to a specific button on the remote. Note that all remotes may not have all of the buttons.
Version 3.1. Getting Started Guide. Scientific Atlanta
 Version 3.1 Getting Started Guide Scientific Atlanta September 1, 2008 Passport Echo 3.1 Getting Started Guide (for Scientific Atlanta set-tops) Passport Echo 3.1 September 1, 2008 2008 Macrovision Solutions
Version 3.1 Getting Started Guide Scientific Atlanta September 1, 2008 Passport Echo 3.1 Getting Started Guide (for Scientific Atlanta set-tops) Passport Echo 3.1 September 1, 2008 2008 Macrovision Solutions
QUICK-START GUIDE LET S JUMP RIGHT IN
 QUICK-START FEATURES GUIDE LET S JUMP RIGHT IN TABLE OF OF CONTENTS INTRODUCING Introduction Page TV Basics Pages 4-6 Remote Control Map Turning Your TV and Receiver On and Off Changing Channels: Remote
QUICK-START FEATURES GUIDE LET S JUMP RIGHT IN TABLE OF OF CONTENTS INTRODUCING Introduction Page TV Basics Pages 4-6 Remote Control Map Turning Your TV and Receiver On and Off Changing Channels: Remote
Record Future Programs
 9241_11_Ch9_eng 10/30/08 3:15 PM Page 1 Record Future Programs SETTING UP AND USING TIMERS Have you found yourself having to make a choice between watching your favourite show and living your life away
9241_11_Ch9_eng 10/30/08 3:15 PM Page 1 Record Future Programs SETTING UP AND USING TIMERS Have you found yourself having to make a choice between watching your favourite show and living your life away
Manhattan Model: Plaza HDR S 500GB LET S GET STARTED YOUR USER GUIDE
 Manhattan Model: Plaza HDR S 500GB LET S GET STARTED YOUR USER GUIDE WELCOME TO FREESAT We are so pleased you bought this 500GB Manhattan Plaza HDR S Freesat+ HD recorder. Now you can enjoy: Quality state-of-the-art
Manhattan Model: Plaza HDR S 500GB LET S GET STARTED YOUR USER GUIDE WELCOME TO FREESAT We are so pleased you bought this 500GB Manhattan Plaza HDR S Freesat+ HD recorder. Now you can enjoy: Quality state-of-the-art
WESTMAN PRISM TELEVISION HOME PHONE INTERNET WHOLE HOME ENTERTAINMENT USER GUIDE. Version 1.9
 WESTMAN PRISM TELEVISION HOME PHONE INTERNET WHOLE HOME ENTERTAINMENT USER GUIDE Version 1.9 Contents Welcome Media Player Orientation4 The Main Menu Layout 6 Horizontal Categories 7 Vertical Lists 8 Action
WESTMAN PRISM TELEVISION HOME PHONE INTERNET WHOLE HOME ENTERTAINMENT USER GUIDE Version 1.9 Contents Welcome Media Player Orientation4 The Main Menu Layout 6 Horizontal Categories 7 Vertical Lists 8 Action
Quick Guide MICROSOFT ROVI COPYRIGHT PROTECTION
 WELCOME 2015 TiVo Inc. Reproduction of all or any portion of this Quick Guide without TiVo s express prior written permission (in each instance) is prohibited. All rights reserved. VU-IT! is a trademark
WELCOME 2015 TiVo Inc. Reproduction of all or any portion of this Quick Guide without TiVo s express prior written permission (in each instance) is prohibited. All rights reserved. VU-IT! is a trademark
ROG_5672_SARA_GDE_EN.indd 1 3/31/12 2:34 PM
 ROG_5672_SARA_GDE_EN.indd 1 3/31/12 2:34 PM Interactive Programming Guide With your digital set-top box you can search through TV listings 7 days in advance with the Interactive Programming Guide feature.
ROG_5672_SARA_GDE_EN.indd 1 3/31/12 2:34 PM Interactive Programming Guide With your digital set-top box you can search through TV listings 7 days in advance with the Interactive Programming Guide feature.
YOUR GUIDE TO LUS FIBER VIDEO & WHOLE HOME DVR POWERED BY MICROSOFT MEDIAROOM TM
 Welcome to television reinvented with the city s only 100% fiber optic network YOUR GUIDE TO LUS FIBER VIDEO & WHOLE HOME DVR POWERED BY MICROSOFT MEDIAROOM TM 1 Watch what 100% fiber optic video can do
Welcome to television reinvented with the city s only 100% fiber optic network YOUR GUIDE TO LUS FIBER VIDEO & WHOLE HOME DVR POWERED BY MICROSOFT MEDIAROOM TM 1 Watch what 100% fiber optic video can do
Welcome to Fetch TV. Welcome to Fetch TV 3. Handy Tips 4. Watching Live TV 6. Using the TV Guide 8. Recording TV 10. Managing your Recordings 13
 Gen User Guide Welcome to Fetch TV Welcome to Fetch TV Handy Tips 4 Watching Live TV 6 Using the TV Guide 8 Recording TV 0 Managing your Recordings Watching Catch-Up TV on TV 7 Watching shows from the
Gen User Guide Welcome to Fetch TV Welcome to Fetch TV Handy Tips 4 Watching Live TV 6 Using the TV Guide 8 Recording TV 0 Managing your Recordings Watching Catch-Up TV on TV 7 Watching shows from the
Welcome to Fetch. Home screen. Everything you do on your Fetch Mini starts from this Main Menu screen.
 Mini User Guide Welcome to Fetch Handy Tips 4 Watching Live TV 6 Using the TV Guide 8 Set and see Recordings on other Fetch boxes 0 Watching Catch-Up TV on TV 4 Watching shows from the TV Store 5 Adding
Mini User Guide Welcome to Fetch Handy Tips 4 Watching Live TV 6 Using the TV Guide 8 Set and see Recordings on other Fetch boxes 0 Watching Catch-Up TV on TV 4 Watching shows from the TV Store 5 Adding
Handy Tips 4. Watching Live TV 6. Recording TV 10. Managing your Recordings 13. Watching Catch-Up TV on TV 17. Watching shows from the TV Store 18
 Mighty User Guide Welcome to Fetch Handy Tips 4 Watching Live TV 6 Using the TV Guide 8 Recording TV 0 Managing your Recordings Watching Catch-Up TV on TV 7 Watching shows from the TV Store 8 Adding more
Mighty User Guide Welcome to Fetch Handy Tips 4 Watching Live TV 6 Using the TV Guide 8 Recording TV 0 Managing your Recordings Watching Catch-Up TV on TV 7 Watching shows from the TV Store 8 Adding more
Remote Control/Cloud DVR Guide. Special Instructions INPUT:
 Special Instructions Remote Control/Cloud DVR Guide INPUT: Programming your remote: Turn TV on Press TV Button Press & hold the Setup button until TV button flashes 3 times (1 flash & 2 quick flashes)
Special Instructions Remote Control/Cloud DVR Guide INPUT: Programming your remote: Turn TV on Press TV Button Press & hold the Setup button until TV button flashes 3 times (1 flash & 2 quick flashes)
E-MANUAL. Thank you for purchasing this Samsung product. To receive more complete service, please register your product at.
 E-MANUAL Thank you for purchasing this Samsung product. To receive more complete service, please register your product at www.samsung.com/register Model Serial No. Contents Quick Guides Using Smart Hub
E-MANUAL Thank you for purchasing this Samsung product. To receive more complete service, please register your product at www.samsung.com/register Model Serial No. Contents Quick Guides Using Smart Hub
Cox Advanced TV With Cox Advanced TV, you ll experience 100% digital picture and sound, hundreds of channels and the ability to watch shows On DEMAND
 Cox Advanced TV With Cox Advanced TV, you ll experience 100% digital picture and sound, hundreds of channels and the ability to watch shows On DEMAND SM and on the go. 13 Turn on the entertainment Your
Cox Advanced TV With Cox Advanced TV, you ll experience 100% digital picture and sound, hundreds of channels and the ability to watch shows On DEMAND SM and on the go. 13 Turn on the entertainment Your
Quick Reference TV guide. Getting Started. with Cogeco Digital TV.
 Quick Reference TV guide Getting Started with Cogeco Digital TV. Welcome to Cogeco Digital TV At Cogeco, we put you first in everything we do. Our goal is to give you a TV experience unlike any other from
Quick Reference TV guide Getting Started with Cogeco Digital TV. Welcome to Cogeco Digital TV At Cogeco, we put you first in everything we do. Our goal is to give you a TV experience unlike any other from
THE TIVO SERVICE QUICK GUIDE
 THE TIVO SERVICE QUICK GUIDE 2017 TiVo Inc. Reproduction of all or any portion of this Quick Guide without TiVo s express prior written permission (in each instance) is prohibited. All rights reserved.
THE TIVO SERVICE QUICK GUIDE 2017 TiVo Inc. Reproduction of all or any portion of this Quick Guide without TiVo s express prior written permission (in each instance) is prohibited. All rights reserved.
User s Reference Manual
 A22 User s Reference Manual The Power of i. 1 5 6 6 6 7 7 9 10 10 11 12 13 13 15 17 17 18 18 18 18 20 20 21 21 21 21 22 23 Table of Contents Welcome Digital Cable Box (Set-Top Box) Motorola DCT6208 Recording
A22 User s Reference Manual The Power of i. 1 5 6 6 6 7 7 9 10 10 11 12 13 13 15 17 17 18 18 18 18 20 20 21 21 21 21 22 23 Table of Contents Welcome Digital Cable Box (Set-Top Box) Motorola DCT6208 Recording
QUICK REFERENCE GUIDE
 QUICK REFERENCE GUIDE FiDO!_Quickstart_Guide-UpdateQ-017.indd 1 10/11/017 1:1:0 PM TABLE OF CONTENTS Page 1 Page Page Page Page 5 Remote Guide Shortcut Buttons Menu Navigation Player Controls Introduction
QUICK REFERENCE GUIDE FiDO!_Quickstart_Guide-UpdateQ-017.indd 1 10/11/017 1:1:0 PM TABLE OF CONTENTS Page 1 Page Page Page Page 5 Remote Guide Shortcut Buttons Menu Navigation Player Controls Introduction
Users Guide ARRIS Group, Inc.
 Users Guide 2011 ARRIS Group, Inc. Contents Welcome Eagle Fusion Player Orientation... 6 The Main Menu Layout... 8 Horizontal Categories... 9 Vertical Lists... 10 Action Menus...11 Mini TV... 12 Using
Users Guide 2011 ARRIS Group, Inc. Contents Welcome Eagle Fusion Player Orientation... 6 The Main Menu Layout... 8 Horizontal Categories... 9 Vertical Lists... 10 Action Menus...11 Mini TV... 12 Using
Digital TV. Connected. Amino Set Top Box Instructional Manual. Your pathway to the world. Digital TV powered by Celect Communications
 Digital TV Amino Set Top Box Instructional Manual Digital TV powered by Celect Communications 328 W Main St New Auburn, WI 54757 Connected Your pathway to the world Phone (715)237-2605 Web: www.citizens-tel.net
Digital TV Amino Set Top Box Instructional Manual Digital TV powered by Celect Communications 328 W Main St New Auburn, WI 54757 Connected Your pathway to the world Phone (715)237-2605 Web: www.citizens-tel.net
enjoy it. you want Here s how to You ve decided Contents
 SHAWDigital TV Contents Check list and Helpful Hints 4 Getting Started 5 Using the Shaw Universal Remote 6 On-screen Interactive Program Guide (IPG) 8 Quick Access Menu 10 On-screen Interactive Program
SHAWDigital TV Contents Check list and Helpful Hints 4 Getting Started 5 Using the Shaw Universal Remote 6 On-screen Interactive Program Guide (IPG) 8 Quick Access Menu 10 On-screen Interactive Program
DIGITAL VIDEO RECORDING (DVR) SERVICES
 DIGITAL VIDEO RECORDING (DVR) SERVICES With a Digital Video Recorder (DVR) set-top box, you can easily record your favorite programs and then play them back anytime. The DVR and Picture-In-Picture (PIP)
DIGITAL VIDEO RECORDING (DVR) SERVICES With a Digital Video Recorder (DVR) set-top box, you can easily record your favorite programs and then play them back anytime. The DVR and Picture-In-Picture (PIP)
S8100-ZC USER MANUAL
 S8100-ZC USER MANUAL Welcome Thank you for choosing this Dish TV FreeviewPlus Satellite Set Top Box. You will be able to receive all Freeview Satellite TV and Radio Channels, as well as On Demand Catchup
S8100-ZC USER MANUAL Welcome Thank you for choosing this Dish TV FreeviewPlus Satellite Set Top Box. You will be able to receive all Freeview Satellite TV and Radio Channels, as well as On Demand Catchup
GET STARTED. For assistance, call us on or visit manhattan-tv.com/help
 GET STARTED For assistance, call us on 020 8450 0005 or visit manhattan-tv.com/support Check Freeview HD coverage in your area by visiting freeview.co.uk For assistance, call us on 020 8450 0005 or visit
GET STARTED For assistance, call us on 020 8450 0005 or visit manhattan-tv.com/support Check Freeview HD coverage in your area by visiting freeview.co.uk For assistance, call us on 020 8450 0005 or visit
S8100-ZC DIGITAL SATELLITE RECEIVER USER MANUAL. Works only with a Satellite Dish. Version 1.3 AUGUST 2017
 S8100-ZC DIGITAL SATELLITE RECEIVER USER MANUAL Version 1.3 AUGUST 2017 Works only with a Satellite Dish Welcome Thank you for choosing the Dish TV S8100-ZC Satellite Receiver. The S8100-ZC is a Freeview
S8100-ZC DIGITAL SATELLITE RECEIVER USER MANUAL Version 1.3 AUGUST 2017 Works only with a Satellite Dish Welcome Thank you for choosing the Dish TV S8100-ZC Satellite Receiver. The S8100-ZC is a Freeview
rio ision USER S GUIDE SPECIALTY FEATURES
 rio USER S GUIDE TM ision SPECIALTY FEATURES 605.425.2238 www.triotel.net R TrioTel Communications, Inc. is proud to offer you quality cable TV entertainment supported by a local cooperative. This User
rio USER S GUIDE TM ision SPECIALTY FEATURES 605.425.2238 www.triotel.net R TrioTel Communications, Inc. is proud to offer you quality cable TV entertainment supported by a local cooperative. This User
Digital Video Recorder
 DRAFT 12/6/04 User s Guide for the Digital Video Recorder for the Explorer 8000 DVR Explorer 8000HD DVR Explorer 8300 DVR Explorer 8300HD DVR Get More Out of Your TV Watch Record Watch & Record Your favorite
DRAFT 12/6/04 User s Guide for the Digital Video Recorder for the Explorer 8000 DVR Explorer 8000HD DVR Explorer 8300 DVR Explorer 8300HD DVR Get More Out of Your TV Watch Record Watch & Record Your favorite
Cox Advanced TV With Cox Advanced TV, you ll experience 100% digital picture and sound, hundreds of channels and the ability to watch shows On DEMAND
 Cox Advanced TV With Cox Advanced TV, you ll experience 100% digital picture and sound, hundreds of channels and the ability to watch shows On DEMAND SM and on the go. 13 Turn on the entertainment Your
Cox Advanced TV With Cox Advanced TV, you ll experience 100% digital picture and sound, hundreds of channels and the ability to watch shows On DEMAND SM and on the go. 13 Turn on the entertainment Your
Alpha Plus. User Guide
 Alpha Plus User Guide Contents Contents i 1 Introduction 1 1.1 Features.............................. 1 1.2 Accessories............................ 2 1.3 The Remote Control....................... 3 1.4
Alpha Plus User Guide Contents Contents i 1 Introduction 1 1.1 Features.............................. 1 1.2 Accessories............................ 2 1.3 The Remote Control....................... 3 1.4
7 DVR. The far right box indicates the current time.
 Introducing DVR DVR allows you to record programs digitally without the need for tapes or discs, as well as pause live TV. Note: If your set top box does not support Recording, please contact customer
Introducing DVR DVR allows you to record programs digitally without the need for tapes or discs, as well as pause live TV. Note: If your set top box does not support Recording, please contact customer
Handy tips Watching live TV Using the TV guide Watching Catch-Up TV Adding more channels Watching movies...
 Mini user guide. Contents Handy tips... 4 Watching live TV... 6 Using the TV guide... 9 Watching Catch-Up TV... 11 Watching shows from the TV Store...12 Adding more channels...14 Watching movies... 15
Mini user guide. Contents Handy tips... 4 Watching live TV... 6 Using the TV guide... 9 Watching Catch-Up TV... 11 Watching shows from the TV Store...12 Adding more channels...14 Watching movies... 15
Welcome to the U-verse App
 iphone 2.5.3 Welcome to the U-verse App The U-verse app is an AT&T service that uses your iphone to provide a user interface for U-verse TV. Using Edge, 3G and WiFi technology, the U-verse app provides
iphone 2.5.3 Welcome to the U-verse App The U-verse app is an AT&T service that uses your iphone to provide a user interface for U-verse TV. Using Edge, 3G and WiFi technology, the U-verse app provides
User Guide Digeo, Incİ
 User Guide 2008 Digeo, Incİ Contents Welcome...1 Moxi Orientation...2 Using Your Remote...9 Watching TV...15 Channels...16 TV Filters...17 Flip Bar...18 Controlling Live TV...20 Finding a Show...23 Finding
User Guide 2008 Digeo, Incİ Contents Welcome...1 Moxi Orientation...2 Using Your Remote...9 Watching TV...15 Channels...16 TV Filters...17 Flip Bar...18 Controlling Live TV...20 Finding a Show...23 Finding
IPTV Features Guide - Version 1.1, Released April 2012 More information on our website 2
 IPTV Feature Guide Table of Contents Internet Protocol Television (IPTV) Introduction... 3 IPTV Set Top Box (STB) Self Installation Guide... 3 Remote Control Functions... 4 Basic Operation Tips... 5 Programming
IPTV Feature Guide Table of Contents Internet Protocol Television (IPTV) Introduction... 3 IPTV Set Top Box (STB) Self Installation Guide... 3 Remote Control Functions... 4 Basic Operation Tips... 5 Programming
HR20QSG0806!HR20QSG0806! 2006 DIRECTV, Inc. Directv, the Cyclone Design logo and the DIRECTV Plus logo are trademarks of DIRECTV, Inc.
 HR20QSG0806!HR20QSG0806! 2006 DIRECTV, Inc. Directv, the Cyclone Design logo and the DIRECTV Plus logo are trademarks of DIRECTV, Inc. Welcome to the DIRECTV Plus HD DVR. Now that you re plugged in, it
HR20QSG0806!HR20QSG0806! 2006 DIRECTV, Inc. Directv, the Cyclone Design logo and the DIRECTV Plus logo are trademarks of DIRECTV, Inc. Welcome to the DIRECTV Plus HD DVR. Now that you re plugged in, it
Quick-Start Guide. The New Generation of Television. Important information. Retain for your records. News & updates.
 Quick-Start Guide The New Generation of Television Important information. Retain for your records. Check out the Quick-Start Guide to see all that your remote can do. Turn to the Learn More section for
Quick-Start Guide The New Generation of Television Important information. Retain for your records. Check out the Quick-Start Guide to see all that your remote can do. Turn to the Learn More section for
CHAPTER 6 - SETTINGS & HELP
 CHAPTER 6 - SETTINGS & HELP Settings... 84 Info & Test...84 Display...84 Audio...88 Network Setup...88 Remote Control...89 Satellite...90 Whole-Home...91 Power Saving...91 Reset...92 Parental Controls...
CHAPTER 6 - SETTINGS & HELP Settings... 84 Info & Test...84 Display...84 Audio...88 Network Setup...88 Remote Control...89 Satellite...90 Whole-Home...91 Power Saving...91 Reset...92 Parental Controls...
AccessTV. Get Started. Providing Your Home Entertainment Needs
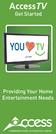 AccessTV Get Started Providing Your Home Entertainment Needs 1 Important Numbers 24/7 Customer Service 1-866-363-2225 For all customer care & billing inquiries, to set up new services, change existing
AccessTV Get Started Providing Your Home Entertainment Needs 1 Important Numbers 24/7 Customer Service 1-866-363-2225 For all customer care & billing inquiries, to set up new services, change existing
Quick. Reference. Guide to. Interactive. Digital TV -1-
 Quick Reference Guide to Interactive Digital TV -1- Congratulations on your decision to add Interactive Digital TV for your family s entertainment. This service is unique because with just one Interactive
Quick Reference Guide to Interactive Digital TV -1- Congratulations on your decision to add Interactive Digital TV for your family s entertainment. This service is unique because with just one Interactive
Copyright and Disclaimer
 Copyright and Disclaimer All rights reserved. No part of this publication may be reproduced, stored in a retrieval system, or transmitted in any form or by any means electronic, mechanical, photocopying,
Copyright and Disclaimer All rights reserved. No part of this publication may be reproduced, stored in a retrieval system, or transmitted in any form or by any means electronic, mechanical, photocopying,
You have made a great decision in selecting Hotwire as your IPTV provider.
 IPTV USER S GUIDE WELCOME TO HOTWIRE COMMUNICATIONS You have made a great decision in selecting Hotwire as your IPTV provider. When it comes to Fiber Optic Technology, Hotwire is on the forefront. Hotwire
IPTV USER S GUIDE WELCOME TO HOTWIRE COMMUNICATIONS You have made a great decision in selecting Hotwire as your IPTV provider. When it comes to Fiber Optic Technology, Hotwire is on the forefront. Hotwire
Welcome to W light up your life
 USER GUIDE 1 Welcome to light up your life Dear Vision Communications Customer, Thank you for choosing LightWave TV from Vision. LightWave TV will open a whole new world of TV entertainment for you and
USER GUIDE 1 Welcome to light up your life Dear Vision Communications Customer, Thank you for choosing LightWave TV from Vision. LightWave TV will open a whole new world of TV entertainment for you and
User s Manual. Full HD Digital Satellite Receiver. v1310. Please read this User s Manual carefully before installing the receiver.
 User s Manual Full HD Digital Satellite Receiver v1310 Please read this User s Manual carefully before installing the receiver. 2 CONTENTS 1 Introduction 4 1.1 Features 4 1.2 Accessories 4 1.3 The Remote
User s Manual Full HD Digital Satellite Receiver v1310 Please read this User s Manual carefully before installing the receiver. 2 CONTENTS 1 Introduction 4 1.1 Features 4 1.2 Accessories 4 1.3 The Remote
Nero LiquidTV TiVo PC Manual
 Nero LiquidTV TiVo PC Manual Copyright and Trademark Information This document, like the software described therein, is provided as a license and may only be used or reproduced in accordance with the licensing
Nero LiquidTV TiVo PC Manual Copyright and Trademark Information This document, like the software described therein, is provided as a license and may only be used or reproduced in accordance with the licensing
Receiver Customization
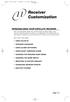 9241_13_Ch11_eng 10/30/08 3:16 PM Page 1 Receiver Customization PERSONALIZING YOUR SATELLITE RECEIVER Take a look through this chapter and you ll find out how to change settings on the receiver to make
9241_13_Ch11_eng 10/30/08 3:16 PM Page 1 Receiver Customization PERSONALIZING YOUR SATELLITE RECEIVER Take a look through this chapter and you ll find out how to change settings on the receiver to make
