ConeXus User Guide. HHAeXchange s Communication Functionality
|
|
|
- Dorothy Brooks
- 6 years ago
- Views:
Transcription
1 HHAeXchange ConeXus User Guide HHAeXchange s Communication Functionality Copyright 2017 Homecare Software Solutions, LLC One Court Square 44th Floor Long Island City, NY Phone: (718) Fax: (718)
2 Legal The software described in this document is furnished under a license agreement. The software may be used or copied only in accordance with the terms of the agreement. No part of this document may be reproduced or transmitted in any form or by any means, electronic or mechanical, including photocopying and recording, for any purpose without the express written permission of Homecare Software Solutions, LLC. Information in this document may be revised from time to time without notice and is for informational purposes only. Consult with your legal advisor as to your required compliance with all laws and regulations. Copyright 2017 Homecare Software Solutions, LLC. All rights reserved. One Court Square, 44th Floor, Long Island City, NY Part number: ConeXus User Guide Copyright 2017 Homecare Software Solutions, LLC One Court Square 44th Floor Long Island City, NY Phone: (718) Fax: (718)
3 Table of Contents Overview... 1 The Homepage... 1 Communicate Functions... 2 Setup Functions... 2 Setup... 3 Roles and Permissions... 3 Script Creation and Management... 4 Create New Scrip... 4 Search For and Manage Existing Scripts... 5 Generating and Sending Broadcasts... 6 Adding Employees to a Broadcast... 6 Add Employees Via Search... 6 Add Employees via Smart Map... 8 Managing Employees Added to the Broadcast List Broadcasting Options Broadcasting via Text Broadcasting via Broadcasting via Employee Preference Broadcast Management Manage Section Utilization Reports Utilization Report Copyright 2017 Homecare Software Solutions, LLC One Court Square 44th Floor Long Island City, NY Phone: (718) Fax: (718)
4 Overview HHAeXchange s ConeXus functionality allows Agencies to quickly, and easily, communicate with Caregivers (referred to as Employees in ConeXus) in the field. Messages may be sent via Text or , depending on available information and/or employee preference. This process guide will cover the setup, use, management, and additional features of ConeXus. If you have questions, thoughts, or concerns regarding the content of this document, please contact HHAeXchange Customer Support. The Homepage To access the ConeXus system: 1. Navigate to the Action module and select Conexus: Note: You must have the appropriate permission to access ConeXus. If it does not appear in the Action dropdown, you do not have the corresponding permission. Action Module > Conexus 2. The ConeXus Homepage will open in a new window: 3. From the Homepage, you can access: a. The Communication Functions b. Setup Functions ConeXus Homepage ConeXus User Guide Page 1 HHAeXchange s Communication Functionality Overview
5 Communicate Functions Text: Navigates Users to the New Text Broadcast section, allowing users to transmit broadcast messages via text message. Navigates Users to the New Broadcast section, allowing users to transmit broadcast messages via message. Employee Preference: Navigates Users to the New Employee Preference Broadcast section, where broadcasts are transmitted via the employee s preferred communication method. Setup Functions Employee: Navigates users to the Search Employee section, enabling a quick search of employees saved in the system. Once an employee search is conducted, users can view and edit Employee Profile information. Users can also upload new employees, making them available to receive communications. Script: Navigates users to the Search Script section, where previously-composed message scripts are made available for quick insertion in new broadcasts. Existing scripts can be played and edited, and new scripts can be created. Admin: Navigates users to the User Search section, where existing user profiles can be viewed and edited. Additional options in the Admin section also allow system users configured with the appropriate user roles, users, roles, and coordinators. Report: Navigates users to the Utilization Report section, where a PDF report of broadcast activity can be generated for review. As users are navigated away from the Home Page, the system adjusts to display in a Dashboard view. All options available from the Home Page are available within the Dashboard view; however, they are now made Action Buttons for [Home], [Logout], and [Need Help?] always display to the top right of the screen throughout the system. Clicking [Home] returns the user to the Home Page, [Logout] logs the user out of ConeXus and return them to the login page, while [Need Help?] opens an message addressed to HHA Exchange technical support. ConeXus User Guide Page 2 HHAeXchange s Communication Functionality Overview
6 Setup 1. Roles and Permissions: ConeXus is similar to the Call Dashboard and Cash Payment functionality in that each feature within it is controlled by a distinct permission. This means Agencies can choose to provide users with access to certain parts of the function while restricting access to others. 2. Script Creation and Management: ConeXus allows users to compose and save message scripts, the content of which can quickly and easily be added to any future broadcast. Script creation streamlines the process of sending common messages, as message content does not have to be entered manually for each broadcast instance. Roles and Permissions To setup users with the proper permissions to access and use the various ConeXus features, complete the following: 1. Navigate to Admin > User Management > Edit Roles Edit Roles 2. You are required to specify an Office, as well as the Section you want to edit the permissions for. Select the appropriate Office and the ConeXus Section to proceed. Office and Section Fields 3. Using the checkboxes, assign the ConeXus permissions. Click [Save] when done: Assign Permissions 4. In the example above, the Agency has granted every ConeXus permission to ADMIN role, seven of the fifteen permissions to the Coordinator role, two to the COOR role, and none to Payroll role. Note: Changes to permissions will not take effect until users log out and then back in. ConeXus User Guide Page 3 HHAeXchange s Communication Functionality Setup
7 Script Creation and Management Message scripts are preconfigured message content set by system users. Message Scripts can be added to the system at any time, then quickly selected and utilized when new broadcasts are created. Create New Scrip 1. Navigate to scripts > new script New Script 2. The New Script popup window generates, prompting users to select the broadcast method for which to enter the new script. Based on the radio button selected, message options for each communication method expand below. 3. Enter the desired script information in the fields provided. Ensure that script description is clear and unique, as this will be used to identify the script when needed during broadcast creation. 4. Click [Save] to finalize the script, or [Close] to abandon script entry. Once saved, the script will be available for selection in a new broadcast. ConeXus User Guide Page 4 HHAeXchange s Communication Functionality Setup
8 Search For and Manage Existing Scripts Users can search for, edit, and remove existing scripts from the Search Script section. 1. Navigate to scripts > search script Search Script 2. Filter fields display, allowing users to limit the items returned in the script search. 3. Make the desired filter selections and click [Search] to return scripts matching filter criteria. 4. Script ID, Type, Description, Creation/Record Date display in the table columns. 5. In the Remove column, a red box, or delete icon will appear. If clicked, the applicable script will be deleted from the system. Locked delete icons indicate the script has already been used in a broadcast message, and therefore cannot be deleted. 6. For Voice scripts, a Play hyperlink will appear in the Play column. Clicking the Play item will play a preview of the script message. 7. In the Edit column, an Edit hyperlink displays, allowing users to adjust the content of the script. If clicked, an Edit Script popup window displays. Edit Script 8. Make the desired edits. Click [Save] to finalize the edits, or [Close] to abandon changes. Users will be directed back to the Search Script table. ConeXus User Guide Page 5 HHAeXchange s Communication Functionality Setup
9 Generating and Sending Broadcasts Once company, user, employee, and script information is properly configured in ConeXus, broadcast messages can be generated and transmitted to the desired employees in the field. ConeXus allows for transmission via Text, , or Employee Preference. Regardless of what method for transmission is selected, the broadcasting is performed via two steps. First, a Broadcast List of desired employees must be selected and finalized. Second, a broadcast message must be created and then transmitted to the employees in the Broadcast List. Adding Employees to a Broadcast Whether broadcast via Text, , or Employee Preference, users must first select the employees they wish to include in the transmission. Users have two options for adding employees to a broadcast: 1. Add Employees: Search for employees on file within ConeXus to add them to a Broadcast List. 2. Add Employees using Smart Map: Users can access a dynamic map displaying all employees within a demographic area. After filtering for desired employees, users can drag-and-select the employees they wish to add to the broadcast. Add Employees Via Search 1. Determine what method of broadcast you wish to generate. For a text broadcast, click the Mobile/Text icon. For an broadcast, click the icon. To send via employee s set communication preference, click the Employee Preference Icon. 2. Users are directed to the New Broadcast screen for the relevant communication (Text, , or Employee Preference). This screen behaves identically for each communication method. New Broadcast 3. Click the Add Employees option from the top menu. The Add Employees pop-up displays. Filter fields allow users to limit the list of employees they wish to return. Employees can be filtered via Demographic, Location items. ConeXus User Guide Page 6 HHAeXchange s Communication Functionality Generating and Sending Broadcasts
10 Add Employees 4. After making the desired filter selections, click [Search]. Search for Employees 5. Employees matching the search criteria display in a table format below the filter fields. Columns in the table sort alphabetically or numerically by clicking column headers. 6. Select the checkbox to the left of the Employee Code to add an employee to the Broadcast List. Clicking an already-selected checkbox deselects the employee. Selecting the checkbox in the column header row selects or deselects all employees on the list page. 7. If multiple pages of employees are returned, a navigation panel displays above the table. Clicking the left and right arrow buttons move the user throughout multiple employee list pages. By clicking the [Select All] button, users can select all employees within the list, even those listed on pages not currently being viewed. [Unselect All] unselects all previously- selected employees, regardless of what list page is being viewed. Note: Employees who s Employee Profile has not been configured to include the items necessary for the broadcast will appear in the search returns, but will not be available for selection. For example: employees configured without a Text number cannot be selected for Mobile/Text Broadcasts, as the system has no way of directing the message. That employee will display in the search results, as he or she matches the entered filter selections; however, the line item will appear in gray and cannot be selected (see: Melissa Smith in the sample image above). 8. Once the desired employees are selected, click [Add]. The Add Employees popup window closes and the selected employees are now listed on the New Mobile/Text Broadcast page. ConeXus User Guide Page 7 HHAeXchange s Communication Functionality Generating and Sending Broadcasts
11 Add Employees via Smart Map Users can utilize the Smart Map function to generate a dynamic map, listing the geographic location of an organization s employees. Employees can be selected directly from the map and quickly added to the Broadcast List. To add employees to a Broadcast using the Smart Map, complete the following: 1. Navigate to Action > Smart Map Beta 2. Click the Caregivers tab, specify an Office, and select the Caregivers checkbox. Click [Search]: Smart Map Search 3. Employees are displayed as points in the map section to the right, based on the address information in their Employee Profile. 4. Filter for desired employees via the Address or Zip Code bar to the top of the screen, or via the filter fields to the left. As filter selections are made, employees that do not meet the filter criteria are removed from the map. 5. Holding the Control (Ctrl) key on the keyboard, click and drag the mouse cursor over the desired geographic area where employee markers display: Select Caregivers ConeXus User Guide Page 8 HHAeXchange s Communication Functionality Generating and Sending Broadcasts
12 6. A menu will open when a geographic area is selected. Users will have the option to: a. Communicate via Phone b. Communicate via Mobile/Text c. Communicate via d. Communication via Employee Preference Select a Communication Method 7. If employees selected in the map search are not properly configured for the broadcast delivery method (from example: a selected employee does not have a Text number on file for a Mobile/text broadcast), a popup window will detail them as exceptions and they will not be added to the Broadcast List. Employee not Configured 8. To proceed with the broadcast, click [OK]. Users selected from the Smart Map, and who are properly configured with the applicable contact method, will now display in the new broadcast section. ConeXus User Guide Page 9 HHAeXchange s Communication Functionality Generating and Sending Broadcasts
13 Managing Employees Added to the Broadcast List Employees can be added to the Broadcast List via any combination of the three methods described in the sections above (Add via Search or Add via Smart Map). As new employees are added to the Broadcast List, a total count will display in parenthesis to the right of the Add Employees option. Employee Count 1. Click the delete icon in the Remove column to remove a specific employee from the Broadcast List, or click the [Remove All] button above the table to remove all employees. 2. Once the Broadcast List has been finalized, click [Save and Next] to continue to the Broadcast Options section. To abandon the broadcast, click the [Cancel] button. ConeXus User Guide Page 10 HHAeXchange s Communication Functionality Generating and Sending Broadcasts
14 Broadcasting Options After adding employees to the Broadcast List in the Select Employees stage (either Add via Search, or Add via Smart Map), users must now set message specifics in the Broadcast Options stage. Users may choose to send broadcasts via text message, or . If your Agency allows Caregiver s to specify how they d prefer to receive messages, users can opt to use the Employee Preference function, which may broadcast text and messages simultaneously. Broadcasting via Text 1. Click the Mobile/Text icon from either the Home Page or Dashboard left menu. 2. The New Text Broadcast screen displays, where users must add employees to the Broadcast List. Employees are added and managed via the three methods described in the Adding Employees to Broadcast List section. 3. After the Broadcast List is finalized, click [Save and Next]. Users are directed to the Broadcast Options page, with items specific for the text broadcast. Broadcast Options Page 4. From the Broadcast Options page, set a Broadcast Name and Description which will identify the broadcast throughout ConeXus. 5. By selecting <new> from the Text Message dropdown, users can enter a new text message that will be delivered to the employees in the Broadcast List. 6. All other options listed in the dropdown are scripts: preconfigured messages that can quickly be added to the new broadcast message. Select a script to add the message text preconfigured during script creation automatically to the Message field. Script messages can be used exactly as they were configured, or can be edited within the Message field. For more information, see the Admin > New Script section. 7. In the Delivery Time section below, select the time on which the broadcast will be transmitted. ConeXus User Guide Page 11 HHAeXchange s Communication Functionality Generating and Sending Broadcasts
15 Broadcast Delivery Date 8. Select the Now radio button to transmit the broadcast immediately. 9. Select the Scheduled button to display additional scheduling fields. Set the Schedule Date, Start Time, and Not Later than Time for a broadcast to be sent in the future. Note: The Not later than field indicates the time at which a broadcast will cease to continue. For example: if the broadcast is set to distribute to 1,000 employees, the process of disseminating all messages may take some time. Setting a Not later than time will automatically cease transmission of the broadcast to any employees not processed before the selected time. 10. Once the Description, Message, and Delivery Time sections are complete, click the [Send] button to finalize the broadcast. Click [Back] to return to the Employee Broadcast List, or [Cancel] to abandon the broadcast entirely. After clicking [Send], the broadcast is transmitted (or placed in a Pending status, if scheduled for the future). Users are navigated to the Search Broadcast page, where they can review the status of finalized broadcasts. For more information about the Search Broadcast functionality, consult the Manage section. Broadcasting via 1. Click the icon from either the Home Page or Dashboard left menu. 2. The New Broadcast screen displays, where users must add employees to the Broadcast List. Employees are added and managed via the three methods described in the Adding Employees to Broadcast List section. 3. After the Broadcast List is finalized, click [Save and Next]. Users are directed to the Broadcast Options page, with items specific for the broadcast. Broadcast Options Page ConeXus User Guide Page 12 HHAeXchange s Communication Functionality Generating and Sending Broadcasts
16 4. From the Broadcast Options page, set a Broadcast Name and Description which will identify the broadcast throughout ConeXus. 5. By selecting <new> from the Message dropdown, users can enter a new message that will delivered to the employees in the Broadcast List. 6. All other options listed in the dropdown are scripts: preconfigured message content and settings that can quickly be added to the new broadcast message. Select a script to use the message text and options preconfigured during script creation automatically to the Message field. Script information can be used exactly as they were configured, or can be edited from this screen. For more information, see the Admin > New Script section. 7. In the Delivery Time section below, select the time on which the broadcast will be transmitted. Broadcast Delivery Date 8. Select the Now radio button to transmit the broadcast immediately. 9. Select the Scheduled button to display additional scheduling fields. Set the Schedule Date, Start Time, and Not Later than Time for a broadcast to be sent in the future. Note: The Not later than field indicates the time at which a broadcast will cease to continue. For example: if the broadcast is set to distribute to 1,000 employees, the process of disseminating all messages may take some time. Setting a Not later than time will automatically cease transmission of the broadcast to any employees not processed before the selected time. 10. Once the Description, Message, and Delivery Time sections are complete, click the [Send] button to finalize the broadcast. Click [Back] to return to the Employee Broadcast List, or [Cancel] to abandon the broadcast entirely. After clicking [Send], the broadcast is transmitted (or placed in a Pending status, if scheduled for the future). Users are navigated to the Search Broadcast page, where they can review the status of finalized broadcasts. For more information about the Search Broadcast functionality, consult the Manage section. ConeXus User Guide Page 13 HHAeXchange s Communication Functionality Generating and Sending Broadcasts
17 Broadcasting via Employee Preference By selecting Employee Preference from the Home Page or Dashboard Menu, users can generate broadcasts and transmit them to employees via the employee s preferred delivery method. Employee delivery preferences are set within their employee account profile. The employee selection process is nearly identical to that described in the Broadcasting via Text and sections. The only difference is that employees will not be able to be selected if they are not properly configured with a Notification Preference in their Employee Profile. 1. Click the Employee Preference icon from either the Home Page or Dashboard left menu. 2. The New Employee Preference Broadcast screen displays, where users must add employees to the Broadcast List. Employees are added and managed via the three methods described in the Adding Employees to Broadcast List section. 3. After the Broadcast List is finalized, click [Save and Next]. Users are directed to the Broadcast Options page, with items specific for the Employee Preference broadcast. Broadcast Options Page 4. From the Broadcast Options page, set a Broadcast Name and Description which will identify the broadcast throughout ConeXus. 5. Unlike the Text, and message sections (which contain only options unique for each delivery method), the Employee Preference message section contains all the functionality from the Broadcasting via Text and sections. As employees can have either Text or established their preferred notification method, a similar message for each method must be entered. Message section behavior for each communication method is identical to behaviors described in the individual method sections above. ConeXus User Guide Page 14 HHAeXchange s Communication Functionality Generating and Sending Broadcasts
18 6. In the Delivery Time section below, select the time on which the broadcast will be transmitted. Broadcast Delivery Date 7. Select the Now radio button to transmit the broadcast immediately. 8. Select the Scheduled button to display additional scheduling fields. Set the Schedule Date, Start Time, and Not Later than Time for a broadcast to be sent in the future. Note: The Not later than field indicates the time at which a broadcast will cease to continue. For example: if the broadcast is set to distribute to 1,000 employees, the process of disseminating all messages may take some time. Setting a Not later than time will automatically cease transmission of the broadcast to any employees not processed before the selected time. 9. Once the Description, Message, and Delivery Time sections are complete, click the [Send] button to finalize the broadcast. Click [Back] to return to the Employee Broadcast List, or [Cancel] to abandon the broadcast entirely. After clicking [Send], the broadcast is transmitted (or placed in a Pending status, if scheduled for the future). Users are navigated to the Search Broadcast page, where they can review the status of finalized broadcasts. For more information about the Search Broadcast functionality, consult the Manage section. ConeXus User Guide Page 15 HHAeXchange s Communication Functionality Generating and Sending Broadcasts
19 Broadcast Management After broadcasts are sent to employees, users can review and act on broadcasts via the Manage section. Users with the appropriate roles can also access the Utilization section, which highlights the total count of all sent broadcasts. Manage Section As broadcasts are finalized, users are directed to the Search Broadcast section, where entered broadcasts can be reviewed and acted upon, if desired. Users can also access this same functionality at any time by clicking the Manage option in the Dashboard left menu. 1. Click the Manage icon in the Dashboard left menu (or be directed automatically after finalizing a broadcast). Search Broadcast 2. Filter fields display, allowing users to filter the list of sent broadcasts by the broadcast Name, Type, processing Status, or by its Schedule From and Schedule To date range. 3. Finalize filter selections and click the [Search] button to display a table view of the desired broadcasts. Broadcast Record and Status 4. Line items display for each broadcast occurrence. The system-generated broadcast ID can be clicked to review the Broadcast List and Broadcast Options sections for the transmission; however, no changes can be made. ConeXus User Guide Page 16 HHAeXchange s Communication Functionality Broadcast Management
20 5. The broadcasts user-assigned Name and dissemination Type also display. MG indicates the broadcast was via Employee Preference, MG-T indicates broadcast via Text, and MG-E indicates broadcast via . Columns display key dates associated with the broadcast: Scheduled Date, Creation Date, Broadcast Start, and Broadcast End. 6. A color-coded Status column indicates the status of the communication. Pending indicates the broadcast is scheduled to run in the future but has not yet begun. In Progress indicates the process of transmitting the message has started, but has not completed. Delivered indicates the communication was delivered successfully, while Failed indicates an error has occurred which prevented successful transmission. Canceled indicates a system user aborted the communication prior to delivery. 7. Each line item contains a Copy hyperlink in the Copy column. By clicking Copy, a new broadcast is created with an identical Broadcast List and Broadcast Options to those established for the initial broadcast. This functionality is useful for users wishing to send follow-up messages. Any desired changes can quickly be made from the Select Employees and Broadcast Options sections before transmitting the Copy broadcast. 8. If a broadcast is currently In Progress, a red Stop option will display. If clicked, users can abandon the In Progress transmission. Any employees not yet processed will not receive the communication. 9. If broadcasts are complete, a History hyperlink appears. Click the History hyperlink to generate a popup window with broadcast details. Broadcast Details 10. The Broadcast History top section provides general information regarding the broadcast, while the Broadcast History Details section below provides the transmission details for each employee included within the broadcast. 11. Click the [Print] button to generate a PDF version of the Broadcast History Details, which can be downloaded and printed. ConeXus User Guide Page 17 HHAeXchange s Communication Functionality Broadcast Management
21 Utilization From the Utilization sections, users can generate Utilization tables which detail the total number of broadcasts transmitted via each broadcast method. 1. Navigate to admin > utilization. Utilization Page 2. Filter fields display, allowing users to run Utilization reports by Year and Month. After finalizing filter selections, click [Show] to generate the Utilization report. 3. Broadcasts are organized in line items for the month in which they were sent, with columns signifying what broadcast method was utilized. 4. Click any of the hyperlinked utilization totals to generate a Utilization Details popup report, which includes detail information for each broadcast in that group. Utilization Details 5. From the Utilization Details popup, information for each broadcast is displayed. 6. Click the hyperlinked History item to view details for each transmission sent during the applicable broadcast. Broadcast History 7. Click [Print] to generate a PDF version of the Broadcast History Details, if desired. ConeXus User Guide Page 18 HHAeXchange s Communication Functionality Broadcast Management
22 Reports Users with the appropriate permissions are provided with a Utilization Report and an Employee List report. The Utilization Report provides a breakdown of broadcast tallies by date, while also displaying the total number of messages sent within the broadcast via each transmission method. The Employee List allows users to export profile information for employees saved within ConeXus. Utilization Report From the Utilization Report section, users can generate a PDF report which details the total number of broadcasts transmitted via each broadcast method. 1. Navigate to Reports > Utilization report Generate Report 2. Filter fields display, allowing users to limit which broadcasts are returned in the Utilization report. Users can filter by the unique Broadcast ID, the User generating the broadcast, or via the Schedule From and Scheduled To dates. 3. When filter selections have been finalized, click [Generate Report]. Report for National Home Care LLC 4. The Utilization Report opens via PDF and lists each broadcast in a table format, ordered by Scheduled Date. The User Name of the user generating the broadcast and Broadcast ID display, as well as the individual message totals for each communication method utilized within the broadcast. ConeXus User Guide Page 19 HHAeXchange s Communication Functionality Reports
ConeXus Process Guide
 HHAeXchange ConeXus Process Guide Legal The software described in this document is furnished under a license agreement. The software may be used or copied only in accordance with the terms of the agreement.
HHAeXchange ConeXus Process Guide Legal The software described in this document is furnished under a license agreement. The software may be used or copied only in accordance with the terms of the agreement.
X-Sign 2.0 User Manual
 X-Sign 2.0 User Manual Copyright Copyright 2018 by BenQ Corporation. All rights reserved. No part of this publication may be reproduced, transmitted, transcribed, stored in a retrieval system or translated
X-Sign 2.0 User Manual Copyright Copyright 2018 by BenQ Corporation. All rights reserved. No part of this publication may be reproduced, transmitted, transcribed, stored in a retrieval system or translated
InPlace User Guide for Faculty of Arts, Education and Social Sciences Staff
 InPlace User Guide for Faculty of Arts, Education and Social Sciences Staff Page 1 of 56 Contents Accessing InPlace... 4 Main Menu... 5 Home... 5 My Details... 5 Help... 6 Alert Notifications... 7 Placement
InPlace User Guide for Faculty of Arts, Education and Social Sciences Staff Page 1 of 56 Contents Accessing InPlace... 4 Main Menu... 5 Home... 5 My Details... 5 Help... 6 Alert Notifications... 7 Placement
Members QUICK REFERENCE GUIDE
 QUICK REFERENCE GUIDE Do you want to join a TimeBank? Here's how you can use the Web-based software, Community Weaver.0 developed by TimeBanks, USA to become a new TimeBank member. Join A Timebank Go the
QUICK REFERENCE GUIDE Do you want to join a TimeBank? Here's how you can use the Web-based software, Community Weaver.0 developed by TimeBanks, USA to become a new TimeBank member. Join A Timebank Go the
Introduction to EndNote Online
 Introduction to EndNote Online Creating an EndNote Online account Go to EndNote Online. Click on the Access EndNote Online button and, if prompted, enter your Warwick username and password to confirm you
Introduction to EndNote Online Creating an EndNote Online account Go to EndNote Online. Click on the Access EndNote Online button and, if prompted, enter your Warwick username and password to confirm you
Exercise #1: Create and Revise a Smart Group
 EndNote X7 Advanced: Hands-On for CDPH Sheldon Margen Public Health Library, UC Berkeley Exercise #1: Create and Revise a Smart Group Objective: Learn how to create and revise Smart Groups to automate
EndNote X7 Advanced: Hands-On for CDPH Sheldon Margen Public Health Library, UC Berkeley Exercise #1: Create and Revise a Smart Group Objective: Learn how to create and revise Smart Groups to automate
EndNote Web. Quick Reference Card THOMSON SCIENTIFIC
 THOMSON SCIENTIFIC EndNote Web Quick Reference Card Web is a Web-based service designed to help students and researchers through the process of writing a research paper. ISI Web of Knowledge, EndNote,
THOMSON SCIENTIFIC EndNote Web Quick Reference Card Web is a Web-based service designed to help students and researchers through the process of writing a research paper. ISI Web of Knowledge, EndNote,
Store Inventory Instruction Guide
 Store Inventory Instruction Guide Review Equipment & Supplies page 2 Set-Up Access Point page 6 Register Scanners page 8 Place Fixture Stickers/Enter Ranges page 10 Scanning Basics and Additional Keyboard
Store Inventory Instruction Guide Review Equipment & Supplies page 2 Set-Up Access Point page 6 Register Scanners page 8 Place Fixture Stickers/Enter Ranges page 10 Scanning Basics and Additional Keyboard
Thieme Dissector Manual
 Thieme Dissector Manual Contents About the Thieme Dissector Important Notes Overview Organizing and Editing Content Getting Started Manage Content Page Editing Text in Editing Mode Notes on Images Notes
Thieme Dissector Manual Contents About the Thieme Dissector Important Notes Overview Organizing and Editing Content Getting Started Manage Content Page Editing Text in Editing Mode Notes on Images Notes
INTRODUCTION TO ENDNOTE
 INTRODUCTION TO ENDNOTE What is it? EndNote is a bibliographic management tool that allows you to gather, organize, cite, and share research sources. This guide describes the desktop program; a web version
INTRODUCTION TO ENDNOTE What is it? EndNote is a bibliographic management tool that allows you to gather, organize, cite, and share research sources. This guide describes the desktop program; a web version
EndNote Basic: Organize your references and create bibliographies Creating Your EndNote Basic Account
 EndNote Basic: Organize your references and create bibliographies Creating Your EndNote Basic Account 1. Find EndNote on Snowden Library s homepage 2. Click the link to Sign up, then enter your email address,
EndNote Basic: Organize your references and create bibliographies Creating Your EndNote Basic Account 1. Find EndNote on Snowden Library s homepage 2. Click the link to Sign up, then enter your email address,
Scheduler Activity Instructions
 Coastal s Office of Online Learning (COOL) Kearns Hall, 216 (843) 349-6932 coastalonline@coastal.edu www.coastal.edu/online Scheduler Activity Instructions Create Activity The Scheduler activity allows
Coastal s Office of Online Learning (COOL) Kearns Hall, 216 (843) 349-6932 coastalonline@coastal.edu www.coastal.edu/online Scheduler Activity Instructions Create Activity The Scheduler activity allows
EndNote X6 Workshop Michigan State University Libraries
 EndNote X6 Workshop Michigan State University Libraries http://libguides.lib.msu.edu/endnote/ endnote@mail.lib.msu.edu Contents What is EndNote?... 2 Building an EndNote Library... 2 Starting EndNote...
EndNote X6 Workshop Michigan State University Libraries http://libguides.lib.msu.edu/endnote/ endnote@mail.lib.msu.edu Contents What is EndNote?... 2 Building an EndNote Library... 2 Starting EndNote...
***Please be aware that there are some issues of compatibility between all current versions of EndNote and macos Sierra (version 10.12).
 EndNote for Mac Note of caution: ***Please be aware that there are some issues of compatibility between all current versions of EndNote and macos Sierra (version 10.12). *** Sierra interferes with EndNote's
EndNote for Mac Note of caution: ***Please be aware that there are some issues of compatibility between all current versions of EndNote and macos Sierra (version 10.12). *** Sierra interferes with EndNote's
Tutor Led Manual v1.7. Table of Contents PREFACE I.T. Skills Required Before Attempting this Course... 1 Copyright... 2 GETTING STARTED...
 EndNote X7 Tutor Led Manual v1.7 Table of Contents PREFACE... 1 I.T. Skills Required Before Attempting this Course... 1 Copyright... 2 GETTING STARTED... 1 EndNote Explained... 1 Opening the EndNote Program...
EndNote X7 Tutor Led Manual v1.7 Table of Contents PREFACE... 1 I.T. Skills Required Before Attempting this Course... 1 Copyright... 2 GETTING STARTED... 1 EndNote Explained... 1 Opening the EndNote Program...
User Guide. TotalGuide xd for ipad. User Guide FOR INTERNAL USE ONLY - NOT FOR DISTRIBUTION TO CONSUMERS OR THIRD PARTIES
 TotalGuide xd for ipad User Guide FOR INTERNAL USE ONLY - NOT FOR DISTRIBUTION TO CONSUMERS OR THIRD PARTIES LEGAL NOTICE Copyright 2014 Rovi Corporation. All rights reserved. TotalGuide xd, i-guide and
TotalGuide xd for ipad User Guide FOR INTERNAL USE ONLY - NOT FOR DISTRIBUTION TO CONSUMERS OR THIRD PARTIES LEGAL NOTICE Copyright 2014 Rovi Corporation. All rights reserved. TotalGuide xd, i-guide and
Analyzing and Saving a Signal
 Analyzing and Saving a Signal Approximate Time You can complete this exercise in approximately 45 minutes. Background LabVIEW includes a set of Express VIs that help you analyze signals. This chapter teaches
Analyzing and Saving a Signal Approximate Time You can complete this exercise in approximately 45 minutes. Background LabVIEW includes a set of Express VIs that help you analyze signals. This chapter teaches
EndNote Essentials. EndNote Overview PC. KUMC Dykes Library
 EndNote Essentials EndNote Overview PC KUMC Dykes Library Table of Contents Uses, downloading and getting assistance... 4 Create an EndNote library... 5 Exporting citations/abstracts from databases and
EndNote Essentials EndNote Overview PC KUMC Dykes Library Table of Contents Uses, downloading and getting assistance... 4 Create an EndNote library... 5 Exporting citations/abstracts from databases and
Introduction to EndNote Desktop
 Introduction to EndNote Desktop These notes have been prepared to assist participants in EndNote classes run by the Federation University Library. Examples have been developed using Windows 8.1 (Enterprise)
Introduction to EndNote Desktop These notes have been prepared to assist participants in EndNote classes run by the Federation University Library. Examples have been developed using Windows 8.1 (Enterprise)
Raptor University. Raptor System Kiosk Training. Instructor: RAPTOR TECHNOLOGIES, LLC
 Raptor University Raptor System Kiosk Training Instructor: RAPTOR TECHNOLOGIES, LLC Kiosks provide self service sign in and sign out functionality for visitors, contractors, students, staff and volunteers.
Raptor University Raptor System Kiosk Training Instructor: RAPTOR TECHNOLOGIES, LLC Kiosks provide self service sign in and sign out functionality for visitors, contractors, students, staff and volunteers.
PosDroid. Essential Guide to Menumate Handhelds
 PosDroid Essential Guide to Menumate Handhelds Copyright Copyright 2011 Menumate Limited All rights reserved No part of the document and publication may be reproduced, stored in or introduced into a retrieval
PosDroid Essential Guide to Menumate Handhelds Copyright Copyright 2011 Menumate Limited All rights reserved No part of the document and publication may be reproduced, stored in or introduced into a retrieval
Using the TB Manual Template
 Using the TB Manual Template GENERAL INSTRUCTIONS The TB manual template is a set of Word documents. The 00_contents file is the table of contents for the entire template. The files for each section is
Using the TB Manual Template GENERAL INSTRUCTIONS The TB manual template is a set of Word documents. The 00_contents file is the table of contents for the entire template. The files for each section is
Screen Shot User Guide Clinical Agency
 Screen Shot User Guide Clinical Agency Table of Contents Page# 2. Step 1 - How to Add Units 3. Step 1 - How to add Unit Locations 4. Step 2 - How to create Unit Schedules Create Unit Availability 5. Step
Screen Shot User Guide Clinical Agency Table of Contents Page# 2. Step 1 - How to Add Units 3. Step 1 - How to add Unit Locations 4. Step 2 - How to create Unit Schedules Create Unit Availability 5. Step
Operations. BCU Operator Display BMTW-SVU02C-EN
 Operations BCU Operator Display BMTW-SVU02C-EN Operations BCU Operator Display Tracer Summit BMTW-SVU02C-EN June 2006 BCU Operator Display Operations This guide and the information in it are the property
Operations BCU Operator Display BMTW-SVU02C-EN Operations BCU Operator Display Tracer Summit BMTW-SVU02C-EN June 2006 BCU Operator Display Operations This guide and the information in it are the property
EndNote for Windows. Take a class. Background. Getting Started. 1 of 17
 EndNote for Windows Take a class The Galter Library teaches a related class called EndNote. See our Classes schedule for the next available offering. If this class is not on our upcoming schedule, it is
EndNote for Windows Take a class The Galter Library teaches a related class called EndNote. See our Classes schedule for the next available offering. If this class is not on our upcoming schedule, it is
Word Tutorial 2: Editing and Formatting a Document
 Word Tutorial 2: Editing and Formatting a Document Microsoft Office 2010 Objectives Create bulleted and numbered lists Move text within a document Find and replace text Check spelling and grammar Format
Word Tutorial 2: Editing and Formatting a Document Microsoft Office 2010 Objectives Create bulleted and numbered lists Move text within a document Find and replace text Check spelling and grammar Format
Initially, you can access the Schedule Xpress Scheduler from any repair order screen.
 Chapter 4 Schedule Xpress Scheduler Schedule Xpress Scheduler The Schedule Xpress scheduler is a quick scheduler that allows you to schedule appointments from the Repair Order screens. At the time of scheduling,
Chapter 4 Schedule Xpress Scheduler Schedule Xpress Scheduler The Schedule Xpress scheduler is a quick scheduler that allows you to schedule appointments from the Repair Order screens. At the time of scheduling,
EndNote Workshop. King Abdulaziz University. Center for Teaching & Learning Development. Done by: Jamilah Al-Amri
 King Abdulaziz University Center for Teaching & Learning Development Done by: Jamilah Al-Amri Introduction EndNote is a software program, available for Windows and Macintosh, used to manage bibliographic
King Abdulaziz University Center for Teaching & Learning Development Done by: Jamilah Al-Amri Introduction EndNote is a software program, available for Windows and Macintosh, used to manage bibliographic
Daily Team Planner (DTP)
 Daily Team Planner (DTP) Click on the Client Details icon Select Daily Team Planner from the Drop down Menu The Daily Team Planner for your team will be displayed. Use the Filter Panel on the left to check
Daily Team Planner (DTP) Click on the Client Details icon Select Daily Team Planner from the Drop down Menu The Daily Team Planner for your team will be displayed. Use the Filter Panel on the left to check
MANAGERS REFERENCE GUIDE FOR
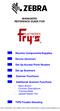 MANAGERS REFERENCE GUIDE FOR Receive Components/Supplies Device (Scanner) Set Up Access Point Routers Set up Scanners Scanner Functions Additional Scanner Functions - Menu Button - Function Descriptions
MANAGERS REFERENCE GUIDE FOR Receive Components/Supplies Device (Scanner) Set Up Access Point Routers Set up Scanners Scanner Functions Additional Scanner Functions - Menu Button - Function Descriptions
ENDNOTE X6 FOR HEALTH
 ENDNOTE X6 FOR HEALTH Contents Aims... 2 Further help... 2 Part A - Adding references to an EndNote library... 3 1. Opening EndNote and creating an EndNote library... 3 2. Importing/exporting references
ENDNOTE X6 FOR HEALTH Contents Aims... 2 Further help... 2 Part A - Adding references to an EndNote library... 3 1. Opening EndNote and creating an EndNote library... 3 2. Importing/exporting references
My XDS Receiver- Affiliate Scheduler
 My XDS Receiver- Affiliate Scheduler The XDS distribution system represents a marked departure from the architecture and feature set of previous generations of satellite receivers. Unlike its predecessors,
My XDS Receiver- Affiliate Scheduler The XDS distribution system represents a marked departure from the architecture and feature set of previous generations of satellite receivers. Unlike its predecessors,
Keeping a Bibliography using EndNote
 Keeping a Bibliography using EndNote Student Guide Edition 5 December 2009 iii Keeping a Bibliography using EndNote Edition 5, December 2009 Document number: 3675 iv Preface Preface This is a beginner
Keeping a Bibliography using EndNote Student Guide Edition 5 December 2009 iii Keeping a Bibliography using EndNote Edition 5, December 2009 Document number: 3675 iv Preface Preface This is a beginner
Vision Call Statistics User Guide
 The Vision Call Reporting package is a web based near real time statistical tool that enables users to understand the call flow of inbound traffic both in terms of where calls have come from and also how
The Vision Call Reporting package is a web based near real time statistical tool that enables users to understand the call flow of inbound traffic both in terms of where calls have come from and also how
A BEGINNER'S GUIDE TO ENDNOTE ONLINE
 A BEGINNER'S GUIDE TO ENDNOTE ONLINE EndNote Online is a free tool which can help you collect, share, and organise your references. This tutorial will teach you how to use EndNote Online by guiding you
A BEGINNER'S GUIDE TO ENDNOTE ONLINE EndNote Online is a free tool which can help you collect, share, and organise your references. This tutorial will teach you how to use EndNote Online by guiding you
Recurring Events Guide
 Recurring Events Guide Blackboard Web Community Manager Trademark Notice Blackboard, the Blackboard logos, and the unique trade dress of Blackboard are the trademarks, service marks, trade dress and logos
Recurring Events Guide Blackboard Web Community Manager Trademark Notice Blackboard, the Blackboard logos, and the unique trade dress of Blackboard are the trademarks, service marks, trade dress and logos
User Guide. c Tightrope Media Systems Applies to Cablecast Build 1055
 User Guide c Tightrope Media Systems Applies to Cablecast 6.0.0 Build 1055 Printed September 17, 2015 http://www.trms.com/cablecast/support 2 Contents I Getting Started 5 1 Preface 6 1.1 Thank You..........................
User Guide c Tightrope Media Systems Applies to Cablecast 6.0.0 Build 1055 Printed September 17, 2015 http://www.trms.com/cablecast/support 2 Contents I Getting Started 5 1 Preface 6 1.1 Thank You..........................
Appendix O Office of Children, Youth and Families AFCARS Overview Page 1 of 38 April 17, 2015
 APPENDIX O Appendix O Office of Children, Youth and Families AFCARS Overview Page 1 of 38 April 17, 2015 AFCARS Overview The Adoption and Foster Care Analysis and Reporting System (AFCARS) collects case
APPENDIX O Appendix O Office of Children, Youth and Families AFCARS Overview Page 1 of 38 April 17, 2015 AFCARS Overview The Adoption and Foster Care Analysis and Reporting System (AFCARS) collects case
ViewCommander- NVR Version 3. User s Guide
 ViewCommander- NVR Version 3 User s Guide The information in this manual is subject to change without notice. Internet Video & Imaging, Inc. assumes no responsibility or liability for any errors, inaccuracies,
ViewCommander- NVR Version 3 User s Guide The information in this manual is subject to change without notice. Internet Video & Imaging, Inc. assumes no responsibility or liability for any errors, inaccuracies,
Wilkes Repair: wilkes.net River Street, Wilkesboro, NC COMMUNICATIONS
 1 Wilkes COMMUNICATIONS 336.973.3103 877.973.3104 Repair: 336.973.4000 Email: wilkesinfo@wilkes.net wilkes.net 1400 River Street, Wilkesboro, NC 28697 2 Table of Contents REMOTE CONTROL DIAGRAM 4 PLAYBACK
1 Wilkes COMMUNICATIONS 336.973.3103 877.973.3104 Repair: 336.973.4000 Email: wilkesinfo@wilkes.net wilkes.net 1400 River Street, Wilkesboro, NC 28697 2 Table of Contents REMOTE CONTROL DIAGRAM 4 PLAYBACK
EndNote X6 with Word 2007
 IOE Library Guide EndNote X6 with Word 2007 What is EndNote? EndNote is a bibliographic reference manager, which allows you to maintain a personal library of all your references to books, journal articles,
IOE Library Guide EndNote X6 with Word 2007 What is EndNote? EndNote is a bibliographic reference manager, which allows you to maintain a personal library of all your references to books, journal articles,
CI-218 / CI-303 / CI430
 CI-218 / CI-303 / CI430 Network Camera User Manual English AREC Inc. All Rights Reserved 2017. l www.arec.com All information contained in this document is Proprietary Table of Contents 1. Overview 1.1
CI-218 / CI-303 / CI430 Network Camera User Manual English AREC Inc. All Rights Reserved 2017. l www.arec.com All information contained in this document is Proprietary Table of Contents 1. Overview 1.1
NoodleTools Quick Start Guide. For Students & Teachers. For Teachers Only
 NoodleTools Quick Start Guide For Students & Teachers ACTIVITY PAGE Opening an Account 1 Creating a New Project 2 Sharing a Project 3 Blank NoodleTools Notecard practice sheet 5 Create a Source Citation
NoodleTools Quick Start Guide For Students & Teachers ACTIVITY PAGE Opening an Account 1 Creating a New Project 2 Sharing a Project 3 Blank NoodleTools Notecard practice sheet 5 Create a Source Citation
Using the Book Expert in Scholastic Achievement Manager
 Using the Book Expert in Scholastic Achievement Manager For use with SAM v.1.8.1 Copyright 2009, 2005 by Scholastic Inc. All rights reserved. Published by Scholastic Inc. SCHOLASTIC, SYSTEM 44, SCHOLASTIC
Using the Book Expert in Scholastic Achievement Manager For use with SAM v.1.8.1 Copyright 2009, 2005 by Scholastic Inc. All rights reserved. Published by Scholastic Inc. SCHOLASTIC, SYSTEM 44, SCHOLASTIC
EndNote X6 Basics. Health Sciences Library System University of Pittsburgh
 EndNote X6 Basics Health Sciences Library System University of Pittsburgh Instructors Linda M. Hartman, MLS/lhartman@pitt.edu Andrea Ketchum, MLIS / ketchum@pitt.edu Melissa Ratajeski, MLIS, RLAT / mar@pitt.edu
EndNote X6 Basics Health Sciences Library System University of Pittsburgh Instructors Linda M. Hartman, MLS/lhartman@pitt.edu Andrea Ketchum, MLIS / ketchum@pitt.edu Melissa Ratajeski, MLIS, RLAT / mar@pitt.edu
User Guide. c Tightrope Media Systems Applies to Cablecast Build 46
 User Guide c Tightrope Media Systems Applies to Cablecast 6.1.4 Build 46 Printed September 8, 2016 http://www.trms.com/cablecast/support 2 Contents I Getting Started 5 1 Preface 6 1.1 Thank You..........................
User Guide c Tightrope Media Systems Applies to Cablecast 6.1.4 Build 46 Printed September 8, 2016 http://www.trms.com/cablecast/support 2 Contents I Getting Started 5 1 Preface 6 1.1 Thank You..........................
Linkage 3.6. User s Guide
 Linkage 3.6 User s Guide David Rector Friday, December 01, 2017 Table of Contents Table of Contents... 2 Release Notes (Recently New and Changed Stuff)... 3 Installation... 3 Running the Linkage Program...
Linkage 3.6 User s Guide David Rector Friday, December 01, 2017 Table of Contents Table of Contents... 2 Release Notes (Recently New and Changed Stuff)... 3 Installation... 3 Running the Linkage Program...
Statement SmartLCT User s Manual Welcome to use the product from Xi an NovaStar Tech Co., Ltd. (hereinafter referred to as NovaStar ). It is our great
 LED Display Configuration Software SmartLCT User s Manual Software Version: V3.0 Rev3.0.0 NS110100239 Statement SmartLCT User s Manual Welcome to use the product from Xi an NovaStar Tech Co., Ltd. (hereinafter
LED Display Configuration Software SmartLCT User s Manual Software Version: V3.0 Rev3.0.0 NS110100239 Statement SmartLCT User s Manual Welcome to use the product from Xi an NovaStar Tech Co., Ltd. (hereinafter
Celect Communications. Complete TV Users Guide
 Celect Communications Complete TV Users Guide 1 Contents Setting up your Remote... 4 Remote Guide... 5 Using the Guide Button... 8 Searching...10 Reminders...12 DVR Guide...13 Important Note...26 TV Main
Celect Communications Complete TV Users Guide 1 Contents Setting up your Remote... 4 Remote Guide... 5 Using the Guide Button... 8 Searching...10 Reminders...12 DVR Guide...13 Important Note...26 TV Main
USING ENDNOTE ON A MAC (with APA examples) Version 1
 USING ENDNOTE ON A MAC (with APA examples) Version 1 1. STORING REFERENCES... 2 1.1 Setting referencing style... 2 1.2 Primo search adding one record to EndNote... 2 1.3 Primo search adding multiple records
USING ENDNOTE ON A MAC (with APA examples) Version 1 1. STORING REFERENCES... 2 1.1 Setting referencing style... 2 1.2 Primo search adding one record to EndNote... 2 1.3 Primo search adding multiple records
Complete TV Users Guide
 Celect Communications Complete TV Users Guide Connected Your pathway to the world 1 2 Contents Setting up your Remote... 4 Remote Guide... 5 Using the Guide Button... 8 Searching...10 Reminders...12 DVR
Celect Communications Complete TV Users Guide Connected Your pathway to the world 1 2 Contents Setting up your Remote... 4 Remote Guide... 5 Using the Guide Button... 8 Searching...10 Reminders...12 DVR
Digital Video User s Guide THE FUTURE NOW SHOWING
 Digital Video User s Guide THE FUTURE NOW SHOWING Welcome The NEW WAY to WATCH Digital TV is different than anything you have seen before. It isn t cable it s better! Digital TV offers great channels,
Digital Video User s Guide THE FUTURE NOW SHOWING Welcome The NEW WAY to WATCH Digital TV is different than anything you have seen before. It isn t cable it s better! Digital TV offers great channels,
Introduction to EndNote Web for UF/IFAS Faculty. By Brian Gray, IFAS Dean for Research Office
 1 Introduction to EndNote Web for UF/IFAS Faculty By Brian Gray, seven7@ufl.edu, 352 392 1784 IFAS Dean for Research Office What is This Document? This document will provide you with an introduction to
1 Introduction to EndNote Web for UF/IFAS Faculty By Brian Gray, seven7@ufl.edu, 352 392 1784 IFAS Dean for Research Office What is This Document? This document will provide you with an introduction to
TELEVISION. Star Plans. Interactive Guide and DVR (Digital Video Recorder) Manual ARVIG arvig.net
 TELEVISION Star Plans Interactive Guide and DVR (Digital Video Recorder) Manual 888.99.ARVIG arvig.net TABLE OF CONTENTS DVR Remote Control Button Features...3 Arvig Digital TV i-guide Quick Reference
TELEVISION Star Plans Interactive Guide and DVR (Digital Video Recorder) Manual 888.99.ARVIG arvig.net TABLE OF CONTENTS DVR Remote Control Button Features...3 Arvig Digital TV i-guide Quick Reference
Quick Guide QA Review March 22, 2018
 Quick Guide QA Review March 22, 2018 Release date 03/22/18 BHSDSTAR.org Overview (QA Review) The QA Review functionality is a mechanism by which paid services can be recouped. There are 4 stages involved
Quick Guide QA Review March 22, 2018 Release date 03/22/18 BHSDSTAR.org Overview (QA Review) The QA Review functionality is a mechanism by which paid services can be recouped. There are 4 stages involved
TRAINING DOCUMENT LOS ANGELES UNIFIED SCHOOL DISTRICT (LAUSD) BELL SCHEDULING SYSTEM
 Introduction TRAINING DOCUMENT LOS ANGELES UNIFIED SCHOOL DISTRICT (LAUSD) BELL SCHEDULING SYSTEM Prepared by CMCI Version 4 4/23/2017 This document is intended to be a comprehensive guide towards describing
Introduction TRAINING DOCUMENT LOS ANGELES UNIFIED SCHOOL DISTRICT (LAUSD) BELL SCHEDULING SYSTEM Prepared by CMCI Version 4 4/23/2017 This document is intended to be a comprehensive guide towards describing
USER GUIDE. Get the most out of your DTC TV service!
 TV USER GUIDE Get the most out of your DTC TV service! 1 800-367-4274 www.dtccom.net TV Customer Care Technical Support 615-529-2955 615-273-8288 Carthage Area Carthage Area 615-588-1277 615-588-1282 www.dtccom.net
TV USER GUIDE Get the most out of your DTC TV service! 1 800-367-4274 www.dtccom.net TV Customer Care Technical Support 615-529-2955 615-273-8288 Carthage Area Carthage Area 615-588-1277 615-588-1282 www.dtccom.net
Scanning Entry Records Entry Records 1) Tools Menu Scanning Wizard 2) Using Scanner Hardware Contro 3) Entry Front Side 1
 Scanning Entry Records This document provides a step-by-step tutorial on how to scan Entry Records and verify the imported information. 1) From the Tools Menu, select Scanning Wizard. 2) Select Using Scanner
Scanning Entry Records This document provides a step-by-step tutorial on how to scan Entry Records and verify the imported information. 1) From the Tools Menu, select Scanning Wizard. 2) Select Using Scanner
Simulation Lab MediaSite Training Workshop
 Simulation Lab MediaSite Training Workshop User Guide This guide describes Simulation Lab procedures for requesting, recording and playback. Douglas College March 2017 For technical support contact Help
Simulation Lab MediaSite Training Workshop User Guide This guide describes Simulation Lab procedures for requesting, recording and playback. Douglas College March 2017 For technical support contact Help
INTRODUCTION TO ENDNOTE. NTNU University Library, Medicine and Health Library January 2017
 INTRODUCTION TO ENDNOTE X8 NTNU University Library, Medicine and Health Library January 2017 CONTENTS About EndNote... 4 Obtaining and Installing EndNote... 4 Guides... 4 Creating a New Library... 5 Making
INTRODUCTION TO ENDNOTE X8 NTNU University Library, Medicine and Health Library January 2017 CONTENTS About EndNote... 4 Obtaining and Installing EndNote... 4 Guides... 4 Creating a New Library... 5 Making
GET STARTED WITH ACADEMIC WRITER
 GET STARTED WITH ACADEMIC WRITER A Student s Guide to Using Academic Writer Academic Writer Customer Engagement https://on.apa.org/aw-support GET STARTED WHAT IS ACADEMIC WRITER? WHAT IS ACADEMIC WRITER?
GET STARTED WITH ACADEMIC WRITER A Student s Guide to Using Academic Writer Academic Writer Customer Engagement https://on.apa.org/aw-support GET STARTED WHAT IS ACADEMIC WRITER? WHAT IS ACADEMIC WRITER?
emedical How-to Guide for Health Screening Questionnaire (HSQ) Coordinators
 emedical How-to for Health Screening Questionnaire (HSQ) Coordinators Forest Service (FS) Fire and Aviation Management (FAM) emedical Last Updated: August, 2017 Table of Contents emedical HSQ Coordinator
emedical How-to for Health Screening Questionnaire (HSQ) Coordinators Forest Service (FS) Fire and Aviation Management (FAM) emedical Last Updated: August, 2017 Table of Contents emedical HSQ Coordinator
EtherneTV-STB Set Top Box
 EtherneTV-STB Set Top Box Set Top Box v3.7.3b Quick Start Guide September 14, 2006 4410-0134-0005 Copyright 2006 VBrick Systems, Inc. All rights reserved. 12 Beaumont Road Wallingford, Connecticut 06492,
EtherneTV-STB Set Top Box Set Top Box v3.7.3b Quick Start Guide September 14, 2006 4410-0134-0005 Copyright 2006 VBrick Systems, Inc. All rights reserved. 12 Beaumont Road Wallingford, Connecticut 06492,
Chapter 5 Printing with Calc
 Calc Guide Chapter 5 Printing with Calc OpenOffice.org Copyright This document is Copyright 2005 by its contributors as listed in the section titled Authors. You can distribute it and/or modify it under
Calc Guide Chapter 5 Printing with Calc OpenOffice.org Copyright This document is Copyright 2005 by its contributors as listed in the section titled Authors. You can distribute it and/or modify it under
Introduction to EndNote X7
 Introduction to EndNote X7 UCL Library Services, Gower St., London WC1E 6BT 020 7679 7793 E-mail: library@ucl.ac.uk Web www.ucl.ac.uk/library What is EndNote? EndNote is a reference management package
Introduction to EndNote X7 UCL Library Services, Gower St., London WC1E 6BT 020 7679 7793 E-mail: library@ucl.ac.uk Web www.ucl.ac.uk/library What is EndNote? EndNote is a reference management package
EndNote Online. Getting Started Guide (Windows)
 EndNote Online Getting Started Guide (Windows) Volda University College, 2017 Table of Contents Registering and creating an account... 2 Downloading and installing the Cite While You Write EndNote Plug-In
EndNote Online Getting Started Guide (Windows) Volda University College, 2017 Table of Contents Registering and creating an account... 2 Downloading and installing the Cite While You Write EndNote Plug-In
Synergy SIS Attendance Administrator Guide
 Synergy SIS Attendance Administrator Guide Edupoint Educational Systems, LLC 1955 South Val Vista Road, Ste 210 Mesa, AZ 85204 Phone (877) 899-9111 Fax (800) 338-7646 Volume 01, Edition 01, Revision 04
Synergy SIS Attendance Administrator Guide Edupoint Educational Systems, LLC 1955 South Val Vista Road, Ste 210 Mesa, AZ 85204 Phone (877) 899-9111 Fax (800) 338-7646 Volume 01, Edition 01, Revision 04
Library ebooks and Your Sony ereader
 Library ebooks and Your Sony ereader When using your Sony ereader for the first time to obtain library ebooks and audiobooks, download the Overdrive Media Console, Adobe Digital Editions, and the Sony
Library ebooks and Your Sony ereader When using your Sony ereader for the first time to obtain library ebooks and audiobooks, download the Overdrive Media Console, Adobe Digital Editions, and the Sony
Android ManageMyTVs Application User Guide Version 3.0
 Android ManageMyTVs Application User Guide Version 3.0 IPTV Middleware with Android Application Page 1 ManageMyTVs Application 1. To use the ManageMyTVs application, select the ManageMyTVs icon from the
Android ManageMyTVs Application User Guide Version 3.0 IPTV Middleware with Android Application Page 1 ManageMyTVs Application 1. To use the ManageMyTVs application, select the ManageMyTVs icon from the
EndNote Web Getting Started
 EndNote Web Getting Started August 2013 1 Table of Contents Page What is Endnote Web? 3 Registering for Endnote Web 3 1.1. Registering through Endnote X7 3 1.2. Registering through Web of Knowledge 3 1.3.
EndNote Web Getting Started August 2013 1 Table of Contents Page What is Endnote Web? 3 Registering for Endnote Web 3 1.1. Registering through Endnote X7 3 1.2. Registering through Web of Knowledge 3 1.3.
Guide to EndNote X8. Windows-version
 Guide to EndNote X8 Windows-version University Library of Stavanger 2018 Contents EndNote... 3 Locating and starting EndNote... 3 Your library... 4 Modes... 5 Style... 5 Display fields... 5 Rating... 5
Guide to EndNote X8 Windows-version University Library of Stavanger 2018 Contents EndNote... 3 Locating and starting EndNote... 3 Your library... 4 Modes... 5 Style... 5 Display fields... 5 Rating... 5
Test Records. Scanning Test Records. This document provides a step-by-step tutorial on how to scan Test Records and verify the imported information.
 Scanning Test Records This document provides a step-by-step tutorial on how to scan Test Records and verify the imported information. 1) From the Tools Menu, select Scanning Wizard. 2) Select Using Scanner
Scanning Test Records This document provides a step-by-step tutorial on how to scan Test Records and verify the imported information. 1) From the Tools Menu, select Scanning Wizard. 2) Select Using Scanner
EndNote Web. (See EndNote Download for instructions on using that version)
 EndNote Web (See EndNote Download for instructions on using that version) EndNote is software that can organize, store, and input citations into Word documents to help you with your research. The College
EndNote Web (See EndNote Download for instructions on using that version) EndNote is software that can organize, store, and input citations into Word documents to help you with your research. The College
HyperMedia Software User Manual
 HyperMedia Software User Manual Contents V1.2 Chapter 1 : HyperMedia software functions... 2 Chapter 2 : STVR... 3 2.1 System setting and channel setting... 3 2.2 Main panel... 6 2.2.1 Channel list...
HyperMedia Software User Manual Contents V1.2 Chapter 1 : HyperMedia software functions... 2 Chapter 2 : STVR... 3 2.1 System setting and channel setting... 3 2.2 Main panel... 6 2.2.1 Channel list...
EndNote X7 Getting Started. (adapted with permission from Thompson 2006)
 EndNote X7 Getting Started (adapted with permission from Thompson 2006) August 2013 Content 1. Introduction... 3 1.1 Finding Your Way Around EndNote... 3 2. Creating & Adding Records To Your EndNote Library...
EndNote X7 Getting Started (adapted with permission from Thompson 2006) August 2013 Content 1. Introduction... 3 1.1 Finding Your Way Around EndNote... 3 2. Creating & Adding Records To Your EndNote Library...
My XDS Receiver- Affiliate Scheduler
 My XDS Receiver- Affiliate Scheduler The XDS distribution system represents a marked departure from the architecture and feature set of previous generations of satellite receivers. Unlike its predecessors,
My XDS Receiver- Affiliate Scheduler The XDS distribution system represents a marked departure from the architecture and feature set of previous generations of satellite receivers. Unlike its predecessors,
What is EndNote? Exercise 1: Entering References
 What is EndNote? EndNote is a program that helps you collect, organize, and use bibliographic references. Use EndNote to connect to the UVM library catalog or to other online databases and download references
What is EndNote? EndNote is a program that helps you collect, organize, and use bibliographic references. Use EndNote to connect to the UVM library catalog or to other online databases and download references
E-MANUAL. Thank you for purchasing this Samsung product. To receive more complete service, please register your product at.
 E-MANUAL Thank you for purchasing this Samsung product. To receive more complete service, please register your product at www.samsung.com/register Model Serial No. Contents Quick Guides Using Smart Hub
E-MANUAL Thank you for purchasing this Samsung product. To receive more complete service, please register your product at www.samsung.com/register Model Serial No. Contents Quick Guides Using Smart Hub
Remote Control/Cloud DVR Guide. Special Instructions INPUT:
 Special Instructions Remote Control/Cloud DVR Guide INPUT: Programming your remote: Turn TV on Press TV Button Press & hold the Setup button until TV button flashes 3 times (1 flash & 2 quick flashes)
Special Instructions Remote Control/Cloud DVR Guide INPUT: Programming your remote: Turn TV on Press TV Button Press & hold the Setup button until TV button flashes 3 times (1 flash & 2 quick flashes)
Health Sciences Library System University of Pittsburgh. Instructors Andrea Ketchum, MS, MLIS / Patricia Weiss, MLIS /
 E n d N o t e X 7 B a s i c s Health Sciences Library System University of Pittsburgh Instructors Andrea Ketchum, MS, MLIS / ketchum@pitt.edu Patricia Weiss, MLIS / pwf@pitt.edu Health Sciences Library
E n d N o t e X 7 B a s i c s Health Sciences Library System University of Pittsburgh Instructors Andrea Ketchum, MS, MLIS / ketchum@pitt.edu Patricia Weiss, MLIS / pwf@pitt.edu Health Sciences Library
Getting started with Mendeley
 UNIVERSITY OF TWENTE. Getting started with Mendeley C.M.Gerritsen ITC faculty library https://www.itc.nl/library August, 2018 1 Table of Contents 1 Mendeley in not even 10 steps... 3 1.1 Go to www.mendeley.com
UNIVERSITY OF TWENTE. Getting started with Mendeley C.M.Gerritsen ITC faculty library https://www.itc.nl/library August, 2018 1 Table of Contents 1 Mendeley in not even 10 steps... 3 1.1 Go to www.mendeley.com
User Guide. Best Seat Help Desk 24 hours a day/7 days a week
 Android TM App User Guide Best Seat Help Desk 24 hours a day/7 days a week 1-800-455-5958 ManageMyTVs Application 1. To use the ManageMyTVs application, select the ManageMyTVs icon from the screen. The
Android TM App User Guide Best Seat Help Desk 24 hours a day/7 days a week 1-800-455-5958 ManageMyTVs Application 1. To use the ManageMyTVs application, select the ManageMyTVs icon from the screen. The
EndNote X7: the basics (downloadable desktop version)
 EndNote X7: the basics (downloadable desktop version) EndNote is a package for creating and storing a library of references (citations plus abstracts, notes etc) it is recommended that you do not exceed
EndNote X7: the basics (downloadable desktop version) EndNote is a package for creating and storing a library of references (citations plus abstracts, notes etc) it is recommended that you do not exceed
Cisco StadiumVision Defining Channels and Channel Guides in SV Director
 Cisco StadiumVision Defining Channels and Channel Guides in SV Director Version 2.3 March 2011 Corporate Headquarters Cisco Systems, Inc. 170 West Tasman Drive San Jose, CA 95134-1706 USA http://www.cisco.com
Cisco StadiumVision Defining Channels and Channel Guides in SV Director Version 2.3 March 2011 Corporate Headquarters Cisco Systems, Inc. 170 West Tasman Drive San Jose, CA 95134-1706 USA http://www.cisco.com
Activity: Chairman. STEP 1: Add an activity. STEP 2: Committee / Group name
 Activity: Chairman A Chairman activity allows the management of a committee with the participation of current committee members, the creation and viewing of agendas, scheduling and organizing of meetings,
Activity: Chairman A Chairman activity allows the management of a committee with the participation of current committee members, the creation and viewing of agendas, scheduling and organizing of meetings,
User manual. QAM output module. QAM output module Version F Date 08/2016 EN
 QAM output module Model Item no. QAM output module 492055 492056 Version F Date 08/2016 EN Attention! / Achtung! / Consignes de sécurité! EN Failure to comply with the specified precautionary measures
QAM output module Model Item no. QAM output module 492055 492056 Version F Date 08/2016 EN Attention! / Achtung! / Consignes de sécurité! EN Failure to comply with the specified precautionary measures
Introduction to EndNote X8
 Introduction to EndNote X8 UCL Library Services, Gower St., London WC1E 6BT 020 7679 7793 E-mail: library@ucl.ac.uk Web www.ucl.ac.uk/library What is EndNote? EndNote is a reference management package
Introduction to EndNote X8 UCL Library Services, Gower St., London WC1E 6BT 020 7679 7793 E-mail: library@ucl.ac.uk Web www.ucl.ac.uk/library What is EndNote? EndNote is a reference management package
Manual for TV software. TT-Viewer version Figure: TT-budget S2-3200
 Manual for TV software TT-Viewer version 2.7.0 Figure: TT-budget S2-3200 Index Manual TT-Viewer 3 1. Starting TT-Viewer software 3 2. General settings 5 3. Assignment of hardware 6 3.1 Unicable 7 4. Renderer
Manual for TV software TT-Viewer version 2.7.0 Figure: TT-budget S2-3200 Index Manual TT-Viewer 3 1. Starting TT-Viewer software 3 2. General settings 5 3. Assignment of hardware 6 3.1 Unicable 7 4. Renderer
Creating an Account. Using Endnote Basic
 Creating an Account Create an Account on EndNote Basic 1. Connect to My EndNote Basic (https://projectne.thomsonreuters.com/#/login?app=endnote) from a computer on the UNCW network. 2. Click the Sign Up
Creating an Account Create an Account on EndNote Basic 1. Connect to My EndNote Basic (https://projectne.thomsonreuters.com/#/login?app=endnote) from a computer on the UNCW network. 2. Click the Sign Up
Using EndNote Web to Manage your References. Workbook
 Using EndNote Web to Manage your References Workbook Edition 3 October 2013 Document Reference: 3673-2013 Using EndNote Web to Manage your References Contents 1. Create an EndNote Web Account... 1 2.
Using EndNote Web to Manage your References Workbook Edition 3 October 2013 Document Reference: 3673-2013 Using EndNote Web to Manage your References Contents 1. Create an EndNote Web Account... 1 2.
Software Quick Manual
 XX113-30-00 Workstation and NVR Quick Manual Vicon Industries Inc. does not warrant that the functions contained in this equipment will meet your requirements or that the operation will be entirely error
XX113-30-00 Workstation and NVR Quick Manual Vicon Industries Inc. does not warrant that the functions contained in this equipment will meet your requirements or that the operation will be entirely error
Digital Video User s Guide THE FUTURE NOW SHOWING
 Digital Video User s Guide THE FUTURE NOW SHOWING Welcome THE NEW WAY TO WATCH Digital TV is different than anything you have seen before. It isn t cable it s better. Digital TV offers great channels,
Digital Video User s Guide THE FUTURE NOW SHOWING Welcome THE NEW WAY TO WATCH Digital TV is different than anything you have seen before. It isn t cable it s better. Digital TV offers great channels,
Mobile DTV Viewer. User Manual. Mobile DTV ATSC-M/H DVB-H 1Seg. Digital TV ATSC DVB-T, DVB-T2 ISDB-T V 4. decontis GmbH Sachsenstr.
 Mobile DTV ATSC-M/H DVB-H 1Seg Digital TV ATSC DVB-T, DVB-T2 ISDB-T V 4 decontis GmbH Sachsenstr. 8 02708 Löbau Germany +49 3585 862915 +49 3585 415629 www.com dvbsam@com 1 Introduction... 5 2 System Requirements...
Mobile DTV ATSC-M/H DVB-H 1Seg Digital TV ATSC DVB-T, DVB-T2 ISDB-T V 4 decontis GmbH Sachsenstr. 8 02708 Löbau Germany +49 3585 862915 +49 3585 415629 www.com dvbsam@com 1 Introduction... 5 2 System Requirements...
1.1 Cable Schedule Table
 Category 1 1.1 Cable Schedule Table The Cable Schedule Table is all objects that have been given a tag number and require electrical linking by the means of Power Control communications and Data cables.
Category 1 1.1 Cable Schedule Table The Cable Schedule Table is all objects that have been given a tag number and require electrical linking by the means of Power Control communications and Data cables.
Owner s manual Planner Radio Manager Online
 Owner s manual Planner Radio Manager Online V2.1 December 2014 Page 1 Contents Introduction... 5 Accessing the Planner... 5 1 - Planner... 6 Introduction... 6 1.1 The menu... 6 1.2 The Radionomy Player...
Owner s manual Planner Radio Manager Online V2.1 December 2014 Page 1 Contents Introduction... 5 Accessing the Planner... 5 1 - Planner... 6 Introduction... 6 1.1 The menu... 6 1.2 The Radionomy Player...
ViewCommander-NVR. Version 6. User Guide
 ViewCommander-NVR Version 6 User Guide The information in this manual is subject to change without notice. Internet Video & Imaging, Inc. assumes no responsibility or liability for any errors, inaccuracies,
ViewCommander-NVR Version 6 User Guide The information in this manual is subject to change without notice. Internet Video & Imaging, Inc. assumes no responsibility or liability for any errors, inaccuracies,
Software Quick Manual
 XX112-17-01 Kollector Hybrid Network Digital Video Recorder Quick Manual Vicon Industries Inc. does not warrant that the functions contained in this equipment will meet your requirements or that the operation
XX112-17-01 Kollector Hybrid Network Digital Video Recorder Quick Manual Vicon Industries Inc. does not warrant that the functions contained in this equipment will meet your requirements or that the operation
Brief Guide to using EndNote X6
 Victor C.W. Hoe Centre for Occupational and Environmental Health Department of Social and Preventive Medicine Faculty of Medicine, University of Malaya COEH UM Note: This document only explains the basic
Victor C.W. Hoe Centre for Occupational and Environmental Health Department of Social and Preventive Medicine Faculty of Medicine, University of Malaya COEH UM Note: This document only explains the basic
February 2007 Edition /A. Getting Started Guide for the VSX Series Version 8.5.3
 February 2007 Edition 3725-21286-009/A Getting Started Guide for the VSX Series Version 8.5.3 GETTING STARTED GUIDE FOR THE VSX SERIES Trademark Information Polycom, the Polycom logo design, and ViewStation
February 2007 Edition 3725-21286-009/A Getting Started Guide for the VSX Series Version 8.5.3 GETTING STARTED GUIDE FOR THE VSX SERIES Trademark Information Polycom, the Polycom logo design, and ViewStation
myevnts SYNDICATION QUICK START GUIDE AUGUST 2013
 myevnts SYNDICATION QUICK START GUIDE AUGUST 2013 myevnts myevnts is The Nielsen Company s names collection tool. Clients can use this web-based product to enter, maintain, and release program lineup information
myevnts SYNDICATION QUICK START GUIDE AUGUST 2013 myevnts myevnts is The Nielsen Company s names collection tool. Clients can use this web-based product to enter, maintain, and release program lineup information
