Outback STX. User Guide Supplement. Parts List. STX Terminal Overview
|
|
|
- Edmund McKinney
- 6 years ago
- Views:
Transcription
1 Outback STX User Guide Supplement This supplement details the following changes from STX v1.0 to STX v1.1: Parts List below STX Terminal Overview below Connection Diagram on page 2 AC110 Power Up and Power Down Considerations on page 3 Exporting edrivex Logs on page 3 GPS Setup Screen on page 3 Capturing Screen Images on page 3 Pre-Engage on page 4 edrivex Vehicle Antenna Position and Dimensions on page 4 AB Contour Guidance on page 5 Shuttle Shift and Re-engaging on a Line on page 7 Pausing and Resuming a Boundary on page 7 Rate Control and Section Control on page 8 Parts List Added the following optional part to the Outback STX kit. Part Number Qty Description Photograph # 1 Cable, GSI/AC110 (optional, purchased separately) Connects terminal to GSI device and AC110 rate control cable # STX Terminal Overview Updated the description for the CAN port to reference AC110 as follows: GSI/CAN2 port 9-pin, connects to GSI device and AC110 The cable for this port is color coded yellow to match the port. Outback STX User Guide Supplement for STX v Rev A1
2 Connection Diagram Updated the connection diagram to add edrivex cabling and ECU, AC110 cabling and ECU, and the new GSI cable. GSI Rover radio (Unused) # GSI/CAN2 cable (optional) # CAN loopback # Antenna # Radio cable AC110 ECU # Antenna cable # STX terminal RADIO GSI/CAN2 PWR/CAN1 ANTENNA # Power/CAN1 cable # ECU edrivex edrivex connections shown above or edrivetc connects directly # ECU power cable # edrivex harness Run/hold foot switch Outback STX User Guide Supplement for STX v Rev A1
3 AC110 Power Up and Power Down Considerations Adhere to the following when powering your system up and down. When powering up your system, turn the AC110 power switch to the ON position When powering down your system, turn the AC110 power switch to the OFF position Exporting edrivex Logs The current edrivex log is displayed below the export logs buttons on the System screen (see at right). GPS Setup Screen The GPS Setup screen has been updated as follows (shown at right): The Serial and SBAS buttons are narrower The Correction Type drop-down replaced the four separate buttons. The functionality is the same but you now press the drop-down and select a correction type, with the selected type appearing on the drop-down. Capturing Screen Images The required name of the folder on a USB drive to which you capture screen images has changed from S700 to Screenshots. Outback STX User Guide Supplement for STX v Rev A1
4 Pre-Engage Pre-engage allows you to activate the Steering button before all engage requirements are met when starting from a stopped position. Once the requirements are met, STX automatically engages on a guideline. You set up pre-engage during vehicle setup and calibration for edrivex. Pre-engage is a two-step process: 1. On the (Implement) Steer screen 2 enable the pre-engage feature (make it available) if the Engage button shows Manual then press Engage to switch to Pre-engage. If you are not ready for autosteering, a P appears on the Steering button (shown at right). If you are ready for autosteering, 1 the Steering button appears as normal. 2. Activate pre-engage press the Steering button and when all engage requirements are met STX automatically engages on a guideline when beginning from a stopped position. To turn pre-engage off press Engage again to set it to Manual. edrivex Vehicle Antenna Position and Dimensions Previously, you pressed the Dimensions button on the Calibrate edrivex screen to enter antenna position and wheelbase values. The Calibrate edrivex screen now has separate buttons for antenna position and vehicle dimensions that each display a separate screen. On the Dimensions screen the Front Hitch Length and Rear Hitch Length fields are new. Outback STX User Guide Supplement for STX v Rev A1
5 AB Contour Guidance Note: AB Contour guidance is an edrivex-only feature you must have edrivex installed on your system for AB Contour guidance to be available. STX has added AB Contour Guidance functionality. You access AB Contour Guidance from the control button or from within the guidance window, as shown below. Press this control button to display along the left side of the screen the guidance window that corresponds to the control button. For example, pressing the Straight Guidance control button shown here displays the Straight Guidance window. From within a guidance window you can switch to one of the other two guidance modes (excluding Contour Guidance) using the two buttons along the bottom of the window. For example, if you pressed the Straight Guidance control button to display the Straight Guidance window, you can then press the AB Contour Guidance button within the window to switch to AB Contour Guidance (the guidance window displays buttons associated with AB Contour Guidance). Straight Guidance window Pivot Guidance window AB Contour Guidance window AB Contour guidance allows you to create a reference guideline along a contour path. For example, if your field requires a curved path around an obstacle, you can create an AB contour for the initial passes and then create another AB contour to drive around an obstacle. The second AB contour can be in one of two forms: A merged AB contour where STX combines your original AB contour (before your detour), your detour, and the continuation of the original AB contour (where you merge back onto the original contour) left figure top of next page A new AB contour where STX combines your original AB contour (before your detour) and your detour right figure top of next page Outback STX User Guide Supplement for STX v Rev A1
6 Part of new AB contour based on original AB contour (after you merge onto original AB contour) Detour AB contour Obstacle Detour AB contour Obstacle Part of new AB contour based on original AB contour Part of new AB contour based on original AB contour New AB (merged) contour path Original AB contour path New AB (end) contour path Original AB contour path To start an AB contour: 1. Position the vehicle at the beginning of the pass then display the AB Contour Guidance window (at right). 2. Press Start contour. The End contour button (gray) replaces the Start contour button, and, after you drive for a short distance a blue line guideline appears within the AB contour path and the End contour button becomes available (blue). 3. When you are finished driving your AB contour press End contour. Red guidelines extend from both ends of the AB contour to provide guidance. 4. Turn around and steer your vehicle to the next guidance line. As you get closer to the guidance line the Steering button changes to ready to engage...press the Steering button to engage on the AB contour. 5. At the end of each pass repeat step 4. Note: You can press Cancel Contour at any time before pressing End contour to cancel the AB contour. To drive a previous AB contour: 1. Position the vehicle at the beginning of the pass then display the AB Contour Guidance window. 2. Press Previous contour. The AB Contours window appears (see at right). 3. Select an AB contour then press OK. The selected AB contour is applied to the Map screen. Outback STX User Guide Supplement for STX v Rev A1
7 To create a detour: 1. While driving along an AB contour and approaching an obstacle display the AB Contour Guidance window. 2. Press Start detour (this disengages autosteering and the End detour button replaces the Start detour button) and drive off the AB contour to avoid the obstacle. 3. After you pass the obstacle you can do one of the following: Press End detour to create a new AB contour. Drive toward the original AB contour, engage autosteering, wait for the Merge contour button to become available, then press Merge contour to create new merged AB contour. Shuttle Shift and Re-engaging on a Line For vehicles with shuttle shift functionality, you can shift between forward and reverse gears without using the clutch, enabling you to shift direction more quickly and easily. If you are engaged on an A=B line, pivot line, or contour line, you can automatically re-engage on your guidance line when switching from forward to reverse and vice versa. An example of using shuttle shift is to line up in a headland when turning around. The following scenario describes how shuttle shift works. 1. While engaged on a line, slow down and come to a stop. As you come to a stop STX disengages autosteering (the Steering button starts flashing between engaged (orange) and ready to engage' (blue) states). You have approximately five seconds to automatically re-engage autosteering (by driving forward or in reverse); this is when the Steering button is flashing. 2. Start driving in reverse. The Steering button briefly flashes then STX automatically re-engages on the line (Steering button turns solid orange). 3. When you are ready to go in a forward direction again, slow down and come to a stop. As you come to a stop STX disengages autosteering (the Steering button starts flashing between 'engaged' and 'ready to engage' states). 4. Start driving forward. The Steering button briefly flashes then STX automatically re-engages on the line (Steering button turns solid orange). Pausing and Resuming a Boundary You can now pause and resume a boundary. For example, if you run out of spray while creating the boundary you can go back, refill your tank, and then come back and complete the boundary. You still start a boundary in the same manner: drive to the starting position of the field, press the Mark screen button then the Boundary button, select LEFT, CENTER, or RIGHT, select INCLUDE or EXCLUDE, then press START. When you press START the Pause button appears in the middle of the Boundary window (at right). Drive your boundary as you normally would. Pressing Pause pauses boundary creation and the Resume button replaces the Pause button. The screen below shows the boundary paused and the vehicle moving away from the boundary. When you are ready, return to this point (where you paused) and press Resume to continue creating the boundary. The Pause button replaces the Resume button. You then complete (finish) your boundary as you normally would. Outback STX User Guide Supplement for STX v Rev A1
8 Rate Control and Section Control This section covers the following topics regarding rate control and section control using AC110 with Outback STX: Rate control and section control overview Rate control Section control Using rate control and section control Rate and section control diagnostics Rate Control and Section Control Overview Note: Rate control and section control are optional features available for Outback STX. Contact Outback Guidance Customer Service for information on rate control and section control systems compatible with Outback STX. Outback AC110 includes the following rate and section application control benefits: Single product, liquid and anhydrous, constant rate control with straightforward calibration Automatic section control for up to ten sections with onscreen section display and section override functionality After you install AC110 you must configure your implement for rate control, or section control, or both (depending on what equipment you have installed and the functionality you need). For example, if you need section control but no rate control, then you only need to configure section control settings in Outback STX. Display Changes with AC110 Connected When you connect AC110 to Outback STX additional rate and/or section control screens, fields, and buttons are available for AC110 setup, calibration, and use. Rate/Section Control screen under Implements Note: The eturn Calibrate and eturn Setup tabs shown at right only appear if STX is authorized for eturns. No AC110 connected (no Rate / Section Control tab to right of Setup) AC110 connected (Rate / Section Control tab appears to right of Setup) Outback STX User Guide Supplement for STX v Rev A1
9 Rate/section control buttons and indicators when displaying the Map screen Rate control indicators Runtime window (expanded control buttons area) Section control buttons/indicators Navigating Rate and Section Control Screens When you first press the Rate / Section Control tab under Implements you see the Product Details screen. From the Product Details screen you can access the Rate Control screen and the Section Control screen From the Rate Control screen you can access the Section Control screen, the Product Details screen, and the Calibration Values screen From the Section Control screen you can access the Rate Control screen and the Product Details screen When you display any of these screens the tab at the top of each screen (to the right of the Setup tab) will always show Rate / Section Control. Product Details screen Rate Control screen After you select a controller type and a valve type the Calibration Values button is enabled press this button to display the Calibration Values screen where you set specific calibration values for rate control Section Control screen Figure 1: Navigating the rate and section control screens Outback STX User Guide Supplement for STX v Rev A1
10 Rate Control Rate control functionality in Outback STX requires you to do the following: 1. Configure your implement for rate control 2. Calibrate the rate control valve 3. Set rate control parameters, such as flow rate and tank volume 4. Use rate control in your field Configuring Your Implement for Rate Control Note: This section describes how to configure an existing implement for rate control. You can also configure your implement for rate control when first adding the implement to Outback STX (you just have to complete some implement setup steps first before configuring the implement for rate control). Keep in mind that you must configure each implement that you will use for rate control. Review Rate Control and Section Control Overview on page 8 before configuring your implement for rate control. Use the Rate Control screen (at right) to configure your implement for rate control. Table 1 (starting below) describes each button/ field on the screen. Figure 2: Rate Control screen To display the Rate Control screen: Press the Implement screen button then press the Rate / Section Control tab at the top of the screen. The Rate/Section Control Product Details screen appears (see Figure 4 on page 14). Press Rate Control. The Rate Control screen appears (Figure 2 above when you first display this screen no values will be selected or entered). Table 1: Rate Control screen field/button descriptions Field/Button Expanded drop-down list Description Press the drop-down and select an item from the list. Setting the Controller Type to AC110 displays the rate control indicators and buttons on the Map screen and enables all rate control functionality. Setting the Controller Type to None disables rate control functionality. Select this option if you are not using rate control. Outback STX User Guide Supplement for STX v Rev A1
11 Table 1: Rate Control screen field/button descriptions (continued) Field/Button Expanded drop-down list Description Press the drop-down and select an item from the list. Motorized Direct Two wire electric motor opens and closes the flow control valve to subsequently increase or decrease the application flow rate, respectively. Motorized Inverse Two wire electric motor opens and closes the flow control valve to inversely decrease or increase the application flow rate, respectively. PWM Electrohydraulic solenoid valve proportionally increases application flow rate with increased duty cycle (voltage). PWM GROUND Electrohydraulic solenoid valve proportionally decreases application flow rate with increased duty cycle (voltage). PWM2 Similar to PWM but provides more stable control for some machines. PWM2 Inverse Similar to PWM Ground but provides more stable control for some machines. Note: You must recalibrate your rate control after changing the valve type. Useful in manually opening (press Open Valve) and closing (press Close Valve) the regulating valve to identify if you selected an incorrect rate Valve Type or if a cable is not connected. Press to toggle between enabled (orange) and disabled (blue), where enabled is for installations where the rate control valve is also used to stop and start product application (such as when no boom On/Off or section valves are present). Press to toggle between enabled (orange) and disabled (blue). Enable for NH3 (anhydrous ammonia) control. Rate is in lbs nitrogen/ acre (US) or kgs nitrogen/hectare (metric). Tank volume is in lbs or kgs of NH3. Disable to set any other liquid as the application liquid. Without a Low Flow value the tips on your sprayer may shut off when flow drops below a certain rate (such as due to a drop in vehicle speed when traveling through a rough spot in the field). The Low Flow value you enter is the flow rate above which Outback STX will continue to spray (apply product) and not close the regulating value completely and will maintain a minimum flow independent of speed and number of sections closed. See Determining the Low Flow Value for Your Implement on page 15 for instructions on setting this value. If a low flow condition occurs while spraying the Applied field at the top of the Map screen turns red and several seconds later STX beeps repeatedly until you resolve the low flow situation. Take corrective action (such as increasing vehicle speed if that is the cause) to increase flow rate. Outback STX User Guide Supplement for STX v Rev A1
12 Table 1: Rate Control screen field/button descriptions (continued) Field/Button Description Applies to PWM and motorized valves For PWM and Motorized valves you can enter a value to increase the valve position when coming out of headlands. For example, if spray comes on and briefly turns off when coming out of a headland (due to the boom having to recharge) you can enter a Valve Advance value to compensate for this. The range of Valve Advance values is from 0-20 for PWM and Servo/ motorized valves, where: For PWM, 0 20 equals 0 30% increase from valve s current position For Motorized, 0 20 equals ms When you are no longer applying product (Apply button displays Off): For PWM, the system increases the valves position by the % you entered For Motorized, the system opens the valve the specified number of ms before it normally does Press to display the Calibration Values screen where you calibrate rate control see Calibrating Rate Control below. Calibrating Rate Control Note: Before calibrating for rate control make sure you have properly configured your implement for rate control. See the previous section Configuring Your Implement for Rate Control for more information. You can perform calibration with the vehicle parked or moving. Perform the following before calibrating the flow: Make sure the tank is clean with several hundred gallons of water Unfold the booms and move the vehicle to a safe location Make sure the vehicle is running at the operating RPM used for spraying You calibrate your system via the Calibration Values screen (Figure 3). Figure 3: Calibration Values screen Note: Under normal circumstances you will not enter values for the K, Flow, Trigger, and Min PWM fields after you calibrate your system STX populates these fields. If you are troubleshooting a product application issue with the help of Outback Guidance Customer Service you may be directed to adjust these values. Also, the Calibrate System button at the lower left of the Calibration Values screen is disabled until you enter a Meter Calibration value. To calibrate rate control: 1. Press the Implement screen button then press the Rate / Section Control tab at the top of the screen. The Rate/Section Control Product Details screen appears (see Figure 1 on page 9). Outback STX User Guide Supplement for STX v Rev A1
13 2. Press Rate Control. The Rate Control screen appears (see Figure 2 on page 10). 3. Press Calibration Values. The Calibration Values screen appears (see Figure 3 on the previous page). 4. For the Meter Calibration field: a. Locate the meter calibration tag or stamp on the flow meter and the corresponding calibration value. For Raven systems, divide the calibration number by 10 and enter this number. Example: If 169 is the calibration value, enter For TeeJet meters, enter the number as is. Many TeeJet meters list the calibration value in pulses/liter. It may be easier to change the units of measure in Outback STX to metric, enter the meter calibration, then change units back to U.S. b. Press the Meter Calibration field. c. In the window that appears enter a value then press Apply. The Calibrate System button is now enabled. Note: Step 5 below only applies if your system supports pressure sensors. If your kit does not support pressure sensors the two Pressure fields in step 5b will be zero and the two pressure indicators at the top of the Map screen (see the first row of Table 3 on page 19) will not show any values. 5. For the two Pressure Calibration fields: a. Enter a calibration value of 100 as a starting point (press the field, and in the window that appears enter a value then press Apply). b. Display the (Tools) Rate Section screen. c. Observe the pressure readings (the left pressure reading corresponds to the Pressure Calibration field and the right pressure reading corresponds to the Pressure Calibration2 field) and compare to that of a manual gauge. If no manual gauge is available, use the flow rate (Flow field shown circled at right) to calculate a pressure based on your spray tip orifice size. d. Return to the Calibration Values screen and adjust the Pressure Calibration and Pressure Calibration2 values up or down to make them match. 6. Perform the calibration. Use if no manual gauge is available Note: The Calibrate System button is disabled (gray) until you enter a Meter Calibration value in step 4. a. Press Calibrate System (at the bottom of the Calibration Values screen) to start the system calibration process the Calibrate System button turns orange and a Calibrate message appears. b. Press Yes. The calibration process starts and may take up to 10 minutes. A progress message (with elapsed calibration time) appears during calibration. To cancel the calibration press Cancel in the message window. c. Once calibration is complete a message window appears press Ok to close the message. Outback STX User Guide Supplement for STX v Rev A1
14 Setting Up Rate Control Use the Rate/Section Control Product Details screen (Figure 4) to set rate (flow) control parameters. Figure 4: Product Details screen (rate/section control) Note: Before setting up rate control review Rate / Section Control Product Details Screen on page 24 for information on each button/field on the Product Details screen. To set up rate (flow) control: 1. Press the Implement screen button then the Rate / Section Control tab. The Rate/ Section Control Product Details screen appears (see Figure 4). 2. Enter flow rates for Rate 1 and Rate 2. a. Press the Rate 1 field. The Rate 1 data entry window appears (shown at right). b. Enter a flow rate and press Apply. The data entry window closes and the rate appears in the Rate 1 field. c. Repeat steps a and b for Rate Select the rate you want to use press either the Rate 1 button or the Rate 2 button (an orange button indicates the selected rate). Note: You can also select toggle between Rate1 and Rate2 by pressing the Rate button in the Runtime (expanded Control buttons) window. See Table 3 on page 19 for more information. 4. Enter the tank volume. a. Press the Tank Volume field. The Tank volume date entry window appears. b. Enter the tank volume and press Apply. The data entry window closes and the entered volume appears in the Tank Volume field. Note: You will need to adjust this value after each load see next step. 5. To quickly reset the volume to full when refilling the tank press Reset Tank to. The Tank Volume field now displays the original tank volume. Outback STX User Guide Supplement for STX v Rev A1
15 Determining the Low Flow Value for Your Implement Note: You must have a job open to enable the Rate Bump buttons in step 1 of the following procedure. To determine the Low Flow value for your implement: 1. Identify the flow rate at which the spray tips begin to shut off. a. Put the system in Manual mode Press the Implement screen button then the Rate / Section Control tab to display the Rate/Section Control Product Details screen. Press Manual (circled below). b. Adjust the rate Display the Map screen this automatically expands the Control Buttons window to display rate and section control buttons then press the Force Valve down arrow to decrease the rate until the tips shut off (see Using Rate Control and Section Control on page 19 for more information). Force Valve buttons c. Identify what the flow value is on (Tools) Rate Section screen Press the Tools screen button then press the Rate Section tab at the top of the screen. The Rate Section screen appears. Observe the value in the Flow field (see top of next page). Outback STX User Guide Supplement for STX v Rev A1
16 2. Enter a LowFlow Setting value that is slightly higher than the value from the previous step. a. Press the Implement screen button then press the Rate / Section Control tab at the top of the screen. The Rate/Section Control Product Details screen appears. Press Rate Control to display the Rate Control screen then press the Low Flow field. b. In the Low Flow window enter a value then press Apply. Outback STX User Guide Supplement for STX v Rev A1
17 Section Control You must enter specific section control settings (see below) before using Outback STX for section control (see Using Rate Control and Section Control on page 19). Configuring Your Implement for Section Control Note: This section describes how to configure an existing implement for section control. You can also configure your implement for section control when first adding the implement to Outback STX (you just have to complete some implement setup steps first before configuring the implement for section control). Keep in mind that you must configure each implement that you will use for section control. Review Rate Control and Section Control Overview on page 8 before configuring your implement for section control. Use the Section Control screen (at right) and Table 2 (starting below) to configure your implement for section control. Figure 5: Section Control screen To display the Section Control screen: 1. Press the Implement screen button then press the Rate / Section Control tab at the top of the screen. The Rate/Section Control Product Details screen appears (see Figure 4 on page 14). 2. Press Section Control. The Section Control screen appears (Figure 5 above when you first display this screen no values will be selected or entered). Table 2: Section Control screen field/button descriptions Field/Button Expanded drop-down list Description Press the drop-down and select an item from the list. Setting the Controller Type to AC110 displays the section control indicators on the Map screen and enables the Boom Override button. Setting the Controller Type to None disables section functionality. Select this option if you are not using section control. Outback STX User Guide Supplement for STX v Rev A1
18 Table 2: Section Control screen field/button descriptions (continued) Field/Button Expanded drop-down list Description Press the drop-down and select an item from the list. Motorized 2 Direct Electric motorized valve that is: 1. Driven open with a positive voltage signal. 2. Driven closed by a negative voltage signal across two signal wires. Motorized 2 Inverse Electric motorized valve that is: 1. Driven open with a negative voltage signal. 2. Driven closed by a positive voltage signal across two signal wires. Motor/SOL 1 Direct Electric motor or solenoid valve that is: 1. Driven open with a single positive voltage signal. 2. Returned to a closed position by a spring or other automatic means. Motor/SOL 1 Inverse Electric motor or solenoid valve that is: 1. Driven closed with a single positive voltage signal. 2. Returned to an opened position by a spring or other automatic means. Press to display the Number of Sections data entry window where you set the number of sections. STX supports a maximum of ten sections. The number you enter determines the number of section buttons that appear at the bottom of the Section Control screen. Press to display the Coverage data entry window where you enter the percentage of the boom section that must enter or exit a previously applied area before AC110 will turn it off or on. Press to display the On Time data entry window. Enter the number of seconds needed to open the boom valves and build pressure ahead of an unapplied area. Increase the number to turn on sooner. Press to display the Off Time data entry window. Enter the number of seconds needed to close the boom valves ahead of a previously applied area. Increase the number to turn off sooner. Press any section button to display a data entry window where you enter the section width for that section. Since you can only set each section width individually each change you make affects the total implement width (Implement Width field on the Implement Setup screen). Note: When AC110 is connected and powered on, the Implement Width field on the (Implement) Setup screen is read-only. When AC110 is powered off, the Implement Width field is editable. This enables STX to store the settings for rate and section control while enabling you to change the implement width for other uses. Outback STX User Guide Supplement for STX v Rev A1
19 Using Rate Control and Section Control When using rate/section control you can: Rate control indicators Increase or decrease the selected rate incrementally Increase rate Override individual sections Toggle all sections between an Auto state and override state Turn off all sections at any time After you set up rate/section control you work with rate/section control via the Map screen (Figure 6) and the rate/section control indicators and buttons. # of sections (3 in this figure) Section mode Section spraying status (triangle) Toggle between Rate1 and Rate2 Decrease rate Override all sections Runtime window (expanded Control buttons area) Figure 6: Map screen showing rate/section control Before you begin using rate/section control review the screen item descriptions in Table 3 below: Table 3: Map screen item descriptions for rate/section control Screen Item Description Indicators along top of Map screen Pres: liquid rate control pressure (see Calibrating Rate Control on page 12 for information on calibrating these two values) Appl: Actual application rate calculated from the flow meter (under a low flow condition or if the actual rate is off by 10% from the target rate this field appears red) see Table 1 on page 10 and Determining the Low Flow Value for Your Implement on page 15 for more information Tank: Volume remaining in tank that decreases as you spray (see Setting Up Rate Control on page 14 on how to initially set the tank volume) Outback STX User Guide Supplement for STX v Rev A1
20 Table 3: Map screen item descriptions for rate/section control (continued) Screen Item Rate Bump buttons Force Valve buttons Rate button (Auto Rate1 selected) Rate button (Manual) Description The functionality of the Rate button and the two arrow buttons differ depending on whether you select Auto mode or Manual mode on the Product Details screen. See Figure 1 on page 9 and Rate / Section Control Product Details Screen on page 24 for more information on the Rate buttons on the Product Details screen. If you select Auto mode on the Product Details screen: When you first display the Map screen, the rate indicated on the Rate button correlates to the Rate button (Rate 1 or Rate 2) you pressed on the Product Details screen. The Rate button shown at left enables you to select either rate to apply on the fly (toggle between Rate1 and Rate2). Use the Rate Bump buttons to increase/decrease the target rate in 1 gallon or 10 liter increments. When you press either Rate Bump button to change the rate the rate displayed on the Rate button increments/decrements. If the actual rate is off by 10% from the target rate the Applied field at the top of the Map screen turns red and several seconds later STX beeps repeatedly until you resolve the low flow situation. Take corrective action (such as increasing vehicle speed if that is the cause) to increase flow rate. If you select Manual mode on the Product Details screen: The Rate button displays Manual (for display only pressing this button has no effect). Press the Up arrow to force the control valve open. Press the Down arrow to force the control valve closed. Press the Boom Override button to toggle all sections between Auto mode (Boom Override button blue) and manual override (orange all section valves forced open). Outback STX User Guide Supplement for STX v Rev A1
21 Table 3: Map screen item descriptions for rate/section control (continued) Screen Item Auto mode No spraying Auto mode Spraying Manual OFF No spraying Override ON Spraying Override ON No spraying Description Each section is represented by a horizontal bar and a triangle. For example, if you configured STX for five sections then five sections appear along the bottom of the Map screen. The horizontal bar above each triangle represents the section mode and the triangle represents spraying or no spraying. See the examples at left for the different combinations. The horizontal bar can be: Black (Auto mode) Green (override mode manually forced ON) Red (manually forced OFF) Each triangle can be: White (section OFF - no spraying) Green (section ON - spraying) Repeatedly pressing the sections along the bottom of the Map screen cycles through different options, as illustrated in the following five-section example. After setting up rate/section control the sections appear along the bottom of the Map screen (sections are in Auto mode with no spraying) Press Apply to start spraying in all sections Press the far left and far right sections once each to manually force them OFF (no spraying) Press the far left and right sections again to override them (spraying ON, even if in already applied areas) Press the far left and right sections once more to return to Auto mode spraying Press Boom Override to override all sections (spraying ON, even if in already sprayed areas) Outback STX User Guide Supplement for STX v Rev A1
22 Rate and Section Control Diagnostics Regardless of whether you have AC110 connected or not the Rate Section screen under Tools (Figure 7 at right) is always available. You use this screen to: View read-only rate control information Clear volume Perform a section test Figure 7: (Tools) Rate Section screen Table 4 on page 23 describes the fields/buttons on the Rate Section screen. Use this table as a reference for the tasks following the Note below. Note: The Clear Volume button is not enabled until AC110 is connected and you select a Controller Type on the Rate Control screen see Configuring Your Implement for Rate Control on page 10. The Section Test button is not enabled until AC110 is connected and you select a Controller Type on the Section Control screen see Configuring Your Implement for Section Control on page 17. To clear the Accumulated Volume field: 1. Press the Tools screen button then press the Rate Section tab at the top of the screen. The Rate Section screen appears (Figure 7 above). 2. Press Clear Volume. The Accumulated Volume field resets to zero. To perform a section test: 1. Press the Tools screen button then press the Rate Section tab at the top of the screen. The Rate Section screen appears (Figure 7 above). 2. Press Section Test. The following message appears. 3. Press OK. Outback STX User Guide Supplement for STX v Rev A1
23 Additional Rate and Section Control Screen Information This section describes the buttons and fields on the Rate Section screen and the Product Details screen. Rate Section Screen Table 4 describes the buttons and fields on the Rate Section screen (Figure 8 at right). Figure 8: Rate Section screen Table 4: Rate Section (Tools) screen button/field descriptions Button/Field Function/Description AC110 software version currently installed. Current flow rate. Liquid rate control pressure. See Calibrating Rate Control on page 12 for more information on how these values relate to calibrating your rate control. Total product applied until you clear (reset to zero) it by pressing Clear Volume (see later in this table). For example, you may want to record all product volume applied for a season or for a job. AC110 connection status (Connected or Disconnected). Press to clear the Accumulated Volume field. See Rate and Section Control Diagnostics on page 22 for more information. Press to perform a section test. See Rate and Section Control Diagnostics on page 22 for more information. Outback STX User Guide Supplement for STX v Rev A1
24 Rate / Section Control Product Details Screen Table 5 describes the buttons and fields on the Product Details screen (Figure 9 at right). This screen only appears if you have AC110 installed. Figure 9: Product Details screen Table 5: Product Details screen button/field descriptions Button/Field Function/Description Press either field to the right of the Rate buttons to enter a predefined value for that rate. The rate button that is orange is the selected rate (Rate 1 at left) the other rate is automatically blue (not the selected rate). To select the other rate press the blue (non-selected) rate button. Note: If necessary, you can change the rate on the fly during application using the Rate button on the Runtime window (expanded Control buttons window) see Using Rate Control and Section Control on page 19. Press to toggle between enabled (orange) and disabled (blue). When enabled (orange), STX automatically controls the predefined rate you select. Press to toggle between enabled (orange) and disabled (blue). When enabled (orange), the regulating valve can only be opened or closed using the Force Valve buttons (up/down arrows) on the Runtime window this is useful if the flow meter quits working and you want to keep applying. Desired Rate: Target rate this is the selected rate (based on the selected Rate button) plus or minus any manual rate bumps. Actual Rate: Flow rate calculated from the flow meter. Press to display the Tank Level data entry window, where you enter the volume of product in the tank. You will need to adjust this value after each load. While spraying, Outback STX subtracts from this value what has been applied and this current volume appears in the Tank Volume field. Press to reset the tank volume to the original level you entered for the Tank Volume field (see previous row in this table). This enables you to reset the tank level to full with one button push when refilling the tank; otherwise, you have to re-enter data values for a full tank in the Tank Volume data entry window. Display the Rate Control screen. Display the Section Control screen. Outback STX User Guide Supplement for STX v Rev A1
with the Field-IQ Crop Input Control System
 with the Field-IQ Crop Input Control System Quick Reference Card CONNECTING THE SYSTEM Ag25 GNSS antenna (P/N 68040-OOS) TNC/TNC right-angle cable (P/N 50449) Cable assembly, display to Field-IQ (P/N 50449)
with the Field-IQ Crop Input Control System Quick Reference Card CONNECTING THE SYSTEM Ag25 GNSS antenna (P/N 68040-OOS) TNC/TNC right-angle cable (P/N 50449) Cable assembly, display to Field-IQ (P/N 50449)
Outback STX User Guide
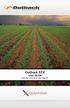 Outback STX User Guide Part No. 875-0331-000 Rev B1 This device complies with part 15 of the FCC Rules. Operation is subject to the following two conditions: (1) This device may not cause harmful interference,
Outback STX User Guide Part No. 875-0331-000 Rev B1 This device complies with part 15 of the FCC Rules. Operation is subject to the following two conditions: (1) This device may not cause harmful interference,
Trimble CFX-750 Display with the Field-IQ Crop Input Control System
 Trimble CFX-750 Display with the Field-IQ Crop Input Control System Quick Reference Card RUN SCREEN The Trimble CFX-750 display is a touchscreen display that is configured and run by tapping the icons
Trimble CFX-750 Display with the Field-IQ Crop Input Control System Quick Reference Card RUN SCREEN The Trimble CFX-750 display is a touchscreen display that is configured and run by tapping the icons
Mounts Machinery Field IQ Manual for CFX/FM-750 Display (ver 2.0)
 Mounts Machinery Field IQ Manual for CFX/FM-750 Display (ver 2.0) Setup, Calibration & Operation of Trimbles Field IQ Sprayer Control System, when used on the CFX-750 Display for Automatic Rate and Section
Mounts Machinery Field IQ Manual for CFX/FM-750 Display (ver 2.0) Setup, Calibration & Operation of Trimbles Field IQ Sprayer Control System, when used on the CFX-750 Display for Automatic Rate and Section
Quick Setup Guide for IntelliAg Model NTA
 STEP 3: Auto Configuration (identifies sensors connected to each module) Auto config is performed at the factory, but may need to be done in the field as changes are made to the system or if options are
STEP 3: Auto Configuration (identifies sensors connected to each module) Auto config is performed at the factory, but may need to be done in the field as changes are made to the system or if options are
Trimble TMX-2050 Display Quick Reference Card
 Trimble TMX-2050 Display Quick Reference Card The Trimble TMX-2050 display is a touchscreen platform for precision agriculture. Home screen Left side of screen Right side of screen Tap the buttons on the
Trimble TMX-2050 Display Quick Reference Card The Trimble TMX-2050 display is a touchscreen platform for precision agriculture. Home screen Left side of screen Right side of screen Tap the buttons on the
Quick Setup Guide for IntelliAg Model CTA
 STEP 3: Auto Configuration (identifies sensors connected to each module) Auto config is performed at the factory, but may need to be done in the field as changes are made to the system or if options are
STEP 3: Auto Configuration (identifies sensors connected to each module) Auto config is performed at the factory, but may need to be done in the field as changes are made to the system or if options are
U s e r G u i d e
 U s e r G u i d e 98-05054 v2.00 Table of Contents Introduction...2 About...2 Straight or Curved Guidance...2 Wireless Remote Control Unit...2 Lightbar Shows you the Information You Want...2 What s new
U s e r G u i d e 98-05054 v2.00 Table of Contents Introduction...2 About...2 Straight or Curved Guidance...2 Wireless Remote Control Unit...2 Lightbar Shows you the Information You Want...2 What s new
Table of Contents. Introduction...1 Legal Notices...1 About the EZ Guide 250 System...1 Related Information...2 Technical Support...
 Version 2.00 Revision B June 2009 Table of Contents Introduction...1 Legal Notices...1 About the EZ Guide 250 System...1 Related Information...2 Technical Support...2 About the Lightbar...3 What's in the
Version 2.00 Revision B June 2009 Table of Contents Introduction...1 Legal Notices...1 About the EZ Guide 250 System...1 Related Information...2 Technical Support...2 About the Lightbar...3 What's in the
Table of Contents. Introduction...1 Legal Notices...1 About the EZ Guide 250 System...1 Related Information...2 Technical Support...
 Version 1.00 Revision B February 2008 Table of Contents Introduction...1 Legal Notices...1 About the EZ Guide 250 System...1 Related Information...2 Technical Support...2 About the Lightbar...3 What's
Version 1.00 Revision B February 2008 Table of Contents Introduction...1 Legal Notices...1 About the EZ Guide 250 System...1 Related Information...2 Technical Support...2 About the Lightbar...3 What's
OPERATORS MANUAL & FITTING INSTRUCTIONS FOR CENTERLINE
 OPERATORS MANUAL & FITTING INSTRUCTIONS FOR CENTERLINE No. 020-021-UK Version 1.11 Mølhavevej 2 9440 Aabybro Denmark Tlf. +45 9696 2500 Fax. +45 9696 2501 www.teejet.com We have endeavoured to deliver
OPERATORS MANUAL & FITTING INSTRUCTIONS FOR CENTERLINE No. 020-021-UK Version 1.11 Mølhavevej 2 9440 Aabybro Denmark Tlf. +45 9696 2500 Fax. +45 9696 2501 www.teejet.com We have endeavoured to deliver
imso-104 Manual Revised August 5, 2011
 imso-104 Manual Revised August 5, 2011 Section 1 Getting Started SAFETY 1.10 Quickstart Guide 1.20 SAFETY 1.30 Compatibility 1.31 Hardware 1.32 Software Section 2 How it works 2.10 Menus 2.20 Analog Channel
imso-104 Manual Revised August 5, 2011 Section 1 Getting Started SAFETY 1.10 Quickstart Guide 1.20 SAFETY 1.30 Compatibility 1.31 Hardware 1.32 Software Section 2 How it works 2.10 Menus 2.20 Analog Channel
Operation Guide. Cruizer II (Software Version 3.4)
 Operation Guide Cruizer II (Software Version 3.4) Disclaimer While every effort has been made to ensure the accuracy of this document, Raven Industries assumes no responsibility for omissions and errors.
Operation Guide Cruizer II (Software Version 3.4) Disclaimer While every effort has been made to ensure the accuracy of this document, Raven Industries assumes no responsibility for omissions and errors.
Revision 1.2d
 Specifications subject to change without notice 0 of 16 Universal Encoder Checker Universal Encoder Checker...1 Description...2 Components...2 Encoder Checker and Adapter Connections...2 Warning: High
Specifications subject to change without notice 0 of 16 Universal Encoder Checker Universal Encoder Checker...1 Description...2 Components...2 Encoder Checker and Adapter Connections...2 Warning: High
vset Select System Operation
 vset Select System Operation 955338_01 3/16 1 Index Precision Planting Warranty and Liability...Page 3 Safety Information.. Page 4 Configuring 20/20 for vset Select....Page 5 GPS Setup..Page 8 Population
vset Select System Operation 955338_01 3/16 1 Index Precision Planting Warranty and Liability...Page 3 Safety Information.. Page 4 Configuring 20/20 for vset Select....Page 5 GPS Setup..Page 8 Population
COPYRIGHT NOVEMBER-1998
 Application Notes: Interfacing AG-132 GPS with G-858 Magnetometer 25430-AM Rev.A Operation Manual COPYRIGHT NOVEMBER-1998 GEOMETRICS, INC. 2190 Fortune Drive, San Jose, Ca 95131 USA Phone: (408) 954-0522
Application Notes: Interfacing AG-132 GPS with G-858 Magnetometer 25430-AM Rev.A Operation Manual COPYRIGHT NOVEMBER-1998 GEOMETRICS, INC. 2190 Fortune Drive, San Jose, Ca 95131 USA Phone: (408) 954-0522
Home Page 1 Press the House button I E
 A Home Page 1 Press the House button B C F D G Clutches Manual Disconnects H I E 1 2 3 4 J 5 6 7 8 K L A) Target Population Press button to change target population B) Average population C) QS Reset Quick
A Home Page 1 Press the House button B C F D G Clutches Manual Disconnects H I E 1 2 3 4 J 5 6 7 8 K L A) Target Population Press button to change target population B) Average population C) QS Reset Quick
Transmitter Interface Program
 Transmitter Interface Program Operational Manual Version 3.0.4 1 Overview The transmitter interface software allows you to adjust configuration settings of your Max solid state transmitters. The following
Transmitter Interface Program Operational Manual Version 3.0.4 1 Overview The transmitter interface software allows you to adjust configuration settings of your Max solid state transmitters. The following
3214NXT. Service Manual. IMPORTANT: Fill in Pertinent Information on Page 3 for Future Reference
 3214NXT Service Manual IMPORTANT: Fill in Pertinent Information on Page 3 for Future Reference Table of Contents Job Specification Sheet 3 Timer Operation 4 System Operation in Service 6 Flow in a Four-Unit
3214NXT Service Manual IMPORTANT: Fill in Pertinent Information on Page 3 for Future Reference Table of Contents Job Specification Sheet 3 Timer Operation 4 System Operation in Service 6 Flow in a Four-Unit
Service and Technical Support PLEASE CONTACT YOUR NEAREST DISTRIBUTOR If unknown then fax: 44 (0)
 Electro-Magnetic Compatibility (EMC) This product complies with Council Directive 2004/108/EC when installed and used in accordance with the relevant instructions. Service and Technical Support PLEASE
Electro-Magnetic Compatibility (EMC) This product complies with Council Directive 2004/108/EC when installed and used in accordance with the relevant instructions. Service and Technical Support PLEASE
EDL8 Race Dash Manual Engine Management Systems
 Engine Management Systems EDL8 Race Dash Manual Engine Management Systems Page 1 EDL8 Race Dash Page 2 EMS Computers Pty Ltd Unit 9 / 171 Power St Glendenning NSW, 2761 Australia Phone.: +612 9675 1414
Engine Management Systems EDL8 Race Dash Manual Engine Management Systems Page 1 EDL8 Race Dash Page 2 EMS Computers Pty Ltd Unit 9 / 171 Power St Glendenning NSW, 2761 Australia Phone.: +612 9675 1414
3200NT System 14. Service Manual. IMPORTANT: Fill in Pertinent Information on Page 3 for Future Reference
 3200NT System 14 Service Manual IMPORTANT: Fill in Pertinent Information on Page 3 for Future Reference Table of Contents Job Specification Sheet... 3 Timer Operation... 4 System Operation In Service...
3200NT System 14 Service Manual IMPORTANT: Fill in Pertinent Information on Page 3 for Future Reference Table of Contents Job Specification Sheet... 3 Timer Operation... 4 System Operation In Service...
imso-104 Manual Revised July 19, 2012
 imso-104 Manual Section 1 Getting Started SAFETY 1.10 Quickstart Guide 1.20 SAFETY 1.30 Compatibility 1.31 Hardware 1.32 Software Section 2 How it works 2.10 Menus 2.20 Analog Channel 2.21 On / Off 2.22
imso-104 Manual Section 1 Getting Started SAFETY 1.10 Quickstart Guide 1.20 SAFETY 1.30 Compatibility 1.31 Hardware 1.32 Software Section 2 How it works 2.10 Menus 2.20 Analog Channel 2.21 On / Off 2.22
Dimming actuators GDA-4K KNX GDA-8K KNX
 Dimming actuators GDA-4K KNX GDA-8K KNX GDA-4K KNX 108394 GDA-8K KNX 108395 Updated: May-17 (Subject to changes) Page 1 of 67 Contents 1 FUNCTIONAL CHARACTERISTICS... 4 1.1 OPERATION... 5 2 TECHNICAL DATA...
Dimming actuators GDA-4K KNX GDA-8K KNX GDA-4K KNX 108394 GDA-8K KNX 108395 Updated: May-17 (Subject to changes) Page 1 of 67 Contents 1 FUNCTIONAL CHARACTERISTICS... 4 1.1 OPERATION... 5 2 TECHNICAL DATA...
955608_01 4/4/18. SeedSense Operator s Guide For Gen2 20/20 Displays
 955608_01 4/4/18 SeedSense Operator s Guide For Gen2 20/20 Displays Contents System Requirements...3 Quick Start Guide...4 Display Overview...5 Gen1 20/20 SeedSense Monitor...5 Gen2 20/20 SeedSense Monitor
955608_01 4/4/18 SeedSense Operator s Guide For Gen2 20/20 Displays Contents System Requirements...3 Quick Start Guide...4 Display Overview...5 Gen1 20/20 SeedSense Monitor...5 Gen2 20/20 SeedSense Monitor
Chapter 2: Scanner Operations NOTE: Install the software cartridge Power the Scanner Select the software title Identify the vehicle
 Chapter 2: Scanner Operations This chapter explains general Scanner operations and offers instructions for customizing certain Scanner functions. The following is an outline of basic Scanner operation.
Chapter 2: Scanner Operations This chapter explains general Scanner operations and offers instructions for customizing certain Scanner functions. The following is an outline of basic Scanner operation.
Variwrap Controller Manual
 Variwrap Controller Manual Operation The controller has two operating modes Manual and Auto. The mode is changes by pressing the (F1) Auto/Manual button. The mode setting is displayed in the top right
Variwrap Controller Manual Operation The controller has two operating modes Manual and Auto. The mode is changes by pressing the (F1) Auto/Manual button. The mode setting is displayed in the top right
PulseCounter Neutron & Gamma Spectrometry Software Manual
 PulseCounter Neutron & Gamma Spectrometry Software Manual MAXIMUS ENERGY CORPORATION Written by Dr. Max I. Fomitchev-Zamilov Web: maximus.energy TABLE OF CONTENTS 0. GENERAL INFORMATION 1. DEFAULT SCREEN
PulseCounter Neutron & Gamma Spectrometry Software Manual MAXIMUS ENERGY CORPORATION Written by Dr. Max I. Fomitchev-Zamilov Web: maximus.energy TABLE OF CONTENTS 0. GENERAL INFORMATION 1. DEFAULT SCREEN
RowFlow Operators Manual
 RowFlow Operators Manual This Page Intentionally Left Blank 2 Precision Planting Warranty & Liability Policy (Revision effective 7-1-10) 3 Precision Planting, Inc. 23207 Townline Road Tremont, IL 61568
RowFlow Operators Manual This Page Intentionally Left Blank 2 Precision Planting Warranty & Liability Policy (Revision effective 7-1-10) 3 Precision Planting, Inc. 23207 Townline Road Tremont, IL 61568
ORM0022 EHPC210 Universal Controller Operation Manual Revision 1. EHPC210 Universal Controller. Operation Manual
 ORM0022 EHPC210 Universal Controller Operation Manual Revision 1 EHPC210 Universal Controller Operation Manual Associated Documentation... 4 Electrical Interface... 4 Power Supply... 4 Solenoid Outputs...
ORM0022 EHPC210 Universal Controller Operation Manual Revision 1 EHPC210 Universal Controller Operation Manual Associated Documentation... 4 Electrical Interface... 4 Power Supply... 4 Solenoid Outputs...
LiteStar IV User Guide
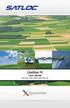 LiteStar IV User Guide Part No. 875-0359-000 Rev A1 This device complies with part 15 of the FCC Rules. Operation is subject to the following two conditions: (1) This device may not cause harmful interference,
LiteStar IV User Guide Part No. 875-0359-000 Rev A1 This device complies with part 15 of the FCC Rules. Operation is subject to the following two conditions: (1) This device may not cause harmful interference,
Introduction Display...1 Mounting...1 Firmware Version...2. ADL Operation... 3
 MoTeC MDD User Manual Contents Introduction... 1 Display...1 Mounting...1 Firmware Version...2 ADL Operation... 3 1. Full ADL Display...4 2. Gain Loss Layout for ADL...6 3. Large Numeric Layout for ADL...8
MoTeC MDD User Manual Contents Introduction... 1 Display...1 Mounting...1 Firmware Version...2 ADL Operation... 3 1. Full ADL Display...4 2. Gain Loss Layout for ADL...6 3. Large Numeric Layout for ADL...8
GPS FmX Integrated Display
 RELEASE NOTES AgGPS FmX Integrated Display Introduction Feature changes Upgrade procedure Version 3.00 Revision A February 2010 F Agriculture Business Area Trimble Navigation Limited Trimble Agriculture
RELEASE NOTES AgGPS FmX Integrated Display Introduction Feature changes Upgrade procedure Version 3.00 Revision A February 2010 F Agriculture Business Area Trimble Navigation Limited Trimble Agriculture
Part No. ENC-LAB01 Users Manual Introduction EncoderLAB
 PCA Incremental Encoder Laboratory For Testing and Simulating Incremental Encoder signals Part No. ENC-LAB01 Users Manual The Encoder Laboratory combines into the one housing and updates two separate encoder
PCA Incremental Encoder Laboratory For Testing and Simulating Incremental Encoder signals Part No. ENC-LAB01 Users Manual The Encoder Laboratory combines into the one housing and updates two separate encoder
Installation & Operation Manual. BEC PM1 Controller Time/Flow/Volume Controller. Water Control Solutions
 Installation & Operation Manual BEC PM1 Controller Time/Flow/Volume Controller Water Control Solutions Table of Contents Introduction 4 Chapter 1 Technical Data and I/O Connections 6 DC Solenoid 6 Power
Installation & Operation Manual BEC PM1 Controller Time/Flow/Volume Controller Water Control Solutions Table of Contents Introduction 4 Chapter 1 Technical Data and I/O Connections 6 DC Solenoid 6 Power
THE ASTRO LINE SERIES GEMINI 5200 INSTRUCTION MANUAL
 THE ASTRO LINE SERIES GEMINI 5200 INSTRUCTION MANUAL INTRODUCTION The Gemini 5200 is another unit in a multi-purpose series of industrial control products that are field-programmable to solve multiple
THE ASTRO LINE SERIES GEMINI 5200 INSTRUCTION MANUAL INTRODUCTION The Gemini 5200 is another unit in a multi-purpose series of industrial control products that are field-programmable to solve multiple
TASKI Service Tool Edition: V5.10/2014
 Edition: V5.10/2014 Index 1 General 1.1 General information 1 1.1.1 Part reference 1 1.1.2 Consumable supplies 1 1.1.3 Direction description 1 1.1.4 Power source 1 1.2 Required material 2 1.2.1 Tools 2
Edition: V5.10/2014 Index 1 General 1.1 General information 1 1.1.1 Part reference 1 1.1.2 Consumable supplies 1 1.1.3 Direction description 1 1.1.4 Power source 1 1.2 Required material 2 1.2.1 Tools 2
Check out the Great New JD Products
 June 2016 Volume 5, Issue 2 Inside this issue: StarFire 6000 p. 1 AutoTrac Vision & RowSense p. 2 Rate Controller 2000 p. 2 Sloan Implement App p. 3 Gen 4 Activation p. 3 JDLink Connect p. 3 Sloan Support
June 2016 Volume 5, Issue 2 Inside this issue: StarFire 6000 p. 1 AutoTrac Vision & RowSense p. 2 Rate Controller 2000 p. 2 Sloan Implement App p. 3 Gen 4 Activation p. 3 JDLink Connect p. 3 Sloan Support
Addendum: Rain Dial Installation and Programming Guide Update
 Addendum: Rain Dial Installation and Programming Guide Update Your Rain Dial controller has been updated with several new features making it faster to program, easier to maintain, compliant with water
Addendum: Rain Dial Installation and Programming Guide Update Your Rain Dial controller has been updated with several new features making it faster to program, easier to maintain, compliant with water
Keysight FieldFox Microwave Analyzers
 Quick Reference Guide Contents Keysight FieldFox Microwave Analyzers Do you have everything?... 1 The Power Button and LED... 1 Battery Usage... 2 Measure Return Loss (CAT Mode)... 3 Measure 1-Port Cable
Quick Reference Guide Contents Keysight FieldFox Microwave Analyzers Do you have everything?... 1 The Power Button and LED... 1 Battery Usage... 2 Measure Return Loss (CAT Mode)... 3 Measure 1-Port Cable
This document is a reference document that shows the menus in the 5500sc, 9610sc and 9611sc analyzers. There are 3 top-level menus:
 Controller menus 5500sc, 9610sc and 9611sc analyzers DOC273.53.80566 Introduction This document is a reference document that shows the menus in the 5500sc, 9610sc and 9611sc analyzers. There are 3 top-level
Controller menus 5500sc, 9610sc and 9611sc analyzers DOC273.53.80566 Introduction This document is a reference document that shows the menus in the 5500sc, 9610sc and 9611sc analyzers. There are 3 top-level
Operating Instructions
 CNTX Contrast sensor Operating Instructions CAUTIONS AND WARNINGS SET-UP DISTANCE ADJUSTMENT: As a general rule, the sensor should be fixed at a 15 to 20 angle from directly perpendicular to the target
CNTX Contrast sensor Operating Instructions CAUTIONS AND WARNINGS SET-UP DISTANCE ADJUSTMENT: As a general rule, the sensor should be fixed at a 15 to 20 angle from directly perpendicular to the target
LeRIBSS MTC MANUAL. Issue #1. March, MTC Control Unit Definitions, Information and Specifications. MTC Control Unit Electronic Schematics
 LeRIBSS MTC MANUAL Issue #1 March, 2008 Contents: MTC Control Unit MTC Control Unit Definitions, Information and Specifications Programming the MTC Control Unit Program Parameters Initial Setup Measuring
LeRIBSS MTC MANUAL Issue #1 March, 2008 Contents: MTC Control Unit MTC Control Unit Definitions, Information and Specifications Programming the MTC Control Unit Program Parameters Initial Setup Measuring
ED3. Digital Encoder Display Page 1 of 13. Description. Mechanical Drawing. Features
 Description Page 1 of 13 The ED3 is an LCD readout that serves as a position indicator or tachometer. The ED3 can display: Speed or position of a quadrature output incremental encoder Absolute position
Description Page 1 of 13 The ED3 is an LCD readout that serves as a position indicator or tachometer. The ED3 can display: Speed or position of a quadrature output incremental encoder Absolute position
PSC300 Operation Manual
 PSC300 Operation Manual Version 9.10 General information Prior to any attempt to operate this Columbia PSC 300, operator should read and understand the complete operation of the cubing system. It is very
PSC300 Operation Manual Version 9.10 General information Prior to any attempt to operate this Columbia PSC 300, operator should read and understand the complete operation of the cubing system. It is very
Release Notes Electric Drive
 Release Date: 3/13/201 Contents Released Version Numbers... 2 1.0 New Features... 2 2.0 Improvements... 2 3.0 Known Planter Software Issues... 4 3.1 Known V2 Seed Sensor Issues (SW Version 2.0)... 4 4.0
Release Date: 3/13/201 Contents Released Version Numbers... 2 1.0 New Features... 2 2.0 Improvements... 2 3.0 Known Planter Software Issues... 4 3.1 Known V2 Seed Sensor Issues (SW Version 2.0)... 4 4.0
SureDrive SureDrive. Press the Planting App from the home screen. This will take you through the steps needed to load a configuration.
 The system is an electric drive that installs directly onto a planter seed meter to control seed population, perform section control, turn compensated rate control, and a variety of other planter functions.
The system is an electric drive that installs directly onto a planter seed meter to control seed population, perform section control, turn compensated rate control, and a variety of other planter functions.
IDS. Decoder Controller. Two-wire Decoder Control in an Advanced Industrial Package for the Largest Installations. Programming and Operations Manual
 IDS Decoder Controller Two-wire Decoder Control in an Advanced Industrial Package for the Largest Installations Programming and Operations Manual TABLE OF CONTENTS... Introduction...1 How IDS Works...1
IDS Decoder Controller Two-wire Decoder Control in an Advanced Industrial Package for the Largest Installations Programming and Operations Manual TABLE OF CONTENTS... Introduction...1 How IDS Works...1
SINGLE ZONE CLIMATE ZONING SYSTEM. Technical Manual. Polyaire Pty Ltd
 SINGLE ZONE CLIMATE ZONING SYSTEM Technical Manual Polyaire Pty Ltd 11-13 White Road GEPPS CROSS South Australia, 5094 Tel: (08) 8349 8466 Fax: (08) 8349 8446 www.polyaire.com.au CONTENTS Features 1 Application
SINGLE ZONE CLIMATE ZONING SYSTEM Technical Manual Polyaire Pty Ltd 11-13 White Road GEPPS CROSS South Australia, 5094 Tel: (08) 8349 8466 Fax: (08) 8349 8446 www.polyaire.com.au CONTENTS Features 1 Application
Gazer VI700A-SYNC/IN and VI700W- SYNC/IN INSTALLATION MANUAL
 Gazer VI700A-SYNC/IN and VI700W- SYNC/IN INSTALLATION MANUAL Contents List of compatible cars... 3 Package contents... 4 Special information... 6 Car interior disassembly and connection guide for Ford
Gazer VI700A-SYNC/IN and VI700W- SYNC/IN INSTALLATION MANUAL Contents List of compatible cars... 3 Package contents... 4 Special information... 6 Car interior disassembly and connection guide for Ford
TL-2900 AMMONIA & NITRATE ANALYZER DUAL CHANNEL
 TL-2900 AMMONIA & NITRATE ANALYZER DUAL CHANNEL DATA ACQUISITION SYSTEM V.15.4 INSTRUCTION MANUAL Timberline Instruments, LLC 1880 S. Flatiron Ct., Unit I Boulder, Colorado 80301 Ph: (303) 440-8779 Fx:
TL-2900 AMMONIA & NITRATE ANALYZER DUAL CHANNEL DATA ACQUISITION SYSTEM V.15.4 INSTRUCTION MANUAL Timberline Instruments, LLC 1880 S. Flatiron Ct., Unit I Boulder, Colorado 80301 Ph: (303) 440-8779 Fx:
TECHNICAL UPDATES. from by TeeJet Technologies. BoomPilot Kits Include: - BoomPilot Console - SmartCable - Lighter Adapter - RAM mount.
 TECHNICAL UPDATES BoomPilot Connections to Products BoomPilot is Compatible with Most Common Spray Controllers BoomPilot Connects to Existing Receivers or Guidance Systems Existing Device BoomPilot Kits
TECHNICAL UPDATES BoomPilot Connections to Products BoomPilot is Compatible with Most Common Spray Controllers BoomPilot Connects to Existing Receivers or Guidance Systems Existing Device BoomPilot Kits
Fully ly Automaticti. Motorised Satellite t TV System. User s manual REV
 REV. 1.0 Fully ly Automaticti Motorised Satellite t TV System User s manual Customer Help Line: 1300 139 255 Support Email: support@satkingpromax.com.au Website: www.satkingpromax.com.au www.satkingpromax.com.au
REV. 1.0 Fully ly Automaticti Motorised Satellite t TV System User s manual Customer Help Line: 1300 139 255 Support Email: support@satkingpromax.com.au Website: www.satkingpromax.com.au www.satkingpromax.com.au
CNC Router Parts Plasma Software Setup and Usage Guide
 Plasma Software Setup and Software Setup for the TMC3in1 Mach3 If your control PC is not currently set up with Mach3 software, follow the CNC Router Parts CNC Software Setup Guide to install the correct
Plasma Software Setup and Software Setup for the TMC3in1 Mach3 If your control PC is not currently set up with Mach3 software, follow the CNC Router Parts CNC Software Setup Guide to install the correct
AEROTRAK PORTABLE AIRBORNE PARTICLE COUNTER MODEL 9110 QUICK START GUIDE
 AEROTRAK PORTABLE AIRBORNE PARTICLE COUNTER MODEL 9110 QUICK START GUIDE Thank you for purchasing a TSI AeroTrak Model 9110 Portable Airborne Particle Counter (particle counter). This guide will help you
AEROTRAK PORTABLE AIRBORNE PARTICLE COUNTER MODEL 9110 QUICK START GUIDE Thank you for purchasing a TSI AeroTrak Model 9110 Portable Airborne Particle Counter (particle counter). This guide will help you
Version 1.0 English. Leica mojo3d User Manual
 Version 1.0 English User Manual Introduction Purchase Congratulations on the purchase of a system. 2 This manual contains important safety directions as well as instructions for setting up the product
Version 1.0 English User Manual Introduction Purchase Congratulations on the purchase of a system. 2 This manual contains important safety directions as well as instructions for setting up the product
ArcPro Mach4 Plasma Screen User Guide
 ArcPro Mach4 Plasma Screen User Guide Document Revision 1.10 (Updated June 13, 2017) 2017 Vital Systems Inc. Phoenix, AZ USA For more information please visit the product web page: http://www.vitalsystem.com/arcpro
ArcPro Mach4 Plasma Screen User Guide Document Revision 1.10 (Updated June 13, 2017) 2017 Vital Systems Inc. Phoenix, AZ USA For more information please visit the product web page: http://www.vitalsystem.com/arcpro
TELEVISION. Entertainment Plans. Interactive Guide and DVR (Digital Video Recorder) Manual ARVIG arvig.net
 TELEVISION Entertainment Plans Interactive Guide and DVR (Digital Video Recorder) Manual 888.99.ARVIG arvig.net . TABLE OF CONTENTS Interactive Guide Remote Control... 3 Changing the Channel... 4 Picture-In-Picture
TELEVISION Entertainment Plans Interactive Guide and DVR (Digital Video Recorder) Manual 888.99.ARVIG arvig.net . TABLE OF CONTENTS Interactive Guide Remote Control... 3 Changing the Channel... 4 Picture-In-Picture
Gazer VI700A-SYNC2 and VI700W- SYNC2 INSTALLATION MANUAL
 Gazer VI700A-SYNC2 and VI700W- SYNC2 INSTALLATION MANUAL Contents List of compatible cars... 3 Package contents... 4 Special information... 6 Car interior disassembly and connection guide for Ford Focus...
Gazer VI700A-SYNC2 and VI700W- SYNC2 INSTALLATION MANUAL Contents List of compatible cars... 3 Package contents... 4 Special information... 6 Car interior disassembly and connection guide for Ford Focus...
Sample BD Tech Concepts LLC
 XYZ Corp. Fry Controller FC-1234 Software Test Procedure Copyright 2014 Brian Dunn BD Tech Concepts LLC Last Modified: 00/00/0000 Version Tested: Date Tested: Technician: Results: 1 FC-1234 SW Test Proc.
XYZ Corp. Fry Controller FC-1234 Software Test Procedure Copyright 2014 Brian Dunn BD Tech Concepts LLC Last Modified: 00/00/0000 Version Tested: Date Tested: Technician: Results: 1 FC-1234 SW Test Proc.
BMW12N-H NTV-KIT791. Kit Contents. BMW12N-H Interface. Interface Power Harness
 3950 NW 120 th Ave, Coral Springs, FL 33065 TEL 561-955-9770 FAX 561-955-9760 www.nav-tv.com info@nav-tv.com BMW12N-H NTV-KIT791 Screen Connector Overview The BMW12N-H kit interfaces 2 composite video
3950 NW 120 th Ave, Coral Springs, FL 33065 TEL 561-955-9770 FAX 561-955-9760 www.nav-tv.com info@nav-tv.com BMW12N-H NTV-KIT791 Screen Connector Overview The BMW12N-H kit interfaces 2 composite video
Part names (continued) Remote control
 Introduction Part names (continued) Remote control (1) STANDBY ( 25) (1) (2) ON ( 25) (3) (3) ID - 1 / 2 / 3 / 4 s ( 18) (4) (4) COMPUTER 1 ( 27) (7) (5) COMPUTER 2 * (8) (6) COMPUTER 3 * (10) (13) (7)
Introduction Part names (continued) Remote control (1) STANDBY ( 25) (1) (2) ON ( 25) (3) (3) ID - 1 / 2 / 3 / 4 s ( 18) (4) (4) COMPUTER 1 ( 27) (7) (5) COMPUTER 2 * (8) (6) COMPUTER 3 * (10) (13) (7)
ComfortChoice Touch Thermostat. Designed for ZigBee R Wireless Technology USER GUIDE
 ComfortChoice Touch Thermostat Designed for ZigBee R Wireless Technology USER GUIDE TABLE OF CONTENTS PAGE WELCOME... 8,9 THE TOUCH SCREEN... 10,11 Home - Inactive... 10 Home - Active... 11 PHYSICAL BUTTONS...
ComfortChoice Touch Thermostat Designed for ZigBee R Wireless Technology USER GUIDE TABLE OF CONTENTS PAGE WELCOME... 8,9 THE TOUCH SCREEN... 10,11 Home - Inactive... 10 Home - Active... 11 PHYSICAL BUTTONS...
PRESET TEN ARCHITECTURAL TWO OWNERS MANUAL
 PRESET TEN ARCHITECTURAL TWO OWNERS MANUAL model PRE10-A2 Doug Fleenor Design 396 Corbett Canyon Road Arroyo Grande, CA 93420 (805) 481-9599 Software Version 1.0 Manual Revision 12/2/2008 Serial # 08B001
PRESET TEN ARCHITECTURAL TWO OWNERS MANUAL model PRE10-A2 Doug Fleenor Design 396 Corbett Canyon Road Arroyo Grande, CA 93420 (805) 481-9599 Software Version 1.0 Manual Revision 12/2/2008 Serial # 08B001
Sample BD Tech Concepts LLC
 XYZ Corp. Fry Controller FC-1234 Operating Specification Copyright 2014 Brian Dunn BD Tech Concepts LLC Contents Last Modified: 00/00/0000 Introduction 2 Interface 3 Idle 5 Cooking Cycle 5 Displaying and
XYZ Corp. Fry Controller FC-1234 Operating Specification Copyright 2014 Brian Dunn BD Tech Concepts LLC Contents Last Modified: 00/00/0000 Introduction 2 Interface 3 Idle 5 Cooking Cycle 5 Displaying and
TUSKIN Equipment Corporation
 TUSKIN Equipment Corporation TC-101 Liquid Color Metering System Operation & Maintenance Manual Warning: Read instructions carefully before attempting to install, operate or service the Tuskin Metering
TUSKIN Equipment Corporation TC-101 Liquid Color Metering System Operation & Maintenance Manual Warning: Read instructions carefully before attempting to install, operate or service the Tuskin Metering
CARLO GAVAZZI Automation Components
 CARLO GAVAZZI Automation Components UDM 35/40 Digital Panel Meter Programming Guide Index Description 2 Programming Fundamentals 3 Access to Programming Mode/Password Protection 4 Programming 5-18 Inputs
CARLO GAVAZZI Automation Components UDM 35/40 Digital Panel Meter Programming Guide Index Description 2 Programming Fundamentals 3 Access to Programming Mode/Password Protection 4 Programming 5-18 Inputs
Remote Control. degraded, causing unreliable operation. The recommended effective distance for remote operation is about 16 feet (5 meters).
 Media Streaming Sound Bar RTS736W User Manual Remote Control using the remote control Point the remote control at the REMOTE SENSOR located on the unit (see Front Panel illustration for precise location).
Media Streaming Sound Bar RTS736W User Manual Remote Control using the remote control Point the remote control at the REMOTE SENSOR located on the unit (see Front Panel illustration for precise location).
Contents. 1. General Information. 2. Contents. 3. Operating Instruction. 4. Program update. 5. Trouble Shooting. 6. Specifications
 Contents 1. General Information 1-1. Introduction 1-2. Proper use and operation 1-3. Safety Notes 2. Contents 2-1. Accessory Include 2-2. Name of parts 3. Operating Instruction 3-1. Connection Diagram
Contents 1. General Information 1-1. Introduction 1-2. Proper use and operation 1-3. Safety Notes 2. Contents 2-1. Accessory Include 2-2. Name of parts 3. Operating Instruction 3-1. Connection Diagram
OPERATION MANUAL MODEL DF3000 DIGITAL WEIGHT INDICATOR REVISION A-1
 WESTERN SCALE CO. LIMITED OPERATION MANUAL MODEL DF3000 DIGITAL WEIGHT INDICATOR REVISION A-1 Copyright 1994 1670 Kingsway Avenue, Port Coquitlam, B.C. V3C 3Y9. Telephone: (604) 941-3474 Fax: (604) 941-4020
WESTERN SCALE CO. LIMITED OPERATION MANUAL MODEL DF3000 DIGITAL WEIGHT INDICATOR REVISION A-1 Copyright 1994 1670 Kingsway Avenue, Port Coquitlam, B.C. V3C 3Y9. Telephone: (604) 941-3474 Fax: (604) 941-4020
SQTR-2M ADS-B Squitter Generator
 SQTR-2M ADS-B Squitter Generator Operators Manual REVISION A B C D E F G H J K L M N P R S T U V W X Y Z December 2011 KLJ Instruments 15385 S. 169 Highway Olathe, KS 66062 www.kljinstruments.com NOTICE:
SQTR-2M ADS-B Squitter Generator Operators Manual REVISION A B C D E F G H J K L M N P R S T U V W X Y Z December 2011 KLJ Instruments 15385 S. 169 Highway Olathe, KS 66062 www.kljinstruments.com NOTICE:
127566, Россия, Москва, Алтуфьевское шоссе, дом 48, корпус 1 Телефон: +7 (499) (800) (бесплатно на территории России)
 127566, Россия, Москва, Алтуфьевское шоссе, дом 48, корпус 1 Телефон: +7 (499) 322-99-34 +7 (800) 200-74-93 (бесплатно на территории России) E-mail: info@awt.ru, web:www.awt.ru Contents 1 Introduction...2
127566, Россия, Москва, Алтуфьевское шоссе, дом 48, корпус 1 Телефон: +7 (499) 322-99-34 +7 (800) 200-74-93 (бесплатно на территории России) E-mail: info@awt.ru, web:www.awt.ru Contents 1 Introduction...2
Troubleshooting. 1. Symptom: Status indicator (Red LED) on SSR is constant on. 2. Symptom: Output indicator (Yellow LED) on SSR is flashing.
 Product Data Electrical Data SST (Transmitter) SSR (Receiver) Supply voltage 18 30 V dc Max. Voltage ripple 15 % (within supply range) Current consumption 100 ma (RMS) 75 ma Digital - 100 ma Max. outputs
Product Data Electrical Data SST (Transmitter) SSR (Receiver) Supply voltage 18 30 V dc Max. Voltage ripple 15 % (within supply range) Current consumption 100 ma (RMS) 75 ma Digital - 100 ma Max. outputs
BMW12N-DYNAMIC KIT NTV-KIT717
 3950 NW 120 th Ave, Coral Springs, FL 33065 TEL 561-955-9770 FAX 561-955-9760 www.nav-tv.com info@nav-tv.com BMW12N-DYNAMIC KIT NTV-KIT717 Screen Connector Overview The BMW12-N kit interfaces 2 video inputs
3950 NW 120 th Ave, Coral Springs, FL 33065 TEL 561-955-9770 FAX 561-955-9760 www.nav-tv.com info@nav-tv.com BMW12N-DYNAMIC KIT NTV-KIT717 Screen Connector Overview The BMW12-N kit interfaces 2 video inputs
SATELLITE TV OPERATION / TECHNICAL MANUAL. Eagle II Controller
 SATELLITE TV OPERATION / TECHNICAL MANUAL Eagle II Controller 8 Nov 2017 2 Index Warnings... 4 Mount Definitions... 5 Controller Views... 6 Configuration and Software Versions... 8 Menus and Operations...
SATELLITE TV OPERATION / TECHNICAL MANUAL Eagle II Controller 8 Nov 2017 2 Index Warnings... 4 Mount Definitions... 5 Controller Views... 6 Configuration and Software Versions... 8 Menus and Operations...
Chapter 23 Dimmer monitoring
 Chapter 23 Dimmer monitoring ETC consoles may be connected to ETC Sensor dimming systems via the ETCLink communication protocol. In this configuration, the console operates a dimmer monitoring system that
Chapter 23 Dimmer monitoring ETC consoles may be connected to ETC Sensor dimming systems via the ETCLink communication protocol. In this configuration, the console operates a dimmer monitoring system that
KNX Dimmer RGBW - User Manual
 KNX Dimmer RGBW - User Manual Item No.: LC-013-004 1. Product Description With the KNX Dimmer RGBW it is possible to control of RGBW, WW-CW LED or 4 independent channels with integrated KNX BCU. Simple
KNX Dimmer RGBW - User Manual Item No.: LC-013-004 1. Product Description With the KNX Dimmer RGBW it is possible to control of RGBW, WW-CW LED or 4 independent channels with integrated KNX BCU. Simple
USER MANUAL FOR THE ANALOGIC GAUGE FIRMWARE VERSION 1.1
 by USER MANUAL FOR THE ANALOGIC GAUGE FIRMWARE VERSION 1.1 www.aeroforcetech.com Made in the USA! WARNING Vehicle operator should focus primary attention to the road while using the Interceptor. The information
by USER MANUAL FOR THE ANALOGIC GAUGE FIRMWARE VERSION 1.1 www.aeroforcetech.com Made in the USA! WARNING Vehicle operator should focus primary attention to the road while using the Interceptor. The information
BLUNIK II ACCESSORIES SPORT DRIVE SPORT CALCULATOR... 49
 USER GUIDE 12/2016 2 INDEX DESCRIPTION of BLUNIK II...6 DESCRIPTION of parameters...7 ADJUSTMENT OF PARAMETERS...7 Parameter: CLOCK SYNCHRO...8 Parameter: TIRES...9 Parameter: CALIBRATION... 10 Calibration
USER GUIDE 12/2016 2 INDEX DESCRIPTION of BLUNIK II...6 DESCRIPTION of parameters...7 ADJUSTMENT OF PARAMETERS...7 Parameter: CLOCK SYNCHRO...8 Parameter: TIRES...9 Parameter: CALIBRATION... 10 Calibration
SATELLITE TV OPERATION / TECHNICAL MANUAL. Eagle II Controller
 SATELLITE TV OPERATION / TECHNICAL MANUAL Eagle II Controller 10 May 2018 2 Index Warnings... 4 Mount Definitions... 5 Controller Views... 6 Configuration and Software Versions... 8 Menus and Operations...
SATELLITE TV OPERATION / TECHNICAL MANUAL Eagle II Controller 10 May 2018 2 Index Warnings... 4 Mount Definitions... 5 Controller Views... 6 Configuration and Software Versions... 8 Menus and Operations...
Agilent FieldFox RF Analyzer N9912A
 Contents Agilent FieldFox RF Analyzer N9912A Quick Reference Guide Do You Have Everything?... 2 The Power Button and LED... 2 Battery Usage... 3 Measure Return Loss... 4 Measure Cable Loss (1-Port)...
Contents Agilent FieldFox RF Analyzer N9912A Quick Reference Guide Do You Have Everything?... 2 The Power Button and LED... 2 Battery Usage... 3 Measure Return Loss... 4 Measure Cable Loss (1-Port)...
Controller DMX DC-1224
 Manual Controller DMX DC-1224 Table of Contents 1. Safety instructions... 4 1.1. FOR SAFE AND EFFICIENT OPERATION... 4 3. Overview... 6 3.1. Front view... 6 3.2. Rear view... 9 4. Operation guide... 10
Manual Controller DMX DC-1224 Table of Contents 1. Safety instructions... 4 1.1. FOR SAFE AND EFFICIENT OPERATION... 4 3. Overview... 6 3.1. Front view... 6 3.2. Rear view... 9 4. Operation guide... 10
BLINKIN LED DRIVER USER'S MANUAL. REV UM-0 Copyright 2018 REV Robotics, LLC 1
 fg BLINKIN LED DRIVER USER'S MANUAL REV-11-1105-UM-0 Copyright 2018 REV Robotics, LLC 1 TABLE OF CONTENTS 1 OVERVIEW... 3 1.1 CONNECTIONS... 3 1.2 KIT CONTENTS... 3 1.3 ELECTRICAL RATINGS... 3 1.4 SUPPORTED
fg BLINKIN LED DRIVER USER'S MANUAL REV-11-1105-UM-0 Copyright 2018 REV Robotics, LLC 1 TABLE OF CONTENTS 1 OVERVIEW... 3 1.1 CONNECTIONS... 3 1.2 KIT CONTENTS... 3 1.3 ELECTRICAL RATINGS... 3 1.4 SUPPORTED
SCS318. User Instructions. SCS318 comprising of SCS317 7 Day Wireless Programmable Room Thermostat and SSR303 Receiver
 SCS318 User Instructions SCS318 comprising of SCS317 7 Day Wireless Programmable Room Thermostat and SSR303 Receiver Programmable room thermostats are widely recognised as one of the best ways in which
SCS318 User Instructions SCS318 comprising of SCS317 7 Day Wireless Programmable Room Thermostat and SSR303 Receiver Programmable room thermostats are widely recognised as one of the best ways in which
SPECIFICATION NO Model 207 Automatic GTAW Welding System
 1.0 Introduction The Model 207 is a completely self-contained Gas Tungsten Arc Welding (GTAW) System requiring only input power, inert gas and AMI Welding Head (or manual torch) for operation. Its small
1.0 Introduction The Model 207 is a completely self-contained Gas Tungsten Arc Welding (GTAW) System requiring only input power, inert gas and AMI Welding Head (or manual torch) for operation. Its small
Installation and Setting up Instructions for the 990 Signal Conditioning Instrument
 Installation and Setting up Instructions for the 990 Signal Conditioning Instrument Contents Page 1.0 Overview... 3 2.0 Installation.. 4 2.1 Electrical connections... 4 2.2 Cable selection... 4 2.3 Electrical
Installation and Setting up Instructions for the 990 Signal Conditioning Instrument Contents Page 1.0 Overview... 3 2.0 Installation.. 4 2.1 Electrical connections... 4 2.2 Cable selection... 4 2.3 Electrical
Element 78 MPE-200. by Summit Audio. Guide To Operations. for software version 1.23
 Element 78 MPE-200 by Summit Audio Guide To Operations for software version 1.23 TABLE OF CONTENTS IMPORTANT SAFETY AND GROUNDING INSTRUCTIONS COVER 1. UNPACKING AND CONNECTING...3 AUDIO CONNECTIONS...4
Element 78 MPE-200 by Summit Audio Guide To Operations for software version 1.23 TABLE OF CONTENTS IMPORTANT SAFETY AND GROUNDING INSTRUCTIONS COVER 1. UNPACKING AND CONNECTING...3 AUDIO CONNECTIONS...4
MXS Strada USER GUIDE
 MXS Strada USER GUIDE AiM TECH Srl. Via Cavalcanti, 8 20063 Cernusco S/N (MI) Italia Tel. (+39) 02.9290571 Made in Italy www.aim-sportline.com MXS Strada 01. INTRODUCTION 02. WHAT IS IN THE KIT 03. LAYOUT
MXS Strada USER GUIDE AiM TECH Srl. Via Cavalcanti, 8 20063 Cernusco S/N (MI) Italia Tel. (+39) 02.9290571 Made in Italy www.aim-sportline.com MXS Strada 01. INTRODUCTION 02. WHAT IS IN THE KIT 03. LAYOUT
2002 Martin Professional A/S, Denmark.
 Freekie user manual 2002 Martin Professional A/S, Denmark. All rights reserved. No part of this manual may be reproduced, in any form or by any means, without permission in writing from Martin Professional
Freekie user manual 2002 Martin Professional A/S, Denmark. All rights reserved. No part of this manual may be reproduced, in any form or by any means, without permission in writing from Martin Professional
June/July 2016 Med Tips
 Replacing the SeQual Integra Filter June/July 2016 Med Tips Helpful Hints and FAQs The SeQual Integra s Compressor Intake Filter (PN: SP4405-SEQ) will include a hook and loop fastener to better attach
Replacing the SeQual Integra Filter June/July 2016 Med Tips Helpful Hints and FAQs The SeQual Integra s Compressor Intake Filter (PN: SP4405-SEQ) will include a hook and loop fastener to better attach
Digital TV 6-1. Digital TV Basics Area Setup Watching TV Obtaining Program Information
 ... -2 Basics... -2 Area Setup... -4 Watching TV... -5 Obtaining Program Information... -7 TV Player...-8 Recording Programs... -8 Playing Recorded Programs... -9 TV Timer... -10 TV Timer & TV Recording
... -2 Basics... -2 Area Setup... -4 Watching TV... -5 Obtaining Program Information... -7 TV Player...-8 Recording Programs... -8 Playing Recorded Programs... -9 TV Timer... -10 TV Timer & TV Recording
Start Up or Shut Down Hunting Function. Using the Receiver. If there is a short circuit in the cable, it will display as follows:
 If there is a short circuit in the cable, it will display as follows: Push key (No) to exit calibration function. Push key (Yes) to repeat measurement process. 11 Note: The calibration will recover the
If there is a short circuit in the cable, it will display as follows: Push key (No) to exit calibration function. Push key (Yes) to repeat measurement process. 11 Note: The calibration will recover the
Aurora Grid-Tie Installation Instructions (Model Number: PVI-3.0-OUTD-US-W) Revision 4.1
 Aurora Grid-Tie Installation Instructions (Model Number: PVI-3.0-OUTD-US-W) Revision 4.1 Contents 1) Grid-Tie Installation Block Diagram... 3 2) Installation Steps.... 4 2.1) Initial Setup.... 4 2.1.1)
Aurora Grid-Tie Installation Instructions (Model Number: PVI-3.0-OUTD-US-W) Revision 4.1 Contents 1) Grid-Tie Installation Block Diagram... 3 2) Installation Steps.... 4 2.1) Initial Setup.... 4 2.1.1)
MSC+ Controller. Operation Manual
 MSC+ Controller Operation Manual Contents Introduction... 1 Controls and Indicators...1 Programming the Controller... 3 Definitions...3 Programming Checklist...3 Power-Up the Controller...4 Clock Status
MSC+ Controller Operation Manual Contents Introduction... 1 Controls and Indicators...1 Programming the Controller... 3 Definitions...3 Programming Checklist...3 Power-Up the Controller...4 Clock Status
USER MANUAL FOR THE ANALOGIC GAUGE FIRMWARE VERSION 1.0
 by USER MANUAL FOR THE ANALOGIC GAUGE FIRMWARE VERSION 1.0 www.aeroforcetech.com Made in the USA! WARNING Vehicle operator should focus primary attention to the road while using the Interceptor. The information
by USER MANUAL FOR THE ANALOGIC GAUGE FIRMWARE VERSION 1.0 www.aeroforcetech.com Made in the USA! WARNING Vehicle operator should focus primary attention to the road while using the Interceptor. The information
Software Ver
 - 0 - Software Ver-3.02 CONTENTS 1. INTRODUCTION...- 2-2. MAIN PANEL...- 3-3. SETTING UP TIME AND DAY...- 4-4. CREATING AN IRRIGATION PROGRAM...- 6-4.1 IRRIGATION DAYS AND START TIMES WHEN... - 6-4.2 WATER
- 0 - Software Ver-3.02 CONTENTS 1. INTRODUCTION...- 2-2. MAIN PANEL...- 3-3. SETTING UP TIME AND DAY...- 4-4. CREATING AN IRRIGATION PROGRAM...- 6-4.1 IRRIGATION DAYS AND START TIMES WHEN... - 6-4.2 WATER
OPERATION AND MAINTENANCE
 BAS MS/TP Enabled OPERATION AND MAINTENANCE An Company Contents Powering Up For The First Time... 3 Setting MSTP Communication Parameters... 4 Changing the MSTP Address... 4 Changing the BACNET ID... 5
BAS MS/TP Enabled OPERATION AND MAINTENANCE An Company Contents Powering Up For The First Time... 3 Setting MSTP Communication Parameters... 4 Changing the MSTP Address... 4 Changing the BACNET ID... 5
Event recording (or logging) with a Fluke 287/289 Digital Multimeter
 Event recording (or logging) with a Fluke 287/289 Digital Multimeter Application Note One of the major features of the Fluke 280 Series digital multimeters (DMM) with TrendCapture is their ability to record
Event recording (or logging) with a Fluke 287/289 Digital Multimeter Application Note One of the major features of the Fluke 280 Series digital multimeters (DMM) with TrendCapture is their ability to record
Common Spatial Patterns 2 class BCI V Copyright 2012 g.tec medical engineering GmbH
 g.tec medical engineering GmbH Sierningstrasse 14, A-4521 Schiedlberg Austria - Europe Tel.: (43)-7251-22240-0 Fax: (43)-7251-22240-39 office@gtec.at, http://www.gtec.at Common Spatial Patterns 2 class
g.tec medical engineering GmbH Sierningstrasse 14, A-4521 Schiedlberg Austria - Europe Tel.: (43)-7251-22240-0 Fax: (43)-7251-22240-39 office@gtec.at, http://www.gtec.at Common Spatial Patterns 2 class
Simple and highly effective technology to communicate your brand s distinctive character
 . . . Advantages 4 Simple and highly effective technology to communicate your brand s distinctive character COST EFFECTIVE No need to print graphics, you can change your message every day! No media player
. . . Advantages 4 Simple and highly effective technology to communicate your brand s distinctive character COST EFFECTIVE No need to print graphics, you can change your message every day! No media player
