Operations. BCU Operator Display BMTW-SVU02C-EN
|
|
|
- Lindsey Roberts
- 6 years ago
- Views:
Transcription
1 Operations BCU Operator Display BMTW-SVU02C-EN
2
3 Operations BCU Operator Display Tracer Summit BMTW-SVU02C-EN June 2006
4 BCU Operator Display Operations This guide and the information in it are the property of American Standard Inc. and may not be used or reproduced in whole or in part, without the written permission of American Standard Inc. Trane has a policy of continuous product improvement, and reserves the right to change design and specification without notice. Use of the software contained in this package is provided under a software license agreement. Unauthorized use of the software or related materials discussed in this manual can result in civil damages and criminal penalties. The terms of this license are included with the compact disk. Please read them thoroughly. Although Trane has tested the described in this guide, no guarantee is offered that the hardware and software are error free. Trane reserves the right to revise this publication at any time and to make changes to its content without obligation to notify any person of such revision or change. Trane may have patents or pending patent applications covering items in this publication. By providing this document, Trane does not imply giving license to these patents. The following are trademarks or registered trademarks of Trane: Tracer Summit and Trane The following are trademarks or registered trademarks of their respective companies or organizations: Windows from Microsoft Corporation. Printed in the U.S.A American Standard Inc All rights reserved BMTW-SVU02C-EN
5 NOTICE: Warnings and Cautions appear at appropriate sections throughout this manual. Read these carefully. WARNING Indicates a potentially hazardous situation, which, if not avoided, could result in death or serious injury. CAUTION Indicates a potentially hazardous situation, which, if not avoided, may result in minor or moderate injury. It may also be used to alert against unsafe practices. CAUTION Indicates a situation that may result in equipment or property-damage-only accidents. The following format and symbol conventions appear at appropriate locations throughout this manual: IMPORTANT Alerts installer, servicer, or operator to potential actions that could cause the product or system to operate improperly but will not likely result in potential for damage Note: A note may be used to make the reader aware of useful information, to clarify a point, or to describe options or alternatives. This symbol precedes a procedure that consists of only a single step. BMTW-SVU02C-EN
6
7 Contents Chapter 1 BCU Operator Display Overview Using the Touch Screen Home Screen Selection and Navigation Buttons Operator Display Screens Standard Screens Custom Screens Confirmation Screens Security Screen Chapter 2 Viewing & Changing System Status Information 9 View Screens Custom Screens Standard Screens Using the View Screens View by Building Area View by Name of Equipment View by Equipment Type Viewing System Status Information Viewing Equipment by Building Area Viewing Equipment by Name Viewing Equipment by Type Viewing the UCM Main Screen Changing System Values Changing Unit Setpoints Overriding System Values Making a Manual Request Releasing Control of the Present Value Override Request Viewing Unit Summary Information Viewing Diagnostics Types of Active Diagnostics Chapter 3 Handling Alarms and Events Alarm Notification Using the Alarms and Events Screens BMTW-SVU02C-EN i
8 Contents Viewing the Event Log Acknowledging an Event Deleting an Event Chapter 4 Displaying and Editing Schedules Using the Schedule Screens Viewing a Schedule Editing a Schedule Viewing Schedules Viewing Scheduled Items Selecting Calendar Month and Day Using the Calendar Selection Arrows Using the Other Date Screen Displaying the Events in a Schedule Changing the Start or Stop Time of an Event Adding an Event to a Schedule Deleting an Event from a Schedule Creating Exceptions Creating a One-time Exception Creating an Exception for Specific Dates Only Removing an Exception from a Selected Date Making Permanent Changes to a Schedule Changing a Holiday Schedule Chapter 5 Making a Timed Override Request Using the TOV screens Starting a TOV Request Restarting a TOV Request Canceling a TOV Request Chapter 6 Operator Display Setup Options Setting the Time and Date Adjusting Brightness Calibrating the Operator-Display Touch Screen Changing the Display Language Logging Off the Operator Display ii BMTW-SVU02C-EN
9 Contents Chapter 7 Maintaining the Operator-Display Touch Screen 59 Cleaning the Operator-Display Touch Screen Glossary Appendix A Declaration of Conformity Appendix B Standard Screens Standard Screens with Monochrome Bitmaps Standard Screens without Monochrome Bitmaps Index BMTW-SVU02C-EN iii
10 Contents iv BMTW-SVU02C-EN
11 Chapter 1 BCU Operator Display Overview The BCU operator display is a liquid crystal display (LCD) touch screen. It is installed in Tracer Summit BMTW building control units (BCUs) as an option (see Figure 1). The operator-display touch screen enables you to perform most of the Tracer Summit PC Workstation daily activities at the BCU. The Tracer Summit workstation is the PC software program that enables you to control and monitor the operation of HVAC equipment in your building. From the operator-display touch screen you can perform the following tasks: View and manage alarms and events View and change setpoints Override schedules and equipment Modify schedule start times and stop times Maintain and calibrate the display Figure 1: BCU Operator Display Operator-display touch screen BMTW BCU BMTW-SVU02C-EN 1
12 BCU Operator Display Overview Using the Touch Screen The operator-display touch screen uses five different screen types, as well as selection buttons and navigation buttons to view and change system status information. The five screen types are the home screen, standard screens, custom screens, confirmation screens, and the security screen. Home Screen The home screen is where each operator display task begins. It includes five task buttons: View, Alarms, Schedule, Timed Override, and Setup (see Figure 2). These buttons enable you to access system status information for a particular task. Table 1 on page 3 briefly describes the function of each button. Note: You may not have access to all of the tasks presented in this guide. Your access privileges depend on your user profile. Contact your supervisor for information. Figure 2: Home Screen Components Task buttons 2 BMTW-SVU02C-EN
13 Using the Touch Screen Table 1: Home Screen Task Button Descriptions Button Description Press the View button to: View and change setpoints Perform manual equipment overrides View diagnostics View equipment information For detailed information about using the View function, see Viewing and Changing System Status Information on page 9. Press the Alarms button to: View alarms Acknowledge and delete alarms For detailed information about Alarm tasks, see Handling Alarms and Events on page 27. Press the Schedule button to: View schedules Change schedule start times and stop times Delete exception schedules Create exceptions For detailed information about Scheduling tasks, see Displaying and Editing Schedules on page 31. Press the Timed Override button to: Start a timed override Cancel a timed override For detailed information about Override tasks, see Making a Timed Override Request on page 47. Press the Setup button to: Change either system time or date Adjust screen brightness and contrast Calibrate the operator-display touch screen Manually log off Change display language For detailed information about Setup tasks, see Operator Display Setup Options on page 51. BMTW-SVU02C-EN 3
14 BCU Operator Display Overview Selection and Navigation Buttons You navigate through the touch screens by using selection buttons and navigation buttons (see Figure 3). Selection buttons enable you to select an item to view or edit. Navigation buttons enable you to page through a list of items, return to a previous page, or return to the home screen. Table 2 on page 5 describes the navigation buttons. Figure 3: Selection and Navigation Buttons Selection buttons Navigation buttons Home Back Up Down Bottom of list Top of List Note: Occasionally, buttons other than navigation buttons display at the bottom of a page. Procedural text describes these buttons, as necessary. 4 BMTW-SVU02C-EN
15 Using the Touch Screen Table 2: Navigation button descriptions Button Description The Home button returns the display to the home screen. The Back button returns the display to the previous screen. The Top of List button shows items at the top of the current list. (This button only appears when there are three or more pages.) The Top of List and Bottom of List buttons appear grayed-out if you are viewing the top or bottom of the list. (This button only appears when there are three or more pages.) The Bottom of List button displays items at the bottom of the current list. (This button only appears when there are three or more pages.) The Up button shows the items in the list above the items shown on the screen. The Up and Down buttons appear grayed-out if you are viewing the top or bottom of the list. The Down button shows the items in the list below the items shown on the screen. The Custom Screen View button provides access to standard view screens (see Figure 5 on page 7). BMTW-SVU02C-EN 5
16 BCU Operator Display Overview Operator Display Screens The operator-display touch screen can display both standard and custom screens, confirmation screens, and a security screen. Standard Screens Standard screens are a part of the Tracer Summit BCU operator display software. (See Appendix B on page 67 for a list of standard screens available at the operator display.) Standard screens are identified by a title bar at the top of each screen (see Figure 4).. Figure 4: Standard Screen Example Title bar Custom Screens The Trane installer or programmer can create custom screens for use at the operator display. These screens can be used in place of standard screens to accomodate specific user requirements at your facility. Custom screens can be linked to standard view screens by a navigation button (see Figure 5 on page 7). Note: Navigation of custom screens is not discussed in this guide. 6 BMTW-SVU02C-EN
17 Using the Touch Screen Figure 5: Custom Screen Example Press the Custom Screen View button to access standard screens. This button may or may not appear on a custom screen. Confirmation Screens A confirmation screen asks if you wish to proceed with an operation. This type of screen appears after you make a change to system status (for example, change a setpoint or edit a schedule). Figure 6 shows an example of a confirmation screen for changing a setpoint. The Trane installer or programmer has the option of disabling non-critical confirmation screens. Consequently, you may not be prompted to confirm some changes. Note: Although confirmations screens are not shown in this guide, all operator-display procedures are written as if all confirmation screens are enabled. Figure 6: Confirmation Screen for Changing a Setpoint BMTW-SVU02C-EN 7
18 BCU Operator Display Overview Security Screen The operator-display security screen appears when a password is required to edit a task (see Figure 7). The password is a four-to-eightdigit number. Contact your supervisor for more information. Figure 7: Security Screen To enter a password: 1. Enter your password by pressing the numerical keys. 2. Press the OK button to display the edit screen. (An edit screen is any screen that allows you to change or edit system status information.) Note: To clear your entry, press the Clear button. To cancel your entry and return to the previous screen, press the Cancel button. 8 BMTW-SVU02C-EN
19 Chapter 2 Viewing and Changing System Status Information You can display and change system status information using the BCU operator-display view function. The view function enables you to: View equipment status Change setpoints Override equipment controls Note: You may not have access to all of the tasks presented in this guide. Your access privileges depend on your user profile. Contact your supervisor for information. View Screens There are two types of view screens associated with the operator-display view function: custom and standard screens. Standard screens are a part of the Tracer Summit BCU operator-display software (see Figure 4 on page 6). Custom screens are created from a screen template and customized for use at your site (see Figure 5 on page 7). Note: Standard screens are available with most, but not all, Tracer Summit equipment (see Appendix B on page 67). Custom Screens If the Trane installer or programmer has selected custom screens for use at the operator display, then a custom screen is the first screen that displays after you press the view button on the home screen. Custom screens can be linked to standard screens by the use of a navigation button (see Figure 5 on page 7). Note: Navigation of custom screens is not discussed in this guide. Standard Screens If the Trane installer or programmer has not selected custom screens for use at the operator display, then standard screens are automatically displayed. The first standard screen to display after you press the View button is the View Equipment screen (see Figure 8 on page 10). BMTW-SVU02C-EN 9
20 Viewing and Changing System Status Information Figure 8: View Equipment Screen The View Equipment screen enables you to view equipment status by using three different sort methods: Building Area, Name of Equipment and Equipment Type. Note: The building area sort method only appears if the Trane installer or programmer has assigned areas to the operator display. Using the View Screens There are three sort methods for viewing and changing system status: View by building area View by name of equipment View by equipment type Use the sort method most convenient for you to quickly get to the equipment you need to monitor or control. The following sections briefly discuss each method. View by Building Area Figure 9 on page 12 shows an example of how to view equipment by building area. In this example, you use the area sort method to view the operating conditions for a VAV box that controls the space for Conference Room C. This sort method assumes you are familiar with the building area. The step-by-step procedure for viewing equipment by building area is found on page BMTW-SVU02C-EN
21 Using the View Screens View by Name of Equipment Figure 10 on page 13 shows an example of how to view equipment by using the equipment name. This sort method assumes that you know the equipment by name. The step-by-step procedure for viewing by equipment name starts on page 16. View by Equipment Type Figure 11 on page 14 shows an example of how to view equipment by equipment type. This sort method assumes that you know the equipment type and name. The step-by-step procedure for viewing by equipment type is found on page 16. BMTW-SVU02C-EN 11
22 Viewing and Changing System Status Information Figure 9: Sorting by Building Area Example Screens Area Screen #1 This screen displays a list of the areas in alphabetical order. Select the building area Area Screen #2 This screen displays a list of equipment in alphabetical order for the area you want to view. Select office or space UCM Main Screen This screen displays the operating conditions of the equipment. 12 BMTW-SVU02C-EN
23 Using the View Screens Figure 10: Sorting by Equipment Name Example Screens Equipment Name This screen displays a list of equipment in alphabetical order. Select equipment by name UCM Main Screen This screen displays the operating conditions of the equipment. BMTW-SVU02C-EN 13
24 Viewing and Changing System Status Information Figure 11: Sorting by Equipment Type Example Screens Screen #1 Equipment Type This screen displays equipment by type in alphabetical order. Select equipment type Select equipment by name Screen #2 Equipment Name This screen displays all the equipment of a particular type in alphabetical order. UCM Main Screen This screen displays the operatiing conditions of the equipment. 14 BMTW-SVU02C-EN
25 Viewing System Status Information Viewing System Status Information Use the following procedures to view equipment status using one of the three sort methods: Viewing equipment by building area Viewing equipment by equipment name Viewing equipment by equipment type Viewing Equipment by Building Area All operator tasks begin at the home screen (See Home Screen on page 2). 1. From the home screen, press the View button. The View Equipment screen displays (refer to Figure 10 on page 13). Note: To access the View Equipment screen from a custom screen, press the Custom Screen View button (see Figure 5 on page 7). 2. Press the Building Area button. The View-By Area list displays, listing in alphabetical order the areas that are available at the BCU operator display. Note: The Building Area button will not display if areas have not been assigned to the operator display. 3. Press an area to display the Members screen. (Members are pieces of equipment that belong to a group, in this case an area.) 4. Press a member name to view status information about that piece of equipment. The unit control module (UCM) main screen displays for that equipment. You can only view information from this screen. To change system information, see Changing System Values on page 18. Note: Some equipment may not have a UCM main screen, More Details screen, or Unit Summary information associated with it. The UCM main screen may or may not have a graphic (picture of the equipment) associated with it. 5. To return to the home screen, press the Home button. BMTW-SVU02C-EN 15
26 Viewing and Changing System Status Information Viewing Equipment by Name All operator tasks begin at the home screen (See Home Screen on page 2). 1. From the home screen, press the View button. The View Equipment screen displays (refer to Figure 10 on page 13). Note: To access the View Equipment screen from a custom screen, press the Custom Screen View button (see Figure 5 on page 7). 2. Press the Name of Equipment button. The View-By Equipment Name screen displays, listing in alphabetical order the names that have been assigned to the various pieces of equipment. 3. Press the name of the equipment you want to view. The UCM main screen displays for that equipment. You can only view information from this screen. To change system information, see Changing System Values on page 18. Note: Some equipment may not have a unit control module (UCM) main screen, More Details screen, or Unit Summary information associated with it. The UCM main screen may or may not have a graphic (picture of the equipment) associated with it. 4. To return to the home screen, click the home button. Viewing Equipment by Type All operator tasks begin at the home screen (See Home Screen on page 2). 1. From the home screen, press the View button. The View Equipment screen displays (refer to Figure 8 on page 10). Note: To access the View Equipment screen from a custom screen, press the Custom Screen View button (see Figure 5 on page 7). 2. Press the Equipment Type button. The View-By Equipment Type screen displays, listing in alphabetical order the types of equipment available at the BCU operator display. 3. Select the equipment type button to view a list of equipment of that type. 4. Select the equipment name to view system status information about that piece of equipment. The UCM main screen displays for that equipment. You can only view information from this screen. To 16 BMTW-SVU02C-EN
27 Viewing System Status Information change system information, see Changing System Values on page 18. Note: Some equipment may not have a unit control module (UCM) main screen, More Details screen, or Unit Summary information associated with it. The UCM main screen may or may not have a graphic (picture of the equipment) associated with it. 5. To return to the home screen, click the Home button. Viewing the UCM Main Screen The UCM main screen displays information about the unit type and current operating conditions of the equipment (see Figure 12). Table 3 lists symbols that display under specific conditions. Figure 12: UCM Main Screen Title of screen Unit type and configuration Operating conditions of equipment Press to view more information about the equipment Table 3: Value of Operating Setpoints Symbol Description??? Appears if the UCM or BCU is offline?not Initialized Appears if a referencer is used but not initialized?not Used? Appears if a referencer is used but disabled BMTW-SVU02C-EN 17
28 Viewing and Changing System Status Information Changing System Values With the operator display, you can change system values in several ways: Change setpoints Override the status of equipment Override binary or analog outputs Release override control Changing Unit Setpoints 1. From the home screen, press the View button. The View Equipment screen displays. 2. Using one of the sort methods, access the UCM main screen for the equipment you want to view (see Figure 12 on page 17). Note: Some equipment may not have a unit control module UCM main screen, More Details screen, or Unit Summary information associated with it. The UCM main screen may or may not have a graphic (picture of the equipment) associated with it. 3. Press the More Details button. The More Details screen displays (see Figure 13). Figure 13: More Details Screen 4. Press the Setpoints button. The Setpoints screen displays. Figure 14 on page 19 shows an example of the Setpoints screen for a VAV unit. 18 BMTW-SVU02C-EN
29 Changing System Values Figure 14: VAV Unit Setpoints Screen Operating mode of the UCM Property names for the equipment being viewed Selection buttons 5. Press the selection button to change the setpoint. A numerical keypad displays (see Figure 15). Note: If there is no selection button for a setpoint, you cannot change or edit that setpoint (for example in Figure 14 you cannot edit the setpoints for Unoccupied Cool Setpoint or Unoccupied Heat Setpoint: Ref). Figure 15: Change Setpoints Screen 6. Enter the new value by pressing the numbers on the keypad. 7. Press OK. A confirmation screen displays. BMTW-SVU02C-EN 19
30 Viewing and Changing System Status Information 8. Press Yes to confirm your changes and return to the Setpoints screen. Note: To clear your entry, press the Clear button. To cancel your entry and return to the previous screen, press the Cancel button. Overriding System Values 1. From the home screen, press the View button. The View Equipment screen displays. 2. Using one of the sort methods, access the UCM main screen for the equipment you want to view. Note: Some equipment may not have a UCM main screen, More Details screen, or Unit Summary information associated with it. The UCM main screen may or may not have a graphic (picture of the equipment) associated with it. 3. Press the More Details button. The More Details screen displays (see Figure 13 on page 18). 4. Press the Manual Controls button. The Manual Control screen displays (see Figure 16). Figure 16: Manual Control (Overrides) Screen List of available override properties for the equipment being viewed Control status of property 20 BMTW-SVU02C-EN
31 Changing System Values The override control status for each property is displayed within square brackets. Each property can be controlled to the following control status: Blank no override status is shown for the present value property when communications are down. Some properties do not support displaying the control status (for example, properties with more than two states: auto/manual). Auto the property is being controlled by the building automation system. Manual the property is controlled based on an override request by the operator. Manual Request An override has been requested by the operator, but the property is currently being controlled by an application or operator with a higher priority level as shown in the priority list (see Figure 18 on page 22). 5. From the list of displayed properties, press the button for the property you want to override. Figure 17 shows an example of the override screen for the Present Value property. Figure 17: Present Value Property Override Screen 6. Select a new value from the override screen. 7. A confirmation screen displays. Press Yes to confirm your changes and return to the Manual Control screen. The new value appears on the selection button associated with the overridden property. Note: If the present value or lighting value property cannot be overridden at this time, you will need to add the request to the override control list, see Making a Manual Request on page 22. BMTW-SVU02C-EN 21
32 Viewing and Changing System Status Information Making a Manual Request If your request to override the present value or lighting value cannot be completed, an override control list displays as shown in Figure 18. This list shows the control requests in the priority that they will be processed. The lowest priority number is 16 and the highest is 1. The default for the BCU operator display is 12. Your priority level depends on the level set by the Trane programmer or installer. Figure 18: Override Control List Press OK to add your request to the priority list. The operator display returns you to the Manual Control screen, where the override control status changes to Manual Request (see Figure 19). Figure 19: Override Control Status Manual Request Indicates the requested override will be made when it becomes the highest priority level in the list Shows the value that the property is currently being controlled to 22 BMTW-SVU02C-EN
33 Changing System Values Releasing Control of the Present Value Override Request You can release the Manual Request override for the present value property. To release control: 1. From the Manual Control screen, press the Present Value button. The present value overrides screen displays. Figure 20 shows an example of a Present Value overrides screen. 2. Press the Release Override button. Your override request is now removed from the overrides list. 3. Press Cancel to return to the Manual Control screen. Figure 20: Present Value Overrides Screen Press to release the override request BMTW-SVU02C-EN 23
34 Viewing and Changing System Status Information Viewing Unit Summary Information The Unit Summary screen provides additional information about how a unit is operating. Figure 21 shows the type of information you can find on the Unit Summary screen. Figure 21: Unit Summary Screen To access the Unit Summary Screen: 1. From the home screen, press the View button. 2. Using one of the sort methods, access the UCM main screen for the equipment you want to view. Note: Some equipment may not have a unit control module (UCM) main screen, More Details screen, or Unit Summary information associated with it. The UCM main screen may or may not have a graphic (picture of the equipment) associated with it. 3. Press the More Details button. The More Details screen displays (see Figure 13 on page 18). 4. Press the Unit Summary button. The Unit Summary screen displays (see Figure 21). 24 BMTW-SVU02C-EN
35 Changing System Values Viewing Diagnostics The BCU operator display lists active diagnostics for most of the equipment selected for viewing and editing at the display. Active diagnostics provide information about the state or condition of the equipment that could adversely affect its operating performance. Figure 22 shows the presence of an active diagnostic for a piece of equipment. Figure 22: Active Diagnostic Symbol Indicates an active diagnostic Types of Active Diagnostics The operator display can list three different types of active diagnostics: Manual reset Automatic reset Informational warnings For some equipment, a symbol is associated with each type of diagnostic to aid you in identifying the types of information that are displayed on the diagnostic screens (see Figure 23 on page 26). The diagnostics are listed in chronological order with the most recent diagnostic listed first. BMTW-SVU02C-EN 25
36 Viewing and Changing System Status Information Figure 23: Types of Active Diagnostics Manual reset Automatic reset Informational warning To view diagnostics: 1. From the home screen, press the View button. 2. Using one of the sort methods, access the UCM main screen for the equipment you want to view. Note: Some equipment may not have a unit control module (UCM) main screen, More Details screen, or Unit Summary information associated with it. The UCM main screen may or may not have a graphic (picture of the equipment) associated with it. 3. Press the More Details button. The More Details screen displays (see Figure 13 on page 18 for an example of the More Details screen). 4. Press the Diagnostics button. A list of active diagnostics displays (see Figure 23). 26 BMTW-SVU02C-EN
37 Chapter 3 Handling Alarms and Events The BCU operator display can display all alarms and events received by the BCU event log. The BCU event log is a list of the 100 most recent alarms and events sent to the BCU. The event log lists alarms and events in the order they are received, with the most recent alarms and events displaying at the top of the event log. Alarms notify you when heating, ventilating, and air conditioning (HVAC) equipment is not operating correctly. For example, an alarm is generated when communication is down between an HVAC unit and the BCU or when a filter on an HVAC unit is dirty. Events notify you when an action that you need to keep track of occurs. An example of an event is when communication is restored with an HVAC unit. The event log is automatically updated with new alarms and events when you press the Alarms button on the home screen. The display also automatically updates if you are on the first page of the event log when it receives new events or alarms. Note: You may not have access to all of the tasks presented in this guide. Your access privileges depend on your user profile. Contact your supervisor for information. BMTW-SVU02C-EN 27
38 Handling Alarms and Events Alarm Notification When the operator display receives a new alarm or event, the indicator light on the display flashes red until all the events in the log have been viewed. Figure 24 shows the location of the indicator light. Figure 24: Alarm Indicator Indicator light The Trane installer or programmer can set up alarms and events to beep when they are received by the operator display. The speaker on the BCU will beep until you press the Alarms button on the home screen. If you exit the event log with an unacknowledged alarm or event, the system will reset the beep-timer to beep again in 60 minutes. Using the Alarms and Events Screens There are three screens associated with viewing and acknowledging alarms and events. These screens are: Event log Event Details #1 Event Details #2 Note: The screen names listed above do not appear on the operatordisplay screens. Descriptive screen names have been assigned to help identify each screen. Figure 25 on page 29 provides basic information about the alarms and events screens. The screens listed above are shown in the order that they appear on the operator display. The step-by-step procedures for viewing, acknowledging, and deleting alarms and events are found on page BMTW-SVU02C-EN
39 Using the Alarms and Events Screens Figure 25: Event Screens Event Log Indicates unacknowledged alarms or events This screen displays all the alarms and events received by the BCU. List of alarms and events Indicates events or alarms not viewed Press to view an alarm or event Event Details #1 This screen displays details about the alarm or event. Press to acknowledge an alarm or event Press to go to the next unacknowledged alarm or event Event Details#2 This screen displays after you acknowledge an alarm or event. Press to delete an alarm or event Press to go to the previous unacknowledged alarm or event BMTW-SVU02C-EN 29
40 Handling Alarms and Events Viewing the Event Log All operator tasks begin at the home screen (see Home Screen on page 2). 1. From the home screen, press the Alarms button. The event log list displays (see Figure 25 on page 29). 2. Press a button to view details about the alarm or event. When you have viewed all of the alarms and events, the operator display indicator light changes from a flashing red light to a steady green light. 3. To return to the home screen, press the Home button. Acknowledging an Event From the events detail screen, press the Acknowledge button to acknowledge the alarm or event. The screen updates to display who acknowledged the event and the time it was acknowledged. The label on the Acknowledge button changes to Delete (see Figure 25 on page 29). Deleting an Event From the events detail screen, press the Delete button to delete the event or alarm (see Figure 25 on page 29). For unacknowledged alarms or events, you must first acknowledge the event before you can delete it. 30 BMTW-SVU02C-EN
41 Chapter 4 Displaying and Editing Schedules The BCU operator display schedule function enables you to view and edit schedules. Schedules available at the operator display have been selected for viewing and editing by the Trane installer or programmer. A schedule is a set of events (instructions) that tells the HVAC (heating, ventilating, air conditioning) equipment connected to Tracer Summit what to do and when to do it. For example, an event in a schedule tells a rooftop unit when to turn on or off. There are three types of events in a schedule: Daily Events: These types of events occur every day, unless you override them with an exception. (An example daily event is a change in building occupancy at 6 P.M.) Each day of the week can have separate events scheduled. Any combination of days can share the same events. For example, Monday, Wednesday, and Friday can have the same events, and Tuesday and Thursday could each have a different set of events or share the same events. Holidays: The Trane installer or programmer creates and assigns these types of events in the Tracer Summit software. (An example of a holiday would be New Year s Day or some other designated day.) You can change the events scheduled for a holiday, but you cannot create or delete a holiday from the operator display. The Trane installer or programmer creates and deletes holidays from a schedule on a Tracer Summit PC Workstation. Exceptions: These types of events override both daily events and holidays. Like a holiday event, you can define specific days that the exception will override. Note: You cannot create or delete schedules or holidays from the operator display. These activities are performed in the Tracer Summit software. Changes made to schedules from either the operator display or from a Tracer Summit PC Workstation are automatically updated the next time the PC Workstation is online with the site. BMTW-SVU02C-EN 31
42 Displaying and Editing Schedules Using the Schedule Screens There are nine screens associated with viewing and changing schedules. These screens are: Schedule list Calendar Basic events Detailed events Events editor Select dates Other date Items Scheduled Add or Remove Note: Most of the screen names listed above do not appear on the operator-display screens. Descriptive screens names have been assigned to help identify each screen. The following sections provide examples for using the schedule screens to view and edit schedules. Viewing a Schedule Figure 26 on page 33 shows an example of how to use the scheduling screens to view a schedule. The step-by-step procedure for viewing schedules is found on page 35. In this example, you select the Administration Normal schedule from the list and then view the events scheduled for September 5, Scheduled events display on either the basic events screen or the detailed events screen. Because there are only two events scheduled and the events are neither night economize nor analog setpoints, the basic events screen displays. However, you can still access the detailed events screen by pressing the Detailed View button. Editing a Schedule Figure 27 on page 34 shows an example of how to edit a schedule from the detailed events screen. This screen is the default events screen when there is more than two events scheduled or the events are either night economize or analog setpoints. The step-by-step procedure for editing schedules start on page 38. In this example, you change the event start and stop times and then apply the change to the weekly schedule. 32 BMTW-SVU02C-EN
43 Using the Schedule Screens Figure 26: Viewing Schedules Schedule List This screen displays all the schedules available for viewing and editing. Select a schedule name Calendar This screen displays the calendar for the current month. Select a day to view its schedule The current day is indicated by a bold button border. Basic Events View the events for this schedule This screen is available when you have one or two start or stop events scheduled. These events can be normal, optimal, or lighting. Press to change event times BMTW-SVU02C-EN 33
44 Displaying and Editing Schedules Figure 27: Editing Schedules Detailed Events View the events for this schedule This screen displays a regular schedule with two events. Press to change event start and stop times Event Editor Use this screen to change event times or duration on the detailed events screen. Enter a new time Select Dates You can access this screen by pressing the OK Select Dates button on the basic or detailed events screens. Apply the new schedule to a day or days of the week 34 BMTW-SVU02C-EN
45 Viewing Schedules Viewing Schedules All operator tasks begin at the home screen (see Home Screen on page 2). To view a schedule: 4. From the home screen, press the Schedule button. A list of schedules displays. See Figure 26 on page Press the schedule you want to view. A calendar showing the current month displays. The current day is highlighted on the calendar. 6. Press a date to view its schedule. The basic events screen or the detailed events screen displays. 7. To return to the home screen, press the Home button. Viewing Scheduled Items You can view the areas and types of events associated with a particular schedule from the Items Scheduled screen (see Figure 28). Figure 28: Items Scheduled Screen Example Items scheduled Types of events You can access the Items Scheduled screen by pressing the Items Scheduled button. This button appears on the calendar, basic events and detailed events screens (see Figure 26 on page 33 and Figure 27 on page 34). BMTW-SVU02C-EN 35
46 Displaying and Editing Schedules Selecting Calendar Month and Day When you display the calendar screen, the calendar shows the current month and day (see Figure 26 on page 33). You can view the schedule of a different month in two ways: Calendar selection arrows Other date screen Using the Calendar Selection Arrows 1. From the calendar screen, use the left and right calendar selection arrows to display a different month (see Figure 29). Figure 29: Calendar Selection Arrows Selection arrows 2. Press the desired day on the calendar to view its schedule. Using the Other Date Screen 1. From the calendar screen, press the Other Date button. The other date screen displays (see Figure 30 on page 37). 36 BMTW-SVU02C-EN
47 Viewing Schedules Figure 30: Other Date Calendar Day and Year Screen Selection arrows There are three fields associated with changing the date: Day Month Year Use the selection arrows to move the cursor over that part of the date that you want to change. 2. At the blinking cursor, enter a different day by pressing the numbers on the keypad. The cursor automatically moves to the month field and the keypad changes to display the months of the year (see Figure 31). Figure 31: Other Date Calendar Month Screen BMTW-SVU02C-EN 37
48 Displaying and Editing Schedules 3. At the blinking cursor, use the keypad to enter a different month. The cursor automatically moves to the year field and the keypad changes to display the numerical keypad (see Figure 30 on page 37). 4. At the blinking cursor, use the keypad and enter a different year. 5. Press OK. The events of that date display for that schedule. Note: To reset the calendar back to the current date, press the Reset button. Displaying the Events in a Schedule When you display a schedule, the events for the selected day display on either the basic or detailed events screen (see Figure 26 on page 33 and Figure 27 on page 34). There are five types of daily events found in schedules (see Table 4). Table 4: Types of Events in Schedule Type of Event Normal Optimal Night Economize Lighting Setpoints Scheduled Items Follows normal start and stop commands. Follows optimal start and stop commands. Optimal start and stop can be used only with area control items. Follows night economizer start and stop commands. Follows lighting start and stop commands. Analog output members are set to a specified analog value. Changing the Start or Stop Time of an Event To access the basic events or detailed events screen, see Viewing Schedules on page 35. Using the Basic Events Screen 1. From the basics event screen, press the up or down arrows to change start and stop times for an event. 2. Press the OK Select Dates button. The select dates screen displays (see Figure 32 on page 39). 38 BMTW-SVU02C-EN
49 Displaying the Events in a Schedule Figure 32: Select Dates Screen Shows current date 3. Apply this change to create an exception or permanent change to the schedule. To create an exception, see Creating Exceptions on page 42. To make a permanent change to the schedule, see Making Permanent Changes to a Schedule on page 45. Using the Detailed Events Screen 1. From the detailed events screen, press the button of the event you want to change. The event editor displays (see Figure 33). Figure 33: Event Editor BMTW-SVU02C-EN 39
50 Displaying and Editing Schedules 2. Use the keypad to enter the new time or duration. Use the AM or PM buttons to indicate the time of day. Note: If you need to clear your entry, press the Clear button. Press the Cancel button to return to the previous screen without making any changes. 3. Press OK to return to the detailed events screen. 4. Press the OK Select Dates button. The select dates screen displays (see Figure 32 on page 39). 5. Apply this change to create an exception or permanent change to the schedule. To create an exception, see Creating Exceptions on page 42. To make a permanent change to the schedule see, Making Permanent Changes to a Schedule on page 45. Adding an Event to a Schedule To access the basic events or detailed events screen, see Viewing Schedules on page To add an event to a schedule: From the basic events screen, press the Detailed View button. The detailed events screen displays (see Figure 27 on page 34). If you are already at the detailed events screen, go to step Press the Add or Remove button. The Add or Remove screen displays (see Figure 34). Figure 34: Add or Remove Screen Remove exception button Add button Remove button 40 BMTW-SVU02C-EN
51 Displaying the Events in a Schedule 3. Select the Add button to add an event to the schedule. A list of available events displays (see Figure 35). Figure 35: Add Event Screen Example 4. Select the event you want to add to the schedule. The events editor displays (see Figure 27 on page 34). 5. Use the keypad to enter the time or duration of the event. 6. Press OK to return to the basic or detailed events screen. 7. Press the OK Select Dates button. The select dates screens displays (see Figure 27 on page 34). 8. Apply this change as an exception or permanent change. To apply an exception, see Creating Exceptions on page 42. To make a permanent change to the schedule, see Making Permanent Changes to a Schedule on page 45. Deleting an Event from a Schedule To access the basic events or detailed events screen, see Viewing Schedules on page To delete an event: From the basic events screen, press the Detailed View button. The detailed events screen displays (see Figure 27 on page 34). If you are already at the detailed events screen, go to step Press the Add or Remove button. The Add or Remove screen displays (see Figure 34 on page 40). 3. Press the Remove button to remove an event from the schedule. A list of available events displays (see Figure 36 on page 42). BMTW-SVU02C-EN 41
52 Displaying and Editing Schedules Figure 36: Remove Event Screen Example 4. Select the event you want to remove from the schedule. The operator display returns you to the basic or detailed events screen. 5. Press the OK Select Dates button. The select dates screen displays (see Figure 27 on page 34). 6. Apply this change as an exception or permanent change. To apply an exception, see Creating Exceptions on page 42. To make a permanent change to the schedule, see Making Permanent Changes to a Schedule on page 45. Creating Exceptions You can create an exception that applies a one-time change to a schedule or applies the change to specific dates. The schedule reverts back to the normal schedule after the last day of the exception. The type of schedule in effect is displayed in the top right corner of the basic events or detailed events screen (see Figure 37 on page 43). The schedule in effect is either regular, exception or holiday. 42 BMTW-SVU02C-EN
53 Creating Exceptions Figure 37: Exception Schedule in Effect Type of schedule in effect Creating a One-time Exception To access the basic events or detailed events screen, see Viewing Schedules on page From the basic or detailed events screen, change the daily events to represent the events of the exception. 2. Press the OK Select Dates button. The select dates screen displays (see Figure 32 on page 39). 3. To create a one-time exception for the current day, select the button that displays the current date. A confirmation screens displays. 4. Press Yes to apply the exception to the schedule for the current date. The operator display returns you to the basic or detailed events screen. Creating an Exception for Specific Dates Only 1. From the basic or detailed events screen, change the daily events to represent the events of the exception. 2. Press the OK Select Dates button. The select dates screens displays (see Figure 32 on page 39). 3. Press the Specific Dates Only button. The calendar screen displays. 4. Select the start date. A diamond symbol appears on the selected date, indicating the start date of the exception. Figure 38 on page 44 shows a calendar indicating an exception to the schedule from September 7 through September 10. BMTW-SVU02C-EN 43
54 Displaying and Editing Schedules Figure 38: Calendar Showing Exception for Specific Dates Indicates an exception 5. Press the end date. A confirmation screen displays. 6. Press Yes to apply the exception to the schedule for the specified dates. The operator display returns you to the basic or detailed events screen. Removing an Exception from a Selected Date 1. To remove an exception from a selected date: From the basic events screen, press the Detailed View button. The detailed events screen displays. If you are already at the detailed events screen, go to step Press the Add or Remove button. The Add or Remove screen displays (see Figure 34 on page 40). 3. Press the Resume Regular Schedule button. A confirmation screen displays. 4. Press Yes to delete the exception. The operator display returns you to the detailed events screen. 44 BMTW-SVU02C-EN
55 Making Permanent Changes to a Schedule Making Permanent Changes to a Schedule A permanent change allows you to permanently apply schedule changes to one or more days in the schedule. To make permanent changes to a schedule: To access the basic events or detailed events screen, see Viewing Schedules on page From the basic or detailed events screen, change the daily events to represent the events of the permanent schedule. 2. Press the OK Select Dates button. The select dates screens displays (see Figure 32 on page 39). 3. Press the Select Days of the Week button. A screen showing the days of the week displays (see Figure 39). Figure 39: Select Days of the Week Screen 4. Press a day to add or remove it from the schedule. Note: Press the Clear button to remove all of the check marks. 5. Press OK. A confirmation screen displays. 6. Press Yes to permanently apply the schedule change to the specified day or days of the week. This change is now a part of the normal daily schedule. BMTW-SVU02C-EN 45
56 Displaying and Editing Schedules Changing a Holiday Schedule You can change the events scheduled for a holiday, but you cannot create or delete a holiday from the operator display. To access the calendar screen, see Viewing Schedules on page From the calendar screen, press the button displaying the holiday you want to view. Holidays are indicated by an asterisk (see Figure 40). Figure 40: Calendar Screen Showing a Holiday in Effect Indicates a holiday schedule 2. From the basic or detailed event screen, change the events to represent the events for the holiday. 3. Press the OK Select Dates button to display the select dates screen (see Figure 32 on page 39). 4. Press the Holiday button. A screen displays showing a list of holidays. 5. Press the holiday that you want to apply the changes to. 6. A confirmation screen displays. Press Yes to apply the changes to the holiday schedule. The operator display returns you to the basic events or detailed events screen. 46 BMTW-SVU02C-EN
57 Making a Timed Override Request Chapter 5 Making a Timed Override Request You can start or cancel a timed override (TOV) request for an area from the BCU operator display. A TOV button appears on the home screen when this function is available (see Home Screen on page 2). TOV is set up and enabled from a Tracer Summit PC Workstation by a Trane programmer or installer. Note: You may not have access to all of the tasks presented in this guide. Your access privileges depend on your user profile. Contact your supervisor for information. Using the TOV screens There are three screens associated with the TOV function: Area list Timed override status Active Timed override status Inactive Note: Descriptive screen names have been assigned to help identify each screen in Figure 41 on page 48. Figure 41 on page 48 provides basic information about the TOV screens. The screens listed above are shown in the order that they appear on the operator display. The step-by-step procedures for starting or canceling a timed override for an area are found on page 49. BMTW-SVU02C-EN 47
58 Making a Timed Override Request Figure 41: TOV screens TOV area list This screen displays a list of areas available for timed override requests. Select an area name Timed Override Status Not Active Use this screen to start a TOV request and set the duration of the TOV. Press to change duration Press to start a TOV request Timed Override Status Active Use this screen to restart or cancel a timed override request. 48 BMTW-SVU02C-EN
59 Starting a TOV Request Starting a TOV Request All operator display tasks begin at the home screen (see Home Screen on page 2). 1. From the home screen press the Timed Override button. The TOV area list displays (see Figure 41 on page 48). 2. Press the up and down arrow buttons to change the duration of the timed override request. The duration is changed in increments or decrements of 15 minutes. Note: The Trane installer or programmer determines the maximum possible duration when setting up TOV in Tracer Summit. 3. Press the Start Timed Override button to start your timed override request. The timed override remains active for the number of minutes shown. Restarting a TOV Request The Restart button is available if a timed override request is in progress or if a request has been made but has not started. 1. From the home screen press the Timed Override button. The TOV area list displays (see Figure 41 on page 48). 2. Press the area you want to restart a timed override request for. The Time Override Status dialog box displays. 3. Press the Restart Timed Override button to restart a timed override request. The timed override remains active for the number of minutes shown. Canceling a TOV Request The Cancel button is available if a timed override request is in progress or if a request has been made but has not started. 1. From the home screen press the Timed Override button. The TOV area list displays (see Figure 41 on page 48). 2. Press the area you want to cancel a timed override request for. The Time Override Status dialog box displays. 3. Press the Cancel Timed Override button to cancel the override. BMTW-SVU02C-EN 49
60 Making a Timed Override Request 50 BMTW-SVU02C-EN
61 Chapter 6 Operator Display Setup Options The BCU operator display setup function enables you to change BCU and operator display system settings (see Figure 42). The setup function enables you to: Set time and date Set the time format Adjust brightness Calibrate the operator display touch screen Log off from the operator display Change display language Figure 42: Setup Menu Screen Note: You may not have access to all of the tasks presented in this guide. Your access privileges depend on your user profile. Contact your supervisor for information. BMTW-SVU02C-EN 51
62 Operator Display Setup Options Setting the Time and Date You can set the time and date for the BCU operator display using the time and date function. The time and date are displayed on the home screen. To set the time: 1. From the home screen press the Setup button. The Setup menu displays (see Figure 42 on page 51). 2. Press the Set Time button. The Set System Time screen displays (see Figure 43). Figure 43: Set System Time Screen 3. Enter the new time by pressing the numbers on the keypad. If you need to clear your entry, press the Clear button, Note: The default selection for the time of day is AM. You need to press the PM button to change the time to a PM setting. 4. Press OK. A confirmation screen displays. 5. Press Yes to confirm your changes and return to the Setup menu. The new time is displayed on the Set Time button. 52 BMTW-SVU02C-EN
63 Setting the Time and Date To set the date: 1. From the home screen press the Setup button. The Setup menu displays (see Figure 42 on page 51). 2. Press the Set Date button. The Set System Date screen displays (see Figure 44). Figure 44: Set System Date Screen Selection arrows There are three fields associated with changing the date: Day Month Year Use the selection arrows to move the cursor over that part of the date that you want to change. 3. At the blinking cursor, enter a different day by pressing the numbers on the keypad. The cursor automatically moves to the month field and the keypad changes to display the months of the year (see Figure 45 on page 54). BMTW-SVU02C-EN 53
64 Operator Display Setup Options Figure 45: Calendar-Month Screen 4. At the blinking cursor, use the keypad to enter a different month. The cursor automatically moves to the year field and the keypad changes to display the numerical keypad (see Figure 44 on page 53). 5. At the blinking cursor, use the keypad and enter a different year. 6. Press OK. The events of that date display for that schedule. Note: To reset the calendar back to the current date, press the Reset button. To set the time format: 1. From the Setup menu press the Set Time button. The Set System Time screen displays (see Figure 46). Figure 46: Set Time Format Screen 54 BMTW-SVU02C-EN
65 Adjusting Brightness 2. Press a new format to display the time differently (12 hour or 24 hour). The operator display returns you to the Setup menu, where you can view the new format from the Set Time button. Adjusting Brightness The following procedure enables you to adjust the brightness of the operator-display touch screen. 1. From the home screen, press the Setup button. The Setup menu displays (see Figure 42 on page 51). 2. Press the Adjust Brightness button. The Brightness screen displays (see Figure 47). Figure 47: Brightness Screen Maximum darkness Maximum brightness 3. Press the top row of buttons from left to right to increase the brightness of the touch screen. Press the buttons from right to left to decrease the brightness of the touch screen. BMTW-SVU02C-EN 55
66 Operator Display Setup Options Calibrating the Operator-Display Touch Screen Occasionally, you may need to recalibrate the touch screen for accuracy of the touch targets. To recalibrate the touch screen: 1. From the home screen press the Setup button. The Setup menu displays (see Figure 42 on page 51). 2. Press the Calibrate Touch Screen button. The calibration screen displays with the calibration target in the upper left-hand corner of the screen (see Figure 48). Figure 48: Calibration Touch Target #1 Calibration target CAUTION AVOID EQUIPMENT DAMAGE! Do not use sharp objects on the touch screen. 3. Touch the target using your finger or a small, pliable, blunt object, such as a pencil eraser. Hold until the beeping stops. The calibration target appears at the bottom right-hand corner of the screen (see Figure 49 on page 57). 56 BMTW-SVU02C-EN
67 Changing the Display Language Figure 49: Calibration Touch Target #2 Calibration target 4. Again, touch the target with the object. Hold until the beeping stops. The touch screen is now calibrated and the operator display returns you to the Setup menu. Changing the Display Language You can change the language in which text is displayed on the BCU operator display. 1. From the home screen, press the Setup button. The Setup menu displays (see Figure 42 on page 51). 2. Press the Change Display Language button. The Change Display Language screen displays (see Figure 50). Figure 50: Change Display Language Screen BMTW-SVU02C-EN 57
68 Operator Display Setup Options 3. Press a language button. The selected language displays on the BCU operator display. Note: The display language option is only available on BMTXs with images of version 17 or higher. Logging Off the Operator Display The BCU operator display automatically logs off after 30 minutes of not recording any touch inputs to the touch screen. To manually log off the operator display: 1. From the home screen, press the Setup button. The Setup menu displays (see Figure 42 on page 51). 2. Press the Log Off button. The operator display logs you off. 3. Press the Home button to return to the home screen. Note: You will need to re-enter your password if the operator display has security assigned for a particular task. 58 BMTW-SVU02C-EN
69 Chapter 7 Maintaining the Operator- Display Touch Screen The only maintenance necessary for the BCU operator display is to occasionally clean the touch screen (see Figure 51). Figure 51: BCU Operator-Display Touch Screen Operator-display touch screen Cleaning the Operator-Display Touch Screen To clean the touch screen, wipe it off with a non-abrasive cloth. For more aggressive cleaning, use a non-abrasive cloth with a mild glass cleaner solution. CAUTION AVOID EQUIPMENT DAMAGE! Take care not to let any liquid run down into the BCU. Any liquid coming in contact with the BCU circuit board could cause the touch screen or the BCU to malfunction. BMTW-SVU02C-EN 59
ComfortChoice Touch Thermostat. Designed for ZigBee R Wireless Technology USER GUIDE
 ComfortChoice Touch Thermostat Designed for ZigBee R Wireless Technology USER GUIDE TABLE OF CONTENTS PAGE WELCOME... 8,9 THE TOUCH SCREEN... 10,11 Home - Inactive... 10 Home - Active... 11 PHYSICAL BUTTONS...
ComfortChoice Touch Thermostat Designed for ZigBee R Wireless Technology USER GUIDE TABLE OF CONTENTS PAGE WELCOME... 8,9 THE TOUCH SCREEN... 10,11 Home - Inactive... 10 Home - Active... 11 PHYSICAL BUTTONS...
OPERATION AND MAINTENANCE
 BAS MS/TP Enabled OPERATION AND MAINTENANCE An Company Contents Powering Up For The First Time... 3 Setting MSTP Communication Parameters... 4 Changing the MSTP Address... 4 Changing the BACNET ID... 5
BAS MS/TP Enabled OPERATION AND MAINTENANCE An Company Contents Powering Up For The First Time... 3 Setting MSTP Communication Parameters... 4 Changing the MSTP Address... 4 Changing the BACNET ID... 5
Comfort System T-32-P Universal Thermostat. Operation Manual
 TM Comfort System T-32-P Universal Thermostat TM O Operation Manual Your new Comfort System T-32-P Universal Thermostat has been built using the highest quality components and design currently available.
TM Comfort System T-32-P Universal Thermostat TM O Operation Manual Your new Comfort System T-32-P Universal Thermostat has been built using the highest quality components and design currently available.
Owner's Manual. TOUCH SCREEN CONTROLLER for Air Conditioning Control System. Model BMS-CT5120UL. English
 TOUCH SCREEN CONTROLLER for Air Conditioning Control System Model BMS-CT5120UL English Contents 1 Precautions for safety.................................................. 5 2 Main functions........................................................
TOUCH SCREEN CONTROLLER for Air Conditioning Control System Model BMS-CT5120UL English Contents 1 Precautions for safety.................................................. 5 2 Main functions........................................................
User Guide. Color Touchscreen Programmable Thermostat. ComfortSense Model: 13H /2017 Supersedes
 User Guide Color Touchscreen Programmable Thermostat ComfortSense 5500 Model: 13H13 507500-02 5/2017 Supersedes 507500-01 TABLE OF CONTENTS Features... 2 Temperature Dial Indicator... 3 Home Screen...
User Guide Color Touchscreen Programmable Thermostat ComfortSense 5500 Model: 13H13 507500-02 5/2017 Supersedes 507500-01 TABLE OF CONTENTS Features... 2 Temperature Dial Indicator... 3 Home Screen...
December 2006 Edition /A. Getting Started Guide for the VSX Series Version 8.6 for SCCP
 December 2006 Edition 3725-24333-001/A Getting Started Guide for the VSX Series Version 8.6 for SCCP GETTING STARTED GUIDE FOR THE VSX SERIES Trademark Information Polycom and the Polycom logo design are
December 2006 Edition 3725-24333-001/A Getting Started Guide for the VSX Series Version 8.6 for SCCP GETTING STARTED GUIDE FOR THE VSX SERIES Trademark Information Polycom and the Polycom logo design are
AUTOPILOT DLM Satellite Downlink Manager USER GUIDE
 AUTOPILOT DLM Satellite Downlink Manager USER GUIDE AUTOPILOT User Guide Rev 3.70 Nov. 2004. Broadcast Automation Systems, Inc. 35 Sunnypoint Crescent, Scarborough, ON, Canada M1M 1B8 tel: 416-264-8415
AUTOPILOT DLM Satellite Downlink Manager USER GUIDE AUTOPILOT User Guide Rev 3.70 Nov. 2004. Broadcast Automation Systems, Inc. 35 Sunnypoint Crescent, Scarborough, ON, Canada M1M 1B8 tel: 416-264-8415
IDS. Decoder Controller. Two-wire Decoder Control in an Advanced Industrial Package for the Largest Installations. Programming and Operations Manual
 IDS Decoder Controller Two-wire Decoder Control in an Advanced Industrial Package for the Largest Installations Programming and Operations Manual TABLE OF CONTENTS... Introduction...1 How IDS Works...1
IDS Decoder Controller Two-wire Decoder Control in an Advanced Industrial Package for the Largest Installations Programming and Operations Manual TABLE OF CONTENTS... Introduction...1 How IDS Works...1
May 2006 Edition /A. Getting Started Guide for the VSX Series Version 8.5
 May 2006 Edition 3725-21286-008/A Getting Started Guide for the VSX Series Version 8.5 GETTING STARTED GUIDE FOR THE VSX SERIES Trademark Information Polycom, the Polycom logo design, and ViewStation are
May 2006 Edition 3725-21286-008/A Getting Started Guide for the VSX Series Version 8.5 GETTING STARTED GUIDE FOR THE VSX SERIES Trademark Information Polycom, the Polycom logo design, and ViewStation are
Positive Attendance. Overview What is Positive Attendance? Who may use Positive Attendance? How does the Positive Attendance option work?
 Positive Attendance Overview What is Positive Attendance? Who may use Positive Attendance? How does the Positive Attendance option work? Setup Security Codes Absence Types Absence Reasons Attendance Periods/Bell
Positive Attendance Overview What is Positive Attendance? Who may use Positive Attendance? How does the Positive Attendance option work? Setup Security Codes Absence Types Absence Reasons Attendance Periods/Bell
ConeXus Process Guide
 HHAeXchange ConeXus Process Guide Legal The software described in this document is furnished under a license agreement. The software may be used or copied only in accordance with the terms of the agreement.
HHAeXchange ConeXus Process Guide Legal The software described in this document is furnished under a license agreement. The software may be used or copied only in accordance with the terms of the agreement.
Should you have any questions that aren t answered here, simply call us at Live Connected.
 Interactive TV User Guide This is your video operations manual. It provides simple, straightforward instructions for your TV service. From how to use your Remote Control to Video On Demand, this guide
Interactive TV User Guide This is your video operations manual. It provides simple, straightforward instructions for your TV service. From how to use your Remote Control to Video On Demand, this guide
Installation Instructions
 HCLK8SS Network Clock Programmer Installation Instructions The Network Clock (HCLK8SS) adds scheduling capability to the Lighting Integrator Panel. The Network Clock simply mounts to the DIN rail in any
HCLK8SS Network Clock Programmer Installation Instructions The Network Clock (HCLK8SS) adds scheduling capability to the Lighting Integrator Panel. The Network Clock simply mounts to the DIN rail in any
February 2007 Edition /A. Getting Started Guide for the VSX Series Version 8.5.3
 February 2007 Edition 3725-21286-009/A Getting Started Guide for the VSX Series Version 8.5.3 GETTING STARTED GUIDE FOR THE VSX SERIES Trademark Information Polycom, the Polycom logo design, and ViewStation
February 2007 Edition 3725-21286-009/A Getting Started Guide for the VSX Series Version 8.5.3 GETTING STARTED GUIDE FOR THE VSX SERIES Trademark Information Polycom, the Polycom logo design, and ViewStation
Digital Video User s Guide THE FUTURE NOW SHOWING
 Digital Video User s Guide THE FUTURE NOW SHOWING Welcome The NEW WAY to WATCH Digital TV is different than anything you have seen before. It isn t cable it s better! Digital TV offers great channels,
Digital Video User s Guide THE FUTURE NOW SHOWING Welcome The NEW WAY to WATCH Digital TV is different than anything you have seen before. It isn t cable it s better! Digital TV offers great channels,
User Guide Stand-Alone Metering for OptiPlant
 User Guide Stand-Alone Metering for OptiPlant BAS-SVU030A-GB Table of Contents Introduction...4 General Features...5 User Interface...6 Top display area... 6 Bottom display area... 6 Main display area...
User Guide Stand-Alone Metering for OptiPlant BAS-SVU030A-GB Table of Contents Introduction...4 General Features...5 User Interface...6 Top display area... 6 Bottom display area... 6 Main display area...
MSC+ Controller. Operation Manual
 MSC+ Controller Operation Manual Contents Introduction... 1 Controls and Indicators...1 Programming the Controller... 3 Definitions...3 Programming Checklist...3 Power-Up the Controller...4 Clock Status
MSC+ Controller Operation Manual Contents Introduction... 1 Controls and Indicators...1 Programming the Controller... 3 Definitions...3 Programming Checklist...3 Power-Up the Controller...4 Clock Status
ST9100C User Guide. Features
 Features Easy to use slider and buttons combined with LoT Technology and an OK button, allows you to confi rm changes and stay in control. PLEASE RESPECT YOUR ENVIRONMENT! Take care to dispose of this
Features Easy to use slider and buttons combined with LoT Technology and an OK button, allows you to confi rm changes and stay in control. PLEASE RESPECT YOUR ENVIRONMENT! Take care to dispose of this
Software Quick Manual
 XX177-24-00 Virtual Matrix Display Controller Quick Manual Vicon Industries Inc. does not warrant that the functions contained in this equipment will meet your requirements or that the operation will be
XX177-24-00 Virtual Matrix Display Controller Quick Manual Vicon Industries Inc. does not warrant that the functions contained in this equipment will meet your requirements or that the operation will be
Tracer AdaptiView Display
 Operations Guide Tracer AdaptiView Display for Gear-Driven Water-Cooled CenTraVac (CVGF) Chillers X39641144-010 March 2009 CTV-SVU02A-EN Copyright 2009 Trane All rights reserved This document and the information
Operations Guide Tracer AdaptiView Display for Gear-Driven Water-Cooled CenTraVac (CVGF) Chillers X39641144-010 March 2009 CTV-SVU02A-EN Copyright 2009 Trane All rights reserved This document and the information
Getting Started Guide for the V Series
 product pic here Getting Started Guide for the V Series Version 8.7 July 2007 Edition 3725-24476-002/A Trademark Information Polycom and the Polycom logo design are registered trademarks of Polycom, Inc.,
product pic here Getting Started Guide for the V Series Version 8.7 July 2007 Edition 3725-24476-002/A Trademark Information Polycom and the Polycom logo design are registered trademarks of Polycom, Inc.,
Synergy SIS Attendance Administrator Guide
 Synergy SIS Attendance Administrator Guide Edupoint Educational Systems, LLC 1955 South Val Vista Road, Ste 210 Mesa, AZ 85204 Phone (877) 899-9111 Fax (800) 338-7646 Volume 01, Edition 01, Revision 04
Synergy SIS Attendance Administrator Guide Edupoint Educational Systems, LLC 1955 South Val Vista Road, Ste 210 Mesa, AZ 85204 Phone (877) 899-9111 Fax (800) 338-7646 Volume 01, Edition 01, Revision 04
SPIRIT. SPIRIT Attendant. Communications System. User s Guide. Lucent Technologies Bell Labs Innovations
 Lucent Technologies Bell Labs Innovations SPIRIT Communications System SPIRIT Attendant User s Guide Lucent Technologies formerly the communications systems and technology units of AT&T 518-453-710 106449697
Lucent Technologies Bell Labs Innovations SPIRIT Communications System SPIRIT Attendant User s Guide Lucent Technologies formerly the communications systems and technology units of AT&T 518-453-710 106449697
Getting Started Guide for the V Series
 product pic here Getting Started Guide for the V Series Version 9.0.6 March 2010 Edition 3725-24476-003/A Trademark Information POLYCOM, the Polycom Triangles logo and the names and marks associated with
product pic here Getting Started Guide for the V Series Version 9.0.6 March 2010 Edition 3725-24476-003/A Trademark Information POLYCOM, the Polycom Triangles logo and the names and marks associated with
Digital TV. User guide. Call for assistance
 Digital TV User guide Call 623-4400 for assistance Table of Contents Watch TV with Tbaytel Digital TV 1 Turn On Your TV and Tbaytel Digital TV 1 Turn Off the Screen Saver 1 Turn Off the TV 1 Use the Set
Digital TV User guide Call 623-4400 for assistance Table of Contents Watch TV with Tbaytel Digital TV 1 Turn On Your TV and Tbaytel Digital TV 1 Turn Off the Screen Saver 1 Turn Off the TV 1 Use the Set
Digital Video User s Guide THE FUTURE NOW SHOWING
 Digital Video User s Guide THE FUTURE NOW SHOWING TV Welcome The NEW WAY to WATCH Digital TV is different than anything you have seen before. It isn t cable it s better! Digital TV offers great channels,
Digital Video User s Guide THE FUTURE NOW SHOWING TV Welcome The NEW WAY to WATCH Digital TV is different than anything you have seen before. It isn t cable it s better! Digital TV offers great channels,
VSX Series Getting Started Guide
 VSX Series Getting Started Guide September, 2003 Edition 3725-21286-002/A VSX SERIES GETTING STARTED GUIDE Trademark Information Patent Information Polycom and the Polycom logo design are registered trademarks
VSX Series Getting Started Guide September, 2003 Edition 3725-21286-002/A VSX SERIES GETTING STARTED GUIDE Trademark Information Patent Information Polycom and the Polycom logo design are registered trademarks
Recurring Events Guide
 Recurring Events Guide Blackboard Web Community Manager Trademark Notice Blackboard, the Blackboard logos, and the unique trade dress of Blackboard are the trademarks, service marks, trade dress and logos
Recurring Events Guide Blackboard Web Community Manager Trademark Notice Blackboard, the Blackboard logos, and the unique trade dress of Blackboard are the trademarks, service marks, trade dress and logos
User's Guide. Version 2.3 July 10, VTelevision User's Guide. Page 1
 User's Guide Version 2.3 July 10, 2013 Page 1 Contents VTelevision User s Guide...5 Using the End User s Guide... 6 Watching TV with VTelevision... 7 Turning on Your TV and VTelevision... 7 Using the Set-Top
User's Guide Version 2.3 July 10, 2013 Page 1 Contents VTelevision User s Guide...5 Using the End User s Guide... 6 Watching TV with VTelevision... 7 Turning on Your TV and VTelevision... 7 Using the Set-Top
Softwired Clock. Total Lighting Control. Catalog Number: RCLK8SWS DESCRIPTION FEATURES. Installation Instructions IMRCLK8SWS 1
 Total Lighting Control Softwired Clock DESCRIPTION The Softwired Switching (SWS) System is a small network of relay panels and occupant control switches linked by a 4-wire dataline. Together these devices
Total Lighting Control Softwired Clock DESCRIPTION The Softwired Switching (SWS) System is a small network of relay panels and occupant control switches linked by a 4-wire dataline. Together these devices
Installation and Operation
 Installation and Operation Variable Refrigerant Flow (VRF) System Touchscreen Control Models: TVCTRLTCMA300T SAFETY WARNING Only qualified personnel should install and service the equipment. The installation,
Installation and Operation Variable Refrigerant Flow (VRF) System Touchscreen Control Models: TVCTRLTCMA300T SAFETY WARNING Only qualified personnel should install and service the equipment. The installation,
ESI Video Viewer User s Guide
 ESI Video Viewer User s Guide 0450-1214 Rev. C For on-line help, visit www.esiusers.com. About ESI ESI (Estech Systems, Inc.) is a privately held corporation based in Plano, Texas. Founded in 1987, ESI
ESI Video Viewer User s Guide 0450-1214 Rev. C For on-line help, visit www.esiusers.com. About ESI ESI (Estech Systems, Inc.) is a privately held corporation based in Plano, Texas. Founded in 1987, ESI
ConeXus User Guide. HHAeXchange s Communication Functionality
 HHAeXchange ConeXus User Guide HHAeXchange s Communication Functionality Copyright 2017 Homecare Software Solutions, LLC One Court Square 44th Floor Long Island City, NY 11101 Phone: (718) 407-4633 Fax:
HHAeXchange ConeXus User Guide HHAeXchange s Communication Functionality Copyright 2017 Homecare Software Solutions, LLC One Court Square 44th Floor Long Island City, NY 11101 Phone: (718) 407-4633 Fax:
ViewCommander- NVR Version 3. User s Guide
 ViewCommander- NVR Version 3 User s Guide The information in this manual is subject to change without notice. Internet Video & Imaging, Inc. assumes no responsibility or liability for any errors, inaccuracies,
ViewCommander- NVR Version 3 User s Guide The information in this manual is subject to change without notice. Internet Video & Imaging, Inc. assumes no responsibility or liability for any errors, inaccuracies,
Ambiflex MF620 USER GUIDE
 Ambiflex MF620 USER GUIDE 1 st August 2001 AMBIFLEX MF620 - USER GUIDE CONTENTS Page No MF620 Overview 2 MF620 Connection Details 3 Technical Specification 4 Standby Display 6 User Facilities 7 Status
Ambiflex MF620 USER GUIDE 1 st August 2001 AMBIFLEX MF620 - USER GUIDE CONTENTS Page No MF620 Overview 2 MF620 Connection Details 3 Technical Specification 4 Standby Display 6 User Facilities 7 Status
The new name-based recording feature has two key benefits:
 Introduction to Name-Based Recording INTRODUCTION TO NAME-BASED RECORDING The new name-based recording feature has two key benefits: Program recording based on the name, instead of the date and time the
Introduction to Name-Based Recording INTRODUCTION TO NAME-BASED RECORDING The new name-based recording feature has two key benefits: Program recording based on the name, instead of the date and time the
Copyright and Disclaimer
 Copyright and Disclaimer All rights reserved. No part of this publication may be reproduced, stored in a retrieval system, or transmitted in any form or by any means electronic, mechanical, photocopying,
Copyright and Disclaimer All rights reserved. No part of this publication may be reproduced, stored in a retrieval system, or transmitted in any form or by any means electronic, mechanical, photocopying,
Sample BD Tech Concepts LLC
 XYZ Corp. Fry Controller FC-1234 Operating Specification Copyright 2014 Brian Dunn BD Tech Concepts LLC Contents Last Modified: 00/00/0000 Introduction 2 Interface 3 Idle 5 Cooking Cycle 5 Displaying and
XYZ Corp. Fry Controller FC-1234 Operating Specification Copyright 2014 Brian Dunn BD Tech Concepts LLC Contents Last Modified: 00/00/0000 Introduction 2 Interface 3 Idle 5 Cooking Cycle 5 Displaying and
Function Manual SIMATIC HMI TP900. Operator Panel.
 Function Manual SIMATIC HMI TP900 Operator Panel Edition 10/2016 www.siemens.com Introduction 1 Safety notes 2 Medium-voltage converters SIMATIC Description 3 Screens 4 Installing software 5 Function
Function Manual SIMATIC HMI TP900 Operator Panel Edition 10/2016 www.siemens.com Introduction 1 Safety notes 2 Medium-voltage converters SIMATIC Description 3 Screens 4 Installing software 5 Function
Celect Communications. Complete TV Users Guide
 Celect Communications Complete TV Users Guide 1 Contents Setting up your Remote... 4 Remote Guide... 5 Using the Guide Button... 8 Searching...10 Reminders...12 DVR Guide...13 Important Note...26 TV Main
Celect Communications Complete TV Users Guide 1 Contents Setting up your Remote... 4 Remote Guide... 5 Using the Guide Button... 8 Searching...10 Reminders...12 DVR Guide...13 Important Note...26 TV Main
Complete TV Users Guide
 Celect Communications Complete TV Users Guide Connected Your pathway to the world 1 2 Contents Setting up your Remote... 4 Remote Guide... 5 Using the Guide Button... 8 Searching...10 Reminders...12 DVR
Celect Communications Complete TV Users Guide Connected Your pathway to the world 1 2 Contents Setting up your Remote... 4 Remote Guide... 5 Using the Guide Button... 8 Searching...10 Reminders...12 DVR
SCS318. User Instructions. SCS318 comprising of SCS317 7 Day Wireless Programmable Room Thermostat and SSR303 Receiver
 SCS318 User Instructions SCS318 comprising of SCS317 7 Day Wireless Programmable Room Thermostat and SSR303 Receiver Programmable room thermostats are widely recognised as one of the best ways in which
SCS318 User Instructions SCS318 comprising of SCS317 7 Day Wireless Programmable Room Thermostat and SSR303 Receiver Programmable room thermostats are widely recognised as one of the best ways in which
XTM72E & F Real-Time Clock Modules
 Capricorn Controls Ltd Data & Application Notes Page 1 of 8 XTM72E & F Real-Time Clock Modules Originally designed to compliment our wide range of Gen-Set controls, these DC powered Real-Time-Clocks have
Capricorn Controls Ltd Data & Application Notes Page 1 of 8 XTM72E & F Real-Time Clock Modules Originally designed to compliment our wide range of Gen-Set controls, these DC powered Real-Time-Clocks have
Digital Video User s Guide THE FUTURE NOW SHOWING
 Digital Video User s Guide THE FUTURE NOW SHOWING Welcome The NEW WAY To WATCH Digital TV is different than anything you have seen before. It isn t cable it s better! Digital TV offers great channels,
Digital Video User s Guide THE FUTURE NOW SHOWING Welcome The NEW WAY To WATCH Digital TV is different than anything you have seen before. It isn t cable it s better! Digital TV offers great channels,
Show Designer 3. Software Revision 1.15
 Show Designer 3 Software Revision 1.15 OVERVIEW... 1 REAR PANEL CONNECTIONS... 1 TOP PANEL... 2 MENU AND SETUP FUNCTIONS... 3 CHOOSE FIXTURES... 3 PATCH FIXTURES... 3 PATCH CONVENTIONAL DIMMERS... 4 COPY
Show Designer 3 Software Revision 1.15 OVERVIEW... 1 REAR PANEL CONNECTIONS... 1 TOP PANEL... 2 MENU AND SETUP FUNCTIONS... 3 CHOOSE FIXTURES... 3 PATCH FIXTURES... 3 PATCH CONVENTIONAL DIMMERS... 4 COPY
User s Guide W-E
 Presto! PVR ISDB User s Guide 518100-02-01-W-E-112307-02 Copyright 2007, NewSoft Technology Corp. All Rights Reserved. No portion of this document may be copied or reproduced in any manner without prior
Presto! PVR ISDB User s Guide 518100-02-01-W-E-112307-02 Copyright 2007, NewSoft Technology Corp. All Rights Reserved. No portion of this document may be copied or reproduced in any manner without prior
Installation Operation Maintenance
 Installation Operation Maintenance Rooftop Energy Recovery Module for TKD / TKH / WKD / WKH YKD / YKH / DKD / DKH # 125-155-175-200 250 265-290-340 # 275-300-350-400-500-600 April 2011 RT-SVX42B-E4 General
Installation Operation Maintenance Rooftop Energy Recovery Module for TKD / TKH / WKD / WKH YKD / YKH / DKD / DKH # 125-155-175-200 250 265-290-340 # 275-300-350-400-500-600 April 2011 RT-SVX42B-E4 General
welcome to i-guide 09ROVI1204 User i-guide Manual R16.indd 3
 welcome to i-guide Introducing the interactive program guide from Rovi and your cable system. i-guide is intuitive, intelligent and inspiring. It unlocks a world of greater choice, convenience and control
welcome to i-guide Introducing the interactive program guide from Rovi and your cable system. i-guide is intuitive, intelligent and inspiring. It unlocks a world of greater choice, convenience and control
 http://waterheatertimer.org/woods-timers-and-manuals-old.html#hpm 1 About your Slimline Digital Timer This 7 day digital timer can be set with up to 16 programs. Each of these can be set to repeat daily,
http://waterheatertimer.org/woods-timers-and-manuals-old.html#hpm 1 About your Slimline Digital Timer This 7 day digital timer can be set with up to 16 programs. Each of these can be set to repeat daily,
TRAINING DOCUMENT LOS ANGELES UNIFIED SCHOOL DISTRICT (LAUSD) BELL SCHEDULING SYSTEM
 Introduction TRAINING DOCUMENT LOS ANGELES UNIFIED SCHOOL DISTRICT (LAUSD) BELL SCHEDULING SYSTEM Prepared by CMCI Version 4 4/23/2017 This document is intended to be a comprehensive guide towards describing
Introduction TRAINING DOCUMENT LOS ANGELES UNIFIED SCHOOL DISTRICT (LAUSD) BELL SCHEDULING SYSTEM Prepared by CMCI Version 4 4/23/2017 This document is intended to be a comprehensive guide towards describing
Digital Video User s Guide THE FUTURE NOW SHOWING
 Digital Video User s Guide THE FUTURE NOW SHOWING Welcome THE NEW WAY TO WATCH Digital TV is different than anything you have seen before. It isn t cable it s better. Digital TV offers great channels,
Digital Video User s Guide THE FUTURE NOW SHOWING Welcome THE NEW WAY TO WATCH Digital TV is different than anything you have seen before. It isn t cable it s better. Digital TV offers great channels,
invr User s Guide Rev 1.4 (Aug. 2004)
 Contents Contents... 2 1. Program Installation... 4 2. Overview... 4 3. Top Level Menu... 4 3.1 Display Window... 9 3.1.1 Channel Status Indicator Area... 9 3.1.2. Quick Control Menu... 10 4. Detailed
Contents Contents... 2 1. Program Installation... 4 2. Overview... 4 3. Top Level Menu... 4 3.1 Display Window... 9 3.1.1 Channel Status Indicator Area... 9 3.1.2. Quick Control Menu... 10 4. Detailed
USER & ENGINEER INSTRUCTION MANUAL
 USER & ENGINEER INSTRUCTION MANUAL BENSON CP4 USER INSTRUCTIONS CONTENTS PAGE SUBJECT PAGE No. Contents Page... 1 CP4 Basic Setting Guide... 2-3 Standard Terms... 4 Normal RUN Mode... 4 Override... 5
USER & ENGINEER INSTRUCTION MANUAL BENSON CP4 USER INSTRUCTIONS CONTENTS PAGE SUBJECT PAGE No. Contents Page... 1 CP4 Basic Setting Guide... 2-3 Standard Terms... 4 Normal RUN Mode... 4 Override... 5
D-Lab & D-Lab Control Plan. Measure. Analyse. User Manual
 D-Lab & D-Lab Control Plan. Measure. Analyse User Manual Valid for D-Lab Versions 2.0 and 2.1 September 2011 Contents Contents 1 Initial Steps... 6 1.1 Scope of Supply... 6 1.1.1 Optional Upgrades... 6
D-Lab & D-Lab Control Plan. Measure. Analyse User Manual Valid for D-Lab Versions 2.0 and 2.1 September 2011 Contents Contents 1 Initial Steps... 6 1.1 Scope of Supply... 6 1.1.1 Optional Upgrades... 6
Tebis application software
 Tebis application software Input products / ON / OFF output / RF dimmer Electrical / Mechanical characteristics: see product user manual Product reference Product designation TP device RF device WYC42xQ
Tebis application software Input products / ON / OFF output / RF dimmer Electrical / Mechanical characteristics: see product user manual Product reference Product designation TP device RF device WYC42xQ
passport guide user manual
 passport guide user manual Copyright 2011 Rovi Corporation. All rights reserved. Rovi and the Rovi logo are trademarks of Rovi Corporation. Passport is a registered trademark of Rovi Corporation and/or
passport guide user manual Copyright 2011 Rovi Corporation. All rights reserved. Rovi and the Rovi logo are trademarks of Rovi Corporation. Passport is a registered trademark of Rovi Corporation and/or
inside i-guidetm user reference manual 09ROVI1204 User i-guide Manual R16.indd 1
 inside i-guidetm user reference manual 09ROVI1204 User i-guide Manual R16.indd 1 4/6/10 12:26:18 PM Copyright 2010 Rovi Corporation. All rights reserved. Rovi and the Rovi logo are trademarks of Rovi Corporation
inside i-guidetm user reference manual 09ROVI1204 User i-guide Manual R16.indd 1 4/6/10 12:26:18 PM Copyright 2010 Rovi Corporation. All rights reserved. Rovi and the Rovi logo are trademarks of Rovi Corporation
Using the More Advanced Features of the AUTOcard-SA System
 Using the More Advanced Features of the AUTOcard-SA System IMPORTANT NOTICE This manual describes the AUTOcard-SA system s more advanced features. If you wish to only program the system s basic features
Using the More Advanced Features of the AUTOcard-SA System IMPORTANT NOTICE This manual describes the AUTOcard-SA system s more advanced features. If you wish to only program the system s basic features
Innovative Air Systems ABN When Calling For Support Quote:.doc
 1.0 User Guide 1.1 Normal Display This displays the current time and date. 1.2 Condition On Press the button to turn on the air conditioning. If the After Hours Timer is set then the air conditioning
1.0 User Guide 1.1 Normal Display This displays the current time and date. 1.2 Condition On Press the button to turn on the air conditioning. If the After Hours Timer is set then the air conditioning
Digital Display Monitors
 Digital Display Monitors The Colorado Convention Center (CCC) offers our customers the ability to digitally display their meeting information and/or company logo for each meeting room which allows flexibility
Digital Display Monitors The Colorado Convention Center (CCC) offers our customers the ability to digitally display their meeting information and/or company logo for each meeting room which allows flexibility
TV User s Guide THE FUTURE NOW SHOWING. New and Improved Movies On Demand Screen!
 TV User s Guide THE FUTURE NOW SHOWING New and Improved Movies On Demand Screen! Welcome The NEW WAY to WATCH Endeavor Digital TV is different than anything you have seen before. It isn t cable it s better!
TV User s Guide THE FUTURE NOW SHOWING New and Improved Movies On Demand Screen! Welcome The NEW WAY to WATCH Endeavor Digital TV is different than anything you have seen before. It isn t cable it s better!
ViewCommander-NVR. Version 6. User Guide
 ViewCommander-NVR Version 6 User Guide The information in this manual is subject to change without notice. Internet Video & Imaging, Inc. assumes no responsibility or liability for any errors, inaccuracies,
ViewCommander-NVR Version 6 User Guide The information in this manual is subject to change without notice. Internet Video & Imaging, Inc. assumes no responsibility or liability for any errors, inaccuracies,
Digital Video User s Guide. the Future. now showing
 Digital Video User s Guide the Future now showing Welcome the new way to watch Digital TV is TV different than anything you have seen before. It isn t cable it s better. Digital TV offers great channels,
Digital Video User s Guide the Future now showing Welcome the new way to watch Digital TV is TV different than anything you have seen before. It isn t cable it s better. Digital TV offers great channels,
Shift Tool: Adding a Recurring Shift or Event
 Shift Tool: Adding a Recurring Shift or Event Relevant To: Volunteer Administrators Core Concepts Why would I need to add a recurring shift or event? Once you have created a shift tool, you create shifts
Shift Tool: Adding a Recurring Shift or Event Relevant To: Volunteer Administrators Core Concepts Why would I need to add a recurring shift or event? Once you have created a shift tool, you create shifts
Sample BD Tech Concepts LLC
 XYZ Corp. Fry Controller FC-1234 Software Test Procedure Copyright 2014 Brian Dunn BD Tech Concepts LLC Last Modified: 00/00/0000 Version Tested: Date Tested: Technician: Results: 1 FC-1234 SW Test Proc.
XYZ Corp. Fry Controller FC-1234 Software Test Procedure Copyright 2014 Brian Dunn BD Tech Concepts LLC Last Modified: 00/00/0000 Version Tested: Date Tested: Technician: Results: 1 FC-1234 SW Test Proc.
FN:4181M5.DOC MC4181N SERIES MASTER CLOCKS MC4181N
 FN:4181M5.DOC MC4181N SERIES MASTER CLOCKS MC4181N TABLE OF CONTENTS 1.0 INTRODUCTION 2.0 SPECIFICATIONS 3.0 INSTALLATION 4.0 GETTING STARTED 4.1 The Auto-Prompt Display 4.2 The Cursor, Entering Data 4.3
FN:4181M5.DOC MC4181N SERIES MASTER CLOCKS MC4181N TABLE OF CONTENTS 1.0 INTRODUCTION 2.0 SPECIFICATIONS 3.0 INSTALLATION 4.0 GETTING STARTED 4.1 The Auto-Prompt Display 4.2 The Cursor, Entering Data 4.3
Philips LightMaster. KNX Timeclock Installation and Operation Manual
 Philips LightMaster KNX Timeclock Installation and Operation Manual Philips LightMaster KNX Timeclock Installation and Operation Manual version 1.1 Specifications subject to change without notice. Copyright
Philips LightMaster KNX Timeclock Installation and Operation Manual Philips LightMaster KNX Timeclock Installation and Operation Manual version 1.1 Specifications subject to change without notice. Copyright
HyperMedia User Manual
 HyperMedia User Manual Contents V3.5 Chapter 1 : HyperMedia Software Functions... 3 1.1 HyperMedia Introduction... 3 1.2 Main Panel... 3 1.2.2 Information Window... 4 1.2.3 Keypad... 4 1.2.4 Channel Index...
HyperMedia User Manual Contents V3.5 Chapter 1 : HyperMedia Software Functions... 3 1.1 HyperMedia Introduction... 3 1.2 Main Panel... 3 1.2.2 Information Window... 4 1.2.3 Keypad... 4 1.2.4 Channel Index...
Index. - Registration assistant of momit Home 1 - Start of session/registration 2 - Registration of devices. - momit Home App 1.
 Index - Registration assistant of momit Home 1 - Start of session/registration 2 - Registration of devices - momit Home App 1. Start 2. Device 2.1 Control panel a. State of operation b. Temperature b1.
Index - Registration assistant of momit Home 1 - Start of session/registration 2 - Registration of devices - momit Home App 1. Start 2. Device 2.1 Control panel a. State of operation b. Temperature b1.
Digital Timer. 1 About your Slimline Digital Timer. 2 Mechanism Dimensions. Cat No. D817SLIMDP Instruction Manual
 Digital Timer Cat No. D817SLIMDP Instruction Manual 1 About your Slimline Digital Timer This 7 day digital timer can be set with up to 16 programs. Each of these can be set to repeat daily, weekly, daily
Digital Timer Cat No. D817SLIMDP Instruction Manual 1 About your Slimline Digital Timer This 7 day digital timer can be set with up to 16 programs. Each of these can be set to repeat daily, weekly, daily
HD Digital Set-Top Box Quick Start Guide
 HD Digital Set-Top Box Quick Start Guide Eagle Communications HD Digital Set-Top Box Important Safety Instructions WARNING TO REDUCE THE RISK OF FIRE OR ELECTRIC SHOCK, DO NOT EXPOSE THIS PRODUCT TO RAIN
HD Digital Set-Top Box Quick Start Guide Eagle Communications HD Digital Set-Top Box Important Safety Instructions WARNING TO REDUCE THE RISK OF FIRE OR ELECTRIC SHOCK, DO NOT EXPOSE THIS PRODUCT TO RAIN
Wilkes Repair: wilkes.net River Street, Wilkesboro, NC COMMUNICATIONS
 1 Wilkes COMMUNICATIONS 336.973.3103 877.973.3104 Repair: 336.973.4000 Email: wilkesinfo@wilkes.net wilkes.net 1400 River Street, Wilkesboro, NC 28697 2 Table of Contents REMOTE CONTROL DIAGRAM 4 PLAYBACK
1 Wilkes COMMUNICATIONS 336.973.3103 877.973.3104 Repair: 336.973.4000 Email: wilkesinfo@wilkes.net wilkes.net 1400 River Street, Wilkesboro, NC 28697 2 Table of Contents REMOTE CONTROL DIAGRAM 4 PLAYBACK
X-Sign 2.0 User Manual
 X-Sign 2.0 User Manual Copyright Copyright 2018 by BenQ Corporation. All rights reserved. No part of this publication may be reproduced, transmitted, transcribed, stored in a retrieval system or translated
X-Sign 2.0 User Manual Copyright Copyright 2018 by BenQ Corporation. All rights reserved. No part of this publication may be reproduced, transmitted, transcribed, stored in a retrieval system or translated
Digital Video User s Guide THE FUTURE NOW SHOWING
 Digital Video User s Guide THE FUTURE NOW SHOWING Welcome The NEW WAY to WATCH Digital TV is different than anything you have seen before. It isn t cable it s better! Digital TV offers great channels,
Digital Video User s Guide THE FUTURE NOW SHOWING Welcome The NEW WAY to WATCH Digital TV is different than anything you have seen before. It isn t cable it s better! Digital TV offers great channels,
Evolution Digital HD Set-Top Box Important Safety Instructions
 Evolution Digital HD Set-Top Box Important Safety Instructions 1. Read these instructions. 2. Keep these instructions. 3. Heed all warnings. 4. Follow all instructions. 5. Do not use this apparatus near
Evolution Digital HD Set-Top Box Important Safety Instructions 1. Read these instructions. 2. Keep these instructions. 3. Heed all warnings. 4. Follow all instructions. 5. Do not use this apparatus near
Autotask Integration Guide
 Autotask Integration Guide Updated May 2015 - i - Welcome to Autotask Why integrate Autotask with efolder? Autotask is all-in-one web-based Professional Services Automation (PSA) software designed to help
Autotask Integration Guide Updated May 2015 - i - Welcome to Autotask Why integrate Autotask with efolder? Autotask is all-in-one web-based Professional Services Automation (PSA) software designed to help
Crestron Room Scheduling Panels. User Guide Crestron Electronics, Inc.
 Crestron Room Scheduling Panels User Guide Crestron Electronics, Inc. Crestron product development software is licensed to Crestron dealers and Crestron Service Providers (CSPs) under a limited non-exclusive,
Crestron Room Scheduling Panels User Guide Crestron Electronics, Inc. Crestron product development software is licensed to Crestron dealers and Crestron Service Providers (CSPs) under a limited non-exclusive,
MP-7424 Football Scoreboard with MP5000 Console
 MP-7424 Football Scoreboard with MP5000 Console With additional instructions for Track and Soccer Operator s Manual Volume VII Rev. 10/17/07 Table of Contents Table of Contents...2 1.0 Keypad Console...3
MP-7424 Football Scoreboard with MP5000 Console With additional instructions for Track and Soccer Operator s Manual Volume VII Rev. 10/17/07 Table of Contents Table of Contents...2 1.0 Keypad Console...3
Getting Started with myevnts
 Getting Started with myevnts Version 2.1.0 Document: Getting Started with myevnts Document Number: MYE-GSG-2.1.0 System Version: 2.1.0 Nielsen Media Research, Nielsen Homevideo Index, NSS, NTI and Pocketpiece
Getting Started with myevnts Version 2.1.0 Document: Getting Started with myevnts Document Number: MYE-GSG-2.1.0 System Version: 2.1.0 Nielsen Media Research, Nielsen Homevideo Index, NSS, NTI and Pocketpiece
Installation & Programming Manual. Please read before using this timer.
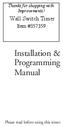 Installation & Programming Manual Please read before using this timer. Warning! This unit operates using two fresh, high-quality AA alkaline batteries.batteries must be installed for unit to operate. USE
Installation & Programming Manual Please read before using this timer. Warning! This unit operates using two fresh, high-quality AA alkaline batteries.batteries must be installed for unit to operate. USE
Operation Manual. Model MCS350. Modular Communication System. Document No (01)
 Operation Manual Model MCS350 Modular Communication System Document No. 3100807 (01) NOTICE To ensure the performance of our products and systems, we may occasionally make technological changes and updates.
Operation Manual Model MCS350 Modular Communication System Document No. 3100807 (01) NOTICE To ensure the performance of our products and systems, we may occasionally make technological changes and updates.
Chapter 23 Dimmer monitoring
 Chapter 23 Dimmer monitoring ETC consoles may be connected to ETC Sensor dimming systems via the ETCLink communication protocol. In this configuration, the console operates a dimmer monitoring system that
Chapter 23 Dimmer monitoring ETC consoles may be connected to ETC Sensor dimming systems via the ETCLink communication protocol. In this configuration, the console operates a dimmer monitoring system that
MaxView Cinema Kit Quick Install Guide
 SYSTEM SETUP The MaxView will work at any of the following display settings: INSTALLATION MaxView Cinema Kit Quick Install Guide Step 1 - Turn off your computer. Disconnect your monitor s VGA cable from
SYSTEM SETUP The MaxView will work at any of the following display settings: INSTALLATION MaxView Cinema Kit Quick Install Guide Step 1 - Turn off your computer. Disconnect your monitor s VGA cable from
FN:4181NX_M1.DOC MC4181NX MASTER CLOCK MC4181NX
 FN:4181NX_M1.DOC MC4181NX MASTER CLOCK MC4181NX TABLE OF CONTENTS 1.0 INTRODUCTION 2.0 SPECIFICATIONS 3.0 INSTALLATION 4.0 GETTING STARTED 4.1 The Auto-Prompt Display 4.2 The Cursor, Entering Data 4.3
FN:4181NX_M1.DOC MC4181NX MASTER CLOCK MC4181NX TABLE OF CONTENTS 1.0 INTRODUCTION 2.0 SPECIFICATIONS 3.0 INSTALLATION 4.0 GETTING STARTED 4.1 The Auto-Prompt Display 4.2 The Cursor, Entering Data 4.3
DVB-T Box, USB Monheim/Germany Tel. +49 (0)9091/ Fax +49 (0)9091/ Hama GmbH & Co KG.
 www.hama.de Hama GmbH & Co KG Postfach 80 86651 Monheim/Germany Tel. +49 (0)9091/502-0 Fax +49 (0)9091/502-274 hama@hama.de www.hama.de 00062776-01.05 DVB-T Box, USB 2.0 00062776 L TV USB receiver User
www.hama.de Hama GmbH & Co KG Postfach 80 86651 Monheim/Germany Tel. +49 (0)9091/502-0 Fax +49 (0)9091/502-274 hama@hama.de www.hama.de 00062776-01.05 DVB-T Box, USB 2.0 00062776 L TV USB receiver User
Echo Sounder and Echo Generator
 Addendum to the Sage 935AT and 930i Operating Manual Echo Sounder and Echo Generator Option Menu #28, #84, and #85 Echo Sounder, Option Menu #28 Audible echoes can be a significant telephone voice quality
Addendum to the Sage 935AT and 930i Operating Manual Echo Sounder and Echo Generator Option Menu #28, #84, and #85 Echo Sounder, Option Menu #28 Audible echoes can be a significant telephone voice quality
View Manager 96. System Operator s Manual. Version 4
 8 E A M = = C A H ' $ 5 O I J A F A H = J H I = K = & $ $ " 9 6 View Manager View Manager 96 System Operator s Manual Version 4 EQUIPMENT MODIFICATION CAUTION Equipment changes or modifications not expressly
8 E A M = = C A H ' $ 5 O I J A F A H = J H I = K = & $ $ " 9 6 View Manager View Manager 96 System Operator s Manual Version 4 EQUIPMENT MODIFICATION CAUTION Equipment changes or modifications not expressly
ARC-GEO LOGGER By Tim Williams Patent Pending. Updates Release Date: Friday, November 05, 2010
 s MFD/LRL Generators ARC-GEO LOGGER By Tim Williams Patent Pending Updates Release Date: Friday, November 05, 2010 This document is subjected to change without any notice. Please check the release date.
s MFD/LRL Generators ARC-GEO LOGGER By Tim Williams Patent Pending Updates Release Date: Friday, November 05, 2010 This document is subjected to change without any notice. Please check the release date.
Slimline Digital Electric Radiator. Step by Step Programming Guide
 Slimline Digital Electric Radiator Step by Step Programming Guide Setting the Clock Press the right button to move the square cursor across to the CLOCK icon. Press OK and the hour number will be flashing.
Slimline Digital Electric Radiator Step by Step Programming Guide Setting the Clock Press the right button to move the square cursor across to the CLOCK icon. Press OK and the hour number will be flashing.
Satellite Receiver User s Guide
 Satellite Receiver User s Guide GRD33G3A We bring good things to life. SAFETY INFORMATION WARNING To reduce risk of fire or shock hazard, do not expose this receiver to rain or moisture. WARNING RISK OF
Satellite Receiver User s Guide GRD33G3A We bring good things to life. SAFETY INFORMATION WARNING To reduce risk of fire or shock hazard, do not expose this receiver to rain or moisture. WARNING RISK OF
Digital Video User s Guide
 Digital Video User s Guide THE Future now showing www.ntscom.com Welcome the new way to watch Digital TV is TV different than anything you have seen before. It isn t cable it s better. Digital TV offers
Digital Video User s Guide THE Future now showing www.ntscom.com Welcome the new way to watch Digital TV is TV different than anything you have seen before. It isn t cable it s better. Digital TV offers
***Please be aware that there are some issues of compatibility between all current versions of EndNote and macos Sierra (version 10.12).
 EndNote for Mac Note of caution: ***Please be aware that there are some issues of compatibility between all current versions of EndNote and macos Sierra (version 10.12). *** Sierra interferes with EndNote's
EndNote for Mac Note of caution: ***Please be aware that there are some issues of compatibility between all current versions of EndNote and macos Sierra (version 10.12). *** Sierra interferes with EndNote's
Network Camera Operating Manual
 Network Camera Operating Manual Model No. WV-NW484S Before attempting to connect or operate this product, please read these instructions carefully and save this manual for future use. Preface About these
Network Camera Operating Manual Model No. WV-NW484S Before attempting to connect or operate this product, please read these instructions carefully and save this manual for future use. Preface About these
Two (2) Channel 365 Day 24 Hr. Timer/Controllers
 Two (2) Channel 365 Day 24 Hr. Timer/Controllers Models include: PT2724 - Timer module PT2724E - Timer module in enclosure Installation Guide Rev. 020317 More than just power. TM Overview: Altronix PT2724/PT2724E
Two (2) Channel 365 Day 24 Hr. Timer/Controllers Models include: PT2724 - Timer module PT2724E - Timer module in enclosure Installation Guide Rev. 020317 More than just power. TM Overview: Altronix PT2724/PT2724E
Projector Management Application Version 7.00 Instruction Guide
 Projector Management Application Version 7.00 Instruction Guide Contents 1 INTRODUCTION... 4 1.1 OUTLINE... 4 1.2 SYSTEM... 4 2 INSTALLATION... 5 2.1 SYSTEM REQUIREMENTS... 5 2.2 PROJECTOR MANAGEMENT APPLICATION
Projector Management Application Version 7.00 Instruction Guide Contents 1 INTRODUCTION... 4 1.1 OUTLINE... 4 1.2 SYSTEM... 4 2 INSTALLATION... 5 2.1 SYSTEM REQUIREMENTS... 5 2.2 PROJECTOR MANAGEMENT APPLICATION
USER GUIDE. Get the most out of your DTC TV service!
 TV USER GUIDE Get the most out of your DTC TV service! 1 800-367-4274 www.dtccom.net TV Customer Care Technical Support 615-529-2955 615-273-8288 Carthage Area Carthage Area 615-588-1277 615-588-1282 www.dtccom.net
TV USER GUIDE Get the most out of your DTC TV service! 1 800-367-4274 www.dtccom.net TV Customer Care Technical Support 615-529-2955 615-273-8288 Carthage Area Carthage Area 615-588-1277 615-588-1282 www.dtccom.net
DCL Time Controller WTDCL. Universal Lighting Technologies is a subsidiary of Panasonic Electric Works Co., Ltd., a member of the Panasonic Group
 DCL Time Controller WTDCL Universal Lighting Technologies is a subsidiary of Panasonic Electric Works Co., Ltd., a member of the Panasonic Group Table of Contents 1. Introduction 2. Operation 2.1. On/Off
DCL Time Controller WTDCL Universal Lighting Technologies is a subsidiary of Panasonic Electric Works Co., Ltd., a member of the Panasonic Group Table of Contents 1. Introduction 2. Operation 2.1. On/Off
HyperMedia Software User Manual
 HyperMedia Software User Manual Contents V1.2 Chapter 1 : HyperMedia software functions... 2 Chapter 2 : STVR... 3 2.1 System setting and channel setting... 3 2.2 Main panel... 6 2.2.1 Channel list...
HyperMedia Software User Manual Contents V1.2 Chapter 1 : HyperMedia software functions... 2 Chapter 2 : STVR... 3 2.1 System setting and channel setting... 3 2.2 Main panel... 6 2.2.1 Channel list...
SINGLE ZONE CLIMATE ZONING SYSTEM. Technical Manual. Polyaire Pty Ltd
 SINGLE ZONE CLIMATE ZONING SYSTEM Technical Manual Polyaire Pty Ltd 11-13 White Road GEPPS CROSS South Australia, 5094 Tel: (08) 8349 8466 Fax: (08) 8349 8446 www.polyaire.com.au CONTENTS Features 1 Application
SINGLE ZONE CLIMATE ZONING SYSTEM Technical Manual Polyaire Pty Ltd 11-13 White Road GEPPS CROSS South Australia, 5094 Tel: (08) 8349 8466 Fax: (08) 8349 8446 www.polyaire.com.au CONTENTS Features 1 Application
Dragon. manual version 1.6
 Dragon manual version 1.6 Contents DRAGON TOP PANEL... 2 DRAGON STARTUP... 2 DRAGON STARTUP SCREEN... 2 DRAGON INFO SCREEN... 3 DRAGON MAIN SCREEN... 3 TURNING ON A TRANSMITTER... 4 CHANGING MAIN SCREEN
Dragon manual version 1.6 Contents DRAGON TOP PANEL... 2 DRAGON STARTUP... 2 DRAGON STARTUP SCREEN... 2 DRAGON INFO SCREEN... 3 DRAGON MAIN SCREEN... 3 TURNING ON A TRANSMITTER... 4 CHANGING MAIN SCREEN
