DVDO EDGE. High Definition Video Processor & Hub. Product Manual Version 1.0
|
|
|
- Brent Woods
- 6 years ago
- Views:
Transcription
1 DVDO EDGE High Definition Video Processor & Hub Product Manual Version 1.0 1
2 Important Safety Information Never operate this product with the top cover removed. High Voltages are present inside the enclosure which present an electrical shock hazard. Never operate this product with the top cover removed. Do not expose this product to water or other liquids. Never insert objects through the vent holes on the top cover. High voltages are present inside the enclosure which present an electrical shock hazard. No user serviceable parts inside the enclosure. Contact Customer Support for servicing. 2
3 Customer Support Information phone: EDGE ( ) web site: Check the web site for news and updates for your DVDO EDGE To learn about VRS Video Processing Technology, visit DVDO by Anchor Bay Technologies 983 University Avenue, Building A Los Gatos, California USA 3
4 Table of Contents Safety Information 2 Customer Support Information 3 Table of Contents 4 Section 1: Introduction and Feature Summary Introduction: What will DVDO EDGE do for you? 6 Using DVDO EDGE in a Home AV System 7 DVDO EDGE Feature Summary 10 Rear Panel Connections 11 Section 2: Set Up Set Up your DVDO EDGE: Summary 15 Set Up your DVDO EDGE -- Details: Output Connections 16 Display Wizard 17 Input Wizard 20 Section 3: Remote and On-Screen Menus Using the Remote to Control your EDGE 23 Menus and User Interface 24 Menu Organization 25 Menus: Main Menu 26 Select Input 27 Zoom and Pan 30 Aspect Ratio 35 Picture Controls 36 Brightness 37 Contrast 38 Color Saturation 39 Hue 40 Detail Enhancement 41 EDGE Enhancement 42 Mosquito Noise Reduction 43 4
5 Table of Contents (continued) Settings Menu 45 Output Format 46 Switching Output Formats 47 Underscan 48 Input Priority 49 Audio Settings 50 Rename Inputs 53 Game Mode 54 Factory Defaults 55 Section 4: Cables Video Cables 56 Audio Cables 60 Which Cable Should I Use? 61 Input Cables: Video Cable Hierarchy 62 Section 5: Remote Control: Universal Remote Overview 63 Programming the Remote Programming with preprogrammed codes Programming with the Learning Method Programming with Advanced Functions 72 Remote Control Code Tables 75 5
6 Section 1: Introduction: What will DVDO EDGE do for you? Section 1: Introduction DVDO EDGE will improve the quality of your experience with your home audio and video system. EDGE achieves this by acting as an intelligent central switching hub and video processor. It connects all of your audio/video source devices to your high definition TV and AV receiver. It makes switching from one component to another simple, and it comes with a Universal Remote so that you can manage all the components in your system with one control. Most home audio video setups consist of a number of separate components that must be connected together. The task of connecting, configuring, optimizing and operating the system is left to the user. EDGE excels at handling these tasks for you. DVDO EDGE is a unique product that helps to simplify your system s interconnections, while delivering ease of use and world class video processing to your high definition television. The more components your system has, the more you benefit from the simplification and performance that DVDO EDGE can deliver. EDGE features a number of technical innovations. EDGE is based on the ABT2010 video processing chip. This chip incorporates VRS high performance video processing developed for the company s line of Home Theater Video Processors, including the DVDO VP 50 Pro. The chip delivers outstanding picture quality at new low price point. Ease of use features include automatic input switching, based on predetermined priority, so switching audio/video sources is as simple as powering on a component. Controls for Aspect Ratio, Zoom, and Picture Controls are customizable for each input. EDGE features dual HDMI output connectors, one for video/audio and a 2nd dedicated audio HDMI connector. This configuration delivers optimal performance and ease of use in a system that included both a digital display and an AV Receiver. EDGE communicates with your display to obtain its preferred format, then automatically adjusts its processing to produce to match the display s preferred format. EDGE also communicates with your AV Receiver to learn its audio capabilities, then combines display information and communicates system capability back to the source components, which provide optimized output. You can let EDGE manage your system or if you prefer, you can manually control your system through EDGE. Either way, EDGE makes it easier. DVDO Edge is a result of a vision: Using a home Audio/Video system, with high definition video and surround sound audio should be and can be much easier. 6
7 Using DVDO EDGE in a Home System AV System Section 1: Introduction The illustration above shows a basic home audio/video system using DVDO EDGE. The components on the left are sources. Sources are DVD Players, set top boxes, or any other component that produces an audio and video signal. These audio and video signals connect to the inputs of the EDGE, and the output of the EDGE connect to a TV. The EDGE switches audio and video signals, and provides image processing to match the incoming video formats to the preferred format of the TV. The source components may use a variety of different signal formats and cabling. EDGE can accept practically all commonly used cabling, and can handle a mix of cabling and format types. In the illustration above, two of the sources have HDMI outputs, while the third one uses an older analog audio and video interface. Three sources are shown above, EDGE can accept up to ten. 7
8 Using DVDO EDGE in a Home System AV System (continued) Section 1: Introduction EDGE is optimized for use in a system with an AV Receiver as shown above. It has a dedicated audio HDMI output port, and an Optical audio output for AV Receivers without HDMI. EDGE accepts audio and video from the source components, then routes video to the TV and audio to the AV Receiver. Switching source components is simple; EDGE handles the audio and video routing details. EDGE provides automatic, intelligent communication between the source devices on the left, and the TV and AV Receiver on the right. EDGE will automatically adjust its internal processing to produce the preferred video format of your digital TV or display. 8
9 Using DVDO EDGE in a Home System AV System (continued) Section 1: Introduction EDGE comes with a DVDO Universal Remote. It controls EDGE, and it can control up to seven other components in your system, including your TV, your AV Receiver and your source components. Once you have set up your system and programmed your remote, you can use this single remote for the day to day control of your system. You will need the other remotes during setup or for specialized functions. DVDO Universal Remote has advanced Punchthrough and Macro features that make operation of your system simpler. These features let you control your system in a more natural way, by function instead of by component. For example, if you want to control your sound volume, you can simply press the Volume UP/Down buttons without having to remember which component in your system controls sount volume. The Punchthrough feature works with other functions, including Channel Selection, and the Play--Stop--Pause--Fast Forward--Fast Reverse group. The Macro function is useful when you find yourself using a sequence of button presses over and over. Macros allow the combination of a sequence of button presses into a single button. A Macro is often used to combine a series of power commands into a single button, for one-button power-on or power-off of some or all of the components in your system. You can program Punchthrough and Macro functions as part of your system setup. 9
10 DVDO EDGE Feature Summary Section 1: Introduction Accepts inputs from up to 10 video sources and 10 audio sources. Outputs video and audio to your digital TV via HDMI. Dedicated audio HDMI output routes audio to your AV Receiver. Separate Optical digital audio output for AV Receivers that don t have HDMI. Allows use of the highest quality video format your TV can accept and the highest quality audio format your AV Receiver can accept. Converts video formats from any video input to the highest quality format your TV can support. Outstanding video quality using the ABT2010 video processor chip. Links audio and video inputs so they can be switched together. Intuitive on-screen Menus for controlling and configuring your system. Automatically switches inputs using preprogrammed priority. Alternatively, the user may manually switch inputs using the remote or through the On-Screen Menus. Wizard guides you through setup of new TVs, receivers, or input devices. User programmable audio/video lip sync; up to 200mS delay. Simple Aspect Ratio controls available on the remote to through the On-Screen Menus. Picture Controls, Aspect Ratio, Game Mode, and Zoom are individually configurable for each video input. Backlit DVDO Universal Remote controls all the components in your system. 10
11 Rear Panel Connections Section 1: Introduction Analog Audio Input Coax Audio Input Optical Audio Inputs Optical Audio Output Reset Button AC Power Flexible Component Video Inputs Video Input S-Video Input 5 HDMI 1.3 Inputs (+1 on Front) Video & Audio HDMI 1.3 Output Audio Only HDMI 1.3 Output Service Connector MiniUSB IR Input (Minijack) A description of these connectors starts on the next page. 11
12 Rear Panel Connections (continued): Video Inputs Section 1: Introduction Flexible Component Video Inputs This group of connectors can accept 3 types of analog component video inputs: SCART Breakout YPbPr Component RGB SCART Breakout CVBS VGA (RGBHV) YPbPr Component SCART Breakout RGB SCART Breakout CVBS YPbPr Component (2 Inputs) This is the most common type of component analog signal. Cables are usually, 3 RCA-> RCA type. RGBHV RGBHV stands for Red, Green, Blue, Horizontal Sync, Vertical Sync. It is usually used to connect a computer s analog VGA output using the VGA to RGBHV adapter cable. EDGE can accept these format on RGBHV: VGA 640 x 60Hz SVGA 800 x 60Hz XGA 1024 x 60 Hz SXGA 1280 x 60 Hz RGB + CVBS For use with a SCART breakout cable. Connect the breakout cable to a SCART connector, then connect Red, Green, and Blue to the component inputs, and connect CVBS to the Sync input horizontally adjacent to the component inputs. Note: SCART is primarily a European connector type. CVBS means Composite Video Broadcast Signal; typically this would be an analog PAL or SECAM signal. 12
13 Rear Panel Connections (continued) Section 1: Introduction Video Input (yellow RCA connector) Composite video input. This signal is also known as base band NTSC. Also accepts European standards PAL and SECAM. S-Video S-Video is a analog input signal format similar to base band NTSC (or PAL/SECAM), except that the chroma and luma/sync components are on separate conductors, for improved signal quality. If you have a choice between Video or S-Video, choose S-Video. Audio & Video Inputs HDMI 1.3 EDGE has a total of 6 HDMI inputs. HDMI version 1.3 is the most current and most full featured revision of the HDMI standard. One of the HDMI inputs is located on the front of the unit. HDMI is the only input that carries both video and audio. HDMI is compatible with DVI using an HDMI to DVI adapter cable. If you use a DVI source, you will need a separate audio cable because DVI connectors do not carry audio. Audio Inputs Stereo Audio Input (Red and white pair) Analog input for stereo audio. The connector is labeled L - Stereo - R. Coax (orange) Coax is the name given to a type of audio input. The cable is a RCA style, like the Video input. Coax carries digital audio in an SP/DIF format. Optical (Toslink) EDGE has 3 Optical audio inputs. They carry the same signal format as Coax, i.e. SP/DIF digital audio. 13
14 Rear Panel Connectors (continued) Section 1: Introduction HDMI 1.3 Video/Audio This connector is used to carry video to your TV or display. It will also carry audio depending on how you configure your EDGE. HDMI 1.3 Audio Only This connector is intended to connect to an AV Receiver for audio processing. EDGE will automatically sent audio to this connector if it is connected to a powered-up AV Receiver, or you can manually configure EDGE s audio output. This connector does not output video. Optical If you have an AV Receiver for audio processing, but it does not have an HDMI input, you can use the Optical output to connect audio from your EDGE to your AV Receiver. Configuration of the audio output of EDGE can be done using the Settings Menu. Other Rear Panel Connectors Service Reset IR - In This connector is used for software upgrades if they are necessary using a mini-usb cable. Refer to the web site: for updates regarding software upgrades. Resets the EDGE, and brings it into a known state. Reset does not change user settings. If Reset is used, it should be pressed and released quickly (less than 2 seconds). The reset button will also restore factory defaults. If the reset button is pressed and held, the front panel LED will blink for about 5 seconds. When it stops blinking and stays on, the reset button can be released. All factory defaults will have been restored, and any user settings will be erased. This connecter can be used in installations where line-of-sight IR reception is not possible in conjunction with accessories that allow for remote IR connections. AC Input Power connection for your EDGE. 14
15 Section 2: Set Up your DVDO EDGE: Summary Section 2: Setup A summary form of the setup procedure appears on this page, followed by a more detailed description over the following pages. Some steps may be skipped depending on your system configuration and your preferences. Gather your cables. For help choosing cables, see the Video Cables or Audio Cables chapter. Connect your AV Receiver (you can skip this if you will use your TV s built-in audio). Connect a cable from your DVDO EDGE to your AV Receiver If your AV Receiver has HDMI input, connect an HDMI to HDMI cable from EDGE s Audio HDMI output to your Receiver s HDMI input. If your AV Receiver does not have HDMI, connect a cable from EDGE s Optical Audio output to your Receiver s optical input. Power up your AV Receiver Set up your AV Receiver to accept input from EDGE Connect and set up your TV Connect a cable from your DVDO EDGE to your TV If your TV has an HDMI input, use and HDMI to HDMI cable. If your TV has a DVI input, use an HDMI to DVI adapter cable. Power up your DVDO EDGE and your TV EDGE s Display Wizard will lead you through the remaining setup. Connect and set up your input components Connect a cable from your source component s audio/video outputs to your EDGE Power up the source component Input Wizard should appear to guide you through setup. Test to see that you have both audio and video from the source component Repeat the steps above for each of your source components Program the DVDO EDGE Universal Remote Use the preprogrammed Code Method to program the remote for control of your system s components Program punch-through features for channel selection and audio control (a convenience option) Program a macro for 1 button power on/off (a convenience option) 15
16 Set Up your DVDO EDGE -- Details: Output Connections Section 2: Setup DVDO Edge -- Rear View of output Connectors 1. If you don t have an AV Receiver, skip to # 2. If your AV receiver has HDMI input, connect an HDMI cable from Edge s Audio Only HDMI output to an HDMI input on your AV receiver. If your AV Receiver does not have HDMI, connect an Optical cable from the Optical Audio Out to an optical input on your AV Receiver. Connect your TV to the Video/Audio output. Connect your AV Receiver to the Audio Only HDMI output if the Receiver has HDMI. OR continued on the next page. Connect your AV Receiver to the Optical Audio Out connector if your Receiver does not have HDMI. Use your AV Receiver s remote to power on the AV Receiver and set its input to Edge. 2. Connect your TV. If your TV has HDMI input,connect an HDMI to HDMI cable from Edge s Video/Audio output to an HDMI input on your TV. If your TV or monitor has DVI input, you will need an HDMI to DVI adapter cable. Connect the HDMI end to Edge s Video/Audio HDMI output and the DVI end to your TV or monitor. Use your TV s remote to power up and set its input to Edge. Plug in Edge s AC cable (if you haven t done so already). 16
17 Set Up your DVDO EDGE -- The Display Wizard -- Step 1: Name your display. Section 2: Setup You should see the Display Wizard on your TV as shown left. The Display Wizard assists setup of your TV and your audio. Using Display Wizard, you can 1. Name your Display. 2. Select an output video format. 3. Select an output connector for audio. If you don t want to change anything, press Left Arrow to Exit the Wizard. 1a. Name your Display If you want to change the name of your display, press Right Arrow to go to the on-screen keyboard. Otherwise, press Down Arrow to go to the next setup step 2. 1b. Name your Display - Keyboard Use this on-screen keyboard to rename your display. When you are finished, highlight Finish then press OK to accept the new name. If you want to exit the keyboard screen with no changes, highlight cancel then press OK. 17
18 Set Up your DVDO EDGE -- The Display Wizard--Step 2: Output Format. Section 2: Setup 2a. Select an output video format. EDGE defaults to Auto Select and communicates with your TV to find the TV s preferred format. If you want to change the output format, press Right Arrow to go to the Output Format screen, shown below. Otherwise, use Down Arrow to use the preferred format, and proceed to the next step 3. 2b. Output Format Selection. Use the Down Arrow to highlight the output format you want, then press OK. EDGE will switch to the new output format. You will have to confirm that you can see a picture within 10 seconds. If you don t confirm, EDGE assumes that you can t see the picture and will return to the previous format. 18
19 Set Up your DVDO EDGE -- The Display Wizard--Step 3: Audio Output. Section 2: Setup 3a. Select an audio output connector. You have 4 choices for audio output: A. Auto: Default setting. Automatically chooses an output depending on the capabilities of the attached, powered-on components. B. Video HDMI: Outputs audio on the Video HDMI connector. Use this setting if your TV has audio capability and you don t have (or don t want to use) an AV Receiver. C. Audio HDMI: Outputs audio on the Audio HDMI connector. Use this setting if you have an HDMI capable AV Receiver. D. Optical: Outputs audio on the Audio Optical connector. Use this setting if you have an AV Receiver that does not have HDMI input. Make a selection and/or press < to exit this screen. You finished with your Video and Audio output setup. Left Arrow Exits Display Wizard 19
20 Set Up your DVDO EDGE -- The Input Wizard--Step 1: Input Name. Section 2: Setup Input Wizard guides you through the setup of your input components. You can run the Input Wizard for every input component. Using the Input Wizard, you may 1. Rename an input component. 2. Set an Input Priority for the component 3. Associate an Audio Input with the video input. 1a. Input Name Use the on-screen keyboard to rename this input, or press Down Arrow to go to step 2. 1b. Input Name - Keyboard Use this on-screen keyboard to rename your display. When you are finished, highlight Finish then press OK to accept the new name. If you want to exit the keyboard screen with no changes, highlight cancel then press OK. 20
21 Set Up your DVDO EDGE -- The Input Wizard--Step 2: Input Priority. Section 2: Setup 2a. Set Input Priority Input Priority is used to automatically select inputs when EDGE is in Auto Input Select mode, which is the default. If EDGE is in Auto Input Select Mode, and multiple inputs are powered on, then EDGE will select the input with the Highest Priority. If you don t want to change Input Priority, press Down Arrow to go to step 3. 2b. Change Input Priority To change Input Priority put the highlight bar over the input you want to change then press OK. Use Down Arrow to move the selection, then press OK 21
22 Set Up your DVDO EDGE -- The Input Wizard--Step 3: Associate Audio. Section 2: Setup 3a. Associate Audio Associate Audio is used to create an audio/video pair of inputs that are switched as a unit. If your source component does not have HDMI output, then you have set upedge so that it treats a video input and an audio input as a pair for switching. Associate Audio lets you choose the audio input that is paired with the current video input. If you are using HDMI input, you do not have to Associate Audio; you can exit the Input Wizard. 3b. Choose an audio input. Choose the audio input that you want to Associate with the current video input. You are finished setting up this input component. Left Arrow Exits Input Wizard 22
23 Section 3 -- Controlling EDGE: Remote and On-Screen Menus Section 3: Remote & Menus Using the Remote to Control Edge The remote control that comes with your DVDO Edge is a universal type. It can control your edge plus 7 other components in your system. The remote must be in DVDO mode to control Edge. Then the buttons shown on the right will work as described. The Picture Shape buttons on the bottom of the remote will work anytime, independent of the remote s current mode. Hint: The DVDO Universal Remote operates in Modes. It becomes the remote for a particular component in your system when it is put into the Mode for that component. To see what mode the remote is currently in, push the OK button. One of the component buttons will light up, telling you the mode. (The other mode buttons are just below the power buttons). Power On Main Menu Screen DVDO Mode Button Power Off Information Screen Exit Menus Navigation Rose includes 4 Arrow keys plus OK Picture Shape Buttons Zoom Buttons Input Select Buttons 23
24 Section 3 -- Controlling EDGE: Menus and User Interface Section 3: Remote & Menus You can control DVDO EDGE using the Menu system. The Menus are logically organized to make control and setup easy while using just a few remote buttons. Right Arrow Arrow EXIT button Menu Highlight go to next Buttons Exits Menus Pathname Bar screen. To see Menus Press DVDO then MENU Left Arrow goes to previous screen or Exits Menus from Main Screen Up & Down Arrows move Highlight Bar On-Screen Hints 24
25 Section 3 -- Controlling EDGE: Menu Organization Section 3: Remote & Menus The Menus are organized as a hierarchy in which you move from left to right. Think of the Main Menu screen as the leftmost or highest in the hierarchy. Up/Down Arrows move a Highlight Bar vertically. Right Arrow moves to the next screen until you reach a screen where you can make changes. Move to the left in the hierarchy using the left arrow. This takes you higher in the hierarchy. An example of using the Menus to adjust brightness is shown in the figure below. Right Arrow moves to Picture Control Screen From Main, use Down Arrow to move the highlight bar to Picture Controls Right Arrow moves to Adjust Brightness Screen EXIT button Exits Menus Left Arrow goes to Previous Screen 25
26 Section 3 -- Controlling EDGE: Main Menu Section 3: Remote & Menus Main Menu The Main Menu is the first screen you see after pressing the Menu button. It is the gateway that lets you quickly navigate to the function you want to control. DVDO Button puts remote into EDGE mode. MENU Button Brings up the Main Menu POWER 26
27 Section 3 -- Controlling EDGE: Select Input Section 3: Remote & Menus Main Menu -> Select Input Select Input Auto is the default setting. If more than one input has an active signal, the one selected depends on the Input Priority setting. The active input with the highest priority will be selected. Input Priority can be set by going to Main Menu -> Settings -> Input Priority. Inputs can be selected manually. Position the highlight bar over an input name and press OK. 27
28 Hints for using Auto Input Select Section 3: Remote & Menus Automatic input switching is one of the features of your DVDO EDGE that makes your system easier to use. Using Automatic Switching, you switch inputs by simply powering on a component. For a simple example, suppose you have only 2 inputs: a cable set-top box, and a DVD player, and you use the set-top box 80% of the time. Set the priority so that your set top box has LOWER priority than your DVD player. Then, if you want to switch from watching cable to watching a DVD, simply power up the DVD player. Your DVDO EDGE will recognize a new signal on the DVD input, check the priority list, and then switch to DVD because it has HIGHER priority. This is an overly simple example, but the idea is to set priority HIGHER for the Least-Used inputs. DVDO EDGE will switch inputs automatically when you power up a Higher-Priority component. Manual Input Select There are 2 ways to select inputs manually. 1. Switch inputs using the Select Input Menu, or 2. Set up your remote to switch using the numeric keypad. Remember that when you use manual select, you are disabling Auto Select. 28
29 Input Select using the Remote s Numeric Keypad Section 3: Remote & Menus You can use your remote for input switching as an alternative to the Menus on the previous page. To use the Remote to Select Inputs: Input Select Buttons AUTO input Mode Buttons DVDO Mode Button Then press DVDO, and then the numeric button corresponding to the input you want to select. You can also select AUTO input select mode using the buttons labeled AUTO. 29
30 Zoom and Pan Section 3: Remote & Menus Main Menu -> Zoom & Pan -> Zoom The Zoom control allows you to magnify your picture. As the picture magnifies, the area around the edges becomes invisible off the sides, top, and bottom of your display. Pan lets you to move around on a zoomed picture. You can shift left, right, up or down. Shift has no effect unless the picture is zoomed. If the picture is not zoomed, the Pan control will be grayed, meaning it is unavailable. The Zoom and Pan settings you choose apply only to the current input. You can customize the zoom settings for every input if you so choose. Zoom and Shift settings will be stored and will not change until you deliberately change them. Zoom Magnifies picture and preserves aspect ratio. Zoom H or V Independent horizontal and vertical zoom control. Pan H or V Pan chooses the parts of a zoomed picture that will be displayed. Independent horizontal and vertical control. (Selection is gray if the picture is not zoomed). 30
31 Zoom Control Screen Section 3: Remote & Menus Main Menu -> Zoom & Pan -> Zoom Use Up/Down Arrows to adjust Zoom Press Left Arrow to go BACK to the previous screen. or Press EXIT to exit menus. 31
32 Independent Horizontal and Vertical Zoom Section 3: Remote & Menus Main Menu -> Zoom & Pan -> Zoom H or V Zoom H or V gives you independent horizontal and vertical zoom control. The original aspect ratio is not maintained using this control. The Zoom H or V control works differently from most other control screens. It uses Up/Down arrows to zoom vertically, and Left/Right arrows to zoom horizontally. The OK button takes you to the previous screen, or you can press the EXIT button your remote to exit menus. Use Up/Down Arrows to zoom vertically. Use Left/Right Arrows to zoom horizontally. When you are finished, press OK to go BACK or EXIT button to exit menus. 32
33 Pan H or V Section 3: Remote & Menus Main Menu -> Zoom & Pan -> Pan H or V The pan feature allows you to move around on a zoomed picture. As you move around, you expose parts of the picture that were not visible because the picture was Zoomed. Pan works only on a Zoomed picture. The controls on this screen work differently than most screens. The controls are work like the Zoom H or V described on the previous page. Uses Up/Down arrows to zoom vertically, and Left/Right arrows to zoom horizontally. The OK button takes you to the previous screen, or you can press the EXIT button your remote to exit menus. Use Up/Down Arrows to pan vertically. Use Left/Right Arrows to pan horizontally. When you are finished, press OK to go BACK or EXIT button to exit menus. 33
34 Zoom using the Remote Control Section 3: Remote & Menus You can Zoom directly from remote without using the Menus. Zooming using the remote uses the aspect ratio preservation zoom. All Zoom controls apply to the currently selected input, giving you independent Zoom controls for every input component. To Zoom using the Remote, First press DVDO, Next, Zoom using the + and - buttons. 34
35 Aspect Ratio Control using Menus or Remote Section 3: Remote & Menus Main Menu -> Aspect Ratio Aspect Ratio controls apply to the currently selected input, for independent Aspect Ratio controls per input. You can use either the menu or the remote to adjust Aspect Ratio Panorama, also known as non-linear stretch; available only via the menus. 35
36 Picture Controls Section 3: Remote & Menus Picture Controls let you make adjustments to your picture. The set of Picture Controls available are briefly described below: Brightness Contrast Color Saturation Hue Detail Enhancement Edge Enhancement Mosquito Noise Reduction Adjusts the level of black level. Adjust the level of white Adjusts the vividness of colors Color adjustment that shifts the shade of color. Sometimes called tint. This color control changes color without changing Luminance (picture brightness) or color saturation. Sharpening control that influences picture details Sharpening control that influences large image features Type of noise filtering that removes mosquito noise, common video compression artifact Picture Controls apply to the currently selected input, for independent Picture Control of every input component. Main Menu -> Picture Controls Picture Controls apply to the currently selected input, for independent Picture Control of every input component. 36
37 Brightness Control Section 3: Remote & Menus Main Menu -> Picture Controls -> Brightness Use Up/Down Arrows to adjust Brightness Press Left Arrow to go BACK to the previous screen. or Press EXIT to exit menus. Video brightness controls work by changing the level of the black. When you make an adjustment to brightness, all levels of brightness, from black to peak white, are shifted up or down. The Brightness control is complimentary to the Contrast control on the next page. Contrast adjusts the level of white. 37
38 Contrast Control Section 3: Remote & Menus Main Menu -> Picture Controls -> Contrast Contrast control, like all picture controls, is independently adjustable for every video input. When you make a change to a picture control, the change applies only to the currently selected video input. Press DVDO, press MENU, select Picture Controls, select Contrast Use Up/Down Arrows to adjust Contrast Press Left Arrow to go BACK to the previous screen. or Press EXIT to exit menus. Video contrast works by adjusting the level of white. Contrast is complimentary to the Brightness control. Contrast controls should be used carefully because if overly adjusted, some details in lighter areas can become less visible. 38
39 Color Saturation Section 3: Remote & Menus Main Menu -> Picture Controls -> Color Saturation Color Saturation, like all picture controls, is independently adjustable for every video input. When you make a change to a picture control, the change applies only to the currently selected video input. Use Up/Down Arrows to adjust Color Saturation Press Left Arrow to go BACK to the previous screen. or Press EXIT to exit menus. Color Saturation refers to the mix of color vs. brightness in the picture. Increasing Color Saturation makes colors look more vivid. Decreasing Color Saturation makes colors look washed out. Changes to either Brightness or Contrast can change your Color Saturation. You can use this control to balance the mix of color verses brightness. 39
40 Hue Section 3: Remote & Menus Main Menu -> Picture Controls -> Hue Hue, like all picture controls, is independently adjustable for every video input. When you make a change to a picture control, the change applies only to the currently selected video input. Use Up/Down Arrows to adjust Hue Press Left Arrow to go BACK to the previous screen. or Press EXIT to exit menus. Hue is a type of color adjustment. The changes made with a Hue control effect what most people would refer to as color. Hue controls cause a shift in color spectra. Sometimes this control is called Tint but this term is confusing to people that are familiar with mixing paint colors. Adding white to a paint color changes it s tint. In terms of video controls, this is what the saturation control does. Actually adding white to a paint color actually preserves Hue, so the color or hue is not changed, only the saturation. 40
41 Picture Controls: Detail Enhancement Section 3: Remote & Menus Main Menu -> Picture Controls -> Detail Enhancement Fine Enhancement, like all picture controls, is independently adjustable for every video input. When you make a change to a picture control, the change applies only to the currently selected video input. Use Up/Down Arrows to adjust Detail Enhancement Press Left Arrow to go BACK to the previous screen. or Press EXIT to exit menus. About Detail Sharpening Detail Sharpening can be used to enhance your picture by making details stand out. 41
42 Picture Controls: Edge Enhancement Section 3: Remote & Menus Main Menu -> Picture Controls -> Edge Enhancement Edge Sharpening, like all picture controls, is independently adjustable for every video input. When you make a change to a picture control, the change applies only to the currently selected video input. Use Up/Down Arrows to adjust Edge Enhancement Press Left Arrow to go BACK to the previous screen. or Press EXIT to exit menus. About Edge Sharpening Edge Sharpening can be used to enhance your picture. It tends to sharpen object edges more than it will sharpen details such as grass or the texture of a plaster wall. It it useful when you want to sharpen a lower quality picture. When you sharpen a low quality picture, raise the visibility of the objectionable areas of the picture. In this case, course sharpening may be a better choice than fine sharpening. 42
43 Picture Controls: Mosquito Noise Reduction Section 3: Remote & Menus Press DVDO, press MENU, select Picture Controls, select Mosquito NR Off disables filtering On - Low for minimum filtering On - High for maximum filtering About Mosquito Noise Reduction The term noise in the context of video images refers to unwanted or unnatural looking elements that find their way into video signals. Mosquito Noise is a particular type of image noise that is caused by video compression processing. Video compression is common for all types of transmitted video, including cable, satellite, and over-the-air broadcasts. Compression is also used with DVD and other prerecorded media. The visibility of Mosquito Noise will vary. In some cases, it can become objectionable. Mosquito Noise will be more obvious in standard definition video, although it is sometimes present in high definition video. Your DVDO EDGE has a Mosquito Noise Reduction feature that can remove some of this noise. An example of mosquito noise in a TV weather report is shown on the left side of the next page. The same image with Mosquito Noise Reduction applied is shown on the right side of the next page. Mosquito Noise reduction works by analyzing the image for features that are likely to cause Mosquito Noise. It then intelligently applies filtering to those areas to remove the noise. 43
44 About Mosquito Noise Reduction (continued) Section 3: Remote & Menus The image on the left was captured from a broadcast of a television weather report. Mosquito noise appears most obviously around the text, both in the white areas and in the darker areas around the edges of the text. The image on the right is the same image processed using Mosquito Noise Reduction to remove mosquito noise. TV Weather Report showing Mosquito Noise Mosquito Noise Reduction enabled 44
45 Settings Menu Section 3: Remote & Menus Main Menu -> Settings Your DVDO EDGE provides a rich set of configuration options, accessible through the Settings Menus. Output Format: Output format refers to the resolution scanning scheme (progressive or interlaced) and frame rate of the output. Input Priority: Used to select which inputs will displayed with multiple inputs are active and Auto Priority is selected in the menu: Main Menu -> Select Inputs -> Auto Select. Audio Settings: Adjusts configuration options related to audio. Rename Inputs: Renames inputs so that the names make sense to you. Game Mode: Sets a particular input in game mode for better response through your game controller. Factory Default: Restores the original factory settings. 45
46 Settings: Output Format Section 3: Remote & Menus Main Menu -> Settings -> Output Format Auto Select: Default setting Auto Select is one of the new innovations in the EDGE product. All DVI and HDMI displays have an Extended Display Identification Data (EDID). The EDID contains information about the display s capability. This information can be read by EDGE over the HDMI or DVI cable. Displays will report their preferred format and EDGE will automatically self-configure its outputto this preferred format. It is possible that the preferred format reported by the display is not on the list of standard formats shown on the Output Format screen. It is also possible that the preferred format is unique to the display. To see the current output format, use the Info button on the remote or the Information screen in the menu. Manual Format Select: If you prefer not to use Auto Select, you can choose one of the standard formats from the list on the screen. 46
47 Switching Output Formats Section 3: Remote & Menus New Format Check Screen If the output format changes, EDGE tests to insure that your display can accept the new format. EDGE will put up the screen shown left. You have about 10 seconds to verify that you see the new format by moving the highlight bar to Yes then OK. If you don t verify the new format in a few seconds, EDGE will revert to the previous format. 47
48 Settings: Underscan Section 3: Remote & Menus Main Menu -> Settings -> Underscan Underscan Some displays will overscan the picture, which means that the edges of the picture are outside the frame of the viewable area. The Underscan control lets you shrink the picture. so that you can see all of it, and adjust for overscanning. The upper screen shows the Underscan control. In the lower screen, Underscan is set to its maximum of 10%. You can see that the picture is scaled down to fit a smaller frame, and that the on-screen text also adjusts. Underscan works differently than other controls. Zoom & Pan, Aspect Ratio, and Picture controls all apply on a per-input basis which gives allows inputindependent control of these features. Underscan is a global control. Once it is set, it applies for ALL inputs. 48
49 Settings: Input Priority Section 3: Remote & Menus Main Menu -> Settings -> Input Priority Input Priority is used to decide which input to use when multiple inputs are active at the same time and Input Select: is set to Auto. If multiple inputs are active at the same time and Auto Select is selected in the Input Select menu, then the input with the highest priority will be selected. You can find Input Select at this path name: Main Menu -> Input Select 1. Position the highlight bar over the name of the input whos priority you want to change. 2. Press OK. 3. Use Up/Down Arrows to move selection. 4. Press OK to set new priority. 49
50 Audio Settings -- Select Audio Output Section 3: Remote & Menus Main Menu -> Settings -> Select Audio Output Press DVDO, press MENU, select Settings, select Audio Settings Using Audio Settings Menu, you can Adjust Audio Delay If you have a constant AV Lipsync problem in your system, you can use this control to add or subtract a fixed delay to the audio relative to the video. Select Audio Output Your DVDO EDGE can output audio on 1 of 3 different connectors. Select Audio Input Associate Audio and Video inputs. Adjust Audio Delay Press DVDO, press MENU, select Settings, select Audio Settings, select Adjust Audio Delay Use the Up/Down arrows to either add delay to audio (Up) or subtract delay from audio (Down). 50
51 Settings: Audio: Select Audio Output Section 3: Remote & Menus Main Menu -> Settings -> Select Audio Output Auto Select EDGE will automatically route audio to an audio output. The choice of output depends on what components are connected to the outputs and powered up Audio Out on Video HDMI Use this setting if you want to send audio to your video display to use its built in audio. Audio Out on Audio HDMI Use this setting if you have an AV Receiver that accepts HDMI and you want to use it for processing audio. Audio Out on Optical Use this setting if you have an AV Receiver that does not accept HDMI inputs. Decision Logic for Auto Select: The table below shows the connector choice for audio when Auto Select is chosen. Note: EDID is information about the capability of a display or AV Receiver that is automatically read by EDGE over the HDMI or DVI cable. Output Connector Video/Audio HDMI Audio HDMI Optical Conditions Display has audio capability (reported via the EDID). No AV Receiver connected to the Audio HDMI port, or an AV Receiver is connected but powered off. AV Receiver with HDMI inputs is connected to the Audio HDMI port and powered on. Display does not have audio capability (reported via the EDID). No AV Receiver connected to the Audio HDMI port, or it is powered off. If you are using an AV Receiver for processing audio, then you need to configure your receiver to accept audio from the input that is connected to the DVDO EDGE. You need only do this once, because your DVDO EDGE will handle audio switching. 51
52 Settings: Audio: Associate Audio and Video Inputs Section 3: Remote & Menus Main Menu -> Settings -> Select Audio Input If you have a non-hdmi input component, you must use this screen to associate (pair) the audio from that component with the video. EDGE will then treat them as a pair when switching inputs, so that they switch together. When you choose an audio input on this screen, you are associating that input with the currently selected video input. If your source component uses DVI for video output, and you are connecting to EDGE using a DVI to HDMI adapter cable, then you will have to connect audio via a separate cable and use this screen to associate the pair. 52
53 Settings: Rename Inputs Section 3: Remote & Menus Main Menu -> Settings -> Rename Inputs The Rename Inputs feature lets you customize your setup. The names you enter will appear in the Select Input menu. Use the Arrow keys to move the highlighted character around on the keyboard. OK puts the selected character in the edit bar. Cancel exits the window with no changes. Finish exits the window and applies the new name. 53
54 Settings: Game Mode Section 3: Remote & Menus Main Menu -> Settings -> Game Mode About Game Mode The video processing performed in EDGE adds a few milliseconds of delay to your video and audio. For most viewing this delay is not a problem, but if you are playing video games that require quick response on your game controls, the delay can be noticeable and annoying. Game Mode is a special processing feature that minimizes delay so your game control inputs are more responsive. Removing delay requires some tradeoffs in processing. You may notice differences in picture quality if Game Mode is enabled. If the incoming video signal is an interlaced format, Game Mode may result in a lower-resolution image due to the changes in deinterlace processing required to minimize delay. If the incoming video signal is a progressive format, and Game Mode in enabled, some processing features will be unavailable, including Mosquito Noise Reduction, Detail Enhancement, and Edge Enhancement. 54
55 Settings: Factory Defaults Section 3: Remote & Menus Main Menu -> Settings -> Factory Defaults Factory Defaults is a quick way to undo any settings that have been made, and restore EDGE s original default settings. Default Video Output The Default video format setting is Auto. In Auto mode, EDGE will automatically communicate with your display and output your display s preferred format. Default Picture Controls Restores default settings to Brightness, Contrast, Hue, Mosquito Noise Reduction, Detail Enhancement, and Edge Enhancement. Default Input Names Restores default names for video inputs. All Defaults Restores all defaults. 55
56 Section 4: Cables Video Cables Section 4: Cables HDMI to HDMI Connect the HDMI output of a source component to an HDMI input on your EDGE. or Connect the Video/Audio output of your EDGE to an HDMI input on your TV. or Connect the Audio HDMI output of your EDGE to an HDMI input on your AV Receiver. DVI to HDMI Adapter Cable. Connect the DVI output of a source component to an HDMI input on your EDGE. or Connect from the Video/Audio HDMI output of your EDGE to the DVI input on a display. 56
57 Video Cables Section 4: Cables Triple RCA to RCA This cable is a triple RCA style cable (same connectors on both ends of the cable). Use it to connect from the analog component output of a source to a Component input of your Edge. 57
58 Video Cables Section 4: Cables S-Video Cable S-Video signals are often available on equipment that produces baseband NTSC, PAL, or SECAM signals. If you have a choice, S-Video will give you better Picture Quality than Video on a single RCA cable. RCA Cable This is the most basic type of Video cabling. RCA Cables carry baseband NTSC, PAL, and SECAM signals, which are older analog standards. RCA cables are also used to transport digital audio signals. In this application, the connector is called Coax. EDGE has one Coax input for digital audio Paired RCA cables are used for the analog stereo audio input L - Stereo - R 58
59 Video Cables Section 4: Cables VGA to RGBHV Adapter Cable Computers with VGA analog outputs can connect to EDGE using this adapter cable. Plug the 5 RCA cables into the 5 connecters inside the white boundary. The Red, Green, and Blue cables connect to the Red,Green, and Blue connectors. The Black and White cables connect to H and V. Look for H and V labels on the cable; the Black and White colors are non-standarized regarding function. 59
60 Audio Cables Section 4: Cables Optical Audio Cable. Optical cables are used to carry digital audio signals encoded in the SP/DIF format. For sources that don t have HDMI, you can use a Optical cable to connect the source s audio output to an audio input on your EDGE. EDGE has 3 Optical Audio Inputs. EDGE has 1 Optical Audio Output. It can be used to connect digital audio to an AV Receiver if the Receiver does not support HDMI input. HDMI HDMI was described in the video cable section. HDMI is the only interconnection scheme that can carry both audio and video on the same cable. Coax Coax is a shorthand way of saying coaxial cable. In the consumer audio/video industry, the term Coax is is a type of digital audio interconnect which uses an RCA style cable. Coax cables may be colored orange. Coax carries a digital audio signal called SP/DIF. Analog Stereo Analog Stereo is an audio interconnect found usually on older equipment. As the name implies, the signals are analog and a stereo 2 channel signal is carried on RCA style connectors. Usually, these cables are colored Red/White. 60
61 Which Cable Should I Use? Section 4: Cables Your audio and video components may have multiple types of connectors, Which type should you use if you have a choice? Your choice of cables can effect the capability of your system. The guide below will help you choose the optimum cable for your setup. Cables for Your TV If your TV has an HDMI input, choose an HDMI to HDMI cable. Connect the cable from the Video/Audio connector on the back connector panel to the HDMI input of your TV. Most TVs have multiple inputs, so you will need to switch your TV to the HDMI input connected to your DVDO EDGE. You may never need to switch inputs on your TV again because your DVDO EDGE will handle switching in your setup. The HDMI cable also carries audio to your TV, so you can use your TV s audio for sound. If your TV has a DVI input, choose an HDMI to DVI adapter cable. You will need to switch your TVs input to use DVI. DVI does not carry audio. You will probably need an AV Receiver for sound processing. The AV Receiver can be connected with an HDMI or optical cable. Cables for your AV Receiver If your AV Receiver has HDMI inputs, you should use an HDMI to HDMI cable, connected between the HDMI Audio output of the DVDO EDGE and an HDMI input on your receiver. You will need to switch your AV Receiver to use the HDMI input. You should not have to switch audio in your receiver again because your DVDO EDGE will handle switching for you. If your AV Receiver does not have HDMI, then you can use a Optical cable to connect your DVDO EDGE to your AV Receiver. 61
62 Input Cables Section 4: Cables Video Cable Hierarchy If you have a choice of video cables, use the list below to make the best choice. Use the lowest numbered cable on the list to achieve optimum video quality. 1. HDMI HDMI to HDMI cable. This will connect both audio and video. 2. DVI DVI to HDMI adapter cable. You will need a separate cable for audio. 3. Component Component to Component cable. You will need a separate cable for audio. 4. S-Video S-Video cable. You will need a separate cable for audio. 5. Video Video cable. You will need a separate cable for audio. Audio Cable Hierarchy If you have a choice of audio cable types, you can se the lowest numbered cable on the list below to achieve optimum audio quality. 1. HDMI HDMI to HDMI cable. This will connect both audio and video. 2. Optical Optical maintains the audio signal in digital form, which reduces processing and preserves quality. 3. Analog Stereo (L - Stereo - R) 62
63 Section 5: The DVDO EDGE Universal Remote Control Section 5: Remote Control DVDO EDGE Universal Remote Macro Buttons Power & Component Buttons can optionally be used for Macros Volume Select Group included VOL, MUTE Power On/Off Buttons Component Select Buttons to control other Components in your system. Channel Select Group includes CH, Rev. Ch, FAV, and Numeric Keypad DVDO EDGE Navigation, Control, and Zoom Buttons Player/Recorder Controls, Play, Fast Forward/Reverse, Pause, Skip +/-, REC DVDO Mode Select Button for Controlling EDGE Numberic Keypad for channel selection. In DVDO mode, these buttons can be used to select inputs Image Shape Buttons work in any Mode 63
DVDO iscan Duo High Definition Video Processor
 DVDO iscan Duo High Definition Video Processor The iscan Duo is the first DVDO video processor with dual HDMI 1.3 video output capability, allowing connection to two separate displays. The iscan Duo converts
DVDO iscan Duo High Definition Video Processor The iscan Duo is the first DVDO video processor with dual HDMI 1.3 video output capability, allowing connection to two separate displays. The iscan Duo converts
CSLUX-300 Multi-Format to HDMI Scaler
 CSLUX-300 Multi-Format to HDMI Scaler Operation Manual DISCLAIMERS The information in this manual has been carefully checked and is believed to be accurate. Cypress Technology assumes no responsibility
CSLUX-300 Multi-Format to HDMI Scaler Operation Manual DISCLAIMERS The information in this manual has been carefully checked and is believed to be accurate. Cypress Technology assumes no responsibility
High-Definition Scaler. GTV-HIDEFS. User Manual
 High-Definition Scaler GTV-HIDEFS User Manual www.gefentv.com Technical Support: Telephone (818) 772-9100 (800) 545-6900 Fax (818) 772-9120 Technical Support Hours: 8:00 AM to 5:00 PM Monday thru Friday.
High-Definition Scaler GTV-HIDEFS User Manual www.gefentv.com Technical Support: Telephone (818) 772-9100 (800) 545-6900 Fax (818) 772-9120 Technical Support Hours: 8:00 AM to 5:00 PM Monday thru Friday.
isync HD & isync Pro Quick Reference Guide isync HD isync Pro Digital Video Processor and Video/Audio Switcher
 isync HD & isync Pro Digital Video Processor and Video/Audio Switcher Quick Reference Guide isync HD Key Digital, led by digital video pioneer Mike Tsinberg, develops and manufactures high quality, cutting-edge
isync HD & isync Pro Digital Video Processor and Video/Audio Switcher Quick Reference Guide isync HD Key Digital, led by digital video pioneer Mike Tsinberg, develops and manufactures high quality, cutting-edge
CSLUX-300I Multi-Format to HDMI Scaler
 CSLUX-300I Multi-Format to HDMI Scaler Operation Manual DISCLAIMERS The information in this manual has been carefully checked and is believed to be accurate. Cypress Technology assumes no responsibility
CSLUX-300I Multi-Format to HDMI Scaler Operation Manual DISCLAIMERS The information in this manual has been carefully checked and is believed to be accurate. Cypress Technology assumes no responsibility
CP-255ID Multi-Format to DVI Scaler
 CP-255ID Multi-Format to DVI Scaler Operation Manual DISCLAIMERS The information in this manual has been carefully checked and is believed to be accurate. Cypress Technology assumes no responsibility
CP-255ID Multi-Format to DVI Scaler Operation Manual DISCLAIMERS The information in this manual has been carefully checked and is believed to be accurate. Cypress Technology assumes no responsibility
CSLUX-300I Multi-Format to HDMI Scaler
 CSLUX-300I Multi-Format to HDMI Scaler Operation Manual SAFETY PRECAUTIONS Please read all instructions before attempting to unpack, install or operate this equipment and before connecting the power supply.
CSLUX-300I Multi-Format to HDMI Scaler Operation Manual SAFETY PRECAUTIONS Please read all instructions before attempting to unpack, install or operate this equipment and before connecting the power supply.
SUPERSCALE Multi-Format to HDMI Scaler
 SUPERSCALE Multi-Format to HDMI Scaler Operation Manual DISCLAIMERS The information in this manual has been carefully checked and is believed to be accurate. SPATZ assumes no responsibility for any infringements
SUPERSCALE Multi-Format to HDMI Scaler Operation Manual DISCLAIMERS The information in this manual has been carefully checked and is believed to be accurate. SPATZ assumes no responsibility for any infringements
HD Mate Scaler USER MANUAL.
 HD Mate Scaler USER MANUAL www.gefen.com ASKING FOR ASSISTANCE Technical Support: Telephone (818) 772-9100 (800) 545-6900 Fax (818) 772-9120 Technical Support Hours: 8:00 AM to 5:00 PM Monday through Friday
HD Mate Scaler USER MANUAL www.gefen.com ASKING FOR ASSISTANCE Technical Support: Telephone (818) 772-9100 (800) 545-6900 Fax (818) 772-9120 Technical Support Hours: 8:00 AM to 5:00 PM Monday through Friday
Video to DVI 1080p Scaler Box - ID# 796
 Video to DVI 1080p Scaler Box - ID# 796 Operation Manual Introduction Video to DVI 1080p Scaler Box is an upgraded design to convert Standard Definition Composite Video (CV) and S-Video (SV) signals to
Video to DVI 1080p Scaler Box - ID# 796 Operation Manual Introduction Video to DVI 1080p Scaler Box is an upgraded design to convert Standard Definition Composite Video (CV) and S-Video (SV) signals to
HD Leeza. Quick Setup Guide
 Page 1 of 15 Model KD-HD1080P Key Digital Video Processor Quick Setup Guide Have a question or a technical issue with your set-up? Call the Key Digital Hotline at: 866-439-8988 or 203-798-7187 E-mail the
Page 1 of 15 Model KD-HD1080P Key Digital Video Processor Quick Setup Guide Have a question or a technical issue with your set-up? Call the Key Digital Hotline at: 866-439-8988 or 203-798-7187 E-mail the
USER MANUAL. VP-435 Component / UXGA HDMI Scaler MODEL: P/N: Rev 13
 KRAMER ELECTRONICS LTD. USER MANUAL MODEL: VP-435 Component / UXGA HDMI Scaler P/N: 2900-000262 Rev 13 Contents 1 Introduction 1 2 Getting Started 2 2.1 Achieving the Best Performance 2 2.2 Safety Instructions
KRAMER ELECTRONICS LTD. USER MANUAL MODEL: VP-435 Component / UXGA HDMI Scaler P/N: 2900-000262 Rev 13 Contents 1 Introduction 1 2 Getting Started 2 2.1 Achieving the Best Performance 2 2.2 Safety Instructions
CP-255ID CV, SV, VGA and DVI to DVI Scaler / Converter OPERATION MANUAL
 CP-255ID CV, SV, VGA and DVI to DVI Scaler / Converter OPERATION MANUAL DISCLAIMERS The information in this manual has been carefully checked and is believed to be accurate. CYP (UK) Ltd assumes no responsibility
CP-255ID CV, SV, VGA and DVI to DVI Scaler / Converter OPERATION MANUAL DISCLAIMERS The information in this manual has been carefully checked and is believed to be accurate. CYP (UK) Ltd assumes no responsibility
QIP7232 P2. Hybrid QAM/IP High-definition Set-top. Quick Start Guide
 QIP7232 P2 Hybrid QAM/IP High-definition Set-top Quick Start Guide Before You Begin Introduction Congratulations on receiving a Motorola QIP7232 Hybrid QAM/IP High-definition Set-top. This document will
QIP7232 P2 Hybrid QAM/IP High-definition Set-top Quick Start Guide Before You Begin Introduction Congratulations on receiving a Motorola QIP7232 Hybrid QAM/IP High-definition Set-top. This document will
Composite to HDMI Scaler
 Composite to HDMI Scaler GTV-COMPSVID-2-HDMIS User Manual Version A2 gefen.com ASKING FOR ASSISTANCE Technical Support: Telephone Email 1-707-283-5900 1-800-472-5555 support@gefen.com Technical Support
Composite to HDMI Scaler GTV-COMPSVID-2-HDMIS User Manual Version A2 gefen.com ASKING FOR ASSISTANCE Technical Support: Telephone Email 1-707-283-5900 1-800-472-5555 support@gefen.com Technical Support
HDMI Digital scaler with ultra high bandwidth ID#443
 HDMI Digital scaler with ultra high bandwidth ID#443 Operation Manual Introduction Congratulations on your purchase of the HDMI Digital scaler with ultra high bandwidth. The HDMI Digital scaler with ultra
HDMI Digital scaler with ultra high bandwidth ID#443 Operation Manual Introduction Congratulations on your purchase of the HDMI Digital scaler with ultra high bandwidth. The HDMI Digital scaler with ultra
OPERATING GUIDE. HIGHlite 660 series. High Brightness Digital Video Projector 16:9 widescreen display. Rev A June A
 OPERATING GUIDE HIGHlite 660 series High Brightness Digital Video Projector 16:9 widescreen display 111-9714A Digital Projection HIGHlite 660 series CONTENTS Operating Guide CONTENTS About this Guide...
OPERATING GUIDE HIGHlite 660 series High Brightness Digital Video Projector 16:9 widescreen display 111-9714A Digital Projection HIGHlite 660 series CONTENTS Operating Guide CONTENTS About this Guide...
USER MANUAL. VP-426 HDMI-PC Scaler MODEL: P/N: Rev 4.
 USER MANUAL MODEL: VP-426 HDMI-PC Scaler P/N: 2900-300277 Rev 4 www.kramerav.com Contents 1 Introduction 1 2 Getting Started 2 2.1 Achieving the Best Performance 2 2.2 Safety Instructions 2 2.3 Recycling
USER MANUAL MODEL: VP-426 HDMI-PC Scaler P/N: 2900-300277 Rev 4 www.kramerav.com Contents 1 Introduction 1 2 Getting Started 2 2.1 Achieving the Best Performance 2 2.2 Safety Instructions 2 2.3 Recycling
USER MANUAL. VP-422 HDMI to PC Scaler MODEL: P/N: Rev 5
 KRAMER ELECTRONICS LTD. USER MANUAL MODEL: VP-422 HDMI to PC Scaler P/N: 2900-000580 Rev 5 Contents 1 Introduction 1 2 Getting Started 2 2.1 Achieving the Best Performance 2 2.2 Safety Instructions 3
KRAMER ELECTRONICS LTD. USER MANUAL MODEL: VP-422 HDMI to PC Scaler P/N: 2900-000580 Rev 5 Contents 1 Introduction 1 2 Getting Started 2 2.1 Achieving the Best Performance 2 2.2 Safety Instructions 3
A/V Cinema Scaler Pro II
 A/V Cinema Scaler Pro II EXT-AVCINEMAAD User s Manual ASKING FOR ASSISTANCE Technical Support: Telephone (818) 772-9100 (800) 545-6900 Fax (818) 772-9120 Technical Support Hours: 8:00 AM to 5:00 PM Monday
A/V Cinema Scaler Pro II EXT-AVCINEMAAD User s Manual ASKING FOR ASSISTANCE Technical Support: Telephone (818) 772-9100 (800) 545-6900 Fax (818) 772-9120 Technical Support Hours: 8:00 AM to 5:00 PM Monday
DVI Digital scaler with ultra high bandwidth ID#442
 DVI Digital scaler with ultra high bandwidth ID#442 Operation Manual Introduction Congratulations on your purchase of the DVI Digital scaler with ultra high bandwidth. Please read this to become familiar
DVI Digital scaler with ultra high bandwidth ID#442 Operation Manual Introduction Congratulations on your purchase of the DVI Digital scaler with ultra high bandwidth. Please read this to become familiar
KRAMER ELECTRONICS LTD. USER MANUAL MODEL: VP-436N Presentation Switcher/Scaler. P/N: Rev 1
 KRAMER ELECTRONICS LTD. USER MANUAL MODEL: VP-436N Presentation Switcher/Scaler P/N: 2900-300149 Rev 1 Contents 1 Introduction 1 2 Getting Started 2 2.1 Achieving the Best Performance 2 3 Overview 3
KRAMER ELECTRONICS LTD. USER MANUAL MODEL: VP-436N Presentation Switcher/Scaler P/N: 2900-300149 Rev 1 Contents 1 Introduction 1 2 Getting Started 2 2.1 Achieving the Best Performance 2 3 Overview 3
Audio / Video Scaler Pro EXT-GSCALER-PRO User Manual
 Audio / Video Scaler Pro EXT-GSCALER-PRO User Manual www.gefen.com Technical Support: Telephone (818) 772-9100 (800) 545-6900 Fax (818) 772-9120 Technical Support Hours: 8:00 AM to 5:00 PM Monday thru
Audio / Video Scaler Pro EXT-GSCALER-PRO User Manual www.gefen.com Technical Support: Telephone (818) 772-9100 (800) 545-6900 Fax (818) 772-9120 Technical Support Hours: 8:00 AM to 5:00 PM Monday thru
Video to SXGA Converter Box ID#475
 Video to SXGA Converter Box ID#475 Operation Manual Introduction The Video to SXGA Converter Box is a composite video signal. S-Video signal and YCbCr signal format converter for AV System (Such as DVD.
Video to SXGA Converter Box ID#475 Operation Manual Introduction The Video to SXGA Converter Box is a composite video signal. S-Video signal and YCbCr signal format converter for AV System (Such as DVD.
Video Scaler Pro with RS-232
 Video Scaler Pro with RS-232 - ID# 783 Operation Manual Introduction Features The Video Scaler Pro with RS-232 is designed to convert Composite S-Video and YCbCr signals to a variety of computer and HDTV
Video Scaler Pro with RS-232 - ID# 783 Operation Manual Introduction Features The Video Scaler Pro with RS-232 is designed to convert Composite S-Video and YCbCr signals to a variety of computer and HDTV
CP-259HN HDMI to HDMI Scaler
 CP-259HN HDMI to HDMI Scaler Operation Manual DISCLAIMERS The information in this manual has been carefully checked and is believed to be accurate. Cypress Technology assumes no responsibility for any
CP-259HN HDMI to HDMI Scaler Operation Manual DISCLAIMERS The information in this manual has been carefully checked and is believed to be accurate. Cypress Technology assumes no responsibility for any
ESI VLS-2000 Video Line Scaler
 ESI VLS-2000 Video Line Scaler Operating Manual Version 1.2 October 3, 2003 ESI VLS-2000 Video Line Scaler Operating Manual Page 1 TABLE OF CONTENTS 1. INTRODUCTION...4 2. INSTALLATION AND SETUP...5 2.1.Connections...5
ESI VLS-2000 Video Line Scaler Operating Manual Version 1.2 October 3, 2003 ESI VLS-2000 Video Line Scaler Operating Manual Page 1 TABLE OF CONTENTS 1. INTRODUCTION...4 2. INSTALLATION AND SETUP...5 2.1.Connections...5
CYPRESS TECHNOLOGY CO., LTD.
 (1). Introduction Congratulations on your purchase of the Cypress Video Scaler CSC-200P. Our professional Video Scaler products have been serving the industry for many years. In addition to Video Scalers,
(1). Introduction Congratulations on your purchase of the Cypress Video Scaler CSC-200P. Our professional Video Scaler products have been serving the industry for many years. In addition to Video Scalers,
Kramer Electronics, Ltd. USER MANUAL. Model: VP-437xl. Presentation Switcher / Scaler
 Kramer Electronics, Ltd. USER MANUAL Model: VP-437xl Presentation Switcher / Scaler Contents Contents 1 Introduction 1 2 Getting Started 1 2.1 Quick Start 1 3 Overview 3 3.1 Recommendations for Best Performance
Kramer Electronics, Ltd. USER MANUAL Model: VP-437xl Presentation Switcher / Scaler Contents Contents 1 Introduction 1 2 Getting Started 1 2.1 Quick Start 1 3 Overview 3 3.1 Recommendations for Best Performance
VGA to Video Converter ID# 424 Operation Manual
 VGA to Video Converter ID# 424 Operation Manual Introduction Features The VGA to Video converter provides automatic conversion of PC desktop images to high quality video images for standard television
VGA to Video Converter ID# 424 Operation Manual Introduction Features The VGA to Video converter provides automatic conversion of PC desktop images to high quality video images for standard television
KRAMER ELECTRONICS LTD. USER MANUAL MODEL: VP-437N Presentation Switcher/Scaler. P/N: Rev 2
 KRAMER ELECTRONICS LTD. USER MANUAL MODEL: VP-437N Presentation Switcher/Scaler P/N: 2900-300156 Rev 2 Contents 1 Introduction 1 2 Getting Started 2 2.1 Achieving the Best Performance 2 3 Overview 3
KRAMER ELECTRONICS LTD. USER MANUAL MODEL: VP-437N Presentation Switcher/Scaler P/N: 2900-300156 Rev 2 Contents 1 Introduction 1 2 Getting Started 2 2.1 Achieving the Best Performance 2 3 Overview 3
SC-HD-2A HDMI Scaler & Audio Embedder / Extractor
 User s Manual SC-HD-2A HDMI Scaler & Audio Embedder / Extractor Scale HDMI or DVI video Embed Digital or Analog Audio into HDMI output Extract (De-embed) Digital and Analog Audio from HDMI input UMA1246
User s Manual SC-HD-2A HDMI Scaler & Audio Embedder / Extractor Scale HDMI or DVI video Embed Digital or Analog Audio into HDMI output Extract (De-embed) Digital and Analog Audio from HDMI input UMA1246
Scart/Video to HDMI Scaler Box
 Scart/Video to HDMI Scaler Box Operation Manual CM-393 (1). Introduction: Congratulations on your purchase of the Video Scaler CM-393. Our professional Video Scaler products have been serving the industry
Scart/Video to HDMI Scaler Box Operation Manual CM-393 (1). Introduction: Congratulations on your purchase of the Video Scaler CM-393. Our professional Video Scaler products have been serving the industry
DVI/PC/HD to DVI/PC Scaler - ID# 15320
 DVI/PC/HD to DVI/PC Scaler - ID# 15320 Operation Manual Introduction This DVI/PC/HD to DVI/PC Scaler is capable of scaling and sourceswitching from PC (VGA), Component Video (SD/HD) and DVI input signals
DVI/PC/HD to DVI/PC Scaler - ID# 15320 Operation Manual Introduction This DVI/PC/HD to DVI/PC Scaler is capable of scaling and sourceswitching from PC (VGA), Component Video (SD/HD) and DVI input signals
USER MANUAL. VP-424 HDMI to HDMI Scaler MODEL: P/N: Rev 2
 KRAMER ELECTRONICS LTD. USER MANUAL MODEL: VP-424 HDMI to HDMI Scaler P/N: 2900-000765 Rev 2 Contents 1 Introduction 1 2 Getting Started 2 2.1 Achieving the Best Performance 2 2.2 Safety Instructions
KRAMER ELECTRONICS LTD. USER MANUAL MODEL: VP-424 HDMI to HDMI Scaler P/N: 2900-000765 Rev 2 Contents 1 Introduction 1 2 Getting Started 2 2.1 Achieving the Best Performance 2 2.2 Safety Instructions
XHD inch Widescreen LCD Monitor USERGUIDE
 XHD3000 30-inch Widescreen LCD Monitor USERGUIDE Contents Chapter 1: Checking Out Your Monitor...... 1 Package contents....................................... 2 Monitor features.......................................
XHD3000 30-inch Widescreen LCD Monitor USERGUIDE Contents Chapter 1: Checking Out Your Monitor...... 1 Package contents....................................... 2 Monitor features.......................................
USER MANUAL. VP-437N Presentation Switcher/Scaler MODEL: P/N: Rev 3
 KRAMER ELECTRONICS LTD. USER MANUAL MODEL: VP-437N Presentation Switcher/Scaler P/N: 2900-300156 Rev 3 Contents 1 Introduction 1 2 Getting Started 2 2.1 Achieving the Best Performance 2 2.2 Safety Instructions
KRAMER ELECTRONICS LTD. USER MANUAL MODEL: VP-437N Presentation Switcher/Scaler P/N: 2900-300156 Rev 3 Contents 1 Introduction 1 2 Getting Started 2 2.1 Achieving the Best Performance 2 2.2 Safety Instructions
CSC K UHD+ HDMI and PC/HD to HDMI Scaler
 CSC-6011 4K UHD+ HDMI and PC/HD to HDMI Scaler Operation Manual DISCLAIMERS The information in this manual has been carefully checked and is believed to be accurate. Cypress Technology assumes no responsibility
CSC-6011 4K UHD+ HDMI and PC/HD to HDMI Scaler Operation Manual DISCLAIMERS The information in this manual has been carefully checked and is believed to be accurate. Cypress Technology assumes no responsibility
USER MANUAL. VP-425 PC / Component to HDMI Scaler MODEL: P/N: Rev 3
 KRAMER ELECTRONICS LTD. USER MANUAL MODEL: VP-425 PC / Component to HDMI Scaler P/N: 2900-300111 Rev 3 Contents 1 Introduction 1 2 Getting Started 2 2.1 Achieving the Best Performance 2 2.2 Safety Instructions
KRAMER ELECTRONICS LTD. USER MANUAL MODEL: VP-425 PC / Component to HDMI Scaler P/N: 2900-300111 Rev 3 Contents 1 Introduction 1 2 Getting Started 2 2.1 Achieving the Best Performance 2 2.2 Safety Instructions
DIGI-SCAL-5 Installation Guide. Intelix
 DIGI-SCAL-5 Installation Guide Intelix www.intelix.com Important notice: Do not attempt to disassemble or alter the scaler housing. There are no user-serviceable parts inside the unit. Doing so will void
DIGI-SCAL-5 Installation Guide Intelix www.intelix.com Important notice: Do not attempt to disassemble or alter the scaler housing. There are no user-serviceable parts inside the unit. Doing so will void
CAR-5N / CAR-5P Video to RGB Converter for CAR display. Operation Manual
 CAR-5N / CAR-5P Video to RGB Converter for CAR display Operation Manual TABLE OF CONTENTS 1. Introduction... 1 2. Features... 1 3. Package Contents... 1 4. Operation Controls and Functions... 2 4.1 Front
CAR-5N / CAR-5P Video to RGB Converter for CAR display Operation Manual TABLE OF CONTENTS 1. Introduction... 1 2. Features... 1 3. Package Contents... 1 4. Operation Controls and Functions... 2 4.1 Front
EL-5500 Advanced HDMI/VGA Presentation Switch OPERATION MANUAL
 EL-5500 Advanced HDMI/VGA Presentation Switch OPERATION MANUAL DISCLAIMERS The information in this manual has been carefully checked and is believed to be accurate. CYP (UK) Ltd assumes no responsibility
EL-5500 Advanced HDMI/VGA Presentation Switch OPERATION MANUAL DISCLAIMERS The information in this manual has been carefully checked and is believed to be accurate. CYP (UK) Ltd assumes no responsibility
DVI-3580a. 4K MultiViewer Switcher / Scaler. Quick Start Guide. Introduction
 Quick Start Guide 4K MultiViewer Switcher / Scaler Introduction Presentation Powerhouse The is a high-performance 4K MultiViewer Switcher / Scaler. This unit is an ideal solution for system designers and
Quick Start Guide 4K MultiViewer Switcher / Scaler Introduction Presentation Powerhouse The is a high-performance 4K MultiViewer Switcher / Scaler. This unit is an ideal solution for system designers and
Product Manual QMOD HD Modulator-IPTV Encoders
 Product Manual QMOD HD Modulator-IPTV Encoders 4355 Excel Pkwy, Suite 600, Addison, TX, 75001 Phone: 972-931-2728 Toll-Free: 888-972-2728 Fax: 972-931-2765 E-Mail: Support@crwww.com Website: http://www.contemporaryresearch.com
Product Manual QMOD HD Modulator-IPTV Encoders 4355 Excel Pkwy, Suite 600, Addison, TX, 75001 Phone: 972-931-2728 Toll-Free: 888-972-2728 Fax: 972-931-2765 E-Mail: Support@crwww.com Website: http://www.contemporaryresearch.com
10. Sample Windows Control Panel Software(RS-232 version only) x 4A battery
 (1). Introduction Congratulations on your purchase of the Cypress Video Scaler CSC-200RS. Our professional Video Scaler products have been serving the industry for many years. In addition to Video Scalers,
(1). Introduction Congratulations on your purchase of the Cypress Video Scaler CSC-200RS. Our professional Video Scaler products have been serving the industry for many years. In addition to Video Scalers,
Safety warning Important Safety Instructions. Wall Mount Specifications. Electronic Program Guide. Lock Menu 18. PVR File System
 LT-32N370Z 32 INPUT Safety warning Important Safety Instructions Wall Mount Specifications Electronic Program Guide Lock Menu 18 PVR File System 11 11 11 14 15 16 17 19 20 21 21 22 23 24 25 INPUT AAA
LT-32N370Z 32 INPUT Safety warning Important Safety Instructions Wall Mount Specifications Electronic Program Guide Lock Menu 18 PVR File System 11 11 11 14 15 16 17 19 20 21 21 22 23 24 25 INPUT AAA
USER MANUAL. VP-441 Presentation Switcher/Scaler MODEL: P/N: Rev 7
 KRAMER ELECTRONICS LTD. USER MANUAL MODEL: VP-441 Presentation Switcher/Scaler P/N: 2900-300040 Rev 7 Contents 1 Introduction 1 2 Getting Started 2 2.1 Achieving the Best Performance 2 2.2 Safety Instructions
KRAMER ELECTRONICS LTD. USER MANUAL MODEL: VP-441 Presentation Switcher/Scaler P/N: 2900-300040 Rev 7 Contents 1 Introduction 1 2 Getting Started 2 2.1 Achieving the Best Performance 2 2.2 Safety Instructions
CP-255I. Multi-Format to HDMI Scaler. Operation Manual
 CP-255I Multi-Format to HDMI Scaler Operation Manual DISCLAIMERS The information in this manual has been carefully checked and is believed to be accurate. Cypress Technology assumes no responsibility
CP-255I Multi-Format to HDMI Scaler Operation Manual DISCLAIMERS The information in this manual has been carefully checked and is believed to be accurate. Cypress Technology assumes no responsibility
Multi-format to HDMI scaler ID#15107
 Multi-format to HDMI scaler ID#15107 Operation Manual Introduction The Digital Video Scaler has CV, SV, HD, Composite, PC, HDMI and SDI inputs and can scale the signal into HDMI, VGA with audio output
Multi-format to HDMI scaler ID#15107 Operation Manual Introduction The Digital Video Scaler has CV, SV, HD, Composite, PC, HDMI and SDI inputs and can scale the signal into HDMI, VGA with audio output
Instructions when using for the first time 1. Installation (3) 2. Using the Televiewer (4)
 Instructions when using for the first time 1. Installation (3) 2. Using the Televiewer (4) 1 Introduction Chapter! This manual is intended for the 'Trust Televiewer 1610 RC'. The device allows you to switch
Instructions when using for the first time 1. Installation (3) 2. Using the Televiewer (4) 1 Introduction Chapter! This manual is intended for the 'Trust Televiewer 1610 RC'. The device allows you to switch
CM-392-Video to HDMI Scaler Box ID#481
 CM-392-Video to HDMI Scaler Box ID#481 Operation Manual Introduction CM-392-Video to HDMI Scaler Box is designed to convert Composite and S-Video to Digital HDMI in a variety of HDTV resolutions. It handles
CM-392-Video to HDMI Scaler Box ID#481 Operation Manual Introduction CM-392-Video to HDMI Scaler Box is designed to convert Composite and S-Video to Digital HDMI in a variety of HDTV resolutions. It handles
CSC-5500 Multi Input Scaler
 CSC-5500 Multi Input Scaler Operation Manual DISCLAIMERS The information in this manual has been carefully checked and is believed to be accurate. Cypress Technology assumes no responsibility for any
CSC-5500 Multi Input Scaler Operation Manual DISCLAIMERS The information in this manual has been carefully checked and is believed to be accurate. Cypress Technology assumes no responsibility for any
KRAMER ELECTRONICS LTD. USER MANUAL MODEL: VP-434 Component/UXGA HDMI Scaler. P/N: Rev 6
 KRAMER ELECTRONICS LTD. USER MANUAL MODEL: VP-434 Component/UXGA HDMI Scaler P/N: 2900-000346 Rev 6 Contents 1 Introduction 1 2 Getting Started 2 2.1 Achieving the Best Performance 2 2.2 Safety Instructions
KRAMER ELECTRONICS LTD. USER MANUAL MODEL: VP-434 Component/UXGA HDMI Scaler P/N: 2900-000346 Rev 6 Contents 1 Introduction 1 2 Getting Started 2 2.1 Achieving the Best Performance 2 2.2 Safety Instructions
USER MANUAL. VP-443 Presentation Switcher/Scaler MODEL: P/N: Rev 5
 KRAMER ELECTRONICS LTD. USER MANUAL MODEL: VP-443 Presentation Switcher/Scaler P/N: 2900-300084 Rev 5 Contents 1 Introduction 1 2 Getting Started 2 2.1 Achieving the Best Performance 2 2.2 Safety Instructions
KRAMER ELECTRONICS LTD. USER MANUAL MODEL: VP-443 Presentation Switcher/Scaler P/N: 2900-300084 Rev 5 Contents 1 Introduction 1 2 Getting Started 2 2.1 Achieving the Best Performance 2 2.2 Safety Instructions
Video to 1080i High Definition RGB Component Converter/Scaler ID# 499
 Video to 1080i High Definition RGB Component Converter/Scaler ID# 499 Operation Manual Introduction The Video to 1080i High Definition RGB Component Converter/Scaler is designed to convert Composite, S-Video,
Video to 1080i High Definition RGB Component Converter/Scaler ID# 499 Operation Manual Introduction The Video to 1080i High Definition RGB Component Converter/Scaler is designed to convert Composite, S-Video,
Kramer Electronics, Ltd. USER MANUAL. Model: FC-46xl. HDMI Audio De-Embedder
 Kramer Electronics, Ltd. USER MANUAL Model: FC-46xl HDMI Audio De-Embedder Contents Contents 1 Introduction 1 2 Getting Started 1 2.1 Quick Start 2 3 Overview 3 3.1 About HDCP 3 3.2 Defining EDID 3 3.3
Kramer Electronics, Ltd. USER MANUAL Model: FC-46xl HDMI Audio De-Embedder Contents Contents 1 Introduction 1 2 Getting Started 1 2.1 Quick Start 2 3 Overview 3 3.1 About HDCP 3 3.2 Defining EDID 3 3.3
Video to HDMI Scaler Box
 Video to HDMI Scaler Box Operation Manual CM-392 (1). Introduction Congratulations on your purchase of the Cypress Video Scaler CM-392. Our professional Video Scaler products have been serving the industry
Video to HDMI Scaler Box Operation Manual CM-392 (1). Introduction Congratulations on your purchase of the Cypress Video Scaler CM-392. Our professional Video Scaler products have been serving the industry
PC/HDTV to Video Scan Converter Operations Manual
 PC/HDTV to Video Scan Converter Operations Manual Introduction This unit is a high performance and multi-format video scan converter. It is designed to convert not only PC but also HDTV images to interlace
PC/HDTV to Video Scan Converter Operations Manual Introduction This unit is a high performance and multi-format video scan converter. It is designed to convert not only PC but also HDTV images to interlace
SET TOP BOX MODEL: GDB01SFV1 USER MANUAL
 SET TOP BOX MODEL: USER MANUAL 1 2 3 4 5 6 7 8 Welcome Your Set Top Box 2.1 In The Box 2.2 Front View 2.3 Rear View Quick Setup 3.1 TV Connection 3.2 Recording from the set top box 3.3 Record one channel
SET TOP BOX MODEL: USER MANUAL 1 2 3 4 5 6 7 8 Welcome Your Set Top Box 2.1 In The Box 2.2 Front View 2.3 Rear View Quick Setup 3.1 TV Connection 3.2 Recording from the set top box 3.3 Record one channel
ModelV-LCD70-AFHD. Operating Instructions
 ModelV-LCD70-AFHD Operating Instructions 1 2 This page intentionally left blank Table of Contents Top and Front Panel Features...6 Rear Panel Features...7 Compatible Input Formats...8 MAIN MENU AND NAVIGATION...9
ModelV-LCD70-AFHD Operating Instructions 1 2 This page intentionally left blank Table of Contents Top and Front Panel Features...6 Rear Panel Features...7 Compatible Input Formats...8 MAIN MENU AND NAVIGATION...9
SCHD24K 4K UHD + HDMI to HDMI Scaler
 SCHD24K 4K UHD + HDMI to HDMI Scaler Operation Manual DISCLAIMERS The information in this manual has been carefully checked and is believed to be accurate. Ampronix assumes no responsibility for any infringements
SCHD24K 4K UHD + HDMI to HDMI Scaler Operation Manual DISCLAIMERS The information in this manual has been carefully checked and is believed to be accurate. Ampronix assumes no responsibility for any infringements
Changes. Copyright. Guarantee. Trademarks. 2 R DreamScaler3 User Manual
 Changes DreamVision provides this manual as is without warranty of any kind, either expressed or implied, including but not limited to the implied warranties or merchantability and fitness for a particular
Changes DreamVision provides this manual as is without warranty of any kind, either expressed or implied, including but not limited to the implied warranties or merchantability and fitness for a particular
How to install, set up, and use your new DVDO product
 High Resolution Video Scaling Engine Product Guide How to install, set up, and use your new DVDO product English Version BY ANCHOR BAY TECHNOLOGIES 1 TABLE OF CONTENTS Table of Contents 1 Introduction
High Resolution Video Scaling Engine Product Guide How to install, set up, and use your new DVDO product English Version BY ANCHOR BAY TECHNOLOGIES 1 TABLE OF CONTENTS Table of Contents 1 Introduction
PC/HDTV to PC/HDTV converter (CP-251F)
 PC/HDTV to PC/HDTV converter (CP-251F) Operation Manual This Converter has been especially modified to also accept RGsB Sync on Green Operation Controls and Functions Front Panel 1. Reset/ and +- The and
PC/HDTV to PC/HDTV converter (CP-251F) Operation Manual This Converter has been especially modified to also accept RGsB Sync on Green Operation Controls and Functions Front Panel 1. Reset/ and +- The and
Watch PC Desktop or Play PC Game on your TV
 Seite 1 von 5 Select Coun Studio 715 PC to TV Converter KW-PCTV PC to TV Converter Watch PC Desktop or Play PC Game on your TV Model No. KW-PCTV-1600 Highlights Features Specifications System Requirements
Seite 1 von 5 Select Coun Studio 715 PC to TV Converter KW-PCTV PC to TV Converter Watch PC Desktop or Play PC Game on your TV Model No. KW-PCTV-1600 Highlights Features Specifications System Requirements
Video to PC/HD Scaler Box. Operation Manual
 Video to PC/HD Scaler Box Operation Manual (1). Introduction Congratulations on your purchase of the Cypress Video Scaler CM-390. Our professional Video Scaler products have been serving the industry for
Video to PC/HD Scaler Box Operation Manual (1). Introduction Congratulations on your purchase of the Cypress Video Scaler CM-390. Our professional Video Scaler products have been serving the industry for
SC-CSV-HDMI Composite & S-Video To HDMI Video Processor
 SC-CSV-HDMI Composite & S-Video To HDMI Video Processor UMA1173 Rev. NC CUSTOMER SUPPORT INFORMATION Order toll-free in the U.S. 800-959-6439 FREE technical support, Call 714-641-6607 or fax 714-641-6698
SC-CSV-HDMI Composite & S-Video To HDMI Video Processor UMA1173 Rev. NC CUSTOMER SUPPORT INFORMATION Order toll-free in the U.S. 800-959-6439 FREE technical support, Call 714-641-6607 or fax 714-641-6698
USER MANUAL. VP-419xl Video to SXGA/HD Scaler MODEL: P/N: Rev 7
 KRAMER ELECTRONICS LTD. USER MANUAL MODEL: VP-419xl Video to SXGA/HD Scaler P/N: 2900-000201 Rev 7 Contents 1 Introduction 1 2 Getting Started 2 2.1 Achieving the Best Performance 2 2.2 Safety Instructions
KRAMER ELECTRONICS LTD. USER MANUAL MODEL: VP-419xl Video to SXGA/HD Scaler P/N: 2900-000201 Rev 7 Contents 1 Introduction 1 2 Getting Started 2 2.1 Achieving the Best Performance 2 2.2 Safety Instructions
TABLE OF CONTENTS. 4.1 Front Panel Rear Panel OSD Operation Rest Functionality General Specification...
 TABLE OF CONTENTS 1. Introduction... 1 2. Features... 1 3. Package Contents... 1 4. Operation Controls and Functions... 2 4.1 Front Panel... 2 4.2 Rear Panel... 3 4.3 OSD Operation... 4 5. Rest Functionality...
TABLE OF CONTENTS 1. Introduction... 1 2. Features... 1 3. Package Contents... 1 4. Operation Controls and Functions... 2 4.1 Front Panel... 2 4.2 Rear Panel... 3 4.3 OSD Operation... 4 5. Rest Functionality...
CS-802D HD High Resolution Scaler
 CS-802D HD High Resolution Scaler Operation Manual DISCLAIMERS The information in this manual has been carefully checked and is believed to be accurate. Cypress Technology assumes no responsibility for
CS-802D HD High Resolution Scaler Operation Manual DISCLAIMERS The information in this manual has been carefully checked and is believed to be accurate. Cypress Technology assumes no responsibility for
USER MANUAL KGN1080P32VD
 USER MANUAL KGN1080P32VD USB... Power cord Remote control/batteries Power/Standby button Picture mode button Sound mode button Multi-digits channel buttton P.MODE S.MODE FREEZE SLEEP 1 2 3 4 5 6 7 8 9
USER MANUAL KGN1080P32VD USB... Power cord Remote control/batteries Power/Standby button Picture mode button Sound mode button Multi-digits channel buttton P.MODE S.MODE FREEZE SLEEP 1 2 3 4 5 6 7 8 9
Instruction Guide. The TV Jockey Computer Monitor TV Tuner with Remote COMP2VGATVGB. The Professionals Source For Hard-to-Find Computer Parts
 VIDEO ADAPTER The TV Jockey Computer Monitor TV Tuner with Remote COMP2VGATVGB Instruction Guide * Actual product may vary from photo The Professionals Source For Hard-to-Find Computer Parts FCC COMPLIANCE
VIDEO ADAPTER The TV Jockey Computer Monitor TV Tuner with Remote COMP2VGATVGB Instruction Guide * Actual product may vary from photo The Professionals Source For Hard-to-Find Computer Parts FCC COMPLIANCE
Quick Reference Guide
 Multimedia Projector Quick Reference Guide MODEL 103-011100-01 Projection lens is optional. English Use this book as a reference guide when setting up the projector. For detailed information about installation,
Multimedia Projector Quick Reference Guide MODEL 103-011100-01 Projection lens is optional. English Use this book as a reference guide when setting up the projector. For detailed information about installation,
Component Video Matrix Switcher Series ITEM NO.: YS04MA, YS04MD
 Component Video Matrix Switcher Series ITEM NO.: YS04MA, YS04MD Our component video switcher allows four different component video and stereo/digital audio sources to share two video displays. Manage multiple
Component Video Matrix Switcher Series ITEM NO.: YS04MA, YS04MD Our component video switcher allows four different component video and stereo/digital audio sources to share two video displays. Manage multiple
M-CT6 Camera-Top Monitor
 M-CT6 Camera-Top Monitor Owner s Manual 1 Thank you for purchasing a Marshall M-CT6 camera-top monitor. The M-CT6 is a great tool for focusing, composing, and viewing images/video clips directly from your
M-CT6 Camera-Top Monitor Owner s Manual 1 Thank you for purchasing a Marshall M-CT6 camera-top monitor. The M-CT6 is a great tool for focusing, composing, and viewing images/video clips directly from your
Multi-function Portable. HD LCD Monitor. User Manual
 Multi-function Portable HD LCD Monitor User Manual Product description: Thank you for purchasing our photography, broadcast color LCD Monitor kit. This product adopts proprietary digital signal processing
Multi-function Portable HD LCD Monitor User Manual Product description: Thank you for purchasing our photography, broadcast color LCD Monitor kit. This product adopts proprietary digital signal processing
USER MANUAL. VP-427 HDBaseT to HDMI Receiver/Scaler MODEL: P/N: Rev 5
 KRAMER ELECTRONICS LTD. USER MANUAL MODEL: VP-427 HDBaseT to HDMI Receiver/Scaler P/N: 2900-300328 Rev 5 Contents 1 Introduction 1 2 Getting Started 2 2.1 Achieving the Best Performance 2 2.2 Safety Instructions
KRAMER ELECTRONICS LTD. USER MANUAL MODEL: VP-427 HDBaseT to HDMI Receiver/Scaler P/N: 2900-300328 Rev 5 Contents 1 Introduction 1 2 Getting Started 2 2.1 Achieving the Best Performance 2 2.2 Safety Instructions
Audio / Video Scaler Pro
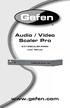 Audio / Video Scaler Pro EXT-GSCALER-PRON User Manual www.gefen.com ASKING FOR ASSISTANCE Technical Support: Telephone (818) 772-9100 (800) 545-6900 Fax (818) 772-9120 Technical Support Hours: 8:00 AM
Audio / Video Scaler Pro EXT-GSCALER-PRON User Manual www.gefen.com ASKING FOR ASSISTANCE Technical Support: Telephone (818) 772-9100 (800) 545-6900 Fax (818) 772-9120 Technical Support Hours: 8:00 AM
CSO-T2. Instant HQV HD Scaler Box. Operation Manual CSO-T2
 CSO-T2 Instant HQV HD Scaler Box Operation Manual CSO-T2 1 Disclaimers The information in this manual has been carefully checked and is believed to be accurate. Cypress Technology assumes no responsibility
CSO-T2 Instant HQV HD Scaler Box Operation Manual CSO-T2 1 Disclaimers The information in this manual has been carefully checked and is believed to be accurate. Cypress Technology assumes no responsibility
User Manual rev: Made in Taiwan
 CV-500S HDMI to Component/CVBS & Audio Scaler Converter User Manual rev: 131218 Made in Taiwan The CV-500S HDMI to Component/CVBS & Audio Scaler Converter has been tested for conformance to safety regulations
CV-500S HDMI to Component/CVBS & Audio Scaler Converter User Manual rev: 131218 Made in Taiwan The CV-500S HDMI to Component/CVBS & Audio Scaler Converter has been tested for conformance to safety regulations
PAL B to VGA/ HDTV Tuner Box ID# 051
 PAL B to VGA/ HDTV Tuner Box ID# 051 Operation Manual Introduction This unit allows you to view VHF/UHF/Cable TV, DVD movie and other videos on your PC monitor, LCD project or large screen HDTV or plasma
PAL B to VGA/ HDTV Tuner Box ID# 051 Operation Manual Introduction This unit allows you to view VHF/UHF/Cable TV, DVD movie and other videos on your PC monitor, LCD project or large screen HDTV or plasma
USER MANUAL. VP-427A HDBaseT to HDMI+Audio Receiver/Scaler MODEL: P/N: Rev 1
 KRAMER ELECTRONICS LTD. USER MANUAL MODEL: VP-427A HDBaseT to HDMI+Audio Receiver/Scaler P/N: 2900-300425 Rev 1 Contents 1 Introduction 1 2 Getting Started 2 2.1 Achieving the Best Performance 2 2.2 Safety
KRAMER ELECTRONICS LTD. USER MANUAL MODEL: VP-427A HDBaseT to HDMI+Audio Receiver/Scaler P/N: 2900-300425 Rev 1 Contents 1 Introduction 1 2 Getting Started 2 2.1 Achieving the Best Performance 2 2.2 Safety
iii Table of Contents
 i iii Table of Contents Display Setup Tutorial....................... 1 Launching Catalyst Control Center 1 The Catalyst Control Center Wizard 2 Enabling a second display 3 Enabling A Standard TV 7 Setting
i iii Table of Contents Display Setup Tutorial....................... 1 Launching Catalyst Control Center 1 The Catalyst Control Center Wizard 2 Enabling a second display 3 Enabling A Standard TV 7 Setting
Video to PC Adapter. Model: Operation Manual
 Video to PC Adapter Model: 40971 Operation Manual Operation Manual Video to PC Adapter Connect a video source with analog outputs to a monitor with a VGA input Model: 40971 Thank you for purchasing the
Video to PC Adapter Model: 40971 Operation Manual Operation Manual Video to PC Adapter Connect a video source with analog outputs to a monitor with a VGA input Model: 40971 Thank you for purchasing the
QuadScan Elite User s Manual
 QuadScan Elite User s Manual Focus Enhancements 1370 Dell Ave Campbell, CA 95008 Phone: 408-866-8300 Tech Support: 408-370-9963 Fax: 408-866-4859 Website www.focusinfo.com MANL-0860-01 Rev. 3.0 1 INTRODUCTION...
QuadScan Elite User s Manual Focus Enhancements 1370 Dell Ave Campbell, CA 95008 Phone: 408-866-8300 Tech Support: 408-370-9963 Fax: 408-866-4859 Website www.focusinfo.com MANL-0860-01 Rev. 3.0 1 INTRODUCTION...
SY-401V PC/HD to Video Scan Converter OPERATION MANUAL
 SY-401V PC/HD to Video Scan Converter OPERATION MANUAL Disclaimers The information in this manual has been carefully checked and is believed to be accurate. CYP (UK) Ltd assumes no responsibility for any
SY-401V PC/HD to Video Scan Converter OPERATION MANUAL Disclaimers The information in this manual has been carefully checked and is believed to be accurate. CYP (UK) Ltd assumes no responsibility for any
EXT-GSCALER-PRON User Manual
 EXT-GSCALER-PRON User Manual ASKING FOR ASSISTANCE Technical Support: Telephone (818) 772-9100 (800) 545-6900 Fax (818) 772-9120 Technical Support Hours: 8:00 AM to 5:00 PM PST Monday thru Friday PST.
EXT-GSCALER-PRON User Manual ASKING FOR ASSISTANCE Technical Support: Telephone (818) 772-9100 (800) 545-6900 Fax (818) 772-9120 Technical Support Hours: 8:00 AM to 5:00 PM PST Monday thru Friday PST.
USER MANUAL. VP-501N UXGA Scan Converter MODEL: P/N: Rev 5
 KRAMER ELECTRONICS LTD. USER MANUAL MODEL: VP-501N UXGA Scan Converter P/N: 2900-300183 Rev 5 Contents 1 Introduction 1 2 Getting Started 2 2.1 Achieving the Best Performance 2 2.2 Safety Instructions
KRAMER ELECTRONICS LTD. USER MANUAL MODEL: VP-501N UXGA Scan Converter P/N: 2900-300183 Rev 5 Contents 1 Introduction 1 2 Getting Started 2 2.1 Achieving the Best Performance 2 2.2 Safety Instructions
TV CHANNEL INSTALLATION
 LCD TV TV CHANNEL ATION Immediately after unpacking and plugging in your new television, run the auto program function to set up the TV for the broadcast or cable channels available in your area. If you
LCD TV TV CHANNEL ATION Immediately after unpacking and plugging in your new television, run the auto program function to set up the TV for the broadcast or cable channels available in your area. If you
AVTuner PVR Quick Installation Guide
 AVTuner PVR Quick Installation Guide Introducing the AVTuner PVR The AVTuner PVR allows you to watch, record, pause live TV and capture high resolution video on your computer. Features and Benefits Up
AVTuner PVR Quick Installation Guide Introducing the AVTuner PVR The AVTuner PVR allows you to watch, record, pause live TV and capture high resolution video on your computer. Features and Benefits Up
DIGITAL VIDEO RECORDING (DVR) SERVICES
 DIGITAL VIDEO RECORDING (DVR) SERVICES With a Digital Video Recorder (DVR) set-top box, you can easily record your favorite programs and then play them back anytime. The DVR and Picture-In-Picture (PIP)
DIGITAL VIDEO RECORDING (DVR) SERVICES With a Digital Video Recorder (DVR) set-top box, you can easily record your favorite programs and then play them back anytime. The DVR and Picture-In-Picture (PIP)
SX7. Saga 7" Super Bright HDMI/3G-SDI Field Monitor with 3D-LUTs. Quick Start Guide. What s Included CHECKED BY
 SX7 Quick Start Guide Saga 7" Super Bright HDMI/3G-SDI Field Monitor with 3D-LUTs What s Included 1 x Saga X7 Monitor 1 x V-Mount Plate (Attached) 1 x Mini-XLR to P-TAP Cable 1 x Dual Sony L Battery Adapter
SX7 Quick Start Guide Saga 7" Super Bright HDMI/3G-SDI Field Monitor with 3D-LUTs What s Included 1 x Saga X7 Monitor 1 x V-Mount Plate (Attached) 1 x Mini-XLR to P-TAP Cable 1 x Dual Sony L Battery Adapter
U S E R G U I D E HD1000
 U S E R G U I D E HD1000 1 W e l c o m e t o R o k u! In This Guide... Bring your HDTV to life with Roku. For the first time, you ll enjoy viewing your favorite digital photos in high-definition on your
U S E R G U I D E HD1000 1 W e l c o m e t o R o k u! In This Guide... Bring your HDTV to life with Roku. For the first time, you ll enjoy viewing your favorite digital photos in high-definition on your
PN50A550S1F/PN58A550S1F
 PN50A550SF/PN58A550SF -800-SAMSUNG (767864) Samsung Electronics America, Inc. 05 Challenger Road Ridgefield Park, NJ 07660-05 Samsung Electronics Canada Inc., Customer Service 55 Standish Court Mississauga,
PN50A550SF/PN58A550SF -800-SAMSUNG (767864) Samsung Electronics America, Inc. 05 Challenger Road Ridgefield Park, NJ 07660-05 Samsung Electronics Canada Inc., Customer Service 55 Standish Court Mississauga,
SC-1080R Multi-Format Switcher & Scaler
 User s Manual SC-1080R Multi-Format Switcher & Scaler Switch and Scale among 8 AV inputs to 3 Simultaneous Outputs Control via Front Panel, IR Remote, RS-232, and IP (WebGUI & Telnet) UMA1247 Rev A CUSTOMER
User s Manual SC-1080R Multi-Format Switcher & Scaler Switch and Scale among 8 AV inputs to 3 Simultaneous Outputs Control via Front Panel, IR Remote, RS-232, and IP (WebGUI & Telnet) UMA1247 Rev A CUSTOMER
InFocus Projector Setup Guide for a Cable Box How to connect a Cable Box to an InFocus projector with SCART
 InFocus ojector Setup Guide for a Cable Box How to connect a Cable Box to an InFocus projector with SCAT S-232 Table of Contents Good Better Other - For the basic setup with composite video and SCAT, see
InFocus ojector Setup Guide for a Cable Box How to connect a Cable Box to an InFocus projector with SCAT S-232 Table of Contents Good Better Other - For the basic setup with composite video and SCAT, see
O w n e r s M a n u a l
 H I G H - D E F I N I T I O N V I D E O P R O C E S S O R & H U B O w n e r s M a n u a l DVDO BY ANCHOR BAY TECHNOLOGIES, INC. LIMITED WARRANTY WARRANTY VALID ONLY IN THE U.S.A. WARRANTY DVDO by Anchor
H I G H - D E F I N I T I O N V I D E O P R O C E S S O R & H U B O w n e r s M a n u a l DVDO BY ANCHOR BAY TECHNOLOGIES, INC. LIMITED WARRANTY WARRANTY VALID ONLY IN THE U.S.A. WARRANTY DVDO by Anchor
O w n e r s M a n u a l
 H I G H - D E F I N I T I O N V I D E O P R O C E S S O R & H U B O w n e r s M a n u a l DVDO BY ANCHOR BAY TECHNOLOGIES, INC. LIMITED WARRANTY WARRANTY VALID ONLY IN THE U.S.A. WARRANTY DVDO by Anchor
H I G H - D E F I N I T I O N V I D E O P R O C E S S O R & H U B O w n e r s M a n u a l DVDO BY ANCHOR BAY TECHNOLOGIES, INC. LIMITED WARRANTY WARRANTY VALID ONLY IN THE U.S.A. WARRANTY DVDO by Anchor
Installer Guide. Follow these instructions to set up the PowerLite Pro Cinema 1080 projector and HQV video processor.
 Installer Guide Follow these instructions to set up the PowerLite Pro Cinema 1080 projector and HQV video processor. For more information, see the manuals that came with these products. Setting Up the
Installer Guide Follow these instructions to set up the PowerLite Pro Cinema 1080 projector and HQV video processor. For more information, see the manuals that came with these products. Setting Up the
USER MANUAL. VP-461 Video Scaler MODEL: P/N: Rev 1
 KRAMER ELECTRONICS LTD. USER MANUAL MODEL: VP-461 Video Scaler P/N: 2900-300195 Rev 1 Contents 1 Introduction 1 2 Getting Started 2 2.1 Achieving the Best Performance 2 2.2 Safety Instructions 2 2.3
KRAMER ELECTRONICS LTD. USER MANUAL MODEL: VP-461 Video Scaler P/N: 2900-300195 Rev 1 Contents 1 Introduction 1 2 Getting Started 2 2.1 Achieving the Best Performance 2 2.2 Safety Instructions 2 2.3
