Users Manual Firmware 1.06 October 12, 2016
|
|
|
- Barnard Craig
- 6 years ago
- Views:
Transcription
1 Users Manual Firmware 1.06 October 12, 2016
2 Proton Switcher Control Surface is a trademark of JLCooper Electronics. All other brand names are the property of their respective owners. Proton Switcher Control Surface User Manual, October 12, 2016 Part Number JLCooper Electronics, 142 Arena Street, El Segundo, CA USA +1 (310) FAX +1 (310) October 12, 2016 Users Manual 2
3 Table of Contents Welcome!... 4 Introduction!... 4 Supported Systems... 4 Features... 4 Getting Started!... 6 Direct Connection... 6 Connecting Through A Network... 6 Proton Switcher Control Surface Basic Setup!... 7 Recommended Settings For A Single Controller... 7 Setting The Proton To ATEM Mode... 7 Entering Setup Mode... 8 Setting The IP Address... 9 Setting The Destination Address... 9 Setting The Destination Port... 9 Setting The Gateway Setting The Subnet Mask Saving The Configuration Using Your Proton Switcher Control Surface! Mix Effects Source Names Display Program Bus Preview Bus SHIFT Transition Control And Upstream Keyers CUT AUTO T-Bar and T-Bar Indicator Transition Type Buttons PREV TRANS Next Transition ON AIR Downstream Keyers DSK TIE ON AIR 1, ON AIR DSK AUTO Fade To Black FTB Using Macros Controlling The Auxiliary Outputs PARAMS Color Generator Downstream Key (Downstream Keyer) Upstream Key (Upstream Keyers) USK Luma (Upstream Luminance Keyer) USK Chroma (Upstream Chrominance Keyer) USK Pattern (Upstream Pattern Keyer) Media Player Source Audio Levels Audio Balance WIPES Transition Pattern Select Wipe Mask Dip Parameters RATES Transition Rates SETUP Brightness IP Address, Gateway and Subnet Mask Port & Mode Destination IP Address Destination Port Input Source Labels Macros Initialization Firmware Update Updating The Firmware In Your Proton! Using The Proton Firmware Uploader For Windows Using The Proton Firmware Uploader For MacOS Setup Connecting Uploading Troubleshooting Configuring The Proton Switcher Control Surface For Other Systems! Self Test Mode! A Note About The LCD Displays! JLCooper Limited Factory Warranty! October 12, 2016 Users Manual 3
4 Welcome Thanks for choosing the to use with your switcher. Out of the box, this unit is designed to work with the Blackmagic Design ATEM Live Production Switchers. The Proton Switcher Control Surface can work concurrently with the ATEM Software Control, the Broadcast Panel and even other Proton Switcher Control Surfaces on the same network. If you are using another switcher system, please refer to the section Configuring Your Proton Switcher Control Surface For Other Systems. Introduction The Proton Switcher Control Surface is a control panel that allows essential control of the Blackmagic Design ATEM Live Production Switchers in a compact, desktop package. Supported Systems The Proton Switcher Control Surface works with the following Blackmagic Design ATEM Live Production Switchers using the ATEM Switchers 6.9 Update: ATEM Television Studio ATEM 1 M/E Production Studio 4K The Proton Switcher Control Surface has not been tested with the following Blackmagic Design ATEM Live Production Switchers: ATEM 2 M/E Broadcast Studio 4K ATEM 2 M/E Production Studio 4K ATEM Production Studio 4K ATEM 2 M/E Production Switcher ATEM 1 M/E Production Switcher Features Standalone control of supported Blackmagic Design ATEM Live Production Switchers without the need for a separate computer. Can work concurrently with the ATEM Software Control, the Broadcast Panel and even other Proton Switcher Control Surfaces on the same network. Allows Program and Preview selection of external and internal sources. Provides control of Auxiliary Outputs*. *(In ATEM Live Production Switchers that have Auxiliary Outputs) Controls Cut, Mix, Dip,Wipe, DVE* and Stinger* transitions. *(In ATEM Live Production Switchers that are capable of DVE and Stinger transitions) Allows automatic and manual control of transitions using the dedicated hardware Transition Bar. Allows the selection of wipe patterns. October 12, 2016 Users Manual 4
5 Macro 1 Macro 2 Macro 3 Macro 4 Cam1 Cam2 Cam3 Cam4 Cam5 Cam6 Blk Bars Proton Panel October 12, 2016 Users Manual 5
6 Getting Started Connecting your Proton Switcher Control Surface to your ATEM Live Production Switcher is rather straightforward. The following two diagrams show the two most common scenarios. Direct Connection In this scenario, your Proton Switcher Control Surface is connected directly to your ATEM Live Production Switcher with a standard Ethernet cable. This usually referred to as a Cat5 cable. This can be either a straight through cable or a crossover cable. Connecting Through A Network In this scenario, your Proton Switcher Control Surface is connected to your ATEM Live Production Switcher through an Ethernet Switch or Hub with a standard Ethernet cable. This usually referred to as a Cat5 cable. This can be either a straight through cable or a crossover cable. This may be a small isolated network or, it may be part of a larger network with other devices. This is also how the system is connected if you are also using the ATEM Software Control running on a computer or a Broadcast Panel. (Optional) October 12, 2016 Users Manual 6
7 Proton Switcher Control Surface Basic Setup Your Proton Switcher Control Surface has an Ethernet port for communications. To use your Proton Switcher Control Surface with your ATEM Live Production Switcher, you will need to configure the IP Address of your Proton Switcher Control Surface. Recommended Settings For A Single Controller Here is the recommended IP setting of a simple system with an ATEM Live Production Switcher, a single Proton Switcher Control Surface and a computer running the ATEM Software Control application. Device Device IP Address Destination IP Address Port ATEM Switcher Proton Computer running ATEM Software Control Recommended Network Settings for a Simple System Setting The Proton To ATEM Mode Normally, your Proton is configured from the factory to work out of the box with the ATEM Switcher. However, if the unit shows the following after power up, don t panic! This is simply an alternate operational mode of your Proton intended for third party developers. The place your Proton into the ATEM mode of operation, simply perform the following: 1. Press and hold the SETUP button and power cycle your Proton. 2. Release the SETUP button after the setup menu appears. 3. Turn the leftmost encoder knob until the display shows Port & Mode. 4. Turn the encoder below the OpMode label until it shows ATEM. 5. Press the button marked Enter. 6. Power cycle your Proton. Your Proton will now power up in the ATEM Mode of operation. October 12, 2016 Users Manual 7
8 Entering Setup Mode To configure your Proton Switcher Control Surface, simply press the SETUP button. After pressing the SETUP button, the following will appear on the Upper Graphic Display: Turn the Selector Knob (to the left of the Upper Graphic Display) one click clockwise and the following will appear on the Upper Graphic Display: October 12, 2016 Users Manual 8
9 Setting The IP Address To change the IP address of your Proton Switcher Control Surface, simply turn the encoders below each of the 4 IP address values to the desired IP address. You can push the encoder knob or press the x10 button to increment or decrement the values by 10. Setting The Destination Address After setting the IP Address of your Proton Switcher Control Surface, configure the Destination IP Address. This is the IP Address of your ATEM Television Studio. You can find the IP Address of your ATEM Television Studio in the Blackmagic ATEM Setup or in the ATEM Software Control. You can push the encoder knob or press the x10 button to increment or decrement the values by 10. Setting The Destination Port Verify that the Destination Port is set to To change the port that your Proton Switcher Control Surface uses to communicate with the host, simply turn the encoder below the Port label to the desired port number. You can push the encoder knob or press the x10 button to increment or decrement the port value by 10. You can press the x100 button to increment or decrement the port value by 100. Note: You can press the x10 and x100 buttons simultaneously to increment or decrement the value by October 12, 2016 Users Manual 9
10 Setting The Gateway The Gateway address can be left as it is. You can push the encoder knob or press the x10 button to increment or decrement the values by 10. Setting The Subnet Mask The Subnet Mask should be unless your network is setup differently. You can push the encoder knob or press the x10 button to increment or decrement the values by 10. Saving The Configuration After you are done configuring your Proton Switcher Control Surface, simply press the Enter button to store the configuration. You will need to power cycle your Proton Switcher Control Surface to load the new configuration. October 12, 2016 Users Manual 10
11 Using Your Proton Switcher Control Surface Your Proton Switcher Control Surface duplicates many of the basic features of the ATEM Software Control and Broadcast Panel. This manual assumes that you are familiar with using the ATEM Television Studio or ATEM 1 M/E Production Studio 4K with the ATEM Software Control and/or Broadcast Panel. It also assumes that you have ATEM Television Studio or ATEM 1 M/E Production Studio 4K connected to your video sources and outputs. For greater detail and the latest information, please consult the ATEM Live Production Switchers Installation And Operation Manual. This manual was developed for the ATEM Television Studio and ATEM 1 M/E Production Studio 4K with ATEM firmware version 6.9. If you are using a different firmware/hardware version in your ATEM Television Studio or ATEM 1 M/E Production Studio 4K, some features covered in this manual may be different or not be available in your system. Mix Effects The Source Names Display, Program Buttons, Preview Buttons and Shift Button allow you to select the sources that are switched to the Program and Preview Buses. Source Names Display The Source Names Displays shows a short description of the Program and Preview Buttons below it. These can be the ATEM Television Studios or ATEM 1 M/E Production Studio 4K external inputs or internal sources (such as Black, Color Bars, Media Players) or. These labels can be modified in the Settings menu of the ATEM Software Control application. When the SHIFT button is pressed, the sources associated of the Program and Preview Buttons will change to another set of sources. These are called Shifted Sources. The Source Names Displays will change to display the current set of sources. Program Bus The Program Buttons are used to switch sources to the Program Bus. The source on the Program Bus is shown by a red illuminated button. Preview Bus The Preview Buttons are used to switch sources to the Preview Bus. The source on the Preview Bus is shown by a green illuminated button. During a transition, the Preview Button illuminate red to show that it is mixed into the Program Bus. October 12, 2016 Users Manual 11
12 SHIFT The SHIFT Button allows you to change the sources associated with the Program and Preview Buttons. With the ATEM Television Studio, when the Shift Button is off, the Program and Preview Buttons allow you to select external sources 1-6, Black and Color Bars. When the Shift Button is illuminated, the Program and Preview Buttons allow you to select Shifted Sources such as the Color Generators, Media Players and Downstream Keys. With the ATEM 1 M/E Production Studio 4K, when the Shift Button is off, the Program and Preview Buttons allow you to select external sources 1-8. When the Shift Button is illuminated, the Program and Preview Buttons allow you to select Shifted Sources such as Black, Color Bars, the Color Generators, and the Media Players. Program ATEM Television Studio /Preview Button Shift Released Shift Pressed Program ATEM 1 M/E Production Studio 4K /Preview Button Shift Released Shift Pressed 1 Input 1 Color Generator 1 1 Input 1 Input 9 2 Input 2 Color Generator 2 2 Input 2 Input 10 3 Input 3 Media Player 1 3 Input 3 Black 4 Input 4 Media Player 1 Key 4 Input 4 Color Bars 5 Input 5 Media Player 2 5 Input 5 Color Generator 1 6 Input 6 Media Player 2 Key 6 Input 6 Color Generator 2 7 Black DSK 1 7 Input 7 Media Player 1 8 Color Bars DSK 2 8 Input 8 Media Player 2 Unshifted and Shifted Sources Transition Control And Upstream Keyers CUT The ATEM Television Studio and ATEM 1 M/E Production Studio 4K allow various ways to switch between sources. Your Proton Switcher Control Surface allows you to quickly select the transition appropriate for the situation. The Cut Button allows you to perform an immediate transition between the sources on the Program and Preview Busses. It does this irrespective of the Transition Type selected. AUTO The Auto Button allows to perform an automatic, timed transition between the sources on the Program and Preview Busses. It uses the selected transition (Mix, Dip or Wipe) at the rate specified in the RATES menu. When used with the ATEM 1M/E, if the Stinger and DVE transition is selected with the ATEM Software Control, the Auto Button will cause the selected Stinger or DVE transition to take place. During the Auto Transition, the Auto Button will illuminate red to indicate that a transition is in process. The bargraph next to the T-Bar will show the progress of the transition. October 12, 2016 Users Manual 12
13 T-Bar and T-Bar Indicator The Transition Bar or T-Bar allows the operator to manually control a transition. During a manual transition, the Auto Button will illuminate red to indicate that a transition is in process. The bargraph next to the T-Bar will show the progress of the transition. When used with the ATEM 1M/E, if the Stinger and DVE transition is selected with the ATEM Software Control, the T-Bar will cause the selected Stinger or DVE transition to take place. Transition Type Buttons The MIX, DIP and WIPE buttons allow you to specify the style of transition that takes place. The button of the selected transition type will be illuminated. The graphic above shows the Wipe transition selected. When used with the ATEM 1M/E, to select the DVE transition, press the MIX and DIP buttons simultaneously. To select the STINGER transition, press the DIP and WIPE buttons simultaneously. When the DVE transition is selected, the MIX and DIP buttons are illuminated. When the STINGER transition is selected, the DIP and WIPE buttons are illuminated. DVE Stinger PREV TRANS The PREV TRANS button allows you to preview a transition on the Preview Bus while leaving the Program Bus unaffected. The ATEM Television Studio does not support previewing a Fade To Black transition. Next Transition The BKGD and KEY1 buttons allow you to select sources that will transition to the Program Bus with the next transition. ON AIR The ON AIR button allows to immediately place or remove the Upstream Keyer on the Program Bus. This button illuminates red when the Upstream Keyer is shown on the Program Bus. October 12, 2016 Users Manual 13
14 Downstream Keyers DSK TIE The DSK1 TIE and DSK2 TIE buttons allow you to place Downstream Key 1 and/or Downstream Key 2 on the Preview output. When a transition occurs, the selected source with Downstream Key 1 and/or Downstream Key 2 will be shown on the Program Bus. The transition style and rate is the same as a normal transition. ON AIR 1, ON AIR 2 The ON AIR 1 and ON AIR 2 buttons allow you to immediately add or remove Downstream Key 1 or Downstream Key 2 video to/from the Program Bus. The ON AIR 1 and ON AIR 2 buttons illuminate red when the Downstream Key is being displayed on the Program Bus. DSK AUTO The DSK1 AUTO and DSK2 AUTO buttons allow you to add or remove Downstream Key 1 or Downstream Key 2 video to/from the Program Bus at a preset rate. The transition rate can be changed in RATES menu under Transition Rates. The buttons illuminate red when the Downstream Key is being displayed on the Program Bus The DSK1 AUTO and DSK2 AUTO buttons illuminate red when the Downstream Key is in the process of being added to or removed from the Program Bus. The ON AIR 1 and ON AIR 2 buttons illuminate red when the Downstream Key is being displayed on the Program Bus. Fade To Black FTB The FTB button allows to perform an automatic, timed transition on the Program to and from Black. It uses the selected transition (Mix, Dip or Wipe) at the rate specified in the RATES menu. During the transition, the FTB button will illuminate red to indicate that a transition is in process. The bargraph next to the T-Bar will show the progress of the transition. After the transition the FTB button will flash red to indicate that the Program Bus is showing a Black screen. The Program Button will turn off to show that that source is no longer shown on the Program Bus. The FTB button will flash red until it is pressed again to perform a transition from Black. The ATEM Television Studio does not support previewing a Fade To Black transition. October 12, 2016 Users Manual 14
15 Using Macros The Macro buttons allows you to recall a series of button presses. This is useful for repeated, complex operations that require multiple keystrokes to perform. Note: The macro functionality of your Proton is separate and not related to the macro functionality of the ATEM Software Control. Using a Macro Before using a macro, you will need to program a macro. This is detailed later in this manual. To playback a macro, simply perform the following: 1. Press the button above one of the Macro labels. The button will illuminate green. 2. The unit will playback the macro by stepping through the keypresses and delays defined in the macro. 3. After the macro playback is complete, the button above the Macro label will illuminate extinguish. If Loop is set to On, your Proton will restart the Macro and display Looping. Controlling The Auxiliary Outputs Note: The ATEM Television Studio does not have Auxiliary Outputs so this function is not present when your Proton used with the ATEM Television Studio. The Auxiliary Outputs of the ATEM 1 M/E Production Studio 4K can be controlled from the large graphic display. Simply turn the encoder below the Aux 1, Aux 2 or Aux 3 labels to change the source routed to the corresponding Auxiliary Outputs. Press the encoder knob for the selection to take effect. October 12, 2016 Users Manual 15
16 PARAMS Most of the switcher parameters can be viewed and set using the Parameters menu. Press the PARMS button and your Proton will enter the Parameters menu. The PARMS button will illuminate blue to indicate you are in the Parameters menu. To exit, press the PARMS button when you are done and your Proton will exit the Parameters menu. The PARMS button will extinguish to indicate you have exited the Parameters menu. Color Generator The Color Generator menu allows you to specify the parameters of the two built in color generators. Gen Hue Sat Lum This selects the internal color generator to modify. This sets the color hue of the selected internal color generator. This sets the color saturation of the selected internal color generator. This sets the luminance of the selected internal color generator. To change the values, simply turn the encoder below each parameter to the desired value. You can push the encoder knob or press the button labelled x10 to increment or decrement the value by 10. You can press the button labelled x100 to increment or decrement the value by 100. Note: You can press the x10 and x100 buttons simultaneously to increment or decrement the value by Downstream Key (Downstream Keyer) The DSK menus allow you to set the parameters of the downstream keyers. DSK Masked PreMult Invert Clip Gain Top Bottom Left Right FillSrc KeySrc This selects the downstream keyer to modify. This allows you to crop the key using the Top, Bottom, Left and Right values in the following page. Configures the key to use a premultiplied key. Inverts the selected key. This only applies when the key is not a premultiplied key. This adjusts the threshold of the key. This adjusts the softness of the key edge. This sets the top cropping of the key. This sets the bottom cropping of the key. This sets the left side cropping of the key. This sets the right side cropping of the key. This sets the source of the Fill material. Note: When Media Player 1 or Media Player 2 is selected, the Key Source is set to Media Player 1 Key or Media Player 2 Key by the ATEM switcher. This sets the source of the Key. To change the values, simply turn the encoder below each parameter to the desired value. To change the values, simply turn the encoder below each parameter to the desired value. You can push the encoder knob or press the button labelled x10 to increment or decrement the value by 10. You can press the button labelled x100 to increment or decrement the value by 100. Note: You can press the x10 and x100 buttons simultaneously to increment or decrement the value by When the Masked value is set to On, the Top, Bottom, Left and Right values allow you to crop the key. October 12, 2016 Users Manual 16
17 Upstream Key (Upstream Keyers) The Upstream Keyer menu pages allow you to configure settings for the Upstream Keyer. These are common settings that apply to luminance (Luma), chrominance (Chroma) and pattern keying. The Upstream Keyer menu pages allow you to set the type of Upstream keying and the sources associated with the Upstream Keyer. KeyType FillSrc KeySrc Top Bottom Left Right This sets the type of keying for Upstream Keyer. Valid selections are Luma, Chroma and Pattern. Each one of these keyer types have their own menu pages for settings. Note: Only Upstream Keyer 1 is supported. Note: DVE is not supported. This sets the fill source of the Upstream Keyer. Note: When Media Player 1 or Media Player 2 is selected, the Key Source is set to Media Player 1 Key or Media Player 2 Key by the ATEM switcher. This sets the key source of the Upstream Keyer. You must enable PreMult option in the Key Luma menu. This sets the top edge cropping of the key. This sets the bottom edge cropping of the key. This sets the left side cropping of the key. This sets the right side cropping of the key. To change the values, simply turn the encoder below each parameter to the desired value. When the Masked value is set to On, the Key Base b menu page allows you to set the cropping of the Upstream Keyer. The Top, Bottom, Left and Right values can be adjusted. Left/Right Left/Right Breaking News Top/Bottom Breaking News Top/Bottom Mask Values for 16:9 Aspect Video Mask Values for 4:3 Aspect Video USK Luma (Upstream Luminance Keyer) This menu changes the parameters for the Upstream Keyer when it is configured for Luminance Keying. PreMult Invert Clip Gain Configures the key to use a premultiplied key. Inverts the selected key. This only applies when the key is not a premultiplied key. This adjusts the threshold of the key. This adjusts the softness of the key edge. To change the values, simply turn the encoder below each parameter to the desired value. You can push the encoder knob or press the button labelled x10 to increment or decrement the value by 10. You can press the button labelled x100 to increment or decrement the value by 100. Note: You can press the x10 and x100 buttons simultaneously to increment or decrement the value by October 12, 2016 Users Manual 17
18 USK Chroma (Upstream Chrominance Keyer) This menu changes the parameters for the Upstream Keyer when it is configured for Chrominance Keying Hue Gain Y-Surp Lift Narrow This selects the hue that will be replaced. This adjusts how much color near the selected color hue that is replaced. This adjusts the black level of the removed region. This adjusts how low saturation values of the keyed color are excluded from the key. This reduces the colors that are excluded from the key. Use this if wanted colors in the fill source are similar to the chroma key color. Enabling this can also help you determine the best hue for the scene. To change the values, simply turn the encoder below each parameter to the desired value. You can push the encoder knob or press the button labelled x10 to increment or decrement the value by 10. You can press the button labelled x100 to increment or decrement the value by 100. Note: You can press the x10 and x100 buttons simultaneously to increment or decrement the value by USK Pattern (Upstream Pattern Keyer) This menu changes the parameters for the Upstream Keyer when it is configured for keying on a pattern. InvPat Size Sym Pattern Soft X Pos Y Pos Inverts the pattern. This adjusts the size of the selected pattern. This adjusts the shape of the selected pattern. When a rectangular or circle pattern is selected, it allows you to alter the aspect ratio. This selects the pattern used for keying. This allows you to change the edge of the key. A value of 0% specifies a hard edge. This adjust the horizontal position of the pattern center. This adjust the vertical position of the pattern center. To change the values, simply turn the encoder below each parameter to the desired value. You can push the encoder knob or press the button labelled x10 to increment or decrement the value by 10. You can press the button labelled x100 to increment or decrement the value by 100. Note: You can press the x10 and x100 buttons simultaneously to increment or decrement the value by Media Player Source This allows you to specify the clip from the Media Pool that is assigned to the two Media Players. MP1 Src MP2 Src This selects the still image or video clip from the Media Pool that is loaded to Media Player 1. This selects the still image or video clip from the Media Pool that is loaded to Media Player 1. Note: The ATEM Television Studio only supports still images. To select the still image or video clip loaded into Media Player 1 or Media Player 2, simply turn the encoder below each parameter to the desired value. Take care in adjusting these values as it immediately changes the loaded clip in the Media Player. If a Media Player is routed to the Program Bus, this change will be visible on the Program Output. October 12, 2016 Users Manual 18
19 Audio Levels The Audio Levels pages allow you to change the audio levels of various sources and the Program Output. Input1 Input2 Input3 Input4 Input5 Input6 Input7 Input8 Input9 Input10 MP1 MP2 Master Ext RCA XLR This adjusts the audio level of Input 1. This adjusts the audio level of Input 2. This adjusts the audio level of Input 3. This adjusts the audio level of Input 4. This adjusts the audio level of Input 5. This adjusts the audio level of Input 6. This adjusts the audio level of Input 7.* This adjusts the audio level of Input 8.* This adjusts the audio level of Input 9.* This adjusts the audio level of Input 10.* This adjusts the audio level of Media Player 1.** This adjusts the audio level of Media Player 2.** This adjusts the audio level of the Program Output. This adjusts the audio level of the External AES/EBU Audio Input.* This adjusts the audio level of the External RCA Audio Input.* This adjusts the audio level of the External XLR Audio Input.* * If present in switcher. ** Only with switchers that are able to play video clips. To change the audio level of a source, simply turn the encoder below each parameter to the desired value. Audio Balance The Audio Balance pages allow you to change the stereo balance of various sources. Input1 Input2 Input3 Input4 Input5 Input6 Input7 Input8 Input9 Input10 MP1 MP2 Ext RCA XLR This adjusts the stereo balance of Input 1. This adjusts the stereo balance of Input 2. This adjusts the stereo balance of Input 3. This adjusts the stereo balance of Input 4. This adjusts the stereo balance of Input 5. This adjusts the stereo balance of Input 6. This adjusts the stereo balance of Input 7.* This adjusts the stereo balance of Input 8.* This adjusts the stereo balance of Input 9.* This adjusts the stereo balance of Input 10.* This adjusts the stereo balance of Media Player 1.** This adjusts the stereo balance of Media Player 2.** This adjusts the stereo balance of the External AES/EBU Audio Input.* This adjusts the stereo balance of the External RCA Audio Input.* This adjusts the stereo balance of the External XLR Audio Input.* * If present in switcher. ** Only with switchers that are able to play video clips. To change the stereo balance of a source, simply turn the encoder below each parameter to the desired value. October 12, 2016 Users Manual 19
20 WIPES This menu allows you to set the how Wipe and Dip transitions are performed. Press the WIPES button and your Proton will enter the Wipe and Dip transitions menu. The WIPES button will illuminate blue to indicate you are in the Wipe and Dip transitions menu. To exit, press the WIPES button when you are done and your Proton will exit the Wipe and Dip transitions menu. The WIPES button will extinguish to indicate you have exited the Wipe and Dip transitions menu. Transition Pattern Select This menu allows you to select the specific pattern that is used during a Wipe transition. Select This allows you to select the pattern used during a Wipe transition. To change the pattern, simply turn the encoder below the Select label to the desired pattern. Wipe Mask This menu allows you to configure the specifics of how a Wipe transition is performed. Rate Pattern Width Fill Source Symm Softness X Pos Y Pos Reverse FlipFlop This sets the rate at which the Wipe transition occurs. This sets the pattern that is used in the Wipe transition. This sets the edge thickness of the pattern. This sets the source used for the edge of the pattern. This adjusts the shape of the selected pattern. When a rectangular or circle pattern is selected, it allows you to alter the aspect ratio. This allows you to change the edge of the key. A value of 0% specifies a hard edge. This adjust the horizontal position of the pattern center. This adjust the vertical position of the pattern center. Inverts the pattern. This allows you to change the direction of the Wipe transition. When FlipFlop is off, each transition occurs in the same direction. When FlipFlop is on, each transition occurs in the opposite direction. To change the values, simply turn the encoder below each parameter to the desired value. You can push the encoder knob or press the button labelled x10 to increment or decrement the value by 10. You can press the button labelled x100 to increment or decrement the value by 100. Note: You can press the x10 and x100 buttons simultaneously to increment or decrement the value by Dip Parameters This menu allows you to set the how a Dip transition is performed. Source This allows you to set the source of the video that occurs during a Dip transition. To change the video source, simply turn the encoder below the Source label to the desired source. This can be any external video input or internal source. October 12, 2016 Users Manual 20
21 RATES This menu allows you to set the rate at which most transitions are performed. Press the RATES button and your Proton will enter the Transition Rates Menu. The RATES button will illuminate blue to indicate you are in the Transition Rates Menu. To exit, press the RATES button when you are done and your Proton will exit the Transition Rates Menu. The RATES button will extinguish to indicate you have exited the Transition RATES menu Transition Rates This menu allows you to set the rate at which most transitions are performed. These do not affect the transition that occur when using the T-Bar or the CUT button. Wipe FTB DSK 1 DSK 2 Dip Mix This sets the rate that a Wipe transition occurs when the AUTO button is pressed. This sets the rate that a Fade To Black transition occurs when the FTB button is pressed. This sets the rate that Downstream Key 1 is added over the top of the Program Output when the DSK1 AUTO button is pressed. This sets the rate that Downstream Key 2 is added over the top of the Program Output when the DSK2 AUTO button is pressed. This sets the rate that a Dip transition occurs when the AUTO button is pressed. This sets the rate that a Mix transition occurs when the AUTO button is pressed. To change the values, simply turn the encoder below each parameter to the desired value. You can push the encoder knob or press the button labelled x10 to increment or decrement the value by 10. October 12, 2016 Users Manual 21
22 SETUP This menu allows you to setup the various Proton specific settings of the unit. This menu also contains various utility and maintenance items. Brightness This menu allows you to change the illumination of the buttons and displays. Btn Off Btn On LCDs This sets the illumination of the buttons when they are not selected or active. This sets the illumination of the buttons when they are selected or active. This sets the illumination of the upper and lower LCD. To change the illumination values, simply turn the encoder below each parameter to the desired value. You can push the encoder knob or press the button labelled x10 to increment or decrement the value by 10. IP Address, Gateway and Subnet Mask These menus allows you to set the network settings of your Proton. IP Address Gateway Subnet Mask This sets the IP Address of your Proton. This is different from the IP Address of your ATEM Switcher. This sets the IP Address of the gateway or router of your network. You will not need to us this unless you are communicating through a router. If you are connecting your Proton to an ATME switcher within a local network, this can be ignored. If you are directly connecting your Proton to an ATME switcher, this can be ignored. This sets the subnet mask of your Proton. It should match the subnet of your network. If you are directly connecting your Proton to an ATME switcher, this can be set to To change the values, simply turn the encoder below each parameter to the desired value. You can push the encoder knob or press the button labelled x10 to increment or decrement the value by 10. Port & Mode This menu allows you to set the operational mode of your Proton. Port Mode OpMode This sets the UDP or TCP port of your Proton. When the OpMode is set to ATEM, this value is automatically set. Note: In ATEM Mode, this value will increment after every power cycle. When the OpMode is set to Host, this value is set by the user. This sets the communications mode of your Proton. When the OpMode is set to ATEM, this value is automatically set to UDP. This sets the operational mode of your Proton. To use your Proton with an ATEM Switcher, set this to ATEM. To use your Proton with a third-party application, set this to Host. To change the values, simply turn the encoder below each parameter to the desired value. You can push the encoder knob or press the button labelled x10 to increment or decrement the port value by 10. You can press the button labelled x100 to increment or decrement the port value by 100. Note: You can press the x10 and x100 buttons simultaneously to increment or decrement the port value by October 12, 2016 Users Manual 22
23 Destination IP Address Destination Port This menu allows you to set the port of ATEM Switcher that your Proton will communicate with. Dest IP Address Dest Port This sets the IP Address that your Proton uses to find the ATEM Switcher. This sets the Port that your Proton uses to find the ATEM Switcher. Normally, this will be You will not need to change this unless you are communicating through a router. To change the values, simply turn the encoder below each parameter to the desired value. You can push the encoder knob or press the button labelled x10 to increment or decrement the port value by 10. You can press the button labelled x100 to increment or decrement the port value by 100. Note: You can press the x10 and x100 buttons simultaneously to increment or decrement the port value by Input Source Labels This menu allows you to change the short label of the Input Sources. Clear x10 LowerCase UpperCase Symbols Enter Clears the short label of an Input Source. Increment or decrement the character by 10. This allows you to select between lower case, upper case and symbol characters. Saves the short label of an Input Source. To change the short label of an Input Source, simply press the Program button of the Input Source you wish to change. The short label will then appear on screen. Use the 4 encoder knobs to change the characters of the label. To clear the label, press the CLEAR button. If you select the wrong, Input Source to label, simply press the intended Program button of the Input Source you wish to change. The previous label will be left unchanged. When you are done entering the label, press the ENTER button. If you make a mistake, simply press the SETUP button to exit without saving. October 12, 2016 Users Manual 23
24 Macros This menu allows you to record a series of button presses for later playback. This is useful for repeated, complex operations that require multiple keystrokes to perform. Note: The macro functionality of your Proton is separate and not related to the macro functionality of the ATEM Software Control. Learn Step Insert Dly1 Insert Dly2 Macro Loop Dly1 Dly2 Pressing this button allows you to record a series of button presses. The sequence of button presses is stored in one of five macros. The Learn button illuminates red when your Proton is recording button presses. To stop recording, simply press the Learn button again and the button will extinguish. This allows a macro to be played back one operation at a time. This makes it easier to review the steps of the macro. This allows you to insert a delay between operations. The duration is set by DLY1. This allows you to insert a delay between operations. The duration is set by DLY2. This selects the macro to program. This allows you to set loop playing a macro on/off. Displays Loop status, This sets the duration of DLY1 in seconds and frames. Press knob for x10. The maximum delay is 127 frames (4 seconds, 7 frames at 30fps). This sets the duration of DLY2 in seconds and frames. Press knob for x10. The maximum delay is 255 frames (8 seconds, 15 frames at 30fps). Accessing the Macro Menu 1. Press SETUP to enter the SETUP menu. 2. Turn the encoder knob to the left of the display so the Macros menu appears. Defining a Macro To define a macro, perform the following: 1. Select the specific macro (1, 2, 3, 4) that you wish to program. To do this, turn the encoder above the Macro label. 2. Press the button above the Learn label. The button will illuminate red. 3. Press the first button you wish to program into the macro. 4. To insert a delay between keystrokes, press either of the buttons directly above the Delay1 or Delay2 labels. The duration of delays are set by the encoders directly below the Delay1 or Delay2 labels. 5. Continue adding buttons and delays until you are finished. 6. To complete the Macro, press the button above the Learn label to extinguish the button. Reviewing a Macro To review the sequence of a macro, perform the following: Note: Reviewing a macro will send cause that sequence of operations to be performed. You should not review a macro if you are in a live production situation. 1. Press the button above the Step label. The button will illuminate green. 2. The unit will step through the defined operations. The Loop value will show if the macro will loop. 3. When the review is complete, the button above the Step label will illuminate extinguish. Using a Macro To playback a macro, perform the following: 1. Press the button above one of the Macro labels. The button will illuminate green. 2. The unit will playback the macro by stepping through the keypresses and delays defined in the macro. 3. After the macro playback is complete, the button above the Macro label will illuminate extinguish. If Loop is set to On, your Proton will restart the Macro and display Looping. October 12, 2016 Users Manual 24
25 Initialization This menu allows you to reset the settings for your Proton. Unit Reset T-Bar Calib Execute This resets all your Proton specific values to factory defaults. This does not modify any values in your ATEM Switcher. This allows you to calibrate the positional sensing of the T-Bar. This will cause the unit reset or T-Bar calibration to be performed. Firmware Update This menu allows you to update the firmware of your Proton. Enter This starts the process of updating the firmware in your Proton. To update the firmware in your Proton, you will need to use the Proton Firmware Updater. This is covered in mer detail in the following section. October 12, 2016 Users Manual 25
26 Updating The Firmware In Your Proton Using The Proton Firmware Uploader For Windows To use the Proton Firmware Uploader, simply launch the software. After the utility launches, you will see the following screen: Before you can upload firmware to your Proton, you will need to select the firmware file that you wish to upload to the unit. To do that, click on File and Open. This will cause the following File Open Dialog Box to appear: Simply select the appropriate firmware file you wish to upload to the unit and click on Open. The Proton Firmware Uploader will now show the firmware file in the Firmware File box as shown below: October 12, 2016 Users Manual 26
27 To begin uploading the firmware file to the unit, click on the Load and Start button. The Proton Firmware Uploader will now establish a connection to the unit and start to upload the firmware data to the unit. You will see a visual confirmation on the unit that the unit is in the process of updating the firmware. The unit will display Firmware Update Taking Place. You will also see the following activity in the Proton Firmware Uploader window: Progress will be shown on the progress bar. Data being sent to the unit is shown in the white list box. The connection status will be shown at the bottom of the window. October 12, 2016 Users Manual 27
28 When the Proton Firmware Uploader has completed transferring the firmware data, the utility will disconnect from the unit. You will see the following status in the Proton Firmware Uploader window: The progress bar will be all the way to the right. The list box will have the entry Done! Unit is ready to use. The connection status will change to Not Connected. The unit will begin updating the firmware in the unit. This will only take a second or two but it's important that the unit not be disturbed of powered down during this time. After the unit has completed updating the firmware, the unit will reboot and display the normal power up message with the new firmware version. October 12, 2016 Users Manual 28
29 Using The Proton Firmware Uploader For MacOS The firmware for the JLCooper Proton can be updated from your Macintosh computer. You will need a firmware file, supplied by JLCooper and the Proton Firmware Updater application which can be downloaded from the JLCooper website. Setup The firmware file will have a name similar to Proton v1xx with the extension.hex. After downloading, the Proton Firmware Updater application should be placed in the Applications folder. Before running the Firmware Updater, you need to set your Proton s IP Address. This is covered in the Proton Switcher Control Surface Basic Setup section of this manual. Also, you need to put your Proton in Firmware Update Mode. To do this, press the Setup button. Then turn the Selector knob to the left of the upper graphic display until the display shows Firmware Update. Press the Enter button and you should see Firmware Update in progress. Do Not remove power. There are two ways to launch the Proton Firmware Updater. First, you can just double-click its icon, just as you would with any other application. Or you can drag the hex firmware file over the Proton icon and release the mouse. Connecting The first screen you will see after launching is for entering your Proton s IP address. This is the address you entered when setting up your Proton. See the Proton Switcher Control Surface Basic Setup section of this manual for more information. The firmware updater remembers the last address you entered, so if you have run it previously and you haven t changed your Proton s address since then, the correct address will already be showing. Once you have entered the address, click on Connect to Proton. October 12, 2016 Users Manual 29
30 Uploading A connection should be established pretty quickly, then you will be taken to the following screen, where you can choose the hex file to upload. The name of the last hex file you chose will be displayed. If you haven t chosen a file yet the words Choose a Firmware File will be shown instead. As with the IP Address, the Firmware Updater remembers the last hex file chosen. If you launched the Updater by dragging a hex file onto the Updater s icon, then that file will already be loaded and ready for updating. Once a file is chosen, the Update Proton Firmware button will become enabled. Click on it to actually send the hex data to your Proton. The Updater will keep you informed of it s progress. When the update is complete, your Proton will restart, and the Updater will display this screen. Click Finish to quit. October 12, 2016 Users Manual 30
31 Troubleshooting Updating your Proton s firmware should be a trouble free process. There are only a couple of reasons you might encounter any issues. If the Updater isn t able to connect to your Proton immediately, it displays the spinning gear until it either succeeds or times out. If it times out without establishing a connection, you will see this screen. The most likely causes of this error are an incorrect IP address, your Proton is not powered on, your Proton isn t connected to your computer, or your Proton is not in Update Firmware Mode. Click Try Again to return to the IP Address screen, then try to resolve any of these issues and click on Connect to Proton. If an error occurs during the actual updating process, you will see this message. October 12, 2016 Users Manual 31
32 This is very unlikely to happen, but the most probable cause would be a corrupted hex file. Try downloading it again from JLCooper then click on Try Again. This will take you back to the IP Address screen where you can start the process over. Make sure to choose the newly downloaded hex file when asked. Whether you Try Again or Quit, make sure and toggle your Proton s power after an Update Failure. This will restore the previous version of your Proton s firmware. An Update Failure will not affect your Proton. It will continue to operate as it was before the update attempt. If the issue persists contact JLCooper Support (JLCooper Support Request). Be sure and include the error code, which will appear just below the words Firmware Update Failed. October 12, 2016 Users Manual 32
33 Configuring The Proton Switcher Control Surface For Other Systems Your Proton Switcher Control Surface has an Ethernet port for communications. The Expansion port is intended to extend the unit functionality by adding peripherals. Currently, this port is not currently used. Your Proton Switcher Control Surface is capable of the following communications modes: ATEM UDP HOST TCP/IP HOST UDP This is the default mode of operation. In this mode of operation, the unit controls a Blackmagic Design ATEM Live Production switcher. In this mode of operation, your Proton Switcher Control Surface acts as a TCP server. The unit waits on the network for a host to initiate a socket connection. Your Proton Switcher Control Surface does not utilize the ATEM protocol. Instead, it sends simple three-byte messages when a button is pressed, an encoder is turned or the T-Bar is moved. It also responds to messages that allow the host to dynamically modify the button illumination, write text and graphics to the displays and control the bargraph. In this mode of operation, your Proton Switcher Control Surface communicates via UDP. Your Proton Switcher Control Surface does not utilize the ATEM protocol. Instead, it sends simple three-byte messages when a button is pressed, an encoder is turned or the T-Bar is moved. It also responds to messages that allow the host to dynamically modify the button illumination, write text and graphics to the displays and control the bargraph. Because your Proton Switcher Control Surface is intended to work with the Blackmagic Design ATEM Live Production switchers, the unit ships from the factory in ATEM Mode. To use your Proton Switcher Control Surface with your host application, the unit will need to be switched to Host Mode. Your Proton Switcher Control Surface can be switched to Host Mode by pressing the SETUP button. Note: If your Proton Switcher Control Surface is already in the Host Mode, you will need to hold the SETUP button while powering on the unit to enter Setup Mode. After pressing the SETUP button, the Illumination menu will appear on the Upper Graphic Display. Turn the Selector Knob (to the left of the Upper Graphic Display) one click clockwise and the following will appear on the Upper Graphic Display: To change the IP address of your Proton Switcher Control Surface, simply turn the encoders below each of the 4 IP address values to the desired IP address. You can push the encoder knob or press the x10 button to increment or decrement the values by 10. Turn the Selector Knob one more click clockwise and the following will appear on the Upper Graphic Display: October 12, 2016 Users Manual 33
34 To change your Proton Switcher Control Surface Operational Mode to Host Mode simply turn the encoder below the OpMode label until the value is Host. Your Proton Switcher Control Surface can communicate to the host via TCP or UDP. To change the Proton Switcher Control Surface Communication Mode simply turn the encoder below the Mode label to the desired mode of operation. To change the port that your Proton Switcher Control Surface uses to communicate with the host, simply turn the encoder below the Port label to the desired port number. You can push the encoder knob or press the x10 button to increment or decrement the port value by 10. You can press the x100 button to increment or decrement the port value by 100. Note: You can press the x10 and x100 buttons simultaneously to increment or decrement the value by After you are done configuring your Proton Switcher Control Surface, simply press the Enter button to store the configuration. You will need to power cycle your Proton Switcher Control Surface to load the new configuration. October 12, 2016 Users Manual 34
35 Self Test Mode To verify the operation of the various buttons and displays, your Proton Switcher Control Surface has a built in Test Mode. To enter this Test Mode, simply press and hold the unlabelled button immediately to the left of the BKGD button while powering on the unit. When the unit is in the Test Mode, the following will occur: The Upper Display will flash the text Graphics Test. The Lower Display will show the power up text including the firmware version. The buttons will illuminate white at approximately 10% brightness. Pressing a button will cause it to illuminate at 100% brightness. Releasing a button will cause it to fully extinguish You can exit the Test Mode by simply power cycling the unit. A Note About The LCD Displays The graphic displays in this unit use a liquid crystal technology. Because of this fact, the displays are susceptible to a phenomenon known by a few terms: Image Persistence, Image Retention or Image Sticking. This is also inaccurately referred to as Image Burn In. This occurs when a static image is displayed over a prolonged period of time. All LCDs are susceptible to Image Persistence to varying degrees. The degree of this behavior depends on the image pattern, the duration of the fixed image, the internal temperature and natural liquid crystal material production variations. This phenomenon is due to electrically charged particles (ions) that are normally present in the liquid crystal material. These ions can collect at the LCD panel electrodes. These ions cause a parasitic electric field which prevents the liquid crystal molecules from returning to their normal relaxed state. The result is observed when the screen image is changed and an inverted residual image of the previous image can be seen. This is known as Image Retention. This phenomenon is purely cosmetic and does not affect the performance characteristics of the displays or unit as a whole. Luckily, this phenomenon is temporary and reversible in most cases. Usually, Image Persistence can be removed by simply turning the unit off periodically for a period of time. October 12, 2016 Users Manual 35
Users Manual Firmware 2.03 September 6, 2017
 Users Manual Firmware 2.03 September 6, 2017 Proton Switcher Control Surface and Ion Switcher Control Surface are trademarks of JLCooper Electronics. All other brand names are the property of their respective
Users Manual Firmware 2.03 September 6, 2017 Proton Switcher Control Surface and Ion Switcher Control Surface are trademarks of JLCooper Electronics. All other brand names are the property of their respective
Users Manual Firmware 3.03 May 9, 2018
 Users Manual Firmware 3.03 May 9, 2018 Proton Switcher Control Surface and Ion Switcher Control Surface are trademarks of JLCooper Electronics. All other brand names are the property of their respective
Users Manual Firmware 3.03 May 9, 2018 Proton Switcher Control Surface and Ion Switcher Control Surface are trademarks of JLCooper Electronics. All other brand names are the property of their respective
User Guide Mix-iT.ATEM v2.0. September User Guide Mix-iT for ATEM v2.0
 User Guide Mix-iT.ATEM v2.0 September 2015-1- Declaration of Conformity We, manufacturer/representative ArtiVisuals Molukkenstraat 200 S3 1098 TW Amsterdam The Netherlands declare under our sole responsibility,
User Guide Mix-iT.ATEM v2.0 September 2015-1- Declaration of Conformity We, manufacturer/representative ArtiVisuals Molukkenstraat 200 S3 1098 TW Amsterdam The Netherlands declare under our sole responsibility,
Installation and Operation Manual. ATEM Television Studio Switchers
 Installation and Operation Manual ATEM Television Studio Switchers March 08 English Welcome Thank you for purchasing an ATEM switcher for your live production work! If you re new to live production switchers,
Installation and Operation Manual ATEM Television Studio Switchers March 08 English Welcome Thank you for purchasing an ATEM switcher for your live production work! If you re new to live production switchers,
Software Tools The included Windows-based software tools allow easy graphics/clip management, multiviewer configuration, and macro creation.
 3G 1080p/60 Support Atem was designed to support the current 3Gbps HD standard, meaning operators can produce images in the highest resolution possible today, or be ready for it tomorrow. Atem is capable
3G 1080p/60 Support Atem was designed to support the current 3Gbps HD standard, meaning operators can produce images in the highest resolution possible today, or be ready for it tomorrow. Atem is capable
The Switcher: TriCaster 855 Extreme
 The Switcher: TriCaster 855 Extreme OVERVIEW The typical studio production is composed of content from various sources: CAMERAS: Moving images from studio cameras normally three. AUDIO from studio mics
The Switcher: TriCaster 855 Extreme OVERVIEW The typical studio production is composed of content from various sources: CAMERAS: Moving images from studio cameras normally three. AUDIO from studio mics
ATEM ToolKit (for ATEM Production Switchers)
 ATEM ToolKit (for ATEM Production Switchers) Overview: The ATEM Toolkit is a palm sized controller that can connect to the ATEM using just a single ethernet cable. It was initially designed to extend the
ATEM ToolKit (for ATEM Production Switchers) Overview: The ATEM Toolkit is a palm sized controller that can connect to the ATEM using just a single ethernet cable. It was initially designed to extend the
ATEM 1 M/E Production Studio 4K
 Product Technical Specifications ATEM 1 M/E Production Studio 4K The advanced ATEM 1 M/E Production Studio 4K model switches between SD, HD or Ultra HD video standards so you can connect a wide range of
Product Technical Specifications ATEM 1 M/E Production Studio 4K The advanced ATEM 1 M/E Production Studio 4K model switches between SD, HD or Ultra HD video standards so you can connect a wide range of
Table of Contents INTRODUCTION... 8 GETTING ACQUAINTED WITH OPERA 3716 / SPECIFICATIONS... ERROR! BOOKMARK NOT DEFINED.
 V_4.0 Opera 3716/3732 Table of Contents INTRODUCTION... 8 GETTING ACQUAINTED WITH OPERA 3716 / 3732... 9 SPECIFICATIONS... ERROR! BOOKMARK NOT DEFINED. Standard Features:... Error! Bookmark not defined.
V_4.0 Opera 3716/3732 Table of Contents INTRODUCTION... 8 GETTING ACQUAINTED WITH OPERA 3716 / 3732... 9 SPECIFICATIONS... ERROR! BOOKMARK NOT DEFINED. Standard Features:... Error! Bookmark not defined.
TF5 / TF3 / TF1 DIGITAL MIXING CONSOLE. TF StageMix User's Guide
 TF5 / TF3 / TF1 DIGITAL MIXING CONSOLE EN Note The software and this document are the exclusive copyrights of Yamaha Corporation. Copying or modifying the software or reproduction of this document, by
TF5 / TF3 / TF1 DIGITAL MIXING CONSOLE EN Note The software and this document are the exclusive copyrights of Yamaha Corporation. Copying or modifying the software or reproduction of this document, by
ATEM Television Studio
 ATEM Television Studio The new ATEM Television Studio The world s first live production switchers for broadcast, professional and AV users! ATEM Television Studio HD ATEM Television Studio Pro HD ATEM
ATEM Television Studio The new ATEM Television Studio The world s first live production switchers for broadcast, professional and AV users! ATEM Television Studio HD ATEM Television Studio Pro HD ATEM
ATEM 2 M/E Production Studio 4K
 Product Technical Specifications ATEM M/E Production Studio 4K The new ATEM M/E Production Studio 4K lets you produce broadcast quality live multi camera production in SD, HD or amazing Ultra HD! Featuring
Product Technical Specifications ATEM M/E Production Studio 4K The new ATEM M/E Production Studio 4K lets you produce broadcast quality live multi camera production in SD, HD or amazing Ultra HD! Featuring
ATEM 2 M/E Production Studio 4K
 Product Technical Specifications ATEM M/E Production Studio 4K The new ATEM M/E Production Studio 4K lets you produce broadcast quality live multi camera production in SD, HD or amazing Ultra HD! Featuring
Product Technical Specifications ATEM M/E Production Studio 4K The new ATEM M/E Production Studio 4K lets you produce broadcast quality live multi camera production in SD, HD or amazing Ultra HD! Featuring
SE-3000 Serial Control Protocol Description
 SE-3000 Serial Control Protocol Description Table of Contents 1. Introduction 3 2. Serial Interface 3 2.1 RS422 Interface 3 2.2 RS232 Interface 3 3. Protocol Description 3 3.1 The Break Character 3 3.2
SE-3000 Serial Control Protocol Description Table of Contents 1. Introduction 3 2. Serial Interface 3 2.1 RS422 Interface 3 2.2 RS232 Interface 3 3. Protocol Description 3 3.1 The Break Character 3 3.2
Keyer Control Key Source Fill Source Still Load Still Save Still Freeze User Load Memory...
 Table of Contents Warnings and Precautions... 4 Warranty... 4 Standard Warranty... 4 Two Year Warranty... 5 Disposal... 5 Packing List... 5 Introduction... 6 Features... 6 System Diagram... 7 Rear Panel...
Table of Contents Warnings and Precautions... 4 Warranty... 4 Standard Warranty... 4 Two Year Warranty... 5 Disposal... 5 Packing List... 5 Introduction... 6 Features... 6 System Diagram... 7 Rear Panel...
ATEM 2 M/E Broadcast Studio 4K
 Product Technical Specifications ATEM 2 M/E Broadcast Studio K Advanced technology high frame rate Ultra HD live production switcher includes 20 x 12G-SDI re-synchronized inputs for all formats from 720p,
Product Technical Specifications ATEM 2 M/E Broadcast Studio K Advanced technology high frame rate Ultra HD live production switcher includes 20 x 12G-SDI re-synchronized inputs for all formats from 720p,
FCC COMPLIANCE STATEMENT... 4 WARNINGS AND PRECAUTIONS... 4 WARRANTY...
 Contents FCC COMPLIANCE STATEMENT... 4 WARNINGS AND PRECAUTIONS... 4 WARRANTY... 5 STANDARD WARRANTY... 5 TWO YEAR WARRANTY... 5 DISPOSAL... 5 1. PRODUCT OVERVIEW... 6 1.1 FEATURES... 6 2. OVERVIEW OF
Contents FCC COMPLIANCE STATEMENT... 4 WARNINGS AND PRECAUTIONS... 4 WARRANTY... 5 STANDARD WARRANTY... 5 TWO YEAR WARRANTY... 5 DISPOSAL... 5 1. PRODUCT OVERVIEW... 6 1.1 FEATURES... 6 2. OVERVIEW OF
DVS-9000/9000SF System
 DVS-9000/9000SF System (With CCP-9000 Series Center Control Panel) User s Guide Production Switcher System Volume 1 [English] 1st Edition Software Version 1.30 and Later NOTICE TO USERS 2002 Sony Corporation.
DVS-9000/9000SF System (With CCP-9000 Series Center Control Panel) User s Guide Production Switcher System Volume 1 [English] 1st Edition Software Version 1.30 and Later NOTICE TO USERS 2002 Sony Corporation.
Keyer Control Key Source Fill Source Still Load Still Save Still Freeze User Load Memory...
 1 Table of Contents Warnings and Precautions... 4 Warranty... 4 Standard Warranty... 4 Two Year Warranty... 5 Disposal... 5 Packing List... 5 Introduction... 6 Features... 6 System Diagram... 7 Rear Panel...
1 Table of Contents Warnings and Precautions... 4 Warranty... 4 Standard Warranty... 4 Two Year Warranty... 5 Disposal... 5 Packing List... 5 Introduction... 6 Features... 6 System Diagram... 7 Rear Panel...
USERMANUAL. August Rev 2
 USERMANUAL August 2008 1-095-0900 Rev 2 TABLE OF CONTENTS Contact Information... 7 i Purpose & Organization... 9 i.1 Purpose of this Manual - - - - - - - - - - - - - - - - - - - - - - - - - - - - - -
USERMANUAL August 2008 1-095-0900 Rev 2 TABLE OF CONTENTS Contact Information... 7 i Purpose & Organization... 9 i.1 Purpose of this Manual - - - - - - - - - - - - - - - - - - - - - - - - - - - - - -
Nova 1716/1732 Production Switcher Operator s Manual Master V_1.3
 Nova 1716/1732 Production Switcher Operator s Manual Master V_1.3 Nova 1716/1732 Table of Contents INTRODUCTION...8 GETTING ACQUAINTED WITH NOVA 1716 / 1732...9 SPECIFICATIONS...10 Standard Features:...10
Nova 1716/1732 Production Switcher Operator s Manual Master V_1.3 Nova 1716/1732 Table of Contents INTRODUCTION...8 GETTING ACQUAINTED WITH NOVA 1716 / 1732...9 SPECIFICATIONS...10 Standard Features:...10
HD 6 CHANNEL PORTABLE VIDEO STREAMING STUDIO HS-1300
 HD 6 CHANNEL PORTABLE VIDEO STREAMING STUDIO HS-1300 Contents FCC COMPLIANCE STATEMENT... 4 WARNINGS AND PRECAUTIONS... 4 WARRANTY... 5 STANDARD WARRANTY... 5 THREE YEAR WARRANTY... 5 DISPOSAL... 6 CHAPTER
HD 6 CHANNEL PORTABLE VIDEO STREAMING STUDIO HS-1300 Contents FCC COMPLIANCE STATEMENT... 4 WARNINGS AND PRECAUTIONS... 4 WARRANTY... 5 STANDARD WARRANTY... 5 THREE YEAR WARRANTY... 5 DISPOSAL... 6 CHAPTER
ES-450J2 Universal 2 Channel Jog/Shuttle Remote
 ES-450J2 Universal 2 Channel Jog/Shuttle Remote Users Manual ES-450, ES-450J and ES-450J2 are trademarks of JLCooper Electronics. All other brand names are the property of their respective owners. ES-450J2
ES-450J2 Universal 2 Channel Jog/Shuttle Remote Users Manual ES-450, ES-450J and ES-450J2 are trademarks of JLCooper Electronics. All other brand names are the property of their respective owners. ES-450J2
TERMINOLOGY INDEX. DME Down Stream Keyer (DSK) Drop Shadow. A/B Roll Edit Animation Effects Anti-Alias Auto Transition
 A B C A/B Roll Edit Animation Effects Anti-Alias Auto Transition B-Y Signal Background Picture Background Through Mode Black Burst Border Bus Chroma/Chrominance Chroma Key Color Bar Color Matte Component
A B C A/B Roll Edit Animation Effects Anti-Alias Auto Transition B-Y Signal Background Picture Background Through Mode Black Burst Border Bus Chroma/Chrominance Chroma Key Color Bar Color Matte Component
SE-650 Instruction Manual
 HD 4-CHANNEL DIGITAL VIDEO SWITCHER SE-650 Instruction Manual Table of Contents FCC COMPLIANCE STATEMENT... 5 WARNINGS AND PRECAUTIONS... 5 WARRANTY... 6 STANDARD WARRANTY... 6 THREE YEAR WARRANTY... 6
HD 4-CHANNEL DIGITAL VIDEO SWITCHER SE-650 Instruction Manual Table of Contents FCC COMPLIANCE STATEMENT... 5 WARNINGS AND PRECAUTIONS... 5 WARRANTY... 6 STANDARD WARRANTY... 6 THREE YEAR WARRANTY... 6
SE-1200 MU RS-232 Commands Protocol Guide. For the Control by the RMC-260 Remote Controller. December 4, 2017
 SE-1200 MU RS-232 Commands Protocol Guide For the Control by the RMC-260 Remote Controller December 4, 2017 Model: SE-1200 MU Datavideo Technologies Datavideo SE-1200 MU RS-232 Commands 1. Introduction...
SE-1200 MU RS-232 Commands Protocol Guide For the Control by the RMC-260 Remote Controller December 4, 2017 Model: SE-1200 MU Datavideo Technologies Datavideo SE-1200 MU RS-232 Commands 1. Introduction...
Preset 10 Ethernet Interface Configuration & Owner s Manual
 Preset 10 Ethernet Interface Configuration & Owner s Manual model: PRE10E-A Doug Fleenor Design, Inc. 396 Corbett Canyon Road Arroyo Grande, CA 93420 (805) 481-9599 Voice and FAX Manual Revision 0 September
Preset 10 Ethernet Interface Configuration & Owner s Manual model: PRE10E-A Doug Fleenor Design, Inc. 396 Corbett Canyon Road Arroyo Grande, CA 93420 (805) 481-9599 Voice and FAX Manual Revision 0 September
Operating Instructions
 Marshall Electronics Broadcast A/V Division Model No. VSW-2200 4-Input Seamless SDI A/V Switcher Operating Instructions Table of Contents 1. Overview... 2. Features.... Package Contents... 4. Specifications...
Marshall Electronics Broadcast A/V Division Model No. VSW-2200 4-Input Seamless SDI A/V Switcher Operating Instructions Table of Contents 1. Overview... 2. Features.... Package Contents... 4. Specifications...
The New Reference Standard is Here!
 The New Reference Standard is Here! The Ross Synergy 100 is the new standard in compact digital production switchers. Designed with a big switcher processing engine, the power, capabilities and picture
The New Reference Standard is Here! The Ross Synergy 100 is the new standard in compact digital production switchers. Designed with a big switcher processing engine, the power, capabilities and picture
Matrox PowerStream Plus
 Matrox PowerStream Plus User Guide 20246-301-0100 2016.12.01 Contents 1 About this user guide...5 1.1 Using this guide... 5 1.2 More information... 5 2 Matrox PowerStream Plus software...6 2.1 Before you
Matrox PowerStream Plus User Guide 20246-301-0100 2016.12.01 Contents 1 About this user guide...5 1.1 Using this guide... 5 1.2 More information... 5 2 Matrox PowerStream Plus software...6 2.1 Before you
Table of content. Table of content Introduction Concepts Hardware setup...4
 Table of content Table of content... 1 Introduction... 2 1. Concepts...3 2. Hardware setup...4 2.1. ArtNet, Nodes and Switches...4 2.2. e:cue butlers...5 2.3. Computer...5 3. Installation...6 4. LED Mapper
Table of content Table of content... 1 Introduction... 2 1. Concepts...3 2. Hardware setup...4 2.1. ArtNet, Nodes and Switches...4 2.2. e:cue butlers...5 2.3. Computer...5 3. Installation...6 4. LED Mapper
CONTENT Product Introduction... 2 Packing Configuration...3 Hardware Orientation... 4 Front Panel... 4 Back Panel... 6 Using Your Product... 7 Content
 VENUS X1PRO Quick Start 4K input support in DP, HDMI and DVI Input standard 2K formats Scale and switch seamlessly between 2K and 4K inputs Output to any format 2K or 4K EDID management on board HDCP 2.0
VENUS X1PRO Quick Start 4K input support in DP, HDMI and DVI Input standard 2K formats Scale and switch seamlessly between 2K and 4K inputs Output to any format 2K or 4K EDID management on board HDCP 2.0
CCE900-IP-TR. User s Guide
 CCE900-IP-TR CCE900-IP-T & CCE900-IP-R User s Guide i-tech Company LLC TOLL FREE: (888) 483-2418 EMAIL: info@itechlcd.com WEB: www.itechlcd.com 1. Introduction The CCE900-IP-T & CCE900-IP-R is a solution
CCE900-IP-TR CCE900-IP-T & CCE900-IP-R User s Guide i-tech Company LLC TOLL FREE: (888) 483-2418 EMAIL: info@itechlcd.com WEB: www.itechlcd.com 1. Introduction The CCE900-IP-T & CCE900-IP-R is a solution
Broadcast H.264 files live with ATEM Television Studio!
 ATEM Television Studio Broadcast H.264 files live with ATEM Television Studio! Introducing the world's first live production switcher that combines a professional switcher with a broadcast quality H.264
ATEM Television Studio Broadcast H.264 files live with ATEM Television Studio! Introducing the world's first live production switcher that combines a professional switcher with a broadcast quality H.264
No. NITTTR/CEMT/RE/ /Switcher Date: To QUOTATION DUE DATE. Date:
 Phone : 22545433/5434/5439 NATIONAL INSTITUTE OF TECHNICAL TEACHERS TRAINING AND RESEARCH Taramani P.O., Chennai 600 113 [Government of India, Ministry of Human Resource Development (Dept. of Education)]
Phone : 22545433/5434/5439 NATIONAL INSTITUTE OF TECHNICAL TEACHERS TRAINING AND RESEARCH Taramani P.O., Chennai 600 113 [Government of India, Ministry of Human Resource Development (Dept. of Education)]
FS1-X. Quick Start Guide. Overview. Frame Rate Conversion Option. Two Video Processors. Two Operating Modes
 FS1-X Quick Start Guide Overview Matching up and synchronizing disparate video and audio formats is a critical part of any broadcast, mobile or post-production environment. Within its compact 1RU chassis,
FS1-X Quick Start Guide Overview Matching up and synchronizing disparate video and audio formats is a critical part of any broadcast, mobile or post-production environment. Within its compact 1RU chassis,
Cablecast SX. Setup Guide. c Tightrope Media Systems For Cablecast version Build 206
 Cablecast SX Setup Guide c Tightrope Media Systems For Cablecast version 5.2.11 Build 206 Printed June 5, 2015 1 Cablecast SX Setup 1.1 Prerequisites 1.2 Overview of Setup Thank you for purchasing a Cablecast
Cablecast SX Setup Guide c Tightrope Media Systems For Cablecast version 5.2.11 Build 206 Printed June 5, 2015 1 Cablecast SX Setup 1.1 Prerequisites 1.2 Overview of Setup Thank you for purchasing a Cablecast
KM-H Series. Multi-format digital production switchers KM-H3000E KM-H3000U KM-H2500E KM-H2500U
 KM-H Series Multi-format digital production switchers KM-H3000E KM-H3000U KM-H2500E KM-H2500U KM-H3000 Multi-format digital production switcher Wipes/menu Memory/menu Memory access keys for quickly recalling
KM-H Series Multi-format digital production switchers KM-H3000E KM-H3000U KM-H2500E KM-H2500U KM-H3000 Multi-format digital production switcher Wipes/menu Memory/menu Memory access keys for quickly recalling
Contents. Reference Manual. Version 1.1 and later. Menu List Control Using the TALLY/GPI Connector LAN/RS-232 Command Reference...
 Reference Manual Version 1.1 and later Contents Menu List................................................. 2 1: VIDEO INPUT......................................... 2 2: VIDEO OUTPUT.......................................
Reference Manual Version 1.1 and later Contents Menu List................................................. 2 1: VIDEO INPUT......................................... 2 2: VIDEO OUTPUT.......................................
VSP 198CVS Quick Start
 VIEWSIZE THE WORLD VSP 198CVS Quick Start Max 2048 1152@60Hz/2560 1152 50Hz input/output resolution User customize output resolution 3G/HD/SD-SDI input Multiple cascade mapping for super resolution DVI
VIEWSIZE THE WORLD VSP 198CVS Quick Start Max 2048 1152@60Hz/2560 1152 50Hz input/output resolution User customize output resolution 3G/HD/SD-SDI input Multiple cascade mapping for super resolution DVI
OPERATION MANUAL. HVS-30RU Remote Unit. HVS-30FP Front Panel. 3 rd Edition
 OPERATI MANUAL HVS-30RU Remote Unit HVS-30FP Front Panel 3 rd Edition Edition Revision History Edit. Rev. Date Description Where 1-009/04/4 1 1 009/06/05 OSD menu corrected. OSD menu changed. Description
OPERATI MANUAL HVS-30RU Remote Unit HVS-30FP Front Panel 3 rd Edition Edition Revision History Edit. Rev. Date Description Where 1-009/04/4 1 1 009/06/05 OSD menu corrected. OSD menu changed. Description
EdgeConnect Module Quick Start Guide ITERIS INNOVATION FOR BETTER MOBILITY
 EdgeConnect Module Quick Start Guide ITERIS INNOVATION FOR BETTER MOBILITY 493456301 Rev B April 2009 Table of Contents Installation... 1 Setup... 2 Operation... 4 Live Video... 4 Video Settings... 5 Network
EdgeConnect Module Quick Start Guide ITERIS INNOVATION FOR BETTER MOBILITY 493456301 Rev B April 2009 Table of Contents Installation... 1 Setup... 2 Operation... 4 Live Video... 4 Video Settings... 5 Network
AudioFetch User Manual 1
 AudioFetch User Manual 1 Thank you for your purchase of: By Broadcastvision Entertainment The dynamic AudioFetch system enables Android and Apple smartphones and tablets with the AudioFetch App to receive
AudioFetch User Manual 1 Thank you for your purchase of: By Broadcastvision Entertainment The dynamic AudioFetch system enables Android and Apple smartphones and tablets with the AudioFetch App to receive
AxumVideo 0 intro. Now that you have connected the different AXUM system parts, you are ready to configure the system according to your own needs.
 AxumVideo 0 intro Now that you have connected the different AXUM system parts, you are ready to configure the system according to your own needs. On the left we see the RACK unit and on the right we see
AxumVideo 0 intro Now that you have connected the different AXUM system parts, you are ready to configure the system according to your own needs. On the left we see the RACK unit and on the right we see
HD 12-Channel DIGITAL VIDEO SWITCHER SE-3200 Instruction Manual
 HD 12-Channel DIGITAL VIDEO SWITCHER SE-3200 Instruction Manual Table of Contents FCC COMPLIANCE STATEMENT... 6 WARNINGS AND PRECAUTIONS... 6 WARRANTY... 7 STANDARD WARRANTY... 7 THREE YEAR WARRANTY...
HD 12-Channel DIGITAL VIDEO SWITCHER SE-3200 Instruction Manual Table of Contents FCC COMPLIANCE STATEMENT... 6 WARNINGS AND PRECAUTIONS... 6 WARRANTY... 7 STANDARD WARRANTY... 7 THREE YEAR WARRANTY...
C8000. switch over & ducking
 features Automatic or manual Switch Over or Fail Over in case of input level loss. Ducking of a main stereo or surround sound signal by a line level microphone or by a pre recorded announcement / ad input.
features Automatic or manual Switch Over or Fail Over in case of input level loss. Ducking of a main stereo or surround sound signal by a line level microphone or by a pre recorded announcement / ad input.
SE GPI 27 SE-2200
 Contents Warranty... 3 Disposal... 3 Packing List... 4 Connection of SE-2200... 4 Main Unit Front Panel... 5 Main Unit - Rear Panel... 5 Rear Panel Connections... 6 Control Panel... 8 Keyboard Controls...
Contents Warranty... 3 Disposal... 3 Packing List... 4 Connection of SE-2200... 4 Main Unit Front Panel... 5 Main Unit - Rear Panel... 5 Rear Panel Connections... 6 Control Panel... 8 Keyboard Controls...
High-Definition Scaler. GTV-HIDEFS. User Manual
 High-Definition Scaler GTV-HIDEFS User Manual www.gefentv.com Technical Support: Telephone (818) 772-9100 (800) 545-6900 Fax (818) 772-9120 Technical Support Hours: 8:00 AM to 5:00 PM Monday thru Friday.
High-Definition Scaler GTV-HIDEFS User Manual www.gefentv.com Technical Support: Telephone (818) 772-9100 (800) 545-6900 Fax (818) 772-9120 Technical Support Hours: 8:00 AM to 5:00 PM Monday thru Friday.
Manual Version Ver 1.0
 The BG-3 & The BG-7 Multiple Test Pattern Generator with Field Programmable ID Option Manual Version Ver 1.0 BURST ELECTRONICS INC CORRALES, NM 87048 USA (505) 898-1455 VOICE (505) 890-8926 Tech Support
The BG-3 & The BG-7 Multiple Test Pattern Generator with Field Programmable ID Option Manual Version Ver 1.0 BURST ELECTRONICS INC CORRALES, NM 87048 USA (505) 898-1455 VOICE (505) 890-8926 Tech Support
HD 6-CHANNEL PORTABLE VIDEO STUDIO HS Instruction Manual
 HD 6-CHANNEL PORTABLE VIDEO STUDIO HS-1200 Instruction Manual Contents FCC COMPLIANCE STATEMENT... 4 WARNINGS AND PRECAUTIONS... 4 WARRANTY... 5 STANDARD WARRANTY... 5 THREE YEAR WARRANTY... 5 DISPOSAL...
HD 6-CHANNEL PORTABLE VIDEO STUDIO HS-1200 Instruction Manual Contents FCC COMPLIANCE STATEMENT... 4 WARNINGS AND PRECAUTIONS... 4 WARRANTY... 5 STANDARD WARRANTY... 5 THREE YEAR WARRANTY... 5 DISPOSAL...
American DJ. Show Designer. Software Revision 2.08
 American DJ Show Designer Software Revision 2.08 American DJ 4295 Charter Street Los Angeles, CA 90058 USA E-mail: support@ameriandj.com Web: www.americandj.com OVERVIEW Show Designer is a new lighting
American DJ Show Designer Software Revision 2.08 American DJ 4295 Charter Street Los Angeles, CA 90058 USA E-mail: support@ameriandj.com Web: www.americandj.com OVERVIEW Show Designer is a new lighting
FS3. Quick Start Guide. Overview. FS3 Control
 FS3 Quick Start Guide Overview The new FS3 combines AJA's industry-proven frame synchronization with high-quality 4K up-conversion technology to seamlessly integrate SD and HD signals into 4K workflows.
FS3 Quick Start Guide Overview The new FS3 combines AJA's industry-proven frame synchronization with high-quality 4K up-conversion technology to seamlessly integrate SD and HD signals into 4K workflows.
DRAFT RELEASE FOR BETA EVALUATION ONLY
 IPM-16 In-Picture Audio Metering User Manual DRAFT RELEASE FOR BETA EVALUATION ONLY Ver 0.2 April 2013 1 Contents Introduction...3 In Picture Audio Meter Displays...4 Installation...7 External Audio Board
IPM-16 In-Picture Audio Metering User Manual DRAFT RELEASE FOR BETA EVALUATION ONLY Ver 0.2 April 2013 1 Contents Introduction...3 In Picture Audio Meter Displays...4 Installation...7 External Audio Board
SE-650 Instruction Manual
 HD 4-CHANNEL DIGITAL VIDEO SWITCHER SE-650 Instruction Manual Table of Contents FCC COMPLIANCE STATEMENT... 5 WARNINGS AND PRECAUTIONS... 5 WARRANTY... 6 STANDARD WARRANTY... 6 THREE YEAR WARRANTY... 6
HD 4-CHANNEL DIGITAL VIDEO SWITCHER SE-650 Instruction Manual Table of Contents FCC COMPLIANCE STATEMENT... 5 WARNINGS AND PRECAUTIONS... 5 WARRANTY... 6 STANDARD WARRANTY... 6 THREE YEAR WARRANTY... 6
MVS6 Operator's Manual Revision 1
 MVS6 Operator's Manual Revision 1 This manual is intended for use with ECHOlab's model MVS6 broadcast television switcher, with software version 4.x and higher. Last manual revision: 06-30-94 TABLE OF
MVS6 Operator's Manual Revision 1 This manual is intended for use with ECHOlab's model MVS6 broadcast television switcher, with software version 4.x and higher. Last manual revision: 06-30-94 TABLE OF
Show Designer 3. Software Revision 1.15
 Show Designer 3 Software Revision 1.15 OVERVIEW... 1 REAR PANEL CONNECTIONS... 1 TOP PANEL... 2 MENU AND SETUP FUNCTIONS... 3 CHOOSE FIXTURES... 3 PATCH FIXTURES... 3 PATCH CONVENTIONAL DIMMERS... 4 COPY
Show Designer 3 Software Revision 1.15 OVERVIEW... 1 REAR PANEL CONNECTIONS... 1 TOP PANEL... 2 MENU AND SETUP FUNCTIONS... 3 CHOOSE FIXTURES... 3 PATCH FIXTURES... 3 PATCH CONVENTIONAL DIMMERS... 4 COPY
HD/SD 8/12-CHANNEL DIGITAL VIDEO SWITCHER SE-2850 ( 8 / 12 CHANNEL ) Instruction Manual
 HD/SD 8/12-CHANNEL DIGITAL VIDEO SWITCHER SE-2850 ( 8 / 12 CHANNEL ) Instruction Manual Table of Contents FCC COMPLIANCE STATEMENT... 4 WARNINGS AND PRECAUTIONS... 4 WARRANTY... 5 STANDARD WARRANTY...
HD/SD 8/12-CHANNEL DIGITAL VIDEO SWITCHER SE-2850 ( 8 / 12 CHANNEL ) Instruction Manual Table of Contents FCC COMPLIANCE STATEMENT... 4 WARNINGS AND PRECAUTIONS... 4 WARRANTY... 5 STANDARD WARRANTY...
Quick Guide Book of Sending and receiving card
 Quick Guide Book of Sending and receiving card ----take K10 card for example 1 Hardware connection diagram Here take one module (32x16 pixels), 1 piece of K10 card, HUB75 for example, please refer to the
Quick Guide Book of Sending and receiving card ----take K10 card for example 1 Hardware connection diagram Here take one module (32x16 pixels), 1 piece of K10 card, HUB75 for example, please refer to the
Table of Contents FCC COMPLIANCE STATEMENT... 4 WARNINGS AND PRECAUTIONS... 4 WARRANTY... 5 DISPOSAL... 5 CHAPTER 1 INTRODUCTION...
 1 Table of Contents FCC COMPLIANCE STATEMENT... 4 WARNINGS AND PRECAUTIONS... 4 WARRANTY... 5 STANDARD WARRANTY... 5 TWO YEAR WARRANTY... 5 DISPOSAL... 5 CHAPTER 1 INTRODUCTION... 7 1.1 FEATURES... 7 1.2
1 Table of Contents FCC COMPLIANCE STATEMENT... 4 WARNINGS AND PRECAUTIONS... 4 WARRANTY... 5 STANDARD WARRANTY... 5 TWO YEAR WARRANTY... 5 DISPOSAL... 5 CHAPTER 1 INTRODUCTION... 7 1.1 FEATURES... 7 1.2
Copyrights. Copyright , GlobalStreams, Inc. All rights reserved. The GlobeCaster System software, content and documentation are copyright
 Switcher Manual Copyrights. Copyright 1998-2004, GlobalStreams, Inc. All rights reserved. The GlobeCaster System software, content and documentation are copyright 1998-2004. This User Manual may not, in
Switcher Manual Copyrights. Copyright 1998-2004, GlobalStreams, Inc. All rights reserved. The GlobeCaster System software, content and documentation are copyright 1998-2004. This User Manual may not, in
HD/SD 12-CHANNEL PORTABLE VIDEO STUDIO HS-2850 ( 8 / 12 CHANNEL ) Instruction manual
 HD/SD 12-CHANNEL PORTABLE VIDEO STUDIO HS-2850 ( 8 / 12 CHANNEL ) Instruction manual Table of Contents WARNINGS AND PRECAUTIONS... 4 WARRANTY... 5 STANDARD WARRANTY... 5 THREE YEAR WARRANTY... 5 DISPOSAL...
HD/SD 12-CHANNEL PORTABLE VIDEO STUDIO HS-2850 ( 8 / 12 CHANNEL ) Instruction manual Table of Contents WARNINGS AND PRECAUTIONS... 4 WARRANTY... 5 STANDARD WARRANTY... 5 THREE YEAR WARRANTY... 5 DISPOSAL...
FCC COMPLIANCE STATEMENT... 5 WARNINGS AND PRECAUTIONS... 5 WARRANTY...
 Table of Contents FCC COMPLIANCE STATEMENT... 5 WARNINGS AND PRECAUTIONS... 5 WARRANTY... 6 STANDARD WARRANTY... 6 TWO YEAR WARRANTY... 6 DISPOSAL... 6 CHAPTER 1 INTRODUCTION... 7 1.1 FEATURES... 7 1.2
Table of Contents FCC COMPLIANCE STATEMENT... 5 WARNINGS AND PRECAUTIONS... 5 WARRANTY... 6 STANDARD WARRANTY... 6 TWO YEAR WARRANTY... 6 DISPOSAL... 6 CHAPTER 1 INTRODUCTION... 7 1.1 FEATURES... 7 1.2
CP 3072S Quick Start
 VIEWSIZE THE WORLD CP 3072S Quick Start 4 channels, 16 signal sources Preview and program outputs separately PIP between any two inputs Seamless switching between any two channels Seamless switching between
VIEWSIZE THE WORLD CP 3072S Quick Start 4 channels, 16 signal sources Preview and program outputs separately PIP between any two inputs Seamless switching between any two channels Seamless switching between
WARNINGS AND PRECAUTIONS... 4 WARRANTY...
 Contents WARNINGS AND PRECAUTIONS... 4 WARRANTY... 5 STANDARD WARRANTY... 5 TWO YEAR WARRANTY... 5 DISPOSAL... 5 1. INTRODUCTION... 6 1.1 FEATURES... 6 2. REAR PANEL... 7 2.1 REAR PANEL CONNECTIONS...
Contents WARNINGS AND PRECAUTIONS... 4 WARRANTY... 5 STANDARD WARRANTY... 5 TWO YEAR WARRANTY... 5 DISPOSAL... 5 1. INTRODUCTION... 6 1.1 FEATURES... 6 2. REAR PANEL... 7 2.1 REAR PANEL CONNECTIONS...
Contents Warnings and Precautions... 2 Warranty... 2 Disposal... 3 Packing List... 3 Product Overview... 4 Features... 5 Functions...
 Contents Warnings and Precautions... 2 Warranty... 2 Standard Warranty... 2 Two Year Warranty... 2 Disposal... 3 Packing List... 3 1. Product Overview... 4 Algorithm Strength of our solution... 4 Setting
Contents Warnings and Precautions... 2 Warranty... 2 Standard Warranty... 2 Two Year Warranty... 2 Disposal... 3 Packing List... 3 1. Product Overview... 4 Algorithm Strength of our solution... 4 Setting
Reference Guide 2014 ZOOM CORPORATION. Copying or reprinting this manual in part or in whole without permission is prohibited.
 Reference Guide 2014 ZOOM CORPORATION Copying or reprinting this manual in part or in whole without permission is prohibited. Introduction is a mixer application designed specifically for the. Using a
Reference Guide 2014 ZOOM CORPORATION Copying or reprinting this manual in part or in whole without permission is prohibited. Introduction is a mixer application designed specifically for the. Using a
DP Tuner 80 Remote Control Software User Manual. Version:08 Issue Date:May 10, 2018
 DP Tuner 80 Remote Control Software User Manual Version:08 Issue Date:May 10, 2018 Copyright Information Copyrights Lumens Digital Optics Inc. All rights reserved. Lumens is a registered trademark of Lumens
DP Tuner 80 Remote Control Software User Manual Version:08 Issue Date:May 10, 2018 Copyright Information Copyrights Lumens Digital Optics Inc. All rights reserved. Lumens is a registered trademark of Lumens
HD/SD 12-CHANNEL PORTABLE VIDEO STUDIO HS-2850 ( 8 / 12 CHANNEL ) Instruction manual
 HD/SD 12-CHANNEL PORTABLE VIDEO STUDIO HS-2850 ( 8 / 12 CHANNEL ) Instruction manual Table of Contents WARNINGS AND PRECAUTIONS... 4 WARRANTY... 5 STANDARD WARRANTY... 5 THREE YEAR WARRANTY... 5 DISPOSAL...
HD/SD 12-CHANNEL PORTABLE VIDEO STUDIO HS-2850 ( 8 / 12 CHANNEL ) Instruction manual Table of Contents WARNINGS AND PRECAUTIONS... 4 WARRANTY... 5 STANDARD WARRANTY... 5 THREE YEAR WARRANTY... 5 DISPOSAL...
VENUS X1PRO-E Quick Start
 VENUS X1PRO-E Quick Start 4K input support in DP, HDMI and Dual Link DVI Support 8K x 1K, 4K x 2K Seamless Splicing EDID management Modular 2K input: Three slots for 2K input options 2K-2K and/or 4K-2K
VENUS X1PRO-E Quick Start 4K input support in DP, HDMI and Dual Link DVI Support 8K x 1K, 4K x 2K Seamless Splicing EDID management Modular 2K input: Three slots for 2K input options 2K-2K and/or 4K-2K
IP LIVE PRODUCTION UNIT NXL-IP55
 IP LIVE PRODUCTION UNIT NXL-IP55 OPERATION MANUAL 1st Edition (Revised 2) [English] Table of Contents Overview...3 Features... 3 Transmittable Signals... 3 Supported Networks... 3 System Configuration
IP LIVE PRODUCTION UNIT NXL-IP55 OPERATION MANUAL 1st Edition (Revised 2) [English] Table of Contents Overview...3 Features... 3 Transmittable Signals... 3 Supported Networks... 3 System Configuration
ATEM Television Studio HD
 Product Technical Specifications ATEM Television Studio HD ATEM Television Studio HD is the first production switcher designed for both broadcasters and AV professionals. It includes 4 SDI and 4 HDMI inputs
Product Technical Specifications ATEM Television Studio HD ATEM Television Studio HD is the first production switcher designed for both broadcasters and AV professionals. It includes 4 SDI and 4 HDMI inputs
PANEL VIEW. Control Panel. Enlarged Panel Illustration DELEGATION SECTION PRIMARY CROSSPOINT BUS SECTION EFFECT TRANSITION SECTION
 DELEGATION SECTION PRIMARY CROSSPO BUS SECTION 4 TRANSITION SECTION SECTION 6 7 8 9 0 5 FADE-TO-/DOWN STREAM KEYER SECTION 6 7 8 OR ANDGPI BUTTONS MENU CONTROL SECTION CONTROL SECTION 4 5 9 USER PROGRAM
DELEGATION SECTION PRIMARY CROSSPO BUS SECTION 4 TRANSITION SECTION SECTION 6 7 8 9 0 5 FADE-TO-/DOWN STREAM KEYER SECTION 6 7 8 OR ANDGPI BUTTONS MENU CONTROL SECTION CONTROL SECTION 4 5 9 USER PROGRAM
ATEM Television Studio HD
 Product Technical Specifications ATEM Television Studio HD ATEM Television Studio HD is the first production switcher designed for both broadcasters and AV professionals. It includes 4 SDI and 4 HDMI inputs
Product Technical Specifications ATEM Television Studio HD ATEM Television Studio HD is the first production switcher designed for both broadcasters and AV professionals. It includes 4 SDI and 4 HDMI inputs
Luma Key Quick Set Up DSK1 and DSK2 Quick Setup SE-1200 MU Keying layers CHROMA Key Functions Overview Chroma Matte...
 1 Contents Warnings and Precautions... 5 Warranty... 6 Disposal... 6 Packing List... 6 Front Panel... 7 Rear Panel... 7 Hardware Connection Setup... 8 Connection of the SE-1200MU and PC to ROUTER... 8
1 Contents Warnings and Precautions... 5 Warranty... 6 Disposal... 6 Packing List... 6 Front Panel... 7 Rear Panel... 7 Hardware Connection Setup... 8 Connection of the SE-1200MU and PC to ROUTER... 8
User s Manual. Network Board. Model No. WJ-HDB502
 Network Board User s Manual Model No. WJ-HDB502 Before attempting to connect or operate this product, please read these instructions carefully and save this manual for future use. CONTENTS Introduction...
Network Board User s Manual Model No. WJ-HDB502 Before attempting to connect or operate this product, please read these instructions carefully and save this manual for future use. CONTENTS Introduction...
2G Video Wall Guide Just Add Power HD over IP Page1 2G VIDEO WALL GUIDE. Revised
 2G Video Wall Guide Just Add Power HD over IP Page1 2G VIDEO WALL GUIDE Revised 2016-05-09 2G Video Wall Guide Just Add Power HD over IP Page2 Table of Contents Specifications... 4 Requirements for Setup...
2G Video Wall Guide Just Add Power HD over IP Page1 2G VIDEO WALL GUIDE Revised 2016-05-09 2G Video Wall Guide Just Add Power HD over IP Page2 Table of Contents Specifications... 4 Requirements for Setup...
Reference Manual. This document describes menu items and messages of the V-800HD.
 Reference Manual This document describes menu items and messages of the V-800HD. Copyright 2012 ROLAND CORPORATION All rights reserved. No part of this publication may be reproduced in any form without
Reference Manual This document describes menu items and messages of the V-800HD. Copyright 2012 ROLAND CORPORATION All rights reserved. No part of this publication may be reproduced in any form without
Kramer Electronics, Ltd. USER MANUAL. Models: VS-162AV, 16x16 Audio-Video Matrix Switcher VS-162AVRCA, 16x16 Audio-Video Matrix Switcher
 Kramer Electronics, Ltd. USER MANUAL Models: VS-162AV, 16x16 Audio-Video Matrix Switcher VS-162AVRCA, 16x16 Audio-Video Matrix Switcher Contents Contents 1 Introduction 1 2 Getting Started 1 3 Overview
Kramer Electronics, Ltd. USER MANUAL Models: VS-162AV, 16x16 Audio-Video Matrix Switcher VS-162AVRCA, 16x16 Audio-Video Matrix Switcher Contents Contents 1 Introduction 1 2 Getting Started 1 3 Overview
You may see Globecaster abbreviated as GC or Globe in this orientation.
 The Globecaster system is essentially a studio-in-a-box. It features a switcher, editor, effects generator, animator/compositor, still image store and recall. This orientation will introduce you to the
The Globecaster system is essentially a studio-in-a-box. It features a switcher, editor, effects generator, animator/compositor, still image store and recall. This orientation will introduce you to the
Matrox PowerStream Plus
 Matrox PowerStream Plus User Guide 20246-301-0200 2017.07.04 Contents 1 About this user guide... 5 1.1 Using this guide... 5 1.2 More information... 5 2 Matrox PowerStream Plus software... 6 2.1 Before
Matrox PowerStream Plus User Guide 20246-301-0200 2017.07.04 Contents 1 About this user guide... 5 1.1 Using this guide... 5 1.2 More information... 5 2 Matrox PowerStream Plus software... 6 2.1 Before
ATEM Television Studio Pro 4K
 Product Technical Specifications ATEM Television Studio Pro 4K ATEM Television Studio Pro 4K features 8 independent G-SDI inputs, for working in all popular HD and Ultra HD formats up to 60p60. Each input
Product Technical Specifications ATEM Television Studio Pro 4K ATEM Television Studio Pro 4K features 8 independent G-SDI inputs, for working in all popular HD and Ultra HD formats up to 60p60. Each input
MX-AIR : THE PERFECT TOOL FOR SWITCHING AUDIO & VIDEO
 MX-AIR : THE PERFECT TOOL FOR SWITCHING AUDIO & VIDEO The MX-AIR is an advanced Video and Audio follow Switcher. Housed in a robust and compact frame it can process 8 SDI video different sources with embedded
MX-AIR : THE PERFECT TOOL FOR SWITCHING AUDIO & VIDEO The MX-AIR is an advanced Video and Audio follow Switcher. Housed in a robust and compact frame it can process 8 SDI video different sources with embedded
Classroom Setup... 2 PC... 2 Document Camera... 3 DVD... 4 Auxiliary... 5
 Classroom Setup... 2 PC... 2 Document Camera... 3 DVD... 4 Auxiliary... 5 Lecture Capture Setup... 6 Pause and Resume... 6 Considerations... 6 Video Conferencing Setup... 7 Camera Control... 8 Preview
Classroom Setup... 2 PC... 2 Document Camera... 3 DVD... 4 Auxiliary... 5 Lecture Capture Setup... 6 Pause and Resume... 6 Considerations... 6 Video Conferencing Setup... 7 Camera Control... 8 Preview
BodyBeat Metronome Instruction Manual
 BodyBeat Metronome Instruction Manual Peterson Electro-Musical Products, Inc. 2013 Power The StroboPlus contains a powerful internal rechargeable Lithium-Ion battery. Before initial use, we recommend that
BodyBeat Metronome Instruction Manual Peterson Electro-Musical Products, Inc. 2013 Power The StroboPlus contains a powerful internal rechargeable Lithium-Ion battery. Before initial use, we recommend that
Cablecast Server. Setup Guide. c Tightrope Media Systems For Cablecast version Build 74
 Cablecast Server Setup Guide c Tightrope Media Systems For Cablecast version 6.1.2 Build 74 Printed July 22, 2016 1 Cablecast Server Setup 1.1 Prerequisites 1.2 Overview of Setup Thank you for purchasing
Cablecast Server Setup Guide c Tightrope Media Systems For Cablecast version 6.1.2 Build 74 Printed July 22, 2016 1 Cablecast Server Setup 1.1 Prerequisites 1.2 Overview of Setup Thank you for purchasing
Reference Guide 2015 ZOOM CORPORATION. Copying or reprinting this manual in part or in whole without permission is prohibited.
 Reference Guide 2015 ZOOM CORPORATION Copying or reprinting this manual in part or in whole without permission is prohibited. Introduction is a mixer application designed specifically for the. Using a
Reference Guide 2015 ZOOM CORPORATION Copying or reprinting this manual in part or in whole without permission is prohibited. Introduction is a mixer application designed specifically for the. Using a
MVS-3000A. Compact and flexible SD / HD video switcher. Overview. The compact MVS-3000A brings top-end performance to a mid-range switcher
 MVS-3000A Compact and flexible SD / HD video switcher Overview The compact MVS-3000A brings top-end performance to a mid-range switcher Hugely popular since its introduction in 2013, the MVS-3000A offers
MVS-3000A Compact and flexible SD / HD video switcher Overview The compact MVS-3000A brings top-end performance to a mid-range switcher Hugely popular since its introduction in 2013, the MVS-3000A offers
HD ENCODULATOR TM, SD ENCODULATOR TM LUMANTEK
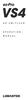 Revision Number: 1.0.0 Distribution Date: June 2017 Copyrights Notice Copyright : 2006-2017 LUMANTEK Co., Ltd. All Rights Reserved. This document contains information that is proprietary to LUMANTEK. CO.,
Revision Number: 1.0.0 Distribution Date: June 2017 Copyrights Notice Copyright : 2006-2017 LUMANTEK Co., Ltd. All Rights Reserved. This document contains information that is proprietary to LUMANTEK. CO.,
X-Sign 2.0 User Manual
 X-Sign 2.0 User Manual Copyright Copyright 2018 by BenQ Corporation. All rights reserved. No part of this publication may be reproduced, transmitted, transcribed, stored in a retrieval system or translated
X-Sign 2.0 User Manual Copyright Copyright 2018 by BenQ Corporation. All rights reserved. No part of this publication may be reproduced, transmitted, transcribed, stored in a retrieval system or translated
V pro8 QUICK START GUIDE
 QUICK START GUIDE Welcome to your V pro8 FIRST STEPS POWERING ON CONNECTING YOUR COMPUTER Thank you for buying the Lawo V pro8, a true high-quality product developed and manufactured in Rastatt, Germany.
QUICK START GUIDE Welcome to your V pro8 FIRST STEPS POWERING ON CONNECTING YOUR COMPUTER Thank you for buying the Lawo V pro8, a true high-quality product developed and manufactured in Rastatt, Germany.
Copyright and Disclaimer
 Copyright and Disclaimer All rights reserved. No part of this publication may be reproduced, stored in a retrieval system, or transmitted in any form or by any means electronic, mechanical, photocopying,
Copyright and Disclaimer All rights reserved. No part of this publication may be reproduced, stored in a retrieval system, or transmitted in any form or by any means electronic, mechanical, photocopying,
USER MANUAL USER MANUAL. VIO 4K Ref. V701 PROGRAMMER S GU.
 USER MANUAL VIO 4K Ref. V701 1 Table of Contents 1 Introduction... 6 1.1 Why use the VIO 4K?... 6 1.2 VIO 4K at a glance... 6 1.3 Key features... 6 1.4 Inputs... 7 1.5 Outputs... 7 1.6 Universal system
USER MANUAL VIO 4K Ref. V701 1 Table of Contents 1 Introduction... 6 1.1 Why use the VIO 4K?... 6 1.2 VIO 4K at a glance... 6 1.3 Key features... 6 1.4 Inputs... 7 1.5 Outputs... 7 1.6 Universal system
VIDEO GRABBER. DisplayPort. User Manual
 VIDEO GRABBER DisplayPort User Manual Version Date Description Author 1.0 2016.03.02 New document MM 1.1 2016.11.02 Revised to match 1.5 device firmware version MM 1.2 2019.11.28 Drawings changes MM 2
VIDEO GRABBER DisplayPort User Manual Version Date Description Author 1.0 2016.03.02 New document MM 1.1 2016.11.02 Revised to match 1.5 device firmware version MM 1.2 2019.11.28 Drawings changes MM 2
HD A/V MATRIX SWITCHER HDMX-1104
 HD A/V MATRIX SWITCHER Outline The Inter-M is a multi-format HD, High-definition, video switcher, an audio mixer, frame synchronizer, and digital effect that supports 1080i/720p and formats. The is a four
HD A/V MATRIX SWITCHER Outline The Inter-M is a multi-format HD, High-definition, video switcher, an audio mixer, frame synchronizer, and digital effect that supports 1080i/720p and formats. The is a four
DCD-24 Word Clock Distributor
 DCD-24 Word Clock Distributor Owner s manual Version 1.00 October 2018 All materials herein Brainstorm Electronics, Inc. Brainstorm Electronics reserves the right to change or modify the contents of this
DCD-24 Word Clock Distributor Owner s manual Version 1.00 October 2018 All materials herein Brainstorm Electronics, Inc. Brainstorm Electronics reserves the right to change or modify the contents of this
TWO-YEAR LIMITED WARRANTY
 DL-810 Standard Definition Serial Digital Legalizer Installation and Operation Handbook TWO-YEAR LIMITED WARRANTY Videotek, Inc. warrants that this product is free from defects in materials and workmanship
DL-810 Standard Definition Serial Digital Legalizer Installation and Operation Handbook TWO-YEAR LIMITED WARRANTY Videotek, Inc. warrants that this product is free from defects in materials and workmanship
J6 User Manual. User Manual. Multi-Screen Splicing Processor J6. Xi an NovaStar Tech Co., Ltd. Rev1.0.1 NS
 J6 User Manual User Manual Multi-Screen Splicing Processor J6 Rev1.0.1 NS160110162 Statement Dear users, You are welcome to use the J6, a multi-screen splicing processor of Xi'an NovaStar Tech Co., Ltd.
J6 User Manual User Manual Multi-Screen Splicing Processor J6 Rev1.0.1 NS160110162 Statement Dear users, You are welcome to use the J6, a multi-screen splicing processor of Xi'an NovaStar Tech Co., Ltd.
ATEM Television Studio HD
 Product Technical Specifications ATEM Television Studio HD ATEM Television Studio HD is the first production switcher designed for both broadcasters and AV professionals. It includes 4 SDI and 4 HDMI inputs
Product Technical Specifications ATEM Television Studio HD ATEM Television Studio HD is the first production switcher designed for both broadcasters and AV professionals. It includes 4 SDI and 4 HDMI inputs
User Guide. MonitorMix User Guide 1
 User Guide EN MonitorMix User Guide 1 Introduction Thank you for downloading MonitorMix app for ios or Android. With MonitorMix, you can control MIX/MATRIX/AUX mixes wirelessly for your CL, QL or TF series
User Guide EN MonitorMix User Guide 1 Introduction Thank you for downloading MonitorMix app for ios or Android. With MonitorMix, you can control MIX/MATRIX/AUX mixes wirelessly for your CL, QL or TF series
RMS 8424S Quick Start
 VIEWSIZE THE WORLD RMS 8424S Quick Start Standard 4 unit rack mount size 8 inch LCD 2 1024 3 (RGB) 600 16:9 / 4:3 adjustable SDI/HDMI embedded audio output via 3.5mm earphone socket Support SDI/DVI audio
VIEWSIZE THE WORLD RMS 8424S Quick Start Standard 4 unit rack mount size 8 inch LCD 2 1024 3 (RGB) 600 16:9 / 4:3 adjustable SDI/HDMI embedded audio output via 3.5mm earphone socket Support SDI/DVI audio
