Control Unit. Installation and Operation Guide. Please Read
|
|
|
- Thomas Powell
- 5 years ago
- Views:
Transcription
1 Control Unit Please Read Installation and Operation Guide The GRAFIK Eye QS control unit allows for control of both lights and window treatments, without interfaces, using a single control unit. Features include push scene recall, info screen that displays energy savings and status, IR receiver, astronomic timeclock, contact closure input, and engravable backlit s that are easy to find and operate. Model Numbers: QSGR-3PCE, QSGR-4PCE, QSGR-6PCE QSGRK-3PCE, QSGRK-4PCE, QSGRK-6PCE QSGRM-3PCE, QSGRM-4PCE, QSGRM-6PCE QSGRN-6PCE, QSGRQ-6PCE All units 230 V 50/60 Hz QSGR-3PCE QSGRK-3PCE QSGRM-3PCE QSGR-4PCE QSGRK-4PCE QSGRM-4PCE QSGR-6PCE QSGRK-6PCE QSGRM-6PCE QSGRN-6PCE QSGRQ-6PCE Unit Capacity (watts) W W W MLV VA / W VA / W VA / W Zone Capacity (watts) W W W MLV VA / W VA / W VA / W See page 8 for IEC PELV/NEC Class 2 ratings.
2 Contents Features and Functions of the GRAFIK Eye QS Control Unit Wiring the GRAFIK Eye QS Control Unit Overview of Line Voltage/Mains Wiring Line Voltage Wiring Details Overview of IEC PELV/NEC Class 2 Wiring QS Link Control Wiring Details Power Group Wiring Example Powering More Than 3 Wallstations Example.. 10 Completing Installation of the GRAFIK Eye QS Control Unit General Functionality Pre-Programmed Button Functionality Zone Button Operation Zone LED Displays for % of Lighting Levels Programming Mode Entering and Exiting Programming Mode Navigating Menus in Programming Mode Wireless Mode Zone Setup Assigning Load Types Assigning Non-Dim Load Type Setting Load Types Setting High End or Low End Trim Setting Minimum Level (optional) Labeling a Zone (optional) Scene Setup Setting Zone Levels, Fade Rates, and Window Treatment Group Actions Labeling a Scene (optional) Enabling/Disabling Daylighting in a Scene Setting Save Mode Save Mode Settings Quick Scene Programming: Save by Mode Contact Closure Input (CCI) Setup CCI Mode Settings CCI Type Settings Occupancy Sensor Setup Associating Wireless Occupancy Sensors Selecting the Mode Scene Mode Zone Mode Labeling an Occupancy Sensor (optional) Configuring Occupancy Sensor Settings (optional) Daylight Sensor Setup Associating Wireless Daylight Sensors Assigning Sensors Labeling a Daylight Sensor (optional) Pico Wireless Control Setup Associating with a GRAFIK Eye QS Wireless Control Unit Associating through a QS Sensor Module IR Setup Enabling/Disabling the IR Receiver Associating the QS IR Eye with a GRAFIK Eye QS Control Unit Associating through a QS Sensor Module Associating Sivoia QS Window Treatments and GRAFIK Eye QS Control Units Adjusting Window Treatment Settings Setting Limits Preset Adjustment: Simple Method Preset Adjustment: Advanced Method Naming a Group of Window Treatments Associating Multiple GRAFIK Eye QS Control Units Timeclock Operation Setting Time and Date Setting Location Setting Daylight Saving Time Adding an Event Deleting an Event Viewing an Event Setting a Holiday Viewing a Holiday Deleting a Holiday Copying a Schedule Deleting a Schedule Afterhours Afterhours Examples Setting Up Afterhours Ending Afterhours Diagnostics and Special Settings Enabling/Disabling the Timeclock Enabling/Disabling the Backlighting Diagnostics Setting the Security Password Language Selection Faceplate Removal Troubleshooting Troubleshooting: Wireless Functions Troubleshooting: Window Treatment Functions Warranty Contact Information GRAFIK Eye QS Control Unit Installation and Operation Guide 2
3 Features and Functions of the GRAFIK Eye QS Control Unit Hinged faceplate Zone numbers Zone raise/lower s Zone LEDs display current lighting zone levels { Info screen Displays status or programming functions s Temporarily raise and lower lighting levels on unit Optional Shade groups Preset and raise/lower s with integral LEDs (maximum of 3 groups) Timeclock Displays current timeclock info Used for programming Scene s With integral scene indicator LEDs Hinged faceplate Infrared receiver For handheld remote use USB type mini B For programming via PC GRAFIK Eye QS Control Unit Installation and Operation Guide 3
4 Wiring the GRAFIK Eye QS Control Unit: Overview of Line Voltage/Mains Wiring 1 2 A B C L N Line Voltage/Mains Cables and Load Wiring Terminal labels: L: Hot/Live N: Neutral : Ground 1-6: Dimmed/Switched line voltage outputs 4.0 mm 2 each terminal L N 230 V Distribution Panel Incandescent load Power module or interface Load controlled by power module or interface GRAFIK Eye QS Control Unit Installation and Operation Guide 4
5 Wiring the GRAFIK Eye QS Control Unit: Line Voltage Wiring Details Use properly certified cable for all line voltage/mains cables. Proper short-circuit and overload protection must be provided at the distribution panel. You can use up to a 20 A circuit breaker for your installation. Install in accordance with all local and national electrical codes. IEC PELV/NEC Class 2 terminals may be temporarily unplugged for ease of IR, occupancy sensor, and control wiring. Notice: Risk of damage to unit. Do not connect line voltage/mains cable to IEC PELV/NEC Class 2 terminals. Step 1: Install wallbox. Mount an 89 mm deep 4-gang U.S. wallbox on a dry, flat indoor surface that is accessible and allows for system programming and operation. Allow at least 110 mm clearance above and below the faceplate to ensure proper heat dissipation. Allow 25 mm for faceplate overhang on all sides. Note: 4-gang wallbox available from Lutron; P/N mm Faceplate overhangs wallbox on all sides; allow 25 mm Step 2: Test load wiring. Turn power OFF at the circuit breaker or fuse box. Connect a standard light switch between the live lead and load wire to test the circuit. Turn power ON and check for short or open circuits. If load does not operate, the circuit is open. If the circuit breaker trips (fuse blows or opens), a load short may exist. Correct short or open circuits and test again. Hot/Live Neutral Switch Load Step 3: Check control unit wiring. Earth/ground terminal connection must be made as shown in line voltage wiring diagrams. Do not mix different load types on the same zone. Follow all local and national electrical codes when installing IEC PELV/NEC Class 2 wiring with line voltage/mains wiring. WARNING! Shock hazard. May result in serious injury or death. Always turn off circuit breaker or remove main fuse from power line before doing any work. Before connecting the loads to the GRAFIK Eye QS control unit, test the loads for short-circuits. GRAFIK Eye QS Control Unit Installation and Operation Guide 5
6 Wiring the GRAFIK Eye QS Control Unit: Line Voltage Wiring Details (continued) Step 4: Connect line voltage and loads to control unit. Strip 8 mm of insulation off the line voltage/mains cables in the wallbox. 8 mm Connect the line voltage/mains, ground, and load wires to the appropriate terminals on the back of the control unit. L: Hot/Live N: Neutral : Ground Terminals 1-6: Dimmed/Switched line voltage outputs The recommended installation torque is 0.6 N m for line voltage/mains connections and 0.6 N m for the earth/ ground connection. Note: See the zone setup section for a list of compatible load types and instructions for programming the GRAFIK Eye QS control unit to properly recognize them. Notice: Risk of damage to unit. GRAFIK Eye QS control units must be in stalled by a qual i fied electrician in accordance with all applica ble reg u la tions and building codes. Im prop er wiring can result in dam age to control units or oth er equipment. Note: To avoid over heat ing and pos si ble damage to equipment, do not install control units to dim re cep ta cles, mo tor-op erated ap pli ances, or flu o res cent lighting not equipped with Lutron Hi-lume, Eco-10, Tu-Wire, electron ic dim ming ballasts, or other devices approved for your location. In dimmed mag net ic low-voltage cir cuits, you can pre vent trans former overheating and failure by avoid ing excessively high current flow. Do not op erate control units with any lamps re moved or burned out; re place any burned out lamps imme di ate ly; use only transform ers that in cor po rate ther mal pro tection or fused pri ma ry wind ings. Control units are de signed for res i den tial and commercial use, for indoor use only. GRAFIK Eye QS Control Unit Installation and Operation Guide 6
7 Wiring the GRAFIK Eye QS Control Unit: Overview of IEC PELV/NEC Class 2 Wiring IR Wiring 1.0 mm 2 each terminal From external IR connection (by others) 1 2 1: IR DATA 2: IR COM 1 2 A B C L N Contact Closure Input Wiring 24 V 50 ma For settings, see CCI Mode Setup. Example: Occupancy sensor (maximum 1) A B C A: CCI SIG B: 24 V C: CCI COM 1.0 mm 2 each terminal QS Link Control Wiring 24 V 100 ma Common and power (terminals 1 and 2): Two 1.0 mm 2 each terminal (for link <153 m) Two 4.0 mm 2 each terminal (for link m) Signal +V Input Circuit Common LUT-ELI-3PH A B C A: CCI SIG B: 24 V C: CCI COM To control stations, window treatments, or other GRAFIK Eye QS control units Data (terminals 3 and 4): Twisted, shielded pair 0.5 mm 2 each terminal : COM 2: 24 V * 3: MUX 4: MUX * Do not connect terminal 2 between any GRAFIK Eye QS control unit and any other power supply, including another GRAFIK Eye QS control unit. See Power Group Wiring for a detailed wiring example. Example: Emergency lighting interface (maximum 1) Note: The GRAFIK Eye QS control unit must be powered by a Normal/ Emergency distribution panel for proper ELI operation. Refer to the LUT-ELI-3PH Installation Guide for the complete wiring diagram. Note: Use appropriate wire connecting devices as specified by local codes. GRAFIK Eye QS Control Unit Installation and Operation Guide 7
8 Wiring the GRAFIK Eye QS Control Unit: QS Link Control Wiring Details System communication uses IEC PELV/NEC Class 2 wiring. Follow all local and national electrical codes when installing IEC PELV/NEC Class 2 wiring with line voltage/mains wiring. Each terminal accepts up to two 1.0 mm 2 wires. Total length of control link must not exceed 610 m. Make all connections in the control unit s wallbox. Wiring can be T-tapped or daisy-chained. IEC PELV/NEC Class 2 24 V 150 ma. System Limits The QS wired communication link is limited to 100 devices or 100 zones. The GRAFIK Eye QS control unit supplies 3 Power Draw Units (PDUs) on the QS link. Refer to the QS Link Power Draw Units specification submittal (Lutron PN ) for more information concerning Power Draw Units. GRAFIK Eye QS control unit QS smart power panel Sivoia QS window treatment T-Tap Wiring Example Daisy-Chain Wiring Example seetouch QS wallstation GRAFIK Eye QS control unit Sivoia QS window treatment GRAFIK Eye QS control unit seetouch QS wallstations Wire Sizes (check compatibility in your area) QS Link Wiring Length Wire Gauge Lutron Cable Part Number Less than 153 m Power (terminals 1 and 2) 1 pair 1.0 mm 2 GRX-CBL-346S Data (terminals 3 and 4) 1 twisted, shielded pair 0.5 mm 2 GRX-PCBL-346S 153 to 610 m Power (terminals 1 and 2) 1 pair 4.0 mm 2 GRX-CBL-46L Data (terminals 3 and 4) 1 twisted, shielded pair 0.5 mm 2 GRX-PCBL-46L QS smart power panel GRAFIK Eye QS Control Unit Installation and Operation Guide 8
9 Wiring the GRAFIK Eye QS Control Unit: Power Group Wiring Example On the QS link, there are devices that supply power and devices that consume power. Each device has a specific number of Power Draw Units (PDUs) it either supplies or consumes. A Power Group consists of one device that supplies power and one or more devices that consume power; each Power Group may have only one power-supplying device. Refer to the QS Link Power Draw Units specification submittal (Lutron PN ) for more information concerning PDUs. Within Power Groups on the QS link, connect all 4 terminals (1, 2, 3, and 4), shown by the letter A in the diagram. Between devices on the QS link that supply power, connect only terminals 1, 3, and 4 (NOT terminal 2), shown by the letter B on the diagram. Wiring can be T-tapped or daisy-chained. A Power Group 1 GRAFIK Eye QS control unit Supplies PDUs B (Do not connect terminal 2: 24 V ) A Control Interfaces Consume PDUs Wallstations Consume PDUs Power Group 2 A Connect all 4 terminals within a power group: 1: Common 2: 24 V 3 and 4: Data B Energi Savr NodeTM unit Supplies PDUs B (Do not connect terminal 2: 24 V ) Wallstations Consume PDUs A Power Group 3 Connect only 3 terminals between power groups: 1: Common 3 and 4: Data Do not connect Terminal 2: 24 V QS Power Supply Supplies PDUs Control Interfaces Consume PDUs Wallstations Consume PDUs QS Sensor Module with Occupancy Sensor Consumes PDUs Quantum panel Supplies PDUs GRAFIK Eye QS Control Unit Installation and Operation Guide 9
10 Wiring the GRAFIK Eye QS Control Unit: Powering More Than 3 Wallstations Example The GRAFIK Eye QS control unit can power up to 3 seetouch wallstations. An external 24 V power supply is required to power more than three wallstations. The +24 VDC wire from the power supply connects to QS link terminal 2 on all of the wallstations it is powering. This wire does not connect to terminal 2 on the GRAFIK Eye QS control unit. The Common wire from the power supply connects to QS link terminal 1 on all of the wallstations it is powering and terminal 1 on the GRAFIK Eye QS control unit. The communication signals on the QS link (terminals 3 and 4) connect from the wallstations to the GRAFIK Eye QS control unit on twisted, shielded cable just as when an additional power supply is not being used. Control unit shown in rear view. Lutron cable GRX-CBL-346S-500 or GRX-PCBL-346S-500 GRAFIK Eye QS control unit (rear view) 1 twisted pair 0.5 mm 2 seetouch QS wallstations H N C B A C B A C B A C B A 1 2 A B C (1) 1.0 mm 2 Common QSPS-P (powers up to 8 seetouch QS wallstations) To power source GRAFIK Eye QS Control Unit Installation and Operation Guide 10
11 Completing Installation of the GRAFIK Eye QS Control Unit 1. Mount the control unit in the wallbox as shown using the four screws pro vid ed. Note: Follow all local and national electrical codes when installing IEC PELV/NEC Class 2 wiring with line voltage/mains wiring. 2. Verify installation: Restore power. Press the top scene. The LED will light. Press the zone raise and lower s. Make sure the control unit is dimming all connected loads. 3. Apply the protective overlay to the control unit. 87 mm 200 mm 95 mm Note: When tightening mounting screws, make sure that the hinged cover and faceplate will open fully, as shown. Wall Protective overlay (apply after installation) GRAFIK Eye QS Control Unit Installation and Operation Guide 11
12 General Functionality The info screen turns off 30 seconds after the last press or completion of the last scene change. See example screens below. The s activate the info screen. These s temporarily raise or lower all dimmable lights (except those programmed as unaffected in the current scene). Adjustments are temporary and do not affect scene programming. Note: s affect all zones. Scene 1 raise lower s The activates the info screen (when off), which then Scene 1 shows the current scene and its fade time. In Save Always mode, it allows fade time adjustment. In Save by mode, pressing Adjust fade a second time allows zone adjustment; pressing a third time 3 seconds allows fade adjustment. Timeclock (back) The timeclock activates the info screen and displays the current time and the next event scheduled to occur. Pressing a second time displays the time, date, and afterhours status. Pressing a third time displays location and sunrise/sunset times. Pressing a fourth time displays the language selection screen. Pressing once more returns to the first screen. 11:23 AM Fri Next: 5:00 PM Scene 1 GRAFIK Eye QS Control Unit Installation and Operation Guide 12
13 Pre-Programmed Button Functionality The GRAFIK Eye QS control unit controls most lighting loads without special programming. Each unit ships with pre-programmed default settings for the scene and shade s. For load types other than those shown below (dimmable or non-dim), assign the load type before proceeding. See the scene setup section for instructions on changing scene settings. Scene Button Pre-Programming for Dimmable Loads Scene 1: All zones to 100% Scene 2: All zones to 75% Scene 3: All zones to 50% Scene 4: All zones to 25% All zones Off Shade Button Pre-Programming for Sivoia QS window treatments All window treatments fully open All window treatments to 50% All window treatments fully closed Lower/Raise all window treatments (Applies only to units with shade keypads) GRAFIK Eye QS Control Unit Installation and Operation Guide 13
14 Zone Button Operation Each zone column (LEDs and s) represents one zone of lights. Pressing any on a column turns on the info screen and displays the zone s current light level and current energy savings. Pressing the raise and lower s on a zone causes different actions depending on zone type (see below). Dimmable zones: Press and hold to raise/lower all lights in a zone; release to stop Press raise or lower to stop a zone that is fading Raising lights from off to full on or lowering from full on to off takes 5 seconds Press raise and lower simultaneously to toggle between full on and off Press and hold lower for 6 seconds after the zone has gone to 0% light level to set the zone as unaffected in the current scene. The zone will not change when this scene is initiated, and the s will not raise/lower the zone in this scene. Non-dim zones: Press raise to turn zone on Press lower to turn zone off Zone LEDs LEDs indicate light level (see below) Zone Raise Zone Lower Zone LED Displays for % of Lighting Levels Light Level (%) Dimmable Load Types Non-Dim Load Types Off On/ 100 UA Note: To set zone types, see the zone setup section. Legend: UA = Unaffected (lights are not affected by scene or s) LED lit LED off GRAFIK Eye QS Control Unit Installation and Operation Guide 14
15 Programming Mode Entering and Exiting Programming Mode Main menu Entering programming mode: Press and hold the top and bottom scene Timeclock s simultaneously for 3 seconds. The Scene setup LEDs in the scene s will scroll from top to bottom, confirming that you are in programming mode, and the info screen will display the main menu. Scene 1 Fade time 3 seconds Exiting programming mode: Press and hold the top and bottom scene s simultaneously for 3 seconds. The info screen will go to Scene 1. s Timeclock (back) Press and hold the top and bottom s for 3 seconds to enter or exit programming mode Navigating Menus in Programming Mode Buttons The s allow you to move through the menu choices. The current choice is highlighted on the info screen. Button The chooses the current highlighted menu choice. This will either take you to the next menu or accept a setting you have selected. When the screen displays a Yes/No question, the is Yes. Timeclock Button The timeclock functions as a back during programming mode. Pressing the timeclock takes you back one step in the current menu. Pressing it repeatedly will eventually return you to the main menu, but will not exit programming mode. When the screen displays a Yes/No question, the Timeclock is No. GRAFIK Eye QS Control Unit Installation and Operation Guide 15
16 Wireless Mode Many models of the GRAFIK Eye QS control unit support wireless communication with other Lutron products. This feature allows for easy integration of wireless sensors, keypads, remotes, and window treatments for single-room wireless applications. Units supporting wireless communication are labeled GRAFIK Eye QS Wireless on the front label of the unit. The wireless feature of the GRAFIK Eye QS Wireless control unit has three (3) modes of operation. Disabled: Use for wired-only systems. Enabled: The GRAFIK Eye QS Wireless control unit will respond to any programming commands from nearby Lutron QS wireless (and compatible) products. Ignore Programming (default): The GRAFIK Eye QS Wireless control unit will only respond to normal operation commands from wireless devices associated while in Enabled mode. Changing the wireless mode of the GRAFIK Eye QS Wireless control unit: Main menu 1. Enter programming mode. 2. Use the s to highlight Wireless Mode and press Shade labels the to accept. Wireless Mode 3. Use the s to highlight the desired wireless mode, and press the to accept. 4. The info screen will display a confirming Saved message. Wireless Mode 5. Exit programming mode. s Timeclock (back) Enabled Note: The wireless signal has a range of 9 m through standard construction or 18 m line of sight. SavedSaved GRAFIK Eye QS Control Unit Installation and Operation Guide 16
17 Zone Setup Assigning Load Types Main menu CCI Setup Zone setup Zone Setup Load Type Non-Dim Load Type Load Type Set zones Saved 1. Enter programming mode. 2. Use the s to highlight Zone setup and press the to accept. 3. Use the s to highlight Load type. Press the to accept. See Setting Load Types table on the next page. 4. Use the zone raise/lower s to choose the load type for that zone. See the list on the next page for supported load types. Press the to accept. 5. The info screen will confirm that your load type has been saved. 6. Exit programming mode s Use the zone raise/lower s to choose the load type for that zone. Assigning Non-Dim Load Type Zones assigned to non-dim loads have three available configurations: Main menu CCI Setup Zone setup Zone Setup Load Type Non-Dim Load Type Load Type Set zones Saved LOFO: Last On, First Off FOFO: First On, First Off FOLO: First On, Last Off Scenes made up of both dim and non-dim load types will toggle the non-dim loads before the dim loads in a First on/off configuration, and after the dim loads in a Last on/off configuration. 1. Enter programming mode. 2. Use the s to highlight Zone setup and press the to accept. 3. Use the s to highlight Non-Dim Load type. Press the to accept. See Setting Load Types table on the next page. 4. Use the zone raise/lower s to choose the non-dim load type for that zone. (Zones not programmed as non-dim will be displayed as Unaffected.) Press the to accept. 5. The info screen will confirm that your load type has been saved. 6. Exit programming mode. GRAFIK Eye QS Control Unit Installation and Operation Guide 17
18 Zone Setup (continued) Zones 1 6 Setting Load Types Direct control via GRAFIK Eye QS control unit Control via power module or interface Power module or interface Fixture load type Choose this load type from the menu on the GRAFIK Eye QS control unit: Incandescent Incandescent Power module MLV (magnetic low-voltage) MLV Power module ELV (electronic low-voltage) Power module Hi-lume /Eco-10 Fluorescent module 0-10 V Fluorescent module Non-dim lighting loads Non-dim Non-dim Neon/Cold cathode Neon, CC Neon, CC DMX DMX RGB/CMY DMX RGB/CMY DMX Load Type Notes All electronic low-voltage (ELV) lighting used with an interface must be rated for reverse phase control dimming. Before installing an ELV light source, verify with the manufacturer that their transformer can be dimmed. When dimming, an ELV interface (such as the PHPM-PA-DV-WH) must be used with the control unit. For all DMX or RGB/CMY DMX lighting, an external DMX interface (such as the QSE-CI-DMX) must be used with the control unit. Zone ratings: Not all zones must be connected; however, connected zones must have a minimum load of 40 W. Maximum loads: 10 A per unit 500 W per zone. Maximum total lighting load for a magnetic low-voltage (MLV) load is 500 VA / 400 W. GRAFIK Eye QS Control Unit Installation and Operation Guide 18
19 Zone Setup Setting High End or Low End Trim If you are unsure about appropriate high and low end settings, please contact Lutron Technical Support for assistance. High and low end trim settings limit the maximum and minimum output of a dimming zone. Trim levels are set automatically when the load type is programmed. Main menu 1. Enter programming mode. 2. Use the s to highlight CCI Setup Zone setup and press the to Zone setup accept. 3. Use the s to highlight High end or Low end (this example shows Zone setup low end). Press the to accept. 4. Use the zone raise/lower s to set High end the high end or low end trim for that Low end zone. The info screen will display each zone number and percentage as you adjust it. Press the to accept. Low end 5. The info screen will confirm that your setting has been saved. Set zones 6. Exit programming mode. Zone 2 10% Saved Setting Minimum Level (optional) Some local regulations specify a minimum lighting level for dimming zones in occupied buildings. If this pertains to you, follow these steps to set up your minimum lighting level. Zone setup 1. Enter programming mode and select Zone setup, then Min level. Press the Low end to accept. Min level 2. Use the s to highlight OFF if you want your lights to go all the way off at their minimum light level, Min level or 10% if you want that to be the minimum light level. Press the to accept. Off Note: Non-dim loads will turn off regardless of the minimum level setting. 3. The info screen will confirm that your minimum level has been saved. 4. Exit programming mode. Saved s Use the zone raise/lower s to set the high end or low end trim for that zone. GRAFIK Eye QS Control Unit Installation and Operation Guide 19
20 Zone Setup Labeling a Zone (optional) Main menu 1. Enter programming mode. 2. Use the s to highlight Zone setup and press CCI Setup the to accept. Zone setup 3. Use the s to highlight Label and press the to accept. 4. Use the s to change the zone number to your Zone setup desired zone. Custom zone labels will appear if previously set. Press the to accept. Min level 5. Use the s to highlight Custom and press the Label to accept. Or, highlight Default to return the zone label to the default (e.g., Zone 1). 6. Use the s to scroll through the characters Label zone (lowercase and uppercase letters, plus numbers 0 through 9). The character you are currently changing will be underlined Zone 2 on the screen. Press to select the character you want, then repeat for all available characters. Choose a space (no character) and press for any remaining characters. Press the to accept. Label zone 2 Note: Custom zone labels will always begin with the zone number and a colon (e.g., 1: Uplights). Custom 7. The info screen will confirm that your name has been saved. 8. Exit programming mode. Label zone 2 s 1: A 1 / 11 A Saved GRAFIK Eye QS Control Unit Installation and Operation Guide 20
21 Scene Setup Setting Zone Levels, Fade Rates, and Window Treatment (Shade) Group Actions Main menu 1. Enter programming mode. 2. Use the s to highlight Scene setup and press Timeclock the to accept. Scene setup 3. Use the s to highlight Levels to adjust lighting and/or window treatment levels. Press the to Scene setup accept. Use the s to highlight the scene number of your desired scene. Press the to accept. Levels 4. Set each zone to the desired light level for this scene using Labels the zone raise/lower s. The info screen will display the zone and percentage as you adjust it. To set a zone as unaffected, lower the light levels all the way Scene setup to off, then hold the zone lower for 3 seconds. The screen will display --- and the three middle LEDs for the Scene 1 zone will be lit to indicate this zone is unaffected by the scene (the zone will not change when this scene is initiated). When all zones are at the desired level, press the to accept. Scene 1 5. Use the s to set the fade time for this scene. Set zones Press the to accept. 3 seconds 6. Note: This step is applicable only if you have window treatments on your system. If you do not have or do not wish to set window treatment groups for this scene, press the Scene 1 to skip this step. Adjust fade 3 seconds Scene 1 Set shade Groups Set each window treatment group to the desired level for this scene. When all window treatment groups are at the desired level, press the to accept. For window treatment programming, see the section on adjusting shade settings. 7. The info screen will confirm that your scene has been saved. 8. Exit programming mode. Zone raise s Timeclock (back) Shade group Zone lower Saved GRAFIK Eye QS Control Unit Installation and Operation Guide 21
22 Scene Setup Labeling a Scene (optional) Main menu 1. Enter programming mode. 2. Use the s to highlight Timeclock Scene setup and press the Scene setup to accept. 3. Use the s to highlight Labels and press the to Scene setup accept. Levels 4. Use the s to highlight your desired scene. Press the Labels to accept. 5. Use the s to highlight Select scene: Custom and press the to accept. Scene 1 6. Use the s to scroll through the characters (lowercase and uppercase letters, plus numbers 0 through 9). The character you are Label scene 1 currently changing will be underlined on the screen. Press to select Custom the character you want, then repeat for all available characters. Choose a space (no character) and press for any remaining characters. Press Label scene 1 the to accept. 1 / 10 A 7. The info screen will confirm that 1: A your name has been saved. 8. Exit programming mode. Saved s Enabling/Disabling Daylighting in a Scene Scene setup 1. Enter programming mode. 2. Use the s to highlight Scene Labels setup and press the to accept. Daylighting Labels 3. Use the s to highlight Daylighting and press the to accept. Daylighting 4. Use the s to highlight your desired scene. Press the to accept. Scene 1 5. Use the s to select Enable or Disable. When daylighting is disabled in a scene, the GRAFIK Eye QS control unit will Scene 1 not respond to daylight sensors information Daylighting when that scene is active. Press to save. Enable 6. Exit programming mode. Saved GRAFIK Eye QS Control Unit Installation and Operation Guide 22
23 Setting Save Mode The Save Mode of the GRAFIK Eye QS control unit can be adjusted to turn quick scene programming on and off, or to disable the use of zone and/or scene s for specific applications. Main menu Scene setup Save mode Save mode Save always Saved Save Mode Settings Save by (default): Quick scene programming mode; zone adjustments are temporary until the is pressed to confirm the selection. Save always: Automatically save changes made to lighting levels or fade time to Off ( changes are temporary). Save never: Do not save any temporary changes to lighting levels or fade time. Four scenes (typically used for rented spaces): Zone raise/ lower s are disabled. raise/lower s, wallstations, and IR receiver are still enabled for adjustment of light level, but these changes are not saved. Button disable (typically used in a public space): Only the timeclock, IR receiver, and wallstations can be used to make temporary changes. Changing the Save Mode 1. Enter programming mode. 2. Use the s to highlight Save mode and press the to accept. 3. Use the s to highlight the desired save mode. The save modes are listed and explained below. 4. Press the to accept. The info screen will confirm that your save mode has been saved. 5. Exit programming mode. Zone raise/lower s s Quick Scene Programming: Save by Mode By default, the GRAFIK Eye QS control unit is in Save by mode, which allows you to quickly set scenes without entering program mode. 1. Press the for the scene you want to set; its LED will light and the lights will go to the current settings. 2. Use the zone raise/lower s to set all lights to the desired levels. Press the to select. 3. Set the fade time to the desired length using the s, and press the to save. 4. The info screen will confirm that the new scene settings have been saved. Notes Using the s to raise or lower lighting settings is still temporary. To set a zone to unaffected (---), press and hold the zone lower for 6 seconds after the zone has gone to 0% light level. GRAFIK Eye QS Control Unit Installation and Operation Guide 23
24 Contact Closure Input (CCI) Setup (wired directly to the GRAFIK Eye QS control unit) The integral contact closure input (CCI) on the back of the GRAFIK Eye QS control unit can be configured as: Occupancy (default): Allows a wired occupancy sensor to be included in the list of available sensors when setting up occupancy actions. Emergency: This setting allows the GRAFIK Eye QS control unit to work with a LUT-ELI-3PH emergency lighting interface. When an emergency situation is detected, all lights will go to full on, and will not change until the emergency signal is cleared. Afterhours: Allows the CCI to start and end Afterhours. Timeclock: Allows the CCI to enable and disable the timeclock. Lockout: Prevents the user from making any changes to the control unit. The current scene will stay on until the CCI enables normal operation. Never Save: Prevents any changes from being saved while the CCI is being used. Disable CCI: The CCI will have no effect on the system and will not appear on the list of available occupancy sensors within the sensor setup menu. Changing the operation of the contact closure input: Main menu 1. Enter programming mode. 2. Use the s to highlight CCI Setup and press the to accept. Save Mode 3. Use the s to highlight CCI Mode and press the to accept. CCI Setup 4. Use the s to highlight the mode you wish the CCI to control. Press the to accept. 5. The info screen will confirm that your setting has been saved. CCI menu 6. Exit programming mode. CCI Mode CCI Type s Timeclock (back) CCI Mode Occupancy Saved Saved (continued on the next page) GRAFIK Eye QS Control Unit Installation and Operation Guide 24
25 Contact Closure Input (CCI) Setup (continued) (wired directly to the GRAFIK Eye QS control unit) The integral contact closure input (CCI) on the back of the GRAFIK Eye QS control unit is compatible with either type of contact closure device: Maintained (default): The GRAFIK Eye QS control unit will act on both a contact closure and a contact open/release event. Example: CCI Mode set to Afterhours. Contact closure starts Afterhours. Contact open/release ends Afterhours. Momentary: The GRAFIK Eye QS control unit will act on only contact closure events. Example: CCI Mode set to Afterhours. Contact closure starts Afterhours. Contact open/release has no effect. Second contact closure ends Afterhours. Changing the type of contact closure input: Main menu 1. Enter programming mode. 2. Use the s to highlight CCI Setup and press the Save Mode to accept. CCI Setup 3. Use the s to highlight CCI Type and press the to accept. 4. Use the s to highlight the type you wish the CCI to CCI menu control. Press the to accept. 5. The info screen will confirm that your setting has been saved. CCI Mode 6. Exit programming mode. CCI Type Note: The Emergency CCI Mode is different from the other CCI modes in that Emergency Mode will activate on a contact open/release and will deactivate on a contact closure. CCI Type The CCI must be set to Maintained (default) for proper Emergency Mode operation. Maintained s Timeclock (back) Saved Saved GRAFIK Eye QS Control Unit Installation and Operation Guide 25
26 Occupancy Sensor Setup Wired to Grafik Ey Lutron occupancy and vacancy sensors work with the GRAFIK Eye QS Wireless control unit to automatically adjust light levels Wired to QSM when occupancy or vacancy is detected. Wired occupancy and vacancy sensors may be connected to the contact closure input on the GRAFIK Eye QS control unit, a QS Sensor Module (QSM), or a Contact Closure Interface in the GRAFIK Eye QS system. Wired to QSE-IO Wired to QSM CCI Connection QS Link Wired to Grafik Eye Wired to QSM Wired Occupancy Sensor GRAFIK Eye QS control unit GRAFIK Eye QS to QSE-IO Wired control unit QS Sensor Module (QSM) QS Link Wired Occupancy Sensor Wired to Eco dev Wired to QSE-IO Wired to QSM GRAFIK Eye QS control unit Wired Occupancy Sensor Wired to QSE-IO QSE-IO Wireless to Gra Wired to Eco device Wireless Radio Powr SavrTM occupancy and vacancy sensors can be associated with a GRAFIK Eye QS Wireless or QSM. Wireless sensors must first be associated to one of these devices before they will be recognized by a GRAFIK Eye QS Wireless system. (This section applies to installations where the GRAFIK Eye QS Wireless is being used in a single-room wireless installation. Refer to the RadioRA 2 installation guide for setting up wireless occupancy and vacancy Wired to Ecosensors device in a RadioRA 2 system.) QSQSE-IO Link Wired to Wired to Eco devi Wireless to QSM Wireless to Grafik Eye QS Wireless EyeModule (QSM) GRAFIK Eye QS to Grafik Sensor control unit GRAFIK Eye QS control unit Wireless Occupancy Sensor The following steps are required to program occupancy sensors with a GRAFIK Eye QS control unit. 1. Connect wired sensors, or associate wireless sensors. 2. Choose the mode of operation (scene control or zone control). 3. Select sensors. 4. Assign sensor actions. 5. Configure sensor settings (optional). Wireless Occupancy Sensor Wireless to Grafi Wireless toeco QSM Wired to device Wireless to QSM GRAFIK Eye QS Control Unit Installation and Operation Guide 26 Wireless to Grafik Eye Wireless to QSM
27 Occupancy Sensor Setup Associating wireless occupancy sensors and GRAFIK Eye QS Wireless control units (for wireless enabled units only): Main menu Zone Setup Sensor Setup Sensor Setup Add wireless sensors Daylight Add wireless sensors Initiate association of sensors Occupancy xxxx-xxxx 1. Make sure the wireless mode of the GRAFIK Eye QS control unit is Enabled. 2. Enter programming mode. 3. Use the s to highlight Sensor setup and press the to accept. 4. Use the s to highlight Add wireless sensors and press the to accept. 5. Press and hold the Lights Off ( on some sensors) on the occupancy sensor for 6 seconds. The lens will start flashing and the info screen on the GRAFIK Eye QS Wireless control unit will display the sensor s serial number. 6. Press the on the GRAFIK Eye QS control unit. A screen will confirm that the sensor has been assigned. (To disassociate a wireless occupancy sensor from the GRAFIK Eye QS control unit, Refer to the Radio Powr Savr occupancy sensor install guide to return the sensor to its out-of-box functionality. Doing so will remove its programming from the GRAFIK Eye QS control unit.) 7. Repeat the above steps for all desired sensors. 8. Exit programming mode s Timeclock (back) Press and hold Lights Off or to associate/ disassociate Press to Save Saved *Assigned* Associating wireless occupancy sensors through QS Sensor Modules (QSM): 1. Press and hold the Program on the QSM for 3 seconds to enter programming mode. There will be 1 audible beep and the Status LED will begin flashing. The info screen on the GRAFIK Eye QS control unit will display that the QSM is in programming mode. 2. Press and hold the Lights Off ( on some sensors) on the occupancy sensor for 6 seconds. There will be 3 audible beeps from the QSM to verify association. 3. Press and hold the Program on the QSM for 3 seconds to exit programming mode. Note: The wireless signal has a range of 9 m through standard construction or 18 m line of sight. Radio Powr SavrTM Occupancy Sensors QS Sensor Module (QSM) Program GRAFIK Eye QS Control Unit Installation and Operation Guide 27
28 Occupancy Sensor Setup When the GRAFIK Eye QS system is first powered up, occupancy sensors connected to the contact closure input (and the first three associated wireless Radio Powr SavrTM occupancy sensors) will automatically operate in Scene Mode. Their defaults will be No Action for the occupied state and Scene Off for the unoccupied state. For additional sensors and/or alternate functionality, please complete all required programming actions. Selecting the Mode Scene Mode (default) is useful when the GRAFIK Eye QS control unit is controlling lights in a single room or area. Up to four sensors can be assigned to the GRAFIK Eye QS control unit to activate a scene when the space is occupied, and another scene when unoccupied. Zone Mode is useful when the GRAFIK Eye QS control unit is controlling lights in multiple areas within a room. Up to four sensors can be assigned to each zone (a sensor can be assigned to more than one zone) to send the zones to configurable occupied and unoccupied levels. Main menu 1. Enter programming mode. 2. Use the s to highlight Sensor setup and press Zone Setup the to accept. Sensor Setup 3. Use the s to highlight Occupancy and press the to accept. 4. Use the s to highlight Mode and press the Sensor Setup to accept. Daylight 5. Use the s to highlight Zone Mode to assign sensors to zones, or Scene Mode (default). Press the Occupancy to accept. A screen will confirm your selected mode has been saved and you will return to the Daylight Sensor screen. Occ Sensor Note: Changing modes will remove all previous occupancy Mode assignments. Actions s Timeclock (back) Occ Sensor Occ Sensor Scene Mode OR Zone Mode SavedSaved GRAFIK Eye QS Control Unit Installation and Operation Guide 28
29 Occupancy Sensor Setup Scene Mode This step allows you to assign up to four occupancy sensors to the GRAFIK Eye QS control unit. Occ Sensor Setup Labels Sensor xxxx-xxxx RF Saved Searching Assignment Assign Unassign x/y Selecting Sensors 1. If not already done, associate occupancy sensors and set to Scene Mode. 2. Use the s to highlight Setup and press the to accept. The info screen will display Searching while the unit detects available occupancy sensors. 3. Use the s to scroll through the list of available occupancy sensors. When the desired sensor is displayed, press the to select it. Then choose Assign or Unassign from the following menu and press. Once a sensor has been assigned, it will appear with an asterisk (*) in the sensor list. Repeat for additional sensors. Note: If wireless sensors are not found, verify that they are associated correctly. Setting the Sensor Action 1. Press the Timeclock (back) to return to the Occ Sensor screen. Use the s to highlight Actions and press the. By default, the occupied scene is set to No Action and the unoccupied scene is set to Scene Off. 2. Use the s to highlight the scene you wish to use for occupied status and press the to accept. Repeat for the scene you wish to use for unoccupied status. Press the to accept. 3. Exit programming mode. s Timeclock (back) Saved *Assigned* Sensor *x/y Occ Sensor Occupied Scene Unoccupied Scene xxxx-xxxx RF Actions Setup 3 seconds Scene 1 Scene Off SavedSaved GRAFIK Eye QS Control Unit Installation and Operation Guide 29
30 Occupancy Sensor Setup Zone Mode This step allows you to assign up to four occupancy sensors per zone to the GRAFIK Eye QS control unit. Sensors can be added to more than one zone. Occ Sensor Setup Labels Saved Searching Sensor xxxx-xxxx RF Sensor Sensor xxxx-xxxx RF x/y Set Zones *x/y Selecting Sensors 1. If not already done, associate sensors and set to Zone Mode. 2. Use the s to highlight Setup and press the to accept. 3. You can assign up to four sensors per zone, and a sensor can be assigned to more than one zone. Use the s to scroll through the sensors until the one you wish to assign or unassign is highlighted, and press the to select it. 4. Use the zone raise and lower s for each desired zone to assign or unassign the sensor to that zone. The zone raise assigns the displayed sensor, and the zone lower unassigns it. Press the Timeclock (back) to return to the list of available sensors. Once a sensor has been assigned, it will appear with an asterisk (*) in the sensor list. Repeat for additional sensors. Note: If wireless sensors are not found, verify that they are associated correctly. Setting the Sensor Action 1. Press the Timeclock (back) to return to the Occ Sensor screen. Use the s to highlight Actions and press the to accept. 2. Use the zone raise and lower s to adjust each zone to the desired occupied level and press the to save. To set a zone as unaffected, lower the light levels all the way to off, then hold the zone lower for 3 seconds. The screen will display --- and the three middle LEDs for the zone will be lit to indicate this zone is unaffected by the scene (the zone will not change when this scene is initiated). 3. Use the zone raise and lower s to adjust each zone to the desired unoccupied level, and press the to save. 4. Exit programming mode. s Timeclock (back) Zone raise: Press to assign the displayed sensor Zone lower: Press to unassign the displayed sensor Occ Sensor Occupied Unoccupied Actions Setup 3 seconds Select Occupied Level Select Unoccupied Level SavedSaved GRAFIK Eye QS Control Unit Installation and Operation Guide 30
31 Occupancy Sensor Setup Labeling an Occupancy Sensor (optional) Main menu 1. Enter programming mode. 2. Use the s to highlight Sensor Setup and press Zone Setup Sensor Setup the to accept. 3. Use the s to highlight Occupancy and press the to accept. Sensor Setup Daylight Occupancy 4. Use the s to highlight Labels and press the to accept. 5. Use the s to display an occupancy sensor to label and press to select. 6. Use the s to scroll through the characters (lowercase and uppercase letters, plus numbers 0 through 9). Occ Sensor The character you are currently changing will be underlined on the screen. Press to select the character you want, Labels Settings then repeat for all available characters. Choose a space (no character) and press for any remaining characters. The info screen will confirm that your name has been saved. Sensor x/y Repeat for all desired sensors. 7. Exit programming mode. xxxx-xxxx RF s Timeclock (back) Label sensor x/y 1: A 1 / 11 A Saved Saved GRAFIK Eye QS Control Unit Installation and Operation Guide 31
32 Occupancy Sensor Setup Configuring Occupancy Sensor Settings (optional) Main menu Occupancy Sensor Settings Note: These settings affect all sensors assigned to the Zone Setup GRAFIK Eye QS control unit. Sensor Setup Grace Period: If the GRAFIK Eye QS control unit is transitioning to an unoccupied state, motion detected within the grace period will return the lights to the previously Sensor Setup occupied level. Range: seconds (default 15 seconds). Daylight Vacancy Delay: An additional time delay after vacancy is Occupancy detected and before unoccupied action occurs. Use when occupancy sensor does not provide sufficient delay. Range: 0 30 minutes (default 0 minutes). Occ Sensor Auto Turnoff: If lights assigned to an occupancy sensor are turned on manually without the sensor reporting occupancy, Settings the GRAFIK Eye QS control unit can be set to automatically Diagnostics turn off the lights after a set time delay. Disable this feature by setting the time delay to 0 (disabled). Range: Disabled or 1 30 minutes (default Disabled). Settings Zone Fade: When in Zone Mode, lights can be set to fade to the unoccupied levels over this period of time. Auto Turnoff Range: 0 59 seconds; 1 10 minutes (default 10 seconds). Zone Fade Configuring the Sensor Settings: 1. Enter programming mode. Auto Turnoff 2. Use the s to highlight Sensor Setup and press the to accept. 5 minutes 3. Use the s to highlight Occupancy and press the to accept. 4. Use the s to highlight Settings and press the to accept. 5. Use the s to highlight the setting you wish to configure. Press the to accept. Saved Saved 6. Use the s to adjust the value of the selected setting. Press the to accept. 7. The info screen will confirm that your setting has been saved. 8. Exit programming mode. s Timeclock (back) GRAFIK Eye QS Control Unit Installation and Operation Guide 32
33 Daylight Sensor Setup Lutron daylight sensors work with the GRAFIK Eye QS Wireless control unit to automatically adjust electric light levels when natural light in the room changes. Wired daylight sensors may be connected to a QS Sensor Module (QSM) in the QS system. QS Link GRAFIK Eye QS control unit QS Sensor Module (QSM) Wired Daylight Sensor Wireless Radio Powr SavrTM daylight sensors can be associated with a GRAFIK Eye QS control unit or QSM. Wireless sensors must first be associated with one of these devices to be recognized by a GRAFIK Eye QS wireless system. QS Link GRAFIK Eye QS control unit Wireless Daylight Sensor GRAFIK Eye QS control unit QS Sensor Module (QSM) Wireless Daylight Sensor The following steps are required to program daylight sensors with a GRAFIK Eye QS control unit. Instructions for each step are on the pages that follow. 1. Connect wired sensors, or associate wireless sensors. 2. Assign sensors to zones. 3. Calibrate the system to achieve the desired response to natural light. Note: The Daylighting feature is not supported for the DMX load type. GRAFIK Eye QS Control Unit Installation and Operation Guide 33
DALI with KNX Control Unit
 DALI with KNX Control Unit Please Read Installation and Operation Guide The GRAFIK Eye QS DALI with KNX control unit allows for direct control of both lights and window treatments from both QS and KNX
DALI with KNX Control Unit Please Read Installation and Operation Guide The GRAFIK Eye QS DALI with KNX control unit allows for direct control of both lights and window treatments from both QS and KNX
Control Unit. Installation and Operation Guide. Please Read
 Control Unit Please Read Installation and Operation Guide The GRAFIK Eye QS control unit allows for control of both lights and shades, without interfaces, using a single control unit. Features include
Control Unit Please Read Installation and Operation Guide The GRAFIK Eye QS control unit allows for control of both lights and shades, without interfaces, using a single control unit. Features include
with EcoSystem Control Unit Installation and Operation Guide Please Read
 with EcoSystem Control Unit Please Read Installation and Operation Guide The GRAFIK Eye QS with EcoSystem control unit allows for control of both lights and shades, without interfaces, using a single control
with EcoSystem Control Unit Please Read Installation and Operation Guide The GRAFIK Eye QS with EcoSystem control unit allows for control of both lights and shades, without interfaces, using a single control
with EcoSystem Please Read
 with EcoSystem Please ead Installation and Operation Guide The GAFIK Eye QS with EcoSystem control unit allows for control of both lights and shades, without interfaces, using a single control unit. Features
with EcoSystem Please ead Installation and Operation Guide The GAFIK Eye QS with EcoSystem control unit allows for control of both lights and shades, without interfaces, using a single control unit. Features
Softswitch128TM. SwitchingSystem. Setup and Maintenance Guide
 Softswitch128TM SwitchingSystem TM R Setup and Maintenance Guide Believeitornot,thisissupposed to look likeadictionary! Thisiconwascreated by BrentM.Nye,July 6,1995. Believeitornot,thisissupposed to look
Softswitch128TM SwitchingSystem TM R Setup and Maintenance Guide Believeitornot,thisissupposed to look likeadictionary! Thisiconwascreated by BrentM.Nye,July 6,1995. Believeitornot,thisissupposed to look
DIN Power Module - Phase Adaptive
 DIN Power Module ow Capacity Phase Adaptive DIN Power Module - Phase Adaptive 369849a 1 08.06.15 The Phase Adaptive Power Module family is a group of modular products for the control of lighting loads.
DIN Power Module ow Capacity Phase Adaptive DIN Power Module - Phase Adaptive 369849a 1 08.06.15 The Phase Adaptive Power Module family is a group of modular products for the control of lighting loads.
Application Note #247 Revision E November 2014
 Revision E November 2014 Advanced Programming Mode (APM) for manually programmed systems Overview RadioRA 2 dimmers, keypads, Visor Control Receivers, Hybrid keypads, and GRAFIK Eye QS Wireless control
Revision E November 2014 Advanced Programming Mode (APM) for manually programmed systems Overview RadioRA 2 dimmers, keypads, Visor Control Receivers, Hybrid keypads, and GRAFIK Eye QS Wireless control
Application Note #428 Revision A April 2012 Wired seetouchr QS Wallstation: Advanced Programming Mode
 Revision A April 2012 Wired seetouchr QS Wallstation: Advanced Programming Mode Wired seetouchr QS Wallstations contain an Advanced Programming Mode (APM) that allows installers to customize wallstations
Revision A April 2012 Wired seetouchr QS Wallstation: Advanced Programming Mode Wired seetouchr QS Wallstations contain an Advanced Programming Mode (APM) that allows installers to customize wallstations
Lighting Zone Controller. Specifications
 Lighting Zone ler Lighting Zone ler dmw-lzc1-1 02.22.06 The lighting zone controller (LZC) intelligently manages lighting loads to minimize consumption based on input from wall controls, occupant sensors,
Lighting Zone ler Lighting Zone ler dmw-lzc1-1 02.22.06 The lighting zone controller (LZC) intelligently manages lighting loads to minimize consumption based on input from wall controls, occupant sensors,
EcoSystem with Shades Energi Savr Node. Installation Instructions QSN-2ECO-PS120
 EcoSystem with Shades Energi Savr Node Installation Instructions QSN-2ECO-PS120 QSN-2ECO-PS120 120 V~ 60 Hz 5 A Max Input Current Installation Instructions (Save these instructions) Read and Follow all
EcoSystem with Shades Energi Savr Node Installation Instructions QSN-2ECO-PS120 QSN-2ECO-PS120 120 V~ 60 Hz 5 A Max Input Current Installation Instructions (Save these instructions) Read and Follow all
LCP128TM Dimming and Switching
 LCP128TM Dimming and Switching S y s t e m LCP128TM Setup and Operation Manual Believeitornot,thisissupposed to look likeadictionary! Thisiconwascreated by BrentM.Nye,July 6,1995. Believeitornot,thisissupposed
LCP128TM Dimming and Switching S y s t e m LCP128TM Setup and Operation Manual Believeitornot,thisissupposed to look likeadictionary! Thisiconwascreated by BrentM.Nye,July 6,1995. Believeitornot,thisissupposed
Caseta Wireless 3-Way/Single-Pole RF Dimmer For Led, Elv, MLV, or Halogen Lights In White
 3804 South Street 75964-763, TX Nacogdoches Phone: 936-569-794 Fax: 936-560-4685 PD5NEW Lutron Catalog Number Manufacturer Description Weight per unit Product Category Features actuator Rocker switch amperage
3804 South Street 75964-763, TX Nacogdoches Phone: 936-569-794 Fax: 936-560-4685 PD5NEW Lutron Catalog Number Manufacturer Description Weight per unit Product Category Features actuator Rocker switch amperage
SceneStyle2 User Guide
 SceneStyle2 User Guide Mode Lighting (UK) Limited. The Maltings, 63 High Street, Ware, Hertfordshire, SG12 9AD, UNITED KINGDOM. Telephone: +44 (0) 1920 462121 Facsimile: +44 (0) 1920 466881 e-mail: website:
SceneStyle2 User Guide Mode Lighting (UK) Limited. The Maltings, 63 High Street, Ware, Hertfordshire, SG12 9AD, UNITED KINGDOM. Telephone: +44 (0) 1920 462121 Facsimile: +44 (0) 1920 466881 e-mail: website:
QSNE-4S5-230-D V~ 50 / 60 Hz 16 A. Dimming Power Module CCI. Option Def. Input. H Opt1. Hi Temp Prog Power
 800 W ax 500 W ax 500 W ax 500 W ax Zone 1 Zone 2 Zone 3 Zone 4 Option Def H Opt1 Opt2 Opt3 230 V~ 50 / 60 Hz 10 A www. H H G G Switching Power odule The DI Power odule (DP) family is a group of modular
800 W ax 500 W ax 500 W ax 500 W ax Zone 1 Zone 2 Zone 3 Zone 4 Option Def H Opt1 Opt2 Opt3 230 V~ 50 / 60 Hz 10 A www. H H G G Switching Power odule The DI Power odule (DP) family is a group of modular
Switching Power Module
 Assembled in U.S.A. 5005757 Rev. A GCU-HOSP 243C ID. COT. EQ. IEC PEV /EC Class 2 +.800.523.9466 + 44.(0)20.7680.448 HomeWorks DI Power odule Switching Power odule The Switching Power odule family is a
Assembled in U.S.A. 5005757 Rev. A GCU-HOSP 243C ID. COT. EQ. IEC PEV /EC Class 2 +.800.523.9466 + 44.(0)20.7680.448 HomeWorks DI Power odule Switching Power odule The Switching Power odule family is a
RA-RS232, RB-RS232. Setup and Installation Guide Addendum For RadioRA RS232 Interface
 RA-RS232, RB-RS232 Setup and Installation Guide Addendum For RadioRA RS232 Interface A Comprehensive Step-by-Step Guide for Programming and Operating the Lutron RadioRA RS232 Interface Note: Please leave
RA-RS232, RB-RS232 Setup and Installation Guide Addendum For RadioRA RS232 Interface A Comprehensive Step-by-Step Guide for Programming and Operating the Lutron RadioRA RS232 Interface Note: Please leave
PowPak Dimming Module with 0 10 V Control
 PowPak Dimming Module with 0 10 V Control The PowPak Dimming Module with 0 10 V Control is a radio frequency (RF) control that operates 0 10 V controlled fluorescent ballasts or LED drivers based on input
PowPak Dimming Module with 0 10 V Control The PowPak Dimming Module with 0 10 V Control is a radio frequency (RF) control that operates 0 10 V controlled fluorescent ballasts or LED drivers based on input
PowPak Dimming Module with 0 10 V- Control
 PowPak Dimming Module with 0 10 V- Control The PowPak Dimming Module with 0 10 V- Control is a radio frequency (RF) control that operates 0 10 V- controlled fluorescent ballasts or LED drivers based on
PowPak Dimming Module with 0 10 V- Control The PowPak Dimming Module with 0 10 V- Control is a radio frequency (RF) control that operates 0 10 V- controlled fluorescent ballasts or LED drivers based on
QS DMX Control Interface
 QS DMX Control Interface Installation and Operation Instructions Occupant Copy Please Read The QSE-CI-DMX control interface allows zones on a GRAFIK Eye QS Wireless to control DMX512-controlled devices.
QS DMX Control Interface Installation and Operation Instructions Occupant Copy Please Read The QSE-CI-DMX control interface allows zones on a GRAFIK Eye QS Wireless to control DMX512-controlled devices.
Installation and User Guide 458/CTR8 8-Channel Ballast Controller Module
 Installation and User Guide 458/CTR8 8-Channel Ballast Controller Module Helvar Data is subject to change without notice. www.helvar.com i Contents Section Page Introduction 1 Installation 2 1. Attach
Installation and User Guide 458/CTR8 8-Channel Ballast Controller Module Helvar Data is subject to change without notice. www.helvar.com i Contents Section Page Introduction 1 Installation 2 1. Attach
Maestro Wireless Dimmers and Switches
 Maestro Wireless Dimmers and Switches The Maestro Wireless solution incpates Maestro Wireless load controls, wireless senss, and wireless remote controls, which provide a system that delivers energy savings,
Maestro Wireless Dimmers and Switches The Maestro Wireless solution incpates Maestro Wireless load controls, wireless senss, and wireless remote controls, which provide a system that delivers energy savings,
Spacer System dimmers and switches
 2.94 in (75 mm) 4.69 in (119 mm).30 in (7.6 mm) profile Product family features True multi-location dimming from every location Use the IR (infrared) remote control to adjust lights from anywhere in the
2.94 in (75 mm) 4.69 in (119 mm).30 in (7.6 mm) profile Product family features True multi-location dimming from every location Use the IR (infrared) remote control to adjust lights from anywhere in the
INSTALLATION AND OPERATION MANUAL
 Lightolier 8-8A0 /8/0 : AM Page IMPORTANT: RETAIN THESE INSTRUCTIONS FOR THE END USER. DO NOT DISCARD. INSTALLATION AND OPERATION MANUAL A B C D E F G H MULTISET PRO - PRE-WIRED DIMMING CABINET MDC COMPATIBLE
Lightolier 8-8A0 /8/0 : AM Page IMPORTANT: RETAIN THESE INSTRUCTIONS FOR THE END USER. DO NOT DISCARD. INSTALLATION AND OPERATION MANUAL A B C D E F G H MULTISET PRO - PRE-WIRED DIMMING CABINET MDC COMPATIBLE
User s Guide. Dimensions 4000 Series Control System. Topics at a Glance
 User s Guide Dimensions 4000 Series Control System Topics at a Glance Installation...See Installation Guide Quick Start Configuration...11 User Interface...8 Initial Setup...19 Scheduling...63 Scene Recording...54
User s Guide Dimensions 4000 Series Control System Topics at a Glance Installation...See Installation Guide Quick Start Configuration...11 User Interface...8 Initial Setup...19 Scheduling...63 Scene Recording...54
MRF2600MLA 600W 120V RF Wireless Dimmer LT Almond
 3804 South Street 75964-7263, TX Nacogdoches Phone: 936-569-7941 Fax: 936-560-4685 MRF2600MLA 600W 120V RF Wireless Dimmer LT Almond Lutron Catalog Number Manufacturer Description Weight per unit Product
3804 South Street 75964-7263, TX Nacogdoches Phone: 936-569-7941 Fax: 936-560-4685 MRF2600MLA 600W 120V RF Wireless Dimmer LT Almond Lutron Catalog Number Manufacturer Description Weight per unit Product
Aspect 2 Circuit Digital Scene Control
 Aspect 2 Circuit Digital Scene Control S p e c i f i c a t i o n 2 circuits of trailing edge dimming 500W total between the two circuits Both circuits feature independent overload, short-circuit and open-circuit
Aspect 2 Circuit Digital Scene Control S p e c i f i c a t i o n 2 circuits of trailing edge dimming 500W total between the two circuits Both circuits feature independent overload, short-circuit and open-circuit
3000 Series. The World s Finest Multi-Scene Preset Lighting Control. Product Family Features. Specification Features. System Features.
 The World s Finest Multi-Scene Preset Lighting Control NETWORKABLE UNITS WITH ADVANCED FEATURES Product Family Features Control every light in the room with a single touch Programmable fade times provide
The World s Finest Multi-Scene Preset Lighting Control NETWORKABLE UNITS WITH ADVANCED FEATURES Product Family Features Control every light in the room with a single touch Programmable fade times provide
OWNERS MANUAL. Revision /29/ Lightronics Inc. 509 Central Drive Virginia Beach, VA Tel
 OWNERS MANUAL Revision 1.87 01/29/2006 Page 2 of 17 TABLE OF CONTENTS AR-1202 UNIT DESCRIPTION 3 EXTERNAL CONTROLS 3 POWER REQUIREMENTS 3 INSTALLATION 3 Physical Location 3 Power Input Connections 3 Three
OWNERS MANUAL Revision 1.87 01/29/2006 Page 2 of 17 TABLE OF CONTENTS AR-1202 UNIT DESCRIPTION 3 EXTERNAL CONTROLS 3 POWER REQUIREMENTS 3 INSTALLATION 3 Physical Location 3 Power Input Connections 3 Three
OWNERS MANUAL. Revision /01/ Lightronics Inc. 509 Central Drive Virginia Beach, VA Tel
 OWNERS MANUAL Revision 1.8 09/01/2002 OWNERS MANUAL Page 2 of 12 AR-1202 UNIT DESCRIPTION The AR-1202 consists of a processor and 12 dimmer channels of 2.4KW each. Each dimmer channel is protected by a
OWNERS MANUAL Revision 1.8 09/01/2002 OWNERS MANUAL Page 2 of 12 AR-1202 UNIT DESCRIPTION The AR-1202 consists of a processor and 12 dimmer channels of 2.4KW each. Each dimmer channel is protected by a
TRANSCENSION 6-CHANNEL DMX DIMMER PACK (order code: BOTE40) USER MANUAL
 www.prolight.co.uk TRANSCENSION 6-CHANNEL PACK (order code: BOTE40) USER MANUAL SAFETY WARNING FOR YOUR OWN SAFETY, PLEASE READ THIS USER MANUAL CAREFULLY BEFORE YOUR INITIAL START-UP! CAUTION! Keep this
www.prolight.co.uk TRANSCENSION 6-CHANNEL PACK (order code: BOTE40) USER MANUAL SAFETY WARNING FOR YOUR OWN SAFETY, PLEASE READ THIS USER MANUAL CAREFULLY BEFORE YOUR INITIAL START-UP! CAUTION! Keep this
MaxLite LED Wall Packs (Cutoff & Standard)
 General Safety Information To reduce the risk of death, personal injury or property damage from fire, electric shock, falling parts, cuts/abrasions, and other hazards read all warnings and instructions
General Safety Information To reduce the risk of death, personal injury or property damage from fire, electric shock, falling parts, cuts/abrasions, and other hazards read all warnings and instructions
RD RACK MOUNT DIMMER OWNERS MANUAL VERSION /09/2011
 RD - 122 RACK MOUNT DIMMER OWNERS MANUAL VERSION 1.3 03/09/2011 Page 2 of 14 TABLE OF CONTENTS UNIT DESCRIPTION AND FUNCTIONS 3 POWER REQUIREMENTS 3 INSTALLATION 3 PLACEMENT 3 POWER CONNECTIONS 3 OUTPUT
RD - 122 RACK MOUNT DIMMER OWNERS MANUAL VERSION 1.3 03/09/2011 Page 2 of 14 TABLE OF CONTENTS UNIT DESCRIPTION AND FUNCTIONS 3 POWER REQUIREMENTS 3 INSTALLATION 3 PLACEMENT 3 POWER CONNECTIONS 3 OUTPUT
SR - 516D DESK TOP DMX REMOTE STATION. Version: Date: 05/16/2013
 SR - 516D DESK TOP DMX REMOTE STATION Version: 1.10 Date: 05/16/2013 Page 2 of 10 TABLE OF CONTENTS DESCRIPTION 3 POWER REQUIREMENTS 3 INSTALLATION 3 CONNECTIONS 3 POWER CONNECTIONS 3 DMX CONNECTIONS 3
SR - 516D DESK TOP DMX REMOTE STATION Version: 1.10 Date: 05/16/2013 Page 2 of 10 TABLE OF CONTENTS DESCRIPTION 3 POWER REQUIREMENTS 3 INSTALLATION 3 CONNECTIONS 3 POWER CONNECTIONS 3 DMX CONNECTIONS 3
WaveLinx Mobile. WaveLinx Mobile Quick Start Guide. Programming Steps
 WaveLinx Mobile WaveLinx Mobile Quick Start Guide General information WaveLinx Mobile is a unique mobile application to programming and use of the WaveLinx Wireless Connected Lighting system. WaveLinx
WaveLinx Mobile WaveLinx Mobile Quick Start Guide General information WaveLinx Mobile is a unique mobile application to programming and use of the WaveLinx Wireless Connected Lighting system. WaveLinx
DIN-1DIMU4. DIN Rail Universal Dimmer, 1 feed, 4 channels
 The is a 4-channel universal lighting control module designed to support dimming of both forward and reverse phase type loads. A single model supports both 120 and 220-240 Volt electronic and magnetic
The is a 4-channel universal lighting control module designed to support dimming of both forward and reverse phase type loads. A single model supports both 120 and 220-240 Volt electronic and magnetic
INSTALLATION & USER GUIDE
 INSTALLATION & USER GUIDE Digidim 458 8-Channel Dimmer STEP 1 Assemble Dimmer Unit STEP 2 Mount Dimmer Chassis STEP 3 Electrical Installation STEP 4 Attach Module and Make Connections STEP 5 Replace Cover
INSTALLATION & USER GUIDE Digidim 458 8-Channel Dimmer STEP 1 Assemble Dimmer Unit STEP 2 Mount Dimmer Chassis STEP 3 Electrical Installation STEP 4 Attach Module and Make Connections STEP 5 Replace Cover
3000 Series. The World s Finest Multi-Scene Preset Lighting Control. Product Family Features. Specification Features.
 The World s Finest Multi-Scene Preset Lighting Control NETWORKABLE UNITS WITH ADVANCED FEATURES Product Family Features Control every light in the room with a single touch Programmable fade times provide
The World s Finest Multi-Scene Preset Lighting Control NETWORKABLE UNITS WITH ADVANCED FEATURES Product Family Features Control every light in the room with a single touch Programmable fade times provide
VLC-3 USER'S MANUAL. Light Program Controller. M rev. 04 K rev. 00 & ( ( 5, 352*5$0 1 : $ 2 ' 6(77,1*6 )81&7,216
 Light Program Controller VLC-3 USER'S MANUAL +50,1 +50,1 1 : $ ' 2 7. 6 8 ' 5, 7 6 6. $ ( 3 352*5$0 0,16(& )81&7,216 6(77,1*6 & 8 5 5 ( 1 7 3 ( 5, 2 ' M 890-00189 rev. 04 K 895-00406 rev. 00 GENERAL...
Light Program Controller VLC-3 USER'S MANUAL +50,1 +50,1 1 : $ ' 2 7. 6 8 ' 5, 7 6 6. $ ( 3 352*5$0 0,16(& )81&7,216 6(77,1*6 & 8 5 5 ( 1 7 3 ( 5, 2 ' M 890-00189 rev. 04 K 895-00406 rev. 00 GENERAL...
IP Roombox. Hotel Room Management
 Hotel Room Management Hotel solutions Versatile room management system You need a simple solution which allows you to control all the hotel room electrical applications? Hager offers you a unique combination
Hotel Room Management Hotel solutions Versatile room management system You need a simple solution which allows you to control all the hotel room electrical applications? Hager offers you a unique combination
OPERATION AND MAINTENANCE
 BAS MS/TP Enabled OPERATION AND MAINTENANCE An Company Contents Powering Up For The First Time... 3 Setting MSTP Communication Parameters... 4 Changing the MSTP Address... 4 Changing the BACNET ID... 5
BAS MS/TP Enabled OPERATION AND MAINTENANCE An Company Contents Powering Up For The First Time... 3 Setting MSTP Communication Parameters... 4 Changing the MSTP Address... 4 Changing the BACNET ID... 5
Nova T* Controls. Nova T*
 Nova T* s This series of classic thin-profile linear-slide dimmers and switches offers the following standard features: Square Law Dimming Voltage compensation (not applicable to NTCL-250) Power-failure
Nova T* s This series of classic thin-profile linear-slide dimmers and switches offers the following standard features: Square Law Dimming Voltage compensation (not applicable to NTCL-250) Power-failure
Cyclo Series. user manual. MartinArchitectural
 Cyclo Series user manual MartinArchitectural Measurements are in millimeters 63 Cyclo 02 88 Cyclo 03 1000 81 1190 88 Cyclo 04 98 88 2002 Martin Professional A/S, Denmark. All rights reserved. No part of
Cyclo Series user manual MartinArchitectural Measurements are in millimeters 63 Cyclo 02 88 Cyclo 03 1000 81 1190 88 Cyclo 04 98 88 2002 Martin Professional A/S, Denmark. All rights reserved. No part of
Be sure to run the vehicle engine while using this unit to avoid battery exhaustion.
 CAUTION: TO REDUCE THE RISK OF ELECTRIC SHOCK DO NOT REMOVE COVER (OR BACK) NO USER-SERVICEABLE PARTS INSIDE REFER SERVICING TO QUALIFIED SERVICE PERSONNE; Please Read all of these instructions regarding
CAUTION: TO REDUCE THE RISK OF ELECTRIC SHOCK DO NOT REMOVE COVER (OR BACK) NO USER-SERVICEABLE PARTS INSIDE REFER SERVICING TO QUALIFIED SERVICE PERSONNE; Please Read all of these instructions regarding
LED control gear Compact dimming. Uconverter LCAI 2x38 W 0500 K013 one4all ECO series. Ordering data
 Product description Dimmable built-in for LED Constant current (with 2 adjustable output channels) Designed for outdoor and street luminaire Output power 2 x 38 W Suitable for mains voltage peaks (burst/surge)
Product description Dimmable built-in for LED Constant current (with 2 adjustable output channels) Designed for outdoor and street luminaire Output power 2 x 38 W Suitable for mains voltage peaks (burst/surge)
Integrated 13-Scene Preset Dimming System
 INSTALLATION AND OPERATIONS MANUAL Important: Retain These Instructions For The End User. DO NOT THROW AWAY! Integrated 13-Scene Preset Dimming System Classic Series Ellipse Series FOR USE WITH MODELS:
INSTALLATION AND OPERATIONS MANUAL Important: Retain These Instructions For The End User. DO NOT THROW AWAY! Integrated 13-Scene Preset Dimming System Classic Series Ellipse Series FOR USE WITH MODELS:
Easyl Touch Easyl Pro
 TS-EASYL-001 Installation and Programming Manual TM Installation and Programming Manual Touch Pro DMX Controller April 15, 2013 800.922.9646 2013 Acuity Brands Lighting, Inc. 1 TS-EASYL-001 Installation
TS-EASYL-001 Installation and Programming Manual TM Installation and Programming Manual Touch Pro DMX Controller April 15, 2013 800.922.9646 2013 Acuity Brands Lighting, Inc. 1 TS-EASYL-001 Installation
Commander 384. w w w. p r o l i g h t. c o. u k U S E R M A N U A L
 Commander 384 w w w. p r o l i g h t. c o. u k U S E R M A N U A L 1, Before you begin 1.1: Safety warnings...2 3 1.2: What is included...4 1.3: Unpacking instructions...4 2, Introduction 2.1: Features...4
Commander 384 w w w. p r o l i g h t. c o. u k U S E R M A N U A L 1, Before you begin 1.1: Safety warnings...2 3 1.2: What is included...4 1.3: Unpacking instructions...4 2, Introduction 2.1: Features...4
Whole House Lighting Controller
 User Guide Whole House Lighting Controller LC7001 radiant RF Lighting Control adorne Wi-Fi Ready Lighting Control Compliance FCC Notice FCC ID These devices comply with part 15 of the FCC Rules. Operation
User Guide Whole House Lighting Controller LC7001 radiant RF Lighting Control adorne Wi-Fi Ready Lighting Control Compliance FCC Notice FCC ID These devices comply with part 15 of the FCC Rules. Operation
Figure 1: Device components
 Order No. : 2860 10 Order No. : 2830 10 Operation- and Assembly Instructions 1 Safety instructions Electrical equipment may only be installed and fitted by electrically skilled persons. Failure to observe
Order No. : 2860 10 Order No. : 2830 10 Operation- and Assembly Instructions 1 Safety instructions Electrical equipment may only be installed and fitted by electrically skilled persons. Failure to observe
Gamma instabus. Technical product information
 Gamma instabus Technical product information Universal dimmer N 554D31, 4 x 300 VA / 1x 1000 VA, AC 230 V Universal dimmer N 554D31 Control of dimmable lamps, including LED without minimum load Output
Gamma instabus Technical product information Universal dimmer N 554D31, 4 x 300 VA / 1x 1000 VA, AC 230 V Universal dimmer N 554D31 Control of dimmable lamps, including LED without minimum load Output
4.0 Description. 2-channel operation D1 and D2 rated at 200 VA each. 1-channel operation D1 rated at 400 VA (see connection chap. 6.
 _307 238_EN_LUXOR 405_310 410 01_D.qxd 21.09.16 10:54 Seite 1 Operating Manual Dimmer module 4050100 1.0 Designated use The LUXOR dimmer module expands the existing LUXOR series of devices. It switches
_307 238_EN_LUXOR 405_310 410 01_D.qxd 21.09.16 10:54 Seite 1 Operating Manual Dimmer module 4050100 1.0 Designated use The LUXOR dimmer module expands the existing LUXOR series of devices. It switches
talento 800 Series 365-Day One, Two and Four Circuit Electronic Time Controls Functional Description
 Operating Instructions talento 800 Series 365-Day One, Two and Four Circuit Electronic Time Controls The talento 800 controls are one, two and four electronic time switches with 365-day, 7-day and 24-hour
Operating Instructions talento 800 Series 365-Day One, Two and Four Circuit Electronic Time Controls The talento 800 controls are one, two and four electronic time switches with 365-day, 7-day and 24-hour
Dimming actuators of the FIX series DM 4-2 T, DM 8-2 T
 Dimming actuators of the FIX series DM 4-2 T, DM 8-2 T DM 4-2 T 4940280 DM 8-2 T 4940285 Updated: Jun-16 (Subject to change) Page 1 of 70 Contents 1 FUNCTIONAL CHARACTERISTICS... 4 1.1 OPERATION... 5 2
Dimming actuators of the FIX series DM 4-2 T, DM 8-2 T DM 4-2 T 4940280 DM 8-2 T 4940285 Updated: Jun-16 (Subject to change) Page 1 of 70 Contents 1 FUNCTIONAL CHARACTERISTICS... 4 1.1 OPERATION... 5 2
TeamWork Kits Installation Guide
 TX 0 RX COM +5V APARATUS US TeamWork Kits Installation Guide TeamWork 400 and TeamWork 600 Kits The TeamWork 400 and TeamWork 600 kits consist of an HDMI switcher, system controller, Cable Cubby, and cables
TX 0 RX COM +5V APARATUS US TeamWork Kits Installation Guide TeamWork 400 and TeamWork 600 Kits The TeamWork 400 and TeamWork 600 kits consist of an HDMI switcher, system controller, Cable Cubby, and cables
RERUN ARCHITECTURAL DMX512 RECORDER OWNERS MANUAL
 RERUN ARCHITECTURAL DMX512 RECORDER MODEL RERUN-A OWNERS MANUAL Doug Fleenor Design 396 Corbett Canyon Road Arroyo Grande, CA 93420 (805) 481-9599 Software Version 1.0 Manual Revision 0 Serial #069177
RERUN ARCHITECTURAL DMX512 RECORDER MODEL RERUN-A OWNERS MANUAL Doug Fleenor Design 396 Corbett Canyon Road Arroyo Grande, CA 93420 (805) 481-9599 Software Version 1.0 Manual Revision 0 Serial #069177
CH1 CH2 CH3 CH4. Master /Fade CH5. 600s CH6. 60s SC1 SC2 SC4 SC3 SC5. SC6 Off/Pro. AL Fade 6 Pro. User guide
 1 1 CH1 CH2 1 1 CH4 CH 1 CH3 6s Master /Fade CH6 1 SC1 6s SC4 SC2 SC SC3 SC6 Off/Pro AL Fade 6 Pro User guide CONTENTS INTRODUCTION...2 Welcome 2 Safety 2 Supplied items 3 INSTALLATION...4 Mounting 4
1 1 CH1 CH2 1 1 CH4 CH 1 CH3 6s Master /Fade CH6 1 SC1 6s SC4 SC2 SC SC3 SC6 Off/Pro AL Fade 6 Pro User guide CONTENTS INTRODUCTION...2 Welcome 2 Safety 2 Supplied items 3 INSTALLATION...4 Mounting 4
LX3V-4AD User manual Website: Technical Support: Skype: Phone: QQ Group: Technical forum:
 User manual Website: http://www.we-con.com.cn/en Technical Support: support@we-con.com.cn Skype: fcwkkj Phone: 86-591-87868869 QQ Group: 465230233 Technical forum: http://wecon.freeforums.net/ 1. Introduction
User manual Website: http://www.we-con.com.cn/en Technical Support: support@we-con.com.cn Skype: fcwkkj Phone: 86-591-87868869 QQ Group: 465230233 Technical forum: http://wecon.freeforums.net/ 1. Introduction
Special Order To order, add color/finish suffix code to model number. Example: NT-600-BB Metal Finishes. Special Metal Finishes
 Wallbox s Nova T* s This series of classic thin-profile linear-slide dimmers and switches offers the following standard features: Square Law Dimming Voltage compensation (not applicable to NTCL-250) Power-failure
Wallbox s Nova T* s This series of classic thin-profile linear-slide dimmers and switches offers the following standard features: Square Law Dimming Voltage compensation (not applicable to NTCL-250) Power-failure
Application Note #579 Revision D May Color Tuning with Lutron Controls. Purpose. Background. 1 Customer Assistance
 Color Tuning with Lutron Controls Application Note #579 Revision D May 2017 Purpose Color tuning is the concept of changing the color of LED lighting for a variety of purposes such as presentations, comfort
Color Tuning with Lutron Controls Application Note #579 Revision D May 2017 Purpose Color tuning is the concept of changing the color of LED lighting for a variety of purposes such as presentations, comfort
RadioRA 2 Enhancement and Interface, 120V main repeater with MHz to MHz or MHz to MHz
 3804 South Street 75964-7263, TX Nacogdoches Phone: 936-569-794 Fax: 936-560-4685 RRAINREPWH RR2 ain Repeater Lutron Catalog Number anufacturer Description Weight per unit Product Category RRAINREPWH Lutron
3804 South Street 75964-7263, TX Nacogdoches Phone: 936-569-794 Fax: 936-560-4685 RRAINREPWH RR2 ain Repeater Lutron Catalog Number anufacturer Description Weight per unit Product Category RRAINREPWH Lutron
TITLE BOX PAGE ONLY. DO NOT MAKE FILM DO NOT PRINT. MATERIAL: White 16lb (60g/m sq), uncoated, prefer recycled stock Ink: Black
 REV DESCRIPTION INT: REV. DATE APPROVED 1 ECO# C01429 MJS 9/7/05 CG 2 ECO# 02412 DR TITLE BOX PAGE ONLY. DO T MAKE FILM DO T PRINT MATERIAL: White 16lb (60g/m sq), uncoated, prefer recycled stock Ink:
REV DESCRIPTION INT: REV. DATE APPROVED 1 ECO# C01429 MJS 9/7/05 CG 2 ECO# 02412 DR TITLE BOX PAGE ONLY. DO T MAKE FILM DO T PRINT MATERIAL: White 16lb (60g/m sq), uncoated, prefer recycled stock Ink:
Dimming actuators GDA-4K KNX GDA-8K KNX
 Dimming actuators GDA-4K KNX GDA-8K KNX GDA-4K KNX 108394 GDA-8K KNX 108395 Updated: May-17 (Subject to changes) Page 1 of 67 Contents 1 FUNCTIONAL CHARACTERISTICS... 4 1.1 OPERATION... 5 2 TECHNICAL DATA...
Dimming actuators GDA-4K KNX GDA-8K KNX GDA-4K KNX 108394 GDA-8K KNX 108395 Updated: May-17 (Subject to changes) Page 1 of 67 Contents 1 FUNCTIONAL CHARACTERISTICS... 4 1.1 OPERATION... 5 2 TECHNICAL DATA...
Do not insulation test (Megger) any circuits connected to this product.
 When fitting this product, the following should be observed: This product must be fitted by a qualified electrician. Do not overload the dimmer. You must check the wattage of the lamps and how many there
When fitting this product, the following should be observed: This product must be fitted by a qualified electrician. Do not overload the dimmer. You must check the wattage of the lamps and how many there
DIGITAL TIME SWITCH 7 DAY WITH INPUT DGU100A DGUM100A DGLC100A DGLC200A
 INSTRUCTION MANUAL LISTED DIGITAL TIME SWITCH 7 DAY WITH INPUT DGU100A DGUM100A DGLC100A DGLC200A FOR TECHNICAL SUPPORT: 888.500.4598 A DIVISION OF NSi INDUSTRIES, LLC USA 800.321.5847 www.nsiindustries.com
INSTRUCTION MANUAL LISTED DIGITAL TIME SWITCH 7 DAY WITH INPUT DGU100A DGUM100A DGLC100A DGLC200A FOR TECHNICAL SUPPORT: 888.500.4598 A DIVISION OF NSi INDUSTRIES, LLC USA 800.321.5847 www.nsiindustries.com
Overview. Shipped in the Venue Vizion Package: Simplified Integration Process. Installation consists of 6 easy steps:
 Overview Shipped in the Venue Vizion Package: Four two-channel QMOD Encoder-Modulators Each unit can accept up to 2 inputs, providing up to 8 channels in the system. One ICE-HE-DXL Display Control Center
Overview Shipped in the Venue Vizion Package: Four two-channel QMOD Encoder-Modulators Each unit can accept up to 2 inputs, providing up to 8 channels in the system. One ICE-HE-DXL Display Control Center
Hex-color RGBAW+UV LED strip light
 Hex-color RGBAW+UV LED strip light 2 19 SAFETY / GENERAL INSTRUCTIONS INTRODUCTION Features Specifications OVERVIEW : CONNECTIONS Rear view DIMENSIONS INSTALLATION Mounting FUNCTIONS AND SETTINGS Function
Hex-color RGBAW+UV LED strip light 2 19 SAFETY / GENERAL INSTRUCTIONS INTRODUCTION Features Specifications OVERVIEW : CONNECTIONS Rear view DIMENSIONS INSTALLATION Mounting FUNCTIONS AND SETTINGS Function
Easyl Installation and Programming Manual. EasylTM Solo. Easyl DMX Controller. Easyl is for RGB LED fixtures with DMX control input.
 TS-EASYL-001 Installation and Programming Manual Installation and Programming Manual TM Solo DMX Controller is for RGB LED fixtures with DMX control input January 19, 2013 800.922.9646 2013 Acuity Brands
TS-EASYL-001 Installation and Programming Manual Installation and Programming Manual TM Solo DMX Controller is for RGB LED fixtures with DMX control input January 19, 2013 800.922.9646 2013 Acuity Brands
EasyAir Philips Field Apps User Manual. May 2018
 EasyAir Philips Field Apps User Manual May 2018 Content Introduction to this manual 3 Download App 4 Phone requirements 4 User Registration 5 Sign in 6 Philips Field Apps 7 EasyAir NFC 8 Features overview
EasyAir Philips Field Apps User Manual May 2018 Content Introduction to this manual 3 Download App 4 Phone requirements 4 User Registration 5 Sign in 6 Philips Field Apps 7 EasyAir NFC 8 Features overview
Programming Guide and User Manual INS # Model # CKM. ControlKeeper M
 Programming Guide and User Manual Model # CKM INS # Contents Contents Description Contents....2 Safety Instructions....3 Introduction....4 Welcome....4 Terminology used in this guide....5 ControlKeeper
Programming Guide and User Manual Model # CKM INS # Contents Contents Description Contents....2 Safety Instructions....3 Introduction....4 Welcome....4 Terminology used in this guide....5 ControlKeeper
CT-DMX-300 LED Controller
 CT-DMX-300 LED Controller V5.00 (Kindly please read through this manual carefully before use) 1 Product oductbrief Brief CT-DMX-300 Multifunction Full-color Controller is dedicated to control color changes
CT-DMX-300 LED Controller V5.00 (Kindly please read through this manual carefully before use) 1 Product oductbrief Brief CT-DMX-300 Multifunction Full-color Controller is dedicated to control color changes
Chapter 23 Dimmer monitoring
 Chapter 23 Dimmer monitoring ETC consoles may be connected to ETC Sensor dimming systems via the ETCLink communication protocol. In this configuration, the console operates a dimmer monitoring system that
Chapter 23 Dimmer monitoring ETC consoles may be connected to ETC Sensor dimming systems via the ETCLink communication protocol. In this configuration, the console operates a dimmer monitoring system that
AES-402 Automatic Digital Audio Switcher/DA/Digital to Analog Converter
 Broadcast Devices, Inc. AES-402 Automatic Digital Audio Switcher/DA/Digital to Analog Converter Technical Reference Manual Broadcast Devices, Inc. Tel. (914) 737-5032 Fax. (914) 736-6916 World Wide Web:
Broadcast Devices, Inc. AES-402 Automatic Digital Audio Switcher/DA/Digital to Analog Converter Technical Reference Manual Broadcast Devices, Inc. Tel. (914) 737-5032 Fax. (914) 736-6916 World Wide Web:
192 Channel DMX Controller
 DM-X 92 Channel DMX Controller USER MANUAL 54. 9UK Vers ion. D M X 5 2 C O N T R O L L E R S E R I E S Content. Before you begin. What is included.......2 Unpacking instructions....3 Safety instructions...
DM-X 92 Channel DMX Controller USER MANUAL 54. 9UK Vers ion. D M X 5 2 C O N T R O L L E R S E R I E S Content. Before you begin. What is included.......2 Unpacking instructions....3 Safety instructions...
By CHANNEL VISION. Flush Mount Amplifier A0350
 Spkrs Local In IR In 24VDC A0350 10 The A0350 can be used with Channel Vision s CAT5 audio hubs to provide a powerful 50Watts per channel in the listening zone. Alternatively, the A0350 can be added to
Spkrs Local In IR In 24VDC A0350 10 The A0350 can be used with Channel Vision s CAT5 audio hubs to provide a powerful 50Watts per channel in the listening zone. Alternatively, the A0350 can be added to
VNS2200 Amplifier & Controller Installation Guide
 VNS2200 Amplifier & Controller Installation Guide VNS2200 Amplifier & Controller Installation 1. Determine the installation location for the VNS2200 device. Consider the following when determining the
VNS2200 Amplifier & Controller Installation Guide VNS2200 Amplifier & Controller Installation 1. Determine the installation location for the VNS2200 device. Consider the following when determining the
Installation Manual SaVi Note Underwater LED Light
 Installation Manual SaVi Note Underwater LED Light Model Numbers SAVI-NOTE7, SAVI-NOTE0 Table of Contents Safety Precautions...2 SaVi Note Install Instructions...3- M Instructions...- Warnings READ AND
Installation Manual SaVi Note Underwater LED Light Model Numbers SAVI-NOTE7, SAVI-NOTE0 Table of Contents Safety Precautions...2 SaVi Note Install Instructions...3- M Instructions...- Warnings READ AND
User Guide. express yourself through light. Based on FW of 27
 express yourself through light User Guide Based on FW 103.18 1 of 27 Lights On Lights On is what you will see when the room is off and when pressed will activate the first lighting scene. 1. This screen
express yourself through light User Guide Based on FW 103.18 1 of 27 Lights On Lights On is what you will see when the room is off and when pressed will activate the first lighting scene. 1. This screen
LED control gear Compact fixed output. Uconverter LCI 55 W 1400 ma O010 TOP series Ø4,4. Ordering data
 Product description 1-channel for indoor use Inbuilt for luminaires of protection class I Output current and output voltage adjustable FA output 12 V TC input channel ominal life of 50,000 h (at ta max.
Product description 1-channel for indoor use Inbuilt for luminaires of protection class I Output current and output voltage adjustable FA output 12 V TC input channel ominal life of 50,000 h (at ta max.
Part names (continued) Remote control
 Introduction Part names (continued) Remote control (1) STANDBY ( 25) (1) (2) ON ( 25) (3) (3) ID - 1 / 2 / 3 / 4 s ( 18) (4) (4) COMPUTER 1 ( 27) (7) (5) COMPUTER 2 * (8) (6) COMPUTER 3 * (10) (13) (7)
Introduction Part names (continued) Remote control (1) STANDBY ( 25) (1) (2) ON ( 25) (3) (3) ID - 1 / 2 / 3 / 4 s ( 18) (4) (4) COMPUTER 1 ( 27) (7) (5) COMPUTER 2 * (8) (6) COMPUTER 3 * (10) (13) (7)
Maestro 0 10 V Dimmer Sensor
 Maestro 0 0 V Dimmer Maestro 0 0 V Dimmer Lutron Maestro 0 0 V Dimmer s are lighting controls with passive infrared sensors that automatically control the lights in an area. These sensors detect heat from
Maestro 0 0 V Dimmer Maestro 0 0 V Dimmer Lutron Maestro 0 0 V Dimmer s are lighting controls with passive infrared sensors that automatically control the lights in an area. These sensors detect heat from
USER GUIDE. DM Engineering Multi Station Relay Adapter (MSRA and MSRA-RM) Version DM Engineering
 USER GUIDE DM Engineering Multi Station Relay Adapter (MSRA and MSRA-RM) Version 1.35 DM Engineering 2174 Chandler St. Camarillo, CA 91345-4611 805-987-7881 800-249-0487 www.dmengineering.com Overview:
USER GUIDE DM Engineering Multi Station Relay Adapter (MSRA and MSRA-RM) Version 1.35 DM Engineering 2174 Chandler St. Camarillo, CA 91345-4611 805-987-7881 800-249-0487 www.dmengineering.com Overview:
Automatic Transfer Switch Control PLC Operator s Manual
 MTS Power Products MIAMI FL 33142 ATS-22AG Automatic Transfer Switch Control PLC Operator s Manual Dedicated Single Phase Transfer Switch ATS-22AG Automatic Transfer Switch INTRODUCTION 1.1 Preliminary
MTS Power Products MIAMI FL 33142 ATS-22AG Automatic Transfer Switch Control PLC Operator s Manual Dedicated Single Phase Transfer Switch ATS-22AG Automatic Transfer Switch INTRODUCTION 1.1 Preliminary
AES-404 Digital Audio Switcher/DA/Digital to Analog Converter
 Broadcast Devices, Inc. AES-404 Digital Audio Switcher/DA/Digital to Analog Converter Technical Reference Manual Broadcast Devices, Inc. Tel. (914) 737-5032 Fax. (914) 736-6916 World Wide Web: www.broadcast-devices.com
Broadcast Devices, Inc. AES-404 Digital Audio Switcher/DA/Digital to Analog Converter Technical Reference Manual Broadcast Devices, Inc. Tel. (914) 737-5032 Fax. (914) 736-6916 World Wide Web: www.broadcast-devices.com
Dragonfly Quad. User Manual V1.4. Order code: EQLED101
 Dragonfly Quad User Manual V1.4 Order code: EQLED101 Safety advice WARNING FOR YOUR OWN SAFETY, PLEASE READ THIS USER MANUAL CAREFULLY BEFORE YOUR INITIAL START-UP! Before your initial start-up, please
Dragonfly Quad User Manual V1.4 Order code: EQLED101 Safety advice WARNING FOR YOUR OWN SAFETY, PLEASE READ THIS USER MANUAL CAREFULLY BEFORE YOUR INITIAL START-UP! Before your initial start-up, please
Operating Instructions Dimmer for V Incandescent Lamps
 Operating Instructions Incandescent Lamps 1. Safety instructions Attention: Electrical equipment must be installed and fitted only by qualified electricians and in observance of the current accident prevention
Operating Instructions Incandescent Lamps 1. Safety instructions Attention: Electrical equipment must be installed and fitted only by qualified electricians and in observance of the current accident prevention
Digital Lighting Systems, Inc.
 , Inc. Series DMX CHASER/CROSS-FADER Controllers MODE RUN RATE MAX. MIN. Lighting Animation Controller FADE AUTO STOP BLK. OUT DIM1 DIM2 DIM3 DIM4 MODEL NUMBERS 2 2C Miami, Fl. USA digitallighting.com
, Inc. Series DMX CHASER/CROSS-FADER Controllers MODE RUN RATE MAX. MIN. Lighting Animation Controller FADE AUTO STOP BLK. OUT DIM1 DIM2 DIM3 DIM4 MODEL NUMBERS 2 2C Miami, Fl. USA digitallighting.com
USER MANUAL. 27 Full HD Widescreen LED Monitor L270E
 USER MANUAL 27 Full HD Widescreen LED Monitor L270E TABLE OF CONTENTS 1 Getting Started 2 Control Panel/ Back Panel 3 On Screen Display 4 Technical Specs 5 Care & Maintenance 6 Troubleshooting 7 Safety
USER MANUAL 27 Full HD Widescreen LED Monitor L270E TABLE OF CONTENTS 1 Getting Started 2 Control Panel/ Back Panel 3 On Screen Display 4 Technical Specs 5 Care & Maintenance 6 Troubleshooting 7 Safety
(BM4 x12 6PCS) Power Cable. User Guide
 85 T2 SMART TV 58 (BM4 x12 6PCS) Power Cable User Guide The parts (BM4 x12 6PCS) Installation Place the TV face down on a soft and flat surface (blanket, foam, cloth, etc.) to prevent any damage to the
85 T2 SMART TV 58 (BM4 x12 6PCS) Power Cable User Guide The parts (BM4 x12 6PCS) Installation Place the TV face down on a soft and flat surface (blanket, foam, cloth, etc.) to prevent any damage to the
Electrical Depth CAL IT 2. Brian Smith. Introduction
 Electrical Depth Introduction The University of California, San Diego Cal IT 2 Building was electrically designed for a lot of future growth. With my changes in the lighting system and control zones, a
Electrical Depth Introduction The University of California, San Diego Cal IT 2 Building was electrically designed for a lot of future growth. With my changes in the lighting system and control zones, a
APOLLO DESIGN TECHNOLOGY 4130 Fourier Drive Fort Wayne, IN USA Phone: Fax:
 APOLLO DESIGN TECHNOLOGY 4130 Fourier Drive Fort Wayne, IN 46818 USA Phone: +01.260.497.9191 Fax: +01.260.497.9192 www.apollodesign.net 07.26.10 Operating Manual [ Table of Contents ] Safety Information.
APOLLO DESIGN TECHNOLOGY 4130 Fourier Drive Fort Wayne, IN 46818 USA Phone: +01.260.497.9191 Fax: +01.260.497.9192 www.apollodesign.net 07.26.10 Operating Manual [ Table of Contents ] Safety Information.
Installation & Operations Manual
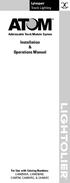 Lytespan Track Lighting Addressable Track Module System Installation & Operations Manual For Use with Catalog Numbers: CAM250VA, CAM250ND, CAMTM, CAMWRC, & CAMLRC Table of Contents 1. System Overview...........................
Lytespan Track Lighting Addressable Track Module System Installation & Operations Manual For Use with Catalog Numbers: CAM250VA, CAM250ND, CAMTM, CAMWRC, & CAMLRC Table of Contents 1. System Overview...........................
Manual for WMR-252 built-in receiver with universal dimmer
 Manual for WMR-252 built-in receiver with universal dimmer A unique universal built-in wireless receiver with dimmer function for remotely controlling dimmable 230V LED bulbs, low-energy bulbs, incandescent
Manual for WMR-252 built-in receiver with universal dimmer A unique universal built-in wireless receiver with dimmer function for remotely controlling dimmable 230V LED bulbs, low-energy bulbs, incandescent
RIGOL. Quick Guide DSA800E. DSA800E Series Spectrum Analyzer RIGOL TECHNOLOGIES, INC. All Rights Reserved.
 RIGOL Quick Guide 2016 RIGOL TECHNOLOGIES, INC. All Rights Reserved. DSA800E DSA800E Series Spectrum Analyzer General Inspection 1. Inspect the shipping container for damage If your shipping container
RIGOL Quick Guide 2016 RIGOL TECHNOLOGIES, INC. All Rights Reserved. DSA800E DSA800E Series Spectrum Analyzer General Inspection 1. Inspect the shipping container for damage If your shipping container
Sensor module. Safety instructions. Function Correct use. Product characteristics. Structure of the device. Operation. Ref.No.
 Sensor module Ref.No.: SM 1608 V03 Safety instructions Caution! Electrical devices may only be installed and fitted by electrically skilled persons. Non-compliance with the installation information could
Sensor module Ref.No.: SM 1608 V03 Safety instructions Caution! Electrical devices may only be installed and fitted by electrically skilled persons. Non-compliance with the installation information could
MOONRING MULTIPLES INSTALLATION INSTRUCTIONS MOONRING MULTISTAK TM STACKED CANOPY. A nd Avenue, Unit 1 Oakland,
 INSTALLATION INSTRUCTIONS MOONRING MULTIPLES MOONRING MULTISTAK TM STACKED CANOPY A 1035 22nd Avenue, Unit 1 Oakland, CA 94606 P 510.489.2530 E TalkToUs@alwusa.com W alwusa.com MR-MultiStak - Safety &
INSTALLATION INSTRUCTIONS MOONRING MULTIPLES MOONRING MULTISTAK TM STACKED CANOPY A 1035 22nd Avenue, Unit 1 Oakland, CA 94606 P 510.489.2530 E TalkToUs@alwusa.com W alwusa.com MR-MultiStak - Safety &
Installation Instructions
 Installation Instructions Product Functional Details Overdrive ODMR0210 Dimmer + Controller Overdrive Dimmer Controller with MOSFET control provides the finest dimming for low light levels and strong lamp
Installation Instructions Product Functional Details Overdrive ODMR0210 Dimmer + Controller Overdrive Dimmer Controller with MOSFET control provides the finest dimming for low light levels and strong lamp
PLL2210MW LED Monitor
 PLL2210MW LED Monitor USER'S GUIDE www.planar.com Content Operation Instructions...1 Safety Precautions...2 First Setup...3 Front View of the Product...4 Rear View of the Product...5 Quick Installation...6
PLL2210MW LED Monitor USER'S GUIDE www.planar.com Content Operation Instructions...1 Safety Precautions...2 First Setup...3 Front View of the Product...4 Rear View of the Product...5 Quick Installation...6
Multi-Zone Programmable RGB ColorPlus LED Touch Controller (Remote Control) and RGB ColorPlus LED Touch Controller (Receiver)
 11235 West Bernardo Court, Suite 102 San Diego, CA 92127 888-880-1880 Fax: 707-281-0567 EnvironmentalLights.com Multi-Zone Programmable RGB ColorPlus LED Touch Controller (Remote Control) and RGB ColorPlus
11235 West Bernardo Court, Suite 102 San Diego, CA 92127 888-880-1880 Fax: 707-281-0567 EnvironmentalLights.com Multi-Zone Programmable RGB ColorPlus LED Touch Controller (Remote Control) and RGB ColorPlus
Manual Addendum For Rerun V1.1 software 12/12/2006, RERUN-A = Serial #06A068, RERUN-P = Serial #06A031
 Manual Addendum For Rerun V1.1 software 12/12/2006, RERUN-A = Serial #06A068, RERUN-P = Serial #06A031 The Rerun product manual was written for V1.0 software. The new release, V1.1, adds a number of new
Manual Addendum For Rerun V1.1 software 12/12/2006, RERUN-A = Serial #06A068, RERUN-P = Serial #06A031 The Rerun product manual was written for V1.0 software. The new release, V1.1, adds a number of new
Nova T Controls. Wallbox Controls. Dimmers, Switches, and Accessories
 Nova T s This series of classic thin-profile linear-slide dimmers and switches offers the following standard features: Square Law Dimming Voltage compensation Power-failure memory Superior RFI suppression
Nova T s This series of classic thin-profile linear-slide dimmers and switches offers the following standard features: Square Law Dimming Voltage compensation Power-failure memory Superior RFI suppression
