Owner's Manual. TOUCH SCREEN CONTROLLER for Air Conditioning Control System. Model BMS-CT5120UL. English
|
|
|
- Thomasine Davis
- 5 years ago
- Views:
Transcription
1 TOUCH SCREEN CONTROLLER for Air Conditioning Control System Model BMS-CT5120UL English
2 Contents 1 Precautions for safety Main functions Names and functions of main screens Control screen Air conditioner status list display Icon display [1] Group icons [2] Menu icons [3] Display switching icons How to operate Moving levels [1] Moving to a lower level on the control screen [2] Moving to an upper level on the control screen Changing air conditioner settings [1] Changing individual settings of air conditioners on the control screen [2] Changing multiple settings of air conditioners on the control screen [3] Changing the advanced functions of air conditioners on the control screen Schedule settings [1] Creating new master schedules in the Running Schedule screen [2] Creating schedules in the Master Schedule Detailed Settings screen [3] Copying daily schedule in the Master Schedule Weekly Pattern Settings screen [4] Setting special days in the Master Schedule Special Day Pattern Settings screen [5] Changing, copying, and deleting master schedules in the Running Schedule screen [6] Registering new master schedules in the Running Schedule screen [7] Confirming and changing the content of schedules registered in the Running Schedule screen [8] Returning the content of the changes to the operating schedule to the master schedule Billing Schedule settings [1] Creating new billing schedules in the Billing Schedule screen [2] Creating schedules in the Billing Schedule Detailed Settings screen [3] Copying daily schedule in the Billing Schedule Weekly Pattern Settings screen [4] Setting special days in the Billing Schedule Special Day Pattern Settings screen [5] Changing, copying, and deleting billing schedules in the Billing Schedule screen [6] Registering billing schedules in the Billing Schedule screen EN
3 4-5. Setting outdoor demand schedule [1] Opening the Outdoor Demand Schedule screen [2] Creating new outdoor demand schedules in the Outdoor Demand Schedule screen [3] Creating schedules in the Outdoor Demand Schedule Detailed Settings screen [4] Copying daily schedule in the Outdoor Demand Schedule Weekly Pattern Settings screen [5] Setting special days in the Outdoor Demand Schedule Special Day Pattern Settings screen [6] Changing, copying, or deleting Outdoor Demand Schedules in the Outdoor Demand Schedule screen [7] Registering outdoor demand schedules in the Outdoor Demand Schedule screen Alarm List and Alarm History List screen [1] Alarm List screen [2] Alarm History List screen List display Monitor screen [1] Changing the settings of air conditioners on the Monitor screen Changing the top level [1] Changing the top level on the control screen Switching the display of the unit names [1] Switching unit names in the control screen Option screen [1] Settings related to air conditioners [1-1] Release Outdoor Demand [1-2] Disabling schedules [1-3] Operation mode restriction [2] System settings [2-1] Contact information [2-2] Clock and calendar settings [2-3] Automatic Meter-Reading [2-4] Manual Meter-Reading (TOUCH SCREEN CONTROLLER only) [2-5] Password setting (TOUCH SCREEN CONTROLLER only) [2-6] Icon settings (TOUCH SCREEN CONTROLLER only) [2-7] Display settings (TOUCH SCREEN CONTROLLER only) [2-8] Output to USB memory (TOUCH SCREEN CONTROLLER only) [2-9] System reset (TOUCH SCREEN CONTROLLER only) [2-10] IP address settings (TOUCH SCREEN CONTROLLER only) [2-11] User account settings (TOUCH SCREEN CONTROLLER only) EN
4 5 Monitoring/controlling using a computer Log on/log off Air conditioner status list display Entering numbers Schedule detailed settings screen display Changing the top level Option screen display Important information EN
5 1 Precautions for safety The following instructions must be observed. The product and this manual are provided with important safety notices to ensure safe use and protect the user and other people from hazards and preclude damage to property. Be sure that you fully understand the following contents (expressions and graphic symbols) and read this manual carefully. Always observe the precautions. Keep this Manual at accessible place for future reference. Expressions Warning Caution Text set off in this manner indicates that failure to adhere to the directions in the warning could result in serious bodily harm (*1) or loss of life if the product is handled improperly. Text set off in this manner indicates that failure to adhere to the directions in the caution could result in serious bodily injury (*2) or damage (*3) to property if the product is handled improperly. *1: Serious bodily harm indicates loss of eyesight, injury, burns, electric shock, bone fracture, poisoning, and other injuries which leave aftereffect and require hospitalization or long-term treatment as an outpatient. *2: Bodily injury indicates injury, burns, electric shock, and other injuries which do not require hospitalization or long-term treatment as an outpatient. *3: Damage to property indicates damage extending to buildings, household effects, domestic livestock, and pets. Graphic symbols indicates prohibited items. The actual contents of the prohibition are indicated by a picture or text placed inside or next to the graphic symbol. Prohibited Compulsory Caution indicates compulsory (mandatory) items. The actual contents of the obligation are indicated by a picture or text placed inside or next to the graphic symbol. indicates caution items. The actual contents of the caution are indicated by a picture or text placed inside or next to the graphic symbol. Warning Ask professional Ask your dealer or a professional for installation of your system. Installation requires specialized knowledge. If you install your system yourself, fire, electric shock or injury may be caused. Disassembly prohibited Do not disassemble, alter, repair or relocate the system alone. This may cause fire, electric shock or injury. Ask your dealer for repair or relocation. Compulsory Power OFF in the event of an alarm (odor, etc.). Failure to do so may cause fire or electric shock. Ask your dealer for repair. Caution Compulsory Before cleaning the unit, be sure to stop operation and turn OFF the power. Failure to do so may cause electric shock or injury. Prohibited Do not touch any button with wet fingers. This may cause electric shock. 5- EN
6 2 Main functions Monitoring and controlling air conditioners The TOUCH SCREEN CONTROLLER for Air Conditioning Control System (hereafter TOUCH SCREEN CONTROLLER) can turn on and off operations, change settings, monitor the operating status, settings, and the occurrence of errors of all the air conditioners. The air conditioners can be classified by naming their level, unit, area, tenant, and floor. The air conditioners can be set individually or in batches according to area, tenant, or floor. In addition, an optional digital I/O interface makes it possible to gang control the air conditioners' demand alarm signals, fire alarm signals, and locking signals. Scheduling operation of air conditioners The TOUCH SCREEN CONTROLLER can schedule operations of all the air conditioners. A maximum of 20 settings can be done each day, and the air conditioners can be set to turn off in case people forget. The TOUCH SCREEN CONTROLLER can schedule operations by turning on, off, operation mode, temperature, enable or disable the local remote control, return back, save, and ventilation modes. With the master schedule, it is possible to set weekly schedules, five special days, and monthly schedules for the upcoming year. Power distribution system The TOUCH SCREEN CONTROLLER can distribute power to each of the air conditioners. However, this is not according to calculation methods. The billing schedule can be set to total operating time and power distribution separately for in working hours and out of working hours. However, the optional power meter interface is required for power distribution. Alarm list display The TOUCH SCREEN CONTROLLER can display a list of current alarms. It can also show a history of past alarms. 6 -EN
7 3 Names and functions of main screens 3-1. Control screen This screen allows you to set and check the operating status of the air conditioners. Air conditioner status list Shows the name of the level of air conditioners to display and change status of settings. [Control screen] Group icon area Shows the group icons of air conditioners for controlling the air conditioning. They are displayed in categories from the top level. It is possible to check the status of air conditioners by the colour and pattern of the icons. ->For details, see "3-3.Icon display". Select all button Selects all the icons shown in a group icon area. Menu icon area Moves the screen to various functions. Display switching icon area Changes the classification of the displayed group icons. NOTE Screensaver If the screen is not touched for a long time (about 10 minutes), the LCD's backlight turns off. If the screen is touched, the LCD's backlight turns on again. 7- EN
8 3-2. Air conditioner status list display Shows the status of the air conditioner that is the first of the selected group icon. If no group icon is selected, the status of the air conditioner that is the very first of the displayed group icon is shown. When a group icon is not selected First of the group icons The background of the icon that is being shown on the air conditioner status list is grey. Shows the status of the air conditioner that is the very first of the group icons. When a group icon is selected Selected group icon The status of the air conditioner that is the very first of the selected group icon is shown. 8 -EN
9 Changing the air conditioner that is shown on the air conditioner status list Flicking the name of the level on the air conditioner status list moves the air conditioner into the selected group icon. Right to left flick: Moves to the next air conditioner Left to right flick: Moves to the previous air conditioner Showing advanced items on the air conditioner status list Dragging the Advanced tag on the air conditioner list shows advanced functions. 9- EN
10 TOUCH SCREEN CONTROLLER for Air Conditioning Control System 3-3. Icon display This section describes the icon displays. [1] Group icons Icons show floors, tenants, and areas individually Icon status : Indicates it is operating (red or green). : Indicates it is not operating (grey). : Indicates an alarm has occurred. Indicator icons : Indicates remote control operation is prohibited. : Indicates forced thermo OFF. : Indicates there is a filter sign. Schedule icon Indicates that a running schedule has been registered. Group icon images You can change the image to one you like on the icon settings screen.... Icons that show individual units Air conditioner type icon : Indicates a cassette type. : Indicates a duct type. : Indicates a ceiling type. : Indicates a high wall type. : Indicates a floor standing type. : Indicates Air to Air Heat Exchanger and fresh air type. Operation mode icons : Indicates cooling. Air temperature level icons : Indicates the air temperature is higher than the set temperature. : Indicates heating. : Indicates the air temperature is lower than the set temperature. : Indicates Drying. Icons when selected Selected 10-EN Not selected : Indicates fan. : Indicates automatic operation.
11 [2] Menu icons Appearance and functions of menu icons These icons display the various screens. Icons are orange when they appear on screen. The alarm icon flashes red when an alarm occurs. Control screen Running schedule screen Option screen Alarm List screen [3] Display switching icons Appearance and functions of display switching icons These icons change the display of group icons. Icons that are on the screen that is currently displayed are orange. Screen switching List screen Monitor screen Level switching Floor display Tenant display Area display Unit display 11- EN
12 4 How to operate 4-1. Moving levels [Control screen] [1] Moving to a lower level on the control screen (1) Using the display switching icon to move Tap the group icon (more than one can be selected) you want to move to a lower level, then tap the display switching icon of the level to which you want to move. (2) Long tapping to move (TOUCH SCREEN CONTROLLER only) Long tap a group icon, to move it under the group icon you long tapped. [2] Moving to an upper level on the control screen Tap the display switching icon of the upper level to move to the upper level. CAUTION If a level is skipped, such as from a floor to an area, then you cannot move to the skipped level. Return to the highest level and then move to it. 12 -EN
13 4-2. Changing air conditioner settings You can change the settings and turn on or off the air conditioner. You can change the air conditioner's settings from the control screen. If "-" appears on the air conditioner status list, that function cannot be used, so you cannot set it even if you tap it. You can set air conditioners in the following groupings. Set all air conditioners in a batch Set air conditioners by floor in a batch Set air conditioners by tenant in a batch Set air conditioners by area in a batch Set air conditioners individually [1] Changing individual settings of air conditioners on the control screen You can turn air conditioners on or off, change the operation mode, set temperatures, fan speeds, louvers, and ventilation, and remote control prohibited. (1) Move to another level and tap the group icon that you want to set. (More than one can be selected) (2) Tap the item that you want to change on the "Air conditioner status list". The screen for changing settings appears. (3) Set the changes and tap the [OK] button. The settings are applied to the air conditioners in the group icon that was selected in (1). CAUTION Power level shows the performance status of the air conditioner that is operating in 10 steps. The more bars are lit, the stronger the operation. Air temperature and power level are indicators only, they cannot be set. Some functions cannot be used, depending on the model of the air conditioner. Refer to the Owner s Manual for each air conditioner. 13- EN
14 [2] Changing multiple settings of air conditioners on the control screen You can turn air conditioners on or off, change the operation mode, set temperatures, fan speeds, louvers, and ventilation, and remote control prohibited in batches. A (1) Move to another level and tap the group icon that you want to set. (More than one can be selected) (2) Tap [Operation Setting] on the "Air conditioner status list". The Operation Setting screen appears. (3) Set the changes and tap the [OK] button. The settings are applied to the air conditioners in the group icon that was selected in (1). CAUTION Unset items are not set to the air conditioners. (See A) To clear a setting that is selected, tap the selected item again. 14 -EN
15 [3] Changing the advanced functions of air conditioners on the control screen You can open the advanced list by sliding the Advanced tag. You can change the set temperature range, the eco temperature shift, save, filter sign reset, alarm reset, and forced thermo OFF reset. You can only check the settings of Return Back and Outdoor Demand. If advanced functions are not operating or registered, "-" appears. <3> (1) Move to another level and tap the group icon that you want to set. (More than one can be selected) (2) Tap what you want to change on the "Advanced list" <3>. The screen for settings appears. (3) Set the changes and tap the [OK], [Reset] button. The settings are applied to the air conditioners in the group icon that was selected in (1). 15- EN
16 About advanced functions Alarm Reset Transmits an error clear signal and eliminates error signals. Filter Sign Reset Transmits a filter sign clear signal and clears the filter sign. Return Back If a temperature is set that is lower (when cooling) or higher (when heating) than the Return Back temperature, which has been set in advance, then the setting is automatically returned to the temperature set for the Return Back temperature after a certain period of time. You can check the time and temperature of the Return Back setting. Reset Forced Thermo OFF Clears the status of air conditioners that have had Forced Thermo OFF done to them by the demand signal from the digital I/O interface. Save Operates the air conditioners with suppressed performance. Settings are shown below. Release: No power saving Max: % power saving 50: 50 % power saving 0: Thermo off Outdoor Demand You can check the outdoor demand schedule, outdoor line, outdoor demand ratio set for the outdoor units that are connected. Eco Temperature Shift The set temperatures are shifted in a batch by ±2 C. Example: +2 C during cooling, -2 C during heating Change Temperature Range Set the upper and lower limits of the temperature for each mode (COOL, HEAT, DRY, AUTO). 16 -EN
17 4-3. Schedule settings The TOUCH SCREEN CONTROLLER can schedule operations of the air conditioners. The following settings can be set for scheduled operations. ON / OFF, operation mode, set temperature, operation of remote control prohibited / permitted, return back, save, and ventilation mode. Glossary of schedule settings Master Schedule: Schedule assigned to air conditioners Operating Schedule: Schedule up to one week from the present that is assigned to each air conditioner Weekly pattern: Schedule for one week Special Day pattern: Schedule that is different from the weekly pattern Monthly settings: Sets the daily operations for special day patterns Procedure for setting scheduled operations (1) Creation of a master schedule Creates a weekly pattern. Creates monthly settings and creates schedules for special days if special day patterns are required. (2) Registration of a master schedule Schedules are set by registering a master schedule used for each air conditioner. You can check the content of a schedule that is set in the Operating Schedule settings screen. (3) Changes to schedules You can change a schedule from the operating schedule settings screen. Schedule title Switches between the running schedule and the billing schedule. Schedule list Shows the operating schedule and the master schedule. [Running Schedule screen] Schedule icon Appears if a running schedule has been registered. Master schedule registration operating area Enabled when a master schedule is selected. ->For details, see "4-3.[6]Registering new master schedules in the Running Schedule screen". : Registers a master schedule for the selected air conditioner. : Unselects a selected air conditioner. Master schedule operating area : Creates new master schedules. : Copies master schedules. : Deletes master schedules. 17- EN
18 [1] Creating new master schedules in the Running Schedule screen [Running Schedule screen] [Master Schedule Weekly Pattern Settings screen] <3> <4> [Schedule Setup screen] <5> [Master Schedule Detailed Settings screen] <6> (1) Tap the [Create New] icon. The Master Schedule Weekly Pattern Settings screen appears. (2) Tap the [Week] tab. (3) Tap the day <3> that you want to set. (4) Tap the [Edit] button <4>. The screen for setting the time appears. (5) Set the "Schedule Time" <5>. Tap the [OK] button to add the scheduled time to the Master Schedule Detailed Settings screen. (6) Tap what you want to change on the "Operations list" <6>. The screen for changing settings appears. (7) Set the changes and tap the [OK] button. The changes are reflected in the Master Schedule Detailed Settings screen. (8) Tap the [OK] button in the Master Schedule Detailed Settings screen. The changes are reflected in the Master Schedule Weekly Pattern Settings screen. (9) Tap the [OK] button in the Master Schedule Weekly Pattern Settings screen to create a new master schedule. 18 -EN
19 [2] Creating schedules in the Master Schedule Detailed Settings screen <3> Add (1) Tap the [Add] button. The screen for setting the time appears. (2) Set the schedule time. Tap the [OK] button to add a new time to the "Time list". Change (1) Tap the schedule that you want to change on the "Time list". The schedule is highlighted and the "Operations list" <3> for the set times appears. (2) Tap the item that you want to change on the schedule or "Operations list" <3>. (3) Set the changes and tap the [OK] button. 19- EN
20 [3] Copying daily schedule in the Master Schedule Weekly Pattern Settings screen The setup details completed for the day can be copied to other days. [Master Schedule Weekly Pattern Settings screen] [Copy screen] <3> <4> (1) Tap the day to copy. (2) Tap the [Copy] button. The screen for copying appears. (3) Tap the place to copy to <3>. (More than one can be selected) (4) Tap the [OK] button <4>. The Master Schedule Weekly Pattern Settings screen appears and the schedule has been copied to it. [4] Setting special days in the Master Schedule Special Day Pattern Settings screen Sets days that are special days and creates schedules for special days. [Master Schedule Special Day Pattern Settings screen] <3> (1) Tap the [Special Day] tab. The setting procedure is the same as the weekly pattern. (2) Do monthly settings. Tap the special day to set. (3) Tap the [Calendar] button <3> for the month and year you want to set to select them. (4) Tap the date on the calendar <3> that you want to set as a special day. It appears the same colour as a special day. 20 -EN
21 [5] Changing, copying, and deleting master schedules in the Running Schedule screen [Running Schedule screen] <3> <4> Changing a master schedule (1) Tap the [Edit] icon for the name of the master schedule you want to edit. The Master Schedule Weekly Pattern Settings screen appears. (2) Edit the master schedule in the same way you created it. Copying a master schedule (1) Tap the "Master schedule name" for the one to copy. (2) Tap the [Copy] icon <3>. The copied master schedule is created. Deleting a master schedule (1) Tap the "Master schedule name" for the one to delete. (2) Tap the [Delete] icon <4>. The confirmation screen appears. (3) Tap the [OK] button. The master schedule is deleted. 21- EN
22 [6] Registering new master schedules in the Running Schedule screen Schedules are set by registering a master schedule to an air conditioner. [Running Schedule screen] <4> <3> <5> (1) Do "Level Shift" to a level on which there is a group icon you want to register. (2) Tap the master schedule name you want to register. The system enters the schedule registration mode, and you cannot shift levels. The group Icon <3> to which the selected master schedule was registered is highlighted so you can confirm the current registration status. (3) Tap the group icon that you want to register. The selection frame of the group icon <4> that you tapped flashes. (4) Tap the [Enter] button <5>. The selection frame of the group icon lights, the schedule icon appears, and registration is finished. Condition of icons in schedule registration mode A schedule has been registered. Schedules have been registered to some air conditioners. A different schedule has been registered. A schedule has not been registered. Condition of icons in schedule registration mode, registered or deleted Register schedules. (Frame flashes) Reset schedules. (grey) 22 -EN
23 [7] Confirming and changing the content of schedules registered in the Running Schedule screen You can confirm and change the content of a schedule that is registered for each air conditioner up to a week from the present. [Running Schedule screen] [Operating Schedule Settings screen] <3> <4> <5> [Operating Schedule Detailed Settings screen] <6> <7> (1) Tap the group icon for the schedule that you want to confirm or change. (2) Tap [Operating Schedule]. The Operating Schedule Settings screen appears. (3) Tap the [Date] tab <3> for the schedule that you want to confirm or change. (4) Tap the "Air Conditioner" <4> for the schedule details that you want to confirm or change. (5) Tap the [Edit] button <5>. The Operating Schedule Detailed Settings screen appears. (6) Tap the time <6> and the setting contents <7> that you want to confirm or change. Changing the schedule turns the colour of the air conditioner's name and the schedule gauge to pink on the Operating Schedule Settings screen. The procedure to create a schedule is the same as for the master schedule. 23- EN
24 [8] Returning the content of the changes to the operating schedule to the master schedule Air conditioners that have a changed schedule appear pink in the Operating Schedule Detailed Settings screen. Return this schedule to the settings of the master schedule. [Running Schedule screen] [Operating Schedule Settings screen] <3> <4> (1) Tap the group icon for the operating schedule you want to return to the master schedule. (2) Tap [Operating Schedule]. The Operating Schedule Settings screen appears. (3) Tap the [Return to the Master Schedule] button <3>. The confirmation screen appears. (4) Tap the [OK] button. Return all the edited content of the operating schedule to the master schedule. (Names that were pink and gauges return to black or blue.) (5) Tap the [OK] button <4> to confirm. 24 -EN
25 4-4. Billing Schedule settings The billing schedule can be set to total operating time and power distribution separately for in working hours and out of working hours. The periods for in working hours can be set for the billing schedule. Example: If 10:00 to 12:00 and 13:00 to 17:00 are set as in working hours in the billing schedule, then the periods for in working hours and out of working hours for one day are shown below. In working hours 0:00 10:00 12:00 13:00 17:00 24:00 Out of working hours Procedure for setting the billing schedule (1) Create a billing schedule Creates a weekly pattern. Creates monthly settings and creates schedules for special days if special day patterns are required. (2) Register the billing schedule Billing schedules are set by registering a billing schedule used for each air conditioner. Schedule list Shows the list of billing schedules. [Billing Schedule screen] Schedule title Switches between the Running Schedule and the Billing Schedule. Schedule icon Appears if a billing schedule has been registered. 25- EN
26 [1] Creating new billing schedules in the Billing Schedule screen [Billing Schedule screen] [Billing Schedule Weekly Pattern Settings screen] <3> <4> [Schedule Setup screen] <5> [Billing Schedule Detailed Settings screen] <6> (1) Tap the [Create New] button. The Billing Schedule Weekly Pattern Settings screen appears. (2) Tap the [Week] tab. (3) Tap the day <3> that you want to set. (4) Tap the [Edit] button <4>. The screen for setting the Start time for normal time appears. (5) Set the "Start time" <5>. Tap the [OK] button to add the start time to the Billing Schedule Detailed Settings screen. (6) Tap the end time in "Normal Time Period list" <6>. The screen for setting the end time for normal time appears. (7) Set the end time and tap the [OK] button. The end time is added to the Billing Schedule Detailed Settings screen. (8) Tap the [OK] button in the Billing Schedule Detailed Settings screen. The settings are reflected in the Billing Schedule Weekly Pattern Settings screen. (9) Tap the [OK] button in the Billing Schedule Weekly Pattern Settings screen. A new billing schedule is created. 26 -EN
27 [2] Creating schedules in the Billing Schedule Detailed Settings screen Add (1) Tap the [Add] button. The screen for setting the time to start normal time appears. (2) Set the "Start time". Tap the [OK] button to add a new time to the "Normal Time Period list". Change (1) Tap the period that you want to change on the "Normal Time Period list". The period is highlighted. (2) Tap the time that you want to change. The screen for setting the time appears. (3) Set the time and tap the [OK] button. The following items are the same as for the master schedule. [3] Copying daily schedule in the Billing Schedule Weekly Pattern Settings screen [4] Setting special days in the Billing Schedule Special Day Pattern Settings screen [5] Changing, copying, and deleting billing schedules in the Billing Schedule screen [6] Registering billing schedules in the Billing Schedule screen 27- EN
28 4-5. Setting outdoor demand schedule The schedule can be managed for the demand function of the air conditioner (outdoor) according to the peak hour by 90-0%. The content that can be set in the outdoor demand schedule is the outdoor demand rate. Procedure for setting outdoor demand schedule (1) Creating outdoor demand schedule Creates a weekly pattern. Creates monthly settings and creates schedules for special days if special day patterns are required. (2) Registering outdoor demand schedule Register a created demand schedule to the outdoor line to perform scheduled running of the outdoor demand. [1] Opening the Outdoor Demand Schedule screen [Option screen] Outdoor line icon area Each outdoor line is shown by an icon. [Outdoor Demand Schedule screen] Schedule title Returns to the option screen. Schedule icon Appears if an outdoor demand schedule has been registered. Schedule list Shows the list of outdoor demand schedules. Tap the [Outdoor Demand Schedule] in the option screen. The Outdoor Demand Schedule screen appears. 28 -EN
29 [2] Creating new outdoor demand schedules in the Outdoor Demand Schedule screen [Outdoor Demand Schedule screen] [Outdoor Demand Schedule Weekly Pattern Settings screen] <3> <4> [Schedule Setup screen] <5> [Outdoor Demand Schedule Detailed Settings screen] <6> (1) Tap the [Create New] icon. The Outdoor Demand Schedule Weekly Pattern Settings screen appears. (2) Tap the [Week] tab. (3) Tap the day <3> that you want to set. (4) Tap the [Edit] button <4>. The screen for setting the time appears. (5) Set the "Schedule Time" <5>. Tap the [OK] button to add the scheduled time to the Outdoor Demand Schedule Detailed Settings screen. (6) Select a demand rate <6>. (7) Tap the [OK] button. The changes are reflected in the Outdoor Demand Schedule Weekly Pattern Settings screen. (8) Tap the [OK] button in the Outdoor Demand Schedule Weekly Pattern Settings screen to create a new outdoor demand schedule. 29- EN
30 [3] Creating schedules in the Outdoor Demand Schedule Detailed Settings screen Add (1) Tap the [Add] button. The screen for setting the time appears. (2) Set the time. Tap the [OK] button to add a new time to the "Operations list". Change (1) Tap the schedule that you want to change on the "Operations list". The schedule is highlighted. (2) Tap the schedule and select demand rate or change time. The following items are the same as for the Master Schedule. [4] Copying daily schedule in the Outdoor Demand Schedule Weekly Pattern Settings screen [5] Setting special days in the Outdoor Demand Schedule Special Day Pattern Settings screen [6] Changing, copying, or deleting Outdoor Demand Schedules in the Outdoor Demand Schedule screen [7] Registering outdoor demand schedules in the Outdoor Demand Schedule screen 30 -EN
31 4-6. Alarm List and Alarm History List screen [1] Alarm List screen Tapping the alarm icon in the menu opens the Alarm List screen. A list of current errors is displayed. Displays the name of the air conditioner, date the error occurred, and a description of the error. Resetting the error Tapping the [Reset] button sends a clear error signal to the air conditioner. Displaying new alarms Tap the [Renew] button to renew the screen and display the latest alarms. [2] Alarm History List screen Tapping the [Alarm History List] tab in the Alarm List screen opens the Alarm History List screen. It can show a history of past alarms. Displays the name of the air conditioner, date the error occurred, and a description of the error. Displaying the entire alarm history Tap the [Display all] button. The entire alarm history is displayed. A maximum of 5120 items. 31- EN
32 4-7. List display By tapping the list icon in the display switch icon area, you can check the set schedule and the operating status of the selected air conditioner in the list. Or, in the outdoor demand schedule screen, display the name of the air conditioner that is connected to the selected outdoor line. Level name Shows the floors, tenants, and area names of the air conditioners. [List display screen] ([General] tab) Tab : Changes to the [General] tab. : Changes to the [Advanced] tab. : Changes to the [Schedule] tab. Air conditioner status Shows the operating status and air conditioner's name. [List display screen] ([Advanced] tab) Power Level Displays the performance status of the running air conditioner in 10 steps. The more bars are lit, the stronger the operation. Return Back Displays "ON" while Return Back is set. Forced Thermo OFF Displays "ON" while Forced Thermo OFF is set. Save Displays "Release", "Max", "50", "0". Outdoor Demand Displays "ON" while Outdoor Demand is set. 32 -EN
33 [List display screen] ([Schedule] tab) Master Schedule Displays the name of registered master schedules. Billing Schedule Displays the name of registered billing schedules. Outdoor Demand Schedule Displays the name of outdoor demand schedules registered to outdoor units that are connected. [List display screen] (moves from the Outdoor Demand Schedule screen) Name of indoor unit Displays the level name and name of indoor units connected to outdoor units. Name of outdoor line Displays the name of the outdoor unit. 33- EN
34 4-8. Monitor screen Tapping the [Monitor] icon in the display switching icon area opens the Monitor screen. You can check the operating status of many air conditioners in a single screen. It is also possible to change the status of air conditioners. [1] Changing the settings of air conditioners on the Monitor screen [Monitor screen] Unit icon area Shows the status of air conditioners. : Indicates it is operating (red or green). : Indicates it is not operating (grey). : Indicates an alarm has occurred. (1) Tap the unit icon group that you want to set. All the levels to which that unit belongs are highlighted. (2) Change the air conditioner settings in the same way as "4-2.Changing air conditioner settings" from the "Air conditioner status list". 34 -EN
35 4-9. Changing the top level By long tapping the [Floor], [Tenant], [Area], or [Unit] icon on the display switch icon, you can change the top level to floor, tenant, area, or unit. Floor is normally selected for the top level. If the top level is below tenant, it is not possible to move to a level higher than the top level. (Example: If the top level is area, it is not possible to tap the floor/tenant icon.) [1] Changing the top level on the control screen [Control screen] (separate display for each floor) [Control screen] (separate display for each tenant) (1) Long tap any one of the [Display Switch (level switch)] icons. (2) Moves to the level for which the top level mark was long-tapped and that level becomes the top level. 35- EN
36 4-10. Switching the display of the unit names You can switch the display from air conditioner name to upper level name if the unit display skips a level such as from floor display to unit display. By using this function, you can check the names of the levels of all the air conditioners at one time. [1] Switching unit names in the control screen [Per floor unit display] Switch name button Appears when skipping levels when moving. See "4-1.Moving levels" regarding moving between levels. Example: When moving between levels by tapping the unit icon in the floor display <3> (1) Tap the [Switch name] icon. The list of level names is displayed. (2) Tap the level name that you want to display. (Example: Tap an area name) (3) Unit name changes to the level name <3> selected in (2). (Example: Changes to area name) 36 -EN
37 4-11. Option screen Tapping the option icon in the menu icon area opens the option screen. You can do system settings, such as date and time settings and support information and settings related to the air conditioners, such as Outdoor Demand Schedule settings (see "4-5.Setting outdoor demand schedule") and Operation mode restriction. Optional functions list Each function is shown in the list. The functions can be used by selecting them. Flick to scroll up or down the list. Optional function screen Tapping a function in the list opens that function's screen. [1] Settings related to air conditioners [1-1] Release Outdoor Demand Tap the [OK] button to release demand for all the outdoor units. 37- EN
38 [1-2] Disabling schedules You can set whether to operate an outdoor demand schedule or operating schedule. (1) Select the "Schedule" that you will not operate. (2) Tap the [OK] button to apply the setting. [1-3] Operation mode restriction This is used only when the system's operation modes are limited to cooling (COOL, DRY, or FAN) or heating (HEAT or FAN). Use it to prohibit heating or cooling with multiple air conditioners. (1) Select [HEAT,FAN], [COOL,DRY,FAN] or [All Permitted]. (2) Tap the [OK] button to apply the setting. 38 -EN
39 [2] System settings [2-1] Contact information Shows the versions of the software and contact information. [2-2] Clock and calendar settings You can set the clock and calendar. You can also set the clock for daylight savings time. When daylight savings time is set <3> <4> Setting the clock and calendar (1) Tap the year, month, date, hour, or minute that you want to change. (2) Enter a new value. (3) Tap the [OK] button <4> to apply the setting. Setting daylight savings time (1) Tap the [ON] button under [Daylight-saving setting] <3>. The time setting advances one hour. (2) Tap the [OK] button <4> to apply the setting. A daylight savings time mark appears near the clock when daylight savings time is set. Tap the [OFF] button under [Daylight-saving setting] to set the clock back one hour. (Daylight savings time is cleared) 39- EN
40 [2-3] Automatic Meter-Reading Use this setting if you want to add or change automatic meter reading days. The initial values for the settings are set in the settings files. <3> <4> <5> Setting for each month individually (1) Select the month to change or set. (2) Tap the date that you want to change. (3) Tap the [OK] button <5> to apply the settings. To change the meter reading date, tap the date that is clear the setting, it will no longer be highlighted. Batch setting all months together (1) Tap the date <3> that you want to batch set. The Date screen appears. (2) Set the date to set. (3) Tap the [Renew] button <4>. The date selected in (2) is highlighted in all the months. (4) Tap the [OK] button <5> to apply the settings. [2-4] Manual Meter-Reading (TOUCH SCREEN CONTROLLER only) Use this setting if you want to do provisional totalling before the date that the meter is read automatically. The period from the last meter reading until the current date appears in [Data reading in progress]. Operating time and power distribution are reset, and new calculations start after totalling. <3> Tap the [Go] button. Totalling is done, and the file is added to "Meter reading file list" <3>. 40 -EN
41 [2-5] Password setting (TOUCH SCREEN CONTROLLER only) Input a password and use it to prevent people from operating the air conditioner, or checking or setting schedules or option icons until the system is unlocked. Setting limits on operations <3> <5> <4> (1) Tap [Password setting]. The Password Input screen appears. (2) Enter a four digit password. The initial default settings is set to (3) Set the [Protection level during lock] <3>. Release: Do not limit functions with the password. Level 1: Prevent setting and checking operations done with the [Schedule] and [Option] icons. Level 2: Prevent setting and checking operations done with the [Schedule] and [Option] buttons and operations to set air conditioners. (4) If you want to change the password, tap the [Change password] button <4>. The Password Input screen opens. Enter any four digit password. When you tap the [OK] button a screen for re-entering the password appears, enter the password again. (5) Tap the [OK] button <5> to apply the settings. 41- EN
42 Limiting operations and clearing limits on operations on the control screen When operation limits are set, the [Unlock/Lock] button appears on the control screen. This button limits operations and clears the limits on operations. <3> (1) The [Lock] button is on the control screen when it opens. (2) Tap the [Lock] button or do no operations for five minutes. It becomes impossible to do the operations at the level set in the password setting screen. (Refer to the menu icon display ) (3) Tap the [Unlock] button <3>. The Password input screen appears. Enter the password that was set and tap the [OK] button. The [Unlock] button becomes the [Lock] button, and operation limits are released. However, note that if the wrong password is input three times, the password cannot be entered again for 30 minutes. 42 -EN
43 [2-6] Icon settings (TOUCH SCREEN CONTROLLER only) You can set the images that appear for group icons. <3> <4> Setting the icons for each level name (1) Tap the [Name] tab of the level that you want to change. (2) Tap the name that you want to change on the "Name list". (3) Tap the icon that you want to register on the "Icon list" <3>. (4) Repeat operations (1) to (3) to set icons for each level name. (5) Tap the [OK] button <4> to apply the setting. [2-7] Display settings (TOUCH SCREEN CONTROLLER only) You can set whether the Air temperature level is displayed and the colour of icons that indicate air conditioners are operating. <3> Setting the colour displayed during operations (1) Tap the [Colour] that you want to set. (2) Tap the [OK] button <3> to apply the setting. Displaying the Air temperature level (1) Tap the [ON] button for [Display of Air temperature level]. (2) Tap the [OK] button <3> to apply the setting. Tap the [OFF] button for the Air temperature level display to not display the Air temperature level. 43- EN
44 [2-8] Output to USB memory (TOUCH SCREEN CONTROLLER only) This is used to output alarm data and data for power distribution to a USB memory that is connected. (1) Connect a USB memory to the USB port. (2) Tap the [OK] button to output the alarm files, and monthly and daily reports to the USB memory. (3) The [OK] button is enabled, when the process is complete, remove the USB memory. [2-9] System reset (TOUCH SCREEN CONTROLLER only) Restarts and resets the selected machine. (1) Select the machine to reset. (2) Tap the [OK] button to reset the selected machine. 44 -EN
45 [2-10] IP address settings (TOUCH SCREEN CONTROLLER only) This is used to set the TOUCH SCREEN CONTROLLER IP address. The controller is restarted if the settings are changed. The default settings are as follows. IP address: Subnet mask: Default gateway: (not set) <3> (1) Tap the address that you wish to change. (2) Enter the new value. (3) Tap the [OK] button <3>. A confirmation screen appears. (4) Tap the [OK] button. The TOUCH SCREEN CONTROLLER restarts, and the new IP address is set. [2-11] User account settings (TOUCH SCREEN CONTROLLER only) This is used to set up user accounts. A user account is required to use your computer to monitor and control air conditioners via the TOUCH SCREEN CONTROLLER. Access levels can be set to limit the operations possible. * There are three access levels. Administrator: Administrators can perform all operations possible from a computer. Power user: Power users cannot change or confirm settings using the [Schedule] and [Options] icons. Guest: Guests cannot change or confirm settings using the [Schedule] and [Option] buttons, and cannot perform operations to set air conditioners. 45- EN
46 Adding/deleting/changing a user account [User Account Settings screen] <5> <7> <8> [Create a User Account screen] <3> <6> <4> Adding a user account (1) Tap the [Add] button. The Create a User Account screen appears. (2) Enter a user name, password, and then the password again. You can enter between 1 and 24 characters. (3) Select the Access level <3>. (4) Tap the [OK] button <4>. (5) The newly created user is added to the [User account list] <5>. (6) Tap the [OK] button <6> to confirm. Deleting a user account (1) Tap the user you wish to delete from the [User account list] <5>. (2) Tap the [Delete] button <7>. A confirmation screen appears. (3) Tap the [OK] button. (4) The [User account list] <5> is updated. (5) Tap the [OK] button <6> to confirm. Changing a user account (1) Tap the user you wish to change in the [User account list] <5>. (2) Tap the [Change] button <8>. The Create a User Account screen appears. (3) Enter a new password, and then the same password again. You can enter between 1 and 24 characters. The user name cannot be changed. (4) Select the Access level <3>. (5) Tap the [OK] button <4>. (6) The user appears on the [User account list] <5>. (7) Tap the [OK] button <6> to confirm. 46 -EN
47 5 Monitoring/controlling using a computer You can use your computer to monitor and control air conditioners via the TOUCH SCREEN CONTROLLER. This section explains operations that differ from those performed using the TOUCH SCREEN CONTROLLER. *Refer to the network connection guide for information on how to connect the computer and TOUCH SCREEN CONTROLLER. The display may be slowed down if the number of group icons is large Log on/log off [Log on screen] <3> [Computer control screen] <4> Log on Make a note of the user name and password set in [2-11 User account settings] in 4-11 Option screen. (1) Open your browser and connect to the TOUCH SCREEN CONTROLLER. A log on screen appears. (2) Enter your [User name]. (3) Enter your [Password]. (4) Click the [Log on] button <3>. The computer control screen appears. *Up to 2 users can be logged on. The system will automatically log off at 1 am to protect the TOUCH SCREEN CONTROLLER. Log on again if you want to continue to monitor and control the system from a PC. Log off (1) Click the [Log off] button <4>. The browser will return to the log on screen. NOTE * The screen configuration and operations that can be performed after logging on are fundamentally the same as on the TOUCH SCREEN CONTROLLER. For operation procedures, refer to [4. How to operate]. However, as some of the screens and operations differ, be sure to read the following information. 47- EN
48 5-2. Air conditioner status list display Changing the air conditioner that is shown on the air conditioner status list The "flick" gesture has been replaced by arrow buttons. Click the arrow buttons to move between the air conditioners in the selected group icon. Right arrow: Moves to the next air conditioner Left arrow: Moves to the previous air conditioner Showing advanced items on the air conditioner status list The "Advanced tag" has changed to an [Advanced] button. Click the [Advanced] button to turn the advanced display on or off. 48 -EN
49 5-3. Entering numbers Numbers are entered directly from the computer for things such as the set temperature and schedule times. For this reason, the number input button and number input screens (e.g. screen for setting the time) are not included. Examples of screens that do not have a number input button Examples of screens that do not have a number input screen 49- EN
50 5-4. Schedule detailed settings screen display The settings displayed on the Master Schedule Detailed Settings screen and Operating Schedule Detailed Settings screen are different. All settings for each time in the schedule can be changed at the same time. [Master Schedule Detailed Settings screen] 5-5. Changing the top level The "long tap" gesture has been replaced by right clicking. You can change the top level to floor, tenant, area, or unit by right clicking the [Floor], [Tenant], [Area], or [Unit] icon in the display switch icons. [Control screen] (separate display for each floor) [Control screen] (separate display for each tenant) (1) Right click one of the [Display switch] icons. (2) The top level mark moves to the level that was right clicked, and that level becomes the top level. 50 -EN
51 5-6. Option screen display Each function on the option screen now has a dialog box. [Option screen] Each function on the Option screen [Contact Information screen] [Release Outdoor Demand screen] [Scheduler Operation screen] [Clock and Calendar Settings screen] [Operation Mode Restriction screen] [Automatic Meter-Reading screen] 51- EN
Operation Manual. intelligent Touch Controller. Before use. Before use. Operation. Operation
 EM04A055A Operation Manual intelligent Touch Controller Model DCS601C51 Thank you for purchasing intelligent Touch Controller. This operation manual contains notes for safe use of the product. For correct
EM04A055A Operation Manual intelligent Touch Controller Model DCS601C51 Thank you for purchasing intelligent Touch Controller. This operation manual contains notes for safe use of the product. For correct
Mitsubishi Electric Air Conditioning Network System Integrated centralized control software TG-2000A Operation Manual (Management)
 Mitsubishi Electric Air Conditioning Network System Integrated centralized control software TG-2000A Operation Manual (Management) Contents 1. Safety Precautions...1 2. Precautions Before Starting Use...3
Mitsubishi Electric Air Conditioning Network System Integrated centralized control software TG-2000A Operation Manual (Management) Contents 1. Safety Precautions...1 2. Precautions Before Starting Use...3
Operations. BCU Operator Display BMTW-SVU02C-EN
 Operations BCU Operator Display BMTW-SVU02C-EN Operations BCU Operator Display Tracer Summit BMTW-SVU02C-EN June 2006 BCU Operator Display Operations This guide and the information in it are the property
Operations BCU Operator Display BMTW-SVU02C-EN Operations BCU Operator Display Tracer Summit BMTW-SVU02C-EN June 2006 BCU Operator Display Operations This guide and the information in it are the property
NMS ETA TM Stereo Advanced Digital TV Set-top Box
 Digital TV HD Set-top Box STB2-T2 NMS ETA TM Stereo Advanced Digital TV Set-top Box User Guide CONTENTS Safety Information... 3 Introduction... 4 Set-top Box Front Panel... 4 Set-top Box Back Panel...
Digital TV HD Set-top Box STB2-T2 NMS ETA TM Stereo Advanced Digital TV Set-top Box User Guide CONTENTS Safety Information... 3 Introduction... 4 Set-top Box Front Panel... 4 Set-top Box Back Panel...
PLL2210MW LED Monitor
 PLL2210MW LED Monitor USER'S GUIDE www.planar.com Content Operation Instructions...1 Safety Precautions...2 First Setup...3 Front View of the Product...4 Rear View of the Product...5 Quick Installation...6
PLL2210MW LED Monitor USER'S GUIDE www.planar.com Content Operation Instructions...1 Safety Precautions...2 First Setup...3 Front View of the Product...4 Rear View of the Product...5 Quick Installation...6
USER MANUAL. 27 Full HD Widescreen LED Monitor L27ADS
 USER MANUAL 27 Full HD Widescreen LED Monitor L27ADS TABLE OF CONTENTS 1 Getting Started 2 Control Panel/ Back Panel 3 On Screen Display 4 Technical Specs 5 Care & Maintenance 6 Troubleshooting 7 Safety
USER MANUAL 27 Full HD Widescreen LED Monitor L27ADS TABLE OF CONTENTS 1 Getting Started 2 Control Panel/ Back Panel 3 On Screen Display 4 Technical Specs 5 Care & Maintenance 6 Troubleshooting 7 Safety
User Guide. Color Touchscreen Programmable Thermostat. ComfortSense Model: 13H /2017 Supersedes
 User Guide Color Touchscreen Programmable Thermostat ComfortSense 5500 Model: 13H13 507500-02 5/2017 Supersedes 507500-01 TABLE OF CONTENTS Features... 2 Temperature Dial Indicator... 3 Home Screen...
User Guide Color Touchscreen Programmable Thermostat ComfortSense 5500 Model: 13H13 507500-02 5/2017 Supersedes 507500-01 TABLE OF CONTENTS Features... 2 Temperature Dial Indicator... 3 Home Screen...
PL2410W LCD Monitor USER'S GUIDE.
 PL2410W LCD Monitor USER'S GUIDE www.planar.com Content Operation Instructions...1 Safety Precautions...2 First Setup...3 Front View of the Product...4 Rear View of the Product...5 Quick Installation...6
PL2410W LCD Monitor USER'S GUIDE www.planar.com Content Operation Instructions...1 Safety Precautions...2 First Setup...3 Front View of the Product...4 Rear View of the Product...5 Quick Installation...6
USER GUIDE 8-CHANNEL DMX CONTROLLER December 2013 Version 1.0 CHASE / STROBE SPEED FADE SPEED RED GREEN BLUE WHITE AMBER DIMMER INSERT
 8-CHANNEL DMX CONTROLLER RED GREEN BLUE YELLOW 1 2 3 4 5 6 CYAN ORANGE PURPLE WHITE RED GREEN BLUE WHITE AMBER DIMMER RECORD INSERT DELETE TAP CLEAR MANUAL MUSIC 1 2 3 5 6 7 AUTO CHASE / STROBE SPEED 4
8-CHANNEL DMX CONTROLLER RED GREEN BLUE YELLOW 1 2 3 4 5 6 CYAN ORANGE PURPLE WHITE RED GREEN BLUE WHITE AMBER DIMMER RECORD INSERT DELETE TAP CLEAR MANUAL MUSIC 1 2 3 5 6 7 AUTO CHASE / STROBE SPEED 4
USER MANUAL. 22" Class Slim HD Widescreen Monitor L215DS
 USER MANUAL 22" Class Slim HD Widescreen Monitor L215DS TABLE OF CONTENTS 1 Getting Started Package Includes Installation 2 Control Panel / Back Panel Control Panel Back Panel 3 On Screen Display 4 Technical
USER MANUAL 22" Class Slim HD Widescreen Monitor L215DS TABLE OF CONTENTS 1 Getting Started Package Includes Installation 2 Control Panel / Back Panel Control Panel Back Panel 3 On Screen Display 4 Technical
USER MANUAL Full HD Widescreen LED Monitor L236VA
 USER MANUAL 23.6 Full HD Widescreen LED Monitor L236VA TABLE OF CONTENTS 1 Getting Started 2 Control Panel/ Back Panel 3 On Screen Display 4 Technical Specs 5 Care & Maintenance 6 Troubleshooting 7 Safety
USER MANUAL 23.6 Full HD Widescreen LED Monitor L236VA TABLE OF CONTENTS 1 Getting Started 2 Control Panel/ Back Panel 3 On Screen Display 4 Technical Specs 5 Care & Maintenance 6 Troubleshooting 7 Safety
USER MANUAL. 28" 4K Ultra HD Monitor L28TN4K
 USER MANUAL 28" 4K Ultra HD Monitor L28TN4K TABLE OF CONTENTS 1 Getting Started 2 Control Panel/ Back Panel 3 On Screen Display 4 Technical Specs 5 Care & Maintenance 6 Troubleshooting 7 Safety Info &
USER MANUAL 28" 4K Ultra HD Monitor L28TN4K TABLE OF CONTENTS 1 Getting Started 2 Control Panel/ Back Panel 3 On Screen Display 4 Technical Specs 5 Care & Maintenance 6 Troubleshooting 7 Safety Info &
Network Disk Recorder WJ-ND200
 Network Disk Recorder WJ-ND200 Network Disk Recorder Operating Instructions Model No. WJ-ND200 ERROR MIRROR TIMER HDD1 REC LINK /ACT OPERATE HDD2 ALARM SUSPEND ALARM BUZZER STOP Before attempting to connect
Network Disk Recorder WJ-ND200 Network Disk Recorder Operating Instructions Model No. WJ-ND200 ERROR MIRROR TIMER HDD1 REC LINK /ACT OPERATE HDD2 ALARM SUSPEND ALARM BUZZER STOP Before attempting to connect
Network Camera Operating Manual
 Network Camera Operating Manual Model No. WV-NW484S Before attempting to connect or operate this product, please read these instructions carefully and save this manual for future use. Preface About these
Network Camera Operating Manual Model No. WV-NW484S Before attempting to connect or operate this product, please read these instructions carefully and save this manual for future use. Preface About these
Video Wall Display User s Manual
 Video Wall Display User s Manual Manual Version TL46-55H1.1 Our Full Product Range Page 1 Safety Instructions Please handle the display with extreme care, significant impact will damage the LCD panel.
Video Wall Display User s Manual Manual Version TL46-55H1.1 Our Full Product Range Page 1 Safety Instructions Please handle the display with extreme care, significant impact will damage the LCD panel.
TF5 / TF3 / TF1 DIGITAL MIXING CONSOLE. TF StageMix User's Guide
 TF5 / TF3 / TF1 DIGITAL MIXING CONSOLE EN Note The software and this document are the exclusive copyrights of Yamaha Corporation. Copying or modifying the software or reproduction of this document, by
TF5 / TF3 / TF1 DIGITAL MIXING CONSOLE EN Note The software and this document are the exclusive copyrights of Yamaha Corporation. Copying or modifying the software or reproduction of this document, by
Part 1 Basic Operation
 This product is a designed for video surveillance video encode and record, it include H.264 video Compression, large HDD storage, network, embedded Linux operate system and other advanced electronic technology,
This product is a designed for video surveillance video encode and record, it include H.264 video Compression, large HDD storage, network, embedded Linux operate system and other advanced electronic technology,
About your Kobo ereader...6
 Kobo Clara HD - User Guide Table of Contents About your Kobo ereader...6 Anatomy of your Kobo ereader...6 Turning your Kobo ereader on and off...8 Charging your Kobo ereader...9 Charging your Kobo ereader
Kobo Clara HD - User Guide Table of Contents About your Kobo ereader...6 Anatomy of your Kobo ereader...6 Turning your Kobo ereader on and off...8 Charging your Kobo ereader...9 Charging your Kobo ereader
Installation and Operation
 Installation and Operation Variable Refrigerant Flow (VRF) System Touchscreen Control Models: TVCTRLTCMA300T SAFETY WARNING Only qualified personnel should install and service the equipment. The installation,
Installation and Operation Variable Refrigerant Flow (VRF) System Touchscreen Control Models: TVCTRLTCMA300T SAFETY WARNING Only qualified personnel should install and service the equipment. The installation,
EdgeConnect Module Quick Start Guide ITERIS INNOVATION FOR BETTER MOBILITY
 EdgeConnect Module Quick Start Guide ITERIS INNOVATION FOR BETTER MOBILITY 493456301 Rev B April 2009 Table of Contents Installation... 1 Setup... 2 Operation... 4 Live Video... 4 Video Settings... 5 Network
EdgeConnect Module Quick Start Guide ITERIS INNOVATION FOR BETTER MOBILITY 493456301 Rev B April 2009 Table of Contents Installation... 1 Setup... 2 Operation... 4 Live Video... 4 Video Settings... 5 Network
Model#: IN-MDRI3MF. Hardware User Manual. 3MP Indoor Mini Dome with Basic WDR, Fixed lens. (PoE) Ver. 2013/02/04
 Model#: IN-MDRI3MF 3MP Indoor Mini Dome with Basic WDR, Fixed lens Hardware User Manual (PoE) Ver. 2013/02/04 Table of Contents 0. Precautions 3 1. Introduction 4 Package Contents... 4 Features and Benefits...
Model#: IN-MDRI3MF 3MP Indoor Mini Dome with Basic WDR, Fixed lens Hardware User Manual (PoE) Ver. 2013/02/04 Table of Contents 0. Precautions 3 1. Introduction 4 Package Contents... 4 Features and Benefits...
Ambient Weather WS-01 Intelligent Color Changing Temperature Night Light with Ambient Backlight User Manual
 Ambient Weather WS-01 Intelligent Color Changing Temperature Night Light with Ambient Backlight User Manual Table of Contents 1 Introduction... 1 2 Warnings... 2 3 Getting Started... 2 3.1 Parts List...
Ambient Weather WS-01 Intelligent Color Changing Temperature Night Light with Ambient Backlight User Manual Table of Contents 1 Introduction... 1 2 Warnings... 2 3 Getting Started... 2 3.1 Parts List...
USER MANUAL. 27 Full HD Widescreen LED Monitor L270E
 USER MANUAL 27 Full HD Widescreen LED Monitor L270E TABLE OF CONTENTS 1 Getting Started 2 Control Panel/ Back Panel 3 On Screen Display 4 Technical Specs 5 Care & Maintenance 6 Troubleshooting 7 Safety
USER MANUAL 27 Full HD Widescreen LED Monitor L270E TABLE OF CONTENTS 1 Getting Started 2 Control Panel/ Back Panel 3 On Screen Display 4 Technical Specs 5 Care & Maintenance 6 Troubleshooting 7 Safety
42 Freestanding Infrared Multi Touch Screen Kiosk User s Manual
 42 Freestanding Infrared Multi Touch Screen Kiosk User s Manual Manual Version L42HD-T2.2 Safety Instructions Please keep the display away from any heat sources such as radiators or direct sunlight. Place
42 Freestanding Infrared Multi Touch Screen Kiosk User s Manual Manual Version L42HD-T2.2 Safety Instructions Please keep the display away from any heat sources such as radiators or direct sunlight. Place
HD Guide. User Manual
 HD Guide. User Manual You ve decided you want better TV. Here s how to enjoy it. Welcome to Shaw HD TV. To get the most out of your experience, it s best to know absolutely everything the service offers.
HD Guide. User Manual You ve decided you want better TV. Here s how to enjoy it. Welcome to Shaw HD TV. To get the most out of your experience, it s best to know absolutely everything the service offers.
D-901 PC SOFTWARE Version 3
 INSTRUCTION MANUAL D-901 PC SOFTWARE Version 3 Please follow the instructions in this manual to obtain the optimum results from this unit. We also recommend that you keep this manual handy for future reference.
INSTRUCTION MANUAL D-901 PC SOFTWARE Version 3 Please follow the instructions in this manual to obtain the optimum results from this unit. We also recommend that you keep this manual handy for future reference.
LedSet User s Manual V Official website: 1 /
 LedSet User s Manual V2.6.1 1 / 42 20171123 Contents 1. Interface... 3 1.1. Option Menu... 4 1.1.1. Screen Configuration... 4 1.1.1.1. Instruction to Sender/ Receiver/ Display Connection... 4 1.1.1.2.
LedSet User s Manual V2.6.1 1 / 42 20171123 Contents 1. Interface... 3 1.1. Option Menu... 4 1.1.1. Screen Configuration... 4 1.1.1.1. Instruction to Sender/ Receiver/ Display Connection... 4 1.1.1.2.
USER MANUAL. 27" 2K QHD LED Monitor L27HAS2K
 USER MANUAL 27" 2K QHD LED Monitor L27HAS2K TABLE OF CONTENTS 1 Getting Started 2 Control Panel/ Back Panel 3 On Screen Display 4 Technical Specs 5 Troubleshooting 6 Safety Info & FCC warning 1 GETTING
USER MANUAL 27" 2K QHD LED Monitor L27HAS2K TABLE OF CONTENTS 1 Getting Started 2 Control Panel/ Back Panel 3 On Screen Display 4 Technical Specs 5 Troubleshooting 6 Safety Info & FCC warning 1 GETTING
Air Conditioning Control System AE-200A/AE-50A AE-200E/AE-50E(1st edition)
 Air Conditioning Control System AE-200A/AE-50A AE-200E/AE-50E(1st edition) CONTENTS Safety precautions! Contents of This Document...1 @ Outline of Product...2 # System Configuration...5 [1] System Configuration...5
Air Conditioning Control System AE-200A/AE-50A AE-200E/AE-50E(1st edition) CONTENTS Safety precautions! Contents of This Document...1 @ Outline of Product...2 # System Configuration...5 [1] System Configuration...5
HD Digital Set-Top Box Quick Start Guide
 HD Digital Set-Top Box Quick Start Guide Eagle Communications HD Digital Set-Top Box Important Safety Instructions WARNING TO REDUCE THE RISK OF FIRE OR ELECTRIC SHOCK, DO NOT EXPOSE THIS PRODUCT TO RAIN
HD Digital Set-Top Box Quick Start Guide Eagle Communications HD Digital Set-Top Box Important Safety Instructions WARNING TO REDUCE THE RISK OF FIRE OR ELECTRIC SHOCK, DO NOT EXPOSE THIS PRODUCT TO RAIN
Evolution Digital HD Set-Top Box Important Safety Instructions
 Evolution Digital HD Set-Top Box Important Safety Instructions 1. Read these instructions. 2. Keep these instructions. 3. Heed all warnings. 4. Follow all instructions. 5. Do not use this apparatus near
Evolution Digital HD Set-Top Box Important Safety Instructions 1. Read these instructions. 2. Keep these instructions. 3. Heed all warnings. 4. Follow all instructions. 5. Do not use this apparatus near
Getting started with
 Getting started with Electricity consumption monitoring single phase for homes and some smaller light commercial premises OVERVIEW: The OWL Intuition-e electricity monitoring system comprises of three
Getting started with Electricity consumption monitoring single phase for homes and some smaller light commercial premises OVERVIEW: The OWL Intuition-e electricity monitoring system comprises of three
USER MANUAL Full HD Widescreen LED Monitor L215ADS
 USER MANUAL 21.5 Full HD Widescreen LED Monitor L215ADS TABLE OF CONTENTS 1 Getting Started 2 Control Panel/ Back Panel 3 On Screen Display 4 Technical Specs 5 Care & Maintenance 6 Troubleshooting 7 Safety
USER MANUAL 21.5 Full HD Widescreen LED Monitor L215ADS TABLE OF CONTENTS 1 Getting Started 2 Control Panel/ Back Panel 3 On Screen Display 4 Technical Specs 5 Care & Maintenance 6 Troubleshooting 7 Safety
MultiQ Digital signage template system for widescreen monitors
 Technical Note MultiQ Digital signage template system for widescreen monitors This document is intended as a guide for users of the MultiQ Digital Signage Template System for widescreen monitors in landscape
Technical Note MultiQ Digital signage template system for widescreen monitors This document is intended as a guide for users of the MultiQ Digital Signage Template System for widescreen monitors in landscape
PLL2710W LED LCD Monitor
 PLL2710W LED LCD Monitor USER'S GUIDE www.planar.com Content Operation Instructions...1 Safety Precautions...2 Package Overview...3 First Setup...4 Front View of the Product...5 Rear View of the Product...6
PLL2710W LED LCD Monitor USER'S GUIDE www.planar.com Content Operation Instructions...1 Safety Precautions...2 Package Overview...3 First Setup...4 Front View of the Product...5 Rear View of the Product...6
22" Touchscreen LED Monitor USER'S GUIDE
 22" Touchscreen LED Monitor USER'S GUIDE Content Operation Instructions...1 Unpacking Instructions...2 Safety Precautions...2 Front View of the Product...3 Rear View of the Product...4 Quick Installation...5
22" Touchscreen LED Monitor USER'S GUIDE Content Operation Instructions...1 Unpacking Instructions...2 Safety Precautions...2 Front View of the Product...3 Rear View of the Product...4 Quick Installation...5
USER MANUAL Full HD Widescreen LED Monitor L215IPS
 USER MANUAL 21.5 Full HD Widescreen LED Monitor L215IPS TABLE OF CONTENTS 1 Getting Started 2 Control Panel/ Back Panel 3 On Screen Display 4 Technical Specs 5 Care & Maintenance 6 Troubleshooting 7 Safety
USER MANUAL 21.5 Full HD Widescreen LED Monitor L215IPS TABLE OF CONTENTS 1 Getting Started 2 Control Panel/ Back Panel 3 On Screen Display 4 Technical Specs 5 Care & Maintenance 6 Troubleshooting 7 Safety
PS600 Digital Visualizer. User Manual. English - 0
 PS600 Digital Visualizer User Manual English - 0 Table of Content COPYRIGHT INFORMATION... 3 CHAPTER 1 PRECAUTIONS... 4 SAFETY PRECAUTIONS... 5 FCC WARNING... 5 EN55022 (CE RADIATION) WARNING... 5 CHAPTER
PS600 Digital Visualizer User Manual English - 0 Table of Content COPYRIGHT INFORMATION... 3 CHAPTER 1 PRECAUTIONS... 4 SAFETY PRECAUTIONS... 5 FCC WARNING... 5 EN55022 (CE RADIATION) WARNING... 5 CHAPTER
Receiver Customization
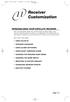 9241_13_Ch11_eng 10/30/08 3:16 PM Page 1 Receiver Customization PERSONALIZING YOUR SATELLITE RECEIVER Take a look through this chapter and you ll find out how to change settings on the receiver to make
9241_13_Ch11_eng 10/30/08 3:16 PM Page 1 Receiver Customization PERSONALIZING YOUR SATELLITE RECEIVER Take a look through this chapter and you ll find out how to change settings on the receiver to make
BY-HPE11KTA. Operating Instructions. Coaxial - LAN Converter with PoE function. Indoor Use Only. Model No. Attached Installation Guide
 Operating Instructions Coaxial - LAN Converter with PoE function Model No. Indoor Use Only BY-HPE11KTA Attached Installation Guide Before attempting to connect or operate this product, please read these
Operating Instructions Coaxial - LAN Converter with PoE function Model No. Indoor Use Only BY-HPE11KTA Attached Installation Guide Before attempting to connect or operate this product, please read these
WJ-NX200K, WJ-NX200K/G New functions (Software V2.50)
 WJ-NX200K, WJ-NX200K/G New functions (Software V2.50) The recorder will be able to provide the following new functions by updating the software. Restrictions has been added to section Restrictions when
WJ-NX200K, WJ-NX200K/G New functions (Software V2.50) The recorder will be able to provide the following new functions by updating the software. Restrictions has been added to section Restrictions when
WINDOWS GUIDE LIBRESTREAM.COM
 WINDOWS GUIDE Librestream Guide, Onsight for Windows OS Doc #: 400289-01, rev.a November 2016 Information in this document is subject to change without notice. Reproduction in any manner whatsoever without
WINDOWS GUIDE Librestream Guide, Onsight for Windows OS Doc #: 400289-01, rev.a November 2016 Information in this document is subject to change without notice. Reproduction in any manner whatsoever without
Model#: IN-DI2MIRF 2MP Indoor Dome with True Day/Night, IR, Basic WDR, Fixed lens
 Model#: IN-DI2MIRF 2MP Indoor Dome with True Day/Night, IR, Basic WDR, Fixed lens Hardware User Manual (PoE) Ver.2013/01/17 Table of Contents 0. Precautions 3 1. Introduction 4 Package Contents...4 Features
Model#: IN-DI2MIRF 2MP Indoor Dome with True Day/Night, IR, Basic WDR, Fixed lens Hardware User Manual (PoE) Ver.2013/01/17 Table of Contents 0. Precautions 3 1. Introduction 4 Package Contents...4 Features
User guide. IP output module - Art. No A
 User guide IP output module - Art. No. 492072 891080A GB Contents Contents Disposal... 3 Box content... 3 IP output module... 3 Labels... 4 Installation of IP modules... 5 Installation of extender boards...
User guide IP output module - Art. No. 492072 891080A GB Contents Contents Disposal... 3 Box content... 3 IP output module... 3 Labels... 4 Installation of IP modules... 5 Installation of extender boards...
HD-1603 Single Input MPEG-4 DVB-T HD Encoder/Modulator User Guide and Install Manual
 ZyCastR digi-mod HD Range digi-mod HD-1603 www.digi-modbyzycast.com HD-1603 Single Input MPEG-4 DVB-T HD Encoder/Modulator User Guide and Install Manual Table of Contents www.digi-modbyzycast.com Safety
ZyCastR digi-mod HD Range digi-mod HD-1603 www.digi-modbyzycast.com HD-1603 Single Input MPEG-4 DVB-T HD Encoder/Modulator User Guide and Install Manual Table of Contents www.digi-modbyzycast.com Safety
Casambi App User Guide
 Casambi App User Guide Version 1.5.4 2.1.2017 Casambi Technologies Oy Table of contents 1 of 28 Table of contents 1 Smart & Connected 2 Using the Casambi App 3 First time use 3 Taking luminaires into use:
Casambi App User Guide Version 1.5.4 2.1.2017 Casambi Technologies Oy Table of contents 1 of 28 Table of contents 1 Smart & Connected 2 Using the Casambi App 3 First time use 3 Taking luminaires into use:
DDW36C Advanced Wireless Gateway - Safety and Installation Product Insert. Federal Communications Commission (FCC) Interference Statement
 DDW36C Advanced Wireless Gateway - Safety and Installation Product Insert Federal Communications Commission (FCC) Interference Statement This equipment has been tested and found to comply with the limits
DDW36C Advanced Wireless Gateway - Safety and Installation Product Insert Federal Communications Commission (FCC) Interference Statement This equipment has been tested and found to comply with the limits
PLL1920M LED LCD Monitor
 PLL1920M LED LCD Monitor USER'S GUIDE www.planar.com Content Operation Instructions...1 Safety Precautions...2 First Setup...3 Front View of the Product...4 Rear View of the Product...5 Installation...6
PLL1920M LED LCD Monitor USER'S GUIDE www.planar.com Content Operation Instructions...1 Safety Precautions...2 First Setup...3 Front View of the Product...4 Rear View of the Product...5 Installation...6
OPERATING INSTRUCTIONS TOM-0431IP
 OPERATING INSTRUCTIONS TOM-0431IP Table of Contents FCC Information -------------------------------------------------------------------- 2 Safety and Environmental Precautions ------------------------------------------------
OPERATING INSTRUCTIONS TOM-0431IP Table of Contents FCC Information -------------------------------------------------------------------- 2 Safety and Environmental Precautions ------------------------------------------------
LG Digital Signage *MFL * Easy Setup Guide (MONITOR SIGNAGE)
 Easy Setup Guide LG Digital Signage (MONITOR SIGNAGE) Please read this manual carefully before operating your set and retain it for future reference. 47LV35A 55LV35A *MFL68621511* P/NO : MFL68621511(1608-REV00)
Easy Setup Guide LG Digital Signage (MONITOR SIGNAGE) Please read this manual carefully before operating your set and retain it for future reference. 47LV35A 55LV35A *MFL68621511* P/NO : MFL68621511(1608-REV00)
CMS MANUAL DIGITAL VIDEO RECORDER CMS. Operation Manual 3CTC-016-5EN8M. For the safe use of the product, please make sure to read Safety Precautions.
 DIGITAL VIDEO RECORDER CMS Operation Manual 3CTC-016-5EN8M For the safe use of the product, please make sure to read Safety Precautions. 1 Copyrights All the contents of this manual are protected under
DIGITAL VIDEO RECORDER CMS Operation Manual 3CTC-016-5EN8M For the safe use of the product, please make sure to read Safety Precautions. 1 Copyrights All the contents of this manual are protected under
X-Sign 2.0 User Manual
 X-Sign 2.0 User Manual Copyright Copyright 2018 by BenQ Corporation. All rights reserved. No part of this publication may be reproduced, transmitted, transcribed, stored in a retrieval system or translated
X-Sign 2.0 User Manual Copyright Copyright 2018 by BenQ Corporation. All rights reserved. No part of this publication may be reproduced, transmitted, transcribed, stored in a retrieval system or translated
7 DVR. The far right box indicates the current time.
 Introducing DVR DVR allows you to record programs digitally without the need for tapes or discs, as well as pause live TV. Note: If your set top box does not support Recording, please contact customer
Introducing DVR DVR allows you to record programs digitally without the need for tapes or discs, as well as pause live TV. Note: If your set top box does not support Recording, please contact customer
ControLIT : Lighting Control Setup Manual for PRISM Smart LED RGBW Retrofit Downlight
 ControLIT : Lighting Control Setup Manual for PRISM Smart LED RGBW Retrofit Downlight Manual for iphone and ipad Users (System Requirements: ios 8.0+) TABLE OF CONTENTS 1. Overview 2 2. Getting Started
ControLIT : Lighting Control Setup Manual for PRISM Smart LED RGBW Retrofit Downlight Manual for iphone and ipad Users (System Requirements: ios 8.0+) TABLE OF CONTENTS 1. Overview 2 2. Getting Started
Casambi App FAQ. Version Casambi Technologies Oy.
 Casambi App FAQ Version 1.3 30.9.2016 Casambi Technologies Oy 1 of 12 GENERAL 3 Q: What is Casambi app used for? 3 Q: Which mobile devices are supported? 3 Q: Where can I get the Casambi app? 3 FIRST TIME
Casambi App FAQ Version 1.3 30.9.2016 Casambi Technologies Oy 1 of 12 GENERAL 3 Q: What is Casambi app used for? 3 Q: Which mobile devices are supported? 3 Q: Where can I get the Casambi app? 3 FIRST TIME
Quick Reference Guide
 Multimedia Projector Quick Reference Guide MODEL 103-011100-01 Projection lens is optional. English Use this book as a reference guide when setting up the projector. For detailed information about installation,
Multimedia Projector Quick Reference Guide MODEL 103-011100-01 Projection lens is optional. English Use this book as a reference guide when setting up the projector. For detailed information about installation,
Z-IP Stream 004/008. User Guide and Installation Manual. Four or Eight Input QAM Encoder / Modulator
 Z-IP Stream 004/008 User Guide and Installation Manual Four or Eight Input QAM Encoder / Modulator MPEG-2 / H.264 HD ENCODER with QAM /IP/ & ASI Outputs Contents Safety Precautions... 3 Package Contents...
Z-IP Stream 004/008 User Guide and Installation Manual Four or Eight Input QAM Encoder / Modulator MPEG-2 / H.264 HD ENCODER with QAM /IP/ & ASI Outputs Contents Safety Precautions... 3 Package Contents...
PXL2760MW LED LCD Monitor
 PXL2760MW LED LCD Monitor USER'S GUIDE www.planar.com Content Operation Instructions...1 Safety Precautions...2 Package Overview...3 First Setup...4 Front View of the Product...5 Rear View of the Product...6
PXL2760MW LED LCD Monitor USER'S GUIDE www.planar.com Content Operation Instructions...1 Safety Precautions...2 Package Overview...3 First Setup...4 Front View of the Product...5 Rear View of the Product...6
AEROTRAK PORTABLE AIRBORNE PARTICLE COUNTER MODEL 9110 QUICK START GUIDE
 AEROTRAK PORTABLE AIRBORNE PARTICLE COUNTER MODEL 9110 QUICK START GUIDE Thank you for purchasing a TSI AeroTrak Model 9110 Portable Airborne Particle Counter (particle counter). This guide will help you
AEROTRAK PORTABLE AIRBORNE PARTICLE COUNTER MODEL 9110 QUICK START GUIDE Thank you for purchasing a TSI AeroTrak Model 9110 Portable Airborne Particle Counter (particle counter). This guide will help you
CAUTION RISK OF ELECTRIC SHOCK NO NOT OPEN
 Evolution Digital HD Set-Top Box Important Safety Instructions 1. Read these instructions. 2. Keep these instructions. 3. Heed all warnings. 4. Follow all instructions. 5. Do not use this apparatus near
Evolution Digital HD Set-Top Box Important Safety Instructions 1. Read these instructions. 2. Keep these instructions. 3. Heed all warnings. 4. Follow all instructions. 5. Do not use this apparatus near
Getting started with
 PART NO. CMA11 3 MADE IN CHINA 1. Measuring CAT II 2. Max. voltage 250V ~ 3. Max. current 71 Amp Getting started with Electricity consumption & Solar PV generation monitoring single phase, for homes fitted
PART NO. CMA11 3 MADE IN CHINA 1. Measuring CAT II 2. Max. voltage 250V ~ 3. Max. current 71 Amp Getting started with Electricity consumption & Solar PV generation monitoring single phase, for homes fitted
Part names (continued) Remote control
 Introduction Part names (continued) Remote control (1) STANDBY ( 25) (1) (2) ON ( 25) (3) (3) ID - 1 / 2 / 3 / 4 s ( 18) (4) (4) COMPUTER 1 ( 27) (7) (5) COMPUTER 2 * (8) (6) COMPUTER 3 * (10) (13) (7)
Introduction Part names (continued) Remote control (1) STANDBY ( 25) (1) (2) ON ( 25) (3) (3) ID - 1 / 2 / 3 / 4 s ( 18) (4) (4) COMPUTER 1 ( 27) (7) (5) COMPUTER 2 * (8) (6) COMPUTER 3 * (10) (13) (7)
Dear Valued Customer,
 Dear Valued Customer, Thank you for choosing BOLT Fiber Optic Services ( BOLT ). We appreciate your patronage and hope to continue providing you with the high level of service that you have come to know
Dear Valued Customer, Thank you for choosing BOLT Fiber Optic Services ( BOLT ). We appreciate your patronage and hope to continue providing you with the high level of service that you have come to know
About your Kobo ereader...6
 User Guide Kobo Glo HD User Guide Table of Contents About your Kobo ereader...6 Anatomy of your Kobo ereader...6 Charging your Kobo ereader...8 Charging your Kobo ereader with a wall adapter...9 Turning
User Guide Kobo Glo HD User Guide Table of Contents About your Kobo ereader...6 Anatomy of your Kobo ereader...6 Charging your Kobo ereader...8 Charging your Kobo ereader with a wall adapter...9 Turning
Fibe TV Reference Guide
 1 Fibe TV Reference Guide 2 Table of contents Your Fibe account information 4 Customer support 5 Fibe TV basics 6 Your remote 8 Accessing How-to tutorial videos 9 Search 10 Capabilities of your Fibe HD
1 Fibe TV Reference Guide 2 Table of contents Your Fibe account information 4 Customer support 5 Fibe TV basics 6 Your remote 8 Accessing How-to tutorial videos 9 Search 10 Capabilities of your Fibe HD
December 2006 Edition /A. Getting Started Guide for the VSX Series Version 8.6 for SCCP
 December 2006 Edition 3725-24333-001/A Getting Started Guide for the VSX Series Version 8.6 for SCCP GETTING STARTED GUIDE FOR THE VSX SERIES Trademark Information Polycom and the Polycom logo design are
December 2006 Edition 3725-24333-001/A Getting Started Guide for the VSX Series Version 8.6 for SCCP GETTING STARTED GUIDE FOR THE VSX SERIES Trademark Information Polycom and the Polycom logo design are
Welcome to the U-verse App
 iphone 2.5.3 Welcome to the U-verse App The U-verse app is an AT&T service that uses your iphone to provide a user interface for U-verse TV. Using Edge, 3G and WiFi technology, the U-verse app provides
iphone 2.5.3 Welcome to the U-verse App The U-verse app is an AT&T service that uses your iphone to provide a user interface for U-verse TV. Using Edge, 3G and WiFi technology, the U-verse app provides
First Time Setup Guide
 First Time Setup Guide www.exhibio.com 1.877.EXHIBIO (394.4246) Exhibio ST-200 Components & Accessories Standing Mount TV Tuner with Input Cable (USB 2.0 only) VESA Mount Over-the-Air Antenna Power Adapter
First Time Setup Guide www.exhibio.com 1.877.EXHIBIO (394.4246) Exhibio ST-200 Components & Accessories Standing Mount TV Tuner with Input Cable (USB 2.0 only) VESA Mount Over-the-Air Antenna Power Adapter
About your Kobo ereader...6
 User Guide Kobo Touch 2.0 User Guide Table of Contents About your Kobo ereader...6 Anatomy of your Kobo ereader...6 Charging your Kobo ereader...8 Charging your Kobo ereader with a wall adapter...9 Turning
User Guide Kobo Touch 2.0 User Guide Table of Contents About your Kobo ereader...6 Anatomy of your Kobo ereader...6 Charging your Kobo ereader...8 Charging your Kobo ereader with a wall adapter...9 Turning
User s Manual. Network Board. Model No. WJ-HDB502
 Network Board User s Manual Model No. WJ-HDB502 Before attempting to connect or operate this product, please read these instructions carefully and save this manual for future use. CONTENTS Introduction...
Network Board User s Manual Model No. WJ-HDB502 Before attempting to connect or operate this product, please read these instructions carefully and save this manual for future use. CONTENTS Introduction...
User Guide. TotalGuide xd for ipad. User Guide FOR INTERNAL USE ONLY - NOT FOR DISTRIBUTION TO CONSUMERS OR THIRD PARTIES
 TotalGuide xd for ipad User Guide FOR INTERNAL USE ONLY - NOT FOR DISTRIBUTION TO CONSUMERS OR THIRD PARTIES LEGAL NOTICE Copyright 2014 Rovi Corporation. All rights reserved. TotalGuide xd, i-guide and
TotalGuide xd for ipad User Guide FOR INTERNAL USE ONLY - NOT FOR DISTRIBUTION TO CONSUMERS OR THIRD PARTIES LEGAL NOTICE Copyright 2014 Rovi Corporation. All rights reserved. TotalGuide xd, i-guide and
This device is a lighting effect for professional use on stages, in discotheques, theatres, etc..
 At first, thank you for purchasing QUADRO 24. For the sake of safety and regular operation of this projector, please read this manual carefully before using and operating it, lest incur any personal injury
At first, thank you for purchasing QUADRO 24. For the sake of safety and regular operation of this projector, please read this manual carefully before using and operating it, lest incur any personal injury
DTV742 Installation Quick Start Guide
 DTV742 Installation Quick Start Guide The Wegener Model DTV742 8VSB 4-Channel Multiplexor receives VHF/UHF broadcast HDTV signals and provides output ASI streams for connection to cable system QAM modulators.
DTV742 Installation Quick Start Guide The Wegener Model DTV742 8VSB 4-Channel Multiplexor receives VHF/UHF broadcast HDTV signals and provides output ASI streams for connection to cable system QAM modulators.
1. Get support Attention Safety Caution Applications View Cameras on Screen (ex. HD TV or PC monitor) 3. Change Time Zone 5
 1. Get support 1 2. Attention 1 3. Safety Caution 1 4. Applications 1 5. View Cameras on Screen (ex. HD TV or PC monitor) 3 Change Time Zone 5 6. Installation Guide for ONWOTE Cameras 6 7. View Cameras
1. Get support 1 2. Attention 1 3. Safety Caution 1 4. Applications 1 5. View Cameras on Screen (ex. HD TV or PC monitor) 3 Change Time Zone 5 6. Installation Guide for ONWOTE Cameras 6 7. View Cameras
THD601DC Set-top box
 THD601DC Set-top box Contents 1. Safety... 1 2. Appearance... 2 3. Rear Panel Connection... 3 4. Remote... 4 5 First Time Set-Up... 7 6. Network Settings... 8 6.1 Available Networks and Checking Current
THD601DC Set-top box Contents 1. Safety... 1 2. Appearance... 2 3. Rear Panel Connection... 3 4. Remote... 4 5 First Time Set-Up... 7 6. Network Settings... 8 6.1 Available Networks and Checking Current
17 19 PROFESSIONAL LCD COLOUR MONITOR ART
 17 19 PROFESSIONAL LCD COLOUR MONITOR ART. 41657-41659 Via Don Arrigoni, 5 24020 Rovetta S. Lorenzo (Bergamo) http://www.comelit.eu e-mail:export.department@comelit.it WARNING: TO REDUCE THE RISK OF FIRE
17 19 PROFESSIONAL LCD COLOUR MONITOR ART. 41657-41659 Via Don Arrigoni, 5 24020 Rovetta S. Lorenzo (Bergamo) http://www.comelit.eu e-mail:export.department@comelit.it WARNING: TO REDUCE THE RISK OF FIRE
Picture Fan. display your photos, graphics & messages
 Picture Fan display your photos, graphics & messages Table of contents Warnings and Cautions....1 FCC Information...5 Location of Parts and Controls....6 Home Screen App Control...7 Picture Fan Operation....8
Picture Fan display your photos, graphics & messages Table of contents Warnings and Cautions....1 FCC Information...5 Location of Parts and Controls....6 Home Screen App Control...7 Picture Fan Operation....8
Projector Management Application Version 7.00 Instruction Guide
 Projector Management Application Version 7.00 Instruction Guide Contents 1 INTRODUCTION... 4 1.1 OUTLINE... 4 1.2 SYSTEM... 4 2 INSTALLATION... 5 2.1 SYSTEM REQUIREMENTS... 5 2.2 PROJECTOR MANAGEMENT APPLICATION
Projector Management Application Version 7.00 Instruction Guide Contents 1 INTRODUCTION... 4 1.1 OUTLINE... 4 1.2 SYSTEM... 4 2 INSTALLATION... 5 2.1 SYSTEM REQUIREMENTS... 5 2.2 PROJECTOR MANAGEMENT APPLICATION
For safe and correct use, be sure to read "Safety Information" before using the machine. Operating Instructions
 For safe and correct use, be sure to read "Safety Information" before using the machine. Operating Instructions TABLE OF CONTENTS Introduction...5 Copyrights to Images...5 Important...5 Notes to Users
For safe and correct use, be sure to read "Safety Information" before using the machine. Operating Instructions TABLE OF CONTENTS Introduction...5 Copyrights to Images...5 Important...5 Notes to Users
USER S Manual NGLT104WPD NGLT150WPD LCD TV / Monitor (IP67 Grade)
 USER S Manual NGLT104WPD NGLT150WPD LCD TV / Monitor (IP67 Grade) This Manual is revisable without further notice Contents CONTENTS ------------------------------------------------------------------- 1
USER S Manual NGLT104WPD NGLT150WPD LCD TV / Monitor (IP67 Grade) This Manual is revisable without further notice Contents CONTENTS ------------------------------------------------------------------- 1
HD Digital MPEG2 Encoder / QAM Modulator
 HD Digital MPEG2 Encoder / QAM Modulator HDMI In QAM Out series Get Going Guide ZvPro 800 Series is a one or two-channel unencrypted HDMI-to-QAM MPEG 2 Encoder / QAM Modulator, all in a compact package
HD Digital MPEG2 Encoder / QAM Modulator HDMI In QAM Out series Get Going Guide ZvPro 800 Series is a one or two-channel unencrypted HDMI-to-QAM MPEG 2 Encoder / QAM Modulator, all in a compact package
WJ-HD616K/716K Quick Reference Guide
 WJ-HD616K/716K Quick Reference Guide Remote Operation Using Internet Explorer For a local operation quick guide refer to Local Quick Guide available for download http://panasonic.ca/english/customercare/operatinginstructions/query.asp
WJ-HD616K/716K Quick Reference Guide Remote Operation Using Internet Explorer For a local operation quick guide refer to Local Quick Guide available for download http://panasonic.ca/english/customercare/operatinginstructions/query.asp
DTV744 Installation Quick Start Guide
 DTV744 Installation Quick Start Guide The Wegener Model DTV744 8VSB 4-Channel Demodulator receives VHF/UHF broadcast HDTV 8VSB signals and provides output ASI streams for connection to an advanced cable
DTV744 Installation Quick Start Guide The Wegener Model DTV744 8VSB 4-Channel Demodulator receives VHF/UHF broadcast HDTV 8VSB signals and provides output ASI streams for connection to an advanced cable
CI-218 / CI-303 / CI430
 CI-218 / CI-303 / CI430 Network Camera User Manual English AREC Inc. All Rights Reserved 2017. l www.arec.com All information contained in this document is Proprietary Table of Contents 1. Overview 1.1
CI-218 / CI-303 / CI430 Network Camera User Manual English AREC Inc. All Rights Reserved 2017. l www.arec.com All information contained in this document is Proprietary Table of Contents 1. Overview 1.1
Index. - Registration assistant of momit Home 1 - Start of session/registration 2 - Registration of devices. - momit Home App 1.
 Index - Registration assistant of momit Home 1 - Start of session/registration 2 - Registration of devices - momit Home App 1. Start 2. Device 2.1 Control panel a. State of operation b. Temperature b1.
Index - Registration assistant of momit Home 1 - Start of session/registration 2 - Registration of devices - momit Home App 1. Start 2. Device 2.1 Control panel a. State of operation b. Temperature b1.
HD Digital MPEG2 Encoder / QAM Modulator
 HD Digital MPEG2 Encoder / QAM Modulator YPrPb VGA In QAM Out series Get Going Guide ZvPro 600 Series is a one or two-channel Component or VGA-to-QAM MPEG 2 Encoder/ Modulator, all in a compact package
HD Digital MPEG2 Encoder / QAM Modulator YPrPb VGA In QAM Out series Get Going Guide ZvPro 600 Series is a one or two-channel Component or VGA-to-QAM MPEG 2 Encoder/ Modulator, all in a compact package
ViewCommander- NVR Version 3. User s Guide
 ViewCommander- NVR Version 3 User s Guide The information in this manual is subject to change without notice. Internet Video & Imaging, Inc. assumes no responsibility or liability for any errors, inaccuracies,
ViewCommander- NVR Version 3 User s Guide The information in this manual is subject to change without notice. Internet Video & Imaging, Inc. assumes no responsibility or liability for any errors, inaccuracies,
User Guide Stand-Alone Metering for OptiPlant
 User Guide Stand-Alone Metering for OptiPlant BAS-SVU030A-GB Table of Contents Introduction...4 General Features...5 User Interface...6 Top display area... 6 Bottom display area... 6 Main display area...
User Guide Stand-Alone Metering for OptiPlant BAS-SVU030A-GB Table of Contents Introduction...4 General Features...5 User Interface...6 Top display area... 6 Bottom display area... 6 Main display area...
A b o u t K i o s k s G u i d e. About Kiosks Guide. Copyright WhosOnLocation Limited
 A b o u t K i o s k s G u i d e About Kiosks Guide Copyright WhosOnLocation Limited 1 P a g e A b o u t K i o s k s G u i d e P a g e 2 Contents About Kiosks... 3 Elements to a Kiosk... 3 Best Screen /
A b o u t K i o s k s G u i d e About Kiosks Guide Copyright WhosOnLocation Limited 1 P a g e A b o u t K i o s k s G u i d e P a g e 2 Contents About Kiosks... 3 Elements to a Kiosk... 3 Best Screen /
GT-1C7-L/GT-1C7 GT-1M3-L/GT-1M3
 SERVICE MANUAL Residential/Tenant Station OPERATION MANUAL Thank you for selecting Aiphone for your communication needs. * Please read this manual for safe and correct use of the system, and keep this
SERVICE MANUAL Residential/Tenant Station OPERATION MANUAL Thank you for selecting Aiphone for your communication needs. * Please read this manual for safe and correct use of the system, and keep this
HD-1600 Single Input MPEG-4 DVB-T HD Encoder/Modulator User Guide and Install Manual
 digi-mod HD Range digi-mod HD-1600 www.resi-linx.com HD-1600 Single Input MPEG-4 DVB-T HD Encoder/Modulator User Guide and Install Manual Table of Contents Safety Precautions 2 Package Contents 2 Product
digi-mod HD Range digi-mod HD-1600 www.resi-linx.com HD-1600 Single Input MPEG-4 DVB-T HD Encoder/Modulator User Guide and Install Manual Table of Contents Safety Precautions 2 Package Contents 2 Product
Table of Contents Table of Contents... 1 Usage Notice... 2 Introduction... 4 Installation User Controls Appendices...
 Table of Contents Table of Contents... 1 Usage Notice... 2 Precautions... 2 Introduction... 4 Product Features... 4 Package Overview... 5 Product Overview... 6 Main Unit... 6 Control Panel... 7 Connection
Table of Contents Table of Contents... 1 Usage Notice... 2 Precautions... 2 Introduction... 4 Product Features... 4 Package Overview... 5 Product Overview... 6 Main Unit... 6 Control Panel... 7 Connection
My XDS Receiver- Affiliate Scheduler
 My XDS Receiver- Affiliate Scheduler The XDS distribution system represents a marked departure from the architecture and feature set of previous generations of satellite receivers. Unlike its predecessors,
My XDS Receiver- Affiliate Scheduler The XDS distribution system represents a marked departure from the architecture and feature set of previous generations of satellite receivers. Unlike its predecessors,
OPERATING GUIDE. HIGHlite 660 series. High Brightness Digital Video Projector 16:9 widescreen display. Rev A June A
 OPERATING GUIDE HIGHlite 660 series High Brightness Digital Video Projector 16:9 widescreen display 111-9714A Digital Projection HIGHlite 660 series CONTENTS Operating Guide CONTENTS About this Guide...
OPERATING GUIDE HIGHlite 660 series High Brightness Digital Video Projector 16:9 widescreen display 111-9714A Digital Projection HIGHlite 660 series CONTENTS Operating Guide CONTENTS About this Guide...
Getting Started Guide for the V Series
 product pic here Getting Started Guide for the V Series Version 8.7 July 2007 Edition 3725-24476-002/A Trademark Information Polycom and the Polycom logo design are registered trademarks of Polycom, Inc.,
product pic here Getting Started Guide for the V Series Version 8.7 July 2007 Edition 3725-24476-002/A Trademark Information Polycom and the Polycom logo design are registered trademarks of Polycom, Inc.,
Arduino Nixie Clock Classic Rev4 and Rev5 All In One Modular Rev2
 Arduino Nixie Clock Classic Rev4 and Rev5 All In One Modular Rev2 Operating Instructions Firmware V47 Supported Models: Classic Rev4 Classic Rev5 Modular Rev2 All-In-One NixieClockUserManualV47 About this
Arduino Nixie Clock Classic Rev4 and Rev5 All In One Modular Rev2 Operating Instructions Firmware V47 Supported Models: Classic Rev4 Classic Rev5 Modular Rev2 All-In-One NixieClockUserManualV47 About this
REMOTE SOFTWARE USER GUIDE V1.0
 REMOTE SOFTWARE USER GUIDE V1.0 TRAINING MANUAL version 1.0 Table of Contents 1. Prerequisites...1 2. Network...1 2. Kontrol operation...2 2.1 First time run Network selection...2 3. Show Setup...3 3.1
REMOTE SOFTWARE USER GUIDE V1.0 TRAINING MANUAL version 1.0 Table of Contents 1. Prerequisites...1 2. Network...1 2. Kontrol operation...2 2.1 First time run Network selection...2 3. Show Setup...3 3.1
Tablet Oscilloscope Quick Guide
 Tablet Oscilloscope Quick Guide For tbook Series Shenzhen Micsig Instruments Co., Ltd. Copyright Copyright Shenzhen Micsig Instruments Co., Ltd. All Rights Reserved. Version Version: MKX2014-001; Product
Tablet Oscilloscope Quick Guide For tbook Series Shenzhen Micsig Instruments Co., Ltd. Copyright Copyright Shenzhen Micsig Instruments Co., Ltd. All Rights Reserved. Version Version: MKX2014-001; Product
User Guide. 20 Widescreen LED Monitor NS-20EM50A13
 User Guide 20 Widescreen LED Monitor NS-20EM50A13 Contents Introduction.....................................................1 Safety Precautions...............................................1 WARNINGS:......................................................
User Guide 20 Widescreen LED Monitor NS-20EM50A13 Contents Introduction.....................................................1 Safety Precautions...............................................1 WARNINGS:......................................................
DVISm. DVISm - Mini Digital Video Insertion System. Quick Start Guide. Patent Pending
 DVISm Patent Pending DVISm - Mini Digital Video Insertion System Quick Start Guide Although every effort has been taken to ensure the accuracy of this document it may be necessary, without notice, to make
DVISm Patent Pending DVISm - Mini Digital Video Insertion System Quick Start Guide Although every effort has been taken to ensure the accuracy of this document it may be necessary, without notice, to make
