ROG_5672_SARA_GDE_EN.indd 1 3/31/12 2:34 PM
|
|
|
- Kristopher Sparks
- 5 years ago
- Views:
Transcription
1 ROG_5672_SARA_GDE_EN.indd 1 3/31/12 2:34 PM
2 Interactive Programming Guide With your digital set-top box you can search through TV listings 7 days in advance with the Interactive Programming Guide feature. Programs can be sorted by date, theme or title using Browse By. When you highlight a show, a short plot description appears. You can keep watching a show while searching for others. Easily scan through channels for programming at different times. Check out what s on your favourite channels up to 7 days in advance. To use the Interactive Programming Guide: 1. Press on your remote to access the Quick Start menu and press one more time to access the Interactive Programming Guide. The program you re currently watching will be displayed in the top right hand corner of your screen. 2. Scan through the guide with the arrow buttons. 3. When you see something you like, press and a pop-up description will appear, or press to jump to a selected program. If the program is not currently running, you can set a timer to remind you when it starts. 4. If your digital set-top box is a Personal Video Recorder (PVR), simply press (REC) to program it to record a currently playing or upcoming show. 5. To exit the guide and return to your current program, press. 2
3 Quick Start Menu Finding what you want to watch is easy. Explore the Quick Start menu to find: Launch Guide: See everything that s on up to 7 days in advance with the Interactive Programming Guide. Search: Find and watch your favourite programs in seconds. Search by program title, actor, director, genre, and channel name or number. What s On: See what s on up to 7 days in advance, see a listing of free preview channels you may not have, and access PVR recordings you ve made. On Demand: Quick access to On Demand channels to find your favourite movies, TV shows, kids shows, specialty programming and more. Daily Essentials: Check your local weather, get a 5-day forecast, and more. Fun & Games: Play up to 4 different games with your remote while you watch TV. Get More TV: Order new channels right from your TV. Press to close the Quick Start menu and return to your TV show. Press to read more information on the option highlighted. Press to view your TV channel listings in the Interactive Programming Guide. To use the Quick Start menu: 1. Press once to access the Quick Start menu. Whatever you are watching will continue to play in the top right-hand corner of the screen. 2. Highlight the menu item you want using the arrow buttons and press. (Press one more time if you want to view the TV channel listings in the Interactive Programming Guide). 3. A sub-menu appears with a list of options. 4. Highlight the option you want and press. 5. If you want to go back one menu item, press the. NOTE: The Quick Start menu is not available on the following digital set-top boxes: Scientific Atlanta 2000 and 2010, Pace 550 and 551, Cisco 4642 and To change your guide order: Select to see the Quick Start menu (default) or the Interactive Programming Guide on the first press of the button. 1. Press to launch the Quick Start menu. 2. Highlight the Self Service menu option and press. 3. Select Change GUIDE Order and press. 4. Choose your preference and press. The option that is not selected will appear on the second press of the button. Once you ve made your selection, the new order will be updated automatically. If you have multiple digital set-top boxes in your home, you ll need to update your selection on each. 3
4 Quick Start Menu TV Mix View 6 channels on one screen TV Mixes are a great way to follow many different programs at once, or to scan what s on and choose what you want to watch. And if you subscribe to Digital VIP, you can stay on top of the latest events with our sports and news TV Mixes. Channel Banner The Channel Banner gives you information about a program while you re watching it. To use the Channel Banner: 1. Press on your remote and the Channel Banner will appear toward the bottom of your screen, displaying the channel, title and time of your program. 2. If you press the button a second time, you ll get a program description. 3. To see what else is on while you continue to watch your current program in full screen, use the arrow buttons indicated on the Channel Bar. 4
5 Your Personal Identification Number (PIN) Secure your settings and purchases. Your PIN is necessary for blocking and unblocking Parental Controls settings and for the use and purchase of On Demand and Pay Per View content. You have the option to set two different PINs one for Parental Controls and the other for On Demand and Pay Per View. To create a PIN: 1. Press until you reach the General Settings screen. 2. Scroll through the list and select Purchase: PIN if you want to change your Pay Per View/On Demand Purchase PIN. OR Select BLOCK: PIN if you want to change your Parental Controls PIN. 3. Press. 4. Scroll through the next list and select ENABLE if you have not yet activated your PIN. 5. Press. 6. Follow the prompts to enter your PIN (the default is 0000 Rogers recommends changing it to protect your security). 7. Once you ve created your own PIN, press. Did You Know: The default PIN for your account is Rogers reccomends using this for blocking and purchasing to reduce the likelihood of forgetting it. After three failed attempts to enter your PIN, the system will be locked. If you ve forgotten your PIN or need to reactivate it, call for assistance. 5
6 Parental Controls Parental Controls settings are included with your digital set-top box and allows you to block programming by ratings and channels. You can also restrict TV access at certain times like homework time. In order to use Parental Controls, you will first need to create a secure Personal Identification Number (PIN). See page 5 of this guide for instructions. To block/unblock programs by ratings: 1. Ensure you have created a Parental Controls PIN. See page 5 of this guide for information on how to create your PIN. 2. Press until you reach the General Settings screen. 3. Scroll through the list until BLOCK: RATINGS is highlighted and press. 4. Enter your PIN. 5. Scroll through the available ratings and press to toggle between blocked or unblocked. A padlock symbol will indicate if a rating is blocked OR Scroll to the lowest rating you want to block or unblock and press all the ratings below your selection will be blocked. 6. Press to accept. 7. Once complete, press. To block/unblock channels: 1. Ensure you have created a Parental Controls PIN. See page 5 for information on how to create your PIN. 2. Press until you reach the General Settings screen. 3. Scroll through the list until BLOCK: CHANNELS is highlighted and press. 4. Enter your PIN. 5. Scroll to the channels you want to block or unblock and press OR You can enter the channels you want to block on the remote s number keypad. 6. Press to accept. 7. Once complete, press. To temporarily turn off Parental Controls: When you tune into a blocked channel, you will have the following options: 1. Press. Allow viewing of this program only. (When the program ends, the channel will become blocked again.) 2. Press. Allow viewing of this channel only. (The channel will remain unblocked until the digital set-top box is turned off.) 3. Press. Allow viewing of all blocked programs for the next 2, 4, 6 or 8 hours. (When the timer runs out, all channels will become blocked again.) 4. Press. Turn off Parental Controls temporarily. (This disables all Parental Controls until the digital set-top box is turned off.) To activate any of the above selections, you will have to enter your PIN. Any of the above settings will stay in effect until the timer runs out or the digital set-top box is turned off. Once the digital set-top box is turned back on, your original Parental Controls will be reactivated. 6
7 Quick Settings Change your basic settings easily. The Quick Settings menu provides you with fast access to the most commonly used features: you can add an unlimited number of channels to your list of Viewer Favourites for faster access, block channels with Parental Controls, or record a program if you have a PVR. To access Quick Settings: 1. Press on your remote until the Quick Settings menu appears. 2. Scroll through the menu until you find the basic feature you want, then press. 3. Follow the on-screen prompts. General Settings Customize your TV experience. Personalize your TV experience by changing languages, background colours, volume controls and more. To access General Settings 1. Press on your remote until the General Settings menu appears. 2. Scroll through the menu until you find the basic feature you want, then press. 3. Follow the on-screen prompts. To set borders to avoid burn-in 1. If you re viewing an image that is a different aspect ratio than your TV, the unused areas of the screen will be filled with borders. Depending on the format you are using, borders may appear at the top/bottom or the left/right portions of your screen after you finished. This is known as burn-in. 2. Press until you reach the General Settings screen. 3. Scroll to SET: TV BORDERS and press. 4. To avoid burn-in, try changing your borders from dark to light grey. NOTES: Some televisions can experience image burn-in if fixed images are displayed for extended periods of time. Consult your television manufacturer s documentation for more information. Did You Know: To get more information on General Settings, highlight the menu item and press. Rogers recommends you block programs by rating to restrict access to adult content. Remember, if you have a PVR, you must enter your Parental Controls PIN to view programs recorded on a blocked channel or with a blocked rating. 7
8 Functions Some of the one-touch functions available: Press to access the Quick Start menu. If you have changed the Guide Order, you may need to press twice to launch the Quick Start Menu. Quick Start Menu Press Press to return to your full-screen program. to get additional information on the item highlighted. Press to return to Quick Start menu when playing an on-screen game or viewing the weather. Press Press to return to previous menu. from the Quick Start menu. Interactive Programming Guide Press to sort programs by Theme, Title or Time (default). Press to change the date of information being displayed up to 7 days in advance. Press Press to return to your current channel information. to send to Voic when the banner is displayed on your TV screen. TV Call Display Press to temporarily disable the banner. Press to access the Settings menu when the banner is displayed on your TV screen. Press to instantly close the banner. Channel Banner Exit the Guide/Channel Banner Quick Settings Press Press Press General Settings Press again after getting to the Quick Settings screen. Rogers On Demand Press (if using a 5-mode remote). Cable/Digital Set-top Box On/Off Press then (if using a 4-mode remote). TV On/Off (P) Press then (if using a 4-mode remote). VCR On/Off (P) Press or then (if using a 4-mode remote). 8
9 Introduction to Rogers On Demand On Demand 1 gives you the control to pause, rewind and fast-forward through thousands of movies and shows at the touch of a button. Movies For about the same price as you d pay at a video store, you can choose a movie from a library of thousands of movies. Make your selection, enter your purchase PIN, and the cost will automatically be added to your next bill. Here s how to order an On Demand movie on Channel Select the On Demand Button on your remote or go to Channel Use the arrow buttons on your remote to highlight a category you re interested in and press. 3. Scroll through the titles and press to select a title. 4. Press again to confirm your choice. 5. Enter your PIN (the default is 0000). Please note: you will not be charged for your selection until you enter your PIN. 6. Use the playback buttons on your remote to play, pause, rewind and fast-forward your selection. Did You Know: Find out what titles are premiering this month by visiting rogers.com/ondemand Press on your Rogers remote to access the Quick Start menu and select On Demand to quickly find your On Demand services. Easily identify what you want to watch with posters from your favourite movies. Free On Demand - Primetime TV and More When you subscribe to a VIP Package, you will automatically get the following exclusive On Demand channels at no extra cost: YTV On Demand Channel 211 Treehouse On Demand Channel 220 NFL Network On Demand Channel 430 Family Channel On Demand Channel 212 Disney XD On Demand Channel 215 Multicultural On Demand National Geographic On Demand Channel 94 Food Network On Demand Channel 93 HGTV On Demand Channel 92 TELETOON On Demand Channel 229 Disney Junior On Demand Channel 217 Find top-rated movies and programming from around the world on Channel 800 with Multicultural On Demand. Watch the best of Bollywood, the latest Hong Kong dramas from TVB, and more. Titles are regularly refreshed, so keep checking back for new content! For more information, visit rogers.com/multicultural CHANNEL 800 Charges apply to some On Demand programming content. 1 Digital Basic and a Digital Set-top Box are required for On Demand programming. On Demand is not available in all areas. 9
10 Your Personal Video Recorder (PVR) Now you can pause and rewind live TV just one of the benefits of having a PVR from Rogers. Control live TV, record one program while watching another on a different channel or use the Picture-In-Picture feature to watch two shows at the same time. It s just another way that Rogers gives you full control of your viewing experience. While you re watching a program, the Rogers PVR stores a digital copy. If you decide to pause or rewind the program you re watching, the PVR keeps recording for up to an hour so you won t miss anything. To record a TV program A. To record the program you re currently watching: 1. Press (REC) to save the show. A recording screen will appear. 2. Record will be highlighted. Scroll to One Episode and press. B. To set up a recording in advance: 1. Highlight the chosen program in the Interactive Program Guide and press. 2. Highlight and press (REC). A Confirm Recording screen will appear. 3. Follow the on-screen instructions to choose: How many episodes you would like to save one episode or all episodes. How often you would like to record the program all episodes on the channel, in any time slot or in this specific time slot. How long you would like to save the recording. NOTE: Some programs do not end as scheduled. To avoid missing the ending of a program, adjust the stop time by adding a few minutes to the recording. Did You Know: To cancel a pending recording, go to the Scheduled Recordings screen. If you have an SA 8300 HD PVR you can attach an approved E-SATA external hard drive to expand your PVR storage capacity. To learn more about using your PVR or to watch a How-To Video with instructions, visit rogers.com/tvhowtovideos To control live TV Press to automatically jump back 8 seconds in the live broadcast. Before you change the channel while watching live TV, make sure you press (REC) if you want to view the program later. You can pause a live program for up to an hour. If you want to continue watching the program later, press (REC) to save it before the hour ends. You can press or multiple times to increase the fast-forward or rewind speed by up to 4 times. You can only rewind for the length of time you have watched this program. You can fast-forward to the current point in the live TV broadcast. If you have chosen to rewind a live broadcast, press to return to the most current point in the live broadcast. You can slow down live TV by pressing twice. 10 Did You Know: Picture-In-Picture allows you to watch any two shows at once. Here are just a few things to remember when using Picture-In-Picture feature: You will only hear the sound for the picture appearing in the Main Screen. Switch between the Main Screen and the Picture-In-Picture Screen by pressing. You can move the Picture-In-Picture Screen to a different corner of the Main Screen by pressing.
11 Programming Your PVR Did You Know: You can also access your PVR Listings through the Quick Start menu under the What s On menu option. To extend the end time of a scheduled recording: 1. Press. 2. Press to access the scheduled recordings. 3. Highlight the program you wish to change and press. 4. Scroll to the Stop Time and set it to end at a later time. 5. Press to save the new end time. 6. Follow the remaining on-screen prompts you can change the length of time a recording can be saved or any other aspect of the scheduled recording. 7. Press to return to the current program. To play recorded programs: 1. Press. 2. In the List screen, scroll to the recorded program you wish to play. 3. Press. 4. Select PLAY and press. Your program will begin. Did You Know: The default SAVE TIME for a single program/episode is 14 days, but this can be changed. For the ALL EPISODES option, the default SAVE TIME is Until Erased. To learn how to change the default SAVE TIME, visit rogers.com/mystartup/pvr To erase recorded programs: 1. Press. 2. In the List screen, scroll to the program you want to erase and press. 3. Scroll to the ERASE option and press. 4. Press to confirm you want to erase the program. Did You Know: If your PVR is low on recordable space, an error will appear on screen. To see how much space is left on your PVR, press, then. To automatically delete your oldest recordings to make space for new ones, highlight and select TURN ON AUTO ERASE. To view helpful How-To Video on maximizing your PVR storage, visit rogers.com/tvhowtovideos NOTE: Be careful when deleting your saved programs. Once they are deleted, they cannot be recovered. Did You Know: You can enjoy the freedom and flexibility of Remote TV Manager 1 at no additional monthly charge with your Rogers digital cable service! Think of a show and record it. That s what anywhere access to your Rogers PVR 1 gives you with Remote TV Manager. Set recordings for shows, movies and events from your iphone, Android, Blackberry or PC Search for programs by name, actor or director Delete reruns or old shows to make room for new recordings Adjust recording times when show schedules change 1 Remote TV Manager service is only available to customers with applicable digital set-top models in Ontario (8300 HD-PVR only). Registration to My Rogers online self-service is required. 11
12 Troubleshooting If you have ANY problems, follow these steps FIRST. Most technical problems can be fixed by resetting your digital set-top box. Here s how to reset your digital set-top box 1. Press on your Rogers remote, select the Self Service menu option and then select Need help? 2. Please wait 10 to 15 seconds while the command is processed. Follow the on-screen instructions. 3. Wait for approximately five minutes while your digital set-top box restarts. 4. Check to see if the problem you were having is now fixed.* 5. If it isn t fixed, please check rogers.com/hookups for more details. *Make sure your TV is on and set to the correct input (e.g., Ch 3, Video 1, etc.). No Picture On Any Channel Symptom: You turn on your television and digital set-top box but receive no picture on any of your channels. Potential solutions: 1. Ensure that all equipment is plugged in and turned on. If it is on and the screen is black, try tuning to Channel 03 on your digital set-top box. (Ensure that your TV is tuned to the correct input.) If no picture appears, go to Step There may be a problem with how your cables are connected to your home entertainment equipment. Ensure that the cables are connected properly and securely. Visit rogers.com/hookups for more information. If there is still no picture: 1. Disconnect the coaxial cable from your digital set-top box and connect it directly to your television. a) Change the channels on your TV. If a picture appears, proceed to Step 2 below. b) If no picture appears, please call us at Disconnect the cable from your television and reconnect it to your digital set-top box, then tune to Channel 01. If no picture appears, proceed to Step Reset and/or re-authorize your digital set-top box by following the steps on the top section of this page. If this did not fix your problem, please visit rogers.com and click on the Support Tab to chat live with a Rogers representative, or contact us at Did You Know: Inputs vary among TVs. The input could either be a menu setting or a button found on your TV or your TV remote such as SOURCE or INPUT. 12
13 Sound Problems Symptom: You can see a picture on your television, but there is no sound on any of the channels. Potential solutions: 1. Ensure that all applicable home entertainment equipment (e.g., TV, VCR, DVD, Home Theatre receiver, etc.) is powered on. 2. Ensure that the MUTE option is not selected on any of your home entertainment equipment. 3. Ensure that the volume is turned up on all of your equipment. 4. There may be a problem with how your audio cables are connected to your equipment. Ensure that the cables are connected properly and securely. (Visit rogers.com/hookups for more information.) 5. Ensure that your television and/or VCR are tuned to the correct input and output channels (e.g., HDMI, Video 1, etc.). Remote Control Problems Symptom: Your remote does not control your digital set-top box (on/off, volume, channels, etc.). Potential solutions: 1. Verify that the remote is set to Cable Mode by pressing the button at the top of the remote. 2. Ensure that there is no obstruction blocking the infra-red sensor of the remote from communicating with the digital set-top box. 3. Ensure that the lights at the top of the remote blink when a button is pressed. If not, replace the batteries (2 AA). 4. If your remote can control all functions on your digital set-top box except the volume, ensure that the volume control is not set to the fixed audio option in the General Settings menu. See page 7 of this guide for more information. 5. If you are still having problems, try changing channels by pressing + or on the front of your digital set-top box. Attempt to use the remote control again. If this did not fix your problem, please visit rogers.com and click on the Support Tab to chat live with a Rogers representative, or contact us at
14 Not Authorized Message Symptom: You receive a Not Authorized message on a channel to which you subscribe. Potential solutions: 1. Ensure you are subscribed to the channel in question. If you are not currently suscribed to the channel, you can Get More by ordering through the Quick Start menu. 2. Re-authorize your digital set-top box through Self Help in the QSM or by calling and following the voice prompts. a Select your language. b You will be prompted to enter your home phone number. Enter the phone number that is associated with your cable account. Hang up the phone. c Your digital set-top box will be automatically re-authorized. It may take up to 30 minutes for this to happen. 3. Check to see if the problem you were having is now fixed. If you receive a Not Authorized message when you access Channel 975 you do not have TV Call Display. See page 54 of the printed Rogers User Guide booklet for more information about this feature. If this did not fix your problem, please visit rogers.com and click on the Support Tab to chat live with a Rogers representative, or contact us at Problems Viewing On Demand Symptom: You receive an error message when accessing any of the On Demand menus. You are unable to order an On Demand program. An On Demand program suddenly stops playing. Potential solutions: 1. Use the channel or buttons on your remote to change to another channel. 2. Go back to the On Demand channel you were viewing and press. 3. Make sure the menu loads and that you can order/resume your chosen program. 4. If it is still not fixed, reset and/or re-authorize your digital set-top box by following the steps above for Not Authorized message or learn how to reset your digital set-top box on page 12 of this guide. If this did not fix your problem, please visit rogers.com and click on the Support Tab to chat live with a Rogers representative, or contact us at
15 Problems Viewing Quick Start Menu Symptoms: You can t access the Quick Start menu. Potential solutions: The reason you may not see the Quick Start menu is that your digital set-top box is not compatible with the service. The following digital set-top boxes are incompatible with Quick Start menu: Scientific Atlanta Explorer 2000, Cisco 4642 and PACE 501 and PACE 551 don t currently support the Quick Start Menu but will in the future. High Definition Picture Problems Symptoms: High Definition programs do not properly fit your HDTV screen (picture appears squashed or stretched). Potential solutions: Press to change the resolution on your HDTV until the picture appears normal. Symptoms: The HD picture quality is not as good as you expected. Potential solutions: 1. Ensure that you have an HD or HD-ready TV and an HD digital set-top box or HD PVR digital set-top box. 2. Ensure that you are using the HD cables provided by Rogers to connect your digital set-top box to your HDTV. 3. Ensure that the program you are watching is available in HD. 4. If you have the necessary equipment and cabling and the program is available in HD, use the digital set-top box Setup Wizard to adjust the picture mode to match your HDTV. Using the HDTV Setup Wizard 1. Make sure that your digital set-top box is plugged in but powered OFF and that your television is ON. 2. Press and on the front of your digital set-top box at the same time. The HDTV Setup Options screen appears. 3. From the HDTV Setup Options screen, choose the Easy Setup (recommended). 15
16 Frequently Asked Questions What should I do if I have problems with my cable TV service? Please refer to page 12 of this guide to reset your digital set-top box. What happens if I move? Don t worry if you move to another Rogers area in which cable service is available, we ll move and install all your cable services for free. To ensure the changes are made in time, let us know 30 days in advance of your move. For more information, visit rogers.com/moving What if I have more questions about Digital TV? To get the most from your Rogers services, just access the My Rogers Getting Started Centre at rogers.com/mystartup How can I pay my bill? You have several options. You can pay: online at rogers.com/myrogers with pre-authorized bank or credit card payments at most banks at most Rogers Plus locations by cheque; mail to: Rogers Payment Centre P.O. Box 4100, Don Mills, ON M3C 3P9 How do I order additional Rogers services? To order additional services and to get more information, just access the My Rogers Getting Started Centre at rogers.com/mystartup. Questions About My Service Can I connect a VCR, DVD and/or a Home Theatre receiver to my digital set-top box? Yes. Get more information on page 11 of the printed Rogers User Guide booklet or visit rogers.com/hookups I m receiving an error message when I access or use On Demand. How do I fix this? Follow the instructions on page 14 of this guide. Can I install my own extra outlet? No. Rogers is responsible for installing all outlets. Up to 4 cable outlets are included with your initial installation charge. Each outlet in addition to your initial outlet may come with a monthly charge up to the first 3 outlets depending on the cable package you are subscribed to. Remote Control How do I set up my Rogers remote control so that it can control my TV, VCR and/or DVD? To set up your Rogers remote control, see page 9 of the printed Rogers User Guide booklet or visit rogers.com/mystartup My remote control is not working/not controlling my digital set-top box or other home entertainment devices. How can I fix it? Make sure that you ve programmed your remote to control your device. To learn how, see page 9 of the printed Rogers User Guide booklet. If you have programmed your remote to control these other devices, make sure that you ve pressed the correct mode button (e.g., CBL, TV, VCR, etc.) at the top of your digital set-top box remote control. 16
17 Picture Problems I m not getting a picture on my TV. What should I do? To correct this, follow the instructions on page 15 of this guide. I m getting a Not Authorized message on channels that I subscribe to. How do I fix this? Usually, re-authorizing your digital set-top box will fix this problem. Follow the instructions on page 17 of this guide. My picture is not clear or displays incorrect screen colours. What should I do? Make sure your cable connections are tightly secured and connected to the correct outputs/inputs on the digital set-top box. I don t like the Interactive Programming Guide/menu colours. How can I change them? You can change the colours by going to the General Settings menu. See page 7 of this guide for more information. Sound Problems How do I know if a program or movie is broadcast in stereo or Dolby Digital 5.1? You can find out by using the Interactive Program Guide. Press, scroll to the desired program/movie and highlight it. Programs in stereo will have a small headphone icon in the program information portion of the screen. Programs with Dolby Digital 5.1 will have in the program information portion of the screen. I ve programmed my remote, but I want it to control the TV volume instead of the digital set-top box volume. How do I change this? Follow the instructions on page 7 to switch the volume that your remote controls. High Definition TV What equipment do I need to view HD programs? You will need either a High Definition or High Definition-ready television. You will also need a Rogers High Definition digital set-top box. How do I know if a program is available in HD? HD channels usually have HD or H in the channel name in the guide eg. 7HDCTY and will also have HD in brackets in the program description. How do I avoid burn-in with my HDTV? Burn-in can occur when a fixed image is displayed for a long period on your HD screen. For more information, see page 7 of this guide. How do I use the stretch and zoom functions of the HDTV digital set-top box? Press (ASPECT RATIO) on the remote to toggle through the stretch options. Why do some of the programs on my High Definition TV look sharper than others? Even though your TV is high definition, you can still watch non-high definition programming. It could be that you are actually watching a standard definition show, which will make the picture seem less sharp than you re used to with high definition. Please verify that you are watching a high definition channel in your Interactive Program Guide. Did You Know: If you have a Rogers HD digital set-top box and a 3DTV, you can tune to channel 900 and enjoy 3DTV programming and special events 17
18 Personal Video Recorder (PVR) How many programs can I record at one time? You can record two programs simultaneously and still watch other titles in your already recorded titles list. When I press on my remote, nothing happens or I receive a Not Authorized message. How do I fix this? Usually, resetting or re-authorizing your digital set-top box will fix this problem. Follow the instructions on page 14 of this guide. I ve been tuned to a show since it started. Can I save this show to my recorded programs list? Yes, provided that the length of the program does not exceed one hour and that you have been tuned to the show since the beginning. If not, only the portion that you ve watched since your last channel change will be saved. Press on the remote to save it. Can I use my PVR to record Pay Per View (PPV) events and On Demand programming? You can record PPV movies and events after first buying the PPV event. You cannot record On Demand movies or programs. I ve set up Parental Controls on my digital set-top box. Do the same Parental Controls apply to PVR recordings? Yes. If you block programs by channel or rating in the General Settings menu, those settings are carried over to PVR recordings. To watch blocked recorded programs, you will need to enter your Parental Controls PIN (your default PIN is 0000 ), see page 5 of this guide. Why do I receive an error message when I try to change channels during recordings? The PVR will display a Channel Change Notice message if you are already recording two programs and attempt to tune to another channel. In this situation, you can press to stop one of the recordings and then tune to the desired channel. Or you can watch one of the shows that you are recording by pressing on the remote. I set up a hockey game (or any live event) to record. Why wasn t the overtime period recorded? Sometimes events or programs run beyond their scheduled end times. For tips on extending the recording time for these types of events or shows, see page 10 of this guide. How long can I pause live TV? You can pause live TV for up to one hour. How far back can I rewind live TV? You can rewind up to one hour of live TV, depending on how long you have been tuned to the program. Each time you change channels, a new copy is stored in the built-in recorder. For example, if you ve been watching the same channel for 15 minutes, you can rewind that 15 minutes of programming. What does the red light mean on the front of the Rogers PVR? When the red light is on, a show is currently being recorded. Does my PVR need to be powered on to record programs? No. As long as your PVR is plugged in, it will record the programs you have scheduled, regardless of whether it is turned on or off. Can I copy PVR recordings to my VCR? Yes. Provided that you do not infringe copyright laws and you have correctly connected your VCR to your digital set-top box. For more information on connecting your VCR, visit rogers.com/hookups or go to page 11 of the printed Rogers User Guide booklet. What happens if my PVR temporarily loses power? Everything you have recorded prior to losing power will be saved. However, recordings you have scheduled while the PVR is without power will not be recorded for the duration of the power loss. Scheduled recordings will resume once the power has been restored. Why is my PVR not recording every episode of my favourite program? Perhaps your favourite program s title changes slightly from week to week. Such things as (HD) or other variances in the title will make the PVR think it is a different show and will not record it. So go into your Scheduled Recordings list (press then ) to see if your favourite program is set to record in the next few days. If not, reset it to record the same way you ve done in the past. 18
Rogers Enhanced Guide
 Rogers Enhanced Guide Enhanced Guide With your Enhanced Guide, you can see 7 days of TV listings. To access the guide, simply press the your Rogers remote and the program listings will appear. button on
Rogers Enhanced Guide Enhanced Guide With your Enhanced Guide, you can see 7 days of TV listings. To access the guide, simply press the your Rogers remote and the program listings will appear. button on
TELEVISION. Star Plans. Interactive Guide and DVR (Digital Video Recorder) Manual ARVIG arvig.net
 TELEVISION Star Plans Interactive Guide and DVR (Digital Video Recorder) Manual 888.99.ARVIG arvig.net TABLE OF CONTENTS DVR Remote Control Button Features...3 Arvig Digital TV i-guide Quick Reference
TELEVISION Star Plans Interactive Guide and DVR (Digital Video Recorder) Manual 888.99.ARVIG arvig.net TABLE OF CONTENTS DVR Remote Control Button Features...3 Arvig Digital TV i-guide Quick Reference
DIGITAL VIDEO RECORDING (DVR) SERVICES
 DIGITAL VIDEO RECORDING (DVR) SERVICES With a Digital Video Recorder (DVR) set-top box, you can easily record your favorite programs and then play them back anytime. The DVR and Picture-In-Picture (PIP)
DIGITAL VIDEO RECORDING (DVR) SERVICES With a Digital Video Recorder (DVR) set-top box, you can easily record your favorite programs and then play them back anytime. The DVR and Picture-In-Picture (PIP)
DIGITAL TELEVISION. WELCOME Kit
 DIGITAL TELEVISION WELCOME Kit cablevision.qc.ca 1 800 567-6353 TABLE OF CONTENTS 1. Welcome to Cablevision................ 4 2. Getting Started................... 5 3. Using Your Remote..................
DIGITAL TELEVISION WELCOME Kit cablevision.qc.ca 1 800 567-6353 TABLE OF CONTENTS 1. Welcome to Cablevision................ 4 2. Getting Started................... 5 3. Using Your Remote..................
welcome to i-guide 09ROVI1204 User i-guide Manual R16.indd 3
 welcome to i-guide Introducing the interactive program guide from Rovi and your cable system. i-guide is intuitive, intelligent and inspiring. It unlocks a world of greater choice, convenience and control
welcome to i-guide Introducing the interactive program guide from Rovi and your cable system. i-guide is intuitive, intelligent and inspiring. It unlocks a world of greater choice, convenience and control
USER GUIDE. Get the most out of your DTC TV service!
 TV USER GUIDE Get the most out of your DTC TV service! 1 800-367-4274 www.dtccom.net TV Customer Care Technical Support 615-529-2955 615-273-8288 Carthage Area Carthage Area 615-588-1277 615-588-1282 www.dtccom.net
TV USER GUIDE Get the most out of your DTC TV service! 1 800-367-4274 www.dtccom.net TV Customer Care Technical Support 615-529-2955 615-273-8288 Carthage Area Carthage Area 615-588-1277 615-588-1282 www.dtccom.net
Digital Video User s Guide THE FUTURE NOW SHOWING
 Digital Video User s Guide THE FUTURE NOW SHOWING Welcome The NEW WAY to WATCH Digital TV is different than anything you have seen before. It isn t cable it s better! Digital TV offers great channels,
Digital Video User s Guide THE FUTURE NOW SHOWING Welcome The NEW WAY to WATCH Digital TV is different than anything you have seen before. It isn t cable it s better! Digital TV offers great channels,
Celect Communications. Complete TV Users Guide
 Celect Communications Complete TV Users Guide 1 Contents Setting up your Remote... 4 Remote Guide... 5 Using the Guide Button... 8 Searching...10 Reminders...12 DVR Guide...13 Important Note...26 TV Main
Celect Communications Complete TV Users Guide 1 Contents Setting up your Remote... 4 Remote Guide... 5 Using the Guide Button... 8 Searching...10 Reminders...12 DVR Guide...13 Important Note...26 TV Main
Complete TV Users Guide
 Celect Communications Complete TV Users Guide Connected Your pathway to the world 1 2 Contents Setting up your Remote... 4 Remote Guide... 5 Using the Guide Button... 8 Searching...10 Reminders...12 DVR
Celect Communications Complete TV Users Guide Connected Your pathway to the world 1 2 Contents Setting up your Remote... 4 Remote Guide... 5 Using the Guide Button... 8 Searching...10 Reminders...12 DVR
Digital Video User s Guide
 Digital Video User s Guide THE Future now showing www.ntscom.com Welcome the new way to watch Digital TV is TV different than anything you have seen before. It isn t cable it s better. Digital TV offers
Digital Video User s Guide THE Future now showing www.ntscom.com Welcome the new way to watch Digital TV is TV different than anything you have seen before. It isn t cable it s better. Digital TV offers
The New Contour INTRODUCING
 INTRODUCING The New Contour Welcome to the simplest, fastest and most fun way to search and access all your entertainment on all your devices. Search visually with show title art that is organized by category,
INTRODUCING The New Contour Welcome to the simplest, fastest and most fun way to search and access all your entertainment on all your devices. Search visually with show title art that is organized by category,
Wilkes Repair: wilkes.net River Street, Wilkesboro, NC COMMUNICATIONS
 1 Wilkes COMMUNICATIONS 336.973.3103 877.973.3104 Repair: 336.973.4000 Email: wilkesinfo@wilkes.net wilkes.net 1400 River Street, Wilkesboro, NC 28697 2 Table of Contents REMOTE CONTROL DIAGRAM 4 PLAYBACK
1 Wilkes COMMUNICATIONS 336.973.3103 877.973.3104 Repair: 336.973.4000 Email: wilkesinfo@wilkes.net wilkes.net 1400 River Street, Wilkesboro, NC 28697 2 Table of Contents REMOTE CONTROL DIAGRAM 4 PLAYBACK
TV User s Guide THE FUTURE NOW SHOWING. New and Improved Movies On Demand Screen!
 TV User s Guide THE FUTURE NOW SHOWING New and Improved Movies On Demand Screen! Welcome The NEW WAY to WATCH Endeavor Digital TV is different than anything you have seen before. It isn t cable it s better!
TV User s Guide THE FUTURE NOW SHOWING New and Improved Movies On Demand Screen! Welcome The NEW WAY to WATCH Endeavor Digital TV is different than anything you have seen before. It isn t cable it s better!
BEVCOMM. Control Your Remote. Setup Use for programming sequences of devices controlled by the remote.
 B Contents Your Interactive Program Guide 4 Guide Symbols: Quick Menu Options 5 Search Categories and Listings 6 Program Information 7 Reminders 8 Mini Guide 9 Parental Controls 10 Favorites 11 Setup 12
B Contents Your Interactive Program Guide 4 Guide Symbols: Quick Menu Options 5 Search Categories and Listings 6 Program Information 7 Reminders 8 Mini Guide 9 Parental Controls 10 Favorites 11 Setup 12
Digital Video Recorder
 DRAFT 12/6/04 User s Guide for the Digital Video Recorder for the Explorer 8000 DVR Explorer 8000HD DVR Explorer 8300 DVR Explorer 8300HD DVR Get More Out of Your TV Watch Record Watch & Record Your favorite
DRAFT 12/6/04 User s Guide for the Digital Video Recorder for the Explorer 8000 DVR Explorer 8000HD DVR Explorer 8300 DVR Explorer 8300HD DVR Get More Out of Your TV Watch Record Watch & Record Your favorite
S P E C I A LT Y FEATURES USER GUIDE
 S P E C I A LT Y FEATURES USER GUIDE 605.239.4302 www.triotel.net www.facebook.com/triotelcommunications www.triotel.net/blog enjoy! TrioTel Communications, Inc. is proud to offer a superior television
S P E C I A LT Y FEATURES USER GUIDE 605.239.4302 www.triotel.net www.facebook.com/triotelcommunications www.triotel.net/blog enjoy! TrioTel Communications, Inc. is proud to offer a superior television
TELEVISION. Entertainment Plans. Interactive Guide and DVR (Digital Video Recorder) Manual ARVIG arvig.net
 TELEVISION Entertainment Plans Interactive Guide and DVR (Digital Video Recorder) Manual 888.99.ARVIG arvig.net . TABLE OF CONTENTS Interactive Guide Remote Control... 3 Changing the Channel... 4 Picture-In-Picture
TELEVISION Entertainment Plans Interactive Guide and DVR (Digital Video Recorder) Manual 888.99.ARVIG arvig.net . TABLE OF CONTENTS Interactive Guide Remote Control... 3 Changing the Channel... 4 Picture-In-Picture
Should you have any questions that aren t answered here, simply call us at Live Connected.
 Interactive TV User Guide This is your video operations manual. It provides simple, straightforward instructions for your TV service. From how to use your Remote Control to Video On Demand, this guide
Interactive TV User Guide This is your video operations manual. It provides simple, straightforward instructions for your TV service. From how to use your Remote Control to Video On Demand, this guide
Digital Video User s Guide THE FUTURE NOW SHOWING
 Digital Video User s Guide THE FUTURE NOW SHOWING Welcome The NEW WAY To WATCH Digital TV is different than anything you have seen before. It isn t cable it s better! Digital TV offers great channels,
Digital Video User s Guide THE FUTURE NOW SHOWING Welcome The NEW WAY To WATCH Digital TV is different than anything you have seen before. It isn t cable it s better! Digital TV offers great channels,
Digital Video User s Guide THE FUTURE NOW SHOWING
 Digital Video User s Guide THE FUTURE NOW SHOWING TV Welcome The NEW WAY to WATCH Digital TV is different than anything you have seen before. It isn t cable it s better! Digital TV offers great channels,
Digital Video User s Guide THE FUTURE NOW SHOWING TV Welcome The NEW WAY to WATCH Digital TV is different than anything you have seen before. It isn t cable it s better! Digital TV offers great channels,
Cox Advanced TV With Cox Advanced TV, you ll experience 100% digital picture and sound, hundreds of channels and the ability to watch shows On DEMAND
 Cox Advanced TV With Cox Advanced TV, you ll experience 100% digital picture and sound, hundreds of channels and the ability to watch shows On DEMAND SM and on the go. 13 Turn on the entertainment Your
Cox Advanced TV With Cox Advanced TV, you ll experience 100% digital picture and sound, hundreds of channels and the ability to watch shows On DEMAND SM and on the go. 13 Turn on the entertainment Your
Digital Video User s Guide THE FUTURE NOW SHOWING
 Digital Video User s Guide THE FUTURE NOW SHOWING Welcome The NEW WAY to WATCH Digital TV is different than anything you have seen before. It isn t cable it s better! Digital TV offers great channels,
Digital Video User s Guide THE FUTURE NOW SHOWING Welcome The NEW WAY to WATCH Digital TV is different than anything you have seen before. It isn t cable it s better! Digital TV offers great channels,
Digital Video User s Guide THE FUTURE NOW SHOWING
 Digital Video User s Guide THE FUTURE NOW SHOWING Welcome THE NEW WAY TO WATCH Digital TV is different than anything you have seen before. It isn t cable it s better. Digital TV offers great channels,
Digital Video User s Guide THE FUTURE NOW SHOWING Welcome THE NEW WAY TO WATCH Digital TV is different than anything you have seen before. It isn t cable it s better. Digital TV offers great channels,
inside i-guidetm user reference manual 09ROVI1204 User i-guide Manual R16.indd 1
 inside i-guidetm user reference manual 09ROVI1204 User i-guide Manual R16.indd 1 4/6/10 12:26:18 PM Copyright 2010 Rovi Corporation. All rights reserved. Rovi and the Rovi logo are trademarks of Rovi Corporation
inside i-guidetm user reference manual 09ROVI1204 User i-guide Manual R16.indd 1 4/6/10 12:26:18 PM Copyright 2010 Rovi Corporation. All rights reserved. Rovi and the Rovi logo are trademarks of Rovi Corporation
Cable TV Quick Start Guide. Enjoy your Midco cable TV experience to the fullest with these helpful tips.
 Cable TV Quick Start Guide Enjoy your Midco cable TV experience to the fullest with these helpful tips. 1 Contents Equipment & Features.......................................................... 4 New Equipment
Cable TV Quick Start Guide Enjoy your Midco cable TV experience to the fullest with these helpful tips. 1 Contents Equipment & Features.......................................................... 4 New Equipment
Digital Video User s Guide. the Future. now showing
 Digital Video User s Guide the Future now showing Welcome the new way to watch Digital TV is TV different than anything you have seen before. It isn t cable it s better. Digital TV offers great channels,
Digital Video User s Guide the Future now showing Welcome the new way to watch Digital TV is TV different than anything you have seen before. It isn t cable it s better. Digital TV offers great channels,
Cox Advanced TV With Cox Advanced TV, you ll experience 100% digital picture and sound, hundreds of channels and the ability to watch shows On DEMAND
 Cox Advanced TV With Cox Advanced TV, you ll experience 100% digital picture and sound, hundreds of channels and the ability to watch shows On DEMAND SM and on the go. 13 Turn on the entertainment Your
Cox Advanced TV With Cox Advanced TV, you ll experience 100% digital picture and sound, hundreds of channels and the ability to watch shows On DEMAND SM and on the go. 13 Turn on the entertainment Your
Cable TV Quick Start Guide. Enjoy your Midco cable TV experience to the fullest with these helpful tips.
 Cable TV Quick Start Guide Enjoy your Midco cable TV experience to the fullest with these helpful tips. 1 Contents Equipment & Features.......................................................... 4 New Equipment
Cable TV Quick Start Guide Enjoy your Midco cable TV experience to the fullest with these helpful tips. 1 Contents Equipment & Features.......................................................... 4 New Equipment
FEATURES GUIDE. One Network Experience
 TM One Network Experience FEATURES GUIDE OPS Voice Features Guide Revision: September, 2016 Technical Support (24/7/365) - (334) 705-1605 www.opelikapower.com Table of Contents Internet Protocol Television
TM One Network Experience FEATURES GUIDE OPS Voice Features Guide Revision: September, 2016 Technical Support (24/7/365) - (334) 705-1605 www.opelikapower.com Table of Contents Internet Protocol Television
YOUR GUIDE TO LUS FIBER VIDEO & WHOLE HOME DVR POWERED BY MICROSOFT MEDIAROOM TM
 Welcome to television reinvented with the city s only 100% fiber optic network YOUR GUIDE TO LUS FIBER VIDEO & WHOLE HOME DVR POWERED BY MICROSOFT MEDIAROOM TM 1 Watch what 100% fiber optic video can do
Welcome to television reinvented with the city s only 100% fiber optic network YOUR GUIDE TO LUS FIBER VIDEO & WHOLE HOME DVR POWERED BY MICROSOFT MEDIAROOM TM 1 Watch what 100% fiber optic video can do
rio ision USER S GUIDE SPECIALTY FEATURES
 rio USER S GUIDE TM ision SPECIALTY FEATURES 605.425.2238 www.triotel.net R TrioTel Communications, Inc. is proud to offer you quality cable TV entertainment supported by a local cooperative. This User
rio USER S GUIDE TM ision SPECIALTY FEATURES 605.425.2238 www.triotel.net R TrioTel Communications, Inc. is proud to offer you quality cable TV entertainment supported by a local cooperative. This User
Welcome to W light up your life
 USER GUIDE 1 Welcome to light up your life Dear Vision Communications Customer, Thank you for choosing LightWave TV from Vision. LightWave TV will open a whole new world of TV entertainment for you and
USER GUIDE 1 Welcome to light up your life Dear Vision Communications Customer, Thank you for choosing LightWave TV from Vision. LightWave TV will open a whole new world of TV entertainment for you and
HD Guide. User Manual
 HD Guide. User Manual You ve decided you want better TV. Here s how to enjoy it. Welcome to Shaw HD TV. To get the most out of your experience, it s best to know absolutely everything the service offers.
HD Guide. User Manual You ve decided you want better TV. Here s how to enjoy it. Welcome to Shaw HD TV. To get the most out of your experience, it s best to know absolutely everything the service offers.
GET STARTED. For assistance, call us on or visit manhattan-tv.com/help
 GET STARTED For assistance, call us on 020 8450 0005 or visit manhattan-tv.com/support Check Freeview HD coverage in your area by visiting freeview.co.uk For assistance, call us on 020 8450 0005 or visit
GET STARTED For assistance, call us on 020 8450 0005 or visit manhattan-tv.com/support Check Freeview HD coverage in your area by visiting freeview.co.uk For assistance, call us on 020 8450 0005 or visit
enjoy it. you want Here s how to You ve decided Contents
 SHAWDigital TV Contents Check list and Helpful Hints 4 Getting Started 5 Using the Shaw Universal Remote 6 On-screen Interactive Program Guide (IPG) 8 Quick Access Menu 10 On-screen Interactive Program
SHAWDigital TV Contents Check list and Helpful Hints 4 Getting Started 5 Using the Shaw Universal Remote 6 On-screen Interactive Program Guide (IPG) 8 Quick Access Menu 10 On-screen Interactive Program
Ultra Whole Home DVR. User Guide
 Ultra Whole Home DVR User Guide Contents Welcome Horizontal Menu Options... 2 The Main Menu Layout... 3 Using Your Remote...4 Shortcut Buttons...4 Menu Navigation...4 Controlling Live TV... 5 TV Channels
Ultra Whole Home DVR User Guide Contents Welcome Horizontal Menu Options... 2 The Main Menu Layout... 3 Using Your Remote...4 Shortcut Buttons...4 Menu Navigation...4 Controlling Live TV... 5 TV Channels
Connecting You to the World YADTEL TV. User Guide
 Connecting You to the World YADTEL TV User Guide 1 Channel Guide Press GUIDE on the remote OR Press MENU and select the Guide option and press OK. Once you are in the Guide, pressing GUIDE again will change
Connecting You to the World YADTEL TV User Guide 1 Channel Guide Press GUIDE on the remote OR Press MENU and select the Guide option and press OK. Once you are in the Guide, pressing GUIDE again will change
Cable TV Quick Start Guide. Enjoy your Midco cable TV experience to the fullest with these helpful tips.
 Cable TV Quick Start Guide Enjoy your Midco cable TV experience to the fullest with these helpful tips. 1 Contents Equipment & Features.......................................................... 4 Remote
Cable TV Quick Start Guide Enjoy your Midco cable TV experience to the fullest with these helpful tips. 1 Contents Equipment & Features.......................................................... 4 Remote
passport guide user manual
 passport guide user manual Copyright 2011 Rovi Corporation. All rights reserved. Rovi and the Rovi logo are trademarks of Rovi Corporation. Passport is a registered trademark of Rovi Corporation and/or
passport guide user manual Copyright 2011 Rovi Corporation. All rights reserved. Rovi and the Rovi logo are trademarks of Rovi Corporation. Passport is a registered trademark of Rovi Corporation and/or
Rogers 5-Device Universal Remote Control
 45709 URC Guide:Layout 1 07/12/09 10:12 AM Page 1 Rogers 5-Device Universal Remote Control Your Rogers Remote User Guide 45709 URC Guide:Layout 1 07/12/09 10:12 AM Page 2 FEATURES AND FUNCTIONS Let's explore
45709 URC Guide:Layout 1 07/12/09 10:12 AM Page 1 Rogers 5-Device Universal Remote Control Your Rogers Remote User Guide 45709 URC Guide:Layout 1 07/12/09 10:12 AM Page 2 FEATURES AND FUNCTIONS Let's explore
IPTV User s Guide THE FUTURE NOW SHOWING
 IPTV User s Guide THE FUTURE NOW SHOWING Welcome the new way to watch is TV different than anything you have seen before. It isn t cable it s better. offers great channels, many features and many choices.
IPTV User s Guide THE FUTURE NOW SHOWING Welcome the new way to watch is TV different than anything you have seen before. It isn t cable it s better. offers great channels, many features and many choices.
QUICK-START GUIDE LET S JUMP RIGHT IN
 QUICK-START FEATURES GUIDE LET S JUMP RIGHT IN TABLE OF OF CONTENTS INTRODUCING Introduction Page TV Basics Pages 4-6 Remote Control Map Turning Your TV and Receiver On and Off Changing Channels: Remote
QUICK-START FEATURES GUIDE LET S JUMP RIGHT IN TABLE OF OF CONTENTS INTRODUCING Introduction Page TV Basics Pages 4-6 Remote Control Map Turning Your TV and Receiver On and Off Changing Channels: Remote
Quick Reference TV guide. Getting Started. with Cogeco Digital TV.
 Quick Reference TV guide Getting Started with Cogeco Digital TV. Welcome to Cogeco Digital TV At Cogeco, we put you first in everything we do. Our goal is to give you a TV experience unlike any other from
Quick Reference TV guide Getting Started with Cogeco Digital TV. Welcome to Cogeco Digital TV At Cogeco, we put you first in everything we do. Our goal is to give you a TV experience unlike any other from
Horizontal Menu Options... 2 Main Menu Layout... 3 Using Your Remote... 4 Shortcut Buttons... 4 Menu Navigation... 4 Controlling Live TV...
 Maestro User Guide Contents Welcome Horizontal Menu Options... 2 Main Menu Layout... 3 Using Your Remote... 4 Shortcut Buttons... 4 Menu Navigation... 4 Controlling Live TV... 5 TV Channels TV Channels
Maestro User Guide Contents Welcome Horizontal Menu Options... 2 Main Menu Layout... 3 Using Your Remote... 4 Shortcut Buttons... 4 Menu Navigation... 4 Controlling Live TV... 5 TV Channels TV Channels
Digital Video Users Guide THE FUTURE NOW SHOWING
 Digital Video Users Guide THE FUTURE NOW SHOWING THE FUTURE NOW Digital TV is TV different than anything you have seen before. It isn t cable it s better. Digital TV offers more channels, more features
Digital Video Users Guide THE FUTURE NOW SHOWING THE FUTURE NOW Digital TV is TV different than anything you have seen before. It isn t cable it s better. Digital TV offers more channels, more features
IPTV Users Guide THE FUTURE NOW SHOWING
 IPTV Users Guide THE FUTURE NOW SHOWING THE FUTURE NOW SHOWING exclusively on IPTV IPTV is TV different than anything you have seen before. It isn t cable it s better. IPTV offers more channels, more features
IPTV Users Guide THE FUTURE NOW SHOWING THE FUTURE NOW SHOWING exclusively on IPTV IPTV is TV different than anything you have seen before. It isn t cable it s better. IPTV offers more channels, more features
passport guide user manual
 passport guide user manual Copyright 2011 Rovi Corporation. All rights reserved. Rovi and the Rovi logo are trademarks of Rovi Corporation. Passport is a registered trademark of Rovi Corporation and/or
passport guide user manual Copyright 2011 Rovi Corporation. All rights reserved. Rovi and the Rovi logo are trademarks of Rovi Corporation. Passport is a registered trademark of Rovi Corporation and/or
You have made a great decision in selecting Hotwire as your IPTV provider.
 IPTV USER S GUIDE WELCOME TO HOTWIRE COMMUNICATIONS You have made a great decision in selecting Hotwire as your IPTV provider. When it comes to Fiber Optic Technology, Hotwire is on the forefront. Hotwire
IPTV USER S GUIDE WELCOME TO HOTWIRE COMMUNICATIONS You have made a great decision in selecting Hotwire as your IPTV provider. When it comes to Fiber Optic Technology, Hotwire is on the forefront. Hotwire
TELEVISION. User Guide. Interactive Guide and DVR (Digital Video Recorder) Manual FiberNetMonticello.com
 TELEVISION User Guide Interactive Guide and DVR (Digital Video Recorder) Manual 763.314.0100 FiberNetMonticello.com Table of Contents DVR Remote Control Button Features...3 Getting Started Turning On The
TELEVISION User Guide Interactive Guide and DVR (Digital Video Recorder) Manual 763.314.0100 FiberNetMonticello.com Table of Contents DVR Remote Control Button Features...3 Getting Started Turning On The
Remote Control/Cloud DVR Guide. Special Instructions INPUT:
 Special Instructions Remote Control/Cloud DVR Guide INPUT: Programming your remote: Turn TV on Press TV Button Press & hold the Setup button until TV button flashes 3 times (1 flash & 2 quick flashes)
Special Instructions Remote Control/Cloud DVR Guide INPUT: Programming your remote: Turn TV on Press TV Button Press & hold the Setup button until TV button flashes 3 times (1 flash & 2 quick flashes)
Quick-Start Guide. The New Generation of Television. Important information. Retain for your records. News & updates.
 Quick-Start Guide The New Generation of Television Important information. Retain for your records. Check out the Quick-Start Guide to see all that your remote can do. Turn to the Learn More section for
Quick-Start Guide The New Generation of Television Important information. Retain for your records. Check out the Quick-Start Guide to see all that your remote can do. Turn to the Learn More section for
Fision. User Guide. Sharper. Faster. Smarter with Fiber Optics ver5_0616 CALL
 Fision User Guide Sharper. Faster. Smarter with Fiber Optics ver5_0616 CALL 800.355.5668 Table of Contents REMOTE CONTROL GUIDE... 1 USING THE MENU SCREEN... 2 To Display and Use the Menu Screen... 2
Fision User Guide Sharper. Faster. Smarter with Fiber Optics ver5_0616 CALL 800.355.5668 Table of Contents REMOTE CONTROL GUIDE... 1 USING THE MENU SCREEN... 2 To Display and Use the Menu Screen... 2
Welcome to Fetch. Handy Tips 4. Watching Live TV 6. Using the TV Guide 8. Recording TV 10. Managing your Recordings 14. Watching Catch-Up TV on TV 18
 Mighty User Guide Welcome to Fetch Handy Tips 4 Watching Live TV 6 Using the TV Guide 8 Recording TV 0 Managing your Recordings 4 Watching Catch-Up TV on TV 8 Watching shows from the TV Store 9 Adding
Mighty User Guide Welcome to Fetch Handy Tips 4 Watching Live TV 6 Using the TV Guide 8 Recording TV 0 Managing your Recordings 4 Watching Catch-Up TV on TV 8 Watching shows from the TV Store 9 Adding
Manhattan Model: Plaza HDR S 500GB LET S GET STARTED YOUR USER GUIDE
 Manhattan Model: Plaza HDR S 500GB LET S GET STARTED YOUR USER GUIDE WELCOME TO FREESAT We are so pleased you bought this 500GB Manhattan Plaza HDR S Freesat+ HD recorder. Now you can enjoy: Quality state-of-the-art
Manhattan Model: Plaza HDR S 500GB LET S GET STARTED YOUR USER GUIDE WELCOME TO FREESAT We are so pleased you bought this 500GB Manhattan Plaza HDR S Freesat+ HD recorder. Now you can enjoy: Quality state-of-the-art
User s Guide for the Digital Video Recorder
 User s Guide for the Digital Video Recorder with Picture-in-Picture Control Explorer 8000 Home Entertainment Server Record and store from 30 to 50 hours of programs Record your favorite programs when you
User s Guide for the Digital Video Recorder with Picture-in-Picture Control Explorer 8000 Home Entertainment Server Record and store from 30 to 50 hours of programs Record your favorite programs when you
Digital Video Recorder From Waitsfield Cable
 www.waitsfieldcable.com 496-5800 Digital Video Recorder From Waitsfield Cable Pause live television! Rewind and replay programs so you don t miss a beat. Imagine coming home to your own personal library
www.waitsfieldcable.com 496-5800 Digital Video Recorder From Waitsfield Cable Pause live television! Rewind and replay programs so you don t miss a beat. Imagine coming home to your own personal library
Digital TV. User guide. Call for assistance
 Digital TV User guide Call 623-4400 for assistance Table of Contents Watch TV with Tbaytel Digital TV 1 Turn On Your TV and Tbaytel Digital TV 1 Turn Off the Screen Saver 1 Turn Off the TV 1 Use the Set
Digital TV User guide Call 623-4400 for assistance Table of Contents Watch TV with Tbaytel Digital TV 1 Turn On Your TV and Tbaytel Digital TV 1 Turn Off the Screen Saver 1 Turn Off the TV 1 Use the Set
Turn On the Entertainment
 Cox Advanced TV Experience 100% digital picture and sound, and hundreds of channels including the best in HD. Now you have access to all local channels and popular networks like ESPN, Discovery, History,
Cox Advanced TV Experience 100% digital picture and sound, and hundreds of channels including the best in HD. Now you have access to all local channels and popular networks like ESPN, Discovery, History,
Digital Video Users Guide THE FUTURE NOW SHOWING
 Digital Video Users Guide THE FUTURE NOW SHOWING THE FUTURE NOW SHOWING exclusively on DIGITAL TV Digital TV is TV different than anything you have seen before. It isn t cable it s better. Digital TV offers
Digital Video Users Guide THE FUTURE NOW SHOWING THE FUTURE NOW SHOWING exclusively on DIGITAL TV Digital TV is TV different than anything you have seen before. It isn t cable it s better. Digital TV offers
User s Reference Manual
 A22 User s Reference Manual The Power of i. 1 5 6 6 6 7 7 9 10 10 11 12 13 13 15 17 17 18 18 18 18 20 20 21 21 21 21 22 23 Table of Contents Welcome Digital Cable Box (Set-Top Box) Motorola DCT6208 Recording
A22 User s Reference Manual The Power of i. 1 5 6 6 6 7 7 9 10 10 11 12 13 13 15 17 17 18 18 18 18 20 20 21 21 21 21 22 23 Table of Contents Welcome Digital Cable Box (Set-Top Box) Motorola DCT6208 Recording
Rover Quickstart. Enjoying your. Integrated apps do not include paid membership services to the provider. etcrover.com 4/18
 Rover Quickstart Enjoying your room-to-room. mobile streaming. apps. video-on-demand. recording. parental con ding. parental controls. remote control features. helpful hints. room-to-room. mobile s tures.
Rover Quickstart Enjoying your room-to-room. mobile streaming. apps. video-on-demand. recording. parental con ding. parental controls. remote control features. helpful hints. room-to-room. mobile s tures.
NMS ETA TM Stereo Advanced Digital TV Set-top Box
 Digital TV HD Set-top Box STB2-T2 NMS ETA TM Stereo Advanced Digital TV Set-top Box User Guide CONTENTS Safety Information... 3 Introduction... 4 Set-top Box Front Panel... 4 Set-top Box Back Panel...
Digital TV HD Set-top Box STB2-T2 NMS ETA TM Stereo Advanced Digital TV Set-top Box User Guide CONTENTS Safety Information... 3 Introduction... 4 Set-top Box Front Panel... 4 Set-top Box Back Panel...
CHAPTER 6 - SETTINGS & HELP
 CHAPTER 6 - SETTINGS & HELP Settings... 84 Info & Test...84 Display...84 Audio...88 Network Setup...88 Remote Control...89 Satellite...90 Whole-Home...91 Power Saving...91 Reset...92 Parental Controls...
CHAPTER 6 - SETTINGS & HELP Settings... 84 Info & Test...84 Display...84 Audio...88 Network Setup...88 Remote Control...89 Satellite...90 Whole-Home...91 Power Saving...91 Reset...92 Parental Controls...
Handy Tips 4. Watching Live TV 6. Recording TV 10. Managing your Recordings 13. Watching Catch-Up TV on TV 17. Watching shows from the TV Store 18
 Mighty User Guide Welcome to Fetch Handy Tips 4 Watching Live TV 6 Using the TV Guide 8 Recording TV 0 Managing your Recordings Watching Catch-Up TV on TV 7 Watching shows from the TV Store 8 Adding more
Mighty User Guide Welcome to Fetch Handy Tips 4 Watching Live TV 6 Using the TV Guide 8 Recording TV 0 Managing your Recordings Watching Catch-Up TV on TV 7 Watching shows from the TV Store 8 Adding more
AccessTV. Get Started. Providing Your Home Entertainment Needs
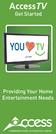 AccessTV Get Started Providing Your Home Entertainment Needs 1 Important Numbers 24/7 Customer Service 1-866-363-2225 For all customer care & billing inquiries, to set up new services, change existing
AccessTV Get Started Providing Your Home Entertainment Needs 1 Important Numbers 24/7 Customer Service 1-866-363-2225 For all customer care & billing inquiries, to set up new services, change existing
IPTV Features Guide - Version 1.1, Released April 2012 More information on our website 2
 IPTV Feature Guide Table of Contents Internet Protocol Television (IPTV) Introduction... 3 IPTV Set Top Box (STB) Self Installation Guide... 3 Remote Control Functions... 4 Basic Operation Tips... 5 Programming
IPTV Feature Guide Table of Contents Internet Protocol Television (IPTV) Introduction... 3 IPTV Set Top Box (STB) Self Installation Guide... 3 Remote Control Functions... 4 Basic Operation Tips... 5 Programming
 QUICK REFERENCE GUIDE Fusion is the first triple-play Gateway providing cable TV, high speed Internet and optional home phone capabilities in one single, simple and elegant solution. The Fusion quick reference
QUICK REFERENCE GUIDE Fusion is the first triple-play Gateway providing cable TV, high speed Internet and optional home phone capabilities in one single, simple and elegant solution. The Fusion quick reference
RTN Client User Interface. User Guide
 RTN Client User Interface User Guide User Guide Table of Contents Introducing the RTN Client User Interface... 6 Welcome... 6 About the Remote Control... 7 Select TV and Viewing Preferences with the Menu...
RTN Client User Interface User Guide User Guide Table of Contents Introducing the RTN Client User Interface... 6 Welcome... 6 About the Remote Control... 7 Select TV and Viewing Preferences with the Menu...
Fibe TV Reference Guide
 1 Fibe TV Reference Guide 2 Table of contents Your Fibe account information 4 Customer support 5 Fibe TV basics 6 Your remote 8 Accessing How-to tutorial videos 9 Search 10 Capabilities of your Fibe HD
1 Fibe TV Reference Guide 2 Table of contents Your Fibe account information 4 Customer support 5 Fibe TV basics 6 Your remote 8 Accessing How-to tutorial videos 9 Search 10 Capabilities of your Fibe HD
AVTuner PVR Quick Installation Guide
 AVTuner PVR Quick Installation Guide Introducing the AVTuner PVR The AVTuner PVR allows you to watch, record, pause live TV and capture high resolution video on your computer. Features and Benefits Up
AVTuner PVR Quick Installation Guide Introducing the AVTuner PVR The AVTuner PVR allows you to watch, record, pause live TV and capture high resolution video on your computer. Features and Benefits Up
Welcome to Fetch TV. Welcome to Fetch TV 3. Handy Tips 4. Watching Live TV 6. Using the TV Guide 8. Recording TV 10. Managing your Recordings 13
 Gen User Guide Welcome to Fetch TV Welcome to Fetch TV Handy Tips 4 Watching Live TV 6 Using the TV Guide 8 Recording TV 0 Managing your Recordings Watching Catch-Up TV on TV 7 Watching shows from the
Gen User Guide Welcome to Fetch TV Welcome to Fetch TV Handy Tips 4 Watching Live TV 6 Using the TV Guide 8 Recording TV 0 Managing your Recordings Watching Catch-Up TV on TV 7 Watching shows from the
MOXI WHOLE HOME HD DVR
 QUICK REFERENCE GUIDE MOXI WHOLE HOME HD DVR What you record or begin watching here......or here....you can play or continue watching here... A WHOLE NEW CHAPTER IN THE FUTURE OF ENTERTAINMENT! Let s get
QUICK REFERENCE GUIDE MOXI WHOLE HOME HD DVR What you record or begin watching here......or here....you can play or continue watching here... A WHOLE NEW CHAPTER IN THE FUTURE OF ENTERTAINMENT! Let s get
USER GUIDE /4-16/9047
 USER GUIDE 171951/4-16/9047 May 2016 CONTENTS Equipment 4 Connected-Home DVR/Standard Set-Top Box Wireless Set-Top Box Wireless Access Point Remote Controls Residential Gateway Getting Started 12 Turn
USER GUIDE 171951/4-16/9047 May 2016 CONTENTS Equipment 4 Connected-Home DVR/Standard Set-Top Box Wireless Set-Top Box Wireless Access Point Remote Controls Residential Gateway Getting Started 12 Turn
Handy tips Watching live TV Using the TV guide Watching Catch-Up TV Adding more channels Watching movies...
 Mini user guide. Contents Handy tips... 4 Watching live TV... 6 Using the TV guide... 9 Watching Catch-Up TV... 11 Watching shows from the TV Store...12 Adding more channels...14 Watching movies... 15
Mini user guide. Contents Handy tips... 4 Watching live TV... 6 Using the TV guide... 9 Watching Catch-Up TV... 11 Watching shows from the TV Store...12 Adding more channels...14 Watching movies... 15
Dear Valued Customer,
 Dear Valued Customer, Thank you for choosing BOLT Fiber Optic Services ( BOLT ). We appreciate your patronage and hope to continue providing you with the high level of service that you have come to know
Dear Valued Customer, Thank you for choosing BOLT Fiber Optic Services ( BOLT ). We appreciate your patronage and hope to continue providing you with the high level of service that you have come to know
DTA INSTALLATION PROCESS & USER GUIDE FOR SPECTRUM BUSINESS CUSTOMERS
 DTA INSTALLATION PROCESS & USER GUIDE FOR SPECTRUM BUSINESS CUSTOMERS This guide is intended for owners or managers and front desk personnel. This guide is not intended for guests. Customer Care 1-800-314-7195
DTA INSTALLATION PROCESS & USER GUIDE FOR SPECTRUM BUSINESS CUSTOMERS This guide is intended for owners or managers and front desk personnel. This guide is not intended for guests. Customer Care 1-800-314-7195
User's Guide. Version 2.3 July 10, VTelevision User's Guide. Page 1
 User's Guide Version 2.3 July 10, 2013 Page 1 Contents VTelevision User s Guide...5 Using the End User s Guide... 6 Watching TV with VTelevision... 7 Turning on Your TV and VTelevision... 7 Using the Set-Top
User's Guide Version 2.3 July 10, 2013 Page 1 Contents VTelevision User s Guide...5 Using the End User s Guide... 6 Watching TV with VTelevision... 7 Turning on Your TV and VTelevision... 7 Using the Set-Top
W A T C H. Using Your Remote Control. 145 N. Main Lenora, KS toll free
 W A T C H Using Your Remote Control 145 N. Main Lenora, KS 67645 toll free 877-567-7872 ADB 3800 TV - Sends commands to TV DVD - Sends commands to DVD STB - Sends commands to set-top box Setup AV - Choose
W A T C H Using Your Remote Control 145 N. Main Lenora, KS 67645 toll free 877-567-7872 ADB 3800 TV - Sends commands to TV DVD - Sends commands to DVD STB - Sends commands to set-top box Setup AV - Choose
Amino. Digital Television. Sun City & Hilton Head Island
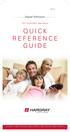 Amino Digital Television Sun City & Hilton Head Island Q u i c k R e f e r e n c e G U I D E T E L E P H O N E T E L E V I S I O N I N T E R N E T W I R E L E S S S E C U R I T Y HD Television Quick Reference
Amino Digital Television Sun City & Hilton Head Island Q u i c k R e f e r e n c e G U I D E T E L E P H O N E T E L E V I S I O N I N T E R N E T W I R E L E S S S E C U R I T Y HD Television Quick Reference
Standard Digital Terminal High-Definition Digital Terminal. User Guide
 Standard Digital Terminal High-Definition Digital Terminal User Guide ILL-GDA-STD-001-0709 IN THIS GUIDE IMPORTANT RULES FOR SAFE OPERATION... 4 AVAILABLE ILLICO TERMINALS... 5 REMOTE CONTROLS... 17 CONNECTIONS...
Standard Digital Terminal High-Definition Digital Terminal User Guide ILL-GDA-STD-001-0709 IN THIS GUIDE IMPORTANT RULES FOR SAFE OPERATION... 4 AVAILABLE ILLICO TERMINALS... 5 REMOTE CONTROLS... 17 CONNECTIONS...
GUIDE TO GETTING STARTED
 GUIDE TO GETTING STARTED Experience Extraordinary DIGICELPLAYTT.COM This is your guide to using your new Digicel Play service, giving you the essentials as well as handy tips on all our great features.
GUIDE TO GETTING STARTED Experience Extraordinary DIGICELPLAYTT.COM This is your guide to using your new Digicel Play service, giving you the essentials as well as handy tips on all our great features.
Evolution Digital HD Set-Top Box Important Safety Instructions
 Evolution Digital HD Set-Top Box Important Safety Instructions 1. Read these instructions. 2. Keep these instructions. 3. Heed all warnings. 4. Follow all instructions. 5. Do not use this apparatus near
Evolution Digital HD Set-Top Box Important Safety Instructions 1. Read these instructions. 2. Keep these instructions. 3. Heed all warnings. 4. Follow all instructions. 5. Do not use this apparatus near
HD Digital Set-Top Box Quick Start Guide
 HD Digital Set-Top Box Quick Start Guide Eagle Communications HD Digital Set-Top Box Important Safety Instructions WARNING TO REDUCE THE RISK OF FIRE OR ELECTRIC SHOCK, DO NOT EXPOSE THIS PRODUCT TO RAIN
HD Digital Set-Top Box Quick Start Guide Eagle Communications HD Digital Set-Top Box Important Safety Instructions WARNING TO REDUCE THE RISK OF FIRE OR ELECTRIC SHOCK, DO NOT EXPOSE THIS PRODUCT TO RAIN
Version 3.1. Getting Started Guide. Scientific Atlanta
 Version 3.1 Getting Started Guide Scientific Atlanta September 1, 2008 Passport Echo 3.1 Getting Started Guide (for Scientific Atlanta set-tops) Passport Echo 3.1 September 1, 2008 2008 Macrovision Solutions
Version 3.1 Getting Started Guide Scientific Atlanta September 1, 2008 Passport Echo 3.1 Getting Started Guide (for Scientific Atlanta set-tops) Passport Echo 3.1 September 1, 2008 2008 Macrovision Solutions
FiOS. Internet and TV for Business User Guide
 FiOS Internet and TV for Business User Guide Your FiOS Quick Reference Guide FiOS Order Reference Number: Customer Account Number: Voice Mail Access Number: Frontier Router IP: 192.168.1.1 Username: admin
FiOS Internet and TV for Business User Guide Your FiOS Quick Reference Guide FiOS Order Reference Number: Customer Account Number: Voice Mail Access Number: Frontier Router IP: 192.168.1.1 Username: admin
Shaw Direct Satellite TV - User Guide. Essential HD Receiver (HDDSR 800) Advanced HDPVR (HDPVR 830)
 Shaw Direct Satellite TV - User Guide Essential HD Receiver (HDDSR 800) Advanced HDPVR (HDPVR 830) Preface 2017 Shaw Satellite G.P. All trademarks and copyrights are the property of their respective owners.
Shaw Direct Satellite TV - User Guide Essential HD Receiver (HDDSR 800) Advanced HDPVR (HDPVR 830) Preface 2017 Shaw Satellite G.P. All trademarks and copyrights are the property of their respective owners.
Table of contents. Important safety instructions... 2 Introduction... 3 SECTION 1 - Your new terminal DCX700. Favourites Guide reminder...
 Table of contents Important safety instructions... 2 Introduction... 3 SECTION 1 - Your new terminal DCX700 Front panel... 4 Rear panel... 4 DCX3200 Front panel... 5 Rear panel... 6 DCX3400 Recording capacity...
Table of contents Important safety instructions... 2 Introduction... 3 SECTION 1 - Your new terminal DCX700 Front panel... 4 Rear panel... 4 DCX3200 Front panel... 5 Rear panel... 6 DCX3400 Recording capacity...
Welcome to Fetch. Home screen. Everything you do on your Fetch Mini starts from this Main Menu screen.
 Mini User Guide Welcome to Fetch Handy Tips 4 Watching Live TV 6 Using the TV Guide 8 Set and see Recordings on other Fetch boxes 0 Watching Catch-Up TV on TV 4 Watching shows from the TV Store 5 Adding
Mini User Guide Welcome to Fetch Handy Tips 4 Watching Live TV 6 Using the TV Guide 8 Set and see Recordings on other Fetch boxes 0 Watching Catch-Up TV on TV 4 Watching shows from the TV Store 5 Adding
Quick Guide MICROSOFT ROVI COPYRIGHT PROTECTION
 WELCOME 2015 TiVo Inc. Reproduction of all or any portion of this Quick Guide without TiVo s express prior written permission (in each instance) is prohibited. All rights reserved. VU-IT! is a trademark
WELCOME 2015 TiVo Inc. Reproduction of all or any portion of this Quick Guide without TiVo s express prior written permission (in each instance) is prohibited. All rights reserved. VU-IT! is a trademark
Getting Around FibreWire TV. User Guide. onecomm.bm
 Getting Around FibreWire TV User Guide Home Menu GUIDE Scroll through what s coming up on all your Live TV channels. MY CDVR A list of all the programs you ve scheduled or recorded. HIGHLIGHTS Displays
Getting Around FibreWire TV User Guide Home Menu GUIDE Scroll through what s coming up on all your Live TV channels. MY CDVR A list of all the programs you ve scheduled or recorded. HIGHLIGHTS Displays
Here s what you ll find inside:
 Here s what you ll find inside: High Speed Internet 1 Understanding your Wi-Fi 2 Get the best from your Wi-Fi 3 Connect your devices to Wi-Fi 4 Manage your Internet data usage 5 Get more from your Internet
Here s what you ll find inside: High Speed Internet 1 Understanding your Wi-Fi 2 Get the best from your Wi-Fi 3 Connect your devices to Wi-Fi 4 Manage your Internet data usage 5 Get more from your Internet
BendBroadband User Guide. Alpha. Copyright 2015 ARRIS Group, Inc. All rights reserved.
 BendBroadband User Guide Alpha Copyright 2015 ARRIS Group, Inc. All rights reserved. Contents Welcome..................................8 Alpha Media Player Orientation The Main Menu Layout Horizontal Categories
BendBroadband User Guide Alpha Copyright 2015 ARRIS Group, Inc. All rights reserved. Contents Welcome..................................8 Alpha Media Player Orientation The Main Menu Layout Horizontal Categories
The world s smartest PVR. User guide 1
 The world s smartest PVR. User guide 1 Get to know your TiVo. Welcome to the TiVo Experience The TiVo experience instantly gives you total control of the TV programming you love, and much more! With six
The world s smartest PVR. User guide 1 Get to know your TiVo. Welcome to the TiVo Experience The TiVo experience instantly gives you total control of the TV programming you love, and much more! With six
User Guide Version 1.3 January 2018
 051018 User Guide Version 1.3 January 2018 Copyright 2015-2018 Espial Group Inc. Espial is a registered trademark, and the Espial logo and all Espial product names are trademarks of Espial Group Inc. All
051018 User Guide Version 1.3 January 2018 Copyright 2015-2018 Espial Group Inc. Espial is a registered trademark, and the Espial logo and all Espial product names are trademarks of Espial Group Inc. All
 Your remote control holds the key to navigating through the features of i-guide. Words appearing in ALL CAPS refer to a specific button on the remote. Note that all remotes may not have all of the buttons.
Your remote control holds the key to navigating through the features of i-guide. Words appearing in ALL CAPS refer to a specific button on the remote. Note that all remotes may not have all of the buttons.
Safety warning Important Safety Instructions. Wall Mount Specifications. Electronic Program Guide. Lock Menu 18. PVR File System
 LT-32N370Z 32 INPUT Safety warning Important Safety Instructions Wall Mount Specifications Electronic Program Guide Lock Menu 18 PVR File System 11 11 11 14 15 16 17 19 20 21 21 22 23 24 25 INPUT AAA
LT-32N370Z 32 INPUT Safety warning Important Safety Instructions Wall Mount Specifications Electronic Program Guide Lock Menu 18 PVR File System 11 11 11 14 15 16 17 19 20 21 21 22 23 24 25 INPUT AAA
SET TOP BOX MODEL: GDB01SFV1 USER MANUAL
 SET TOP BOX MODEL: USER MANUAL 1 2 3 4 5 6 7 8 Welcome Your Set Top Box 2.1 In The Box 2.2 Front View 2.3 Rear View Quick Setup 3.1 TV Connection 3.2 Recording from the set top box 3.3 Record one channel
SET TOP BOX MODEL: USER MANUAL 1 2 3 4 5 6 7 8 Welcome Your Set Top Box 2.1 In The Box 2.2 Front View 2.3 Rear View Quick Setup 3.1 TV Connection 3.2 Recording from the set top box 3.3 Record one channel
user GUIDE 4K TERMINAL
 TNV-GDB-TERMINAUX-50943-1709 user GUIDE 4K TERMINAL 2 TABLE OF CONTENTS Activation... 4 Your Terminal... 5 Installation... 6 Remote Control... 8 Programming Your Remote Control... 9 Equipment Settings...
TNV-GDB-TERMINAUX-50943-1709 user GUIDE 4K TERMINAL 2 TABLE OF CONTENTS Activation... 4 Your Terminal... 5 Installation... 6 Remote Control... 8 Programming Your Remote Control... 9 Equipment Settings...
CONNECTION GUIDE HD TERMINAL MULTI-ROOM HD PVR MULTI-ROOM HD PVR 8X
 CONNECTION GUIDE HD TERMINAL MULTI-ROOM HD PVR MULTI-ROOM HD PVR 8X TNV-GDB-ILLX8-45833-1408 TABLE OF CONTENTS Welcome...3 Activation...4 Your Terminal...5 Connection...8 Your Remote Control...9 Programming
CONNECTION GUIDE HD TERMINAL MULTI-ROOM HD PVR MULTI-ROOM HD PVR 8X TNV-GDB-ILLX8-45833-1408 TABLE OF CONTENTS Welcome...3 Activation...4 Your Terminal...5 Connection...8 Your Remote Control...9 Programming
Digital Adapter Easy Setup Guide. Installation Operation Troubleshooting
 Digital Adapter Easy Setup Guide Installation Operation Troubleshooting Table of Contents What s included in this Install Kit? 4 Connecting to a TVwith HDMI Cable 8 Connecting to a TV with Coax Cable 9
Digital Adapter Easy Setup Guide Installation Operation Troubleshooting Table of Contents What s included in this Install Kit? 4 Connecting to a TVwith HDMI Cable 8 Connecting to a TV with Coax Cable 9
