Installation and Operation Manual. SiteSync IQ Wired System
|
|
|
- Kory Lynch
- 5 years ago
- Views:
Transcription
1 and Operation Manual SiteSync IQ Wired System Part # H004095W Rev. 9 December 2018
2 FCC Conformity (USA only) SiteSync IQ Wired Manual Responsible Party:, 140 3rd St. S., PO Box 707, Dassel, MN USA TEL: , declares that the product(s): SiteSync IQ and Analog Clocks Comply with Part 15 of the FCC Rules. Operation is subject to the following two conditions: (1) This device may not cause harmful interference (2) This device must accept any interference received, including interference that may cause undesired operation This equipment has been tested and found to comply with the limits for a Class B digital device, pursuant to Part 15 of the FCC Rules. These limits are designed to provide reasonable protection against harmful interference in a residential installation. This equipment generates, uses and can radiate radio frequency energy and, if not installed and used in accordance with the instructions, may cause harmful interference to radio communications. However, there is no guarantee that interference will not occur in a particular installation. If this equipment does cause harmful interference to radio or television reception, which can be determined by turning the equipment off and on, the user is encouraged to try to correct the interference by one or more of the following measures: Reorient or relocate the receiving antenna Increase the separation between the equipment and receiver Connect the equipment into an outlet on a circuit different from that to which the receiver is connected Call the dealer or an experienced radio/tv technician for help Safety Precautions All electrical power and signal wiring connected to the SiteSync IQ, secondary clocks, signaling devices and antennas must be installed by qualified persons in conformance with applicable national and local electrical codes. Improper installation of this equipment can result in lethal electrical shock and fire. Disconnect and lock out electrical power to the unit before removing the wiring compartment cover. Voltage applied to clock and signal relay contacts must not exceed 250vac. The SiteSync IQ Master should be installed in a secure location protected from: Physical damage Water, including condensation Direct sunlight Operation by untrained personnel 140 3rd Street South, PO Box 707 Dassel, MN Phone: Fax: american-time.com 2
3 SiteSync IQ Wired Manual Table of Contents Features...4 Optional Features...5 /Programming Instructions for...6 Setup Wizard Standard GPS GPS Plus Ethernet Contact Closure Sync Wireless Sync Wired Clock Circuit...20 Adjust Time Menu...21 Wired Signal Circuit Remote Connect Web Interface Settings and Configurations: Setting Time and Date...40 Manage Locks Time Sync Priority Clock Code Clear/Restore Setup Manager...42 Banner Text...42 Display Settings...42 Auto DST Settings...42 USB Flash Drive...42 Troubleshooting...43 GPS...44 Ethernet...45 Remote Connect...46 Contact Closure Sync and Wireless Sync Wired Clock Circuit...48 Wired Signal Circuit...49 Secondary Clocks...50 Appendix A: Ethernet Timekeeping - Known Good Internet Time Servers Appendix B: Supported Time Zones...52 Appendix C: Tone Generator Wiring...53 Appendix D: Wired Signal Circuit Programming Examples Appendix E: Checking IQ Status Information...57 Appendix F: USB Flash Drive...58 Appendix G: Port Diagram...59 Appendix H: Maintenance Guide...60 Appendix I: Clock Circuit Wiring Diagrams Glossary
4 SiteSync IQ Wired Manual Glossary Appendix Troubleshooting Clock Clock System Master Controller 4 The SiteSync IQ Wired System offers the latest and most innovative way to incorporate synchronized time throughout your facility, providing you with improved productivity and punctuality. SiteSync IQ Standard Features abcdefghijklmn The SiteSync IQ provides synchronized control of system clocks and electrical circuits such as those for controlling signaling devices and lights. Standard features include: Built-in keypad and LCD for setup and operation Internal clock accuracy of ±1 minute per year (without synchronization) TUE JUL :38:06 AM USCT Two level password security Status=AUTO ETH=Y Automatic Daylight Saving Time and Leap Year correction Programmable Custom and Automatic Daylight Saving Time Support for time zone clocks (up to eight unique time zones) SiteSync IQ Wired Specifications Input Voltage to Power Adapter: vac, 50/60 Hz Output Voltage from Power Adapter: ±0.6 vdc Peak Input Power:...10 watts Nominal Power: watts Fuse: (Input Power)...8 amps, 250vac, Subminiature Standby Timekeeping:...10 years Memory/Time Backup:...CR2032 lithium battery, 240 mah capacity Timekeeping Accuracy:...±1 minute/year without correction from GPS or Ethernet time reference Program Retention:...Unlimited Programmable Events:...9,999 events total Schedules:...99 maximum Signal Duration:...Programmable 1-9 seconds or continuous On Clock Circuits (2):...Dry contacts rated at 250vac, 8 amps resistive, 5 amps inductive UL Listed... File #E Clock Circuit Fuses (2):...8 amps, 250vac, subminiature Signal Circuits (6):...Dry contacts rated at 240vac,...Continuous: 7.5 amps resistive, 5 amps inductive,...50% duty cycle*: 10 amps resistive Physical Dimensions:...5"h x 16 7 /8"w x 8"d Temperature Range: F (0-60 C) Mounting:...Desktop or rack mount Communication:...Ethernet, RS-422 (GPS Plus),...RS-232 (Std GPS), Contact Closure (2-wire) Sync Shipping Weight: /2 ± 1 /2 lbs. Signal Circuits:...0 or 6 (optional) Display: x 64 graphics LCD Keypad:...16 button tactile feedback...membrane switch *50% duty cycle is defined as all signal relays on for one minute, off for one minute, repeating
5 SiteSync IQ Wired Manual SiteSync IQ Optional Features Automatic time synchronization with one or more external time references, including Ethernet and GPS Flexible control of 6 signal circuits Manual control of signal circuits The following table shows the options included with each model number. The S in the model number indicates the number of clock and signal relays (2, 6 or 8) that can be controlled by that model. Add an R to the end of the Model No. to add the rack mount kit. Model No. SSQMSTR-00XSB Standard GPS GPS Plus Ethernet 2-Wire Sync X SSQMSTR-00XSGE X X SSQMSTR-00XSG X X SSQMSTR-00XSP X X SSQMSTR-00XSPE X X SSQMSTR-00XSE X X Examples: SSQMSTR-00X6E has 6 signal circuits SSQMSTR-00X8E has 6 signal circuits and 1 clock circuit SSQMSTR-00X2E has 1 clock circuit The SiteSync IQ wired clock series offers a selection of clocks to match a wide variety of application requirements. Plastic case, steel case, analog and digital styles will provide years of maintenance-free service. System Master Controller Clock Clock Troubleshooting Appendix Glossary 5
6 Back-UPS A TUE JUL :38:06 AM USCT Status=AUTO ETH=Y Battery + Surge Surge SiteSync IQ Wired Manual server rack Shown with optional rack mount option, Part No. H Glossary Appendix Troubleshooting Clock Part #H Choose a suitable location for the, following the safety precautions on Page 1: a. Place the indoors. b. Locate near an electrical outlet (120vac). c. Rack or shelf mount. d. If you have a sync option, review the applicable installation guidelines included in this manual. 2. Connect the cables to the : a. Connect the power supply to the POWER INPUT port. b. Connect the power supply to 110v electrical supply ( recommends using surge protector/battery backup Part # H shown). 3. Turn on the power to the : a. Place the rocker switch on the back of the unit to the ON position as shown above. b. Confirm that the backlit display on the front of the unit lights up and displays text. 4. Follow the Setup Wizard instructions on pages
7 TUE JUL :38:06 AM USCT Status=AUTO ETH=Y SiteSync IQ Wired Manual Programming Procedure Turn on the power to the The first time the unit is powered up, it will prompt you (See Setup Wizard Main Screen) to press: 1 To use the Setup Wizard 2 Bypass the Setup Wizard temporarily 3 Disable the Setup Wizard nnote: Bypassing 2 or Disabling 3 the Setup Wizard will prompt you to Enable or Disable transmissions. uto Configure the : Press: 1, and enter 4 digit User Lock or enter 0000 to disable this feature. User Lock nnote: User Lock is the security level used for accessing time/date and event menus. Press O v Enter 4 digit Service Lock or enter 0000 to disable this feature. Service Lock: nnote: Service Lock is the security level used for accessing configuration menus. Press O w Select local time zone by using the <> keys or enter a time code from Appendix B. Press O and skip to y. If a custom time zone is needed, press 99 and O and continue to x. xenter offset from UTC for Custom Time Zone. Use <> to change + to -. Press O yselect Daylight Saving Time (DST) option. Option 8 causes automatic time changes to and from DST under the changeover dates currently in effect in the USA at the time of system manufacture. Press O and skip to 14. Option 9 allows a custom DST to be entered. Press O and skip to z. Option 0 turns off DST. Press O and skip to 14. Setup Wizard 1=Enter Now 2=Bypass 3=Disable Setup Wizard Transmissions 1-Enable 2=Disable Setup Wizard Setup Wizard Main Screen Config Menu Choose User Lock: xxxx 0000=Disable OK=Done Config Menu Choose Service Lock: xxxx 0000=Disable OK=Done Set Menu LOCAL Time Zone Code: 05 99=Custom USCT <>=Scroll OK=Accept Set Menu Bias LOCAL Enter Time Zone offset from UTC + 11:30 OK=Accept Set Menu DST - LOCAL Set DST (Auto) 8=Auto 9=Custom 0=Off OK=Accept Clock Troubleshooting Appendix Glossary STOP If you chose Auto or Off in y, skip to 14. If you chose Custom, continue to z. 7
8 TUE JUL :38:06 AM USCT Status=AUTO ETH=Y Setup Wizard SiteSync IQ Wired Manual Glossary Appendix Troubleshooting Clock Programming Procedure (cont) For use only when configuring Custom DST settings zdefine DST: Press 1 to set fixed dates and times for the beginning and end of DST. Skip to. Press 2 to set months, weeks, weekdays and times (floating dates) for the beginning and end of DST. Skip to. Select fixed dates for DST (START): Use <> to scroll start month and day. Press O to move to the next field. Use <> or keypad to enter the start time. Press O to move to the next field. Use <> to select AM/PM. Press O to accept. Select fixed dates for DST (END): Use <> to scroll end month and day. Press O to move to the next field. Use <> or keypad to enter the end time. Press O to move to the next field. Use <> to select AM/PM. Press O to accept. Select fixed dates for DST (BIAS): Use keypad to enter bias. Use <> to select "+" or "-". Press O to accept. Select floating dates for DST (START DATE) Use <> to scroll week, day and month. Press O to move to the next field. Use <> on the bias selection to change + and -. Use keypad to enter bias. Press O to accept. 11 Select floating dates for DST (START TIME): Use <> or keypad to enter the start time. Press O to accept. 12 Select floating dates for DST (END DATE) Use <> to scroll week, day and month. Press O to move to the next field. Press O to accept. 13 Select floating dates for DST (END TIME) Use <> to enter the start time. Press O to move to the next field. Use <> to select AM/PM. Press O to accept Set Menu DST - LOCAL Define DST By: 1= Fixed Dates 2=Floating Dates Set Menu DST - LOCAL DST Start: Mar 30 Start Time: 01:00 AM <> = AM/PM OK=ACPT Set Menu DST - LOCAL DST End: SEP 15 End Time: 02:00 AM <> = AM/PM OK=ACPT Set Menu DST - LOCAL DST Bias: +00:00 10 <> = +/- OK=ACPT Set Menu DST - LOCAL Start of DST: 1st SUN of APR Bias +1:00 OK=ACPT 11 Set Menu DST - LOCAL Start Time: 01:00 AM <> = AM/PM OK=ACPT 12 Set Menu DST - LOCAL End of DST: Last SUN of OCT OK=ACPT 13 Set Menu DST - LOCAL End Time: 01:00 AM <> = AM/PM OK=ACPT 8
9 TUE JUL :38:06 AM USCT Status=AUTO ETH=Y SiteSync IQ Wired Manual Setup Wizard Programming Procedure (cont) 14 To set the time display mode for the, select 12/24 Hr Mode. Press 1 for 12 hour mode-am/pm (1:00 PM) Press 2 for 24 hour mode-military (13:00) 14 Set Menu 12/24 Mode Choose Mode: 1 1=12 HR (AM/PM) 2=24 HR (Military) STOP 15 To configure unit sync options: Press 1 to skip to 16. If the has {Ethernet + GPS} as sync options, skip to 15. If the has the {Ethernet only,} skip to 17. If the has the {GPS only}, skip to 22. If has no sync options, skip to 23. Press 2 to skip sync option setup. Please ensure the proper time and date on the unit. 16 To set Time Sync Priority: For system controllers with more than one sync option configured, choose the sync option priority. STOP If the has {GPS only}, skip to 22. Use the keypad to Enable DHCP or Disable to select static IP entry. Press 1 for enable DHCP Press 2 for disable DHCP Press O to accept If you chose enable, skip to 21 If you chose disable continue to 18 Use the keypad to enter the Unit IP Address. This is a static address assigned by your Network Administrator. Enter preceding zeros as necessary. Unit IP Address: Press O Use the keypad to enter the Subnet Mask. This is the subnet mask of your network. Enter preceding zeros as necessary. Subnet Mask: Press O Use the keypad to enter the Gateway IP. This is the IP address of your network's Gateway device. Enter preceding zeros as necessary. Gateway IP: Press O 15 Setup Wizard Setup Sync Options 1=Yes 2=No Config Menu Time Sync Priority 1=(GPS) 2=Ethernet Comm Menu DHCP 1=Enable 2=Disable Comm Menu Unit IP Address <=Bksp OK=Done Comm Menu Unit Subnet Mask <=Bksp OK=Done Comm Menu Enter Gateway IP <=Bksp Ok=Done OK=Done Clock Troubleshooting Appendix Glossary 9
10 TUE JUL :38:06 AM USCT Status=AUTO ETH=Y Setup Wizard SiteSync IQ Wired Manual Glossary Appendix Troubleshooting Clock Programming Procedure (cont) 21 OR 22 OR Use the keypad to enter the Time Server address. Enter preceding zeros as necessary. Time Server Address: Press O Press O to accept the default set at the factory from the list of known good Internet Time Servers in Appendix A. Use the keypad to enter the Alternate Time Server address. Enter preceding zeros as necessary. Alt. Time Server Address: Press O Press O to accept the default set at the factory from the list of known good Internet Time Servers in Appendix A. The unit will prompt you to enter the Port Number. This is remote web access and should be set to Port Number: 0080 Press O to accept the default (80) set at the factory. To confirm proper set up, sync each option. Press 8 to sync. a. If successful "Sync Successful" will display. b. If not successful, "Sync Failed" will display. Refer to the troubleshooting guide. Press O to exit the Sync Now function. Screen 25 will be displayed when the Setup Wizard has been completed. You will no longer be prompted on power-up for the setup information. The should now show the correct time and date on its display screen. Your is now set up for proper operation. You can continue to the other sections of this manual for further information on other features. If you have any questions or problems that cannot be resolved by following the steps in the Troubleshooting Guide, please contact Technical Support at ( ). 21 Comm Menu Time Server Address <=Bksp OK=Done 22 Comm Menu Alt Time Srvr Addr <=Bksp Ok=Done 23 Comm Menu Enter Port Number for web access: 80 OK=Done 24 (example) Set Menu Time Sync Option is Available: Ethernet 8=Sync now OK=Set 24a (example) 25 Set Menu Ethernet Sync Successful 24b (example) Set Menu Ethernet Sync Failed Setup Wizard Successfully Completed 10
11 TUE JUL :38:06 AM USCT Status=AUTO ETH=Y SiteSync IQ Wired Manual User Notes Clock Troubleshooting Appendix Glossary 11
12 TUE JUL :38:06 AM USCT Status=AUTO ETH=Y Standard GPS Option SiteSync IQ Wired Manual Mounting and Connecting Standard GPS Receiver This option provides time synchronization via the Global Positioning System (GPS). 15 ft. GPS cable can be extended up to 100 ft. with extensions. Standard GPS Option Includes: a. GPS Receiver with 15 ft. cable b. Mounting Bracket u Recommended. u For best results, mount the GPS antenna to an outside wall or to a mast on the roof with a clear view of the sky. a. The location should be unobstructed by trees, branches, power lines and other buildings, etc. b. Avoid installing the GPS antenna near high power transmitting antennas. c. To avoid lightning strikes, the location should not be the highest point and such that any lightning rods are well above the antenna.!not recommended. Glossary Appendix Troubleshooting Clock d. The GPS antenna is environmentally sealed, but in colder climates, mount the antenna high enough to avoid getting buried by snow or ice. e. While not ideal, skylights or windowsills are possible locations. Avoid installation behind Low- Emissivity (Low-E) glass as the GPS signal has difficulty penetrating such glass. v Install included mounting bracket a. Allows for mounting on the side of a building or other structure b. It is recommended not to mount where there is excessive roof overhang w Connect cables to System Programmer a. Connect GPS receiver cable to STD GPS RJ45 port. nnote: The GPS unit can be extended up to 100 ft.. with optional extension cables. See list below. Optional Extension Cables: Part # H ft. Part # H ft. Part # H ft. Part # H ft. WARNING: Avoid extending outdoors as connectors may corrode. 2 3 a 100 ft. max. 25 ft. 75 ft. 15 ft. b nnote: This option automatically syncs once per hour at a time preset at the factory. RJ45 connector 12
13 TUE JUL :38:06 AM USCT Status=AUTO ETH=Y SiteSync IQ Wired Manual Programming Procedure Standard GPS Option Turn on the power to the u To confirm GPS signal, press P5: a. Press: 1, to check signal status. b. If no signal was received, reference the troubleshooting guide. c. The Last Signal Received and the Last Attempted Reception may be displayed by pressing < or >. d. Press: O, if signal was received to view number of connected satellites. nnote: If you see the number of satellites in view, press OBB to return to the Main Screen. If 0 satellites are connected, reference the troubleshooting guide. nnote: Allow GPS to synchronize. The time may be incorrect while the GPS is receiving its signals. This may take up to 25 minutes. After synchronization, the time and the satellites connected will be updated. v To sync with correct time & date: a. Press: P1, to Set Menu Mode. b. Enter User Lock and press O. c. Press: 9, to sync the with GPS. Press > until GPS option is chosen. d. Press 8 to sync with GPS. nnote: If "GPS Sync Successful" is displayed, press OBB to return to Main Screen. If "GPS Sync Failed" is displayed, reference the troubleshooting guide. The GPS sync option is now configured and will update the time on the automatically once each hour at a time preset at the factory. nnote: When GPS synchronization is working, GPS=S will be displayed on the screen in small text mode as shown in screen shot 3. If a synchronization attempt fails, GPS=N will be displayed. 1a GPS Time Menu Choose: 1=Signal Status 2=Enable/Disable 1b GPS Time Menu Signal Not Received :28:15A 1 = Last Good OK=Done 1c GPS Time Menu LAST Signal Last Received :28:15A > = Last Try OK=Next 1c GPS Time Menu LAST Attempted Reception :28:15A < = Last Good OK=Next 1d GPS Time Menu NOW Satellites: :04:59A USCST 2b Set Menu Mode Enter User Lock: xxxx PROG=EXIT 2c and d 3 Set Menu Mode Time Sync Option is Available: GPS 8=Sync now MON MAR :30:06 AM USCT Status=AUTO GPS=S OK=Next OK=ENTER OK=Set Clock 13 Troubleshooting Appendix Glossary
14 TUE JUL :38:06 AM USCT Status=AUTO ETH=Y GPS Plus Option SiteSync IQ Wired Manual Glossary Appendix Troubleshooting Clock Mounting and Connecting GPS Plus Receiver GPS Plus Option Includes: ufor best results, mount the GPS antenna to an outside wall or to a mast on the roof with a clear view of the sky. a. The location should be unobstructed by trees, branches, power lines and other buildings, etc. b. Avoid installing the GPS antenna near high power transmitting antennas. c. To avoid lightning strikes, the location should not be the highest point and such that any lightning rods are well above the antenna. d. The GPS antenna is environmentally sealed, but in colder climates, mount the antenna high enough to avoid getting buried by snow or ice. e. While not ideal, skylights or windowsills are possible locations. Avoid installation behind Low- Emissivity (Low-E) glass as the GPS signal has difficulty penetrating such glass. v Antenna a. on included mounting bracket 1. Allows for mounting on the side of a building or other structure. 2. It is recommended not to mount where there is excessive roof overhang. b. if using a mast A. Premium GPS Receiver B. Antenna Mounting Kit C. 50 ft. Cable D. Shrink Tubing nnote: If using a mast, it must be grounded. 1. If using a mast, it should be made from 1 inch schedule 40 pipe, or any rigid tubing or conduit with an outside diameter of 1.5 inch or less. 2. Use the U-bolt, hex nuts & lock washers supplied to fix the mounting bracket to the mast. w Connect cables to System Programmer a. Connect GPS receiver cable to PREM GPS RS-422 port. nnote: 50 ft. extension cables, Part #H000818, can be added between the cable provided and the. The cable provided with the kit should always be installed to the GPS antenna pigtail. The total length of all cables should not exceed 1500 ft., (up to 30 standard extension cables). This option provides time synchronization via the Global Positioning System (GPS). The option includes weather-tight, non-corrosive connections for outdoor installation and can be extended further (up to 1500 ft.) than the Standard GPS option. 3 Recommended!Not recommended 2b C D A B 50 ft ft. max. 50 ft. 50 ft. 1.5 ft. nnote: This option automatically syncs once per hour at a time preset at the factory. 14
15 TUE JUL :38:06 AM USCT Status=AUTO ETH=Y SiteSync IQ Wired Manual Programming Procedure GPS Plus Option Turn on the power to the u To confirm GPS signal, press P5: a. Press: 1, to check signal status. b. If no signal was received, reference the troubleshooting guide. c. The Last Signal Received and the Last Attempted Reception may be displayed by pressing < or >. d. Press: O, if signal was received to view number of connected satellites. nnote: If you see the number of satellites in view, press OBB to return to the Main Screen. If 0 satellites are connected, reference the troubleshooting guide. nnote: Allow GPS to synchronize. The time may be incorrect while the GPS is receiving its signals. This may take up to 25 minutes. After synchronization, the time and the satellites connected will be updated. v To sync with correct time & date: a. Press: P1, to Set Menu Mode. b. Enter User Lock and press O. c. Press: 9, to sync the with GPS. Press > until GPS option is chosen. d. Press 8 to sync with GPS. nnote: If "GPS Sync Successful" is displayed, press OBB to return to Main Screen. If "GPS Sync Failed" is displayed, reference the troubleshooting guide. The GPS sync option is now configured and will update the time on the automatically once each hour at a time preset at the factory. nnote: When GPS synchronization is working, GPS=S will be displayed on the screen in small text mode as shown in screen shot 3. If a synchronization attempt fails, GPS=N will be displayed. 1a GPS Time Menu Choose: 1=Signal Status 2=Enable/Disable 1b GPS Time Menu Signal Not Received :28:15A 1 = Last Good OK=Done 1c GPS Time Menu LAST Signal Last Received :28:15A > = Last Try OK=Next 1c GPS Time Menu LAST Attempted Reception :28:15A < = Last Good OK=Next 1d GPS Time Menu NOW Satellites: :04:59A USCST 2b Set Menu Mode Enter User Lock: xxxx PROG=EXIT 2c and d 3 Set Menu Mode Time Sync Option is Available: GPS 8=Sync now MON MAR :30:06 AM USCT Status=AUTO GPS=S OK=Next OK=ENTER OK=Set Clock Troubleshooting Appendix Glossary 15
16 TUE JUL :38:06 AM USCT Status=AUTO ETH=Y Ethernet Option SiteSync IQ Wired Manual Connecting Ethernet Option This option provides time synchronization via Simple Network Time Protocol (SNTP) or Daytime Protocol from Internet Time Servers or an internal Network Time Server. Configuration 1: Receive Time Sync via the Internet (SNTP or Daytime Protocol) Computers on the Local Area Network Ethernet Option requires: 1. TCP/IP Network with Internet access or connection to a Network Time Server. SiteSync IQ with Static IP Address 2. Cat 5 or above patch cable (not included). Glossary Appendix Troubleshooting Clock 3. Hostname: ssiq* nnote: *Record the last 6 digits of device Serial number (located on back of system controller) after the asterisk (*). The Hostname can be used to identify the system controller on the network for DHCP. nnote: The default ethernet settling has DHCP enabled to automatically obtain an IP address from a DHCP server. If no DHCP address is received, the device will default to *Unit IP Address from Network Administrator: 5. *Subnet Mask: 6. *Gateway IP Address: *Not required if DHCP is Enabled 7. Port Number (defaulted to 80): 8. Time Server DNS Address: 9. Time Server IP Address: 10. Alternate Time Server Address: See Appendix A for a list of Internet Time Server addresses (or use the address of a server on your local network) nimportant Note: Time Servers provide time sync for UTC Time, but do not set Time Zone or DST settings. nnote: This option automatically syncs once per hour at a time preset at the factory. Inside the facility Outside the facility Local Area Network Server Timeserver on the Internet supporting SNTP or Daytime Protocol Gateway Public Internet Firewall with Port 123 or 13 open Configuration 2: Receive Time Sync via the Internal Network (SNTP) SiteSync IQ with Static IP Address Local Area Inside the facility Network Server Outside the facility Computers on the Local Area Network Timeserver on the LAN supporting SNTP Protocol 16
17 TUE JUL :38:06 AM USCT Status=AUTO ETH=Y SiteSync IQ Wired Manual Ethernet Option Programming Procedure nnote: These settings may already have been entered using the Startup Wizard. Turn on the power to the u Configure Communication (Comm) Settings: Press P 8 3 to access Comm settings a. Use the keypad to Enable DHCP or Disable to select static IP entry. Press 1 for enable DHCP Press 2 for disable DHCP Press O to accept If 1 skip to e b. Use the keypad to enter the Unit IP Address. This is a static address assigned by your Network Administrator. Enter preceding zeros as necessary. Press O c. Use the keypad to enter the Subnet Mask. Enter preceding zeros as necessary. This is the subnet mask of your network. Press O d. Use the keypad to enter the Gateway IP. Enter preceding zeros as necessary. This is the IP address of your network's Gateway device. Press O e. Use the keypad to enter the Time Server Address. Enter preceding zeros as necessary. Press O. OR Press O to accept the default set at the factory from the list of known good Internet Time Servers in Appendix A. f. Use the keypad to enter the Alternate Time Server Address. Enter preceding zeros as necessary. Press O. OR Press O to accept the default set at the factory from the list of known good Internet Time Servers in Appendix A. g. The unit will prompt you to enter the Port Number. This is for Remote Connect web access and should be set to Press O to accept the default (80) set at the factory. h. Press: OBB, to return to Main Screen. v Sync with correct time & date: a. Press: P1, to Set Menu Mode. b. Enter User Lock and press O. c. Press: 9, to sync the with Ethernet. Press > until Ethernet option is chosen. d. Press 8 to sync with Ethernet. nnote: If "Ethernet Sync Successful" is displayed, press OBB to return to Main Screen. If "Ethernet Sync Failed" is displayed, reference the troubleshooting guide. w The Ethernet sync option is now configured and will update the time on the automatically once each hour at a time preset at the factory. nnote: When Ethernet synchronization is working, ETH=S will be displayed on the screen in small text mode as shown in screen shot 3. If a synchronization attempt fails, ETH=N will be displayed. 1a 2b Set Menu Mode Enter User Lock: xxxx PROG=EXIT 2c and d 3 Comm Menu DHCP 1=Enable 2=Disable 1b (example) Comm Menu Unit IP Address <=BkSp 1c (example) Comm Menu Enter Subnet Mask <=BkSp 1d (example) Comm Menu Enter Gateway IP <=BkSp 1e (example) Comm Menu Time Server Address <=BkSp 1f 1g Comm Menu Enter Port Number for web access:0080 Set Menu Mode Time Sync Option is Available: Ethernet 8=Sync now MON MAR :30:06 AM USCT Status=Circts ETH=S Ok=Done Comm Menu Alt Time Srvr Addr <=Bksp Ok=Done OK=Done OK=Done OK=Done OK=Done OK=Done OK=ENTER OK=Set Clock Troubleshooting Appendix Glossary 17
18 TUE JUL :38:06 AM USCT Status=AUTO ETH=Y Glossary Appendix Troubleshooting Clock Contact Closure Sync Option Installing Contact Closure Sync Option Existing Equipment Providing 2 Wire Synchronization Turn on the power to the u To set the SiteSync IQ to be a receiver (Rx) of the contact closure. Press P9 to enter Master to Master Menu. v Enter User Lock. Press O. w a. Press 2 to set the SiteSync IQ to Rx. x Using the keypad, set the time when the existing equipment performs a contact closure. Use <> to select AM or PM. Press O. nnote: Reference existing equipment instruction manual for contact closure time. SiteSync IQ providing 2 Wire Synchronization (refer to screen shots above) This option uses a SiteSync IQ to sync existing equipment supporting contact closure input. Connect wiring as shown in the diagram below. Turn on the power to the u Set the SiteSync IQ to be a transmitter (Tx) of the contact closure. Press P9 to enter Master to Master Menu. v Enter User Lock. Press O. w a. Press 1 to set the SiteSync IQ to Tx. b. Enter transmit duration in milliseconds (0-9999). Press O. Example: 2,000ms=2 seconds x Using the keypad, set the time when the contact closure should occur. Use <> to select AM or PM. Press O. nnote: Reference existing equipment instruction manual for contact closure time. These closure time and duration settings are also used for the wireless Master Synchronizer (optional, ATS Part # H004228). 2 3a 4 SiteSync IQ Wired Manual This option allows a SiteSync IQ to be synchronized with existing equipment with a contact closure. This type of synchronization can also be implemented between two SiteSync IQ s. This option uses the existing system with contact closure (i.e. Phone/Intercom System, Master Clock, Synchronizer, etc.) to synchronize a SiteSync IQ. Connect wiring as shown in the diagram at right. Programming Procedure Contact Closure Output existing equipment Comm Menu Enter User Lock: PROG=Exit Comm Menu MTM Sync Master to Master: 1=Tx 3=Off 2=Rx 3b OK=Enter Comm Menu MTM Sync Transmit Duration: 50 ms OK=Done Comm Menu MTM Sync Sync Time: 12:00:00 AM <>AM/PM OK=Done COM NO NO 4 COM NO 5 COM BELL 6 BELL 2 COM BELL COM Input Rx IQ Input Connection Contact Closure Output (Circuit 6) Note: Circuit 6 will not be operable for use as a signal circuit when Tx synchronization is enabled. Transmitting IQ 18 nimportant Note! The Sync Time set in Step 4 must be the same for both units. existing equipment Input
19 TUE JUL :38:06 AM USCT Status=AUTO ETH=Y SiteSync IQ Wired Manual Wireless Sync Option For installations with existing wired signal devices in locations remote to the SiteSync IQ. This involves a second, wired IQ in an area remote to the wireless IQ. A: Transmitting SiteSync IQ abcdefghijklmn Wireless Receiver B: Receiving SiteSync IQ nnote: Requires reception from wireless transmitting SiteSync IQ. Example application: The wireless transmitting system controller (A) is on top of the building for best signal coverage, and the wired devices (clocks, bells, etc.) terminate on a lower floor (B) or area not near the transmitting unit. Programming Procedure Clock Turn on the power to the To sync Receiving with correct time & date: u Confirm Transmitting SiteSync IQ system controller (A) is powered and transmitting. v Press: P1, to Set Menu Mode. w Enter User Lock and press O. x Press: 9, to sync the receiving (B). y Press > until WLS option is chosen. z Press 8 to sync time. nnote: If "WLS Sync Successful" is displayed, press OBB to return to Main Screen. 3 Set Menu Mode Enter User Lock: xxxx PROG=EXIT 4, 5 and 6 Set Menu Mode Time Sync Option is Available: WLS 8=Sync now OK=ENTER OK=Set Troubleshooting Appendix If "WLS Sync Failed" is displayed, reference the troubleshooting guide. The Wireless sync option is now configured and will update the time on the automatically once each hour at a time preset at the factory. nnote: When Wireless synchronization is working, WLS=S will be displayed on the screen in small text mode as shown in screen shot 7. If a synchronization attempt fails, WLS=N will be displayed. 7 MON MAR :30:06 AM USCT Status=AUTO WLS=S Glossary 19
20 TUE JUL :38:06 AM USCT Status=AUTO ETH=Y Wired Clock Circuit Option SiteSync IQ Wired Manual Wired Clock Circuit To install wired clock circuits: 1. Disconnect and lock out power to the SiteSync IQ and any circuit wiring. 2. Remove the top cover from the. a. Remove screws from each side of the cover. b. Slide the cover up off the base of the unit. 3. Route signal circuit wires into the wiring compartment of the. a. Remove knockout(s). See Appendix G for illustration showing knockout locations on the rear side of the unit. b. Use copper conductors only. c. Use strain relief connector fittings in the knockout holes to secure the wires. d. Route the wires into the wiring compartment, leaving enough slack to make all connections to the relay terminals. 4. Connect clock wires to the circuit relay terminals Circuit LEDs (red) Glossary Appendix Troubleshooting Clock REAR OF SYSTEM CONTROLLER 1 2 COM NO COM NO NC NC CLOCK 1 CLOCK 2 Clock Circuit Terminals See Appendix I on Page 63 for Clock Circuit Wiring Diagram 20
21 TUE JUL :38:06 AM USCT Status=AUTO ETH=Y SiteSync IQ Wired Manual Adjust Time Menu The Adjust Time menu serves two functions: 1. Manual correction of impulse secondary clocks, and 2. Simple synchronization of the system controller to an external time source. u Press: 9 to access the Adjust Time Menu v Press 1 to enter Adjust System Clocks Menu w Press 1 to bring up the Calculated Adjust screen Enter the time shown on the secondary clocks (to the nearest minute). The time entered should be in 12 hour format as AM/PM settings are irrelevant. Press O. The time difference between the secondary clocks and the system controller is displayed. Press O to initiate automatic correction of the secondary clocks and return to the Adjust Time screen. x Pressing 2 in the Adjust System Clocks menu (#3 at right) brings up the Manual Adjust screen. Press > repeatedly to correct impulse clocks manually. Press O when finished to return to the Adjust Time menu. y Pressing 2 in the Adjust Time screen (#2 above) causes the unit to attempt synchronization with external time sources* in order of priority. If successful, a message confirming this flashes before the Time Display screen appears. *The time sync priority can be configured. Reference Settings & Configuration on Page Adjust Time Choose: 1=Adjust System Clks 2=Ethernet Sync Now Adjust System Clocks 1=Calculated Adjust 2=Man. Adjust Impulse 0=Cancel 3a 4 Calc Clock Adjust Enter Time Shown on secondary clocks 00:00 Adjust System Clocks Manual Adj. Impulsed >=Advance Clocks (1 per min) OK=Done Clock Troubleshooting Appendix Glossary 21
22 TUE JUL :38:06 AM USCT Status=AUTO ETH=Y Wired Signal Circuit Option Wired Signal Circuit SiteSync SiteSync IQ Wired IQ Manual Glossary Appendix Troubleshooting Clock To install wired signal circuits (for electrical device control including bells, tone generators, lights, etc.): 1. Disconnect and lock out power to the SiteSync IQ and any circuit wiring. 2. Remove the top cover from the. a. Remove screws from each side of the cover. b. Slide the cover up off the base of the unit. 3. Route signal circuit wires into the wiring compartment of the. a. Remove knockout(s). See Appendix G for illustration showing knockout locations on the rear side of the unit. b. Use copper conductors only. c. Use strain relief connector fittings in the knockout holes to secure the wires. d. Route the wires into the wiring compartment, leaving enough slack to make all connections to the relay terminals. 4. Connect signal wires to the circuit relay terminals. a. Route the power (feed) line of each circuit to the COM terminal of the desired circuit (1-6) being connected. b. Route the switched (load) line of each circuit to the NO terminal of the desired circuit (1-6) being connected. c. Label the wires for each circuit as desired. nnote: The signal circuits are protected with surge suppression components. In some applications, this protection can cause leakage current to trigger the output device(s) when the circuit is switched OFF. In these cases, the surge protection switches (see illustration below) can be moved to the OFF position. Contact Technical Support with any questions Rear of SiteSync IQ Wiring Compartment Diagram Left side FUSED POWER 220vac SOURCE Typical Signal Circuit Wiring Diagram BLACK WHITE NO COM NO COM NO COM NO COM NO COM NO COM Bell 1 Bell 2 Bell 3 Bell 4 Bell 5 Bell 6 Relay Indicator LEDs Relays Surge Protection Switches nimportant NOTE: Relay 6 will be inoperable for running events when the SiteSync IQ System Controller is being used to provide contact closure synchronization (Tx mode). = bell = light 22 LOW VOLTAGE DEVICES
23 TUE JUL :38:06 AM USCT Status=AUTO ETH=Y SiteSync IQ Wired Manual Wired Signal Circuit Option Programming Events (Keypad Interface) The SiteSync IQ contains 6 integrated signal relays. When configured, the Wired Signal Circuit Option allows the to be used for operating bells, tone generators, lighting circuits and other electrical equipment. nnote: s with the Ethernet option can also be programmed via the Remote Connect web interface (see page 31). Definitions: An Event is programmed into the with time and date information, as well as a duration or a start/stop command. For example, Event 0001 may be programmed to execute every Monday, Wednesday and Friday at 10:00 am for 3 seconds. Each event is assigned to a Schedule. The SiteSync IQ can store up to 9,999 events. The event duration is programmable from 1 to 9 seconds and also allows for ON or OFF commands. Normal events are recurring weekday events. A Special Event contains date information that is not specific to weekdays. For example, you can set a special event for the 4th day of every month, the 4th day of every January or the 4th day of January in a specific year. You can also set a special event for every Thursday in January or every Thursday in a specific year. A Schedule is a group of events. For example, a school might program Schedule 01 with 4 events for their morning Elementary recess schedule. The SiteSync IQ allows for 99 unique schedules, with any number of events in each (up to a maximum total of 9,999 events). Schedules, with groups of events, are assigned to Circuits. A Circuit is defined as one of the 6 relay outputs on the SiteSync IQ. Each circuit can be assigned one schedule at a time. For example, Schedule 01 with 4 events might be assigned to Circuit 1 and Schedule 03 with 10 events might be assigned to Circuit 2. uprogramming New Events a. Press: P2, enter User Lock using the keypad and press O to enter the Event Menu. b. Press: 1 to add an event. c. Select the number of the schedule for the new event and press O. d. If any events have already been assigned to the selected schedule, the days and start time for the first event are displayed. Use the > key to move to the New Event screen. Press O to display the Select Weekdays screen. nnote: Press < on the first event to view the last event. Press > to move to the New Event Screen. e. To program event days, press 1through7 keys to add or remove days individually, or Press 8 to add weekdays (shown), 9 to add weekends, or Press 0 for special events. This allows events to be defined by date(s). Press O to accept the assigned days. vprogramming Recurring Events by Weekday For a non-special event, this brings up the Event Time screen. To program start time: a. Use the number keys to enter the hour and minute. Press< for AM or > for PM. Press O to accept the event start time. The Event Duration screen appears. To program event duration (1-9 seconds): b. Press any number 1-9 to specify duration, or Press 0 to use the default duration(s) for the circuit(s) assigned to the schedule, or Press > to latch assigned circuits on until a later event turns them off, or Press < to turn off assigned circuits that were previously turned on. Press O to accept event duration. 1a and b Event Menu View Events by 1=Schedule/Event 2=Dte/Tme 1c Event Menu Choose Schedule Sch=01 Select d Event Menu Sch=10 Event= :04 AM <Scl> M-Del OK-Edt 1e Select Weekdays: 8=M-F MTWTF 9=S+S Key =Special OK=Accept 2a Event menu Select event time: Evt Time: 12:00 AM MTWTF OK=Acpt 2b Event menu Duration 0=Default 2 Sec (1-9, < or >) Off=< On=> OK=Set 3=WKD OK=Accept Clock 23 Troubleshooting Appendix Glossary
24 TUE JUL :38:06 AM USCT Status=AUTO ETH=Y Wired Signal Circuit Option SiteSync IQ Wired Manual Glossary Appendix Troubleshooting Clock vprogramming Recurring Events by Weekday (continued) The Choose Schedule screen reappears: c. Press O to accept the schedule number. d. The Event Saved screen briefly appears followed by the Select Event Time screen. e. If a new event is to be programmed with the same assigned schedule, days and duration as the previous event, Press 1. Enter only the start time of the new event and press O. Follow this procedure for all new events sharing the same schedule, days and duration. To see a programming example, see Appendix D. Press the 2 key to exit this loop and return to the View Events screen at the top of the Event Menu. wprogramming Special Events a. Press 0 in the Select Weekdays screen. b. Press 1 for Special Event c. Change the year if necessary or enter 0000 to indicate all years. Press O bring up the Enter Event Month screen. d. To change the month, enter the number of the month as 2 digits. Enter 00 to select all months. Press O to accept and bring up the Choose screen. e. Press 1 to select a day of the month and bring up the Select Event Date screen. f. Enter a 2-digit day of the month or 00 for all days and press O. Pressing 2 in the Choose Screen (3e) brings up the Select Day screen. At this screen: Press 1-7 keys to add or remove days individually or Press 8 to add weekdays, 9 to add weekends. Press O to accept the assigned days. 2c Event Menu Choose Schedule Sch=01 Select 1-99 OK=Accept 2d Event Menu Y=All M=All MTWTF 05:03 AM Event 0000 Saved 2e Event Menu Enter Another Event: 1=Yes 2=No 2e Event Menu Select event time: Evt Time: 1:00 AM MTWTF OK=Acpt 3a Select Weekdays: 8=M-F MTWTF 9=S+S Key =Special OK=Accept 3b Event Menu 1=Special Event 2=Schedule Change 3c Event Menu Enter Event Year Year: 2014 All=0000 OK=Accept 3d Event Menu Enter Event Month Month=02 February All=00 OK=Accept 3e Event Menu Choose: 1=Set Date (1-31) 2=Set Weekday(s) 3f Event Menu Select event date Day of month= 15 All=00 OK=Accept 24
25 TUE JUL :38:06 AM USCT Status=AUTO ETH=Y SiteSync IQ Wired Manual Wired Signal Circuit Option wprogramming Special Events (continued) g. The Select Event Time screen appears. To program start time: Use the number keys to enter hour and minute. Press < for AM or > for PM. Press O to accept the event start time. The Event Duration screen appears. To program event duration (1-9 seconds): h. Press any number 1-9 to specify duration or Press 0 to use the default duration(s) for the circuit(s) assigned to the schedule. or Press > to latch assigned circuits on until a later event turns them off, or Press < to turn off assigned circuits that were previously turned on. Press O to accept event duration. xprogramming Schedule Change Events a. Press 0 in the Select Weekdays. b. Press 2 for Schedule Change. c. Change the year if necessary or enter 0000 to indicate all years. Press O bring up the Enter Event Month screen. d. To change the month, enter the number of the month as 2 digits. Enter 00 to select all months. Press O to accept and bring up the Choose screen. e. Press 1 to select a day of the month and bring up the Select Event Date screen. f. Enter a 2-digit day of the month or 00 for all days and press O. Pressing 2 in the Choose Screen (4e) brings up the Select Day screen. At this screen: Press 1-7 keys to add or remove days individually or Press 8 to add weekdays, 9 to add weekends. Press O to accept the assigned days. g. The Select Event Time screen appears. To program start time: Use the number keys to enter hour and minute. Press < for AM or > for PM. Press O to accept the event start time. 3g 4a Select Weekdays: 8=M-F MTWTF 9=S+S Key =Special OK=Accept 4b Event Menu 1=Special Event 2=Schedule Change 4c Event Menu Enter Event Year Year: 2014 All=0000 OK=Accept 4d Event Menu Enter Event Month Month=02 February All=00 OK=Accept 4e Event Menu Choose: 1=Set Date (1-31) 2=Set Weekday(s) 4f Event Menu Select event time: Evt Time: 12:00 AM MTWTF OK=Acpt 3h Event Menu Duration 0=Default 2 Sec (1-9, <or>) Off=< On=> OK=Set Event Menu Select event date Day of month= 15 All=00 OK=Accept 4g Event Menu Select event time: Evt Time: 12:00 AM MTWTF OK=Acpt Clock Troubleshooting Appendix Glossary 25
26 TUE JUL :38:06 AM USCT Status=AUTO ETH=Y Wired Signal Circuit Option SiteSync IQ Wired Manual Glossary Appendix Troubleshooting Clock xprogramming Schedule Change Events (continued) The Change Schedule screen reappears: h. Press the 2-digit schedule number of the schedule to change to. Press O to accept the schedule number. i. The Event Saved screen briefly appears followed by the Enter Another Event screen. Press B exit the Event Menu. Reviewing and Editing Events Press: P2, enter User Lock (unless disabled) using the keypad and press O (unless User Lock is disabled) to enter the Event Menu. From here: Press 1 to add, view, edit or delete events sequentially by event number in a particular schedule, or Press 2 to view, edit or delete events in all schedules, beginning with the first event scheduled to start on or after a specified hour, or Press 3 to view, edit or delete events by weekday. Reviewing and Editing Events by Schedule a. From the "View Events by" screen (4), press 1 to select Schedule/Event screen. Key in a schedule number and press O. If there are existing events assigned to the schedule, the days and start time for the lowest numbered event are displayed. Use the < and > keys to scroll through screens for all existing events or enter an event number to move immediately to that event. Press B to exit the Event Menu. Press M to delete the event. Press O to view the Select Weekdays screen. b. This screen shows the days previously assigned to the event. To change event days: Press 1-7 keys to add or remove days individually, or Press 8 to add weekdays or Press 9 to add weekends or Press 0 to edit a special event (this will lead to the series of screens for defining special events). Press O to accept the assigned day. For recurring events this brings up the Event Time screen. 4h Event Menu Change Sch 01 To Sch=02 Select OK=Accept 4i Event Menu Change Schedule JUN :00 AM Event 0000 Saved 5 Event Menu View Events by 1=Schedule/Event 2=Dte/Tme 6a Event Menu Sch=01 Event= :04 AM <Scl> M=Del OK=Edt 6b Select Weekdays: 8=M-F MTWTF 9=S-S Key =Special OK=Accept 3=WKD 26
27 TUE JUL :38:06 AM USCT Status=AUTO ETH=Y SiteSync IQ Wired Manual Wired Signal Circuit Option Reviewing and Editing Events by Schedule (continued) c. This screen shows the start time of the event. To change start time: 6c Use the number keys to enter hour and minute. Press < for AM or > for PM. Press O to accept the event start time. This brings up the Event Duration screen. d. To program event duration (1-9 seconds): Press any number 1-9 to specify duration, or Press 0 to use the default duration(s) for the circuit(s) assigned to the schedule, or Press > to latch assigned circuits on until a later event turns them off, or Press < to turn off assigned circuits that were previously turned on. Press O to accept event duration. Press O to save event changes. To see a programming example, see Appendix D. Reviewing and Editing Events by Date & Time a. Press: P2, enter User Lock (unless disabled) using the keypad and press O (unless User Lock is disabled) to enter the Event Menu. From here: b. Press 2 to access the Chronological Sort screen. The options given are Sort or Cancel Sort. Either selection will go to the Hour screen (6c): c. At the Hour screen, indicate the hour to start displaying events in chronological order. Enter the hour as 2 digits in 24 hour format. Example: the earliest programmed event is 5:00 AM; entering 05 (or an earlier hour) and pressing O leads to screen 6d. d. Use the < and > keys to scroll backward or forward through all programmed events. The steps for reviewing and editing selected events are the same as those listed in Reviewing and Editing Events by Schedule with one exception: the event number cannot be used to jump directly to an event. Event Menu Select event time: 6d Evt Time: 12:00 AM MTWTF OK=Acpt Event Menu Duration 0=Default 2 Sec (1-9, <or>) Off=< On=> OK=Set 7a Event Menu View Events by 1=Schedule/Event 2=Dte/Tme 7c Event Menu Time Sort Hour (24) 7d <>=Scroll OK=Edit 3=WKD Event Menu Time Sort MTWTF 05:03 AM Sch: 01 - Event: 0000 <>=Scroll OK=Edit Clock Troubleshooting Reviewing and Editing Events by Weekdays a. Press: P2, enter User Lock (unless disabled) using the keypad and press O (unless User Lock is disabled) to enter the Event Menu. From here: b. Press 3 to access the View Weekday screen. c. Select the weekday needed by: Pressing one of the 1-7 keys Use the < and > keys to scroll through screens showing events scheduled for that day. The steps for reviewing and editing selected events are the same as those listed in Reviewing and Editing Events by Schedule with one exception: event number cannot be used to jump directly to an event. 8a Event Menu View Events by 1=Schedule/Event 2=Dte/Tme 8b Event Menu WKD sort View Weekday: MON Sch: 01 - Event: 0000 <>=Scroll OK=Edit 3=WKD Appendix Glossary 27
28 TUE JUL :38:06 AM USCT Status=AUTO ETH=Y Wired Signal Circuit Option SiteSync IQ Wired Manual Programming Signal Circuits (Keypad Interface) From Program Menu 3 User Lock Signal Circuit Menu OK Glossary Appendix Troubleshooting Clock View Circuits 1=Schedule 3=On/Off 2=Duration 3 Enable Circuits Select 2 Circuit PROG Select Circuit 1-6 Exit to Main Screen OK Select Duration 1-9, < or > Select Schedule Optional signal relays for controlling signal or lighting circuits must be assigned to schedules of events for automatic control. Multiple circuits can be assigned to one schedule, but each signal circuit can be assigned to only one schedule. Each signal circuit is also programmed with a default event duration. This allows different signal circuits assigned to the same schedule to be activated for different lengths of time for the same event. For example, a school may have circuit 1 connected to the elementary bells and wish to ring those for 3 seconds. It may have circuit 2 connected to the middle school bells and wish to ring those for 5 seconds. The same events can be assigned to a single schedule but will have different durations on different circuits when using circuit duration defaults. This default duration can be overridden by the duration specified for an event (described in the Programming Events section). nnote: s with the Ethernet option can also be programmed via the Remote Connect web interface (see page 31). usetting Signal Circuit Schedule and Duration a. Press P3. Enter User Lock (unless User Lock is disabled) and Press O (unless User Lock is disabled) to enter Circuit Menu. b. Press 1 to select the Signal Circuit Schedule Assignment screen. The current schedule assignments for all circuits are shown. To change the schedule assignment for a circuit, press the number of the circuit (i.e. 1). c. Assign a schedule to this circuit by pressing the > or < buttons until the correct schedule is displayed. (Pressing 0 disables the circuit) Press O to accept. This returns you to the Signal Circuit Schedule Assignment screen (b). Press B. Press 2 to bring up the Duration screen. OK OK nnote: To return to the View Circuits screen from any of these screens, press the B button. 1a Circuit Menu View Circuits for: 1=Schedule 3=On/Off 2=Duration Prog=Exit 1b Circuit Menu Select Circuit: Cir Sch c Circuit Menu Cir:01 Choose Sch Sch: 01 00=Special OK=Accept 28
29 TUE JUL :38:06 AM USCT Status=AUTO ETH=Y SiteSync IQ Wired Manual Wired Signal Circuit Option usetting Signal Circuit Schedule and Duration (continued) 1d d. This screen shows the current default duration for all circuits. "<" indicates an off default and ">" indicates an on default. To change the default duration for a circuit, press the number of the circuit (i.e. 1). e. The Select Circuit Duration screen shows the current default duration for the selected circuit. This duration applies only for events that are programmed with a duration of 0. Circuit duration can be for a definite period (1-9 seconds) or for a time defined by two successive events. The first event turns the circuit on, the second event turns it off. To change circuit default duration: Press any number 1-9 to specify duration in seconds, or Press > to latch the circuit on, or Press < to latch the circuit off. Pressing any of these options saves the circuit duration and returns to the View Circuits screen (a). To see a programming example, see Appendix D. Circuit Menu Select Circuit: Cir 1 2 Dur < 1 1e Circuit Menu Select Cir 1 Duration 5 Sec (1-9, <or>) Latchin Off=< On=> Clock venabling and Disabling Signal Circuits a. From the View Circuits screen, press 3 to enter the Enable Circuits screen to view or change the control status of individual circuits. b. For a signal circuit to be controlled by programmed events, it must be enabled (on) and the status of the system controller must be set to AUTO. To set status to AUTO: Press 8, enter User Lock and press O. c. Setting the system controller status to OFF disables all signal circuits. To set the status to OFF: Press 0, enter the User Lock (unless User Lock is disabled) and press O (unless User Lock is disabled) 2a Circuit Menu View Circuits for: 1=Schedule 3=On/Off 2=Duration Prog=Exit 2b Circuit Menu Enable Cir: OK=Done 1=On 2=On 3=On 4=On 5=On 6=On Troubleshooting Appendix Glossary 29
30 JUL :38:06 AM USCT Status=AUTO ETH=Y Wired Signal Circuit Option TUE SiteSync IQ Wired Manual Glossary Appendix Troubleshooting Clock 30 wcontrolling Signal Circuits Manually Signal circuits can be controlled manually with the MAN key acting as a momentary push-button switch. To initiate manual control: a. Press M, enter User Lock (unless User Lock is disabled) and 3b press O (unless User Lock is disabled). Manual Signal TX b. Press any combination of keys 1-6 to select or deselect the circuits to be Select Circuits: 0=WL 7=All turned on with the M key. Circuit: Man=Signal OK=Exit Wired Circuit Activation: Press and hold the M key to activate the selected circuits for the desired length of time. Release the M key. nnote: When the wireless circuit activation is enabled, the wired activation will have approximately a 3 second delay to account for the wireless transmission. The M key can be pressed as many times as needed. Control of the signal circuits reverts to its previous state (AUTO or OFF) upon exiting this menu. Wireless Circuit Activation: Press 0 to enable wireless circuit activation. Press M to activate the selected circuits for the default duration of circuit 6. nnote: Reference Setting Signal Circuit Schedule and Duration on Page 29 to change the default duration of circuit 6. nnote: Upon pressing M, a TX will appear in the upper right hand corner to signify that the wireless activation is being transmitted. nnote: The wired circuit will be delayed in this mode. For circuits configured for ON/OFF operation: If the default duration for a circuit being activated with the MAN function is currently configured to ON or OFF (in the Circuit Durations Menu) the circuit will toggle states when pressing the MAN key. This feature can be used to turn on lights after a power outage. For example, parking lot lighting is set up on Circuit 6 with a continuous ON event at 10:00pm, and an OFF event at 6:00am. The power goes out due to a thunderstorm at 2:00am and comes back on at 3:00am. These parking lot lights will be off, since the unit was reset. To turn them back on after 3:00am, you can activate circuit 6 via the MAN button, as described on the previous page. The lights will then stay on until the OFF event at 6:00am. Automatically switching assigned schedules for a circuit: 2 This feature allows for programming of a schedule change on any circuit. This may be handy for setting a holiday schedule, for example: To program an automatic schedule change: 1. Press P3, enter User Lock (if applicable), then press 1. The circuit schedule assignments screen will display. 2. Press circuit (1-6) you wish to set automatic schedule change for. 3. Press M button to enter a schedule change. 4. Option 1 and 2 are schedule replacements. This allows for reverting back to the current schedule at a later date. 5. Select 1 or 2. In this screen, use the <> keys to select the schedule to change to. Press O. 6. In this screen, enter the date with the keypad. Press O after entry of each field to advance. For example, press O after entering the year to advance to the month field. AM/PM can be selected with the <> keys. Press O when date and time have been entered. 7. Repeat these steps for another schedule change on this circuit. Choose option 2 if option 1 was initially set or vice versa. These options will occur chronologically by the date and time entered for each. To see a programming example, see Appendix D. Circuit Menu Select Circuits 1 Circ Sch Circuit Menu Circuit 1 : Sch 01 MAN=Timed Sch Change <>=Scroll Ok=Accept 4 Circuit Menu Timed Sch Change for Circuit 1 : Sch 01 1=Sch05 2=Empty 5 Time Sched Change to Sch:05 on at 08:00 AM <>=Scroll OK=Next 6 Time Sched Change to Sch:05 on at 08:00 AM <>=AM/PM OK=Next
31 SiteSync IQ Wired Manual Remote Connect Web Interface The Remote Connect Web Interface allows remote access to your SiteSync IQ system controller via a web browser. This includes Event and Circuit programming, manual circuit activation, time/date settings and other system configurations. This feature is available to all SiteSync IQ s with the Ethernet option. Note: Java SE Runtime Environment (JRE) 7 Update 7 will need to be installed to run the Events Applet. This can also be downloaded at Ensure that you have the most current web browser (ie. Firefox, Internet Explorer, Chrome) To access Remote Connect: 1. Ensure that the SiteSync IQ installation has been performed (page 6) and that the Ethernet option has been configured (pages 18-19) 2. Open a web browser. Enter the IP address for your system controller (#4 on page 18) as or ssiq plus last six digits of MAC address if DHCP is Enabled in the web browser s Address field (Figure 1). Press the Enter key. Figure 1 nnote: If using DHCP Host Name, the network or computer connected to the system controller for configuration must be on the same Subnet for Host Name to work properly. nnote: If the Remote Transmitter is on a network without a DHCP server, the default address of the Remote Transmitter will be In this situation, directly connect an Ethernet patch cable from the Remote Transmitter to a computer that is on the same Subnet. Example: Set the connecting computer IP address to See your Network Administrator if you do not know how to do this. 3. A User Login window, (Figure 2) will appear. There are two available user names, uclock and sclock, which represent the user and service access levels. The user security level allows access to everything but the Configuration Tab. User Level Access: Enter uclock in lowercase letters in the User Name field and uclock in the Password field. This is a user login which will allow access to time/date and event menus. Service Level Access: Enter sclock in lowercase letters in the User Name field and sclock in the Password field. This is a service login which will allow access to all menus. **Passwords may be changed in the Configuration Tab. Then, click the Login button. or Clock Troubleshooting Appendix Figure 2 4. The Remote Connect utility will appear with the General tab selected. The tabs displayed may differ depending on the configuration of the unit. Glossary Figure 3 For more details on the features of Remote Connect, click on the Support link in the upper right-hand corner of the utility (Figure 3). 31
32 Remote Connect Web Interface SiteSync IQ Wired Manual General Tab: The General Tab contains information about the system controller as well as manual correction options for systems with clock relays. Glossary Appendix Troubleshooting Clock Figure 4 1. Clock Code This allows the user to select the clock code necessary to run their wired clocks. This field may not be selectable if the system controller is not configured for clock relays. 2. Circuit Status This will enable the bell relays if set to AUTO. This field may not be selectable if the system controller is not configured for bell relays. nnote: Scheduled events will not run if this is not set to AUTO. 3. Device Name This allows the user to name the system controller. This is useful for users that have more than one SiteSync IQ system controllers to manage. 4. Time Last Set This will display the last date and time the system controller was set. The source of which the date and time was set will also be displayed. nnote: Ethernet 1 is the Primary Ethernet time server and Ethernet 2 is the Alternate time server as seen on Ethernet tab page Software Version This will display the current software version of the SiteSync IQ system controller. 6. Serial Number This is the serial number of the SiteSync IQ system controller. 7. Unit Configuration This is the configuration code of the SiteSync IQ system controller. 8. Model Number This is the model number of the SiteSync IQ system controller. 9. Call Sign This is the call sign used by the SiteSync IQ system controller. 10. Previous/Next Signal This will display the next circuit activation to occur. 11. Last Powered ON This will display when the SiteSync IQ system controller was last turned on. This is useful to determine if the unit has lost power. 12. Battery Low This indicates that the internal timekeeping battery need to be replaced. See Troubleshooting Section page 55 for more information. Clock Codes: Synchronous If the system is to operate with synchronous clocks and the synchronous clock code is selected the Manually Adjust Synchronous Clocks box will appear. For example, setting the Clock Code selector to 1 will enable synchronous clock operation. Figure 5 Pressing the 1 Hour button will advance the clocks by 1 hour. There will be approximately a 1-2 minute delay for each 1 Hour button press to allow the clocks to adjust. Pressing the 12 Hour button will advance the clocks to the configured 12 hour mark. There will be a maximum delay of 13 minutes for each 12 Hour button press to allow the clocks to adjust. 32
33 SiteSync IQ Wired Manual Remote Connect Web Interface Impulse If the system is to operate with impulse clocks and a impulse clock code is selected the Manually Adjust Impulse Clocks box will appear. For example, setting the Clock Code selector to 2 will enable impulse clock operation. Figure 6 The Calculated Adjustment will automatically adjust the impulse clocks to the correct time. Just enter the time that is shown on the impulse clocks and press Adjust. The number of impulses necessary to adjust the clocks will automatically be sent to the clocks. The Direct Secondary Clock Adjustment will allow for a specific time advancement in minutes. Therefore, entering the number of minutes of advancement and pressing Adjust will send the corresponding number of impulses to the clocks. Set Tab: The Set Tab allows you to set the time zone, daylight saving time, date, and time for your local clocks and time zone clocks. Clock Troubleshooting Figure 7 1. Time: This allows the user to set the time in the following format HH:MM:SS. After selecting a time change, the Update button must be pressed to take effect. nnote: Time will always be in military time. 2. Date: This allows the user to set the date. After changing the date, the Update button must be pressed to take effect. 3. On Demand Sync: The synchronization options configured on the system controller will be displayed. The user may choose the option in which they would like to synchronize their time and press Sync Now. The time and date will be updated automatically if successful. indicates a successful sync. indicates a failed sync. 4. Time Zone Configuration: When this is selected, the Time Zone and Daylight Saving Time settings can be configured. The Update button in the lower right hand corner must be pressed for any changes to take effect. Time Zone: This drop down contains a list of all time zones. Daylight Saving Time: This drop down contains AUTO, CUSTOM, or OFF. 5. Time Zone Clock Configuration: There are 8 selectable time zone clocks. Each time zone clock can be configured to a time zone and DST. The Update button in the lower right hand corner must be pressed for any changes to take effect. Time Zone: This drop down contains a list of all time zones. Daylight Saving Time: This drop down contains AUTO, CUSTOM, or OFF. Appendix Glossary 33
34 Remote Connect Web Interface SiteSync IQ Wired Manual Event Tab: The Event Tab allows you to create, edit, print, and save your schedules. Glossary Appendix Troubleshooting Clock Figure 8 1. View: This row is for sorting which events should be displayed in the table below. If Schedule or Day is selected an additional drop down will appear for selection. nnote: Press the Refresh button to update the table. 2. Export: This allows the user to export their schedules to an.ats file for backup. 3. Import: This allows the user to import a.ats file. 4. Add: This allows the user to add new events to a specified schedule. There are three types of events: Regular Events: A reoccurring day of the week event. Special Events: An event that occurs on a specific time and date. Schedule Change: A planned change of schedule on a specific time and date. This will prompt the following: a. Schedule: The current event schedule. b. Schedule Name: The name of the selected schedule. c. Regular Event/Special Event/Schedule Change: The event type. d. Special Event Date: Specific date selection for Special Events or Schedule change Events. Does not appear for Regular Events. Date may not be in the past. e. Change Schedule To: Schedule selection to change to. This only appears if a Schedule Change Event is selected. f. Duration: Duration of event. Does not apply for Schedule Change Events. g. Time: The specified time of the event. h. Weekdays (M-F)/Weekends (S-S): Day of the week selector. i. Accept: Accept event entry. j. Cancel: Cancel event entry. Figure 9 34
35 SiteSync IQ Wired Manual Remote Connect Web Interface Event Tab (cont): 5. Edit: This will prompt the Event Edit window for the event highlighted. This can also be accessed by double clicking on an entered event. 6. Delete: This will delete the highlighted event. 7. Delete All: This will delete all events. 8. Print: This will print the events that are displayed in the table. Circuit Tab: The Circuit Tab contains circuit designations to specific schedules. This tab also contains the Manual Activation feature which allows manual activation of relays. Schedule: Clock Troubleshooting Figure Enabled: This allows the user to enable or disable the circuit. The circuit must be enabled to run an assigned schedule. The Update button must be pressed for changes to take effect. 2. Assigned Schedule: This is the current schedule assigned to the circuit. The Update button must be pressed for changes to take effect. 3. Default Duration: This is the default duration of the circuit. Events may or may not use this default duration. The Update button must be pressed for changes to take effect. 4. Switching 1: This allows the user to schedule a schedule change. For example, the image above may be a typical example of a winter break schedule. The Update button must be pressed for changes to take effect. a. Schedule: This is the schedule that the circuit will switch to at the specified date/time. b. Date/Time: This is the date/time in which the schedule for the circuit will switch. 5. Switching 2: This has the same functionality as Switching Circuit Description: This allows the user to name the circuits. The Update button must be pressed for changes to take effect. 7. Schedule Description: This displays the schedule name as defined in the Event Edit window (Figure 9). Appendix Glossary 35
36 Remote Connect Web Interface SiteSync IQ Wired Manual Manual Activation: Glossary Appendix Troubleshooting Clock Figure Enabled: This allows the user to enable or disable which circuits should be manually activated. 2. Signal Duration: This is the duration which the circuit will manually activate. Momentary: The duration Momentary is only used for Wired Signal Activation. This will allow the user to signal the circuit for as long as they hold down the Wired button. 3. Circuit Description: This is the description of the circuit as assigned in the Schedule Tab. 4. Wired: This will signal the wired enabled circuits only for the duration specified in the Signal Duration. 5. Wireless: This will signal the wireless enabled circuits only for the duration specified in the Signal Duration. nnote: A Momentary Signal Duration cannot be assigned to a wireless signal activation. 6. Both: This will signal the wired and wireless enabled circuits for the duration specified in the Signal Duration. nnote: A Momentary Signal Duration cannot be assigned to a wireless signal activation. 36
37 SiteSync IQ Wired Manual Remote Connect Web Interface Ethernet Tab: The Ethernet Tab contains the network settings for the SiteSync IQ system controller. 1. Ethernet Enable: This allows the user to choose if the SiteSync IQ system controller should be a client, server, or both (time synchronization). 2. DHCP: This is the default Ethernet setting. When this box is checked, the device will automatically obtain an IP address from a DHCP server. The address received will be displayed in the Unit IP Address boxes. nnote: If no DHCP address is received, the device will default to In this situation, directly connect an Ethernet patch cable from the system controller to a computer that is on the same Subnet. Example: Set the connecting computer IP address to See your Network Administrator if you do not know how to do this. More information is also available in the Ethernet troubleshooting section. Figure 12 Clock 3. Unit IP Address: This displays the IP address of the system controller. These boxes are normally grayed out and can only be changed if the DHCP box is unchecked. After changing all IP fields in the Ethernet Tab, press the Update button to save the configuration. 4. Subnet Mask: This displays the subnet mask of the system controller. After changing all IP fields in the Ethernet Tab, press the Update button to save the configuration. 5. Gateway IP: This displays the assigned Gateway IP. After changing all the IP fields in the Ethernet Tab, press the Update button to save the configuration. 6. DNS: This displays the IP address of the network server. 7. MAC Address: This displays the MAC address of the SiteSync IQ system controller. This field can't be changed in Remote Connect. 8. Port Number: This Port Number is defaulted to 80 so that Remote Connect can be displayed. This enables the web server. 9. Time Server: This displays two time server options, only one can be selected. 10. Time Server IP Address: This displays the IP address of the time server. After changing this field, press the Update button. This is referred to as Ethernet 1 which is displayed under the general tab. Time Last Set: (Source Ethernet 1). Troubleshooting Appendix Figure Alt. Time Server IP Address: This displays an alternate IP address of a time server. After changing this field, press the Update button. This is referred to as Ethernet 2 check is displayed under the General tab, Time Last Set: (Source Ethernet 2). 12. Time Server DNS Address: This displays the IP address from a DNS server used for SNTP synchronization (i.e. 0.americantime.pool.ntp. org or time.nist.gov). 13. History: This displays a history of the Ethernet activity to and from the Remote Transmitter. This can be reset by pressing the Reset Packets Rx/Tx button. nnote: When changing these setting in Remote Connect, close your browser and log in again (with the new IP address, if applicable). Use caution when revising these settings, as you could lose connectivity after pressing Update. Glossary 37
38 Remote Connect Web Interface SiteSync IQ Wired Manual GPS Tab: The GPS Tab contains status information of the GPS antenna. This displays the signal status, signal strength, and the last signal received. Glossary Appendix Troubleshooting Clock Figure GPS Time Updates: This allows the user to enable or disable the GPS time synchronization source. The Update button must be pressed for this change to take effect. 2. Tracked Satellites: This displays the number of tracked satellites. There should be a minimum of 3 tracked satellites for proper reception. 3. Signal Status: This displays if the GPS signal has been received within the last 2 hours. 4. Signal Last Received: This displays the date and time of the last GPS signal reception. 38
39 SiteSync IQ Wired Manual Remote Connect Web Interface Configuration Tab: The Configuration Tab requires a service password for access. Within this tab, the user can change their passwords, update their firmware, change their time synchronization priority, or change the system controller s banner text. Figure 16 Clock 1. Set Auto DST Dates: This allows the user to change the AUTO DST dates and times. This allows for future flexibility if the DST were to change. The Update button must be pressed for changes to take effect. 2. User Password/Verify: This allows the user to change the User Password. The User Password must match the Verify Password to be accepted. The Update button must be pressed for changes to take effect. 3. Service Password/Verify: This allows the user to change the Service Password. The Service Password must match the Verify Password to be accepted. The Update button must be pressed for changes to take effect. 4. Banner Text: This allows the user to change the Banner Text displayed on the LCD screen of the system controller. The Update button must be pressed for changes to take effect. 5. Time Sync Priority: This allows the user to change the Time Sync Priority. This feature is used to determine the priority of time synchronization of the system controller. The Update button must be pressed for changes to take effect. 6. Time Display Format: This allows the user to change the Time Display Format on the LCD screens. The format chosen will also be displayed on our American Digital Series Clocks. The Update button must be pressed for changes to take effect. 7. Manage User Lock: This allows the user to change the User Lock for accessing menus through the keypad of the system controller. This lock must be numeric. The Update button must be pressed for changes to take effect. 8. Manage Service Lock: This allows the user to change the Service Lock for accessing menus through the keypad of the system controller. This lock must be numeric. The Update button must be pressed for changes to take effect. 9. Display Size: This allows the user to change the LCD display size. The Update button must be pressed for changes to take effect. 10. Setup Manager: This allows the user to enable the Setup Wizard on a power cycle. If enabled the Setup Wizard will appear on a power cycle. The Update button must be pressed for changes to take effect. 11. Update with Latest Firmware: This allows a user to update the firmware of the system controller. The firmware file must be downloaded from the support site to the PC which is running Remote Connect. 12. Reset All Settings: Pressing this button will reset the system controller to factory defaults. nnote: Pressing this will change the IP address of the unit and it will have to be reconfigured to meet the network specifications. Troubleshooting Appendix Glossary 39
40 Settings and Configuration SiteSync IQ Wired Manual Manually Setting Time and Date Press P1 and enter your user lock then O (unless disabled) to access the Set Menu. Glossary Appendix Troubleshooting Clock u Manually Setting Time: a. Press: 1 b. Enter the hours by pressing the two digit number (i.e. 06) Press nnote: If 24 hour mode is active, skip to d. c. Toggle to AM or PM using B Press d. Enter the minutes by pressing the two digit number (i.e. 30) Press e. Enter the seconds by pressing the two digit number (i.e. 45) Press O when finished Manually Setting Date a. Press 2 b. Enter the year by pressing the four digit number (i.e. 2015) Press c. Enter the month by pressing the two digit number (i.e. 01) Press B NEXT > B NEXT > B NEXT > B NEXT > B NEXT > d. Enter the date by pressing the two digit number (i.e. 01) Press O to accept 1a Set Menu Options 1=Time 2=Date 3=Time Zone & DST 4=12/24 9=Sync Now 1b Set Menu Hour Time: 12:00:00 AM >=Mins <=Secs OK=Accept 1c Set Menu Hour Time: 12:00:00 AM >=Mins Back=AM-PM <=Hours OK=Accept 1d Set Menu Min Time: 12:00:00 AM >=Secs <=Hours OK=Accept 1e Set Menu Sec Time: 12:00:00 AM >=Hours <=Mins OK=Accept 2a Set Menu Options 1=Time 2=Date 3=Time Zone & DST 4=12/24 9=Sync Now 2b Set Menu Year >=Month Back=Day <=BkSpc OK=Accept 2c Set Menu Month >=Day Back=Year OK=Accept 2d Set Menu Day >=Year Back=Month OK=Accept 40
41 SiteSync IQ Wired Manual Settings and Configuration The Config Menu offers the ability to change several settings for the SiteSync IQ Master. Press P7 and enter your service lock to access the Configuration Menu. Manage Locks: From Config Menu press 1 a. User Lock. Press: 1 and enter a new 4 digit User Lock OR Press 0000 to disable this feature. User Lock Press O nnote: User Lock is the user security level used for accessing time/date and event menus. b. Service Lock. Press: 2 and enter a new 4 digit Service Lock or enter 0000 to disable this feature. Service Lock: Press O nnote: Service Lock is the service security level used for accessing configuration menus. 3a Config Menu Choose User Lock: xxxx 0000=Disable OK=Done 3b Config Menu Choose Service Lock: xxxx 0000=Disable OK=Done Time Sync Priority: From the Config Menu press 3 This feature is used to determine the priority of time synchronization of the. This screen only displays the sync options that your supports. a. Press the number that corresponds to your time sync priority b. Enter the minutes and seconds that the should attempt to synchronize each hour to the time sync option chosen. Clock Code: From the Config Menu press 4 This feature is used to set the clock code for wired clock circuits. a. Enter the clock code using the keypad b. Press O 4a 4b 5 Config Menu Time Sync Priority 1=(GPS) 2=Ethernet Config Menu Time Sync Priority Set to Ethernet At 04:15 Config Menu Select Clock Code 01 OK=Done Ok=Done OK=Done Clock Troubleshooting Clear/Restore: From the Config Menu press 5 This feature allows for the deletion of all events or restoration of the to factory defaults. a. Press 2 to delete all events or 0 to cancel. b. Press 1 to restore factory defaults or 0 to cancel. 6a Config Menu Clear All Events 1=Confirm 0=Cancel 6b Config Menu Restore Factory Settings 1=Confirm 0=Cancel Appendix Glossary 41
42 Settings and Configuration SiteSync IQ Wired Manual Glossary Appendix Troubleshooting Clock Setup Manager: From the Config Menu press 6 This feature allows for the enabling and disabling of the Setup Wizard. Press 1 to Enable or 2 to Disable. Press O when finished. Banner Text: From the Config Menu press 7 This feature allows for the customization of the banner text (up to 20 characters) displayed on the main screen. Use < and > to scroll through the available list of characters. Press O to move to the next character. Press O when finished. Display Settings: From the Config Menu press 8 This feature allows for the display to be presented in a small or large format. The contrast of the screen can also be set. a. Display size: Press 1 and choose 1 for large or 2 for small. b. Contrast Ratio: Press 2 and use the < and > keys to change the contrast. Press O when finished. 10 Auto DST Settings: From the Config Menu press 9 This feature allows the AUTO DST settings to be configured as necessary. This setting does not need to be changed unless the Energy Policy Act of 2005 is amended. a. Start of DST: Use the < and > keys to choose the starting week, day and month. Press O after each selection. Use the keypad to enter the Bias and the < and > keys to set the "+" or "-". Press O when finished. b. End of DST: Use the < and > keys to choose the ending week, day and month. Press O after each selection. Press O when finished. 11 USB Flash Drive Refer to Appendix F for instructions on updating the software on the AllSync IQ Master. 8 9 Config Menu Setup Wizard: Disabled 1=Enable 2=Disable Config Menu Change Banner Txt 1 <>=Change 10a-large text mode : : 3 0 AM MON FEB a-small text mode TUE FEB :30:06 AM USCT Status=AUTO GPS=N 11a OK=Acpt Config Menu START OF DST: 2nd SUN of MAR BIAS + 1:00 OK=Acpt 11b Config Menu END OF DST: Last SUN of OCT OK=Accept 42
43 TUE JUL :38:06 AM USCT Status=AUTO ETH=Y SiteSync IQ Wired Manual Troubleshooting If you have any of these problems, follow the appropriate steps: 1. System controller appears off (LCD dark) when power is connected: Disconnect power and remove top cover. Check fuse and replace if necessary. 2. Power has been reset, Press OK is displayed on the LCD screen: Verify that the power source is stable -Press OK if there was a power outage -Press OK if power is not supplied by a switchable plug -Press OK if unit was unplugged Determine source of power loss 3. Unit Crashed. Press OK is displayed on the LCD screen: -The system controller will automatically reset and resume normal operation if the unit crashes. -Diagnostic information is saved to the unit for troubleshooting. -If this occurs frequently, please update to the newest firmware, as the issue may have already been resolved. 4. Incorrect time is displayed by system controller after loss of power: Backup battery may be dead. Check for "Low Battery Voltage" message when time is displayed in small text (see Display Settings section). If this message is displayed, replace battery with new CR2032 or equivalent 3v lithium battery. Install battery with + side up, as shown below. 5. Power outage during Daylight Saving Time correction: If there is a power outage during the correction period for Daylight Saving Time, the secondary clocks might not correct. In this case, the clocks can be reset manually (see Clock Troubleshooting) or they will automatically reset during their next reception attempt after the power is restored. 6. Signal circuits not responding to programmed events: Refer to Wired Signal Circuit Troubleshooting Guide. 7. Unable to synchronize with Ethernet Time Source: Refer to the Ethernet Troubleshooting Guide. 8. Unable to synchronize with GPS Time Source: Refer to the GPS Troubleshooting Guide. 9. Lost or forgotten User Lock: Contact Technical Support at the number listed below. 10. SiteSync IQ locks up or display goes blank: Use a pen, small screwdriver or paperclip to press the reset button (See diagram in Appendix G). OR Remove power from the unit by switching the Power Input switch off, wait 5 seconds, then turn the unit back on. If the problem cannot be resolved after following these steps, call Technical Support at at Clock Troubleshooting Front of IQ Controller Appendix Battery Fuse Fuse Fuse Glossary Back of IQ Controller 43
44 Troubleshooting GPS SiteSync IQ Wired Manual Glossary Appendix Troubleshooting Clock If you have trouble synchronizing to GPS, follow these troubleshooting steps: 1. If GPS receiving antenna has been connected to the SiteSync IQ for less than 25 minutes, the GPS time signal may be inaccurate. Allow more time. If still not synchronizing follow these steps: Press: P5, to check the GPS signal status. GPS Time Menu Choose: 1=Signal Status 2=Enable/Disable Press: 1, to check signal status. GPS Time Menu - LAST Signal Last Received :28:15A OK=Done 1=Retry If no signal was received, continue to Step 2. GPS Time Menu No Signal Last Rec :28:15A OK=Done 1=Retry If signal was received, press O to view number of connected satellites. Press OBB to return to the Main screen. GPS Time Menu-Now Satellites: :28:15A USCST nnote: If 0 satellites are connected, continue the troubleshooting steps. 2. Check the GPS cable connections between the and GPS antenna. Replace any damaged cables and verify the connectors are securely locked together. If you are using extension cables, try temporarily moving the system controller closer to the GPS antenna and connect without the extension cables (if possible). 3. If no signal has been received after checking the status and configuration, move the GPS antenna to a better location and follow the installation and configuration steps again. 4. Ensure the GPS update function is enabled: Press P52; Enter User Lock, then press O; Display should show: Set Menu Mode GPS Update Enabled 1=Disable GPS Update OK=Next OK=Done If not, press 1 then O. 5. Inspect the GPS antenna for damage. Look for signs of lightning strikes or falling debris. 6. Look for obstructions to the antenna's view of the sky and remove them if possible (example: tree branches). Clear any snow or ice off the antenna and surrounding area. 7. If the GPS antenna is installed behind a Low-E glass window or skylight, try another location or replace the glass if possible. If the problem cannot be resolved after following these steps, please call Technical Support at at
45 SiteSync IQ Wired Manual Troubleshooting Ethernet If you have trouble connecting the SiteSync IQ via Ethernet, follow these troubleshooting steps: 1. Check the Ethernet cable connection to the SiteSync IQ. Make sure the patch cable is securely connected to the Ethernet RJ-45 port and that it is not damaged. Have the cable tested or connect a computer or another Ethernet device to this cable to confirm proper connection. 2. Ensure that the Ethernet is enabled. From the main screen: Press: P82, enter User Lock, and press O. Press 2 to enter the Client menu. If Ethernet is Disabled, press 1 to enable and press O. Comm Menu Comm Menu Enable/Disable Client 1=Remote Program 1=Enable 2=(Disable) 2=Client 3=Server OK=Done Verify the packet counts for RX and TX are greater than 0. Press 1O> from the Comm Menu. If greater than 0 press OBB to return to the Main screen. If packet counts are 0, continue with troubleshooting steps. Comm Menu Packets RX:0 Packets TX:0 0=Reset OK=Done 3. Initiate Sync Now: Press: P1 to Set Menu Mode. Enter User Lock and press O. Press: 9 to sync the with Ethernet. Press > until Ethernet option is chosen. Press 8 to sync with Ethernet. Set Menu Mode Time Sync Option is Available: Ethernet 8=Sync now OK=Set 4. Confirm all Network settings (see "Ethernet " section of this manual). Make sure the SiteSync IQ System Controller is configured properly. 5. Change the Time Server IP address to a different timeserver among those listed in Appendix A. Perhaps the timeserver that the system controller is attempting to communicate with is down or not responding quickly enough due to network traffic, etc. 6. Confirm another device or computer on the network is not using the same Static IP address. The Network Administrator should be able to resolve any conflicts. 7. Ensure that the Network has port 123 open for SNTP or port 13 open for Daytime Protocol. 8. Ping the IP address of the unit from another computer to see if it is responding. Check with your Network Administrator if you do not know how to do this. 9. Test the time server by attempting to get a time stamp from another computer. Check with your Network Administrator if you do not know how to do this. If the problem cannot be resolved after following these steps, please call Technical Support at at Clock Troubleshooting Appendix Glossary 45
46 Troubleshooting Remote Connect SiteSync IQ Wired Manual Glossary Appendix Troubleshooting Clock If you have trouble connecting the SiteSync IQ to the Remote Connect software, follow these troubleshooting steps: 1. Check the Ethernet cable connection to the SiteSync IQ. Make sure the patch cable is securely connected to the Ethernet RJ-45 port and that it is not damaged. Have the cable tested or connect a computer or another Ethernet device to this cable to confirm proper connection. 2. Ensure that the Remote Programming is enabled. From the main screen: Press: P82, enter User Lock, and press O. Press 1 to enter the Remote Prog menu. Comm Menu Enable/Disable 1=Remote Program 2=Client 3=Server If Remote Programming is Disabled, press 1 to enable and press O. Comm Menu Remote Programming 1=Enable 2=Disable OK=Done 3. Confirm all Network settings (see "Ethernet " section of this manual). Make sure the SiteSync IQ System Controller is configured properly. 4. Confirm another device or computer on the network is not using the same Static IP address. The Network Administrator should be able to resolve any conflicts. 5. Ensure the Network has Port 80 open. 6. Ping the IP address of the unit from another computer to see if it is responding. Check with your Network Administrator if you do not know how to do this. 7. If the Sitesync IQ system controller is configured in DHCP mode and you are not able to connect to the Remote Connect interface, ensure that the device is on a network that will serve DHCP addresses. If no DHCP server is present or fails to receive an address, the SiteSync IQ system controller will default to Try connecting to the SiteSync IQ system controller by typing in its IP address in the address field of the browser in this format: or Host Name: and click Enter. nnote: The connecting computers IP address must be on the same Subnet. Example 1 - IP address Example 2 - Host Name If the problem cannot be resolved after following these steps, please call Technical Support at at
47 SiteSync IQ Wired Manual Troubleshooting Contact Closure Sync If you have trouble connecting the SiteSync IQ via Contact Closure, follow these troubleshooting steps: 1. Verify that contact closure sync is enabled: a. s with {GPS + Ethernet} or do not have contact closure input capability. See the table on Page 5 and refer to your model number. b. Confirm contact closure is enabled in the Comm Menu by pressing P9 User Lock O. See Page 18 for more information. 2. Check the Contact Closure connection to the IQ. Make sure the two wires are securely connected. 3. Ensure that the sync time is correct. See instruction on Page 18 for setting the sync time on the SiteSync IQ System Controller. Refer to the instructions provided by the manufacturer of any connected device to set its sync time. 4. Test contact closure wiring by removing the two wires from the output device and shorting them together. If this does not result in the receiving device going to the specified sync time, try removing the two wires from the receiving device and using a jumper wire to short the terminals. If the problem cannot be resolved after following these steps, please call Technical Support at at Clock Troubleshooting Appendix Glossary 47
48 Troubleshooting Wired Clock Circuit SiteSync IQ Manual Glossary Appendix Troubleshooting Clock If you have trouble operating wired clock circuits, follow these troubleshooting steps: 1. Ensure you have the clock code configured in your system controller: a. Press P7 to enter the Config Menu b. Enter your Service Lock if necessary. c. Press 4 to enter the Clock Code select screen and verify that it is correct. Config Menu Select Clock Code 01 OK=Done 2. If the system controller time was recently changed, allow up to 24 hours for secondary clocks to re-synchronize to the system controller. 3. Ensure there is sufficient voltage across each secondary clock. 4. If fewer that 25 AllSync secondary clocks are connected to the system controller, the secondary clocks might not recognize the correction from the system controller. Connect all intended clocks and allow time for normal system controller correction. If secondary clocks still have not corrected, you may need additional hardware. Contact Technical support for information on adding a Resistor Pack (Part #H001941) to your system. If the problem cannot be resolved after following these steps, please call Technical Support at at
49 SiteSync IQ Manual Troubleshooting Wired Signal Circuit If you have trouble operating wired signal circuits, follow these troubleshooting steps: 1. Signal circuits not responding to programmed events: a. Make certain that the system controller status is set to AUTO: Press 8, enter User Lock, if applicable, and press O. b. Confirm that signal circuits are enabled. From the View Circuits screen: Press 3 to enter the Enable Circuits screen to view or change the control status of individual circuits. Circuit Menu Enable Cir: OK=Done 1=On 2=On 3=On 4=On 5=On 6=On c. Confirm that signal circuits and events programmed to control them are assigned to the same schedule. d. Check for correct voltage at signal relay contacts. The COM (common) terminals should measure full voltage all the time. The NO (normally open) terminals should have power only when the circuit is activated. 2. Signal circuit(s) On when they should be Off: a. Press M, enter User Lock, if applicable, and press O. Then choose circuit(s) to activate/deactivate. b. If the circuit does not toggle On or Off, check for stray voltage on the signal relay normally open contacts. nnote: You can try disabling the surge protection circuitry by switching it off (see diagram). These switches are located inside the wiring compartment. Remove power to the and signal circuit lines before removing cover to access wiring. c. Verify the LED for the circuit is Off (see diagram). 3. Signal circuits not responding at all: a. Carefully open the top cover of the SiteSync IQ by removing the screws on each side of the unit. b. Press the M key, enter User Lock, if applicable, then press O. c. Choose the circuit(s) you wish to test and press the M key to trigger the applicable relay(s). d. Observe the LED(s) next to the circuit relays being tested. If they light up when the circuit is being triggered, verify the operation of the relay by measuring the voltage on the relay terminals. The NO terminal should have power. If they don't light up, verify the circuits are enabled (see Step 1b above). nimportant NOTE: Relay 6 will be inoperable for running events when the SiteSync IQ is being used to provide contact closure synchronization (Tx mode). If the problem cannot be resolved after following these steps, please call Technical Support at at Relays Circuit LEDs (orange) Clock Troubleshooting Appendix REAR OF SYSTEM CONTROLLER COM COM NO NC NC NO NO COM NO COM COM NO NO COM NO COM NO COM BELL BELL 4 BELL 5 BELL 6 CLOCK 1 CLOCK 2 BELL 1 BELL 2 3 Surge Protection Switches Glossary Signal Circuit Terminals 49
50 Clock Troubleshooting Secondary Clocks Not Synchronized SiteSync IQ Wired Manual Glossary Appendix Troubleshooting Clock 1. Make certain the system controller is running the correct clock code (see page 41). 2. If the system controller time was recently changed, allow up to 24 hours for secondary clocks to re-synchronize to the system controller. 3. Make sure there is sufficient voltage across each secondary clock. 4. If fewer than 25 AllSync secondary clocks are connected to the system controller, the secondary clocks might not recognize the correction from the system controller. Connect all intended clocks to allow time for normal system controller correction. If secondary clocks still have not corrected, you may need additional hardware. Contact Technical Support for information on adding a Resistor Pack (Part #H001941) to your system. If the problem cannot be resolved after following these steps, please call Technical Support at at
Installation and Operation Manual. AllSync IQ Wired Master Clock
 Installation and Operation Manual AllSync IQ Wired Master Clock Part # H004658 Rev. 5 January 2018 FCC Conformity (USA only) Responsible Party: American Time, 140 3rd St. S., PO Box 707, Dassel, MN 55325-0707
Installation and Operation Manual AllSync IQ Wired Master Clock Part # H004658 Rev. 5 January 2018 FCC Conformity (USA only) Responsible Party: American Time, 140 3rd St. S., PO Box 707, Dassel, MN 55325-0707
Installation and Operation Manual. YMP Series Signal Programmer
 Installation and Operation Manual YMP Series Signal Programmer February 2006 YMP Series Clock/Signal Programmer Installation and Operation Manual YMP Series Clock/Signal Programmers YMP YMP02 YMP04 YMP06
Installation and Operation Manual YMP Series Signal Programmer February 2006 YMP Series Clock/Signal Programmer Installation and Operation Manual YMP Series Clock/Signal Programmers YMP YMP02 YMP04 YMP06
US Rev. E, Copyright 1 September 2008 CAUTION:
 The Spectracom NetClock Wireless Clocks are cost-effective facilities clocks that display synchronized time across a campus, within a structure, or in a variety of other installations. A Wireless Clock
The Spectracom NetClock Wireless Clocks are cost-effective facilities clocks that display synchronized time across a campus, within a structure, or in a variety of other installations. A Wireless Clock
VNS2200 Amplifier & Controller Installation Guide
 VNS2200 Amplifier & Controller Installation Guide VNS2200 Amplifier & Controller Installation 1. Determine the installation location for the VNS2200 device. Consider the following when determining the
VNS2200 Amplifier & Controller Installation Guide VNS2200 Amplifier & Controller Installation 1. Determine the installation location for the VNS2200 device. Consider the following when determining the
Electronic 1-Circuit 7-Day Time Switch With 100-Hour Backup
 MODELS ET2705C, ET2705CR, ET2705CP Installation and Setup Instructions Electronic 1-Circuit 7-Day Time Switch With 100-Hour Backup WARNING Risk of Fire or Electric Shock Disconnect power at the circuit
MODELS ET2705C, ET2705CR, ET2705CP Installation and Setup Instructions Electronic 1-Circuit 7-Day Time Switch With 100-Hour Backup WARNING Risk of Fire or Electric Shock Disconnect power at the circuit
FN:4181NX_M1.DOC MC4181NX MASTER CLOCK MC4181NX
 FN:4181NX_M1.DOC MC4181NX MASTER CLOCK MC4181NX TABLE OF CONTENTS 1.0 INTRODUCTION 2.0 SPECIFICATIONS 3.0 INSTALLATION 4.0 GETTING STARTED 4.1 The Auto-Prompt Display 4.2 The Cursor, Entering Data 4.3
FN:4181NX_M1.DOC MC4181NX MASTER CLOCK MC4181NX TABLE OF CONTENTS 1.0 INTRODUCTION 2.0 SPECIFICATIONS 3.0 INSTALLATION 4.0 GETTING STARTED 4.1 The Auto-Prompt Display 4.2 The Cursor, Entering Data 4.3
Electronic 2-Circuit 24-Hour Time Switch With 100-Hour Backup
 MODELS ET2125C, ET2125CR, ET2125CP Installation and Setup Instructions Electronic 2-Circuit 24-Hour Time Switch With 100-Hour Backup WARNING Risk of Fire or Electric Shock Disconnect power at the circuit
MODELS ET2125C, ET2125CR, ET2125CP Installation and Setup Instructions Electronic 2-Circuit 24-Hour Time Switch With 100-Hour Backup WARNING Risk of Fire or Electric Shock Disconnect power at the circuit
FN:4181M5.DOC MC4181N SERIES MASTER CLOCKS MC4181N
 FN:4181M5.DOC MC4181N SERIES MASTER CLOCKS MC4181N TABLE OF CONTENTS 1.0 INTRODUCTION 2.0 SPECIFICATIONS 3.0 INSTALLATION 4.0 GETTING STARTED 4.1 The Auto-Prompt Display 4.2 The Cursor, Entering Data 4.3
FN:4181M5.DOC MC4181N SERIES MASTER CLOCKS MC4181N TABLE OF CONTENTS 1.0 INTRODUCTION 2.0 SPECIFICATIONS 3.0 INSTALLATION 4.0 GETTING STARTED 4.1 The Auto-Prompt Display 4.2 The Cursor, Entering Data 4.3
SAL Series Wireless Clock (V1)
 SAL Series Wireless Clock (V1) HIGHLIGHTS Microprocessor based movement Each clock acts as a repeater and transmitter 915 928MHz frequency hopping technology Receiving and transmission rate every four
SAL Series Wireless Clock (V1) HIGHLIGHTS Microprocessor based movement Each clock acts as a repeater and transmitter 915 928MHz frequency hopping technology Receiving and transmission rate every four
Master Clock Controller. User Guide. pyramidtimesystems.com
 Master Clock Controller User Guide pyramidtimesystems.com TABLE OF CONTENTS TABLE OF CONTENTS... PRODUCT OVERVIEW... FEATURES... 3 CONTENTS... 4 WALL MOUNTING... 5 INSTALLATION... 6 PROGRAMMING... 7-8
Master Clock Controller User Guide pyramidtimesystems.com TABLE OF CONTENTS TABLE OF CONTENTS... PRODUCT OVERVIEW... FEATURES... 3 CONTENTS... 4 WALL MOUNTING... 5 INSTALLATION... 6 PROGRAMMING... 7-8
Master Clock Controller. User Guide. pyramidtimesystems.com
 Master Clock Controller User Guide pyramidtimesystems.com TABLE OF CONTENTS TABLE OF CONTENTS... PRODUCT OVERVIEW... FEATURES... 3 CONTENTS... 4 WALL MOUNTING... 5 INSTALLATION... 6 PROGRAMMING... 7-8
Master Clock Controller User Guide pyramidtimesystems.com TABLE OF CONTENTS TABLE OF CONTENTS... PRODUCT OVERVIEW... FEATURES... 3 CONTENTS... 4 WALL MOUNTING... 5 INSTALLATION... 6 PROGRAMMING... 7-8
Master Clock Controller. User Guide. pyramidtimesystems.com
 Master Clock Controller User Guide pyramidtimesystems.com TABLE OF CONTENTS TABLE OF CONTENTS... PRODUCT OVERVIEW... FEATURES... 3 CONTENTS... 4 WALL MOUNTING... 5 INSTALLATION... 6 PROGRAMMING... 7-8
Master Clock Controller User Guide pyramidtimesystems.com TABLE OF CONTENTS TABLE OF CONTENTS... PRODUCT OVERVIEW... FEATURES... 3 CONTENTS... 4 WALL MOUNTING... 5 INSTALLATION... 6 PROGRAMMING... 7-8
MODEL HA07 - MASTER CONTROLLER INSTRUCTIONS
 Thank you for purchasing Intermatic s Home Settings devices. With these products you can reliably and remotely control lighting and appliances. The outstanding features of the Home Settings program include:
Thank you for purchasing Intermatic s Home Settings devices. With these products you can reliably and remotely control lighting and appliances. The outstanding features of the Home Settings program include:
Rain+Birdt. Landscape Irrigation & Maintenance Remote System. Quick Start Guide 4.00 F G H K 9X. c n. System Components
 Rain+Birdt Landscape Irrigation & Maintenance Remote System Quick Start Guide 4.00 D System Components A Transmitter (TX) B Receiver (RX) C Quick Connect (QC) 6-Pin Quick Connect (QC) for use with ESP-Modular
Rain+Birdt Landscape Irrigation & Maintenance Remote System Quick Start Guide 4.00 D System Components A Transmitter (TX) B Receiver (RX) C Quick Connect (QC) 6-Pin Quick Connect (QC) for use with ESP-Modular
NOTICE Do NOT touch circuit board components, contact can create a static discharge, which can damage the microprocessor.
 MODEL ET2825 Installation and Setup Instructions Electronic 2-Circuit Astronomic 365/7-Day Time Switch With Supercapacitor Carryover WARNING Risk of Fire or Electric Shock Disconnect power at the circuit
MODEL ET2825 Installation and Setup Instructions Electronic 2-Circuit Astronomic 365/7-Day Time Switch With Supercapacitor Carryover WARNING Risk of Fire or Electric Shock Disconnect power at the circuit
SAPLING MASTER CLOCKS
 SAPLING MASTER CLOCKS Sapling SMA Master Clocks Sapling is proud to introduce its SMA Series Master Clock. The standard models come loaded with many helpful features including a user friendly built-in
SAPLING MASTER CLOCKS Sapling SMA Master Clocks Sapling is proud to introduce its SMA Series Master Clock. The standard models come loaded with many helpful features including a user friendly built-in
Master Time Clock MTC Users Manual
 Master Time Clock MTC-6000 Users Manual Midwest Time Control Phone (972)987-4408 Toll Free (888)713-0373 FAX (877)720-9291 www.midwest-time.com sales@midwest-time.com TABLE OF CONTENTS TOPIC PAGE GENERAL
Master Time Clock MTC-6000 Users Manual Midwest Time Control Phone (972)987-4408 Toll Free (888)713-0373 FAX (877)720-9291 www.midwest-time.com sales@midwest-time.com TABLE OF CONTENTS TOPIC PAGE GENERAL
USER MANUAL. 22" Class Slim HD Widescreen Monitor L215DS
 USER MANUAL 22" Class Slim HD Widescreen Monitor L215DS TABLE OF CONTENTS 1 Getting Started Package Includes Installation 2 Control Panel / Back Panel Control Panel Back Panel 3 On Screen Display 4 Technical
USER MANUAL 22" Class Slim HD Widescreen Monitor L215DS TABLE OF CONTENTS 1 Getting Started Package Includes Installation 2 Control Panel / Back Panel Control Panel Back Panel 3 On Screen Display 4 Technical
DDW36C Advanced Wireless Gateway - Safety and Installation Product Insert. Federal Communications Commission (FCC) Interference Statement
 DDW36C Advanced Wireless Gateway - Safety and Installation Product Insert Federal Communications Commission (FCC) Interference Statement This equipment has been tested and found to comply with the limits
DDW36C Advanced Wireless Gateway - Safety and Installation Product Insert Federal Communications Commission (FCC) Interference Statement This equipment has been tested and found to comply with the limits
A. Section Includes: Division 1 applies to this section. Provide GPS wireless clock system, complete.
 SPECIFICATIONS GPS Wireless Clock System Section 16730 TIME SYSTEM PART 1 - GENERAL 1.01 SUMMARY A. Section Includes: Division 1 applies to this section. Provide GPS wireless clock system, complete. B.
SPECIFICATIONS GPS Wireless Clock System Section 16730 TIME SYSTEM PART 1 - GENERAL 1.01 SUMMARY A. Section Includes: Division 1 applies to this section. Provide GPS wireless clock system, complete. B.
Integrated Remote Commander
 3-244-192-12 (1) Integrated Remote Commander Operating Instructions RM-VL1000 2002 Sony Corporation WARNING To prevent fire or shock hazard, do not expose the unit to rain or moisture. To avoid electrical
3-244-192-12 (1) Integrated Remote Commander Operating Instructions RM-VL1000 2002 Sony Corporation WARNING To prevent fire or shock hazard, do not expose the unit to rain or moisture. To avoid electrical
AE SERIES GPS MASTER CLOCK SYSTEMS
 FN:427AMAN2.DOC AE SERIES GPS MASTER CLOCK SYSTEMS DESCRIPTION AE Series GPS Master Clock Systems are synchronized by the Global Positioning System (GPS), which is a system of satellites deployed by the
FN:427AMAN2.DOC AE SERIES GPS MASTER CLOCK SYSTEMS DESCRIPTION AE Series GPS Master Clock Systems are synchronized by the Global Positioning System (GPS), which is a system of satellites deployed by the
Interactive Satellite Terminal Installation / Validation Manual
 Installation / Validation Manual Version October 5, 2016 Index INTERACTIVE SATELLITE TERMINAL 1. FCC COMPLIANCE... 3 2. TECHNICAL FEATURES...4 3. GENERAL DESCRIPTION...5 4. ELEMENTS CONTAINED IN THE TERMINAL...6
Installation / Validation Manual Version October 5, 2016 Index INTERACTIVE SATELLITE TERMINAL 1. FCC COMPLIANCE... 3 2. TECHNICAL FEATURES...4 3. GENERAL DESCRIPTION...5 4. ELEMENTS CONTAINED IN THE TERMINAL...6
MONOPRICE. BitPath AV HDMI Extender over Single Cat6 Cable, 120m. User's Manual P/N 16228
 MONOPRICE BitPath AV HDMI Extender over Single Cat6 Cable, 120m P/N 16228 User's Manual SAFETY WARNINGS AND GUIDELINES Please read this entire manual before using this device, paying extra attention to
MONOPRICE BitPath AV HDMI Extender over Single Cat6 Cable, 120m P/N 16228 User's Manual SAFETY WARNINGS AND GUIDELINES Please read this entire manual before using this device, paying extra attention to
THD601DC Set-top box
 THD601DC Set-top box Contents 1. Safety... 1 2. Appearance... 2 3. Rear Panel Connection... 3 4. Remote... 4 5 First Time Set-Up... 7 6. Network Settings... 8 6.1 Available Networks and Checking Current
THD601DC Set-top box Contents 1. Safety... 1 2. Appearance... 2 3. Rear Panel Connection... 3 4. Remote... 4 5 First Time Set-Up... 7 6. Network Settings... 8 6.1 Available Networks and Checking Current
talento 800 Series 365-Day One, Two and Four Circuit Electronic Time Controls Functional Description
 Operating Instructions talento 800 Series 365-Day One, Two and Four Circuit Electronic Time Controls The talento 800 controls are one, two and four electronic time switches with 365-day, 7-day and 24-hour
Operating Instructions talento 800 Series 365-Day One, Two and Four Circuit Electronic Time Controls The talento 800 controls are one, two and four electronic time switches with 365-day, 7-day and 24-hour
Junior Max (JR Max ) Controller
 Get more done TM Junior Max (JR Max ) Controller stations Operating Instructions Thank you for purchasing this advanced, highly featured Irritrol Junior MAX controller. The Junior MAX is the latest addition
Get more done TM Junior Max (JR Max ) Controller stations Operating Instructions Thank you for purchasing this advanced, highly featured Irritrol Junior MAX controller. The Junior MAX is the latest addition
USER MANUAL. 27" 2K QHD LED Monitor L27HAS2K
 USER MANUAL 27" 2K QHD LED Monitor L27HAS2K TABLE OF CONTENTS 1 Getting Started 2 Control Panel/ Back Panel 3 On Screen Display 4 Technical Specs 5 Troubleshooting 6 Safety Info & FCC warning 1 GETTING
USER MANUAL 27" 2K QHD LED Monitor L27HAS2K TABLE OF CONTENTS 1 Getting Started 2 Control Panel/ Back Panel 3 On Screen Display 4 Technical Specs 5 Troubleshooting 6 Safety Info & FCC warning 1 GETTING
USER MANUAL. 27 Full HD Widescreen LED Monitor L27ADS
 USER MANUAL 27 Full HD Widescreen LED Monitor L27ADS TABLE OF CONTENTS 1 Getting Started 2 Control Panel/ Back Panel 3 On Screen Display 4 Technical Specs 5 Care & Maintenance 6 Troubleshooting 7 Safety
USER MANUAL 27 Full HD Widescreen LED Monitor L27ADS TABLE OF CONTENTS 1 Getting Started 2 Control Panel/ Back Panel 3 On Screen Display 4 Technical Specs 5 Care & Maintenance 6 Troubleshooting 7 Safety
ST8-WiFi Timer. Installation Guide and Operations Manual. English MIN M D YYYY
 ST8-WiFi Timer Installation Guide and Operations Manual AM M D YYYY English Contents ST8-WiFi Timer Installation Guide and Operations Manual Introduction Welcome to Rain Bird... 1 Timer Features... 1 Controls
ST8-WiFi Timer Installation Guide and Operations Manual AM M D YYYY English Contents ST8-WiFi Timer Installation Guide and Operations Manual Introduction Welcome to Rain Bird... 1 Timer Features... 1 Controls
Weekly Time Switch. Rated time Time setting range Time division 24 hrs x 7 days 00:00 to 23:59 1min
 Weekly Time Switch Easy Programming with Large LCD Display and Interactive Functions Programming for 24 hrs x 7 days using just five switches. Sixteen program steps available. Power supply freely selectable
Weekly Time Switch Easy Programming with Large LCD Display and Interactive Functions Programming for 24 hrs x 7 days using just five switches. Sixteen program steps available. Power supply freely selectable
SAPLING WIRED SYSTEM
 SAPLING WIRED SYSTEM Sapling 2-Wire System DESCRIPTION The Sapling 2-Wire System is one of the most innovative and advanced wired systems in the synchronized time industry. It starts with the SMA Series
SAPLING WIRED SYSTEM Sapling 2-Wire System DESCRIPTION The Sapling 2-Wire System is one of the most innovative and advanced wired systems in the synchronized time industry. It starts with the SMA Series
MONOPRICE. BitPath AV VGA Extender over Single Cat6 Cable, 120m. User's Manual P/N 16226
 MONOPRICE BitPath AV VGA Extender over Single Cat6 Cable, 120m P/N 16226 User's Manual SAFETY WARNINGS AND GUIDELINES Please read this entire manual before using this device, paying extra attention to
MONOPRICE BitPath AV VGA Extender over Single Cat6 Cable, 120m P/N 16226 User's Manual SAFETY WARNINGS AND GUIDELINES Please read this entire manual before using this device, paying extra attention to
Model#: IN-MDRI3MF. Hardware User Manual. 3MP Indoor Mini Dome with Basic WDR, Fixed lens. (PoE) Ver. 2013/02/04
 Model#: IN-MDRI3MF 3MP Indoor Mini Dome with Basic WDR, Fixed lens Hardware User Manual (PoE) Ver. 2013/02/04 Table of Contents 0. Precautions 3 1. Introduction 4 Package Contents... 4 Features and Benefits...
Model#: IN-MDRI3MF 3MP Indoor Mini Dome with Basic WDR, Fixed lens Hardware User Manual (PoE) Ver. 2013/02/04 Table of Contents 0. Precautions 3 1. Introduction 4 Package Contents... 4 Features and Benefits...
MONOPRICE. Blackbird 4K Pro HDBaseT Extender Kit. User's Manual P/N 21609
 MONOPRICE Blackbird 4K Pro HDBaseT Extender Kit P/N 21609 User's Manual SAFETY WARNINGS AND GUIDELINES Please read this entire manual before using this device, paying extra attention to these safety warnings
MONOPRICE Blackbird 4K Pro HDBaseT Extender Kit P/N 21609 User's Manual SAFETY WARNINGS AND GUIDELINES Please read this entire manual before using this device, paying extra attention to these safety warnings
Quick Operation Guide of LTN7700/7600 Series NVR
 Quick Operation Guide of LTN7700/7600 Series NVR UD.6L0202B0042A02 Thank you for purchasing our product. If there is any question or request, please do not hesitate to contact dealer. This manual is applicable
Quick Operation Guide of LTN7700/7600 Series NVR UD.6L0202B0042A02 Thank you for purchasing our product. If there is any question or request, please do not hesitate to contact dealer. This manual is applicable
Interactive Satellite Terminal Installation / Validation Manual
 Installation / Validation Manual Version September 14, 2017 Index INTERACTIVE SATELLITE TERMINAL 1. FCC COMPLIANCE... 3 2. TECHNICAL FEATURES...4 3. GENERAL DESCRIPTION...5 4. ELEMENTS CONTAINED IN THE
Installation / Validation Manual Version September 14, 2017 Index INTERACTIVE SATELLITE TERMINAL 1. FCC COMPLIANCE... 3 2. TECHNICAL FEATURES...4 3. GENERAL DESCRIPTION...5 4. ELEMENTS CONTAINED IN THE
AP61 Hardware Installation Guide
 Overview The Mist AP61 is an IP67 rated outdoor access point which delivers 4x4 MIMO with four spatial streams when operating in multi-user (MU) or singleuser (SU) mode that supports the IEEE 802.11ac
Overview The Mist AP61 is an IP67 rated outdoor access point which delivers 4x4 MIMO with four spatial streams when operating in multi-user (MU) or singleuser (SU) mode that supports the IEEE 802.11ac
Documentation on all Paxton products can be found on our web site -
 11/05/2012 Ins-30202-US Net2 Entry - Monitor Paxton Technical Support 1.800.672.7298 supportus@paxton-access.com Technical help is available: Monday - Friday from 02:00 AM - 8:00 PM (EST) Documentation
11/05/2012 Ins-30202-US Net2 Entry - Monitor Paxton Technical Support 1.800.672.7298 supportus@paxton-access.com Technical help is available: Monday - Friday from 02:00 AM - 8:00 PM (EST) Documentation
USER MANUAL. 28" 4K Ultra HD Monitor L28TN4K
 USER MANUAL 28" 4K Ultra HD Monitor L28TN4K TABLE OF CONTENTS 1 Getting Started 2 Control Panel/ Back Panel 3 On Screen Display 4 Technical Specs 5 Care & Maintenance 6 Troubleshooting 7 Safety Info &
USER MANUAL 28" 4K Ultra HD Monitor L28TN4K TABLE OF CONTENTS 1 Getting Started 2 Control Panel/ Back Panel 3 On Screen Display 4 Technical Specs 5 Care & Maintenance 6 Troubleshooting 7 Safety Info &
MONOPRICE. BitPath AV SDI Extender over Single Cat6 Cable, 120m. User's Manual P/N 16227
 MONOPRICE BitPath AV SDI Extender over Single Cat6 Cable, 120m P/N 16227 User's Manual SAFETY WARNINGS AND GUIDELINES Please read this entire manual before using this device, paying extra attention to
MONOPRICE BitPath AV SDI Extender over Single Cat6 Cable, 120m P/N 16227 User's Manual SAFETY WARNINGS AND GUIDELINES Please read this entire manual before using this device, paying extra attention to
MONOPRICE. Blackbird 4K HDBaseT Extender Kit. User's Manual P/N 21792
 MONOPRICE Blackbird 4K HDBaseT Extender Kit P/N 21792 User's Manual SAFETY WARNINGS AND GUIDELINES Please read this entire manual before using this device, paying extra attention to these safety warnings
MONOPRICE Blackbird 4K HDBaseT Extender Kit P/N 21792 User's Manual SAFETY WARNINGS AND GUIDELINES Please read this entire manual before using this device, paying extra attention to these safety warnings
HD Digital MPEG2 Encoder / QAM Modulator
 HD Digital MPEG2 Encoder / QAM Modulator YPrPb VGA In QAM Out series Get Going Guide ZvPro 600 Series is a one or two-channel Component or VGA-to-QAM MPEG 2 Encoder/ Modulator, all in a compact package
HD Digital MPEG2 Encoder / QAM Modulator YPrPb VGA In QAM Out series Get Going Guide ZvPro 600 Series is a one or two-channel Component or VGA-to-QAM MPEG 2 Encoder/ Modulator, all in a compact package
Master Time Clock MTC-200 MTC-400 MTC-600. Users Manual
 Master Time Clock MTC-200 MTC-400 MTC-600 Users Manual MidWest Time Control, Incorporated P.O. Box 1108 Owasso, Oklahoma 74055 Phone (918)272-9430 FAX (918)272-9441 www.midwest-time.com EMAIL: sales@midwest-time.com
Master Time Clock MTC-200 MTC-400 MTC-600 Users Manual MidWest Time Control, Incorporated P.O. Box 1108 Owasso, Oklahoma 74055 Phone (918)272-9430 FAX (918)272-9441 www.midwest-time.com EMAIL: sales@midwest-time.com
7 Day Digital Programmer 3 Channel Surface Mount
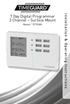 7 Day Digital Programmer 3 Channel Surface Mount Model: TRT038N Installation & Operating Instructions 1. General Information These instructions should be read carefully and retained for further reference
7 Day Digital Programmer 3 Channel Surface Mount Model: TRT038N Installation & Operating Instructions 1. General Information These instructions should be read carefully and retained for further reference
HD Digital MPEG2 Encoder / QAM Modulator
 HD Digital MPEG2 Encoder / QAM Modulator HDMI In QAM Out series Get Going Guide ZvPro 800 Series is a one or two-channel unencrypted HDMI-to-QAM MPEG 2 Encoder / QAM Modulator, all in a compact package
HD Digital MPEG2 Encoder / QAM Modulator HDMI In QAM Out series Get Going Guide ZvPro 800 Series is a one or two-channel unencrypted HDMI-to-QAM MPEG 2 Encoder / QAM Modulator, all in a compact package
USER MANUAL. 27 Full HD Widescreen LED Monitor L270E
 USER MANUAL 27 Full HD Widescreen LED Monitor L270E TABLE OF CONTENTS 1 Getting Started 2 Control Panel/ Back Panel 3 On Screen Display 4 Technical Specs 5 Care & Maintenance 6 Troubleshooting 7 Safety
USER MANUAL 27 Full HD Widescreen LED Monitor L270E TABLE OF CONTENTS 1 Getting Started 2 Control Panel/ Back Panel 3 On Screen Display 4 Technical Specs 5 Care & Maintenance 6 Troubleshooting 7 Safety
OPERATION AND MAINTENANCE
 BAS MS/TP Enabled OPERATION AND MAINTENANCE An Company Contents Powering Up For The First Time... 3 Setting MSTP Communication Parameters... 4 Changing the MSTP Address... 4 Changing the BACNET ID... 5
BAS MS/TP Enabled OPERATION AND MAINTENANCE An Company Contents Powering Up For The First Time... 3 Setting MSTP Communication Parameters... 4 Changing the MSTP Address... 4 Changing the BACNET ID... 5
AES-402 Automatic Digital Audio Switcher/DA/Digital to Analog Converter
 Broadcast Devices, Inc. AES-402 Automatic Digital Audio Switcher/DA/Digital to Analog Converter Technical Reference Manual Broadcast Devices, Inc. Tel. (914) 737-5032 Fax. (914) 736-6916 World Wide Web:
Broadcast Devices, Inc. AES-402 Automatic Digital Audio Switcher/DA/Digital to Analog Converter Technical Reference Manual Broadcast Devices, Inc. Tel. (914) 737-5032 Fax. (914) 736-6916 World Wide Web:
FlexiScan. Impro FlexiScan 4-Channel Controller INSTALLATION MANUAL
 MODEL NUMBER: HCM991-0-0-GB-XX FlexiScan SPECIFICATIONS Impro FlexiScan 4-Channel Controller INSTALLATION MANUAL Working Environment... Security... Input Voltage... The Impro FlexiScan is designed to work
MODEL NUMBER: HCM991-0-0-GB-XX FlexiScan SPECIFICATIONS Impro FlexiScan 4-Channel Controller INSTALLATION MANUAL Working Environment... Security... Input Voltage... The Impro FlexiScan is designed to work
Content. General information. Main features. For your safety. Unpacking RCU. Front Panel. Real Panel. System wizard and activation.
 User manual This device complies with Part 15 of the FCC Rules. Operation is subject to the following two conditions: (1) this device may not cause harmful interference, and (2) this device must accept
User manual This device complies with Part 15 of the FCC Rules. Operation is subject to the following two conditions: (1) this device may not cause harmful interference, and (2) this device must accept
Sapling Wired System. The Sapling Company, Inc Republic Road Huntingdon Valley, PA P F
 Sapling Wired System The Sapling Company, Inc. 1633 Republic Road Huntingdon Valley, PA 19006 P - 215.322.6063 F - 215.322.8498 www.sapling-inc.com RS485 Communication Description With Sapling s RS485
Sapling Wired System The Sapling Company, Inc. 1633 Republic Road Huntingdon Valley, PA 19006 P - 215.322.6063 F - 215.322.8498 www.sapling-inc.com RS485 Communication Description With Sapling s RS485
Video Extender DS128 DSRXL. Instruction Manual. 8-Port Cat5 VGA Digital Signage Broadcaster with RS232 and Audio
 DS128 DSRXL Instruction Manual Video Extender 8-Port Cat5 VGA Digital Signage Broadcaster with RS232 and Audio Cat5 VGA Digital Signage Receiver with RS232 and Audio FCC Compliance Statement This equipment
DS128 DSRXL Instruction Manual Video Extender 8-Port Cat5 VGA Digital Signage Broadcaster with RS232 and Audio Cat5 VGA Digital Signage Receiver with RS232 and Audio FCC Compliance Statement This equipment
Digital Video Recorder
 Digital Video Recorder Quick Operation Guide UD.6L0202B0067A02 Thank you for purchasing our product. If there is any question or request, please do not hesitate to contact dealer. This manual is applicable
Digital Video Recorder Quick Operation Guide UD.6L0202B0067A02 Thank you for purchasing our product. If there is any question or request, please do not hesitate to contact dealer. This manual is applicable
B. The specified product shall be manufactured by a firm whose quality system is in compliance with the I.S./ISO 9001/EN 29001, QUALITY SYSTEM.
 VideoJet 8000 8-Channel, MPEG-2 Encoder ARCHITECTURAL AND ENGINEERING SPECIFICATION Section 282313 Closed Circuit Video Surveillance Systems PART 2 PRODUCTS 2.01 MANUFACTURER A. Bosch Security Systems
VideoJet 8000 8-Channel, MPEG-2 Encoder ARCHITECTURAL AND ENGINEERING SPECIFICATION Section 282313 Closed Circuit Video Surveillance Systems PART 2 PRODUCTS 2.01 MANUFACTURER A. Bosch Security Systems
Primex Wireless, Inc. July, Wells Street Lake Geneva, WI
 Division 0 0 0 0 Primex Wireless, Inc. July, 00 Wells Street Lake Geneva, WI 00--0 www.primexwireless.com Product Guide Specification Specifier Note: This product specification is written according to
Division 0 0 0 0 Primex Wireless, Inc. July, 00 Wells Street Lake Geneva, WI 00--0 www.primexwireless.com Product Guide Specification Specifier Note: This product specification is written according to
IPSTB1200 /IPC3200 Media Client User guide
 IPSTB1200 /IPC3200 Media Client User guide Safety/Compliance Important Safety Instructions Please carefully read these safety and compliance instructions and this entire user guide. Follow all instructions
IPSTB1200 /IPC3200 Media Client User guide Safety/Compliance Important Safety Instructions Please carefully read these safety and compliance instructions and this entire user guide. Follow all instructions
By CHANNEL VISION. Flush Mount Amplifier A0350
 Spkrs Local In IR In 24VDC A0350 10 The A0350 can be used with Channel Vision s CAT5 audio hubs to provide a powerful 50Watts per channel in the listening zone. Alternatively, the A0350 can be added to
Spkrs Local In IR In 24VDC A0350 10 The A0350 can be used with Channel Vision s CAT5 audio hubs to provide a powerful 50Watts per channel in the listening zone. Alternatively, the A0350 can be added to
USER MANUAL Full HD Widescreen LED Monitor L215ADS
 USER MANUAL 21.5 Full HD Widescreen LED Monitor L215ADS TABLE OF CONTENTS 1 Getting Started 2 Control Panel/ Back Panel 3 On Screen Display 4 Technical Specs 5 Care & Maintenance 6 Troubleshooting 7 Safety
USER MANUAL 21.5 Full HD Widescreen LED Monitor L215ADS TABLE OF CONTENTS 1 Getting Started 2 Control Panel/ Back Panel 3 On Screen Display 4 Technical Specs 5 Care & Maintenance 6 Troubleshooting 7 Safety
CT Series. Terminal User s Guide. Model CT74
 CT Series Terminal User s Guide Model CT74 THIS EQUIPMENT COMPLIES WITH FCC REQUIREMENTS PURSUANT OF PART-15 This device complies with Part 15 of the FCC Rules. Operation is subject to the following two
CT Series Terminal User s Guide Model CT74 THIS EQUIPMENT COMPLIES WITH FCC REQUIREMENTS PURSUANT OF PART-15 This device complies with Part 15 of the FCC Rules. Operation is subject to the following two
DS-7200HVI/HFI-SH Series DVR Quick Operation Guide
 DS-7200HVI/HFI-SH Series DVR Quick Operation Guide UD.6L0202B0019A01 Thank you for purchasing our product. If there is any question or request, please do not hesitate to contact dealer. This manual is
DS-7200HVI/HFI-SH Series DVR Quick Operation Guide UD.6L0202B0019A01 Thank you for purchasing our product. If there is any question or request, please do not hesitate to contact dealer. This manual is
USER MANUAL. KW-11T Wireless High Definition Transmitter. KW-11R Wireless High Definition Receiver MODELS: P/N: Rev 9
 KRAMER ELECTRONICS LTD. USER MANUAL MODELS: KW-11T Wireless High Definition Transmitter KW-11R Wireless High Definition Receiver P/N: 2900-300194 Rev 9 Contents 1 Introduction 1 2 Getting Started 2 2.1
KRAMER ELECTRONICS LTD. USER MANUAL MODELS: KW-11T Wireless High Definition Transmitter KW-11R Wireless High Definition Receiver P/N: 2900-300194 Rev 9 Contents 1 Introduction 1 2 Getting Started 2 2.1
USER MANUAL Full HD Widescreen LED Monitor L215IPS
 USER MANUAL 21.5 Full HD Widescreen LED Monitor L215IPS TABLE OF CONTENTS 1 Getting Started 2 Control Panel/ Back Panel 3 On Screen Display 4 Technical Specs 5 Care & Maintenance 6 Troubleshooting 7 Safety
USER MANUAL 21.5 Full HD Widescreen LED Monitor L215IPS TABLE OF CONTENTS 1 Getting Started 2 Control Panel/ Back Panel 3 On Screen Display 4 Technical Specs 5 Care & Maintenance 6 Troubleshooting 7 Safety
USER MANUAL Full HD Widescreen LED Monitor L236VA
 USER MANUAL 23.6 Full HD Widescreen LED Monitor L236VA TABLE OF CONTENTS 1 Getting Started 2 Control Panel/ Back Panel 3 On Screen Display 4 Technical Specs 5 Care & Maintenance 6 Troubleshooting 7 Safety
USER MANUAL 23.6 Full HD Widescreen LED Monitor L236VA TABLE OF CONTENTS 1 Getting Started 2 Control Panel/ Back Panel 3 On Screen Display 4 Technical Specs 5 Care & Maintenance 6 Troubleshooting 7 Safety
Vorne Industries. 87/719 Analog Input Module User's Manual Industrial Drive Itasca, IL (630) Telefax (630)
 Vorne Industries 87/719 Analog Input Module User's Manual 1445 Industrial Drive Itasca, IL 60143-1849 (630) 875-3600 Telefax (630) 875-3609 . 3 Chapter 1 Introduction... 1.1 Accessing Wiring Connections
Vorne Industries 87/719 Analog Input Module User's Manual 1445 Industrial Drive Itasca, IL 60143-1849 (630) 875-3600 Telefax (630) 875-3609 . 3 Chapter 1 Introduction... 1.1 Accessing Wiring Connections
NTP 8000 Series Master Clock
 Installation Manual V6.0 NTP 8000 Series Master Clock Current as of May 2018 The Sapling Company, Inc. 670 Louis Drive Warminster, PA 18974 USA P. (+1) 215.322.6063 NTP 8000 Master Clock Table of Contents
Installation Manual V6.0 NTP 8000 Series Master Clock Current as of May 2018 The Sapling Company, Inc. 670 Louis Drive Warminster, PA 18974 USA P. (+1) 215.322.6063 NTP 8000 Master Clock Table of Contents
PLL2210MW LED Monitor
 PLL2210MW LED Monitor USER'S GUIDE www.planar.com Content Operation Instructions...1 Safety Precautions...2 First Setup...3 Front View of the Product...4 Rear View of the Product...5 Quick Installation...6
PLL2210MW LED Monitor USER'S GUIDE www.planar.com Content Operation Instructions...1 Safety Precautions...2 First Setup...3 Front View of the Product...4 Rear View of the Product...5 Quick Installation...6
Site Installation Model MP-8424
 Site Installation Model MP- Rev. //0 SCOREBOARD SITE INSTALLATION INSTRUCTIONS CAUTION: All American Scoreboards (AAS) recommends the sign be installed by a licensed contractor, and must meet all local
Site Installation Model MP- Rev. //0 SCOREBOARD SITE INSTALLATION INSTRUCTIONS CAUTION: All American Scoreboards (AAS) recommends the sign be installed by a licensed contractor, and must meet all local
Sapling Wired System. Synchronized Clock Systems
 Sapling Wired System Synchronized Clock Systems 2-Wire Digital Communication Description Sapling s 2-wire digital communication is one of the most advanced wired systems in the industry. The system works
Sapling Wired System Synchronized Clock Systems 2-Wire Digital Communication Description Sapling s 2-wire digital communication is one of the most advanced wired systems in the industry. The system works
Softswitch128TM. SwitchingSystem. Setup and Maintenance Guide
 Softswitch128TM SwitchingSystem TM R Setup and Maintenance Guide Believeitornot,thisissupposed to look likeadictionary! Thisiconwascreated by BrentM.Nye,July 6,1995. Believeitornot,thisissupposed to look
Softswitch128TM SwitchingSystem TM R Setup and Maintenance Guide Believeitornot,thisissupposed to look likeadictionary! Thisiconwascreated by BrentM.Nye,July 6,1995. Believeitornot,thisissupposed to look
Overview: Specifications: Installation Instructions:
 Overview: The SignalGuys.com Start/Stop Work Timer PT724A is an extremely versatile 24 Hour 365 Day Event Timers designed to support a wide range of applications. Such applications include: Start/Stop
Overview: The SignalGuys.com Start/Stop Work Timer PT724A is an extremely versatile 24 Hour 365 Day Event Timers designed to support a wide range of applications. Such applications include: Start/Stop
VIDEO ALARM VERIFICATION UNIT VIVER
 VIDEO ALARM VERIFICATION UNIT VIVER viver_en 09/08 The VIVER module provides remote video alarm verification, based on image sequences transmitted from cameras installed in the protected facility. The
VIDEO ALARM VERIFICATION UNIT VIVER viver_en 09/08 The VIVER module provides remote video alarm verification, based on image sequences transmitted from cameras installed in the protected facility. The
SBL /SBLG Series Wireless Clock
 Installation Manual V8.3 SBL /SBLG Series Wireless Clock Current as of August 2018 The Sapling Company, Inc. SBL and SBLG Series Wireless Clocks Table of Contents Table of Contents 2 Important Safety Instructions
Installation Manual V8.3 SBL /SBLG Series Wireless Clock Current as of August 2018 The Sapling Company, Inc. SBL and SBLG Series Wireless Clocks Table of Contents Table of Contents 2 Important Safety Instructions
SINGLE ZONE CLIMATE ZONING SYSTEM. Technical Manual. Polyaire Pty Ltd
 SINGLE ZONE CLIMATE ZONING SYSTEM Technical Manual Polyaire Pty Ltd 11-13 White Road GEPPS CROSS South Australia, 5094 Tel: (08) 8349 8466 Fax: (08) 8349 8446 www.polyaire.com.au CONTENTS Features 1 Application
SINGLE ZONE CLIMATE ZONING SYSTEM Technical Manual Polyaire Pty Ltd 11-13 White Road GEPPS CROSS South Australia, 5094 Tel: (08) 8349 8466 Fax: (08) 8349 8446 www.polyaire.com.au CONTENTS Features 1 Application
2.4GHz Digital Wireless Video Door Phone User Manual
 2.4GHz Digital Wireless Video Door Phone User Manual Thank you for purchasing our product. For better taking advantage of the prior functions please carefully read user manual for correct installation
2.4GHz Digital Wireless Video Door Phone User Manual Thank you for purchasing our product. For better taking advantage of the prior functions please carefully read user manual for correct installation
Site Installation Model MP-8433
 Site Installation Model MP- Rev. //0 SCOREBOARD SITE INSTALLATION INSTRUCTIONS CAUTION: All American Scoreboards (AAS) recommends the sign be installed by a licensed contractor, and must meet all local
Site Installation Model MP- Rev. //0 SCOREBOARD SITE INSTALLATION INSTRUCTIONS CAUTION: All American Scoreboards (AAS) recommends the sign be installed by a licensed contractor, and must meet all local
VF-STB IP Appliance User Guide
 VF-STB IP Appliance User Guide Copyright 2007 Video Furnace, Inc. All Rights Reserved. Copyright 2002-2007 Video Furnace, Inc. All Rights Reserved This document refers to the current published version
VF-STB IP Appliance User Guide Copyright 2007 Video Furnace, Inc. All Rights Reserved. Copyright 2002-2007 Video Furnace, Inc. All Rights Reserved This document refers to the current published version
Installation and User Guide 458/CTR8 8-Channel Ballast Controller Module
 Installation and User Guide 458/CTR8 8-Channel Ballast Controller Module Helvar Data is subject to change without notice. www.helvar.com i Contents Section Page Introduction 1 Installation 2 1. Attach
Installation and User Guide 458/CTR8 8-Channel Ballast Controller Module Helvar Data is subject to change without notice. www.helvar.com i Contents Section Page Introduction 1 Installation 2 1. Attach
MONOPRICE. BitPath AV 4K 1X4 HDMI Splitter Extender over Single Cat6 with IR, 120m. User's Manual P/N 16286
 MONOPRICE BitPath AV 4K 1X4 HDMI Splitter Extender over Single Cat6 with IR, 120m P/N 16286 User's Manual SAFETY WARNINGS AND GUIDELINES Please read this entire manual before using this device, paying
MONOPRICE BitPath AV 4K 1X4 HDMI Splitter Extender over Single Cat6 with IR, 120m P/N 16286 User's Manual SAFETY WARNINGS AND GUIDELINES Please read this entire manual before using this device, paying
DIGITAL TIME SWITCH 7 DAY WITH INPUT DGU100A DGUM100A DGLC100A DGLC200A
 INSTRUCTION MANUAL LISTED DIGITAL TIME SWITCH 7 DAY WITH INPUT DGU100A DGUM100A DGLC100A DGLC200A FOR TECHNICAL SUPPORT: 888.500.4598 A DIVISION OF NSi INDUSTRIES, LLC USA 800.321.5847 www.nsiindustries.com
INSTRUCTION MANUAL LISTED DIGITAL TIME SWITCH 7 DAY WITH INPUT DGU100A DGUM100A DGLC100A DGLC200A FOR TECHNICAL SUPPORT: 888.500.4598 A DIVISION OF NSi INDUSTRIES, LLC USA 800.321.5847 www.nsiindustries.com
PL2410W LCD Monitor USER'S GUIDE.
 PL2410W LCD Monitor USER'S GUIDE www.planar.com Content Operation Instructions...1 Safety Precautions...2 First Setup...3 Front View of the Product...4 Rear View of the Product...5 Quick Installation...6
PL2410W LCD Monitor USER'S GUIDE www.planar.com Content Operation Instructions...1 Safety Precautions...2 First Setup...3 Front View of the Product...4 Rear View of the Product...5 Quick Installation...6
RA-RS232, RB-RS232. Setup and Installation Guide Addendum For RadioRA RS232 Interface
 RA-RS232, RB-RS232 Setup and Installation Guide Addendum For RadioRA RS232 Interface A Comprehensive Step-by-Step Guide for Programming and Operating the Lutron RadioRA RS232 Interface Note: Please leave
RA-RS232, RB-RS232 Setup and Installation Guide Addendum For RadioRA RS232 Interface A Comprehensive Step-by-Step Guide for Programming and Operating the Lutron RadioRA RS232 Interface Note: Please leave
Multi-Channel Passive Transceiver Hubs Installation Sheet
 GE Security Multi-Channel Passive Transceiver Hubs Installation Sheet Introduction GE Security Multi-Channel Passive Transceiver Hubs transmit or receive baseband video signals over unshielded twisted
GE Security Multi-Channel Passive Transceiver Hubs Installation Sheet Introduction GE Security Multi-Channel Passive Transceiver Hubs transmit or receive baseband video signals over unshielded twisted
TeamWork Kits Installation Guide
 TX 0 RX COM +5V APARATUS US TeamWork Kits Installation Guide TeamWork 400 and TeamWork 600 Kits The TeamWork 400 and TeamWork 600 kits consist of an HDMI switcher, system controller, Cable Cubby, and cables
TX 0 RX COM +5V APARATUS US TeamWork Kits Installation Guide TeamWork 400 and TeamWork 600 Kits The TeamWork 400 and TeamWork 600 kits consist of an HDMI switcher, system controller, Cable Cubby, and cables
Installation Guide. Cellular Plug-in for Inverters with SetApp. Version 1.1
 Installation Guide Cellular Plug-in for Inverters with SetApp Version 1.1 2 Version History Version 1.0 (initial release)- January 2019 Version 1.1- January 2019 Modified Technical Specifications modem
Installation Guide Cellular Plug-in for Inverters with SetApp Version 1.1 2 Version History Version 1.0 (initial release)- January 2019 Version 1.1- January 2019 Modified Technical Specifications modem
USER MANUAL. KW-11T Wireless High Definition Transmitter. KW-11R Wireless High Definition Receiver MODELS: P/N: Rev 5
 KRAMER ELECTRONICS LTD. USER MANUAL MODELS: KW-11T Wireless High Definition Transmitter KW-11R Wireless High Definition Receiver P/N: 2900-300194 Rev 5 Contents 1 Introduction 1 2 Getting Started 2 2.1
KRAMER ELECTRONICS LTD. USER MANUAL MODELS: KW-11T Wireless High Definition Transmitter KW-11R Wireless High Definition Receiver P/N: 2900-300194 Rev 5 Contents 1 Introduction 1 2 Getting Started 2 2.1
Battery Operated Controllers
 ALL SEASONAL ADJUSTMENT 1 Battery Operated Controllers Owner s Manual and Programming Instructions RUN PRG SENSOR BYPASS SYSTEM OFF CURRENT TIME/DAY ACTIVE MANUAL-ALL STATIONS START TIMES MANUAL-ONE STATION
ALL SEASONAL ADJUSTMENT 1 Battery Operated Controllers Owner s Manual and Programming Instructions RUN PRG SENSOR BYPASS SYSTEM OFF CURRENT TIME/DAY ACTIVE MANUAL-ALL STATIONS START TIMES MANUAL-ONE STATION
Electronic 1-Circuit Astronomic 7-Day Time Switch With 100-Hour Backup
 MODELS ET2815C, ET2815CR, ET2815CP Installation and Setup Instructions WARNING Risk of Fire or Electric Shock Electronic 1-Circuit Astronomic 7-Day Time Switch With 100-Hour Backup Disconnect power at
MODELS ET2815C, ET2815CR, ET2815CP Installation and Setup Instructions WARNING Risk of Fire or Electric Shock Electronic 1-Circuit Astronomic 7-Day Time Switch With 100-Hour Backup Disconnect power at
Wireless Sound Bar *MFL * SIMPLE MANUAL
 ENGLISH SIMPLE MANUAL Wireless Sound Bar To view the instructions of advanced features, visit http://www.lg.com and then download Owner s Manual. Some of the content in this manual may differ from your
ENGLISH SIMPLE MANUAL Wireless Sound Bar To view the instructions of advanced features, visit http://www.lg.com and then download Owner s Manual. Some of the content in this manual may differ from your
AES-404 Digital Audio Switcher/DA/Digital to Analog Converter
 Broadcast Devices, Inc. AES-404 Digital Audio Switcher/DA/Digital to Analog Converter Technical Reference Manual Broadcast Devices, Inc. Tel. (914) 737-5032 Fax. (914) 736-6916 World Wide Web: www.broadcast-devices.com
Broadcast Devices, Inc. AES-404 Digital Audio Switcher/DA/Digital to Analog Converter Technical Reference Manual Broadcast Devices, Inc. Tel. (914) 737-5032 Fax. (914) 736-6916 World Wide Web: www.broadcast-devices.com
MONOPRICE. Blackbird 4K HDMI Extender. User's Manual P/N 24281
 MONOPRICE Blackbird 4K HDMI Extender P/N 24281 User's Manual SAFETY WARNINGS AND GUIDELINES Please read this entire manual before using this device, paying extra attention to these safety warnings and
MONOPRICE Blackbird 4K HDMI Extender P/N 24281 User's Manual SAFETY WARNINGS AND GUIDELINES Please read this entire manual before using this device, paying extra attention to these safety warnings and
SBL Series Wireless Clock Installation Manual (V2) Table of Contents
 MOUNTING Table of Contents Wall Mount Installation... Page 2 Double Mount Installation...... Page 3-4 WIRING AND JUMPERS Wiring Information and Jumper Settings... Page 5 FREQUENTLY ASKED QUESTIONS SBL
MOUNTING Table of Contents Wall Mount Installation... Page 2 Double Mount Installation...... Page 3-4 WIRING AND JUMPERS Wiring Information and Jumper Settings... Page 5 FREQUENTLY ASKED QUESTIONS SBL
2 CHANNEL RECEIVER DISPLAY POTENTIOMETER COM2 NC2 NO2
 2 CHANNEL RECEIVER RECTSHIVE915-DX Please read this manual carefully before installing the product. 1 DESCRIPTION Receiver Rolling Code, 2 channels with dry contact relay output 20A a 12 Vdc. Programming
2 CHANNEL RECEIVER RECTSHIVE915-DX Please read this manual carefully before installing the product. 1 DESCRIPTION Receiver Rolling Code, 2 channels with dry contact relay output 20A a 12 Vdc. Programming
Simon 5" TouchScreen Installation Sheet
 Simon 5" TouchScreen Installation Sheet CAUTION: Use static electricity precautions when handling electronic components. CAUTION: Only the cable provided with the device can be used to provide power. Description
Simon 5" TouchScreen Installation Sheet CAUTION: Use static electricity precautions when handling electronic components. CAUTION: Only the cable provided with the device can be used to provide power. Description
InnoMedia ESBC B. Quick Install Guide. 1
 InnoMedia ESBC 9528-4B Quick Install Guide www.innomedia.com 1 Table of Contents Introduction 3 Package Contents 3 CAUTION 3 Installation 4 Wall-Mounting Instructions 6 Troubleshooting 7 Appendix A. LED
InnoMedia ESBC 9528-4B Quick Install Guide www.innomedia.com 1 Table of Contents Introduction 3 Package Contents 3 CAUTION 3 Installation 4 Wall-Mounting Instructions 6 Troubleshooting 7 Appendix A. LED
ImproX SupaGate 4-Channel Controller INSTALLATION MANUAL
 MODEL NUMBER: SGI911-1-1-GB-XX IMPROX SUPAGATE SPECIFICATIONS ImproX SupaGate 4-Channel Controller INSTALLATION MANUAL Working Environment... Passive Frequency... RF Frequency... Security... Input Voltage...
MODEL NUMBER: SGI911-1-1-GB-XX IMPROX SUPAGATE SPECIFICATIONS ImproX SupaGate 4-Channel Controller INSTALLATION MANUAL Working Environment... Passive Frequency... RF Frequency... Security... Input Voltage...
SMART Hi-Fi AUDIO *MFL * SJ8 SIMPLE MANUAL. Wireless Multi-room Sound Bar
 ENGLISH SIMPLE MANUAL SJ8 SMART Hi-Fi AUDIO Wireless Multi-room Sound Bar Please read this manual carefully before operating your set and retain it for future reference. To view the instructions of advanced
ENGLISH SIMPLE MANUAL SJ8 SMART Hi-Fi AUDIO Wireless Multi-room Sound Bar Please read this manual carefully before operating your set and retain it for future reference. To view the instructions of advanced
SmartBox. User Manual. Turn your TV into a SmartTV! Plug n play. Wireless Dual Band
 SmartBox User Manual Turn your TV into a SmartTV! Wireless Dual Band Plug n play TV Remote Guide 5 4 1. ON / Stand by 2. Select package 1 6 2 3 7 3. 4. Favourite channels Electronic Program Guide (EPG
SmartBox User Manual Turn your TV into a SmartTV! Wireless Dual Band Plug n play TV Remote Guide 5 4 1. ON / Stand by 2. Select package 1 6 2 3 7 3. 4. Favourite channels Electronic Program Guide (EPG
22" Touchscreen LED Monitor USER'S GUIDE
 22" Touchscreen LED Monitor USER'S GUIDE Content Operation Instructions...1 Unpacking Instructions...2 Safety Precautions...2 Front View of the Product...3 Rear View of the Product...4 Quick Installation...5
22" Touchscreen LED Monitor USER'S GUIDE Content Operation Instructions...1 Unpacking Instructions...2 Safety Precautions...2 Front View of the Product...3 Rear View of the Product...4 Quick Installation...5
Power Injector 1520 Series
 Power Injector 1520 Series Technical Specifications Input voltage 100 to 240 VAC Output voltage 56.0 VDC Voltage range tolerance 54 VDC to 57 VDC Maximum current 1.43 A No load current 15 ma 56VDC@0.71A
Power Injector 1520 Series Technical Specifications Input voltage 100 to 240 VAC Output voltage 56.0 VDC Voltage range tolerance 54 VDC to 57 VDC Maximum current 1.43 A No load current 15 ma 56VDC@0.71A
