USER GUIDE. Dock & Play Radio VEHICLE KIT INCLUDED
|
|
|
- Madlyn Dickerson
- 6 years ago
- Views:
Transcription
1 USER GUIDE Dock & Play Radio VEHICLE KIT INCLUDED
2 Table of Contents Compatibility....4 Introduction...5 Features...5 Safety and Care Information...6 What s in the Box?...8 Onyx Plus Functions...9 PowerConnect Vehicle Dock Vehicle Installation Step 1: Choose a Location for Your Radio...12 Step 2: Install the Adhesive or Vent Mount Step 3: Mount the Magnetic Mount Antenna Step 4: Route the Magnetic Mount Antenna Cable...24 Step 5: Connect the Magnetic Mount Antenna and PowerConnect Power Adapter...35 Step 6: Connect the Audio...36 Subscribe Using Your Onyx Plus...47 The Main Display...47 Navigation Basics Listening to Satellite Radio FM Presets...56 Special Features...56 Album Art...57 Parental Controls...58 TuneMix...63 TuneScan TuneStart Pause & Replay...71 Song/Artist Alerts...73 Game/Score Alerts...78 Sports Ticker...85 Where Else Can You Use Your Onyx Plus? Configuring Your Onyx Plus...92 Radio ID...92 Channel Tuning...93 FM Settings Brightness Audio Level Alerts Parental Controls Feature Settings Parental Controls Signal Indicator Auto Shut Off Factory Settings Demo Mode Using the Vehicle Dock From the Universal Xpress Car Kit Turn FM Transmitter On/Off Troubleshooting Product Specifications Patent and Environmental Information
3 Table of Contents FCC Statement Copyrights and Trademarks Owners Record
4 Compatibility The XDPIV2 Vehicle Dock included with your Onyx Plus is compatible with the AMPS dash and vent mounts included with your Onyx Plus, as well as the T-Slot dash and vent mounts (previously included with Onyx). The AMPS mounting accessories are not compatible with the previous version of the Vehicle Dock, XDPIV1. The XDPIV2 Vehicle Dock can be identified by a label, and the four AMPS mounting points, both on the rear of the dock. Rear View 4 AMPS 1 Mounting 2 Points Model: XDPIV2 Label XDPIV2 4 3 AUDIO ANT PWR FM AMPS Style Mounts T-Slot T-Slot Style Mounts 4
5 Introduction Features Thank you for purchasing the SiriusXM Onyx Plus with Vehicle Kit! SiriusXM Onyx Plus has these exciting features to enhance your overall experience: View program and channel information on a full color display featuring album art, channel logos and graphics Store up to 20 of your favorite channels for one-touch access Pause, rewind and replay live satellite radio plus all your Smart Favorite channels Start songs from the beginning when you tune to a Smart Favorite music channel with TuneStart Create your own music channel that is a blend of your Smart Favorite music channels with TuneMix Scan and select songs that have already played on your Smart Favorite music channels with TuneScan Enjoy SiriusXM Xtra Channels channels of additional music, sports, entertainment and SiriusXM Latino, a collection of Spanish language channels* Listen at home, at the office, outdoors, or in additional vehicles - all with just one subscription Get alerts so you won t miss any of your favorite artists, songs, games and scores** Catch up on the latest sports scores with Sports Ticker ** Browse what s playing on other channels while listening to the current one Lock and unlock channels with mature content Jump back to the previous channel with One-Touch Jump Access traffic and weather for the city of your choice with the press of a button Hear SiriusXM through your existing vehicle stereo with easy, do-it-yourself installation*** Includes PowerConnect Vehicle Kit add optional accessories for your home, outdoors, or even vehicles. Store and easily access FM presets to optimize PowerConnect performance Works on the XM network Please read the entire User Guide before Using Your Onyx Plus! *Access to Xtra channels depends on subscription package. Subscription sold separately. **Game and Score Alerts, and Sports Ticker, depend on the subscription package, which must include the play-by-play channels of the desired sports leagues. Subscription sold separately. ***Requires an FM stereo or Aux In capability. Use the included Aux In cable if your vehicle has Aux In capability for best performance. Will also work with cassette adapter (sold separately). 5
6 Introduction Safety and Care Information IMPORTANT! Self installation instructions and tips are provided for your convenience. It is your responsibility to determine if you have the knowledge, skills, and physical ability required to properly perform an installation. SiriusXM shall have no liability for damage or injury resulting from the installation or use of any SiriusXM or third party products. It is your responsibility to ensure that all products are installed in adherence with local laws and regulations and in such a manner as to allow a vehicle to be operated safely and without distraction. SiriusXM product warranties do not cover the installation, removal or reinstallation of any product. Do not expose to extreme temperatures (above 140 F or below -4 F, or above 60 C or below -20 C). Do not expose to moisture. Do not use device near or in water. Do not touch the device with wet hands. Do not let any foreign matter spill into device. Do not store in dusty areas. Do not expose to chemicals such as benzene and thinners. Do not use liquid or aerosol cleaners. Clean with a soft damp cloth only. Do not expose to direct sunlight for a prolonged period of time, and do not expose to fire, flame, or other heat sources. Do not try to disassemble and/or repair device yourself. Do not drop your device or subject it to severe impact. Do not place heavy objects on device. Do not subject device to excessive pressure. If the LCD screen is damaged, do not touch the liquid crystal fluid. 6
7 Introduction Warning! Opening the case may result in electric shock. If the liquid crystal fluid comes in contact with your skin, wipe the skin area with a cloth and then wash the skin thoroughly with soap and running water. If the liquid crystal fluid comes into contact with your eyes, flush the eyes with clean water for at least 15 minutes and seek medical care. If the liquid crystal fluid is ingested, flush your mouth thoroughly with water. Drink large quantities of water, and induce vomiting. Seek medical care. Make sure that you insert the PowerConnect Power Adapter all the way into the vehicle s cigarette lighter or power adapter socket. If you are using PowerConnect as your audio connection option, it is advisable not to insert a multi-outlet adapter into the same vehicle cigarette lighter or power adapter socket to simultaneously power other devices. Some multi-outlet adapters can prevent the PowerConnect feature from working properly. When using this product, it is always important to keep your eyes on the road and hands on the steering wheel. Not doing so could result in personal injury, death, and/or damage to your device, accessories, and/or to your vehicle or other property. Vehicle installation, service activation, and Radio configuration functions should not be performed while driving. Park your vehicle in a safe location before beginning installation. This product contains chemicals known to the State of California to cause cancer and birth defects or other reproductive harm. Your device should be placed in your vehicle where it will not interfere with the function of safety features, e.g., deployment of airbags. Failure to correctly place device may result in injury to you or others, if the unit becomes detached during an accident and/or obstructs the deployment of an airbag. 7
8 Introduction What s in the Box? FM menu alerts t-mix t-scn b / # Onyx Plus Radio twx PowerConnect Vehicle Dock Dash Mount Aux In Cable Screws (4) Cable Routing Adapter Vent Mount and Extended Vent Clamps PowerConnect Power Adapter Magnetic Mount Antenna Antenna & Dash Mount Alcohol Preparation Pads 8
9 Introduction Onyx Plus Functions Up and Down Buttons Press to preview and tune to channels through the channel lineup; also press to scroll through lists and highlight items in lists. Plus Left and Right Buttons Press to search for channels by category. FM menu alerts t-mix t-scn Power/FM Button Press to turn Radio on and off; Press and hold to quickly access FM channel presets. Select Button When in a menu or list, press to confirm selection of highlighted item; when in TuneMix or TuneScan, press to end TuneMix/Scan and continue playing the currently tuned channel, or press and hold to end Tune Mix/Scan and return to the previously tuned channel b / # Number Buttons Press to tune to a stored favorite channel; Press and hold to store a favorite channel. Also used to enter channel numbers when the Direct button is pressed. Channels stored in buttons 1-9 in banks A & B are smart favorites used for enhanced pause and replay, and for advanced music features TuneStart, TuneMix, and TuneScan. Channels stored in button 0 in banks A & B are regular favorites. twx Pause and Replay Buttons Pause, rewind, and replay live radio and smart favorite channels. Banks/Direct Button Press to switch between favorite channel banks (A/B); Press and hold to enter a channel number using the number buttons and directly tune to the channel. Menu/Alerts Button Press to access advanced features and configuration options; when in configuration options, press and hold to return to main display screen; Press and hold to save a Song, Artist, or Game alert. TuneMix/TuneScan Button Press to begin TuneMix; Press and hold to begin TuneScan. Jump/Traffic Weather Button Press to go back to the previous channel to which you were listening; Press and hold to directly access traffic and weather for the city of your choice. 9
10 Introduction PowerConnect Vehicle Dock Color-Coded Connections The color-coded PowerConnect Vehicle Dock makes it simple to connect. Just match the colors on the cable ends to the colors on the dock to see what goes where. Rear View AUDIO ANT PWR FM AUDIO (Green) Connection for Aux In Cable or optional Cassette Adapter (sold separately). ANT (Silver) Connection for the Magnetic Mount Antenna. PWR (Red) FM (Blue) Connection for Connection for PowerConnect optional FM Power Adapter. Direct Adapter (sold separately). 10
11 Introduction Wire Guide The PowerConnect Vehicle Dock has a wire guide at the top rear that can help you to organize the cables and wires connected to the dock. If you need to bring a cable or wire from one side of the dock to the other, utilize the wire guide by looping the cable though the wire guide as shown. Wire Guide 11
12 Vehicle Installation direct jump menu FM direct jump menu FM WARNING! DO NOT attempt to install Onyx Plus while driving. Park your vehicle in a safe location before beginning installation. Step 1: Choose a Location for Your Radio When installing Onyx Plus in your vehicle, choose a location where it will not block your vision, interfere with the controls, or obstruct the air bag. The location should be easily accessible and provide good visibility of the display, and should not be located where it will be in direct sunlight, which will affect the visibility of the display screen. Several examples of Onyx Plus mounted in a vehicle are shown: A is the on dash method using the Adhesive Mount, and B is the vent clip method using the Vent Mount. Option 1 Option 2 A. A. 12
13 Vehicle Installation 1 menu FM jump direct jump menu FM 1 menu FM jump direct FM jump menu Option 3 Option 4 A direct A. Option 5 Option 6 B. B direct 13
14 Vehicle Installation Step 2: Install the Adhesive or Vent Mount Follow the instructions on the next several pages for the mounting method you have selected. Installing the Adhesive Mount: CAUTION! The adhesive used on the Adhesive Mount may be difficult to remove. Do not install this mount on leather surfaces (contact your automobile dealership if you are unsure about your dash surface), and make sure the air temperature is at least 60 F (15 C) during installation. If it s not at least 60 F, turn on the heater in your vehicle to bring the temperature up to 60 F. 1. Locate a flat surface for the Adhesive Mount. Make sure there is ample room for the PowerConnect Vehicle Dock and Onyx Plus Radio when installed. 2. Set the orientation of the Adhesive Mount before adhering it. Loosen the knob and adjust the adhesive foot for the location you selected in Step 1: Choose a Location for Your Radio on page 12. Option 1 Option 2 Option 4 Option The dock mounting plate can be tilted in different directions. Adjust as necessary for your particular vehicle. When the orientation is correct, tighten the knob.
15 Vehicle Installation Knob Adhesive Foot Dock Mounting Plate 4. Attach the Adhesive Mount to the PowerConnect Vehicle Dock using the 4 provided screws. 5. Before you attach the Adhesive Mount to the dash, skip ahead and finish the remainder of the vehicle installation so that the cables are attached to the dock. 6. Once the cables have been attached to the dock, clean the mounting surface in the vehicle with the alcohol preparation pad and let it dry thoroughly. 7. Peel off the adhesive liner. Position, press, and hold the Adhesive Mount in place for 30 seconds. IMPORTANT! Allow the Adhesive Mount adhesive to cure (dry) for a minimum of 2-4 hours before using the mount. The best adhesion occurs after 24 hours. TIP! To remove the Adhesive Mount, carefully lift the adhesive pad with your fingers or a spoon. Warming the pad with a hair dryer for several minutes will help soften the adhesive. UDIO ANT FM 15
16 Vehicle Installation Installing the Vent Mount: IMPORTANT! To make the cable connections easier, wait until after you have connected all the cables to the dock before you attach the Vent Mount to a vent. 1. Locate a vent with horizontal louvers sturdy enough to hold your PowerConnect Vehicle Dock and Onyx Plus Radio. 2. If the vent louvers in your vehicle are recessed, you may need to use the longer vent clamps with the Vent Mount. If so, remove the shorter vent clamps and install the longer ones into the Vent Mount. Be sure to observe the orientation of the vent clamps as shown, and replace both vent clamps. Short Vent Clamps Extended Vent Clamps Vent Mount Rear View Vent Mount Rear View Slide Left Clamp to Hole in Center Pull Clamp Out Towards You Insert Round End of the Extended Clamp in the Center Hole Slide Clamp to Left to Complete Installation Repeat to Replace Right Clamp Round End Orientation 16
17 Vehicle Installation 3. Attach the Vent Mount to the PowerConnect Vehicle Dock using the 4 provided screws. 4. Before you attach the Vent Mount to the vent, skip ahead and finish the remainder of the vehicle installation so that the cables are attached to the dock. Note! For greater clarity, the next illustration does not show the dock attached to the Vent Mount, however, the dock should be attached before continuing. UDIO ANT FM 5. Once the cables have been attached to the dock, push the Vent Mount onto the vehicle vent as shown (1) until it hooks on the rear of the vent louver (2) Dash Dash Dash PUSH Vent HOOKED Vent Vent Louver FOOT TILT ADJUSTMENT HOLES 6. Rest the foot against the bottom of the vent (2), and adjust the tilt of the Vent Mount by repositioning the foot to the other adjustment hole (3). TIP! To remove the Vent Mount, push the mount into the vent. Then lift up until disengaged from the rear of the vent louver, and remove the Vent Mount. 17
18 Vehicle Installation Step 3: Mount the Magnetic Mount Antenna Mount the Magnetic Mount Antenna on the outside of your vehicle, on a horizontal surface that will always face the sky. The antenna contains a strong magnet which will stick to any metal part of your vehicle, but will not damage the vehicle. To install the Magnetic Mount Antenna: 1. Choose the best location for your antenna considering your vehicle type. Pay particular attention to any accessories that you may have like luggage racks and how frequently you may use them. Magnet Sedan/Coupe: We recommend mounting the antenna just above either the front windshield or the back window as shown. 18
19 Vehicle Installation SUV: We recommend mounting the antenna at the rear of the roof as shown. Convertible: We recommend mounting the antenna at the leading edge of the trunk as shown. Pickup Truck: We recommend mounting the antenna just above the front windshield as shown. IMPORTANT! Consult a professional installer if your vehicle roof or hood is non-metallic (i.e., fiberglass), or you have difficulty finding a location for your antenna. 2. Clean the surface of the selected mounting location using the alcohol preparation pad and let it dry thoroughly. 19
20 Vehicle Installation 3 If you are installing the antenna at the roof edge, or hood edge, install the Cable Routing Adapter to direct the antenna cable downward. Without Cable Routing Adapter Installed With Cable Routing Adapter Installed Cable Routing Adapter orientation Place the antenna wire into the groove of the Cable Routing Adapter Slide the Cable Routing Adapter down the antenna wire and press it into the antenna until it is flush with the bottom of the antenna 20
21 Vehicle Installation 4 Place the antenna in the location you selected. Follow the Tips and Cautions shown on the next several pages. TIP! Mount the antenna on the roof (for most vehicles) or trunk (for convertibles) where it has a clear view of the sky in all directions. 21
22 Vehicle Installation CAUTION! Don t mount the antenna inside the vehicle, for example, on the dashboard. CAUTION! Don t mount the antenna on any of the vehicle s front, back or side pillars. CAUTION! Don t mount the antenna close to a roof rack. Adjust the rack so it s further away from the antenna or move the antenna closer to the center of the roof. 22
23 Vehicle Installation CAUTION! Don t mount the antenna close to another antenna. Mount it at least 3 inches away. 23
24 Vehicle Installation Step 4: Route the Magnetic Mount Antenna Cable Before you begin routing the antenna cable, read these general instructions for how to route and hide the antenna cable. Then route your antenna cable according to the instructions which follow for your specific type of vehicle. Use a blunt plastic putty knife, a credit card, a plastic knife, or a similar blunt tool to lift the rubber window moulding Tuck the cable under the moulding around the window Feed cable under rubber moulding around window 24
25 Vehicle Installation Route cable out from under rear windshield moulding and tuck into weatherstripping around trunk opening Avoid sharp bends by running cable through weatherstripping for several inches Pull weatherstripping from trunk opening Tuck cable into weatherstripping. Route cable through weatherstripping several inches to avoid sharp bends Pull cable out of weatherstripping and route through trunk to cabin Route cable out of window moulding and into weatherstripping around trunk opening 25
26 Vehicle Installation Bring cable out of weatherstripping and into trunk Route cable along trunk wall and into cabin through gap or conduit, along existing wiring harness Route cable along trunk wall and into cabin 26
27 Vehicle Installation Use a blunt plastic putty knife or similar blunt tool to lift edge of interior trim and tuck cable under trim. Continue towards front of vehicle Route cable under trim or upholstery Continue routing cable under trim or carpet towards front of vehicle Route cable from trunk under interior trim, into cabin and towards front of vehicle 27
28 Vehicle Installation Continue routing cable under carpet or console to radio location Pull carpet or mat back Coil excess cable under carpet or mat Bring cable out from trim and route under carpet to dashboard or console Bring cable out from trim TIP! Always be careful to include enough slack in your cable to accommodate open doors or trunk lids. Use things typically found around the home, like electrical tape, to secure cables in areas so that hinges do not pinch the cable with the door. Hide any excess cable in the trim. 28
29 Vehicle Installation Sedan/Coupe With Antenna Placed at the Rear of the Roof: 1. Feed the antenna cable from the antenna underneath the rubber molding around the rear window. Use a blunt plastic putty knife or similar blunt tool to lift the rubber molding around the rear window and tuck the antenna cable underneath the molding. Route the antenna cable around and down the window to the lowest point. If your rear window does not have rubber molding, we recommend consulting a professional installer. 2. Route the antenna cable out of the window molding and into the rubber weather stripping around the trunk opening. Lift the weather stripping from the opening and tuck the cable inside it, then replace the weather stripping. To avoid sharp bends in the cable, run the cable inside the weather stripping for a few inches, then remove the cable from the weather stripping inside the trunk. Keep the cable away from hinges, gears, etc., that could damage it. 3. Route the cable out from the rubber weather stripping and along the trunk wall. Continue routing the cable into the vehicle cabin through a conduit or along an existing wiring harness. 4. Route the cable through the main cabin area under the interior trim, towards the front of the vehicle. Use a blunt plastic putty knife or similar blunt tool to lift the plastic trim just enough to tuck the cable under underneath. Avoid side airbag locations on back pillars and above the doors. Airbag locations are marked with SRS 29
30 Vehicle Installation logos. Be careful not to crimp or cut the cable. 5. Bring the cable out from the trim near the front of the cabin and route it under the carpet toward the dashboard or console. Coil any excess cable in a hidden location, such as under the carpet, keeping it away from any vehicle pedals or controls. Secure the excess cable with wire ties (purchased separately). 6. Bring the end of the cable out at the PowerConnect Vehicle Dock location. Leave yourself enough cable so you can easily connect it to the antenna connector of the dock. 7. Continue with Step 5: Connect the Magnetic Mount Antenna and PowerConnect Power Adapter on page 35. Sedan/Coupe With Antenna Placed at the Front of the Roof 1. Feed the antenna cable from the antenna underneath the rubber molding around the windshield. Use a blunt plastic putty knife or similar blunt tool to lift the rubber molding around the windshield and tuck the antenna cable underneath the molding. Route the antenna cable around and down the windshield to the lowest point. 2. At the lowest corner of the windshield, route the cable out of the windshield molding and into the rubber weather stripping around the door opening. Lift the weather stripping from the opening and tuck the cable inside it, then replace the weather stripping. Run the cable inside of the weather stripping to the bottom of the door 30
31 Vehicle Installation opening. 3. Pull the cable out of the weather stripping at the bottom of the door opening and route it under the carpet toward the dashboard. Coil any excess cable in a hidden location, such as under the carpet, keeping it away from any vehicle pedals or controls. Secure the excess cable with wire ties. 4. Bring the end of the cable out at the PowerConnect Vehicle Dock location. Leave yourself enough cable so you can easily connect it to the antenna connector of the dock. 5. Continue with Step 5: Connect the Magnetic Mount Antenna and PowerConnect Power Adapter on page 35. Sport Utility Vehicle (SUV) 1. Feed the antenna cable underneath the rubber weather stripping of the rear tailgate window/door and route the cable along the rear hatch. Lift the weather stripping from the opening and tuck the cable inside it, then replace the weather stripping. Pull the cable out from weather stripping and route it into the cabin under the interior trim. Avoid hinges or gears that could crimp or cut the cable. 2. Route the cable through the SUV s main cabin area under the interior trim, towards the front of the vehicle. Use a blunt plastic putty knife or similar blunt tool to lift the plastic trim just enough to tuck the cable 31
32 Vehicle Installation under underneath. Avoid side airbag locations on back pillars and above the doors. Airbag locations are marked with SRS logos. Be careful not to crimp or cut the cable. 3. Bring the cable out from the trim near the front of the cabin and route it under the carpet toward the dashboard or console. Coil any excess cable in a hidden location, such as under the carpet, keeping it away from any vehicle pedals or controls. Secure the excess cable with wire ties (purchased separately). 4. Bring the end of the cable out at the PowerConnect Vehicle Dock location. Leave yourself enough cable so you can easily connect it to the antenna connector of the dock. 5. Continue with Step 5: Connect the Magnetic Mount Antenna and PowerConnect Power Adapter on page 35. Convertible 1. Bring the antenna cable from the antenna into the trunk at the front edge of the trunk lid. Keep any bends in the cable loose. Tape or tie the cable along the inside of the trunk lid to the trunk lid hinge strut. 2. Allow enough slack in the cable so the trunk lid can easily open and close and keep the cable away from hinges, gears, etc., that could crimp or cut it. Route the cable along the trunk wall and into the cabin through a conduit or along an existing wiring harness. 3. Route the cable through the main cabin area under the interior trim, 32
33 Vehicle Installation towards the front of the vehicle. Use a blunt plastic putty knife or similar blunt tool to lift the plastic trim just enough to tuck the cable under underneath. Avoid side airbag locations on back pillars and above the doors. Airbag locations are marked with SRS logos. Be careful not to crimp or cut the cable. 4. Bring the cable out from the trim near the front of the cabin and route it under the carpet toward the dashboard or console. Coil any excess cable in a hidden location, such as under the carpet, keeping it away from any vehicle pedals or controls. Secure the excess cable with wire ties (purchased separately). 5. Bring the end of the cable out at the PowerConnect Vehicle Dock location. Leave yourself enough cable so you can easily connect it to the antenna connector of the dock. 6. Continue with Step 5: Connect the Magnetic Mount Antenna and PowerConnect Power Adapter on page 35. Pickup Truck 1. Use a blunt plastic putty knife or similar blunt tool to lift the rubber molding around the windshield and tuck the antenna cable underneath it. 2. Continue tucking the cable underneath the windshield molding around the windshield to the lowest corner. 3. At the lowest corner of the windshield, route the cable out of the windshield molding and into the rubber weather 33
34 Vehicle Installation stripping around the door opening. Lift the weather stripping from the opening and tuck the cable inside it, then replace the weather stripping. Run the cable inside of the weather stripping to the bottom of the door opening. 4. Pull the cable out of the weather stripping at the bottom of the door opening and route it under the carpet toward the dashboard. Coil any excess cable in a hidden location, such as under the carpet, keeping it away from any vehicle pedals or controls. Secure the excess cable with wire ties. 5. Bring the end of the cable out at the PowerConnect Vehicle Dock location. Leave yourself enough cable so you can easily connect it to the antenna connector of the dock. 6. Continue with Step 5: Connect the Magnetic Mount Antenna and PowerConnect Power Adapter on page
35 Vehicle Installation AUDIO ANT PWR FM AUDIO ANT PWR FM Step 5: Connect the Magnetic Mount Antenna and PowerConnect Power Adapter 1. Plug the Magnetic Mount Antenna into the silver ANT connector on the PowerConnect Vehicle Dock. 2. Insert the PowerConnect Power Adapter into your vehicle s cigarette lighter or power adapter socket. 3. Plug the PowerConnect Power Adapter into the red PWR connector on the dock. 35
36 Vehicle Installation Step 6: Connect the Audio To play XM audio through your vehicle s stereo or FM radio, decide on one of the following audio connection options: Option 1: Best: Use the provided Aux In Cable if your vehicle s stereo system has an auxiliary input connection or jack. Refer to your vehicle s owners manual to find the location of the auxiliary input jack, or consult the vehicle dealer. TIP! The auxiliary input jack may be located on the face plate of the vehicle radio, on the back of the radio, anywhere on the front dash panel, inside the glove compartment, or inside the center console in between the front seats. Option 2: Better: Use a Cassette Adapter if your vehicle has a builtin cassette player. Cassette Adapters are sold separately and can be purchased from an electronics retailer, or go to accessories. Option 3: Good: Use the PowerConnect feature of Onyx Plus. PowerConnect plays the audio through your vehicle s FM radio. Option 4: Best: Use the FM Direct Adapter. If none of the previous three audio connection options will work in your vehicle, then you will need to use the FM Direct Adapter (FMDA) (sold separately). The FMDA needs to be installed by a professional installer and directly connects Onyx Plus to your vehicle s FM radio. To learn more, check with the retailer where you bought your Radio, or go to accessories. Follow the installation instructions in the next several sections for the audio connection option that you have selected. 36
37 Vehicle Installation AUDIO ANT PWR FM twx t-mix t-scn FM Option 1: Aux In Cable Installation Instructions 1. Plug one end of the Aux In Cable into the green AUDIO connector on the dock. 2. Plug the other end into the auxiliary input jack of your vehicle s stereo system. 3. If you are using the vent mounting method, attach the Vent Mount to the vehicle vent. 4. Insert your Onyx Plus into the dock. 5. Power on your Onyx Plus by pressing the Power button b / # 6. Be sure the vehicle is outside and the antenna has a clear view of the sky. Verify that you are receiving the XM signal. There should be at least two bars on FM the lower left corner of the main display screen that denotes antenna signal strength. You can also press menu alerts menu and then press down to scroll to and highlight Signal Indicator. Press the Select button. t-mix The Satellite and Terrestrial bars show the strength of the signal being received. If the signal reception is good, press and hold menu to return to the main display screen. 1 menu alerts 37
38 Vehicle Installation 7. Ensure Onyx Plus is tuned to channel 1, the XM Preview channel. Upon power up, Onyx Plus should tune to channel 1 by default, when it s not yet activated. If it s not on channel 1, refer to Listening to Satellite Radio on page 51 to learn about how to tune a channel. 8. Turn on your vehicle s stereo system. Set it to play from the auxiliary input source. You should hear XM channel 1 through your vehicle s stereo system. You are now ready to activate your Onyx Plus. 9. Go back to Step 2: Install the Adhesive or Vent Mount on page 14 and finish installing the Dash or Vent Mount. Then the installation is complete. 10. The audio level output of Onyx Plus can be increased or decreased as necessary to match the audio levels of other sources in your vehicle. Refer to Audio Level on page 100. If the signal reception is good, showing at least two bars in the lower left corner of the display, but there is no XM audio, be sure the vehicle s stereo system is set to the auxiliary input source (step 8). Also be sure that the audio level is set high enough to be heard (step 10). Refer to Troubleshooting on page 113 for additional help. 38
39 Vehicle Installation AUDIO ANT PWR FM twx t-mix t-scn menu FM Option 2: Cassette Adapter Installation Instructions 1. Plug the Cassette Adapter into the green AUDIO connector on the dock. 2. Insert the Cassette Adapter into the vehicle s cassette deck. You may need to turn on your vehicle s stereo system in order to do so. 3. If you are using the vent mounting method, attach the Vent Mount to the vehicle vent. 4. Insert your Onyx Plus into the dock. 5. Power on your Onyx Plus by pressing the Power button. Be sure the vehicle is outside and the antenna has a clear view of the sky. Verify that you are receiving the XM signal. There should be at least two bars in the lower left corner of the main display screen that denotes antenna signal strength. You can also press menu and then press down to scroll to and highlight Signal Indicator. Press the Select button. The Satellite and Terrestrial bars show the strength of the signal being received. If the signal reception is good, press and hold menu to return to the main display screen b / # alerts FM menu alerts t-mix 39
40 Vehicle Installation 6. Ensure Onyx Plus is tuned to channel 1, the XM Preview channel. Upon power up, Onyx Plus should tune to channel 1 by default, when it s not yet activated. If it s not on channel 1, refer to Listening to Satellite Radio on page 51 to learn about how to tune a channel. 7. Turn on your vehicle s stereo system. Set it to play from the auxiliary input source. You should hear XM channel 1 through your vehicle s stereo system. You are now ready to activate your Onyx Plus. 8. Go back to Step 2: Install the Adhesive or Vent Mount on page 14 and finish installing the Dash or Vent Mount. Then the installation is complete. 10. The audio level output of Onyx Plus can be increased or decreased as necessary to match the audio levels of other sources in your vehicle. Refer to Audio Level on page 100. If the signal reception is good, showing at least two bars in the lower left corner of the display, but there is no XM audio, be sure the vehicle s stereo system is set to the cassette source (step 4). Also be sure that the audio level is set high enough to be heard (step 5). Refer to Troubleshooting on page 113 for additional help. 40
41 Vehicle Installation twx FM Option 3: PowerConnect Installation Instructions 1. If you are using the vent mounting method, attach the Vent Mount to the vehicle vent. 2. Insert your Onyx Plus into the dock. 3. Power on your Onyx Plus by pressing the Power button. Be sure the vehicle is outside and the antenna has a clear view of the sky. Verify that you are receiving the XM signal. There should be at least two bars in the lower left corner of the main display screen that denotes antenna signal strength. You can also press menu and then press down to scroll to and highlight Signal Indicator. Press the Select button. The Satellite and Terrestrial bars show the strength of the signal being received. If the signal reception is good, press and hold menu to return to the main display screen. 4. You ll first need to find an available FM channel. An available FM channel is one that s not being used by an FM radio station in your area. When you tune your FM radio to an available channel, you should only hear static or silence not talk or music. We recommend one of the following methods to find an available FM channel: a. Use the SiriusXM FM Channel b / # menu alerts t-mix t-scn FM menu alerts t-mix 41
42 Vehicle Installation 42 Finder at fmchannel. Go to the website and enter your zip code. The Channel Finder will suggest a list of available FM channels in your area. For convenience, write down or print out the list. OR b. Manually tune through your local FM channels on your vehicle s FM radio. Locate and create a list of channels that aren t being used by any FM radio station. Write down the list. Once you have created your list of available FM channels, you will need to find the one that provides the best match for Onyx Plus. TIP! You ll need to use the Manual tune function on your vehicle s FM radio to tune through every FM channel one-by-one. Turn on your vehicle s FM radio. Start at 88.1 and use the Manual tune function on your vehicle s FM radio to tune through each FM channel one-by-one (88.1 followed by 88.3 etc.) to locate channels that aren t being used by a local FM radio station. Write down each FM channel that has only static or silence on it, until you reach Ensure Onyx Plus is tuned to channel 1, the XM Preview channel. Upon power up, Onyx Plus should tune to channel 1 by default, when it s not yet activated. If it s not on channel 1, refer to Listening to Satellite Radio on page 51 to learn about how to tune a channel. 7. Pick the first FM channel on your list from step 5. Turn on your vehicle s FM radio (if you have not already done so) and tune it to this FM channel. NOTE! If you are using the Vehicle Dock from the Universal Xpress Car Kit instead of the PowerConnect Vehicle Dock which came with your Onyx Plus, you will have to disable AUX Detect. Refer to Using the Vehicle Dock From the Universal Xpress Car Kit on page 110, and complete the additional
43 Vehicle Installation 1 menu alerts t-mix t-scn twx b / # FM instructions before continuing with the next step. The audio connection will be through your vehicle s FM radio, but it is not PowerConnect. 8. Set your Onyx Plus to transmit on the same FM channel that you have selected in step 7: 99.3 MATCH FM CHANNELS i. Press menu. ii. Press down to scroll to and highlight FM Settings and press the Select button. iii. FM Channels will be highlighted. If it is not highlighted, press down to scroll to and highlight FM Channels. Press the Select button. iv. Press down to scroll to and highlight the storage location FM 2 and press the Select button. v. Tune to the available FM channel you choose in step 3. Press left and right to tune in steps of.2, i.e., 99.3 to Press down and up to tune in steps of 1, i.e., 99.3 to Press the Select button to select the FM channel. 43
44 Vehicle Installation vi. Start Using is highlighted. Press the Select button. vii. The FM channel you selected will be confirmed on the display screen. Onyx Plus will tune to the FM channel. 9. You should hear XM channel 1 through your vehicle s FM radio. If you are satisfied with the sound quality, the installation is complete. You are now ready to activate your Onyx Plus. 10. Go back to Step 2: Install the Adhesive or Vent Mount on page 14 and finish installing the Dash or Vent Mount. Then the installation is complete. 11. If the selected FM channel doesn t work well for you, work down the list of FM channels until you find one with which you are satisfied. Each time, you will need to tune your vehicle s FM radio to the FM channel and then set your Onyx Plus to transmit on the same FM channel (steps 7 & 8). If the signal reception is good, showing at least two bars in the lower left corner of the display, but there is no XM audio, verify that both Onyx Plus and your vehicle s FM radio are tuned to the same FM channel (steps 7 & 8). Also ensure the chosen FM channel is a suitable one to use in your area (step 5). Verify that nothing is plugged into the AUDIO connector on the PowerConnect Vehicle Dock. Refer to Troubleshooting on page 113 for additional help. Option 4: FM Direct Adapter (FMDA) Installation The FMDA needs to be installed by a professional installer. Professional installation can help improve your Radio s reception and significantly reduce the visibility of wires. To learn more, check with the retailer where you bought your Radio, or go to 44
45 Subscribe You can follow either the general activation and subscription process or use the on-board activation guide to activate your Onyx Plus and subscribe to the XM service. General activation and subscription process: Subscribe to the XM service by following these steps: 1. Make sure your Onyx Plus is turned on, tuned to XM Preview channel 1, and receiving the XM signal so that you can hear the XM audio. 2. Make a note of the XM Radio ID. You can find it: by selecting Radio ID in menu items on channel 0 (zero) on a label on the bottom of the gift box on the label on the back of your Onyx Plus NOTE! The XM Radio ID does not use the letters I, O, S, or F. *The phone number shown above may differ from the one shown on your Onyx Plus. All numbers are valid. 3. To subscribe: Online: Go to to access or set up an online account, subscribe to the service, and activate your Radio. OR By phone: Call Activation usually takes 10 to 15 minutes after you have completed the subscription process, but may take up to an hour. We recommend that your Radio remain on until subscribed. Once subscribed, the Radio will receive 45
46 Subscribe and you can tune to channels in your subscription plan. Press up or down to tune to other channels, and left or right to browse the different categories of channels. Learn what all the buttons do by turning to Navigation Basics on page 48. Activation guide: For your convenience, Onyx Plus has an on-board activation guide. You can activate your radio and subscribe to the XM service by using this guide, where you will be guided step-by-step through the subscription process. To access and use the guide, simply follow these steps: 1. Turn Onyx Plus on and press the menu button. 2. Activate Radio will be highlighted. Press the Select button. 3. Follow the directions on each successive screen until you complete the subscription process. 46
47 Using Your Onyx Plus The Main Display When listening to a channel, information about the channel and what is currently playing is displayed. In addition, other information may also be displayed. Channel Name/Logo Album Art Channel Number Favorite Channel Indicator Artist Name or Talk Show Host or Sports Teams/Score Song/Program Title or Talk Show Schedule or Game Time/Game Details Antenna Signal Strength 25 A1 Tom Petty You Wreck Me...NYM 1/NYY 1, t3rd, Ch BOS NYC Pending Informational Messages Informational Icons Pause and Replay Timebar Sports Ticker 47
48 Using Your Onyx Plus Navigation Basics Power/FM Button FM Pressing Power/FM turns Onyx Plus On or Off. Pressing and holding Power/ FM provides easy tuning of FM presets for optimized PowerConnect performance. It is not available when an Aux In Cable or Cassette Adapter is used for the audio connection. Navigation Buttons Pressing Left, Right, Up, and Down navigates through various features and functions of Onyx Plus. Left or Right button: Displays the channel categories such as Rock, Pop, Sports, Talk/News, etc. Repeated presses cycle through the categories one at a time. Also, decreases or increases the settings of various menu options such as Brightness, Audio Level, etc. Up or Down button (press and release): Immediately tunes to the next or previous channel in the channel lineup. Also, scrolls through lists and highlights an item in the list. Up or Down button (press and hold): Continuously scrolls through any list. While on the main display screen, continuously scrolls through the channel lineup and briefly displays the information of each channel. When the button is released, Radio tunes to the last channel it had scrolled to in the channel lineup. Select Button Pressing Select selects a highlighted item in a list and confirms settings. When in TuneMix or TuneScan mode, press Select to end TuneMix/Scan and continue to listen to the currently tuned channel, or press and hold Select to end TuneMix/Scan and return to the channel to which you were tuned before TuneMix/Scan began playing. 48
49 Using Your Onyx Plus Plus Menu/Alerts Button Pressing Menu/alerts displays various options to make setup and feature alerts changes. Pressing menu/alerts when in menu options returns to the previous menu option screen until menu options is exited. Pressing and holding menu/ alerts when in menu options returns to the main display screen in most instances. Pressing and holding menu/alerts when at the main display screen prompts to save a song, artist, or game alert if you are tuned to a music channel or sports game where an alert can be saved. TuneMix/TuneScan Button Pressing t-mix/t-scn puts the radio in TuneMix mode where the radio plays songs in a shuffle like format from the channels which you have saved as smart favorites. Pressing and holding t-mix/t-scn puts the radio in TuneScan mode where the radio plays the first 10 seconds of each song that has not been listened to from each of the channels which you have saved as smart favorites. Jump/twx Button twx Pressing jump/twx tunes to the previous channel that was playing previous to the currently tuned channel. Pressing it again returns it to the original channel. Pressing and holding jump/twx tunes to the channel broadcasting traffic and weather conditions of a city of your choice, selected from a list of the 22 most congested cities. b / # Banks/Direct Button Pressing b / # changes the current favorite bank from bank A to bank B, or B to A. Pressing and holding b / # prompts for the entry of a channel number using the number buttons. Once the channel number is entered, the Radio directly tunes to the new channel. menu t-mix t-scn 49
50 Using Your Onyx Plus Pause and Replay Buttons Replays up to approximately 60 minutes of stored content from the currently tuned channel, and approximately 30 minutes of stored content from your smart favorite channels as well as from the channel that was tuned immediately previous to the current channel. (Refer to Favorite Channels on page 53 for more information about smart favorites.) plays/pauses, rewinds, and fast-forwards through temporarily stored content. Note: 60 and 30 minutes are approximate times which may vary depending upon the type of channels and the number of channels saved as smart favorite channels. Number Buttons Each number button stores a favorite channel in its button location and provides one touch access to it afterward. Number buttons are also used to enter a channel number after pressing and holding banks/direct to directly tune a channel. Number buttons 1 through 9 are smart favorites while number button 0 is a regular favorite. Smart favorites remember up to approximately 30 minutes of content that played on the smart favorite channel so that when you tune the favorite channel you can rewind up to 30 minutes, or for as long as Onyx Plus has been powered on. Smart favorites are also used for the TuneStart, TuneMix, and TuneScan features. 50
51 Using Your Onyx Plus Listening to Satellite Radio Tune to a channel: 1. Press and release up and down to immediately tune to the next or previous channel. 2. Press and hold up and down to quickly scroll through the channels. Release to tune to the channel that is displayed. Onyx Plus can be set to tune channels in numerical order, or to tune channels in category order, i.e., pop channels, then rock channels, etc., when channels are tuned using up and down. Refer to Channel Tuning on page 93 to for more information. View a category: Channels are organized into categories to make it easier for you to find the ones that suit your taste. 1. To view channels in a category in list mode press left or right. 2. Scroll through the category using up and down, and find the channel you want to tune. 3. Press the Select button to select the channel, or press left or right to view channels in the previous or next category. TIP! To briefly listen to each channel in the category, scroll to and highlight Scan at the end of the category list and press the Select button. Refer to Scanning Channels in a Category on page 55 to learn more about Scan. 51
52 Using Your Onyx Plus Direct Tune A channel can be tuned directly by entering the channel number using the number buttons. 1. To directly tune to a channel press b/#. 2. Use the number buttons 0-9 to enter the channel number and wait a moment until the channel is tuned, or press the Select button to immediately tune to the channel. Return to Main Display Screen Pressing and holding menu/alerts in most instances will return you to the main display screen. In some cases, you may need to follow the instructions on the display screen. Jump and Traffic/Weather Pressing jump/twx ( ) will immediately tune to the previous channel to which you had been listening. Pressing and holding jump/twx will tune to the traffic/weather for your city. If you had not previously set the city for your location, you will be prompted to set your city. If the traffic/weather broadcast of your selected city is not immediately available, a message will be displayed at the bottom of the screen to indicate that a traffic/weather report is pending. Once the traffic/weather report is ready to be broadcast, the Radio will automatically tune to the traffic/weather channel. Since a channel may broadcast the traffic and 52
53 Using Your Onyx Plus weather reports of more than one city, you may have to wait a few minutes for the broadcast of your selected city. Pressing and holding jump/twx while a traffic/weather report is pending will cancel the traffic/weather report. Pressing jump/twx after the Radio has tuned to the traffic/weather channel will return back to the channel to which you had been listening immediately prior to the traffic/ weather channel. Favorite Channels You can set up to 20 of your favorite channels (10 in bank A and 10 in bank B) so you can easily access them. Each favorite channel can be assigned to a number button. An icon on the main display screen shows the currently selected bank b A or b B. Change banks by pressing b/#. Number buttons 1 through 9 are smart favorites while number button 0 is a regular favorite. Smart favorites remember up to 30 minutes of content that played on the smart favorite channels so that when you tune a smart favorite channel you can rewind up to 30 minutes. Smart favorites are also used for the TuneStart, TuneMix, and TuneScan features. When you save or replace a smart favorite the confirmation screen will indicate that you are saving or replacing a smart favorite. Smart favorite channels are indicated on the main display screen by a star icon to the left of the favorite number. To assign a favorite channel to a number button: 1. Tune to the desired channel. 53
54 Using Your Onyx Plus 2. Select the bank in which you want to save the favorite channel by pressing b/#. 3. Press and hold a number button between 0-9 that you want to assign to that favorite channel. An advisory with the channel number and name will be displayed on the screen confirming that the channel has been assigned. To listen to a favorite channel: 1. Select the bank by pressing b/#. 2. Press the number button between 0-9 that was assigned to the desired favorite channel. Onyx Plus will tune to that channel. TIP! When you are at the main display screen, press left to see your list of favorite channels. Scroll to highlight a favorite and press the Select button to listen to that channel. To replace a favorite channel: 1. Select the bank by pressing b/#. 2. Press and hold the number button between 0-9 that you wish to replace with the currently tuned channel until the advisory message is show. 3. Press Select button to replace the favorite, or menu to cancel. 54
55 Using Your Onyx Plus Scanning Channels in a Category You can scan a category and listen to each channel for 10 seconds before Onyx Plus automatically tunes to the next channel. If you want to stay tuned to the channel being played and stop the scan, just press the Select button. To scan a category: 1. Press left or right until the desired category is displayed. 2. Scroll down using down to highlight the last item in the category which will be Scan and the category name. 3. Press the Select button. The scan will begin. 4. Press the Select button to stop the scan, and to continue to listen to the channel currently being played, or press up and down to return to the channel you were listening to before you began the scan. 55
56 Special Features FM Presets FM presets make it easy to quickly access stored FM channels and choose a new FM channel from them. Use FM presets when you use PowerConnect or the FMDA to listen to your Onyx Plus through your vehicle s FM radio. (Refer to Option 3: PowerConnect Installation Instructions on page 41 for more information.) To use a different FM preset: 1. Press and hold Power/FM to display the FM Channels list showing the current FM preset. 2. Press up and down to highlight the FM preset, or use the number keys to select the corresponding FM preset, for example, pressing 3 will select FM3. Press Select. The Radio will tune to the selected FM channel. If the preset is the one you want, press menu or wait for the confirmation screen to time out. 3. Set your vehicle s FM radio to the same FM channel. IMPORTANT! You need to ensure that your vehicle s FM radio is tuned to the same FM channel. TIP! To configure the list of preset FM channels, you need to find available FM channels in your area. Refer to Find Available FM Channels in Your Area on page 94. Next, refer to Set and Select an FM Channel on page
57 Special Features Album Art Onyx Plus can display album art for the currently playing song on music channels. Album art is on by default, but you can choose not to have album art displayed. Album Art is displayed when available. This means that for some songs album art may not be available, some channels may display album art more consistently than others, while other channels may not display album art. Also, if you tune a channel while a song is being played, there may be a delay in displaying the album art, or it may not be displayed at all. To turn album art on or off: 1. Press menu. 2. Press down to scroll to and highlight Feature Settings. Press the Select button. 3. Press down to scroll to and highlight Album Art. 4. Press the Select button to toggle album art on or off. 5. Press and hold menu to return to the main display screen. 57
58 Special Features Parental Controls Onyx Plus has a parental control feature which allows you to lock access to individual channels, or lock access to an entire category. A 4-digit code controls access to the locked channel or locked category. Locked channels are skipped (not shown) if you tune channels using up and down. When you browse a category, the channel logo and number of the locked channel will be shown but not the artist and song/program information. Instead, a lock icon and the word Locked is shown. If you attempt to tune to a locked channel, either by using direct tune or through the category list, you ll be prompted to enter your 4-digit code. When the correct code is entered, you ll be able to tune to and listen to the channel. All locked channels become unlocked and remain unlocked until you turn Onyx Plus Off, and back On. In the category list, the previously locked channels will show an unlocked icon. To turn Parental Controls On (or Off): 1. Press menu. 2. Press down to scroll to and highlight Parental Controls. Press the Select button. If this is the first time you want to turn on Parental Controls, Parental Controls will be highlighted. Press the Select button. You will be prompted to select a 4-digit code: i. For each digit, press one of the 0-9 keys (or press down or up 58
59 Special Features to select digits) and then press right to advance to the next digit. (Press left if you need to go back and edit a previous digit.) ii. When you have selected all 4 digits of your code press the Select button. iii. The Code Confirmation screen will be displayed. For your records, write down the code you have selected. Press the Select button. Continue with step 3. If you had previously selected a 4-digit code you will be prompted to enter your code: i. For each digit, press one of the 0-9 keys (or press down or up to select digits) and then press right to advance to the next digit. (Press left if you need to go back and edit a previous digit.) ii. When you have selected all 4 digits of the code press the Select button. 3. At the Parental Controls screen, Parental Controls will be highlighted. Press the Select button to turn parental controls on (or press the Select button to turn parental controls off). 4. Press and hold menu to return to the main display screen. 59
60 Special Features To lock (or unlock) channels or categories: 1. Press menu. 2. Press down to scroll to and highlight Parental Controls. Press the Select button. 3. You will be prompted to enter the 4-digit code. For each digit, press one of the 0-9 keys (or press down or up to select digits) and then press right to advance to the next digit. (Press left if you need to go back and edit a previous digit.) 4. When you have entered all 4 digits of the code press the Select button. 5. If Parental Controls is shown as off, press the Select button to turn it on, otherwise continue with the next step. 6. At the Parental Controls screen, Press down to scroll to and highlight Locked Channels. Press the Select button. 7. A list of all the categories and the channels in each category will be displayed. Press down or up to scroll to and highlight a channel or category you want to lock. Press the Select button. A lock icon will be displayed to the left of the channel or category you locked. (To unlock a locked channel or category, simply highlight the locked Locked Channels Locked Category 60
61 Special Features channel or category and press the Select button. The lock icon will disappear indicating the channel or category is unlocked.) 8. You can continue to lock and unlock as many channels or categories as you wish. When you are finished, press and hold menu to return to the main display screen. To change your code: 1. Press menu. 2. Press down to scroll to and highlight Parental Controls. Press the Select button. 3. You will be prompted to enter your existing 4-digit code. For each digit, press one of the 0-9 keys (or press down or up to select digits) and then press right to advance to the next digit. (Press left if you need to go back and edit a previous digit.) 4. When you have entered all 4 digits of the code press the Select button. 5. If Parental Controls are shown as off, press the Select button to turn it on, otherwise continue with the next step. 6. At the Parental Controls screen, Press down to scroll to and highlight Change My Code. Press the Select button. 7. You will be prompted to enter a new 4-digit code. For each digit, press one of the 0-9 (or press down or up to select digits) keys and then press right to advance to the next digit. (Press left if you need to go back and edit a previous digit.) 61
62 Special Features 8. The Code Confirmation screen will be displayed. For your records, write down the code you have selected. Press the Select button. 9. Press and hold menu to return to the main display screen. To listen to a locked channel: There are two ways to tune to a channel which has been locked. The first is to directly tune to the locked channel, and the second is to select the locked channel from a category list. 1. Directly tune to or select the locked channel: To directly tune to a locked channel: i. Press direct and enter the channel number using the 0-9 keys. To select a locked channel from the category list: i. Press left or right to view the category list of the locked channel to which you wish to tune. ii. Press down to scroll to and highlight the locked channel. Press the Select button. 2 You will be prompted to enter your existing 4-digit code. For each digit, press one of the 0-9 keys (or press down or up to select digits) and then press left to advance to the next digit. (Press right if you need to go back and edit a previous digit.) 3 When you have entered all 4 digits of the code, press the Select button. If your code is correct the channel will be tuned. All locked channels become unlocked and remain unlocked until you turn Onyx Plus Off, and back On. In the category list, the previously locked channels will show an unlocked icon. 62
63 Special Features TuneMix TuneMix plays songs in a unique mix from the music channels you have saved as smart favorites, allowing you to build a blended channel from as few as three to as many as 18 music channels. TuneMix can be configured to play all the music channels saved as smart favorites from favorite channel banks A and B (all channels, default), or configured to play only the music channels from the currently selected favorite channel bank (bank). If TuneMix is configured as bank, you can create two different listening experiences such as rock music in bank A and pop music in bank B. NOTE! When TuneMix is in all channels mode, in addition to the smart favorite channels, it will also include the current channel to which you are tuned, and the immediate previous channel to which you had been tuned, if they were music channels. Tips for Obtaining the Best Experience from TuneMix Before using the TuneMix feature, familiarize yourself with the following tips to help you obtain the best experience from TuneMix: TuneMix plays songs which have aired on your smart favorite music channels. This means that when Onyx Plus is powered on, it needs a few minutes to accumulate songs to play. If TuneMix has too few songs, it may abort prematurely. For best results, when you first power Onyx Plus on, wait a few minutes before invoking TuneMix. The more music channels you save as smart favorites, the more songs TuneMix will have to play. For best results, save a minimum of three music channels in a bank as smart favorites. SiriusXM s programming rights regulate the songs which play in TuneMix. Songs which have played for 30 seconds or longer in TuneMix, 63
64 Special Features or songs which have been skipped three times by pressing be played again during the current listening session. may not Certain music channels are not eligible for TuneMix due to the way in which they are broadcast. While these music channels can be saved as smart favorites, they will not be included in TuneMix. Entering menu options will end TuneMix. Avoid entering the menu options during TuneMix. To begin TuneMix: To use TuneMix, first have to save a minimum of three music channels to smart favorite channel buttons 1 through 9. (TuneMix does not use favorite channel button 0.) Refer to Favorite Channels on page 53 to learn how to save favorite channels. Press t-mix/t-scn to begin. Onyx Plus will display the TuneMix icon to show that the radio is in TuneMix mode, and TuneMix will begin playing. Songs that you don t want to listen to can be skipped by pressing. To end TuneMix: There are two ways to end TuneMix: If you want to end TuneMix and continue listening to the channel that TuneMix is currently playing, press the Select button. If you want to return to the channel to which you were listening prior to 64
65 Special Features TuneMix, press and hold the Select button. TuneMix will terminate if you tune another channel, if you press jump, if you press and hold t-mix/t-scn to enter TuneScan mode, or if you press banks/direct (b/#) when TuneMix is in bank mode. To configure TuneMix for Bank or All Channels: 1. Press menu/alerts. 2. Press down to scroll to and highlight Feature Settings. Press the Select button. 3. Press down to scroll to and highlight Tune Mix/Scan. 4. Press the Select button to toggle between bank and all channels. Note that you are configuring both TuneMix and TuneScan. 5. Press and hold menu/alerts to return to the main display screen. 65
66 Special Features TuneScan TuneScan plays the first 10 seconds of songs in a unique mix from the music channels you have saved as smart favorites, allowing you to build a virtual channel from as few as three to as many as 18 music channels. While listening to TuneScan, if you hear a song you like simply press the Select button to continue listening to the song. TuneScan can be configured to play from all the music channels saved as smart favorites from favorite channel banks A and B (all channels) (default), or configured to play only the music channels from the favorite channel bank currently selected (bank). If TuneScan is configured as bank, you can create two different listening experiences such as rock music in bank A and pop music in bank B. NOTE! When TuneScan is in all channels mode, in addition to the smart favorite channels, it will also include the current channel to which you are tuned, and the immediate previous channel to which you had been tuned, if they were music channels. Tips for Obtaining the Best Experience from TuneScan Before using the TuneScan feature, familiarize yourself with the following tips to help you obtain the best experience from TuneScan: TuneScan plays songs which have aired on your smart favorite music channels. This means that when Onyx Plus is powered on, it needs a few minutes to accumulate songs to play. If TuneScan has too few songs, it may abort prematurely. For best results, when you first power Onyx Plus on, wait a few minutes before invoking TuneScan. The more music channels you save as smart favorites, the more songs TuneScan will have to play. For best results, save a minimum of three music channels in a bank as smart favorites. 66
67 Special Features SiriusXM s programming rights regulate the songs which play in TuneScan. Songs which have been skipped three times may not be played again during the current listening session. Certain music channels are not eligible for TuneScan due to the way in which they are broadcast. While these music channels can be saved as smart favorites, they will not be included in TuneScan. Entering menu options will end TuneScan. Avoid entering the menu options during TuneScan. To begin TuneScan: To use TuneScan you first have to save a minimum of three music channels to smart favorite channel buttons 1 through 9. (TuneScan does not use favorite channel button 0.) Refer to Favorite Channels on page 53 to learn how to save favorite channels. Press and hold t-mix/t-scn to begin. Onyx TUNE SCAN Plus will display the TuneScan icon to show that the radio is in TuneScan mode, and TuneScan will begin playing. Songs that you don t want to listen to can be skipped by pressing, or you can return to the previous song by pressing. To end TuneScan: There are two ways to end TuneScan: If you want to end TuneScan and continue listening to the song that TuneScan is currently playing, press the Select button. If you want to return to the channel to which you were listening prior to 67
68 Special Features TuneScan, press and hold the Select button. TuneScan will terminate if you tune to another channel, if you press menu/ alerts, jump, or play/pause, if you press t-mix/t-scn to enter TuneMix mode, or if you press banks/direct (b/#) when TuneScan is in bank mode. To configure TuneScan for Bank or All Channels: 1. Press menu/alerts. 2. Press down to scroll to and highlight Feature Settings. Press the Select button. 3. Press down to scroll to and highlight Tune Mix/Scan. 4. Press the Select button to toggle between bank and all channels. Note that you are configuring both TuneScan and TuneMix. 5. Press and hold menu/alerts to return to the main display screen. 68
69 Special Features TuneStart TuneStart plays the current song from the beginning when you tune to a music channel which you have saved as a smart favorite channel. (Refer to Favorite Channels on page 53 for more information on smart favorite channels.) A TuneStart will also occur if you tune back to the channel that was tuned immediately prior to the currently tuned channel, either by pressing jump, or by directly tuning the channel. TuneStart is on by default. When a TuneStart occurs, the main display screen will display the Pause and Replay timebar to indicate that a TuneStart has occurred. Should you wish to return to the live broadcast, press and hold Play/Pause. In order for a TuneStart to occur, the beginning of the song must be present in the TuneStart memory. If Onyx Plus is powered on after a song has already begun to be broadcast, a TuneStart will not be possible for that song. A TuneStart will only occur once per song. For example, if you tune to smart favorite music channel A1 and a TuneStart occurs, then tune channel B1, and then tune back to channel A1 while the same song is still playing on channel A1, a TuneStart will not occur. However, if you want to hear the song from the beginning, you can always press and release Rewind to return to the beginning of the song. Note: Certain music channels are not eligible for TuneStart due to the way in which they are broadcast. While these music channels can be saved as smart favorites, TuneStart will not occur for these channels. 69
70 Special Features To turn TuneStart off or on: 1. Press menu/alerts. 2. Press down to scroll to and highlight Feature Settings. Press the Select button. 3. Tune Start will be highlighted. Press the Select button to toggle between off and on. 4. Press and hold menu/alerts to return to the main display screen. 70
71 Special Features Pause & Replay Pause & Replay gives you the opportunity to hear that again by temporarily storing and then letting you access the stored content. For the currently tuned channel, you can pause and replay for as long as you have been tuned to the channel, up to a maximum of approximately 60 minutes. You can also Pause and Replay up to approximately 30 minutes from channels which you have saved as smart favorite channels, and also from the channel that was tuned immediately prior to the currently tuned channel. (Refer to Favorite Channels on page 53 for more information on smart favorite channels.) Pressing or places the Radio into Pause & Replay mode. TIP! Turning Onyx Plus off removes the temporarily stored content from the Radio. To Play/Pause: 1. Press and release to pause the live broadcast. At this point the Radio will mute and continue to store live audio. 2. Pressing and releasing again will begin playing stored audio from the point at which the Radio was paused. TIP! Pressing left (or pressing left twice, if favorite channels are stored) will show the Replay List. A listing of artist names and song or show titles are shown for the stored audio from most recent to oldest, beginning with entry called Go to Live. Press down and up to scroll to and 71
72 Special Features highlight a song or program and press the Select button to play it. Choosing Go to Live exits Pause & Replay mode and resumes playing the live broadcast. To listen to the previous track: 1. Press and release to rewind to the beginning of the current song or program. 2. Repeated press and releases skips backwards to the start of the previous songs or programs until the beginning of the stored audio is reached. When the beginning is reached, playback automatically begins. TIP! Pressing and holding rewinds through stored audio in 5 second intervals, which increases to 15 and then 30 second intervals the longer the button is pressed. Playback begins when the button is released. If the beginning of the stored audio is reached, playback automatically begins. To listen to the next track: 1. Press and release to skip forward to the start of the next song or program. 2. Repeated press and releases skips forward to the beginning of the next songs or programs until the end of stored audio is reached. When the end is reached, the Radio will exit Pause & Replay mode and resume playing the live broadcast. TIP! Pressing and holding advances through the stored audio in 5 second intervals, which increases to 15 and then 30 second intervals the longer the button is pressed. Playback begins when button is released. If end of stored audio is reached, the Radio exits Pause & Replay mode and resumes playing the live broadcast. To listen to live broadcast: 1. Pressing and holding while the Radio is in Pause & Replay mode exits Pause & Replay mode and resumes playing the live broadcast. 72
73 Special Features Song/Artist Alerts You can set your Onyx Plus to alert you when the following events occur: Song Alert: Alerts can be set for your favorite songs, so that whenever the song begins to play on any music channel, you will be alerted and given the opportunity to tune to the channel. Artist Alert: Alerts can be set for your favorite artists, so that whenever a song by that artist begins to play on any music channel, you will be alerted and given the opportunity to tune to the channel. Song and artist alerts can be saved while you are tuned to a channel where the song or artist is currently playing. Alerts can be set while listening to the live broadcast, while in Pause and Replay mode, and while in TuneMix or TuneScan mode. You can save up to 100 Song and Artist Alerts. If the alert list is full you will be prompted to replace an existing alert. Alerts are displayed visually and are accompanied by an optional audible alert beep, except when you are not at the main display screen. If you are not at the main display screen, you will hear the audible alert beep (provided it s turned on), but the visual alert will be delayed until you have returned to the main display screen. While a single alert is displayed, you can press the Select button to tune to the channel, or press menu/alerts to dismiss the alert, or wait for the alert to time out. There may be occasions when several Song/Artist Alerts happen simultaneously, and then a list of alerts will be displayed. These multiple 73
74 Special Features alerts can be a mixture of Song, Artist, Game, and Score alerts, depending upon what alerts you have saved. You can browse through the multiple alerts by pressing down or up to scroll to and highlight an alert, and press the Select button to tune to the channel. Once you have selected an alert from the list, all other alerts in the list are dismissed. To save a Song or Artist Alert: 1. While the song is playing press and hold menu/alerts. TIP! You can save an alert for a song or artist that you had listened to previously on the channel. Press to rewind to the song. 2. You will be prompted to select whether to save a Song Alert or an Artist Alert. Highlight your choice by pressing down or up and press the Select button, or press menu/ alerts to cancel. 3. A message will confirm that you have successfully saved the alert. TIP! If you saved an Artist Alert for a song, you will not be able to save a song alert, and the message Artist Alert Already Saved... will be displayed. This happens because you will be alerted whenever any song by that artist begins to play, so it is not necessary to save individual songs by the artist. 74
75 Special Features To edit Song and Artist Alerts: Individual Song and Artist alerts can be edited in the following ways: Turn alerts on or off (on/off): An individual Song or Artist alert can be turned off so you no longer receive an alert, but it is still kept in the alert list so you can turn it back on. Delete alert (del): Song or Artist alerts can be permanently deleted. Switch alert (sw): Onyx Plus remembers both the Song and the Artist for each saved alert, although you will only receive an alert for one or the other depending upon which you have selected. Switch provides the ability to turn a Song Alert into an Artist Alert, and an Artist Alert into a Song Alert. 1. Press menu/alerts. 2. Press down to scroll to and highlight Alerts. Press the Select button. 3. Press down to scroll to and highlight Edit Song/Artist Alerts. Press the Select button 4. From the list of alerts, highlight the alert you want to edit by pressing down or up. Songs are shown in yellow and artists are shown in blue. 5. Press and release the Select button to move through the options and select a setting: sw: Switch, to switch the alert from an Artist Alert to a Song Alert and vice versa. Wait 2 seconds for the confirmation screen to 75
76 Special Features appear and press the Select button to confirm the switch or press menu/alerts to cancel. del: Delete the alert. Wait 2 seconds for the confirmation screen to appear and press the Select button to confirm the deletion or press menu/alerts to cancel. off: Turn the alert off, but keep it in the list. on: Turn an alert which had previously been turned off back on. 6. Press and hold menu/alerts to return to the main display screen. To turn all Song and Artist Alerts on or off: You can turn all Song or Artist Alerts on or off without deleting the saved alerts. If you turn them off, you will no longer receive Song or Artist alerts. 1. Press menu/alerts. 2. Press down to scroll to and highlight Alerts. Press the Select button. 3. Song/Artist Alerts will be highlighted. Press the Select button to toggle the alerts on or off. 4. Press and hold menu/alerts to return to the main display screen. 76
77 Special Features To turn the audible alert beep on or off: If you do not wish to hear an audible alert beep when a Song or Artist Alert occurs, you can turn it off. You will still continue to receive the visual alert. 1. Press menu/alerts. 2. Press down to scroll to and highlight Alerts. Press the Select button. 3. Press down to scroll to and highlight Audible Alert Beep. Press the Select button to toggle the alerts on or off. 4. Press and hold menu/alerts to return to the main display screen. 77
78 Special Features Game/Score Alerts If your subscription package includes the play-by-play sports channels for your desired sports leagues, and SiriusXM broadcasts the games, you can set your Onyx Plus to alert you when the following events occur: Game Alert: Alerts can be set for your favorite sports teams so that whenever SiriusXM begins broadcasting a game in which your favorite sports team is playing, you will be alerted and given the opportunity to tune to the game. Score Alert: When you set a Game Alert for your favorite sports teams, a Score Alert is automatically set also. If you are not listening to the game, you will be alerted each time there is a new score in the game, and given the opportunity to tune to the game. Score Alerts can be turned off if you do not wish to receive them. IMPORTANT! A subscription package which includes the play-by-play sports channels of the desired leagues is required. For example, if you selected an alert for an NFL team, and your subscription package did not include NFL play-by-play sports channels, you cannot receive Game or Score Alerts. We recommend you do not select alerts for teams in a league which are not included in your subscription package. Check your subscription package to confirm that it includes the play-by-play sports channels for the desired leagues before selecting any teams for alerts in the leagues. 78
79 Special Features Game/Score Alerts can be saved while you are tuned to a channel where a game is being broadcast, or you can preselect teams through the menu options. There is no limit on the number of sports teams which can be saved for Game/Score Alerts. Alerts are displayed visually and are accompanied by an optional audible alert beep, except when you are not at the main display screen. If you are not at the main display screen, you will hear the audible alert beep (provided it s turned on), but the visual alert will be delayed until you have returned to the main display screen. When a single alert is displayed, you can press the Select button to tune to the channel, or press menu/alerts to dismiss the alert, or wait for the alert to time out. There may be occasions when several Game/Score Alerts happen simultaneously, and then a list of alerts will be displayed. These multiple alerts can be a mixture of Game, Score, Song, and Artist alerts, depending upon what alerts you have saved. You can browse through the multiple alerts by pressing down or up to scroll to and highlight an alert, and press the Select button to tune to the channel. Once you have selected an alert from the list, all other alerts in the list are dismissed. Tips for Obtaining the Best Experience With Game/Score Alerts Before selecting teams for Game/Score Alerts, familiarize yourself with the following tips to help you obtain the best experience with Game/Score Alerts: 79
80 Special Features Game and Score Alerts normally do not occur if you are tuned to the channel which is broadcasting the game in which the selected team is playing. However, it s possible that the same game may be broadcast on multiple SiriusXM channels simultaneously. If so, you will receive Game Alerts for the other channels where the game is being broadcast. You can temporarily turn off Game Alerts if desired (page 84). For a given sport, during the season it is likely that SiriusXM will be broadcasting several games simultaneously. This will result in Game Alerts when each game begins, and Score Alerts throughout the games. For sports where scores are frequent, you may find constant Score Alerts to be disruptive. You can temporarily turn off Score Alerts if you find them to be disruptive (page 84). Avoid selecting all teams in a league for alerts. Select only those teams you are most interested in following. Use the Sports Ticker instead of Score Alerts to keep up with scores. To save a team for Game/Score Alert while listening to a game: 1. While tuned to the channel where the game is being broadcast press and hold menu/alerts. 2. You will be prompted to select the team for the Game/Score Alert. Highlight your choice by pressing down or up and press the Select button, or press menu/alerts to cancel. 3. The next screen will highlight the team you have selected, with the Alert box highlighted in blue with white letters. 80
81 Special Features Press the Select button to select the team for Game/Score Alerts. The text will change from white letters to black letters to indicate the teams has been selected for Game/Score Alerts. 4. If you also want to add the team to the Sports Ticker, press down and press the Select button. 5. Press and hold menu/alerts to return to the main display screen. TIP! Read steps 6 and 7 on page 81 to learn more about the Alert and Ticker boxes, and how they show the selected teams. To preselect (or deselect) teams for Game/Score Alerts: 1. Press menu/alerts. 2. Press down to scroll to and highlight Alerts. Press the Select button. 3. Press down to scroll to and highlight Sports Alerts/Ticker. Press the Select button. 4. Press down to scroll to and highlight Choose Teams. Press the Select button. 5. Press down to scroll to and highlight the league. Press the Select button. 6. Each team has two selections to the left of the team name, an Alert 81
82 Special Features and a Ticker box. (Refer to Sports Ticker on page 85 for more information about the Sports Ticker.) Pressing and releasing down or up navigates through each Alert and Ticker box, highlighting the Alert or Ticker box in blue, Pressing and holding down or up navigates through the teams. Alert Ticker Alert Ticker Alert Ticker Alert Ticker The Alert and Ticker boxes for teams which are not yet selected are shown with a black background with white letters. The Alert or Ticker box for teams which are highlighted for selection, but not yet selected, are shown with a blue background and white letters. The Alert and Ticker boxes for teams which have been selected are shown with a white background with black letters. The Alert or Ticker box for teams which are highlighted for selection, and have been selected, are shown with a blue background and black letters. 7. Press and hold down to scroll to and highlight the team for which you want to set an alert. If necessary, use down or up to place the blue highlight on an Alert box (blue background, white letters) and press the Select button. The text in the Alert box will change from white to black (blue background, black letters) to indicate that the Game/Score Alert has been selected for the team. Repeatedly pressing the Select button toggles the selection of the Alert box to select (or deselect) Alert. TIP! You can select (or deselect) a team for the Sports Ticker in the same way you selected a team for a Game/Score Alert. Simply highlight the Ticker box in blue and press the Select button. 8. You can continue to select teams for Game/Score Alerts until you are finished. Pressing menu/alerts will return you to the previous page if 82
83 Special Features you wish to select teams in other leagues. 9. Press and hold menu/alerts to return to the main display screen. To quickly select (or deselect) all teams in a league for Game and Score Alerts: All teams in a league can be selected at once for Game/Score Alerts by using the All Teams selection at the beginning of the list of teams. All Teams can also be used to quickly deselect all teams in a league. 1. Press menu/alerts. 2. Press down to scroll to and highlight Alerts. Press the Select button. 3. Press down to scroll to and highlight Sports Alerts/Ticker. Press the Select button. 4. Press down to scroll to and highlight a league. Press the Select button. 5. All Teams will be highlighted, and the Alerts box will be highlighted in blue. To select all teams for Game/Score Alerts: Press the Select button. The Alert box next to each team will now have a white background with black letters indicating that the teams are selected for alerts. To deselect all teams for Game/Score Alerts: Press the Select button twice. The first press selects all teams and the second press deselects all the teams in the league. The Alert box next to each team will have a black 83
84 Special Features background with white letters indicating that no teams are selected for alerts. 6. Press and hold menu/alerts to return to the main display screen. To turn Game and Score Alerts on or off and setting the audible alert beep on or off: 1. Press menu/alerts. 2. Press down to scroll to and highlight Alerts. Press the Select button. 3. Press down to scroll to and highlight Sports Alerts/Ticker. Press the Select button. 4. Press down to scroll to and highlight either Game Alerts or Score Alerts. 5. Press and release the Select button to move through the options and select a setting: on: The visual alert is on and the audible alert beep is off (default). on+beep: Both the visual and audible alert beep are on. off: The visual and audible alert beep are off. 6. Press and hold menu/alerts to return to the main display screen. 84
85 Special Features Sports Ticker Sports Ticker shows status of games in progress including current score, and the final score for games which have ended within the last 24 hours. For games in progress, it also shows the channel number if the game is being broadcast by SiriusXM. The Sports Ticker is displayed on the main display screen, and depending upon how many teams have been selected, the Sports Ticker scrolls across the screen. Whenever a score occurs, the scoring team is shown in yellow in the Sports Ticker. IMPORTANT! A subscription package which includes play-by-play sports channels is required. To receive all the information, including the channel number on which the game is being broadcast, a subscription package containing the play-by-play channels for that particular league is required. For example, if you selected an NFL team to be displayed on the ticker and your subscription package does not include the NFL play-by-play sports channels, Sports Ticker will not display the channel number on which the game is being broadcast. Teams can be selected while you are tuned to a channel where a game is being broadcast, or you can preselect teams through menu options. There is no limit on the number of sports teams which can be saved for the Sports Ticker. Note: It s possible that the game involving the team you have selected for Sports Ticker is being broadcast on multiple SiriusXM channels simultaneously. If so, the Sports Ticker will only display one channel number on which the game is being broadcast. 85
86 Special Features To save a team for the Sports Ticker while listening to a game: 1. While tuned to the channel where the game is being broadcast press and hold menu/alerts. 2. You will be prompted to select the team for the Game/Score Alert. Highlight your choice by pressing down or up and press the Select button, or press menu/alerts to cancel. 3. The team you have selected will be highlighted, and the Alert box highlighted in blue. Press down to highlight Ticker in blue with white letters. 4. Press the Select button to select the team the Sports Ticker. The text will change from white letters to black letters to indicate the team has been selected for the Sports Ticker. 5. Press and hold menu/alerts to return to the main display screen. TIP! Read steps 6 and 7 on page 87 to learn more about the Alert and Ticker boxes, and how they show the selected teams. 86
87 Special Features To preselect (or deselect) teams for the Sports Ticker: 1. Press menu/alerts. 2. Press down to scroll to and highlight Alerts. Press the Select button. 3. Press down to scroll to and highlight Sports Alerts/Ticker. Press the Select button. 4. Press down to scroll to and highlight Choose Teams. Press the Select button. 5. Press down to scroll to and highlight the league. Press the Select button. 6. Each team has two selections to the left of the team name, an Alert and a Ticker box. (Refer to Game/Score Alerts on page 78 for more information about Game and Score Alerts.) Pressing and releasing down or up navigates through each Alert and Ticker box, highlighting the Alert or Ticker box in blue, Pressing and holding down or up navigates through the teams. Alert Ticker Alert Ticker Alert Ticker Alert Ticker The Alert and Ticker boxes for teams which are not yet selected are shown with a black background with white letters. The Alert or Ticker box for teams which are highlighted for selection, but not yet selected, are shown with a blue background and white letters. The Alert and Ticker boxes for teams which have been selected are shown with a white background with black letters. The Alert or Ticker box for teams which are highlighted for selection, and have been selected, are shown with a blue background and black letters. 87
88 Special Features 7. Press and hold down to scroll to and highlight the team for which you want to set an alert. Use down or up to place the blue highlight on an Ticker box (blue background, white letters) and press the Select button. The text in the Ticker box will change from white to black (blue background, black letters) to indicate that the team is selected for the Sports Ticker. Repeatedly pressing the Select button toggles the selection of the Ticker box to select or deselect the team. TIP! You can select (or deselect) a team for a Game/Score Alert in the same way you selected a team for a Sports Ticker. Simply highlight the Alert box in blue and press the Select button. 8. You can continue to select teams for the Sports Ticker until you are finished. Pressing menu/alerts will return you to the previous page if you wish to select teams in other leagues. 9. Press and hold menu/alerts to return to the main display screen. To quickly select (or deselect) all teams in a league for the Sports Ticker: All teams in a league can be selected at once for the Sports Ticker by using the All Teams selection at the beginning of the list of teams. All Teams can also be used to quickly deselect all teams in a league. 1. Press menu/alerts. 2. Press down to scroll to and highlight Alerts. Press the Select button. 3. Press down to scroll to and highlight Sports Alerts/Ticker. Press the Select button. 4. Press down to scroll to and highlight a league. Press the Select button. 88
89 Special Features 5. All Teams will be highlighted, and the Alerts box will be highlighted in blue. Press down to highlight the Ticker box in blue. To select all teams for the Sports Ticker: Press the Select button. The Ticker box next to each team will now have a white background with black letters indicating that the teams are selected for alerts. To deselect all teams for the Sports Ticker: Press the Select button twice. The first press selects all teams and the second press deselects all the teams in the league. The Ticker box next to each team will have a black background with white letters indicating that no teams are selected for the Sports Ticker. 6. Press and hold menu/alerts to return to the main display screen. To turn the Sports Ticker on or off: 1. Press menu/alerts. 2. Press down to scroll to and highlight Alerts. Press the Select button. 3. Press down to scroll to and highlight Sports Alerts/Ticker. Press the Select button. 4. Press down to scroll to and 89
90 Special Features highlight Sports Ticker. 5. Press and release the Select button to toggle the Sports Ticker on or off. 6. Press and hold menu/alerts to return to the main display screen. 90
91 Where Else Can You Use Your Onyx Plus? SiriusXM offers a variety of accessories that allow you to adapt your Onyx Plus to your lifestyle and enhance your listening experience. With these accessories, you can effortlessly take your Satellite Radio listening experience from your vehicle to your home or office or on the go all with a single subscription. In Your Home, Office, etc. With a Home Kit, you can play your Onyx Plus through your existing stereo system or powered speakers. In Your Other Vehicles With Vehicle Kits, you can enjoy your Onyx Plus in other vehicles. In Almost Any Location You Like With a portable Sound System you have the freedom to listen to your Onyx Plus where and when you want, from your kitchen or den, to the office, to outside on the deck, or at a picnic. For more information on XM accessories or to purchase an accessory, please visit your local retailer or 91
92 Configuring Your Onyx Plus Radio ID Your Onyx Plus has an 8 character alphanumeric ID which uniquely identifies your Radio. This ID is used during the subscription process. To display the Radio ID: 1. Press menu/alerts. 2. Radio ID will be highlighted. If it is not highlighted, press down to scroll to and highlight Radio ID. Press the Select button. The Radio ID will be displayed. 3. Press and hold menu/alerts to return to the main display screen. 92
93 Configuring Your Onyx Plus Channel Tuning Channel tuning controls the way channels are displayed when tuning to channels through the channel line up. There are two different channel tuning modes, Tune by Channel and Tune by Category. The default setting is Tune by Channel. Tune by Channel: Channels are displayed in ascending or descending numerical order, regardless of their category. The numerical channel numbers are shown when channels in a category are viewed in list mode. Tune by Category: Channels are grouped and displayed according to their category such as Rock, Pop, Christian, etc., regardless of their numerical channel number. Once you have scrolled through all the channels in a category, the channels in the next category are shown. To configure Channel Tuning: 1. Press menu/alerts. 2. Press down to scroll to and highlight Channel Tuning. Press the Select button. 3. Press down to scroll to and highlight Tune by Channel or Tune by Category. Press the Select button. 4. Press and hold menu/alerts to return to the main display screen. 93
94 Configuring Your Onyx Plus FM Settings Find Available FM Channels in Your Area Before attempting any of the procedures below, you should park your vehicle in a safe location. Do not attempt to set up your FM channels or any Onyx Plus function while driving. PowerConnect allows you to listen to SiriusXM through your existing vehicle radio. You will first need to find an available FM channel, which is a channel that is not being used by an FM radio station in your area. When you tune your vehicle s FM radio to an available channel, you should only hear static or silence not talk or music. Once you have found an available FM channel, you ll need to tune Onyx Plus and your vehicle s radio to the same FM channel to receive XM audio through your vehicle s radio. We recommend one of the following methods to find an available FM channel: 1. Use the SiriusXM FM Channel Finder Use the SiriusXM FM Channel Finder at Go to the website and enter your zip code. The Channel Finder will suggest a list of available FM channels in your area. For convenience, write down or print out the list. Tune Onyx Plus to a favorite XM channel (or to channel 1, if it s not activated). Turn on your vehicle s FM radio. Pick the first FM channel on your Channel Finder list and tune the FM radio to that channel. If you do not hear a local FM station broadcast, then tune Onyx Plus to the same FM channel. (Refer to Set and Select an FM Channel on page 96.) You should hear the XM channel through your vehicle s radio. If you are satisfied with the sound quality, you re done! If this FM channel doesn t work well for you, work down the list until you find an FM channel that allows you to hear XM clearly. 94
95 Configuring Your Onyx Plus OR 2. Manually tune through your local FM channels Manually tune through your local FM channels on your vehicle s FM radio. Turn on your vehicle s FM radio. Start at 88.1 and use the Manual tune function on your vehicle s FM radio to tune through each FM channel one-by-one (88.1 followed by 88.3 etc.) to locate channels that aren t being used by a local FM radio station. Write down each FM channel that has only static or silence on it, until you reach Once you have created your list of available FM channels, you will need to find the one that provides the best match for Onyx Plus. Tune Onyx Plus to a favorite XM channel (or to channel 1, if it s not activated). Pick the first FM channel on your list and tune the FM radio to that channel. Then tune Onyx Plus to the same FM channel. (Refer to Set and Select an FM Channel on page 96.) You should hear the XM channel through your vehicle s radio. If you are satisfied with the sound quality, you re done! If this FM channel doesn t work well for you, work down the list until you find an FM channel that allows you to hear XM clearly. NOTE! You may find an FM channel with static or silence that does not work with Onyx Plus. It is possible that some type of inaudible interference is present that prevents reception of the XM broadcast. Your only options are to use another FM channel or a different audio connection method. TIP! If you regularly drive from one location to another, such as your daily commute, you may need to use different FM channels along your route for best performance. If this is the case, we recommend saving the best FM channels as presets on your FM radio and Onyx Plus. Then you simply select and match the best channel for the area you are in. TIP! It will be much more difficult to find available FM channels in large cities than in most suburban or rural locations. A direct audio connection using the Aux In Cable, Cassette Adapter, or professional installation is your best solution if you drive in or near large metropolitan areas. 95
96 Configuring Your Onyx Plus NOTE! The SiriusXM FM Channel Finder relies on data from the Federal Communications Commission. The data may not reflect the latest stations in your area. In addition, local geography and weather conditions can impact reception, so your results may be different from the list. NOTE! The performance of FM radios are different, based on manufacturer and vehicle style. Some may not work well with the type of FM transmitter used by Onyx Plus. This is why we recommend a direct audio connection using the Aux In Cable or Cassette Adapter if they can be used in your vehicle. Professional installation can also resolve almost any performance issue. Set and Select an FM Channel Onyx Plus allows you to easily store (i.e., preset) up to 5 different FM channels. At any time, you can select any one of these 5 FM presets to hear SiriusXM through your existing vehicle radio. Having a choice of 5 FM presets also makes it easy to switch to the appropriate FM channel as you travel from one area to another. Each FM preset is stored in its own storage location. You can easily add or edit the FM preset in any one of the 5 storage locations. IMPORTANT! Onyx Plus and the vehicle s FM radio need to be tuned to the same FM channel in order to hear the audio. TIP! The FM 1 storage location is preset with FM channel To set and select an FM preset: 1. Press menu/alerts. 2. Press down to scroll to and highlight FM Settings and press the Select button. 3. FM Channels will be highlighted. If it is not highlighted, press down to 96
97 Configuring Your Onyx Plus scroll to and highlight FM Channels. Press the Select button. 4. Press down to scroll to and highlight the storage location (FM 1 to FM 5) you want to set and press the Select button. You can choose among the following options: i. If the chosen storage location is empty (denoted by --- ), or if the storage location contains the FM preset currently being used (denoted by current ), then the FM channel tuning screen is displayed. ii. If the chosen storage location has an FM preset that is not currently being used, and you want to edit it, Edit Channel is highlighted. Press the Select button. The FM channel tuning screen is displayed. iii. If the chosen storage location has an FM preset that is not currently being used, and you want to start using it, press to highlight Start Using and press the Select button. Skip to step 7. 5 Press left or right to tune to the desired FM channel in steps of.2, i.e., 99.3 to Press down or up to tune to the desired channel in steps of 1, i.e., 99.3 to Press the Select button to select the FM channel. 6 If you are editing the storage location that has the current FM preset, skip 97
98 Configuring Your Onyx Plus to step 7. Otherwise, Start Using will be highlighted. Press the Select button. NOTE! You can also set an FM preset without having to start using it right away. Just press menu/alerts and exit the screen. 7 The chosen FM channel will be confirmed on the display screen and Onyx Plus will tune to that FM channel. 8 Set your vehicle s FM radio to same FM channel. IMPORTANT! You ll first need to find a suitable FM channel that is unused or available in your area. To quickly select an FM preset: 1. Press and hold Power/FM to display the FM preset list showing the current FM preset. 2. Press down or up to highlight the FM preset, or use the number keys to select the corresponding FM preset, for example, pressing 3 will select FM3. Press the Select button. The Radio will tune to the selected FM channel. If the preset is the one you want, press menu/alerts or wait for the confirmation screen to time out. 3. Set your vehicle s FM radio to the same FM channel. 98
99 Configuring Your Onyx Plus Brightness The Brightness of the Onyx Plus display can be adjusted for optimal viewing. To change the brightness of the display screen: 1. Press menu/alerts. 2. Press down to scroll to and highlight Brightness and press the Select button. 3. Press left to decrease or right to increase the brightness of the display. 4. Press the Select button to confirm the brightness setting. 5. Press and hold menu/alerts to return to the main display screen. 99
100 Configuring Your Onyx Plus Audio Level The audio level of Onyx Plus can be adjusted when an audio connection is made between the dock and the vehicle s stereo system. Audio level is used to adjust Onyx Plus s volume level to match the volume of other audio sources you may use, such as a CD player, other FM stations, or an MP3 player. Do not use the audio level as a volume control. Use the volume control on your vehicle s stereo instead. To adjust the audio level: 1. Press menu/alerts. 2. Press down to scroll to and highlight Audio Level and press the Select button. 3. Press left to decrease or right to increase the audio level. 4. Press the Select button to confirm the new audio level. 5. Press and hold menu/alerts to return to the main display screen. 100
101 Configuring Your Onyx Plus Alerts Refer to Song/Artist Alerts on page 73, Game/Score Alerts on page 78, and Sports Ticker on page 85 for detailed information. Parental Controls Refer to Parental Controls on page 58 for detailed information. Feature Settings TuneStart Refer to TuneStart on page 69 for detailed information. Album Art Refer to Album Art on page 57 for detailed information. TuneMix & TuneScan Refer to TuneMix on page 63 and TuneScan on page 66 for detailed information. Traffic/Weather Traffic and Weather can be configured for the city of your choice from a list of 22 of the most congested cities. You can also select whether an audible beep on or off occurs when the traffic/weather channel is tuned. Some traffic/weather channels serve multiple cities and if the traffic/weather broadcast of your selected city is not immediately available, a message will be displayed at the bottom of the screen to indicate that a traffic/weather report is pending. The audible beep will sound when the traffic/weather 101
102 Configuring Your Onyx Plus channel is tuned. To configure the traffic/weather city: 1. Press menu/alerts. 2. Press down to scroll to and highlight Feature Settings and press the Select button. 3. Press down to scroll to and highlight Traffic/Weather and press the Select button. 4. Set Location will be highlighted. Press the Select button. 5. A list of cities will be displayed. Press down to scroll to and highlight your desired location and press the Select button. 6. The Traffic/Weather screen will display the location you selected. Press and hold menu/alerts to return to the main display screen. To turn the audible beep on or off: 1. When at the Traffic/Weather screen, press down to scroll to and highlight Audible Beep. 2. Press the Select button to toggle the Audible Beep on or off. Press and hold menu/alerts to return to the main display screen. 102
103 Configuring Your Onyx Plus Parental Controls Refer to Parental Controls on page 58 for detailed information. Signal Indicator For best reception, your Magnetic Mount Antenna should have an unobstructed view of the XM satellites. In large cities, there are terrestrial transmitters (ground repeaters) to help increase the signal coverage. Your Onyx Plus can display the strength of the satellite and terrestrial signals being received. To display the signal strength: 1. Press menu/alerts. 2. Press down to scroll to and highlight Signal Indicator and press the Select button. 3. The Satellite and Terrestrial bars show the strength of the signal being received. 4. Reposition the antenna if you are having trouble receiving the signal. Be sure your vehicle is outside with an unobstructed view of the sky. 5. Press and hold menu/alerts to return to the main display screen. 103
104 Configuring Your Onyx Plus Auto Shut Off Onyx Plus will automatically shut off after 8 hours of inactivity, i.e., when no buttons have been pressed. This feature prevents the vehicle battery from being discharged if you forget to turn your Onyx Plus off. When Onyx Plus is about to shut off, the message Auto Shut Off, Started auto shut off due to inactivity is displayed, followed by Press any button to cancel. If you wish to continue listening, press any button. To enable or disable Auto Shut Off: 1. Press menu/alerts. 2. Press down to scroll to and highlight Auto Shut Off and press the Select button. 3. Repeatedly press the Select button toggles between enabled and disabled. 4. Press and hold menu/alerts to return to the main display screen. 104
105 Configuring Your Onyx Plus Factory Settings The factory settings menu has two choices, AUX Detect and Restore Defaults. AUX Detect AUX Detect allows Onyx Plus to automatically detect a connection made to the AUDIO connector of the PowerConnect Vehicle Dock by an Aux In Cable or Cassette Adapter. AUX Detect is enabled by default. IMPORTANT! If you are using the PowerConnect Vehicle Dock which came with your Onyx Plus, AUX Detect should remain enabled. If you are using the older model Vehicle Dock from the Universal Xpress Car Kit, and plan to use PowerConnect or FMDA as the audio connection option, you will need to disable AUX Detect. Please read the additional instructions, Using the Vehicle Dock From the Universal Xpress Car Kit on page 110. Once AUX Detect is disabled, you ll have to turn the FM Transmitter On. Refer to Turn FM Transmitter On/Off on page 111. To disable AUX Detect: Do this only when using the older model Vehicle Dock: 1. Press menu/alerts. 2. Press down to scroll to and highlight Factory Settings and press the Select button. 105
106 Configuring Your Onyx Plus 3. AUX Detect should be highlighted and show as enabled. Press the Select button to toggle the setting. 4. A warning screen will be displayed. Press the Select button to confirm that you want to disable AUX Detect. 5. If you want to cancel press menu/ alerts to return to Factory Settings. AUX Detect will remain enabled. 6. AUX Detect will show as disabled. Press and hold menu/alerts to return to the main display screen. To enable AUX Detect Do this when the Radio is transferred to the PowerConnect Vehicle Dock from an older model Vehicle Dock: 1. Press menu/alerts. 2. Press down to scroll to and highlight Factory Settings and press the Select button. 3. AUX Detect will be highlighted and show as disabled. Press the Select button again to toggle the setting to enabled. 4. Press and hold menu/alerts to return to the main display screen. 106
107 Configuring Your Onyx Plus Restore Defaults You can clear all of your personal settings, such as favorite channels, FM presets, etc., and return the Radio to its original out-of-the-box settings. To reset Onyx Plus to factory defaults: NOTE! Restoring defaults permanently removes all personal settings. 1. Press menu/alerts. 2. Press down to scroll to and highlight Factory Settings and press the Select button. 3. Press down to scroll to and highlight Restore Defaults and press the Select button. 4. A warning screen will be displayed. If you are certain that you want to reset your Onyx Plus to the default settings, press the Select button to confirm. 5. If you want to cancel, press menu/ alerts to return to Factory Settings. 107
108 Configuring Your Onyx Plus Demo Mode Your Onyx Plus has a demo mode that starts playing when, for a prolonged period of time (more than 5 minutes), the Radio either detects it s not connected to the antenna, or the antenna stops receiving a signal. It disappears when the antenna is connected properly or when the Radio starts receiving a signal. You can also exit demo mode at any time, by pressing and holding the Select button for 10 seconds. If desired, you can also manually put Onyx Plus in demo mode. The ability for Onyx Plus to enter demo mode is enabled by default. If you don t want Onyx Plus to ever enter the demo mode, you can disable the demo feature. You can enable it again at another time if desired. To enable or disable the demo mode: 1. Press menu/alerts. 2. Press down to scroll to and highlight Demo Mode and press the Select button. 3. Status will be highlighted. Press the Select button to toggle the setting between enabled or disabled. (Repeatedly pressing the Select button toggles between the choices.) 4. If you have selected disabled, press and hold menu/alerts to return to the main display screen. If you have selected enabled continue with step
109 Configuring Your Onyx Plus 5. Press down to scroll to and highlight Enter Demo Mode and press the Select button. The demo mode will start in 10 seconds. 6. To exit demo mode at any time, press and hold the Select button for 10 seconds. 109
110 Configuring Your Onyx Plus Using the Vehicle Dock From the Universal Xpress Car Kit If you have chosen to use the Vehicle Dock from the Universal Xpress Car Kit rather than the PowerConnect Vehicle Dock included with your Onyx Plus Radio, you will need to complete some additional installation steps. When you have completed these additional steps, you can continue with the installation of your Onyx Plus. When you are using the Universal Xpress Vehicle Dock, the screen will initially display AUX Connected when you power on your Onyx Plus. Ignore this message. Once you have completed the steps below, it will not be displayed again. If you are connecting the audio through your vehicle s FM radio (SureConnect or FMDA): 1. Disable the AUX Detect feature. Refer to AUX Detect on page 105, and disable AUX Detect. 2. Turn the FM Transmitter in Onyx Plus On. Refer to Turn FM Transmitter On/Off on page 111, and turn the FM Transmitter on. 3. Continue with the installation. If you are connecting the audio using the Aux In Cable or Cassette Adapter: 1. Disable the AUX Detect feature. Refer to AUX Detect on page 105, and disable AUX Detect. TIP! The FM Transmitter must be off. To verify that the FM Transmitter is off, refer to Turn FM Transmitter On/Off on page Continue with the installation. 110
111 Configuring Your Onyx Plus Turn FM Transmitter On/Off Turning the FM Transmitter on applies only if you are using the older model Vehicle Dock from the Universal Xpress Car Kit, and plan to use SureConnect or FMDA as the audio connection option. You ll have to turn on the FM Transmitter under the FM Settings menu. However, before you can access the FM Settings menu, you first need to disable AUX Detect. Refer to AUX Detect on page 105. Once you have disabled AUX Detect, the FM Settings menu will be accessible. To turn the FM Transmitter On: 1. Press menu/alerts. 2. Press down to scroll to and highlight FM Settings and press the Select button. 3. FM Transmitter will be highlighted. Press the Select button to toggle the setting from off to on. 4. The FM Channels menu item will now be accessible, allowing you to tune Onyx Plus and the FM radio in your vehicle to the same FM channel. TIP! Onyx Plus is programmed with FM channel 97.9 as the default setting. 111
112 Configuring Your Onyx Plus To turn the FM Transmitter Off: If you are using the older model Vehicle Dock from the Universal Xpress Car Kit, and plan to use the Aux In Cable or a Cassette Adapter as the audio connection option, you ll have to turn the FM Transmitter under the FM Settings menu in Onyx Plus off, if it was previously turned on. 1. Press menu/alerts. 2. Press down to scroll to and highlight FM Settings and press the Select button. 3. FM Transmitter will be highlighted. Press the Select button to toggle the setting from On to Off. 4. A warning message will be displayed advising you to connect the Aux In Cable. Press the Select button to confirm that you want to turn off the FM Transmitter. 5. Press and hold menu/alerts to exit. 112
Table of Contents. Special Features Introduction Where Else Can You Use Your Starmate 5? Configuring Your Starmate 5...
 Table of Contents Introduction................... 5 Features........................... 6 Safety and Care Information.......... 7 What s in the Box?.................. 9 Starmate 5 Functions...............
Table of Contents Introduction................... 5 Features........................... 6 Safety and Care Information.......... 7 What s in the Box?.................. 9 Starmate 5 Functions...............
Table of Contents. Special Features Pause and Replay TuneSelect GameSelect Stock Quotes SongSaver...
 User Guide Table of Contents Introduction......................... 5 Features.................................... 6 Safety and Care Information................. 7 What s in the Box?..........................
User Guide Table of Contents Introduction......................... 5 Features.................................... 6 Safety and Care Information................. 7 What s in the Box?..........................
Table of Contents. Introduction Special Features Where Else Can You Use Your Xpress RCi? Vehicle Installation...
 User Guide Table of Contents Introduction................... 5 Features........................... 6 Safety and Care Information.......... 7 What s in the Box?.................. 9 Xpress RCi Functions.................
User Guide Table of Contents Introduction................... 5 Features........................... 6 Safety and Care Information.......... 7 What s in the Box?.................. 9 Xpress RCi Functions.................
EZR VEHICLE USER GUIDE. Dock & Play Radio KIT INCLUDED
 EZR USER GUIDE Dock & Play Radio VEHICLE KIT INCLUDED Table of Contents Onyx EZR with Vehicle Kit User Guide Introduction.... 3 Features.... 3 Safety and Care Information.... 4 What s in the Box?.... 5
EZR USER GUIDE Dock & Play Radio VEHICLE KIT INCLUDED Table of Contents Onyx EZR with Vehicle Kit User Guide Introduction.... 3 Features.... 3 Safety and Care Information.... 4 What s in the Box?.... 5
Warning and Safety Information. FCC Information
 Installation Manual Warning and Safety Information FCC Information This device complies with FCC Rules Part 15 Operation and is subject to the following two conditions: (1) This device may not cause harmful
Installation Manual Warning and Safety Information FCC Information This device complies with FCC Rules Part 15 Operation and is subject to the following two conditions: (1) This device may not cause harmful
SIR-GM1 GM CLASS-2 BUS COMPATIBLE SIRIUS SATELLITE RADIO TUNER
 SIR-GM1 GM CLASS-2 BUS COMPATIBLE SIRIUS SATELLITE RADIO TUNER Installation Guide Congratulations on your purchase of the SIR-GM1 the GM Compatible SIRIUS Satellite Radio Tuner! Your SIR-GM1 is designed
SIR-GM1 GM CLASS-2 BUS COMPATIBLE SIRIUS SATELLITE RADIO TUNER Installation Guide Congratulations on your purchase of the SIR-GM1 the GM Compatible SIRIUS Satellite Radio Tuner! Your SIR-GM1 is designed
What s in the Box? Commander Touch Quick Start Guide
 QUICK START GUIDE Commander Touch Quick Start Guide What s in the Box? CAUTION: Do not attempt to install, activate, or adjust any of the setting options described in this Quick Start Guide unless your
QUICK START GUIDE Commander Touch Quick Start Guide What s in the Box? CAUTION: Do not attempt to install, activate, or adjust any of the setting options described in this Quick Start Guide unless your
INSTALLATION MANUAL. Full Plug n Play kit for installing Sirius Radio in compatible vehicles
 ARC-MFSAT357 ARC-MFSAT357 INSTALLATION MANUAL Full Plug n Play kit for installing Sirius Radio in compatible vehicles Required for Install: 1. Satellite Ready MyFord Vehicle 2. ARC-MFSAT357 Installation
ARC-MFSAT357 ARC-MFSAT357 INSTALLATION MANUAL Full Plug n Play kit for installing Sirius Radio in compatible vehicles Required for Install: 1. Satellite Ready MyFord Vehicle 2. ARC-MFSAT357 Installation
Guide. Installation. SKYFi2. Contents: Home and Vehicle Kits
 SKYFi2 Installation Guide Home and Vehicle Kits Contents: SKYFi2 Vehicle Adaptor Kit Setup 2 SKYFi2 Installation 6 XM Antenna Setup 11 SKYFi2 Home Adaptor Kit Setup 15 Warranty 18 Warning: This manual
SKYFi2 Installation Guide Home and Vehicle Kits Contents: SKYFi2 Vehicle Adaptor Kit Setup 2 SKYFi2 Installation 6 XM Antenna Setup 11 SKYFi2 Home Adaptor Kit Setup 15 Warranty 18 Warning: This manual
GENUINE PARTS ! CAUTION
 GENUINE PARTS SATELLITE RADIO INSTALLATION INSTRUCTIONS 1. DESCRIPTION: SATELLITE RADIO SYSTEM 2. PART NUMBERS: XM tuner kit 999U9-NV003 Sirius tuner kit 999U9-NV004 XM antenna kit 999U9-VQ006 Sirius antenna
GENUINE PARTS SATELLITE RADIO INSTALLATION INSTRUCTIONS 1. DESCRIPTION: SATELLITE RADIO SYSTEM 2. PART NUMBERS: XM tuner kit 999U9-NV003 Sirius tuner kit 999U9-NV004 XM antenna kit 999U9-VQ006 Sirius antenna
SA User Guide. Satellite Radio Receiver
 SA10035 User Guide Satellite Radio Receiver IMPORTANT: The FCC and FAA have not certified the Delphi XM Roady Satellite Radio Receiver for use in any aircraft (neither portable nor permanent installation).
SA10035 User Guide Satellite Radio Receiver IMPORTANT: The FCC and FAA have not certified the Delphi XM Roady Satellite Radio Receiver for use in any aircraft (neither portable nor permanent installation).
ST2 STARMATE REPLAY SIRIUS Satellite Radio Plug and Play. User and Installation Guide
 ST2 STARMATE REPLAY SIRIUS Satellite Radio Plug and Play User and Installation Guide CONGRATULATIONS! Your new ST2 Starmate Replay SIRIUS Satellite Radio Plug and Play lets you enjoy SIRIUS Satellite Radio
ST2 STARMATE REPLAY SIRIUS Satellite Radio Plug and Play User and Installation Guide CONGRATULATIONS! Your new ST2 Starmate Replay SIRIUS Satellite Radio Plug and Play lets you enjoy SIRIUS Satellite Radio
GENUINE PARTS CAUTION
 GENUINE PARTS SATELLITE RADIO INSTALLATION INSTRUCTIONS 1. DESCRIPTION: SATELLITE RADIO SYSTEM 2. PART NUMBERS: XM tuner kit 999U9-NV003 XM antenna kit 999U9-VR000 Sirius tuner kit 999U9-NV004 Sirius antenna
GENUINE PARTS SATELLITE RADIO INSTALLATION INSTRUCTIONS 1. DESCRIPTION: SATELLITE RADIO SYSTEM 2. PART NUMBERS: XM tuner kit 999U9-NV003 XM antenna kit 999U9-VR000 Sirius tuner kit 999U9-NV004 Sirius antenna
ARC-MFSAT INSTALLATION MANUAL
 ARC-MFSAT ARC-MFSAT INSTALLATION MANUAL Full Plug n Play kit for installing Sirius Radio in compatible vehicles Required for Install: 1. Satellite Ready MyFord Vehicle 2. ARC-MFSAT Installation Kit 3.
ARC-MFSAT ARC-MFSAT INSTALLATION MANUAL Full Plug n Play kit for installing Sirius Radio in compatible vehicles Required for Install: 1. Satellite Ready MyFord Vehicle 2. ARC-MFSAT Installation Kit 3.
SCC1C SiriusConnect TM Vehicle Tuner. Installation Guide
 SCC1C SiriusConnect TM Vehicle Tuner Installation Guide Congratulations on the Purchase of your new SIRIUS SCC1C SiriusConnect Vehicle Tuner. The SCC1C SiriusConnect Vehicle Tuner is designed to work with
SCC1C SiriusConnect TM Vehicle Tuner Installation Guide Congratulations on the Purchase of your new SIRIUS SCC1C SiriusConnect Vehicle Tuner. The SCC1C SiriusConnect Vehicle Tuner is designed to work with
GENUINE PARTS SATELLITE RADIO INSTALLATION INSTRUCTIONS. 1. DESCRIPTION: Satellite Radio System 2. APPLICATION: Frontier (2006~)
 GENUINE PARTS SATELLITE RADIO INSTALLATION INSTRUCTIONS 1. DESCRIPTION: Satellite Radio System 2. APPLICATION: Frontier (2006~) Xterra (2006~) 3. PART NUMBERS: XM Tuner Kit 999U9-AS003 SIRIUS Tuner Kit
GENUINE PARTS SATELLITE RADIO INSTALLATION INSTRUCTIONS 1. DESCRIPTION: Satellite Radio System 2. APPLICATION: Frontier (2006~) Xterra (2006~) 3. PART NUMBERS: XM Tuner Kit 999U9-AS003 SIRIUS Tuner Kit
SIRIUS Radio KT-SR1000 INSTRUCTIONS LVT A [J]
![SIRIUS Radio KT-SR1000 INSTRUCTIONS LVT A [J] SIRIUS Radio KT-SR1000 INSTRUCTIONS LVT A [J]](/thumbs/72/67169696.jpg) SIRIUS Radio KT-SR1000 INSTRUCTIONS LVT1194-001A [J] INFORMATION This equipment has been tested and found to comply with the limits for a Class B digital device, pursuant to Part 15 of the FCC Rules. These
SIRIUS Radio KT-SR1000 INSTRUCTIONS LVT1194-001A [J] INFORMATION This equipment has been tested and found to comply with the limits for a Class B digital device, pursuant to Part 15 of the FCC Rules. These
Satellite Radio. Expand Your Factory Radio ISSR bit & 29-bit LAN. Owner s Manual Gateway. add. Harness Connection USB. Port 1 Port.
 Expand Your Factory Radio Harness Connection add Satellite Radio Dip Switches Port 1 Port 2 (See Manual) USB GM 11-bit & 29-bit LAN Owner s Manual Gateway ISSR12 Table of Contents 1. Introduction 2. Precautions
Expand Your Factory Radio Harness Connection add Satellite Radio Dip Switches Port 1 Port 2 (See Manual) USB GM 11-bit & 29-bit LAN Owner s Manual Gateway ISSR12 Table of Contents 1. Introduction 2. Precautions
GENUINE PARTS. SIRIUS Under Glass Antenna Kit
 GENUINE PARTS SATELLITE RADIO INSTALLATION INSTRUCTIONS 1. DESCRIPTION: Satellite Radio System 2. APPLICATION: Pathfinder (2006-2007) 3. PART NUMBERS: XM Tuner Kit 999U9-AS005 SIRIUS Tuner Kit 999U9-AS006
GENUINE PARTS SATELLITE RADIO INSTALLATION INSTRUCTIONS 1. DESCRIPTION: Satellite Radio System 2. APPLICATION: Pathfinder (2006-2007) 3. PART NUMBERS: XM Tuner Kit 999U9-AS005 SIRIUS Tuner Kit 999U9-AS006
PLL2210MW LED Monitor
 PLL2210MW LED Monitor USER'S GUIDE www.planar.com Content Operation Instructions...1 Safety Precautions...2 First Setup...3 Front View of the Product...4 Rear View of the Product...5 Quick Installation...6
PLL2210MW LED Monitor USER'S GUIDE www.planar.com Content Operation Instructions...1 Safety Precautions...2 First Setup...3 Front View of the Product...4 Rear View of the Product...5 Quick Installation...6
USER MANUAL. 27 Full HD Widescreen LED Monitor L27ADS
 USER MANUAL 27 Full HD Widescreen LED Monitor L27ADS TABLE OF CONTENTS 1 Getting Started 2 Control Panel/ Back Panel 3 On Screen Display 4 Technical Specs 5 Care & Maintenance 6 Troubleshooting 7 Safety
USER MANUAL 27 Full HD Widescreen LED Monitor L27ADS TABLE OF CONTENTS 1 Getting Started 2 Control Panel/ Back Panel 3 On Screen Display 4 Technical Specs 5 Care & Maintenance 6 Troubleshooting 7 Safety
vehicle guide XMC-10A
 vehicle guide XMC-10A 2 Table of Contents Table of Contents Congratulations...3 FCC Information...4 Cautions and Warnings...5 Contents XMC-10A...6 Accessory Kit...7 Installation/Wiring Precautions...8...9
vehicle guide XMC-10A 2 Table of Contents Table of Contents Congratulations...3 FCC Information...4 Cautions and Warnings...5 Contents XMC-10A...6 Accessory Kit...7 Installation/Wiring Precautions...8...9
Home Kit. Model XM101HK
 Home Kit Instruction Manual Model XM101HK Important: This manual contains important safety and operating information. Please read, understand, and follow the instructions in this manual. Failure to do
Home Kit Instruction Manual Model XM101HK Important: This manual contains important safety and operating information. Please read, understand, and follow the instructions in this manual. Failure to do
PL2410W LCD Monitor USER'S GUIDE.
 PL2410W LCD Monitor USER'S GUIDE www.planar.com Content Operation Instructions...1 Safety Precautions...2 First Setup...3 Front View of the Product...4 Rear View of the Product...5 Quick Installation...6
PL2410W LCD Monitor USER'S GUIDE www.planar.com Content Operation Instructions...1 Safety Precautions...2 First Setup...3 Front View of the Product...4 Rear View of the Product...5 Quick Installation...6
USER MANUAL. 22" Class Slim HD Widescreen Monitor L215DS
 USER MANUAL 22" Class Slim HD Widescreen Monitor L215DS TABLE OF CONTENTS 1 Getting Started Package Includes Installation 2 Control Panel / Back Panel Control Panel Back Panel 3 On Screen Display 4 Technical
USER MANUAL 22" Class Slim HD Widescreen Monitor L215DS TABLE OF CONTENTS 1 Getting Started Package Includes Installation 2 Control Panel / Back Panel Control Panel Back Panel 3 On Screen Display 4 Technical
PLL1920M LED LCD Monitor
 PLL1920M LED LCD Monitor USER'S GUIDE www.planar.com Content Operation Instructions...1 Safety Precautions...2 First Setup...3 Front View of the Product...4 Rear View of the Product...5 Installation...6
PLL1920M LED LCD Monitor USER'S GUIDE www.planar.com Content Operation Instructions...1 Safety Precautions...2 First Setup...3 Front View of the Product...4 Rear View of the Product...5 Installation...6
Installation instructions, accessories. Subwoofer. Volvo Car Corporation Gothenburg, Sweden. Page 1 / 29
 Installation instructions, accessories Instruction No 30752136 Version 1.1 Part. No. 30752135 Subwoofer Volvo Car Corporation Subwoofer- 30752136 - V1.1 Page 1 / 29 Equipment A0000162 A0000161 A0801178
Installation instructions, accessories Instruction No 30752136 Version 1.1 Part. No. 30752135 Subwoofer Volvo Car Corporation Subwoofer- 30752136 - V1.1 Page 1 / 29 Equipment A0000162 A0000161 A0801178
SIR-SL1 Satellite Radio Receiver User Guide
 SIR-SL1 Satellite Radio Receiver User Guide CONGRATULATIONS! Your new Streamer GT SIR-SL1 portable Plug-n-Play Receiver kit lets you enjoy SIRIUS Satellite Radio s digital entertainment on the road or
SIR-SL1 Satellite Radio Receiver User Guide CONGRATULATIONS! Your new Streamer GT SIR-SL1 portable Plug-n-Play Receiver kit lets you enjoy SIRIUS Satellite Radio s digital entertainment on the road or
Congratulations on your purchase of the SIR-ECL1 the ECLIPSE Compatible SIRIUS Satellite Radio Tuner!
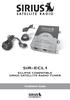 Installation Guide Congratulations on your purchase of the SIR-ECL1 the ECLIPSE Compatible SIRIUS Satellite Radio Tuner! Your new SIRIUS Tuner is designed to work with 2005 and up ECLIPSE E-LAN headunits
Installation Guide Congratulations on your purchase of the SIR-ECL1 the ECLIPSE Compatible SIRIUS Satellite Radio Tuner! Your new SIRIUS Tuner is designed to work with 2005 and up ECLIPSE E-LAN headunits
Expand Your Factory Radio add Satellite Radio Harness Connection
 Expand Your Factory Radio Harness Connection add Satellite Radio Dip Switches Port 1 Port 2 (See Manual) USB Honda/Acura Owner s Manual GateWay Owner s Manual Media ISSR12 GateWay PXAMG 01-22-13 Table
Expand Your Factory Radio Harness Connection add Satellite Radio Dip Switches Port 1 Port 2 (See Manual) USB Honda/Acura Owner s Manual GateWay Owner s Manual Media ISSR12 GateWay PXAMG 01-22-13 Table
SC-C1M SiriusConnect TM Vehicle Tuner
 SC-C1M SiriusConnect TM Vehicle Tuner For Special Market Applications Installation Guide Congratulations on the Purchase of your new SIRIUS SC-C1 SiriusConnect TM Vehicle Tuner. The SC-C1M is packaged
SC-C1M SiriusConnect TM Vehicle Tuner For Special Market Applications Installation Guide Congratulations on the Purchase of your new SIRIUS SC-C1 SiriusConnect TM Vehicle Tuner. The SC-C1M is packaged
VMA573 and VMA or 7 Wide Screen Color LCD Monitor. Owner s Manual. Installation Guide
 VMA573 and VMA773 5.6 or 7 Wide Screen Color LCD Monitor Owner s Manual Installation Guide 7 headrest / stand alone wide monitor 5.6 headrest / stand alone wide monitor 2 WARINING! The Clarion VMA 573
VMA573 and VMA773 5.6 or 7 Wide Screen Color LCD Monitor Owner s Manual Installation Guide 7 headrest / stand alone wide monitor 5.6 headrest / stand alone wide monitor 2 WARINING! The Clarion VMA 573
USER MANUAL Full HD Widescreen LED Monitor L236VA
 USER MANUAL 23.6 Full HD Widescreen LED Monitor L236VA TABLE OF CONTENTS 1 Getting Started 2 Control Panel/ Back Panel 3 On Screen Display 4 Technical Specs 5 Care & Maintenance 6 Troubleshooting 7 Safety
USER MANUAL 23.6 Full HD Widescreen LED Monitor L236VA TABLE OF CONTENTS 1 Getting Started 2 Control Panel/ Back Panel 3 On Screen Display 4 Technical Specs 5 Care & Maintenance 6 Troubleshooting 7 Safety
Intellivision Master Component Owner's Manual
 Intellivision Master Component Owner's Manual CONTENTS How to Connect the Antenna Switchbox Set Up Your Master Component How to Insert the Cartridge How to Use the Master Component The Intermission Code
Intellivision Master Component Owner's Manual CONTENTS How to Connect the Antenna Switchbox Set Up Your Master Component How to Insert the Cartridge How to Use the Master Component The Intermission Code
USER MANUAL Full HD Widescreen LED Monitor L215IPS
 USER MANUAL 21.5 Full HD Widescreen LED Monitor L215IPS TABLE OF CONTENTS 1 Getting Started 2 Control Panel/ Back Panel 3 On Screen Display 4 Technical Specs 5 Care & Maintenance 6 Troubleshooting 7 Safety
USER MANUAL 21.5 Full HD Widescreen LED Monitor L215IPS TABLE OF CONTENTS 1 Getting Started 2 Control Panel/ Back Panel 3 On Screen Display 4 Technical Specs 5 Care & Maintenance 6 Troubleshooting 7 Safety
Table of Contents. Contents. Introduction Troubleshooting Installation and Setup Product Specifications Operation...
 User Guide Table of Contents Contents Introduction................... 5 Safety and Care Information.......... 7 What s in the Box?................. 10 Controls & Features................. 11 Installation
User Guide Table of Contents Contents Introduction................... 5 Safety and Care Information.......... 7 What s in the Box?................. 10 Controls & Features................. 11 Installation
Welcome to W light up your life
 USER GUIDE 1 Welcome to light up your life Dear Vision Communications Customer, Thank you for choosing LightWave TV from Vision. LightWave TV will open a whole new world of TV entertainment for you and
USER GUIDE 1 Welcome to light up your life Dear Vision Communications Customer, Thank you for choosing LightWave TV from Vision. LightWave TV will open a whole new world of TV entertainment for you and
USER MANUAL Full HD Widescreen LED Monitor L215ADS
 USER MANUAL 21.5 Full HD Widescreen LED Monitor L215ADS TABLE OF CONTENTS 1 Getting Started 2 Control Panel/ Back Panel 3 On Screen Display 4 Technical Specs 5 Care & Maintenance 6 Troubleshooting 7 Safety
USER MANUAL 21.5 Full HD Widescreen LED Monitor L215ADS TABLE OF CONTENTS 1 Getting Started 2 Control Panel/ Back Panel 3 On Screen Display 4 Technical Specs 5 Care & Maintenance 6 Troubleshooting 7 Safety
Welcome to NEED HELP? DIRECTV offers the best entertainment experience. Use this guide to make the most of it LKR FCC ID : ORS
 NEED HELP? Important Tips Do not unplug your receiver If you unplug it you may miss the most recent updates that improve our service. The DIRECTV receiver is designed to consume very little energy while
NEED HELP? Important Tips Do not unplug your receiver If you unplug it you may miss the most recent updates that improve our service. The DIRECTV receiver is designed to consume very little energy while
USER MANUAL. 28" 4K Ultra HD Monitor L28TN4K
 USER MANUAL 28" 4K Ultra HD Monitor L28TN4K TABLE OF CONTENTS 1 Getting Started 2 Control Panel/ Back Panel 3 On Screen Display 4 Technical Specs 5 Care & Maintenance 6 Troubleshooting 7 Safety Info &
USER MANUAL 28" 4K Ultra HD Monitor L28TN4K TABLE OF CONTENTS 1 Getting Started 2 Control Panel/ Back Panel 3 On Screen Display 4 Technical Specs 5 Care & Maintenance 6 Troubleshooting 7 Safety Info &
VITEK VTM-TLM191 VTM-TLM240
 VTM-TLM191 VTM-TLM240 19 & 24 Professional LED Monitors with HDMI, VGA, and Looping BNC VITEK FEATURES 19 & 24 Wide Screen LED Display Panel HDMI, VGA, and Looping BNC Composite Video Inputs & Stereo Audio
VTM-TLM191 VTM-TLM240 19 & 24 Professional LED Monitors with HDMI, VGA, and Looping BNC VITEK FEATURES 19 & 24 Wide Screen LED Display Panel HDMI, VGA, and Looping BNC Composite Video Inputs & Stereo Audio
USER MANUAL. 27 Full HD Widescreen LED Monitor L270E
 USER MANUAL 27 Full HD Widescreen LED Monitor L270E TABLE OF CONTENTS 1 Getting Started 2 Control Panel/ Back Panel 3 On Screen Display 4 Technical Specs 5 Care & Maintenance 6 Troubleshooting 7 Safety
USER MANUAL 27 Full HD Widescreen LED Monitor L270E TABLE OF CONTENTS 1 Getting Started 2 Control Panel/ Back Panel 3 On Screen Display 4 Technical Specs 5 Care & Maintenance 6 Troubleshooting 7 Safety
Satellite Radio. Owner s Manual. Expand Your Factory Radio. Honda/Acura PXAMG. GateWay. add
 Expand Your Factory Radio Harness Connection add Satellite Radio Dip Switches Port 1 Port 2 (See Manual) USB Honda/Acura Owner s Manual GateWay Owner s Manual Media ISSR12 GateWay PXAMG isimple A Division
Expand Your Factory Radio Harness Connection add Satellite Radio Dip Switches Port 1 Port 2 (See Manual) USB Honda/Acura Owner s Manual GateWay Owner s Manual Media ISSR12 GateWay PXAMG isimple A Division
Cellular Signal Booster
 Drive 4G-X Cellular Signal Booster THE ALUMINUM CASING OF YOUR SIGNAL BOOSTER!! WILL ADJUST TO THE TEMPERATURE OF ITS ENVIRONMENT, BUT IS DESIGNED TO PROTECT THE SIGNAL BOOSTER TECHNOLOGY. FOR EXAMPLE,
Drive 4G-X Cellular Signal Booster THE ALUMINUM CASING OF YOUR SIGNAL BOOSTER!! WILL ADJUST TO THE TEMPERATURE OF ITS ENVIRONMENT, BUT IS DESIGNED TO PROTECT THE SIGNAL BOOSTER TECHNOLOGY. FOR EXAMPLE,
USER MANUAL. 27" 2K QHD LED Monitor L27HAS2K
 USER MANUAL 27" 2K QHD LED Monitor L27HAS2K TABLE OF CONTENTS 1 Getting Started 2 Control Panel/ Back Panel 3 On Screen Display 4 Technical Specs 5 Troubleshooting 6 Safety Info & FCC warning 1 GETTING
USER MANUAL 27" 2K QHD LED Monitor L27HAS2K TABLE OF CONTENTS 1 Getting Started 2 Control Panel/ Back Panel 3 On Screen Display 4 Technical Specs 5 Troubleshooting 6 Safety Info & FCC warning 1 GETTING
PLL2710W LED LCD Monitor
 PLL2710W LED LCD Monitor USER'S GUIDE www.planar.com Content Operation Instructions...1 Safety Precautions...2 Package Overview...3 First Setup...4 Front View of the Product...5 Rear View of the Product...6
PLL2710W LED LCD Monitor USER'S GUIDE www.planar.com Content Operation Instructions...1 Safety Precautions...2 Package Overview...3 First Setup...4 Front View of the Product...5 Rear View of the Product...6
User Guide SiriUS ConneCt tuner
 User Guide Sirius ConneCt TUNER Congratulations on your purchase of the SIRIUS Connect SCH1P2 Satellite Radio Tuner! Your new SCH1P2 SIRIUS Connect Satellite Radio Tuner is designed to work with SIRIUS-Ready
User Guide Sirius ConneCt TUNER Congratulations on your purchase of the SIRIUS Connect SCH1P2 Satellite Radio Tuner! Your new SCH1P2 SIRIUS Connect Satellite Radio Tuner is designed to work with SIRIUS-Ready
VMA ACTIVE MATRIX TFT COLOR LCD MONITOR OWNER S MANUAL INSTALLATION GUIDE
 VMA6491 6.4 ACTIVE MATRIX TFT COLOR LCD MONITOR OWNER S MANUAL INSTALLATION GUIDE OWNER S MANUAL WARNING! THE CLARION VMA6491 LCD MONITOR IS DESIGNED FOR REAR SEAT PASSENGER VIEWING ONLY. THIS PRODUCT
VMA6491 6.4 ACTIVE MATRIX TFT COLOR LCD MONITOR OWNER S MANUAL INSTALLATION GUIDE OWNER S MANUAL WARNING! THE CLARION VMA6491 LCD MONITOR IS DESIGNED FOR REAR SEAT PASSENGER VIEWING ONLY. THIS PRODUCT
Automotive 72 Exterior Smart Lighting Kit
 PACKAGE CONTENTS Automotive 72 Exterior Smart Lighting Kit 36 36 8 x Wire Mounting Bracket 16 x Screws 60" Extension Cable 24 ON / OFF 60 Exterior Kit can also function as interior lighting Instruction
PACKAGE CONTENTS Automotive 72 Exterior Smart Lighting Kit 36 36 8 x Wire Mounting Bracket 16 x Screws 60" Extension Cable 24 ON / OFF 60 Exterior Kit can also function as interior lighting Instruction
TV CHANNEL INSTALLATION
 LCD TV TV CHANNEL ATION Immediately after unpacking and plugging in your new television, run the auto program function to set up the TV for the broadcast or cable channels available in your area. If you
LCD TV TV CHANNEL ATION Immediately after unpacking and plugging in your new television, run the auto program function to set up the TV for the broadcast or cable channels available in your area. If you
PXL2760MW LED LCD Monitor
 PXL2760MW LED LCD Monitor USER'S GUIDE www.planar.com Content Operation Instructions...1 Safety Precautions...2 Package Overview...3 First Setup...4 Front View of the Product...5 Rear View of the Product...6
PXL2760MW LED LCD Monitor USER'S GUIDE www.planar.com Content Operation Instructions...1 Safety Precautions...2 Package Overview...3 First Setup...4 Front View of the Product...5 Rear View of the Product...6
SCdefault. 900 Installation instructions. Accessories Part No. Group Date Instruction Part No. Replaces :36-29 Sep
 SCdefault 900 Installation instructions SITdefault Upgrade to Premium 300 sound system MONTERINGSANVISNING INSTALLATION INSTRUCTIONS MONTAGEANLEITUNG INSTRUCTIONS DE MONTAGE Accessories Part No. Group
SCdefault 900 Installation instructions SITdefault Upgrade to Premium 300 sound system MONTERINGSANVISNING INSTALLATION INSTRUCTIONS MONTAGEANLEITUNG INSTRUCTIONS DE MONTAGE Accessories Part No. Group
Safety Information. Camera System. If you back up while looking only at the monitor, you may cause damage or injury. Always back up slowly.
 Table of Contents Introduction...3 Safety Information...4-6 Before Beginning Installation...7 Installation Guide...8 Wiring Camera & Monitor...9-10 Replacement Installation Diagram...11 Clip-On Installation
Table of Contents Introduction...3 Safety Information...4-6 Before Beginning Installation...7 Installation Guide...8 Wiring Camera & Monitor...9-10 Replacement Installation Diagram...11 Clip-On Installation
ELECTRONICS CORP. VOD1021/VOD1022 Drop Down Video TV/Monitor with DVD. Installation Guide
 ELECTRONICS CORP. VOD1021/VOD1022 Drop Down Video TV/Monitor with DVD Installation Guide Important Notice An LCD panel and/or video monitor may be installed in a motor vehicle and visible to the driver
ELECTRONICS CORP. VOD1021/VOD1022 Drop Down Video TV/Monitor with DVD Installation Guide Important Notice An LCD panel and/or video monitor may be installed in a motor vehicle and visible to the driver
Guide. Installation. Mobile Wireless Amplifier Kit with Phone Cradle. Contents:
 Amplifier Kit Installation ti Guide Mobile Wireless Amplifier Kit with Phone Cradle Contents: Guarantee and Warranty 1 How it Works 2 Before Getting Started 3 Installing the Magnet Mount Antenna 4 Installing
Amplifier Kit Installation ti Guide Mobile Wireless Amplifier Kit with Phone Cradle Contents: Guarantee and Warranty 1 How it Works 2 Before Getting Started 3 Installing the Magnet Mount Antenna 4 Installing
Quick Reference TV guide. Getting Started. with Cogeco Digital TV.
 Quick Reference TV guide Getting Started with Cogeco Digital TV. Welcome to Cogeco Digital TV At Cogeco, we put you first in everything we do. Our goal is to give you a TV experience unlike any other from
Quick Reference TV guide Getting Started with Cogeco Digital TV. Welcome to Cogeco Digital TV At Cogeco, we put you first in everything we do. Our goal is to give you a TV experience unlike any other from
SV-LCD50. Installation and User Guide. Thin-Film Transistor (TFT) Liquid Crystal Display (LCD) Color Rear Vision Monitor. Version 1.
 SV-LCD50 Installation and User Guide Thin-Film Transistor (TFT) Liquid Crystal Display (LCD) Color Rear Vision Monitor Version 1.00 August 2004 SV-LCD50 Installation and User Guide TFT LCD Color Rear Vision
SV-LCD50 Installation and User Guide Thin-Film Transistor (TFT) Liquid Crystal Display (LCD) Color Rear Vision Monitor Version 1.00 August 2004 SV-LCD50 Installation and User Guide TFT LCD Color Rear Vision
Be sure to run the vehicle engine while using this unit to avoid battery exhaustion.
 CAUTION: TO REDUCE THE RISK OF ELECTRIC SHOCK DO NOT REMOVE COVER (OR BACK) NO USER-SERVICEABLE PARTS INSIDE REFER SERVICING TO QUALIFIED SERVICE PERSONNE; Please Read all of these instructions regarding
CAUTION: TO REDUCE THE RISK OF ELECTRIC SHOCK DO NOT REMOVE COVER (OR BACK) NO USER-SERVICEABLE PARTS INSIDE REFER SERVICING TO QUALIFIED SERVICE PERSONNE; Please Read all of these instructions regarding
CNK221/241/261/321/341/361 Cable-Nook Jr. User s Guide
 Cable-Nook Jr. Welcome! We greatly appreciate your purchase of the Cable-Nook Jr. Interconnect Box. We are sure you will find it reliable and simple to use. Superior performance for the right price, backed
Cable-Nook Jr. Welcome! We greatly appreciate your purchase of the Cable-Nook Jr. Interconnect Box. We are sure you will find it reliable and simple to use. Superior performance for the right price, backed
END USER MANUAL DAS-M44HD-R
 END USER MANUAL DAS-M44HD-R Warnings: Important Safety Instructions and Caution Please read all of these instructions regarding your unit and retain them for future reference Read this manual fully and
END USER MANUAL DAS-M44HD-R Warnings: Important Safety Instructions and Caution Please read all of these instructions regarding your unit and retain them for future reference Read this manual fully and
IPad 4 REPAIR GUIDE. Version Edition
 IPad 4 REPAIR GUIDE Version 1 2016 Edition IPad 4 REPAIR GUIDE LCD AND DIGITIZER REPLACEMENT RiAna Soto Repair Training Specialist rsoto@cellairis.com FOR EVERY REPAIR MAKE SURE TO COMPLETE, INITIAL, AND
IPad 4 REPAIR GUIDE Version 1 2016 Edition IPad 4 REPAIR GUIDE LCD AND DIGITIZER REPLACEMENT RiAna Soto Repair Training Specialist rsoto@cellairis.com FOR EVERY REPAIR MAKE SURE TO COMPLETE, INITIAL, AND
ACCESSORIES MANUAL PART NUMBER: PRODUCT REVISION: 1 TNP100. Tilt N Plug Interconnect Box USER'S GUIDE
 MANUAL PART NUMBER: 400-0091-001 PRODUCT REVISION: 1 TNP100 Tilt N Plug Interconnect Box USER'S GUIDE INTRODUCTION Your purchase of the TNP100 Tilt N Plug Interconnect Box is greatly appreciated. We are
MANUAL PART NUMBER: 400-0091-001 PRODUCT REVISION: 1 TNP100 Tilt N Plug Interconnect Box USER'S GUIDE INTRODUCTION Your purchase of the TNP100 Tilt N Plug Interconnect Box is greatly appreciated. We are
NewScope-7A Operating Manual
 2016 SIMMCONN Labs, LLC All rights reserved NewScope-7A Operating Manual Preliminary May 13, 2017 NewScope-7A Operating Manual 1 Introduction... 3 1.1 Kit compatibility... 3 2 Initial Inspection... 3 3
2016 SIMMCONN Labs, LLC All rights reserved NewScope-7A Operating Manual Preliminary May 13, 2017 NewScope-7A Operating Manual 1 Introduction... 3 1.1 Kit compatibility... 3 2 Initial Inspection... 3 3
IPad 3 (glass) REPAIR GUIDE. Version Edition
 IPad 3 (glass) REPAIR GUIDE Version 1 2016 Edition IPad 4 REPAIR GUIDE LCD AND DIGITIZER REPLACEMENT RiAna Soto Repair Training Specialist rsoto@cellairis.com FOR EVERY REPAIR MAKE SURE TO COMPLETE, INITIAL,
IPad 3 (glass) REPAIR GUIDE Version 1 2016 Edition IPad 4 REPAIR GUIDE LCD AND DIGITIZER REPLACEMENT RiAna Soto Repair Training Specialist rsoto@cellairis.com FOR EVERY REPAIR MAKE SURE TO COMPLETE, INITIAL,
2.4 GHz WIRELESS SURVEILLANCE SYSTEM
 2.4 GHz WIRELESS SURVEILLANCE SYSTEM Operating Instructions Tested Comply With FCC Standards Model # TBM-18 BEFORE OPERATING THIS PRODUCT, READ, UNDERSTAND, AND FOLLOW THESE INSTRUCTIONS. Be sure to save
2.4 GHz WIRELESS SURVEILLANCE SYSTEM Operating Instructions Tested Comply With FCC Standards Model # TBM-18 BEFORE OPERATING THIS PRODUCT, READ, UNDERSTAND, AND FOLLOW THESE INSTRUCTIONS. Be sure to save
Expand Your Factory Radio
 Expand Your Factory Radio GM Satellite Radio Operation isimple Connect isimple A Division of AAMP of America 13190 56th Court Clearwater, FL 33760 Ph. 866-788-4237 support@isimplesolutions.com 2012 AAMP
Expand Your Factory Radio GM Satellite Radio Operation isimple Connect isimple A Division of AAMP of America 13190 56th Court Clearwater, FL 33760 Ph. 866-788-4237 support@isimplesolutions.com 2012 AAMP
28 4K LED monitor. User Manual M284K
 28 4K LED monitor User Manual M284K CONTENTS Safety Information... 2 What s included..... 4 Getting Started....... 8 Troubleshooting.... 14 Specification.... 15 2 of 15 SAFETY INFORMATION Read these instructions
28 4K LED monitor User Manual M284K CONTENTS Safety Information... 2 What s included..... 4 Getting Started....... 8 Troubleshooting.... 14 Specification.... 15 2 of 15 SAFETY INFORMATION Read these instructions
7 LCD Color Monitor 8 LCD Color Monitor OWNER S MANUAL
 7 LCD Color Monitor 8 LCD Color Monitor OWNER S MANUAL INTRODUCTION OHM720, OHM820 The Clarion OHM720/OHM820 is a full-featured 7 /8 LCD Color Monitor that can be used as a stand-alone monitor, or can
7 LCD Color Monitor 8 LCD Color Monitor OWNER S MANUAL INTRODUCTION OHM720, OHM820 The Clarion OHM720/OHM820 is a full-featured 7 /8 LCD Color Monitor that can be used as a stand-alone monitor, or can
Programming Manual for Broadcastvision Entertainment
 Programming Manual for Broadcastvision Entertainment 18.5 Widescreen LCD Part Number: AXS19HD2G 18.5 Widescreen Controller Part Number: AXSPVSC-BVE AXS19HD2G AXSPVSC-BVE Other parts and accessories included
Programming Manual for Broadcastvision Entertainment 18.5 Widescreen LCD Part Number: AXS19HD2G 18.5 Widescreen Controller Part Number: AXSPVSC-BVE AXS19HD2G AXSPVSC-BVE Other parts and accessories included
Home Signal Distribution Kit SXHDK2. Installation Guide
 Home Signal Distribution Kit SXHDK2 Installation Guide Table of Contents Introduction.................................................... 3 Safety and Care Information.... 4 What s in the Box?... 5 Combiner
Home Signal Distribution Kit SXHDK2 Installation Guide Table of Contents Introduction.................................................... 3 Safety and Care Information.... 4 What s in the Box?... 5 Combiner
LS6100 OWNER'S MANUAL. AM/FM Stereo Receiver and Auto Stop Cassette Player
 OWNER'S MANUAL LS6100 AM/FM Stereo Receiver and Auto Stop Cassette Player Designed for In-Wall Installation of All Recreational Vehicles, Motor Homes and Mobile Housings 12 Volts DC Copyright 1998 Magnadyne
OWNER'S MANUAL LS6100 AM/FM Stereo Receiver and Auto Stop Cassette Player Designed for In-Wall Installation of All Recreational Vehicles, Motor Homes and Mobile Housings 12 Volts DC Copyright 1998 Magnadyne
TracVision R6DX Installation Guide
 TracVision R6DX Installation Guide These instructions explain how to install the TracVision R6DX satellite TV antenna system on an RV or motor coach. Complete instructions on how to use the system are
TracVision R6DX Installation Guide These instructions explain how to install the TracVision R6DX satellite TV antenna system on an RV or motor coach. Complete instructions on how to use the system are
VOH681/VOH681P. ion Manual
 VOH681/VOH681P Operat ation ion Manual Important Notice It is unlawful in most jurisdictions for a person to drive a motor vehicle which is equipped with a television viewer or screen that is located in
VOH681/VOH681P Operat ation ion Manual Important Notice It is unlawful in most jurisdictions for a person to drive a motor vehicle which is equipped with a television viewer or screen that is located in
Operating Instructions
 Operating Instructions LCDRV700 Digital LCD Color Monitor Please read this manual thoroughly before operating the unit, and keep it for future reference. V1.0 Contents 1. Precautions 2. Features 1 3 3.
Operating Instructions LCDRV700 Digital LCD Color Monitor Please read this manual thoroughly before operating the unit, and keep it for future reference. V1.0 Contents 1. Precautions 2. Features 1 3 3.
ACCESSORIES MANUAL PART NUMBER: TNP500. Universal Tilt N Plug Interconnect Box USER'S GUIDE
 MANUAL PART NUMBER: 400-0091-003 TNP500 Universal Tilt N Plug Interconnect Box USER'S GUIDE INTRODUCTION Your purchase of the TNP100 Tilt N Plug Interconnect Box is greatly appreciated. We are sure you
MANUAL PART NUMBER: 400-0091-003 TNP500 Universal Tilt N Plug Interconnect Box USER'S GUIDE INTRODUCTION Your purchase of the TNP100 Tilt N Plug Interconnect Box is greatly appreciated. We are sure you
INSTALLATION AND USER S GUIDE DAS M44HD-CI-CAN
 INSTALLATION AND USER S GUIDE DAS M44HD-CI-CAN Warnings: Important Safety Instructions and Caution Please read all of these instructions regarding your unit and retain them for future reference Read this
INSTALLATION AND USER S GUIDE DAS M44HD-CI-CAN Warnings: Important Safety Instructions and Caution Please read all of these instructions regarding your unit and retain them for future reference Read this
Motor Operated Solar Shade with Valance Installation and Care Instructions Complete Video Instructions Available Online at
 * Motor Operated Solar Shade with Valance Installation and Care Instructions Complete Video Instructions Available Online at www.keystonefabrics.com Step 1: Identify the parts of your shade (parts shown
* Motor Operated Solar Shade with Valance Installation and Care Instructions Complete Video Instructions Available Online at www.keystonefabrics.com Step 1: Identify the parts of your shade (parts shown
Hip Hop Activity Box. Instruction Manual. Hip Hop Activity Box 22875, October 2018 Copyright ROMPA Ltd
 Hip Hop Activity Box Instruction Manual Hip Hop Activity Box 22875, October 2018 Copyright ROMPA Ltd Contents 3 Panel Overview 5 Colour 5 Description 5 Technical Specification 6 Dimensions 7 Contents 8
Hip Hop Activity Box Instruction Manual Hip Hop Activity Box 22875, October 2018 Copyright ROMPA Ltd Contents 3 Panel Overview 5 Colour 5 Description 5 Technical Specification 6 Dimensions 7 Contents 8
KOP4800 Owner s Manual
 KOP4800 Owner s Manual For use with Bell TV satellite programming IMPORTANT! The KING One Pro works with DIRECTV, DISH, and Bell TV. This manual is for Bell TV subscribers. Manuals for DISH and DIRECTV
KOP4800 Owner s Manual For use with Bell TV satellite programming IMPORTANT! The KING One Pro works with DIRECTV, DISH, and Bell TV. This manual is for Bell TV subscribers. Manuals for DISH and DIRECTV
FV400 DIGITAL TV RECEIVER WITH MODULATOR INSTRUCTION MANUAL
 FV400 DIGITAL TV RECEIVER WITH MODULATOR INSTRUCTION MANUAL Please read this instruction manual carefully before using your receiver Table of Contents Introduction-----------------------------------------------------------------------------
FV400 DIGITAL TV RECEIVER WITH MODULATOR INSTRUCTION MANUAL Please read this instruction manual carefully before using your receiver Table of Contents Introduction-----------------------------------------------------------------------------
DIGITAL SET TOP BOX STB 7017 INSTRUCTION MANUAL
 DIGITAL SET TOP BOX STB7017 INSTRUCTION MANUAL STB 7017 CHANNEL After Sales Support Now you have purchased a Tevion product you can rest assured in the knowledge that as well as your 3 year parts and labour
DIGITAL SET TOP BOX STB7017 INSTRUCTION MANUAL STB 7017 CHANNEL After Sales Support Now you have purchased a Tevion product you can rest assured in the knowledge that as well as your 3 year parts and labour
22" Touchscreen LED Monitor USER'S GUIDE
 22" Touchscreen LED Monitor USER'S GUIDE Content Operation Instructions...1 Unpacking Instructions...2 Safety Precautions...2 Front View of the Product...3 Rear View of the Product...4 Quick Installation...5
22" Touchscreen LED Monitor USER'S GUIDE Content Operation Instructions...1 Unpacking Instructions...2 Safety Precautions...2 Front View of the Product...3 Rear View of the Product...4 Quick Installation...5
Model#: IN-MDRI3MF. Hardware User Manual. 3MP Indoor Mini Dome with Basic WDR, Fixed lens. (PoE) Ver. 2013/02/04
 Model#: IN-MDRI3MF 3MP Indoor Mini Dome with Basic WDR, Fixed lens Hardware User Manual (PoE) Ver. 2013/02/04 Table of Contents 0. Precautions 3 1. Introduction 4 Package Contents... 4 Features and Benefits...
Model#: IN-MDRI3MF 3MP Indoor Mini Dome with Basic WDR, Fixed lens Hardware User Manual (PoE) Ver. 2013/02/04 Table of Contents 0. Precautions 3 1. Introduction 4 Package Contents... 4 Features and Benefits...
PXL2470MW LED LCD Monitor
 PXL2470MW LED LCD Monitor USER'S GUIDE www.planar.com Content Operation Instructions...1 Unpacking Instructions...2 Safety Precautions...2 Package Overview...3 First Setup...4 Front View of the Product...5
PXL2470MW LED LCD Monitor USER'S GUIDE www.planar.com Content Operation Instructions...1 Unpacking Instructions...2 Safety Precautions...2 Package Overview...3 First Setup...4 Front View of the Product...5
SATRI AMPLIFIER AMP-51R. Owner s Manual
 SATRI AMPLIFIER AMP-51R Owner s Manual contents SAFETY INSTRUCTIONS 4 INTRODUCTION 6 OVERVIEW (FRONT PANEL) 8 OVERVIEW (REAR PANEL) 9 OVERVIEW (REMOTE CONTROL) 1 1 OPERATION 12 TROUBLESHOOTING 13 SPECIFICATION
SATRI AMPLIFIER AMP-51R Owner s Manual contents SAFETY INSTRUCTIONS 4 INTRODUCTION 6 OVERVIEW (FRONT PANEL) 8 OVERVIEW (REAR PANEL) 9 OVERVIEW (REMOTE CONTROL) 1 1 OPERATION 12 TROUBLESHOOTING 13 SPECIFICATION
2.0 Wall Mount TV Soundbar Instruction Manual
 8010275 2.0 Wall Mount TV Soundbar Instruction Manual Read all of the instructions before using this soundbar and keep the manual in a safe place for future reference. Safety Information CA UT IO N RISK
8010275 2.0 Wall Mount TV Soundbar Instruction Manual Read all of the instructions before using this soundbar and keep the manual in a safe place for future reference. Safety Information CA UT IO N RISK
DH551C/DH550C/DL550C Double Sided Display User Manual
 DH551C/DH550C/DL550C Double Sided Display User Manual Disclaimer BenQ Corporation makes no representations or warranties, either expressed or implied, with respect to the contents of this document. BenQ
DH551C/DH550C/DL550C Double Sided Display User Manual Disclaimer BenQ Corporation makes no representations or warranties, either expressed or implied, with respect to the contents of this document. BenQ
VHF + UHF Amplified HDTV Antenna Model OA8000 & OA8001 Installation Instructions Reception Frequencies
 VHF + UHF Amplified HDTV Antenna Model OA8000 & OA8001 Installation Instructions Reception Frequencies VHF: 54-216 MHz UHF: 470-698 MHz FM: 87.9-107.9 MHz Voltage Input: AC110-120V / AC220-240V Working:
VHF + UHF Amplified HDTV Antenna Model OA8000 & OA8001 Installation Instructions Reception Frequencies VHF: 54-216 MHz UHF: 470-698 MHz FM: 87.9-107.9 MHz Voltage Input: AC110-120V / AC220-240V Working:
ATTACHING & REMOVING THE BASE
 TV53DB ATTACHING & REMOVING THE BASE 1. To install or remove the neck, screw in or remove the 4 screws indicated in the picture. 2. To install the base, place the display unit flat on a table. Afterwards
TV53DB ATTACHING & REMOVING THE BASE 1. To install or remove the neck, screw in or remove the 4 screws indicated in the picture. 2. To install the base, place the display unit flat on a table. Afterwards
UNFOLD THE BASE. Quick Start Guide CONTENTS INSTALLING LCD TV ON THE WALL
 Quick Start Guide English CONTENTS INSTALLING LCD TV ON THE WALL.. UNFOLD THE BASE............... TV CHANNEL INSTALLATION........ PRESENTATION OF THE LCD TV..... ACCESSORIES.................... BATTERY
Quick Start Guide English CONTENTS INSTALLING LCD TV ON THE WALL.. UNFOLD THE BASE............... TV CHANNEL INSTALLATION........ PRESENTATION OF THE LCD TV..... ACCESSORIES.................... BATTERY
Gazer VI700A-SYNC2 and VI700W- SYNC2 INSTALLATION MANUAL
 Gazer VI700A-SYNC2 and VI700W- SYNC2 INSTALLATION MANUAL Contents List of compatible cars... 3 Package contents... 4 Special information... 6 Car interior disassembly and connection guide for Ford Focus...
Gazer VI700A-SYNC2 and VI700W- SYNC2 INSTALLATION MANUAL Contents List of compatible cars... 3 Package contents... 4 Special information... 6 Car interior disassembly and connection guide for Ford Focus...
FD Trinitron Colour Television
 R 4-205-569-32(1) FD Trinitron Television Instruction Manual GB KV-14LM1U 2000 by Sony Corporation NOTICE FOR CUSTOMERS IN THE UNITED KINGDOM A moulded plug complying with BS1363 is fitted to this equipment
R 4-205-569-32(1) FD Trinitron Television Instruction Manual GB KV-14LM1U 2000 by Sony Corporation NOTICE FOR CUSTOMERS IN THE UNITED KINGDOM A moulded plug complying with BS1363 is fitted to this equipment
ELECTRONICS CORP. VOD715 Drop Down Video Monitor with DVD FM SELECT PAUSE L R. Installation Guide
 IR VIDEO INPUT AUDIO L R ELECTRONICS CORP. VOD715 Drop Down Video Monitor with DVD PAUSE REV FWD SOURCE ON OFF AUTO VOLUME FM SELECT S HEADPHONES Installation Guide Important Notice It is unlawful in most
IR VIDEO INPUT AUDIO L R ELECTRONICS CORP. VOD715 Drop Down Video Monitor with DVD PAUSE REV FWD SOURCE ON OFF AUTO VOLUME FM SELECT S HEADPHONES Installation Guide Important Notice It is unlawful in most
USER GUIDE 8-CHANNEL DMX CONTROLLER December 2013 Version 1.0 CHASE / STROBE SPEED FADE SPEED RED GREEN BLUE WHITE AMBER DIMMER INSERT
 8-CHANNEL DMX CONTROLLER RED GREEN BLUE YELLOW 1 2 3 4 5 6 CYAN ORANGE PURPLE WHITE RED GREEN BLUE WHITE AMBER DIMMER RECORD INSERT DELETE TAP CLEAR MANUAL MUSIC 1 2 3 5 6 7 AUTO CHASE / STROBE SPEED 4
8-CHANNEL DMX CONTROLLER RED GREEN BLUE YELLOW 1 2 3 4 5 6 CYAN ORANGE PURPLE WHITE RED GREEN BLUE WHITE AMBER DIMMER RECORD INSERT DELETE TAP CLEAR MANUAL MUSIC 1 2 3 5 6 7 AUTO CHASE / STROBE SPEED 4
This guide provides information on the installation of the 1710, 2315 and 2800 RF Kits from Autostart. Compatibility... System Functionality...
 Update Alert: Although the is already loaded with the correct sofware, firmware updates are posted to the web on a regular basis. It is important that you check for firmware and/or install guide updates
Update Alert: Although the is already loaded with the correct sofware, firmware updates are posted to the web on a regular basis. It is important that you check for firmware and/or install guide updates
DSS Receiver User s Manual
 DSS Receiver User s Manual Safety Information WARNING To reduce risk of fire or shock hazard, do not expose this receiver to rain or moisture. WARNING RISK OF ELECTRIC SHOCK DO NOT OPEN TO REDUCE THE RISK
DSS Receiver User s Manual Safety Information WARNING To reduce risk of fire or shock hazard, do not expose this receiver to rain or moisture. WARNING RISK OF ELECTRIC SHOCK DO NOT OPEN TO REDUCE THE RISK
User Guide. Plaza DS 100A freesat digital TV receiver
 User Guide Plaza DS 100A freesat digital TV receiver CONGRATULATIONS on buying a Manhattan Plaza DS 100A freesat receiver. This high performance unit is designed to provide you with the best of digital
User Guide Plaza DS 100A freesat digital TV receiver CONGRATULATIONS on buying a Manhattan Plaza DS 100A freesat receiver. This high performance unit is designed to provide you with the best of digital
Introduction...2. Features...2 Safety Precautions...2. Installation...4
 PE1900 Contents Introduction...2 Features...2 Safety Precautions...2 Installation...4 Unpacking the Display...4 Locations and Functions of Controls...4 Connections...5 Using Your Display...7 Turning the
PE1900 Contents Introduction...2 Features...2 Safety Precautions...2 Installation...4 Unpacking the Display...4 Locations and Functions of Controls...4 Connections...5 Using Your Display...7 Turning the
Hardware Setup. HP Dual TV Tuner/Digital Video Recorder. Document Part Number:
 Hardware Setup HP Dual TV Tuner/Digital Video Recorder Document Part Number: 374787-001 November 2004 This guide provides steps to help you set up your HP Dual TV Tuner/Digital Video Recorder hardware
Hardware Setup HP Dual TV Tuner/Digital Video Recorder Document Part Number: 374787-001 November 2004 This guide provides steps to help you set up your HP Dual TV Tuner/Digital Video Recorder hardware
E325 Series User Guide
 E325 Series User Guide PACKAGE CONTENTS SCEPTRE Display x 1 Display Base x 1 Thick Threaded Screws x 3 Thin Threaded Screws x 4 Circular Metal Plate x 1 Black Plastic Ring x 1 Power Cord x 1 (Attached)
E325 Series User Guide PACKAGE CONTENTS SCEPTRE Display x 1 Display Base x 1 Thick Threaded Screws x 3 Thin Threaded Screws x 4 Circular Metal Plate x 1 Black Plastic Ring x 1 Power Cord x 1 (Attached)
