Gilderfluke & Co. 205 South Flower Street Burbank, California / / fax 818/ Pb-DMX/
|
|
|
- Ann Kelly
- 6 years ago
- Views:
Transcription
1 Gilderfluke & Co. 205 South Flower Street Burbank, California / / fax 818/ Pb-DMX/ Digital Relay Output Show Control System The Pb-DMX/ is a complete, stand-alone Show Control System that plugs right onto Grayhill G5 relay mounting boards. The combination of the Pb-DMX/ controller and relays provides up to thirty two high current (rated at 3.5 amps each), high voltage (AC to 240 vac, DC to 60 vdc) outputs, and four trigger inputs. It can run from a µsd/µsdhc flash card, RS-232 serial port, or industry-standard DMX-512 input. The Pb-DMX/ is also capable of receiving or transmitting a full universe of DMX-512. The DMX-512 can be used to control light dimmers, smoke machines, wiggle lights, additional Pb-DMX/s, or any other piece of DMX-512 compatible equipment. The Pb-DMX/ is typically programmed using our Pc MACs Show Control software. Once a program is drawn using the Pc MACs software, data is sent to the Pb-DMX/ through the RS-232 serial port. The Pb-DMX/ can then be disconnected from the PC and it will run all by itself.
2 Safety Disclaimer: Any electronic or mechanical system has a potential to fail. Certain applications using Gilderfluke & Company equipment may involve potential risks of death, personal injury or severe property or environmental damage ( Critical Application ). Gilderfluke & Company equipment is not designed, intended, authorized or warranted to be suitable in life support applications, devices or systems or other critical applications. Inclusion of Gilderfluke & Company products in such applications is understood to be fully at the risk of the customer. In order to minimize risks associated with the customer's applications, adequate design and operating safeguards should be provided by the customer to minimize inherent or procedural hazards. Gilderfluke & Company assumes no liability for applications assistance, customer produced design, software performance, or infringement of patents or copyrights. Nor does Gilderfluke & Company warrant or represent that any license, either express or implied, is granted under any patent right, copyright, mask work right, or other intellectual property right of Gilderfluke & Company covering or relating to any combination, machine, or process in which Gilderfluke & Company products or services might be or are used.
3 Getting Started with an Pb-DMX/ (quickly)... 7 Starting a New Show in Pc MACs:!... 8 Open Pc MACs Program: 8 Select New... show from Pc MACs File menu: 8 Select a new or existing Site file: 8 Save your new show into a new Project folder : 9 Close the New Show dialog / Open the Channels List dialog: 9 Select the Add Device with Channels command: 10 Add Audio/Video Device to the Channels List: 10 Triggering Audio/Video Files:! Add an Audio/Video device: 11 Add a Trigger: Programming Your Show:! AutoDownloading Shows:! Open the Save to AutoDownload dialog: 14 Pick the Target Device for this AutoDownload: 14 Pick the Range of Channels for this AutoDownload: 14 Pick the Shows to AutoDownload to Target Device : 14 Set what the Target Device does on StartUp: 14 Set what the Target Device does on each Trigger Input: 15 Build your AutoDownload file: 15 Close the AutoDownload dialog: 15 Pb-DMX/ Overview Pb-DMX/ LEDs, Switches and Connections! LEDs: Red Test button: RS-232 Serial Port: DMX-512 Input/Output: A, B, C & D Trigger Inputs: Power Supply: Relay Outputs: Shows Capacities for Pb-DMXs! Optically Isolated Trigger Input Actions! not used! Start Show! Stop Show! Stop At End! Pause Show! Continue Show! E-stop Show! Clear E-stop! Sequential From List! Random From List! Reshuffle List! Analog Limit! Binary Bit! Initialize Down Counter:! Decrement Down Counter:!... 34
4 Pb-DMX/ Configuration Menu! First DMX-512 address: Digitals use analog/digital data: Sequencer Enabled: DMX Mode: Strobe Timer: Numbering: DMX 0/1-Based: Halt AutoDownload File Info Address to Test: Test Output Last Next Load Defaults Play Verify Set Virtual Trigger Address: exit Configuration Pb-DMX/ Serial Port Commands! Echo Commands! a (card address) Echo On b Echo Off Card Reset! j5aa5 (card address) Card Status! i (card address) Start Commands! t (card address) Start Track u Start Global Stop Commands! x (card address) Stop Track y Stop Global Loop Commands!... 48! (card address) Loop Track Loop Global Stop at End Commands! % (card address) Stop at End Track & Stop at End Global Select Show Commands! ) (card address) (show#) Select Show Track * (show#) Select Show Global Show Pause Commands! < (card address) Pause Show > (card address) Continue Show Pb-08, Pb-16, Pb-24 and Pb-32 Dimensions! FCC and CE Compliance:! EC DECLARATION OF CONFORMITY! HEXadecimal to Decimal to ASCII to Percentage!... 53
5
6
7 Getting Started with an Pb-DMX/ (quickly) The following instructions describe how to quickly let the latest versions of Pc MACs set up and play shows from a Pb-DMX/. These instructions assume that you are using a version of Pc MACs that supports the new drag-n-drop Audio/Video triggers (later than PcMACs ). This is available from the Software/Drivers page on the Gilderfluke & Co. website for download. i For these demos, you don t need to actually connect the Pb-DMX/ to whatever you are eventually going to be controlling. If you just want the LEDs on the Pb-DMX/ to blink, you can just power it up, program and load your shows. If you do want to hook up everything first, the connections for the Pb-DMX/ outputs can be found elsewhere in this manual. The following instructions cover creating a show, but only minimal instructions on the actual programming of the show once it has been created. A primer on programming the show can be found in the Pc MACs manual or in our GilderYouTube video tutorials. i " Once the software or firmware has been added to your cart, you can hit the checkout button (which is hidden in the top or bottom margin of the window). The web page makes it look like you are buying something when all you need to do is a download. Just set the shipping to download when you are checking out and our web page will send the latest version of Pc MACs to you gratis.
8 Starting a New Show in Pc MACs: To start a new Pc MACs show for a Pb-DMX/ (or any other GilderGear!), just take the following few easy steps: 1)! Open Pc MACs Program: You can do this by double clicking on Pc MACs icon or the shortcut it left on your desktop during the installation. 2)! Select New... show from Pc MACs File menu: 2 This will open the New Show dialog. There aren t too many things that need to be set up here, and anything you do set can be changed later by accessing the Show Information dialog (which is identical to the New Show dialog, which is also found under the File menu). No settings for your shows are chiseled in stone under Pc MACs. You can change the frame rate, length, time code or anything else from the Show Information dialog at any time in the future. 3)! Select a new or existing Site file: 3 The Site file is where Pc MACs stores information about everything Pc MACs is controlling at a specific site. This includes types of inputs and outputs, the names you have given them, the console and other presets, AutoDownload settings, and much more. Depending on the type of shows you build, a Site could be an attraction at a theme park, a display in a museum, a fountain, or a stand-alone prop built by the dozens for the haunt market. No matter what type of shows you are building, each Site should have its own unique Site file. You should not use the default PcMACs.ste Site file for any real shows. If you do, you have a good chance of screwing up your shows if you use it again on another installation. All the shows that run at a given Site must use the same Site file. Using the same site file keeps you from needing to enter the channel information each time you start a new show. If you modify or add a preset,
9 change the name of an output, or anything else, it will instantly and automatically be applied to all other shows which use the same Site file. To select an existing Site file, there is a drop-down that lists every Site file that you have ever used on your computer. If you are new to Pc MACs, this list of previous projects will be short. You can select one of these existing site files, if appropriate. If you are starting a new site file, scroll to the top of the list to choose a New site file. Enter the name for your new site file. You can guess about the length of your show, but if you will be adding audio or video files to the show, Pc MACs can automatically do this for you a bit later if your show is longer than a the default one minute length. Just leave the sync radio buttons set for internal. Although this is where we used to select the audio or video file to use, it is now easier to do on the OffLine Editing Window. 4)! Save your new show into a new Project folder : Use either the Save or Save as command under the File menu. First create a new Project folder' on your desktop, in your Documents older, or somewhere that you will be able to find later. We typically give all 'project folders' the name of the site, followed by the two words 'Project Folder'. The Project folder will be used for ALL the files used on your Pc MACs project for this site. When you want to back up your project, you just back up this Project folder. Every file you have used will then be backed up. Once you have created your Project folder, save your new show. Any other shows you make for use in this project should also be saved into this folder. 5)! Close the New Show dialog / Open the Channels List dialog: 5 " If you are reusing an existing Site file, you can skip down to Add Audio/Video Device to the Channels List. " If you are using a new Site file for this show, when you close the New Show dialog, the Channels List will automatically open. It will be very empty (see at left). The next step is to fill it in (see next page)... " In all the following Channels List commands, you can use the command from the Channels menu, or just right+click in the Channels List and pick the command from
10 the contextual menu that will magically appear. Before you add anything to the channels list, you will want to check that the DMX-512 addressing is set to the more commonly used onebased (1 to 512) DMX-512. This is near the bottom of the Preferences menu. 6)! Select the Add Device with Channels command: Slide over to pick whatever GilderGear and third party hardware you need in your 6 show. Repeat this as needed. At least one of these devices should be the Pb-DMX/ you are programming. If you are adding several of the same items, you can use the Add Multiple Devices command as a shortcut. 7)! Add Audio/Video Device to the Channels List: If your Site file that is already set up for using the new drag-n-drop Audio/Video triggers, or you won't be using Audio/Video triggers, you can skip down to Triggering Audio/Video Files. At least one of these devices should be the an Audio/Video player if you want to try the new drag-n-drop Audio/Video triggers later in this demo. The DMX-512 address order is determined by the order in which you add channels to the Channels List. Pc MACs, GilderGear, and other DMX-512 devices don t really care about the order in which you add them. Always set the DMX-512 address of any GilderGear or third party gear to match the DMX-512 address shown in the addr column on the Channels List. To help you keep your Channels List orderly, you can use the Add Figure command to create folders, and drag and drop individual outputs or entire figures into it. Folders can now be nested several layers deep in your Channels List. Hint: If you create a figure and highlight it, any analog or digital channels or devices you add will go right into that folder, saving you the trouble of moving them later.
11 Triggering Audio/Video Files: If you won't be using Audio/Video triggers, you can skip down to Programming Your Show. An Audio/Video device can be an Sd-25 w/dmx, Sd-50/8 or Sd-50/40 audio player/amplifier or a BrightSign video player triggered using its GPIO port via a v-hd-to-dmx or v-hd-to-1/4j6 and running the GilderScript. You may want to connect your Audio/Video device to the Pb-DMX/ via DMX-512, as well as your speakers and a power supply. 1)! Add an Audio/Video device: Add at least one Audio/Video device to your channels list, as described above. 2)!Add a Trigger: To add a drag-n-drop Audio/Video trigger to a show, just open the OffLine Editing Window. Right+Click anywhere on the main window, except on an analog or digital channel. A contextual menu will appear... Select New Trigger. This will give you the option of adding: a) String Trigger: Text to be sent out through the Br-Brain4 s secondary COM port. You can name each string as you create it. The same string can be selected by name and reused in any other show that uses the same site file. The default name for the trigger is the name you give to the string you are sending. b) Audio/Video Trigger: Here s where you now add Audio/Video playback to a show. Just pick the player from the pulldown (Sd-25 w/dmx, Sd-50, BrightSign video player, etc.), and choose your Audio/Video file. That s really all you need to do! c) Comment: Allows you to make notes to yourself that appear as part of the timeline. These are used to display dialog from a show, or just for notes to yourself. The default name for the trigger is the text you enter. You can have multiple drag-n-drop Audio/Video triggers in each show, and Pc MACs will keep track of them for you, only downloading the Audio/Video files you have used. Pc MACs will automatically add an offset to compensate for any triggering delays when it draws in the Audio/Video 2
12 triggers during the AutoDownload process. If needed, you can adjust this using the offset frames dropdown on the Audio/Video Trigger dialog. While you are working in Pc MACs, you can also choose whether you want to mute audio or video output from your computer, and if the waveform is displayed on the 7 OffLine Window. If you want your Audio/Video files to play back from your Audio/Video devices, just do a quick AutoDownload, and drag the resulting folders to the players. Once the files are on the players, Pc MACs will be able to trigger them too.
13 Programming Your Show: At this point you can program the rest of your show. You can reference the GilderYouTube video tutorials, or the Pc MACs manual for details on how to get started with show programming. OffLine Editing Window programming can be as simple as: 1) Press the Selected Channels button at the bottom middle of the OffLine Editing Window. This opens the Move to OffLine dialog. 2) Select all the other Show Control channels you created and move them from the left Not Editing column to the right Editing column. 3) Move any the Audio Triggers from the right Editing column to the left Not Editing. You don t want any extraneous data in these channels! 4) Click OK to close the Move to OffLine dialog and automatically open the OffLine Editing Window. 5) Draw lines all over the Digital channels using the right mouse button. Mush around the analogs using the rubbberbanding and other editing commands. Without a Pc MACs RealTime license, you can program the first 16 channels (128 digitals, 16 analog channels, or a combination of the two) in realtime by connecting your Pb-DMX/ to your PC using a C-USB-RS232 and Mp3-50/CBL. Just select the serial port from the Preferences/Hardware Setup/Serial Port Options dialog and check ON the manual mode. The Soft Console can be opened from under the Realtime/Show Soft Console command (shortcut = [F5]). You can assign your Analogs and Digitals to the Soft Console, and control and program them using your mouse and keyboard, or using a gaming joystick. With a MACs-License and one or more USB-DMX512 Adapter, you can program hundreds or even thousands of channels. You can also select random channels in the Channels List, and use the fake data command to instantly fill those channels with, as you might expect, fake data. Analogs ramp up and down (triangle waves) and digitals pulse on and off. The period for these are chosen randomly for each output channel. Don t put fake data into the audio trigger channels!
14 AutoDownloading Shows: The final step in programming any show is to generate an AutoDownload file to run on the permanent Show Control System. In this case, this will be your Pb-DMX/. An AutoDownload Quick Start, as well as full instructions on AutoDownloading shows is found in the Pc MACs manual. Pc MACs automates most of this process for you. All you need to do is: 1)! Open the Save to AutoDownload 6 dialog: The Save to AutoDownload dialog 7 is found under the File menu. The AutoDownload dialog has four sections. You start at the top of the dialog, and work your way to its bottom to complete your AutoDownload: 2)! Pick the Target Device for this AutoDownload: Pc MACs automatically picks the most likely Target Device for your AutoDownload. This will probably be your Pb-DMX/. If you want to build the AutoDownload file for another device in your Channels List (if your Pb-DMX/ are not going to be used as the DMX-512 master in your installation), just pick it from the drop-down. 3)! Pick the Range of Channels for this AutoDownload: Unless you tell it otherwise, Pc MACs will automatically download ALL the channels in your Channels List, or at least as many as the target Device can hold. You can pick the range of channels using either the name if the channel or DMX-512 address for the channel. 4)! Pick the Shows to AutoDownload to Target Device : Use this section to choose which shows will go into this AutoDownload file. You can reorder them as needed, and pick one or more show files at a time to set what happens at the end of the show, and whether it can be stepped upon (or not) by another show request coming in while it is still running. 5)! Set what the Target Device does on StartUp: Use this section to set which show gets loaded and what happens when power is applied to the Target Device. It can play the show, or just load the first frame of data from your startup show and wait for the first trigger to arrive. Most shows use only a single sequencer. On Multi-Sequencer Shows for a Br-Brain4, you can set this for each sequencer
15 6)! Set what the Target Device does on each Trigger Input: Different Target Devices have different numbers of trigger inputs, and different things they can do with them. You can pick one input at a time, and set what will happen on both the opening and closing edges of the input you have chosen. Most shows use only a single sequencer. On Multi-Sequencer Shows running on a Br-Brain4, you can set this for each sequencer. 7)! Build your AutoDownload file: Once you have completed all the settings, you can use the Build Download File button to simply build the AutoDownload file. You can rename the AutoDownload when Pc MACs asks you for a name, or use the default name and location. Your previous files will be moved to the old AutoDownloads folder. The AutoDownload files by default will be stored in a folder Pc MACs creates named Download Files in your Project folder. Inside of this will be a folder with the same name as the site file used for your shows. Inside this are the individual drag-n-drop folders for each Target or Audio/Video device used in your shows. At the end of the AutoDownload, Pc MACs automatically opens the AutoDownload Target s folder for you. This makes it easy to drag the AutoDownload and set files to your flash card. 8)! Close the AutoDownload dialog: Once you have completed the AutoDownload, you can close the AutoDownload dialog. The drag-n-drop folders that Pc MACs creates can all be found in the Download Files/SiteFileName/ folder text to the folder where your shows are stored. Pc MACs will open this for you when it completes the AutoDownload. The drag-n-drop folder Pc MACs creates for a Pb-DMX/ AutoDownload target device contains: 1) AutoDownload file for your shows (only for the AutoDownload target device ). This file typically has the filename extension of 'a00'. 2) Set file: A text file with information about the files that are contained in the AutoDownload file. You can open this text document with Windows' Notepad or WordPad. If you have used the drag-n-drop Audio/Video triggers in your shows, and have the Auto Configure SD Device checked (it s on by default), Pc MACs will gather up all the audio and video files used by your shows, put them in the proper order for the player(s), configure the player(s) for you, and draw in all of the Audio/Video triggers in the shows to start the Audio/Video files playing at the appropriate times. If you are AutoDownloading to an Sd-50/8 or Sd-50/40, the only question Pc MACs will ask you is if you want to use the built-in amplifier or not. Pc MACs
16 only asks this on the first AutoDownload for an Sd-50/8 or Sd-50/40, and uses whatever you picked for all subsequent AutoDownloads. The drag-n-drop folder Pc MACs creates for each Sd-50/8 or Sd-50/40 contains: 1) SOUNDS folder for all the SoundFiles used in your shows 2) SD-50.CFG configuration file for the Sd-50/8 or Sd-50/40 3) Sd-50 Config.exe program incase you need to manually open the SD-50.CFG configuration file if needed (this won t normally be needed) 4) AutoDownload file for your shows (only if the Sd-50/8 or Sd-50/40 is selected as the AutoDownload target ) 5) Set file: A text file with information about the files that are contained in the AutoDownload file (only if the Sd-50/8 or Sd-50/40 is selected as the AutoDownload target ) For Sd-25s w/dmx, Pc MACs creates a drag-n-drop folder for each Sd-25 in your installation. Inside this drag-n-drop folder are all the SoundFiles needed by the Sd-25, along with a text file telling you what the proper settings for the dipswitches are, and listing out the SoundFiles that are in this folder. For each BrightSign video player triggered thru GPIO using either the v-hd-to-dmx or v-hd-to-1/4j6 and running the GilderScript, Pc MACs will create a drag-n-drop folder. Within this folder, Pc MACs will create the playlist folders and place the video files you have used into each of these. You will need to manually add the GilderScript to the folder. Optionally, you can also add a Background loop folder to any video drag-n-drop folder. Any VideoFiles found in a Background loop folder will be played whenever no triggered files are being played. At the end of the AutoDownload process, Pc MACs will have made a drag-n-drop folder the Target Device and every Audio/Video device that your installation uses. Pc MACs automatically opens the folder for the AutoDownload Target Device, which contains the actual AutoDownload file and set file ii. Just drag-n-drop the content of each of these folders (NOT the entire folder!) onto blank flash cards, and insert them into your players. ii The Set file is a simple text file with the listing of the shows and settings which were used in the AutoDownload file.
17 Pb-DMX/ Overview The Pb-DMX/ can be used to control animated shows and displays, fountains, fireworks, lighting, sound systems, simulators, audio and video sources, slide and movie projectors, fiber optics, window displays, motors, pneumatic and hydraulic systems, special effects, signs, machines and machine tools in process control, or anything else that can be controlled by a digital (on/off) electrical signal. When combined with a Grayhill G5 relay module and relays, the Pb-DMX/ is a complete stand-alone Show Control System for controlling digital (On/Off) functions. Each of the thirty-two outputs is capable of providing 3.5 amps of continuous AC or DC output power. It can be used singly, or in combination with additional Pb-DMX/s, Smart Bricks, Dumb Bricks or Digital Audio Repeaters. To add sound, use a Sd-25 Audio Repeater. For video, use a BrightSign video player with a v-hd-to-dmx adapter and v-hdgilderscript. Although the Pb-DMX/ can run a sequence from its on-board µsd flash card, in many applications it will be using the data from a DMX-512 network. In this way, all the primary side wiring of an installation with thousands of outputs (up to 4096) can be wired with only a single Rj-45 (Ethernet-style) cable carrying DMX-512 daisy chained between each Pb-DMX/. The DMX-512 can come from any theatrical lighting board, or from any piece of Gilderfluke & Co. equipment which can output DMX-512. All but one of Gilderfluke & Co. controllers can do transmit DMX-512. The most commonly used Gilderfluke products for transmitting DMX-512 to a Pb-DMX/ are: Rs-232 µsd Show Rx Tx Busy 'A' 'B' 'C' 'D' Test Heart Run Br-Brain4: The Br-Brain4 combines the functions of earlier Smart Brick Brains with the DMX-512 storage and output features of the Br-SmartMedia. The DMX-512 output of the Br-Brain4 can control up to 2048 channels on four full DMX-512 universes. Within the DMX-512 streams, eight separate sequencers can be run independently of all the others, each with their own triggers. This means that some of the outputs can be used to control one show while the other outputs are divided among the seven other sequencers, each Input 'A' µsd/sdhc Rx Tx µsd 'A' 'B' 'C' 'D' Rs-232 Serial Card Busy Input 'B' Input 'C' Input 'D' Test Heart Show Running This device complies with Part 15 of the FCC rules. Operation is subject to the following two conditions: (1) This device may not cause harmful interference and (2) this device must accept any interference received, including interference that may cause undesired operation. DMX or Serial Rx Error DMX or Serial Rx Error #1 White/Orange= +, #2 Orange= - #7 White/Brown & #8 Brown= Shield DMX-512 In/Out/Thru DMX or Serial Receive DMX or Serial Receive DMX Transmit Enable Terminate last device in line with a 120Ω resistor PB-DMX Gilderfluke & Company Burbank, California This Class B digital apparatus meets all requirements of the Canadian Interference- Causing Equipment Regulations. DMX Transmit Enable PB-DMX
18 independently running their own shows. Multiple Br-Brain4s can be linked together for even more outputs. Sd-50/8 or Sd-50/40: The Sd-50 series of products are the successors of the earlier Mp3-50 products. The Sd-50/8 and Sd-50/40 units combine built in animation and lighting control (DMX-512 in and out), audio repeaters, and amplification. The Sd-50s are even available with Atomic clock or GPS-based triggering which can be used to synchronize Sd-50s wherever they are on the Earth. To program the onboard memory of a Pb-DMX/, you can draw the sequence you need on the screen of your computer using our included Pc MACs software. When you have all of your shows completed (or just want to take a look at them), you can download them to a Pb-DMX/ to a µsd flash card. You can then make additional changes and download again and again until you are completely satisfied with your show. Once your show is perfect, the PC can then go away. The Pb-DMX/ can run by itself. If you installation uses less than 16 DMX-512 channels, or you have the optional Pc MACs RealTime license and hardware (USB-DMX512 Adapter, USB-Slider Console programming console, etc.), you can program in RealTime. Pc MACs will remember exactly what you do and precisely when you did it. You can then use Pc MACs powerful graphical editing tools to perfect the sequences you have programmed in RealTime. When you have all of your shows completed, you can download them to a Pb-DMX/ through the standard RS-232 serial port on your PC. You can then make additional changes and download again and again until your show is perfect. The PC can then go away. The Pb-DMX/ will run by itself. Features of the Pb-DMX/ include: Plugs onto a Grayhill G5 eight, sixteen, twenty-four, or thirty-two position relay mounting boards. All Pb-DMX/ controllers are identical, and can be used freely with any available size relay module. Accepts standard DMX-512 data so it can be used as a slave as part of a larger control system. To speed field wiring, two RJ-45 ethernet jacks are used for the DMX-512 in/out/thru. DMX-512 is the standard protocol used for controlling all theatrical lighting equipment. Outputs a full universe (512 channels) of standard DMX-512. It can be used as a master, controlling other Pb-DMX/s (or RGB LEDs, light dimmers, wiggle lights, strobe lights, Audio/Video players, etc.). If you have a number of Pb-DMX/s on the same network, whichever one you plug the µsd card into will automatically become the DMX-512 master for that network. Integrates directly with the Kp-700/1020 touchscreens if you need an operator panel. Just a single button push configures the Kp-400/500 from the Pb-DMX/.
19 They are then ready to play any show on the Pb-DMX/ using their on-screen buttons. Each eight outputs splits the data from a single DMX-512 address. A fully loaded Pb-DMX/ with thirty-two relays only required four consecutive DMX-512 addresses. This means you can control up to 2048 relays using a single twisted pair of wires carrying DMX-512. If more outputs are needed, additional Pb-DMX/ and relay boards can be added as needed, and networked together using a single twisted pair of wires carrying a DMX-512 signal. Because DMX-512 networks can be run up to a kilometer, you can put the Pb-DMX/ and their relays right where you need them. DMX-to-Ethernet and DMX-to-Wireless adapters are available from a number of different suppliers for applications where a hardwired DMX-512 network is unavailable. The DMX-512 address for each Pb-DMX/ is set using its serial port. Programming and operation are identical to a Br-miniBrick8, but with up to thirty-two outputs! RS-232 port is connected using a 1/8 mini plug. An adapter cable is available from Gilderfluke & Co. as part number Mp3-50/CBL. If your PC does not have a serial port on it, we also offer the C-USB-RS232 or USB-RS232/422 USB-to-serial port adapters. Red Test button allows outputs to be aturnmded on and off one at a time for testing your field wiring. No programming is needed, and this feature is available as soon as power is applied. Each Pb-DMX/ has a show capacity limited only by the size of the µsd flash card used! Once programmed, shows are saved with or without power applied. Like all GilderGear, two hundred fifty-five shows can be loaded onto a Pb-DMX/. Four non-polarized optoisolated inputs to trigger Pb-DMX/s from push buttons, motion sensors, or any other type of switch. The screw terminals used to connect to these inputs are pluggable. Each Pb-DMX/ input can be set to start, stop, pause, continue, or directly select a specific show. LEDs show all input activity. Shows can be accessed sequentially or directly using the two optoisolated inputs or serial port. Supports foreground/background shows. The next show can be set for the end of any show, allowing you to loop a single show or build chains of shows. The Pb-DMX/ supports update rates from one frame per second to a maximum of one hundred frames per second when using the Pc MACs software. Different shows can each be programmed at different frame rates. This allows you to program a delay show that ticks along at a low frame rate between your main shows.
20 The power supply for the Pb-DMX/ is attached to the Logic Supply screw terminals in the Pb-08, Pb-16, Pb-24 or Pb-32 relay module. The Pb-DMX/ runs on any voltage from seven to twenty-four vdc. The majority of applications use twenty-four volts for the Pb-DMX/, so 24 vdc relay modules are normally provided. If needed, we can provide five volt relay modules for running from supply voltages up to nine volts, or 15 volt relay for running with supply voltages from 11 to 21 volts. Both AC and DC relay output modules are available. Typical current capacity is 3.5 amps each. You can freely mix both AC and DC relay output modules on any relay mounting board. Each relay module s output is protected by a standard 5mm x 20mm 5 amp fuse. Sturdy aluminum case.
21 Pb-DMX/ LEDs, Switches and Connections There are only a small number of connections on each Pb-DMX/. You will need to attach a power supply to the two marked terminals on the Grayhill Relay board, whatever you are controlling, and (optionally): a)"a switch (or up to four) to start the Pb-DMX/. b)"dmx-512 input and/or output cables. LEDs: 1. Red Rx Data LED: One LED is attached to the serial data received line on the Pb-DMX/. If the RS-232 serial port is attached to a PC, you will see this LED flash each time a data is received through the serial port. If the RS-232 serial cable is disconnected, then the LED will flash at a high rate of speed as DMX-512 data is being received. 2. Yellow Tx Data LED: One LED is attached to the serial data transmission line on the Pb-DMX/. It will flash each time the Pb-DMX/ transmits a character out the serial port. 3. µsd card Busy: This LED will be lit when the Pb-DMX/ is writing to the µsd card. (This does not happen very often.) The µsd card should NOT be removed or the Pb-DMX/ powered down when this LED is lit. 4. Green Input A, Input B, Input C and Input D LEDs: Four green LEDs show the status of the four optically isolated inputs. These LEDs are located on the inside of the optical isolators. They will operate if the input is receiving a voltage, and it is getting to the Pb-DMX/ s microcontroller. These LEDs will also chase back and forth if a firmware upgrade is taking place, the Pb-DMX/ is reading in a new show file, or any other operation that take the Pb-DMX/ away from running a show. 5. Red Test LED: This LED has several modes: a) When the Red Test LED is flashing quickly, ALL of the outputs are being forced off from the red test button. b) When the Red Test LED is on, then one of the outputs is being held on from the red test button. c) When the Red Test LED is flashing slowly, a test from the Pb-DMX/ s internal menu is being run. 6. Blue Heart LED: This LED flashes to show that the Pb-DMX/ is receiving power and alive. 7. Show Running LED: This LED will be lit steadily if the Pb-DMX/ is running a show from its µsd flash card. It will toggle on each frame received via DMX-512 or Serial RealTime data. If receiving data at 30 FPS, the LED will be flashing at 15 Hz. 8. DMX or Serial Update Error LED: This LED will flash each time there is an error in the received DMX-512 or Serial RealTime data. If you see this flashing any more than occasionally, check your DMX-512 wiring. You may need to terminate the two ends of the DMX-512 network with 120Ω resistors. 9. DMX or Serial RealTIme LED: This LED will be lit if receiving DMX-512 or serial RealTIme data. It will stay lit for approximately ten seconds after the DMX-512 or
22 serial RealTime data is removed. The Pb-DMX/ is then ready to start running shows from its µsd card. 10.DMX Transmitter Enabled: If a Pb-DMX/ has a µsd card with a valid AutoDownload file on it, and DMX-512 transmission hasn t been specifically disabled in the AutoDownload or the Pb-DMX/ s menu, it is capable of becoming the DMX-512 master for the network. If a Pb-DMX/ is transmitting DMX-512, it is acting as the DMX-512 master, and this LED will be lit. If the Pb-DMX/ hears another device transmitting DMX-512 on the network, it will stop transmitting DMX-512, and this LED will be extinguished. If you see this LED turning on and off, you should disable DMX-512 transmission on all but one of the devices on the network. Red Test button: The Red Test button is used forcing off all of the outputs of the Pb-DMX/, and then selectively testing each of the outputs individually. When the Red Test LED is flashing, ALL of the outputs are being forced off. When the Red Test LED is on, then one of the outputs is being held on. The Red Test button is used as follows: 1. Press and hold for five seconds to enter the test mode. This first step forces off all of the outputs. The Red Rx Data LED will be flashing. 2. On each subsequent press of the Red Test button, the first, and then each subsequent output will be selected and forced on. The Red Rx Data LED will now be lit. Note that this will step through ALL thirty-two possible outputs, even if you have the Pb-DMX/ plugged into a smaller (eight, sixteen or twenty-four) position relay module or have some relays removed. 3. After the last (thirty-second) relay output has been tested, the Pb-DMX/ returns to normal operation. 4. If an individual output has been selected to be forced on, you can force it off by pressing and holding the Red Test button for approximately five seconds. The Red Rx Data LED will be flashing. 5. If an individual output has been selected to be forced off, you can force it on by pressing and holding the Red Test button for approximately five seconds. The Red Rx Data LED will stop flashing and light steadily. 6. To exit the test mode at any time, press and hold the Red Rx Data LED for ten seconds. This will return the Pb-DMX/ to normal operation. The Red Rx Data LED will be extinguished. RS-232 Serial Port: This is a standard RS-232 serial port connection. A nine pin male to 1/8 stereo plug Mp3-50/CBL cable should be used to connect the Pb-DMX/ to your PC serial port. The only pins that the Pb-DMX/ actually uses are the Txd, Rxd and ground (pins #2, #3 and #5 on the DE-09 end). This connection is used to download data to the Pb-DMX/. It can also be used with any GilderTerm or any standard modem program to talk to the Pb-DMX/.
23 IBM AT Serial gnd Txd Rxd (ring) (sleeve) (tip) The mnemonic for remembering the connections are: Ring = Receive, and Tip = Transmit. The Pb-DMX/ expects to see the serial data in the following format: DMX-512 Input/Output: ONE START BIT EIGHT DATA BITS ONE STOP BIT The DMX-512 output on the Pb-DMX/ is active ONLY when no other DMX-512 masters are attached to the DMX-512 network. If the Pb-DMX/ hears another DMX-512 master transmitting, it will turn off its DMX-512 transmission. DMX-512 is the serial data standard used to control ALL professional theatrical lighting equipment. Although labeled as input and output, the two Rj-45 jacks are connected in parallel in the Pb-DMX/. If you have more DMX-512-controlled devices on the network, run the DMX-512 into one jack, and out of the other jack to connect to the next device in line. The jacks can be used interchangeably. The USITT official standard for wiring these RJ-45 connections is as follows: Pair Wire # Color Function DMX-512 Pin 1 White / Orange Data 1+ DMX-512 Pin 3 Pair 2 2 Orange Data 1- DMX-512 Pin 2 3 White / Green Pair 3 6 Green no connection no connection 4 Blue Pair 1 5 White / Blue 7 White / Brown Pair 4 Signal Common DMX-512 Pin 1 8 Brown Shield Drain When used as a DMX-512 Slave, The Pb-DMX/ accepts standard DMX-512 data from any source of DMX-512 data. This DMX-512 can come from a lighting control board, any other piece of GilderGear, or any other source of DMX-512. The Pb-DMX/ will accept data with or without GilderChecksums. If receiving GilderChecksums, the Pb-DMX/ will not update its outputs on any DMX-512 packet that contains an error.
24 When used as a DMX-512 Master, the Pb-DMX/ can send up to 512 channels worth of DMX-512 data to control other GilderGear, dimmers, wiggle lights, smog machines, strobe lights, or any other devices which accept DMX-512 data. If any of the DMX-512 addresses that are used for transmitting GilderCheckSums are not being used for other purposes, then the Pb-DMX/ will use them for transmitting GilderCheckSums. If used to send DMX-512 data to any Gilderfluke devices (other Pb-DMX/s, SER-DMX, etc.), the GilderChecksums should be enabled to assure that the data is received perfectly before it is used. When GilderChecksums are not enabled, DMX-packets will be 512 channels in length. This will allow frame rates up to about 40 FPS. To connect the Pb-DMX/ to another DMX-512 device, wire the screw terminals as follows: 1. Connect the DMX-512 shield to the Pb-DMX/ DMX-512 terminal labeled ground. This is the power supply ground for the Pb-DMX/. This signal is normally found on pin #1 of a standard DMX-512 XLR-3 or XLR-5 connector. 2. Connect the DMX-512 negative data to the DMX input. This signal is normally found on pin #2 of a standard DMX-512 XLR-3 or XLR-5 connector. 3. Connect the DMX-512 positive data to the DMX input. This signal is normally found on pin #3 of a standard DMX-512 XLR-3 or XLR-5 connector. The Pb-DMX/ uses a maximum of four data channels from the DMX-512. The first channel is used for the first eight digital outputs. The next consecutive DMX-512 channel is used for the second eight outputs, and so on. The base address used for the DMX-512 and serial RealTime data is set using the configuration menu, or by sending an AutoDownload file to the Pb-DMX/ with the desired base address offset. If the Pb-DMX/ receives a DMX-512 signal on this input, it will stop running any animation sequence to listen for additional valid DMX-512 data. If no DMX-512 is received, then the animation sequence can be restarted by whatever means it has been configured to use (trigger or power-up).
25 A, B, C & D Trigger Inputs: The trigger inputs can be used to start, stop, pause or select specific show sequences stored in the Pb-DMX/ s µsd flash card slot. Any type of switch can be used. This can be a pushbutton, motion detector, IR beam, step mat, or anything else that will give you a switch closure. The trigger input is non-polarized and optoisolated. You must feed a voltage in to a trigger input, but it doesn't matter if which pin ois positive and which is negative. The green LED lights when a trigger input is active. Any event can be triggered on either the closing or opening edge of any input. A closing is when you apply a voltage to an input. An opening MiniBrick8 OptoIsolator is when that voltage is removed. The inputs can be triggered on any voltage from 5 to 24 VDC. If you don t have an external source of power for these two inputs, you can borrow some juice from the Pb-DMX/ s power supply connections. Power Supply: 2.2 KΩ + Input 'A' or 'B' - Switch 'A' Switch 'B' Switch 'C' Switch 'D' Battery or Power Supply to 24 VDC Switch or Button Power Supply 5-24 vdc Rx Tx µsd 'A' 'B' 'C' 'D' Rs-232 Serial Card Busy Input 'A' Input 'B' Input 'C' Input 'D' The Pb-DMX/ will run on any voltage from 9 through 24 VDC. Whatever voltage you use will also be used to run the primary side of the relays on the Pb-08, Pb-16, Pb-24 or Pb-32 relay mounting board. These screw terminals are on a 0.25" / 6.35 mm centers. Use five volt relay modules for supply voltages up to nine volts. Use 15 volt modules with supply voltages from 11 to 21 volts. Use 24 volt modules for supply voltages from 18 to 32 volts. The Pb-DMX/ itself uses very little current. Size your power supply so it will provide enough current to run all of your loads. Unless otherwise specified, Gilderfluke will always provide 24 volt AC or DC relay modules. You supply the power to the Pb-DMX/ through the Logic Supply screw terminals on the Pb-08, Pb-16, Pb-24 or Pb-32 relay mounting boards that the Pb-DMX/ is plugged into. The polarity marked on the circuit board must Test Heart Show Running This device complies with Part 15 of the FCC rules. Operation is subject to the following two conditions: (1) This device may not cause harmful interference and (2) this device must accept any interference received, including interference that may cause undesired operation. DMX or Serial Rx Error #1 White/Orange= +, #2 Orange= - #7 White/Brown & #8 Brown= Shield DMX-512 In/Out/Thru DMX or Serial Receive Terminate last device in line with a 120Ω resistor PB-DMX Gilderfluke & Company Burbank, California This Class B digital apparatus meets all requirements of the Canadian Interference- Causing Equipment Regulations. DMX Transmit Enable
26 be followed when attaching the power supply. This same power supply connection is used to power the primary side of the relay modules. It has absolutely no connection to the secondary side of the relay modules. It is highly unlikely that it will ever be needed, but this power supply connection is protected by a standard five millimeter diameter, twenty millimeter long (5x20 mm) glass fuse rated at five amps (Littelfuse part number or equivalent). The same fuses are used on each of the output modules. The Pb-DMX/ power supply connection is protected from reversed polarity. An idle Pb-DMX/ draws only about twenty-five milliamperes. It can run for days on just a single nine volt battery. The primary side of the relays that the Pb-DMX/ is controlling will draw far more current than the Pb-DMX/ itself. Relay Outputs: Each Pb-DMX/ has thirty-two digital outputs. When plugged into a Pb-08, Pb-16, Pb-24 or Pb-32 relay mounting board, you can connect up to thirty-two things to the Pb-DMX/. With the appropriate AC or DC output relay modules plugged into the Pb-08, Pb-16, Pb-24 or Pb-32 relay mounting board, you can control small motors, contactors, solenoid valves, relays, small lamps, or anything else that needs up to 3.5 amps of continuous current to run. Each relay module is protected by a standard five millimeter diameter, twenty millimeter long (5x20 mm) glass fuse rated at five amps (Littelfuse part number or equivalent). These can be removed and replaced from the relay modules without using any tools. We chose to build the Pb-DMX/ around the Grayhill G5 relay modules because of these fuses. Many other similar relay modules use non-standard fuses that are difficult to find and/or replace when one blows unexpectedly. Each relay module has two screw terminals on the mounting board for you to connect whatever you will be controlling. These screw terminals are on a 0.25" / 6.35 mm centers. The first relay uses screw terminal positions #1 and #2. The second relay uses #3 and #4, etc.. There are no connections between the secondary sides of any two relay modules. This allows you to freely mix both AC and DC relay modules on the same mounting board. One of the two wires that control your load will need to be routed into one of these screw terminals, and out the other in order to control your
27 load. Alternating Current (AC) loads can use either of the two screw AC Neutral Line In AC Hot Load Screw Terminals 1 2 Load AC Hot Line In AC Neutral Screw Terminals 1 2 terminals interchangeably: Direct Current (DC) loads will need to observe polarity. The odd numbered screw terminals (#1, #3, #5, etc.) are the positive terminals. The even numbered screw terminals (#2, #4, #6, etc.) are the negative screw terminals. Power Supply - + Load Screw Terminals 1 2 To switch the positive side of your load, connect the positive lead from your high current power supply to to the odd numbered screw terminal(s). Your load(s) are then connected between the the even numbered screw terminal(s) and the negative lead of your high current power supply. To switch the negative side of your load, connect the negative lead from your high current power supply to to the even numbered screw terminal(s). Your load(s) are then connected between the the odd numbered screw terminal(s) and the positive lead of your high current power supply. Screw Terminals 1 2 There are flyback diodes in the DC output modules. If you have the polarity reversed, current will flow through this diode and your load will never turn off. If you have an output that never turns off, it will either be a blown relay module, or it has been wired in reverse. Load + - Power Supply
28 Shows Capacities for Pb-DMXs The show capacity of the Pb-DMX/ is limited largely by the size of the µsd card used in it, and the limitations of the FAT32 file format used on the µsd card. The Pb-DMX/, like most GilderGear, allows you to load up to 255 shows, each with a length of up to about six days (16,777,221 frames at 30 FPS). The limiting factors are that Pc MACs will only allow you to enter a show length of up to 99 hours, 59 minutes, 59 seconds and 29 frames. In addition, the FAT32 card formatting used on the Sd cards limits the size of the AutoDownload file to 4 GBytes. The AutoDownload dialog will display an estimate of the size of your AutoDownload file before building it. When you build your AutoDownload file, Pc MACs will calculate exactly how much space this file will require and save this in the.set file. You can also see this report by pressing the 'Report' button on the AutoDownload dialog. This won't be available until you have built your AutoDownload file. If you need to ballpark how big your show is going to be, the formula to calculate the capacity of the memory is: (Number of Channels x frame rate) x length of shows iii = length in bytes The Number of Channels is how many eight bit bytes of storage each frame of data will need. Eight digital (on/off) functions fit within one eight bit channel. If even just one digital output is used in an eight bit channel, the entire byte will need to be stored. Analog functions are typically eight bits in resolution and occupy a single eight bit channel. There are exceptions to this, and analog functions can be created that occupy twelve bits, sixteen bits, twenty-four or thirty-two bits as well. These will occupy 1.5, two, three or four bytes of storage per frame. Resolutions above sixteen bits are not often (I.e.: never) used. The Frame Rate is typically 30 frames (updates) per second (30 FPS) in the US (where video runs at about 30 FPS). In countries where video runs at 25 FPS, it is not uncommon to use 25 FPS for shows. Fountains and animatronic shows don t usually benefit from faster update rates, and our analog cards up-sample the show frame rate by at least four times, so that they are updated at 120 FPS or higher. The Pb-DMX/ allow you to mix shows with different frame rates in the same AutoDownload file. You can make delay shows that tick along at one or two FPS between the main shows that may run at 15 or 30 FPS. iii Length of show is in seconds
29 Optically Isolated Trigger Input Actions The following Input Actions are used to start, stop, and generally control the Pb-DMX/ through its four optically isolated trigger inputs. The optically isolated trigger inputs can be used as the sole method to control the Pb-DMX/, or as an adjunct to the Pb-DMX/ s Rs-232 port. You set what each of the Trigger Inputs will do on the AutoDownload dialog, (usually) after you have finished programming all of your shows and are ready to send them to the Pb-DMX/. The Pb-DMX/ has four optically isolated Trigger Inputs. You can set different Input Actions for the closing Edge iv on the input and the opening Edge v.this allows you to do things like pause a show on a closure of an input, and then continue it on the opening of the same input. Pc MACs uses the Target Device to know what options are available for the Trigger Inputs, number of sequencers available, and even the size of the AutoDownload memory available. It looks this up from the GilderGearList each time you do an AutoDownload, so if new features have been added to the Pb-DMX/ since your last AutoDownload, you will be able to access them. Some of the Input Actions require you to enter a second or third value from the drop downs just to their right. Typically these will be a show, or range of shows for the Input Action to use. iv The closing edge is when current starts flowing through the optically isolated input, which is usually when an attached switch closes. The status of all the Trigger Inputs can be seen on the Pb-DMX/ s status command and main menu. v The opening edge is when current stops flowing through the optically isolated input, which is usually when an attached switch opens. The status of all the Trigger Inputs can be seen on the Pb-DMX/ s status command and main menu.
30 A) not used B) Start Show C) Stop Show D) Stop At End E) Pause Show F) Continue Show This is the default setting for all inputs. Leave any unused inputs as not used This is the most commonly used trigger input command. It tells the Pb-DMX/ to start the selected show with the looping flag set. On the Pb-DMX/ s menus, the show status will be shown as looping, to indicate that the show will check the at end actions that have been set for the show when it completes playing. Use the drop down to the right of the Input Action to select whether this Input Action will start playing whatever is next in the AutoDownload list of shows, or a specific show. All the shows in the AutoDownload list will be shown in the drop down, and you can select the specific one you would like to start. This tells the Pb-DMX/ to stop playing a show immediately. The show is frozen at the current frame, as are the analog, ServoMotor and DMX-512 outputs. On the Pb-DMX/ s menus, the show status will be shown as STOPPED, to indicate that the show was not allowed to play to completion. On starting another show, all the analogs will be EasedIn to the new show. This is the Input Action you use when you want to stop a show which is playing, but allow it to play through to its natural end. On the Pb-DMX/ s menus, the show status will be shown as playing, to indicate that the show will NOT check the at end actions that have been set for the show. This pauses the show playing immediately. The analog, ServoMotor and DMX-512 outputs are frozen at their current states. On the Pb-DMX/ s menus, the show status will be shown as paused. The opposite of the Pause Input Action, this will allow a paused show to return to playing. On the Pb-DMX/ s menus, the show status will be shown
31 G) E-stop Show H) Clear E-stop as looping or playing, depending on what its status was before the pause. This stops an Pb-DMX/ playing immediately, and prevents the Pb-DMX/ from being restarted until the Clear E-Stop input action is received, or the Pb-DMX/ is reset. Use the drop down to the right of the Input Action to select whether this Input Action will freeze the outputs at the Current Frame or outputs the first frame of a specific show. All the shows in the AutoDownload list will be shown in the drop down, and you can select the specific one you would like to use for E-Stops. Freezing at the current frame is used when additional movements on the analog outputs is more hazardous than moving back to the 'parked' position (which is often the case on motion bases). Jumping to the first frame of a specified show allows you to define the E-Stop output levels for all analogs and digitals. Use this to turn on emergency lighting, open doors, and return all outputs to a safe home position. The E-Stop Input Action is most commonly used on the opening edge input. This is so a wire break or other fault between the Pb-DMX/ and an E-Stop button will fail safe on the Pb-DMX/. On the Pb-DMX/ s menus, the show status will be shown as E-Stop, to indicate that the Pb-DMX/ has been locked up and will not be allowed to start any other shows until the E-Stop is E-Cleared. This just clears the lock that the E-Stop puts on an Pb-DMX/. This lock prevents it from starting any other shows until it has been cleared. The Clear E-Stop Input Action is most commonly used on the closing edge of the same input that triggers the E-Stop. This is so that pulling the E-Stop mushroom switch back to it s ready position will also clear the E-Stop lockout. I) Sequential From List This input action can only be selected for the Closing edge on an input. It allows you to define a range of shows that will be played when the input
32 closes. The range can be as short as two shows up to all the shows that are loaded on the Pb-DMX/. Use both of the drop downs to the right of the Input Action to select the first and last show to play from this Input vi. On the first activation of this input, the Pb-DMX/ will play the first show you selected. On subsequent activations it will select and play the shows until it plays the last show you selected. On the next activation, it will start over by playing the first show again. It is possible to use the Sequential from List and Random from List Input Actions with overlapping ranges for multiple inputs. This is all legal to do, but there is only one already played flag for each show. If one input has already played a show that is in a range that overlaps with another input, that other input will consider that show as already played too. You can tell the Pb-DMX/ to reshuffle this list at any time by using the Reshuffle List input action. J) Random From List This input action can only be selected for the Closing edge on an input. It allows you to define a range of shows that will be played when the input closes. The range can be as short as two shows up to all the shows that are loaded on the Pb-DMX/. Use both of the drop downs to the right of the Input Action to select the first and last show to play from this Input vii. On each activation of this input, the Pb-DMX/ will pick at random a show that falls between the shows you defined as first and last and play it. When it has played all the shows in this range (including the first and last ), it will reshuffle the list. On the next activation it will pick and play any show except the most recently played show. It is possible to use the Sequential from List and Random from List Input Actions with overlapping ranges for multiple inputs. This is all legal to do, but there is only one already played flag for each show. If one input has already played a show that is in a range that overlaps with another input, that other input will consider that show as already played too. vi The range of shows shown on the drop downs will change to limit your selection to legal ranges of shows. vii The range of shows shown on the drop downs will change to limit your selection to legal ranges of shows.
33 K) Reshuffle List L) Analog Limit M) Binary Bit You can tell the Pb-DMX/ to reshuffle this list at any time by using the Reshuffle List input action. This input action can only be selected for the Closing edge on an input. It is used in conjunction with the Sequential from List and Random from List Input Actions to reset the already played flags for a range of shows. The range can be as short as two shows up to all the shows that are loaded on the Pb-DMX/. The two drop downs to the right of the Input Action are used to select the first and last show have their already played flags reset. Normally the analog outputs will follow the complete range of motion you programmed in your shows, only limited by the analog endpoints you set on the Pb-DMX/ minimum and maximum settings. This feature can be used if you want to scale the analog outputs to limit them to a lower level when a switch is thrown. This is most commonly used to connect the switched threshold outputs of anemometers used with fountain shows, or to 'gentle' motion base attractions for younger riders. In a fountain application, if the wind level gets to the preset threshold, the anemometer closes this input. This tells the Pb-DMX/ to scale the analog outputs, and thereby the height that the fountain will squirt the water. When the wind level drops below the threshold, the anemometer opens this output and a Analog Limit action on the opening edge of the same input tells the Pb-DMX/ to scale the outputs to 100%, and return the fountain to normal operation. In a motion base attraction, a simple switch closure can 'scale' motion base's movement for an extremely young (or old) load of passengers. Use the drop down to the right of the Input Action to select the desired scaling value to use. A zero value sets all of the outputs to the voltage set in the minimum endpoint column. A value of 100% returns the Pb-DMX/ to normal operation. This Input Action allows you to use as many as two of the trigger inputs to select and play shows using a binary pattern of bits. This allows you to select and play up to 3 shows through the Optically Isolated Trigger Inputs.
34 You can define any of the inputs to any of the binary bits zero through seven. Each of the binary bits should only be used once. When any of the inputs that are assigned as a binary bit changes, the entire binary byte is scanned. If the result is non-zero, the binary value is used to select and play a show. Care must be taken that all the binary bits are switched simultaneously. Some PLCs have an output update rate which is slower than the Pb-DMX/ s input scan rate, which can result in unexpected shows being selected and played. N) Initialize Down Counter: This Input Action sets one of the four internal downcounters to the value selected on the dropdown just to the right of the 'input action' dropdown. In real-world applications, you can use these downcounters to: Count coins in a coin drop, if it takes more than one coin to start the show. Count the number of golfballs that have passed a sensor, before a show will start. To count how many baskets/hits/holes in one, etc. have been made in a game. Require a splash pad sensor be triggered a certain number of times before it plays the gully swamper show. In Virtual Trigger applications, you can use this feature to: In a quiz game, to count number of 'Correct' and 'Wrong' answers given. If the game requires a 'best of five' to win or lose, two counters would be preset to '3'. One counter is decremented on 'Correct' answers. The other counter is decremented on 'Wrong' answers. The first counter to reach terminal count (zero) would start the 'you won' or the 'you suck' show. O) Decrement Down Counter: This Input Action decrements one of the four internal downcounters. when the counter reaches a value of zero, thr show selected on the dropdown just to the right of the 'input action' dropdown will be played.
35 Pb-DMX/ Configuration Menu You will only rarely need any changes to the configuration of the Pb-DMX/. In most cases, you will need to set the DMX-512 address, and that s about all. This is set by typing the letter 'a' until the Pb-DMX/ asks you for the DMX-512 address, then typing in the desired DMX-512 address. You can then 'exit configuration'. The new address will automatically be saved into non-volatile memory. The Pb-DMX/ can be accessed through the serial port from any computer running just about any modem or terminal program. We provide a free terminal program called GilderTerm that makes working with GilderGear through the serial port easier. If all you need to do is address the Pb-DMX/, the computer you are using doesn t need to have the Pc MACs software installed on it. Most Gilderfluke & Co products can be controlled through their RS-232 or RS-422 Serial ports. The Pb-DMX/ has a single RS-232 serial port on it, using a 3.5mm female jack. GilderTerm is available free from Gilderfluke & Co. for use with all of our products. It is available both as a stand-alone program, and as part of Pc MACs under the RealTime menu. It can be downloaded from our web page, and is included on all of our GilderThumbDrives. GilderTerm has been optimized for use with all Gilderfluke & Company equipment. All the commands are built in, and it will even let you use your mouse to select commands by clicking on the menus. If you are using GilderTerm, most the settings are preset as needed. All you will need to do is select the appropriate COM port from the 'File' menu and the serial address for the attached GilderTerm at the top left corner of the GilderTerm window (on most cases, it will be zero). Buttons at the top of the GilderTerm window allow you to clear the screen, display the card status, enter configuration, or open a small control dialog that allows you to send serial commands to the attached GilderGear. If you press the 'Configure' button, the attached GilderGear will display its built-in menu. The 'Configure' button will also change to 'Config Done'. The commands in on the menu are shown as a number or letter at the left, with the description of the command just to the right. To invoke a command, you can type a the command letter (shown to the left of the command description) on your keyboard, or use your mouse to left+click on the text to the right of the command letter.
36 When you are finished configuring the Pb-DMX/, you should always exit the configuration mode. If you don't, there is a chance you might squirt some random serial data that could change your configuration inadvertently. Just press the 'Config. Done' button to finish configuration. If you are using the GilderTerm that is built into Pc MACs, then close the GilderTerm window so you can return Pc MACs back to normal operation. Computers don t normally come with serial ports on them anymore. Instead, you use a USB-to-Serial (USB-RS232/422 or C-USB-RS232) adapter, BlueTooth-to-Serial (Bt-Rs232Rx and Bt-USBTx), or Ethernet-to-Serial (Modem-Internet) adapter. For the Pb-DMX/ you will need one that provides a RS-422 connection, instead of the more common RS-232. These are available from a number of different sources, including Gilderfluke & Company. Our part number is USB-RS232/422 for the USB-to-Serial adapter. It provides both RS-232 and RS-422 connections. If not using GilderTerm, your terminal emulation program must support VT-52 terminal emulation to do cursor positioning, clearing the screen, and a handful of other functions. To talk to the Pb-DMX/, just configure your terminal program for 9600 baud, no parity, eight data bits, one stop bit and no flow control handshaking. You should set your program NOT to insert an extra LineFeed (LF) character after each Carriage Return (CR) it receives. You should also tell it NOT to scroll automatically after the eightieth column is filled. If either of these are on, the screen will be displayed 'double spaced'. This won't cause any problem, but will make it hard to see the whole screen at one time. If you have hooked up the Pb-DMX/ to your computer and it still doesn't seem to respond to the keyboard, the first thing to check is that you are attached to the right serial port. The easiest way to do this is with what we call the 'paperclip' test. Disconnect the Pb-DMX/ and short between the Tx data out and Rx data in pins on your USB-to-Serial converter. For an RS-232 port, this means temporarily shorting between pins #2 and #3 on the male DE-09 connector using a paperclip, small screwdriver, or similar metal object. For the ⅛" (3.5mm) end to the Mp3-50/CBL, it means shorting between the tip and the middle 'ring'. With the paperclip in place, you should see whatever you type on the GilderTerm main window. With the paperclip removed, you shouldn't see anything that you type. The USB-Rs232/422 Mp3-50/CBL pinouts are as follows:
37 IBM AT Serial gnd Txd Rxd (ring) (sleeve) (tip) Using GIlderTerm, plug in the serial cable to the Pb-DMX/. Press the configure button to bring up the following menu: - Gilderfluke & Co. - Pb-DMX Relay Control - version copyright 2017 DCM - Serial Address- 0 ADL file: AutoDownload_Filename.a00 w/ offset Show 123 (of 123) Show_FileName 00:00:00.00 inputs: a/green: B/RED: ON c/blue: d/white: a) 1st addr- 0 (Autodownload) b) digital use analogs 50% on/off c) sequencer enabled- yes d) DMX: Tx & Rx wo/cs, g) 1-based e) strobe timer seconds f) numbering- decimal j) addr. to test- 0 [8bitRez] k) test output- none figure: FigureName output: OutputName y) set v-trigger address- 123 i) ADL file Info, o) load default, p) Play, h) Halt, r) save, v) Verify, x) exit Command- The upper seven lines on the screen display information about the Pb-DMX/ and the AutoDownload file. If you are using the Pb-DMX/ as a DMX-512 slave, you don't usually need to put a µsd card into the Pb-DMX/, and most of this menu will be blank or displaying the default values. On the second line of the Pb-DMX/ menu header, the DeviceName and serial port address are set in the AutoDownload file. If nothing has been set, or there is no AutoDownload or µsd card, these will be displaying the default DeviceName and a serial address of 0. If you want to change either of these, you will need to change them on the 'Device Setup' dialog in Pc MACs, then AutoDownload a file to a µsd card for this Pb-DMX/.
38 The third line of the menu header, information about the AutoDownload file is displayed. This includes the name of the AutoDownload file, the number of channels of data in the AutoDownload file, and the offset to the first channel s DMX-512 address in this AutoDownload file. In virtually every case, this offset will be a zero offset. The fourth line of the menu header displays information about the show that is currently running. The first item on the line is the number of the currently running show, followed by the total number of shows found in the AutoDownload file. Next is the name of the show, and the running status of the show: 1. looping : Show was started using a looping command, so it will check at its end for the next show to play. 2. playing : Show was started using a play command. This show will play to its end and just stop. 3. stopped : This is displayed if no show is playing. The data from the first frame or last frame of the show will be output by the Pb-DMX/, depending on if it is has yet to be played, or if it has already played through to its end. 4. paused : A show was playing or looping, but has been temporarily stopped at the current frame by a pause command. The show data from the frame where the show was paused will be output from the Pb-DMX/. 5. STOPPED : This is displayed if a show was stopped prematurely, before it reached it s end. The show data from the frame where the show was stopped will be output from the Pb-DMX/. The final item on the fourth header line is the display of the hours, minutes, seconds and frames into the show. Whether the count is moving or not, the data at the frame displayed on this counter is what the Pb-DMX/ will be sending out. If it is at zero, then the first frame of the show will be sent out. If stopped at the end of the show, or anywhere in between, that will be the data that the Pb-DMX/ will be outputting. The fifth line displays the current value of the DMX-512 address selected by the 'j) addr to test' command. This address can also be increment or decremented by using the 'n) next' and 'l) last' commands. The sixth and seventh lines of the menu header show the current status of the Pb-DMX/ s four trigger inputs. These update in near real time. If an input is active, it will be changed as shown on the B/Red input above. If you are having a triggering problem, you can press the buttons attached to the trigger inputs, and monitor the results on this menu.
39 a) First DMX-512 address: This command is used to set DMX-512 Address for the Pb-DMX/. Pressing the 'a' key rotates through three options for the DMX-512 addressing: 1) Address stored in the AutoDownload file. This automatically addresses the Pb-DMX/ to the first DMX-512 address stored in the AutoDownload file, This is shown as the AutoDownload file 'offset', shown on line three of the menu headers, and is usually zero (which is used for DMX-512 address 'one' if using the default one-based DMX-512 addressing). If this option is chosen, but no AutoDownload file has been loaded, the Pb-DMX/ will display '(def. until ADL)', and use the default (one) address until an AutoDownload file is found. If an AutoDownload file has been loaded, but is subsequently removed, the Pb-DMX/ will display '(from ADL/NO ADL)'. It will continue to use the address from the AutoDownload until it is reset or a new AutoDownload file is loaded. 2) Default address. This simply sets the Pb-DMX/ to start with DMX-512 address one. 3) Addressed at a location you specify. This will prompt you to enter the DMX-512 address you would like to use for this Pb-DMX/. This is the most commonly used option. No matter what the first DMX-512 address is set to, all four data channels the Pb-DMX/ will use are consecutive DMX-512 addresses. If using Serial RealTime data to control the Pb-DMX/ while programming from Pc MACs, keep in mind that there are only sixteen channels of data being transmitted. If the addresses used by the Pb-DMX/ extend above sixteen, then those channels addressed above sixteen on the Pb-DMX/ will never see any RealTime data, until the show is AutoDownloaded to the local µsd flash card. If using DMX-512 data, feel free to set the address to anywhere between 1 and 512 (one-based DMX-512). b) Digitals use analog/digital data: To help keep this from being switched inadvertently, this command will ask you 'Are you sure?' before being applied. All GilderGear uses the eight individual bits in a channel of DMX-512 data as eight digital outputs. The Pb-DMX/ will use one ((Pb-DMX/8s), two (Pb-DMX/16s), three (Pb-DMX/24s) or four (Pb-DMX/32s) consecutive DMX-512 channels after the First DMX address (set above).
40 Lighting boards can t do this. They can only send analog values in each DMX-512 channel. They have to use a whole DMX-512 channel to do just one digital. Analog values above 50% turn the output ON. Analog values below 50% turn the output OFF. This 'wastes' ⅞ of the data in each DMX-512 address. Press the b key to toggle between the Gilderfluke-style digitals and analog style digitals that lighting boards use. If using analogs data, the outputs will be assigned to the eight (Pb-DMX/8s), sixteen (Pb-DMX/16s), twenty-four (Pb-DMX/24s) or thirty-two (Pb-DMX/32s) consecutive DMX-512 channels after the DMX address (set above). c) Sequencer Enabled: To help keep this from being switched inadvertently, this command will ask you 'Are you sure?' before being applied. When you exit configuration mode, the Pb-DMX/ will warn you again if the sequencer is disabled. This toggle enables and disables the Pb-DMX/ ability to use the Animation Data found in the AutoDownload file on the µsd flash card. When it is OFF, nothing will be output from the AutoDownload file stored on the micro µsd/sdhc flash card. Any output data must come from either the DMX-512 or Serial Port inputs. If it is ON, then the data from the AutoDownload file on the micro µsd/sdhc flash card will be sent out normally. d) DMX Mode: If using a v1.1 AutoDownload file, this will be set automatically for you in the AutoDownload file. If you try to change it, the Pb-DMX/ will tell you that: 'This is set in your AutoDownload file'. If there isn t a v1.1 AutoDownload file being used, this command is a toggle which can be used to enable and disable the DMX-512 reception and transmission, as well as the GilderChecksums. The GilderChecksums allow GilderGear to recognize errors in DMX-512 data. With GilderChecksums, the outputs won t be updated when a bad data packet is received. GilderChecksums should be left ON whenever sending DMX-512 to other GilderGear. The Pb-DMX/, and most other GilderGear will automatically sense when it is receiving GilderCheckSums. This will prevent any GilderGear from updating its output if it receives a bad frame of data. Once any GilderGear hears a certain number of DMX-512 frames with GilderCheckSums in it, the GilderGear will have to be reset before it will accept DMX-512 data without GilderCheckSums. e) Strobe Timer: This is as special function to support GilderStrobes, or any other device that may be damaged if it is left 'ON' for too long. The default value for this function is zero, which disables it.
41 Each of the 32 outputs on the Pb-DMX/ have timers that are started when the output is turned 'ON'. The maximum amount of time an output is allowed to stay on is set by the value you enter for the 'Strobe Timer' (in 10th of seconds). This allows you to limit the time the outputs will stay on from 1/10th of a second up to 25.5 seconds. The outputs are typically programmed to turn off in the show before the Strobe Timer has a chance to expire. f) Numbering: You can choose to display and enter numeric values as either decimal numbers or as Hexadecimal numbers. g) DMX 0/1-Based: If using a v1.1 AutoDownload file, this will be set automatically for you in the AutoDownload file. If you try to change it, the Pb-DMX/ will tell you that: 'This is set in your AutoDownload file'. It is set in Pc MACs by the Preferences Menu s DMX Addressing command: Whatever you have selected when you build your AutoDownload file will be what is used on the AutoDownload target device. If there isn t a v1.1 AutoDownload file being used, this command is a toggle between displaying DMX-512 addresses as numbers, or as numbers. h) Halt This command stops any show that is playing on the Pb-DMX/ immediately. The status for the Pb-DMX/ on line four will be 'STOPPED', to indicate that the show was stopped mid stream. i) AutoDownload File Info This displays a variety of the settings for the Pb-DMX/ and the AutoDownload file that it is using. j) Address to Test: This command is used to set the output address that will be used by the 'Test Output' commands. If there is a AutoDownload file open, then the range of DMX-512 addresses that can be selected is limited to the range of channels in the AutoDownload file. If no AutoDownload is loaded, then any address in the DMX-512 universe (between 1 and 512 (or 0-511)) can be chosen.
42 The Pb-DMX/ will assume that all channels are digitals if output resolution data is unavailable (v1.0 AutoDownload or no AutoDownload file is found). Off-Board addresses are only transmitted through the DMX-512 outputs. Their addresses can be anywhere in the range of the channels in the AutoDownload file, or between 1 and 512 (or 0-511) if no AutoDownload file is found. If the AutoDownload file is a v1.1 or later, the FigureName and OutputName will be displayed just below the Test Output command. You can also use the n) Next or l) Last commands to increment or decrement the Address to Test. k) Test Output When toggled to Test One Output, the single output selected by the 'Output to Test & Adjust' command will be toggled on and off (for digital outputs) and ramped up and down (for analog outputs). The ramp time for analogs is about 5 seconds. The time the output dwells at each extreme is about one second. When pressed a second time, this command will toggle to Local Digital Outputs. All thirty-two Pb-DMX/ outputs will be toggled on and then toggled off in turn. When using these test functions, the DMX-512 output will also carry this test data. This allows you to plug into the DMX-512 'master' for an installation, and toggle (digitals) or ramp (analogs) any output in the system. l) Last Decrements the Address to Test. If there is a AutoDownload file open, then the range of DMX-512 addresses that can be selected is limited to the range of channels in the AutoDownload file. If no AutoDownload is loaded, then any address in the DMX-512 universe (between 1 and 512 (or 0-511)) can be chosen. If the AutoDownload file is a v1.1 or later, the FigureName and OutputName will be displayed just below the Test Output command. n) Next Increments the Address to Test. If there is a AutoDownload file open, then the range of DMX-512 addresses that can be selected is limited to the range of channels in the AutoDownload file. If no AutoDownload is loaded, then any address in the DMX-512 universe (between 1 and 512 (or 0-511)) can be chosen. If the AutoDownload file is a v1.1 or later, the FigureName and OutputName will be displayed just below the Test Output command.
43 o) Load Defaults This command will ask you 'Are you sure?' before being applied. This reloads the dozen or so default settings for the Pb-DMX/. p) Play If there is only a single show in the AutoDownload file, it will begin playing immediately. If there are more than one show in the AutoDownload file, you will be prompted to enter the number of the show that you wish to play. If you don't remember which show is what number, you can refer to the text file that is generated when you build an AutoDownload, or use the 'i) AutoDownload File Info' command to list out the shows. v) Verify This command stops any shows that are currently playing and verifies the integrity of the AutoDownload file. If this fails, it probably means that you need to replace the µsd card on the Pb-DMX/. y) Set Virtual Trigger Address: Virtual trigger allow you to use a DMX-512 channel for triggering an event within a show that looks to the Show Controller like an externally triggered input has occurred. The Virtual Trigger inputs are configured on the AutoDownload dialog in Pc MACs, just like any real world trigger input, and can include any command that the controller is capable of processing. The most commonly used commands used with the V-Triggers are those that start a show chosen randomly from a range of shows start a show chosen sequentially from a range of shows Set a downcounter within the Show Controller to its starting count Decrement a downcounter within a Show Controller, starting the selected show when the downcounter reaches zero Forcing an EaseIn on the Show Controller's analog outputs The DMX-512 address used for the eight Virtual Trigger inputs can be set by the AutoDownload file, or if the names of the digital channels or the folder that contains them contains the phrase 'V-Trig', or manually by using this command. x) exit Configuration Press the x key, or the Config Done button on GilderTerm to exit configuration. If you pressed the 'x' key, you will then be asked to press the 'y' or 'n' key to complete the process of exiting configuration mode.
44 Pb-DMX/ Serial Port Commands The following commands are used to start, stop, and generally control the Pb-DMX/ through its Rs-232 serial port. The serial port commands can be used as the sole method to control the Pb-DMX/, or as an adjunct to the Pb-DMX/ s four optically isolated trigger inputs. The Pb-DMX/ s serial port can be accessed from any computer running just about any modem or terminal program. The computer you are using doesn t even need to have any Pc MACs software installed on it. One of the easiest and most flexible types of operator interfaces for accessing the serial port are the many touch screen operator panels. These can be a part of an existing PLC or room automation system (including AMX, Crestron, etc.). The Kp-700 (7" diagonal) and Kp-1020 (10.20" diagonal) touch screen operator panels are self-configuring operator panels for use with most GilderGear. You just plug the Kp-700/1020 to your GilderGear control system (which can be anything from a Br-miniBrick8 to a Br-Brain4, including the Pb-DMX/). Just as on the GilderTrigger, press the 'configure' button. The keypad will query the control system for all the shows it has on it, and populate the on-screen buttons with those shows. You can then start pressing the on-screen buttons and the Kp-700/1020 will send the appropriate messages to select and play your shows on the GilderGear. You can also manually edit, delete or create new buttons. You can change the text displayed, the color of the buttons, or even the data they send. You can easily add buttons to pause and continue shows, adjust volume levels, or remotely control any other feature of the control system. If If you have shows that you don't want to appear on the screen, just append a '[~]' to the end of the show's name. The Kp-700/1020 won't make a button for it. If you have shows that are only used for maintenance, append a '[!]' to the end of the show's name. The buttons will only be visible when the password protected maintenance mode is entered. If you are using PopOut Shows or multiple sequencers on a Br-Brain4, just append the sequencer letters to the end of each show name. If you added '[bdf]' to the end of a PopOut show's filename, the Kp-700/1020 will make a single button for this show. When it is pressed it will simultaneously be started on sequencers 'b', 'd' and 'f'. GilderTerm is a simple terminal program available free from Gilderfluke & Co. for use with all of our products. It can be downloaded from our web page, and is included on all of our GilderThumbDrives. GilderTerm has been optimized for use with all Gilderfluke & Company equipment. All the commands are built in, and it will even let you use your mouse to select commands.
45 To use the Pb-DMX/ with a third party terminal program, just configure it for 9600 baud, no parity, eight data bits, one stop bit and no handshaking. It will need to support at least some of the most basic VT-52 terminal commands, as GilderGear uses these to clear the screen, position the cursor, and various other things. If you are using GilderTerm, all the settings are preset. All you will need to do is select the appropriate COM port. In all the following examples, the command (shown in quotes ) is the ASCII command. You can type these from your keyboard. The commands are all UPPER/lower case sensitive. The (card address) is the serial address of the single card that the will respond to the command. The (card address) for a Pb-DMX/ is usually 00. The (show #) is the desired show s position in the AutoDownload list when the AutoDownload file is saved. The (show #) represents a two digit ASCII hexadecimal number for the desired show. Valid characters are 0 through 9, and A through F. The chart on the back page of this manual will help you translate decimal show numbers into hexadecimal show numbers. 1) Echo Commands a (card address) Echo On b Echo Off The Echo ON command will turn on a special mode that will cause all the other serial port commands to echo on the selected card. This used when you are setting up serial commands so you can verify all the commands you are issuing are being received correctly. In the following examples, the echo responses are shown in bold italics: If you send a00, to the card with the serial address of 00h the echo mode will be turned ON for that one card, and turned off on any other cards that are listening to the same serial buss: card 0, echo mode If you send *03A to request a specific show on all cards: card 0, requested show 3 ShowName3 If you send t00a to start the requested show playing on a specific card: card 0, starting show 3 ShowName3 If you send!00a to start a show looping on a specific card: card 0, looping show 4 ShowName4 If you send ua to stop all shows playing on all cards:
46 2) Card Reset card 0, stopped show 5 ShowName5 Error messages will be returned whenever you ask the card to do something that it cannot do at the current time. The Echo OFF command turn off the echo mode on all the cards in the system. It does not echo anything.! j5aa5 (card address) This command will erase the AutoDownload file on the Sd Flash Card on the Pb-DMX/. Needless to say, this command is only rarely used in a completed installation. 3) Card Status i (card address) The status screen is a snapshot image of the current status of the Pb-DMX/. If you want to update the status information displayed, you must hit the Card Status command again. When the Pb-DMX/ receives this command, it will respond with the following: Gilderfluke & Co. Pb-DMX/ v copyright 2013 DCM Shows: 2, Ch: 0, ADL: AutoDownload_Filename Pb-DMX/ Serial Address: 0 show # 1 Show_FileName frame 38 input A: open input B: open input C: open input D: open Status Dump The Status Dump shows: a) number of shows in the AutoDownload file b) number of channels in the AutoDownload file c) address offset of the first channel in the AutoDownload file
Gilderfluke & Co. 205 South Flower Street Burbank, California / / fax 818/
 Br-Brain4 v4.nn The Br-Brain4 are controllers with no analog or digital outputs. Instead, they use a Sd Flash card to store and transmit up to four universes of DMX-512 (2048 channels!) to other output
Br-Brain4 v4.nn The Br-Brain4 are controllers with no analog or digital outputs. Instead, they use a Sd Flash card to store and transmit up to four universes of DMX-512 (2048 channels!) to other output
American DJ. Show Designer. Software Revision 2.08
 American DJ Show Designer Software Revision 2.08 American DJ 4295 Charter Street Los Angeles, CA 90058 USA E-mail: support@ameriandj.com Web: www.americandj.com OVERVIEW Show Designer is a new lighting
American DJ Show Designer Software Revision 2.08 American DJ 4295 Charter Street Los Angeles, CA 90058 USA E-mail: support@ameriandj.com Web: www.americandj.com OVERVIEW Show Designer is a new lighting
Gilderfluke & Co. 205 South Flower Street Burbank, California / / fax 818/ DAC-Quad
 DAC-Quad Four Output Analog Card v3.nn The DAC-Quad is used when you need to control anything that needs a 0-10 vdc analog control voltage. These include animated shows, lighting, motion base simulators,
DAC-Quad Four Output Analog Card v3.nn The DAC-Quad is used when you need to control anything that needs a 0-10 vdc analog control voltage. These include animated shows, lighting, motion base simulators,
192 Channel DMX Controller
 DM-X 92 Channel DMX Controller USER MANUAL 54. 9UK Vers ion. D M X 5 2 C O N T R O L L E R S E R I E S Content. Before you begin. What is included.......2 Unpacking instructions....3 Safety instructions...
DM-X 92 Channel DMX Controller USER MANUAL 54. 9UK Vers ion. D M X 5 2 C O N T R O L L E R S E R I E S Content. Before you begin. What is included.......2 Unpacking instructions....3 Safety instructions...
Show Designer 3. Software Revision 1.15
 Show Designer 3 Software Revision 1.15 OVERVIEW... 1 REAR PANEL CONNECTIONS... 1 TOP PANEL... 2 MENU AND SETUP FUNCTIONS... 3 CHOOSE FIXTURES... 3 PATCH FIXTURES... 3 PATCH CONVENTIONAL DIMMERS... 4 COPY
Show Designer 3 Software Revision 1.15 OVERVIEW... 1 REAR PANEL CONNECTIONS... 1 TOP PANEL... 2 MENU AND SETUP FUNCTIONS... 3 CHOOSE FIXTURES... 3 PATCH FIXTURES... 3 PATCH CONVENTIONAL DIMMERS... 4 COPY
BooBox Flex. OPERATING MANUAL V1.1 (Feb 24, 2010) 6 Oakside Court Barrie, Ontario L4N 5V5 Tel: Fax:
 BooBox Flex OPERATING MANUAL V1.1 (Feb 24, 2010) 6 Oakside Court Barrie, Ontario L4N 5V5 Tel: 905-803-9274 Fax: 647-439-1470 www.frightideas.com Connections The BooBox Flex is available with Terminal Blocks
BooBox Flex OPERATING MANUAL V1.1 (Feb 24, 2010) 6 Oakside Court Barrie, Ontario L4N 5V5 Tel: 905-803-9274 Fax: 647-439-1470 www.frightideas.com Connections The BooBox Flex is available with Terminal Blocks
Kramer Electronics, Ltd. USER MANUAL. Models: VS-162AV, 16x16 Audio-Video Matrix Switcher VS-162AVRCA, 16x16 Audio-Video Matrix Switcher
 Kramer Electronics, Ltd. USER MANUAL Models: VS-162AV, 16x16 Audio-Video Matrix Switcher VS-162AVRCA, 16x16 Audio-Video Matrix Switcher Contents Contents 1 Introduction 1 2 Getting Started 1 3 Overview
Kramer Electronics, Ltd. USER MANUAL Models: VS-162AV, 16x16 Audio-Video Matrix Switcher VS-162AVRCA, 16x16 Audio-Video Matrix Switcher Contents Contents 1 Introduction 1 2 Getting Started 1 3 Overview
VNS2200 Amplifier & Controller Installation Guide
 VNS2200 Amplifier & Controller Installation Guide VNS2200 Amplifier & Controller Installation 1. Determine the installation location for the VNS2200 device. Consider the following when determining the
VNS2200 Amplifier & Controller Installation Guide VNS2200 Amplifier & Controller Installation 1. Determine the installation location for the VNS2200 device. Consider the following when determining the
Product Guide Digital Audio Repeaters, Solid State Video Players & Show Control Systems
 2016-2017 Product Guide Digital Audio Repeaters, Solid State Video Players & Show Control Systems www.gilderfluke.com info@gilderfluke.com Quality, Affordable, Reliable and Innovative Products From a Company
2016-2017 Product Guide Digital Audio Repeaters, Solid State Video Players & Show Control Systems www.gilderfluke.com info@gilderfluke.com Quality, Affordable, Reliable and Innovative Products From a Company
Quick Operation Guide of LTN7700/7600 Series NVR
 Quick Operation Guide of LTN7700/7600 Series NVR UD.6L0202B0042A02 Thank you for purchasing our product. If there is any question or request, please do not hesitate to contact dealer. This manual is applicable
Quick Operation Guide of LTN7700/7600 Series NVR UD.6L0202B0042A02 Thank you for purchasing our product. If there is any question or request, please do not hesitate to contact dealer. This manual is applicable
WDP02 Wireless FHD Kit User Manual
 WDP02 Wireless FHD Kit User Manual Copyright Copyright 2015 by BenQ Corporation. All rights reserved. No part of this publication may be reproduced, transmitted, transcribed, stored in a retrieval system
WDP02 Wireless FHD Kit User Manual Copyright Copyright 2015 by BenQ Corporation. All rights reserved. No part of this publication may be reproduced, transmitted, transcribed, stored in a retrieval system
Commander 384. w w w. p r o l i g h t. c o. u k U S E R M A N U A L
 Commander 384 w w w. p r o l i g h t. c o. u k U S E R M A N U A L 1, Before you begin 1.1: Safety warnings...2 3 1.2: What is included...4 1.3: Unpacking instructions...4 2, Introduction 2.1: Features...4
Commander 384 w w w. p r o l i g h t. c o. u k U S E R M A N U A L 1, Before you begin 1.1: Safety warnings...2 3 1.2: What is included...4 1.3: Unpacking instructions...4 2, Introduction 2.1: Features...4
AES-402 Automatic Digital Audio Switcher/DA/Digital to Analog Converter
 Broadcast Devices, Inc. AES-402 Automatic Digital Audio Switcher/DA/Digital to Analog Converter Technical Reference Manual Broadcast Devices, Inc. Tel. (914) 737-5032 Fax. (914) 736-6916 World Wide Web:
Broadcast Devices, Inc. AES-402 Automatic Digital Audio Switcher/DA/Digital to Analog Converter Technical Reference Manual Broadcast Devices, Inc. Tel. (914) 737-5032 Fax. (914) 736-6916 World Wide Web:
CCE900-IP-TR. User s Guide
 CCE900-IP-TR CCE900-IP-T & CCE900-IP-R User s Guide i-tech Company LLC TOLL FREE: (888) 483-2418 EMAIL: info@itechlcd.com WEB: www.itechlcd.com 1. Introduction The CCE900-IP-T & CCE900-IP-R is a solution
CCE900-IP-TR CCE900-IP-T & CCE900-IP-R User s Guide i-tech Company LLC TOLL FREE: (888) 483-2418 EMAIL: info@itechlcd.com WEB: www.itechlcd.com 1. Introduction The CCE900-IP-T & CCE900-IP-R is a solution
BooBox FlexMax. OPERATING MANUAL V1.1 (Aug 14, 2011) 6 Oakside Court Barrie, Ontario L4N 5V5 Tel: or
 BooBox FlexMax OPERATING MANUAL V1.1 (Aug 14, 2011) 6 Oakside Court Barrie, Ontario L4N 5V5 Tel: 1-877-815-5744 or 905-803-9274 www.frightideas.com Table of Contents Getting Familiar with your FlexMax...
BooBox FlexMax OPERATING MANUAL V1.1 (Aug 14, 2011) 6 Oakside Court Barrie, Ontario L4N 5V5 Tel: 1-877-815-5744 or 905-803-9274 www.frightideas.com Table of Contents Getting Familiar with your FlexMax...
DS-7200HVI/HFI-SH Series DVR Quick Operation Guide
 DS-7200HVI/HFI-SH Series DVR Quick Operation Guide UD.6L0202B0019A01 Thank you for purchasing our product. If there is any question or request, please do not hesitate to contact dealer. This manual is
DS-7200HVI/HFI-SH Series DVR Quick Operation Guide UD.6L0202B0019A01 Thank you for purchasing our product. If there is any question or request, please do not hesitate to contact dealer. This manual is
11: PC MACs RealTime Pulldown
 11: PC MACs RealTime Pulldown This Pulldown Menu is where all the commands having to do with the real time programming of a show can be found. Most of the commands are duplicates of the buttons and checkboxes
11: PC MACs RealTime Pulldown This Pulldown Menu is where all the commands having to do with the real time programming of a show can be found. Most of the commands are duplicates of the buttons and checkboxes
AES-404 Digital Audio Switcher/DA/Digital to Analog Converter
 Broadcast Devices, Inc. AES-404 Digital Audio Switcher/DA/Digital to Analog Converter Technical Reference Manual Broadcast Devices, Inc. Tel. (914) 737-5032 Fax. (914) 736-6916 World Wide Web: www.broadcast-devices.com
Broadcast Devices, Inc. AES-404 Digital Audio Switcher/DA/Digital to Analog Converter Technical Reference Manual Broadcast Devices, Inc. Tel. (914) 737-5032 Fax. (914) 736-6916 World Wide Web: www.broadcast-devices.com
DINOX&Digital&Video&Recorder&
 DINOX&Digital&Video&Recorder& & & & & & & & & & &&&Quick&Operation&Guide& UD.7L0X02B1228B01& Thank you for purchasing our product. If there is any question or request, please do not hesitate to contact
DINOX&Digital&Video&Recorder& & & & & & & & & & &&&Quick&Operation&Guide& UD.7L0X02B1228B01& Thank you for purchasing our product. If there is any question or request, please do not hesitate to contact
VGA, Audio & RS232 Extender SET over Single CAT5 with RGB Delay Control & IR Pass Through
 VGA, Audio & RS232 Extender SET over Single CAT5 with RGB Delay Control & IR Pass Through Model #: VGA-C5ARS-SET 2010 Avenview Inc. All rights reserved. The contents of this document are provided in connection
VGA, Audio & RS232 Extender SET over Single CAT5 with RGB Delay Control & IR Pass Through Model #: VGA-C5ARS-SET 2010 Avenview Inc. All rights reserved. The contents of this document are provided in connection
I am proud of the fact that I never invented weapons to kill - Thomas Edison. All the News that we could jam into a little under 8 pages
 I am proud of the fact that I never invented weapons to kill - Thomas Edison All the News that we could jam into a little under 8 pages Winter 2005-2006 Views and News from the World of Gilderfluke & Co.,
I am proud of the fact that I never invented weapons to kill - Thomas Edison All the News that we could jam into a little under 8 pages Winter 2005-2006 Views and News from the World of Gilderfluke & Co.,
Operating Manual. Automated Gear. Apollo Design Technology, Inc Fourier Drive Fort Wayne, IN USA
 Operating Manual Automated Gear Apollo Design Technology, Inc. 4130 Fourier Drive Fort Wayne, IN 46818 USA PH: +01(260)497-9191 FX: +01(260)497-9192 www.apollodesign.net 11-25-09 5-6 POWERING UP THE RIGHT
Operating Manual Automated Gear Apollo Design Technology, Inc. 4130 Fourier Drive Fort Wayne, IN 46818 USA PH: +01(260)497-9191 FX: +01(260)497-9192 www.apollodesign.net 11-25-09 5-6 POWERING UP THE RIGHT
VNS2210 Amplifier & Controller Installation Guide
 VNS2210 Amplifier & Controller Installation Guide VNS2210 Amplifier & Controller Installation 1. Determine the installation location for the VNS2210 device. Consider the following when determining the
VNS2210 Amplifier & Controller Installation Guide VNS2210 Amplifier & Controller Installation 1. Determine the installation location for the VNS2210 device. Consider the following when determining the
Dragonfly Quad. User Manual V1.4. Order code: EQLED101
 Dragonfly Quad User Manual V1.4 Order code: EQLED101 Safety advice WARNING FOR YOUR OWN SAFETY, PLEASE READ THIS USER MANUAL CAREFULLY BEFORE YOUR INITIAL START-UP! Before your initial start-up, please
Dragonfly Quad User Manual V1.4 Order code: EQLED101 Safety advice WARNING FOR YOUR OWN SAFETY, PLEASE READ THIS USER MANUAL CAREFULLY BEFORE YOUR INITIAL START-UP! Before your initial start-up, please
2002 Martin Professional A/S, Denmark.
 Freekie user manual 2002 Martin Professional A/S, Denmark. All rights reserved. No part of this manual may be reproduced, in any form or by any means, without permission in writing from Martin Professional
Freekie user manual 2002 Martin Professional A/S, Denmark. All rights reserved. No part of this manual may be reproduced, in any form or by any means, without permission in writing from Martin Professional
VGA / Audio Extender Single CAT5 / CAT6 with RGB Delay Control & EQ
 VGA / Audio Extender Single CAT5 / CAT6 with RGB Delay Control & EQ Model #: VGA-C5A-SET 2010 Avenview Inc. All rights reserved. The contents of this document are provided in connection with Avenview Inc.
VGA / Audio Extender Single CAT5 / CAT6 with RGB Delay Control & EQ Model #: VGA-C5A-SET 2010 Avenview Inc. All rights reserved. The contents of this document are provided in connection with Avenview Inc.
VGA & RS232 Extender SET over Single CAT5 with RGB Delay Control
 VGA & RS232 Extender SET over Single CAT5 with RGB Delay Control Model #: VGA-C5RS-SET 2010 Avenview Inc. All rights reserved. The contents of this document are provided in connection with Avenview Inc.
VGA & RS232 Extender SET over Single CAT5 with RGB Delay Control Model #: VGA-C5RS-SET 2010 Avenview Inc. All rights reserved. The contents of this document are provided in connection with Avenview Inc.
CH-2538TXWPKD 4K UHD HDMI/VGA over HDBaseT Wallplate Transmitter. CH-2527RX 4K UHD HDMI over HDBaseT Receiver. Operation Manual
 CH-2538TXWPKD 4K UHD HDMI/VGA over HDBaseT Wallplate Transmitter CH-2527RX 4K UHD HDMI over HDBaseT Receiver Operation Manual DISCLAIMERS The information in this manual has been carefully checked and
CH-2538TXWPKD 4K UHD HDMI/VGA over HDBaseT Wallplate Transmitter CH-2527RX 4K UHD HDMI over HDBaseT Receiver Operation Manual DISCLAIMERS The information in this manual has been carefully checked and
LED DRIVERS. LQC4D-V1 4 channels. User Manual FEATURES
 pag. 1/13 FEATURES Outputs: 4 x channels BUS+SEQUENCER+FADER+DIMMER+DRIVER Input: DC 12/24/48 Vdc BUS Command: DALI LOCAL Command: 4x N.O. push button (with or without memory), 0-10V, 1-10V Controls: dimmer,
pag. 1/13 FEATURES Outputs: 4 x channels BUS+SEQUENCER+FADER+DIMMER+DRIVER Input: DC 12/24/48 Vdc BUS Command: DALI LOCAL Command: 4x N.O. push button (with or without memory), 0-10V, 1-10V Controls: dimmer,
MultiView T4 / T5 Transmitter
 MultiView T4 / T5 Transmitter Quick Reference & Setup Guide Magenta Research 128 Litchfield Road, New Milford, CT 06776 USA (860) 210-0546 FAX (860) 210-1758 www.magenta-research.com PN 5310188-01, Rev
MultiView T4 / T5 Transmitter Quick Reference & Setup Guide Magenta Research 128 Litchfield Road, New Milford, CT 06776 USA (860) 210-0546 FAX (860) 210-1758 www.magenta-research.com PN 5310188-01, Rev
FS3. Quick Start Guide. Overview. FS3 Control
 FS3 Quick Start Guide Overview The new FS3 combines AJA's industry-proven frame synchronization with high-quality 4K up-conversion technology to seamlessly integrate SD and HD signals into 4K workflows.
FS3 Quick Start Guide Overview The new FS3 combines AJA's industry-proven frame synchronization with high-quality 4K up-conversion technology to seamlessly integrate SD and HD signals into 4K workflows.
HomeVision-PC Owner s Manual Version 2.62
 HomeVision-PC Owner s Manual Version 2.62 Custom Solutions, Inc. No part of this document may be reproduced or transmitted in any form or by any means, electronic or mechanical, for any purpose, without
HomeVision-PC Owner s Manual Version 2.62 Custom Solutions, Inc. No part of this document may be reproduced or transmitted in any form or by any means, electronic or mechanical, for any purpose, without
4, 8, 16 Port VGA and Audio Extender / Splitter with Audio over Single CAT5
 4, 8, 16 Port VGA and Audio Extender / Splitter with Audio over Single CAT5 Model #: VGA-C5SP-4, VGA-C5SP-8, VGA-C5SP-16 2010 Avenview Inc. All rights reserved. The contents of this document are provided
4, 8, 16 Port VGA and Audio Extender / Splitter with Audio over Single CAT5 Model #: VGA-C5SP-4, VGA-C5SP-8, VGA-C5SP-16 2010 Avenview Inc. All rights reserved. The contents of this document are provided
HD Digital Set-Top Box Quick Start Guide
 HD Digital Set-Top Box Quick Start Guide Eagle Communications HD Digital Set-Top Box Important Safety Instructions WARNING TO REDUCE THE RISK OF FIRE OR ELECTRIC SHOCK, DO NOT EXPOSE THIS PRODUCT TO RAIN
HD Digital Set-Top Box Quick Start Guide Eagle Communications HD Digital Set-Top Box Important Safety Instructions WARNING TO REDUCE THE RISK OF FIRE OR ELECTRIC SHOCK, DO NOT EXPOSE THIS PRODUCT TO RAIN
VGA / Audio Extender Single CAT5 / CAT6 with RGB Delay Control & EQ
 AV Connectivity, Distribution And Beyond... VIDEO WALLS VIDEO PROCESSORS VIDEO MATRIX SWITCHES EXTENDERS SPLITTERS WIRELESS CABLES & ACCESSORIES VGA / Audio Extender Single CAT5 / CAT6 with RGB Delay Control
AV Connectivity, Distribution And Beyond... VIDEO WALLS VIDEO PROCESSORS VIDEO MATRIX SWITCHES EXTENDERS SPLITTERS WIRELESS CABLES & ACCESSORIES VGA / Audio Extender Single CAT5 / CAT6 with RGB Delay Control
Operating Instructions
 Marshall Electronics Broadcast A/V Division Model No. VSW-2200 4-Input Seamless SDI A/V Switcher Operating Instructions Table of Contents 1. Overview... 2. Features.... Package Contents... 4. Specifications...
Marshall Electronics Broadcast A/V Division Model No. VSW-2200 4-Input Seamless SDI A/V Switcher Operating Instructions Table of Contents 1. Overview... 2. Features.... Package Contents... 4. Specifications...
VGA & Audio Receiver SET over Single CAT5 with RGB Delay Control
 VGA & Audio Receiver SET over Single CAT5 with RGB Delay Control Model #: VGA-C5A-R 2010 Avenview Inc. All rights reserved. The contents of this document are provided in connection with Avenview Inc. (
VGA & Audio Receiver SET over Single CAT5 with RGB Delay Control Model #: VGA-C5A-R 2010 Avenview Inc. All rights reserved. The contents of this document are provided in connection with Avenview Inc. (
SquareLED - Aura Bar & Matrix Beam Light 100
 SquareLED - Aura Bar & Matrix Beam Light 100 1. SAFETY INSTRUCTIONS Please read these instructions carefully they include the important information about the installation usage and maintenance of this
SquareLED - Aura Bar & Matrix Beam Light 100 1. SAFETY INSTRUCTIONS Please read these instructions carefully they include the important information about the installation usage and maintenance of this
1x12 VGA & Audio over CAT5 Splitter
 SP-9112 1x12 VGA & Audio over CAT5 Splitter User Manual rev: 160322 Made in Taiwan Safety and Notice The SP-9112 1x12 VGA & Audio over CAT5 Splitter has been tested for conformance to safety regulations
SP-9112 1x12 VGA & Audio over CAT5 Splitter User Manual rev: 160322 Made in Taiwan Safety and Notice The SP-9112 1x12 VGA & Audio over CAT5 Splitter has been tested for conformance to safety regulations
4, 8, 16 Port VGA/ Audio Extender / Splitter With Local Output with SPDIF Model #: VGA-C5SP-8
 4, 8, 16 Port VGA/ Audio Extender / Splitter With Local Output with SPDIF Model #: VGA-C5SP-8 2010 Avenview Inc. All rights reserved. The contents of this document are provided in connection with Avenview
4, 8, 16 Port VGA/ Audio Extender / Splitter With Local Output with SPDIF Model #: VGA-C5SP-8 2010 Avenview Inc. All rights reserved. The contents of this document are provided in connection with Avenview
DM-TX-201-C DigitalMedia 8G+ Transmitter. Supplemental Guide Crestron Electronics, Inc.
 DM-TX-201-C DigitalMedia 8G+ Transmitter Supplemental Guide Crestron Electronics, Inc. The product warranty can be found at www.crestron.com/warranty. The specific patents that cover Crestron products
DM-TX-201-C DigitalMedia 8G+ Transmitter Supplemental Guide Crestron Electronics, Inc. The product warranty can be found at www.crestron.com/warranty. The specific patents that cover Crestron products
Night Hawk Firing System User s Manual
 Firmware Version 2.53 Page 1 of 37 Table of Contents Features of the Night Hawk Panel... 4 A reminder on the safe use of Electronic Pyrotechnic Firing Systems... 5 Night Hawk Firing Panel Controls... 6
Firmware Version 2.53 Page 1 of 37 Table of Contents Features of the Night Hawk Panel... 4 A reminder on the safe use of Electronic Pyrotechnic Firing Systems... 5 Night Hawk Firing Panel Controls... 6
Smart Control SC16 3-Channel for matrix
 Operating Manual Smart Control SC16 3-Channel for matrix Dear Customer, Thank you for choosing a WALTRON daytime lighting controller. Your daytime lighting controller is a high-quality product that was
Operating Manual Smart Control SC16 3-Channel for matrix Dear Customer, Thank you for choosing a WALTRON daytime lighting controller. Your daytime lighting controller is a high-quality product that was
AVTuner PVR Quick Installation Guide
 AVTuner PVR Quick Installation Guide Introducing the AVTuner PVR The AVTuner PVR allows you to watch, record, pause live TV and capture high resolution video on your computer. Features and Benefits Up
AVTuner PVR Quick Installation Guide Introducing the AVTuner PVR The AVTuner PVR allows you to watch, record, pause live TV and capture high resolution video on your computer. Features and Benefits Up
Stratos Duo RGB. User Manual. Order code: EQLED371
 Stratos Duo RGB User Manual Order code: EQLED1 Safety advice WARNING FOR YOUR OWN SAFETY, PLEASE READ THIS USER MANUAL CAREFULLY BEFORE YOUR INITIAL START-UP! Before your initial start-up, please make
Stratos Duo RGB User Manual Order code: EQLED1 Safety advice WARNING FOR YOUR OWN SAFETY, PLEASE READ THIS USER MANUAL CAREFULLY BEFORE YOUR INITIAL START-UP! Before your initial start-up, please make
QUICK START GUIDE MODEL : PHD-VRX2
 Full HD 1080p Dual Tuner Digital HDTV Recorder, Receiver and Media Center Box QUICK START GUIDE MODEL : PHD-VRX2 Copyright 2013, PrimeDTV Technologies, Inc. Front View Menu: Display On-screen (OSD) Main
Full HD 1080p Dual Tuner Digital HDTV Recorder, Receiver and Media Center Box QUICK START GUIDE MODEL : PHD-VRX2 Copyright 2013, PrimeDTV Technologies, Inc. Front View Menu: Display On-screen (OSD) Main
VGA, Audio & RS-232 Serial with IR Pass-Thru over Single CAT5 /RJ45 Extender Kit
 VGA, Audio & RS-232 Serial with IR Pass-Thru over Single CAT5 /RJ45 Extender Kit User Manual (VAS-E) [Must be used with Solid CAT5e or CAT6 Cable] All information is subject to change without notice. All
VGA, Audio & RS-232 Serial with IR Pass-Thru over Single CAT5 /RJ45 Extender Kit User Manual (VAS-E) [Must be used with Solid CAT5e or CAT6 Cable] All information is subject to change without notice. All
TeamWork Kits Installation Guide
 TX 0 RX COM +5V APARATUS US TeamWork Kits Installation Guide TeamWork 400 and TeamWork 600 Kits The TeamWork 400 and TeamWork 600 kits consist of an HDMI switcher, system controller, Cable Cubby, and cables
TX 0 RX COM +5V APARATUS US TeamWork Kits Installation Guide TeamWork 400 and TeamWork 600 Kits The TeamWork 400 and TeamWork 600 kits consist of an HDMI switcher, system controller, Cable Cubby, and cables
Evolution Digital HD Set-Top Box Important Safety Instructions
 Evolution Digital HD Set-Top Box Important Safety Instructions 1. Read these instructions. 2. Keep these instructions. 3. Heed all warnings. 4. Follow all instructions. 5. Do not use this apparatus near
Evolution Digital HD Set-Top Box Important Safety Instructions 1. Read these instructions. 2. Keep these instructions. 3. Heed all warnings. 4. Follow all instructions. 5. Do not use this apparatus near
1x4, 1x8, 1x12, 1x16 VGA Extender / Splitter over Single CAT5
 1x4, 1x8, 1x12, 1x16 VGA Extender / Splitter over Single CAT5 User s Guide Models VGA-C5-SP-4 VGA-C5-SP-8 VGA-C5-SP-12 VGA-C5-SP-16 2009 Avenview Inc. All rights reserved. The contents of this document
1x4, 1x8, 1x12, 1x16 VGA Extender / Splitter over Single CAT5 User s Guide Models VGA-C5-SP-4 VGA-C5-SP-8 VGA-C5-SP-12 VGA-C5-SP-16 2009 Avenview Inc. All rights reserved. The contents of this document
IRIG-B PTP Clock Converter Output Module Hardware Installation Manual
 IRIG-B PTP Clock Converter Output Module Hardware Installation Manual Kyland Technology Co., LTD. Publication Date: May 2012 Version: V1.2 Customer Service Hotline: (+8610) 88796676 FAX: (+8610) 88796678
IRIG-B PTP Clock Converter Output Module Hardware Installation Manual Kyland Technology Co., LTD. Publication Date: May 2012 Version: V1.2 Customer Service Hotline: (+8610) 88796676 FAX: (+8610) 88796678
Smart Hawk Firing System User s Manual
 Firmware Version 3.09 Page 1 of 57 Table of Contents A reminder on the safe use of Electronic Pyrotechnic Firing Systems... 4 Description... 5 Common Features of the Smart Hawk Panel... 6 Features of the
Firmware Version 3.09 Page 1 of 57 Table of Contents A reminder on the safe use of Electronic Pyrotechnic Firing Systems... 4 Description... 5 Common Features of the Smart Hawk Panel... 6 Features of the
PRESET TEN ARCHITECTURAL TWO OWNERS MANUAL
 PRESET TEN ARCHITECTURAL TWO OWNERS MANUAL model PRE10-A2 Doug Fleenor Design 396 Corbett Canyon Road Arroyo Grande, CA 93420 (805) 481-9599 Software Version 1.0 Manual Revision 12/2/2008 Serial # 08B001
PRESET TEN ARCHITECTURAL TWO OWNERS MANUAL model PRE10-A2 Doug Fleenor Design 396 Corbett Canyon Road Arroyo Grande, CA 93420 (805) 481-9599 Software Version 1.0 Manual Revision 12/2/2008 Serial # 08B001
Using Sliders with the 4201-B Lighting Controller Application Note June 26, 2008
 Using Sliders with the 4201-B Lighting Controller Application Note June 26, 2008 This application note will discuss ways of using potentiometers (sliders or normal rotary volume control type) with the
Using Sliders with the 4201-B Lighting Controller Application Note June 26, 2008 This application note will discuss ways of using potentiometers (sliders or normal rotary volume control type) with the
Dissolve Control Programming : Projector/Dissolve Control Hook-Up
 Product Information Title: Operating Equipment: Dissolve Control Programming Projector/Dissolve Control Hook-up Sync Track Hook-up Converting Tapes to Digital Sync Signals Recording Signals 80 Vs 140 Slide
Product Information Title: Operating Equipment: Dissolve Control Programming Projector/Dissolve Control Hook-up Sync Track Hook-up Converting Tapes to Digital Sync Signals Recording Signals 80 Vs 140 Slide
Modbus for SKF IMx and Analyst
 User manual Modbus for SKF IMx and SKF @ptitude Analyst Part No. 32342700-EN Revision A WARNING! - Read this manual before using this product. Failure to follow the instructions and safety precautions
User manual Modbus for SKF IMx and SKF @ptitude Analyst Part No. 32342700-EN Revision A WARNING! - Read this manual before using this product. Failure to follow the instructions and safety precautions
 Register your product and get support at www.philips.com/welcome SWW1890 User manual Contents 1 Important 4 Safety 4 English 2 Your Philips Wireless HD Net Connect 5 What is in the box 5 3 Overview 6
Register your product and get support at www.philips.com/welcome SWW1890 User manual Contents 1 Important 4 Safety 4 English 2 Your Philips Wireless HD Net Connect 5 What is in the box 5 3 Overview 6
V1602 / V1602CP. ANALOGUE VIDEO ROUTER - 16x2. Rev. 6
 V1602 / V1602CP ANALOGUE VIDEO ROUTER - 16x2 Rev. 6 June 10, 2004 Network Electronics ASA Thorøya P.O. Box 1020 Sandefjord, Norway Phone: +47 33 48 99 99 Fax: +47 33 48 99 98 e-mail: support@network-electronics.com
V1602 / V1602CP ANALOGUE VIDEO ROUTER - 16x2 Rev. 6 June 10, 2004 Network Electronics ASA Thorøya P.O. Box 1020 Sandefjord, Norway Phone: +47 33 48 99 99 Fax: +47 33 48 99 98 e-mail: support@network-electronics.com
4 x 4 VGA Matrix Switch
 Hall Research Technologies, Inc. 4 x 4 VGA Matrix Switch Model VSM-404 User s Manual With Serial Keypad CUSTOMER SUPPORT INFORMATION Order toll-free in the U.S. 800-959-6439 FREE technical support, Call
Hall Research Technologies, Inc. 4 x 4 VGA Matrix Switch Model VSM-404 User s Manual With Serial Keypad CUSTOMER SUPPORT INFORMATION Order toll-free in the U.S. 800-959-6439 FREE technical support, Call
Model Extend HDMI audio and video connections up to 300 feet. Add up to 8 additional receivers with a dedicated network switch
 HDMI Extender over Single CAT 6 Cable with IR Control Model 103002 Extend HDMI audio and video connections up to 300 feet Utilize existing Cat 6 wiring for an easy installation Add up to 8 additional receivers
HDMI Extender over Single CAT 6 Cable with IR Control Model 103002 Extend HDMI audio and video connections up to 300 feet Utilize existing Cat 6 wiring for an easy installation Add up to 8 additional receivers
USER S MANUAL
 612720 USER S MANUAL SAFETY WARNINGS AND GUIDELINES Prior to operation, check the unit and power cord for physical damage. Do not use if physical damage has occurred. Before plugging the unit into a power
612720 USER S MANUAL SAFETY WARNINGS AND GUIDELINES Prior to operation, check the unit and power cord for physical damage. Do not use if physical damage has occurred. Before plugging the unit into a power
MX2416RM/MX2414RM 6/(4) - IN, 1 - OUT VGA/MAC SWITCHER USER S GUIDE
 MANUAL PART NUMBER: 400-0020-003 PRODUCT REVISION: 0 MX2416RM/MX2414RM 6/(4) - IN, 1 - OUT VGA/MAC SWITCHER USER S GUIDE INTRODUCTION Thank you for purchasing the MX2416RM Switcher. We are sure you will
MANUAL PART NUMBER: 400-0020-003 PRODUCT REVISION: 0 MX2416RM/MX2414RM 6/(4) - IN, 1 - OUT VGA/MAC SWITCHER USER S GUIDE INTRODUCTION Thank you for purchasing the MX2416RM Switcher. We are sure you will
Model 1476-C SuperQuad HR
 Model 1476-C SuperQuad HR Installation and Operating Instructions Table of Contents Page Table of Content... 2 System Description... 3 Features... 3 Installation... 4 Internal Setups... 4 Connections...
Model 1476-C SuperQuad HR Installation and Operating Instructions Table of Contents Page Table of Content... 2 System Description... 3 Features... 3 Installation... 4 Internal Setups... 4 Connections...
Vorne Industries. 87/719 Analog Input Module User's Manual Industrial Drive Itasca, IL (630) Telefax (630)
 Vorne Industries 87/719 Analog Input Module User's Manual 1445 Industrial Drive Itasca, IL 60143-1849 (630) 875-3600 Telefax (630) 875-3609 . 3 Chapter 1 Introduction... 1.1 Accessing Wiring Connections
Vorne Industries 87/719 Analog Input Module User's Manual 1445 Industrial Drive Itasca, IL 60143-1849 (630) 875-3600 Telefax (630) 875-3609 . 3 Chapter 1 Introduction... 1.1 Accessing Wiring Connections
User Manual. HDBaseT Wallplate Transmitter over Cat6/6A. Front View Panduit Dr, Tinley Park, IL (708)
 User Manual HDBaseT Wallplate Transmitter over Cat6/6A Front View 18900 Panduit Dr, Tinley Park, IL 60487 (708) 532-1800 Back View TABLE OF CONTENTS Introduction 2 Features 3 Package Contents 3 Technical
User Manual HDBaseT Wallplate Transmitter over Cat6/6A Front View 18900 Panduit Dr, Tinley Park, IL 60487 (708) 532-1800 Back View TABLE OF CONTENTS Introduction 2 Features 3 Package Contents 3 Technical
For warranty service, please contact Microframe at: A technician will gladly assist you.
 Your Microframe System is warranted against failure due to defects in workmanship or material for a period of one (1) year from the date of purchase. Microframe Corporation will repair or replace any defective
Your Microframe System is warranted against failure due to defects in workmanship or material for a period of one (1) year from the date of purchase. Microframe Corporation will repair or replace any defective
Data Acquisition Using LabVIEW
 Experiment-0 Data Acquisition Using LabVIEW Introduction The objectives of this experiment are to become acquainted with using computer-conrolled instrumentation for data acquisition. LabVIEW, a program
Experiment-0 Data Acquisition Using LabVIEW Introduction The objectives of this experiment are to become acquainted with using computer-conrolled instrumentation for data acquisition. LabVIEW, a program
R5 RIC Quickstart R5 RIC. R5 RIC Quickstart. Saab TransponderTech AB. Appendices. Project designation. Document title. Page 1 (25)
 Appendices 1 (25) Project designation R5 RIC Document title CONTENTS 2 (25) 1 References... 4 2 Dimensions... 5 3 Connectors... 6 3.1 Power input... 6 3.2 Video I... 6 3.3 Video Q... 6 3.4 Sync... 6 3.5
Appendices 1 (25) Project designation R5 RIC Document title CONTENTS 2 (25) 1 References... 4 2 Dimensions... 5 3 Connectors... 6 3.1 Power input... 6 3.2 Video I... 6 3.3 Video Q... 6 3.4 Sync... 6 3.5
Hex-color RGBAW+UV LED strip light
 Hex-color RGBAW+UV LED strip light 2 19 SAFETY / GENERAL INSTRUCTIONS INTRODUCTION Features Specifications OVERVIEW : CONNECTIONS Rear view DIMENSIONS INSTALLATION Mounting FUNCTIONS AND SETTINGS Function
Hex-color RGBAW+UV LED strip light 2 19 SAFETY / GENERAL INSTRUCTIONS INTRODUCTION Features Specifications OVERVIEW : CONNECTIONS Rear view DIMENSIONS INSTALLATION Mounting FUNCTIONS AND SETTINGS Function
Matrix Switcher. Users Guide ANI-VGA ANI-V ANI-RGB
 Matrix Switcher Users Guide ANI-VGA ANI-V ANI-RGB Document version: 052012 For use of the device and safety of users, please follow the instructions when installing, using and maintaining: The system must
Matrix Switcher Users Guide ANI-VGA ANI-V ANI-RGB Document version: 052012 For use of the device and safety of users, please follow the instructions when installing, using and maintaining: The system must
HDBaseT EXTENDER B-540-EXT-230-RS INSTALLATION MANUAL
 EXTENDER B-540-EXT-230-RS INSTALLATI MANUAL IMPORTANT SAFETY INSTRUCTIS To reduce the risk of fire or electric shock, read and follow all instructions and warnings in this manual. Keep this manual for
EXTENDER B-540-EXT-230-RS INSTALLATI MANUAL IMPORTANT SAFETY INSTRUCTIS To reduce the risk of fire or electric shock, read and follow all instructions and warnings in this manual. Keep this manual for
Industriefunkuhren. Technical Manual. IRIG-B Generator-Module for analogue / digital Signals of Type: IRIG-B / IEEE C / AFNOR NF S87-500
 Industriefunkuhren Technical Manual IRIG-B Generator-Module for analogue / digital Signals of Type: IRIG-B / IEEE C37.118 / AFNOR NF S87-500 Module 7628 ENGLISH Version: 02.01-06.03.2013 2 / 20 7628 IRIG-B
Industriefunkuhren Technical Manual IRIG-B Generator-Module for analogue / digital Signals of Type: IRIG-B / IEEE C37.118 / AFNOR NF S87-500 Module 7628 ENGLISH Version: 02.01-06.03.2013 2 / 20 7628 IRIG-B
DM1624, DM1612, DM812
 Installation Guide Hardware and Software DM Series Digital Processors models DM1624, DM1612, DM812 LECTROSONICS, INC. 1 Installation Specific Information Only This guide covers only installation related
Installation Guide Hardware and Software DM Series Digital Processors models DM1624, DM1612, DM812 LECTROSONICS, INC. 1 Installation Specific Information Only This guide covers only installation related
Marshall Electronics. Pro A/V Communications VMV-402-SH. 3G/HD/SD-SDI Quad-viewer/Switcher with Audio Meter Display. User Manual.
 Marshall Electronics Pro A/V Communications VMV-402-SH 3G/HD/SD-SDI Quad-viewer/Switcher with Audio Meter Display User Manual Table of Contents 1. Introduction... 3 2. Features... 3 3. Package Contents...
Marshall Electronics Pro A/V Communications VMV-402-SH 3G/HD/SD-SDI Quad-viewer/Switcher with Audio Meter Display User Manual Table of Contents 1. Introduction... 3 2. Features... 3 3. Package Contents...
DIGI-BSR-4K Installation Guide
 DIGI-BSR-4K Installation Guide Scaler Status HDCP Link Firmware L R TX RX 12V DC Ethernet1 Ethernet2 HDBT In IR In IR Out HDMI Out S/PDIF Out Audio Out RS232 The Intelix DIGI-BSR-4K extends HDMI over a
DIGI-BSR-4K Installation Guide Scaler Status HDCP Link Firmware L R TX RX 12V DC Ethernet1 Ethernet2 HDBT In IR In IR Out HDMI Out S/PDIF Out Audio Out RS232 The Intelix DIGI-BSR-4K extends HDMI over a
Model R177M and R177S Baseband Switch
 Model R177M and R177S Baseband Switch Installation Guide P/N 1340192 082304 Monroe Electronics 100 Housel Ave Lyndonville NY 14098-0535 800-821-6001 585-765-2254 fax 585-765-9330 www.monroe-electronics.com
Model R177M and R177S Baseband Switch Installation Guide P/N 1340192 082304 Monroe Electronics 100 Housel Ave Lyndonville NY 14098-0535 800-821-6001 585-765-2254 fax 585-765-9330 www.monroe-electronics.com
User Manual DV-HDSS-41-TX. 4x1 4K Scaling Presentation Switcher with Dual Outputs. NOTE: See FSR LIT1628 API manual for serial commands.
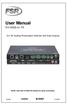 User Manual DV-HDSS-41-TX 4x1 4K Scaling Presentation Switcher with Dual Outputs NOTE: See FSR LIT1628 API manual for serial commands. 43153 LIT1627 Important Safety Instructions. Table of Contents Important
User Manual DV-HDSS-41-TX 4x1 4K Scaling Presentation Switcher with Dual Outputs NOTE: See FSR LIT1628 API manual for serial commands. 43153 LIT1627 Important Safety Instructions. Table of Contents Important
OPERATING MANUAL. DMX512 to DALI Dekoder 7044A-H Mk4
 last edited: 2014-08-12 OPERATING MANUAL DMX512 to DALI Dekoder 7044A-H Mk4 (C) SOUNDLIGHT 1996-2015 * ALL RIGHTS RESERVED * NO PART OF THIS MANUAL MAY BE REPRODUCED, DUPLICATED OR USED COMMERCIALLY WITHOUT
last edited: 2014-08-12 OPERATING MANUAL DMX512 to DALI Dekoder 7044A-H Mk4 (C) SOUNDLIGHT 1996-2015 * ALL RIGHTS RESERVED * NO PART OF THIS MANUAL MAY BE REPRODUCED, DUPLICATED OR USED COMMERCIALLY WITHOUT
SR - 516D DESK TOP DMX REMOTE STATION. Version: Date: 05/16/2013
 SR - 516D DESK TOP DMX REMOTE STATION Version: 1.10 Date: 05/16/2013 Page 2 of 10 TABLE OF CONTENTS DESCRIPTION 3 POWER REQUIREMENTS 3 INSTALLATION 3 CONNECTIONS 3 POWER CONNECTIONS 3 DMX CONNECTIONS 3
SR - 516D DESK TOP DMX REMOTE STATION Version: 1.10 Date: 05/16/2013 Page 2 of 10 TABLE OF CONTENTS DESCRIPTION 3 POWER REQUIREMENTS 3 INSTALLATION 3 CONNECTIONS 3 POWER CONNECTIONS 3 DMX CONNECTIONS 3
SAPLING WIRED SYSTEM
 SAPLING WIRED SYSTEM Sapling 2-Wire System DESCRIPTION The Sapling 2-Wire System is one of the most innovative and advanced wired systems in the synchronized time industry. It starts with the SMA Series
SAPLING WIRED SYSTEM Sapling 2-Wire System DESCRIPTION The Sapling 2-Wire System is one of the most innovative and advanced wired systems in the synchronized time industry. It starts with the SMA Series
Home Roam TV Basic User Manual
 Page1 Home Roam TV Basic User Manual Table of Contents 1. Safety Disclaimer... 2 2. Introduction... 2 3. What s in the Box... 2 4. Specifications... 2 5. Unit Functions... 3 5-1. Transmitter Module...
Page1 Home Roam TV Basic User Manual Table of Contents 1. Safety Disclaimer... 2 2. Introduction... 2 3. What s in the Box... 2 4. Specifications... 2 5. Unit Functions... 3 5-1. Transmitter Module...
Noise Detector ND-1 Operating Manual
 Noise Detector ND-1 Operating Manual SPECTRADYNAMICS, INC 1849 Cherry St. Unit 2 Louisville, CO 80027 Phone: (303) 665-1852 Fax: (303) 604-6088 Table of Contents ND-1 Description...... 3 Safety and Preparation
Noise Detector ND-1 Operating Manual SPECTRADYNAMICS, INC 1849 Cherry St. Unit 2 Louisville, CO 80027 Phone: (303) 665-1852 Fax: (303) 604-6088 Table of Contents ND-1 Description...... 3 Safety and Preparation
DX-10 tm Digital Interface User s Guide
 DX-10 tm Digital Interface User s Guide GPIO Communications Revision B Copyright Component Engineering, All Rights Reserved Table of Contents Foreword... 2 Introduction... 3 What s in the Box... 3 What
DX-10 tm Digital Interface User s Guide GPIO Communications Revision B Copyright Component Engineering, All Rights Reserved Table of Contents Foreword... 2 Introduction... 3 What s in the Box... 3 What
Hardware User s Manual
 Hardware User s Manual Megapixel Day & Night Economy Bullet Network Camera English 1 Table of Contents Before You Use This Product... 2 Regulatory Information... 3 Chapter 1 - Package Contents... 4 Chapter
Hardware User s Manual Megapixel Day & Night Economy Bullet Network Camera English 1 Table of Contents Before You Use This Product... 2 Regulatory Information... 3 Chapter 1 - Package Contents... 4 Chapter
HDBaseT RECEIVER B-520-RX-230-IR INSTALLATION MANUAL
 HDBaseT RECEIVER B-520-RX-230-IR INSTALLATION MANUAL IMPORTANT SAFETY INSTRUCTIONS To reduce the risk of fire or electric shock, read and follow all instructions and warnings in this manual. Keep this
HDBaseT RECEIVER B-520-RX-230-IR INSTALLATION MANUAL IMPORTANT SAFETY INSTRUCTIONS To reduce the risk of fire or electric shock, read and follow all instructions and warnings in this manual. Keep this
EEG A1452 SCTE-104 Inserter Frame Card
 EEG A1452 SCTE-104 Inserter Frame Card Product Manual EEG Enterprises, Inc. 586 Main Street Farmingdale, New York 11735 TEL: (516) 293-7472 FAX: (516) 293-7417 Copyright EEG Enterprises, Inc. 2017 All
EEG A1452 SCTE-104 Inserter Frame Card Product Manual EEG Enterprises, Inc. 586 Main Street Farmingdale, New York 11735 TEL: (516) 293-7472 FAX: (516) 293-7417 Copyright EEG Enterprises, Inc. 2017 All
LinTronic. TableTop series. Hardware version 6. Updated
 Updated 151120 TableTop series Hardware version 6 We keep expanding Hardware 6 Introduced 2011 Hardware 5 Introduced 2006 Hardware 4 Introduced 2003 32KByte 128KByte 256KByte What's new? Feature Hardware
Updated 151120 TableTop series Hardware version 6 We keep expanding Hardware 6 Introduced 2011 Hardware 5 Introduced 2006 Hardware 4 Introduced 2003 32KByte 128KByte 256KByte What's new? Feature Hardware
3G/HD/SD-SDI to HDMI Converter
 3G/HD/SD-SDI to HDMI Converter Model #: 3G/HD/SD-SDI to HDMI Converter 2010 Avenview Inc. All rights reserved. The contents of this document are provided in connection with Avenview Inc. ( Avenview ) products.
3G/HD/SD-SDI to HDMI Converter Model #: 3G/HD/SD-SDI to HDMI Converter 2010 Avenview Inc. All rights reserved. The contents of this document are provided in connection with Avenview Inc. ( Avenview ) products.
DMX48. User s instruction manual. 24 Channel DMX controller
 WWW.LIGHTEMOTIONS.COM.AU DMX48 24 Channel DMX controller User s instruction manual This manual contains important information about the safe installation and use of this product Please read this instruction
WWW.LIGHTEMOTIONS.COM.AU DMX48 24 Channel DMX controller User s instruction manual This manual contains important information about the safe installation and use of this product Please read this instruction
Model VS-2A 2-Port VGA Switch with Audio & Serial Control
 Model VS-2A 2-Port VGA Switch with Audio & Serial Control UMA1119 Rev B Copyright Hall Research, Inc. All rights reserved. 1163 Warner Ave Tustin, CA 92780, Ph: (714)641-6607, Fax -6698 Model VS-2A 2 2-Port
Model VS-2A 2-Port VGA Switch with Audio & Serial Control UMA1119 Rev B Copyright Hall Research, Inc. All rights reserved. 1163 Warner Ave Tustin, CA 92780, Ph: (714)641-6607, Fax -6698 Model VS-2A 2 2-Port
VGA & RS-232 & Audio CAT5 Extender with RGB Delay Control Quick Installation Guide
 VGA & RS-232 & Audio CAT5 Extender with RGB Delay Control Quick Installation Guide Introducing the VGA & RS-232 & Audio CAT5 Extender with RGB Delay Control The VGA & RS-232 & Audio CAT5e Extender with
VGA & RS-232 & Audio CAT5 Extender with RGB Delay Control Quick Installation Guide Introducing the VGA & RS-232 & Audio CAT5 Extender with RGB Delay Control The VGA & RS-232 & Audio CAT5e Extender with
LAUREL ELECTRONICS, INC.
 LAUREL ELECTRONICS, INC. Laureate Digital Panel Meter for Process, Strain & Potentiometer Follower Signals Features Selectable ±0.2, ±2, ±20, ±200, ±300 & ±600 Vdc voltage ranges Selectable ±2, ±20, ±200
LAUREL ELECTRONICS, INC. Laureate Digital Panel Meter for Process, Strain & Potentiometer Follower Signals Features Selectable ±0.2, ±2, ±20, ±200, ±300 & ±600 Vdc voltage ranges Selectable ±2, ±20, ±200
Teacher s AIDE Training System. EZ Teach Silver Installation
 Teacher s AIDE Training System EZ Teach Silver Installation A front row seat for every Student in your class! Page 1 of 17 TRODUCTION...3 EZ TEACH SILVER STALLATION 5 EASY STEPS...3 EZ Teach Components...3
Teacher s AIDE Training System EZ Teach Silver Installation A front row seat for every Student in your class! Page 1 of 17 TRODUCTION...3 EZ TEACH SILVER STALLATION 5 EASY STEPS...3 EZ Teach Components...3
Site Installation Model MP-8433
 Site Installation Model MP- Rev. //0 SCOREBOARD SITE INSTALLATION INSTRUCTIONS CAUTION: All American Scoreboards (AAS) recommends the sign be installed by a licensed contractor, and must meet all local
Site Installation Model MP- Rev. //0 SCOREBOARD SITE INSTALLATION INSTRUCTIONS CAUTION: All American Scoreboards (AAS) recommends the sign be installed by a licensed contractor, and must meet all local
Kramer Electronics, Ltd. USER MANUAL. Model: VS x 1 Sequential Video Audio Switcher
 Kramer Electronics, Ltd. USER MANUAL Model: VS-120 20 x 1 Sequential Video Audio Switcher Contents Contents 1 Introduction 1 2 Getting Started 1 2.1 Quick Start 2 3 Overview 3 4 Installing the VS-120 in
Kramer Electronics, Ltd. USER MANUAL Model: VS-120 20 x 1 Sequential Video Audio Switcher Contents Contents 1 Introduction 1 2 Getting Started 1 2.1 Quick Start 2 3 Overview 3 4 Installing the VS-120 in
Site Installation Model MP-8424
 Site Installation Model MP- Rev. //0 SCOREBOARD SITE INSTALLATION INSTRUCTIONS CAUTION: All American Scoreboards (AAS) recommends the sign be installed by a licensed contractor, and must meet all local
Site Installation Model MP- Rev. //0 SCOREBOARD SITE INSTALLATION INSTRUCTIONS CAUTION: All American Scoreboards (AAS) recommends the sign be installed by a licensed contractor, and must meet all local
MXS Strada USER GUIDE
 MXS Strada USER GUIDE AiM TECH Srl. Via Cavalcanti, 8 20063 Cernusco S/N (MI) Italia Tel. (+39) 02.9290571 Made in Italy www.aim-sportline.com MXS Strada 01. INTRODUCTION 02. WHAT IS IN THE KIT 03. LAYOUT
MXS Strada USER GUIDE AiM TECH Srl. Via Cavalcanti, 8 20063 Cernusco S/N (MI) Italia Tel. (+39) 02.9290571 Made in Italy www.aim-sportline.com MXS Strada 01. INTRODUCTION 02. WHAT IS IN THE KIT 03. LAYOUT
Do not remove screws, cover, or cabinet. There are no user serviceable parts inside. Refer servicing to qualified service personnel.
 SAFETY NOTES To reduce the risk of electrical shocks, fire, and related hazards: Do not remove screws, cover, or cabinet. There are no user serviceable parts inside. Refer servicing to qualified service
SAFETY NOTES To reduce the risk of electrical shocks, fire, and related hazards: Do not remove screws, cover, or cabinet. There are no user serviceable parts inside. Refer servicing to qualified service
Digital Video Recorder
 Digital Video Recorder Quick Operation Guide UD.6L0202B0067A02 Thank you for purchasing our product. If there is any question or request, please do not hesitate to contact dealer. This manual is applicable
Digital Video Recorder Quick Operation Guide UD.6L0202B0067A02 Thank you for purchasing our product. If there is any question or request, please do not hesitate to contact dealer. This manual is applicable
Spectra Flood Q40. Exterior Fixture User Manual. Order code: LEDJ Version LEDJ284N - 15 Version
 Spectra Flood Q40 Exterior Fixture User Manual Order code: LEDJ284-40 Version LEDJ284N - 15 Version Safety advice WARNING FOR YOUR OWN SAFETY, PLEASE READ THIS USER MANUAL CAREFULLY BEFORE YOUR INITIAL
Spectra Flood Q40 Exterior Fixture User Manual Order code: LEDJ284-40 Version LEDJ284N - 15 Version Safety advice WARNING FOR YOUR OWN SAFETY, PLEASE READ THIS USER MANUAL CAREFULLY BEFORE YOUR INITIAL
