AVOX 4. Antares Vocal Toolkit. Owner s Manual
|
|
|
- Byron Todd
- 6 years ago
- Views:
Transcription
1 AVOX 4 Antares Vocal Toolkit Owner s Manual
2 2013 Antares Audio Technologies. All rights reserved. Certified Isinglass-free. All trademarks are property of their respective owners.
3 The Obligatory Legal Mumbo-Jumbo The Antares AVOX 4 software and this User s Manual are protected by copyright law. Making copies, adaptations, or derivative works without the prior written authorization of Antares Audio Technologies, is prohibited by law and constitutes a punishable violation of the law. Antares Audio Technologies retains all ownership rights to the AVOX 4 software and its documentation. Use of AVOX 4 is limited by the following license agreement. Please carefully read all the terms and conditions of this license agreement. At the time of installation of the AVOX 4 software you will be presented with a copy of the agreement and asked whether or not you agree to it. Continuing with the installation process beyond that point constitutes such agreement. AVOX 4 License Agreement Antares Audio Technologies grants you a non-transferable, non-exclusive license to use AVOX 4 under the terms and conditions stated in this agreement. Use of AVOX 4 indicates your agreement to the following terms and conditions. License You may: 1. Use AVOX 4 on only one computer at a time. Authorization requires an USB ilok Smart Key which must be purchased separately. You may not: 1. Make copies of AVOX 4 or of the user manual in whole or in part except as expressly provided for in this agreement. Your right to copy AVOX 4 and the user manual is limited by copyright law. Making copies, verbal or media translations, adaptations, derivative works, or telecommunication data transmission of AVOX 4 without prior written authorization of Antares, is prohibited by law and constitutes a punishable violation of the law. 2. Make alteration or modifications to AVOX 4 (or any copy) or disassemble or decompile AVOX 4 (or any copy), or attempt to discover the source code of AVOX Sub-license, lease, lend, rent, or grant other rights in all or any portion of AVOX 4 (or any copy) to others.
4 Term of the Agreement This agreement is effective until terminated by you or Antares. You may terminate the agreement at any time by notifying Antares and destroying all copies of the manual, and erasing AVOX 4 from all machine-readable media, whether on-line or on archival copies. In the event of breach of any of the terms of this agreement, you shall pay the attorney s fees of Antares that are reasonably necessary to enforce the agreement plus resulting damages. Product Installation and Required Activation There are technological measures in the AVOX 4 that are designed to prevent unlicensed or illegal use of the Software. You agree that Antares Audio Technologies may use these measures to protect Antares Audio Technologies against software piracy. Limited Warranty And Disclaimer AVOX 4 AND ACCOMPANYING MATERIALS ARE PROVIDED AS IS WITHOUT WARRANTY OF ANY KIND, EITHER EXPRESS OR IMPLIED, INCLUDING, BUT NOT LIMITED TO, THE IMPLIED WARRANTIES OF MERCHANTABILITY AND FITNESS FOR A PARTICULAR PURPOSE. Antares Audio Technologies does not warrant that the functions contained in the program will meet your requirements. The entire risk as to the use, quality, and performance of AVOX 4 is with you. SOME JURISDICTIONS DO NOT ALLOW LIMITATIONS ON HOW LONG AN IMPLIED WARRANTY LASTS, SO THE ABOVE LIMITATION MAY NOT APPLY TO YOU. THIS WARRANTY GIVES YOU SPECIFIC LEGAL RIGHTS. YOU MAY ALSO HAVE OTHER RIGHTS WHICH VARY FROM JURISDICTION TO JURISDICTION. Limitation of Liability IN NO EVENT WILL ANTARES BE LIABLE FOR ANY DAMAGES, INCLUDING LOSS OF DATA, LOST PROFITS OR OTHER SPECIAL, INCIDENTAL, CONSEQUENTIAL OR INDIRECT DAMAGES ARISING FROM THE USE OF AVOX 4 OR ACCOMPANYING MATERIALS. THIS LIMITATION WILL APPLY EVEN IF ANTARES OR ITS AUTHORIZED AGENT HAS BEEN ADVISED OF THE POSSIBILITY OF SUCH DAMAGE. YOU ACKNOWLEDGE THAT THE LICENSE FEE REFLECTS THIS ALLOCATION OF RISK. SOME JURISDICTIONS DO NOT ALLOW LIMITATION OR EXCLUSION OF LIABILITY FOR INCIDENTAL OR CONSEQUENTIAL DAMAGES, SO THE ABOVE LIMITATION MAY NOT APPLY TO YOU. Whew! Now that that s over, let s get on to the good stuff.
5 Contents Chapter 1 Getting Started 2 Chapter 2 Introducing AVOX 4 4 Chapter 3 Harmony Engine Evo Vocal Modeling Harmony Generator 8 Chapter 4 Mic Mod EFX Classic Microphone Modeler 8 Chapter 5 THROAT Evo Physical Modeling Vocal Designer 9 Chapter 6 DUO Evo Vocal Modeling Auto-Doubler 19 Chapter 7 CHOIR Evo Vocal Multiplier 23 Chapter 8 PUNCH Evo Vocal Impact Enhancer 26 Chapter 9 SYBIL Evo Variable Frequency De-Esser 28 Chapter 10 ARTICULATOR Evo Digital Talk Box 31 Chapter 11 MUTATOR Evo Extreme Voice Designer 40 Chapter 12 WARM Tube Saturation Generator 46 Chapter 13 ASPIRE Evo Aspiration Noise Processor 51 Index 55
6 vi
7 1 Welcome! On behalf of everyone at Antares Audio Technologies, we d like to offer both our thanks and congratulations on your decision to purchase the AVOX 4 Antares Vocal Toolkit, a suite of uniquely powerful DSP tools for creating spectacular vocal tracks. As an AVOX 4 owner, you are entitled to receive notification of any software updates, technical support, and advance announcements of upcoming products. But we can t send you stuff unless we know who and where you are. So please, register. At Antares, we are committed to excellence in quality, customer service, and technological innovation. With your purchase of AVOX 4, you have created a relationship with Antares which we hope will be long and gratifying. Let us know what you think. You can count on us to listen. Again, thanks. The Whole Antares Crew
8 2 1: Getting Started How to use this manual The plug-ins that make up the AVOX 4 suite have been designed with clear, consistent, friendly user-interfaces. If you come to AVOX 4 with previous vocal processing experience, you will find that most of their functions are self-evident and are extraordinarily easy to use. However, since some of the AVOX 4 tools do things that have never been done before (or do them in new ways), a few aspects of their user-interfaces may not be immediately obvious. Consequently, we encourage you to at least scan each of the individual plug-in s chapters for descriptions of their various parameters. In particular, Harmony Engine Evo offers new (and extremely intuitive) ways to specify vocal harmony, while THROAT Evo, ARTICULATOR Evo and ASPIRE Evo offer entirely new approaches to vocal processing, providing capabilities that have simply never before existed in a DSP plug-in. We strongly suggest that you read their chapters in their entirety to gain an understanding of what they can do. If you just can t wait to get some sound going, feel free to load up some vocal tracks and play around with the various AVOX 4 plug-ins. (Be sure to check out Harmony Engine Evo s and THROAT Evo s collection of factory presets. They ll give you a good idea of what they re capable of as well as providing inspiration for your own creations.) Then come back and dig into the details. The contents of this manual Chapter 1: Getting Started The chapter you are reading. Provides information on installing and authorizing AVOX 4. Chapter 2: Introducing AVOX 4 This chapter provides an overview of the tools that make up the AVOX 4 plug-in suite. Chapters 3 12 These chapters are reference information for all of the controls used in each of the other AVOX 4 plug-in interfaces. Installing AVOX 4 The AVOX 4 installer will give you the option of installing all, or any combination, of the 11 AVOX 4 plug-ins. (While we can t imagine why you wouldn t want to install all of them, you at least have the choice.) If you do choose to install only some of them, you can always run the installer again later to install the rest. The AVOX 4 plug-ins are designed to function in a wide variety of digital audio applications. Please refer to your specific host application s user manual for more information on installing and using plug-ins.
9 3 Authorizing AVOX 4 Authorization is the process by which AVOX 4 is allowed to run on your computer. Detailed instructions covering the available authorization options will be found in the file Authorization Read Me which is included on the installation DVD ROM or with your software download. AVOX 4 authorization requires an ilok USB smart key. If you already own other audio plug-ins, you probably already have one. If not, they can be purchased from many local music stores as well as most online music technology retailers. NOTE: You will need to authorize AVOX 4 before you can run it in your host. If you plan to follow along with the manual (a good idea), go do it now. Technical Support 1. Make sure you have the latest version of the plug-in. You can download and install the latest version of AVOX 4 from the following web page: update.shtml 2. If you are having problems authorizing your software, be sure that you have the latest version of the PACE Interlok drivers. You can download and install the latest version for your operating system from the following web page: asp?article=174703&p=5764 If your problem is not resolved after taking the above actions, try the following: 1. Make another quick scan through this manual. Who knows? You may have stumbled onto some feature that you didn t notice the first time through. 2. Consult our searchable knowledgebase at: 3. Check our web page for tips, techniques, or any late-breaking information: 4. Join the Antares Online Community at: The community provides a user forum where you can ask for help and insight from hundreds of other Antares product users. 5. For the quickest access to new developments, follow us on Twitter and Like our Facebook pages: Antares-Audio-Technologies/ Tune/
10 4 2: Introducing AVOX 4 The heart of any great song is a great vocal sound. With the AVOX 4 Antares Vocal Toolkit, we ve combined eleven state-of-the-art vocal processing modules that open up an entirely new world of vocal processing capabilities. AVOX 4 gives you the power you need to create stunning vocal tracks in any musical style as well as design unique vocal effects for audio post-production applications. In the following chapters we ll deal with each AVOX tool in turn, but first let s take a brief look at what s in AVOX 4 and how you might use the tools in combination.
11 5 AVOX 4 Overview The AVOX 4 Antares Vocal Toolkit includes: Harmony Engine Evo Vocal Modeling Harmony Generator Harmony Engine Evo is a real-time harmony generating plug-in that puts professionalquality vocal harmony arrangements within reach of any songwriter, producer, musician or engineer. With four independent harmony voices, a variety of powerful harmony generating modes, humanization features for natural sounding performances, five integrated channels of CHOIR Evo Vocal Multiplier, and a flexible real-time preset system for harmony and vocal type, Harmony Engine Evo provides incredibly easy-to-use tools to quickly and easily produce virtually any vocal arrangement you can imagine. Whether you re an experienced vocal arranger, a songwriter looking for that perfect backup vocal, or a composer experimenting with unique vocal effects, Harmony Engine Evo gives you entirely new ways to create the harmony parts you hear in your head. In fact, experimenting with different harmonies is so easy (and, dare we suggest, fun), you may find yourself using Harmony Engine Evo to explore harmonic alternatives you may have never otherwise considered. Mic Mod EFX Classic Microphone Modeler Mic Mod EFX lets the mics you own sound like the mics your wish you owned. Using our patented Spectral Shaping Tool technology, we ve created precise digital models of a wide variety of historical classic and exotic microphones. Simply tell Mic Mod EFX what microphone you are actually using and what microphone you d like it to sound like. It s as simple as that. With over 125 microphones models included in Mic Mod EFX, you can afford to record each track through a model of the specific mic that will best produce that ideal sound you re looking for. Or use it in live performance to get the sound of mics you d never consider using on stage. You can even use it during mixdown to effectively change the mic on an already recorded track. THROAT Evo Physical Modeling Vocal Designer THROAT Evo is a revolutionary new vocal tool that lets you process a vocal through a meticulously crafted physical model of the human vocal tract. THROAT Evo begins by neutralizing the effect of the original singer s vocal tract and then gives you the ability to specify the characteristics of the modeled vocal tract. THROAT Evo s controls allow you to modify the voice s glottal waveform as well as globally stretch, shorten, widen or constrict the modeled vocal tract. For even more detailed control, THROAT Evo s graphical Throat Shaping display allows you to individually adjust the position and width of five points in the vocal tract model, from the vocal chords, through the throat, mouth and out to the lips. THROAT Evo s Breathiness controls let you add variable frequency noise to the model, resulting in a range of vocal effects from subtle breathiness, to raspiness, to a full whisper. Finally, THROAT Evo allows you to shift the pitch of the voice up or down an octave to create a wide range of alternative vocal characters. While THROAT Evo has been designed to allow subtle modifications to a voice s vocal quality, the range of the controls also allows the creation of vocal tract models well beyond the limits of physical human anatomy, offering the possibility of vocal characteristics that are simply unattainable by any other means. DUO Evo Vocal Modeling Auto-Doubler DUO Evo automatically generates a doubled vocal part from an existing vocal. In addition to allowing programmable variation in pitch, timing and vibrato depth, for even more realism, DUO also includes a simplified version of THROAT Evo s vocal modeling to provide timbral variation for the doubled part. DUO Evo s output section gives you independent control of the level and stereo position of the original and doubled voices.
12 6 CHOIR Evo Vocal Multiplier Neither a harmonizer nor a conventional chorus effect, CHOIR Evo is a unique processor that actually turns a single voice into 4, 8, 16, or 32 distinct individual unison voices, each with its own pitch, timing and vibrato variations. The voices can, if desired, be spread across the stereo spectrum. Assign an instance of CHOIR Evo to each of four voices singing four-part harmony and voilà, instant choir. PUNCH Evo Vocal Impact Enhancer PUNCH Evo is a unique processor that, as its name implies, lets you quickly and easily give your vocal more dynamic impact, allowing it to cut through a dense mix with clarity and power. SYBIL Evo Variable Frequency De-Esser SYBIL Evo tames vocal sibilance with threshold, ratio, attack and decay controls as well as a variable sidechain high pass frequency to match any vocal performance. ARTICULATOR Evo Digital Talk Box A modern-day version of the venerable talk box, ARTICULATOR Evo lets you extract the formant and amplitude information from a vocal (or other dynamic source) and apply it to any other audio track or to a built-in broadband noise generator. Perfect for talking guitars, singing synths, and a wide range of special effects. MUTATOR Evo Extreme Voice Designer MUTATOR Evo provides a combination of tools for creating unusual, weird, or downright wacky voices. With high-quality pitch shifting, throat modeling, pitch-tracking ring modulator-based mutation, and a mindbending tempo-synced Alienization function, MUTATOR Evo is the perfect tool for unique special vocal effects and post-production sound design. WARM Tube Saturation Generator Based on Antares legendary (at least among those of us who work here and, based on the volume of s we ve gotten since we discontinued it, a fair number of others as well) Tube plug-in, WARM, warms up your vocals with Antares world-renown tube modeling technology, while being so processingefficient, you can put an instance on pretty much every track in your project and still barely see your CPU meter twitch. (And yes, that s probably the longest single sentence in this manual.) ASPIRE Evo Aspiration Noise Processor ASPIRE Evo is the world s first tool for modifying a voice s breathiness independently of its harmonic content. Whether reducing a bit of vocal rasp or adding a bit of smokiness, ASPIRE Evo lets you modify the amount and quality of a voice s aspiration noise (the component of every voice that s the result of air passing over the vocal chords) without otherwise affecting the vocal s harmonic characteristics. What s New in AVOX 4 The following are the key new features that have been added in AVOX 4: 64-bit Compatibility All of the AVOX plug-ins have been rewritten to support 64-bit hosts. Mic Mod EFX Mic Mod EFX Classic Microphone Modeler has been added to the AVOX 4 bundle VST3 Support The VST versions of the plug-ins now support the VST3 standard. AAX Support In addition to RTAS versions, AAX 32-bit versions (for Pro Tools 10) and AAX 64-bit versions (for Pro Tools 11 and later) are now included.
13 7 AVOX 4 Processing Guidelines While it might seem to be convenient to consolidate all of the AVOX 4 functions in one huge integrated plug-in, some of the AVOX 4 functions use quite a bit of processing power. By organizing them as separate plug-ins, you can choose to instantiate only those you need for each particular vocal track, thereby using only as much of your computer s DSP power as you absolutely need. While it s not likely that you ll be using all ten plug-ins on every track, it is likely that you ll often be using more than one. When that s the case, keep the following in mind: General Guidelines In general, you should progress from the cleanest possible source vocal through successive stages of processing. Harmony Engine Evo, THROAT Evo, ARTICULATOR Evo, MUTATOR Evo, ASPIRE Evo, DUO Evo and CHOIR Evo in particular are designed to process pitched monophonic voices and will function much more effectively with clean input signals. If you re using Mic Mod EFX to change your microphone sound, start with that. If a track requires de-essing, use SYBIL Evo as the first of the AVOX 4 plug-ins. Next in line would be one of the Voice Creation/Modification plug-ins, i.e., THROAT Evo, MUTATOR Evo and/or ASPIRE Evo. Once you ve tweaked the voice exactly as you want it, you can double, multiply, or harmonize it with DUO Evo, CHOIR Evo or Harmony Engine Evo. Finally, WARM and PUNCH Evo work well with pretty much any input, so they would typically be the last of the AVOX 4 plug-ins in the chain. Effects like reverb and conventional chorus or flanging should typically be applied after processing by the desired AVOX 4 plug-ins. Special Cases While you will usually choose between DUO Evo or CHOIR Evo, you can use them together for a really huge vocal section. Assign DUO Evo to your track and pan the original and doubled voices to opposite tracks. Then assign separate instances of CHOIR Evo to each of the two tracks. Humongous! If you will be using Harmony Engine to generate harmonies from a single vocal line, start with Mic Mod EFX, then SYBIL (if necessary) and then THROAT and then feed its output to Harmony Engine. If you have a vocal with problematic vibrato (either too much or too little), you can use DUO Evo for vibrato modification. Assign DUO Evo to the track and use only the doubled output. Set all parameters to their minimum effect and use the Vibrato function to adjust the performance s vibrato depth. See Chapter 6 for more details. For maximum control of the timbre of doubled voices (at the cost of increased CPU requirements), assign DUO Evo to your vocal and pan the original and doubled voices to opposite tracks. Then assign an independent instance of THROAT Evo to each part and create a unique timbre for each voice. But all that being said, always feel free to ignore any of the above suggestions. The AVOX 4 tools offer entirely new realms of creative possibilities. There is no wrong way. Now on to the details.
14 8 3: Harmony Engine Evo Vocal Modeling Harmony Generator You ll find a separate Harmony Engine Evo PDF manual included with your AVOX 4 download. Read it, try out the factory presets, and play with the included tutorial sessions. 4: Mic Mod EFX CLASSIC MICROPHONE MODELER You ll find a separate Mic Mod EFX PDF manual included with your AVOX 4 download. Read it.
15 9 5: THROAT Evo Physical Modeling Vocal Designer THROAT Evo is a revolutionary vocal tool that lets you process a vocal through a meticulously crafted physical model of the human vocal tract. THROAT Evo begins by neutralizing the effect of the original singer s vocal tract and then gives you the ability to specify the characteristics of the modeled vocal tract. THROAT Evo s controls allow you to modify the voice s glottal waveform as well as globally stretch, shorten, widen or constrict the modeled vocal tract. For even more detailed control, THROAT Evo s graphical Throat Shaping display allows you to individually adjust the position and width of five points in the vocal tract model, from the vocal chords, through the throat, mouth and out to the lips. THROAT Evo s Breathiness controls let you add variable frequency noise to the model, resulting in a range of vocal effects from subtle breathiness, to raspiness, to a full whisper. Finally, THROAT Evo allows you to shift the original pitch of your vocal up or down a full octave in semitone intervals. While THROAT Evo has been designed to allow subtle modifications to a voice s vocal quality, the range of the controls also allows the creation of vocal tract models well beyond the limits of physical human anatomy, offering the possibility of vocal characteristics that
16 10 are simply unattainable by any other means. In order to understand what THROAT Evo is doing and how you can use it to process your vocal tracks, it helps to know how our throats actually work to create what we perceive as unique vocal qualities. Vocal production starts with the vocal chords. Air from our lungs is forced through the vocal chords, causing them to vibrate. The contour of this vibration is the glottal waveform. The actual shape of the waveform is affected by each individual s anatomy as well as the pressure applied to the vocal chords. From there, the voice is propagated through the throat, the mouth and out through the lips. It is the shape of these structures, both their length and width, that create the resonant characteristics that combine with the glottal waveform to define a unique vocal identity. With THROAT Evo, for the first time, you have individual control over each of the elements that go into creating a distinct vocal character. Whether you are a producer or engineer looking to subtly enhance a in pursuit of a totally new vocal effect, THROAT Evo will give you creative capabilities that have simply never before existed. Controls Settings In order for THROAT Evo to do the best possible job of modeling, it needs to know some basic things about the source audio. The following three controls are used to characterize the vocal that you will be processing: Vocal Range Use this control to select the range of the track you will be processing. Choices include Soprano Voice, Alto/Tenor Voice, Bass/ Baritone Voice and Instrument (a general setting for anything that isn t actually a vocal). Matching the appropriate algorithm to the input results in faster and more accurate pitch detection and more accurate modeling. To select vocal range, click on the Vocal Range pop-up and then select the desired range from the pop-up list. Note: Choosing the wrong Vocal Range (or just forgetting to set it at all) can result in compromised performance. Pay attention. Source Glottal Waveform The glottal waveform is the waveform produced by the vibration of the vocal chords. The range of an individual s possible waveforms is defined by their particular anatomy. Within that range, the waveform can change pretty dramatically depending on the performer s singing style. Imagine, for example, the progression from a breathy whisper, to a straight-ahead pop vocal, to hard rock or full-on operatic aria. A lot of subtle factors influence the glottal waveform, but for ease of setting, we have characterized the choices as loudness. Typically, as loudness increases, so does the pressure applied to the vocal chords and with that change in pressure a corresponding change in glottal waveform. When setting this control, select the loudness level (soft, medium, loud, intense) that most closely matches the performance you are processing. If you re not sure where your performance lies on this scale, don t worry.
17 11 There is no need to obsess over subtle distinctions. If in doubt, just pick one. Once you have set up a model, you can always come back and try another setting and see if it makes a (positive) difference. To select vocal type, click on the Vocal Type pop-up and then select the closest stylistic character of the vocal performance from the pop-up list. Source Throat Precision If you ve already been poking around the THROAT Evo interface, you might be asking yourself, What the heck is throat precision? And a good question it is. As it happens, this control works a bit differently than the previous two. Here, you re not being asked to tell THROAT Evo something about the input, but instead to tell THROAT Evo how precise to be in its attempt to calculate the characteristics of the input based on the type of modeling you intend doing (the choices being subtle, medium, or extreme). So why not always leave it at subtle? Another good question. The answer is that THROAT Evo s most precise analysis results in extremely accurate characterization of the source throat, which works well for models that are within the general range of human anatomy (i.e. subtle modifications). However, for more extreme models, the subtle setting can in some cases result in artifacts most often a sort of whistling. In those cases, such artifacts can often be reduced or eliminated by choosing a different setting for this control. As a result, the strategy for this control should be to always start with subtle (which is the default) and, if a particular model results in artifacts (and you don t actually like those artifacts), change the precision one step at a time (i.e. to medium and then extreme) until you get the desired effect. To select throat precision, click on the Source Throat Precision pop-up and then select the appropriate model type from the pop-up list. Pitch The Pitch control is a new addition to THROAT Evo that allows you to shift your entire vocal up or down up to an octave in either direction in semitone increments. In combination with the various modeling functions, this allows the creation of voices that range from tiny creatures (or children) to growling monsters (as well, of course, as more subtle options). In practice, you should typically set your pitch shift range first and then adjust the modeling controls to create your desired vocal timbre. To adjust pitch shift, simply click and hold on the fader and move it to the desired position. Tools) click the fader to reset it to its default value of 0. The next two controls allow you to add a variety of breathiness effects to your modeled voice: ADD Breathiness Breathiness Mix This control lets you select the amount of breathiness component mixed into your modeled voice. With a setting of 0, there will be no breathiness (apart from what might be in the original vocal). At a setting of 100, the model will be all breathiness, with none of the original vocal characteristic present at all. Intermediate settings will produce mixes of the original vocal and the breathiness component.
18 12 The sonic character of the breathiness will depend both on the articulation of the original vocal and, more dramatically, the setting of the Highpass Frequency control described below. Tools) click the control to reset it to its default value of 0. Highpass Frequency This control lets you set the high pass frequency of the breathiness component (i.e., the frequency above which the breathiness will be present). This frequency determines the audio range and character of the breathiness effect. At high settings, the effect will be rather whispery and ethereal (depending, of course, on the original vocal and the Mix amount). At lower settings, the effect is more of a raspiness (again, depending on the mix). Experimentation is the best way to become familiar with the possibilities. Tools) click the control to reset it to its default value of 4000 Hz. The remaining controls are used to define the model vocal tract: throat modeling Model Throat Length The Throat Length control allows you to globally lengthen or shorten the modeled throat. Values above 1.00 represent a lengthening of the throat while values below 1.00 represent a shortening of the throat. The actual values represent the percentage change in the throat length. For example, a value of 1.20 represents a 20% increase in throat length, while a value of 0.80 represents a 20% decrease in throat length. Changes made to this control are reflected on the Graphic Throat Display described below. If you have used that display to create a custom throat contour, this control will preserve the overall contour while scaling it by the selected amount. Note: While this control gives you the ability to radically change the throat length, keep in mind that the variation in the length of human vocal tracts is rarely more than about 25% in either direction. If you are looking for a realistic vocal characteristic, start with modest settings of this control. (As a visual reference, this range is indicated by color on the control scale.) More extreme settings can produce dramatic results, but probably not what anyone would call realistic. Tools) clickthe control to reset it to its default value of 1.00.
19 13 Model Throat Width The Throat Width control allows you to globally widen or constrict the modeled throat. Values above 1.00 represent a widening of the throat while values below 1.00 represent a narrowing of the throat. The actual values represent the percentage change in the throat width. For example, a value of 1.20 represents a 20% increase in throat width, while a value of 0.80 represents a 20% decrease in throat width. Changes made to this control are reflected on the Graphic Throat Display described below. If you have used that display to create a custom throat contour, this control will preserve the overall contour while scaling it by the selected amount. Note: Similar to the Length control above, this control gives you the ability to radically change the throat width. Again, if you are looking for a realistic vocal characteristic, start with modest settings of this control. (And again, this range is indicated by color on the control scale.) More extreme settings can produce dramatic results, but probably not what anyone would call realistic. Tools) click the control to reset it to its default value of Model Glottal Waveform As was explained above in the Source Glottal Waveform section, the glottal waveform is the waveform produced by the vibration of the vocal chords. We used the Source Glottal Waveform control to help THROAT 4 neutralize the effect of the original vocal s glottal waveform. The Pulse Width and Voice Type controls let you define the glottal waveform you want to model. Glottal Voice Type This control is the converse of the Source Glottal Waveform control described above. We used that control to tell THROAT Evo the characteristic of the original performance. We use this control to tell THROAT Evo what kind of characteristic we would like to model. The choices here are the same as the choices for the Source Glottal Waveform control (i.e., soft, medium, loud, and intense). If you want to preserve the stylistic character of the original vocal, set this control to the same voice type as you set the Source Glottal Waveform (e.g., if you set Source Glottal Waveform to soft, set this control to soft ). As mentioned below, this control interacts with the Glottal Pulse Width control. Each of the Voice Types sets a default Pulse Width that is associated with it. Once a Voice Type is set, the pulse width may then be adjusted separately.. Note: Despite the value names (soft, loud, etc.), this control does not necessarily change the actual level of the signal (although the intense setting does sometimes result in some level gain). Its purpose is to model the glottal waveform that would result from the various styles of singing. If you want to adjust the level, use the Output Gain control described below.
20 14 To select vocal type, click on the Vocal Type pop-up and then select the desired stylistic character from the pop-up list. Glottal Pulse Width This control allows you to select the pulse width of the modeled glottal waveform. If you are at all familiar with analog synthesizers, you can think of this as being vaguely similar to the variable pulse width control on a square wave oscillator (and if you re not familiar with analog synthesizers, don t worry, just move the slider and listen to what happens). You will find that the most dramatic timbral changes are usually found at the extreme ends of this control s range. If you re looking for realistic, stay in the middle 80% of the range. Important Note: Keep in mind that this control interacts with the Glottal Voice Type control above. Each Voice Type sets a default Pulse Width that is associated with it. So if you set this control and then select a new Voice Type, the value of this control will change to the new voice type s associated pulse width default. For that reason, it is usually best to select the Glottal Voice Type first and then make any desired adjustments to the pulse width. Tools) click the control to reset it to its default value of 64. Graphic Throat Display Okay, here s where the fun really starts. The Graphic Throat Display allows detailed tweaking of the model throat. For the purpose of this control, the model throat is divided into four sections defined by five boundary points. For reference, these sections and boundary points are illustrated on the head graphic to the left of the Throat Shaping display. Point (1) starts at the vocal chords and the sections progress through the throat and the mouth out to the lips, which are at point (5). The Throat Shaping display itself consists of two elements: the original throat plot and the model throat plot. The original throat plot is colored blue and is not user-changeable. It represents the original length and width of the four throat sections and serves as a reference relative to which changes to the model throat are made. The model throat plot is colored red and includes five control points that can be grabbed and moved, effectively adjusting the length and width of individual sections of the throat. Additionally, the background of the display is divided into two sections by color. The lighter grey central area represents the range of adjustments that are consistent with typical human anatomy. As long as all control points and plot lines fall in this area, the results of your model will be more or less realistic. The darker grey area represents the range of adjustments that exceed the dimensions of typical human vocal tracts. When any control point or plot line falls in this area, the result may or may not sound like something that you might recognize as a human voice. The more points and/or plot lines fall in this area, the more extreme the effect. When you open a new instance of THROAT Evo, the default state of the Throat Shaping display is with the original and model throat plots exactly superimposed, indicating no difference. If you adjust the Throat Length and/or Throat Width sliders, you will see the entire red model plot move to reflect the changes. Length
21 15 changes are self-evident. For width changes, any part of the model plot that lies above the original plot indicates a widening of the throat while any part of the model plot below the original plot indicates a narrowing of the throat. Here are some things to consider when working with the Throat Shaping display: Point (1), which represents the vocal chords, serves as the anchor of the vocal tract. It can be adjusted for width but not length. When you move points (2), (3), or (4) horizontally, you are adjusting the relative lengths of the adjacent sections. For example, if you move point (3) to the right, you are lengthening the section between (2) and (3) while shortening the section between (3) and (4). The overall length of the throat model remains the same. Only by moving point (5) can you change the overall length of the model (apart from using the Throat Length slider, of course). As we ve mentioned, if you re looking for realistic vocal characteristics, you would do well to start with relatively small adjustments that result in all control points and plot lines remaining in the central light blue area. In addition to the plot point positions, watch the contour of the plot lines connecting them. It s possible to place the points in positions relative to each other that cause the plot lines to bow out towards the edges of the display (or even pin against an edge of the display). This will almost always result in artifacts of one sort or another. (Of course, if it s artifacts you re looking for, they may be just what you want.) When you have created a custom model contour, the Model Throat Length and Width controls will adjust the overall throat length and width while retaining (and scaling) your custom contour. Extremely striking effects can be created by moving plot points in realtime. You can do this manually (for one point at a time) or, much more powerfully, you can use your host s automation capabilities to program movements of all five points simultaneously. For the purposes of automation, each point is represented by two parameters, one for horizontal position (length) and one for vertical position (width). In addition to the original and model plots, when THROAT Evo is processing audio the display will also contain real-time representations of the original and modeled throat contours. As with the plots, the blue contour is the original throat and the red contour is the model throat. As you begin to get familiar with the Throat Shaping display, trial-and-error will no doubt be the first order of the day. However, with a little experience, you will soon be able to predict what effect a particular plot adjustment will have. Checking out the factory presets, with a particular eye towards model plot shapes, should help you on your way.
22 16 Very Important Note: This function is provided for ease of A/B comparisons with the original vocal. It inserts some processing into the modeled vocal path that can have a very small but nonetheless real effect on the overall audio quality. Once you have a model you like, turn the Level Matching function Off and use the Output Gain to adjust the proper level. Click the Level Matching button to toggle its state. The button will display On or Off as appropriate. Bypass This control is used to (you guessed it) bypass the plug-in. It has been designed to provide artifact-free bypass switching so that you can use it to seamlessly enable THROAT Evo only where desired on a track. Reset Clicking the Reset button cancels any custom contour you have programmed, but retains any global Stretch and Width settings set by the Model Throat Length and Width controls. To reset those controls,command (Mac)/ Control (PC)/Option (Pro Tools) click them to set them to their default values. Output This control lets you adjust the output level of the modeled vocal over a range of +/- 24 db. As you will discover, some models result in substantial level changes. This control is used to bring them back up or down to the desired level. Tools) click the control to reset it to its default value of 0 db Level Matching As mentioned above, some model settings result in substantial level changes. The Level Matching function attempts to compensate for level differences between the original and processed versions by automatically applying gain adjustments to the modeled version. Click the Bypass button to toggle its state. The button will display On or Off as appropriate. Keep in mind that On means that the Bypass function is on, i.e., the plug-in is bypassed. Usage Tips THROAT Evo is a monophonic processor. For best modeling performance, THROAT Evo needs to be able to detect the pitch of the original performance. To do that, THROAT Evo requires a clean, pitched, monophonic signal. If THROAT Evo can not reliably detect the pitch of the input, either because of a noisy or effected signal or because the input is not a single monophonic voice, it will not fail, but will fall back to an alternative (but not quite as accurate) modeling method. If you are going to be using pitch shift, set your pitch shift range first and then adjust the modeling controls to create the desired vocal timbre. As has been mentioned several times already, for natural, realistic results, always start with relatively small adjustments to the various throat modeling controls, whether the Length and Width sliders, or the Graphic Display control points.
23 17 The actual range of variation in human anatomy is quite small relative to the overall range offered by THROAT Evo. When you re first getting started, try limiting control changes to around +/- 15%. As you get a feeling for the effect of various settings, slowly increase the ranges until things start sounding weird (not that that s necessarily a bad thing). If you just want to start playing, try the following brief tutorial. Start by assigning THROAT Evo to a vocal part and set the above contour on the Throat Shaping display. Be sure you have set the proper Vocal Range and Source Glottal settings and leave all the other controls at their default values. Now, while listening to your vocal, slowly move the Model Throat Length slider from 1.00 to Note the effect. Depending, of course, on the source vocal, you might typically hear the vocal quality become subtly darker, more male, older, etc. Then try moving it back to Again note the effect. In this case the result might be subtly more bright, female, young, etc. Next, return the Model Throat Length slider to 1.00 and repeat the above with the Model Throat Width. Experiment with various combinations of the two controls. As you become familiar with their effects, try more extreme settings of the controls. Finally, use the Pitch control to shift the vocal up or down 4 6 semitones and repeat the steps above to see how the controls affect the shifted vocal. Speaking of weird, it may be useful to understand just why extreme models are perceived as unrealistic or strange. As mentioned above, the range of human vocal anatomy is actually relatively small. In order that we can differentiate between the voices of the many people we encounter in our lives, the auditory processing function in our brains is extremely sensitive to very small differences in vocal timbre within the typical range of variation. But as a result of this, we have no frame of reference for vocal timbres that fall outside of the range of common human anatomy. We can t picture the person who would sound like that. So we think more in terms of filtered, tubular, or whatever. Trust us, if there were people with vocal tracts of the more extreme dimensions THROAT Evo is capable of, this is what they d sound like. While THROAT Evo has been designed for voice, experiments here have shown that it can produce quite striking effects when used on other instrumental tracks. Try it with drums, guitars, bass, in fact pretty much anything. (In particular, applying it to a drum loop and then following that up with PUNCH Evo has resulted in some truly twisted beats. Give it a try.) Play, play, play.
24 18 A few words about the THROAT Evo factory presets Unlike synth presets, which will always sound the same for all users, the THROAT Evo presets are heavily dependent on the vocal tracks that you use them on. Consequently, they serve primarily as starting points for various general effects, with the expectation that you will tweak them to work best with your particular audio. Specifically, they all contain the default settings for Vocal Range and Source Glottal Waveform controls. After calling up a preset, you should be sure set each of those controls to reflect your track. None of the presets include any Pitch Shift. After checking them out at your track s original pitch, try shifting the pitch up or down (and readjusting any parameters as desired). Also, although some presets are named to give a general idea of their intent, feel free to experiment with any preset on any source track. There are no rules.
25 19 6: DUO Evo Vocal Modeling Auto-Doubler The DUO Evo Vocal Modeling Auto-Doubler automatically generates a doubled vocal part from any existing monophonic vocal. Unlike conventional doublers that simply apply pitch and delay variation to the original part, DUO Evo makes use of Antares unique vocal modeling and vibrato processing technologies to create a doubled part that actually sounds like another singer. There is no easier or quicker way to create a realistic doubled vocal part. Controls Vocal Range Use this control to select the range of the track you will be processing. Choices include Soprano Voice, Alto/Tenor Voice, Bass/Baritone Voice and Instrument (a general setting for anything that isn t actually a vocal). Matching the appropriate algorithm to the input results in faster and more accurate pitch detection. To select the desired Vocal Range, click on the Vocal Range pop-up and then select the desired range from the pop-up list. Note: Choosing the wrong Vocal Range (or just forgetting to set it at all) can result in compromised performance. Pay attention.
26 20 Command (Mac)/Control (PC)/ Option (Pro Tools) click the control to reset it to its default value of 0. variation Vocal Timbre Behind this unassuming knob lies a compact version of the THROAT Evo vocal modeler. When this control is set to 0, the doubled voice will have exactly the same character as the original voice. As you adjust the control in either direction, DUO Evo sends the doubled voice through a progressively more extreme vocal model. I.e., near 0, the timbre is very close to the original voice. As the control approaches.40 or -.40, the vocal timbre undergoes a fairly radical change. As you might imagine, this knob simultaneously controls a number of vocal modeling parameters. We ve linked them together to give you quick and easy access to a range of useful timbres. Although the exact effect of any setting will depend a good deal on the vocal being processed, in general: Selecting a positive value will result in a lengthening of the vocal tract and hence an older/darker/more male vocal quality. Selecting a negative value will result in a shortening of the vocal tract and hence a younger/brighter/more female vocal quality. Vibrato The Vibrato control allows you to select the amount of variation in vibrato depth applied to the doubled voice. Selecting a positive value increases the doubled voice s vibrato depth relative to the original voice. Selecting a negative value decreases the doubled voice s vibrato depth relative to the original voice. Important Note: Unlike vibrato controls on most vocal processors, this function does not simply use an LFO to apply a synthesized vibrato. DUO Evo actually analyses the original vocal part to identify its vibrato and modify its depth. As a result, the modified vibrato will still reflect the overall contour of the original vibrato. As an additional consequence however, the Vibrato control will only have affect if the original vocal contains vibrato. It will not add vibrato to a performance that does not originally have it. The Vibrato control may be used by itself to modify the vibrato of a performance. See the Usage Tips below for details. Tools) click the control to reset it to its default value of 0. Pitch Variation The Pitch Variation control lets you select the amount of random variation in pitch applied to the doubled voice. The higher the value, the larger the maximum amount of allowable variation. Tools) click the control to reset it to its default value of 10.
27 21 Timing Variation The Timing Variation control lets you select the amount of random variation in timing applied to the doubled voice. The higher the value, the larger the maximum amount of allowable variation. DUO Evo s timing variation is completely independent of pitch variation. To get a good idea of the effect of timing variation, use the level controls to listen only to the doubled voice. set Vibrato to 0 and Pitch Variation to 10. Set Timing Variation to maximum and process a rhythmic vocal performance. Pretty weird. Tools) click the control to reset it to its default value of 10. levels Original Level Sets the level of the original voice. Command (Mac)/Control (PC)/ Option (Pro Tools) click the control to reset it to its default value of 0. Original Pan Position Sets the original voice s location in the stereo spectrum. This control only functions in Stereo or Mono- > Stereo modes. Command (Mac)/Control (PC)/ Option (Pro Tools) click the control to reset it to its default value of -100 (far left). Double Level Sets the level of the doubled voice. Command (Mac)/Control (PC)/ Option (Pro Tools) click the control to reset it to its default value of 0. Double Pan Position Sets the doubled voice s location in the stereo spectrum. This control only functions in Stereo or Mono-> Stereo modes. Command (Mac)/Control (PC)/ Option (Pro Tools) click the control to reset it to its default value of 100 (far right).
28 22 Usage Tips DUO Evo is available in mono and stereo versions and, depending on the capabilities of your host program, a mono -> stereo version (which in most cases is the preferred routing). In the case of the stereo version, DUO Evo processes only the left channel. DUO Evo is dramatically more effective with the original and doubled parts panned apart, so if at all possible, try always to use it with stereo output. For best performance, DUO Evo requires a clean, pitched monophonic signal. If DUO Evo can not reliably detect the pitch of the input, either because of a noisy or effected signal or because the input is not a single monophonic voice, it will apply Vocal Timbre and Timing variations only. Experiment with various Pitch and Timing settings. Different combinations can result in distinctly different stylistic effects. DUO Evo s Vibrato function can be used by itself to modify the vibrato depth on a recorded track. If you have a track with too deep a vibrato (or too shallow, although that s a much rarer problem), assign DUO Evo to the track and set the mixer so that only the doubled track is heard. Set Vocal Timbre to 0 and Pitch and Timing to their minimum values. While listening to the track, adjust the Vibrato slider to reduce or expand the vibrato depth as desired. Notice that while you are modifying the vibrato depth, the expressive contour of the singer s original vibrato is retained.
29 23 7: CHOIR Evo Vocal Multiplier CHOIR Evo is a unique processor that turns a single monophonic voice into 4, 8, 16, or 32 distinct individual unison voices, each with its own pitch, timing and vibrato variations. The voices can, if desired, be spread across the stereo spectrum. When multiple instances of CHOIR Evo are assigned to individual harmony parts, the result is an amazingly realistic large vocal ensemble. Controls Choir Size This control allows you to select the number of individual voices that will be generated from the original voice. Choices are 4, 8, 16, and 32 voices. Variation Vibrato Variation The Vibrato control allows you to select the range of variation in vibrato depth applied to the generated voices. Each voice is individually assigned a vibrato variation relative to the original voice. The higher the value of this control, the greater the possible vibrato variation. Tools) click the control to reset it to its default value of 30. Pitch Variation The Pitch Variation control lets you select the range of the random variation in pitch applied to each generated voice. Each voice is individually assigned a pitch variation relative to the original voice. The higher the value of this control, the larger the maximum amount of allowable variation. Tools) click the control to reset it to its default value of 30.
30 24 Timing Variation The Timing Variation control lets you select the range of the random variation in timing applied to each generated voice. Each voice is individually assigned a timing variation relative to the original voice. The higher the value of this control, the larger the maximum amount of allowable variation. Tools) click the control to reset it to its default value of 100. Stereo Spread This control selects the extent to which the generated voices are spread across the stereo spectrum. At a setting of 0, all of the voices appear in the center of the stereo soundstage. As the value is increased, the voices spread out from the center until, at the maximum value, they appear across the entire stereo soundstage. This control only functions in Stereo or Mono- > Stereo modes. Tools) click the control to reset it to its default value of 100.
31 25 Usage Tips CHOIR Evo is available in mono and stereo versions and, depending on the capabilities of your host program, a mono -> stereo version (which in most cases is the preferred routing). In the case of the stereo version, CHOIR Evo processes only the left channel. CHOIR Evo is dramatically more effective with the voices panned across the stereo spectrum, so if at all possible, try always to use it with stereo output. The real power of CHOIR Evo comes not as a processor for one voice, but as a processor to assign to each of a number of harmony parts. Even if you have only one singer, have them overdub the basic harmony parts and then process those parts through THROAT Evo to give each the character of different voices. Then assign an instance of CHOIR Evo to each of those parts and create your vocal ensemble. Alternatively, create harmony parts by processing a single vocal part through a harmonizer and then assigning each individual harmonizer output to an instance of CHOIR Evo. Keep in mind that the greater the number of voices, the greater the CPU usage. If you will be using multiple instances of CHOIR Evo, it might be wise to limit each instance to 4 or 8 voices. Along those same lines, even if you have tons of CPU power, more is not always better. Match the choir size to the style of your music. Not every song needs the Mormon Tabernacle Choir. Experiment with different combinations of the Pitch and Timing controls. They can create dramatically different vocal ensembles. With Timing at its minimum and substantial Pitch Variation, you have a choir that s rhythmically tight but a bit loose with intonation. Conversely, reversing those settings gives you a group that s solidly in tune, but rhythmically loose. And there are of course many variations in between. Match the performance style to the style of your music. For best performance, CHOIR Evo requires a clean, pitched monophonic signal. If CHOIR Evo can not reliably detect the pitch of the input, either because of a noisy or effected signal or because the input is not a single monophonic voice, it will apply Timing variations only.
32 26 8: PUNCH Evo Vocal Impact Enhancer PUNCH Evo is a processor that is designed to optimize the level of a vocal track to allow it to cut through a dense mix with power and clarity. It provides a combination of compression, gain, limiting, and overload protection with a user interface designed for speed and simplicity. Controls Input Level This meter displays the input level of the signal to be processed. Note: This display is for reference purposes only. None of the following controls affect the input level. The result of all processing will be reflected on the Output Level display described below. Gain This control allows you to increase the gain of your vocal. It will typically be set in combination with the Impact control below. The effect of this control will be reflected on the Output Level display. Tools) click the control to reset it to its default value of 0.0. Impact This control lets you select the amount of punch that is added to the vocal. As you increase the value of this control, level variations in the vocal performance are equalized and their level raised. The effect of the control will be reflected on the Output Level display. Tools) click the control to reset it to its default value of 0.
33 27 Ceiling This control allows you to attenuate the signal after all other processing. Although PUNCH Evo allows you to create a full-level signal without risk of ugly distortion, it will usually be wise to apply at least a little attenuation here to allow yourself some room for any further processing that might apply gain. The default setting of -3.0 db is a good starting point, and you can always come back and add in more if necessary as you continue processing and the mix takes shape. Tools) click the control to reset it to its default value of -3.0 db. Output Level This meter displays the level of the signal after all processing by PUNCH Evo. The Gain, Impact, and Ceiling controls should be set in combination such that no clipping occurs. Usage Tips PUNCH Evo is available in mono and stereo versions. Since the point of PUNCH Evo is to optimize the impact of your vocal track in the mix, it makes sense to set the controls while listening to the track in the context of the entire mix. Every vocal performance is unique. Finding the optimum settings for PUNCH Evo is very much a matter of experimentation. Luckily there are only two controls that really matter, so the prospect is not exactly daunting. The Impact control has been purposely designed with a wide enough range to produce some pretty odd effects at its extreme. If you re looking for that sort of thing, check it out. While PUNCH Evo has been designed for the voice, it can perform its magic effectively on pretty much any recorded part. It will even do interesting things to entire recorded mixes. Check it out.
34 28 9: SYBIL Evo Variable Frequency De-Esser SYBIL Evo is a digital equivalent of a traditional vocal de-esser. When recording spoken or sung material, the sibilant sounds (Ss, Ts, CHs, and SHs) in the track sometimes (depending on the individual performer) appear louder than the rest of the signal. The effect can sound unnatural and often irritating. The solution to this problem is to compress only the sibilants, thereby lowering their level relative to the rest of the track. Processing a signal this way is called de-essing. The diagram below shows how a compressor and a high pass filter are traditionally configured to accomplish de-essing. SYBIL Evo uses a digital algorithm to implement the de-esser function. While the details of the algorithm are quite complex, the resulting effect is functionally equivalent to the diagram above. IN IN COMPRESSOR OUT OUT HIGH PASS FILTER SIDECHAIN INPUT
35 29 Controls Gain Reduction Meter The Gain Reduction Meter displays the amount of compression taking place. If the frequency and threshold controls are set properly, the meter will display little gain reduction during vowel sounds and soft consonants, and substantial gain reduction during sibilants. For this reason, the meter is a useful tool when setting the other controls. Side Chain High Pass Frequency This control sets the frequency of SYBIL Evo s sidechain high pass filter. The goal is to set the frequency such that the filter passes any sibilance (thereby keying the compressor), but not any of the desired signal. Command (Mac)/ Control (PC)/Option (Pro Tools)click the control to reset it to its default value of 8000 Hz. Compressor Threshold This control sets the threshold level of SYBIL Evo s compressor. The range is from 0 db to -80 db. In most cases, the default value of -48 db is a good place to start. Command (Mac)/Control (PC)/ Option (Pro Tools) click the control to reset it to its default value of -48 db. Compression This control sets the compression ratio of SYBIL Evo s compressor. The range is from 1.0:1 to 99:1. In most cases, the default value of 2.4:1 is a good place to start. Command (Mac)/Control (PC)/ Option (Pro Tools) click the control to reset it to its default value of 2.4:1.
36 30 Attack Time This control adjusts the speed with which SYBIL Evo s compressor responds to peaks in the signal coming from the high pass filter. The range of the control is from 3 milliseconds to 100 milliseconds. Tools) click the control to reset it to its default value of 10 milliseconds. Release Time This control adjusts the time it takes the compressor s gain to increase 6 db after the signal coming from the high pass filter drops below the threshold. The range of the control is from 3 milliseconds to 200 milliseconds. Tools) click the control to reset it to its default value of 20 milliseconds. Usage Tips SYBIL Evo functions solely as a mono processor. If the high pass frequency is set too low, non-sibilant components of the signal will be compressed and the vocal will have its highs attenuated. If it is set too high, some sibilance will still remain. The trick is to find that ideal point where only the sibilance is affected. When set correctly, you can t tell that there is processing going on. If you can hear something happening, SYBIL Evo needs to have its settings tweaked.
37 31 10: ARTICULATOR Evo Digital Talk Box A modern-day version of the venerable talk box, ARTICULATOR Evo lets you extract the formant and amplitude information from a vocal (or other dynamic source) and apply it to any other audio track or to a built-in broadband noise generator. Perfect for talking guitars, singing synths, whispering voices, and a wide range of special effects. So what s going on here? ARTICULATOR Evo is unique among the AVOX 4 plug-ins in a number of basic ways: First, it requires two different audio sources, what we call the Audio Signal and the Control Signal (more about those in a bit). Second, while every other AVOX 4 plug-in is designed to process and affect a vocal track, ARTICULATOR Evo is designed to use a vocal track to control the processing of a second track, ideally a track with broadband harmonic content like a rich synth patch, a processed guitar, or the built-in noise generator (but typically not another vocal track). Finally, because different hosts offer different (or no) capabilities for routing multiple tracks to a single plug-in, the version of ARTICULATOR Evo for each plug-in format features a unique Input Routing subsection that is designed for the specific capabilities of that format. Signal Selection As mentioned above, ARTICULATOR Evo requires two audio sources (although the builtin Noise Generator can serve as one of them). They are: The Control Signal: This signal serves as the source of the formant and amplitude information that will be applied to the Audio Signal. A good Control Signal will have a lot of variation in both loudness and resonant harmonic content. A voice, whether singing, speaking, or just making weird rhythmic vocal noises makes an ideal Control Signal. The Control Signal will always be mono.
38 32 The Audio Signal: This is the signal that the Control Signal s formant and amplitude information is applied to. A good Audio Signal will be rich in harmonic content and sustained in nature. Examples include synth pads and patches rich in overtones, distortion-rich guitar sounds, or even entire instrumental mixes. The built-in Noise Generator also makes a good Audio Signal, but its character will pretty much always be in the nature of whispering. (It can also be mixed with an external Audio Signal.) The Audio Signal can be mono or stereo, depending on the capabilities of your particular host. Signal Routing Since few current plug-ins need to make use of two independent audio signals, some ingenuity is required to use ARTICULATOR Evo in some hosts. The easiest way to route the required signals is through the use of a sidechain input. In this scenario, you simply instantiate ARTICULATOR Evo on the Audio Signal s track and route the Control Signal through the sidechain input. Unfortunately, not all hosts currently support sidechain routing. If yours doesn t, you will have to use one of the alternative methods outlined in the Input Routing section below. The ARTICULATOR Evo Configuration Guide While the general Input Routing instructions below serve as a good basic overview, we ve also developed a PDF guide that includes detailed configuration instructions, complete with screen shots, for a variety of popular hosts. If you bought a boxed copy of AVOX 4, you ll find the guide on your DVD. If you downloaded it from our web site, it is included in the installer and will be found in the Antares directory with the other AVOX 4 documentation. Since hosts change with dismaying regularity, we will be regularly updating the guide to reflect the latest versions. You can always download the most up-to-date edition at: Controls Input Routing Section As mentioned above, the RTAS, VST and Audio Units versions of ARTICULATOR Evo each include an Input Routing section unique to each format s capabilities. In the case of RTAS and VST, these sections are simply informational in nature, providing an indication of what s going where. In the case of Audio Units, the Input Routing section includes controls that let you select the routing that is supported by your particular host. Details below. AAX and RTAS Since Pro Tools supports sidechain routing, setting up the AXX or RTAS versions is quite straightforward. Simply select the Audio Signal by instantiating ARTICULATOR Evo on the desired mono or stereo audio track and then assign the Control Signal via the sidechain input. The RTAS/AAX Input Routing section includes a red LED that lights to confirm that the sidechain input has been enabled in Pro Tools. VST The version of VST that is most commonly in use at the time this is being written (and is used by ARTICULATOR Evo) does not support sidechain input. Consequently, the methods for getting both signals into the VST version of ARTICULATOR Evo vary depending on what kind of track it s instantiated on. The Input Routing section will change to reflect each of the three possible options: Instantiation on a mono track: In this configuration, instantiate ARTICULATOR Evo on the track of the Control Signal. ARTICULATOR Evo s
39 33 internal Noise Generator functions as the Audio Signal. (This is useful primarily for whispering and modulated noise effects.) Instantiation on a stereo track: In this configuration, ARTICULATOR Evo treats the right channel of the stereo track as the Control Signal and the left channel of the track as the Audio Signal. As is probably obvious, this will usually require that you create the stereo track by combining (via whatever method your DAW provides) the two independent tracks you wish to use as Control Signal and Audio Signal (being careful to ensure that they are hard panned to the appropriate channels). In this configuration, the Audio Signal is limited to being mono (although it can be combined with the Noise Generator in Stereo Noise mode). Instantiation on a 3 channel FX bus: In this configuration, ARTICULATOR Evo treats the surround channel of the FX bus as the Control Signal and the left and right stereo channels as the Audio Signal. Again, this will require that you create the FX bus channels by combining the independent tracks you wish to use as Control Signal and Audio Signal (again being careful to ensure that they are hard panned to the appropriate channels). This is the most flexible of the three options, in that it allows you to process a stereo Audio Signal. Audio Units Some Audio Units hosts support sidechain input and some don t. Consequently, the Input Routing section for the AU version provides controls that allow you to set up ARTICULATOR Evo to take advantage of whichever capabilities your host provides. The Input Routing section will change to reflect each of the two possible options: Instantiation on a mono track: In this configuration, you can select either the sidechain input or the audio track itself as the Control Signal. If our host supports sidechain input, you will typically always select it as the Control Signal. If your host does not offer sidechain input, select Audio Track. Depending on your choice, the resulting Audio Signal source will appear in the Audio Signal display as follows: If you select Sidechain, the Audio Source will be the audio track that ARTICULATOR Evo is instantiated on. If you select Audio Track, ARTICULATOR Evo s internal Noise Generator functions as the Audio Signal. (This is useful primarily for whispering and modulated noise effects.) Instantiation on a stereo track: In this configuration, you can select either the sidechain input or the left channel of the audio track or the right channel of the audio track as the Control Signal. If our host supports sidechain input, you will typically always select it as the Control Signal. If your host does not offer sidechain input, select either the left or right channel of the audio track.
40 34 Depending on your choice, the resulting Audio Signal source will appear in the Audio Signal display as follows: If you select Sidechain, the Audio Source will be the stereo audio track that ARTICULATOR Evo is instantiated on. This is the most flexible configuration in that it allows for a stereo Audio Signal. If you select Audio Track L as the Control Signal, Audio Track R will be selected as the Audio Signal. If you select Audio Track R as the Control Signal, Audio Track L will be selected as the Audio Signal. In these latter two cases, you will typically be required to create the stereo track by combining (via whatever method your DAW provides) the two independent tracks you wish to use as Control Signal and Audio Signal (being careful to ensure that they are hard panned to the appropriate channels). In these configurations, the Audio Signal is limited to being mono (although it can be combined with the Noise Generator in Stereo Noise mode). Input Level Meters All of the Input Modules include little input level meters for both the Audio Signal and Control Signal. These meters display the levels of the signals routed to their respective inputs. Their main purpose is to allow you to visually confirm that that the two signals are actually routed as you expect Input Mixer Section The Input Mixer controls let you set the relative levels of the Audio Signal and the internal Noise Generator as well as optionally applying compression to the Audio Signal and selecting mono or stereo noise. Audio Level This control sets the level of the audio signal (duh!). Its range provides for both attenuation and gain. The range is from -inf (i.e., off) to +12 dbs of gain. To adjust Audio Signal Level, click on the knob and move the cursor up to turn the knob clockwise, or down to turn it counterclockwise. The numeric display will indicate the amount of attenuation or gain in dbs. Tools) clicking on the knob will reset it to its default value of 0 db. Compressor This control lets you engage a compressor with fixed parameters designed to maximize the Audio Signal s level. It would typically be used in the case where the Audio Signal has quite a bit of dynamic variation that you would like to even out so that the Control Signal s dynamics can be applied to it. Clicking the Comp button will toggle the compressor on and off. The button will turn blue to indicate that the compressor is on. Note: Engaging the compressor usually results in an overall increase in gain. You may need to adjust the Audio Level control to compensate. Noise Level This control sets the level of the internal Noise Generator. The range is from -inf (i.e., off) to +12 dbs of gain. To adjust Noise Generator Level, click on the knob and move the cursor up to turn the knob clockwise, or down to turn it counterclockwise. The numeric display will indicate the amount of attenuation or gain in dbs. Tools) clicking on the knob will reset it to its default value of -inf (i.e., off). Stereo Noise ARTICULATOR Evo s internal Noise Generator can provide either a single noise signal, or two uncorrelated noise signals panned to the opposite extremes of a stereo output.
41 35 Clicking the Stereo Noise button will toggle it between mono and stereo noise. The button will turn blue to indicate the selection of stereo noise. Note: Stereo noise is only available from stereo or mono- >stereo versions of ARTICULATOR Evo. If you have instantiated a mono version, this button will be disabled. Formant Extraction Section The controls in this section allow you to optimize the formant extraction process for your specific Control Signal. Voice Type Use this control to select the range of the track you will be processing. Choices include soprano voice, alto/tenor voice, baritone/bass voice and instrument (a general setting for anything that isn t actually a vocal). Matching the appropriate algorithm to the input results in more accurate formant extraction. To select voice type, click on the Voice Type pop-up and then select the desired range from the pop-up list. Note: Choosing the wrong Voice Type (or just forgetting to set it at all) can result in compromised performance. Pay attention. Tracking In order to accurately analyze the Control Signal, ARTICULATOR Evo requires a periodically repeating waveform, characteristic of a voice or solo instrument. The Tracking control determines how much variation is allowed in the incoming waveform for ARTICULATOR Evo to still consider it periodic. If you are working with a well-isolated solo Control Signal (e.g., tracking in a studio or from a multitrack master) you can typically set the Tracking control to 25 and forget it. If, on the other hand, your Control Signal is noisy or not well-isolated, or you are dealing with a particularly breathy or guttural voice, it may be necessary to allow more signal variation (higher Tracking numbers). However, under these circumstances tracking is not guaranteed and a too relaxed setting may negatively affect the accuracy of the formant extraction. To adjust Tracking, click on the knob and move the cursor up to turn the knob clockwise, or down to turn it counterclockwise. Remember, higher numbers allow more variation, while lower numbers require less. Tools) clicking on the knob will reset it to its default value of 25. Formant Modulation Section Another way of looking at the Control Signal s formant information is to think of it as a real time model of the vocal tract of the person singing or speaking. The controls in this section allow you to modify the extracted formant information by modifying the geometry of that modeled throat. Throat Length This control lets you increase or decrease the length of the modeled throat that is applied to the Audio Signal. Values above 1.00 represent a lengthening of the throat while values below 1.00 represent a shortening of the throat. The actual values represent the percentage change in the throat length. For example, a value of 1.20 represents a 20% increase in throat length, while a value of 0.80 represents a 20% decrease in throat length.
42 36 The effect of this control is so dependent on the combination of each specific Control Signal and Audio Signal that the only guideline for working with it is to just check out its entire range and discover what works best for your particular needs. To adjust Throat Length, click on the knob and move the cursor up to turn the knob clockwise, or down to turn it counterclockwise. The numeric display will indicate the percentage of change. Tools) clicking on the knob will reset it to its default value of Throat Width As you might imagine, this control is similar the the Throat Length control described above, but instead modifies the width of the modeled throat. Values above 1.00 represent a widening of the throat while values below 1.00 represent a narrowing of the throat. The actual values represent the percentage change in the throat width. For example, a value of 1.20 represents a 20% increase in throat width, while a value of 0.80 represents a 20% decrease in throat width. Again, your best bet in working with Throat Width just to try a variety of settings to hear what works best for your project. To adjust Throat Width, click on the knob and move the cursor up to turn the knob clockwise, or down to turn it counterclockwise. The numeric display will indicate the percentage of change. Command (Mac)/Control (PC)/Option (Pro Tools) clicking on the knob will reset it to its default value of Amplitude Extraction Section The controls in this section don t exist. In the schematic signal flow, this section represents the process of extracting the Control Signal s amplitude envelope (which is a fancy way of saying the way its loudness changes over time ). ARTICULATOR Evo does this all by itself with no need for any input from you. Amplitude Modulation Section Here s where you decide how much effect the Control Signal s amplitude envelope will have on the Audio Signal. Envelope Amount This control sets the amount of amplitude modulation (i.e., change in loudness) applied to the Audio Signal by the Control Signal s amplitude envelope. When this control is set at 0, the Control Signal s amplitude envelope has no effect on the Audio Signal. In this case, the loudness dynamics of the Audio Signal are preserved and only the formant information from the Control Signal is imposed on the Audio Signal. When this control is set at 100 (maximum), the the full effect of the Control Signal s amplitude envelope is applied to the Audio Signal. And as you might imagine, intermediate settings of this control apply intermediate amounts of amplitude modulation. Note: In order for the Control Signal s amplitude envelope to have maximum effect on the Audio Signal, the Audio Signal should be a sustained sound (like the Noise Generator or a synth pad) or at least one in which audio is constantly present. If there are periods of silence in the Audio Signal, its output during those periods will be silence, regardless of the Control Signal s envelope. If the Audio Signal is constant, but
43 37 has a varying dynamic range, you might, depending on your goal, consider engaging the Compressor in the Input Mixer to even it out. Tip: The easiest way to understand the effect of this control is to do the following: 1. Do whatever your DAW requires to set up ARTICULATOR Evo with a speaking or singing voice as the Control Signal. 2. In the Input Mixer, set Audio Level to -inf and Noise Level to a comfortable level. 3. Set the Formant Extraction controls as appropriate for your Control Signal. 4. In the Output Mixer, set Control Signal Level to -inf and Audio Signal level to a comfortable level. 5. While playing the Control Track, vary the Envelope Amount control from 0 to 100 and listen to the result. To adjust the Envelope Amount, click on the knob and move the cursor up to turn the knob clockwise, or down to turn it counterclockwise. Tools) clicking on the knob will reset it to its default value of 100 (maximum amount). EQ Section The EQ Section provides one band of traditional parametric EQ for fine-tuning the Audio Signal (as well as the Noise Generator output, if used). Frequency This control selects the frequency of the EQ (i.e., the frequency that will either be increased or decreased via the Gain control). The range is from 100Hz to 4000Hz. To adjust Frequency, click on the knob and move the cursor up to turn the knob clockwise, or down to turn it counterclockwise. Tools) clicking on the knob will reset it to its default value of 1500Hz. Q The Q control allows you to set the slope (and, consequently, the bandwidth) of the EQ s peak or dip. Its range is 0.10 to High Qs result steep slopes (and narrow bandwidth), while lower Qs result in more gentle slopes (and wider bandwidth). (The easiest way to understand this is to watch the green EQ plot while adjusting the Q and Gain controls. All will become clear.) To adjust Q, click on the knob and move the cursor up to turn the knob clockwise, or down to turn it counterclockwise. Tools) clicking on the knob will reset it to its default value of Gain The Gain control lets you set the amount of boost or cut that will be applied to the Audio Signal at the selected Frequency. The range is from -12.0dB to +12.0dB. To adjust Gain, click on the knob and move the cursor up to turn the knob clockwise, or down to turn it counterclockwise. Tools) clicking on the knob will reset it to its default value of 0.0. Bypass The Bypass button allows you to bypass the effect of the EQ section. When the button is red, EQ is bypassed. Click the button to toggle its state.
44 38 Display The EQ Section Display provides a real-time graphic representation of the Control Signal (red plot), the Audio Signal (blue plot) and the EQ curve (green plot). Output Mixer Section Here s where you can set the output levels and pans of both the processed Audio Signal and the Control Signal. Audio Signal Level This control applies gain or attenuation to the processed Audio Signal plus Noise (if any). The range is from -inf (i.e., off) to +12 dbs of gain. The associated meter indicates the level of the processed Audio Signal along with a clipping indicator. Between the effects of the modeling process and the EQ, it is possible to generate quite a bit of additional gain. If necessary, adjust the output level so that clipping is avoided. To adjust Audio Signal Level, click on the knob and move the cursor up to turn the knob clockwise, or down to turn it counterclockwise. The numeric display will indicate the amount of attenuation or gain in dbs. Tools) clicking on the knob will reset it to its default value of 0 db. Audio Signal Pan This slider allows you to set the Audio Signal s location in the stereo spectrum. Note: Audio Signal Pan only functions in Stereo or Mono -> Stereo versions of ARTICULATOR Evo. If you have instantiated a Mono version, the slider will be disabled. Command (Mac)/Control (PC)/Option (Pro Tools) click the control to reset it to its default value of 0 (absolute center). Control Signal Level This control applies gain or attenuation to the Control Signal. The range is from -inf (i.e., off) to +12 dbs of gain. The associated meter indicates the level of the Control Signal along with a clipping indicator. If necessary, adjust the output level so that clipping is avoided. To adjust Control Signal Level, click on the knob and move the cursor up to turn the knob clockwise, or down to turn it counterclockwise. The numeric display will indicate the amount of attenuation or gain in dbs. Tools) clicking on the knob will reset it to its default value of -inf (off) Control Signal Pan This slider allows you to set the Control Signal s location in the stereo spectrum.
45 39 Note: Control Signal Pan only functions in Stereo or Mono -> Stereo versions of ARTICULATOR Evo. If you have instantiated a Mono version, the slider will be disabled. Tools) click the control to reset it to its default value of 0 (absolute center). Usage Tips Although we ve already mentioned this a few times, it bears repeating that to obtain the most interesting results from ARTICULATOR Evo, it s most important to select appropriate Control and Audio Signals. Control Signals First and foremost, the Control Signal should be dynamic, both in formant information and volume (as would be case with speaking or singing). Since the actual pitch of the output is provided by the Audio Signal, if you are singing the lyrics to a song, it s not necessary to sing the actual notes of the melody for the Control Signal. It s only necessary to enunciate the words clearly and distinctly, with whatever expressive gestures are appropriate for the track. Even a monotone will work. Don t limit yourself just to words. All manner of vocalizations and vocal effects can be used to provide a dynamic Control Signal. Try vocal beat box sounds or the kinds of vocal wah wahs that simulate a resonant synth filter. Interesting effects can result from using the amplitude envelope of an intricately rhythmic Control Signal like congas, tablas, or even an entire drum track. Audio Signals The most important characteristic of a good Audio Signal is that it has rich harmonic content. The formant information from the Control Signal essentially accentuates certain frequencies while attenuating others. But you can only hear this effect if the Audio Signal actually contains harmonic information at those frequencies. Using a sine wave, for instance, which contains only a fundamental frequency with no harmonics, would provide almost no raw material for the Control Signal to act on. Most solo instruments (e.g., trumpet, flute, violin, etc.), as well as solo voice, are not much better. Again, better candidates are rich synth pads, distortion-rich guitar sounds, thick chords (from any combination of instruments), and even whole mixes. An exception to the point above is that if you are only interested in using the Control Signal to provide amplitude modulation, the harmonic content of the Audio Signal will not be an issue. If you do want the Control Signal to provide the rhythmic articulation, the Envelope Amount control should be set at 100 and the Audio Signal should be sustained in nature. If the Audio Signal itself is rhythmic and you want to preserve that rhythm, set the Envelope Amount control to 0, in which case the Control Signal will affect only the harmonic articulation.
46 40 11: MUTATOR Evo Extreme Voice Designer MUTATOR Evo provides a combination of tools for creating unusual, weird, or downright wacky voices. With high-quality pitch shifting, throat modeling, a pitch-tracking ring modulator for mutation, and a mind-bending Alienization function, MUTATOR Evo is the perfect tool for unique vocal effects and post-production sound design.
47 41 Controls Vocal Range Use this control to select the range of the track you will be processing. Choices include soprano voice, alto/tenor voice, baritone/bass voice and instrument (a general setting for anything that isn t actually a vocal). Matching the appropriate algorithm to the input results in faster and more accurate pitch detection and more accurate pitch shifting and modeling. To select vocal range, click on the Vocal Range pop-up and then select the desired range from the pop-up list. Note: Choosing the wrong Vocal Range (or just forgetting to set it at all) can result in compromised performance. Pay attention. Voice Design Section The following three controls allow you to create the basic vocal characteristics of your voice. Shift Pitch As its name suggests, this control is used to shift the pitch of the input voice either up or down. MUTATOR Evo s pitch shifting automatically includes formant correction (i.e., it preserves the resonant characteristics of the original voice), however you can further modify the vocal characteristics using the Throat Length and Throat Width controls described below. The range of the control is four octaves two octaves up and two octaves down. The control is calibrated in 48 discrete steps of a semitone each. Since an octave is equal to twelve semitones, the values of this control are equivalent to the following musical intervals: 1 = minor 2nd 2 = major 2nd 3 = minor 3rd 4 = major 3rd 5 = perfect 4th 6 = aug 4th/dim 5th 7 = perfect 5th 8 = aug 5th/min 6th 9 = major 6th 10 = minor 7th 11 = major 7th 12 = octave 13 = minor 9th 14 = major 9th 15 = minor 10th 16 = major 10th 17 = perfect 11th 18 = aug 11th 19 = perfect 12th 20 = minor 13th 21 = major 13th 22 = minor 14th (rarely used) 23 = major 14th (rarely used) 24 = 2 octaves To adjust pitch shift, click on the knob and move the cursor up to turn the knob clockwise, or down to turn it counterclockwise. The numeric display will indicate the number of semitones shifted. Tools) clicking on the knob will reset it to its default value of 0. Throat Length This control uses the vocal tract modeling technology from THROAT to modify the vocal characteristics of the input voice by actually
48 42 varying the length of the voice s model vocal tract. It can be used in combination with the Shift Pitch control to modify gender and/or vocal quality. Values above 1.00 represent a lengthening of the throat while values below 1.00 represent a shortening of the throat. The actual values represent the percentage change in the throat length. For example, a value of 1.20 represents a 20% increase in throat length, while a value of 0.80 represents a 20% decrease in throat length. In addition to simply changing vocal timbre, increasing throat length is useful when the original input is female and you are shifting it down and want it to sound male. Conversely, decreasing throat length is useful when the original input is male and you want to shift it up to sound female or childlike. Note: While this control gives you the ability to radically change the throat length, keep in mind that the variation in the length of human vocal tracts is rarely more than about 20% in either direction. If you are looking for a realistic vocal characteristic, start with modest settings of this control. More extreme settings can produce dramatic results, but probably not what anyone would call realistic. To adjust Throat Length, click on the knob and move the cursor up to turn the knob clockwise, or down to turn it counterclockwise. The numeric display will indicate the percentage of change. Tools) clicking on the knob will reset it to its default value of Throat Width As you might imagine, this control is similar the the Throat Length control described above, but instead modifies the width of the modeled throat. Values above 1.00 represent a widening of the throat while values below 1.00 represent a narrowing of the throat. The actual values represent the percentage change in the throat width. For example, a value of 1.20 represents a 20% increase in throat width, while a value of 0.80 represents a 20% decrease in throat width. Note: As with the Throat Length control above, if you are going for realism, limit yourself to modifications of about +/- 20%. For special effects, anything goes. To adjust Throat Width, click on the knob and move the cursor up to turn the knob clockwise, or down to turn it counterclockwise. The numeric display will indicate the percentage of change. Tools) clicking on the knob will reset it to its default value of Mutate Section Having created your basic vocal characteristic with the Voice Design controls, the Mutate section let s you turn that voice into a variety of, how shall we put it, alternative entities (i.e., weird creatures).
49 43 Mutation The Mutation control allows you to select among 24 different varieties of mutation, as well as being able to select 0, which, not surprisingly, will result in no mutation effect. Although the sound of each mutation setting depends to a great extent on the characteristics of the specific voice being processed, as a general rule, oddnumbered settings will typically result in more enharmonic overtones being added to the voice (i.e., weird growly or grunginess) than even-numbered settings. When first experimenting, try starting with 8 and then work out from there. Beyond that, there are really no rules for predicting how a particular setting will affect a particular voice. Trial and error is the method of the day. Note: For the technically curious, what s going on here is a unique variation of the technique called ring modulation, a staple of early analog synthesizers. What makes MUTATOR Evo s mutation process special is that MUTATOR Evo is constantly detecting the pitch of the input voice and shifting the relative pitch of the modulating signal to match, thereby preserving the basic mutation quality regardless of pitch changes in the input. A setting of 8 sets the modulation signal to the same frequency as the input voice. 4 sets it an octave lower and 16 an octave higher. Intermediate settings result in more complex ratios and more complex harmonic structures. To select a Mutation variety, click on the knob and move the cursor up to turn the knob clockwise, or down to turn it counterclockwise. The numeric display will indicate the mutation number. Tools) clicking on the knob will reset it to its default value of 0 (no mutation). Mutant Mix This control allows you to set a mix between the original unprocessed voice and the voice after being processed by the Mutation control. This mix is then sent on to the Alienize section. When this control is set to the extreme Original end of its range, only the original unprocessed voice will be sent. At the extreme Mutated end, only the processed voice will be sent. In the middle of the range, a selectable mix of the two will be sent. To set the Mutant Mix, click on the knob and move the cursor up to turn the knob clockwise, or down to turn it counterclockwise. The numeric display will indicate the percentage of the Mutated signal in the mix. Tools) clicking on the knob will reset it to its default value of 100 (all mutated signal). Alienize Section The Alienize section lets you give your speech the quality of an alien language by chopping it up into small segments and playing each segment in reverse. (The effect is kind of hard to describe in words, so just try it. You ll see.) Alienize The Alienize switch lets you activate and deactivate the Alienization process. Click anywhere on the switch to toggle its state between On and Off. It turns blue when Alienization is On and gray when it is Off.
50 44 Dialect This control sets the length of the speech segments that are reversed. You can choose one of two Dialect modes, Internal or Tempo Sync. Internal Mode When using Internal Mode (i.e., when the Temp Sync button is not engaged), the Dialect control sets the length (in time) of the speech segments that are reversed. Low numbers result in short segments, while progressively higher numbers result in progressively longer segments. At very low numbers, the segments are so small that you can still easily understand the original spoken or sung words. At higher numbers intelligibility becomes progressively worse, until at very high numbers, each segment can include one or more entire words. Tempo Sync Mode To engage Tempo Sync Mode, click the Tempo Sync button so that it turns blue. In Tempo Sync Mode, the length of the speech segments are synced to beats or fractional beats relative to your host s tempo. With the host s transport running, the Receiving Clock LED will light to indicate that MUTATOR Evo is in fact receiving the clock signal from your host. In Tempo Sync Mode, the Dialect control lets you select what division or multiplier of the beat will define the length and position of each speech segment. The choices are: 4/4 (4 beats) 3/4 (3 beats) 2/4 (2 beats) 1/4. (dotted quarter note) 1/4 (quarter note) 1/4T (quarter note triplet) 1/8. (dotted 8th note) 1/8 (8th note) 1/8T (8th note triplet) 1/16. (dotted 16th note) 1/16 (16th note) 1/16T (16th note triplet) 1/32. (dotted 32nd note) 1/32 (32nd note) 1/32T (32nd note triplet) Note: It should be noted that Alienize is a real-time function, i.e., it doesn t simply analyze and reverse sections of a pre-recorded track. You could, in fact, connect a microphone and have MUTATOR Evo Alienize your voice as you speak or sing. Try it. It s fun. Another Note: Because the Alienize function needs to store up a small bit of your speech before it can start Alienizing it, there will be a short delay between the beginning of the audio and when the alienized voice begins to sound (the exact delay depends on the selected Dialect setting). Conversely, depending on exactly when your audio ends, the alienized voice may continue for a very brief time after you stop while the last alienized segment is completed. (Think of it as Alien Timeshift.) To set the Dialect, click on the knob and move the cursor up to turn the knob clockwise, or down to turn it counterclockwise. The numeric display will indicate the segment length (in arbitrary units or beat divisions depending on Dialect mode). Tools) clicking on the knob will reset it to its default value of 10. Input/Output Section Here s where you can adjust the output level, bypass the entire plug-in, and get a visual representation of the before and after versions of your audio.
51 45 Output Volume This control applies gain or attenuation to the output signal. Since MUTATOR Evo s various functions can substantially increase or decrease the level of the input, you can use this control, in combination with the output level meter, to ensure that your output is at an appropriate level without clipping. To adjust output volume, click on and move the fader to the desired position. The numeric display will indicate in dbs the exact amount of gain or attenuation applied. Command (Mac)/Control (PC)/Option (Pro Tools) clicking anywhere in the fader track will reset the control to its default value of 0dB. Output Level Meter Use this meter in combination with the output level control to set the optimum output level. Ideally, the meter should peak in the upper area of its range without repeatedly pegging at 0 db. Bypass The Bypass control lets you completely bypass the plug-in. When the Bypass button is blue, the plug-in is processing normally. When it is red, it is bypassed. Click the button to toggle its state. Audio Display The Audio Display gives you a visual indication of the original and processed versions of your audio (and is just kind of cool to watch). The blue plot is the waveform of the original audio, The red plot is the processed audio. For hours of fun, try changing the various controls while watching their effect on the red plot. Usage Tips The effects of the various MUTATOR Evo functions are so dependent on the nature of each individual voice, it s hard to give useful general guidelines. If there was ever a plug-in that rewarded just messing around, this is it. With that caveat: If you re looking to create the voice of a demon, try shifting pretty much any voice down 8-12 semitones (depending on how low the voice is to begin with), set Throat Length to 1.10, and set Mutation to 2. Then tweak as desired. To turn a woman into a child, shift the voice up 5 semitones, set Throat Length to 1.30, and set Throat Width to Then tweak as desired. The effect of Alienization Dialect settings are entirely dependent on the specific speech it s applied to. However, for an interesting musical effect, use a long cycle period and try matching the period to the tempo of your song.
52 46 12: WARM Tube Saturation Generator Based on Antares legendary (at least among those of us who work here and, based on the volume of s we ve gotten since we discontinued it, a fair number of others as well) Tube plug-in, WARM, warms up your vocals with Antares world-renown tube modeling technology, while being so processing-efficient, you can put an instance on pretty much every track in your project and still barely see your CPU meter twitch. So what exactly is WARM? WARM is an easy-to-use plug-in that accurately models the sonic effects of recording audio through a high quality analog tube preamplifier. It offers the choice of two different tube models as well as a unique OmniTube function that allows the application of the tube effect to the entire signal (as opposed to only the transients, as is typically the case with a tube preamp). WARM s extended parameter ranges have been designed to allow the creation of a wide variety of sonic effects beyond the classic
53 47 subtle tube warmth. Additionally, WARM has been designed to be extremely DSP efficient, so that even a relatively modest native system will be capable of running WARM on an almost unlimited number of tracks simultaneously. What s the big deal with tubes anyway? For most of us in audio recording, distortion is a bad word. We typically want the cleanest possible recordings, free of any audible distortion. But for certain types of audio there is an exception: the distortion that comes from transient clipping in a high quality tube preamplifier. When high quality tube pre-amps are operated in their linear range, there is virtually no signal distortion and their audio qualities are essentially identical to that of high quality solid state pre-amps. However, it is common for transients to exceed the preamp s linear voltage range, resulting in distortion. And here s where things get interesting. The distortion characteristics of a vacuum tube pre-amp are vastly different than those of solid state amplifiers. Specifically, the overtones produced by tube distortion are generally harmonically related to the fundamental input pitch, whereas solid state overdrive distortion generally produces nonharmonic overtones. This tube distortion is often described as adding a certain warmth to a sound. This is in contrast to what is often described as the brittleness of the solid state sound. As a result, many people pay large sums of money for tube preamps designed to provide this desirable but elusive quality. It was the best sonic qualities of a number of these preamps that served as the sources for WARM s digital models. Controls Input Level This control applies gain to the input signal before it s passed to the tube model. It is typically used to ensure that the level of the input is high enough to exceed the clipping level in the tube model. As a starting point, adjust the gain such that the input level meter needle spends most of its time in the top two (gray and purple) meter segments. Further adjustments can be made in combination with the Drive setting (see below). To adjust gain, click on and move the fader to the desired position. The numeric display will indicate in dbs the exact amount of gain applied. Command (Mac)/Control (PC)/Option (Pro Tools) clicking anywhere in the fader track will reset the control to its default value of 0dB. NOTE: Since the Drive control is capable of a maximum of 12dB of gain, the input signal transients must be at least above -12dB to produce any tube effect. If the input meter never enters the top segments of the meter, no tube effect will be audible with even maximum Drive. ANOTHER NOTE: Unless you are going for some special effect, you do not want to have clipping at the input stage. This is not the good clipping that happens in the tube model. Input clipping is that nasty digital kind.
54 48 Tube Selector WARM includes two different tube models. The Velvet (blue) tube models the subtle effects of a classic high-quality tube preamp. While this model is perfect for adding warmth to vocals, it s just as useful for acoustic guitar, horns, strings, synth pads, in fact pretty much anything. The Crunch (red) tube models the deep, warm distortion of an overdriven tube amplifier. Use it in moderation to impart a subtle (or not-so-subtle) effect to almost any track. Or crank it up for that industrial vocal sound, electric guitar, bass, or synths. To select a tube, simply click the appropriate button. Drive Amount The amount of tube saturation effect applied to your audio is controlled by the Drive control in combination with the Input Gain control described above. The Drive control determines the amplification factor of the modeled tube pre-amp with the numeric display indicating the amplification in db. At 0 db, no distortion occurs, even for full amplitude (+1 or -1) signal levels. These levels represent the rails of the amplifier. As the Drive is increased, the amplification is increased. Any regions of the signal that increase beyond the rails generate saturation distortion. Because the maximum Drive amount is +12 db, generating the tube effect requires the original signal to be at a level greater than -12 db. If this is not the case, you should adjust the Input Gain control to increase the level of the sound. (Be certain that Input Gain is not increased so much as to cause clipping.) It may be necessary to go back and forth between Drive and Input Gain a few times to get exactly the effect you want. NOTE: If your audio was recorded at an exceptionally low level, it may be that even maximum Input Gain and maximum Drive will still not result in a level high enough to generate distortion. In that case, either re-record your audio at a higher level (if possible) or use your waveform editing program to digitally increase the level (keeping in mind that this may negatively affect the signal quality).
55 49 To adjust the Drive amount, click on the fader handle and move it left or right to the desired setting. The numerical display will indicate the amplification factor in db and the tube graphic s will glow will change to provide an additional visual indication (i.e., eye candy ). Tools)clicking anywhere in the scale will reset the Drive value to 0dB OmniTube Without OmniTube engaged, WARM functions exactly like a tube preamp, i.e., the regions of the input signal that exceed the clipping level (typically transients) are affected and all other regions are passed with no change. With OmniTube on, all regions of the input signal are subject to tube distortion. To accomplish this, when you engage OmniTube, a compressor is inserted into the signal path after the Input Gain control and before the tube model. The compressor is set to compress the signal and then apply sufficient makeup gain to ensure that the Drive control can drive the entire signal above the clipping level. After the tube effect is applied to the entire signal, an inverse gain function restores the signal s original dynamics. The effect of OmniTube is highly dependent on the character of the input signal, which tube is selected, and the setting of the Drive control. Experimentation is the order of the day. To toggle OmniTube on or off, simply click on the OmniTube button. The color of the switch will change to indicate its current state. NOTE: Despite the fact that OmniTube employs a compressor, it is important to remember that the final output signal is not compressed and that the original dynamics are maintained. If you want to actually compress your signal, you ll need a separate compressor somewhere else in the signal chain. Output Attenuation This control applies attenuation to the signal after it s passed through the tube model. It is typically used to ensure that no clipping occurs as a result of the gain applied by the Drive control. As a starting point, set the attenuation to 0dB (i.e., no attenuation). If the Clip indicator lights, apply just enough attenuation to avoid the clipping and cause the output level meter needle to spend most of its time in the top two meter segments. (The top of the level meter s range is 0dB. To adjust attenuation, click on and move the fader to the desired position. The numeric display will indicate in dbs the exact amount of attenuation applied. Tools) clicking anywhere in the fader track will reset the control to its default value of 0dB.
56 50 Usage Tips At its most basic level, WARM is designed to add an extremely accurate model of a tube preamp s sound to warm your digital tracks. But we have purposely designed WARM to have a range of controls that allow you to push well beyond that model. Here are a few other things to try: Pass your entire final mix through WARM. Instantiate a stereo version of WARM (or more if you are mixing for surround) on your mix bus. Start with a little Velvet tube with OmniTube off. Experiment with the Drive amount and/or adding OmniTube for a unique timbral effect. Or switch to the Crunch tube for a more dramatic effect. The result will depend a lot on the nature of your mix, but will rarely be less than interesting. Run your vocal through the Crunch tube with OmniTube on and a high Drive level. Instant industrial vocal. Although we usually warn against input clipping, for extreme effects try purposely clipping the input (for digital distortion) and then passing the distorted signal through the tube model. This will usually sound pretty ugly, but in some cases it might be just the ugly you re looking for. Experiment and let your ears be your guide.
57 51 13: ASPIRE Evo Aspiration Noise Processor ASPIRE Evo is the world s first tool for modifying a voice s breathiness independent of its harmonic content. Whether reducing a bit of vocal rasp or adding a bit of smokiness, ASPIRE Evo lets you modify the amount and quality of a voice s aspiration noise without otherwise affecting the vocal s harmonic characteristics. What s aspiration noise? As we mentioned back in the chapter on THROAT Evo, when you speak or sing, air from your lungs is forced through your vocal chords, causing them to vibrate. The contour of this vibration is the glottal waveform. The actual shape of the waveform is affected by each individual s anatomy as well as the pressure applied to the vocal chords. From there, the voice is propagated through the throat, the mouth and out through the lips. It is the shape of these structures, both their length and width, that create the resonant characteristics that combine with the glottal waveform to define a unique vocal identity. But going into a bit more detail, we find that the vocal waveform is actually a combination of two different components. One, the one we usually think of as the primary element of vocal timbre, is the harmonic content generated by the process described above. However, there is a second component that is generated by the turbulence of the air rushing past the vocal chords. This component, aspiration noise, does not have harmonic content and can roughly be thought of as breathiness. Aspiration noise presents itself in a variety of ways, from a subtle bit of breathiness to a fullblown rasp. Of course, whether it s a problem or not depends on the amount of noise and the style of a performance. A whole lot of roughness that would work well for screaming punk or roots blues might well be a problem for mainstream pop or a smooth ballad (of course, it also might not). Up to now, there wasn t much you could do about it. Now, with ASPIRE Evo, there is.
Real-Time Auto-Tune Vocal Effect and Pitch Correcting Plug-in
 Real-Time Auto-Tune Vocal Effect and Pitch Correcting Plug-in Owner s Manual 2008 Antares Audio Technologies. All rights reserved. Certified Isinglass-free. All trademarks are property of their respective
Real-Time Auto-Tune Vocal Effect and Pitch Correcting Plug-in Owner s Manual 2008 Antares Audio Technologies. All rights reserved. Certified Isinglass-free. All trademarks are property of their respective
USER S GUIDE DSR-1 DE-ESSER. Plug-in for Mackie Digital Mixers
 USER S GUIDE DSR-1 DE-ESSER Plug-in for Mackie Digital Mixers Iconography This icon identifies a description of how to perform an action with the mouse. This icon identifies a description of how to perform
USER S GUIDE DSR-1 DE-ESSER Plug-in for Mackie Digital Mixers Iconography This icon identifies a description of how to perform an action with the mouse. This icon identifies a description of how to perform
Precision DeEsser Users Guide
 Precision DeEsser Users Guide Metric Halo $Revision: 1670 $ Publication date $Date: 2012-05-01 13:50:00-0400 (Tue, 01 May 2012) $ Copyright 2012 Metric Halo. MH Production Bundle, ChannelStrip 3, Character,
Precision DeEsser Users Guide Metric Halo $Revision: 1670 $ Publication date $Date: 2012-05-01 13:50:00-0400 (Tue, 01 May 2012) $ Copyright 2012 Metric Halo. MH Production Bundle, ChannelStrip 3, Character,
SPL Analog Code Plug-ins Manual Classic & Dual-Band De-Essers
 SPL Analog Code Plug-ins Manual Classic & Dual-Band De-Essers Sibilance Removal Manual Classic &Dual-Band De-Essers, Analog Code Plug-ins Model # 1230 Manual version 1.0 3/2012 This user s guide contains
SPL Analog Code Plug-ins Manual Classic & Dual-Band De-Essers Sibilance Removal Manual Classic &Dual-Band De-Essers, Analog Code Plug-ins Model # 1230 Manual version 1.0 3/2012 This user s guide contains
MAutoPitch. Presets button. Left arrow button. Right arrow button. Randomize button. Save button. Panic button. Settings button
 MAutoPitch Presets button Presets button shows a window with all available presets. A preset can be loaded from the preset window by double-clicking on it, using the arrow buttons or by using a combination
MAutoPitch Presets button Presets button shows a window with all available presets. A preset can be loaded from the preset window by double-clicking on it, using the arrow buttons or by using a combination
WAVES Cobalt Saphira. User Guide
 WAVES Cobalt Saphira TABLE OF CONTENTS Chapter 1 Introduction... 3 1.1 Welcome... 3 1.2 Product Overview... 3 1.3 Components... 5 Chapter 2 Quick Start Guide... 6 Chapter 3 Interface and Controls... 7
WAVES Cobalt Saphira TABLE OF CONTENTS Chapter 1 Introduction... 3 1.1 Welcome... 3 1.2 Product Overview... 3 1.3 Components... 5 Chapter 2 Quick Start Guide... 6 Chapter 3 Interface and Controls... 7
Reference Guide Version 1.0
 Reference Guide Version 1.0 1 1) Introduction Thank you for purchasing Monster MIX. If this is the first time you install Monster MIX you should first refer to Sections 2, 3 and 4. Those chapters of the
Reference Guide Version 1.0 1 1) Introduction Thank you for purchasing Monster MIX. If this is the first time you install Monster MIX you should first refer to Sections 2, 3 and 4. Those chapters of the
Eventide Inc. One Alsan Way Little Ferry, NJ
 Copyright 2017, Eventide Inc. P/N 141298, Rev 3 Eventide is a registered trademark of Eventide Inc. AAX and Pro Tools are trademarks of Avid Technology. Names and logos are used with permission. Audio
Copyright 2017, Eventide Inc. P/N 141298, Rev 3 Eventide is a registered trademark of Eventide Inc. AAX and Pro Tools are trademarks of Avid Technology. Names and logos are used with permission. Audio
NOTICE. The information contained in this document is subject to change without notice.
 NOTICE The information contained in this document is subject to change without notice. Toontrack Music AB makes no warranty of any kind with regard to this material, including, but not limited to, the
NOTICE The information contained in this document is subject to change without notice. Toontrack Music AB makes no warranty of any kind with regard to this material, including, but not limited to, the
Back Beat Bass. from Jazz to Rockabilly
 Back Beat Bass from Jazz to Rockabilly 2013 Hans Adamson, p 2013 Hans Adamson. All rights reserved. Art Vista is a trademark of Art Vista Productions. No part of the Licensed Material (as this term is
Back Beat Bass from Jazz to Rockabilly 2013 Hans Adamson, p 2013 Hans Adamson. All rights reserved. Art Vista is a trademark of Art Vista Productions. No part of the Licensed Material (as this term is
Sound Magic Imperial Grand3D 3D Hybrid Modeling Piano. Imperial Grand3D. World s First 3D Hybrid Modeling Piano. Developed by
 Imperial Grand3D World s First 3D Hybrid Modeling Piano Developed by Operational Manual The information in this document is subject to change without notice and does not present a commitment by Sound Magic
Imperial Grand3D World s First 3D Hybrid Modeling Piano Developed by Operational Manual The information in this document is subject to change without notice and does not present a commitment by Sound Magic
VoiceStrip for PowerCore Manual. Manual VoiceStrip for PowerCore
 VoiceStrip for PowerCore Manual English Manual VoiceStrip for PowerCore SUPPORT AND CONTACT DETAILS TABLE OF CONTENTS TC SUPPORT INTERACTIVE The TC Support Interactive website www.tcsupport.tc is designed
VoiceStrip for PowerCore Manual English Manual VoiceStrip for PowerCore SUPPORT AND CONTACT DETAILS TABLE OF CONTENTS TC SUPPORT INTERACTIVE The TC Support Interactive website www.tcsupport.tc is designed
Syrah. Flux All 1rights reserved
 Flux 2009. All 1rights reserved - The Creative adaptive-dynamics processor Thank you for using. We hope that you will get good use of the information found in this manual, and to help you getting acquainted
Flux 2009. All 1rights reserved - The Creative adaptive-dynamics processor Thank you for using. We hope that you will get good use of the information found in this manual, and to help you getting acquainted
Eventide Inc. One Alsan Way Little Ferry, NJ
 Copyright 2015, Eventide Inc. P/N: 141257, Rev 2 Eventide is a registered trademark of Eventide Inc. AAX and Pro Tools are trademarks of Avid Technology. Names and logos are used with permission. Audio
Copyright 2015, Eventide Inc. P/N: 141257, Rev 2 Eventide is a registered trademark of Eventide Inc. AAX and Pro Tools are trademarks of Avid Technology. Names and logos are used with permission. Audio
Eventide Inc. One Alsan Way Little Ferry, NJ
 Copyright 2017, Eventide Inc. P/N: 141218, Rev 7 Eventide is a registered trademark of Eventide Inc. AAX and Pro Tools are trademarks of Avid Technology. Names and logos are used with permission. Audio
Copyright 2017, Eventide Inc. P/N: 141218, Rev 7 Eventide is a registered trademark of Eventide Inc. AAX and Pro Tools are trademarks of Avid Technology. Names and logos are used with permission. Audio
1 Prepare to PUNISH! 1.1 System Requirements. Plug-in formats: Qualified DAW & Format Combinations: System requirements: Other requirements:
 Table of Contents 1 Prepare to PUNISH!... 2 1.1 System Requirements... 2 2 Getting Started... 3 2.1 Presets... 3 2.2 Knob Default Values... 5 3 The Punish Knob... 6 3.1 Assigning Parameters to the Punish
Table of Contents 1 Prepare to PUNISH!... 2 1.1 System Requirements... 2 2 Getting Started... 3 2.1 Presets... 3 2.2 Knob Default Values... 5 3 The Punish Knob... 6 3.1 Assigning Parameters to the Punish
SPL Analog Code Plug-in Manual
 SPL Analog Code Plug-in Manual EQ Rangers Vol. 1 Manual SPL Analog Code EQ Rangers Plug-in Vol. 1 Native Version (RTAS, AU and VST): Order # 2890 RTAS and TDM Version : Order # 2891 Manual Version 1.0
SPL Analog Code Plug-in Manual EQ Rangers Vol. 1 Manual SPL Analog Code EQ Rangers Plug-in Vol. 1 Native Version (RTAS, AU and VST): Order # 2890 RTAS and TDM Version : Order # 2891 Manual Version 1.0
Award Winning Stereo-to-5.1 Surround Up-mix Plugin
 Award Winning Stereo-to-5.1 Surround Up-mix Plugin Sonic Artifact-Free Up-Mix Improved Digital Signal Processing 100% ITU Fold-back to Original Stereo 32/64-bit support for VST and AU formats More intuitive
Award Winning Stereo-to-5.1 Surround Up-mix Plugin Sonic Artifact-Free Up-Mix Improved Digital Signal Processing 100% ITU Fold-back to Original Stereo 32/64-bit support for VST and AU formats More intuitive
Character Users Guide
 Cha r a c t e r Us e r sgui de Character Users Guide Metric Halo $Revision: 1619 $ Publication date $Date: 2012-02-10 20:41:00-0400 (Friday, 10 Feb 2012) $ Copyright 2011 Metric Halo Table of Contents
Cha r a c t e r Us e r sgui de Character Users Guide Metric Halo $Revision: 1619 $ Publication date $Date: 2012-02-10 20:41:00-0400 (Friday, 10 Feb 2012) $ Copyright 2011 Metric Halo Table of Contents
spiff manual version 1.0 oeksound spiff adaptive transient processor User Manual
 oeksound spiff adaptive transient processor User Manual 1 of 9 Thank you for using spiff! spiff is an adaptive transient tool that cuts or boosts only the frequencies that make up the transient material,
oeksound spiff adaptive transient processor User Manual 1 of 9 Thank you for using spiff! spiff is an adaptive transient tool that cuts or boosts only the frequencies that make up the transient material,
S I N E V I B E S FRACTION AUDIO SLICING WORKSTATION
 S I N E V I B E S FRACTION AUDIO SLICING WORKSTATION INTRODUCTION Fraction is a plugin for deep on-the-fly remixing and mangling of sound. It features 8x independent slicers which record and repeat short
S I N E V I B E S FRACTION AUDIO SLICING WORKSTATION INTRODUCTION Fraction is a plugin for deep on-the-fly remixing and mangling of sound. It features 8x independent slicers which record and repeat short
An AAX Plug-in. Version 1.05 December 7, 2013 LTD East 5th Street Superior, WI USA tel: fax:
 An AAX Plug-in OPERATOR'S MANUAL Version 1.05 December 7, 2013 LTD. 2117 East 5th Street Superior, WI 54880 USA tel: 715-398-3627 fax: 715-398-3279 www.cranesong.com 2013 Crane Song, LTD. Subject to change
An AAX Plug-in OPERATOR'S MANUAL Version 1.05 December 7, 2013 LTD. 2117 East 5th Street Superior, WI 54880 USA tel: 715-398-3627 fax: 715-398-3279 www.cranesong.com 2013 Crane Song, LTD. Subject to change
WAVES Scheps Parallel Particles. User Guide
 WAVES Scheps Parallel Particles TABLE OF CONTENTS Chapter 1 Introduction... 3 1.1 Welcome... 3 1.2 Product Overview... 3 1.3 A Word from Andrew Scheps... 4 1.4 Components... 4 Chapter 2 Quick Start Guide...
WAVES Scheps Parallel Particles TABLE OF CONTENTS Chapter 1 Introduction... 3 1.1 Welcome... 3 1.2 Product Overview... 3 1.3 A Word from Andrew Scheps... 4 1.4 Components... 4 Chapter 2 Quick Start Guide...
WAVES H-EQ HYBRID EQUALIZER USER GUIDE
 WAVES H-EQ HYBRID EQUALIZER USER GUIDE TABLE OF CONTENTS CHAPTER 1 INTRODUCTION...3 1.1 WELCOME...3 1.2 PRODUCT OVERVIEW...3 1.3 CONCEPTS AND TERMINOLOGY...4 1.4 COMPONENTS...7 CHAPTER 2 QUICK START GUIDE...8
WAVES H-EQ HYBRID EQUALIZER USER GUIDE TABLE OF CONTENTS CHAPTER 1 INTRODUCTION...3 1.1 WELCOME...3 1.2 PRODUCT OVERVIEW...3 1.3 CONCEPTS AND TERMINOLOGY...4 1.4 COMPONENTS...7 CHAPTER 2 QUICK START GUIDE...8
An Impact Soundworks Sample Library. Designed by Andrew Aversa Scripting by Nabeel Ansari Artwork by Constructive Stumblings
 OVERVIEW An Impact Soundworks Sample Library Designed by Andrew Aversa Scripting by Nabeel Ansari Artwork by Constructive Stumblings Modern scoring for film, TV, games, and trailers often calls for epic
OVERVIEW An Impact Soundworks Sample Library Designed by Andrew Aversa Scripting by Nabeel Ansari Artwork by Constructive Stumblings Modern scoring for film, TV, games, and trailers often calls for epic
Neo DynaMaster Full-Featured, Multi-Purpose Stereo Dual Dynamics Processor. Neo DynaMaster. Full-Featured, Multi-Purpose Stereo Dual Dynamics
 Neo DynaMaster Full-Featured, Multi-Purpose Stereo Dual Dynamics Processor with Modelling Engine Developed by Operational Manual The information in this document is subject to change without notice and
Neo DynaMaster Full-Featured, Multi-Purpose Stereo Dual Dynamics Processor with Modelling Engine Developed by Operational Manual The information in this document is subject to change without notice and
Liquid Mix Plug-in. User Guide FA
 Liquid Mix Plug-in User Guide FA0000-01 1 1. COMPRESSOR SECTION... 3 INPUT LEVEL...3 COMPRESSOR EMULATION SELECT...3 COMPRESSOR ON...3 THRESHOLD...3 RATIO...4 COMPRESSOR GRAPH...4 GAIN REDUCTION METER...5
Liquid Mix Plug-in User Guide FA0000-01 1 1. COMPRESSOR SECTION... 3 INPUT LEVEL...3 COMPRESSOR EMULATION SELECT...3 COMPRESSOR ON...3 THRESHOLD...3 RATIO...4 COMPRESSOR GRAPH...4 GAIN REDUCTION METER...5
Warranty and Registration. Warranty: One Year. Registration: Please register your product at Port, or. or Windows.
 7 7 Port, or or Windows Port Warranty and Registration Warranty: One Year Registration: Please register your product at www.aitech.com 2007 AITech International. All rights reserved. WEB CABLE PLUS PC-TO-TV
7 7 Port, or or Windows Port Warranty and Registration Warranty: One Year Registration: Please register your product at www.aitech.com 2007 AITech International. All rights reserved. WEB CABLE PLUS PC-TO-TV
Chapter 40: MIDI Tool
 MIDI Tool 40-1 40: MIDI Tool MIDI Tool What it does This tool lets you edit the actual MIDI data that Finale stores with your music key velocities (how hard each note was struck), Start and Stop Times
MIDI Tool 40-1 40: MIDI Tool MIDI Tool What it does This tool lets you edit the actual MIDI data that Finale stores with your music key velocities (how hard each note was struck), Start and Stop Times
Fraction by Sinevibes audio slicing workstation
 Fraction by Sinevibes audio slicing workstation INTRODUCTION Fraction is an effect plugin for deep real-time manipulation and re-engineering of sound. It features 8 slicers which record and repeat the
Fraction by Sinevibes audio slicing workstation INTRODUCTION Fraction is an effect plugin for deep real-time manipulation and re-engineering of sound. It features 8 slicers which record and repeat the
VTAPE. The Analog Tape Suite. Operation manual. VirSyn Software Synthesizer Harry Gohs
 VTAPE The Analog Tape Suite Operation manual VirSyn Software Synthesizer Harry Gohs Copyright 2007 VirSyn Software Synthesizer. All rights reserved. The information in this document is subject to change
VTAPE The Analog Tape Suite Operation manual VirSyn Software Synthesizer Harry Gohs Copyright 2007 VirSyn Software Synthesizer. All rights reserved. The information in this document is subject to change
Table Of Contents. Instrument Introduction System Requirements Getting Started Performance Page Mixer Page...
 Table Of Contents Instrument Introduction.... 3 System Requirements.... 3 Getting Started.... 4 Instrument Layout.... 4 Era Descriptions.... 5 Performance Page.... 5 Mixer Page.... 8 Effects Page.... 8
Table Of Contents Instrument Introduction.... 3 System Requirements.... 3 Getting Started.... 4 Instrument Layout.... 4 Era Descriptions.... 5 Performance Page.... 5 Mixer Page.... 8 Effects Page.... 8
L+R: When engaged the side-chain signals are summed to mono before hitting the threshold detectors meaning that the compressor will be 6dB more sensit
 TK AUDIO BC2-ME Stereo Buss Compressor - Mastering Edition Congratulations on buying the mastering version of one of the most transparent stereo buss compressors ever made; manufactured and hand-assembled
TK AUDIO BC2-ME Stereo Buss Compressor - Mastering Edition Congratulations on buying the mastering version of one of the most transparent stereo buss compressors ever made; manufactured and hand-assembled
Credits:! Product Idea: Tilman Hahn Product Design: Tilman Hahn & Dietrich Pank Product built by: Dietrich Pank Gui Design: Benjamin Diez
 whoosh 1.1 owners manual Document Version: 2.0 Product Version: 1.1 System Requirements: Mac or PC running the full version of Native Instruments Reaktor 5.9 and up. For Protools users: We no longer support
whoosh 1.1 owners manual Document Version: 2.0 Product Version: 1.1 System Requirements: Mac or PC running the full version of Native Instruments Reaktor 5.9 and up. For Protools users: We no longer support
PSP Master Comp. Stereo Mastering Compressor
 PSP Master Comp Stereo Mastering Compressor By using this software you agree to the terms of any license agreement accompanying it. PSP, the PSP logo, PSP MasterComp, and It s the sound that counts! are
PSP Master Comp Stereo Mastering Compressor By using this software you agree to the terms of any license agreement accompanying it. PSP, the PSP logo, PSP MasterComp, and It s the sound that counts! are
Eventide Inc. One Alsan Way Little Ferry, NJ
 Copyright 2017, Eventide Inc. P/N: 141236, Rev 4 Eventide is a registered trademark of Eventide Inc. AAX and Pro Tools are trademarks of Avid Technology. Names and logos are used with permission. Audio
Copyright 2017, Eventide Inc. P/N: 141236, Rev 4 Eventide is a registered trademark of Eventide Inc. AAX and Pro Tools are trademarks of Avid Technology. Names and logos are used with permission. Audio
Introduction! User Interface! Bitspeek Versus Vocoders! Using Bitspeek in your Host! Change History! Requirements!...
 version 1.5 Table of Contents Introduction!... 3 User Interface!... 4 Bitspeek Versus Vocoders!... 6 Using Bitspeek in your Host!... 6 Change History!... 9 Requirements!... 9 Credits and Contacts!... 10
version 1.5 Table of Contents Introduction!... 3 User Interface!... 4 Bitspeek Versus Vocoders!... 6 Using Bitspeek in your Host!... 6 Change History!... 9 Requirements!... 9 Credits and Contacts!... 10
Eventide Inc. One Alsan Way Little Ferry, NJ
 Copyright 2017, Eventide Inc. P/N: 141263, Rev 5 Eventide is a registered trademark of Eventide Inc. AAX and Pro Tools are trademarks of Avid Technology. Names and logos are used with permission. Audio
Copyright 2017, Eventide Inc. P/N: 141263, Rev 5 Eventide is a registered trademark of Eventide Inc. AAX and Pro Tools are trademarks of Avid Technology. Names and logos are used with permission. Audio
CLA MixHub. User Guide
 CLA MixHub User Guide Contents Introduction... 3 Components... 4 Views... 4 Channel View... 5 Bucket View... 6 Quick Start... 7 Interface... 9 Channel View Layout..... 9 Bucket View Layout... 10 Using
CLA MixHub User Guide Contents Introduction... 3 Components... 4 Views... 4 Channel View... 5 Bucket View... 6 Quick Start... 7 Interface... 9 Channel View Layout..... 9 Bucket View Layout... 10 Using
soothe audio processor Manual and FAQ
 soothe audio processor Manual and FAQ Thank you for using soothe! soothe is a spectral processor for suppressing resonances in the mid and high frequencies. It works by automatically detecting the resonances
soothe audio processor Manual and FAQ Thank you for using soothe! soothe is a spectral processor for suppressing resonances in the mid and high frequencies. It works by automatically detecting the resonances
For sforzando. User Manual
 For sforzando User Manual Death Piano User Manual Description Death Piano for sforzando is a alternative take on Piano Sample Libraries that celebrates the obscure. Full of reverse samples, lo-fi gritty
For sforzando User Manual Death Piano User Manual Description Death Piano for sforzando is a alternative take on Piano Sample Libraries that celebrates the obscure. Full of reverse samples, lo-fi gritty
SV-315 Compressor Operation Guide
 SV-315 Compressor Operation Guide Content copyright 2009 Sonalksis Ltd Contents Introduction... 3 Installation... 4...with the Plug-in Manager 4 Authorisation 4 Operation... 5 The Input Section 5 The Compression
SV-315 Compressor Operation Guide Content copyright 2009 Sonalksis Ltd Contents Introduction... 3 Installation... 4...with the Plug-in Manager 4 Authorisation 4 Operation... 5 The Input Section 5 The Compression
StereoTools Operation Guide
 StereoTools Operation Guide Content copyright 2009 Sonalksis Ltd Contents Introduction... 3 Installation... 4...with the Plug-in Manager 4 Authorisation 4 Operation... 5 Stereo Processing Section 5 Phase
StereoTools Operation Guide Content copyright 2009 Sonalksis Ltd Contents Introduction... 3 Installation... 4...with the Plug-in Manager 4 Authorisation 4 Operation... 5 Stereo Processing Section 5 Phase
MaxView Cinema Kit Quick Install Guide
 SYSTEM SETUP The MaxView will work at any of the following display settings: INSTALLATION MaxView Cinema Kit Quick Install Guide Step 1 - Turn off your computer. Disconnect your monitor s VGA cable from
SYSTEM SETUP The MaxView will work at any of the following display settings: INSTALLATION MaxView Cinema Kit Quick Install Guide Step 1 - Turn off your computer. Disconnect your monitor s VGA cable from
Digital Versatile Compressor DVC
 ! THIS IS AN ALPHA RELEASE! LOSER-Development's Digital Versatile Compressor DVC - Manual - The Digital Versatile Compressor (DVC) VST plug-in is a highly versatile (stereo linked) audio compressor, that
! THIS IS AN ALPHA RELEASE! LOSER-Development's Digital Versatile Compressor DVC - Manual - The Digital Versatile Compressor (DVC) VST plug-in is a highly versatile (stereo linked) audio compressor, that
ACTION! SAMPLER. Virtual Instrument and Sample Collection
 ACTION! SAMPLER Virtual Instrument and Sample Collection User's Manual Forward Thank You for choosing the Action! Sampler Virtual Instrument, Loop, Hit, and Music Collection from CDSoundMaster. We are
ACTION! SAMPLER Virtual Instrument and Sample Collection User's Manual Forward Thank You for choosing the Action! Sampler Virtual Instrument, Loop, Hit, and Music Collection from CDSoundMaster. We are
MaxLimit Operation Guide
 MaxLimit Operation Guide Content copyright 2009 Sonalksis Ltd Contents Introduction... 3 Installation... 4...with the Plug-in Manager 4 Authorisation 4 Operation... 5 Input Section 5 Threshold Section
MaxLimit Operation Guide Content copyright 2009 Sonalksis Ltd Contents Introduction... 3 Installation... 4...with the Plug-in Manager 4 Authorisation 4 Operation... 5 Input Section 5 Threshold Section
SPL Analog Code Plug-in Manual
 SPL Analog Code Plug-in Manual EQ Rangers Manual EQ Rangers Analog Code Plug-ins Model Number 2890 Manual Version 2.0 12 /2011 This user s guide contains a description of the product. It in no way represents
SPL Analog Code Plug-in Manual EQ Rangers Manual EQ Rangers Analog Code Plug-ins Model Number 2890 Manual Version 2.0 12 /2011 This user s guide contains a description of the product. It in no way represents
Tiptop audio z-dsp.
 Tiptop audio z-dsp www.tiptopaudio.com Introduction Welcome to the world of digital signal processing! The Z-DSP is a modular synthesizer component that can process and generate audio using a dedicated
Tiptop audio z-dsp www.tiptopaudio.com Introduction Welcome to the world of digital signal processing! The Z-DSP is a modular synthesizer component that can process and generate audio using a dedicated
M-16DX 16-Channel Digital Mixer
 M-16DX 16-Channel Digital Mixer Workshop The M-16DX Effects 008 Roland Corporation U.S. All rights reserved. No part of this publication may be reproduced in any form without the written permission of
M-16DX 16-Channel Digital Mixer Workshop The M-16DX Effects 008 Roland Corporation U.S. All rights reserved. No part of this publication may be reproduced in any form without the written permission of
Cathedral user guide & reference manual
 Cathedral user guide & reference manual Cathedral page 1 Contents Contents... 2 Introduction... 3 Inspiration... 3 Additive Synthesis... 3 Wave Shaping... 4 Physical Modelling... 4 The Cathedral VST Instrument...
Cathedral user guide & reference manual Cathedral page 1 Contents Contents... 2 Introduction... 3 Inspiration... 3 Additive Synthesis... 3 Wave Shaping... 4 Physical Modelling... 4 The Cathedral VST Instrument...
The Warm Tube Buss Compressor
 The Warm Tube Buss Compressor Warm Tube Buss Compressor PC VST Plug-In Library Creator: Michael Angel, www.cdsoundmaster.com Manual Index Installation The Programs About The Warm Tube Buss Compressor Download,
The Warm Tube Buss Compressor Warm Tube Buss Compressor PC VST Plug-In Library Creator: Michael Angel, www.cdsoundmaster.com Manual Index Installation The Programs About The Warm Tube Buss Compressor Download,
Vocal Processor. Operating instructions. English
 Vocal Processor Operating instructions English Contents VOCAL PROCESSOR About the Vocal Processor 1 The new features offered by the Vocal Processor 1 Loading the Operating System 2 Connections 3 Activate
Vocal Processor Operating instructions English Contents VOCAL PROCESSOR About the Vocal Processor 1 The new features offered by the Vocal Processor 1 Loading the Operating System 2 Connections 3 Activate
Voxengo Soniformer User Guide
 Version 3.7 http://www.voxengo.com/product/soniformer/ Contents Introduction 3 Features 3 Compatibility 3 User Interface Elements 4 General Information 4 Envelopes 4 Out/In Gain Change 5 Input 6 Output
Version 3.7 http://www.voxengo.com/product/soniformer/ Contents Introduction 3 Features 3 Compatibility 3 User Interface Elements 4 General Information 4 Envelopes 4 Out/In Gain Change 5 Input 6 Output
Cristina Bachmann, Heiko Bischoff, Marion Bröer, Sabine Pfeifer The information in this document is subject to change without notice and does not
 Cristina Bachmann, Heiko Bischoff, Marion Bröer, Sabine Pfeifer The information in this document is subject to change without notice and does not represent a commitment on the part of Steinberg Media Technologies
Cristina Bachmann, Heiko Bischoff, Marion Bröer, Sabine Pfeifer The information in this document is subject to change without notice and does not represent a commitment on the part of Steinberg Media Technologies
KAMIENIEC. analog resonant phase rotator. Model of operator s manual rev. 1977/1.0
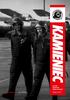 KAMIENIEC analog resonant phase rotator operator s manual rev. 1977/1.0 Model of 1977 module explained 20 SALUT Thank you for purchasing this Xaoc Devices product. Kamieniec is an analog signal processing
KAMIENIEC analog resonant phase rotator operator s manual rev. 1977/1.0 Model of 1977 module explained 20 SALUT Thank you for purchasing this Xaoc Devices product. Kamieniec is an analog signal processing
DW Drum Enhancer. User Manual Version 1.
 DW Drum Enhancer User Manual Version 1.0 http://audified.com/dwde http://services.audified.com/download/dwde http://services.audified.com/support DW Drum Enhancer Table of contents Introduction 2 What
DW Drum Enhancer User Manual Version 1.0 http://audified.com/dwde http://services.audified.com/download/dwde http://services.audified.com/support DW Drum Enhancer Table of contents Introduction 2 What
Royal Reed Organ for NI Kontakt
 Royal Reed Organ for NI Kontakt 5.5.1+ The Royal Reed Organ is our flagship harmonium library, with 18 independent registers and a realistic air pump. It has a powerful low end, sweet high voices, and
Royal Reed Organ for NI Kontakt 5.5.1+ The Royal Reed Organ is our flagship harmonium library, with 18 independent registers and a realistic air pump. It has a powerful low end, sweet high voices, and
Cristina Bachmann, Heiko Bischoff, Marion Bröer, Sabine Pfeifer, Heike Schilling, Benjamin Schütte This PDF provides improved access for
 Cristina Bachmann, Heiko Bischoff, Marion Bröer, Sabine Pfeifer, Heike Schilling, Benjamin Schütte This PDF provides improved access for vision-impaired users. Please note that due to the complexity and
Cristina Bachmann, Heiko Bischoff, Marion Bröer, Sabine Pfeifer, Heike Schilling, Benjamin Schütte This PDF provides improved access for vision-impaired users. Please note that due to the complexity and
Front Panel. Deco - Tape Saturation & Doubletracker User Manual SATURATION BLEND LAG TIME VOLUME WOBBLE BLEND TYPE
 USER MANUAL Front Panel SATURATION Sets the amount of tape drive by adjusting the preamp gain. At low levels, a subtle harmonic enhancement occurs, increasing the dynamic compression and distortion as
USER MANUAL Front Panel SATURATION Sets the amount of tape drive by adjusting the preamp gain. At low levels, a subtle harmonic enhancement occurs, increasing the dynamic compression and distortion as
Edit Menu. To Change a Parameter Place the cursor below the parameter field. Rotate the Data Entry Control to change the parameter value.
 The Edit Menu contains four layers of preset parameters that you can modify and then save as preset information in one of the user preset locations. There are four instrument layers in the Edit menu. See
The Edit Menu contains four layers of preset parameters that you can modify and then save as preset information in one of the user preset locations. There are four instrument layers in the Edit menu. See
CVP-609 / CVP-605. Reference Manual
 CVP-609 / CVP-605 Reference Manual This manual explains about the functions called up by touching each icon shown in the Menu display. Please read the Owner s Manual first for basic operations, before
CVP-609 / CVP-605 Reference Manual This manual explains about the functions called up by touching each icon shown in the Menu display. Please read the Owner s Manual first for basic operations, before
Presents. Cinematic Percussion Designer
 Presents Cinematic Percussion Designer I. Welcome Overview: Thank you for purchasing BARRAGE! This cinematic percussion library was the result of our quest to create not only a great collection of larger
Presents Cinematic Percussion Designer I. Welcome Overview: Thank you for purchasing BARRAGE! This cinematic percussion library was the result of our quest to create not only a great collection of larger
MTurboComp. Overview. How to use the compressor. More advanced features. Edit screen. Easy screen vs. Edit screen
 MTurboComp Overview MTurboComp is an extremely powerful dynamics processor. It has been designed to be versatile, so that it can simulate any compressor out there, primarily the vintage ones of course.
MTurboComp Overview MTurboComp is an extremely powerful dynamics processor. It has been designed to be versatile, so that it can simulate any compressor out there, primarily the vintage ones of course.
USER MANUAL. dbucket Delay
 USER MANUAL dbucket Delay Front Panel Time: Controls the delay time according to the selected delay mode. Delay clock is continuously variable so that turning it while repeats are happening can produce
USER MANUAL dbucket Delay Front Panel Time: Controls the delay time according to the selected delay mode. Delay clock is continuously variable so that turning it while repeats are happening can produce
ADSR AMP. ENVELOPE. Moog Music s Guide To Analog Synthesized Percussion. The First Step COMMON VOLUME ENVELOPES
 Moog Music s Guide To Analog Synthesized Percussion Creating tones for reproducing the family of instruments in which sound arises from the striking of materials with sticks, hammers, or the hands. The
Moog Music s Guide To Analog Synthesized Percussion Creating tones for reproducing the family of instruments in which sound arises from the striking of materials with sticks, hammers, or the hands. The
OUTER SPACE USER GUIDE
 OUTER SPACE USER GUIDE 2017/10/18 Table of Contents 1. Outer Space...3 1.1 Specifications...3 1.2 Installation...3 1.3 Registration...3 2. Parameters...4 2.1 Main Panel...4 2.2 Second Panel...5 2.3 Tape
OUTER SPACE USER GUIDE 2017/10/18 Table of Contents 1. Outer Space...3 1.1 Specifications...3 1.2 Installation...3 1.3 Registration...3 2. Parameters...4 2.1 Main Panel...4 2.2 Second Panel...5 2.3 Tape
Bionic Supa Delay Disciples Edition
 Bionic Supa Delay Disciples Edition VST multi effects plug-in for Windows Version 1.0 by The Interruptor + The Disciples http://www.interruptor.ch Table of Contents 1 Introduction...3 1.1 Features...3
Bionic Supa Delay Disciples Edition VST multi effects plug-in for Windows Version 1.0 by The Interruptor + The Disciples http://www.interruptor.ch Table of Contents 1 Introduction...3 1.1 Features...3
Dynamic Spectrum Mapper V2 (DSM V2) Plugin Manual
 Dynamic Spectrum Mapper V2 (DSM V2) Plugin Manual 1. Introduction. The Dynamic Spectrum Mapper V2 (DSM V2) plugin is intended to provide multi-dimensional control over both the spectral response and dynamic
Dynamic Spectrum Mapper V2 (DSM V2) Plugin Manual 1. Introduction. The Dynamic Spectrum Mapper V2 (DSM V2) plugin is intended to provide multi-dimensional control over both the spectral response and dynamic
Original Marketing Material circa 1976
 Original Marketing Material circa 1976 3 Introduction The H910 Harmonizer was pro audio s first digital audio effects unit. The ability to manipulate time, pitch and feedback with just a few knobs and
Original Marketing Material circa 1976 3 Introduction The H910 Harmonizer was pro audio s first digital audio effects unit. The ability to manipulate time, pitch and feedback with just a few knobs and
Available Shortcut Keys (PC/MAC) 134 Options Menu 136 General Options 137 Spectrum Options 139 Input/Output Options 140 EQ/Harmony Options 141 Pitch
 Table of Contents Introduction 4 What s New in Nectar 2? 6 Authorization 7 Quickstart 12 Global Menu 16 Preset Manager 18 Overview Panel 19 Input and Output Gain 26 Input and Output Meters 28 Equalizer
Table of Contents Introduction 4 What s New in Nectar 2? 6 Authorization 7 Quickstart 12 Global Menu 16 Preset Manager 18 Overview Panel 19 Input and Output Gain 26 Input and Output Meters 28 Equalizer
Reason Overview3. Reason Overview
 Reason Overview3 In this chapter we ll take a quick look around the Reason interface and get an overview of what working in Reason will be like. If Reason is your first music studio, chances are the interface
Reason Overview3 In this chapter we ll take a quick look around the Reason interface and get an overview of what working in Reason will be like. If Reason is your first music studio, chances are the interface
TF5 / TF3 / TF1 DIGITAL MIXING CONSOLE. TF StageMix User's Guide
 TF5 / TF3 / TF1 DIGITAL MIXING CONSOLE EN Note The software and this document are the exclusive copyrights of Yamaha Corporation. Copying or modifying the software or reproduction of this document, by
TF5 / TF3 / TF1 DIGITAL MIXING CONSOLE EN Note The software and this document are the exclusive copyrights of Yamaha Corporation. Copying or modifying the software or reproduction of this document, by
Newfangled Audio Eventide Inc. One Alsan Way Little Ferry, NJ 07643
 Copyright 2016, Newfangled Audio P/N: 141301 Eventide is a registered trademark of Eventide Inc. Newfangled Audio and Elevate are trademarks of Orthogonal Art and Science, LLC. AAX and Pro Tools are trademarks
Copyright 2016, Newfangled Audio P/N: 141301 Eventide is a registered trademark of Eventide Inc. Newfangled Audio and Elevate are trademarks of Orthogonal Art and Science, LLC. AAX and Pro Tools are trademarks
Sound Magic Hybrid Harpsichord NEO Hybrid Modeling Vintage Harpsichord. Hybrid Harpsichord. NEO Hybrid Modeling Vintage Harpsichord.
 Hybrid Harpsichord NEO Hybrid Modeling Vintage Harpsichord Developed by Operational Manual The information in this document is subject to change without notice and does not present a commitment by Sound
Hybrid Harpsichord NEO Hybrid Modeling Vintage Harpsichord Developed by Operational Manual The information in this document is subject to change without notice and does not present a commitment by Sound
Studio One Pro Mix Engine FX and Plugins Explained
 Studio One Pro Mix Engine FX and Plugins Explained Jeff Pettit V1.0, 2/6/17 V 1.1, 6/8/17 V 1.2, 6/15/17 Contents Mix FX and Plugins Explained... 2 Studio One Pro Mix FX... 2 Example One: Console Shaper
Studio One Pro Mix Engine FX and Plugins Explained Jeff Pettit V1.0, 2/6/17 V 1.1, 6/8/17 V 1.2, 6/15/17 Contents Mix FX and Plugins Explained... 2 Studio One Pro Mix FX... 2 Example One: Console Shaper
VocALign Project LE For the Digidesign Pro Tools System
 VocALign Project LE For the Digidesign Pro Tools System Compatible with Apple Macintosh and Microsoft Windows systems User s Manual Manual Version 2.9 LE 1 Synchro Arts Limited 1995-2003 VocALign is a
VocALign Project LE For the Digidesign Pro Tools System Compatible with Apple Macintosh and Microsoft Windows systems User s Manual Manual Version 2.9 LE 1 Synchro Arts Limited 1995-2003 VocALign is a
y POWER USER Motif and the Modular Synthesis Plug-in System PLG100-VH Vocal Harmony Effect Processor Plug-in Board A Getting Started Guide
 y POWER USER Motif and the Modular Synthesis Plug-in System PLG100-VH Vocal Harmony Effect Processor Plug-in Board A Getting Started Guide Tony Escueta & Phil Clendeninn Digital Product Support Group Yamaha
y POWER USER Motif and the Modular Synthesis Plug-in System PLG100-VH Vocal Harmony Effect Processor Plug-in Board A Getting Started Guide Tony Escueta & Phil Clendeninn Digital Product Support Group Yamaha
Sound Magic Piano Thor NEO Hybrid Modeling Horowitz Steinway. Piano Thor. NEO Hybrid Modeling Horowitz Steinway. Developed by
 Piano Thor NEO Hybrid Modeling Horowitz Steinway Developed by Operational Manual The information in this document is subject to change without notice and does not present a commitment by Sound Magic Co.
Piano Thor NEO Hybrid Modeling Horowitz Steinway Developed by Operational Manual The information in this document is subject to change without notice and does not present a commitment by Sound Magic Co.
PSP Master Comp PSP MicroComp. Stereo Mastering and Mixing Compressors
 PSP Master Comp PSP MicroComp Stereo Mastering and Mixing Compressors Acknowledgements Sakis Anastopoulos DigisoundMastering, Victoria, Australia Joachim Krukowski Jarocin, Poland Hubert Pietrzykowski
PSP Master Comp PSP MicroComp Stereo Mastering and Mixing Compressors Acknowledgements Sakis Anastopoulos DigisoundMastering, Victoria, Australia Joachim Krukowski Jarocin, Poland Hubert Pietrzykowski
M-16DX 16-Channel Digital Mixer
 M-6DX 6-Channel Digital Mixer Workshop Getting Started with the M-6DX 007 Roland Corporation U.S. All rights reserved. No part of this publication may be reproduced in any form without the written permission
M-6DX 6-Channel Digital Mixer Workshop Getting Started with the M-6DX 007 Roland Corporation U.S. All rights reserved. No part of this publication may be reproduced in any form without the written permission
VocALign Project 3 VST
 VocALign Project 3 VST VST3 Plug-In for Cubase and Nuendo User Manual Manual Version 2.1.0 Contact Information Synchro Arts Limited 13 Links Road Epsom, Surrey KT17 3PP, UK Tel: +44 1372 811934 UK Tel:
VocALign Project 3 VST VST3 Plug-In for Cubase and Nuendo User Manual Manual Version 2.1.0 Contact Information Synchro Arts Limited 13 Links Road Epsom, Surrey KT17 3PP, UK Tel: +44 1372 811934 UK Tel:
Noise Tools 1U Manual. Noise Tools 1U. Clock, Random Pulse, Analog Noise, Sample & Hold, and Slew. Manual Revision:
 Noise Tools 1U Clock, Random Pulse, Analog Noise, Sample & Hold, and Slew Manual Revision: 2018.09.13 Table of Contents Table of Contents Compliance Installation Before Your Start Installing Your Module
Noise Tools 1U Clock, Random Pulse, Analog Noise, Sample & Hold, and Slew Manual Revision: 2018.09.13 Table of Contents Table of Contents Compliance Installation Before Your Start Installing Your Module
cryo user manual & license agreement
 cryo user manual & license agreement 1. installation & requirements cryo requires no additional installation, just simply unzip the downloaded file to the desired folder. cryo needs the full version of
cryo user manual & license agreement 1. installation & requirements cryo requires no additional installation, just simply unzip the downloaded file to the desired folder. cryo needs the full version of
Summit Audio Model TLA-50 Tube Leveling Amplifier
 Summit Audio Model TLA-50 Tube Leveling Amplifier ATTACK FAST SLOW MEDIUM 3 4 5 6 7 TUBE LEVELER 40 60 80 100 VU 3 4 5 6 TLA-50 7 FAST SLOW RELEASE OUTPUT RED. METER 2 1 0 10 GAIN 9 8 7 5 3 1 0 1 2 +3
Summit Audio Model TLA-50 Tube Leveling Amplifier ATTACK FAST SLOW MEDIUM 3 4 5 6 7 TUBE LEVELER 40 60 80 100 VU 3 4 5 6 TLA-50 7 FAST SLOW RELEASE OUTPUT RED. METER 2 1 0 10 GAIN 9 8 7 5 3 1 0 1 2 +3
XILS 3. User Manual
 XILS 3 User Manual www.xils-lab.com - 1 - Table of contents 1 Introduction... 3 2 Features... 5 3 Installation... 6 3.1 Windows (XP, VISTA)... 6 3.2 Mac (OSX 10.3.9 and later)... 6 4 Quick Start... 7 4.1
XILS 3 User Manual www.xils-lab.com - 1 - Table of contents 1 Introduction... 3 2 Features... 5 3 Installation... 6 3.1 Windows (XP, VISTA)... 6 3.2 Mac (OSX 10.3.9 and later)... 6 4 Quick Start... 7 4.1
Noise Tools 1U Manual. Noise Tools 1U. Clock, Random Pulse, Analog Noise, Sample & Hold, and Slew. Manual Revision:
 Noise Tools 1U Clock, Random Pulse, Analog Noise, Sample & Hold, and Slew Manual Revision: 2018.05.16 Table of Contents Table of Contents Overview Installation Before Your Start Installing Your Module
Noise Tools 1U Clock, Random Pulse, Analog Noise, Sample & Hold, and Slew Manual Revision: 2018.05.16 Table of Contents Table of Contents Overview Installation Before Your Start Installing Your Module
Reference Manual. Using this Reference Manual...2. Edit Mode...2. Changing detailed operator settings...3
 Reference Manual EN Using this Reference Manual...2 Edit Mode...2 Changing detailed operator settings...3 Operator Settings screen (page 1)...3 Operator Settings screen (page 2)...4 KSC (Keyboard Scaling)
Reference Manual EN Using this Reference Manual...2 Edit Mode...2 Changing detailed operator settings...3 Operator Settings screen (page 1)...3 Operator Settings screen (page 2)...4 KSC (Keyboard Scaling)
PLUGIN MANUAL. museq
 PLUGIN MANUAL museq Welcome! introduction SYSTEM REQUIREMENTS Please check all information on this topic here: https://plugin-alliance.com/en/systemrequirements.html ACTIVATION Details about the activation
PLUGIN MANUAL museq Welcome! introduction SYSTEM REQUIREMENTS Please check all information on this topic here: https://plugin-alliance.com/en/systemrequirements.html ACTIVATION Details about the activation
Abbey Road TG Mastering Chain User Guide
 Abbey Road TG Mastering Chain User Guide CONTENTS Introduction... 3 About the Abbey Road TG Mastering Chain Plugin... 3 Quick Start... 5 Components... 6 The WaveSystem Toolbar... 6 Interface... 7 Modules
Abbey Road TG Mastering Chain User Guide CONTENTS Introduction... 3 About the Abbey Road TG Mastering Chain Plugin... 3 Quick Start... 5 Components... 6 The WaveSystem Toolbar... 6 Interface... 7 Modules
MEGA BRASS. An Impact Soundworks Library Designed & Produced by Andrew Aversa Instrument v1.00
 MEGA BRASS An Impact Soundworks Library Designed & Produced by Andrew Aversa Instrument v1.00 OVERVIEW Great music is all about dynamics, nuance, and subtlety. But sometimes it isn t! For those times,
MEGA BRASS An Impact Soundworks Library Designed & Produced by Andrew Aversa Instrument v1.00 OVERVIEW Great music is all about dynamics, nuance, and subtlety. But sometimes it isn t! For those times,
SLIDE FLUTE SLIDE FLUTE 8DIO SLIDE FLUTE
 SLIDE FLUTE 8DIO SLIDE FLUTE SLIDE FLUTE Produced by T. B. Folmann Welcome to 8DIO's SLIDE FLUTE library The classic slide-whistle or slide-flute is a common staple of comedic and children s music. The
SLIDE FLUTE 8DIO SLIDE FLUTE SLIDE FLUTE Produced by T. B. Folmann Welcome to 8DIO's SLIDE FLUTE library The classic slide-whistle or slide-flute is a common staple of comedic and children s music. The
StickIt! VGA Manual. How to install and use your new StickIt! VGA module
 StickIt! VGA Manual How to install and use your new StickIt! VGA module XESS is disclosing this Document and Intellectual Property (hereinafter the Design ) to you for use in the development of designs
StickIt! VGA Manual How to install and use your new StickIt! VGA module XESS is disclosing this Document and Intellectual Property (hereinafter the Design ) to you for use in the development of designs
DOD OWNER'S MANUAL 866 SERIES II GATED COMPRESSOR/LIMITER SIGNAL PROCESSORS
 DOD SIGNAL PROCESSORS 866 SERIES II GATED COMPRESSOR/LIMITER OWNER'S MANUAL 866 SERIES II GATED COMPRESSOR/LIMITER INTRODUCTION : The DOD 866 Series II is a stereo gated compressor/limiter that can be
DOD SIGNAL PROCESSORS 866 SERIES II GATED COMPRESSOR/LIMITER OWNER'S MANUAL 866 SERIES II GATED COMPRESSOR/LIMITER INTRODUCTION : The DOD 866 Series II is a stereo gated compressor/limiter that can be
BRTC-M2 COMPRESSOR. CDSoundMaster BIG ROUND TUBE COMPRESSOR BY MX2 MICHAEL HEILER AND MICHAEL ANGEL
 BRTC-M2 COMPRESSOR CDSoundMaster BIG ROUND TUBE COMPRESSOR BY MX2 MICHAEL HEILER AND MICHAEL ANGEL Manual Index About the BRTC-M2 Installation User Controls Recommended Settings About the BRTC-M2 The BRTC-M2
BRTC-M2 COMPRESSOR CDSoundMaster BIG ROUND TUBE COMPRESSOR BY MX2 MICHAEL HEILER AND MICHAEL ANGEL Manual Index About the BRTC-M2 Installation User Controls Recommended Settings About the BRTC-M2 The BRTC-M2
Analysis of the effects of signal distance on spectrograms
 2014 Analysis of the effects of signal distance on spectrograms SGHA 8/19/2014 Contents Introduction... 3 Scope... 3 Data Comparisons... 5 Results... 10 Recommendations... 10 References... 11 Introduction
2014 Analysis of the effects of signal distance on spectrograms SGHA 8/19/2014 Contents Introduction... 3 Scope... 3 Data Comparisons... 5 Results... 10 Recommendations... 10 References... 11 Introduction
Eventide Inc. One Alsan Way Little Ferry, NJ
 Copyright 2017, Eventide Inc. P/N: 141255, Rev 5 Eventide is a registered trademark of Eventide Inc. AAX and Pro Tools are trademarks of Avid Technology. Names and logos are used with permission. Audio
Copyright 2017, Eventide Inc. P/N: 141255, Rev 5 Eventide is a registered trademark of Eventide Inc. AAX and Pro Tools are trademarks of Avid Technology. Names and logos are used with permission. Audio
T L Audio. User Manual C1 VALVE COMPRESSOR. Tony Larking Professional Sales Limited, Letchworth, England.
 T L Audio User Manual C1 VALVE COMPRESSOR Tony Larking Professional Sales Limited, Letchworth, England. Tel: 01462 490600. International +44 1462 490600. Fax: 01462 490700. International +44 1462 490700.
T L Audio User Manual C1 VALVE COMPRESSOR Tony Larking Professional Sales Limited, Letchworth, England. Tel: 01462 490600. International +44 1462 490600. Fax: 01462 490700. International +44 1462 490700.
CONTENTS... 2 ABOUT... 5 STEREO WIDTH GENERATION EFFECTS... 5 STEREO FIELD ADJUSTMENT TOOLS... 5 UTILITIES... 5 GETTING STARTED...
 USER GUIDE Software and Manual are Copyright 2015 Credland Audio a trading name of Credland Technical Limited. See license at end of manual or during software installation for more information. CONTENTS
USER GUIDE Software and Manual are Copyright 2015 Credland Audio a trading name of Credland Technical Limited. See license at end of manual or during software installation for more information. CONTENTS
VocALign Project 3 (AAX) For Pro Tools 11 & 12. User s Manual. Manual Version 3.3. Compatible with Apple Macintosh and Microsoft Windows systems
 VocALign Project 3 (AAX) For Pro Tools 11 & 12 Compatible with Apple Macintosh and Microsoft Windows systems User s Manual Manual Version 3.3 VocALign_Project_3_AAX_Manual_33.doc 1 Synchro Arts Limited
VocALign Project 3 (AAX) For Pro Tools 11 & 12 Compatible with Apple Macintosh and Microsoft Windows systems User s Manual Manual Version 3.3 VocALign_Project_3_AAX_Manual_33.doc 1 Synchro Arts Limited
