Hawkeye for. Indicator Guide
|
|
|
- Constance Washington
- 5 years ago
- Views:
Transcription
1 Hawkeye for Indicator Guide A Powerful set of proprietary trading tools utilizing: Volume Spread Analysis Standard Deviation Pattern Recognition
2 2 DISCLAIMER Trading is a high-risk and speculative activity. Only risk capital should be used and a rigid system for loss control must be in place before and during trading. Additionally, the use of margin may dramatically increase the risks associated with trading. Hawkeye Traders make no claims whatsoever regarding past or future performance of Hawkeye Traders software ( the Software ). Past results are no indication of future performance. The Software, signals or alerts given by the Software, signals or alerts given in Hawkeye trade rooms, documentation, webinars, seminars, newsletters, s, blog posts, social media posts and any other written or verbal communications from Hawkeye Traders are for educational purposes only. CFTC RULE 4.41 These results are based on simulated or hypothetical performance results that have certain inherent limitations. Unlike the results shown in an actual performance record, these results do not represent actual trading. Also, because these trades have not actually been executed, these results may have under-or overcompensated for the impact, if any, of certain market factors, such as lack of liquidity. Simulated or hypothetical trading programs in general are also subject to the fact that they are designed with the benefit of hindsight. No representation is being made that any account will or is likely to achieve profits or losses similar to these being shown.
3 3 SOFTWARE USER AGREEMENT IMPORTANT: PLEASE READ THIS AGREEMENT CAREFULLY BEFORE CONTINUING WITH THE INSTALLATION PROCESS OF THE SOFTWARE. BY INSTALLING THE SOFTWARE ( THE SOFTWARE ), YOU AGREE TO BE BOUND BY THE TERMS OF THIS AGREEMENT. IF YOU DO NOT AGREE TO THE TERMS OF THIS AGREEMENT, DO NOT INSTALL THE SOFTWARE. LICENSE If you have purchased a license to the Software, Hawkeye Traders grants you a nonexclusive right and license to use the Software and the related documentation (the "Documentation") as set forth in this Agreement. You may use the Software on a single computer. You may also use the Software on a second (portable or home) computer, provided this uses the same account number, or customer number only. Additional and subsequent licenses for other platforms can be purchased at a 50% discount from the original retail price. You may make a single copy of the Software for backup and archival purposes only provided that any copy must contain all proprietary notices included in the original. You may use the Documentation to assist in your use of the Software. If you download the Software without physical delivery of Documentation, you may review the Documentation online, but you may not make further copies of the Documentation. You own the media on which the Software is recorded, but not the Software itself or any copy of it. This license is not a sale of the original or any copy of the Software. COPYING, TRANSFERRING OR MODIFYING SOFTWARE The Software contains copyrighted material, trade secrets and other proprietary intellectual property. You may not permit concurrent use of the Software unless each user has an applicable license. You may not permit other individuals to use the Software except under the terms listed above. For the purposes of protecting Hawkeye Traders trade secrets, you may not decompile, disassemble, reverse engineer or otherwise display the Software in human readable form. You may not modify, translate, rent, lease, distribute or lend the Software, and you may not sell to others the right to use the Software on your computer. You may not remove any proprietary notices or labels on the Software. You may not copy, transfer, transmit, sublicense or assign this license or the Software except as expressly permitted in this Agreement. DERIVED WORKS As part of your license, Hawkeye Traders provides protected access to some of the Software, referred to as functions (the Functions ). This includes Documentation on how to use the Functions in your own software. You may create new software based on these Functions for your personal use only. You may not sell, rent, lease, distribute or lend (commercially or otherwise) any new software derived from the Software without the prior written approval of Hawkeye Traders. Hawkeye Traders may refuse such approval. TERM If you have purchased a license to the Software, this Agreement and license are effective from the time you accept the terms of this Agreement until this Agreement is terminated. You may terminate this Agreement at any time by destroying all copies of the Software. This Agreement will terminate immediately and without further notice if you fail to comply with any provision of this Agreement. All obligations of confidentiality and restrictions on use, and all other provisions that may reasonably be interpreted to survive termination of this Agreement, will survive termination of this Agreement for any reason. Upon termination, you agree to destroy all copies of the Software. If you have obtained an evaluation copy of the Software, and have not purchased a license to the Software, this Agreement and license are effective for a period of thirty (30) days from the date of installation of the Software. WARRANTY DISCLAIMERS THE SOFTWARE AND THE DOCUMENTATION ARE PROVIDED "AS IS" AND WITHOUT WARRANTIES OF ANY KIND, EXPRESS, STATUTORY OR IMPLIED, INCLUDING, BUT NOT LIMITED TO, THE IMPLIED WARRANTIES OF MERCHANTABILITY, FITNESS FOR A PARTICULAR PURPOSE AND NON INFRINGEMENT. THE ENTIRE RISK AS TO THE QUALITY AND PERFORMANCE OF THE SOFTWARE AND THE DOCUMENTATION IS WITH YOU. SHOULD THE SOFTWARE OR THE DOCUMENTATION PROVE DEFECTIVE, YOU (AND NOT HAWKEYE TRADERS) ASSUME THE ENTIRE COST OF ALL NECESSARY SERVICING OR REPAIR. HAWKEYE TRADERS DOES NOT WARRANT THAT THE FUNCTIONS CONTAINED IN THE SOFTWARE WILL MEET YOUR REQUIREMENTS OR OPERATE IN THE COMBINATION THAT YOU MAY SELECT FOR USE, THAT THE OPERATION OF THE SOFTWARE WILL BE UNINTERRUPTED OR ERROR FREE, OR THAT DEFECTS IN THE SOFTWARE WILL BE CORRECTED. NO ORAL OR WRITTEN STATEMENT BY HAWKEYE TRADERS OR BY A REPRESENTATIVE OF HAWKEYE TRADERS SHALL CREATE A WARRANTY OR INCREASE THE SCOPE OF THIS WARRANTY. Notwithstanding the above, you may have certain warranty rights which vary from state to state and which cannot be disclaimed by contract. Any warranties that by law survive the foregoing disclaimers shall terminate ninety (90) days from the date you received the Software as shown by your receipt. Some states do not allow limitations on how long an implied warranty lasts, so the foregoing limitation may not apply to you if prohibited by law. LIMITATIONS OF LIABILITY YOUR SOLE REMEDIES AND HAWKEYE TRADERS ENTIRE LIABILITY ARE SET FORTH ABOVE. IN NO EVENT WILL HAWKEYE TRADERS BE LIABLE FOR DIRECT, INDIRECT, INCIDENTAL OR CONSEQUENTIAL DAMAGES RESULTING FROM THE USE OF THE SOFTWARE, THE INABILITY TO USE THE SOFTWARE, OR ANY DEFECT IN THE SOFTWARE, INCLUDING ANY LOST PROFITS, EVEN IF THEY HAVE BEEN ADVISED OF THE POSSIBILITY OF SUCH DAMAGE. IN NO EVENT WILL HAWKEYE TRADERS TOTAL LIABILITYTO YOU FOR ALL DAMAGES, LOSSES, AND CAUSES OF ACTION (WHETHER IN CONTRACT, TORT, INCLUDING NEGLIGENCE, OR OTHERWISE) EXCEED THE AMOUNT YOU PAID FOR THIS PRODUCT. SOME JURISDICTIONS DO NOT ALLOW THE EXCLUSION OR LIMITATION OF RELIEF, INCIDENTAL OR CONSEQUENTIAL DAMAGES, SO THE ABOVE LIMITATION OR EXCLUSION MAY NOT APPLY TO YOU. You agree that Hawkeye Traders will not be liable for defence or indemnity with respect to any claim against you by any third party arising from your possession or use of the Software or the Documentation. EXPORT CONTROL LAWS You agree to comply with all laws, rules and regulations applicable to the export of the Software or the Documentation. Specifically, you shall not export, re-export or tranship the Software or the Documentation, or the direct product thereof, in violation of any United States laws and regulations which may from time to time be applicable. None of the Software or underlying information or technology may be downloaded or otherwise exported or re- exported (i) into any country to which the U.S. has embargoed goods; or (ii) to anyone on the U.S. Treasury Department's list of Specially Designated Nationals or the U.S. Commerce Department's Table of Denial Order. By downloading or using the Software, you are agreeing to the foregoing and you are representing and warranting that you are not located in, under the control of, or a national or resident of any such country or on any such list. GOVERNMENT RESTRICTED RIGHTS The Software has been developed at private expense and is "commercial computer software" or "restricted computer software" within the meaning of the FARs, the DFARs, and any other similar regulations relating to government acquisition of computer software. Nothing contained herein will be deemed to grant any government agency any license or other rights greater than are mandated by statute or regulation for commercial computer software developed entirely at private expense. ENTIRE AGREEMENT This Agreement is the complete agreement between Hawkeye Traders and you, and supersedes all prior agreements, oral or written, with respect to the subject matter hereof. If you have any questions concerning this Agreement, you may write to Hawkeye Traders, Customer Service, at team1@hawkeyetraders.com. YOUR AGREEMENT By continuing to read this document you hereby agree to be bound by the terms of this agreement, and all the conditions and indemnities contained within.
4 4 Contents Welcome to the Hawkeye Team... 6 Introduction... 7 Working with Charts... 8 Creating a Chart... 8 Working with RadarScreen Chart Indicators Hawkeye Adds Hawkeye Countdown Hawkeye Fatboy Hawkeye Fatman Hawkeye GearBox FX Hawkeye GearBox NDX Hawkeye GearChge FX Hawkeye GearChge NDX Hawkeye Grabba Auto/Long/Short Hawkeye Heat Map Hawkeye Heat Map HT Hawkeye KISS Hawkeye Levels ATR/ATRup/ATRdn Hawkeye Pivots Hawkeye Roadkill Hawkeye TimeBetweenBars Hawkeye Trend+Stops Hawkeye Vertical Line Hawkeye Volume Hawkeye Volume PB Hawkeye Volume Radar Hawkeye Wide Bar RadarScreen Indicators Hawkeye RS Heatmap Hawkeye RS Heatmap HT Hawkeye RS Pivots Hawkeye RS Radar Hawkeye Roadkill RS... 65
5 5 Hawkeye R Trend+Stop Hawkeye RS Volume Hawkeye RS Wide Bar Scanner Indicators Hawkeye Roadkill SC Frequently Asked Questions Contacts and Useful Links Hawkeye Support Hawkeye Free Training Rooms Hawkeye Traders Chat Room Fast Start TradeStation... 79
6 6 Welcome to the Hawkeye Team Welcome to the Hawkeye family, and thank you for investing in Hawkeye, the world s only trading software based on Volume Price Analysis. The Hawkeye software works in all markets, and in all timeframes allowing you to trade in commodities, indices, stocks, bonds and currencies with equal ease. In addition, Hawkeye provides you with two unique indicators, the Gearbox and the Gearchanger, which reveal each day the optimal tick charts to trade, giving you the edge you need to trade in harmony with market momentum. So whether you are an intra-day trader, or a longer term swing or trend trader, the Hawkeye software has it all. Trading success of course is based on many things, but one of the guiding principles I believe, is to keep things simple, and this applies both to your trading strategies, and also to your all -important trading plan. Having a simple trading plan, which you follow in each and every trade, is one of the cornerstones of success, and in Hawkeye we are fortunate in having a suite of indicators which tell us when to get in, help us to stay in, and then get out, with a profit (or a small loss). We have all come across the phrase, the trend is your friend but this is indeed one of the truisms of trading success. Most traders struggle to master this difficult skill, since our emotions are telling us to exit as soon as we have a small profit in any position. With Hawkeye however, this skill is mastered easily, as we simply follow our simple exit rules, guided by the most powerful indicators available, such as Trend and Stops, which paints our trend for us, and all of course underpinned by the unique Hawkeye algorithms which forecast the market s intent based on Volume Price Analysis. As traders, we are bombarded from all sides with news, analysis and comment and from an increasingly diverse number of channels. So at times this can be hard to achieve, but achieve it we must. Trade only what we see on our chart, and not what the weight of market opinion or the latest expert analysis is advising. They are generally wrong, and have no value, other than to feed the voracious appetite that is the media, in all its forms. With Hawkeye, you have a unique and powerful suite of tools, which undertake 300 calculations on each and every price bar. These calculations are not influenced by human opinion, political ambition, or natural disaster. Hawkeye simply analyzes the price and volume relationship using a combination of standard deviation and price pattern recognition, which is then coupled with the volume price algorithms to deliver the most powerful trading software in world. It may be a clichéd saying, but our success is your success, something I truly believe, and if I can help in any way whatsoever, you only have to ask. Over the years I have built many friendships with traders from around the world, something I would like to continue as Hawkeye reaches an ever larger audience. So please do keep in touch - I love to hear from customers around the world, and I or a member of the Hawkeye team will always get back to you. Randy Lindsey CEO, Hawkeye Traders
7 7 Introduction Congratulations! You now have access to one of the world s most powerful trading tools. Providing you invest some time and energy in familiarizing yourself with the system, Hawkeye will serve you for a lifetime of trading. Hawkeye supplies you with a distinct, professional trading edge; a way to develop vital confidence in decision-making when seeking to optimize the potential of consistently robust entries, combined with the equally important necessity of identifying a timely exit from a trade. We do recognize that for many of you, getting to grips with new software can be a little daunting, so in addition to this Guide, information on how to access further help can be found in the Contacts and Useful Links Section at the back of this Guide. Remember, if you have any questions at all please ask. Now let s get you started on your exciting journey into Hawkeye.
8 8 Working with Charts Creating a Chart From the main TradeStation menu click on File, New, TradingApp Window Click on Chart Analysis. This will bring up a new chart which you can then format by going to the main TradeStation menu and choosing Format, Symbol.
9 9 Inserting Hawkeye Indicators into a Chart Click on a Chart to give it focus, then from the main TradeStation menu, click on Insert, Indicator. This will bring up a list of all the indicators available in TradeStation. Scroll down to find the Hawkeye indicators. Choose a Hawkeye indicator and click OK. To select more than one indicator at a time use the Ctrl key and click for non-adjacent indicators, or the Shift key and click for a run of adjacent indicators, then click OK. If you wish to open the indicator(s) without changing the formatting, remove the tick from the Prompt for Format check box. The example above shows a range of available Hawkeye indicators. You will only be able to see the indicators available to you in your particular Hawkeye Package.
10 10 Using Analysis Commentary There are certain Hawkeye indicators (ADDS, the three Grabba indicators and the three Levels ATR indicators) that require the use of Analysis Commentary. When you have applied any of these indicators to a chart, go to the main TradeStation menu and click on View, Analysis Commentary. Your cursor will now appear with a small comments box beside it to indicate that Analysis Commentary is applied. When you click in the chart the Analysis Commentary box will appear, similar to the example below.
11 11 Modifying Hawkeye Indicator Properties From the main TradeStation menu click on Format, Analysis Techniques. This will bring up a list of the active indicators. Click on the indicator you wish to modify and then click Format. The properties that you are most likely to modify can be found under the tabs Inputs, Alerts, Style.and Color. Click OK when you have finished editing. Click Close to close the dialogue window. These properties are discussed in more detail for each indicator in the section Chart Indicators.
12 12 Removing Hawkeye Indicators from a Chart From the main TradeStation menu click on Format, Analysis Techniques. This will bring up a list of the active indicators. Click on the indicator you wish to remove and then click Remove. Click the Close button to close the dialogue window. Data Window The Data Window (see example below) shows standard OHLCV information for each bar on the chart. In addition, information is displayed about indicators that are applied to the chart. Not all Hawkeye indicators display information in this box. We describe those that do under each indicator in the Chart Indicators section. To open the Data Window, from the main TradeStation menu click on View, Data Window.
13 13 The Data Window will contain information on all the indicators currently applied to the chart, as per the example below. Workspaces Hawkeye supplies a number of preconfigured Workspaces to help you get started. Note that you will not necessarily have all the Workspaces shown in this document. Different Workspaces are distributed with different Hawkeye modules and packages. We recommend that you make copies of each Hawkeye Workspace so that you don t overwrite the originals. Opening a Workspace From the main TradeStation menu click File, Open Workspace. This will open by default a directory called MyWork which contains all TradeStation indicators. Hawkeye indicators are all placed in a sub-directory called Hawkeye.
14 14 Double-click the Hawkeye sub-directory and click on the required Workspace to select it. Click Open. Closing a Workspace To close a Workspace, from the main TradeStation menu click File, Close Workspace. A dialogue box will appear for each open Workspace. Click Yes to save the changes to the Workspace, and No to discard any changes. Before you save any changes to your Workspaces please read the section below - Making a Copy of a Workspace. Making a Copy of a Workspace We recommend that you make copies of all your Hawkeye Workspaces before you make any changes to them. You will then always have a copy of the original Workspace to which you can return if required.
15 15 To Make a Copy of a Workspace First open the Workspace, then from the main TradeStation menu click File, Save Workspace As. You can rename the Workspace to any name you choose. Alerts Most Hawkeye indicators provide alerts when something significant happens e.g. if the Trend turns green or red. To format alerts, from the main TradeStation menu click Format Analysis Techniques, select the required indicator and click Format. Select the Alerts tab. TradeStation will only send alerts if they are enabled in the Format Indicator Alerts tab. You can set the type of alerts you want to receive (Sound, Popup, ) specific to the indicator ( Use Custom Settings ) or for all indicators ( Use the global messaging preferences ).
16 16 Choose either setting and click the Configure button. This will open the dialogue box below which enables you to select and define Audible, Visual and alerts. Pop-up alerts will look similar to the example below. You will continue to receive alerts at the specified intervals until you turn off alerts or close the chart window. Details of the alerts are discussed in more detail under each individual indicator in the sections Chart Indicators and RadarScreen Indicators.
17 17 Working with RadarScreen Creating a RadarScreen From the main TradeStation menu click on File, New, TradingApp Window Click on RadarScreen. This will bring up a new RadarScreen. Set up RadarScreen with your required symbols. If you do not have an icon for RadarScreen then it is likely that you have not subscribed to the RadarScreen application. If you wish to subscribe to RadarScreen then contact your TradeStation account representative.
18 18 Inserting Hawkeye Indicators to RadarScreen In RadarScreen click on the column into which you wish to insert the indicator, then from the main TradeStation menu click Insert, Indicator. Scroll down the list of indicators until you find the Hawkeye indicators. All Hawkeye RadarScreen indicators contain the letter R or RS in the name. Choose a Hawkeye indicator by clicking on the name in the list and clicking Add. To select more than one indicator at a time use the Ctrl key and click for non-adjacent indicators, or the Shift key and click for a run of adjacent indicators, then click Add. The Move Up and Move Down buttons allow you to change the position of selected indicator s column in the RadarScreen. Click OK to finish.
19 19 Modifying Hawkeye Indicators for RadarScreen Click in the column of the indicator you wish to format. Then on the TradeStation main menu click Format, Analysis Technique. You may then format the indicator for the specific symbol (e.g. in the example above AAPL ), or choose to format the indicator for all symbols. The properties that you are most likely to modify can be found under the tabs Inputs, Alerts, Style.and Color. Click OK when you have finished editing. These properties are discussed in more detail for each indicator in the section RadarScreen Indicators. Removing Hawkeye Indicators from RadarScreen On the TradeStation main menu click Format. Analysis Technique, All Analysis Techniques.
20 20 Select the indicator you wish to remove in the right hand column and click Remove. You can only remove indicators from RadarScreen one at a time. Click OK to finish.
21 21 Chart Indicators Hawkeye Adds Hawkeye Adds is an indicator that requires you to select a specific bar on the chart to indicate where you have entered a position. When you select the bar it will display numbers that correspond to the number of contracts/shares you should add. You select a bar using Analysis Commentary. From the main TradeStation menu click View, Analysis Commentary then click on a bar on the chart. To find out more about how to use Analysis Commentary see the Section Using Analysis Commentary. In the example chart below, clicking on a bar causes Adds to draw the yellow 1, 3, 2 and 1. The selected bar will always display a 1. Further entries will be shown according to the Hawkeye Rules. It will not necessarily show other entries if these are not triggered by the rules. From Hawkeye v15.1c you can activate the Hawkeye Adds indicator by holding down the Shift key and left clicking on the chart. To turn off Adds hold down both the Shift and Ctrl key and left click on the chart. This method does not require Analysis Commentary. Adds is used in conjunction with Hawkeye Trend+Stops, and the Trend Speed must match the Trend Speed in the Trend+Stops indicator. Inputs
22 22 The Trend_Speed input can be set to: Normal, Conservative or Aggressive. This setting must match the Trend Speed input in Hawkeye Trend+Stops. Text_Size, Text_Font and Text_Color changes the size, font and color of the displayed text. A list of standard colors can be found here key_modifier and key_modifier_remove can be changed to use either Shift, Alt, or Ctrl click or combinations of those keys. They are used with a left mouse click to set or remove the lines from the chart. Note that we have changed the default key_modifier_remove value to Shift+Ctrl so that it doesn t conflict with the TradeStation Chart Trading application. Please be careful when using chart clicking if you also use TradeStation s Chart Trading application. Alerts There are no alerts for this indicator. Data Window There is no data window for this indicator.
23 23 Hawkeye Countdown Hawkeye Countdown displays the amount of time or the number of ticks until the current live bar closes. Hawkeye Countdown is a real time indicator and will only display data in live markets. This is a new indicator in Hawkeye v15. When the Hawkeye Countdown is first applied to a chart it has to take an educated guess about how long that particular bar will take to finish. Sometimes it will take a tick or two to calculate, other times it may have to wait until the end of the first bar before it displays a value. During this time it will display the word calc. After the first bar is closed the calculation will be correct. If Hawkeye Countdown is applied to chart when the market is closed then it displays the word calc. Inputs Text_Fixed_Location sets the location of the displayed text. If can be 0 for off, 1 for the top left of the screen, 2 for the top centre, 3 for top right, 4 middle left, 5 middle centre, 6 middle right, 7 bottom left, 8 bottom centre, 9 bottom right. If Text_Fixed_Location is set to 0 (off) then the two following inputs are used to position the text on the screen Text_Horizontal_Location and Text_Vertical_Location.
24 24 Text_Horizontal_Location sets the location of the text from the far right bar. A negative number displays the text further to the right, a positive number displays the text further to the left. Text_Vertical_Location sets the vertical location of the text. -1 sets the text at the open price of the current bar, -2 sets the text at the high price, -3 sets the text at the low price, -4 sets the text at the close price. A positive number sets a fixed position as a percentage of the screen with 0 being at the bottom, and 100 at the top. Text_color sets the color of the text, e.g. enter green. A list of standard colors can be found here Text_transparency sets the color transparency with 0 being invisible and 255 being a solid color. This allows you to fade the text into the background. Text_size changes the size of the text. Text_font changes the font of the text e.g. enter Arial or Times New Roman Additional_Text allows you to tag text on to the end of the display e.g. minutes or seconds. Threshold_Second_or_ticks_before_eob changes the display of the text when this number of seconds for minute bars, or ticks for tick bars, before end of bars is reached. At this point the text color changes to Threshold_Text_color and the text flashes. Alert_seconds_or_ticks_before_eob sends a TradeStation alert when this number of seconds or ticks before end of bar is reached. For_Volume_Use can usually be left at 0 (Auto). This will attempt to detect the type of volume you are using on your chart and adjust itself accordingly. Sometimes, especially for longer period tick or volume charts, you may wish to set this manually to match your chart. In this case it should match the For volume, use setting of the chart. 1 if the chart is set to Trade Vol and 2 If the chart is set to Tick Count. Alerts An alert is issued when Alert_seconds_or_ticks_before_eob is met. So it can be x seconds before the close of the bar on time charts, or x ticks before the close of the bar on tick charts. If this input is left at 0 then no alert is issued. Data Window There is no Data Window for this indicator.
25 25 Hawkeye Fatboy Hawkeye Fatboy displays correlation between multiple symbols. Fatboy only works on Stocks, Futures or Commodities. Hawkeye Fatboy has a very specific chart setup and we recommend you only use the Hawkeye Fatboy Workspace. Inputs There are no user defined Inputs in this indicator. Colors You can change the line colors for the six symbols to your requirements. Alerts Alerts are issued when a particular symbol line crosses above or below the zero line.
26 26 Data Window Fatboy displays the current value of each symbol line in the Data Window. Chart Setup You can change the comparison symbols in Fatboy by going to the main TradeStation menu and clicking Format, Symbol. Then select the symbol you wish to change and click Format Then enter a new symbol name in the Symbol box or use Lookup to find a symbol.
27 27 Hawkeye Fatman Hawkeye Fatman displays correlation between multiple symbols. Fatman only works on Forex. Hawkeye Fatman has a very specific chart setup and we recommend you only use the Hawkeye Fatman Workspace. Inputs There are no user defined Inputs in this indicator. Colors Alerts Alerts are issued when a particular symbol line crosses above or below the zero line. Data Window Fatman displays the value of the currency line.
28 28 Hawkeye GearBox FX Hawkeye GearBox FX displays the market speed Slow, Normal, Fast, Ultra Fast - for the current day. GearBox FX requires that you have access to tick data. GearBox FX is only for use with Forex symbols. It is always used in conjunction with GearChge FX. Inputs There are no user defined Inputs in this indicator. Alerts There are no Alerts for this Indicator. Data Window Hawkeye GearBox FX displays the speed in ticks of the Slow, Normal, Fast, UltraFast settings.
29 29 Chart Setup The chart for GearBox FX needs to be setup in a very specific way. We recommend that you use the supplied Hawkeye GearBox FX Workspace which gives you preconfigured charts. If you wish to create charts from scratch then they must be set up as described below. From the chart right click and select Format Symbol Under the Settings tab, the interval of the chart needs to be set to the number of minutes in a full day on that symbol. Typically for Forex symbols this is 1440 minutes. For volume, use: needs to be set to Tick Count. Under the Properties tab, the Session should be set to Regular Session
30 30 Hawkeye GearBox NDX Hawkeye GearBox NDX displays the market speed Slow, Normal, Fast, Ultra Fast for the current day. GearBox NDX requires that you have access to tick data. GearBox NDX is only for use with Stocks, Futures and Commodities symbols. It is always used in conjunction with GearChge NDX. Inputs There are no user defined Inputs for this indicator. Alerts There are no alerts for this indicator. Data Window Hawkeye GearBoxNDX displays the speed in ticks of the Slow, Normal, Fast, UltraFast settings.
31 31 Chart Setup The chart for GearBoxNDX needs to be set up in a very specific way. We recommend that you use the supplied Hawkeye GearBoxNDX Workspace which gives you preconfigured charts. If you wish to create charts from scratch then they must be set up as described below. From the chart right click and select Format Symbol. Under the Settings tab, the interval of the chart needs to be set to the number of minutes in daytrading session for that symbol e.g. the S&P Emini trades from 9.30am to 3.15pm EST. This is 405 minutes. So an S&P Emini chart would be set to 405 minutes. Different markets have different opening hours so the number of minutes must be calculated accordingly. For volume, use: needs to be set to Tick Count. Under the Properties tab, you should set the correct session times for the underlying symbol. i.e. the session should reflect the day-trading hours for that symbol.
32 32 We have supplied a number of predefined session templates for your use
33 33 Hawkeye GearChge FX Hawkeye GearChge FX is used in conjunction with GearBox FX to calculate the current market speed. The interval of the chart should be set to match the tick output from GearBox FX. The color of GearChge FX represents the speed of the market as Slow, Normal or Fast. GearChge FX is only for use with Forex symbols. GearChge FX requires that you have access to tick data. Inputs There are no user defined Inputs for this indicator. Alerts There are no alerts for this Indicator. Data Window Hawkeye GearChge FX displays the current color which represents Slow, Normal or Fast tick speed.
34 34 Hawkeye GearChge NDX Hawkeye GearChge NDX is used in conjunction with GearBox NDX to calculate the current market speed. The interval of the chart should be set to match the tick output from GearBox NDX. The color of GearChge NDX represents the speed of the market as Slow, Normal or Fast. GearChge NDX is only for use with Stocks, Futures and Commodities symbols. GearChge NDX requires that you have access to tick data. Inputs There are no user defined inputs for this indicator. Alert There are no alerts for this Indicator. Data Window Hawkeye GearChge NDX displays the current color which represents Slow, Normal or Fast tick speed.
35 35 Hawkeye Grabba Auto/Long/Short The Hawkeye Grabba indicators require you to select a specific bar on the chart to indicate where you have entered a position. When you select the bar it will display lines and prices that represent stops and profit targets. You select a bar using Analysis Commentary. From the main TradeStation menu click View, Analysis Commentary then click on a bar on the chart. To find out more about how to use Analysis Commentary see the Section Using Analysis Commentary. Hawkeye Grabba Auto is used in conjunction with Hawkeye Trend+Stops, and the Trend Speed must match the Trend Speed in the Trend+Stops indicator. Hawkeye Grabba Long only displays for long entries. Hawkeye Grabba Short only displays for short entries. So these two indicators are not tied to Hawkeye Trend+Stops or a Trend Speed. From Hawkeye v15 you can activate the Hawkeye Grabba indicators by holding down the Shift key and left clicking on the chart. To turn off Grabba hold down both the Shift and Ctrl keys and left click on the chart. This method does not require Analysis Commentary.
36 36 Inputs Line1_NumTicks to Line5_NumTicks set the five profit target lines. Stop_NumTicks sets the stop line. Trend Speed is only shown in Grabba Auto. The Trend Speed input can be set to: Normal ( n ), Conservative ( c ), Aggressive ( a ). This setting must match the Trend Speed input in Hawkeye Trend+Stops. Show_Text allows you to display the text values of the lines. 0 if off. 1 displays the text to the left of the line, on the main chart. 2 displays text in the right margin, and 3 display text both in the chart and in the right margin, as shown below
37 37 ExtendRight bars allows you to change the length of the horizontal lines to the right. Text_Size and Text_Font change the size and the font of the displayed text. Start_color, Line1_color to Line5_color and Stop_color set the colors of the lines. A list of standard colors can be found here key_modifier and key_modifier_remove can be changed to use either Shift, Alt, or Ctrl click or combinations of those keys. They are used with a left mouse click to set or remove the lines from the chart. Note that we have changed the default key_modifier_remove value to Shift+Ctrl so that it doesn t conflict with the TradeStation Chart Trading application. Please be careful when using chart clicking if you also use TradeStation s Chart Trading application. Alerts There are no alerts for this indicator. Data Window There is no data window for this indicator.
38 38 Hawkeye Heat Map Hawkeye Heat Map shows the current market sentiment as bright green, dark green, bright red and dark red histogram. Inputs There are no user defined inputs for this indicator. Alerts An alert is activated when the histogram changes color. Data Window Hawkeye Heat Map displays the color of the histogram.
39 39 Hawkeye Heat Map HT Hawkeye Heat Map HT is a multiple timeframe version of Hawkeye Heat Map.It shows the current market sentiment as bright green, dark green, bright red and dark red histograms. Inputs Slow_Bar_Interval sets the interval of the second (slower/higher) time frame. This is entered as a number which should be a direct multiple of the current bar interval, e.g. if the current bar interval is 5 then you should enter 10, 15, 20 etc. Alternatively, for tick and minute charts you can use the syntax BarInterval*x where x is any integer. Slow_Timeframe...min_day_week_month_year is used to change the underlying timeframe of the calculation, i.e. if you are currently on a minute chart and wish to calculate for a daily chart then you will enter day. Alerts An alert is activated when the histogram changes color.
40 40 Data Window Hawkeye Heat Map HT displays the color of the histogram.
41 41 Hawkeye KISS Hawkeye KISS is a measure of market buying versus market selling. It displays as two lines. Hawkeye KISS has a very specific chart setup and we recommend you only use the Hawkeye KISS Workspace. Hawkeye KISS requires access to advancing and declining issues data. Inputs There are no user defined inputs for this indicator. Colors You can change the color of the advancing and declining lines by changing the color of the AD Ratio and DA Ratio plots. Alerts There are no alerts for this Indicator.
42 42 Data Window The AD Ratio and the DA Ratio represent the current values of the advancing and declining calculations. The other outputs are the horizontal lines. Chart Setup You can change the comparison symbols in KISS by going to the main TradeStation menu and clicking Format, Symbol. Then select the symbol you wish to change and click Format Now you can select the required symbol. Click OK to finish.
43 43 Hawkeye Levels ATR/ATRup/ATRdn The Hawkeye Levels indicators require you to select a specific bar on the chart to indicate where you have entered a position. When you select the bar it will display lines and prices that represent stops and profit targets. Hawkeye Levels is based on Average True Range (ATR) calculations. You select a bar using Analysis Commentary. From the main TradeStation menu click View, Analysis Commentary then click on a bar on the chart. To find out more about how to use Analysis Commentary see the Section Using Analysis Commentary. Hawkeye Levels ATR is used in conjunction with Hawkeye Trend+Stops, and the Trend Speed must match the Trend Speed in the Trend+Stops indicator. Hawkeye Levels ATRup only displays for long entries. Hawkeye Levels ATRdn only displays for short entries. So these two indicators are not tied to Hawkeye Trend+Stops or a Trend Speed. From Hawkeye v15 you can activate the Hawkeye Levels indicators by holding down the Shift key and left clicking on the chart. To turn off Levels hold down both the Shift and Ctrl keys and left click on the chart. This method does not require Analysis Commentary.
44 44 Inputs Trend Speed is only shown in Levels ATR. The Trend Speed input can be set to: Normal ( n ), Conservative ( c ), Aggressive ( a ). This setting must match the Trend Speed input in Hawkeye Trend+Stops. ATR_Length_Exit and ATR_Profit_Factor are used to calculate the different profit target levels from one to eight. Stop_Factor is used to calculate the stop level. StopLine_color, ZeroLine_color and PT Lines 1-8 colors can be set to suit your own preferences. A list of standard colors can be found here key_modifier and key_modifier_remove can be changed to use either Shift, Alt, or Ctrl click or combinations of those keys. They are used with a left mouse click to set or remove the lines from the chart. Note that we have changed the default key_modifier_remove value to Shift+Ctrl so that it doesn t conflict with the TradeStation Chart Trading application. Please be careful when using chart clicking if you also use TradeStation s Chart Trading application. Alerts There are no alerts for this Indicator. Data Window There is no data window for this indicator.
45 45 Hawkeye Pivots Hawkeye Pivots displays isolated highs and isolated lows. Inputs Show_Extension_Lines enables you to turn on ( true ) and off ( false ) horizontal lines that extend to the right by Extension_Line_MaxLength bars. If Extension_Line_MaxLength bars is 0 then lines are extended to the right of the chart. These lines are drawn from the final high and low Pivots. See the example below. Extension_Line_Color sets the color of the extension lines. A list of standard colors can be found here
46 46 Alerts An alert is triggered whenever a Pivot High or Pivot Low is detected. Data Window There is no data window for this indicator.
47 47 Hawkeye Roadkill Hawkeye Roadkill works on two time frames simultaneously to provide analysis and entry signals. It uses the current chart time frame and a second slower/higher time frame. This second time frame must be of a longer period than the current chart. The bottom histogram shows the Hawkeye Volume color on the second time frame. The middle row of dots shows the Hawkeye Volume color on the second time frame. The top row of dots shows one of four entry signals Trend Entry, Trend Roadkill, Volume Roadkill, Volume Aggressive Roadkill. Inputs Fast_Trend_Speed is set to Normal, Conservative, Aggressive. This sets the Trend Speed for the current chart. Slow_Trend_Speed is set to Normal, Conservative, Aggressive. This sets the Trend Speed for the second (slower/higher) time frame.
48 48 Slow_Bar_Interval sets the interval of the second (slower/higher) time frame. This is entered as a number which should be a direct multiple of the current bar interval, e.g. if the current bar interval is 5 then you should enter 10, 15, 20 etc. Alternatively, for tick and minute charts you can use the syntax BarInterval*x where x is any integer. Slow_Timeframe...min_day_week_month_year is used to change the underlying timeframe of the calculation, i.e. if you are currently on a minute chart and wish to calculate for a daily chart then you will enter day. Trend_On turns the display of the second time frame Trend on (true) and off (false). Volume_On turns the display of the second time frame Volume on (true) and off (false). Trend_Entry_On, Trend_Roadkill_On, Volume_Roadkill_On, Volume_Aggressive_Roadkill_On turn the entry signal dots on (true) and off (false). Alerts Alerts are triggered whenever a Trend Entry, Trend Roadkill, Volume Roadkill, Volume Aggressive Roadkill signal is generated. Data Window Hawkeye Roadkill shows the current status of all Roadkill signals by their color.
49 49 Hawkeye TimeBetweenBars Hawkeye TimeBetweenBars displays the average time between bars, i.e. it is telling you how long bars are taking to complete, and hence the speed of the market. This is a new indicator in Hawkeye v15. Hawkeye TimeBetweenBars only works on tick and volume charts. If it is placed on any other chart type it will display the text Only for tick/volume charts. Inputs Bars_To_Count is the number of bars to include in the calculation. We calculate how long this numbers of bars has taken to complete and take an average, giving an average time per bar. Text_Fixed_Location sets the location of the display. 1 means the top left corner of the screen. 2 is the top middle, 3 is the top right, 4 is the middle left, 5 is the centre of the screen, 6 is the middle right, 7 is the bottom left, 8 is the bottom middle, 9 is the bottom right. 0 means use the following two inputs. Text_Horizontal_Location sets the number of bars offset from the far right bar. A negative number displays the text further to the right, a positive number displays the text further to the left.
50 50 Text_Vertical_Location sets the vertical location of the text. -1 sets the text at the open price of the current bar, -2 sets the text at the high price, -3 sets the text at the low price, -4 sets the text at the close price. A positive number sets a fixed position as a percentage of the screen with 0 being at the bottom, and 100 at the top. Text_color sets the color of the text, e.g. enter green. A list of standard colors can be found here Text_transparency sets the color transparency with 0 being invisible and 255 being a solid color. This allows you to fade the text into the background. Text_size changes the size of the text. Text_font changes the font of the text e.g. enter Arial or Times New Roman Display_As_Minutes_or_Seconds should be set to Seconds or Minutes. This determines whether the output is in seconds or minutes. If you change this to Minutes then don t forget to change the Additional_Text input below. Additional_Text allows you to tag text on to the end of the display e.g. minutes or seconds. By default we have used mins/bar. Alerts There are no alerts with this indicator. Data Window There is no data window for this indicator
51 51 Hawkeye Trend+Stops Hawkeye Trend+Stops shows the current Hawkeye Trend color and the location of the Stops and Barriers. Inputs Trend_Speed is set to Normal ( n ), Conservative ( c ), Aggressive ( a ). Pull_in_Stop, Pull_in_Count, Pull_in_Stop_to can be enabled to reduce the Stop size after x number of bars. The Pull_in_Stop_to must always be a tighter Stop than the Trend Speed e.g. you can pull in from Normal to Aggressive but you cannot pull in from Aggressive to Normal. Stops turns the Stops on and off. Trend turns the Trend dot display on and off. Trend_Alerts turns the trend alerts on and off. Stop_Alerts turns the stop alerts on and off.
52 52 Note that you must also enable the indicator alerts. Please see the Section Working with Charts, Alerts for further information on using alerts. Bar_7_Progress turns Bar 7 Progress on and off. This displays an additional marker whenever the Trend has remained constant for seven bars. Color_Long sets the color for the long barrier. Color_Short sets the color for the short barrier. Alerts If Trend_Alerts is enabled then an alert is issued whenever the Trend goes green for the first time, or goes red for the first time. If Stop_Alerts is enabled then an alert is issued when the Stop changes to green for the first time, or to red for the first time. If Bar_7_Progress is enabled then an alert is issued if the Trend remains a constant color for the first seven bars. Data Window Hawkeye Trend+Stops displays the color and value for the Trend and Stops in the data window.
53 53 Hawkeye Vertical Line Hawkeye Vertical Line draws a vertical line at a set time every day. This is a new indicator in Hawkeye v15. Inputs Line_time is the time when the vertical line is drawn every day. This time should be in standard EasyLanguage format i.e. HHMM.
54 54 If Line_BarsWidth is 0 then a single vertical line will be drawn. If Line_BarsWidth is greater than 0 then a vertical rectangle will be drawn. You can, for example, show a shaded rectangle for the first x bars of the open. Line_color sets the color for the vertical lines. The standard colors can be found here Line_color_transparency sets the color transparency for the vertical lines from 0 (transparent) to 255 (solid). This setting allows you to shade the lines into the background. Line_size is the width of the line which can be from 0 to 6. Line_style changes the type of line with 0 being a solid line and 1 to 5 being various types of dashed/dotted lines. Alerts There are no alerts with this indicator. Data Window There is no data window with this indicator.
55 55 Hawkeye Volume Hawkeye Volume shows the volume size and color for the Volume. Inputs There are no user defined inputs for this indicator. Colors You can change the colors of the histogram bars to suit your preference. Alerts An alert is triggered when the Volume color turns green (positive) or red (negative).
56 56 Data Window Hawkeye Volume shows the Volume size and color in the data window.
57 57 Hawkeye Volume PB Hawkeye Volume PB colors the price bars the color of the Volume bars. It can be used instead of Hawkeye Volume to get Volume color without taking up additional screen real estate. Inputs There are no user defined inputs for this indicator. Alerts An alert is triggered when the Volume color turns green (positive) or red (negative). Data Window Hawkeye Volume PB shows the Volume color in the data window.
58 58 Hawkeye Volume Radar Hawkeye Volume Radar signals bars of Light, High and Ultra High Volume. It is usually used in conjunction with Hawkeye Volume. By default, a bar with light volume is signalled with a cyan dot, a bar with high volume is signalled with a yellow dot and a bar with ultra high volume is signalled with a red dot. Inputs There are no user defined inputs for this indicator. Alerts An alert is triggered whenever a Light, High or Ultra High signal is given Data Window Hawkeye Volume Radar shows the volume as Light, High or Very High in the data window.
59 59 Hawkeye Wide Bar Hawkeye Wide Bar shows price bars of exceptionally high volatility. These are signalled with the price bars being colored magenta. Inputs There are no user defined inputs for this indicator. Alerts An alert is triggered whenever a Wide Bar is detected. Data Window Hawkeye Wide Bar displays that a Wide Bar has been detected in the data window.
60 60 RadarScreen Indicators Hawkeye RS Heatmap Hawkeye RS Heatmap shows the current market sentiment as bright green, dark green, bright red and dark red bars. PB is the Heat Map color for the previous bar. CB is the color for the current bar. Inputs Strong_up_color, Up_color, Down-color, Strong_Down_Color allow you to change the bar colors to suit your preferences. A list of standard colors can be found here Alerts An alert is activated when the current bar changes color.
61 61 Hawkeye RS Heatmap HT Hawkeye RS Heatmap shows the current market sentiment as bright green, dark green, bright red and dark red bars. HMHT PB is the Heat Map color for the previous bar. HMHT CB is the color for the current bar. Inputs Strong_up_color, Up_color, Down-color, Strong_Down_Color allow you to change the bar colors to suit your preferences. Slow_Bar_Interval sets the interval of the second (slower/higher) time frame. This is entered as a number which should be a direct multiple of the current bar interval, e.g. if the current bar interval is 5 then you should enter 10, 15, 20 etc. Alternatively, for tick and minute charts you can use the syntax BarInterval*x where x is any integer. Slow_Timeframe...min_day_week_month_year is used to change the underlying timeframe of the calculation, i.e. if you are currently on a minute chart and wish to calculate for a daily chart then you will enter day.
62 62 Alerts An alert is activated when the current bar changes color.
63 63 Hawkeye RS Pivots Hawkeye RS Pivots displays isolated highs and isolated lows. Inputs There are no user defined inputs for this indicator. Alerts An alert is triggered whenever a Pivot High or Pivot Low is detected.
64 64 Hawkeye RS Radar Hawkeye RS Radar signals Light, High and Ultra High Volume. Inputs There are no user defined inputs for this indicator. Alerts An alert is triggered whenever a Light, High or Ultra High signal is given.
65 65 Hawkeye Roadkill RS Hawkeye Roadkill RS works on two time frames simultaneously to provide analysis and entry signals. It uses the current chart time frame and a second slower/higher time frame. This second time frame must be of a longer period than the current chart. The TrendHT column shows the Hawkeye Volume color on the second time frame. The VolumeHT column shows the Hawkeye Voume color on the second time frame. The further four columns show Trend Entry, Trend Roadkill, Volume Roadkill, Volume Aggressive Roadkill signals. Inputs Fast_Trend_Speed is set to Normal, Conservative, Aggressive. This sets the Trend Speed for the current chart. Slow_Trend_Speed is set to Normal, Conservative, Aggressive. This sets the Trend Speed for the second (slower/higher) time frame.
66 66 Slow_Bar_Interval sets the interval of the second (slower/higher) time frame. This is entered as a number which should be a direct multiple of the current bar interval, e.g. if the current bar interval is 5 then you should enter 10, 15, 20 etc. Alternatively, for tick and minute charts you can use the syntax BarInterval*x where x is any integer. Slow_Timeframe..min_day_week_month_year is used to change the underlying timeframe of the calculation, i.e. if you are currently on a minute chart and wish to calculate for a daily chart then you will enter day. Trend_Roadkill_Alert_On, Volume_Roadkill_Alert_On, Volume_Aggressive_Roadkill_Alert_On turn the alerts on and off. UpColor sets the color for long signals. DownColor sets the color for short signals. NeutralColor sets the color for neutral signals. Alerts Alerts are triggered whenever a Trend Entry, Trend Roadkill, Volume Roadkill, Volume Aggressive Roadkill signal is generated.
67 67 Hawkeye R Trend+Stop Hawkeye R Trend+Stop shows the current Hawkeye Trend and the location of the Stops and Barriers. Trend Direction will show Up, Down or Neutral. Trend, Stop and Barrier will show the relevant value and will be colored according to the Trend Direction. Inputs Trend_Speed is set to Normal ( n ), Conservative ( c ), Aggressive ( a ). Pull_in_Stop, Pull_in_Count, Pull_in_Stop_to can be enabled to reduce the Stop size after x number of bars. The Pull in Stop to must always be a tighter Stop than the Trend Speed e.g. you can pull in from Normal to Aggressive but you cannot pull in from Aggressive to Normal. Trend_Alerts turns the trend alerts on and off. Stop_Alerts turns the stop alerts on and off.
68 68 Note that you must also enable the indicator alerts. Please see the Section Working with Charts, Alerts for further information on using alerts. Color_Long sets the color for all long signals. Color_Short sets the color for all short signals. Color_Neutral sets the color for all neutral signals. Color_Background sets the background color for all signals. Alerts Alerts are triggered whenever the Hawkeye Trend changes color.
69 69 Hawkeye RS Volume Hawkeye RS Volume shows the Hawkeye Volume direction. PB shows the Volume color for the previous bar. CB shows the Volume color for the current bar. Inputs Up_color, Down_Color, and Neutral_Color sets the color for the Volume to your preferences. A list of standard colors can be found here Alerts An alert is triggered when the Volume color turns green (positive) or red (negative).
70 70 Hawkeye RS Wide Bar Hawkeye RS Wide Bar shows price bars of exceptionally high volatility. The cell is colored magenta when a Wide Bar is detected. Otherwise it is left blank. Inputs There are no user defined inputs in this indicator. Alerts An alert is triggered whenever a Wide Bar is found.
71 71 Scanner Indicators The TradeStation Scanner allows you to scan TradeStation s entire symbol database to find symbols that match your search criteria. It is different from RadarScreen in that a) it scans the entire database (not just the 2000 symbols that RadarScreen is limited to), b) it runs at a fixed point in time (so can t be run live), and c) only finds signals up to the last closed bar. Hawkeye Roadkill SC Hawkeye Roadkill SC allows you to use the TradeStation Scanner to scan for Roadkill signals. Start the Scanner From the main TradeStation menu click on File, New, TradingApp Window Click on Scanner.
72 72 Creating a New Scan From the Scanner, click the Insert button. Give your Scan a name and click Next.
73 73 Select the symbols to include in your Scan. You may also select symbols to exclude if you wish. Click Next. Select Indicator as your criteria to include in the Scan. Click Next.
74 74 Select the Hawkeye Roadkill SC indicator for Scanner and click OK. Select the required signal from the drop-down list. The Operator is always set to = and the Field/Value can be either 1, 0 or -1. Click on the plus/minus sign to the left of the indicator name to display the indicator/scan properties. Fast_Trend_Speed is set to Normal, Conservative, Aggressive. This sets the Trend Speed for the current chart. Slow_Trend_Speed is set to Normal, Conservative, Aggressive. This sets the Trend Speed for the second (slower/higher) time frame.
75 75 Slow_Bar_Interval sets the interval of the second (slower/higher) time frame. This is entered as a number which should be a direct multiple of the current bar interval, e.g. if the current bar interval is 5 then you should enter 10, 15, 20 etc. Alternatively, for tick and minute charts you can use the syntax BarInterval*x where x is any integer. Slow_Timeframe..min_day_week_month_year is used to change the underlying timeframe of the calculation, i.e. if you are currently on a minute chart and wish to calculate for a daily chart then you will enter day. Interval sets the base bar interval for the indicator. Load additional data tells Scanner how much data to load to run the calculations. This is equivalent to the number of bars on a chart. You must be careful when working with multiple timeframe indicators like Roadkill SC that that there is enough data loaded to calculate the higher/slower timeframe. When you are ready to run the Scan click Run. The output consists of a list of symbols that have met the criteria.
76 76 Frequently Asked Questions Q. I can t access the Hawkeye Members site. A. Check you are using the correct Hawkeye Members User Name and Password. Try using a different browser to access the site. Q. I can t download the Hawkeye software. A. Try using a different internet browser. Q. I am getting the following error when I try to run the Hawkeye for TradeStation installer. A. You have TradeStation open while you are trying to run the Hawkeye installer. Close down TradeStation and rerun the install process. Q. I am getting a license check error like the one below when I try and use Hawkeye. A. Check that you have entered the TradeStation Customer Number correctly in the My Account page in the Members site. Details of how to find your TradeStation Customer Number can be found in the Section Before You Start, in the Hawkeye for TradeStation Installation Guide. A. Check that you have downloaded the correct Hawkeye package from the Members site. A. Check that you have an internet connection. Even a brief loss of internet connection can cause a license error. Close TradeStation, reboot your PC and restart TradeStation.
77 77 Q. I have a data feed error that won t go away. A. The first step is to press Ctrl R on the affected chart. This will refresh the chart. If this doesn t work you may need to clear the data cache. Shutdown TradeStation For 32-bit PC - Go to directory c:\program Files\TradeStation 9.x\Program. For a 64-bit machine - Go to directory c:\program Files (x86)\tradestation 9.x\Program Delete the Cache and TCACHE directories Restart TradeStation If the problem persists we advise you to contact TradeStation. Q. I get the error Only for tick/volume charts appear on the chart when I apply Hawkeye TimeBetweenBars. A. Hawkeye TimeBetweenBars can only be used on tick/volume charts. Q. When I apply Hawkeye Fatman/Fatboy/KISS to a chart I get an error about missing data x. A. Hawkeye Fatman/Fatboy/KISS need a special chart setup. You must use the pre-configured Workspaces we provide. For example, Fatman.tsw is the TradeStation Workspace with Hawkeye Fatman, setup and working properly. Simply right-click on the chart, select "Copy Window", then go over to the Workspace where all your other charts are, right-click again and select "Paste Window" to paste a copy of Hawkeye Fatman (or Fatboy or KISS) onto your new workspace. Q. My Hawkeye ADDS/ Levels ATR/Grabba indicators don t appear when I apply them to the chart. A. Hawkeye ADDS/Levels ATR/Grabba require the use of Analysis Commentary within TradeStation. First apply the Hawkeye ADDS/Levels/Grabba indicator to the chart then go to the View menu, choose Analysis Commentary and then click on a bar on the chart. This will cause the Hawkeye ADDS/Levels ATR / Grabba indicators to calculate from that bar. To find out more about Analysis Commentary, see the Section Using Analysis Commentary in this Guide. If you cannot find the answer to your problem here, or if you need any other help at all, please contact the Hawkeye Team at team1@hawkeyetraders.com
Automatic Fibonacci Retracements Combination Pack Table of Contents
 Automatic Fibonacci Retracements Combination Pack Table of Contents Overview...1 New In Version 6...2 Fibonacci Sequence...2 Fibonacci Ratios...2 Getting Started...3 H.FIBS Indicator Output...4 H.FIBS
Automatic Fibonacci Retracements Combination Pack Table of Contents Overview...1 New In Version 6...2 Fibonacci Sequence...2 Fibonacci Ratios...2 Getting Started...3 H.FIBS Indicator Output...4 H.FIBS
Configuration options allow the trader to select up to 12 different ratios, the color, style, width and label contents can be configured too.
 Automatic Arbitrary Range Fibonacci Retracements Automatic Intraday Range Fibonacci Retracements Automatic Interday Range Fibonacci Retracements Automatic Monthly Range Fibonacci Retracements Automatic
Automatic Arbitrary Range Fibonacci Retracements Automatic Intraday Range Fibonacci Retracements Automatic Interday Range Fibonacci Retracements Automatic Monthly Range Fibonacci Retracements Automatic
Automatic Intraday Range Fibonacci Retracements. The indicator adds support of tick and share charts. All documentation changes are highlighted.
 Automatic Intraday Range Fibonacci Retracements Table of Contents New in Version 4...1 Overview...1 Fibonacci Sequence...2 Fibonacci Ratios...2 Getting Started...3 Quick Start...3 Indicator Output...4
Automatic Intraday Range Fibonacci Retracements Table of Contents New in Version 4...1 Overview...1 Fibonacci Sequence...2 Fibonacci Ratios...2 Getting Started...3 Quick Start...3 Indicator Output...4
Enable-IT 821P PoE Extender Quickstart Guide Professional Grade Networking
 ! Enable-IT 821P PoE Extender Quickstart Guide Professional Grade Networking All Rights Reserved 1997-2016 Enable-IT, Inc. INSTALLING THE 821P POE EXTENDER The Enable-IT 821P PoE Extenders have a distance
! Enable-IT 821P PoE Extender Quickstart Guide Professional Grade Networking All Rights Reserved 1997-2016 Enable-IT, Inc. INSTALLING THE 821P POE EXTENDER The Enable-IT 821P PoE Extenders have a distance
Enable-IT Port Extended Gigabit Ethernet DSLAM Quickstart Guide
 Enable-IT 8950-8 Port Extended Gigabit Ethernet DSLAM Quickstart Guide All Rights Reserved 1997-2015 Enable-IT, Inc. INSTALLING THE 8950 ETHERNET DSLAM - 8 PORT The Enable-IT 8950 Extended Gigabit Ethernet
Enable-IT 8950-8 Port Extended Gigabit Ethernet DSLAM Quickstart Guide All Rights Reserved 1997-2015 Enable-IT, Inc. INSTALLING THE 8950 ETHERNET DSLAM - 8 PORT The Enable-IT 8950 Extended Gigabit Ethernet
ARRIS Solutions Inc. TERMS OF USE ARRIS SOFTWARE APPLICATIONS
 ARRIS Solutions Inc. TERMS OF USE ARRIS SOFTWARE APPLICATIONS (Effective as of February 10, 2015) PLEASE READ CAREFULLY This ARRIS Solutions, Inc. Terms of Use Agreement (this "Agreement") is a legal agreement
ARRIS Solutions Inc. TERMS OF USE ARRIS SOFTWARE APPLICATIONS (Effective as of February 10, 2015) PLEASE READ CAREFULLY This ARRIS Solutions, Inc. Terms of Use Agreement (this "Agreement") is a legal agreement
Enable-IT 824WP Outdoor Waterproof PoE Extender Kit Quickstart Guide Professional Grade Networking
 ! Enable-IT 824WP Outdoor Waterproof PoE Extender Kit Quickstart Guide Professional Grade Networking All Rights Reserved 1997-2018 Enable-IT, Inc. INSTALLING THE 824WP GIGABIT ETHERNET EXTENDER The Enable-IT
! Enable-IT 824WP Outdoor Waterproof PoE Extender Kit Quickstart Guide Professional Grade Networking All Rights Reserved 1997-2018 Enable-IT, Inc. INSTALLING THE 824WP GIGABIT ETHERNET EXTENDER The Enable-IT
Enable-IT Port Extended Gigabit Ethernet PoE DSLAM Quickstart Guide
 Enable-IT 8955-8 Port Extended Gigabit Ethernet PoE DSLAM Quickstart Guide All Rights Reserved 1997-2015 Enable-IT, Inc. INSTALLING THE 8955 ETHERNET POE DSLAM - 8 PORT The Enable-IT 8955 Extended Gigabit
Enable-IT 8955-8 Port Extended Gigabit Ethernet PoE DSLAM Quickstart Guide All Rights Reserved 1997-2015 Enable-IT, Inc. INSTALLING THE 8955 ETHERNET POE DSLAM - 8 PORT The Enable-IT 8955 Extended Gigabit
XviewerEYE Video and Waveform Viewer Feature
 User s Manual 701992 XviewerEYE Video and Waveform Viewer Feature 3rd Edition Thank you for purchasing the XviewerEYE Video and Waveform Viewer Software. This manual, focused on Windows XP, explains features
User s Manual 701992 XviewerEYE Video and Waveform Viewer Feature 3rd Edition Thank you for purchasing the XviewerEYE Video and Waveform Viewer Software. This manual, focused on Windows XP, explains features
Enable-IT 865 Q PRO Gigabit Professional Grade PoE Extender Kit Quickstart Guide
 Enable-IT 865 Q PRO Gigabit Professional Grade PoE Extender Kit Quickstart Guide INSTALLING THE 865 Q PRO POE EXTENDER KIT The Enable-IT 865 Q PRO PoE Extenders have a distance restriction of 1,500ft (458m)
Enable-IT 865 Q PRO Gigabit Professional Grade PoE Extender Kit Quickstart Guide INSTALLING THE 865 Q PRO POE EXTENDER KIT The Enable-IT 865 Q PRO PoE Extenders have a distance restriction of 1,500ft (458m)
Enable-IT 860C PRO Coax Gigabit Professional Grade Ethernet Extender Kit Quickstart Guide
 ! Enable-IT 860C PRO Coax Gigabit Professional Grade Ethernet Extender Kit Quickstart Guide All Rights Reserved 1997-2017 Enable-IT, Inc. INSTALLING THE 860C PRO COAX ETHERNET EXTENDER The Enable-IT 860C
! Enable-IT 860C PRO Coax Gigabit Professional Grade Ethernet Extender Kit Quickstart Guide All Rights Reserved 1997-2017 Enable-IT, Inc. INSTALLING THE 860C PRO COAX ETHERNET EXTENDER The Enable-IT 860C
Low Voltage Multifunctional LED Controller / DMX Decoder. Specification
 Low Voltage Multifunctional LED Controller / DMX Decoder Specification High Power DMX Decoder & Driver Meets DMX 512/1990 Protocol LT-300 can drive up to 8A current on each channel Capable of driving many
Low Voltage Multifunctional LED Controller / DMX Decoder Specification High Power DMX Decoder & Driver Meets DMX 512/1990 Protocol LT-300 can drive up to 8A current on each channel Capable of driving many
IoT Toolbox Mobile Application User Manual
 Rev. 0 19 December 2017 User Manual Document information Info Keywords Abstract Content User Manual, IoT, Toolbox The IoT Toolbox is a mobile application developed by NXP Semiconductors and designed for
Rev. 0 19 December 2017 User Manual Document information Info Keywords Abstract Content User Manual, IoT, Toolbox The IoT Toolbox is a mobile application developed by NXP Semiconductors and designed for
An AAX Plug-in. Version 1.05 December 7, 2013 LTD East 5th Street Superior, WI USA tel: fax:
 An AAX Plug-in OPERATOR'S MANUAL Version 1.05 December 7, 2013 LTD. 2117 East 5th Street Superior, WI 54880 USA tel: 715-398-3627 fax: 715-398-3279 www.cranesong.com 2013 Crane Song, LTD. Subject to change
An AAX Plug-in OPERATOR'S MANUAL Version 1.05 December 7, 2013 LTD. 2117 East 5th Street Superior, WI 54880 USA tel: 715-398-3627 fax: 715-398-3279 www.cranesong.com 2013 Crane Song, LTD. Subject to change
NI-DAQmx PlugIn September 2013
 NI-DAQmx PlugIn September 2013 Table of contents Table of contents Table of contents... 2 1 Important and general information... 4 1.1 Important information... 4 1.1.1 Safety and Warning instructions...
NI-DAQmx PlugIn September 2013 Table of contents Table of contents Table of contents... 2 1 Important and general information... 4 1.1 Important information... 4 1.1.1 Safety and Warning instructions...
U SER S G UIDE. TS2002A Fiber Optic Test Kit
 U SER S G UIDE TS2002A Fiber Optic Test Kit TS2002A Test System Black Box TS2002A test system performs optical power loss measurement for both multimode and single-mode LAN/WAN fiber optic installations.
U SER S G UIDE TS2002A Fiber Optic Test Kit TS2002A Test System Black Box TS2002A test system performs optical power loss measurement for both multimode and single-mode LAN/WAN fiber optic installations.
DVDO VS4 HDMI Switch. User s Guide How to install, set up, and use your new DVDO product
 DVDO VS4 HDMI Switch User s Guide How to install, set up, and use your new DVDO product TABLE OF CONTENTS Table of Contents... 1 Introduction... 1 Installation and Set-Up... 2 Remote Control Operation...
DVDO VS4 HDMI Switch User s Guide How to install, set up, and use your new DVDO product TABLE OF CONTENTS Table of Contents... 1 Introduction... 1 Installation and Set-Up... 2 Remote Control Operation...
Back Beat Bass. from Jazz to Rockabilly
 Back Beat Bass from Jazz to Rockabilly 2013 Hans Adamson, p 2013 Hans Adamson. All rights reserved. Art Vista is a trademark of Art Vista Productions. No part of the Licensed Material (as this term is
Back Beat Bass from Jazz to Rockabilly 2013 Hans Adamson, p 2013 Hans Adamson. All rights reserved. Art Vista is a trademark of Art Vista Productions. No part of the Licensed Material (as this term is
Real-Time Auto-Tune Vocal Effect and Pitch Correcting Plug-in
 Real-Time Auto-Tune Vocal Effect and Pitch Correcting Plug-in Owner s Manual 2008 Antares Audio Technologies. All rights reserved. Certified Isinglass-free. All trademarks are property of their respective
Real-Time Auto-Tune Vocal Effect and Pitch Correcting Plug-in Owner s Manual 2008 Antares Audio Technologies. All rights reserved. Certified Isinglass-free. All trademarks are property of their respective
Enable-IT 865 PRO Rev E Gigabit PoE Extender Kit Quickstart Guide Professional Grade Networking
 ! Enable-IT 865 PRO Rev E Gigabit PoE Extender Kit Quickstart Guide Professional Grade Networking All Rights Reserved 1997-2017 Enable-IT, Inc. INSTALLING THE 865 PRO POE EXTENDER KIT The Enable-IT 865
! Enable-IT 865 PRO Rev E Gigabit PoE Extender Kit Quickstart Guide Professional Grade Networking All Rights Reserved 1997-2017 Enable-IT, Inc. INSTALLING THE 865 PRO POE EXTENDER KIT The Enable-IT 865
Instant 802.3af Gigabit Outdoor PoE Converter. Model: INS-3AF-O-G. Quick Start Guide
 Instant 802.3af Gigabit Outdoor PoE Converter Model: INS-3AF-O-G Quick Start Guide QUICK START GUIDE Introduction Thank you for purchasing the Ubiquiti Networks Instant 802.3af Gigabit Outdoor PoE Converter.
Instant 802.3af Gigabit Outdoor PoE Converter Model: INS-3AF-O-G Quick Start Guide QUICK START GUIDE Introduction Thank you for purchasing the Ubiquiti Networks Instant 802.3af Gigabit Outdoor PoE Converter.
M2P. Large Rectangular-bodied Indicators. Indicator (Rectangular) List of Models
 Indicator (Rectangular) CSM DS_E_4_1 Large Rectangular-bodied Indicators Excellent illumination with even surface brightness. Three-color (green, orange, red; chameleon lighting) included in lineup. Refer
Indicator (Rectangular) CSM DS_E_4_1 Large Rectangular-bodied Indicators Excellent illumination with even surface brightness. Three-color (green, orange, red; chameleon lighting) included in lineup. Refer
ExtIO Plugin User Guide
 Overview The SDRplay Radio combines together the Mirics flexible tuner front-end and USB Bridge to produce a SDR platform capable of being used for a wide range of worldwide radio and TV standards. This
Overview The SDRplay Radio combines together the Mirics flexible tuner front-end and USB Bridge to produce a SDR platform capable of being used for a wide range of worldwide radio and TV standards. This
OPERATION MANUAL. FA-9600 LUT-Converter. Version Higher
 OPERATION MANUAL FA-9600 LUT-Converter Version 1.0.0 - Higher Software License Agreement This Software License Agreement is a legally binding agreement between you ( User ) and FOR-A Company Limited (
OPERATION MANUAL FA-9600 LUT-Converter Version 1.0.0 - Higher Software License Agreement This Software License Agreement is a legally binding agreement between you ( User ) and FOR-A Company Limited (
Enable-IT 865W PRO Gigabit Professional Grade PoE Extender Kit Quickstart Guide
 ! Enable-IT 865W PRO Gigabit Professional Grade PoE Extender Kit Quickstart Guide All Rights Reserved 1997-2019 Enable-IT, Inc. INSTALLING THE 865W PRO POE EXTENDER KIT The Enable-IT 865W PRO Weatherproof
! Enable-IT 865W PRO Gigabit Professional Grade PoE Extender Kit Quickstart Guide All Rights Reserved 1997-2019 Enable-IT, Inc. INSTALLING THE 865W PRO POE EXTENDER KIT The Enable-IT 865W PRO Weatherproof
MaxView Cinema Kit Quick Install Guide
 SYSTEM SETUP The MaxView will work at any of the following display settings: INSTALLATION MaxView Cinema Kit Quick Install Guide Step 1 - Turn off your computer. Disconnect your monitor s VGA cable from
SYSTEM SETUP The MaxView will work at any of the following display settings: INSTALLATION MaxView Cinema Kit Quick Install Guide Step 1 - Turn off your computer. Disconnect your monitor s VGA cable from
Introduction. Trademarks Used
 Introduction Congratulations on the purchase of your new Recon Outdoors Scout PMD 1000 Perimeter Monitoring System TM manufactured and distributed by Recon Outdoors TM. For best results, please read the
Introduction Congratulations on the purchase of your new Recon Outdoors Scout PMD 1000 Perimeter Monitoring System TM manufactured and distributed by Recon Outdoors TM. For best results, please read the
Enable-IT 860 PRO Rev D Gigabit Ethernet Extender Kit Quickstart Guide Professional Grade Networking
 Enable-IT 860 PRO Rev D Gigabit Ethernet Extender Kit Quickstart Guide Professional Grade Networking INSTALLING THE 860 PRO ETHERNET EXTENDER KIT The Enable-IT 860 PRO Ethernet Extenders have a distance
Enable-IT 860 PRO Rev D Gigabit Ethernet Extender Kit Quickstart Guide Professional Grade Networking INSTALLING THE 860 PRO ETHERNET EXTENDER KIT The Enable-IT 860 PRO Ethernet Extenders have a distance
OPERATING YOUR SYSTEM WITH MX-850
 OPERATING YOUR SYSTEM WITH MX-850 This remote control was Custom Programmed for you by: For questions about your Custom Programming call: Custom Programming of a complex home theater and/or a multi-room
OPERATING YOUR SYSTEM WITH MX-850 This remote control was Custom Programmed for you by: For questions about your Custom Programming call: Custom Programming of a complex home theater and/or a multi-room
Q-Rex Absolute Quantification HID Plug-in User Manual
 July 2017 Q-Rex Absolute Quantification HID Plug-in User Manual For use with the Q-Rex Software v1.0 to calculate absolute concentration of targets by PCR Sample to Insight Contents 1 Introduction...1-2
July 2017 Q-Rex Absolute Quantification HID Plug-in User Manual For use with the Q-Rex Software v1.0 to calculate absolute concentration of targets by PCR Sample to Insight Contents 1 Introduction...1-2
Field Test 2. Installation and operation manual OPDAQ Installation and operation manual
 Field Test 2 Installation and operation manual OPDAQ 17.08.25 Installation and operation manual January 2016 How to get copies of OpDAQ technical publications: 53, St-Germain Ouest Rimouski, Québec Canada
Field Test 2 Installation and operation manual OPDAQ 17.08.25 Installation and operation manual January 2016 How to get copies of OpDAQ technical publications: 53, St-Germain Ouest Rimouski, Québec Canada
Xpedition Layout for Package Design. Student Workbook
 Student Workbook 2017 Mentor Graphics Corporation All rights reserved. This document contains information that is trade secret and proprietary to Mentor Graphics Corporation or its licensors and is subject
Student Workbook 2017 Mentor Graphics Corporation All rights reserved. This document contains information that is trade secret and proprietary to Mentor Graphics Corporation or its licensors and is subject
Model: HDCMP31. Installation Guide
 Model: HDCMP31 Installation Guide 1 Contents Application Diagram... 3 Installation... 3 Smart Scan TM... 3 Configuring Smart Scan TM... 4 Description... 4 Features... 4 Remote Control Guide... 6 Warranty...
Model: HDCMP31 Installation Guide 1 Contents Application Diagram... 3 Installation... 3 Smart Scan TM... 3 Configuring Smart Scan TM... 4 Description... 4 Features... 4 Remote Control Guide... 6 Warranty...
HawkEye 1500 Series Quick Start Guide V2.4.1, Nov 2008
 HawkEye 1500 Series Quick Start Guide V2.4.1, Nov 2008 EM-40390-1V241 Copyright and Disclaimer Copyright 2008 by Microscan Systems, Inc. 1201 S.W. 7th Street, Renton, WA, U.S.A. 98057 (425) 226-5700 FAX:
HawkEye 1500 Series Quick Start Guide V2.4.1, Nov 2008 EM-40390-1V241 Copyright and Disclaimer Copyright 2008 by Microscan Systems, Inc. 1201 S.W. 7th Street, Renton, WA, U.S.A. 98057 (425) 226-5700 FAX:
Enable-IT 860 PRO Rev C Gigabit Professional Grade Ethernet Extender Kit Quickstart Guide
 Enable-IT 860 PRO Rev C Gigabit Professional Grade Ethernet Extender Kit Quickstart Guide INSTALLING THE 860 PRO ETHERNET EXTENDER KIT The Enable-IT 860 PRO Ethernet Extenders have a distance restriction
Enable-IT 860 PRO Rev C Gigabit Professional Grade Ethernet Extender Kit Quickstart Guide INSTALLING THE 860 PRO ETHERNET EXTENDER KIT The Enable-IT 860 PRO Ethernet Extenders have a distance restriction
Wireless Studio. User s Guide Version 5.1x Before using this software, please read this manual thoroughly and retain it for future reference.
 4-743-161-12 (1) Wireless Studio User s Guide Version 5.1x Before using this software, please read this manual thoroughly and retain it for future reference. DWR-R01D/R02D/R02DN/R03D 2018 Sony Corporation
4-743-161-12 (1) Wireless Studio User s Guide Version 5.1x Before using this software, please read this manual thoroughly and retain it for future reference. DWR-R01D/R02D/R02DN/R03D 2018 Sony Corporation
MWT-FM. Operation Manual. FM Single Channel Transmitter. man_mwtfm.
 MWT-FM FM Single Channel Transmitter Operation Manual man_mwtfm www.myeclubtv.com CONTENTS FCC COMPLIANCE STATEMENT. 3 INDUSTRY CANADA COMPLIANCE 3 MWT-FM ORIENTATION. 4 SAFETY PRECAUTIONS 5 FINDING FM
MWT-FM FM Single Channel Transmitter Operation Manual man_mwtfm www.myeclubtv.com CONTENTS FCC COMPLIANCE STATEMENT. 3 INDUSTRY CANADA COMPLIANCE 3 MWT-FM ORIENTATION. 4 SAFETY PRECAUTIONS 5 FINDING FM
DM DiagMon Architecture
 DM DiagMon Architecture Approved Version 1.0 20 Dec 2011 Open Mobile Alliance OMA-AD-DM-DiagMon-V1_0-20111220-A [OMA-Template-ArchDoc-20110121-I] OMA-AD-DM-DiagMon-V1_0-20111220-A Page 2 (13) Use of this
DM DiagMon Architecture Approved Version 1.0 20 Dec 2011 Open Mobile Alliance OMA-AD-DM-DiagMon-V1_0-20111220-A [OMA-Template-ArchDoc-20110121-I] OMA-AD-DM-DiagMon-V1_0-20111220-A Page 2 (13) Use of this
RIDER CATCH-UP RIGHTS 1
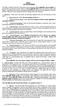 RIDER CATCH-UP RIGHTS 1 This Rider is attached to the Basic Television License Agreement [insert applicable contract number] by and between Licensee and Licensor, dated as of [insert applicable date] and
RIDER CATCH-UP RIGHTS 1 This Rider is attached to the Basic Television License Agreement [insert applicable contract number] by and between Licensee and Licensor, dated as of [insert applicable date] and
Operating Your System. With the MX-880
 Operating Your System With the MX-880 This remote control was Custom Programmed for you by: For questions about your Custom Programming call: Custom Programming of a complex home theater and/or a multi-room
Operating Your System With the MX-880 This remote control was Custom Programmed for you by: For questions about your Custom Programming call: Custom Programming of a complex home theater and/or a multi-room
ATN DNVM-2 ATN DNVM-4 ATN DNVM-6
 ATN DNVM-2 ATN DNVM-4 ATN DNVM-6 DIGITAL NIGHT VISION MONOCULAR user s guide Manual (DNVM-2/4/6) Revision 2 - March, 2013 Important Export Restrictions! Commodities, products, technologies and services
ATN DNVM-2 ATN DNVM-4 ATN DNVM-6 DIGITAL NIGHT VISION MONOCULAR user s guide Manual (DNVM-2/4/6) Revision 2 - March, 2013 Important Export Restrictions! Commodities, products, technologies and services
AtlonA 4x4 HDMI over CAT5 Matrix Switcher with IR Control AT-HD44M-SR. User Manual
 AtlonA 4x4 HDMI over CAT5 Matrix Switcher with IR Control AT-HD44M-SR User Manual TABLE OF CONTENTS 1. Introduction... 1 2. Features... 2 3. Package Contents... 2 4. Technical Specifications and Package
AtlonA 4x4 HDMI over CAT5 Matrix Switcher with IR Control AT-HD44M-SR User Manual TABLE OF CONTENTS 1. Introduction... 1 2. Features... 2 3. Package Contents... 2 4. Technical Specifications and Package
Dedicated Micros IP v3. Module Application Guide
 Dedicated Micros IP V3 Module Application Guide Description This module allows IP control of the new Digital Sprite as well as the ECO9 and ECO16 models. This module was developed against an ECO9. The
Dedicated Micros IP V3 Module Application Guide Description This module allows IP control of the new Digital Sprite as well as the ECO9 and ECO16 models. This module was developed against an ECO9. The
Using DICTION. Some Basics. Importing Files. Analyzing Texts
 Some Basics 1. DICTION organizes its work units by Projects. Each Project contains three folders: Project Dictionaries, Input, and Output. 2. DICTION has three distinct windows: the Project Explorer window
Some Basics 1. DICTION organizes its work units by Projects. Each Project contains three folders: Project Dictionaries, Input, and Output. 2. DICTION has three distinct windows: the Project Explorer window
Audio-Technica MX-381 Mixer Crestron Module Module Application Guide
 Audio-Technica MX-381 Mixer Crestron Module Module Application Guide Description This module allows any Crestron 2-series or X-generation processor to control one or more (up to 16) Audio-Technica MX-381
Audio-Technica MX-381 Mixer Crestron Module Module Application Guide Description This module allows any Crestron 2-series or X-generation processor to control one or more (up to 16) Audio-Technica MX-381
Multi-Media Card (MMC) DLL Tuning
 Application Report Multi-Media Card (MMC) DLL Tuning Shiou Mei Huang ABSTRACT This application report describes how to perform DLL tuning with Multi-Media Cards (MMCs) at 192 MHz (SDR14, HS2) on the OMAP5,
Application Report Multi-Media Card (MMC) DLL Tuning Shiou Mei Huang ABSTRACT This application report describes how to perform DLL tuning with Multi-Media Cards (MMCs) at 192 MHz (SDR14, HS2) on the OMAP5,
Mid Frequency Antennas Comparison in GaiaSpectrum Standard
 Geoscanners AB Mid Frequency Antennas Comparison in GaiaSpectrum Standard This is a short comparison survey of two commercially available antennas, the HBD-350 manufactured by Radarteam Sweden AB Boden,
Geoscanners AB Mid Frequency Antennas Comparison in GaiaSpectrum Standard This is a short comparison survey of two commercially available antennas, the HBD-350 manufactured by Radarteam Sweden AB Boden,
AT-HDPIX. Users Manual
 AT-HDPIX Users Manual Contents 1. Installation...2 2. Introduction:...3 3. Features:...3 4. PC Requirements:...3 4.1 Mac Requirements:...3 5.0 Updates:...4 5.1 Screen Resolution:...4 5.2 Color Quality:...5
AT-HDPIX Users Manual Contents 1. Installation...2 2. Introduction:...3 3. Features:...3 4. PC Requirements:...3 4.1 Mac Requirements:...3 5.0 Updates:...4 5.1 Screen Resolution:...4 5.2 Color Quality:...5
ARIS EXPLORER 1200 GETTING STARTED
 ARIS EXPLORER 1200 GETTING STARTED Table of Contents 1 INTRODUCTION 2 WHAT S IN THE BOX 3 HOOKING UP THE SONAR 4 ARIScope SOFTWARE 5 CAPTURING QUALITY IMAGES 6 COMPUTER REQUIREMENTS 7 WARRANTY INFORMATION
ARIS EXPLORER 1200 GETTING STARTED Table of Contents 1 INTRODUCTION 2 WHAT S IN THE BOX 3 HOOKING UP THE SONAR 4 ARIScope SOFTWARE 5 CAPTURING QUALITY IMAGES 6 COMPUTER REQUIREMENTS 7 WARRANTY INFORMATION
SPP-100 Module for use with the FSSP Operator Manual
 ` Particle Analysis and Display System (PADS): SPP-100 Module for use with the FSSP Operator Manual DOC-0199 A; PADS 2.8.2 SPP-100 Module 2.8.2 2545 Central Avenue Boulder, CO 80301 USA C O P Y R I G H
` Particle Analysis and Display System (PADS): SPP-100 Module for use with the FSSP Operator Manual DOC-0199 A; PADS 2.8.2 SPP-100 Module 2.8.2 2545 Central Avenue Boulder, CO 80301 USA C O P Y R I G H
Thank you for purchasing our product. If there is any question or request, please do not hesitate to contact us. This manual may contain technical or
 22-inch LCD Display Unit ST-HDLED2.5 User Manual www.securitytronix.com Thank you for purchasing our product. If there is any question or request, please do not hesitate to contact us. This manual may
22-inch LCD Display Unit ST-HDLED2.5 User Manual www.securitytronix.com Thank you for purchasing our product. If there is any question or request, please do not hesitate to contact us. This manual may
Terms of Use and The Festival Rules
 Terms of Use and The Festival Rules General Provisions By submitting to The International Action Adventure Horror Thriller Film Festival MoviePark (hereinafter referred to as the festival) on the Festival
Terms of Use and The Festival Rules General Provisions By submitting to The International Action Adventure Horror Thriller Film Festival MoviePark (hereinafter referred to as the festival) on the Festival
CLIPSTER. 3D LUT File Generation with the Kodak Display Manager. Supplement
 Supplement: CLIPSTER 3D LUT File Generation with the Kodak Display Manager (Version 1.0) CLIPSTER 3D LUT File Generation with the Kodak Display Manager Supplement Supplement for the CLIPSTER Documentation:
Supplement: CLIPSTER 3D LUT File Generation with the Kodak Display Manager (Version 1.0) CLIPSTER 3D LUT File Generation with the Kodak Display Manager Supplement Supplement for the CLIPSTER Documentation:
Jasmine Sub-board Limitation MB87P2020-A
 Application Note Jasmine Sub-board Limitation MB87P2020-A Fujitsu Microelectronics Europe GmbH History Date Author Version Comment 14/10/03 MMu V1.0 First version 1 Warranty and Disclaimer To the maximum
Application Note Jasmine Sub-board Limitation MB87P2020-A Fujitsu Microelectronics Europe GmbH History Date Author Version Comment 14/10/03 MMu V1.0 First version 1 Warranty and Disclaimer To the maximum
Using DLP LightCrafter 4500 Triggers to Synchronize Cameras to Patterns
 Application Report Using DLP LightCrafter 4500 Triggers to Synchronize Cameras to ABSTRACT This document describes how to use the DLP LightCrafter 4500 with the global trigger function of industrial USB
Application Report Using DLP LightCrafter 4500 Triggers to Synchronize Cameras to ABSTRACT This document describes how to use the DLP LightCrafter 4500 with the global trigger function of industrial USB
Tripod Portable Projection Screen Elite Tripod Series
 Tripod Portable Projection Screen Elite Tripod Series USER S GUIDE Rev. 060809-JA www.elitescreens.com info@elitescreens.com Tripod Screen Parts Identification Support beam Top Hook, Keystone Eliminator
Tripod Portable Projection Screen Elite Tripod Series USER S GUIDE Rev. 060809-JA www.elitescreens.com info@elitescreens.com Tripod Screen Parts Identification Support beam Top Hook, Keystone Eliminator
Installation and Operation Manual. for the. IPC-2, Twin stereo level matching interface
 Preliminary Preliminary Preliminary Preliminary for the Copyright 1996 by All rights reserved. Except as permitted under the United States Copyright Act of 1976, no part of this document may be reproduced
Preliminary Preliminary Preliminary Preliminary for the Copyright 1996 by All rights reserved. Except as permitted under the United States Copyright Act of 1976, no part of this document may be reproduced
StickIt! VGA Manual. How to install and use your new StickIt! VGA module
 StickIt! VGA Manual How to install and use your new StickIt! VGA module XESS is disclosing this Document and Intellectual Property (hereinafter the Design ) to you for use in the development of designs
StickIt! VGA Manual How to install and use your new StickIt! VGA module XESS is disclosing this Document and Intellectual Property (hereinafter the Design ) to you for use in the development of designs
Electronic M.O.P Card. Instruction Manual Model D
 Electronic M.O.P Card Instruction Manual Model D10341-000 Table of Contents 1. General Description................................................................ 1 2. Specifications.....................................................................
Electronic M.O.P Card Instruction Manual Model D10341-000 Table of Contents 1. General Description................................................................ 1 2. Specifications.....................................................................
USER INSTRUCTIONS MODEL CSI-200 COAXIAL SYSTEM INTERFACE
 USER INSTRUCTIONS MODEL CSI-200 COAXIAL SYSTEM INTERFACE 9350-7676-000 Rev B, 5/2001 PROPRIETARY NOTICE The RTS product information and design disclosed herein were originated by and are the property of
USER INSTRUCTIONS MODEL CSI-200 COAXIAL SYSTEM INTERFACE 9350-7676-000 Rev B, 5/2001 PROPRIETARY NOTICE The RTS product information and design disclosed herein were originated by and are the property of
DM Scheduling Architecture
 DM Scheduling Architecture Approved Version 1.0 19 Jul 2011 Open Mobile Alliance OMA-AD-DM-Scheduling-V1_0-20110719-A OMA-AD-DM-Scheduling-V1_0-20110719-A Page 2 (16) Use of this document is subject to
DM Scheduling Architecture Approved Version 1.0 19 Jul 2011 Open Mobile Alliance OMA-AD-DM-Scheduling-V1_0-20110719-A OMA-AD-DM-Scheduling-V1_0-20110719-A Page 2 (16) Use of this document is subject to
CH1 CH2 CH3 CH4. Master /Fade CH5. 600s CH6. 60s SC1 SC2 SC4 SC3 SC5. SC6 Off/Pro. AL Fade 6 Pro. User guide
 1 1 CH1 CH2 1 1 CH4 CH 1 CH3 6s Master /Fade CH6 1 SC1 6s SC4 SC2 SC SC3 SC6 Off/Pro AL Fade 6 Pro User guide CONTENTS INTRODUCTION...2 Welcome 2 Safety 2 Supplied items 3 INSTALLATION...4 Mounting 4
1 1 CH1 CH2 1 1 CH4 CH 1 CH3 6s Master /Fade CH6 1 SC1 6s SC4 SC2 SC SC3 SC6 Off/Pro AL Fade 6 Pro User guide CONTENTS INTRODUCTION...2 Welcome 2 Safety 2 Supplied items 3 INSTALLATION...4 Mounting 4
RemotePoint. Navigator. User s Manual VP4150
 RemotePoint Navigator User s Manual VP4150 LASER Safety Statement CAUTION: Use of controls or adjustments or performance of procedures other than those specified herein may result in hazardous radiation
RemotePoint Navigator User s Manual VP4150 LASER Safety Statement CAUTION: Use of controls or adjustments or performance of procedures other than those specified herein may result in hazardous radiation
AABB Trademark Usage Guidelines
 AABB Trademark Usage Guidelines AABB's Philosophy on Trademarks AABB's trademarks, service marks, member logos and accreditation logos, currently consist of the AABB logo, AABB logo with Member, AABB logo
AABB Trademark Usage Guidelines AABB's Philosophy on Trademarks AABB's trademarks, service marks, member logos and accreditation logos, currently consist of the AABB logo, AABB logo with Member, AABB logo
X-Series Expansion Cards. X-Video Card
 X-Series Expansion Cards X-Video Card User s Guide v1.0 - February 2006 Warnings FCC warning This equipment has been tested and found to comply with the limits for a Class A digital device, pursuant to
X-Series Expansion Cards X-Video Card User s Guide v1.0 - February 2006 Warnings FCC warning This equipment has been tested and found to comply with the limits for a Class A digital device, pursuant to
Implantation of electrical devices and cable layout REFERENCE MANUAL
 Implantation of electrical devices and cable layout REFERENCE MANUAL Reference manual CANECO IMPLANTATION 2.5 Laying out electrical equipment and automatic wiring www.caneco.eu August 2010 ALPI - 2010
Implantation of electrical devices and cable layout REFERENCE MANUAL Reference manual CANECO IMPLANTATION 2.5 Laying out electrical equipment and automatic wiring www.caneco.eu August 2010 ALPI - 2010
MYE TV Audio Grabber
 Radio MYE TV Audio Grabber Model: MAG98 Operation Manual Man_MAG_V2 www.myeclubtv.com FCC Compliance Statement NOTE: This equipment has been tested and found to comply with the limits for a class B digital
Radio MYE TV Audio Grabber Model: MAG98 Operation Manual Man_MAG_V2 www.myeclubtv.com FCC Compliance Statement NOTE: This equipment has been tested and found to comply with the limits for a class B digital
MICROSOFT WORD FEATURES FOR ARTS POSTGRADUATES
 MICROSOFT WORD FEATURES FOR ARTS POSTGRADUATES...2 Page Setup...3 Styles...4 Using Inbuilt Styles...4 Modifying a Style...5 Creating a Style...5 Section Breaks...6 Insert a section break...6 Delete a section
MICROSOFT WORD FEATURES FOR ARTS POSTGRADUATES...2 Page Setup...3 Styles...4 Using Inbuilt Styles...4 Modifying a Style...5 Creating a Style...5 Section Breaks...6 Insert a section break...6 Delete a section
TERMS AND CONDITIONS FOR USE OF MTN PROTECT SERVICE
 THE SERVICE TERMS AND CONDITIONS FOR USE OF MTN PROTECT SERVICE The MTN Protect Service allows subscribers to locate their cellphones and other smart devices which are sim enabled when misplaced, lost
THE SERVICE TERMS AND CONDITIONS FOR USE OF MTN PROTECT SERVICE The MTN Protect Service allows subscribers to locate their cellphones and other smart devices which are sim enabled when misplaced, lost
Discreet Logic Inc., All Rights Reserved. This documentation contains proprietary information of Discreet Logic Inc. and its subsidiaries.
 Discreet Logic Inc., 1996-2000. All Rights Reserved. This documentation contains proprietary information of Discreet Logic Inc. and its subsidiaries. No part of this documentation may be reproduced, stored
Discreet Logic Inc., 1996-2000. All Rights Reserved. This documentation contains proprietary information of Discreet Logic Inc. and its subsidiaries. No part of this documentation may be reproduced, stored
HY-MPS2 ver Page 1/27. VST is a trademark of Steinberg Media Technologies GmbH Audio Units is a trademark of Apple Inc
 HY-MPS2 ver 1.0.0 VST is a trademark of Steinberg Media Technologies GmbH Audio Units is a trademark of Apple Inc Page 1/27 Table of Contents Plugin Setup...3 Registration...7 Plugin Menu...8 Preset...9
HY-MPS2 ver 1.0.0 VST is a trademark of Steinberg Media Technologies GmbH Audio Units is a trademark of Apple Inc Page 1/27 Table of Contents Plugin Setup...3 Registration...7 Plugin Menu...8 Preset...9
MAGNETIC HEAD FOR USE WITH QIC-4GB-DC RECORDING FORMAT
 QIC-179 Revision A 27 Aug 97 MAGNETIC HEAD FOR USE WITH QIC-4GB-DC RECORDING FORMAT (See important notices on the following page) Important Notices This document is a development standard adopted by Quarter-Inch
QIC-179 Revision A 27 Aug 97 MAGNETIC HEAD FOR USE WITH QIC-4GB-DC RECORDING FORMAT (See important notices on the following page) Important Notices This document is a development standard adopted by Quarter-Inch
MT ON LIVE SIGNAL -ADDON-
 MT ON LIVE SIGNAL -ADDON- www.agenatrader.com CONTENTS BRIEF DESCRIPTION OF THE ON PACKAGE 3 INSTRUCTIONS FOR PACKAGE-INSTALLATION 3 CONTENT MT ON LIVE SIGNAL (ON) - ADDON 4 1. ON WORKSPACE 6 2. ON-INDICATORS
MT ON LIVE SIGNAL -ADDON- www.agenatrader.com CONTENTS BRIEF DESCRIPTION OF THE ON PACKAGE 3 INSTRUCTIONS FOR PACKAGE-INSTALLATION 3 CONTENT MT ON LIVE SIGNAL (ON) - ADDON 4 1. ON WORKSPACE 6 2. ON-INDICATORS
X-Sign 2.0 User Manual
 X-Sign 2.0 User Manual Copyright Copyright 2018 by BenQ Corporation. All rights reserved. No part of this publication may be reproduced, transmitted, transcribed, stored in a retrieval system or translated
X-Sign 2.0 User Manual Copyright Copyright 2018 by BenQ Corporation. All rights reserved. No part of this publication may be reproduced, transmitted, transcribed, stored in a retrieval system or translated
Project Reliability-based Control
 Project 2007-18 - Reliability-based Control EXCEL WORKBOOK INFORMATION February 03, 2010 The Excel workbooks use a calculation of the Balancing Authority ACE Limit as defined in the draft Standard BAL-007.
Project 2007-18 - Reliability-based Control EXCEL WORKBOOK INFORMATION February 03, 2010 The Excel workbooks use a calculation of the Balancing Authority ACE Limit as defined in the draft Standard BAL-007.
HD Guide. User Manual
 HD Guide. User Manual You ve decided you want better TV. Here s how to enjoy it. Welcome to Shaw HD TV. To get the most out of your experience, it s best to know absolutely everything the service offers.
HD Guide. User Manual You ve decided you want better TV. Here s how to enjoy it. Welcome to Shaw HD TV. To get the most out of your experience, it s best to know absolutely everything the service offers.
User Manual. June 30, Copyright 2004 Canopus Co., Ltd. All rights reserved.
 User Manual June 30, 2004 Copyright 2004 Canopus Co., Ltd. All rights reserved. Notices & Warraties Copyright Regulations It is illegal for anyone to violate any of the rights provided by the copyright
User Manual June 30, 2004 Copyright 2004 Canopus Co., Ltd. All rights reserved. Notices & Warraties Copyright Regulations It is illegal for anyone to violate any of the rights provided by the copyright
Watch and Learn Visit upunch.com/resources to view our helpful videos. Or scan this QR Code to get our step-by-step videos right on your phone.
 HN1000/HN3000 Product Manual Watch and Learn Visit upunch.com/resources to view our helpful videos. Or scan this QR Code to get our step-by-step videos right on your phone. CONTENTS 01 INTRODUCTION 2 02
HN1000/HN3000 Product Manual Watch and Learn Visit upunch.com/resources to view our helpful videos. Or scan this QR Code to get our step-by-step videos right on your phone. CONTENTS 01 INTRODUCTION 2 02
MAGNETIC HEAD FOR USE WITH QIC-3050-MC RECORDING FORMAT
 QIC-151 Revision B 15 Jun 94 MAGNETIC HEAD FOR USE WITH QIC-3050-MC RECORDING FORMAT (See important notices on the following page) Important Notices This document is a development standard adopted by Quarter-Inch
QIC-151 Revision B 15 Jun 94 MAGNETIC HEAD FOR USE WITH QIC-3050-MC RECORDING FORMAT (See important notices on the following page) Important Notices This document is a development standard adopted by Quarter-Inch
MXW-920 Waterproof Controller Owner's Manual
 MXW-920 Waterproof Controller Owner's Manual MXW-920 Owner s Manual 2012-2013 URC, Inc. The information in this owner s manual is copyright protected. No part of this manual may be copied or reproduced
MXW-920 Waterproof Controller Owner's Manual MXW-920 Owner s Manual 2012-2013 URC, Inc. The information in this owner s manual is copyright protected. No part of this manual may be copied or reproduced
Atlona Mini VGA Extender with Audio AT-VGA180AS AT-VGA180AR. User Manual
 Atlona Mini VGA Extender with Audio AT-VGA180AS AT-VGA180AR User Manual One-Port Mini Transmitter : AT-VGA180AS One-Port Mini Receiver : AT-VGA180AR TABLE OF CONTENTS Package Contents Introduction Key
Atlona Mini VGA Extender with Audio AT-VGA180AS AT-VGA180AR User Manual One-Port Mini Transmitter : AT-VGA180AS One-Port Mini Receiver : AT-VGA180AR TABLE OF CONTENTS Package Contents Introduction Key
MWCS-AT9-MYA MYE 900MHz (Wireless) CableSAT
 MWCS-AT9-MYA MYE 900MHz (Wireless) CableSAT MYE Entertainment 1-661-964-0217 www.myeclubtv.com All Rights Reserved 2016 Transmitter Installation ***Before using CableSAT, the TV tuner needs to be scanned
MWCS-AT9-MYA MYE 900MHz (Wireless) CableSAT MYE Entertainment 1-661-964-0217 www.myeclubtv.com All Rights Reserved 2016 Transmitter Installation ***Before using CableSAT, the TV tuner needs to be scanned
Operating Instructions
 Operating Instructions HAEFELY TEST AG KIT Measurement Software Version 1.0 KIT / En Date Version Responsable Changes / Reasons February 2015 1.0 Initial version WARNING Introduction i Before operating
Operating Instructions HAEFELY TEST AG KIT Measurement Software Version 1.0 KIT / En Date Version Responsable Changes / Reasons February 2015 1.0 Initial version WARNING Introduction i Before operating
Installation and Operation Manual. for the. SM-6 Programmable Stereo Mixer
 for the Copyright 1996 2001 by Broadcast Tools, Inc. All rights reserved. Except as permitted under the United States Copyright Act of 1976, no part of this document may be reproduced or distributed without
for the Copyright 1996 2001 by Broadcast Tools, Inc. All rights reserved. Except as permitted under the United States Copyright Act of 1976, no part of this document may be reproduced or distributed without
SiS 2.0 User guide. Rev. 2.2
 SiS 2.0 User guide Rev. 2.2 COPYRIGHT INFORMATION The information in this user s guide and in the PC programme attached is subject to royalties, being these rights represented by FTE Maximal firm (hereafter
SiS 2.0 User guide Rev. 2.2 COPYRIGHT INFORMATION The information in this user s guide and in the PC programme attached is subject to royalties, being these rights represented by FTE Maximal firm (hereafter
Warranty and Registration. Warranty: One Year. Registration: Please register your product at Port, or. or Windows.
 7 7 Port, or or Windows Port Warranty and Registration Warranty: One Year Registration: Please register your product at www.aitech.com 2007 AITech International. All rights reserved. WEB CABLE PLUS PC-TO-TV
7 7 Port, or or Windows Port Warranty and Registration Warranty: One Year Registration: Please register your product at www.aitech.com 2007 AITech International. All rights reserved. WEB CABLE PLUS PC-TO-TV
 www.greenelectricalsupply.com MaxLite 6 & 8 Commercial Downlight Retrofit General Safety Information To reduce the risk of death, personal injury or property damage from fire, electric shock, falling parts,
www.greenelectricalsupply.com MaxLite 6 & 8 Commercial Downlight Retrofit General Safety Information To reduce the risk of death, personal injury or property damage from fire, electric shock, falling parts,
Select source Click the Bio Settings button to modify device settings. Select Fingers Use Ctrl+Left mouse button to select multiple fingers to scan.
 1. Select Source for SC Biometrics Choose Select Source from the Image Menu. Select the desired image type to link to the SC Biometric image source. Select SC Biometrics from the Custom dropdown list.
1. Select Source for SC Biometrics Choose Select Source from the Image Menu. Select the desired image type to link to the SC Biometric image source. Select SC Biometrics from the Custom dropdown list.
Congratulations on your mcable purchase! The mcable delivers the best possible picture to your HD or 4K TV by up-converting 480p and 720p content to
 1 USER GUIDE Congratulations on your mcable purchase! The mcable delivers the best possible picture to your HD or 4K TV by up-converting 480p and 720p content to 1080p, up-converting 1080p content to near-native
1 USER GUIDE Congratulations on your mcable purchase! The mcable delivers the best possible picture to your HD or 4K TV by up-converting 480p and 720p content to 1080p, up-converting 1080p content to near-native
Firmware Update Management Object Architecture
 Firmware Update Management Object Architecture Approved Version 1.0 09 Feb 2007 Open Mobile Alliance OMA-AD-FUMO-V1_0-20070209-A OMA-AD-FUMO-V1_0-20070209-A Page 2 (15) Use of this document is subject
Firmware Update Management Object Architecture Approved Version 1.0 09 Feb 2007 Open Mobile Alliance OMA-AD-FUMO-V1_0-20070209-A OMA-AD-FUMO-V1_0-20070209-A Page 2 (15) Use of this document is subject
Quick Start. About the Camera. Power Button Battery Status Record Button Rotating Lens Record Status Memory Status Resolution Switch
 Product Guide 1 Quick Start About the Camera a b c d e f g h i j k l Power Button Battery Status Record Button Rotating Lens Record Status Memory Status Resolution Switch USB Charge Indicator Battery Latch
Product Guide 1 Quick Start About the Camera a b c d e f g h i j k l Power Button Battery Status Record Button Rotating Lens Record Status Memory Status Resolution Switch USB Charge Indicator Battery Latch
ADVANCED TELEVISION SYSTEMS COMMITTEE, INC. CERTIFICATION MARK POLICY
 Doc. B/35 13 March 06 ADVANCED TELEVISION SYSTEMS COMMITTEE, INC. CERTIFICATION MARK POLICY One of the core functions and activities of the ADVANCED TELEVISION SYSTEMS COMMITTEE, INC. ( ATSC ) is the development
Doc. B/35 13 March 06 ADVANCED TELEVISION SYSTEMS COMMITTEE, INC. CERTIFICATION MARK POLICY One of the core functions and activities of the ADVANCED TELEVISION SYSTEMS COMMITTEE, INC. ( ATSC ) is the development
AD TOUCH TRACKER. Operator s Manual. Version 1.0, Rev. A. Set. Call. Run Hold F 1 F 2. Display Auxiliary. User Ca libr ate. Shot. Site B_PAS.
 ), 6 7 + 064 ) + - 4 F A H = J H I = K = 2 & $ # % Iris Display Auxiliary Cl ose Op en Prog PG UP PG DN Shot Clear Mon Exit F 1 F 2 CAM Last Next Salvo Run Hold Ack ENTER Mon A rm L o c k P s w d LC D
), 6 7 + 064 ) + - 4 F A H = J H I = K = 2 & $ # % Iris Display Auxiliary Cl ose Op en Prog PG UP PG DN Shot Clear Mon Exit F 1 F 2 CAM Last Next Salvo Run Hold Ack ENTER Mon A rm L o c k P s w d LC D
Children cannot always recognize potential hazards properly. This 5.1 system is not designed for operation in a heavy industry environment.
 5.1 FLAT PANEL SPEAKER SYSTEM WITH POWERED SUBWOOFER Table of Contents: SAFETY AND SERVICE... 2 Operational Safety... 2 Location... 2 Ambient Temperature... 3 Electromagnetic Compliance... 3 Service...
5.1 FLAT PANEL SPEAKER SYSTEM WITH POWERED SUBWOOFER Table of Contents: SAFETY AND SERVICE... 2 Operational Safety... 2 Location... 2 Ambient Temperature... 3 Electromagnetic Compliance... 3 Service...
Michigan Arts Education Instructional and Assessment Program Michigan Assessment Consortium. MUSIC Assessment
 Michigan Arts Education Instructional and Assessment Program Michigan Assessment Consortium MUSIC Assessment Performance Event M.E412 Theme & Variations High School Levels 1 and 2 Teacher Booklet Teacher
Michigan Arts Education Instructional and Assessment Program Michigan Assessment Consortium MUSIC Assessment Performance Event M.E412 Theme & Variations High School Levels 1 and 2 Teacher Booklet Teacher
MWCS-CC9-MYA MYE 900MHz CableSAT TV Channel Changer
 MWCS-CC9-MYA MYE 900MHz CableSAT TV Channel Changer MYE Entertainment 1-661-964-0217 www.myeclubtv.com All Rights Reserved 2017 Channel Changer Transmitter Installation ***Before using CableSAT, the TV
MWCS-CC9-MYA MYE 900MHz CableSAT TV Channel Changer MYE Entertainment 1-661-964-0217 www.myeclubtv.com All Rights Reserved 2017 Channel Changer Transmitter Installation ***Before using CableSAT, the TV
blink USER GUIDE Bluetooth capable Reclocker Wyred 4 Sound. All rights reserved. v1.0
 blink Bluetooth capable Reclocker USER GUIDE Wyred 4 Sound. All rights reserved. v1.0 Table of Contents READ FIRST Important 1 Package contents 1 About the blink Bluetooth Streamer/Reclocker 1 Connectivity
blink Bluetooth capable Reclocker USER GUIDE Wyred 4 Sound. All rights reserved. v1.0 Table of Contents READ FIRST Important 1 Package contents 1 About the blink Bluetooth Streamer/Reclocker 1 Connectivity
Device Management Requirements
 Device Management Requirements Approved Version 2.0 09 Feb 2016 Open Mobile Alliance OMA-RD-DM-V2_0-20160209-A [OMA-Template-ReqDoc-20160101-I] OMA-RD-DM-V2_0-20160209-A Page 2 (14) Use of this document
Device Management Requirements Approved Version 2.0 09 Feb 2016 Open Mobile Alliance OMA-RD-DM-V2_0-20160209-A [OMA-Template-ReqDoc-20160101-I] OMA-RD-DM-V2_0-20160209-A Page 2 (14) Use of this document
User Manual KODAK SCANZA DIGITAL FILM SCANNER. 4.7"W 4.7"H 5"D (120 x 120 x 127mm)
 KODAK SCANZA DIGITAL FILM SCANNER User Manual 4.7"W 4.7"H 5"D (120 x 120 x 127mm) Please read all directions before using the product and retain this guide for reference. 2 CONTENTS 1 INTRODUCTION 5 2
KODAK SCANZA DIGITAL FILM SCANNER User Manual 4.7"W 4.7"H 5"D (120 x 120 x 127mm) Please read all directions before using the product and retain this guide for reference. 2 CONTENTS 1 INTRODUCTION 5 2
MTN Subscriber Agreement
 MTN Subscriber Agreement MOBILE TELEPHONE NETWORKS (PTY) LTD Head Office: 216 14th Ave Fairland 2195 Private Bag 9955 Cresta 2118 South Africa Tel +2711 912 3000 Fax +2711 912 3001 http://www.mtn.co.za
MTN Subscriber Agreement MOBILE TELEPHONE NETWORKS (PTY) LTD Head Office: 216 14th Ave Fairland 2195 Private Bag 9955 Cresta 2118 South Africa Tel +2711 912 3000 Fax +2711 912 3001 http://www.mtn.co.za
