LT-P468W. Owner s Instructions
|
|
|
- Dwight Sparks
- 5 years ago
- Views:
Transcription
1 SAMSUNG LCD TV wner s Instructions -800-SAMSUNG ( ) U.S.A Samsung Electronics America Service Division 400 Valley Road, Suite 0 Mount Arlington, NJ CANADA Samsung Electronics Canada Inc. Samsung Customer Care 7037 Financial Drive Mississauga, ntario LN 6R3 BN D-0 wner s Instructions This device is a Class B digital apparatus. LT-P468W
2 Precautions When Displaying a Still Image A still image may cause permanent damage to the TV screen. Digital Ready TV: When you select the regular screen (4:3) mode to watch an SD-grade digital broadcast (and the set-top box output is 480p). Digital Ready TV: When you select the wide screen (6:9) mode to watch an SD-grade digital broadcast (and the set-top box output is 080i). Although digital broadcasting must be in the wide screen (6:9) HD format, broadcasters sometimes show programs made originally in the regular screen format (4:3) by converting the signals into digital form, in which case the left and right side edges of the screen are cropped. Caution If the borders at the left, right and the center of the screen remain fixed for an extended period of time, the amount of light transmission will also remain varied and as a result the borders may leave traces. Do not leave the screen in pause mode for extended periods of time as you may experience temporary or permanent image burn. Digital Ready TV: When the TV receives HD-grade signals (and the set-top box output is 080i). When you watch a digital HD-grade broadcast on a regular (4:3) TV with the screen size "6:9" or "Panorama" selected, you will be able to watch the program but the top and bottom edges of the screen will be cropped. Caution If the borders at the top, bottom and the center of the screen remain fixed for an extended period of time, the amount of light transmission will also remain varied and as a result the borders may leave traces. Do not leave the screen in pause mode for extended periods of time as you may experience temporary or permanent image burn.
3 Integrated Digital TV (widescreen): When the TV receives SD-grade (regular) broadcasting signals (receives 480p regular signals). Digital Ready TV (wide-screen): When the TV receives SD-grade (regular) broadcasting signals (with a set-top box). When you watch an analogue (regular) broadcast on a widescreen TV (with the 4:3 screen mode selected). Although digital broadcasting must be in the wide screen (6:9) HD format, broadcasters sometimes show programs made originally in the regular screen format (4:3) by converting the signals into digital form, in which case the left and right side edges of the screen are cropped. Caution If the borders at the left, right and the center of the screen remain fixed for an extended period of time, the amount of light transmission will also remain varied and as a result the borders may leave traces. Do not leave the screen in pause mode for extended periods of time as you may experience temporary or permanent image burn. When you watch a DVD, CD or a video in wide screen (:9) format on a wide-screen (6:9) TV. When you connect a computer or a game console to the TV and select the 4:3 screen mode. If you connect a DVD player, computer or a game console to the wide-screen TV and watch a movie or play a game in regular (4:3) or wide (:9) screen mode, the left and right side edges, or the top and bottom edges of the screen will be cropped. Caution If the borders at the left, right and the center of the screen remain fixed for an extended period of time, the amounts of light transmission will also remain varied and as a result the borders may leave traces. Do not leave the screen in pause mode for extended periods of time as you may experience temporary or permanent image burn.
4 Features A TV with High-Definition and SRS TruSurround XT sound No image distortion with a viewing angle over 60 degrees Simulated. Channel sound using the SRS TruSurround XT function See page 80 Enjoy DVDs in higher definition with Progressive Scan See page 30 Easier viewing with multiple functions The Auto Volume function solves volume control problems experienced when changing channels. See page 79 Variable Screen Size: 4 : 3 for TV programs and Widescreen for movies See page 68 My Color Control Users can set colors to their preference by adjusting blue, green and pink tones. See page 6 Dynamic Contrast Automatically detects the input video signal and adjusts to create optimum contrast See page 6 Anynet Anynet is an AV network system that enables you to easily control Samsung audio-video (AV) devices from this TV. Please refer to the supplied Anynet owner s instructions. Brightness Sensor Adjusts the screen brightness automatically depending on the surrounding environment. See page 66 Color Weakness Enhancement Mode This enables those with a color weakness to view images as those with normal vision do. See page 67 A simple connection to a PC enables you to use this TV as a Monitor Automatic recognition of the PC connection using VESA Plug & Play See page 0 By connecting both a PC VIDE and AUDI CABLE (sold separately) to your TV, you can enjoy both picture and sound. See page 00
5 Before Reading This Manual: Please refer to the following before reading the remainder of this manual. Symbols Used Throughout the Text Symbol Name Before You Begin ne-touch Button Caution Note Definition Checklist Prior to Activating Functions Functions Controlled by a Single Button Situations where a function could be disabled or the setup could be erased General advice for product operation and relevant page numbers Using the wner s Instructions. Read all the safety instructions before using this product. Please refer to the safety Guide Manual. Refer to Troubleshooting if problems arise. See page Refer to the Index to quickly search for information. See page 0 4. Refer to the Glossary for term definitions. See page. Refer to the Screen Menu for an easy understanding of the menu structure. See page 3 Copyright 004 Samsung Electronics Co. Ltd Samsung Electronics Co. Ltd reserves the copyright for this publication. No part of this publication may be reproduced without the prior written permission of Samsung Electronics Co. Ltd. 3
6 Contents Features... Before Reading this Manual... 3 Contents... 4 Getting started Your TV and Accessories... 8 Front Panel/Rear Panel/Accessories 8 Remote Control 0 Using Your Remote Control Setting Up Your Remote Control 3 Programming the Remote Control for ther Components 4 Wall Installation Instructions... 6 Notes & Checking Parts 6 Attaching Your TV to the Wall Attachment Panel Bracket 7 Adjusting the Angle of the Bracket 0 Using the Anti-Theft Lock... Connection & Input Source Setup Checklist Before Installation... 4 Connecting VHF and UHF Antennas... Connecting Cable TV... 6 Connecting a VCR... 8 Connecting & Viewing Satellite TV... 9 Connecting a DVD Player Connecting a Digital Set-Top Box (STB)... 3 Connecting a Camcorder/Gaming Device Connecting an Amplifier/Home Theater (Variable Audio utput) Connecting a HDMI Corresponding Device... 3 Connecting to a Digital Audio System Connecting a Sub Woofer Speaker Source List Setup Editing Input Source Names Setting the Initialization Plug & Play Feature Setting Channels... 4 Selecting the Video Signal-Source 4 Storing Channels Automatically 4 Adding Channels 44 Erasing Channels 4 Customizing the Picture Fine Tuning the Channels 46 Setting the LNA (Low Noise Amplifier) 47 Choosing a Menu Language Viewing Closed Captions Setting the Picture 4 Selecting a Picture Mode... Customizing the Picture Settings... 3 Adjusting the Background Color... 4 Setting the DNIe... Picture-in-Picture Function... 6 Picture-in-Picture Function 6 Changing the Contents of the PIP Image 7 Swapping the Main Image and PIP Image 8 Changing the Size of the PIP Window 9 Changing the Position of the PIP window 60 Changing the PIP Channel 6
7 Setting the My Color Control... 6 My Color Control 6 My Color Control Custom Settings 64 Dynamic Contrast Settings... 6 Brightness Sensor Settings Setting the Color Weakness Enhancement Mode Changing the Screen Size Film Mode Setup Digital Noise Reduction... 7 Blue Screen Mode Setup... 7 Freezing the Picture Setting the Sound Selecting the Sound Mode Adjusting the Equalizer Setting Multi-Channel Sound (MTS) Automatic Volume Control SRS TruSurround XT Setup Setting the Sub Woofer utput... 8 Selecting the Sub(PIP) Window Sound... 8 Setting up the Melody Sound Setting the Clock Setting the Current Time Setting the n/ff Timer Setting the Sleep Timer Using the V-Chip Setting up your Personal ID Number (PIN)... 9 How to Enable/Disable the V-Chip How to Set-Up Restrictions Using the TV Parental Guidelines How to Set up Restrictions Using the MPAA Rating... 9 Important Notes About Parental Locks How to Set up Restrictions Using the Canadian English How to Set up Restrictions Using the Canadian French Connecting to a PC Checklist Before Connecting to a PC PC Software Setup... 0 Connecting to a PC... 0 Auto Screen Adjustment Adjusting the Frequency... 0 Fine Tuning (Vertical Tuning) Adjusting the Screen Position Initializing the Screen Settings Troubleshooting Troubleshooting... 0 Miscellaneous Information Storage & Maintenance... 4 Accessories and Items Sold Separately... Glossary... 6 Screen Menu Structure... 7 Specifications... 3 Index... 4
8
9 Getting started Your TV and Accessories... 8 Wall Installation Instructions... 6 Using the Anti-Theft Lock...
10 Your TV and Accessories Front Panel/Rear Panel Getting started Your TV and Accessories Front Panel Buttons Œ ˇ ˆØ SURCE Button Checks the connection status of all input sources or selects an item from the menu screen. MENU Button to open or exit from the on-screen menu, or return to the previous item. 3 VLUME Button to adjust the volume. Also used to select an item or make an adjustment in the on-screen menu. 4 TIMER indicator When the TV is turned on, the TIMER indicator blinks several times. This indicator illuminates when the TIMER mode is set to the n position with the remote control after setting the clock and the n or ff timer. Even if the power is turned off, this indicator stays lit. (Clock must be set before using this function.) Remote Control Sensor Aim the remote control towards this spot on the TV. 6 BRIGHT Sensor Senses the ambient light and adjusts the brightness automatically. 7 CHANNEL Button to change channels. Also press to move up or down in the on-screen menu. 8 PWER Button to turn the TV on and off. 9 Speakers You can hear TV sound from the speakers. 8
11 Rear Panel Jacks Getting started Your TV and Accessories PTICAL DIGITAL AUDI UTPUT HDMI INPUT 3 DVI INPUT 4 DVI AUDI INPUT PC AUDI INPUT 6 PC INPUT 7 CMPNENT VIDE INPUT 8 CMPNENT VIDE INPUT 9 CMPNENT AUDI INPUT 0 CMPNENT AUDI INPUT S-VIDE INPUT SUBWFER UTPUT 3 VIDE INPUT 4 VIDE UTPUT ANTENNA INPUT 6 AUDI INPUT 7 AUDI UTPUT 8 ANYNET 9 PWER INPUT 0 VIDE INPUT AUDI INPUT S-VIDE INPUT 3 HEADPHNE JACK 9
12 Your TV and Accessories Remote Control and Accessories Getting started Your TV and Accessories 0 Remote Control Buttons Œ ˇ ˆ Ø Ô apple Ò Ú Æ ı PWER P.SIZE See page 69 to change the screen size. 3 Numbers See pages 43~4 to select channels See page 43 to select channels over 00. MUTE to temporarily cut off the sound. 6 Volume Control to increase or decrease the volume. 7 Anynet Please refer to the Anynet wner s Instructions. 8 MENU to display the on-screen menu. 9 Move & ENTER See page to select or move to menu values. 0 LCD Display Shows the battery status and selected input source device. P.MDE See page Adjust the TV picture by selecting one of the preset factory settings (or select your personal, customized picture settings). MDE See page 3 3 PRE-CH to return to the previous viewing channel. 4 SURCE See pages 8~3 to select or check the status of the TV, AV, AV, S-Video, S-Video, Component, Component, HDMI, DVI or PC. Channel Buttons See pages 43~4 to change channels. 6 INF Displays current channel s receiving sensitivity, input signal, picture standard, sound standard, and time. Signal Strength ( ) display The < > (Signal Strength) symbol is displayed by pressing the [INF] button. This symbol displays signal strength for your watching TV channel. The more signal bar is the better TV gets sensitivity on current channel. 7 EXIT to exit from the menu.
13 ± 8 STILL See page 73 to stop the action during a particular scene. again to resume normal video. 9 PIP See page 6 this button to control the PIP window. 0 ADD/DEL See pages 44~4 to add or erase channels. AUT PRG. See page 4 to automatically store selected channels. DNIe See page to improve picture quality. 3 PC to check the status of the PC connection or select PC mode. 4 VIDE/DVD Buttons SET See page 3 to set to VIDE, Cable TV or DVD. 6 MTS See page 78 to choose stereo, mono or Secondary Audio Program (SAP broadcast). 7 SRS TSXT See page 80 to enjoy simulated. Channel surround sound with. channel speakers. 8 SIZE (PIP) See page 9 to make PIP window small, double. double. 9 Channel (PIP) See page 6 Displays the available channels in sequence (These buttons change channels in the PIP window only). 30 RESET If your Remote Control does not work, change the batteries and press the RESET button for -3 seconds before use. Getting started Your TV and Accessories Accessories Remote Control (BN9-0043B) Batteries (.V, AAA type) ( ) Power Cable ( ) Anynet Cable (BN39-008A) Antenna Cable (AA A) wner s Instructions/Anynet AV wner s Instructions/ Safety Guide Manual/ Warranty Card ; EA/Registration Card
14 Your TV and Accessories Using Your Remote Control Getting started Using Your Remote Control Using the Move and ENTER Buttons Inserting Batteries in the Remote Control. Hold down the area and slide the cover out.. Install two AAA size.v batteries ensuring that the + and - ends of the batteries are correctly aligned. 3. Replace the cover. Moves to an upper menu item. Adjusts the selected item (to the left) Moves to a lower menu item. to select the chosen item. Adjusts the selected item (to the right) Remote Control peration Angle The remote control operation angle lies within a 30 angle to the right or left of the TV and up to a distance of about 3 feet from the TV. Caution Properly dispose of the expired batteries. Contact your local government or community disposal service for disposal practices in your area. Keep them away from small children. Do not mix old and new batteries. When replacing the batteries, replace them both. If the Remote Control will not be in use for a while, remove the batteries.
15 Your TV and Accessories Setting Up Your Remote Control This TV's remote control can operate almost any VCR, cable box or DVD. It can also operate Samsung set-top boxes. After it has been set up properly, your remote control can operate in five different modes: TV, VCR, CATV, DVD or STB. ing the corresponding button on the remote control allows you to switch between these modes, and control whichever piece of equipment you choose. Setting Up the Remote to perate Your VCR, Cable box or DVD player Turn 3 4 Enter off your VCR. (or Cable box, DVD player) the [MDE] button. The Mode is changed whenever [MDE] button is pressed. the [SET] button on your TV's remote control. 3 digits of the VCR (Cable box or DVD) code listed on next page for your VCR (Cable box or DVD). the [PWER] button. Your VCR (Cable box or DVD) should turn on. If it turns on, your remote control is now set correctly. If it does not turn on, repeat steps above, but try one of the other codes listed for the brand of particular yours. Getting started Setting Up Your Remote Control 6 nce your remote control is set up, press the [MDE] button any time you want to use the remote control to operate VCR (Cable box or DVD). Note The remote control may not be compatible with all DVD Players, VCRs, Cable boxes. The remote control can only operate STB made by Samsung. When your remote control is in the VCR, CATV, DVD or STB mode, the volume buttons still control your TV s volume. When your remote control is in the TV mode, the VCR or DVD control buttons (rewind, stop, play/pause and fast forward) still operate your VCR or DVD. 3
16 Your TV and Accessories Programming the Remote Control for ther Components Getting started Programming the Remote Control for ther Components VCR Remote Control Codes 4
17 Cable Box (CATV) Remote Control Codes DVD Remote Control Codes Getting started Programming the Remote Control for ther Components
18 Wall Installation Instructions Notes & Checking Parts Getting started Notes & Checking Parts Installation Notes. The Wall Attachment Panel is sold separately.. Do not install the product in any location other than a vertical wall. 3. To protect the performance of your product and prevent problems, avoid the following locations: Any place vulnerable to vibration or impact: The product may come off and break. Near smoke and fire detectors: The sprinkler may be activated upon detecting heat from the product. Near high voltage: The reception for your product may be interrupted. Near heat sources: The product may get overheated. List of Contents (Sold Separately) [VMTL-4600] Wall Mount Bracket Screws Plastic Screw Anchors 6
19 Wall Installation Instructions Attaching Your TV to the Wall Attachment Panel Bracket How to Attach the TV to the Bracket (sold separately). Remove the 6 screws from the back of the TV. Remove 6 screws. Separate the stand from the monitor. Getting started Attaching Your TV to the Wall Attachment Panel Bracket 7
20 Wall Installation Instructions Attaching Your TV to the Wall Attachment Panel Bracket Getting started Attaching Your TV to the Wall Attachment Panel Bracket 3. Assemble the plastic screw anchors and the screws. (See the picture below.) 4. Tighten the screw assemblies (as shown in Picture 3) to the back of the TV. 6 Screw Assemblies 8
21 . Put the four holders on the back of the TV into the holes on the wall bracket Œ, lower the TV, and hang the TV on the bracket. Fasten the TV securely to the wall bracket with stick screws as shown in ˇ so that the two will not separate. TV Œ ˇ Wall Bracket Wall Getting started Attaching Your TV to the Wall Attachment Panel Bracket 9
22 Wall Installation Instructions Adjusting the Angle of the Bracket Getting started Adjusting the Angle of the Bracket How to Adjust the Mounting Angle Factory Default The Wall Mount Bracket is delivered separately. Please tighten the Captive Screw in the direction of the arrow after assembling the bracket. Captive screw Changing the Angle. Attach the TV to the wall bracket. (Follow the instructions below.). Pull the upper part of the TV (which has been attached to the bracket) forward in the direction of the arrow and adjust the angle. 3. You can adjust the angle to your liking between 0-. (± ) Caution. Contact an authorized technician when installing the wall attachment panel.. After hanging the TV on the wall bracket, check from both sides to see if the plastic screw anchors are securely in place. 3. Be careful not to get your fingers caught during installation or while adjusting the angle of the bracket. 4. Make sure the wall brackets are tight. therwise, the TV may fall from the wall and hurt someone. 0
23 Using the Anti-Theft Lock The Kensington lock is a device used to physically secure the LCD TV when using it in a public place. The LCD TV is designed to use the anti-theft lock. The lock device is used to secure the LCD TV when it is used in a public place. The appearance and locking method may differ depending on the manufacturer. Please refer to the wner s Instructions provided with the lock for proper use. Sold Separately Figure Figure Getting started Using the Anti-Theft Lock. Insert the locking device into the Kensington slot on the LCD TV (Fig. ), and turn it in the locking direction (Fig. ).. Connect the Kensington lock cable. 3. Secure the Kensington lock to a desk or a heavy stationary object.
24
25 Connection & Input Source Setup Checklist Before Installation... 4 Connecting VHF and UHF Antennas... Connecting Cable TV... 6 Connecting a VCR... 8 Connecting & Viewing Satellite TV... 9 Connecting a DVD Player Connecting a Digital Set-Top Box (STB)... 3 Connecting a Camcorder/Gaming Device Connecting an Amplifier/Home Theater (Variable Audio utput) Connecting a HDMI Corresponding Device... 3 Connecting to a Digital Audio System Connecting a Sub Woofer Speaker Source List Setup Editing Input Source Names... 38
26 Checklist Before Installation Please check the following before connecting other devices to your TV. Connection & Input Source Setup Checklist Before Installation Check Before Installation. Please read the wner s Manual of the device you are going to connect. The device may have a different number of terminals and locations depending on the model.. Do not supply power to the device until all connections are complete. Supplying power in the middle of connecting may cause damage to your product. 3. Make sure that the right (red) and left (white) audio jacks are correctly connected. 4. Check the type of jacks on the back of the product you wish to connect to your TV. Please refer to the table below for the connection order of products you own. Products You wn Connection rder LCD TV + VIDE Please refer to the User s Manual regarding Input Devices on Page 8 LCD TV + CATV Please refer to the User s Manual regarding Input Devices on Pages 6~7 LCD TV + SATELLITE Please refer to the User s Manual regarding Input Devices on Page 9 LCD TV + DVD Please refer to the User s Manual regarding Input Devices on Page 30 LCD TV + STB Please refer to the User s Manual regarding Input Devices on Page 3 LCD TV + CAMCRDER/ Please refer to the User s Manual regarding Input Devices GAMING DEVICE on Page 3 LCD TV + Amplifier/Home Please refer to the User s Manual regarding Input Devices Theater(Variable Audio utput) on Page 34 LCD TV + HDMI Please refer to the User s Manual regarding Input Devices CRRESPNDING DEVICE on Page 3 LCD TV + DIGITAL AUDI Please refer to the User s Manual regarding Input Devices SYSTEM on Page 36 LCD TV + SUB WFER Please refer to the User s Manual regarding Input Devices on Page 36 4
27 Connecting VHF and UHF Antennas If your antenna has a set of leads that look like this, see Antennas with 300-ohm Flat Twin Leads below. If your antenna has one lead that looks like this, see Antennas with 7- ohm Round Leads on next page. If you have two antennas, see Separate VHF and UHF Antennas on next page. If you are using an off-air antenna (such as a roof antenna or rabbit ears ) that has 300-ohm twin flat leads, follow the directions below. Place Plug Antennas with 300-ohm Flat Twin Leads the wires from the twin leads under the screws on the ohm adaptor (not supplied). Use a screwdriver to tighten the screws. the adaptor into the VHF/UHF terminal on the bottom of the back panel. Connection & Input Source Setup Connecting VHF and UHF Antennas Antennas with 7-ohm Round Leads If you are using an off-air antenna (such as a roof antenna or rabbit ears ) that has 300-ohm twin flat leads, follow the directions below. Plug the antenna lead into the VHF/UHF terminal on the bottom of the back panel.
28 Connecting VHF and UHF Antennas Connection & Input Source Setup Connecting VHF and UHF Antennas If you have two separate antennas for your TV (one VHF and one UHF), you must combine the two antenna signals before connecting the antennas to the TV. This procedure requires an optional combiner-adaptor (available at most electronics shops). Connect Plug Separate VHF and UHF Antennas both antenna leads to the combiner. the combiner into the VHF/UHF terminal on the bottom of the rear panel. Connecting Cable TV Cable without a Cable Box If you want to connect cable, and you do not need to use a cable box: You can connect different cable systems to your TV, including cable without a cable box, and cable with a cable box that descrambles some or all channels. Plug the incoming cable into the VHF/UHF antenna terminal on back of the TV. Connecting to a Cable Box that Descrambles All Channels Find the cable that is connected to the ANTENNA UT terminal on your cable box. 6 Connect the other end of this cable to the VHF/UHF antenna terminal on the back of the TV.
29 Connecting Cable TV If your cable box descrambles only some channels (such as premium channels), follow the instructions below. You will need a two-way splitter, an RF (A/B) switch and four lengths of coaxial cable. (These items are available at most electronics stores.) Find Connect 3 Connect Connecting to a Cable Box that Descrambles Some Channels and disconnect the cable that is connected to the ANTENNA IN terminal on your cable box. This terminal might be labeled ANT IN, VHF IN or simply, IN. this cable to a two-way splitter. Incoming Cable a coaxial cable between an UTPUT terminal on the splitter and the IN terminal on the cable box. Incoming Cable Splitter Splitter Cable Box Connection & Input Source Setup Connecting Cable TV 4 Connect a coaxial cable between the ANTENNA UT terminal on the cable box and the B IN terminal on the RF(A/B) switch. Splitter Cable Box RF(A/B) Switch Connect another cable between the other UT terminal on the splitter and the A IN terminal on the RF (A/B) switch. Splitter Cable Box RF(A/B) Switch 6 Connect the last coaxial cable between the UT terminal on the RF (A/B) switch and the VHF/UHF terminal on the rear of the TV. Splitter Cable Box RF(A/B) Switch TV After you ve made this connection, set the A/B switch to the A position for normal viewing. Set the A/B switch to the B position to view scrambled channels. (When you set the A/B switch to B, you will need to tune your TV to the cable box s output channel, which is usually channel 3 or 4.) 7
30 Connecting a VCR Connection & Input Source Setup Connecting a VCR Rear Panel of LCD TV VCR S-Video Cable Connect the antenna cable to the ANTENNA IN terminal on the back of the VCR. Connect either the indoor/outdoor antenna cable, the CATV antenna cable or the Satellite antenna cable. Video Cable R Audio Cable œ3 Coaxial Cable œ 3 Connect the audio cable between the [Left (white) -Audio- Right (red)] terminals on the side or back of the TV and the [Audio (white/red) ut] terminals on the VCR. Connect the video cable between the [Video In (yellow)] terminal on the back of the TV or the [Video In (yellow)] terminal on the side of the TV and the [Video ut (yellow)] terminal on the back of the VCR. 4 Supply power to your TV and VCR after making all the connections. Note For a VCR with an S-VIDE terminal, connect the S- Video cable between the [S-Video In] on the TV and the [S-Video ut] terminal on the VCR. For connection of the audio cable please follow the instructions above. Viewing VCR Playback SURCE Turn your TV on, then press the [SURCE] button to select <AV> or <AV>. If <AV> or <AV> is unavailable, please check that the video cable is connected correctly. Turn on your VCR, then press the [PLAY] button. AV 8 Note If you have connected the TV and the VCR using an S-Video cable, press the [SURCE] button to select <S-Video> or <S-Video>. If you have connected the video cable to the [AV] terminal, select <AV>. Audio and video cables are sold separately.
31 Connecting & Viewing Satellite TV Connect the Satellite cable to the Antenna Input 3 terminal on the back of the Satellite box. Connect the video cable between the [Video In (yellow)] terminal on the back of the TV or the [Video In (yellow)] terminal on the side of the 4 TV and the [Video ut (yellow)] on the back of the Satellite box. Viewing Satellite TV Rear Panel of LCD TV Satellite box S-Video Cable Video Cable R Note Audio Cable œ3 œ Satellite Antenna Coaxial Cable Connect the Audio cable between the [Left (white) -Audio- Right (red)] terminals on the side or back of the TV and [Audio ut (white/red)] terminals on the back of the Satellite box. Supply power to your TV and the Satellite box after making all the connections. For a Satellite box with an S-VIDE terminal, connect the S-Video cable between the [S-Video In] on the TV and [S-Video ut] terminal on the Satellite box. For connection of the audio cables please follow the instructions above. Connection & Input Source Setup Connecting & Viewing Satellite TV SURCE Turn your TV on, then press the [SURCE] button to select <AV> or <AV>. If <AV> or <AV> is unavailable, please check that the video cable is connected correctly. Turn on the Satellite TV and select the channel of your choice using the Satellite remote control. AV Note If you have connected the TV and the VCR using the S-Video cable, press the [SURCE] button to select <S-Video> or <S-Video>. If you have connected the video cable to the [AV] terminal, select <AV>. Audio and video cables are sold separately. 9
32 Connecting a DVD Player Connection & Input Source Setup Connecting a DVD Player To Connect Using Component Cable Rear Panel of LCD TV DVD Connect the component cable between the [Component In (Y/Pb/Pr)] or [Component In (Y/Pb/Pr)] terminals on the back of the TV and the [Component ut] terminals on the back of the DVD player. Connect the audio cable between the [Left (white) -Audio- Right (red)] terminals on the back of the TV and [Audio ut (white/red)] terminals on the DVD player. Component Cable 3 Supply Caution Note œ Audio Cable power to the TV and the DVD player after making all the connections. If Y, Pb, or Pr cables are not connected properly, the picture will be red or blue or not appear at all. Depending on the manufacturer, the DVD terminals may be identified as Y, PB, PR or Y, B-Y, R-Y or Y, CB, CR. Viewing a DVD Title SURCE Turn on your TV, then press the [SURCE] button to select <Component> or <Component>. If <Component> or <Component> is unavailable please check that the component cables are connected correctly. Turn on the DVD player and press the [PLAY] button. Component 30 Note If you have connected the video cable to the [Component] terminal instead of [Component], press the [SURCE] button to select <Component>. Component and audio cables are sold separately.
33 To Connect Using Regular Audio and Video Cables Rear Panel of LCD TV DVD Connect the video cable between the [Video In (yellow)] terminal on the back of the TV or the [Video In (yellow)] terminal on the side of the TV and the [Video ut (yellow)] terminal on the back of the DVD. Connect the audio cable between the [Left (white) -Audio- Right (red)] terminals on the side or back of the TV and the [Audio (white/red) ut] terminals on the DVD. 3 Supply Video Cable œ Audio Cable power to the TV and the DVD player after making all the connections. Connection & Input Source Setup Connecting a DVD Player Viewing VCR Playback SURCE Turn your TV on, then press the [SURCE] button to select <AV> or <AV>. If <AV> or <AV> is unavailable, please check that the video cable is connected correctly. Turn on your DVD, then press the [PLAY] button. AV 3
34 Connecting a Digital Set-Top Box (STB) Connection & Input Source Setup Connecting a Digital Set-Top Box (STB) Connect DVI-D Cable (sold separately) Rear Panel of LCD TV If the STB has a DVI UTPUT, you can connect using an audio cable and a DVI-D cable. Set Top Box the antenna cable to the antenna input terminal on the back of the Set Top Box. Connect the component cable between the [Component In (Y/Pb/Pr)] or the [Component In (Y/Pb/Pr)] terminals on the back of the TV and the [Component ut] terminals on the back of the Set Top Box. 3 Connect the audio cable between the [Left (white) -Audio- Right (red)] terminals on the back of the TV and the [Audio ut (white/red)] terminals on the back of the Set Top Box. 4 Supply Caution Component Cable Audio Cable œ3 Coaxial Cable œ power to the TV and the Set Top Box after making all the connections. If the Y, Pb, or Pr cables are cross wired when connecting the component cables, the picture will be red or blue. Viewing a Digital Broadcasting Program 3 SURCE Turn your TV on, then press the [SURCE] button to select <Component> or <Component>. If <Component> or <Component> is unavailable, please check that the component cables are connected correctly. Turn on the STB and select the mode of your choice. Note Component If you have connected the video cable to the [Component] terminals instead of the [Component] terminals, press the [SURCE] button to select <Component>. If you have connected using a DVI-D cable, press the [SURCE] button to select <DVI>. In this case connect the audio cable to the [Left-Audio-Right] terminals below the DVI terminal. Component and audio cables are sold separately.
35 Connecting a Camcorder/Gaming Device This applies to all external input devices connected using the video and audio terminals. Rear Panel of LCD TV Gaming Device Connect the video cable between the [Video In (yellow)] terminal on the back of the TV or the [Video In (yellow)] terminal on the side of the TV and the [Video ut (yellow)] terminal on the back of the Camcorder. Connect the Audio cable between the [Left (white) -Audio- Right (red)] terminals on the side or back of the TV and [Audio ut (white/red)] terminals on the back of the Camcorder. Camcorder 3 Supply Note Audio Cable Video Cable œ power to your TV and the Camcorder after making all the connections. Connect all other external input devices in the same manner as listed above. Connecting to the [AV IN] terminal on the side of the TV will make it easy to use the camcorder or a gaming device. Connection & Input Source Setup Connecting a Camcorder/Gaming Device Viewing a Camcorder Recording SURCE Turn your TV on, then press the [SURCE] button to select <AV> or <AV>. If <AV> or <AV> is unavailable, please check that the video cable is connected correctly. Turn on the Camcorder and press the [PLAY] button. Please refer to the Camcorder User s Manual. AV Note If you have connected the video cable to the [AV] or [AV] terminal, press the [SURCE] button to select [AV] or [AV]. Set the Gaming Device or other external input devices in the same way listed above. Audio and video cables are sold separately. 33
36 Connecting an Amplifier/Home Theater (Variable Audio utput) Use the Monitor ut Audio terminal. Connection & Input Source Setup Connecting an Amplifier/Home Theater (Variable Audio utput) Rear Panel of LCD TV Amp. Connect the audio cable between the AUDI UT [Left (white) -Audio- Right (red)] terminals and the DVD Home Theater (or AV Amp) [Audio In] terminals. DVD Home Theater Audio Cable the [MUTE] button on the remote control to cut off the sound, then adjust the volume using the Home Theater (or AV Amp) volume button. Note œ For connecting speakers to the DVD Home Theater (or AV Amp) please refer to the instructions provided by the Amplifier/Home Theater manufacturer. In order to enjoy the sound from the Home Theater (or AV Amp), press the [MUTE] button on the TV remote control, or press the [Volume] button to minimize the volume or to cut off the sound from the TV. nce you minimize the volume you can hear the sound from the Home Theater (or AV Amp). 34
37 Connecting an HDMI Corresponding Device HDMI Corresponding Device utput Terminal Rear Panel of LCD TV DVD Player Connect the HDMI cable between the [HDMI IN] on the back of the TV and the [HDMI UT] of the DVD player (or the HDMI Corresponding Device). Note HDMI Cable œ HDMI cable is sold separately. Connection & Input Source Setup Connecting an HDMI Corresponding Device Viewing a HDMI Device SURCE Turn your TV on, then press the [SURCE] button to select <HDMI>. If <HDMI> is unavailable, please check that the HDMI cable is connected correctly. HDMI 3
38 Connecting to a Digital Audio System There are many types of audio systems on the market today. A simplified illustration of an audio system is shown below. For more information, see your audio system owner s manual. Connection & Input Source Setup Rear Panel of LCD TV ptical Cable Connecting to a Digital Audio System Digital Audio Connect the ptical cable between the [ptical Audio ut] terminal on the back of the TV and the [ptical Audio In] terminal on the Digital Audio. For better sound quality, use an optical cable for an audio device that corresponds to the optical digital audio input. Note The optical cable is sold separately. The optical out is available only when you use the HDMI digital in. Connecting a Sub Woofer Speaker Rear Panel of LCD TV Audio Cable Sub Woofer Speaker 36 Connect the audio cable between the [SUB WFER UT] on the back of the TV and the [SUB WFER in] of the Sub Woofer Speaker. Note The audio cable is sold separately.
39 Source List Setup Use the remote control to switch between viewing signals from connected equipment, such as a VCR, DVD, Set- Top box and the TV source (broadcast or cable). MENU ENTER,3,4 / 4 the [MENU] button. The menu will be displayed the [ENTER] button to select <Input>. The <Input> menu will be displayed. the [SURCE] button. Each press of the [SURCE] button cycles through <TV> <AV> <AV> <S-Video> <S-Video> <Component> <Component> <HDMI> <DV> <PC>. You can only select a source if it is connected to your TV. Input Source List : TV Edit Name Anynet Connection & Input Source Setup Source List Setup 3 the [ENTER] button to select <Source List>. The input source list will be displayed. 4 the [ / ] buttons to move to the source of your choice, then press The selected source will be displayed. Please check the connections if the source of your choice is unavailable. Input TV AV : AV : S-Video : S-Video : Component : Component : More 37
40 Editing Input Source Names You can edit the name of the input devices connected. Connection & Input Source Setup Editing Input Source Names MENU ENTER,3,4, / 3,4, EXIT 6 3 the [MENU] button. The menu will be displayed the [ENTER] button to select <Input>. The <Input> menu will be displayed. the [ / ] buttons to move to <Edit Name>, then press The <Edit Name> screen will be displayed. Input Source List : TV Edit Name Anynet Input AV : AV : S-Video : S-Video : Component : Component : More 4 the [ / ] buttons to move to the source list to edit, then press the [ / ] buttons to move to the device of your choice, then press Setup is switched to the selected device. Input AV : AV : - - VCR - - S-Video : - - DVD - - S-Video : - - Cable - - STB Component : - - HD - - STB Component : - - Satellite - - STB More AV Receiver 6 the [EXIT] button to finish. Note DHR: DVD HDD Recorder. 38
41 Setting the Initialization Plug & Play Feature Setting Channels... 4 Customizing the Picture Choosing a Menu Language Viewing Closed Captions... 49
42 Plug & Play Feature When the TV is initially powered n, four basic customer settings proceed automatically and subsequently: Setting the language, Video signal source, Auto program and Clock. Setting the Initialization Plug & Play Feature PWER ENTER,3,4 MENU 6 / /œ/,3, the [PWER] button to turn on the TV. The message <Plug & Play> is displayed. In a moment the Language menu will be displayed. the [ / ] buttons to move to language of your choice, then press The signal source setup menu will be displayed after a moment. Plug & Play Plug & Play Language English Français Español Português Move Enter Skip 3 the [ / ] buttons to move to signal source of your choice: <Air, STD, HRD and IRC>, then press the [ENTER] button. The <Auto Program> menu will be displayed after a moment. Plug & Play Air/CATV Air STD HRC IRC Move Enter Skip Auto Program 4 the [ENTER] button then select <START>. The TV will begin memorizing all of the available channels. To stop, press the [ENTER] button again. In a moment the <Clock Set> menu will be displayed. Air 3 Start Enter Skip Clock Set the [ / /œ/] buttons to set the current time. Hour Minute am/pm 00 am Move Adjust Skip 40 6 the [MENU] button to finish. Enjoy your watching
43 Setting Channels Selecting the Video Signal-Source Before your television can begin memorizing the available channels, you must specify the type of signal source that is connected to the TV (i.e., an antenna or a cable system). MENU ENTER,3,4 /,3,4 EXIT 3 the [MENU] button. The menu will be displayed. the [ / ] buttons to move to <Channel>, then press The <Channel> menu will be displayed. the [ / ] buttons to move to <Air/CATV>, then press The signal source menu will be displayed. Channel Air/CATV : Air Auto Program Add/Delete Fine Tune LNA : n Channel Setting the Initialization Selecting the Video Signal-Source 4 the [ / ] buttons to move to signal source of your choice, then press Air/CATV : Air Air Auto Program STD Add/Delete HRC Fine Tune IRC LNA : n the [EXIT] button to finish. Note STD, HRC and IRC identify various types of cable TV systems. Contact your local cable company to identify the type of cable system that exists in your particular area. At this point the signal source has been selected. Proceed to Storing Channels Automatically (next page). 4
44 Setting Channels Storing Channels Automatically The AUT PRGRAM feature automatically stores all of the available Air/CATV channels in the memory. Setting the Initialization Storing Channels Automatically MENU /,3 ENTER,3,4 EXIT 3 the [MENU] button. The menu will be displayed. the [ / ] button to move to <Channel>, then press The <Channel> menu will be displayed. the [ / ] button to move to <Auto Program>, then press The <Auto Program> menu will be displayed. the [AUT PRG.] button while viewing a TV program. the [ENTER] button, then select <Start> to commence. Auto Program Start Enter Air 3 Exit Channel Air/CATV : Air Auto Program Add/Delete Fine Tune LNA : n 4 the [ENTER] button and select <Start> to begin the Auto Program function. Auto Program Air 3 Start Enter Return the [EXIT] button to finish. 4
45 +00 Channel MENU To Stop the Auto Program Function the [MENU] button while the function is being executed. Also you can press the [ENTER] button to stop the setup. Checking which Channels are Stored in Memory the [Channel] button. nly the channels stored in memory will be selected (in order). Setting the Initialization Storing Channels Automatically Selecting Channels ver 00 the [+00] button followed by the rest of the number. For example, press +00 [0] [8] to select Cable Channel 08. Note All available channels will be displayed if there are fewer than two channels stored in the memory. 43
46 Setting Channels Adding Channels You can add channels of your choice to memory. Setting the Initialization Adding Channels MENU /,3 ENTER,3,4, EXIT 6 the [MENU] button. The menu will be displayed. the [ / ] button to move to <Channel>, then press The <Channel> menu will be displayed. the channel number of your choice, then press the [ADD/DEL] button. For Example: To add Channel 3 to memory, press [0] [3], then press the [ADD/DEL] button, then press the [ENTER] button. Channel 3 the [ / ] button to move to <Add/Delete>, then press The <Add/Delete> menu will be displayed. Air/CATV : Air Auto Program Add/Delete Fine Tune LNA : n 4 the [Channel] button to select a channel to store, then press The channel status will be changed from <Not in Memory> to <In Memory>. Add/Delete Air 3 Not in Memory Add CH Change Enter Return Repeat Steps 3 and 4 for each channel to be stored. 6 the [EXIT] button to finish. 44
47 Setting Channels Erasing Channels You can erase any channel you choose from memory. MENU /,3 ENTER,3,4, EXIT 6 the [MENU] button. The menu will be displayed. the [ / ] button to move to <Channel>, then press The <Channel> menu will be displayed. the channel number to erase, then press the [ADD/DEL] button. For Example: To erase Channel 3 from memory, press [0] [3], then press the [ADD/DEL] button, then press the [ENTER] button. Channel Setting the Initialization Erasing Channels 3 the [ / ] button to move to <Add/Delete>, then press The <Add/Delete> menu will be displayed. Air/CATV : Air Auto Program Add/Delete Fine Tune LNA : n 4 the [Channel] button to select a channel to erase, then press The channel status will be changed from <Not in Memory> to <In Memory>. Add/Delete Air 3 in Memory Delete CH Change Enter Return Repeat Steps 3 and 4 for each channel to be deleted. 6 the [EXIT] button to finish. 4
48 Customizing the Picture Fine Tuning the Channels If you experience intermittent lines, blurry colors or unstable picture quality, you can fine tune the channel for optimal picture quality. Setting the Initialization Fine Tuning the Channels MENU / /œ/,3,4 ENTER,3,4 EXIT 3 the [MENU] button. The menu will be displayed. the [ / ] buttons to move to <Channel>, then press The <Channel> menu will be displayed. the [ / ] buttons to move to <Fine Tune>, then press The <Fine Tune> window will be displayed. Channel Air/CATV : Air Auto Program Add/Delete Fine Tune LNA : n Fine Tune Air 3 0 Reset Return Move Adjust Save 4 the [œ/] buttons to adjust the fine tuning, then press the [ENTER] button to save the adjustment. Adjust the number until the picture is obtained. i.e. This is an example of the Fine Tuning Channel 3. Fine Tune Air 3 * 3 Reset Return Move Adjust Save the [EXIT] button to finish. To deselect the Fine Tuning 46 Instead of following Step 4 above, press the [ / ] buttons to select <Reset>, then press the [ENTER] button. The number will change to <0> and the Fine Tuning is set to off. Fine Tune Air 3 Reset Return Move Enter 0
49 Customizing the Picture Setting the LNA (Low Noise Amplifier) If picture noise occurs on a particular channel, the LNA function can be used to improve reception. MENU /,3,4 ENTER,3,4 EXIT 3 the [MENU] button. The menu will be displayed. Before You Begin the [ / ] buttons to move to <Channel>, then press The <Channel> menu will be displayed. the [ / ] buttons to move to <LNA>, then press the [ENTER] button to display the <LNA> selections. 4 the [ / ] buttons to select <n>, then press the [ENTER] button. The <LNA> is set to <n>. Select <ff> to deselect the LNA function. the [INF] button to display the receiving sensitivity. For broadcasting signal, it displays the receiving sensitivity of the selected channel. More bars indicate better reception. Air 4 Signal Picture Sound MTS : Mono : Dynamic : Standard : Stereo Channel Air/CATV : Air Auto Program Add/Delete Fine Tune LNA : n Channel Air/CATV : Air Auto Program Add/Delete Fine Tune LNA : nff n Setting the Initialization Setting the LNA (Low Noise Amplifier) the [EXIT] button to finish. Receiving Sensitivity Indication Indicator Reception Quality Hardly receives the signal and disables TV watching. Reception with severe interference and noise. Reception with interference and noise. Relatively good reception for TV watching. Fine reception quality for picture display. Excellent reception quality for picture display. 47
50 Choosing a Menu Language Your can select a MENU language. English, Français, Español or Português is available for the MENU language. Setting the Initialization Choosing a Menu Language MENU /,3,4 ENTER,3,4 EXIT 3 the [MENU] button. The menu will be displayed. the [ / ] buttons to move to <Setup>, then press The <Setup> menu will be displayed. the [ / ] buttons to move to <Language>, then press the [ENTER] button to display the <Language> selection. Setup Time Plug & Play V-Chip Caption Language : English Blue Screen : ff Color Weakness : ff More 4 the [ / ] buttons to select the language of your choice, then press the [ENTER] button to change the menu language. the [EXIT] button to finish. Setup Time Plug & Play V-Chip Caption Language : English Blue Screen : ff Français Color Weakness : ff Español More Português 48
51 Viewing Closed Captions Your TV decodes and displays the closed captions that are broadcast with certain TV shows. These captions are usually subtitles for the hearing impaired or foreign-language translations. All VCRs record the closed caption signal from television programs, so home-recorded video tapes also provide closed captions. Most pre-recorded commercial video tapes provide closed captions as well. Check for the closed caption symbol in your television schedule and on the tape s packaging:. MENU /,3,4, ENTER,3,4, 3 the [MENU] button. The menu will be displayed. the [ / ] buttons to move to <Setup>, then press The <Setup> menu will be displayed. the [ / ] buttons to move to <Caption>, then press The <Caption> menu will be displayed. Setup Time Plug & Play V-Chip Caption Language : English Blue Screen : ff Color Weakness : ff More Caption Setting the Initialization Viewing Closed Captions 4 After pressing the [ENTER] button, press the [ / ] buttons to move to <n>, then press The <Caption> is set to n. The <Caption> mode is exited if ff is selected. Caption : nff Mode : Caption n Channel : Field : Caption the [ / ] buttons to move to <Mode>, then press Select desired Mode by using the [ / ] buttons, then press the [ENTER] button. Caption : n Mode : Caption Channel : Text Field : Note In Caption mode, captions appear at the bottom of the screen, and they usually cover only a small portion of the picture. In Text mode, information unrelated to the program, such as news or weather, is displayed. Text often covers a large portion of the screen. 49
52 Viewing Closed Captions Setting the Initialization Viewing Closed Captions / 6,7,8,9 ENTER 6,7,8,9 EXIT the [ / ] buttons to select <Channel>, then press the [ / ] buttons to select <> or <>, then press Caption Caption : n Mode : Caption Channel : Field : 8 the [ / ] buttons to select <Field>, then press the [ENTER] button. Caption 9 the [ / ] buttons to select <> or <>, then press Caption : n Mode : Caption Channel : Field : 0 the [EXIT] button to finish. 0 Note Different channels and fields display different information: Field carries additional information that supplements the information in Field. (For example, Channel may have subtitles in English, while Channel has subtitles in Spanish.) The Caption function doesn t operate when the PIP is active. Misspellings and unusual characters sometimes occur during closed caption transmissions, especially those of live events. There may be a small delay before captions appear when you change channels. These are not malfunctions of the TV.
53 Setting the Picture Selecting a Picture Mode... Customizing the Picture Settings... 3 Adjusting the Background Color... 4 Setting the DNIe... Picture-in-Picture Function... 6 Setting the My Color Control... 6 Dynamic Contrast Settings... 6 Brightness Sensor Settings Setting the Color Weakness Enhancement Mode Changing the Screen Size Film Mode Setup Digital Noise Reduction... 7 Blue Screen Mode Setup... 7 Freezing the Picture... 73
54 Selecting a Picture Mode Your can change the picture settings to <Dynamic>, <Standard>, <Movie> or <Custom> to suit the circumstances. Setting the Picture Selecting a Picture Mode MENU /,4 ENTER,3,4 EXIT 3 the [MENU] button. The menu will be displayed. the [ / ] buttons to move to <Picture>, then press The <Picture> menu will be displayed. the [ENTER] button to select <Mode>. the [P.Mode] button. Each press of the [P.MDE] button cycles through the settings in the order of <Dynamic>, <Standard>, <Movie>, and <Custom>. Dynamic Picture Mode : Dynamic Custom Color Tone : Warm DNIe : DNIe n PIP My Color Control Dynamic Contrast : ff More 4 the [ / ] buttons to move to the desired picture mode, then press Keep pressing the [ / ] buttons to cycle through the settings in the order of <Dynamic>, <Standard>, <Movie>, and <Custom>. the [EXIT] button to finish. Picture Mode : Dynamic Custom Color Tone Standard : Warm Movie DNIe : DNIe Custom n PIP My Color Control Dynamic Contrast : ff More Picture Mode Dynamic Standard Movie Custom Choose Dynamic to increase the clarity and sharpness of the picture. Choose Standard if viewing in a well-lit room for optimum sharpness of the picture. Choose Movie when viewing in a dark room to lessen eye strain. Choose Custom to view using your preferred settings. See page 3
55 Customizing the Picture Settings You can change the contrast, brightness, sharpness, color and tint to suit your preferences. MENU / /œ/,3,4 ENTER,3,4 EXIT 3 4 the [MENU] button. The menu will be displayed. the [ / ] buttons to move to <Picture>, then press The <Picture> menu will be displayed. the [ / ] button to move to <Custom>, then press The <Custom> menu will be displayed. the [ / ] button to move to the mode of your choice, then press When the mode of your choice is selected, press the [œ/] button to make an adjustment. During the adjustment, a status window will be displayed. The window will disappear after about 0 seconds once the adjustment is complete. Contrast Picture Mode : Dynamic Custom Color Tone : Warm DNIe : DNIe n PIP My Color Control Dynamic Contrast : ff More Custom Contrast 00 Brightness 0 Sharpness 7 Color 7 Tint G 0 R 0 00 Setting the Picture Customizing the Picture Settings the [EXIT] button to finish. Picture Adjustment Contrast Adjusts the lightness and darkness between objects and the background. Brightness Adjusts the brightness of the whole screen. Sharpness Adjusts the outline of objects to either sharpen it or make it more dull. Color Adjusts the colors making them lighter or darker. Tint Adjusts the color of objects making them more red or green for a more natural look. 3
56 Adjusting the Color Tone Your can change the color according to your preference. Setting the Picture Adjusting the Color Tone MENU /,3,4 ENTER,3,4 EXIT 3 the [MENU] button. The menu will be displayed. the [ / ] buttons to move to <Picture>, then press The <Picture> menu will be displayed. the [ / ] button to move to <Color Tone>, then press The <Color Tone> menu will be displayed. Picture Mode : Dynamic Custom Color Tone : Warm DNIe : DNIe n PIP My Color Control Dynamic Contrast : ff More 4 the [ / ] buttons to move to a tone, then press the [ENTER] button. Keep pressing the [ / ] button to cycle through the tones in the order of <Cool>, <Cool>, <Normal>, <Warm>, and <Warm>. the [EXIT] button to finish. Picture Mode : Dynamic Custom Color Tone : Warm Cool DNIe : DNIe Cool n PIP Normal My Color Control Warm Dynamic Contrast : ff Warm More 4
57 Setting the DNIe The DNIe (Digital Natural Image engine) function is unique to Samsung bringing you brighter, sharper and finer picture images. MENU /,3,4 ENTER,3,4 EXIT the [MENU] button. The menu will be displayed. the [ / ] buttons to move to <Picture>, then press The <Picture> menu will be displayed. the [DNIe] button on the lower part of the remote control. Each press of the [DNIe] button cycles through <DNIe n>, <DNIe ff> and <DNIe Demo>. DNIe : DNIe n Setting the Picture Setting the DNIe 3 the [ / ] buttons to move to <DNIe>, then press Picture Mode : Dynamic Custom Color Tone : Warm DNIe : DNIe n PIP My Color Control Dynamic Contrast : ff More 4 the [ / ] buttons to move to <DNIe n>, then press If you select <DNIe Demo>, the screen shows the improved image <DNIe n> on the left-hand side and the original image <DNIe ff> on the right-hand side. Picture Mode : Dynamic Custom Color Tone : Warm DNIe : DNIe n PIP DNIe ff My Color Control DNIe Demo Dynamic Contrast : ff More the [EXIT] button to finish.
58 Picture-in-Picture Function Picture-in-Picture Function You can use the PIP function to simultaneously watch two video sources. Setting the Picture Picture-in-Picture Function MENU /,3,4 ENTER,3,4 EXIT the [MENU] button. The menu will be displayed. Main Channel PIP Channel the [ / ] buttons to move to <Picture>, then press The <Picture> menu will be displayed. 3 the [ / ] buttons to move to <PIP>, then press the [ENTER] button. The <PIP> menu will be displayed. the [ENTER] button to select PIP. the [PIP] button. Each press of the [PIP] button cycles through <PIP n> and <PIP ff>. Air 3 Air 4 Main Picture PIP Picture Picture Mode : Dynamic Custom Color Tone : Warm DNIe : DNIe n PIP My Color Control Dynamic Contrast : ff More 4 the [ / ] buttons to move to <n>, then press the [ENTER] button to set the PIP. The <PIP> is set to <n>. Select <ff> to deselect the PIP mode. Picture PIP : ff ff Source : TVn Swap Size : Position : Channel : Air 3 6 the [EXIT] button to finish. PIP Settings Main Picture PIP TV AV AV S-Video S-Video Component Component HDMI DVI PC TV X AV X X AV X X : PIP Enabled, Swapping Enabled X: PIP Disabled S-Video S-Video Component Component X X X X X X X X X X HDMI X X X DVI X X X PC X X X Note While the PIP is in operation, the size of the main picture will change to Widescreen format. If one of the screens is in PC mode, the SWAP function will not work. Check if the V-Chip Lock (see to page 93) is n if the PIP n/ff will not function. PIP does not function when the V-Chip Lock is set to n. Change the setting to ff and try it again.
59 Picture-in-Picture Function Changing the Contents of the PIP Image You can alternate between the external input devices connected to your TV in the PIP window. MENU /,3,4, ENTER,3,4, EXIT 6 the [MENU] button. The menu will be displayed. the [ / ] buttons to move to <Picture>, then press The <Picture> menu will be displayed. 3 the [ / ] buttons to move to <PIP>, then press the [ENTER] button. The <PIP> menu will be displayed. Select PIP n. See page 6 PIP PIP : n Source : TV Swap Size : Position : Channel : Air 3 Setting the Picture Picture-in-Picture Function 4 the [ / ] buttons to move to <Source>, then press The list of <Input Sources> which can be shown in the PIP window will be displayed. Picture TV PIP : ff AV Source : TV AV Swap S-Video Size : S-Video Position : Component Channel : Air Component 3 HDMI the [ / ] buttons to move to an input source connected to your TV, then press The <Source> will be selected. DVI 6 the [EXIT] button to finish. 7
60 Picture-in-Picture Function Swapping the Main Image and PIP Image You can swap the image in the PIP window and the image on the main screen. MENU Setting the Picture Picture-in-Picture Function /,3,4 ENTER,3,4 EXIT the [MENU] button. The menu will be displayed. the [ / ] buttons to move to <Picture>, then press The <Picture> menu will be displayed. 3 the [ / ] buttons to move to <PIP>, then press the [ENTER] button. The <PIP> menu will be displayed. Select PIP n. See page 6 PIP PIP : n Source : TV Swap Size : Position : Channel : Air 3 4 the [ / ] buttons to move to <Swap>, then press Each time you press the [ENTER] button the PIP image and Main image will be swapped. PIP PIP : n Source : TV Swap Size : Position : Channel : Air 3 the [EXIT] button to finish. Note If one of the screens is in PC mode the SWAP function will not work. 8
61 Picture-in-Picture Function Changing the Size of the PIP Window You can change the size of the PIP window. MENU /,3,4, ENTER,3,4, EXIT 6 the [MENU] button. The menu will be displayed. Small the [ / ] buttons to move to <Picture>, then press The <Picture> menu will be displayed. 3 the [ / ] buttons to move to <PIP>, then press the [ENTER] button. The <PIP> menu will be displayed. Select PIP n. See page 6 the [SIZE] button on the lower part of the remote control. Each press of the [SIZE] button cycles through <Small>, <Double> and <Double>. Double Double PIP PIP : n Source : TV Swap Size : Position : Channel : Air 3 Setting the Picture Picture-in-Picture Function 4 the [ / ] buttons to move to <Size>, then press the [ENTER] button to display the <Size> selections. the [ / ] buttons to move to a size of your choice, then press The size of the PIP window will be changed. PIP PIP : n Source : TV Swap Size : Position : Channel : Air 3 6 the [EXIT] button to finish. 9
62 Picture-in-Picture Function Changing the Position of the PIP window You can alternate the position of the PIP window between the four corners of the screen. Setting the Picture Picture-in-Picture Function MENU /,3,4, ENTER,3,4, EXIT 6 the [MENU] button. The menu will be displayed. the [ / ] buttons to move to <Picture>, then press The <Picture> menu will be displayed. 3 the [ / ] buttons to move to <PIP>, then press the [ENTER] button. The <PIP> menu will be displayed. Select PIP n. See page 6 PIP PIP : n Source : TV Swap Size : Position : Channel : Air 3 4 the [ / ] buttons to move to <Position>, then press the [ENTER] button to display the <Position> selections. the [ / ] buttons to move to the position of your choice, then press The position of the PIP window will be changed. PIP PIP : n Source : TV Swap Size : Position : Channel : Air 3 6 the [EXIT] button to finish. Note You cannot select Position when the PIP window size is in the Double or Double modes. 60
63 Picture-in-Picture Function Changing the PIP Channel You can change the PIP channel. MENU /,3,4, ENTER,3,4, EXIT 6 the [MENU] button. The menu will be displayed. the [ / ] buttons to move to <Picture>, then press The <Picture> menu will be displayed. 3 the [ / ] buttons to move to <PIP>, then press the [ENTER] button. The <PIP> menu will be displayed. Select PIP n. See page 6 the [CH] button on the lower part of the remote control. When the [CH] button is pressed, the PIP channel will be changed. Air 3 Air 4 Air 3 Air 6 PIP PIP : n Source : TV Swap Size : Position : Channel : Air 3 Setting the Picture Picture-in-Picture Function 4 the [ / ] buttons to move to <Channel>, then press the [ENTER] button to display the Channel selections. the [ / ] buttons to move to a channel of your choice, then press The PIP channel will be changed. PIP PIP : n Source : TV Swap Size : Position : Channel : Air 3Air 3 6 the [EXIT] button to finish. 6
64 Setting the My Color Control My Color Control Blue, Green and Pink tones are easily adjustable to suit your preferences. Setting the Picture My Color Control MENU / /œ/,3,4, ENTER,3,4,,6 EXIT 7 3 the [MENU] button. The menu will be displayed. the [ / ] buttons to move to <Picture>, then press The <Picture> menu will be displayed. the [ / ] buttons to move to <My Color Control>, then press The <My Color Control> menu will be displayed. My Color Control? My Color Control allows users to adjust colors to their preference, by adjusting Blue, Green and Pink tones using the predefined settings (Blue, Green, Pink, Standard and Custom) without affecting the other colors in the picture. Picture Mode : Dynamic Custom Color Tone : Warm DNIe : DNIe n PIP My Color Control Dynamic Contrast : ff More My Color Control 4 the [ / ] buttons to move to <Easy Control>, then press The <Easy Control> window will be displayed. Easy Control : Standard Detail Control the [œ/] buttons to select among the various picture settings. The original picture is shown on the left side, while the selected mode is shown on the right side. riginal Blue Easy Control Blue Green Pink 6 6 When 7 the mode of your preference is shown on the right side, press The selected mode is now set and fills the screen. the [EXIT] button to finish. Note There are three My Color Control modes: Blue, Green, Pink, Standard and Custom. The My Color Control function can only be used in while in DNIe mode. It does not work in PC mode.
65 My Color Control Mode Characteristics Using My Color Control mode, you can enjoy the vivid colors shown below. Standard Picture Emphasizing Clear Blues Setting the Picture My Color Control Emphasizing Mild Greens Emphasizing Warm Skin Colors Above illustrations are provided for instruction. Actual adjustment screen may differ from illustrations shown above. 63
66 Setting the My Color Control My Color Control Custom Settings Setting the Picture My Color Control Custom Settings MENU / /œ/,3,4, ENTER,3,4, EXIT the [MENU] button. The menu will be displayed. the [ / ] buttons to move to <Picture>, then press The <Picture> menu will be displayed. the [ / ] buttons to move to <My Color Control>, then press The <My Color Control> menu will be displayed. the [ / ] buttons to move to <Detail Control>, then press The <Detail Control> menu will be displayed. My Color Control Easy Control : Standard Detail Control Detail Control Pink 0 Green 0 Blue 00 Reset the [ / ] buttons to move to the desired color, press the [ENTER] button, then press the [œ/] button to adjust the desired color. riginal Adjusted Detail Control 64 6 the [EXIT] button to finish. Note Pink 0 Move Adjust Return To return to the factory default settings, press the [ / ] button to select <Reset>. This function can only be used in DNIe mode. It does not work in PC mode.
67 Dynamic Contrast Settings MENU /,3,4 ENTER,3,4 EXIT 3 the [MENU] button. The menu will be displayed. the [ / ] buttons to move to <Picture>, then press The <Picture> menu will be displayed. the [ / ] buttons to move to <Dynamic Contrast>, then press The <Dynamic Contrast> menu will be displayed. Dynamic Contrast? Dynamic Contrast automatically detects the visual signal and adjusts to create optimum contrast. Picture Mode : Dynamic Custom Color Tone : Warm DNIe : DNIe n PIP My Color Control Dynamic Contrast : ff More Setting the Picture Dynamic Contrast Settings 4 the [ / ] buttons to move to <n>, then press the [ENTER] button. The <Dynamic Contrast> is to set <n>. Select <ff> to deselect the Dynamic Contrast function. the [EXIT] button to finish. Picture Mode : Dynamic Custom Color Tone : Warm DNIe : DNIe n PIP My Color Control Dynamic Contrast : ff ff More Move n Enter Return 6
68 Brightness Sensor Settings Setting the Picture Brightness Sensor Settings MENU /,3,4 ENTER,3,4 EXIT 3 the [MENU] button. The menu will be displayed. the [ / ] buttons to move to <Picture>, then press The <Picture> menu will be displayed. the [ / ] buttons to move to <Brightness Sensor>, then press the [ENTER] button to select <Brightness Sensor>. Brightness Sensor? Brightness Sensor adjusts the screen brightness automatically depending on the surrounding lighting conditions. Picture More Brightness Sensor : n Size : Wide Film Mode : ff Digital NR : n 4 the [œ/] buttons to move to <n>, then press the [ENTER] button to set the Brightness Sensor function. Alternatively select <ff> to deselect the Brightness Sensor function. - Brightness Sensor ff n + the [EXIT] button to finish. 66
69 Setting the Color Weakness Enhancement Mode This option adjusts the Red, Blue or Green color to enhance the image according to the user s particular color weakness. MENU / /œ/,3,4, ENTER,3,4, EXIT the [MENU] button. The menu will be displayed. the [ / ] buttons to move to <Picture>, then press The <Picture> menu will be displayed. the [ / ] buttons to move to <Color Weakness>, then press The <Color Weakness> menu will be displayed. the [ENTER ] button again, and press the [ / ] button to move to <n>, then press the [ / ] buttons to move to a color to adjust, then press When the desired item is selected, press the [œ/] button to adjust to your preference. An additional window will appear during the adjustment. This window will disappear after about 7 seconds when the adjustment is complete. the [EXIT] button to finish. Note Red Setup Time Plug & Play V-Chip Caption Language : English Blue Screen : ff Color Weakness : ff More Color Weakness Color Weakness : ff ff Red n 0 Green 0 Blue 0 Color Weakness Move Adjust Return This function can only be used in DNIe mode. It does not work in PC mode. 0 Setting the Picture Setting the Color Weakness Enhancement Mode 67
70 Changing the Screen Size You can change the size of the screen according to the image. Setting the Picture Changing the Screen Size MENU /,4 ENTER,3,4 EXIT 3 the [MENU] button. The menu will be displayed. the [ / ] buttons to move to <Picture>, then press The <Picture> menu will be displayed. the [ / ] buttons to move to <Size>, then press the [ENTER] button to display the <Size> selections. Picture More Brightness Sensor : n Size : Wide Film Mode : ff Digital NR : n 4 the [ / ] buttons to move to the size of your choice, then press Setup is switched to the selected screen size. Picture More Brightness Sensor : n Size : Wide Film Mode : ff Panorama Digital NR : nzoom Zoom 4:3 the [EXIT] button to finish. Note In [PC] and [DVI] mode, only <Wide> and <4:3> sizes are available. 68
71 Picture Size Wide Sets the picture to 6:9 Wide Mode suitable for DVD or Wide pictures. Panorama Use this mode to change from 6:9 to 4:3 mode. Zoom Magnifies the 6:9 mode to fill the full screen. the [ / ] button to move the picture up or down. Wide Panorama Zoom Position the [P.SIZE] button to change the screen size. Each press of the [P.SIZE] button switches the picture size between <Wide>, <Panorama>, <Zoom>, <Zoom> and <4:3>. Caution Displaying stationary images that exceed the above guidelines can cause uneven aging of the display that leave subtle, but permanent burned-in ghost images in the picture. To avoid this, vary the programming and images, and primarily display full screen moving images, not stationary patterns or dark bars that may appear when you select the 4:3(Normal) picture mode. Be careful in the selection and duration of television formats used for viewing. Uneven display aging as a result of format selection and use, as well as burned-in images, are not covered by your Samsung limited warranty. Setting the Picture Changing the Screen Size Zoom Magnifies the size of the screen in Zoom mode. the [ / ] button to move the picture up or down. 4:3 Sets the video or current picture to 4:3 standard mode. Zoom Position 4:3 Note Zoom mode is only enabled when the input source is TV, AV, S-Video or Component. Panorama, Zoom or Zoom is disabled in PC or DVI mode. The screen size can be adjusted in each input mode, and the PIP is only enabled in Wide mode. The Panorama mode is disabled in Component modes (480p, 70p, 080i, 080p). 69
72 Film Mode Setup Use Film Mode for the best picture quality when viewing a film. Setting the Picture Film Mode Setup MENU /,3,4 ENTER,3,4 EXIT 3 the [MENU] button. The menu will be displayed. the [ / ] buttons to move to <Picture>, then press The <Picture> menu will be displayed. the [ / ] buttons to move to <Film Mode>, then press the [ENTER] button to display the <Film Mode> selections. Picture More Brightness Sensor : n Size : Wide Film Mode : ff Digital NR : n 4 the [ / ] buttons to move to <n>, then press the [ENTER] button. The <Film Mode> is set to <n>. Select <ff> to deselect Film Mode. Picture More Brightness Sensor : n Size : Wide Film Mode : ff ff Digital NR : n n the [EXIT] button to finish. Note Film Mode is only enabled in Video, S- Video or Component (480i) mode. 70
73 Digital Noise Reduction If the broadcast signal received by your TV is weak, you can activate the Digital Noise Reduction feature to help reduce any static and ghosting that may appear on the screen. MENU /,3,4 ENTER,3,4 EXIT 3 the [MENU] button. The menu will be displayed. the [ / ] buttons to move to <Picture>, then press The <Picture> menu will be displayed. the [ / ] buttons to move to <Digital NR>, then press the [ENTER] button to display the <Digital NR> selections. Picture More Brightness Sensor : n Size : Wide Film Mode : ff Digital NR : n Setting the Picture Digital Noise Reduction (NR) 4 the [ / ] buttons to move to <n>, then press the [ENTER] button. The <Digital NR> is set to <n>. Select <ff> to deselect the Digital NR function. Picture More Brightness Sensor : n Size : Wide Film Mode : ff Digital NR : nff n the [EXIT] button to finish. 7
74 Blue Screen Mode Setup If no signal is being received or the signal is very weak, a blue screen automatically replaces the noisy picture. To view channels with weak signals, it may be necessary to turn the Blue Screen mode ff. Setting the Picture Blue Screen Mode Setup MENU /,3,4 ENTER,3,4 EXIT 3 the [MENU] button. The menu will be displayed. the [ / ] buttons to move to <Setup>, then press The <Setup> menu will be displayed. the [ / ] buttons to move to <Blue Screen>, then press the [ENTER] button to display the <Blue Screen> selections. Setup Time Plug & Play V-Chip Caption Language : English Blue Screen : ff Color Weakness : ff More 4 the [ / ] buttons to select <n>, then press the [ENTER] button. The <Blue Screen> is set to <n>. Select <ff> to deselect the Blue Screen function. the [EXIT] button to finish. Setup Time Plug & Play V-Chip Caption Language : English Blue Screen : ff ff Color Weakness : ff n More 7
75 Freezing the Picture the [STILL] button. Each press of the [STILL] button toggles between n and ff. Note Still Normal sound will still be heard when the picture is frozen. Setting the Picture Freezing the Picture 73
76
77 Setting the Sound Selecting the Sound Mode Adjusting the Equalizer Setting Multi-Channel Sound (MTS) Automatic Volume Control SRS TruSurround XT Setup Setting the Sub Woofer utput... 8 Selecting the Sub(PIP) Window Sound... 8 Setting up the Melody Sound... 83
78 Selecting the Sound Mode You can select a sound setting among <Music>, <Movie> or <Speech>. Setting the Sound Selecting the Sound Mode MENU /,3,4 ENTER,3,4 EXIT 3 the [MENU] button. The menu will be displayed. the [ / ] buttons to move to <Sound>, then press The <Sound> menu will be displayed. the [ENTER] button to select <Mode>. Sound Mode : Standard Equalizer MTS : Stereo Auto Volume : ff SRS TSXT : ff Sub Woofer Sound Select : Main 4 the [ / ] buttons to move to the desired sound mode, then press Each time you press the [ / ] button you cycle through <Standard>, <Music>, <Movie>, <Speech> and <Custom>. Sound Mode : Standard Equalizer Music MTS : Stereo Movie Auto Volume : ff Speech SRS TSXT : ff Custom Sub Woofer Sound Select : Main the [EXIT] button to finish. Sound Mode 76 Standard Standard settings suitable for all programs. Music Enhances of playback of music. Movie Emphasizes bass tones. Speech Emphasizes crisp, clear dialogue. Custom Recalls your personalized settings. See page 77
79 Adjusting the Equalizer You can adjust the L/R balance and different frequencies. MENU /,3,4 ENTER,3,4 EXIT 3 the [MENU] button. The menu will be displayed. the [ / ] buttons to move to <Sound>, then press The <Sound> menu will be displayed. the [ / ] buttons to move to <Equalizer>, then press the [ENTER] button to display the <Equalizer> adjustments. Sound Mode : Standard Equalizer MTS : Stereo Auto Volume : ff SRS TSXT : ff Sub Woofer Sound Select : Main Setting the Sound Adjusting the Equalizer 4 the [œ/] buttons to move to the item of your choice, then press the [ / ] buttons to adjust. R Equalizer the [EXIT] button to finish. L K 3K 0K Move Adjust Return Sound Adjustment Equalizer R L K 3K 0K Move Adjust Return Œ L/R Sound Balance Adjustment To adjust the sound balance of the L/R speakers. Bandwidth Adjustment To adjust the level of different bandwidth frequencies. 77
80 Setting Multi-Channel Sound (MTS) Depending on the particular program being broadcast, you can listen to stereo, mono, or a Secondary Audio Program. (SAP audio is usually a foreign-language translation. Sometimes SAP has unrelated information like news or weather.) Setting the Sound Setting Multi-Channel Sound (MTS) MENU /,3,4 ENTER,3,4 EXIT 3 the [MENU] button. The menu will be displayed. the [ / ] buttons to move to <Sound>, then press The <Sound> menu will be displayed. the [ / ] buttons to move to <MTS>, then press the [ENTER] button to display the <MTS> selections. 4 the [ / ] buttons to move to the desired MTS Setting, then press Each time you press the [ / ] button you cycle through Mono, Stereo and SAP. the [MTS] button. Each press of the [MTS] button cycles through <Mono>, <Stereo> and <SAP>. MTS : Stereo Sound Mode : Standard Equalizer MTS : Stereo Auto Volume : ff SRS TSXT : ff Sub Woofer Sound Select : Main Sound Mode : Standard Equalizer MTS : Stereo Mono Auto Volume : ff Stereo SRS TSXT : ff SAP Sub Woofer Sound Select : Main the [EXIT] button to finish. MTS Setting Note The MTS function operates in TV mode only. 78 Stereo Mono SAP Choose Stereo for channels that are broadcasting in stereo. Choose Mono for channels that are broadcasting in mono, or if you are having difficulty receiving a stereo signal. Choose SAP to listen to the Secondary Audio Program, which is usually a foreign-language translation.
81 Automatic Volume Control Each broadcasting station has its own signal conditions, which can make it necessary to adjust the volume every time the channel is changed. Auto volume lets you automatically adjust the volume of the desired channel by lowering the sound output when the modulation signal is high or by raising the sound output when the modulation signal is low. MENU /,3,4 ENTER,3,4 EXIT 3 the [MENU] button. The menu will be displayed. the [ / ] buttons to move to <Sound>, then press The <Sound> menu will be displayed. the [ / ] buttons to move to <Auto Volume>, then press the [ENTER] button to display the <Auto Volume> selections. Sound Mode : Standard Equalizer MTS : Stereo Auto Volume : ff SRS TSXT : ff Sub Woofer Sound Select : Main Setting the Sound Automatic Volume Control 4 the [ / ] buttons to move to <n>, then press the [ENTER] button to select the Auto Volume function. The <Auto Volume> is set to <n>. Select <ff> to deselect the Auto Volume function. the [EXIT] button to finish. Sound Mode : Standard Equalizer MTS : Stereo Auto Volume : ff ff SRS TSXT : ff n Sub Woofer Sound Select : Main 79
82 SRS TruSurround XT Setup TruSurround XT is a patented SRS technology that solves the problem of playing. multichannel content over two speakers. Trusurround delivers a compelling, virtual surround sound experience through any two-speaker playback system, including internal television speakers. It is fully compatible with all multichannel formats. Setting the Sound SRS TruSurround XT Setup MENU /,3,4 ENTER,3,4 EXIT 3 the [MENU] button. The menu will be displayed. the [ / ] buttons to move to <Sound>, then press The <Sound> menu will be displayed. the [ / ] buttons to move to <SRS TSXT>, then press the [ENTER] button to display the <SRS TSXT> selections. the [SRS TSXT] button. Each press of the [SRS TSXT] button cycles through the selections in this order: <ff>, <3D Mono> and <Stereo>. SRS TSXT : Stereo Sound Mode : Standard Equalizer MTS : Stereo Auto Volume : ff SRS TSXT : ff Sub Woofer Sound Select : Main 4 the [ / ] buttons to move to <3D Mono> or <Stereo>, then press the [ENTER] button to select either the 3D Mono or Stereo setting. Select <ff> to deselect TruSurround XT. Sound Mode : Standard Equalizer MTS : Stereo Auto Volume : ff SRS TSXT : ff ff Sub Woofer 3D Mono Sound Select : Main Stereo the [EXIT] button to finish. SRS TruSurround XT TruSurround XT, SRS and Symbol are trademarks of SRS Labs, Inc. TruSurround XT technology is incorporated under license from SRS Labs, Inc. 80 SRS TSXT Mode 3D Mode Select if the audio signals are Mono. Stereo Select if the audio signals are stereo.
83 Setting the Sub Woofer utput If your TV is connected to a Sub Woofer, you can select the Sub Woofer output, volume and cut-off frequencies. Sub Woofer Menu MENU / /œ/,3,4, ENTER,3,4, EXIT 6 3 the [MENU] button. The menu will be displayed. Sub Woofer Volume Cut off Freq. the [ / ] buttons to move to <Sound>, then press The <Sound> menu will be displayed. the [ / ] buttons to move to <Sub Woofer>, then press The <Sub Woofer> menu will be displayed. 4 the [ENTER] button again, then press the [ / ] buttons to move to <n>. The <Mode> is set to <n>. Select <ff> to deselect the Sub Woofer setting. Select <n> or <ff>. Select <n> to use the Sub Woofer Functions. Adjust the Volume of the Sub Woofer. Adjust the cut off frequency for the subwoofer for the best bass response in your room. Sound Mode : Standard Equalizer MTS : Stereo Auto Volume : ff SRS TSXT : ff Sub Woofer Sound Select : Main Sub Woofer Mode : ff ff Volume n 0 Cut off Freq. 0 Setting the Sound Setting the Sub Woofer utput the [ / ] buttons to move to an item of your choice, then press the [œ/] button to make adjustments. Sub Woofer Mode : n Volume 0 Cut off Freq. 0 6 the [EXIT] button to finish. Move Adjust Return Note Low bass is not played back through the speakers (L/R) when the Sub Woofer is activated. Use an Active type Sub Woofer to hear the bass when using the Sub Woofer Line ut terminal. 8
84 Selecting the Sub(PIP) Window Sound You can select a sound type for the Sub Window. Setting the Sound Selecting the Sub(PIP) Window Sound MENU /,3,4 ENTER,3,4 EXIT 3 4 the [MENU] button. The menu will be displayed. the [ / ] buttons to move to <Sound>, then press The <Sound> menu will be displayed. the [ / ] buttons to move to <Sound Select>, then press the [ENTER] button to display the <Sound Select> selections. the [ / ] buttons to move to <Sub>, then press the [ENTER] button to select a sound for the sub window. the [EXIT] button to finish. Sound Mode : Standard Equalizer MTS : Stereo Auto Volume : ff SRS TSXT : ff Sub Woofer Sound Select : Main Sound Mode : Standard Equalizer MTS : Stereo Auto Volume : ff SRS TSXT : ff Sub Woofer Sound Select : Main Sub Note This function only works in PIP mode. 8
85 Setting up the Melody Sound You can select a melody sound to play each time you turn the TV on or off with the remote control. MENU /,3,4 ENTER,3,4 EXIT 3 the [MENU] button. The menu will be displayed. the [ / ] buttons to move to <Setup>, then press The <Setup> menu will be displayed. the [ / ] buttons to move to <Melody>, then press the [ENTER] button to display the <Melody> selections. Setup More Melody : n PC Setting the Sound Setting up the Melody Sound 4 the [ / ] buttons to move to <n>, then press the [ENTER] button. The <Melody> is set to <n>. Select <ff> to deselect the Melody. More Melody PC Setup : nff n the [EXIT] button to finish. 83
86
87 Setting the Clock Setting the Current Time Setting the n/ff Timer Setting the Sleep Timer... 90
88 Setting the Current Time Setting the clock enables the use of the various TV timer features. Setting the Clock Setting the Current Time MENU ENTER,3,4, / 3,4, EXIT 6 3 the [MENU] button. The menu will be displayed. the [ / ] buttons to move to <Setup>, then press The <Setup> menu will be displayed. the [ENTER] button to select the <Time>. The <Time> setting menu will be displayed. Setup Time Plug & Play V-Chip Caption Language : English Blue Screen : ff Color Weakness : ff More Time 4 the [ENTER] button to select <Clock Set>. The <Clock Set> menu will be displayed. Clock Set : :00 am Sleep Timer : ff n Timer : Inactivated ff Timer : Inactivated the [ / /œ/] buttons to set <Hour>, <Minute> and <am/pm>. Clock Set Hour Minute am/pm 00 am 6 the [EXIT] button to finish. Move Adjust Return 86
89 Setting the n/ff Timer You can set the TV to be automatically turned on or off at a preset time. Before You Begin Set the TV s clock first. See page 86 MENU ENTER,3,4 /,4 Setting the n/ff Timer 3 the [MENU] button. The menu will be displayed. the [ / ] buttons to move to <Setup>, then press The <Setup> menu will be displayed. the [ENTER] button to select the <Time>. The <Time> setting menu will be displayed. Setup Time Plug & Play V-Chip Caption Language : English Blue Screen : ff Color Weakness : ff More Setting the Clock Setting the n/ff Timer 4 the [ / ] buttons to move to <n Timer> or <ff Timer>, then press the [ENTER] button to display the <n Timer> or <ff Timer> menu. This is an example of the <n Timer> being selected. Time Clock Set : 0:30 am Sleep Timer : ff n Timer : Inactivated ff Timer : Inactivated Please refer to the examples on the following pages to set the <n Timer> or <ff Timer>. 87
90 Setting the n/ff Timer Setting the Clock Setting the n/ff Timer / /,,3,4,,6 EXIT 7 You can set the timer to turn the TV on at 6:30am, to Channel 6 with the Volume set at level 0. 3 the [ / ] buttons to set it to <6>. The <Hour> setting of the <n Timer> is now set to <6>. the [] button to move to <Minute>, then press the [ / ] buttons to set it to <30>. The <Minute> setting of the <n Timer> is now set to <30>. the [] button to move to <am/pm>, then press the [ / ] buttons to select <am>. The <am/pm> setting of the <n Timer> is set to <am>. Hour Minute am/pm am Ch. Vol. Activation Air 03 0 No Hour Minute am/pm am Ch. Vol. Activation Air 03 0 No Hour Minute am/pm am Ch. Vol. Activation Air 03 0 No 4 the [] button to move to <Ch.>, then press the [ / ] buttons to select <Air 06>. The <Ch.> setting of the <n Timer> is now set to <Air 06>. Hour Minute am/pm am Ch. Vol. Activation Air 06 0 No the [ button to move to <Vol.>, then press the [ / ] buttons to set it to <0>. The <Vol.> setting of the <n Timer> is now set at <0>. Hour Minute am/pm am Ch. Vol. Activation Air 06 0 No 6 the [] button to move to <Activation>, then press the [ / ] buttons to select <Yes>. The <n Timer> is now setup. Select <No> to deselect the <n Timer>. Hour Minute am/pm am Ch. Vol. Activation Air 06 0 Yes 88 7 the [EXIT] button to finish.
91 / /,,3,4 EXIT For example: You can set the timer to turn the TV off at :30pm 3 the [ / ] buttons to set it to <>. The <Hour> setting of the <ff Timer> is now set to <>. the [] button to move to <Minute>, then press the [ / ] buttons to set it to <30>. The <Minute> setting of the <ff Timer> is now set to <30>. the [] button to move to <am/pm>, then press the [ / ] buttons to select <pm>. The <am/pm> setting of the <ff Timer> is set to <pm>. Hour Minute am/pm Activation 00 am No Hour Minute am/pm Activation 30 am No Hour Minute am/pm Activation 30 pm No Setting the Clock Setting the n/ff Timer 4 the [] button to move to <Activation>, then press the [ / ] buttons to select <Yes>. The <ff Timer> is now setup. Select <No> to deselect the <ff Timer>. Hour Minute am/pm Activation 30 pm Yes the [EXIT] button to finish. 89
92 Setting the Sleep Timer For example: You can set the timer so that the TV will turn off automatically at a preset time. Setting the Clock Setting the Sleep Timer MENU ENTER,3,4, / 3,4, EXIT 6 3 the [MENU] button. The menu will be displayed. the [ / ] buttons to move to <Setup>, then press The <Setup> menu will be displayed. the [ENTER] button to select the <Time>. The <Time> setting menu will be displayed. Setup Time Plug & Play V-Chip Caption Language : English Blue Screen : ff Color Weakness : ff More Time 4 the [ / ] buttons to move to <Sleep Timer>, the press the [ENTER] button to display the <Sleep Timer> selections. Clock Set : 0:30 am Sleep Timer : ff n Timer : Inactivated ff Timer : Inactivated the [ / ] buttons to set the sleep timer, then press The number on the screen changes from 30 to 80 minutes in 30 minute units. 6 the [EXIT] button to finish. Time Clock Set : 0:30 am Sleep Timer : ff ff n Timer : Inactivated 30 ff Timer : Inactivated To deselect the <Sleep Timer> 90 the [ / ] buttons to move to <ff> (in Step above), then press
93 Using the V-Chip Setting up your Personal ID Number (PIN)... 9 How to Enable/Disable the V-Chip How to Set-Up Restrictions using the TV Parental Guidelines How to Set up Restrictions Using the MPAA Rating... 9 Important Notes About Parental Locks How to Set up Restrictions Using the Canadian English How to Set up Restrictions Using the Canadian French... 98
94 Setting up your Personal ID Number (PIN) MENU Using the V-Chip Setting up your Personal ID Number (PIN) ENTER,3,4, / 3,4, EXIT 6 the [MENU] button. The menu will be displayed. the [ / ] button to move to <Setup>, then press The <Setup> will be displayed. 3 the [ / ] buttons to move to <V-Chip>, then press The message <Enter PIN> will appear. Enter your 4 digit PIN number. The <V-Chip> screen will appear. 4 the [ / ] button to move to <Change PIN>, then press The Change PIN screen will appear. Choose any 4 digits for your PIN and enter them. The default PIN number for a new TV set is < >. The <Confirm new PIN> screen appears. Setup Time Plug & Play V-Chip Caption Language : English Blue Screen : ff Color Weakness : ff More V-Chip V-Chip Lock : n TV Parental Guidelines MPAA Rating Change PIN <USA> V-Chip V-Chip Lock : n TV Parental Guidelines MPAA Rating Canadian English Canadian French Change PIN Re-enter the same 4 digits. When the Confirm screen disappears, your PIN has been memorized. <Canada> Change PIN Enter New PIN 9 6 the [EXIT] button to finish. 0~9 Enter PIN Return
95 How to Enable/Disable the V-Chip MENU ENTER,3,4 /,3,4 EXIT the [MENU] button. The menu will be displayed. the [ / ] button to move to <Setup>, then press The <Setup> will be displayed. 3 the [ / ] buttons to move to <V-Chip>, then press The message <Enter PIN> will appear. Enter your 4 digit PIN number. The <V-Chip> screen will appear. 4 To enable the V-Chip feature the [ENTER] button, then press the [ / ] button to move to <n>, then press the [EXIT] button to finish. <USA> Enter PIN V-Chip 0~9 Enter PIN Return V-Chip V-Chip Lock : nff TV Parental Guidelines n MPAA Rating Change PIN V-Chip V-Chip Lock : nff TV Parental Guidelines n MPAA Rating Canadian English Canadian French Change PIN Using the V-Chip How to Enable/Disable the V-Chip <Canada> 93
96 How to Set-Up Restrictions using the TV Parental Guidelines MENU Using the V-Chip How to Set-Up Restrictions using the TV Parental Guidelines ENTER,3,4, / /œ/,3,4, EXIT 6 the [MENU] button. The menu will be displayed. the [ / ] button to move to <Setup>, then press The <Setup> will be displayed. 3 the [ / ] buttons to move to <V-Chip>, then press The message <Enter PIN> will appear. Enter your 4 digit PIN number. The <V-Chip> screen will appear. 4 the [ / ] button to move to <TV Parental Guidelines>, then press The <TV Parental Guidelines> screen will appear. You can independently lock the TV ratings. The blocked TV(FCC) ratings are indicated by a <B>. the [ / /œ/] buttons and the [ENTER] button to activate the appropriate restrictions for TV(FCC) Rating system. 6 the [EXIT] button to finish. V-Chip Enter PIN 0~9 Enter PIN Return V-Chip V-Chip Lock : n TV Parental Guidelines MPAA Rating Change PIN <USA> V-Chip V-Chip Lock : n TV Parental Guidelines MPAA Rating Canadian English Canadian French Change PIN <Canada> TV Parental Guidelines ALL FV V S L D TV-Y U TV-Y7 U U TV-G U TV-PG U U U U U TV-4 U U U U U TV-MA U U U U B : Blocked U : Unblocked 94 Note These categories consist of two separate groups: <TV-Y> and <TV-Y7>(young children through age 7), and <TV-G> through <TV-MA>(everybody else). The restrictions for these two groups work independently: If a household includes very young children as well as young adults, the TV parental guidelines must be set up separately for each age group.
97 How to Set up Restrictions Using the MPAA Rating The Movie rating system uses the MPAA (Motion Picture Association of America) system, and its main application is for movies. When the rating control is on, the TV will automatically block any programs that are coded with objectionable ratings (either MPAA Rating or TV Parental Guidelines ). MENU ENTER,3,4, / /œ/,3,4, EXIT 6 the [MENU] button. The menu will be displayed. the [ / ] button to move to <Setup>, then press The <Setup> will be displayed. 3 the [ / ] buttons to move to <V-Chip>, then press The message <Enter PIN> will appear. Enter your 4 digit PIN number. The <V-Chip> screen will appear. 4 the [ / ] button to move to <MPAA Rating>, then press The <MPAA Rating> screen will appear. You can independently lock the TV ratings. The blocked TV(FCC) ratings are indicated by a <B>. the [ / /œ/] buttons and the [ENTER]button to activate the appropriate restrictions for TV(FCC) Rating system. 6 the [EXIT] button to finish. V-Chip Enter PIN 0~9 Enter PIN Return V-Chip V-Chip Lock : n TV Parental Guidelines MPAA Rating Change PIN <USA> V-Chip V-Chip Lock : n TV Parental Guidelines MPAA Rating Canadian English Canadian French Change PIN <Canada> MPAA Rating G U PG U PG-3 U R U NC-7 U X U NR U B : Blocked U : Unblocked Using the V-Chip How to Set up Restrictions Using the MPAA Rating 9
98 Important Notes About Parental Locks Explanation of the MPAA and TV (FCC) Rating Systems: TV (FCC) Age-Based Ratings TV (FCC) Content Category Using the V-Chip Important Notes About Parental Locks Note TV-MA Mature audiences only. This program may contain mature themes, profane language, graphic violence and explicit sexual content. TV-4 Parents strongly cautioned. This program may contain sophisticated themes, sexual content, strong language and more intense violence. TV-PG Parental guidance suggested. The program may contain infrequent coarse language, limited violence, some suggestive sexual dialog and situations. TV-G General audience. It contains little or no violence, no strong language, and little or no sexual dialog or situations. TV-Y7 Directed to older children. Themes and elements in this program may include mild physical or comedic violence, or may frighten children under the age of seven. TV-Y All children. The themes and elements in this program are specifically designed for a very young audience, including children from ages two six. V S L D FV Violence. Sexual content. ffensive language. Dialog sexual innuendo. Fantasy or cartoon violence. MPAA Rating System (Movies) G General audience. No restriction. PG Children under 3 should be accompanied by an adult. PG-3 Parental guidance suggested. Children under 3 should be accompanied by an adult. R Restricted. Viewers should be 7 or older. NC-7 Not classified. Viewers should be 7 or older. X Adults only. NR Not rated. TV (FCC) ratings: The particular rating that you have selected will be blocked (and indicated as a amber <B> on a blue background). Also, all of the age-based ratings will be blocked within the particular group (i.e., <group > or <group >). Suppose that the TV-G rating and all of its contents (V, S, L, and D) are blocked. In that case, more restrictive ratings (TV-PG, TV-4, and TV-MA) and all of their contents (V, S, L, and D) are automatically blocked as well. MPAA ratings: The particular rating that you have selected will be blocked. In addition, more restrictive ratings will be blocked as well. Neither TV (FCC) ratings nor MPAA ratings apply to news programs. 96
99 How to Set up Restrictions Using the Canadian English Canadian English MENU ENTER,3,4, / /œ/,3,4, EXIT 6 the [MENU] button. The menu will be displayed. the [ / ] button to move to <Setup>, then press The <Setup> will be displayed. 3 the [ / ] buttons to move to <V-Chip>, then press The message <Enter PIN> will appear. Enter your 4 digit PIN number. The <V-Chip> screen will appear. 4 the [ / ] button to move to <Canadian English>, then press The <Canadian English> screen will appear. the [ / ] button to select a appropriate restriction. the [ENTER] button to activate the restriction selected. The <B> is indicated. 6 the [EXIT] button to finish. E Exempt programming includes...news, sports, documentaries and other information programming, talk shows, music videos, and variety programming. C Programming intended for children under age 8. C8+ Programming generally considered acceptable for children 8 years and over to watch on their own. G General programming, suitable for all audiences. PG Parental Guidance. 4+ Programming contains themes or content which may not be suitable for viewers under the age of Adult programming. Enter PIN V-Chip 0~9 Enter PIN Return V-Chip V-Chip Lock : n TV Parental Guidelines MPAA Rating Canadian English Canadian French Change PIN B : Blocked Canadian English E C C8+ G PG U : Unblocked U U U U U U U Using the V-Chip How to Set up Restrictions Using the Canadian English 97
100 How to Set up Restrictions Using the Canadian French Canadian French Using the V-Chip How to Set up Restrictions Using the Canadian French MENU ENTER,3,4, / /œ/,3,4, EXIT 6 the [MENU] button. The menu will be displayed. the [ / ] button to move to <Setup>, then press The <Setup> will be displayed. 3 the [ / ] buttons to move to <V-Chip>, then press The message <Enter PIN> will appear. Enter your 4 digit PIN number. The <V-Chip> screen will appear. 4 the [ / ] button to move to <Canadian French>, then press The <Canadian French> screen will appear. the [ / ] button to select a appropriate restriction. the [ENTER] button to activate the restriction selected. The <B> is indicated. 6 the [EXIT] button to finish. E Exempt programming includes...news, sports, documentaries and other information programming, talk shows, music videos, and variety programming. G General. 8 ans+ 8+ General-Not recommended for young children. 3 ans+ Programming may not be suitable for children under the age of 3. 6 ans+ Programming is not suitable for children under the age of 6. 8 ans+ Programming restricted to adults. Enter PIN V-Chip 0~9 Enter PIN Return V-Chip V-Chip Lock : n TV Parental Guidelines MPAA Rating Canadian English Canadian French Change PIN B : Blocked Canadian French E G 8 ans+ 3 ans+ 6 ans+ 8 ans+ U : Unblocked U U U U U U 98
101 Connecting to a PC Checklist Before Connecting to a PC...00 PC Software Setup...0 Connecting to a PC...0 Auto Screen Adjustment...04 Adjusting the Frequency...0 Fine Tuning (Vertical Tuning)...06 Adjusting the Screen Position...07 Initializing the Screen Settings...08
102 Checklist Before Connecting to a PC Please check the following before connecting your TV to a PC. Checklist Before Connecting to a PC Connecting to a PC Checklist Before Connecting to a PC Adjust the PC Display Setup to the resolution and frequency values that are supported by the TV. Please read the user s manual provided with the PC (Graphic Card & Sound Card). Do not supply power to either device until all connections are complete. Supplying power in the middle of connecting may cause damage to the product. Check the terminal types for the PC s graphic card. Setting the Display Modes to be Compatible with Your TV Mode IBM VESA Resolution (Dot x Line) 640x30 70x x x600 04x768 80x04 90x080 Vertical Frequency (Hz) Horizontal Frequency (khz) Vertical Polarity N P N N N P/N P P P N N P P P N Horizontal Polarity P N N N N P/N P P P N N P P P P Note The Modes Table conforms to the regulations of IBM/VESA and is prepared based on analog input standards. The Mode for DVI is the same as those for the PC. The optimal resolution is 90 x 60Hz. The optimal timing per each mode is the Vertical Frequency 60Hz. 00
103 PC Software Setup The Windows (MS Windows XP) display-settings for a typical computer are shown below.. Right click the mouse on the Windows Desktop, then click on [Properties]. The <Display Dialog-Box> will be displayed.. Click on [Settings], then set the <Display Mode> with reference to the Display Modes Table. You do not need to change the <Colors> settings. 3. Click on [Advanced]. A new settings dialog box will be displayed. 4. Click on the [Monitor] tab, then set the <Screen Refresh Rate> with reference to the Display Modes Table. Set the <Vertical Frequency> and <Horizontal Frequency> individually if you can do so instead of setting the <Screen Refresh Rate>.. the [K] button, close the window, then press the [K] button on the <Display Registration Information> window. Automatic re-booting may commence at this moment. 6. Shutdown the PC, and connect it to your TV. See page Note The actual screens on your PC may look different, depending on your particular version of Windows and the type of your PC. When you use your TV as a PC monitor, it supports <Colors> up to 3 bits. In this case, the display on the TV may look different depending on your particular version of Windows or the PC manufacturer. When connecting a PC (including the DVI connection), you must set it to the display settings that are supported by the TV. therwise, the message <ut of input range> will be displayed. Connecting to a PC PC Software Setup 0
Owner s Instructions SPP4251
 wner s Instructions SPP45 Important Warranty Information Regarding Television Format Viewing Wide screen format PDP Displays (6:9,the aspect ratio of the screen width to height) are primarily designed
wner s Instructions SPP45 Important Warranty Information Regarding Television Format Viewing Wide screen format PDP Displays (6:9,the aspect ratio of the screen width to height) are primarily designed
DLPTV HL-P4674W. This device is a Class B digital apparatus.
 DLPTV I N S T R U C T I O N M A N U A L HL-P4674W This device is a Class B digital apparatus. Table of Contents English - Your New Wide TV...6 Replacing the Lamp...6 List of Features...8 Accessories...8
DLPTV I N S T R U C T I O N M A N U A L HL-P4674W This device is a Class B digital apparatus. Table of Contents English - Your New Wide TV...6 Replacing the Lamp...6 List of Features...8 Accessories...8
Owner s Instructions HP-P3761. This device is a Class B digital apparatus.
 Owner s Instructions HP-P76 This device is a Class B digital apparatus. Important Warranty Information Regarding Television Format Viewing Wide screen format PDP Displays (6:9, the aspect ratio of the
Owner s Instructions HP-P76 This device is a Class B digital apparatus. Important Warranty Information Regarding Television Format Viewing Wide screen format PDP Displays (6:9, the aspect ratio of the
LN-R238W LN-R237W LN-R268W LN-R2668W LN-R267W LN-R328W LN-R3228W LN-R327W
 LN-R38W LN-R37W LN-R68W LN-R668W LN-R67W LN-R38W LN-R38W LN-R37W -800-SAMSUNG(-800-76-7864) U.S.A Samsung Electronics America Service Division 400 Valley Road, Suite 0 Mount Arlington, NJ 07856 www.samsung.com
LN-R38W LN-R37W LN-R68W LN-R668W LN-R67W LN-R38W LN-R38W LN-R37W -800-SAMSUNG(-800-76-7864) U.S.A Samsung Electronics America Service Division 400 Valley Road, Suite 0 Mount Arlington, NJ 07856 www.samsung.com
LN-R1550 LN-R2050 BN A SAMSUNG( )
 LN-R550 LN-R050-800-SAMSUNG(-800-76-7864) U.S.A Samsung Electronics America Service Division 400 Valley Road, Suite 0 Mount Arlington, NJ 07856 www.samsung.com Canada Samsung Electronics Canada Inc. Samsung
LN-R550 LN-R050-800-SAMSUNG(-800-76-7864) U.S.A Samsung Electronics America Service Division 400 Valley Road, Suite 0 Mount Arlington, NJ 07856 www.samsung.com Canada Samsung Electronics Canada Inc. Samsung
Owner s Instructions
 TX-S783 COLOR TELEVISION Owner s Instructions Register your product at www.samsung.com/global/register Important Warranty Information Regarding Television Format Viewing Standard screen format televisions
TX-S783 COLOR TELEVISION Owner s Instructions Register your product at www.samsung.com/global/register Important Warranty Information Regarding Television Format Viewing Standard screen format televisions
LN-R408D TFT-LCD TELEVISION. This device is a Class B digital apparatus. Register your product at BN A-00
 LN-R408D TFT-LCD TELEVISION BN68-00803A-00 This device is a Class B digital apparatus. Register your product at www.samsung.com/global/register Precautions When Displaying a Still Image A still image may
LN-R408D TFT-LCD TELEVISION BN68-00803A-00 This device is a Class B digital apparatus. Register your product at www.samsung.com/global/register Precautions When Displaying a Still Image A still image may
Owner s Instructions HP-R4262 HP-R5012
 Owner s Instructions HP-R46 HP-R50 This device is a Class B digital apparatus. Register your product at www.samsung.com/global/register Important Warranty Information Regarding Television Format Viewing
Owner s Instructions HP-R46 HP-R50 This device is a Class B digital apparatus. Register your product at www.samsung.com/global/register Important Warranty Information Regarding Television Format Viewing
List of Parts. Accessories. Please make sure the following items are included with your LCD TV. If any items are missing, contact your dealer.
 BN68-0055U-X0Eng.qxd /5/05 0:00 PM Page List of Parts Accessories Please make sure the following items are included with your LCD TV. If any items are missing, contact your dealer. Remote Control (BN59-00460A)
BN68-0055U-X0Eng.qxd /5/05 0:00 PM Page List of Parts Accessories Please make sure the following items are included with your LCD TV. If any items are missing, contact your dealer. Remote Control (BN59-00460A)
Owner s Instructions
 TX-P665W/TX-P766 TX-P066W/TX-P66 TX-P664W/TX-P764 TX-P064W/TX-P64 COLOR TELEVISION Owner s Instructions Important Warranty Information Regarding Television Format Viewing Standard screen format televisions
TX-P665W/TX-P766 TX-P066W/TX-P66 TX-P664W/TX-P764 TX-P064W/TX-P64 COLOR TELEVISION Owner s Instructions Important Warranty Information Regarding Television Format Viewing Standard screen format televisions
LT-P1545 LT-P1745 LT-P2045 LT-P2045U
 COVER.qxd.q.q 6/7/04 :09 PM Page LT-P545 LT-P745 LT-P045 LT-P045U IMPORTADO POR SAMSUNG ELECTRONICS MEXICO. S.A. DE C.V. Saturno No. 44, Col. Nueva Industrial Vallejo Gustavo A. Madero C.P. 07700, Mexico
COVER.qxd.q.q 6/7/04 :09 PM Page LT-P545 LT-P745 LT-P045 LT-P045U IMPORTADO POR SAMSUNG ELECTRONICS MEXICO. S.A. DE C.V. Saturno No. 44, Col. Nueva Industrial Vallejo Gustavo A. Madero C.P. 07700, Mexico
Owner s Instructions HL-R4656W HL-R5056W HL-R5656W HL-R6156W
 Owner s Instructions HL-R4656W HL-R5056W HL-R5656W HL-R656W Register your product at www.samsung.com/global/register A to Digital TV What is Digital Television? Digital television (DTV) is a new way of
Owner s Instructions HL-R4656W HL-R5056W HL-R5656W HL-R656W Register your product at www.samsung.com/global/register A to Digital TV What is Digital Television? Digital television (DTV) is a new way of
TX-R2735/TX-R2435 TX-R2728 COLOR TELEVISION
 TX-R75/TX-R45 TX-R78 COLOR TELEVISION Owner s Instructions Important Warranty Information Regarding Television Format Viewing Standard screen format televisions (4:, the aspect ratio of the screen width
TX-R75/TX-R45 TX-R78 COLOR TELEVISION Owner s Instructions Important Warranty Information Regarding Television Format Viewing Standard screen format televisions (4:, the aspect ratio of the screen width
Owner s Instructions HP-R4272 HP-R5072
 Owner s Instructions HP-R47 HP-R507 This device is a Class B digital apparatus. Register your product at www.samsung.com/global/register Important Warranty Information Regarding Television Format Viewing
Owner s Instructions HP-R47 HP-R507 This device is a Class B digital apparatus. Register your product at www.samsung.com/global/register Important Warranty Information Regarding Television Format Viewing
Owner s Instructions
 HC-R445W HC-R4745W HC-R545W HC-R4355W HC-R4755W...... PROJECTION TELEVISION Owner s Instructions Register your product at www.samsung.com/global/register Important Warranty Information Regarding Television
HC-R445W HC-R4745W HC-R545W HC-R4355W HC-R4755W...... PROJECTION TELEVISION Owner s Instructions Register your product at www.samsung.com/global/register Important Warranty Information Regarding Television
TX-R3079WH TX-R3080WHX COLOR TELEVISION. Owner s Instructions. Register your product at
 TX-R3079WH TX-R3080WHX COLOR TELEVISION Owner s Instructions Register your product at www.samsung.com/global/register Important Warranty Information Regarding Television Format Viewing Standard screen
TX-R3079WH TX-R3080WHX COLOR TELEVISION Owner s Instructions Register your product at www.samsung.com/global/register Important Warranty Information Regarding Television Format Viewing Standard screen
Rear Panel / Side Panel Jacks (LN26A450C1D, LN40A450C1D)
 LN6A450CD/LNA450CD/ LN7A450CD/LN40A450CD -800-SAMSUNG (767864) Samsung Electronics America, Inc. 05 Challenger Road Ridgefield Park, NJ 07660-05 Samsung Electronics Canada Inc., Customer Service 55 Standish
LN6A450CD/LNA450CD/ LN7A450CD/LN40A450CD -800-SAMSUNG (767864) Samsung Electronics America, Inc. 05 Challenger Road Ridgefield Park, NJ 07660-05 Samsung Electronics Canada Inc., Customer Service 55 Standish
Rear Panel / Side Panel Jacks
 LN9A0JD/LN9AJD -800-SAMSUNG (767864) Samsung Electronics America, Inc. 05 Challenger Road Ridgefield Park, NJ 07660-05 Samsung Electronics Canada Inc., Customer Service 55 Standish Court Mississauga, Ontario
LN9A0JD/LN9AJD -800-SAMSUNG (767864) Samsung Electronics America, Inc. 05 Challenger Road Ridgefield Park, NJ 07660-05 Samsung Electronics Canada Inc., Customer Service 55 Standish Court Mississauga, Ontario
Rear Panel / Side Panel Jacks
 LN6A330JD LN3A330JD LN37A330JD LN40A330JD -800-SAMSUNG (767864) Samsung Electronics America, Inc. 05 Challenger Road Ridgefield Park, NJ 07660-05 Samsung Electronics Canada Inc., Customer Service 55 Standish
LN6A330JD LN3A330JD LN37A330JD LN40A330JD -800-SAMSUNG (767864) Samsung Electronics America, Inc. 05 Challenger Road Ridgefield Park, NJ 07660-05 Samsung Electronics Canada Inc., Customer Service 55 Standish
PN42A450P1D/ PN50A450P1D
 PN4A450PD/ PN50A450PD -800-SAMSUNG (767864) Samsung Electronics America, Inc. 05 Challenger Road Ridgefield Park, NJ 07660-05 Samsung Electronics Canada Inc., Customer Service 55 Standish Court Mississauga,
PN4A450PD/ PN50A450PD -800-SAMSUNG (767864) Samsung Electronics America, Inc. 05 Challenger Road Ridgefield Park, NJ 07660-05 Samsung Electronics Canada Inc., Customer Service 55 Standish Court Mississauga,
SALE on Projector Bulbs at take additional 5% Off with coupon code 5PDF. Owner s Instructions PT50DL14
 Owner s Instructions PT50DL4 A to Digital TV What is Digital Television? Digital television (DTV) is a new way of transmitting high quality video and audio to your TV set. Using DTV, broadcasters can
Owner s Instructions PT50DL4 A to Digital TV What is Digital Television? Digital television (DTV) is a new way of transmitting high quality video and audio to your TV set. Using DTV, broadcasters can
Quick Setup Guide. Rear Panel / Side Panel Jacks LN37A530P1F/LN40A530P1F/ LN46A530P1F/LN52A530P1F. Video Input Performance Comparison
 Quick Setup Guide LN7A50PF/LN40A50PF/ LN46A50PF/LN5A50PF -800-SAMSUNG (767864) Samsung Electronics America, Inc. 05 Challenger Road Ridgefield Park, NJ 07660-05 Samsung Electronics Canada Inc., Customer
Quick Setup Guide LN7A50PF/LN40A50PF/ LN46A50PF/LN5A50PF -800-SAMSUNG (767864) Samsung Electronics America, Inc. 05 Challenger Road Ridgefield Park, NJ 07660-05 Samsung Electronics Canada Inc., Customer
Plasma TV. quick start guide
 Plasma TV quick start guide 1. Accessories and Cables Accessories The following accessories are included with your TV: Remote Control (AA59-00600A) & Batteries (AAA x 2) Warranty Card / Safety Guide Owner
Plasma TV quick start guide 1. Accessories and Cables Accessories The following accessories are included with your TV: Remote Control (AA59-00600A) & Batteries (AAA x 2) Warranty Card / Safety Guide Owner
Owner s Instructions TX-R2675WH TX-R2678WH TX-R3075WH DIGITAL TELEVISION SAMSUNG ( )
 TX-R675WH TX-R678WH TX-R075WH DIGITAL TELEVISION -800-SAMSUNG (-800-76-7864) Samsung Electronics America Service Division 400 Valley Road, Suite 0 Mount Arlington, NJ 07856 www.samsung.com Samsung Electronics
TX-R675WH TX-R678WH TX-R075WH DIGITAL TELEVISION -800-SAMSUNG (-800-76-7864) Samsung Electronics America Service Division 400 Valley Road, Suite 0 Mount Arlington, NJ 07856 www.samsung.com Samsung Electronics
SP50L7HX SP56L7HX. Owner s Instructions. Before operating the unit, please read this manual thoroughly, and retain it for future reference.
 DLP SP50L7HX SP56L7HX Owner s Instructions Before operating the unit, please read this manual thoroughly, and retain it for future reference. PICTURE IN PICTURE (PIP) COLOUR WEAKNESS ENHANCEMENT MODE MY
DLP SP50L7HX SP56L7HX Owner s Instructions Before operating the unit, please read this manual thoroughly, and retain it for future reference. PICTURE IN PICTURE (PIP) COLOUR WEAKNESS ENHANCEMENT MODE MY
PN50A550S1F/PN58A550S1F
 PN50A550SF/PN58A550SF -800-SAMSUNG (767864) Samsung Electronics America, Inc. 05 Challenger Road Ridgefield Park, NJ 07660-05 Samsung Electronics Canada Inc., Customer Service 55 Standish Court Mississauga,
PN50A550SF/PN58A550SF -800-SAMSUNG (767864) Samsung Electronics America, Inc. 05 Challenger Road Ridgefield Park, NJ 07660-05 Samsung Electronics Canada Inc., Customer Service 55 Standish Court Mississauga,
TV CHANNEL INSTALLATION
 LCD TV TV CHANNEL ATION Immediately after unpacking and plugging in your new television, run the auto program function to set up the TV for the broadcast or cable channels available in your area. If you
LCD TV TV CHANNEL ATION Immediately after unpacking and plugging in your new television, run the auto program function to set up the TV for the broadcast or cable channels available in your area. If you
Owner s Instructions
 TX-T2781 TX-T2782 TX-T2082 COLOR TELEVISION Owner s Instructions Register your product at www.samsung.com/global/register Record your Model and Serial number here for future reference. Model Serial No.
TX-T2781 TX-T2782 TX-T2082 COLOR TELEVISION Owner s Instructions Register your product at www.samsung.com/global/register Record your Model and Serial number here for future reference. Model Serial No.
Owner s Instructions
 TX-P670WH TX-P675WH TX-P07WH TX-P075WH TX-P775WH TX-P75WH TX-P7WH DIGITAL TELEVISION Owner s Instructions Important Warranty Information Regarding Television Format Viewing Standard screen format televisions
TX-P670WH TX-P675WH TX-P07WH TX-P075WH TX-P775WH TX-P75WH TX-P7WH DIGITAL TELEVISION Owner s Instructions Important Warranty Information Regarding Television Format Viewing Standard screen format televisions
Quick Setup Guide. Rear Panel / Side Panel Jacks LN32A550P3F/LN37A550P3F/ LN40A550P3F/LN46A550P3F/ LN52A550P3F. Video Input Performance Comparison
 Quick Setup Guide LNA550PF/LN7A550PF/ LN40A550PF/LN46A550PF/ LN5A550PF -800-SAMSUNG (767864) Samsung Electronics America, Inc. 05 Challenger Road Ridgefield Park, NJ 07660-05 Samsung Electronics Canada
Quick Setup Guide LNA550PF/LN7A550PF/ LN40A550PF/LN46A550PF/ LN5A550PF -800-SAMSUNG (767864) Samsung Electronics America, Inc. 05 Challenger Road Ridgefield Park, NJ 07660-05 Samsung Electronics Canada
TXN2734F / TXN2434F / TXN2034F TXN2036F / TXN2730F / TXN2030F TXN2726 COLOR TELEVISION ... Owner s Instructions. Printed in Mexico AA A (ENG)
 Printed in Mexico AA68-08A (ENG) TXN74F / TXN44F / TXN04F TXN06F / TXN70F / TXN00F TXN76... COLOR TELEVISION Owner s Instructions Warning! Important Safety Instructions CAUTION RISK OF ELECTRIC SHOCK DO
Printed in Mexico AA68-08A (ENG) TXN74F / TXN44F / TXN04F TXN06F / TXN70F / TXN00F TXN76... COLOR TELEVISION Owner s Instructions Warning! Important Safety Instructions CAUTION RISK OF ELECTRIC SHOCK DO
Owner s Instructions HL-R4667W HL-R5067W HL-R5667W HL-R6167W HL-R6767W
 wner s Instructions HL-R4667W HL-R5067W HL-R5667W HL-R667W HL-R6767W This device is a Class B digital apparatus. Register your product at www.samsung.com/global/register Trademark Notice In the United
wner s Instructions HL-R4667W HL-R5067W HL-R5667W HL-R667W HL-R6767W This device is a Class B digital apparatus. Register your product at www.samsung.com/global/register Trademark Notice In the United
Owner s Instructions HL-R5078W HL-R5678W HL-R6178W HL-R7178W
 wner s Instructions HL-R5078W HL-R5678W HL-R678W HL-R778W This device is a Class B digital apparatus. Register your product at www.samsung.com/global/register Trademark Notice In the United States, TV
wner s Instructions HL-R5078W HL-R5678W HL-R678W HL-R778W This device is a Class B digital apparatus. Register your product at www.samsung.com/global/register Trademark Notice In the United States, TV
TXL2091F COLOR TELEVISION ... Owner s Instructions ... AA A(ENG)
 AA68-0699A(ENG)... TXL09F... COLOR TELEVISION Owner s Instructions Warning! Important Safety Instructions CAUTION RISK OF ELECTRIC SHOCK DO NOT OPEN CAUTION: TO REDUCE THE RISK OF ELECTRIC SHOCK, DO NOT
AA68-0699A(ENG)... TXL09F... COLOR TELEVISION Owner s Instructions Warning! Important Safety Instructions CAUTION RISK OF ELECTRIC SHOCK DO NOT OPEN CAUTION: TO REDUCE THE RISK OF ELECTRIC SHOCK, DO NOT
LCD TV user manual. imagine the possibilities. Country Customer Care Center Web Site Address
 Contact SAMSUG WORLDWIDE If you have any questions or comments relating to Samsung products, please contact the SAMSUG customer care center. Comuníquese con SAMSUG WORLDWIDE Si desea formular alguna pregunta
Contact SAMSUG WORLDWIDE If you have any questions or comments relating to Samsung products, please contact the SAMSUG customer care center. Comuníquese con SAMSUG WORLDWIDE Si desea formular alguna pregunta
Before you can install your LCD TV on the wall, you must fi rst remove the base using the steps below:
 Quick Start Guide English CONTENTS INSTALLING LCD TV ON THE WALL.. TV CHANNEL INSTALLATION........ PRESENTATION OF THE LCD TV...... ACCESSORIES.................... BATTERY INSTALLATION............ REMOTE
Quick Start Guide English CONTENTS INSTALLING LCD TV ON THE WALL.. TV CHANNEL INSTALLATION........ PRESENTATION OF THE LCD TV...... ACCESSORIES.................... BATTERY INSTALLATION............ REMOTE
Quick Use and Hookup Guide
 Quick Use and Hookup Guide English CONTENTS ING LCD TV ON THE WALL.. TV CHANNEL ATION........ PRESENTATION OF THE LCD TV...... ACCESSORIES.................... BATTERY ATION............ REMOTE CONTROL OPERATION......
Quick Use and Hookup Guide English CONTENTS ING LCD TV ON THE WALL.. TV CHANNEL ATION........ PRESENTATION OF THE LCD TV...... ACCESSORIES.................... BATTERY ATION............ REMOTE CONTROL OPERATION......
CONNECTIONS MAINS CONNECTION
 CONNECTIONS MAINS CONNECTION Plug the mains cable into the power socket with 100V - 240V AC, 50/60Hz. ANTENNA CONNECTION TO CABLE TV (CATV) Cable TV Converter/ Descrambler RF Switch Two-set signal SPLITTER
CONNECTIONS MAINS CONNECTION Plug the mains cable into the power socket with 100V - 240V AC, 50/60Hz. ANTENNA CONNECTION TO CABLE TV (CATV) Cable TV Converter/ Descrambler RF Switch Two-set signal SPLITTER
Quick Setup Guide. Rear Panel / Side Panel Jacks LN32A650A1F/LN40A650A1F/ LN46A650A1F/LN52A650A1F. Video Input Performance Comparison
 Quick Setup Guide LNA650AF/LN40A650AF/ LN46A650AF/LN5A650AF -800-SAMSUNG (767864) Samsung Electronics America, Inc. 05 Challenger Road Ridgefield Park, NJ 07660-05 Samsung Electronics Canada Inc., Customer
Quick Setup Guide LNA650AF/LN40A650AF/ LN46A650AF/LN5A650AF -800-SAMSUNG (767864) Samsung Electronics America, Inc. 05 Challenger Road Ridgefield Park, NJ 07660-05 Samsung Electronics Canada Inc., Customer
Quick Setup Guide. Rear Panel / Side Panel Jacks (depending on the model) [LN46A850S1F/LN52A850S1F] [LN46A860S2F/LN52A860S2F]
![Quick Setup Guide. Rear Panel / Side Panel Jacks (depending on the model) [LN46A850S1F/LN52A850S1F] [LN46A860S2F/LN52A860S2F] Quick Setup Guide. Rear Panel / Side Panel Jacks (depending on the model) [LN46A850S1F/LN52A850S1F] [LN46A860S2F/LN52A860S2F]](/thumbs/77/75790445.jpg) Quick Setup Guide STOP Please do not return this unit If you are having problems operating this TV, Please call; -800-SAMSUNG (-800-76-7864) For web support please visit LN46A850SF/LN5A850SF LN46A860SF/LN5A860SF
Quick Setup Guide STOP Please do not return this unit If you are having problems operating this TV, Please call; -800-SAMSUNG (-800-76-7864) For web support please visit LN46A850SF/LN5A850SF LN46A860SF/LN5A860SF
LCD TV MONITOR. user manual. imagine the possibilities
 SyncMaster 933HD Plus LCD TV MONITOR user manual imagine the possibilities Thank you for purchasing this Samsung product. To receive more complete service, please register your product at www.samsung.com/register
SyncMaster 933HD Plus LCD TV MONITOR user manual imagine the possibilities Thank you for purchasing this Samsung product. To receive more complete service, please register your product at www.samsung.com/register
UNFOLD THE BASE. Quick Start Guide CONTENTS INSTALLING LCD TV ON THE WALL
 Quick Start Guide English CONTENTS INSTALLING LCD TV ON THE WALL.. UNFOLD THE BASE............... TV CHANNEL INSTALLATION........ PRESENTATION OF THE LCD TV..... ACCESSORIES.................... BATTERY
Quick Start Guide English CONTENTS INSTALLING LCD TV ON THE WALL.. UNFOLD THE BASE............... TV CHANNEL INSTALLATION........ PRESENTATION OF THE LCD TV..... ACCESSORIES.................... BATTERY
Instruction Guide. The TV Jockey Computer Monitor TV Tuner with Remote COMP2VGATVGB. The Professionals Source For Hard-to-Find Computer Parts
 VIDEO ADAPTER The TV Jockey Computer Monitor TV Tuner with Remote COMP2VGATVGB Instruction Guide * Actual product may vary from photo The Professionals Source For Hard-to-Find Computer Parts FCC COMPLIANCE
VIDEO ADAPTER The TV Jockey Computer Monitor TV Tuner with Remote COMP2VGATVGB Instruction Guide * Actual product may vary from photo The Professionals Source For Hard-to-Find Computer Parts FCC COMPLIANCE
Safety warning Important Safety Instructions. Wall Mount Specifications. Electronic Program Guide. Lock Menu 18. PVR File System
 LT-32N370Z 32 INPUT Safety warning Important Safety Instructions Wall Mount Specifications Electronic Program Guide Lock Menu 18 PVR File System 11 11 11 14 15 16 17 19 20 21 21 22 23 24 25 INPUT AAA
LT-32N370Z 32 INPUT Safety warning Important Safety Instructions Wall Mount Specifications Electronic Program Guide Lock Menu 18 PVR File System 11 11 11 14 15 16 17 19 20 21 21 22 23 24 25 INPUT AAA
00.COVER_EN-02 6/26/03 6:32 PM Page 1 LTN 1535 LTN 1735 BN A-02
 00.COVER_EN-0 6/6/03 6:3 PM Page LTN 535 LTN 735 BN68-0050A-0 00.Safety+Contents_EN 6/6/03 :40 PM Page Thank You for Choosing Samsung Thank you for choosing Samsung! Your new Samsung TV represents the
00.COVER_EN-0 6/6/03 6:3 PM Page LTN 535 LTN 735 BN68-0050A-0 00.Safety+Contents_EN 6/6/03 :40 PM Page Thank You for Choosing Samsung Thank you for choosing Samsung! Your new Samsung TV represents the
SP43L2HX SP50L2HX SP61L2HX SP46L5HX SP56L5HX. Owner s Instructions
 COLOUR TELEVISION SP43L2HX SP50L2HX SP61L2HX SP46L5HX SP56L5HX Owner s Instructions Before operating the unit, please read this manual thoroughly, and retain it for future reference. ON-SCREEN MENUS PICTURE
COLOUR TELEVISION SP43L2HX SP50L2HX SP61L2HX SP46L5HX SP56L5HX Owner s Instructions Before operating the unit, please read this manual thoroughly, and retain it for future reference. ON-SCREEN MENUS PICTURE
Warranty Information
 Accuform Signs does not handle the warranty for the Digital Signage Displays. Please read below for details on the warranty of your product. If you are having trouble and need assistance, please contact
Accuform Signs does not handle the warranty for the Digital Signage Displays. Please read below for details on the warranty of your product. If you are having trouble and need assistance, please contact
PDP-MONITOR (PLASMA DISPLAY PANEL)
 PDP-MONITOR (PLASMA DISPLAY PANEL) PPM42M5S PPM42M5H PPM50M5H PPM63M5H Owner s Instructions Before operating the unit, please read this manual thoroughly, and retain it for future reference. Intended for
PDP-MONITOR (PLASMA DISPLAY PANEL) PPM42M5S PPM42M5H PPM50M5H PPM63M5H Owner s Instructions Before operating the unit, please read this manual thoroughly, and retain it for future reference. Intended for
Hi-Vision TV Box. High Resolution TV BOX with PIP feature Model:174190
 Operational Manual Hi-Vision TV Box High Resolution TV BOX with PIP feature Model:174190 Thanks for your purchasing this product. Please read the Manual carefully before using it, and keep this manual
Operational Manual Hi-Vision TV Box High Resolution TV BOX with PIP feature Model:174190 Thanks for your purchasing this product. Please read the Manual carefully before using it, and keep this manual
Contents. Adjust picture and sound settings, 32 How to make settings for picture and how to adjust bass, treble, etc. How to use game mode.
 BeoSystem 3 Contents Menu overview, 3 See an overview of on-screen menus. Digital tuner menu overview, 4 See an overview of the digital tuner menu. Navigate in menus, 5 See how to use the different remote
BeoSystem 3 Contents Menu overview, 3 See an overview of on-screen menus. Digital tuner menu overview, 4 See an overview of the digital tuner menu. Navigate in menus, 5 See how to use the different remote
NMS ETA TM Stereo Advanced Digital TV Set-top Box
 Digital TV HD Set-top Box STB2-T2 NMS ETA TM Stereo Advanced Digital TV Set-top Box User Guide CONTENTS Safety Information... 3 Introduction... 4 Set-top Box Front Panel... 4 Set-top Box Back Panel...
Digital TV HD Set-top Box STB2-T2 NMS ETA TM Stereo Advanced Digital TV Set-top Box User Guide CONTENTS Safety Information... 3 Introduction... 4 Set-top Box Front Panel... 4 Set-top Box Back Panel...
1 Unpack. Taking the TV Out of the Box. Included in this Box. Stand Parts and Cables. Remote Control. Also included
 1 Unpack Taking the TV Out of the Box Warning: Do not touch the TV s screen when you take it out of the box. Hold it by its edges only. If you touch the screen, you can cause the TV panel to crack. Included
1 Unpack Taking the TV Out of the Box Warning: Do not touch the TV s screen when you take it out of the box. Hold it by its edges only. If you touch the screen, you can cause the TV panel to crack. Included
00.cover 5/29/03 11:12 AM Page 1 LTN 1535 LTN 1735 BN A-00
 00.cover 5/9/03 : AM Page LTN 535 LTN 735 BN68-0050A-00 00.Safety+Contents 5/7/03 8:3 PM Page Important Safety Instructions ) Read these instructions. ) Keep these instructions. 3) Heed all warnings. 4)
00.cover 5/9/03 : AM Page LTN 535 LTN 735 BN68-0050A-00 00.Safety+Contents 5/7/03 8:3 PM Page Important Safety Instructions ) Read these instructions. ) Keep these instructions. 3) Heed all warnings. 4)
LCD MONITOR. quick start guide. 570DXn
 LCD MONITOR quick start guide 570DXn ii Select Language Main Page Model SyncMaster 570DXn Safety Instructions Introduction Package Contents Your LCD Display Machanical Layout Connections Using the Software
LCD MONITOR quick start guide 570DXn ii Select Language Main Page Model SyncMaster 570DXn Safety Instructions Introduction Package Contents Your LCD Display Machanical Layout Connections Using the Software
QUICK START GUIDE MODEL : PHD-VRX2
 Full HD 1080p Dual Tuner Digital HDTV Recorder, Receiver and Media Center Box QUICK START GUIDE MODEL : PHD-VRX2 Copyright 2013, PrimeDTV Technologies, Inc. Front View Menu: Display On-screen (OSD) Main
Full HD 1080p Dual Tuner Digital HDTV Recorder, Receiver and Media Center Box QUICK START GUIDE MODEL : PHD-VRX2 Copyright 2013, PrimeDTV Technologies, Inc. Front View Menu: Display On-screen (OSD) Main
39" 1080p LCD Television PLCD3992A
 PROSCAN 39" 1080p LCD Television PLCD3992A Contents Contents Caution Safety Information Unit and Accessories Product Feature 2 3 4 4 Introduction 5-9 1. Front View 5 2. Rear View 6 3. Instruction for
PROSCAN 39" 1080p LCD Television PLCD3992A Contents Contents Caution Safety Information Unit and Accessories Product Feature 2 3 4 4 Introduction 5-9 1. Front View 5 2. Rear View 6 3. Instruction for
1 Unpack. Taking the TV Out of the Box. Included in this Box. Stand Parts and Cables. Remote Control. Also included
 MIC TV SEARCH KEYPAD SOURCE VOL VOICE CH RETURN GUIDE EXIT CH.LIST SMART HUB 3D MTS CC P.SIZE MENU INFO 1 Unpack Taking the TV Out of the Box Warning: Do not touch the TV s screen when you take it out
MIC TV SEARCH KEYPAD SOURCE VOL VOICE CH RETURN GUIDE EXIT CH.LIST SMART HUB 3D MTS CC P.SIZE MENU INFO 1 Unpack Taking the TV Out of the Box Warning: Do not touch the TV s screen when you take it out
Be sure to run the vehicle engine while using this unit to avoid battery exhaustion.
 CAUTION: TO REDUCE THE RISK OF ELECTRIC SHOCK DO NOT REMOVE COVER (OR BACK) NO USER-SERVICEABLE PARTS INSIDE REFER SERVICING TO QUALIFIED SERVICE PERSONNE; Please Read all of these instructions regarding
CAUTION: TO REDUCE THE RISK OF ELECTRIC SHOCK DO NOT REMOVE COVER (OR BACK) NO USER-SERVICEABLE PARTS INSIDE REFER SERVICING TO QUALIFIED SERVICE PERSONNE; Please Read all of these instructions regarding
DLPTV DLPTV HLM4365W/HLM5065W/HLM437W/HLM507W/HLM617W
 DLPTV DLPTV Samsung Electronics of America, Inc. Service Division Valley Road, Suite Mt. Arlington, N.J. 766 TEL: -8-SAMSUNG (-8-76-786) www.samsungusa.com I N S T R U C T I O N M A N U A L HLM65W/HLM565W/HLM7W/HLM57W/HLM67W
DLPTV DLPTV Samsung Electronics of America, Inc. Service Division Valley Road, Suite Mt. Arlington, N.J. 766 TEL: -8-SAMSUNG (-8-76-786) www.samsungusa.com I N S T R U C T I O N M A N U A L HLM65W/HLM565W/HLM7W/HLM57W/HLM67W
Professional PDP Display (PLASMA DISPLAY PANEL)
 Professional PDP Display (PLASMA DISPLAY PANEL) PPM50M7F/PPM63M7F wner s Instructions Before operating the unit, please read this manual thoroughly, and retain it for future reference. N-SCREEN MENUS Picture
Professional PDP Display (PLASMA DISPLAY PANEL) PPM50M7F/PPM63M7F wner s Instructions Before operating the unit, please read this manual thoroughly, and retain it for future reference. N-SCREEN MENUS Picture
Contents V1.0. ONE Instruction TWO Installation THREE Remote Control Guide FOUR Operation...10 FIVE FAQ...16
 Contents V1.0 ONE Instruction...02 1.1 Features...02 1.2 Output Source & Resolution...02 1.3 Input Resolution Support...03 1.4 Package Content...03 1.5 Specification...03 TWO Installation...04 2.1 Connection
Contents V1.0 ONE Instruction...02 1.1 Features...02 1.2 Output Source & Resolution...02 1.3 Input Resolution Support...03 1.4 Package Content...03 1.5 Specification...03 TWO Installation...04 2.1 Connection
LCD DISPLAY. quick start guide. 320MX-2, 320MXn-2
 LCD DISPLAY quick start guide 320MX-2, 320MXn-2 ii Package Contents Please make sure the following items are included with your LCD Display. If any items are missing, contact your dealer. Contact a local
LCD DISPLAY quick start guide 320MX-2, 320MXn-2 ii Package Contents Please make sure the following items are included with your LCD Display. If any items are missing, contact your dealer. Contact a local
QIP7232 P2. Hybrid QAM/IP High-definition Set-top. Quick Start Guide
 QIP7232 P2 Hybrid QAM/IP High-definition Set-top Quick Start Guide Before You Begin Introduction Congratulations on receiving a Motorola QIP7232 Hybrid QAM/IP High-definition Set-top. This document will
QIP7232 P2 Hybrid QAM/IP High-definition Set-top Quick Start Guide Before You Begin Introduction Congratulations on receiving a Motorola QIP7232 Hybrid QAM/IP High-definition Set-top. This document will
E-MANUAL. Thank you for purchasing this Samsung product. To receive more complete service, please register your product at.
 E-MANUAL Thank you for purchasing this Samsung product. To receive more complete service, please register your product at www.samsung.com/register Model Serial No. Contents Quick Guides Connecting the
E-MANUAL Thank you for purchasing this Samsung product. To receive more complete service, please register your product at www.samsung.com/register Model Serial No. Contents Quick Guides Connecting the
Owner s Guide. Model L32C205 TABLE OF CONTENTS
 Owner s Guide Model L32C205 32 Class (31.51 Diagonal) Thank you for purchasing this Hitachi product. Please read these instructions carefully. For additional assistance please call 1-888-333-1899(U.S.A.
Owner s Guide Model L32C205 32 Class (31.51 Diagonal) Thank you for purchasing this Hitachi product. Please read these instructions carefully. For additional assistance please call 1-888-333-1899(U.S.A.
Owner's Instructions SP-H700/H710/H500
 wner's Instructions SP-H700/H70/H00 Table of Contents Preparation Table of Contents Preparation Features and Design...4 Caution on Lamp Use and Replacement... Projector and Accessories Front/Upper Side
wner's Instructions SP-H700/H70/H00 Table of Contents Preparation Table of Contents Preparation Features and Design...4 Caution on Lamp Use and Replacement... Projector and Accessories Front/Upper Side
1 Unpack. Taking the TV Out of the Box. Included in this Box. Remote Control. Stand Parts and Cables. Also included
 1 Unpack Taking the TV Out of the Box Warning: Do not touch the TV s screen when you take it out of the box. Hold it by its edges only. If you touch the screen, you can cause the TV panel to crack. Included
1 Unpack Taking the TV Out of the Box Warning: Do not touch the TV s screen when you take it out of the box. Hold it by its edges only. If you touch the screen, you can cause the TV panel to crack. Included
PLUSTV 1680ex USER S MANUAL
 PLUSTV 1680ex USER S MANUAL Ver 1.0 Contents 1. Instruction... 1 1.1 Functions and features... 1 1.2 Packaged contents... 2 1.3 Technical specifications... 3 2. Remote control instructions... 4 2.1 Diagram
PLUSTV 1680ex USER S MANUAL Ver 1.0 Contents 1. Instruction... 1 1.1 Functions and features... 1 1.2 Packaged contents... 2 1.3 Technical specifications... 3 2. Remote control instructions... 4 2.1 Diagram
1 Unpack. Taking the TV Out of the Box. Included in this Box. Stand Parts and Cables. Remote Control. Also included
 MIC TV SEARCH KEYPAD SOURCE VOL VOICE CH RETURN GUIDE EXIT CH.LIST SMART HUB 3D MTS CC P.SIZE MENU INFO 1 Unpack Taking the TV Out of the Box Warning: Do not touch the TV s screen when you take it out
MIC TV SEARCH KEYPAD SOURCE VOL VOICE CH RETURN GUIDE EXIT CH.LIST SMART HUB 3D MTS CC P.SIZE MENU INFO 1 Unpack Taking the TV Out of the Box Warning: Do not touch the TV s screen when you take it out
PDP DISPLAY. quick start guide P50HP,P50FP,P63FP
 PDP DISPLAY quick start guide P50HP,P50FP,P63FP ii Introduction Package Contents Please make sure the following items are included with your PDP Display. If any items are missing, contact your dealer.
PDP DISPLAY quick start guide P50HP,P50FP,P63FP ii Introduction Package Contents Please make sure the following items are included with your PDP Display. If any items are missing, contact your dealer.
Introduction 2. Installation 3. Suggested Configuration 4. Using the Remote 5. Adjustment Mode 6. Technical Specifications 7. Technical Support 8
 1 Table of Contents Introduction 2 Installation 3 Suggested Configuration 4 Using the Remote 5 Adjustment Mode 6 Technical Specifications 7 Technical Support 8 Warranty Information 8 2 Introduction Thank
1 Table of Contents Introduction 2 Installation 3 Suggested Configuration 4 Using the Remote 5 Adjustment Mode 6 Technical Specifications 7 Technical Support 8 Warranty Information 8 2 Introduction Thank
LCD MONITOR. quick start guide. 400TSn-2, 460TSn-2
 LCD MONITOR quick start guide 400TSn-2, 460TSn-2 ii Introduction Package Contents Please make sure the following items are included with your LCD Display. If any items are missing, contact your dealer.
LCD MONITOR quick start guide 400TSn-2, 460TSn-2 ii Introduction Package Contents Please make sure the following items are included with your LCD Display. If any items are missing, contact your dealer.
Full High Definition LCD TV USER MANUAL
 1080p3 LCD TV Full High Definition LCD TV 1080p3 USER MANUAL Important Safety Precautions Important Safety Precautions 1 CAUTION RISK OF ELECTRIC SHOCK DO NOT OPEN This symbol indicates important instructions
1080p3 LCD TV Full High Definition LCD TV 1080p3 USER MANUAL Important Safety Precautions Important Safety Precautions 1 CAUTION RISK OF ELECTRIC SHOCK DO NOT OPEN This symbol indicates important instructions
Remote Control. degraded, causing unreliable operation. The recommended effective distance for remote operation is about 16 feet (5 meters).
 Media Streaming Sound Bar RTS736W User Manual Remote Control using the remote control Point the remote control at the REMOTE SENSOR located on the unit (see Front Panel illustration for precise location).
Media Streaming Sound Bar RTS736W User Manual Remote Control using the remote control Point the remote control at the REMOTE SENSOR located on the unit (see Front Panel illustration for precise location).
Prestigio P370MW User s Manual
 Prestigio P370MW User s Manual Trademarks HDMI, the HDMI logo and High-Definition Multimedia Interface are trademarks or registered trademarks of HDMI Licensing LLC. All other brand and product names are
Prestigio P370MW User s Manual Trademarks HDMI, the HDMI logo and High-Definition Multimedia Interface are trademarks or registered trademarks of HDMI Licensing LLC. All other brand and product names are
USER S Manual NGLT104WPD NGLT150WPD LCD TV / Monitor (IP67 Grade)
 USER S Manual NGLT104WPD NGLT150WPD LCD TV / Monitor (IP67 Grade) This Manual is revisable without further notice Contents CONTENTS ------------------------------------------------------------------- 1
USER S Manual NGLT104WPD NGLT150WPD LCD TV / Monitor (IP67 Grade) This Manual is revisable without further notice Contents CONTENTS ------------------------------------------------------------------- 1
12 Recording Specifications Software 39. Troubleshooting 58 Register Safety Screen care 62
 Register your product and get support at www.philips.com/welcome LED TV 32PFH4309 32PFH4399 32PFT4309 32PFT4309 32PHH4309 32PHH4309 32PHH4319 32PHH4329 32PHT4309 32PHT4319 40PFH4309 40PFH4319 40PFH4329
Register your product and get support at www.philips.com/welcome LED TV 32PFH4309 32PFH4399 32PFT4309 32PFT4309 32PHH4309 32PHH4309 32PHH4319 32PHH4329 32PHT4309 32PHT4319 40PFH4309 40PFH4319 40PFH4329
Register your product and get support at 32PFK PFK PFK PFK5109. User Manual
 Register your product and get support at www.philips.com/welcome LED TV 32PFK5109 40PFK5109 48PFK5109 55PFK5109 User Manual Contents 10.1 Sleep timer 32 10.2 Clock 32 10.3 Auto switch off 32 1 Your new
Register your product and get support at www.philips.com/welcome LED TV 32PFK5109 40PFK5109 48PFK5109 55PFK5109 User Manual Contents 10.1 Sleep timer 32 10.2 Clock 32 10.3 Auto switch off 32 1 Your new
32" LED Television. Initial Assembly B. Main Unit. 1. Fix the Left Base Stand to the main unit using 2 pcs provided screws.
 2 3 4 8047922B 32" LED Television Initial Assembly 8047922 Main accessories: Installation Steps: 1. Fix the Left Base Stand to the main unit using 2 pcs provided screws. 2. Fix the Right Base Stand to
2 3 4 8047922B 32" LED Television Initial Assembly 8047922 Main accessories: Installation Steps: 1. Fix the Left Base Stand to the main unit using 2 pcs provided screws. 2. Fix the Right Base Stand to
LCD TV. user manual. imagine the possibilities
 Contact SAMSUNG WORLDWIDE If you have any questions or comments relating to Samsung products, please contact the SAMSUNG customer care center. Comuníquese con SAMSUNG WORLDWIDE Si desea formular alguna
Contact SAMSUNG WORLDWIDE If you have any questions or comments relating to Samsung products, please contact the SAMSUNG customer care center. Comuníquese con SAMSUNG WORLDWIDE Si desea formular alguna
E325 Series User Guide
 PACKAGE CONTENTS E325 Series User Guide SCEPTRE Display x 1 Display Base x 1 Display Neck x 1 Screw Type 1 for Display Neck (fine threaded) x 4 Type 1 Type 2 Screw Type 2 for Display Stand (thick threaded)
PACKAGE CONTENTS E325 Series User Guide SCEPTRE Display x 1 Display Base x 1 Display Neck x 1 Screw Type 1 for Display Neck (fine threaded) x 4 Type 1 Type 2 Screw Type 2 for Display Stand (thick threaded)
23"/58cm 20"/51cm 17"/44cm 15"/39cm. NOTE : No swivel base for 15"/17" models
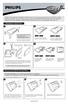 CD TV Thank you for purchasing this Philips CD Television set. You are now the proud owner of a CD TV set which promises full value to you as a customer. Before you proceed to install the CD TV, please
CD TV Thank you for purchasing this Philips CD Television set. You are now the proud owner of a CD TV set which promises full value to you as a customer. Before you proceed to install the CD TV, please
E-MANUAL. Thank you for purchasing this Samsung product. To receive more complete service, please register your product at
 E-MANUAL Thank you for purchasing this Samsung product. To receive more complete service, please register your product at www.samsung.com M o d e l S e r i a ln o. To directly go to the page that provides
E-MANUAL Thank you for purchasing this Samsung product. To receive more complete service, please register your product at www.samsung.com M o d e l S e r i a ln o. To directly go to the page that provides
p LCD Television with LED Backlight and Built-in DVD Player MODEL: TL23K1-DTP
 23 1080p LCD Television with LED Backlight and Built-in DVD Player MODEL: TL23K1-DTP 17 Contents Contents Caution Safety Information Unit and Accessories 2 3 4 Introduction 5-9 1. Front View 5 2. Rear
23 1080p LCD Television with LED Backlight and Built-in DVD Player MODEL: TL23K1-DTP 17 Contents Contents Caution Safety Information Unit and Accessories 2 3 4 Introduction 5-9 1. Front View 5 2. Rear
Receiver Description and Installation
 The Receiver Front Panel Smart Card Door Behind this door is a slot for a future smart card. No smart card is included with this receiver. Info Button Press the INFO button to see information about a program
The Receiver Front Panel Smart Card Door Behind this door is a slot for a future smart card. No smart card is included with this receiver. Info Button Press the INFO button to see information about a program
Quick Use and Hookup Guide
 Quick Use and Hookup Guide English CONTENTS STAG CD ON THE WA.. UNFOD THE BASE............... CHANNE STAATION........ PESENTATION OF THE CD..... ACCESSOIES.................... BATTEY STAATION............
Quick Use and Hookup Guide English CONTENTS STAG CD ON THE WA.. UNFOD THE BASE............... CHANNE STAATION........ PESENTATION OF THE CD..... ACCESSOIES.................... BATTEY STAATION............
LCD TV user manual. imagine the possibilities
 Contact SAMSUNG WORLDWIDE If you have any questions or comments relating to Samsung products, please contact the SAMSUNG customer care center. Comuníquese con SAMSUNG WORLDWIDE Si desea formular alguna
Contact SAMSUNG WORLDWIDE If you have any questions or comments relating to Samsung products, please contact the SAMSUNG customer care center. Comuníquese con SAMSUNG WORLDWIDE Si desea formular alguna
E-MANUAL. Thank you for purchasing this Samsung product. To receive more complete service, please register your product at.
 E-MANUAL Thank you for purchasing this Samsung product. To receive more complete service, please register your product at www.samsung.com/register Model Serial No. Contents Quick Guides Connecting the
E-MANUAL Thank you for purchasing this Samsung product. To receive more complete service, please register your product at www.samsung.com/register Model Serial No. Contents Quick Guides Connecting the
E-MANUAL. Thank you for purchasing this Samsung product. To receive more complete service, please register your product at. Model Serial No.
 E-MANUAL Thank you for purchasing this Samsung product. To receive more complete service, please register your product at www.samsung.com Model Serial No. To directly go to the page that provides instructions
E-MANUAL Thank you for purchasing this Samsung product. To receive more complete service, please register your product at www.samsung.com Model Serial No. To directly go to the page that provides instructions
Digital TV Troubleshooting Tips
 Analog Channels Only - Page 2 Analog Pass-Through: Making a Non-Analog Pass-Through Box Work - Page 2 Audio Vanishes on Some Programs, but Fine on Others - Page 2 Black Bars on Edges of Picture - Page
Analog Channels Only - Page 2 Analog Pass-Through: Making a Non-Analog Pass-Through Box Work - Page 2 Audio Vanishes on Some Programs, but Fine on Others - Page 2 Black Bars on Edges of Picture - Page
LINE IN, LINE OUT. Copyright 2007 Sony Electronics Asia Pacific Pte. Ltd. All rights reserved.
 Hookup Recommendation This hookup guide is a general recommendation based on the information you provided about the equipment you are connecting, available input jacks, and the types of connection cables
Hookup Recommendation This hookup guide is a general recommendation based on the information you provided about the equipment you are connecting, available input jacks, and the types of connection cables
User Manual 32PHT4100
 Register your product and get support at www.philips.com/welcome 4100 series User Manual 32PHT4100 Contents 1 Your new TV 3 13 Settings 3 1.1 Pause TV and recordings 1.2 EasyLink 3 2 Setting up 4 2.1 Read
Register your product and get support at www.philips.com/welcome 4100 series User Manual 32PHT4100 Contents 1 Your new TV 3 13 Settings 3 1.1 Pause TV and recordings 1.2 EasyLink 3 2 Setting up 4 2.1 Read
Contents. Contents. Important safety instructions Wall mounting the set. Important safety instructions Wall Mounting the Set
 Contents Contents Important safety instructions Wall mounting the set 2 4 Important safety instructions Wall Mounting the Set Introduciton 5 6 7 10 10 11 11 11 12 12 13 13 Controls Connection options Remote
Contents Contents Important safety instructions Wall mounting the set 2 4 Important safety instructions Wall Mounting the Set Introduciton 5 6 7 10 10 11 11 11 12 12 13 13 Controls Connection options Remote
Acer LCD TV AT2001 User's Guide
 Acer LCD TV AT2001 User's Guide Copyright 2005. Acer Incorporated. All Rights Reserved. Acer AT2001 User' s Guide Original Issue: May 2005 Acer and the Acer logo are registered trademarks of Acer Incorporated.
Acer LCD TV AT2001 User's Guide Copyright 2005. Acer Incorporated. All Rights Reserved. Acer AT2001 User' s Guide Original Issue: May 2005 Acer and the Acer logo are registered trademarks of Acer Incorporated.
PAL B to VGA/ HDTV Tuner Box ID# 051
 PAL B to VGA/ HDTV Tuner Box ID# 051 Operation Manual Introduction This unit allows you to view VHF/UHF/Cable TV, DVD movie and other videos on your PC monitor, LCD project or large screen HDTV or plasma
PAL B to VGA/ HDTV Tuner Box ID# 051 Operation Manual Introduction This unit allows you to view VHF/UHF/Cable TV, DVD movie and other videos on your PC monitor, LCD project or large screen HDTV or plasma
LCD TV user manual. imagine the possibilities
 Contact SAMSUNG WORLDWIDE If you have any questions or comments relating to Samsung products, please contact the SAMSUNG customer care center. Country Customer Care Center Web Site Address CANADA 1-800-SAMSUNG
Contact SAMSUNG WORLDWIDE If you have any questions or comments relating to Samsung products, please contact the SAMSUNG customer care center. Country Customer Care Center Web Site Address CANADA 1-800-SAMSUNG
TD40 Remote Control FAQs
 TD40 Remote Control FAQs How do I use the remote control to change settings in the TD40 user menus? How do I navigate through the user menus? You use the Menu/Set, the VOL+, VOL-, CH+ and CH- to navigate
TD40 Remote Control FAQs How do I use the remote control to change settings in the TD40 user menus? How do I navigate through the user menus? You use the Menu/Set, the VOL+, VOL-, CH+ and CH- to navigate
SyncMaster 400PXn/400PX /460PXn/460PX
 SyncMaster 400PXn/400PX /460PXn/460PX Model Select Language Install Programs PDF Manuals Registration Safety Instructions Introduction Connections Using the Software Adjusting the LCD Display Troubleshooting
SyncMaster 400PXn/400PX /460PXn/460PX Model Select Language Install Programs PDF Manuals Registration Safety Instructions Introduction Connections Using the Software Adjusting the LCD Display Troubleshooting
Using the INFO button (Now & Next guide)
 Using the INFO button (Now & Next guide) for Ecuador, Panama, Others (ISDB-T, DVB-T) (depending on country settings in setup menu) The display identifies the current channel and the status of certain audio-video
Using the INFO button (Now & Next guide) for Ecuador, Panama, Others (ISDB-T, DVB-T) (depending on country settings in setup menu) The display identifies the current channel and the status of certain audio-video
Standard Digital Terminal High-Definition Digital Terminal. User Guide
 Standard Digital Terminal High-Definition Digital Terminal User Guide ILL-GDA-STD-001-0709 IN THIS GUIDE IMPORTANT RULES FOR SAFE OPERATION... 4 AVAILABLE ILLICO TERMINALS... 5 REMOTE CONTROLS... 17 CONNECTIONS...
Standard Digital Terminal High-Definition Digital Terminal User Guide ILL-GDA-STD-001-0709 IN THIS GUIDE IMPORTANT RULES FOR SAFE OPERATION... 4 AVAILABLE ILLICO TERMINALS... 5 REMOTE CONTROLS... 17 CONNECTIONS...
