Flyer 3D operator s manual
|
|
|
- Amber Cross
- 5 years ago
- Views:
Transcription
1 Flyer 3D operator s manual a Novanta company 4600 Campus Place Mukilteo, WA SYNRAD1 tel fax synrad@synrad.com web
2 Flyer 3D Marking System Operator s Manual Version 1.0 Released March 2018 a Novanta company 4600 Campus Place Mukilteo, WA SYNRAD1 tel fax synrad@synrad.com web
3 Table of contents Introduction Warranty Information Licensing and Software Worldwide Headquarters Laser Safety 1 Laser Safety...23 Hazard information & terms...24 General hazards & additional safety information Pulstar Flyer 3D label locations...27 Agency & compliance Getting Started 2 Getting Started...32 Basic system setup Mark Field Configuration...35 Mounting & Connecting Operation 3 Operation Controls and indicators Flyer 3D rear control panel Flyer 3D bottom panel Initial start-up Test Firing Marking Operation Stand Alone Operation 4 Stand Alone Operation Introduction Stand-alone definitions, control, & functions WinMark Pro/Flyer 3D Interface Stand-alone setup, toolbar, & filestore structure TrueType fonts Configuring a network share Stand-alone Process Development File creation/testing Stand-alone configuration Technical Reference 5 Technical Reference iii
4 Table of contents Technical Reference 5 (continued.) Flyer 3D technical overview...78 Flyer 3D head...78 Beam expansion...78 Mark field specifications Input/Output circuitry...80 User interface overview Internal +15 VDC supply Digital input circuitry Digital output circuitry Ethernet port...93 Ethernet overview Ethernet port LED s Ethernet/Flyer cabling Fast acting safety interlock Flyer web interface Firmware upgrades Clearing mark Over temperature General specifications Maintenance/Troubleshooting 6 Maintenance/Troubleshooting Maintenance Daily inspections Storage/shipping Output window removal/replacement Cleaning input expander/output window optics Troubleshooting Flyer 3D marking head Communications Indicator LEDs Stand-alone mode Tracking mode Automation I/O Laser Marking FAQ iv
5 Table of contents Appendix Appendix A Power measurements Appendix B Flyer 3D head properties Appendix C Master control file Appendix D Tracking Appendix E Banner tracking Appendix F Radial marking Index (List of Figures) Figure 1-1 Flyer 3D hazard label locations...27 Figure 1-2 European compliance mark...30 Figure 2-1 Flyer 3D setup...33 Figure 2-2 Working distance measurement...34 Figure 2-3 Flyer 3D s mark field orientation...36 Figure 2-4 Local area connection properties...37 Figure 2-5 Internet Protocol...39 Figure 2-6 Flyer 3D DB-25 User interface connection...40 Figure 2-7 Creating a new Flyer 3D device name...40 Figure 2-8 Flyer IP address dialog...45 Figure 3-1 Flyer 3D rear panel...49 Figure 3-2 Flyer 3D bottom panel component locations...50 Figure 3-3 WinMark Pro s mark button...52 Figure 3-4 Diode pointer on/off button...53 Figure 3-5 Factory test mark pattern...53 v
6 Table of contents Index (List of Figures continued) Figure 4-1 Stand alone toolbar...60 Figure 4-2 Initial stand alone Flyer files menu...62 Figure 4-3 File operations indicator...63 Figure 4-4 Filestore...65 Figure 4-5 Contextual menu mark files...66 Figure 4-6 Contextual menu mark folders...66 Figure 4-7 Contextual menu mark other files...66 Figure 4-8 Contextual menu mark filestore...69 Figure 5-1 Physical layout of the Flyer 3D user interface...80 Figure 5-2 Flyer s equivalent input circuit...84 Figure 5-3 Activating Flyer input with a current sinking device...85 Figure 5-4 Activating Flyer input with a current input device...85 Figure 5-5 Driving Flyer from current sourcing switch or relay device...86 Figure 5-6 Driving Flyer from current sinking switch or relay device...86 Figure 5-7 Driving Flyer from Flyer from high-speed encoder output...87 Figure 5-8 Enabling Flyer from Pulstar/Firestar laser outputs...87 Figure 5-9 Flyer s equivalent output circuit...90 Figure 5-10 Flyer s output to isolated I/O module...91 Figure 5-11 Flyer s output to PLC...91 Figure 5-12 Physical wiring-straight through Ethernet connection...94 Figure 5-13 Physical wiring-crossover Ethernet connection...95 Figure 5-14 Opening the Flyer 3D to enable FASI...96 Figure 5-15 Flyer 3D DIP switch S2 location...97 Figure 5-16 Flyer 3D s Internet home page...98 Figure 5-17 Clearing mark properties Figure 5-18 Clearing mark interval Figure 5-19 to 21 Flyer 3D outline and mounting dimensions Figure 5-22 Flyer 3D v30 fan-cooled outline and mounting dimensions Figure 5-23 Flyer 3D v40 fan-cooled outline and mounting dimensions Figure 5-24 Fyer 3D ti-series fan-cooled outline and mounting dimensions Figure 5-25 Flyer 3D f201 outline and mounting dimensions Figure 5-26 Flyer 3D i401 outline and mounting dimensions Figure 5-27 Flyer 3D p100 outline and mounting dimensions Figure 5-28 Flyer 3D p250 outline and mounting dimensions Figure 5-29 Flyer 3D packaging instructions vi
7 Table of contents Index (List of Tables) Table 1-1 European Union Directives...30 Table 2-1 Field size offset...35 Table 2-2 Purge gas specifications...41 Table 4-1 Stand-alone marking features...59 Table 5-1 User interface pin assignments...81 Table 5-2 +VDC pin assignments...82 Table 5-3 Input pin assignments...82 Table 5-4 Flyer high-speed input signal paramaters-in1/in Table 5-5 Flyer input signal parameters-in0, IN3-IN Table 5-6 Possible Flyer input signal configurations...88 Table 5-7 Output pin assignments...89 Table 5-8 Flyer output signal parameters...89 Table 5-9 Possible Flyer output signal configurations...92 Table Ethernet pin assignments Table 5-12 Factory DIP switch assignments...97 Table 5-13 Flyer 3D head specifications Table 6-1 Required cleaning materials Table 6-2 Cleaning solvent selection Table 6-3 Status LED indicators Table 6-4 Ethernet LED indicators vii
8 Warranty information Trademark/copyright information Firestar, Power Wizard, SYNRAD, and WinMark Pro are registered trademarks of SYNRAD. All other trademarks or registered trademarks are the property of their respective owners. 2013, 2014 by SYNRAD. All rights reserved. 8
9 Warranty information This is to certify that Flyer 3D heads are guaranteed by SYNRAD, are guaranteed by SYNRAD to be free of all defects in materials and workmanship for a period of one year from the date of shipment. This warranty does not apply to any defect caused by negligence, misuse (including environmental factors), accident, alteration, or improper maintenance. This includes, but is not limited to, damage due to corrosion, condensation, or failing to supply properly conditioned purge gas. We request that you examine each shipment within 10 days of receipt and inform SYNRAD of any shortage or damage. If no discrepancies are reported, SYNRAD shall assume the shipment was delivered complete and defect-free. If, within one year from the date of shipment, any part of the Flyer 3D Marking Head should fail to operate, contact the SYNRAD Customer Service department at SYNRAD1 (outside the U.S. call ) and report the problem. When calling for support, please be prepared to provide the date of purchase, model number and serial number of the unit, and a brief description of the problem. When returning a unit for service, a Return Authorization (RA) number is required; this number must be clearly marked on the outside of the shipping container in order for the unit to be properly processed. If replacement parts are sent to you, then you are required to send the failed parts back to SYNRAD for evaluation unless otherwise instructed. If your Flyer 3D Marking Head fails within the first 45 days after shipment, SYNRAD will pay all shipping charges to and from SYNRAD when shipped as specified by SYNRAD Customer Service. After the first 45 days, SYNRAD will continue to pay for the costs of shipping the repaired unit or replacement parts back to the customer from SYNRAD. The customer, however, will be responsible for shipping charges incurred when sending the failed unit or parts back to SYNRAD or a SYNRAD Authorized Distributor. In order to maintain your product warranty and to ensure the safe and efficient operation of your Firestar vi30/40 laser, only authorized SYNRAD replacement parts can be used. This warranty is void if any parts other than those provided by SYNRAD are used. SYNRAD and SYNRAD Authorized Distributors have the sole authority to make warranty statements regarding SYNRAD products. SYNRAD and its Authorized Distributors neither assumes nor authorizes any representative or other person to assume for us any other warranties in connection with the sale, service, or shipment of our products. SYNRAD reserves the right to make changes and improvements in the design of our products at any time without incurring any obligation to make equivalent changes in products previously manufactured or shipped. Buyer agrees to hold SYNRAD harmless from any and all damages, costs, and expenses relating to any claim arising from the design, manufacture, or use of the product, or arising from a claim that such product furnished buyer by SYNRAD, or the use thereof, infringes upon any Patent, foreign or domestic. 9
10 Warranty information End User License Agreements for Flyer 3D System Software The End User License Agreements for Flyer 3D System Software section includes subsections: Operating system license information GNU General Public License GNU Lesser General Public License The FreeType Project License Operating system license information SYNRAD Flyer 3D marking heads incorporate certain free open source software distributed under GNU GENERAL PUBLIC LICENSE Version 2 and GNU LESSER GENERAL PUBLIC LICENSE Version 2.1 as defined by the Free Software Foundation, Inc. and FREETYPE PROJECT LICENSE Version as defined by FreeType.org. The free open software incorporated in our Flyer 3D marking products is shown in Table i below and the applicable license(s) are detailed on the following pages in this section. For GPL questions, us at gpl@synrad.com. The software included in this product contains copyrighted software that is licensed under the GPL. A copy of that license is included in this document on the following pages. You may obtain the complete Corresponding Source code from us for a period of three years after our last shipment of this product, which will be no earlier than , by sending a money order or check for $5 USD to: GPL Compliance Division Attn: Synrad Customer Service SYNRAD 4600 Campus Place Mukilteo, WA U.S.A. Please write source for Flyer 3D products in the memo line of your payment. You may also find a copy of the source at This offer is valid to anyone in receipt of this information. Table i Operating system software modules and applicable license(s) Applicable Software License GNU General Public License Version 2 GNU Lesser General Public License Version 2.1 FreeType Project License Version Software Module boa busybox libstdc++5 Linux Kernel mtd netkit-base u-boot uclibc freetype 10
11 Warranty information End User License Agreements for Flyer 3D System Software GNU General Public License GNU GENERAL PUBLIC LICENSE Version 2, June 1991 Copyright (C) 1989, 1991 Free Software Foundation, Inc., 51 Franklin Street, Fifth Floor, Boston, MA USA Everyone is permitted to copy and distribute verbatim copies of this license document, but changing it is not allowed. PREAMBLE The licenses for most software are designed to take away your freedom to share and change it. By contrast, the GNU General Public License is intended to guarantee your freedom to share and change free software--to make sure the software is free for all its users. This General Public License applies to most of the Free Software Foundation s software and to any other program whose authors commit to using it. (Some other Free Software Foundation software is covered by the GNU Lesser General Public License instead.) You can apply it to your programs, too. When we speak of free software, we are referring to freedom, not price. Our General Public Licenses are designed to make sure that you have the freedom to distribute copies of free software (and charge for this service if you wish), that you receive source code or can get it if you want it, that you can change the software or use pieces of it in new free programs; and that you know you can do these things. To protect your rights, we need to make restrictions that forbid anyone to deny you these rights or to ask you to surrender the rights. These restrictions translate to certain responsibilities for you if you distribute copies of the software, or if you modify it. For example, if you distribute copies of such a program, whether gratis or for a fee, you must give the recipients all the rights that you have. You must make sure that they, too, receive or can get the source code. And you must show them these terms so they know their rights. We protect your rights with two steps: (1) copyright the software, and (2) offer you this license which gives you legal permission to copy, distribute and/or modify the software. Also, for each author s protection and ours, we want to make certain that everyone understands that there is no warranty for this free software. If the software is modified by someone else and passed on, we want its recipients to know that what they have is not the original, so that any problems introduced by others will not reflect on the original authors reputations. Finally, any free program is threatened constantly by software patents. We wish to avoid the danger that redistributors of a free program will individually obtain patent licenses, in effect making the program proprietary. To prevent this, we have made it clear that any patent must be licensed for everyone s free use or not licensed at all. The precise terms and conditions for copying, distribution and modification follow. GNU GENERAL PUBLIC LICENSE TERMS AND CONDITIONS FOR COPYING, DISTRIBUTION AND MODIFICATION 0. This License applies to any program or other work which contains a notice placed by the copyright holder saying it may be distributed under the terms of this General Public License. The Program, below, refers to any such program or work, and a work based on the Program means either the Program or any derivative work under copyright law: that is to say, a work containing the Program or a portion of it, either verbatim or with modifications and/or translated into another language. (Hereinafter, translation is included without limitation in the term modification.) Each licensee is addressed as you. Activities other than copying, distribution and modification are not covered by this License; they are outside its scope. The act of running the Program is not restricted, and the output from the Program is covered only if its contents constitute a work based on the Program (independent of having been made by running the Program). Whether that is true depends on what the Program does. 1. You may copy and distribute verbatim copies of the Program s source code as you receive it, in any medium, provided that you conspicuously and appropriately publish on each copy an appropriate copyright notice and disclaimer of warranty; keep intact all the notices that refer to this License and to the absence of any warranty; and give any other recipients of the Program a copy of this License along with the Program. 11
12 Warranty information End User License Agreements for Flyer 3D System Software You may charge a fee for the physical act of transferring a copy, and you may at your option offer warranty protection in exchange for a fee. 2. You may modify your copy or copies of the Program or any portion of it, thus forming a work based on the Program, and copy and distribute such modifications or work under the terms of Section 1 above, provided that you also meet all of these conditions: a) You must cause the modified files to carry prominent notices stating that you changed the files and the date of any change. b) You must cause any work that you distribute or publish, that in whole or in part contains or is derived from the Program or any part thereof, to be licensed as a whole at no charge to all third parties under the terms of this License. c) If the modified program normally reads commands interactively when run, you must cause it, when started running for such interactive use in the most ordinary way, to print or display an announcement including an appropriate copyright notice and a notice that there is no warranty (or else, saying that you provide a warranty) and that users may redistribute the program under these conditions, and telling the user how to view a copy of this License. (Exception: if the Program itself is interactive but does not normally print such an announcement, your work based on the Program is not required to print an announcement.) These requirements apply to the modified work as a whole. If identifiable sections of that work are not derived from the Program, and can be reasonably considered independent and separate works in themselves, then this License, and its terms, do not apply to those sections when you distribute them as separate works. But when you distribute the same sections as part of a whole which is a work based on the Program, the distribution of the whole must be on the terms of this License, whose permissions for other licensees extend to the entire whole, and thus to each and every part regardless of who wrote it. Thus, it is not the intent of this section to claim rights or contest your rights to work written entirely by you; rather, the intent is to exercise the right to control the distribution of derivative or collective works based on the Program. In addition, mere aggregation of another work not based on the Program with the Program (or with a work based on the Program) on a volume of a storage or distribution medium does not bring the other work under the scope of this License. 3. You may copy and distribute the Program (or a work based on it, under Section 2) in object code or executable form under the terms of Sections 1 and 2 above provided that you also do one of the following: a) Accompany it with the complete corresponding machine-readable source code, which must be distributed under the terms of Sections 1 and 2 above on a medium customarily used for software interchange; or, b) Accompany it with a written offer, valid for at least three years, to give any third party, for a charge no more than your cost of physically performing source distribution, a complete machine-readable copy of the corresponding source code, to be distributed under the terms of Sections 1 and 2 above on a medium customarily used for software interchange; or, c) Accompany it with the information you received as to the offer to distribute corresponding source code. (This alternative is allowed only for noncommercial distribution and only if you received the program in object code or executable form with such an offer, in accord with Subsection b above.) The source code for a work means the preferred form of the work for making modifications to it. For an executable work, complete source code means all the source code for all modules it contains, plus any associated interface definition files, plus the scripts used to control compilation and installation of the executable. However, as a special exception, the source code distributed need not include anything that is normally distributed (in either source or binary form) with the major components (compiler, kernel, and so on) of the operating system on which the executable runs, unless that component itself accompanies the executable. If distribution of executable or object code is made by offering access to copy from a designated place, then offering equivalent access to copy the source code from the same place counts as distribution of the source code, even though third parties are not compelled to copy the source along with the object code. 4. You may not copy, modify, sublicense, or distribute the Program except as expressly provided under this License. Any attempt otherwise to copy, modify, sublicense or distribute the Program is void, and will automatically terminate your rights under this License. However, parties who have received copies, or rights, from you under this License will not have their licenses terminated so long as such parties remain in full compliance. 5. You are not required to accept this License, since you have not signed it. However, nothing else grants you permission to modify or distribute the Program or its derivative works. These actions are prohibited by law if you do not accept this License. Therefore, by modifying or distributing the Program (or any work based on the Program), you indicate your acceptance of this License to do so, and all its terms and conditions for copying, distributing or modifying the Program or works based on it. 12
13 Warranty information End User License Agreements for Flyer 3D System Software 6. Each time you redistribute the Program (or any work based on the Program), the recipient automatically receives a license from the original licensor to copy, distribute or modify the Program subject to these terms and conditions. You may not impose any further restrictions on the recipients exercise of the rights granted herein. You are not responsible for enforcing compliance by third parties to this License. 7. If, as a consequence of a court judgment or allegation of patent infringement or for any other reason (not limited to patent issues), conditions are imposed on you (whether by court order, agreement or otherwise) that contradict the conditions of this License, they do not excuse you from the conditions of this License. If you cannot distribute so as to satisfy simultaneously your obligations under this License and any other pertinent obligations, then as a consequence you may not distribute the Program at all. For example, if a patent license would not permit royalty-free redistribution of the Program by all those who receive copies directly or indirectly through you, then the only way you could satisfy both it and this License would be to refrain entirely from distribution of the Program. If any portion of this section is held invalid or unenforceable under any particular circumstance, the balance of the section is intended to apply and the section as a whole is intended to apply in other circumstances. It is not the purpose of this section to induce you to infringe any patents or other property right claims or to contest validity of any such claims; this section has the sole purpose of protecting the integrity of the free software distribution system, which is implemented by public license practices. Many people have made generous contributions to the wide range of software distributed through that system in reliance on consistent application of that system; it is up to the author/donor to decide if he or she is willing to distribute software through any other system and a licensee cannot impose that choice. This section is intended to make thoroughly clear what is believed to be a consequence of the rest of this License. 8. If the distribution and/or use of the Program is restricted in certain countries either by patents or by copyrighted interfaces, the original copyright holder who places the Program under this License may add an explicit geographical distribution limitation excluding those countries, so that distribution is permitted only in or among countries not thus excluded. In such case, this License incorporates the limitation as if written in the body of this License. 9. The Free Software Foundation may publish revised and/or new versions of the General Public License from time to time. Such new versions will be similar in spirit to the present version, but may differ in detail to address new problems or concerns. Each version is given a distinguishing version number. If the Program specifies a version number of this License which applies to it and any later version, you have the option of following the terms and conditions either of that version or of any later version published by the Free Software Foundation. If the Program does not specify a version number of this License, you may choose any version ever published by the Free Software Foundation. 10. If you wish to incorporate parts of the Program into other free programs whose distribution conditions are different, write to the author to ask for permission. For software which is copyrighted by the Free Software Foundation, write to the Free Software Foundation; we sometimes make exceptions for this. Our decision will be guided by the two goals of preserving the free status of all derivatives of our free software and of promoting the sharing and reuse of software generally. NO WARRANTY 11. BECAUSE THE PROGRAM IS LICENSED FREE OF CHARGE, THERE IS NO WARRANTY FOR THE PROGRAM, TO THE EXTENT PERMITTED BY APPLICABLE LAW. EXCEPT WHEN OTHERWISE STATED IN WRITING THE COPYRIGHT HOLDERS AND/OR OTHER PARTIES PROVIDE THE PROGRAM AS IS WITHOUT WARRANTY OF ANY KIND, EITHER EXPRESSED OR IMPLIED, INCLUDING, BUT NOT LIMITED TO, THE IMPLIED WARRANTIES OF MERCHANTABILITY AND FITNESS FOR A PARTICULAR PURPOSE. THE EN- TIRE RISK AS TO THE QUALITY AND PERFORMANCE OF THE PROGRAM IS WITH YOU. SHOULD THE PROGRAM PROVE DEFEC- TIVE, YOU ASSUME THE COST OF ALL NECESSARY SERVICING, REPAIR OR CORRECTION. 12. IN NO EVENT UNLESS REQUIRED BY APPLICABLE LAW OR AGREED TO IN WRITING WILL ANY COPYRIGHT HOLDER, OR ANY OTHER PARTY WHO MAY MODIFY AND/OR REDISTRIBUTE THE PROGRAM AS PERMITTED ABOVE, BE LIABLE TO YOU FOR DAMAGES, INCLUDING ANY GENERAL, SPECIAL, INCIDENTAL OR CONSEQUENTIAL DAMAGES ARISING OUT OF THE USE OR INABILITY TO USE THE PROGRAM (INCLUDING BUT NOT LIMITED TO LOSS OF DATA OR DATA BEING RENDERED INACCURATE OR LOSSES SUSTAINED BY YOU OR THIRD PARTIES OR A FAILURE OF THE PROGRAM TO OPERATE WITH ANY OTHER PRO- GRAMS), EVEN IF SUCH HOLDER OR OTHER PARTY HAS BEEN ADVISED OF THE POSSIBILITY OF SUCH DAMAGES. END OF TERMS AND CONDITIONS How to Apply These Terms to Your New Programs 13
14 Warranty information End User License Agreements for Flyer 3D System Software If you develop a new program, and you want it to be of the greatest possible use to the public, the best way to achieve this is to make it free software which everyone can redistribute and change under these terms. To do so, attach the following notices to the program. It is safest to attach them to the start of each source file to most effectively convey the exclusion of warranty; and each file should have at least the copyright line and a pointer to where the full notice is found. <one line to give the program s name and a brief idea of what it does.> Copyright (C) <year> <name of author> This program is free software; you can redistribute it and/or modify it under the terms of the GNU General Public License as published by the Free Software Foundation; either version 2 of the License, or (at your option) any later version. This program is distributed in the hope that it will be useful, but WITHOUT ANY WARRANTY; without even the implied warranty of MERCHANTABILITY or FITNESS FOR A PARTICULAR PURPOSE. See the GNU General Public License for more details. You should have received a copy of the GNU General Public License along with this program; if not, write to the Free Software Foundation, Inc., 51 Franklin Street, Fifth Floor, Boston, MA USA. Also add information on how to contact you by electronic and paper mail. If the program is interactive, make it output a short notice like this when it starts in an interactive mode: Gnomovision version 69, Copyright (C) year name of author Gnomovision comes with ABSOLUTELY NO WARRANTY; for details type `show w. This is free software, and you are welcome to redistribute it under certain conditions; type `show c for details. The hypothetical commands `show w and `show c should show the appropriate parts of the General Public License. Of course, the commands you use may be called something other than `show w and `show c ; they could even be mouse-clicks or menu items--whatever suits your program. You should also get your employer (if you work as a programmer) or your school, if any, to sign a copyright disclaimer for the program, if necessary. Here is a sample; alter the names: Yoyodyne, Inc., hereby disclaims all copyright interest in the program `Gnomovision (which makes passes at compilers) written by James Hacker. <signature of Ty Coon>, 1 April 1989 Ty Coon, President of Vice This General Public License does not permit incorporating your program into proprietary programs. If your program is a subroutine library, you may consider it more useful to permit linking proprietary applications with the library. If this is what you want to do, use the GNU Lesser General Public License instead of this License. GNU Lesser General Public License GNU LESSER GENERAL PUBLIC LICENSE Version 2.1, February 1999 Copyright (C) 1991, 1999 Free Software Foundation, Inc. 51 Franklin Street, Fifth Floor, Boston, MA USA Everyone is permitted to copy and distribute verbatim copies of this license document, but changing it is not allowed. [This is the first released version of the Lesser GPL. It also counts as the successor of the GNU Library Public License, version 2, hence the version number 2.1.] 14
15 Warranty information End User License Agreements for Flyer 3D System Software PREAMBLE The licenses for most software are designed to take away your freedom to share and change it. By contrast, the GNU General Public Licenses are intended to guarantee your freedom to share and change free software--to make sure the software is free for all its users. This license, the Lesser General Public License, applies to some specially designated software packages--typically libraries--of the Free Software Foundation and other authors who decide to use it. You can use it too, but we suggest you first think carefully about whether this license or the ordinary General Public License is the better strategy to use in any particular case, based on the explanations below. When we speak of free software, we are referring to freedom of use, not price. Our General Public Licenses are designed to make sure that you have the freedom to distribute copies of free software (and charge for this service if you wish); that you receive source code or can get it if you want it; that you can change the software and use pieces of it in new free programs; and that you are informed that you can do these things. To protect your rights, we need to make restrictions that forbid distributors to deny you these rights or to ask you to surrender these rights. These restrictions translate to certain responsibilities for you if you distribute copies of the library or if you modify it. For example, if you distribute copies of the library, whether gratis or for a fee, you must give the recipients all the rights that we gave you. You must make sure that they, too, receive or can get the source code. If you link other code with the library, you must provide complete object files to the recipients, so that they can relink them with the library after making changes to the library and recompiling it. And you must show them these terms so they know their rights. We protect your rights with a two-step method: (1) we copyright the library, and (2) we offer you this license, which gives you legal permission to copy, distribute and/or modify the library. To protect each distributor, we want to make it very clear that there is no warranty for the free library. Also, if the library is modified by someone else and passed on, the recipients should know that what they have is not the original version, so that the original author s reputation will not be affected by problems that might be introduced by others. Finally, software patents pose a constant threat to the existence of any free program. We wish to make sure that a company cannot effectively restrict the users of a free program by obtaining a restrictive license from a patent holder. Therefore, we insist that any patent license obtained for a version of the library must be consistent with the full freedom of use specified in this license. Most GNU software, including some libraries, is covered by the ordinary GNU General Public License. This license, the GNU Lesser General Public License, applies to certain designated libraries, and is quite different from the ordinary General Public License. We use this license for certain libraries in order to permit linking those libraries into non-free programs. When a program is linked with a library, whether statically or using a shared library, the combination of the two is legally speaking a combined work, a derivative of the original library. The ordinary General Public License therefore permits such linking only if the entire combination fits its criteria of freedom. The Lesser General Public License permits more lax criteria for linking other code with the library. We call this license the Lesser General Public License because it does Less to protect the user s freedom than the ordinary General Public License. It also provides other free software developers Less of an advantage over competing non-free programs. These disadvantages are the reason we use the ordinary General Public License for many libraries. However, the Lesser license provides advantages in certain special circumstances. For example, on rare occasions, there may be a special need to encourage the widest possible use of a certain library, so that it becomes a de-facto standard. To achieve this, non-free programs must be allowed to use the library. A more frequent case is that a free library does the same job as widely used non-free libraries. In this case, there is little to gain by limiting the free library to free software only, so we use the Lesser General Public License. In other cases, permission to use a particular library in non-free programs enables a greater number of people to use a large body of free software. For example, permission to use the GNU C Library in non-free programs enables many more people to use the whole GNU operating system, as well as its variant, the GNU/Linux operating system. Although the Lesser General Public License is Less protective of the users freedom, it does ensure that the user of a program that is linked with the Library has the freedom and the wherewithal to run that program using a modified version of the Library. The precise terms and conditions for copying, distribution and modification follow. Pay close attention to the difference between a work based on the library and a work that uses the library. The former contains code derived from the library, whereas the latter must be combined with the library in order to run. 15
16 Warranty information End User License Agreements for Flyer 3D System Software GNU LESSER GENERAL PUBLIC LICENSE TERMS AND CONDITIONS FOR COPYING, DISTRIBUTION AND MODIFICATION 0. This License Agreement applies to any software library or other program which contains a notice placed by the copyright holder or other authorized party saying it may be distributed under the terms of this Lesser General Public License (also called this License ). Each licensee is addressed as you. A library means a collection of software functions and/or data prepared so as to be conveniently linked with application programs (which use some of those functions and data) to form executables. The Library, below, refers to any such software library or work which has been distributed under these terms. A work based on the Library means either the Library or any derivative work under copyright law: that is to say, a work containing the Library or a portion of it, either verbatim or with modifications and/or translated straightforwardly into another language. (Hereinafter, translation is included without limitation in the term modification.) Source code for a work means the preferred form of the work for making modifications to it. For a library, complete source code means all the source code for all modules it contains, plus any associated interface definition files, plus the scripts used to control compilation and installation of the library. Activities other than copying, distribution and modification are not covered by this License; they are outside its scope. The act of running a program using the Library is not restricted, and output from such a program is covered only if its contents constitute a work based on the Library (independent of the use of the Library in a tool for writing it). Whether that is true depends on what the Library does and what the program that uses the Library does. 1. You may copy and distribute verbatim copies of the Library s complete source code as you receive it, in any medium, provided that you conspicuously and appropriately publish on each copy an appropriate copyright notice and disclaimer of warranty; keep intact all the notices that refer to this License and to the absence of any warranty; and distribute a copy of this License along with the Library. You may charge a fee for the physical act of transferring a copy, and you may at your option offer warranty protection in exchange for a fee. 2. You may modify your copy or copies of the Library or any portion of it, thus forming a work based on the Library, and copy and distribute such modifications or work under the terms of Section 1 above, provided that you also meet all of these conditions: a) The modified work must itself be a software library. b) You must cause the files modified to carry prominent notices stating that you changed the files and the date of any change. c) You must cause the whole of the work to be licensed at no charge to all third parties under the terms of this License. d) If a facility in the modified Library refers to a function or a table of data to be supplied by an application program that uses the facility, other than as an argument passed when the facility is invoked, then you must make a good faith effort to ensure that, in the event an application does not supply such function or table, the facility still operates, and performs whatever part of its purpose remains meaningful. (For example, a function in a library to compute square roots has a purpose that is entirely well-defined independent of the application. Therefore, Subsection 2d requires that any application-supplied function or table used by this function must be optional: if the application does not supply it, the square root function must still compute square roots.) These requirements apply to the modified work as a whole. If identifiable sections of that work are not derived from the Library, and can be reasonably considered independent and separate works in themselves, then this License, and its terms, do not apply to those sections when you distribute them as separate works. But when you distribute the same sections as part of a whole which is a work based on the Library, the distribution of the whole must be on the terms of this License, whose permissions for other licensees extend to the entire whole, and thus to each and every part regardless of who wrote it. Thus, it is not the intent of this section to claim rights or contest your rights to work written entirely by you; rather, the intent is to exercise the right to control the distribution of derivative or collective works based on the Library. In addition, mere aggregation of another work not based on the Library with the Library (or with a work based on the Library) on a volume of a storage or distribution medium does not bring the other work under the scope of this License. 3. You may opt to apply the terms of the ordinary GNU General Public License instead of this License to a given copy of the Library. To do this, you must alter all the notices that refer to this License, so that they refer to the ordinary GNU General Public License, version 2, instead of to this License. (If a newer version than version 2 of the ordinary GNU General Public License has appeared, then you can specify that version instead if 16
17 Warranty information End User License Agreements for Flyer 3D System Software you wish.) Do not make any other change in these notices. Once this change is made in a given copy, it is irreversible for that copy, so the ordinary GNU General Public License applies to all subsequent copies and derivative works made from that copy. This option is useful when you wish to copy part of the code of the Library into a program that is not a library. 4. You may copy and distribute the Library (or a portion or derivative of it, under Section 2) in object code or executable form under the terms of Sections 1 and 2 above provided that you accompany it with the complete corresponding machine-readable source code, which must be distributed under the terms of Sections 1 and 2 above on a medium customarily used for software interchange. If distribution of object code is made by offering access to copy from a designated place, then offering equivalent access to copy the source code from the same place satisfies the requirement to distribute the source code, even though third parties are not compelled to copy the source along with the object code. 5. A program that contains no derivative of any portion of the Library, but is designed to work with the Library by being compiled or linked with it, is called a work that uses the Library. Such a work, in isolation, is not a derivative work of the Library, and therefore falls outside the scope of this License. However, linking a work that uses the Library with the Library creates an executable that is a derivative of the Library (because it contains portions of the Library), rather than a work that uses the library. The executable is therefore covered by this License. Section 6 states terms for distribution of such executables. When a work that uses the Library uses material from a header file that is part of the Library, the object code for the work may be a derivative work of the Library even though the source code is not. Whether this is true is especially significant if the work can be linked without the Library, or if the work is itself a library. The threshold for this to be true is not precisely defined by law. If such an object file uses only numerical parameters, data structure layouts and accessors, and small macros and small inline functions (ten lines or less in length), then the use of the object file is unrestricted, regardless of whether it is legally a derivative work. (Executables containing this object code plus portions of the Library will still fall under Section 6.) Otherwise, if the work is a derivative of the Library, you may distribute the object code for the work under the terms of Section 6. Any executables containing that work also fall under Section 6, whether or not they are linked directly with the Library itself. 6. As an exception to the Sections above, you may also combine or link a work that uses the Library with the Library to produce a work containing portions of the Library, and distribute that work under terms of your choice, provided that the terms permit modification of the work for the customer s own use and reverse engineering for debugging such modifications. You must give prominent notice with each copy of the work that the Library is used in it and that the Library and its use are covered by this License. You must supply a copy of this License. If the work during execution displays copyright notices, you must include the copyright notice for the Library among them, as well as a reference directing the user to the copy of this License. Also, you must do one of these things: a) Accompany the work with the complete corresponding machine-readable source code for the Library including whatever changes were used in the work (which must be distributed under Sections 1 and 2 above); and, if the work is an executable linked with the Library, with the complete machine-readable work that uses the Library, as object code and/or source code, so that the user can modify the Library and then relink to produce a modified executable containing the modified Library. (It is understood that the user who changes the contents of definitions files in the Library will not necessarily be able to recompile the application to use the modified definitions.) b) Use a suitable shared library mechanism for linking with the Library. A suitable mechanism is one that (1) uses at run time a copy of the library already present on the user s computer system, rather than copying library functions into the executable, and (2) will operate properly with a modified version of the library, if the user installs one, as long as the modified version is interface-compatible with the version that the work was made with. c) Accompany the work with a written offer, valid for at least three years, to give the same user the materials specified in Subsection 6a, above, for a charge no more than the cost of performing this distribution. d) If distribution of the work is made by offering access to copy from a designated place, offer equivalent access to copy the above specified materials from the same place. e) Verify that the user has already received a copy of these materials or that you have already sent this user a copy. For an executable, the required form of the work that uses the Library must include any data and utility programs needed for reproducing the executable from it. However, as a special exception, the materials to be distributed need not include anything that is normally distributed (in either source or binary form) with the major components (compiler, kernel, and so on) of the operating system on which the executable runs, unless that 17
18 Warranty information End User License Agreements for Flyer 3D System Software component itself accompanies the executable. It may happen that this requirement contradicts the license restrictions of other proprietary libraries that do not normally accompany the operating system. Such a contradiction means you cannot use both them and the Library together in an executable that you distribute. 7. You may place library facilities that are a work based on the Library side-by-side in a single library together with other library facilities not covered by this License, and distribute such a combined library, provided that the separate distribution of the work based on the Library and of the other library facilities is otherwise permitted, and provided that you do these two things: a) Accompany the combined library with a copy of the same work based on the Library, uncombined with any other library facilities. This must be distributed under the terms of the Sections above. b) Give prominent notice with the combined library of the fact that part of it is a work based on the Library, and explaining where to find the accompanying uncombined form of the same work. 8. You may not copy, modify, sublicense, link with, or distribute the Library except as expressly provided under this License. Any attempt otherwise to copy, modify, sublicense, link with, or distribute the Library is void, and will automatically terminate your rights under this License. However, parties who have received copies, or rights, from you under this License will not have their licenses terminated so long as such parties remain in full compliance. 9. You are not required to accept this License, since you have not signed it. However, nothing else grants you permission to modify or distribute the Library or its derivative works. These actions are prohibited by law if you do not accept this License. Therefore, by modifying or distributing the Library (or any work based on the Library), you indicate your acceptance of this License to do so, and all its terms and conditions for copying, distributing or modifying the Library or works based on it. 10. Each time you redistribute the Library (or any work based on the Library), the recipient automatically receives a license from the original licensor to copy, distribute, link with or modify the Library subject to these terms and conditions. You may not impose any further restrictions on the recipients exercise of the rights granted herein. You are not responsible for enforcing compliance by third parties with this License. 11. If, as a consequence of a court judgment or allegation of patent infringement or for any other reason (not limited to patent issues), conditions are imposed on you (whether by court order, agreement or otherwise) that contradict the conditions of this License, they do not excuse you from the conditions of this License. If you cannot distribute so as to satisfy simultaneously your obligations under this License and any other pertinent obligations, then as a consequence you may not distribute the Library at all. For example, if a patent license would not permit royalty-free redistribution of the Library by all those who receive copies directly or indirectly through you, then the only way you could satisfy both it and this License would be to refrain entirely from distribution of the Library. If any portion of this section is held invalid or unenforceable under any particular circumstance, the balance of the section is intended to apply, and the section as a whole is intended to apply in other circumstances. It is not the purpose of this section to induce you to infringe any patents or other property right claims or to contest validity of any such claims; this section has the sole purpose of protecting the integrity of the free software distribution system which is implemented by public license practices. Many people have made generous contributions to the wide range of software distributed through that system in reliance on consistent application of that system; it is up to the author/donor to decide if he or she is willing to distribute software through any other system and a licensee cannot impose that choice. This section is intended to make thoroughly clear what is believed to be a consequence of the rest of this License. 12. If the distribution and/or use of the Library is restricted in certain countries either by patents or by copyrighted interfaces, the original copyright holder who places the Library under this License may add an explicit geographical distribution limitation excluding those countries, so that distribution is permitted only in or among countries not thus excluded. In such case, this License incorporates the limitation as if written in the body of this License. 13. The Free Software Foundation may publish revised and/or new versions of the Lesser General Public License from time to time. Such new versions will be similar in spirit to the present version, but may differ in detail to address new problems or concerns. Each version is given a distinguishing version number. If the Library specifies a version number of this License which applies to it and any later version, you have the option of following the terms and conditions either of that version or of any later version published by the Free Software Foundation. If the Library does not specify a license version number, you may choose any version ever published by the Free Software Foundation. 14. If you wish to incorporate parts of the Library into other free programs whose distribution conditions are incompatible with these, write to the author to ask for permission. For software which is copyrighted by the Free Software Foundation, write to the Free Software Foundation; we sometimes make exceptions for this. Our decision will be guided by the two goals of preserving the free status of all derivatives of our free software and of promoting the sharing and reuse of software generally. 18
19 Warranty information End User License Agreements for Flyer 3D System Software NO WARRANTY 15. BECAUSE THE LIBRARY IS LICENSED FREE OF CHARGE, THERE IS NO WARRANTY FOR THE LIBRARY, TO THE EXTENT PER- MITTED BY APPLICABLE LAW. EXCEPT WHEN OTHERWISE STATED IN WRITING THE COPYRIGHT HOLDERS AND/OR OTHER PARTIES PROVIDE THE LIBRARY AS IS WITHOUT WARRANTY OF ANY KIND, EITHER EXPRESSED OR IMPLIED, INCLUDING, BUT NOT LIMITED TO, THE IMPLIED WARRANTIES OF MERCHANTABILITY AND FITNESS FOR A PARTICULAR PURPOSE. THE ENTIRE RISK AS TO THE QUALITY AND PERFORMANCE OF THE LIBRARY IS WITH YOU. SHOULD THE LIBRARY PROVE DEFECTIVE, YOU ASSUME THE COST OF ALL NECESSARY SERVICING, REPAIR OR CORRECTION. 16. IN NO EVENT UNLESS REQUIRED BY APPLICABLE LAW OR AGREED TO IN WRITING WILL ANY COPYRIGHT HOLDER, OR ANY OTHER PARTY WHO MAY MODIFY AND/OR REDISTRIBUTE THE LIBRARY AS PERMITTED ABOVE, BE LIABLE TO YOU FOR DAMAGES, INCLUDING ANY GENERAL, SPECIAL, INCIDENTAL OR CONSEQUENTIAL DAMAGES ARISING OUT OF THE USE OR INABILITY TO USE THE LIBRARY (INCLUDING BUT NOT LIMITED TO LOSS OF DATA OR DATA BEING RENDERED INACCURATE OR LOSSES SUSTAINED BY YOU OR THIRD PARTIES OR A FAILURE OF THE LIBRARY TO OPERATE WITH ANY OTHER SOFTWARE), EVEN IF SUCH HOLDER OR OTHER PARTY HAS BEEN ADVISED OF THE POSSIBILITY OF SUCH DAMAGES. END OF TERMS AND CONDITIONS How to Apply These Terms to Your New Libraries If you develop a new library, and you want it to be of the greatest possible use to the public, we recommend making it free software that everyone can redistribute and change. You can do so by permitting redistribution under these terms (or, alternatively, under the terms of the ordinary General Public License). To apply these terms, attach the following notices to the library. It is safest to attach them to the start of each source file to most effectively convey the exclusion of warranty; and each file should have at least the copyright line and a pointer to where the full notice is found. <one line to give the library s name and a brief idea of what it does.> Copyright (C) <year> <name of author> This library is free software; you can redistribute it and/or modify it under the terms of the GNU Lesser General Public License as published by the Free Software Foundation; either version 2.1 of the License, or (at your option) any later version. This library is distributed in the hope that it will be useful, but WITHOUT ANY WARRANTY; without even the implied warranty of MER- CHANTABILITY or FITNESS FOR A PARTICULAR PURPOSE. See the GNU Lesser General Public License for more details. You should have received a copy of the GNU Lesser General Public License along with this library; if not, write to the Free Software Foundation, Inc., 51 Franklin Street, Fifth Floor, Boston, MA USA Also add information on how to contact you by electronic and paper mail. You should also get your employer (if you work as a programmer) or your school, if any, to sign a copyright disclaimer for the library, if necessary. Here is a sample; alter the names: Yoyodyne, Inc., hereby disclaims all copyright interest in the library `Frob (a library for tweaking knobs) written by James Random Hacker. <signature of Ty Coon>, 1 April 1990 Ty Coon, President of Vice That s all there is to it! The FreeType Project License FREETYPE PROJECT LICENSE Portions of this software are copyright The FreeType Project ( All rights reserved. Legal Terms =========== 19
20 Warranty information The Free-Type Project License 0. Definitions Throughout this license, the terms `package, `FreeType Project, and `FreeType archive refer to the set of files originally distributed by the authors (David Turner, Robert Wilhelm, and Werner Lemberg) as the `FreeType Project, be they named as alpha, beta or final release. You refers to the licensee, or person using the project, where `using is a generic term including compiling the project s source code as well as linking it to form a `program or `executable. This program is referred to as `a program using the FreeType engine. This license applies to all files distributed in the original FreeType Project, including all source code, binaries and documentation, unless otherwise stated in the file in its original, unmodified form as distributed in the original archive. If you are unsure whether or not a particular file is covered by this license, you must contact us to verify this. The FreeType Project is copyright (C) by David Turner, Robert Wilhelm, and Werner Lemberg. All rights reserved except as specified below. 1. No Warranty THE FREETYPE PROJECT IS PROVIDED `AS IS WITHOUT WARRANTY OF ANY KIND, EITHER EXPRESS OR IMPLIED, INCLUDING, BUT NOT LIMITED TO, WARRANTIES OF MERCHANTABILITY AND FITNESS FOR A PARTICULAR PURPOSE. IN NO EVENT WILL ANY OF THE AUTHORS OR COPYRIGHT HOLDERS BE LIABLE FOR ANY DAMAGES CAUSED BY THE USE OR THE INABILITY TO USE, OF THE FREETYPE PROJECT. 2. Redistribution This license grants a worldwide, royalty-free, perpetual and irrevocable right and license to use, execute, perform, compile, display, copy, create derivative works of, distribute and sublicense the FreeType Project (in both source and object code forms) and derivative works thereof for any purpose; and to authorize others to exercise some or all of the rights granted herein, subject to the following conditions: o Redistribution of source code must retain this license file (`FTL.TXT ) unaltered; any additions, deletions or changes to the original files must be clearly indicated in accompanying documentation. The copyright notices of the unaltered, original files must be preserved in all copies of source files. o Redistribution in binary form must provide a disclaimer that states that the software is based in part of the work of the FreeType Team, in the distribution documentation. We also encourage you to put an URL to the FreeType web page in your documentation, though this isn t mandatory. These conditions apply to any software derived from or based on the FreeType Project, not just the unmodified files. If you use our work, you must acknowledge us. However, no fee need be paid to us. 3. Advertising Neither the FreeType authors and contributors nor you shall use the name of the other for commercial, advertising, or promotional purposes without specific prior written permission. We suggest, but do not require, that you use one or more of the following phrases to refer to this software in your documentation or advertising materials: `FreeType Project, `FreeType Engine, `FreeType library, or `FreeType Distribution. As you have not signed this license, you are not required to accept it. However, as the FreeType Project is copyrighted material, only this license, or another one contracted with the authors, grants you the right to use, distribute, and modify it. Therefore, by using, distributing, or modifying the FreeType Project, you indicate that you understand and accept all the terms of this license. 4. Contacts There are two mailing lists related to FreeType: freetype@nongnu.org Discusses general use and applications of FreeType, as well as future and wanted additions to the library and distribution. If you are looking for support, start in this list if you haven t found anything to help you in the documentation. Discusses bugs, as well as engine internals, design issues, specific licenses, porting, etc.our home page can be found at: 20
21 Warranty information Headquarters SYNRAD worldwide headquarters are located north of Seattle in Mukilteo, Washington, U.S.A. Our mailing address is: SYNRAD 4600 Campus Place Mukilteo, WA U.S.A. Phone us at: SYNRAD1 ( ) Outside the U.S.: Fax: Sales and Applications SYNRAD Regional Sales Managers work with customers to identify and develop the best CO 2 laser solution for a given application. Because they are familiar with you and your laser application, use them as a first point of contact when questions arise. Regional Sales Managers also serve as the liaison between you and our Applications Lab in processing material samples per your specifications. To speak to the Regional Sales Manager in your area, call SYNRAD at SYNRAD1. Customer Service For assistance with order or delivery status, service status, or to obtain a Return Authorization (RA) number, contact SYNRAD at SYNRAD1 and ask to speak to a Customer Service representative or you can us by sending a message to customercare@ SYNRAD.com. Technical Support SYNRAD Regional Sales Managers are able to answer many technical questions regarding the installation, use, troubleshooting, and maintenance of our products. In some cases, they may transfer your call to a Laser, Marking Head, or Software Support Specialist. You may also questions to the Technical Support Group by sending your message to customercare@synrad.com. Reference materials Your Regional Sales Manager can provide reference materials including Outline & Mounting drawings, Operator s Manuals, Technical Bulletins, and Application Newsletters. Most of these materials are also available directly from SYNRAD web site at RAD.com. European headquarters For assistance in Europe, contact SYNRAD European subsidiary, Synrad Europe, at: Novanta Distribution (USD) GmbH Parkring Garching bei München, Germany Phone: service-europe@synrad.com web: 21
22 Laser Safety 1Information presented in this chapter is the safety information that you will need to know prior to getting started. This chapter contains the following information: Hazard Information includes equipment label terms and hazards, please familiarize yourself with all definitions and their significance. General & Other Hazards provides important information about the hazards and unsafe practices that could result in death, severe injury, or product damage. Disposal contains information on your Flyer 3D Marking Head laser system, parts and/or components as they pertain to disposal. Additional Safety Information describes how to find additional information about your Flyer 3D Marking Head and laser system. Compliance explains in the subsections therein applicable and appropriate regulation information. 22
23 Laser Safety Agency Compliance Information Hazard information includes terms, symbols, and instructions used in this manual or on the equipment to alert both operating and service personnel to the recommended precautions in the care, use, and handling of Class 4 laser equipment. Terms Certain terms are used throughout this manual or on the equipment labels. Please familiarize yourself with their definitions and significance. Imminent hazards which, if not avoided, will result in death or serious injury. Potential hazards which, if not avoided, could result in death or serious injury. Alerts the operator of Alerts the operator of serious dangers. hazardous radiation. Alerts the operator of vapor dangers. Alerts the operator of dangerous voltages. Potential hazards or unsafe practices which, if not avoided, may result in minor or moderate injury. Alerts the operator of lifting dangers. Two Person Lift Potential hazards or unsafe practices which, if not avoided, may result in product damage. Alerts the operator of equipment dangers. Important information or recommendations concerning the subject under discussion. Danger serious personal injury This product is designed to emit invisible infrared laser radiation from a Class 4 laser in the µm CO 2 wavelength band. This product emits visible laser radiation from a Class 3R laser in the nm wavelength band. Do not allow laser radiation to enter the eye by viewing direct or reflected laser energy. CO 2 laser radiation can be reflected from metallic objects even though the surface is darkened. Direct or diffuse laser radiation can inflict severe corneal injuries leading to permanent eye damage or blindness. All personnel must wear eye protection suitable for µm CO 2 radiation when in the same area as an exposed laser beam. Eyewear protects against scattered energy but is not intended to protect against direct viewing of the beam never look directly into the laser output aperture or view scattered laser reflections from metallic surfaces. Enclose the beam path whenever possible. Exposure to direct or diffuse CO 2 laser radiation can seriously burn human or animal tissue, which may cause permanent damage. 23
24 Note: Laser Safety Hazard Information Points of particular interest are for more efficient or convenient equipment operation; additional information or explanation concerning the subject can be found under the discussion that follows. General hazards Following are descriptions of general hazards and unsafe practices that could result in death, severe injury, or product damage. Specific warnings and cautions not appearing in this section are found throughout the manual. Danger serious personal injury This product is not intended for use in explosive, or potentially explosive, atmospheres. Warning serious personal injury For laser systems being used or sold within the U.S.A., customers should refer to and follow the laser safety precautions described in the American National Standards Institute (ANSI) document Z , Safe Use of Lasers. For laser systems being used or sold outside the U.S.A., customers should refer to and follow the laser safety precautions described in European Normative and International Electrotechnical Commission documents EN :2007, Safety of Laser Products Part 1: Equipment Classification and Requirements and IEC/ TR :2004, Safety of Laser Products Part 14: A User s Guide. Warning serious personal injury Materials processing with a laser can generate air contaminants such as vapors, fumes, and/or particles that may be noxious, toxic, or even fatal. Safety Data Sheets (SDS) for materials being processed should be thoroughly evaluated and the adequacy of provisions for fume extraction, filtering, and venting should be carefully considered. Review the following references for further information on exposure criteria: ANSI Z , Safe Use of Lasers, section 7.3. U.S. Government s Code of Federal Regulations: 29 CFR 1910, Subpart Z. Threshold Limit Values (TLV s) published by the American Conference of Governmental Industrial Hygienists (ACGIH). It may be necessary to consult with local governmental agencies regarding restrictions on the venting of processing vapors. Warning possible personal injury The use of controls or adjustments or performance of procedures other than those specified herein may result in hazardous radiation exposure. 24
25 Laser Safety Agency Compliance SYNRAD CO 2 laser products should be installed and operated in manufacturing or laboratory facilities by trained personnel only. Due to the considerable risks and hazards associated with the installation and operational use of any equipment incorporating a laser, the operator must follow product warning labels and instructions to the user regarding laser safety. To prevent exposure to direct or scattered laser radiation, follow all safety precautions specified throughout this manual and exercise safe operating practices per ANSI Z and IEC/TR :2004 at all times when actively lasing. Always wear safety glasses or protective goggles with side shields to reduce the risk of damage to the eyes when operating the laser. A CO 2 laser is an intense heat source and will ignite most materials under the proper conditions. Never operate the laser in the presence of flammable or explosive materials, gases, liquids, or vapors. The use of controls or adjustments or performance of procedures other than those specified herein may result in exposure to hazardous invisible laser radiation, damage to, or malfunction of the laser. Severe burns will result from exposure to the laser beam. Safe operation of the laser requires the use of an external beam block to safely block the beam from traveling beyond the desired work area. Do not place your body or any combustible object in the path of the laser beam. Use a water-cooled beam dump or power meter, or similar non-scattering, noncombustible material as the beam block. Never use organic material or metals as the beam blocker; organic materials, in general, are apt to combust or melt and metals act as specular reflectors which may create a serious hazard outside the immediate work area. Other hazards The following hazards are typical for this product family when incorporated for intended use: (A) risk of injury when lifting or moving the unit; (B) risk of exposure to hazardous laser energy through unauthorized removal of access panels, doors, or protective barriers; (C) risk of exposure to hazardous laser energy and injury due to failure of personnel to use proper eye protection and/or failure to adhere to applicable laser safety procedures; (D) risk of exposure to hazardous or lethal voltages through unauthorized removal of covers, doors, or access panels; (E) generation of hazardous air contaminants that may be noxious, toxic, or even fatal. Disposal This product contains components that are considered hazardous industrial waste. If a situation occurs where the Flyer 3D head is rendered non-functional and cannot be repaired, it may be returned to SYNRAD who, for a fee, will ensure adequate disassembly, recycling and/or disposal of the product. Additional laser safety information The SYNRAD web site ( contains an online laser safety hand-book that provides information on (1) Laser Safety Standards for OEM s/system Integrators, (2) Laser Safety Stan-dards for End Users, (3) References and Sources, and (4) Assistance with Requirements. In addition, the Occupational Safety and Health Administration (OSHA) provides an online Technical Manual (located at Section III, Chapter 6 and Appendix III are good resources for laser safety information. Another excellent laser safety resource is the Laser Institute of America (LIA). Their comprehensive web site is located at 25
26 REMOVE CABLE WHILE DC POWER IS ENERGIZED OEM Product Does not comply with 21 CFR Subchapter J or EN60825 without additional safeguards. MODEL#: FHFL3D TESTED AT: 48 VOLTS MFG: January 17, Campus Place, Mukilteo, WA (425) Ser#: FHFL3D EMBEDDED LASER DIODE VISIBLE LASER RADIATION AVOID DIRECT EYE EXPOSURE CLASS 3R LASER PRODUCT 4 mw MAX, nm VISIBLE AND INVISIBLE LASER EXPOSURE AVOID FROM THIS APERTURE EMITTED IS RADIATION GAS PURGE CLEAN AND DRY AIR OR NITROGEN ONLY 2-5 PSI Laser Safety Hazard Information DO NOT CONNECT OR REMOVE CABLE WHILE DC POWER IS ENERGIZED OEM Product Does not comply with 21 CFR Subchapter J or EN60825 without additional safeguards. Left Side DO NOT CONNECT OR EMBEDDED LASER DIODE VISIBLE LASER RADIATION AVOID DIRECT EYE EXPOSURE CLASS 3R LASER PRODUCT 4 mw MAX, nm MODEL#: FHFL3D-01 TESTED AT: 48 VOLTS MFG: January 17, Campus Place, Mukilteo, WA (425) GAS PURGE CLEAN AND DRY AIR OR NITROGEN ONLY 2-5 PSI Ser#: FHFL3D Rear Right Side Bottom AVOID EXPOSURE VISIBLE AND INVISIBLE LASER RADIATION IS EMITTED FROM THIS APERTURE Figure 1 Flyer 3D hazard label locations. 26
27 The Agency compliance section includes subsections: Laser Safety Agency Compliance n Center for Devices and Radiological Health (CDRH) requirements n Federal Communications Commission (FCC) requirements n European Union (EU) requirements The Flyer 3D head is designed to comply with certain United States (U.S.) and European Union (EU) regulations. These regulations impose product performance requirements related to electromagnetic compatibility (EMC) and product safety characteristics for industrial, scientific, and medical (ISM) equipment. The specific provisions to which systems containing the Flyer 3D head must comply are identified and described in the following paragraphs. In the U.S., laser safety requirements are governed by the Center for Devices and Radiological Health (CDRH) under the auspices of the U.S. Food and Drug Administration (FDA) while radiated emission standards fall under the jurisdiction of the U.S. Federal Communications Commission (FCC). Outside the U.S., laser safety and emissions standards are governed by European Union (EU) Directives and Standards. In the matter of CE-compliant products, SYNRAD assumes no responsibility for the compliance of the system into which the product is integrated, other than to supply and/or recommend laser components that are CE marked for compliance with applicable European Union Directives. Because OEM products are intended for incorporation as components in a laser processing system, they do not meet all of the Standards for complete laser processing systems as specified by 21 CFR, Part 1040 or EN SYNRAD assumes no responsibility for the compliance of the system into which OEM laser products are integrated. Center for Devices and Radiological Health (CDRH) requirements SYNRAD Flyer 3D head is an OEM product intended for incorporation as a component in a laser processing system and as such, does not meet the requirements of 21 CFR, Subchapter J without additional safeguards. In the U.S., the Buyer of these OEM components is solely responsible for the assurance that the laser processing system sold to an end user complies with all laser safety requirements before the actual sale of the system. Under CDRH regulations, the Buyer must submit a report to the CDRH prior to shipping the system. In jurisdictions outside the U.S., it is the sole responsibility of the Buyer of these OEM components to ensure that they meet all applicable local laser safety requirements and in cases where the system is being imported into the U.S., it must also comply with CDRH regulations. In cases where the Buyer is also the end-user of the OEM laser product, the Buyer/end-user must integrate the laser so that it complies with all applicable laser safety standards as set forth above. Federal Communications Commission (FCC) requirements The United States Communication Act of 1934 vested the Federal Communications Commission (FCC) with the authority to regulate equipment that emits electromagnetic radiation in the radio frequency spectrum. The purpose of the Communication Act was to prevent harmful electromagnetic interference (EMI) from affecting authorized radio communication services. 27
28 Laser Safety Agency Compliance With respect to instances of electromagnetic interference by other devices, SYNRAD defines marking variations to be an acceptable loss of performance as long as the following criteria are met: (1) there is no damage to the marking equipment or machinery into which it is integrated, (2) the marking variation does not cause a hazardous or unsafe condition, (3) the marking variation is apparent to the operator, and (4) normal operation is recovered after removal of the interfering signal. This device is not yet fully tested to Part 15 of the FCC Rules. Operation is subject to the following two conditions: (1) this device may not cause harmful interference, and (2) this device must accept any interference received, including interference that may cause undesired operation. FCC information to the user NOTE: This equipment has not yet been fully tested as a Class A digital device pursuant to Part 15 of the FCC Rules. These limits are designed to provide reasonable protection against harmful interference when the equipment is operated in a commercial environment. This equipment generates, uses, and can radiate radio frequency energy and, if not installed and used in accordance with the instruction manual, may cause harmful interference to radio communications. Operation of this equipment in a residential area is likely to cause harmful interference in which case the user will be required to correct the interference at his own expense. FCC caution to the user The Federal Communications Commission warns the user that changes or modifications of the unit not expressly approved by the party responsible for compliance could void the user s authority to operate the equipment. European Union (EU) requirements The European Union s Electromagnetic Compatibility (EMC) Directive 2004/108/EC is the sole Directive developed to address electromagnetic interference (EMI) issues in electronic equipment. In particular, the Directive calls out European Normative (EN) documents that define the emission and immunity standards for specific product categories. Operational requirements of the Flyer 3D head are amps (max). In accordance with Low Voltage Directive 2006/95/EC Article 1, the Low Voltage Directive would not apply to this family of devices. However, due to the considerable risks and hazards associated with the installation and operational use of this apparatus when incorporated with associated laser equipment, the manufacturer has provided appropriate product warning labels and instructions to the user regarding laser safety. Laser safety instructions and warnings are included in this manual. SYNRAD Flyer 3D head is an OEM product intended for incorporation as a component in a laser processing system and as such, does not meet the requirements of EN without additional safeguards. When incorporated as part of a laser processing system, and dependent upon the user application and installation, additional warning labels and safety barriers may be required to protect the operator of the system. The final system and installation should be evaluated to meet the requirements of EN under Low Voltage Directive 2006/95/EC. SYNRAD assumes no responsibility for the compliance of the system into which the Flyer 3D head is integrated, other than to supply and/or recommend components and apparatus that are CE marked for compliance with applicable European Directives. Flyer 3D heads are intended for installation and use in laboratory or manufacturing facilities by trained personnel only. In accordance with Machinery Directive, 2006/42/EC. Article 1, paragraph 4 and 5, the Machinery Directive does not apply to this device. In consideration of the incorporation of the Flyer 3D head into devices that may fall under the definition of a machine, SYNRAD considers the application of the EMC Directive as sufficient evidence that the 28
29 Laser Safety Agency Compliance Flyer 3D head product family will not compromise the compliance of the machine into which it is incorporated. Table 1 contains a summary of EU performance requirements pertaining to the Flyer 3D head. Table 1 European Union Directives Applicable Standards/Norms 2004/108/EC 2011/65/EU EN :2006 EN :2006 +A1 +A2 EN :2013 EN :2007 +A1 EN :2005 +C1 EN :2005 +C1 EN :2005 +C1 EN :2005 +C1 EN :2005 +C1 EN :2005 +C1 EN :2005 +C1 Electromagnetic Compatibility Directive RoHS Directive Information Technology Equipment Safety Harmonic Emissions Voltage Fluctuations and Flicker Emissions Conducted, Telecom Conducted, Radiated Emissions, Group 1 Class A Electrostatic Discharge Immunity Radiated Immunity Electrical Fast Transient/Burst Immunity Surge Immunity Conducted Immunity Magnetic Immunity Voltage Dips & Interrupts Immunity RoHS compliance SYNRAD Flyer 3D heads meet the requirements of the European Parliament and Council Directive 2011/65/EU on the Restriction of the Use of Certain Hazardous Substances in Electrical and Electronic Equipment that establishes maximum concentration values for certain hazardous substances in electrical and electronic equipment. After a product has met the requirements of all applicable EU directives, the product can bear the official compliance mark of the European Union as shown in Figure 2 and a Declaration of Conformity is provided for the compliant component. Figure 2 European compliance mark 29
30 Laser Safety Agency Compliance We, Manufacturer s Name: in accordance with ISO / IEC :2004 SYNRA D, Inc. Manufacturer s Address: 4600 Campus Place Mukilteo, WA U.S.A. hereby declare under our sole responsibility that the following equipment: Product Name: Model Number: Flyer 3D Marking Head FHFL3D-01; FHFL3D-02; FHFL3D-03; FHFL3D-04 conforms to the following Directive(s) and Standard(s): Applicable Direct ive(s): 2004/108/EC Electromagnetic Compatibility Directive 2011/65/EU RoHS Directive Applicable Standard(s): EN :2006 Information Technology Equipment Safety EN :2006 +A 1 +A2 Harmonic Emissions EN :2013 Voltage Fluctuations and Flicker Emissions EN :2007 +A 1 Conducted, Telecom Conducted, and Radiated Emissions, Group 1, Class A EN :2005 +C1 Electrostatic Discharge Immunity EN :2005 +C1 Radiated Immunity EN :2005 +C1 Electrical Fast Transient/Burst Immunity EN :2005 +C1 Surge Immunity EN :2005 +C1 Conducted Immunity EN :2005 +C1 Magnetic Immunity EN :2005 +C1 Voltage Dips and Interrupts Immunity European Contact: Pedro Landers, R& D Manager, SYNRA D, Inc. Synrad Europe Münchener Straße 2A D Planegg Germany Dated 13 October
31 Getting Started Basic System Setup 2 Please refer to the Quick Start Guide to prepare your Flyer 3D head for operation. The order of information presented within the Quick Start Guide is the same as the order of tasks that you need to perform. This chapter was designed to be used with the Quick Start Guide. The best way to get Flyer 3D ready for operation is to start at Unpacking and work your way through Ethernet configuration as the Quick Start Guide will show you. The Quick Start Guide can be downloaded from our website. Please reference the Quick Start Guide, this chapter contains information to be used with this guide: Introduction & Basic System Setup The Quick Start guide Illustrates the basic system setup, highlights important information about unpacking your Flyer 3D head and lists the system components shipped with Flyer 3D, feel free to use it in conjunction with this section. Mounting Please see the Quick Start Guide. Connecting explains how to connect power, control, communication, and I/O cabling to Flyer 3D. WinMark Pro v7 configuration describes how to setup WinMark Pro and Flyer 3D for operation. Note: If you are installing a Flyer 3D head to operate in Tracking mode, please perform the tasks described in the Getting Started and Operation chapters before proceeding to Appendix E for Tracking setup information. 31
32 Getting Started The Introduction section includes subsections: Basic system setup Control methods & testing Basic system setup A typical stationary Flyer 3D head installation is shown in Figure 2-1: SYNRAD FLYER 3D Marking Head W SYNRAD CO 2 Laser Laser Control Ethernet Comms Windows PC DC Power Platform with part height set to Flyer 3D Working Distance value 48 VDC Flyer 3D Supply Laser Power Supply Figure 2-1 Typical Flyer 3D marking setup. Note: In addition to the Quick Start Guide, you can also refer to the system installation guide shipped with the laser. Both guides can also be downloaded from our website. The following components shown in Figure 2-1 are part of the integrated Flyer 3D marking system: SYNRAD Flyer 3D head w/ SYNRAD CO 2 laser (10 W 400 W). Mounting Rail. 48 VDC Flyer power supply (as required). 30 VDC, 48 VDC, or 96 VDC laser power supply (laser dependent). WinMark Pro Laser Marking Software. You will need to supply the following items to complete the installation: A computer running Windows 8 (in Win 7 mode), 7, Windows with: One open Ethernet port for Flyer 3D communication. One open USB port for WinMark Pro Hardlock. Beam enclosure shield around the work area (not shown). A marking surface and/or fixturing for part positioning. 32
33 Getting Started Software configuration & Hardware set-up. Field Size off-set. Connecting. Mark Field Configuration Software configuration Because the Flyer 3D system is configured at the factory with a fixed mark field, no software setup is required. The Working Distance property (on the Tools/General Settings / Flyer tab) is preset to match the field size specified when the system was ordered. Field Width and Field Height values are read-only properties that reflect the fixed mark field dimensions. Important Note: Flyer 3D is driven by advanced algorithms that compensate for barrel and pin-cushion effects common to three-axis heads. This unique design eliminates the need for correction tables and user calibration to achieve accurate large-area flat-field marks. Hardware set-up 1 Place the material or part to be marked (a sheet of anodized aluminum is ideal) on your marking surface centered underneath Flyer 3D s output aperture. 2 Consult the Final Test Report shipped with your Flyer 3D head (or in WinMark Pro, look on the Tools/General Settings / Flyer tab) and locate the Working Distance value. 3 Use a ruler marked in millimeters or a precision distance gauge to set the working distance from the bottom surface of the Flyer 3D head to the mark surface as shown in Figure 2-2. Important Note: Do not allow any measuring device or object to contact the protective window! Scratches or pits may damage the optical surface enough to affect mark quality. Tip: Create a distance gauge (from an acrylic, wood, or aluminum rod), by precisely measuring and cutting the rod to the working distance length specified on the head s Final Test report. Marking Field (Factory supplied) Z-offset = 0 (Nominal Field Size) Marking Surface Marking Surface Marking Surface Marking Field (+Z offset change) (Less Field Size) Marking Field (-Z offset change) (MoreField Size) Figure 2-2 Working distance measurement see Operation Section. 33
34 Getting Started Setup Flyer 3D Field Size Options Field Size Width x Height Working Distance Spot Size (µm) Range of Z Axis Offset and Field Sizes (mm) mm inches mm inches M2 = 1.0 M2 = 1.2 Max + Z Field Size Max Z Field Size 269 x x x x x x x x x x x x x x x x x x x x x x x x x x x x x x x x x x x x x x x x x x x x x x x x x x x x 1735 * Calculated at 1/e 2 ; center of field. Spot size may increase up to 10% at far edges of mark field.
35 Getting Started Mounting Please refer to the Quick Start Guide for Flyer 3D located on our website. Note: SYNRAD s integrated system design eliminates the need for Flyer 3D-to-laser alignment. To mount your Flyer 3D head, simply follow the steps outlined in the quick start guide. The Canvas Please familiarize yourself with the following figure and reference the Quick Start Guide: When positioning Flyer 3D in your marking system, be aware that Flyer 3D s mark field (WinMark Pro s Drawing Canvas as seen in Figure 2-3) is oriented in a horizontal (landscape) view, instead of the vertical (portrait) view used by FH Flyer heads WinMark Pro s Drawing Canvas orientation relative to Flyer 3D/laser Figure 2-3 Flyer 3D s mark field orientation. Mount Flyer 3D so the working distance, measured from the bottom of the Flyer 3D housing to the top of the marking surface (Fig 2-2), matches the distance specified in Flyer 3D s Final Test Report. Surround the beam path around the marking area with a beam enclosure shield to confine any reflected laser radiation. Flyer 3D s built-in heat sink includes an attached cooling fan. Allow at least 57.2 mm (2.25 ) of unobstructed fan clearance between the outside edge of the fan housing and any mounting surface or enclosure. 35
36 Getting Started Mounting Caution Possible equipment damage Do not attach or remove the DC Power cable when the DC power to the Flyer 3D head is energized. This hot-plug action causes arcing that will damage the connector pins and may damage Flyer 3D circuitry. Always switch AC power to the +48 VDC supply to energize or de-energize the Flyer 3D head. Flyer 3D marking heads require a DC supply voltage of V± 2.0. The Flyer 3D may not function properly if the DC supply voltage drops below VDC. If you fabricate a longer cable, be sure to account for additional voltage drop. Monitor 48 V at head to verify minimum voltage drop. When lowering Flyer 3D into position, be sure the path enclosure assembly does not contact or damage the laser s output window or faceplate. Note: Please refer to the Quick Start Guide for information about mounting the path enclosure tube to the laser faceplate on to the mounting block. 36
37 Getting Started Connecting To setup Flyer for the Ethernet using a peer-to-peer Ethernet connection, perform these steps: Set your computer s static IP address Note: The exact steps may vary depending on your operating system. The description below applies to a Windows 7 operating system (OS). 1 Remove the WinMark computer from the local network by unplugging network cables. 2 In the Windows Control Panel, double-click Network and Sharing Center. 3 In the Network and Sharing Center dialog, click the Local Area Connection option. 4 In the Local Area Connection Status dialog, click the Properties button. 5 In the Local Area Connection Properties dialog (Figure 2-4) select Internet Protocol Version 4 (TCP/IPv4) and click the Properties button. Figure 2-4 Local Area Connection Properties dialog. 6 When the Internet Protocol Version 4 (TCP/IPv4) Properties dialog opens, first write down your current settings so they can be restored later. Then select Use the following IP address: and enter the following information is also shown in Figure 2-5: IP Address: Subnet Mask:
38 Getting Started Connecting Figure 2-5 Internet Protocol (TCP/IPv4) Properties dialog. 7 Click OK to submit the changes. Connect to the Flyer head 1 Connect Flyer to your computer using an Ethernet crossover cable. 2 Power up the Flyer marking head and wait approximately 30 seconds for it to boot-up. 3 Open WinMark Pro and perform either Step A or Step B: a b When WinMark s Device Simulation dialog opens, click Enter IP Address for Flyer Head, click in the text box and type , and then click OK. If WinMark Pro launches, go to the Devices menu and select Connect to Ethernet Flyer. In the Select Ethernet Flyer IP Address dialog, click in the text box and type , and then click OK. For Ethernet related information, see Ethernet configuration later in this chapter for information about connecting to a network and setting up Ethernet security. To set-up a network share folder, see the WinMark Pro/Flyer 3D interface section in the Stand-alone operation chapter and review the Flyer 3D web interface section in the Technical Reference chapter for details on accessing Flyer s web page. Important Note: The Ethernet cable included in the ship kit is a shielded crossover-type cable. If your application requires a straight-through (patch) cable or you supply you own crossover cable, be sure the Ethernet cable is an industrially-shielded CAT 5e or CAT 6 cable. 38
39 Getting Started User Interface connector Connecting The User Interface connection is only required when you are wiring input or output automation signals to Flyer 3D. To install the DB-25 connector, refer to Figure 2-6 and perform the following steps: USER INTERFACE Pin 14 Pi nection point for r 3D I/O cabling Pin 25 Pi Figure 2-6 Flyer 3D DB-25 User Interface connection. 1 Locate the DB-25 connector (female DB-25) in the ship kit. 2 Wire I/O cabling to the DB-25 User Interface connector as required for your installation. Flyer s I/O interface provides eight optoisolated inputs, eight optoisolated outputs, and a 15 VDC, 400 ma isolated power supply. Refer to the Input/Output circuitry section in the Technical Reference chapter for detailed information about I/O connections and electrical specifications. Important Note: In electrically noisy environments, use shielded, multi-conductor I/O cable as well as a shielded backshell when connecting field wiring to the User Interface connector. To minimize ground loop noise, ground the cable shield at the user end only; the cable shield at the User Interface connector should be left floating. 3 After your field wiring is completed, connect the DB-25 connector to the 25-pin User Interface connection on the rear panel of the Flyer 3D head. 39
40 Getting Started Gas Purge port Connecting A gas purge is highly recommended when operating Flyer 3D, especially if the output window is not installed. Purging the head creates positive pressure that prevents dirt and debris from accumulating on optical surfaces inside the Flyer 3D housing. To connect the Flyer 3D Gas Purge port, perform the following steps: 1 Connect a section of 1/4-inch tubing between your nitrogen or breathing-grade air source and the Gas Purge port on the rear of the Flyer 3D housing. Note: To disconnect gas purge tubing, first push and hold the tubing slightly into the fitting. Next push the release ring evenly towards the fitting, and then pull the tubing free. Caution Possible equipment damage Do not exceed a gas purge pressure of 34.5 kpa (5 PSI). Excessive pressure may damage the purge assembly or other internal laser components. Do not use argon as a purge gas. Use only nitrogen or clean, dry air as described in Table 2-2, Purge gas specifications. 2 Set a purge pressure between kpa (2 5 PSI). This provides just enough positive airflow to prevent dust from entering the Flyer 3D head. If a flowmeter is available, set a flow rate of m 3 /hr (30 60 SCFH, Standard Cubic Feet per Hour) at a pressure not to exceed 34.5 kpa (5 PSI). The Flyer 3D Gas Purge port must be connected to a source of nitrogen or clean, dry air only; do not use any other gases for purging. Purge gas specifications are listed in Table 2-2 below. Table 2-2 Purge gas specifications. Purge Gas Specification Nitrogen High Purity Grade > % purity; filtered to ISO Class 1 particulate level Air Breathing Grade > % purity; filtered to ISO Class 1 particulate level Air Compressed Instrument-grade air filtered and dried to ISO :2010 Class 1, 2, 1 (< µm particles/m 3 ; < 40 F dew point; < 0.01 mg/m 3 oil vapor) Caution Possible equipment damage Do not attach or remove the DC Power cable when the DC power to the Flyer 3D head is energized. This hot-plug action causes arcing that will damage the connector pins and may damage Flyer 3D circuitry. Always switch AC power to the +48 VDC supply to energize or de-energize the Flyer 3D head. Flyer 3D marking heads require a DC supply voltage of V± 2.0. The Flyer 3D may not function properly if the DC supply voltage drops below VDC. If you fabricate a longer cable, be sure to account for additional voltage drop. Monitor 48 V at head to verify minimum voltage drop. 40
41 Getting Started WinMark Pro v7 The WinMark Pro v7 configuration section includes subsections: System requirements. WinMark/Flyer 3D configuration. See the WinMark Pro User Guide or v7 Release Notes for Hardlock and software installation instructions. System requirements WinMark Pro software has the following minimum installation and operating requirements: 16-MB RAM CD-ROM drive 75-MB of free hard drive space One open USB port WinMark/Flyer 3D configuration Object Name The label of the Flyer 3D tab corresponds to the Object Name given to the Flyer head. Every Flyer is assigned a unique name based on the head s serial number in the form Flyerxxxxxx ; where xxxxxx denotes the last six digits of the head s serial number. In facilities operating multiple Flyer/Flyer 3D heads, you can give each Flyer head a unique identity based on location or process. To edit the head s Object Name property, refer to Figure 2-7 and perform the following steps: Figure 2-7 Creating a new Flyer 3D device name. 41
42 Getting Started 1 Power up Flyer and then open WinMark Pro. 2 On the Tools menu, select General Settings. WinMark Pro v7 3 Verify that the label on the Flyer 3D tab, refers to the Flyer head you wish to rename. If not, go to the Flyer menu and from the drop-down menu, point to Flyer3D Ethernet and select the correct device from the list of recognized Flyer/Flyer 3D heads. 4 In the General Settings dialog, click the Flyer 3D tab and then select Object Name. Type in a descriptive name for the currently active Flyer head This new name is written into Flyer s non-volatile memory and will remain until overwritten by a new entry. Note: An alternate method to access the Flyer 3D tab is to right-click the Mark button. In addition to Object Name, the Flyer 3D tab provides other head-related setup and status properties including firmware version, IP addresses, clearing mark, tracking parameters, and Stand-alone settings. 42
43 Getting Started The Ethernet configuration section includes subsections: Changing Flyer 3D s IP address. Resetting Flyer 3D s IP address. Ethernet security. MODBUS TCP/IP configuration. Ethernet Changing Flyer 3D s IP address You can change Flyer s Ethernet IP address as required to conform to your facilities network numbering convention. To change Flyer s factory-default IP address, perform the following steps: Important Note: Note: We do not recommend using Dynamic Host Configuration Protocol (DHCP) with Flyer marking heads. Under the DHCP scheme, Flyer s IP address and DNS name will change each time the head is turned off for a time period that exceeds the DHCP lease. By default, Flyer s Use DHCP property is set to No at the factory. The following procedure may require the assistance of your IT Department to ensure Flyer s Ethernet settings are unique and not in use by another device on your facility s network. 1 Establish a connection between the Flyer marking head and the WinMark computer as described in the Connecting section. 2 Open WinMark Pro and go to the Flyer 3D tab under Tools / General Settings. 3 Scroll down the Flyer 3D tab and enter values for the following properties: Ethernet IP Address or Host Name IP Netmask IP Gateway If you are required to use DHCP instead, then set the Use DHCP property to Yes. When DHCP is enabled, the Flyer head automatically queries your DHCP server for a valid IP address and other network parameters. 4 Click OK to apply the new settings and then remove power from the Flyer head. 5 If necessary, reset your computer to its original Ethernet/local network configuration. 6 Disconnect the Ethernet crossover cable from Flyer and connect the Ethernet cable required by the local network straight-through or crossover as determined by your IT department. 7 Reapply DC power to Flyer and wait approximately 30 seconds for the head to boot-up. 8 Open WinMark Pro and perform either Step A or Step B: a b When the Device Simulation dialog opens, click Enter IP Address for Flyer Head and type the value you entered for Ethernet IP Address or Host Name. Click OK. If WinMark Pro launches, go to the Devices menu and select Connect to Ethernet Flyer. In the Select Ethernet Flyer IP Address dialog, type the value you entered for Ethernet IP Address or Host Name and then click OK. 43
44 Getting Started Ethernet Resetting Flyer 3D s IP address In situations where Flyer s IP address was changed and is now unknown, perform the following steps to reset Flyer 3D to its default IP address and re-establish communication: 1 Remove DC power from the Flyer 3D head or disconnect the DC Power cable. 2 Refer to Figure 4-14 in the Technical Reference chapter and remove the four /4 button head Allen screws at the locations shown to remove Flyer s main cover. 3 Ground yourself with an anti-static wrist strap or keep one hand in constant contact with Flyer s metal chassis. 4 Locate the DIP switch bank labeled S1 on the CPU board (see Figure 4-15) and move switch # 4 to the ON position. 5 Apply power to the head and allow seconds for the operating system to boot up. 6 Open WinMark Pro and connect using Flyer s default IP address of To change the IP address back to a setting compatible with your facility s network, perform Step 2 and Step 3 in the previous section, Changing Flyer 3D s IP address. 8 Click OK to apply the new settings and then remove power from the Flyer head. 9 Locate switch bank S1 and set switch # 4 back to the OFF position. 10 Replace Flyer s main cover and replace the button head screws removed in Step 2. Ethernet security WinMark allows you to restrict the range of IP addresses that connect with Flyer marking heads. If there are no restrictions, Flyer head s will connect to any Ethernet address. Entering one or more IP address ranges (up to ten) allows Flyer to communicate only to devices within those ranges and prevents all other connections. To setup Ethernet security, refer to Figure 2-8 and perform the following steps: Figure 2-8 Flyer IP Address Ranges dialog. 44
45 Getting Started Ethernet 1 In WinMark Pro under the Tools menu, click Flyer IP Address Range. 2 Enter your user password. The default factory password is pass (without the quotes). 3 Once the Flyer IP Address Ranges dialog opens, enter a range of authorized IP addresses. The beginning IP address should be less than the ending IP address. For example, is considered less than To allow access by only a single IP address, set the beginning IP address equal to the ending IP address. Clear a range of addresses by entering for both beginning and ending addresses. 4 To enable the Ethernet security feature, click the On button in the IP Address Security section. 5 If you wish to change the Ethernet Security Password from the factory default, enter a new case-sensitive password. 6 Click OK when done with changes. MODBUS TCP/IP configuration The MODBUS protocol is handled within the Flyer head by an external communications server called SynComm. SynComm allows users to access various marking head functions via Flyer s Ethernet port using one of two protocols. The first is a Modbus TCP/IP protocol for interaction with PLCs or other MODBUS network devices and the second is a SYNRAD-modified Modbus protocol, called Modbus-Asynchronous protocol, for peer-to-peer communications when a Flyer head is the only device on the network. There are two options for implementing Modbus TCP/IP on Flyer heads. The first option is a basic set of register-based commands using Modbus function codes 3, 4, 6, and 16 that are supported by many Programmable Logic Controllers (PLCs). The second option is an extended set of commands using a Modbus user-defined function code in the range of or This extended (user-defined) command set includes advanced Filestore and head management options, but is less widely supported by PLC manufacturers. For complete details on Modbus TCP/IP and Modbus-Asynchronous protocols, refer to WinMark Pro Application Note #05, located at This document contains all the information necessary to control a Flyer head using register-based or user-defined Modbus protocols. In addition, see for sample Visual Basic and Visual C++ code illustrating how to easily incorporate Flyer s Modbus functionality into your custom marking application. SynComm Modbus TCP/IP protocol guidelines The Flyer marking head must be set to operate in Stand-alone mode (set the Standalone Marking property on the Flyer 3D tab to Yes ). For register-based Modbus operation, the Modbus User Function property (in WinMark Pro on the Flyer 3D tab) is not used it can be left at its default value of 67 (0x43 hexadecimal). For user-defined Modbus operation, set the Modbus User Function property (on the Flyer 3D tab) to a decimal value in the range of or The default value is 67 (0x43 hex). 45
46 Getting Started Ethernet If supported by your PLC, you can use a mix of register-based and user-defined commands. If this is the case, the Modbus User Function must be set to a decimal value in the range of or The default value is 67 (0x43 hex). For either register-based or user-defined operation, set the External Communications Server property (on the Flyer 3D tab) to Modbus. The SynComm external communications server listens on the default Modbus port (502). Modbus is a big endian protocol. In our Modbus VB example code posted at: Modbus.h and Modbus.c contain endian conversion routines to aid in parsing data. Modbus is a client/server (or command/response) protocol. The Modbus enabled PLC or computer is the client (that commands) while Flyer acts as a server (that responds). Note: For customers who wish to write applications where a Flyer head is the only device on the network, use the SynComm Modbus-Asynchronous protocol. The Modbus-Asynchronous protocol provides additional features that are not part of the standard Modbus TCP/IP protocol like unsolicited responses from Flyer for I/O events, log messages, and intermediate end of mark messages. All character strings must be null terminated. Modbus limits message elements (16-bit words) to a maximum of 120 (or 240 bytes). Because the Flyer head is operating in Stand-alone mode, filenames must be preceded by the forward slash (/) character. For example, a file named Test.mkh becomes /Test.mkh. WinMark Pro, WinMark Launcher, and DigiScope applications must be closed after Flyer is configured for Modbus/Modbus Async operation. In Modbus user-defined operation, all file uploads and downloads to the Flyer Filestore are done through FTP via an FTP server on the marking head. 46
47 Operation 3 Use information in this chapter to familiarize yourself with Flyer 3D s controls and indicators and to begin marking operation. This chapter contains the following information: Controls and indicators illustrates and describes Flyer 3D controls and indicators. Initial start-up explains how to start-up Flyer 3D and verify proper operation. 47
48 Operation Controls and Indicators The Controls and indicators section includes subsections: Flyer 3D rear control panel. Flyer 3D bottom panel. Flyer 3D rear control panel POWER ETHERNET USER INTERFACE 9 8 STATUS LASER CONTROL Figure 3-1 Flyer 3D rear panel control and indicator locations. 1 Power Indicator illuminates green when +48 VDC is applied to the Flyer 3D head. 2 Power Connector receives Amps maximum from the DC power supply. 3 Gas Purge Port provides a low pressure nitrogen or clean, dry air connection to prevent dust and vapor from damaging electronic and optical components inside the head. 4 User Interface Connection provides a male DB-25 connection to Flyer s eight optoisolated inputs, eight optoisolated outputs, and an isolated 15 VDC, 400 ma I/O power supply. 5 Input aperture provides an input path for the laser beam through a beam expander matched to the laser ordered with your Flyer 3D marking system. The aperture is equipped with cooling connections when shipped with f201, i401, or p250 lasers. 6 Laser Control Connector sends tickle and PWM Command signals to the laser. 7 Lase Indicator illuminates dim red to indicate tickle pulses are being sent to the laser. The LED becomes brighter when PWM Command signals are sent to the laser. LED intensity (apparent brightness) increases as PWM duty cycle increases. 48
49 Operation Controls and Indicators 8 Status Indicator flashes green during normal boot-up, turning to solid green when Flyer 3D is fully operational. Certain conditions cause the Status indicator to flash various green or red sequences. Refer to Troubleshooting Section in the Maintenance/Troubleshooting chapter for a table showing indicator states. 9 Ethernet Port provides the connection point for an Ethernet network between your computer, server, or network and the Flyer 3D head. Flyer 3D bottom panel Figure 3-2 Flyer 3D bottom panel component locations. 1 Output window a 3 mm-thick zinc selenide window protects internal optics from processing and environmental dirt, dust, fumes, and vapors. 2 Output aperture provides the output beam exit to the work surface. 3 Cooling fan/heat sink surface a factory-installed cooling fan and specially designed heat sink surface act together to cool Flyer 3D. 49
50 Operation Initial Start-up The Initial start-up section includes subsections: Test firing (WinMark control mode). Marking operation. Marking field configuration (see the Hardware Setup section in the Getting Started Chapter). Caution possible equipment damage FH Flyer 3D s operating system requires approximately seconds to boot up. Repeatedly cycling power during the boot up sequence may cause corruption of Flyer 3D s flash memory and operating system. Danger serious personal injury This product is designed to emit invisible infrared laser radiation from a Class 4 laser in the µm CO 2 wavelength band. This product emits visible laser radiation from a Class 3R laser in the nm wavelength band. Since direct or diffuse laser radiation can inflict severe corneal injuries, always wear eye protection when in the same area as an exposed laser beam. Do not allow the laser beam to contact a person. CO 2 lasers emit an invisible beam that is capable of seriously burning human tissue. Always be aware of the beam path and always use a beam block while testing or operating this product. 50
51 Test firing (WinMark control mode) Operation Initial Start-up Verify Flyer 3D/WinMark Pro communication 1 If you have not already done so, load WinMark Pro v7 onto your Windows computer. 2 Remove the dust covers from Flyer 3D s input and output apertures (or protective window). 3 Ensure that all personnel in the area are wearing the appropriate protective eyewear and then apply power to the Flyer 3D head and the laser. The head s Power indicator will illuminate green. 4 Wait until Flyer 3D has booted up (when the Status indicator turns solid green). Flyer s operating system requires approximately seconds to boot up. Flyer is operational when the Status LED illuminates solid green and the Lase indicator illuminates a dim red color. Note: If the Flyer 3D system is shipped with a Pulstar (pulsed) laser, Flyer 3D tickle generation is disabled and the Lase indicator will not illuminate until PWM pulses are sent to the laser. 5 Open WinMark Pro and verify the Mark button displays the name of the Flyer 3D head you are operating (see Figure 2-3). The head is disconnected or unavailable if the head name is grayed out. WinMark Pro Mark Button Figure 3-3 WinMark Pro s Mark button. 51
52 Operation Initial Start-up Diode pointer operation The Flyer 3D marking head includes a built-in visible diode pointer that is useful for locating the center of the mark field or tracing the mark on the part surface prior to actual lasing. Important Note: Lasing cannot occur while the diode pointer is activated. 1 To trace a mark, add mark objects to a blank Drawing Canvas or open an existing.mkh mark file. For convenience, a test mark file (FactoryTestMark1.mkh) is located in the C:\Program Files\WinMark folder. 2 Click the Diode Pointer button (Figure 2-4), or select Diode Pointer from the File menu. The diode pointer turns on and automatically moves to the center of the mark field and the Synrad WinMark (Launcher) dialog opens. When the diode pointer is activated, the Diode Pointer button appears as seen in Figure 2-4. Because laser marking is disabled, the red laser starburst icon does not appear on the Mark button. Diode Pointer Button Figure 3-4 Diode pointer On/Off button. 3 Press F1 or click the Start-F1 button. The visible diode pointer beam will trace the mark path including off-vector (laser off) moves. When complete, the visible beam remains at its last commanded position, it does not return to center. If you opened the factory test mark file, the visible beam will trace the path shown in Figure 2-5. Figure 3-5 Factory Test Mark pattern. 52
53 Operation Initial Start-up 4 Click the Diode Pointer button, or select Diode Pointer from the File menu, to turn the diode pointer off and enable lasing. Lase a mark 1 Place the material or part to be marked in position on the marking surface at the proper working distance. 2 Assure a beam block is in place to prevent the laser beam from traveling beyond the work area, an anodized aluminum plate is ideal. The beam block should be slightly larger than the mark field. Note: Flyer 3D s mark field is oriented in a horizontal (landscape) view, not a vertical (portrait) view, (the Win- Mark Pro Drawing Canvas as seen in Figure 1-3). 3 In WinMark Pro, create a new mark file, open an existing.mkh file, or use the FactoryTestMark1.mkh file. Important Note: Default settings for the test mark file include a power level determined by the 50% duty cycle of your laser and a mark speed of 40 inches per second. To prevent overburning, you should adjust these settings as required depending on your laser s output power and marking substrate. 4 Check that all safety precautions discussed earlier such as safety glasses for personnel and shielding around the beam area are in place. Warning serious personal injury Pressing the F1 function key on the computer keyboard causes WinMark Pro to mark immediately without opening the Launcher dialog! When using WinMark Pro, the F1 key is designated as a quick mark key meaning that the mark is lased immediately. To prevent injury, always ensure that all personnel in the area are wearing the appropriate protective eyewear and are physically clear of the mark area before beginning a mark session. 5 Click the Mark button, or select Mark from the File menu. After the Synrad WinMark (Launcher) dialog opens, click the Start-F1 button to begin marking. The Lase indicator on the Flyer 3D head becomes brighter as PWM Command signals are sent to the laser during marking. If the Flyer 3D head fails to mark properly, refer to Troubleshooting Section in the Maintenance/Troubleshooting chapter. Note: When the optical scanners are activated on boot up, they are automatically positioned in the center of the mark field. After any marking is performed, the scan mirrors remain at the end of mark location; they do not return to the center point of the mark field. 53
54 Operation Initial Start-up Marking operation Marking operation is the same as with previous FH Series marking heads. Open existing WinMark Pro.mkh mark files or create new mark files. The polylines comprising each mark object are marked in the plane of the Drawing Canvas at the specified working distance. Important Note: Backup existing mark files before opening them in WinMark Pro v7. If an existing file is inadvertently saved in the latest v7 build format, it cannot be opened by earlier WinMark builds. Determine the operating method 1 To operate Flyer 3D using a method other than WinMark control, refer to the following sources for information on Flyer 3D s many control methods: Chapter 3, Stand-alone operation, to setup stand-alone control or access a network share. Chapter 4, Technical reference, to use hard-wired I/O between Flyer and your automation controller. Appendix C, Master Control File, for information on creating a Master Control File scheme. Appendix D, Tracking, for a description of the tracking (on-the-fly part marking) function. WinMark Pro Application Note # 5 for controlling Flyer 3D via Ethernet MODBUS TCP/IP. Open/create a mark file 1 Open an existing WinMark Pro.mkh mark file or create a new drawing and set drawing/object automation, marking, and format parameters to suit your needs. Tip: When using file automation, test the file under WinMark control first before running in Stand-alone mode or with a.net or ActiveX application. Begin marking 1 Place the material or part to be marked in position on the marking surface at the proper working distance. 2 Check that a beam block,an anodized aluminum plate is ideal, is in place to prevent the laser beam from traveling beyond the work area. The beam block should be slightly larger than the mark field. Danger serious personal injury This product emits invisible infrared laser radiation from a Class 4 laser in the µm CO 2 wavelength band. Since direct or diffuse laser radiation can inflict severe corneal injuries, always wear eye protection when in the same area as an exposed laser beam. Do not allow the laser beam to contact a person. CO 2 lasers emit an invisible beam that is capable of seriously burning human tissue. Always be aware of the beam path and always use a beam block while testing or operating this product. 54
55 Operation Initial Start-up 3 Ensure that all safety precautions discussed earlier such as safety glasses for personnel and shielding around the beam area are in place. 4 Verify that Flyer 3D is configured for the desired operating method WinMark control mode, Stand-alone control mode, or automation mode. 5 Enable marking. This step will vary depending on the control method you are using. In WinMark control mode, click the Mark button, or select Mark from the File menu. After the Synrad WinMark (Launcher) dialog opens, click the Start-F1 button to begin marking. Warning serious personal injury Pressing the F1 function key on the computer keyboard causes WinMark Pro to mark immediately without opening the Launcher dialog! When using WinMark Pro, the F1 key is designated as a quick mark key meaning that the mark is lased immediately. To prevent injury, always ensure that all personnel in the area are wearing the appropriate protective eyewear and are physically clear of the mark area before beginning a mark session. 55
56 Stand-alone Operation 4Use information in this chapter to configure your Flyer 3D head to operate in Stand-alone mode. In Stand-alone mode, Flyer can operate independently of the marking computer. This chapter contains the following information: Introduction describes Flyer 3D s control methods and lists supported mark functions. WinMark Pro/Flyer 3D interface illustrates the interface between WinMark Pro v7 and the Flyer 3D head in Stand-alone mode. Stand-alone process development explains how to configure and test Flyer 3D to operate in Stand-alone marking mode. 56
57 Stand-alone Operation The Introduction section includes subsections: Introduction Stand-alone definitions. Stand-alone control. Supported functions. Stand-alone definitions Download A download action occurs when WinMark Pro sends data, typically a mark file, down to the Flyer marking head. Downloaded data can reside in Flyer s non-volatile flash memory or in RAM. Filestore Flyer s Filestore is the area in non-volatile flash memory where mark, data, and control files are stored. The Filestore has the capacity to hold 32-MB of data. Network share A network share is a location on a computer network where access permission is given to multiple users so they may work with common files. For a marking installation consisting of several Flyer heads, this scheme allows multiple heads to access common mark files from a central location. Upload An upload action occurs when Flyer sends a file, resident in the Filestore, up to a specified location on a computer or server. Stand-alone control In Stand-alone operation, mark files are downloaded to Flyer s Filestore before a mark session begins so it is not necessary for the WinMark computer to transmit vector data during the mark. In Stand-alone mode, Flyer can operate autonomously communicating to automation equipment using discrete I/O signals or Modbus TCP/IP with no connection to the WinMark Pro computer. In situations where it is desirable to monitor mark session progress, an Ethernet connection to a computer running WinMark Pro allows you to monitor cycle time and mark progress information. Except for starting/ending mark sessions and exiting Stand-alone operation, WinMark has no other control functionality. Master Control File (MCF) operation is a specialized subset of Stand-alone operation where Flyer loads a master file on boot-up. The Master Control File configures Flyer to mark multiple files by providing a means to command the head to load a particular MKH file and/or input bit pattern in a user-controlled sequence determined by input bit status. See Appendix D for complete details on MCF configuration and operation. Supported functions In Stand-alone mode, Flyer supports many, but not all, of the functions available using WinMark control. Before developing mark files for Stand-alone operation, refer to Table 3-1. It lists major categories of supported features for Flyer Stand-alone operation. Check the WinMark Pro web site at html for firmware updates that may add additional functionality. 57
58 Stand-alone Operation Introduction Table 3-1 Stand-alone marking features. Supported in Stand-alone Operation Fonts: WinMark Stroke (.syf) TrueType (.ttf) Auto Text functions: Serial Number Text Date Code Text (incl. custom date codes) Disk File Text (Sequential) From Another Object Not Supported in Stand-alone Operation Fonts: OpenType (.otf) PostScript (.pfb) Auto Text functions: Serial Port Text (use Disk File Text (Seq)) User Entry Text Disk File Text (Fixed) All Wait Digital/Set Digital automation stages All Event Builder stages using these commands: The following Event Builder commands: AssignDate DoPause AskUserInput CallDLLFunc IncSerialNumber MatchDigitalState DoBeep MarkingHeadOn SetDigitalState WaitDigitalState ReadyStatus ReadLineFromFile ReadFromSerialPort (use Disk File Text) RestoreProperty SaveProperty 1D Barcodes Code subsets Code 3 of 9 Extended Code 3 of 9 Interleaved Code 2 of 5 All other WinMark Pro linear barcodes All 2D Codes including UID/Composite codes All bitmap color reduction methods including Grayscale Radial Marking property Banner-style tracking No Cross property Spot Marking Style property 58
59 Stand-alone Operation WinMark Pro/Flyer 3D Interface The WinMark Pro/Flyer 3D interface section includes subsections: Stand-alone set-up Stand-alone Toolbar Filestore structure TrueType fonts Configuring a network share Stand-alone set-up When communicating with a Flyer marking head, enter Stand-alone mode from the Flyer 3D tab (from the Tools menu, select General Settings ). Scroll down to the Standalone Marking property, choose Yes, and then click Apply. The Stand-alone Toolbar appears and Mark button color changes from red to blue. Click OK to exit the General Settings dialog. Note: Entry and exit from Stand-alone mode is controlled from WinMark Pro using the Standalone Marking property; however, Stand-alone operation is a head-specific property and resides on the Flyer 3D tab. Stand-alone Toolbar When WinMark Pro detects that a Flyer head is connected and operating in Stand-alone mode, several changes occur in WinMark s Drawing Editor. On the Mark button, the red laser starburst turns blue to indicate Stand-alone operation is enabled. In addition, as shown in Figure 3-1, a Stand-alone Toolbar consisting of four additional buttons appears to the right of the Mark button. These buttons are described below. Figure 3-1 Stand-alone Toolbar. 59
60 Stand-alone Operation WinMark Pro/Flyer 3D Interface Warning serious personal injury Pressing the Mark Current File on Canvas button forces Flyer 3D to begin marking immediately after the mark file is downloaded into RAM. Before pressing the Mark Current File on Canvas button, ensure that all laser safety precautions described in this manual have been followed. To prevent injury, always ensure that all personnel in the area are wearing the appropriate protective eyewear and are physically clear of the mark area before starting a mark session. Mark Current File on Canvas When a file is created or opened on the Drawing Canvas, click the Mark Current File on Canvas button to download the file to Flyer s temporary RAM, where the vector elements are converted to microvectors and immediately marked. This button is grayed out (inactive) when the Drawing Canvas is empty or when the file shown was uploaded from Flyer s Filestore and was not modified. To save the current mark file to the Filestore, use the Save Current File to Filestore button otherwise the file, and any changes, will be lost if Flyer is powered down. Note: The WinMark Pro Hardlock must be installed on the computer running WinMark before this operation is allowed to proceed. Tip: To view the filenames of the mark file currently residing in RAM (the file that will be marked in Stand-alone mode), hover your cursor over the Mark button or right-click the Mark button to view the Current Head File property on the Flyer 3D tab. Upload Current Mark File Click the Upload Current Mark File button to upload the file currently stored in Flyer RAM to WinMark s Drawing Canvas. This process allows you to view and/or change file properties. If permanent modifications are made, you must re-save the file to the Filestore. Open Network Mark File When Flyer is configured for network sharing through the Ethernet port, use this button to open an.mkh mark file stored on a network server or drive. The Open Network Mark File button downloads the file to Flyer s temporary RAM for marking; however it does not save the file to the Filestore. This button is grayed out (inactive) if a network is not available. Save Current File to Filestore Click the Save Current File to Filestore button to save the mark file displayed on the Drawing Canvas to the Flyer Filestore. You are prompted for a filename and can also specify a path, if one or more sub-folders exist in the Filestore. 60
61 Stand-alone Operation Important Note: WinMark Pro/Flyer 3D Interface This operation does not load the file into RAM for marking. To load the file for marking (and display the mark file on WinMark Pro s Drawing Canvas), double-click the filename in the Filestore after the download is complete. Note: The WinMark Pro Hardlock must be installed on the computer running WinMark before this operation is allowed to proceed. Filestore structure Flyer s Filestore is a hierarchical file system in flash memory (32-MB), similar to the file system on your computer. When Flyer is connected to the WinMark computer, you can view contents of the Filestore in the Flyer Files window and you have the ability to create, move, or delete files, subfolders, and folders. If the Filestore view is not shown when WinMark Pro connects to the Flyer head, click WinMark s View menu and then click Flyer Files. Files added directly to the Filestore those files not contained within a folder or subfolder are said to reside in the root directory (similar to copying a file to the C:\ drive on a computer). You can create folders and subfolders as required to organize files required for your specific marking operation. Figure 3-2 Initial Stand-alone Flyer Files window. A Storage Capacity message, located at the top of the Flyer Files window (Figure 3-2), provides total file storage capacity in kilobytes (kb) and indicates filespace used and remaining free file storage space in Flyer memory. A Status message area, located at the bottom of the window, provides information about the requested operation. When a Reformat File System or Reboot Flyer command is issued, the Status message indicates the state of the head. A Filestore data retrieval successful message after a format or reboot operation indicates the head is ready for operation. As shown in Figure 3-3, an indicator appears in the Status message area during extended file operations as files are downloaded to, or uploaded from, the head. Allow Flyer to complete the requested file operation before proceeding. 61
62 Stand-alone Operation WinMark Pro/Flyer 3D Interface Figure 3-3 File operations indicator. Pathname conventions When mark (.MKH) or text (.TXT) files are stored in the Flyer Filestore, the Windows marking computer, or a network share, the format of the pathname to this file differs depending on whether the file will be accessed by a Windows operating system or by the Flyer head (that uses a Linux OS). Windows OS To access files using WinMark Pro or a.net or ActiveX application running on a Windows PC, pathnames must be typed using a backslash (\) character. For example, \MarkFile1.mkh or C:\MarkFileFolder\TextFile.txt. Linux OS To access files using the Flyer head operating in Stand-alone mode, pathnames must be typed using a forward slash (/) character. For example, /network/markfilefolder/textfile.txt or /MarkFile1.mkh. Valid file types Although you can save any file to the Flyer Filestore, only five file types are used for marking operations: (1) mark files with a.mkh extension, (2) custom date code data files with a.dat extension, (3) TrueType fonts with a.ttf extension, (4) text files with a.txt extension, and (5) a master control file named master.ctl. See Appendix D for details on using a master control file. Saving files When a file is open in WinMark s Drawing Editor on the Drawing Canvas, click the Save Current File to Filestore button, to save the currently active WinMark Pro mark file directly to the Filestore. Important Note: Note: When the Filestore contains a file with the same name as the file you are saving, the existing file in the Filestore is overwritten without warning. The WinMark Pro Hardlock must be installed on the computer running WinMark before this operation is allowed to proceed. 62
63 Stand-alone Operation Copying files WinMark Pro/Flyer 3D Interface To copy an existing file within the Filestore, select the file and drag it to the appropriate folder or subfolder. Note that a plus (+) sign appears below the file to indicate it is being copied. Flyer s menu structure allows files with the same name as long as they are stored in a different folder or subfolder. You can also use your computer s drag and drop or copy/paste functionality to drop or paste previously created mark files, subfolders, or folders from your computer or server into the Filestore. Although multiple files or folders can be selected and then dropped or pasted into the Flyer Filestore, you can only drag or copy individual files out of the Filestore to your computer or server. Important Note: Note: When the Filestore contains a file with the same name as the file you are copying, the existing file in the Filestore is overwritten without warning. When copying files from a computer or server to the Flyer Filestore, the WinMark Pro Hard lock must be installed on the computer running WinMark before this operation is allowed to proceed. Moving files To move an existing file within the Filestore, select the file, hold down the shift key, and drag the file to the appropriate folder or subfolder. Important Note: When moving a file to a folder containing a file with the same name as the file you are moving, the existing file is overwritten without warning. Deleting files To delete a file from the Filestore, right-click the file to select it and from the contextual menu, choose Delete File or press the Delete key on your computer s keyboard. Important Note: The Flyer Filestore does not contain an undo feature! Make certain the file you plan to delete is no longer needed or is backed up on a computer or server. Adding folders To create a folder, right-click inside the Flyer Files window and choose Make New Folder from the contextual menu. A new folder appears. To save the folder, enter a descriptive folder name. If the folder name is not changed from the default title New Folder, no folder is created. You can create folders nested inside of other folders by selecting an existing folder and then right-clicking Make New Folder; however, you cannot move a folder from one location to another inside the Filestore. Figure 3-4 shows the Flyer Filestore (Flyer Files window) after several folders, subfolders, and mark files have been saved. 63
64 Stand-alone Operation WinMark Pro/Flyer 3D Interface Figure 3-4 Filestore containing saved files and folders. Deleting folders To delete a folder from the Filestore, right-click the folder and choose Delete Folder from the contextual menu or press the Delete key on your computer s keyboard. The folder must be empty before deletion occurs. If not, a dialog box appears and reminds you to first delete or move files from the folder. Right-click options Right-clicking on a file, folder, or in the Filestore (Flyer Files window) brings up a contextual menu that allows you to perform other file-related operations. Right-click on.mkh files Right-clicking on an.mkh mark file provides the options shown in Figure 3-5 and described below: Figure 3-5 Contextual menu.mkh mark files. Set As MarkOnStartup Selecting this function changes two important properties in the Flyer marking head. First, it enables the Mark On Startup property so that Flyer begins marking as soon as power is applied and the head is booted up (Stand-alone operation). Second, the mark file selected is the file that is marked on startup. You can also access Mark on Setup and Startup Drawing property functionality on the Flyer 3D tab under Tools>General Settings. 64
65 Stand-alone Operation Upload File WinMark Pro/Flyer 3D Interface Uploads the selected mark file from the Flyer Filestore to a computer location or server using the Save As dialog box. Open File Opens the selected mark file in WinMark Pro s Drawing Editor and also loads the file into RAM as the current active file for marking. Rename File Renames the selected mark file. Delete File Deletes the selected mark file from the Filestore. Important Note: You are not prompted to review this action. The file is deleted and is not recoverable! Copy File Copies the selected mark file to the computer s Clipboard. You can then Paste this file into another folder in the Filestore or Paste it to a location on a computer or server. Figure 3-6 Contextual menu folders. Right-click on folder Right-clicking on a folder provides the options shown in Figure 3-6 and described below: Right-click on other file types Right-clicking on other file types provides the options shown in Figure 3-7 and described below: Figure 3-7 Contextual menu other files. 65
66 Stand-alone Operation WinMark Pro/Flyer 3D Interface Download File Downloads a file from a computer or server to the selected folder in the Filestore using the Open dialog box. After the file is copied to the selected folder, the folder is opened and the contents are displayed. Note: When copying files from a computer or server to Flyer s Filestore, the WinMark Pro Hardlock must be installed on the computer running WinMark before this operation is allowed to proceed. Paste File Pastes a file from the computer s Clipboard to the selected folder in the Filestore. This choice is grayed out (inactive) if the computer s Clipboard does not contain a previously copied file. Note: When copying files from a computer or server to the Flyer Filestore, the WinMark Pro Hardlock must be installed on the computer running WinMark before this operation is allowed to proceed. Rename Folder Renames the selected folder. Make New Folder Creates a new sub-folder within the selected folder. After creation, the sub-folder is opened and the contents are displayed. Delete Folder Deletes the selected folder from the Filestore. The folder must be empty before it can be deleted. If other files or folders are present, you are prompted to delete (or move) them before the selected folder can be deleted. Important Note: You are not prompted to review this action. The folder is deleted (if empty) and is not recoverable! Right-click in Filestore Right-clicking in the Filestore (Flyer Files window) provides the options shown in Figure 3-8 and described below: Figure 3-8 Contextual menu Filestore. 66
67 Stand-alone Operation Download File WinMark Pro/Flyer 3D Interface Downloads a file from a computer or server to the root directory in the Filestore using the Open dialog box. Note: When copying files from a computer or server to the Flyer Filestore, the WinMark Pro Hardlock must be installed on the computer running WinMark before this operation is allowed to proceed. Paste File Pastes a file from the computer s Clipboard to the selected folder in the Filestore. This choice is grayed out (inactive) if the Clipboard does not contain a previously copied file. Note: When copying files from a computer or server to the Flyer Filestore, the WinMark Pro Hardlock must be installed on the computer running WinMark before this operation is allowed to proceed. Make New Folder Creates a new folder, or subfolder, within the Filestore. Refresh Refreshes your view of files and folders within the Flyer Filestore. Reformat File System Reformats (erases) all data files and folders in the Filestore. Before reformatting begins, a dialog warns that this is a permanent erasure and asks you to confirm (click OK) before proceeding. After reformatting the Filestore, which could take several minutes, the Flyer head performs a soft boot. Check the status message displayed at the bottom of the Flyer Files window for operational status before continuing file or marking operations. Reboot Flyer Performs a soft boot of Flyer s operating system. This process may take up to 30 seconds to complete; check the status message displayed at the bottom of the Flyer Files window for operational status before continuing file or marking operations. Sort Rearranges all Filestore files and folders alphabetically. Files contained within folders or sub-folders are also sorted and listed alphabetically. 67
68 Stand-alone Operation WinMark Pro/Flyer 3D Interface TrueType fonts Flyer marking heads have the ability to render TrueType (.ttf) fonts in Stand-alone mode and store those fonts in the Filestore or in a network share folder. To ensure the best marking performance, TrueType fonts are cached in RAM each time Flyer is powered up or rebooted. OpenType (.otf) and PostScript (.pfb) fonts cannot be used in Standalone marking applications. If the font specified in the mark file is not loaded in the cache, an error message is generated in the Main Message Log and the text object is marked using the Simple stroke font. For this reason, you should always test mark files before beginning a production run to ensure proper marking results. Loading font files into the Flyer Filestore To load TrueType (.ttf) font files into the Flyer Filestore, perform the following steps: 1 Connect to the Flyer head using WinMark Pro. 2 Right click in the Filestore and choose Make New Folder from the contextual menu. 3 Name the new folder Flyer Fonts (without the quote symbols). The folder name is case-sensitive and must be entered exactly as shown. 4 Open Windows Explorer and navigate to the C:\WINDOWS\Fonts folder. 5 Highlight the font you wish to load into the Filestore. 6 From the Edit menu, click Copy. 7 Go to WinMark Pro and right-click the Flyer Fonts folder. 8 From the contextual menu, click Paste File. The font file you selected is copied to the Flyer Fonts folder in the Flyer Filestore. 9 When you have finished adding (or removing) fonts, you must refresh the Flyer font cache. To do this, rightclick in the Flyer Filestore window and select Refresh from the contextual menu. Filestore fonts guidelines A maximum of 32.ttf files can be stored in the Flyer Fonts folder. Load only the specific fonts required for your mark files. For example, the Arial typeface family includes Regular Arial (Arial.ttf), Arial Italic (Ariali.ttf), Arial Bold (Arialbd.ttf), and Arial Bold Italic (Arialbi.ttf). These four files consume 1116 KB of memory. If your mark files use the Arial Bold font, load only the Arialbd.ttf font file because it requires less memory space (only 344 KB). When your mark file specifies bold or italic, you cannot use WinMark Pro s Text Bold or Text Italics properties. You must copy the font s bold or italic typeface to the Filestore. There is no standard convention for naming TrueType fonts. You must carefully verify that the fonts used in your WinMark Pro.mkh mark files are the same as the fonts loaded into the Flyer Filestore. The Filestore has a maximum capacity of 32 MB for all files. Some fonts like Arial Unicode MS and Batang are too large to store in the Filestore and should be stored on a network share instead. 68
69 Stand-alone Operation WinMark Pro/Flyer 3D Interface Loading font files onto a network share To load TrueType (.ttf) font files into a folder on a network share, perform the following steps: 1 On your network share drive, create a new folder and name it Flyer Fonts (without the quote symbols). The folder name is case-sensitive and must be entered exactly as shown. 2 In Windows Explorer, navigate to the C:\WINDOWS\Fonts folder. 3 Highlight the font you wish to load into the network share Flyer Fonts folder. 4 From the Edit menu, click Copy. 5 Right-click the Flyer Fonts folder on your network share and choose Paste. 6 When you have finished adding (or removing) fonts, you must refresh the Flyer font cache. To do this, rightclick in the Flyer Filestore window and select Refresh from the contextual menu. Network share fonts guidelines 100.ttf files, maximum, can be stored in the Flyer Fonts folder residing on a network share. There is no standard convention for naming TrueType fonts. You must carefully verify that the fonts used in your WinMark Pro.mkh mark files are the same as the fonts loaded into the Flyer Fonts folder on the network share. Configuring a network share When operating Flyer in Stand-alone mode, you can store mark files, data files, and font files in the Flyer Filestore or you can store them in a share folder on a computer connected to your Ethernet network. Follow the steps described in the sections below to configure WinMark Pro and Flyer to look for files or fonts on a network share. Create a share folder 1 On your network computer, select an existing folder or create a new folder as the share folder. 2 Right-click the folder and choose Properties from the contextual menu. 3 In the folder Properties dialog, click the Sharing tab. 4 Click the Share this folder option button. 5 Click OK to accept this action and close the folder Properties dialog. Note: In Window s Explorer, the folder icon changes to indicate the folder is now a shared folder. Setup Flyer s network share settings 1 Power up Flyer and allow it to boot-up. 2 Open WinMark Pro and go to the Flyer 3D tab under Tools>General Settings. 69
70 Stand-alone Operation WinMark Pro/Flyer 3D Interface 3 Scroll down the Flyer 3D tab and locate the Share Name property. Enter the name of the share folder you created in the previous section. For example, if the path to the folder is H:\Mark Files\Flyer Share, enter Flyer Share (without the quotes) as the Share Name. 4 For the Share Server property, enter the IP address of the computer on which the share folder resides. 5 Enter a Share Username. This must be a legitimate user from the list of users with access to the share folder on the network. 6 Enter a Share Password. This is the password used with the Share Username to gain access to the share folder on the network. 7 If the share folder should have read-only access, set the Share ReadOnly property to Yes. 8 Click Apply to save settings and then click OK to close the General Settings dialog. When you re-open the General Settings dialog, the Network Share Available property (Yes or No) indicates whether Flyer is able to access the desired network share folder. The Stand-alone process development section includes subsections: File creation/testing Stand-alone configuration Before proceeding with Stand-alone development, you should have already tested Flyer operation in WinMark control mode as described in the Initial start-up section in the Operation chapter. Flyer s Stand-alone mode allows you to work manually (during project development, for example) and then move to a completely automated, hands-off method when Flyer is totally integrated into your automated marking system. File creation/testing Stand-alone file creation Important Note: Before operating the Flyer head in a fully automated mode, be sure to test any mark files with I/O automation in WinMark control mode as described below. 1 In WinMark Pro, open an existing drawing or click New on the File menu and create a mark file containing the objects you wish to mark. Depending on the application, this may also include setting up text or barcode automation. See the WinMark Pro User Guide for details. 2 Using WinMark, configure Flyer inputs and outputs to communicate with the automation system at each step in the mark process as required. Save the.mkh file and close WinMark Pro when done. 70
71 Stand-alone Operation Stand-alone Process Development Danger serious personal injury This product emits invisible infrared laser radiation in the 10.6 µm CO 2 wavelength band. Since direct or diffuse laser radiation can inflict severe corneal injuries, always wear eye protection when in the same area as an exposed laser beam. Do not allow the laser beam to contact a person. CO 2 lasers emit an invisible laser beam that is capable of seriously burning human tissue. Always be aware of the beam s path and always use a beam block while testing. Warning serious personal injury Before testing I/O wiring between Flyer and your automated system, ensure that toggling I/O states will not inadvertently cycle the machine or fire the laser. In situations where the laser is powered up and automation machinery is active, verify that all personnel in the area are wearing protective eyewear and that all operating safeguards are in place around the machine. 3 Verify that I/O field wiring on Flyer s User Interface connector matches the input and output states specified in the mark file on the Drawing object s Automation tab. For more information about Input/Output automation, refer to the WinMark Pro Laser Marking Software User Guide or our Laser Marking FAQ at winmark.com/support/faqs.html. 4 Power up the Flyer marking head and allow 30 seconds for the head to boot-up. 5 Open the Digital Scope application. Use the output buttons to Set or Clear the corresponding Flyer output(s) and verify these states are recognized by your automation controller. Next, verify the input buttons change state when activated by the automation controller. 6 Close Digital Scope after verifying proper I/O functionality. Stand-alone file testing Software setup 1 Ensure that you have completed all the connections listed in the Getting Started chapter including the Ethernet Connection Section. 2 Power up the Flyer head and allow 30 seconds for the operating system to boot-up. 3 Open WinMark Pro and go to the Flyer 3D tab under Tools>General Settings. 4 Locate the Standalone Marking property and set it to Yes. 5 Choose a Standalone Mark Log Level depending on the amount of information you want Flyer to report back to the computer Normal is the default setting. Choose Verbose to display each I/O step in the mark file automation. 71
72 Stand-alone Operation Stand-alone Process Development 6 Verify that Use Control File and Mark On Startup properties are set to No. 7 Click Apply to save the settings and then click OK to exit the General Settings dialog. Lase the mark 1 Open the automation mark file you created earlier. 2 Place a part in the field of the focusing lens at the point of focus. 3 Check that all safety precautions discussed earlier such as safety glasses and shielding around the beam area are in place. Danger serious personal injury This product emits invisible infrared laser radiation in the 10.6 µm CO 2 wavelength band. Since direct or diffuse laser radiation can inflict severe corneal injuries, always wear eye protection when in the same area as an exposed laser beam. Do not allow the laser beam to contact a person. CO 2 lasers emit an invisible laser beam that is capable of seriously burning human tissue. Warning serious personal injury Pressing the Mark Current File on Canvas button forces Flyer 3D to begin marking immediately after the mark file is downloaded into RAM. Before pressing this button, ensure that all laser safety precautions described in this manual have been followed. During the time that Flyer is actively marking, the Launcher window opens and displays mark progress and cycle time. In this quick mark mode, the Launcher window closes as soon as the mark is complete. To view cycle time information, click WinMark s Mark button to reopen the Launcher window. 4 Press the Mark Current File on the Canvas button. The mark file you created is downloaded to Flyer RAM and the laser fires the mark immediately. Note: Note: If the mark file contains automation, like a start mark input, progression through the mark session is determined by your automated parts handling equipment. Launcher s Preview window is blank because WinMark Pro is not generating microvector data during the mark. 5 As required, adjust the automation sequence in the mark file and on your automation controller until you achieve the desired control and communication between the Flyer marking head and your controller. The downloaded file is temporarily stored in Flyer RAM (until overwritten or power is removed). Press F1 on the computer keyboard or click Start-F1 in the Launcher window to lase another mark. You can hover your mouse point- 72
73 Stand-alone Operation Stand-alone Process Development er over the Mark button or right-click the Mark button to view the Current Head File property on the Flyer 3D tab to verify the file currently loaded into Flyer RAM. To save this file to the Filestore permanently, click WinMark s Save Current File to Filestore button. To archive this file to your computer or server, open WinMark Pro s File menu and select Save As. Stand-alone configuration When the Filestore contains at least one.mkh mark file, you can configure Flyer to automatically load a mark file and begin marking as soon as the head boots up. Typically the mark file will contain input/output (I/O) automation that, in conjunction with corresponding wiring on the User Interface connector, coordinates laser marking with automated parts handling equipment. Software setup 1 Ensure that you have completed all the connections listed in the Getting Started chapter including Ethernet connections. 2 Verify that I/O field wiring on the User Interface connector matches the input and output states specified in the mark file on the Drawing object s Automation tab. For more information about Input/Output automation, refer to the WinMark Pro Laser Marking Software User Guide or our Laser Marking FAQ at com/support/faqs.html. 3 Verify that the mark file s Mark Count, on the Drawing s Marking tab, is set to zero (0) or a value that matches the number of parts you plan to mark. Note: If Mark Count is one (1), then only one mark will occur each time the head is powered up. 4 After Flyer is booted-up up and operational, open WinMark Pro and go to the Flyer 3D tab under Tools>General Settings. 5 Locate the Standalone Marking property and set it to Yes. 6 If a computer will be connected to monitor mark progress, choose a Standalone Mark Log Level depending on the amount of information you want the Flyer head to report back. 7 Set the Mark On Startup property to Yes. 8 Click the Startup Drawing property and enter a path and filename for the desired mark file. This file must reside in the head s Filestore or on a network share. For example, if the startup file is named Test.mkh and resides in the root directory of the Filestore, enter /Test. mkh as the Startup Drawing. If this file is located in a folder named Startup File Folder, then enter /Startup File Folder/Test.mkh for the Startup Drawing path and filename. Type the case-sensitive path and filename without the quote ( ) symbols. Flyer s Linux OS requires you to specify pathnames using forward slash (/) characters instead of backslash (\) characters. 9 Verify the Use Control File property is set to No. 10 Click Apply to save the new settings and then click OK to exit the General Settings dialog. 73
74 Stand-alone Operation Stand-alone Process Development Danger serious personal injury This product emits invisible infrared laser radiation in the 10.6 µm CO 2 wavelength band. Since direct or diffuse laser radiation can inflict severe corneal injuries, always wear eye protection when in the same area as an exposed laser beam. Do not allow the laser beam to contact a person. CO 2 lasers emit an invisible laser beam that is capable of seriously burning human tissue. Always be aware of the beam s path and always use a beam block while testing. Lase the mark 1 Place a part in the field of the focusing lens at the point of focus. 2 Check that all safety precautions discussed earlier such as safety glasses and shielding around the beam area are in place. 3 Power down Flyer, then re-apply power or reboot the head by right-clicking in the Filestore and choosing Reboot Flyer. 4 If your mark file automation is set-up following WinMark Pro s basic automation scheme, a mark is lased each time a start mark signal is applied to Flyer input IN0. When connected to a WinMark computer during the time that Flyer is actively marking in Stand-alone mode, click the Mark button to open the Launcher window and view piece count/cycle time information. Note: Launcher s Preview window is blank because WinMark Pro is not generating microvector data during the mark. While Flyer is marking, there may not be sufficient time to initialize the Filestore view, so files stored in the Filestore may not appear in the Flyer Files window. End a Stand-alone mark session 1 To end a Stand-alone mark session, first connect Flyer to the WinMark Pro computer via the Ethernet port. 2 Click the blue (Stand-alone) Mark button to open the Launcher window. 3 Click the Stop Marking button in the Launcher window or press ESC on the computer s keyboard. Note: In an automated system, you can configure input IN7, using WinMark Pro s Enable Abort Input (Input 7) property, to halt a mark session when activated by a PLC or automation controller. To start another automated mark session, press the F1 key on the WinMark computer s keyboard or click Start-F1 in the Launcher window. 74
75 Stand-alone Operation Stand-alone Process Development To exit Flyer s automated Stand-alone marking mode, go to the Flyer 3D tab and set the Mark On Startup property to No. Click the Apply button to accept the change, and then click OK. Note: If the Filestore does not appear when you switch operating modes, right-click in the Flyer Files window and choose Refresh from the contextual menu. In certain situations when Mark On Startup is enabled, Flyer may not exit Stand-alone marking, depending on the configuration of mark file automation. If this occurs, set-up an Ethernet connection and access the Mark On Startup property through the Flyer web page. See Flyer web interface in the Technical Reference chapter for details. Master Control File (MCF) operation is a specialized subset of Stand-alone operation where the Flyer head loads a master file on boot-up. This feature allows a single file, the Master Control File, to configure Flyer to load and mark two or more mark files (previously stored in the Filestore or on a network share) in a user-controlled sequence based on the status of the head s User Interface digital inputs. See Appendix D for complete details on MCF configuration and operation. 75
76 Technical Reference 5Use information in this chapter as a technical reference for your Flyer 3D marking head. This chapter contains the following information: Flyer 3D technical overview describes SYNRAD s Flyer 3D technology. Input/Output circuitry explains Flyer s Input/Output (I/O) capability. Ethernet port describes Flyer s Ethernet interface. Fast Acting Safety Interlock describes Flyer s Fast Acting Safety Interlock feature. Flyer web interface explains details about Flyer s Internet interface. Firmware upgrades describes how to upgrade Flyer s operating code. Clearing mark describes how clearing marks may prolong optical scanner lifetime. Over-temperature warning describes Flyer s over-temperature warning feature. General specifications lists Flyer 3D marking head specifications. Flyer 3D package outline drawing illustrates Flyer 3D marking head package outline and mounting dimensions. Flyer 3D/Series 48-1 fan-cooled package outline drawing illustrates package outline and mounting dimensions with a 48-1 laser. Flyer 3D/Firestar v30 fan-cooled package outline drawing illustrates package outline and mounting dimensions with a v30 laser. Flyer 3D/Firestar v40 fan-cooled package outline drawing illustrates package outline and mounting dimensions with a v40 laser. Flyer 3D/Firestar ti-series water-cooled package outline drawing illustrates package outline and mounting dimensions with ti60, ti80 and ti100 water-cooled lasers. Flyer 3D/Firestar ti-series fan-cooled package outline drawing illustrates package outline and mounting dimensions with ti60/ti80 fan-cooled and t100 fan-cooled lasers. Flyer 3D/Firestar f201 package outline drawing illustrates package outline and mounting dimensions for Flyer 3D with a f201 laser. Flyer 3D/Firestar i401 package outline drawing illustrates package outline and mounting dimensions for Flyer 3D with a i401 laser. Flyer 3D/Pulstar p100 package outline drawing illustrates package outline and mounting dimensions for Flyer 3D with a p100 laser. Flyer 3D/Pulstar p250 package outline drawing illustrates package outline and mounting dimensions for Flyer 3D with a p250 laser. Flyer 3D packaging instructions illustrates how to package a Flyer 3D marking head for shipment using SYNRAD-supplied packaging materials. 76
77 Technical Reference The Flyer 3D technical overview section includes subsections: Flyer 3D Technical Overview Flyer 3D head. Beam expansion. Mark field specifications. Flyer 3D head The purpose of the marking head is to position and focus the laser beam onto the marking surface. This process begins as the laser s output beam passes through an expander optic mounted inside Flyer 3D s input aperture (< 200 W lasers) or mounted to the laser faceplate (> 200 W lasers) where it is expanded and collimated to a diameter of 9.0 mm. After entering the head, the beam is directed through a dynamic Z-axis objective lens controlled by a highspeed galvanometer and then onto two lightweight 30 mm X and Y mirrors mounted on separate high-speed optical galvanometers. The linear motion of the precision-guided Z-axis objective lens is driven by advanced algorithms that compensate for barrel and pincushion effects common to three-axis heads. This unique design allows Flyer 3D to maintain focus dynamically throughout the mark field without the need for correction tables or lengthy user calibration procedures. From the Z-axis optic, the XY galvanometers and mirrors precisely position the beam and direct it out through the output aperture where it reaches its exact point of focus at the intersection with the mark surface. WinMark Pro Laser Marking Software sends vector data and laser power commands to Flyer through an Ethernet connection where a processor on Flyer s control board converts vector data to microvector commands. These microvector commands, as well as the corresponding laser power commands, are sent to the Digital Signal Processor (DSP) on the control board. The DSP, which implements the servo loop that controls the position of all three optical scanners, generates the correct timing between the microvector commands to insure the commanded marking speed and marking delays. The DSP also generates laser power commands and routes them to laser control circuitry on the control board in order to synchronize laser firing with movement of the optical scanners. Control board circuitry generates a fixed 1 µs, 5 khz tickle signal that maintains plasma ionization in the laser tube when the laser is commanded off and then generates a variable Pulse Width Modulated (PWM) laser control signal that is user-adjustable (in WinMark Pro v7) within a frequency range of 1 50 khz when the laser is commanded to fire. Note: Flyer 3D s operating system requires approximately seconds to boot up. Repeatedly cycling power during boot up may cause corruption of the head s flash memory and operating system. Beam expansion The Flyer 3D marking system includes a beam expander matched to the laser ordered as part of the system. If that laser is later replaced with different SYNRAD laser model (for example, in a facility where multiple laser types are used), verify the expander ratio matches the laser model before operating the marking head. An expander/beam diameter mismatch may cause loss of output power and possible damage or overheating of Flyer 3D s input aperture. Flyer 3D s maximum input beam diameter is 9.0 mm. A precision aperture ring inside Flyer 3D s input aperture housing is designed to clip all energy outside of the expanded beam s 1/e 2 point. Eliminating excess laser energy outside of the 1/e 2 point enhances beam quality while reducing excessive heat input that adds no value processing speed or quality to the laser manufacturing process. Because of the aperture, you will see a power loss of approximately 10 20% through the Flyer 3D head compared to power measurements made at the laser output. 77
78 Technical Reference Flyer 3D Technical Overview Mark field specifications The actual mark field for Flyer 3D is slightly longer in the X-axis as shown back in Figure 1-3. This orientation is horizontal (a landscape view) instead of the vertical (portrait view) used by FH Flyer marking heads. See table 2-1 in the Getting Started chapter for available nominal and actual field sizes, focused spot sizes, and required working distances for Flyer 3D heads. Refer to the Final Test Report shipped with each Flyer 3D head for the field size set for your head at the factory. 78
79 Technical Reference The Input/Output circuitry section includes subsections: User Interface overview Internal +15 VDC supply Digital input circuitry Digital output circuitry Input/ Output Circuitry User Interface overview Important Note: Flyer 3D inputs and outputs (I/O) are not intended for use as general purpose I/O. Instead, they were designed to communicate with the control system before or after, but not during, the actual marking process. In applications where external devices must be monitored and controlled while lasing is in progress, we recommend using an automation controller or discrete I/O modules to perform this function. The digital I/O capability of SYNRAD s Flyer 3D marking head combined with WinMark Pro Laser Marking software provides an easy method for automating process control. Refer to the WinMark Pro Laser Marking Software User Guide or our Laser Marking FAQ on the WinMark web site ( for details on configuring a basic automation sequence. Flyer 3D s DB-25 User Interface connection provides an isolated +15 VDC, 400 ma internal supply for powering externally-connected I/O devices; two high-speed optoisolated inputs; six bipolar optoisolated inputs; and eight bipolar optoisolated outputs that allow you to automate your marking operation. Figure 4-1 shows the physical layout of Flyer 3D s User Interface connection. ETHERNET USER INTERFACE STATUS Pin 14 Pin 1 LASER CONTROL Pin 25 Pin 13 Figure 4-1 Physical layout of Flyer 3D s User Interface connection. 79
80 Technical Reference Input/ Output Circuitry Table 4-1 lists pin assignments for Flyer s DB-25 User Interface connection. See the connection notes below for important information about A/B and HI/LO connection points. Table 4-1 User Interface pin assignments. DB-25 Pin # Signal Name Signal Description V Internal +15 VDC, 400 ma I/O power supply 2 OUT2 OUT7_B *B connection point for OUT2 through OUT7 3 OUT6_A *A connection point for OUT6 4 OUT4_A *A connection point for OUT4 5 OUT2_A *A connection point for OUT2 6 OUT1_A *A connection point for OUT1 7 OUT0_A *A connection point for OUT0 8 IN0_B *B connection point for IN0 9 IN1_HI **High (+V) connection point for IN1 10 IN2_HI **High (+V) connection point for IN2 11 IN4_A *A connection point for IN4 12 IN6_A *A connection point for IN6 13 IN3 IN7_B *B connection point for IN3 through IN RTN Return point for internal 15 VDC supply 15 OUT7_A *A connection point for OUT7 16 OUT5_A *A connection point for OUT5 17 OUT3_A *A connection point for OUT3 18 OUT1_B *B connection point for OUT1 19 OUT0_B *B connection point for OUT0 20 IN0_A *A connection point for IN0 21 IN1_LO **Low ( V) connection point for IN1 22 IN2_LO **Low ( V) connection point for IN2 23 IN3_A *A connection point for IN3 24 IN5_A *A connection point for IN5 25 IN7_A *A connection point for IN7 * Bipolar inputs and outputs are not polarity sensitive you can connect A and B connection points to either the low side ( VDC or return) or high side (+ VDC) of your I/O circuit. ** High-speed (encoder) inputs IN1 and IN2 are polarity sensitive. Connect the high, or positive, side (+ VDC) to the HI connection point. Connect the low, or return, side ( VDC) to the LO connection point. 80
81 Technical Reference Input/ Output Circuitry Internal +15 VDC supply An internal 15-volt (+15 VDC, 400 ma) isolated power supply is available to drive Flyer inputs or outputs in lieu of a customer-supplied power source. When powering input/output devices or tracking components such as part sensor and position encoder hardware, remember that the total current demand of these devices cannot exceed 400 ma. Table 4-2 summarizes +15 VDC pin assignments. Table VDC pin assignments. DB-25 Pin # Signal Name Signal Description V Internal +15 VDC, 400 ma I/O power supply RTN Return point for internal 15 VDC supply Digital input circuitry The Flyer head provides eight optoisolated inputs, IN0 IN7, for connecting to external input devices including part sensors, position encoders, relays, and Programmable Logic Controller (PLC) DC output modules. Table 4-3 summarizes input pin assignments. Table 4-3 Input pin assignments. DB-25 Pin # Signal Name Signal Description Typical Use 20 IN0_A *A connection point for IN0 Part sense signal 8 IN0_B *B connection point for IN0 9 IN1_HI **High (+V) connection point for IN1 High-speed input 21 IN1_LO **Low ( V) connection point for IN1 10 IN2_HI **High (+V) connection point for IN2 High-speed input 22 IN2_LO **Low ( V) connection point for IN2 23 IN3_A *A connection point for IN3 Any 11 IN4_A *A connection point for IN4 Any 24 IN5_A *A connection point for IN5 Any 12 IN6_A *A connection point for IN6 Any 25 IN7_A *A connection point for IN7 Any/see Note 1 13 IN3 IN7_B *B connection point for IN3 through IN7 * Bipolar inputs are not polarity sensitive you can connect A and B connection points to either the low side ( VDC or return) or high side (+ VDC) of your I/O circuit. ** High-speed (encoder) inputs IN1 and IN2 are polarity sensitive. Connect the high, or positive, side (+ VDC) to the HI connection point. Connect the low, or return, side ( VDC) to the LO connection point. Note 1: When set to Yes, WinMark Pro s Enable Abort Input (Input 7) property halts the current mark session when a voltage is applied to input IN7_A. When set to No, IN7_A functions as a normal automation input. See the WinMark Pro User Guide for details. 81
82 Technical Reference Input/ Output Circuitry Inputs IN1 and IN2 are high-speed optoisolated inputs with a maximum input frequency of 40 khz and must be used when connecting a position encoder for tracking purposes. These inputs are unipolar where IN1_HI and IN2_HI always connect to the high (+V) side of the input circuit while IN1_LO and IN2_LO provide the corresponding isolated low side return. IN1/IN2 inputs are protected by 100 ma self-resetting fuses. Refer to Table 4-4 for IN1/IN2 input specifications. When driving Flyer s high-speed encoder inputs, IN1 and IN2, your signal device must be capable of providing the maximum current value shown in Table 4-5 at the appropriate input voltage. Table 4-4 Flyer high-speed input signal parameters IN1/IN2. Voltage In (VDC) Current In (ma) Frequency Logic Low max (khz) (OFF State) (ON State) Nom Max Nom Max Nom Max Nom Max 0.6 to to The other six bipolar optoisolated inputs, IN0 and IN3 IN7, have a maximum input frequency of 1 khz. Input IN0, which normally serves as the part sensor or start mark input, has an isolated return line. Inputs IN3 through IN7 share a common return line that allows the user to configure either high-side switching on all five inputs or low-side switching on all five inputs. Inputs IN0 and IN3 IN7 are protected by 50 ma self-resetting fuses. Refer to Table 4-5 for IN0 and IN3 IN7 input specifications. When driving Flyer inputs IN0 and IN3 through IN7, your signal device must be capable of providing the maximum current value shown in Table 4-6 at the appropriate input voltage. Table 4-5 Flyer input signal parameters IN0, IN3 IN7. Voltage In (VDC) Current In (ma) Frequency Logic Low max (khz) (OFF State) (ON State) Nom Max Nom Max Nom Max Nom Max 1.0 to to Input field wiring notes In electrically noisy environments, we recommend using shielded multi-conductor I/O cable as well as a shielded backshell when connecting field wiring to Flyer s DB-25 User Interface connector. To minimize ground loop noise, ground the cable shield at the signal source only. The cable shield at the User Interface connector must be left floating unless you are using Flyer s +15 VDC auxiliary power output as the I/O signal source. 82
83 Technical Reference Input/ Output Circuitry Figure 4-2 illustrates an equivalent circuit diagram of Flyer s optically-isolated input circuitry. FLYER 3D USER INTERFACE (20) IN0_A 50mA 750Ω, 2W (8) IN0_B (9) IN1_HI 100mA 310Ω, 2W 309Ω, 1/8W (21) IN1_LO (22) IN2_LO (10) IN2_HI (23) IN3_A 5.6V 1000pF 5.6V 1000pF 100mA 310Ω, 2W 309Ω, 1/8W 50mA 750Ω, 2W to CPU (11) IN4_A 50mA 750Ω, 2W (24) IN5_A 50mA 750Ω, 2W (12) IN6_A 50mA 750Ω, 2W to CPU (25) IN7_A 50mA 750Ω, 2W (13) IN3-IN7_B Figure 4-2 Flyer s equivalent input circuit. Sample input circuits Flyer s optically-isolated inputs are used to start the mark sequence or perform other functions based on signals from external devices. When an external device sinks or sources current through an input, Flyer senses a high-level state (1); when no current flows through the input, the Flyer head senses a low-level state (0). Flyer inputs are designed for compatibility with standard industrial control circuit voltages in the range from 5 V to 24 VDC. See Table 4-6 for a listing of possible input signal configurations. From sinking NPN open-collector device To drive Flyer inputs from a PLC using an NPN open-collector output module in a current sinking configuration as shown in Figure 4-3, connect the voltage source to IN3 7_B (the common return for inputs IN3_A through IN7_A) and connect each PLC output to Flyer inputs IN3_A through IN7_A as required. This allows the PLC s output module to independently activate Flyer inputs by pulling individual inputs to ground. 83
84 Technical Reference Input/ Output Circuitry In Figure 4-3, Flyer input IN3 is activated when input IN3_A is pulled to ground by the corresponding PLC output. See Table 4-6 for a listing of possible input signal configurations V to + 24 VDC FLYER 3D USER INTERFACE (13) IN3-IN7_B NPN Open-Collector Output Device (23) IN3_A Figure 4-3 Activating Flyer input with a current sinking device. From sourcing NPN open-emitter device Figure 4-4 illustrates a circuit for activating a Flyer input from an NPN open-emitter logic device that is sourcing current. to + 24 VDC NPN Open Emitter Output Device FLYER 3D USER INTERFACE (23) IN3_A (13) IN3-IN7_B Figure 4-4 Activating Flyer input with a current sourcing device. 84
85 Technical Reference From switch or relay contact Input/ Output Circuitry A common requirement in marking applications is for an operator to initiate each mark operation by closing a foot-operated switch. Figure 4-5 illustrates a simple current sourcing circuit for using a foot switch or relay contact to send an input signal to the Flyer marking head. In this configuration, connect your voltage source to one side of the Normally Open (NO) contact and connect the other side of the NO contact to IN0_A. Connect IN0_B back to the power supply s return connection to complete the circuit. Because IN0 is a bipolar input you could instead connect the output of the foot switch to IN0_B and ground IN0_A depending on your wiring scheme. See Table 4-6 for a listing of possible input signal configurations V to + 24 VDC FLYER 3D USER INTERFACE (20) IN0_A Relay Contact or Foot Switch (8) IN0_B Figure 4-5 Driving Flyer from current sourcing switch or relay device. Figure 4-6 illustrates the same foot switch or relay contact device connected in a current sinking configuration V to + 24 VDC FLYER 3D USER INTERFACE (20) IN0_A Relay Contact or Foot Switch (8) IN0_B Figure 4-6 Driving Flyer from current sinking switch or relay device. 85
86 Technical Reference Input/ Output Circuitry From high-speed encoder output In tracking applications, connect Flyer s high-speed inputs IN1 and IN2 to your position encoder. These two inputs can accept input frequencies up to 40 khz. Figure 4-7 illustrates a circuit for connecting position encoder outputs to the Flyer marking head. FLYER 3D USER INTERFACE V to + 24 VDC (9) IN1_HI V+ ØA ØB GND (21) IN1_LO (10) IN2_HI Quadrature Rotary Position Encoder (22) IN2_LO Figure 4-7 Driving Flyer from high-speed encoder output. Important Note: Remember that inputs IN1 and IN2 are unipolar. IN1_HI (Pin 9) and IN2_HI (Pin 10) must connect to the high (V+) side of the input signal while IN1_LO and IN2_LO must connect to the low or return side of the signal. From Firestar/Pulstar laser output When Flyer is integrated with Firestar/Pulstar lasers equipped with a DB-15 User I/O port, you can ensure the laser is in a ready state before lasing. Connect the circuit shown in Figure 4-8 and configure the mark file to verify Flyer inputs IN4 and IN5 are active (when Laser Ready and Shutter Open outputs are Closed) in the Wait Digital Before Piece automation step. FIRESTAR/PULSTAR USER I/O (5) +24 VDC AUXILIARY POWER FLYER 3D USER INTERFACE (13) OUTPUT COMMON (8) LASER READY OUTPUT (11) IN4_A (14) SHUTTER OPEN OUTPUT (24) IN5_A (12) AUXILIARY DC POWER GROUND Figure 4-8 Enabling Flyer from Firestar/Pulstar laser outputs. (13) IN3-IN7_B 86
87 Technical Reference Input/ Output Circuitry Table 4-6 lists possible ways you can connect Flyer inputs to your automation control circuits. For example, IN0 (typically the start mark signal) is a bipolar input you can connect IN0_A to the circuit s high (+V) side and IN0_B to the low side (return or power supply common) or you can connect IN0_B to the circuit s high side and IN0_A to the low side. High-speed inputs IN1/IN2 must always be wired so that IN1_HI and IN2_HI are connected to the high (+V) side while IN1_LO and IN2_LO are always wired to the low side (return or power supply common). Inputs IN3 through IN7 all share a common return line, IN3 IN7_B. If any of these inputs (IN3_A IN7_A) is wired to the high (+V) side, then all other inputs must be wired to the circuit s high side. If your wiring scheme has the common return line, IN3 IN7_B, wired to the high side, then all inputs, IN3_A IN7_A, must be wired to the circuit s low side (return or power supply common). Table 4-6 Possible input signal configurations for Flyer. Input High Side IN0_A IN0_B IN1_HI IN2_HI IN3_A 1 IN4_A 1 IN5_A 1 IN6_A 1 IN7_A 1 Input Low Side IN0_B IN0_A IN1_LO IN2_LO IN3 7_B IN3 7_B IN3 7_B IN3 7_B IN3 7_B IN3 7_B IN3_A 2 IN3 7_B IN4_A 2 IN3 7_B IN5_A 2 IN3 7_B IN6_A 2 IN3 7_B IN7_A 2 1 If any input IN3 through IN7 is wired to the high side, then all inputs, IN3 through IN7, must be tied high because they share a common return line. 2 If any input IN3 through IN7 is wired to the low side, then all inputs, IN3 through IN7, must be tied low because they share a common return line. Digital output circuitry The Flyer head provides eight bipolar optoisolated outputs for operating low-current relays, PLC DC input modules, or other automation devices. Two outputs, OUT0 and OUT1, have isolated returns that allow them to function independently as high-side (current sourcing) or low-side (current sinking) switches. The remaining six outputs, OUT2 OUT7, share a common return line that allows the user to configure all six as either high-side switches or low-side switches. Table 4-7 summarizes output pin assignments while Table 4-8 shows output signal specifications. 87
88 Technical Reference Input/ Output Circuitry Flyer outputs are able to sink or source 30 ma maximum. Table 4-7 Output pin assignments. DB-25 Pin # Signal Name Signal Description Typical Use 7 OUT0_A *A connection point for OUT0 Any 19 OUT0_B *B connection point for OUT0 6 OUT1_A *A connection point for OUT1 Any 18 OUT1_B *B connection point for OUT1 5 OUT2_A **A connection point for OUT2 Any 17 OUT3_A **A connection point for OUT3 Any 4 OUT4_A **A connection point for OUT4 Any 16 OUT5_A **A connection point for OUT5 Any 3 OUT6_A **A connection point for OUT6 Any/see Note 1 15 OUT7_A **A connection point for OUT7 Any/see Note 2 2 OUT2 OUT7_B **B connection point for OUT2 through OUT7 * Bipolar outputs are not polarity sensitive you can connect A and B connection points to either the low side ( VDC or return) or high side (+ VDC) of your I/O circuit. ** Bipolar outputs are not polarity sensitive you can connect A and B connection points to either the low side ( VDC or return) or high side (+ VDC) of your I/O circuit; however, OUT2 OUT7 share a common return point so outputs OUT2 OUT7 must all connect to either the low side ( VDC or return) or high side (+ VDC) they cannot be mixed. Note 1: When set to Yes, WinMark s Enable Marking Head Ready Output (Output 6) property activates OUT6_A when Flyer is fully booted up. When set to No, OUT6_A functions as a normal automation output. See the WinMark Pro User Guide for details. Note 2: When WinMark s Switch IO Output 7 property is set to Yes, OUT7_A acts as an over-temperature warning output. When set to No, OUT- 7_A functions as a normal automation output. See page 5-35 or the WinMark Pro User Guide for details. Table 4-8 Flyer output signal parameters. Output Parameter Specification Sinking/Sourcing Current, max. 30 ma Load Voltage, max. 26 VDC Output Impedance (On state) ~900 Ohms Turn-On Time, max. 3.0 ms Turn-Off Time, max. 0.2 ms Off State Leakage Current, max. 1.0 µa Figure 4-9 illustrates an equivalent circuit diagram of Flyer s optically-isolated output circuitry. 88
89 Technical Reference Input/ Output Circuitry FLYER 3D USER INTERFACE 900Ω, 2W 50mA (7) OUT0_A 680pF (19) OUT0_B 900Ω, 2W 50mA (6) OUT1_A 680pF from CPU 900Ω, 2W 50mA (18) OUT1_B (5) OUT2_A 680pF 900Ω, 2W 50mA (17) OUT3_A 680pF 900Ω, 2W 50mA (4) OUT4_A 680pF 900Ω, 2W 50mA (16) OUT5_A from CPU 680pF 900Ω, 2W 50mA (3) OUT6_A 680pF 900Ω, 2W 50mA (15) OUT7_A + Vs 680pF DC DC Convertor Figure 4-9 Flyer s equivalent output circuit. 500mA (2) OUT2-OUT7_B (1) +15 VDC (14) 15 V RTN Sample output circuits Flyer s optically-isolated outputs are used to create flexible automated systems. Typically, one of these outputs is used to indicate completion of a mark. Another might drive a warning light when the laser beam is active, or increment a parts counter. Several circuits for interfacing to Flyer outputs are shown on the following pages. Flyer outputs are designed for compatibility with standard industrial control circuit voltages in the range from 5 V to 24 VDC. Because outputs OUT0 OUT7 are bipolar, the circuits shown below can connect to either the A or B input connection. See Table 4-9 for a listing of possible output signal configurations. 89
90 Technical Reference Input/ Output Circuitry To isolated I/O module Figure 4-10 illustrates a simple output connection. In this configuration, the output is sinking current. When sizing VDC remember to account for the voltage drop across Flyer s 900-ohm output resistance. See Table 4-9 for a listing of possible output signal configurations. FLYER 3D USER INTERFACE +V DC Isolating I/O Module (19) OUT0_B (7) OUT0_A Figure 4-10 Flyer output to isolated I/O module. To PLC or logic interface Figure 4-11 illustrates Flyer s bipolar outputs connected to a PLC s DC input module. When the Flyer output is ON, it sources current and drives the PLC logic input to a logic high state. See Table 4-9 for a listing of possible output signal configurations. FLYER 3D USER INTERFACE PLC DC Input Module V+ (2) OUT2-OUT7_B (5) OUT2_A (17) OUT3_A (4) OUT4_A (16) OUT5_A (3) OUT6_A (15) OUT7_A Figure 4-11 Flyer output to PLC input module. 90
91 Technical Reference Input/ Output Circuitry Table 4-9 lists possible ways you can connect Flyer outputs to your automation control circuits. Outputs OUT0 and OUT1 are bipolar outputs with isolated return lines. For example, if OUT0_A is wired to the circuit s high (+V) side, then wire OUT0_B to the low (return) side or you can connect OUT0_B to the high side and connect OUT0_A to the low side. Outputs OUT2 through OUT7 share a common return line, OUT2 OUT7_B. When wiring your external circuit, the common return line, OUT2 OUT7_B is always connected to either the supply s high (V+) side or the supply s low (return). The A side of the outputs, OUT _A, are always tied to the load. For example, refer back to Figure The common return line, OUT2 OUT7_B, is tied to the PLC s high (V+) side. OUT2_A through OUT7_A are tied to the high side of the load and the other side of the load is returned back to the I/O power supply s return or common. Table 4-9 Possible output signal configurations for Flyer. Output High Side OUT0_A OUT0_B OUT1_A OUT1_B OUT2_A 1 OUT3_A 1 Output Low Side OUT0_B OUT0_A OUT1_B OUT1_A OUT2 7_B OUT2 7_B +V OUT4_A 1 OUT2 7_B OUT2-7_B OUT5_A 1 OUT2 7_B OUT2_A through OUT7_A LOAD OUT6_A OUT2 7_B OUT7_A OUT2 7_B OUT2 7_B OUT2_A OUT2 7_B OUT2 7_B OUT3_A OUT4_A OUT2_A through OUT7_A +V LOAD OUT2 7_B OUT5_A OUT2-7_B OUT2 7_B OUT6_A OUT2 7_B OUT7_A 1 If any output OUT2_A through OUT7_A is wired to the load s high side, then all outputs, OUT2_A through OUT7_A, must be wired high because they share a common return line. 2 When WinMark Pro s Switch IO Output 7 property is set to Yes, output OUT7 is inhibited from operating as a standard output. Output OUT7 will not activate when commanded by standard WinMark Pro automation or Digital Scope. See the Over-temperature warning section later in this chapter for details. 3 If any output OUT2_A through OUT7_A is wired to the load s low side, then all outputs, OUT2_A through OUT7_A, must be wired low because they share a common return line. 91
92 Technical Reference Ethernet Port The Ethernet port section includes subsections: Ethernet overview. Ethernet port LEDs. Ethernet/Flyer cabling. Ethernet overview Flyer marking heads incorporate an Ethernet connection for communication between the host and the head. This connection provides a communication link between WinMark Pro and Flyer when marking or testing in real-time. Flyer heads support Ethernet 10/100 Base-T Fast Ethernet connections with a data bandwidth of 10/100 million bits per second (Mbps). See Ethernet Configuration in the Getting Started chapter for information on Ethernet configuration via a peer-to-peer Ethernet. Ethernet port LEDs Flyer s Ethernet port contains two built-in miniature LEDs. The yellow LED is either Off, which indicates no Ethernet activity (or no connection), or is Blinking, which indicates there is Ethernet activity. The green LED is either Off, when there is no active WinMark Pro communication, or is On to indicate an open Win- Mark Pro session. Ethernet/Flyer cabling In most cases, you can purchase an Ethernet patch cable or crossover cable in the correct length for your application. The type of computer network used in your facility will determine which type of cable is required if in doubt contact your company s Network Administrator. If you require a longer cable than is commercially available or prefer to build your own custom length cable, then refer to the Tables and Figures below. Table 4-10 provide details for a straight-thru Ethernet cable while Table 4-11 describe a crossover Ethernet cable. Ethernet wiring notes Use male RJ45 connectors on both ends of the Ethernet cable. Use Category 5 (CAT5 or CAT5e) Ethernet cable. Each twisted cable pair must be kept as a pair. TX+ / TX must be a pair; RX+ / RX must be another pair; etc. Pair 1 (the blue pair) connects to pins 4 & 5; pair 2 (orange pair) connects to pins 1 & 2; pair 3 (green pair) connects to pins 3 & 6; and pair 4 (brown pair) connects to pins 7 & 8. Color codes are referenced to the pin numbers and names on the host interface. 92
93 Technical Reference Table 4-10 provides pin assignments for straight-thru Ethernet cable. Ethernet Port Table 4-10 Ethernet pin assignments straight-thru connection. Name RJ45 Pin # Cable Color RJ45 Pin # Name TX+ 1 White/Orange 1 TX+ TX 2 Orange 2 TX RX+ 3 White/Green 3 RX+ n/c 4 Blue 4 n/c n/c 5 White/Blue 5 n/c RX 6 Green 6 RX n/c 7 White/Brown 7 n/c n/c 8 Brown 8 n/c n/c not connected Figure 4-12 shows the physical wiring for a straight-thru Ethernet cable. TX + (1) WHT/ORG (1) TX + TX (2) ORG (2) TX RX + (3) WHT/GRN (3) RX + RX (6) GRN (6) RX n/c (4) BLUE (4) n/c n/c (5) WHT/BLUE (5) n/c n/c (7) WHT/BRN (7) n/c n/c (8) BRN (8) n/c Figure 4-12 Physical wiring straight-thru Ethernet connection. 93
94 Technical Reference Input/ Output Circuitry Table 4-11 provides pin assignments for wiring a crossover Ethernet cable. Table 4-11 Ethernet pin assignments crossover connection. Name RJ45 Pin # Cable Color RJ45 Pin # Name TX+ 1 White/Orange 3 RX+ TX 2 Orange 6 RX RX+ 3 White/Green 1 TX+ n/c 4 Blue 4 n/c n/c 5 White/Blue 5 n/c RX 6 Green 2 TX n/c 7 White/Brown 7 n/c n/c 8 Brown 8 n/c n/c not connected Figure 4-13 shows the physical wiring for crossover Ethernet cable. TX + (1) WHT/ORG (3) RX + TX (2) ORG (6) RX RX + (3) WHT/GRN (1) TX + RX (6) GRN (2) TX n/c (4) BLUE (4) n/c n/c (5) WHT/BLUE (5) n/c n/c (7) WHT/BRN (7) n/c n/c (8) BRN (8) n/c Figure 4-13 Physical wiring crossover Ethernet connection. 94
95 Technical Reference Fast Acting Safety Interlock Many marking applications require a safety action to occur for each part that is marked. An example of this action is a machine that lowers a shield over a part prior to marking, and then raises the shield to advance the part as soon as the mark is complete. SYNRAD lasers are equipped with a Remote Interlock feature that disables laser firing, typically when a safety switch on an access door or enclosure is opened. However in marking applications where a safety interlock is frequently cycled, the Remote Interlock may create an unacceptable delay. This delay occurs because closing the interlock (and cycling the Keyswitch, or remote keyswitch, on Keyswitch-equipped lasers) invokes a built-in five-second delay prior to lasing. To address this issue, Flyer marking heads incorporate a Fast Acting Safety Interlock (FASI) function. The FASI function prevents Flyer from generating a PWM Command signal unless an active input is present on input IN3. When an enable signal is applied, Flyer responds to the rising edge transition in less than 1 millisecond (ms). Important Note: The Fast Acting Safety Interlock (FASI) function does NOT disable the laser. FASI only prevents Flyer from sending PWM Command signals to the laser. Flyer still sends tickle pulses (1 5 khz) out the Laser Control port in order to maintain plasma ionization inside the laser. To enable Flyer 3D s FASI feature, refer to Figure 4-14 and perform the following steps: Figure 4-14 Opening Flyer 3D to enable FASI. 1 Remove DC power from the Flyer head or disconnect the DC Power cable. 2 Refer to Figure 4-14 and remove the four /4" button head Allen screws at the locations shown to remove Flyer s main cover. 3 Ground yourself with an anti-static wrist strap or keep one hand in constant contact with Flyer s metal chassis. 4 Locate the DIP switch bank labeled S2 on the CPU board (see Figure 4-15) and move switch # 1 to the ON position. 95
96 Technical Reference Fast Acting Safety Interlock S2 S2 Figure 4-15 Flyer 3D DIP switch S2 location. 5 All other switches must remain at their default settings as listed on Table 4-12 below. 6 Replace Flyer s main cover and replace the button head screws removed in Step 2. 7 In each mark file, configure WinMark s Wait Digital Before Piece automation command to wait for a Set state on input IN3. This step synchronizes the start mark input with the FASI safety feature. 8 To begin lasing with FASI enabled, apply a 5 24 VDC signal to Flyer input IN3. When FASI is enabled, IN3 must be active before Flyer sends PWM Command signals to the laser. If the FASI feature is enabled but IN3 is inactive (no current flow), then no marking will occur. Partial marks will occur if IN3 goes inactive (or active) while marking is in progress. Note: Flyer s Status LED turns red and blinks rapidly if FASI is enabled and marking is commanded, but IN3 is not active. Table 4-12 Factory DIP switch assignments. DIP # SW # Default Setting Notes S1 1 ON must remain ON S1 2 ON must remain ON S1 3 OFF must remain OFF S1 4 OFF switch ON to set default IP Address S1 5 OFF must remain OFF S1 6 OFF reserved S2 1 OFF switch ON to enable FASI S2 2 OFF ON= Gate out OFF= PWM S2 3 OFF* *tickle disable; set ON only for Pulstar lasers S2 4 OFF ON= Diode pointer disable S2 5 OFF reserved S2 6 OFF reserved 96
97 Technical Reference Firmware Upgrades Flyer heads provide a web-based Internet interface that allows you to access read-only information including log files, firmware release notes, and head configuration data using a standard web browser as shown in Figure Figure 4-16 Flyer 3D s Internet interface page. To access Flyer s interface page, ensure Flyer s Ethernet connection is established and then perform the following steps: 1 Determine the IP address of your Flyer marking head if it differs from the factory default address of On your computer, open the web browser. 3 At the prompt, type (without the quotes) and press Enter. Use your own specific IP address if it differs from the factory default. The Options section of the web page provides links to Release Notes (including information on using Flyer s web interface), Marking Interface, System Parameters, and Flyer FAQs. The Logs section links directly to Flyer s Main and Last Bootup logs. When operating Flyer in Stand-alone mode, you can start (Mark) and stop (Abort) a mark session as well as check Flyer status. To enable Mark, Abort, and Status button functionality, first set the External Communications Server property (on the Flyer 3D tab) to Modbus or Modbus-Async. Note: In certain situations when Mark On Startup is enabled, Flyer may not exit Stand-alone marking, depending on the configuration of mark file automation. If this occurs, click the Marking Interface or System Parameters link on the Marking Head Web page. Locate and click on the Mark On Startup link (highlighted in green). Notice that the property value changes from Yes to No. Close the web page, reboot Flyer, and launch WinMark Pro to make mark file adjustments as required. 97
98 Technical Reference Flyer Web Interface Flyer s flash memory contains the operating code firmware that controls the head. As improvements or changes are made to the firmware by SYNRAD Engineers, these firmware updates are posted to the WinMark Pro web site (see FH Series Resources at To upgrade (or downgrade) Flyer firmware, perform the following steps: 1 Power up the Flyer head and then open WinMark Pro v7.0 (or above). 2 From the Help menu, select Upgrade Flyer Firmware. 3 In the Open dialog, navigate to the location on your computer where the latest firmware update (Update_x-xx. mhz) is archived. By default, the firmware version released with WinMark is copied to the C:\Program Files\ WinMark folder during the WinMark installation. Note: Flyer 3D firmware files end with a.mhz extension. 4 Select the firmware file and click Open to continue with the upgrade; otherwise click Cancel. 5 A dialog box displays upgrade progress. Do not attempt to operate the head until it has rebooted! 6 After Flyer reboots, the Status LED becomes solid green to indicate the head is operational again. 98
99 Technical Reference Clearing Mark When optical scanners are used in applications that involve long durations of high frequency, small angle movements, the ball bearings used in their construction are subject to degradation over time. This occurs because the balls in the ball bearings do not rotate a complete revolution around the bearing raceway when executing small angle moves. Instead, the balls rock back and forth in a narrow area, pressing lubricant out from between each ball and the raceway, which causes narrow notches to wear in the race under the ball bearings. Over a period of years, this rocking action may lead to issues where marks suddenly appear to shift (as the balls jump in and out of the wear grooves in the raceway) and ultimately this problem requires optical scanner replacement. As a preventive maintenance measure, WinMark Pro Laser Marking Software contains a feature to benefit this small segment of customers whose marking processes involve long durations of high frequency, small angle movements (where the overall mark is smaller than 10% of the nominal mark field). This feature, called a clearing mark, serves two purposes: first, it redistributes lubricant along the bearing raceway, and two, it repositions ball bearings around the bearing, which, over time, helps to achieve a continuous and evenly worn raceway. When used from the initial start-up of your Flyer marking head as a preventive maintenance measure, implementation of the clearing mark is the best possible method for increasing service life since optical scanner bearings are the only part of a marking head that wear out with use. To enable this preventive maintenance feature, perform the following steps: Note: The clearing mark is a non-lasing operation. The laser does not fire during this sequence. 1 In WinMark Pro, click the Tools menu and then click General Settings. When the Application Settings dialog opens, click the Application Settings tab. 2 Scroll down to the Clearing Mark On Begin Mark Session and Clearing Mark Interval properties. See Figure Figure 4-17 Clearing Mark properties. 99
100 Technical Reference Clearing Mark 3 In most applications, a clearing mark is not necessary. Set Clearing Mark On Begin Mark Session to No and set Clearing Mark Interval to Never. This is WinMark Pro s default setting. 4 If your application requires a clearing mark, there are two choices: (1) perform the instructions described in Step 4A to initiate the clearing mark at the start of each mark session OR (2) follow Step 4B to insert a clearing mark after a specific number of marks has occurred in one or more mark sessions. OR A Initiate a clearing mark at the beginning of each mark session. Set Clearing Mark On Begin Mark Session to Yes. This enables a clearing mark sequence at the beginning of each mark session every time a mark session opens in WinMark Pro or WinMark Launcher. B Initiate a clearing mark after a specific number of marks have occurred. Set Clearing Mark On Begin Mark Session to No, and then select a Clearing Mark Interval other than Never. This initiates a clearing mark sequence after the specified number of marks has occurred, even across multiple mark sessions. Choose a Clearing Mark Interval based on your needs. SYNRAD recommends an interval of once every 10,000 marks. See Figure Figure 4-18 Clearing Mark Interval. Note: To perform clearing marks in a Tracking application, set Clearing Mark On Begin Mark Session to Yes so that a clearing mark sequence occurs at the beginning of each mark session. The Clearing Mark Interval property is disabled in Tracking mode. 100
101 Technical Reference General Specifications In addition to monitoring Flyer head temperature visually using WinMark Pro, Flyer marking heads have the ability to generate an output signal when the head reaches a preset temperature limit. You can monitor Flyer head temperature in real-time using our WinMark Pro Laser Marking Software. To do this in WinMark Pro, click the Help menu and then click About Synrad WinMark. The About Synrad WinMark dialog box displays internal air temperature near power amplifier and CPU components along with a color-coded Status indicator. If the Status indicator, normally green, turns yellow (indicating power amp air temperatures at or above 65 C), then you should consider cooling the environment in which the Flyer head is operating. Flyer will stop marking if the CPU s ambient air temperature reaches 65 C (when the Status indicator turns red). If this happens, marking will halt and you must cool the Flyer head. Marking is not enabled again until ambient CPU air temperature drops below 60 C. When enabled, Flyer s over-temperature warning function provides a signal on OUT7_A of the DB-25 User Interface connector. This output signal serves to alert an automation controller or maintenance personnel that additional cooling may be required in order to continue marking operation. Important Note: When the Switch IO Output 7 property is set to Yes, output OUT7 is inhibited from operating as a standard output. Output OUT7 will not activate when commanded by standard WinMark Pro automation or Digital Scope. In order to setup Flyer s over-temperature warning output, perform the following steps: 1 In WinMark Pro, click the Tools menu, click General Settings, and then click the Flyer 3D tab. 2 Scroll down the property list until you find the Switch IO Output 7 property. 3 Click the Switch IO Output 7 property and click the arrow button on the right-hand side to display the dropdown list. 4 In the drop-down list, choose Yes. When the Switch IO Output 7 property is Yes, output OUT7 activates to indicate that power amp air temperatures are at or above 65 C and additional cooling is required. The activation of output OUT7_A occurs when the color-coded Status indicator in the About Synrad Win- Mark dialog box transitions from green to yellow, which indicates power amp air temperatures are at or above 65 C. 5 Wire OUT7_A and OUT2 OUT7_B on the DB-25 User Interface connector so that when activated, OUT7_A provides an input to an automation controller or signals maintenance personnel that additional cooling may be required. Refer to the Input/Output circuitry section earlier in this chapter for information on wiring input devices to Flyer outputs. 101
102 Technical Reference Over-temperature Warning Table 4-13 Flyer 3D head specifications. Flyer 3D Marking Head Parameters* Mark Field Specifications Field Size Range, mm (1) mm 227 mm to 1084 mm 993 mm Spot Size Range, M 2 = 1.0, µm (1, 2) µm to 750 µm Spot Size Range, M 2 = 1.2, µm (1, 2) µm to 822 µm Working Distance Range, mm (1) mm to 1320 mm Marking Speed, mm/sec mm/sec (300"/s) Resolution Specifications Position Resolution, % % of minimum mark field dimension Settling Time, µs... <560 µs Optical Specifications Input Beam Power, continuous, W W Input Beam Wavelength, µm µm 10.8 µm Input Specifications Input Voltage, V VDC ±0.5 V Input Current, A A, 20 A peak Heat Load, W W nominal, 400 W max. Environmental Specifications Operating Temperature Range, C... 0 C to 40 C Humidity Range, %... 0% 95%, non-condensing Physical Specifications (3) -01/-03 Head -02 Head Length, mm (in) mm (21.96 in.) mm (22.82 in.) Width, mm (in) mm ( 7.51 in.) mm ( 7.51 in.) Height, mm (in) mm ( 8.62 in.) mm (11.05 in.) Weight, kg (lb) kg (21.45 lbs) kg (21.45 lbs) * Specifications subject to change without notice. 1 See Table 4-1 for a complete list of values. 2 Calculated at 1/e 2 ; center of mark field. Spot size may increase up to 10% at far edges of mark field is standard mount with air-cooled aperture; -02 is p100 mount with water-cooled aperture; -03 is standard mount with water-cooled aperture. 102
103 Technical Reference Flyer 3D Outline Drawings REV ECO DATE DESCRIPTION DB R1 27-Feb-14 INITIAL DESIGN DMD B B A.266 A 6.76 MOUNTING HOLES NOTES: x = ±.xx = ±.xxx = ± MATERIAL: FINISH:.1 TOLERANCES UNLESS NOTED: ANGLE = ± PROPRIETARY THIS DRAWING IS PROPRIETARY TO SYNRAD INC. AND SHALL NOT BE USED OR DISCLOSED IN WHOLE OR IN PART WITHOUT WRITTEN PERMISSION OF SYNRAD INC. DESCRIPTION: OUTLINE & MOUNTING, FLYER 3D SYNRAD INC. PART NUMBER: DWG/FILE NUMBER: SHEET 1 of 3 ENG: RS DRAWN BY: D. DUVALL DATE: 27-Feb-14 UNITS: Inches CATEGORY:. CHECKED BY: DATE: SIZE: B FINISH CLASS:. APPROVED BY: DATE: 1 REV. R Figure 4-19 Flyer 3D outline and mounting dimensions. 103
104 Technical Reference Flyer 3D Outline Drawings B P100/P150 VERSION A A MOUNTING HOLES DESCRIPTION: OUTLINE & MOUNTING, FLYER3D PART NUMBER: REV. DWG/FILE NUMBER: SIZE: R B SHEET 2 of 3 Figure 4-20 Flyer 3D outline and mounting dimensions. B 4 PROPRIETARY THIS DRAWING IS PROPRIETARY TO SYNRAD INC. AND SHALL NOT BE USED OR DISCLOSED IN WHOLE OR IN PART WITHOUT WRITTEN PERMISSION OF SYNRAD INC
105 Technical Reference Flyer 3D Outline Drawings B B WATER-COOLED VERSION A A 4 PROPRIETARY THIS DRAWING IS PROPRIETARY TO SYNRAD INC. AND SHALL NOT BE USED OR DISCLOSED IN WHOLE OR IN PART WITHOUT WRITTEN PERMISSION OF SYNRAD INC. 3 DESCRIPTION: OUTLINE & MOUNTING, FLYER3D PART NUMBER: REV. DWG/FILE NUMBER: SIZE: R B 2 1 SHEET 3 of 3 Figure 4-21 Flyer 3D outline and mounting dimensions. 105
106 Technical Reference Flyer 3D Outline Drawings REV ECO DATE DESCRIPTION DB R1 20-Feb-14 INITIAL DESIGN DMD R2 CHANGED TO FAN VERSION DMD.. NOTES: 1. REFERENCE SURFACE FOR WORKING DISTANCE MEASURMENTS R2... R B B Figure 4-22 Flyer 3D v30 fan-cooled outline and mounting dimensions A A 4X TOLERANCES UNLESS NOTED: ANGLE = ± MOUNTING HOLES SYNRAD INC. PROPRIETARY THIS DRAWING IS PROPRIETARY TO SYNRAD INC. AND SHALL NOT BE USED OR DISCLOSED IN WHOLE OR IN PART WITHOUT WRITTEN PERMISSION OF SYNRAD INC..5.1.x = ±.xx = ±.xxx = ± MATERIAL: OUTLINE & MOUNTING, FLYER3D/V30 DESCRIPTION: PART NUMBER: DWG/FILE NUMBER: SHEET 1 of 1 ENG: RS DRAWN BY: D. DUVALL DATE: 20-Feb-14 UNITS: Inches CATEGORY:. CHECKED BY: DATE: SIZE: B FINISH CLASS:. APPROVED BY: DATE: FINISH: REV. R
107 Technical Reference REV ECO DATE DESCRIPTION DB R1 21-Feb-14 INITIAL DESIGN DMD R2 CHANGE TO FAN VERSION DMD.. NOTES: 1. REFERENCE SURFACE FOR WORKING DISTANCE MEASURMENTS R R B B Flyer 3D Outline Drawings Figure 4-23 Flyer 3D v40 fan-cooled outline and mounting dimensions A A 2 4X.300 SYNRAD INC. PROPRIETARY THIS DRAWING IS PROPRIETARY TO SYNRAD INC. AND SHALL NOT BE USED OR DISCLOSED IN WHOLE OR IN PART WITHOUT WRITTEN PERMISSION OF SYNRAD INC..5 TOLERANCES UNLESS NOTED: ANGLE = ± x = ±.xx = ±.xxx = ± MATERIAL: MOUNTING HOLES OUTINE & MOUNTING, FLYER3D/V40 DESCRIPTION: PART NUMBER: DWG/FILE NUMBER: SHEET 1 of 1 ENG:. DRAWN BY: D. DUVALL DATE: 21-Feb-14 UNITS: Inches CATEGORY:. CHECKED BY: DATE: SIZE: B FINISH CLASS:. APPROVED BY: DATE: FINISH: REV. R
108 Technical Reference Flyer 3D Outline Drawings 4 3 NOTES: 1. 2 REFERENCE SURFACE FOR WORKING DISTANCE MEASURMENTS. 2 1 REV ECO DATE DESCRIPTION DB R1 21-Feb-14 INITIAL DESIGN DMD R2 CHANGE TO FAN VERSION DMD R2 B B R A A 4 4X.300 MOUNTING HOLES 3.x = ±.xx = ±.xxx = ± MATERIAL: FINISH:.1 TOLERANCES UNLESS NOTED: ANGLE = ± PROPRIETARY THIS DRAWING IS PROPRIETARY TO SYNRAD INC. AND SHALL NOT BE USED OR DISCLOSED IN WHOLE OR IN PART WITHOUT WRITTEN PERMISSION OF SYNRAD INC. DESCRIPTION: 2 OUTINE & MOUNTING, FLYER3D/V40 SYNRAD INC. PART NUMBER: DWG/FILE NUMBER: SHEET 1 of 1 ENG:. DRAWN BY: D. DUVALL DATE: 21-Feb-14 UNITS: Inches CATEGORY:. CHECKED BY: DATE: SIZE: B FINISH CLASS:. APPROVED BY: DATE: 1 REV. R Figure 4-24 Flyer 3D v40 fan-cooled outline and mounting dimensions. 108
109 Technical Reference REV ECO DATE DESCRIPTION DB R1 21-Feb-14 INITIAL DESIGN DMD.... NOTES: 1. REFERENCE SURFACE FOR WORKING DISTANCE MEASURMENTS B B Flyer 3D Outline Drawings Figure 4-25 Flyer 3D ti-series fan-cooled outline and mounting dimensions A A 2 SYNRAD INC. TOLERANCES UNLESS NOTED: ANGLE = ± X.300 PROPRIETARY THIS DRAWING IS PROPRIETARY TO SYNRAD INC. AND SHALL NOT BE USED OR DISCLOSED IN WHOLE OR IN PART WITHOUT WRITTEN PERMISSION OF SYNRAD INC..5.1.x = ±.xx = ±.xxx = ± MATERIAL: MOUNTING HOLES OUTINE & MOUNTING, FLYER3D, Ti-SERIES, FAN DESCRIPTION: PART NUMBER: DWG/FILE NUMBER: SHEET 1 of 1 ENG:. DRAWN BY: D. DUVALL DATE: 21-Feb-14 UNITS: Inches CATEGORY:. CHECKED BY: DATE: SIZE: B FINISH CLASS:. APPROVED BY: DATE: FINISH: REV. R
110 Technical Reference Flyer 3D Outline Drawings REV ECO DATE DESCRIPTION DB R1 21-Feb-14 INITIAL DESIGN DMD R2 ADD MISSING DIMS DMD.. NOTES: REFERENCE SURFACE FOR WORKING DISTANCE MEASURMENTS B B Figure 4-26 Flyer 3D f201 fan-cooled outline and mounting dimensions R2 R2 R C L X.386 MOUNTING HOLES A A SYNRAD INC. PROPRIETARY THIS DRAWING IS PROPRIETARY TO SYNRAD INC. AND SHALL NOT BE USED OR DISCLOSED IN WHOLE OR IN PART WITHOUT WRITTEN PERMISSION OF SYNRAD INC..5 TOLERANCES UNLESS NOTED: ANGLE = ± x = ±.xx = ±.xxx = ± MATERIAL: OUTLINE & MOUNTING, FLYER 3D/F201 DESCRIPTION: PART NUMBER: DWG/FILE NUMBER: SHEET 1 of 1 ENG:. DRAWN BY: D. DUVALL DATE: 21-Feb-14 UNITS: Inches CATEGORY:. CHECKED BY: DATE: SIZE: B FINISH CLASS:. APPROVED BY: DATE: FINISH: REV. R
111 Technical Reference Flyer 3D Outline Drawings 4 3 NOTES: 1. 2 REFERENCE SURFACE FOR WORKING DISTANCE MEASURMENTS. 2 1 REV ECO DATE DESCRIPTION DB R1 24-Feb-14 INITIAL DESIGN DMD B B PLCS C L 4X X A MOUNTING HOLES A 4 3.x = ±.xx = ±.xxx = ± MATERIAL: FINISH:.1 TOLERANCES UNLESS NOTED: ANGLE = ± PROPRIETARY THIS DRAWING IS PROPRIETARY TO SYNRAD INC. AND SHALL NOT BE USED OR DISCLOSED IN WHOLE OR IN PART WITHOUT WRITTEN PERMISSION OF SYNRAD INC. DESCRIPTION: OUTLINE & MOUNTING, FLYER3D/i401 SYNRAD INC. PART NUMBER: DWG/FILE NUMBER: SHEET 1 of 1 ENG:. DRAWN BY: D. DUVALL DATE: 24-Feb-14 UNITS: Inches CATEGORY:. CHECKED BY: DATE: SIZE: B FINISH CLASS:. APPROVED BY: DATE: 1 REV. R Figure 4-27 Flyer 3D i401 outline and mounting dimensions. 111
112 Technical Reference Flyer 3D Outline Drawings NOTES: REFERENCE SURFACE FOR WORKING DISTANCE MEASURMENTS REV ECO DATE DESCRIPTION DB R1 24-Feb-14 INITIAL DESIGN DMD B B A A 4 4X.300 MOUNTING HOLES 3.x = ±.xx = ±.xxx = ± MATERIAL: FINISH:.1 TOLERANCES UNLESS NOTED: ANGLE = ± PROPRIETARY THIS DRAWING IS PROPRIETARY TO SYNRAD INC. AND SHALL NOT BE USED OR DISCLOSED IN WHOLE OR IN PART WITHOUT WRITTEN PERMISSION OF SYNRAD INC. DESCRIPTION: OUTLINE & MOUNTING, FLYER 3D/P100 SYNRAD INC. PART NUMBER: DWG/FILE NUMBER: SHEET 1 of 1 ENG:. DRAWN BY: D. DUVALL DATE: 24-Feb-14 UNITS: Inches CATEGORY:. CHECKED BY: DATE: SIZE: B FINISH CLASS:. APPROVED BY: DATE: 1 REV. R Figure 4-28 Flyer 3D p100 fan-cooled outline and mounting dimensions. 112
113 Technical Reference Flyer 3D Outline Drawings 4 3 NOTES: 1. 2 REFERENCE SURFACE FOR WORKING DISTANCE MEASURMENTS. 2 1 REV ECO DATE DESCRIPTION DB R1 24-Feb-14 INITIAL DESIGN DMD B B PLCS C L X 9.80 MOUNTING HOLES A A 4 3.x = ±.xx = ±.xxx = ± MATERIAL: FINISH:.1 TOLERANCES UNLESS NOTED: ANGLE = ± PROPRIETARY THIS DRAWING IS PROPRIETARY TO SYNRAD INC. AND SHALL NOT BE USED OR DISCLOSED IN WHOLE OR IN PART WITHOUT WRITTEN PERMISSION OF SYNRAD INC. DESCRIPTION: OUTLINE & MOUNTING, FLYER 3D/P250 SYNRAD INC. PART NUMBER: DWG/FILE NUMBER: SHEET 1 of 1 ENG:. DRAWN BY: D. DUVALL DATE: 24-Feb-14 UNITS: Inches CATEGORY:. CHECKED BY: DATE: SIZE: B FINISH CLASS:. APPROVED BY: DATE: 1 REV. R Figure 4-29 Flyer 3D p250 fan-cooled outline and mounting dimensions. 113
114 Technical Reference Flyer 3D Package Instructions Packaging The following figure depicts the Flyer 3D Marking Head packaging. Save the packaging it was specifically designed to prevent damage. Handle the Flyer 3D Marking Head to/from the shipping box as shown here. Don t forget the components stow conveniently under the marking head. Place the Flyer 3D Marking Head on a flat surface to remove the protective foam packaging. Seat/unseat the Flyer 3D Marking Head when packaging/un-packaging. Figure 4-30 Flyer 3D packaging instructions. 114
115 6 Maintenance/ Troubleshooting Maintenance Use information in this chapter to perform maintenance and troubleshooting on the Flyer 3D head. This chapter contains the following information: Maintenance explains typical maintenance procedures for the Flyer 3D head. Troubleshooting describes how to troubleshoot common Flyer 3D problems. 115
116 Maintenance/ Troubleshooting Maintenance The Maintenance section includes subsections: Daily inspections. Storage/shipping. Output window removal/replacement. Cleaning input expander/output window optics. Daily inspections Perform the following steps daily to keep your Flyer head in optimum operating condition. Except for the procedures described below, no other service is required or should be attempted. 1 Shut off power to the laser and Flyer head. Close the laser s shutter if it is equipped with one. Danger serious personal injury Ensure that DC power to the laser is turned off and locked out before inspecting optical components in the beam path. Invisible CO 2 laser radiation is emitted from the laser. Corneal damage or blindness may result from exposure to laser radiation. 2 Visually inspect exterior surfaces of optical components for contamination. If required, follow the cleaning instructions in the Cleaning optics section. Caution possible personal injury A risk of exposure to toxic elements, like zinc selenide, may result when certain optical or beam delivery components are damaged. In the event of damage to laser, marking head, or beam delivery optics, contact SYNRAD, Inc. or the optics manufacturer for handling instructions. 3 Visually inspect the exterior of the marking head housing to ensure that all warning labels are present. Refer to Label locations in the Laser Safety chapter for label types and locations. 4 When cooling Flyer using an externally-mounted fan or ducted ventilation system, check the fan, Flyer s finned heatsink, and/or ductwork for dirt or debris build-up and clean as required. 116
117 Maintenance/ Troubleshooting Maintenance Storage/shipping When preparing an Flyer 3D head for storage or shipping, place dust caps over expander telescope and seal the output aperture. Place a cap over the Gas Purge port to prevent debris from entering the gas purge path. If possible, repackage the head in its original SYNRAD shipping container to lessen the chance of damage. Output window removal/replacement The 3 mm-thick zinc selenide (ZnSe) output window protects internal optics from processing and environmental dirt, dust, fumes, and vapors. The use of the output window also increases the effectiveness of Flyer 3D s gas purge system. If it becomes necessary to replace the output window, perform the following steps: 1 Shut off and lock out all power to the laser and marking head. You must verify the laser is OFF before proceeding with the output window replacement! 2 While holding the output window in place, remove the four /4 button head Allen screws securing the window frame and window to Flyer 3D s bottom panel as shown in Figure 5-1. Output Window Frame and Fasteners Flyer 3D Bottom View Figure 5-1 Output window mounting screw locations. 3 Carefully pull the window frame and output window away from the marking head. If the output window is damaged or unusable, place it in a sealed plastic bag and properly dispose of as hazardous waste. Save the window frame for reuse when installing the replacement output window. 117
118 Maintenance/ Troubleshooting Maintenance 4 To replace the output window, position the it over the output aperture in Flyer 3D s bottom plate. 5 While holding it in position, place the window frame over the window, then insert and loosely fasten the four /4 button head screws. 6 Carefully tighten the four screws snugly, but do not overtighten. Cleaning input expander/output window optics Debris or contaminants on the input beam expander or protective output window optics may affect laser processing quality or damage these optics. In particular, the input expander can fail catastrophically due to excessive power absorption if it suffers physical damage or it coated with processing or environmental debris or vapors. Important Note: To not attempt to clean the galvanometer mirrors inside the Flyer 3D head! The mirrors surfaces are easily scratched while excessive force may cause mirror breakage or galvanometer damage. Carefully follow the steps below to inspect and clean optical components. Before beginning the cleaning process, read this section thoroughly to ensure that cleaning materials listed in Table 5-1 are available and that each step is completely understood. Note: Exercise great care when handling infrared optics; they are much more fragile than common glass materials. Optical surfaces and coatings are easily damaged by rough handling and improper cleaning methods. Table 5-1 Required cleaning materials. Cleaning Material Latex gloves or finger cots Air bulb Ethyl or isopropyl alcohol Acetone Distilled white vinegar Lens wipe (preferred) Cotton balls or cotton swabs Purity Requirements Powder free Clean air bulb Spectroscopic or reagent grade Spectroscopic or reagent grade 6% acetic acid content Optical (cleanroom) quality High-quality surgical cotton/high-quality paper-bodied 118
119 Maintenance/ Troubleshooting Lens cleaning guidelines When handling or cleaning infrared optics, observe the following guidelines: Maintenance Wear latex gloves or finger cots (powder-free) to prevent contamination of optical surfaces by dirt and skin oils. Never handle optics with tools; always use gloved hands or fingers. Hold optics by the outer edge; never touch the coated surface. Always place optics on lens tissue for protection. Never place optics on hard or rough surfaces. It may be necessary to use a fluffed cotton swab or cotton ball instead of a lens wipe to uniformly clean the entire surface of small-diameter mounted optics. Before using cleaning agents, read Safety Data Sheets (SDS) and observe all necessary safety precautions. Optics cleaning procedure To remove dust, oily residues, and plastics buildup that have adhered to the surface of the input beam expander and/ or output window, perform the following steps: Danger serious personal injury Ensure that DC power to the laser is turned off and locked out before inspecting optical components in the beam path. Invisible CO 2 laser radiation is emitted through the aperture. Corneal damage or blindness may result from exposure to laser radiation. 1 Shut off and lock out all power to the laser and marking head. You must verify that the laser is OFF before proceeding with the optical inspection and cleaning! 2 It is not necessary to remove the input beam expander or output window; both components can be cleaned in place. Caution possible lens damage Do not allow the nozzle of the air bulb to touch the optical surface. Any contact may damage the optic by scratching coatings on the optical surface. Do not use compressed shop air to blow contamination from the optic. Compressed air contains significant amounts of water and oil that form absorbing films on the optical surface. Do not exert pressure on the surface of the optic during cleaning. Optical surfaces and coatings are easily scratched by dislodged contaminants. Use a new wipe on each pass as contaminants picked up by the wipe may scratch the optical surface. 119
120 Maintenance/ Troubleshooting Maintenance 3 Remove loose contaminants from the optical surface by holding a clean air bulb at an angle to the optic and blow a stream of air at a glancing angle across the optical surface. Repeat as necessary. 4 Refer to Table 5-2 and select the appropriate cleaning solvent based on the type of contamination that exists on the surface of the optic. Table 5-2 Cleaning solvent selection. Solvent Type Classification Application Ethyl or isopropyl alcohol Least aggressive Smudges, fingerprints Acetone Moderately aggressive Oily residues Distilled white vinegar (6%) Most aggressive Baked-on debris 5 Dampen a lens wipe with the selected cleaning agent. When cleaning the small-diameter input expander optic, use a fluffed cotton swab instead. Note: If distilled vinegar is used as the cleaning solvent, a second follow-up cleaning of the optic using acetone is required to remove any vinegar residue to prevent coating damage. Then, follow the acetone with a final cleaning using alcohol. 6 Gently, and without applying pressure, wipe the damp lens wipe across the optic surface in a single pass. Do not rub or apply pressure, especially when using a cotton swab. Carefully drag the wipe or swab without applying any downward pressure. Important Note: Use a clean lens wipe or swab on each pass. The wipe, or swab, will pick up and carry surface contaminants that may scratch optical surfaces or coatings. To prevent streaking during the final alcohol cleaning, lightly drag the lens wipe or swab slowly across the surface so that the cleaning liquid evaporates right behind the wipe. The goal is to eliminate any trace of contaminants or cleaning solution. Any residue left on the optical surface can potentially cause localized heating that may lead to optics damage up to and including catastrophic optics failure. 7 It may be impossible to remove all traces of contaminants from the lens surface especially near the edges of small diameter mounted optics (like the input beam expander). Ensure that the only remaining residue is around the outer edges and not in the center of the lens. 8 Carefully examine the optical surface under a good light in front of a black background. Certain contaminants or damage such as metal splatter or pitting cannot be removed. In these cases the optic will require replacement. 9 Repeat Steps 5 through 8 as required, removing all possible contaminants and deposits. Be sure the final cleaning pass is made using alcohol. 10 Verify that all traces of cleaning solution have evaporated from the optical surface and that no traces of cleaning residue remain. 120
121 Maintenance/ Troubleshooting Laser Control LED Maintenance The Laser Control LED illuminates green when PWM Command signal pulses are being sent from the Flyer 3D head to the laser. This provides a visual indication that a mark is in progress and the laser is being commanded to fire. Ethernet LEDs Ethernet LEDs (located in the lower corners of the RJ45 Ethernet connector) indicate the following Ethernet status (see Table 5-4). Table 5-3 Ethernet LED indications. Ethernet LED State Yellow Off Yellow Blinking Green Off Green On Ethernet Status No Ethernet activity or Ethernet cable disconnected Ethernet activity; physical network connection OK Flyer not connected to WinMark Pro session Flyer connected to an active WinMark Pro session Flyer 3D marking head Symptom: The DC Power cable is connected, but the Power indicator is not illuminated. Possible Causes: DC voltage is not available from the DC power supply. Ensure that the proper DC power (+48 VDC ±0.5 8 A nominal, 20 A peak) is available under full-load conditions. Symptom: Flyer exhibits a high-frequency hiss after boot-up when the Status LED turns solid green. Possible Causes: This is normal operation for Flyer marking heads. After boot-up, when the optical scanners are activated, you may hear a high-frequency hiss from the head. This hiss is a normal result of sampling noise inherent in Flyer s DSP-based servo loop. Symptom: Power (+48 VDC) has just been applied to the head, the Power LED is green; however, more than 30 seconds has elapsed and the Status indicator is still blinking green at a slow (2 Hz) rate. 121
122 Maintenance/ Troubleshooting Maintenance Possible Causes: Flyer s OS or flash memory is corrupted. A fault exists that prevents Flyer s Operating System (OS) from booting. This fault condition may be field repairable. Contact SYNRAD Technical Support for instructions on how to proceed. Symptom: Power (+48 VDC) has just been applied to the head, the Power LED is green, but the Status indicator is blinking red at a slow (2 Hz) rate. Possible Causes: Flyer is in alternate boot mode because it has failed to fully boot-up five times in a row. Allow the alternate boot sequence to continue. If the Status lamp starts blinking red at a fast (10 Hz) rate, then the alternate boot mode was successful. Contact SYNRAD Technical Support for instructions on how to proceed. Symptom: Power was applied to the head, the Power LED is green, however the Status indicator was blinking red at a slow (2 Hz) rate and is now blinking red at a fast (10 Hz) rate. Possible Causes: Flyer s OS has completed an alternate boot sequence. A fault exists that prevents Flyer s Operating System from booting normally. This fault condition may be field repairable. Contact SYNRAD Technical Support for instructions on how to proceed. Symptom: Flyer boots up normally (Power LED is solid green), but after the servos are initialized, the Status LED begins flashing green at a fast (10 Hz) rate. The Laser Control LED may be off or may flash periodically. Possible Causes: A flashing green Status LED indicates a mark session is in progress because the MarkOnStartup property is enabled. The Laser Control LED will flash green whenever PWM Command signals are sent to the laser to initiate lasing as allowed by mark file automation. Allow the mark session to continue or halt the mark session as required. To force the mark session to end, access the Flyer web page and click the MarkOnStartup link. When the property value changes from Yes to No, close the web page and reboot the Flyer marking head. 122
123 Maintenance/ Troubleshooting Maintenance Symptom: The Status indicator begins flashing red at a fast (10 Hz) rate and the laser does not fire when a mark is commanded. Possible Causes: The Fast Acting Safety Interlock (FASI) feature is enabled; however, a high level (5 V 24 VDC) signal was not detected on input IN3. Connect a 5 24 VDC signal to input IN3 as described in the Input/Output circuitry section in the Technical Reference chapter. Symptom: Flyer booted up normally (Power and Status LED s are solid green) and a mark session was in progress when the Status indicator began flashing red at a fast (10 Hz) rate and the laser quit firing. Possible Causes: Flyer received a start mark signal; however, the Fast Acting Safety Interlock (FASI) feature is enabled and a high level (5 V 24 VDC) signal was not detected on input IN3. When FASI is enabled, a FASI signal to enable lasing must be connected to input IN3. If not, Flyer will not send PWM Commands signals to fire the laser and the Status LED starts blinking red at a fast rate. If IN3 goes low while marking a piece, then the mark is not completed. Symptom: The Status indicator turns red when a mark is commanded. If the Status LED turns solid red when a mark is attempted, a servo (optical scanner) fault may have occurred. Remove power, wait 30 seconds, and reapply power. If the fault re-occurs, contact SYNRAD Technical Support. Symptom: Flyer boots up normally (Power and Status LED s are solid green), but after the servos are initialized, the Status indicator begins flashing red at a slow (2 Hz) rate and marking is halted. Possible Causes: Flyer s control circuitry detected a fault in the optical scanner system. Remove power, wait 30 seconds, and then reapply power. If the fault re-occurs after the servos are initialized, then contact SYNRAD Technical Support. 123
124 Maintenance/ Troubleshooting Maintenance Symptom: The Status indicator is red and there is no Ethernet communication with the head (the Mark button is grayed out). Possible Causes: If the Status LED is solid red, not blinking, a fatal, non-recoverable, fault has occurred. Remove power, wait 30 seconds, and reapply power. If the fault re-occurs, contact SYNRAD Technical Support. A solid red, not blinking, Status LED may indicate that the field reprogramming procedure was attempted, but DIP switch # 5 on switch bank S1 was not switched back to the OFF position. Refer back to Service Bulletin #08, Reprogramming FH Flyer Marking Heads and Fenix Flyer Laser Markers, and complete or restart the reprogramming procedure. If the fault re-occurs, contact SYNRAD Technical Support. Symptom: No marks or very light marks appear on the part or the mark is not to scale. Possible Causes: The part is not positioned at the point of focus. Locate the Final Test Report shipped with your Flyer 3D head to determine the actual working distance. Refer back to Figure 1-16, Working distance measurement, in the Getting Started chapter and then measure working distance from the bottom panel of the Flyer 3D head to the surface of the part to be marked. Adjust the Z-axis of the mounting platform or the marking surface as required to obtain the correct working distance. Symptom: Mark quality deteriorates over time and/or laser power must be increased to maintain mark quality. Possible Causes: The protective output window has become coated with marking debris or vapor. Carefully inspect and clean the output window as described in Cleaning optics section earlier in this chapter. Replace the output window if necessary. Symptom: Power and Status indicators on the marking head are illuminated green and the Laser Control LED flashes; however, no mark is made when marking is commanded through WinMark Pro. 124
125 Maintenance/ Troubleshooting Maintenance Possible Causes: The laser is not enabled. Check that the laser s Ready light is illuminated. On Series 48 lasers, check that the Lase indicator is glowing dimly (tickle mode) and that it appears brighter (lasing mode) as the mark is made. On Firestar lasers, check that RDY (Ready) and SHT (Shutter) indicators are lit and the LASE indicator illuminates as the mark is being made. Refer to your laser s Operator s Manual if indicators do not illuminate as described. The Laser Control cable is not connected between the laser and the Flyer marking head. Refer to Connecting in the Getting Started chapter for information on connecting the Laser Control cable between Flyer and your particular laser. Symptom: Flyer is not marking properly or there are indications of operational faults within the head. Possible Causes: Flyer has, or is experiencing, one or more fault or error conditions. Before contacting SYNRAD Technical Support, download and review Flyer s Error Logs. To do this, go to the Tools menu in WinMark Pro, highlight Get Flyer Head Logs, and select Main Message Log. WinMark prompts you for a location in which to save the.log file (the default is the WinMark installation folder C:\Program Files\WinMark). After the file is saved to your hard drive, it opens to display a recent history of Flyer operation. Communications Symptom: WinMark Pro opens in Device Simulation mode. Possible Causes: Flyer s Ethernet port is disconnected. Verify the correct type of Ethernet cable (crossover or straight-through) is connected, depending on your application. See the Connecting section in the Getting Started chapter. Flyer s IP address was changed. In the Device Simulation dialog, click Enter IP Address for Flyer Head and enter a valid IP address in the text box (the last connected IP address appears in the drop-down list). If the IP address is unknown, see Ethernet configuration in the Getting Started chapter for information on resetting Flyer s IP address. The Flyer head is unavailable (already connected to another instance of WinMark Pro). The head will not respond if it is already connected to another WinMark application like WinMark Launcher or Digital Scope, a.net form control, or an ActiveX control. 125
126 Maintenance/ Troubleshooting Maintenance Symptom: The Flyer head name is grayed-out on the Mark button. Possible Causes: Flyer s Ethernet port is disconnected or the head is unavailable (already connected to another instance of Win- Mark Pro). Create an Ethernet connection between Flyer and your computer or close any other open WinMark applications. Stand-alone mode Symptom: Flyer is waiting for an input during a Stand-alone mark session. Power and Status indicators are illuminated green, but the head will not connect and communicate to WinMark Pro through the Ethernet connection. Possible Causes: Flyer will not connect to the Ethernet port while waiting for an input during a Stand-alone mark session. Disconnect power from the head and then create an Ethernet connection between Flyer and your computer. Re-apply power to Flyer. When the head boots up, it will re-establish communication with the computer before beginning the Stand-alone mark session. Symptom: An error occurs when WinMark Pro, a.net or ActiveX application, or a Flyer head (in Stand-alone mode) tries to open an.mkh or.txt file. Possible Causes: When mark (.MKH) or text (.TXT) files are stored in the Flyer Filestore, on a Windows marking computer, or on a network share, the format of the path to this file differs depending on whether the file will be accessed by a Windows operating system or by the Flyer head (using a Linux OS). To access files using WinMark Pro or a custom.net or ActiveX application running on a Windows computer, pathnames must be written using a backslash (\) character. For example, \MarkFile1.mkh or C:\MarkFileFolder\TextFile. txt. To access files within the Flyer Filestore or on a network share using a Flyer head in Stand-alone mode, pathnames must be written using a forward slash (/) character. For example, /MarkFile1.mkh or /network/markfilefolder/text- File.txt. 126
127 Maintenance/ Troubleshooting Tracking mode Symptom: Flyer does not track moving parts. Possible Causes: Tracking is not enabled. Maintenance In WinMark Pro v7, check that Track Marking Object (on the Drawing object s Marking tab) is Yes. Encoder pulses are not being read by the Flyer head. Close WinMark Pro and open Digital Scope (DigScope.exe). Rotate the position encoder and verify that input IN1 and input IN2 toggle as the encoder rotates through its range of motion. The part sensor signal is not being read by the Flyer head. Close WinMark Pro and open Digital Scope (DigScope.exe). Trigger the part sensor and verify that input IN0 toggles as the part sensor activates. Part movement is not being sensed in the proper direction. In WinMark Pro, toggle the Invert Encoder Direction property on the Flyer 3D tab under Tools / General Settings. A physical part sensor is not installed. Enable the Internal Part Trigger property (on the Flyer 3D tab under Tools / General Settings ) and then enter a Part Pitch value. A position encoder is not installed. Enable Encoderless Tracking (on the Flyer 3D tab under Tools / General Settings) and then enter a Product Line Speed value equal to conveyor or part velocity. Symptom: Characters or graphics within the mark are missing. Possible Causes: The mark is not being completed within the extents of the Tracking Window. Open the mark file in WinMark Pro and ensure that the mark is positioned as close to the upstream edge of the Drawing Canvas as possible. 127
128 Maintenance/ Troubleshooting Maintenance The Troubleshooting section includes subsections: Indicator LEDs. Flyer 3D head. Communications. Stand-alone mode. Tracking mode. Automation I/O. Laser Marking FAQ. Indicator LEDs Flyer 3D has several LEDs that indicate operational status or fault conditions. LEDs may change color and/or blink at a slow (2 Hz) or fast (10 Hz) rate depending on the state of the head. Power LED The Power LED illuminates green when +48 VDC is applied to the Power connector. Status LED The Status LED can indicate several different operational states as described in Table 5-3. Table 5-4 Status LED indications. Status LED State Off Operational Status of Flyer 3D No power applied (or failure of control electronics). During Boot-Up: Green Slow Blink (2 Hz) Boot sequence is proceeding normally (allow seconds). Red Slow Blink (2 Hz) In alternate boot mode. Contact SYNRAD Technical Support. Red Fast Blink (10 Hz) Alternate boot successful; ready to download update or repair file system. After Boot-Up: Green Solid Green Fast Blink (10 Hz) Normal boot sequence successful; ready to perform marking operations. A mark session is in progress. Red Fast Blink (10 Hz) The FASI feature is enabled, but no FASI signal is detected on input IN3. Apply a valid input signal on IN3 to enable marking. Red Slow Blink (2 Hz) A scanner fault is detected. Contact SYNRAD Technical Support. Red Solid A fatal fault has occurred. Contact SYNRAD Technical Support. 128
129 Maintenance/ Troubleshooting Laser Control LED Maintenance The Laser Control LED illuminates green when PWM Command signal pulses are being sent from the Flyer 3D head to the laser. This provides a visual indication that a mark is in progress and the laser is being commanded to fire. Ethernet LEDs Ethernet LEDs (located in the lower corners of the RJ45 Ethernet connector) indicate the following Ethernet status (see Table 5-4). Table 5-5 Ethernet LED indications. Ethernet LED State Yellow Off Yellow Blinking Green Off Green On Ethernet Status No Ethernet activity or Ethernet cable disconnected Ethernet activity; physical network connection OK Flyer not connected to WinMark Pro session Flyer connected to an active WinMark Pro session Flyer 3D marking head Symptom: The DC Power cable is connected, but the Power indicator is not illuminated. Possible Causes: DC voltage is not available from the DC power supply. Ensure that the proper DC power (+48 VDC ±0.5 8 A nominal, 20 A peak) is available under full-load conditions. Symptom: Flyer exhibits a high-frequency hiss after boot-up when the Status LED turns solid green. Possible Causes: This is normal operation for Flyer marking heads. After boot-up, when the optical scanners are activated, you may hear a high-frequency hiss from the head. This hiss is a normal result of sampling noise inherent in Flyer s DSP-based servo loop. Symptom: Power (+48 VDC) has just been applied to the head, the Power LED is green; however, more than 30 seconds has elapsed and the Status indicator is still blinking green at a slow (2 Hz) rate. 129
130 Maintenance/ Troubleshooting Maintenance Possible Causes: Flyer s OS or flash memory is corrupted. A fault exists that prevents Flyer s Operating System (OS) from booting. This fault condition may be field repairable. Contact SYNRAD Technical Support for instructions on how to proceed. Symptom: Power (+48 VDC) has just been applied to the head, the Power LED is green, but the Status indicator is blinking red at a slow (2 Hz) rate. Possible Causes: Flyer is in alternate boot mode because it has failed to fully boot-up five times in a row. Allow the alternate boot sequence to continue. If the Status lamp starts blinking red at a fast (10 Hz) rate, then the alternate boot mode was successful. Contact SYNRAD Technical Support for instructions on how to proceed. Symptom: Power was applied to the head, the Power LED is green, however the Status indicator was blinking red at a slow (2 Hz) rate and is now blinking red at a fast (10 Hz) rate. Possible Causes: Flyer s OS has completed an alternate boot sequence. A fault exists that prevents Flyer s Operating System from booting normally. This fault condition may be field repairable. Contact SYNRAD Technical Support for instructions on how to proceed. Symptom: Flyer boots up normally (Power LED is solid green), but after the servos are initialized, the Status LED begins flashing green at a fast (10 Hz) rate. The Laser Control LED may be off or may flash periodically. Possible Causes: A flashing green Status LED indicates a mark session is in progress because the MarkOnStartup property is enabled. The Laser Control LED will flash green whenever PWM Command signals are sent to the laser to initiate lasing as allowed by mark file automation. Allow the mark session to continue or halt the mark session as required. To force the mark session to end, access the Flyer web page and click the MarkOnStartup link. When the property value changes from Yes to No, close the web page and reboot the Flyer marking head. 130
131 Maintenance/ Troubleshooting Maintenance Symptom: The Status indicator begins flashing red at a fast (10 Hz) rate and the laser does not fire when a mark is commanded. Possible Causes: The Fast Acting Safety Interlock (FASI) feature is enabled; however, a high level (5 V 24 VDC) signal was not detected on input IN3. Connect a 5 24 VDC signal to input IN3 as described in the Input/Output circuitry section in the Technical Reference chapter. Symptom: Flyer booted up normally (Power and Status LED s are solid green) and a mark session was in progress when the Status indicator began flashing red at a fast (10 Hz) rate and the laser quit firing. Possible Causes: Flyer received a start mark signal; however, the Fast Acting Safety Interlock (FASI) feature is enabled and a high level (5 V 24 VDC) signal was not detected on input IN3. When FASI is enabled, a FASI signal to enable lasing must be connected to input IN3. If not, Flyer will not send PWM Commands signals to fire the laser and the Status LED starts blinking red at a fast rate. If IN3 goes low while marking a piece, then the mark is not completed. Symptom: The Status indicator turns red when a mark is commanded. If the Status LED turns solid red when a mark is attempted, a servo (optical scanner) fault may have occurred. Remove power, wait 30 seconds, and reapply power. If the fault re-occurs, contact SYNRAD Technical Support. Symptom: Flyer boots up normally (Power and Status LED s are solid green), but after the servos are initialized, the Status indicator begins flashing red at a slow (2 Hz) rate and marking is halted. Possible Causes: Flyer s control circuitry detected a fault in the optical scanner system. Remove power, wait 30 seconds, and then reapply power. If the fault re-occurs after the servos are initialized, then contact SYNRAD Technical Support. 131
132 Maintenance/ Troubleshooting Maintenance Symptom: The Status indicator is red and there is no Ethernet communication with the head (the Mark button is grayed out). Possible Causes: If the Status LED is solid red, not blinking, a fatal, non-recoverable, fault has occurred. Remove power, wait 30 seconds, and reapply power. If the fault re-occurs, contact SYNRAD Technical Support. A solid red, not blinking, Status LED may indicate that the field reprogramming procedure was attempted, but DIP switch # 5 on switch bank S1 was not switched back to the OFF position. Refer back to Service Bulletin #08, Reprogramming FH Flyer Marking Heads and Fenix Flyer Laser Markers, and complete or restart the reprogramming procedure. If the fault re-occurs, contact SYNRAD Technical Support. Symptom: No marks or very light marks appear on the part or the mark is not to scale. Possible Causes: The part is not positioned at the point of focus. Locate the Final Test Report shipped with your Flyer 3D head to determine the actual working distance. Refer back to Figure 1-16, Working distance measurement, in the Getting Started chapter and then measure working distance from the bottom panel of the Flyer 3D head to the surface of the part to be marked. Adjust the Z-axis of the mounting platform or the marking surface as required to obtain the correct working distance. Symptom: Mark quality deteriorates over time and/or laser power must be increased to maintain mark quality. Possible Causes: The protective output window has become coated with marking debris or vapor. Carefully inspect and clean the output window as described in Cleaning optics section earlier in this chapter. Replace the output window if necessary. Symptom: Power and Status indicators on the marking head are illuminated green and the Laser Control LED flashes; however, no mark is made when marking is commanded through WinMark Pro. 132
133 Maintenance/ Troubleshooting Maintenance Possible Causes: The laser is not enabled. Check that the laser s Ready light is illuminated. On Series 48 lasers, check that the Lase indicator is glowing dimly (tickle mode) and that it appears brighter (lasing mode) as the mark is made. On Firestar lasers, check that RDY (Ready) and SHT (Shutter) indicators are lit and the LASE indicator illuminates as the mark is being made. Refer to your laser s Operator s Manual if indicators do not illuminate as described. The Laser Control cable is not connected between the laser and the Flyer marking head. Refer to Connecting in the Getting Started chapter for information on connecting the Laser Control cable between Flyer and your particular laser. Symptom: Flyer is not marking properly or there are indications of operational faults within the head. Possible Causes: Flyer has, or is experiencing, one or more fault or error conditions. Before contacting SYNRAD Technical Support, download and review Flyer s Error Logs. To do this, go to the Tools menu in WinMark Pro, highlight Get Flyer Head Logs, and select Main Message Log. WinMark prompts you for a location in which to save the.log file (the default is the WinMark installation folder C:\Program Files\WinMark). After the file is saved to your hard drive, it opens to display a recent history of Flyer operation. Communications Symptom: WinMark Pro opens in Device Simulation mode. Possible Causes: Flyer s Ethernet port is disconnected. Verify the correct type of Ethernet cable (crossover or straight-through) is connected, depending on your application. See the Connecting section in the Getting Started chapter. Flyer s IP address was changed. In the Device Simulation dialog, click Enter IP Address for Flyer Head and enter a valid IP address in the text box (the last connected IP address appears in the drop-down list). If the IP address is unknown, see Ethernet configuration in the Getting Started chapter for information on resetting Flyer s IP address. The Flyer head is unavailable (already connected to another instance of WinMark Pro). The head will not respond if it is already connected to another WinMark application like WinMark Launcher or Digital Scope, a.net form control, or an ActiveX control. 133
134 Maintenance/ Troubleshooting Maintenance Symptom: The Flyer head name is grayed-out on the Mark button. Possible Causes: Flyer s Ethernet port is disconnected or the head is unavailable (already connected to another instance of Win- Mark Pro). Create an Ethernet connection between Flyer and your computer or close any other open WinMark applications. Stand-alone mode Symptom: Flyer is waiting for an input during a Stand-alone mark session. Power and Status indicators are illuminated green, but the head will not connect and communicate to WinMark Pro through the Ethernet connection. Possible Causes: Flyer will not connect to the Ethernet port while waiting for an input during a Stand-alone mark session. Disconnect power from the head and then create an Ethernet connection between Flyer and your computer. Re-apply power to Flyer. When the head boots up, it will re-establish communication with the computer before beginning the Stand-alone mark session. Symptom: An error occurs when WinMark Pro, a.net or ActiveX application, or a Flyer head (in Stand-alone mode) tries to open an.mkh or.txt file. Possible Causes: When mark (.MKH) or text (.TXT) files are stored in the Flyer Filestore, on a Windows marking computer, or on a network share, the format of the path to this file differs depending on whether the file will be accessed by a Windows operating system or by the Flyer head (using a Linux OS). To access files using WinMark Pro or a custom.net or ActiveX application running on a Windows computer, pathnames must be written using a backslash (\) character. For example, \MarkFile1.mkh or C:\MarkFileFolder\TextFile. txt. To access files within the Flyer Filestore or on a network share using a Flyer head in Stand-alone mode, pathnames must be written using a forward slash (/) character. For example, /MarkFile1.mkh or /network/markfilefolder/text- File.txt. 134
135 Maintenance/ Troubleshooting Tracking mode Symptom: Flyer does not track moving parts. Possible Causes: Tracking is not enabled. Maintenance In WinMark Pro v7, check that Track Marking Object (on the Drawing object s Marking tab) is Yes. Encoder pulses are not being read by the Flyer head. Close WinMark Pro and open Digital Scope (DigScope.exe). Rotate the position encoder and verify that input IN1 and input IN2 toggle as the encoder rotates through its range of motion. The part sensor signal is not being read by the Flyer head. Close WinMark Pro and open Digital Scope (DigScope.exe). Trigger the part sensor and verify that input IN0 toggles as the part sensor activates. Part movement is not being sensed in the proper direction. In WinMark Pro, toggle the Invert Encoder Direction property on the Flyer 3D tab under Tools / General Settings. A physical part sensor is not installed. Enable the Internal Part Trigger property (on the Flyer 3D tab under Tools / General Settings ) and then enter a Part Pitch value. A position encoder is not installed. Enable Encoderless Tracking (on the Flyer 3D tab under Tools / General Settings ) and then enter a Product Line Speed value equal to conveyor or part velocity. Symptom: Characters or graphics within the mark are missing. Possible Causes: The mark is not being completed within the extents of the Tracking Window. Open the mark file in WinMark Pro and ensure that the mark is positioned as close to the upstream edge of the Drawing Canvas as possible. 135
136 Maintenance/ Troubleshooting Maintenance Line speed is set too fast. Lower line speed. The mark is being made too slowly for the required line speed. Open the mark file in WinMark Pro and do the following: (1) shorten mark time by changing fonts, decreasing font size, or reducing line spacing; (2) simplify or eliminate graphic objects in the mark; or (3) reduce graphic object size or resolution. Symptom: Tracking marks are skewed or distorted. Possible Causes: The Encoder Resolution value is set improperly. Load and mark the appropriate linestackxxx.mkh file (located in the WinMark software folder). Refer to Tracking hardware - position encoder in the Tracking chapter for instructions on how to fine-tune encoder resolution settings. The Product Line Speed value is set improperly. If Encoderless Tracking is specified, check that Product Line Speed (on the Flyer 3D tab under Tools / General Settings ) is equal to conveyor or part velocity. Adjust Product Line Speed as required to fine-tune tracking to actual part motion. Line speed is set too fast. Lower line speed. The actual part motion vector is different from the value entered as the Motion Vector. Check that actual part motion under the marking head equals the entered Motion Vector (on the Flyer 3D tab under Tools / General Settings ). WinMark Pro v7 and Flyer support Motion Vector values in 0.01 increments. Automation I/O Symptom: Flyer is not responding to automation inputs or the automation controller is not seeing Flyer outputs. Possible Causes: I/O voltage levels are incorrect. Review the Input/Output circuitry section in the Technical Reference chapter to verify that I/O signals are in the correct voltage range of 5 V to 24 VDC. Use a voltmeter to measure your I/O signals while they are connected to Flyer s DB-25 User Interface connector. 136
137 Maintenance/ Troubleshooting I/O wiring is not properly connected to the marking head. Maintenance Double-check field wiring to ensure that I/O signals are routed to the correct pins on the User Interface connector and that their respective return (ground) paths are wired to the proper pins. Refer to Input/Output circuitry in the Technical Reference chapter for information about connecting signals to/from Flyer. Use Digital Scope (DigScope.exe), shown in Figure 5-2, to verify proper I/O functionality between Flyer and the automation controller. Digital Scope s input buttons pop-in as an input is activated (when the correct voltage level is applied). Press an output button to activate an output. Figure 5-2 Digital Scope window Laser Marking FAQ Our Laser Marking FAQ, available for downloading or browsing from the WinMark Pro web site at winmark.com, answers many common marking questions in categories including General troubleshooting, WinMark Pro automation, Tracking operation, ActiveX, and others. The Laser Marking FAQ also includes links to various SYNRAD technical bulletins. 137
138 Appendix A AThis appendix contains the following information: Power measurements describes how to measure laser output power through a Flyer 3D head. 138
139 Appendix A Power measurements The Power measurements section includes subsections: Setup Input measurements Output measurements This Appendix describes how to measure laser power through the Flyer 3D head using a SYN- RAD Power Wizard power meter. Use this procedure to verify Flyer 3D is properly aligned to the laser or to verify that the laser is performing properly. Before beginning, read through the steps in the Setup, Input measurements, and Output measurements sections so that you understand the sequence and the purpose of each step. Caution possible equipment damage Take all power measurements on an unfocused beam. Never measure a focused laser beam at the point of focus. Damage to the Power Wizard power meter will result. Setup To prepare the Flyer 3D head for power measurements, perform the following steps to ensure the optical scanners are centered in the mark field. Be sure power is first removed from both laser and Flyer 3D head. 1 Place a beam block on the marking surface in the center of the mark field. This prevents the beam from traveling beyond the work area during power measurements. 2 Remove any Beam Enclosure Tube or shielding from between Flyer 3D and the laser. 3 Power up the laser and Flyer 3D head. On power-up, before marking begins, the optical scanner mirrors are centered in the mark field. 4 Open the Digital Scope executable (DigScope.exe) and verify you are connected to Flyer 3D. Input measurements Input power, measured just before the beam enters the marking head, provides a baseline of the actual output power from the laser at a specific duty cycle (power level). In cases where additional optics such as turning mirrors alter the beam path, we recommend taking power measurements before and after each optic to verify all components are properly aligned to the beam path. 139
140 Appendix A Note: Note: The steps below describe the use of a SYNRAD Power Wizard PW-250 power meter to measure laser output power. Refer to the Power Wizard PW-250 Operation Instructions for detailed operating instructions. The Power Wizard PW-250 has an operational range of W. A precision aperture ring inside Flyer 3D s input aperture housing is designed to clip all energy outside of the expanded beam s 1/e 2 point (to eliminate excessive laser energy (heat) that adds no value processing speed or quality to the laser manufacturing process. Because of the aperture, you will see a power loss of approximately 10 20% through the Flyer 3D head. Danger serious personal injury This product emits invisible infrared laser radiation from a Class 4 laser in the 10.6 µm CO2 wavelength band and emits visible laser radiation from a Class 3R laser in the nm wavelength band. Because direct or diffuse laser radiation can inflict severe corneal injuries, always wear eye protection when in the same area as an exposed laser beam. Do not allow the laser beam to contact a person. CO2 lasers emit an invisible beam that is capable of seriously burning human tissue. To begin input power measurements, perform the following steps: Power measurements 1 Ensure that all personnel in the area are wearing the appropriate protective eyewear. 2 In Digital Scope, use the slider in the Laser Duty Cycle box to set the desired power percentage. 3 Ensure that all personnel are clear of the beam path and then press the Toggle Lase button. Place Power Wizard Here Figure A-1 Input aperture location. 140
141 Appendix A 4 Push and hold the Power Wizard s Reset button for 2 3 seconds. 5 Release the Reset button and quickly verify that the display reads 0.0 W (±0.3 W). 6 Immediately place the Power Wizard s target area in the beam path centered on, and close to, Flyer 3D s input aperture. See Figure A-1. 7 Keep the beam centered on the Power Wizard s target area until you hear a series of beeps. This indicates the measurement cycle has ended. An automatic hold feature maintains the current reading for approximately 20 seconds or until the Reset button is pressed. 8 Press Digital Scope s Toggle Lase button to turn off the laser. 9 Repeat Steps 3 through 8 two or three times to get a good average power reading. When measuring power levels above 100 watts, give the Power Wizard time to cool between measurements. Danger serious personal injury This product emits invisible infrared laser radiation from a Class 4 laser in the 10.6 µm CO2 wavelength band and emits visible laser radiation from a Class 3R laser in the nm wavelength band. Because direct or diffuse laser radiation can inflict severe corneal injuries, always wear eye protection when in the same area as an exposed laser beam. Do not allow the laser beam to contact a person. CO2 lasers emit an invisible beam that is capable of seriously burning human tissue. Output measurements Measure output power below the output aperture of the Flyer 3D head. When comparing output power to input power measurements, make sure you set the same PWM power percentage as used in the Input measurements section above. Typical power loss through a Flyer 3D marking head (measured output power versus measured input power) is between approximately 10 20%. To begin output power measurements, perform the following steps: 1 Ensure that all personnel in the area are wearing the appropriate protective eyewear. 2 Open Digital Scope and use the Laser Duty Cycle slider to set the desired PWM power percentage. 3 Ensure that all personnel are clear of the beam path and then press the Toggle Lase button. 4 Push and hold the Power Wizard s Reset button for 2 3 seconds. 141
142 Appendix A 5 Release the Reset button and quickly verify that the display reads 0.0 W (±0.3 W). 6 Immediately place the Power Wizard s target area in the center of the output aperture s beam path. Hold the Power Wizard approximately one-half the distance between the bottom of the output aperture and the mark surface to ensure that the Power Wizard is in the path of a unfocused beam. 7 Keep the unfocused beam centered on the Power Wizard s target area until you hear a series of beeps. This indicates the measurement cycle has ended. An automatic hold feature maintains the current reading for approximately 20 seconds or until the Reset button is pressed. 8 Press Toggle Lase to turn off the laser. 9 Repeat Steps 3 through 8 two or three times to get a good average output power reading. If power loss through the Flyer 3D head exceeds 10 20%, remove the protective output window and take another set of output power measurements. Excessive power loss through the output window may indicate that the window is dirty. Inspect it for contaminants and, if required, carefully clean the window as described in Cleaning optics section in the Maintenance/Troubleshooting chapter. If the Flyer 3D marking head is mounted in a non-standard configuration (without using a SYNRAD designed Mounting Rail), verify that alignment to the laser is correct. 142
143 The Flyer 3D head properties section includes subsections: Appendix B B Flyer 3D head properties- Lists Flyer 3D property categories and describes each specific Flyer head property in detail. 143
144 Appendix B Flyer 3D Head Properties The Flyer 3D head properties section includes subsections: Interface properties Set-up properties Tracking properties Maintenance properties Stand-alone properties I/O measurements The properties listed in this Appendix are specific to each individual Flyer 3D head and control how it connects to your factory network, how it is set-up for Tracking or Stand-alone marking, even how it is maintained. To access these properties, open WinMark Pro Laser Marking Software, v7.0 or higher and click Tools/General Setting. In the General Settings dialog, click the Flyer 3D (Flyer) tab and review or modify properties as required for the application. Interface properties Interface properties on the Flyer tab (Figure B-1) include head-specific version information as well as Ethernet communication parameters. Figure B-1 Flyer tab Interface properties. Object Name Enter a reference name for the device. This name is primarily used when referring to the head in a.net or ActiveX application. The factory default name is Flyer3Dxxxxx ; where xxxxx are the last five digits of the head s unique serial number. The Object Name will always appear as the title of the Flyer tab. 144
145 Appendix B Flyer 3D Head Properties Current Head File This property displays the path and filename of the file currently loaded into Flyer RAM. Interface Type This read-only property indicates the interface method used to communicate with the currently active marking head. In demo mode, the Interface Type is None. Serial Number This read-only property provides the nine-digit serial number of the currently active Flyer head. Marking Head Firmware Version This read-only property displays the current firmware version detected in the Flyer 3D head. Flyer U-Boot Version This read-only property displays the current version of Flyer U-Boot code. Flyer Kernel Version This read-only property displays the current version of the Flyer kernel. Ethernet MAC Address This read-only property displays Flyer s factory-set Ethernet MAC (Media Access Control) address. Use DHCP When set to Yes, Flyer will contact the network s DHCP (Dynamic Host Configuration Protocol) Server for IP Address, IP Netmask, IP Gateway, and DNS Server IP addresses. By default, Use DHCP is set to No. Note: We do not recommend using DHCP. Under the DHCP scheme, Flyer s IP address and DNS name will change each time the head is turned off for a time period that exceeds the DHCP lease. Ethernet IP Address or Host Name Enter an IP Address for the Flyer 3D head in the form xxx.xxx.xxx.xxx. Click the ellipsis to open the pre-formatted Select Ethernet IP Address dialog and enter an Ethernet IP address. IP Netmask Enter an IP Netmask address for the associated Ethernet IP Address or Host Name property when Use DHCP is set to No. Click the ellipsis to open the pre-formatted Select Ethernet IP Address dialog and enter an IP netmask address. 145
146 IP Gateway Appendix B Flyer 3D Head Properties Enter a IP Gateway address for the gateway used when the Ethernet IP Address or Host Name address resides outside your internal native Ethernet network. Click the ellipsis to open the pre-formatted Select Ethernet IP Address dialog and enter an IP gateway address. DNS Server IP Address A DNS Server resolves domain names or hostnames into IP addresses. If required in your application, enter a DNS Server IP Address. There are two property slots allowed for DNS server addresses. Click the ellipsis to open the pre-formatted Select Ethernet IP Address dialog and enter a DNS Server address. Share Name When using a network for mark file or font storage, enter the name of the share folder located on the specified server. For example, if the path to the folder is H:\Mark Files\Flyer Share, enter Flyer Share (without the quotes) as the Share Name. Share Server Enter the IP address of the desired network server or computer where the share folder is located. Share Domain Enter a name for the domain to use to connect to a given server or share. Share Username Enter a legitimate user name from the list of users with access to the network share folder. Share Password Enter the user s password to gain access to the desired network share. Share ReadOnly Set the Share ReadOnly property to No to prevent Flyer from writing data to the network share. When set to Yes, Flyer is allowed to write to the share. Network Share Available This read-only property indicates that Flyer has successfully mounted the network share using the specified share properties. 146
147 Appendix B Flyer 3D Head Properties Set-up properties Flyer set-up properties (Figure B-2) include working distance properties and miscellaneous configuration functions. Figure B-2 Flyer tab Set-up properties. Working Distance The Working Distance is the precise distance from the bottom surface of the Flyer 3D head to the mark surface. At this distance, the exact point of focus is maintained across the corresponding mark field. For optimal marking results, fixture your part precisely at this distance. The Working Distance property is preset at the factory to match the field size specified when the system is ordered. This property value corresponds to the extents of the allowable mark field as shown by the read-only Field Width/ Field Height and Optimal Field Width/Optimal Field Height values. If the Working Distance property has been changed, consult the Final Test Report shipped with your Flyer 3D head (or see Table 2-1 in the Getting Started chapter) for the correct Working Distance value. Field Width A read-only property showing the maximum field width of the current mark field. Field Height A read-only property showing the maximum field height of the current mark field. 147
148 Appendix B Flyer 3D Head Properties Bitmap Raster Delay This head-specific delay is used when marking grayscale images or when Bitmap Scan Type is set to Continuous. This delay compensates for the time required for the galvanometer mirrors to reach the commanded coordinates for each raster line. Adjust this value as required to eliminate any minute offset of the image from its intended mark coordinates. FASI Enable This read-only property displays the status of Flyer s Fast Acting Safety Interlock (FASI) setting, which is controlled by an internal DIP switch in the head. When FASI is enabled, the laser will not fire unless an active high signal (5 V 24 VDC) is present on input IN3. See the Flyer 3D Operator s Manual for setup details. Laser Output is PWM This read-only property displays the status of Flyer s PWM/Gate setting, which is controlled by an internal DIP switch in the head. For proper marking operation, PWM is the correct setting. In Gate mode, laser output is simply switched on or off at 100% duty cycle (100% power output); there is no output power control. Switch IO Output 7 On Flyer heads, you can configure output OUT7 in one of two ways as a normal output controlled by WinMark Pro or as an over-temperature warning. When Switch IO Output 7 is No, output OUT7 functions as a normal output and is Set or Cleared by WinMark Pro s SetDigital commands. When Switch IO Output 7 is Yes, output OUT7 cannot be activated by SetDigital commands; instead, it serves as an over-temperature warning output and activates when the air temperature near Flyer s power amplifiers or CPU rises to indicate that additional cooling is required. See the Flyer 3D Operator s Manual for setup details. Power Adjustment This global head property increases or decreases the mark file s Power setting by a fixed percentage to compensate for minor output power variations from one laser to another. This property allows the use of a single set of mark files by a number of individual Flyer heads without having to create and maintain multiple mark files for each laser marker. The default value is 100%. 148
149 Appendix B Flyer 3D Head Properties Tracking properties Twelve tracking properties (Figure B-3) are available for use when a Flyer 3D head is setup for a tracking or banner tracking application. In WinMark Pro v7, these tracking properties are stored in the Flyer head because tracking properties are likely to vary for each individual installation due to small variances in line speeds and encoder setup. See Appendix D, Tracking, for complete information on configuring a successful tracking application. Figure B-3 Flyer tab Tracking properties. Motion Vector Set the direction of part movement through the marking field. When looking at WinMark s Drawing Canvas, 0 is part movement towards the right, 90 is movement towards the bottom, 180 is towards the left, and 270 is part movement towards the top of the Drawing Canvas. When Track Marking Object is set to Yes, a motion arrow appears to the left of the Drawing Canvas showing the direction of the currently entered Motion Vector. Banner Tracking Angle Adjustment Fine-tune any angular misalignment of the Flyer 3D head to part movement. The angle adjustment is accurate to degrees, but can only provide ±0.15 of adjustment. Any further adjustment must be made by physically moving the marking head or parts handling equipment. See Appendix E, Banner Tracking, or WinMark Pro Application Note #8, WinMark Pro s Banner Tracking Functionality (on the WinMark web site at resources/libraries/articles) for details on banner tracking setup and optimization. 149
150 Appendix B Flyer 3D Head Properties Sensor Distance Use Sensor Distance (the distance, at the moment of part sense, from the centerline of the Marking Window to the leading edge of the desired mark location on the part) to change the location of the mark on the part in the axis of part motion. In WinMark Pro v7, Sensor Distance units correspond to the selected Show Units Type Inches, Millimeters or Centimeters. Tip: Position the physical location of the part sensor so that the sensor does not trigger while the Flyer head is marking a part. Line speed too fast - missed start errors may occur if the start mark input is triggered while Flyer is marking in tracking mode. Rising Edge Part Sense Set to Yes to trigger marking on the rising edge of the part sensor s output signal. Select No to trigger marking on the sensor signal s falling edge. Use Quadrature Encoder Choose Yes to specify a quadrature encoder input where A and B phases generate direction and part movement information. If No, the expected input is a part movement signal from a unidirectional encoder. A unidirectional encoder is appropriate in applications where the product transport does not reverse direction during marking. Encoder Resolution Set the number of encoder pulses counted per millimeter of distance traveled by the product conveyor. Measurement units are fixed as pulses/mm even when WinMark is configured to display measurement units in Inches or Centimeters. Invert Encoder Direction Toggle Yes/No to invert phasing of a quadrature encoder s bi-directional output signal so that the actual direction of part movement through the mark field is correctly sensed as forward. This property allows you to invert phasing of the encoder s A and B outputs without physically changing field wiring. Encoderless Tracking When set to No, XY position data is generated based on input signals from an external position encoder. This provides the most accurate mark results because Flyer compensates for any slight deviation in line speed. If products travel through the marking area at a constant velocity and no encoder is installed, select Yes. This causes Flyer to generate XY data at a fixed rate determined by the Product Line Speed property. Important Note: Use Encoderless Tracking only in applications where line speed is tightly regulated. Any variation in product speed may result in poor quality marks. Product Line Speed When the Encoderless Tracking property is Yes, enter a Product Line Speed value (in the selected units of measure) that is equal to conveyor or part velocity. Adjust Product Line Speed as required to fine-tune tracking to actual part motion. 150
151 Internal Part Trigger Appendix B Flyer 3D Head Properties Set to No if an external part sensor is connected to your system. If sensor installation is not feasible (for example, in a continuous web process), choose Yes. This causes Flyer to generate internal triggers at the distance interval specified by the Part Pitch property. Note: When Internal Part Trigger is set to Yes, Flyer still accepts external triggers. This feature allows you to send an initial external trigger to synchronize mark placement to a specific area on the web. After the first externally triggered mark, subsequent marks are lased as the Internal Part Trigger property initiates marking at the Part Pitch interval or when the external trigger (IN0) goes active. Allow External Part Trigger When Internal Part Trigger is Yes, choose Yes to allow Flyer to accept external part trigger signals on input IN0. (for example, an initial external trigger can synchronize marking to a specific location on a continuous web with subsequent marks determined by the Part Pitch value). Choose No to ignore any signals on input IN0. Part Pitch When Internal Part Trigger is Yes, enter a Part Pitch in the selected units of measure. Part Pitch (or Mark Pitch) determines where the mark is placed on the part and is defined as the distance, in the axis of part motion, from the leading edge of the mark on one part to the leading edge of the mark on the following part. Maintenance properties Flyer maintenance properties (Figure B-4) allow you to enable and configure the clearing mark function. Figure B-4 Flyer tab Maintenance, Stand-alone, and I/O properties. The clearing mark was developed to help a small segment of customers whose mark consists of long durations of high frequency, small angle movements. This non-lasing clearing move is designed to redistribute lubricant along the galvanometer s bearing raceway and to reposition ball bearings around the race to promote a continuous and evenly worn bearing race. For more information about the how the clearing mark feature can increase the service lifetime of Flyer marking heads, refer to SYNRAD Technical Bulletin # 07 or see the Flyer 3D Operator s Manual for details. 151
152 Appendix B Flyer 3D Head Properties Clearing Mark On Begin Mark Session When set to Yes, the Clearing Mark On Begin Mark Session initiates a clearing mark at the start of each mark session. The default setting is No. Clearing Mark Interval If Clearing Mark On Begin Mark Session is set to No, then select a Clearing Mark Interval. This enables a clearing mark after the specified number of marks has occurred, even across multiple mark sessions. For those customers who require a clearing mark, SYNRAD recommends an interval of once every 10,000 marks. The default is Never. Stand-alone properties Stand-alone properties (shown back in Figure B-4) configure the Flyer head to function independently of a Windows computer. In Stand-alone mode, Flyer operates autonomously communicating to automation equipment using discrete I/O signals with no connection to the WinMark Pro computer. Refer to the Flyer 3D Operator s Manual for complete information on Stand-alone setup and operation. Standalone Marking Set to No (the default setting) when you wish to control Flyer from the WinMark Pro computer during mark file development, for example. When set to Yes, Flyer operates autonomously using mark files stored in its Filestore or on a network share. Ethernet to Serial Converter IP Address When using an Ethernet-to-serial converter to send serial port data to a Flyer head operating in Stand-alone mode, enter the IP address of your converter. When configuring your converter, the converter s port address must be set to External Communications Server The SYNRAD external Ethernet communications server (SynComm), built into Flyer 3D heads allows users to access various marking head functions over a network using the Modbus protocol via Flyer s Ethernet port using one of two different protocols: (1) Modbus TCP/IP protocol for interaction with PLCs or other MODBUS network devices or (2) Modbus-Asynchronous protocol, a SYNRAD-modified Modbus protocol for peer-to-peer communications. Note: To enable the Flyer web page s Mark, Abort, and Status button functionality, set the External Communications Server property to Modbus or Modbus-Async and then set Standalone Marking to Yes. For complete details about using the Modbus protocol through the external Ethernet communications server, see WinMark Application Note # 05, as well as sample Visual Basic and Visual C++ code installed with WinMark: C:\ Program Files\WinMark\Samples. Modbus User Function Specify a user function code when operating on a Modbus network. Valid codes are within the range of and decimal; the WinMark default value is 67. A Modbus user-defined function code allows you to perform many of the operations necessary for marking head control over a Modbus network. 152
153 Use Control File Appendix B Flyer 3D Head Properties When set to Yes, Flyer operates in a subset of Stand-alone mode based on configuration data from a predefined Master Control File. See Appendix C, Master Control File, for details on configuring and operating with a Master Control File in Stand-alone mode. Standalone Mark Log Level When operating in Stand-alone mode, choose a mark log level. Based on the Standalone Mark Log Level chosen, Flyer sends one of five types of information back to WinMark Pro (when connected to the Flyer head). From the least amount of logging to the most, the options are: Errors Only, Light, Normal (default), Verbose, and Everything. Mark On Startup When operating in Stand-alone mode and Mark On Startup is set to Yes, Flyer automatically loads the specified Startup Drawing on boot-up and begins the mark session immediately. Startup Drawing Flyer loads the specified drawing when operating in Stand-alone mode and Mark On Startup is set to Yes. The Startup Drawing may reside in Flyer s Filestore or on a network share. I/O properties I/O properties (shown back in Figure B-4) allow you to configure the Flyer head to interface in specific ways with factory automation equipment. Enable Abort Input (Input 7) Configure the Flyer head to use input IN7 in one of two ways as a normal input to Flyer (or WinMark Pro) or as an abort marking input. When Enable Abort (Input 7) is Yes, a voltage signal on input IN7 will halt the current mark session and cause the mark file to execute any defined On Abort Session events. If set to No, input IN7 functions as a normal automation input. Enable Marking Head Ready Output (Output 6) When set to Yes, Flyer output OUT6 is activated when the head is fully booted up. This action signals automation equipment that the head is operational and ready to accept commands. 153
154 Appendix C C This appendix contains the following information: Master Control File describes how to create and configure a Master Control File to perform automated marking operations in Stand-alone mode. 154
155 The Master Control File section includes subsections: Appendix C Master Control File Overview Hardware/software setup Starting/ending a MCF session Master Control File specifications Master Control File syntax Master Control File examples Master Control File (MCF) operation is a specialized subset of Stand-alone operation where the Flyer head loads a master file on boot-up. This feature allows a single file, the Master Control File, to configure Flyer to load and mark.mkh files (previously stored in the Filestore or on a network share) in a user-controlled sequence based on the status of the head s User Interface digital inputs. For example, this feature allows a PLC or other type of automation controller to load and mark many different mark files using digital I/O without the need for a Windows-based user interface. Overview The Master Control File (MCF), a simple text file named master.ctl, resides in the Filestore s root directory. The MCF is read once by Flyer during boot-up, analyzed, and its instructions are written into Flyer RAM as the mark session begins. Based on the instructions in the MCF, Flyer performs a continuous sequence of actions based on MCF keyword values and digital inputs applied to the User Interface connector. MCF functionality provides the ability to: Load and mark individual.mkh mark files controlled entirely by discrete I/O from a Programmable Logic Controller (PLC), Programmable Automation Controller (PAC), or other automation device capable of interfacing with Flyer s digital I/O circuits. Manage multiple mark files using a single text file (named master.ctl ) resident in the root directory of the Flyer Filestore. Store mark files internally in Flyer 3D s 32-MB flash memory or store files on a network share. Operate in either continuous mode, where Flyer reads input status and loads the appropriate file before every mark, or strobed mode, where Flyer marks the same file each time until a strobe input dictates that another file be loaded and marked. Mask one or more inputs (IN0 IN7) to exclude them from use as file selection or strobe inputs. Read 8-bit or 16-bit (multiplexed) inputs, which allows Flyer to individually select one of 65,535 possible mark files from a single Master Control File. Set an optional wait state that allows input voltages to settle before input status is scanned. Important Note: Flyer reads the Master Control File only at boot-up. Any changes to master.ctl including mark file names will not be recognized until the next time Flyer is rebooted. 155
156 Appendix C Master Control File Tip: By storing files on a network share, files become accessible over Flyer s Ethernet port. This makes it possible to modify one mark file using WinMark Pro, while another file is loaded and marked as directed by the Master Control File. Starting/ending a MCF session Start a MCF mark session 1 Place the material or part to be marked in position on the marking surface at the proper working distance. 2 Check that all safety precautions (safety glasses and shielding) are in place around the beam area. 3 Power down Flyer and then remove the Ethernet connection if desired. Note: The Ethernet connection must be active if mark files reside on a network server instead of in the Flyer Filestore. 4 Restart the Flyer marking head and enable your automation control system. 5 Flyer begins marking immediately after boot-up as commanded by the User Interface digital inputs driven by your automation controller. If connected to the WinMark computer via Ethernet during the time that Flyer is actively marking in stand-alone Master Control File mode, you can click the Mark button, to open the Launcher window and view piece count/cycle time information. Important Note: The information in the Launcher window is only current from the time you open the window to view mark activity. To view a complete mark history after the entire mark session is finished, go to WinMark Pro s Tools menu, click Get Flyer Head Logs and then choose Mark Log. The Mark Log text file is uploaded to the computer location you specify. Note: Note: When monitoring stand-alone MCF activity from WinMark Pro, the Launcher Preview window is disabled because WinMark Pro is not controlling microvector generation during the mark. When the Flyer head is busy marking, it may not have sufficient time to initialize the Filestore view, so files stored in the Filestore may not appear in the Flyer Files window. End a MCF mark session 1 To end a stand-alone Master Control File mark session, first connect Flyer to the WinMark Pro computer via the Ethernet port. 2 Click the Mark button to open the Launcher window. 3 Click the Stop Marking button in the Launcher window or press ESC on the computer s keyboard. Note: In an automated system, you can configure input IN7, using WinMark Pro s Enable Abort Input (Input 7) property, to halt a mark session when activated by a PLC or automation controller. 156
157 Appendix C Master Control File To start another automated mark session, press the F1 key on the WinMark computer s keyboard, click Start-F1 in the Launcher window, or restart (reboot) the Flyer head. To exit Flyer s automated stand-alone marking mode, go to the Flyer 3D tab and set the Mark On Startup property to No. Click the Apply button to accept the change, and then click OK. Danger serious personal injury This product emits invisible infrared laser radiation from a Class 4 laser in the µm CO 2 wavelength band. Since direct or diffuse laser radiation can inflict severe corneal injuries, always wear eye protection when in the same area as an exposed laser beam. Do not allow the laser beam to contact a person. CO 2 lasers emit an invisible beam that is capable of seriously burning human tissue. Always be aware of the beam path and always use a beam block while testing or operating this product. Caution possible equipment damage FH Flyer 3D s operating system requires approximately seconds to boot up. Repeatedly cycling power during the boot up sequence may cause corruption of Flyer 3D s flash memory and operating system. Note: Note: If the Filestore does not appear when you switch operating modes, right-click in the Flyer Files window and choose Refresh from the contextual menu. In certain situations when Mark On Startup is enabled, Flyer may not exit stand-alone marking, depending on the configuration of mark file automation. If this occurs, set-up an Ethernet connection and access the Mark On Startup property through the Flyer web page. See Flyer web interface in the Technical Reference chapter for details. Master Control File specifications This section describes the requirements and structure of a Master Control File for a stand-alone Flyer application. General information A Master Control File (MCF) is a simple text file created in a standard text editor and saved with the case-sensitive name master.ctl. The MCF is not software. Flyer reads the file only once, on boot-up, and performs a continuous sequence of operations based on MCF keyword values and digital inputs. When the Use Control File property in WinMark Pro is set to Yes and a control file named master.ctl resides in the root directory of the Flyer Filestore, then that file is opened, analyzed, and written to RAM at the beginning of a mark session. 157
158 Appendix C Master Control File The Master Control File is opened at the beginning of a mark session and remains in memory until the beginning of the next mark session or until Flyer is powered down. Any changes made to master.ctl while the mark session is in progress will not become effective until the next mark session. If master.ctl does not exist or if Flyer finds an error in the file, then the head operates as if Use Control File is set to No. When individual.mkh files specified within the MCF are opened, the Mark Count property in each mark file is ignored. The MCF protocol treats the Mark Count property in each file as if it is 1. All valid Flyer automation and Event Builder commands within individual.mkh files are processed in sequence just as in a standard mark session. Master Control Files cause Flyer to function in one of two ways in a continuous mode or in a strobed mode. Continuous mode In continuous mode, each mark is made once within an individual mark session (the Piece Count shown in the Launcher window is always 1). On entry to continuous mode, the input state (8-bit or 16-bit multiplexed) is read and the corresponding mark file listed in the Master Control File (MCF) is marked once. At the end of the mark session, Flyer performs another input read and loads the corresponding mark file (either the same file or a different file) into memory for marking this loop is performed continuously. If a valid match does not occur, then Flyer loops without marking until a valid mark file match occurs. Strobed mode In strobed mode, each mark file loaded into memory begins a new mark session, which could consist of a single mark or multiple marks using the same file (the Piece Count begins at 1 and increments if multiple marks are made from the same file. Piece Count resets to 1 if a new mark file is loaded into memory). On entry to strobed mode, Flyer monitors the specified strobe input and reads the input state when a strobe is detected. On a valid match, the corresponding mark file listed in the Master Control File is marked once. If another strobe input is detected after marking is complete, then Flyer performs another input read and loads the corresponding mark file into memory. If a valid strobe input does not occur, Flyer continues to mark the previous file loaded into memory. The Master Control File can direct Flyer to read the state of all eight digital inputs or it can configure Flyer to read up to 16 bit states using a multiplexed scheme. Flyer inputs and their corresponding decimal and hexadecimal equivalents are shown below. For clarity, hexadecimal values are preceded with an 0x prefix. 158
159 Appendix C Master Control File Lower byte (LSB): Input IN7 IN6 IN5 IN4 IN3 IN2 IN1 IN0 Decimal value Hex value 0x80 0x40 0x20 0x10 0x08 0x04 0x02 0x01 Upper byte (MSB): Input IN7 IN6 IN5 IN4 IN3 IN2 IN1 IN0 Decimal value Hex value 0x8000 0x4000 0x2000 0x1000 0x0800 0x0400 0x0200 0x0100 Example: When reading only one byte (eight bits) and the active input state is: Input IN7 IN6 IN5 IN4 IN3 IN2 IN1 IN0 Input state the input value corresponds to decimal 15 ( =15) or hexadecimal 0x0F. The Master Control File can direct Flyer to set the state of all eight digital outputs. Flyer outputs and their corresponding decimal and hexadecimal equivalents are shown below. For clarity, hexadecimal values are preceded with an 0x prefix. Output OUT7 OUT6 OUT5 OUT4 OUT3 OUT2 OUT1 OUT0 Decimal value Hex value 0x80 0x40 0x20 0x10 0x08 0x04 0x02 0x01 Example: You need to set output OUT7 high (active) to indicate a particular condition. If OUT7 is the only active output, then this state corresponds to decimal 128 or hexadecimal 0x80. Output OUT7 OUT6 OUT5 OUT4 OUT3 OUT2 OUT1 OUT0 Output state Bit masks Several of Flyer s Master Control File (MCF) keywords allow masking of input or output bits to limit valid input or output states to a specific range. For example, the FileMask keyword causes Flyer to scan up to 16 input bits when looking for a valid mark file match. By using a FileMask value of 0x0F hex (15 decimal), you can narrow the valid input range down to the first four bits (inputs IN0 IN3). Input masks An input mask is required for FileMask and Strobe keywords. For example, the Strobe keyword is used by the MCF strobed mode of operation to define the input state causing Flyer to perform another read of the inputs. The first argument is the mask value and the second argument is the required input state. The mask value forces Flyer to ignore any inputs outside of the mask boundary. This concept is illustrated below: 159
160 Appendix C Master Control File Input example # 1: Input # IN7 IN6 IN5 IN4 IN3 IN2 IN1 IN0 Current input state (0x5F) Strobe mask value (0x03) Desired input state (0x01) Result of mask (0x03) In this case, the mask result, 0x03, does not match the desired input state (0x01) and the Strobe function will not occur. Flyer will continue to mark the previous mark file loaded into memory. Input example # 2: Input # IN7 IN6 IN5 IN4 IN3 IN2 IN1 IN0 Current input state (0x5D) Strobe mask value (0x03) Desired input state (0x01) Result of mask (0x01) In example # 2, the mask result, 0x01, matches the desired input state (0x01). The Strobe function is valid, which instructs Flyer to end the current mark session, read the current input state, perform a file match and begin another mark session using a new mark file. Output masks An output mask is required for SetDigitalInit, SetDigitalMatch, SetDigitalNoMatch, SetDigital16, and Error keywords. For example, the SetDigitalMatch keyword defines the output state to set when Flyer successfully matches an input state to a particular mark file. The first argument is a mask value and the second argument is the desired output state. The mask value prevents Flyer from changing any outputs that fall outside the mask boundary. Output example # 1: Output # OUT7 OUT6 OUT5 OUT4 OUT3 OUT2 OUT1 OUT0 Current output state (0x4F) Output mask value (0x60) Desired output state (0x20) Result of mask (0x2F) The mask value (0x60) means that only OUT5 and OUT6 will be changed, if necessary, to the desired output state. In this example, the result of the mask (the new output state) tells Flyer to Set OUT5 and Clear OUT6 to indicate that a file match was successful. Note that outputs OUT7, OUT4, and OUT3 OUT0 are unchanged because of the mask operation. 160
161 Appendix C Master Control File Master Control File flowcharts Figure C-1 displays a Master Control File flowchart for continuous mode, where Type=0. Type = 0 Enter Continuous Mode on Power-Up SetDigitalInit Wait InitialDelay (milliseconds) FileMask Read LSB Input Byte Yes BitCount = 16? Wait NullFile (milliseconds) SetDigital16 No Wait Delay16 (milliseconds) Read Input Byte SetDigitalNoMatch Read MSB Input Byte Inputs Match File Definition? No Yes SetDigitalMatch Set Error State End Mark Session No Is File Loadable? End Mark Session 2 Yes Load File Mark File Start Mark Session 1 1 Start mark session and run On Before Mark Session automation (if any) in the mark file. 2 Run On After Mark Session automation (if any) in the mark file and end mark session. Figure C-1 Master Control File flowchart keywords and arguments-continuous mode. 161
162 Appendix C Master Control File Figure C-2 shows a MCF flowchart for strobed mode, where Type=1. Type = 1 Enter Strobed Mode on Power-Up Strobe Matches Definition? No Yes SetDigitalInit Wait InitialDelay (milliseconds) FileMask Read LSB Input Byte Yes BitCount = 16? Wait NullFile (milliseconds) SetDigital16 No Wait Delay16 (milliseconds) Read Input Byte SetDigitalNoMatch Read MSB Input Byte Inputs Match File Definition? No Yes SetDigitalMatch Set Error State End Mark Session No Is File Loadable? Yes End Mark Session 2 Load File Start Mark Session 1 Yes Strobe Detected? No StrobeBeforeMark = 0? Yes Mark File No Mark File Strobe Detected? No Yes 1 Start mark session and run On Before Mark Session automation (if any) in the mark file. 2 Run On After Mark Session automation (if any) in the mark file and end mark session. Figure C-2 Master Control File flowchart-strobed mode. 162
163 Appendix C Master Control File Master Control File Flowcharts (Continued.) Lines beginning with a # symbol are interpreted as comments and are ignored. Lines within the Master Control File (MCF) can be in any order the Flyer head will parse the code and determine the necessary order of execution. We recommend using the sequence shown in our examples for consistency and ease of troubleshooting. The space character is reserved as a delimiter. Spaces in comment fields are acceptable, however commands like File=0 /file0.mkh cannot be written as File = 0 / file0.mkh. Digital input/output (I/O) and bit masks can be expressed in either decimal or hexadecimal form. Hexadecimal values must be preceded by a 0x prefix. For example, with eight inputs or eight outputs, the bit values could range from 0 to 255 decimal (0x00 to 0xFF hexadecimal). When 16 bits are used in a multiplexed method, the bit values could range from 0 to (0x0000 to 0xFFFF hexadecimal). The first byte read is the lower byte and the second byte read is the upper byte. For example, if the first byte, the LSB, is decimal 140 (bit 7, bit 4, and bit 3 on or active), the hexadecimal equivalent is 0x8C. If the second byte, the MSB, is 0 decimal (all bits off or inactive during the second byte read), the hex equivalent is 0x00. The byte order, first byte (LSB) and second byte (MSB) provides hex 0x008C, which is the equivalent of decimal 140. Delay values are expressed in milliseconds (ms) and are limited to a count of (10 seconds). Values greater than are ignored and the actual delay is set to ms. The format of a MCF code line is: Keyword=arg1 arg2 arg3. Remember that a space character is a delimiter. 163
164 Appendix C Master Control File Below is a list of valid Master Control File keywords and arguments. The information explains if the keyword is required or optional and if the keyword is valid for all modes, only for continuous mode, or only for the strobed mode of operation. Operation: Continuous, strobed Required: Yes Format: Type=arg1 where arg1 is a single integer value. Argument: A 0 value indicates continuous operation, where file input bits are read after every mark. A new (or the same) file is loaded and marked only on receipt of a valid input state. A 1 indicates strobed operation, where the currently loaded file is marked repeatedly until a valid strobe input causes Flyer to read file input bits and load another mark file. Example: # specify strobed operation continue to mark existing file until # strobe input is active. Type=1 # next step in Master Control File. Keyword: Strobe Operation: Strobed Required: Yes Format: Strobe=arg1 arg2 where the arguments consist of decimal or hexadecimal values. Argument: Arg1 is a mask that defines the input bits to read. Arg2 is the required input state that directs Flyer to perform another read of file input bits and compare the results to a list of valid mark files in the Master Control File. Notes: The Strobe is a command to load another mark file into memory. When the specified input state matches the Strobe value, Flyer sets the output state specified by the optional SetDigitalInit keyword and then delays a minimum of InitialDelay (optional) milliseconds before performing a comparison of the inputs to determine the next file match. The Strobe input must be applied before the current mark is complete, if not, Flyer continues marking the file currently loaded into memory. Flyer does not constantly monitor the Strobe input, but checks for a Strobe only before or after a mark as defined by the StrobeBeforeMark keyword. Example: # Read state of inputs IN1 and IN0 and perform input read if input state is 01 # (if IN1 = 0 and IN0 = 1). # IN1 = 2, IN0 = 1 so mask equals 3 decimal or 0x03 hex. The valid strobe # input value is 1 decimal or 0x01 hex. Strobe=0x03 0x01 # remember that a space is a data delimiter! # next step in Master Control File. Keyword: StrobeBeforeMark Operation: Strobed Required: No Format: StrobeBeforeMark=arg1 where arg1 is a single integer value. Argument: A nonzero value forces Flyer to check the Strobe prior to marking the current 164
165 Appendix C Master Control File Drawing. If StrobeBeforeMark is zero or undefined, Flyer evaluates the Strobe input after the mark is finished and all Drawing automation is complete. Example: # check the Strobe input before marking the current file. StrobeBeforeMark=1 # next step in Master Control File. Keyword: SetDigitalInit Operation: Continuous, strobed Required: No Format: SetDigitalInit=arg1 arg2 where the arguments consist of decimal or hexadecimal values. Argument: Arg1 is a mask that defines the output bits to set or clear. Arg2 is the desired output state. Notes: The SetDigitalInit command signals the automation controller that Flyer s next action is to read file input bits and perform a file match. When an InitialDelay is specified, Flyer waits the InitialDelay value before reading input status. Example: # specify outputs OUT7 and OUT6 as the mask. OUT7 = 128 and OUT6 = 64, # so mask value is 192 decimal or 0xC0 hex. # The desired output state is OUT7 = 1 and OUT6 = 0, so the output # value is 128 decimal or 0x80 hex. SetDigitalInit =0xC0 0x80 # remember that a space is a data delimiter! # next step in Master Control File. Keyword: InitialDelay Operation: Continuous, strobed Required: No Format: InitialDelay=arg1 where arg1 is a single integer value. Argument: InitialDelay forces Flyer to wait the InitialDelay value (in milliseconds) before reading the current state of the inputs. Delay values are expressed in milliseconds (ms) and are limited to (10 seconds). InitialDelay values greater than are ignored and the actual delay is set to ms. Notes: Example: Use InitialDelay after a Strobe or SetDigitalInit command to force Flyer to wait while inputs are switched to a valid file selection state. If an InitialDelay is not used, then Flyer immediately performs an input read and file match operation. # enter a 15 millisecond delay while input status is reconfigured for a file match. InitialDelay=15 # next step in Master Control File. Keyword: FileMask Operation: Continuous, strobed Required: Yes 165
166 Appendix C Master Control File Format: FileMask=arg1 where arg1 is a single decimal or hexadecimal value. Argument: The FileMask indicates the range of valid inputs to use for file comparison and can accommodate up to 16 bits. Example: # use a combination of the first four inputs (IN0 IN3) to select one of 15 different # mark files, where IN3 = 8, IN2 = 4, IN1 = 2, and IN0 = 1. The FileMask value # should be 15 decimal or 0x0F hex. FileMask=0x0F # next step in Master Control File. Keyword: BitCount Operation: Continuous, strobed Required: No Format: BitCount=arg1 where arg1 is a single value either 8 or 16. Argument: The 8 for 8 bit or 16 for 16 bit, indicates the number of digital inputs to read. If BitCount is not specified, Flyer defaults to 8. Notes: Example: When BitCount is set to 16, then two additional keywords SetDigital16 and Delay16 are valid keywords to use in the MCF. # there are more than 255 mark files (8 bits) to match, so we require a 16 bit input. BitCount=16 # next step in Master Control File. Keyword: SetDigital16 Operation: Continuous, strobed Required: No Format: SetDigital16=arg1 arg2 where the arguments consist of decimal or hexadecimal values. Argument: Arg1 is a mask that defines the output bits to set or clear. Arg2 is the desired output state. Notes: When BitCount = 16, the SetDigital16 output command sets the specified output state after reading the first byte (LSB) and prior to reading the second byte (MSB). Use this output to signal that Flyer is ready to read the second input byte. Example: # specify outputs OUT7 and OUT6 as the mask. OUT7 = 128 and OUT6 = 64, # so mask value is 192 decimal or 0xC0 hex. # The desired output state is OUT7 = 1 and OUT6 = 0, so the output # value is 128 decimal or 0x80 hex. SetDigital16=0xC0 0x80 # remember that a space is a data delimiter! # next step in Master Control File. Keyword: Delay16 Operation: Continuous, strobedformat: Delay16=arg1 where arg1 is a single integer value. Argument: Delay16 forces Flyer to wait the Delay16 value (in milliseconds) after reading the first byte (LSB) and before reading the second byte (MSB) of a 16 bit input string. Delay values are expressed in milliseconds (ms) and are limited to (10 seconds). Delay16 values greater 166
167 Appendix C than are ignored and the actual delay is set to ms. Master Control File Notes: Example: Use Delay16 after a SetDigital16 command to force Flyer to wait while inputs are switched to a valid file selection state between byte reads. If Delay16 is not used, then Flyer will immediately perform an input read and file match operation. # enter a 10 millisecond delay while input status is reconfigured before # Flyer reads the second (MSB) input byte. Delay16=10 # next step in Master Control File. Keyword: File Operation: Continuous, strobed Required: Yes Format: File=arg1 arg2 where arg1 is a decimal or hexadecimal value denoting the required input state and arg2 is a path/filename. Argument: Arg1 is a single decimal or hexadecimal value that specifies the required input state match. Arg2 is a case sensitive path/filename for the mark file that Flyer will load on the specified input state match. Notes: Example: If an InitialDelay is not specified, set File select inputs for the next match during the current mark so a valid input state is ready when the current mark is complete. # path and filenames are case sensitive!! File=1 /markfile1.mkh # / symbol indicates that file resides in the Filestore s root directory. File=2 /markfile2.mkh File=3 /Folder1/markfile3.mkh # markfile3 resides in Folder1 in the Filestore. File=4 /Folder2/subfolder1/markfile4.mkh File=5 /network/markfile5.mkh File=6 /network/markfile6.mkh # mark file 5 and mark file 6.mkh reside on a network share connected via # Flyer s Ethernet port. File=7 /markfile1.mkh # A match to 1 or 7 marks the same file (markfile1.mkh) this is OK! # or File=0x01 /markfile1.mkh; File=0x02 /markfile2.mkh; etc. # next step in Master Control File. Keyword: SetDigitalMatch Operation: Continuous, strobed Required: No Format: SetDigitalMatch=arg1 arg2 where the arguments consist of decimal or hexadecimal values. Required: No 167
168 Appendix C Master Control File Argument: Arg1 is a mask that defines the output bits to set or clear. Arg2 is the desired output state. Notes: The SetDigitalMatch command sets the desired output when Flyer has successfully matched the current input state to a particular mark file. Example: # specify outputs OUT5 and OUT4 as the mask. OUT5 = 32 and OUT4 = 16, # so mask value is 48 decimal or 0x30 hex. # The desired output state is OUT5 = 1 and OUT4 = 0, so the output # value is 32 decimal or 0x20 hex. SetDigitalMatch =0x30 0x20 # remember that a space is a data delimiter! # next step in Master Control File. Keyword: SetDigitalNoMatch Operation: Continuous, strobed Required: No Format: SetDigitalNoMatch=arg1 arg2 where the arguments consist of decimal or hexadecimal values. Argument: Arg1 is a mask that defines the output bits to set or clear. Arg2 is the desired output state. Notes: SetDigitalNoMatch sets the desired output when Flyer cannot match the current input state to a particular file. Flyer will then execute a NullFile delay if one is specified. Example: # specify outputs OUT5 and OUT4 as the mask. OUT5 = 32 and OUT4 = 16, # so mask value is 48 decimal or 0x30 hex. # The desired output state is OUT5 = 0 and OUT4 = 1, so the output # value is 16 decimal or 0x10 hex. SetDigitalNoMatch =0x30 0x10 # remember that a space is a data delimiter! # next step in Master Control File. Keyword: NullFile Operation: Continuous, strobed Required: No Format: NullFile=arg1 where arg1 is a single integer value. Argument: NullFile forces Flyer to wait the specified value in milliseconds before reading the input state. Notes: Example: A NullFile delay occurs after the input state is read AND no mark file match is found. If the NullFile keyword is not defined in the Master Control File, Flyer immediately scans the input for a matching file. Delay values are expressed in milliseconds (ms) and are limited to (10 seconds). NullFile values greater than are ignored and the actual delay is set to ms. # enter a 30 millisecond delay before input status is rescanned for a file match. NullFile=30 # next step in Master Control File. Keyword: Error 168
169 Appendix C Master Control File Operation: Continuous, strobed Required: No Format: Error=arg1 arg2 where the arguments consist of decimal or hexadecimal values. Argument: Arg1 is a mask that defines the output bits to set or clear. Arg2 is the desired output state. Notes: Error defines the output state that is set on an error condition just prior to the mark session ending. If the Error keyword is not defined in the Master Control File, Flyer ends the mark session with outputs remaining in their current state. Error conditions include: a corrupt Master Control File, an invalid mark file, or a nonexistent mark file likely due to an incorrect path or filename specification. Example: # specify outputs OUT5 and OUT4 as the mask. OUT5 = 32 and OUT4 = 16, # so mask value is 48 decimal or 0x30 hex. # The desired output state on an error is OUT5 = 1 and OUT4 = 1, so the # output value is 48 decimal or 0x30 hex. Error =0x30 0x30 # remember that a space is a data delimiter! # next step in Master Control File. Master Control File examples Continuous MCF example # Continuous Master Control File example where a new file (or the same file) is # loaded into Flyer RAM for each mark. Each mark begins and ends a distinct mark # session. OnBeforeMarkSession and OnAfterMarkSession events occur before/after # each mark. File selection inputs are checked before every mark. Type=0 # Output mapping (OUT7 OUT0): # OUT4 Ready/marking ---- (OUT4 state defined in MKH files) # Control # # / \ # (Outputs) # Controls mask = (0xE0 hex) # SetDigitalInit = (0x80) Flyer ready for file select inputs # SetDigitalMatch = (0x40) valid MKH file was loaded # SetDigitalNoMatch= (0x20) no MKH files match input state # Error = (0x0F) exit loop, can t read file # Ready to mark = (OUT4 state defined in MKH files) # Busy marking = (OUT4 state defined in MKH files) # Specify control loop output states: SetDigitalInit=0xE0 0x80 SetDigitalMatch=0xE0 0x40 SetDigitalNoMatch=0xE0 0x20 Error=0x0F 0x0F # Delays - allow control loop delays between various loop conditions. # Add a 100 ms delay for file input states to settle. InitialDelay=100 # Wait 100 ms if input states do not match valid file selection and check again. NullFile=
170 Appendix C Master Control File # Input mapping (IN7 IN0): # Start mark input # File select inputs- # / # / # / \ # / \ # (Inputs) # Start Mark = (IN0 state defined in MKH files) # File mask = (0xFE) # Specify inputs used for file selection. In this case, read inputs IN7 IN1.FileMask=0xFE # With inputs (IN7 IN1) we will not use the zero state where IN7 IN1 # are all 0 because this could indicate inputs are disconnected or # unavailable. We must ensure only active input states begin lasing. # File=0 /0.mkh Use File=0 state to test SetDigitalNoMatch output and # NullFile delay. # LSB input values are always defined as: IN0 = 1 (0x01); IN1 = 2 (0x02); # IN2 = 4 (0x04); IN3 = 8 (0x08); IN4 = 16 (0x10); IN5 = 32 (0x20); # IN6 = 64 (0x40); and IN7 = 128 (0x80) regardless of FileMask value. # # If BitCount=16, MSB input values are always defined as: IN0 = 256 # (0x0100), IN1 = 512 (0x0200),... IN7 = (0x8000) regardless # of FileMask value. # Now for the mark file equates #!!!!! PATH AND FILENAMES ARE CASE SENSITIVE!!!!! # # Even though IN0 is masked out by FileMask, it is still used in the file # equates. The input value is ANDed with the FileMask value to determine # the file selection value. Example: # -INPUT BITS - # # input value = 7 (0x07) # & & & & & & & & -- AND # FileMask = 254 (0xFE) # = = = = = = = = -- equals # file select value = 6 (0x06) # # Even though the first two file mask inputs are active, the file # select value is 6 (0x06), not 3 (0x03). #Flyer s Linux OS requires a pathname format with forward # slash (/) characters, not backslash (\) characters. File=2 /Markfile1.mkh # / symbol indicates file resides in Filestore s root directory # Match if only IN1 is active (IN1 bit value = 2) File=4 /Folder1/Markfile2.mkh # Markfile2.mkh resides in Folder1 in the Filestore # Match if only IN2 is active (IN2 bit value = 4) File=6 /network/markfile3.mkh # Markfile3.mkh and Markfile4.mkh reside in a network share folder. # Match if only IN1 and IN2 are active (2 + 4 = 6) File=8 /network/markfile4.mkh # Match if only IN3 is active (IN3 bit value = 8) 170
171 Appendix C Master Control File # End of File. Strobed MCF example # Strobed Master Control File example where a new file is loaded into Flyer RAM # for each mark or the existing file is marked multiple times. A Strobe input # ends the current mark session and begins a new session and OnBeforeMarkSession # and OnAfterMarkSession events occur before/after each session. If a Strobe # input is not detected, the currently loaded file continues to mark and in this # case, OnBeforeMarkSession and OnAfterMarkSession events do not occur. File # selection inputs are checked only after the Strobe input goes active. Type=1 # Output mapping (OUT7 OUT0): # OUT4 Ready/marking ---- (OUT4 state defined in MKH files) # Control # # / \ # (Outputs) # Controls mask = (0xE0 hex) # SetDigitalInit = (0x80) Flyer ready for file select inputs # SetDigitalMatch = (0x40) valid MKH file was loaded # SetDigitalNoMatch= (0x20) no MKH files match input state # Error = (0x0F) exit loop, can t read file # Ready to mark = (OUT4 state defined in MKH files) # Busy marking = (OUT4 state defined in MKH files) # Specify control loop output states: SetDigitalInit=0xE0 0x80 SetDigitalMatch=0xE0 0x40 SetDigitalNoMatch=0xE0 0x20 Error=0x0F 0x0F # Delays - allow control loop delays between various loop conditions. # Add a 100 ms delay for file input states to settle. InitialDelay=100 # Wait 100 ms if input states do not match valid file selection and check again.nullfile=100 # Input mapping (IN7 IN0): # Strobe input # Start mark input----- # File select inputs- # / # / # / \ # / # (Inputs) # Strobe = (0x01) Load another file into RAM for marking # Strobe mask = (0x01) Strobe only valid if IN0=1 and IN7 - IN1=0 # Start Mark = (IN1 state defined in MKH files) # File mask = (0xFC) # Specify input mask/input state for Strobe. #!!!! IMPORTANT NOTE!!! # The Strobe input must be active BEFORE Flyer reaches the Wait Digital Before # Piece automation stage or the Strobe input will NOT be recognized. Strobe=0x01 0x01 # Specify inputs used for file selection. In this case, read inputs IN7 IN2.FileMask=0xFC # With inputs (IN7 IN2) we will not use the zero state where IN7 IN2 # are all 0 because this could indicate inputs are disconnected or # unavailable. We must ensure only active input states begin lasing. 171
172 Appendix C Master Control File # File=0 /0.mkh Use File=0 state to test SetDigitalNoMatch output and # NullFile delay. # # LSB input values are always defined as: IN0 = 1 (0x01); IN1 = 2 (0x02); # IN2 = 4 (0x04); IN3 = 8 (0x08); IN4 = 16 (0x10); IN5 = 32 (0x20); # IN6 = 64 (0x40); and IN7 = 128 (0x80) regardless of FileMask value. # # If BitCount=16, MSB input values are always defined as: IN0 = 256 # (0x0100), IN1 = 512 (0x0200),... IN7 = (0x8000) regardless # of FileMask value. # Now for the mark file equates #!!!!! PATH AND FILENAMES ARE CASE SENSITIVE!!!!! # # Even though IN0 and IN1 are masked out by FileMask, it is still used in the # file equates. The input value is ANDed with the FileMask value to determine # the file selection value. Example: # -INPUT BITS - # # input value = 7 (0x07) # & & & & & & & & -- AND # FileMask = 252 (0xFC) # = = = = = = = = -- equals # file select value = 4 (0x04) # # Even though only the first file mask input is active, the file # select value is 4 (0x04), not 1 (0x01). # Flyer s Linux OS requires a pathname format with forward slash (/) # characters, not backslash (\) characters. File=4 /Markfile1.mkh # / symbol indicates file resides in Filestore s root directory # Match if only IN2 is active (IN2 bit value = 4) File=8 /Folder1/Markfile2.mkh # Markfile2.mkh resides in Folder1 in the Filestore # Match if only IN3 is active (IN3 bit value = 8) File=12 /network/markfile3.mkh # Markfile3.mkh and Markfile4.mkh reside in a network share folder # Match if only IN2 and IN3 are active (4 + 8 = 12 (0x0C hex)) File=16 /network/markfile4.mkh # Match if only IN4 is active (IN4 bit value = 16 (0x10 hex)) # End of File Note: When using a Strobed Master Control File scheme in an automated system, the PLC or automation control ler should begin evaluating the next mark during the Set Digital Before Mark stage in the automa tion loop. When the specified output transitions to indicate the head is busy (marking), determine the need to mark the same file or a new file and then assert Strobe (IN0) and file select inputs (IN7 IN2) before clearing the start mark input (IN1). The Strobe input must be active be fore Flyer reaches the Wait Digital Before Piece automation stage or the Strobe input will not be recognized. 172
173 This appendix contains the following information: Appendix D D Tracking describes the Flyer 3D tracking function and terminology and explains how to connect user-supplied position encoder, part sensor, and DC power supply components to create a successful tracking application. Important Note: Please review all sections in this appendix thoroughly before designing your Flyer 3D tracking system. Note: If you are installing a Flyer 3D head to operate in Tracking mode, please perform the tasks described in the Getting Started and Operation chapters before proceeding with this section. 173
174 Appendix D Tracking The Tracking section includes subsections: Introduction Tracking definitions Tracking mark criteria Tracking hardware WinMark Pro tracking properties Determining line speed Tracking optimization Introduction Unlike static laser marking systems that require parts to be stationary during marking, Flyer 3D s tracking mode is capable of marking parts on-the-fly as they move through the marking field. Initial material samples should be tested by SYNRAD Applications Lab to determine the optimum power, speed, and field size settings for your application. This testing will lead to an approximate figure for expected line speed; however, line speed is greatly affected by the type of mark you decide to create. In addition to tracking, Flyer 3D heads also have the ability to perform banner tracking laser marking objects onthe-fly (like pipe or tubing) that require marks along a length much larger than the extents of the current mark field. See Appendix E, Banner Tracking, or WinMark Pro Application Note #08, WinMark Pro s Banner Tracking Functionality (on the web site at for details on banner tracking setup and optimization. 174
175 Tracking setup Appendix D Tracking A typical Flyer 3D tracking setup is shown in Figure D-1. In addition to the items listed under Basic system setup in the Getting Started chapter, you will need to supply the following: Position encoder Part sensor DC power supply for encoder and part sensor Part movement or conveyor system FLYER 3D Marking Head W SYNRAD CO 2 Laser Laser Control Ethernet Comms Windows PC DC Power Platform with part height set to Flyer 3D Figure D-1 Flyer 3D tracking setup. 48 VDC Flyer 3D Supply Laser Power Supply Tracking definitions Before calculating the approximate tracking line speed for Flyer 3D heads in a given application, several terms must be defined. To obtain the highest possible line speed and mark quality, please review these definitions carefully before designing your Flyer 3D tracking application. Important Note: The Flyer 3D Marking Window (Drawing Canvas) is a landscape orientation where the X-axis is the long axis. Depending on the size of the Tracking Window, maximum tracking speed may occur when the Motion Vector property is set to 0 or 180. Mark The Mark is the object, or collection of objects, defined by the bounding box when all marking objects are selected in your WinMark Pro.mkh mark file. Marking Window The Marking Window is best explained by visualizing an area the size of WinMark Pro s Drawing Canvas at the correct working distance for the selected mark field. The Drawing Canvas would exactly cover the maximum Marking Window. For example, a Flyer 3D head setup with a 300 mm 300 mm nominal mark field would encompass a maximum Marking Window (and Drawing Canvas size) of 347 mm 304 mm. 175
176 Appendix D Tracking Usable Field Size Usable Field Size is the distance, in millimeters, from the downstream edge of Mark placement in the Marking Window to the downstream edge of the Marking Window in the axis of part motion. Figure D-2 illustrates Usable Field Size. Downstream Edge Part Motion 270 ABCD1234 Usable Field Size Upstream Edge Figure D-2 Usable Field Size. Mark Pitch Mark Pitch is the distance, in the axis of part motion, from the leading edge of the Mark on one part to the leading edge of the Mark on the following part. To achieve maximum line speed, Mark Pitch should be greater than the Usable Field Size. See Figure D-3. ABCD1234 Usable Field Size Mark Pitch ABCD1234 Upstream Edge Part Motion 0 Downstream Edge Figure D-3 Mark Pitch greater than Usable Field Size. 176
177 Cycle Time The amount of time in seconds required to complete the Mark is the Cycle Time. Appendix D Tracking Tracking Window The Tracking Window is the fixed area beneath the Flyer head where marking is completed without error. The Tracking Window is defined as the smaller of either Usable Field Size or Mark Pitch. Because the Tracking Window is located within the Marking Window, it can never exceed the extents of the Marking Window. For example, Figure D-4 shows an application using a 200 mm 200 mm nominal mark field (269 mm 227 mm actual field size)with a 0 Motion Vector. The Marking Window dimension, in the direction of part motion, is 269 mm. Mark placement creates a Usable Field Size measuring 262 mm and part spacing creates a Mark Pitch measuring 134 mm. By definition, the Tracking Window is the smaller of Usable Field Size, which is 262 mm, or Mark Pitch, which measures 134 mm. In this case, the actual Tracking Window is limited to 134 mm. Note: The fastest Cycle Time for a given Mark is achieved in the longest Tracking Window. Part Motion 0 Tracking Window ABCD1234 Mark Pitch ABCD1234 ABCD1234 Usable Field Size Figure D-4 Tracking Window. Target Area The Target Area is the area on the part, or array of parts, that will be lased with the Mark as parts move underneath the Flyer 3D head. See Figure D-5 on the following page. 177
178 Appendix D Tracking Part Motion 0 Tracking Window ABCD1234 Mark Pitch ABCD1234 ABCD1234 Usable Field Size Figure D-5 Target Area. Object Reference Point The Object Reference Point is the X-Y coordinate of the Mark s top left corner (in the direction of part motion) as viewed on WinMark s Drawing Canvas. See Figure D-6. Part Motion 270 Object Reference Point (X = 1.5, Y = 5.0) Figure D-6 Object Reference Point. 178
179 Tracking mark criteria Appendix D Tracking The entire Target Area of the part, or array of parts, to be marked must move completely within the Tracking Window before lasing will begin. Lasing must be completed on the part, or array of parts, before the Target Area of the next part, or array of parts, reaches the Tracking Window. If lasing is not complete before the Target Area of the next part reaches the Tracking Window, the next part, or array of parts, is not marked and the mark log displays a Line speed too fast to finish - missed start message. This error means that part sensor signals are occurring too rapidly because the line speed is moving too fast or parts are spaced too closely together. Depending upon Sensor Distance and Mark Pitch, Flyer 3D heads in tracking mode can buffer up to 32 start mark signals. The number of signals buffered by the head equals the number of parts that pass the part sensor before the first part enters the Tracking Window. Note that when a Line speed too fast to finish - missed start error occurs, the part on which the start mark error occurred is not marked. Marking continues with the next part in the queue. Encoder Resolution, encoder pulses per millimeter of conveyor motion, must be properly set to prevent mark distortion or marking outside the Target Area. See the Tracking hardware section later in this appendix for details on calculating Encoder Resolution. After determining the correct value, open and run a Linestackxxx.mkh mark file to verify the calculated value. If you are tracking with a Motion Vector other than 270, you must rotate the linestack file so that it is oriented properly. When Encoder Resolution is correct, then short and long lines will appear as one long line as shown in Figure D-7. Downstream Edge MARK CREATED WHEN ENCODER RESOLUTION IS TOO LOW Part Motion 270 MARK CREATED WHEN ENCODER RESOLUTION IS CORRECT Upstream Edge MARK CREATED WHEN ENCODER RESOLUTION IS TOO HIGH Figure D-7 Checking Encoder Resolution. If the long line is further downstream of the short lines in the direction of motion, then increase Encoder Resolution. If the long line is upstream of the short ones, decrease Encoder Resolution. Accuracy to the second or third decimal point may be required depending on the resolution of your encoder. Important Note: If your Flyer system is configured for Encoderless Tracking, the Encoder Resolution property is not valid. Instead use the Product Line Speed property to fine-tune tracking to actual part motion. 179
180 Appendix D Tracking Mark position and orientation make a substantial difference in tracking speed because they change Usable Field Size. Maximum line speed is achieved when the Mark is positioned as close as possible to the upstream edge of the Marking Window. The entire Mark must be positioned on WinMark Pro s Drawing Canvas so that it lies within the boundaries of the Marking Window. Figure D-8 shows how the same text positioned differently can give two very different values for Usable Field Size. Downstream Edge Usable Field Size Part Motion 270 Usable Field Size ABCD1234 ABCD1234 Upstream Edge Figure D-8 Usable Field Size comparisons When the downstream edge of the Tracking Window coincides with the downstream edge of the Marking Window, then unmarked portions of the Target Area that move beyond the edge of the Tracking Window are not marked and lasing stops. If part pitch constrains the downstream edge of the Tracking Window within the Marking Window, then lasing continues until unmarked portions of the Target Area move outside the Marking Window, however the next part in the queue is not marked. In either case, the mark log displays a Too fast to finish error. In Figure D-9, Line 2 will mark unless unmarked areas move outside the Marking Window. Line 1 Line 2 Line 2 must finish marking before any unmarked portions exit the Tracking Window Tracking Window Part Motion 270 Line 1 Line 2 Target Area on Part Figure D-9 Maximum marking position in Tracking Window. 180
181 Appendix D Tracking Tracking hardware Tracking with a Flyer 3D head requires several additional components to coordinate marking with part motion. These components include a part sensor (capacitive, inductive, optical, mechanical, etc.) for part position information, a position encoder (typically a rotary encoder with a bidirectional or quadrature signal output) for determining line speed and direction, and a DC power supply to power both the part sensor and encoder. Although the components described above are not provided with your Flyer 3D head, some or all of these components may already exist in the equipment that performs your automated parts handling. Note: In constant velocity (constant line speed) applications, Flyer heads can track moving objects without an encoder using WinMark Pro s Encoderless and Product Line Speed properties. When a part sensor is not feasible, such as in continuous web processes, use WinMark s Internal Part Trigger and Part Pitch properties. See the WinMark Pro tracking properties section for details. Position encoder If the speed of your parts conveyor or web varies even slightly during the time that marking occurs, then you must add a position encoder to your parts handling setup. Choose either a bidirectional (quadrature) or unidirectional type. Unidirectional encoders send pulses to the Flyer head that synchronize marking as line speed varies. Quadrature encoders are preferred as they also maintain synchronization if parts slow, stop, or even reverse direction during the mark. Do not use an absolute position encoder. Table D-1 lists electrical specifications for choosing a position encoder when connecting to Flyer s high-speed inputs IN1 and IN2. Table D-1 Position encoder specifications (for IN1/IN2). Function Code Specifications Incremental Pulses Per Revolution Input Voltage Output Signal User determined (see Encoder setup for sample calculations) User determined (+15.0 VDC if powered from Flyer s internal 15 V supply) Open collector (PNP or NPN) or open drain (P-channel or N-channel) Low level output voltage: 0.6 V to +1.7 VDC (0 V typ.) High level output voltage: +5.0 V to 24.0 VDC On-state current: 6 ma typical; 9 ma maximum at 5 VDC 22 ma typical; 32 ma maximum at 12 VDC 32 ma typical; 47 ma maximum at 15 VDC 62 ma typical; 90 ma maximum at 24 VDC Quadrature or bidirectional output recommended (Flyer heads will accept a unidirectional encoder input) Encoder connection Encoder outputs are connected directly to Flyer 3D s DB-25 User Interface connector. If you are using a unidirectional (single output) encoder, connect your wiring as shown for A phase (øa) in the following diagrams. To connect a position encoder, refer to the appropriate connection diagram. Figure D-10 shows a customer-supplied power supply driving a current-sinking NPN open collector encoder. Figure D-11 shows how to power the same type encoder from Flyer s built-in +15 VDC power supply. See Figure D-12 or D-13 when wiring current-sourcing PNP encoders. 181
182 Appendix D Tracking PIN # SIGNAL NAME 9 IN1_HI 21 IN1_LO IN2_HI 22 IN2_LO POSITION ENCODER DC POWER SUPPLY V+ øa øb GND V+ GND Figure D-10 Wiring diagram for current-sinking (NPN open collector) encoders. PIN # SIGNAL NAME 9 IN1_HI 21 IN1_LO IN2_HI 22 IN2_LO V RTN POSITION ENCODER V+ øa øb GND Figure D-11 Wiring diagram for current-sinking (NPN open collector) encoders using Flyer s built-in power supply. 182
183 Appendix D Tracking Figure D-12 shows a customer-supplied power supply driving a current-sourcing PNP open collector encoder. Figure D-13 shows how to power the same type of encoder from Flyer s built-in +15 VDC power supply. PIN # SIGNAL NAME 9 IN1_HI 21 IN1_LO IN2_HI 22 IN2_LO POSITION ENCODER DC POWER SUPPLY V+ øa øb GND V+ GND Figure D-12 Wiring diagram for current-sourcing (PNP open collector) encoders. PIN # SIGNAL NAME 9 IN1_HI 21 IN1_LO IN2_HI 22 IN2_LO V RTN POSITION ENCODER V+ øa øb GND Figure D-13 Wiring diagram for current-sourcing (PNP open collector) encoders using Flyer s built-in power supply. Verify that field wiring is correct after all encoder connections are complete using the Digital Scope application (DigScope.exe in the WinMark folder). If the encoder is properly connected, inputs IN1 and IN2 should toggle as the position encoder rotates through its range of motion. 183
184 Appendix D Tracking Note: WinMark Pro s Drawing Editor displays a motion arrow when tracking is enabled Track Marking Object is Yes. The motion arrow points in the direction specified by the Motion Vector property (on the Flyer 3D tab under Tools / General Settings). Encoder setup Convert the encoder s Pulses Per Revolution (PPR) output to pulses per millimeter of motion by using the following equation: Encoder resolution (pulses per mm of motion) = X (pulses per rev) x Y (coupling factor) 1 m/1000 mm Where: X is the number of encoder pulses per revolution (read from the encoder s data sheet); Y is the coupling factor the number of encoder revolutions per meter of conveyor motion (calculated by the user). Multiply by 1 m/1000 mm (or divide by 1000 mm) to convert meters of motion to millimeters. Example: Encoder Resolution = X Y 1 m/1000 mm = 800 pulses/rev rev/m 1 m/1000 mm = pulses/m 1 m/1000 mm Encoder Resolution = pulses per millimeter of conveyor motion An Encoder Resolution between pulses per millimeter of conveyor motion should provide adequate resolution for part conveyors that run smoothly at constant speeds. When marking very small objects or when part motion is variable, maintain mark quality by choosing an encoder with a higher PPR (pulses per revolution) output or increase the coupling factor so that the Encoder Resolution value is much larger. Flyer s optically-isolated high-speed inputs (IN1/IN2) have an input frequency limitation of 40 khz. This means you should choose the encoder s output (encoder pulses per revolution) and the coupling factor (encoder revolutions per meter of conveyor motion) so that conveyor or line speed in mm/sec multiplied by the encoder s calculated pulses/mm of conveyor travel is less than 40,000 pulses/sec. Encoder pulses may be missed if the encoder output frequency exceeds 40 khz. Example: The selected encoder outputs 3600 pulses/rev and the coupling factor is determined to be 8 rev/m of motion. Using the equation above, the calculated encoder resolution is 28.8 pulses/mm of conveyor motion. The required line speed is 144 ft/min ( mm/s). Multiplying the line speed of mm/s by the encoder s 28.8 pulses/mm of travel gives an input frequency of khz, which is within Flyer s input frequency limit of 40 khz. When you have finished your calculations, enter the calculated number of pulses per millimeter of motion for Encoder Resolution (Tools / General Settings... / Flyer 3D tab / Encoder Resolution). If necessary, fine-tune encoder resolution using the linestackxxx.mkh sample file included in the Win- Mark Pro software folder. This file consists of an array of 20 identical lines stacked on top each other. The last line marked is longer than the others and serves to indicate whether the actual encoder resolution is higher or lower than the currently entered Encoder Resolution. 184
185 Appendix D To fine-tune encoder resolution, follow the steps below: 1 Go to the WinMark folder on your computer and open a linestackxxx.mkh file. Tracking Note: If you are tracking with a Motion Vector other than 270, you must rotate the appropriate liestackxxx.mkh file so that it is oriented correctly. For example, when tracking with a Motion Vector of 0 (from left to right across the Drawing Canvas), rotate the appropriate linestackxxx.mkh file 90 clockwise. 2 Click the Marking tab and set an appropriate Power for your test substrate. Note: Your test substrate should be positioned at the same height (working distance) as the part to be marked otherwise the difference in height will affect marking performance as the mark may be out of focus (too faint). Changes in working distance, especially when tracking, also affects the optimum Encoder Resolution value since the optical scanners are now moving through a longer or shorter arc. 3 Ensure that all personnel in the area are wearing the appropriate protective eyewear. 4 Mark the file at the required line speed. 5 Examine the mark produced and compare it with the drawing in Figure D-14 below. DOWNSTREAM FIELD EDGE MARK CREATED WHEN ENCODER RESOLUTION IS TOO LOW MARK CREATED WHEN ENCODER RESOLUTION IS CORRECT Part Motion 270 MARK CREATED WHEN ENCODER RESOLUTION IS TOO HIGH UPSTREAM FIELD EDGE Figure D-14 Linestack mark 6 When Encoder Resolution is set accurately, the lines will appear as one long line. If the long line is further downstream of the short lines, then increase Encoder Resolution. If the long line is upstream of the short lines, then decrease resolution. Accuracy to the second decimal point may be required depending upon the resolution of your encoder. 185
186 Appendix D Tracking Part sensor When tracking, a part sensor is required to send start mark signals to the Flyer 3D head on input IN0 (unless you enable the Internal Part Trigger property and specify a Part Pitch value). Any number of capacitive, inductive, photoelectric, or mechanical sensors currently on the market can be used depending on the part s material composition and your marking environment. Table D-2 lists electrical specifications for choosing a part sensor. Table D-2 Part sensor specifications (for IN0). Function Input Voltage Output Signal Specifications User determined (+15.0 VDC if powered from Flyer s internal 15 V supply) Open collector (PNP or NPN) or open drain (P-channel or N-channel) or debounced mechanical limit switch Low level output voltage: 1.0 V to +1.0 VDC (0 V typ.) High level output voltage: +3.0 V to 24.0 VDC On-state current: 6 ma typical; 9 ma maximum at 5 VDC 16 ma typical; 23 ma maximum at 12 VDC 20 ma typical; 29 ma maximum at 15 VDC 32 ma typical; 47 ma maximum at 24 VDC Part sensor connection The part sensor output is connected directly to input IN0 on Flyer s User Interface connector. To connect the part sensor, refer to the appropriate connection diagram. Figure D-15 shows a customer-supplied power supply driving a current-sinking NPN open collector part sensor. Figure D-16 shows how to power the same type sensor from Flyer s built-in +15 VDC power supply. See Figure D-17 and D-18 when wiring current-sourcing PNP open collector part sensors. PIN # 20 IN0_A 8 IN0_B SIGNAL NAME PART SENSOR DC POWER SUPPLY V+ V+ OUT GND GND Figure D-15 Wiring diagram for current-sinking (NPN open collector) part sensors. 186
187 Appendix D Tracking PIN # 20 IN0_A 8 IN0_B SIGNAL NAME V RTN PART SENSOR V+ OUT GND Figure D-16 Wiring diagram for current-sinking (NPN open collector) part sensors using Flyer s built-in power supply. Figure D-17 shows a customer-supplied power supply driving a current-sourcing PNP open collector part sensor. Figure D-18 shows how to power the same type part sensor from Flyer s +15 VDC power supply. PIN # 20 IN0_A 8 IN0_B SIGNAL NAME PART SENSOR DC POWER SUPPLY V+ V+ OUT GND GND Figure D-17 Wiring diagram for current-sourcing (PNP open collector) part sensors. 187
188 Appendix D Tracking PIN # 20 IN0_A 8 IN0_B SIGNAL NAME V RTN PART SENSOR V+ OUT GND Figure D-18 Wiring diagram for current-sourcing (PNP Open Collector) sensors using Flyer s built-in power supply. Verify that field wiring is correct after all part sensor connections are complete using the Digital Scope application (DigScope.exe in the WinMark folder). If the part sensor is properly connected, input IN0 should toggle when the part sensor activates. Part sensor setup Set part sensor parameters by referring to Figure D-19 and following the steps below: DOWNSTREAM FIELD EDGE CENTER OF MARKING WINDOW Part Motion 270 SENSOR DISTANCE UPSTREAM FIELD EDGE Figure D-19 Part sensor setup LEADING EDGE OF DESIRED MARK LOCATION HERE WHEN PART SENSOR ACTIVATES 188
189 Appendix D Tracking 1 If required, adjust the part sensor s sensitivity so that the sensor sends only a single output pulse for each individual part sense. Multiple part sense inputs for a single part causes the Flyer head to generate Missed Start errors. Mechanical or relay contact outputs may also provide part sense inputs, however the user must properly debounce the contacts to prevent multiple part sense inputs to Flyer. 2 In WinMark Pro, navigate to the Rising Edge Part Sense property and select Yes to set triggering on the sensor s rising edge or No to trigger on the falling edge. Ensure that your part sensor is configured to generate the correct rising or falling edge output pulse. 3 Locate and load FactoryTestMark1.mkh from the C:\Program Files\WinMark folder. 4 Center a sheet of anodized aluminum or a scrap production part on the conveyor at the point of focus and mark the test mark file. This step locates the center of the Marking Window. 5 Mark the centerline of the test mark on a stationary point and then slowly jog the machine or conveyor (or move parts into position manually) until the part sensor is activated. 6 Measure the distance (at the instant the part sensor activates) from the centerline of the test mark (Marking Window) to the leading edge of the desired mark location on the part. 7 Enter this number (in the selected units of measure) for the Sensor Distance value in WinMark Pro. DC power supply The Flyer marking head incorporates an internal +15 VDC, 400 ma power supply output that can power a part sensor and position encoder as long as the combined current load does not exceed 400 ma. If your I/O components sink or source a total of more than 400 ma, you must provide an appropriately-sized DC power supply to power your I/O devices. Power supply specifications Table D-3 lists electrical specifications when choosing an external DC power supply to power your input/output circuits. Table D-3 Power supply specifications. Function Input Voltage Output Voltage Specifications User determined Select output voltage based on encoder and part sensor requirements within the range of VDC WinMark Pro tracking properties WinMark Pro v7 contains a Flyer 3D tab (labeled Flyer 3D Beta 2 in Figure D-20). This tab contains head specific setup parameters and is located on the Tools menu under General Settings (or right-click the Mark button in Win- Mark s Drawing Editor). Tracking parameters are located on the Flyer 3D tab because tracking parameters will vary slightly from head-to-head on production lines due to slight variations in encoder couplings, conveyor speeds, part sensor location, etc. 189
190 Appendix D Tracking Note: The label of the Flyer 3D tab corresponds to the name given to your Flyer 3D head. Every Flyer head leaves the factory with a unique name based on the head s serial number Flyerxxxxxx ; where xxxxxx are the last six digits of the head s serial number. By using the Object Name property, you can rename your Flyer head to something meaningful to your facility like its Ethernet IP address or a reference to its physical location such as AssemblyLine3. Figure D-20 Tracking properties on the Flyer 3D tab. To setup your Flyer 3D head for tracking, make sure the head is communicating with WinMark Pro v7 and then edit the tracking parameters described below. Motion Vector Set the direction of part movement through the marking field. When looking at WinMark Pro s Drawing Canvas (shown in Figure D-21), 0 is part movement towards the right, 90 is movement towards the bottom, 180 is towards the left, and 270 is part movement towards the top of the Drawing Canvas. When the Track Marking Object property is Yes, a motion arrow displays to the left of the Drawing Canvas showing the direction of the currently entered Motion Vector. Note: Part motions of either 0 or 180 provide the fastest line speeds because part movement is along the long axis of the marking field; 90 or 270 part movement is slightly slower due to the shorter mark area. WinMark Pro v7 and Flyer support Motion Vector values in 0.01 increments. 190
191 Appendix D Tracking Part Motion Coordinate System of WinMark Pro Drawing Canvas Relative to Flyer 3D/Laser Figure D-21 Drawing Canvas coordinates relative to Flyer 3D. Sensor Distance The term Sensor Distance is not entirely accurate because the value entered is not related to the physical part sensor location, but rather Sensor Distance is defined as the distance, at the moment of part sense, from the centerline of the Marking Window to the leading edge of the desired mark location on the part. Unlike other marking systems that are time-based, Flyer uses a distance-based marking scheme. This is because at the moment a part is sensed (on the rising or falling edge of the part sense signal), the Flyer head begins counting encoder pulses. Marking begins when the number of encoder pulses counted by the head equals the Sensor Distance minus the distance from the center of the Marking Window to the Object Reference Point. Because Flyer calculates marking vectors based on encoder pulses (distance), Flyer s tracking algorithm can continue to accurately mark an object even when it stops or reverses direction, once the Target Area has fully entered the Tracking Window. Change Sensor Distance to move the location of the mark on the part in the axis of part motion. Moving the location of the mark object on WinMark Pro s Drawing Canvas (in the axis of part motion) has no affect on part mark position. Figure D-22 illustrates the Sensor Distance concept. In this case, the part sensor is placed upstream of the mark field (parts are sensed before they reach the center of the mark field) and the sensor is set to trigger on a rising edge transition. Figure D-22 X-Y position Object Reference Point coordinates. 191
192 Appendix D Tracking Rotating an object also changes its start mark position, which may require you to reposition the mark object on WinMark Pro s Drawing Canvas or change Sensor Distance (by moving the part sensor). Depending upon the Motion Vector selected, rotating an object 180 may allow the object to be placed closer to the upstream edge of the Drawing Canvas or change its start mark position thus increasing overall line speed. Rising Edge Part Sense Set Rising Edge Part Sense based on how the part sensor should trigger the mark. Select Yes to trigger marking on the rising edge of the sensor s output waveform. Choose No to trigger marking on the falling edge of the signal. Figure D-25 illustrates typical part sensor waveforms. Falling edge of part sensor output waveform V+ V+ 0 V 0 V Rising edge of part sensor output waveform Figure D-23 Part sensor output waveforms. Use Quadrature Encoder Select Yes when using a quadrature encoder where A and B input phases generate movement and directional information. Choose No if connected to a single-output position encoder (no directional information), which is appropriate only in applications where the part does not reverse direction during marking. Encoder Resolution Encoder Resolution is the number of encoder pulses received per millimeter of distance traveled by the conveyor. Encoder Resolution units are fixed as pulses/mm even when WinMark Pro is configured to display measurement units in inches or centimeters. Refer back to the Tracking hardware section for information on determining the correct Encoder Resolution in your application. Invert Encoder Direction Invert Encoder Direction allows you to invert phasing of the encoder s quadrature output signal so that the actual direction of part movement through the marking field is correctly sensed as forward. This feature eliminates the need to physically change input field wiring to Flyer s User Interface connector. Encoderless Tracking In constant velocity (line speed) applications, Encoderless Tracking allows tracking without using an external en- 192
193 Appendix D Tracking coder. When Yes is selected, the Flyer head generates internal encoder pulses corresponding to the product velocity specified by the Product Line Speed property. Important Note: Use the Encoderless Tracking property only in applications where line speed is tightly regulated. Any variation in product speed will result in poor quality marks. Product Line Speed When Encoderless Tracking is enabled (set to Yes), enter a Product Line Speed value (in the selected units of measure) that is equal to conveyor or part velocity. Adjust Product Line Speed as required to fine-tune tracking to actual part movement. Internal Part Trigger When operating Flyer in applications where it is not possible to sense individual pieces, for example in a continuous web process, use the Internal Part Trigger property to create an internal part sense signal. When Internal Part Trigger is enabled (set to Yes), the Flyer head generates an internal trigger signal at the distance interval specified by the Part Pitch property. Allow External Part Trigger When Allow External Part Trigger is Yes, use an external signal on input IN0 to place a mark on a specific area of a web with the location of subsequent marks determined by the Part Pitch property. Set to No to ignore all signals on IN0. When Internal Part Trigger is No, this property is ignored. The Allow External Part Trigger property will not delay the first mark beyond the point where the distance interval defined by Part Pitch is reached. Allow External Part Trigger is designed to allow exact placement of the first mark at any point before the specified Part Pitch distance is matched. Thereafter, marking is controlled by Internal Part Trigger signals based on the Part Pitch distance. Important Note: When the Allow External Part Trigger property is set to Yes, a signal applied to input IN0 at any time will initiate a mark. Part Pitch When Internal Part Trigger is enabled (set to Yes), enter a Part Pitch value in the selected units of measure. Part Pitch (or Mark Pitch) defined as the distance, in the axis of part motion, from the leading edge of the Mark on one part to the leading edge of the Mark on the following part determines where the Mark is placed on the product. Mark Count (On the Drawing object s Marking tab) In WinMark control mode, set Mark Count to 1 in situations where Flyer must track continuously (mark unlimited parts in a single mark session). To track continuously in Flyer Stand-alone mode, set the Mark Count property to
194 Appendix D Tracking Determining line speed Line speed formula Note: Line speed calculations do not account for the time required for automation processes to complete their respective tasks between marks. These factors must be considered when determining the actual throughput of your production line. As with any factory automation proposal, proof-of-concept testing is highly recommended. The first step in achieving maximum line speed is to optimize your mark file to meet mark speed and mark quality requirements for the specific material to be marked. The formula described below provides the approximate maximum line speed for a specific mark file using an Flyer 3D head in tracking mode. Line Speed = Tracking Window / Cycle Time Sample calculations Sample calculation #1 and Sample calculation #2 guide you through the definitions described earlier so that the correct values for tracking parameters can be determined and inserted into the line speed equation. Sample calculation #1 Refer to Figure D-26 and read through the following sample line speed calculation. S/N Tracking Window Part Motion 270 Usable Field Size 337 mm Mark Pitch 428 mm S/N Target Area on Part Figure D-24 Flyer tracking line speed calculation #1. The mark is being made by a Flyer head in tracking mode with mark field dimensions of 400 mm 350 mm. A Motion Vector of 270 is set due to the application s part motion requirements. Mark placement in the Marking Window is such that the Usable Field Size is 337 mm. The Tracking Window is defined as the smaller of either Usable Field Size or Mark Pitch. Usable Field Size is 337 mm and Mark Pitch is 428 mm, so the Tracking Window is 337 mm. Cycle Time for the mark (optimized in static marking mode) is 0.32 seconds. 194
195 Appendix D Tracking Line Speed Line Speed = Tracking Window / Cycle Time = 337 mm / 0.32 sec = 1053 mm/sec = 63.1 m/min = ft/min Sample calculation #2 Refer to Figure D-27 and the following sample line speed calculation. Part Motion 180 Mark Pitch 30 mm Tracking Window Target Area on Part Usable Field Size 340 mm Figure D-25 Flyer tracking line speed calculation #2 The mark is being made by a Flyer head in tracking mode with mark field dimensions of 400 mm 350 mm. A Motion Vector of 180 is set due to the application s part motion requirements. Usable Field Size is 340 mm and Mark Pitch measures 30 mm. The Tracking Window, the smaller of either Usable Field Size or Mark Pitch equals 30 mm. Cycle Time for the mark is 0.20 seconds. Line Speed Line Speed = Tracking Window / Cycle Time = 30 mm / 0.20 sec = 150 mm/sec = 9 m/min = 29.5 ft/min Tracking optimization Text The best, and fastest, files to mark in a Flyer tracking application are those files containing only vector graphics and/ or text objects created using WinMark Pro s built-in stroke fonts. When marking a file containing non-filled stroke text (such as the 123XYZ mark shown in Figure D-28), Flyer starts marking when the Target Area encompassing 123XYZ reaches the edge of the Tracking Window. Marking can continue up until the moment the last portion of text to be marked (the last part of the Z ) exits the Tracking Window. Figure D-28 illustrates placement of the text to be marked on the Drawing Canvas. 195
196 Appendix D Tracking MAXIMUM ENDING POSITION OF TEXT MARK Tracking Window 123XYZ 123XYZ Tracking Window 123XYZ 123XYZ DOWNSTREAM FIELD EDGE UPSTREAM FIELD EDGE MINIMUM STARTING POSITION OF TEXT MARK Figure D-26 Sample text mark. Flyer marks text from left to right, just as you enter it in WinMark Pro s Text Caption Editor dialog box; all the characters in line 1, followed by all the characters in line 2, etc. (refer back to Figure D-9). When marking two or more lines of text, the Mark must not exit the Tracking Window before the last character on the last line, not the last character on the first line, is completed. Because Flyer marks text characters from left to right and top line to bottom line, proper orientation of the Mark on the Drawing Canvas will maximize the area available for marking. To achieve optimum line speeds, perform the following steps: 1 Orient either the text or the part to be marked as shown in Figure D-29 so that the laser mark is made moving against, or counter to, the direction of part motion. BEAM MOTION Figure D-27 Beam/mark motion PART MOTION 2 In WinMark Pro, position the Mark on the Drawing Canvas so that the entire mark is placed near the upstream edge of the Marking Window (refer back to Figure D-28). Note: Because Sensor Distance must be greater than, or equal to, the absolute value of the X-position or Y-position Object Reference Point, you may need to move the physical placement of the part sensor to prevent an Invalid Sensor Distance error when marking. 196
197 Appendix D Tracking 3 Begin marking at the desired speed. If line speed is set too fast, a Line speed too fast to finish error message is displayed in the mark log (on the right side of the Launcher window). This error occurs when a Target Area containing any unmarked microvectors moves outside the Tracking Window. To prevent a Line speed too fast to finish error, reduce line speed or decrease cycle time. Graphics The best graphics files to mark are simple drawings composed of unfilled vector-based artwork such as those created in drawing programs like AutoCAD, Adobe Illustrator, or CorelDRAW. As with text objects, you can continue to mark graphic objects up until the last portion of the object to be marked exits the Tracking Window. Be aware however, that starting points for objects such as circles and squares combined with the desired direction of part motion may not always allow the graphic to remain inside the Tracking Window before marking is complete. To optimize mark files containing both text and graphic objects, set the mark order so that all graphic objects mark before any text objects. In WinMark Pro, go to the Objects menu and click Set Marking Order. When the Configure Marking Order dialog box appears (Figure D-30), arrange drawing objects as required. Figure D-28 Configure Marking Order dialog box. Mark placement To achieve the highest potential line speed, position the mark near the upstream field edge of the Marking Window and then adjust Sensor Distance to position the actual mark on the part. Note: When positioning objects on the Drawing Canvas, never place any object beyond the edges of the maximum Marking Window. Line speed optimization Tracking variables There are several variables related to the Tracking Window that can be optimized to increase marking throughput: 197
198 Appendix D Tracking Lengthen Usable Field Size by reducing Mark size. Rotate the Mark (as shown back in Figures D-28 and D-29). If the Tracking Window is smaller than Usable Field Size, increase the Mark Pitch so it is equal to, or greater than, the Usable Field Size. If this is not possible, then consider adding a second Flyer so each head marks every other part, which effectively doubles Mark Pitch. WinMark Pro object property variables Increase mark Velocity. Increase Off Vector Velocity. Reduce Resolution of raster-filled (bitmap) objects. Use one of WinMark Pro s built-in stroke fonts instead of TrueType fonts. If possible, reduce the number of marking characters. When marking small 2D codes, set the 2D Barcode Bitmap property (located on the Format tab) to No. This forces WinMark to mark vector circles instead of raster-filled cells. Simplify line art. Summary In tracking applications, line speed calculations do not take into account the differences in computer speeds (when tracking in WinMark control mode) for example, if the mark file was optimized on a different computer system than the one running the actual marking application or the time required for other automation processes (such as motion controllers or automation software) to complete their respective tasks between each mark. These factors must be accounted for when determining the actual throughput of your production line. As with any factory automation proposal, proof-of-concept testing is highly recommended. 198
199 This appendix contains the following information: Appendix E E Banner tracking describes the Flyer 3D banner tracking function and explains how to configure the system to create a successful banner tracking application. Important Note: Please review all sections in this appendix and Appendix D (Tracking) before designing your Flyer 3D banner tracking system. Note: If you are installing a Flyer 3D head to perform banner tracking, please perform the tasks described in the Getting Started and Operation chapters before proceeding with this section. 199
200 Appendix E Banner Tracking The Banner tracking section includes subsections: Introduction Banner tracking definitions Banner tracking mark criteria Banner tracking hardware WinMark Pro banner tracking properties Mark file banner tracking setup Determining line speed Banner tracking optimization Introduction Flyer 3D heads support a feature called banner tracking. The banner tracking function allows Flyer 3D to create marks on moving objects (tracking) where the mark extends beyond the extents of WinMark Pro s Drawing Canvas. This function is useful for marking long text strings, logos, or other objects, on lengths of cable, piping, tubing, etc. as the material moves through the mark field. Banner tracking text strings can be serialized as required by the application. This Appendix does not cover standard tracking functionality in its entirety, but provides only new information related to banner tracking or existing tracking properties that behave differently in banner tracking mode. For complete tracking details, see Appendix D or the WinMark Pro Laser Marking Software User Guide. Banner tracking definitions The definition of the terminology used in banner tracking is identical to standard tracking with the addition of one new term, the Banner Window. See Appendix D or the WinMark Pro Laser Marking Software User Guide to review standard tracking definitions. Banner Window The Banner Window is the area within the Marking Window (the area contained within the Drawing Canvas) where each segment of the banner mark is marked. Ideally, the Banner Window size, defined by the Banner Window Interval property, should cover no more than 50% to 75% of the length of the maximum mark field. WinMark Pro then breaks up the entire banner mark into multiple Banner Windows and marks each segment as it tracks through the Tracking Window (the area where marking is completed without error). Banner tracking mark criteria In WinMark control mode (where WinMark sends microvector data to the head through an Ethernet connection), the banner mark can consist of any vector objects, WinMark stroke text, TrueType / OpenType style text, and bitmaps including 1D or 2D barcodes and black & white or grayscale bitmap graphics. 200
201 Appendix E Banner Tracking In Stand-alone control mode (where the.mkh mark file resides in the head s Filestore or on a network share), the mark can consist of any vector objects, WinMark stroke text, TrueType-style text, and bitmaps including 1D or 2D barcodes and black & white or grayscale bitmap graphics. In Stand-alone control mode, the mark cannot contain OpenType-style text objects. Mark orientation WinMark Pro marks text left to right, top to bottom, just as it is typed into the Text Caption Editor dialog. Text objects should be rotated as required so that the first character to be marked is the first character into, and out of, the Marking Window. Although WinMark Pro automatically adjusts marking to begin on the downstream edge of raster objects such as bitmap graphics, filled text, or barcodes in order to optimize banner tracking speed, the Raster Scan Direction property must be set so the scan direction is at right angles to the banner tracking direction. When marking raster-style objects, such as barcodes, try to position these objects so they do not cross a Banner Window boundary. This will eliminate any gaps, overlaps, or stair steps in situations where banner tracking parameters are not precisely adjusted. The Drawing s field transformation properties (Field Offset X, Field Offset Y, Field Rotation, Field Transform Org X, and Field Transform Org Y) must be set to zero (0), their default values. When banner tracking, set the Encoderless Tracking property to No in order to prevent stitching mismatches at Banner Window boundaries. We highly recommend the use of a position encoder to account for the very slight variations seen in all part motion systems. Encoderless banner tracking will not provide acceptable results when subtle changes in part velocity occur. Banner tracking hardware The hardware required for banner tracking is identical to standard tracking hardware. See Appendix D for detailed information. WinMark Pro banner tracking properties In WinMark Pro v7, the Flyer 3D tab (labeled Flyer3D Beta 2 in Figure E-1) contains head specific tracking setup parameters. These tracking properties are located on the Flyer 3D tab because tracking parameters will vary slightly from head-to-head on production lines due to slight variations in encoder couplings, conveyor speeds, part sensor location, etc. Figure E-1 Tracking properties on Flyer 3D tab. 201
202 Appendix E Banner Tracking To setup your Flyer 3D head for banner tracking, connect with WinMark Pro v7 through an Ethernet connection and then edit the parameters described below. The properties described below are only those that affect banner tracking differently than standard tracking. For complete descriptions of all tracking properties, see Appendix D or the Win- Mark Pro Laser Marking Software User Guide. Motion Vector Set the direction of part movement through the mark field. When looking at WinMark Pro s Drawing Canvas (shown in Figure E-2), 0 is part movement towards the right, 90 is movement towards the bottom, 180 is towards the left, and 270 is part movement towards the top of the Drawing Canvas. When the Track Marking Object property is Yes, a motion arrow displays to the left of the Drawing Canvas showing the direction of the currently entered Motion Vector. Note: Part motions of either 0 or 180 provide the fastest line speeds because part movement is along the long axis of the marking field; 90 or 270 part movement is slightly slower due to the shorter mark area. WinMark Pro v7 and Flyer support Motion Vector values in 0.01 increments. Note: The Drawing s Field Rotation property must be set to zero (0) Part Motion Coordinate System of WinMark Pro Drawing Canvas Relative to Flyer 3D/Laser Figure E-2 Drawing Canvas coordinates relative to Flyer 3D. Banner Tracking Angle Adjustment Use the Banner Tracking Angle Adjustment property to fine-tune any angular misalignment of the marking head to part movement. This property can only provide ±0.15 of adjustment; any further adjustment must be made by physically moving the marking head. To fine-tune the banner tracking angle once the initial tracking setup is complete, create a mark file containing three parallel lines in the direction of travel as shown in Figure E-3. Center one line on the Drawing Canvas and place the other two lines on each edge of the canvas. 202
203 Appendix E Banner Tracking Figure E-3 Mark file for fine-tuning Banner Tracking Angle Adjustment. While marking these lines, verify that each line is stitched together lengthwise without any offset. If one or more lines exhibit an offset or stair step, change the Banner Tracking Angle Adjustment property value until all three lines are straight, without any offsets or steps. Note: Gaps, overlaps, or steps in any of the three lines indicate that either Encoder Resolution and/or Banner Tracking Angle Adjustment values must be adjusted as described in the Banner tracking optimization section. Sensor Distance The Sensor Distance value is not related to the physical part sensor location, but is defined as the distance, at the moment of part sense, from the centerline of the Marking Window to the leading edge of the desired mark location on the part. Change Sensor Distance to move the location of the mark on the part in the axis of part motion. Moving the location of the mark object on WinMark s Drawing Canvas (in the axis of part motion) has no affect on part mark location although, when banner tracking, the leading edge of the mark should be positioned halfway between the top of the Drawing Canvas and the center (0,0 coordinates) as shown in Figure E-4 to establish the top edge of the first Banner Window. 203
204 Appendix E Banner Tracking Top of Banner Mark Location Halfway Between Upper Edge of Drawing Canvas and 0, 0 Coordinates 1st Banner Window 2nd Banner Window Lower Edge of Standard Drawing Canvas Banner Mark 3rd Banner Window 4th Banner Window Figure E-4 Banner mark location on Drawing Canvas Encoder Resolution Encoder Resolution is the number of encoder pulses received per millimeter of distance traveled by the part conveyor. This property value is accurate to four decimal places ( pulses per millimeter). To obtain accurate banner tracking, it may be necessary to fine-tune this property to the third or fourth decimal point. Before fine-tuning the Banner Tracking Angle Adjustment property, first adjust Encoder Resolution to eliminate any gaps or overlaps in the lines in the setup file (the three parallel lines shown in Figure E-3) as described in the Banner tracking optimization section. Encoderless Tracking We highly recommend that you set Encoderless Tracking to No and install a position encoder. A position encoder connected directly to the motion system provides the best accuracy when mark objects extend across Banner Window boundaries. Encoderless banner tracking will not provide acceptable results when subtle changes in part velocity occur. Part Pitch When using internal triggering (Internal Part Trigger property is Yes), an error will occur if the Part Pitch property is 204
205 Appendix E Banner Tracking set to a value smaller than the total length of all combined banner intervals required to mark the entire object. In applications where parts are spaced very close together, you must carefully select a Banner Window Interval value that is close to a multiple of the mark s total length. For example, a part is banner marked with a 400 mm length of text. If you enter a Banner Window Interval value of 300 mm, the mark would be made in two banner window intervals for a total length of 600 mm. Therefore, the closest spacing for the next part would be 200 mm due to the extra space left over in the second banner interval (two banner windows with a total length of 600 mm minus the 400 mm text mark). In this case, the minimum Part Pitch is 600 mm. If you picked a Banner Window Interval of 200 mm, the total length of the two combined banner intervals would be 400 mm, matching the length of the actual mark, and you would have the closest spacing possible; where the parts can be positioned end-to-end (using a Part Pitch property value of 400 mm). Mark file banner tracking setup Set the following properties to configure Flyer 3D for banner tracking. When the Drawing object is selected, these three banner tracking properties appear on the Marking tab: Track Marking Object As with a standard tracking mark, set Track Marking Object to Yes. Banner Marking When Track Marking Object is Yes, the Banner Marking property appears. To perform a banner mark, set this property to Yes. Banner Window Interval When Banner Marking is Yes, the Banner Window Interval property appears. The Banner Window Interval determines the size of the banner marking area, the Banner Window. The numeric value entered should be no more than 50% to 75% of the length of the maximum mark field (the Marking Window). If the Banner Window Interval is too large (greater than 75% of the length of the Marking Window), line speed too fast to finish errors may occur. If the Banner Window Interval is too small, the computer (in WinMark control mode) or the Flyer head (in Stand-alone mode) must perform more mathematical calculations, resulting in sub-optimal line speeds. Refer back to the Part Pitch description for information on how the Banner Window Interval affects Part Pitch and minimum part spacing. Also note that the ideal position for the leading edge of the banner mark location is halfway between the downstream edge of the Drawing Canvas and the center (0, 0 coordinates). Note: Banner Window Intervals are displayed as solid green lines spaced perpendicular to part motion across the Drawing Canvas. Determining line speed Because banner tracking marks typically extend beyond the Marking Window, it is not possible to calculate line speed as done in standard tracking. Banner tracking line speeds must be determined experimentally. 205
206 Appendix E Banner Tracking Banner tracking optimization Optimize the banner tracking setup 1 First, run the appropriate linestackxxx.mkh file and adjust Encoder Resolution (see Appendix D) until all long and short lines in the linestack file appear as a single long line. 2 Create a banner tracking setup file as shown back in Figure E-3. 3 Run the banner tracking setup file and fine-tune the Encoder Resolution value as required to eliminate line Line A with gaps Line B with overlaps Line C with gaps and steps Line D with overlaps and steps Figure E-5 Illustration of lines showing gaps and overlaps between Banner Windows. 4 If the mark produced by the banner tracking setup file has stair steps as shown by line E in Figure E-6, finetune the Banner Tracking Angle Adjustment value, increasing or decreasing the angle in the range of 0.15 to If you cannot eliminate the steps within the allowable range of ± 0.15, you will need to carefully change the physical angle of the marking head/laser assembly in relation to part movement. Continue fine-tuning the Banner Tracking Angle Adjustment until all three lines in the setup file are solid, straight lines as demonstrated by line F in Figure E
207 Appendix E Banner Tracking Line E with steps; no gaps or overlaps Line F; proper Encoder Resolution and Banner Tracking Angle Adjustment values Figure E-6 Illustration of line showing stair steps between Banner Windows. Optimize the marking method The speed of banner tracking will vary depending on the type of objects in the mark file and the mark mode selected WinMark control mode or Stand-alone control mode. In Stand-alone control mode (where the.mkh mark file resides in the head s Filestore or on a network share), marks are generally quicker, especially when stroke fonts are used. If the banner tracking file contains TrueType-style fonts, WinMark control mode is generally faster. Line speed can also be affected by the Banner Window Interval property. Best results are obtained experimentally by increasing or decreasing Banner Window Interval values until fastest line speeds are consistently achieved. 207
208 Appendix F F This appendix contains the following information: Radial marking describes the Flyer 3D radial marking function and terminology and explains how to connect user-supplied motion control components to mark bitmaps around the circumference of a cylindrical object or to step and raster across a flat surface. Important Note: Please review this appendix thoroughly before designing your Flyer 3D radial marking system. 208
209 Appendix F Radial Marking The Radial marking section includes subsections: Introduction Radial marking methodology Equipment setup WinMark Pro/Flyer 3D setup Introduction Most 2D and 3D scan heads are designed to mark flat surfaces that are within the focal plane of the head s focusing lens (2D heads) or a combination of flat and stepped surfaces that are within the Z-axis range of the dynamic focusing lens (3D heads). For 2D heads, variations in surface flatness or surfaces that are not parallel to the lens compromise the accuracy of beam placement on the part surface. For example, as surface curvature increases steeply away from the focal plane, focused spot size begins to increase and the beam s incident angle increases to a point where mark segments become elongated along the beam path. Traditionally, marking an image on a curved surface or cylinder requires the user to break an image into individual sections, or tiles, to minimize the distortion of each tile. The curved surface or cylinder is then marked section by section, while carefully positioning the cylindrical surface between marks to stitch the image together. Even a three-axis scan head that compensates for surface curvature, can, at best, only mark approximately 120 around a cylinder. For marks designed to wrap completely around an object, you still need to tile the image and then carefully reposition the cylinder to stitch the image together. The WinMark Pro/Flyer 3D implementation works with a user-supplied motion control system, like a stepper system, and input/output (I/O) signals to mark raster images around cylindrical objects. This is accomplished by marking a single raster line at a time while using I/O signals between the Flyer 3D head and parts handling equipment to coordinate marking and part rotation. Because each raster line is positioned in the same area of the mark field, there is no distortion throughout the image, even if it wraps completely around the object. Radial marking methodology Once a mark file containing a bitmap image is created and the Radial Marking property is enabled, marking begins one raster line at a time. After each line is marked, a Flyer output signals parts handling equipment that a raster line is complete. The parts handler then rotates the object by one step and signals a Flyer input to begin another scan line. This handshaking sequence continues until the bitmap is completely marked. While this seems to be a time-consuming process, I/O and part movement occurs quickly, so there is very little difference in actual process time compared to standard marking. To view a video showing an example of radial marking, check the SYNRAD web site at: applications/marking_coding#keyapplications and look for the video titled Marking PVC Around a Circumference on the playlist. Equipment setup The user must install a rotary mechanism under the marking head with the long axis of rotation centered under the output aperture, at the point of focus as shown in Figure F
210 Appendix F Radial Marking Figure F-1 Rotary stepper mechanism positioned under Flyer 3D head. The drive mechanism must be able to rotate incrementally in discrete steps that relate to the focused spot size. For example, on a Flyer 3D with a 347 mm 304 mm field, each rotational step must be 0.010" (0.245 mm). To interface with the Flyer 3D head, the control system for the drive mechanism must have at least two dedicated inputs and two dedicated outputs that operate in the range of 5.0 V 24.0 VDC. The parts handling controller must provide a start mark output to Flyer input IN0 and a part moving output to Flyer input IN4. The Flyer 3D head will provide a move part output on OUT4 and a step command output on OUT5 to your parts handling inputs. WinMark Pro/Flyer 3D setup Mark file setup After the rotary control system is complete, perform the following steps to configure WinMark Pro and the Flyer 3D head for radial marking: 1 Open (or create) a mark file containing an imported bitmap object. 2 With the Drawing object selected, click the Automation tab and setup the normal WinMark automation loop using IN0 and OUT4 on the Flyer 3D head as described in the WinMark Pro User s Guide. 3 Select the bitmap object, click the Format tab and set the Radial Marking property to Yes. 4 Click the Part Moving Input property and click the arrow button. In the drop-down list, click IN4 and choose Set (see Figure F-2). One raster line in the bitmap is marked each time this Flyer input transitions from an active (Set) to inactive (Clear) state. 210
211 Appendix F Radial Marking Figure F-2 Configure the Part Moving Input property. 5 Click the Step Command Output property and click the arrow button. In the drop-down list, click OUT5 and choose Set (Figure F-3). When Set (active), this Flyer output signals parts handling equipment to rotate the part one step. Figure F-3 Configure the Step Command Output property. 6 Click the Timeout (msec) property and enter a value for WinMark to wait until the next input (IN4) state change (enter -1 to wait indefinitely). When a Step Command Output transition occurs, the Part Moving Input must also transition within the specified timeout period or the mark session will abort. 211
Instant 802.3af Gigabit Outdoor PoE Converter. Model: INS-3AF-O-G. Quick Start Guide
 Instant 802.3af Gigabit Outdoor PoE Converter Model: INS-3AF-O-G Quick Start Guide QUICK START GUIDE Introduction Thank you for purchasing the Ubiquiti Networks Instant 802.3af Gigabit Outdoor PoE Converter.
Instant 802.3af Gigabit Outdoor PoE Converter Model: INS-3AF-O-G Quick Start Guide QUICK START GUIDE Introduction Thank you for purchasing the Ubiquiti Networks Instant 802.3af Gigabit Outdoor PoE Converter.
USER INSTRUCTIONS MODEL CSI-200 COAXIAL SYSTEM INTERFACE
 USER INSTRUCTIONS MODEL CSI-200 COAXIAL SYSTEM INTERFACE 9350-7676-000 Rev B, 5/2001 PROPRIETARY NOTICE The RTS product information and design disclosed herein were originated by and are the property of
USER INSTRUCTIONS MODEL CSI-200 COAXIAL SYSTEM INTERFACE 9350-7676-000 Rev B, 5/2001 PROPRIETARY NOTICE The RTS product information and design disclosed herein were originated by and are the property of
FOTS100 User Manual. BIOPAC Systems, Inc. Opsens Inc. 42 Aero Camino, Goleta, CA Tel (805) , Fax (805)
 FOTS100 User Manual BIOPAC Systems, Inc. 42 Aero Camino, Goleta, CA 93117 Tel (805) 685-0066, Fax (805) 685-0067 WWW.BIOPAC.COM 1 WARRANTY All products manufactured by Opsens inc. are warranted to be free
FOTS100 User Manual BIOPAC Systems, Inc. 42 Aero Camino, Goleta, CA 93117 Tel (805) 685-0066, Fax (805) 685-0067 WWW.BIOPAC.COM 1 WARRANTY All products manufactured by Opsens inc. are warranted to be free
MaxView Cinema Kit Quick Install Guide
 SYSTEM SETUP The MaxView will work at any of the following display settings: INSTALLATION MaxView Cinema Kit Quick Install Guide Step 1 - Turn off your computer. Disconnect your monitor s VGA cable from
SYSTEM SETUP The MaxView will work at any of the following display settings: INSTALLATION MaxView Cinema Kit Quick Install Guide Step 1 - Turn off your computer. Disconnect your monitor s VGA cable from
ARRIS Solutions Inc. TERMS OF USE ARRIS SOFTWARE APPLICATIONS
 ARRIS Solutions Inc. TERMS OF USE ARRIS SOFTWARE APPLICATIONS (Effective as of February 10, 2015) PLEASE READ CAREFULLY This ARRIS Solutions, Inc. Terms of Use Agreement (this "Agreement") is a legal agreement
ARRIS Solutions Inc. TERMS OF USE ARRIS SOFTWARE APPLICATIONS (Effective as of February 10, 2015) PLEASE READ CAREFULLY This ARRIS Solutions, Inc. Terms of Use Agreement (this "Agreement") is a legal agreement
Children cannot always recognize potential hazards properly. This 5.1 system is not designed for operation in a heavy industry environment.
 5.1 FLAT PANEL SPEAKER SYSTEM WITH POWERED SUBWOOFER Table of Contents: SAFETY AND SERVICE... 2 Operational Safety... 2 Location... 2 Ambient Temperature... 3 Electromagnetic Compliance... 3 Service...
5.1 FLAT PANEL SPEAKER SYSTEM WITH POWERED SUBWOOFER Table of Contents: SAFETY AND SERVICE... 2 Operational Safety... 2 Location... 2 Ambient Temperature... 3 Electromagnetic Compliance... 3 Service...
Enable-IT 821P PoE Extender Quickstart Guide Professional Grade Networking
 ! Enable-IT 821P PoE Extender Quickstart Guide Professional Grade Networking All Rights Reserved 1997-2016 Enable-IT, Inc. INSTALLING THE 821P POE EXTENDER The Enable-IT 821P PoE Extenders have a distance
! Enable-IT 821P PoE Extender Quickstart Guide Professional Grade Networking All Rights Reserved 1997-2016 Enable-IT, Inc. INSTALLING THE 821P POE EXTENDER The Enable-IT 821P PoE Extenders have a distance
Installation and Operation Manual
 PROBLEM SOLVED Installation and Operation Manual INC AES DA 2x6 Six-output, two-input AES/EBU Digital Audio Distribution Amplifier Manual update: 9/17/2015 If you need a firmware upgrade, contact Broadcast
PROBLEM SOLVED Installation and Operation Manual INC AES DA 2x6 Six-output, two-input AES/EBU Digital Audio Distribution Amplifier Manual update: 9/17/2015 If you need a firmware upgrade, contact Broadcast
Warranty and Registration. Warranty: One Year. Registration: Please register your product at Port, or. or Windows.
 7 7 Port, or or Windows Port Warranty and Registration Warranty: One Year Registration: Please register your product at www.aitech.com 2007 AITech International. All rights reserved. WEB CABLE PLUS PC-TO-TV
7 7 Port, or or Windows Port Warranty and Registration Warranty: One Year Registration: Please register your product at www.aitech.com 2007 AITech International. All rights reserved. WEB CABLE PLUS PC-TO-TV
32 Channel CPCI Board User Manual
 0 Sections Page 1.0 Introduction 1 2.0 Unpacking and Inspection 1 3.0 Hardware Configuration 1 4.0 Board Installation 5 5.0 I/O Connections and the Front Panel 5 5.1 Front Panel Layout 5 5.2 Input and
0 Sections Page 1.0 Introduction 1 2.0 Unpacking and Inspection 1 3.0 Hardware Configuration 1 4.0 Board Installation 5 5.0 I/O Connections and the Front Panel 5 5.1 Front Panel Layout 5 5.2 Input and
VideoEase HDMI 3x1 Switcher Kit (110V) Installation Guide
 VideoEase HDMI 3x1 Switcher Kit 500410 (110V) Installation Guide P/N: 94-00628-A SE-000627-A Copyright Notice : Copyright 2008 MuxLab Inc. All rights reserved. Printed in Canada. No part of this publication
VideoEase HDMI 3x1 Switcher Kit 500410 (110V) Installation Guide P/N: 94-00628-A SE-000627-A Copyright Notice : Copyright 2008 MuxLab Inc. All rights reserved. Printed in Canada. No part of this publication
Enable-IT 824WP Outdoor Waterproof PoE Extender Kit Quickstart Guide Professional Grade Networking
 ! Enable-IT 824WP Outdoor Waterproof PoE Extender Kit Quickstart Guide Professional Grade Networking All Rights Reserved 1997-2018 Enable-IT, Inc. INSTALLING THE 824WP GIGABIT ETHERNET EXTENDER The Enable-IT
! Enable-IT 824WP Outdoor Waterproof PoE Extender Kit Quickstart Guide Professional Grade Networking All Rights Reserved 1997-2018 Enable-IT, Inc. INSTALLING THE 824WP GIGABIT ETHERNET EXTENDER The Enable-IT
TC Mbps - 622Mbps FIBER OPTIC MODE CONVERTER/REPEATER (Rev A0.1) User's Manual
 TC3004 50Mbps - 622Mbps FIBER OPTIC MODE CONVERTER/REPEATER (Rev A0.1) MODEL: S/N: DATE: Notice! Although every effort has been made to insure that this manual is current and accurate as of date of publication,
TC3004 50Mbps - 622Mbps FIBER OPTIC MODE CONVERTER/REPEATER (Rev A0.1) MODEL: S/N: DATE: Notice! Although every effort has been made to insure that this manual is current and accurate as of date of publication,
USB-TG124A Tracking Generator User Manual
 USB-TG124A Tracking Generator User Manual Signal Hound USB-TG124A User Manual 2017, Signal Hound, Inc. 35707 NE 86th Ave La Center, WA 98629 USA Phone 360.263.5006 Fax 360.263.5007 This information is
USB-TG124A Tracking Generator User Manual Signal Hound USB-TG124A User Manual 2017, Signal Hound, Inc. 35707 NE 86th Ave La Center, WA 98629 USA Phone 360.263.5006 Fax 360.263.5007 This information is
DA8-T DA8-T MANUAL
 J C F A U D I O MANUAL 1.0 contact@jcfaudio.com www.jcfaudio.com Safety Information Do not repair, modify, service this device except in the manner in which it is described in this manual. Doing so can
J C F A U D I O MANUAL 1.0 contact@jcfaudio.com www.jcfaudio.com Safety Information Do not repair, modify, service this device except in the manner in which it is described in this manual. Doing so can
Enable-IT 865 Q PRO Gigabit Professional Grade PoE Extender Kit Quickstart Guide
 Enable-IT 865 Q PRO Gigabit Professional Grade PoE Extender Kit Quickstart Guide INSTALLING THE 865 Q PRO POE EXTENDER KIT The Enable-IT 865 Q PRO PoE Extenders have a distance restriction of 1,500ft (458m)
Enable-IT 865 Q PRO Gigabit Professional Grade PoE Extender Kit Quickstart Guide INSTALLING THE 865 Q PRO POE EXTENDER KIT The Enable-IT 865 Q PRO PoE Extenders have a distance restriction of 1,500ft (458m)
blink USER GUIDE Bluetooth capable Reclocker Wyred 4 Sound. All rights reserved. v1.0
 blink Bluetooth capable Reclocker USER GUIDE Wyred 4 Sound. All rights reserved. v1.0 Table of Contents READ FIRST Important 1 Package contents 1 About the blink Bluetooth Streamer/Reclocker 1 Connectivity
blink Bluetooth capable Reclocker USER GUIDE Wyred 4 Sound. All rights reserved. v1.0 Table of Contents READ FIRST Important 1 Package contents 1 About the blink Bluetooth Streamer/Reclocker 1 Connectivity
Installation and Operation Manual. for the. IPC-2, Twin stereo level matching interface
 Preliminary Preliminary Preliminary Preliminary for the Copyright 1996 by All rights reserved. Except as permitted under the United States Copyright Act of 1976, no part of this document may be reproduced
Preliminary Preliminary Preliminary Preliminary for the Copyright 1996 by All rights reserved. Except as permitted under the United States Copyright Act of 1976, no part of this document may be reproduced
Enable-IT Port Extended Gigabit Ethernet DSLAM Quickstart Guide
 Enable-IT 8950-8 Port Extended Gigabit Ethernet DSLAM Quickstart Guide All Rights Reserved 1997-2015 Enable-IT, Inc. INSTALLING THE 8950 ETHERNET DSLAM - 8 PORT The Enable-IT 8950 Extended Gigabit Ethernet
Enable-IT 8950-8 Port Extended Gigabit Ethernet DSLAM Quickstart Guide All Rights Reserved 1997-2015 Enable-IT, Inc. INSTALLING THE 8950 ETHERNET DSLAM - 8 PORT The Enable-IT 8950 Extended Gigabit Ethernet
HD-1x2-4K. Ultra Slim 6G HDCP 2.2 1x2 HDMI Splitter. Factor Electronics
 HD-1x2-4K Ultra Slim 6G HDCP 2.2 1x2 HDMI Splitter 4159 McConnell Drive Burnaby B.C. Canada V5A-3J7 Toll Free: 1-855-204-1388 info@factorelectronics.com 1 Thank you for purchasing this product. For optimum
HD-1x2-4K Ultra Slim 6G HDCP 2.2 1x2 HDMI Splitter 4159 McConnell Drive Burnaby B.C. Canada V5A-3J7 Toll Free: 1-855-204-1388 info@factorelectronics.com 1 Thank you for purchasing this product. For optimum
Digital Lighting Systems. DIGTAN4-PRO Converts 4 PROTOCOL channels to 4x 0.5 V to 10 VDC Analog
 Digital Lighting Systems To 0.7-10 V controlled Fixtures + -+ - + -+ - +- +- +- +- 4 TTL switches to SL408 C SW SW SW SW +5V 4 3 2 1 Out 1 Out 2 Out 3 Out 4 SW 1 SW 2 SW 3 SW 4 Switch Level adjustment
Digital Lighting Systems To 0.7-10 V controlled Fixtures + -+ - + -+ - +- +- +- +- 4 TTL switches to SL408 C SW SW SW SW +5V 4 3 2 1 Out 1 Out 2 Out 3 Out 4 SW 1 SW 2 SW 3 SW 4 Switch Level adjustment
Enable-IT Port Extended Gigabit Ethernet PoE DSLAM Quickstart Guide
 Enable-IT 8955-8 Port Extended Gigabit Ethernet PoE DSLAM Quickstart Guide All Rights Reserved 1997-2015 Enable-IT, Inc. INSTALLING THE 8955 ETHERNET POE DSLAM - 8 PORT The Enable-IT 8955 Extended Gigabit
Enable-IT 8955-8 Port Extended Gigabit Ethernet PoE DSLAM Quickstart Guide All Rights Reserved 1997-2015 Enable-IT, Inc. INSTALLING THE 8955 ETHERNET POE DSLAM - 8 PORT The Enable-IT 8955 Extended Gigabit
APSPB PUSH BUTTON ZERO Installation Manual
 APSPB PUSH BUTTON ZERO Installation Manual CARDINAL SCALE MFG. CO. 8527-0579-0M Rev A 203 E. Daugherty, Webb City, MO 64870 USA Printed in USA 12/14 Ph: 417-673-4631 Fax: 417-673-2153 www.detectoscale.com
APSPB PUSH BUTTON ZERO Installation Manual CARDINAL SCALE MFG. CO. 8527-0579-0M Rev A 203 E. Daugherty, Webb City, MO 64870 USA Printed in USA 12/14 Ph: 417-673-4631 Fax: 417-673-2153 www.detectoscale.com
EZCOM-1. PLC - to - AMS MESSAGE DISPLAY INTERFACE INSTALLATION AND OPERATING INSTRUCTIONS. Rev March, 2001
 EZCOM-1 PLC - to - AMS MESSAGE DISPLAY INTERFACE INSTALLATION AND OPERATING INSTRUCTIONS Rev 1.3 - March, 2001 CONTENTS Page INTRODUCTION 1 SPECIFICATIONS 1 LIST OF SUPPLIED ITEMS 1 INSTALLATION & TESTING
EZCOM-1 PLC - to - AMS MESSAGE DISPLAY INTERFACE INSTALLATION AND OPERATING INSTRUCTIONS Rev 1.3 - March, 2001 CONTENTS Page INTRODUCTION 1 SPECIFICATIONS 1 LIST OF SUPPLIED ITEMS 1 INSTALLATION & TESTING
CH1 CH2 CH3 CH4. Master /Fade CH5. 600s CH6. 60s SC1 SC2 SC4 SC3 SC5. SC6 Off/Pro. AL Fade 6 Pro. User guide
 1 1 CH1 CH2 1 1 CH4 CH 1 CH3 6s Master /Fade CH6 1 SC1 6s SC4 SC2 SC SC3 SC6 Off/Pro AL Fade 6 Pro User guide CONTENTS INTRODUCTION...2 Welcome 2 Safety 2 Supplied items 3 INSTALLATION...4 Mounting 4
1 1 CH1 CH2 1 1 CH4 CH 1 CH3 6s Master /Fade CH6 1 SC1 6s SC4 SC2 SC SC3 SC6 Off/Pro AL Fade 6 Pro User guide CONTENTS INTRODUCTION...2 Welcome 2 Safety 2 Supplied items 3 INSTALLATION...4 Mounting 4
ivw-fd122 Video Wall Controller MODEL: ivw-fd122 Video Wall Controller Supports 2 x 2 Video Wall Array User Manual Page i Rev. 1.
 MODEL: ivw-fd122 Video Wall Controller Supports 2 x 2 Video Wall Array User Manual Rev. 1.01 Page i Copyright COPYRIGHT NOTICE The information in this document is subject to change without prior notice
MODEL: ivw-fd122 Video Wall Controller Supports 2 x 2 Video Wall Array User Manual Rev. 1.01 Page i Copyright COPYRIGHT NOTICE The information in this document is subject to change without prior notice
HDMI to Composite Converter. User s Guide
 1500548 HDMI to Composite Converter User s Guide We hope you enjoy your HDMI to Composite Converter from RadioShack. Add flexibility to your viewing experience by converting a digital HDMI video source
1500548 HDMI to Composite Converter User s Guide We hope you enjoy your HDMI to Composite Converter from RadioShack. Add flexibility to your viewing experience by converting a digital HDMI video source
Model PSKIT-H540 Ultrasonic Power Supply Kit 40 khz 500 Watts
 Model PSKIT-H540 Ultrasonic Power Supply Kit 40 khz 500 Watts INSTRUCTION MANUAL Sonics & Materials, Inc. 53 Church Hill Road Newtown, CT 06470 USA 203.270.4600 800.745.1105 203.270.4610 fax www.sonics.com
Model PSKIT-H540 Ultrasonic Power Supply Kit 40 khz 500 Watts INSTRUCTION MANUAL Sonics & Materials, Inc. 53 Church Hill Road Newtown, CT 06470 USA 203.270.4600 800.745.1105 203.270.4610 fax www.sonics.com
U SER S G UIDE. TS2002A Fiber Optic Test Kit
 U SER S G UIDE TS2002A Fiber Optic Test Kit TS2002A Test System Black Box TS2002A test system performs optical power loss measurement for both multimode and single-mode LAN/WAN fiber optic installations.
U SER S G UIDE TS2002A Fiber Optic Test Kit TS2002A Test System Black Box TS2002A test system performs optical power loss measurement for both multimode and single-mode LAN/WAN fiber optic installations.
Triple RTD. On-board Digital Signal Processor. Linearization RTDs 20 Hz averaged outputs 16-bit precision comparator function.
 Triple RTD SMART INPUT MODULE State-of-the-art Electromagnetic Noise Suppression Circuitry. Ensures signal integrity even in harsh EMC environments. On-board Digital Signal Processor. Linearization RTDs
Triple RTD SMART INPUT MODULE State-of-the-art Electromagnetic Noise Suppression Circuitry. Ensures signal integrity even in harsh EMC environments. On-board Digital Signal Processor. Linearization RTDs
MLA-XLR MIDI Line Amplifier
 MIDI Line Amplifier Users Manual , and 0 are trademarks of JLCooper Electronics. All other brand names are the property of their respective owners. User s Manual, First Edition Part Number 932090 2002
MIDI Line Amplifier Users Manual , and 0 are trademarks of JLCooper Electronics. All other brand names are the property of their respective owners. User s Manual, First Edition Part Number 932090 2002
X-Series Expansion Cards. X-Video Card
 X-Series Expansion Cards X-Video Card User s Guide v1.0 - February 2006 Warnings FCC warning This equipment has been tested and found to comply with the limits for a Class A digital device, pursuant to
X-Series Expansion Cards X-Video Card User s Guide v1.0 - February 2006 Warnings FCC warning This equipment has been tested and found to comply with the limits for a Class A digital device, pursuant to
Michigan Arts Education Instructional and Assessment Program Michigan Assessment Consortium. MUSIC Assessment
 Michigan Arts Education Instructional and Assessment Program Michigan Assessment Consortium MUSIC Assessment Performance Event M.E412 Theme & Variations High School Levels 1 and 2 Teacher Booklet Teacher
Michigan Arts Education Instructional and Assessment Program Michigan Assessment Consortium MUSIC Assessment Performance Event M.E412 Theme & Variations High School Levels 1 and 2 Teacher Booklet Teacher
Access Converter/ 3. Operation Manual. International Headquarters. European Headquarters. B&B Electronics. 707 Dayton Road Ottawa, IL USA
 Access Converter/ 3 International Headquarters B&B Electronics Operation Manual 707 Dayton Road Ottawa, IL 61350 USA Phone (815) 433-5100 General Fax (815) 433-5105 Email: support@bb-elec.com Website:
Access Converter/ 3 International Headquarters B&B Electronics Operation Manual 707 Dayton Road Ottawa, IL 61350 USA Phone (815) 433-5100 General Fax (815) 433-5105 Email: support@bb-elec.com Website:
TK-V201S TK-V401S 1.01
 TK-V201S TK-V401S 1.01 РУССКИЙ ESPAÑOL DEUTSCH FRANÇAIS ENGLISH РУССКИЙ ESPAÑOL DEUTSCH FRANÇAIS ENGLISH РУССКИЙ ESPAÑOL DEUTSCH FRANÇAIS ENGLISH РУССКИЙ ESPAÑOL DEUTSCH FRANÇAIS ENGLISH РУССКИЙ ESPAÑOL
TK-V201S TK-V401S 1.01 РУССКИЙ ESPAÑOL DEUTSCH FRANÇAIS ENGLISH РУССКИЙ ESPAÑOL DEUTSCH FRANÇAIS ENGLISH РУССКИЙ ESPAÑOL DEUTSCH FRANÇAIS ENGLISH РУССКИЙ ESPAÑOL DEUTSCH FRANÇAIS ENGLISH РУССКИЙ ESPAÑOL
8024-DSS-02 Issue 2. DSS-8024 Dual Serial Switch USER MANUAL
 8024-DSS-02 Issue 2 DSS-8024 Dual Serial Switch USER MANUAL DSS-8024 Dual Serial Switch User Manual Ross Part Number: 8024-DSS-02 Document Issue: 2 Printing Date: March 15, 2000. Printed in Canada. The
8024-DSS-02 Issue 2 DSS-8024 Dual Serial Switch USER MANUAL DSS-8024 Dual Serial Switch User Manual Ross Part Number: 8024-DSS-02 Document Issue: 2 Printing Date: March 15, 2000. Printed in Canada. The
ExtIO Plugin User Guide
 Overview The SDRplay Radio combines together the Mirics flexible tuner front-end and USB Bridge to produce a SDR platform capable of being used for a wide range of worldwide radio and TV standards. This
Overview The SDRplay Radio combines together the Mirics flexible tuner front-end and USB Bridge to produce a SDR platform capable of being used for a wide range of worldwide radio and TV standards. This
Table of Contents. Introduction Pin Description Absolute Maximum Rating Electrical Specifications... 4
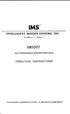 Table of Contents Introduction... 1 Pin Description... 2 Absolute Maximum Rating... 3 Electrical Specifications... 4 Mechanical Specifications... 5 Thermal Specifications... 6 Over Temperature Protection...
Table of Contents Introduction... 1 Pin Description... 2 Absolute Maximum Rating... 3 Electrical Specifications... 4 Mechanical Specifications... 5 Thermal Specifications... 6 Over Temperature Protection...
User Manual HDBaseT 70 Transmitter & Receiver
 875730 User Manual HDBaseT 70 Transmitter & Receiver Thank you for purchasing this product. For optimum performance and safety, please read these instructions carefully before connecting, operating or
875730 User Manual HDBaseT 70 Transmitter & Receiver Thank you for purchasing this product. For optimum performance and safety, please read these instructions carefully before connecting, operating or
Satellite Receiver. Chapter REMOTE CONTROL USING THE MENUS USING TEXT FIELDS. About Your Satellite Receiver. What you ll find in this chapter:
 Satellite Receiver About Your Satellite Receiver Chapter What you ll find in this chapter: REMOTE CONTROL USING THE MENUS USING THE MENUS USING TEXT FIELDS 3 Chapter 2 Remote Control REMOTE CONTROL The
Satellite Receiver About Your Satellite Receiver Chapter What you ll find in this chapter: REMOTE CONTROL USING THE MENUS USING THE MENUS USING TEXT FIELDS 3 Chapter 2 Remote Control REMOTE CONTROL The
MWT-FM. Operation Manual. FM Single Channel Transmitter. man_mwtfm.
 MWT-FM FM Single Channel Transmitter Operation Manual man_mwtfm www.myeclubtv.com CONTENTS FCC COMPLIANCE STATEMENT. 3 INDUSTRY CANADA COMPLIANCE 3 MWT-FM ORIENTATION. 4 SAFETY PRECAUTIONS 5 FINDING FM
MWT-FM FM Single Channel Transmitter Operation Manual man_mwtfm www.myeclubtv.com CONTENTS FCC COMPLIANCE STATEMENT. 3 INDUSTRY CANADA COMPLIANCE 3 MWT-FM ORIENTATION. 4 SAFETY PRECAUTIONS 5 FINDING FM
MYE TV Audio Grabber
 Radio MYE TV Audio Grabber Model: MAG98 Operation Manual Man_MAG_V2 www.myeclubtv.com FCC Compliance Statement NOTE: This equipment has been tested and found to comply with the limits for a class B digital
Radio MYE TV Audio Grabber Model: MAG98 Operation Manual Man_MAG_V2 www.myeclubtv.com FCC Compliance Statement NOTE: This equipment has been tested and found to comply with the limits for a class B digital
Optical Mobile Mouse. User s Manual
 Optical Mobile Mouse Model #: MP1000RU User s Manual PID # 110946-109159 Rev. 070105 User s Record: To provide quality customer service and technical support, it is suggested that you keep the following
Optical Mobile Mouse Model #: MP1000RU User s Manual PID # 110946-109159 Rev. 070105 User s Record: To provide quality customer service and technical support, it is suggested that you keep the following
DVI Rover 700 User Guide
 DVI Rover 700 User Guide Featuring ExtremeDVI Technology DVI Rover 700 This document applies to Part Numbers: 00-00106 through 00-00141 inclusive. FCC Radio Frequency Interference Statement Warning The
DVI Rover 700 User Guide Featuring ExtremeDVI Technology DVI Rover 700 This document applies to Part Numbers: 00-00106 through 00-00141 inclusive. FCC Radio Frequency Interference Statement Warning The
User Manual TLS HDMI Switch 4/1 MHL
 875222 User Manual TLS HDMI Switch 4/1 MHL HDMI IN IR SW 4 3 2 1 OUT SBL/SBR SL/SR CEN/SUB FL/FR DIG AUDIO SPDIF DC 5V HDMI OUT 1 2 HDMI IN 3 MLH 4 8 875222 HDMI Switch 4/1 MHL Thank you for purchasing
875222 User Manual TLS HDMI Switch 4/1 MHL HDMI IN IR SW 4 3 2 1 OUT SBL/SBR SL/SR CEN/SUB FL/FR DIG AUDIO SPDIF DC 5V HDMI OUT 1 2 HDMI IN 3 MLH 4 8 875222 HDMI Switch 4/1 MHL Thank you for purchasing
HawkEye 1500 Series Quick Start Guide V2.4.1, Nov 2008
 HawkEye 1500 Series Quick Start Guide V2.4.1, Nov 2008 EM-40390-1V241 Copyright and Disclaimer Copyright 2008 by Microscan Systems, Inc. 1201 S.W. 7th Street, Renton, WA, U.S.A. 98057 (425) 226-5700 FAX:
HawkEye 1500 Series Quick Start Guide V2.4.1, Nov 2008 EM-40390-1V241 Copyright and Disclaimer Copyright 2008 by Microscan Systems, Inc. 1201 S.W. 7th Street, Renton, WA, U.S.A. 98057 (425) 226-5700 FAX:
Terms of Use and The Festival Rules
 Terms of Use and The Festival Rules General Provisions By submitting to The International Action Adventure Horror Thriller Film Festival MoviePark (hereinafter referred to as the festival) on the Festival
Terms of Use and The Festival Rules General Provisions By submitting to The International Action Adventure Horror Thriller Film Festival MoviePark (hereinafter referred to as the festival) on the Festival
RD RACK MOUNT DIMMER OWNERS MANUAL VERSION /09/2011
 RD - 122 RACK MOUNT DIMMER OWNERS MANUAL VERSION 1.3 03/09/2011 Page 2 of 14 TABLE OF CONTENTS UNIT DESCRIPTION AND FUNCTIONS 3 POWER REQUIREMENTS 3 INSTALLATION 3 PLACEMENT 3 POWER CONNECTIONS 3 OUTPUT
RD - 122 RACK MOUNT DIMMER OWNERS MANUAL VERSION 1.3 03/09/2011 Page 2 of 14 TABLE OF CONTENTS UNIT DESCRIPTION AND FUNCTIONS 3 POWER REQUIREMENTS 3 INSTALLATION 3 PLACEMENT 3 POWER CONNECTIONS 3 OUTPUT
9I273 01/10/2012 COU-03/0 AUTOMATIC CHANGEOVER UNIT TO BACK-UP AMPLIFIER
 9I273 01/10/2012 COU-03/0 1 CONTENTS 1. SPECIFICATIONS... 3 2. BLOCKS DIAGRAM... 3 3. FRONT VIEW... 4 4. REAR VIEW... 4 5. CONTROL MODULE... 4 6. ZONE CARD (COU-03FC or COU-03EC)... 6 6.1. Diagram... 6
9I273 01/10/2012 COU-03/0 1 CONTENTS 1. SPECIFICATIONS... 3 2. BLOCKS DIAGRAM... 3 3. FRONT VIEW... 4 4. REAR VIEW... 4 5. CONTROL MODULE... 4 6. ZONE CARD (COU-03FC or COU-03EC)... 6 6.1. Diagram... 6
Installation and Operation Manual. for the. SM-6 Programmable Stereo Mixer
 for the Copyright 1996 2001 by Broadcast Tools, Inc. All rights reserved. Except as permitted under the United States Copyright Act of 1976, no part of this document may be reproduced or distributed without
for the Copyright 1996 2001 by Broadcast Tools, Inc. All rights reserved. Except as permitted under the United States Copyright Act of 1976, no part of this document may be reproduced or distributed without
RemotePoint. Navigator. User s Manual VP4150
 RemotePoint Navigator User s Manual VP4150 LASER Safety Statement CAUTION: Use of controls or adjustments or performance of procedures other than those specified herein may result in hazardous radiation
RemotePoint Navigator User s Manual VP4150 LASER Safety Statement CAUTION: Use of controls or adjustments or performance of procedures other than those specified herein may result in hazardous radiation
Model Number Structure
 Cycle Control Units CSM DS_E_7_1 Refer to Safety Precautions for All Power Controllers. Used in Combination with the to Enable High-precision Temperature Control Use cycle control to achieve power control
Cycle Control Units CSM DS_E_7_1 Refer to Safety Precautions for All Power Controllers. Used in Combination with the to Enable High-precision Temperature Control Use cycle control to achieve power control
DVDO VS4 HDMI Switch. User s Guide How to install, set up, and use your new DVDO product
 DVDO VS4 HDMI Switch User s Guide How to install, set up, and use your new DVDO product TABLE OF CONTENTS Table of Contents... 1 Introduction... 1 Installation and Set-Up... 2 Remote Control Operation...
DVDO VS4 HDMI Switch User s Guide How to install, set up, and use your new DVDO product TABLE OF CONTENTS Table of Contents... 1 Introduction... 1 Installation and Set-Up... 2 Remote Control Operation...
Modbus for SKF IMx and Analyst
 User manual Modbus for SKF IMx and SKF @ptitude Analyst Part No. 32342700-EN Revision A WARNING! - Read this manual before using this product. Failure to follow the instructions and safety precautions
User manual Modbus for SKF IMx and SKF @ptitude Analyst Part No. 32342700-EN Revision A WARNING! - Read this manual before using this product. Failure to follow the instructions and safety precautions
CardModule. Reference Manual. Series C DA Channel SDI to CVBS Converter. Version 1.0
 Reference Manual C DA 5005 5 Channel SDI to CVBS Converter Version 1.0 Series 5000 CardModule LYNX Technik AG Brunnenweg 3 D-64331 Weiterstadt Germany www.lynx-technik.com Information in this document
Reference Manual C DA 5005 5 Channel SDI to CVBS Converter Version 1.0 Series 5000 CardModule LYNX Technik AG Brunnenweg 3 D-64331 Weiterstadt Germany www.lynx-technik.com Information in this document
Combination Solder Pad for Single-chip LEDs with P-LCC-2 and P-LCC-4 Housings Application Note
 Combination Solder Pad for Single-chip LEDs with P-LCC-2 and P-LCC-4 Housings Application Note Introduction For many years, surface mounted devices (SMDs) have been the standard component form used for
Combination Solder Pad for Single-chip LEDs with P-LCC-2 and P-LCC-4 Housings Application Note Introduction For many years, surface mounted devices (SMDs) have been the standard component form used for
Installation and Tuning Manual DAC 7000 DAC 2X
 Installation and Tuning Manual DAC 7000 DAC 2X DISCLAIMER While every effort has been made to ensure the accuracy of this document, Wayne s, Inc. nor its dealers assumes any responsibility for omissions
Installation and Tuning Manual DAC 7000 DAC 2X DISCLAIMER While every effort has been made to ensure the accuracy of this document, Wayne s, Inc. nor its dealers assumes any responsibility for omissions
User Instructions. 16 SCB Sync Station.
 User Instructions 16 SCB Sync Station Contents Overview... 1 Specifications... 1 Compliance and approvals... 2 Safety instructions... 3 Set up... 4 How to charge multiple devices... 4 How to synchronize
User Instructions 16 SCB Sync Station Contents Overview... 1 Specifications... 1 Compliance and approvals... 2 Safety instructions... 3 Set up... 4 How to charge multiple devices... 4 How to synchronize
ivw-fd133 Video Wall Controller MODEL: ivw-fd133 Video Wall Controller Supports 3 x 3 and 2 x 2 Video Wall Array User Manual Page i Rev. 1.
 MODEL: ivw-fd133 Video Wall Controller Supports 3 x 3 and 2 x 2 Video Wall Array User Manual Rev. 1.01 Page i Copyright COPYRIGHT NOTICE The information in this document is subject to change without prior
MODEL: ivw-fd133 Video Wall Controller Supports 3 x 3 and 2 x 2 Video Wall Array User Manual Rev. 1.01 Page i Copyright COPYRIGHT NOTICE The information in this document is subject to change without prior
PCI MPEG Frame Grabber. Model 616. August 6, 2002
 SENSORAY CO., INC. PCI MPEG Frame Grabber Model 616 August 6, 2002 Sensoray 2001 7313 SW Tech Center Dr. Tigard, OR 97223 Phone 503.684.8073 Fax 503.684.8164 sales@sensoray.com www.sensoray.com 1. Limited
SENSORAY CO., INC. PCI MPEG Frame Grabber Model 616 August 6, 2002 Sensoray 2001 7313 SW Tech Center Dr. Tigard, OR 97223 Phone 503.684.8073 Fax 503.684.8164 sales@sensoray.com www.sensoray.com 1. Limited
3G/HD/SD-SDI to HDMI Converter
 3G/HD/SD-SDI to HDMI Converter Model #: 3G/HD/SD-SDI to HDMI Converter 2010 Avenview Inc. All rights reserved. The contents of this document are provided in connection with Avenview Inc. ( Avenview ) products.
3G/HD/SD-SDI to HDMI Converter Model #: 3G/HD/SD-SDI to HDMI Converter 2010 Avenview Inc. All rights reserved. The contents of this document are provided in connection with Avenview Inc. ( Avenview ) products.
Enable-IT 860C PRO Coax Gigabit Professional Grade Ethernet Extender Kit Quickstart Guide
 ! Enable-IT 860C PRO Coax Gigabit Professional Grade Ethernet Extender Kit Quickstart Guide All Rights Reserved 1997-2017 Enable-IT, Inc. INSTALLING THE 860C PRO COAX ETHERNET EXTENDER The Enable-IT 860C
! Enable-IT 860C PRO Coax Gigabit Professional Grade Ethernet Extender Kit Quickstart Guide All Rights Reserved 1997-2017 Enable-IT, Inc. INSTALLING THE 860C PRO COAX ETHERNET EXTENDER The Enable-IT 860C
OWNER'S MANUAL MYCRO SUB
 OWNER'S MANUAL MYCRO SUB OWNER'S MANUAL MYCRO SUB Features Compact dimensions and high output. Dual coil woofer provides multiple wiring configurations. Recessed connectors allow the enclosure to be used
OWNER'S MANUAL MYCRO SUB OWNER'S MANUAL MYCRO SUB Features Compact dimensions and high output. Dual coil woofer provides multiple wiring configurations. Recessed connectors allow the enclosure to be used
Luminaire SIGNATURE SERIES
 Luminaire SIGNATURE SERIES SIGNATURE SERIES Luminaire Do you need a lot of light? Is your application a sky sign? With maximum brightness and pitch this is the go-to module for oversized channel letters
Luminaire SIGNATURE SERIES SIGNATURE SERIES Luminaire Do you need a lot of light? Is your application a sky sign? With maximum brightness and pitch this is the go-to module for oversized channel letters
USER MANUAL Table of Contents
 USER MANUAL Table of Contents Safety Information. 3 Specifications.. 4 Main Power Connection.. 5 DMX-512 Connection...... 5 Main Control Menu... 6 Fixture Addressing... 6 Manual Mode...7 Save Scene...7
USER MANUAL Table of Contents Safety Information. 3 Specifications.. 4 Main Power Connection.. 5 DMX-512 Connection...... 5 Main Control Menu... 6 Fixture Addressing... 6 Manual Mode...7 Save Scene...7
Mini Gateway USB for ModFLEX Wireless Networks
 Mini Gateway USB for ModFLEX Wireless Networks FEATURES Compatible with all modules in the ModFLEX family. USB device interface & power Small package size: 2.3 x 4.9 External high performance antenna.
Mini Gateway USB for ModFLEX Wireless Networks FEATURES Compatible with all modules in the ModFLEX family. USB device interface & power Small package size: 2.3 x 4.9 External high performance antenna.
Fiber Converters TFC-110 Series. ŸQuick Installation Guide (1)
 Fiber Converters TFC-11 Series ŸQuick Installation Guide (1) 1. Before You Start Package Contents ŸFiber Converter ŸMulti-Language Quick Installation Guide ŸPower Adapter If any of the above contents are
Fiber Converters TFC-11 Series ŸQuick Installation Guide (1) 1. Before You Start Package Contents ŸFiber Converter ŸMulti-Language Quick Installation Guide ŸPower Adapter If any of the above contents are
Crescent Walls User Manual
 HDMI-8x8 Crescent Walls User Manual COPYRIGHT and TRADEMARK All rights reserved by APANTA LCC, Porland, Oregon, USA. No part of this document may be reproduced in any form or by any means without written
HDMI-8x8 Crescent Walls User Manual COPYRIGHT and TRADEMARK All rights reserved by APANTA LCC, Porland, Oregon, USA. No part of this document may be reproduced in any form or by any means without written
Owner s Manual. Backup Monitor System. LCD Monitor & CCD Color Camera
 Backup Monitor System LCD Monitor & CCD Color Camera Backup Monitor System Copyright 2003 TMI Products, Inc. All Rights Reserved Corona, CA U.S.A. 060300 Owner s Manual 1493 Bentley Drive Corona, CA 92879
Backup Monitor System LCD Monitor & CCD Color Camera Backup Monitor System Copyright 2003 TMI Products, Inc. All Rights Reserved Corona, CA U.S.A. 060300 Owner s Manual 1493 Bentley Drive Corona, CA 92879
CN12 Technical Reference Guide. CN12 NTSC/PAL Camera. Technical Reference Guide PCB Rev
 CN12 NTSC/PAL Camera Technical Reference Guide PCB Rev 1.0 www.soc-robotics.com Copyright 2010. SOC Robotics, Inc. 1 Manual Rev 0.90 Warranty Statement SOC Robotics warrants that the Product delivered
CN12 NTSC/PAL Camera Technical Reference Guide PCB Rev 1.0 www.soc-robotics.com Copyright 2010. SOC Robotics, Inc. 1 Manual Rev 0.90 Warranty Statement SOC Robotics warrants that the Product delivered
TC3301. User's Manual
 1000Base-T Ethernet Fiber Optic Converter User's Manual 1. Features p 1000Mbps for twisted pair, and 1000Mbps for fiber p Local Dry Contact Alarm Relay p Multimode (850nm) and Single Mode (1310nm/1550nm)
1000Base-T Ethernet Fiber Optic Converter User's Manual 1. Features p 1000Mbps for twisted pair, and 1000Mbps for fiber p Local Dry Contact Alarm Relay p Multimode (850nm) and Single Mode (1310nm/1550nm)
Designed in Colorado, USA. Bluetooth Cable. Quick Start Guide
 Designed in Colorado, USA Bluetooth Cable Quick Start Guide Registration + Maintenance Tips Congratulations on purchasing your new Bluetooth cable! Make sure to register your new cable and be the first
Designed in Colorado, USA Bluetooth Cable Quick Start Guide Registration + Maintenance Tips Congratulations on purchasing your new Bluetooth cable! Make sure to register your new cable and be the first
User Guide. HDMI Fiber Optic Extender. DVI-7350a
 User Guide HDMI Fiber Optic Extender DVI-7350a Table of Contents Section Page Product Safety.................................... 1 1.0 Introduction...2 2.0 Specifications...3 3.0 Package Contents...3 4.0
User Guide HDMI Fiber Optic Extender DVI-7350a Table of Contents Section Page Product Safety.................................... 1 1.0 Introduction...2 2.0 Specifications...3 3.0 Package Contents...3 4.0
TC3005(LED/ELED/LASER) User's Manual
 1. Description The gives users the ability to convert signals to format for data transmission (and vice-versa). These conversions can benefit users by extending transmission distances and/or enabling dissimilar
1. Description The gives users the ability to convert signals to format for data transmission (and vice-versa). These conversions can benefit users by extending transmission distances and/or enabling dissimilar
Cyan Sample. Forward T Software. Infotainment Channel Design Sample. Revision as of January 22, 2009 г. Instruction on Installation and Use
 Forward T Software Cyan Sample Infotainment Channel Design Sample Revision as of January 22, 2009 г. Instruction on Installation and Use SoftLab-NSK Notice The information in this document is subject to
Forward T Software Cyan Sample Infotainment Channel Design Sample Revision as of January 22, 2009 г. Instruction on Installation and Use SoftLab-NSK Notice The information in this document is subject to
Using DLP LightCrafter 4500 Triggers to Synchronize Cameras to Patterns
 Application Report Using DLP LightCrafter 4500 Triggers to Synchronize Cameras to ABSTRACT This document describes how to use the DLP LightCrafter 4500 with the global trigger function of industrial USB
Application Report Using DLP LightCrafter 4500 Triggers to Synchronize Cameras to ABSTRACT This document describes how to use the DLP LightCrafter 4500 with the global trigger function of industrial USB
Chore-Tronics 2 Breeder Edition Override Box
 Chore-Tronics Breeder Edition Override Box November 007 CTB Inc. Warranty Override Box CTB Inc. Warranty CTB Inc. warrants each new product manufactured by it to be free from defects in material or workmanship
Chore-Tronics Breeder Edition Override Box November 007 CTB Inc. Warranty Override Box CTB Inc. Warranty CTB Inc. warrants each new product manufactured by it to be free from defects in material or workmanship
User Guide. Single-Link DVI Active Cable Extender. DVI-7171c
 User Guide Single-Link DVI Active Cable Extender DVI-7171c TABLE OF CONTENTS SECTION PAGE PRODUCT SAFETY...1 PRODUCT LIABILITY...1 1.0 INTRODUCTION...2 2.0 SPECIFICATIONS...3 3.0 PACKAGE CONTENTS...4 4.0
User Guide Single-Link DVI Active Cable Extender DVI-7171c TABLE OF CONTENTS SECTION PAGE PRODUCT SAFETY...1 PRODUCT LIABILITY...1 1.0 INTRODUCTION...2 2.0 SPECIFICATIONS...3 3.0 PACKAGE CONTENTS...4 4.0
Fiber Converters TFC-1000 Series. ŸQuick Installation Guide (1) ŸTechical Specifications (4)
 Fiber Converters TFC-1000 Series ŸQuick Installation Guide (1) ŸTechical Specifications (4) 1. Before You Start Package Contents ŸFiber Converter ŸMulti-Language Quick Installation Guide ŸPower Adapter
Fiber Converters TFC-1000 Series ŸQuick Installation Guide (1) ŸTechical Specifications (4) 1. Before You Start Package Contents ŸFiber Converter ŸMulti-Language Quick Installation Guide ŸPower Adapter
Is Now Part of To learn more about ON Semiconductor, please visit our website at
 Is Now Part of To learn more about ON Semiconductor, please visit our website at www.onsemi.com ON Semiconductor and the ON Semiconductor logo are trademarks of Semiconductor Components Industries, LLC
Is Now Part of To learn more about ON Semiconductor, please visit our website at www.onsemi.com ON Semiconductor and the ON Semiconductor logo are trademarks of Semiconductor Components Industries, LLC
SIM 5 series Lamp Kit
 SIM 5 series Lamp Kit Installation manual R9841842 R59770361/01 04/12/2013 Factory: Barco nv, Simulation Division Noordlaan 5, B-8520 Kuurne Phone: +32 56.36.82.11 Fax: +32 56.36.84.86 Support: www.barco.com/esupport
SIM 5 series Lamp Kit Installation manual R9841842 R59770361/01 04/12/2013 Factory: Barco nv, Simulation Division Noordlaan 5, B-8520 Kuurne Phone: +32 56.36.82.11 Fax: +32 56.36.84.86 Support: www.barco.com/esupport
Video Extender DS128 DSRXL. Instruction Manual. 8-Port Cat5 VGA Digital Signage Broadcaster with RS232 and Audio
 DS128 DSRXL Instruction Manual Video Extender 8-Port Cat5 VGA Digital Signage Broadcaster with RS232 and Audio Cat5 VGA Digital Signage Receiver with RS232 and Audio FCC Compliance Statement This equipment
DS128 DSRXL Instruction Manual Video Extender 8-Port Cat5 VGA Digital Signage Broadcaster with RS232 and Audio Cat5 VGA Digital Signage Receiver with RS232 and Audio FCC Compliance Statement This equipment
WIRING INSTRUCTIONS CROP-LINK Drip Installation
 WIRING INSTRUCTIONS 2011-14 CROP-LINK Drip Installation Items Covered In This Manual: Page 1: Crop Link Device Overview Page 2-3: Sensor Connections Page 4: Power and Relay Wiring Page 5-6: Specs and Warranty
WIRING INSTRUCTIONS 2011-14 CROP-LINK Drip Installation Items Covered In This Manual: Page 1: Crop Link Device Overview Page 2-3: Sensor Connections Page 4: Power and Relay Wiring Page 5-6: Specs and Warranty
VideoSplitter HDMI 4K PT
 VideoSplitter HDMI 4K PT 4K HDMI Splitter Pigtail Type Installation and Operation Manual 10707 Stancliff Road Houston, Texas 77099 Phone: (281) 933-7673 tech-support@rose.com LIMITED WARRANTY Rose Electronics
VideoSplitter HDMI 4K PT 4K HDMI Splitter Pigtail Type Installation and Operation Manual 10707 Stancliff Road Houston, Texas 77099 Phone: (281) 933-7673 tech-support@rose.com LIMITED WARRANTY Rose Electronics
DVI to HD-SDI Conversion Box
 DVI to HD-SDI Conversion Box USER MANUAL www.gefen.com ASKING FOR ASSISTANCE Technical Support: Telephone (818) 772-9100 (800) 545-6900 Fax (818) 772-9120 Technical Support Hours: 8:00 AM to 5:00 PM Monday
DVI to HD-SDI Conversion Box USER MANUAL www.gefen.com ASKING FOR ASSISTANCE Technical Support: Telephone (818) 772-9100 (800) 545-6900 Fax (818) 772-9120 Technical Support Hours: 8:00 AM to 5:00 PM Monday
Stretch HDMI TM. User s Manual (M1-2000)
 Stretch HDMI TM User s Manual (M1-2000) Manual Contents Manual Contents 1-0 Welcome!, Product Description 1-1 System Requirements for Setup 1-2 Installation 1-3 Troubleshooting, Maintenance, Technical
Stretch HDMI TM User s Manual (M1-2000) Manual Contents Manual Contents 1-0 Welcome!, Product Description 1-1 System Requirements for Setup 1-2 Installation 1-3 Troubleshooting, Maintenance, Technical
Website: Tel: ADDRESS: 6475 Las Positas Rd. Livermore, CA Item No. E5B/E5S Installation Guide
 Website: www.flexispot.com Tel: -855-4-808 ADDRESS: 6475 Las Positas Rd. Livermore, CA 9455 Item No. E5B/E5S Installation Guide Specifications Step Column 3 Max. Weight Capacity 0 Ibs (00 kg) Speed 38mm/s
Website: www.flexispot.com Tel: -855-4-808 ADDRESS: 6475 Las Positas Rd. Livermore, CA 9455 Item No. E5B/E5S Installation Guide Specifications Step Column 3 Max. Weight Capacity 0 Ibs (00 kg) Speed 38mm/s
J C F A U D I O DA8-V DA8-V USER MANUAL JCF AUDIO, LLC CAMARILLO ST. NORTH HOLLYWOOD, CA
 J C F A U D I O DA8-V DA8-V USER MANUAL JCF AUDIO, LLC. 11247 CAMARILLO ST. NORTH HOLLYWOOD, CA 91602 WWW.JCFAUDIO.COM contact@jcfaudio.com 11 2 4 7 C a m a r i l l o S t. N. H o l l y w o o d, C A 9 1
J C F A U D I O DA8-V DA8-V USER MANUAL JCF AUDIO, LLC. 11247 CAMARILLO ST. NORTH HOLLYWOOD, CA 91602 WWW.JCFAUDIO.COM contact@jcfaudio.com 11 2 4 7 C a m a r i l l o S t. N. H o l l y w o o d, C A 9 1
RS232 settings are internally definable via jumper blocks, to accommodate interfacing with a wide range of control products.
 Appendix C RS232 Protocol RS232 settings are internally definable via jumper blocks, to accommodate interfacing with a wide range of control products. Baud rate 9600 or 19200 Echo status AUTO or REQUEST
Appendix C RS232 Protocol RS232 settings are internally definable via jumper blocks, to accommodate interfacing with a wide range of control products. Baud rate 9600 or 19200 Echo status AUTO or REQUEST
IoT Toolbox Mobile Application User Manual
 Rev. 0 19 December 2017 User Manual Document information Info Keywords Abstract Content User Manual, IoT, Toolbox The IoT Toolbox is a mobile application developed by NXP Semiconductors and designed for
Rev. 0 19 December 2017 User Manual Document information Info Keywords Abstract Content User Manual, IoT, Toolbox The IoT Toolbox is a mobile application developed by NXP Semiconductors and designed for
Circulating Feed Delivery System Installation Instructions for Model 55, 75, 90, & HMC FLEX-AUGER Feed Delivery Systems
 Circulating Feed Delivery System Installation Instructions for Model 55, 75, 90, & HMC FLEX-AUGER Feed Delivery Systems April 02 Chore-Time Warranty Chore-Time Equipment, a division of CTB, Inc., ("Chore-Time")
Circulating Feed Delivery System Installation Instructions for Model 55, 75, 90, & HMC FLEX-AUGER Feed Delivery Systems April 02 Chore-Time Warranty Chore-Time Equipment, a division of CTB, Inc., ("Chore-Time")
Golf ball tracker. Instruction manual
 Golf ball tracker Instruction manual General Intended use The Prazza golf ball finder is intended for use on the golf course only and should never be used inside the home or any other enclosed environment.the
Golf ball tracker Instruction manual General Intended use The Prazza golf ball finder is intended for use on the golf course only and should never be used inside the home or any other enclosed environment.the
DSG1 Lite User Manual
 DSG1 Lite User Manual v 1.1 / 2016.04.08 Part No. 100-00010-001 This document provides information proprietary to Effigis and cannot be used or disclosed without Effigis s written authorization. Effigis
DSG1 Lite User Manual v 1.1 / 2016.04.08 Part No. 100-00010-001 This document provides information proprietary to Effigis and cannot be used or disclosed without Effigis s written authorization. Effigis
Enable-IT 860 PRO Rev D Gigabit Ethernet Extender Kit Quickstart Guide Professional Grade Networking
 Enable-IT 860 PRO Rev D Gigabit Ethernet Extender Kit Quickstart Guide Professional Grade Networking INSTALLING THE 860 PRO ETHERNET EXTENDER KIT The Enable-IT 860 PRO Ethernet Extenders have a distance
Enable-IT 860 PRO Rev D Gigabit Ethernet Extender Kit Quickstart Guide Professional Grade Networking INSTALLING THE 860 PRO ETHERNET EXTENDER KIT The Enable-IT 860 PRO Ethernet Extenders have a distance
Instructions. P MHz 1X/10X Passive Probe
 Instructions P2100 100 MHz 1X/10X Passive Probe 071-0774-01 071077401 Copyright Tektronix, Inc. All rights reserved. Tektronix products are covered by U.S. and foreign patents, issued and pending. Information
Instructions P2100 100 MHz 1X/10X Passive Probe 071-0774-01 071077401 Copyright Tektronix, Inc. All rights reserved. Tektronix products are covered by U.S. and foreign patents, issued and pending. Information
Enable-IT 860 PRO Rev C Gigabit Professional Grade Ethernet Extender Kit Quickstart Guide
 Enable-IT 860 PRO Rev C Gigabit Professional Grade Ethernet Extender Kit Quickstart Guide INSTALLING THE 860 PRO ETHERNET EXTENDER KIT The Enable-IT 860 PRO Ethernet Extenders have a distance restriction
Enable-IT 860 PRO Rev C Gigabit Professional Grade Ethernet Extender Kit Quickstart Guide INSTALLING THE 860 PRO ETHERNET EXTENDER KIT The Enable-IT 860 PRO Ethernet Extenders have a distance restriction
XviewerEYE Video and Waveform Viewer Feature
 User s Manual 701992 XviewerEYE Video and Waveform Viewer Feature 3rd Edition Thank you for purchasing the XviewerEYE Video and Waveform Viewer Software. This manual, focused on Windows XP, explains features
User s Manual 701992 XviewerEYE Video and Waveform Viewer Feature 3rd Edition Thank you for purchasing the XviewerEYE Video and Waveform Viewer Software. This manual, focused on Windows XP, explains features
CON-AUDXTRACT USER MANUAL
 USER MANUAL Extract multi-channel audio from HDMI All Rights Reserved Version: _2018V1.1 Preface Read this user manual carefully before using the product. Pictures are shown in this manual for reference
USER MANUAL Extract multi-channel audio from HDMI All Rights Reserved Version: _2018V1.1 Preface Read this user manual carefully before using the product. Pictures are shown in this manual for reference
CrystalView DVI Micro-DL Extender
 CrystalView DVI Micro-DL Extender Quick Start Guide CrystalView DVI Micro Dual-Link Fiber Extender Rose Electronics 10707 Stancliff Road Houston, Texas 77099 Phone (281) 9337673 Limited Warranty Rose Electronics
CrystalView DVI Micro-DL Extender Quick Start Guide CrystalView DVI Micro Dual-Link Fiber Extender Rose Electronics 10707 Stancliff Road Houston, Texas 77099 Phone (281) 9337673 Limited Warranty Rose Electronics
OPERATING YOUR SYSTEM WITH MX-850
 OPERATING YOUR SYSTEM WITH MX-850 This remote control was Custom Programmed for you by: For questions about your Custom Programming call: Custom Programming of a complex home theater and/or a multi-room
OPERATING YOUR SYSTEM WITH MX-850 This remote control was Custom Programmed for you by: For questions about your Custom Programming call: Custom Programming of a complex home theater and/or a multi-room
