TTS 3 EZ-TESTER DS OPERATING MANUAL
|
|
|
- Verity Hodge
- 5 years ago
- Views:
Transcription
1 TTS 3 EZ-TESTER DS OPERATING MANUAL Miles Road Bedford Heights, Ohio (216) (800) FAX: (216) testsets@electrodata.com
2 TTS 3 EZ-TESTER DS OPERATING MANUAL Warranty Registration Thank you for purchasing the TTS 3 EZ-TESTER DS. To provide complete service on your test set, we must have a record of warranty registration. Please take a few moments to complete the warranty registration card in the back of this manual and MAIL IMMEDIATELY. There are also two change of address cards that can be used as required. Trademarks Referenced in this Manual EZ-TESTER and OnCall are trademarks of Electrodata, Inc. SLC-96 is a registered trademark of AT&T Windows is a trademark of Microsoft Corporation Electrodata, Inc Miles Road Bedford Heights, Ohio Phone: Toll Free: FAX: Part No June Electrodata, Inc.
3 GETTING STARTED This manual describes the functions and operation of the Electrodata TTS3, EZ-TESTER DS test set using firmware We assume the operator has some familiarity with T1 and DDS circuit conventions and terminology. To become fully acquainted with the many features of this versatile device, we recommend that the operator read the entire manual. However, since operation of the TTS3, EZ-TESTER DS is relatively straightforward, you will be able to perform many tests by turning to Operation in Chapter 2 and following the step-by-step procedures. If you have questions concerning the proper operation of the TTS3, EZ-TESTER DS and cannot find the information, contact the factory by any means shown in chapter 3 of this manual.
4 (This page intentionally left blank) TABLE OF CONTENTS
5 TABLE OF CONTENTS TABLE OF CONTENTS Chapter/Paragraph Page GETTING STARTED LIST OF ILLUSTRATIONS... LIST OF TABLES... ii vi 1 INTRODUCTION 1.1 General Functional Description Physical Description Receiving and Unpacking Options and Accessories OPERATION 2.1 General Controls and Indicators Turn On Procedure Preparation for Use Menu Operation MAIN MENU CONFIGURATION SETUP MENU TEST INTERFACE SETUP MENU DS1 Testing DS1 MENU Connecting the Test Set to the T1 Line Autoconfiguring the Test Set for DS1 Testing DS1 In Service Monitoring Operations DS1 Drop and Insert Operations DS1 Out of Service Testing Running Multiple Test Patterns DS1 Alarm and Error Injection Voice Frequency Channel Testing Channel Signaling Viewing Channel Data Performing a Delay Measurement CSU / NIU Emulation Test Set Options and Special Functions Fractional T1 Monitoring and Testing (Option 01) Pulse Shape Analysis (Option 02) ESF / SLC 96 Monitor and Control (Option 03) Performance Statistics Retrieval (Option 04) Addressable Device Control (Option 05) Dial Supervision (Option 06) Computer Enhanced Testing (Option 07) Multiple Frequency (MF) Dial / Capture (Option 08) Primary Rate ISDN (Option 09) Terminal Emulation (Option 10) DDS Channel Test (Option 11) GR-303 Test Access (Option 12) i
6 TABLE OF CONTENTS TABLE OF CONTENTS - Continued SS7 Capture / Analysis (Option 13) Frame Relay (Option 14) Addition of Second DS1 Port (Option 19) DDS 4-Wire Local Loop Testing DDS 4-WIRE MENU Autoconfiguring the Test Set for DDS Testing Basic DDS Testing DDS Alarm and Error Injection Using the Byte Decoder Feature DDS Loopback Emulation Frame Relay Testing from a DDS Access Point Common Functions Capturing test Results Using the Test Set Print Function Storing and Recalling Test Setups Line Parametrics Testing (Option 40) Test Lead Calibration Cable Characteristics Setup Line Voltage Measurements Line Analysis Tine Domain Reflectometer (TDR) Voice Frequency Services and Digital Services Level / Frequency Measurements Noise Measurements Spectrum Analysis MAINTENANCE 3.1 EZ-TESTER DS Warranty Routine Testing and Maintenance Battery Recharging / AC Operation Self-Test Procedure Factory Service APPENDICES A TECHNICAL SPECIFICATIONS...A-1 B TEST PATTERN DESCRIPTIONS... B-1 C GENERAL DATA TABLES...C-1 D ACRONYMS AND ABBREVIATIONS...D-1 LIST OF ILLUSTRATIONS Figure Title Page 1-1 EZ-TESTER DS, DDS and Dual DS1 Test Set EZ-TESTER DS Controls and Indicators Power-On Screen in HLDSCRN Mode MAIN MENU MAIN MENU (Scrolled) TEST INTERFACE SETUP MENU DS1 MENU Screen ii
7 TABLE OF CONTENTS LIST OF ILLUSTRATIONS - Continued Figure Title Page 2-7 DS1 MENU Screen (Scrolled 1) DS1 MENU (Scrolled 2) DDS 4-WIRE MENU LINE PARAMETRICS Menu STORE / RECALL SETUPS Menu CAPTURE EVENTS Menu TERMINAL EMULATION Screen CONFIGURATION SETUP MENU PRINT MENU AUXILIARY PORT MENU FULL SELF TEST Screen INSTALLED OPTIONS Display OnCall UPDATE CONFIGURATION SETUP MENU TEST INTERFACE SETUP MENU DS1 TEST SETUP OPTIONS Screen DS1 AUTOCONFIGURATION Screen DS1 ALARM / ERROR INJECT Menu DS1 ALARM / ERROR TYPE Menu VF CHANNEL ACCESS Menu DIAL / SUPERVISION Screen PRIMARY RATE ISDN SETUP 1 Screen (TE and NT EMULATE) PRIMARY RATE ISDN SETUP 2 Screen (TE and NT EMULATE) PRIMARY RATE ISDN MONITOR Screen DDS CHANNEL TESTING Screen CHANNEL SIGNALING Display GR-303 TEST ACCESS Menu SS7 CAPTURE / ANALYSIS Screen FRAME RELAY TESTING Menu DELAY MEASUREMENT Display LOOPBACK / SPAN CONTROL Screen PM TEST ACCESS Screen ESF / SLC 96 DATALINK Screen PULSE SHAPE ANALYSIS Display VIEW CHANNEL DATA Display CSU / NIU EMULATION Screen Sample DS1 TEST SETUP OPTIONS Menu Dual Line Unit Monitoring Network Using LINE 1 ONLY in MON Mode Dual Line Unit Monitoring Network Using L1 / L2 in TERM Mode Single Line Unit Running Pattern test Toward Network or Site Dual Line Unit Running Pattern Test Toward Site Dual Line Unit Set Up for a Drop and Insert Operation Toward Site Single Line Unit Set Up for a Drop and Insert Operation Toward Site or Network RECALL FACTORY SETUP Screen TEST INTERFACE SETUP SUMMARY Screen DS1 TEST SETUP SUMMARY Screen Test Port Setup for Single Line, Monitoring Line RESULTS SUMMARY Screen Single Monitoring, LINE 1 BPV RESULTS Screen 2 Single Monitoring, LINE 1 BPV RESULTS Screen 3 Single Monitoring, LINE 1 BPV iii
8 TABLE OF CONTENTS LIST OF ILLUSTRATIONS - Continued Figure Title Page 2-57 RESULTS Screen 4 Single Monitoring, LINE 1 BPV RESULTS Screen 5 Single Monitoring, LINE 1 BPV RESULTS Screen 6 Single Monitoring, LINE 1 BPV DS1 LINE 1 RECEIVE ALARMS Screen DS1 LINE 1 RECEIVE ERRORS Screen Test Port Setup for Dual Line, Monitoring Line RESULTS SUMMARY Screen Dual Monitoring, LINE 2 Pattern Errors RESULTS Screen 2 Dual Monitoring, LINE 2 PATTERN ERRORS RESULTS Screen 3 Dual Monitoring, LINE 2 PATTERN ERRORS RESULTS Screen 4 Dual Monitoring, LINE 2 PATTERN ERRORS RESULTS Screen 5 Dual Monitoring, LINE 2 PATTERN ERRORS RESULTS Screen 6 Dual Monitoring, LINE 2 PATTERN ERRORS RESULTS Screen 7 Dual Monitoring, LINE 2 PATTERN ERRORS RESULTS Screen 8 Dual Monitoring, LINE 2 PATTERN ERRORS RESULTS Screen 9 Dual Monitoring, LINE 2 PATTERN ERRORS RESULTS Screen 10 Dual Monitoring, LINE 2 PATTERN ERRORS DS1 LINE 1 RECEIVE ALARMS Screen DS1 LINE 1 RECEIVE ERRORS Screen DS1 LINE 2 RECEIVE ALARMS Screen DS1 LINE 2 RECEIVE ERRORS Screen Test Port Setup for Single Line, Monitoring Line Test Port Setup for Drop and Insert Toward the Customer Site Test Port Setup for Drop and Insert Toward the Network Test Port Setup for Typical Pattern test Toward the Network QUICK TEST Display LONG TEST Display ALARM / ERROR INJECT Menu ALARM / ERROR TYPE Screen ALARM / ERROR TYPE Screen (Scrolled) CHANNEL SIGNALING Display VIEW CHANNEL DATA Display DELAY MEASUREMENT Display CSU / NIU EMULATION Screen TIME SLOT SELECT Screen for Fractional T PULSE SHAPE ANALYSIS Screen PULSE SHAPE ANALYSIS Screen T1.403 ESF DATALINK Display, LIVE Mode T1.403 ESF DATALINK Display, UNSCHD Mode SLC-96 DATALINK Display PM TEST ACCESS Screen LOOPBACK SPAN CONTROL Menu OPERATING REGION Menu REPEATER CONTROL Menu DIAL / SUPERVISION Menu DIAL / SUPERVISION SETUP DS1 MENU with PRIMARY RATE ISDN PRIMARY RATE ISDN SETUP 1 Menu PRIMARY RATE ISDN SETUP 2 Menu PRIMARY RATE ISDN Call Initiation Screen PRIMARY RATE ISDN MONITOR Screen iv
9 TABLE OF CONTENTS LIST OF ILLUSTRATIONS - Continued Figure Title Page VIEW CAPTURED DATA - CONDENSED Display Expanded Display (Frame 3) Expanded Display (Frame 7) TERMINAL EMULATION Menu DDS CHANNEL TESTING Menu DDS LOOPBACK CODES Menu DDS CONTROL CODES Menu DDS CONTROL CODES Menu (Scrolled) GR-303 TEST ACCESS Menu TMC / CSC MONITORING Menu EOC CHANNEL MONITORING Menu CRAFT INTERFACE ACCESS Screen T1.403 ESF DATALINK Display HYBRID SIGNALING SETUP Menu VIEW CAPTURED DATA - CONDENSED Screen VIEW CAPTURED DATA - EXPANDED Screen VIEW CAPTURED DATA - EXPANDED Screen (Scrolled) TMC / CSC CAPTURED STATISTICS Display VIEW CAPTURED DATA - EXPANDED Screen (EOC) EOC CAPTURED STATISTICS Screen HYBRID SIGNALING SETUP Menu CHANNEL SIGNALING Display DECODED ABCD BITS Display SS7 CAPTURE / ANALYSIS Screen SS7 MSU CAPTURE FILTER SETUP Screen MSU CAPTURE FILTER SUMMARY Before Capture MSU CAPTURE FILTER SUMMARY After Capture VIEW CAPTURED DATA - CONDENSED Screen VIEW CAPTURED DATA - EXPANDED Screen VIEW CAPTURED DATA - EXPANDED Screen (Scrolled) SU ANALYSIS Display SU ANALYSIS - LEGEND MSU ANALYSIS Display MSU ANALYSIS - LEGEND FRAME RELAY TESTING Menu FRAME RELAY CONFIGURATION Screen FULL STATUS CAPTURE Display FRAME RELAY ANALYSIS Screen IP PING CONFIGURATION Screen FRAME RELAY LINK TURN UP Screen FRAME RELAY STATUS Screen DDS 4-WIRE MENU DDS SETUP OPTIONS Screen DDS 4-WIRE AUTOCONFIGURATION Screen Sample DDS ALARM / ERROR INJECT Menu DDS ALARM / ERROR INJECT TYPE Menu DDS 4-WIRE BYTE DECODER Display DDS 4-WIRE LOOPBACK CONTROL Screen DDS LOOPBACK EMULATION Screen FRAME RELAY TESTING Menu v
10 TABLE OF CONTENTS LIST OF ILLUSTRATIONS - Continued Figure Title Page TEST PATTERN SELECTION Menu DDS 4-WIRE LOOPBACK CONTROL Screen DDS RESULTS - SUMMARY No Errors DDS RESULTS Page DDS RESULTS Page DDS RESULTS Page DDS RESULTS Page DDS RESULTS Page DDS TEST SETUP SUMMARY Screen DDS TEST INTERFACE SETUP SUMMARY Screen Metal Short and Metal Loop Selections, DDS 4-WIRE SETUP OPTIONS DDS ALARM / ERROR INJECT Menu DDS ALARM / ERROR TYPE Menu (Scrolled) DDS 4-WIRE BYTE DECODER Screen DDS LOOPBACK EMULATION Screen, No Loopback DDS LOOPBACK EMULATION Screen, Circuit Looped Up CAPTURE EVENTS Menu Before Capture Operation CAPTURE EVENTS Menu After Capture Operation AUXILIARY PORT MENU PRINT MENU STORE / RECALL USER SETUP Screen Updating or Erasing a Stored User Test Setup RECALL FACTORY SETUPS Menu LINE PARAMETRICS Menu TEST LEAD CALIBRATION Screen CABLE CHARACTERISTICS Setup Screen Typical LINE VOLTAGE Screen Typical LINE ANALYSIS Screen LINE ANALYSIS Display, Typical Vacant Line LINE ANALYSIS Display, Results Showing a Resistive Load A Typical TDR Display TDR Delta Measurement of Same Line with Gain Increased LEVEL / FREQUENCY Measurement SEND Mode LEVEL / FREQUENCY Measurement FULL Mode Typical NOISE Measurement Display Typical SPECTRUM ANALYSIS Display LIST OF TABLES Number Title Page 1-1 EZ-TESTER DS Options Accessories Controls and Indicators ISUP and SCCP Message Types and Priorities History Events Types A-1 Technical Specifications...A-1 D-1 Trunk Type Summary...C-1 D-2 DTMF Frequencies...C-2 D-3 MF Frequencies...C-2 vi
11 TABLE OF CONTENTS LIST OF TABLES - Continued Number Title Page D-4 AT&T ISDN Facility Option Codes...C-3 D-5 AT&T National ISDN-2 Facility Option Codes...C-3 D-6 National ISDN-2 (Except AT&T) Option Codes...C-3 D-7 Northern Telecom ISDN Facility Option Codes...C-4 D-8 ANSI VT Channel Numbering Scheme...C-4 D-9 Bellcore VT Channel Numbering Scheme...C-4 vii
12 INTRODUCTION Figure 1-1. EZ-TESTER DS DDS, Dual DS1Test Set
13 INTRODUCTION 1.1 General The portable hand-held EZ-TESTER DS, is designed to perform in-service and out-of-service testing and monitoring of DS1circuits, and out-of-service testing of 4 -wire DDS communications equipment and circuits. It is used during installation to verify acceptable performance and during maintenance to isolate problems to the communications components or end user equipment. The EZ- TESTER DS incorporates the following design features: Rugged metal case minimizes damage from drops and similar accidents Weather-resistant construction protects test set in wet or dusty field conditions Menu driven setup and operation for ease of use Auto configuration feature determines line characteristics and reduces setup time Can be configured as a single or dual line test set. Dedicated storage for eight custom test setups Includes 26 stored test patterns vital to DS1 testing Controls and simulates CSU / NIU loopback functions Includes built in speaker, with jack for an optional headset Provides DS0 channel access Software upgrades can be field installed using OnCall with a telephone line and modem 1.2 Functional Description The EZ-TESTER DS performs comprehensive testing of DS1, 4-wire DDS circuits and equipment, plus optional line parametric testing. As a T1 test set, it can be configured with single or dual T1 test ports with single or paired transmitters and receivers. The receiver section can monitor customer data or received test data to identify current line coding and framing information, and to detect and display standard alarms and errors. The transmitter section can be used to send standard test patterns, inject errors into the data stream, and generate loopback commands to NIUs and CSUs to enhance isolation of network impairments. Dual transmit and receive jacks allow simultaneous bidirectional monitoring and the ability to perform a drop and insert with a single instrument. As a DDS test set, the EZ-TESTER DS provides full out-of-service testing capabilities for 4-wire DDS local loops. When connected to terminate a 4-wire DDS local loop, the test set can autoconfigure to match the loop rate, identify an existing test pattern, and confirm the status of the secondary status and test pattern. It will also detect alarm and error conditions; transmit typical DDS test patterns; inject errors and alarms; decode control bytes; perform local or remote loopback functions; and allow frame relay testing from a DDS access point. The optional line parametric test feature enables the test set to perform line level and frequency measurements, noise measurements, spectrum analysis, time domain reflectometry tests, and test lead calibration. During operation, a capture memory stores selected events, periodic test summaries, and end of test results. All events are date and time stamped from an internal real time clock and can be reviewed locally, remotely, or output to a printer. Eight user defined test setups can be stored and recalled for ease of operation. An auto configuration function is available to determine line characteristics. Remote control operation and printer output is provided through an auxiliary RS-232 port. 1.3 Physical Description The EZ-TESTER DS is housed in a rugged aluminum case with a removable cover and folding stand. A positive latch keeps the test set securely closed and protected when it is not in use. A power jack and a 25-pin RS-232 jack are mounted externally at the top of the case. The power jack is used for recharging the internal nickel-metal hydride (NiMH) batteries using the PS-6 Battery Eliminator/Charger. The RS-232 jack can be used for a printer or a remote control device. When the jack is configured as a printer port, an 80 column printer can be supported. When configured as a remote control port, the test set can be connected directly to a terminal or modem for remotely controlled operation. 1-1
14 INTRODUCTION The water resistant front panel of the EZ-TESTER DS has a keyboard and display on the lower portion. The twenty-seven button keypad is used to operate the test set, and a 24 line x 32 character liquid crystal display presents the setup options, test results, configuration setups, and history events on a 2-5/8 inches square viewing area. During setup and operation, the speaker sounds an audible tone when each key is depressed. The tone level is adjustable in amplitude and may be disabled by the user if desired. The upper portion of the EZ-TESTER DS front panel is divided into three areas. The two top fields contain Bantam jack fields and LED indicators for the LINE 1 and LINE 2 test interfaces. The LEDs for each test interface serve as status and alarm indicators for its associated receive (RX) line and are active whenever the test set is turned on. During operation, these LEDs provide information on signal presence, line coding, framing, and the presence of alarms and errors in the received data stream The indicators also provide history information by blinking when a status or alarm condition has changed state while running a test. Below and separate from the line indicators are four LEDs that provide the status of tests in progress such as test running, the presence of pattern sync, alarm or error injection, and detection of errors in the received test pattern. 1.4 Receiving and Unpacking The EZ-TESTER DS should be unpacked when received and visually inspected for any damage. If the test set appears to be damaged and the outside of the shipping container is damaged, contact the carrier and submit a claim. The serial number on the bottom of the test set should correspond with the packing list. If there are any problems noted, contact the factory or your sales representative. Immediately prior to shipment, Electrodata, Inc. ensures that the battery pack in each test set is fully charged. To be certain your test set is ready for use, however, we recommend that the test set be placed on charge using the supplied battery eliminator/charger as described in paragraph 3.3 before attempting any extended operation. The test set may be used while the batteries are on charge. 1.5 Options and Accessories The EZ-TESTER DS is designed with forward compatibility. Sixteen options can be added to the basic test set to meet specific testing needs beyond basic span testing. Table1-1 lists the options available for the EZ-TESTER DS. Table 1-1. EZ-TESTER DS Options Option Description 01 Adds FT1 (Fractional T1) 02 Pulse Shape Analysis 03 ESF / SLC 96 Monitor and Control 04 Performance Statistics Retrieval 05 Addressable Repeater and Maintenance Switch Control 06 Dial Supervision 07 Computer Enhanced Test (Windows ) 08 MF Dial / Capture (Must also have option 6 installed) 09 Primary Rate ISDN 10 Terminal Emulation 11 DDS Channel Testing 12 GR-303 Test Access 13 SS7 Capture / Analysis 14 Frame Relay 19 Line 2 Enable (Dual T1 Transmit and Receive) 40 Line Parametric Testing To identify the currently installed options, turn the test set on and select INSTALLED OPTIONS on the MAIN MENU. 1-2
15 INTRODUCTION Table 1-2 lists the accessories provided with each instrument, provided with specific options, or which are available for use with the EZ-TESTER DS at extra cost. Table 1-2. Accessories Part No. Provided with Every Instrument Padded Carrying Case w/shoulder Strap Removable Test Set Carrying Strap PS-6 Battery Eliminator/Charger RS-232 Y Ribbon Cable, 5 ft Bantam to Bantam Patch Cable (1 pair per enabled DS1 port), 5 ft Bantam to 310 Adapter (1 pair per enabled DS1 port) (none) Removable Plastic Stand (tilt bail) EZ TESTER DS Technical Manual Provided with Option 10 (Terminal Emulation) DB-25 to DB-9 Interconnect Cable, 3 ft. Accessories Available at Extra Cost Headset w/microphone TAC Test Apparatus Connector Bantam to Alligator Clip Patch Cord, 6 ft Station Protector to Dual Bantam, 6 ft Thermal Printer RE1 Repeater Extender Thermal Paper for LP1 Printer (5 rolls) Cigarette Lighter Charger/Adapter LIU Line Interface Unit, Model Bantam to Wire Wrap Post, 6 ft Dual Bantam to RJ48, 6 ft. 1-3
16 INTRODUCTION (This page intentionally left blank) 1-4
17 2.1 General This chapter describes the operation and use of the EZ-TESTER DS. It includes a detailed explanation of the test set controls and indicators, instrument turn-on, and the use of the display screen and menus for test setup and execution of DS1 and DDS line testing. 2.2 Controls and Indicators The controls and indicators for the EZ-TESTER DS comprise electrical jacks, front panel LEDs, a liquid crystal display, an audio speaker, and water-resistant key pad. Figure 2-1 shows the general control layout. Refer to table 2-1 and figure 2-1 for the function and location of each item. Figure 2-1. EZ-TESTER DS Controls and Indicators 2-1
18 Index No. Item Table 2-1. Controls and Indicators Function 1 Line 1 DS1 Jacks TX RX Provides a Bantam ring/tip connection point to a T1 transmit line and serves as the transmit side of the parametric test port Provides a Bantam ring/tip connection point to a T1 receive line and serves as the receive side of the parametric test port 2 Line 2 DS1 Jacks TX RX Provides a Bantam ring/tip connection point to a T1 transmit line Provides a Bantam ring/tip connection point to a T1 receive line Serves as a reference clock input during a timing comparison 3 12 VDC Provides an input for a 12 VDC PS-6 Battery Eliminator/Charger 4 AUXILIARY PORT Provides a 25-pin RS-232 connection point for the following: - Modem connection for OnCall updates - Data output to a local printer - Remote control using a PC and Windows software 5 RJ48 DDS Jack Provides an RJ48 connection point to a DDS local loop 6 LINE 1, LINE 2 LED Clusters PULSES B8ZS FRAME SYNC ALARM ERROR AIS Indicates presence of data on the T1 line. Indicates the presence of B8ZS codes in the receive data stream. Indicates that the test set recognizes a DS1 signal and has synchronized with the DS1 framing. Indicates an alarm condition is detected at the line RX jack. Indicates an error condition is detected at the line RX jack. Indicates an AIS is being detected at the line RX jack. 7 DDS LOCAL LOOP LED Cluster PULSES SEALING CURRENT REVERSE CURRENT ALARM ERRORS Secondary Channel PATTERN SYNC Indicates presence of pulses on the DDS line. Indicates sealing current has been detected. Indicates sealing current polarity is reversed. Indicates that a DDS alarm has been detected on the line. Indicates than a DDS error has been detected on the line. Indicates the DDS secondary is enabled and the test set has synchronized with a pattern that is present. 2-2
19 Index No. Item Table 2-1. Controls and Indicators (Continued) Function Secondary Channel PATTERN ERRORS Indicates the test set has detected errors in the secondary channel test pattern. 8 Lower LED Cluster RUNNING ALM/ERR INJECT PATTERN SYNC PATTERN ERRORS Indicates a test is in progress Indicates the test set is injecting an alarm or error into the data stream Indicates the test set has synchronized with the received test pattern Indicates an error has been detected in the received test pattern 9 Internal Speaker Internal speaker allows aural monitoring of received signals without the headset 10 PWR Turns test set power on and off 11 Audio Input/Output Standard cell phone style head set jack used during voice frequency testing 12 +VOL - Increases and decreases test set speaker and headset speaker volume 13 Display Screen shows specific test set identification data, all MAIN MENU and sub-menu selections, configuration setups, alarm and error data, and test progress reports and results 14 F1, F2, F3, F4 Soft keys add or redefine variations to MAIN MENU or submenu selections. Functions are software controlled and vary with the selected menu item. In some screen displays, the F1 and F2 keys provide means for screen contrast adjustment 15 EDIT Allows selection of menu item when values exceed number easily handled with soft keys 16 Numeric Keypad Allows entry of alphanumeric and punctuation data required by various editable data entry functions. Serves as a telephone keypad when test set is in the appropriate mode 17 ENTER Directs test set to go to selected menu item or to store data manually entered on keypad 18 MENU Causes menu display to step back through previous menu levels to the MAIN MENU 19 Up, Down, Left, Right Allows operator to scroll up, down, left and right through the menu selections. Also increments or decrements numerical values on screen setups 20 START Initiates each selected test cycle 2-3
20 2.3 Turn On Procedure Turn on the test set by pressing the PWR key. The EZ-TESTER DS will briefly display unit identification data, perform a short power-on self-test, and display the MAIN MENU screen. By pressing the F1(HOLDSCREEN) key before the self-check sequence is completed, the unit identification data will remain displayed and will not change until the F1 (RESUME) key is pressed. When the selftest is complete and the MAIN MENU is displayed, the operator can adjust the screen contrast by pressing F1 (DARKER) or F2 (LIGHTER), and begin setting up the test set for operation. Refer to figures 2-2 and 2-3 for examples of the Power On screen and MAIN MENU. Figure 2-2. Power-On Screen in HLDSCRN Mode Figure 2-3. MAIN MENU Figure 2-4. MAIN MENU (Scrolled) 2.4 Preparation for Use Before placing the test set into service, check the battery charge status by viewing the fuel gauge shown at the top of each menu screen. The fuel gauge is displayed during the power on selftest, and at all times if enabled on the CONFIGURATION SETUP MENU (Figure 2-14 ). If the fuel gauge 2-4
21 indicates a low charge status, plug the PS-6 battery eliminator/charger into the 12VDC jack on the end of the test set, and connect the PS-6 power cord to a convenient AC outlet. The test set may be used while the battery eliminator/charger is in use. Whenever charging is in progress, the fuel gauge will display a plus sign on the left side of the charging status bar. The CONFIGURATION SETUP MENU is discussed in more detail in paragraph Menu Operation The EZ-TESTER DS is operated by manipulating the multi-level menu shown on the display screen using the keys located below the display screen. Most operations are performed by simply scrolling through various menus and selecting preset options. During setup and operation, the speaker sounds an audible tone when each key is depressed to assure the user that the test set has recorded each selection. The EZ-TESTER DS menu is designed to guide the user through a logical decision sequence when preparing a test setup. In many cases, when a selection or decision is made, the highlight will automatically move on to the next logical line item. The menu headings and text lines are also worded to be as self-explanatory as possible to eliminate the need for lengthy operating instructions. This operating manual will describe each primary menu screen in detail and provide illustrations of each screen. The following rules apply when using the EZ-TESTER DS menus: a. Movement through the menu selections is usually done with the arrow keys. If an arrow key is held down for more than one second, it will cause the highlight to move through the menu items at a rate of ten times a second. b. Only menu items that require a decision, or which can be edited, will be highlighted. c. Use the ENTER key to select a line item. d. Use the soft keys (F1, F2, F3, and F4) to select a desired parameter for a line item that has multiple conditions. The functions of these keys change depending on the menu item currently highlighted. e. Watch for screens with special instructions appearing on the line second from the bottom. These instructions often appear when a highlighted item on the menu has a range of selections too great to fill with the four soft keys (Example: figure 2-38). Use the EDIT key to select or modify a desired parameter when directed by the prompt. f. Use the START key to begin a test when all setup requirements and connections are complete. g. Pressing the MENU key several times will cause the display to step backwards through the menu to the MAIN MENU screen. 2.6 MAIN MENU The MAIN MENU (Figure 2-3, 2-4) is the beginning point for all applications of the test set. All setup selections, including test mode, line parameters, monitoring, and display criteria begin with this menu. The scroll bar on the left side of the screen shows the position of the display window in the overall menu and indicates more selections are available before or after the current menu window. The eleven items contained on the MAIN MENU are arranged in the general order of most frequent usage and are explained in the order in which they appear. 2-5
22 The following selections are available on the MAIN MENU: a. TEST INTERFACE SETUP MENU - for selecting the front panel test jacks (LINE 1 or LINE 2) that will be activated, and setting the termination type, output level, and line code for the selected jacks (Figure 2-5). b. DS1 MENU - gives access to DS1 setup options and specific test modes (Figures 2-6, 2-7, and 2-8). c. DDS 4-WIRE MENU - gives access to DDS 4-WIRE MENU and specific test features (Figure 2-9) d. LINE PARAMETRICS - gives access to line parametric testing menu to enable line voltage measurements, line analysis, signal level and frequency measurements, noise measurements, and spectrum analysis (Figure 2-10) e. STORE/RECALL SETUPS menu - to store or recall a user-defined custom test setup or a preprogrammed factory test setup (Figure 2-11). f. CAPTURE EVENTS menu - for selecting specific events that may occur during testing or monitoring for storage and later review (Figure 2-12). g. TERMINAL EMULATION - provides access to the performance monitoring, provisioning, and system maintenance capabilities of HDSL equipment and performance information in the Digital Network Inteface (DNI) (Figure 2-13) h. CONFIGURATION SETUP menu - for turning on or off certain test set functions and features such as Auto Shut Off, Display Backlight, Fuel Gauge, date and time, test length, and to set signaling bits (Figure 2-14). i. PRINT menu - for selecting which test results and setup data will be printed at a remote printer (Figure 2-15). j. AUXILIARY PORT menu - for selecting the proper communications parameters for the RS-232 port (Figure 2-16). k. FULL SELF-TEST menu - for displaying the setup instructions, and executing the instrument confidence test (Figure 2-17). l. INSTALLED OPTIONS - Displays all test options currently installed in test set (Figure 2-18) m. OnCall UPDATE menu - for displaying the setup instructions, and executing the automatic update feature (Figure 2-19). n. Associated Soft Keys (MAIN MENU) F1 = DARKER Adjusts the screen contrast F2 = LIGHTER Adjusts the screen contrast F3 = CONFIG Displays the current instrument setup. F4 = ALM/ERR Displays all alarms or errors that have occurred since the last time the display was cleared. 2-6
23 Figure 2-5. TEST INTERFACE SETUP MENU Figure 2-6. DS1 MENU Figure 2-7. DS1 MENU (Scrolled 1) Figure 2-8. DS1 MENU (Scrolled 2) 2-7
24 Figure 2-9. DDS 4-WIRE MENU Figure LINE PARAMETRICS Menu Figure STORE / RECALL SETUPS Menu 2-8
25 Figure CAPTURE EVENTS Menu Figure TERMINAL EMULATION Screen Figure CONFIGURATION SETUP MENU Figure PRINT MENU 2-9
26 Figure AUXILIARY PORT MENU Figure FULL SELF TEST Screen Figure INSTALLED OPTIONS Figure OnCall UPDATE Display 2-10
27 2.7 CONFIGURATION SETUP MENU The CONFIGURATION SETUP MENU (Figure 2-20 ), selected on the MAIN MENU, provides the user a convenient location for setting test set display preferences that are common to all test modes and which may remain unchanged for long periods of time. Certain important test settings, SET SIGNALING and TEST LENGTH, are located on this menu and should not be forgotten. Figure CONFIGURATION SETUP MENU To Perform a Configuration Setup 1. On the MAIN MENU, move the cursor to CONFIGURATION SETUP and press ENTER. 2. Move the cursor to AUTO SHUT OFF and select or de-select the battery-saving shut off function. F1 = DISABLE F2 = ENABLE Prevents automatic shut off. Shuts off test set automatically when 15 minutes passes with no pulses sensed at the RX jacks. 3. Move the cursor to DISPLAY BACKLIGHT and select the desired control for the display illumination. F1 = ON F2 = OFF F3 = AUTO Backlight is always on and the intensity can be controlled by the F1/F2 keys on the MAIN MENU. Backlight is off. The backlight is on, but turns off automatically to conserve battery power if 60 seconds pass without a keypad operation. If the backlight shuts off automatically, it will return to the user setting when any key is opera The intensity can be controlled by the F1/F2 keys on the MAIN MENU. 4. Move the cursor to AUDIBLE ALARM LEVEL and select the desired loudness of the front panel speaker in level increments from 1 (low) to 7 (high). 2-11
28 5. Move the cursor to LEVEL DISPLAY and select the signal level unit of measurement. F1 = P-P V F2 = dbdsx Volts peak-to-peak db as measured at the DSX panel 6. Move the cursor to FUEL GAUGE and enable or disable the fuel gauge display. F1 = DISABLE F2 = ENABLE 7. Move the cursor to SET SIGNALING. If the test requires, set the signaling bits (ABCD) using the EDIT key and keypad to set each to 0 or 1 8. Move the cursor to TEST LENGTH and select the desired time duration for the test. F1 = TIMED Press the EDIT key and use the arrow keys or numeric keypad to enter the time (hh:mm:ss) All spaces must be filled in before pressing the ENTER key. F2= CONT When selected, the test set will run the test continuously until stopped by the operator or by an auto shutdown. 9. Move the cursor to CURRENT DATE and et in the current date by pressing the EDIT key and using the arrow keys or numeric keypad to enter the date (mm/dd/yy). All spaces must be filled in before pressing the ENTER key. 10. Move the cursor to CURRENT TIME and set in the correct time by pressing the EDIT key and using the arrow keys or numeric keypad to enter the time (hh:mm:ss). All spaces must be filled in before pressing the ENTER key. 2.8 TEST INTERFACE SETUP MENU Figure TEST INTERFACE SETUP MENU Depending on the configuration of your test set, the DS1 LINE 1 only, DS1 LINE 1 and DS1 LINE 2, and DDS test ports are available for operation. T1 line testing or monitoring in a single direction, and line parametric testing require only LINE 1 to be active. T1 line testing or monitoring in both directions, such as a drop and insert operation, requires that both LINE 1 and LINE 2 be 2-12
29 activated. DDS 4-wire testing enables the RJ45 jack. For T1 testing, Paragraph 2.9.2, Connecting the Test Set to the T1 Line, provides a detailed discussion of connecting the Line 1 and Line 2 jacks to the circuit being tested. To Perform the Test Interface Setup As choices are made for each menu item, the choices for later menu items may be altered. 1. On the MAIN MENU, move the cursor to TEST INTERFACE SETUP and press ENTER. 2. On the TEST INTERFACE SETUP menu, use the soft keys to activate the desired ports: F1 = L1 ONLY F2 = L1/L2 F3 = DDS 3. Use the soft keys to set DS1 L1 RX INPUT for the type of connection required. F1 = TERM F2 = BRIDGE Use this selection if the span is to be terminated at the test set. Use this selection when the test set is to be connected to the line through a bridging jack or across the conductors of a normally terminated span with alligator clips. F3 = MONITOR Use this selection when the test set RX jack is to be connected to a DSX monitor jack 4. Use the soft keys to set the DS1 L1 TX OUTPUT signal level. Signal level is shown in db or feet. The value in feet is used to simulate line loss as if signal injection is made at a distance from the DSX. F1 = 0 db (0 FEET) F2 = -7.5 db F3 = -15 db F4 = more F1 = 133 FEET F2 = 266 FEET F3 = 399 FEET F4 = more 5. Use the soft keys to sets the applicable line code. F1 = AMI F2 = B8ZS 6. If LINE 2 is activated, repeat step 3 through 5 for L2. NOTE: Selections made on the TEST INTERFACE SETUP MENU are critical to the test set s ability to properly measure and report signal status and events. Only use the MON setting on L1 and L2 RX INPUT if the jack is connected to a T1 MONITOR jack. The test set is designed to amplify the input signal by 20 db to compensate for the monitor jack s 20 db attenuation caused by its isolation resistor. After connecting the test set, check the signal level on the RESULTS screen. If a signal level appears high, the MONITOR jack may be misnamed, offering no signal attenuation, and may require the L1 or L2 RX INPUT to be set to BRIDGE. 2.9 DS1 Testing The DS1 MENU is used to set up the EZ-TESTER DS for DS1 testing. Most DS1 testing can be performed using the DS1 LINE 1 TX and RX jacks only, connected via test cables to the T1 access point. Other test configurations are available for the EZ-TESTER DS if Option 19 is installed, enabling the second DS1 test port. Dual line testing is particularly useful when the user wishes to monitor both directions of an ISDN D channel or SS7 link channel to monitor command and control messages, or when drop and insert operations are necessary, during which one RX port is used for routing the T1 line data into the test set to allow the DS0 drop, and the second RX port is used to monitor the channel that has been modified for the DS0 insertion. 2-13
30 NOTE: The step-by-step test procedures in this section include specific selection requirements on the TEST INTERFACE SETUP MENU and DS1 SETUP OPTIONS menu that are vital for successful performance of the test. The initial test procedures include the basic setup requirements. To avoid repetition of basic setup steps, later procedures require the user to apply his or her knowledge of the T1 circuit being tested to perform the basic setup without prompting. Setup steps for the TEST INTERFACE SETUP MENU and DS1 TEST SETUP OPTIONS menus only list line items that are required for successful performance of the test being described. Items that appear on the menus, but which are not called out in the procedure may be ignored without affecting the results of the test DS1 MENU The DS1 MENU (Figures 2-6, 2-7, and 2-8) includes up to twenty items depending on installed options. It is the menu used to select the type of T1 test to be performed and for preparing the test set for the specific test selected. This paragraph lists the primary menu selections. Figures 2-22 through 2-42 show the initial screen displayed for each selection. a. DS1 SETUP OPTIONS - Used to select the send and receive test ports, framing and channel formats, test channel number, fill data, test pattern, clock source, and reference source. (Figure 2-22). b. AUTO CONFIGURATION - Initiates automatic sensing of signal coding and framing formats, and presence of a recognizable test pattern (Figure 2-23). c. ALARM/ERROR INJECT - Allows selection of the type of alarms or errors to be injected into test data stream, including rate of error insertion (Figures 2-24 and 2-25). d. VF CHANNEL ACCESS - Allows selection of a specific 56Kb/s or 64 Kb/s DS0 channel for test and measurement (Figure 2-26) e. DIAL SUPERVISION (Option 06) - Allows test set to originate or terminate calls into a digital switch or PBX from a T1 access point. (Figure 2-27) f. PRI ISDN, TE EMULATE (Part of Option 09) - Allows test set to place voice and data calls toward the network to test B and D channel operation (Figures 2-28 and 2-29). g. PRI ISDN, NT EMULATE (Part of Option 09) - Allows test set to place voice and data calls toward the customer to test B and D channel operation (Figures 2-28 and 2-29). h. PRI ISDN, MONITOR (Part of Option 09) - Allows the test set to capture, view, and print control data contained in the ISDN D-channel (Figure 2-30). i. DDS CHANNEL TESTING (Option 11) - Allows testing of 56K and 64K DDS circuits (Figure 2-31). j. 24 CHANNEL SIGNALING - Displays the status of signaling bits on each channel. F1 (HLDSCRN) freezes display (Figure 2-32). k. GR-303 TEST ACCESS (Option 12) - Captures and displays Time-slot Management Channel (TMC) and Embedded Operations Channel (EOC). Features pre- and post-capture filtering (Figure 2-33). 2-14
31 l. SS7 CAPTURE / ANALYSIS (Option 13) - Captures and displays Message Signal Unit (MSU) messages. Provides statistical data for Fill-in Signal Units (FISU), Link Status Signal Units (LISU), inverted Forward Indicator Bits (FIB) and Backward Indicator Bits (BIB) (Figure 2-34). m. FRAME RELAY TESTING (Option 14) -Identifies link protocol, captures and displays full status messages, displays Data Link Connection Identifier (DLCI) statuses, provides IP ping capability Figure 2-35). n. DELAY MEASUREMENT - Provides measurement of round trip delay through a network loopback. Computes the one way distance based upon standard delays in a copper local loop (Figure 2-36). o. LOOPBACK / SPAN CONTROL - Allows designation of equipment type to be looped back during trouble isolation (Figure 2-37). p. PM TEST ACCESS (Option 04) - Enables the test set to retrieve and display line performance data, set the performance monitor clock, and clear memory of Westell and Teltrend network interface unit/performance monitors (NIU / PM) (Figure 2-38). q. ESF/SLC DATALINK (Option 03) - Enables the test set to access an ESF or SLC 96 facility data link (Figure 2-39). r. PULSE SHAPE ANALYSIS - Captures and displays sampled pulse against one of two standard masks, AT&T Compatibility Bulletin 119 for cross-connects, or ANSI Specification T1.403 for the Network Interface (Figure 2-40). s. VIEW CHANNEL DATA - Allows real time display of individual channel data in binary, hexadecimal, and ASCII format. Hexadecimal and ASCII formats include both least-significantbit-first and most-significant-bit-first coding formats (Figure 2-41). t. CSU / NIU EMULATION - Allows test set to serve as a CSU or NIU for loopback testing purposes (Figure 2-42). Figure DS1 TEST SETUP OPTIONS Figure DS1 AUTOCONFIGURATION Screen Screen 2-15
32 Figure DS1 ALARM / ERROR INJECT Figure DS1 ALARM / ERROR TYPE Menu Menu Figure VF CHANNEL ACCESS Figure DIAL / SUPERVISION Menu Screen 2-16
33 Figure PRIMARY RATE ISDN SETUP 1 Figure PRIMARY RATE ISDN SETUP 2 Screen (TE and NT EMULATE) Screen (TE and NT EMULATE) Figure PRIMARY RATE ISDN MONITOR Figure DDS CHANNEL TESTING Screen Screen 2-17
34 Figure CHANNEL SIGNALING Figure GR-303 TEST ACCESS Display Menu Figure SS7 CAPTURE / ANALYSIS Figure FRAME RELAY TESTING Screen Menu 2-18
35 Figure DELAY MEASUREMENT Figure LOOPBACK / SPAN CONTROL Display Screen Figure PM TEST ACCESS Screen Figure ESF / SLC DATALINK Screen 2-19
36 Figure PULSE SHAPE ANALYSIS Figure VIEW CHANNEL DATA Display Display Figure CSU / NIU EMULATION Screen 2-20
37 2.9.2 Connecting the Test Set to the T1 Line The EZ-TESTER DS appears in two basic configurations, either as a single line or dual line DS1 tester. Both units have two sets of DS1 line jacks and are identical appearance (Figure 2-1). The dual line unit is capable of transmitting and receiving with both sets of LINE jacks, while the single line unit uses only LINE 1 for DDS1 testing. Although full T1 testing is available with both units, the dual line unit has the advantage of being able to transmit and receive in both directions of a T1 simultaneously. Single Line EZ-TESTER DS When using the single line EZ-TESTER DS, monitoring is usually performed with a single test cable connected between the DS1 LINE 1 RX jack and a customer or network monitor jack. Bit error rate (BER) testing is usually performed with two test cables by connecting the DS1 LINE 1 TX jack to a customer or network DSX IN jack and the DS1 LINE 1 RX jack to the customer or network DSX OUT jack. With the far end looped up, the test set effectively transmits the test pattern out its TX jack and receives the signal back through the RX jack. If the test is to be monitored at the far end, only the TX jack and a single cable are required. A T1 drop and insert can be performed by diverting the DS1 signal from a customer or network DSX OUT jack, selecting the DS0 to be tested, and then returning the modified DS1 signal to the opposite DSX IN jack via the test set s DS1 LINE 1 TX jack. In order to monitor the results of the test, a second test set is required. Dual Line EZ-TESTER DS When using the dual line EZ-TESTER DS, always connect the DS1 LINE 1 jacks to the network DSX jacks of the line being tested, and the DS1 LINE 2 jacks to the customer DSX jacks. Signals from both the network and the site can be monitored simultaneously by connecting the DS1 LINE 1 RX jack to the network monitor jack and the DS1 LINE 2 RX jack to the customer monitor jack. This is especially useful for monitoring both directions of a primary rate ISDN D-channel or SS7 link channel. Pattern testing with a dual port EZ-TESTER DS can be performed using one or both sets of TX and RX jacks. Using both sets of jacks when testing from a DSX panel is especially useful since the pattern test can be performed in one direction using one set of jacks while the other direction can be terminated and kept alive with the other TX and RX jacks. Drop and insert operations are performed by a dual line EZ-TESTER DS in a similar manner as the single line unit except that the connections to the network side are made via the test set LINE 1 jacks and connections to the customer site are made via the test set LINE 2 jacks. If a drop and insert is performed toward a customer site, the T1 is routed from the network OUT jack into the test set DS1 LINE 1 RX jack. The DS0 is selected and modified by the test set. The modified T1 is then passed out of the test set via the DS1 LINE 2 TX jack to the customer IN jack. To monitor the test results, the DS0 is looped back at the customer site and the return DS1 is monitored at the test set by connecting the DS1 LINE 2 jack to the customer MON jack. If the drop and insert is made toward the network, the T1 is routed from the site OUT jack into the test set DS1 LINE 2 RX jack. The DS0 is selected and modified by the test set. The modified T1 is then passed out of the test set via the DS1 LINE 1 TX jack to the network IN jack. To monitor the test results, the DS0 is looped back at the network far end and the return DS1 is monitored at the test set by connecting the DS1 LINE 1 jack to the network MON jack. 2-21
38 Using the DS1 TEST SETUP OPTIONS Screen The DS1 TEST SETUP OPTIONS menu is used to establish the following details of the test to be run: a. Designates the send and receive test ports and controls T1 signal routing through the test set during drop and insert operations. b. Matches the framing and channel formats to the line being tested c. Designates the DS0 test channel number d. Assigns the type of fill data to be placed on the remaining DS0 channels e. Selects the test pattern to be used f. Designates the test set s transmit clock source g. Designates a clock reference source if one is required. Figure Sample DS1 TEST SETUP OPTIONS Menu On the DS1 TEST SETUP OPTIONS menu, the settings for each menu line item must be selected based upon the requirements of the test to be performed. TEST TRANSMIT: F1 (OFF) No test pattern is transmitted. L1 RX or L2 RX data will pass unmodified through the test set F2 (LINE 1) Test data is transmitted via the LINE 1 TX jack F3 (LINE 2) Test data is transmitted via the LINE 2 TX jack TEST RECEIVE: F1 (LINE 1) Selects the LINE 1 RX jack for receive test data F2 (LINE 2) Selects the LINE 2 RX jack for receive test data LINE 1 TRANSMIT: F1 (AIS) Sends an AIS signal from the LINE 1 TX jack. F2 (L2 RX) The signal being received at the LINE 2 RX jack is passed out the LINE 1 TX jack F3 (L1 RX) The signal being received at the LINE 1 RX jack is passed out the LINE 1 TX jack 2-22
39 LINE 2 TRANSMIT: F1 (AIS) Sends an AIS signal from the LINE 2 TX jack. F2 (L2 RX) The signal being received at the LINE 2 RX jack is passed out the LINE 2 TX jack F3 (L1 RX) The signal being received at the LINE 1 RX jack is passed out the LINE 2 TX jack FRAMING FORMAT: CHANNEL FORMAT: CHANNEL NUMBER: FILL DATA: TEST PATTERN: TEST TX CLOCK SOURCE: REFERENCE SOURCE: Set to match line under test. F1 (D3/D4) F2 (SLC-96) F3 (ESF0 F4 (more) F1 (UNFRMD) F2 (D1D) F3 (D2) F4 (more) Set as required by the test. F1 (FULL T1) F2 (56 X 1) F3 (64 X 1) F4 (FT1) Set to DS0 channel to be tested. Determines what data will be transmitted over the remaining channels not selected for testing. F1 (ALL 1'S) Places an ALL 1'S pattern on all remaining channels F2 (IDLE) Places an idle signal on all remaining channels F3 (L1 RX) Passes all remaining channels received at the L1 RX jack to the output unmodified F4 (L2 RX) Passes all remaining channels received at the L2 RX jack to the output unmodified. Set for the desired test pattern. Use EDIT key for full selection Selectable if channel format is FULL T1 F1 (INTERNL) F2 (L1 RX) F3 (L2 RX) Selects timing source during clock slip measurements to compare with the TEST RECEIVE signal timing. F1 (NONE) F2 (INTERNAL) F3 (L1 RX) or (L2 RX) The selection will vary depending on which LINE RX jack is designated the TEST RECEIVE jack. Figures 2-44 through 2-49 are examples of how the LINE TRANSMIT, TEST TRANSMIT, and TEST RECEIVE setup affects signal flow through the test set. Similar diagrams will appear throughout the manual to illustrate specific test setups. To further aid the user, a diagram is attached to the inside of the test set lid with illustrations that represent the FACTORY default setups that are available from the STORE / RECALL SETUPS menu found on the MAIN MENU (Figure 2-3). 2-23
40 Figure Dual Line Unit Monitoring Figure Dual Line Unit Monitoring Network Using LINE 1 ONLY in MON Mode Network Using L1/L2 in TERM Mode Figure Single Line Unit Running Figure Dual Line Unit Running Pattern Test Toward Network or Site Pattern Test Toward Site Figure Dual Line Unit Set Up for a Figure Single Line Unit Set Up for a Drop and Insert Operation Toward Site Drop and Insert Operation Toward Site or Network 2-24
41 Figure RECALL FACTORY SETUP Screen Autoconfiguring the Test Set for DS1 Testing Autoconfiguring allows the test set to automatically sense the line code and framing format of the line under test and identifies standard test patterns that may be present on the line when such information is uncertain or unknown. Autoconfiguring can be performed in the L1 ONLY and the L1 / L2 mode of operation. During the autoconfiguring operation, the test set automatically sets the test signal output of the line designated as the TEST TRANSMIT line on the DS1 TEST SETUP OPTIONS screen to match the framing format and line code of the line designated as the TEST RECEIVE line. Autoconfiguring a dual line test set with both lines enabled will only set affect the designated TEST line output, so the operation is not recommended for routinely setting up a dual line test. Whenever possible, set the framing and line code manually during test set up using locally provided, up to date, reference documents as a guide. Performing an Autoconfiguration: This procedure describes a typical autoconfiguration operation from a DSX MON jack using a single test cable and only the LINE 1 ports enabled. 1. On the MAIN MENU, move the cursor to TEST INTERFACE SETUP and press ENTER. 2. On the TEST INTERFACE SETUP MENU, set the following: ACTIVE INTERFACES: DS1 L1 RX INPUT: F1 (L1 ONLY) F3 (MONITOR) (If a monitor jack is not available and the test set is to be bridged across the line, set the DS1 L1 RX INPUT to BRIDGE.) 3. Press MENU to return to the MAIN MENU 4. On the MAIN MENU, move the cursor to DS1 MENU and press ENTER. 2-25
42 5. Connect the test set DS1 LINE 1 RX jack to the network or site DSX monitor jack. 6. On the DS1 MENU, move the cursor to AUTO CONFIGURATION and press ENTER. 10. Use the F1 (RESTART) key to repeat the operation, or the F4 (RESTORE) key to return to the MAIN MENU. Note: The test set will attempt to identify the framing format, line coding, and test pattern. If a test pattern is not present on the line, the test set will report UNKNOWN. The test set will only recognize a B8ZS line coding if the test set detects a B8ZS byte in the received signal during the autoconfiguration cycle. If no B8ZS byte is detected, the test set will report AMI. To confirm B8ZS, the signal source must include eight zeros in a row or its transmitter will not transmit the necessary B8ZS byte DS1 In Service Monitoring Operations The preferred setup for monitoring a DS1 circuit uses a single test cable connected between the test set RX jack and the DSX monitor jack for each line being monitored. This hookup prevents an accidental disruption of site data since the normal signal flow through the DSX is not interrupted while the test set is being connected to the line. In the event that a DS1 monitor jack is unavailable, the test set may be connected to the line using multiple test cables in such a way that the line data passes from the line, through the test set, and back onto the line. Using either method, Full T1and individual DS0 voice frequency channels can be monitored from the T1 access point. The first procedure is used by a single DS1 test set and allows the user to monitor the transmit line from the network or site from a DSX MON jack. The second procedure allows the user to monitor the network and site transmit lines simultaneously from the DSX MON jacks. Single Line Monitoring of a Full DS1 from a DSX MON Jack: 1. On the MAIN MENU, move the cursor to TEST INTERFACE SETUP and press ENTER. 2. On the TEST INTERFACE SETUP MENU, set the following: ACTIVE INTERFACES: DS1 L1 RX INPUT: F1 (L1 ONLY) F3 (MON) 3. Press MENU to return to the MAIN MENU. 4. On the MAIN MENU, press F3 (SUMMARY) to view the TEST INTERFACE SETUP SUMMARY screen (Figure 2-51), and then F3 (DS1) to view the DS1 TEST SETUP SUMMARY screen (Figure 2-52). 5. Connect the test set DS1 L1 RX jack to the network or site DSX monitor jack. 6. On the MAIN MENU, move the cursor to DS1 MENU and press ENTER. 7. On the DS1 MENU, move the cursor to AUTO CONFIGURATION and press ENTER. When the autoconfiguration is complete, confirm a green PULSES lamp. Unless the signal is unframed, the FRAME SYNC lamp should also be lit. 2-26
43 Figure TEST INTERFACE SETUP Figure DS1 TEST SETUP SUMMARY SUMMARY Screen Screen 8. When the autoconfiguration is complete, press START. The display will change to the RESULTS - SUMMARY screen and will report NO ERRORS if all conditions are normal. If an error or alarm condition occurs, the RESULTS screen will report the occurrence of the problem and various LEDs will change depending upon the nature of the problem. When the RESULTS - SUMMARY screen reports a problem: (a) (b) (c) Press F1 (PAGE-UP) and F2 (PAGE-DN) to review all the RESULTS screens. Press F3 (ALM/ERR) to view the DS1 LINE 1 RECEIVE ALARMS screen, then press F4 (ERRORS) to view the DS1 LINE 1 RECEIVE ERRORS screen. Press F3 (RETURN) to return to the RESULTS screen. If the alarm or error condition persists, the alarm and/or error lamps will remain lit. If the line returns to normal, any indicators that were affected by the problem will flash until reset by the user. The lamps can be reset several ways: (a) (b) (c) Press STOP. The test will be terminated and all history will remain for viewing and printout. Press START. The test will be terminated and restarted. All alarm / error history will be lost. While the test is running, from the RESULTS - SUMMARY screen, press F4 (more) two times, then press F3 (CLR-HST). The test will continue running, but the test history will be lost. 2-27
44 Figure 2-53 illustrates the test port setup for single line monitoring from a DSX monitor jack. Figures 2-54 through 2-61 represent all the RESULTS and ALARM / ERROR screen displays following the detection of a BPV during a single line monitoring operation. Figure Test Port Setup for Single Line, Monitoring Line 1 Figure RESULTS SUMMARY Screen Figure RESULTS Screen 2 Single Monitoring, LINE 1 BPV Single Monitoring, LINE 1 BPV 2-28
45 Figure RESULTS Screen 3 Figure RESULTS Screen 4 Single Monitoring, LINE 1 BPV Single Monitoring, LINE 1 BPV Figure RESULTS Screen 5 Figure RESULTS Screen 6 Single Monitoring, LINE 1 BPV Single Monitoring, LINE 1 BPV 2-29
46 Figure DS1 LINE 1 RECEIVE ALARMS Figure DS1 LINE 1 RECEIVE ERRORS Screen Screen Dual Line Monitoring of a Full DS1 from Two DSX Monitor Jacks: 1. On the MAIN MENU, move the cursor to TEST INTERFACE SETUP and press ENTER. 2. On the TEST INTERFACE SETUP MENU, move the cursor to ACTIVE INTERFACES and press F2 (L1 / L2) 3. Move the cursor to DS1 L1 RX INPUT and press F3 (MON) 4. Move the cursor to DS1 L2 RX INPUT and press F3 (MON), then press MENU to return to the MAIN MENU. 5. On the MAIN MENU, press F3 (SUMMARY) to view the TEST INTERFACE SETUP SUMMARY screen, and then F3 (DS1) to view the DS1 TEST SETUP SUMMARY screen. 6. Connect the test set DS1 L1 RX jack to the network DSX monitor jack. 7. Connect the test set DS1 L2 RX jack to the site DSX monitor jack. 8. On the MAIN MENU, move the cursor to DS1 MENU and press ENTER. 9. On the DS1 MENU, move the cursor to AUTO CONFIGURATION and press ENTER. When the autoconfiguration is complete, confirm a green PULSES lamp. Unless the signal is unframed, the FRAME SYNC lamp should also be lit. 10. When the autoconfiguration is complete, press START. The display will change to the RESULTS - SUMMARY screen and will report NO ERRORS if all conditions are normal. If an error or alarm condition occurs, the RESULTS screen will report the occurrence of the problem and various LEDs will change depending upon the nature of the problem. 2-30
47 When the RESULTS - SUMMARY screen reports a problem: (a) (b) (c) (d) Press F1 (PAGE-UP) and F2 (PAGE-DN) to review all the RESULTS screens. Press F3 (ALM/ERR) to view the DS1 LINE 1 RECEIVE ALARMS screen, then press F4 (ERRORS) to view the DS1 LINE 1 RECEIVE ERRORS screen. Press F2 (LINE 2) to view the LINE 2 ALARMS and ERRORS screens. Press F3 (RETURN) to return to the RESULTS screen. Figure 2-62 illustrates the test port setup for dual line monitoring from DSX monitor jacks. Figure Test Port Setup for Dual Line, Monitoring Line 1 Figures 2-63 through 2-76 represent all the RESULTS and ALARM / ERROR screen displays following the detection of a pattern error on line 2 during a dual line monitoring operation. Figure RESULTS SUMMARY Screen Figure RESULTS Screen 2 Dual Monitoring, LINE 2 Pattern Error Dual Monitoring, LINE 2 Pattern Error 2-31
48 Figure RESULTS Screen 3 Figure RESULTS Screen 4 Dual Monitoring, LINE 2 Pattern Error Dual Monitoring, LINE 2 Pattern Error Figure RESULTS Screen 5 Figure RESULTS Screen 6 Dual Monitoring, LINE 2 Pattern Error Dual Monitoring, LINE 2 Pattern Error 2-32
49 Figure RESULTS Screen 7 Figure RESULTS Screen 8 Dual Monitoring, LINE 2 Pattern Error Dual Monitoring, LINE 2 Pattern Error Figure RESULTS Screen 9 Figure RESULTS Screen 10 Dual Monitoring, LINE 2 Pattern Error Dual Monitoring, LINE 2 Pattern Error 2-33
50 Figure DS1 LINE 1 RECEIVE ALARMS Figure DS1 LINE 1 RECEIVE ERRORS Screen Screen Figure DS1 LINE 2 RECEIVE ALARMS Figure DS1 LINE 2 RECEIVE ERRORS Screen Screen 2-34
51 Dual Line Monitoring a Full DS1 from DSX OUT Jacks: When DSX monitor jacks are not available for testing purposes, the test set can be connected to the network and site line jacks for dual line monitoring using four test cables. Customer data will be briefly interrupted while the test set is being connected. so the framing format and line code should be set manually prior to connecting the test set to the circuit. Single line test sets can monitor in a single direction using the same setup procedure by ignoring references to LINE 2. NOTE: When monitoring in-service lines, customer data is interrupted briefly during the connection process. Autoconfiguring the test set is not recommended if the test set is connected to the circuit at DSX IN or OUT jacks since the autoconfiguring will increase the length of time customer data is interrupted. This procedure monitors a clear channel T1. If a channelized T1 is to be monitored, the channel format and channel number must also be entered during the setup. 1. On the MAIN MENU, move the cursor to TEST INTERFACE SETUP and press ENTER. 2. On the TEST INTERFACE SETUP MENU, set the following: ACTIVE INTERFACES: F2 (L1 / L2) DS1 L1 RX INPUT: F1 (TERM) DS1 L1 TX OUTPUT: F1 (0dB) DS1 L1 LINE CODE: As required DS1 L2 RX INPUT: DS1 L2 TX OUTPUT: DS1 L2 TX LINE CODE: F1 (TERM) F1 (0dB) As required 3. On the MAIN MENU, move the cursor to DS1 MENU and press ENTER. 4. Move the cursor to DS1 SETUP OPTIONS and press ENTER. 5. On the DS1 TEST SETUP OPTIONS menu, set the following: TEST TRANSMIT: F1 (OFF) TEST RECEIVE: F1 (LINE 1) or F2 (LINE 2) LINE 1 TRANSMIT: LINE 2 TRANSMIT: FRAMING FORMAT: CHANNEL FORMAT: REFERENCE SOURCE: LINE 2 RX LINE 1 RX As required FULL T1 NONE 6. Press MENU to return to the MAIN MENU. 7. On the MAIN MENU, press F3 (SUMMARY) to view the TEST INTERFACE SETUP SUMMARY screen, and then F3 (DS1) to view the DS1 TEST SETUP SUMMARY screen. 2-35
52 8. Connect the test set as follows: DS1 LINE 1 RX jack to the network DSX OUT jack DS1 LINE 1 TX jack to the site DSX IN jack DS1 LINE 2 RX jack to the site DSX OUT jack DS1 LINE 2 RX jack to the network DSX IN jack 9. Press START and view the RESULTS screens as before. Figure 2-77 illustrates the test port setup for dual line monitoring from DSX In and OUT jacks. Figure Test Port Setup for Dual Line, Monitoring Line 1 Monitoring a Voice Frequency Channel (DS0) from Two DSX Monitor Jacks Dual line voice frequency monitoring allows the user to access a DS0 voice channel within a DS1 to observe the data and signaling bits for a selected channel and direction, and aurally monitor the signal from each direction individually or together, either from the front panel speaker or a headset connected to the front panel headset jack. 1. On the MAIN MENU, move the cursor to TEST INTERFACE SETUP and press ENTER. 2. On the TEST INTERFACE SETUP MENU, move the cursor to ACTIVE INTERFACES and press F2 (L1 / L2). 3. Move the cursor to DS1 L1 RX INPUT and press F3 (MON). 4. Move the cursor to DS1 L2 RX INPUT and press F3 (MON), then press MENU to return to the MAIN MENU. 5. On the MAIN MENU, move the cursor to DS1 MENU and press ENTER. 6. Connect the test set as follows: DS1 LINE 1 RX jack to the network DSX monitor jack. DS1 LINE 2 RX jack to the site DSX monitor jack. 7. Perform a DS1 autoconfiguration and confirm a green DS1 PULSES lamp. Unless the signal is unframed, the DS1 FRAME SYNC lamp should also be lit. 2-36
53 8. If the autoconfiguration is successful and no alarm or error lamps are lit, press MENU to return to the MAIN MENU. 9. Move the cursor to DS1 SETUP OPTIONS and press ENTER. 10. On the DS1 TEST SETUP OPTIONS menu, set the following: TEST TRANSMIT: FRAMING FORMAT: CHANNEL FORMAT: F1 (OFF) As required F2 (56 X 1) or F3 (64 X 1) to match circuit 11. Press MENU to return to the DS1 MENU. 12. On the DS1 MENU, move the cursor to VF CHANNEL ACCESS and press ENTER. 13. On the VF CHANNEL ACCESS menu, set the following: CHANNEL NUMBER: AUDIO SOURCE: Set for the channel to be monitored F1 (L1 RX) to listen to the line 1 signal F2 (L2 RX) to listen to the line 2 signal F3 (BOTH) typical to listen to both sides of a voice line - LINE (n) RX DATA/SIGNALING - F1 (LINE 1) displays LINE 1 data and signaling bits F2 (LINE 2) displays LINE 2 data and signaling bits NOTE: If a digital milliwatt was being received on the line designated as the AUDIO SOURCE, the FREQ and LEVEL values shown at the bottom of the screen may be used. If the input signal is NOT a digital milliwatt, the values should be ignored DS1 Drop and Insert Operations When testing must be performed on an individual voice channel on an in-service T1 line, a drop and insert operation can be performed. A drop and insert operation uses one test connection to divert the T1 line data through the test set so that the DS0 channel to be tested can be dropped out of service, and a second connection to return the remaining channels undisturbed to the line. Test data can then be placed on the dropped DS0 for testing purposes. During a drop and insert operation, the live traffic is disturbed momentarily while the test set is being connected, but with minimum effect to the customer. A drop and insert can be performed using two different hookups. The first procedure allows the test set to synchronize to the framing format of the line before making the second connection, but requires the use of a 100 ohm impedance matching plug. This procedure uses the DSX monitor jack for the receive connection. The second procedure does not require the plug, but causes loss of line synchronization briefly during test set hookup. The following setup demonstrates a drop insert operation, testing toward the customer site on DS0 channel 3. To minimize interruption of customer data, the test set RX jacks will be connected to the DSX MON jacks. After checking the test setup on setup summary screens, the test set TX 2-37
54 jacks will be simultaneously plugged into their respective DSX IN jacks. Finally, to correct the impedance mismatch resulting from the now open DSX OUT jacks, matching plugs will be inserted. With the setup and connection complete, testing can begin on the dropped DS0. Setting up for Drop and Insert Testing Using the DSX Monitor Jacks 1. On the MAIN MENU, move the cursor to TEST INTERFACE SETUP and press ENTER. 2. On the TEST INTERFACE SETUP MENU, set the following: ACTIVE INTERFACES: F2 (L1 / L2) DS1 L1 RX INPUT: DS1 L1 TX OUTPUT: DS1 L1 LINE CODE: DS1 L2 RX INPUT: DS1 L2 TX OUTPUT: DS1 L2 LINE CODE: F3 (MONITOR) F1 (0 db) As required by circuit F3 (MONITOR) F1 (0 db) As required by circuit 3. Press MENU to return to the MAIN MENU. 4. On the MAIN MENU, move the cursor to DS1 MENU and press ENTER. 5. On the DS1 MENU, move the cursor to DS1 SETUP OPTIONS and press ENTER. 6. On the DS1 TEST SETUP OPTIONS menu, set the following: TEST TRANSMIT: F3 (LINE 2) TEST RECEIVE: F2 (LINE 2) LINE 1 TRANSMIT: LINE 2 TRANSMIT: FRAMING FORMAT: CHANNEL FORMAT: CHANNEL NUMBER: FILL DATA: TEST PATTERN: F3 (LINE 2 RX) TEST (Selected automatically) As required by circuit As required by circuit Set to DS0 channel to be tested F3 (LINE 1 RX) Select pattern as desired 7. Connect the test set RX jack to the DSX MON jacks: DS1 LINE 1 RX jack to the network DSX monitor jack DS1 LINE 2 RX jack to the site DSX monitor jack The LINE 1 and LINE 2 PULSES and FRAME sync lamps should be lit. 8. Press MENU to return to the DS1 MENU. 9. On the DS1 MENU, press F3 (SUMMARY) to view the TEST INTERFACE SETUP SUMMARY screen, and then F3 (DS1) to view the DS1 TEST SETUP SUMMARY screen. 2-38
55 10. If the test setup is correct simultaneously connect the test set TX jacks to the DSX IN jacks: DS1 LINE 1 TX jack to the network DSX IN jack DS1 LINE 2 TX jack to the site DSX IN jack Then insert 100 ohm impedance matching plugs into the DSX OUT jacks. Testing the Selected DS0 During the Drop and Insert Operation To complete testing, have a technician at the far end loop up the selected DS0. When the loop up is complete, the test set pattern sync lamp should come on. 1. Press the START key. The display will change to the RESULTS - SUMMARY screen and will report NO ERRORS if all conditions are normal. 2. If the RESULTS - SUMMARY screen reports a problem, view the RESULTS and ALARM / ERROR screens as before. 3. To change the test pattern, press the MENU key to return to the DS1 MENU. 4. On the DS1 MENU, move the cursor to DS1 SETUP OPTIONS and press ENTER. 5. On the DS1 TEST SETUP OPTIONS menu, move the cursor to TEST PATTERN and select a new pattern using the F keys or by pressing EDIT and choosing a pattern from the TEST PATTERN SELECTION menu, then press ENTER. Viewing and Changing the Selected DS0 Channel Data and Signaling Bits With the selected DS0 dropped, other operations can be performed besides running test patterns. Using the VF CHANNEL ACCESS feature on the DS1 MENU, channel data and signaling bits can be monitored and changed. 1. On the MAIN MENU, move the cursor to DS1 MENU and press ENTER. 2. On the DS1 MENU, move the cursor to VF CHANNEL ACCESS and press ENTER. 3. On the VF CHANNEL ACCESS MENU, the CHANNEL NUMBER will the one set in step 6 of the test setup. Observe the data bits and condition of the signaling bits, and listen to the channel with the speaker or headset. If a digital milliwatt is being transmitted on the channel under test, observe FREQ: and LEVEL: for the transmitted tone frequency and received signal level. WARNING: As long as CHANNEL DATA is set to TRANSPARENT, the channel number may be changed to allow monitoring of each channel without affecting the data on the line. Any other setting will disrupt the selected channel. 2-39
56 4. To modify the data on the selected DS0 channel, move the cursor to CHANNEL DATA as select as required: TRNSPNT DIG-MW: FIXED: more: HEADSET: IDLE: ALL 1'S: Allows channel data to pass through the instrument unchanged Places a 1000 Hz, 0 db tone on the selected channel Places a user defined 8-bit pattern on the selected channel. Use the EDIT key, F1 (SET=1), and F2 (SET=2) to change the pattern. Offers more selections Allows user to talk on selected channel using a headset Places an IDLE signal on the selected channel Places an ALL 1'S pattern on the selected channel 5. To change the signaling bits on the selected channel, move the cursor to SET SIGNALING. Use the EDIT key, F1 (SET=1), and F2 (SET=0) to change the setting. For more detailed information on VF channel testing, refer to paragraph Figure Test Port Setup for Drop and Insert Toward the Customer Site Drop and Insert Testing Without DSX Monitor Jacks This procedure differs from the first in that pre-synchronizing the test set is not possible, therefore the T1 line may take longer to re-synchronize after the test set is plugged in. As before, the line code and framing format should be entered manually but the test set input termination is different. If connecting to line jacks, the test set will terminate the DSX OUT jacks. If the connections must be bridged, the BRIDGE selection will be made. In either case, the 100 ohm terminating plugs are not required. The following setup demonstrates a drop insert operation, testing toward the network on DS0 channel 5. The test set RX jacks will be connected to the DSX IN and OUT jacks or may bridge the line at some other access point. After checking the test setup on setup summary screens, the test set RX and TX jacks will be quickly plugged into their respective DSX OUT and IN jacks. With the setup and connection complete, testing can begin on the dropped DS
57 Setting Up for a Drop and Insert Without DSX Monitor Jacks 1. On the MAIN MENU, move the cursor to TEST INTERFACE SETUP and press ENTER. 2. On the TEST INTERFACE SETUP MENU, set the following: ACTIVE INTERFACES: F2 (L1 / L2) DS1 L1 RX INPUT: DS1 L1 TX OUTPUT: DS1 L1 LINE CODE: DS1 L2 RX INPUT: DS1 L2 TX OUTPUT: DS1 L2 LINE CODE: F1 (TERM) or F2 (BRIDGE) F1 (0 db) As required by circuit F1 (TERM) or F2 (BRIDGE) F1 (0 db) As required by circuit 3. Press MENU to return to the MAIN MENU. 4. On the MAIN MENU, move the cursor to DS1 MENU and press ENTER. 5. On the DS1 MENU, move the cursor to DS1 SETUP OPTIONS and press ENTER. 6. On the DS1 TEST SETUP OPTIONS menu, set the following: TEST TRANSMIT: F2 (LINE 1) TEST RECEIVE: F1 (LINE 1) LINE 1 TRANSMIT: LINE 2 TRANSMIT: FRAMING FORMAT: CHANNEL FORMAT: CHANNEL NUMBER: FILL DATA: TEST PATTERN: TEST (Selected automatically) F3 (LINE 1 RX) As required by circuit As required by circuit Set to DS0 channel to be tested F2 (LINE 2 RX) Select pattern as desired 5. Connect the test set RX and TX jacks to the DSX OUT and IN jacks: DS1 LINE 1 RX jack to the network DSX OUT jack DS1 LINE 2 RX jack to the site DSX OUT jack DS1 LINE 1 TX jack to the network IN jack DS1 LINE 2 TX jack to the site IN jack The LINE 1 and LINE 2 PULSES and FRAME sync lamps should be lit after the line resynchronizes. 6. Press MENU to return to the DS1 MENU. 7. On the DS1 MENU, press F3 (SUMMARY) to view the TEST INTERFACE SETUP SUMMARY screen, and then F3 (DS1) to view the DS1 TEST SETUP SUMMARY screen. The circuit is ready for voice frequency testing as in the previous example. 2-41
58 2.9.6 DS1 Out of Service Testing Figure Test Port Setup for Drop and Insert Toward the Network During circuit installation or turn up, or when the performance an in-service T1 span is sufficiently degraded that it must be taken out of service, testing of the entire T1 can be performed end-to-end using two test sets, or in a loopback mode by a single test set. While loopback testing may not provide results that can be related to actual in-service performance, it is useful for testing sections of a span and isolating sources of trouble. Loopback testing allows an operator to measure T1 signal level and frequency, check for loop timing display status and alarm conditions, and check for bit. BPV, and frame and CRC errors. When out-of-service testing is performed, a wide variety of test patterns can be transmitted over the T1 span. T1 test patterns are transmitted to confirm normal operation, detect marginal or substandard performance, or identify incorrectly optioned circuit components. The EZ-TESTER DS can generate all standard T1 test patterns and monitor the results to perform those functions. To understand the application of each test pattern type, refer to Electrodata s T1 Test Pattern Application Note available from the factory or internet web site at An advantage of performing out-or-service testing with a dual line EZ-TESTER DS is that one test set DS1 LINE can test circuit components in one direction, and the other test set DS1 LINE can be used to terminate the span in the other direction, thereby keeping it alive while testing is in progress. The following setup describes testing a full T1 from a DSX panel by looping up the line at the network far end and transmitting a standard T1 test pattern. The span toward the customer is kept alive by an AIS transmitted from the test set LINE 2: Setup for Out-of-Service Testing: 1. On the TEST INTERFACE SETUP MENU set the following: ACTIVE INTERFACES: F2 (L1 / L2) DS1 L1 RX INPUT: DS1 L1 TX OUTPUT: DS1 L1 LINE CODE: F1 (TERM) F1 (0 db) As required by circuit 2-42
59 DS1 L2 RX INPUT: DS1 L2 TX OUTPUT: DS1 L2 LINE CODE: F1 (TERM) F1 (0 db) As required by circuit 3. Press MENU to return to the MAIN MENU. 4. On the MAIN MENU, move the cursor to DS1 MENU and press ENTER. 5. On the DS1 MENU, move the cursor to DS1 SETUP OPTIONS and press ENTER. 6. On the DS1 TEST SETUP OPTIONS menu, set the following: TEST TRANSMIT: F2 (LINE 1) TEST RECEIVE: F1 (LINE 1) LINE 1 TRANSMIT: LINE 2 TRANSMIT: TEST (Selected automatically) F1 (AIS) FRAMING FORMAT: As required by circuit CHANNEL FORMAT: F1 (FULL T1) TEST PATTERN: Select pattern as desired 7. Press MENU to return to the DS1 MENU 8 Connect the test set RX and TX jacks to the DSX OUT and IN jacks: DS1 LINE 1 RX jack to the network DSX OUT jack DS1 LINE 1 TX jack to the network DSX IN jack DS1 LINE 2 RX jack to the site DSX OUT jack DS1 LINE 2 TX jack to the site DSX IN jack The LINE 1 and LINE 2 PULSES and FRAME sync lamps should be lit after the line resynchronizes. Sending a Loop-Up Command to the Far End 1. To loop up the network far end with the test set, press START, press F4 (more), then F2 (DS1 LOOP). 2. On the CSU / NIU CONTROL menu, move the cursor to LOOP CODE and select the device to be looped. 3. If the line is ESF, select DATALINK or IN-BAND as the means of sending the loopback code. On an ESF line, most far end devices will only respond to a datalink command, while others may require an in-band command. If IN-BAND is selected, the test set display will include WARNING: FRAMING SET TO ESF. This is simply a reminder that an IN-BAND selection may not work and that DATALINK may have to be selected if the loopback operation is not successful. Response to a loopback command sent via the ESF datalink will be immediate. Response to a command sent in-band will require up to six seconds to complete. 2-43
60 4. Move the cursor to CSU / NIU OPERATION and press F1 (LOOP-UP) to initiate the loopback operation. The loopback command will be transmitted via the line designated as the TEST line. When loop-up is successful, the test set will emit two short beeps and will briefly display OPERATION COMPLETE. Running the Test If a loop-up already exists at the far end before the loopback operation is initiated, the test set screen will report PRE-EXISTING LOOP-UP after the loop-up command is transmitted. When setup is complete and the far end is looped up, the selected test pattern may be transmitted to the far end, looped back, and monitored by the test set receiver. 1. Press the START key. The display will change to the RESULTS - SUMMARY screen and will report NO ERRORS if all conditions are normal. Review the RESULTS and the ALARMS and ERRORS screens as before. Individual tests can be sent from the EZ-TESTER DS by selecting the desired test pattern on the DS1 TEST SETUP OPTIONS screen and initiating the test with the START button and monitoring the results on the RESULTS-SUMMARY screen. Removing the Loop-Up After Testing When testing is complete, remove the loop-up at the far end by transmitting a loop down command from the test set. 1. On the RESULTS - SUMMARY screen, press F4 (more) several times until DS1 LOOP appears, then press F2 (DS1LOOP). 2. Move the cursor to CSU / NIU OPERATION and press F2 (LOOP-DN) to transmit the loopdown command. When loop-down is successful, the test set will emit two short beeps and will briefly display OPERATION COMPLETE. Figure Test Port Setup for Typical Pattern Test Toward the Network 2-44
61 2.9.7 Running Multiple Test Patterns Running a single test pattern on a T1 may not detect marginal performance of the span that may result in problems detectable only under specific circumstances. Automatic Line Build Out (ALBO) circuits may only fail when the one s density of the data stream changes rapidly. Receiver timing may only fail if the one s density of the data stream is low. Running multiple test patterns is vital to detecting marginal performance of a T1 span. The EZ-TESTER DS has two built in test sequences, the Long Test (L-TEST) and Quick Test (Q-TEST), that makes running multiple test patterns simple. After performing a typical out of service test setup, The Q-TEST can be performed by pressing F4 (Q-TEST) on the CSU / NIU CONTROL menu. The EZ-TESTER DS will run the following sequence of tests for a period of five seconds each: ALL 0's (Only available if line code is B8ZS) 3 in 24 ALL 1's QRSS 1:7 T1-DALY During the execution of the test, the QUICK TEST screen will be displayed showing the result of each test as it is completed. If a longer test is desired, press F3 (L-TEST) on the CSU / NIU CONTROL menu. The same sequence of tests will be run, but the time duration of the tests can be extended by changing the highlighted value shown on the LONG TEST screen. The time duration can be set by changing the highlighted value with the F1 (HIGHER) and F2 (LOWER) keys, or by selecting preset values with the F3 (5-MIN) or F4 (15-MIN) key during the L-TEST setup. Figure QUICK TEST Display Figure LONG TEST TIME SETUP Display 2-45
62 2.9.8 DS1 Alarm and Error Injection The EZ-TESTER DS can generate signals with simulated alarm and error conditions to test the response of T1 circuit elements. Error signals are also useful to confirm a loop-ups. The available selection on the ALARM/ERROR TYPE menu are: NONE LOSS OF SIGNAL ALARM LOSS OF FRAME ALARM YELLOW ALARM AIS ALARM IDLE ALARM BPV ERROR FRAME ERROR CRC ERROR PATTERN ERROR Injecting an Alarm or Error into a Test Data Stream 1. Set up the test set to perform a typical pattern test and connect the test set to the line under test. 2. Perform a far end loop-up if required. 3. On the DS1 MENU, move the cursor ro ALARM / ERROR INJECT and press ENTER. 4. On the ALARM / ERROR INJECT menu, move the cursor to ALARM / ERROR SOURCE and press F1 (LINE 1) or F2 (LINE 2), depending on the direction of the test. 5. Move the cursor to ALARM / ERROR TYPE and press EDIT. Use the arrow keys to scroll through the ALARM / ERROR TYPE screen and press ENTER to select the desired type. 6. If an alarm type is selected, move the cursor to ALARM MODE and press F1 (SINGLE) or F2 (CONT) to generate a momentary or continuous alarm condition. 7. If an error type is selected, move the cursor to ERROR MODE and press F1 (SINGLE), F2 (BURST), or F3 (RATE) to generate a single error, burst of errors, or errors that occur continuously at a set rate. When BURST COUNT or ERROR RATE are available, move the cursor to each line and use F1 (HIGHER) or F2 (LOWER) to set the count or rate. 8. Begin the test by pressing the START key. The test sequence will begin and the RESULTS - SUMMARY screen should report NO ERRORS unless there is a pre-existing problem. 9. Press the ERROR key to inject the selected error or alarm. The ERROR INJECT lamp will light for the duration of the set alarm or error condition. If the circuit is looped up, the RESULTS / SUMMARY screen will report the type of alarm or error detected and various lamps will change. 2-46
63 Figure ALARM / ERROR INJECT Menu Figure ALARM / ERROR TYPE Screen Figure ALARM / ERROR TYPE Screen (Scrolled) 2-47
64 2.9.9 Voice Frequency Channel Testing The DS0 channel access functions of the EZ-TESTER DS provide a means of performing voice frequency (VF) transmission and signaling tests on T1 lines terminated with a channel bank, remote terminal, digital switch, or PBX. Channel tests can be performed with the T1 line in or out of service. In the in-service mode, the test set is connected in series with one side of the T1 line using the RX/TX jacks. After the connection is made, the DS1 bit stream passes through the in/out circuits of the EZ-TESTER DS undisturbed. A single channel can then be taken out-of-service for one-way drop/insert testing without disturbing the remaining 23 channels. In the out-of-service mode, the test set terminates both the transmit and receive sides of the T1 line. This mode allows the user to perform full two-way channel transmission and signaling tests during installation of new trunk circuits, and to troubleshoot existing channel banks and digital switches. The standard VF channel test functions are listed below: a. Set outgoing AB or ABCD signaling bits (on/off hook signaling) b. View incoming signaling bits (test channel or all channels) c. View incoming data or information bits in test channel d. Transmit standard test tones / Measure frequency and level of test tones e. Talk and listen on the channel Setup and Patching (T1 out-of-service) 1. In the TEST INTERFACE SETUP MENU, move the cursor to DS1 RX INPUT, press F1 (TERM), and then MENU. 2. On the MAIN MENU, move the cursor to DS1 MENU and press ENTER. 3. On the DS1 MENU, move the cursor to DS1 SETUP OPTIONS and press ENTER. 4. On the DS1 TEST SETUP OPTIONS menu, move the cursor to CHANNEL FORMAT and press F3 (64 x 1). 5. Connect the DS1 RX and TX jacks to the T1 line DSX IN / OUT jacks. (The T1 line is now out of service and terminated by the test set.) Basic Channel Testing (Channel Alignment / Talk & Listen) NOTE: Have someone assist you at the far end channel bank with a VF test set and/or a butt set. 1. On the DS1 MENU, move the cursor to VF CHANNEL ACCESS and press ENTER. 2. On the VF CHANNEL ACCESS menu (Figure 2-12), move the cursor to CHANNEL NUMBER and use the F1 (NEXT) key or F2 (PREVIOUS) key to select the desired channel for testing. 3. If you need to go off-hook to hold the channel for testing, move the cursor to SET SIGNALING and press EDIT. Set the signaling bits to the appropriate off-hook format using the left/right arrow keys and the F1 and F2 keys, then press ENTER. 2-48
65 4. Move the cursor to CHANNEL DATA and press use the F1 through F4 to select the desired test signal or tone: F1=TRANSPARENT F1=HEADSET F1=TONE F1=1804Hz F2=DIG-MW F2=IDLE F2=404Hz F2=2713Hz F3=FIXED F3=ALL 1's F3=1004Hz F3=2804Hz F4=MORE F4=MORE F4=MORE F4=MORE F3 (FIXED) is used to set a user-defined 8-bit test pattern. Use the EDIT key, F1/F2 keys, arrow keys, and ENTER key to set the desired pattern. F1 (TONE) is used to set a variable tone. Use the EDIT key, numeric keypad, arrow keys, and ENTER key to set the tone. F1 (HEADSET) is used to enable a voice input at the test set. Connect the optional headset to the front panel headset jack to transmit voice over the channel. The 2713 Hz tone is used to loop up and loop down a Bell 829 device. The tone should be applied for about 5 seconds to complete the loopback operation. When the loop up is complete, the tone will be heard on the test set speaker. 5. A test set at the far end can now measure the audio level and frequency of the test tone, monitor the test pattern and signaling bits, or establish voice communications. 6. To perform the measurement in the opposite direction, have the far-end test set inject a test signal at the VF output of the channel under test. The local test set will display the frequency and level of the incoming test tone, the bit pattern and signaling bits, and make the tones audible at the front panel speaker or headset. If listening to the tone from the front panel speaker, adjust the volume with the VOL key. 7. Have the far-end tester connect a butt set to the VF output of the channel under test. You can talk and listen over the channel using a headset with microphone plugged into the EZ-TESTER DS headset jack. Figure CHANNEL SIGNALING Display 2-49
66 Channel Signaling The EZ-TESTER DS DS1 option includes a 24 channel signaling feature that allows the user to quickly identify active channels by viewing the signaling bits on all 24 channels on a single screen. On D3/D4, SLC-96, and D1D circuits, the screen displays the AB signaling bits. For ESF circuits, the screen displays the ABCD signaling bits. To view 24 channel signaling, perform the following steps. 1. Set up the test set for DS1 testing. 2. On the MAIN MENU, move the cursor to 24 CHANNEL SIGNALING and press ENTER. A dark box represents a 1 bit. A light box represents a 0 bit. To freeze the display, press F1 (HLDSCRN). To resume, press F1 (RESUME) Viewing Channel Data The EZ-TESTER DS can display individual DS0 channel data on 56K or 64K channels. The data can be captured in 256 byte segments and is displayed in binary, hexadecimal, and ASCII format. Figure VIEW CHANNEL DATA Display View Channel Data 1. Set up the test set for DS1 testing. 2. On the DS1 TEST SETUP OPTIONS menu, set the following: CHANNEL FORMAT: 56 X 1 or 64 X 1 as required 3. When the DS1 setup is complete, return to the DS1 MENU. 4. On the DS1 MENU, move the cursor to VIEW CHANNEL DATA and press ENTER. The display will change to VIEW CHANNEL DATA: with the selected channel number shown. 5. To change the channel being viewed, press F1 (NEXT) or F2 (PREV). 2-50
67 6. To freeze the display, press F3 (PAUSE). After pausing, use the F keys to page up and down, resume scanning, or to initiate a print operation Performing a Delay Measurement The EZ-TESTER DS includes a delay measurement feature that can be used to measure the distance to a hard or soft loopback. The test set transmits a pulse and measures the length of time the pulse takes to complete a round trip. The time delay is displayed in unit intervals and microseconds. The calculated distance is displayed in kilofeet, miles, and kilometers. Figure DELAY MEASUREMENT Display When making a delay measurement, remember that circuit components in the signal path may introduce time delays that will affect the computed distance. For this reason, the final distance shown represents a maximum distance and will not be accurate to feet or yards. The measurement is designed to inform the user as to whether the loopback is nearby (in the building), in a repeater three blocks away, or at the far end of the span. Performing a Delay Measurement 1. Set up the test set for DS1 testing. 2. On the MAIN MENU, move the cursor to DELAY MEASUREMENT and press ENTER. The measurement cycle will begin immediately. 3. To repeat the measurement, press F1 (RESTART). 4. To abort a measurement before it is completed, press F1 (ABORT) If the test set does not detect a loopback, the screen will report (LOOPBACK NOT PRESENT) 2-51
68 CSU / NIU Emulation During T1 installations, it is often convenient to test the span before the customer equipment is connected. The EZ-TESTER DS can be used to terminate the line and emulate a customer service unit (CSU) or network interface unit (NIU). In the CSU / NIU Emulation mode of operation, the test set can establish a local loop from the front panel or by responding to a loopback command from the far end. The test set will display the elapsed time and will count and display the number of BPVs, bit errors, frame errors, and CRC errors that have occurred since the loopback operation was performed. A CSU / NIU emulation operation should be performed on a full T1 line. The operation can be performed from an STS-1 or DS3 access point. Figure CSU / NIU EMULATION Screen Performing a CSU / NIU Emulation 1. Set up the test set for DS1 testing. 2. On the DS1 MENU, move the cursor to CSU / NIU EMULATION and press ENTER. 3. On the DS1 CSU/NIU EMULATION screen, set the following: EMULATION: NIU, CSU, or NET-NIU as required ESF: IN-BAND or DATALINK This selection should match the circuit requirements. If the test set does not respond to the command from the far end, change the selection and try again. This selection will be available on ESF and SLC-96 circuits. 4. The test set is ready to respond Test Set Options and Special Functions The EZ-TESTER DS can be configured with sixteen special add-on options to enhance the test set s basic T1 testing capabilities. Each option is available for purchase separately from the basic instrument, and most can be added to test set in the field using the Electrodata s built-in OnCall feature. Each of the add-on options is described in the following paragraphs 2-52
69 Fractional T1 Monitoring and Testing (Option 01) This option allows the user to monitor and test fractional T1 (FT1) circuits using contiguous or noncontiguous 56 x N or 64 x N time slots. The EZ-TESTER DS will automatically identify the time slot assignments in the FT1 circuit, and display the channel assignments on the screen. Identification of the channels assigned to the FT1 circuit is based on the assumption that the remaining unassigned channels will be idle. FT1 circuits can be monitored in-service to verify channel assignments and to measure error performance, or taken out-of-service for bit error testing. Figure TIME SLOT SELECT Screen for Fractional T1 Identifying the FT1 Channel Assignment 1. Set up and connect the test set for DS1 testing. 2. On the DS1 TEST SETUP OPTIONS menu, set the following: CHANNEL FORMAT: F4 (FT1) NOTE: The cursor will not change until the data rate is selected next. 3. Press F1 (56 X 1) or F2 (64 X 1) to set the channel data rate. When the channel data rate is selected the screen will change to the TIME SLOT SELECT screen 4. On the TIME SLOT SELECT screen, press F4 (AUTO). The test set display will mark the channels comprising the FT1 channel with black squares, identify the number of time slots used, and compute the channel bandwidth. 2-53
70 In-Service Monitoring Set up the EZ-TESTER DS for in-service monitoring and patch to the circuit under test. (PULSES and FRAME SYNC LEDs should light.) 1. Set up and connect the test set for DS1 testing. 2. On the DS1 TEST SETUP OPTIONS menu, set the following: CHANNEL FORMAT: F4 (FT1) NOTE: The cursor will not change until the data rate is selected next. 3. Press F1 (56 X 1) or F2 (64 X 1) to set the channel data rate. When the channel data rate is selected the screen will change to the TIME SLOT SELECT screen 4. Select FT1 channels to be tested by using arrow keys to move from channel to channel, then press F1 (SELECT), or press F4 to let test set auto-configure to the time slots of the incoming FT1 signal. For manual setup use the F keys to: F1 = Select channel F2 = Delete a previously selected channel F3 = Clear all currently selected channels F4 = Automatically detect and displays active channels NOTE: On the DS1 TEST SETUP OPTIONS menu, FILL DATA (ALL 1's or IDLE) must be selected. When the test set auto configures, it tests for the fill data as it scans each channel. The test set considers any channel that DOES NOT contain the selected fill data to be part of the Fractional T1 circuit. 6. Press ENTER to return to DS1 TEST SETUP MENU. 7. Press START to initiate a test run to measure the error performance of the FT1 circuit. When the test is complete, the results will be displayed on the screen or may be sent to a local printer Pulse Shape Analysis (Option 02) Distorted T1 pulses are a source of transmission errors, so their shape should be analyzed when troubleshooting problems in T1 facilities. T1 pulse shape has been standardized at two interface points on a T1 line: at a DSX interface (AT&T Compatibility Bulletin CB-119/ANSI specification T1.102) and at a customer premises network interface (ANSI Specification T1.403). The two standards each include a pulse shape mask that defines the boundaries of the respective pulse shape specifications (pulse width, rise / fall time, and percent overshoot / undershoot). Both of these masks are stored in the EZ-TESTER DS. During a test, the T1 pulses are superimposed on the selected mask and displayed on the screen for easy comparison. Pulse shape graphs and measurements can be passed to an external printer for a hard copy record. 2-54
71 Comparative pulse shape tests can be performed only at the specified interface points. For accurate measurements, the T1 line must be taken out of service so that it can be properly terminated in 100 ohms by the EZ-TESTER DS.. It is very important to use a low ones-density test pattern (1:7) to eliminate adjacent pulse interference during the measurement. Figure PULSE SHAPE ANALYSIS Figure PULSE SHAPE ANALYSIS Screen 1 Screen 2 To Perform a Pulse Shape Analysis: 1. On the MAIN MENU, move the cursor to TEST INTERFACE SETUP and press ENTER. 2. On the TEST INTERFACE SETUP MENU, set the following: ACTIVE INTERFACES: DS1 LI LINE CODE: DS1 L1 RX INPUT: F1 (L1 ONLY) As required F1 (TERM) 3. Press MENU to return to the MAIN MENU. 4. On the MAIN MENU, move the cursor to DS1 MENU and press ENTER. 5. On the DS1 MENU, move the cursor to PULSE SHAPE ANALYSIS and press ENTER. 6. On the PULSE SHAPE ANALYSIS screen, use the F4 (MASK) key to select the mask required for the test. F1 = NO MASK F2 = CB-119 F3 = T1.403 To be used to view shape and measure pulse characteristics without mask 7. Connect the DS1 LINE 1 RX jack to the DSX test point. 2-55
72 8. On the PULSE SHAPE ANALYSIS screen, press F4 (more) and then F2 (CAPTURE) to initiate the capture sequence. When the capture is complete, the test set will emit a double beep and present the pulse on the mask. (a) (b). (c) Press the F1 (STATS) key to view the pulse shape statistics, then press F1 (GRAPH) to return to the main screen again. Press F2 (CAPTURE) to initiate another capture. Refer to paragraph for printing instructions. Press F3 (PRINT) to initiate a print operation to generate a hard copy record ESF/SLC 96 Monitor and Control (Option 03) This option allows the monitoring and control of information in the Facility Datalink when ESF or SLC-96 framing is used. This includes the ability to detect or force Performance Report Messages (PRM), Application Specific Bits (ASB) and alarms, as well as far-end loop commands, maintenance messages, and protection switch commands with the T1 line taken out of service. Figure T1.403 ESF DATALINK Display, Figure T1.403 ESF DATALINK Display, LIVE Mode UNSCHD Mode Monitoring ESF Datalink Performance Report Messages 1. Set up the EZ-TESTER DS for in-service monitoring and patch to the circuit under test. 2. On the MAIN MENU, move the cursor to DS1 MENU and press ENTER. 3. On the DS1 MENU, select DS1 SETUP OPTIONS and press ENTER. 4. On the DS1 TEST SETUP OPTIONS menu, select FRAMING FORMAT and press F3 (ESF) and then MENU. 2-56
73 5. On the DS1 MENU, scroll down to ESF/SLC DATALINK and press ENTER. 6. On the T1.403 ESF DATALINK screen (Figure 2-93), move the cursor to MODE and press F1 (LIVE). Emulating the T1.403 ESF Performance Report Function 1. Set up the EZ-TESTER DS for out-of-service testing and patch to the circuit under test. 2. On the MAIN MENU, move the cursor to DS1 MENU and press ENTER. 3. On the DS1 MENU, select DS1 SETUP OPTIONS and press ENTER. 4. On the DS1 TEST SETUP OPTIONS menu, select FRAMING FORMAT and press F3 (ESF) and then MENU. 5. On the DS1 MENU, scroll down to ESF/SLC DATALINK and press ENTER. 6. On the T1.403 ESF DATALINK screen, move the cursor to MODE and press F2 (FIXED) or F3 (UNSCHED) 7. Move the cursor to CRC EVENT and select the number of events desired using the F keys: None 11 to 100 errors 1 error 101 to 319 errors 2 to 5 errors 320 or more errors 6 to10 errors 8. Move the cursor to ASB s and set the desired bits using the EDIT key: The ASB abbreviations shown on the display are explained below: plb = Payload Loopback Active lv = Line Code Violation fe = Framing Bit Error sl = Controlled Slip se = Severely Errored Framing Bit Event 9. Move the cursor to UNSCHD MSG and enter the desired 8-bit priority or command response codeword message using the F keys. The menu selections are explained below: YEL-ALM PLPK-UP PLPK-DN LLPK-UP LLPK-DN NLPK-UP NLPK-DN Yellow Alarm CSU payload loopback switch activated CSU payload loopback switch deactivated (circuit restored) CSU line loopback switch activated CSU line loopback switch deactivated (circuit restored) NIU (smart jack) loopback switch activated NIU (smart jack) loopback switch deactivated (circuit restored) 2-57
74 Monitoring the SLC-96 Datalink 1. Set up the EZ-TESTER DS for in-service monitoring and patch to the DSX MON jack of the SLC-96 Digroup A. Check to see that the PULSES and FRAME SYNC LEDs are lit. 2. On the MAIN MENU, move the cursor to DS1 MENU and press ENTER. 3. On the DS1 MENU, select DS1 SETUP OPTIONS and press ENTER. 4. On the DS1 TEST SETUP OPTIONS menu, move the cursor to FRAMING FORMAT and press F2 (SLC-96) and then MENU. 5. On the DS1 MENU, scroll down to ESF/SLC 96 DATALINK and press ENTER. 6. You can now view the current datalink alarm and maintenance messages displayed in the RECEIVE section of the screen. ALARMS SHELF ALARMS FAR-END LOOP MAINTENANCE PROTECTION System major, minor, power/miscellaneous, and alarms Individual A, B, C, and D shelf alarms Message indicates if any shelf is in loopback Standard decoded maintenance messages Message indicates if A, B, C, or D shelf has been switched to the protection shelf Emulate the SLC-96 Datalink Functions Figure SLC-96 DATALINK Display 1. Set up the EZ-TESTER DS for out-of-service testing and patch it to the DSX-1 IN/OUT jacks of the SLC-96Digroup A (shelf A). 2. On the MAIN MENU, move the cursor to DS1 MENU and press ENTER. 3. On the DS1 MENU, select DS1 SETUP OPTIONS and press ENTER. 4. On the DS1 TEST SETUP OPTIONS menu, move the cursor to FRAMING FORMAT and press F2 (SLC-96), and then MENU. 2-58
75 5. On the DS1 MENU, scroll down to ESF / SLC 96 DATALINK and press ENTER. 7. On the SLC-96 DATALINK screen, move the cursor to ALARMS and set or reset any of the three alarm functions using the EDIT, F1 (SET) and F2 (RESET) keys. A current alarm will show as an UPPERCASE letter. A lower case letter indicates a previous alarm condition that is now cleared. When a major alarm is activated, the RECEIVE ALARMS message will display MAJ to indicate the alarm condition. 8. Repeat this process to send SHELF, FAR-END LOOP, MAINTENANCE, and PROTECTION alarm and maintenance messages from the SEND function menu while observing the RECEIVE messages. When a SEND message is reset to a lower case letter, the RECEIVE message should also reset to lower case. A RECEIVE lower case message indicates that an alarm or maintenance message was present but is now reset (e.g. prior alarm condition is now cleared). 9. To clear any lower case RECEIVE messages from the screen, move the cursor to RECEIVE and press F1 (CLEAR) Performance Statistics Retrieval (option 04) This option is used to retrieve T1 span historic performance data, collected and stored in a local or remote Westell or Teltrend network interface unit/performance monitor (NIU / PM). Refer to vendor documentation for descriptions of the data collected and stored in the NIU / PM. During remote loopback, data retrieval is performed in the out-of-service test mode. If retrieval is performed locally, customer data need not be interrupted if connection can be made between the test set and the NIU/PM using a special cable provided with Option 04. Figure PM TEST ACCESS Screen 2-59
76 The EZ-TESTER DS sends coded commands to the PM to perform the following three functions: a. Retrieve historic performance data stored in the PM s memory b. Set the PM s clock c. Clear the PM s memory Retrieving PM Data 1. Set up the EZ-TESTER DS for out-of-service testing and patch to the circuit under test. 2. On the MAIN MENU, move the cursor to DS1 MENU and press ENTER. 3. On the DS1 MENU, move the cursor to PM TEST ACCESS and press ENTER. 4. On the PM TEST ACCESS menu, press EDIT. 5. On the PM OPERATION menu, move the cursor to RETRIEVE PM STATISTICS. 6. Press ENTER to send the NIU loopback code and the PM retrieval command code. When the NIU loopback switch activates and the return signal is detected by the EZ-TESTER DS, the DS1 PULSES, DS1 FRAME SYNC, and PATTERN SYNC LEDs will light. When the data retrieval operation is complete, the test set automatically transmits the NIU loop down code to restore the T1 span. Setting the PM Clock 1. On the PM TEST ACCESS menu, press EDIT. 2. Move the cursor to SET PM CLOCK and press ENTER. 3. Press F1 (YES) to answer the question on the screen. Loop up, set clock, and loop down operations occur automatically. Clearing the PM s Memory File 1. On the PM TEST ACCESS menu, press EDIT. 2. Move the cursor to CLEAR PM STATISTICS and press ENTER. 3. Press F1 (YES) to answer the question on the screen. Loop up, clear PM memory file, and loop down operations occur automatically Addressable Repeater and Maintenance Switch Control (Option 05) This option is used to enhance the basic loopback capability to include addressable repeaters and maintenance switches used in intelligent T1 spans. These devices are operated remotely using binary-coded command and response signals. The binary-coded command signals are stored in the EZ-TESTER DS and are activated by simple keystroke commands. Coded response signals are translated automatically and displayed on the test set screen in plain text. 2-60
77 The command and response signals used by addressable devices are not standardized, and manufacturers develop their own system of binary codes. Option 05 supports the major manufacturers of these devices. The following procedures use a Westell addressable device as an example of operation. All addressable devices operate similarly and you should have no difficulty in applying these test procedures to T1 spans using other types of devices. Figure LOOPBACK / SPAN CONTROL Menu Figure OPERATING REGION Menu (more selections than shown) Figure REPEATER CONTROL Menu Setup and Patching 1. On the MAIN MENU move the curser to DS1 MENU and press ENTER. 2. On the DS1 MENU move the cursor to DS1 SETUP OPTIONS and press ENTER. 2-61
78 3. On the DS1 TEST SETUP OPTIONS menu move the cursor to CHANNEL FORMAT and press F1 (FULL TI). 4. Press MENU once to return to the DS1 MENU, then scroll down to LOOPBACK/SPAN CONTROL and press ENTER. 5. On the LOOPBACK/SPAN CONTROL menu (Figure 2-97), move the cursor to OPERATING REGION and press EDIT for the OPERATING REGION menu (Figure 2-98). Move the cursor to the system used in your region and press ENTER. 6. Set the REPEATER VENDOR and MAINT. SWCH VENDOR, in step (5) using the EDIT key and menu that appears. NOTE: It is important to properly specify the device manufacturer in this step because the menu of test operations that may be performed on the repeaters and maintenance switches in later steps of this procedure varies depending upon the manufacturer entered. 7. Set the TESTING POINT using F1 (DSX-1) or F2 (NIU). 8. On the LOOPBACK/SPAN CONTROL menu, move the cursor to DEVICE TYPE. If the DEVICE TYPE is set to REPEATER, press ENTER. If DEVICE TYPE is not set to REPEATER, press F2 (REPEATER), and then press ENTER. 9. On the REPEATER CONTROL menu, confirm that REPEATER OPERATIONS is set to ARM IN-BAND. If not, press EDIT, move the cursor to ARM IN-BAND on the REPEATER OPERATION menu and press ENTER. 10. On the REPEATER CONTROL menu, press ENTER or F1 (EXECUTE) to initiate the loop-up sequence. The display will report PERFORMING OPERATION, then OPERATION COMPLETE. The REPEATER CONTROL STATUS will report LOOPBACK PRESENT. This function arms the loopback devices in the office and line repeaters, and loops up the NIU at the far end. PULSES, DS1 FRAME SYNC, and PATTERN SYNC LEDs should be lit. The line is ready for testing. NOTE: When a loopback command is sent in-band, some NIUs and CSUs will not respond if ESF framing is detected. If the loopback is unsuccessful, the arming command should be changed to ARM ESF DATALINK in step (9). 2-62
79 Dial Supervision (Option 06) Option 06 enhances the EZ-TESTER DS basic voice frequency testing by allowing the user to perform the following tests: a. Display incoming and outgoing AB or ABCD signaling bits b. Send wink, dialing, and ringing signals c. Emulate ground start / loop start signaling operations d. Measure wink duration and wink delay e. Display incoming dialed digits in test channel f. Disable echo cancelers Figure DIAL / SUPERVISION Menu Figure DIAL / SUPERVISION SETUP 2-Way Trunk Testing Setup 1. On the DS1 MENU, move the cursor to DIAL/SUPERVISION and press ENTER. 2. On the DIAL/SUPERVISION menu (Figure 2-100), move the cursor to the first line and press EDIT to set the channel data, trunk type, emulation, and dial method. 3. On the DIAL/SUPERVISION SETUP menu (Figure 2-101), the following selections are available: Channel Data: F1=TRANSPARENT F1=HEADSET F1=TONE F1=1804Hz F2=DIG-MW F2=IDLE F2=404Hz F2=2713Hz F3=FIXED F3=ALL 1's F3=1004Hz F3=2804Hz F4=MORE F4=MORE F4=MORE F4=MORE 2-63
80 Trunk Type: F1=E&M F2=G-START F3=L-START Emulation: F1=FXS F2=FXO F3=SLC-STA F4=SLC-OFF Dial Method: F1=PULSE F2=DTMF 4. Press ENTER to return to the DIAL/SUPERVISION menu. Signaling Supervision, Dial & Talk Testing on Trunk Circuits NOTE: If you are testing on an in-service span, the CHANNEL DATA selection should be set to TRNSPNT (transparent) before the channel number is changed. To talk using this procedure, a headset with microphone is required. 1. On the DIAL/SUPERVISION menu, move the cursor to CHANNEL NUMBER and use the F1 (NEXT) key and F2 (PREVIOUS) key to select the channel (01-24). 2. Move the cursor to SEND DIAL SEQUENCE and press EDIT to enter a telephone number using the numeric keypad. After entering the number, press ENTER. If a number was previously stored, press F1 (USER) and move the cursor to the file containing the number. Then press ENTER and the telephone number will appear under SEND DIAL SEQUENCE. 3. Move the cursor to OPERATION and press F1 (DIAL). Press F4 (more) if DIAL does not appear on the screen. The signaling protocol is sent automatically and the dial sequence is transmitted when a dial tone is received from the far end. When the called party answers, the user can talk and listen using a headset with microphone plugged into the front panel headset jack. NOTE: In the above procedure, the user can: select other TRUNK TYPES; emulate other LOOP/GROUND START trunks; draw dial tone and transmit a telephone number toward a digital switch; or send RING signals in the channel toward the station equipment to ring the local loop. Wink Testing Interoffice Digital Trunks 1. On the DS1 MENU, move the cursor to DIAL/SUPERVISION and press ENTER. 2. On the DIAL/SUPERVISION menu, move the cursor to the first line and press EDIT. Use the F keys to select the desired setting for each item. 3. Press ENTER to return to the DIAL/SUPERVISION menu. 4. On the DIAL/SUPERVISION menu, move the cursor to CHANNEL NUMBER and use the F1 (NEXT) key and F2 (PREVIOUS) key to select the channel (01-24). 2-64
81 5. Move the cursor to OPERATION and press F3 (ME-WINK). Press F4 (more) if ME-WINK does not appear on the screen. The EZ-TESTER DS automatically sends an off-hook signal to the far end and waits for the wink back signal. The delay to wink (delay from time of seizure to receipt of wink) and the duration of the wink are displayed on the screen in milliseconds. Originating Calls on Wink Start Digital Trunks 1. On the DS1 MENU, move the cursor to DIAL/SUPERVISION and press ENTER. 2. On the DIAL/SUPERVISION menu, move the cursor to the first line and press EDIT. Use the F keys to select the desired setting for each item. 3. Press ENTER to return to the DIAL/SUPERVISION menu. 4. On the DIAL/SUPERVISION menu, move the cursor to CHANNEL NUMBER and use the F1 (NEXT) key and F2 (PREVIOUS) key to select the channel (01-24). 5. Move the cursor to SEND DIAL SEQUENCE and press EDIT to enter a telephone number using the numeric keypad. After entering the number, press ENTER. If a number was previously stored, press F1 (USER) and move the cursor to the file containing the number. Then press ENTER and the telephone number will appear under SEND DIAL SEQUENCE. 6. Move the cursor to OPERATION and press F2 (WINK-OR). The EZ-TESTER DS automatically sends an off-hook signal to the far end switch and waits for wink back. When the wink back is detected, the SEND DIAL SEQUENCE number on the screen is transmitted. When the called party answers, the user can talk and listen using a microphone headset plugged into the front panel headset jack Computer Enhanced Testing (CET) (Option 07) Option 07, Computer Enhanced Testing (CET), allows the user to operate the EZ-TESTER DS from a personal computer equipped with a Microsoft Windows operating system. The graphical features, interfaces, and operations used in this Windows-based application program follow the standard format found in all other Windows applications programs. These procedures assume that you are experienced in running Microsoft Windows application programs, and have read and understand chapters 1 and 2 of this manual. The computer can be connected directly to the EZ-TESTER DS for local operation, or can be connected via a dial-up modem and telephone line for remote operation. The test set is connected to the computer or modem using the AUXILIARY PORT and the ribbon cable supplied with the test set. The EZ-TESTER DS Windows software is supplied on a 1.44MB high-density 3-1/2 inch disk for installing the program to the hard disk in your personal computer system. After installation, an Electrodata EZ-TESTER DS program icon is added to the Windows Program Manager. The program follows the operations and graphics familiar to all Windows applications and greatly enhances the use and operation of the test set. For example, you can dedicate an EZ-TESTER DS to a DACS test port and connect the AUXILIARY PORT of the tester to a dial-up modem and telephone line. Now you can have a suspected line switched to the test port and then accessed and tested remotely from a field technician s laptop computer or from a centralized computer work station. 2-65
82 Multiple Frequency (MF) Dial / Capture (Option 08) Option 08 enhances the Dial / Supervision function of the EZ-TESTER DS by adding an MF dial capability. If Option 08 is available on the test set, the MF DIAL selection appears on the DIAL / SUPERVISION SETUP menu and is selectable by pressing F3 (MF) Primary Rate ISDN (Option 09) This option is used to test Primary Rate ISDN circuits at the central office or the customer location. It can monitor the D channel or simulate the network or customer equipment and allows the placing and receiving of either data or voice calls. It will test 23B+D circuit configurations or 23B+D and 24B circuits (non-associated facilities signaling (NFAS). The test set will receive a call while placing a call so that a loopback on the same span can be set up. The D-channel location is selectable so that individual trunk groups, with their own D-channels, can also be tested. Figure shows the DS1 MENU with three Primary Rate ISDN functions. PRI ISDN (TE EMULATE) should be used when testing from the terminal end of the line toward the network. PRI ISDN (NT EMULATE) should be used when testing from the network toward the terminal. The setup menus are identical, and operational differences between the modes are transparent to the user. When a dual port test set is used for NFAS testing, LINE 1 is reserved for the T1 containing the D-channel, and LINE 2 is reserved for testing an associated T1. The PRI ISDN (MONITOR) mode should be used when observing the D-channel only to capture, view, and print control data. Figure DS1 MENU with PRIMARY RATE ISDN This procedure is useful during an ISDN circuit installation to confirm that the circuit is functional. A successfully placed call confirms the T1 span is operational and that the ISDN D-channel is up. A call placed over the circuit can be used to coordinate further testing if required. Sometimes, during setup, the user may not be familiar with specific information such as interface I.D. or network type. In many cases, leaving those selections set to zero or none will result in a successful setup and testing may continue. The final portion of the procedure lists the steps necessary to run pattern tests over selected bearer channels. 2-66
83 Placing an ISDN Call, Testing Toward the Network or the Local Terminal 1. On the MAIN MENU, move the cursor to TEST INTERFACE SETUP and press ENTER. 2. On the TEST INTERFACE SETUP MENU, set the following: ACTIVE INTERFACES: DS1 L1 RX INPUT: DS1 L1 TX OUTPUT: DS1 L1 LINE CODE: F1 (L1 ONLY) for single port operation or F2 (L1/L2) for NFAS testing F1 (TERM) F1 (0dB) As required (Set the following for a T1 dual port test set during NFAS testing) DS1 L2 RX INPUT: DS1 L2 TX OUTPUT: DS1 L2 LINE CODE: F1 (TERM) F1 (0dB) As required 3. On the MAIN MENU, move the cursor to DS1 MENU and press ENTER. 4. Move the cursor to DS1 SETUP OPTIONS and press ENTER. 5. On the DS1 TEST SETUP OPTIONS menu, set the following: FRAMING FORMAT: As required 6. Press MENU to return to the DS1 MENU. 7. On the DS1 MENU, move the cursor to PRI ISDN (NT EMULATE) if testing toward the local terminal, or PRI ISDN (TE EMULATE) if testing toward the network. Figure PRIMARY RATE ISDN SETUP 1 Menu 2-67
84 8. On the PRIMARY RATE ISDN SETUP 1 menu, move the cursor to Q931 STANDARD and use the F keys to select the type of switch at the central office. 9. Move the cursor to D-CHANNEL NUMBER and use the F keys to select the D-channel of the span. This is normally Move the cursor to INTERFACE ID and use the F keys to enter the ID number for the T1 containing the D-channel selected in step (3). If you are unsure of the number, set Move the cursor to LINE 2 INTERFACE ID and enter the ID number for the T1 containing the channel to be tested. 12. Move the cursor to BEARER CAPABILITY and use the F keys to select the type of call to be made. F1 = Voice - allows use of headset for voice communications F2 = Data F3 = 3.1KHz - allows operation of 3.1KHz service. 13. If a DATA call is to be placed, move the cursor to BEARER RATE and use the F keys to select the desired rate. NOTE: 64 X N and H0 channels will only be available if the EZ-TESTER HD has Option 01 Fractional T1 installed. Verify switch capability to make sure that the BEARER RATE selected is compatible. 14. If a voice call or single channel data call is to be placed, move the cursor to BEARER CHAN. NUMBER and use the F keys to select the B-channel number. 15. Move the cursor to CALLED PARTY NUMBER and press EDIT. Use the keypad to enter the desired number, or press F1 (USER) to select a number stored previously. 16. Press ENTER to go to the PRIMARY RATE ISDN SETUP 2 menu. Figure PRIMARY RATE ISDN SETUP 2 Menu 2-68
85 17. On the PRIMARY RATE ISDN SETUP 2 menu, move the cursor to NUMBERING PLAN and select the plan required by the network under test. 18. Move the cursor to NETWORK TYPE. If network-specific information is to be entered, use the F keys to select the type. If none is desired, press F1 (NONE). For selections other than NONE, make the appropriate entries for: NETWORK ID PLAN: NETWORK ID: FACILITY CODING: FACILITY CODE: F1 = UNKNOWN F2 = CIC F3 = DATA Press EDIT and enter required value F1 = NONE F2 = FEATURE F3 = SERVICE F1 = NEXT F2 = PREVIOUS 19. If required, move the cursor to CALLING PARTY NUMBER, press EDIT and enter the local number. 20. Press ENTER Placing the Call If the setup is successful, the screen will display LAYER 2: READY. 1. On the PRIMARY RATE ISDN screen, press F2 (CALL). The screen will report CALL STATE: RINGING. The test set will display the type of call, selected bearer channel, and, if the call is to an associated NFAS T1, the appropriate interface ID number. If the call is accepted, the screen will indicate CALL STATE: CONNECTED. If the call is rejected, the screen will report CALL STATE: REJECTED, and CAUSE VALUE will display a cause code number. 2. If the call was rejected, and the user setup is suspect, press F1 (SETUP) to return to the setup screens, change settings as required, and retry connecting. Receiving an Incoming Call If an incoming call is received, the CALL STATE will change to INCOMING CALL and the test set will emit a ringing sound. The lower half of the screen will display the type, rate, and channel identification of the incoming call. 1. To answer the call, press F1 (ACCEPT). To reject the call, press F2 (REJECT). If the call is accepted, CALL STATE will change to CONNECTED. 2. If the incoming call is a multi-rate 64 X N call, press and hold down F3 (REVIEW) to display the selected channels. 2-69
86 Figure PRIMARY RATE ISDN Screen with Call in Progress Clearing the Call 1. To clear the call, press F1 (CLEAR). The screen will display LAYER 2: READY and CALL STATUS: CALL CLEARED. Looping a Call Back to the Test Set Any type of call can be connected and looped back to the test set. This is especially useful for DATA calls, which must be selected to perform bit error rate (BER) testing. To loop a call back to the test set, do one of the following during setup: a. Enter the special test number, assigned by the central office as the CALLED PARTY NUMBER on the SETUP 2 screen. b. Enter your own local number as the CALLED PARTY NUMBER on the SETUP 2 screen BER Testing of Connected Data Calls If a connected ISDN call is a data call and the channel or channels are in the same Primary Rate interface as the D-channel (as indicated by the INTERFACE ID information), the lower half of the screen will display BERT information. F2 = CHANGE PATTERN F3 = CLEAR RESULTS F4 = INSERT ERROR Toggles through the available test patterns (QRSS, ALL O S, 1:7, 2 IN 8, 55OCTET, ALL 1'S, 2047, and 2E15-1) Clears previous test results Inserts a pattern error (bit error) into the data stream 2-70
87 The test pattern currently selected will be transmitted on the selected channel as soon as the call is connected. The results of the BER test can be monitored locally if the call is looped back to the test set. The test set displays totals for BPV errors, bit errors, frame errors, CRC errors, and elapsed time. If the call placed is being looped back, the PATTERN SYNC LED should be lit for any pattern selected. If the connected call is from another test set, and the PATTERN SYNC LED is not lit, press F2 (CHANGE PATTERN), to identify the pattern being received. Once the PATTERN SYNC LED is lit, press F3 (CLEAR RESULTS) to clear accumulated results and start a test run. Any errors will be displayed. Pressing F4 (INSERT ERROR) will inject one error into the outgoing data stream. When testing is complete, Press F1 (CLEAR CALL) to terminate the call. The CALL STATUS will change to CALL CLEARED. Primary Rate ISDN Monitoring Operations The EZ-TESTER ST s Primary Rate ISDN feature includes a monitoring function that allows the user to capture, view, and print control data contained in the ISDN D-channel. An advantage of the dual line tester is that when both RX lines are enabled, the monitor screen will display messages from both ends of the circuit in sequence, allowing the user to see how each end of the circuit responds to the other. The PRIMARY RATE ISDN MONITOR screen is used to set up and initiate the data capture sequence (Figure 2-105). The VIEW CAPTURED DATA - CONDENSED screen displays, in chronological order, a list of Layer 2 command codes that were present on the line during the capture period (Figure 2-106). The VIEW CAPTURED DATA - EXPANDED screen (Figures and 2-109) provide a visual display of the data and codes contained in the address, control, and information fields within the ISDN frame for each event listed on the VIEW CAPTURED DATA - CONDENSED display. During setup, the user can specify capturing all D-channel messages, or selecting only Layer 3, thereby enabling selection of messages related only to specific CRVs (Call Reference Value, or caller). This selection is often used when troubleshooting problems with a single customer line. Test Setup for ISDN Monitoring 1. On the MAIN MENU, move the cursor to TEST INTERFACE SETUP and press ENTER. 2. On the TEST INTERFACE SETUP MENU, set the following: ACTIVE INTERFACES: F2 (L1 / L2) DS1 L1 RX INPUT: DS1 L1 LINE CODE: F3 (MON) As required DS1 L2 RX INPUT: F3 (MON) DS1 L1 LINE CODE: As required 3. On the MAIN MENU, move the cursor to DS1 MENU and press ENTER. 4. Move the cursor to DS1 SETUP OPTIONS and press ENTER. 5. On the DS1 TEST SETUP OPTIONS menu, set the following: FRAMING FORMAT: As required 2-71
88 6. Press MENU to return to the DS1 MENU. 7. On the DS1 MENU, move the cursor to PRI ISDN (MONITOR) and press ENTER. Figure PRIMARY RATE ISDN MONITOR Screen 8. On the PRIMARY RATE ISDN MONITOR screen, set the following: D-CHANNEL NUMBER: Set as required (Usually channel 24) LAYER FILTER: CRV FILTER: F1 (ALL) to capture all messages F2 (3 ONLY) to enable specifying a specific CRV F1 (ALL) F2 (SPECIFIC) If SPECIFIC is selected for the CRV, move the cursor back to CRV FILTER and enter the code for the CRV desired. 9. Connect the test set to the line: DS1 LINE 1 RX jack: DS1 LINE 2 RX jack: Network DSX MON jack Site DSX MON jack The test set is now ready to capture messages. Capturing Messages 1. Press F1 (CAPTURE) to begin the capture operation. As messages are captured, the FRAME COUNT will increment. If a specific CRV was entered during setup, the FRAME COUNT will increment more slowly, storing only those messages related to the CRV. When F1 is pressed, the ELAPSED TIME counter will begin to increment and the F1 key function will change to STOP. The capture sequence will run until the user presses F1 (STOP) or the test set memory is filled. 2-72
89 2. Press F1 (STOP) to stop the operation. 3. Press F2 (VIEW) to display the VIEW CAPTURED DATA - CONDENSED screen. From this screen, highlight a desired event and press F3 (EXPAND). 4. On the VIEW CAPTURED DATA - EXPANDED screen, details of the selected event are displayed. Use the arrow keys to scroll up and down to view the entire display. 5. On the VIEW CAPTURED DATA - EXPANDED screen, press F4 to return to the MONITOR screen. 6. To print out the stored data, press F3 (PRINT CONDNSD), or F4 (PRINT EXPANDD). Figure VIEW CAPTURED DATA - CONDENSED Display Figure Expanded Display (Frame 3) Figure Expanded Display (Frame 7) 2-73
90 Terminal Emulation (Option 10) This option allows the EZ-TESTER DS to function as a dumb ASCII or VT 100 terminal which can be connected to the RS-232 port on HDSL equipment such as provided by ADTRAN, Inc. or PairGain Technologies, Inc. and the Digital Network Interface (DNI) equipment provided by Teltrend. Once connected, the EZ-TESTER DS provides access to the performance monitoring, provisioning, and system maintenance capabilities of the HDSL equipment and performance information in the DNI. The test set emulates a terminal for displaying data and entering control commands. The option is fully supported by Electrodata s OnCall feature which allows installation and upgrades via a simple modem connection. Figure illustrates the TERMINAL EMULATION menu. With the terminal emulation option, the EZ-TESTER DS serves as a display terminal. Refer to vendor documentation for instructions involving system particulars. To Use the Terminal Emulation Function: Figure TERMINAL EMULATION Menu 1. On the MAIN MENU, move the cursor to TERMINAL EMULATION and press ENTER. 2. Connect the RS-232 cable (PN: ) between the HDSL unit or NIU and the EZ- TESTER DS AUXILIARY PORT jack. 3. The test set will initialize and display the MAINTENANCE TERMINAL MENU. 4. Use the arrow keys to position your viewing area on the larger VT100 display area. 5. Use keypad or the F1 and F2 keys to choose the character for the menu item you wish to view, then press F4 (SELECT) to transmit the displayed character. Use the START key to send an ESC character and the ENTER key to send a C/R. NOTE: The user may use the keypad or the F1, F2, and F4 keys to enter character strings when necessary, such as for data or threshold settings. Use F3 (BACKSPACE) if an error is made. Use the * (star) key to display special characters - = & / which do not appear on the test set keypad. When transmitting control characters A through Z, press the EDIT button, the desired letter character, then F4 (SELECT). Perform these three steps for each character transmitted. To transmit an ESC character, press the START key only. To enter a C/R, press the ENTER key only. To insert an arrow sequence, press EDIT, then the desired arrow key. 2-74
91 DDS Channel Testing (Option 11) This option is used to test DDS circuits and components from a T1 access point. Both latching and non-latching loopback codes can be sent to loopback various pieces of equipment. In addition, control codes, such as the repeater release code, can be sent to further sectionalize problems. The EZ-TESTER DS will also detect and display the presence of any control codes being received. Full BERT capability is supported using 28 standard patterns as well as user defined patterns up to 2048 bits in length. Setup and Patching 1. On the TEST INTERFACE SETUP MENU, move the cursor to DS1 RX INPUT and press F1 (TERM). 2. Move the cursor to DS1 TX OUTPUT and select the appropriate output signal level with an F key according to the requirements at the T1 line test access point. 3. Patch the test set RX and TX jacks of the test set to the DSX OUT/IN jacks associated with the T1 line under test (The T1 line is now out-of-service and terminated with the EZ-TESTER DS). 4. Move the cursor to DS1 LINE CODE and select the required line coding with the F1 (AMI) key or F2 (B8ZS) key, then press MENU. 5. On the MAIN MENU, move the cursor to DS1 MENU and press ENTER. 6. On the DS1 MENU, move the cursor to DDS CHANNEL TESTING and press ENTER. 7. On the DDS CHANNEL TESTING menu (Figure 2-111), set the CHANNEL NUMBER and DSO-A CHANNEL RATE required by the line under test using the F keys for each selection. Figure DDS CHANNEL TESTING Figure DDS LOOPBACK CODES Menu Menu 8. Move the cursor to TEST PATTERN and use the EDIT key to display the selections. Move the cursor to the desired DDS test pattern and press ENTER. 2-75
92 9. To place the channel in loopback, press F1 (LOOP ENABLE) to display the available loopback codes (Figure 2-112). Move the cursor to either CHANNEL LATCHING or CHANNEL ALTERNATING and press ENTER. The display will return to the DDS CHANNEL TESTING screen and display the status of the loopback enable operation. If the loopback is successful, the user will hear a double beep and the message LOOPBACK ENABLE COMPLETE will be briefly displayed. The DS1 PULSES, DS1 FRAME SYNC, and PATTERN SYNC LEDs should all be on. Under STATUS, LOOPBACK will display the last loopback enabled or attempted and RCV CTRL CODE will display the presence of any control codes in the receive data stream. DDS Bit Error Testing 1. On the DDS CHANNEL TESTING menu, press F4 (START BERT) to start a bit error test. The bottom half of the screen will be replaced by BERT RESULTS. All the counts should remain at zero. 2. To verify that the line is in loopback, press F3 (INSERT ERROR), to insert a single bit error. Press F2 (CLEAR RESULTS) to return all the counts to zero. 3. After completing the BERT test, press F4 (STOP BERT) to display STATUS. 4. To clear the loopback on the first repeater or device on the channel and move to the next device, press F3 (CONTROL CODES), move the cursor to REPEATER RELEASE CODE, and press ENTER. The screen will change to DDS CHANNEL TESTING with the message SENDING CONTROL CODE being displayed. 5. After about one second, press F1 (CANCEL) to stop sending the selected control code. Figure DDS CONTROL CODES Figure DDS CONTROL CODES Menu Menu (Scrolled) 6. If another device is in loopback, the DS1 PULSES, DS1 FRAME SYNC, and PATTERN SYNC LEDs should be on again. 2-76
93 7. This procedure can be repeated as necessary to test each device in the channel. When all testing is complete, press F2 (LOOP DISABLE) to remove the channel loopback and return the channel to normal operation. By using the other control codes, other devices on the channel, such as the OCU, DSO- DP, and CSU can be placed in loopback and tested (Figures and 2-114). NOTE: When the DS0-A CHANNEL RATE is set to 64 KBPS, the alternating loopback codes are not available GR-303 Test Access (Option 12) The GR-303 Test Access option provides functions for testing loop access systems as described in Bellcore's GR-303-CORE, "IDLC Generic Requirements, Objectives, and Interface." With this option, the EZ-TESTER DS is able to capture and display timestamped Time-slot Management Channel (TMC) and Embedded Operations Channel (EOC) data. The setup menu allows the user to select all retrievable protocol layer 2 and 3 data, or to filter a narrower range of specific data based upon layer, call reference value (CRV), and abnormal cause codes. The Hybrid Signaling Channel is supported by displays of raw and decoded signaling (ABCD) bits. If the test set configuration includes Option 03, (ESF / SLC 96 Monitor and Control), the test set can display performance report messages. If Option 10 (Terminal Emulation) is installed, craft interface access is also available. Initial Setup When installed in the EZ-TESTER DS, GR-303 TEST ACCESS is available on the DS1 MENU. Starting from the DS1 MENU, move the cursor to GR-303 TEST ACCESS and press ENTER. The test set automatically selects ESF framing and B8ZS line code. Figure illustrates the GR-303 TEST ACCESS Menu. Figure GR-303 TEST ACCESS Menu 2-77
94 Depending upon what other options are installed in the test set, five selections are available. a. TMC / CSC CHANNEL - Allows capture and display of layers (protocol stacks), call reference value (CRV) filtering, and cause code filtering (Figure 2-116). b. EOC CHANNEL - Allows capture and display of layer 2 (LAPD) messages on the EOC (Figure 2-117). c. CRAFT INTERFACE ACCESS - If Option 10 (Terminal Emulation) is installed in the test set, the craft interface, as specified in GR-303-CORE is enabled using the test set RS-232 port (Figure 2-118). This menu selection is not available without option 10. Figure TMC / CSC MONITORING Figure EOC CHANNEL MONITORING Menu Menu Figure CRAFT INTERFACE ACCESS Screen 2-78
95 d. PERFORMANCE REPORT MSGS. - If Option 03 (ESF / SLC 96 Monitor and Control) is installed in the test set, access of the ESF datalink for performance report messages is enabled (Figure 2-119). This menu selection is not available without option 03. e. HYBRID SIGNALING - Enables display and decoding of the Hybrid Signaling Channel (ABCD signaling bits) between the integrated digital terminal (IDT) and the remote digital terminal (RDT) (Figure 2-120). Figure T1.403 ESF DATALINK Figure HYBRID SIGNALING SETUP Display Menu TMC / CSC Monitoring GR-303 testing begins with the TMC / CSC MONITORING menu (Figure 2-116) where layer, CRV (Call Reference Value), and cause code filtering are selected. The test set is designed to allow the user to filter (select) specific data for capture and display on the VIEW CAPTURED DATA- CONDENSED or VIEW CAPTURED DATA-EXPANDED displays. Filters may be applied before or after the data is captured. Even if pre-capture filtering selects all messages, filters may be reset afterwards (post-capture) to narrow the range of messages actually displayed. a. Layer Filter - By moving the cursor to LAYER FILTER, layer selection is performed by pressing F1 (ALL) or F2 (3 ONLY), Layer 2 messages deal with information flow control and data integrity of the circuit. Layer 3 messages are derived from the ISDN layer 3 protocol. The majority of message types and message elements are identical. If ALL is selected, both layer 2 and 3 messages will be captured. If 3 ONLY is selected, only layer 3 messages will be captured. b. CRV - CRV filtering allows data related to a single customer, or to all customers, to be captured or viewed. If F1 (ALL) is selected before initiating the capture, the user can still postfilter for a single customer for display purposes. If F2 (SPECIFIC) is pressed, messages related to an individual customer can be filtered by entering the appropriate CRV for that customer. c. Cause Code Filter - By highlighting CAUSE CODE, the user may filter on ALL (F1) or ABNORMAL (F2). This filter is post-capture only and is selected after the capture is complete. ABNORMAL is used if only messages related to an abnormal event are desired for display. 2-79
96 To execute a GR-303 TMC / CSC data capture, perform the following steps: 1. Set up the test set for dual line DS1 monitoring. 2. Select GR-303 TEST ACCESS on the DS1 MENU. 3. On the GR-303 TEST ACCESS menu, move the cursor to TMC / CSC CHANNEL and press ENTER. 4. On the TMC/CSC MONITORING menu, select the desired filters, and move the cursor to - CAPTURE MEMORY Connect the test set to the appropriate monitor jack of the DSX and press F1 (CAPTURE). When F1 is pressed, the data capture is initiated and the F1 key function changes to STOP. The capture routine will run until F1 (STOP) is pressed, or the test set display reports CAPTURE BUFFER FULL. 6. Press F1 (STOP) Once data has been captured, the test set can present the results on four different displays. (a) TMC / CSC MONITORING menu (b) VIEW CAPTURED DATA - CONDENSED screen (c) VIEW CAPTURED DATA - EXPANDED screen (d) TMC / CSC CAPTURED STATISTICS screen During capture, or after the capture is stopped, the TMC / CSC MONITORING menu displays the FRAME COUNT, FRAME ERRORS, and ELAPSED TIME of the data capture (Figure 2-117). By pressing F2 (VIEW) on the TMC / CSC MONITORING menu, the VIEW CAPTURED DATA - CONDENSED screen is displayed (Figure 2-121). Figure VIEW CAPTURED DATA - CONDENSED Screen 2-80
97 The scrollable VIEW CAPTURED DATA - CONDENSED screen displays the timestamp of each captured event, the message, and the associated call reference value (abbreviated to CR on the screen). Pressing F3 (EXPAND) changes the display to the VIEW CAPTURED DATA - EXPANDED screen. Pressing F4 (RETURN) restores the TMC/CSC MONITORING menu. The scrollable VIEW CAPTURED DATA - EXPANDED screen (Figures and 2-123) enables the user to view more detailed information concerning any highlighted event on the CONDENSED screen. Figure VIEW CAPTURED DATA Figure VIEW CAPTURED DATA - EXPANDED Screen - EXPANDED Screen (Scrolled) The VIEW CAPTURED DATA - EXPANDED screen is divided into two sections. The first section of the screen begins with the frame number of the message, and the timestamp of the frame. The next four lines contain layer 2 (L2) data. This data includes the service access point identifier (Sapi) code, the terminal endpoint identifier (Tei), the control/response indication bit (C/R), the frame type, the send sequence number (N(s)), the receive sequence number (R(s)), and the poll/final (P/F) bit. The last line displays the raw data. The second section of the VIEW CAPTURED DATA - EXPANDED screen contains layer 3 (L3) data. It includes the protocol discriminator (PD), call reference value plus bearer channel number, message type, and information elements with related details. Figure TMC / CSC CAPTURED STATISTICS Display 2-81
98 The TMC/CSC Captured Statistics display (Figure 2-124) appears if F3 (STATS) is pressed on the TMC/CSC MONITORING menu. It displays the total number of frames captured, the number of layer 3 frames captured, as well as the number of setup messages, normal and abnormal cause codes, and filtered frames. EOC CHANNEL Monitoring EOC channel monitoring allows monitoring of management communications between the switch and the remote terminal. Test set operation is performed in the same manner as TMC/CSC monitoring except that CRV and CAUSE CODE filtering are not performed. Layer selection is performed by pressing F1 (2 and 3) or F2 (3 ONLY), and once the capture has been performed, FRAME COUNT, FRAME ERRORS, and ELAPSED TIME are displayed on the EOC MONITORING menu. To perform a GR- 303 EOC data capture perform the following steps: 1. Select GR-303 TEST ACCESS on the DS1 MENU. 2. On the GR-303 TEST ACCESS menu, move the cursor to EOC CHANNEL and press ENTER. 3. On the EOC MONITORING menu, select the layers to be filtered, and move the cursor to - CAPTURE MEMORY Connect the test set to the appropriate monitor jack of the DSX and press F1 (CAPTURE). When F1 is pressed, the data capture is initiated and the F1 key function changes to STOP. The capture routine will run until F1 (STOP) is pressed, or the test set display reports CAPTURE BUFFER FULL. 5. Press F1 (STOP) Once data has been captured, the test set can present the results on four different displays. (a) EOC MONITORING menu (b) VIEW CAPTURED DATA - CONDENSED screen (c) VIEW CAPTURED DATA - EXPANDED screen (d) EOC CAPTURED STATISTICS screen During capture, or after the capture is stopped, the EOC MONITORING menu displays the FRAME COUNT, FRAME ERRORS, and ELAPSED TIME of the data capture (Figure 2-125). By pressing F2 (VIEW) on the EOC MONITORING menu, the VIEW CAPTURED DATA -CONDENSED screen is displayed (same as Figure 2-120). By pressing F3 (EXPAND) on the CONDENSED screen, the VIEW CAPTURED DATA - EXPANDED screen is displayed (Figure 2-125). By pressing F3 (STATS) on the EOC MONITORING menu, the EOC CAPTURED STATISTICS display appears (Figure 2-126). 2-82
99 Figure VIEW CAPTURED DATA Figure EOC CAPTURED STATISTICS - EXPANDED Screen (EOC) Screen Craft Interface Access If Option 10 (Terminal Emulation) is installed, CRAFT INTERFACE ACCESS can be selected on the GR-303 TEST ACCESS menu, allowing the EZ-TESTER DS to perform terminal emulation functions. The test set automatically sets the bit rate, word length, parity and stop bit. Figure illustrates the CRAFT INTERFACE ACCESS screen. Refer to the EZ-TESTER DS Operating Manual for a review of terminal emulation operations. Performance Report Messages If Option 03 (ESF/SLC 96 Monitor and Control) is installed, PERFORMANCE REPORT MSGS can be selected on the GR-303 TEST ACCESS menu. The test set will display the T1.403 ESF datalink screen used with option 03. In GR-303 testing, the screen will display performance report messages, bit oriented alarm codes, and protection line switching commands. Hybrid Signaling When HYBRID SIGNALING is selected on the GR-303 TEST ACCESS menu, the EZ-TESTER DS can display the ABCD signaling bits used for call processing messages including hook state, ringing control, coin control, ANI, and dial pulse digit transmission. The HYBRID SIGNALING SETUP menu (Figure 2-126) allows selection of the circuit type, using F1 through F4, and the service desired using the EDIT key. After circuit type and service have been selected, pressing the ENTER key enables the raw 24 CHANNEL SIGNALING display (Figure 2-128). Pressing F1 (HLDSCRN) on the 24 CHANNEL SIGNALING display freezes the display. Pressing F3 (DECODED) displays the decoded format (Figure 2-129). 2-83
100 Figure HYBRID SIGNALING Figure CHANNEL SIGNALING SETUP Menu Display Figure DECODED ABCD BITS Display SS7 Capture / Analysis (Option 13) Option 13 provides functions for analyzing common channel signaling as described in Bellcore s GR-246-CORE, Bell Communications Research Specification of Signalling System Number 7. Signalling System Number 7 (SS7) uses signaling links for transfer of messages between exchanges or other nodes in the telecommunications network served by the system. The EZ-TESTER DS s SS7 testing feature enables a technician to capture and analyze messages present on an SS7 56K or 64K signaling channel and to monitor the performance of the link in real time to help isolate typical problems. 2-84
101 During SS7 capture / analysis, two specific operations can be performed. The first operation, MSU CAPTURE, enables the test set to capture and time stamp Message Signaling Units (MSU) that appear on the SS7 link to which the test set is attached. Captured messages, selected by pre- and post-capture filtering, can be displayed in detail on an expanded screen to show the contents of all available message fields. The second operation, SU / SMU ANALYSIS, provides running totals on two separate screens of signaling unit (SU) messages and MSUs appearing on the SS7 link as the test set monitors the line. During the monitoring period, which begins as soon as SU / MSU ANALYSIS is selected, the test set counts the messages as they are detected and continuously increments a series of counters showing the results as totals, subtotals, and percentage of message types. The SU ANALYSIS screen also displays the number of message re-transmissions by counting inverted Forward Indicator Bits (FIB INV) and Backward Indicator Bits (BIB INV). Legends are provided for both the SU and MSU analysis screens. Appendix E also provides an explanation of signal-related acronyms that do not appear on the LEGEND screens. Table 2-3 explains the signal acronyms that appear on the VIEW CAPTURED DATA - CONDENSED screen. Because the EZ-TESTER DS uses a capture-and-display strategy for SS7 analysis, there is no need to make any connection between the test set TX jack and the signal access point. For this reason, it is recommended that the test set be used in the monitor mode, using a monitor jack as the signal access point. This eliminates any possibility of disrupting customer traffic through incorrect set up of the test set. When installed in the EZ-TESTER DS, SS7 CAPTURE/ANALYSIS is available on the DS1 MENU. Initial Setup 1. Enable the appropriate test set interface for the available signal access point. 2. On the DS1 MENU, move the cursor to SS7 CAPTURE / ANALYSIS and press ENTER. The display changes to the SS7 CAPTURE / ANALYSIS screen (Figure 2-129). 3. On the SS7 CAPTURE / ANALYSIS setup screen, move the cursor to SIGNALING TIMESLOT and use the F1 (NEXT) and F2 (PREVIOUS) keys or number keys to select the SS7 link channel. 4. Move the cursor to SIGNALING BIT RATE and use F1 (56KBPS) or F2 (64KBPS) to select the required bit rate. Figure SS7 CAPTURE / ANALYSIS Figure SS7 MSU CAPTURE FILTER Screen SETUP Screen 2-85
102 Message Signaling Unit (MSU) Capture The value of capture / analysis lies in the user s ability to examine key data fields in the MSUs and identify codes such as Service Indicator (SI) or Destination Point Codes (DPC) that are incorrect for the circuit being monitored. The EZ-TESTER DS captures the messages. Recognition of incorrect codes is dependent upon knowledge of the normal operating conditions and intended function, and proper routing of SS7 link data. Before an MSU capture is performed, the messages to be captured may be filtered for viewing based upon message type, originating point code or destination point code, circuit ID code, and called or calling address. Prepare the test set for MSU capture by performing the following steps: 1. On the SS7 CAPTURE / ANALYSIS setup screen, move the cursor to MSU CAPTURE and press ENTER. 2. On the MSU CAPTURE FILTER SETUP screen (Figure 2-131), move the cursor to SERV INFO FIELD and select the message type from which the Service Indicator (SI) is to be viewed: F1 (ALL), F2 SCCP), F3, ISUP), F4 (more), F1 (SNT), or F2 (SNM). 3. Move the cursor to DEST POINT CODE and select messages by destination address: F1 (ALL) or F2 (SPECIFIC). If F2 is selected, use the EDIT key and numerical keypad to enter the address. 4. Move the cursor to ORIG POINT CODE and select messages by originator: F1 (ALL) or F2 (SPECIFIC). If F2 is selected, use the EDIT key and numerical keypad to enter the address. 5. Move the cursor to CIRCUIT ID CODE and select messages by identification code: F1 (ALL) or F2 (SPECIFIC). If F2 is selected, use the EDIT key and numerical keypad to enter the CI code. 6. Move the cursor to CALLED ADDRESS to select messages going to a specific called address. Use the EDIT key and numerical keypad to specify the address. Figure MSU CAPTURE FILTER Figure MSU CAPTURE FILTER SUMMARY Before Capture SUMMARY After Capture 2-86
103 7. Move the cursor to CALLING ADDRESS to select messages coming from a specific calling address. Use the EDIT key and numerical keypad to specify the address. 8. Press ENTER and confirm that the filtering selections is set correctly by checking the setup on the MSU CAPTURE FILTER SUMMARY screen (Figure 2-132). 9. On the MSU CAPTURE FILTER SUMMARY screen, press F1 (CAPTURE) to initiate the capture operation. The PROCESSED and CAPTURED message counters will increment as each message is detected on the line and as selected messages are captured based upon the selected filters (Figure 2-133). The ELAPSED TIME counter will increment until the capture operation is stopped by pressing F1 (STOP) again or when the capture memory is filled. After the MSU capture is stopped, post-capture filtering may be performed to redefine messages available for viewing by pressing F3 (FILTER) and making new selections on the MSU CAPTURE FILTER SETUP screen. Figure VIEW CAPTURED DATA - CONDENSED Screen 10. Press F2 (VIEW) to change the screen to VIEW CAPTURED DATA - CONDENSED (Figure 2-134). Use the arrow keys to scroll through the list of captured messages. 11. On the VIEW CAPTURED DATA - CONDENSED screen, move the cursor to any message and press F3 (EXPAND) to change the screen to the VIEW CAPTURED DATA - EXPANDED screen (Figures 2-135, 2-136) or F4 (RETURN) to return to the filter summary screen. 12. On the VIEW CAPTURED DATA - EXPANDED screen, use the F1 (NEXT) or F2 (PREVIOUS) keys to scroll through the expanded screen. Press the F3 (CONDNSD) key to return to the condensed screen for a new message selection, or F4 (RETURN) to go back to the filter summary screen. 2-87
104 Figure VIEW CAPTURED DATA - Figure VIEW CAPTURED DATA - EXPANDED Screen EXPANDED Screen, Scrolled MSU Screen Printouts The MSU capture function includes a printing feature that allows the user to print out the entire contents of the MSU captured data buffers on a standard printer with an 80 column print width via the RS-232 auxiliary port located on the end of the test set. Begin the print operation after the capture operation is stopped and any desired post-capture filtering has been performed: 1. On the MSU CAPTURE FILTER SUMMARY screen, press F4 (more). 2. Press F1 (PRINT CONDENSED) or F2 (PRINT EXPANDD) to print out the contents of the condensed or expanded data buffers. The printout will be in the format as viewed on the test set condensed and expanded data screens. SU / MSU Analysis SU / MSU analysis is performed in real time by monitoring the number and type of messages being passed over the SS7 link during each monitoring period. The value of this type of analysis lies in recognizing the normal volume of various message types appearing on the link. Large numbers of Fill-In Signal Unit (FISU) messages, for instance, implies a low link efficiency since fill-in messages generally appear when the link is idle. Inverted BIBs and FIBs indicate requests for re-transmission of messages, therefore increasing numbers may indicate decreasing line quality and a need for maintenance. The SU (signal Unit) analysis function provides a running tally of all three types of SU messages appearing on the link: Fill-In Signal Units (FISU), Link Status Signal Unit (LISU), and Message Signal Unit (MSU). The bottom of the screen shows a running tally of MSU re-transmissions by counting the inverted Forward Indicator Bits (FIB INV)) and Backward Indicator Bits (BIB INV). 2-88
105 1. Starting from the SS7 CAPTURE/ANALYSIS setup screen, arrow down to SU/MSU ANALYSIS and press ENTER. The display changes to the SU ANALYSIS display (Figure 2-137). 2. The total number of SUs detected are shown in real time on the FISU, LISU, MSU, TOTAL SU, FIB INV, and BIB INV counters. 3. On the SU ANALYSIS display, press F1 (PAUSE) to freeze the display. F1 toggles from PAUSE to RESUME. When F1 (RESUME) is pressed the counters on the display continue to increment with no messages having been lost during the pause. 4. Press F2 (RESTART) to reset the counters and begin counting from zero. 5. Press F4 (LEGEND) to view the SU ANALYSIS - LEGEND display (Figure 2-138) The MSU analysis function provides a running tally of specific types of MSUs detected on the SS7 link: Signal Network Management (SNM), Signal Network Test Regular (SNTR), Signal Network Special (SNTS), Signal Connection Control Part (SCCP), Telephone User Part (TUP), ISDN User Part (ISUP), and other undesignated messages. 1. Starting from the SU ANALYSIS display, press F3 (MSU). The display changes to the MSU ANALYSIS display (Figure 2-139). 2. The total number of MSUs are shown in real time on the SNM, SNTR, SNTS, SCCP, TUP, ISUP, OTHER, and TOTAL MSU counters. 3. On the MSU ANALYSIS display, press F1 (PAUSE) to freeze the display. F1 toggles from PAUSE to RESUME. When F1 (RESUME) is pressed the counters on the display continue to increment with no messages having been lost during the pause. 4. Press F2 (RESTART) to reset the counters and begin counting from zero. 5. Press F4 (LEGEND) to view the MSU ANALYSIS - LEGEND display (Figure 2-140). Figure SU ANALYSIS Display Figure SU ANALYSIS - LEGEND 2-89
106 Figure MSU ANALYSIS Display Figure MSU ANALYSIS - LEGEND 2-90
107 Table 2-2. ISUP and SCCP Message Types and Priorities ISUP MESSAGES SCCP MESSAGES Message Type Priority Message Type Priority ACM Address Complete 1 AK Data Acknowledgment 0-1 ANM Answer 2 CC Connection Confirm 1 BLA Blocking Acknowledge 0 CR Connection Request 0-1 BLO Blocking 0 CREF Connection Refused 1 CCR Continuity Check Request 1 DT1 Data Form CFN Confusion 0 DT2 Data Form CGB Circuit Group Block 0 EA Expedited Data 1 CGBA Circuit Group Block 0 ED Expedited Data 1 CGU Circuit Group Unblock 0 ERR Error 1 CGUA Circuit Group Unblock 0 IT Inactivity Test 1 CIQR Circuit Group Query 0 LUDT Long Unit Data 0-2 CIQU Circuit Group Query 0 LUDTS Long Unit Data Service 0-2 COT Continuity 1 RLC Release Complete 2 CPG Call Progress 1 RLSD Released 2 CRA Circuit Reservation 0 RSC Reset Confirmation 1 CRES Circuit Reservation 0 RSR Reset Request 1 CVAR Circuit Validation 0 UDT Unit Data 0-2 CVT Circuit Validation Test 0 UDTS Unit Data Service 0-2 EXIT Exit 1 UNKNOWN Unknown FOT Forward Transfer 1 XUDT Extended Unit Data 0-2 GRA Group Reset Acknowledge 0 XUDTS Extended Unit Data 0-2 GRS Circuit Group Reset 0 IAM Initial Address 0 INF Information 1 INR Information Request 1 LBAC Loopback Acknowledge 1 PAM Pass Along 0-2 REL Release 1 RES Resume 1 RLC Release Complete 2 RSC Reset Circuit 0 SUS Suspend 1 UBA Unblocking Acknowledge 0 UBL Unblocking 0 UCID Unequip Circuit
108 Frame Relay Testing (Option 14) The EZ-TESTER DS s frame relay testing feature (Option 14) provides basic frame relay test and analysis capability to verify link connectivity and functionality on permanent virtual circuits (PVC). The following operations can be performed from the FRAME RELAY TESTING menu (Figure 2-141): a. Set up the test set for a specific link protocol and filter messages by specific data link connection identifier (DLCI) b. Capture and display full status messages c. Perform a statistical analysis of frame relay link data d. Turn up a frame relay link, display statistical link data, initiate and respond to IP PINGs, and display DLCI statuses Figure FRAME RELAY Figure FRAME RELAY TESTING Menu CONFIGURATION Screen When FRAME RELAY CONFIGURATION is selected on the FRAME RELAY TESTING menu, the display changes to the FRAME RELAY CONFIGURATION screen (Figure 2-142). This operation allows the user to match the test set to the protocol of the link under test and to select message frames for analysis. The selectable frame relay protocols are FRF-LMI (Frame Relay Forum-Local Management Interface), ANSI T1.617 D, and ITU-T Q.933 A. All link messages can be selected for analysis, or can be filtered to a specific DLCI. When the test set configuration is complete, the test set is ready for FULL STATUS CAPTURE and FRAME ANALYSIS. NOTE: Because the frame relay configuration setup is performed separately from the DS1 setup, the user must always be sure to visit the DS1 TEST SETUP OPTIONS menu and insure that the appropriate framing, channel format, and line code are selected before attempting frame relay testing. When FULL STATUS CAPTURE is selected on the FRAME RELAY TESTING MENU, the test set will wait for a full status message and then display each DLCI that is detected on the link by DCLI value (10 bit) and status (Figure 2-143). Possible statuses are NEW, DELETED, ACTIVE, and INACTIVE. 2-92
109 Figure FULL STATUS Figure FRAME RELAY CAPTURE Display ANALYSIS Screen When FRAME ANALYSIS is selected, The FRAME RELAY ANALYSIS screen appears (Figure 2-144). This screen presents a running total of frames counted, frame errors, frame overruns, forward explicit congestion notification (FECN) frames, backward explicit congestion notification (BECN) frames, discard eligibility (DE) frames, total octets, and line throughput. Depending upon the FRAME ANALYSIS settings selected during the configuration setup, the RELAY FRAME ANALYSIS screen will display statistics on all or specific DLCIs detected. When IP PING CONFIGURATION is selected, the IP PING CONFIGURATION screen (Figure 2-145) is used to enable the test set s response to incoming pings from a remote location, and to set up the source and destination addresses required to execute a locally generated ping. With PING ECHO enabled, the test set will automatically respond to an incoming ping. When the user s source address and a destination address are entered, the test set can initiate a ping on the FRAME RELAY LINK TURN UP screen (Figure 2-146), recording the number of pings initiated and the number of responses received. Figure I P PING CONFIGURATION Screen 2-93
110 When TURN UP LINK is selected on the FRAME RELAY TESTING menu, the FRAME RELAY LINK TURN UP screen appears and the test set performs an operation similar to an auto-configuration. During the LINK TURN UP operation, the test set performs the following: (a) checks for signal present, frame sync, and flags; (b) polls the link and watches for responses to identify the link protocol; (c) requests a status report every ten seconds and a full status report after every sixth request. From the FRAME RELAY LINK TURN UP screen, pings can be initiated to test connectivity with specific DLCIs, displaying the status of the first fourteen DLCIs detected on the link (Figure 2-146). During a LINK TURN UP operation, the test set displays the link protocol and statistical information of: frames received, frame errors, local management interface (LMI) messages, LMI timeouts, pings sent, ping responses, and pings echoed. Figure FRAME RELAY LINK Figure FRAME RELAY TURN UP Screen STATUS Screen Frame Relay Configuration 1. On the DS1 MENU, move the cursor to FRAME RELAY TESTING and press ENTER. 2. On the FRAME RELAY CONFIGURATION screen, select the appropriate link protocol for the line under test. F2 = ANSI T1.617-D F3 = FRF - LMI F4 = Q.933 ANNEX A 3. Move the cursor to ANALYZE DLCI and press F1 (ALL) to select all messages for analysis, or press F2 (SPECIFIC) to filter a single DLCI for analysis. If F2 (SPECIFIC) is selected, press the EDIT key and use the numeric keypad and arrow keys to enter the desired DLCI. 4. he test set configuration is complete. Press the MENU key to return to the FRAME RELAY TESTING menu. 2-94
111 Full Status Capture 1. On the FRAME RELAY TESTING menu, move the cursor to FULL STATUS CAPTURE and press ENTER. After the capture process is initiated, the screen may remain inactive for up to sixty seconds before presenting data. The screen will include an internal sequence number, DLCI value, and the status of the DLCI. 2. Press F1 (NEXT) to view additional screens. 3. If the test set is connected to a standard printer, press F3 (PRINT) to print out the FULL STATUS CAPTURE screens. 4. Press F4 (RESTART) to clear the FULL STATUS CAPTURE screen and initiate a new capture operation. Frame Analysis 1. On the FRAME RELAY TESTING menu, move the cursor to FRAME ANALYSIS and press ENTER. If the link is active, and depending upon the types of frames detected, various counters on the FRAME RELAY ANALYSIS display will begin to increment immediately, and the test set will continuously update the throughput for the duration of the operation. If all DLCIs were selected for analysis on the FRAME RELAY CONFIGURATION screen, the analysis data will refer to all frames detected on the link. If a specific DLCI was selected during the configuration setup, the analysis data will refer only to frames detected from that specific DLCI. 2. Press F1 (PAUSE) to freeze the display during a monitoring cycle. When F1 (RESUME) is pressed, the counters will continue to increment again with no frames having been lost during the pause. 3. Press F2 (CLEAR) to reset the counters to zero. Counters will begin to increment immediately. IP PING Configuration The IP PING CONFIGURATION menu is used to enable the test set s PING ECHO feature, and to prepare the test set to generate and respond to a ping in the LINK TURN UP mode. Setting up PING ECHO: 1. On the FRAME RELAY TESTING menu, move the cursor to IP PING CONFIGURATION and press ENTER. 2. On the IP PING CONFIGURATION screen, move the cursor to PING ECHO and press F2 (ENABLE). 3. Move the cursor to PING/ECHO DLCI and press EDIT. 4. Use the numeric keypad and arrow keys to enter the DLCI and press ENTER. 2-95
112 5. Move the cursor to SOURCE ADDRESS, press EDIT, and use the numeric keypad and arrows to enter the correct SOURCE ADDRESS for the test access point, then press ENTER. The test set will now respond to a ping generated by a remote station on the link. Setting up IP PING for the LINK TURN UP mode: 1. On the FRAME RELAY TESTING MENU, move the cursor to IP PING CONFIGURATION and press ENTER. 2. On the IP PING CONFIGURATION screen, move the cursor to PING/ECHO DLCI and use the numeric keypad and arrow keys to enter the link DLCI, then press ENTER. 3. Move the cursor to DESTINATION ADDRESS, press EDIT, and use the numeric keypad and arrow keys to enter the destination address of the ping, then press ENTER. 4. Move the cursor to SOURCE ADDRESS, press EDIT, and use the numeric keypad and arrow keys to enter the SOURCE ADDRESS for the test access point, then press ENTER. The test set is ready for initiating an IP PING in the TURN UP LINK mode. 5.Press MENU to return to the FRAME RELAY TESTING menu. Turn Up Link 1. On the FRAME RELAY TESTING menu, move the cursor to TURN UP LINK and press ENTER. The test set will automatically configure itself to the link and begin to display link statistics. 2. Press F3 (SEND PING) to ping a specific, or all DLCIs, depending upon the IP PING CONFIGURATION setup. 3. Press F4 (DLCI STATUS) to view the FRAME RELAY DLCI STATUS screen Addition of Second DS1 Port (Option 19) The basic EZ-TESTER DS is a single line DS1 test set. If purchased as a single port test set, only the LINE 1 TX and RX jacks are enabled, though both sets of jacks are physically installed. The test set can be quickly converted to a dual line tester by contacting the factory and purchasing Option 19. The second port can be enabled without returning the test set to the factory by using the OnCall update feature built in to every EZ-TESTER DDS 4-WIRE Local Loop Testing The EZ-TESTER DS is designed to provide comprehensive testing of 4-wire local loop DDS circuits with the same ease of operation as the T1 testing functions. The DDS testing function includes an autoconfiguration mode to determine circuit characteristics and simply setup; alarm and error injection to test circuit component responses; a byte decoder to enable the user to confirm active data, framing, and control bits; a loopback control feature to allow the user to loop up and loop down the circuit from the test set; a loopback emulation mode enables the test set to respond to loopback commands transmitted from the far end to facilitate line testing from a remote location; and frame relay testing from a DDS access point. 2-96
113 DDS 4-WIRE MENU DDS testing is enabled at the TEST INTERFACE SETUP MENU. After the test interface is set up, all DDS test functions are performed from the DDS 4-WIRE MENU (Figure 2-148). From this menu, the following selections are made: a. DDS SETUP OPTIONS - For selecting the test set emulation mode, loop rate, test pattern, specifying a secondary channel and test pattern, and selecting the transmit clock source (Figure 2-149). b. AUTO CONFIGURATION - Initiates automatic sensing of the loop rate, test pattern, secondary channel number and test pattern (Figure 2-150). c. ALARM / ERROR INJECT - Allows selection of the type of alarm and errors to be injected into the test data stream, including the rate of error insertion (Figures and 2-152). d. BYTE DECODER - Displays the value of the data (D), framing (F), and control (C) bits in the signal data stream (Figure 2-153). e. LOOPBACK CONTROL - Provides control screen for transmitting CSU or V.54 loopback commands (Figure ). f. LOOPBACK EMULATION - Enables test set to respond to loopback commands from the far end to facilitate far end testing (Figure 2-155). g. FRAME RELAY TESTING (Option 14) - Identifies link protocols, captures and displays full status messages, displays Data Link Connection Identifiers (DLCI), and provides IP ping capability from a DDS access point (Figure 2-156). Figure DDS 4-WIRE MENU Figure DDS SETUP OPTIONS Screen 2-97
114 Figure DDS 4-WIRE AUTO Figure Sample DDS ALARM / ERROR CONFIGURATION Screen INJECT Menu Figure DDS ALARM / ERROR INJECT Figure DDS 4-WIRE BYTE DECODER TYPE Menu Display 2-98
115 Figure DDS 4-WIRE LOOPBACK Figure DDS LOOPBACK EMULATION CONTROL Screen Screen Figure FRAME RELAY TESTING Menu 2-99
116 Autoconfiguring the Test Set for DDS Testing The EZ-TESTER DS includes a DDS autoconfiguration feature that may be used to automatically determine the circuit loop rate, existing test pattern, confirm the secondary channel is enabled, and what pattern the secondary channel is carrying. Autoconfiguration may also be used to simplify setup during typical testing operations. To Perform a DDS Autoconfiguration: 1. On the MAIN MENU, move the cursor to TEST INTERFACE SETUP and press ENTER. 2. On the TEST INTERFACE SETUP MENU, set the following: ACTIVE INTERFACES: DDS 4-WIRE TX LBO: F3 (DDS) F1 (0 db) 3. Press MENU to return to the MAIN MENU. 4. On the MAIN MENU, move the cursor to DDS 4-WIRE MENU and press ENTER. 5. Connect the test set to the line to be tested using the front panel DDS LOCAL LOOP jack. 6. On the DDS 4-WIRE MENU, move the cursor to AUTO CONFIGURATION and press ENTER. The test set will determine the loop rate, and test pattern being transmitted, determine if a secondary channel is active, and will identify a test pattern being transmitted over the secondary channel. 7. When the autoconfiguration cycle is complete, press F1 (RESTART) to repeat the cycle, or F4 (RESTORE) to return to the DDS 4-WIRE MENU Basic DDS Testing Basic DDS testing confirms the ability of a DDS circuit to successfully send and receive data at the proper data rate and signal level, and helps identify circuit problems and isolate the cause. DDS testing can be performed with two test sets terminating opposite ends of the span; with a single test set testing a circuit looped back on itself; or with a single test set acting as a customer service unit (CSU), digital service unit (DSU), or office control unit (OCU) to facilitate testing from the far end. If tests are being performed by a test set at the far end, the EZ-TESTER DS can also be used to provide a metal loopback of the transmit and receive line, or a metal short between the transmit tip and ring and the receive tip and ring to aid in fault isolation. The following test procedure is used to test the DDS circuit by terminating the DDS circuit with the test set, placing a test pattern on the line to be monitored at the far end, and simultaneously observing test results. Setting Up a Basic DDS Test 1. Connect the test set to the line to be tested using the front panel DDS LOCAL LOOP jack
117 2. On the MAIN MENU, move the cursor to TEST INTERFACE SETUP and press ENTER. 3. On the TEST INTERFACE SETUP MENU, set the following: ACTIVE INTERFACES: DDS 4-WIRE TX LBO: F3 (DDS) Set as required. F1 (0 db) F2 (-3 db) F3 (-6 db) F4 (-9 db) 4. Press MENU to return to the MAIN MENU. 5. On the MAIN MENU, move the cursor to DDS 4-WIRE MENU and press ENTER. 6. On the DDS 4-WIRE MENU, move the cursor to DDS SETUP OPTIONS and press ENTER. 7. On the DDS 4-WIRE TEST SETUP OPTIONS menu (Figure 2-148), move the cursor to EMULATION MODE and select: F1 (CSU / DSU) if testing toward the customer site from the network F2 (OCU) if testing from the site toward the network 8. Move the cursor to LOOP RATE and use the F keys to select the correct rate in bits per second: F1 = 2,400 F1 = 19.2K F1 = 64K F2 = 4,800 F2 = 38.4K F3 = 9,600 F3 = 56K F4 = more F4 = more 9. Move the cursor to TEST PATTERN and use the F keys to select one of four basic test patterns, or the EDIT key to view and select from a broader list of available patterns (Figure 2-157). F1 = 511 F2 = 2047 F3 = QRSS F4 = ALL 1'S Figure TEST PATTERN SELECTION Menu 2-101
118 10. Depending on the requirements of the test, move the cursor to SECONDARY CHANNEL and use the F keys to enable or disable the secondary channel. F1 = DISABLE F2 = ENABLE 11. If the secondary channel is enabled, move the cursor to SEC CHN TEST PATRN and use the F keys to select one of four test patterns. F1 = IDLE F3 = 511 F2 = 63 F4 = If the EMULATION MODE was set to CSU / DSU in step 6, move the cursor to TRANS CLK SOURCE and set the timing source as required by the circuit being tested. F1 = INTERNL F2 = RECOVRD If the test is to be monitored at the far end only, setup is complete. Press START to begin the test. If the test is to be monitored locally using a loopback at the far end, the EZ-TESTER DS can transmit loopback commands, or a hard loop can be established by a technician at the far end. Performing Loopback Operations with the Test Set The EZ-TESTER DS can perform loopback operations to loop up customer service units (CSU), digital service units (DSU), and office channel units (OCU). Use the following procedure to perform remote loopback operations: 1. Set up the test set as shown in basic DDS test setup procedure. 2. When setup is complete, press the MENU button to return to the DDS 4-WIRE MENU. 3. On the DDS 4-WIRE MENU, move the cursor to LOOPBACK CONTROL and press ENTER. 4. On the DDS 4-WIRE LOOPBACK CONTROL screen (Figure 2-158) select the type of loop code required. If the tester is set up for OCU emulation, use the F keys to select the type of loop code. F1 = CSU F2 = V.54 If the tester is set up for CSU / DSU emulation, the loop code will always be V Move the cursor to LOOPBACK OPERATION and press F1 (LOOP-UP) to transmit the loop up command to the far end device. If LOOP-UP was already selected prior to this step, press ENTER to execute the command. The test set will send the loopback code and will report the status of the operation at the bottom of the screen
119 Figure DDS 4-WIRE LOOPBACK CONTROL Screen Observing the Results of the Test on the RESULTS Screens 1. When the loop up is successful, begin the DDS test by pressing the START key. The display will change to the RESULTS - SUMMARY screen and will report NO ERRORS if all conditions are normal. If an error or alarm condition occurs, the RESULTS screen will report the occurrence of the problem and various LEDs will change depending upon the nature of the problem. When the RESULTS - SUMMARY screen reports a problem: (a) (b) (c) Press F1 (PAGE-UP) and F2 (PAGE-DN) to review all the RESULTS screens. Press F3 (ALM / ERR) to view the DDS RECEIVE ALARMS screen, then press F4 (ERRORS) to view the DDS RECEIVE ERRORS screen. Press F3 (RETURN) to return to the RESULTS screen. 2. If the alarm or error condition persists, the alarm and/or error lamps will remain lit. If the line returns to normal, any indicators that were affected by the problem will flash until reset by the user. The lamps can be reset several ways: (a) (b) (c) Press STOP. The test will be terminated and all history will remain for viewing and printout. Press START. The test will be terminated and restarted. All alarm / error history will be lost. While the test is running, from the RESULTS - SUMMARY screen, press F4 (more) two times, then press F3 (CLR-HST). The test will continue running, but the test history will be lost
120 Figure DDS RESULTS - SUMMARY Figure DDS RESULTS Page2 No Errors Figure DDS RESULTS Page 3 Figure DDS RESULTS Page
121 Figure DDS RESULTS Page 5 Figure DDS RESULTS Page 6 Other Selections on the RESULTS - SUMMARY Screens Besides displaying the test results, the RESULTS - SUMMARY screens allow other functions such as loopback operations, viewing and changing the test setup using the SUMMARY screen, and printing out test results. These features are available using the F keys after a test cycle has been initiated by the START key and the RESULTS screens are being displayed. Initiating a Loopback from the RESULTS Screen This feature is useful when a test has been set up and started before establishing a loopup at the far end. 1. With the test set already prepared for DDS testing, press START to initiate a test cycle. 2. Press F4 (more) until DDSLOOP appears at F1. 3. Press F1 (DS1LOOP). 4. On the DDS 4-WIRE LOOPBACK CONTROL menu, select the loop code and loopback operation as desired, the use F1 (LOOP-UP) or F2 (LOOP-DN) as required to complete the loopback operation Printing Test Results If a test results printout is desired, perform the following procedure. More information concerning printer operations is available in paragraph , Using the Test Set Print Function
122 1. Perform the DDS test setup. 2. Go to the MAIN MENU, move the cursor to AUXILIARY PORT and press ENTER. 3. Perform the auxiliary port setup as described in paragraph , Using the Test Set Print Function. 4. Connect the test set AUXILIARY PORT to a standard printer equipped with an RS-232 connection using the RS-232 cable provided with the test set. 5. Begin the DDS test by pressing the START key. 6. Stop the test when desired by pressing F4 (more) twice until F1 (STOP) appears. Press F1 (STOP) 7. Print the test results by pressing F2 (PRINT). When the print operation stops, eject the page from the printer manually. Editing a Test Setup from the RESULTS Screen Sometimes, usually because of a setup error, it may be necessary to change a particular test setup selection after a test has been begun. The RESULTS screen offers a quick method to review the setup and make corrections without stepping back through many menu screens. 1. While the RESULTS screens are being displayed, press F4 (more) until SUMMARY appears at F3. Press F3 (SUMMARY). 2. The screen displayed is a summary of the most recent setup menu used, such as DDS TEST SETUP SUMMARY. Review the items shown. Notice that any related setup screens will be available by pressing one of the F keys. 3. To change a setting on the screen, press the EDIT key, move the cursor to the item to be changed, then press START to restart the test cycle. Figure DDS TEST SETUP Figure TEST INTERFACE SETUP SUMMARY Screen SUMMARY Screen 2-106
123 Providing a Metal Loopback or Tip-to-Ring Shorts for Testing from the Far End In this procedure, the EZ-TESTER DS is used to provide a send-to-receive loopback or ring-to-tip shorts to assist with fault isolation by a technician at the far end. When setup is complete, the test screen will be illuminated, but no indicator lamps will be lit. The test set should be removed from the circuit as required by the technician at the far end. 1. Connect the test set to the line to be tested. 2. On the MAIN MENU, move the cursor to TEST INTERFACE SETUP and press ENTER. 3. On the TEST INTERFACE SETUP MENU, set the following: ACTIVE INTERFACES: DDS 4-WIRE TX LBO: F3 (DDS) Set as required. F1 (0 db) F2 (-3 db) F3 (-6 db) F4 (-9 db) 4. Press MENU to return to the MAIN MENU. 5. On the MAIN MENU, move the cursor to DDS 4-WIRE MENU and press ENTER. 6. On the DDS 4-WIRE MENU, move the cursor to EMULATION MODE and select: F3 (MTL-LP) to provide a metal loopback of the send and receive lines F4 (MTL-SHT) to provide a tip-to-ring short of the transmit and receive lines NOTE: When F3 or F4 are pressed, the test set front panel lamps will turn off. 7. Setup is complete. Disconnect the test set when directed by the technician at the far end. Figure Metal Short and Metal Loop Selections, DDS 4-WIRE SETUP OPTIONS 2-107
124 DDS Alarm and Error Injection Injecting an alarm or error into a test data stream is used to test the ability of circuit components to recognize and respond properly, and to confirm a successful loopback operation or the presence of an unwanted loop. The selection of alarms and errors that may be transmitted are: a. NONE l. MJU ALERT b. LOSS OF SIGNAL ALARM m LOOPBACK ENABLE. c. LOSS OF FRAME ALARM n. FAR-END VOICE d. LOSS OF SEALING CURRENT o. TRANSITION IN PROGRESS e. CONTROL MODE IDLE p. BLOCK CODE f. DSU LOOPBACK q. RELEASE CODE g. OCU LOOPBACK r. ZERO CODE SUPPRESSION h. ABNORMAL STATION t. BPV ERROR i. MUX-OUT-OF-SYNC u. FRAME ERROR j. UNASSIGNED MUX CHANNEL v. SECONDARY CHANNEL ERROR k. TEST ALERT w. PATTERN ERROR Each alarm and error type can be modified to simulate various conditions. The LOSS OF SIGNAL ALARM through ZERO CODE SUPPRESSION can be transmitted as SINGLE or CONT (continuous) events with selectable burst counts. The BPV through PATTERN ERROR can be transmitted singly, in bursts, or a selectable rates. Figure DDS ALARM / ERROR INJECT Figure DDS ALARM / ERROR TYPE Menu Menu (Scrolled) Injecting an Alarm or Error into a Test Data Stream 1. Set up the test set for DDS testing. 2. On the DDS 4-WIRE MENU, move the cursor to ALARM / ERROR INJECT and press ENTER. 3. Move the cursor to ALARM / ERROR TYPE. To change the currently selected alarm or error, press EDIT. Move the cursor to the desired alarm or error type and press ENTER. The display will change back to the ALARM / ERROR INJECT screen
125 4. If available for the type of alarm selected, set the ALARM MODE by pressing F1 (SINGLE) or F2 (CONT). Set the BURST COUNT, if applicable by pressing F1 (HIGHER) or F2 (LOWER). If available for the type of error selected, select the ERROR MODE by pressing F1 (SINGLE), F2 (BURST), or F3 (RATE). Set the BURST COUNT, if applicable by pressing F1 (HIGHER) or F2 (LOWER). Set the ERROR RATE by pressing F1 (HIGHER) or F2 (LOWER). 5 Press the START key to begin the test, then press the ERROR key to inject the error or alarm. If the circuit under test is looped back, the test set will detect and report the presence of the error or alarm on the RESULTS screen Using the Byte Decoder Feature The byte decoder feature, available on the DDS-4-WIRE MENU, allows the test set to decode and display network control codes present on the line. During byte decoder operation, the EZ-TESTER DS screen displays the eight code bits plus the C (control) bit. Figure DDS 4-WIRE BYTE DECODER Screen 2-109
126 To perform a byte decoder operation, select BYTE DECODER on the DDS 4-WIRE MENU and press ENTER. Table 2-3 lists the control bits that can be displayed by the EZ-TESTER DS. Table 2-3. Network Control Definitions and Codes DEFINITIONS DS0 CODES Bit C Control Mode Idle (CMI) I DSU Loopback I OCU Loopback I Abnormal Station (ASC) I Mux-Out-of-Sync (MOS) I Unassigned Mux Channel (UMC) I Test Alert (TA) I MJU Alert (MA) I Loopback Enable (LBE) I Far-End Voice (FEV) I Transition in Progress (TIP) I Block Code (BLK) I Release Code (RLS) I Zero Code Suppression (ZCS) I Notes: 1. I = Substrate framing bit as appropriate, or don t care otherwise, except for CMI per note 2 2. I = 1 when receiving CMI as part of a 56K DSOA signal. 3. Control bit (C) will always be DDS Loopback Emulation To facilitate line testing at the far end. the EZ-TESTER DS can emulate a CSU / SU or an OCU by looping up the line when it receives a loopback command from the far end. Loopback emulation is available on the DDS 4-WIRE and, when selected, reflects the emulation mode selected on the DDS 4-WIRE SETUP OPTIONS screen. During loopback emulation, the test set responds to loopback commands sent from the far end, to loop up or loop down the line inside the test set. The test set screen displays a schematic diagram. Figure DDS LOOPBACK Figure DDS LOOPBACK EMULATION Screen, No Loopback EMULATION Screen, Circuit Looped Up 2-110
127 Frame Relay Testing The EZ-TESTER DS provides access to frame relay circuits through its DDS interface and the DDS LOCAL LOOP jack. Frame relay testing from a DDS access point is identical in procedure as described in paragraph , Frame Relay Testing, with the following exceptions. DDS must be selected on the TEST INTERFACE SETUP MENU, and FRAME RELAY TESTING must be selected on the DDS 4-WIRE MENU instead of the DS1 MENU. Refer to paragraph for the complete frame relay testing procedures Common Functions Certain test set functions are common to DS1 and DDS testing, such as capturing, displaying, and printing out test results, and storing or recalling user test setups saved in the test set memory. Those features are explained in detail here, and are referred to in less detail in the previous sections of the manual Capturing Test Results The Capture Events feature of the EZ-TESTER DS allows the user to save and print selected events and test results data accumulated during one or more test cycles. Enabling the capture operation prevents the loss of test result data that otherwise occurs when the START button is pressed to begin a new test cycle. As long as the Capture Events feature is enabled, and captured data is not erased, the number of captured events will continue to accumulate and be available for printout. When Capture Events is enabled, event and test result data is stored in the test set s history memory which can store up to 1,500 events depending on the event type. The contents of the test results screens are also stored in the history memory and can be saved at preset intervals of time determined by the user. If the history memory should become full, one last event will be written into the memory indicating that events were lost, the alarm will sound, and a warning message will be displayed. If the history memory is full when a test run is started, the alarm will sound and the same warning message will be displayed. Table 2-4 lists each type of event reported on the Capture Events printout. In order to view the captured information, the test set must be connected to a printer via the Auxiliary Port and the print command must be executed from the test set or from the Windows screen if operating the test set remotely. Figure CAPTURE EVENTS Menu Figure CAPTURE EVENTS Menu Before Capture Operation After Capture Operation 2-111
128 Capture Events Setup 1. On the MAIN MENU (Figure 2-3), move the cursor to CAPTURE EVENTS and press ENTER. 2. On the CAPTURE EVENTS menu Figure 2-173), move the cursor to CAPTURE OPERATION and press F1 (OFF) to disable the function, or F2 (ON) to enable it. 3. Move the cursor to each of the events shown on the CAPTURE EVENTS menu and press F1 (DISABLE) or F2 (ENABLE) as desired. 4. Move the cursor to SCHEDULED SUMMARY and press F1 (DISABLE) to turn off the feature or F2 (TIMED) to set the time interval for periodic test summaries to occur during a test run. 5. Press the EDIT key, then use the arrow keys to set the time interval in hours, minutes, and seconds (00:00:00) from start of the test run. NOTE: The timed summary reports include all the data shown on the test results screens. The shorter the interval set in step (5), the greater the number of summaries will be stored. Since the history memory is limited in size, the more summaries that are saved, the sooner the history buffer will be filled and the fewer number of events will be saved. 6. The CAPTURE EVENTS setup is complete. Confirm that the test operation to be run is set up as desired and press START. The display changes to RESULTS - SUMMARY screen and the CAPTURE MEMORY counter increments each time an event is captured. 7. To stop the test, press MENU or wait for the TIME REMAINING counter to count down to zero. 8. When the capture operation is complete (Figure 2-174), press F1 (CLEAR) to empty the history memory, or F2 (PRINT) to print out the contents of the history memory. Table 2-4. History Events Types Event Type START OF TEST ALARM CHANGE ERRORED SECOND SVRLY ERRS SEC FRAME SLIP SCHD SUMMARY MANUAL SUMMARY MANUAL STOP TEST END SUMMARY BRIDGE SUMMARY MULTIPLE SUMMARY LOST EVENTS Description Reports the start of a test run. Reports a change in the alarm condition. Reports the detection of an errored second. Reports the detection of a severely errored second. Reports the detection of a frame slip. Identifies a summary generated at the end of a timed summary Identifies a summary generated when F2 (PRINT) is pressed on the Reports test run was stopped with the F1 (STOP) key. Identifies a summary generated at the end of a timed test. Identifies a summary generated by a BRIDGE test pattern. Identifies a summary generated by a MULTIPLE test pattern. Reports lost events resulting from history memory overflow
129 Using the Test Set Print Function The EZ-TESTER DS includes printing functions that allow the user to obtain a hard copy record of current user-defined setups and various test results that have been captured in memory. Any standard RS-232 serial printer with an 80 column print widths should work with the test set. A small battery-operated thermal printer is available from Electrodata that can be carried with your EZ-TESTER DS. Contact Electrodata or your local representative for information about this handy printer. Before printing, the user must set up the test set RS-232 interface by selecting AUXILIARY PORT (Figure 2-175) on the MAIN MENU and then matching the test set parameters to those of the printer. When the AUXILIARY PORT has been set up, the user must then select PRINT from the MAIN MENU and press ENTER to view the PRINT MENU (Figure 2-176). The print function is also available from all of the RESULTS screens by pressing F4 (more) until the PRINT selection is shown. Besides test results, the print feature can be used to record captured events, current test set setup information, customized user setups, user test patterns, and captured channel data. Figure AUXILIARY PORT MENU Figure PRINT MENU Storing and Recalling Test Setups If certain test setups are used frequently, they can be easily stored for later recall at the push of a button instead of having to reset all the test parameters whenever the test is required. Up to eight user defined setups can be stored and named as desired. When a testing situation requires one of the stored setups, select STORE/RECALL SETUP from the MAIN MENU, move the cursor to the desired test name and, by pressing ENTER, the test set automatically sets up for the test. The STORE/RECALL feature also includes seven pre-stored factory default test setups. To Store a Test Setup 1. Manually set the required test parameters into the test set. 2. Go to the MAIN MENU, select STORE/RECALL SETUPS, and press ENTER. 3. On the STORE/RECALL USER SETUPS screen (Figure 2-177), select a vacant line and press F2 (LABEL). 4. Use the numeric keypad or arrow keys to enter the desired name onto the line and press ENTER to store
130 5. Press MENU to return to the MAIN MENU. To Select a Stored Test Setup 1. On the MAIN MENU, select STORE/RECALL SETUPS and press ENTER. 2. On the STORE/RECALL USER SETUPS screen, select the desired test name and press ENTER. After user test setups have been stored, They can be updated or erased by selecting the appropriate title on the STORE / RECALL USER SETUPS screen (Figure 2-177) and pressing F2 (UPDATE) or F3 (ERASE) (Figure 2-178). Pressing F4 (PRINT) will allow the test set to output the test setup parameters to a standard printer and pressing F1 (FACTORY) calls up seven factory pre-set tests (Figure 2-179). Figure STORE / RECALL USER SETUP Figure Updating or Erasing a Stored Screen User Test Setup Figure Recall Factory Setups Menu 2-114
131 2.13 Line Parametrics Testing (Option 40) The LINE PARAMETRICS test feature of the EZ-TESTER HD provides a transmission impairment measurement set (TIMS) function used for qualification of copper lines used in voice frequency or digital service applications. The tests offered by the line parametrics feature are designed to measure electrical and physical characteristics of the transmission line and to help identify and isolate potential or existing problems by detecting and displaying abnormalities that may exist. Types of tests that may be performed are: a. Line Voltage d. Level and Frequency b. Line Analysis e. Noise Measurement c. Time Domain Reflectometry f. Spectrum Analysis Figure LINE PARAMETRICS Menu Of the six test types, the last three are available under the menu headings of VOICE FREQUENCY SERVICES and DIGITAL SERVICES. If the tests are to be performed on lines set up for voice frequency service, the test set interface impedance is set to 600 ohms automatically when VOICE FREQUENCY SERVICES is selected. If testing is to be performed on lines set up for digital services, the test set interface impedance is changed to 100 ohms when DIGITAL SERVICES is selected. (Testing of lines intended for ADSL service may require a test set impedance of 135 ohms. This impedance may be ordered specially as a hardware modification.) The test cable most frequently used for parametric testing comprises a Bantam plug, wired for tip, ring, and sleeve (ground), with alligator clips on the other end, since the line being tested is often accessible at a punch down block. Before testing a line, the conductor pairs should be disconnected from the network at both ends. If the line is left terminated at either end, or is tested in sections with intermediate devices still attached, test results will be inconclusive or confusing. During line parametrics testing, the test set LINE 1 TX and RX jacks are used to connect the test set to the line. Depending on the test to be performed, the test cable is connected to either the TX or RX jack of the LINE 1 Bantam pair. The specific jack required for each test is shown as TX or RX at the top left corner of the display after the type of test is selected from the LINE PARAMETRICS menu
132 Test Lead Calibration When performing parametric tests of transmission lines, the electrical characteristics of the test lead used between the test set and the line under test can significantly affect the measurements. The test lead should always be calibrated before beginning a series of tests. Once the test lead is calibrated, it isn t necessary to repeat the calibration unless a new line is to be tested. Failure to perform a test lead calibration may result in inconclusive results. Figure TEST LEAD CALIBRATION Screen Performing a Test Lead Calibration 1. On the Main Menu, move the cursor to LINE PARAMETRICS and press ENTER. 2. On the LINE PARAMETRICS menu, move the cursor to TEST LEAD CALIBRATION and press ENTER. 3. On the LINE PARAMETRICS menu, move the cursor to TEST LEAD CALIBRATION and press ENTER. 4. Connect the test lead to the LINE 1 TX jack on the test set. 5. Make certain the tip, ring, and ground contacts of the test lead are open and press ENTER, then wait for the test set to beep twice. 6. Short the test lead tip, ring, and ground contacts together, then press ENTER. When the calibration is complete, the test set will beep twice. The screen will briefly display OPERATION COMPLETE and then return to the LINE PARAMETRICS menu. The test lead is now calibrated and does not need to be repeated 2-116
133 Cable Characteristics Setup The electrical characteristics of a cable, as well as the physical temperature of the cable being tested affect signal transmission. Before accurate test measurements can be made, specific known characteristics of the cable must be set into the test set. In many cases, when the cable type and gauge are selected in step 2 of the setup procedure, the test set will automatically set the CABLE CONSTANTS shown at the bottom of the screen. If a unique cable type is to be tested, and its type is not shown, F2 (USER) should be selected, and the CABLE CONSTANTS must be edited by the technician using information obtained from the cable manufacturer s documentation. Setting the Cable Characteristics Figure CABLE CHARACTERISTICS Setup Screen 1. On the Main Menu, move the cursor to LINE PARAMETRICS and press ENTER. 2. On the LINE PARAMETRICS menu, move the cursor to CABLE CHARACTERISTICS and press ENTER. 3. Move the cursor to CABLE TYPE and use the F keys to enter the correct type: F1 = AIR F2 = GEL F3= PAPER F4 = more F1 = JKT F2 = CAT3 F3 = CAT5 F4 = more F1 = STATION F2 = USER F4 = more 4. Move the cursor to CABLE GAUGE and use the F keys to enter the correct gauge: F1 = 19 F2 = 22 F3 = 24 F4 = more F1 = 26 F2 = 28 F4 = more 5. Move the cursor to TEMPERATURE and press EDIT to enter the estimated air temperature at the time of the test. Use the arrow keys and numeric keypad to enter the value. 6. IF F2 (USER) was selected in step 3, move the cursor to VELOCITY FACTOR, CAPACITANCE, and RESISTANCE and enter the values assigned by the manufacturer s documentation
134 NOTE: When entering the figure for RESISTANCE, if the value is less than 100, be certain to enter the value preceded by a zero, ie: Feet/ohm. When entered the test set will show 99.5 Feet/ohm. When all steps have been completed, the test set is ready to perform parametrics testing Line Voltage Measurements Line voltage measurements are performed to detect crossed connections, shorts due to cable damage, water intrusion, or other failures that allow voltages from adjacent conductor pairs or other sources to appear on the line being tested. When the LINE VOLTAGE test is performed, the test set will measure each voltage component detected and display their values on a single screen. The voltages measured and displayed are: a. DC VOLTAGE b. PEAK DC VOLTAGE c. AC VOLTAGE d. PEAK AC VOLTAGE NOTE: Whenever parametric testing is performed, the LINE VOLTAGE test should be performed before any of the remaining tests so that voltages sufficient to damage the test set or cause injury to the user may be detected. Making a Line Voltage Measurement Figure Typical LINE VOLTAGE Screen 1. On the MAIN MENU, move the cursor to LINE PARAMETRIC and press ENTER. 2. If not already performed, run the TEST LEAD CALIBRATION and CABLE CHARACTERISTICS procedures. 3. ON the LINE PARAMETRICS menu, move the cursor to LINE VOLTAGE and press ENTER. 4. Connect a test cable between the test set LINE 1 RX jack and the line to be tested
135 5. On the LINE VOLTAGE screen, select the line conductors to be measured using the F keys. F1 = TIP-RNG F2 = TIP-GND F3 = RNG-GND The test set will display all voltage components present. 6. To clear the display between measurements, press F4 (RESET) Line Analysis The LINE ANALYSIS test is used to establish the electrical characteristics of a line under test, determine the approximate length of the cable being tested, and to detect the presence and number of load coils on the line. When the test is run on a typical cable, disconnected at both ends, the screen displays the capacitance measured between the tip and ring, tip and ground, ring and ground, and the mutual capacitance between all three. If sufficient conductivity between conductors is present, the screen will display resistance values instead. The number of load coils detected is presented at the bottom of the screen. During the test, the test set also makes DC and AC Vrms measurements. If a value of 10 volts or more is detected, the screen will display the measured results. During a LINE ANALYSIS test, if the line being tested is open at the far end, the length measurement shown will be the total length of all copper in the path, including unknown branches that may be present. If the length shown is unreasonably high compared to the known length of the line being tested, branches in the line may be present. If a hard short is placed at the far end, the length shown will represent the accurate distance between the test set and the short. Different lengths shown when testing the line open, and then shorted, will confirm the presence of a branch in the line. Performing a Line Analysis Figure Typical LINE ANALYSIS Screen 1. On the MAIN MENU, move the cursor to LINE PARAMETRIC and press ENTER. 2. If not already performed, run the TEST LEAD CALIBRATION and CABLE CHARACTERISTICS procedures
136 3. (Recommended) Perform a LINE VOLTAGE measurement as described in paragraph to confirm that voltages sufficient to cause harm to personnel or equipment are not present, then press MENU to return to the LINE PARAMETRICS menu. 4. Connect the test cable to the LINE 1 TX jack and to the conductors of the line being tested. 5. On the LINE PARAMETRICS menu, move the cursor to LINE ANALYSIS and press ENTER. The test set will perform its measurements automatically and display the results. Figure LINE ANALYSIS Display Figure LINE ANALYSIS Display Typical Vacant Line Results Showing a Resistive Load Time Domain Reflectometer (TDR) The time domain reflectometer (TDR) feature is used to detect abnormalities in the line impedance and to determine the distance from the test location to points along the transmission path where the abnormalities occur. Such abnormalities may indicate damage to the line, opens, shorts between conductors, the presence of splices, or the presence of electrical devices such as line repeaters. The effective measurement range is from under five feet to 32,000 feet. When TDR is selected on the LINE PARAMETRICS menu, the display presents a typical TDR screen with the horizontal axis representing distance, and the vertical axis representing impedance variations along the length of the cable. The typical trace for a normal line without connectors, splices, or electrical devices connected, is a relatively smooth flat trace beginning toward the left side of the display, with the height of the trace being determined by the impedance of the cable. Splices, connectors, cable damage, or electrical devices along the pathway appear as spikes or irregularities in the normally flat trace. A movable vertical line, or marker, can be moved along the sweep trace using the left and right arrow keys until it is aligned to the leading edge of the disturbance. The position of the cursor represents the distance along the cable to the disturbance, and the measurement in feet is shown on the DISTANCE line beneath the graph. The cursor can then be moved manually to determine the distance to other irregularities. Before performing a TDR measurement, all equipment and components should be removed from the line to ensure maximum reflection of the test pulse back to the test set
137 Figure A typical TDR Display Figure TDR Display Showing Delta Distance Measurement Characteristics of the Trace The TDR trace has several significant characteristics. The high, flat portion at the left edge of the trace represents the launch duration of the test pulse, which is immediately followed by an irregular or rough curve leading to the level part of the trace extending to the right edge of the screen. The irregular curve is caused by the test pulse charging the line. These two parts of the trace are referred to as the blind area where useful information is not presentable by the test set. The longer the range setting of the test setup, the longer the pulse duration is, generating a blind period. At the shortest range setting of 750 feet, the blind area is about 40 feet. At the longest range setting of 32,000 feet, the blind area is about 1,000 feet long. After the blind area, the trace should form a relatively flat line until the pulse reaches the open connection at the far end of the line. the energy of the pulse is reflected back to the test set where the time duration is measured and the distance is computed. The open end of the line should appear as a sharp peak on the trace. A dead short at the end should appear as a sharp dip. Any other change in the impedance of the line will appear as a lesser peak or dip along the trace. Each peak or dip may represent the presence of a connector or splice along the line, physical damage due to crushing or spreading of conductor pairs, or some other feature that causes a change in the impedance of the line. The greater the irregularity of the trace, the less detectable are irregularities beyond that point. Because a TDR cannot read beyond a direct short or a complete open, or detect a smaller fault beyond a larger one, testing from both ends is recommended. Manipulating the TDR Display When the test set is connected to the line being tested, and TDR is first selected on the LINE PARAMETRICS menu, a trace will immediately appear on the screen. The F keys offer four ways to manipulate the TDR display or operation. F1 = ZOOM F2 = CURSOR F3 = RANGE F4 = GAIN 2-121
138 When F1 ( ZOOM) is selected, the F1 key changes to ZOOM IN. By pressing F1 several times, the screen will zoom in on the cursor to show more detail of the trace at that point. After zooming in, use F2 to zoom back out. F4 (RETURN) causes the display to return to the main TDR screen. When F2 (CURSOR) is selected, the user may select between an absolute measurement from the test set to a desired point on the trace by selecting F2 (ABSOLUTE), or a difference measurement (DELTA DIFFERENCE) between the initial position of the cursor to a second point on the trace by selecting F1 (MARK). The zero point of a DELTA measurement is the starting position of the cursor. If the cursor is then moved left or right to another part of the trace, the DELTA DISTANCE will represent the distance between the starting and ending position of the cursor. F4 (RETURN) causes the display to return to the main TDR screen. When F3 (RANGE) is selected, the user may change the distance scale of the trace. The selectable ranges are: 750 ft. 1,500 ft. 2,700 ft. 5,500 ft. 11,000 ft. 22,000 ft. 32,000 ft. When TDR is first selected on the LINE PARAMETRICS menu, the range displayed will be the same as the last setting used. By pressing F3 (RANGE), the user may select F1 (LONGER) or F2 (SHORTER) to change the range of the display. The distance shown on the RANGE line at the top of the display is the distance represented by the right side of the screen and should not be confused with the DISTANCE line at the bottom of the display. F4 (RETURN) causes the display to return to the main TDR screen. When F4 (GAIN is selected, the user can increase the vertical deflection of the trace to make less noticeable peaks and valleys easier to see. This is particularly useful to improve the detection of smaller peaks and valleys that occur before a much larger peak or valley. After F4 (GAIN) is pressed, use the F1 (HIGHER) key to increase the gain and the F2 (LOWER) key to reduce the gain. F4 (RETURN) causes the display to return to the main TDR screen. Some Basic Rules: Experiment with the test set connected to good cable with known lengths, such cable on a new spool, to become familiar with the display waveform. During the CABLE CHARACTERISTICS set up, enter the most accurate velocity of propagation (VOP) for the cable as possible to obtain the most accurate distance measurement. Always begin testing with the shortest range setting, even if the line being tested is much longer. This will improve the likelihood of detecting a fault close to the test set. When testing a line composed of multiple segments, isolate the fault to an individual segment and retest to improve the accuracy of the fault location. Test from both ends of the line or segment whenever possible. Measuring from both ends will reduce the distance error caused by an inaccurate VOP entry during setup. Retest the cable after each repair in case a second fault is present
139 Performing a TDR Measurement 1. On the MAIN MENU, move the cursor to LINE PARAMETRIC and press ENTER. 2. If not already performed, run the TEST LEAD CALIBRATION and CABLE CHARACTERISTICS procedures. Enter the most accurate cable characteristics information possible. A correct velocity of propagation (VOP) is critical for an accurate distance measurement. 3. (Recommended) Perform a LINE VOLTAGE measurement as described in paragraph to confirm that voltages sufficient to cause harm to personnel or equipment are not present, then press MENU to return to the LINE PARAMETRICS menu. 4. Connect the test cable to the LINE 1 TX jack and to the conductors of the line being tested. 5. On the LINE PARAMETRICS menu, move the cursor to TDR and press ENTER. The test set will perform its measurements automatically and display a trace on the screen. 6. Press F3 (RANGE) and use the F1 (LONGER) key and F2 (SHORTER) key to locate the peak on the trace representing the end of the line and stop when the peak or valley is visible as close to the right edge of the display as possible. If an assistant is available at the far end of the line, apply a short to the conductors and repeat the test by pressing MENU and then ENTER. The new trace should now show a dip representing the short on the line. 7. Use the right and left arrow keys to move the cursor to the leading edge of the peak, if the line is not shorted, or the dip, if it is. The distance between the test set and the end of the line is shown at the bottom of the screen. 8. Move the cursor using the right and left arrow keys to make a distance measurement from the test set to any desired point along the trace. Manipulate the display as desired to increase the accuracy of the measurement Voice Frequency Services and Digital Frequency Services The VOICE FREQUENCY SERVICES and DIGITAL SERVICES selections on the LINE PARAMETRICS menu enables three additional tests: a. LEVEL / FREQUENCY b. NOISE c. SPECTRUM ANALYSIS These three tests are used to measure line loss, noise levels on the span, and to quantify the level of noise on different portions of the frequency spectrum, and are available after the user has selected VOICE FREQUENCY SERVICES or DIGITAL SERVICES on the LINE PARAMETRICS menu. Because voice frequency circuits and digital services circuits require different bandwidths for optimum performance, the test set automatically selects the required impedance when VOICE FREQUENCY SERVICES (600 ohms) or DIGITAL SERVICES (100 ohms) is selected. It is important for the user to know the type of service the line is expected to carry in order to select the appropriate menu item. Regardless of which menu item is used to access the three tests, the procedure for the selected test is identical
140 Level / Frequency Measurements The LEVEL / FREQUENCY measurement feature is used to perform signal loss measurements at various test frequencies in three modes of operation. When operated from the VOICE FREQUENCY SERVICES menu, the test set can be used in a SEND ONLY mode or RECEIVE ONLY mode to transmit test signals to a receiver at the far end of the line, or to measure level of a signal transmitted from a source at the far end of the line. When operated from the DIGITAL SERVICES menu, it can also be used in the FULL mode for full duplex measurements. The selectable frequencies for the SEND ONLY mode are different in the voice frequency or digital service operation. Twenty-three frequencies are available for voice frequency testing, eleven frequencies digital service testing, SEND ONLY, and nineteen in digital service testing, FULL. TX Test Frequencies for Voice Frequency Service: 104 Hz 304 Hz 404 Hz 1004 Hz 1804 Hz 2317 Hz 2804 Hz 3404 Hz 7000 Hz 8000 Hz 9000 Hz 10 khz 11 khz 12 khz 13 khz 14 khz TX Test Frequencies for Digital Service - SEND ONLY: 28.8 khz 48 khz 72 khz 120 khz 196 khz khz 600 khz khz TX Test Frequencies for Digital Service - FULL: 28.8 khz 32 khz 44.8 khz 56 khz 60.8 khz 68.8 khz 88 khz khz khz 176 khz 196 khz khz 224 khz khz 15 khz 16 khz 17 khz 18 khz 19 khz 20 khz 1.2 MHz MHz 2.04 MHz khz khz khz 512 khz khz Sending a Test Signal 1. On the MAIN MENU, move the cursor to LINE PARAMETRIC and press ENTER. 2. If not already performed, run the TEST LEAD CALIBRATION and CABLE CHARACTERISTICS procedures. 3. (Recommended) Perform a LINE VOLTAGE measurement as described in paragraph to confirm that voltages sufficient to cause harm to personnel or equipment are not present, then press MENU to return to the LINE PARAMETRICS menu. 4. On the LINE PARAMETRICS menu, move the cursor to VOICE FREQUENCY SERVICES or DIGITAL SERVICES as required and press ENTER
141 5. On the VOICE or DIGITAL SERVICES menu, move the cursor to LEVEL / FREQUENCY and press ENTER. 6. On the LEVEL / FREQUENCY menu, press F2 (SEND). The display will show MODE: SEND ONLY. 7. Move the cursor to highlight the SEND TX frequency and press the EDIT key to view the SEND FREQUENCY menu. Use the up and down arrows to move the cursor to the desired test frequency and press ENTER. 8. Move the cursor to the SEND TX level and press EDIT. Use the arrow keys to set the desired transmit level, adjustable in.1 db increments from -10 dbm to +10 dbm, then press ENTER. 9. Connect the test cord between the test set to the LINE 1 TX jack and the line to be tested. The line is ready to be tested at the selected signal frequency and level by a second instrument at the far end or by a second instrument at the near end if the line is looped back at the far end. Figure LEVEL / FREQUENCY Figure LEVEL / FREQUENCY Measurement SEND Mode Measurement FULL Mode Measuring the Frequency and Level of a Received Test Signal 1. On the MAIN MENU, move the cursor to LINE PARAMETRIC and press ENTER. 2. If not already performed, run the TEST LEAD CALIBRATION and CABLE CHARACTERISTICS procedures. 3. (Recommended) Perform a LINE VOLTAGE measurement as described in paragraph to confirm that voltages sufficient to cause harm to personnel or equipment are not present, then press MENU to return to the LINE PARAMETRICS menu
142 4. On the LINE PARAMETRICS menu, move the cursor to VOICE FREQUENCY SERVICES or DIGITAL SERVICES as required and press ENTER. 5. With the test cable connected between the test set LINE 1 RX jack and the line to be tested, move the cursor to LEVEL / FREQUENCY and press ENTER. 6. On the LEVEL / FREQUENCY menu, press F3 (RECV). The display will show MODE: RECV ONLY. 7. To display the received signal level in db (ABSOLUTE) or dbm (RELATIVE) toggle the F4 key until the desired unit appears. To change from one unit to the other toggle the F4 key. The test set will measure the received signal level and display the result within a few seconds of the time of connection Noise Measurements The NOISE MEASUREMENT feature provides a simple, rapid indication of line noise levels using eight different measurement types divided into two groups dependent upon the type of line service selected on the LINE PARAMETRICS menu. Each group of tests is performed automatically, providing an indication of general noise levels present as well as noise is specific frequency bands most likely to interfere with particular circuit formats. Noise Measurements for Voice Frequency Service C-Message C-Message / Notch D-Filter Notch C-MESSAGE - Readings greater than 20 dbrnc may indicate presence of electromagnetically induced noise such as cross-talk or power line harmonics. C-MESSAGE / NOTCH - Requires a 1010 Hz signal be applied to the line, generally from the far end. Readings greater than 20 dbrnc may indicate signal distortion due to presence of faulty equipment attached to line such as lightening protectors and ringers. D-FILTER - Readings greater than 20 dbrnc may indicate presence of induced lower frequency noise that may affect operation of devices such as analog modems and fax machines. NOTCH - Requires a 1010 Hz signal be applied to the line, generally the far end. Readings greater than 30 dbrnc indicate distortion caused by devices attached to the line. Noise Measurements for Digital Service Lines 772 KHz Flat F-Filter (HDSL) E-Filter (ISDN) G-Filter (ADSL) 772 khz FLAT - This reading represents the amount of noise measured at the 772 khz point, critical during an idle condition (all 1's) when the highest pulse density would be encountered on the line. E-FILTER (ISDN) - Reading indicates the amount of noise in the ISDN frequency band of 1000 Hz to 50kHz 2-126
143 F-FILTER (HDSL) - Reading indicates the amount of noise measured in the HDSL bandwidth of 4.9 khz to 245 khz. G-FILTER (ADSL) - Reading indicates the noise measured in the ADSL bandwidth of 20 khz to 1.1 MHz. Performing Noise Measurement Tests 1. On the MAIN MENU, move the cursor to LINE PARAMETRIC and press ENTER. 2. If not already performed, run the TEST LEAD CALIBRATION and CABLE CHARACTERISTICS procedures. 3. (Recommended) Perform a LINE VOLTAGE measurement as described in paragraph to confirm that voltages sufficient to cause harm to personnel or equipment are not present, then press MENU to return to the LINE PARAMETRICS menu. 4. On the LINE PARAMETRICS menu, move the cursor to VOICE FREQUENCY SERVICES or DIGITAL SERVICES as required and press ENTER. 5. With the test cable connected between the LINE 1 RX jack and the line to be tested, move the curser to NOISE and press ENTER. The test set will measure the received signal level and display the result within a few seconds of the time of connection Spectrum Analysis Figure Typical Noise Measurement Display The SPECTRUM ANALYSIS feature is used to detect the presence of noise on the span, to determine the portions of the frequency spectrum of the line bandwidth most affected, and to provide an indication of the level of interference at specific points within the frequency band. During a SPECTRUM ANALYSIS operation, the test set display presents a graph with the horizontal axis representing the frequency spectrum from 0 to 25 khz (VOICE FREQUENCY SERVICES) or 2.5 MHz (DIGITAL SERVICES), and the vertical axis representing the power level in ten db increments. When a test is initiated, narrow peaks representing noise appear along the frequency axis. The two highest peaks are marked by triangular pointers, the black representing the highest level and the plain one representing the second highest. The noise level in dbm for each pointer is shown immediately below the graph. Figure illustrates a typical spectrum analysis display
144 The SPECTRUM ANALYSIS feature is available under the menu titles VOICE FREQUENCY SERVICES and DIGITAL SERVICES. If the tests are to be performed on lines set up for voice frequency service, the test set interface impedance is set to 600 ohms automatically when VOICE FREQUENCY SERVICES is selected. If testing is to be performed on lines set up for digital services, the test set interface impedance is changed to 100 ohms when DIGITAL SERVICES is selected. Performing a Spectrum Analysis 1. On the MAIN MENU, move the cursor to LINE PARAMETRIC and press ENTER. 2. If not already performed, run the TEST LEAD CALIBRATION and CABLE CHARACTERISTICS procedures. 3. (Recommended) Perform a LINE VOLTAGE measurement as described in paragraph to confirm that voltages sufficient to cause harm to personnel or equipment are not present, then press MENU to return to the LINE PARAMETRICS menu. 4. On the LINE PARAMETRICS menu, move the cursor to VOICE FREQUENCY SERVICES or DIGITAL SERVICES as required and press ENTER. 5. With the test cable connected between the LINE 1 RX jack and the line to be tested, move the curser to SPECTRUM ANALYSIS and press ENTER. The test set will detect and display spikes representing noise peaks on the line. 6. Press F4 (RESTART) to begin a new test. If suspected noise sources can be turned off or if shielding can be improved, re-run the test to determine the effectiveness of the action. Figure Typical Spectrum Analysis Display 2-128
SunSet STS- 1. Advanced Test Equipment Rentals ATEC (2832) User's Manual Version Sunrise Telecom...
 Established 1981 Advanced Test Equipment Rentals www.atecorp.com 800-404-ATEC (2832) ~ SUNRISE TELECOM incorporated SunSet STS- 1 User's Manual 58351 Version 2.00 Sunrise Telecom...Q step ahead 1.0 SPECIFICATIONS
Established 1981 Advanced Test Equipment Rentals www.atecorp.com 800-404-ATEC (2832) ~ SUNRISE TELECOM incorporated SunSet STS- 1 User's Manual 58351 Version 2.00 Sunrise Telecom...Q step ahead 1.0 SPECIFICATIONS
T-BERD 107A T-CARRIER ANALYZER
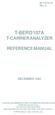 50-12741-01 Rev. C T-BERD 107A T-CARRIER ANALYZER REFERENCE MANUAL DECEMBER 1994 1993 TELECOMMUNICATIONS TECHNIQUES CORPORATION 20400 Observation Drive Germantown, Maryland 20876 (800) 638-2049 OR (301)
50-12741-01 Rev. C T-BERD 107A T-CARRIER ANALYZER REFERENCE MANUAL DECEMBER 1994 1993 TELECOMMUNICATIONS TECHNIQUES CORPORATION 20400 Observation Drive Germantown, Maryland 20876 (800) 638-2049 OR (301)
Automated Local Loop Test System
 INSTRUMENTS Automated Local Loop Test System Comprehensive Local Loop Testing for Voice, Data, Fax and Internet Services Two-way Testing of Copper, Wireless, and Hybrid-Fiber Coax Local Loops A whole new
INSTRUMENTS Automated Local Loop Test System Comprehensive Local Loop Testing for Voice, Data, Fax and Internet Services Two-way Testing of Copper, Wireless, and Hybrid-Fiber Coax Local Loops A whole new
950RTS Remote Test System
 950RTS Remote Test System Specifications DS-1 PCM Interface Format DS-1 AMI or B8ZS Line Code Framing Format D4 Superframe, Extended Superframe or SLC-96 Input Frequency 1.544 Mbit/s ± 150 bit/s Compatibility
950RTS Remote Test System Specifications DS-1 PCM Interface Format DS-1 AMI or B8ZS Line Code Framing Format D4 Superframe, Extended Superframe or SLC-96 Input Frequency 1.544 Mbit/s ± 150 bit/s Compatibility
935AT Communications Test Set Specifications
 935AT Communications Test Set Specifications Level/Frequency/Noise Transmitter Frequency Range 50 Hz to 5 khz 1 Hz ±1.0 Hz Output Steps 1, 10, 100, or 1000 Hz steps Level Range -60 dbm to +12 dbm 0.1 db
935AT Communications Test Set Specifications Level/Frequency/Noise Transmitter Frequency Range 50 Hz to 5 khz 1 Hz ±1.0 Hz Output Steps 1, 10, 100, or 1000 Hz steps Level Range -60 dbm to +12 dbm 0.1 db
Model 1476-C SuperQuad HR
 Model 1476-C SuperQuad HR Installation and Operating Instructions Table of Contents Page Table of Content... 2 System Description... 3 Features... 3 Installation... 4 Internal Setups... 4 Connections...
Model 1476-C SuperQuad HR Installation and Operating Instructions Table of Contents Page Table of Content... 2 System Description... 3 Features... 3 Installation... 4 Internal Setups... 4 Connections...
Exercise 1-2. Digital Trunk Interface EXERCISE OBJECTIVE
 Exercise 1-2 Digital Trunk Interface EXERCISE OBJECTIVE When you have completed this exercise, you will be able to explain the role of the digital trunk interface in a central office. You will be familiar
Exercise 1-2 Digital Trunk Interface EXERCISE OBJECTIVE When you have completed this exercise, you will be able to explain the role of the digital trunk interface in a central office. You will be familiar
APPLICATION NOTE # Monitoring DTMF Digits Transmitted by a Phone
 APPLICATION NOTE # Product: 930A Communications Test Set 930i Communications Test Set Monitoring DTMF Digits Transmitted by a Phone Introduction This Application Note describes how to configure and connect
APPLICATION NOTE # Product: 930A Communications Test Set 930i Communications Test Set Monitoring DTMF Digits Transmitted by a Phone Introduction This Application Note describes how to configure and connect
1.2 General Description
 Note: It is suggested that the foldout at the back of the manual be extended when using this manual. The FOLDOUT, a front view of the AM-48, defines the numbers of the switches which are used to identify
Note: It is suggested that the foldout at the back of the manual be extended when using this manual. The FOLDOUT, a front view of the AM-48, defines the numbers of the switches which are used to identify
Noise Detector ND-1 Operating Manual
 Noise Detector ND-1 Operating Manual SPECTRADYNAMICS, INC 1849 Cherry St. Unit 2 Louisville, CO 80027 Phone: (303) 665-1852 Fax: (303) 604-6088 Table of Contents ND-1 Description...... 3 Safety and Preparation
Noise Detector ND-1 Operating Manual SPECTRADYNAMICS, INC 1849 Cherry St. Unit 2 Louisville, CO 80027 Phone: (303) 665-1852 Fax: (303) 604-6088 Table of Contents ND-1 Description...... 3 Safety and Preparation
2310 SONET Field Services Module
 TestPad 2000 TM 2310 SONET Field Services Module Product Highlights Multi-rate transmission testing from DS0 to OC-48c in a single hand-held unit Multi-services testing capabilities including ATM, GR-303,
TestPad 2000 TM 2310 SONET Field Services Module Product Highlights Multi-rate transmission testing from DS0 to OC-48c in a single hand-held unit Multi-services testing capabilities including ATM, GR-303,
How-to Note: Quickstart: ITM9000 [This note applies to ITM9000 (handheld tester)] Contents. Overview. Materials Included
![How-to Note: Quickstart: ITM9000 [This note applies to ITM9000 (handheld tester)] Contents. Overview. Materials Included How-to Note: Quickstart: ITM9000 [This note applies to ITM9000 (handheld tester)] Contents. Overview. Materials Included](/thumbs/93/112907906.jpg) How-to Note: Quickstart: ITM9000 [This note applies to ITM9000 (handheld tester)] Contents Overview... 1 Materials Included... 1 Getting Started... 2 Main Operations... 4 Reference / Additional Notes...
How-to Note: Quickstart: ITM9000 [This note applies to ITM9000 (handheld tester)] Contents Overview... 1 Materials Included... 1 Getting Started... 2 Main Operations... 4 Reference / Additional Notes...
Hands-On DS1/T1 - DS1/HDSL - DS0 Data Loop Installation, Maintenance & Troubleshooting
 Hands-On Installation, Maintenance & Troubleshooting BICSI CECs This course has been approved for CEC credits by BICSI. Please read below for a breakdown of the credits that we offer for this course. For
Hands-On Installation, Maintenance & Troubleshooting BICSI CECs This course has been approved for CEC credits by BICSI. Please read below for a breakdown of the credits that we offer for this course. For
FS3. Quick Start Guide. Overview. FS3 Control
 FS3 Quick Start Guide Overview The new FS3 combines AJA's industry-proven frame synchronization with high-quality 4K up-conversion technology to seamlessly integrate SD and HD signals into 4K workflows.
FS3 Quick Start Guide Overview The new FS3 combines AJA's industry-proven frame synchronization with high-quality 4K up-conversion technology to seamlessly integrate SD and HD signals into 4K workflows.
American DJ. Show Designer. Software Revision 2.08
 American DJ Show Designer Software Revision 2.08 American DJ 4295 Charter Street Los Angeles, CA 90058 USA E-mail: support@ameriandj.com Web: www.americandj.com OVERVIEW Show Designer is a new lighting
American DJ Show Designer Software Revision 2.08 American DJ 4295 Charter Street Los Angeles, CA 90058 USA E-mail: support@ameriandj.com Web: www.americandj.com OVERVIEW Show Designer is a new lighting
FS1-X. Quick Start Guide. Overview. Frame Rate Conversion Option. Two Video Processors. Two Operating Modes
 FS1-X Quick Start Guide Overview Matching up and synchronizing disparate video and audio formats is a critical part of any broadcast, mobile or post-production environment. Within its compact 1RU chassis,
FS1-X Quick Start Guide Overview Matching up and synchronizing disparate video and audio formats is a critical part of any broadcast, mobile or post-production environment. Within its compact 1RU chassis,
Contents: 1 LANsmart Pro Main Unit 4 Remote Unit: ID1, ID2, ID3, ID4
 LANsmart Pro user manual Introduction LANsmart Pro is a hand-held, multifunction Cable Map Tester and Cable Length Meter. It has an integrated Analog and Digital Tone Generator, Port Finder, and Quick
LANsmart Pro user manual Introduction LANsmart Pro is a hand-held, multifunction Cable Map Tester and Cable Length Meter. It has an integrated Analog and Digital Tone Generator, Port Finder, and Quick
AUTOMATIC VIDEO LOSS A/B SWITCH
 CG-X AUTOMATIC VIDEO LOSS A/B SWITCH INSTRUCTION BOOK IB647502 TABLE OF CONTENTS DESCRIPTION 2 MOUNTING INSTRUCTIONS 3 HOW TO CABLE THE CG-X 3 POWER SUPPLY INSTALLATION 3 OPERATION 3 CARE AND MAINTENANCE
CG-X AUTOMATIC VIDEO LOSS A/B SWITCH INSTRUCTION BOOK IB647502 TABLE OF CONTENTS DESCRIPTION 2 MOUNTING INSTRUCTIONS 3 HOW TO CABLE THE CG-X 3 POWER SUPPLY INSTALLATION 3 OPERATION 3 CARE AND MAINTENANCE
Signal Conditioners. Highlights. Battery powered. Line powered. Multi-purpose. Modular-style. Multi-channel. Charge & impedance converters
 Signal Conditioners Highlights Battery powered Line powered Multi-purpose Modular-style Multi-channel Charge & impedance converters Industrial charge amplifiers & sensor simulators PCB Piezotronics, Inc.
Signal Conditioners Highlights Battery powered Line powered Multi-purpose Modular-style Multi-channel Charge & impedance converters Industrial charge amplifiers & sensor simulators PCB Piezotronics, Inc.
4830A Accelerometer simulator Instruction manual. IM4830A, Revision E1
 4830A Accelerometer simulator Instruction manual IM4830A, Revision E1 IM4830, Page 2 The ENDEVCO Model 4830A is a battery operated instrument that is used to electronically simulate a variety of outputs
4830A Accelerometer simulator Instruction manual IM4830A, Revision E1 IM4830, Page 2 The ENDEVCO Model 4830A is a battery operated instrument that is used to electronically simulate a variety of outputs
Telephony Training Systems
 Telephony Training Systems LabVolt Series Datasheet Festo Didactic en 120 V - 60 Hz 07/2018 Table of Contents General Description 2 Topic Coverage 6 Features & Benefits 6 List of Available Training Systems
Telephony Training Systems LabVolt Series Datasheet Festo Didactic en 120 V - 60 Hz 07/2018 Table of Contents General Description 2 Topic Coverage 6 Features & Benefits 6 List of Available Training Systems
User Guide. Centrex Recording Interface
 User Guide Centrex Recording Interface Table of Contents Introduction... 2 The Meridian Business Set... 3 Key Numbering Plan (18 button add-on)... 4 Key Numbering Plan (36 button add-on)... 5 Key Numbering
User Guide Centrex Recording Interface Table of Contents Introduction... 2 The Meridian Business Set... 3 Key Numbering Plan (18 button add-on)... 4 Key Numbering Plan (36 button add-on)... 5 Key Numbering
Kramer Electronics, Ltd. USER MANUAL. Model: VS x 1 Sequential Video Audio Switcher
 Kramer Electronics, Ltd. USER MANUAL Model: VS-120 20 x 1 Sequential Video Audio Switcher Contents Contents 1 Introduction 1 2 Getting Started 1 2.1 Quick Start 2 3 Overview 3 4 Installing the VS-120 in
Kramer Electronics, Ltd. USER MANUAL Model: VS-120 20 x 1 Sequential Video Audio Switcher Contents Contents 1 Introduction 1 2 Getting Started 1 2.1 Quick Start 2 3 Overview 3 4 Installing the VS-120 in
Show Designer 3. Software Revision 1.15
 Show Designer 3 Software Revision 1.15 OVERVIEW... 1 REAR PANEL CONNECTIONS... 1 TOP PANEL... 2 MENU AND SETUP FUNCTIONS... 3 CHOOSE FIXTURES... 3 PATCH FIXTURES... 3 PATCH CONVENTIONAL DIMMERS... 4 COPY
Show Designer 3 Software Revision 1.15 OVERVIEW... 1 REAR PANEL CONNECTIONS... 1 TOP PANEL... 2 MENU AND SETUP FUNCTIONS... 3 CHOOSE FIXTURES... 3 PATCH FIXTURES... 3 PATCH CONVENTIONAL DIMMERS... 4 COPY
NS-3 RF Noise Source Operation Manual
 RF Noise Source Operation Manual Version 2.04 June 3, 2016 SPECIFICATIONS Frequency... Maximum output level... Output flatness... (at max output level) Impedance... Displayed level... Repeatability...
RF Noise Source Operation Manual Version 2.04 June 3, 2016 SPECIFICATIONS Frequency... Maximum output level... Output flatness... (at max output level) Impedance... Displayed level... Repeatability...
AC182A 8 Input x 8 Output S-Video Matrix Switch with Audio
 Heading AC180A 8 Input x 8 Output Composite Video Matrix Switch with Audio MARCH 2005 AC180A AC182A AC182A 8 Input x 8 Output S-Video Matrix Switch with Audio CUSTOMER SUPPORT INFORMATION Order toll-free
Heading AC180A 8 Input x 8 Output Composite Video Matrix Switch with Audio MARCH 2005 AC180A AC182A AC182A 8 Input x 8 Output S-Video Matrix Switch with Audio CUSTOMER SUPPORT INFORMATION Order toll-free
2310 SONET Field Services Module
 Established 1981 Advanced Test Equipment Rentals www.atecorp.com 800-404-ATEC (2832) TestPad 2000 TM 2310 SONET Field Services Module Product Highlights Multi-rate transmission testing from DS0 to OC-48c
Established 1981 Advanced Test Equipment Rentals www.atecorp.com 800-404-ATEC (2832) TestPad 2000 TM 2310 SONET Field Services Module Product Highlights Multi-rate transmission testing from DS0 to OC-48c
SPX-5600 Series. Operations Manual. Suprex Reader Extender - RF Wireless Interface SPX-5600MAN. Page 1 of 20
 SPX-5600 Series Operations Manual Suprex Reader Extender - RF Wireless Interface SPX-5600MAN Page 1 of 20 SPX-5600 Series: Cypress Suprex SPX-5600 Series This manual covers the operation and setup of the
SPX-5600 Series Operations Manual Suprex Reader Extender - RF Wireless Interface SPX-5600MAN Page 1 of 20 SPX-5600 Series: Cypress Suprex SPX-5600 Series This manual covers the operation and setup of the
Exercise 2-1. External Call Answering and Termination EXERCISE OBJECTIVE
 Exercise 2-1 External Call Answering and Termination EXERCISE OBJECTIVE When you have completed this exercise, you will be able to describe and explain the complete sequence of events that occurs in the
Exercise 2-1 External Call Answering and Termination EXERCISE OBJECTIVE When you have completed this exercise, you will be able to describe and explain the complete sequence of events that occurs in the
APPLICATION NOTE. Practical Tips for Using Metalic Time Domain Reflectometers (The EZ Way) What is a Time Domain Reflectometer?
 a publication of R MEETING YOUR TESTING NEEDS TODAY AND TOMORROW Publication Number TTS3-0901 APPLICATION NOTE Practical Tips for Using Metalic Time Domain Reflectometers (The EZ Way) What is a Time Domain
a publication of R MEETING YOUR TESTING NEEDS TODAY AND TOMORROW Publication Number TTS3-0901 APPLICATION NOTE Practical Tips for Using Metalic Time Domain Reflectometers (The EZ Way) What is a Time Domain
DX-10 tm Digital Interface User s Guide
 DX-10 tm Digital Interface User s Guide GPIO Communications Revision B Copyright Component Engineering, All Rights Reserved Table of Contents Foreword... 2 Introduction... 3 What s in the Box... 3 What
DX-10 tm Digital Interface User s Guide GPIO Communications Revision B Copyright Component Engineering, All Rights Reserved Table of Contents Foreword... 2 Introduction... 3 What s in the Box... 3 What
Signal Level Meters MS-1000, MS-1200D, MS-1300D, MS-1400
 ACTERNA TEST & MEASUREMENT SOLUTIONS Signal Level Meters MS-1000, MS-1200D, MS-1300D, MS-1400 Key Features Easy-to-use, icon-based interface for all instruments and multilingual firmware options available
ACTERNA TEST & MEASUREMENT SOLUTIONS Signal Level Meters MS-1000, MS-1200D, MS-1300D, MS-1400 Key Features Easy-to-use, icon-based interface for all instruments and multilingual firmware options available
SAPLING WIRED SYSTEM
 SAPLING WIRED SYSTEM Sapling 2-Wire System DESCRIPTION The Sapling 2-Wire System is one of the most innovative and advanced wired systems in the synchronized time industry. It starts with the SMA Series
SAPLING WIRED SYSTEM Sapling 2-Wire System DESCRIPTION The Sapling 2-Wire System is one of the most innovative and advanced wired systems in the synchronized time industry. It starts with the SMA Series
KF200 PORTABLE MANUAL
 KF200 PORTABLE MANUAL THIS MANUAL CONTAINS: KF200 OPERATORS MANUAL KF200 GRAIN SOFTWARE MANUAL SPECIAL NOTE BOONE CABLE WORKS & ELECTRONICS, INC. 1773-219TH LANE - P.O. BOX 369 READ THIS ENTIRE BOOKLET
KF200 PORTABLE MANUAL THIS MANUAL CONTAINS: KF200 OPERATORS MANUAL KF200 GRAIN SOFTWARE MANUAL SPECIAL NOTE BOONE CABLE WORKS & ELECTRONICS, INC. 1773-219TH LANE - P.O. BOX 369 READ THIS ENTIRE BOOKLET
AES-404 Digital Audio Switcher/DA/Digital to Analog Converter
 Broadcast Devices, Inc. AES-404 Digital Audio Switcher/DA/Digital to Analog Converter Technical Reference Manual Broadcast Devices, Inc. Tel. (914) 737-5032 Fax. (914) 736-6916 World Wide Web: www.broadcast-devices.com
Broadcast Devices, Inc. AES-404 Digital Audio Switcher/DA/Digital to Analog Converter Technical Reference Manual Broadcast Devices, Inc. Tel. (914) 737-5032 Fax. (914) 736-6916 World Wide Web: www.broadcast-devices.com
Start Up or Shut Down Hunting Function. Using the Receiver. If there is a short circuit in the cable, it will display as follows:
 If there is a short circuit in the cable, it will display as follows: Push key (No) to exit calibration function. Push key (Yes) to repeat measurement process. 11 Note: The calibration will recover the
If there is a short circuit in the cable, it will display as follows: Push key (No) to exit calibration function. Push key (Yes) to repeat measurement process. 11 Note: The calibration will recover the
LAUREL ELECTRONICS, INC.
 LAUREL ELECTRONICS, INC. Laureate Digital Panel Meter for Process, Strain & Potentiometer Follower Signals Features Selectable ±0.2, ±2, ±20, ±200, ±300 & ±600 Vdc voltage ranges Selectable ±2, ±20, ±200
LAUREL ELECTRONICS, INC. Laureate Digital Panel Meter for Process, Strain & Potentiometer Follower Signals Features Selectable ±0.2, ±2, ±20, ±200, ±300 & ±600 Vdc voltage ranges Selectable ±2, ±20, ±200
INSTALLATION MANUAL FT-FOTR-1VDE-ST-S
 INSTALLATION MANUAL FT-FOTR-1VDE-ST-S 1-Channel Digital Duplex Baseband Video Transmitter and Receiver With Reverse Data Transmission & Ethernet Transmission v1.0 4/5/11 1 PACKAGE CONTENTS This package
INSTALLATION MANUAL FT-FOTR-1VDE-ST-S 1-Channel Digital Duplex Baseband Video Transmitter and Receiver With Reverse Data Transmission & Ethernet Transmission v1.0 4/5/11 1 PACKAGE CONTENTS This package
HomeVision-PC Owner s Manual Version 2.62
 HomeVision-PC Owner s Manual Version 2.62 Custom Solutions, Inc. No part of this document may be reproduced or transmitted in any form or by any means, electronic or mechanical, for any purpose, without
HomeVision-PC Owner s Manual Version 2.62 Custom Solutions, Inc. No part of this document may be reproduced or transmitted in any form or by any means, electronic or mechanical, for any purpose, without
99 Washington Street Melrose, MA Fax TestEquipmentDepot.com OPERATION MANUAL. The Best Thing on Cable
 99 Washington Street Melrose, MA 02176 Fax 781-665-0780 TestEquipmentDepot.com OPERATION MANUAL The Best Thing on Cable Table of Contents INDEX I General Information Introduction... 3 Features: RSVP 2
99 Washington Street Melrose, MA 02176 Fax 781-665-0780 TestEquipmentDepot.com OPERATION MANUAL The Best Thing on Cable Table of Contents INDEX I General Information Introduction... 3 Features: RSVP 2
FS4 Quick Start Guide
 FS4 Quick Start Guide Overview FS4 is AJA s flagship frame synchronizer and converter, offering incredible versatility and connectivity in a sleek and compact 1RU frame for all your 4K/ UltraHD/2K/HD/SD
FS4 Quick Start Guide Overview FS4 is AJA s flagship frame synchronizer and converter, offering incredible versatility and connectivity in a sleek and compact 1RU frame for all your 4K/ UltraHD/2K/HD/SD
Dragon. manual version 1.6
 Dragon manual version 1.6 Contents DRAGON TOP PANEL... 2 DRAGON STARTUP... 2 DRAGON STARTUP SCREEN... 2 DRAGON INFO SCREEN... 3 DRAGON MAIN SCREEN... 3 TURNING ON A TRANSMITTER... 4 CHANGING MAIN SCREEN
Dragon manual version 1.6 Contents DRAGON TOP PANEL... 2 DRAGON STARTUP... 2 DRAGON STARTUP SCREEN... 2 DRAGON INFO SCREEN... 3 DRAGON MAIN SCREEN... 3 TURNING ON A TRANSMITTER... 4 CHANGING MAIN SCREEN
Chapter 2: Scanner Operations NOTE: Install the software cartridge Power the Scanner Select the software title Identify the vehicle
 Chapter 2: Scanner Operations This chapter explains general Scanner operations and offers instructions for customizing certain Scanner functions. The following is an outline of basic Scanner operation.
Chapter 2: Scanner Operations This chapter explains general Scanner operations and offers instructions for customizing certain Scanner functions. The following is an outline of basic Scanner operation.
Telephony Training Systems
 Telephony Training Systems LabVolt Series Datasheet Festo Didactic en 240 V - 50 Hz 04/2018 Table of Contents General Description 2 Topic Coverage 6 Features & Benefits 6 List of Available Training Systems
Telephony Training Systems LabVolt Series Datasheet Festo Didactic en 240 V - 50 Hz 04/2018 Table of Contents General Description 2 Topic Coverage 6 Features & Benefits 6 List of Available Training Systems
3-DRX. AUTOMATIC THREE CHANNEL DIGITAL AES/EBU REPEATER and ANALOG AUDIO SWITCHER INSTALLATION AND OPERATING MANUAL
 3-DRX AUTOMATIC THREE CHANNEL DIGITAL AES/EBU REPEATER and ANALOG AUDIO SWITCHER INSTALLATION AND OPERATING MANUAL 3-DRX SECTION 1 INTRODUCTION The TITUS TECHNOLOGICAL LABORATORIES 3-DRX AUTOMATIC THREE
3-DRX AUTOMATIC THREE CHANNEL DIGITAL AES/EBU REPEATER and ANALOG AUDIO SWITCHER INSTALLATION AND OPERATING MANUAL 3-DRX SECTION 1 INTRODUCTION The TITUS TECHNOLOGICAL LABORATORIES 3-DRX AUTOMATIC THREE
AES-402 Automatic Digital Audio Switcher/DA/Digital to Analog Converter
 Broadcast Devices, Inc. AES-402 Automatic Digital Audio Switcher/DA/Digital to Analog Converter Technical Reference Manual Broadcast Devices, Inc. Tel. (914) 737-5032 Fax. (914) 736-6916 World Wide Web:
Broadcast Devices, Inc. AES-402 Automatic Digital Audio Switcher/DA/Digital to Analog Converter Technical Reference Manual Broadcast Devices, Inc. Tel. (914) 737-5032 Fax. (914) 736-6916 World Wide Web:
VNS2200 Amplifier & Controller Installation Guide
 VNS2200 Amplifier & Controller Installation Guide VNS2200 Amplifier & Controller Installation 1. Determine the installation location for the VNS2200 device. Consider the following when determining the
VNS2200 Amplifier & Controller Installation Guide VNS2200 Amplifier & Controller Installation 1. Determine the installation location for the VNS2200 device. Consider the following when determining the
Kramer Electronics, Ltd. USER MANUAL. Model: 900xl. Power Amplifier
 Kramer Electronics, Ltd. USER MANUAL Model: 900xl Power Amplifier Introduction Contents 1 Introduction 1 2 Getting Started 1 2.1 Recycling Kramer Products 1 3 Overview 2 4 Your 900xl Power Amplifier 3
Kramer Electronics, Ltd. USER MANUAL Model: 900xl Power Amplifier Introduction Contents 1 Introduction 1 2 Getting Started 1 2.1 Recycling Kramer Products 1 3 Overview 2 4 Your 900xl Power Amplifier 3
DSA-1. The Prism Sound DSA-1 is a hand-held AES/EBU Signal Analyzer and Generator.
 DSA-1 The Prism Sound DSA-1 is a hand-held AES/EBU Signal Analyzer and Generator. The DSA-1 is an invaluable trouble-shooting tool for digital audio equipment and installations. It is unique as a handportable,
DSA-1 The Prism Sound DSA-1 is a hand-held AES/EBU Signal Analyzer and Generator. The DSA-1 is an invaluable trouble-shooting tool for digital audio equipment and installations. It is unique as a handportable,
Anritsu Setup Procedure for GSP-1720 Measurements
 GS 09-1313 Rev. 1.0 11-April-2009 Purpose: This procedure demonstrates how to use the Anritsu MT8803G to place a GSP-1720 modem into a call state. After the lab technician becomes familiar with this process,
GS 09-1313 Rev. 1.0 11-April-2009 Purpose: This procedure demonstrates how to use the Anritsu MT8803G to place a GSP-1720 modem into a call state. After the lab technician becomes familiar with this process,
Rain+Birdt. Landscape Irrigation & Maintenance Remote System. Quick Start Guide 4.00 F G H K 9X. c n. System Components
 Rain+Birdt Landscape Irrigation & Maintenance Remote System Quick Start Guide 4.00 D System Components A Transmitter (TX) B Receiver (RX) C Quick Connect (QC) 6-Pin Quick Connect (QC) for use with ESP-Modular
Rain+Birdt Landscape Irrigation & Maintenance Remote System Quick Start Guide 4.00 D System Components A Transmitter (TX) B Receiver (RX) C Quick Connect (QC) 6-Pin Quick Connect (QC) for use with ESP-Modular
I N S T R U C T I O N D A T A
 I N S T R U C T I O N D A T A RFL (C37.94) Fiber Service Unit Single Mode 108015-1 RS-449 108015-2 V.35 108015-3 G.703 108015-4 X.21 108015-5 E1 Multimode 107460-1 RS-449 107460-2 V.35 107460-3 G.703 107460-4
I N S T R U C T I O N D A T A RFL (C37.94) Fiber Service Unit Single Mode 108015-1 RS-449 108015-2 V.35 108015-3 G.703 108015-4 X.21 108015-5 E1 Multimode 107460-1 RS-449 107460-2 V.35 107460-3 G.703 107460-4
Master Time Clock MTC Users Manual
 Master Time Clock MTC-6000 Users Manual Midwest Time Control Phone (972)987-4408 Toll Free (888)713-0373 FAX (877)720-9291 www.midwest-time.com sales@midwest-time.com TABLE OF CONTENTS TOPIC PAGE GENERAL
Master Time Clock MTC-6000 Users Manual Midwest Time Control Phone (972)987-4408 Toll Free (888)713-0373 FAX (877)720-9291 www.midwest-time.com sales@midwest-time.com TABLE OF CONTENTS TOPIC PAGE GENERAL
DIGITAL SWITCHERS 2100 SERIES
 DIGITAL SWITCHERS 00 SERIES HIGH PERFORMANCE DIGITAL ROUTING OPERATORS MANUAL Includes Module and Frame Information for: AUDIO DAS- DAS-88 DAS-66 VIDEO DVS- DVS-8 DVS-6 DVM-66 DVS-66 SIGMA ELECTRONICS,
DIGITAL SWITCHERS 00 SERIES HIGH PERFORMANCE DIGITAL ROUTING OPERATORS MANUAL Includes Module and Frame Information for: AUDIO DAS- DAS-88 DAS-66 VIDEO DVS- DVS-8 DVS-6 DVM-66 DVS-66 SIGMA ELECTRONICS,
OPERATOR S MANUAL MICRO SEVEN, INC MODEL LS15-C1 TELEPHONE LINE SIMULATOR
 1 OPERATOR S MANUAL MICRO SEVEN, INC MODEL LS15-C1 TELEPHONE LINE SIMULATOR Micro Seven, Inc. P.O. Box 5597 Beaverton, OR 97006 U.S.A. phone: 503-693-6982 fax: 503-693-9742 http://www.microseveninc.com
1 OPERATOR S MANUAL MICRO SEVEN, INC MODEL LS15-C1 TELEPHONE LINE SIMULATOR Micro Seven, Inc. P.O. Box 5597 Beaverton, OR 97006 U.S.A. phone: 503-693-6982 fax: 503-693-9742 http://www.microseveninc.com
User Manual. TCU/RCU RF Head Control Units. TCU/RCU Analogue 11/6/
 11/6/2009 www.elber.com elber@elber.it TCU/RCU RF Head Control Units User Manual Elber s.r.l.- Via Pontevecchio, 42W Phone +39-0185.35.13.33 16042 Carasco (GE) Italy Fax +39-0185.35.13.00 1 Sommario 2
11/6/2009 www.elber.com elber@elber.it TCU/RCU RF Head Control Units User Manual Elber s.r.l.- Via Pontevecchio, 42W Phone +39-0185.35.13.33 16042 Carasco (GE) Italy Fax +39-0185.35.13.00 1 Sommario 2
GAUGEMASTER PRODIGY EXPRESS
 GAUGEMASTER PRODIGY EXPRESS DCC01 USER MANUAL Version 1.2 2014 1 T A B L E O F C O N T E N T S 1 Getting Started Introduction Specifications and Features Quick Start Connecting to Your Layout Running a
GAUGEMASTER PRODIGY EXPRESS DCC01 USER MANUAL Version 1.2 2014 1 T A B L E O F C O N T E N T S 1 Getting Started Introduction Specifications and Features Quick Start Connecting to Your Layout Running a
Part No. ENC-LAB01 Users Manual Introduction EncoderLAB
 PCA Incremental Encoder Laboratory For Testing and Simulating Incremental Encoder signals Part No. ENC-LAB01 Users Manual The Encoder Laboratory combines into the one housing and updates two separate encoder
PCA Incremental Encoder Laboratory For Testing and Simulating Incremental Encoder signals Part No. ENC-LAB01 Users Manual The Encoder Laboratory combines into the one housing and updates two separate encoder
Manual Addendum For Rerun V1.1 software 12/12/2006, RERUN-A = Serial #06A068, RERUN-P = Serial #06A031
 Manual Addendum For Rerun V1.1 software 12/12/2006, RERUN-A = Serial #06A068, RERUN-P = Serial #06A031 The Rerun product manual was written for V1.0 software. The new release, V1.1, adds a number of new
Manual Addendum For Rerun V1.1 software 12/12/2006, RERUN-A = Serial #06A068, RERUN-P = Serial #06A031 The Rerun product manual was written for V1.0 software. The new release, V1.1, adds a number of new
SNG-2150C User s Guide
 SNG-2150C User s Guide Avcom of Virginia SNG-2150C User s Guide 7730 Whitepine Road Revision 001 Richmond, VA 23237 USA GENERAL SAFETY If one or more components of your earth station are connected to 120
SNG-2150C User s Guide Avcom of Virginia SNG-2150C User s Guide 7730 Whitepine Road Revision 001 Richmond, VA 23237 USA GENERAL SAFETY If one or more components of your earth station are connected to 120
MLW-2 Operating Manual
 MLW-2 Operating Manual MLW-2 Operating Manual Introduction The Titus Technological Laboratories MLW-2 was inspired by years of products like the MLW-1, MLW-4, MLW-8, and The Last Word (I and II). The features
MLW-2 Operating Manual MLW-2 Operating Manual Introduction The Titus Technological Laboratories MLW-2 was inspired by years of products like the MLW-1, MLW-4, MLW-8, and The Last Word (I and II). The features
FlexiScan. Impro FlexiScan 4-Channel Controller INSTALLATION MANUAL
 MODEL NUMBER: HCM991-0-0-GB-XX FlexiScan SPECIFICATIONS Impro FlexiScan 4-Channel Controller INSTALLATION MANUAL Working Environment... Security... Input Voltage... The Impro FlexiScan is designed to work
MODEL NUMBER: HCM991-0-0-GB-XX FlexiScan SPECIFICATIONS Impro FlexiScan 4-Channel Controller INSTALLATION MANUAL Working Environment... Security... Input Voltage... The Impro FlexiScan is designed to work
Advanced Test Equipment Rentals ATEC (2832)
 Established 1981 Advanced Test Equipment Rentals www.atecorp.com 800-404-ATEC (2832) N1655B_Cover_6x8p5.FH8 Thu Jul 12 16:42:51 2001 Page 1 C M Y CM MY CY CMY K Agilent Technologies N1655B Service Advisor
Established 1981 Advanced Test Equipment Rentals www.atecorp.com 800-404-ATEC (2832) N1655B_Cover_6x8p5.FH8 Thu Jul 12 16:42:51 2001 Page 1 C M Y CM MY CY CMY K Agilent Technologies N1655B Service Advisor
CG-1 CAMERA-GUARD INSTRUCTION BOOK IB647501
 CG-1 CAMERA-GUARD INSTRUCTION BOOK IB647501 TABLE OF CONTENTS DESCRIPTION 2 MOUNTING INSTRUCTIONS 2 HOW TO CABLE THE CG-1 2 POWER SUPPLY INSTALLATION 3 OPERATION 3 CARE AND MAINTENANCE 3 APPLICATIONS (WHERE
CG-1 CAMERA-GUARD INSTRUCTION BOOK IB647501 TABLE OF CONTENTS DESCRIPTION 2 MOUNTING INSTRUCTIONS 2 HOW TO CABLE THE CG-1 2 POWER SUPPLY INSTALLATION 3 OPERATION 3 CARE AND MAINTENANCE 3 APPLICATIONS (WHERE
VideoStamp 8 TM. Eight channel on-screen composite video character and graphic overlay with real-time clock. Version 1.01
 VideoStamp 8 TM Eight channel on-screen composite video character and graphic overlay with real-time clock Version 1.01 Copyright 2008 Intuitive Circuits, LLC D escription VideoStamp 8 is an eight channel
VideoStamp 8 TM Eight channel on-screen composite video character and graphic overlay with real-time clock Version 1.01 Copyright 2008 Intuitive Circuits, LLC D escription VideoStamp 8 is an eight channel
Echo Sounder and Echo Generator
 Addendum to the Sage 935AT and 930i Operating Manual Echo Sounder and Echo Generator Option Menu #28, #84, and #85 Echo Sounder, Option Menu #28 Audible echoes can be a significant telephone voice quality
Addendum to the Sage 935AT and 930i Operating Manual Echo Sounder and Echo Generator Option Menu #28, #84, and #85 Echo Sounder, Option Menu #28 Audible echoes can be a significant telephone voice quality
VNS2210 Amplifier & Controller Installation Guide
 VNS2210 Amplifier & Controller Installation Guide VNS2210 Amplifier & Controller Installation 1. Determine the installation location for the VNS2210 device. Consider the following when determining the
VNS2210 Amplifier & Controller Installation Guide VNS2210 Amplifier & Controller Installation 1. Determine the installation location for the VNS2210 device. Consider the following when determining the
NX APPLICATION NOTE Led Guided Assembly Connector Pinning with Continuity
 NX APPLICATION NOTE Led Guided Assembly Connector Pinning with Continuity Background Many wire harness connectors are designed to use a push-click-pull method of wire insertion. This method requires the
NX APPLICATION NOTE Led Guided Assembly Connector Pinning with Continuity Background Many wire harness connectors are designed to use a push-click-pull method of wire insertion. This method requires the
Intelligent Security and Fire Ltd
 User Manual Product ranges covered by this manual Vi-P14 Vi-P14A Document Reference Date Firmware Vi-Q4C1 Viq601a.doc 26/11/2009 From Viq001a21 Videoswitch Telephone 01252-851510 Ocean House, Redfields
User Manual Product ranges covered by this manual Vi-P14 Vi-P14A Document Reference Date Firmware Vi-Q4C1 Viq601a.doc 26/11/2009 From Viq001a21 Videoswitch Telephone 01252-851510 Ocean House, Redfields
CCE900-IP-TR. User s Guide
 CCE900-IP-TR CCE900-IP-T & CCE900-IP-R User s Guide i-tech Company LLC TOLL FREE: (888) 483-2418 EMAIL: info@itechlcd.com WEB: www.itechlcd.com 1. Introduction The CCE900-IP-T & CCE900-IP-R is a solution
CCE900-IP-TR CCE900-IP-T & CCE900-IP-R User s Guide i-tech Company LLC TOLL FREE: (888) 483-2418 EMAIL: info@itechlcd.com WEB: www.itechlcd.com 1. Introduction The CCE900-IP-T & CCE900-IP-R is a solution
LAN Network Tester. Operating Manual. Part No TRIAX - your ultimate connection
 LAN Network Tester Part No. 157011 Operating Manual TRIAX - your ultimate connection Safety and Disposal The LAN Network Tester operates off 6V DC only. Only use the internal, battery powered, 6V power
LAN Network Tester Part No. 157011 Operating Manual TRIAX - your ultimate connection Safety and Disposal The LAN Network Tester operates off 6V DC only. Only use the internal, battery powered, 6V power
FN:4181M5.DOC MC4181N SERIES MASTER CLOCKS MC4181N
 FN:4181M5.DOC MC4181N SERIES MASTER CLOCKS MC4181N TABLE OF CONTENTS 1.0 INTRODUCTION 2.0 SPECIFICATIONS 3.0 INSTALLATION 4.0 GETTING STARTED 4.1 The Auto-Prompt Display 4.2 The Cursor, Entering Data 4.3
FN:4181M5.DOC MC4181N SERIES MASTER CLOCKS MC4181N TABLE OF CONTENTS 1.0 INTRODUCTION 2.0 SPECIFICATIONS 3.0 INSTALLATION 4.0 GETTING STARTED 4.1 The Auto-Prompt Display 4.2 The Cursor, Entering Data 4.3
Dynatel Advanced Cable Locator 2250
 3 Dynatel Advanced Cable Locator 2250 Quickly and Accurately Identify Underground Assets Pinpoint exact cable path and depth quickly and easily with this lightweight, easy-to-handle unit The 3M Dynatel
3 Dynatel Advanced Cable Locator 2250 Quickly and Accurately Identify Underground Assets Pinpoint exact cable path and depth quickly and easily with this lightweight, easy-to-handle unit The 3M Dynatel
Viavi T-BERD 5800 CPRI Testing Guide with ALU BBU Emulation
 Viavi T-BERD 5800 CPRI Testing Guide with ALU BBU Emulation Scope Version 4 January 2018 Firmware 26.0.0.6c1973b or Later REQUIRED! This document describes Common Public Radio Interface (CPRI) testing
Viavi T-BERD 5800 CPRI Testing Guide with ALU BBU Emulation Scope Version 4 January 2018 Firmware 26.0.0.6c1973b or Later REQUIRED! This document describes Common Public Radio Interface (CPRI) testing
Owner s Manual. Sat-Meter MSK 15. Order No.:
 Owner s Manual Sat-Meter MSK 15 Order No.: 217 100 13 Thank you for choosing our latest and most innovative satellite meter. It has been designed and manufactured to a very high standard and offers a UNIQUE
Owner s Manual Sat-Meter MSK 15 Order No.: 217 100 13 Thank you for choosing our latest and most innovative satellite meter. It has been designed and manufactured to a very high standard and offers a UNIQUE
For warranty service, please contact Microframe at: A technician will gladly assist you.
 Your Microframe System is warranted against failure due to defects in workmanship or material for a period of one (1) year from the date of purchase. Microframe Corporation will repair or replace any defective
Your Microframe System is warranted against failure due to defects in workmanship or material for a period of one (1) year from the date of purchase. Microframe Corporation will repair or replace any defective
Redcare signal strength tester user manual.
 Redcare signal strength tester user manual. Page 1 Issue Apr 2012 Product description. The redcare GSM/GPRS Signal Strength Tester has been developed to help Security and Fire Alarm installers or engineers
Redcare signal strength tester user manual. Page 1 Issue Apr 2012 Product description. The redcare GSM/GPRS Signal Strength Tester has been developed to help Security and Fire Alarm installers or engineers
Acterna FST-2310 TestPad SONET Services Module
 Acterna TestPad SONET Services Module The Acterna TestPad is an all-in-one testing solution that performs SONET, SDH, T-carrier, data, and circuitswitched testing to meet the varied testing requirements
Acterna TestPad SONET Services Module The Acterna TestPad is an all-in-one testing solution that performs SONET, SDH, T-carrier, data, and circuitswitched testing to meet the varied testing requirements
IP LIVE PRODUCTION UNIT NXL-IP55
 IP LIVE PRODUCTION UNIT NXL-IP55 OPERATION MANUAL 1st Edition (Revised 2) [English] Table of Contents Overview...3 Features... 3 Transmittable Signals... 3 Supported Networks... 3 System Configuration
IP LIVE PRODUCTION UNIT NXL-IP55 OPERATION MANUAL 1st Edition (Revised 2) [English] Table of Contents Overview...3 Features... 3 Transmittable Signals... 3 Supported Networks... 3 System Configuration
OLS Series Light Sources, OPM Series Optical Power Meters, and Related Test Kits User s Guide
 OLS Series Light Sources, OPM Series Optical Power Meters, and Related Test Kits User s Guide Limited Warranty One Year Limited Warranty All Noyes products are warranted against defective material and
OLS Series Light Sources, OPM Series Optical Power Meters, and Related Test Kits User s Guide Limited Warranty One Year Limited Warranty All Noyes products are warranted against defective material and
Quick Start. RSHS1000 Series Handheld Digital Oscilloscope
 Quick Start RSHS1000 Series Handheld Digital Oscilloscope General Safety Summary Carefully read the following safety precautions to avoid personal injury and prevent damage to the instrument or any products
Quick Start RSHS1000 Series Handheld Digital Oscilloscope General Safety Summary Carefully read the following safety precautions to avoid personal injury and prevent damage to the instrument or any products
USER MANUAL MODEL 2701/B, C, D. G.703/G.704 NTU with EIA-530, V.35, X.21 Interfaces SALES OFFICE (301) TECHNICAL SUPPORT (301)
 USER MANUAL MODEL 2701/B, C, D G.703/G.704 NTU with EIA-530, V.35, X.21 Interfaces Part# 07M2701/X Doc# 086101U Rev. B Revised 1/6/05 SALES OFFICE (301) 975-1000 TECHNICAL SUPPORT (301) 975-1007 An ISO-9001Certified
USER MANUAL MODEL 2701/B, C, D G.703/G.704 NTU with EIA-530, V.35, X.21 Interfaces Part# 07M2701/X Doc# 086101U Rev. B Revised 1/6/05 SALES OFFICE (301) 975-1000 TECHNICAL SUPPORT (301) 975-1007 An ISO-9001Certified
Kramer Electronics, Ltd. USER MANUAL. Models: VS-162AV, 16x16 Audio-Video Matrix Switcher VS-162AVRCA, 16x16 Audio-Video Matrix Switcher
 Kramer Electronics, Ltd. USER MANUAL Models: VS-162AV, 16x16 Audio-Video Matrix Switcher VS-162AVRCA, 16x16 Audio-Video Matrix Switcher Contents Contents 1 Introduction 1 2 Getting Started 1 3 Overview
Kramer Electronics, Ltd. USER MANUAL Models: VS-162AV, 16x16 Audio-Video Matrix Switcher VS-162AVRCA, 16x16 Audio-Video Matrix Switcher Contents Contents 1 Introduction 1 2 Getting Started 1 3 Overview
16A Announcement System Description and Operating Procedures
 Lucent Technologies Practices 201-523-101, Issue 4.1 16A Announcement System Description and Operating Procedures Help Line 1-800-352-5563 (calls within USA) 1-973-386-4311 (calls outside USA) Contents
Lucent Technologies Practices 201-523-101, Issue 4.1 16A Announcement System Description and Operating Procedures Help Line 1-800-352-5563 (calls within USA) 1-973-386-4311 (calls outside USA) Contents
TC1630. T1/E1 FIBER OPTIC MODEM User's Manual
 TC63 T/E FIBER OPTIC MODEM User's Manual MODEL: S/N: DATE: Notice! Although every effort has been made to insure that this manual is current and accurate as of date of publication, no guarantee is given
TC63 T/E FIBER OPTIC MODEM User's Manual MODEL: S/N: DATE: Notice! Although every effort has been made to insure that this manual is current and accurate as of date of publication, no guarantee is given
Digital Feedback Eliminator
 Digital Feedback Eliminator Installation and Use Manual Issue 1, October 1999 1999 Bogen Communications, Inc. All rights reserved. 54-2027-01 9910 Model: LUFDBKEL PEC Code: 5335-611 COM Code: 408184265
Digital Feedback Eliminator Installation and Use Manual Issue 1, October 1999 1999 Bogen Communications, Inc. All rights reserved. 54-2027-01 9910 Model: LUFDBKEL PEC Code: 5335-611 COM Code: 408184265
DMX-LINK QUICK OPERATION
 DMX-LINK QUICK OPERATION RESETTING THE CURRENT PATCH TO A ONE-TO-ONE OR ZERO PATCH The current Patch List may be initialised as a One-to-One or Zero patch as follows: 1. Ensure the Record LED is on. If
DMX-LINK QUICK OPERATION RESETTING THE CURRENT PATCH TO A ONE-TO-ONE OR ZERO PATCH The current Patch List may be initialised as a One-to-One or Zero patch as follows: 1. Ensure the Record LED is on. If
Element 78 MPE-200. by Summit Audio. Guide To Operations. for software version 1.23
 Element 78 MPE-200 by Summit Audio Guide To Operations for software version 1.23 TABLE OF CONTENTS IMPORTANT SAFETY AND GROUNDING INSTRUCTIONS COVER 1. UNPACKING AND CONNECTING...3 AUDIO CONNECTIONS...4
Element 78 MPE-200 by Summit Audio Guide To Operations for software version 1.23 TABLE OF CONTENTS IMPORTANT SAFETY AND GROUNDING INSTRUCTIONS COVER 1. UNPACKING AND CONNECTING...3 AUDIO CONNECTIONS...4
USER GUIDE. DM Engineering Multi Station Relay Adapter (MSRA and MSRA-RM) Version DM Engineering
 USER GUIDE DM Engineering Multi Station Relay Adapter (MSRA and MSRA-RM) Version 1.35 DM Engineering 2174 Chandler St. Camarillo, CA 91345-4611 805-987-7881 800-249-0487 www.dmengineering.com Overview:
USER GUIDE DM Engineering Multi Station Relay Adapter (MSRA and MSRA-RM) Version 1.35 DM Engineering 2174 Chandler St. Camarillo, CA 91345-4611 805-987-7881 800-249-0487 www.dmengineering.com Overview:
SCALE & WEIGHT DISPLAYS
 The MICRO SERIES SCALE & WEIGHT DISPLAYS LARGE DIGIT MODELS Mighty-5S DPM MODELS Micro-S & Mighty-1S Mighty-1S Micro-S ELECTRO-NUMERICS, INC. Introduction The Electro-Numerics family of Digital Panel Meters
The MICRO SERIES SCALE & WEIGHT DISPLAYS LARGE DIGIT MODELS Mighty-5S DPM MODELS Micro-S & Mighty-1S Mighty-1S Micro-S ELECTRO-NUMERICS, INC. Introduction The Electro-Numerics family of Digital Panel Meters
FN:4181NX_M1.DOC MC4181NX MASTER CLOCK MC4181NX
 FN:4181NX_M1.DOC MC4181NX MASTER CLOCK MC4181NX TABLE OF CONTENTS 1.0 INTRODUCTION 2.0 SPECIFICATIONS 3.0 INSTALLATION 4.0 GETTING STARTED 4.1 The Auto-Prompt Display 4.2 The Cursor, Entering Data 4.3
FN:4181NX_M1.DOC MC4181NX MASTER CLOCK MC4181NX TABLE OF CONTENTS 1.0 INTRODUCTION 2.0 SPECIFICATIONS 3.0 INSTALLATION 4.0 GETTING STARTED 4.1 The Auto-Prompt Display 4.2 The Cursor, Entering Data 4.3
B. The specified product shall be manufactured by a firm whose quality system is in compliance with the I.S./ISO 9001/EN 29001, QUALITY SYSTEM.
 VideoJet 8000 8-Channel, MPEG-2 Encoder ARCHITECTURAL AND ENGINEERING SPECIFICATION Section 282313 Closed Circuit Video Surveillance Systems PART 2 PRODUCTS 2.01 MANUFACTURER A. Bosch Security Systems
VideoJet 8000 8-Channel, MPEG-2 Encoder ARCHITECTURAL AND ENGINEERING SPECIFICATION Section 282313 Closed Circuit Video Surveillance Systems PART 2 PRODUCTS 2.01 MANUFACTURER A. Bosch Security Systems
Telesto Private Wire Modem Manual
 Telesto Private Wire Modem Manual Telesto Private Wire Modem Manual Revision History Filenames are: G:\Company\Manuals &graphics\manuals \ReferenceManual\Components\Telesto_modem\Private Wire\Remote\RevA\CompleteManual\TelestoPwModemCover.lwp
Telesto Private Wire Modem Manual Telesto Private Wire Modem Manual Revision History Filenames are: G:\Company\Manuals &graphics\manuals \ReferenceManual\Components\Telesto_modem\Private Wire\Remote\RevA\CompleteManual\TelestoPwModemCover.lwp
Sunrise Telecom, Hukk Division
 Established 1981 Advanced Test Equipment Rentals www.atecorp.com 800-404-ATEC (2832) Sunrise Telecom, Hukk Division CR1200R Manual Contents (Rev. B) CHAPTER 1 - GENERAL INFORMATION A general description
Established 1981 Advanced Test Equipment Rentals www.atecorp.com 800-404-ATEC (2832) Sunrise Telecom, Hukk Division CR1200R Manual Contents (Rev. B) CHAPTER 1 - GENERAL INFORMATION A general description
VF-STB IP Appliance User Guide
 VF-STB IP Appliance User Guide Copyright 2007 Video Furnace, Inc. All Rights Reserved. Copyright 2002-2007 Video Furnace, Inc. All Rights Reserved This document refers to the current published version
VF-STB IP Appliance User Guide Copyright 2007 Video Furnace, Inc. All Rights Reserved. Copyright 2002-2007 Video Furnace, Inc. All Rights Reserved This document refers to the current published version
Overview. Shipped in the Venue Vizion Package: Simplified Integration Process. Installation consists of 6 easy steps:
 Overview Shipped in the Venue Vizion Package: Four two-channel QMOD Encoder-Modulators Each unit can accept up to 2 inputs, providing up to 8 channels in the system. One ICE-HE-DXL Display Control Center
Overview Shipped in the Venue Vizion Package: Four two-channel QMOD Encoder-Modulators Each unit can accept up to 2 inputs, providing up to 8 channels in the system. One ICE-HE-DXL Display Control Center
Natural-sounding telephone audio... Hybrids
 Natural-sounding telephone audio... Hybrids ... for broadcast, conferencing and public address About Comrex DH Series Digital Telephone Hybrids When you want to present, broadcast, or record a telephone
Natural-sounding telephone audio... Hybrids ... for broadcast, conferencing and public address About Comrex DH Series Digital Telephone Hybrids When you want to present, broadcast, or record a telephone
Modbus for SKF IMx and Analyst
 User manual Modbus for SKF IMx and SKF @ptitude Analyst Part No. 32342700-EN Revision A WARNING! - Read this manual before using this product. Failure to follow the instructions and safety precautions
User manual Modbus for SKF IMx and SKF @ptitude Analyst Part No. 32342700-EN Revision A WARNING! - Read this manual before using this product. Failure to follow the instructions and safety precautions
FTC AGL System Controller Reference Manual Part Number
 SERIAL NUMBER FTC 190-1 AGL System Controller Reference Manual Part Number 7911901 Flash Technology, 332 Nichol Mill Lane, Franklin, TN 37067 (615) 261-2000 Front Matter Abstract This manual contains information
SERIAL NUMBER FTC 190-1 AGL System Controller Reference Manual Part Number 7911901 Flash Technology, 332 Nichol Mill Lane, Franklin, TN 37067 (615) 261-2000 Front Matter Abstract This manual contains information
USER INSTRUCTIONS MODEL CSI-200 COAXIAL SYSTEM INTERFACE
 USER INSTRUCTIONS MODEL CSI-200 COAXIAL SYSTEM INTERFACE 9350-7676-000 Rev B, 5/2001 PROPRIETARY NOTICE The RTS product information and design disclosed herein were originated by and are the property of
USER INSTRUCTIONS MODEL CSI-200 COAXIAL SYSTEM INTERFACE 9350-7676-000 Rev B, 5/2001 PROPRIETARY NOTICE The RTS product information and design disclosed herein were originated by and are the property of
