GdVr 42/82 series security system. For more exciting new products please visit our website: australia:
|
|
|
- Hubert Wells
- 5 years ago
- Views:
Transcription
1 GdVr 42/82 series security system For more exciting new products please visit our website: australia: OWNER S Manual
2 important safeguards WarninG risk of electrical shock do not open WARNINg: TO ReDUCe The RISK OF electric ShOCK, DO NOT RemOVe COVeR. NO USeR SeRVICeABLe PARTS INSIDe. ReFeR SeRVICINg TO QUALIFIeD SeRVICe PeRSONNeL. The exclamation point within an equilateral triangle is intended to alert the user to the presence of important operating and maintenance (servicing) instructions in the literature accompanying the appliance. The lightning flash with arrowhead symbol, within an equilateral triangle, is intended to alert the user to the presence of uninsulated dangerous voltage within the product s enclosure that may be of sufficient magnitude to constitute a risk of electric shock. WarninG: to PreVent Fire or shock HaZard do not expose this unit to rain or Moisture. In addition to the careful attention devoted to quality standards in the manufacturing process of your product, safety is a major factor in the design of every instrument. however, safety is your responsibility too. This section lists important information that will help to ensure your enjoyment and proper use of the product and accessory equipment. Please read them carefully before operating and using your product.
3 General Precautions 1. All warnings and instructions in this manual should be followed. 2. Remove the plug from the outlet before cleaning. Do not use liquid aerosol detergents. Use a water-dampened cloth for cleaning. 3. Do not use this product in humid or wet places. 4. Keep enough space around the product for ventilation. Slots and openings in the storage cabinet should not be blocked. 5. It is highly recommended to connect the product to a surge protector to protect from damage caused by electrical surges. It is also recommended to connect the product to an uninterruptible power supply (UPS), which has an internal battery that will keep the product running in the event of a power outage.
4 instructions 1. Read and Follow Instructions - All the safety and operating instructions should be read before the product is set up and used. Follow all operating instructions. 2. Retain Instructions - These safety and operating instructions should be retained for future reference. 3. Heed Warnings - Comply with all warnings on the product and in the operating instructions. 4. Power Sources - This product should be operated only from the type of power source indicated on the marking label. If you are not sure of the type of power supplied to your location, consult your video dealer or local power company. For products intended to operate from battery power or other sources, refer to the operating instructions. 5. Overloading - Do not overload wall outlets or extension cords as this can result in the risk of fire or electric shock. Overloaded AC outlets, extension cords, frayed power cords, damaged or cracked wire insulation, and broken plugs are dangerous. They may result in a shock or fire hazard. Periodically examine the cord, and if its appearance indicates damage or deteriorated insulation, have it replaced by your service technician. 6. Power-Cord Protection - Power supply cords should be routed so that they are not likely to be walked on or pinched by items placed upon or against them. Pay particular attention to cords at plugs, convenience receptacles, and the point where they exit from the product. 7. Surge Protectors - It is highly recommended that the product be connected to a surge protector. Doing so will protect the product from damage caused by power surges. 8. Uninterruptible Power Supplies (UPS) - As this product is designed for continuous, 24/7 operation, it is recommended that you connect the product to an uninterruptible power supply. An uninterruptible power supply has an internal battery that will keep the product running in the event of a power outage. 9. Ventilation - Slots and openings in the case are provided for ventilation to ensure reliable operation of the product and to protect it from overheating. These openings must not be blocked or covered. The openings should never be blocked by placing the product on a bed, sofa, rug, or other similar surface. This product should never be placed near or over a radiator or heat register. This product should not be placed in a
5 built-in installation such as a bookcase or rack unless proper ventilation is provided and the product manufacturer s instructions have been followed. 10. Water and Moisture - Do not use this product near water - for example, near a bath tub, wash bowl, kitchen sink or laundry tub, in a wet basement, near a swimming pool, etc. 11. Heat - The product should be situated away from heat sources such as radiators, heat registers, stoves, or other products (including amplifiers) that produce heat. 12. Accessories - Do not place this product on an unstable cart, stand, tripod, or table. The product may fall, causing serious damage to the product. Use this product only with a cart, stand, tripod, bracket, or table recommended by the manufacturer or sold with the product. Any mounting of the product should follow the manufacturer s instructions and use a mounting accessory recommended by the manufacturer. 13. Camera Extension Cables - Check the rating of your extension cable(s) to verify compliance with your local authority regulations prior to installation. 14. Mounting - The cameras provided with this system should be mounted only as instructed in this guide or the instructions that came with your cameras, using the provided mounting brackets. 15. Camera Installation - Cameras are not intended for submersion in water. Not all cameras can be installed outdoors. Check your camera environmental rating to confirm if they can be installed outdoors. When installing cameras outdoors, installation in a sheltered area is required. Service 1. Servicing - Do not attempt to service this product yourself, as opening or removing covers may expose you to dangerous voltage or other hazards. Refer all servicing to qualified service personnel. 2. Conditions Requiring Service - Unplug this product from the wall outlet and refer servicing to qualified service personnel under the following conditions: When the power supply cord or plug is damaged. If liquid has been spilled or objects have fallen into the product. If the product has been exposed to rain or water. If the product has been dropped or the cabinet has been damaged.
6 If the product does not operate normally by following the operating instructions. Adjust only those controls that are covered by the operating instructions. Improper adjustment of other controls may result in damage and will often require extensive work by a qualified technician to restore the product to its nor mal operation. When the product exhibits a distinct change in performance. This indicates a need for service. 3. Replacement Parts - When replacement parts are required, have the service technician verify that the replacements used have the same safety characteristics as the original parts. Use of replacements specified by the product manufacturer can prevent fire, electric shock, or other hazards. 4. Safety Check - Upon completion of any service or repairs to this product, ask the service technician to perform safety checks recommended by the manufacturer to determine that the product is in safe operating condition. Use 1. Cleaning - Unplug the product from the wall outlet before cleaning. Do not use liq uid cleaners or aerosol cleaners. Use a damp cloth for cleaning. 2. Product and Cart Combination - When product is installed on a cart, product and cart combination should be moved with care. Quick stops, excessive force, and uneven surfaces may cause the product and cart combination to overturn. 3. Object and Liquid Entry - Never push objects of any kind into this product through openings as they may touch dangerous voltage points or short-out parts that could result in a fire or electric shock. Never spill liquid of any kind on the product. 4. Lightning - For added protection of this product during a lightning storm, or when it is left unattended and unused for long periods of time, unplug it from the wall outlet and disconnect the antenna or cable system. This will prevent damage to the product due to lightning and power line surges. 6
7 CONTENTS Introduction...9 What s IN THE BOX?...10 GETTING TO KNOW YOUR DVR GETTING TO KNOW YOUR CAMERAS...12 INSTALLATION...13 SETUP...14 System Login...14 Required Settings...14 Default Operation Settings...15 HOW DO I Search for Files...16 Set Up Alarms and Alarm Notification?...16 Play Back Recorded Files...16 Find and View Snapshots...16 Mask Motion Sensitive areas...16 Set Up Notification and Alert...16 Configure Alarms...16 Create a Recording Schedule...17 Transfer Recorded Files...17 Add or Change a Password...17 GUARDIANlive APP...18 USING THE APP...18 Basic Operation...23 System login...23 Live VIEW...23 SYSTEM menu...25 Main menu OVERVIEW...27 SETUP ICON...28 Basic Screen...28 Live Screen...32 Record Screen...34 Schedule Screen...39 Alarm Screen...40 Network SCREEN...46 Users Icon...49 PTZ Icon...52 Advanced Icon
8 SEARCH ICON...58 Time Search Tab...59 Event Search Tab...60 File Management Tab...61 Image Tab...62 Backup ICON...63 Information ICON...64 System Screen...64 Event List Screen...65 Log list Screen...65 Network Screen...66 Online Users list Screen...66 Exit Screen...66 Disk Management ICON LOG OFF ICOn...68 Shut Down Icon...68 Remote Access...69 FIRMWARE UPDATES...70 TROUBLESHOOTING...71 SPECIFICATIONS...75 WARRANTY
9 OVERVIEW The Guardian DVR D1 (GDVR D1) system operates with an embedded LINUX operating system for increased stability. It also uses standard H. 264 video compression and G. 711 audio compression technology which provide high quality, detailed playback and analysis. TCP/IP network technology provides the GDVR D1 system with strong network data transmission. The GDVR D1 works as a stand-alone surveillance system or as part of a larger surveillance network. Its professional network video surveillance software provides strong network communication and telecommunication ability. ABOUT THIS MANUAL INTRODUCTION This OM provides operating procedures for the GDVR D1 system. The GDVR D1 models operate identically. There are only 2 differences between the models: the number of channels and the number of cameras. GDVR 4220: 2 outdoor cameras, 4 channels. GDVR 4222: 2 outdoor cameras, 2 indoor cameras, 4 channels. GDVR 4204: 4 indoor cameras, 4 channels. GDVR 4240: 4 outdoor cameras, 4 channels. GDVR 8242: 4 outdoor cameras, 2 indoor cameras, 8 channels. GDVR 8280: 4 outdoor cameras, 8 channels. All procedures apply to all models unless specifically noted. Some screen illustrations show entries for all 8 channels and some show for only 4 channels. 9
10 What s in the Box Model 4-Ch DVR 8-Ch DVR Outdoor Camera Indoor Camera With 500GB HDD With 500GB HDD GDVR GDVR GDVR GDVR GDVR GDVR Each DVR comes with: 1. Power Splitter Cable 2. Video Splitter Cable 3. AC Adaptor 4. HDMI Cable 5. Mouse 6. Ethernet Cable Each Camera comes with: 7. Video Power Cable 8. AC Adaptor 9. Mounting Screws (not shown here) 10
11 Getting to Know Your DVR Power LED VIDEO IN/OUT (Connect Video Splitter Cable) VGA (Connects to external display) USB (Connect to the Mouse) (Connects to external hard disk) DC5V (Connect AC Adaptor) HDMI (Connect HDMI Cable) RJ45 (Connect Ethernet Cable) RS485 (If using PTZ camera) Getting to Know Your Cameras Indoor Camera Light Sensor Camera Lens Infra-red LEDs BNC Video Connector (Yellow) Power Connector (Red) 11
12 Outdoor Camera Infra-red LEDs Camera Lens Light Sensor BNC Video Connector (Yellow) Power Connector (Red) Ideally, indoor cameras should not be easily visible whereas outdoor cameras should be visible, making it a deterrent for intruders. 12
13 installation Follow the steps below to connect the DVR and the camera(s). Modem/Router External Display Camera Mouse Ethernet Cable HDMI Cable Video Power Cable AC Adaptor (To Power Outlet) Video Splitter Cable DVR Power Splitter Cable AC Adaptor (To Power Outlet) 1. Connect the camera to the connectors on the Video Power cable. 2. Connect the yellow BNC connector of the Video Power cable to the Video Splitter cable. Then, plug the Video Splitter cable into the VIDEO/IN/OUT port on the DVR. 3. Connect the red power connector of the Video Power cable to the Power Splitter cable. 4. Connect the HDMI cable (supplied) to the HDMI port on the DVR and to the external display device (TV/PC) or use the VGA cable (not supplied) for the VGA port. 5. Connect the Mouse to one of the USB ports on the DVR. 6. Connect the Ethernet cable to the RJ45 port on the DVR and to your modem/router (for remote viewing). 7. Connect the Power Splitter cable to the camera s AC adaptor, which connects to a power outlet. 8. Plug the DVR s AC Adaptor jack into the DC5V port (on the DVR) and the other end to a power outlet. 13
14 SETUP Live video displays when you power up the system. However, until you log in, you can only view live video; you cannot access any other system operations. (For the initial set up, a series of Wizard screens pop up. Change the default parameters, if necessary, if not, click Next, till you reach the screen that displays Finish. Click Finish.) System Login 1. Right-click on the screen. The system menu displays. 2. Select any option. The Login screen displays The default values are admin (user name) with no password. Select Login. The system displays the active screen for the selection you made in the previous step. (See page 52 to set up a password.) It is strongly recommended that you add a password to the admin account and to all other accounts you may add to the system. Required Settings Set the system date and time so recorded files will be correctly timestamped. Next, create a password for the admin user. Set Date and Time The correct date and time are critical for the timestamp on recorded files. If the timestamp is incorrect, searching for a specific recorded file will be difficult. From Main Menu/Setup/Basic, select the Date & Time tab. See page 30 for detailed descriptions of the tab s fields. Set Password Passwords prevent unauthorized access to system configuration screens. The Admin user originally has no password so you can log into the system for setup. Uniden strongly recommends that, once you have logged into the system, you create a password for the Admin user.
15 From Main Menu/Users/User Management, select the Password field. See page 52 for a detailed description on how to set up a password. Default Operation Settings Uniden s default settings allow you to begin monitoring your network immediately. After you have monitored your network for a week or two, you may find you need to slightly adjust your settings. For example, you may need to mask areas from motion detection (trees, etc). 15
16 HOW DO I - Search for Files There are three basic methods for searching files search for files within a certain time frame, search a time frame for triggered files, and search for events through the Information screen. The first two methods use the Search screen (Main Menu/Search). 1. Select Main Menu/Search. The Search screen displays. 2. Select the Time Search tab to find files within a specific time frame or the Event Search tab to find motion sensor, sensor-triggered, or all triggered files. 3. From the Main Menu/Information/Event List, set up what time frame and cameras you want to search and whether you want to search for Motion, Sensor, or Video Loss (this screen is similar to the Search screen above). Select Search tab and records that meet those criteria, display. Set Up Alarms and Alarm Notification Main Menu/Setup/Alarm/Other Alarm Play Back Recorded Files Right-click Playback on System Menu to view the last 30 minute segment. Main Menu/Search (Time Search or Event Search tab) Find and View Snapshots Main Menu/Search/Image Mask Motion Sensitive areas Main Menu/Setup/Alarm/Motion, Area field Set Up Notification and Alert Main Menu/Setup/Network, tab Configure Alarms Main Menu/Setup/Alarms. Select type of alarm (Motion, Video Loss, or Other Alarm). 16
17 Create a Recording Schedule Main Menu/Setup/Schedule. You can set up recording by a specific calendar schedule. Transfer Recorded Files from the Hard Drive to a USB Device Main Menu/Setup/Advanced/Import/Export tab. Add or Change a Password Main Menu/Setup/Users/User Management, Change Password field. 17
18 using the app GuardianliVe app View live and recorded video remotely using an ios or Android device and Uniden s guardianlive App. 1. From the Apple App Store or google Play, download the Uniden guardianlive app. 2. Open the app. Tap create account. The create account screen displays. 3. Complete the fields and then select OK. The login screen appears again. Input your device name and password again and the Device List screen displays. 4. Select the + icon at the top right corner to add your DVR system to the app. The add Device screen displays. 5. Name your DVR system. Select the QR code icon and scan the QR code label on the DVR receiver or the applicable Device ID QR code from Main Menu/ information/system screen on the monitor. This will add the DVR Device ID code to the app. Select OK. 6. The Device List displays again, with your system now listed. Select your system and live video displays on your device. 18
19 LIVE SCREEN Live Screen is the main screen in the GuardianLive app. Back Camera Name Quad View Date &Time display Pause Microphone HD/SD Refresh Remote Playback Alarm Snapshot Record Audio 19
20 Pause Play Audio Alert Snapshot Recording Mic Tap on a camera view and tap the Pause icon to stop live view. Tap on a camera view and tap the Play icon to start the streaming of live view. Tap to turn on audio (not available on all models). Tap to open the Alarm setting screen and save configuration, so that you can be alerted when motion is detected. Tap the camera view that you want take a snapshot of and then tap the snapshot icon. Tap the camera view that you want to record and then tap the Record icon. Tap to record sound (not available on all models). HD/SD Tap to view either in High Definition or Standard Definition. Refresh Tap to refresh live view. Playback Tap to playback recorded video. Alert SCREEN On the app, in the live view, tap the Alert icon to get the Alarm screen displayed. Tap the Alert Notification check box, then tap save, to get an alert on the app when the camera detects motion. Please ensure that the motion detection is turned on in your system. 20
21 REMOTE PLAYBACK SCREEN On the app, in the live view, tap the Playback icon to get the Remote Playback screen displayed. Tap the date displayed on the top right corner of the screen to get the Select Date pop-up box. Tap to scroll through the dates and select the dates that you want to play the recorded video. About Screen On the Device List screen, tap on the Menu icon (top left corner) to reveal menu options, About, Recordings, Snapshots and Logout. Tap the option, About. It displays the latest firmware version. 21
22 RECORDINGS Screen On the Device List screen, tap on the Menu icon (top left corner) to reveal menu options, About, Recordings, Snapshots and Logout. Tap the option, Recordings, to view the recordings that have been initiated on the app. Please note, these recordings are NOT stored on the hard disk. snapshot Screen On the Device List screen, tap on the Menu icon (top left corner) to reveal menu options, About, Recordings, Snapshots and Logout. Tap the option, Snapshots, to view the images that have been taken using the app. Please note, these images are NOT stored on the hard disk. Logout Tap to logout of the app. 22
23 Live video displays when you power up the system. However, until you log in, you can only view live video; you cannot access any other system operations. System login BASIC OPERATION 1. Right-click on the screen. The system menu displays. 2. Select any option. The Login screen displays. 3. The default values are admin (user name) with no password. Select Login. The system displays the active screen for the selection you made in the previous step. (See page 52 to set up a password.) It is strongly recommended that you add a password to the admin account and to all other accounts you may add to the system. Live VIEW Live view displays video images from all 4/8 cameras. The date, time, and camera number display in each viewing window. The recording and alarm status icons display in the lower left-hand corner of each window. Double-click the left mouse button on a live view image to view that image in full screen rather than in a 4-part window. Double-click the left-mouse button again to return to quad view. 23
24 IMaGe MeanInG Recording Type - indicated by box color green - manual or triggered recording yellow - motion detection recording Blue - Timing recording Red - Alarm recording motion Detected. This icon displays when the camera for that view detects motion. Network Disconnected DD/mm/yyyy Date and Time Stamp for recorded files hh:mm:ss 24
25 SYSTEM menu In Live view, right-click on any screen to bring up the System menu. Right-click again to close the System menu. The System menu manages the GDVR receiver and cameras. Use it to configure and manage your video, cameras, and recordings. Many of these menus are shortcuts to commonly-used actions from the Main Menu screen. Menu Item Single Multi Start Scan/ Stop Scan Colour E-Zoom Description Select a camera to display in full screen. Double click the left mouse button to return to Multi channel mode. Select this menu option from Single channel mode to display all 4/8 cameras in Multi channel mode. Turn Scan operation on and off. (You must first set up scanning parameters such as how long a specific camera displays before moving to the next camera). Set image parameters for all channels. The image parameters include: brightness, contrast, saturation and hue. When the screen is in single camera mode and E-Zoom is selected, that camera zooms in for a close up view. The full view displays in the lower left corner. Right-click to return to full view. 25
26 Menu Item PTZ Snap Start Record Stop Record Playback Main Menu Description This icon control a Pan/Tilt/Zoom (PTZ) camera, if installed (not included). It can set the PTZ camera s address, Baud rate, and Protocol, and help you set camera movement patterns. The GDVR can take snapshots of live video. Tap the camera view that you wish to capture and click on snap. A camera icon displays, indicating that an image has been captured. Start and stop recording all channels that have record function enabled. Play the video files in the hard disk. You can also search the video according to time and event under Main Menu/Search to enter the playback interface. Provides extensive system configuration and operation setup. The Main Menu and its submenus are described in detail beginning on page
27 Main Menu overview The main menu screen displays icons that represent various system operations. Click on an icon to configure, operate, and maintain the gdvr system. Appendix A: Menu Structure shows how the menu, screens, and tabs for screens are organized in the system. From the system menu, select Main Menu (see page 25). The Main Menu screen displays. Click on the Main Menu icons to select that feature. Icons, submenus, or screens display to help you manage the system. many of these screens have tabs across the top to further refine operations. Click the icon to return to the previous screen. MaIn Menu Icon Setup Search Backup DescrIptIon Click on setup and 9 icons display on the setup screen. These icons lead you through configuring your system. See page 28 for icon and screen details. Select search to display a 4-tab screen to set search parameters and search for specific recorded files. See page 58 for icon and screen details. The Backup screen lets you set specific time ranges on specific cameras for backup. See page 63 for icon and screen details. 27
28 Main Menu Icon Information Disk Management Logoff Shutdown Description Click on Information to view 6 types of system information. See page 64 for icon and screen details. Select the Disk Management icon to view information about the system hard disk and any connected USB drives. See page 67 for icon and screen details. This selection logs you off of the GDVR system. See page 68 for icon and screen details. This selection powers off the GDVR. See page 68 for icon and screen details. SETUP ICON Select the Setup icon and the Setup screen displays 9 options that help you configure and set up your system. Basic Screen The Basic screen contains three tabs: System Date & Time Daylight Saving Time (DST) 28
29 System Tab Field System Type System Number Video Format Password Check Show System Time Max Online Users Description Client or system name. Click the field and a popup keyboard displays. Enter a name if desired. Used when managing multiple DVR systems. Click the field and a popup number keypad displays. Enter a number, if desired. Support NTSC and PAL format (default = PAL). Keep checked to require a password to log in. Choose whether to display time in the field or not. Set the number of network users visiting the device. Video Output User can select VGA 800x600, 1024x768, 1280x720, 1280x1024, HDMI, etc., output mode. Language Select display language. Logout After [Minutes] Startup Wizard When there is no action after this set time, the system automatically logs out. Display Wizard (or not) when the system is turned on. 29
30 Date & Time Tab In this interface, set the date format, time format, time zone; you can also adjust the system time manually. Note: the default time zone of the system is GMT+10:00. Select Sync Time with NTP Server to correct time. Network server time can be set. Field Date Format Time Format Time Zone Sync Time with NTP Server NTP Server System Date System Time Description Set date format 12 or 24 hour format Set time zone in GMT format. Check box to select time sync; uncheck box to deselect. Select Update Now to sync time. Set date through pop-up calendar. Set time. DST Tab Set the start and end time of daylight saving time by week or date. 30
31 Field Enable Time Offset [Hours] Mode From Description Turn DST on or off. This does not set DST; it turns the system s ability to keep track of DST on or off. Select 1 or 2 hour offset. Set DST by week or by actual date. Set DST beginning date. (Always the first Sunday of October, offset 1 hr) If Mode = Week, set DST by month, number of week, day of week, and hours to be offset (i.e., /the 1st/Sunday/1 hour offset) Until If Mode = Date, set DST by date according to popup calendar. Set DST ending date. (Always the first Sunday in April, offset 1 hour) If Mode = Week, set DST by month, number of week, day of week, and hours to be offset (i.e., April/the 1st/Sunday/1 hour offset) Default Apply Exit If Mode = Date, set DST by date according to popup calendar. Select Default to use the automatic DST default values. Select Apply to use the values you just manually set. Leave the screen without making changes. 31
32 Live Screen The Live screen establishes how the screen looks when in Live view. It has 3 tabs: Live Main Monitor Video Blind Live Tab Field Camera Name Colour Description Enter a camera name for each channel using the popup keyboard. Click to display the colour settings: Channel number Brightness Hue Saturation Contrast Name the camera and set up how the image displays (color, contrast, etc). 1. Select a camera to rename. A keyboard displays. 2. Rename the camera and select Enter. 3. Select Setting for that camera. A selection screen displays on the live video screen. 32
33 4. Adjust the brightness, hue, saturation, and contrast of the corresponding channel and select Ok. 5. Select another channel to adjust. When you are finished, select Ok. 6. The Live screen displays again. Main Monitor Tab This screen lets you determine in what order the cameras live video displays in the screen s sections. You can also set how long the video pauses on each image before moving to another image (5 to 60 seconds in 5 second intervals). 33
34 Video Blind (Masking) Tab You can mask off up to 4 rectangular areas in a single screen. No video records from those masked off areas; only a blank box/rectangle displays. 1. From the Video Blind tab, select Setting for the channel you want to mask. Video for that channel displays. 2. Press and hold the left mouse button and drag it across the area you want to block. A white rectangle covers the area you indicated. Release the mouse. 3. Right-click to return to the Video Blind tab. Select Apply to save your settings. 4. Repeat Steps 2 and 3 up to 3 more times (4 areas selected per screen). 5. To remove video masks, double-click on the area you want to remove; the white rectangle changes to black. 6. Right-click to return to the Video Blind tab. Select Apply to save your settings. The masked areas are released. Record Screen The Record screen configures how the files will be recorded. It has 5 tabs: Enable Record Bitrate Stamp Recycle Record Snap 34
35 Enable Tab Use this tab to determine if the selected camera will record video. Field Record All Description Check to set the channel to record video. Uncheck to skip recording video for this channel. Apply selections to all channels. 35
36 Record Bitrate Tab This tab allows you to set the recorded file characteristics. You can set a channel to record at a higher quality or a lower frames per second. The resolution, frames per second, and maximum bitrate determine how large a recorded file will be. If you need to record long periods of time, set your parameters lower. Otherwise, there will not be enough room on the hard drive to save the recorded file. Field Description Resolution Supports D1 and 960H resolution. (Default = D1) FPS Range: 1-25(Default = 25 fps) Encode Support VBR (Variable Bit Rate) and CBR (Constant Bit Rate) (Default = Variable Bit Rate) Quality The higher the quality is, the clearer the video images are. Max Bitrate 256 kbps ~ 2048 kbps Check the box on the bottom row to set all channels to the same parameters at the same time. 36
37 Stamp Tab Use this tab to turn on (or off) a time stamp on your recorded video and to position the time stamp on the screen. Field Camera Name Time Stamp Position Description Check to display the channel name. Check to display the time on this channel. Move the date/time block to a different area of the screen 1. Select Setting on the Stamp tab. Live video displays for that channel along with the date/time block in a small text frame. 2. Left-click and hold over the date/time block. Move the block to where you want it to display. Release the mouse and right-click to return to the Stamp tab. 3. Select Apply to save your changes. 37
38 Recycle Record Tab The Recycle Record tab allows the system to automatically overwrite the oldest recorded files and continue recording when the hard disk is full. If the box is not checked (not enabled), the system stops recording and displays an information message. Snap Tab (Snapshot) In this tab, the user can set the resolution/image quality level, time interval of snapshot, and the number of snapshot for one time. Field Resolution Snap Time Interval Snap Number Description CIF Time interval between snapshots. Number of snapshots taken at one time. 38
39 Schedule screen The schedule screen lets you set up recording schedules. It has 2 tabs: Schedule motion Schedule Tab This tab sets up a basic schedule for recording. (Default = No recording blocks selected) 1. Select a channel whose recording schedule you want to set up. 2. Select the ( ) icon to set 1-hour blocks when you WANT that channel to record. 3. Select one-hour blocks to add to the recording setup. 4. When you have the schedule set up as you want it, select apply. The configuration for that channel is now saved. 5. If you want to use that same configuration on another channel, select that channel in the dropdown box for apply settings To. Then, select copy. The configuration is now copied to the second desired channel. 6. If you want to apply the settings from one channel to ALL channels, select all in the dropdown box for apply settings To. Then, select copy. The configuration is now copied to all channels. 7. Select apply to save the settings. 8. Select Exit. Motion Tab This tab sets up a schedule for motion sensor recording. (Default = All recording blocks selected) 1. Select a channel whose motion sensor recording schedule you want to set up. 2. Select the erase icon ( ) and click on the 1-hour recording blocks you DO NOT want that channel to record. 3. When you have the schedule set up as you want it, select apply. The configuration for that channel is now saved. 39
40 4. If you want to use that same configuration on another channel, select that channel in the dropdown box for Apply Settings To. Then, select Copy. The configuration is now saved on the second desired channel. 5. If you want to apply the settings from one channel to ALL channels, select All in the dropdown box for Apply Settings To. Then, select Copy. The configuration is now saved on all channels. 6. Select Exit. Alarm Screen The GDVR system allows you to set parameters for various types of system alarms. The Alarm screen is comprised of 3 icons: Motion. Establish parameters for motion detection as well as a motion detection operation schedule. Video Loss. Set up an alarm notification plan if any cameras lose video. Other alarm. Establish alarm system for other types of alarms not previously covered. Motion Screen The Motion screen has 2 tabs: Motion and Schedule. Motion Tab When a camera detects a motion, the system sounds a motion detection alarm and takes action according to presets from this screen. The Trigger and Area fields lead to other screens to set parameters. 40
41 Field Enable Description Enable this function on a channel to detect motion. Holding Time Set an alarm delay time for the channel. Options are 5 sec., 10 sec., 20 sec., 30 sec., 60 sec., and 120 sec., or Always. Trigger Select this field to set alarm trigger configuration, trigger recording, PTZ camera linking (PTZ camera not included), etc. Selecting this field displays the Trigger screen for a specific channel. Area Commonly called motion masking, a grid overlays a selected camera s live video with task bar at the bottom. Mask off areas the motion detection ignores. You can also determine motion sensitivity (block off ceiling fans, or the floor area if you have pets.) In this interface, the user can drag the scrollbar to adjust the sensitivity value (1-8). The default value is 6; the smaller the value is, the higher the sensitivity. Since the sensitivity is affected by the color, time (day or night), etc, adjust the value according to the actual situation. 41
42 Set all areas to be detection area Clear the set detection areas Drag the mouse to test whether the sensitivity value and the detection area are appropriate or not Save the settings exit Trigger - channel X screen you may reach this screen from other tabs. It lets you set up what happens when an alarm is triggered (the camera takes an automatic snapshot, the buzzer sounds, etc), and indicates which cameras to start recording when triggered. It has three tabs: Alarm To Record To PTZ 42
43 Alarm Tab Field Show Full Screen To Alarm Out Snap Description A big screen popup alarm displays when an alarm is triggered. This tab directs alarms to optional alarms (not included) added to the system. When enabled and an alarm is triggered, the system sends information relevant to the alarm (alarm event, device name, etc.) to the user-specified mailbox. When enabled and an alarm is triggered, the system automatically takes a snapshot of the selected channel and stores it on the hard disk. To Record Tab Select which cameras record when an alarm is triggered. 43
44 to PtZ Only applies if PTZ camera is installed (not included). Sets what type of action to take (Preset/Cruise/Track/None). Sets which point the PTZ camera will rotate to, if preset selected. schedule tab This tab sets up a basic schedule for recording. (Default = No recording blocks selected) 1. Select a channel whose recording schedule you want to set up. 2. Select the ( ) icon to set 1-hour blocks when you WANT that channel to record. 3. Select one-hour blocks to add to the recording setup. 4. When you have the schedule set up as you want it, select apply. The configuration for that channel is now saved. 5. If you want to use that same configuration on another channel, select that channel in the dropdown box for apply settings To. Then, select copy. The configuration is now copied to the second desired channel. 6. If you want to apply the settings from one channel to ALL channels, select all in the dropdown box for apply settings To. Then, select copy. The configuration is now copied to all channels. 7. Select apply to save the settings. 8. Select Exit. Video Loss Icon If you lose video from a camera (someone cuts the cable), the system alerts you according to the presets from this screen. 44
45 Select Trigger for the camera you want to set. The Trigger screen for that channel displays. See page 42 for a detailed description of the trigger screen. Other Alarm Icon Field Alarm Type To Alarm Out Disk Shortage Alarm Description Select one of the following from the drop-down menu: Disk Full IP Conflict Disconnect Disk Attenuation War Disk Lost When enabled and an alarm is triggered, the system sends information relevant to the alarm (alarm event, device name, etc.) to the user-specified mailbox. When enabled, triggers will send an alarm to the specified alarm output. Select a minimum disk capacity to trigger a Disk Shortage Alarm. 45
46 Network Screen Network Configuration includes five tabs: Network Sub-Stream WiFi Setup DDNS Network Tab Do not change these presets. This is for information purposes only. Field 46 Description HTTP Port Default = 80. Server Port Default = Mobile Port Default = Obtain an Default = Checked IP Address Automatically You must have DHCP turned on in your router. (Typical default setting.) IP Address IP address of the device. Subnet Mask Device s subnet mask Gateway Device s default gateway. Preferred DNS Server The address is provided by your network operator and must be filled in when using remote monitoring.
47 Field Alternate DNS Server PPPOE User Name Password Test Description Address provided by your network provider. Enable this to automatically establish a PPPOE network connection with the DVR. ISP (Internet Service Provider) Enter the set password. Click Test and it will check that the IP address and PPPOE information are valid. Sub-Stream Tab This screen sets the type of video you receive on your mobile device. Field Description Resolution Supports CIF FPS Choice range = 1-6 Encode Support VBR and CBR (Default = VBR) 47
48 Field Quality Description Select one of the following quality levels: Lowest Lower Low Medium Higher Max. Bitrate Select a bitrate from the dropdown box (32kbps ~ 768 kbps). (Default = 64) Check the box on the bottom row to set all cameras parameters to the same thing at the same time. Tab This tab helps you set up how you receive notifications. You may need to get this information from your internet service provider. (A G-mail account is a good option.) Field Description STMP Server Mail server address can be IP address and domain name (if domain name, confirm that the DNS setting is right, then it can be correctly resolved) e.g.: smtp.gmail.com Port Mail server port number (Default = 465) SSL Check Provides secure socket layer for login. Send Address Mail server s address. 48
49 Field Password Receive Address Test Description Password corresponding to sender s password. When an alarm is generated, the system will send to the specified mailboxes. No more than 3 mailboxes are available. Tests whether or not the current configuration is successful. WiFi Setup Tab Not Supported. DDNS Tab Not Supported. Users Icon Selecting this icon brings up the User Management screen. This screen allows you to add and delete users and to change the passwords of existing users. The admin user does not have a password. Uniden strongly recommends that you add a password to the admin user account. 49
50 Adding a User Select the Add button, at the bottom of the screen, to display the Add User screen. This screen has 2 tabs: General. Initial user setup (User name, password, user type, etc.) Authority. Grants new user access to specific elements of the system (Remote login, manual record, remote live view, etc.) General Tab Field User Name Password Confirm Password User Type Binding PC MAC Address PC MAC Address Description Provide a user name. Enter user s password to the system Reenter user s password Normal or Advanced Links the PC and MAC address. Computer s unique hardware number. Enter the MAC address to restrict access to the DVR to only that PC when connected, Enter all zeros to lift this restriction and make access available to any PCs. NOTE: If a computer s physical address is 0, the GDVR system does not bind to a specific computer and the user can use any computer to log into the client to use the DVR. However, once a specific 50
51 computer s physical address is entered, the user can only use that specific computer to log in to the client to use the DVR. Authority Tab This tab allows you to customize what each user can access. Click on the corresponding box to enable/disable access. Log Search Remote Login File Management Disk Management Manual Record (per camera) Backup (per camera) Remote Live View (per camera) Two Way Audio System Setup Shut Down Live View (per camera) Playback (per camera) PTZ Control (per camera) NOTE: If a computer's physical address is 0, the GDVR system does not bind to a specific computer and the user can use any computer to log into the client to use the DVR. However, once a specific computer's physical address is entered, the user can only use that specific computer log into the client to use the DVR. 51
52 Deleting a User 1. Select a user from the User Management screen. 2. Select Delete. The system displays a confirmation message. 3. Confirm deletion. Changing a Password 1. Select Change Password from the User Management screen. 2. The Change Password screen displays. 3. Enter the fields and select OK. A confirmation screen displays. PTZ Icon The Pan/Tilt/Zoom icon configures an optional PTZ camera. Tabs in this icon help you set movement patterns. These patterns are Presets (move the camera from point A to point B), Cruise (move the camera through multiple points) or Track. 52
53 Serial Port Tab Field Enable Address Baud Rate Description Check this field to turn on the camera for that channel. PTZ device address PTZ device baud rate. Options are: Protocol PTZ device standard communication protocols. Options are: PELCOP PELCOD LILIN MINKING NEON STAR VIDO DSCP VISCA SAMSUNG RM110 HY N-control Simulative Cruise Allows the camera to use cruise patterns whether the camera supports PTZ cruise functions or not. 53
54 Advanced Tab This tab helps you create, name, and save PTZ movement patterns for a specific channel. These patterns are Presets (move the camera from point A to point B), Cruise (move the camera through multiple points), or Track. You can create up to 128 PTZ movement configurations for a channel. Field Preset Cruise Track Description Click on Setting to display the Preset - Channel x screen. Click on Cruise to display the Cruise - Channel x screen. Click on Setting to display the Tracking screen on the full screen for the selected channel. In the Preset column, select Setting for the channel you want to work with. The Preset - Channel X screen displays. Preset - Channel X Screen This screen helps you create, name, and save a PTZ configuration for a specific channel. You can create up to 128 PTZ configurations for a channel. 54
55 1. Click Setting. A pop-up toolbar displays in the bottom of live video. 2. Adjust PTZ to the appropriate location through toolbar buttons. 3. Select a number from the drop down Number list (No.) to assign to the Preset. 4. Click Save and the preset points are setting successfully. You can set a maximum of 128 preset points. Cruise - Channel X Screen Select Setting under the Cruise column for a specific channel and the Cruise - Channel X screen displays. You can create up to 8 PTZ cruise selections per channel. 55
56 1. Select Add to add up to 8 cruise lines 2. Double-click one of the entries and the Cruise - Preset screen displays. 3. Select the Add Preset Point button. A popup field displays. 56
57 Add preset point modify the selected preset point Wiper Control Start Recording Start Track Delete the preset point Controls PTZ recording tracks. execute the recorded tracks. Control external IR devices hide function Adjust PRZ direction Note: Each channel can record only one track, and auto-save after recording is completed. When you call the track, you can directly select the channel to start track. (1) (2) (3) (4) (1) Playback control (2) Channel audio switch (Not available on all models) (3) Function hidden key (4) Operate playback 57
58 Playback control details as follow: Button Function Button Function Play/Pause Next Frame Fast Forward Play previous file Previous Frame Playback Single-screen display Play next file Multi-Screen Display Select Pause to advance the recorded video frame by frame. Advanced Icon Select the Advanced icon; the Advanced Setup screen displays 3 icons: Reset. Return all settings to factory defaults. Import/Export. Export system parameters to other devices, eliminating the need to configure devices separately. Exit. Returns to Setup screen. Export/Import Parameters If you have to return your DVR to factory settings, all your current settings will be lost. Copy your current system configuration to a USB drive to reload after your DVR has been reset. When you import system parameters from the USB drive, power off your device, insert the USB drive in a USB slot in the BACK of the unit, and then turn the DVR back on. SEARCH ICON Select the Search icon and the Search screen displays with 4 tabs: Time Search. Select this tab to search all channels for files recorded during a specified time period. Event Search. Select this tab to search specific channels for recorded events during specific start and end times. 58
59 File Management. Once you have located files for a specific time period, you can select those files for deletion or lock them to prevent them being deleted. Image. Search for snapshots. Time Search Tab Use this tab if you need to check video for a specific time frame. 1. On the right side of the screen, there is a calendar and a list of cameras. Select cameras to search and then select a specific day to search on calendar. Select SEARCH. 2. The left side of the screen displays a simple timeline of all files recorded that day for the specified camera(s). Click in any block of time to set that as the playback start time. Select to view that file. 3. The video plays back in full screen for that search from the time selected. Icons on the playback bar allow you to control the video Icons on the playback bar allow you to control the video. 59
60 Event Search Tab This tab helps you find specific types of events for predetermined dates/ channels. 1. Select a date to search as well as indicate what channels you want to include in the search. Select Search. 2. A list of events for that camera displays, with the type of event listed. 3. Double-click the event to play back the video on full screen. 60
61 File Management Tab Use this tab to play back recorded files and then keep or delete them. Field Search Lock All Description Click to display recorded files according to channel number. Check the box of a file you do not want accidently deleted (check mark appears in box) and then select Lock. To unlock a file, check the box of a locked file and select Lock. An unlock confirmation screen displays. Select All to group all files. Then, select Lock to either lock or unlock all the files. 1. Select cameras and a date to search. Select Search. 2. A list of recorded files displays. Double click on a file to view it. Determine whether you want to keep the file or delete it, then stop the playback. 3. Select either Delete or Lock. A confirmation message displays. 61
62 Image Tab The Image tab lets you set specific date/time parameters and then display the image from that date/time setting. Direction arrows let you move forward or backward through the saved video. Double-click the image to play back the video from the time when the image was captured. Field Search Delete Lock Save Save All Description After setting up search parameters (Start and End times, selected cameras), select Search to initiate the actual search. Select to delete the displayed image. Select to lock the displayed image so it cannot be deleted or overwritten. (It can, however, be deleted during disk reformat.) Save the current image to a removable storage device. Save all captured images to a removable storage device. (Maximum images saved = 2000.) 62
63 Backup ICON Back up recorded files to a removable USB storage device. Insert USB device into USB slot on back of unit. 1. Select the Backup icon from the Main Menu. The Backup screen displays. 2. Set up search criteria to locate the files you want to back up. Select which channels you want to search. Set beginning and ending search times. 3. Select Search. Files display that meet your criteria. 4. Select files in the list and then select Backup. The Backup Information screen displays. This screen provides a review of the backup criteria and files. 5. Select Start. The files transfer to the USB device. 63
64 Information ICON Select this icon to find information about your system. The Information screen comprises 6 icons: System Event Log Network Online Users Exit System Screen Select the System icon and the System screen displays. This screen displays basic system information such as system type, firmware version, etc. It also provides QR codes for ios and Android systems as well as a Device ID. Scan these codes to download the mobile client and your device s mobile phone port number when you are setting up the Uniden GuardianLive app (see page 69). The mobile phone port number must be input when Mobile phone access or one step to the internet. 64
65 Event List Screen Select this icon to view event information for various types of alarms during a specified time frame. Log list Screen 1. Select the Log icon and the Log List screen displays. 2. Enter start/end times and select what types of operations to search for. 3. Select Search and the system displays all events that fit those criteria. 65
66 network screen Select this icon to display the Network screen. This screen displays existing network parameters for the system. online users list screen Select this icon to display information on any users currently connected to the DVR system. exit screen Select this icon to return to the Main Menu screen. 66
67 Disk Management ICON Select this icon to view files on your hard drive and on a connected USB drive (if applicable). 1. Select the Disk Management icon from the Main Menu screen. The Disk Management screen displays. Buttons Refresh Browse Format Description Recheck identifiable disks (hard drive, USB drive, etc.) Displays file names and other information for the selected drive. Allows you to delete files. Deletes data on the selected hard disk (including locked fines and images.) 2. Select a drive to review (in the screen above, select 01). Select Browse. The Information screen displays for reviewing the hard drive. 67
68 3. Select Cancel to return to the Disk Management screen. LOGOFF ICOn The Logoff icon lets you log out of the system. This does not shut down the system but only logs you (as a user) out of the system. When you select the Logoff icon, a confirmation screen displays. Shut Down Icon Select the Shut Down icon save your data and changes and shut off the system. When you select the Shut Down icon, a confirmation screen displays. 68
69 remote access View live and recorded video remotely using an ios or android device and Uniden s guardianlive App. 1. From the Apple App Store, google Play, or the Amazon App store, download the Uniden guardianlive app. 2. Open the app. Tap create account. The create account screen displays. 3. Complete the fields and then select OK. The login screen appears again. Input your device name and password again and the Device List screen displays. 4. Select the + icon at the top right corner to add your DVR system to the app. The add Device screen displays. 5. Name your DVR system. Select the QR code icon and scan the QR code label on the DVR receiver or the applicable Device ID QR code from Main Menu/ information/system screen on the monitor. This will add the DVR Device ID code to the app. Select OK. 6. The Device List displays again, with your system now listed. Select your system and live video displays on your device. 69
GdVr 4t/8t series security system. For more exciting new products please visit our website: australia:
 GdVr 4t/8t series security system For more exciting new products please visit our website: australia: www.uniden.com.au OWNER S Manual important safeguards WarninG risk of electrical shock do not open
GdVr 4t/8t series security system For more exciting new products please visit our website: australia: www.uniden.com.au OWNER S Manual important safeguards WarninG risk of electrical shock do not open
GDVR 20 Series Security System. For more exciting new products please visit our website: Australia:
 GDVR 20 Series Security System For more exciting new products please visit our website: Australia: www.uniden.com.au OWNER S MANUAL IMPORTANT SAFEGUARDS WARNING RISK OF ELECTRICAL SHOCK DO NOT OPEN WARNING:
GDVR 20 Series Security System For more exciting new products please visit our website: Australia: www.uniden.com.au OWNER S MANUAL IMPORTANT SAFEGUARDS WARNING RISK OF ELECTRICAL SHOCK DO NOT OPEN WARNING:
Wired to Wireless Camera Converter
 Wired to Wireless Camera Converter Instruction Manual English Version 1.0 MODEL: WL401BNC www.lorexcctv.com Copyright (c) 2006 LOREX Technology Inc. Thank you for purchasing the 2.4 GHz Wireless Camera
Wired to Wireless Camera Converter Instruction Manual English Version 1.0 MODEL: WL401BNC www.lorexcctv.com Copyright (c) 2006 LOREX Technology Inc. Thank you for purchasing the 2.4 GHz Wireless Camera
Wireless 4 Channel Receiver with 2 Night Vision cameras
 Wireless 4 Channel Receiver with 2 Night Vision cameras Instruction Manual English Version 2.0 MODEL: SHS-4WLS www.lorexcctv.com Copyright 2006 LOREX Technology Inc. Thank you for purchasing the SHS-4WLS.
Wireless 4 Channel Receiver with 2 Night Vision cameras Instruction Manual English Version 2.0 MODEL: SHS-4WLS www.lorexcctv.com Copyright 2006 LOREX Technology Inc. Thank you for purchasing the SHS-4WLS.
Part 1 Basic Operation
 This product is a designed for video surveillance video encode and record, it include H.264 video Compression, large HDD storage, network, embedded Linux operate system and other advanced electronic technology,
This product is a designed for video surveillance video encode and record, it include H.264 video Compression, large HDD storage, network, embedded Linux operate system and other advanced electronic technology,
Model#: IN-MDRI3MF. Hardware User Manual. 3MP Indoor Mini Dome with Basic WDR, Fixed lens. (PoE) Ver. 2013/02/04
 Model#: IN-MDRI3MF 3MP Indoor Mini Dome with Basic WDR, Fixed lens Hardware User Manual (PoE) Ver. 2013/02/04 Table of Contents 0. Precautions 3 1. Introduction 4 Package Contents... 4 Features and Benefits...
Model#: IN-MDRI3MF 3MP Indoor Mini Dome with Basic WDR, Fixed lens Hardware User Manual (PoE) Ver. 2013/02/04 Table of Contents 0. Precautions 3 1. Introduction 4 Package Contents... 4 Features and Benefits...
NX-series User Manual
 NX-series User Manual http://www.iviewtech.com 1 CONTENT INDEX 1 NX-SERIES OVERVIEW... 4 1.1. NX-Series Features 4 1.2. NVR CONTROL PANEL 5 1.3. NVR BACK PANEL 5 2 GETTING STARTED... 8 3 LIVE VIEW... 10
NX-series User Manual http://www.iviewtech.com 1 CONTENT INDEX 1 NX-SERIES OVERVIEW... 4 1.1. NX-Series Features 4 1.2. NVR CONTROL PANEL 5 1.3. NVR BACK PANEL 5 2 GETTING STARTED... 8 3 LIVE VIEW... 10
Model#: IN-DI2MIRF 2MP Indoor Dome with True Day/Night, IR, Basic WDR, Fixed lens
 Model#: IN-DI2MIRF 2MP Indoor Dome with True Day/Night, IR, Basic WDR, Fixed lens Hardware User Manual (PoE) Ver.2013/01/17 Table of Contents 0. Precautions 3 1. Introduction 4 Package Contents...4 Features
Model#: IN-DI2MIRF 2MP Indoor Dome with True Day/Night, IR, Basic WDR, Fixed lens Hardware User Manual (PoE) Ver.2013/01/17 Table of Contents 0. Precautions 3 1. Introduction 4 Package Contents...4 Features
DS-7200HVI/HFI-SH Series DVR Quick Operation Guide
 DS-7200HVI/HFI-SH Series DVR Quick Operation Guide UD.6L0202B0019A01 Thank you for purchasing our product. If there is any question or request, please do not hesitate to contact dealer. This manual is
DS-7200HVI/HFI-SH Series DVR Quick Operation Guide UD.6L0202B0019A01 Thank you for purchasing our product. If there is any question or request, please do not hesitate to contact dealer. This manual is
Monochrome Video Monitors
 Instructions for Use Monochrome Video Monitors En F D E NL I LTC 2009 LTC 2012 LTC 2017 Philips Communication & Security Systems GB F D E NL I Instructions for Use...1.1 Mode d emploi...2.1 Bedienungsanleitung...3.1
Instructions for Use Monochrome Video Monitors En F D E NL I LTC 2009 LTC 2012 LTC 2017 Philips Communication & Security Systems GB F D E NL I Instructions for Use...1.1 Mode d emploi...2.1 Bedienungsanleitung...3.1
Color Video Monitor. Instruction Manual. Read this manual thoroughly before use, and retain it for maintenance.
 Color Video Monitor Instruction Manual Read this manual thoroughly before use, and retain it for maintenance. The product s exterior design and specifications may subject to change without prior notice
Color Video Monitor Instruction Manual Read this manual thoroughly before use, and retain it for maintenance. The product s exterior design and specifications may subject to change without prior notice
DM-1CH SD DVB-T MODULATOR INSTRUCTION MANUAL
 DM-1CH SD DVB-T MODULATOR INSTRUCTION MANUAL 2. Caution Statements and Table of Contents Table of Contents 2. Caution Statements and Table of contents 3. Important Safety Instructions 4. Important Safety
DM-1CH SD DVB-T MODULATOR INSTRUCTION MANUAL 2. Caution Statements and Table of Contents Table of Contents 2. Caution Statements and Table of contents 3. Important Safety Instructions 4. Important Safety
Digital Video Recorder
 Digital Video Recorder Quick Operation Guide UD.6L0202B0067A02 Thank you for purchasing our product. If there is any question or request, please do not hesitate to contact dealer. This manual is applicable
Digital Video Recorder Quick Operation Guide UD.6L0202B0067A02 Thank you for purchasing our product. If there is any question or request, please do not hesitate to contact dealer. This manual is applicable
USER S GUIDE LW2770 Series
 USER S GUIDE LW2770 Series USER S GUIDE LW2770 Series #LX400069; r.28523/28523; en-us iii Thank you for purchasing this product. Lorex is committed to providing our customers with a high quality, reliable
USER S GUIDE LW2770 Series USER S GUIDE LW2770 Series #LX400069; r.28523/28523; en-us iii Thank you for purchasing this product. Lorex is committed to providing our customers with a high quality, reliable
HD Digital MPEG2 Encoder / QAM Modulator
 HD Digital MPEG2 Encoder / QAM Modulator HDMI In QAM Out series Get Going Guide ZvPro 800 Series is a one or two-channel unencrypted HDMI-to-QAM MPEG 2 Encoder / QAM Modulator, all in a compact package
HD Digital MPEG2 Encoder / QAM Modulator HDMI In QAM Out series Get Going Guide ZvPro 800 Series is a one or two-channel unencrypted HDMI-to-QAM MPEG 2 Encoder / QAM Modulator, all in a compact package
DINOX&Digital&Video&Recorder&
 DINOX&Digital&Video&Recorder& & & & & & & & & & &&&Quick&Operation&Guide& UD.7L0X02B1228B01& Thank you for purchasing our product. If there is any question or request, please do not hesitate to contact
DINOX&Digital&Video&Recorder& & & & & & & & & & &&&Quick&Operation&Guide& UD.7L0X02B1228B01& Thank you for purchasing our product. If there is any question or request, please do not hesitate to contact
Quick Operation Guide of LTN7700/7600 Series NVR
 Quick Operation Guide of LTN7700/7600 Series NVR UD.6L0202B0042A02 Thank you for purchasing our product. If there is any question or request, please do not hesitate to contact dealer. This manual is applicable
Quick Operation Guide of LTN7700/7600 Series NVR UD.6L0202B0042A02 Thank you for purchasing our product. If there is any question or request, please do not hesitate to contact dealer. This manual is applicable
PeerStation SIG-220. Internet TV Apps Platform. Installation Guide. July 2008
 PeerStation SIG-220 Internet TV Apps Platform Installation Guide July 2008 General Guidelines & Precautions This symbol is intended to alert the user to the presence of uninsulated dangerous voltage within
PeerStation SIG-220 Internet TV Apps Platform Installation Guide July 2008 General Guidelines & Precautions This symbol is intended to alert the user to the presence of uninsulated dangerous voltage within
HD Digital MPEG2 Encoder / QAM Modulator
 HD Digital MPEG2 Encoder / QAM Modulator YPrPb VGA In QAM Out series Get Going Guide ZvPro 600 Series is a one or two-channel Component or VGA-to-QAM MPEG 2 Encoder/ Modulator, all in a compact package
HD Digital MPEG2 Encoder / QAM Modulator YPrPb VGA In QAM Out series Get Going Guide ZvPro 600 Series is a one or two-channel Component or VGA-to-QAM MPEG 2 Encoder/ Modulator, all in a compact package
EVD-L04/100A1-960, EVD-L08/200A1-960 and. EVD-L16/400A1-960 DVRs. Quick Operation Guide
 EVD-L04/100A1-960, EVD-L08/200A1-960 and EVD-L16/400A1-960 DVRs Quick Operation Guide Thank you for purchasing our product. If there is any question or request, please do not hesitate to contact dealer.
EVD-L04/100A1-960, EVD-L08/200A1-960 and EVD-L16/400A1-960 DVRs Quick Operation Guide Thank you for purchasing our product. If there is any question or request, please do not hesitate to contact dealer.
User Manual LED TV CLOUD TV 55SU CLOUD TV 65SU. Design and Specification are subject to change without prior notice
 User Manual Thank you for purchasing CloudWalker LED TV. Please feel free to reach out to us for any service related query/complaints or for any feedback/suggesstions on the contact details mentioned below
User Manual Thank you for purchasing CloudWalker LED TV. Please feel free to reach out to us for any service related query/complaints or for any feedback/suggesstions on the contact details mentioned below
D52. 3MP Indoor Dome with Fixed lens Hardware User s Manual. (PoE) Ver. 2012/12/12
 D52 3MP Indoor Dome with Fixed lens Hardware User s Manual (PoE) Ver. 2012/12/12 Table of Contents 0. Precautions 3 1. Introduction 4 Package Contents... 4 Features and Benefits... 5 Safety Instructions...
D52 3MP Indoor Dome with Fixed lens Hardware User s Manual (PoE) Ver. 2012/12/12 Table of Contents 0. Precautions 3 1. Introduction 4 Package Contents... 4 Features and Benefits... 5 Safety Instructions...
HD Digital MPEG2 Encoder / QAM Modulator Get Going Guide
 series HD Digital MPEG2 Encoder / QAM Modulator Get Going Guide HDb2640 HDb2620 HDb2540 HDb2520 The HDbridge 2000 Series is a combination HD MPEG 2 Encoder and frequency-agile QAM Modulator, all in a 1RU
series HD Digital MPEG2 Encoder / QAM Modulator Get Going Guide HDb2640 HDb2620 HDb2540 HDb2520 The HDbridge 2000 Series is a combination HD MPEG 2 Encoder and frequency-agile QAM Modulator, all in a 1RU
USER S GUIDE LW2750 Series
 USER S GUIDE LW2750 Series USER S GUIDE LW2750 Series #LX400011; r. 1.0/11916/13451; en-us iii Thank you for purchasing this product. Lorex is committed to providing our customers with a high quality,
USER S GUIDE LW2750 Series USER S GUIDE LW2750 Series #LX400011; r. 1.0/11916/13451; en-us iii Thank you for purchasing this product. Lorex is committed to providing our customers with a high quality,
Quick Reference TV guide. Getting Started. with Cogeco Digital TV.
 Quick Reference TV guide Getting Started with Cogeco Digital TV. Welcome to Cogeco Digital TV At Cogeco, we put you first in everything we do. Our goal is to give you a TV experience unlike any other from
Quick Reference TV guide Getting Started with Cogeco Digital TV. Welcome to Cogeco Digital TV At Cogeco, we put you first in everything we do. Our goal is to give you a TV experience unlike any other from
CR42 LANCASTER
 10-4-08 CR42 LANCASTER 910-262800-0020-100 WARRANTY Crosley Radio Products are warranted against defects in material and workmanship for a period of 90 days beginning from the date of sale to the original
10-4-08 CR42 LANCASTER 910-262800-0020-100 WARRANTY Crosley Radio Products are warranted against defects in material and workmanship for a period of 90 days beginning from the date of sale to the original
2.0 Wall Mount TV Soundbar Instruction Manual
 8010275 2.0 Wall Mount TV Soundbar Instruction Manual Read all of the instructions before using this soundbar and keep the manual in a safe place for future reference. Safety Information CA UT IO N RISK
8010275 2.0 Wall Mount TV Soundbar Instruction Manual Read all of the instructions before using this soundbar and keep the manual in a safe place for future reference. Safety Information CA UT IO N RISK
IMPORTANT! This instruction guide explains how to install your CCTV system.
 IMPORTANT! This instruction guide explains how to install your CCTV system. Which accessories do you need before getting started? 1. Monitor or TV (recommended not less than 19" for clear viewing) 2. HDMI
IMPORTANT! This instruction guide explains how to install your CCTV system. Which accessories do you need before getting started? 1. Monitor or TV (recommended not less than 19" for clear viewing) 2. HDMI
HD Digital Set-Top Box Quick Start Guide
 HD Digital Set-Top Box Quick Start Guide Eagle Communications HD Digital Set-Top Box Important Safety Instructions WARNING TO REDUCE THE RISK OF FIRE OR ELECTRIC SHOCK, DO NOT EXPOSE THIS PRODUCT TO RAIN
HD Digital Set-Top Box Quick Start Guide Eagle Communications HD Digital Set-Top Box Important Safety Instructions WARNING TO REDUCE THE RISK OF FIRE OR ELECTRIC SHOCK, DO NOT EXPOSE THIS PRODUCT TO RAIN
Evolution Digital HD Set-Top Box Important Safety Instructions
 Evolution Digital HD Set-Top Box Important Safety Instructions 1. Read these instructions. 2. Keep these instructions. 3. Heed all warnings. 4. Follow all instructions. 5. Do not use this apparatus near
Evolution Digital HD Set-Top Box Important Safety Instructions 1. Read these instructions. 2. Keep these instructions. 3. Heed all warnings. 4. Follow all instructions. 5. Do not use this apparatus near
SCode V3.5.1 (SP-601 and MP-6010) Digital Video Network Surveillance System
 V3.5.1 (SP-601 and MP-6010) Digital Video Network Surveillance System Core Technologies Image Compression MPEG4. It supports high compression rate with good image quality and reduces the requirement of
V3.5.1 (SP-601 and MP-6010) Digital Video Network Surveillance System Core Technologies Image Compression MPEG4. It supports high compression rate with good image quality and reduces the requirement of
IMPORTANT! This instruction guides you how to install surveillance system.
 DIY Do-It-Yourself Quick Start Guide Network DVR with H.264 Compression IMPORTANT! This instruction guides you how to install surveillance system. What accessories you need before getting started 1.One
DIY Do-It-Yourself Quick Start Guide Network DVR with H.264 Compression IMPORTANT! This instruction guides you how to install surveillance system. What accessories you need before getting started 1.One
SCode V3.5.1 (SP-501 and MP-9200) Digital Video Network Surveillance System
 V3.5.1 (SP-501 and MP-9200) Digital Video Network Surveillance System Core Technologies Image Compression MPEG4. It supports high compression rate with good image quality and reduces the requirement of
V3.5.1 (SP-501 and MP-9200) Digital Video Network Surveillance System Core Technologies Image Compression MPEG4. It supports high compression rate with good image quality and reduces the requirement of
DS-7200HFI-SL Series DVR. Technical Specification
 DS-7200HFI-SL Series DVR Technical Specification Notices The information in this documentation is subject to change without notice and does not represent any commitment on behalf of HIKVISION. HIKVISION
DS-7200HFI-SL Series DVR Technical Specification Notices The information in this documentation is subject to change without notice and does not represent any commitment on behalf of HIKVISION. HIKVISION
OPERATING INSTRUCTIONS TOM-0431IP
 OPERATING INSTRUCTIONS TOM-0431IP Table of Contents FCC Information -------------------------------------------------------------------- 2 Safety and Environmental Precautions ------------------------------------------------
OPERATING INSTRUCTIONS TOM-0431IP Table of Contents FCC Information -------------------------------------------------------------------- 2 Safety and Environmental Precautions ------------------------------------------------
LOCAL MONITORING RECORDING HARDDISK MANAGEMENT ALARM & EXCEPTION BACKUP
 FEATURES User-friendly GUI for easy operation Up to 1024 768 resolution Simultaneous VGA and 4CIF/2CIF/CIF resolution Normal and event recording parameters configurable per individual camera Partial digital
FEATURES User-friendly GUI for easy operation Up to 1024 768 resolution Simultaneous VGA and 4CIF/2CIF/CIF resolution Normal and event recording parameters configurable per individual camera Partial digital
USERS MANUAL HDA SERIES 8/16 CHANNEL.
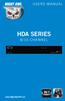 USERS MANUAL HDA SERIES 8/16 CHANNEL www.nightowlsp.com Thank you for choosing Night Owl Security Products! By purchasing a Night Owl product, you receive a one (1) year warranty covering manufacturing
USERS MANUAL HDA SERIES 8/16 CHANNEL www.nightowlsp.com Thank you for choosing Night Owl Security Products! By purchasing a Night Owl product, you receive a one (1) year warranty covering manufacturing
ACM-1431 Series. IP IR D/N CCD Outdoor PoE Bullet Camera. (DC 12V / PoE) Ver. 2012/3/12
 ACM-1431 Series IP IR D/N CCD Outdoor PoE Bullet Camera (DC 12V / PoE) Ver. 2012/3/12 Table of Contents 0. Precautions 3 1. Introduction 4 Package Contents... 4 Features and Benefits... 5 Safety Instructions...
ACM-1431 Series IP IR D/N CCD Outdoor PoE Bullet Camera (DC 12V / PoE) Ver. 2012/3/12 Table of Contents 0. Precautions 3 1. Introduction 4 Package Contents... 4 Features and Benefits... 5 Safety Instructions...
CFT2200. User Guide 0(18 6(/(&7 (17(5 92/80( &+$11(/ ( 6 6 $ * ( 6
 CFT2200 User Guide 0 ( 6 6 $ * ( 6 0(18 6(/(&7 (17(5 92/80( &+$11(/ &$87,21 5,6.Ã2)Ã(/(&75,&Ã6+2&. &$87,21 75('8&(Ã7+(Ã5,6.Ã2)Ã(/(&75,&Ã6+2&. '127Ã5(029(Ã&29(5Ã25Ã%$&. 186(56(59,&($%/(Ã3$576Ã,16,'( 5()(5Ã6(59,&,1*Ã748$/,),('Ã6(59,&(Ã3(56211(/
CFT2200 User Guide 0 ( 6 6 $ * ( 6 0(18 6(/(&7 (17(5 92/80( &+$11(/ &$87,21 5,6.Ã2)Ã(/(&75,&Ã6+2&. &$87,21 75('8&(Ã7+(Ã5,6.Ã2)Ã(/(&75,&Ã6+2&. '127Ã5(029(Ã&29(5Ã25Ã%$&. 186(56(59,&($%/(Ã3$576Ã,16,'( 5()(5Ã6(59,&,1*Ã748$/,),('Ã6(59,&(Ã3(56211(/
Be sure to run the vehicle engine while using this unit to avoid battery exhaustion.
 CAUTION: TO REDUCE THE RISK OF ELECTRIC SHOCK DO NOT REMOVE COVER (OR BACK) NO USER-SERVICEABLE PARTS INSIDE REFER SERVICING TO QUALIFIED SERVICE PERSONNE; Please Read all of these instructions regarding
CAUTION: TO REDUCE THE RISK OF ELECTRIC SHOCK DO NOT REMOVE COVER (OR BACK) NO USER-SERVICEABLE PARTS INSIDE REFER SERVICING TO QUALIFIED SERVICE PERSONNE; Please Read all of these instructions regarding
CI-218 / CI-303 / CI430
 CI-218 / CI-303 / CI430 Network Camera User Manual English AREC Inc. All Rights Reserved 2017. l www.arec.com All information contained in this document is Proprietary Table of Contents 1. Overview 1.1
CI-218 / CI-303 / CI430 Network Camera User Manual English AREC Inc. All Rights Reserved 2017. l www.arec.com All information contained in this document is Proprietary Table of Contents 1. Overview 1.1
9" B/W MONITOR CEM-09/09A-2 12" B/W MONITOR CEM-12/12A-2 OPERATION MANUAL
 9" B/W MONITOR CEM-09/09A-2 12" B/W MONITOR CEM-12/12A-2 OPERATION MANUAL CONTENTS PRECAUTIONS FOR USE AND INSTALLATION IMPORTANT SAFEGAURDS SAFETY INSTRUCTIONS INSTRUCTION MANUAL CLASS B COMPUTING DEVICES
9" B/W MONITOR CEM-09/09A-2 12" B/W MONITOR CEM-12/12A-2 OPERATION MANUAL CONTENTS PRECAUTIONS FOR USE AND INSTALLATION IMPORTANT SAFEGAURDS SAFETY INSTRUCTIONS INSTRUCTION MANUAL CLASS B COMPUTING DEVICES
2.4 GHz WIRELESS VIDEO SENDER SYSTEM MODEL: VS6234
 2.4 GHz WIRELESS VIDEO SENDER SYSTEM MODEL: VS6234 Please read this manual thoroughly before operating this system OPERATING INSTRUCTIONS 03/02 1 SAFETY INSTRUCTIONS CAUTION! RISK OF ELECTRIC SHOCK. DO
2.4 GHz WIRELESS VIDEO SENDER SYSTEM MODEL: VS6234 Please read this manual thoroughly before operating this system OPERATING INSTRUCTIONS 03/02 1 SAFETY INSTRUCTIONS CAUTION! RISK OF ELECTRIC SHOCK. DO
Welcome to W light up your life
 USER GUIDE 1 Welcome to light up your life Dear Vision Communications Customer, Thank you for choosing LightWave TV from Vision. LightWave TV will open a whole new world of TV entertainment for you and
USER GUIDE 1 Welcome to light up your life Dear Vision Communications Customer, Thank you for choosing LightWave TV from Vision. LightWave TV will open a whole new world of TV entertainment for you and
EVD-L04/100A1-960 EVD-L08/200A1-960 EVD-L16/400A1-960
 EVD-L04/100A1-960 EVD-L08/200A1-960 EVD-L16/400A1-960 www.eurovideo-cctv.com Main Features Main stream supports encoding at up to WD1 resolution in real time and sub stream at CIF/QCIF resolution. Simultaneous
EVD-L04/100A1-960 EVD-L08/200A1-960 EVD-L16/400A1-960 www.eurovideo-cctv.com Main Features Main stream supports encoding at up to WD1 resolution in real time and sub stream at CIF/QCIF resolution. Simultaneous
LTC 113x & LTC123x FlexiDome Series Fixed Dome Cameras
 LTC 113x & LTC123x FlexiDome Series Fixed Dome Cameras Eng Installation Instructions F D E NL I IMPORTANT SAFEGUARDS 1. Read Instructions All the safety and operating instructions should be read before
LTC 113x & LTC123x FlexiDome Series Fixed Dome Cameras Eng Installation Instructions F D E NL I IMPORTANT SAFEGUARDS 1. Read Instructions All the safety and operating instructions should be read before
~ Instruction Manual ~
 ~ DJ-5 Professional Preamp mixer ~ 0 0 0 0 10 10 10 10 EVE MASTE GAIN GAIN 0 10 CUE EVE CH 1 CH 2 CUE PAN INE INE POWE FADE STAT FADE STAT HEADPHONES ~ Instruction Manual ~ ~ Important Safety Instructions
~ DJ-5 Professional Preamp mixer ~ 0 0 0 0 10 10 10 10 EVE MASTE GAIN GAIN 0 10 CUE EVE CH 1 CH 2 CUE PAN INE INE POWE FADE STAT FADE STAT HEADPHONES ~ Instruction Manual ~ ~ Important Safety Instructions
Disclaimer. Warning and Caution CAUTION!
 Disclaimer While every effort has been made to ensure that the information contained in this guide is accurate and complete, no liability can be accepted for any errors or omissions NUVICO reserves the
Disclaimer While every effort has been made to ensure that the information contained in this guide is accurate and complete, no liability can be accepted for any errors or omissions NUVICO reserves the
28 4K LED monitor. User Manual M284K
 28 4K LED monitor User Manual M284K CONTENTS Safety Information... 2 What s included..... 4 Getting Started....... 8 Troubleshooting.... 14 Specification.... 15 2 of 15 SAFETY INFORMATION Read these instructions
28 4K LED monitor User Manual M284K CONTENTS Safety Information... 2 What s included..... 4 Getting Started....... 8 Troubleshooting.... 14 Specification.... 15 2 of 15 SAFETY INFORMATION Read these instructions
DS-7204/7208/7216HVI-ST Series DVR Technical Manual
 DS-7204/7208/7216HVI-ST Series DVR Technical Manual Notices The information in this documentation is subject to change without notice and does not represent any commitment on behalf of HIKVISION. HIKVISION
DS-7204/7208/7216HVI-ST Series DVR Technical Manual Notices The information in this documentation is subject to change without notice and does not represent any commitment on behalf of HIKVISION. HIKVISION
TCM H.264 Megapixel Outdoor IP IR D/N PoE Bullet Camera Hardware User s Manual. Ver. 2011/11/30
 TCM-1111 H.264 Megapixel Outdoor IP IR D/N PoE Bullet Camera Hardware User s Manual Ver. 2011/11/30 Table of Contents 0. Precautions 3 1. Introduction 4 Package Contents... 4 Features and Benefits... 5
TCM-1111 H.264 Megapixel Outdoor IP IR D/N PoE Bullet Camera Hardware User s Manual Ver. 2011/11/30 Table of Contents 0. Precautions 3 1. Introduction 4 Package Contents... 4 Features and Benefits... 5
17 19 PROFESSIONAL LCD COLOUR MONITOR ART
 17 19 PROFESSIONAL LCD COLOUR MONITOR ART. 41657-41659 Via Don Arrigoni, 5 24020 Rovetta S. Lorenzo (Bergamo) http://www.comelit.eu e-mail:export.department@comelit.it WARNING: TO REDUCE THE RISK OF FIRE
17 19 PROFESSIONAL LCD COLOUR MONITOR ART. 41657-41659 Via Don Arrigoni, 5 24020 Rovetta S. Lorenzo (Bergamo) http://www.comelit.eu e-mail:export.department@comelit.it WARNING: TO REDUCE THE RISK OF FIRE
DC162 Digital Visualizer. User Manual. English - 1
 DC162 Digital Visualizer User Manual English - 1 Table of Contents CHAPTER 1 PRECAUTIONS... 5 CHAPTER 2 PACKAGE CONTENT... 7 CHAPTER 3 PRODUCT OVERVIEW... 8 3.1 PRODUCT INTRODUCTION... 8 3.2 I/O CONNECTION...
DC162 Digital Visualizer User Manual English - 1 Table of Contents CHAPTER 1 PRECAUTIONS... 5 CHAPTER 2 PACKAGE CONTENT... 7 CHAPTER 3 PRODUCT OVERVIEW... 8 3.1 PRODUCT INTRODUCTION... 8 3.2 I/O CONNECTION...
AHD. Quick Start Guide. DIY Do-It-Yourself. Network DVR with H.264 Compression
 AHD DIY Do-It-Yourself Quick Start Guide Network DVR with H.264 Compression A VIDEO DISPLAY Using a high quality monitor, connect it to DVR via VGA Cable or HDMI Cable. STEP 1 Turning on DVR STEP 2 Connect
AHD DIY Do-It-Yourself Quick Start Guide Network DVR with H.264 Compression A VIDEO DISPLAY Using a high quality monitor, connect it to DVR via VGA Cable or HDMI Cable. STEP 1 Turning on DVR STEP 2 Connect
CAUTION RISK OF ELECTRIC SHOCK NO NOT OPEN
 Evolution Digital HD Set-Top Box Important Safety Instructions 1. Read these instructions. 2. Keep these instructions. 3. Heed all warnings. 4. Follow all instructions. 5. Do not use this apparatus near
Evolution Digital HD Set-Top Box Important Safety Instructions 1. Read these instructions. 2. Keep these instructions. 3. Heed all warnings. 4. Follow all instructions. 5. Do not use this apparatus near
Table of Contents FCC COMPLIANCE STATEMENT... 4 WARNINGS AND PRECAUTIONS... 4 WARRANTY... 5 STANDARD WARRANTY... 5 TWO YEAR WARRANTY... 5 DISPOSAL...
 1 Table of Contents FCC COMPLIANCE STATEMENT... 4 WARNINGS AND PRECAUTIONS... 4 WARRANTY... 5 STANDARD WARRANTY... 5 TWO YEAR WARRANTY... 5 DISPOSAL... 6 1. INTRODUCTION... 7 FEATURES... 7 2. CONNECTIONS
1 Table of Contents FCC COMPLIANCE STATEMENT... 4 WARNINGS AND PRECAUTIONS... 4 WARRANTY... 5 STANDARD WARRANTY... 5 TWO YEAR WARRANTY... 5 DISPOSAL... 6 1. INTRODUCTION... 7 FEATURES... 7 2. CONNECTIONS
Camera 220C Document Camera User s Guide
 Camera 220C Document Camera User s Guide #401-220C-00 Table of Contents TABLE OF CONTENTS... 0 TABLE OF CONTENTS... 1 COPYRIGHT INFORMATION... 2 CHAPTER 1 PRECAUTIONS... 3 CHAPTER 2 PACKAGE CONTENT...
Camera 220C Document Camera User s Guide #401-220C-00 Table of Contents TABLE OF CONTENTS... 0 TABLE OF CONTENTS... 1 COPYRIGHT INFORMATION... 2 CHAPTER 1 PRECAUTIONS... 3 CHAPTER 2 PACKAGE CONTENT...
14 4-CHANNEL B&W QUAD OBSERVATION SYSTEM MODEL: HD14Q2144-A
 14 4-CHANNEL B&W QUAD OBSERVATION SYSTEM MODEL: HD14Q2144-A PROFESSIONAL SERIES FOR MORE INFORMATION WWW.STRATEGICVISTA.COM ADT Professional Series Products ( Products ) are manufactured by Strategic Vista
14 4-CHANNEL B&W QUAD OBSERVATION SYSTEM MODEL: HD14Q2144-A PROFESSIONAL SERIES FOR MORE INFORMATION WWW.STRATEGICVISTA.COM ADT Professional Series Products ( Products ) are manufactured by Strategic Vista
2.4 GHz WIRELESS VIDEO SECURITY SYSTEM
 2.4 GHz WIRELESS VIDEO SECURITY SYSTEM Please read this manual thoroughly before operating this system OPERATING INSTRUCTIONS Rev 03/01-1 SPECIFICATIONS WIRELESS CAMERA Image sensor Lens Picture element
2.4 GHz WIRELESS VIDEO SECURITY SYSTEM Please read this manual thoroughly before operating this system OPERATING INSTRUCTIONS Rev 03/01-1 SPECIFICATIONS WIRELESS CAMERA Image sensor Lens Picture element
PS600 Digital Visualizer. User Manual. English - 0
 PS600 Digital Visualizer User Manual English - 0 Table of Content COPYRIGHT INFORMATION... 3 CHAPTER 1 PRECAUTIONS... 4 SAFETY PRECAUTIONS... 5 FCC WARNING... 5 EN55022 (CE RADIATION) WARNING... 5 CHAPTER
PS600 Digital Visualizer User Manual English - 0 Table of Content COPYRIGHT INFORMATION... 3 CHAPTER 1 PRECAUTIONS... 4 SAFETY PRECAUTIONS... 5 FCC WARNING... 5 EN55022 (CE RADIATION) WARNING... 5 CHAPTER
Network Video Decoder NVD-20. Contents
 Contents Warnings and Precautions... 4 Warranty... 5 Standard Warranty... 5 Two Year Warranty... 5 Disclaimer of Product & Services... 6 Disposal... 6 Packing List... 6 Product Overview... 7 Features...
Contents Warnings and Precautions... 4 Warranty... 5 Standard Warranty... 5 Two Year Warranty... 5 Disclaimer of Product & Services... 6 Disposal... 6 Packing List... 6 Product Overview... 7 Features...
EL-NVR. Quick Start Guide
 EL-NVR Quick Start Guide ABOUT THIS DOCUMENT This document includes instructions for basic operating the EL-NVR 5-Megapixel Series Network Video Recorder. ELECTROMAGNETIC COMPATIBILITY (EMC) This equipment
EL-NVR Quick Start Guide ABOUT THIS DOCUMENT This document includes instructions for basic operating the EL-NVR 5-Megapixel Series Network Video Recorder. ELECTROMAGNETIC COMPATIBILITY (EMC) This equipment
User Manual V2.2 DVR. Notice: This content is subject to be change without notice. User Manual 1
 V2.2 User Manual DVR Notice: This content is subject to be change without notice. User Manual 1 WARNING TO REDUCE THE RISK OF FIRE OR ELECTRIC SHOCK, DO NOT EXPOSE THIS APPLIANCE TO RAIN OR MOIS- TURE.
V2.2 User Manual DVR Notice: This content is subject to be change without notice. User Manual 1 WARNING TO REDUCE THE RISK OF FIRE OR ELECTRIC SHOCK, DO NOT EXPOSE THIS APPLIANCE TO RAIN OR MOIS- TURE.
ZVOX AccuVoice TV Speaker Model AV203
 ZVOX AccuVoice TV Speaker Model AV203 SETUP & OPERATION www.zvoxaudio.com 2 ZVOX AccuVoice TV Speaker Setup & Operation READ THIS FIRST Important Safety Instructions For ZVOX Audio System WARNING TO PREVENT
ZVOX AccuVoice TV Speaker Model AV203 SETUP & OPERATION www.zvoxaudio.com 2 ZVOX AccuVoice TV Speaker Setup & Operation READ THIS FIRST Important Safety Instructions For ZVOX Audio System WARNING TO PREVENT
ZVOX AccuVoice TV Speaker Model AV203
 ZVOX AccuVoice TV Speaker Model AV203 SETUP & OPERATION www.zvoxaudio.com READ THIS FIRST Important Safety Instructions For ZVOX Audio System WARNING TO PREVENT FIRE OR SHOCK HAZARD, DO NOT EXPOSE THIS
ZVOX AccuVoice TV Speaker Model AV203 SETUP & OPERATION www.zvoxaudio.com READ THIS FIRST Important Safety Instructions For ZVOX Audio System WARNING TO PREVENT FIRE OR SHOCK HAZARD, DO NOT EXPOSE THIS
CONGRATULATIONS CONTENTS
 OWNER'S MANUAL CONGRATULATIONS Thank you for your purchasing the VESTAX PMC-05ProIII, Professional Mixing Controller. We suggest that you read through this owner's manual thoroughly so that you may enjoy
OWNER'S MANUAL CONGRATULATIONS Thank you for your purchasing the VESTAX PMC-05ProIII, Professional Mixing Controller. We suggest that you read through this owner's manual thoroughly so that you may enjoy
QUICK START GUIDE. QT Analog HD Camera & DVR Bundle ENGLISH
 QUICK START GUIDE QT Analog HD Camera & DVR Bundle ENGLISH Table of Contents Welcome What s Included...3 Understanding your DVR...4 Get Connected Registration...5 Connect Your Cameras...5 Connect DVR to
QUICK START GUIDE QT Analog HD Camera & DVR Bundle ENGLISH Table of Contents Welcome What s Included...3 Understanding your DVR...4 Get Connected Registration...5 Connect Your Cameras...5 Connect DVR to
Installation Manual VIP 1003
 Installation Manual VIP 1003 We Caring for the Environment by Recycling When you see this symbol on a Motorola product, do not dispose of the product with residential or commercial waste. Recycling your
Installation Manual VIP 1003 We Caring for the Environment by Recycling When you see this symbol on a Motorola product, do not dispose of the product with residential or commercial waste. Recycling your
MAX T200 HD QUICK INSTALLATION GUIDE
 MAX T200 HD QUICK INSTALLATION GUIDE MAX T200 HD QUICK INSTALLATION GUIDE CONTENT receiver BATTERIES x 2 REMOTE CONTROL Quick installation guide Quick Installation Guide The lightning flash with arrowhead
MAX T200 HD QUICK INSTALLATION GUIDE MAX T200 HD QUICK INSTALLATION GUIDE CONTENT receiver BATTERIES x 2 REMOTE CONTROL Quick installation guide Quick Installation Guide The lightning flash with arrowhead
COLOR DIGITAL WIRELESS SURVEILLANCE SYSTEM & INDOOR/OUTDOOR COLOR CAMERA(S) WITH AUDIO
 COLOR DIGITAL WIRELESS SURVEILLANCE SYSTEM & INDOOR/OUTDOOR COLOR CAMERA(S) WITH AUDIO Instruction Manual English Version 1.1 MODELS: LW2100 Series www.lorexcctv.com Copyright 2008 Lorex Technology Inc.
COLOR DIGITAL WIRELESS SURVEILLANCE SYSTEM & INDOOR/OUTDOOR COLOR CAMERA(S) WITH AUDIO Instruction Manual English Version 1.1 MODELS: LW2100 Series www.lorexcctv.com Copyright 2008 Lorex Technology Inc.
MPEG4 Mobile DVR User Manual
 MPEG4 Mobile DVR User Manual 1 MPEG4 Embedded User Manual A. Installation Environment Installation Guideline In order to ensure the safety with the DVR product and maximize product performance, keep DVR
MPEG4 Mobile DVR User Manual 1 MPEG4 Embedded User Manual A. Installation Environment Installation Guideline In order to ensure the safety with the DVR product and maximize product performance, keep DVR
QUICK START GUIDE QT ANALOG HD CAMERA & DVR BUNDLE ENGLISH
 QUICK START GUIDE QT ANALOG HD CAMERA & DVR BUNDLE ENGLISH Table of Contents Welcome What s Included...3 Understanding your DVR...4 Get Connected Registration...5 Connect Your Cameras...5 Connect DVR to
QUICK START GUIDE QT ANALOG HD CAMERA & DVR BUNDLE ENGLISH Table of Contents Welcome What s Included...3 Understanding your DVR...4 Get Connected Registration...5 Connect Your Cameras...5 Connect DVR to
B. The specified product shall be manufactured by a firm whose quality system is in compliance with the I.S./ISO 9001/EN 29001, QUALITY SYSTEM.
 VideoJet 8000 8-Channel, MPEG-2 Encoder ARCHITECTURAL AND ENGINEERING SPECIFICATION Section 282313 Closed Circuit Video Surveillance Systems PART 2 PRODUCTS 2.01 MANUFACTURER A. Bosch Security Systems
VideoJet 8000 8-Channel, MPEG-2 Encoder ARCHITECTURAL AND ENGINEERING SPECIFICATION Section 282313 Closed Circuit Video Surveillance Systems PART 2 PRODUCTS 2.01 MANUFACTURER A. Bosch Security Systems
HD-1603 Single Input MPEG-4 DVB-T HD Encoder/Modulator User Guide and Install Manual
 ZyCastR digi-mod HD Range digi-mod HD-1603 www.digi-modbyzycast.com HD-1603 Single Input MPEG-4 DVB-T HD Encoder/Modulator User Guide and Install Manual Table of Contents www.digi-modbyzycast.com Safety
ZyCastR digi-mod HD Range digi-mod HD-1603 www.digi-modbyzycast.com HD-1603 Single Input MPEG-4 DVB-T HD Encoder/Modulator User Guide and Install Manual Table of Contents www.digi-modbyzycast.com Safety
USER GUIDE 8-CHANNEL DMX CONTROLLER December 2013 Version 1.0 CHASE / STROBE SPEED FADE SPEED RED GREEN BLUE WHITE AMBER DIMMER INSERT
 8-CHANNEL DMX CONTROLLER RED GREEN BLUE YELLOW 1 2 3 4 5 6 CYAN ORANGE PURPLE WHITE RED GREEN BLUE WHITE AMBER DIMMER RECORD INSERT DELETE TAP CLEAR MANUAL MUSIC 1 2 3 5 6 7 AUTO CHASE / STROBE SPEED 4
8-CHANNEL DMX CONTROLLER RED GREEN BLUE YELLOW 1 2 3 4 5 6 CYAN ORANGE PURPLE WHITE RED GREEN BLUE WHITE AMBER DIMMER RECORD INSERT DELETE TAP CLEAR MANUAL MUSIC 1 2 3 5 6 7 AUTO CHASE / STROBE SPEED 4
D108S INSTRUCTION MANUAL
 D108S INSTRUCTION MANUAL Contents Warnings & Precautions... 2 Important Safety Instructions... 3 In the Box & Features... 4 Powering the Unit... 5 Playing and Programming a DVD or CD... 6 Viewing a Photo
D108S INSTRUCTION MANUAL Contents Warnings & Precautions... 2 Important Safety Instructions... 3 In the Box & Features... 4 Powering the Unit... 5 Playing and Programming a DVD or CD... 6 Viewing a Photo
High Definition Home and Business Security Camera System QT IP HD
 High Definition Home and Business Security Camera System QT IP HD Table of Contents Getting Started Warranty 4 Understanding Your System What s Included 5 Understanding Your NVR: Front Panel 6 Understanding
High Definition Home and Business Security Camera System QT IP HD Table of Contents Getting Started Warranty 4 Understanding Your System What s Included 5 Understanding Your NVR: Front Panel 6 Understanding
ViewCommander- NVR Version 3. User s Guide
 ViewCommander- NVR Version 3 User s Guide The information in this manual is subject to change without notice. Internet Video & Imaging, Inc. assumes no responsibility or liability for any errors, inaccuracies,
ViewCommander- NVR Version 3 User s Guide The information in this manual is subject to change without notice. Internet Video & Imaging, Inc. assumes no responsibility or liability for any errors, inaccuracies,
10.4 Dual Rack Mount TFT-LCD Monitor INSTRUCTION MANUAL. Please read this manual thoroughly before use. Keep it handy for future reference.
 10.4 Dual Rack Mount TFT-LCD Monitor INSTRUCTION MANUAL Please read this manual thoroughly before use. Keep it handy for future reference. Document Number: V531-LD100-000 Ver. 07/2010 * * * WARNING * *
10.4 Dual Rack Mount TFT-LCD Monitor INSTRUCTION MANUAL Please read this manual thoroughly before use. Keep it handy for future reference. Document Number: V531-LD100-000 Ver. 07/2010 * * * WARNING * *
Passport Player Owner s Manual
 Passport Player Owner s Manual Passport_manual_Rev1_1.indd 1 Contents Welcome.......................................................... 1 What s in the box?.......................................................
Passport Player Owner s Manual Passport_manual_Rev1_1.indd 1 Contents Welcome.......................................................... 1 What s in the box?.......................................................
Z-IP Stream 004/008. User Guide and Installation Manual. Four or Eight Input QAM Encoder / Modulator
 Z-IP Stream 004/008 User Guide and Installation Manual Four or Eight Input QAM Encoder / Modulator MPEG-2 / H.264 HD ENCODER with QAM /IP/ & ASI Outputs Contents Safety Precautions... 3 Package Contents...
Z-IP Stream 004/008 User Guide and Installation Manual Four or Eight Input QAM Encoder / Modulator MPEG-2 / H.264 HD ENCODER with QAM /IP/ & ASI Outputs Contents Safety Precautions... 3 Package Contents...
HDMI 5x1 Switch B-240-HDSWTCH-5X1 INSTALLATION MANUAL
 HDMI 5x1 Switch B-240-HDSWTCH-5X1 INSTALLATION MANUAL IMPORTANT SAFETY INSTRUCTIONS To reduce the risk of fire or electric shock, read and follow all instructions and warnings in this manual. Keep this
HDMI 5x1 Switch B-240-HDSWTCH-5X1 INSTALLATION MANUAL IMPORTANT SAFETY INSTRUCTIONS To reduce the risk of fire or electric shock, read and follow all instructions and warnings in this manual. Keep this
Quick Guide QUICK INSTALLATION GUIDE. V988D Network 4K Dome Camera XX
 Quick Guide QUICK INSTALLATION GUIDE V988D Network 4K Dome Camera XX305-20-00 Vicon Industries Inc. does not warrant that the functions contained in this equipment will meet your requirements or that the
Quick Guide QUICK INSTALLATION GUIDE V988D Network 4K Dome Camera XX305-20-00 Vicon Industries Inc. does not warrant that the functions contained in this equipment will meet your requirements or that the
Quick Guide. V800D Network Indoor Camera Dome XX
 Quick Guide V800D Network Indoor Camera Dome XX295-20-01 Vicon Industries Inc. does not warrant that the functions contained in this equipment will meet your requirements or that the operation will be
Quick Guide V800D Network Indoor Camera Dome XX295-20-01 Vicon Industries Inc. does not warrant that the functions contained in this equipment will meet your requirements or that the operation will be
HOME GUARD USER MANUAL
 HOME GUARD USER MANUAL CONTENTS 1. SAFETY PRECAUTIONS...2 2. INTRODUCTION...3 3. FEATURES...4 4. ACCESSORIES...5 5. INSTALLATION...6 6. NAME and FUNCTION of EACH PART...7 6.1 Front Pannel...7 6.2 Monitoring
HOME GUARD USER MANUAL CONTENTS 1. SAFETY PRECAUTIONS...2 2. INTRODUCTION...3 3. FEATURES...4 4. ACCESSORIES...5 5. INSTALLATION...6 6. NAME and FUNCTION of EACH PART...7 6.1 Front Pannel...7 6.2 Monitoring
DS-7200HVI-ST/RW Series DVR. Technical Manual
 DS-7200HVI-ST/RW Series DVR Technical Manual Notices The information in this documentation is subject to change without notice and does not represent any commitment on behalf of HIKVISION. HIKVISION disclaims
DS-7200HVI-ST/RW Series DVR Technical Manual Notices The information in this documentation is subject to change without notice and does not represent any commitment on behalf of HIKVISION. HIKVISION disclaims
After Ref.No:
 Ref.No:171.130 Safety Instructions 1. Read Instructions-All the safety and operating instructions should be read before this product is operated. 2. Retain Instruction- The safety and operating instruction
Ref.No:171.130 Safety Instructions 1. Read Instructions-All the safety and operating instructions should be read before this product is operated. 2. Retain Instruction- The safety and operating instruction
DSE 2 PLUS. Dual HD Digital Encoder with Multiplexed QAM Output INSTRUCTION MANUAL
 DSE 2 PLUS Dual HD Digital Encoder with Multiplexed QAM Output INSTRUCTION MANUAL is a registered trademark of R.L. Drake Holdings, LLC. Copyright 2014 R. L. Drake Holdings, LLC P/N 651232800 A Printed
DSE 2 PLUS Dual HD Digital Encoder with Multiplexed QAM Output INSTRUCTION MANUAL is a registered trademark of R.L. Drake Holdings, LLC. Copyright 2014 R. L. Drake Holdings, LLC P/N 651232800 A Printed
HD/SD- SDI to VGA Converter DAC-60 Quick Start Guide
 HD/SD- SDI to VGA Converter DAC-60 Quick Start Guide www.datavideo-tek.com Table of Contents Warnings and Precautions... 2 What s in the box?... 4 Introduction... 4 Features... 4 Functions... 5 Front Panel...
HD/SD- SDI to VGA Converter DAC-60 Quick Start Guide www.datavideo-tek.com Table of Contents Warnings and Precautions... 2 What s in the box?... 4 Introduction... 4 Features... 4 Functions... 5 Front Panel...
KODAK Video Monitor CFH-V10
 Quick Start Guide CAUTION RISK OF ELECTRIC SHOCK DO NOT OPEN CAUTION TO REDUCE THE RISK OF ELECTRIC SHOCK, DO NOT REMOVE COVER (OR BACK). NO USER SERVICEABLE PARTS INSIDE, REFER SERVICING TO QUALIFIED
Quick Start Guide CAUTION RISK OF ELECTRIC SHOCK DO NOT OPEN CAUTION TO REDUCE THE RISK OF ELECTRIC SHOCK, DO NOT REMOVE COVER (OR BACK). NO USER SERVICEABLE PARTS INSIDE, REFER SERVICING TO QUALIFIED
SW 50. Powered Subwoofer with Built-in Stereo Crossover
 Owner s Manual SW 50 ed Subwoofer with Built-in Stereo Crossover Congratulations on your new purchase and welcome to the AudioSource family of satisfied customers. We trust you will continue to enjoy the
Owner s Manual SW 50 ed Subwoofer with Built-in Stereo Crossover Congratulations on your new purchase and welcome to the AudioSource family of satisfied customers. We trust you will continue to enjoy the
USER MANUAL v.2.2. Series Specification SAT HD-SDI/AHD/TVI/960H/D1 DVR ATR AHD/TVI/960H/DI DVR ATX AHD/TVI/960H/D1 DVR AHD AHD/960H/D1
 User Manual USER MANUAL v.2.2 This document is an universal User Manual for iview Technology DVR GUI ( Graphic User Interface ) introduction and operations. ( Version 2.2 ) Series Specification FF SAT
User Manual USER MANUAL v.2.2 This document is an universal User Manual for iview Technology DVR GUI ( Graphic User Interface ) introduction and operations. ( Version 2.2 ) Series Specification FF SAT
Safety Instructions. General Safety Instructions
 Table of Contents Safety Instructions...2 General Safety Instructions...2 Installation...3 Cleaning...4 General Description...5 Specifications & Accessories...5 Specifications...5 Accessories...5 Overview...6
Table of Contents Safety Instructions...2 General Safety Instructions...2 Installation...3 Cleaning...4 General Description...5 Specifications & Accessories...5 Specifications...5 Accessories...5 Overview...6
TCM H.264 Megapixel IP Cube Camera w/pir Hardware User s Manual. (PoE) Ver. 2010/4/9
 TCM-4201 H.264 Megapixel IP Cube Camera w/pir Hardware User s Manual (PoE) Ver. 2010/4/9 Table of Contents 0. Precautions 3 1. Introduction 4 Package Contents... 4 Features and Benefits... 5 Safety Instructions...
TCM-4201 H.264 Megapixel IP Cube Camera w/pir Hardware User s Manual (PoE) Ver. 2010/4/9 Table of Contents 0. Precautions 3 1. Introduction 4 Package Contents... 4 Features and Benefits... 5 Safety Instructions...
20-INCH TFT-LCD MONITOR ADMNLCD20
 INSTRUCTION MANUAL 20-INCH TFT-LCD MONITOR ADMNLCD20 Please read this manual thoroughly before use, and keep it handy for future reference. Part Number 8200-0394-00 A 0 WARNING: TO REDUCE THE RISK OF FIRE
INSTRUCTION MANUAL 20-INCH TFT-LCD MONITOR ADMNLCD20 Please read this manual thoroughly before use, and keep it handy for future reference. Part Number 8200-0394-00 A 0 WARNING: TO REDUCE THE RISK OF FIRE
FEATURES MPEG4/MJPEG DVR
 FEATURES MPEG4/MJPEG DVR Technology Compression format providing crystal clear images with real time performance. Multiplex Allow live display, record, playback, backup and network operation at the same
FEATURES MPEG4/MJPEG DVR Technology Compression format providing crystal clear images with real time performance. Multiplex Allow live display, record, playback, backup and network operation at the same
Owner s Manual & Safety Instructions
 Owner s Manual & Safety Instructions Save This Manual Keep this manual for the safety warnings and precautions, assembly, operating, inspection, maintenance and cleaning procedures. Write the product s
Owner s Manual & Safety Instructions Save This Manual Keep this manual for the safety warnings and precautions, assembly, operating, inspection, maintenance and cleaning procedures. Write the product s
THD601DC Set-top box
 THD601DC Set-top box Contents 1. Safety... 1 2. Appearance... 2 3. Rear Panel Connection... 3 4. Remote... 4 5 First Time Set-Up... 7 6. Network Settings... 8 6.1 Available Networks and Checking Current
THD601DC Set-top box Contents 1. Safety... 1 2. Appearance... 2 3. Rear Panel Connection... 3 4. Remote... 4 5 First Time Set-Up... 7 6. Network Settings... 8 6.1 Available Networks and Checking Current
Network Cameras User s Manual
 197Z AVI201 / 202 / 203 / 212 Network Cameras User s Manual Please read instructions thoroughly before operation and retain it for future reference. The image shown above may differ from the actual product
197Z AVI201 / 202 / 203 / 212 Network Cameras User s Manual Please read instructions thoroughly before operation and retain it for future reference. The image shown above may differ from the actual product
CR10 REMOTE CONTROL SYSTEM
 CR10 REMOTE CONTROL SYSTEM CR10 REMOTE CONTROL SYSTEM IMPORTANT SAFETY INSTRUCTIONS THESE INSTRUCTIONS ARE TO PROTECT YOU AND THE MclNTOSH INSTRUMENT. BE SURE TO FAMILIARIZE YOURSELF WITH THEM 1. Read
CR10 REMOTE CONTROL SYSTEM CR10 REMOTE CONTROL SYSTEM IMPORTANT SAFETY INSTRUCTIONS THESE INSTRUCTIONS ARE TO PROTECT YOU AND THE MclNTOSH INSTRUMENT. BE SURE TO FAMILIARIZE YOURSELF WITH THEM 1. Read
