Fluke 196C/199C. ScopeMeter. Users Manual
|
|
|
- Claribel Johns
- 5 years ago
- Views:
Transcription
1 Fluke 196C/199C ScopeMeter Users Manual October Fluke Corporation. All rights reserved. Printed in the Netherlands. All product names are trademarks of their respective companies.
2
3 LIMITED WARRANTY & LIMITATION OF LIABILITY Each Fluke product is warranted to be free from defects in material and workmanship under normal use and service. The warranty period is three years and begins on the date of shipment. Parts, product repairs and services are warranted for 90 days. This warranty extends only to the original buyer or end-user customer of a Fluke authorized reseller, and does not apply to fuses, disposable batteries or to any product which, in Fluke's opinion, has been misused, altered, neglected or damaged by accident or abnormal conditions of operation or handling. Fluke warrants that software will operate substantially in accordance with its functional specifications for 90 days and that it has been properly recorded on non-defective media. Fluke does not warrant that software will be error free or operate without interruption. Fluke authorized resellers shall extend this warranty on new and unused products to end-user customers only but have no authority to extend a greater or different warranty on behalf of Fluke. Warranty support is available if product is purchased through a Fluke authorized sales outlet or Buyer has paid the applicable international price. Fluke reserves the right to invoice Buyer for importation costs of repair/replacement parts when product purchased in one country is submitted for repair in another country. Fluke's warranty obligation is limited, at Fluke's option, to refund of the purchase price, free of charge repair, or replacement of a defective product which is returned to a Fluke authorized service center within the warranty period. To obtain warranty service, contact your nearest Fluke authorized service center or send the product, with a description of the difficulty, postage and insurance prepaid (FOB Destination), to the nearest Fluke authorized service center. Fluke assumes no risk for damage in transit. Following warranty repair, the product will be returned to Buyer, transportation prepaid (FOB Destination). If Fluke determines that the failure was caused by misuse, alteration, accident or abnormal condition of operation or handling, Fluke will provide an estimate of repair costs and obtain authorization before commencing the work. Following repair, the product will be returned to the Buyer transportation prepaid and the Buyer will be billed for the repair and return transportation charges (FOB Shipping Point). THIS WARRANTY IS BUYER'S SOLE AND EXCLUSIVE REMEDY AND IS IN LIEU OF ALL OTHER WARRANTIES, EXPRESS OR IMPLIED, INCLUDING BUT NOT LIMITED TO ANY IMPLIED WARRANTY OF MERCHANTABILITY OR FITNESS FOR A PARTICULAR PURPOSE. FLUKE SHALL NOT BE LIABLE FOR ANY SPECIAL, INDIRECT, INCIDENTAL OR CONSEQUENTIAL DAMAGES OR LOSSES, INCLUDING LOSS OF DATA, WHETHER ARISING FROM BREACH OF WARRANTY OR BASED ON CONTRACT, TORT, RELIANCE OR ANY OTHER THEORY. Since some countries or states do not allow limitation of the term of an implied warranty, or exclusion or limitation of incidental or consequential damages, the limitations and exclusions of this warranty may not apply to every buyer. If any provision of this Warranty is held invalid or unenforceable by a court of competent jurisdiction, such holding will not affect the validity or enforceability of any other provision. Fluke Corporation, P.O. Box 9090, Everett, WA USA, or Fluke Industrial B.V., P.O. Box 90, 7600 AB, Almelo, The Netherlands
4 SERVICE CENTERS To locate an authorized service center, visit us on the World Wide Web: or call Fluke using any of the phone numbers listed below: in U.S.A. and Canada in Europe from other countries
5 Table of Contents Chapter Title Page Unpacking the Test Tool Kit... 2 Safety Information: Read First Using The Scope... 7 Powering the Test Tool... 7 Resetting the Test Tool... 8 Navigating a Menu... 9 Hiding Key Labels and Menus Input Connections Making Scope Connections Displaying an Unknown Signal with Connect-and-View Making Automatic Scope Measurements Freezing the Screen Using Average, Persistence and Glitch Capture Acquiring Waveforms i
6 Fluke 196C/199C Users Manual Analyzing Waveforms Using The Multimeter Making Meter Connections Making Multimeter Measurements Freezing the Readings Selecting Auto/Manual Ranges Making Relative Measurements Using The Recorder Functions Opening the Recorder Main Menu Plotting Measurements Over Time (TrendPlot ) Recording Scope Waveforms In Deep Memory (Scope Record) Analyzing a TrendPlot or Scope Record Using Replay, Zoom and Cursors Replaying the 100 Most Recent Scope Screens Zooming in on a Waveform Making Cursor Measurements Triggering on Waveforms Setting Trigger Level and Slope Using Trigger Delay or Pre-trigger Automatic Trigger Options Triggering on Edges Triggering on External Waveforms ii
7 Contents (continued) Triggering on Video Signals Triggering on Pulses Using Memory, PC and Printer Saving and Recalling Documenting Screens Tips Using the Standard Accessories Using the Independently Floating Isolated Inputs Using the Tilt Stand Resetting the Test Tool Suppressing Key Labels and Menu s Changing the Information Language Adjusting the Contrast and Brightness Changing the Display Color To set the display to color or Black and White, do the following: Changing Date and Time Saving Battery Life Changing the Auto Set Options Maintaining the Test Tool Cleaning the Test Tool Storing the Test Tool Charging the Batteries Extending Battery Operation Time Replacing the NiMH Battery Pack BP Calibrating the Voltage Probes iii
8 Fluke 196C/199C Users Manual Displaying Calibration Information Parts and Accessories Troubleshooting Specifications Introduction Dual Input Oscilloscope Automatic Scope Measurements Meter DMM Measurements on Meter Inputs Recorder Zoom, Replay and Cursors Miscellaneous Environmental Safety :1 Probe Electromagnetic Immunity iv
9 Unpacking the Test Tool Kit Declaration of Conformity for Fluke 196C/199C ScopeMeter test tools Sample tests Standards used: EN (1993) Safety Requirements for Electrical Equipment for Measurement, Control, and Laboratory Use Manufacturer Fluke Industrial B.V. Lelyweg EA Almelo The Netherlands Statement of Conformity Based on test results using appropriate standards, the product is in conformity with Electromagnetic Compatibility Directive 89/336/EEC Low Voltage Directive 73/23/EEC EN-IEC (1997) Electrical equipment for measurements and laboratory use -EMC requirements- The tests have been performed in a typical configuration. This Conformity is indicated by the symbol, i.e. Conformité Européenne. 1
10 Fluke 196C/199C Users Manual Unpacking the Test Tool Kit The following items are included in your test tool kit: Note When new, the rechargeable NiMH battery is not fully charged. See Chapter 8. Figure 1. ScopeMeter Test Tool Kit 2
11 Unpacking the Test Tool Kit # Description 1 ScopeMeter Test Tool 2 Battery Charger (country dependent) 3 10:1 Voltage Probe Set (red) a) 10:1 Voltage Probe (red) b) Hook Clip for Probe Tip (red) c) Ground Lead with Hook Clip (red) d) Ground Lead with Mini Alligator Clip (black) e) 4-mm Test Probe for Probe Tip (red) f) Ground Spring for Probe Tip (black) 4 10:1 Voltage Probe Set (gray) a) 10:1 Voltage Probe (gray) b) Hook Clip for Probe Tip (gray) c) Ground Lead with Hook Clip (gray) d) Ground Lead with Mini Alligator Clip (black) e) 4-mm Test Probe for Probe Tip (gray) 5 Test Leads (red and black) 6 Accessory Set a) 2-mm Test Probe for Probe Tip (red) b) Industrial Alligator for Probe Tip (red) c) 2-mm Test Probe for Banana Jack (red) d) Industrial Alligator for Banana Jack (red) e) Ground Lead with 4-mm Banana Jack (black) # Description 7 Accessory Set a) 2-mm Test Probe for Probe Tip (gray) b) Industrial Alligator for Probe Tip (gray) c) 2-mm Test Probe for Banana Jack (gray) d) Industrial Alligator for Banana Jack (gray) e) Ground Lead with 4-mm Banana Jack (black) 8 Getting Started Manual 9 CD ROM with Users Manual (multi-language) 10 Shipment box (basic version only) Fluke 196C-S and 199C-S versions include also the following items: # Description 11 Optically Isolated RS-232 Adapter/Cable 12 FlukeView ScopeMeter Software for Windows 13 Hard Case 3
12 Fluke 196C/199C Users Manual Safety Information: Read First Carefully read the following safety information before using the test tool. Specific warning and caution statements, where they apply, appear throughout the manual. A Warning identifies conditions and actions that pose hazard(s) to the user. A Caution identifies conditions and actions that may damage the test tool. The following international symbols are used on the test tool and in this manual: See explanation in manual Disposal information Recycling information Safety Approval Direct Current Double Insulation (Protection Class) Earth Conformité Européenne Safety Approval Alternating Current Warning To avoid electrical shock or fire: Use only the Fluke power supply, Model BC190 (Battery Charger / Power Adapter). Before use check that the selected/indicated range on the BC190 matches the local line power voltage and frequency. For the BC190/808 universal Battery Charger / Power Adapter) only use line cords that comply with the local safety regulations. Note: To accomodate connection to various line power sockets, the BC190/808 universal Battery Charger / Power Adapter is equipped with a male plug that must be connected to a line cord appropriate for local use. Since the adapter is isolated, the line cord does not need to be equipped with a terminal for connection to protective ground. Since line cords with a protective grounding terminal are more commonly available you might consider using these anyhow. 4
13 Safety Information: Read First Warning To avoid electrical shock or fire if a test tool input is connected to more than 42 V peak (30 Vrms) or on circuits of more than 4800 VA: Use only insulated voltage probes, test leads and adapters supplied with the test tool, or indicated by Fluke as suitable for the Fluke190 ScopeMeter series. Before use, inspect voltage probes, test leads and accessories for mechanical damage and replace when damaged. Remove all probes, test leads and accessories that are not in use. Always connect the battery charger first to the ac outlet before connecting it to the test tool. Do not connect the ground spring (figure 1, item f) to voltages higher than 42 V peak (30 Vrms) from earth ground. Do not apply voltages that differ more than 600 V from earth ground to any input when measuring in a CAT III environment. Do not apply voltages that differ more than 1000 V from earth ground to any input when measuring in a CAT II environment. Do not apply voltages that differ more than 600 V from each other to the isolated inputs when measuring in a CAT III environment. Do not apply voltages that differ more than 1000 V from each other to the isolated inputs when measuring in a CAT II environment. Do not apply input voltages above the rating of the instrument. Use caution when using 1:1 test leads because the probe tip voltage will be directly transmitted to the test tool. Do not use exposed metal BNC or banana plug connectors. Do not insert metal objects into connectors. Always use the test tool only in the manner specified. Voltage ratings that are mentioned in the warnings, are given as limits for working voltage. They represent V ac rms (50-60 Hz) for ac sinewave applications and as V dc for dc applications. Overvoltage Category III refers to distribution level and fixed installation circuits inside a building. Overvoltage Category II refers to local level, which is applicable for appliances and portable equipment. 5
14 Fluke 196C/199C Users Manual The terms Isolated or Electrically floating are used in this manual to indicate a measurement in which the test tool input BNC or banana jack is connected to a voltage different from earth ground. The isolated input connectors have no exposed metal and are fully insulated to protect against electrical shock. The red and gray BNC jacks, and the red and black 4-mm banana jacks can independently be connected to a voltage above earth ground for isolated (electrically floating) measurements and are rated up to 1000 Vrms CAT II and 600 Vrms CAT III above earth ground. If Safety Features are Impaired Use of the test tool in a manner not specified may impair the protection provided by the equipment. Before use, inspect the test leads for mechanical damage and replace damaged test leads! Whenever it is likely that safety has been impaired, the test tool must be turned off and disconnected from the line power. The matter should then be referred to qualified personnel. Safety is likely to be impaired if, for example, the test tool fails to perform the intended measurements or shows visible damage. 6
15 Chapter 1 Using The Scope About this Chapter This chapter provides a step-by-step introduction to the scope functions of the test tool. The introduction does not cover all of the capabilities of the scope functions but gives basic examples to show how to use the menus and perform basic operations. Powering the Test Tool Follow the procedure (steps 1 through 3) in Figure 2 to power the test tool from a standard ac outlet. See Chapter 8 for instructions on using battery power. Turn the test tool on with the on/off key. The test tool powers up in its last setup configuration. Figure 2. Powering the Test Tool 7
16 Fluke 196C/199C Users Manual Resetting the Test Tool If you want to reset the test tool to the factory settings, do the following: 1 Turn the test tool off. 2 Press and hold the USER key. 3 Press and release. The test tool turns on, and you should hear a double beep, indicating the reset was successful. Figure 3. The Screen After Reset 4 Release the USER key. Now look at the display; you will see a screen that looks like Figure 3. 8
17 Using The Scope Navigating a Menu 1 Navigating a Menu The following example shows how to use the test tool's menus to select a function. Subsequently follow steps 1 through 4 to open the scope menu and to choose an item. 1 Press the SCOPE key to display the labels that define the present use for the four blue function keys at the bottom of the screen. Figure 4. Basic Navigation Note To hide the labels for full screen view, press the SCOPE key again. This toggling enables you to check the labels without affecting your settings. 2 Open the Waveform Options menu. This menu is displayed at the bottom of the screen. 3a 3b Use the blue arrow keys to highlight the item. Press the blue ENTER key to accept the selection. 4 Press the ENTER key until you exit the menu. Note Repeatedly pressing lets you to step through a menu without changing the settings. 9
18 Fluke 196C/199C Users Manual Hiding Key Labels and Menus You can hide a menu or key label at any time: Press the CLEAR MENU key to hide any key label or menu. To display menus or key labels, press one of the yellow menu keys, e.g. the SCOPE key. Input Connections Look at the top of the test tool. The test tool has four signal inputs: two safety BNC jack inputs (red input A and gray input B) and two safety 4-mm banana jack inputs (red and black). Use the two BNC jack inputs for scope measurements, and the two banana jack inputs for meter measurements. Isolated input architecture allows independent floating measurements with each input. Figure 5. Measurement Connections 10
19 Using The Scope Making Scope Connections 1 Making Scope Connections To make dual input scope measurements, connect the red voltage probe to input A, and the gray voltage probe to input B. Connect the short ground leads of each voltage probe to its own reference potential. (See Figure 6.) Note To maximally benefit from having independently isolated floating inputs and to avoid problems caused by improper use, read Chapter 7: Tips. Figure 6. Scope Connections 11
20 Fluke 196C/199C Users Manual Displaying an Unknown Signal with Connect-and-View The Connect-and-View feature lets the test tool display complex, unknown signals automatically. This function optimizes the position, range, time base, and triggering and assures a stable display of virtually any waveform. If the signal changes, the setup is automatically adjusted to maintain the best display result. This feature is especially useful for quickly checking several signals. To enable the Connect-and-View feature, do the following: 1 Perform an Auto Set. AUTO appears at the top right of the screen. The bottom line shows the range, the time base, and the trigger information. The waveform identifier (A) is visible on the bottom right side of the screen, as shown in Figure 7. The input A zero icon ( - ) at the left side of the screen identifies the ground level of the waveform. Figure 7. The Screen After an Auto Set Use the light-gray RANGE, TIME and MOVE keys at the bottom of the keypad to change the view of the waveform manually. 2 Press a second time to select the manual range again. MANUAL appears at the top right of the screen. 12
21 Using The Scope Making Automatic Scope Measurements 1 Making Automatic Scope Measurements The test tool offers a wide range of automatic scope measurements. You can display two numeric readings: READING 1 and READING 2. These readings are selectable independently, and the measurements can be done on the input A or input B waveform To choose a frequency measurement for input A, do the following: 1 Display the SCOPE key labels. Observe that the top left of the screen displays the Hz measurement. (See Figure 8.) To choose also a Peak-Peak measurement for Input B as second reading, do the following: 1 Display the SCOPE key labels. 2 Open the Reading 2 menu. 2 Open the Reading 1 menu. 3 Select on B. The highlight jumps to the measurements field. 4 Open the PEAK menu. 3 Select on A. Observe that the highlight jumps to the present measurement. 4 Select the Hz measurement. 5 Select the Peak-Peak measurement. 13
22 Fluke 196C/199C Users Manual Figure 8 shows an example of the screen. Note that the Peak-Peak reading for input B appears next to the input A frequency reading at the top of the screen. Freezing the Screen You can freeze the screen (all readings and waveforms) at any time. 1 Freeze the screen. HOLD appears at the right of the reading area. 2 Resume your measurement. Figure 8. Hz and V peak-peak as Scope Readings 14
23 Using The Scope Using Average, Persistence and Glitch Capture 1 Using Average, Persistence and Glitch Capture Using Average for Smoothing Waveforms To smooth the waveform, do the following: 1 Display the SCOPE key labels. 2 Open the Waveform Options menu. 5 Select Average 64.This averages the outcomes of 64 acquisitions. 6 Exit the menu. You can use the average functions to suppress random or uncorrelated noise in the waveform without loss of bandwidth. Waveform samples with and without smoothing are shown in Figure 9. 3 Jump to Average: 4 Select On... to open the Average Factors menu Figure 9. Smoothing a Waveform 15
24 Fluke 196C/199C Users Manual Using Persistence to Display Waveforms You can use Persistence to observe dynamic signals. 1 Display the SCOPE key labels. 2 Open the Waveform Options menu. 3 Jump to Waveform: and open the Persistence... menu. Figure 10. Using Persistence to Observe Dynamic Signals When you select Envelope: On, the test tool displays the upper and lower boundaries of dynamic waveforms. 4 Select Digital Persistence: Infinite, Envelope: Off. Start monitoring the waveform. 16
25 Using The Scope Using Average, Persistence and Glitch Capture 1 Displaying Glitches To capture glitches on a waveform, do the following: 1 Display the SCOPE key labels. 2 Open the Waveform Options menu. Suppressing High Frequency Noise Switching Glitch Detect to Off will suppress the high frequency noise on a waveform. Averaging will suppress the noise even more. 1 Display the SCOPE key labels. 2 Open the Waveform Options menu. 3 Select Glitch Detect: On 4 Exit the menu. You can use this function to display events (glitches or other asynchronous waveforms) of 50 ns (nanoseconds) or wider, or you can display HF modulated waveforms. 3 Select Glitch Detect: Off, then select Average: On to open the Average menu 4 Select Factor : 8x Tip Glitch capture and average do not affect bandwidth. Further noise suppression is possible with bandwidth limiting filters. See Chapter 1: Working with Noisy Waveforms. 17
26 Fluke 196C/199C Users Manual Acquiring Waveforms Selecting AC-Coupling After a reset, the test tool is dc-coupled so that ac and dc voltages appear on the screen. Use ac-coupling when you wish to observe a small ac signal that rides on a dc signal. To select ac-coupling, do the following: Reversing the Polarity of the Displayed Waveform To invert the input A waveform, do the following: 1 Display the INPUT A key labels. 2 Open the Input A menu. 1 Display the INPUT A key labels. 2 Highlight AC. Observe that the bottom left of the screen displays the ac-coupling icon:. 3 Select Inverted and accept inverted waveform display. 4 Exit the menu. For example, a negative-going waveform is displayed as positive-going waveform which may provide a more meaningful view. An inverted display is identified by an inversed trace identifier ( ) at the right of the waveform. 18
27 Using The Scope Acquiring Waveforms 1 Variable Input Sensitivity The variable input sensitivity allows you to adjust the sensitivity continuously, for example to set the amplitude of a reference signal to exactly 6 divisions. The input sensitivity of a range can be increased up to 2.5 times, for example between 10 mv/div and 4 mv/div in the 10 mv/div range. 4 Open the Input A Options... menu. 5 Select and accept Variable. To use the variable input sensitivity, do the following: 1 Apply the input signal 2 Perform an Auto Set (AUTO must appear at the top of the screen) An Auto Set will turn off the variable input sensitivity. You can now select the required input range. Keep in mind that the sensitivity will increase when you start adjusting the variable sensitivity (the displayed trace amplitude will increase). 6 Exit the menu. At the bottom left of the screen the text A Var is displayed. Selecting Variable will turn off cursors and automatic input ranging. 7 Press mv to increase the sensitivity, press V to decrease the sensitivity. 3 Display the INPUT A key labels. 19
28 Fluke 196C/199C Users Manual Working with Noisy Waveforms To suppress high frequency noise on waveforms, you can limit the working bandwidth to 10 khz or 20 MHz. This function smoothes the displayed waveform. For the same reason, it improves triggering on the waveform. To choose HF reject, do the following: 1 Display the INPUT A key labels. 2 Open the Input A menu. Using Waveform Mathematics Functions When adding (A+B), subtracting (A-B), or multiplying (A*B) the input A and input B waveform, the test tool will display the mathematical result waveform and the input A and input B waveforms. A versus B provides a plot with input A on the vertical axis and input B on the horizontal axis. The Mathematics functions perform a point-to-point operation on waveforms A and B. To use a Mathematics function, do the following: 1 Display the SCOPE key labels. 3 Jump to Bandwidth. 2 Open the Waveform Options menu. 4 Select 10kHz (HF reject) to accept the bandwidth limitation. 20 Tip To suppress noise without loss of bandwidth, use the average function or turn off Display Glitches.
29 Using The Scope Acquiring Waveforms 1 3 Jump to Waveform: and Select Mathematics... to open the Mathematics menu. Comparing Waveforms You can display a fixed reference waveform with the actual waveform for comparison. To create a reference waveform and to display it with the actual waveform, do the following: 4 Select Function: A+B, A-B, A*B or A vs B. 5 Select a scale factor to fit the mathematical result waveform onto the display, and return. The sensitivity range of the mathematical result is equal to the sensitivity range of the least sensitive input divided by the scale factor. 1 Display the SCOPE key labels. 2 Open the Waveform Options menu. 3 Jump to Reference: and accept New. The momentary waveform is stored and permanently displayed. The display also shows the actual waveform. To recall a saved waveform from memory and use it as a reference waveform refer to Chapter 6 Recalling Screens with Associated Setups. 21
30 Fluke 196C/199C Users Manual Analyzing Waveforms You can use the analysis functions CURSOR, ZOOM and REPLAY to perform detailed waveform analysis. These functions are described in Chapter 4: Using Cursors, Zoom and Replay. 22
31 Chapter 2 Using The Multimeter About this Chapter This chapter provides a step-by-step introduction to the multimeter functions of the test tool (hereafter called meter ). The introduction gives basic examples to show how to use the menus and perform basic operations. Making Meter Connections Use the two 4-mm safety red ( ) and black (COM) banana jack inputs for the Meter functions. (See Figure 11.) Figure 11. Meter Connections Note Typical use of the Meter test leads and accessories is shown in Chapter 7. 23
32 Fluke 196C/199C Users Manual Making Multimeter Measurements The screen displays the numeric readings of the measurements on the meter input. The resistor value is displayed in ohms. Observe also that the bargraph is displayed. (See Figure 12.) Measuring Resistance Values To measure a resistance, do the following: 1 Connect the red and black test leads from the 4-mm banana jack inputs to the resistor. 2 Display the METER key labels. 3 Open the Measurement menu. Figure 12. Resistor Value Readings 4 Highlight Ohms. 5 Select Ohms measurement. 24
33 Using The Multimeter Making Multimeter Measurements 2 Making a Current Measurement You can measure current in both Scope mode and Meter mode. Scope mode has the advantage of two waveforms being displayed while you perform measurements. Meter mode has the advantage of high measurement resolution. The next example explains a typical current measurement in Meter mode. Warning Carefully read the instructions about the current probe you are using. Figure 13. Measurement Setup 3 Open the Measurement menu. To set up the test tool, do the following: 1 Connect a current probe (e.g. i400, optional) from the 4-mm banana jack outputs to the conductor to be measured. Ensure that the red and black probe connectors correspond to the red and black banana jack inputs. (See Figure 13.) 4 Highlight A ac... 5 Open the Current Probe submenu. 2 Display the METER key labels. 25
34 Fluke 196C/199C Users Manual 6 Observe the sensitivity of the current probe. Highlight the corresponding sensitivity in the menu, e.g. 10 mv/a. 7 Accept the current measurement. Now, you will see a screen like in Figure 14. Figure 14. Ampere Measurement Readings 26
35 Using The Multimeter Freezing the Readings 2 Freezing the Readings You can freeze the displayed readings at any time. 1 Freeze the screen. HOLD appears at the top right of the reading area. 2 Resume your measurement. You can use this function to hold accurate readings for later examination. Note For saving screens into memory, see Chapter 6. Selecting Auto/Manual Ranges To activate manual ranging, do the following during any Meter measurement: 1 Activate manual ranging. 2 Increase or decrease the range. Observe how the bargraph sensitivity changes. Use manual ranging to set a fixed bargraph sensitivity and decimal point. 3 Choose auto ranging again. When in auto ranging, the bargraph sensitivity and decimal point are automatically adjusted while checking different signals. 27
36 Fluke 196C/199C Users Manual Making Relative Measurements A relative measurement displays the present measurement result relative to a defined reference value. The following example shows how to perform a relative voltage measurement. First obtain a reference value: Observe that the main reading is displayed as variations from the reference value. The actual reading with its bargraph is displayed beneath these readings. (See Figure 15.) 1 Display the METER key labels. 2 Measure a voltage to be used as reference value. 3 Set RELATIVE to ON. (ON is highlighted.) This stores the reference value as reference for subsequent measurements. The stored reference value is displayed in small digits at the bottom right side of the screen after the word REFERENCE. 4 Measure the voltage to be compared to the reference. Figure 15. Making a Relative Measurement You can use this feature when, for example, you need to monitor input activity (voltage, resistance, temperature) in relation to a known good value. 28
37 Chapter 3 Using The Recorder Functions About this Chapter This chapter provides a step-by-step introduction to the recorder functions of the test tool. The introduction gives examples to show how to use the menus and perform basic operations. Opening the Recorder Main Menu First choose a measurement in scope or meter mode. Now you can choose the recorder functions from the recorder main menu. To open the main menu, do the following: 1 Open the RECORDER main menu. (See Figure 16.) Figure 16. Recorder Main Menu 29
38 Fluke 196C/199C Users Manual Plotting Measurements Over Time (TrendPlot ) Use the TrendPlot function to plot a graph of Scope or Meter measurements as function of time. Note Because the navigations for the dual input TrendPlot (Scope) and the single input TrendPlot (Meter) are identical, only TrendPlot (Scope) is explained in the next sections. Starting a TrendPlot Function To start plotting a graph of the reading over time, do the following: 1 Apply a signal to the red BNC input A and turn on Reading 1 in scope mode 2 Open the RECORDER main menu. 3 Highlight Trend Plot (Scope). 4 Start the TrendPlot recording. The test tool continuously records the digital readings of the input A measurements and displays these as a graph. The TrendPlot graph rolls from right to left like a paper chart recorder. Observe that the recorded time from start appears at the bottom of the screen. The present reading appears on top of the screen. (See Figure 17.) Note When simultaneously TrendPlotting two readings, the screen area is split into two sections of four divisions each. 30
39 Using The Recorder Functions Plotting Measurements Over Time (TrendPlot ) 3 Displaying Recorded Data When in normal view (NORMAL), only the nine most recently recorded divisions are displayed on screen. All previous recordings are stored in memory. VIEW ALL shows all data in memory: 7 Display an overview of the full waveform. Press repeatedly to toggle between normal view (NORMAL) and overview (VIEW ALL) Figure 17. TrendPlot Reading When the Scope is in automatic mode, automatic vertical scaling is used to fit the TrendPlot graph on the screen. 5 Set RECORDER to STOP to freeze the recorder function. When the recorder memory is full, an automatic compression algorithm is used to compress all samples into half of the memory without loss of transients. The other half of the recorder memory is free again to continue recording. 6 Set RECORDER to RUN to continue. 31
40 Fluke 196C/199C Users Manual Changing the Recorder Options At the right bottom of the display you can choose to display the time elapsed from start and the actual time of the day. To change the time reference, proceed from step 6 as follows: To continue without making further changes: 9 Close. Turning Off the TrendPlot Display 10 Exit the recorder function. 7 Open the Recorder Options menu. 8 Select Time of Day and jump to the next field. Now the recorded time and the current time appear at the bottom of the screen. The options Reading 1 and Reading 2 allow you to select the scope readings to be recorded. (Or one meter measurement when in TrendPlot meter mode.) 32
41 Using The Recorder Functions Recording Scope Waveforms In Deep Memory (Scope Record) 3 Recording Scope Waveforms In Deep Memory (Scope Record) The SCOPE RECORD function is a roll mode that logs one or two long waveforms. This function can be used to monitor waveforms like motion control signals or the power-on event of an Uninterruptable Power Supply (UPS). During recording, fast transients are captured. Because of the deep memory, recording can be done for more than one day. This function is similar to the roll mode in many DSO s but has deeper memory and better functionality. Starting a Scope Record Function 1 Apply a signal to the red BNC input A. 2 From the Recorder main menu, highlight Scope Record. 3 Start the recording. The waveform moves across the screen from right to left like a normal chart recorder. (See Figure 18.) Figure 18. Recording Waveforms Observe that the top of the screen displays the following: Time from start at the top of the screen. The status at the bottom of the screen which includes the time/div setting as well as the total timespan that fits the memory. Note For accurate recordings it is advised to let the instrument first warm up for five minutes. 33
42 Fluke 196C/199C Users Manual Displaying Recorded Data In Normal view, the samples that roll off the screen are stored in deep memory. When the memory is full, recording continues by shifting the data in memory and deleting the first samples out of memory. In View All mode, the complete memory contents are displayed on the screen. Using ScopeRecord in Single Sweep Mode Use the recorder Single Sweep function to automatically stop recording when the deep memory is full. Continue from step 3 of the previous section: 4 Open the Recorder options menu. 4 Press to toggle between VIEW ALL (overview of all recorded samples) and NORMAL view. You can analyze the recorded waveforms using the Cursors and Zoom functions. See Chapter 4: Using Replay, Zoom and Cursors. 5 (2x) Jump to the Mode field. 6 Select Single Sweep and accept the recorder options. 34
43 Using The Recorder Functions Recording Scope Waveforms In Deep Memory (Scope Record) 3 Using External Triggering to Start or Stop Scope Record To record an electrical event that causes a fault, it might be useful to start or stop recording on an external trigger signal: Start on Trigger to start recording; recording stops when the deep memory is full Stop on Trigger to stop recording. Run When Triggered to continue recording as long as a next trigger comes within 1 division in view all mode. To set up the test tool, continue from step 3 of the previous section: 4 Apply the signal to be recorded to the red BNC input A. Apply a trigger signal to the red and black external trigger banana inputs. (See Figure 19.) Figure 19. Scope Record Using External Triggering 6 Jump to Display Glitches:. 7 Jump to Mode:. 8 Select on EXT.... to open the Single Sweep on Ext. menu. 5 Open the Recorder Options menu. 9 Select one of the Conditions: and jump to Slope:. 35
44 Fluke 196C/199C Users Manual 10 Select the desired trigger slope, and jump to Level: 11 Select the 0.12V or 1.2 V trigger level and accept all recorder options. During recording samples are continuously saved in deep memory. The last nine recorded divisions are displayed on the screen. Use View All to display the full memory contents. Note To learn more about the Single Shot trigger function, see Chapter 5 Triggering on Waveforms. Figure 20. Triggered Single Sweep Recording Analyzing a TrendPlot or Scope Record From a Scope TrendPlot or Scope Record you can use the analysis functions CURSORS and ZOOM to perform detailed waveform analysis. These functions are described in Chapter 4: Using Replay, Zoom and Cursors. 36
45 Chapter 4 Using Replay, Zoom and Cursors About this Chapter This chapter covers the capabilities of the analysis functions Cursor, Zoom, and Replay. These functions can be used with one or more of the primary functions Scope, TrendPlot or Scope Record. It is possible to combine two or three analysis functions. A typical application using these functions follows: First replay the last screens to find the screen of special interest. Replaying the 100 Most Recent Scope Screens When you are in scope mode, the test tool automatically stores the 100 most recent screens. When you press the HOLD key or the REPLAY key, the memory contents are frozen. Use the functions in the REPLAY menu to go back in time by stepping through the stored screens to find the screen of your interest. This feature lets you capture and view signals even if you did not press HOLD. Then zoom in on the signal event. Finally, make measurements using the cursors. 37
46 Fluke 196C/199C Users Manual Replaying Step-by-Step To step through the last scope screens, do the following: 1 From scope mode, open the REPLAY menu. Observe that the trace is frozen and that REPLAY appears at the top of the screen (see Figure 21). 2 Step through the previous screens. 3 Step through the next screens. Observe that the bottom of the waveform area displays the replay bar with a screen number and related time stamp: Figure 21. Replaying a Waveform The replay bar represents all 100 stored screens in memory. The icon represents the picture being displayed on the screen (in this example: SCREEN -84). If the bar is partly white, the memory is not completely filled with 100 screens. From this point you can use the zoom and cursor functions to study the signal in more detail. 38
47 Using Replay, Zoom and Cursors Replaying the 100 Most Recent Scope Screens 4 Replaying Continuously You can also replay the stored screens continuously, like playing a video tape. To replay continuously, do the following: 1 From Scope mode, open the REPLAY menu. Observe that the trace is frozen and REPLAY appears at the top of the screen. 2 Continuously replay the stored screens in ascending order. Wait until the screen with the signal event of interest appears. Turning Off the Replay Function 4 Turn off REPLAY. Capturing 100 Intermittents Automatically When you use the test tool in triggered mode, 100 triggered screens are captured. This way you could use Pulse Triggering to trigger and capture 100 intermittent glitches or you could use External Triggering to capture 100 UPS startups. By combining the trigger possibilities with the capability of capturing 100 screens for later replay, you can leave the test tool unattended to capture intermittent signal anomalies. For triggering, see Chapter 5: Triggering on Waveforms. 3 Stop the continuous replay. 39
48 Fluke 196C/199C Users Manual Zooming in on a Waveform To obtain a more detailed view of a waveform, you can zoom in on a waveform using the ZOOM function. To zoom in on a waveform, do the following: 1 Display the ZOOM key labels. Observe that the trace is frozen, HOLD appears at the top of the screen, and the waveform is magnified. 2 Enlarge (decrease the time/div) or shrink (increase the time/div) the waveform. 3 Scroll. A position bar displays the position of the zoomed part in relation to the total waveform. Figure 22. Zooming in a Waveform Observe that the bottom of the waveform area displays the zoom ratio, position bar, and time/div (see Figure 22). The zoom range depends on the amount of data samples stored in memory. From this point you can use the cursor function for further measurements on the waveform. Tip Even when the key labels are not displayed at the bottom of the screen, you can still use the arrow keys to zoom in and out. 40
49 Using Replay, Zoom and Cursors Zooming in on a Waveform 4 Displaying the Zoomed Waveform The VIEW ALL feature is useful when you quickly need to see the complete waveform and then return to the zoomed part. Turning Off the Zoom Function 5 Turn off the ZOOM function. 4 Display the complete waveform. Press repeatedly to toggle between the zoomed part of the waveform and the complete waveform. 41
50 Fluke 196C/199C Users Manual Making Cursor Measurements Cursors allow you to make precise digital measurements on waveforms. This can be done on live waveforms, recorded waveforms, and on saved waveforms. Using Horizontal Cursors on a Waveform To use the cursors for a voltage measurement, do the following: Note Even when the key labels are not displayed at the bottom of the screen, you still can use the arrow keys. This allows full control of both cursors while having full screen view. 1 From scope mode, display the cursor key labels. 2 Press to highlight. Observe that two horizontal cursors are displayed. 3 Highlight the upper cursor. 4 Move the upper cursor to the desired position on the screen. 5 Highlight the lower cursor. 6 Move the lower cursor to the desired position on the screen. Figure 23. Voltage Measurement with Cursors The screen shows the voltage difference between the two cursors and the voltage at the cursors. (See Figure 23.) Use horizontal cursors to measure the amplitude, high or low value, or overshoot of a waveform. 42
51 Using Replay, Zoom and Cursors Making Cursor Measurements 4 Using Vertical Cursors on a Waveform To use the cursors for a time measurement, do the following: 1 From scope mode, display the cursor key labels. 2 Press to highlight. Observe that two vertical cursors are displayed. Markers ( ) identify the point where the cursors cross the waveform. 3 If necessary, choose the trace: TRACE A,B, or M (Mathematics). 4 Highlight the left cursor. 5 Move the left cursor to the desired position on the waveform. 6 Highlight the right cursor. Figure 24. Time Measurement with Cursors 7 Move the right cursor to the desired position on the waveform. The screen shows the time difference between the cursors and the voltage difference between the two markers. (See Figure 24.) 8 Turn off the cursors. 43
52 Fluke 196C/199C Users Manual Using Cursors on a A+B, A-B or A*B Waveform Cursor measurements on a A*B waveform give a reading in Watts if input A measures (milli)volts and input B measures (milli)amperes. For other cursor measurements on a A+B, A-B or A*B waveform no reading will be available if the input A and input B measurement unit are different. Making Rise Time Measurements To measure rise time, do the following: 1 From scope mode, display the cursor key labels. 4 Move the upper cursor to 100% of the trace height. A marker is shown at 90%. 5 Highlight the other cursor. 6 Move the lower cursor to 0% of the trace height. A marker is shown at 10%. The reading shows the risetime from 10%-90% of the trace amplitude. 2 Press to highlight (rise time). Observe that two horizontal cursors are displayed. 3 If only one trace is displayed, select MANUAL or AUTO (this automatically does steps 4 to 6). For multiple traces select the required trace A, B, or M (if a math function is active). Figure 25. Risetime Measurement 44
53 Chapter 5 Triggering on Waveforms About this Chapter This chapter provides an introduction to the trigger functions of the test tool. Triggering tells the test tool when to begin displaying the waveform. You can use fully automatic triggering, take control of one or more main trigger functions (semi-automatic triggering), or you can use dedicated trigger functions to capture special waveforms. Following are some typical trigger applications: Use the Connect-and-View function to have full automatic triggering and instant display of virtually any waveform. If the signal is unstable or has a very low frequency, you can control the trigger level, slope, and trigger delay for a better view of the signal. (See next section.) For dedicated applications, use one of the four manual trigger functions: Edge triggering External triggering Video triggering Pulse Width triggering 45
54 Fluke 196C/199C Users Manual Setting Trigger Level and Slope The Connect-and-View function enables hands-off triggering to display complex unknown signals. When your test tool is in manual range, do the following: Perform an auto set. AUTO appears at the top right of the screen. Automatic triggering assures a stable display of virtually any signal. From this point, you can take over the basic trigger controls such as level, slope and delay. To optimize trigger level and slope manually, do the following: 1 Display the TRIGGER key labels. 2 Trigger on either positive slope or negative slope of the chosen waveform. 3 Enable the arrow keys for manual trigger level adjustment. Figure 26. Screen with all Trigger Information 4 Adjust the trigger level. Observe the trigger icon that indicates the trigger position, trigger level, and slope. At the bottom of the screen the trigger parameters are displayed. (See Figure 26.) For example, means that input A is used as the trigger source with a positive slope. When no trigger is found, the trigger parameters appear in gray. 46
55 Triggering on Waveforms Using Trigger Delay or Pre-trigger 5 Using Trigger Delay or Pre-trigger You can begin to display the waveform some time before or after the trigger point has been detected. Initially, you have 2 divisions of pre-trigger view (negative delay). To set the trigger delay, do the following: 5 Hold down to adjust the trigger delay. Observe that the trigger icon on the screen moves to show the new trigger position. When the trigger position moves left off of the screen, the trigger icon changes into to indicate that you have selected a trigger delay. Moving the trigger icon to the right on the display gives you a pre-trigger view. Figure 27. Trigger Delay or Pre-trigger View Figure 27 shows an example of a trigger delay of 500 ms (top) and an example of pre-trigger view of 8 divisions (bottom). In case of a trigger delay, the status at the bottom of the screen will change. For example: This means that input A is used as the trigger source with a positive slope. The ms indicates the (positive) delay between trigger point and waveform display. When no trigger is found, the trigger parameters appear in gray. 47
56 Fluke 196C/199C Users Manual Automatic Trigger Options In the trigger menu, settings for automatic triggering can be changed as follows. (See also Chapter 1: Displaying an Unknown Signal with Connect-and-View ) 1 Display the TRIGGER key labels. Note The TRIGGER key labels can differ depending on the latest trigger function used. If the frequency range of the automatic triggering is set to > 15 Hz, the Connect-and-View function responds more quickly. The response is quicker because the test tool is instructed not to analyze low frequency signal components. However, when you measure frequencies lower than 15 Hz, the test tool must be instructed to analyze low frequency components for automatic triggering: 4 Select > 1 HZ and return to the measurement screen. 2 Open the Trigger Options menu. 3 Open the Automatic Trigger menu. 48
57 Triggering on Waveforms Triggering on Edges 5 Triggering on Edges If the signal is instable or has a very low frequency, use edge triggering to obtain full manual trigger control. To trigger on rising edges of the input A waveform, do the following: 1 Display the TRIGGER key labels. 2 Open the Trigger Options menu. When Free Run is selected, the test tool updates the screen even if there are no triggers. A trace always appears on the screen. When On Trigger is selected, the test tool needs a trigger to display a waveform. Use this mode if you want to update the screen only when valid triggers occur. When Single Shot is selected, the test tool waits for a trigger. After receiving a trigger, the waveform is displayed and the instruments is set to HOLD. In most cases it is advised to use the Free Run mode: 4 Select Free Run, jump to Noise reject Filter. 3 Open the Trigger on Edge menu. 5 Set Noise reject Filter to Off. Observe that the key labels at the bottom of the screen have adapted to allow further selection of specific edge trigger settings: 49
58 Fluke 196C/199C Users Manual Triggering on Noisy Waveforms To reduce jitter on the screen when triggering on noisy waveforms, you can use a noise rejection filter. Continue from step 3 of the previous example as follows: 4 Select On Trigger, jump to Noise reject Filter. Making a Single Acquisition To catch single events, you can perform a single shot acquisition (one-time screen update). To set up the test tool for a single shot of the input A waveform, continue from step 3 again: 4 Select Single Shot. 5 Set Noise reject Filter to On. Observe that the trigger gap has increased. This is indicated by a taller trigger icon. 5 Accept the settings. The word WAITING appears at the top of the screen indicating that the test tool is waiting for a trigger. As soon as the test tool receives a trigger, the waveform is displayed and the instrument is set to hold. This is indicated by the word HOLD at top of the screen. 50
59 Triggering on Waveforms Triggering on Edges 5 The test tool will now have a screen like Figure Arm the test tool for a new single shot. Tip The test tool stores all single shots in the replay memory. Use the Replay function to look at all the stored single shots. Figure 28. Making a Single Shot Measurement 51
60 Fluke 196C/199C Users Manual Triggering on External Waveforms Use external triggering when you want to display waveforms on inputs A and B while triggering on a third signal. You can choose external triggering with automatic triggering or with edge triggering. 1 Supply a signal to the red and black 4-mm banana jack inputs. See Figure 29. In this example you continue from the Trigger on Edges example. To choose the external signal as trigger source, continue as follows: 2 Display the TRIGGER (On Edges) key labels. Figure 29. External Triggering 4 Select 1.2V under the Ext LEVEL label. From this point the trigger level is fixed and is compatible with logic signals. 3 Select Ext (external) edge trigger. Observe that the key labels at the bottom of the screen have been adapted to allow selection of two different external trigger levels: 0.12 V and 1.2 V: 52
61 Triggering on Waveforms Triggering on Video Signals 5 Triggering on Video Signals To trigger on a video signal, first select the standard of the video signal you are going to measure: 1 Apply a video signal to the red input A. 2 Display the TRIGGER key labels. 3 Open the Trigger Options menu. Figure 30. Measuring Interlaced Video Signals 4 Select Video on A to open the Trigger on Video menu. 5 Select positive signal polarity for video signals with negative going sync pulses. 6 Select the video standard and return. Trigger level and slope are now fixed. Observe that the key labels at the bottom of the screen have been changed to allow further selection of specific video trigger settings: 53
62 Fluke 196C/199C Users Manual Triggering on Video Frames Use FIELD 1 or FIELD 2 to trigger either on the first half of the frame (odd) or on the second half of the frame (even). To trigger on the second half of the frame, do the following: 7 Choose FIELD 2. The signal part of the even field is displayed on the screen. Triggering on Video Lines Use ALL LINES to trigger on all line synchronization pulses (horizontal synchronization). 7 Choose ALL LINES. The signal of one line is displayed on the screen. The screen is updated with the signal of the next line immediately after the test tool triggers on the horizontal synchronization pulse. To view a specific video line in more detail, you can select the line number. For example, to measure on video line 123, continue from step 6 as follows: 7 Enable video line selection. 8 Select number 123. The signal of line 123 is displayed on the screen. Observe that the status line now also shows the selected line number. The screen is continuously updated with the signal of line
63 Triggering on Waveforms Triggering on Pulses 5 Triggering on Pulses Use pulse width triggering to isolate and display specific pulses that you can qualify by time, such as glitches, missing pulses, bursts or signal dropouts. 4 Select Pulse Width on A... to open the Trigger on Pulse Width menu. Detecting Narrow Pulses To set the test tool to trigger on narrow positive pulses shorter than 5 ms, do the following: 1 Apply a video signal to the red input A. 2 Display the TRIGGER key labels. 5 Select the positive pulse icon, then jump to Condition. 6 Select <t, then jump to Update. 3 Open the Trigger Options menu. 7 Select On Trigger. The test tool is now prepared to trigger on narrow pulses only. Observe that the trigger key labels at the bottom of the screen have been adapted to set the pulse conditions: 55
64 Fluke 196C/199C Users Manual To set the pulse width to 5 ms, do the following: 7 Enable the arrow keys to adjust the pulse width. 8 Select 5 ms. All narrow positive pulses shorter than 5 ms are now displayed on the screen. (See Figure 31.) Tip The test tool stores all triggered screens in the replay memory. For example, if you setup your triggering for glitches, you can capture 100 glitches with time stamps. Use the REPLAY key to look at all the stored glitches. Figure 31. Triggering on Narrow Glitches 56
65 Triggering on Waveforms Triggering on Pulses 5 Finding Missing Pulses The next example covers finding missing pulses in a train of positive pulses. In this example it is assumed that the pulses have a 100 ms distance between the rising edges. If the time accidently increases to 200 ms, a pulse is missing. To set the test tool to trigger on such missing pulses, let it trigger on gaps bigger than about 150 ms. Do the following: 1 Display the TRIGGER key labels. 2 Open the Trigger Options menu. 4 Select the positive pulse icon to trigger on the gap between the positive pulses, then jump to Condition. 5 Select >t, then jump to Update. 6 Select On Trigger. The test tool is now prepared to trigger on pulse gaps. Observe that the trigger menu at the bottom of the screen has been adapted to set the pulse condition: 3 Select Pulse Width on A... to open the Trigger on Pulse Width menu. 57
66 Fluke 196C/199C Users Manual To set the pulse width to 150 ms, continue as follows: 7 Enable the arrow keys to adjust the pulse width. 8 Select 150 ms. Figure 32. Triggering on Missing Pulses 58
Fluke , Fluke
 Fluke 190-104, Fluke 190-204 ScopeMeter 190 Series II Users Manual 4822 872 30842 October 2010 2010 Fluke Corporation. All rights reserved. All product names are trademarks of their respective companies.
Fluke 190-104, Fluke 190-204 ScopeMeter 190 Series II Users Manual 4822 872 30842 October 2010 2010 Fluke Corporation. All rights reserved. All product names are trademarks of their respective companies.
ScopeMeter 190 Series II
 ScopeMeter 190 Series II Fluke 190-062, -102, -104, -202, -204, -502 Users Manual May 2011 2011 Fluke Corporation. All rights reserved. Specifications are subject to change without notice. All product
ScopeMeter 190 Series II Fluke 190-062, -102, -104, -202, -204, -502 Users Manual May 2011 2011 Fluke Corporation. All rights reserved. Specifications are subject to change without notice. All product
190M Series Medical ScopeMeter
 190M Series Medical ScopeMeter Fluke Biomedical 190M-2, 190M-4 Users Manual FBC-0029 April 2012, Rev. 1 2012 Fluke Corporation. All rights reserved. Specifications are subject to change without notice.
190M Series Medical ScopeMeter Fluke Biomedical 190M-2, 190M-4 Users Manual FBC-0029 April 2012, Rev. 1 2012 Fluke Corporation. All rights reserved. Specifications are subject to change without notice.
ScopeMeter Test Tool 190 Series II
 ScopeMeter Test Tool 190 Series II Fluke 190-062, -102, -104, -202, -204, -502, -504 Users Manual May 2011, Rev.2, 1/14 2011-2014 Fluke Corporation. All rights reserved. Specifications are subject to change
ScopeMeter Test Tool 190 Series II Fluke 190-062, -102, -104, -202, -204, -502, -504 Users Manual May 2011, Rev.2, 1/14 2011-2014 Fluke Corporation. All rights reserved. Specifications are subject to change
ScopeMeter 190 Series Specifications
 Seite 1 von 7 ScopeMeter 190 Series Specifications Product Home Features Specifications Models, Options & Accessories Oscilloscope Mode Meter Mode Recorder Mode General Specifications Oscilloscope Mode
Seite 1 von 7 ScopeMeter 190 Series Specifications Product Home Features Specifications Models, Options & Accessories Oscilloscope Mode Meter Mode Recorder Mode General Specifications Oscilloscope Mode
Oscilloscopes for field applications
 Oscilloscopes for field applications ScopeMeter Test Tools provide: From 20 to 200 MHz bandwidth and up to 2.5 GS/s real-time sampling Large, high-resolution screen Digital Persistence and fast display
Oscilloscopes for field applications ScopeMeter Test Tools provide: From 20 to 200 MHz bandwidth and up to 2.5 GS/s real-time sampling Large, high-resolution screen Digital Persistence and fast display
Selection Table. Ordering Information
 Selection Table Fluke 199 Fluke 196 Fluke 192 Fluke 123 Bandwidth 200 MHz 100 MHz 60 MHz 20 MHz Max. real-time sample rate 2.5 GS/s 1 GS/s 500 MS/s 25 MS/s Inputs and digitizers 2 plus external / DMM input
Selection Table Fluke 199 Fluke 196 Fluke 192 Fluke 123 Bandwidth 200 MHz 100 MHz 60 MHz 20 MHz Max. real-time sample rate 2.5 GS/s 1 GS/s 500 MS/s 25 MS/s Inputs and digitizers 2 plus external / DMM input
Oscilloscopes for field applications
 Oscilloscopes for field applications ScopeMeter 123 and 190 Series 20 MHz to 200 MHz bandwidth Up to 2.5 GS/s real-time sampling Up to 5 hours battery operating time Easy to use with Connect-and-View triggering
Oscilloscopes for field applications ScopeMeter 123 and 190 Series 20 MHz to 200 MHz bandwidth Up to 2.5 GS/s real-time sampling Up to 5 hours battery operating time Easy to use with Connect-and-View triggering
OWON HDS2062M Handheld Digital Storage Oscilloscope & Multimeter User s Manual
 OWON HDS2062M Handheld Digital Storage Oscilloscope & Multimeter User s Manual 1 LIMITED WARRANTY & LIMITATON OF LIABILITY Each OWON product is warranted to be free from defects in material and workmanship
OWON HDS2062M Handheld Digital Storage Oscilloscope & Multimeter User s Manual 1 LIMITED WARRANTY & LIMITATON OF LIABILITY Each OWON product is warranted to be free from defects in material and workmanship
Model P2016. Dual Channel Handheld Digital Storage. Oscilloscope & Multimeter. Quick Scope Guide
 Model P2016 Dual Channel Handheld Digital Storage Oscilloscope & Multimeter Quick Scope Guide General Warranty BNC warrants that the product will be free from defects in materials and workmanship for 3
Model P2016 Dual Channel Handheld Digital Storage Oscilloscope & Multimeter Quick Scope Guide General Warranty BNC warrants that the product will be free from defects in materials and workmanship for 3
Quick Start. RSHS1000 Series Handheld Digital Oscilloscope
 Quick Start RSHS1000 Series Handheld Digital Oscilloscope General Safety Summary Carefully read the following safety precautions to avoid personal injury and prevent damage to the instrument or any products
Quick Start RSHS1000 Series Handheld Digital Oscilloscope General Safety Summary Carefully read the following safety precautions to avoid personal injury and prevent damage to the instrument or any products
ScopeMeter Test Tools
 ScopeMeter Test Tools With the original ScopeMeter, we transformed the oscilloscope category beyond recognition, and we still lead the way today. From rugged solutions for industrial applications to full-colour
ScopeMeter Test Tools With the original ScopeMeter, we transformed the oscilloscope category beyond recognition, and we still lead the way today. From rugged solutions for industrial applications to full-colour
OWON HDS1022M Handheld Digital Storage Oscilloscope & Multimeter User s Manual
 OWON HDS1022M Handheld Digital Storage Oscilloscope & Multimeter User s Manual WWW.OWON.COM.CN Contents CONTENTS 1. SAFETY INFORMATION...5 1.1. SAFETY TERMS AND SYMBOLS...5 1.1.1. Specific warning and
OWON HDS1022M Handheld Digital Storage Oscilloscope & Multimeter User s Manual WWW.OWON.COM.CN Contents CONTENTS 1. SAFETY INFORMATION...5 1.1. SAFETY TERMS AND SYMBOLS...5 1.1.1. Specific warning and
Instructions. P MHz 1X/10X Passive Probe
 Instructions P2100 100 MHz 1X/10X Passive Probe 071-0774-01 071077401 Copyright Tektronix, Inc. All rights reserved. Tektronix products are covered by U.S. and foreign patents, issued and pending. Information
Instructions P2100 100 MHz 1X/10X Passive Probe 071-0774-01 071077401 Copyright Tektronix, Inc. All rights reserved. Tektronix products are covered by U.S. and foreign patents, issued and pending. Information
72-8 Series Handheld Digital Storage. Oscilloscope & Multimeter. User Manual
 72-8 Series Handheld Digital Storage Oscilloscope & Multimeter User Manual 72-8470 72-8474 www.tenma.com 1 WARRANTY Tenma Test Equipment warrants that this product will be free from defects in materials
72-8 Series Handheld Digital Storage Oscilloscope & Multimeter User Manual 72-8470 72-8474 www.tenma.com 1 WARRANTY Tenma Test Equipment warrants that this product will be free from defects in materials
Fluke 190-Series II Firmware Upgrade V11.44
 Fluke 190-Series II Firmware Upgrade V11.44 Requirements 1. Fluke 190- Series II ScopeMeter with firmware prior to V11.44 2. Supported models are: 190-102, 190-104, 190-062, 190-202, 190-204, 190-502,
Fluke 190-Series II Firmware Upgrade V11.44 Requirements 1. Fluke 190- Series II ScopeMeter with firmware prior to V11.44 2. Supported models are: 190-102, 190-104, 190-062, 190-202, 190-204, 190-502,
Fluke /
 Fluke 190-104/190-204 ScopeMeter 190 Series II Service Manual PN 4822 872 05405 March 2011 2011 Fluke Corporation, All rights reserved. Printed in the Netherlands All product names are trademarks of their
Fluke 190-104/190-204 ScopeMeter 190 Series II Service Manual PN 4822 872 05405 March 2011 2011 Fluke Corporation, All rights reserved. Printed in the Netherlands All product names are trademarks of their
OS Series Handheld Digital Storage. Oscilloscope & Multimeter. User Manual
 OS Series Handheld Digital Storage Oscilloscope & Multimeter User Manual OS-1022 OS-2062 20MHz 60 MHz General Warranty We warrants that the product will be free from defects in materials and workmanship
OS Series Handheld Digital Storage Oscilloscope & Multimeter User Manual OS-1022 OS-2062 20MHz 60 MHz General Warranty We warrants that the product will be free from defects in materials and workmanship
KHT 1000C HV-Probe Calibrator. Instruction Manual
 KHT 1000C HV-Probe Calibrator Instruction Manual Copyright 2015 PMK GmbH All rights reserved. Information in this publication supersedes that in all previously published material. Specifications are subject
KHT 1000C HV-Probe Calibrator Instruction Manual Copyright 2015 PMK GmbH All rights reserved. Information in this publication supersedes that in all previously published material. Specifications are subject
OWON. HDS2062M-N Handheld Digital Storage Oscilloscope & Multimeter User s Manual
 OWON HDS2062M-N Handheld Digital Storage Oscilloscope & Multimeter User s Manual WWW.OWON.COM.CN 1 WARRANTY Lilliput warrants that this OWON brand product will be free from defects in materials and workmanship
OWON HDS2062M-N Handheld Digital Storage Oscilloscope & Multimeter User s Manual WWW.OWON.COM.CN 1 WARRANTY Lilliput warrants that this OWON brand product will be free from defects in materials and workmanship
Users Manual. Stroboscope. September 2014
 820-2 Stroboscope Users Manual September 2014 2014 Fluke Corporation. All rights reserved. Specifications are subject to change without notice. All product names are trademarks of their respective companies.
820-2 Stroboscope Users Manual September 2014 2014 Fluke Corporation. All rights reserved. Specifications are subject to change without notice. All product names are trademarks of their respective companies.
Model P2016. Dual Channel Handheld Digital Storage. Oscilloscope & Multimeter. User Manual
 Model P2016 Dual Channel Handheld Digital Storage Oscilloscope & Multimeter User Manual April 2018 Edition, Version 1.6.3BNC Copyright. All rights reserved. The Berkeley Nucleonics products are under the
Model P2016 Dual Channel Handheld Digital Storage Oscilloscope & Multimeter User Manual April 2018 Edition, Version 1.6.3BNC Copyright. All rights reserved. The Berkeley Nucleonics products are under the
OS-1022 Handheld Digital Storage. Oscilloscope & Multimeter. User Manual
 OS-1022 Handheld Digital Storage Oscilloscope & Multimeter User Manual General Warranty We warrants that the product will be free from defects in materials and workmanship for a period of three years from
OS-1022 Handheld Digital Storage Oscilloscope & Multimeter User Manual General Warranty We warrants that the product will be free from defects in materials and workmanship for a period of three years from
Calibration Information
 1630 Calibration Information Introduction This document provides the following information for the 1630 (hereafter referred to as the Clamp or UUT): Safety information Symbols Specifications Maintenance
1630 Calibration Information Introduction This document provides the following information for the 1630 (hereafter referred to as the Clamp or UUT): Safety information Symbols Specifications Maintenance
Metal Electrode Meter
 Metal Electrode Meter INSTRUCTION MANUAL FOR Metal Electrode Meter MODEL 2900 Serial # Date PO Box 850 Carlsborg, WA 98324 U.S.A. 360-683-8300 800-426-1306 FAX: 360-683-3525 http://www.a-msystems.com Version
Metal Electrode Meter INSTRUCTION MANUAL FOR Metal Electrode Meter MODEL 2900 Serial # Date PO Box 850 Carlsborg, WA 98324 U.S.A. 360-683-8300 800-426-1306 FAX: 360-683-3525 http://www.a-msystems.com Version
Fluke 19xB-19xC-2x5C. Service Manual. ScopeMeter. models 192B,196B,199B,192C,196C,199C,215C,225C
 Fluke 19xB-19xC-2x5C ScopeMeter models 192B,196B,199B,192C,196C,199C,215C,225C Service Manual PN 4822 872 05391 September 2002, rev.2, Oct.09 2002-2009 Fluke Corporation, All rights reserved. All product
Fluke 19xB-19xC-2x5C ScopeMeter models 192B,196B,199B,192C,196C,199C,215C,225C Service Manual PN 4822 872 05391 September 2002, rev.2, Oct.09 2002-2009 Fluke Corporation, All rights reserved. All product
HDS-N Dual Channel Series Handheld Digital Storage. Oscilloscope & Multimeter. User Manual
 HDS-N Dual Channel Series Handheld Digital Storage Oscilloscope & Multimeter User Manual HDS1022M-N HDS1022M-I HDS2062M-N HDS3102M-N HDS4202M-N Note: "I" indicates that the two channels are isolated electrically.
HDS-N Dual Channel Series Handheld Digital Storage Oscilloscope & Multimeter User Manual HDS1022M-N HDS1022M-I HDS2062M-N HDS3102M-N HDS4202M-N Note: "I" indicates that the two channels are isolated electrically.
FTK200. Users Guide. Optical Fiber Test Kit
 FTK200 Optical Fiber Test Kit Users Guide April 2000, Rev. 1 4/03 2000, 2003 Fluke Corporation. All rights reserved. Printed in USA. All product names are trademarks of their respective companies. LIMITED
FTK200 Optical Fiber Test Kit Users Guide April 2000, Rev. 1 4/03 2000, 2003 Fluke Corporation. All rights reserved. Printed in USA. All product names are trademarks of their respective companies. LIMITED
ScopeMeter 190C/190B Series and ScopeMeter 120 Series
 ScopeMeter 190C/190B Series and ScopeMeter 120 Series Technical Data QUALITY MANAGEMENT SYSTEM CERTIFIED TO MEET ISO 9001 R ScopeMeter 190C and 190B Series: Speed, performance and analysis power For demanding
ScopeMeter 190C/190B Series and ScopeMeter 120 Series Technical Data QUALITY MANAGEMENT SYSTEM CERTIFIED TO MEET ISO 9001 R ScopeMeter 190C and 190B Series: Speed, performance and analysis power For demanding
i1000s Calibration Manual AC Current Probe for Oscilloscopes
 i1000s AC Current Probe for Oscilloscopes Calibration Manual PN 1574933 May 2001 2001 Fluke Corporation, All rights reserved. Printed in USA All product names are trademarks of their respective companies.
i1000s AC Current Probe for Oscilloscopes Calibration Manual PN 1574933 May 2001 2001 Fluke Corporation, All rights reserved. Printed in USA All product names are trademarks of their respective companies.
Quick Start. SHS1000 Series Handheld Digital Oscilloscope QS03010-E02B 2015 SIGLENT TECHNOLOGIES CO., LTD
 Quick Start SHS1000 Series Handheld Digital Oscilloscope QS03010-E02B 2015 SIGLENT TECHNOLOGIES CO., LTD Guaranty and Declaration Copyright SIGLENT TECHNOLOGIES CO., LTD. All Rights Reserved. Trademark
Quick Start SHS1000 Series Handheld Digital Oscilloscope QS03010-E02B 2015 SIGLENT TECHNOLOGIES CO., LTD Guaranty and Declaration Copyright SIGLENT TECHNOLOGIES CO., LTD. All Rights Reserved. Trademark
80i-500s AC CURRENT PROBE FOR OSCILLOSCOPES
 80i-500s AC CURRENT PROBE FOR OSCILLOSCOPES Instruction Sheet INTRODUCTION The Fluke 80i-500s is a clamp-on current probe that is designed to reproduce current waveforms found in modern commercial and
80i-500s AC CURRENT PROBE FOR OSCILLOSCOPES Instruction Sheet INTRODUCTION The Fluke 80i-500s is a clamp-on current probe that is designed to reproduce current waveforms found in modern commercial and
RIGOL. Data Sheet. DS1000B Series Digital Oscilloscopes DS1074B, DS1104B, DS1204B. Product Overview. Easy to Use Design. Applications.
 RIGOL Data Sheet Product Overview DS1000B series oscilloscopes are designed with four analog channels and 1 external trigger channel, which can capture multi-channel signal simultaneously and meet industrial
RIGOL Data Sheet Product Overview DS1000B series oscilloscopes are designed with four analog channels and 1 external trigger channel, which can capture multi-channel signal simultaneously and meet industrial
MINI PC SCOPE PCSU01. User manual. test leads software download USB cable design enclosure
 MINI PC SCOPE PCSU01 User manual Features test leads software download USB cable design enclosure Specifications oscilloscope: o bandwidth: DC to 200 khz ± 3 db o input impedance: 100 ko / 20 pf o maximum
MINI PC SCOPE PCSU01 User manual Features test leads software download USB cable design enclosure Specifications oscilloscope: o bandwidth: DC to 200 khz ± 3 db o input impedance: 100 ko / 20 pf o maximum
Digital Storage Oscilloscopes 2550 Series
 Data Sheet Digital Storage Oscilloscopes 2550 Series The 2550 series digital storage oscilloscopes provide high performance and value in 2-channel and 4-channel configurations. With bandwidth from 70 MHz
Data Sheet Digital Storage Oscilloscopes 2550 Series The 2550 series digital storage oscilloscopes provide high performance and value in 2-channel and 4-channel configurations. With bandwidth from 70 MHz
2016 RIGOL TECHNOLOGIES, INC.
 RIGOL Data Sheet Product Overview DS1000B series oscilloscopes are designed with four analog channels and 1 external trigger channel, which can capture multi-channel signal simultaneously and meet industrial
RIGOL Data Sheet Product Overview DS1000B series oscilloscopes are designed with four analog channels and 1 external trigger channel, which can capture multi-channel signal simultaneously and meet industrial
 Over 5000 VXI cards and mainframes in stock. 1000's of pieces of Test Equipment in stock. Looking for Test Equipment? Visit us on the web at www.recycledequipment.com Recycled Equipment buys, sells, and
Over 5000 VXI cards and mainframes in stock. 1000's of pieces of Test Equipment in stock. Looking for Test Equipment? Visit us on the web at www.recycledequipment.com Recycled Equipment buys, sells, and
Technical Reference. TDS 684A, TDS 744A, & TDS 784A Digitizing Oscilloscope Performance Verification and Specifications
 Technical Reference TDS 684A, TDS 744A, & TDS 784A Digitizing Oscilloscope Performance Verification and Specifications 070-8990-04 Please check for change information at the rear of this manual. Fifth
Technical Reference TDS 684A, TDS 744A, & TDS 784A Digitizing Oscilloscope Performance Verification and Specifications 070-8990-04 Please check for change information at the rear of this manual. Fifth
User Manual. Digital Storage Oscilloscopes Models 2534, 2540 & 2542
 User Manual Digital Storage Oscilloscopes Models 2534, 2540 & 2542 General Safety Summary General Safety Summary Review the following safety precautions to avoid injury and prevent damage to this product
User Manual Digital Storage Oscilloscopes Models 2534, 2540 & 2542 General Safety Summary General Safety Summary Review the following safety precautions to avoid injury and prevent damage to this product
Cryoelectronics. MS-FLL User s Manual. Mr. SQUID Flux-Locked Loop. STAR Cryoelectronics 25 Bisbee Court, Suite A Santa Fe, NM U. S. A.
 Cryoelectronics MS-FLL User s Manual Mr. SQUID Flux-Locked Loop STAR Cryoelectronics 25 Bisbee Court, Suite A Santa Fe, NM 87508 U. S. A. STAR Cryoelectronics, LLC ii Table of Contents Revision Record...
Cryoelectronics MS-FLL User s Manual Mr. SQUID Flux-Locked Loop STAR Cryoelectronics 25 Bisbee Court, Suite A Santa Fe, NM 87508 U. S. A. STAR Cryoelectronics, LLC ii Table of Contents Revision Record...
TR-2 OPERATION MANUAL
 TR-2 OPERATION MANUAL Trilithic Company Profile Trilithic is a privately held manufacturer founded in 1986 as an engineering and assembly company that built and designed customer-directed products for
TR-2 OPERATION MANUAL Trilithic Company Profile Trilithic is a privately held manufacturer founded in 1986 as an engineering and assembly company that built and designed customer-directed products for
ProcessMeter. Product Overview
 787 ProcessMeter Product Overview November 2000 Rev. 1, 12/01 2000, 2001 Fluke Corporation. All rights reserved. Printed in U.S.A. All product names are trademarks of their respective companies. Quick
787 ProcessMeter Product Overview November 2000 Rev. 1, 12/01 2000, 2001 Fluke Corporation. All rights reserved. Printed in U.S.A. All product names are trademarks of their respective companies. Quick
User Manual. Digital Storage Oscilloscopes Models 2534, 2540 & General Safety Summary. Version 1.03
 General Safety Summary General Safety Summary User Manual Digital Storage Oscilloscopes Models 2534, 2540 & 2542 Review the following safety precautions to avoid injury and prevent damage to this product
General Safety Summary General Safety Summary User Manual Digital Storage Oscilloscopes Models 2534, 2540 & 2542 Review the following safety precautions to avoid injury and prevent damage to this product
PeakTech 1195 / Operation manual. Digital Storage Oscilloscopes/DMM
 PeakTech 1195 / 1205 Operation manual Digital Storage Oscilloscopes/DMM Package Contents (see the picture below) Description 1. PeakTech 1195/1205 incl. Accu 2. Power Adaptor 3. Oscilloscope Probes 4.
PeakTech 1195 / 1205 Operation manual Digital Storage Oscilloscopes/DMM Package Contents (see the picture below) Description 1. PeakTech 1195/1205 incl. Accu 2. Power Adaptor 3. Oscilloscope Probes 4.
20 years of ScopeMeter Test Tool Innovation Introducing the complete 190 Series II Technical Data. New 500 MHz
 Test Equipment Depot - 800.517.8431-99 Washington Street Melrose, MA 02176 - TestEquipmentDepot.com 20 years of ScopeMeter Test Tool Innovation Introducing the complete 190 Series II Technical Data 190
Test Equipment Depot - 800.517.8431-99 Washington Street Melrose, MA 02176 - TestEquipmentDepot.com 20 years of ScopeMeter Test Tool Innovation Introducing the complete 190 Series II Technical Data 190
The Measurement Tools and What They Do
 2 The Measurement Tools The Measurement Tools and What They Do JITTERWIZARD The JitterWizard is a unique capability of the JitterPro package that performs the requisite scope setup chores while simplifying
2 The Measurement Tools The Measurement Tools and What They Do JITTERWIZARD The JitterWizard is a unique capability of the JitterPro package that performs the requisite scope setup chores while simplifying
NS-3 RF Noise Source Operation Manual
 RF Noise Source Operation Manual Version 2.04 June 3, 2016 SPECIFICATIONS Frequency... Maximum output level... Output flatness... (at max output level) Impedance... Displayed level... Repeatability...
RF Noise Source Operation Manual Version 2.04 June 3, 2016 SPECIFICATIONS Frequency... Maximum output level... Output flatness... (at max output level) Impedance... Displayed level... Repeatability...
Calibration Manual. Remote Display True-rms Clamp Meter
 381 Remote Display True-rms Clamp Meter Calibration Manual December 2010 Rev.1, 6/12 2010-2012 Fluke Corporation. All rights reserved. Specifications are subject to change without notice. All product names
381 Remote Display True-rms Clamp Meter Calibration Manual December 2010 Rev.1, 6/12 2010-2012 Fluke Corporation. All rights reserved. Specifications are subject to change without notice. All product names
HD-CM HORIZON DIGITAL CABLE METER
 HD-CM OFF! Max RF i/p = +17dBm 75Ω Max AC/DC i/p = 120Vrms MENU INPUT ON HORIZON DIGITAL CABLE METER Horizon Global Electronics Ltd. Unit 3, West Side Flex Meadow Harlow, Essex CM19 5SR Phone: +44(0) 1279
HD-CM OFF! Max RF i/p = +17dBm 75Ω Max AC/DC i/p = 120Vrms MENU INPUT ON HORIZON DIGITAL CABLE METER Horizon Global Electronics Ltd. Unit 3, West Side Flex Meadow Harlow, Essex CM19 5SR Phone: +44(0) 1279
Oscilloscope Guide Tektronix TDS3034B & TDS3052B
 Tektronix TDS3034B & TDS3052B Version 2008-Jan-1 Dept. of Electrical & Computer Engineering Portland State University Copyright 2008 Portland State University 1 Basic Information This guide provides basic
Tektronix TDS3034B & TDS3052B Version 2008-Jan-1 Dept. of Electrical & Computer Engineering Portland State University Copyright 2008 Portland State University 1 Basic Information This guide provides basic
ScopeMeter 190 Series and ScopeMeter 120 Series
 R ScopeMeter 190 Series and ScopeMeter 120 Series Technical Data QUALITY MANAGEMENT SYSTEM ISO 9001 CERTIFIED TO MEET ISO 9001 ScopeMeter 190 Series: Speed, performance and analysis power For demanding
R ScopeMeter 190 Series and ScopeMeter 120 Series Technical Data QUALITY MANAGEMENT SYSTEM ISO 9001 CERTIFIED TO MEET ISO 9001 ScopeMeter 190 Series: Speed, performance and analysis power For demanding
Kramer Electronics, Ltd. USER MANUAL. Models: TR-1YC, s-video Isolation Transformer TR-2YC, s-video Dual Isolation Transformers
 Kramer Electronics, Ltd. USER MANUAL Models: TR-1YC, s-video Isolation Transformer TR-2YC, s-video Dual Isolation Transformers Contents Contents 1 Introduction 1 2 Getting Started 1 2.1 Quick Start 1 3
Kramer Electronics, Ltd. USER MANUAL Models: TR-1YC, s-video Isolation Transformer TR-2YC, s-video Dual Isolation Transformers Contents Contents 1 Introduction 1 2 Getting Started 1 2.1 Quick Start 1 3
Event recording (or logging) with a Fluke 287/289 Digital Multimeter
 Event recording (or logging) with a Fluke 287/289 Digital Multimeter Application Note One of the major features of the Fluke 280 Series digital multimeters (DMM) with TrendCapture is their ability to record
Event recording (or logging) with a Fluke 287/289 Digital Multimeter Application Note One of the major features of the Fluke 280 Series digital multimeters (DMM) with TrendCapture is their ability to record
Tablet Oscilloscope Quick Guide
 Tablet Oscilloscope Quick Guide For tbook Series Shenzhen Micsig Instruments Co., Ltd. Copyright Copyright Shenzhen Micsig Instruments Co., Ltd. All Rights Reserved. Version Version: MKX2014-001; Product
Tablet Oscilloscope Quick Guide For tbook Series Shenzhen Micsig Instruments Co., Ltd. Copyright Copyright Shenzhen Micsig Instruments Co., Ltd. All Rights Reserved. Version Version: MKX2014-001; Product
Agilent Technologies 54522A
 Agilent Technologies 54522A Data Sheet Product Specifications General Specifications Maximum Sample Rate 54522A 2 GSa/s Number of Channels (all are simultaneous acquisition) 54522A: 2 Record Length 32,768
Agilent Technologies 54522A Data Sheet Product Specifications General Specifications Maximum Sample Rate 54522A 2 GSa/s Number of Channels (all are simultaneous acquisition) 54522A: 2 Record Length 32,768
WVR500 Waveform/Vector Monitor
 Service Manual WVR500 Waveform/Vector Monitor 070-8897-01 Warning The servicing instructions are for use by qualified personnel only. To avoid personal injury, do not perform any servicing unless you are
Service Manual WVR500 Waveform/Vector Monitor 070-8897-01 Warning The servicing instructions are for use by qualified personnel only. To avoid personal injury, do not perform any servicing unless you are
Kramer Electronics, Ltd. USER MANUAL. Models: OC-1N, Video Isolator OC-2, Dual Channel Video Isolator OC-4, Quad Channel Video Isolator
 Kramer Electronics, Ltd. USER MANUAL Models: OC-1N, Video Isolator OC-2, Dual Channel Video Isolator OC-4, Quad Channel Video Isolator Contents Contents 1 Introduction 1 2 Getting Started 1 2.1 Quick Start
Kramer Electronics, Ltd. USER MANUAL Models: OC-1N, Video Isolator OC-2, Dual Channel Video Isolator OC-4, Quad Channel Video Isolator Contents Contents 1 Introduction 1 2 Getting Started 1 2.1 Quick Start
Design and Manufacture of Video Pipeline Inspection Systems A Full Service Company
 Design and Manufacture of Video Pipeline Inspection Systems A Full Service Company www.rstechserv.com 1315 Controller OPERATIONS MANUAL Made in the USA Table Of Contents: Page 3 Page 5 Page 6 Page 7 Page
Design and Manufacture of Video Pipeline Inspection Systems A Full Service Company www.rstechserv.com 1315 Controller OPERATIONS MANUAL Made in the USA Table Of Contents: Page 3 Page 5 Page 6 Page 7 Page
SNG-2150C User s Guide
 SNG-2150C User s Guide Avcom of Virginia SNG-2150C User s Guide 7730 Whitepine Road Revision 001 Richmond, VA 23237 USA GENERAL SAFETY If one or more components of your earth station are connected to 120
SNG-2150C User s Guide Avcom of Virginia SNG-2150C User s Guide 7730 Whitepine Road Revision 001 Richmond, VA 23237 USA GENERAL SAFETY If one or more components of your earth station are connected to 120
Dynatel Advanced Cable Locator 2250
 3 Dynatel Advanced Cable Locator 2250 Quickly and Accurately Identify Underground Assets Pinpoint exact cable path and depth quickly and easily with this lightweight, easy-to-handle unit The 3M Dynatel
3 Dynatel Advanced Cable Locator 2250 Quickly and Accurately Identify Underground Assets Pinpoint exact cable path and depth quickly and easily with this lightweight, easy-to-handle unit The 3M Dynatel
Burlington County College INSTRUCTION GUIDE. for the. Hewlett Packard. FUNCTION GENERATOR Model #33120A. and. Tektronix
 v1.2 Burlington County College INSTRUCTION GUIDE for the Hewlett Packard FUNCTION GENERATOR Model #33120A and Tektronix OSCILLOSCOPE Model #MSO2004B Summer 2014 Pg. 2 Scope-Gen Handout_pgs1-8_v1.2_SU14.doc
v1.2 Burlington County College INSTRUCTION GUIDE for the Hewlett Packard FUNCTION GENERATOR Model #33120A and Tektronix OSCILLOSCOPE Model #MSO2004B Summer 2014 Pg. 2 Scope-Gen Handout_pgs1-8_v1.2_SU14.doc
ADINSTRUMENTS. making science easier. MA3300 Audio Monitor. Owner s Guide
 ADINSTRUMENTS making science easier MA3300 Audio Monitor Owner s Guide ADINSTRUMENTS making science easier This document was, as far as possible, accurate at the time of release. However, changes may have
ADINSTRUMENTS making science easier MA3300 Audio Monitor Owner s Guide ADINSTRUMENTS making science easier This document was, as far as possible, accurate at the time of release. However, changes may have
ST-4000 SIGNAL LEVEL METER
 ST-4000 SIGNAL LEVEL METER Table of Contents Features / Specifications.... 1 Keypad Illustration....... 2 Keypad Controls.... 2 Getting Started: Powering the Meter.... 3 Quick Use Instructions.. 3 Main
ST-4000 SIGNAL LEVEL METER Table of Contents Features / Specifications.... 1 Keypad Illustration....... 2 Keypad Controls.... 2 Getting Started: Powering the Meter.... 3 Quick Use Instructions.. 3 Main
TDS 520B, TDS 540B, TDS 620B, TDS 644B, TDS 680B, TDS 684B, TDS 724A, TDS 744A, & TDS 784A
 Technical Reference TDS 520B, TDS 540B, TDS 620B, TDS 644B, TDS 680B, TDS 684B, TDS 724A, TDS 744A, & TDS 784A Digitizing Oscilloscopes Performance Verification and Specifications 070-9384-01 Copyright
Technical Reference TDS 520B, TDS 540B, TDS 620B, TDS 644B, TDS 680B, TDS 684B, TDS 724A, TDS 744A, & TDS 784A Digitizing Oscilloscopes Performance Verification and Specifications 070-9384-01 Copyright
900-Lumen Portable LED Projector Part #: User manual
 900-Lumen Portable LED Projector Part #: 21797 User manual 900-Lumen LED Projector Manual Page 2 of 14 900-Lumen LED Projector Manual Page 3 of 14! SAFETY WARNINGS AND CAUTIONS WARNING: To reduce the risk
900-Lumen Portable LED Projector Part #: 21797 User manual 900-Lumen LED Projector Manual Page 2 of 14 900-Lumen LED Projector Manual Page 3 of 14! SAFETY WARNINGS AND CAUTIONS WARNING: To reduce the risk
Portable Performance for Debug and Validation
 WaveJet 300A Oscilloscopes 100 MHz 500 MHz Portable Performance for Debug and Validation A UNIQUE TOOLSET FOR PORTABLE OSCILLOSCOPES Key Features 100 MHz, 200 MHz, 350 MHz and 500 MHz bandwidths Sample
WaveJet 300A Oscilloscopes 100 MHz 500 MHz Portable Performance for Debug and Validation A UNIQUE TOOLSET FOR PORTABLE OSCILLOSCOPES Key Features 100 MHz, 200 MHz, 350 MHz and 500 MHz bandwidths Sample
Children cannot always recognize potential hazards properly. This 5.1 system is not designed for operation in a heavy industry environment.
 5.1 FLAT PANEL SPEAKER SYSTEM WITH POWERED SUBWOOFER Table of Contents: SAFETY AND SERVICE... 2 Operational Safety... 2 Location... 2 Ambient Temperature... 3 Electromagnetic Compliance... 3 Service...
5.1 FLAT PANEL SPEAKER SYSTEM WITH POWERED SUBWOOFER Table of Contents: SAFETY AND SERVICE... 2 Operational Safety... 2 Location... 2 Ambient Temperature... 3 Electromagnetic Compliance... 3 Service...
User s Manual. TDO1000/TDO2000 Series Oscilloscopes
 User s Manual TDO1000/TDO2000 Series Oscilloscopes Manual Print History The manual print history shown below lists all the printing dates and editions. The printing date changes when a new edition is released.
User s Manual TDO1000/TDO2000 Series Oscilloscopes Manual Print History The manual print history shown below lists all the printing dates and editions. The printing date changes when a new edition is released.
MSO-28 Oscilloscope, Logic Analyzer, Spectrum Analyzer
 Link Instruments Innovative Test & Measurement solutions since 1986 Store Support Oscilloscopes Logic Analyzers Pattern Generators Accessories MSO-28 Oscilloscope, Logic Analyzer, Spectrum Analyzer $ The
Link Instruments Innovative Test & Measurement solutions since 1986 Store Support Oscilloscopes Logic Analyzers Pattern Generators Accessories MSO-28 Oscilloscope, Logic Analyzer, Spectrum Analyzer $ The
ST-4000D SIGNAL LEVEL METER
 ST-4000D SIGNAL LEVEL METER Rev 100606 Table of Contents Features / Specifications.... 1 Keypad Illustration....... 2 Keypad Controls.... 2 Getting Started: Powering the Meter...... 3 Quick Use Instructions.....
ST-4000D SIGNAL LEVEL METER Rev 100606 Table of Contents Features / Specifications.... 1 Keypad Illustration....... 2 Keypad Controls.... 2 Getting Started: Powering the Meter...... 3 Quick Use Instructions.....
LeCroy Digital Oscilloscopes
 LeCroy Digital Oscilloscopes Get the Complete Picture Quick Reference Guide QUICKSTART TO SIGNAL VIEWING Quickly display a signal View with Analog Persistence 1. Connect your signal. When you use a probe,
LeCroy Digital Oscilloscopes Get the Complete Picture Quick Reference Guide QUICKSTART TO SIGNAL VIEWING Quickly display a signal View with Analog Persistence 1. Connect your signal. When you use a probe,
User Manual. AtlonA. Passive VGA Extender with Wall Plate or Box options up to 330ft over 1 x CAT5/6/7 Cable AT-VGA100-SR and AT-WPVGA-SR AT-WPVGA-SR
 User Manual AtlonA Passive VGA Extender with Wall Plate or Box options up to 330ft over 1 x CAT5/6/7 Cable AT-VGA100-SR and AT-WPVGA-SR AT-WPVGA-SR Receiver Transmitter AT-VGA100-SR Receiver Transmitter
User Manual AtlonA Passive VGA Extender with Wall Plate or Box options up to 330ft over 1 x CAT5/6/7 Cable AT-VGA100-SR and AT-WPVGA-SR AT-WPVGA-SR Receiver Transmitter AT-VGA100-SR Receiver Transmitter
Test Equipment Solutions Datasheet
 Test Equipment Solutions Datasheet Test Equipment Solutions Ltd specialise in the second user sale, rental and distribution of quality test & measurement (T&M) equipment. We stock all major equipment types
Test Equipment Solutions Datasheet Test Equipment Solutions Ltd specialise in the second user sale, rental and distribution of quality test & measurement (T&M) equipment. We stock all major equipment types
USB-TG124A Tracking Generator User Manual
 USB-TG124A Tracking Generator User Manual Signal Hound USB-TG124A User Manual 2017, Signal Hound, Inc. 35707 NE 86th Ave La Center, WA 98629 USA Phone 360.263.5006 Fax 360.263.5007 This information is
USB-TG124A Tracking Generator User Manual Signal Hound USB-TG124A User Manual 2017, Signal Hound, Inc. 35707 NE 86th Ave La Center, WA 98629 USA Phone 360.263.5006 Fax 360.263.5007 This information is
Kramer Electronics, Ltd. USER MANUAL. Model: VM Video Component Distributor
 Kramer Electronics, Ltd. USER MANUAL Model: VM-1045 Video Component Distributor Contents Contents 1 Introduction 1 2 Getting Started 1 2.1 Quick Start 1 3 Overview 3 4 Your VM-1045 Video Component Distributor
Kramer Electronics, Ltd. USER MANUAL Model: VM-1045 Video Component Distributor Contents Contents 1 Introduction 1 2 Getting Started 1 2.1 Quick Start 1 3 Overview 3 4 Your VM-1045 Video Component Distributor
LavryBlack Series Model AD10 Analog to Digital Converter
 LavryBlack Series Model AD10 Analog to Digital Converter Lavry Engineering, Inc. P.O. Box 4602 Rolling Bay, WA 98061 http://lavryengineering.com email: techsupport@lavryengineering.com Rev 1.20 January
LavryBlack Series Model AD10 Analog to Digital Converter Lavry Engineering, Inc. P.O. Box 4602 Rolling Bay, WA 98061 http://lavryengineering.com email: techsupport@lavryengineering.com Rev 1.20 January
DVDO VS4 HDMI Switch. User s Guide How to install, set up, and use your new DVDO product
 DVDO VS4 HDMI Switch User s Guide How to install, set up, and use your new DVDO product TABLE OF CONTENTS Table of Contents... 1 Introduction... 1 Installation and Set-Up... 2 Remote Control Operation...
DVDO VS4 HDMI Switch User s Guide How to install, set up, and use your new DVDO product TABLE OF CONTENTS Table of Contents... 1 Introduction... 1 Installation and Set-Up... 2 Remote Control Operation...
Advanced Test Equipment Rentals ATEC (2832)
 E stablished 1981 Advanced Test Equipment Rentals www.atecorp.com 800-404-ATEC (2832) Technical Datasheet Scalar Network Analyzer Model 8003-10 MHz to 40 GHz The Giga-tronics Model 8003 Precision Scalar
E stablished 1981 Advanced Test Equipment Rentals www.atecorp.com 800-404-ATEC (2832) Technical Datasheet Scalar Network Analyzer Model 8003-10 MHz to 40 GHz The Giga-tronics Model 8003 Precision Scalar
Kramer Electronics, Ltd. USER MANUAL. Model: VS-33Vxl. 3x1 Video Switcher
 Kramer Electronics, Ltd. USER MANUAL Model: VS-33Vxl 3x1 Video Switcher Contents Contents 1 Introduction 1 2 Getting Started 1 2.1 Quick Start 1 3 Overview 3 3.1 Recommendations for Achieving the Best
Kramer Electronics, Ltd. USER MANUAL Model: VS-33Vxl 3x1 Video Switcher Contents Contents 1 Introduction 1 2 Getting Started 1 2.1 Quick Start 1 3 Overview 3 3.1 Recommendations for Achieving the Best
instruction manual Model 619YY video dual vertical line generator s/n
 instruction manual Model 619YY video dual vertical line generator s/n september 2005 WARNING This equipment generates, uses and can radiate radio frequency energy and if not installed and used in accordance
instruction manual Model 619YY video dual vertical line generator s/n september 2005 WARNING This equipment generates, uses and can radiate radio frequency energy and if not installed and used in accordance
Electronic M.O.P Card. Instruction Manual Model D
 Electronic M.O.P Card Instruction Manual Model D10341-000 Table of Contents 1. General Description................................................................ 1 2. Specifications.....................................................................
Electronic M.O.P Card Instruction Manual Model D10341-000 Table of Contents 1. General Description................................................................ 1 2. Specifications.....................................................................
U SER S G UIDE. TS2002A Fiber Optic Test Kit
 U SER S G UIDE TS2002A Fiber Optic Test Kit TS2002A Test System Black Box TS2002A test system performs optical power loss measurement for both multimode and single-mode LAN/WAN fiber optic installations.
U SER S G UIDE TS2002A Fiber Optic Test Kit TS2002A Test System Black Box TS2002A test system performs optical power loss measurement for both multimode and single-mode LAN/WAN fiber optic installations.
Manual and User Guide
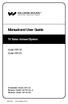 Manual and User Guide TV Talker Infrared System Model WIR 240 Model WIR 250 Transmitter Model WIR 240 Receiver Model WIR RX240 or Receiver Model WIR RX250 MAN 147E 2011 Williams Sound Contents System Overview...
Manual and User Guide TV Talker Infrared System Model WIR 240 Model WIR 250 Transmitter Model WIR 240 Receiver Model WIR RX240 or Receiver Model WIR RX250 MAN 147E 2011 Williams Sound Contents System Overview...
HTP1502W1 Remote Controlled Multicolor Lighting System
 Page 1 of 8 CHATSWORTH, CALIFORNIA 91311 USA www.cyron.com HTP1502W1 Remote Controlled Multicolor Lighting System Thank you for purchasing CYRON HTP1502W1 LED Lighting System. This system will bring the
Page 1 of 8 CHATSWORTH, CALIFORNIA 91311 USA www.cyron.com HTP1502W1 Remote Controlled Multicolor Lighting System Thank you for purchasing CYRON HTP1502W1 LED Lighting System. This system will bring the
TRIPLETT. PairMaster. Lan Cable Test Set. Instruction Manual
 TRIPLETT PairMaster Lan Cable Test Set Instruction Manual The PairMaster LAN CABLE TEST SET INSTRUCTION MANUAL IMPORTANT SAFETY INSTRUCTIONS SAVE THESE INSTRUCTIONS Before using the PairMaster, read all
TRIPLETT PairMaster Lan Cable Test Set Instruction Manual The PairMaster LAN CABLE TEST SET INSTRUCTION MANUAL IMPORTANT SAFETY INSTRUCTIONS SAVE THESE INSTRUCTIONS Before using the PairMaster, read all
Kramer Electronics, Ltd. USER MANUAL. Model: VA-100P-5. Power Supply
 Kramer Electronics, Ltd. USER MANUAL Model: VA-100P-5 Power Supply Contents Contents 1 Introduction 1 2 Getting Started 1 2.1 Quick Start 1 3 Overview 2 4 Your Power Supply 3 5 Using the Power Supply 4
Kramer Electronics, Ltd. USER MANUAL Model: VA-100P-5 Power Supply Contents Contents 1 Introduction 1 2 Getting Started 1 2.1 Quick Start 1 3 Overview 2 4 Your Power Supply 3 5 Using the Power Supply 4
Noise Detector ND-1 Operating Manual
 Noise Detector ND-1 Operating Manual SPECTRADYNAMICS, INC 1849 Cherry St. Unit 2 Louisville, CO 80027 Phone: (303) 665-1852 Fax: (303) 604-6088 Table of Contents ND-1 Description...... 3 Safety and Preparation
Noise Detector ND-1 Operating Manual SPECTRADYNAMICS, INC 1849 Cherry St. Unit 2 Louisville, CO 80027 Phone: (303) 665-1852 Fax: (303) 604-6088 Table of Contents ND-1 Description...... 3 Safety and Preparation
USER MANUAL FOR THE ANALOGIC GAUGE FIRMWARE VERSION 1.1
 by USER MANUAL FOR THE ANALOGIC GAUGE FIRMWARE VERSION 1.1 www.aeroforcetech.com Made in the USA! WARNING Vehicle operator should focus primary attention to the road while using the Interceptor. The information
by USER MANUAL FOR THE ANALOGIC GAUGE FIRMWARE VERSION 1.1 www.aeroforcetech.com Made in the USA! WARNING Vehicle operator should focus primary attention to the road while using the Interceptor. The information
S op o e p C on o t n rol o s L arni n n i g n g O bj b e j ctiv i e v s
 ET 150 Scope Controls Learning Objectives In this lesson you will: learn the location and function of oscilloscope controls. see block diagrams of analog and digital oscilloscopes. see how different input
ET 150 Scope Controls Learning Objectives In this lesson you will: learn the location and function of oscilloscope controls. see block diagrams of analog and digital oscilloscopes. see how different input
Instruction Manual. 2.4G Digital Wireless Four Channel Transmitter System RVS-554W. Reverse With Confidence 1
 Instruction Manual 2.4G Digital Wireless Four Channel Transmitter System RVS-554W 1 NOTE! Please read all of the installation instructions carefully before installing the product. Improper installation
Instruction Manual 2.4G Digital Wireless Four Channel Transmitter System RVS-554W 1 NOTE! Please read all of the installation instructions carefully before installing the product. Improper installation
Kramer Electronics, Ltd. USER MANUAL. Model: VA-14. 4x1 Balanced Audio Mixer
 Kramer Electronics, Ltd. USER MANUAL Model: VA-14 4x1 Balanced Audio Mixer Contents Contents 1 Introduction 1 2 Getting Started 2.1 Quick Start 1 1 3 Overview 3 4 Your VA-14 4x1 Balanced Audio Mixer 4
Kramer Electronics, Ltd. USER MANUAL Model: VA-14 4x1 Balanced Audio Mixer Contents Contents 1 Introduction 1 2 Getting Started 2.1 Quick Start 1 1 3 Overview 3 4 Your VA-14 4x1 Balanced Audio Mixer 4
SD/HD-SDI 1 to 2 Distribution Amplifier VCF-1002DA-P
 User Manual SD/HD-SDI 1 to 2 Distribution Amplifier VCF-1002DA-P NOTE: The casing design is subject to change without notice. Our SD/HD/3G-SDI Distribution Amplifier is a 1 in, 2 out distribution and extender
User Manual SD/HD-SDI 1 to 2 Distribution Amplifier VCF-1002DA-P NOTE: The casing design is subject to change without notice. Our SD/HD/3G-SDI Distribution Amplifier is a 1 in, 2 out distribution and extender
DSP-4000 Series. CableAnalyzer. Users Manual
 TM DSP-4000 Series CableAnalyzer Users Manual PN 1580351 July 2000 2000 Fluke Networks, Inc. All rights reserved. Printed in USA. All product names are trademarks of their respective companies. LIMITED
TM DSP-4000 Series CableAnalyzer Users Manual PN 1580351 July 2000 2000 Fluke Networks, Inc. All rights reserved. Printed in USA. All product names are trademarks of their respective companies. LIMITED
Electrical and Electronic Laboratory Faculty of Engineering Chulalongkorn University. Cathode-Ray Oscilloscope (CRO)
 2141274 Electrical and Electronic Laboratory Faculty of Engineering Chulalongkorn University Cathode-Ray Oscilloscope (CRO) Objectives You will be able to use an oscilloscope to measure voltage, frequency
2141274 Electrical and Electronic Laboratory Faculty of Engineering Chulalongkorn University Cathode-Ray Oscilloscope (CRO) Objectives You will be able to use an oscilloscope to measure voltage, frequency
SyncGen. User s Manual
 SyncGen User s Manual 1 IMPORTANT SAFETY INSTRUCTION READ FIRST This symbol, whenever it appears, alerts you to the presence of uninsulated dangerous voltage inside the enclosure-voltage that may be sufficient
SyncGen User s Manual 1 IMPORTANT SAFETY INSTRUCTION READ FIRST This symbol, whenever it appears, alerts you to the presence of uninsulated dangerous voltage inside the enclosure-voltage that may be sufficient
DA8-T DA8-T MANUAL
 J C F A U D I O MANUAL 1.0 contact@jcfaudio.com www.jcfaudio.com Safety Information Do not repair, modify, service this device except in the manner in which it is described in this manual. Doing so can
J C F A U D I O MANUAL 1.0 contact@jcfaudio.com www.jcfaudio.com Safety Information Do not repair, modify, service this device except in the manner in which it is described in this manual. Doing so can
FOUR CHANNEL USB RECORDER PCRU01. User manual. Table of Contents
 FOUR CHANNEL USB RECORDER PCRU01 User manual Table of Contents Features 2 Specifications 2 hardware 2 software: 2 system requirements 2 Software installation 2 SAFETY and WARNINGS 3 Warranty 3 Connections
FOUR CHANNEL USB RECORDER PCRU01 User manual Table of Contents Features 2 Specifications 2 hardware 2 software: 2 system requirements 2 Software installation 2 SAFETY and WARNINGS 3 Warranty 3 Connections
User Manual. TDS3SDI 601 Digital Video Application Module
 User Manual TDS3SDI 601 Digital Video Application Module 071-0787-00 071078700 Copyright Tektronix, Inc. All rights reserved. Tektronix products are covered by U.S. and foreign patents, issued and pending.
User Manual TDS3SDI 601 Digital Video Application Module 071-0787-00 071078700 Copyright Tektronix, Inc. All rights reserved. Tektronix products are covered by U.S. and foreign patents, issued and pending.
User Guide UD51. Second encoder small option module for Unidrive. Part Number: Issue Number: 5.
 EF User Guide UD51 Second encoder small option module for Unidrive Part Number: 0460-0084-05 Issue Number: 5 www.controltechniques.com Safety Information The option card and its associated drive are intended
EF User Guide UD51 Second encoder small option module for Unidrive Part Number: 0460-0084-05 Issue Number: 5 www.controltechniques.com Safety Information The option card and its associated drive are intended
VK-P10SE WARRANTY REGISTRATION FORM
 VK-P10SE WARRANTY REGISTRATION FORM Unit Serial Number: Customer Name: Address: Date of Purchase: Purchased From: Dealer Name: Address: IMPORTANT NOTE: In order to receive the full five-year product warranty,
VK-P10SE WARRANTY REGISTRATION FORM Unit Serial Number: Customer Name: Address: Date of Purchase: Purchased From: Dealer Name: Address: IMPORTANT NOTE: In order to receive the full five-year product warranty,
