Register your product and get support at 65PUS PUS9809. Navodila
|
|
|
- Amberlynn Shona Walters
- 5 years ago
- Views:
Transcription
1 Register your product and get support at PUS PUS9809 Navodila
2 Vsebina Predstavitev televizorja Android TV Televizor z izjemno visoko ločljivostjo Aplikacije Filmi in zamujene oddaje Družabna omrežja Pause TV in snemanje Igranje iger Skype D Pametni telefoni in tablični računalniki 5 7 Upravljanje s potezami Preberite varnostna navodila 6 TV-stojalo in namestitev na steno 6 Nasveti za namestitev 6 Napajalni kabel 6 Antenski kabel 6 Satelitski krožnik Kaj je Zdaj na TV Kaj potrebujete Uporaba možnosti Zdaj na TV 34 Vzpostavi povezavo z omrežjem 8 Nastavitve omrežja 9 Omrežne naprave 10 Skupna raba datotek Aplikacije Kaj so Aplikacije Namestitev aplikacije Zaženi aplikacijo Chrome Zaklep aplikacije Pripomočki Odstranitev aplikacij in pripomočkov Izbriši internetno zgodovino Nastavitve za Android Pogoji uporabe aplikacije 37 4 Priključki Nasveti za priključitve EasyLink HDMI CEC CI+ CAM s pametno kartico Digitalni sprejemnik STB Satelitski sprejemnik Sistem za domači kino Predvajalnik Blu-ray Disc DVD-predvajalnik Igralna konzola Igralni plošček Trdi disk USB Tipkovnica ali miška USB Pogon USB Fotoaparat Videokamera Računalnik Slušalke Brezžični globokotonski zvočnik SWB Brezžični zvočniki Video na zahtevo Kaj je Video na zahtevo Izposoja filma Pretakanje TV na zahtevo Kaj je TV na zahtevo Zahteva za oddajo Kanali Gledanje kanalov TV-vodnik Viri 48 5 Vklop in izklop Preklop na napravo Zaznavanje naprave Predvajanje z enim dotikom 48 Vklop, stanje pripravljenosti ali izklop 23 Svetlost logotipa Philips 23 Tipke na televizorju 23 Izklopni časovnik 23 Izklopni časovnik D Daljinski upravljalnik Odpiranje menija Domov 33 Pregled 33 Obvestila 33 I skanje 33 9 Zdaj na vašem televizorju 34 3 Omrežje Kaj je Upravljanje s potezami 31 Kamera 31 Poteze z roko 31 Pregled potez 31 Nasveti 31 8 Meni Domov 33 2 Nastavitev Povezava s televizorjem 29 Infrardeči senzor 29 Baterije 29 Čiščenje 29 Pregled tipk 25 Kazalnik 26 Glas 27 Tipkovnica 27 Kaj potrebujete 49 3D-očala 49 Spremljanje 3D-vsebine 51 Optimalno gledanje v 3D 51 Nega 3D-očal 51 Zdravstveno opozorilo Večkratni pogled 53 2
3 O večkratnem pogledu 53 Opravilna vrstica 53 Gledanje dveh TV-kanalov 53 Zamenjava zaslonov 53 Teletekst in televizor Odprtokodna programska oprema Open Source License Objave Specifikacije Igre Kaj potrebujete 54 Igralne nastavitve 54 Igranje igre 54 Igralni ploščki 54 Igranje na razdeljenem zaslonu Videoposnetki, fotografije in glasba Iz povezave USB 56 Iz računalnika ali naprave NAS 56 Iz mobilne naprave 56 Videoposnetki 57 Fotografije 57 Glasba 58 Specifikacije okolja 111 Napajanje 111 Operacijski sistem 111 Sprejem 111 Zaslon 111 Dimenzije in teže 112 Povezljivost 112 Zvok 112 Večpredstavnost Podpora Funkcija Pause TV 59 Registracija 114 Odpravljanje težav 114 Pomoč 115 Spletna pomoč 115 Popravilo Varnost in nega Kaj potrebujete Začasna ustavitev programa Varnost Nega zaslona Snemanje Pogoji uporabe, avtorske pravice in licence Kaj potrebujete Snemanje programa Gledanje posnetka Pogoji uporabe televizor Avtorske pravice in licence Skype 62 Kazalo Kaj je Skype Kaj potrebujete Začetek uporabe storitve Skype Meni Skype Osebe Klicanje v programu Skype Kredit Skype Nastavitve Skype Nazaj na TV Izpis Več prostorov Kaj je Več prostorov Kaj potrebujete Uporaba funkcije Več prostorov Skupna raba Aplikacija TV Remote Nastavitev Hitre nastavitve Slika Zvok Ambilight Splošne nastavitve Okolju prijazne nastavitve Pomoč ljudem s posebnimi potrebami Omrežje Namestitev antenskih/kabelskih kanalov Namestitev satelitskih kanalov Programska oprema Posodobitev programske opreme Različica programske opreme 89 3
4 1 1.3 Predstavitev televizorja Aplikacije Televizor ima nameščene aplikacije za enostaven začetek uporabe. 1.1 Android TV Na strani Aplikacije so prikazane vse aplikacije televizorja. Aplikacije televizorja vam enako kot aplikacije pametnega telefona ali tabličnega računalnika nudijo določene funkcije za boljšo uporabo televizorja. Te aplikacije so YouTube, Twitter, TV-igre, vremenske napovedi itd. Odprete lahko tudi aplikacijo Internetni brskalnik, kot je Google Chrome, in brskate po internetu. Ta televizor Philips ima program Android. Vaši novi televizor, enako kot pametni telefon ali tablični računalnik, nudi najbolj praktične aplikacije za vse načine TVrazvedrila. Spremljajte TV-kanale, igrajte spletne igre, kramljajte s prijatelji prek storitve Skype ali pa televizor prosite, da v spletu poišče vašo najljubšo skladbo. Za več informacij pritisnite Ključne besede in poiščite možnost Aplikacije. S pametnim telefonom ali tabličnim računalnikom z aplikacijo Philips TV Remote imate TV-kanale na dosegu prstov. Fotografijo predvajajte na velikem TV-zaslonu ali pa s tabličnim računalnikom v kuhinji spremljajte najljubšo kuharsko oddajo. Televizor je odslej del vašega mobilnega gospodinjstva. 1.4 Filmi in zamujene oddaje Televizor povežite z domačim omrežjem in internetom. Če si želite izposoditi film, vam bi treba hoditi od doma. Google Play in druge znamke so blagovne znamke družbe Google inc. Robot Android se reproducira in spreminja na podlagi dela, ki ga je ustvaril in dal v javno rabo Google ter se uporablja skladno z določili, opisanimi v licenci Creative Commons 3.0 Attribution License. Odprite Video na zahtevo in najnovejše filme pretakajte naravnost v televizor. Odprite aplikacijo videoteke, ustvarite osebni račun, izberite film in začnite s predvajanjem. Brez težav pri prenašanju*. Video na zahtevo je na voljo v določenih državah. Za več informacij pritisnite Ključne besede in poiščite možnost Video na zahtevo. 1.2 * Odvisno od storitve za pretakanje videa izbrane videoteke. Televizor z izjemno visoko ločljivostjo 1.5 Družabna omrežja Ta televizor ima zaslon z izjemno visoko ločljivostjo. Njegova ločljivost je štirikrat večja od ločljivosti običajnih zaslonov z visoko ločljivostjo. Izjemna ločljivost pomeni 8 milijonov slikovnih pik, ki zagotavljajo najčistejšo in najbolj pristno sliko na televizorju. Ni vam treba vstajati in stopiti do računalnika, da bi prebrali sporočila prijateljev. Sporočila iz družabnega omrežja lahko berete na zaslonu tega televizorja. Odgovore lahko pošiljate iz naslonjača. Aplikacija za Twitter lahko najdete na zavihku Aplikacije v meniju Domov. Poleg tega nova tehnologija Ultra Pixel HD Engine vsak vhodni televizijski signal stalno pretvarja v izjemno visoko ločljivost. Tako lahko v osupljivi kakovosti slike uživate takoj, ko vklopite televizor. Preko priključka HDMI lahko gledate tudi videe v izvorni ločljivosti Ultra HD. Ultra HD zagotavlja jasno in ostro sliko tudi na velikem zaslonu. Za več informacij pritisnite Ključne besede in poiščite možnost Aplikacije. 1.6 Pause TV in snemanje Če povežete trdi disk USB, lahko začasno prekinete in posnamete oddajo z digitalnega TV-kanala. Prekinite TV-program in sprejmite nujen telefonski klic ali pa si privoščite odmor med tekmo, saj televizor oddajo shrani na trdi disk USB. Z gledanjem lahko nadaljujete pozneje. Ko je priključen trdi disk USB, lahko snemate tudi digitalne oddaje. Snemate lahko med gledanjem programa ali pa programirate snemanje prihodnjega programa. 4
5 Za več informacij pritisnite Ključne besede in poiščite možnost Pause TV ali Snemanje. Za več informacij pritisnite Ključne besede in poiščite možnost 3D Igranje iger Pametni telefoni in tablični računalniki Televizor vam nudi velik zaslon za igranje iger. Velik je dovolj za dva. Nova aplikacija Philips TV Remote je vaš novi TV-prijatelj. Igrate lahko igre iz priključene igralne konzole, nameščene aplikacije ali spletne igre. Televizor lahko prilagodite na idealne nastavitve za igranje iger, ki omogočajo hitro in odzivno uporabo. Če igrate igro za več igralcev z razdeljenim zaslonom, lahko televizor nastavite tako, da vsak zaslon hkrati predvaja prek celotnega zaslona. Tako se lahko vsak igralec osredotoči na svojo igro. Za več informacij pritisnite Ključne besede in poiščite možnost Igranje iger. S pametnim telefonom ali tabličnim računalnikom z aplikacijo Philips TV Remote lahko upravljate vse predstavnostne vsebine. Fotografije, glasbo ali videoposnetke prenašajte na velik TVzaslon ali pa TV-kanale v živo spremljajte s pametnim telefonom ali tabličnim računalnikom. Odprite TV-vodnik in nastavite snemanje za jutri. Televizor poskrbi za vse. Vklopite Ambilight+hue in nastavite prijetne barvne učinke za dnevni prostor. Aplikacija TV Remote vam omogoča popoln nadzor. Enostavno lahko znižate glasnost televizorja. 1.8 Še danes iz najljubše trgovine z aplikacijami prenesite aplikacijo Philips TV Remote. Skype Brezplačno je. Aplikacija Philips TV Remote je na voljo za ios in Android. S storitvijo Skype televizorja lahko v dnevni sobi ustvarjate in delite spomine, tudi kadar niste skupaj. Zato se vam ni več treba prebijati do računalnika in boste prisotni na vsakem posnetku. Opravljate lahko brezplačne glasovne in videoklice Skype z drugimi napravami s storitvijo Skype. Za videoklice potrebujete kamero z vgrajenim mikrofonom in dobro internetno povezavo. Nekateri Philipsovi televizorji so opremljeni z vgrajenima kamero in mikrofonom. Za več informacij pritisnite Ključne besede in poiščite možnost Skype D Vaši novi televizor je 3D-televizor. Uživajte v pristnem doživetju on gledanju filma v 3D. 3D-film predvajajte s predvajalnikom Blu-ray ali pa si ga izposodite v Videoteki v meniju Domov v možnosti Video na zahtevo. Televizor z aktivno 3D-tehnologijo prevaja 3D-filme v polni ločljivosti. 5
6 TP Vision Europe B.V. ne odgovarja za nepravilno namestitev ali namestitev, ki povzroči nezgodo ali telesne poškodbe. 2 Nastavitev Nasveti za namestitev Preberite varnostna navodila Televizor namestite tako, da zaslon ne bo izpostavljen neposredni svetlobi. Za najboljši učinek funkcije Ambilight zatemnite osvetlitev v prostoru. Televizor namestite do 15 cm stran od stene. Idealno razdaljo za gledanje televizije lahko izračunate tako, da velikost diagonale zaslona pomnožite s tri. Sedeti morate tako, da so vaše oči v isti višini kot središče zaslona. Pred prvo uporabo televizorja preberite varnostna navodila. Če želite prebrati navodila, pritisnite barvno tipko Ključne besede in poiščite Varnostna navodila. 2.2 TV-stojalo in namestitev na steno TV-stojalo Navodila za namestitev TV-stojala lahko najdete v vodniku za hiter začetek, ki je bil priložen televizorju. Če ste vodnik izgubili, ga lahko prenesete s spletnega mesta Vnesite številko vrste izdelka televizorja, poiščite vodnik za hiter začetek in ga prenesite. 2.4 Napajalni kabel Namestitev na steno Napajalni kabel priključite v priključek POWER na hrbtni strani televizorja. Zagotovite, da je napajalni kabel dobro priključen v priključek. Zagotovite, da je napajalni vtič v stenski vtičnici vedno dostopen. Ko želite napajalni kabel izključiti, vedno vlecite za vtikač, ne za kabel. Televizor omogoča uporabo stenskega nosilca, ki je skladen s standardom VESA (naprodaj ločeno). Pri nakupu stenskega nosilca uporabite naslednjo kodo VESA... 65PUS9809 VESA MIS-F 400 x 400, M6 Priprava Najprej odstranite 4 plastične pokrovčke vijakov iz navojev na hrbtni strani televizorja. Kovinske vijake za namestitev televizorja na nosilec, ki je skladen s standardom VESA, morate priviti približno 10 mm globoko v navoje televizorja. Čeprav televizor v stanju pripravljenosti porabi malo električne energije, za varčevanje z energijo napajalni kabel izključite iz omrežne vtičnice, če televizorja ne boste uporabljali dlje časa. Pritisnite barvno tipko Ključne besede in si v možnosti Vklop oglejte več informacij o vklapljanju in izklapljanju televizorja. Pozor Za namestitev televizorja na steno je potrebno strokovno znanje, zato naj to izvede usposobljeno osebje. Televizor mora biti na steno nameščen v skladu z varnostnimi standardi glede na težo televizorja. Pred namestitvijo televizorja preberite tudi varnostne ukrepe. 6
7 2.5 Dva sprejemnika Antenski kabel Če želite gledati satelitski kanal in hkrati snemati drug kanal, morate satelitski krožnik in televizor povezati z 2 identičnima kabloma. Vtič antene trdno vstavite v vtičnico Antena na hrbtni strani televizorja. Prvi kabel iz satelitskega krožnika priključite na priključek SAT 1, drugi kabel pa na priključek SAT 2. Uporabite koaksialni kabel, ki je primeren za priključitev satelitskega krožnika. Pred namestitvijo zagotovite, da je satelitski krožnik popolnoma poravnan. Priključite lahko svojo anteno ali povežete signal antene iz antenskega distribucijskega sistema. Uporabite radiofrekvenčni koaksialni antenski priključek IEC 75 Ohm. Ta priključek za anteno uporabljajte za vhodne signale DVB-T in DVB-C. Med namestitvijo satelitov izberite možnost Dva sprejemnika. 2.6 Unicable ali MDU Satelitski krožnik Če uporabljate sistem Unicable, kabel priključite na priključek SAT 1. Uporabite koaksialni kabel, ki je primeren za priključitev satelitskega krožnika. Pred namestitvijo zagotovite, da je satelitski krožnik popolnoma poravnan. En sprejemnik Če želite gledati satelitski kanal in hkrati snemati drug kanal, morate satelitski krožnik in televizor povezati z 2 identičnima kabloma. Če imate samo 1 kabel, lahko gledate samo kanal, ki ga snemate. Med namestitvijo satelitov izberite možnost Dva sprejemnika in nato Unicable. Kabel iz satelitskega krožnika priključite na priključek SAT 1. Uporabite koaksialni kabel, ki je primeren za priključitev satelitskega krožnika. Pred namestitvijo zagotovite, da je satelitski krožnik popolnoma poravnan. Med namestitvijo satelitov izberite možnost En sprejemnik. 7
8 5 - Pritisnite gumb WPS na usmerjevalniku in se v 2 minutah vrnite do televizorja. 6 - Kliknite Vzpostavi povezavo, da vzpostavite povezavo. 7 - Ko je povezava uspešno vzpostavljena, se izpiše sporočilo. 3 Omrežje 3.1 Vzpostavi povezavo z omrežjem WPS s kodo PIN Če ima usmerjevalnik WPS s kodo PIN, lahko z njim povezavo vzpostavite neposredno brez iskanja omrežij. Če so v brezžičnem omrežju naprave, ki uporabljajo sistem varnostnega šifriranja WEP, WPS ne morete uporabljati. Brezžična povezava Kaj potrebujete Če s televizorjem želite vzpostaviti brezžično internetno povezavo, potrebujete usmerjevalnik Wi-Fi z vzpostavljeno internetno povezavo. 1 - Pritisnite HOME (Domov), da odprete meni Domov. 2 - V menijski vrstici kliknite Aplikacije in nato Nastavitev. 3 - Odprite Omrežje in kliknite Vzpostavi povezavo z omrežjem. 4 - Kliknite WPS s kodo PIN. 5 - Zapišite prikazano 8-mestno kodo PIN na zaslonu in jo vnesite v programsko opremo usmerjevalnika v računalniku. V priročniku usmerjevalnika preverite, kje v programski opremi usmerjevalnika morate vnesti kodo PIN. 6 - Kliknite Vzpostavi povezavo, da vzpostavite povezavo. 7 - Ko je povezava uspešno vzpostavljena, se izpiše sporočilo. Uporabite hitro (širokopasovno) internetno povezavo. Težave Brezžičnega omrežja ni bilo mogoče najti ali je moteno. Mikrovalovne pečice, telefoni DECT in druge naprave Wi-Fi b/g/n v bližini lahko motijo brezžično omrežje. Zagotovite, da požarni zidovi v omrežju omogočajo dostop do brezžične povezave televizorja. Če brezžično omrežje ne deluje pravilno, poskusite z namestitvijo žičnega omrežja. Vzpostavitev povezave Brezžično Vzpostavitev brezžične povezave Kliknite Omrežje in nato Vzpostavi povezavo z omrežjem. 3 - Kliknite Brezžično. 4 - Na seznamu najdenih omrežij kliknite svoje brezžično omrežje. Če vašega omrežja ni na seznamu, ker je ime omrežja skrito (izklopili ste oddajanje SSID usmerjevalnika), izberite Vnos imena in sami vnesite ime omrežja. 5 - Glede na vrsto usmerjevalnika vnesite šifrirni ključ WEP, WPA ali WPA2. Če ste šifrirni ključ za to omrežje že vnesli, lahko kliknete OK, da takoj vzpostavite povezavo. 6 - Ko je povezava uspešno vzpostavljena, se izpiše sporočilo. Internetna povezava ne deluje Če povezava z usmerjevalnikom deluje, preverite povezavo usmerjevalnika z internetom. Povezava z računalnikom in internetna povezava sta počasni V uporabniškem priročniku za brezžični usmerjevalnik preverite informacije o dosegu v zaprtih prostorih, hitrosti prenosa in drugih dejavnikih kakovosti signala. Za usmerjevalnik uporabite hitro (širokopasovno) internetno povezavo. DHCP Če povezava ni uspešna, preverite nastavitev DHCP (Dynamic Host Configuration Protocol) usmerjevalnika. Možnost DHCP mora biti vklopljena. WPS Če ima usmerjevalnik WPS, lahko z njim povezavo vzpostavite neposredno brez iskanja omrežij. Če so v brezžičnem omrežju naprave, ki uporabljajo sistem varnostnega šifriranja WEP, WPS ne morete uporabljati. Žična povezava Kaj potrebujete 1 - Pritisnite HOME (Domov), da odprete meni Domov. 2 - V menijski vrstici kliknite Aplikacije in nato Nastavitev. 3 - Kliknite Omrežje in nato Vzpostavi povezavo z omrežjem. 4 - Kliknite WPS. Če s televizorjem želite vzpostaviti internetno povezavo, potrebujete usmerjevalnik z vzpostavljeno internetno povezavo. Uporabite hitro (širokopasovno) internetno 8
9 povezavo. Vklopi s funkcijo Wi-Fi (WoWLAN) Ta televizor lahko vklopite s pametnim telefonom ali tabličnim računalnikom tudi, če je v stanju pripravljenosti. Nastavitev Vklopi s funkcijo Wi-Fi (WoWLAN) mora biti vklopljena. Vklop nastavitve WoWLAN 2 - Kliknite Omrežje in nato Vklopi s funkcijo Wi-Fi (WoWLAN). 3 - Kliknite Vklop. 4 - Po potrebi pritiskajte BACK (Nazaj), da zaprete meni. Vzpostavitev povezave Digital Media Renderer DMR Vzpostavitev žične povezave Z omrežnim kablom povežite usmerjevalnik in televizor (ethernetni kabel**). 2 - Zagotovite, da je usmerjevalnik vklopljen. 3 - Pritisnite in nato (levo) Nastavitev. 4 - Kliknite Omrežje in nato Vzpostavi povezavo z omrežjem. 5 - Kliknite Žično. Televizor nenehno išče omrežno povezavo. 6 - Ko je povezava uspešno vzpostavljena, se izpiše sporočilo. Če predstavnostnih datotek ni mogoče predvajati na televizorju, se prepričajte, da je vklopljena možnost Digital Media Renderer. DRM je tovarniško vklopljen. Vklop nastavitve DMR 2 - Kliknite Omrežje in nato Digital Media Renderer. 3 - Kliknite Vklop. 4 - Po potrebi pritiskajte BACK (Nazaj), da zaprete meni. Če povezava ni uspešna, preverite nastavitev DHCP usmerjevalnika. Možnost DHCP mora biti vklopljena. Za skladnost s predpisi EMC uporabljajte oklopljen ethernetni kabel FTP Cat. 5E. Wi-Fi Miracast Vklopite Wi-Fi Miracast, če želite na televizorju prikazati zaslon pametnega telefona, tabličnega ali osebnega računalnika. 3.2 Nastavitve omrežja Za več informacij pritisnite Ključne besede in poiščite možnost Miracast, vklop. Prikaz nastavitev omrežja Tukaj lahko vidite vse trenutne nastavitve omrežja. Naslova IP in MAC, moč signala, hitrost, način šifriranja itd. Wi-Fi Smart Screen Ogled trenutnih nastavitev omrežja... Če želite gledati digitalne TV-kanale s pametnim telefonom ali tabličnim računalnikom z aplikacijo Philips TV Remote, morate vklopiti Wi-Fi Smart Screen. Nekateri kodirani kanali na mobilni napravi mogoče ne bodo na voljo. 2 - Kliknite Omrežje in nato Ogled nastavitev omrežja. 3 - Po potrebi pritiskajte BACK (Nazaj), da zaprete meni. Vklop Wi-Fi Smart Screen 2 - Kliknite Omrežje in nato Wi-Fi Smart Screen. 3 - Kliknite Vklop. 4 - Po potrebi pritiskajte BACK (Nazaj), da zaprete meni. Omrežna konfiguracija Če ste naprednejši uporabnik in želite namestiti omrežje s statičnim naslovom IP, televizor nastavite na Statični naslov IP. Nastavitev televizorja na statični naslov IP... Omrežno ime televizorja 2 - Kliknite Omrežje in nato Omrežna konfiguracija. 3 - Kliknite Statični naslov IP in se vrnite na Omrežje. 4 - Kliknite Konfiguracija statičnega naslova IP in konfigurirajte povezavo. 5 - Po potrebi pritiskajte BACK (Nazaj), da zaprete meni. Če imate v domačem omrežju več televizorjev, lahko ta televizor preimenujete. Preimenovanje televizorja... 9
10 2 - Kliknite Omrežje in nato Omrežno ime televizorja. 3 - Vnesite ime s tipkovnico daljinskega upravljalnika. 4 - Kliknite Končano. 5 - Po potrebi pritiskajte BACK (Nazaj), da zaprete meni. Izbriši internetno zgodovino Z brisanjem internetne zgodovine iz televizorja izbrišete vse internetne datoteke. Izbrišete registracijo za Philips Smart TV in nastavitev starševske ocene, podatke za prijavo v videoteko, vse priljubljene v aplikaciji Smart TV, internetne zaznamke in zgodovino. Tudi interaktivne aplikacije MHEG v televizor shranjujejo piškotke. Tudi te datoteke so izbrisane. Brisanje internetne zgodovine Kliknite Omrežje in nato Izbriši internetno zgodovino. 3 - Kliknite Da, da potrdite. 4 - Po potrebi pritiskajte BACK (Nazaj), da zaprete meni. 3.3 Omrežne naprave Televizor lahko povežete z drugimi napravami v brezžičnem omrežju, kot je računalnik ali pametni telefon. Uporabljate lahko računalnik z operacijskim sistemom Microsoft Windows ali Apple OS X. 3.4 Skupna raba datotek S tem televizorjem lahko odpirate fotografije, glasbene datoteke in videoposnetke, ki so shranjeni v računalniku. Uporabite novo različico programske opreme za predstavnostne strežnike, kot so Philips MediaManager*, Windows Media Player 11, Twonky itd. Na računalnik namestite programsko opremo za predstavnostne strežnike in jo nastavite tako, da boste s televizorjem lahko predvajali predstavnostne datoteke. Več informacij si oglejte v priročniku za programsko opremo za predstavnostne strežnike. Če datoteke želite predvajati s televizorjem, morate zagnati to programsko opremo. * Programsko opremo Philips MediaManager lahko prenesete s Philipsovega spletnega mesta za podporo Za ogled podprte programske opreme za predstavnostne strežnike pritisnite Ključne besede in poiščite možnost Programska oprema za predstavnostne strežnike, podpora. 10
11 4 Priključki 4.1 Nasveti za priključitve Vodnik za priključitev EasyLink HDMI CEC Napravo s televizorjem vedno povežite z najkakovostnejšo možno povezavo. Uporabljajte kakovostne kable, da zagotovite dober prenos zvoka in slike. Če so naprave povezane s kablom HDMI in imajo funkcijo EasyLink, jih lahko upravljate z daljinskim upravljalnikom televizorja. Funkcija EasyLink HDMI CEC mora biti vklopljena na televizorju in povezani napravi. Za več informacij o uporabi EasyLink pritisnite barvno tipko Ključne besede in poiščite možnost EasyLink CEC. Ko priključite napravo, televizor prepozna njeno vrsto in vsaki napravi dodeli pravilno ime. Če želite, lahko ime vrste spremenite. Če je nastavljeno pravilno ime vrste za napravo, televizor samodejno preklopi na idealne nastavitve, ko v meniju Viri vklopite to napravo. DVI HDMI Uporabite adapter DVI HDMI, če ima naprava samo priključek DVI. Uporabite enega od priključkov HDMI in na zadnji strani televizorja priključite zvočni kabel L/D (mini vtič 3,5 mm) v zvočni vhod televizorja za zvok. Če potrebujete pomoč pri povezavi več naprav s televizorjem, si oglejte vodnik za priključitev televizorja Philips. Vodnik vsebuje nasvete za povezavo in izbiro kablov. Obiščite spletno mesto Zaščita pred kopiranjem Kabla DVI in HDMI podpirata HDCP (zaščita širokopasovne digitalne vsebine). HDCP je signal za zaščito pred kopiranjem, ki preprečuje kopiranje vsebine s plošč DVD in Blu-ray, znan tudi kot DRM (upravljanje digitalnih pravic). Antena Če imate digitalni sprejemnik ali snemalnik, antenske kable priključite tako, da bo antenski signal potekal skozi digitalni sprejemnik in/ali snemalnik, preden pride do televizorja. Tako antena in digitalni sprejemnik snemalniku lahko pošiljata dodatne kanale za snemanje. HDMI ARC Vsi priključki HDMI televizorja imajo zvočni povratni kanal HDMI ARC (Audio Return Channel). Če ima naprava, običajno je to sistem za domači kino, tudi priključek HDMI ARC, ga povežite s priključkom HDMI televizorja. Če uporabite priključek HDMI ARC, ni treba priključiti dodatnega zvočnega kabla, ki zvok TV-slike pošilja sistemu za domači kino. Priključek HDMI ARC prenaša oba signala. Sistem za domači kino lahko priključite v katerikoli priključek HDMI televizorja, vendar v priključek ARC lahko priključite samo 1 napravo. HDMI HDMI za zelo visoko ločljivost HDMI CEC Na tem televizorju lahko gledate videe, posnete ali izdelane v "izvorni" izjemno visoki ločljivosti 3840 x 2160 slikovnih pik. Priključek HDMI zagotavlja najboljšo kakovost slike in zvoka. Kabel HDMI prenaša slikovne in zvočne signale. Uporabljajte ga za TV-signale visoke ločljivosti (HD) ali Ultra HD (UHD). Za najvišjo hitrost prenosa signala uporabljajte hitri kabel HDMI dolžine do 5 m. Predvajalnik Blu-ray, igralno konzolo ali računalnik, ki predvaja videoposnetke v ločljivosti Ultra HD, priključite na priključek HDMI 1. Za povezavo uporabite hitri kabel HDMI. Priključek HDMI UHD ima zvočni povratni kanal (ARC). Samo priključek HDMI 1 ima HDCP
12 DVI HDMI Če imate napravo, ki ima samo priključek DVI, lahko napravo na priključek HDMI priključite z adapterjem DVI HDMI. Zvočni kabel L/D priključite na priključek AUDIO IN (3,5 mm mini vtič). Zvočni izhod optični Zvočni izhod optični je visokokakovostna zvočna povezava. Ta optični priključek lahko prenaša 5.1-kanalne zvočne kanale. Če naprava, običajno je to sistem za domači kino, nima priključka HDMI ARC, lahko ta priključek povežete s priključkom za zvočni izhod optični sistema za domači kino. Priključek za zvočni izhod optični pošilja zvok iz televizorja v sistem za domači kino. Y Pb Pr Y Pb Pr komponentni video zagotavlja visokokakovostno povezavo. Priključek YPbPr lahko uporabljate za TV-signale visoke ločljivosti (HD). Signalom Y, Pb in Pr dodajte levi in desni zvočni signal za zvok. Pri priključitvi upoštevajte barve priključkov YPbPr (zelena, modra, rdeča) in kabelskih vtikačev. Če naprava oddaja tudi zvok, uporabite kabel s priključkom činč za zvok L/D. Vrsto izhodnega zvočnega signala lahko nastavite glede na zvočne zmogljivosti sistema za domači kino. Za več informacij pritisnite Ključne besede in poiščite možnost Nastavitve zvočnega izhoda. Če se zvok ne ujema s sliko na zaslonu, lahko prilagodite sinhronizacijo zvoka in slike. Za več informacij pritisnite Ključne besede in poiščite možnost Sinhronizacija zvoka in slike. 4.2 EasyLink HDMI CEC EasyLink S funkcijo EasyLink lahko povezano napravo upravljate z daljinskim upravljalnikom televizorja. EasyLink prek povezave HDMI CEC (Consumer Electronics Control) komunicira s povezanimi napravami. Naprave morajo podpirati HDMI CEC in morajo biti vključene v priključek HDMI. Scart SCART zagotavlja kakovostno povezavo. Priključek SCART lahko uporabljate za slikovne signale CVBS in RGB, ne pa tudi za TV-signale visoke ločljivosti (HD). Priključek SCART združuje slikovne in zvočne signale. Podpira tudi predvajanje NTSC. 12
13 3 - Kliknite Izklop. 4 - Po potrebi pritiskajte BACK (Nazaj), da zaprete meni. Daljinski upravljalnik EasyLink Če želite, da naprave komunicirajo, vendar jih nočete upravljati z daljinskim upravljalnikom televizorja, lahko daljinsko upravljanje EasyLink izklopite ločeno. V meniju z nastavitvami za EasyLink izberite Daljinski upravljalnik EasyLink in nato Izklop. Nastavitev funkcije EasyLink 4.3 Funkcija EasyLink je na televizorju privzeto vklopljena. Poskrbite, da bodo vse nastavitve za HDMI-CEC v priključenih napravah EasyLink pravilno nastavljene. Funkcija EasyLink morda ne bo delovala z napravami drugih znamk. CI+ CAM s pametno kartico CI+ HDMI CEC pri drugih blagovnih znamkah Ta televizor omogoča pogojni dostop s standardnim vmesnikom CI+. Funkcija HDMI CEC je pri različnih blagovnih znamkah različno poimenovana. Nekaj primerov: Anynet, Aquos Link, Bravia Theatre Sync, Kuro Link, Simplink in Viera Link. Vse blagovne znamke niso povsem združljive s funkcijo EasyLink. Z vmesnikom CI+ lahko spremljate plačljive programe HD, kot so filmski in športni, ki jih nudijo ponudniki digitalnih TV-storitev v vaši regiji. Ponudnik TV-storitev te programe kodira, predplačniški vmesnik CI+ pa jih odkodira. Ponudniki digitalnih TV-storitev vam vmesnik CI+ (modul za pogojni dostop CAM) in pametno kartico nudijo, ko se naročite na njihove plačljive programe. Ti programi imajo visoko stopnjo zaščite pred kopiranjem. Imena blagovnih znamk za HDMI CEC so v lasti njihovih lastnikov. Upravljanje naprav Za več informacij o pogojih in določilih se obrnite na ponudnika digitalnih TV-storitev. Če želite upravljati napravo, ki je priključena v priključek HDMI, in nastaviti funkcijo EasyLink, na seznamu priključkov televizorja izberite napravo ali njeno dejavnost. Pritisnite SOURCES (Viri), izberite napravo v priključku HDMI in pritisnite OK. Ko je naprava izbrana, jo lahko upravljate z daljinskim upravljalnikom televizorja. Vendar tipki in OPTIONS (Možnosti) ter nekatere druge značilne tipke, na primer Ambilight, niso na voljo za napravo. Če na daljinskem upravljalniku televizorja ni potrebne tipke, jo lahko izberete v meniju Možnosti. Pritisnite OPTIONS (Možnosti) in v menijski vrstici izberite možnost Tipke. Na zaslonu izberite želeno tipko naprave in pritisnite OK. Nekatere zelo značilne tipke naprave mogoče ne bodo na voljo v meniju Tipke. Ena pametna kartica Ponudniki digitalnih TV-storitev vam vmesnik CI+ (modul za pogojni dostop CAM) in pametno kartico nudijo, ko se naročite na njihove plačljive programe. Na daljinski upravljalnik televizorja se odzivajo samo naprave, ki podpirajo funkcijo daljinskega upravljalnika EasyLink. Pametno kartico vstavite v modul CAM. Oglejte si navodila operaterja. Vstavljanje modula CAM v televizor... Nastavitve funkcije EasyLink 1 - Na modulu CAM si oglejte pravilno smer vstavljanja. Nepravilno vstavljanje lahko poškoduje tako modul CAM kot televizor. 2 - S hrbtne strani televizorja in ko je sprednji del modula CAM obrnjen proti vam, modul CAM nežno vstavite v režo SKUPNI VMESNIK Modul CAM potisnite do konca. Pustite ga v reži. Nastavitve EasyLink so na televizorju privzeto vklopljene. EasyLink Popoln izklop funkcije EasyLink 1 - Pritisnite in nato (levo) za Nastavitev. 2 - Kliknite Splošne nastavitve > EasyLink in nato še enkrat EasyLink. Ko vklopite televizor, lahko traja nekaj minut, da se modul CAM 13
14 1 - Pritisnite SOURCES (Viri). 2 - Kliknite vrsto kanalov, za katero uporabljate modul CAM. Antenska TV, Kabelska TV ali Satelitska TV. 3 - Pritisnite OPTIONS (Možnosti) in kliknite Skupni vmesnik. 4 - Kliknite ponudnika TV-storitev modula CAM. Naslednje zaslone prikazuje ponudnik TV-storitev. Poiščite nastavitev kode PIN. vklopi. Če je modul CAM vstavljen in je naročnina plačana (načini naročnine se lahko razlikujejo), lahko gledate kodirane kanale, ki jih podpira pametna kartica CAM. Modul CAM in pametno kartico lahko uporabljate izključno s tem televizorjem. Če modul CAM odstranite, ne boste več mogli gledati kodiranih kanalov, ki jih podpira. 4.4 Digitalni sprejemnik STB Anteno z 2 antenskima kabloma povežite z digitalnim sprejemnikom in televizorjem. Dve pametni kartici Nekateri ponudniki digitalnih TV-storitev lahko nudijo dodatna modul CI+ (CAM) in pametno kartico. Dodatna modul CAM in pametno kartico potrebujete, ko želite hkrati gledati en kanal in snemati drugega istega ponudnika TV-storitev. Če z obema karticama gledate enako število kanalov, imata obe kartici enake pravice za gledanje. Če s katero od kartic gledate manj kanalov, kartici nimata enakih pravic za gledanje. Če imata pametni kartici enake pravice za gledanje, ni pomembno, v katero režo ju vstavite. Če ima katera od kartic več pravic za gledanje, kartico z največ pravicami za gledanje vstavite v režo SKUPNI VMESNIK 1. Kartico z manj pravicami vstavite v režo SKUPNI VMESNIK 2. Poleg antenskih priključkov uporabite še kabel HDMI za povezavo digitalnega sprejemnika in televizorja. Če digitalni sprejemnik nima priključka HDMI, lahko uporabite tudi kabel SCART. Pametni kartici vstavite v modula CAM. Oglejte si navodila operaterja. Vstavljanje modula CAM v televizor Na modulu CAM si oglejte pravilno smer vstavljanja. Nepravilno vstavljanje lahko poškoduje tako modul CAM kot televizor. 2 - S hrbtne strani televizorja in ko je sprednji del modula CAM obrnjen proti vam, modul CAM nežno vstavite v režo. 3 - Modul CAM potisnite do konca. Pustite ga v reži. Izklopni časovnik Ko vklopite televizor, lahko traja nekaj minut, da se modul CAM vklopi. Če je modul CAM vstavljen in je naročnina plačana (načini naročnine se lahko razlikujejo), lahko gledate kodirane kanale, ki jih podpira pametna kartica CAM. Izklopite ta samodejni časovnik, če uporabljate samo daljinski upravljalnik kabelskega sprejemnika. To storite zato, da preprečite samodejni izklop televizorja po 4 urah brez pritiska na kakšno tipko daljinskega upravljalnika televizorja. Modul CAM in pametno kartico lahko uporabljate izključno s tem televizorjem. Če modul CAM odstranite, ne boste več mogli gledati kodiranih kanalov, ki jih podpira. Za več informacij v možnosti Pomoč pritisnite barvno tipko Ključne besede in poiščite možnost Izklopni časovnik. 4.5 Gesla ali kode PIN Satelitski sprejemnik Pri nekaterih modulih CAM morate za gledanje kanala vnesti kodo PIN. Ko določate kodo PIN za modul CAM, vam priporočamo, da uporabite kodo za odklepanje televizorja. Kabel satelitskega krožnika priključite v satelitski sprejemnik. Poleg antenskega priključka uporabite še kabel HDMI za povezavo naprave in televizorja. Nastavitev kode PIN za CAM 14
15 Če naprava nima priključka HDMI, lahko uporabite tudi kabel SCART. Vzpostavitev povezave HDMI Sistem za domači kino (HTS) s kablom HDMI povežite s televizorjem. Priključite lahko Philips SoundBar ali sistem za domači kino z vgrajenim predvajalnikom. Če sistem za domači kino nima priključka HDMI ARC, dodajte optični zvočni kabel (Toslink), ki zvok TV-slike prenaša v sistem za domači kino. Izklopni časovnik Izklopite ta samodejni časovnik, če uporabljate samo daljinski upravljalnik kabelskega sprejemnika. To storite zato, da preprečite samodejni izklop televizorja po 4 urah brez pritiska na kakšno tipko daljinskega upravljalnika televizorja. Za več informacij v možnosti Pomoč pritisnite barvno tipko Ključne besede in poiščite možnost Izklopni časovnik. Sinhronizacija slike in zvoka 4.6 Če se zvok ne ujema s sliko na zaslonu, lahko pri večini sistemov za domači kino nastavite zapoznitev, da zvok uskladite s sliko. Sistem za domači kino Za več informacij pritisnite barvno tipko Ključne besede in poiščite možnost Sinhronizacija zvoka in slike. Vzpostavitev povezave HDMI ARC Nastavitve zvočnega izhoda Sistem za domači kino (HTS) s kablom HDMI povežite s televizorjem. Priključite lahko Philips SoundBar ali sistem za domači kino z vgrajenim predvajalnikom. Zapoznitev zvočnega izhoda Če je na televizor priključen sistem za domači kino, morata biti slika na televizorju in zvok iz domačega kina sinhronizirana. HDMI ARC Če ima sistem za domači kino priključek HDMI ARC, ga lahko s televizorjem povežete prek priključka HDMI na televizorju. Če imate priključek HDMI ARC, ni treba priključiti dodatnega zvočnega kabla. Priključek HDMI ARC prenaša oba signala. Vsi priključki HDMI na televizorju lahko sprejemajo signal zvočnega povratnega kanala (ARC). Ko je sistem za domači kino priključen, lahko televizor prek te povezave HDMI pošilja samo signal ARC. Samodejna sinhronizacija zvoka in slike Najnovejši Philipsovi sistemi za domači kino samodejno sinhronizirajo zvok in sliko in poskrbijo, da sta vedno popolna. Zapoznitev sinhronizacije zvoka Pri nekaterih sistemih za domači kino boste morali za sinhronizacijo zvoka in slike morda nastaviti zapoznitev sinhronizacije zvoka. Na sistemu za domači kino povečujte vrednost zapoznitve, dokler slika in zvok nista usklajena. Morda bo potrebna vrednost zapoznitve 180 ms. Preberite uporabniški priročnik za sistem za domači kino. Če je na sistemu za domači kino nastavljena vrednost zapoznitve, morate izklopiti zapoznitev zvočnega izhoda na televizorju. Izklop zapoznitve zvočnega izhoda Pritisnite in nato (levo) za Nastavitev. 2 - Kliknite Zvok > Napredno in nato Zapoznitev zvočnega izhoda. 3 - Kliknite Izklop. 4 - Po potrebi pritiskajte BACK (Nazaj), da zaprete meni. Sinhronizacija slike in zvoka Če se zvok ne ujema s sliko na zaslonu, lahko pri večini sistemov za domači kino nastavite zapoznitev, da zvok uskladite s sliko. Za več informacij pritisnite barvno tipko Ključne besede in poiščite možnost Sinhronizacija zvoka in slike. 15
16 DTS, ki ga sistem za domači kino ne podpira. To lahko nastavite tako, da možnost Format zvočnega izhoda televizorja nastavite na Stereo. Odmik zvočnega izhoda Če na sistemu za domači kino ne morete nastaviti zapoznitve, lahko televizor nastavite tako, da sinhronizira zvok. Nastavite lahko odmik, ki nadomesti čas, ki ga sistem za domači kino potrebuje, da obdela zvok TV-slike. Vrednost lahko nastavljate v korakih po 5 ms. Največja nastavitev je -60 ms. Pritisnite za Nastavitev > Zvok > Napredno > Format zvočnega izhoda. Ni zvoka Nastavitev zapoznitve zvočnega izhoda mora biti vklopljena. Če iz sistema za domači kino ne slišite zvoka televizorja, preverite, ali ste kabel HDMI vključili v priključek HDMI ARC sistema za domači kino. Vsi priključki HDMI na televizorju so priključki HDMI ARC. Sinhronizacija zvoka televizorja 1 - Pritisnite in nato (levo) za Nastavitev. 2 - Kliknite Zvok > Napredno in nato Odmik zvočnega izhoda. 3 - Z drsnikom nastavite odmik zvoka in pritisnite OK. 4 - Po potrebi pritiskajte BACK (Nazaj), da zaprete meni. 4.7 Predvajalnik Blu-ray Disc Format zvočnega izhoda Predvajalnik Blu-ray Disc in televizor povežite s hitrim kablom HDMI. Če imate sistem za domači kino z večkanalno obdelavo zvoka, kot je na primer Dolby Digital, DTS ali podobno, nastavite format zvočnega izhoda na Večkanalno. Možnost Večkanalno omogoča, da lahko televizor pošilja stisnjen večkanalni zvočni signal iz TV-kanala ali priključenega predvajalnika v sistem za domači kino. Če sistem za domači kino ne podpira večkanalne obdelave zvoka, izberite možnost Stereo. Nastavitev formata zvočnega izhoda Pritisnite in nato (levo) za Nastavitev. 2 - Kliknite Zvok > Napredno in nato Format zvočnega izhoda. 3 - Kliknite Večkanalno ali Stereo. 4 - Po potrebi pritiskajte BACK (Nazaj), da zaprete meni. Če ima predvajalnik Blu-ray Disc funkcijo EasyLink HDMI CEC, ga lahko upravljate z daljinskim upravljalnikom televizorja. Za več informacij v možnosti Pomoč pritisnite barvno tipko Ključne besede in poiščite možnost EasyLink HDMI CEC. Izravnavanje zvočnega izhoda Z izravnavanjem zvočnega izhoda izravnajte glasnost televizorja in sistema za domači kino, ko preklapljate med njima. Razlike v glasnosti so lahko posledica razlik pri obdelavi zvoka. 4.8 DVD-predvajalnik Izravnava razlike v glasnosti... S kablom HDMI povežite predvajalnik DVD in televizor. Če naprava nima priključka HDMI, lahko uporabite tudi kabel SCART. 1 - Pritisnite in nato (levo) za Nastavitev. 2 - Kliknite Zvok > Napredno in nato Izravnavanje zvočnega izhoda. 3 - Če je razlika v glasnosti prevelika, izberite Več. Če je razlika majhna, izberite Manj. 4 - Po potrebi pritiskajte BACK (Nazaj), da zaprete meni. Izravnavanje zvočnega izhoda vpliva na zvočni izhod optični in zvočne signale HDMI ARC. Težave z zvokom sistema za domači kino Če je predvajalnik DVD povezan s kablom HDMI in ima funkcijo EasyLink CEC, ga lahko upravljate z daljinskim upravljalnikom televizorja. Zvok z glasnimi motnjami Ko gledate videoposnetek iz priključenega pomnilnika USB ali računalnika, se pri zvoku iz sistema za domači kino lahko pojavijo motnje. Šum se pojavi, če ima zvočna ali videodatoteka zvok Za več informacij o uporabi EasyLink pritisnite barvno tipko Ključne besede in poiščite možnost EasyLink HDMI CEC. 16
17 Igralna konzola Igralni plošček HDMI Priključitev igralnega ploščka Za najboljšo kakovost igralno konzolo na televizor priključite s hitrim kablom HDMI. Če prek televizorja želite igrati igre iz interneta, lahko povežete številne brezžične igralne ploščke. Ko povežete igralni plošček, ga lahko začnete uporabljati takoj. Priključitev igralnega ploščka 1 - Mali nano sprejemnik vključite v priključek USB na stranskem delu televizorja. Brezžični nano sprejemnik je priložen igralnemu ploščku. 2 - Če je igralni plošček vklopljen, ga lahko uporabljate. Drugi igralni plošček lahko vključite v drugi priključek USB na stranskem delu televizorja. Z igralnim ploščkom lahko upravljate tudi kazalnik. YPbPr Igralno konzolo s komponentnim video kablom (Y Pb Pr) in zvočnim kablom L/D povežite s televizorjem. Primerni igralni ploščki S tem televizorjem lahko preverjeno uporabljate številne brezžične igralne ploščke. Drugi igralni plošči mogoče niso povsem združljivi. Primerni igralni ploščki so... Logitech F710 Logitech F510 Brezžični igralni plošček Xbox 360 za Windows Brezžični igralni plošček Speedlink Strike FX Video/zvok LD/SCART Igralno konzolo s komponentnim kablom (CVBS) in zvočnim kablom L/D povežite s televizorjem. Če ima vaša igralna konzola samo izhoda za video (CVBS) in zvok L/D, jo s pretvornikom video/zvok L/D na SCART priključite na priključek SCART (naprodaj ločeno). Težave zaradi motenj Odpravljanje morebitnih motenj zaradi drugih brezžičnih naprav s televizorjem... Uporabite kabelski podaljšek USB in nano sprejemnik postavite približno 1 meter od televizorja. Lahko pa uporabite tudi zvezdišče USB pod napajanjem, ki je priključeno na televizor, in nano sprejemnike vključite v zvezdišče USB. 17
18 4.11 uporabo z računalnikom treba formatirati. Trdi disk USB Za več informacij pritisnite barvno tipko Ključne besede in poiščite možnost Pause TV ali Snemanje. Kaj potrebujete 4.12 Če priključite trdi disk USB, lahko začasno prekinjate ali snemate TV-oddaje. To velja samo za digitalne TV-oddaje (oddaje DVB in podobne). Tipkovnica ali miška USB Premor Tipkovnica USB Če želite začasno prekiniti oddajo, potrebujete trdi disk s podporo za USB 2.0 z vsaj 32 GB prostora. Namestitev tipkovnice Snemanje Priključite tipkovnico USB (vrste USB-HID) za vnos besedila na televizorju. Če želite oddajo začasno prekiniti in posneti, potrebujete trdi disk z vsaj 250 GB prostora. Če želite posneti oddajo s podatki TV-vodnika iz interneta, morate imeti pred namestitvijo trdega diska USB v televizorju nameščeno internetno povezavo. Na televizor lahko priključite tipkovnico in miško. Priključite prek enega od priključkov USB. Za več informacij o namestitvi trdega diska USB pritisnite barvno tipko Ključne besede in poiščite možnost Trdi disk USB, namestitev. Namestitev Namestitev tipkovnice Preden oddajo lahko začasno prekinete ali posnamete, morate priključiti in formatirati trdi disk USB. S formatiranjem odstranite vse datoteke s trdega diska USB. Če želite namestiti tipkovnico USB, vklopite televizor in tipkovnico USB priključite v priključek USB na televizorju. Ko televizor prvič zazna tipkovnico, lahko izberete njeno postavitev in preverite izbiro. Če najprej izberete cirilično ali grško postavitev, lahko izberete dodatno latinsko postavitev tipkovnice. 1 - Trdi disk USB priključite v priključek USB televizorja. Med formatiranjem v druga vrata USB ne priključujte drugih naprav USB. 2 - Vklopite trdi disk USB in televizor. 3 - Ko televizor preklopite na digitalni TV-kanal, pritisnite (Premor). S tem zaženete formatiranje. Sprememba nastavitve postavitve tipkovnice, ko je postavitev izbrana Pritisnite in nato (levo) za Nastavitev. 2 - Kliknite Splošne nastavitve in nato Nastavitve tipkovnice USB, da začnete nastavitev tipkovnice. Sledite navodilom na zaslonu. Ko je trdi disk USB formatiran, ga pustite trajno priključenega. Tipke Tipke za vnašanje besedila Tipka Enter = OK Vračalka = brisanje znaka pred kazalko Puščične tipke = pomikanje po besedilnem polju Če ob izbiri dodatne postavitve želite preklopiti med postavitvama tipkovnice, istočasno pritisnite tipki Ctrl + preslednica. Opozorilo Tipke za aplikacije Smart TV in internetne strani Tab in Shift + Tab = naslednji in prejšnji Home = pomik na vrh strani End = pomik na konec strani Page Up = preskok za eno stran navzgor Page Down = preskok za eno stran navzdol + = povečava za en korak Ker je trdi disk USB formatiran posebej za ta televizor, shranjenih posnetkov ni mogoče predvajati v drugem televizorju ali računalniku. Posnetih datotek na trdem disku USB ne kopirajte ali spreminjajte z računalniškimi aplikacijami. S tem posnetke pokvarite. Ko formatirate drug trdi disk USB, bo vsebina slednjega izgubljena. Trdi disk USB, nameščen v televizorju, je za 18
19 - = pomanjšanje za en korak * = prilagoditev spletne strani širini zaslona Miška USB Predvajate lahko fotografije, glasbo in videoposnetke iz povezanega pomnilnika USB. Priključitev miške USB Pomnilnik USB priključite v priključek USB televizorja, ko je vklopljen. Pogon USB Priključite lahko miško USB (vrste USB-HID) za pomikanje po možnostih televizorja. Priključitev miške Vklopite televizor in miško USB priključite na enega od priključkov USB televizorja. Miško USB lahko priključite tudi na priključeno tipkovnico USB. Televizor zazna pomnilnik in odpre seznam njegove vsebine. Če se seznam vsebin ne prikaže samodejno, pritisnite SOURCES (Viri) in kliknite USB. Če želite ustaviti predvajanje vsebine pomnilnika USB, pritisnite TV ali izberite drugo dejavnost. Za izključitev pomnilnika USB lahko kadarkoli odstranite pomnilnik. Izjemno visoka ločljivost na USB Fotografije iz priključene naprave USB ali pogona z bliskovnim pomnilnikom lahko predvajate v izjemno visoki ločljivosti. Če je ločljivost fotografij večja, televizor ločljivost zmanjša na izjemno visoko ločljivost. Videoposnetkov v izvirni izjemno visoki ločljivosti preko priključkov USB ni mogoče predvajati. Kliki miške Klik z levo tipko = OK Klik z desno tipko = nazaj S kolescem se lahko pomikate navzgor in navzdol po straneh. Za več informacij o spremljanju ali predvajanju vsebine s pomnilnika USB pritisnite barvno tipko Ključne besede in poiščite možnost Fotografije, videoposnetki in glasba. Za več informacij o priključitvi tipkovnice pritisnite barvno tipko Ključne besede in poiščite možnost Tipkovnica USB. Hitrost miške 4.14 Fotoaparat Prilagodite lahko hitrost premikanja miške po zaslonu. Prilagoditev hitrosti Če želite predvajati fotografije v digitalnem fotoaparatu, ga lahko povežete neposredno s televizorjem. 2 - Izberite Splošne nastavitve > Hitrost kazalnika/miške in pritisnite OK. 3 - Pritisnite puščico (gor) ali (dol), da povišate ali znižate hitrost. 4 - Pritisnite puščico (desno), da premaknete miško in preizkusite nastavljeno hitrost. 5 - Pritisnite puščico (levo), da se vrnete na drsnik. Nastavitev lahko znova prilagodite. 6 - Ko je izbran drsnik, pritisnite (levo), da shranite in zaprete to nastavitev. 7 - Po potrebi pritiskajte BACK (Nazaj), da zaprete meni. Priključite ga v priključek USB televizorja. Ko je fotoaparat priključen, ga vklopite. Če se seznam vsebin ne prikaže samodejno, pritisnite SOURCES (Viri) in kliknite USB. Fotoaparat je morda treba nastaviti za prenos vsebine prek protokola PTP (Picture Transfer Protocol). Preberite uporabniški priročnik digitalnega fotoaparata. Izjemno visoka ločljivost na USB 19
20 Fotografije iz priključene naprave USB ali pogona z bliskovnim pomnilnikom lahko predvajate v izjemno visoki ločljivosti. Če je ločljivost fotografij večja, televizor ločljivost zmanjša na izjemno visoko ločljivost. Videoposnetkov v izvirni izjemno visoki ločljivosti preko priključkov USB ni mogoče predvajati Računalnik Priključitev Za več informacij o predvajanju fotografij pritisnite barvno tipko Ključne besede in poiščite možnost Fotografije, videoposnetki in glasba. Računalnik lahko povežete s televizorjem in ga uporabljate kot računalniški monitor. S kablom HDMI Izjemno visoka ločljivost na USB Računalnik in televizor povežite s kablom HDMI. Fotografije iz priključene naprave USB ali pogona z bliskovnim pomnilnikom lahko predvajate v izjemno visoki ločljivosti. Če je ločljivost fotografij večja, televizor ločljivost zmanjša na izjemno visoko ločljivost. Videoposnetkov v izvirni izjemno visoki ločljivosti preko priključkov USB ni mogoče predvajati Videokamera S kablom DVD-HDMI Lahko pa uporabite tudi adapter DVI-HDMI (naprodaj ločeno), da priključite računalnik na HDMI, in zvočni kabel L/D (mini vtič 3,5 mm), da ga priključite na priključek AUDIO IN L/R na hrbtni strani televizorja. HDMI Za najboljšo kakovost videokamero s kablom HDMI priključite na televizor. Video/zvok LD/SCART Nastavitve Kamero lahko priključite v priključek HDMI, YPbPr ali SCART. Če ima igralna kamera samo video izhod (CVBS) in zvočni izhod L/D, jo z adapterjem za video in zvok L/D v SCART priključite v priključek SCART (naprodaj ločeno). Če je v meniju Vir (seznam priključkov) pod vrsto naprave računalnik dodan kot Računalnik, je televizor samodejno nastavljen na najboljšo nastavitev za računalnik. Če uporabljate računalnik za gledanje filmov ali igranje iger, boste morda želeli televizor ponastaviti nazaj na idealno nastavitev televizorja za gledanje ali igranje iger. Ročna prilagoditev televizorja na idealne nastavitve Pritisnite in nato (levo) za Nastavitev. 2 - Kliknite Slika > Napredno in nato Igralna konzola ali računalnik. 3 - Kliknite Igra (za igranje iger) ali Računalnik (za gledanje filma). 4 - Po potrebi pritiskajte BACK (Nazaj), da zaprete meni. 20
21 Ko nehate z igranjem, nastavitev Igra ali Računalnik nastavite nazaj na Računalnik. Idealna postavitev 4.17 Prepričajte se, da je globokotonski zvočnik največ 5 metrov od televizorja. Globokotonski zvočnik namestite vsaj 30 cm od zidu ali velike navpične površine. Globokotonski zvočnik lahko položite v ležeč ali pokončen položaj. Slušalke Brezžični globokotonski zvočnik idealno namestite pod sedež, kjer sedite med gledanjem televizije. Slušalke lahko priključite v priključek na hrbtni strani televizorja. Priključek je 3,5-milimetrska mini vtičnica. Glasnost slušalk lahko prilagajate ločeno. Prilagoditev glasnosti Kliknite Zvok > Glasnost slušalk in nato na drsnik, da prilagodite vrednost. 3 - Po potrebi pritiskajte BACK (Nazaj), da zaprete meni. Vklop, stanje pripravljenosti ali utripanje Ko je brezžični globokotonski zvočnik združen s televizorjem, se vklopi, ko vklopite televizor, in preklopi v stanje pripravljenosti, ko preklopite televizor v stanje pripravljenosti. Globokotonski zvočnik lahko izključite iz omrežnega napajanja, vendar lahko traja nekaj časa, preden se zvočnik znova samodejno poveže s televizorjem. Barve osvetlitve LED na stikalu Rdeča, globokotonski zvočnik je v stanju pripravljenosti. Modra, globokotonski zvočnik je združen in predvaja zvok televizorja. Modra, počasno utripanje, globokotonski zvočnik ni povezan s televizorjem. Modra, hitro utripanje, globokotonski zvočnik je pripravljen za združitev s televizorjem Brezžični globokotonski zvočnik SWB50 Priključitev Vaš televizor je opremljen z brezžičnim globokotonskim zvočnikom Philips SWB 50. Če brezžičnega globokotonskega zvočnika ne združite s televizorjem med začetno nastavitvijo televizorja ali če ste zvočnik že združili z drugim televizorjem, ga lahko združite s tem televizorjem v meniju Nastavitev Združevanje globokotonskega zvočnika s televizorjem Brezžični zvočniki 1 - Namestite globokotonski zvočnik največ 5 metrov od televizorja in ga priključite na omrežno napajanje. Osvetlitev stikala na globokotonskem zvočniku bo začela utripati. 2 - Na daljinskem upravljalniku televizorja pritisnite in nato (levo) za Nastavitev. 3 - Kliknite Zvok > Brezžični zvočnik > Dodaj nov zvočnik. 4 - Na globokotonskem zvočniku pridržite stikalo vsaj 4 sekunde osvetlitev stikala bo hitro utripala. 5 - Na televizorju izberite Poveži in pritisnite OK, da zaženete združevanje zvočnika s televizorjem. 6 - Po uspešni združitvi se bo pojavilo sporočilo. 7 - Po potrebi pritiskajte BACK (Nazaj), da zaprete meni. Za predvajanje zvoka televizorja na brezžičnem zvočniku morate združiti zvočnik s televizorjem. Združite lahko do 10 brezžičnih zvočnikov, vendar lahko istočasno predvajate zvok samo iz 1 globokotonca ali zvočniškega modula. Brezžični zvočnik postavite največ 5 metrov stran od televizorja. Združevanje brezžičnega zvočnika s televizorjem Brezžični zvočnik vklopite in postavite v doseg televizorja. Informacije o združevanju in brezžičnem dosegu preberite v uporabniškem priročniku naprave. 2 - Pritisnite in nato (levo) za Nastavitev. 3 - Kliknite Zvok > Brezžični zvočniki > Dodaj nov zvočnik. 21
22 4 - Sledite navodilom na zaslonu. Napravo boste združili s televizorjem, ki bo shranil povezavo. 5 - Po potrebi pritiskajte BACK (Nazaj), da zaprete meni. Za več informacij o izbiri brezžičnega zvočnika pritisnite barvno tipko Ključne besede in poiščite možnost Brezžični zvočniki, izberi. 22
23 5 Vklop in izklop 5.1 Vklop, stanje pripravljenosti ali izklop 5.3 Pred vklopim televizorja zagotovite, da ste napajalni kabel vključili v priključek POWER na hrbtni strani televizorja. Tipke na televizorju Če televizor želite preklopiti v stanje pripravljenosti, ko indikator ne sveti, pritisnite majhno tipko krmilne ročice na hrbtni strani televizorja. Indikator zasveti. Če izgubite daljinski upravljalnik ali če so njegove baterije prazne, lahko še vedno uporabljate nekatere osnovne funkcije televizorja. Odpiranje osnovnega menija... Preklop nazaj v stanje pripravljenosti 1 - Ko je televizor vklopljen, pritisnite tipko krmilne ročice na hrbtni strani televizorja, da odprete osnovni meni. 2 - Pritisnite levo ali desno, da izberete Glasnost, Kanal ali Viri. Če je televizor v trgovini, lahko izberete tudi možnost Kamera. 3 - Pritisnite gor ali dol, da prilagodite glasnost oziroma izberete naslednji ali prejšnji kanal. Pritisnite gor ali dol, da se pomaknete po seznamu virov, vključno z izbiro sprejemnika. Pritisnite tipko krmilne ročice, da izločite kamero. 4 - Meni se zapre samodejno. Za preklop televizorja v stanje pripravljenosti pritisnite na daljinskem upravljalniku. Če televizor želite izklopiti, izberite Izklop televizorja in pritisnite tipko krmilne ročice. Ko je televizor v stanju pripravljenosti, pritisnite na daljinskem upravljalniku, da vklopite televizor. Pritisnete lahko tudi HOME (Domov). Izklop Za izklop televizorja pritisnite tipko krmilne ročice. Indikator ugasne. Televizor je še vedno priključen na električno omrežje, vendar porabi zelo malo energije. Za popoln izklop televizorja omrežni vtikač izključite iz električnega omrežja. Ko želite iztakniti napajalni kabel iz vtičnice, vlecite za vtič, ne za kabel. Poskrbite, da bo dostop do napajalnega vtiča vedno neoviran. 5.4 Izklopni časovnik Z izklopnim časovnikom lahko televizor samodejno preklopite v stanje pripravljenosti po prednastavljenem času. 5.2 Nastavitev izklopnega časovnika Svetlost logotipa Philips 2 - Kliknite Splošne nastavitve > Izklopni časovnik. Z drsnikom lahko nastavite čas na do 180 minut v korakih po 5 minut. Če je izklopni časovnik nastavljen na 0 minut, je izklopljen. Televizor lahko vedno izklopite že prej ali izklopni časovnik med odštevanjem časa ponastavite. 3 - Po potrebi pritiskajte BACK (Nazaj), da zaprete meni. Logotip Philips lahko izklopite ali prilagodite njegovo svetlost na sprednjem delu televizorja. Prilagoditev ali izklop Kliknite Splošne nastavitve in nato Svetlost logotipa Philips. 3 - Kliknite Največ, Srednje, Najmanj ali Izklop, da izklopite osvetlitev logotipa. 4 - Po potrebi pritiskajte BACK (Nazaj), da zaprete meni. 23
24 5.5 Izklopni časovnik Če televizor prejme TV-signal, vendar v 4 urah ne pritisnete nobene tipke daljinskega upravljalnika, se televizor samodejno izklopi in tako varčuje z energijo. Samodejno se izklopi tudi, če v 10 minutah ne prejme TV-signala ali ukaza daljinskega upravljalnika. Če uporabljate televizor kot računalniški zaslon ali pa za gledanje televizorja uporabljate digitalni sprejemnik (zunanji digitalni sprejemnik STB) in ne uporabljate daljinskega upravljalnika televizorja, izklopite samodejni izklop. Izklop izklopnega časovnika 1 - Pritisnite in kliknite Okolju prijazne nastavitve. 2 - Kliknite možnost Izklopni časovnik. Kliknite na drsnik, da prilagodite vrednost. Z vrednostjo 0 (Izklop) izklopite samodejni izklop. Ko je izklopni časovnik vklopljen, je pred njim prikazana ikona. Za več informacij o okolju prijaznih nastavitvah televizorja pritisnite barvno tipko Ključne besede in poiščite možnost Okolju prijazne nastavitve. 24
25 6 Daljinski upravljalnik 6.1 Pregled tipk Zgoraj 1 HOME Za odpiranje menija Domov. 2 SOURCES Za odpiranje menija Viri. 3 Barvne tipke Za neposredno izbiro možnosti. Z modro tipko odprete Pomoč. 4 INFO Za odpiranje ali zapiranje informacij o programu. 1 Stanje pripravljenosti/vklop Za vklop televizorja ali preklop v stanje pripravljenosti. 5 BACK Za preklop nazaj na prejšnji izbrani kanal. Za zapiranje menija brez spreminjanja nastavitve. Za vrnitev na prejšnjo aplikacijo/internetno stran. 2 Predvajanje in snemanje Predvajaj, za predvajanje. Premor, za premor predvajanja Zaustavitev, za zaustavitev predvajanja Previjanje nazaj, če želite previti nazaj Previjanje naprej, za previjanje naprej Snemanje, za začetek snemanja 6 EXIT Za preklop nazaj na gledanje TV-programa. Za zapiranje interaktivne TV-aplikacije. 7 OPTIONS Za odpiranje ali zapiranje menija Možnosti. 3 Ambilight Za vklop ali izklop funkcije Ambilight in za vklop funkcije Ambilight v stanju pripravljenosti. 8 Tipka OK Za potrditev izbire ali nastavitve. Za vklop kazalnika in klika. 4 TV GUIDE Za odpiranje ali zapiranje TV-vodnika. 5 Mikrofon VOICE 9 Puščice/tipke za pomikanje Za pomikanje navzgor, navzdol, levo ali desno. 6 Nastavitve Za odpiranje menija Nastavitve. 10 MULTIVIEW Za odpiranje dodatnega majhnega zaslona. 7 Format slike Za odpiranje ali zapiranje menija Format slike. Spodaj 8 3D Za odpiranje ali zapiranje menija 3D ali takojšen preklop na 3D. 9 VOICE Za začetek iskanja z glasovnim vnosom. Sredina 1 Glasnost Za nastavitev glasnosti. 25
26 2 Številske tipke Za neposredno izbiro kanala. Klikanje Želeno možnost izberite tako, da se s kazalnikom pomaknete nad njo in kliknete tipko OK. Enako kot z računalniško miško. Možnosti Barvne tipke, INFO (Informacije) in OPTIONS (Možnosti) morate še vedno izbrati s tipkami daljinskega upravljalnika. 3 SUBTITLE Za vklop ali izklop podnapisov ali vklop podnapisov, ko je glas izklopljen. 4 LIST Za odpiranje ali zapiranje seznama kanalov. Pritisk tipke med uporabo kazalnika 5 Kanal Za preklop na naslednji ali prejšnji kanal na seznamu kanalov. Za odpiranje naslednje ali prejšnje strani teleteksta. Za začetek naslednjega ali prejšnjega poglavja na plošči. 1 - Kazalnik pomaknite nad možnost na zaslonu na primer kanal na seznamu kanalov. 2 - Dvignite palec, da kazalnik pustite na tem položaju. 3 - Pritisnite potrebno barvno tipko. 4 - Palec ponovno položite na tipko OK in nadaljujte z uporabo kazalnika. 6 Nemo Za vklop ali izklop nemega načina. 7 TEXT Za odpiranje ali zapiranje teleteksta. Pomikanje s puščicami Če za pomikanje pritisnete puščično tipko (levo, desno, gor ali dol), kazalnik izgine. Televizor preklopi na pomikanje s puščičnimi tipkami. Kazalnik prikličite tako, da palec položite na tipko OK in za trenutek stresete daljinski upravljalnik. 6.2 Kazalnik Kaj je kazalnik Za pomikanje po zaslonu lahko namesto puščičnih tipk uporabljate kazalnik. Ponovna postavitev Kazalnik sčasoma lahko izgubi svoj položaj. Kazalnik ponovno postavite tako, da dvignete palec, daljinski upravljalnik usmerite proti modri puščici na zaslonu in palec ponovno položite na tipko OK. Kazalnik deluje kot računalniška miška. Kazalnik modra puščica premaknete tako, da rahlo premaknete daljinski upravljalnik. Kot pri računalniški miški lahko tudi pri kazalniku nastavite hitrost. Poleg kazalnika lahko možnosti izbirate tudi s puščičnimi tipkami kazalnik začasno izgine. Nekatere aplikacije (na primer teletekst) in spletne strani ne podpirajo uporabe kazalnika. Televizor samodejno preklopi nazaj na pomikanje s puščičnimi tipkami. Hitrost kazalnika Prilagodite lahko hitrost kazalnika oziroma hitrost premikanja kazalnika po zaslonu. Če kazalnika ne želite uporabljati, ga lahko izklopite. Prilagoditev hitrosti Če povežete igralni plošček, lahko kazalnik upravljate tudi z njim. 2 - Izberite Splošne nastavitve > Hitrost kazalnika/miške in pritisnite OK. 3 - Pritisnite puščico (gor) ali (dol), da povišate ali znižate hitrost. 4 - Pritisnite puščico (desno), da preizkusite nastavljeno hitrost. Palec položite na tipko OK, da preizkusite hitrost kazalnika. 5 - Pritisnite puščico (levo), da se vrnete na drsnik. Nastavitev lahko znova prilagodite. 6 - Ko je izbran drsnik, pritisnite (levo), da shranite in zaprete to nastavitev. 7 - Po potrebi pritiskajte BACK (Nazaj), da zaprete meni. Uporaba kazalnika Aktiviraj Ko odprete zaslon ali aplikacijo, ki podpira uporabo kazalnika, se pojavi nedejaven kazalnik. Sivkast (konica puščice) nekje na sredini zaslona. Palec položite na tipko OK (ne pritisnite je), da vklopite kazalnik. Daljinski upravljalnik premikajte z zapestjem, ni treba z roko. Tipko OK lahko spustite in kazalnik pustite, kjer je. Kazalnik izgine čez 5 sekund. Ko palec ponovno položite na tipko OK, lahko kazalnik spet upravljate s premikanjem daljinskega upravljalnika. Kazalnik prikličite tako, da palec položite na tipko OK in za trenutek stresete daljinski upravljalnik. 26
27 televizor bo poiskal ta kanal in ga poskušal vklopiti. Izklop kazalnika PLAY (Predvajaj) [npr. recite "play Jingle Bell's" (predvajaj novoletne zvončke)] televizor bo v glasbeni zbirki poiskal to skladbo in jo poskušal predvajati. Izklop kazalnika 2 - Izberite Splošne nastavitve > Kazalnik daljinskega upravljalnika in nato Izklop. 3 - Po potrebi pritiskajte BACK (Nazaj), da zaprete meni. SEARCH (Poišči) [npr. recite "search The Hobbit" (poišči hobita)] televizor bo poiskal želeno vsebino in pokazal rezultate iskanja. GOOGLE [npr. recite "Google stock market" (Google borza)] televizor bo preiskal internet in pokazal rezultate iskanja Google. 6.3 GO TO (Pojdi na) [npr. recite "go to Philips.com" (pojdi na Philips.com)] televizor bo poskušal odpreti Philipsovo spletno stran. Glas Uporaba glasu OPEN (Odpri) [npr. recite "open Skype" (odpri Skype)] televizor bo poskušal odpreti Skype. Funkcija glasovnega iskanja v vašem televizorju Philips Android TV ni več na voljo, ker je Google spremenil pogoje glede podpore. Zaradi tega vam ne moremo več jamčiti, da bo funkcija glasovnega iskanja v vašem televizorju nemoteno delovala. Opravičujemo se vam za nevšečnosti in vam priporočamo, da iskanje izvajate prek tipkovnice daljinskega upravljalnika. Če želite, da televizor izvede te ukaze, mora imeti možnost poiskati želene vsebine in možnosti. Kanali morajo biti nameščeni, vsebine pa nastavljene na skupno rabo. Povezane naprave morajo biti vključene. Televizor mora imeti vzpostavljeno internetno povezavo. Zahvaljujemo se vam za potrpežljivost in razumevanje. 6.4 Tipkovnica Televizor lahko upravljate z glasom tako, da enostavno govorite daljinskemu upravljalniku. Televizor mora imeti vzpostavljeno internetno povezavo. Pregled Televizorju lahko ukažete, da preklopi na določen kanal ali na program v teku s TV-vodnika. Z glasovnimi ukazi lahko kadarkoli iščete želene internetne vsebine. Izrečete lahko tudi ime aplikacije, da jo zaženete na televizorju. Qwerty in Azerty Pregled tipkovnice Qwerty/Azerty.* Glasovno upravljanje televizorja 1 - Pritisnite VOICE (Glas). 2 - Najprej izrecite ukaz, nato pa želeno opravilo. Govorite lahko 10 sekund, preden se mikrofon izklopi. Kadarkoli lahko pritisnete VOICE (Glas) in ponovite ukaz. Televizor bo poskušal izvesti vaš ukaz. Ko prvič pritisnete tipko VOICE (Glas) in preskusite možnost Glas, se odpre stran Pomoč za uporabo glasu. Preberite, kako uporabljati Glas. Če znova pritisnete VOICE, (Glas) ga lahko takoj preskusite. Za zapiranje strani Pomoč pritisnite Nazaj. 1 Znak Azerty Položaj znaka, če je postavitev tipkovnice nastavljena na Azerty. Glasovni ukazi niso na voljo med klicem Skype. 2 Premakni Za vnašanje velikih črk. Glasovni ukazi 3 Posebni znaki Ω Za odpiranje tipkovnice na zaslonu za izbiro naglašenih črk ali simbolov. 4 Tipka Fn Za vnos številke ali ločila. Da bo funkcija Glas bolje razumela, kaj želite, lahko uporabite te ukaze. 5 Preslednica WATCH (Glej) [npr. recite "watch The Muppets Show" (glej Mupetke)] televizor bo poiskal to oddajo in poskušal preklopiti na pravi kanal. 6 Pomikanje in OK 7 Skupna raba Vsebino, ki jo trenutno gledate, lahko delite na spletu. CHANNEL (Kanal) [npr. recite "channel BBC1" (kanal BBC1)] 27
28 Za potrditev besedila pritisnite OK. * Daljinski upravljalnik ima tipkovnico Qwerty/Azerty ali Qwerty/cirilica, odvisno od regije. Velike in male črke Qwerty in cirilica Če želite vnesti veliko črko, tik pred vnosom črke pridržite tipko (Shift). Če želite zaporedoma vnesti več velikih črk, med vnašanjem pridržite tipko. Če želite vnašati samo velike črke, za dve sekundi pritisnite tipko, da tipkovnico preklopite v način velikih črk. Če želite izklopiti način velikih črk, znova pritisnite tipko. Če 20 sekund ne pritisnete nobene tipke, se način velikih črk samodejno izklopi. Način velikih črk se izklopi tudi, če pritisnete drugo tipko za spreminjanje načinov, na primer tipko Fn ali Ω. Pregled tipkovnice Qwerty/cirilica.* 1 Cirilski znaki Znaki, ki so na voljo, ko je tipkovnica nastavljena na cirilico. Številke in ločila 2 Preklop na cirilsko tipkovnico Za preklop s cirilske tipkovnice nazaj na tipkovnico Qwerty. Če želite vnesti številko ali ločilo, pritisnite tipko Fn, tik preden pritisnete tipko za želeno številko ali ločilo. Način Fn vklopite ali izklopite enako kot način velikih črk. 3 - Premakni Za vnašanje velikih črk. 4 Posebni znaki Ω Za odpiranje tipkovnice na zaslonu za izbiro naglašenih črk ali simbolov. Internet S tipko Fn lahko vnesete www. ali.com. 5 Tipka Fn Za vnos številke ali ločila. Naglašene črke in simboli 6 - Preslednica Naglašene črke in simboli niso na voljo na tipkovnici daljinskega upravljalnika. Za vnos teh znakov odprite tipkovnico na zaslonu. 7 Skupna raba Vsebino, ki jo trenutno gledate, lahko delite na spletu. 8 Pomikanje in OK Če želite odpreti tipkovnico na zaslonu, pritisnite Ω. Na tipkovnici na zaslonu se lahko pomaknete do želenega znaka. Postavitev tipkovnice lahko spremenite z barvnimi tipkami. Za vnos znaka pritisnite tipko OK. Tipkovnica na zaslonu izgine, ko pritisnete znak na tipkovnici daljinskega upravljalnika. * Daljinski upravljalnik ima lahko glede na regijo tipkovnico Qwerty/Azerty ali Qwerty/cirilica. Pisanje besedila Tipkovnica Qwerty, Azerty in cirilska tipkovnica S tipkovnico na zadnji strani daljinskega upravljalnika lahko vnašate besedilo v vsa besedilna polja na zaslonu. Tipke na tipkovnici aktivirate tako, da tipkovnico obrnete navzgor. Daljinski upravljalnik držite z obema rokama in tipkajte z obema palcema. Standardna postavitev tipkovnice daljinskega upravljalnika je Qwerty. Tipkovnica Azerty Tipkovnica daljinskega upravljalnika je glede na regijo lahko nastavljena na Azerty. Znaki Azerty so prikazani na zgornjem desnem delu ustreznih tipk. Nastavitev postavitve tipkovnice na Azerty 2 - Kliknite Splošne nastavitve > Tipkovnica daljinskega upravljalnika. 3 - Kliknite Azerty ali Qwerty. Vnos besedila Če želite vnesti besedilo v besedilno polje na zaslonu, izberite besedilno polje in začnite tipkati. 28
29 4 - Po potrebi pritiskajte BACK (Nazaj), da zaprete meni. 6.6 Cirilska tipkovnica Infrardeči senzor Tipkovnico daljinskega upravljalnika lahko glede na regijo preklopite na cirilske znake. Cirilski znaki so prikazani na zgornjem desnem delu tipk na tipkovnici. Daljinski upravljalnik televizorja pošilja ukaze televizorju prek radijske frekvence (RF), zato daljinskega upravljalnika ni treba usmeriti v televizor. Pisanje cirilskih znakov Televizor pa lahko prejema ukaze tudi od daljinskega upravljalnika, ki za pošiljanje uporablja infrardeče signale. Če uporabljate takšen daljinski upravljalnik, pazite, da ga vedno usmerite proti infrardečemu senzorju na sprednji strani televizorja. 1 - Pritisnite na daljinskem upravljalniku. 2 - Znova pritisnite, da preklopite nazaj na Qwerty. 6.5 Povezava s televizorjem Združevanje Daljinski upravljalnik pošilja ukaze televizorju prek radijske frekvence (RF). V nasprotju z daljinskimi upravljalniki, ki za pošiljanje uporabljajo infrardeče signale, tega upravljalnika ni treba usmeriti v televizor, če želite poslati ukaz. 6.7 Baterije Da daljinski upravljalnik komunicira s televizorjem, morata biti tako televizor, kot tudi upravljalnik medsebojno združena (povezana). Ko sta napravi združeni, daljinskega upravljalnika ne morete uporabljati za upravljanje drugega televizorja. Ob začetni namestitvi televizorja vam je televizor ponudil možnost, da pritisnete tipko OK, in na ta način je bilo izvedeno združevanje. Ko izklopite televizor, je združevanje shranjeno. S tem televizorjem lahko združite do 5 daljinskih upravljalnikov. Televizor vas bo obvestil, ko bo raven energije baterije v daljinskem upravljalniku nizka. Če želite zamenjati baterije, odprite prostor za baterije na strani daljinskega upravljalnika s tipkovnico. 1 - Z majhnim kovancem ali drugim majhnim topim predmetom pritisnite pravokotni gumb za sprostitev, da odprete pokrov baterije. 2 - Modri zaklep premaknite na odprti položaj v smeri puščice in ga dvignite. 3 - Stari bateriji zamenjajte z dvema alkalnima baterijama vrste AA-LR6-1,5 V. Poskrbite, da sta pola + in - baterij pravilno obrnjena. 4 - Modri zaklep potisnite navzdol in premaknite na mesto. 5 - Ponovno namestite vratca za baterijo in jih pritisnite na mesto. Združevanje z drugim upravljalnikom S tem televizorjem lahko združite drug daljinski upravljalnik. Združevanje daljinskega upravljalnika, že združenega z drugim televizorjem, se razlikuje od združevanja še nezdruženega daljinskega upravljalnika. Daljinski upravljalnik je združen z drugim televizorjem Za združevanje približajte daljinski upravljalnik logotipu Philips (pribl.10 cm) in hkrati pritisnite rdečo in modro tipko. Če je združevanje uspešno, se prikaže sporočilo. Daljinski upravljalnik še ni združen Za združevanje približajte daljinski upravljalnik logotipu Philips (pribl.10 cm) in pritisnite tipko OK. Če je združevanje uspešno, se prikaže sporočilo. Daljinski upravljalnik odložite za približno 15 sekund, da se umeri kazalnik. Če daljinskega upravljalnika ne uporabljate dlje časa, odstranite baterije. Baterije varno zavrzite v skladu z direktivami o odlaganju. Za več informacij pritisnite Ključne besede in poiščite možnost Konec uporabe. Trgovina Za združevanje novega, še nezdruženega televizorja z daljinskim upravljalnikom, ki je že združen z drugim televizorjem, daljinski upravljalnik pridržite ob logotipu Philips (pribl. 10 cm) ter hkrati pritisnite rdečo in modro tipko. Če je združevanje uspešno, se prikaže sporočilo. 29
30 6.8 Čiščenje Daljinski upravljalnik je zaščiten s premazom, ki je odporen proti praskam. Daljinski upravljalnik čistite z mehko in vlažno krpo. Pri čiščenju daljinskega upravljalnika ne uporabljajte alkohola, kemikalij ali gospodinjskih čistil. 30
31 Če spustite roko, Upravljanje s potezami ostane aktivno še približno 5 sekund. Če v 5 sekundah spet dvignete roko, se takoj pokaže kazalnik ali meni za poteze. Če roko dvignete po 5 sekundah, morate "klikniti" z roko, da odprete meni za poteze. 7 Upravljanje s potezami 7.1 Kaj je Upravljanje s potezami Uporabite lahko desno ali levo roko. Z možnostjo Upravljanje s potezami lahko televizor upravljate z enostavnimi gibi z roko. Ko se kamera izloči iz televizorja, lahko uporabljate Upravljanje s potezami. Pazite, da kamere pri tem ne ovira noben predmet. Če kazalnik želite uporabljati z upravljanjem s potezami, mora biti kazalnik daljinskega upravljalnika vklopljen. Pritisnite Nastavitev > Splošne nastavitve > Kazalnik daljinskega upravljalnika. Z možnostjo Upravljanje s potezami lahko preklapljate med kanali, prilagajate glasnost ali izklopite zvok. Z roko lahko odprete meni Domov ali prikličete kazalnik za pomikanje po zaslonu. Hitrost kazalnika, ki ga upravljate z roko, je enaka hitrosti splošnega kazalnika. Upravljanje s potezami je najbolj učinkovito, če sedite pred televizorjem in od 3 do 5 metrov od zaslona. Zagotovite, da kamera ni na neposredni sončni svetlobi, in je ne blokirajte. Prostor ne more biti pretemen, saj mora kamera prepoznati gibe vaše roke. Navadno ozadje kameri pomaga pri enostavnem prepoznavanju roke. 7.4 Pregled potez Možnosti Upravljanje s potezami ne morete uporabljati z aplikacijami, ki potrebujejo kamero, kot je Skype. 7.2 Kamera Ko se kamera izloči iz televizorja, lahko uporabljate Upravljanje s potezami. Ko televizor preklopite v stanje pripravljenosti, se kamera vrne v režo. 1 Indikator upravljanja s potezami Prikazuje, kako lahko kliknete in odprete meni za poteze. Če možnosti Upravljanje s potezami ne uporabljate, lahko izklopite kamero. Kamera se pojavi samo, ko jo potrebujete za Skype ali ostrino s prilagajanjem razdalje. 2 Meni Domov Kliknite, da odprete meni Domov. 3 Naslednji ali prejšnji kanal Preklopite na naslednji ali prejšnji kanal oziroma začnite z gledanjem televizije. Klikajte, da preklapljate med kanali. Izklop kamere 2 - Kliknite Splošne nastavitve in nato Kamera. 3 - Kliknite Izklop. Kamera se vrne v režo. 4 - Po potrebi pritiskajte BACK (Nazaj), da zaprete meni. 4 Pokaži kazalnik Kliknite, da preklopite na kazalnik za upravljanje s potezami. 5 Zvišanje ali znižanje glasnosti Zvišajte ali znižajte glasnost. Klikajte, da prilagodite. 7.3 Poteze z roko 6 Izklop/vklop zvoka Glas lahko vklopite tudi tako, da kliknete za zvišanje ali znižanje glasnosti. Upravljanje s potezami uporablja določene gibe z roko. Dvignite roko in dlan usmerite proti televizorju. S tem vklopite Upravljanje s potezami. Naredite pest, nato pa dlan takoj ponovno odprite, da odprete meni za poteze. Z razprto dlanjo oznako premikajte po zaslonu in izberite gumb. 7 Zapri meni Kliknite, da zaprete meni za poteze. Klikanje Zaprite in odprite dlan, da "kliknete" gumb. 31
32 7.5 Nasveti Vedno povsem razprite dlan in jo obrnite proti televizorju. Če je kazalnik za upravljanje s potezami izven udobnega dosega, premaknite roko. Spustite roko in ga ponovno prikličite. Če želite odpreti meni Domov, spustite roko in odprite meni za poteze. Z roko kliknite meni Domov. 32
33 11 - Možnosti ko so Možnosti na voljo, je ikona bela odprite celo stran zavihka. 8 Meni Domov Obvestila Odpiranje menija Domov Televizor lahko prejema različna sporočila, ki jim pravimo "obvestila". Obvestila prihajajo iz vseh aplikacij televizorja, lahko pa vam jih pošiljajo tudi prijatelji ali storitveno osebje za aplikacije. Obvestila se zbirajo na seznamu in najnovejše je na vrhu. Da boste lahko izkoristili vse možnosti Android, s televizorjem vzpostavite internetno povezavo. Meni Domov je kot pri pametnem telefonu ali tabličnem računalniku Android središče televizorja. V meniju Domov lahko vklapljate aplikacije, preklapljate med TV-kanali, si izposojate filme ali preklapljate na povezane naprave. Pritisnite HOME (Domov), da odprete meni Domov. Ko prejmete obvestilo, se v zgornjem desnem delu zaslona za trenutek prikaže ikona. Ko je prikazano, lahko kliknete ikono, da odprete okno za obvestila. Kliknite ikone na zgornji vrstici, da izberete želeni zavihek. Poznejše odpiranje obvestil... Zdaj na TV Aplikacije Video na zahtevo TV na zahtevo Kanali Viri 1 - Pritisnite HOME (Domov), da odprete meni Domov. 2 - Kliknite ikono Obvestila v zgornjem delu menija na desni strani. 3 - Kliknite obvestilo, da ga preberete. Ko je obvestilo izbrano, pritisnite (desno), da odprete aplikacijo. Glede na nastavitev televizorja in vašo državo nekatere ikone mogoče ne bodo na voljo. Več informacij o različnih zavihkih menija Domov si oglejte v naslednjih poglavjih. Pritisnite (levo), da izbrišete izbrano obvestilo. Pritisnite INFO (Informacije), da prikažete celotno obvestilo. Za zapiranje menija Domov brez vsakršnih sprememb pritisnite BACK (Nazaj). 8.4 I skanje 8.2 Če ima televizor vzpostavljeno internetno povezavo, lahko uporabite polje za iskanje v meniju Domov. Pregled Vnesete lahko besedilo za natančno iskanje skladbe, TV-oddaje, videoposnetka YouTube in drugih spletnih vsebin. Besedilo lahko vnašate s tipkovnico na zaslonu ali tipkovnico daljinskega upravljalnika. Lahko pa tudi z možnostjo Glas enostavno poveste, kaj iščete, brez odpiranja polja za iskanje v meniju Domov. 1 - Zdaj na TV 2 - Aplikacije 3 - Video na zahtevo 4 - TV na zahtevo 5 - Kanali Iskanje 1 - Pritisnite HOME (Domov), da odprete meni Domov. 2 - Kliknite, da odprete polje za iskanje. Samodejno se pojavi tipkovnica na zaslonu. Besedilo lahko vnašate s tipkami za pomikanje. Če želite skriti tipkovnico na zaslonu, pritisnite BACK (Nazaj). Če začnete uporabljati tipkovnico daljinskega upravljalnika, tipkovnica na zaslonu izgine. 6 - Viri 7 - Obvestila 8 - Iskanje Rezultati iskanja se pojavijo čez nekaj sekund. Pomikajte se gor ali dol, da si ogledate različne vrste najdenih vsebin. 9 - Barvne tipke 10 - Informacije ko so informacije na voljo, je ikona bela. 33
34 9 9.3 Zdaj na vašem televizorju Uporaba možnosti Zdaj na TV Ko odprete možnost Zdaj na TV, traja nekaj sekund, da televizor osveži informacije na strani. Odpiranje možnosti Zdaj na TV Pritisnite HOME (Domov), da odprete meni Domov. 2 - Kliknite v zgornji vrstici, da odprete Zdaj na TV. Kaj je Zdaj na TV V možnosti Zdaj na TV lahko Televizor z možnostjo Zdaj na TV v meniju Domov priporoči 9 najpriljubljenejših oddaj, ki jih lahko trenutno gledate. Kliknete ikono programa, da preklopite na program v teku. Kliknete ikono načrtovanega programa, da takoj preklopite na ta kanal. Kliknete oglas, da odprete spletno stran oglasa. Televizor priporoči TV-oddaje, ki se že predvajajo ali ki se bodo začele v 15 minutah. Priporočene oddaje so izbrane na nameščenih kanalih v vaši državi. Možnost Zdaj na TV vam lahko predlaga tudi oddaje glede na vsebine, ki jih redno spremljate. Če želite zapreti možnost Zdaj na TV brez preklopa na drug kanal, pritisnite BACK (Nazaj). Če želite uporabljati takšna prilagojena priporočila, se morate strinjati s priporočili za uporabniku prilagojene vsebine v pogojih uporabe. Če ste pogoje uporabe že sprejeli, mora biti označeno polje za strinjanje s priporočili za uporabniku prilagojene vsebine. Preden jih sprejmete, lahko podrobno preberete soglasje. Z barvnimi tipkami lahko začnete, prekinete ali odstranite posnetek. Lahko tudi nastavite ali odstranite opomnik za začetek oddaje. Če želite sprejeti pogoje uporabe in priporočila za uporabniku prilagojene vsebine, pritisnite barvno tipko Ključne besede in poiščite možnost Pogoji uporabe, aplikacije. Televizor ne shranjuje preteklih priporočil. Informacije Zdaj na TV so na voljo samo v določenih državah. 9.2 Kaj potrebujete Uporaba informacij Zdaj na TV Televizor mora imeti nameščene kanale. Informacije Zdaj na TV morajo biti na voljo v vaši državi. Ura televizorja mora biti nastavljena na Samodejno ali Odvisno od države. Sprejeti morate pogoje uporabe (mogoče ste jih že sprejeli ob vzpostavitvi internetne povezave). Podatki TV-vodnika izvirajo iz interneta, lahko pa jih posreduje tudi TV-postaja, če starševska ocena ni nastavljena ali če so kanali zaklenjeni. Priporočamo, da s televizorjem vzpostavite internetno povezavo. Ikona se v zgornji vrstici menija Domov prikaže samo, če so informacije Zdaj na TV na voljo. 34
35 3 - Kliknite na desni, da odprete celotno stran aplikacij. Pomikajte se navzdol do naslednjih strani. 4 - Kliknite ikono aplikacije, da jo zaženete. 10 Aplikacije Zastavitev aplikacije Kaj so Aplikacije Pritisnite HOME (Domov) in izberite drugo dejavnost ali pritisnite EXIT (Izhod) za gledanje televizije. V možnosti Aplikacije v meniju Domov lahko odpirate strani aplikacij Chrome Na strani Aplikacije so prikazane vse aplikacije televizorja. Aplikacije televizorja vam enako kot aplikacije pametnega telefona ali tabličnega računalnika nudijo določene funkcije za boljšo uporabo televizorja. Te aplikacije so YouTube, Twitter, TV-igre, vremenske napovedi itd. Odprete lahko tudi aplikacijo Internetni brskalnik, kot je Google Chrome, in brskate po internetu. Odpiranje brskalnika Z internetnim brskalnikom Chrome lahko s televizorjem odpirate internetne strani. Brskanje po internetu Aplikacije lahko izvirajo iz Galerije aplikacij Philips ali trgovine Google Play. Televizor ima nameščene aplikacije za enostaven začetek uporabe. Nekatere aplikacije omogočajo pripomočke, ki se pojavijo na straneh aplikacij. 1 - Pritisnite HOME (Domov), da odprete meni Domov. 2 - Kliknite v zgornji vrstici, da odprete Aplikacije. 3 - Poiščite ikono aplikacije Chrome in jo kliknite. Na televizorju si lahko ogledujete katerokoli internetno stran, vendar nekatere mogoče niso prilagojene TV-zaslonu. Če želite namestiti aplikacije iz Galerije aplikacij Philips ali trgovine Google Play, mora televizor imeti vzpostavljeno internetno povezavo. Nekateri vtičniki (npr. za gledanje strani ali videoposnetkov) v vašem televizorju niso na voljo. Televizor prikazuje eno internetno stran naenkrat, na celotnem zaslonu Namestitev aplikacije Prekinitev brskanja po internetu Pritisnite HOME (Domov) in izberite drugo dejavnost ali pritisnite EXIT (Izhod) za gledanje televizije. Namestite lahko aplikacijo iz Galerije aplikacij Philips ali trgovine Google Play. Namestitev aplikacije Namigi za brskalnik 1 - Pritisnite HOME (Domov), da odprete meni Domov. 2 - Kliknite v zgornji vrstici, da odprete Aplikacije. 3 - Kliknite ikono Galerija aplikacij ali ikono Google Play. 4 - Izberite želeno aplikacijo in kliknite gumb za namestitev ob aplikaciji. Kazalnik lahko uporabljate za pomikanje ali drsenje po straneh. Za pomikanje Kazalnik premaknite na levi ali desni rob strani. 2 - Pridržite tipko OK in daljinski upravljalnik premaknite desno ali levo, da prikažete naslednjo ali prejšnjo stran. Televizor bo namestil aplikacijo. Ko je aplikacija nameščena, je njena ikona prikazana na straneh aplikacij. Aplikacije, nameščene iz Galerije aplikacij, se odprejo samodejno po namestitvi. Za drsenje 1 - Kazalnik premaknite na sredino strani. 2 - Pridržite tipko OK in daljinski upravljalnik premaknite dol ali gor. Če imate težave pri nameščanju aplikacij, najprej preverite nastavitve v trgovini Google Play. Med drsenjem lahko zavihki in naslovna vrstica v zgornjem delu strani izginejo Zaženi aplikacijo Ponoven prikaz zavihkov in naslovne vrstice Aplikacijo lahko zaženete na straneh aplikacij. 1 - Kazalnik premaknite na zgornjo mejo strani. 2 - Pridržite tipko OK in daljinski upravljalnik premaknite dol. Zagon aplikacije... Google Chrome lahko sčasoma spremeni funkcionalnost brskalnika. 1 - Pritisnite HOME (Domov), da odprete meni Domov. 2 - Kliknite v zgornji vrstici, da odprete Aplikacije. 35
36 10.5 pripomočku. Zaklep aplikacije Za več informacij o predvajanju fotografij na zaslonu televizorja pritisnite barvno tipko Ključne besede in poiščite možnost Videoposnetki, fotografije in glasba. Televizor lahko nastavite tako, da zaklene aplikacije, ki niso primerne za otroke. Zaklenete lahko samo aplikacije v Galeriji aplikacij. Če aplikacijo želite odkleniti, morate vnesti kodo PIN otroške ključavnice televizorja Odstranitev aplikacij in pripomočkov Zaklep aplikacij, ki niso primerne za otroke 1 - Pritisnite HOME (Domov), da odprete meni Domov. 2 - Kliknite v zgornji vrstici, da odprete Aplikacije. 3 - Pritisnite OPTIONS (Možnosti) in kliknite Pogoji uporabe. Če jih še niste sprejeli, to lahko storite zdaj. 4 - Na naslednji strani označite potrditveno polje Omogoči zaklep aplikacij za odrasle. 5 - Po potrebi pritiskajte BACK (Nazaj), da zaprete meni. Aplikacije in pripomočke lahko odstranite s strani aplikacij. Ko aplikacijo odstranite, jo trajno izbrišete. Odstranite lahko samo aplikacije ali pripomočke, ki ste jih namestili sami. Odstranjene aplikacije ali pripomočke lahko ponovno namestite. Odstranitev aplikacije ali pripomočka 1 - Kazalnik pomaknite na aplikacijo in dvignite palec. 2 - Če se pojavi barvna tipka Odstrani, pritisnite, da aplikacijo odstranite s strani aplikacij Pripomočki 10.8 Kaj so Pripomočki Izbriši internetno zgodovino Pripomoček je majhno okno na strani aplikacij. Pripomočki glede na vrsto prikazujejo različne informacije, kot so sporočila, vremenske informacije, priporočila itd. Pripomočka vam ni treba vklapljati, saj vedno ostane vklopljen, ko ga dodate na stran aplikacij. Izbrišete lahko internetno zgodovino televizorja. Priporočamo, da izbrišete registracijske podatke za Philips, nastavitev starševske ocene, podatke za prijavo v videoteko, internetne zaznamke, piškotke in zgodovino. Na voljo sta dve vrsti pripomočkov. Nekateri pripomočki izvirajo iz aplikacij, zato imajo ikoni aplikacije in pripomočka. Drugi pripomočki imajo samo ikono pripomočka. Ko namestite aplikacijo s svojo ikono in pripomočkom, morate pripomoček na strani aplikacij dodati sami. Pripomočki brez ločene ikone aplikacije so na stran aplikacij dodani samodejno. Brisanje internetne zgodovine... Dodajanje pripomočka na strani aplikacij 10.9 Ko namestite aplikacijo, na strani aplikacij pritisnite barvno tipko Pripomočki. Nastavitve za Android Na seznamu pripomočkov kliknite pripomoček, ki ga želite dodati na strani aplikacij. Naveden je tudi prostor (npr. 2 x 3 ali 1 x 2), ki ga bo zasedel na strani aplikacij. Nastavite lahko nekatere nastavitve za uporabo aplikacij. 2 - Kliknite Omrežje in nato Izbriši internetno zgodovino. 3 - Po potrebi pritiskajte BACK (Nazaj), da zaprete meni. Upravljanje aplikacij Oglejte si seznam nameščenih aplikacij, preverite razpoložljivi prostor za prenos novih aplikacij ali odstranite aplikacijo. Pripomoček ne podpira predvajanja zvoka in slike. Računi Fotookvir Oglejte si razpoložljive račune. Ali pa dodajte račun za nameščeno aplikacijo. N strani aplikacij je na voljo manjši pripomoček Fotookvir. Za sliko fotookvirja lahko nastavite svojo fotografijo. Pomoč ljudem s posebnimi potrebami Nastavitev fotografije za sliko fotookvirja Televizor nastavite za osebe z okvarami sluha ali vida. 1 - Odprite fotografijo na zaslonu televizorja. 2 - Pritisnite OPTIONS (Možnosti) in kliknite Nastavi kot fotookvir. Velikost fotografije je prilagojena manjšemu Računi za aplikacije Izberite način vnosa s tipkovnico. 36
37 Nastavitve zasebnosti Preberite nastavitve zasebnosti za Android. Pravne informacije za Android Preberite pravne informacije za Google. Prilagoditev nastavitev za Android Kliknite Splošne nastavitve in nato Nastavitve za Android. 3 - Kliknite želeno nastavitev. 4 - Po potrebi pritiskajte BACK (Nazaj), da zaprete meni Pogoji uporabe aplikacije Ko s televizorjem vzpostavite internetno povezavo, imate možnost sprejeti pogoje uporabe. Če želite uporabljati aplikacije iz Galerije aplikacij Philips in trgovine Google Play, morate sprejeti pogoje uporabe. Pogoje uporabe lahko odprete in ponovno preberete ali sprejmete določene funkcije, kot so uporabniku prilagojene vsebine ali zaklepanje aplikacij za odrasle. Branje in sprejemanje pogojev uporabe 1 - Pritisnite HOME (Domov), da odprete meni Domov. 2 - Kliknite v zgornji vrstici, da odprete Aplikacije. 3 - Pritisnite OPTIONS (Možnosti) in kliknite Pogoji uporabe. Pomaknite se dol, da ponovno sprejmete pogoje. 4 - Na naslednji strani kliknite okence pred želeno funkcijo. 5 - Po potrebi pritiskajte BACK (Nazaj), da zaprete meni. 37
38 Video na zahtevo Pretakanje Na tem televizorju lahko gledate filme na izposojo, poslane v obliki pretočnega videa. Film si lahko skoraj takoj ogledate. Morda boste potrebovali trdi disk USB, da boste lahko shranili nekaj medpomnilnika filma. Če imate priključen trdi disk USB, lahko tudi prenašate filme na izposojo iz videotek, ki nudijo samo prenos filmov. Pogoje in določila si oglejte na spletnem mestu videoteke Kaj je Video na zahtevo V možnosti Video na zahtevo v meniju Domov si lahko izposojate filme v spletni videoteki. Plačate lahko varno s kreditno kartico. Video na zahtevo vam lahko tudi predlaga filme glede na vašo državo, namestitev televizorja in vsebine, ki jih redno spremljate. Internetni promet Pretakanje ali prenos velikega števila videoposnetkov lahko preseže vašo mesečno omejitev internetnega prometa. Če želite uporabljati takšna prilagojena priporočila, se morate strinjati s priporočili za uporabniku prilagojene vsebine v pogojih uporabe. Če ste pogoje uporabe že sprejeli, mora biti označeno polje za strinjanje s priporočili za uporabniku prilagojene vsebine. Preden jih sprejmete, lahko podrobno preberete soglasje. Video na zahtevo je na voljo samo v določenih državah. Ikona se v zgornji vrstici menija Domov pojavi samo, če je Video na zahtevo na voljo. Če želite sprejeti pogoje uporabe in priporočila za uporabniku prilagojene vsebine, pritisnite barvno tipko Ključne besede in poiščite možnost Pogoji uporabe, aplikacije Izposoja filma Na prvi strani možnosti Video na zahtevo nad seznamom filmov lahko izberete kategorijo. Izberete lahko tudi določeno videoteko, če je v meniju za določeno zvrst navedenih več. Izbira videoteke ali zvrsti 1 - Kliknite Vse videoteke ali Zvrst. 2 - Kliknite želeno videoteko ali zvrst. 3 - Če ne želite ničesar spremeniti, pritisnite BACK (Nazaj). Izposoja filma 1 - S kazalnikom se pomaknite nad film, da prikažete njegov naslov. 2 - Kliknite ikono, da odprete videoteko in preberete vsebino filma. 3 - Potrdite naročilo. 4 - Opravite spletno plačilo. 5 - Začnite gledati. Uporabite lahko tipki (Predvajaj) in (Premor). Večina videotek vas pozove, da odprete račun. 38
39 12 TV na zahtevo 12.1 Kaj je TV na zahtevo Z možnostjo TV na zahtevo v meniju Domov lahko kadarkoli gledate zamujene ali najljubše TV-oddaje. TV na zahtevo vam lahko tudi predlaga oddaje glede na namestitev televizorja in vsebine, ki jih redno spremljate. Če želite uporabljati takšna prilagojena priporočila, se morate strinjati s priporočili za uporabniku prilagojene vsebine v pogojih uporabe. Če ste pogoje uporabe že sprejeli, mora biti označeno polje za strinjanje s priporočili za uporabniku prilagojene vsebine. Preden jih sprejmete, lahko podrobno preberete soglasje. TV na zahtevo je na voljo samo v določenih državah. Ikona se v zgornji vrstici menija Domov pojavi samo, če je TV na zahtevo na voljo. Če želite sprejeti pogoje uporabe in priporočila za uporabniku prilagojene vsebine, pritisnite barvno tipko Ključne besede in poiščite možnost Pogoji uporabe, aplikacije Zahteva za oddajo Na prvi strani možnosti TV na zahtevo nad seznamom oddaj lahko izberete kategorijo. Izberete lahko tudi določeno TVpostajo, če jih je na voljo več, seznam najljubših oddaj ali določen dan. Izbira TV-postaje Kliknite TV-postaja. 2 - Kliknite želeno TV-postajo. 3 - Če ne želite ničesar spremeniti, pritisnite BACK (Nazaj). Zahteva za oddajo 1 - S kazalnikom se pomaknite nad oddajo, da prikažete njen naslov. 2 - Kliknite ikono, da odprete storitev TV na zahtevo TV-postaje, in preberite informacije o oddaji. 3 - Potrdite zahtevo. 4 - Če je treba, opravite spletno plačilo. 5 - Začnite gledati. Uporabite lahko tipki (Predvajaj) in (Premor). 39
40 13 Ikone kanalov Kanali Priljubljen kanal Zaklenjen kanal Nov kanal Kodiran kanal 13.1 Gledanje kanalov Seznam kanalov, kaj je Preklapljanje med kanali Če so na voljo digitalne oddaje, se med namestitvijo namestijo digitalne radijske postaje. Izbirate jih lahko na enak način kot TVkanale. Pri namestitvi kabelskega kanala (DVB-C) so radijske postaje običajno nameščene od številke 1001 naprej. Za začetek gledanja TV-kanalov pritisnite. Televizor preklopi na kanal, ki ste ga nazadnje gledali. Preklapljanje med kanali * Če ima televizor vgrajen satelitski sprejemnik. V meniju Nastavitev preverite, ali je Namestitev satelitov na voljo. Če želite preklapljati med kanali, pritisnite + ali -. Če poznate številko kanala, s številskimi tipkami vnesite številko. Ko vnesete številko kanala, pritisnite OK, da takoj preklopite. Odpiranje seznama kanalov Skupina kanalov Če pritiskate katero od tipk, hitro preklapljate med kanali v trenutni izbrani skupini na seznamu kanalov. Če želite odpreti Seznam kanalov, pritisnite LIST (Seznam), da seznam prikažete na celotnem zaslonu. Trenutni in naslednji Seznam kanalov lahko odprete tudi v meniju Domov. Pritisnite in kliknite Kanali na vrhu. Med gledanjem TV-kanala se lahko hitro pomikate po ostalih kanalih in preverite, kaj se trenutno predvaja. Pritisnite (gor) ali (dol), da odprete seznam za pomikanje po kanalih. Če so na voljo informacije iz interneta, televizor prikaže naslov in podrobnosti trenutne oddaje, temu pa sledijo ime in podrobnosti naslednje oddaje. Kanali so predstavljeni z imenom in logotipom. Če si želite ogledati trenutne oddaje, pritisnite INFO (Informacije). Če se želite vrniti na imena kanalov, ponovno pritisnite INFO (Informacije). Če na seznamu kanalov želite preklopiti na kanal, s kazalnikom enostavno kliknite kanal ali s puščičnimi tipkami izberite kanal in pritisnite OK. Prejšnji kanal Če želite preklopiti nazaj na prejšnji kanal, pritisnite BACK (Nazaj). Med seznami lahko preklapljate tudi na Seznamu kanalov. Skupine kanalov Na seznamu kanalov lahko izberete določeno skupino kanalov. Seznam kanalov Izberite kanale iz antenskega, kabelskega ali satelitskega sprejemnika. Izberete lahko tudi samo priljubljene kanale iz antenskega, kabelskega ali satelitskega sprejemnika. Poleg tega lahko izberete tudi samo digitalne kanale ali samo radijske postaje iz izbranega sprejemnika. S pritiskom na + in lahko preklapljate med kanali v skupini kanalov, ki ste jo izbrali na seznamu kanalov. Kaj je seznam kanalov Na seznamu kanalov lahko najdete vse kanale (antenske, kabelske in satelitske) ter radijske postaje, ki so nameščeni v televizorju. Če ima televizor vzpostavljeno internetno povezavo in so informacije na voljo, so kanali prikazani z imenom in logotipom oziroma imenom in trenutno oddajo. Ko izberete kanal v trenutno izbrani skupini, televizor preklopi nazaj na skupino Kanali izbranega sprejemnika. Kanale lahko označite kot priljubljene ali jih zaklenete, če menite, da niso primerni za otroke. Trije kanali, ki jih spremljate najpogosteje, so označeni s tanko črto okoli imena in logotipa. 1 - Med gledanjem TV-kanala pritisnite LIST (Seznam), da seznam prikažete na celotnem zaslonu. 2 - Kliknite zavihke skupin nad seznamom kanalov. Na seznamu so prikazani samo kanali iz izbrane skupine. Nekatere skupine so lahko prazne. Na seznamu kanalov lahko izberete skupino kanalov, ki so nameščeni za vsak vgrajeni sprejemnik za antenske, kabelske ali satelitske kanale*. Skupino lahko filtrirate in prikažete vse ali samo priljubljene kanale. Filtrirate lahko radijske postaje ali TVkanale in digitalne ali analogne kanale. Seznam kanalov se po samodejni posodobitvi kanalov samodejno posodobi. Novi kanali so označeni z ikono. 40
41 ga kliknite in povlecite na nov položaj. Če kanal želite premakniti na naslednjo ali prejšnjo stran kanalov, kanal povlecite na zgornji ali spodnji rob strani. Pojavi se naslednja ali prejšnja stran. Puščica označuje novi položaj. 5 - Sprostite tipko OK, da kanal spustite na novi položaj. 6 - Izberete lahko drug kanal, ki ga želite premakniti. 7 - Da končate s premikanjem kanalov, pritisnite Zapri. 8 - Po potrebi pritiskajte BACK (Nazaj), da začnete z gledanjem televizije. Priljubljeni kanali Ustvarite lahko skupino priljubljenih kanalov. Kanale za vsaj sprejemnik (antenski, kabelski ali satelitski*) lahko označite kot priljubljene. Ko na seznamu kanalov izberete zavihek Priljubljeni, so med preklapljanjem med kanali prikazani samo priljubljeni kanali. Ostali kanali so skriti. Ustvarjanje skupine priljubljenih 1 - Med gledanjem TV-kanala pritisnite LIST (Seznam), da odprete Seznam kanalov. 2 - Kliknite sprejemnik Antena, Kabel ali Satelit*. 3 - Kliknite zavihek Kanali, da si ogledate vse nameščene kanale za izbrani sprejemnik. 4 - Pritisnite barvno tipko Uredi priljubljene, da izberete priljubljene kanale. 5 - S kazalnikom kliknite vsak kanal, ki ga želite označiti kot priljubljenega. Če ga želite odznačiti, ga ponovno kliknite. Če se pomikate s puščičnimi tipkami, izberite kanal in pritisnite OK. 6 - Da končate z izbiro priljubljenih, pritisnite Zapri. Če želite premakniti samo en kanal, kliknite kazalnik in ga za nekaj sekund pridržite na tem kanalu. Ko kanal začne lebdeti nad seznamom kanalov, ga lahko premaknete na novi položaj. Če hkrati želite označiti več kanalov, pritisnite Uredi priljubljene in nato Izberi razpon. Kliknite kanal in nato zadnji kanal vrstice kanalov, ki ga želite označiti kot priljubljenega. Če želite izbrati vse kanale, pritisnite Izberi vse. Zaklepanje kanala S puščičnimi tipkami Če se pomikate s puščičnimi tipkami, izberite kanal in ga s puščičnimi tipkami premaknite na novi položaj. Novi položaj lahko vnesete tudi s številskimi tipkami daljinskega upravljalnika. Pritisnite OK, da kanal potrdite na novem položaju. Kanal lahko zaklenete. Če otrokom želite preprečiti gledanje kanala, ga lahko zaklenete. Če želite gledati zaklenjen kanal, morate vnesti kodo otroške ključavnice. Ne morete zaklepati programov povezanih naprav. Kanali na seznamu Priljubljeni imajo nove številke. * Če ima televizor vgrajen satelitski sprejemnik. V meniju Nastavitev preverite, ali je Namestitev satelitov na voljo. Zaklepanje kanala 1 - Med gledanjem TV-kanala pritisnite LIST (Seznam), da odprete Seznam kanalov. 2 - Kazalnik v katerikoli skupini postavite na vrh kanala, ki ga želite zakleniti, in dvignite palec. 3 - Pritisnite OPTIONS (Možnosti) in kliknite Zakleni kanal. Zaklenjeni kanal je označen s ključavnico. Preimenovanje kanala Kanal lahko preimenujete. Preimenovanje kanala Če kanal želite odkleniti, izberite zaklenjeni kanal in nato možnost Odkleni kanal. Za odklepanje morate vnesti kodo otroške ključavnice. 1 - Med gledanjem TV-kanala pritisnite LIST (Seznam), da odprete Seznam kanalov. 2 - Kazalnik pomaknite na kanal in dvignite palec. 3 - Pritisnite OPTIONS (Možnosti). 4 - Palec ponovno položite na tipko OK in kliknite Preimenuj. 5 - S tipkovnico daljinskega upravljalnika vnesite novo ime. 6 - Pritisnite OK, da zaprete besedilno polje. 7 - Po potrebi pritiskajte BACK (Nazaj), da začnete z gledanjem televizije. Starostna ocena Če želite otrokom preprečiti gledanje programa, ki ni primeren za njihovo starost, lahko nastavite starostno oceno. Oddaje na digitalnih kanalih imajo lahko starostno oceno. Če je starostna ocena enaka ali višja od starosti, ki ste jo nastavili za otroka, bo program zaklenjen. Če želite gledati zaklenjen program, morate vnesti kodo otroške ključavnice. Pri preimenovanju lahko uporabite samo romanske znake. Premikanje kanalov Nastavitev starostne ocene Kanal na seznamu priljubljenih lahko premaknete. 2 - Kliknite Splošne nastavitve > Otroška ključavnica > Starševska ocena. 3 - Vnesite 4-mestno kodo otroške ključavnice. Če še niste nastavili kode, izberite Nastavitev kode v možnosti Otroška ključavnica. Vnesite 4-mestno kodo otroške ključavnice in potrdite. Zdaj lahko nastavite starostno oceno. Premikanje kanala 1 - Med gledanjem TV-kanala pritisnite LIST (Seznam), da odprete Seznam kanalov. 2 - Kliknite Priljubljeni. 3 - Pritisnite barvno tipko Premakni. 4 - Kazalnik premaknite na kanal, ki ga želite premakniti, nato pa 41
42 4 - V možnosti Starševska ocena kliknite starost in pritisnite OK. 5 - Po potrebi pritiskajte BACK (Nazaj), da zaprete meni. Odpiranje menija Možnosti Med gledanjem kanala pritisnite OPTIONS (Možnosti). Če želite izklopiti starševsko starostno oceno, izberite Brez. V nekaterih državah morate nastaviti starostno oceno. Pri nekaterih TV-postajah/operaterjih televizor zaklene samo programe z višjo oceno. Starševska ocena je nastavljena za vse kanale. Izbira videa Digitalni TV-kanali lahko nudijo več video signalov (oddaje z več viri), različne vidike in kote kamere ali različne programe na enem TV-kanalu. Na televizorju se prikaže sporočilo, če so takšni TV-kanali na voljo. Novi kanali Novi kanali so shranjeni na seznamu kanalov in označeni z (zvezdico). Dual I-II Novi kanali se po samodejni posodobitvi kanalov lahko samodejno pojavijo v skupini. Nov kanal lahko takoj zaklenete, preimenujete ali označite kot priljubljenega. Ko preklopite na nov kanal, je odstranjen iz skupine Novi kanali. Če ima zvočni signal na voljo dva jezika zvoka, vendar en jezik (ali oba) nima oznake jezika, ta možnost ni na voljo. Če želite odpreti skupino Novi kanali, pritisnite OPTIONS (Možnosti) in kliknite Pokaži nove kanale. Standardni vmesnik Če je predplačniška vrhunska vsebina na voljo prek vmesnika CAM, lahko s to možnostjo nastavite nastavitve TV-postaje. Če kanal želite označiti kot priljubljen, pritisnite barvno tipko Uredi priljubljene. Če želite zakleniti, odkleniti ali preimenovati, pritisnite OPTIONS (Možnosti). Informacije o kanalu Če želite zapreti skupino Novi kanali, pritisnite Zapri. Izberite možnost Informacije o kanalu, če si želite ogledati tehnične informacije na kanalu (če je analogni ali digitalni) ali priključeni napravi, ki jo gledate. Iskanje imena kanala Na seznamu kanalov lahko poiščete ime kanala. Mono/Stereo Kanal iščete v izbrani skupini kanalov. Vnesete lahko delno ali popolno ime kanala. Polje za iskanje ne razlikuje med malimi in velikimi črkami ter diakritičnimi znaki. Če zvok želite preklopiti na mono ali stereo, izberite Mono/Stereo. Iskanje kanala 1 - Med gledanjem TV-kanala pritisnite LIST (Seznam), da odprete Seznam kanalov. 2 - V katerikoli skupini pritisnite OPTIONS (Možnosti) in kliknite Iskanje kanala. 3 - S tipkovnico daljinskega upravljalnika vnesite besedilo in kliknite Iskanje. 4 - Televizor prikaže najdene kanale. 5 - Če želite ponoviti iskanje, pritisnite barvno tipko Ponovno iskanje. Druge možnosti Pomoč ljudem s posebnimi potrebami Če je pomoč ljudem s posebnimi potrebami vklopljena, televizor lahko uporabljajo gluhe, naglušne, slepe ali slabovidne osebe. Za več informacij pritisnite barvno tipko Ključne besede in poiščite možnost Pomoč ljudem s posebnimi potrebami. Podnapisi Možnosti kanala Ta možnost omogoča Vklop podnapisov ali Izklop podnapisov. Izberite možnost Vklop ob delovanju brez zvoka, če podnapise želite prikazati samo, ko je glas izklopljen z. Odpiranje možnosti Jezik podnaslovov Med gledanjem kanala lahko nastavite nekatere možnosti. Za digitalne oddaje lahko začasno izberete razpoložljivi jezik podnapisov, ko vaša jezika nista na voljo. Za več informacij pritisnite Ključne besede in poiščite možnost Podnapisi. Na voljo so vam določene možnosti glede na vrsto kanala, ki ga gledate (analogni ali digitalni), oziroma glede na opravljene nastavitve televizorja. Jeziki zvoka 42
43 Za digitalne oddaje lahko začasno izberete razpoložljivi jezik zvoka, ko vaša jezika nista na voljo. Za več informacij pritisnite Ključne besede in poiščite možnost Jeziki zvoka. 4 - Televizor nastavitev shrani kot zadnjo nastavitev, ko pritisnete Osnovno ali Nazaj, da zaprete meni. Premakni kliknite puščice, da premaknete sliko. Sliko lahko premaknete samo, ko je povečana. Povečaj kliknite puščice za povečavo. Raztegni kliknite puščice, da sliko raztegnete vodoravno ali navpično. Zadnja nastavitev kliknite za uporabo zadnje nastavitve, ki ste jo opravili za to povezavo (vir). Razveljavi kliknite, da se vrnete na začetni format slike. Izvirno prikazuje izvirni format slike. To je format s slikovnimi pikami 1:1. Strokovni način za sliko visoke ločljivosti ali sliko iz računalnika. HbbTV na tem kanalu Lahko blokirate strani HbbTV na kanalu, ki ponuja HbbTV. Za več informacij pritisnite Ključne besede in poiščite možnost HbbTV. Aplikacije MHP Omogočite ali onemogočite aplikacije MHP. Za več informacij pritisnite Ključne besede in poiščite možnost MHP. Besedilo/teletekst Format slike Strani teleteksta Osnovno Če med gledanjem TV-kanalov želite odpreti teletekst, pritisnite TEXT (Teletekst). Če želite zapreti teletekst, znova pritisnite TEXT (Teletekst). Če slika ne zapolni celega zaslona, če se spodaj in/ali zgoraj pojavijo črne proge, lahko sliko prilagodite tako, da zapolni cel zaslon. Izbira strani teleteksta Izbira osnovne nastavitve za zapolnitev zaslona Izbira strani Pritisnite (Format slike). 2 - Kliknite Zapolni zaslon ali Prilagodi zaslonu. 3 - Po potrebi pritiskajte BACK (Nazaj), da zaprete meni. Zapolni zaslon samodejno poveča sliko in zapolni zaslon. Popačenost slike je minimalna, podnapisi ostanejo vidni. Ni primerno za sliko iz računalnika. Pri nekaterih ekstremnih slikovnih formatih so lahko še vedno prisotne črne proge. Prilagodi zaslonu samodejno poveča slika, da zapolni zaslon brez popačenja slike. Vidne so lahko črne proge. Ni primerno za sliko iz računalnika. 1 - Vnesite številko strani s številskimi tipkami. 2 - Pomikajte se s puščičnimi tipkami. 3 - Če želite izbrati katerega od barvno označenih elementov na dnu zaslona, pritisnite ustrezno barvno tipko. Podstrani teleteksta Stran teleteksta lahko vključuje več podstrani. Številke podstrani so prikazane na vrstici ob številki glavne strani. Za izbiro podstrani pritisnite ali. T.O.P. Strani teleteksta Nekatere TV-postaje nudijo teletekst T.O.P. Če želite v teletekstu odpreti teletekst T.O.P, pritisnite OPTIONS (Možnosti) in izberite možnost Pregled T.O.P.. Napredno Če osnovni nastavitvi ne omogočata želenega formata slike, lahko uporabite napredne nastavitve. Z naprednimi nastavitvami ročno nastavite format slike na zaslonu. Priljubljene strani Televizor shranjuje seznam 10 nazadnje odprtih strani teleteksta. V stolpcu Priljubljene strani teleteksta jih lahko preprosto znova odprete. Sliko lahko povečujete, raztegujete in premikate, dokler ne kaže želene vsebine npr. manjkajočih podnapisov ali drsečih pasic z besedilom. Če sliko formatirate za določen vir, kot je povezana igralna konzola, lahko ob naslednji uporabi igralne konzole povrnete to nastavitev. Televizor shrani zadnjo nastavitev za vsako povezavo. 1 - V teletekstu izberite zvezdico v zgornjem levem kotu zaslona, da se prikaže stolpec priljubljenih strani. 2 - Pritisnite (dol) ali (gor), da izberete številko strani, in pritisnite OK, da odprete stran. Seznam lahko počistite z možnostjo Izbriši priljubljene strani. Ročno spreminjanje formata slike... Iskanje teleteksta 1 - Pritisnite (Format slike). 2 - Pritisnite Napredno, če se najprej odprejo nastavitve Osnovno. 3 - Sliko prilagodite z možnostjo Premakni, Povečaj ali Raztegni. Kliknete lahko tudi Zadnja nastavitev in preklopite na shranjeni format. Kliknite Razveljavi, da se vrnete na format slike, ki je bil uporabljen, ko ste odprli Format slike. Izberete lahko besedo in v teletekstu poiščete vse pojave te besede. 1 - Odprite stran teleteksta in pritisnite OK. 2 - S puščičnimi tipkami izberite besedo ali številko. 3 - Ponovno pritisnite OK, da skočite na naslednji pojav te 43
44 besede ali številke. 4 - Ponovno pritisnite OK, da skočite na naslednji pojav. 5 - Če želite prekiniti iskanje, pritiskajte (gor), dokler ni izbran noben element. 3 - Kliknite želena jezika teleteksta. 4 - Po potrebi pritiskajte BACK (Nazaj), da zaprete meni. Teletekst 2.5 Če je na voljo, Teletekst 2.5 nudi boljše barve in grafiko. Teletekst 2.5 je vklopljen kot standardna tovarniška nastavitev. Izklop Teleteksta 2.5 Teletekst iz priključene naprave Teletekst lahko nudijo tudi nekatere naprave, ki prejemajo TVkanale. Odpiranje teleteksta iz priključene naprave Pritisnite TEXT (Teletekst). 2 - Ko je teletekst odprt na zaslonu, pritisnite OPTIONS (Možnosti). 3 - Kliknite Teletekst 2.5 > Izklop. 4 - Po potrebi pritiskajte BACK (Nazaj), da zaprete meni. 1 - Pritisnite SOURCES (Viri), izberite napravo in pritisnite OK. 2 - Med gledanjem kanala z napravo pritisnite OPTIONS (Možnosti), izberite možnost Pokaži tipke naprave, izberite tipko in pritisnite OK. 3 - Pritisnite BACK (Nazaj), da skrijete tipke naprave. 4 - Če želite zapreti teletekst, znova pritisnite BACK (Nazaj). Podnapisi in jeziki Digitalni teletekst (samo v ZK) Podnapisi Nekatere digitalne postaje nudijo digitalni teletekst ali interaktivno televizijo na svojih digitalnih televizijskih kanalih. To vključuje običajni teletekst, v katerem je izbiranje in premikanje mogoče s številskimi, barvnimi in puščičnimi tipkami. Vklop Če želite vklopiti podnapise, pritisnite SUBTITLE (Podnapisi). Izberete lahko možnost za podnapise Vklop, Izklop ali Vklop ob delovanju brez zvoka. Za samodejni prikaz podnapisov oddaje, ki ni v vašem jeziku (nastavljenem za televizor) izberite Samodejno. Ta nastavitev podnapise samodejno prikazuje tudi, ko izklopite zvok. Če želite zapreti digitalni teletekst, pritisnite BACK (Nazaj). Možnosti teleteksta V teletekstu pritisnite OPTIONS (Možnosti), da izberete naslednje Nastavitve jezika Zamrznitev strani Za prekinitev samodejnega predvajanja podstrani. Dvojni zaslon/celoten zaslon Za prikaz TV-kanala in teleteksta hkrati. Pregled T.O.P. Če želite v teletekstu odpreti teletekst T.O.P. Povečaj Za povečanje strani teleteksta za udobno branje. Razkrij Za razkrivanje skritih informacij na strani. Menjava podstrani Za menjavanje podstrani, ki so na voljo. Jezik Za zamenjavo skupine znakov za pravilen prikaz teleteksta. Teletekst 2.5 Za vklop teleteksta 2.5 za več barv in boljšo grafiko. Digitalni kanali lahko ponujajo več jezikov podnapisov za program. Nastavite lahko glavni in drugi jezik podnapisov. Če so podnapisi v enem od teh dveh jezikov na voljo, televizor prikaže izbrane podnapise. Če izbrana jezika podnapisov nista na voljo, lahko izberite drug razpoložljivi jezik. Nastavitev glavnega in drugega jezika podnapisov 2 - Kliknite Splošne nastavitve in nato Jeziki > Glavni podnapisi ali Dodatni podnapisi. 3 - Kliknite želeni jezik. 4 - Po potrebi pritiskajte BACK (Nazaj), da zaprete meni. Izbira jezika podnapisov, če želeni jeziki niso na voljo 1 - Pritisnite OPTIONS (Možnosti). 2 - Kliknite Jezik podnapisov in nato jezik, ki ga začasno želite uporabiti. Nastavitev teleteksta Jezik teleteksta Podnapisi iz teleteksta Nekatere digitalne televizijske postaje nudijo več različnih jezikov teleteksta. Nastavitev glavnega in drugega jezika besedila... Če preklopite na analogni kanal, morate podnapise ročno omogočiti za vsak kanal. 2 - Kliknite Splošne nastavitve > Jeziki in nato Glavno besedilo ali Drugo besedilo. 1 - Preklopite na kanal in pritisnite TEXT (Teletekst), da odprete teletekst. 44
45 2 - Vnesite številko strani za podnapise, ki je običajno Ponovno pritisnite TEXT (Teletekst), da zaprete teletekst. Interaktivni televizor Če med gledanjem analognega kanala v meniju Podnapisi izberete možnost Vklop, bodo podnapisi prikazani, če so na voljo. Kaj je itv Interaktivni televizor omogoča nekaterim digitalnim postajam združevanje njihovega običajnega TV-programa s stranmi z informacijami ali razvedrilom. Na nekaterih straneh lahko podate svoje mnenje o programu, glasujete, nakupujete po spletu ali plačate program na zahtevo. Če želite izvedeti, ali je kanal analogni ali digitalni, preklopite na kanal in v meniju Informacije o kanalu v možnosti OPTIONS (Možnosti). HbbTV, MHEG... Jeziki zvoka TV-postaje uporabljajo različne interaktivne TV-sisteme: HbbTV (Hybrid Broadcast Broadband TV) ali itv (Interactive TV MHEG). Interaktivna TV je znana tudi pod imenom Digitalni teletekst ali Rdeča tipka. Toda vsak sistem je različen. Nastavitve jezika Digitalni TV-kanali lahko zvok programa oddajajo v več jezikih. Nastavite lahko glavni in drugi jezik zvoka. Če je zvok v enem od teh dveh jezikov na voljo, televizor preklopi na ta zvok. Za več informacij si oglejte internetno spletno mesto TV-postaje. Če želena jezika zvoka nista na voljo, lahko izberite drug razpoložljivi jezik zvoka. Kaj potrebujete Nastavitev glavnega in drugega jezika zvoka Interaktivna TV je na voljo samo pri digitalnih TV-kanalih. Če želite kar najbolje izkoristiti interaktivno TV, mora biti s televizorjem vzpostavljena hitra (širokopasovna) internetna povezava. 2 - Kliknite Splošne nastavitve in nato Jeziki > Glavni zvok ali Dodatni zvok. 3 - Kliknite želeni jezik. 4 - Po potrebi pritiskajte BACK (Nazaj), da zaprete meni. HbbTV Če TV-kanal nudi strani HbbTV, morate v nastavitvah televizorja najprej vklopiti HbbTV, da si boste strani lahko ogledali. Izbira jezika zvoka, ko vaša jezika zvoka nista na voljo Pritisnite OPTIONS (Možnosti). 2 - Kliknite Jezik zvoka in nato jezik, ki ga začasno želite uporabiti. 2 - Kliknite Nastavitve televizorja in nato HbbTV. 3 - Kliknite Vklop. 4 - Po potrebi pritiskajte BACK (Nazaj), da zaprete meni. Če želite preprečiti dostop do strani HbbTV pri določenem kanalu, lahko blokirate strani HbbTV samo za ta kanal. Jezik, izvirni Če digitalni kanal vsebuje izvirni jezik oddaje ali filma, lahko televizor nastavite tako, da samodejno preklopi na ta jezik zvoka. 1 - Preklopite na kanal, pri katerem želite blokirati strani HbbTV. 2 - Pritisnite OPTIONS (Možnosti) in kliknite HbbTV na tem kanalu. 3 - Kliknite Izklop. Samodejni preklop na izvirni jezik 2 - Kliknite Splošne nastavitve in nato Jeziki > Izvirni jezik. 3 - Kliknite Vklop, da si sinhronizirani film ogledate v izvirnem jeziku. 4 - Po potrebi pritiskajte BACK (Nazaj), da zaprete meni. Uporaba storitve itv Odpiranje strani itv Večina kanalov, ki ponuja HbbTV ali itv, za odpiranje njihovega interaktivnega programa od vas zahteva, da pritisnete (rdečo) tipko ali OK. Jezik menija Spreminjanje jezika menijev in sporočil televizorja Krmarjenje po straneh itv 2 - Kliknite Splošne nastavitve in nato Jeziki > Jezik menija. 3 - Kliknite želeni jezik. 4 - Po potrebi pritiskajte BACK (Nazaj), da zaprete meni. Po straneh itv se lahko pomikate s puščičnimi, barvnimi in številskimi tipkami ter tipko BACK (Nazaj). Za ogled videoposnetkov na straneh itv uporabite tipke (Predvajanje), (Premor) in (Zaustavitev). Digitalni teletekst (samo v ZK) 45
46 Če želite odpreti digitalni teletekst, pritisnite TEXT (Teletekst). Za zapiranje pritisnite BACK (Nazaj). preklopite na nastavitev, ki je bila izbrana med snemanjem. Zapiranje strani itv Uporaba TV-vodnika Večina strani itv vas obvesti, katero tipko morate uporabiti za zapiranje. Če želite zapreti stran itv, preklopite na naslednji TV-kanal in pritisnite BACK (Nazaj). Odpiranje TV-vodnika Za odpiranje TV-vodnika pritisnite TV GUIDE (TV-vodnik). Ponovno pritisnite TV GUIDE (TV-vodnik), da zaprete Ko prvič odprete TV-vodnik, televizor poišče informacije v vseh TV-kanalih. To lahko traja nekaj minut. Podatki TV-vodnika so shranjeni v televizorju. TV-vodnik Kaj potrebujete Izbira programa S TV-vodnikom si lahko ogledate seznam trenutnih programov ali programov na sporedu na kanalih. Prikazani so lahko analogni in digitalni kanali ali samo digitalni kanali, odvisno od kod izvirajo informacije (podatki) TV-vodnika. Vsi kanali ne vsebujejo informacij TV-vodnika. Preklop na program Iz TV-vodnika lahko preklopite na trenutni program. Kliknite ime programa, da izberete program. Pomaknite se desno, da si ogledate programe, ki so na sporedu tisti dan. Če želite preklopiti na program (kanal), izberite program in pritisnite OK. Televizor lahko pridobi informacije TV-vodnika za kanale, ki so nameščeni v televizorju. Televizor ne more pridobiti informacij o kanalih, ki jih gledate prek digitalnega sprejemnika ali odkodirnika. Ogled podrobnosti programa Podatki TV-vodnika Če želite priklicati podrobnosti izbranega programa, pritisnite tipko INFO (Informacije). TV-vodnik prejema informacije (podatke) iz TV-postaj ali od ponudnika internetnih storitev. V nekaterih državah in pri nekaterih kanalih informacije TV-vodnika morda niso na voljo. Televizor lahko pridobi informacije TV-vodnika za kanale, ki so nameščeni v televizorju. Televizor ne more pridobiti informacij o kanalih, ki jih gledate prek digitalnega sprejemnika ali odkodirnika. Sprememba dneva V TV-vodniku so lahko prikazani programi, ki so na sporedu v prihodnjih dneh (največ do 8 dni vnaprej). Televizor je nastavljen na prejemanje informacij Iz postaje. Če informacije TV-vodnika zagotavlja TV-postaja, pritisnite +, da se prikaže spored za naslednje dni. Pritisnite -, da se vrnete na prejšnji dan. Če informacije TV-vodnika izvirajo iz interneta, lahko TV-vodnik poleg digitalnih kanalov navede tudi analogne kanale. V meniju TV-vodnika je prikazan tudi manjši zaslon s trenutnim kanalom. Lahko pa tudi pritisnete barvno tipko Dan in izberete želeni dan. Iz interneta Če ima televizor vzpostavljeno internetno povezavo, lahko televizor nastavite tako, da prejema informacije TV-vodnika iz interneta. Nastavitev opomnika Nastavitev informacij TV-vodnika Nastavite lahko opomnike, ki vas opozorijo na začetek programa s prikazom sporočila na zaslonu. 2 - Kliknite Splošne nastavitve > TV-vodnik in nato Iz interneta. 3 - Po potrebi pritiskajte BACK (Nazaj), da zaprete meni. Če želite nastaviti opomnik, na TV-vodniku izberite oddajo in pritisnite barvno tipko Nastavitev opomnika. Oddaja je označena z uro. Manjkajoči posnetki Če opomnik želite preklicati, pritisnite Prekliči opomnik. Če so nekateri posnetki izginili s seznama posnetkov, so se morda spremenile informacije TV-vodnika (podatki). Posnetki, narejeni z nastavitvijo Iz postaje, postanejo nevidni na seznamu, če nastavitev spremenite na Iz interneta, ali obratno. Televizor je morda samodejno preklopil na Iz interneta. Če želite, da so posnetki na voljo na seznamu posnetkov, Če si želite ogledati seznam vseh nastavljenih opomnikov, pritisnite OPTIONS (Možnosti) in kliknite Načrtovani opomniki. 46
47 Iskanje po zvrsti Če so informacije na voljo, lahko poiščete programe na sporedu po zvrsti, kot so filmi, športne oddaje itd. Če želite iskati programe po zvrsti, pritisnite OPTIONS (Možnosti) in kliknite Iskanje po zvrsti. Izberite zvrst in pritisnite OK. Prikaže se seznam najdenih programov. Posnetki Iz TV-vodnika lahko takoj začnete snemati ali nastavite snemanje TV-programa. Za shranjevanje posnetkov na televizor priključite trdi disk USB. Za več informacij o snemanju pritisnite barvno tipko Ključne besede in poiščite možnost Snemanje. 47
48 Viri Predvajanje z enim dotikom Ko je televizor v stanju pripravljenosti, lahko z daljinskim upravljalnikom televizorja vklopite predvajalnik Preklop na napravo Play Če želite predvajalnik in televizor vklopiti iz stanja pripravljenosti in takoj začeti predvajati ploščo, na daljinskem upravljalniku televizorja pritisnite tipko (predvajanje). Naprava mora biti povezana s kablom HDMI in funkcija HDMI CEC mora biti vklopljena na televizorju in povezani napravi. Na seznamu virov lahko preklopite na povezano napravo in gledate njene vsebine. Preklop na povezano napravo 1 - Pritisnite SOURCES (Viri), da odprete meni Viri. 2 - Kliknite ikono povezane naprave. Televizor bo pokazal oddaje naprave. 3 - Pritisnite BACK (Nazaj), če želite gledati televizijo. Če želite zapreti meni Viri brez preklopa na napravo, znova pritisnite SOURCES (Viri) Zaznavanje naprave Ko s televizorjem povežete novo napravo, je ta zaznana, vrsto naprave pa lahko nastavite kot ikono za novo napravo. Če povežete napravo s priključkom HDMI CEC, je ikona napravi dodeljena samodejno. Če želite spremeniti ikono povezane naprave, pritisnite barvno tipko Spremeni vrsto in izberite vrsto naprave, ki ustreza povezani napravi. Če ime ne ustreza napravi ali želite napravo preimenovati, pritisnite možnost Preimenuj. S tipkovnico daljinskega upravljalnika vnesite novo ime. Ustrezna vrsta naprave vam pomaga pri uporabi naprave. Vrsta naprave namreč določa slog slike in zvoka, vrsto ločljivosti, posamezne nastavitve ali mesto v meniju Viri. Ko napravo priključite na televizor, ikona naprave skoči pred meni Viri. Prvotno ime in ikona Če želite obnoviti ikono naprave z njenim prvotnim imenom in vrsto ikone, pritisnite OPTIONS (Možnosti) in kliknite Prvotno ime in ikona. Preglej priključke Če želite znova pregledati vse priključke televizorja in posodobiti meni Viri, pritisnite OPTIONS (Možnosti) in kliknite Preglej priključke. 48
49 15 Vklop in izklop 3D Za vklop 3D-očal pritisnite. Očala potrebujejo nekaj sekund za prilagoditev na 3D-signal iz 3D-oddajnika na televizorju. Pri prvi uporabi lahko to traja do 15 sekund Kaj potrebujete Nivo energije baterije To je televizor z aktivno 3D-tehnologijo. Na tem televizorju lahko gledate programe in filme v 3D v polni visoki ločljivosti. Nivo energije lahko preverite ob vklopu 3D-očal. Če LED-indikator utripa zeleno, lahko očala uporabljate vsaj 4 ure. Če LED-indikator utripa oranžno, lahko očala uporabljate od 2 do 4 ure. Če LED-indikator utripa rdeče, je baterija skoraj prazna in 3Dsliko lahko gledate manj kot 2 uri. Prek priključka USB lahko predvajate 3D-fotografije izjemno visoke ločljivosti. Videoposnetki v izvirni izjemno visoki ločljivosti ne podpirajo 3D. Gledanje 3D-vsebin Preklopite na TV-kanal, ki oddaja program v 3D. Izposodite si 3D-film v spletni videoteki. Predvajajte 3D-film na plošči 3D Blu-ray, napravi USB ali računalniku. Izklop Za izklop 3D-očal pritisnite. LED-indikator 4-krat utripne rdeče. Če 3D-očala 2 minuti ne sprejemajo 3D-signalov, se očala samodejno izklopijo. Za gledanje 3D-vsebine na tem televizorju potrebujete Philipsova aktivna 3D-očala... PTA507 PTA508 PTA509 PTA517 PTA518 PTA519 3D-oddajnik Prepričajte se, da objektiv sprejemnika v sredini očal lahko sprejema 3D-signale. Prav tako odmaknite vse predmete iz območja oddajnika 3D na televizorju. Vse vrste so naprodaj ločeno. Aktivna 3D-očala drugih proizvajalcev mogoče niso podprta D-očala PTA509 Igranje na razdeljenem zaslonu Pregled Očala lahko uporabljate tudi za igranje iger na razdeljenem zaslonu. Dva igralca lahko gledata isti televizor, vendar dva različna zaslona za igranje igre. Če želite preklopiti očala za gledanje zaslona igralca 1 ali igralca 2, vklopite očala in pritiskajte tipko za igralca 1/2. Če LED-indikator 2 sekundi sveti oranžno, so očala nastavljena za igralca 1. Če LED-indikator utripa oranžno, so očala nastavljena za igralca , stikalo za vklop ali izklop. 2 - Izbira igralca 1/2, igralca 1 ali igralca Objektiv sprejemnika 4 - Prostor za baterije 5 - LED-indikator Za več informacij pritisnite barvno tipko Ključne besede in poiščite možnost Igranje na razdeljenem zaslonu. Ko 3D-očala vzamete iz embalaže, s prostora za baterije odstranite majhno plastično folijo. 49
50 sekund. Menjava baterij Nivo energije v baterijah Nivo energije lahko preverite ob vklopu 3D-očal. Če LED-indikator utripa zeleno, lahko očala uporabljate vsaj 4 ure. Če LED-indikator utripa oranžno, lahko očala uporabljate manj kot 4 ure. Če LED-indikator utripa rdeče, je baterija skoraj prazna in 3Dsliko lahko gledate manj kot 2 uri. Izklop Ko želite zamenjati baterijo, pritisnite gumbek na pokrovu baterije in pokrov potisnite navzgor, da se odpre. Zamenjajte baterijo: CR2032 (3 V). Pol + baterije mora biti viden. Ponovno namestite pokrov in ga potisnite navzdol, da se zaskoči. Za izklop 3D-očal za 2 sekundi pridržite. LED-indikator 4-krat utripne rdeče. Če 3D-očala 2 minuti ne sprejemajo 3D-signalov, se očala samodejno izklopijo. Opozorilo Pri nepravilno zamenjani bateriji obstaja nevarnost eksplozije. Zamenjajte samo z isto ali enakovredno baterijo. 3D-oddajnik Nevarnost Baterije ne smete zaužiti. Nevarnost kemičnih opeklin. Ta izdelek vsebuje okroglo/gumbno celično baterijo. Če okroglo/gumbno celično baterijo pogoltnete, lahko v samo 2 urah povzroči hude notranje opekline in posledično tudi smrt. Nove in rabljene baterije hranite izven dosega otrok. Če prostora za baterije ne morete varno zapreti, izdelek prenehajte uporabljati in ga hranite izven dosega otrok. Če sumite, da je nekdo baterije pogoltnil ali da se nahajajo v kateremkoli delu telesa, nemudoma poiščite zdravniško pomoč. Prepričajte se, da objektiv sprejemnika v sredini očal lahko sprejema 3D-signale. Prav tako odmaknite vse predmete iz območja oddajnika 3D na televizorju. 1-3D-oddajnik na televizorju 2-3D-sprejemnik na 3D-očalih Igranje na razdeljenem zaslonu Očala lahko uporabljate tudi za igranje iger na razdeljenem zaslonu. Dva igralca lahko gledata isti televizor, vendar dva različna zaslona za igranje igre. PTA519 Če želite preklopiti očala za gledanje zaslona igralca 1 ali igralca 2, vklopite očala in ponovno pritisnite tipko, da preklopite med igralcem 1 in igralcem 2. Pregled Če LED-indikator 1,5 sekunde sveti zeleno, so očala nastavljena za igralca 1. Če LED-indikator utripa zeleno, so očala nastavljena za igralca 2. Za več informacij pritisnite barvno tipko Ključne besede in poiščite možnost Igranje na razdeljenem zaslonu. 1 - Stikalo za vklop ali izklop izbira igralca 1 ali igralca Objektiv sprejemnika 3 - Prostor za baterije Menjava baterij Ko 3D-očala vzamete iz embalaže, s prostora za baterije odstranite majhno plastično folijo. Vklop in izklop Za vklop 3D-očal pritisnite. Očala potrebujejo nekaj sekund za prilagoditev na 3D-signal iz 3D-oddajnika na televizorju. Pri prvi uporabi lahko to traja do 15 Če želite zamenjati baterijo, pokrovček obrnite levo, da odprete prostor za baterijo. Zamenjajte baterijo: CR2032 (3 V). Pol + 50
51 obvestilo ali Nikoli. 3 - Po potrebi pritiskajte BACK (Nazaj), da zaprete meni. baterije mora biti viden. Ponovno namestite pokrov in ga obrnite desno, da ga zaprete. Opozorilo Pri nepravilno zamenjani bateriji obstaja nevarnost eksplozije. Zamenjajte samo z isto ali enakovredno baterijo. Pretvorba na 3D z 2D Pretvorba iz 2D v 3D vam omogoča, da vedno gledate 3Dvsebine. Televizor 3D-sliko ustvari umetno iz 2D-signala. Nevarnost Baterije ne smete zaužiti. Nevarnost kemičnih opeklin. Ta izdelek vsebuje okroglo/gumbno celično baterijo. Če okroglo/gumbno celično baterijo pogoltnete, lahko v samo 2 urah povzroči hude notranje opekline in posledično tudi smrt. Nove in rabljene baterije hranite izven dosega otrok. Če prostora za baterije ne morete varno zapreti, izdelek prenehajte uporabljati in ga hranite izven dosega otrok. Če sumite, da je nekdo baterije pogoltnil ali da se nahajajo v kateremkoli delu telesa, nemudoma poiščite zdravniško pomoč. Gledanje 3D-vsebin iz 2D-signala 1 - Pritisnite 3D. 2 - Kliknite Pretvorba iz 2D v 3D. Nadenite si 3D-očala. Izklop 1 - Pritisnite 3D. 2 - Kliknite 2D Optimalno gledanje v 3D Spremljanje 3D-vsebine Za optimalno gledanje v 3D vam priporočamo: Začetek gledanja 3D-vsebine da sedite na vsaj 3-kratni razdalji velikosti zaslona proč od televizorja, vendar ne dlje kot 6 metrov proč, da se izogibate fluorescentni svetlobi (kot jo oddajajo svetila TL ali nekatere energijsko varčne sijalke, ki delujejo pri nizki frekvenci) in neposredni sončni svetlobi, ker lahko vplivata na občutek 3D. Ko televizor preklopi na 3D ali ko se prikaže obvestilo, da je na voljo 3D, si nadenite 3D-očala. Če televizor ne more zaznati signala 3D (manjkajoča oznaka signala 3D), je program 3D na zaslonu prikazan kot dvojna slika. 3D morate vklopiti ročno. Ročen vklop 3D Pritisnite 3D. 2 - Kliknite ustrezno nastavitev, da dobite pravilno 3D-sliko. Izberete lahko možnosti Eno ob drugem, Eno ob drugem, obrnjeno, Zgoraj/spodaj in Zgoraj/spodaj, obrnjeno. Nega 3D-očal Ne uporabljajte kemičnih čistil, ki vsebujejo alkohol, topilo, surfaktant, vosek, benzen, razredčilo, sredstvo proti komarjem ali lubrikant. Ta kemična sredstva lahko povzročijo razbarvanje ali razpokanje izdelka. 3D-očal ne izpostavljajte neposredni sončni svetlobi, vročini, požaru ali vodi. To lahko povzroči okvaro izdelka ali požar. Ne pritiskajte na leče 3D-očal in jih ne mečite ali upogibajte. Leče čistite s čisto in mehko krpo (iz mikrovlaken ali bombaža), da jih ne opraskate. Čistilnega sredstva ne pršite neposredno na 3D-očala. S tem lahko poškodujete elektronske dele (za aktivna 3D-očala). Ne uporabljajte kemičnih čistil, ki vsebujejo alkohol, topilo, surfaktant, vosek, benzen, razredčilo, sredstvo proti komarjem ali lubrikant. Ta kemična sredstva lahko povzročijo razbarvanje ali razpokanje izdelka. Prekinitev gledanja 3D-vsebin 1 - Pritisnite 3D. 2 - Kliknite 2D. Ko preklopite na drug kanal ali priključeno napravo, se 3D preklopi na 2D. Samodejno preklapljanje Ko televizor prvič zazna 3D-signal, lahko določite, kako naj se 3D zažene v prihodnje. To nastavitev lahko spremenite tudi pozneje v meniju Nastavitev. Za samodejni preklop na 3D izberite Samodejno. Če želite najprej prikazati obvestilo, izberite Samo obvestilo. Če nikoli ne želite preklopiti na 3D, izberite Nikoli. Sprememba te nastavitve 2 - Kliknite 3D > Preklop na 3D, nato pa Samodejno, Samo 51
52 15.6 Zdravstveno opozorilo Gledanje 3D-vsebin ni priporočljivo za otroke do 6. leta starosti. Če ste imeli vi ali je imel kdo od vaših sorodnikov epilepsijo ali napade zaradi občutljivosti na svetlobo, se posvetujte z zdravnikom, preden se izpostavite virom utripajoče svetlobe, hitrim slikovnim zaporedjem ali gledanju 3D-vsebine. Če začutite težave, nehajte gledati 3D- vsebino in se ne začnite takoj ukvarjati z morebitno nevarnimi dejavnostmi (kot je vožnja avtomobila), dokler simptomi ne izginejo. Če simptomi ne popustijo, ne glejte 3D-vsebine, če se prej ne posvetujete z zdravnikom. Da bi se izognili težavam, kot so vrtoglavica, glavobol in zmedenost, vam priporočamo, da vsebin 3D ne gledate dlje časa. 3D-očala uporabljajte izključno za gledanje 3D-vsebin. Če nosite korekcijska očala ali kontaktne leče, 3D-očala nosite skupaj s temi očali ali lečami. Očala hranite izven dosega manjših otrok, da preprečite zaužitje manjših delov ali baterij. Starši morajo biti pozorni na otroke, ko gledajo 3D-vsebine, in zagotoviti, da ne občutijo težav, ki so navedene zgoraj. Gledanje 3D-vsebin ni priporočljivo za otroke do šestega leta starosti, ker se njihov vid še ni povsem razvil. 3D-očal ne uporabljajte v primeru vnetja oči ali drugih bolezni, ki se prenašajo s stikom (npr. vnetje očesne veznice, uši itd.). 3Dočala ponovno uporabljajte šele, ko vnetje popolnoma izgine. 52
53 gledanje), se nekateri kanali morda ne bodo prikazali na majhnem zaslonu Večkratnega pogleda. Morda nimate pravic za odkodiranje tega kanala na tem sprejemniku. Možnost Večkratni pogled ne more predvajati kanalov v funkciji Pause TV. 16 Večkratni pogled 16.1 O večkratnem pogledu 16.4 Zamenjava zaslonov V opravilni vrstici Večkratni pogled lahko enostavno preklopite z ene odprte aplikacije TV, Teletekst, TV-vodnik, Chrome itd. na drugo. Preklopite lahko na primer neposredno s TV-kanala, ki ga gledate, na spletno mesto, ki ste ga pred kratkim odprli v brskalniku Google Chrome. Kanala na manjšem in večjem zaslonu lahko zamenjate. Zamenjava zaslonov 1 - Pritisnite MULTI VIEW (Večkratni pogled). 2 - Kliknite za zamenjavo kanalov. Z možnostjo Večkratni pogled lahko hkrati gledate dva kanala. En TV-kanal gledate na velikem zaslonu in drugi kanal na majhnem zaslonu (Slika v sliki) Slika na manjšem zaslonu je brez zvoka. Teletekst in televizor Zaslon pri večkratnem pogledu ne more predvajati vsebin 3D ali Ultra HD. Večkratni pogled ni na voljo pri analognih TV-kanalih. Nekatere aplikacije ne podpirajo Večkratnega pogleda. Med gledanjem teleteksta lahko gledate TV-kanal na majhnem zaslonu Večkratnega pogleda. Gledanje TV-kanala med gledanjem teleteksta Pritisnite MULTI VIEW (Večkratni pogled). 2 - Kliknite na zaslonu. Kanal, ki ste ga gledali, se pojavi na majhnem zaslonu. 3 - Pritisnite ali za preklop kanalov na majhnem zaslonu. Opravilna vrstica V opravilni vrstici lahko preklopite iz ene odprte TV-aplikacije na drugo. V opravilni vrstici je prikazanih 6 nazadnje odprtih aplikacij. Če želite skriti majhen zaslon, znova pritisnite MULTI VIEW (Večkratni pogled) in kliknite na zaslonu. Preklop z ene aplikacije na drugo 1 - Pritisnite MULTI VIEW (Večkratni pogled). Opravilna vrstica se pojavi na dnu zaslona in prikazuje ikone zadnjih odprtih aplikacij. 2 - Kliknite ikono želene aplikacije. Televizor preklopi na izbrano aplikacijo Gledanje dveh TV-kanalov Z možnostjo Večkratni pogled lahko hkrati gledate dva kanala. Drugi kanal je prikazan na majhnem zaslonu v desnem zgornjem kotu zaslona. Gledanje dveh TV-kanalov hkrati 1 - Pritisnite za gledanje TV-kanala. 2 - Pritisnite MULTI VIEW (Večkratni pogled). Opravilna vrstica se pojavi na dnu zaslona. 3 - Kliknite na zaslonu. Isti kanal se pojavi na majhnem zaslonu. Če želite skriti majhen zaslon, znova pritisnite MULTI VIEW (Večkratni pogled) in kliknite na zaslonu. Če za odkodiranje kanalov uporabljate en modul CAM ali dva modula CAM (dva modula CAM z različnimi pravicami za 53
54 3 - Zaženite igro. 4 - Če želite prekiniti, pritisnite HOME (Domov) izberite drugo dejavnost. 17 Igre Za več informacij o priključitvi igralne konzole pritisnite Ključne besede in poiščite možnost Igralna konzola, priključitev Kaj potrebujete S tem televizorjem lahko igrate igre Na straneh aplikacij Povezana igralna konzola Galerija aplikacij v meniju Aplikacije televizorja Internet na tem televizorju Trgovina Google Play in igre, prenesene na televizor S televizorjem lahko igrate igro, ki je nameščena na straneh aplikacij. Začetek igre Če želite igrati igre v Galeriji aplikacij, na internetni strani ali iz trgovine Google Play, mora televizor imeti vzpostavljeno hitro (širokopasovno) internetno povezavo. Za igranje iger iz interneta potrebujete igralni plošček. 1 - Pritisnite HOME (Domov), da odprete meni Domov. 2 - Kliknite v zgornji vrstici, da odprete Aplikacije. 3 - Na straneh aplikacij kliknite aplikacijo igre, ki jo želite igrati. 4 - Za začetek igranja kliknite ikono igre. Igrajte z igralnim ploščkom. 5 - Če želite prekiniti, pritisnite HOME (Domov) izberite drugo dejavnost. Za več informacij o vzpostavljanju internetne povezave pritisnite barvno tipko Ključne besede in poiščite možnost Namestitev omrežja. Za več informacij o vzpostavljanju internetne povezave pritisnite barvno tipko Ključne besede in poiščite možnost Omrežje, povezava Igralne nastavitve Preden začnete igrati igro iz konzole, aplikacije ali interneta, televizor prilagodite na idealne nastavitve za igranje iger. S tem izboljšate hitrost in natančnost pri igranju. Iz interneta S televizorjem lahko igrate igro neposredno iz interneta. Če je igralna konzola v meniju Viri (seznam priključkov) dodana kot naprava vrste Igra, je televizor samodejno nastavljen na idealno nastavitev za igro. Če je vrsta vaše igralne konzole nastavljena na Predvajalnik in se večinoma uporablja kot predvajalnik plošč, vrsto naprave pustite nastavljeno na Predvajalnik. Začetek igre 1 - Pritisnite HOME (Domov), da odprete meni Domov. 2 - Kliknite v zgornji vrstici, da odprete Aplikacije. 3 - Na straneh aplikacij kliknite internetni brskalnik, kot je Google Chrome. 4 - Odprite spletno stran, ki omogoča spletno igranje iger. 5 - Za začetek igranja kliknite ikono igre. Igrajte z igralnim ploščkom. 6 - Če želite prekiniti, pritisnite HOME (Domov) izberite drugo dejavnost. Ročna prilagoditev televizorja na idealne nastavitve Pritisnite in kliknite Igra. 2 - Kliknite Vklop. Televizor ima izbrane idealne nastavitve za igranje iger. 3 - Po potrebi pritiskajte BACK (Nazaj), da zaprete meni. Za več informacij o vzpostavljanju internetne povezave pritisnite barvno tipko Ključne besede in poiščite možnost Omrežje, povezava. Ko prenehate z igranjem, možnost nastavite nazaj na Izklop Igranje igre 17.4 Igralni ploščki Iz igralne konzole Če prek televizorja želite igrati igre iz interneta, lahko povežete številne brezžične igralne ploščke. S televizorjem lahko istočasno povežete 2 igralna ploščka. Ko povežete igralni plošček, ga lahko začnete uporabljati takoj. S televizorjem lahko igrate igro s povezane igralne konzole. Začetek igre 1 - Vklopite igralno konzolo. 2 - Pritisnite SOURCES (Viri) in kliknite igralno konzolo ali njeno povezavo. Z igralnim ploščkom lahko upravljate tudi kazalnik. Za več informacij o priključitvi igralnega ploščka pritisnite 54
55 Ključne besede in poiščite možnost Igralni plošček, priključitev Igranje na razdeljenem zaslonu Kaj je igranje na razdeljenem zaslonu Če igrate igro za dva igralca z razdeljenim zaslonom, lahko televizor nastavite tako, da vsak zaslon predvaja prek celotnega zaslona. Vsak igralec vidi le svoj del igre na celotnem zaslonu. Televizor za prikaz obeh zaslonov uporablja 3D-tehnologijo. Kaj potrebujete Če želite na televizorju igrati igro za dva igralca, potrebujete 2 para aktivnih 3D-očal Philips PTA507, PTA508, PTA509, PTA517, PTA518 ali PTA519. Prav tako mora biti igralna konzola priključena na vhod HDMI. Igranje igre na razdeljenem zaslonu Začetek igre za dva igralca 1 - Pritisnite SOURCES (Viri) in kliknite igralno konzolo. 2 - Zaženite igro na igralni konzoli in izberite način za dva igralca. Izberite način za ogled na razdeljenem zaslonu. 3 - Na televizorju pritisnite in kliknite Igra. 4 - Kliknite Razdeljen zaslon, levo/desno ali Razdeljen zaslon, zgoraj/spodaj glede na format, v katerem je igra prikazana na razdeljenem zaslonu. Televizor dva zaslona prikazuje v celozaslonskem načinu. 5 - Če želite gledati 2 različna zaslona, si nadenite 3D-očala. Za preklop očal na način za gledanje zaslona igralca 1 ali zaslon igralca 2 pritisnite tipko za izbiro igralca 1 ali 2 na očalih. Vklop in izklop načina razdeljenega zaslona V načinu razdeljenega zaslona za dva igralca lahko preklapljate med razdeljenim in kombiniranim pogledom in tako uporabljate meni igre ali preverite točke. Za preklop med pogledi pritisnite OK na daljinskem upravljalniku televizorja. Ustavitev igre za dva igralca Za ustavitev načina razdeljenega zaslona za dva igralca pritisnite in izberite drug način. 55
56 Videoposnetki, fotografije in glasba Iz mobilne naprave Kaj je Wi-Fi Miracast Predvajate lahko fotografije, glasbo in videoposnetke iz mobilne naprave s tehnologijo Wi-Fi Miracast Iz povezave USB Vaš televizor je združljiv s tehnologijo Wi-Fi Certified Miracast. Tehnologija Miracast omogoča brezžični ogled in prikaz zaslona pametnega telefona, tabličnega računalnika ali računalnika na zaslonu televizorja. Pretakate lahko videoposnetke (zvok in sliko) in prikazujete slike ter vso drugo vsebino, ki je na zaslonu naprave. Naprave ni treba priključevati v domače omrežje. Naprava in televizor morata biti združljiva s tehnologijo Wi-Fi Miracast in tehnologija Miracast mora biti v obeh vklopljena. Ogledujete si lahko fotografije ali predvajate glasbo in videoposnetke iz povezanega pomnilnika ali trdega diska USB. Ko je televizor vklopljen, priključite pomnilnik ali trdi disk USB na enega od priključkov USB. Televizor zazna napravo in prikaže seznam predstavnostnih datotek. Če se seznam datotek ne prikaže samodejno, pritisnite SOURCES (Viri) in kliknite USB. Tehnologija Miracast v tem televizorju deluje skladno s protokolom HDCP in ne more predvajati plačljive vsebine, zaščitene pred kopiranjem, ki jo pošlje naprava. Najvišja podprta ločljivost slike je 720p za 2,4 GHz Wi-Fi ali 1080p za 5 GHz WiFi. Datoteke lahko iščete s poljem za iskanje ali v strukturi map, ki ste jo ustvarili na trdem disku. Televizor predstavnostne datoteke združi glede na njihovo vrsto Videoposnetki, Fotografije ali Glasba. Meni OPTIONS (Možnosti) vsebuje barvne tipke in možnosti za vsako vrsto. Za več informacij o združljivosti s tehnologijo Wi-Fi Miracast pojdite na Če želite ustaviti predvajanje videoposnetkov, fotografij in glasbe, pritisnite HOME (Domov) in izberite drugo dejavnost. Wi-Fi, logotip Wi-Fi CERTIFIED in logotip Wi-Fi so registrirane blagovne znamke združenja Wi-Fi Alliance. Wi-Fi CERTIFIED Miracast in Miracast sta blagovni znamki združenja Wi-Fi Alliance. Opozorilo Če boste skušali začasno zaustaviti ali posneti program s priključenim trdim diskom USB, vas bo televizor pozval k formatiranju trdega diska USB. S tem formatiranjem boste izbrisali vse obstoječe datoteke na trdem disku USB. Vklop tehnologije Miracast Tehnologija Wi-Fi Miracast mora biti vklopljena Pritisnite in nato (levo) za Nastavitev. 2 - Kliknite Splošne nastavitve > Wi-Fi Miracast. 3 - Kliknite Vklop. 4 - Po potrebi pritiskajte BACK (Nazaj), da zaprete meni. Iz računalnika ali naprave NAS Predvajate lahko fotografije, glasbo in videoposnetke v računalniku ali napravi NAS (Network Attached Storage) v domačem omrežju. Prikaz zaslona naprave na televizorju Televizor in računalnik ali naprava NAS morata biti v istem domačem omrežju. Računalnik ali naprava NAS mora imeti nameščeno programsko opremo za predstavnostne strežnike, kot je Twonky. Predstavnostni strežnik mora biti nastavljen na skupno rabo datotek s televizorjem. Televizor datoteke in mape prikazuje tako, kot so organizirane v predstavnostnem strežniku, računalniku ali napravi NAS. Funkcije barvnih tipk in možnosti v meniju OPTIONS (Možnosti) televizorja so enake za vse vrste predstavnostnih datotek. Prikazati zaslona pametnega telefona, tabličnega ali osebnega računalnika na televizorju 1 - Vklopite televizor. 2 - V napravi odprite aplikacijo, kot je Wi-Fi Miracast, Wi-Fi Direct, Intel Wireless Display* ali podobno, in začnite iskati druge naprave, opremljene s tehnologijo Miracast. 3 - Na seznamu najdenih naprav izberite televizor in vzpostavite povezavo. 4 - Na televizorju sprejmite zahtevo za povezavo s televizorjem. Morda boste morali na televizorju vnesti kodo PIN naprave številke vnesite s številskimi tipkami na daljinskem upravljalniku. Televizor lahko tudi zahteva, da vnesete kodo PIN na napravi. Če vzpostavite povezavo, se na televizorju prikaže zaslon Če predstavnostni strežnik podpira iskanje datotek, je na voljo polje za iskanje. Če želite poiskati in predvajati datoteke v računalniku, pritisnite SOURCES (Viri) in kliknite SimplyShare. 56
57 naprave. 5 - Na napravi izberite videoposnetke, fotografije ali datoteke, ki jih želite gledati na televizorju. Zapoznitev zaslona Običajna zapoznitev pri prikazu zaslona naprave s tehnologijo Miracast znaša približno 1 sekundo. Če uporabljate starejše naprave z manj zmogljivimi procesorji, je lahko zapoznitev daljša. * Tehnologija Miracast je podprta od različice WiDi 3.5 naprej. Povezavo Wi-Fi (npr. 'DIRECT_tvname') lahko najdete tudi na seznamu razpoložljivih omrežij na drugih omrežnih napravah, kot je prenosni računalnik. Vendar pa to povezavo lahko uporabljate samo z napravami Wi-Fi Miracast Videoposnetki Izklop prikaza zaslona naprave Predvajanje videoposnetkov Izklopite lahko predvajanje zaslona televizorja ali mobilne naprave. Način odpiranja seznama predstavnostnih datotek na televizorju je odvisen od vrste naprave, v kateri so shranjene datoteke. Iz naprave Če želite predvajati videoposnetek, na seznamu predstavnostnih datotek kliknite ime videoposnetka. Z aplikacijo, ki ste jo uporabili za vklop tehnologije Miracast, lahko prekinete povezavo in izklopite prikaz zaslona naprave na televizorju. Televizor preklopi nazaj na zadnji izbrani program. Če želite skočiti na prejšnji ali naslednji videoposnetek, pritisnite + ali -. Če želite začasno zaustaviti videoposnetek, pritisnite OK. Za nadaljevanje ponovno pritisnite OK. Če želite videoposnetek previti za 10 sekund naprej ali nazaj, pritisnite ali. Če želite previti nazaj ali naprej, pritisnite ali. Za pospešitev 2x, 4x, 8x, 16x, 32x tipki pritisnite večkrat. Za zaustavitev predvajanja videoposnetka pritisnite (Zaustavitev). Če se želite vrniti na to mapo, pritisnite BACK (Nazaj). Iz televizorja Če želite izklopiti prikaz zaslona naprave na televizorju, lahko... pritisnete za gledanje TV-programa, pritisnete za začetek druge dejavnosti na televizorju, pritisnete SOURCES (Viri), da odprete meni Viri in izberete priključeno napravo. Vrstica napredka Blokiranje naprave Če med predvajanjem videoposnetka želite prikazati vrstico napredka (položaj v posnetku, trajanje, naslov, datum itd.), pritisnite INFO (Informacije). Ponovno pritisnite, da skrijete informacije. Ko prvič prejmete od naprave zahtevo za vzpostavitev povezave, lahko blokirate napravo. Ta in vse prihodnje zahteve iz te naprave bodo prezrte. Če želite blokirati napravo, v oknu z zahtevo izberite Blokiraj. Odblokiranje vseh naprav Možnosti videa Na seznamu povezav Wi-Fi Miracast so shranjene vse naprave, ki so bile doslej povezane ali blokirane. Če počistite seznam, se vse blokirane naprave odblokirajo. Funkcije barvnih tipk in možnosti za predvajanje videoposnetkov. Predvajaj vse predvajajte vse videodatoteke v tej mapi. Predvajaj eno predvajajte samo ta videoposnetek. Seznam pokažite videoposnetke kot datoteke na seznamu. Sličice pokažite videoposnetke kot sličice. Naključno datoteke predvajajte v naključnem zaporedju. Podnapisi če so na voljo, jih lahko nastavite na Vklop, Izklop ali Vklop ob delovanju brez zvoka. Jezik podnapisov izberite jezik podnapisov, če je na voljo. Jezik zvoka izberite jezik zvoka, če je na voljo. Ponovitev vse videoposnetke v tej mapi predvajajte enkrat ali neprekinjeno. Odblokiranje vseh blokiranih naprav 1 - Pritisnite in nato (levo) za Nastavitev. 2 - Kliknite Omrežje in nato Povezave Wi-Fi Miracast. Seznam je izpraznjen. 3 - Po potrebi pritiskajte BACK (Nazaj), da zaprete meni. Blokiranje naprave, ki je že bila povezana Če želite blokirati napravo, ki je že bila povezana, najprej počistite seznam povezav Wi-Fi Miracast. Če počistite seznam, morate znova potrditi ali blokirati povezavo za vsako napravo. 57
58 Fotografije Glasba Ogled fotografij Predvajanje glasbe Način odpiranja seznama predstavnostnih datotek na televizorju je odvisen od vrste naprave, v kateri so shranjene datoteke. Način odpiranja seznama predstavnostnih datotek na televizorju je odvisen od vrste naprave, v kateri so shranjene datoteke. Če želite predvajati fotografijo, na seznamu predstavnostnih datotek kliknite ime fotografije. Če želite predvajati skladbo, na seznamu predstavnostnih datotek kliknite ime skladbe. Če je v mapi več fotografij, lahko zaženete diaprojekcijo. Če je v mapi več skladb, jih lahko predvajate zaporedno. Začetek diaprojekcije Če želite skočiti na prejšnjo ali naslednjo skladbo, pritisnite + ali -. Če želite začasno zaustaviti skladbo, pritisnite OK. Za nadaljevanje ponovno pritisnite OK. Če želite skladbo previti za 10 sekund naprej ali nazaj, pritisnite ali. Če želite previti nazaj ali naprej, pritisnite ali. Za pospešitev 2x, 4x, 8x, 16x, 32x tipki pritisnite večkrat. Če pritisnete LIST (Seznam) ali BACK (Nazaj), se predvajanje glasbe nadaljuje. Za zaustavitev predvajanja glasbe pritisnite (Zaustavitev). 1 - Izberite fotografijo v mapi. 2 - Pritisnite barvno tipko Diaprojekcija. Če želite skočiti na prejšnjo ali naslednjo fotografijo, pritisnite + ali -. Če želite zaustaviti diaprojekcijo ali zapreti fotografijo, pritisnite LIST (Seznam) ali (Zaustavitev). Predvajanje glasbe z diaprojekcijo 1 - Glasbo začnite predvajati pred diaprojekcijo. 2 - Izberite skladbo ali mapo s skladbami in pritisnite OK. 3 - Izberite fotografijo ali mapo s fotografijami in pritisnite Diaprojekcija. Vrstica napredka Če med predvajanjem skladbe želite prikazati vrstico napredka (položaj v posnetku, trajanje, naslov, datum itd.), pritisnite INFO (Informacije). Ponovno pritisnite, da skrijete informacije. Informacije Če si želite ogledati informacije o fotografiji (velikost, datum nastanka, pot do datoteke itd.), izberite fotografijo in pritisnite INFO (Informacije). Ponovno pritisnite, da skrijete informacije. Možnosti za glasbo Funkcije barvnih tipk in možnosti za predvajanje glasbe. Možnosti za fotografije Predvajaj vse predvajajte vse skladbe v tej mapi. Predvajaj eno predvajajte samo to skladbo. Funkcije barvnih tipk in možnosti za predvajanje fotografij. Diaprojekcija zaporedno predvajajte fotografije. Razvrsti fotografije razvrstite v logičnem zaporedju. Seznam pokažite fotografije kot datoteke na seznamu. Sličice pokažite fotografije kot sličice. Naključno datoteke predvajajte v naključnem zaporedju. Ponovitev diaprojekcijo predvajajte enkrat ali neprekinjeno. Ustavi glasbo ustavite predvajanje glasbe v ozadju. Hitrost diaprojekcije nastavite hitrost diaprojekcije. Prehod diaprojekcije nastavite slog prehodov med fotografijami. Zasukaj fotografijo zasukajte v vodoravni ali navpični format. Nastavi kot fotookvir fotografijo izberite za fotografijo fotookvirja v pripomočku Fotookvir v meniju Domov. Naključno datoteke predvajajte v naključnem zaporedju. Ponovitev vse skladbe v tej mapi predvajajte enkrat ali neprekinjeno. 58
59 19 za nekaj sekund prevrtite nazaj. Funkcija Pause TV Ponovno predvajanje trenutne oddaje 1 - Pritisnite (Premor) 2 - Pritisnite (levo). Pritiskate lahko, dokler ne pridete do shranjenega programa ali dosežete največje časovne omejitve Kaj potrebujete Digitalno TV-oddajo lahko začasno prekinete in si jo ogledate pozneje. Za začasno prekinitev TV-oddaje potrebujete priključen trdi disk USB, formatiran s tem televizorjem v televizorju nameščene digitalne TV-kanale prejemanje informacij o kanalih za nameščeni TV-vodnik Funkcije Pause TV ne morete uporabljati med snemanjem. Za več informacij pritisnite barvno tipko Ključne besede in poiščite možnost Trdi disk USB, namestitev Začasna ustavitev programa Premor Začasna prekinitev in nadaljevanje gledanja oddaje Če želite začasno prekiniti program, pritisnite (Premor). Na zaslonu se na kratko prikaže vrstica napredka. Če želite priklicati vrstico napredka, znova pritisnite (Premor). Če želite nadaljevati z gledanjem, pritisnite (Predvajanje). Na zaslonu je prikazana manjša ikona s časom predvajanja. Oddajo lahko začasno prekinete za največ 90 minut. Če želite znova preklopiti na dejanski TV-program, pritisnite (Zaustavitev). Vrstica napredka Če želite prikazati vrstico napredka, pritisnite (Premor), če ste oddajo začasno prekinili, ali (Predvajaj), ko nadaljujete z gledanjem oddaje. Ko je vrstica napredka prikazana na zaslonu, pritisnite (Previjanje nazaj) ali (Previjanje naprej), da izberete mesto začetka gledanja začasno prekinjenega programa. Tipki pritiskajte večkrat, da spreminjate hitrost. Med snemanjem programa na trdem disku USB ne morete izvesti začasne prekinitve programa. Ponovno predvajanje Ko je trdi disk USB priključen in formatiran, televizor shrani TVoddaje, ki jih gledate. Ko preklopite na drug kanal, se oddaja prejšnjega kanala izbriše. Izbriše se tudi, ko televizor preklopite v stanje pripravljenosti. Ker televizor shranjuje oddaje, ki jih gledate, jih večinoma lahko 59
60 20 lahko dodate še nekaj časa. Snemanje Prilagoditev časa konca snemanja 1 - Pritisnite HOME (Domov), da odprete meni Domov. 2 - Kliknite Aplikacije in nato Posnetki. 3 - Izberite posnetek, ki ga želite prilagoditi, in pritisnite Nastavi čas. Če prejemate informacije TV-vodnika prek interneta, izberite posnetek in pritisnite OK. Če so prikazane informacije o oddaji, pritisnite Prilagodi posnetek Kaj potrebujete Digitalne TV-oddaje lahko snemate in predvajate pozneje. Za snemanje TV-oddaje potrebujete priključen trdi disk USB, formatiran s tem televizorjem v televizorju nameščene digitalne TV-kanale prejemanje informacij o kanalih za nameščeni TV-vodnik zanesljivo nastavitev ure televizorja. Če uro televizorja ponastavite ročno, snemanje morda ne bo uspelo. Seznam posnetkov Vsi posnetki in načrtovani posnetki so prikazani na seznamu posnetkov. Odpiranje seznama Če uporabljate funkcijo Pause TV, snemanje ni mogoče. 1 - Pritisnite HOME (Domov), da odprete meni Domov. 2 - Kliknite Aplikacije in nato Posnetki. Nekateri ponudniki digitalnih TV-storitev ne dovoljujejo snemanja kanalov. Za več informacij o namestitvi trdega diska USB pritisnite barvno tipko Ključne besede in poiščite možnost Trdi disk USB, namestitev. Na tem seznamu lahko izberete posnetke za ogled, odstranite posnete programe, prilagodite končni čas snemanja ali preverite količino nezasedenega prostora na disku. Snemanje, pri katerem sami nastavite začetni in končni čas, lahko načrtujete kot časovno snemanje, ki ni povezano z oddajo Nastavitev časovnega snemanja Snemanje programa 1 - Pritisnite OPTIONS (Možnosti) in kliknite Načrtuj. Če informacije TV-vodnika izvirajo iz interneta, pa pritisnite Načrtuj novo. 2 - Nastavite kanal, datum in časovni razpon. 3 - Kliknite Načrtuj, da potrdite snemanje. Snemanje trenutnega programa Če želite posneti oddajo, ki jo gledate, pritisnite (Snemanje) na daljinskem upravljalniku. Snemanje se začne takoj. Odstranitev načrtovanega snemanja Če so na voljo podatki TV-vodnika, boste oddajo, ki jo gledate, posneli v celoti. Če podatki TV-vodnika niso na voljo, bo snemanje trajalo samo 30 minut. Končni čas snemanja lahko prilagodite na seznamu posnetkov. 1 - Izberite prihajajoči posnetek na seznamu posnetkov. 2 - Pritisnite Odstrani. Za ustavitev snemanja pritisnite (Ustavi). Gledanje televizije med snemanjem Načrtuj snemanje Televizor ima 2 kanalnika, zato lahko hkrati gledate prvi kanal in snemate drugega. Vendar pa so kanali, ki jih lahko gledate med snemanjem, odvisne od nastavitve televizorja za prejemanje kanalov. Nastavite lahko snemanje prihajajočega programa danes ali nekaj dni vnaprej (največ 8 dni od današnjega dne). Katere kanale lahko gledate med snemanjem Če uporabljate 1 modul CAM za odkodiranje kodiranih kanalov, lahko gledate samo kanale, ki jih ni treba odkodirati, in kanal, ki ga snemate. Načrtovanje snemanja 1 - Pritisnite TV-vodnik. Na strani TV-vodnika izberite kanal in program, ki ga želite posneti. Pritisnite (desno) ali (levo), da se pomaknete po programih kanala. Z barvnimi tipkami izberite želeni dan. 2 - Ko je program označen, pritisnite barvno tipko Snemanje. Program je načrtovan za snemanje. Če se načrtovana snemanja prekrivajo, se prikaže samodejno opozorilo. Če načrtujete snemanje programa, ko vas ne bo doma, ne pozabite pustiti televizorja v stanju mirovanja in vklopljenega trdega diska USB. 3 - Televizor na koncu programa doda nekaj časa. Če je treba, Če uporabljate 2 modula CAM za odkodiranje kodiranih kanalov in imata obe pametni kartici enake pravice za gledanje, lahko gledate vse kanale, tudi tistega, ki ga snemate. Če uporabljate 2 modula CAM z različnimi pravicami za gledanje, lahko gledate samo kanale modula CAM z manj pravicami za gledanje in kanal, ki ga snemate. Če uporabljate sistem Unicable in imate na voljo samo 1 uporabniški pas, lahko gledate samo kanale, ki jih ni treba 60
61 odkodirati, in kanal, ki ga snemate. Za več informacij pritisnite barvno tipko Ključne besede in poiščite možnost Pametna kartica, CAM Gledanje posnetka Gledanje posnetka 1 - Pritisnite HOME (Domov), da odprete meni Domov. 2 - Kliknite Aplikacije in nato Posnetki. 3 - Na seznamu izberite posnetek in pritisnite OK, da ga začnete predvajati. Uporabljate lahko tipke (Previjanje naprej), (Previjanje nazaj), (Premor) ali (Ustavi) na daljinskem upravljalniku. TV-postaje lahko omejijo število dni, v katerih si lahko ogledate posnetek. Posnetek na seznamu lahko navaja število dni do poteka. Če je TV-postaja preprečila načrtovano snemanje ali je bil prenos prekinjen, je posnetek označen kot neuspel. Brisanje posnetka 1 - Izberite posnetek na seznamu posnetkov 2 - Pritisnite Odstrani ali Izbriši. 61
62 21 Vpis Skype 21.1 Prijavite se v storitev Skype s svojim imenom Skype in geslom. Če še nimate imena Skype, more ustvariti nov račun Skype. Kaj je Skype Vpis v storitev Skype Zato se vam ni več treba prebijati do računalnika in boste prisotni na vsakem posnetku. Opravljate lahko brezplačne glasovne in videoklice Skype z drugimi napravami s storitvijo Skype. 1 - Pritisnite, da odprete meni Domov. 2 - Kliknite Aplikacije in nato Skype. 3 - Ko prvič zaženete storitev Skype, lahko prilagodite kamero. 4 - Če se s televizorjem še niste prijavili v storitev Skype, kliknite Prijava ali Dodaj račun. Če ste se prijavili že prej, kliknite svoj račun. 5 - Sledite navodilom na zaslonu. S prijatelji se lahko pogovarjate na velikem zaslonu in v dnevnem prostoru ustvarite prijetno vzdušje, v katerem lahko uživa vsa družina. Potrebujete pomoč? Če ste pozabili ime ali geslo za Skype oziroma če imate težave pri vpisu, obiščite spletno stran Nov račun Skype S storitvijo Skype televizorja lahko v dnevni sobi ustvarjate in delite spomine, tudi kadar niste skupaj. Kaj potrebujete Če še nimate imena Skype in gesla, lahko z računalnikom ustvarite nov račun Skype. Ko uspešno ustvarite nov račun, se lahko s televizorjem vpisujete z imenom Skype in geslom. Televizor ima vgrajeno kamero in mikrofon za Skype. Za uporabo storitve Skype mora imeti televizor vzpostavljeno dobro internetno povezavo. Televizor lahko priključite brezžično ali žično. Za več informacij pritisnite barvno tipko Ključne besede in poiščite možnost Omrežje, brezžično. Če želite ustvariti račun Skype, z računalnikom odprite spletno stran Račun Skype Če želite uporabljati storitev Skype, morate ustvariti račun Skype zase ali svojo družino. Nov račun Skype lahko ustvarite na televizorju, vendar je uporaba z računalnikom bolj praktična. Račun Microsoft Kredit Skype ali Naročnine Skype S kreditom Skype ali naročnino Skype lahko poceni kličete mobilne in stacionarne telefonske številke (uporabite račun Skype na računalniku, telefonu ali tabličnem računalniku). Več informacij lahko preberete na spletnem mestu Skype.com Vpis z računom Microsoft... Če imate račun Microsoft, se lahko z njim vpišete v storitev Skype na televizorju. 1 - Na strani Prijava za Skype kliknite Prijava z računom Microsoft. 2 - Kliknite Naprej. Televizor odpre račun Microsoft na spletni strani. 3 - Vnesite e-poštni račun in geslo za račun Microsoft. 4 - Kliknite Oddaj Začetek uporabe storitve Skype Skype ne omogoča klicev v sili Kamera Skype ne nadomešča telefona in ga ni mogoče uporabljati za klice v sili. Televizor ima vgrajeno kamero in mikrofon. Kamera je blizu besedne oznake Philips. Če je kamera skrita, ko vklopite Skype, se samodejno izloči. Pazite, da kamere pri tem ne ovira noben predmet. Ko s storitvijo Skype opravljate videoklic, sveti modri LEDindikator ob kameri. 62
63 1 - Na strani Osebe kliknite Dodaj prijatelja. 2 - Vnesite ime Skype ali e-poštni naslov novega stika. Lahko vnesete tudi ime. Ko končate, kliknite Poišči Skype. 3 - Skype bo poiskal želeni stik in prikazal rezultate iskanja. 4 - Kliknite želeni stik in izberite Dodaj stik. 5 - Vnesite prošnjo in kliknite Pošlji. Skype bo novemu stiku poslal prošnjo za stik Meni Skype Ko se uspešno vpišete, Skype odpre Meni Skype. Meni Skype vključuje naslednje postavke... Moj profil V možnosti Moj profil lahko gledate in urejate osebni profil za Skype. Nastavite lahko status, sliko profila, telefonsko številko itd. Nekatere nastavitve lahko spremenite samo na računalniku. Če stik sprejme prošnjo, se na seznamu pojavi ime Skype novega stika in lahko ga pokličete prek storitve Skype. Osebe V možnosti Osebe lahko opravljate klice Skype in upravljate imenik. Dodajanje telefonske številke Na seznamu stikov v možnosti Osebe lahko telefonsko številko dodate kot stik. Telefonsko številko lahko pokličete z glasovnim klicem Skype. Za klicanje telefonske številke potrebujete kredit Skype. Zgodovina V možnosti Zgodovina si lahko ogledate zgrešene in opravljene klice ter poslušate glasovna sporočila. Dodajanje telefonske številke... Pokliči telefone V možnosti Pokliči telefone lahko s številčnico kličete številke stacionarnega ali mobilnega omrežja. Za klicanje telefonske številke morate imeti kredit Skype ali naročnino Skype. 1 - Na strani Osebe kliknite Dodaj prijatelja. 2 - Kliknite Dodaj telefonsko številko. 3 - Kliknite Vnos imena, da vnesete ime stika. Vnesite ime in kliknite Shrani, ko končate. 4 - Kliknite Dodaj številko ob vrsti telefonske številke, ki jo želite dodati. 5 - Kliknite katerokoli državo. Poiščite državo za to telefonsko številko in kliknite ustrezno zastavo. 6 - Vnesite telefonsko številko stika. 7 - Kliknite Shrani. Dodate lahko drugo telefonsko številko za ta stik in pritisnete Dodaj med stike, ko končate. Nastavitve V možnosti Nastavitve lahko spremenite geslo, nastavite zasebnost, prilagodite nastavitve glasovnih sporočil, si ogledate blokirane stike itd. V meniju Nastavitve se lahko tudi izpišete iz storitve Skype. Nazaj na TV Da zaprete Skype in nadaljujete z gledanjem televizije. Stiki vas lahko še vedno kličejo. Sprejem prošnje za stik 21.5 Osebe Ko prejmete prošnjo za stik, je stik prikazan na strani Osebe. Ob njegovem imenu je prikazana ikona. Vaši stiki Sprejem prošnje za stik Kliknite stik na strani Osebe. 2 - Kliknite Sprejmi. Zdaj lahko pokličete novi stik in si ogledate njegovo dosegljivost. V možnosti Osebe lahko dostopate do seznama stikov Skype. Stiki so navedeni s sliko profila in imenom Skype. Stiki so vpisani in na voljo za klic Skype, če je ob njihovem imenu zelena pika. Stiki, ki ste jih dodali s telefonsko številko, ne morejo imeti zelene pike, ki označuje razpoložljivost. Odstranitev in blokiranje stika Stik Skype lahko odstranite in blokirate. Ta stik ne bo mogel stopiti z vami v stik prek storitve Skype. Odstranjen bo tudi s seznama stikov. Dodajanje stika Dodajanje stika Skype Blokirani stik ne bo obveščen. Na njegovem seznamu stikov boste označeni kot nedosegljivi. Na seznamu stikov v možnosti Osebe lahko dodajte nove stike Skype. Blokirane stike lahko kadarkoli odblokirate. Dodani bodo nazaj na seznam stikov. Če poznate ime Skype ali e-poštni naslov prijatelja, Skype lahko enostavno najde stik. Če ne poznate imena Skype ali e-poštnega naslova prijatelja, ga lahko poiščete tudi po imenu. Telefonskih številk ne morete blokirati. Lahko jih samo odstranite s seznama stikov. Dodajanje stika Skype... Blokiranje in odstranitev stika... 63
64 1 - Kliknite stik na strani Osebe, ki ga želite blokirati. 2 - Kliknite Odstrani in blokiraj ta stik. 3 - Kliknite Odstrani. Stik je odstranjen s seznama stikov in ne more stopiti v stik z vami. Klicanje telefonov S storitvijo Skype lahko poceni kličete mobilne in stacionarne telefonske številke. Za opravljanje telefonskih klicev potrebujete kredit Skype ali naročnino Skype. Odblokiranje stika V meniju Skype kliknite Nastavitve. 2 - Izberite Varnost > Upravljanje blokiranih stikov. 3 - Sledite navodilom na zaslonu. Klicanje telefona Na strani Osebe kliknite stik telefonske številke. 2 - Kliknite številko. Za klicanje telefonske številke morate imeti kredit Skype ali naročnino Skype. Če stik sprejme klic, se lahko pogovarjate z njim. 3 - Če želite končati klic, kliknite Končaj klic. Preimenovanje stika S storitvijo Skype lahko kličete tudi telefonske številke. Vnesete jih lahko s številčnico. Preimenovanje stika Kliknite stik na strani Osebe, ki ga želite preimenovati. 2 - Kliknite Uredi ob imenu stika. 3 - Vnesite novo ime za ta stik in kliknite Shrani. Odpiranje številčnice V meniju Skype kliknite Pokliči telefone. 2 - Kliknite Izberi državo, da dodate klicno številko države. Poiščite želeno državo ter kliknite njeno ime in zastavo. 3 - Vrnite se na Klicanje telefonov. 4 - Kliknite številke na številčnici, da vnesete telefonsko številko. 5 - Kliknite Kliči. 6 - Če želite končati klic, kliknite Končaj klic Klicanje v programu Skype Video ali glasovni klic Skype ne omogoča klicev v sili Skype ne nadomešča telefona in ga ni mogoče uporabljati za klice v sili. Opravljanje videoklica Opravljanje videoklica Kliknite stik na strani Osebe, ki ga želite poklicati. 2 - Kliknite Videoklic. Če stik uporablja Skype, ima priključeno kamero Skype in sprejme klic, ga vidite na TV-zaslonu. 3 - Če želite končati klic, kliknite Končaj klic. Ko je kamera Skype vklopljena, zasveti modri LED-indikator. V spodnjem desnem kotu TV-zaslona lahko preverite, kaj lahko stik vidi. Sprejemanje klica Ko ste vpisani v Skype in gledate televizijo, vas melodija in sporočilo na zaslonu opozorita na dohodni klic. V sporočilu je navedeno, kdo kliče, klic pa lahko sprejmete ali zavrnete. Če želite izklopiti kamero Skype, kliknite Video izklopljen. Če jo želite ponovno vklopiti, kliknite Video vklopljen. Za sprejem klica kliknite Odgovori s sliko. Če želite izklopiti mikrofon, kliknite Mikrofon je izklopljen. Če ga želite ponovno vklopiti, kliknite Mikrofon je vklopljen. Za sprejem klica z izklopljeno kamero kliknite Odgovori z zvokom. Za zavrnitev klica kliknite, da klic zavrnete. Opravljanje glasovnega klica Opravite Glasovni klic brez slike, ko je kamera izklopljena. Opravljanje videoklica... Zgodovina 1 - Kliknite stik na strani Osebe, ki ga želite poklicati. 2 - Kliknite Glasovni klic. Če stik uporablja Skype in sprejme klic, se lahko pogovarjate s stikom. 3 - Če želite končati klic, kliknite Končaj klic. Na strani Zgodovina v meniju Skype je seznam vseh opravljenih klicev, ki ste jih opravili s televizorjem. Tukaj lahko vidite zgrešene klice in poslušate glasovna sporočila. Kako dolgo se bodo vaši dogodki Skype hranili na tem seznamu zgodovine, je odvisno od števila stikov in pogostosti uporabe storitve Skype. Stik vas lahko doda na glasovni klic z več kot enim udeležencem. Dodatnega udeleženca ne morete dodati sami. 64
65 obveščeni. Glasovna sporočila Kaj so glasovna sporočila 21.8 Če vas kdo pokliče na Skype in klica ne morete sprejeti, vam lahko ta oseba pusti govorno sporočilo v predalu za glasovna sporočila Skype. Če kličete stik, ki se ne more oglasiti, mu lahko pošljete glasovno sporočilo. Nastavitve Skype Če želite poslati ali sprejeti glasovno sporočilo, morate vi ali stik najprej nastaviti glasovna sporočila Skype. Glasovna sporočila lahko nastavite z računalnikom. Odprite spletno stran Če s televizorjem vedno uporabljate isti račun Skype, lahko Skype nastavite tako, da preskoči stran za vpis. Zapomni si moje geslo Na strani za vpis označite potrditveno polje pred možnostjo Zapomni si moje geslo. Če se ne izpišete iz storitve Skype in nadaljujete z gledanjem televizije ali televizor izklopite, Skype ob naslednjem zagonu odpre stran Osebe. Ni se vam treba vpisati. Snemanje glasovnega sporočila Če je stik vklopil glasovna sporočila, mu lahko pustite glasovno sporočilo, če se ne odgovori na klic. Splošno Snemanje glasovnega sporočila Kredit Skype 1 - Pokličite stik. Če ne sprejme klica, vam Skype predlaga, da pošljete Glasovno sporočilo. 2 - Po pisku povejte sporočilo. 3 - Če želite končati snemanje, kliknite Končaj klic. Preverjanje kredita Skype Zaženite Skype in kliknite Nastavitve > Splošno > Kredit Skype. Predvajanje glasovnega sporočila Pogoji in določila za Skype Stik vam lahko pošlje glasovno sporočilo. Glasovno sporočilo lahko predvajate na strani Zgodovina. Branje pogojev in določil za Skype ali pravilnika o zasebnosti za Skype Predvajanje glasovnega sporočila Zaženite Skype in kliknite Nastavitve > Splošno > Pogoji in določila ali Pravilnik o zasebnosti. 1 - V meniju Skype kliknite Zgodovina. 2 - Kliknite Glasovno sporočilo, ki ga želite predvajati. 3 - Kliknite za predvajanje glasovnega sporočila. Glasovno sporočilo lahko poslušate, kolikokrat želite. Varnost Sprememba gesla 21.7 Kredit Skype Spremenite lahko trenutno geslo za Skype in vnesete novo geslo za račun Skype. V programu Skype lahko kupite kredit Skype ali plačate naročnino Skype. Če imate kredit Skype ali naročnino Skype, lahko prek televizorja kličete mobilne in stacionarne telefonske številke. Sprememba gesla S svojim računom se vpišite v Skype. 2 - V meniju Skype kliknite Nastavitve. 3 - Kliknite Varnost in nato Spremeni geslo. 4 - Sledite navodilom na zaslonu. Nakup kredita Skype Za nakup kredita ali naročnine Skype se vpišite v Skype na računalniku. Kredit Skype, ki se ga kupili, bo na voljo, ko se boste vpisali v Skype na televizorju. Blokirani stiki Lahko si ogledate seznam vseh blokiranih stikov. Stike na tem seznamu lahko odblokirate. Znesek kredita ali informacije o naročnini so prikazane na vsaki strani, s katere lahko opravite telefonski klic. Odpiranje seznama Nizek kredit Skype 1 - S svojim računom se vpišite v Skype. 2 - V meniju Skype kliknite Nastavitve. Če vaš kredit ne zadošča za telefonski klic, boste o tem 65
66 3 - Kliknite Varnost > Upravljanje blokiranih stikov Nazaj na TV Dohodni klici Skype lahko nastavite tako, da omejuje dohodne klice Skype. Kliknite Nazaj na TV, da zaprete Skype in nadaljujete z gledanjem televizije. Nastavitev omejitve Stiki vas bodo lahko še vedno klicali. 1 - S svojim računom se vpišite v Skype. 2 - V meniju Skype kliknite Nastavitve. 3 - Kliknite Varnost > Dovoli klice osebe > Kdorkoli ali Samo moji stiki Izpis Ko se izpišete iz storitve Skype, vas stiki ne morejo klicati. Slika mojega profila Odjava... Skype lahko nastavite tako, da omejuje prikaz vaše slike profila. 1 - V meniju Skype kliknite Nastavitve. 2 - Kliknite Izpis. Nastavitev omejitve 1 - S svojim računom se vpišite v Skype. 2 - V meniju Skype kliknite Nastavitve. 3 - Kliknite Varnost > Pokaži sliko mojega profila > Kdorkoli ali Samo moji stiki. Opozorila Nastavite lahko opozorila Skype za dohodni klic, prošnjo za stik, glasovno sporočilo ali zgrešen klic. Nastavite lahko tudi opozorilo za dohodne klice in glasnost zvonjenja. Nastavitev opozoril Skype 1 - S svojim računom se vpišite v Skype. 2 - V meniju Skype kliknite Nastavitve. 3 - Kliknite Opozorila. Kamera Položaj kamere Nastavite lahko vidik kamere. Okvir kamere lahko povečate ali pomanjšate, obračate in nagibate. Nastavitev vidika kamere S svojim računom se vpišite v Skype. 2 - V meniju Skype kliknite Nastavitve > Kamera. 3 - Za povečavo kliknite (plus). Za pomanjšanje kliknite (minus). Za premik (obračanje) okvirja kamere puščice na sliki kliknite levo ali desno. Za nagib okvirja kamere puščice kliknite navzgor ali navzdol. 4 - Kliknite Shrani, da shranite vidik kamere. 66
67 Več prostorov Uporaba funkcije Več prostorov 22.1 Vklop Kaj je Več prostorov Ko prvič vklopite funkcijo Več prostorov, vklopite oba televizorja. Ko televizor vzpostavi povezavo z drugim televizorjem, se bo drugi samodejno pojavil v meniju Brskanje po omrežju tudi, če je v stanju pripravljenosti. S funkcijo Več prostorov lahko gledate TV-oddaje iz drugega televizorja v svojem domu. Program se pretaka iz enega televizorja v drugega. Oddaje lahko pretakate v televizor brez antenske povezave ali brez lastne naročniške pametne kartice. Pretakate lahko tudi posnete oddaje iz televizorja s priključenim trdim diskom. Pretakanje TV-kanala Televizor, iz katerega pretakate program v drug televizor, mora biti vklopljen in preklopljen na kanal ali predvajanje posnetka. S funkcijo Več prostorov lahko gledate trenutni TV-kanal ali odprete seznam kanalov drugega televizorja. Če izberete kanal na seznamu, tudi drugi televizor preklopi na ta kanal. Če ima druga naprava vgrajen satelitski sprejemnik z nameščenimi kanali ali priključen trdi disk s posnetki*, jih lahko gledate s tem televizorjem. Kanalov ne morete preklapljati, ko drugi televizor snema, je v načinu Pause TV ali uporablja Skype. Pri pretakanju TV-programa s funkcijo Več prostorov je ločljivost slike lahko največ 720p. Ne morete pretakati radijskih kanalov. Nekatere TV-postaje svoje oddaje zaščitijo, da preprečijo tovrstno pretakanje. Gledanje TV-kanala iz drugega televizorja... 1 Drugi televizor mora biti v stanju pripravljenosti* ali vklopljen. 2 Na tem televizorju pritisnite SOURCES (Viri), izberite Brskanje po omrežju in pritisnite OK. 3 Če televizor še ni povezan z domačim omrežjem, se namestitev omrežja zažene samodejno. Če je televizor že povezan, pojdite na korak 4. 4 V meniju Brskanje po omrežju izberite ime drugega televizorja in pritisnite OK. Če imate doma več televizorjev, spremenite ime drugega televizorja. To lahko storite na televizorju. 5 Izberite vsebine drugega televizorja, ki jih želite gledati... Če želite gledati trenutni kanal drugega televizorja, izberite Trenutni kanal in pritisnite OK. Če želite odpreti seznam kanalov drugega televizorja, izberite Gledanje televizije in pritisnite (desno). Če želite odpreti seznam satelitskih kanalov drugega televizorja, izberite Gledanje satelitske televizije in pritisnite (desno). Če želite odpreti seznam posnetkov* drugega televizorja, izberite Gledanje posnetkov in pritisnite (desno). Med kanali lahko preklapljate s tipkama + in -. Kanalov ne morete preklapljati, ko drugi televizor snema, je v načinu Pause TV ali uporablja Skype Kaj potrebujete Če želite pretakati oddajo iz enega televizorja v drugega, mora biti oddaja predvajana na digitalnem TV-kanalu. Oba televizorja morata biti povezana v brezžično domače omrežje. Za več informacij pritisnite Ključne besede in poiščite možnost Brezžično omrežje. Poleg tega se mora številka modela obeh televizorjev končati z vsaj 8 npr. xxxxxxxx8 ali xxxxxxxx9. Programsko opremo starejšega televizorja boste mogoče morali posodobiti. Preberite poglavje Pomoč za posodobitev programske opreme starejšega televizorja. Oba televizorja mora morata v nastavitvi imeti vklopljeno nastavitev Vklopi s funkcijo Wi-Fi (WoWLAN). Preverjanje te nastavitve na televizorju 2 - Kliknite Omrežje in nato Vklopi s funkcijo Wi-Fi (WoWLAN). 3 - Kliknite Vklop. 4 - Po potrebi pritiskajte BACK (Nazaj), da zaprete meni. Televizor, iz katerega pretakate program v drug televizor, mora biti vklopljen in preklopljen na kanal ali predvajanje posnetka. * Če želite vklopiti drugi televizor iz stanja pripravljenosti ali gledate posnetke na priključenem trdem disku, se mora oznaka obeh televizorjev končati s številko osem, npr. (velikost zaslona) PFLxxx8. 67
68 Ime televizorja Spreminjanje imena televizorja... Pritisnite > Nastavitev > Nastavitve omrežja > Omrežno ime televizorja. 68
69 23 Skupna raba S tipko Skupna raba na hrbtni strani daljinskega upravljalnika in ob tipkovnici na desni lahko delite ime kanala in programa, ki ga spremljate, ali naslov internetne strani, ki jo obiskujete. Delite lahko naslov in informacije o programu, ki je izbran v TVvodniku, ali ime aplikacije in njeno ikono storitve Smart TV. Te informacije lahko delite na Facebooku, Twitterju ali drugih družabnih omrežjih na straneh aplikacije Smart TV. Televizor mora imeti vzpostavljeno internetno povezavo. Skupna raba trenutno spremljanih ali izbranih vsebin Pritisnite, da odprete meni Skupna raba. 2 - Izberite družabno omrežje za skupno rabo in pritisnite OK. 3 - Televizor odpre spletno stran družabnega omrežja. Glede na izbrano družabno omrežje lahko objavljate, pošiljate ali vnašate sporočila. 69
70 24 Aplikacija TV Remote Nova aplikacija Philips TV Remote je vaš novi TV-prijatelj. S pametnim telefonom ali tabličnim računalnikom z aplikacijo Philips TV Remote lahko upravljate vse predstavnostne vsebine. Fotografije, glasbo ali videoposnetke prenašajte na velik TVzaslon ali pa TV-kanale v živo spremljajte s pametnim telefonom ali tabličnim računalnikom. Izberite vsebine in si jih oglejte s telefonom ali televizorjem. Aplikacija TV Remote vam omogoča popoln nadzor. Enostavno lahko znižate glasnost televizorja. Še danes iz najljubše trgovine z aplikacijami prenesite aplikacijo Philips TV Remote. Brezplačno je. Aplikacija Philips TV Remote je na voljo za ios in Android. 70
71 obnoviti. 3 - Pritisnite barvno tipko Obnovi slog. Slog je obnovljen. 4 - Po potrebi pritiskajte BACK (Nazaj), da zaprete meni. 25 Nastavitev 25.1 Doma ali Trgovina Hitre nastavitve Nastavitve televizorja, ki jih uporabljate najpogosteje, so na voljo v meniju Hitre nastavitve. Če se slog slike ob vsakem vklopu televizorja preklopi nazaj na način Živahno, je lokacija televizorja nastavljena na Trgovina. To je nastavitev za predstavitev v trgovini. Odpiranje menija... Nastavitev televizorja za domačo uporabo 1 - Pritisnite. 2 - Kliknite nastavitev, ki jo želite prilagoditi. 2 - Kliknite Splošne nastavitve > Lokacija in nato Doma. 3 - Po potrebi pritiskajte BACK (Nazaj), da zaprete meni. 3 - Po potrebi pritiskajte BACK (Nazaj), da zaprete meni. Igralna konzola ali računalnik 25.2 Slika Ko priključite napravo, televizor prepozna njeno vrsto in vsaki napravi dodeli pravilno ime. Če želite, lahko ime vrste spremenite. Če je nastavljeno pravilno ime vrste za napravo, televizor samodejno preklopi na idealne nastavitve, ko v meniju Viri vklopite to napravo. Slog slike Izbira sloga Če imate igralno konzolo z vgrajenim predvajalnikom Blu-ray Disc, ste ime vrste mogoče nastavili na Blu-ray Disc. Z možnostjo Igralna konzola ali računalnik lahko ročno preklopite na idealne nastavitve za igranje. Ko nadaljujete z gledanjem televizije, morate izklopiti nastavitev Igralna konzola ali računalnik. Za enostavno nastavitev slike lahko izberete prednastavljeni Slog slike. 1 - Med gledanjem TV-kanala pritisnite in kliknite Slog slike. 2 - Kliknite enega od slogov na seznamu. 3 - Po potrebi pritiskajte BACK (Nazaj), da zaprete meni. Ročni preklop nastavitve Razpoložljivi slogi so 2 - Kliknite Slika > Napredno in nato Igralna konzola ali računalnik. 3 - Kliknite vrsto naprave, ki jo želite uporabiti. Če želite preklopiti nazaj na TV, kliknite Izklop. 4 - Po potrebi pritiskajte BACK (Nazaj), da zaprete meni. Osebno nastavitve slike, ki jih izberete ob prvem vklopu. Živahno idealno za gledanje ob dnevni svetlobi Naravno naravne nastavitve slike Standardno energijsko najvarčnejša nastavitev, tovarniška nastavitev Film idealno za gledanje filmov Foto idealno za gledanje fotografij ISF dan za umerjanje slike ISF ISF noč za umerjanje slike ISF Nastavitve slike Barva Možnost Barva omogoča prilagoditev nasičenosti barv slike. Obnovitev sloga Prilagoditev barve Ko je slog slike izbran, lahko nastavitve slike prilagajate v možnosti Nastavitev > Slika Kliknite Slika > Barve in nato na drsnik, da prilagodite vrednost. 3 - Po potrebi pritiskajte BACK (Nazaj), da zaprete meni. Izbrani slog bo shranil opravljene spremembe. Priporočamo, da prilagodite samo nastavitve slike za slog Osebno. V možnosti Slog slike Osebno lahko shranite nastavitve za posamezne povezane naprave v meniju Viri. Obnovitev prvotnih nastavitev sloga Kontrast 2 - Kliknite Slika > Slog slike in kliknite Slog slike, ki ga želite Možnost Kontrast omogoča prilagoditev kontrasta slike. Če gledate 3D-slike, se ta nastavitev preklopi na Kontrast 3D. 71
72 Prilagoditev kontrasta Nastavitev temperature barve po meri 2 - Kliknite Slika > Kontrast in nato na drsnik, da prilagodite vrednost. 3 - Po potrebi pritiskajte BACK (Nazaj), da zaprete meni. 2 - Kliknite Slika > Napredno > Barva > Temperatura barve po meri in nato na drsnik, da prilagodite vrednost. WP je bela točka, BL pa črni odtenek. V tem meniju lahko izberete tudi eno od prednastavitev. 3 - Po potrebi pritiskajte BACK (Nazaj), da zaprete meni. Ostrina Možnost Ostrina omogoča prilagoditev stopnje ostrine podrobnosti slike. Nastavljanje barv ISF Z možnostjo Nastavljanje barv ISF lahko strokovnjak ISF umeri reprodukcijo barv televizorja. Nastavljanje barv ISF je strokovna nastavitev ISF. Prilagoditev ostrine 2 - Kliknite Slika > Ostrina in nato na drsnik, da prilagodite vrednost. 3 - Po potrebi pritiskajte BACK (Nazaj), da zaprete meni. Z možnostjo Umerjanje slike ISF izkoristite vse možnosti zaslona. Strokovnjak za umerjanje slike ISF vas lahko obišče na domu in nastavi optimalne nastavitve slike televizorja. Strokovnjak lahko nastavi tudi umerjanje slike ISF za Ambilight. Obrnite se na prodajalca za umerjanje slike ISF. Napredno Prednosti umerjanja so... Barva jasnejša in ostrejša slika podrobnejši svetli in temni deli globlji in izrazitejši črni deli čistejše in kakovostnejše barve manjša poraba energije Izboljšave barv Možnost Izboljšanje barve omogoča izboljšanje intenzivnosti barv in podrobnosti v svetlih barvah. Strokovnjak za umerjanje slike ISF nastavitve ISF shrani in zaklene kot 2 sloga slike. Ko je umerjanje ISF končano, pritisnite, kliknite Slog slike in ISF dan ali ISF noč. Izberite ISF dan, ko televizor gledate pri močni svetlobi, ali ISF noč, ko televizor gledate v temi. Prilagoditev stopnje 2 - Kliknite Slika > Napredno > Barva > Izboljšava barv in nato Največ, Srednje, Najmanj ali Izklop. 3 - Po potrebi pritiskajte BACK (Nazaj), da zaprete meni. Samo način RGB ISF Temperatura barve Z možnostjo Samo način RGB lahko strokovnjak ISF preklopi zaslon v način s samo barvami RGB. Z možnostjo Temperatura barve lahko nastavite sliko na prednastavljeno temperaturo barve ali izberete možnost Po meri in sami nastavite temperaturo z možnostjo Temperatura barve po meri. Nastavitvi Temperatura barve in Temperatura barve po meri sta namenjeni naprednim uporabnikom. Kontrast Izbira prednastavitve... Načini kontrasta 2 - Kliknite Slika > Napredno > Barva > Temperatura barve in nato Običajno, Toplo ali Hladno. Ali pa kliknite Po meri, če želite sami nastaviti temperaturo barve. 3 - Po potrebi pritiskajte BACK (Nazaj), da zaprete meni. Možnost Način kontrasta omogoča nastavitev stopnje, s katero se lahko zmanjša poraba energije, ker se zmanjša svetlost zaslona. To možnost izberite, če želite privarčevati čim več energije ali zagotoviti sliko z največjo svetlostjo. Temperatura barve po meri 2 - Kliknite Slika > Napredno > Kontrast > Način kontrasta in nato Najnižja poraba, Najboljša slika, Standardno ali Izklop. 3 - Po potrebi pritiskajte BACK (Nazaj), da zaprete meni. Prilagoditev stopnje Z možnostjo Temperatura barve po meri lahko sami nastavite temperaturo barve. Če želite nastaviti temperaturo barve po meri, najprej izberite možnost Po meri v meniju Temperatura barve. Nastavitev Temperatura barve po meri je namenjena naprednim uporabnikom. 72
73 naprednim uporabnikom. Popoln kontrast Prilagoditev stopnje Možnost Popoln kontrast omogoča nastavitev stopnje, s katero televizor samodejno izboljša podrobnosti na temnih, srednjih in svetlih področjih v sliki. 2 - Kliknite Slika > Napredno > Kontrast > Gama in nato na drsnik, da prilagodite vrednost. 3 - Po potrebi pritiskajte BACK (Nazaj), da zaprete meni. Prilagoditev stopnje 2 - Kliknite Slika > Napredno > Kontrast > Popoln kontrast in nato Največ, Srednje, Najmanj ali Izklop. 3 - Po potrebi pritiskajte BACK (Nazaj), da zaprete meni. Ostrina Izjemno visoka ločljivost Z možnostjo Izjemno visoka ločljivost vklopite vrhunsko ostrino robov črt in obrisov. Svetlost Z možnostjo Svetlost lahko nastavite stopnjo svetlosti slikovnega signala. Nastavitev Svetlost je namenjena naprednim uporabnikom. Priporočamo, da manj izkušeni uporabniki prilagodijo svetlost slike z nastavitvijo Kontrast. Vklop ali izklop 2 - Kliknite Slika > Napredno > Ostrina > Izjemno visoka ločljivost. 3 - Kliknite Vklop ali Izklop. 4 - Po potrebi pritiskajte BACK (Nazaj), da zaprete meni. Prilagoditev stopnje 2 - Kliknite Slika > Napredno > Kontrast > Svetlost in nato na drsnik, da prilagodite vrednost. 3 - Po potrebi pritiskajte BACK (Nazaj), da zaprete meni. Zmanjšanje šumov Možnost Zmanjšanje šumov omogoča filtriranje in zmanjšanje stopnje šumov v sliki. Kontrast videa Prilagoditev zmanjšanja šumov Z možnostjo Kontrast videa lahko zmanjšate obseg kontrasta videa. Če gledate 3D-slike, se ta nastavitev preklopi na Kontrast videa 3D. Nastavitvi Kontrast videa in Kontrast videa 3D sta namenjeni naprednim uporabnikom. 2 - Kliknite Slika > Napredno > Ostrina > Zmanjšanje šumov. 3 - Kliknite Največ, Srednje, Najmanj ali Izklop. 4 - Po potrebi pritiskajte BACK (Nazaj), da zaprete meni. Prilagoditev stopnje 2 - Kliknite Slika > Napredno > Kontrast > Kontrast videa in nato na drsnik, da prilagodite vrednost. 3 - Po potrebi pritiskajte BACK (Nazaj), da zaprete meni. Zmanjšanje artefaktov MPEG Možnost Zmanjšanje artefaktov MPEG zgladi digitalne prehode v sliki. Artefakti MPEG so v glavnem vidni kot majhne kocke ali nazobčani robovi v slikah. Svetlobni senzor Zmanjšanje artefaktov MPEG Svetlobni senzor samodejno prilagodi nastavitve slike in funkcije Ambilight glede na svetlobne pogoje v sobi. Svetlobni senzor lahko vklopite ali izklopite. 2 - Kliknite Slika > Napredno > Ostrina > Zmanjšanje artefaktov MPEG. 3 - Kliknite Največ, Srednje, Najmanj ali Izklop. 4 - Po potrebi pritiskajte BACK (Nazaj), da zaprete meni. Vklop ali izklop 2 - Kliknite Slika > Napredno > Kontrast > Svetlobni senzor in nato Vklop ali Izklop. 3 - Po potrebi pritiskajte BACK (Nazaj), da zaprete meni. Gibanje Perfect Natural Motion Možnost Perfect Natural Motion zmanjša tresenje zaradi gibanja v filmih na televizorju. Z možnostjo Perfect Natural Motion je vsako gibanje gladko in tekoče. Gama Z možnostjo Gama lahko nastavite nelinearno nastavitev za svetlost in kontrast slike. Nastavitev Gama je namenjena Prilagoditev tresenja zaradi gibanja... 73
74 2 - Kliknite Slika > Napredno > Gibanje > Perfect Natural Motion. 3 - Kliknite Največ, Srednje, Najmanj ali Izklop. 4 - Po potrebi pritiskajte BACK (Nazaj), da zaprete meni. Ko končate s hitro nastavitvijo slike, lahko uporabite možnost Hitra nastavitev zvoka za enostavno nastavitev zvoka televizorja. Prostor Če je televizor v trgovini, ga lahko nastavite tako, da prikazuje pasico za predstavitev v trgovini. Slog slike se samodejno nastavi na Živahno. Samodejni Izklopni časovnik se izklopi. Jasen LCD zaslon Možnost Clear LCD zagotavlja vrhunsko ostrino gibanja, izrazitejše črne odtenke, izjemen kontrast brez migetanja, mirno sliko in večji kot gledanja. Nastavitev televizorja za trgovino Pritisnite in nato (levo) za Nastavitev. 2 - Kliknite Splošne nastavitve in nato Lokacija. 3 - Kliknite Trgovina. 4 - Po potrebi pritiskajte BACK (Nazaj), da zaprete meni. Vklop ali izklop 2 - Kliknite Slika > Napredno > Gibanje > Clear LCD. 3 - Kliknite Vklop ali Izklop. 4 - Po potrebi pritiskajte BACK (Nazaj), da zaprete meni. Če televizor uporabljate doma, ga nastavite na lokacijo Doma. Nastavitve za trgovino Če je lokacija televizorja nastavljena na Trgovina, lahko nastavite razpoložljivost določene predstavitve za uporabo v trgovini. Format slike Za več informacij o formatu slike pritisnite barvno tipko Ključne besede in poiščite možnost Format slike. 2 - Kliknite Splošne nastavitve in nato Predstavitve v trgovini. 3 - Kliknite Izklop ali Pasica za predstavitev funkcije ali Ostrina s prilagajanjem razdalje za predstavitev v trgovini. 4 - Po potrebi pritiskajte BACK (Nazaj), da zaprete meni. Ostrina s prilagajanjem razdalje 25.3 Televizor z ostrino s prilagajanjem razdalje nastavi ostrino slike, ki je idealna za dejansko razdaljo gledanja. Razdaljo med vami v naslonjaču in televizorjem. Slog zvoka Če se na vrhu in dnu ali obeh straneh slike pojavijo črne proge, lahko izberete format slike, ki zapolni zaslon. Zvok Nastavitev ostrine Izbira sloga 1 - Pritisnite in nato (levo) za Nastavitev. 2 - Kliknite Slika in nato Ostrina s prilagajanjem razdalje. 3 - Sedite na mesto, kjer običajno gledate televizijo. 4 - Kliknite Start. Televizor izmeri razdaljo in nastavi ostrino. 5 - Na koncu kliknite Dokončaj. 6 - Po potrebi pritiskajte BACK (Nazaj), da zaprete meni. Za enostavno nastavitev zvoka lahko izberete prednastavitev v meniju Slog zvoka. 1 - Med gledanjem TV-kanala pritisnite in kliknite Slog zvoka. 2 - Kliknite enega od slogov na seznamu. 3 - Po potrebi pritiskajte BACK (Nazaj), da zaprete meni. Razpoložljivi slogi so Hitra nastavitev slike Osebno nastavitve zvoka, ki jih izberete ob prvem vklopu. Izvirno najbolj nevtralna nastavitev zvoka Film idealno za gledanje filmov Glasba idealno za poslušanje glasbe Igra idealno za igranje iger Pri prvi namestitvi ste opravili nekaj osnovnih nastavitev slike. To lahko ponovite v možnosti Hitra nastavitev slike. Pred tem zagotovite, da televizor lahko preklopi na TV-kanal ali predvaja program iz povezane naprave. Novice idealno za govor Nastavitev slike v nekaj enostavnih korakih 1 - Pritisnite in nato (levo) za Nastavitev. 2 - Kliknite Slika in nato Hitra nastavitev slike. 3 - Kliknite želeno nastavitev slike in nadaljujte z naslednjo nastavitvijo. 4 - Na koncu kliknite Dokončaj. 5 - Po potrebi pritiskajte BACK (Nazaj), da zaprete meni. Obnovitev sloga Ko je slog zvoka izbran, lahko nastavitve zvoka prilagajate v možnosti Nastavitev > Zvok... Izbrani slog bo shranil opravljene spremembe. Priporočamo, da 74
75 prilagodite samo nastavitve zvoka za slog Osebno. V možnosti Slog zvoka Osebno lahko shranite nastavitve za posamezne povezane naprave v meniju Viri. Vklop ali izklop 2 - Kliknite Zvok > Samodejni prostorski zvok 3D. 3 - Kliknite Vklop ali Izklop. 4 - Po potrebi pritiskajte BACK (Nazaj), da zaprete meni. Obnovitev prvotnih nastavitev sloga 2 - Kliknite Zvok > Slog zvoka in kliknite Slog zvoka, ki ga želite obnoviti. 3 - Pritisnite barvno tipko Obnovi slog. Slog je obnovljen. 4 - Po potrebi pritiskajte BACK (Nazaj), da zaprete meni. Glasnost slušalk Z možnostjo Glasnost slušalk lahko ločeno nastavite glasnost priključenih slušalk. Prilagoditev glasnosti... Nastavitve zvoka 2 - Kliknite Zvok > Glasnost slušalk in nato na drsnik, da prilagodite vrednost. 3 - Po potrebi pritiskajte BACK (Nazaj), da zaprete meni. Nizki toni Z možnostjo Nizki toni lahko prilagodite stopnjo nizkih tonov. Prilagoditev stopnje 2 - Kliknite Zvok > Nizki toni in nato na drsnik, da prilagodite vrednost. 3 - Po potrebi pritiskajte BACK (Nazaj), da zaprete meni. Napredno Samodejna izravnava glasnosti Z možnostjo Samodejna izravnava glasnosti lahko nastavite, da televizor samodejno odpravlja nenadne razlike v glasnosti, običajno na začetku oglasov ali pri preklapljanju kanalov. Visoki toni Vklop ali izklop Z možnostjo Visoki toni lahko prilagodite stopnjo visokih tonov. 2 - Kliknite Zvok > Napredno > Samodejna izravnava glasnosti. 3 - Kliknite Vklop ali Izklop. 4 - Po potrebi pritiskajte BACK (Nazaj), da zaprete meni. Prilagoditev stopnje 2 - Kliknite Zvok > Visoki toni in nato na drsnik, da prilagodite vrednost. 3 - Po potrebi pritiskajte BACK (Nazaj), da zaprete meni. Clear Sound S tehnologijo Clear Sound izboljšate zvok govora. Idealno za poročila. Izboljšavo govora lahko vklopite ali izklopite. Prostorski način Z možnostjo Prostorski način lahko nastavite zvočni učinek zvočnikov televizorja. Če izberete Incredible Surround za gledanje vsebine 2D, televizor samodejno preklopi na Incredible Surround 3D, ko začnete gledati vsebino 3D. Če ne želite, da televizor samodejno preklopi, izberite Izklop pri nastavitvi Samodejna tehnologija Surround 3D. Vklop ali izklop 2 - Kliknite Zvok > Napredno > Clear Sound. 3 - Kliknite Vklop ali Izklop. 4 - Po potrebi pritiskajte BACK (Nazaj), da zaprete meni. Nastavitev prostorskega načina 2 - Kliknite Zvok > Prostorski način. 3 - Kliknite Stereo, Incredible Surround ali Incredible Surround 3D. 4 - Po potrebi pritiskajte BACK (Nazaj), da zaprete meni. HDMI ARC Če ne potrebujete zvočnega povratnega kanala (ARC) ali priključkov HDMI, lahko signal ARC izklopite. Za več informacij pritisnite Ključne besede in poiščite možnost HDMI ARC. Samodejni prostorski zvok 3D Z možnostjo Samodejni prostorski zvok 3D lahko preprečite televizorju, da samodejno preklopi na Incredible Surround 3D, ko začnete gledati vsebino 3D. 75
76 Za več informacij o združevanju brezžičnega zvočnika pritisnite barvno tipko Ključne besede in poiščite možnost Brezžični zvočniki, poveži. Format zvočnega izhoda S formatom zvočnega izhoda lahko nastavite izhodni zvočni signal televizorja glede na zmogljivosti obdelave zvoka sistema za domači kino. Izbira zvočnika Za več informacij pritisnite Ključne besede in poiščite možnost Format zvočnega izhoda. Ko je brezžični zvočnik združen s televizorjem, ga lahko izberete za predvajanje zvoka televizorja. Izbira brezžičnega zvočnika za predvajanje zvoka televizorja... Izravnavanje zvočnega izhoda 2 - Kliknite Zvok > Napredno > Zvočniki televizorja. 3 - Kliknite ime brezžičnega zvočnika. Zvočniki televizorja se izklopijo. Če izberete brezžični globokotonec, zvočniki televizorja ostanejo vklopljeni. 4 - Po potrebi pritiskajte BACK (Nazaj), da zaprete meni. Z izravnavanjem zvočnega izhoda lahko glasnost zvoka sistema za domači kino izravnate z glasnostjo televizorja, ko preklapljate med njima. Za več informacij pritisnite Ključne besede in poiščite možnost Izravnavanje zvočnega izhoda. Neposreden vklop brezžičnih zvočnikov Med gledanjem televizije pritisnite. 2 - Kliknite Zvočniki in nato ime brezžičnega zvočnika. 3 - Po potrebi pritiskajte BACK (Nazaj), da zaprete meni. Zapoznitev zvočnega izhoda Če na sistemu za domači kino nastavite zapoznitev sinhronizacije zvoka, morate izklopiti zapoznitev zvočnega izhoda na televizorju, da se zvok sinhronizira s sliko. Odstranitev zvočnika Za več informacij pritisnite Ključne besede in poiščite možnost Zapoznitev zvočnega izhoda. Brezžični zvočnik lahko razdružite in odstranite s seznama združenih zvočnikov. Razdružitev in odstranitev brezžičnih zvočnikov... Odmik zvočnega izhoda 2 - Kliknite Zvok > Brezžični zvočniki > Odstrani zvočnik. 3 - Na seznamu kliknite in označite zvočnik, ki ga želite odstraniti. 4 - Kliknite Odstrani. 5 - Po potrebi pritiskajte BACK (Nazaj), da zaprete meni. Če na sistemu za domači kino ne morete nastaviti zapoznitve, lahko zapoznitev nastavite na televizorju z odmikom zvočnega izhoda. Za več informacij pritisnite Ključne besede in poiščite možnost Odmik zvočnega izhoda. Glasnost globokotonca Zvočniki Če povežete brezžični globokotonec, lahko rahlo povišate ali znižate njegovo glasnost. Brezžični zvočniki Rahla prilagoditev glasnosti Kaj potrebujete 2 - Kliknite Zvok > Brezžični zvočniki > Glasnost globokotonca in nato na drsnik, da prilagodite vrednost. 3 - Po potrebi pritiskajte BACK (Nazaj), da zaprete meni. Na ta televizor lahko priključite brezžični zvočnik globokotonski zvočnik ali zvočniški modul. Številne izbrane izdelke brezžičnih zvočnikov Philips lahko priključite in z njimi predvajate zvok televizorja. Obiščite Philipsovo spletno stran za primerne brezžične zvočne izdelke za ta televizor Težave Prekinjena povezava Brezžični zvočnik postavite največ 5 metrov stran od televizorja. Mesta z močnim brezžičnim signalom stanovanja z veliko brezžičnih usmerjevalnikov lahko ovirajo brezžično povezavo. Usmerjevalnik in brezžični zvočnik naj bosta čim bližje televizorju. Za predvajanje zvoka televizorja na brezžičnem zvočniku morate združiti zvočnik s televizorjem. Združite lahko do 10 brezžičnih zvočnikov, vendar lahko istočasno predvajate zvok samo iz enega brezžičnega zvočnika. Če priključite globokotonski zvočnik, se zvok predvaja na televizorju in globokotonskem zvočniku. Če priključite zvočniški modul se zvok predvaja samo na njem. Neusklajena zvok in slika 76
77 Pri nekaterih sistemih brezžičnih zvočnikov lahko pride do težav pri sinhronizaciji zvoka in slike. Priporočamo vam, da uporabljate brezžične zvočne naprave Philips. Slog Ambilight Nastavite lahko slog za Ambilight. Na voljo je več dinamičnih in en statičen slog stalna barva. Barvo za statični slog lahko izberete sami. Lahko pa funkcijo Ambilight tudi izklopite. Sistem za domači kino Nastavitev sloga Ambilight Zvok televizorja lahko pošljete v priključeno zvočno napravo, kot je sistem za domači kino ali glasbeni sistem. 1 - Pritisnite (Ambilight). 2 - Kliknite želeni slog Ambilight. Če kliknete Statično, se pojavi barvna paleta. Kliknite barvo v paleti, da nastavite statično barvo. Če funkcijo Ambilight želite izklopiti, kliknite Izklop. Izberete lahko, kje želite slišati zvok televizorja in kako ga želite upravljati. Če izberete Izklop, trajno izklopite zvočnike televizorja. Če izberete Vklop, so zvočniki televizorja vedno vklopljeni. Poleg nastavitve Izklop so na voljo naslednji slogi Standardno Naravno Pristno Živahno Igra Če je zvočna naprava povezana prek povezave HDMI CEC, lahko uporabite eno od nastavitev funkcije EasyLink. Če izberete EasyLink, televizor pošilja zvok v zvočno napravo. Ko naprava predvaja zvok, so zvočniki televizorja izklopljeni. Če izberete možnost Samodejni vklop EasyLink, televizor vklopi zvočno napravo, pošlje zvok v napravo in izklopi svoje zvočnike. Če je izbrana možnost EasyLink ali Samodejni vklop EasyLink, lahko po potrebi še vedno preklopite na zvočnike televizorja. Udobje Sprostite se ISF Statično Nastavitev zvočnikov televizorja 2 - Kliknite Zvok > Napredno > Zvočniki televizorja. 3 - Kliknite Izklop, Vklop, EasyLink ali Samodejni vklop EasyLink. 4 - Po potrebi pritiskajte BACK (Nazaj), da zaprete meni. Nastavitve funkcije Ambilight Svetlost Ambilight Neposreden vklop zvočnikov... Z možnostjo Svetlost Ambilight lahko nastavite stopnjo svetlosti funkcije Ambilight. 1 - Med gledanjem televizije pritisnite. 2 - Kliknite Zvočniki in nato TV ali Zvočni sistem. 3 - Po potrebi pritiskajte BACK (Nazaj), da zaprete meni. Prilagoditev stopnje 2 - Kliknite Ambilight > Svetlost in nato na drsnik, da prilagodite vrednost. 3 - Po potrebi pritiskajte BACK (Nazaj), da zaprete meni. Postavitev televizorja Kot del prve namestitve, je ta nastavitev nastavljena na način Na stojalu za televizor ali Na steni. Če ste od takrat spremenili namestitev televizorja, jo ustrezno prilagodite, da boste zagotovili najboljšo reprodukcijo zvoka. Nasičenost Ambilight 2 - Kliknite Splošne nastavitve > Postavitev televizorja. 3 - Kliknite Na stojalu za televizor ali Na steni. 4 - Po potrebi pritiskajte BACK (Nazaj), da zaprete meni. Prilagoditev stopnje Z možnostjo Nasičenost Ambilight lahko nastavite nasičenost barv funkcije Ambilight. 2 - Kliknite Ambilight > Nasičenost in nato na drsnik, da prilagodite vrednost. 3 - Po potrebi pritiskajte BACK (Nazaj), da zaprete meni Ambilight Ambilight+hue Kaj potrebujete S funkcijo Ambilight+hue lahko sijalke Philips Hue nastavite tako, da se prilagajajo barvam Ambilight televizorja. Sijalke Philips Hue 77
78 učinek Ambilight razširijo po vsem prostoru. Če nimate še nobene sijalke Philips Hue, lahko kupite začetni komplet Philips Hue (vključuje most in 3 sijalke Hue) ter namestite most in sijalke. Dodatne sijalke Philips Hue lahko kupite posebej. Most Hue V nadaljevanju boste televizor povezali z mostom Philips Hue. Televizor lahko povežete samo z enim mostom Hue. Za nastavitev funkcije Ambilight+hue na televizorju potrebujete... Povezava z mostom Hue Ko je televizor povezan z domačim omrežjem, prikaže razpoložljive mostove Hue. Če televizor še ni našel mosta Hue, lahko kliknete možnost Ponovi iskanje. Če televizor najde samo en most Hue, kliknite Naprej. Če je na voljo več mostov Hue, kliknite most Hue, ki ga želite uporabiti, in nato Naprej. 2 - Zdaj izberite Most Philips Hue in pritisnite gumb za povezavo na sredini naprave. S tem most Hue povežete s televizorjem. To storite v 30 sekundah. Televizor bo potrdil, če je povezan z mostom Hue. 3 - Ob tej potrditvi kliknite OK. most Philips Hue nekaj sijalk Philips Hue televizor, ki je povezan z domačim omrežjem Nastavitev funkcije Ambilight+hue lahko v celoti opravite s televizorjem in ne potrebujete aplikacije Ambilight+hue. Če pozneje v pametni telefon ali tablični računalnik prenesete brezplačno aplikacijo Ambilight+hue App, lahko z njo prilagajate nekatere nastavitve funkcije Ambilight+hue. Ko je most Philips Hue povezan s televizorjem, odprite stran Sijalke Hue. Konfiguracija Postopek konfiguracije Za konfiguracijo sijalk Philips Hue kot sijalk Ambilight+hue sledite korakom na naslednjih straneh... Sijalke Hue V nadaljevanju izberite sijalke Philips Hue, ki morajo delovati skladno s funkcijo Ambilight. Za Ambilight+hue lahko izberete največ 9 sijalk Philips Hue. 1 - Omrežje 2 - Most Hue 3 - Sijalke Hue 4 - Konfiguracija sijalke Izbira sijalk za Ambilight+hue V meniju Konfiguriraj Ambilight+hue kliknite Sijalke Hue. 2 - Označite sijalke, ki morajo delovati skladno s funkcijo Ambilight. Sijalko označite tako, da kliknete njeno ime. 3 - Ko končate, kliknite OK. Omrežje Naprej televizor pripravite tako, da najde most Philips Hue. Ko so sijalke označene za Ambilight+hue, odprite stran Konfiguracija sijalke. Televizor in most Philips Hue morata biti v istem omrežju. Most Philips Hue z ethernetnim kablom povežite z usmerjevalnikom omrežja, ki ga uporablja televizor. Vklopite sijalke Hue. Konfiguriraj sijalko Začetek konfiguracije... V nadaljevanju konfigurirajte vse sijalke Philips Hue. 1 - Pritisnite (Ambilight) in kliknite katerikoli slog Ambilight. 2 - Pritisnite in nato (levo) Nastavitev. 3 - Kliknite Ambilight > Ambilight+hue in nato Vklopi. 4 - Kliknite Konfiguracija. 5 - Če je televizor povezan z domačim omrežjem, bo takoj začel z iskanjem mosta Philips Hue. Če televizor še ni povezan z omrežjem, bo najprej začel z nastavitvijo omrežja. Televizor morate povezati z domačim omrežjem. Konfiguracija vsake sijalke Hue Kliknite ime sijalke v meniju Konfiguriraj Ambilight+hue. Izbrana sijalka utripa. 2 - Najprej navedite, kam ste glede na televizor namestili sijalko. Če pravilno nastavite Kot, bo sijalki poslana prava barva Ambilight. Kliknite drsnik, da prilagodite položaj. 3 - Nato navedite Razdaljo med sijalko in televizorjem. Večja je oddaljenost od televizorja, šibkejša je barva Ambilight. Kliknite drsnik, da prilagodite razdaljo. 4 - Na koncu nastavite Svetlost sijalke. Kliknite drsnik, da prilagodite svetlost. 5 - Če želite končati konfiguracijo te sijalke, kliknite OK. 6 - V meniju Konfiguriraj Ambilight+hue lahko to storite za vsako sijalko. 7 - Ko so konfigurirane vse sijalke Ambilight+hue, kliknite Dokončaj. Ko je televizor povezan z domačim omrežjem, odprite strani Most Hue. Za več informacij o povezavi televizorja z domačim omrežjem pritisnite barvno tipko Ključne besede in poiščite možnost Omrežje, brezžično. 78
79 3 - Kliknite Zatemnitev do izklopa ali Takojšen izklop. 4 - Po potrebi pritiskajte BACK (Nazaj), da zaprete meni. Funkcija Ambilight+hue je pripravljena na uporabo. Konfiguracijo funkcije Ambilight+hue lahko pozneje spremenite kadarkoli. Za spremembo konfiguracije pritisnite in kliknite Nastavitev > Ambilight > Ambilight+hue > Konfiguracija. Salonsko vzdušje Ko je televizor v stanju pripravljenosti, lahko vklopite funkcijo Ambilight in v prostoru ustvarite salonsko svetlobo. Zatopljenost Če želite vklopiti Ambilight, ko je televizor v stanju pripravljenosti, pritisnite (Ambilight). Z Zatopljenostjo lahko prilagodite stopnjo učinka Ambilight za sijalke Ambilight+hue. Če želite spremeniti salonsko vzdušje, ponovno pritisnite (Ambilight). Če želite salonsko svetlobo izklopiti, za nekaj sekund pridržite (Ambilight). Prilagoditev zatopljenosti funkcije Ambilight+hue Kliknite Ambilight > Ambilight+hue > Konfiguracija in nato na drsnik, da prilagodite vrednost. 3 - Po potrebi pritiskajte BACK (Nazaj), da zaprete meni. Izbira prednastavljeno barvno vzdušje za salonsko svetlobo 2 - Kliknite Ambilight > Napredno > Salonska svetloba. 3 - Kliknite želeno vzdušje. 4 - Po potrebi pritiskajte BACK (Nazaj), da zaprete meni. Ogled konfiguracije 2 - Kliknite Ambilight > Ambilight+hue > Ogled konfiguracije. 3 - Po potrebi pritiskajte BACK (Nazaj), da zaprete meni. S pametnim telefonom ali tabličnim računalnikom z aplikacijo Philips TV Remote lahko sami nastavite barvno zaporedje za salonsko vzdušje. Na seznamu vzdušij kliknite možnost Aplikacija TV Remote, da kot salonsko vzdušje uporabite najnovejšo ustvarjeno salonsko svetlobo. Ko je televizor v stanju pripravljenosti, pametni telefon ali tablični računalnik pa je povezan z istim domačim omrežjem, lahko z mobilno napravo spremenite trenutno nastavitev salonskega vzdušja. Napredne nastavitve funkcije Ambilight Salonska svetloba Light+hue Barva stene Če ste namestili Ambilight+hue, lahko pustite, da sijalke Hue sledijo salonski svetlobi tehnologije Ambilight. Sijalke Philips Hue učinek salonske svetlobe razširijo po vsem prostoru. Ko konfigurirate možnost Ambilight+hue, se sijalke Hue vklopijo in samodejno nastavijo tako, da sledijo salonski svetlobi. Če ne želite, da sijalke Hue sledijo salonski svetlobi, lahko sijalke izklopite. V možnosti Prikaz konfiguracije si lahko ogledate trenutno konfiguracijo funkcije Ambilight+hue. Katero omrežje uporabljate, koliko sijalk je povezanih itd. Prikaz trenutne nastavitve funkcije Ambilight+hue... Z možnostjo Barva stene lahko izničite vpliv barvne stene na barve funkcije Ambilight. Izberite barvo stene za televizorjem in televizor bo prilagodil barve funkcije Ambilight, da bodo takšne, kot morajo biti. Če želite izbrati barvo stene... Izklop sijalk Hue 2 - Kliknite Ambilight > Napredno > Barva stene. 3 - Kliknite barvo v barvni paleti, ki se ujema z barvo stene za televizorjem. 4 - Po potrebi pritiskajte BACK (Nazaj), da zaprete meni. 2 - Kliknite Ambilight > Napredno > Salonska svetloba Light+hue. 3 - Kliknite Izklop. 4 - Po potrebi pritiskajte BACK (Nazaj), da zaprete meni. Izklop televizorja Nastavitev ISF Z možnostjo Izklop televizorja lahko nastavite funkcijo Ambilight tako, da se po izklopu televizorja takoj ali postopno izklopi. Postopni izklop vam zagotovi nekaj časa, da lahko vklopite svetila v dnevnem prostoru. Ko umerite televizor s strokovnimi nastavitvami ISF, lahko umerite statično barvo Ambilight. Za umerjanje lahko izberete katerokoli barvo. Če je Umerjanje slike ISF končano, lahko izberete statično barvo ISF. Izbira načina izklopa funkcije Ambilight Izbira statične barve ISF Kliknite Ambilight > Napredno > Izklop televizorja. Pritisnite (Ambilight) in kliknite ISF. 79
80 Za več informacij pritisnite Ključne besede n poiščite možnost Umerjanje slike ISF. Če čas in datum želite nastaviti ročno, izberite možnost Ročno. Nato izberite možnost Čas ali Datum. 4 - Po potrebi pritiskajte BACK (Nazaj), da zaprete meni Splošne nastavitve Logotipi kanalov Otroška ključavnica V nekaterih državah lahko televizor prikazuje logotipe kanalov. Če ne želite, da so ti logotipi prikazani, jih lahko izklopite. Izklop logotipov S kodo PIN otroške ključavnice lahko zaklepate ali odklepate kanale ali oddaje. 1 - Pritisnite in nato (levo). 2 - Izberite Splošne nastavitve > Logotipi kanalov in pritisnite OK. 3 - Izberite možnost Izklop in pritisnite OK. 4 - Po potrebi pritiskajte BACK (Nazaj), da zaprete meni. Nastavitev kode ključavnice ali sprememba trenutne kode Pritisnite in nato (levo) za Nastavitev. 2 - Izberite Splošne nastavitve > Nastavitev kode ali Sprememba kode in pritisnite OK. 3 - Vnesite poljubno 4-mestno kodo. Če je koda že nastavljena, vnesite trenutno kodo otroške ključavnice in nato dvakrat novo kodo. 4 - Po potrebi pritiskajte BACK (Nazaj), da zaprete meni Okolju prijazne nastavitve Nova koda je nastavljena. Varčevanje z energijo Ste pozabili kodo PIN otroške ključavnice? Če ste pozabili kodo PIN, lahko preglasite trenutno kodo in vnesete novo. Okolju prijazne nastavitve vključujejo vse nastavitve, ki so prijazne do okolja. 1 - Pritisnite in nato (levo) za Nastavitev. 2 - Izberite Splošne nastavitve > Nastavitev kode ali Sprememba kode in pritisnite OK. 3 - Vnesite razveljavitveno kodo Vnesite novo kodo PIN otroške ključavnice. Nato jo za potrditev vnesite še enkrat. 5 - Po potrebi pritiskajte BACK (Nazaj), da zaprete meni. Varčevanje z energijo Če izberete Varčevanje z energijo, televizor samodejno preklopi na Slog slike Standardno, ki vsebuje energijsko najvarčnejše nastavitve za sliko in Ambilight. Nastavitev televizorja na varčevanje z energijo 1 - Pritisnite in kliknite Okolju prijazne nastavitve. 2 - Kliknite Varčevanje z energijo, da se Slog slike samodejno nastavi na Standardno. 3 - Po potrebi pritiskajte BACK (Nazaj), da zaprete meni. Nova koda je nastavljena. Ura Izklop zaslona Če vas zanima, koliko je ura, pritisnite. V meniju Domov je vedno prikazan trenutni čas. Če samo poslušate glasbo, zaslon televizorja lahko izklopite in prihranite pri energiji. Digitalne postaje v nekaterih državah ne pošiljajo informacij o univerzalnem koordinatnem času (UTC). Sprememba med poletnim in zimskim časom bo mogoče prezrta in televizor lahko prikazuje napačen čas. Izklop samo zaslona televizorja 1 - Pritisnite in kliknite Okolju prijazne nastavitve. 2 - Kliknite Izklop zaslona. Ko snemate oddaje, načrtovane v TV-vodniku, priporočamo, da časa in datuma ne spreminjate ročno. V nekaterih državah in pri nekaterih ponudnikih omrežnih storitev je nastavitev Ura skrita, da ne morete nastaviti napačnega časa. Če zaslon želite ponovno vklopiti, pritisnite katerokoli tipko na daljinskem upravljalniku. Nastavitev ure televizorja Pritisnite in nato (levo). 2 - Izberite Splošne nastavitve > Ura in nato Odvisno od države. 3 - Izberite možnost Poletni/zimski čas in izberite ustrezno nastavitev. 80
81 Ko je možnost Pomoč ljudem s posebnimi potrebami, je dodana v meni Možnosti. Svetlobni senzor Kadar je svetlobe iz okolice manj, vgrajeni senzor za okoliško svetlobo zmanjša svetlost zaslona televizorja in tako prihrani energijo. Vgrajeni svetlobni senzor samodejno prilagodi sliko in funkcijo Ambilight glede na svetlobne pogoje v sobi. Pisk tipk Pisk tipk se oglasi vsakič, ko pritisnete tipko daljinskega upravljalnika. Glasnost piska je nespremenljiva. Aktivacija svetlobnega senzorja 1 - Pritisnite in kliknite Okolju prijazne nastavitve. 2 - Kliknite Svetlobni senzor. Ko je svetlobni senzor vklopljen, je pred njim prikazana ikona. Vklop piska tipk 1 Med gledanjem TV-kanala pritisnite OPTIONS (Možnosti), izberite Pomoč ljudem s posebnimi potrebami in pritisnite OK. 2 Izberite Pisk tipk in nato Vklop. Izklopni časovnik Če v meniju Možnosti ni možnosti Pomoč ljudem s posebnimi potrebami, Pomoč ljudem s posebnimi potrebami vklopite v meniju Nastavitev. Za več informacij pritisnite Ključne besede in poiščite možnost Pomoč ljudem s posebnimi potrebami. Če televizor prejme TV-signal, vendar v 4 urah ne pritisnete nobene tipke daljinskega upravljalnika, se televizor samodejno izklopi in tako varčuje z energijo. Samodejno se izklopi tudi, če v 10 minutah ne prejme TV-signala ali ukaza daljinskega upravljalnika. Če uporabljate televizor kot računalniški zaslon ali pa za gledanje televizorja uporabljate digitalni sprejemnik (zunanji digitalni sprejemnik STB) in ne uporabljate daljinskega upravljalnika televizorja, izklopite samodejni izklop. Pomoč ljudem s posebnimi potrebami, glasovno vodenje Izklop izklopnega časovnika Kaj potrebujete 1 - Pritisnite in kliknite Okolju prijazne nastavitve. 2 - Kliknite Izklopni časovnik. Kliknite na drsnik, da prilagodite vrednost. Z vrednostjo 0 (Izklop) izklopite samodejni izklop. Z možnostjo Glasovno vodenje lahko pametni telefon ali tablični računalnik izgovarja besedilo na zaslonu televizorja. Pove vam, na kateri kanal ste preklopili, ali prebere podrobnosti naslednje oddaje na tem kanalu. Glasovno vodenje izgovarja informacije o kanalu, oddaji in TV-vodniku. Ko je izklopni časovnik vklopljen, je pred njim prikazana ikona. Pametni telefon ali tablični računalnik mora imeti nameščeno aplikacijo za pretvorbo besedila v govor (TTS). Televizor mora biti povezan s pametnim telefonom ali tabličnim računalnikom v domačem omrežju Pomoč ljudem s posebnimi potrebami Ko je v možnosti Pomoč ljudem s posebnimi potrebami vklopljena funkcija Glasovno vodenje, televizor informacije TTS pošilja v pametni telefon ali tablični računalnik v domačem omrežju. Če je aplikacija TTS v mobilni napravi vklopljena, bo besedilo pretvorjeno v govor. Vklop Če je možnost Pomoč ljudem s posebnimi potrebami vklopljena, televizor lahko uporabljajo gluhe, naglušne, slepe ali slabovidne osebe. Televizor bo informacije TTS poslal v jeziku, ki je nastavljen za televizor. Pametni telefon ali tablični računalnik besedilo izgovarja v tem jeziku. Za mobilne naprave je lahko nastavljen drug jezik. Vklop Glasovno vodenje deluje samo s pomikanjem s puščicami. Če med nastavitvijo niste vklopili možnosti Pomoč ljudem s posebnimi potrebami, jo lahko vklopite v možnosti Nastavitev. Vklop možnosti Pomoč ljudem s posebnimi potrebami Vklop 1 - Pritisnite in nato (levo) za Nastavitev. 2 - Izberite Pomoč ljudem s posebnimi potrebami in nato naslednji korak v možnosti Pomoč ljudem s posebnimi potrebami. 3 - Izberite Vklop in pritisnite OK. 4 - Po potrebi pritiskajte BACK (Nazaj), da zaprete meni. Vklop glasovnega vodenja 1 - Pritisnite in nato (levo) za Nastavitev. 2 - Izberite Pomoč ljudem s posebnimi potrebami > Glasovno vodenje. 3 - Izberite Vklop in pritisnite OK. 4 - Po potrebi pritiskajte BACK (Nazaj), da zaprete meni. 81
82 Vse ostale nastavitve, kot so izbira glasu, hitrost in glasnost branja, prilagodit z aplikacijo TTS mobilne naprave. Vklop komentarja (če je na voljo) Med gledanjem TV-kanala pritisnite OPTIONS (Možnosti). 2 - Izberite Pomoč ljudem s posebnimi potrebam > Zvočni opis in pritisnite OK. 3 - Izberite Vklop in pritisnite OK. Govorjene informacije in besedilo Prebrane bodo naslednje informacije ali besedilo Preverite lahko, ali je zvočni komentar na voljo. V meniju Možnosti izberite Jezik zvoka in poiščite jezik zvoka, ki je označen z. ime in številka kanala pri preklapljanju med kanali, čas začetka TV-oddaje, podrobnosti o trenutni in naslednji TV-oddaji, navodila za pomikanje puščic, besedilo zvočnega opisa, če je na voljo, raven glasnost pri nastavitvi glasnosti, meni Možnosti in njegovi elementi, pomikanje po meniju Domov. Mešana glasnost Glasnost običajnega zvoka lahko pomešate z zvočnim komentarjem. Mešanje glasnosti... Naglušni 1 - Pritisnite in nato (levo) za Nastavitev. 2 - Izberite Pomoč ljudem s posebnimi potrebam > Zvočni opis > Mešana glasnost in pritisnite OK. 3 - Za nastavitev drsnika uporabite puščici navzgor in navzdol. 4 - Pritisnite OK, da potrdite. 5 - Po potrebi pritiskajte BACK (Nazaj), da zaprete meni. Nekateri digitalni televizijski kanali oddajajo poseben zvok in podnapise, ki so prilagojeni za naglušne in gluhe osebe. Ko je vklopljena možnost Gluhi in naglušni, televizor samodejno preklopi na prilagojeni zvok in prilagojene podnapise, če so na voljo. Če želite vklopiti možnost Gluhi in naglušni, morate vklopiti tudi Pomoč ljudem s posebnimi potrebami. Če je na voljo jezik zvoka z dodatnim zvočnim komentarjem, to nastavitev lahko najdete tudi v možnosti OPTIONS (Možnosti) > Pomoč ljudem s posebnimi potrebam > Mešana glasnost. Vklop Vklop možnosti Gluhi in naglušni Med gledanjem TV-kanala pritisnite OPTIONS (Možnosti), izberite Pomoč ljudem s posebnimi potrebami in pritisnite OK. 2 - Izberite možnost Gluhi in naglušni in nato Vklop ter pritisnite OK. Zvočni učinek Nekateri zvočni komentarji vključujejo dodatne zvočne učinke, kot je stereo ali pojemajoč zvok. Vklop zvočnih učinkov (če so na voljo) Če želite preveriti, ali je na voljo jezik zvoka za gluhe in naglušne, pritisnite OPTIONS (Možnosti), izberite Jezik zvoka in poiščite jezik zvoka, ki je označen z. 1 - Pritisnite in nato (levo) za Nastavitev. 2 - Izberite Pomoč ljudem s posebnimi potrebam > Zvočni opis > Zvočni učinki in pritisnite OK. 3 - Izberite Vklop in pritisnite OK. 4 - Po potrebi pritiskajte BACK (Nazaj), da zaprete meni. Če v meniju Možnosti ni možnosti Pomoč ljudem s posebnimi potrebami, Pomoč ljudem s posebnimi potrebami vklopite v meniju Nastavitev. Za več informacij pritisnite Ključne besede in poiščite možnost Pomoč ljudem s posebnimi potrebami. Govor Zvočna razlaga Zvočni komentar lahko vključuje tudi podnapise za govorjeno besedilo. Vklop Vklop podnapisov (če so na voljo) Pritisnite in nato (levo) za Nastavitev. 2 - Izberite Pomoč ljudem s posebnimi potrebam > Zvočni opis > Govor in pritisnite OK. 3 - Izberite Opisno ali Podnapisi in pritisnite OK. 4 - Po potrebi pritiskajte BACK (Nazaj), da zaprete meni. Digitalni TV-kanali lahko oddajajo poseben zvočni komentar, ki opisuje, kaj se dogaja na zaslonu. Če želite nastaviti zvok in učinke za slepe in slabovidne, morate najprej vklopiti možnost Zvočni opis. Če želite vklopiti zvočni opis, mora biti vklopljena Pomoč ljudem s posebnimi potrebam v možnosti Nastavitev. Z vklopom možnosti Zvočni opis se običajen zvok pomeša s komentarjem pripovedovalca. 82
83 25.8 Novi kanali Omrežje Novi najdeni kanali so na seznamu kanalov označeni z. Odpiranje seznama samo novih kanalov Za več informacij pritisnite barvno tipko Ključne besede in poiščite možnost Omrežje. 1 - Pritisnite LIST (Seznam), da odprete Seznam kanalov. 2 - Pritisnite OPTIONS (Možnosti) in kliknite Pokaži nove kanale. Kanal lahko označite kot priljubljen, zaklenete ali preimenujete. 3 - Pritisnite barvno tipko Zapri, da zaprete seznam novih kanalov Namestitev antenskih/kabelskih kanalov Posodobi kanale Ponovna namestitev kanalov Samodejna posodobitev kanalov Ponovna namestitev kanalov Če sprejemate digitalne kanale, lahko televizor nastavite tako, da samodejno posodablja te kanale. Ponovno lahko namestite vse kanale, ostale nastavitve televizorja pa pustite nespremenjene. Televizor enkrat dnevno ob 6.00 posodobi kanale in shrani nove kanale. Novi kanali se shranijo na seznam kanalov in so označeni z. Kanali brez signala so odstranjeni. Televizor mora biti v stanju pripravljenosti, da lahko samodejno posodablja kanale. Samodejno posodobitev kanalov lahko izklopite. Če je nastavljena koda otroške ključavnice, morate pred ponovno namestitvijo kanalov vnesti kodo. Ponovna namestitev kanalov 2 - Kliknite Namestitev antenskih/kabelskih kanalov > Iskanje kanalov in kliknite Ponovna namestitev. 3 - Sledite navodilom na zaslonu. Namestitev lahko traja nekaj minut. Izklop samodejne posodobitve 2 - Kliknite Namestitev antenskih/kabelskih kanalov > Samodejna posodobitev kanalov in kliknite Izklop. 3 - Po potrebi pritiskajte BACK (Nazaj), da zaprete meni. Ponovna namestitev televizorja Obvestilo o novih, posodobljenih ali odstranjenih kanalih se izpiše ob vklopu televizorja. Če nočete, da se ob posodobitvi kanalov izpisujejo sporočila, jih lahko izklopite. Ponovite lahko celotno namestitev televizorja. Televizor v celoti ponovno namesti. Izklop sporočila Popolna celotna namestitev televizorja Kliknite Namestitev antenskih/kabelskih kanalov > Sporočilo o posodobitvi kanalov in kliknite Izklop. 3 - Po potrebi pritiskajte BACK (Nazaj), da zaprete meni. 2 - Kliknite Splošne nastavitve in nato Ponovna namestitev televizorja. 3 - Sledite navodilom na zaslonu. Namestitev lahko traja nekaj minut. V nekaterih državah se samodejna posodobitev kanalov izvaja med gledanjem televizorja ali medtem, ko je televizor v stanju pripravljenosti. Tovarniške nastavitve Obnovite lahko prvotne tovarniške nastavitve televizorja za sliko, zvok in Ambilight. Ročna posodobitev kanalov Posodobitev kanalov lahko kadarkoli zaženete sami. Obnovitev prvotnih nastavitev Ročna posodobitev kanalov 2 - Kliknite Splošne nastavitve in nato Tovarniške nastavitve. 3 - Po potrebi pritiskajte BACK (Nazaj), da zaprete meni. 2 - Kliknite Namestitev antenskih/kabelskih kanalov > Iskanje kanalov in kliknite Posodobi. 3 - Sledite navodilom na zaslonu. Posodobitev lahko traja nekaj minut. 83
84 televizorja. 3 - Za začetek prenosa seznama kanalov pritisnite in nato (levo) Nastavitev. 4 - Kliknite Splošne nastavitve > Kopiranje seznama kanalov in nato Kopiraj v televizor. Za kopiranje seznama kanalov boste mogoče morali vnesti kodo PIN tega televizorja. 5 - Televizor vas obvesti o uspešnem kopiranju seznama kanalov v televizor. Izključite pogon USB. Kopija seznama kanalov Uvod Funkcija Kopiranje seznama kanalov je namenjena prodajalcem in naprednim uporabnikom. V nekaterih državah je funkcija Kopiranje seznama kanalov na voljo samo za kopiranje satelitskih kanalov. Kopiranje seznama kanalov omogoča kopiranje kanalov, ki so nameščeni v televizorju, v drug Philipsov televizor enakega razreda. S funkcijo Kopiranje seznama kanalov se izognete dolgotrajnemu iskanju kanalov tako, da v televizor prenesete prednastavljeni seznam kanalov. Uporabite pogon USB z bliskovnim pomnilnikom z vsaj 1 GB prostora. Na nameščene televizorje Uporabiti morate različne načine za prenos seznama kanalov, odvisno od tega, ali je vaš televizor že nameščen ali ne. V televizor, ki je že nastavljen 1 - Preverite nastavitev države televizorja. (Če želite preveriti to nastavitev, pritisnite in nato (levo) Nastavitev. Kliknite Namestitev antenskih/kabelskih kanalov in nato Ponovna namestitev kanalov. Pritisnite BACK (Nazaj) in nato Prekliči, da zaprete namestitev.) Če je država ustrezna, nadaljujte z 2. korakom. Če država ni ustrezna, morate zagnati ponovno nastavitev. Za zagon ponovne nastavitve pritisnite in nato (levo) Nastavitev. Kliknite Namestitev antenskih/kabelskih kanalov in nato Ponovna namestitev kanalov. Izberite ustrezno državo in preskočite iskanje kanalov. Dokončajte nastavitev. Ko končate, nadaljujte z 2. korakom. 2 - Priključite pogon USB, na katerem je seznam kanalov drugega televizorja. 3 - Za začetek prenosa seznama kanalov pritisnite in nato (levo) Nastavitev. 4 - Kliknite Splošne nastavitve > Kopiranje seznama kanalov in nato Kopiraj v televizor. Za kopiranje seznama kanalov boste mogoče morali vnesti kodo PIN tega televizorja. 5 - Televizor vas obvesti o uspešnem kopiranju seznama kanalov v televizor. Izključite pogon USB. Pogoji Oba televizorja morata imeti enako modelno leto. Oba televizorja morata biti opremljena z enako vrsto strojne opreme. Vrsto strojne opreme preverite na tipski ploščici na hrbtni strani televizorja. Navadno je označena kot Q... LA Oba televizorja morata imeti združljivi različici programske opreme. Trenutna različica programske opreme Trenutno različico programske opreme televizorja lahko preverite z možnosti Nastavitev > Posodobitev programske opreme > Informacije o trenutni programski opremi. Kopiranje seznama kanalov Kopiranje seznama kanalov 1 - Vklopite televizor. Televizor mora kanale imeti že nameščene. 2 - Vključite pogon USB. 3 - Pritisnite in nato (levo) Nastavitev. 4 - Kliknite Splošne nastavitve > Kopiranje seznama kanalov in nato Kopiraj na USB. Za kopiranje seznama kanalov boste mogoče morali vnesti kodo PIN otroške ključavnice. 5 - Ko je kopiranje dokončano, izključite pogon USB. 6 - Po potrebi pritiskajte BACK (Nazaj), da zaprete meni. DVB-T ali DVB-C Sprejem DVB-T ali DVB-C Zdaj lahko skopirani seznam kanalov prenesete v drug Philipsov televizor. Med namestitvijo kanalov in tik pred iskanje kanalov izberite antenski (DVB-T) ali kabelski sprejem (DVB-C). Antenski sprejem DVB-T poišče zemeljske analogne kanale in digitalne kanale DVB-T. Kabelski sprejem DVB-C poišče analogne in digitalne kanale, ki jih ponuja kabelski operater DVB-C. Prenos seznama kanalov Na ne nameščene televizorje Namestitev kanala DVB-C Uporabiti morate različne načine za prenos seznama kanalov, odvisno od tega, ali je vaš televizor že nameščen ali ne. Za enostavno uporabo so vse nastavitve DVB-C nastavljene na samodejno. Če vam je operater DVB-C posredoval določene vrednosti DVBC, ID omrežja ali frekvenco omrežja, jih vnesite, ko jih televizor med namestitvijo zahteva. V televizor, ki še ni nastavljen 1 - Priključite napajalni vtič, da začnete namestitev, ter izberite jezik in državo. Iskanje kanalov lahko preskočite. Dokončajte nastavitev. 2 - Priključite pogon USB, na katerem je seznam kanalov drugega Prekrivanje številk kanala 84
85 Izberite možnost Izključeno. V nekaterih državah imajo lahko različni TV-kanali (oddaje) iste številke. Med namestitvijo televizor prikaže seznam kanalov s prekrivajočimi številkami. Izbrati morate kanal, ki ga želite namestiti pod številko, ki ima več TV-kanalov. Prosto / kodirano Če imate naročnino in modul za pogojni dostop (CAM) za storitve plačljive TV, izberite Prosto + kodirano. Če niste naročeni na plačljive TV-kanale ali storitve, lahko izberete samo Samo prosti kanali. Nastavitve DVB Način omrežne frekvence Za več informacij pritisnite barvno tipko Ključne besede in poiščite možnost CAM modul za pogojni dostop. Če nameravate za iskanje kanalov uporabiti hitri način Hitro iskanje pri možnosti Iskanje frekvenc, izberite možnost Samodejno. Televizor bo uporabil 1 od prednastavljenih omrežnih frekvenc (ali HC homing channel), kot to uporablja večina kabelskih operaterjev v vaši državi. Kakovost sprejema Če ste za iskanje kanalov prejeli določeno vrednost omrežne frekvence, izberite Ročno. Preverite lahko kakovost in moč signala digitalnega kanala. Če imate lastno anteno, jo lahko premaknete in poskušate izboljšati sprejem. Preverjanje kakovost sprejema digitalnega kanala Omrežna frekvenca 1 Preklopite na kanal. 2 Pritisnite in nato (levo) Nastavitev. 3 Kliknite Splošne nastavitve > Namestitev antenskih/kabelskih kanalov in nato Preizkus sprejema. Če je način omrežne frekvence nastavljen na možnost Ročno, lahko tukaj vnesete vrednost omrežne frekvence, ki vam jo je dal vaš kabelski operater. Za vnos vrednosti uporabite številske tipke. Prikazana je digitalna frekvenca za ta kanal. Če je sprejem slab, lahko premaknete anteno. Če želite ponovno preveriti kakovost signala te frekvence, izberite možnost Iskanje in pritisnite OK. Če želite sami vnesti določeno digitalno frekvenco, uporabite številske tipke na daljinskem upravljalniku. Izberete pa lahko tudi frekvenco, s tipkama in premaknete puščico na številko ter jo spremenite s tipkama in. Če želite preveriti frekvenco, kliknite Iskanje. Iskanje frekvenc Izberite način za iskanje kanalov. Izberete lahko hitrejše Hitro iskanje in uporabite prednastavljene nastavitve, ki jih uporablja večina kabelskih operaterjev v vaši državi. Če zato ni nameščen noben kanal ali nekateri manjkajo, lahko izberete razširjen način Popolno iskanje. Ta način porabi več časa za iskanje in nameščanje kanalov. Če sprejemate signale DVB-C, sta na voljo možnosti Način hitrosti znakov in Prednastavljene simbolne hitrosti. Za Način hitrosti znakov izberite možnost Samodejno, če vam kabelski operater ne posreduje določene vrednosti za hitro znakov. Vrednost vnesite s številskimi tipkami. Velikost frekvenčnega koraka Televizor išče kanale v korakih po 8 MHz. Ročna namestitev Če zato ni nameščen noben kanal ali nekateri manjkajo, lahko iščete po manjših korakih po 1 MHz. S koraki po 1 MHz bo iskanje in namestitev kanalov trajala dlje časa. Analogne TV-kanale lahko posamično namestite ročno. Ročna namestitev analognih kanalov 1 Pritisnite in nato (levo) Nastavitev. 2 Kliknite Splošne nastavitve > Namestitev antenskih/kabelskih kanalov in nato Ročna namestitev. Digitalni kanali Če veste, da vaš kabelski operater ne ponuja digitalnih kanalov, lahko preskočite iskanje digitalnih kanalov. Sistem Če želite nastaviti TV-sistem, kliknite Sistem. Izberite svojo državo ali del sveta, kjer se trenutno nahajate. Izberite možnost Izključeno. Iskanje kanala Če želite poiskati kanal, kliknite Iskanje kanala. Kliknite Iskanje. Frekvenco lahko vnesete tudi sami. Če je sprejem slab, ponovno pritisnite Iskanje. Če kanal želite shraniti, kliknite Končano. Analogni kanali Če veste, da vaš kabelski operater ne ponuja analognih kanalov, lahko preskočite iskanje analognih kanalov. Shrani 85
86 Kanal lahko shranite na trenutno številko kanala ali pod novo številko kanala. Izberite Shrani trenutni kanal ali Shrani kot novi kanal. vnesete frekvence uporabniškega pasu za vsaj sprejemnik. V nekaterih državah lahko prilagodite nekatere strokovne nastavitve za vsak LNB v možnosti Več nastavitev. 5 - Televizor poišče satelite, ki so na voljo pri trenutni poravnavi satelitskega krožnika. To lahko traja nekaj minut. Če je najden satelit, se na zaslonu prikažeta njegovo ime in moč sprejema. 6 - Ko televizor najde želene satelite, kliknite Namestitev. 7 - Če satelit nudi Pakete kanalov, mora televizor prikazati razpoložljive pakete za ta satelit. Kliknite želeni paket. Nekateri paketi omogočajo Hitro ali Popolno namestitev za razpoložljive kanale, zato izberite eno od teh. Televizor bo namestil satelitske kanale in radijske postaje. 8 - Če želite shraniti nastavitev satelita ter nameščene kanale in radijske postaje, kliknite Dokončaj. Te korake lahko ponavljate, dokler ne najdete vseh razpoložljivih analognih televizijskih kanalov Namestitev satelitskih kanalov Namestitev satelitov Kaj je namestitev satelitov Televizor ima vgrajena dva satelitska sprejemnika DVB-S/DVBS2. Satelitski moduli CAM Do 4 sateliti Če uporabljate modul za pogojni dostop (CAM) s pametno kartico za gledanje satelitskih kanalov, vam priporočamo, da namestitev satelitov opravite, ko je modul CAM vstavljen v televizor. V ta televizor lahko namestite do 4 satelite (4 LNB-je). Na začetku namestitve izberite točno število satelitov, ki jih želite namestiti. Tako pospešite namestitev. Večina modulov CAM se uporablja za odkodiranje kanalov. Unicable Moduli CAM najnovejše generacije (CI+ 1.3 s profilom ponudnika) lahko v televizor sami namestijo vse satelitske kanale. Modul CAM vas prosi za potrditev namestitve satelitov in kanalov. Ti moduli CAM kanale namestijo in odkodirajo ter jih redno posodabljajo. Za priključitev satelitskega krožnika na televizor lahko uporabite sistem Unicable. Na začetku namestitve izberite, ali sistem Unicable nameščate za 1 ali 2 satelita. MDU večstanovanjska enota Vgrajena satelitska sprejemnika podpirata MDU na satelitih Astra in za Digiturk na satelitu Eutelsat. Enota MDU na Türksatu ni podprta. Paketi kanalov Sateliti lahko ponujajo pakete kanalov, v katerih so združeni prosti kanali (nekodirani) in ki ponujajo izbrane kanale, primerne za določeno državo. Nekateri sateliti ponujajo naročniške pakete zbirke plačljivih kanalov. Začetek namestitve Pred namestitvijo zagotovite, da je satelitski krožnik pravilno priključen in popolnoma poravnan. Če izberete naročniški paket, boste morda morali izbrati hitro ali popolno namestitev. Če želite namestiti samo kanale paketa, izberite Hitro, če pa želite namestiti paket in vse druge razpoložljive kanale, izberite če pa želite namestiti paket in vse druge razpoložljive kanale, izberite Popolno. Priporočamo, da za naročniške pakete izberete hitro namestitev. Če imate dodatne satelite, ki niso del naročniškega paketa, priporočamo, da izberete popolno namestitev. Vsi nameščeni kanali so dodani na seznam kanalov Vsi. Začetek namestitve satelitov 1 - Pritisnite in nato (levo) za Nastavitev. 2 - Kliknite Namestitev satelitskih kanalov in nato Start. 3 - Kliknite Namestitev satelitov in nato Ponovna namestitev, da potrdite. Televizor prikaže trenutno nastavitev namestitve satelitov. Če želite spremeniti to nastavitev, kliknite Nastavitve. Preidite na korak 3b. Če te namestitve ne želite spremeniti, kliknite Iskanje. Preidite na korak 5. 3b Televizor ima vgrajena 2 satelitska sprejemnika. Glede na to, ali ste priključili 1 ali 2 kabla satelitskega krožnika, izberite možnost En sprejemnik ali Dva sprejemnika. Če uporabljate sistem z enim kablom (Unicable ali MDU), vedno izberite Dva sprejemnika. 4 - V možnosti Namestitveni sistem izberite število satelitov, ki jih želite namestiti, ali pa enega od sistemov Unicable. Če izberete Unicable, lahko izberete številke za uporabniški pas in Nastavitev Unicable Sistem Unicable Anteno na televizor lahko priključite s sistemom z enim kablom, MDU Unicable. Pri sistemu z enim kablom satelitski krožnik z enim kablom povežete z vsemi satelitskimi sprejemniki v sistemu. Ta se običajno uporablja v stanovanjskih blokih. Če uporabljate 86
87 sistem Unicable, vas televizor med namestitvijo pozove, da dodelite številko za uporabniški pas in ustrezno frekvenco. S sistemom Unicable lahko v tem televizorju namestite 1 ali 2 satelita. ali odznačite. 3 - Po potrebi pritiskajte BACK (Nazaj), da zaprete meni. V nekaterih državah se samodejna posodobitev kanalov izvaja med gledanjem televizorja ali medtem, ko je televizor v stanju pripravljenosti. Če po namestitvi sistema Unicable opazite, da nekateri kanali manjkajo, je bil mogoče istočasno s sistemom Unicable nameščen tudi kak drug sistem. Ponovite namestitev, da namestite manjkajoče kanale. Ročna posodobitev kanalov Posodobitev kanalov lahko kadarkoli zaženete sami. Številka za uporabniški pas Ročna posodobitev kanalov V sistemu Unicable mora biti vsak priključen satelitski sprejemnik oštevilčen (npr. 0, 1, 2 ali 3 itd.). 2 - Kliknite Namestitev satelitov > Iskanje kanalov in kliknite Posodobitev kanalov. 3 - Sledite navodilom na zaslonu. Posodobitev lahko traja nekaj minut. Razpoložljivi uporabniški pasovi in njihove številke so navedeni na stikalni enoti Unicable. Uporabniški pas je včasih okrajšan kot UB. Na voljo so stikalne enote Unicable, ki ponujajo 4 ali 8 uporabniških pasov. Če v nastavitvah izberete Unicable, televizor zahteva, da vgrajenemu satelitskemu sprejemniku dodelite enolično številko za uporabniški pas. Satelitski sprejemnik ne more imeti enake številke za uporabniški pas kot drug satelitski sprejemnik v sistemu Unicable. Dodajanje satelita Trenutni namestitvi satelitov lahko dodate satelit. Nameščeni sateliti in njihovi kanali ostanejo nedotaknjeni. Nekateri satelitski operaterji ne dovolijo dodajanja satelita. Frekvenca uporabniškega pasu Dodatni satelit naj bi bil dodatna možnost. To ni vaš glavni plačljivi satelit ali glavni satelit s paketom kanalov, ki ga uporabljate. Običajno dodate 4. satelit, ko že imate nameščene 3 satelite. Če imate nameščene 4 satelite, morate enega odstraniti, da boste lahko dodali novega. Poleg enolične številke za uporabniški pas potrebuje vgrajeni satelitski sprejemnik tudi frekvenco izbrane številke za uporabniški pas. Te frekvence so običajno navedene zraven številke za uporabniški pas na stikalni enoti Unicable. Nastavitev Če imate trenutno nameščen samo 1 ali 2 satelita, trenutne nastavitve namestitve morda ne dovoljujejo dodajanja dodatnega satelita. Če morate spremeniti nastavitve namestitve, morate znova opraviti celotno namestitev satelitskih kanalov. Če je treba spremeniti nastavitve, ne morete uporabiti možnosti Dodaj satelit. Samodejna posodobitev kanalov Če sprejemate digitalne satelitske kanale, lahko televizor nastavite tako, da samodejno posodablja te kanale. Televizor enkrat dnevno ob 6.00 posodobi kanale in shrani nove kanale. Novi kanali so shranjeni na seznamu kanalov in označeni z. Kanali brez signala so odstranjeni. Če satelitski operater spremeni paket kanalov, bo seznam kanalov televizorja posodobljen. Televizor mora biti v stanju pripravljenosti, da lahko samodejno posodablja kanale. Samodejno posodobitev kanalov lahko izklopite. Dodajanje satelita 2 - Kliknite Namestitev satelitov > Iskanje satelita in nato Dodaj satelit. Prikazani so trenutni sateliti. 3 - Kliknite Iskanje. Televizor poišče nove satelite. 4 - Če televizor najde enega ali več satelitov, izberite Namestitev. Televizor namesti kanale najdenih satelitov. 5 - Če želite shraniti kanale in radijske postaje, kliknite Dokončaj. Izklop samodejne posodobitve 2 - Kliknite Namestitev satelitov > Samodejna posodobitev kanalov in nato Izklop. 3 - Po potrebi pritiskajte BACK (Nazaj), da zaprete meni. Odstranitev satelita Televizor lahko nastavite tako, da posodablja samo kanale določenega satelita. Iz trenutne namestitve satelitov lahko odstranite enega ali več satelitov. Pri tem odstranite satelit in njegove kanale. Nekateri satelitski operaterji ne dovolijo odstranjevanja satelita. Označevanje satelitov za posodabljanje 2 - Kliknite Namestitev satelitov in nato Možnost samodejne posodobitve. Na seznamu satelitov kliknite satelit, da ga označite Odstranitev satelitov 87
88 2 - Kliknite Namestitev satelitov > Iskanje satelita in nato Odstrani satelit. Prikazani so trenutni sateliti. 3 - Kliknite satelite, da jih označite ali odznačite za odstranjevanje. 4 - Kliknite Odstrani. Sateliti so odstranjeni. 5 - Kliknite Izhod, da zaprete možnost Odstrani satelit. Težave Televizor ne najde želenih satelitov ali televizor namesti isti satelit dvakrat Poskrbite, da je na začetku namestitve v nastavitvah nastavljeno pravilno število satelitov. Televizor lahko nastavite, da išče enega, dva ali 3/4 satelite. Ročna namestitev LNB z dvema glavama ne najde drugega satelita Ročna namestitev je namenjena naprednim uporabnikom. Če televizor najde en satelit, ne more pa najti drugega, obrnite krožnik za nekaj stopinj. Poravnajte krožnik tako, da prejema najmočnejši signal iz prvega satelita. Na zaslonu preverite indikator moči signala prvega satelita. Ko je prvi satelit nastavljen na najmočnejši signal, izberite Ponovno iskanje, da poiščete drugi satelit. Poskrbite, da so nastavitve nastavljene na Dva satelita. Z možnostjo Ročna namestitev lahko hitro dodate nove kanale iz satelitskega oddajnika. Poznati morate frekvenco in polarizacijo oddajnika. Televizor namesti vse kanale tega oddajnika. Če je oddajnik že bil nameščen, se vsi njegovi kanali, prejšnji in novi, premaknejo na konec seznama kanalov Vsi. Če morate spremeniti število satelitov, ni mogoče uporabiti ročne namestitve. Če je potrebno to, morate izvesti celotno namestitev z možnostjo Namestitev satelitov. Spreminjanje nastavitev namestitve ni odpravilo težave Vse nastavitve, sateliti in kanali se shranijo šele na koncu namestitve, ko končate. Namestitev oddajnika 2 - Kliknite Namestitev satelitov in nato Ročna namestitev. 3 - Če imate nameščen več kot 1 satelit, izberite satelit/lnb, za katerega želite dodati kanale. 4 - Nastavite želeno Polarizacijo. Če Način hitrosti znakov nastavite na Ročno, lahko hitrost znakov v možnosti Hitrost znakov vnesete ročno. Vnesite Frekvenco in začnite iskati oddajnik. 5 - Če najdete oddajnik, kliknite Shrani, da shranite novi oddajnik v izbrani LNB. 6 - Kliknite Izhod, da zaprete ročno namestitev. Vsi satelitski kanali so izginili Če uporabljate sistem Unicable, v nastavitvah za Unicable dodelite dve edinstveni številki za uporabniški pas za oba vgrajena sprejemnika. Drug satelitski sprejemnik v sistemu Unicable mogoče uporablja isto številko za uporabniški pas. Nekateri satelitski kanali so izginili s seznama kanalov Če so nekateri kanali izginili, je ponudnik TV-storitev morda spremenil lokacijo oddajnika teh kanalov. Če želite obnoviti položaje kanalov na seznamu kanalov, lahko poskusite posodobiti paket kanalov. Ne morem odstraniti satelita Nastavitve LNB V nekaterih državah lahko prilagodite nekatere strokovne nastavitve za vsak LNB. Naročniški paketi ne dovolijo odstranjevanja satelita. Če želite odstraniti satelit, morate znova izvesti celotno namestitev in izbrati drug paket. Moč LNB Sprejem je včasih slab Moč LNB je privzeto vklopljena. Preverite, ali je satelitski krožnik trdno nameščen. Močan veter ga lahko premakne. Sneg in dež lahko poslabšata sprejem. 22 khz ton Ton je privzeto nastavljen na Samodejno. Nizka frekvenca LO/visoka frekvenca LO Frekvence lokalnega oscilatorja so nastavljene na standardne vrednosti. Vrednosti prilagajajte samo v primeru uporabe izjemne opreme, ki zahteva drugačne vrednosti. 88
89 Ko je posodobitev končana, se televizor samodejno izklopi in ponovno vklopi. Počakajte, da se ponovno vklopi. Ne pritiskajte stikala za vklop/izklop televizorja. 26 Programska oprema Sami poiščite posodobitev programske opreme Kliknite Posodobitev programske opreme > Iskanje posodobitev in nato Internet. Sledite navodilom na zaslonu. Posodobitev programske opreme Posodobitev iz USB-ja 26.2 Morda je treba posodobiti programsko opremo televizorja. Za prenos programske opreme v televizor potrebujete računalnik s hitro internetno povezavo in pomnilniško napravo USB. Uporabite pomnilnik USB z 500 MB prostora. Poskrbite, da je zaščita pred pisanjem izklopljena. Različica programske opreme Ogled trenutne različice programske opreme televizorja 2 - Kliknite Posodobitev programske opreme in nato Informacije o trenutni programski opremi, da si ogledate Različico:. 3 - Po potrebi pritiskajte BACK (Nazaj), da zaprete meni. Posodobitev programske opreme televizorja 2 - Kliknite Posodobitev programske opreme. Identifikacija televizorja 1 - Pogon USB vstavite v priključek USB televizorja. 2 - Kliknite Start. V pogon USB se zapiše datoteka za identifikacijo televizorja Odprtokodna programska oprema Prenos programske opreme 1 - Pogon USB vstavite v računalnik. 2 - Na pogonu USB poiščite datoteko update.htm in jo dvokliknite. 3 - Kliknite Pošlji ID. 4 - Če je nova programska oprema na voljo, prenesite datoteko.zip. 5 - Ko jo prenesete, jo razširite in kopirajte datoteko autorun.upg v pogon USB. Te datoteke ne premikajte v mapo. Ta televizor vsebuje odprtokodno programsko opremo. TP Vision Europe B.V. bo na zahtevo dobavil kopijo celotne ustrezne izvorne kode za avtorsko zaščiteno odprtokodno programsko opremo, ki se uporablja v tem izdelku, če to zahtevo omogoča ustrezna licenca. Ta ponudba velja tri leta po nakupu izdelka za kogarkoli, ki je prejel to informacijo. Če želite pridobiti izvorno kodo, v angleščini pišite na... Posodobitev programske opreme televizorja 1 - Pogon USB ponovno vstavite v televizor. Posodobitev se zažene samodejno. Počakajte. Ne pritiskajte nobene tipke daljinskega upravljalnika in ne odstranjujte pogona USB. 2 - Po končani posodobitvi se televizor izklopi in znova vklopi. Na zaslonu se pojavi sporočilo Operation successful (Posodobitev uspešna). Televizor lahko zdaj spet uporabljate. Intellectual Property Dept. TP Vision Europe B.V. Prins Bernhardplein JB Amsterdam The Netherlands Če se med posodabljanjem napajanje prekine, pogona USB ne odstranite iz televizorja. Ko je napajanje povrnjeno, se posodabljanje nadaljuje Open Source License Da preprečite nenamerno posodobitev programske opreme televizorja, izbrišite datoteko autorun.upg na pogonu USB. README for the source code of the parts of TP Vision Europe B.V. TV software that fall under open source licenses. This is a document describing the distribution of the source code used on the TP Vision Europe B.V. TV, which fall either under the GNU General Public License (the GPL), or the GNU Lesser General Public License (the LGPL), or any other open source license. Instructions to obtain copies of this software can be found in the Directions For Use. Posodobitev iz interneta Če ima televizor vzpostavljeno internetno povezavo, boste morda prejeli sporočilo, da posodobite programsko opremo televizorja. Potrebujete hitro (širokopasovno) internetno povezavo. Če prejmete to sporočilo, vam priporočamo, da izvedete posodobitev. TP Vision Europe B.V. MAKES NO WARRANTIES WHATSOEVER, EITHER EXPRESS OR IMPLIED, INCLUDING ANY WARRANTIES OF MERCHANTABILITY OR FITNESS FOR A PARTICULAR PURPOSE, REGARDING THIS Ko je sporočilo prikazano na zaslonu kliknite Posodobi in sledite navodilom na zaslonu. 89
90 SOFTWARE. TP Vision Europe B.V. offers no support for this software. The preceding does not affect your warranties and statutory rights regarding any TP Vision Europe B.V. product(s) you purchased. It only applies to this source code made available to you. INNO EVENT SHALL THE AUTHORS OR COPYRIGHT HOLDERS BE LIABLE FOR ANY CLAIM,DAMAGES OR OTHER LIABILITY, WHETHER IN AN ACTION OF CONTRACT, TORT OROTHERWISE, ARISING FROM, OUT OF OR IN CONNECTION WITH THE SOFTWARE OR THE USEOR OTHER DEALINGS IN THE SOFTWARE.Except as contained in this notice, the name of a copyright holder shall notbe used in advertising or otherwise to promote the sale, use or other dealingsin this Software without prior written authorization of the copyright holder. Android (4.2.2) This tv contains the Android Jelly Bean Software.Android is a Linux-based operating system designed primarily for touchscreen mobile devices such as smartphones and tablet computers. This software will also be reused in TPVision Android based TV's.The original download site for this software is : piece of software is made available under the terms and conditions of the Apache license version 2, which can be found below. Android APACHE License Version 2 ( libfreetype (2.4.2) FreeType is a software development library, available in source and binary forms, used to render text on to bitmaps and provides support for other font-related operationsthe original download site for this software is : License Busybox ( ) The original download site for this software is : piece of software is made available under the terms and conditions of the GPL v2 license. libjpeg (8a) This package contains C software to implement JPEG image encoding, decoding, and transcoding.this software is based in part on the work of the Independent JPEG Group The authors make NO WARRANTY or representation, either express or implied,with respect to this software, its quality, accuracy, merchantability, orfitness for a particular purpose. This software is provided "AS IS", and you,its user, assume the entire risk as to its quality and accuracy.this software is copyright (C) , Thomas G. Lane.All Rights Reserved except as specified below.permission is hereby granted to use, copy, modify, and distribute thissoftware (or portions thereof) for any purpose, without fee, subject to theseconditions:(1) If any part of the source code for this software is distributed, then thisreadme file must be included, with this copyright and no-warranty noticeunaltered; and any additions, deletions, or changes to the original filesmust be clearly indicated in accompanying documentation.(2) If only executable code is distributed, then the accompanyingdocumentation must state that "this software is based in part on the work ofthe Independent JPEG Group".(3) Permission for use of this software is granted only if the user acceptsfull responsibility for any undesirable consequences; the authors acceptno LIABILITY for damages of any kind.these conditions apply to any software derived from or based on the IJG code,not just to the unmodified library. If you use our work, you ought toacknowledge us.permission is NOT granted for the use of any IJG author's name or company namein advertising or publicity relating to this software or products derived fromit. This software may be referred to only as "the Independent JPEG Group'ssoftware".We specifically permit and encourage the use of this software as the basis ofcommercial products, provided that all warranty or liability claims areassumed by the product vendor. linux kernel (3.4.70) This tv contains the Linux Kernel.The original download site for this software is : piece of software is made available under the terms and conditions of the GPL v2 license, which can be found below. Additionally, following exception applies : "NOTE! This copyright does *not* cover user programs that use kernel services by normal system calls this is merely considered normal use of the kernel, and does *not* fall under the heading of "derived work". Also note that the GPL below is copyrighted by the Free Software Foundation, but the instance of code that it refers to (the linux kernel) is copyrighted by me and others who actually wrote it. Also note that the only valid version of the GPL as far as the kernel is concerned is _this_ particular version of the license (ie v2, not v2.2 or v3.x or whatever), unless explicitly otherwise stated. Linus Torvalds" libcurl (7.21.7) libcurl is a free and easy-to-use client-side URL transfer library, supporting DICT, FILE, FTP, FTPS, Gopher, HTTP, HTTPS, IMAP, IMAPS, LDAP, LDAPS, POP3, POP3S, RTMP, RTSP, SCP, SFTP, SMTP, SMTPS, Telnet and TFTP. libcurl supports SSL certificates, HTTP POST, HTTP PUT, FTP uploading, HTTP form based upload, proxies, cookies, user+password authentication (Basic, Digest, NTLM, Negotiate, Kerberos), file transfer resume, http proxy tunneling and more!the original download site for this software is : AND PERMISSION NOTICE Copyright (c) , Daniel Stenberg, daniel@haxx.se. All rights reserved.permission to use, copy, modify, and distribute this software for any purposewith or without fee is hereby granted, provided that the above copyrightnotice and this permission notice appear in all copies.the SOFTWARE IS PROVIDED "AS IS", WITHOUT WARRANTY OF ANY KIND, EXPRESS ORIMPLIED, INCLUDING BUT NOT LIMITED TO THE WARRANTIES OF MERCHANTABILITY,FITNESS FOR A PARTICULAR PURPOSE AND NONINFRINGEMENT OF THIRD PARTY RIGHTS. libpng (1.4.1) libpng is the official Portable Network Graphics (PNG) reference library (originally called pnglib). It is a platform-independent library that contains C functions for handling PNG images. It supports almost all of PNG's features, is extensible.the original download site for this software is : 90
91 license the name of Google Inc. nor the names of itscontributors may be used to endorse or promote products derived fromthis software without specific prior written permission.this SOFTWARE IS PROVIDED BY THE COPYRIGHT HOLDERS AND CONTRIBUTORS"AS IS" AND ANY EXPRESS OR IMPLIED WARRANTIES, INCLUDING, BUT NOTLIMITED TO, THE IMPLIED WARRANTIES OF MERCHANTABILITY AND FITNESS FORA PARTICULAR PURPOSE ARE DISCLAIMED. IN NO EVENT SHALL THE COPYRIGHTOWNER OR CONTRIBUTORS BE LIABLE FOR ANY DIRECT, INDIRECT, INCIDENTAL,SPECIAL, EXEMPLARY, OR CONSEQUENTIAL DAMAGES (INCLUDING, BUT NOTLIMITED TO, PROCUREMENT OF SUBSTITUTE GOODS OR SERVICES; LOSS OF USE,DATA, OR PROFITS; OR BUSINESS INTERRUPTION) HOWEVER CAUSED AND ON ANYTHEORY OF LIABILITY, WHETHER IN CONTRACT, STRICT LIABILITY, OR TORT(INCLUDING NEGLIGENCE OR OTHERWISE) ARISING IN ANY WAY OUT OF THE USEOF THIS SOFTWARE, EVEN IF ADVISED OF THE POSSIBILITY OF SUCH DAMAGE.Code generated by the Protocol Buffer compiler is owned by the ownerof the input file used when generating it. This code is notstandalone and requires a support library to be linked with it. Thissupport library is itself covered by the above license. openssl (1.0.1e) OpenSSL is an open-source implementation of the SSL and TLS protocols. The core library, written in the C programming language, implements the basic cryptographic functions and provides various utility functions.the original download site for this software is : license Zlib compression library (1.2.7) zlib is a general purpose data compression library. All the code is thread safe. The data format used by the zlib library is described by RFCs (Request for Comments) 1950 to 1952 in the files (zlib format), rfc1951 (deflate format) and rfc1952 (gzip format) Developed by Jean-loup Gailly and Mark Adler(C) Jean-loup Gailly and Mark Adler This software is provided 'as-is', without any express or implied warranty. In no event will the authors be held liable for any damages arising from the use of this software. Permission is granted to anyone to use this software for any purpose, including commercial applications, and to alter it and redistribute it freely, subject to the following restrictions: 1. The origin of this software must not be misrepresented; you must not claim that you wrote the original software. If you use this software in a product, an acknowledgment in the product documentation would be appreciated but is not required. 2. Altered source versions must be plainly marked as such, and must not be misrepresented as being the original software. 3. This notice may not be removed or altered from any source distribution. Jeanloup Gailly Mark Adler jloup@gzip.org madler@alumni.caltech.edu guava (11.0.2) The Guava project contains several of Google's core libraries that we rely on in our Java-based projects: collections, caching, primitives support, concurrency libraries, common annotations, string processing, I/O, and so forth.the original download site for this software is : piece of software is made available under the terms and conditions of the Apache License version 2. dvbsnoop (1.2) dvbsnoop is a DVB / MPEG stream analyzer program.for generating CRC32 values required for composing PAT, PMT, EIT sectionsthe original download site for this software is : hub.com/a4tunado/dvbsnoop/blob/master/src/misc/crc32.cgpl v2 gsoap (2.7.15) The gsoap toolkit is an open source C and C++ software development toolkit for SOAP/XML Web services and generic (non-soap) C/C++ XML data bindings.part of the software embedded in this product is gsoap software. Portions created by gsoap are Copyright Robert A. van Engelen, Genivia inc. All Rights Reserved. THE SOFTWARE IN THIS PRODUCT WAS IN PART PROVIDED BY GENIVIA INC AND ANY EXPRESS OR IMPLIED WARRANTIES, INCLUDING, BUT NOT LIMITED TO, THE IMPLIED WARRANTIES OF MERCHANTABILITY AND FITNESS FOR A PARTICULAR PURPOSE ARE DISCLAIMED. IN NO EVENT SHALL THE AUTHOR BE LIABLE FOR ANY DIRECT, INDIRECT, INCIDENTAL, SPECIAL, EXEMPLARY, OR CONSEQUENTIAL DAMAGES (INCLUDING, BUT NOT LIMITED TO, PROCUREMENT OF SUBSTITUTE GOODS OR SERVICES; LOSS OF USE, DATA, OR PROFITS; OR BUSINESS INTERRUPTION) HOWEVER CAUSED AND ON ANY THEORY OF LIABILITY, WHETHER IN CONTRACT, STRICT LIABILITY, OR TORT (INCLUDING NEGLIGENCE OR OTHERWISE) ARISING IN ANY WAY OUT OF THE USE OF THIS SOFTWARE, EVEN IF ADVISED OF THE POSSIBILITY OF SUCH DAMAGE. ezxml (0.8.6) ezxml is a C library for parsing XML documents.the original download site for this software is : , 2005 Aaron Voisine. This piece of software is made available under the terms and conditions of the MIT license, which can be found below. Protobuf (2.0a) Protocol Buffers are a way of encoding structured data in an efficient yet extensible format. Google uses Protocol Buffers for almost all of its internal RPC protocols and file formats.the original download site for this software is : , Google Inc.All rights reserved.redistribution and use in source and binary forms, with or withoutmodification, are permitted provided that the following conditions aremet: * Redistributions of source code must retain the above copyrightnotice, this list of conditions and the following disclaimer. * Redistributions in binary form must reproduce the abovecopyright notice, this list of conditions and the following disclaimerin the documentation and/or other materials provided with thedistribution. * Neither restlet (2.1.4) 91
92 Restlet is a lightweight, comprehensive, open source REST framework for the Java platform. Restlet is suitable for both server and client Web applications. It supports major Internet transport, data format, and service description standards like HTTP and HTTPS, SMTP, XML, JSON, Atom, and WADL.The original download site for this software is : piece of software is made available under the terms and conditions of the Apache License version 2. improve the emx libraries, please send your * enhancements to the emx author (you should copyright your * enhancements similar to the existing emx libraries). freetype (2.4.8) Opera uses freetype FreeType 2 is a software-font engine that is designed to be small, efficient, highly customizable and portable, while capable of producing high-quality output (glyph images).the original download site for this software is : License Opera Web Browser (SDK 3.5) This TV contains Opera Browser Software. HKSCS (2008) Opera uses HKSCS: The Government of the Hong Kong Special Administrative Region HKSCS mappingsthe original download site for this software is : downloading the Software or Document provided on this Web page, you should read the following terms (Terms of Use). By downloading the Software and Document, you are deemed to agree to these terms.1. The Government of the Hong Kong Special Administrative Region (HKSARG) has the right to amend or vary the terms under this Terms of Use from time to time at its sole discretion.2. By using the Software and Document, you irrevocably agree that the HKSARG may from time to time vary this Terms of Use without further notice to you and you also irrevocably agree to be bound by the most updated version of the Terms of Use.3. You have the sole responsibility of obtaining the most updated version of the Terms of Use which is available in the "Digital 21" Web site ( /tech_promotion/ccli/terms/terms.htm).4. By accepting this Terms of Use, HKSARG shall grant you a non-exclusive license to use the Software and Document for any purpose, subject to clause 5 below.5. You are not allowed to make copies of the Software and Document except it is incidental to and necessary for the normal use of the Software. You are not allowed to adapt or modify the Software and Document or to distribute, sell, rent, or make available to the public the Software and Document, including copies or an adaptation of them.6. The Software and Document are protected by copyright. The licensors of the Government of Hong Kong Special Administrative Region are the owners of all copyright works in the Software and Document. All rights reserved.7. You understand and agree that use of the Software and Document are at your sole risk, that any material and/or data downloaded or otherwise obtained in relation to the Software and Document is at your discretion and risk and that you will be solely responsible for any damage caused to your computer system or loss of data or any other loss that results from the download and use of the Software and Document in any manner whatsoever.8. In relation to the Software and Document, HKSARG hereby disclaims all warranties and conditions, including all implied warranties and conditions of merchantability, fitness for a particular purpose and noninfringement.9. HKSARG will not be liable for any direct, indirect, incidental, special or consequential loss of any kind resulting from the use of or the inability to use the Software and Document even if HKSARG has been advised of the possibility of such loss.10. You agree not to sue HKSARG and agree to indemnify, defend and hold harmless HKSARG, its officers and employees from any and all third party claims, liability, damages and/or costs dlmalloc (2.7.2) Opera uses Doug Lea's memory allocatorthe original download site for this software is : double-conversion Opera uses double-conversion library by Florian Loitsch, faster double : string conversions (dtoa and strtod).the original download site for this software is : , the V8 project authors. All rights reserved.redistribution and use in source and binary forms, with or withoutmodification, are permitted provided that the following conditions aremet: * Redistributions of source code must retain the above copyright notice, this list of conditions and the following disclaimer. * Redistributions in binary form must reproduce the above copyright notice, this list of conditions and the following disclaimer in the documentation and/or other materials provided with the distribution. * Neither the name of Google Inc. nor the names of its contributors may be used to endorse or promote products derived from this software without specific prior written permission.this SOFTWARE IS PROVIDED BY THE COPYRIGHT HOLDERS AND CONTRIBUTORS"AS IS" AND ANY EXPRESS OR IMPLIED WARRANTIES, INCLUDING, BUT NOTLIMITED TO, THE IMPLIED WARRANTIES OF MERCHANTABILITY AND FITNESS FORA PARTICULAR PURPOSE ARE DISCLAIMED. IN NO EVENT SHALL THE COPYRIGHTOWNER OR CONTRIBUTORS BE LIABLE FOR ANY DIRECT, INDIRECT, INCIDENTAL,SPECIAL, EXEMPLARY, OR CONSEQUENTIAL DAMAGES (INCLUDING, BUT NOTLIMITED TO, PROCUREMENT OF SUBSTITUTE GOODS OR SERVICES; LOSS OF USE,DATA, OR PROFITS; OR BUSINESS INTERRUPTION) HOWEVER CAUSED AND ON ANYTHEORY OF LIABILITY, WHETHER IN CONTRACT, STRICT LIABILITY, OR TORT(INCLUDING NEGLIGENCE OR OTHERWISE) ARISING IN ANY WAY OUT OF THE USEOF THIS SOFTWARE, EVEN IF ADVISED OF THE POSSIBILITY OF SUCH DAMAGE. EMX (0.9c) Opera uses EMX, which is an OS/2 port of the gcc suite. Opera uses modified versions of the sprintf and sscanf methods from this C library.* The emx libraries are not distributed under the GPL. Linking an * application with the emx libraries does not cause the executable * to be covered by the GNU General Public License. You are allowed * to change and copy the emx library sources if you keep the copyright * message intact. If you 92
93 (including, but not limited to, legal fees) arising from your use of the Software and Document, your violation of the Terms of Use or infringement of any intellectual property or other right of any person or entity.11. The Terms of Use will be governed by and construed in accordance with the laws of Hong Kong.12. Any waiver of any provision of the Terms of Use will be effective only if in writing and signed by HKSARG or its representative.13. If for any reason a court of competent jurisdiction finds any provision or portion of the Terms of Use to be unenforceable, the remainder of the Terms of Use will continue in full force and effect.14. The Terms of Use constitute the entire agreement between the parties with respect to the subject matter hereof and supersedes and replaces all prior or contemporaneous understandings or agreements, written or oral, regarding such subject matter.15.in addition to the licence granted in Clause 4, HKSARG hereby grants you a non-exclusive limited licence to reproduce and distribute the Software and Document with the following conditions:(i) not for financial gain unless it is incidental;(ii) reproduction and distribution of the Software and Document in complete and unmodified form; and(iii) when you distribute the Software and Document, you agree to attach the Terms of Use and a statement that the latest version of the Terms of Use is available from the "Office of the Government Chief Information Officer" Web site ( /business/tech_promotion/ccli/terms/terms.htm). database.the original download site for this software is : Webp (0.2.0) Opera uses Webp : libwebp is a library for decoding images in the WebP format. Products may use it to decode WebP images. The turbo servers will eventually re-decode images to WebP.The original download site for this software is : IP Rights Grant (Patents)"This implementation" means the copyrightable works distributed bygoogle as part of the WebM Project.Google hereby grants to you a perpetual, worldwide, non-exclusive,no-charge, royalty-free, irrevocable (except as stated in this section)patent license to make, have made, use, offer to sell, sell, import,transfer, and otherwise run, modify and propagate the contents of thisimplementation of VP8, where such license applies only to those patentclaims, both currently owned by Google and acquired in the future,licensable by Google that are necessarily infringed by thisimplementation of VP8. This grant does not include claims that would beinfringed only as a consequence of further modification of thisimplementation. If you or your agent or exclusive licensee institute ororder or agree to the institution of patent litigation against anyentity (including a cross-claim or counterclaim in a lawsuit) allegingthat this implementation of VP8 or any code incorporated within thisimplementation of VP8 constitutes direct or contributory patentinfringement, or inducement of patent infringement, then any patentrights granted to you under this License for this implementation of VP8shall terminate as of the date such litigation is filed. IANA (Dec ) Opera uses Internet Assigned Numbers Authority: Character encoding tag names and numbers.the original download site for this software is : ICU (3) Opera uses ICU : International Components for Unicode: Mapping table for GB18030The original download site for this software is : FaceBook SDK (3.0.1) This TV contains Facebook SDK. The Facebook SDK for Android is the easiest way to integrate your Android app with Facebook's platform. The SDK provides support for Login with Facebook authentication, reading and writing to Facebook APIs and support for UI elements such as pickers and dialogs.the original download site for this software is : piece of software is made available under the terms and conditions of the Apache License version 2. MozTW (1.0) Opera uses MoxTW : MozTW project: Big mapping tables.the original download site for this software is : piece of software is made available under the terms and conditions of CCPL NPAPI (0.27) Opera uses NPAPI : Netscape 4 Plugin API: npapi.h, npfunctions.h, npruntime.h and nptypes.h. Distributed as part of the Netscape 4 Plugin SDK.The original download site for this software is : wiki.mozilla.orgthis piece of software is made available under the terms and conditions of mozilla licencse as described below. iptables (1.4.7) iptables is a user space application program that allows a system administrator to configure the tables provided by the Linux kernel firewall (implemented as different Netfilter modules) and the chains and rules it stores. Different kernel modules and programs are currently used for different protocols; iptables applies to IPv4The original download site for this software is : piece of software is made available under the terms and conditions of the GPL v2. openssl (1.0.0g) Opera uses OpenSSL, which is an open-source implementation of the SSL and TLS protocols. The core library, written in the C programming language, implements the basic cryptographic functions and provides various utility functions.the original download site for this software is : license libyuv (814) libyuv is an open source project that includes YUV conversion and scaling functionality.the original download site for this software is : piece of software is made available under the terms and conditions BSD. Unicode (4.0) Opera uses Unicode : Data from the Unicode character Audio Codec FLAC (1.2.1) 93
94 This TV uses FLAC in libddlacodec.so.flac stands for Free Lossless Audio Codec, an audio format similar to MP3, but lossless, meaning that audio is compressed in FLAC without any loss in quality.the original download site for this software is : piece of software is made available under the terms and conditions of the BSD license, which can be found below. piece of software is made available under the terms and conditions of the LGPL v2.1 license, which can be found below. fusion (8.10.3) Fusion provides an implementation of abstractions needed for multi-threaded/multi-process programming:.the original download site for this software is : piece of software is made available under the terms and conditions of the LGPL v2.1 license, which can be found below. Audio Codec SRC (1.8.1) This TV uses Audio Codec SRC which is used by libamphal.so.the original download site for this software is : piece of software is made available under the terms and conditions of the LGPL v2, which can be found below. live555 (NA) Live555 provides RTP/RTCP/RTSP client.the original download site for this software is : piece of software is made available under the terms and conditions of the LGPL v2.1 license, which can be found below. Audio Codec Vorbis (1.3.3) This TV uses Audio Codec Vorbis which is used by libamphal.so.the original download site for this software is : piece of software is made available under the terms and conditions of BSD Style. Google Mocking Framework (NA) Google C++ Mocking Framework (or Google Mock for short) is a library for writing and using C++ mock classes. GThe original download site for this software is : , Google Inc.All rights reserved.redistribution and use in source and binary forms, with or withoutmodification, are permitted provided that the following conditions aremet: * Redistributions of source code must retain the above copyrightnotice, this list of conditions and the following disclaimer. * Redistributions in binary form must reproduce the abovecopyright notice, this list of conditions and the following disclaimerin the documentation and/or other materials provided with thedistribution. * Neither the name of Google Inc. nor the names of itscontributors may be used to endorse or promote products derived fromthis software without specific prior written permission.this SOFTWARE IS PROVIDED BY THE COPYRIGHT HOLDERS AND CONTRIBUTORS"AS IS" AND ANY EXPRESS OR IMPLIED WARRANTIES, INCLUDING, BUT NOTLIMITED TO, THE IMPLIED WARRANTIES OF MERCHANTABILITY AND FITNESS FORA PARTICULAR PURPOSE ARE DISCLAIMED. IN NO EVENT SHALL THE COPYRIGHTOWNER OR CONTRIBUTORS BE LIABLE FOR ANY DIRECT, INDIRECT, INCIDENTAL,SPECIAL, EXEMPLARY, OR CONSEQUENTIAL DAMAGES (INCLUDING, BUT NOTLIMITED TO, PROCUREMENT OF SUBSTITUTE GOODS OR SERVICES; LOSS OF USE,DATA, OR PROFITS; OR BUSINESS INTERRUPTION) HOWEVER CAUSED AND ON ANYTHEORY OF LIABILITY, WHETHER IN CONTRACT, STRICT LIABILITY, OR TORT(INCLUDING NEGLIGENCE OR OTHERWISE) ARISING IN ANY WAY OUT OF THE USEOF THIS SOFTWARE, EVEN IF ADVISED OF THE POSSIBILITY OF SUCH DAMAGE. Flick Runtime Library (2.1) This TV uses Flick Runtime Library.The original download site for this software is : piece of software is made available under the terms and conditions of the BSD Style License. ffmpeg (1.1.1) This TV uses FFmpeg. FFmpeg is a complete, cross-platform solution to record, convert and stream audio and video.the original download site for this software is : piece of software is made available under the terms and conditions of the GPL v2 license, which can be found below. tinyxml (2.4.0) This TV uses tinyxml.tinyxml is a simple, small, efficient, C++ XML parser that can be easily integrating into other programs.the original download site for this software is : software is provided 'as-is', without any express or impliedwarranty. In no event will the authors be held liable for anydamages arising from the use of this software.permission is granted to anyone to use this software for anypurpose, including commercial applications, and to alter it andredistribute it freely, subject to the following restrictions:1. The origin of this software must not be misrepresented; you mustnot claim that you wrote the original software. If you use thissoftware in a product, an acknowledgment in the product documentationwould be appreciated but is not required.2. Altered source versions must be plainly marked as such, andmust not be misrepresented as being the original software.3. This notice may not be removed or altered from any sourcedistribution.. Bluetooth Stack (Bluedroid) This TV uses Bluetooth stack.the original download site for this software is :This piece of software is made available under the terms and conditions of Android Apache License Version 2. Marvell Bootloader (NA) Developed by Marvell SemiconductorsThis piece of software is made available under the terms and conditions of the GPL v2 license, which can be found below. D-BUS (1.2.1) D-Bus is a simple system for interprocess communication and coordination.the original download site for this software is : piece of software is made DirectFB (1.6.1) DirectFB is a thin library that provides hardware graphics acceleration.the original download site for this software is : 94
95 available under the terms and conditions of GPL V2. ARISING FROM, OUT OF OR IN CONNECTION WITH THESOFTWARE OR THE USE OR OTHER DEALINGS IN THE SOFTWARE. EXIF (NA) Exif JPEG header manipulation tool.the original download site for this software is : of this source code are in the public domaincopyright (c) 2008, The Android Open Source ProjectAll rights reserved.redistribution and use in source and binary forms, with or withoutmodification, are permitted provided that the following conditionsare met: * Redistributions of source code must retain the above copyright notice, this list of conditions and the following disclaimer. * Redistributions in binary form must reproduce the above copyright notice, this list of conditions and the following disclaimer in the documentation and/or other materials provided with the distribution. * Neither the name of The Android Open Source Project nor the names of its contributors may be used to endorse or promote products derived from this software without specific prior written permission.this SOFTWARE IS PROVIDED BY THE COPYRIGHT HOLDERS AND CONTRIBUTORS"AS IS" AND ANY EXPRESS OR IMPLIED WARRANTIES, INCLUDING, BUT NOTLIMITED TO, THE IMPLIED WARRANTIES OF MERCHANTABILITY AND FITNESSFOR A PARTICULAR PURPOSE ARE DISCLAIMED. IN NO EVENT SHALL THECOPYRIGHT OWNER OR CONTRIBUTORS BE LIABLE FOR ANY DIRECT, INDIRECT,INCIDENTAL, SPECIAL, EXEMPLARY, OR CONSEQUENTIAL DAMAGES (INCLUDING,BUT NOT LIMITED TO, PROCUREMENT OF SUBSTITUTE GOODS OR SERVICES; LOSSOF USE, DATA, OR PROFITS; OR BUSINESS INTERRUPTION) HOWEVER CAUSEDAND ON ANY THEORY OF LIABILITY, WHETHER IN CONTRACT, STRICT LIABILITY,OR TORT (INCLUDING NEGLIGENCE OR OTHERWISE) ARISING IN ANY WAY OUTOF THE USE OF THIS SOFTWARE, EVEN IF ADVISED OF THE POSSIBILITY OFSUCH DAMAGE. neven face recognition library (NA) This TV uses neven face recognition library which is used for face recognitionthis piece of software is made available under the terms and conditions of Android Apache License version 2. Unicode ( ) This TV uses Unicode which specifies the representation of textthe original download site for this software is : License - ICU and latercopyright AND PERMISSION NOTICECopyright (c) International Business Machines Corporation and othersall rights reserved.permission is hereby granted, free of charge, to any person obtaining a copy of this software and associated documentation files (the "Software"), to deal in the Software without restriction, including without limitation the rights to use, copy, modify, merge, publish, distribute, and/or sell copies of the Software, and to permit persons to whom the Software is furnished to do so, provided that the above copyright notice(s) and this permission notice appear in all copies of the Software and that both the above copyright notice(s) and this permission notice appear in supporting documentation.the SOFTWARE IS PROVIDED "AS IS", WITHOUT WARRANTY OF ANY KIND, EXPRESS OR IMPLIED, INCLUDING BUT NOT LIMITED TO THE WARRANTIES OF MERCHANTABILITY, FITNESS FOR A PARTICULAR PURPOSE AND NONINFRINGEMENT OF THIRD PARTY RIGHTS. IN NO EVENT SHALL THE COPYRIGHT HOLDER OR HOLDERS INCLUDED IN THIS NOTICE BE LIABLE FOR ANY CLAIM, OR ANY SPECIAL INDIRECT OR CONSEQUENTIAL DAMAGES, OR ANY DAMAGES WHATSOEVER RESULTING FROM LOSS OF USE, DATA OR PROFITS, WHETHER IN AN ACTION OF CONTRACT, NEGLIGENCE OR OTHER TORTIOUS ACTION, ARISING OUT OF OR IN CONNECTION WITH THE USE OR PERFORMANCE OF THIS SOFTWARE.Except as contained in this notice, the name of a copyright holder shall not be used in advertising or otherwise to promote the sale, use or other dealings in this Software without prior written authorization of the copyright holder.all trademarks and registered trademarks mentioned herein are the property of their respective owners. EXPAT (2.1.0) EXPAT is a XML Parser.The original download site for this software is : (c) 1998, 1999, 2000 Thai Open Source Software Center Ltd and Clark CooperCopyright (c) 2001, 2002, 2003, 2004, 2005, 2006 Expat maintainers.permission is hereby granted, free of charge, to any person obtaininga copy of this software and associated documentation files (the"software"), to deal in the Software without restriction, includingwithout limitation the rights to use, copy, modify, merge, publish,distribute, sublicense, and/or sell copies of the Software, and topermit persons to whom the Software is furnished to do so, subject tothe following conditions:the above copyright notice and this permission notice shall be includedin all copies or substantial portions of the Software.THE SOFTWARE IS PROVIDED "AS IS", WITHOUT WARRANTY OF ANY KIND,EXPRESS OR IMPLIED, INCLUDING BUT NOT LIMITED TO THE WARRANTIES OFMERCHANTABILITY, FITNESS FOR A PARTICULAR PURPOSE AND NONINFRINGEMENT.IN NO EVENT SHALL THE AUTHORS OR COPYRIGHT HOLDERS BE LIABLE FOR ANYCLAIM, DAMAGES OR OTHER LIABILITY, WHETHER IN AN ACTION OF CONTRACT,TORT OR OTHERWISE, IPRoute2 (NA) IPRoute2 is used for TCP/IP,Networking and Traffic control.the original download site for this software is : dation.org/collaborate/workgroups/networking/iproute2this piece of software is made available under the terms and conditions of GPL V2. mtpd (NA) mtpd is used for VPN Network.The original download site for this software is : piece of software is made available under the terms and conditions of Apache License version 2.0. MDNS Responder (NA) MDNS Responder. The mdnsresponder project is a 95
96 component of Bonjour,Apple's ease-of-use IP networking initiative.the original download site for this software is : ww.opensource.apple.com/tarballs/mdnsresponder/this piece of software is made available under the terms and conditions of Apache License version 2.0. the terms and conditions of Apache License version 2.0. Nuance Speech Recognition engine (NA) The original download site for this software is : piece of software is made available under the terms and conditions of Apache License version 2.0. NFC (NA) NFC Semiconductor's NFC Library. Near Field Communication (NFC) is a set of short-range wireless technologies, typically requiring a distance of 4cm or less to initiate a connection. NFC allows you to share small payloads of data between an NFC tag and an Android-powered device, or between two Androidpowered devices.this piece of software is made available under the terms and conditions of Apache License version 2.0. C++Standard Template Library library (5) This TV uses Implementation of the C++ Standard Template Library.The original download site for this software is : Fomitchev grants Licensee a non-exclusive, non-transferable, royalty-free license to use STLport and its documentation without fee.by downloading, using, or copying STLport or any portion thereof, Licensee agrees to abide by the intellectual property laws and all other applicable laws of the United States of America, and to all of the terms and conditions of this Agreement.Licensee shall maintain the following copyright and permission notices on STLport sources and its documentation unchanged :Copyright 1999,2000 Boris FomitchevThis material is provided "as is", with absolutely no warranty expressed or implied. Any use is at your own risk.permission to use or copy this software for any purpose is hereby granted without fee, provided the above notices are retained on all copies. Permission to modify the code and to distribute modified code is granted, provided the above notices are retained, and a notice that the code was modified is included with the above copyright notice.the Licensee may distribute binaries compiled with STLport (whether original or modified) without any royalties or restrictions.the Licensee may distribute original or modified STLport sources, provided that:the conditions indicated in the above permission notice are met;the following copyright notices are retained when present, and conditions provided in accompanying permission notices are met :Copyright 1994 Hewlett-Packard CompanyCopyright 1996,97 Silicon Graphics Computer Systems, Inc.Copyright 1997 Moscow Center for SPARC Technology.Permission to use, copy, modify, distribute and sell this software and its documentation for any purpose is hereby granted without fee, provided that the above copyright notice appear in all copies and that both that copyright notice and this permission notice appear in supporting documentation. Hewlett-Packard Company makes no representations about the suitability of this software for any purpose. It is provided "as is" without express or implied warranty.permission to use, copy, modify, distribute and sell this software and its documentation for any purpose is hereby granted without fee, provided that the above copyright notice appear in all copies and that both that copyright notice and this permission notice appear in supporting documentation. Silicon Graphics makes no representations about the suitability of this software for any purpose. It is provided "as is" without express or implied warranty.permission to use, copy, modify, distribute and sell this software and its documentation for any purpose is hereby granted without fee, provided that the above copyright notice appear in all copies and that both that copyright notice and this permission notice appear in supporting documentation. Moscow Center for SPARC Technology makes no representations about the suitability of this software for any purpose. It is provided "as is" without express or implied warranty Skia (NA) Skia is a complete 2D graphic library for drawing Text, Geometries, and Images.The original download site for this software is : Copyright (c) 2011 Google Inc. All rights reserved.//// Redistribution and use in source and binary forms, with or without// modification, are permitted provided that the following conditions are// met://// * Redistributions of source code must retain the above copyright// notice, this list of conditions and the following disclaimer.// * Redistributions in binary form must reproduce the above// copyright notice, this list of conditions and the following disclaimer// in the documentation and/or other materials provided with the// distribution.// * Neither the name of Google Inc. nor the names of its// contributors may be used to endorse or promote products derived from// this software without specific prior written permission.//// THIS SOFTWARE IS PROVIDED BY THE COPYRIGHT HOLDERS AND CONTRIBUTORS// "AS IS" AND ANY EXPRESS OR IMPLIED WARRANTIES, INCLUDING, BUT NOT// LIMITED TO, THE IMPLIED WARRANTIES OF MERCHANTABILITY AND FITNESS FOR// A PARTICULAR PURPOSE ARE DISCLAIMED. IN NO EVENT SHALL THE COPYRIGHT// OWNER OR CONTRIBUTORS BE LIABLE FOR ANY DIRECT, INDIRECT, INCIDENTAL,// SPECIAL, EXEMPLARY, OR CONSEQUENTIAL DAMAGES (INCLUDING, BUT NOT// LIMITED TO, PROCUREMENT OF SUBSTITUTE GOODS OR SERVICES; LOSS OF USE,// DATA, OR PROFITS; OR BUSINESS INTERRUPTION) HOWEVER CAUSED AND ON ANY// THEORY OF LIABILITY, WHETHER IN CONTRACT, STRICT LIABILITY, OR TORT// (INCLUDING NEGLIGENCE OR OTHERWISE) ARISING IN ANY WAY OUT OF THE USE// OF THIS SOFTWARE, EVEN IF ADVISED OF THE POSSIBILITY OF SUCH DAMAGE.================= ====================================== ================== Sonic Audio Synthesis library (NA) The original download site for this software is : piece of software is made available under the terms and conditions of Apache License version 2.0. Sqlite ( ) The original download site for this software is : piece of software is made available under 96
97 svox (NA) The original download site for this software is : piece of software is made available under the terms and conditions of Apache License version 2.0. THE IMPLIED WARRANTIES OF MERCHANTABILITY AND FITNESS FORA PARTICULAR PURPOSE ARE DISCLAIMED. IN NO EVENT SHALL THE FOUNDATIONOR CONTRIBUTORS BE LIABLE FOR ANY DIRECT, INDIRECT, INCIDENTAL,SPECIAL, EXEMPLARY, OR CONSEQUENTIAL DAMAGES (INCLUDING, BUT NOTLIMITED TO, PROCUREMENT OF SUBSTITUTE GOODS OR SERVICES; LOSS OF USE,DATA, OR PROFITS; OR BUSINESS INTERRUPTION) HOWEVER CAUSED AND ON ANYTHEORY OF LIABILITY, WHETHER IN CONTRACT, STRICT LIABILITY, OR TORT(INCLUDING NEGLIGENCE OR OTHERWISE) ARISING IN ANY WAY OUT OF THE USEOF THIS SOFTWARE, EVEN IF ADVISED OF THE POSSIBILITY OF SUCH DAMAGE. tinyalsa (NA) This TV uses tinyalsa: a small library to interface with ALSA in the Linux kernelthe original download site for this software is : , The Android Open Source ProjectRedistribution and use in source and binary forms, with or withoutmodification, are permitted provided that the following conditions are met: * Redistributions of source code must retain the above copyright notice, this list of conditions and the following disclaimer. * Redistributions in binary form must reproduce the above copyright notice, this list of conditions and the following disclaimer in the documentation and/or other materials provided with the distribution. * Neither the name of The Android Open Source Project nor the names of its contributors may be used to endorse or promote products derived from this software without specific prior written permission.this SOFTWARE IS PROVIDED BY The Android Open Source Project ``AS IS'' ANDANY EXPRESS OR IMPLIED WARRANTIES, INCLUDING, BUT NOT LIMITED TO, THEIMPLIED WARRANTIES OF MERCHANTABILITY AND FITNESS FOR A PARTICULAR PURPOSEARE DISCLAIMED. IN NO EVENT SHALL The Android Open Source Project BE LIABLEFOR ANY DIRECT, INDIRECT, INCIDENTAL, SPECIAL, EXEMPLARY, OR CONSEQUENTIALDAMAGES (INCLUDING, BUT NOT LIMITED TO, PROCUREMENT OF SUBSTITUTE GOODS ORSERVICES; LOSS OF USE, DATA, OR PROFITS; OR BUSINESS INTERRUPTION) HOWEVERCAUSED AND ON ANY THEORY OF LIABILITY, WHETHER IN CONTRACT, STRICTLIABILITY, OR TORT (INCLUDING NEGLIGENCE OR OTHERWISE) ARISING IN ANY WAYOUT OF THE USE OF THIS SOFTWARE, EVEN IF ADVISED OF THE POSSIBILITY OF SUCHDAMAGE. Webkit ( ) This TV uses WebkitThe original download site for this software is : piece of software is made available under the terms and conditions of LGPL version 2. wpa_supplicant_daemon (v0.6) Library used by legacy HAL to talk to wpa_supplicant daemonthe original download site for this software is : piece of software is made available under the terms and conditions of GPL version 2. dnsmasq Dnsmasq is a lightweight, easy to configure DNS forwarder and DHCP serverthe original download site for this software is : piece of software is made available under the terms and conditions of the LGPL v2.1 license, which can be found below. TP Vision Europe B.V. is grateful to the groups and individuals above for their contributions. GNU GENERAL PUBLIC LICENSE Version 2, June 1991 Copyright (C) 1989, 1991 Free Software Foundation, Inc. 51 Franklin Street, Fifth Floor, Boston, MA , USA Vorbis Decompression Library (NA) This TV uses Tremolo ARM-optimized Ogg Vorbis decompression library. Vorbis is a general purpose audio and music encoding format contemporary to MPEG-4's AAC and TwinVQ, the next generation beyond MPEG audio layer 3The original download site for this software is : (c) Xiph.org FoundationRedistribution and use in source and binary forms, with or withoutmodification, are permitted provided that the following conditionsare met:- Redistributions of source code must retain the above copyrightnotice, this list of conditions and the following disclaimer.- Redistributions in binary form must reproduce the above copyrightnotice, this list of conditions and the following disclaimer in thedocumentation and/or other materials provided with the distribution.- Neither the name of the Xiph.org Foundation nor the names of itscontributors may be used to endorse or promote products derived fromthis software without specific prior written permission.this SOFTWARE IS PROVIDED BY THE COPYRIGHT HOLDERS AND CONTRIBUTORS``AS IS'' AND ANY EXPRESS OR IMPLIED WARRANTIES, INCLUDING, BUT NOTLIMITED TO, Everyone is permitted to copy and distribute verbatim copies of this license document, but changing it is not allowed. Preamble The licenses for most software are designed to take away your freedom to share and change it. By contrast, the GNU General Public License is intended to guarantee your freedom to share and change free software--to make sure the software is free for all its users. This General Public License applies to most of the Free Software Foundation's software and to any other program whose authors commit to using it. (Some other Free Software Foundation software is covered by the GNU Lesser General Public License instead.) You can apply it to your programs, too. When we speak of free software, we are referring to freedom, not price. Our General Public Licenses are designed to make sure that you have the freedom to distribute copies of free software (and charge for this service if you wish), that you receive source code or can get it if you want it, that you can change the software or use pieces of it in new free programs; 97
98 and that you know you can do these things. To protect your rights, we need to make restrictions that forbid anyone to deny you these rights or to ask you to surrender the rights. These restrictions translate to certain responsibilities for you if you distribute copies of the software, or if you modify it. For example, if you distribute copies of such a program, whether gratis or for a fee, you must give the recipients all the rights that you have. You must make sure that they, too, receive or can get the source code. And you must show them these terms so they know their rights. We protect your rights with two steps: (1) copyright the software, and (2) offer you this license which gives you legal permission to copy, distribute and/or modify the software. Also, for each author's protection and ours, we want to make certain that everyone understands that there is no warranty for this free software. If the software is modified by someone else and passed on, we want its recipients to know that what they have is not the original, so that any problems introduced by others will not reflect on the original authors' reputations. Finally, any free program is threatened constantly by software patents. We wish to avoid the danger that redistributors of a free program will individually obtain patent licenses, in effect making the program proprietary. To prevent this, we have made it clear that any patent must be licensed for everyone's free use or not licensed at all. The precise terms and conditions for copying, distribution and modification follow. TERMS AND CONDITIONS FOR COPYING, DISTRIBUTION AND MODIFICATION 0. This License applies to any program or other work which contains a notice placed by the copyright holder saying it may be distributed under the terms of this General Public License. The "Program", below, refers to any such program or work, and a "work based on the Program" means either the Program or any derivative work under copyright law: that is to say, a work containing the Program or a portion of it, either verbatim or with modifications and/or translated into another language. (Hereinafter, translation is included without limitation in the term "modification".) Each licensee is addressed as "you". Activities other than copying, distribution and modification are not covered by this License; they are outside its scope. The act of running the Program is not restricted, and the output from the Program is covered only if its contents constitute a work based on the Program (independent of having been made by running the Program). Whether that is true depends on what the Program does. 1. You may copy and distribute verbatim copies of the Program's source code as you receive it, in any medium, provided that you conspicuously and appropriately publish on each copy an appropriate copyright notice and disclaimer of warranty; keep intact all the notices that refer to this License and to the absence of any warranty; and give any other recipients of the Program a copy of this License along with the Program. You may charge a fee for the physical act of transferring a copy, and you may at your option offer warranty protection in exchange for a fee. 2. You may modify your copy or copies of the Program or any portion of it, thus forming a work based on the Program, and copy and distribute such modifications or work under the terms of Section 1 above, provided that you also meet all of these conditions: a) You must cause the modified files to carry prominent notices stating that you changed the files and the date of any change. b) You must cause any work that you distribute or publish, that in whole or in part contains or is derived from the Program or any part thereof, to be licensed as a whole at no charge to all third parties under the terms of this License. c) If the modified program normally reads commands interactively when run, you must cause it, when started running for such interactive use in the most ordinary way, to print or display an announcement including an appropriate copyright notice and a notice that there is no warranty (or else, saying that you provide a warranty) and that users may redistribute the program under these conditions, and telling the user how to view a copy of this License. (Exception: if the Program itself is interactive but does not normally print such an announcement, your work based on the Program is not required to print an announcement.) These requirements apply to the modified work as a whole. If identifiable sections of that work are not derived from the Program, and can be reasonably considered independent and separate works in themselves, then this License, and its terms, do not apply to those sections when you distribute them as separate works. But when you distribute the same sections as part of a whole which is a work based on the Program, the distribution of the whole must be on the terms of this License, whose permissions for other licensees extend to the entire whole, and thus to each and every part regardless of who wrote it. Thus, it is not the intent of this section to claim rights or contest your rights to work written entirely by you; rather, the intent is to exercise the right to control the distribution of derivative or collective works based on the Program. In addition, mere aggregation of another work not based on the Program with the Program (or with a work based on the Program) on a volume of a storage or distribution medium does not bring the other work under the scope of this License. 3. You may copy and distribute the Program (or a work based on it, under Section 2) in object code or executable form under the terms of Sections 1 and 2 above provided that you also do one of the following: a) Accompany it with the complete corresponding machinereadable source code, which must be distributed under the terms of Sections 1 and 2 above on a medium customarily used for software interchange; or, b) Accompany it with a written offer, valid for at least three years, to give any third party, for a charge no more than your cost of physically performing source distribution, a complete machine-readable copy of the corresponding source code, to be distributed under the terms of Sections 1 and 2 above on a medium customarily used for software interchange; or, c) Accompany it with the information you received as to the offer to distribute corresponding source code. (This alternative is allowed only for noncommercial distribution and only if you received the program in object code or executable form with such an offer, in accord with Subsection b above.) 98
99 The source code for a work means the preferred form of the work for making modifications to it. For an executable work, complete source code means all the source code for all modules it contains, plus any associated interface definition files, plus the scripts used to control compilation and installation of the executable. However, as a special exception, the source code distributed need not include anything that is normally distributed (in either source or binary form) with the major components (compiler, kernel, and so on) of the operating system on which the executable runs, unless that component itself accompanies the executable. If distribution of executable or object code is made by offering access to copy from a designated place, then offering equivalent access to copy the source code from the same place counts as distribution of the source code, even though third parties are not compelled to copy the source along with the object code. 4. You may not copy, modify, sublicense, or distribute the Program except as expressly provided under this License. Any attempt otherwise to copy, modify, sublicense or distribute the Program is void, and will automatically terminate your rights under this License. However, parties who have received copies, or rights, from you under this License will not have their licenses terminated so long as such parties remain in full compliance. 5. You are not required to accept this License, since you have not signed it. However, nothing else grants you permission to modify or distribute the Program or its derivative works. These actions are prohibited by law if you do not accept this License. Therefore, by modifying or distributing the Program (or any work based on the Program), you indicate your acceptance of this License to do so, and all its terms and conditions for copying, distributing or modifying the Program or works based on it. 6. Each time you redistribute the Program (or any work based on the Program), the recipient automatically receives a license from the original licensor to copy, distribute or modify the Program subject to these terms and conditions. You may not impose any further restrictions on the recipients' exercise of the rights granted herein. You are not responsible for enforcing compliance by third parties to this License. 7. If, as a consequence of a court judgment or allegation of patent infringement or for any other reason (not limited to patent issues), conditions are imposed on you (whether by court order, agreement or otherwise) that contradict the conditions of this License, they do not excuse you from the conditions of this License. If you cannot distribute so as to satisfy simultaneously your obligations under this License and any other pertinent obligations, then as a consequence you may not distribute the Program at all. For example, if a patent license would not permit royalty-free redistribution of the Program by all those who receive copies directly or indirectly through you, then the only way you could satisfy both it and this License would be to refrain entirely from distribution of the Program. If any portion of this section is held invalid or unenforceable under any particular circumstance, the balance of the section is intended to apply and the section as a whole is intended to apply in other circumstances. It is not the purpose of this section to induce you to infringe any patents or other property right claims or to contest validity of any such claims; this section has the sole purpose of protecting the integrity of the free software distribution system, which is implemented by public license practices. Many people have made generous contributions to the wide range of software distributed through that system in reliance on consistent application of that system; it is up to the author/donor to decide if he or she is willing to distribute software through any other system and a licensee cannot impose that choice. This section is intended to make thoroughly clear what is believed to be a consequence of the rest of this License. 8. If the distribution and/or use of the Program is restricted in certain countries either by patents or by copyrighted interfaces, the original copyright holder who places the Program under this License may add an explicit geographical distribution limitation excluding those countries, so that distribution is permitted only in or among countries not thus excluded. In such case, this License incorporates the limitation as if written in the body of this License. 9. The Free Software Foundation may publish revised and/or new versions of the General Public License from time to time. Such new versions will be similar in spirit to the present version, but may differ in detail to address new problems or concerns. Each version is given a distinguishing version number. If the Program specifies a version number of this License which applies to it and "any later version", you have the option of following the terms and conditions either of that version or of any later version published by the Free Software Foundation. If the Program does not specify a version number of this License, you may choose any version ever published by the Free Software Foundation. 10. If you wish to incorporate parts of the Program into other free programs whose distribution conditions are different, write to the author to ask for permission. For software which is copyrighted by the Free Software Foundation, write to the Free Software Foundation; we sometimes make exceptions for this. Our decision will be guided by the two goals of preserving the free status of all derivatives of our free software and of promoting the sharing and reuse of software generally. NO WARRANTY 11. BECAUSE THE PROGRAM IS LICENSED FREE OF CHARGE, THERE IS NO WARRANTY FOR THE PROGRAM, TO THE EXTENT PERMITTED BY APPLICABLE LAW. EXCEPT WHEN OTHERWISE STATED IN WRITING THE COPYRIGHT HOLDERS AND/OR OTHER PARTIES PROVIDE THE PROGRAM "AS IS" WITHOUT WARRANTY OF ANY KIND, EITHER EXPRESSED OR IMPLIED, INCLUDING, BUT NOT LIMITED TO, THE IMPLIED WARRANTIES OF MERCHANTABILITY AND FITNESS FOR A PARTICULAR PURPOSE. THE ENTIRE RISK AS TO THE QUALITY AND PERFORMANCE OF THE PROGRAM IS WITH YOU. SHOULD THE PROGRAM PROVE DEFECTIVE, YOU ASSUME THE COST OF ALL NECESSARY SERVICING, REPAIR OR CORRECTION. 12. IN NO EVENT UNLESS REQUIRED BY APPLICABLE LAW OR AGREED TO IN WRITING WILL ANY COPYRIGHT HOLDER, OR ANY OTHER PARTY WHO MAY MODIFY AND/OR REDISTRIBUTE THE PROGRAM AS PERMITTED ABOVE, BE LIABLE TO YOU FOR DAMAGES, INCLUDING 99
100 ANY GENERAL, SPECIAL, INCIDENTAL OR CONSEQUENTIAL DAMAGES ARISING OUT OF THE USE OR INABILITY TO USE THE PROGRAM (INCLUDING BUT NOT LIMITED TO LOSS OF DATA OR DATA BEING RENDERED INACCURATE OR LOSSES SUSTAINED BY YOU OR THIRD PARTIES OR A FAILURE OF THE PROGRAM TO OPERATE WITH ANY OTHER PROGRAMS), EVEN IF SUCH HOLDER OR OTHER PARTY HAS BEEN ADVISED OF THE POSSIBILITY OF SUCH DAMAGES. there is no warranty for the free library. Also, if the library is modified by someone else and passed on, the recipients should know that what they have is not the original version, so that the original author's reputation will not be affected by problems that might be introduced by others. Finally, software patents pose a constant threat to the existence of any free program. We wish to make sure that a company cannot effectively restrict the users of a free program by obtaining a restrictive license from a patent holder. Therefore, we insist that any patent license obtained for a version of the library must be consistent with the full freedom of use specified in this license. Most GNU software, including some libraries, is covered by the ordinary GNU General Public License. This license, the GNU Lesser General Public License, applies to certain designated libraries, and is quite different from the ordinary General Public License. We use this license for certain libraries in order to permit linking those libraries into non-free programs. When a program is linked with a library, whether statically or using a shared library, the combination of the two is legally speaking a combined work, a derivative of the original library. The ordinary General Public License therefore permits such linking only if the entire combination fits its criteria of freedom. The Lesser General Public License permits more lax criteria for linking other code with the library. We call this license the "Lesser" General Public License because it does Less to protect the user's freedom than the ordinary General Public License. It also provides other free software developers Less of an advantage over competing non-free programs. These disadvantages are the reason we use the ordinary General Public License for many libraries. However, the Lesser license provides advantages in certain special circumstances. For example, on rare occasions, there may be a special need to encourage the widest possible use of a certain library, so that it becomes a de-facto standard. To achieve this, non-free programs must be allowed to use the library. A more frequent case is that a free library does the same job as widely used nonfree libraries. In this case, there is little to gain by limiting the free library to free software only, so we use the Lesser General Public License. In other cases, permission to use a particular library in non-free programs enables a greater number of people to use a large body of free software. For example, permission to use the GNU C Library in non-free programs enables many more people to use the whole GNU operating system, as well as its variant, the GNU/Linux operating system. Although the Lesser General Public License is Less protective of the users' freedom, it does ensure that the user of a program that is linked with the Library has the freedom and the wherewithal to run that program using a modified version of the Library. The precise terms and conditions for copying, distribution and modification follow. Pay close attention to the difference between a "work based on the library" and a "work that uses the library". The former contains code derived from the library, whereas the latter must be combined with the library in order to run. GNU LESSER GENERAL PUBLIC LICENSE Version 2.1, February 1999 Copyright (C) 1991, 1999 Free Software Foundation, Inc. 51 Franklin Street, Fifth Floor, Boston, MA USA Everyone is permitted to copy and distribute verbatim copies of this license document, but changing it is not allowed. [This is the first released version of the Lesser GPL. It also counts as the successor of the GNU Library Public License, version 2, hence the version number 2.1.] Preamble The licenses for most software are designed to take away your freedom to share and change it. By contrast, the GNU General Public Licenses are intended to guarantee your freedom to share and change free software--to make sure the software is free for all its users. This license, the Lesser General Public License, applies to some specially designated software packages--typically libraries--of the Free Software Foundation and other authors who decide to use it. You can use it too, but we suggest you first think carefully about whether this license or the ordinary General Public License is the better strategy to use in any particular case, based on the explanations below. When we speak of free software, we are referring to freedom of use, not price. Our General Public Licenses are designed to make sure that you have the freedom to distribute copies of free software (and charge for this service if you wish); that you receive source code or can get it if you want it; that you can change the software and use pieces of it in new free programs; and that you are informed that you can do these things. To protect your rights, we need to make restrictions that forbid distributors to deny you these rights or to ask you to surrender these rights. These restrictions translate to certain responsibilities for you if you distribute copies of the library or if you modify it. For example, if you distribute copies of the library, whether gratis or for a fee, you must give the recipients all the rights that we gave you. You must make sure that they, too, receive or can get the source code. If you link other code with the library, you must provide complete object files to the recipients, so that they can relink them with the library after making changes to the library and recompiling it. And you must show them these terms so they know their rights. We protect your rights with a two-step method: (1) we copyright the library, and (2) we offer you this license, which gives you legal permission to copy, distribute and/or modify the library. To protect each distributor, we want to make it very clear that 100
101 TERMS AND CONDITIONS FOR COPYING, DISTRIBUTION AND MODIFICATION 0. This License Agreement applies to any software library or other program which contains a notice placed by the copyright holder or other authorized party saying it may be distributed under the terms of this Lesser General Public License (also called "this License"). Each licensee is addressed as "you". A "library" means a collection of software functions and/or data prepared so as to be conveniently linked with application programs (which use some of those functions and data) to form executables. The "Library", below, refers to any such software library or work which has been distributed under these terms. A "work based on the Library" means either the Library or any derivative work under copyright law: that is to say, a work containing the Library or a portion of it, either verbatim or with modifications and/or translated straightforwardly into another language. (Hereinafter, translation is included without limitation in the term "modification".) "Source code" for a work means the preferred form of the work for making modifications to it. For a library, complete source code means all the source code for all modules it contains, plus any associated interface definition files, plus the scripts used to control compilation and installation of the library. Activities other than copying, distribution and modification are not covered by this License; they are outside its scope. The act of running a program using the Library is not restricted, and output from such a program is covered only if its contents constitute a work based on the Library (independent of the use of the Library in a tool for writing it). Whether that is true depends on what the Library does and what the program that uses the Library does. 1. You may copy and distribute verbatim copies of the Library's complete source code as you receive it, in any medium, provided that you conspicuously and appropriately publish on each copy an appropriate copyright notice and disclaimer of warranty; keep intact all the notices that refer to this License and to the absence of any warranty; and distribute a copy of this License along with the Library. You may charge a fee for the physical act of transferring a copy, and you may at your option offer warranty protection in exchange for a fee. 2. You may modify your copy or copies of the Library or any portion of it, thus forming a work based on the Library, and copy and distribute such modifications or work under the terms of Section 1 above, provided that you also meet all of these conditions: a) The modified work must itself be a software library. b) You must cause the files modified to carry prominent notices stating that you changed the files and the date of any change. c) You must cause the whole of the work to be licensed at no charge to all third parties under the terms of this License. d) If a facility in the modified Library refers to a function or a table of data to be supplied by an application program that uses the facility, other than as an argument passed when the facility is invoked, then you must make a good faith effort to ensure that, in the event an application does not supply such function or table, the facility still operates, and performs whatever part of its purpose remains meaningful. (For example, a function in a library to compute square roots has a purpose that is entirely well-defined independent of the application. Therefore, Subsection 2d requires that any application-supplied function or table used by this function must be optional: if the application does not supply it, the square root function must still compute square roots.) These requirements apply to the modified work as a whole. If identifiable sections of that work are not derived from the Library, and can be reasonably considered independent and separate works in themselves, then this License, and its terms, do not apply to those sections when you distribute them as separate works. But when you distribute the same sections as part of a whole which is a work based on the Library, the distribution of the whole must be on the terms of this License, whose permissions for other licensees extend to the entire whole, and thus to each and every part regardless of who wrote it. Thus, it is not the intent of this section to claim rights or contest your rights to work written entirely by you; rather, the intent is to exercise the right to control the distribution of derivative or collective works based on the Library. In addition, mere aggregation of another work not based on the Library with the Library (or with a work based on the Library) on a volume of a storage or distribution medium does not bring the other work under the scope of this License. 3. You may opt to apply the terms of the ordinary GNU General Public License instead of this License to a given copy of the Library. To do this, you must alter all the notices that refer to this License, so that they refer to the ordinary GNU General Public License, version 2, instead of to this License. (If a newer version than version 2 of the ordinary GNU General Public License has appeared, then you can specify that version instead if you wish.) Do not make any other change in these notices. Once this change is made in a given copy, it is irreversible for that copy, so the ordinary GNU General Public License applies to all subsequent copies and derivative works made from that copy. This option is useful when you wish to copy part of the code of the Library into a program that is not a library. 4. You may copy and distribute the Library (or a portion or derivative of it, under Section 2) in object code or executable form under the terms of Sections 1 and 2 above provided that you accompany it with the complete corresponding machinereadable source code, which must be distributed under the terms of Sections 1 and 2 above on a medium customarily used for software interchange. If distribution of object code is made by offering access to copy from a designated place, then offering equivalent access to copy the source code from the same place satisfies the requirement to distribute the source code, even though third parties are not compelled to copy the source along with the object code. 5. A program that contains no derivative of any portion of the Library, but is designed to work with the Library by being compiled or linked with it, is called a "work that uses the Library". Such a work, in isolation, is not a derivative work of the Library, and therefore falls outside the scope of this License. 101
102 However, linking a "work that uses the Library" with the Library creates an executable that is a derivative of the Library (because it contains portions of the Library), rather than a "work that uses the library". The executable is therefore covered by this License. Section 6 states terms for distribution of such executables. When a "work that uses the Library" uses material from a header file that is part of the Library, the object code for the work may be a derivative work of the Library even though the source code is not. Whether this is true is especially significant if the work can be linked without the Library, or if the work is itself a library. The threshold for this to be true is not precisely defined by law. If such an object file uses only numerical parameters, data structure layouts and accessors, and small macros and small inline functions (ten lines or less in length), then the use of the object file is unrestricted, regardless of whether it is legally a derivative work. (Executables containing this object code plus portions of the Library will still fall under Section 6.) Otherwise, if the work is a derivative of the Library, you may distribute the object code for the work under the terms of Section 6. Any executables containing that work also fall under Section 6, whether or not they are linked directly with the Library itself. 6. As an exception to the Sections above, you may also combine or link a "work that uses the Library" with the Library to produce a work containing portions of the Library, and distribute that work under terms of your choice, provided that the terms permit modification of the work for the customer's own use and reverse engineering for debugging such modifications. You must give prominent notice with each copy of the work that the Library is used in it and that the Library and its use are covered by this License. You must supply a copy of this License. If the work during execution displays copyright notices, you must include the copyright notice for the Library among them, as well as a reference directing the user to the copy of this License. Also, you must do one of these things: a) Accompany the work with the complete corresponding machine-readable source code for the Library including whatever changes were used in the work (which must be distributed under Sections 1 and 2 above); and, if the work is an executable linked with the Library, with the complete machinereadable "work that uses the Library", as object code and/or source code, so that the user can modify the Library and then relink to produce a modified executable containing the modified Library. (It is understood that the user who changes the contents of definitions files in the Library will not necessarily be able to recompile the application to use the modified definitions.) b) Use a suitable shared library mechanism for linking with the Library. A suitable mechanism is one that (1) uses at run time a copy of the library already present on the user's computer system, rather than copying library functions into the executable, and (2) will operate properly with a modified version of the library, if the user installs one, as long as the modified version is interface-compatible with the version that the work was made with. c) Accompany the work with a written offer, valid for at least three years, to give the same user the materials specified in Subsection 6a, above, for a charge no more than the cost of performing this distribution. d) If distribution of the work is made by offering access to copy from a designated place, offer equivalent access to copy the above specified materials from the same place. e) Verify that the user has already received a copy of these materials or that you have already sent this user a copy. For an executable, the required form of the "work that uses the Library" must include any data and utility programs needed for reproducing the executable from it. However, as a special exception, the materials to be distributed need not include anything that is normally distributed (in either source or binary form) with the major components (compiler, kernel, and so on) of the operating system on which the executable runs, unless that component itself accompanies the executable. It may happen that this requirement contradicts the license restrictions of other proprietary libraries that do not normally accompany the operating system. Such a contradiction means you cannot use both them and the Library together in an executable that you distribute. 7. You may place library facilities that are a work based on the Library side-by-side in a single library together with other library facilities not covered by this License, and distribute such a combined library, provided that the separate distribution of the work based on the Library and of the other library facilities is otherwise permitted, and provided that you do these two things: a) Accompany the combined library with a copy of the same work based on the Library, uncombined with any other library facilities. This must be distributed under the terms of the Sections above. b) Give prominent notice with the combined library of the fact that part of it is a work based on the Library, and explaining where to find the accompanying uncombined form of the same work. 8. You may not copy, modify, sublicense, link with, or distribute the Library except as expressly provided under this License. Any attempt otherwise to copy, modify, sublicense, link with, or distribute the Library is void, and will automatically terminate your rights under this License. However, parties who have received copies, or rights, from you under this License will not have their licenses terminated so long as such parties remain in full compliance. 9. You are not required to accept this License, since you have not signed it. However, nothing else grants you permission to modify or distribute the Library or its derivative works. These actions are prohibited by law if you do not accept this License. Therefore, by modifying or distributing the Library (or any work based on the Library), you indicate your acceptance of this License to do so, and all its terms and conditions for copying, distributing or modifying the Library or works based on it. 10. Each time you redistribute the Library (or any work based on the Library), the recipient automatically receives a license from the original licensor to copy, distribute, link with or modify the Library subject to these terms and conditions. You may not impose any further restrictions on the recipients' exercise of the rights granted herein. You are not responsible for enforcing compliance by third parties with this License. 11. If, as a consequence of a court judgment or allegation of patent infringement or for any other reason (not limited to patent issues), conditions are imposed on you (whether by court 102
103 order, agreement or otherwise) that contradict the conditions of this License, they do not excuse you from the conditions of this License. If you cannot distribute so as to satisfy simultaneously your obligations under this License and any other pertinent obligations, then as a consequence you may not distribute the Library at all. For example, if a patent license would not permit royalty-free redistribution of the Library by all those who receive copies directly or indirectly through you, then the only way you could satisfy both it and this License would be to refrain entirely from distribution of the Library. If any portion of this section is held invalid or unenforceable under any particular circumstance, the balance of the section is intended to apply, and the section as a whole is intended to apply in other circumstances. It is not the purpose of this section to induce you to infringe any patents or other property right claims or to contest validity of any such claims; this section has the sole purpose of protecting the integrity of the free software distribution system which is implemented by public license practices. Many people have made generous contributions to the wide range of software distributed through that system in reliance on consistent application of that system; it is up to the author/donor to decide if he or she is willing to distribute software through any other system and a licensee cannot impose that choice. This section is intended to make thoroughly clear what is believed to be a consequence of the rest of this License. 12. If the distribution and/or use of the Library is restricted in certain countries either by patents or by copyrighted interfaces, the original copyright holder who places the Library under this License may add an explicit geographical distribution limitation excluding those countries, so that distribution is permitted only in or among countries not thus excluded. In such case, this License incorporates the limitation as if written in the body of this License. 13. The Free Software Foundation may publish revised and/or new versions of the Lesser General Public License from time to time. Such new versions will be similar in spirit to the present version, but may differ in detail to address new problems or concerns. Each version is given a distinguishing version number. If the Library specifies a version number of this License which applies to it and "any later version", you have the option of following the terms and conditions either of that version or of any later version published by the Free Software Foundation. If the Library does not specify a license version number, you may choose any version ever published by the Free Software Foundation. 14. If you wish to incorporate parts of the Library into other free programs whose distribution conditions are incompatible with these, write to the author to ask for permission. For software which is copyrighted by the Free Software Foundation, write to the Free Software Foundation; we sometimes make exceptions for this. Our decision will be guided by the two goals of preserving the free status of all derivatives of our free software and of promoting the sharing and reuse of software generally. NO WARRANTY 15. BECAUSE THE LIBRARY IS LICENSED FREE OF CHARGE, THERE IS NO WARRANTY FOR THE LIBRARY, TO THE EXTENT PERMITTED BY APPLICABLE LAW. EXCEPT WHEN OTHERWISE STATED IN WRITING THE COPYRIGHT HOLDERS AND/OR OTHER PARTIES PROVIDE THE LIBRARY "AS IS" WITHOUT WARRANTY OF ANY KIND, EITHER EXPRESSED OR IMPLIED, INCLUDING, BUT NOT LIMITED TO, THE IMPLIED WARRANTIES OF MERCHANTABILITY AND FITNESS FOR A PARTICULAR PURPOSE. THE ENTIRE RISK AS TO THE QUALITY AND PERFORMANCE OF THE LIBRARY IS WITH YOU. SHOULD THE LIBRARY PROVE DEFECTIVE, YOU ASSUME THE COST OF ALL NECESSARY SERVICING, REPAIR OR CORRECTION. 16. IN NO EVENT UNLESS REQUIRED BY APPLICABLE LAW OR AGREED TO IN WRITING WILL ANY COPYRIGHT HOLDER, OR ANY OTHER PARTY WHO MAY MODIFY AND/OR REDISTRIBUTE THE LIBRARY AS PERMITTED ABOVE, BE LIABLE TO YOU FOR DAMAGES, INCLUDING ANY GENERAL, SPECIAL, INCIDENTAL OR CONSEQUENTIAL DAMAGES ARISING OUT OF THE USE OR INABILITY TO USE THE LIBRARY (INCLUDING BUT NOT LIMITED TO LOSS OF DATA OR DATA BEING RENDERED INACCURATE OR LOSSES SUSTAINED BY YOU OR THIRD PARTIES OR A FAILURE OF THE LIBRARY TO OPERATE WITH ANY OTHER SOFTWARE), EVEN IF SUCH HOLDER OR OTHER PARTY HAS BEEN ADVISED OF THE POSSIBILITY OF SUCH DAMAGES. BSD LICENSE Redistribution and use in source and binary forms, with or without modification, are permitted provided that the following conditions are met: 1. Redistributions of source code must retain the above copyright notice, this list of conditions and the following disclaimer. 2. Redistributions in binary form must reproduce the above copyright notice, this list of conditions and the following disclaimer in the documentation and/or other materials provided with the distribution. 3. All advertising materials mentioning features or use of this software must display the following acknowledgement: This product includes software developed by the University of California, Berkeley and its contributors. 4. Neither the name of the University nor the names of its contributors may be used to endorse or promote products derived from this software without specific prior written permission. THIS SOFTWARE IS PROVIDED BY THE REGENTS AND CONTRIBUTORS ``AS IS'' AND ANY EXPRESS OR IMPLIED WARRANTIES, INCLUDING, BUT NOT LIMITED TO, THE IMPLIED WARRANTIES OF MERCHANTABILITY AND FITNESS FOR A PARTICULAR PURPOSE ARE DISCLAIMED. IN NO EVENT SHALL THE REGENTS OR CONTRIBUTORS BE LIABLE FOR ANY DIRECT, INDIRECT, INCIDENTAL, SPECIAL, EXEMPLARY, OR CONSEQUENTIAL DAMAGES (INCLUDING, BUT NOT LIMITED TO, PROCUREMENT OF SUBSTITUTE GOODS OR SERVICES; LOSS OF USE, DATA, OR PROFITS; OR BUSINESS INTERRUPTION) HOWEVER CAUSED AND ON ANY THEORY OF LIABILITY, WHETHER IN CONTRACT, STRICT LIABILITY, OR TORT (INCLUDING 103
104 NEGLIGENCE OR OTHERWISE) ARISING IN ANY WAY OUT OF THE USE OF THIS SOFTWARE, EVEN IF ADVISED OF THE POSSIBILITY OF SUCH DAMAGE. outstanding shares, or (iii) beneficial ownership of such entity. "You" (or "Your") shall mean an individual or Legal Entity exercising permissions granted by this License. "Source" form shall mean the preferred form for making modifications, including but not limited to software source code, documentation source, and configuration files. MIT LICENSE Permission is hereby granted, free of charge, to any person obtaining a copy of this software and associated documentation files (the "Software"), to deal in the Software without restriction, including without limitation the rights to use, copy, modify, merge, publish, distribute, sublicense, and/or sell copies of the Software, and to permit persons to whom the Software is furnished to do so, subject to the following conditions: "Object" form shall mean any form resulting from mechanical transformation or translation of a Source form, including but not limited to compiled object code, generated documentation, and conversions to other media types. "Work" shall mean the work of authorship, whether in Source or Object form, made available under the License, as indicated by a copyright notice that is included in or attached to the work (an example is provided in the Appendix below). The above copyright notice and this permission notice shall be included in all copies or substantial portions of the Software. "Derivative Works" shall mean any work, whether in Source or Object form, that is based on (or derived from) the Work and for which the editorial revisions, annotations, elaborations, or other modifications represent, as a whole, an original work of authorship. For the purposes of this License, Derivative Works shall not include works that remain separable from, or merely link (or bind by name) to the interfaces of, the Work and Derivative Works thereof. THE SOFTWARE IS PROVIDED "AS IS", WITHOUT WARRANTY OF ANY KIND, EXPRESS OR IMPLIED, INCLUDING BUT NOT LIMITED TO THE WARRANTIES OF MERCHANTABILITY, FITNESS FOR A PARTICULAR PURPOSE AND NONINFRINGEMENT. IN NO EVENT SHALL THE AUTHORS OR COPYRIGHT HOLDERS BE LIABLE FOR ANY CLAIM, DAMAGES OR OTHER LIABILITY, WHETHER IN AN ACTION OF CONTRACT, TORT OR OTHERWISE, ARISING FROM, OUT OF OR IN CONNECTION WITH THE SOFTWARE OR THE USE OR OTHER DEALINGS IN THE SOFTWARE. "Contribution" shall mean any work of authorship, including the original version of the Work and any modifications or additions to that Work or Derivative Works thereof, that is intentionally submitted to Licensor for inclusion in the Work by the copyright owner or by an individual or Legal Entity authorized to submit on behalf of the copyright owner. For the purposes of this definition, "submitted" means any form of electronic, verbal, or written communication sent to the Licensor or its representatives, including but not limited to communication on electronic mailing lists, source code control systems, and issue tracking systems that are managed by, or on behalf of, the Licensor for the purpose of discussing and improving the Work, but excluding communication that is conspicuously marked or otherwise designated in writing by the copyright owner as "Not a Contribution." Apache License Version 2.0, January TERMS AND CONDITIONS FOR USE, REPRODUCTION, AND DISTRIBUTION 1. Definitions. "License" shall mean the terms and conditions for use, reproduction, and distribution as defined by Sections 1 through 9 of this document. "Licensor" shall mean the copyright owner or entity authorized by the copyright owner that is granting the License. "Legal Entity" shall mean the union of the acting entity and all other entities that control, are controlled by, or are under common control with that entity. For the purposes of this definition, "control" means (i) the power, direct or indirect, to cause the direction or management of such entity, whether by contract or otherwise, or (ii) ownership of fifty percent (50%) or more of the "Contributor" shall mean Licensor and any individual or Legal Entity 104
105 on behalf of whom a Contribution has been received by Licensor and subsequently incorporated within the Work. wherever such third-party notices normally appear. The contents of the NOTICE file are for informational purposes only and do not modify the License. You may add Your own attribution notices within Derivative Works that You distribute, alongside or as an addendum to the NOTICE text from the Work, provided that such additional attribution notices cannot be construed as modifying the License. 2. Grant of Copyright License. Subject to the terms and conditions of this License, each Contributor hereby grants to You a perpetual, worldwide, non-exclusive, no-charge, royalty-free, irrevocable copyright license to reproduce, prepare Derivative Works of, publicly display, publicly perform, sublicense, and distribute the Work and such Derivative Works in Source or Object form. You may add Your own copyright statement to Your modifications and may provide additional or different license terms and conditions for use, reproduction, or distribution of Your modifications, or for any such Derivative Works as a whole, provided Your use, reproduction, and distribution of the Work otherwise complies with the conditions stated in this License. 3. Grant of Patent License. Subject to the terms and conditions of this License, each Contributor hereby grants to You a perpetual, worldwide, non-exclusive, no-charge, royalty-free, irrevocable (except as stated in this section) patent license to make, have made, use, offer to sell, sell, import, and otherwise transfer the Work, where such license applies only to those patent claims licensable by such Contributor that are necessarily infringed by their Contribution(s) alone or by combination of their Contribution(s) with the Work to which such Contribution(s) was submitted. If You institute patent litigation against any entity (including a cross-claim or counterclaim in a lawsuit) alleging that the Work or a Contribution incorporated within the Work constitutes direct or contributory patent infringement, then any patent licenses granted to You under this License for that Work shall terminate as of the date such litigation is filed. 5. Submission of Contributions. Unless You explicitly state otherwise, any Contribution intentionally submitted for inclusion in the Work by You to the Licensor shall be under the terms and conditions of this License, without any additional terms or conditions. Notwithstanding the above, nothing herein shall supersede or modify the terms of any separate license agreement you may have executed with Licensor regarding such Contributions. 6. Trademarks. This License does not grant permission to use the trade names, trademarks, service marks, or product names of the Licensor, except as required for reasonable and customary use in describing the origin of the Work and reproducing the content of the NOTICE file. 4. Redistribution. You may reproduce and distribute copies of the Work or Derivative Works thereof in any medium, with or without modifications, and in Source or Object form, provided that You meet the following conditions: (a) You must give any other recipients of the Work or Derivative Works a copy of this License; and 7. Disclaimer of Warranty. Unless required by applicable law or agreed to in writing, Licensor provides the Work (and each Contributor provides its Contributions) on an "AS IS" BASIS, WITHOUT WARRANTIES OR CONDITIONS OF ANY KIND, either express or implied, including, without limitation, any warranties or conditions of TITLE, NON-INFRINGEMENT, MERCHANTABILITY, or FITNESS FOR A PARTICULAR PURPOSE. You are solely responsible for determining the appropriateness of using or redistributing the Work and assume any risks associated with Your exercise of permissions under this License. (b) You must cause any modified files to carry prominent notices stating that You changed the files; and (c) You must retain, in the Source form of any Derivative Works that You distribute, all copyright, patent, trademark, and attribution notices from the Source form of the Work, excluding those notices that do not pertain to any part of the Derivative Works; and (d) If the Work includes a "NOTICE" text file as part of its distribution, then any Derivative Works that You distribute must include a readable copy of the attribution notices contained within such NOTICE file, excluding those notices that do not pertain to any part of the Derivative Works, in at least one of the following places: within a NOTICE text file distributed as part of the Derivative Works; within the Source form or documentation, if provided along with the Derivative Works; or, within a display generated by the Derivative Works, if and 8. Limitation of Liability. In no event and under no legal theory, whether in tort (including negligence), contract, or otherwise, unless required by applicable law (such as deliberate and grossly negligent acts) or agreed to in writing, shall any Contributor be 105
106 liable to You for damages, including any direct, indirect, special, incidental, or consequential damages of any character arising as a result of this License or out of the use or inability to use the Work (including but not limited to damages for loss of goodwill, work stoppage, computer failure or malfunction, or any and all other commercial damages or losses), even if such Contributor has been advised of the possibility of such damages. If you modify libpng you may insert additional notices immediately following this sentence. This code is released under the libpng license. libpng versions 1.2.6, August 15, 2004, through 1.4.1, February 25, 2010, are Copyright (c) 2004, Glenn Randers-Pehrson, and are distributed according to the same disclaimer and license as libpng with the following individual added to the list of Contributing Authors 9. Accepting Warranty or Additional Liability. While redistributing the Work or Derivative Works thereof, You may choose to offer, and charge a fee for, acceptance of support, warranty, indemnity, or other liability obligations and/or rights consistent with this License. However, in accepting such obligations, You may act only on Your own behalf and on Your sole responsibility, not on behalf of any other Contributor, and only if You agree to indemnify, defend, and hold each Contributor harmless for any liability incurred by, or claims asserted against, such Contributor by reason of your accepting any such warranty or additional liability. Cosmin Truta libpng versions 1.0.7, July 1, 2000, through October 3, 2002, are Copyright (c) Glenn Randers-Pehrson, and are distributed according to the same disclaimer and license as libpng with the following individuals added to the list of Contributing Authors END OF TERMS AND CONDITIONS Simon-Pierre Cadieux Eric S. Raymond Gilles Vollant APPENDIX: How to apply the Apache License to your work. and with the following additions to the disclaimer: To apply the Apache License to your work, attach the following boilerplate notice, with the fields enclosed by brackets "[]" replaced with your own identifying information. (Don't include the brackets!) The text should be enclosed in the appropriate comment syntax for the file format. We also recommend that a file or class name and description of purpose be included on the same "printed page" as the copyright notice for easier identification within third-party archives. There is no warranty against interference with your enjoyment of the library or against infringement. There is no warranty that our efforts or the library will fulfill any of your particular purposes or needs. This library is provided with all faults, and the entire risk of satisfactory quality, performance, accuracy, and effort is with the user. Copyright [yyyy] [name of copyright owner] libpng versions 0.97, January 1998, through 1.0.6, March 20, 2000, are Copyright (c) 1998, 1999 Glenn Randers-Pehrson, and are distributed according to the same disclaimer and license as libpng-0.96, with the following individuals added to the list of Contributing Authors: Licensed under the Apache License, Version 2.0 (the "License"); you may not use this file except in compliance with the License. You may obtain a copy of the License at Unless required by applicable law or agreed to in writing, software distributed under the License is distributed on an "AS IS" BASIS, WITHOUT WARRANTIES OR CONDITIONS OF ANY KIND, either express or implied. See the License for the specific language governing permissions and limitations under the License. Tom Lane Glenn Randers-Pehrson Willem van Schaik libpng versions 0.89, June 1996, through 0.96, May 1997, are Copyright (c) 1996, 1997 Andreas Dilger Distributed according to the same disclaimer and license as libpng-0.88, with the following individuals added to the list of Contributing Authors: This copy of the libpng notices is provided for your convenience. In case of any discrepancy between this copy and the notices in the file png.h that is included in the libpng distribution, the latter shall prevail. John Bowler Kevin Bracey Sam Bushell Magnus Holmgren Greg Roelofs Tom Tanner COPYRIGHT NOTICE, DISCLAIMER, and LICENSE: 106
107 libpng versions 0.5, May 1995, through 0.88, January 1996, are Copyright (c) 1995, 1996 Guy Eric Schalnat, Group 42, Inc. certification mark of the Open Source Initiative. Glenn Randers-Pehrson glennrp at users.sourceforge.net February 25, 2010 For the purposes of this copyright and license, "Contributing Authors" is defined as the following set of individuals: This software is based in part on the work of the FreeType Team. Andreas Dilger Dave Martindale Guy Eric Schalnat Paul Schmidt Tim Wegner The FreeType Project LICENSE The PNG Reference Library is supplied "AS IS". The Contributing Authors and Group 42, Inc. disclaim all warranties, expressed or implied, including, without limitation, the warranties of merchantability and of fitness for any purpose. The Contributing Authors and Group 42, Inc. assume no liability for direct, indirect, incidental, special, exemplary, or consequential damages, which may result from the use of the PNG Reference Library, even if advised of the possibility of such damage Jan-27 Copyright , 2006 by David Turner, Robert Wilhelm, and Werner Lemberg Introduction ============ The FreeType Project is distributed in several archive packages; some of them may contain, in addition to the FreeType font engine, various tools and contributions which rely on, or relate to, the FreeType Project. Permission is hereby granted to use, copy, modify, and distribute this source code, or portions hereof, for any purpose, without fee, subject to the following restrictions: This license applies to all files found in such packages, and which do not fall under their own explicit license. The license affects thus the FreeType font engine, the test programs, documentation and makefiles, at the very least. This license was inspired by the BSD, Artistic, and IJG (Independent JPEG Group) licenses, which all encourage inclusion and use of free software in commercial and freeware products alike. As a consequence, its main points are that: 1. The origin of this source code must not be misrepresented. 2. Altered versions must be plainly marked as such and must not be misrepresented as being the original source. 3. This Copyright notice may not be removed or altered from any source or altered source distribution. o We don't promise that this software works. However, we will be interested in any kind of bug reports. (`as is' distribution) The Contributing Authors and Group 42, Inc. specifically permit, without fee, and encourage the use of this source code as a component to supporting the PNG file format in commercial products. If you use this source code in a product, acknowledgment is not required but would be appreciated. o You can use this software for whatever you want, in parts or full form, without having to pay us. (`royalty-free' usage) o You may not pretend that you wrote this software. If you use it, or only parts of it, in a program, you must acknowledge somewhere in your documentation that you have used the FreeType code. (`credits') We specifically permit and encourage the inclusion of this software, with or without modifications, in commercial products. We disclaim all warranties covering The FreeType Project and assume no liability related to The FreeType Project. A "png_get_copyright" function is available, for convenient use in "about" boxes and the like: Finally, many people asked us for a preferred form for a credit/disclaimer to use in compliance with this license. We thus encourage you to use the following text: printf("%s",png_get_copyright(null)); Also, the PNG logo (in PNG format, of course) is supplied in the files "pngbar.png.jpg" and "pngbar.jpg (88x31) and "pngnow.png.jpg" (98x31). """ Portions of this software are copyright <year> The FreeType Project ( All rights reserved. """ Libpng is OSI Certified Open Source Software. OSI Certified Open Source is a 107
108 Please replace <year> with the value from the FreeType version you actually use. the original files must be clearly indicated in accompanying documentation. The copyright notices of the unaltered, original files must be preserved in all copies of source files. Legal Terms =========== o Redistribution in binary form must provide a disclaimer that states that the software is based in part of the work of the FreeType Team, in the distribution documentation. We also encourage you to put an URL to the FreeType web page in your documentation, though this isn't mandatory. 0. Definitions Throughout this license, the terms `package', `FreeType Project', and `FreeType archive' refer to the set of files originally distributed by the authors (David Turner, Robert Wilhelm, and Werner Lemberg) as the `FreeType Project', be they named as alpha, beta or final release. These conditions apply to any software derived from or based on the FreeType Project, not just the unmodified files. If you use our work, you must acknowledge us. However, no fee need be paid to us. `You' refers to the licensee, or person using the project, where `using' is a generic term including compiling the project's source code as well as linking it to form a `program' or `executable'. This program is referred to as `a program using the FreeType engine'. 3. Advertising Neither the FreeType authors and contributors nor you shall use the name of the other for commercial, advertising, or promotional purposes without specific prior written permission. This license applies to all files distributed in the original FreeType Project, including all source code, binaries and documentation, unless otherwise stated in the file in its original, unmodified form as distributed in the original archive. If you are unsure whether or not a particular file is covered by this license, you must contact us to verify this. We suggest, but do not require, that you use one or more of the following phrases to refer to this software in your documentation or advertising materials: `FreeType Project', `FreeType Engine', `FreeType library', or `FreeType Distribution'. The FreeType Project is copyright (C) by David Turner, Robert Wilhelm, and Werner Lemberg. All rights reserved except as specified below. As you have not signed this license, you are not required to accept it. However, as the FreeType Project is copyrighted material, only this license, or another one contracted with the authors, grants you the right to use, distribute, and modify it. Therefore, by using, distributing, or modifying the FreeType Project, you indicate that you understand and accept all the terms of this license. 1. No Warranty THE FREETYPE PROJECT IS PROVIDED `AS IS' WITHOUT WARRANTY OF ANY KIND, EITHER EXPRESS OR IMPLIED, INCLUDING, BUT NOT LIMITED TO, WARRANTIES OF MERCHANTABILITY AND FITNESS FOR A PARTICULAR PURPOSE. IN NO EVENT WILL ANY OF THE AUTHORS OR COPYRIGHT HOLDERS BE LIABLE FOR ANY DAMAGES CAUSED BY THE USE OR THE INABILITY TO USE, OF THE FREETYPE PROJECT. 4. Contacts There are two mailing lists related to FreeType: o freetype@nongnu.org Discusses general use and applications of FreeType, as well as future and wanted additions to the library and distribution. If you are looking for support, start in this list if you haven't found anything to help you in the documentation. 2. Redistribution o freetype-devel@nongnu.org This license grants a worldwide, royalty-free, perpetual and irrevocable right and license to use, execute, perform, compile, display, copy, create derivative works of, distribute and sublicense the FreeType Project (in both source and object code forms) and derivative works thereof for any purpose; and to authorize others to exercise some or all of the rights granted herein, subject to the following conditions: Discusses bugs, as well as engine internals, design issues, specific licenses, porting, etc. Our home page can be found at end of FTL.TXT --- o Redistribution of source code must retain this license file (`FTL.TXT') unaltered; any additions, deletions or changes to 108
109 LICENSE ISSUES ============== * acknowledgment: * "This product includes software developed by the OpenSSL Project * for use in the OpenSSL Toolkit ( * * THIS SOFTWARE IS PROVIDED BY THE OpenSSL PROJECT ``AS IS'' AND ANY * EXPRESSED OR IMPLIED WARRANTIES, INCLUDING, BUT NOT LIMITED TO, THE * IMPLIED WARRANTIES OF MERCHANTABILITY AND FITNESS FOR A PARTICULAR * PURPOSE ARE DISCLAIMED. IN NO EVENT SHALL THE OpenSSL PROJECT OR * ITS CONTRIBUTORS BE LIABLE FOR ANY DIRECT, INDIRECT, INCIDENTAL, * SPECIAL, EXEMPLARY, OR CONSEQUENTIAL DAMAGES (INCLUDING, BUT * NOT LIMITED TO, PROCUREMENT OF SUBSTITUTE GOODS OR SERVICES; * LOSS OF USE, DATA, OR PROFITS; OR BUSINESS INTERRUPTION) * HOWEVER CAUSED AND ON ANY THEORY OF LIABILITY, WHETHER IN CONTRACT, * STRICT LIABILITY, OR TORT (INCLUDING NEGLIGENCE OR OTHERWISE) * ARISING IN ANY WAY OUT OF THE USE OF THIS SOFTWARE, EVEN IF ADVISED * OF THE POSSIBILITY OF SUCH DAMAGE. * ===================================== =============================== * * This product includes cryptographic software written by Eric Young * (eay@cryptsoft.com). This product includes software written by Tim * Hudson (tjh@cryptsoft.com). * */ The OpenSSL toolkit stays under a dual license, i.e. both the conditions of the OpenSSL License and the original SSLeay license apply to the toolkit. See below for the actual license texts. Actually both licenses are BSD-style Open Source licenses. In case of any license issues related to OpenSSL please contact openssl-core@openssl.org. OpenSSL License /* ===================================== =============================== * Copyright (c) The OpenSSL Project. All rights reserved. * * Redistribution and use in source and binary forms, with or without * modification, are permitted provided that the following conditions * are met: * * 1. Redistributions of source code must retain the above copyright * notice, this list of conditions and the following disclaimer. * * 2. Redistributions in binary form must reproduce the above copyright * notice, this list of conditions and the following disclaimer in * the documentation and/or other materials provided with the * distribution. * * 3. All advertising materials mentioning features or use of this * software must display the following acknowledgment: * "This product includes software developed by the OpenSSL Project * for use in the OpenSSL Toolkit. ( * * 4. The names "OpenSSL Toolkit" and "OpenSSL Project" must not be used to * endorse or promote products derived from this software without * prior written permission. For written permission, please contact * openssl-core@openssl.org. * * 5. Products derived from this software may not be called "OpenSSL" * nor may "OpenSSL" appear in their names without prior written * permission of the OpenSSL Project. * * 6. Redistributions of any form whatsoever must retain the following Original SSLeay License /* Copyright (C) Eric Young (eay@cryptsoft.com) * All rights reserved. * * This package is an SSL implementation written * by Eric Young (eay@cryptsoft.com). * The implementation was written so as to conform with Netscapes SSL. * * This library is free for commercial and non-commercial use as long as * the following conditions are aheared to. The following conditions * apply to all code found in this distribution, be it the RC4, RSA, * lhash, DES, etc., code; not just the SSL code. The SSL documentation * included with this distribution is covered by the same copyright terms 109
110 * except that the holder is Tim Hudson * * Copyright remains Eric Young's, and as such any Copyright notices in * the code are not to be removed. * If this package is used in a product, Eric Young should be given attribution * as the author of the parts of the library used. * This can be in the form of a textual message at program startup or * in documentation (online or textual) provided with the package. * * Redistribution and use in source and binary forms, with or without * modification, are permitted provided that the following conditions * are met: * 1. Redistributions of source code must retain the copyright * notice, this list of conditions and the following disclaimer. * 2. Redistributions in binary form must reproduce the above copyright * notice, this list of conditions and the following disclaimer in the * documentation and/or other materials provided with the distribution. * 3. All advertising materials mentioning features or use of this software * must display the following acknowledgement: * "This product includes cryptographic software written by * Eric Young (eay@cryptsoft.com)" * The word 'cryptographic' can be left out if the rouines from the library * being used are not cryptographic related :-). * 4. If you include any Windows specific code (or a derivative thereof) from * the apps directory (application code) you must include an acknowledgement: * "This product includes software written by Tim Hudson (tjh@cryptsoft.com)" * * THIS SOFTWARE IS PROVIDED BY ERIC YOUNG ``AS IS'' AND * ANY EXPRESS OR IMPLIED WARRANTIES, INCLUDING, BUT NOT LIMITED TO, THE * IMPLIED WARRANTIES OF MERCHANTABILITY AND FITNESS FOR A PARTICULAR PURPOSE * ARE DISCLAIMED. IN NO EVENT SHALL THE AUTHOR OR CONTRIBUTORS BE LIABLE * FOR ANY DIRECT, INDIRECT, INCIDENTAL, SPECIAL, EXEMPLARY, OR CONSEQUENTIAL * DAMAGES (INCLUDING, BUT NOT LIMITED TO, PROCUREMENT OF SUBSTITUTE GOODS * OR SERVICES; LOSS OF USE, DATA, OR PROFITS; OR BUSINESS INTERRUPTION) * HOWEVER CAUSED AND ON ANY THEORY OF LIABILITY, WHETHER IN CONTRACT, STRICT * LIABILITY, OR TORT (INCLUDING NEGLIGENCE OR OTHERWISE) ARISING IN ANY WAY * OUT OF THE USE OF THIS SOFTWARE, EVEN IF ADVISED OF THE POSSIBILITY OF * SUCH DAMAGE. * * The licence and distribution terms for any publically available version or * derivative of this code cannot be changed. i.e. this code cannot simply be * copied and put under another distribution licence * [including the GNU Public Licence.] */ 26.5 Objave Prejmete lahko objave o novi programski opremi za televizor, ki je na voljo za prenos, ali druge objave o programski opremi. Branje objav 2 - Kliknite Posodobitev programske opreme in nato Objave. 3 - Kliknite objavo, ki jo želite prebrati. 4 - Po potrebi pritiskajte BACK (Nazaj), da zaprete meni. 110
111 27 vplivov na okolje in zdravje ljudi. Specifikacije 27.2 Napajanje 27.1 Specifikacije okolja Specifikacije izdelka se lahko spremenijo brez obvestila. Več podrobnosti o specifikacijah izdelka si oglejte na spletni strani Evropska energetska oznaka Napajanje Omrežno napajanje: V AC, +/-10 % Temperatura okolja: 5 C do 35 C Poraba energije v stanju pripravljenosti: < 0,3 W Funkcije varčevanja z energijo: svetlobni senzor, način Eco, izklop slike (za radio), časovnik za samodejni izklop, meni Okolju prijazne nastavitve. Evropska energetska oznaka označuje razred energetske učinkovitosti tega izdelka. Čim temnejša zelena je oznaka razreda energetske učinkovitosti tega izdelka, tem manjša je njegova energijska poraba. Na oznaki je naveden razred energetske učinkovitosti, povprečna poraba energije med uporabo tega izdelka in povprečna poraba energije v obdobju 1 leta. Vrednosti porabe energije za ta izdelek si lahko ogledate tudi na Philipsovem spletnem mestu za vašo državo na naslovu Nazivna moč, ki je navedena na tipski ploščici televizorja, označuje porabo energije tega izdelka med normalno gospodinjsko uporabo (IEC izd. 2). Največja moč, ki je navedena v oklepajih, se uporablja za električno varnost (IEC izd. 7.2). Konec uporabe Odstranjevanje starega izdelka in baterij 27.3 Ta izdelek je narejen iz visokokakovostnih materialov in sestavnih delov, ki jih je mogoče reciklirati in uporabiti znova. Operacijski sistem Android OS Jelly Bean 27.4 Če je izdelek opremljen s simbolom prečrtanega smetnjaka na kolesih, to pomeni, da je pri ravnanju s tem izdelkom treba upoštevati evropsko Direktivo 2002/96/ES. Sprejem Antenski vhod: 75-ohmski koaksialni (IEC75) Območja sprejemnika: Hyperband, S-kanali, UHF, VHF DVB: DVB-T (zemeljski, antenski) COFDM 2K/8K, DVB-T2: samo za vrste televizorjev'... T/12', DVB-C (kabelska) QAM Predvajanje analognega videa: SECAM; PAL Predvajanje digitalnega videa: MPEG2 SD/HD (ISO/IEC ), MPEG4 SD/HD (ISO/IEC ) Predvajanje digitalnega zvoka (ISO/IEC ) Vhod za satelitsko anteno: 75-ohmski vrste F Razpon vhodne frekvence: 950 do 2150 MHz Razpon vhodne stopnje: 25 do 65 dbm DVB-S/S2 QPSK, hitrost znakov: 2 do 45 M znakov, SCPC in MCPC LNB: DiSEqC 1.0, podpira 1 do 4 pretvornike LNB, izbira polaritete 14/18 V, izbira pasu 22 khz, način zaporednih tonov, tok LNB največ 300 ma Pozanimajte se o sistemu zbiranja in ločevanja za odpadne električne in elektronske izdelke na svojem območju. Upoštevajte lokalne predpise in ne odlagajte starih izdelkov z običajnimi gospodinjskimi odpadki. S pravilnim odstranjevanjem starih izdelkov pripomorete k preprečevanju morebitnih negativnih vplivov na okolje in zdravje ljudi. Izdelek vsebuje baterije, za katere evropska Direktiva 2006/66/ES določa, da jih ni dovoljeno odlagati skupaj z običajnimi gospodinjskimi odpadki. Pozanimajte se o lokalnih predpisih za ločeno zbiranje baterij. S pravilnim odlaganjem pripomorete k preprečevanju negativnih 111
112 Brez TV-stojala: Širina 1450 mm višina 827 mm globina 54 mm teža ±35 kg S TV-stojalom: Višina 892 mm globina 260 mm teža ±37,5 kg 27.5 Zaslon Tip 65PUS9809 Brez TV-stojala: Širina 1495 mm višina 839 mm globina 80 mm teža ±35 kg S TV-stojalom: Višina 904 mm globina 271 mm teža ±36 kg Diagonalna velikost zaslona 55PUS8809: 140 cm / 55 palcev 55PUS8909C : 140 cm / 55 palcev 55PUS9109: 140 cm / 55 palcev 65PUS9109: 165 cm / 65 palcev 65PUS9809: 165 cm / 65 palcev Dimenzije so zaokrožene. Ločljivost zaslona 3840 x 2160p 27.7 Povezljivost Vhodna ločljivost Stranski del televizorja 2 vhoda HDMI ARC HDMI x USB x standardna vmesniška reža: CI+/CAM Video formati Ločljivost hitrost osveževanja 480i - 60 Hz 480p - 60 Hz 576i - 50 Hz 576p - 50 Hz 720p - 50 Hz, 60 Hz 1080i - 50 Hz, 60 Hz 1080p - 24 Hz, 25 Hz, 30 Hz 2160p 24 Hz, 25 Hz, 30 Hz, 50 Hz, 60 Hz Hrbtni del televizorja Zvočni vhod (DVI v HDMI) stereo mini vtič 3,5 mm SCART: zvok L/D, vhod za CVBS, RGB YPbPr: Y Pb Pr, zvok L/D Omrežje LAN RJ45 Spodnji del televizorja Vhod HDMI 1 ARC HDMI 2.0 HDCP 2.2 Vhod HDMI 2 ARC HDMI 2.0 1x USB 2.0 Zvočni izhod optični Toslink Slušalke stereo mini vtič 3,5 mm Antena (75 Ω), dvojni sprejemnik Satelitski sprejemnik 1 Satelitski sprejemnik 2 Računalniški formati Ločljivosti (tudi) 640 x 480p 60 Hz 800 x 600p 60 Hz 1024 x 768p 60 Hz 1280 x 768p 60 Hz 1360 x 765p 60 Hz 1360 x 768p 60 Hz 1280 x 1024p 60 Hz 1920 x 1080p 60 Hz 3840 x 2160p 24 Hz, 25 Hz, 30 Hz, 50 Hz, 60 Hz 27.8 Zvok 3D woox HD Stereo Izhodna moč (RMS): 30 W (xxpus7909 : 25 W) Dolby Digital Plus DTS Premium Sound 27.6 Dimenzije in teže Serija PUS9109 Brez TV-stojala: Širina 1227 mm višina 698 mm globina 54 mm teža ±20 kg S TV-stojalom: Višina 753 mm globina 220 mm teža ±22 kg Večpredstavnost Priključki USB 2.0 Ethernet LAN RJ-45 Wi-Fi b/g/n (vgrajeno) 65PUS
113 Podprti sistemi datotek USB FAT 16, FAT 32, NTFS Predstavnostni strežniki, podprti Vsebniki: 3GP, AVCHD, AVI, DivX, MPEG-PS, MPEG-TS, MPEG-4, Matroska (MKV), Quicktime (MOV, M4V, M4A), Windows Media (ASF/WMV/WMA) Video kodeki: DivX, MPEG-1, MPEG-2, MPEG-4 Part 2, MPEG-4 Part 10 AVC (H264), VC-1, WMV9 Zvočni kodeki: AAC, HE-AAC (v1/v2), AMR-NB, Dolby Digital, Dolby Digital Plus, DTS Premium Sound, MPEG-1/2/2.5 Layer I/II/III (vključuje MP3), WMA (v2 do v9.2), WMA Pro (v9/v10) Podnapisi: Formati: SAMI, SubRip (SRT), SubViewer (SUB), MicroDVD (TXT), mplayer2 (TXT), TMPlayer (TXT) Kodiranja znakov: UTF-8, srednja in vzhodna Evropa (Windows-1250), cirilica (Windows-1251), grščina (Windows-1253), turščina (Windows-1254), zahodna Evropa (Windows-1252) Slikovni kodeki: JPEG, JPS, MPO Omejitve: Največja podprta skupna bitna hitrost za predstavnostno datoteko je 30 Mb/s. Največja podprta bitna hitrost videa za predstavnostno datoteko je 20 Mb/s. MPEG-4 AVC (H.264) je podprt do visokega profila ravni 4.1. VC-1 je podprt do naprednega profila ravni 3. Wi-Fi Certified Miracast Ta televizor podpira naprave WiDi 4.x. Podprta programska oprema za predstavnostne strežnike (DMS) Osebni računalnik Microsoft Windows XP, Vista ali Windows 7 Uporabite lahko vsako programsko opremo za predstavnostne strežnike DLNA Certified. Microsoft - Windows Media Player Mac OS X Uporabite lahko vsako programsko opremo za predstavnostne strežnike DLNA Certified. Mobilne naprave Philips TV Remote app - ios, Android Združljivost in učinkovitost delovanja se lahko razlikuje, odvisno od zmožnosti uporabljene mobilne naprave in programske opreme. Predpisi ESD Ta aparat je glede ESD skladen s kriterijem delovanja A. Če se aparat zaradi elektrostatične razelektritve v načinu skupne rabe datotek ne povrne v običajno stanje, mora posredovati uporabnik. 113
114 Podpora Če ne opazite migetanja, je daljinski upravljalnik mogoče pokvarjen ali pa so baterije šibke. To preverjanje daljinskega upravljalnika ni mogoče, če je daljinski upravljalnik brezžično združen s televizorjem Televizor prikaže zagonski zaslon Philips in preklopi nazaj v Registracija stanje pripravljenosti 28 Ko je televizor v stanju pripravljenosti, se prikaže zagonski zaslon Philips, nato pa televizor preklopi nazaj v stanje pripravljenosti. To je povsem normalno. Ko televizor izključite in ponovno priključite na napajanje, se ob naslednjem zagonu prikaže zagonski zaslon. Če televizor želite vklopiti iz stanja pripravljenosti, pritisnite gumb daljinskega upravljalnika ali televizorja. Registrirajte televizor in izkoristite vse ugodnosti, kot so popolna podpora (vključno z datotekami za prenos), prednostni dostop do informacij o novih izdelkih, ekskluzivne ponudbe in popusti, možnost za osvojitev nagrad, sodelujete pa lahko tudi pri posebnih anketah o novih izdelkih. Obiščite spletno stran Indikator pripravljenosti utripa Napajalni kabel izključite iz električne vtičnice. Počakajte 5 minut in ponovno priključite napajalni kabel. Če indikator ponovno začne utripati, se obrnite na Philipsov oddelek za pomoč uporabnikom Odpravljanje težav Kanali Med namestitvijo ni bil najden noben digitalni kanal Slika V tehničnih specifikacijah preverite, da televizor podpira DVB-T ali DVB-C v vaši državi. Zagotovite, da so vsi kabli pravilno priključeni in da je izbrano pravo omrežje. Ni slike/popačena slika Zagotovite, da je antena pravilno priključena na televizor. Zagotovite, da je kot vir slike izbrana prava naprava. Zagotovite, da je zunanja naprava ali vir pravilno priključen. Predhodno nameščeni kanali niso na seznamu kanalov. Zvok brez slike Zagotovite, da so nastavitve slike pravilne. Zagotovite, da ste izbrali pravi seznam kanalov. Slab antenski sprejem Zagotovite, da je antena pravilno priključena na televizor. Zvočniki, neozemljene zvočne naprave, neonske luči, visoke stavbe in drugi veliki predmeti lahko poslabšajo kakovost sprejema. Če je mogoče, kakovost sprejema poskušajte izboljšati tako, da spremenite usmeritev antene ali oddaljite druge naprave od televizorja. Če je sprejem slab le na enem kanalu, ta kanal natančno nastavite. Splošno Televizor se ne vklopi Napajalni kabel izključite iz električne vtičnice. Počakajte eno minuto in ga ponovno priključite v vtičnico. Zagotovite, da je napajalni kabel trdno priključen. Pokajoč zvok ob vklopu ali izklopu Slaba slika iz naprave Zagotovite, da je naprava pravilno priključena. Zagotovite, da so nastavitve slike pravilne. Pri vklopu, izklopu ali preklopu televizorja v stanje pripravljenosti se iz ohišja televizorja sliši pokajoč zvok. Pokajoč zvok povzroča običajno širjenje in krčenje televizorja, ko se ta ohlaja ali segreva. To ne vpliva na delovanje. Nastavitve slike se čez nekaj časa spremenijo Zagotovite, da je Lokacija nastavljena na Doma. V tem načinu lahko spreminjate in shranjujete nastavitve. Televizor se ne odziva na daljinski upravljalnik Televizor potrebuje za zagon nekaj časa. V tem času se ne odziva na daljinski upravljalnik ali na pritisk tipk televizorja. To je povsem normalno. Če se televizor še vedno ne odziva na daljinski upravljalnik, lahko s fotoaparatom mobilnega telefona preverite, ali daljinski upravljalnik deluje. Telefon preklopite na način fotoaparata in daljinski upravljalnik usmerite proti objektivu fotoaparata. Če ob pritisku gumba na daljinskem upravljalniku opazite infrardeče migetanje LED skozi fotoaparat, daljinski upravljalnik deluje. Preverite televizor. Pojavi se oglasna pasica Zagotovite, da je Lokacija nastavljena na Doma. Slika ne ustreza velikosti zaslona Spremenite format slike. Pritisnite. Format slike se spreminja z različnimi kanali Izberite format slike, ki ni samodejni. 114
115 Položaj slike je napačen Netekoče predvajanje datotek USB Hitrost prenosa podatkov, ki jo omogoča pomnilnik USB, morda omejuje hitrost prenosa podatkov v televizor, kar povzroča nizko kakovost predvajanja. Slikovni signali iz nekaterih naprav morda ne ustrezajo zaslonu. Preverite izhodni signal priključene naprave. Slika iz računalnika ni stabilna Zagotovite, da računalnik uporablja podprto ločljivost in hitrost osveževanja. Napačen jezik menija Napačen jezik menija Zvok Ponovno izberite svoj jezik menija. 1 - Pritisnite. 2 - Kliknite (levo). 3 - Petkrat kliknite (dol). 4 - Trikrat kliknite (desno), izberite in pritisnite OK. 5 - Po potrebi pritiskajte BACK (Nazaj), da zaprete meni. Ni zvoka ali pa je slab Če televizor ne zazna zvočnega signala, samodejno izklopi zvok in ne javi napake v delovanju. Zagotovite, da so nastavitve zvoka pravilne. Zagotovite, da so vsi kabli pravilno priključeni. Zagotovite, da zvok ni izklopljen ali nastavljen na nič. Zagotovite, da je zvočni izhod televizorja povezan z zvočnim vhodom sistema za domači kino. Zvok morajo predvajati zvočniki sistema za domači kino. Pri nekaterih napravah morate ročno omogočiti zvočni izhod HDMI. Če je zvok HDMI že omogočen, vendar zvoka vseeno ne slišite, digitalni zvočni format naprave spremenite na PCM (pulzno kodna modulacija). Navodila si oglejte v dokumentaciji naprave Pomoč Ta televizor nudi pomoč na zaslonu. Odpri Pomoč Pritisnite tipko da takoj odprete Pomoč. Odprlo se bo najprimernejše poglavje pomoči glede na to, kaj počnete ali kaj je izbrano na televizorju. Za abecedni seznam tem izberite Ključne besede. Priključki Če Pomoč želite brati kot knjigo, izberite Knjiga. Preden začnete izvajati navodila v meniju Pomoč, zaprite meni Pomoč. Pomoč zaprite tako, da pritisnete barvno tipko Zapri. HDMI Podpora standardu HDCP (zaščita širokopasovne digitalne vsebine) lahko podaljša čas, ki je potreben za prikaz vsebine z naprave HDMI na zaslonu televizorja. Če televizor ne zazna naprave HDMI in na zaslonu ni slike, poskusite preklopiti na kakšno drugo napravo in nato nazaj na prvotno. Če prihaja do stalnih prekinitev zvoka, preverite, ali so nastavitve izhoda naprave HDMI pravilne. Če uporabljate adapter HDMI-DVI ali kabel HDMI-DVI, preverite, ali je dodatni zvočni kabel priključen na vhod AUDIO IN (samo mini vtič). Za nekatere dejavnosti, kot je Teletekst, imajo barvne tipke posebne funkcije in z njimi ne morete odpirati Pomoči. Pomoč za televizorje na tabličnem računalniku, pametnem telefonu ali računalniku Za lažje izvajanje razširjenih zaporedij navodil lahko pomoč televizorja prenesete v formatu PDF in jo preberete na pametnem telefonu, tabličnem ali osebnem računalniku. Želeno stran pomoči lahko tudi natisnete z računalnikom. Pomoč (uporabniški priročnik) prenesite s spletne strani Možnost EasyLink ne deluje Preverite, ali naprave HDMI podpirajo HDMI-CEC. Funkcije EasyLink delujejo samo z napravami, ki podpirajo HDMI-CEC. MRVL_ Ikona za glasnost ni prikazana Ko je priključena zvočna naprava HDMI-CEC, je to povsem običajno. Fotografije, videoposnetki in glasba iz naprave USB niso MRVL_ prikazani Preverite, ali je pomnilnik USB skladen razredom za pomnilniške naprave, kot je opisano v dokumentaciji pomnilnika. Preverite, ali je pomnilnik USB združljiv s televizorjem. Preverite, ali televizor podpira uporabljene oblike zapisov zvočnih in slikovnih datotek. Spletna pomoč Če imate težave z uporabo televizorja Philips, lahko uporabite spletno podporo. Izberite jezik in vnesite številko modela izdelka. Obiščite spletno stran 115
116 Na strani za podporo lahko najdete telefonsko številko v vaši državi, na katero nas lahko pokličete, in odgovore na pogosta vprašanja. V nekaterih državah se lahko pogovarjate z našimi sodelavci in se za pomoč obrnete neposredno na nas ali nam pošljete vprašanje po e-pošti. Prenesete lahko novo programsko opremo za televizor ali priročnik, ki ga lahko berete z računalnikom Popravilo Če potrebujete podporo in popravilo, lahko pokličete službo za pomoč uporabnikom v svoji državi. Telefonsko številko lahko najdete v tiskani dokumentaciji, ki je priložena televizorju. Ali pa obiščite spletno stran Številka modela in serijska številka televizorja Mogoče boste morali posredovati številko modela in serijsko številko televizorja. Te podatke lahko najdete na nalepki na embalaži ali tipski nalepki na hrbtnem ali spodnjem delu televizorja. Opozorilo Televizorja ne poskušajte popraviti sami. S tem lahko povzročite hude telesne poškodbe, nepopravljivo škodo na televizorju ali razveljavitev garancije. 116
117 Pred priključitvijo televizorja v električno vtičnico preverite, ali električna napetost v vašem domu ustreza električni napetosti, navedeni na hrbtni strani televizorja. Če se napetosti ne ujemata, televizorja ne smete priključiti v električno vtičnico. 29 Varnost in nega 29.1 Varnost Nevarnost poškodbe otrok Pomembno Upoštevajte naslednje varnostne ukrepe, s katerimi boste preprečili, da bi se televizor prevrnil in poškodoval otroke: Pred uporabo televizorja preberite varnostna navodila. Če zaradi neupoštevanja teh navodil pride do poškodbe, garancija za izdelek ne velja. Televizorja ne postavljajte na površino, prekrito s tkanino ali drugim materialom, ki ga je mogoče povleči. Poskrbite, da noben del televizorja ne visi čez rob površine. Televizorja ne postavljajte na visoko pohištvo, kot je knjižna polica, ne da bi pred tem televizor in pohištvo pritrdili na steno ali drug nosilni element. Otroke poučite glede nevarnosti plezanja na pohištvo, da bi dosegli televizor. Nevarnost električnega udara ali požara Televizorja ne izpostavljajte dežju ali vodi. V bližino televizorja ne postavljajte posod z vodo, kot so vaze. Če se tekočina razlije po televizorju, ga nemudoma odklopite iz električnega omrežja. Pred ponovno uporabo naj televizor pregleda Philipsova služba za pomoč uporabnikom. Televizorja, daljinskega upravljalnika ali baterij ne izpostavljajte prekomerni vročini. Ne postavljajte jih v bližino prižganih sveč, odprtega ognja ali drugih izvorov toplote, vključno z neposredno sončno svetlobo. V prezračevalne reže ali druge odprtine televizorja ne potiskajte predmetov. Na napajalni kabel ne polagajte težkih predmetov. Napajalnega vtiča ne izpostavljajte fizičnim obremenitvam. Ohlapno priključen napajalni vtič lahko povzroči iskrenje ali požar. Pazite, da med vrtenjem televizorja napajalni kabel ne bo obremenjen. Za izklop napajanja televizorja omrežni vtikač izključite iz električnega omrežja. Ko želite iztakniti napajalni kabel iz vtičnice, vlecite za vtič, ne za kabel. Poskrbite, da bo dostop do napajalnega vtiča vedno neoviran. Nevarnost zaužitja baterij! Daljinski upravljalnik morda deluje s ploskimi okroglimi baterijami, ki jih lahko otroci pogoltnejo. Te baterije hranite izven dosega otrok. Nevarnost pregretja Televizorja ne nameščajte v utesnjen prostor. Okrog njega pustite vsaj 10 centimetrov (ali 4 palce) prostora za prezračevanje. Poskrbite, da zavese ali drugi predmeti ne prekrivajo prezračevalnih rež televizorja. Nevihte Pred nevihto izklopite napajalni in antenski kabel televizorja. Med nevihto se ne dotikajte nobenega dela televizorja in napajalnega ter antenskega kabla. Nevarnost telesne poškodbe ali poškodbe televizorja Nevarnost poškodbe sluha Izogibajte se uporabi slušalk pri preveliki glasnosti oziroma dolgotrajni uporabi slušalk. Televizor, ki tehta več kot 25 kg (55 lbs), morata dvigniti in premakniti dve osebi. Če želite televizor namestiti na stojalo, uporabite priloženo stojalo. Stojalo trdno pritrdite na televizor. Televizor namestite na ravno in vodoravno površino, ki zdrži težo televizorja in stojala. V primeru namestitve na steno uporabite nosilec, ki zanesljivo vzdrži težo televizorja. Družba TP Vision ne prevzema odgovornosti v primeru nepravilne stenske namestitve, ki povzroči nesrečo, telesne poškodbe ali škodo. Deli naprave so izdelani iz stekla. Z njimi ravnajte pazljivo, da preprečite poškodbe ali škodo. Nizke temperature Če ste televizor prevažali pri temperaturi pod 5 C (41 F), ga vzemite iz embalaže in pred priključitvijo napajanja počakajte, da temperatura televizorja doseže sobno temperaturo. Nevarnost poškodbe televizorja! 117
118 Vlaga V redkih primerih, odvisno od temperature in vlažnosti, lahko pride na notranji strani steklenega sprednjega dela televizorja do rahle kondenzacije (pri nekaterih modelih). Če želite ta pojav preprečiti, ne izpostavljajte televizorja neposredni sončni svetlobi, vročini ali veliki vlažnosti. Če pride do kondenzacije, le-ta izgine po nekajurnem delovanju televizorja. Kondenzacijska vlaga ne škoduje televizorju in ne povzroča napak Nega zaslona Zaslona se ne dotikajte, potiskajte, drgnite ali udarjajte s predmeti. Pred čiščenjem televizor izključite iz električnega omrežja. Televizor in okvir očistite in nežno obrišite z mehko in vlažno krpo. Ne dotikajte se LED-sijalk Ambilight na zadnji strani televizorja. Za čiščenje televizorja nikoli ne uporabljajte alkohola, kemikalij ali gospodinjskih čistil. Vodne kapljice obrišite čim prej, da preprečite deformacije in bledenje barv. Čim bolj se izogibajte prikazu nepremičnih slik. Nepremične slike so slike, ki ostanejo prikazane na zaslonu dalj časa. Med nepremične slike spadajo zaslonski meniji, črni robovi, prikazan čas itd. Če se uporabi nepremičnih slik ne morete izogniti, zmanjšajte kontrast in svetlost zaslona, s čimer boste preprečili poškodbe zaslona. 118
119 TP Vision Europe B.V. izdeluje in prodaja veliko potrošniških izdelkov, ki tako kot kateri koli drugi elektronski aparati oddajajo in sprejemajo elektromagnetne signale. Eno glavnih poslovnih načel podjetja Philips je zagotavljanje ustreznih zdravstvenih in varnostnih ukrepov ob uporabi izdelkov, ki morajo biti v skladu z ustreznimi pravnimi zahtevami in standardi za EMF (elektromagnetna polje), ki veljajo v času izdelave. Družba Philips razvija, izdeluje in trži izdelke, ki ne škodujejo zdravju. Družba TP Vision zagotavlja, da so njeni izdelki glede na razpoložljive znanstvene dokaze varni, če jih uporabljate v skladu z navodili in na predviden način. Družba Philips aktivno sodeluje pri razvoju mednarodnih standardov za elektromagnetna polja in varnostnih standardov, kar podjetju omogoča nadaljevanje razvoja in standardizacije za zgodnjo integracijo izdelkov. 30 Pogoji uporabe, avtorske pravice in licence 30.1 Pogoji uporabe televizor 2014 TP Vision Europe B.V. Vse pravice pridržane. Ta izdelek je na trgu ponudila družba TP Vision Europe B.V. ali njena povezana družba (v nadaljevanju TP Vision), ki je tudi proizvajalec tega izdelka. Družba TP Vision jamči za televizor, kateremu je priložena ta knjižica. Philips in Philipsov znak ščita sta registrirani blagovni znamki družbe Koninklijke Philips N.V Avtorske pravice in licence HDMI Pridržujemo si pravico do sprememb specifikacij brez predhodnega obvestila. Blagovne znamke so last družbe Koninklijke Philips N.V ali drugih lastnikov. TP Vision si pridržuje pravico kadarkoli spremeniti izdelke brez obveze po spremembi svojih prejšnjih izdelkov. Pisna gradiva, ki so priložena televizorju, in priročnik, ki je shranjen v pomnilniku televizorja ali prenesen s Philipsove spletne strani, povsem zadostujejo za pravilno uporabo sistema. HDMI Material v tem priročniku omogoča pravilno uporabo sistema. Če izdelek ali njegove posamezne module in postopke uporabljate za namene, ki niso navedeni v tem priročniku, morate predhodno preveriti veljavnost in primernost teh namenov. TP Vision Europe B.V. jamči, da s tem priročnikom ni kršen noben patent ZDA. Ne dajemo nobenega drugega izrecnega ali nakazanega jamstva. TP Vision Europe B.V. ne prevzema odgovornosti za napake v vsebini tega priročnika ali katerekoli težave, ki nastanejo zaradi njih. Napake, ki bodo posredovane družbi Philips, bodo odpravljene in čim prej objavljene na Philipsovi spletni strani za podporo. Določila garancije Nevarnost telesnih poškodb, poškodovanja televizorja ali prenehanja veljavnosti jamstva! Televizorja ne poskušajte popravljati sami. Televizor in dodatne naprave uporabljajte samo v skladu z navodili izdelovalca. Opozorilni znak na hrbtni strani TV-sprejemnika označuje nevarnost električnega udara. Ne odstranjujte pokrova televizorja. Za servis in druga popravila se obrnite na Philipsovo oddelek za pomoč uporabnikom. Vsa opravila, ki so v tem priročniku izrecno prepovedana, ter vsi postopki, ki niso priporočeni ali dovoljeni v tem priročniku, izničijo jamstvo. Značilnosti slikovnih pik Ta izdelek LCD/LED ima veliko število barvnih slikovnih pik. Čeprav je delujočih pik 99,999 % ali več, so lahko ves čas na zaslonu prikazane črne pike ali svetle točke (rdeče, zelene ali modre). To je strukturna lastnost zaslona (v okviru sprejetih industrijskih standardov) in ne pomeni napake v delovanju. Skladnost CE Ta izdelek je skladen z bistvenimi zahtevami in drugimi ustreznimi določili direktiv 2006/95/ES (nizka napetost) ter 2004/108/ES (elektromagnetna združljivost) in 2011/65/EU (ROHS). Skladnost s standardi EMF HDMI, logotip HDMI in High-Definition Multimedia Interface so blagovne znamke ali registrirane blagovne znamke družbe HDMI licensing LLC v Združenih državah Amerike in drugih državah. Dolby Dolby Izdelano z licenco podjetja Dolby Laboratories. Dolby in simbol dvojnega D sta blagovni znamki podjetja Dolby Laboratories. DTS Premium Sound 119
Register your product and get support at 40PFK PFS PFS PFK PFS PFS PFS7209.
 Register your product and get support at www.philips.com/welcome 7209 40PFK7209 40PFS7209 40PFS7209 48PFK7209 48PFS7209 48PFS7209 55PFS7209 Navodila Vsebina 6.7 Baterije 28 6.8 Čiščenje 28 1 Predstavitev
Register your product and get support at www.philips.com/welcome 7209 40PFK7209 40PFS7209 40PFS7209 48PFK7209 48PFS7209 48PFS7209 55PFS7209 Navodila Vsebina 6.7 Baterije 28 6.8 Čiščenje 28 1 Predstavitev
Navodila 48PUS PUS PUS7600
 Register your product and get support at 7600 series www.philips.com/welcome Navodila 48PUS7600 55PUS7600 65PUS7600 Vsebina 1 Predstavitev televizorja 4 4 1.1 Televizor z izjemno visoko ločljivostjo 1.2
Register your product and get support at 7600 series www.philips.com/welcome Navodila 48PUS7600 55PUS7600 65PUS7600 Vsebina 1 Predstavitev televizorja 4 4 1.1 Televizor z izjemno visoko ločljivostjo 1.2
!!!"#$%&%#'"()*+!,&()*,
 -,.%'/,012)301#0)43(/15641.,/1'3##)0/15/!!!"#$%&%#'"()*+!,&()*, 78881',0%,'19*50/1:;?8@A:788B?C@A:788B DD@A:788B !"#"$%&'() 1 1.1 1.2 1.3 1.4 1.5 1.6 1.7 1.8 1.9 1.10 2 2.1 8,$("," 6 2.2 2.3 2.4 2.5
-,.%'/,012)301#0)43(/15641.,/1'3##)0/15/!!!"#$%&%#'"()*+!,&()*, 78881',0%,'19*50/1:;?8@A:788B?C@A:788B DD@A:788B !"#"$%&'() 1 1.1 1.2 1.3 1.4 1.5 1.6 1.7 1.8 1.9 1.10 2 2.1 8,$("," 6 2.2 2.3 2.4 2.5
!!!"#$%&%#'"()*+!,&()*,
 -,.%'/,012)301#0)43(/15641.,/1'3##)0/15/!!!"#$%&%#'"()*+!,&()*, 78991',0%,'1:*50/1;? @ABC;789D @DBC;789D !"#$"%&µ"'( 1 1.1 1.2 1.3 1.4 1.5 1.6 1.7 1.8 1.9 1.10 2 2.1 2.2 2.3 2.4 2.5 2.6 2.7 2.8 3 3.1
-,.%'/,012)301#0)43(/15641.,/1'3##)0/15/!!!"#$%&%#'"()*+!,&()*, 78991',0%,'1:*50/1;? @ABC;789D @DBC;789D !"#$"%&µ"'( 1 1.1 1.2 1.3 1.4 1.5 1.6 1.7 1.8 1.9 1.10 2 2.1 2.2 2.3 2.4 2.5 2.6 2.7 2.8 3 3.1
Register your product and get support at 65PUS PUS9809. User Manual
 Register your product and get support at www.philips.com/welcome 9809 65PUS9809 65PUS9809 User Manual Contents 6.5 6.6 6.7 6.8 1 TV Tour 4 1.1 Android TV 4 1.2 Ultra HD TV 4 1.3 Apps 4 1.4 Movies and Missed
Register your product and get support at www.philips.com/welcome 9809 65PUS9809 65PUS9809 User Manual Contents 6.5 6.6 6.7 6.8 1 TV Tour 4 1.1 Android TV 4 1.2 Ultra HD TV 4 1.3 Apps 4 1.4 Movies and Missed
Register your product and get support at 49PUS PUS PUS PUS7909. User Manual
 Register your product and get support at www.philips.com/welcome 7909 Series 49PUS7909 49PUS7909 55PUS7909 55PUS7909 User Manual Contents 1 TV Tour 4 1.1 Android TV 4 1.2 Apps 4 1.3 Movies and Missed Shows
Register your product and get support at www.philips.com/welcome 7909 Series 49PUS7909 49PUS7909 55PUS7909 55PUS7909 User Manual Contents 1 TV Tour 4 1.1 Android TV 4 1.2 Apps 4 1.3 Movies and Missed Shows
Kaj je v škatli. Leto modela. Velikost zaslona (palci, po diagonali) Velikost zaslona (centimetri, po diagonali)
 108 cm (43 palcev) KD-43XE8077 108 cm (43 palcev) KD-43XE8077 XE80 Televizor 4K HDR s tehnologijo 4K X-Reality PRO Kaj je v škatli Baterije Glasovni daljinski upravljalnik Napajalni kabel Navodila za delovanje
108 cm (43 palcev) KD-43XE8077 108 cm (43 palcev) KD-43XE8077 XE80 Televizor 4K HDR s tehnologijo 4K X-Reality PRO Kaj je v škatli Baterije Glasovni daljinski upravljalnik Napajalni kabel Navodila za delovanje
1 Dodatek. Uporaba dvojnega zaslona za teletekst. Povečanje strani teleteksta
 1 Dodatek Povečanje strani teleteksta Razdelek»Povečava strani teleteksta«v tem uporabniškem priročniku razlaga, da morate za povečavo strani teleteksta pritisniti OPTION. Po posodobitvi programske opreme
1 Dodatek Povečanje strani teleteksta Razdelek»Povečava strani teleteksta«v tem uporabniškem priročniku razlaga, da morate za povečavo strani teleteksta pritisniti OPTION. Po posodobitvi programske opreme
Register your product and get support at 48PFS PFS PFS PFS8209. User Manual
 Register your product and get support at www.philips.com/welcome 48PFS8209 48PFS8209 55PFS8209 55PFS8209 User Manual Contents 6.8 Cleaning 28 1 TV Tour 4 1.1 1.2 1.3 1.4 1.5 1.6 1.7 1.8 1.9 7 Gesture Control
Register your product and get support at www.philips.com/welcome 48PFS8209 48PFS8209 55PFS8209 55PFS8209 User Manual Contents 6.8 Cleaning 28 1 TV Tour 4 1.1 1.2 1.3 1.4 1.5 1.6 1.7 1.8 1.9 7 Gesture Control
1 Dodatek. Uporaba dvojnega zaslona za teletekst. Povečanje strani teleteksta
 1 Dodatek Povečanje strani teleteksta Razdelek»Povečava strani teleteksta«v tem uporabniškem priročniku razlaga, da morate za povečavo strani teleteksta pritisniti OPTION. Po posodobitvi programske opreme
1 Dodatek Povečanje strani teleteksta Razdelek»Povečava strani teleteksta«v tem uporabniškem priročniku razlaga, da morate za povečavo strani teleteksta pritisniti OPTION. Po posodobitvi programske opreme
Register your product and get support at Navodila 32PFL8404H 37PFL8404H 42PFL8404H 47PFL8404H
 Register your product and get support at www.philips.com/welcome SL Navodila 32PFL8404H 37PFL8404H 42PFL8404H 47PFL8404H Contact information Type nr. Product nr. België / Belgique 078 250 145-0.06 / min
Register your product and get support at www.philips.com/welcome SL Navodila 32PFL8404H 37PFL8404H 42PFL8404H 47PFL8404H Contact information Type nr. Product nr. België / Belgique 078 250 145-0.06 / min
Register your product and get support at Navodila 40PFL7664H
 Register your product and get support at www.philips.com/welcome SL Navodila 40PFL7664H Contact information Type nr. Product nr. België / Belgique 078 250 145-0.06 / min Danmark 3525 8759 - Lokalt opkald
Register your product and get support at www.philips.com/welcome SL Navodila 40PFL7664H Contact information Type nr. Product nr. België / Belgique 078 250 145-0.06 / min Danmark 3525 8759 - Lokalt opkald
Register your product and get support at
 Register your product and get support at www.philips.com/welcome SL UPORABNIŠKI PRIROČNIK SR KORISNIČKI PRIRUČNIK RO MANUAL DE UTILIZARE UK ПОСІБНИК КОРИСТУВАЧА BG РЪКОВОДСТВО ЗА ПОТРЕБИТЕЛЯ HR KORISNIČKI
Register your product and get support at www.philips.com/welcome SL UPORABNIŠKI PRIROČNIK SR KORISNIČKI PRIRUČNIK RO MANUAL DE UTILIZARE UK ПОСІБНИК КОРИСТУВАЧА BG РЪКОВОДСТВО ЗА ПОТРЕБИТЕЛЯ HR KORISNIČKI
Register your product and get support at.
 Register your product and get support at www.philips.com/welcome Vsebina Nadzorno stikalo TV in delovanje... 1 Splošno upravljanje... 1 Lastnosti in funkcije TV menija... 7 Specifikacije...14 Splošno upravljanje
Register your product and get support at www.philips.com/welcome Vsebina Nadzorno stikalo TV in delovanje... 1 Splošno upravljanje... 1 Lastnosti in funkcije TV menija... 7 Specifikacije...14 Splošno upravljanje
User Manual 50PUG PUG6700
 Register your product and get support at 6700 series www.philips.com/welcome User Manual 50PUG6700 55PUG6700 Contents 1 TV Tour 1.1 Ultra HD TV 4 1.2 Philips Android TV 4 1.3 Using Apps 4 1.4 Playing Games
Register your product and get support at 6700 series www.philips.com/welcome User Manual 50PUG6700 55PUG6700 Contents 1 TV Tour 1.1 Ultra HD TV 4 1.2 Philips Android TV 4 1.3 Using Apps 4 1.4 Playing Games
User Manual 49PUS PUS PUS PUS7180
 Register your product and get support at 7170/7180 series www.philips.com/welcome User Manual 49PUS7170 49PUS7180 55PUS7170 55PUS7180 Contents 1 TV Tour 1.1 Ultra HD TV 4 1.2 Philips Android TV 4 1.3 Using
Register your product and get support at 7170/7180 series www.philips.com/welcome User Manual 49PUS7170 49PUS7180 55PUS7170 55PUS7180 Contents 1 TV Tour 1.1 Ultra HD TV 4 1.2 Philips Android TV 4 1.3 Using
190V3.
 190V3 www.philips.com/welcome Kazalo vsebine 1. Pomembno...1......... 2. Namestitev monitorja...4...4...5...7 3. Optimizacija slike...9...9...9...16... 5. Upravljanje napajanja...21 6. Informacije o predpisih...22...28......
190V3 www.philips.com/welcome Kazalo vsebine 1. Pomembno...1......... 2. Namestitev monitorja...4...4...5...7 3. Optimizacija slike...9...9...9...16... 5. Upravljanje napajanja...21 6. Informacije o predpisih...22...28......
Barvni televizor LCD KDL-70X3500 KDL-52X3500 KDL-46X3500/ KDL-46X3000 KDL-40X3500/ KDL-40X3000
 Barvni televizor LCD Navodila za uporabo Pred uporabo televizorja vas prosimo, da temeljito preberete poglavje»za vašo varnost«. Shranite navodila za nadaljnjo uporabo. KDL-70X3500 KDL-52X3500 KDL-46X3500/
Barvni televizor LCD Navodila za uporabo Pred uporabo televizorja vas prosimo, da temeljito preberete poglavje»za vašo varnost«. Shranite navodila za nadaljnjo uporabo. KDL-70X3500 KDL-52X3500 KDL-46X3500/
User Manual 50PFT PFT6200
 Register your product and get support at 6200 series www.philips.com/welcome User Manual 50PFT6200 55PFT6200 Contents 1 TV Tour 1.1 Philips Android TV 4 1.2 Using Apps 4 1.3 Playing Games 4 1.4 Movies
Register your product and get support at 6200 series www.philips.com/welcome User Manual 50PFT6200 55PFT6200 Contents 1 TV Tour 1.1 Philips Android TV 4 1.2 Using Apps 4 1.3 Playing Games 4 1.4 Movies
User Manual 43PUS PUS PUS7100
 Register your product and get support at 7100 series www.philips.com/welcome User Manual 43PUS7100 49PUS7100 55PUS7100 Contents 1 TV Tour 1.1 Ultra HD TV 4 1.2 Philips Android TV 4 1.3 Using Apps 4 1.4
Register your product and get support at 7100 series www.philips.com/welcome User Manual 43PUS7100 49PUS7100 55PUS7100 Contents 1 TV Tour 1.1 Ultra HD TV 4 1.2 Philips Android TV 4 1.3 Using Apps 4 1.4
User Manual 32PFT PFT PFT PFT5500
 Register your product and get support at 5500 series www.philips.com/welcome User Manual 32PFT5500 40PFT5500 48PFT5500 55PFT5500 Contents 1 TV Tour 4 9 Recording and Pause TV 1.1 Philips Android TV 4 1.2
Register your product and get support at 5500 series www.philips.com/welcome User Manual 32PFT5500 40PFT5500 48PFT5500 55PFT5500 Contents 1 TV Tour 4 9 Recording and Pause TV 1.1 Philips Android TV 4 1.2
User Manual 43PUS PUS PUS6401
 Register your product and get support at 6401 series www.philips.com/welcome User Manual 43PUS6401 49PUS6401 55PUS6401 Contents 1 TV Tour 1.1 Ultra HD TV 4 1.2 High Dynamic Range - HDR 4 1.3 Philips Android
Register your product and get support at 6401 series www.philips.com/welcome User Manual 43PUS6401 49PUS6401 55PUS6401 Contents 1 TV Tour 1.1 Ultra HD TV 4 1.2 High Dynamic Range - HDR 4 1.3 Philips Android
User Manual 40PFK PFK PFK PFK PFK PFK PFK PFK PFK PFK PFK PFK6580
 Register your product and get support at series www.philips.com/welcome User Manual 40PFK6540 40PFK6550 40PFK6560 40PFK6580 50PFK6540 50PFK6550 50PFK6560 50PFK6580 55PFK6540 55PFK6550 55PFK6560 55PFK6580
Register your product and get support at series www.philips.com/welcome User Manual 40PFK6540 40PFK6550 40PFK6560 40PFK6580 50PFK6540 50PFK6550 50PFK6560 50PFK6580 55PFK6540 55PFK6550 55PFK6560 55PFK6580
9 Home menu TV guide Sources Sources list EasyLink Sleep timer Clock Switch off timer 45
 Register your product and get support at www.philips.com/welcome 7800 series 42PUK7809 42PUS7809 42PUS7809 49PUK7809 49PUS7809 49PUS7809 55PUK7809 55PUS7809 55PUS7809 User Manual Contents 1 My new TV 4
Register your product and get support at www.philips.com/welcome 7800 series 42PUK7809 42PUS7809 42PUS7809 49PUK7809 49PUS7809 49PUS7809 55PUK7809 55PUS7809 55PUS7809 User Manual Contents 1 My new TV 4
9 Home menu TV guide Sources Sources list From standby EasyLink 44
 Register your product and get support at www.philips.com/welcome Smart LED TV 40PFK6909 40PFK6949 40PFK6959 40PFK6989 40PFS6909 40PFS6909 48PFK6909 48PFK6949 48PFK6959 48PFK6989 48PFS6909 48PFS6909 55PFK6909
Register your product and get support at www.philips.com/welcome Smart LED TV 40PFK6909 40PFK6949 40PFK6959 40PFK6989 40PFS6909 40PFS6909 48PFK6909 48PFK6949 48PFK6959 48PFK6989 48PFS6909 48PFS6909 55PFK6909
Barvni televizor LCD KDL-46V3000 KDL-40V3000
 Barvni televizor LCD Navodila za uporabo Pred uporabo televizorja vas prosimo, da temeljito preberete poglavje»za vašo varnost«. Shranite navodila za nadaljnjo uporabo. KDL-46V3000 KDL-40V3000 2007 Sony
Barvni televizor LCD Navodila za uporabo Pred uporabo televizorja vas prosimo, da temeljito preberete poglavje»za vašo varnost«. Shranite navodila za nadaljnjo uporabo. KDL-46V3000 KDL-40V3000 2007 Sony
42PUK PUS PUS PUK PUS PUS PUK PUS PUS7809
 Register your product and get support at www.philips.com/welcome Ultra Slim Smart 4K Ultra HD LED TV 42PUK7809 42PUS7809 42PUS7809 49PUK7809 49PUS7809 49PUS7809 55PUK7809 55PUS7809 55PUS7809 User Manual
Register your product and get support at www.philips.com/welcome Ultra Slim Smart 4K Ultra HD LED TV 42PUK7809 42PUS7809 42PUS7809 49PUK7809 49PUS7809 49PUS7809 55PUK7809 55PUS7809 55PUS7809 User Manual
User Manual 50PUT PUT PUT6800S 65PUT PUT6800S
 Register your product and get support at 6800 series www.philips.com/welcome User Manual 50PUT6800 55PUT6800 55PUT6800S 65PUT6800 65PUT6800S Contents 1 TV Tour 8.1 What You Need 37 8.2 TV Guide Data 37
Register your product and get support at 6800 series www.philips.com/welcome User Manual 50PUT6800 55PUT6800 55PUT6800S 65PUT6800 65PUT6800S Contents 1 TV Tour 8.1 What You Need 37 8.2 TV Guide Data 37
-,.%'/,012)301#0)43(/15641.,/1'3##)0/15/!!!"#$%&%#'"()*+!,&()*, 78!"#$%&'" 9:;<8==99
 -,.%'/,012)301#0)43(/15641.,/1'3##)0/15/!!!"#$%&%#'"()*+!,&()*, 78!"#$%&'" 9:;'E0/>0#:*3%!"#$%&'!"#"$%&'()*+*,-'.//0123*1"'4,,+*523*0/-'6787'9"5+2#"-'3)23'3)*-'
-,.%'/,012)301#0)43(/15641.,/1'3##)0/15/!!!"#$%&%#'"()*+!,&()*, 78!"#$%&'" 9:;'E0/>0#:*3%!"#$%&'!"#"$%&'()*+*,-'.//0123*1"'4,,+*523*0/-'6787'9"5+2#"-'3)23'3)*-'
User Manual 43PUS PUS PUS6101
 Register your product and get support at 6101 series www.philips.com/welcome User Manual 43PUS6101 49PUS6101 55PUS6101 Contents 1 TV tour 4 10 Home menu 1.1 Smart TV 4 1.2 App gallery 4 1.3 Rental videos
Register your product and get support at 6101 series www.philips.com/welcome User Manual 43PUS6101 49PUS6101 55PUS6101 Contents 1 TV tour 4 10 Home menu 1.1 Smart TV 4 1.2 App gallery 4 1.3 Rental videos
226V3L.
 226V3L www.philips.com/welcome Kazalo vsebine 1. Pomembno...1......... 2. Namestitev monitorja...4...4...5... 3. Optimizacija slike...9...9...9...16... 5. Upravljanje napajanja...20 6. Informacije o predpisih...21...27......
226V3L www.philips.com/welcome Kazalo vsebine 1. Pomembno...1......... 2. Namestitev monitorja...4...4...5... 3. Optimizacija slike...9...9...9...16... 5. Upravljanje napajanja...20 6. Informacije o predpisih...21...27......
User Manual 50PFT PFT6200
 Register your product and get support at 6200 series www.philips.com/welcome User Manual 50PFT6200 55PFT6200 Contents 1 TV Tour 1.1 Philips Android TV 4 1.2 Using Apps 4 1.3 Playing Games 4 1.4 Movies
Register your product and get support at 6200 series www.philips.com/welcome User Manual 50PFT6200 55PFT6200 Contents 1 TV Tour 1.1 Philips Android TV 4 1.2 Using Apps 4 1.3 Playing Games 4 1.4 Movies
 Register your product and get support at www.philips.com/welcome PFL40x7H/12 PFL40x7K/12 PFL40x7T/12 PFL40x7H/60 PFL40x7T/60 SL Uporabniški priročnik EN - Addendum Channel swapping while reordering channels
Register your product and get support at www.philips.com/welcome PFL40x7H/12 PFL40x7K/12 PFL40x7T/12 PFL40x7H/60 PFL40x7T/60 SL Uporabniški priročnik EN - Addendum Channel swapping while reordering channels
LC-32LD165E/LC-42LD265E/LC-46LD265E/LC-50LD265E
 LC-32LD164E/LC-42LD264E/LC-46LD264E/LC-50LD264E LC-32LD165E/LC-42LD265E/LC-46LD265E/LC-50LD265E LC-32LD164E LC-42LD264E LC-46LD264E LC-50LD264E LC-32LD165E LC-42LD265E LC-46LD265E LC-50LD265E SHARP CORPORATION
LC-32LD164E/LC-42LD264E/LC-46LD264E/LC-50LD264E LC-32LD165E/LC-42LD265E/LC-46LD265E/LC-50LD265E LC-32LD164E LC-42LD264E LC-46LD264E LC-50LD264E LC-32LD165E LC-42LD265E LC-46LD265E LC-50LD265E SHARP CORPORATION
User Manual 32PFK PFK PFK5300
 Register your product and get support at series www.philips.com/welcome User Manual 32PFK5300 40PFK5300 50PFK5300 Contents 1 My new TV 11 Sources 1.1 Smart TV 4 1.2 App gallery 4 1.3 Rental videos 4 1.4
Register your product and get support at series www.philips.com/welcome User Manual 32PFK5300 40PFK5300 50PFK5300 Contents 1 My new TV 11 Sources 1.1 Smart TV 4 1.2 App gallery 4 1.3 Rental videos 4 1.4
 Register your product and get support at www.philips.com/welcome 32PFL5206H 26PFL3606H 22PFL3606H 22PFL3206H 19PFL3606H SL Uporabniški priročnik Contact information België/ Belgique 0800 80 190 Gratis/Gratuit
Register your product and get support at www.philips.com/welcome 32PFL5206H 26PFL3606H 22PFL3606H 22PFL3206H 19PFL3606H SL Uporabniški priročnik Contact information België/ Belgique 0800 80 190 Gratis/Gratuit
Register your product and get support at 32PHH PHT PHT PFH PFT PFT PFH PFT4509
 Register your product and get support at www.philips.com/welcome Smart LED TV 32PHH4509 32PHT4509 32PHT4509 40PFH4509 40PFT4509 40PFT4509 50PFH4509 50PFT4509 User Manual Contents 10.1 Sources list 36 10.2
Register your product and get support at www.philips.com/welcome Smart LED TV 32PHH4509 32PHT4509 32PHT4509 40PFH4509 40PFT4509 40PFT4509 50PFH4509 50PFT4509 User Manual Contents 10.1 Sources list 36 10.2
User Manual 55PUS PUS8601
 Register your product and get support at 8601 series www.philips.com/welcome User Manual 55PUS8601 65PUS8601 Contents 1 TV Tour 1.1 UltraHD TV 4 1.2 Philips Android TV 4 1.3 Watching Channels 4 1.4 Using
Register your product and get support at 8601 series www.philips.com/welcome User Manual 55PUS8601 65PUS8601 Contents 1 TV Tour 1.1 UltraHD TV 4 1.2 Philips Android TV 4 1.3 Watching Channels 4 1.4 Using
LCD TV. Navodila za uporabo (1) Začetni vodnik. Gledanje televizije. Uporaba izbirne opreme. Uporaba funkcij MENU. Dodatne informacije
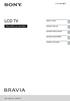 4-415-064-42(1) LCD TV Navodila za uporabo Začetni vodnik Gledanje televizije Uporaba izbirne opreme Uporaba funkcij MENU Dodatne informacije KDL-40BX440 / 32BX340 Uvod Hvala, ker ste se odločili uporabljati
4-415-064-42(1) LCD TV Navodila za uporabo Začetni vodnik Gledanje televizije Uporaba izbirne opreme Uporaba funkcij MENU Dodatne informacije KDL-40BX440 / 32BX340 Uvod Hvala, ker ste se odločili uporabljati
Navodila za uporabo SiOL BOX-a S. box.siol.net
 Navodila za uporabo SiOL BOX-a S box.siol.net www.siol.net/storitve 080 1000 KAZALO 1. Vsebina paketa 6 2. Navodila za priklop opreme 8 3. Daljinski upravljalnik 10 4. Nastavitve 12 4.1. Uparitev (sinhronizacija)
Navodila za uporabo SiOL BOX-a S box.siol.net www.siol.net/storitve 080 1000 KAZALO 1. Vsebina paketa 6 2. Navodila za priklop opreme 8 3. Daljinski upravljalnik 10 4. Nastavitve 12 4.1. Uparitev (sinhronizacija)
Barvni televizor LCD
 Barvni televizor LCD Navodila za uporabo Pred uporabo televizorja vas prosimo, da temeljito preberete poglavje»za vašo varnost«. Shranite navodila za nadaljnjo uporabo. KDL-52W40xx KDL-32W40xx KDL-37V47xx
Barvni televizor LCD Navodila za uporabo Pred uporabo televizorja vas prosimo, da temeljito preberete poglavje»za vašo varnost«. Shranite navodila za nadaljnjo uporabo. KDL-52W40xx KDL-32W40xx KDL-37V47xx
Večkanalni AV ojačevalnik s sprejemnikom
 4-168-075-12(1) Večkanalni AV ojačevalnik s sprejemnikom Navodila za upravljanje STR-DH810 2010 Sony Corporation SL OPOZORILO Da zmanjšate tveganje požara ali električnega udara, ne izpostavljajte te naprave
4-168-075-12(1) Večkanalni AV ojačevalnik s sprejemnikom Navodila za upravljanje STR-DH810 2010 Sony Corporation SL OPOZORILO Da zmanjšate tveganje požara ali električnega udara, ne izpostavljajte te naprave
Register your product and get support at Navodila 42PFL9664H 47PFL9664H
 Register your product and get support at www.philips.com/welcome SL Navodila 42PFL9664H 47PFL9664H Contact information Type nr. Product nr. België / Belgique 078 250 145-0.06 / min Danmark 3525 8759 -
Register your product and get support at www.philips.com/welcome SL Navodila 42PFL9664H 47PFL9664H Contact information Type nr. Product nr. België / Belgique 078 250 145-0.06 / min Danmark 3525 8759 -
User Manual 32PFS5362
 Register your product and get support at 5362 series www.philips.com/welcome User Manual 32PFS5362 Contents 1 TV tour 1.1 Smart TV 4 1.2 App gallery 4 1.3 Rental videos 4 1.4 Pause TV and recordings 1.5
Register your product and get support at 5362 series www.philips.com/welcome User Manual 32PFS5362 Contents 1 TV tour 1.1 Smart TV 4 1.2 App gallery 4 1.3 Rental videos 4 1.4 Pause TV and recordings 1.5
User Manual 32PHS5301
 Register your product and get support at 5301 series www.philips.com/welcome User Manual 32PHS5301 Contents 1 TV tour 1.1 Smart TV 4 1.2 App gallery 4 1.3 Rental videos 4 1.4 Pause TV and recordings 1.5
Register your product and get support at 5301 series www.philips.com/welcome User Manual 32PHS5301 Contents 1 TV tour 1.1 Smart TV 4 1.2 App gallery 4 1.3 Rental videos 4 1.4 Pause TV and recordings 1.5
8000 series Smart LED TV. Register your product and get support at. 40PFL PFL PFL8008.
 Register your product and get support at www.philips.com/welcome 8000 series Smart LED TV 40PFL8008 46PFL8008 55PFL8008 User manual Contents 1 1.1 1.2 1.3 1.4 1.5 1.6 1.7 1.8 1.9 1.10 Tour 3 Smart TV 3
Register your product and get support at www.philips.com/welcome 8000 series Smart LED TV 40PFL8008 46PFL8008 55PFL8008 User manual Contents 1 1.1 1.2 1.3 1.4 1.5 1.6 1.7 1.8 1.9 1.10 Tour 3 Smart TV 3
User manual series Smart LED TV 42PFL PFL PFL PFL PFL PFL7108
 Register your product and get support at www.philips.com/welcome 7000 series Smart LED TV 42PFL7008 42PFL7108 47PFL7008 47PFL7108 55PFL7008 55PFL7108 User manual Contents 1 1.1 1.2 1.3 1.4 1.5 1.6 1.7
Register your product and get support at www.philips.com/welcome 7000 series Smart LED TV 42PFL7008 42PFL7108 47PFL7008 47PFL7108 55PFL7008 55PFL7108 User manual Contents 1 1.1 1.2 1.3 1.4 1.5 1.6 1.7
(1) LCD TV. Navodila za uporabo. KDL-55HX85x / 46HX85x / 40HX85x
 4-412-003-41(1) LCD TV Navodila za uporabo KDL-55HX85x / 46HX85x / 40HX85x Uvod Hvala, ker ste se odločili uporabljati ta Sonyjev izdelek. Pred uporabo televizorja skrbno preberite ta priročnik in ga shranite
4-412-003-41(1) LCD TV Navodila za uporabo KDL-55HX85x / 46HX85x / 40HX85x Uvod Hvala, ker ste se odločili uporabljati ta Sonyjev izdelek. Pred uporabo televizorja skrbno preberite ta priročnik in ga shranite
7011 series. User Manual 49HFL7011T 55HFL7011T 65HFL7011T
 7011 series User Manual 49HFL7011T 55HFL7011T 65HFL7011T Contents 1 TV Tour 13 Videos, Photos and Music 1.1 Ultra HD TV 4 1.2 Ambilight 4 1.3 Bluetooth Connection 2 Setting Up 5 4 Connect Devices 14 Smartphones
7011 series User Manual 49HFL7011T 55HFL7011T 65HFL7011T Contents 1 TV Tour 13 Videos, Photos and Music 1.1 Ultra HD TV 4 1.2 Ambilight 4 1.3 Bluetooth Connection 2 Setting Up 5 4 Connect Devices 14 Smartphones
User Manual 40PFG PFG PFG PFG5100
 Register your product and get support at 5100 series www.philips.com/welcome User Manual 40PFG5100 43PFG5100 48PFG5100 55PFG5100 Contents 1 My new TV 3 12 Your photos, videos and music 1.1 Smart TV 3 1.2
Register your product and get support at 5100 series www.philips.com/welcome User Manual 40PFG5100 43PFG5100 48PFG5100 55PFG5100 Contents 1 My new TV 3 12 Your photos, videos and music 1.1 Smart TV 3 1.2
5011 series. User Manual 32HFL5011T 40HFL5011T 43HFL5011T 49HFL5011T 55HFL5011T
 5011 series User Manual 32HFL5011T 40HFL5011T 43HFL5011T 49HFL5011T 55HFL5011T Contents 1 TV Tour 3 1.1 Bluetooth Connection 2 Setting Up 4 14 Smartphones and Tablets 2.1 Read Safety 4 2.2 TV Stand and
5011 series User Manual 32HFL5011T 40HFL5011T 43HFL5011T 49HFL5011T 55HFL5011T Contents 1 TV Tour 3 1.1 Bluetooth Connection 2 Setting Up 4 14 Smartphones and Tablets 2.1 Read Safety 4 2.2 TV Stand and
Uporabniški priročnik. Register your product and get support at
 Register your product and get support at www.philips.com/welcome 19PFL3404H/12 22PFL3404H/12 26PFL3404H/12 32PFL3404H/12 42PFL3604H/12 19PFL3404D/12 22PFL3404D/12 26PFL3404D/12 32PFL3404D/12 42PFL3604D/12
Register your product and get support at www.philips.com/welcome 19PFL3404H/12 22PFL3404H/12 26PFL3404H/12 32PFL3404H/12 42PFL3604H/12 19PFL3404D/12 22PFL3404D/12 26PFL3404D/12 32PFL3404D/12 42PFL3604D/12
User Manual 50PUT6102
 Register your product and get support at 6102 series www.philips.com/tvsupport User Manual 50PUT6102 Contents 1 My new TV 1.1 Smart TV 4 1.2 App gallery 4 1.3 Rental videos 4 1.4 Ultra HD TV 4 1.5 Social
Register your product and get support at 6102 series www.philips.com/tvsupport User Manual 50PUT6102 Contents 1 My new TV 1.1 Smart TV 4 1.2 App gallery 4 1.3 Rental videos 4 1.4 Ultra HD TV 4 1.5 Social
Register your product and get support at series. User Manual 32PHT PHT5102S 43PFT PFT5102S
 Register your product and get support at series www.philips.com/welcome User Manual 32PHT5102 32PHT5102S 43PFT5102 43PFT5102S Contents 1 My new TV 4 13 Sources 1.1 Smart TV 4 1.2 App gallery 4 1.3 Rental
Register your product and get support at series www.philips.com/welcome User Manual 32PHT5102 32PHT5102S 43PFT5102 43PFT5102S Contents 1 My new TV 4 13 Sources 1.1 Smart TV 4 1.2 App gallery 4 1.3 Rental
Model Serial
 www.philips.com/support Model Serial Vsebina 1 Obvestilo 3 2 Pomembno 5 3 Vaš izdelek 8 Pregled izdelka 8 4 Uporaba izdelka 10 Vklop/izklop TV-sprejemnika in preklop v stanje pripravljenosti 10 Preklapljanje
www.philips.com/support Model Serial Vsebina 1 Obvestilo 3 2 Pomembno 5 3 Vaš izdelek 8 Pregled izdelka 8 4 Uporaba izdelka 10 Vklop/izklop TV-sprejemnika in preklop v stanje pripravljenosti 10 Preklapljanje
!"#$%&'#(!)*+(!,(*-+.'!/0-!$#'!&+,,*('!/'!!!"#$%&%#'"()*+!,&()*, -.',/-*0120&-
 !"#$%&'#(!)*+(!,(*-+.'!/0-!$#'!&+,,*('!/'!!!"#$%&%#'"()*+!,&()*, -.',/-*0120&- Contents 7 7.1 7.2 Games 50 Play a game 50 Two-player games 50 1 1.1 1.2 1.3 1.4 1.5 1.6 1.7 1.8 1.9 1.10 2 2.1 2.2 2.3 2.4
!"#$%&'#(!)*+(!,(*-+.'!/0-!$#'!&+,,*('!/'!!!"#$%&%#'"()*+!,&()*, -.',/-*0120&- Contents 7 7.1 7.2 Games 50 Play a game 50 Two-player games 50 1 1.1 1.2 1.3 1.4 1.5 1.6 1.7 1.8 1.9 1.10 2 2.1 2.2 2.3 2.4
!"#$%&'#(!)*+(!,(*-+.'!/0-!$#'!&+,,*('!/'!!!"#$%&%#'"()*+!,&()*, -.',/-*0120&-
 !"#$%&'#(!)*+(!,(*-+.'!/0-!$#'!&+,,*('!/'!!!"#$%&%#'"()*+!,&()*, -.',/-*0120&- Contents 7 7.1 7.2 Games 50 Play a game 50 Two-player games 50 1 1.1 1.2 1.3 1.4 1.5 1.6 1.7 1.8 1.9 1.10 2 2.1 2.2 2.3 2.4
!"#$%&'#(!)*+(!,(*-+.'!/0-!$#'!&+,,*('!/'!!!"#$%&%#'"()*+!,&()*, -.',/-*0120&- Contents 7 7.1 7.2 Games 50 Play a game 50 Two-player games 50 1 1.1 1.2 1.3 1.4 1.5 1.6 1.7 1.8 1.9 1.10 2 2.1 2.2 2.3 2.4
!"#$%&'#(!)*+(!,(*-+.'!/0-!$#'!&+,,*('!/'!!!"#$%&%#'"()*+!,&()*, -.',/-*0120&-
 !"#$%&'#(!)*+(!,(*-+.'!/0-!$#'!&+,,*('!/'!!!"#$%&%#'"()*+!,&()*, -.',/-*0120&- Contents 7.5 7.6 7.7 7.8 Skype Credit 54 Skype settings 54 Sign out 55 Terms of Use 55 1 1.1 1.2 1.3 1.4 1.5 1.6 1.7 1.8 1.9
!"#$%&'#(!)*+(!,(*-+.'!/0-!$#'!&+,,*('!/'!!!"#$%&%#'"()*+!,&()*, -.',/-*0120&- Contents 7.5 7.6 7.7 7.8 Skype Credit 54 Skype settings 54 Sign out 55 Terms of Use 55 1 1.1 1.2 1.3 1.4 1.5 1.6 1.7 1.8 1.9
(1) LCD TV. Navodila za uporabo. KDL-55HX75x / 46HX75x / 46EX65x / 40HX75x / 40EX65x / 32HX75x / 32EX65x / 26EX55x KDL-22EX55x
 4-412-002-43(1) LCD TV Navodila za uporabo KDL-55HX75x / 46HX75x / 46EX65x / 40HX75x / 40EX65x / 32HX75x / 32EX65x / 26EX55x KDL-22EX55x Uvod Hvala, ker ste se odločili uporabljati ta Sonyjev izdelek.
4-412-002-43(1) LCD TV Navodila za uporabo KDL-55HX75x / 46HX75x / 46EX65x / 40HX75x / 40EX65x / 32HX75x / 32EX65x / 26EX55x KDL-22EX55x Uvod Hvala, ker ste se odločili uporabljati ta Sonyjev izdelek.
User Manual 32PFT PHT PFT PFT4131
 Register your product and get support at www.philips.com/welcome 4131 series User Manual 32PFT4131 32PHT4131 43PFT4131 49PFT4131 Contents 1 TV tour 12.2 Play your videos 12.3 View your photos 12.4 Play
Register your product and get support at www.philips.com/welcome 4131 series User Manual 32PFT4131 32PHT4131 43PFT4131 49PFT4131 Contents 1 TV tour 12.2 Play your videos 12.3 View your photos 12.4 Play
User Manual 22PFT PHT4031
 Register your product and get support at 4031 series www.philips.com/welcome User Manual 22PFT4031 24PHT4031 Contents 1 TV tour 12.2 Play your videos 12.3 View your photos 12.4 Play your music 3 3 1.1
Register your product and get support at 4031 series www.philips.com/welcome User Manual 22PFT4031 24PHT4031 Contents 1 TV tour 12.2 Play your videos 12.3 View your photos 12.4 Play your music 3 3 1.1
DVD sistem za domači kino
 DVD sistem za domači kino Navodila za uporabo DAV-DZ830W 2007 Sony korporacija 1 POZOR Ne izpostavljajte sistema dežju in vlagi zaradi nevarnosti požara in električnega udara in ne odpirajte ohišja zaradi
DVD sistem za domači kino Navodila za uporabo DAV-DZ830W 2007 Sony korporacija 1 POZOR Ne izpostavljajte sistema dežju in vlagi zaradi nevarnosti požara in električnega udara in ne odpirajte ohišja zaradi
SLOVENŠČINA SOUNDBAR SISTEM DOMAČEGA KINA PRIROČNIK ZA UPORABO MODEL HT-SL70 HT-SL75
 SLOVENŠČINA MODEL HT-SL75 SOUNDBAR SISTEM DOMAČEGA KINA PRIROČNIK ZA UPORABO POSEBNE OPOMBE V stanju PRIPRAVLJENOSTI je napetost glavnega stikala v napravi še vedno prisotna. Ko je signal zaznan (npr.način
SLOVENŠČINA MODEL HT-SL75 SOUNDBAR SISTEM DOMAČEGA KINA PRIROČNIK ZA UPORABO POSEBNE OPOMBE V stanju PRIPRAVLJENOSTI je napetost glavnega stikala v napravi še vedno prisotna. Ko je signal zaznan (npr.način
Večkanalni AV ojačevalnik s sprejemnikom
 Večkanalni AV ojačevalnik s sprejemnikom Navodila za upravljanje ST-DG910 2007 Sony korporacija OPOZOIO Da zmanjšate tveganje požara ali električnega udara, ne izpostavljajte te naprave dežju ali vlagi.
Večkanalni AV ojačevalnik s sprejemnikom Navodila za upravljanje ST-DG910 2007 Sony korporacija OPOZOIO Da zmanjšate tveganje požara ali električnega udara, ne izpostavljajte te naprave dežju ali vlagi.
User Manual 22PFT PHT4031
 Register your product and get support at www.philips.com/welcome 4031 series User Manual 22PFT4031 24PHT4031 Contents 1 TV tour 3 1.1 Pause TV and recordings 3 1.2 EasyLink 3 2 Setting up 4 2.1 Read safety
Register your product and get support at www.philips.com/welcome 4031 series User Manual 22PFT4031 24PHT4031 Contents 1 TV tour 3 1.1 Pause TV and recordings 3 1.2 EasyLink 3 2 Setting up 4 2.1 Read safety
User Manual 22PFS PHS4031
 Register your product and get support at 4031 series www.philips.com/welcome User Manual 22PFS4031 24PHS4031 Contents 1 TV tour 12 Settings 3 1.1 Pause TV and recordings 1.2 EasyLink 3 2 Setting up 3 Connect
Register your product and get support at 4031 series www.philips.com/welcome User Manual 22PFS4031 24PHS4031 Contents 1 TV tour 12 Settings 3 1.1 Pause TV and recordings 1.2 EasyLink 3 2 Setting up 3 Connect
User Manual 32PHT4100
 Register your product and get support at www.philips.com/welcome 4100 series User Manual 32PHT4100 Contents 1 Your new TV 3 13 Settings 3 1.1 Pause TV and recordings 1.2 EasyLink 3 2 Setting up 4 2.1 Read
Register your product and get support at www.philips.com/welcome 4100 series User Manual 32PHT4100 Contents 1 Your new TV 3 13 Settings 3 1.1 Pause TV and recordings 1.2 EasyLink 3 2 Setting up 4 2.1 Read
 Register your product and get support at www.philips.com/welcome PFL5xx7H/12 PFL5xx7K/12 PFL5xx7T/12 PFL5xx7H/60 PFL5xx7T/60 EN 1 3 3, 4 6 11 13 2 14 14 17 18 20 Smart TV 21 24 3 26 26 27 30 31 32 EasyLink
Register your product and get support at www.philips.com/welcome PFL5xx7H/12 PFL5xx7K/12 PFL5xx7T/12 PFL5xx7H/60 PFL5xx7T/60 EN 1 3 3, 4 6 11 13 2 14 14 17 18 20 Smart TV 21 24 3 26 26 27 30 31 32 EasyLink
User Manual 22PFK PHK4000
 Register your product and get support at www.philips.com/welcome LED TV series User Manual 22PFK4000 24PHK4000 Contents 1 Your new TV 3 1.1 Pause TV and recordings 3 1.2 EasyLink 3 2 Setting up 4 2.1 Read
Register your product and get support at www.philips.com/welcome LED TV series User Manual 22PFK4000 24PHK4000 Contents 1 Your new TV 3 1.1 Pause TV and recordings 3 1.2 EasyLink 3 2 Setting up 4 2.1 Read
Register your product and get support at 40PFT PFT PFT PFT4109. User Manual
 Register your product and get support at www.philips.com/welcome 4109 40PFT4109 40PFT4109 47PFT4109 50PFT4109 User Manual Contents 11.1 Pause TV 31 1 Your new TV 3 12 Recording 32 1.1 Pause TV and recordings
Register your product and get support at www.philips.com/welcome 4109 40PFT4109 40PFT4109 47PFT4109 50PFT4109 User Manual Contents 11.1 Pause TV 31 1 Your new TV 3 12 Recording 32 1.1 Pause TV and recordings
12 Recording Specifications Software 39. Troubleshooting 58 Register Safety Screen care 62
 Register your product and get support at www.philips.com/welcome LED TV 32PFH4309 32PFH4399 32PFT4309 32PFT4309 32PHH4309 32PHH4309 32PHH4319 32PHH4329 32PHT4309 32PHT4319 40PFH4309 40PFH4319 40PFH4329
Register your product and get support at www.philips.com/welcome LED TV 32PFH4309 32PFH4399 32PFT4309 32PFT4309 32PHH4309 32PHH4309 32PHH4319 32PHH4329 32PHT4309 32PHT4319 40PFH4309 40PFH4319 40PFH4329
User Manual 43PUH PUK PUT PUT PUH PUK PUT PUT PUH PUK PUT PUT4900
 Register your product and get support at 4900 series www.philips.com/welcome User Manual 43PUH4900 43PUK4900 43PUT4900 43PUT4900 49PUH4900 49PUK4900 49PUT4900 49PUT4900 55PUH4900 55PUK4900 55PUT4900 55PUT4900
Register your product and get support at 4900 series www.philips.com/welcome User Manual 43PUH4900 43PUK4900 43PUT4900 43PUT4900 49PUH4900 49PUK4900 49PUT4900 49PUT4900 55PUH4900 55PUK4900 55PUT4900 55PUT4900
 Register your product and get support at www.philips.com/welcome 26PFL4007H/12 26PFL4007K/12 26PFL4007K/12 TH 1 3 3, 4 6 10 12 2 13 13 16 17 Smart TV 19 22 3 24 24 25 28 29 30 EasyLink 31 Scenea 34 4 35
Register your product and get support at www.philips.com/welcome 26PFL4007H/12 26PFL4007K/12 26PFL4007K/12 TH 1 3 3, 4 6 10 12 2 13 13 16 17 Smart TV 19 22 3 24 24 25 28 29 30 EasyLink 31 Scenea 34 4 35
Register your product and get support at 32PFK PFK PFK PFK5109. User Manual
 Register your product and get support at www.philips.com/welcome LED TV 32PFK5109 40PFK5109 48PFK5109 55PFK5109 User Manual Contents 10.1 Sleep timer 32 10.2 Clock 32 10.3 Auto switch off 32 1 Your new
Register your product and get support at www.philips.com/welcome LED TV 32PFK5109 40PFK5109 48PFK5109 55PFK5109 User Manual Contents 10.1 Sleep timer 32 10.2 Clock 32 10.3 Auto switch off 32 1 Your new
 Register your product and get support at www.philips.com/welcome PFL43x7H/12 PFL43x7K/12 PFL43x7T/12 TH 1 3 3, 4 6 11 12 2 13 13 16 17 18 Smart TV 20 23 3 25 25 26 29 30 31 EasyLink 33 Scenea 36 4 37 6
Register your product and get support at www.philips.com/welcome PFL43x7H/12 PFL43x7K/12 PFL43x7T/12 TH 1 3 3, 4 6 11 12 2 13 13 16 17 18 Smart TV 20 23 3 25 25 26 29 30 31 EasyLink 33 Scenea 36 4 37 6
Multimedia Software 39. Troubleshooting 42 Register Safety Screen care 46
 Register your product and get support at www.philips.com/welcome LED TV 32PFH4100 32PFT4100 32PFT4100 32PHH4100 32PHT4100 32PHT4100 40PFH4100 40PFT4100 40PFT4100 48PFH4100 48PFT4100 48PFT4100 User Manual
Register your product and get support at www.philips.com/welcome LED TV 32PFH4100 32PFT4100 32PFT4100 32PHH4100 32PHT4100 32PHT4100 40PFH4100 40PFT4100 40PFT4100 48PFH4100 48PFT4100 48PFT4100 User Manual
3011 series. User Manual 24HFL3011T 32HFL3011T 40HFL3011T
 3011 series User Manual 24HFL3011T 32HFL3011T 40HFL3011T Contents 1 Setting up 1.1 Read safety 3 1.2 TV stand and wall mounting 1.3 Tips on placement 3 1.4 Power cable 3 1.5 Antenna cable 3 2 Connect devices
3011 series User Manual 24HFL3011T 32HFL3011T 40HFL3011T Contents 1 Setting up 1.1 Read safety 3 1.2 TV stand and wall mounting 1.3 Tips on placement 3 1.4 Power cable 3 1.5 Antenna cable 3 2 Connect devices
User Manual 24PFS5231
 Register your product and get support at www.philips.com/welcome 5231 series User Manual 24PFS5231 Contents 1 TV tour 1.1 Pause TV and recordings 3 1.2 EasyLink 3 1.3 Bluetooth connection (for 5231 series
Register your product and get support at www.philips.com/welcome 5231 series User Manual 24PFS5231 Contents 1 TV tour 1.1 Pause TV and recordings 3 1.2 EasyLink 3 1.3 Bluetooth connection (for 5231 series
196V4L.
 196V4L www.philips.com/welcome Kazalo vsebine 1. Pomembno...1......... 2. Namestitev monitorja...4...4......7 3. Optimizacija slike...9...9...9...16... 5. Upravljanje napajanja...19 6. Informacije o predpisih...20...25...
196V4L www.philips.com/welcome Kazalo vsebine 1. Pomembno...1......... 2. Namestitev monitorja...4...4......7 3. Optimizacija slike...9...9...9...16... 5. Upravljanje napajanja...19 6. Informacije o predpisih...20...25...
User Manual 24PFS5231
 Register your product and get support at www.philips.com/welcome 5231 series User Manual 24PFS5231 Contents 1 TV tour 11.2 Play your videos 11.3 View your photos 11.4 Play your music 3 1.1 Pause TV and
Register your product and get support at www.philips.com/welcome 5231 series User Manual 24PFS5231 Contents 1 TV tour 11.2 Play your videos 11.3 View your photos 11.4 Play your music 3 1.1 Pause TV and
Model Serial
 www.philips.com/support Model Serial Vsebina 1 Obvestilo 2 Spreminjanje osebnih nastavitev TVsprejemnika 33 Prikaz predstavitve TV-sprejemnika 34 Ponastavitev TV-sprejemnika na tovarniške nastavitve 34
www.philips.com/support Model Serial Vsebina 1 Obvestilo 2 Spreminjanje osebnih nastavitev TVsprejemnika 33 Prikaz predstavitve TV-sprejemnika 34 Ponastavitev TV-sprejemnika na tovarniške nastavitve 34
User Manual 32PFK PHK PFK PFK4101
 Register your product and get support at 4101 series www.philips.com/welcome User Manual 32PFK4101 32PHK4101 40PFK4101 48PFK4101 Contents 1 TV Tour 10.1 Recording 10.2 Pause TV 3 3 1.1 Pause TV and recordings
Register your product and get support at 4101 series www.philips.com/welcome User Manual 32PFK4101 32PHK4101 40PFK4101 48PFK4101 Contents 1 TV Tour 10.1 Recording 10.2 Pause TV 3 3 1.1 Pause TV and recordings
DNX5240BT DNX5240 DDX5024 DDX5054 DDX54R
 GPS NAVIGACIJSKI SISTEM DNX540BT DNX540 MONITOR Z DVD SPREJEMNIKOM DDX504 DDX5054 DDX54R PRIROČNIK ZA UPORABO Slovenia/00 (KEE) Pregled vsebine Uporaba priročnika 4 Pred uporabo 6 Opombe 7 Osnovno upravljanje
GPS NAVIGACIJSKI SISTEM DNX540BT DNX540 MONITOR Z DVD SPREJEMNIKOM DDX504 DDX5054 DDX54R PRIROČNIK ZA UPORABO Slovenia/00 (KEE) Pregled vsebine Uporaba priročnika 4 Pred uporabo 6 Opombe 7 Osnovno upravljanje
User Manual 43PUT PUT PUT6401
 Register your product and get support at 6401 series www.philips.com/welcome User Manual 43PUT6401 49PUT6401 55PUT6401 Contents 1 What's new 9.1 Start Internet 41 9.2 Options on Internet 4 1.1 New Browser
Register your product and get support at 6401 series www.philips.com/welcome User Manual 43PUT6401 49PUT6401 55PUT6401 Contents 1 What's new 9.1 Start Internet 41 9.2 Options on Internet 4 1.1 New Browser
Navodila za uporabo LCD-monitorja
 Navodila za uporabo LCD-monitorja U2868PQU LED osvetlitev ozadja 1 www.aoc.com 2014 AOC. Vse pravice pridržane. Varnost... 4 Dogovorjene oznake... 4 Napajanje... 5 Namestitev... 6 Čiščenje... 7 Drugo...
Navodila za uporabo LCD-monitorja U2868PQU LED osvetlitev ozadja 1 www.aoc.com 2014 AOC. Vse pravice pridržane. Varnost... 4 Dogovorjene oznake... 4 Napajanje... 5 Namestitev... 6 Čiščenje... 7 Drugo...
User Manual 32PHH PHT PHT PFH PFT4201
 Register your product and get support at 4201 series www.philips.com/welcome User Manual 32PHH4201 32PHT4201 32PHT4201 40PFH4201 40PFT4201 Contents 1 TV Tour 11.1 Sleep timer 31 11.2 Clock 31 11.3 Switch
Register your product and get support at 4201 series www.philips.com/welcome User Manual 32PHH4201 32PHT4201 32PHT4201 40PFH4201 40PFT4201 Contents 1 TV Tour 11.1 Sleep timer 31 11.2 Clock 31 11.3 Switch
Naglavni zaslon. Referenčni priročnik
 4-439-019-11(1) (SI) Naglavni zaslon Referenčni priročnik Pred prvo uporabo Za navodila o povezovanju sistema, uporabi enote in začetnih nastavitvah glejte»priročnik za začetek«. HMZ-T2 2 Opozorilo Naprave
4-439-019-11(1) (SI) Naglavni zaslon Referenčni priročnik Pred prvo uporabo Za navodila o povezovanju sistema, uporabi enote in začetnih nastavitvah glejte»priročnik za začetek«. HMZ-T2 2 Opozorilo Naprave
17S4.
 17S4 www.philips.com/welcome Kazalo vsebine 1. Pomembno...1......... 2. Namestitev monitorja...4...4...6...9 3. Optimizacija slike...11............23... 5. Upravljanje porabe energije...26 6. Informacije
17S4 www.philips.com/welcome Kazalo vsebine 1. Pomembno...1......... 2. Namestitev monitorja...4...4...6...9 3. Optimizacija slike...11............23... 5. Upravljanje porabe energije...26 6. Informacije
RAZVOJ SISTEMA VSEBIN NA ZAHTEVO NA PLATFORMI XBMC
 Matej Mlasko RAZVOJ SISTEMA VSEBIN NA ZAHTEVO NA PLATFORMI XBMC Diplomsko delo Maribor, maj 2013 Diplomsko delo visokošolskega študijskega programa RAZVOJ SISTEMA VSEBIN NA ZAHTEVO NA PLATFORMI XBMC Študent:
Matej Mlasko RAZVOJ SISTEMA VSEBIN NA ZAHTEVO NA PLATFORMI XBMC Diplomsko delo Maribor, maj 2013 Diplomsko delo visokošolskega študijskega programa RAZVOJ SISTEMA VSEBIN NA ZAHTEVO NA PLATFORMI XBMC Študent:
Navodila za uporabo. Slovenščina Št. modela TH-55VF1HW
 Navodila za uporabo Zaslon FULL HD LCD Za poslovno uporabo Št. modela TH-55VF1HW 55-palčni model Kazalo Pomembno varnostno obvestilo 2 Varnostni ukrepi 3 Previdnostni ukrepi za uporabo 6 Dodatki 8 Nosilec
Navodila za uporabo Zaslon FULL HD LCD Za poslovno uporabo Št. modela TH-55VF1HW 55-palčni model Kazalo Pomembno varnostno obvestilo 2 Varnostni ukrepi 3 Previdnostni ukrepi za uporabo 6 Dodatki 8 Nosilec
236V4.
 236V4 www.philips.com/welcome Kazalo vsebine 1. Pomembno...1......... 2. Namestitev monitorja...5...5...6...8 3. Optimizacija slike...10.........17... 5. Upravljanje napajanja...20 6. Informacije o predpisih...21...27......
236V4 www.philips.com/welcome Kazalo vsebine 1. Pomembno...1......... 2. Namestitev monitorja...5...5...6...8 3. Optimizacija slike...10.........17... 5. Upravljanje napajanja...20 6. Informacije o predpisih...21...27......
220B4L.
 220B4L www.philips.com/welcome Kazalo vsebine 1. Pomembno...1 2. Namestitev monitorja...4 4 6 9 3. Optimizacija slike...10 4. PowerSensor...12...14 6. Upravljanje porabe energije...17 7. Informacije o
220B4L www.philips.com/welcome Kazalo vsebine 1. Pomembno...1 2. Namestitev monitorja...4 4 6 9 3. Optimizacija slike...10 4. PowerSensor...12...14 6. Upravljanje porabe energije...17 7. Informacije o
User Manual 32PFS PFT PHS PHT PFS PFT PFS PFT4132
 Register your product and get support at 4132 series www.philips.com/welcome User Manual 32PFS4132 32PFT4132 32PHS4132 32PHT4132 43PFS4132 43PFT4132 49PFS4132 49PFT4132 Contents 1 Get Support 11.2 Utilities
Register your product and get support at 4132 series www.philips.com/welcome User Manual 32PFS4132 32PFT4132 32PHS4132 32PHT4132 43PFS4132 43PFT4132 49PFS4132 49PFT4132 Contents 1 Get Support 11.2 Utilities
Varnost... 4 Dogovorjene oznake... 4 Napajanje... 5 Namestitev... 6 Čiščenje... 7 Drugo... 8 Nastavitev... 9 Vsebina paketa... 9 Prilagajanje zornega
 1 Varnost... 4 Dogovorjene oznake... 4 Napajanje... 5 Namestitev... 6 Čiščenje... 7 Drugo... 8 Nastavitev... 9 Vsebina paketa... 9 Prilagajanje zornega kota...10 Priklop monitorja... 11 Prilagajanje...12
1 Varnost... 4 Dogovorjene oznake... 4 Napajanje... 5 Namestitev... 6 Čiščenje... 7 Drugo... 8 Nastavitev... 9 Vsebina paketa... 9 Prilagajanje zornega kota...10 Priklop monitorja... 11 Prilagajanje...12
Navodila za uporabo TH-70SF2HW
 Navodila za uporabo Zaslon FULL HD LCD Za poslovno uporabo Št. modela TH-80SF2HW TH-70SF2HW 70-palčni model Kazalo Pomembno varnostno obvestilo 2 Varnostni ukrepi 3 Previdnostni ukrepi za uporabo 6 Funkcije
Navodila za uporabo Zaslon FULL HD LCD Za poslovno uporabo Št. modela TH-80SF2HW TH-70SF2HW 70-palčni model Kazalo Pomembno varnostno obvestilo 2 Varnostni ukrepi 3 Previdnostni ukrepi za uporabo 6 Funkcije
DNX8220BT DDX8022BT PRIROČNIK ZA UPORABO
 GPS NAVIGACIJSKI SISTEM DNX80BT MONITOR Z DVD SPREJEMNIKOM DDX80BT PRIROČNIK ZA UPORABO Izjava o skladnosti je skladna z Direktivo o radijski opremi in telekomunikacijski terminalski opremi 999/5/ES Izdelovalec:
GPS NAVIGACIJSKI SISTEM DNX80BT MONITOR Z DVD SPREJEMNIKOM DDX80BT PRIROČNIK ZA UPORABO Izjava o skladnosti je skladna z Direktivo o radijski opremi in telekomunikacijski terminalski opremi 999/5/ES Izdelovalec:
digitalno televizijo s»časovnimi TV funkcijami«- povsod po Sloveniji
 AMISTV SPLOŠNO Št. 1 digitalna TV v Sloveniji AmisTV 3.0 je najsodobnejša digitalna TV rešitev na trgu, z bogatim, polnim naborom TV programov in izjemno preprostimi časovnimi ukazi, s katerimi ne boste
AMISTV SPLOŠNO Št. 1 digitalna TV v Sloveniji AmisTV 3.0 je najsodobnejša digitalna TV rešitev na trgu, z bogatim, polnim naborom TV programov in izjemno preprostimi časovnimi ukazi, s katerimi ne boste
E2770SD/E2770SHE/E2770PQU Q2770PQU G2770PQU M2770V/ M2870V/M2870VHE/M2870VQ I2770V/I2770VHE. (osvetlitev LED)
 E2770SD/E2770SHE/E2770PQU Q2770PQU G2770PQU M2770V/ M2870V/M2870VHE/M2870VQ I2770V/I2770VHE (osvetlitev LED) Varnost... 4 Nacionalne konvencije... 4 Napajanje... 5 Namestitev... 6 Čiščenje... 7 Ostalo...
E2770SD/E2770SHE/E2770PQU Q2770PQU G2770PQU M2770V/ M2870V/M2870VHE/M2870VQ I2770V/I2770VHE (osvetlitev LED) Varnost... 4 Nacionalne konvencije... 4 Napajanje... 5 Namestitev... 6 Čiščenje... 7 Ostalo...
User Manual 32PHS PHT4503
 Register your product and get support at 4503 series www.philips.com/welcome User Manual 32PHS4503 32PHT4503 Contents 1 Get Support 3 13 Specifications 1.1 Identify and Register your TV 3 1.2 TV Help and
Register your product and get support at 4503 series www.philips.com/welcome User Manual 32PHS4503 32PHT4503 Contents 1 Get Support 3 13 Specifications 1.1 Identify and Register your TV 3 1.2 TV Help and
Register your product and get support at. series
 Register your product and get support at series www.philips.com/welcome User Manual 22PFS4022 22PFS4232 22PFT4022 22PFT4022 22PFT4022 22PFT4232 24PFS4022 24PFS4032 24PFT4022 24PFT4022 24PFT4022 24PFT4032
Register your product and get support at series www.philips.com/welcome User Manual 22PFS4022 22PFS4232 22PFT4022 22PFT4022 22PFT4022 22PFT4232 24PFS4022 24PFS4032 24PFT4022 24PFT4022 24PFT4022 24PFT4032
