LiveU LU60-HD Live Video Uplink System User Manual
|
|
|
- Brittney Alexander
- 5 years ago
- Views:
Transcription
1 LiveU LU60-HD Live Video Uplink System User Manual Version
2 2 Limitation of Liability and Warranty Limitation of Liability and Warranty This LIVEU product is provided as is without warranty of any kind. The company disclaims all other warranties, either express or implied, including but not limited to implied warranties of merchantability and fitness for a particular purpose and non-infringement. Under no circumstances shall the company be liable for any damages whatsoever (including, without limitation, consequential, special, or incidental damages, or damages for loss of business profits, business interruptions, loss of business information or other pecuniary loss) arising out of the use of or inability to use the LIVEU product, even if the company has been advised of the possibility of such damages. NOTICE TO CUSTOMERS Notice Required for the License Granted under Artlcles 2.1 and 2.6. As a condition ot the licenses granted pursuant to Articles 2.1 and 2.6 hereof, Licensee agrees to provide to any party that receives from Licensee an AVC Royalty Product the following notice: THIS PRODUCT IS LICENSED UNDER THE AVC PATENT PORTFOLIO LICENSE FOR THE PERSONAL USE OF A CONSUMER OR OTHER USES IN WHICH IT DOES NOT RECEIVE REMUMERATION TO (i) ENCODE VIDEO IN COMPLIANCE WITH THE AVC STANDARD ( AVC VIDEO ) AND/OR (ii) DECODE AVC VIDEO THAT WAS ENCODED BY A CONSUMER ENGAGED IN A PERSONAL ACTIVITY AND/OR WAS OBTAINED FROM A VIDEO PROVIDER LICENSED TO PROVIDE AVC VIDEO. NO LICENSE IS GRANTED OR SHALL BE IMPLIED FOR ANY OTHER USE. ADDITIONAL INFORMATION MAY BE OBTAINED FROM MPEG LA, L.L.C. SEE Notice Required for the License Granted under Article 2.6 and for Sales to Codec Licensee customer(s). As a condition of the license granted under Artlcle 2.6 and the license granted to a Codec Licensee to make Sales to Codec Licensee Customer(s), Licensee agrees to provide any party that receives an AVC Product from Licensee exercising such license rights the following notice: THIS PRODUCT IS LICENSED UNDER THE AVC PATENT PORTFOLIO LICENSE. SUCH LICENSE EXTENDS TO THIS PRODUCT ONLY AND ONLY TO THE EXTENT OF OTHER NOTICES WHICH MAY BE INCLUDED HEREIN. THE LICENSE DOES NOT EXTEND TO ANY OTHER PRODUCT REGARDLESS OF WHETHER SUCH PRODUCT IS INCLUDED WITH THIS LICENSED PRODUCT IN A SINGLE ARTICLE. ADDITIONAL INFORMATION MAY BE OBTAINED FROM MPEG LA, L.L.C. SEE Updated: January 2011 Applies to Software version: V
3 About This Guide 3 About This Guide This guide describes the LiveU LU60-HD live video uplink system and provides basic operation information for camera operators. It describes the hardware that is included and how to use the system in order to broadcast live High-Definition (HD) streaming video for a multitude of purposes. NOTE: Advanced operations intended for technical personnel and system administrators are outside of the scope of this guide. This guide assumes that operators have basic computer knowledge and are familiar with any video equipment being used (cameras, microphones and so on). The guide contains the following chapters: Chapter 1, Overview, page 11, introduces the LU60-HD Live Video Uplink unit and describes its hardware components. Chapter 2, Getting Started, page 15, describes how to get started using the LU60-HD, including powering on, connecting the camera, connecting to the LU-1000 and broadcasting (playing). Chapter 3, LU60-HD User Interface, page 29, describes the main LU60-HD window and the options that it provides. Chapter 4, Successful Video Transmission, page 39, describes some of the aspects on which successful transmission of a high-quality audio/video stream depend, such as video resolution, target resolution, bitrate, CODEC and so on. Chapter 5, File Transfer, page 49, describes how to use the LU60-HD to transfer files from the field directly to the LU-1000 server. Chapter 6, Configuration and Settings, page 53, describes how to adjust the automatic setup of the LU60-HD, if required.
4 4 About This Guide Appendix A, LU60-HD Battery, page 67, describes how to check the charge, to change and to replace the LU60-HD battery. Appendix B, LU60-HD Backpack, page 73, describes the LU60-HD backpack. Appendix C, Troubleshooting, page 81, describes how to troubleshoot various issues that may occur on the LU60-HD. Appendix D, Safety and Maintenance, page 85, describes how to maintain the LU60-HD and how to handle potential hazards. Additional Documentation In addition to this guide, a comprehensive operator s manual for the LU server is available. The LU-1000 server manual contains detailed instructions for interfacing with the LU60-HD's video output and hands-on instruction for broadcasting via a number of different applications.
5 Table of Contents 5 Table of Contents Table of Figures...8 Support and Contacting Information...10 Chapter 1, Overview...11 Introduction...12 System Overview...12 Wireless Connectivity...13 What s in the Box?...14 LU60-HD Hardware Components...14 Chapter 2, Getting Started...15 Step 1, Turning on the LU60-HD Unit...16 Main User Window...17 Step 2, Connecting the Video Camera...19 Connection Options...19 Connecting the Camera...20 Step 3, Connecting to the LU Connecting Transmission Test...24 After Connection...25 Step 4, Playing...26 Step 5, The Next Step...27 Checking Interface Quality...27 Chapter 3, LU60-HD User Interface...29 LU60-HD Touch-screen Interface...30 Video Feed...31 Battery Indicator Icon...33 Transmission Quality...34 Status Indicator...34
6 6 Table of Contents Rotate Screen...35 Unlock/Lock Button...35 Setup Button...36 File Transfer...36 Connect/Reconnect Button...36 Connect Button...36 Reconnect Button...37 Play Button...38 Profiles...38 Chapter 4, Successful Video Transmission Overview...40 Target Audience...40 Profiles Window...40 Changing the Profile and its Resolution...41 Chapter 5, File Transfer Transferring Files...49 Chapter 6, Configuration and Settings Purpose and Scope...54 Setup Button...54 Interface...55 Configuration...58 Media...58 General...60 Channels...63 Support...65 Power Off...66 Appendix A, LU60-HD Battery Overview...68 Checking the LU60-HD Battery Charge...68 Tap on the Battery Status Icon...68
7 Table of Contents 7 Look at the Unit s Battery Indicator...69 Charging the LU60-HD Battery...70 Changing the LU60-HD Battery...71 Appendix B, LU60-HD Backpack...73 LU60-HD Backpack Overview...74 How to Insert the LU60-HD Unit into the Backpack...76 LU60-HD Backpack - Additional Features...78 Connecting the Camera...79 Appendix C, Troubleshooting...81 Appendix D, Safety and Maintenance...85 Safety Information...86 Potential Hazards...86
8 8 Table of Figures Table of Figures Figure 1: Solution Architecture Figure 2: Power Switch On Figure 3: PC IN Connection Figure 4: LU60-HD Main User Interface With Camera Figure 5: LU60-HD Main User Interface Without Camera Figure 6: LU60-HD with SDI Camera Connection Figure 7: LU60-HD with DV, HDMI and Analog Camera Connection Figure 8: LU60-HD Video Uplink Unit Connections Figure 9: Connecting to an Interface...22 Figure 10: Connecting Status Indicator Figure 11: Interface Connection Failed...23 Figure 12: Connecting Transmission Test Figure 13: Profile Parameters Figure 14: Unsupported Resolution Figure 15: Transmission Strength Figure 16: Camera Disconnected or Off...27 Figure 17: Interface Table Figure 18: LU60-HD Live Video Uplink User Interface Figure 19: Video Feed Figure 20: Video Feed is always Displayed Figure 21: Battery Status Tool Tip Time Remaining Figure 22: Battery Status Tool Tip Time to Full Charge...33 Figure 23: Transmission Quality Figure 24: Locking and Unlocking the Touch-screen Figure 25: Reconnection Message Figure 26: Profiles Window Figure 27: Profiles Window Figure 28: Profiles Window with Resolutions Showing Figure 29: Interview Profile Figure 30: Balanced Profile Figure 31: SD (Standard Definition)... 45
9 Table of Figures 9 Figure 32: HD (High Definition) Figure 34: LU60-HD File Transfer Figure 35: Completed File Transmission Figure 36: Camera Disconnected or Off Figure 37: Setup Options Figure 38: Configuration Interface Table Figure 39: Interfaces Figure 40: Con figuration Window Media Options Figure 41: Con figuration Window General Options Figure 42: Touch Screen Configuration Figure 43: Virtual Keyboard Figure 44: Network Connections Window Figure 45: Channels Figure 46: Channel Definitions Figure 47: Virtual Keyboard Figure 48: Getting Remote Support from LiveU Figure 49: Power Options Figure 50: Battery Status Tool Tip Figure 51: Battery Indication Light Figure 52: LU60-HD Video Uplink Unit Top View Figure 53: Opening the Battery Compartment Lifting the Tab Figure 54: Opening the Battery Compartment Pulling Open the Cover Figure 55: Pulling Out the Battery Figure 56: LU60-HD Battery Figure 57: LU60-HD Backpack (Closed for Storage) Figure 58: LU60-HD Backpack (in Use) Figure 59: Opening for the LU60-HD Unit Figure 60: Slide the LU60-HD Unit into the Backpack Figure 61: Position the LU60-HD Unit to View the User Interface Figure 62: Close the Strap to Secure the LU60-HD Unit Figure 63: Zippered Openings for Connecting Wires Figure 64: DV IN Connections Figure 65: LU60-HD Backpack Rain Hood... 79
10 10 Support and Contacting Information Support and Contacting Information Headquarters: LiveU Ltd. 5 Hagavish St. Kfar Saba, 44641, Israel Tel: Fax: info@liveu.tv or info_eu@liveu.tv Support Line: US Offices: LiveU Inc. 80 Route 4 East, Suite 350 Paramus, New Jersey, USA Tel: 1-(201) Fax: 1-(201) info_us@liveu.tv
11 Overview 11 Chapter 1 Overview This chapter introduces the LU60-HD Live Video Uplink unit and describes its hardware components. This chapter contains the following sections: Introduction, page 12 System Overview, page 12 Wireless Connectivity, page 13 What s in the Box?, page 14
12 12 Overview Introduction The LU60-HD is a lightweight unit that enables anyone to transmit live video or data at the tap of a button using multiple existing cellular or wireless infrastructures, as well as directly via the Ethernet (LAN). It is designed to transmit high-quality live streaming video from the field for any type of event, such as breaking news, sports or live interviews, without the need for costly satellite or microwave uplink units. The LU60-HD provides up to 1080 full HD video, integral roaming and a proprietary internal antenna array that extends cellular range even to typical Dead Cellular Zones. System Overview The LU60-HD Live Video Uplink unit simultaneously aggregates a number of networking infrastructures (cellular, Wi-Fi and so on) in order to stream live audio and video from field locations to the LU-1000 central server, which is usually located in a broadcasting center. The LU-1000 server gathers the live video feed via a secure Internet connection and is then able to supply this feed to the production suite, routing table, website and such for further processing. The technology offers a viable alternative to traditional uplinks, both in terms of video quality, as well as in pricing, immediacy of service, availability and portability.
13 Overview 13 An example of a typical deployment of the LU60-HD (client) and LU-1000 (server) is shown below: Cellular Core Networks Broadcasting / Streaming Center LU60 HD LU 30 Mobile Client UMTS EVDO Internet LU 1000 Server Local Storage EDGE Internet Distribution Figure 1: Solution Architecture Wireless Connectivity The LU60-HD unit is designed to search for and connect to whichever cellular, wireless or Ethernet (LAN) data infrastructures are available. The system has several built-in interfaces that are able to establish a connection to many different networks simultaneously in order to overcome inherent bandwidth limitations and offer robust transmissions. In addition, for areas where cellular transmissions are problematic, it is possible to use other available wired or wireless Internet connections. When the operator begins using the LU60-HD unit by tapping Connect, the system automatically searches for and connects to all the interfaces it detects in the immediate area and then automatically analyzes and calibrates the system to provide the best possible broadcast according to the profile selected by the camera operator and the actual air bandwidth. The LU60-HD system s flexibility enables users to select different configurations for certain situations where it may be necessary to manually reconfigure the original setup. For example, when the required bandwidth for transmission may not be sufficient or the video resolution may need to be changed from broadcast to broadcast.
14 14 Overview When broadcasting over cellular or wireless infrastructures, the physical location of the LU60-HD unit should be taken into consideration. The LU60-HD contains a proprietary set of internal antennas which enables operation even in typical Dead Cellular Zones. Even so, there may still be areas where the network reception is poor and the unit must be moved in order to receive a better signal. For example, when broadcasting from an indoor location, it may be necessary to move the unit closer to a window to get better reception. NOTE: The LU60-HD live video uplink operates on wireless networks. You should therefore refer to Appendix B, Safety and Maintenance for safety instructions and for a description of other regulations regarding the operation of the LU60-HD system. What s in the Box? LU60-HD Hardware Components The LU60-HD Live Video Uplink system consists of the following components: The LU60-HD Mobile field unit. Two LU60-HD configurations are available: SDI + DV (FireWire 1394) Video IN HDMI + Analog (Component, Composit and S-Video) + DV (FireWire 1394) Video IN. The relevant cables are provided for each. Two FireWire cables: A 4-pin to 6-pin connection and a 6-pin to 6-pin connection One internal battery A dedicated power supply that connects to any standard 110VAC / 220VAC power source The custom LU60-HD backpack
15 Getting Started 15 Chapter 2 Getting Started This chapter describes how to get started using the LU60-HD, including powering on, connecting the camera, connecting to the LU-1000 and broadcasting (playing). The following is an overview of the workflow described in this chapter. NOTE: You may connect non-dv cameras to the LU60-HD before turning on the LU60-HD. Step 1 Turning on the LU60-HD Unit Page 16 Step 2 Connecting the Video Camera Page 19 Step 3 Connecting to the LU-1000 Page 22 Step 4 Playing Page 26 Step 5 The Next Step Page 27 If required, you may refer to Appendix B, LU60-HD Backpack on page 73 for instructions on connecting and using the LU60-HD backpack.
16 16 Getting Started Step 1, Turning on the LU60-HD Unit The LU60-HD unit is provided by LiveU with a charged battery already inserted. NOTE: If required, you may refer to Changing the LU60-HD Battery section on page 71 for a description of how to replace the battery or to the Charging the LU60-HD Battery section on page 70 for a description on how to charge the battery.! IMPORTANT: For DV cameras, it is recommended to first power on the LU60-HD as described below, and then to connect the camera. SDI, HDMI or Analog cameras can be connected either before or after powering on the LU60-HD.You may refer to Connecting the Camera section on page 20, for instructions on connecting the camera. For DV cameras, it is recommended to first power off the DV camera, to connect the camera to the LU60-HD and then to power on the camera. SDI, HDMI or Analog cameras can be powered on either before or after being connected to the LU60-HD. These instructions are also provided in the appropriate place in the procedures that follow. To turn on the LU60-HD unit: NOTE: Do not connect a DV camera before powering up the LU60-HD. Press and hold the power switch for approximately two seconds until it lights up. Figure 2: Power Switch On
17 Getting Started 17 TIP: It is good practice to keep the unit plugged into a power outlet when it is not in use in order to keep it charged and ready for operation. Make sure that the DC IN (power) connector is connected in the direction shown below: Figure 3: PC IN Connection The video camera can now be connected, as described in the Step 2, Connecting the Video Camera section on page 19. Main User Window After a boot-up period, the touch-screen becomes active, and the user interface appears, as shown below. If the camera has been connected, powered on and then automatically detected by the LU60-HD, a preview of the video feed is automatically displayed in the center of the main window, as shown below: Figure 4: LU60-HD Main User Interface With Camera
18 18 Getting Started If the camera is not connected or setup properly, then the center of the main window appears as follows. You may refer to Step 2, Connecting the Video Camera on page 19, for instructions on connecting the video camera. Figure 5: LU60-HD Main User Interface Without Camera A full description of the user interface is provided in Chapter 3, LU60-HD User Interface on page 29.
19 Getting Started 19 Step 2, Connecting the Video Camera The procedure for connecting a video camera to a LU60-HD live video uplink unit is simple. Only one camera can be connected directly to the LU60-HD unit at any one time. It is possible to connect devices that act as a hub for cameras using FireWire to the LU60-HD unit. Such devices are sometimes called Quad. However, even if more than one camera is connected in this manner, only one feed from one camera at a time is recognized and transmitted. Connection Options Different models of the LU60-HD are provided, each with the ability to connect to different cameras. All models connect to DV (FireWire 1394) cameras. The following LU60-HD unit connection options are available: SDI + DV (FireWire 1394) Figure 6: LU60-HD with SDI Camera Connection For an SDI camera, only use the middle SDI connector.
20 20 Getting Started HDMI + Analog (Component, Composite and S-Video) + DV (FireWire 1394) Figure 7: LU60-HD with DV, HDMI and Analog Camera Connection For an HDMI camera, only use the HDMI OUT connector. Do not use the HDMI IN connector. Connecting the Camera To connect the camera: 1 For DV cameras, it is recommended to first power up the LU60-HD, and only then to connect the camera to the LU60-HD. An SDI, HDMI or Analog camera can be connected either before or after turning on the LU60-HD. 2 For a DV (FireWire) camera, check that the camera is turned off and NOT connected to any external power supply. SDI, HDMI or Analog cameras can be powered on either before or after being connected to the LU60-HD.
21 Getting Started 21 3 Appropriate cables are provided for each type of camera. Connect one! end of the appropriate camera s cable to the relevant port on the video camera. IMPORTANT NOTE For DV (FIREWIRE) CAMERAS: In order to avoid permanent damage to a FireWire/DV camera and the LU60- HD Live video uplink unit, you must only use the LiveU provided FireWire/DV (1394E) cables! LiveU provides two types of FireWire/DV (1394E) cables: one type connects 4 pins to 6 pins, where the power is connected, and the other type connects 6 pins to 6 pins. 4 Connect the other end of the cable to the appropriate port (DV IN, SDI IN, HDMI OUT or A/V Analog) on the LU60-HD Video Uplink unit, according to the type of camera, as follows: For a DV camera, connect to the DV IN connector. For an SDI camera, connect to the middle SDI connector. For an HDMI camera, connect to the HDMI OUT connector, not the HDMI IN connector. Figure 8: LU60-HD Video Uplink Unit Connections 5 For DV cameras, after the camera is attached to the unit, you can connect an external power supply to the camera, if needed. Then, turn the camera on. 6 The camera video is automatically displayed on the unit s screen, if the camera is on and properly configured. The screen on the unit s interface should display the scene that the camera is capturing.
22 22 Getting Started Step 3, Connecting to the LU-1000 In order to stream video using the LU60-HD Live Video Uplink system, it is necessary to connect the unit via the Internet to the LU-1000 server using one or more wireless networks. The LU-1000 server is usually located at the broadcasting center. To connect to the LU-1000: Tap the Connect button. The Connect button on the display changes to ReConnect. NOTE: This process may take up to five minutes to complete. The LU60-HD unit automatically searches for and detects the interfaces (cellular modems, WiFi, LAN and so on) that are available on the unit and connects to each one. As each interface is connected the following is displayed for each: Figure 9: Connecting to an Interface The Connecting status indicator is displayed, as shown below: Figure 10: Connecting Status Indicator
23 Getting Started 23 Even though the LU60-HD can operate without all interfaces, it retries connecting a number of times before giving up and displaying the following message: Figure 11: Interface Connection Failed After the modems are connected, the system carries out network-related tests and the application automatically calibrates the available bandwidth efficiency and delay for each of the interfaces. It also determines the best parameters for ensuring that the system functions at maximum efficiency. After this calibration, the LU60-HD application is able to calculate the overall system efficiency, total effective bitrate and delay. After the system has finished this calibration, the LU60-HD unit automatically sets the video bitrate to the value recommended by the system according to combination of selected profile and resolution. NOTE: If the connection process results in a low video rate, tap ReConnect. The system then recalibrates itself. If the problem continues, then you can change the video bit rate manually using the Setup button Configuration button Media button, as described in Chapter 6, Configuration and Settings on page 53.
24 24 Getting Started Connecting Transmission Test In order to accurately calculate and grade the modems and their broadcasting efficiency, the LU60-HD automatically transmits a live video stream to the LU-1000 if the camera is connected. If the camera is not connected, then a LiveU prestored video stream is transmitted. During transmission, the following window appears showing the transmitted video: Figure 12: Connecting Transmission Test The process finishes when all the available interfaces have been connected and the LU60-HD unit has finished analyzing the connection and calibrating the system. This is an internal process that runs automatically.
25 Getting Started 25 After Connection After the LU60-HD has finished the connection process, the Status indicator at the top of the screen changes from Offline to Ready and the calibration results can be displayed by selecting the Profile button, as shown below: Click here to display the settings of the Interview profile Figure 13: Profile Parameters The Profiles and Resolutions that are available for selection are displayed with a (green). The Resolutions that are not available for selection with the currently selected Profile appear with a (red). If you would like to see the reason that a Resolution is not available, then simply tap on it to display an explanation window. If all the resolutions of a Profile are not available (have a (red)), then the Profile button itself has an (red). The end-to-end delay for the selected Profile is also displayed, as shown above. When the Interview Profile is selected, the Recommended (Optimal) delay is displayed, as shown above.
26 26 Getting Started An icon appears on a Profile or Resolution button as a warning that minimal interfaces are used, which may result in degraded video quality. It is not mandatory, but if you want to improve the video quality, you can select a different Resolution or select a different Profile, if you want to use the same Resolution. If the currently selected resolution is not supported and you tap the Play button, then: The following message is displayed: Figure 14: Unsupported Resolution Tap to close this message window and then tap the Stop button. Tap the Profile button to select another resolution. NOTE: The system will allow you to transmit, but quality can not be ensured. Step 4, Playing Tap Play to start broadcasting live streaming video to the broadcasting center. You can tap the Transmission Strength indicator to display the number of Kb/s transmitted and received, as shown below: Figure 15: Transmission Strength NOTE: If Play is tapped before the connection is established, the following message is displayed Please Connect before Play.
27 Getting Started 27 Step 5, The Next Step After you have finished playing, you can tap the Stop button. If you turn off the camera during playing, then an Error status appears. If you tap the Error status indicator then a message is displayed, as shown below: Figure 16: Camera Disconnected or Off If the camera is disconnected during transmission, then reconnect by tapping the Reconnect button. The transmission will then automatically continue. You do not need to reestablish the connection. To start transmitting, simply tap Play. Checking Interface Quality It is not mandatory, but you may want to check the quality of your interfaces before starting transmission, meaning before pressing the Play button. You may also decide to check the quality of the interfaces after a long time has passed since calibration was performed (meaning since the Connect button was pressed) or immediately after transmission conditions have changed (for example, from stationary to driving).
28 28 Getting Started Tap the Interface button to view the interfaces (cellular modems, WiFi, LAN and so on) of the LU60-HD. The Interface table shows a list of all of the interfaces to which the LU60-HD unit is able to connect, as shown below: Figure 17: Interface Table Each connected interface appears with a (Green) icon. You may refer to the Interface section on page 55 for more information. NOTE: Under certain conditions, it may be necessary to change configurations for a better quality video transmission. It is possible to view which networks are connected and manually change configurations vusing the Setup button Configuration button Media button. For more information, refer to Chapter 6, Configurations and Settings on page 53.
29 LU60-HD User Interface 29 Chapter 3 LU60-HD User Interface This chapter describes the main LU60-HD window and the options that it provides. This chapter contains the following sections: LU60-HD Touch-screen Interface, page 30 Video Feed, page 31 Battery Indicator Icon, page 33 Transmission Quality, page 34 Status Indicator, page 34 Rotate Screen, page 35 Unlock/Lock Button, page 35 Setup Button, page 36 File Transfer, page 36 Connect/Reconnect Button, page 36 Play Button, page 38 Profiles, page 38
30 30 LU60-HD User Interface LU60-HD Touch-screen Interface The Live Video Uplink User unit s user interface is an LCD touch-screen. This main window automatically displays when the unit is ready. This touch-screen shows the video feed in its center and provides various buttons and indicators for controlling the unit and its broadcast. Battery Indicator Signal Strength Status Indicator Video Feed Rotate Screen Unlock/Lock Button Profile Indicator and Configuration Setup Options Connecting for Broadcast Play File Transfer Figure 18: LU60-HD Live Video Uplink User Interface The following describes the various elements in the main window: NOTE: It is possible to add a USB-enabled keyboard and mouse to the LU60-HD unit. The USB attaches to the USB outlet on the side of the unit.
31 LU60-HD User Interface 31 Video Feed The center of the main window automatically shows a preview of the video feed after the camera is connected, turned on. The video feed is displayed a few seconds after the camera is connected and automatically detected by the LU60-HD. Figure 19: Video Feed NOTE: The video is only transmitting after you tap the Play button and the On-Air status indicator is displayed at the top of the window. You may refer to the Main User Window section on page 17 for a picture of this area, before the camera is connected/detected.
32 32 LU60-HD User Interface After the camera is connected, the video feed is always showing. When you are using the configuration screens it appears in the top right corner of the screen, as shown below: Figure 20: Video Feed is always Displayed
33 LU60-HD User Interface 33 Battery Indicator Icon The Battery indicator shows the battery s current status. The color and fill of the batter indicate its charge, as follows: Table 1: Battery Indicator Icon Status Icon Description LU60-HD is running off internal battery. The indicator shows that the battery is fully charged, partially charged or empty. The unit is connected to an AC charger, and the battery is currently being charged. To display a description of the batteries status: Tap on the Battery icon to display a tool tip of information. The following tool tip can be displayed while the battery is being used (and is not being charged). It shows how much longer the battery will last. Figure 21: Battery Status Tool Tip Time Remaining The following tool tip can be displayed wile the battery is being charged. It shows how much longer until the battery is fully charged and the percentage that it is currently charged. Figure 22: Battery Status Tool Tip Time to Full Charge NOTE: It is also possible to see the battery charge on the battery itself by opening the battery compartment. There is a small LCD indicator that shows up to five bars. You may refer to Checking the LU60-HD Battery Charge section on page 68 for a description of the battery charge indicator in the battery compartment.
34 34 LU60-HD User Interface Transmission Quality Figure 23: Transmission Quality This indicator shows the quality of the transmission between the LU60-HD and the LU-1000 server. When you hover over it, a tooltip is displayed showing the average transferred bitrate during the last four seconds. This indicator changes as follows: Gray Not connected Three bars and Green Good connection An interim status (for example two green bars) reflects the overall status of all the interfaces. This indicator is updated every few seconds. An example transmission quality is 1245 kbps. Status Indicator The status icon at the top of the window provides information about the connection and transmission status of the LU60-HD. The color of the indicator and the text indicate the unit s status, as follows: Table 2: Status Icons Status Icon Description Off (red light). Appears before the Connect button is tapped), which means that the system is not yet connected to any interface. Connecting (green light). Appears during the connection process Ready (green light). Appears after connection is successful, and before the Play button is tapped.
35 LU60-HD User Interface 35 Status Icon Description On-Air (green light). Appears when the system is connected and video is being transmitted correctly Error (yellow light). Appears when an error occurs. You can tap to display an error message, such as the following: Error: LU-1000 not responding Error: Video input not detected Warning (amber light). Warning: X packet(s) lost Warning: X missing interface(s) Transferring (green light). FTP-mode is active. Files are being transferred. Rotate Screen Each tap of this button rotates the screen display 180 degrees. Unlock/Lock Button Tap the Lock button to lock the touch screen buttons so that they are not tapped by accident. The following window is then displayed in which you must tap the numbers 1, 2, 3 and 4 in sequence in order to unlock the touch screen. Figure 24: Locking and Unlocking the Touch-screen
36 36 LU60-HD User Interface Setup Button This button displays information about the broadcasting interfaces, configuration settings and channels. It also enables you to access remote support and to restart or power down the unit. A full description of the options provided by this button is in Chapter 6, Configuration and Settings on page 53. File Transfer This button enables you to transfer files that have been prerecorded in the field on the LU60-HD unit directly to the LU-1000 server so that they may be saved for future use. This option can also be used to transfer any type of file to the LU-1000 server, such as a document. Connect/Reconnect Button Connect Button The LU60-HD detects all available interfaces immediately when the unit boots. These interfaces can be seen in the Interface window, but the BW and Delay of each interface are only shown after the interfaces are connected by tapping the Connect button. When the Connect button is tapped, the LU60-HD attempts to connect to all the interfaces (modems, LAN and so on). Then the application automatically calibrates the available bandwidth and determines the parameters according to the current Profile and Resolution selections to ensure that the system functions at maximum efficiency. The calibration also identifies which combinations of Profiles and Resolutions are now possible, and what is the minimal delay than can be manually configured in the Interview profile.
37 LU60-HD User Interface 37 Reconnect Button After the Connect button is tapped and a connection has been established, the button s name changes on the display to Reconnect. This means that the LU60-HD is connected to the LU-1000 server. When the Reconnect button is tapped, the application automatically attempts to reconnect to all available interfaces in order to achieve better connection performance. The following describes the reasons for tapping the reconnecting: If you feel that network conditions are not optimal. You can check the following and then decide to reconnect: If you tap the Interface button and see a low BW kbps and/or high Delay sec for each or some of the interface rows. If you tap the Profiles button and see an (red) on the desired Profile button or on the desired Resolution button indicating that it is not available. The following message is displayed from time to time in order to ensure optimal performance. It is recommended to tap the Yes button so that the unit will reconnect to its interfaces and recalibrate the optimal connection parameters. Broadcasting and file transfer will automatically continue after reconnection. Figure 25: Reconnection Message
38 38 LU60-HD User Interface Play Button This button becomes active after the unit is connected to the LU-1000 and the unit is ready to broadcast or send files. Tap the Play button to start broadcasting. Profiles This button indicates the Profile according to which the LU60-HD is currently operating, as follows: Interview Balanced Max Quality You can tap this button to display information about the selected profile and to select a different profile or reconfigure the settings of a profile. A full description about the Profiles provided for the LU60-HD and how to select them is provided in the Profiles Window section on page 40.
39 Successful Video Transmission 39 Chapter 4 Successful Video Transmission This chapter describes some of the aspects on which successful transmission of a high-quality audio/video stream depend, such as video resolution, target resolution, bitrate, CODEC and so on. This chapter contains the following sections: Overview, page 40 Profiles Window, page 40
40 40 Successful Video Transmission Overview Successful transmission of a high-quality audio/video stream depends on a number of elements, such as video resolution, target resolution, bitrate, CODEC and so on. The LU60-HD unit analyzes the current network conditions and sets the optimum configuration automatically. However, if conditions warrant, it is possible to adjust several of these elements manually. Target Audience The target audience should be decided before starting transmission. In other words, the camera operator should know what is being filmed and how it will be broadcast from the studio. With this in mind, it is possible to select the appropriate parameters to ensure the best broadcast. The main factors when deciding target resolution are the quality of the broadcast and the delay. For example, if the event is a sporting event (Olympics, a ball game and so on), then it is important to use the highest bitrate available. If the broadcast is an interview after the game, then a lower bitrate is effective. If the broadcast is for the Internet, it is not always necessary to use a resolution greater than CIF or half D1. Profiles Window This Profiles button indicates the selected Profile, according to which the LU60-HD is currently operating, as follows: Interview Balanced Max Quality
41 Successful Video Transmission 41 You can tap this button to display information about the selected Profile and to select a different Profile or reconfigure the settings of any Profile. The LU60-HD automatically selects the optimal Profile and Video Resolution. The Profile determines the quality and overall latency of the video transmission. Figure 26: Profiles Window The currently selected profile appears highlighted. Changing the Profile and its Resolution Changing the selected Profile changes the basic characteristics of the broadcast (such as quality and/or delay).! IMPORTANT: There are limitations to when changes can be made. You cannot select whether to enable/disable modems on the fly. Profiles, Resolutions or Custom delay cannot be changed during broadcast. In order to change the bitrate, it is necessary to stop the transmission before making the change.
42 42 Successful Video Transmission To change the currently used Profile: Simply tap one of the Profile buttons: Interview, Balanced or Max Quality, as shown below: Select one of these Profile buttons Figure 27: Profiles Window To change the resolution of a Profile: The video resolution determines the horizontal and vertical size of the video frame (picture) that is transmitted and whether it is for NTSC or PAL analog television encoding systems. Tap the bottom area of the Profile button, as shown below: Select this area of a profile button to display its resolution Figure 28: Profiles Window with Resolutions Showing
43 Successful Video Transmission 43 Select the SD or the HD checkbox. The resolution options of the relevant profile are displayed at the bottom of the window. Interview Profile Select the Interview profile when you need a short end-to-end delay. This profile provides the maximum quality within the restriction of the shortest delay. Click here to display the settings of the Interview profile Figure 29: Interview Profile This profile is more resilient to changes (errors) and adapts quickly to bandwidth changes. It is designed not to freeze. However, the quality may drop if networks conditions worsen abruptly.! IMPORTANT: The Interview profile includes an automatic mechanism that automatically activates when the network conditions worsen significantly. This mechanism reduces the Frames Per Second (FPS) to allow a clean image with sufficient quality rather than pixelization. When this happen, the image may look jumpy. Once networks conditions improve, then the FPS will be automatically increased as well.
44 44 Successful Video Transmission Interview Profile Resolution (Delay) The delay in this profile is automatically set by the system after calibration and depends on the selected resolution. The Recommended delay checkbox is automatically selected to indicate that this profile is using the automatically delay set by the system after calibration. You can manually set the delay and override the system s automatic recommendation by checking the Custom delay checkbox. The system then displays the upper and lower permitted delay limits according to the performance of the Interfaces measured in the Calibration process during the Connect phase. You can then type in or use the slider to specify the desired delay. Please note that reducing the delay below the system s recommended one may result in less video resiliency and/or image quality. NOTE: Generally, as a rule of thumb, the longer the delay, the better the system reacts to temporary air bandwidth deterioration. Balanced Profile Select the Balanced profile when the delay starts to become important, yet an Interview delay is not mandatory. This setting provides high image quality with medium end-to-end delay. Figure 30: Balanced Profile
45 Successful Video Transmission 45 The Balanced profile normally uses fewer modems by eliminating those with relatively high delay in order to reduce transmission latency. As it optimizes the system for a relatively short delay, it is subject to interference in unstable networks (where there is an interrupted signal or change in bandwidth). For example, if you are broadcasting from a moving vehicle that enters a tunnel and the signal is interrupted for a minute or two. When using this setting there is only a slight room for recovery, and as a result the broadcast may be affected. Balanced Profile Resolution (Delay) After you select the Balanced or the Max Quality Profile, you must select whether to use SD or HD according to the type and configuration of the camera. An incorrect setting will prevent operation. The relevant settings are then displayed for your selection, as described below. SD (Standard Definition) The following resolutions are available for an SD video source. Figure 31: SD (Standard Definition) CIF: NTSC 360x240 PAL 360x288: This is normally used for Internet output applications, as well as TV under certain conditions. The optimal encoding bitrate for CIF is between 350 and 750 Kbps (or up to 1.5 Mbps total transmission rate under harsh conditions). However, it is possible to start working with CIF from 250 Kbps and upwards, if necessary. This resolution is available in either NTSC or PAL. ½ D1: NTSC 720x240 PAL 720x288: This provides close to Full-D1 quality. Use this resolution when high quality is needed and the uplink bitrate is limited. The lowest bitrate that should be considered in this case is approximately 512 Kbps. The optimal bitrate for Half-D1 is between 750 Kbps and 1.5 Mbps.
46 46 Successful Video Transmission VGA: NTSC Only PAL 640x480: This provides near Full-D1 quality, which is used by some websites. Use this resolution when a higher quality is needed and enough bitrate is available. The lowest bitrate that should be considered in this case is about 750 Kbps. The optimal bitrate for VGA is between 1 Mbps and 2 Mbps. D1: NTSC 720x480 PAL 720x576: This is the highest resolution currently supported by the LU60-HD live video uplink, and is normally used for SD live TV broadcasts when the highest quality picture is required. Only consider transmitting Full-D1 when the overall available bitrate is over 1 Mbps. The optimal video bitrate for Full-D1 transmission is between 1.5 and 2 Mbps. HD (High Definition) Only Available for LU60-HD The following resolutions are available for an HD video source. Figure 32: HD (High Definition) Web HD: 512x288: This is normally used for Internet output applications as well as TV under certain conditions. The optimal encoding bitrate for Web HD is between 350 and 750 Kbps (or up to 1.5 Mbps total transmission rate under harsh conditions). However, it is possible to start working with Web HD from 250 Kbps and upwards, if necessary. This resolution is available in either NTSC or PAL frame rates. ¼ HD: 640x360: This is normally used for TV output applications, as well as internet under certain conditions. The optimal encoding bitrate for ¼ HD is between 500 and 1000 Kbps (or up to 1.8 Mbps total transmission rate under harsh conditions). However, it is possible to start working with ¼ HD from 400 Kbps and upwards, if necessary. This resolution is available in either NTSC or PAL frame rates.
47 Successful Video Transmission 47 ½ HD 960x540: This is normally used for TV output applications as well as advanced internet under certain conditions. The optimal encoding bitrate for 1/2 HD is between 800 and 1500 Kbps (or up to 2.5 Mbps total transmission rate under harsh conditions). However, it is possible to start working with1/2 HD from 700 Kbps upwards, if necessary. This resolution is available in either NTSC or PAL frame rates. HD: 1920x x720: This is normally used for TV output applications. The optimal encoding bitrate for HD is between 1000 and 2500 Kbps (or up to 3.5 Mbps total transmission rate under harsh conditions). However, it is possible to start working with HD from 800 Kbps upwards, if necessary. This resolution is available in either NTSC or PAL frame rates. Max Quality Profile This profile is selected by default. Select the Max Quality profile when the quality is of prime importance and the delay is not important. This profile provides the best image quality at a potentially higher end-toend delay. The system is optimized for maximum stability with more emphasis on the integrity and quality of the transmitted video. It tells the system to use all the available connections in order to gain the maximum bandwidth possible and configures the system to deliver the best resolution. Max Quality Profile Resolution (Delay) The resolutions provided for the Max Quality Profile are the same as those provided for the Balanced profile, as described in the Balanced Profile Resolution (Delay) section on page 45. Saving the Profile To apply the Profile definitions that you have selected, tap the Save button. To close this window and return to the main window, tap the button.
48 48 Successful Video Transmission Blank page for double-sided printing
49 File Transfer 49 Chapter 5 File Transfer This chapter describes how to use the LU60-HD to transfer files from the field directly to the LU-1000 server. Transferring Files The LU60-HD Live Video Uplink System enables you to transfer prerecorded files to the LU-1000 server so that they may be saved for future use. This feature can also be used to transfer any other type of file, such as text files, documents and so on. Files can even be transferred while the unit is broadcasting (playing). Files can be transferred from the LU60-HD unit itself or from a USB device, such as a camera with USB interface attached, which can be attached to the LU60-HD unit. One or more files can be selected to be transferred. The files are stored on the LU1000 server in the directory designated for this purpose.
50 50 File Transfer To transfer files from the LU60-HD to the LU-1000 server: 1 If the LU60-HD is not already connected to the LU-1000 server (as indicated by the Connect button displaying the word Reconnect), then establish a connection by turning on the LU60-HD unit and tapping the Reconnect button on the touch screen. 2 If the file to be transferred is on a USB Disk on Key, then insert it into the LU60-HD unit. 3 Tap the File Transfer button to display the following window: Figure 33: LU60-HD File Transfer The Status icon changes to transferring in order to indicate that the system is in File Transfer mode. The left side of this window displays the files that can be selected to be transferred. These files are located on the LU60-HD or on the disk on key inserted into the LU60-HD. The right side of the window displays the list of files that have been selected to be transferred. 4 Use the browse button to go up one directory to locate the files to be sent to the LU-1000 server. For example, to browse to the files on the disk on key.
51 File Transfer 51 5 You can tap the Movies only button to filter the display of files so that only movie files are shown. 6 Select one or more files and tap the right arrow button to move the file(s) to the list of the right. 7 Tap the Send button to start transferring the files in the list on the right to the LU-1000 server. NOTE: To remove a selected file from the lsit on the right, simply select it and then tap the left arrow button. After the transmission has been successfully completed, the following message is displayed. Figure 34: Completed File Transmission If an error occurs during File Transfer mode, the transmission stops, and an Error status is displayed. You can see the reason for the error by tapping the status icon, as shown below: Figure 35: Camera Disconnected or Off The session will automatically continue transmission as soon as the connection is reestablished.
52 52 File Transfer Blank page for double-sided printing
53 Configuration and Settings 53 Chapter 6 Configuration and Settings This chapter describes how to adjust the automatic setup of the LU60-HD, if required. This chapter contains the following sections: Purpose and Scope, page 54 Setup Button, page 54 Interface, page 55 Configuration, page 58 Channels, page 63 Support, page 65 Power Off, page 66
54 54 Configuration and Settings Purpose and Scope The LU60-HD enables you to monitor the configuration and performance of the Interfaces, as well as adjust the setup of the device as needed. It also enables you to display the number for getting support, reset the system, to select from a predefined set of soft keys and more. The initial connection process takes place when the Connect button is tapped. During this process, the system automatically calibrates the interfaces that are available and connected and determines the best parameters for maximum broadcast efficiency. Neither audio nor video bitrates can be changed during broadcast. Setup Button The Setup button displays information about the broadcasting interfaces, configuration settings and channels. It also enables you to access remote support and to restart or power down the unit. Interfaces Configuration Channels Support Power Off Setup Figure 36: Setup Options
55 Configuration and Settings 55 The Setup button provides the following configuration options: Interface, page 55 Configuration, page 58 Channels, page 63 Support, page 65 Power Off, page 66 Interface The Interface button enables you to view and configure the interfaces (modem connections) of the LU60-HD. It displays the Interface Table, which shows a list of all of the interfaces to which the LU60-HD unit is able to connect, as shown below: Figure 37: Configuration Interface Table
56 56 Configuration and Settings The following information is displayed for each interface. A more detailed description is provided for some of these fields on page 57. Interface Status Icon: Green means Connected. Red means Not Connected. Strike through means Manually Disabled by the user. Instructions for manually disabling an interface are provided below. Interface Name: Detected network s name. Signal Strength: Signal strength (RSSI level). BW kbps. Delay in seconds. PKT%: Efficiency. This specifies the percentage of quality throughput. The higher this value, the better.
57 Configuration and Settings 57 To display more information about an interface and to manually disable/enable it: 1 Tap an interface row to display the following window: Figure 38: Interfaces The following describes the fields in this window: Name of the detected network. Status: Status of the connection of this interface. It can be Active or Deactivated. Tap the Deactivate button to deactivate the connection. You can change it back by tapping the yes. The system will automatically attempt to connect to this interface when it is rebooted. When an interface is deactivated, the system no longer attempts to use this modem when connecting. Signal Strength: Signal strength (RSSI level). Bandwidth: Bandwidth of the interface, in kbps, as seen during the calibration phase Delay: Delay of the connection as detected during the calibration phase. Efficiency: Efficiency of the connection as a percentage of the transmitted data (the higher the percentage the better) as detected during the calibration phase.
58 58 Configuration and Settings Configuration The Configuration button displays the following window that has two tabs for defining configuration settings: Media, below General, page 60 Figure 39: Con figuration Window Media Options Media The Media tab, shown above, enables you to manually define the encoding-related parameters used to configure audio and video, as follows. NOTE: The Advanced button provides additional media settings, calibration network interface connections, license and utilities options. These options are only for technicians; they are password-protected and are not described in this manual.
59 Configuration and Settings 59 CODEC Select H.264 (default) or External CODEC, as described below. The configuration parameters displayed in this window change according to the CODEC that is selected. H.264 The H.264 CODEC is the default option, which supports all Resolutions. It is shown above in Figure 39. The H.264 CODEC is an improved video encoder. It allows near realtime encoding and supports an adaptive bitrate, which increases resiliency. If the bitrate drops, then the video stream does not flicker or freeze. It also allows encoding in near real time, enabling up to Full D1 video images in both NTSC and PAL at full frame rate. Limit Video Rate: The video rate is set automatically by the application following calibration. You can override the video bitrate by selecting the Limit video rate checkbox and then setting it manually after calibration has taken place. The recommended video rate range is displayed under the field along with the currently selected Profile and Resolution. The recommended range varies according to the selected Profile and Resolution. De-interlace: Tap to mark/unmark the De-interlace option. This option performs preprocessing on the input interlaced video stream and converts it to non-interlaced (progressive). NOTE: De-interlace is only available in D1 (Full) and in VGA resolution. This option is disabled in both CIF and Half-D1 resolutions because the video stream in these resolutions is already non-interlaced, because the resizing mechanism accomplishes this process.
60 60 Configuration and Settings Transport Stream: The following two transport stream formats are available: RTP and MPEG-TS. The transport stream setting enables you to choose the transport protocol in which the audio and video is transmitted. The RTP payload format allows for packetization of one or more Network Abstraction Layer Units (NALUs), produced by an H.264 video encoder, in each RTP payload. It is preferable to work with the RTP transport stream because its performance is better in terms of efficiency and delay. You also have the option to choose the MPEG Transport Stream when it is necessary. The MPEG-TS is a communications protocol for audio, video and data. It is a type of digital container format that encapsulates packetized elementary streams and other data. Audio Rate The audio is compressed using AAC CODEC. The default and recommended audio bitrate is 64 Kbps. General The General tab, shown below, enables you to define general unit settings, such as for the screen, keyboard, and network and to use an explorer (browsing) tool, as follows. Figure 40: Con figuration Window General Options
61 Configuration and Settings 61 Screen Tap the Screen button to configure the touch screen. The following window is displayed: Figure 41: Touch Screen Configuration Keyboard Tap the Keyboard button to display a virtual keyboard, which enables you to type. Figure 42: Virtual Keyboard
62 62 Configuration and Settings Net Tap the Net button to display a standard Network Connections window which enables you to browse the network drives. For example, as shown below: Figure 43: Network Connections Window Explorer Tap the Explorer button to display a standard Windows explorer window NOTE: The Advanced and Restore buttons are for advanced users or field technicians and are not described in this guide.
63 Configuration and Settings 63 Channels A Channel defines an LU-1000 server IP address. The Channels button enables you to view, select and define LU-1000 server connections. Tapping this button displays a list of the previously defined Channels, as shown below: Figure 44: Channels To select the Channel used by the LU60-HD: 1 Check the checkbox of the preferred channel. 2 Tap to close the window.
64 64 Configuration and Settings To display or edit a previously defined Channel: 1 Simply double-tap one of the Channels to display the following window: Figure 45: Channel Definitions 2 Fill in the following fields to define a Channel: Name: The name of the LU-1000 server to receive the broadcast. Tap in this field to display a keyboard, as shown below: Figure 46: Virtual Keyboard
65 Configuration and Settings 65 NOTE: To switch the keyboard to enable the entry of numbers, tap the button. Tap the button to enable the entry of characters. IP: The static IP address of the LU-1000 server to receive the broadcast. Data Port and Control Port: These are generally standard open ports. These must be the same on both the LU60-HD unit and the LU-1000 server. If the server is connected to the Internet through a firewall or NAT router, then the port must be open for access from the public Internet on the LU-1000 s side. 3 Tap OK. Support The Support button enables you to get external support from the LiveU support team if there are problems with the LU60-HD live video uplink unit while working in the field. LiveU technicians use third-party software to access the unit and provide support. The window is displayed: Figure 47: Getting Remote Support from LiveU
66 66 Configuration and Settings This window automatically fills in your user ID and password. The unit is now ready for a LiveU technician to access the LU60-HD unit remotely. Contact the LiveU support team by telephone and read them the user ID that is displayed in the window. Power Off Tap the Power Off button to display the following power-off options: Figure 48: Power Options Exits the application and shuts down the LU60-HD unit. Tap Yes, when the confirmation message is displayed. Exits the application, shuts down the LU60-HD unit and restarts the LU60-HD unit. Tap Yes, when the confirmation message is displayed.
67 LU60-HD Battery 67 Appendix A LU60-HD Battery This appendix describes how to check the charge, to change and to replace the LU60-HD battery. This chapter contains the following sections: Overview, page 68 Checking the LU60-HD Battery Charge, page 68 Charging the LU60-HD Battery, page 70 Changing the LU60-HD Battery, page 71
68 68 LU60-HD Battery Overview The LU60-HD live video uplink system consists of a computerized unit that works on either a battery or standard AC power source. The LU60-HD unit is provided by LiveU with a charged battery already inserted. NOTE: Additional internal batteries or an external battery may be ordered separately. Contact LiveU for more information. Checking the LU60-HD Battery Charge Two options are provided for checking the charge of the battery as described below: Tap on the Battery Status Icon Tap on the Battery Status icon to display a tool tip of information. The following tool tip can be displayed while the battery is being used (and is not being charged). It shows how much longer the battery will last. Figure 49: Battery Status Tool Tip You may refer to Battery Indicator Icon section on page 33 for more information.
69 LU60-HD Battery 69 Look at the Unit s Battery Indicator Look inside the window shown below in order to see the battery status indicators. You can press the light button shown below to light up the inside in order to see better. Figure 50: Battery Indication Light
70 70 LU60-HD Battery Charging the LU60-HD Battery To charge the battery: Insert the battery into the unit and connecting the unit to a standard AC power source via the external power supply supplied with the unit. The unit s external power supply may be operated on any electric system (110V or 220V) without the need for a transformer. However, it may be necessary to use an adaptor plug, depending on the type of electrical socket and outlet available. Figure 51: LU60-HD Video Uplink Unit Top View NOTE: When the system is off, the battery that is installed in the system will discharge to a completely empty condition in about 14 days.
71 LU60-HD Battery 71 Changing the LU60-HD Battery If the LU60-HD is connected to external power, you can change its battery even while it is transmitting without disturbing the flow. To change the battery: 1 To open the battery compartment cover, lift the thin black tab, as shown below: Figure 52: Opening the Battery Compartment Lifting the Tab 2 Then pull out the battery cover, as shown below: Figure 53: Opening the Battery Compartment Pulling Open the Cover
72 72 LU60-HD Battery 3 Push a thin screw driver into the hole on the back of the unit and lift out the battery with the other hand, as shown below: Figure 54: Pulling Out the Battery The battery is shown below: Figure 55: LU60-HD Battery 4 Insert another battery, making sure to align the electrical contacts on the battery with the socket inside the LU60-HD. 5 After the battery is in place, replace the battery cover sliding it into place until hearing a small click. 6 Charge the battery, if needed, as described in the Charging the LU60- HD Battery section on page 70.
73 LU60-HD Backpack 73 Appendix B LU60-HD Backpack This appendix describes the LU60-HD backpack. This chapter contains the following sections: LU60-HD Backpack Overview, page 74 How to Insert the LU60-HD Unit into the Backpack, page 76 LU60-HD Backpack - Additional Features, page 78 Connecting the Camera, page 79
74 74 LU60-HD Backpack LU60-HD Backpack Overview The LU60-HD unit is supplied with a specially designed backpack that provides the best protection for the LU60-HD unit while it is being used in the field, as well as for ease of operation and comfort of the photographer. Backpack features include: Custom designed for extensive field use with the LU60-HD Ergonomically designed to give the best back support Net areas on the side of the bag that ensure the unit is well ventilated to provide best operation of the unit Attached rain cover for protection in mildly inclement weather Form-fitting holding platform inside the backpack that enables airflow Figure 56: LU60-HD Backpack (Closed for Storage)
75 LU60-HD Backpack 75 This specially designed backpack enables the camera operator to be totally mobile while operating the LU60-HD, since it is designed to allow the unit to be connected to the camera and operated while being worn by the operator. Figure 57: LU60-HD Backpack (in Use)
76 76 LU60-HD Backpack How to Insert the LU60-HD Unit into the Backpack Slide the LU60-HD unit into the backpack through the top flap, in the direction shown below, making sure to keep the top of the unit (where the touch-screen is situated) facing the front of the bag. The base of the LU60-HD goes in first so that its ventilation holes are sitting on the holder, which is shown below. Figure 58: Opening for the LU60-HD Unit Figure 59: Slide the LU60-HD Unit into the Backpack
77 LU60-HD Backpack 77 Figure 60: Position the LU60-HD Unit to View the User Interface After the LU60-HD is fully inserted, the touch-screen should be positioned directly under the small window on the front of the bag. The flap can be secured so that it protects the LCD from sunlight, making it easier to read the user interface when working outdoors in bright sunlight. Secure the unit inside the backpack with the specially provided straps, as shown below: Figure 61: Close the Strap to Secure the LU60-HD Unit
78 78 LU60-HD Backpack LU60-HD Backpack - Additional Features The backpack has several zippered openings that enable the operator to easily access any area needed to operate the LU60-HD unit. In addition, there are zippered compartments for personal accessories and an attached rain hood that can be used to protect the entire backpack. Figure 62: Zippered Openings for Connecting Wires
79 LU60-HD Backpack 79 Connecting the Camera Open the zippered compartment that covers the DV IN connections on the LU60-HD unit. Attach the appropriate cables to the unit. Figure 63: Connectiors Figure 64: LU60-HD Backpack Rain Hood The top opening has an attached rain hood that protects the entire backpack in mildly inclement conditions.
Dejero LIVE+ 20/20 Transmitter
 Dejero LIVE+ 20/20 Transmitter This Dejero kit will allow you to broadcast live from the field, using an NX5 camera kit. Please follow the following steps in order!! 1. Preliminary Check: To set up the
Dejero LIVE+ 20/20 Transmitter This Dejero kit will allow you to broadcast live from the field, using an NX5 camera kit. Please follow the following steps in order!! 1. Preliminary Check: To set up the
The Dejero LIVE Platform
 TM The Dejero LIVE Platform No Truck. No Cables. No Limits! Dejero Transforms Live Newsgathering Respond & Transmit Distribute Video Manage Resources Broadcast Live Televise breaking news faster, easier
TM The Dejero LIVE Platform No Truck. No Cables. No Limits! Dejero Transforms Live Newsgathering Respond & Transmit Distribute Video Manage Resources Broadcast Live Televise breaking news faster, easier
SDI-SDHDXPRO User Manual. Version1.2
 User Manual Version1.2 INDEX Description... 3 Feature... 3 Connection Diagram... 4 Front Panel... 5 Rear Panel... 5 Dip Switch... 6 Specifications... 7 Firmware Upload... 8 Update List... 10 Warranty...
User Manual Version1.2 INDEX Description... 3 Feature... 3 Connection Diagram... 4 Front Panel... 5 Rear Panel... 5 Dip Switch... 6 Specifications... 7 Firmware Upload... 8 Update List... 10 Warranty...
V17. Quick Guide. Smart Media Player A new way to watch live TV & online entertainment
 V17 Quick Guide Smart Media Player A new way to watch live TV & online entertainment 4K Ultra HD IPTV Wi-Fi LAN Movies 2 x USB Product & Services Informations Most Beautiful Android System with support
V17 Quick Guide Smart Media Player A new way to watch live TV & online entertainment 4K Ultra HD IPTV Wi-Fi LAN Movies 2 x USB Product & Services Informations Most Beautiful Android System with support
Cablecast Server. Setup Guide. c Tightrope Media Systems For Cablecast version Build 74
 Cablecast Server Setup Guide c Tightrope Media Systems For Cablecast version 6.1.2 Build 74 Printed July 22, 2016 1 Cablecast Server Setup 1.1 Prerequisites 1.2 Overview of Setup Thank you for purchasing
Cablecast Server Setup Guide c Tightrope Media Systems For Cablecast version 6.1.2 Build 74 Printed July 22, 2016 1 Cablecast Server Setup 1.1 Prerequisites 1.2 Overview of Setup Thank you for purchasing
Cablecast SX. Setup Guide. c Tightrope Media Systems For Cablecast version Build 206
 Cablecast SX Setup Guide c Tightrope Media Systems For Cablecast version 5.2.11 Build 206 Printed June 5, 2015 1 Cablecast SX Setup 1.1 Prerequisites 1.2 Overview of Setup Thank you for purchasing a Cablecast
Cablecast SX Setup Guide c Tightrope Media Systems For Cablecast version 5.2.11 Build 206 Printed June 5, 2015 1 Cablecast SX Setup 1.1 Prerequisites 1.2 Overview of Setup Thank you for purchasing a Cablecast
In-Line or 75 Ohm In-Line
 or 5 Ohm 1dB Adjustable Gain 800/1900 Smart Technology Contents: Quick Install Overview.... 2 Installation Diagram.... Understanding the Lights... 9 Warnings and Recommendations....11 Appearance of device
or 5 Ohm 1dB Adjustable Gain 800/1900 Smart Technology Contents: Quick Install Overview.... 2 Installation Diagram.... Understanding the Lights... 9 Warnings and Recommendations....11 Appearance of device
MaxView Cinema Kit Quick Install Guide
 SYSTEM SETUP The MaxView will work at any of the following display settings: INSTALLATION MaxView Cinema Kit Quick Install Guide Step 1 - Turn off your computer. Disconnect your monitor s VGA cable from
SYSTEM SETUP The MaxView will work at any of the following display settings: INSTALLATION MaxView Cinema Kit Quick Install Guide Step 1 - Turn off your computer. Disconnect your monitor s VGA cable from
SX Series with TRC6 Remote Control User Guide
 SX Series with TRC6 Remote Control User Guide Rev 11May2017 Page 1 of 19 OVERVIEW.... 3 BASIC NAVIGATION.... 4 GENERAL USE.... 5 Setup... 5 Microphone.... 6 Volume.... 6 Site to Site Calls.... 7 Connecting
SX Series with TRC6 Remote Control User Guide Rev 11May2017 Page 1 of 19 OVERVIEW.... 3 BASIC NAVIGATION.... 4 GENERAL USE.... 5 Setup... 5 Microphone.... 6 Volume.... 6 Site to Site Calls.... 7 Connecting
Instruction Guide. The TV Jockey Computer Monitor TV Tuner with Remote COMP2VGATVGB. The Professionals Source For Hard-to-Find Computer Parts
 VIDEO ADAPTER The TV Jockey Computer Monitor TV Tuner with Remote COMP2VGATVGB Instruction Guide * Actual product may vary from photo The Professionals Source For Hard-to-Find Computer Parts FCC COMPLIANCE
VIDEO ADAPTER The TV Jockey Computer Monitor TV Tuner with Remote COMP2VGATVGB Instruction Guide * Actual product may vary from photo The Professionals Source For Hard-to-Find Computer Parts FCC COMPLIANCE
SDI-HDSDXPRO. USER MANUAL Version 1.1
 USER MANUAL Version 1.1 Index Description... 3 Features... 3 Connection Diagram... 4 Front Panel... 5 Rear Panel... 5 Dip Switch... 6 EDID Leaning... 7 Specifications... 8 Firmware Upload... 9 Update List...
USER MANUAL Version 1.1 Index Description... 3 Features... 3 Connection Diagram... 4 Front Panel... 5 Rear Panel... 5 Dip Switch... 6 EDID Leaning... 7 Specifications... 8 Firmware Upload... 9 Update List...
Before you can install your LCD TV on the wall, you must fi rst remove the base using the steps below:
 Quick Start Guide English CONTENTS INSTALLING LCD TV ON THE WALL.. TV CHANNEL INSTALLATION........ PRESENTATION OF THE LCD TV...... ACCESSORIES.................... BATTERY INSTALLATION............ REMOTE
Quick Start Guide English CONTENTS INSTALLING LCD TV ON THE WALL.. TV CHANNEL INSTALLATION........ PRESENTATION OF THE LCD TV...... ACCESSORIES.................... BATTERY INSTALLATION............ REMOTE
THD601DC Set-top box
 THD601DC Set-top box Contents 1. Safety... 1 2. Appearance... 2 3. Rear Panel Connection... 3 4. Remote... 4 5 First Time Set-Up... 7 6. Network Settings... 8 6.1 Available Networks and Checking Current
THD601DC Set-top box Contents 1. Safety... 1 2. Appearance... 2 3. Rear Panel Connection... 3 4. Remote... 4 5 First Time Set-Up... 7 6. Network Settings... 8 6.1 Available Networks and Checking Current
User Manual. AtlonA. Passive VGA Extender with Wall Plate or Box options up to 330ft over 1 x CAT5/6/7 Cable AT-VGA100-SR and AT-WPVGA-SR AT-WPVGA-SR
 User Manual AtlonA Passive VGA Extender with Wall Plate or Box options up to 330ft over 1 x CAT5/6/7 Cable AT-VGA100-SR and AT-WPVGA-SR AT-WPVGA-SR Receiver Transmitter AT-VGA100-SR Receiver Transmitter
User Manual AtlonA Passive VGA Extender with Wall Plate or Box options up to 330ft over 1 x CAT5/6/7 Cable AT-VGA100-SR and AT-WPVGA-SR AT-WPVGA-SR Receiver Transmitter AT-VGA100-SR Receiver Transmitter
Software Quick Manual
 XX177-24-00 Virtual Matrix Display Controller Quick Manual Vicon Industries Inc. does not warrant that the functions contained in this equipment will meet your requirements or that the operation will be
XX177-24-00 Virtual Matrix Display Controller Quick Manual Vicon Industries Inc. does not warrant that the functions contained in this equipment will meet your requirements or that the operation will be
SELF-INSTALLATION GUIDE
 SELF-INSTALLATION GUIDE Welcome to FrontierTV You are just a few quick connections away from the most amazing TV experience you ve ever had. The colors are stunning and the sound is astonishing. Just follow
SELF-INSTALLATION GUIDE Welcome to FrontierTV You are just a few quick connections away from the most amazing TV experience you ve ever had. The colors are stunning and the sound is astonishing. Just follow
MONOPRICE. SDI to Multiformat Video Converter with Scaler. User's Manual P/N 15776
 MONOPRICE SDI to Multiformat Video Converter with Scaler P/N 15776 User's Manual SAFETY WARNINGS AND GUIDELINES This device is intended for indoor use only. Do not expose this device to water or moisture
MONOPRICE SDI to Multiformat Video Converter with Scaler P/N 15776 User's Manual SAFETY WARNINGS AND GUIDELINES This device is intended for indoor use only. Do not expose this device to water or moisture
AVE HOME FAGOR CVBS TO DVB-T ENCODER MODULATOR. Fagor Electr6nica
 AVE HOME CVBS TO DVB-T ENCODER MODULATOR FAGOR Fagor Electr6nica TABLE OF CONTENTS 1. SPECIFICATIONS... 12 1.1 Product Overview... 12 1.2 Appearance and Description... 12 1.3 Diagram... 13 1.4 Characteristics...
AVE HOME CVBS TO DVB-T ENCODER MODULATOR FAGOR Fagor Electr6nica TABLE OF CONTENTS 1. SPECIFICATIONS... 12 1.1 Product Overview... 12 1.2 Appearance and Description... 12 1.3 Diagram... 13 1.4 Characteristics...
Installation & Operational Manual
 Radiant Communications Corporation 5001 Hadley Road South Plainfield NJ 07080 Tel (908) 757-7444 Fax (908) 757-8666 WWW.RCCFIBER.COM QRF5000M MDU ENCODER Installation & Operational Manual Rev.A2 1. Introduction
Radiant Communications Corporation 5001 Hadley Road South Plainfield NJ 07080 Tel (908) 757-7444 Fax (908) 757-8666 WWW.RCCFIBER.COM QRF5000M MDU ENCODER Installation & Operational Manual Rev.A2 1. Introduction
Warranty and Registration. Warranty: One Year. Registration: Please register your product at Port, or. or Windows.
 7 7 Port, or or Windows Port Warranty and Registration Warranty: One Year Registration: Please register your product at www.aitech.com 2007 AITech International. All rights reserved. WEB CABLE PLUS PC-TO-TV
7 7 Port, or or Windows Port Warranty and Registration Warranty: One Year Registration: Please register your product at www.aitech.com 2007 AITech International. All rights reserved. WEB CABLE PLUS PC-TO-TV
Wireless HDMI Extender. Model
 Model 103079 User Manual (Available in a PDF file) Email: support@cablematters.com Table of Contents 1. INTRODUCTION... 1 1.1 Introduction 1.2 Copyright and Trademarks 1.3 FCC Compliance Statement 2. PRODUCT
Model 103079 User Manual (Available in a PDF file) Email: support@cablematters.com Table of Contents 1. INTRODUCTION... 1 1.1 Introduction 1.2 Copyright and Trademarks 1.3 FCC Compliance Statement 2. PRODUCT
Warranty Information
 Accuform Signs does not handle the warranty for the Digital Signage Displays. Please read below for details on the warranty of your product. If you are having trouble and need assistance, please contact
Accuform Signs does not handle the warranty for the Digital Signage Displays. Please read below for details on the warranty of your product. If you are having trouble and need assistance, please contact
CI-218 / CI-303 / CI430
 CI-218 / CI-303 / CI430 Network Camera User Manual English AREC Inc. All Rights Reserved 2017. l www.arec.com All information contained in this document is Proprietary Table of Contents 1. Overview 1.1
CI-218 / CI-303 / CI430 Network Camera User Manual English AREC Inc. All Rights Reserved 2017. l www.arec.com All information contained in this document is Proprietary Table of Contents 1. Overview 1.1
Advanced Setup Guide
 Advanced Setup Guide The only warranties for Hewlett-Packard products and services are set forth in the express statements accompanying such products and services. Nothing herein should be construed as
Advanced Setup Guide The only warranties for Hewlett-Packard products and services are set forth in the express statements accompanying such products and services. Nothing herein should be construed as
IP LIVE PRODUCTION UNIT NXL-IP55
 IP LIVE PRODUCTION UNIT NXL-IP55 OPERATION MANUAL 1st Edition (Revised 2) [English] Table of Contents Overview...3 Features... 3 Transmittable Signals... 3 Supported Networks... 3 System Configuration
IP LIVE PRODUCTION UNIT NXL-IP55 OPERATION MANUAL 1st Edition (Revised 2) [English] Table of Contents Overview...3 Features... 3 Transmittable Signals... 3 Supported Networks... 3 System Configuration
Gazer VI700A-SYNC/IN and VI700W- SYNC/IN INSTALLATION MANUAL
 Gazer VI700A-SYNC/IN and VI700W- SYNC/IN INSTALLATION MANUAL Contents List of compatible cars... 3 Package contents... 4 Special information... 6 Car interior disassembly and connection guide for Ford
Gazer VI700A-SYNC/IN and VI700W- SYNC/IN INSTALLATION MANUAL Contents List of compatible cars... 3 Package contents... 4 Special information... 6 Car interior disassembly and connection guide for Ford
VideoMate U3 Digital Terrestrial USB 2.0 TV Box Start Up Guide
 VideoMate U3 Digital Terrestrial USB 2.0 TV Box Start Up Guide Compro Technology, Inc. www.comprousa.com Copyright 2001-2005. Compro Technology, Inc. No part of this document may be copied or reproduced
VideoMate U3 Digital Terrestrial USB 2.0 TV Box Start Up Guide Compro Technology, Inc. www.comprousa.com Copyright 2001-2005. Compro Technology, Inc. No part of this document may be copied or reproduced
U S E R G U I D E HD1000
 U S E R G U I D E HD1000 1 W e l c o m e t o R o k u! In This Guide... Bring your HDTV to life with Roku. For the first time, you ll enjoy viewing your favorite digital photos in high-definition on your
U S E R G U I D E HD1000 1 W e l c o m e t o R o k u! In This Guide... Bring your HDTV to life with Roku. For the first time, you ll enjoy viewing your favorite digital photos in high-definition on your
Instruction Guide. USB External PC TV Tuner with Remote Control USBTVTUNER. The Professionals Source For Hard-to-Find Computer Parts
 TV TUNER USB External PC TV Tuner with Remote Control USBTVTUNER Instruction Guide * Actual product may vary from photo Revised: July 27, 2004 (Rev. C) The Professionals Source For Hard-to-Find Computer
TV TUNER USB External PC TV Tuner with Remote Control USBTVTUNER Instruction Guide * Actual product may vary from photo Revised: July 27, 2004 (Rev. C) The Professionals Source For Hard-to-Find Computer
MP-7424 Football Scoreboard with MP5000 Console
 MP-7424 Football Scoreboard with MP5000 Console With additional instructions for Track and Soccer Operator s Manual Volume VII Rev. 10/17/07 Table of Contents Table of Contents...2 1.0 Keypad Console...3
MP-7424 Football Scoreboard with MP5000 Console With additional instructions for Track and Soccer Operator s Manual Volume VII Rev. 10/17/07 Table of Contents Table of Contents...2 1.0 Keypad Console...3
Operating Instructions
 Marshall Electronics Broadcast A/V Division Model No. VSW-2200 4-Input Seamless SDI A/V Switcher Operating Instructions Table of Contents 1. Overview... 2. Features.... Package Contents... 4. Specifications...
Marshall Electronics Broadcast A/V Division Model No. VSW-2200 4-Input Seamless SDI A/V Switcher Operating Instructions Table of Contents 1. Overview... 2. Features.... Package Contents... 4. Specifications...
Gazer VI700A-SYNC2 and VI700W- SYNC2 INSTALLATION MANUAL
 Gazer VI700A-SYNC2 and VI700W- SYNC2 INSTALLATION MANUAL Contents List of compatible cars... 3 Package contents... 4 Special information... 6 Car interior disassembly and connection guide for Ford Focus...
Gazer VI700A-SYNC2 and VI700W- SYNC2 INSTALLATION MANUAL Contents List of compatible cars... 3 Package contents... 4 Special information... 6 Car interior disassembly and connection guide for Ford Focus...
Cat5 DVI-D Extender. User s Guide Avenview Inc. All rights reserved.
 Cat5 DVI-D Extender User s Guide 2007 Avenview Inc. All rights reserved. The contents of this document are provided in connection with Avenview Inc. ( Avenview ) products. Avenview makes no representations
Cat5 DVI-D Extender User s Guide 2007 Avenview Inc. All rights reserved. The contents of this document are provided in connection with Avenview Inc. ( Avenview ) products. Avenview makes no representations
SportReplay Multichannel Video Recording and Instant Replay system
 SportReplay Multichannel Video Recording and Instant Replay system User s guide Revision from November 28, 2006 ReplayMachineSoftware 4.0.0 SoftLab-NSK, Ltd. Notice The information in this document is
SportReplay Multichannel Video Recording and Instant Replay system User s guide Revision from November 28, 2006 ReplayMachineSoftware 4.0.0 SoftLab-NSK, Ltd. Notice The information in this document is
Kramer Electronics, Ltd.
 Kramer Electronics, Ltd. Preliminary USER MANUAL Model: FC-113 HDMI to SD/HD-SDI Converter Contents Contents 1 Introduction 1 2 Getting Started 1 2.1 Quick Start 2 3 Overview 2 3.1 About HDMI 3 3.2 About
Kramer Electronics, Ltd. Preliminary USER MANUAL Model: FC-113 HDMI to SD/HD-SDI Converter Contents Contents 1 Introduction 1 2 Getting Started 1 2.1 Quick Start 2 3 Overview 2 3.1 About HDMI 3 3.2 About
Instruction Manual DV5000 AV/ Component Bi-Directional DV- Video to Analog Converter
 Instruction Manual DV5000 AV/ Component Bi-Directional DV- Video to Analog Converter DV-5000 BI-DIRECTIONAL PROFESSIONAL DV-ANALOG MEDIA CONVERTER 2 Table Of Contents 1.0 Introduction 4 2.0 Specifications
Instruction Manual DV5000 AV/ Component Bi-Directional DV- Video to Analog Converter DV-5000 BI-DIRECTIONAL PROFESSIONAL DV-ANALOG MEDIA CONVERTER 2 Table Of Contents 1.0 Introduction 4 2.0 Specifications
Check our knowledge base at
 USER MANUAL Check our knowledge base at www.paralinx.net/support Copyright 2015 Paralinx LLC All Rights Reserved TABLE OF CONTENTS 1 Important Notice 10 LCD Screen 2 Safety Instructions 11 Indicators 3
USER MANUAL Check our knowledge base at www.paralinx.net/support Copyright 2015 Paralinx LLC All Rights Reserved TABLE OF CONTENTS 1 Important Notice 10 LCD Screen 2 Safety Instructions 11 Indicators 3
EXT-SDHDX. Mini SDI to HDMI Converter
 EXT-SDHDX Mini SDI to HDMI Converter Table of Contents 1. Introduction... 1 1.1. Introduction to EXT-SDHDX... 1 1.2. Features... 1 1.3. Package Contents... 2 1.4. Specifications... 2 1.5. Operation controls
EXT-SDHDX Mini SDI to HDMI Converter Table of Contents 1. Introduction... 1 1.1. Introduction to EXT-SDHDX... 1 1.2. Features... 1 1.3. Package Contents... 2 1.4. Specifications... 2 1.5. Operation controls
INSTALLATION AND OPERATION INSTRUCTIONS EVOLUTION VIDEO DISTRIBUTION SYSTEM
 INSTALLATION AND OPERATION INSTRUCTIONS EVOLUTION VIDEO DISTRIBUTION SYSTEM ATTENTION: READ THE ENTIRE INSTRUCTION SHEET BEFORE STARTING THE INSTALLATION PROCESS. WARNING! Do not begin to install your
INSTALLATION AND OPERATION INSTRUCTIONS EVOLUTION VIDEO DISTRIBUTION SYSTEM ATTENTION: READ THE ENTIRE INSTRUCTION SHEET BEFORE STARTING THE INSTALLATION PROCESS. WARNING! Do not begin to install your
HD1-DX HDMI Extender
 . HD1-DX HDMI Extender Quick Reference & Setup Guide Magenta Research 128 Litchfield Road, New Milford, CT 06776 USA (860) 210-0546 FAX (860) 210-1758 www.magenta-research.com MAGENTA HD1-DX HDMI EXTENDER
. HD1-DX HDMI Extender Quick Reference & Setup Guide Magenta Research 128 Litchfield Road, New Milford, CT 06776 USA (860) 210-0546 FAX (860) 210-1758 www.magenta-research.com MAGENTA HD1-DX HDMI EXTENDER
User Manual. June 30, Copyright 2004 Canopus Co., Ltd. All rights reserved.
 User Manual June 30, 2004 Copyright 2004 Canopus Co., Ltd. All rights reserved. Notices & Warraties Copyright Regulations It is illegal for anyone to violate any of the rights provided by the copyright
User Manual June 30, 2004 Copyright 2004 Canopus Co., Ltd. All rights reserved. Notices & Warraties Copyright Regulations It is illegal for anyone to violate any of the rights provided by the copyright
TP-100KA. IP Broadcast Workflow applications over Ka-Band satellite with 3G/Wi-Fi backup
 To get the story, news reporters have to react quickly; to break the story, it has to be filed even faster. Sematron s TP-100 Ka services help News Organisations deliver high quality news with agility
To get the story, news reporters have to react quickly; to break the story, it has to be filed even faster. Sematron s TP-100 Ka services help News Organisations deliver high quality news with agility
HDMI 1.4 OVER SINGLE CAT5/6/7 EXTENDER WITH BI-DIRECTIONAL IR and RS232 TRANSMITTER & RECEIVER AT-HD4-100SR
 User Manual AtlonA HDMI 1.4 OVER SINGLE CAT5/6/7 EXTENDER WITH BI-DIRECTIONAL IR and RS232 TRANSMITTER & RECEIVER AT-HD4-100SR TABLE OF CONTENTS 1. Introduction... 3 2. Package Contents... 3 3. Features...
User Manual AtlonA HDMI 1.4 OVER SINGLE CAT5/6/7 EXTENDER WITH BI-DIRECTIONAL IR and RS232 TRANSMITTER & RECEIVER AT-HD4-100SR TABLE OF CONTENTS 1. Introduction... 3 2. Package Contents... 3 3. Features...
DS-7204/7208/7216HVI-ST Series DVR Technical Manual
 DS-7204/7208/7216HVI-ST Series DVR Technical Manual Notices The information in this documentation is subject to change without notice and does not represent any commitment on behalf of HIKVISION. HIKVISION
DS-7204/7208/7216HVI-ST Series DVR Technical Manual Notices The information in this documentation is subject to change without notice and does not represent any commitment on behalf of HIKVISION. HIKVISION
Copyright 2008~2009 Taifatech Inc. All rights reserved. Version 1.08
 PC2TV User s Guide Copyright 2008~2009 Taifatech Inc. All rights reserved. Version 1.08 StrandVision Digital Signage N5926 203 rd Street Menomonie, WI 54751 715-235-SIGN (7446) www.strandvision.com www.pc-2-tv.net
PC2TV User s Guide Copyright 2008~2009 Taifatech Inc. All rights reserved. Version 1.08 StrandVision Digital Signage N5926 203 rd Street Menomonie, WI 54751 715-235-SIGN (7446) www.strandvision.com www.pc-2-tv.net
Multi-Channel Wireless HDMI Extender Kit 1080p - 50m User's Guide
 Multi-Channel Wireless HDMI Extender Kit 1080p - 50m User's Guide P/N: HDwirelessMulti G4-0041A Thank you for purchasing from gofanco. Our products aim to meet all your connectivity needs wherever you
Multi-Channel Wireless HDMI Extender Kit 1080p - 50m User's Guide P/N: HDwirelessMulti G4-0041A Thank you for purchasing from gofanco. Our products aim to meet all your connectivity needs wherever you
IPSTB1200 /IPC3200 Media Client User guide
 IPSTB1200 /IPC3200 Media Client User guide Safety/Compliance Important Safety Instructions Please carefully read these safety and compliance instructions and this entire user guide. Follow all instructions
IPSTB1200 /IPC3200 Media Client User guide Safety/Compliance Important Safety Instructions Please carefully read these safety and compliance instructions and this entire user guide. Follow all instructions
WV-NP1004. Network Operating Instructions. Network camera. Model No. (Lens is option.)
 Network camera Network Operating Instructions Model No. WV-NP1004 PUSH TO LOCK/EJECT WV-NP1004 (Lens is option.) Before attempting to connect or operate this product, please read these instructions carefully
Network camera Network Operating Instructions Model No. WV-NP1004 PUSH TO LOCK/EJECT WV-NP1004 (Lens is option.) Before attempting to connect or operate this product, please read these instructions carefully
Model: S-4904T/R. Wireless HD Transmission System. User Manual. Please read this User Manual throughout before using.
 Model: S-4904T/R Wireless HD Transmission System User Manual Please read this User Manual throughout before using. Preface Congratulations on your purchase of this product. Please read this user manual
Model: S-4904T/R Wireless HD Transmission System User Manual Please read this User Manual throughout before using. Preface Congratulations on your purchase of this product. Please read this user manual
HD-1603 Single Input MPEG-4 DVB-T HD Encoder/Modulator User Guide and Install Manual
 ZyCastR digi-mod HD Range digi-mod HD-1603 www.digi-modbyzycast.com HD-1603 Single Input MPEG-4 DVB-T HD Encoder/Modulator User Guide and Install Manual Table of Contents www.digi-modbyzycast.com Safety
ZyCastR digi-mod HD Range digi-mod HD-1603 www.digi-modbyzycast.com HD-1603 Single Input MPEG-4 DVB-T HD Encoder/Modulator User Guide and Install Manual Table of Contents www.digi-modbyzycast.com Safety
what s in the Box? Camera transmitter with power cable 3M sticker 2 RVS SYSTEMS
 TM 1 what s in the Box? Camera transmitter with power cable 3M sticker 2 RVS SYSTEMS table of Contents introduction...4 features...5 Specifications...6-7 installation...8-9 Operations...10-15 Disclaimer...16
TM 1 what s in the Box? Camera transmitter with power cable 3M sticker 2 RVS SYSTEMS table of Contents introduction...4 features...5 Specifications...6-7 installation...8-9 Operations...10-15 Disclaimer...16
SmartBox. User Manual. Turn your TV into a SmartTV! Plug n play. Wireless Dual Band
 SmartBox User Manual Turn your TV into a SmartTV! Wireless Dual Band Plug n play TV Remote Guide 5 4 1. ON / Stand by 2. Select package 1 6 2 3 7 3. 4. Favourite channels Electronic Program Guide (EPG
SmartBox User Manual Turn your TV into a SmartTV! Wireless Dual Band Plug n play TV Remote Guide 5 4 1. ON / Stand by 2. Select package 1 6 2 3 7 3. 4. Favourite channels Electronic Program Guide (EPG
USER GUIDE FOR NETmc MARINE X-Ops
 USER GUIDE FOR NETmc MARINE X-Ops Rev.2.2 Firmware v.1.2.8 X-Ops, 1.2.9 Pipeline September 2013 NETmc Marine X-Ops Manual-Rev.2.2 September 2013 1 of 17 Contents 1. Introduction... 3 1.1 Multi-channel
USER GUIDE FOR NETmc MARINE X-Ops Rev.2.2 Firmware v.1.2.8 X-Ops, 1.2.9 Pipeline September 2013 NETmc Marine X-Ops Manual-Rev.2.2 September 2013 1 of 17 Contents 1. Introduction... 3 1.1 Multi-channel
HD-1600 Single Input MPEG-4 DVB-T HD Encoder/Modulator User Guide and Install Manual
 digi-mod HD Range digi-mod HD-1600 www.resi-linx.com HD-1600 Single Input MPEG-4 DVB-T HD Encoder/Modulator User Guide and Install Manual Table of Contents Safety Precautions 2 Package Contents 2 Product
digi-mod HD Range digi-mod HD-1600 www.resi-linx.com HD-1600 Single Input MPEG-4 DVB-T HD Encoder/Modulator User Guide and Install Manual Table of Contents Safety Precautions 2 Package Contents 2 Product
GY-HM200SP USERS GUIDE
 SCORING OVERLAYS GY-HM200SP USERS GUIDE Network Connections, Overlays and Scorebot Live Data Feeds 1 TABLE OF CONTENTS Introduction 3 Step 1: Selecting an Overlay 4 Step 2: Establishing a Connection P2P
SCORING OVERLAYS GY-HM200SP USERS GUIDE Network Connections, Overlays and Scorebot Live Data Feeds 1 TABLE OF CONTENTS Introduction 3 Step 1: Selecting an Overlay 4 Step 2: Establishing a Connection P2P
OPERATING INSTRUCTIONS TOM-0431IP
 OPERATING INSTRUCTIONS TOM-0431IP Table of Contents FCC Information -------------------------------------------------------------------- 2 Safety and Environmental Precautions ------------------------------------------------
OPERATING INSTRUCTIONS TOM-0431IP Table of Contents FCC Information -------------------------------------------------------------------- 2 Safety and Environmental Precautions ------------------------------------------------
Part 1 Basic Operation
 This product is a designed for video surveillance video encode and record, it include H.264 video Compression, large HDD storage, network, embedded Linux operate system and other advanced electronic technology,
This product is a designed for video surveillance video encode and record, it include H.264 video Compression, large HDD storage, network, embedded Linux operate system and other advanced electronic technology,
 Register your product and get support at www.philips.com/welcome SWS3435S/27 SWS3435H/37 EN User manual Contents 1 Important 4 Safety 4 English 2 Your SWS3435 6 Overview 6 3 Installation 7 Connect the
Register your product and get support at www.philips.com/welcome SWS3435S/27 SWS3435H/37 EN User manual Contents 1 Important 4 Safety 4 English 2 Your SWS3435 6 Overview 6 3 Installation 7 Connect the
User manual. Long Range Wireless HDMI/SDI HD Video Transmission Suite
 User manual Long Range Wireless HDMI/SDI HD Video Transmission Suite Preface Thanks for purchasing our Long Range Wireless HDMI/SDI HD Video Transmission Suite. Before using this product, read this user
User manual Long Range Wireless HDMI/SDI HD Video Transmission Suite Preface Thanks for purchasing our Long Range Wireless HDMI/SDI HD Video Transmission Suite. Before using this product, read this user
Dell Wyse 5030 PCoIP Zero Client
 Dell Wyse 5030 PCoIP Zero Client User Guide Regulatory Model: PxN Regulatory Type: PxN001 Notes, cautions, and warnings NOTE: A NOTE indicates important information that helps you make better use of your
Dell Wyse 5030 PCoIP Zero Client User Guide Regulatory Model: PxN Regulatory Type: PxN001 Notes, cautions, and warnings NOTE: A NOTE indicates important information that helps you make better use of your
PRO-HDMI2HD. HDMI to SDI/3G-HD-SD Converter. User Manual. Made in Taiwan
 PRO-HDMI2HD HDMI to SDI/3G-HD-SD Converter User Manual Made in Taiwan rev.1008 103 Quality Circle, Suite 210 Huntsville, Alabama 35806 Tel: (256) 726-9222 Fax: (256) 726-9268 Email: service@pesa.com Safety
PRO-HDMI2HD HDMI to SDI/3G-HD-SD Converter User Manual Made in Taiwan rev.1008 103 Quality Circle, Suite 210 Huntsville, Alabama 35806 Tel: (256) 726-9222 Fax: (256) 726-9268 Email: service@pesa.com Safety
IoT Toolbox Mobile Application User Manual
 Rev. 0 19 December 2017 User Manual Document information Info Keywords Abstract Content User Manual, IoT, Toolbox The IoT Toolbox is a mobile application developed by NXP Semiconductors and designed for
Rev. 0 19 December 2017 User Manual Document information Info Keywords Abstract Content User Manual, IoT, Toolbox The IoT Toolbox is a mobile application developed by NXP Semiconductors and designed for
Video Server SED-2100R/S. Quick Installation Guide
 Video Server SED-2100R/S Quick Installation Guide Feb.10,2006 1 1 Getting Started 1.1 PACKAGE CONTENTS SED-2100 Warranty Card Software CD Hook up & Screws Terminal Blocks for Power & DI/O Power Adaptor
Video Server SED-2100R/S Quick Installation Guide Feb.10,2006 1 1 Getting Started 1.1 PACKAGE CONTENTS SED-2100 Warranty Card Software CD Hook up & Screws Terminal Blocks for Power & DI/O Power Adaptor
VS-201H VS-401H VS-801H
 2/4/8-Port 350MHz Video Splitter VS-201H VS-401H VS-801H User Manual V2.2 www.databay.com.tw www.green-box.com.tw 1. Package Content VS-201H/VS-401H/VS-801H VGA Splitter: 2/4/8-Port VGA Splitter x 1 VGA
2/4/8-Port 350MHz Video Splitter VS-201H VS-401H VS-801H User Manual V2.2 www.databay.com.tw www.green-box.com.tw 1. Package Content VS-201H/VS-401H/VS-801H VGA Splitter: 2/4/8-Port VGA Splitter x 1 VGA
Video Extender DS128 DSRXL. Instruction Manual. 8-Port Cat5 VGA Digital Signage Broadcaster with RS232 and Audio
 DS128 DSRXL Instruction Manual Video Extender 8-Port Cat5 VGA Digital Signage Broadcaster with RS232 and Audio Cat5 VGA Digital Signage Receiver with RS232 and Audio FCC Compliance Statement This equipment
DS128 DSRXL Instruction Manual Video Extender 8-Port Cat5 VGA Digital Signage Broadcaster with RS232 and Audio Cat5 VGA Digital Signage Receiver with RS232 and Audio FCC Compliance Statement This equipment
Black & White Wireless Video Surveillance System
 MODEL: 2BWIR Black & White Wireless Video Surveillance System INSTALLATION MANUAL V1.0 N517 Camera Monitor - Compact 2.4 GHz Mini Black & White Camera - 5.5 High Resolution CRT - Sturdy Design with Metal
MODEL: 2BWIR Black & White Wireless Video Surveillance System INSTALLATION MANUAL V1.0 N517 Camera Monitor - Compact 2.4 GHz Mini Black & White Camera - 5.5 High Resolution CRT - Sturdy Design with Metal
Professional Media Server Quick Start Guide
 ipump 6400 Professional Media Server Quick Start Guide Figure 4. ipump Web Interface Status Page 6. Shut down your ipump from the front panel. Navigate from the home screen to the Shutdown screen as follows:
ipump 6400 Professional Media Server Quick Start Guide Figure 4. ipump Web Interface Status Page 6. Shut down your ipump from the front panel. Navigate from the home screen to the Shutdown screen as follows:
First Time Setup Guide
 First Time Setup Guide www.exhibio.com 1.877.EXHIBIO (394.4246) Exhibio ST-200 Components & Accessories Standing Mount TV Tuner with Input Cable (USB 2.0 only) VESA Mount Over-the-Air Antenna Power Adapter
First Time Setup Guide www.exhibio.com 1.877.EXHIBIO (394.4246) Exhibio ST-200 Components & Accessories Standing Mount TV Tuner with Input Cable (USB 2.0 only) VESA Mount Over-the-Air Antenna Power Adapter
Kamai Hybrid TV Media Player
 Kamai Hybrid TV Media Player 500 Series Table of Contents Overview What s Included 4 Front and Rear Panel 5 Side Panel Connecting Video 6 High-Definition TVs 7 Standard-Definition TVs Connecting Audio
Kamai Hybrid TV Media Player 500 Series Table of Contents Overview What s Included 4 Front and Rear Panel 5 Side Panel Connecting Video 6 High-Definition TVs 7 Standard-Definition TVs Connecting Audio
Network Camera Operating Manual
 Network Camera Operating Manual Model No. WV-NW484S Before attempting to connect or operate this product, please read these instructions carefully and save this manual for future use. Preface About these
Network Camera Operating Manual Model No. WV-NW484S Before attempting to connect or operate this product, please read these instructions carefully and save this manual for future use. Preface About these
DETEXI Basic Configuration
 DETEXI Network Video Management System 5.5 EXPAND YOUR CONCEPTS OF SECURITY DETEXI Basic Configuration SETUP A FUNCTIONING DETEXI NVR / CLIENT It is important to know how to properly setup the DETEXI software
DETEXI Network Video Management System 5.5 EXPAND YOUR CONCEPTS OF SECURITY DETEXI Basic Configuration SETUP A FUNCTIONING DETEXI NVR / CLIENT It is important to know how to properly setup the DETEXI software
Quick Use and Hookup Guide
 Quick Use and Hookup Guide English CONTENTS ING LCD TV ON THE WALL.. TV CHANNEL ATION........ PRESENTATION OF THE LCD TV...... ACCESSORIES.................... BATTERY ATION............ REMOTE CONTROL OPERATION......
Quick Use and Hookup Guide English CONTENTS ING LCD TV ON THE WALL.. TV CHANNEL ATION........ PRESENTATION OF THE LCD TV...... ACCESSORIES.................... BATTERY ATION............ REMOTE CONTROL OPERATION......
Instruction Guide. Component/Composite/S-Video to DVI-D/HDTV Scaler and Converter Component/Composite/S-Video to VGA/HDTV Scaler and Converter
 VIDEO SCALER Component/Composite/S-Video to DVI-D/HDTV Scaler and Converter Component/Composite/S-Video to VGA/HDTV Scaler and Converter VID2DVIDTV (DVI) VID2VGATV (VGA) Instruction Guide * Actual product
VIDEO SCALER Component/Composite/S-Video to DVI-D/HDTV Scaler and Converter Component/Composite/S-Video to VGA/HDTV Scaler and Converter VID2DVIDTV (DVI) VID2VGATV (VGA) Instruction Guide * Actual product
DVI to HD-SDI Conversion Box
 DVI to HD-SDI Conversion Box USER MANUAL www.gefen.com ASKING FOR ASSISTANCE Technical Support: Telephone (818) 772-9100 (800) 545-6900 Fax (818) 772-9120 Technical Support Hours: 8:00 AM to 5:00 PM Monday
DVI to HD-SDI Conversion Box USER MANUAL www.gefen.com ASKING FOR ASSISTANCE Technical Support: Telephone (818) 772-9100 (800) 545-6900 Fax (818) 772-9120 Technical Support Hours: 8:00 AM to 5:00 PM Monday
HD Digital MPEG2 Encoder / QAM Modulator
 HD Digital MPEG2 Encoder / QAM Modulator YPrPb VGA In QAM Out series Get Going Guide ZvPro 600 Series is a one or two-channel Component or VGA-to-QAM MPEG 2 Encoder/ Modulator, all in a compact package
HD Digital MPEG2 Encoder / QAM Modulator YPrPb VGA In QAM Out series Get Going Guide ZvPro 600 Series is a one or two-channel Component or VGA-to-QAM MPEG 2 Encoder/ Modulator, all in a compact package
HDTV USB Digital TV software manual. AITech International Corporation V
 HDTV USB Digital TV software manual AITech International Corporation V2.63-0630 1 Chapter 1 DigitalTV Introduction 1.1 Introduction DigitalTV USB allows you to watch digital TV & Radio programs via USB
HDTV USB Digital TV software manual AITech International Corporation V2.63-0630 1 Chapter 1 DigitalTV Introduction 1.1 Introduction DigitalTV USB allows you to watch digital TV & Radio programs via USB
The only warranties for HP products and services are set forth in the express warranty statements accompanying such products and services.
 The only warranties for HP products and services are set forth in the express warranty statements accompanying such products and services. Nothing herein should be construed as constituting an additional
The only warranties for HP products and services are set forth in the express warranty statements accompanying such products and services. Nothing herein should be construed as constituting an additional
Wireless Studio. User s Guide Version 5.1x Before using this software, please read this manual thoroughly and retain it for future reference.
 4-743-161-12 (1) Wireless Studio User s Guide Version 5.1x Before using this software, please read this manual thoroughly and retain it for future reference. DWR-R01D/R02D/R02DN/R03D 2018 Sony Corporation
4-743-161-12 (1) Wireless Studio User s Guide Version 5.1x Before using this software, please read this manual thoroughly and retain it for future reference. DWR-R01D/R02D/R02DN/R03D 2018 Sony Corporation
MONOPRICE. BitPath AV HDMI Extender over Single Cat6 Cable, 120m. User's Manual P/N 16228
 MONOPRICE BitPath AV HDMI Extender over Single Cat6 Cable, 120m P/N 16228 User's Manual SAFETY WARNINGS AND GUIDELINES Please read this entire manual before using this device, paying extra attention to
MONOPRICE BitPath AV HDMI Extender over Single Cat6 Cable, 120m P/N 16228 User's Manual SAFETY WARNINGS AND GUIDELINES Please read this entire manual before using this device, paying extra attention to
Getting started with
 Getting started with Electricity consumption monitoring single phase for homes and some smaller light commercial premises OVERVIEW: The OWL Intuition-e electricity monitoring system comprises of three
Getting started with Electricity consumption monitoring single phase for homes and some smaller light commercial premises OVERVIEW: The OWL Intuition-e electricity monitoring system comprises of three
Model Extend HDMI audio and video connections up to 300 feet. Add up to 8 additional receivers with a dedicated network switch
 HDMI Extender over Single CAT 6 Cable with IR Control Model 103002 Extend HDMI audio and video connections up to 300 feet Utilize existing Cat 6 wiring for an easy installation Add up to 8 additional receivers
HDMI Extender over Single CAT 6 Cable with IR Control Model 103002 Extend HDMI audio and video connections up to 300 feet Utilize existing Cat 6 wiring for an easy installation Add up to 8 additional receivers
Contents. Adaptive Sound Technology, 25 How to set up loudspeakers and optimise the sound experience with Adaptive Sound Technology.
 BeoSystem 3 Contents Menu overview, 3 See an overview of on-screen menus. Navigate in menus, 4 See how to use the different remote controls for menu operation. First-time setup, 5 Which menus appear when
BeoSystem 3 Contents Menu overview, 3 See an overview of on-screen menus. Navigate in menus, 4 See how to use the different remote controls for menu operation. First-time setup, 5 Which menus appear when
Camera 220C Document Camera User s Guide
 Camera 220C Document Camera User s Guide #401-220C-00 Table of Contents TABLE OF CONTENTS... 0 TABLE OF CONTENTS... 1 COPYRIGHT INFORMATION... 2 CHAPTER 1 PRECAUTIONS... 3 CHAPTER 2 PACKAGE CONTENT...
Camera 220C Document Camera User s Guide #401-220C-00 Table of Contents TABLE OF CONTENTS... 0 TABLE OF CONTENTS... 1 COPYRIGHT INFORMATION... 2 CHAPTER 1 PRECAUTIONS... 3 CHAPTER 2 PACKAGE CONTENT...
DC-105 Quick Installation Guide
 DC-105 Quick Installation Guide PACKAGE CONTENTS 2 POWER ON 2 CONNECT TO A DVB-T RECEIVER 3 ADJUST THE FOCUS OF THE LENS 3 CONNECT TO A CVBS MONITOR 4 MIC-IN 4 USB UART DONGLE 5 MONITOR BOOT MESSAGES 7
DC-105 Quick Installation Guide PACKAGE CONTENTS 2 POWER ON 2 CONNECT TO A DVB-T RECEIVER 3 ADJUST THE FOCUS OF THE LENS 3 CONNECT TO A CVBS MONITOR 4 MIC-IN 4 USB UART DONGLE 5 MONITOR BOOT MESSAGES 7
EM7680 TV Streamer powered by LibreELEC Kodi
 EM7680 TV Streamer powered by LibreELEC Kodi 2 ENGLISH EM7680 - TV streamer powered by LibreELEC Kodi Table of contents 1.0 Introduction... 2 1.1 Introduction TV streamer... 3 1.2 LibreELEC and Kodi introduction...
EM7680 TV Streamer powered by LibreELEC Kodi 2 ENGLISH EM7680 - TV streamer powered by LibreELEC Kodi Table of contents 1.0 Introduction... 2 1.1 Introduction TV streamer... 3 1.2 LibreELEC and Kodi introduction...
Matrox PowerStream Plus
 Matrox PowerStream Plus User Guide 20246-301-0100 2016.12.01 Contents 1 About this user guide...5 1.1 Using this guide... 5 1.2 More information... 5 2 Matrox PowerStream Plus software...6 2.1 Before you
Matrox PowerStream Plus User Guide 20246-301-0100 2016.12.01 Contents 1 About this user guide...5 1.1 Using this guide... 5 1.2 More information... 5 2 Matrox PowerStream Plus software...6 2.1 Before you
MONOPRICE. Multiformat to SDI Converter with Scaler. User's Manual P/N 15775
 MONOPRICE Multiformat to SDI Converter with Scaler P/N 15775 User's Manual SAFETY WARNINGS AND GUIDELINES This device is intended for indoor use only. Do not expose this device to water or moisture of
MONOPRICE Multiformat to SDI Converter with Scaler P/N 15775 User's Manual SAFETY WARNINGS AND GUIDELINES This device is intended for indoor use only. Do not expose this device to water or moisture of
EM7580 TV Streamer powered by OpenELEC Kodi
 EM7580 TV Streamer powered by OpenELEC Kodi 2 ENGLISH EM7580 - TV streamer powered by OpenELEC Kodi Table of contents 1.0 Introduction... 2 1.1 Introduction TV streamer... 2 1.2 OpenELEC and Kodi introduction...
EM7580 TV Streamer powered by OpenELEC Kodi 2 ENGLISH EM7580 - TV streamer powered by OpenELEC Kodi Table of contents 1.0 Introduction... 2 1.1 Introduction TV streamer... 2 1.2 OpenELEC and Kodi introduction...
North America, Inc. AFFICHER. a true cloud digital signage system. Copyright PDC Co.,Ltd. All Rights Reserved.
 AFFICHER a true cloud digital signage system AFFICHER INTRODUCTION AFFICHER (Sign in French) is a HIGH-END full function turnkey cloud based digital signage system for you to manage your screens. The AFFICHER
AFFICHER a true cloud digital signage system AFFICHER INTRODUCTION AFFICHER (Sign in French) is a HIGH-END full function turnkey cloud based digital signage system for you to manage your screens. The AFFICHER
Introduction 2. Installation 3. Suggested Configuration 4. Using the Remote 5. Adjustment Mode 6. Technical Specifications 7. Technical Support 8
 1 Table of Contents Introduction 2 Installation 3 Suggested Configuration 4 Using the Remote 5 Adjustment Mode 6 Technical Specifications 7 Technical Support 8 Warranty Information 8 2 Introduction Thank
1 Table of Contents Introduction 2 Installation 3 Suggested Configuration 4 Using the Remote 5 Adjustment Mode 6 Technical Specifications 7 Technical Support 8 Warranty Information 8 2 Introduction Thank
VIDEO GRABBER. DisplayPort. User Manual
 VIDEO GRABBER DisplayPort User Manual Version Date Description Author 1.0 2016.03.02 New document MM 1.1 2016.11.02 Revised to match 1.5 device firmware version MM 1.2 2019.11.28 Drawings changes MM 2
VIDEO GRABBER DisplayPort User Manual Version Date Description Author 1.0 2016.03.02 New document MM 1.1 2016.11.02 Revised to match 1.5 device firmware version MM 1.2 2019.11.28 Drawings changes MM 2
Remote Control. degraded, causing unreliable operation. The recommended effective distance for remote operation is about 16 feet (5 meters).
 Media Streaming Sound Bar RTS736W User Manual Remote Control using the remote control Point the remote control at the REMOTE SENSOR located on the unit (see Front Panel illustration for precise location).
Media Streaming Sound Bar RTS736W User Manual Remote Control using the remote control Point the remote control at the REMOTE SENSOR located on the unit (see Front Panel illustration for precise location).
CCE900-IP-TR. User s Guide
 CCE900-IP-TR CCE900-IP-T & CCE900-IP-R User s Guide i-tech Company LLC TOLL FREE: (888) 483-2418 EMAIL: info@itechlcd.com WEB: www.itechlcd.com 1. Introduction The CCE900-IP-T & CCE900-IP-R is a solution
CCE900-IP-TR CCE900-IP-T & CCE900-IP-R User s Guide i-tech Company LLC TOLL FREE: (888) 483-2418 EMAIL: info@itechlcd.com WEB: www.itechlcd.com 1. Introduction The CCE900-IP-T & CCE900-IP-R is a solution
DVB-T Box, USB Monheim/Germany Tel. +49 (0)9091/ Fax +49 (0)9091/ Hama GmbH & Co KG.
 www.hama.de Hama GmbH & Co KG Postfach 80 86651 Monheim/Germany Tel. +49 (0)9091/502-0 Fax +49 (0)9091/502-274 hama@hama.de www.hama.de 00062776-01.05 DVB-T Box, USB 2.0 00062776 L TV USB receiver User
www.hama.de Hama GmbH & Co KG Postfach 80 86651 Monheim/Germany Tel. +49 (0)9091/502-0 Fax +49 (0)9091/502-274 hama@hama.de www.hama.de 00062776-01.05 DVB-T Box, USB 2.0 00062776 L TV USB receiver User
E-MANUAL. Thank you for purchasing this Samsung product. To receive more complete service, please register your product at.
 E-MANUAL Thank you for purchasing this Samsung product. To receive more complete service, please register your product at www.samsung.com/register Model Serial No. Contents Quick Guides Using Smart Hub
E-MANUAL Thank you for purchasing this Samsung product. To receive more complete service, please register your product at www.samsung.com/register Model Serial No. Contents Quick Guides Using Smart Hub
ZXV10 B760H ZXV10 B760E RichMedia Box User Guide
 ZTE CORPORATION NO.55,Hi-techRoadSouth,ShenZhen,P.R.China Postcode:518057 Tel: (86) 755 26771900 800-9830-9830 Fax: (86) 755 26772236 URL: http://support.zte.com.cn E-mail: doc@zte.com.cn ZXV10 B760H ZXV10
ZTE CORPORATION NO.55,Hi-techRoadSouth,ShenZhen,P.R.China Postcode:518057 Tel: (86) 755 26771900 800-9830-9830 Fax: (86) 755 26772236 URL: http://support.zte.com.cn E-mail: doc@zte.com.cn ZXV10 B760H ZXV10
Operation Guide Version 2.0, December 2016
 Operation Guide Version 2.0, December 2016 Document Revision History Revision Date Description v1.0 January 8, 2016 Initial release of COLR Operation Manual, based on firmware version 1.0.1 CONTENTS Contents...
Operation Guide Version 2.0, December 2016 Document Revision History Revision Date Description v1.0 January 8, 2016 Initial release of COLR Operation Manual, based on firmware version 1.0.1 CONTENTS Contents...
Ultra-ViewRF 8HD Director Monitor. User Operation Manual
 Ultra-ViewRF 8HD 5.8GHz Wireless Director Monitor User Operation Manual 17.1.2013 v2_7 Video Equipment Rentals - VER 912 Ruberta Avenue Glendale, CA 91201 - U.S.A. Office 818-956-1444 Table of Contents
Ultra-ViewRF 8HD 5.8GHz Wireless Director Monitor User Operation Manual 17.1.2013 v2_7 Video Equipment Rentals - VER 912 Ruberta Avenue Glendale, CA 91201 - U.S.A. Office 818-956-1444 Table of Contents
Supplement to the Operating Instructions. PRemote V 1.2.x. Dallmeier electronic GmbH. DK GB / Rev /
 Supplement to the Operating Instructions PRemote V 1.2.x 1 DK 180.000.000 GB / Rev. 1.2.3 / 030416 PRemote V 1.2.x Copyright All rights reserved. This document may not be copied, photocopied, reproduced,
Supplement to the Operating Instructions PRemote V 1.2.x 1 DK 180.000.000 GB / Rev. 1.2.3 / 030416 PRemote V 1.2.x Copyright All rights reserved. This document may not be copied, photocopied, reproduced,
Ethernet over Coax EOC110K EOC110R. Instruction Manual. Ethernet over Coax Adapter Kit. Ethernet over Coax Receiver
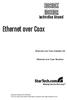 Ethernet over Coax EOC110K EOC110R Instruction Manual Ethernet over Coax Adapter Kit Ethernet over Coax Receiver Manual Revision:07/26/2010 For the most up-to-date information, please visit www.startech.com
Ethernet over Coax EOC110K EOC110R Instruction Manual Ethernet over Coax Adapter Kit Ethernet over Coax Receiver Manual Revision:07/26/2010 For the most up-to-date information, please visit www.startech.com
