LabVIEWTM. SignalExpressTM. Getting Started with LabVIEW SignalExpress. Getting Started with LabVIEW SignalExpress. January B-01
|
|
|
- Emerald Davis
- 5 years ago
- Views:
Transcription
1 LabVIEWTM SignalExpressTM Getting Started with LabVIEW SignalExpress Getting Started with LabVIEW SignalExpress January B-01
2 Support Worldwide Technical Support and Product Information ni.com National Instruments Corporate Headquarters North Mopac Expressway Austin, Texas USA Tel: Worldwide Offices Australia , Austria , Belgium , Brazil , Canada , China , Czech Republic , Denmark , Finland , France , Germany , India , Israel , Italy , Japan , Korea , Lebanon , Malaysia , Mexico , Netherlands , New Zealand , Norway , Poland , Portugal , Russia , Singapore , Slovenia , South Africa , Spain , Sweden , Switzerland , Taiwan , Thailand , Turkey , United Kingdom For further support information, refer to the Technical Support and Professional Services appendix. To comment on National Instruments documentation, refer to the National Instruments Web site at ni.com/info and enter the info code feedback National Instruments Corporation. All rights reserved.
3 Important Information Warranty The media on which you receive National Instruments software are warranted not to fail to execute programming instructions, due to defects in materials and workmanship, for a period of 90 days from date of shipment, as evidenced by receipts or other documentation. National Instruments will, at its option, repair or replace software media that do not execute programming instructions if National Instruments receives notice of such defects during the warranty period. National Instruments does not warrant that the operation of the software shall be uninterrupted or error free. A Return Material Authorization (RMA) number must be obtained from the factory and clearly marked on the outside of the package before any equipment will be accepted for warranty work. National Instruments will pay the shipping costs of returning to the owner parts which are covered by warranty. National Instruments believes that the information in this document is accurate. The document has been carefully reviewed for technical accuracy. In the event that technical or typographical errors exist, National Instruments reserves the right to make changes to subsequent editions of this document without prior notice to holders of this edition. The reader should consult National Instruments if errors are suspected. In no event shall National Instruments be liable for any damages arising out of or related to this document or the information contained in it. EXCEPT AS SPECIFIED HEREIN, NATIONAL INSTRUMENTS MAKES NO WARRANTIES, EXPRESS OR IMPLIED, AND SPECIFICALLY DISCLAIMS ANY WARRANTY OF MERCHANTABILITY OR FITNESS FOR A PARTICULAR PURPOSE. CUSTOMER S RIGHT TO RECOVER DAMAGES CAUSED BY FAULT OR NEGLIGENCE ON THE PART OF NATIONAL INSTRUMENTS SHALL BE LIMITED TO THE AMOUNT THERETOFORE PAID BY THE CUSTOMER. NATIONAL INSTRUMENTS WILL NOT BE LIABLE FOR DAMAGES RESULTING FROM LOSS OF DATA, PROFITS, USE OF PRODUCTS, OR INCIDENTAL OR CONSEQUENTIAL DAMAGES, EVEN IF ADVISED OF THE POSSIBILITY THEREOF. This limitation of the liability of National Instruments will apply regardless of the form of action, whether in contract or tort, including negligence. Any action against National Instruments must be brought within one year after the cause of action accrues. National Instruments shall not be liable for any delay in performance due to causes beyond its reasonable control. The warranty provided herein does not cover damages, defects, malfunctions, or service failures caused by owner s failure to follow the National Instruments installation, operation, or maintenance instructions; owner s modification of the product; owner s abuse, misuse, or negligent acts; and power failure or surges, fire, flood, accident, actions of third parties, or other events outside reasonable control. Copyright Under the copyright laws, this publication may not be reproduced or transmitted in any form, electronic or mechanical, including photocopying, recording, storing in an information retrieval system, or translating, in whole or in part, without the prior written consent of National Instruments Corporation. National Instruments respects the intellectual property of others, and we ask our users to do the same. NI software is protected by copyright and other intellectual property laws. Where NI software may be used to reproduce software or other materials belonging to others, you may use NI software only to reproduce materials that you may reproduce in accordance with the terms of any applicable license or other legal restriction. Trademarks National Instruments, NI, ni.com, and LabVIEW are trademarks of National Instruments Corporation. Refer to the Terms of Use section on ni.com/legal for more information about National Instruments trademarks. Other product and company names mentioned herein are trademarks or trade names of their respective companies. Members of the National Instruments Alliance Partner Program are business entities independent from National Instruments and have no agency, partnership, or joint-venture relationship with National Instruments. Patents For patents covering National Instruments products, refer to the appropriate location: Help»Patents in your software, the patents.txt file on your CD, or ni.com/patents. WARNING REGARDING USE OF NATIONAL INSTRUMENTS PRODUCTS (1) NATIONAL INSTRUMENTS PRODUCTS ARE NOT DESIGNED WITH COMPONENTS AND TESTING FOR A LEVEL OF RELIABILITY SUITABLE FOR USE IN OR IN CONNECTION WITH SURGICAL IMPLANTS OR AS CRITICAL COMPONENTS IN ANY LIFE SUPPORT SYSTEMS WHOSE FAILURE TO PERFORM CAN REASONABLY BE EXPECTED TO CAUSE SIGNIFICANT INJURY TO A HUMAN. (2) IN ANY APPLICATION, INCLUDING THE ABOVE, RELIABILITY OF OPERATION OF THE SOFTWARE PRODUCTS CAN BE IMPAIRED BY ADVERSE FACTORS, INCLUDING BUT NOT LIMITED TO FLUCTUATIONS IN ELECTRICAL POWER SUPPLY, COMPUTER HARDWARE MALFUNCTIONS, COMPUTER OPERATING SYSTEM SOFTWARE FITNESS, FITNESS OF COMPILERS AND DEVELOPMENT SOFTWARE USED TO DEVELOP AN APPLICATION, INSTALLATION ERRORS, SOFTWARE AND HARDWARE COMPATIBILITY PROBLEMS, MALFUNCTIONS OR FAILURES OF ELECTRONIC MONITORING OR CONTROL DEVICES, TRANSIENT FAILURES OF ELECTRONIC SYSTEMS (HARDWARE AND/OR SOFTWARE), UNANTICIPATED USES OR MISUSES, OR ERRORS ON THE PART OF THE USER OR APPLICATIONS DESIGNER (ADVERSE FACTORS SUCH AS THESE ARE HEREAFTER COLLECTIVELY TERMED SYSTEM FAILURES ). ANY APPLICATION WHERE A SYSTEM FAILURE WOULD CREATE A RISK OF HARM TO PROPERTY OR PERSONS (INCLUDING THE RISK OF BODILY INJURY AND DEATH) SHOULD NOT BE RELIANT SOLELY UPON ONE FORM OF ELECTRONIC SYSTEM DUE TO THE RISK OF SYSTEM FAILURE. TO AVOID DAMAGE, INJURY, OR DEATH, THE USER OR APPLICATION DESIGNER MUST TAKE REASONABLY PRUDENT STEPS TO PROTECT AGAINST SYSTEM FAILURES, INCLUDING BUT NOT LIMITED TO BACK-UP OR SHUT DOWN MECHANISMS. BECAUSE EACH END-USER SYSTEM IS CUSTOMIZED AND DIFFERS FROM NATIONAL INSTRUMENTS' TESTING PLATFORMS AND BECAUSE A USER OR APPLICATION DESIGNER MAY USE NATIONAL INSTRUMENTS PRODUCTS IN COMBINATION WITH OTHER PRODUCTS IN A MANNER NOT EVALUATED OR CONTEMPLATED BY NATIONAL INSTRUMENTS, THE USER OR APPLICATION DESIGNER IS ULTIMATELY RESPONSIBLE FOR VERIFYING AND VALIDATING
4 THE SUITABILITY OF NATIONAL INSTRUMENTS PRODUCTS WHENEVER NATIONAL INSTRUMENTS PRODUCTS ARE INCORPORATED IN A SYSTEM OR APPLICATION, INCLUDING, WITHOUT LIMITATION, THE APPROPRIATE DESIGN, PROCESS AND SAFETY LEVEL OF SUCH SYSTEM OR APPLICATION.
5 Contents About This Manual Conventions...vii Related Documentation...vii Chapter 1 Introduction to LabVIEW SignalExpress Chapter 2 Installing LabVIEW SignalExpress LabVIEW SignalExpress LE Minimum System Requirements Installing LabVIEW SignalExpress Chapter 3 Working with Projects Opening a Project Running a Project and Displaying Signals Configuring a Step Moving and Deleting Steps Handling Errors and Warnings Chapter 4 Working with Signals Graphing Signals Importing a Signal from a File Aligning and Comparing Signals Signal Types in LabVIEW SignalExpress Exporting and Printing Signals Saving Signals to File Exporting Signals to Microsoft Excel Printing Signals Creating Reports in LabVIEW SignalExpress National Instruments Corporation v Getting Started with LabVIEW SignalExpress
6 Contents Chapter 5 Logging Data Recording a Signal Viewing a Logged Signal Logging Signals with Predefined Start and Stop Conditions Analyzing Logged Signals Advanced Playback Chapter 6 Performing Sweep Measurements Defining Sweep Ranges and Outputs Plotting Sweep Results Running Multidimensional Sweeps Chapter 7 Extending LabVIEW SignalExpress Projects with LabVIEW Importing LabVIEW VIs into LabVIEW SignalExpress as Steps Converting LabVIEW SignalExpress Projects to LabVIEW Block Diagrams Chapter 8 Where to Go from Here LabVIEW SignalExpress Sample Projects Using Hardware with LabVIEW SignalExpress Web Resources Appendix A Technical Support and Professional Services Getting Started with LabVIEW SignalExpress vi ni.com
7 About This Manual Conventions Use this manual to familiarize yourself with LabVIEW SignalExpress interactive measurements and the basic LabVIEW SignalExpress features that you use to acquire and analyze signals. This manual contains exercises that help you begin working with LabVIEW SignalExpress. These exercises teach you how to run projects, configure steps, work with signals, configure sweep measurements, log data, and extend LabVIEW SignalExpress with LabVIEW graphical programming. The following conventions appear in this manual:» The» symbol leads you through nested menu items and dialog box options to a final action. The sequence File»Page Setup»Options directs you to pull down the File menu, select the Page Setup item, and select Options from the last dialog box. This icon denotes a note, which alerts you to important information. bold italic monospace Bold text denotes items that you must select or click in the software, such as menu items and dialog box options. Bold text also denotes input and output names, parameter names, dialog boxes, sections of dialog boxes, and menu names. Italic text denotes variables, emphasis, a cross-reference, or an introduction to a key concept. Italic text also denotes text that is a placeholder for a word or value that you must supply. Text in this font denotes text or characters that you should enter from the keyboard. This font is also used for the proper names of disk drives, paths, directories, programs, subprograms, subroutines, device names, functions, operations, variables, filenames, and extensions. Related Documentation Refer to the LabVIEW SignalExpress Help, available by selecting Help» LabVIEW SignalExpress Help, for more information as you read this manual. National Instruments Corporation vii Getting Started with LabVIEW SignalExpress
8 Introduction to LabVIEW SignalExpress 1 National Instruments provides innovative solutions for scientists and engineers to build automated measurement systems based on industry-standard computers and platforms. National Instruments develops robust, industry-leading programming environments for automating measurement systems, such as LabVIEW for graphical development, LabWindows /CVI for ANSI C programming, and Measurement Studio for Microsoft Visual Studio programming. You can use these programming tools with National Instruments measurement hardware and interfaces to traditional instruments to build custom, advanced virtual instrumentation systems. LabVIEW SignalExpress optimizes virtual instrumentation for design engineers by offering instant interactive measurements that require no programming. You can use LabVIEW SignalExpress interactively to acquire, generate, analyze, compare, import, and log signals. You can compare design data with measurement data in one step. LabVIEW SignalExpress extends the ease of use and performance of virtual instrumentation to those who must acquire or analyze signals without programming applications. You also can extend the functionality of LabVIEW SignalExpress by importing a custom virtual instrument (VI) created in the LabVIEW Development System or by converting a LabVIEW SignalExpress project to a LabVIEW block diagram so you can continue development in LabVIEW. Refer to Chapter 7, Extending LabVIEW SignalExpress Projects with LabVIEW, for more information. National Instruments Corporation 1-1 Getting Started with LabVIEW SignalExpress
9 Installing LabVIEW SignalExpress 2 LabVIEW SignalExpress LE You can use the LabVIEW SignalExpress CD to install LabVIEW SignalExpress and complete the exercises in this manual. LabVIEW SignalExpress LE gives you a 30-day trial of the Full version of LabVIEW SignalExpress. After that period, you must activate your version of LabVIEW SignalExpress LE or purchase the Full version. If you activate your version of LabVIEW SignalExpress LE before your 30-day trial of the full version is complete, the full features are still available for the remainder of your 30-day trial. You can use LabVIEW SignalExpress LE to complete simple data acquisition and logging functions. If you do not register your version of LabVIEW SignalExpress LE after 30 days, LabVIEW SignalExpress LE runs with the following limitations: You can no longer save projects, so you cannot convert projects into LabVIEW block diagrams. You can run projects for only 10 minutes per session. Refer to the National Instruments Web site at ni.com/signalexpress to purchase the full version of LabVIEW SignalExpress. Minimum System Requirements LabVIEW SignalExpress requires a minimum of 256 MB of RAM and a Pentium III or later or Celeron 866 MHz or equivalent processor, but National Instruments recommends 512 MB of RAM and a Pentium 4/M or equivalent processor. National Instruments Corporation 2-1 Getting Started with LabVIEW SignalExpress
10 Chapter 2 Installing LabVIEW SignalExpress Installing LabVIEW SignalExpress Complete the following steps to install LabVIEW SignalExpress on Windows Vista/XP/2000/NT. Note If you want to convert LabVIEW SignalExpress projects to LabVIEW block diagrams, you must install LabVIEW 7.1 or later before you install LabVIEW SignalExpress. 1. Disable any automatic virus detection programs before you install. Some virus detection programs interfere with the installation program. 2. Log on as an administrator or as a user with administrator privileges. 3. Insert the LabVIEW SignalExpress Development or Evaluation CD and follow the instructions that appear on the screen. By default, LabVIEW SignalExpress installs in the Program Files\ National Instruments\SignalExpress directory. 4. After installation, check the hard disk for viruses and enable any virus detection programs you disabled. The example projects you use with this manual are located in SignalExpress\Examples\Tutorial. The solutions for each exercise are located in SignalExpress\Examples\Tutorial\Solutions. If you use LabVIEW SignalExpress with National Instruments data acquisition or modular instrumentation hardware, you must install NI-DAQmx 8.5 or later, NI-SCOPE 2.7 or later, NI-FGEN 2.2 or later, or NI-DMM LabVIEW SignalExpress includes a National Instruments Driver CD that includes these drivers. Getting Started with LabVIEW SignalExpress 2-2 ni.com
11 Working with Projects 3 Opening a Project You can use LabVIEW SignalExpress to define measurement procedures by adding and configuring steps in an interactive measurement environment. A step is a configurable function that acquires, generates, analyzes, loads, or stores signals. Most steps process input signals and produce output signals. You can configure the operation of a step by specifying values in a configuration view. A saved sequence of configured steps is a LabVIEW SignalExpress project. This chapter teaches you how to load and run existing projects and how to configure steps in these projects. Complete the following steps to load a sample project in LabVIEW SignalExpress. 1. Launch LabVIEW SignalExpress. Notice that LabVIEW SignalExpress is split into three main views: the Project View on the left, the Data View in the middle, and the help on the right. Within the Data View, you should see the Data View tab, the Logging Options tab, and the Project Documentation tab. 2. If LabVIEW SignalExpress does not open in the factory-default configuration, select View»Data View to display the Data View. 3. Select File»Open Project, navigate to the SignalExpress\ Examples\Tutorial directory, and double-click the First Project.seproj LabVIEW SignalExpress project. 4. Examine the window that appears, as shown in Figure 3-1 with the help hidden, to learn about different components of LabVIEW SignalExpress. National Instruments Corporation 3-1 Getting Started with LabVIEW SignalExpress
12 Chapter 3 Working with Projects Execution control buttons 2 Work Area pull-down menu 3 Step 4 Input 5 Output 6 Project View 7 Logged Data window 8 Data View 9 Record button Figure 3-1. First Project.seproj The left pane is the Project View, which presents the order of operations, or steps, for the project. The right pane is the Data View, which displays the signal that the project generates and analyzes. Running a Project and Displaying Signals LabVIEW SignalExpress has two execution modes Run and Run Once. When you click the Run button, LabVIEW SignalExpress executes all steps in the project continuously until you click the Stop button. The Stop button appears in place of the Run button as a project runs. While the steps in the project execute, the Data View updates continuously. While the project runs, you can change the measurement configurations and view the Getting Started with LabVIEW SignalExpress 3-2 ni.com
13 Chapter 3 Working with Projects results immediately. If you modify the configuration of steps while a project runs, LabVIEW SignalExpress gives you direct, immediate feedback on the changes you make. When you click the Run Once button, LabVIEW SignalExpress executes all steps in the project one time. Complete the following steps to run the sample project and display signals. 1. Click the Run button, shown at left, to execute all steps in the project continuously. The project loads a signal from a text file and performs two operations on the signal an amplitude and levels measurement and a distortion measurement. The Amplitude and Levels step and the Distortion step perform these measurements, respectively. When you run a project, steps analyze input signals and generate new output signals as a result of the analysis. In this project, the Load from ASCII step loads a distorted sine wave, the Amplitude and Levels step and the Distortion step analyze the sine wave, and both steps return new outputs. In the Project View, LabVIEW SignalExpress indicates inputs with red arrows and outputs with blue arrows. The graph in the Data View still contains the loaded signal, which is a time-domain signal. Graphs display time-domain, frequency-domain, or x-y signals. 2. Click the exported spectrum output signal of the Distortion step in the Project View and drag it to the Data View to display the signal. LabVIEW SignalExpress creates a new graph in the Data View. LabVIEW SignalExpress does not display the exported spectrum signal on the same graph as the time-domain signal because the exported spectrum signal is a frequency-domain signal. LabVIEW SignalExpress automatically recognizes different types of signals and renders them in the appropriate displays. 3. Select Help»LabVIEW SignalExpress Help, click the Search tab, and enter "signal types" to refer to the LabVIEW SignalExpress Help for more information about signal types. The help provides information about using LabVIEW SignalExpress functionality such as projects, steps, and signals. 4. Click the dc output of the Amplitude and Levels step and drag it to the Data View to display the measurement. LabVIEW SignalExpress creates a table to display the scalar measurement from the dc output. National Instruments Corporation 3-3 Getting Started with LabVIEW SignalExpress
14 Chapter 3 Working with Projects 5. Drag the rms output to the table to display the scalar RMS measurement. LabVIEW SignalExpress creates a new row in the table to display the second measurement. The project should appear as shown in Figure 3-2. Configuring a Step Figure 3-2. Outputs of First Project.seproj A step is a configurable function that acquires, generates, analyzes, loads, or stores signals. Steps process input signals and produce output signals. You can configure the operation of a step in SignalExpress by specifying values in the Step Setup dialog box, or configuration view, for that step. While a project runs, you can modify the configuration of steps to view immediate feedback on the changes and adjust the measurements until you achieve the results you need. Getting Started with LabVIEW SignalExpress 3-4 ni.com
15 Chapter 3 Working with Projects Complete the following steps to configure the Distortion step and the Amplitude and Levels step. 1. Double-click the Distortion step in the Project View. The Step Setup dialog box for the Distortion step appears, as shown in Figure 3-3. Figure 3-3. Distortion Step Setup Dialog Box On the Configuration tab, the settings indicate that the Distortion step receives a time-domain waveform signal as an input, performs a power spectrum on the signal to convert it to the frequency domain, and computes the total harmonic distortion (THD) and fundamental frequency of the signal. The step generates three measurements as outputs the spectrum, the THD, and the fundamental frequency of the original time-domain waveform input. 2. If the context help does not appear on the right side of the screen, click the Show Help button, shown at left, to display complete reference information about the step. The upper half of the context help displays information about the step, and the lower half of the context help displays information about an object when you move the cursor over the object. National Instruments Corporation 3-5 Getting Started with LabVIEW SignalExpress
16 Chapter 3 Working with Projects 3. On the Configuration tab, select Fundamental Tone from the Export signals (THD) pull-down menu. The operation of the step changes from displaying the frequency-domain spectrum of the entire input signal to displaying only the frequency spectrum of the fundamental tone of the input signal. The graphed signals in the top half of the Step Setup dialog box update to reflect the change you made. 4. Select Harmonics Only from the Export signals (THD) pull-down menu. The step changes to export only the spectrum of the harmonic signals from the input signal. Both the output signal of the Distortion step and the graph on the Data View update to reflect the change you made. 5. Click the Amplitude and Levels step in the Project View. The Step Setup dialog box changes from displaying the configuration of the Distortion step to displaying the configuration of the Amplitude and Levels step. Getting Started with LabVIEW SignalExpress 3-6 ni.com
17 Chapter 3 Working with Projects 6. Click the Input/Output tab to display the list of possible inputs and outputs for this step, as shown in Figure 3-4. Figure 3-4. Amplitude and Levels Step Setup Dialog Box 7. Place checkmarks in the Export +peak value, Export -peak value, and Export peak-peak value checkboxes to configure the Amplitude and Levels step to return three additional measurements. Three additional outputs appear in the Project View. 8. Click the Data View tab to display the Data View. 9. Drag the three new outputs from the Project View to the table to display the scalar measurements. 10. Click the Stop button, shown at left, to stop the project. When you click the Stop button, the project stops running after completing the current cycle of operations, or the current iteration. Click the down arrow on the Stop button and click the Abort button to completely stop the project without finishing the current iteration. National Instruments Corporation 3-7 Getting Started with LabVIEW SignalExpress
18 Chapter 3 Working with Projects Moving and Deleting Steps 11. Select File»Save Project As and save the project as My First Project.seproj in the SignalExpress\Examples\Tutorial directory. 12. Select File»Close Project to close the project. The steps in SignalExpress projects depend on input data, which means steps can operate only on signals exported from previous steps in the Project View. When you click the Input signal pull-down menu on the Input tab of the Step Setup dialog box of a step, the menu displays only compatible signals exported from a previous step. When the output of a step becomes the input of another step, the steps become dependent on each other, and the two steps execute sequentially at the same rate. The first step generates an output signal that the second step must receive as an input before the step can execute. You can move a step within a project by dragging it up or down in the Project View. You can delete a step by right-clicking it in the Project View and selecting Delete from the shortcut menu. However, when you move or delete a step, the status of signals in the project changes. For example, if you delete a step that generates output signals, the operation of the project breaks if any of the deleted output signals are inputs for other steps, and an error indicator appears in the Project View. You also can cut, copy, and paste steps within a project by pressing the <Ctrl-X>, <Ctrl-C>, and <Ctrl-V> keys, respectively, or by right-clicking a step in the Project View and selecting Cut, Copy, Paste Before Selected Step, or Paste After Selected Step from the shortcut menu. Handling Errors and Warnings If an error occurs while a project runs, an error indicator, shown at left, appears in the Project View on the step that encountered the error. Double-click the step with the error to display an error description across the bottom of the Step Setup dialog box. Click the Details button to the right of the error description to display the full error description. SignalExpress logs all errors and warnings in the Event Log while a project runs. To display the Event Log, select View»Event Log and click the Event Log tab in the Data View area. Refer to the LabVIEW SignalExpress Help for more information about errors and warnings by selecting Help»LabVIEW SignalExpress Help, clicking the Search tab, and entering errors. Getting Started with LabVIEW SignalExpress 3-8 ni.com
19 Working with Signals 4 Graphing Signals You can use LabVIEW SignalExpress to generate and analyze signals to evaluate designs without programming. This chapter teaches you how to work with signals in LabVIEW SignalExpress, including how to plot signals on graphs, import signals from a file, interactively align and compare two signals, and save signals to a file. Complete the following steps to plot signals in a sample project and examine the signals visually using cursors. 1. Select File»Open Project, navigate to the SignalExpress\ Examples\Tutorial directory, and double-click Signals.seproj. This project configures the Create Signal step to create a square wave signal and the Filter step to perform a lowpass Butterworth filter. 2. Drag the step signal output of the Create Signal step to the Data View. 3. Drag the filtered step output of the Filter step to the Data View. You can plot signals of the same signal type on the same graph. Both the step signal and the filtered step signals are time-domain signals, so they appear on the same graph. If you want to plot signals of different types, drag the signals to the same graph and LabVIEW SignalExpress creates a new graph. 4. Click the Add Display button, shown at left, on the toolbar to create a new graph. 5. Drag the filtered step output of the Filter step to the new graph. National Instruments Corporation 4-1 Getting Started with LabVIEW SignalExpress
20 Chapter 4 Working with Signals 6. Right-click the new graph and select Visible Items»Cursors from the shortcut menu to display two interactive cursors, as shown in Figure 4-1. Figure 4-1. Signals.seproj As you drag the cursors, LabVIEW SignalExpress displays the x and y values of the cursors in the cursor table at the bottom of the Data View. 7. Select File»Save Project As and save the project as My Signals.seproj in the SignalExpress\Examples\ Tutorial directory. Getting Started with LabVIEW SignalExpress 4-2 ni.com
21 Chapter 4 Working with Signals Importing a Signal from a File You can import signals from standard file formats such as ASCII commaor tab-delimited files and LabVIEW measurement data files (.lvm). You also can import signals from simulated results of EDA tools such as SPICE simulators. Complete the following steps to import a signal from a file. 1. Right-click the Project View and select Load/Save Signals»Analog Signals»Load from ASCII from the shortcut menu. 2. Click the browse button, shown at left, in the Step Setup dialog box, navigate to the SignalExpress\Examples\Tutorial directory, and double-click Step Response.txt. This step parses an ASCII file and displays the signals in the file. In the File preview section, column 1 shows the time stamp data, and column 2 shows the actual voltage values of the signal. 3. Click the Import Signals tab to display the available signals in the file. 4. Place a checkmark in the Column 2 checkbox to import that signal, and remove the checkmark from the Column 1 checkbox. The Step Setup dialog box displays a preview of the signal in the Imported Signal section. 5. Select Column 1 from the Input X values pull-down menu to set the x-axis data of the waveform to the appropriate values. 6. Open the Data View. 7. Right-click the Column 2 output in the Project View and select Rename from the shortcut menu. 8. Enter step response and press the <Enter> key to rename the output. 9. Drag the step response output of the Load from ASCII step to the lower graph in the Data View. The filtered step signal resembles the rising edge of the step response output, as shown in Figure 4-2. National Instruments Corporation 4-3 Getting Started with LabVIEW SignalExpress
22 Chapter 4 Working with Signals Figure 4-2. Signals of Signals.seproj 10. Select File»Save Project to save the project. Aligning and Comparing Signals Although the filtered step signal and the step response output both show an overshoot in the rising edge, assessing the similarity between the two is difficult because the signals come from different sources and vary in amplitude and timing. However, you can use the Interactive Alignment step to align and compare two signals, so you can choose which type of information you want to export from the operation to use in the project. Complete the following steps to align two signals in the My Signals.seproj project. 1. Right-click the step response output and select Send To» Processing»Analog Signals»Interactive Alignment from the shortcut menu to pass the step response signal from the Load from ASCII step to the Interactive Alignment step. Getting Started with LabVIEW SignalExpress 4-4 ni.com
23 Chapter 4 Working with Signals The step selects the two most recent signals from the project to use as inputs and displays the signals on the graph of the Step Setup dialog box, as shown in Figure 4-3. Figure 4-3. Interactive Alignment Step Setup Dialog Box When you add a step to a project, LabVIEW SignalExpress selects input signals based on the signal types the step can accept. For example, the Interactive Alignment step can operate only on time-domain waveform signals. Therefore, the step selects as inputs the last two time-domain signals created in the project. To change the input signals for a step, select different signals from the pull-down menu of compatible signals in the Input/Output tab of the Step Setup dialog box. 2. Click the red signal in the Input Signals graph and drag it to another point within the graph. You can drag, expand, and contract signals on the graph. 3. Try to align the rising edges of the two signals by dragging a signal within the graph. Click a signal to set an anchor point and press and hold the <Alt> key to stretch the signal around that anchor point in the x and y directions. National Instruments Corporation 4-5 Getting Started with LabVIEW SignalExpress
24 Chapter 4 Working with Signals On the Alignment tab of the Step Setup dialog box, the step computes and displays the x and y gain and offset values you need to achieve alignment specifications as you drag the signals. 4. Select Auto - Step from the Mode pull-down menu to align the signals. LabVIEW SignalExpress bases this alignment mode on built-in algorithms. The lower graph in the Step Setup dialog box displays the difference between the two signals. 5. On the Input/Output tab, place a checkmark in the Export aligned signals checkbox to add the signals to the outputs of the step. 6. Select the Data View tab to open the Data View. 7. Click the Add Display button, shown at left, to add a third graph. 8. Drag the aligned reference and aligned test outputs of the Interactive Alignment step to the new graph to view the aligned signals. 9. Select File»Save Project to save the project. Signal Types in LabVIEW SignalExpress Some steps, such as the Arithmetic step, can operate on multiple signal types. For example, you can use the Arithmetic step to operate on time-domain or frequency-domain waveforms. The Arithmetic step changes behavior based on the type of input signals you select for the step. For example, if you add two time-domain signals, LabVIEW SignalExpress adds only their amplitudes. However, if you add two frequency-domain phase signals, LabVIEW SignalExpress adds the appropriate phase shift. Refer to the LabVIEW SignalExpress Help for more information by selecting Help»LabVIEW SignalExpress Help, clicking the Search tab, and entering "signal types". Exporting and Printing Signals You can use LabVIEW SignalExpress to document signals or continue analysis in another software application. This section teaches you how to export signals, including sending signals to an ASCII file, sending data to Microsoft Excel, printing signals, and using the built-in documentation feature to document the LabVIEW SignalExpress project. Getting Started with LabVIEW SignalExpress 4-6 ni.com
25 Chapter 4 Working with Signals Saving Signals to File Exporting Signals to Microsoft Excel Complete the following steps to save a signal to a file. 1. Click the Add Step button and select Load/Save Signals»Analog Signals»Save to ASCII/LVM. 2. Click the Signals tab in the Step Setup dialog box and select filtered step from the Input Data pull-down menu. 3. On the File Settings tab, save the file to SignalExpress\ Examples\Tutorial\filtered signal.txt in the Export file path control. 4. Select Overwrite from the If file already exists pull-down menu. 5. Select Generic ASCII from the Export file type pull-down menu. You can use a Load/Save Signals step to save data to a file every time the project runs. 6. Click the Close button to close the Step Setup dialog box. 7. Click the Run button to run the project and save the resulting signal to the specified ASCII file. 8. Select File»Save Project to save the project. 9. Select File»Close Project to close the project. To export signal data to Microsoft Excel, launch Excel and drag the output signal of a step in LabVIEW SignalExpress to an Excel spreadsheet. Printing Signals To print an image of a graph, open the Data View and select File»Print» Print Data View. Creating Reports in LabVIEW SignalExpress Select View»Project Documentation to display the Project Documentation View. You can describe your project using text and drag and drop step outputs into your documentation. When you drag and drop a step output into the Project Documentation View, the value in the Project Documentation View automatically updates to match the current value of the step output. To print your documentation, open the Project Documentation View and select File»Print»Print Documentation. To export your documentation to HTML, open the Project Documentation View and select File»Export» Export Documentation to HTML. National Instruments Corporation 4-7 Getting Started with LabVIEW SignalExpress
26 Logging Data 5 Recording a Signal You can use LabVIEW SignalExpress to record and analyze measurements. You can record any time-domain, double, U32, or Boolean step output. You also can analyze and process logged data by playing it through analysis steps. This chapter teaches you how to record data using the integrated data logging features in LabVIEW SignalExpress. You learn how to record a specified signal, play back that signal, and analyze the signal using analysis steps. You also learn how to use the Recording Options View to log signals based on specified start or stop conditions. You can use the Record button to configure a data logging process. Complete the following steps to specify a signal to record and to record the signal. 1. Select File»Open Project, navigate to the SignalExpress\ Examples\Tutorial directory, and double-click Logging.seproj. This project uses the Create Signal step to generate a signal based on a formula. 2. Click the Record button, shown at left, to open the Logging Signals Selection dialog box. The Logging Signals Selection dialog box displays the signals in the project available for recording. You can select one signal or multiple signals to record. You also can specify a name and description for the log. 3. Place a checkmark in the signal checkbox to record the formula signal generated in the Create Signal step. 4. Click the OK button to close the Logging Signals Selection dialog box and begin recording the signal. The logging operation continues until you click the Stop button. National Instruments Corporation 5-1 Getting Started with LabVIEW SignalExpress
27 Chapter 5 Logging Data 5. Click the Stop button, shown at left, to stop logging the signal. The logged data appears in the Logged Data window, as shown in Figure 5-1. Viewing a Logged Signal Figure 5-1. Logged Data Window By default, LabVIEW SignalExpress names the logged data according to the date and time you recorded the data. LabVIEW SignalExpress saves logged data in the.tdms file format in the directory you specify in the Options dialog box. 6. Select Tools»Options and select the Logging option to specify the directory for LabVIEW SignalExpress to save the logged data and to customize various preferences for logged data. 7. Click the OK button to close the Options dialog box. 8. Select File»Save Project to save the project. Complete the following steps to view the logged data. 1. If the Data View is not visible, select View»Data View to display the Data View. 2. The Logged Data window displays a list of all logged data in the current project. Select the data log you just recorded from the Logged Data window and drag it into the Data View. The Data View displays the logged data and a preview graph, as shown in Figure 5-2. The signal displayed in the Data View may differ from the signal displayed in Figure 5-2, depending on how long you record the signal. Getting Started with LabVIEW SignalExpress 5-2 ni.com
28 Chapter 5 Logging Data Figure 5-2. Logging.seproj The preview graph provides a method for zooming and panning through data in the Data View. The preview graph appears by default when viewing logged data. When viewing live or non-logged data, right-click the Data View and select Visible Items»Preview to display the preview graph. 3. Click the Zoom In button next to the preview graph to zoom in on the logged signal. The cursors on the preview graph show the subset of data currently displayed on the preview graph. Use the scroll bar beneath the preview graph to scroll through the data. Click and drag the cursors on the preview graph to increase or decrease the subset of data you are viewing. Logging Signals with Predefined Start and Stop Conditions You can configure start and stop conditions that the signals must meet before LabVIEW SignalExpress records or stops recording the signals. Complete the following steps to log data based on start and stop conditions. 1. If the Recording Options tab is not visible, select View»Recording Options to open the Recording Options View. National Instruments Corporation 5-3 Getting Started with LabVIEW SignalExpress
29 Chapter 5 Logging Data 2. Select Signal Selection in the Category list in the Recording Options View. 3. Place a checkmark next to the signal in the Record column, as shown in Figure 5-3. Figure 5-3. Signal Selection The Record button changes to the Record While Running button, shown at left. Ensure the Record While Running button is pressed. When the Record While Running button is pressed, LabVIEW SignalExpress records the selected signal when you click the Run or Run Once button. 4. Select Start Conditions in the Category list in the Recording Options View. 5. Click the Add button in the Logging start conditions page to customize a start condition for your logging task. a. Select the Signal option in the Condition source control to specify for LabVIEW SignalExpress to begin recording when the input signal meets the specified condition. b. Select signal in the Signal control. Getting Started with LabVIEW SignalExpress 5-4 ni.com
30 Chapter 5 Logging Data Analyzing Logged Signals c. Select Rising slope in the Condition control to begin recording the signal based on the value of the edge of the signal on a positive slope. d. Enter 1 in the Value control to begin recording when the signal crosses 1 on a rising slope. 6. Select Stop Conditions in the Category list in the Recording Options View. 7. Click the Add button in the Logging stop conditions page to customize a stop condition for your logging task. a. Select the Duration option in the Condition source control. b. Enter 5 in the Duration control to record the signal for 5 seconds after the signal meets the start condition. c. Click the Run button, shown at left. LabVIEW SignalExpress begins recording the signal when the signal crosses level 1 on a rising slope and continues recording the signal for 5 seconds. The Recording indicator on the bottom of the Recording Options View will turn on when the signal meets the start condition and logging is in progress. The Disk information indicator displays the available hard disk space on the computer for the log. After you log a signal, you can play back the logged data or run the logged signal through analysis steps, just as you can with live data. Complete the following steps to analyze a logged signal. 1. Navigate to the Work Area pull-down menu on the top left of the LabVIEW SignalExpress window, as shown in Figure 5-4. Click the down arrow and select Playback to switch to the Playback work area. Figure 5-4. Work Area pull-down menu Use work areas to perform multiple LabVIEW SignalExpress operations from within the same project. You can acquire data, process signals, record data, and perform measurements on logged data without opening a new project. When you save your project, LabVIEW SignalExpress saves every work area within the project in the same project file. National Instruments Corporation 5-5 Getting Started with LabVIEW SignalExpress
31 Chapter 5 Logging Data Advanced Playback The default work area, Monitor/Record, allows you to take measurements, analyze live data, and log data. You must be in the Playback work area to use logged data as an input for an analysis step. For example, you can take a measurement and log the signal in the Monitor/Record work area, and then run the logged data through an analysis step in the Playback work area. 2. Click the Add Step button, shown at left, and select the Filter step from Processing»Analog Signals»Filter. LabVIEW SignalExpress automatically selects the first signal you logged as the input to the Filter step. 3. Navigate to the Data View. Drag the filtered data output of the Filter step into the Data View to view the resulting signal. 4. Click the Run button, shown at left. The Data View displays the resulting filtered signal and LabVIEW SignalExpress plays back the entire log. You can configure advanced data playback options by using the Playback Options View. The Playback Options View displays a preview of the logged data and allows you to select a subset of that data to play back or run through analysis steps. 1. Select View»Playback Options to open the Playback Options View, as shown in Figure 5-5. The Playback Options View allows you to preview the logged data, as well as specify a subset of the logged data to play back or send to analysis steps. Getting Started with LabVIEW SignalExpress 5-6 ni.com
32 Chapter 5 Logging Data Figure 5-5. Playback Options View 2. Select signal from the second log you created in the Logged signal listbox. 3. Enter 1 in the Start time control to play back or analyze a subset of the logged signal beginning 1 second after the start of the log. 4. Enter 4 in the Stop time control to play back or analyze a subset of the logged signal ending four seconds after the start of the log. 5. Switch to the Data View and drag the filtered data output of the Filter step into the Data View. 6. Click the Run button, shown at left. LabVIEW SignalExpress filters the subset of the signal you specified in the Playback Options View and displays the resulting filtered signal in the Data View. 7. Click the Stop button to stop running the project. Refer to the LabVIEW SignalExpress Help for more information about logging data, such as specifying alarm conditions and playback options. National Instruments Corporation 5-7 Getting Started with LabVIEW SignalExpress
33 Performing Sweep Measurements 6 You can use LabVIEW SignalExpress to automate measurements to characterize and validate designs by creating sweep operations. You can use the sweep measurements to gather data from designs over a range of conditions to document the performance of the designs. For example, you can use sweep operations to vary the frequency of a stimulus signal or vary the level of a supply voltage while taking measurements to characterize designs. This chapter teaches you how to set up sweep operations using the Sweep step in LabVIEW SignalExpress. You learn how to characterize the performance of a filter by sweeping through a range of frequency values and measuring the output of the filter. You also learn how to display sweep results and perform multidimensional sweeps for more complex measurements. Defining Sweep Ranges and Outputs You can use the Sweep step in LabVIEW SignalExpress to define automated measurements for complex, repeatable sweep operations. Complete the following steps to define a frequency range in a sample project to sweep through a filter. 1. Select File»Open Project, navigate to the SignalExpress\ Examples\Tutorial directory, and double-click Sweep.seproj. 2. Click the Run button, shown at left, to run the project. The project generates a sine wave stimulus signal using the Create Signal step, passes it through a bandpass elliptic filter using the Filter step, measures the RMS level of the filter output using the Amplitude and Levels step, and converts the level to decibels (db) using the Formula step. The Filter step acts as a simulated unit under test, so the project uses no hardware. However, you also can sweep physical signals generated from a National Instruments arbitrary waveform National Instruments Corporation 6-1 Getting Started with LabVIEW SignalExpress
34 Chapter 6 Performing Sweep Measurements generator, function generator, dynamic signal analyses, or multifunction I/O (MIO) device. 3. Click the Add Step button, shown at left, and select Execution Control»Sweep. 4. Click the Add button in the Step Setup dialog box to display the list of sweep parameters from each step in the project, as shown in Figure 6-1. Figure 6-1. Sweep Parameter Selection Dialog Box 5. Select the Frequency parameter under Create Signal and click the OK button. The Sweep step encloses the Create Signal step, which provides the signal to sweep. 6. On the Sweep Configuration tab, select Exponential from the Type pull-down menu. 7. Enter 1k in the Start Frequency (Hz) field, and enter 40k in the Stop Frequency (Hz) field. 8. Enter 150 in the Number of points field. The Sweep Configuration tab should appear as shown in Figure 6-2. Getting Started with LabVIEW SignalExpress 6-2 ni.com
35 Chapter 6 Performing Sweep Measurements Figure 6-2. Sweep Step Setup Dialog Box You used the Sweep step to specify a range of values to iterate through the Frequency parameter of the Create Signal step. The Create Signal step uses the defined frequency range to generate a sine wave at each of these frequencies. However, you can use the Sweep step to sweep any sweepable parameter value of any sweepable step in a project. 9. Click the Sweep Output tab. 10. Click the Add button to display the list of sweep outputs from each step in the project. 11. Select the response amplitude in db output under Formula and click the OK button to plot this measurement against the swept Frequency parameter. The Sweep step creates a loop around all the steps in the Project View to include all the steps in the sweep operation. National Instruments Corporation 6-3 Getting Started with LabVIEW SignalExpress
36 Chapter 6 Performing Sweep Measurements Plotting Sweep Results Complete the following steps to run the sweep measurement. 1. Click the Run Once button, shown at left, to execute the sweep measurement. The stimulus signal output on the graph iterates through the specified range of frequencies. 2. Drag the response amplitude in db vs. Frequency signal from the bottom of the Sweep loop to the Data View to display the output of the sweep. LabVIEW SignalExpress creates a new graph. The data from a sweep operation is an x-y array that requires a separate graph, as shown in Figure 6-3. Figure 6-3. Sweep.seproj Getting Started with LabVIEW SignalExpress 6-4 ni.com
37 Chapter 6 Performing Sweep Measurements 3. Click the Run Once button again to execute the sweep. The frequency response of the Filter step plots on the new graph while the project runs. The graph displays the transfer function of the filter, or the amplitude output expressed in decibels versus the frequency. 4. Double-click the Filter step to display the filter specifications in the Step Setup dialog box. The frequency response of the filter in the Filter Magnitude Response graph matches the graph in the Data View. 5. Select File»Save Project As and save the project as My Sweep.seproj in the SignalExpress\Examples\Tutorial directory. You can use the Sweep step to sweep multiple parameters simultaneously by adding additional parameters on the Sweep Configuration tab of the Sweep Step Setup dialog box. Sweeping two or more parameters simultaneously is called a parallel sweep. For example, if you want to vary the amplitude of a stimulus signal, you can run a parallel sweep. You can use a parallel sweep to maximize the precision of the acquisition by varying the input range of a digitizer or MIO device as you vary the signal level. As the signal level increases, you can increase the input range of the measurement device to ensure you use the entire resolution for the measurement. Running Multidimensional Sweeps Use multidimensional, or nested, sweeps to iterate through one range while you vary another range. For example, if you want to sweep through frequencies of a stimulus signal at different amplitudes, run a nested sweep. You can set the amplitude to level 1 and sweep through frequencies, and then set the amplitude to level 2 and sweep through frequencies, and so on. You can build a nested sweep by right-clicking a Sweep step in a project and selecting Add Dimension from the shortcut menu to add another sweep loop. Complete the following steps to run a sample nested sweep project. 1. Select File»Open Project, navigate to the SignalExpress\ Examples\Tutorial directory, and double-click Nested Sweep.seproj. 2. Click the Run button, shown at left, to run the project. Each iteration of the inner sweep loop sweeps the frequency of the stimulus signal. The outer sweep loop varies the low and high cutoff National Instruments Corporation 6-5 Getting Started with LabVIEW SignalExpress
38 Chapter 6 Performing Sweep Measurements frequencies of the Filter step. Each iteration appears in real time on the upper graph, and then appears on the lower graph to display all the sweeps at each cutoff frequency setting, as shown in Figure 6-4. Figure 6-4. Nested Sweep.seproj 3. Click the Stop button, shown at left, to stop the project. Getting Started with LabVIEW SignalExpress 6-6 ni.com
39 Extending LabVIEW SignalExpress Projects with LabVIEW 7 You can use LabVIEW SignalExpress to define automated measurements by using built-in steps for acquiring, generating, analyzing, or logging signals. You can extend the functionality of LabVIEW SignalExpress projects by using LabVIEW in the following ways: Build a VI in LabVIEW and import this VI into LabVIEW SignalExpress to provide custom step functionality and expand the number of steps available in LabVIEW SignalExpress. Convert a LabVIEW SignalExpress project to a LabVIEW block diagram to continue development in LabVIEW. You must have LabVIEW 7.1 or later to complete the exercises in this chapter. Importing LabVIEW VIs into LabVIEW SignalExpress as Steps Use the Run LabVIEW VI step in LabVIEW SignalExpress to call custom LabVIEW VIs. You can call a LabVIEW VI from LabVIEW SignalExpress to do the following: Control GPIB instruments Control National Instruments hardware that LabVIEW SignalExpress does not support Read or write data to more file formats Display operator instructions in a pop-up dialog box Define a measurement algorithm National Instruments Corporation 7-1 Getting Started with LabVIEW SignalExpress
40 Chapter 7 Extending LabVIEW SignalExpress Projects with LabVIEW Complete the following steps to import a VI from LabVIEW with the Run LabVIEW VI Step. 1. Select File»Open Project, navigate to the SignalExpress\ Examples\Tutorial directory, and double-click User Step.seproj. This project uses the Create Signal step to generate a signal. 2. Click the Add Step button and select Run LabVIEW VI»Run LabVIEW 8.2 VI. The VI you run in this exercise was saved in LabVIEW 8.2. You must use the version of the Run LabVIEW VI step that matches the version of LabVIEW you saved your VI in. 3. Click the browse button on the Step Setup dialog box and select Limiter-LV82.vi in the LabVIEW SignalExpress\Examples\ Tutorial directory. The Limiter-LV82 VI accepts a time-domain waveform as an input, clips the signal above and below values that you specify in the Step Setup dialog box, and returns the clipped waveform as an output signal. When you import a LabVIEW VI, LabVIEW SignalExpress maps the inputs of the VI as parameters and the outputs of the VI as output signals in LabVIEW SignalExpress. You can define whether the inputs for VIs become input signals or parameters. An input signal appears in the Project View as an input to a step, which means you can pass signals as inputs to a VI. A parameter is a value you can configure on the Step Setup dialog box of a step. You also can sweep parameters dynamically using the Sweep step. In this project, the VI has an input signal, Time waveform in, and scalar parameters, Upper limit and Lower limit. Verify that the Step Setup dialog box appears as shown in Figure 7-1. Getting Started with LabVIEW SignalExpress 7-2 ni.com
41 Chapter 7 Extending LabVIEW SignalExpress Projects with LabVIEW Figure 7-1. Limiter VI Step Setup Dialog Box 4. Click the Run button, shown at left, to run the project. 5. Drag the Clipped waveform out output signal from the Limiter.vi step to the Data View. 6. Double-click the Limiter.vi step to display the Step Setup dialog box. 7. Select the Configure VI tab to display the VI. 8. Enter new values in the Upper limit and Lower limit fields. For example, enter 100 in the Upper limit field. 9. Click the Apply button to apply the changes. 10. Click the Close button to close the VI and click the Close button to close the Step Setup dialog box. The Clipped waveform out signal changes on the Data View to reflect the changes you made. Refer to the LabVIEW SignalExpress Help for more information about using LabVIEW VIs in LabVIEW SignalExpress and building VIs that work well in LabVIEW SignalExpress. National Instruments Corporation 7-3 Getting Started with LabVIEW SignalExpress
SignalExpressTM. Getting Started with SignalExpress. Getting Started with SignalExpress. June H
 SignalExpressTM Getting Started with SignalExpress Getting Started with SignalExpress June 2013 373873H Support Worldwide Technical Support and Product Information ni.com Worldwide Offices Visit ni.com/niglobal
SignalExpressTM Getting Started with SignalExpress Getting Started with SignalExpress June 2013 373873H Support Worldwide Technical Support and Product Information ni.com Worldwide Offices Visit ni.com/niglobal
Automated Limit Testing
 Automated Limit Testing Limit Testing with Tektronix DPO4000 and MSO4000 Series Oscilloscopes and National Instruments LabVIEW SignalExpress TE for Windows TM Introduction Automated limit testing allows
Automated Limit Testing Limit Testing with Tektronix DPO4000 and MSO4000 Series Oscilloscopes and National Instruments LabVIEW SignalExpress TE for Windows TM Introduction Automated limit testing allows
NI Vision. NI Vision Assistant Tutorial. NI Vision Assistant Tutorial. February H-01
 NI Vision NI Vision Assistant Tutorial NI Vision Assistant Tutorial February 2007 322228H-01 Support Worldwide Technical Support and Product Information ni.com National Instruments Corporate Headquarters
NI Vision NI Vision Assistant Tutorial NI Vision Assistant Tutorial February 2007 322228H-01 Support Worldwide Technical Support and Product Information ni.com National Instruments Corporate Headquarters
Analyzing and Saving a Signal
 Analyzing and Saving a Signal Approximate Time You can complete this exercise in approximately 45 minutes. Background LabVIEW includes a set of Express VIs that help you analyze signals. This chapter teaches
Analyzing and Saving a Signal Approximate Time You can complete this exercise in approximately 45 minutes. Background LabVIEW includes a set of Express VIs that help you analyze signals. This chapter teaches
Sample. Data Acquisition and Signal Conditioning. Course Manual. Course Software Version 2011 February 2012 Edition Part Number P-01
 Data Acquisition and Signal Conditioning Course Manual Course Software Version 2011 February 2012 Edition Part Number 320733P-01 Data Acquisition and Signal Conditioning Copyright 1995 2012 National Instruments
Data Acquisition and Signal Conditioning Course Manual Course Software Version 2011 February 2012 Edition Part Number 320733P-01 Data Acquisition and Signal Conditioning Copyright 1995 2012 National Instruments
MATRIXx. SystemBuild State Transition Diagram Block User Guide. April 2004 Edition Part Number B-01
 TM MATRIXx TM SystemBuild State Transition Diagram Block User Guide SystemBuild State Transition Diagram Block User Guide April 004 Edition Part Number 370766B-0 Support Worldwide Technical Support and
TM MATRIXx TM SystemBuild State Transition Diagram Block User Guide SystemBuild State Transition Diagram Block User Guide April 004 Edition Part Number 370766B-0 Support Worldwide Technical Support and
Getting Started with the LabVIEW Sound and Vibration Toolkit
 1 Getting Started with the LabVIEW Sound and Vibration Toolkit This tutorial is designed to introduce you to some of the sound and vibration analysis capabilities in the industry-leading software tool
1 Getting Started with the LabVIEW Sound and Vibration Toolkit This tutorial is designed to introduce you to some of the sound and vibration analysis capabilities in the industry-leading software tool
Troubleshooting Analog to Digital Converter Offset using a Mixed Signal Oscilloscope APPLICATION NOTE
 Troubleshooting Analog to Digital Converter Offset using a Mixed Signal Oscilloscope Introduction In a traditional acquisition system, an analog signal input goes through some form of signal conditioning
Troubleshooting Analog to Digital Converter Offset using a Mixed Signal Oscilloscope Introduction In a traditional acquisition system, an analog signal input goes through some form of signal conditioning
STEVAL-CCM003V1. Graphic panel with ZigBee features based on the STM32 and SPZBE260 module. Features. Description
 Graphic panel with ZigBee features based on the STM32 and SPZBE260 module Data brief Features Microsoft FAT16/FAT32 compatible library JPEG decoder algorithm S-Touch -based touch keys for menu navigation
Graphic panel with ZigBee features based on the STM32 and SPZBE260 module Data brief Features Microsoft FAT16/FAT32 compatible library JPEG decoder algorithm S-Touch -based touch keys for menu navigation
MaxView Cinema Kit Quick Install Guide
 SYSTEM SETUP The MaxView will work at any of the following display settings: INSTALLATION MaxView Cinema Kit Quick Install Guide Step 1 - Turn off your computer. Disconnect your monitor s VGA cable from
SYSTEM SETUP The MaxView will work at any of the following display settings: INSTALLATION MaxView Cinema Kit Quick Install Guide Step 1 - Turn off your computer. Disconnect your monitor s VGA cable from
ME EN 363 ELEMENTARY INSTRUMENTATION Lab: Basic Lab Instruments and Data Acquisition
 ME EN 363 ELEMENTARY INSTRUMENTATION Lab: Basic Lab Instruments and Data Acquisition INTRODUCTION Many sensors produce continuous voltage signals. In this lab, you will learn about some common methods
ME EN 363 ELEMENTARY INSTRUMENTATION Lab: Basic Lab Instruments and Data Acquisition INTRODUCTION Many sensors produce continuous voltage signals. In this lab, you will learn about some common methods
STEVAL-ILL043V1. High end, 75 W high power factor flyback LED driver based on the L6562A with two dimmable strings. Features.
 High end, 75 W high power factor flyback LED driver based on the L6562A with two dimmable strings Features Data brief Mains voltage range V ACmin = 165V ac, V ACmax = 277 V ac Minimum mains frequency f
High end, 75 W high power factor flyback LED driver based on the L6562A with two dimmable strings Features Data brief Mains voltage range V ACmin = 165V ac, V ACmax = 277 V ac Minimum mains frequency f
Lab experience 1: Introduction to LabView
 Lab experience 1: Introduction to LabView LabView is software for the real-time acquisition, processing and visualization of measured data. A LabView program is called a Virtual Instrument (VI) because
Lab experience 1: Introduction to LabView LabView is software for the real-time acquisition, processing and visualization of measured data. A LabView program is called a Virtual Instrument (VI) because
Obsolete Product(s) - Obsolete Product(s)
 Features Camera with ZigBee connectivity based on the STM32 STM32-based camera with ZigBee connectivity Includes microsd card and ZigBee module Works with monitoring unit (order code STEVAL-CCM003V1) Camera
Features Camera with ZigBee connectivity based on the STM32 STM32-based camera with ZigBee connectivity Includes microsd card and ZigBee module Works with monitoring unit (order code STEVAL-CCM003V1) Camera
STEVAL-ILL015V1. High brightness RGB LED array with LED error detection based on the STP24DP05 and STM32. Features. Description
 High brightness RGB LED array with LED error detection based on the STP24DP05 and STM32 Data Brief Features Two STP24DP05 devices (TQFP48 package) connected to 3 X 16 RGB high brightness LEDs STM32 microcontroller
High brightness RGB LED array with LED error detection based on the STP24DP05 and STM32 Data Brief Features Two STP24DP05 devices (TQFP48 package) connected to 3 X 16 RGB high brightness LEDs STM32 microcontroller
NanoGiant Oscilloscope/Function-Generator Program. Getting Started
 Getting Started Page 1 of 17 NanoGiant Oscilloscope/Function-Generator Program Getting Started This NanoGiant Oscilloscope program gives you a small impression of the capabilities of the NanoGiant multi-purpose
Getting Started Page 1 of 17 NanoGiant Oscilloscope/Function-Generator Program Getting Started This NanoGiant Oscilloscope program gives you a small impression of the capabilities of the NanoGiant multi-purpose
Black and Frozen Frame Detection
 Black and Frozen Frame Detection WFM6120/7020/7120 & WVR6020/7020/7120 Version 5.0.2 Software How To Guide How To Guide Figure 1. Input Monitor Mode Configuration. What is Black and Frozen Frame Detection?
Black and Frozen Frame Detection WFM6120/7020/7120 & WVR6020/7020/7120 Version 5.0.2 Software How To Guide How To Guide Figure 1. Input Monitor Mode Configuration. What is Black and Frozen Frame Detection?
March 2012 Doc ID Rev 1 1/4
 2 x 28 W electronic ballast with active PFC based on the STD3N62K3 and STD845DN40 BJT devices Data brief production data Features Input voltage range: 180 Vac to 264 Vac Nominal output voltage: 400 V Nominal
2 x 28 W electronic ballast with active PFC based on the STD3N62K3 and STD845DN40 BJT devices Data brief production data Features Input voltage range: 180 Vac to 264 Vac Nominal output voltage: 400 V Nominal
Debugging Memory Interfaces using Visual Trigger on Tektronix Oscilloscopes
 Debugging Memory Interfaces using Visual Trigger on Tektronix Oscilloscopes Application Note What you will learn: This document focuses on how Visual Triggering, Pinpoint Triggering, and Advanced Search
Debugging Memory Interfaces using Visual Trigger on Tektronix Oscilloscopes Application Note What you will learn: This document focuses on how Visual Triggering, Pinpoint Triggering, and Advanced Search
STEVAL-IHM043V1. 6-step BLDC sensorless driver board based on the STM32F051 and L6234. Features. Description
 6-step BLDC sensorless driver board based on the STM32F051 and L6234 Features Input voltage range: 7 to 42 V dc Output current: 2 A (5 A peak) Can operate up to 100% duty cycle RoHS compliant Description
6-step BLDC sensorless driver board based on the STM32F051 and L6234 Features Input voltage range: 7 to 42 V dc Output current: 2 A (5 A peak) Can operate up to 100% duty cycle RoHS compliant Description
L7208. Portable consumer electronics spindle and VCM motor controller. General features. Spindle driver. Description. VCM driver.
 Portable consumer electronics spindle and VCM motor controller General features Register Based Architecture 3 wire serial port up to 50MHz Ultra-thin package Data Brief Spindle driver 0.5A peak current
Portable consumer electronics spindle and VCM motor controller General features Register Based Architecture 3 wire serial port up to 50MHz Ultra-thin package Data Brief Spindle driver 0.5A peak current
Obsolete Product(s) - Obsolete Product(s)
 Power over ethernet 10 W module Preliminary data Features Input voltage range: 38.5 V to 60 V 10 W output Based on ST devices integrating standard PoE interface and current mode PVM controller IEEE 802.3af
Power over ethernet 10 W module Preliminary data Features Input voltage range: 38.5 V to 60 V 10 W output Based on ST devices integrating standard PoE interface and current mode PVM controller IEEE 802.3af
Operating Instructions
 Operating Instructions HAEFELY TEST AG KIT Measurement Software Version 1.0 KIT / En Date Version Responsable Changes / Reasons February 2015 1.0 Initial version WARNING Introduction i Before operating
Operating Instructions HAEFELY TEST AG KIT Measurement Software Version 1.0 KIT / En Date Version Responsable Changes / Reasons February 2015 1.0 Initial version WARNING Introduction i Before operating
Cisco Spectrum Expert Software Overview
 CHAPTER 5 If your computer has an 802.11 interface, it should be enabled in order to detect Wi-Fi devices. If you are connected to an AP or ad-hoc network through the 802.11 interface, you will occasionally
CHAPTER 5 If your computer has an 802.11 interface, it should be enabled in order to detect Wi-Fi devices. If you are connected to an AP or ad-hoc network through the 802.11 interface, you will occasionally
NI SC Express. NI PXIe-4300 User Manual. NI PXIe-4300 User Manual. April A-01
 NI SC Express NI PXIe-4300 User Manual NI PXIe-4300 User Manual April 2010 373024A-01 Support Worldwide Technical Support and Product Information ni.com National Instruments Corporate Headquarters 11500
NI SC Express NI PXIe-4300 User Manual NI PXIe-4300 User Manual April 2010 373024A-01 Support Worldwide Technical Support and Product Information ni.com National Instruments Corporate Headquarters 11500
STEVAL-IHM024V W 3-phase inverter using the L6390 and STGDL6NC60DI for vector control. Features. Applications. Description
 100 W 3-phase inverter using the L6390 and STGDL6NC60DI for vector control Data brief Features Wide-range input voltage (110 Vac and 230 Vac) Maximum power-up to 100 W at 230 Vac input voltage Hyper-fast
100 W 3-phase inverter using the L6390 and STGDL6NC60DI for vector control Data brief Features Wide-range input voltage (110 Vac and 230 Vac) Maximum power-up to 100 W at 230 Vac input voltage Hyper-fast
Wireless Studio. User s Guide Version 5.1x Before using this software, please read this manual thoroughly and retain it for future reference.
 4-743-161-12 (1) Wireless Studio User s Guide Version 5.1x Before using this software, please read this manual thoroughly and retain it for future reference. DWR-R01D/R02D/R02DN/R03D 2018 Sony Corporation
4-743-161-12 (1) Wireless Studio User s Guide Version 5.1x Before using this software, please read this manual thoroughly and retain it for future reference. DWR-R01D/R02D/R02DN/R03D 2018 Sony Corporation
STEVAL-ILH004V1. 70 W electronic ballast for metal halide lamp (HID) based on the L6382D5 and ST7FLITE49K2. Features. Description
 70 W electronic ballast for metal halide lamp (HID) based on the L6382D5 and ST7FLITE49K2 Data brief Features Minimum mains voltage (rms value): 85 V Maximum mains voltage (rms value) : 265 V Minimum mains
70 W electronic ballast for metal halide lamp (HID) based on the L6382D5 and ST7FLITE49K2 Data brief Features Minimum mains voltage (rms value): 85 V Maximum mains voltage (rms value) : 265 V Minimum mains
Field Test 2. Installation and operation manual OPDAQ Installation and operation manual
 Field Test 2 Installation and operation manual OPDAQ 17.08.25 Installation and operation manual January 2016 How to get copies of OpDAQ technical publications: 53, St-Germain Ouest Rimouski, Québec Canada
Field Test 2 Installation and operation manual OPDAQ 17.08.25 Installation and operation manual January 2016 How to get copies of OpDAQ technical publications: 53, St-Germain Ouest Rimouski, Québec Canada
Multi-channel LED driver with integrated boost controller for medium, large LCD panel backlight based on LED7708 and STM32F103C6T6A
 Multi-channel LED driver with integrated boost controller for medium, large LCD panel backlight based on LED7708 and STM32F103C6T6A Features Data brief Wide DC input voltage: 10 V to 28 V Integrated boost
Multi-channel LED driver with integrated boost controller for medium, large LCD panel backlight based on LED7708 and STM32F103C6T6A Features Data brief Wide DC input voltage: 10 V to 28 V Integrated boost
ExtIO Plugin User Guide
 Overview The SDRplay Radio combines together the Mirics flexible tuner front-end and USB Bridge to produce a SDR platform capable of being used for a wide range of worldwide radio and TV standards. This
Overview The SDRplay Radio combines together the Mirics flexible tuner front-end and USB Bridge to produce a SDR platform capable of being used for a wide range of worldwide radio and TV standards. This
STEVAL-ICB004V1. Advanced resistive touchscreen controller demonstration board based on the STMPE811. Features. Description
 Advanced resistive touchscreen controller demonstration board based on the STMPE811 Data brief Features Four-wire resistive touch-sensing demonstration GUI Configurable touch-sensing parameters STMPE811
Advanced resistive touchscreen controller demonstration board based on the STMPE811 Data brief Features Four-wire resistive touch-sensing demonstration GUI Configurable touch-sensing parameters STMPE811
Spearhead Display. How To Guide
 Spearhead Display The Tektronix color tool set has always been about allowing the user to marry the Art & Science irrespective of the color space they are working in. How To Guide How To Guide Figure 1.
Spearhead Display The Tektronix color tool set has always been about allowing the user to marry the Art & Science irrespective of the color space they are working in. How To Guide How To Guide Figure 1.
40 Gb/s PatternPro Programmable Pattern Generator PPG4001 Datasheet
 40 Gb/s PatternPro Programmable Pattern Generator PPG4001 Datasheet Applications Semiconductor device testing Optical component testing Transceiver module testing The Tektronix PPG4001 PatternPro programmable
40 Gb/s PatternPro Programmable Pattern Generator PPG4001 Datasheet Applications Semiconductor device testing Optical component testing Transceiver module testing The Tektronix PPG4001 PatternPro programmable
IMPORTANT NOTICE. Company name - STMicroelectronics NV is replaced with ST-NXP Wireless.
 IMPORTANT NOTICE Dear customer, As from August 2 nd 2008, the wireless operations of STMicroelectronics have moved to a new company, ST-NXP Wireless. As a result, the following changes are applicable to
IMPORTANT NOTICE Dear customer, As from August 2 nd 2008, the wireless operations of STMicroelectronics have moved to a new company, ST-NXP Wireless. As a result, the following changes are applicable to
GM69010H DisplayPort, HDMI, and component input receiver Features Applications
 DisplayPort, HDMI, and component input receiver Data Brief Features DisplayPort 1.1 compliant receiver DisplayPort link comprising four main lanes and one auxiliary channel HDMI 1.3 compliant receiver
DisplayPort, HDMI, and component input receiver Data Brief Features DisplayPort 1.1 compliant receiver DisplayPort link comprising four main lanes and one auxiliary channel HDMI 1.3 compliant receiver
STEVAL-ISB008V1. Standalone USB Li-Ion battery charger demonstration board based on the STw4102 and STM32F103C6. Features.
 Features Standalone USB Li-Ion battery charger demonstration board based on the STw4102 and STM32F103C6 Data brief The STw4102 Li-Ion battery charger IC: supports battery charging by USB or external DC
Features Standalone USB Li-Ion battery charger demonstration board based on the STw4102 and STM32F103C6 Data brief The STw4102 Li-Ion battery charger IC: supports battery charging by USB or external DC
USB-TG124A Tracking Generator User Manual
 USB-TG124A Tracking Generator User Manual Signal Hound USB-TG124A User Manual 2017, Signal Hound, Inc. 35707 NE 86th Ave La Center, WA 98629 USA Phone 360.263.5006 Fax 360.263.5007 This information is
USB-TG124A Tracking Generator User Manual Signal Hound USB-TG124A User Manual 2017, Signal Hound, Inc. 35707 NE 86th Ave La Center, WA 98629 USA Phone 360.263.5006 Fax 360.263.5007 This information is
STEVAL-ILL029V1. Front panel demonstration board based on the STLED325 and STM8S. Features. Description
 Front panel demonstration board based on the STLED325 and STM8S Data brief Features 4-digit, 7-segment (with decimal point) LED display 8 discrete LEDs 8 front panel keys for control of channel, brightness
Front panel demonstration board based on the STLED325 and STM8S Data brief Features 4-digit, 7-segment (with decimal point) LED display 8 discrete LEDs 8 front panel keys for control of channel, brightness
PCI MPEG Frame Grabber. Model 616. August 6, 2002
 SENSORAY CO., INC. PCI MPEG Frame Grabber Model 616 August 6, 2002 Sensoray 2001 7313 SW Tech Center Dr. Tigard, OR 97223 Phone 503.684.8073 Fax 503.684.8164 sales@sensoray.com www.sensoray.com 1. Limited
SENSORAY CO., INC. PCI MPEG Frame Grabber Model 616 August 6, 2002 Sensoray 2001 7313 SW Tech Center Dr. Tigard, OR 97223 Phone 503.684.8073 Fax 503.684.8164 sales@sensoray.com www.sensoray.com 1. Limited
Agilent Understanding the Agilent 34405A DMM Operation Application Note
 Agilent Understanding the Agilent 34405A DMM Operation Application Note Introduction Digital multimeter (DMM) is a basic device in the electrical world and its functions are usually not fully utilized.
Agilent Understanding the Agilent 34405A DMM Operation Application Note Introduction Digital multimeter (DMM) is a basic device in the electrical world and its functions are usually not fully utilized.
Warranty and Registration. Warranty: One Year. Registration: Please register your product at Port, or. or Windows.
 7 7 Port, or or Windows Port Warranty and Registration Warranty: One Year Registration: Please register your product at www.aitech.com 2007 AITech International. All rights reserved. WEB CABLE PLUS PC-TO-TV
7 7 Port, or or Windows Port Warranty and Registration Warranty: One Year Registration: Please register your product at www.aitech.com 2007 AITech International. All rights reserved. WEB CABLE PLUS PC-TO-TV
STEVAL-IHM025V1. 1 kw 3-phase motor control demonstration board featuring the IGBT SLLIMM STGIPL14K60. Features. Description
 Features 1 kw 3-phase motor control demonstration board featuring the IGBT SLLIMM STGIPL14K60 Data brief Min. input voltage: 125 VDC or 90 VAC Max. input voltage: 400 VDC or 285 VAC Max. output power for
Features 1 kw 3-phase motor control demonstration board featuring the IGBT SLLIMM STGIPL14K60 Data brief Min. input voltage: 125 VDC or 90 VAC Max. input voltage: 400 VDC or 285 VAC Max. output power for
STEVAL-IHM021V W, 3-phase inverter based on the L6390 and UltraFASTmesh MOSFET for speed FOC of 3-phase PMSM motor drives. Features.
 100 W, 3-phase inverter based on the L6390 and UltraFASTmesh MOSFET for speed FOC of 3-phase PMSM motor drives Features Data brief Wide range input voltage Maximum power: up to 100 W at 230 Vac input STD5N52U
100 W, 3-phase inverter based on the L6390 and UltraFASTmesh MOSFET for speed FOC of 3-phase PMSM motor drives Features Data brief Wide range input voltage Maximum power: up to 100 W at 230 Vac input STD5N52U
Data Acquisition Using LabVIEW
 Experiment-0 Data Acquisition Using LabVIEW Introduction The objectives of this experiment are to become acquainted with using computer-conrolled instrumentation for data acquisition. LabVIEW, a program
Experiment-0 Data Acquisition Using LabVIEW Introduction The objectives of this experiment are to become acquainted with using computer-conrolled instrumentation for data acquisition. LabVIEW, a program
Order code Package Connection. SPDC400FC12M0.60 Open frame Comb. October 2007 Rev 1 1/9
 DC-DC step down power supply Preliminary Data Features Module DC-DC step down single output Wide range input voltage 100 370 V dc Output power 8W max Output voltage precision 5% Output short circuit protection
DC-DC step down power supply Preliminary Data Features Module DC-DC step down single output Wide range input voltage 100 370 V dc Output power 8W max Output voltage precision 5% Output short circuit protection
Identifying Setup and Hold Violations with a Mixed Signal Oscilloscope APPLICATION NOTE
 Identifying Setup and Hold Violations with a Mixed Signal Oscilloscope Introduction Timing relationships between signals are critical to reliable operation of digital designs. With synchronous designs,
Identifying Setup and Hold Violations with a Mixed Signal Oscilloscope Introduction Timing relationships between signals are critical to reliable operation of digital designs. With synchronous designs,
Obsolete Product(s) - Obsolete Product(s)
 DC-DC step down power supply Features Module DC-DC step down single output Wide range input voltage: 100 370 V dc Output power: 4.0 W typ. Output voltage precision 5% Output short-circuit protection No
DC-DC step down power supply Features Module DC-DC step down single output Wide range input voltage: 100 370 V dc Output power: 4.0 W typ. Output voltage precision 5% Output short-circuit protection No
2 x 58 W high frequency ballast for T8 fluorescent tubes based on L6562A, L6569, and STL11NM60N in PowerFlat HV package
 2 x 58 W high frequency ballast for T8 fluorescent tubes based on L6562A, L6569, and STL11NM60N in PowerFlat HV package Data brief light for the same input power when driven above 20 khz, instead of 50/60
2 x 58 W high frequency ballast for T8 fluorescent tubes based on L6562A, L6569, and STL11NM60N in PowerFlat HV package Data brief light for the same input power when driven above 20 khz, instead of 50/60
Obsolete Product(s) - Obsolete Product(s)
 L6563 80W High performancetm PFC with active tracking boost function General description Data Brief L6563 is a current-mode PFC controller operating in Transition Mode (TM). Based on the core of a standard
L6563 80W High performancetm PFC with active tracking boost function General description Data Brief L6563 is a current-mode PFC controller operating in Transition Mode (TM). Based on the core of a standard
mtdna Variant Analyzer v1.0 BaseSpace App Guide
 mtdna Variant Analyzer v1.0 BaseSpace App Guide For Research Use Only. Not for use in diagnostic procedures. Introduction 3 Log In to BaseSpace 4 BaseSpace Projects Page Functions 5 Select Samples From
mtdna Variant Analyzer v1.0 BaseSpace App Guide For Research Use Only. Not for use in diagnostic procedures. Introduction 3 Log In to BaseSpace 4 BaseSpace Projects Page Functions 5 Select Samples From
STV6110A. 8PSK/QPSK low-power 3.3 V satellite tuner IC. Description. Features
 8PSK/QPSK low-power 3.3 V satellite tuner IC Data Brief Features RF to baseband 8PSK/QPSK direct conversion Single 3.3 V DC supply Input frequency range 950 MHz to 2150 MHz Supports 1 to 45 Msymbol/s On-chip
8PSK/QPSK low-power 3.3 V satellite tuner IC Data Brief Features RF to baseband 8PSK/QPSK direct conversion Single 3.3 V DC supply Input frequency range 950 MHz to 2150 MHz Supports 1 to 45 Msymbol/s On-chip
PXI. NI PXI-4204 User Manual. NI PXI-4204 User Manual. June C-01
 PXI NI PXI-4204 User Manual NI PXI-4204 User Manual June 2007 373529C-01 Support Worldwide Technical Support and Product Information ni.com National Instruments Corporate Headquarters 11500 North Mopac
PXI NI PXI-4204 User Manual NI PXI-4204 User Manual June 2007 373529C-01 Support Worldwide Technical Support and Product Information ni.com National Instruments Corporate Headquarters 11500 North Mopac
PCI Frame Grabber. Model 611 (Rev.D)
 SENSORAY CO., INC. PCI Frame Grabber Model 611 (Rev.D) July 2001 Sensoray 2001 7313 SW Tech Center Dr. Tigard, OR 97223 Phone 503.684.8073 Fax 503.684.8164 sales@sensoray.com www.sensoray.com Table of
SENSORAY CO., INC. PCI Frame Grabber Model 611 (Rev.D) July 2001 Sensoray 2001 7313 SW Tech Center Dr. Tigard, OR 97223 Phone 503.684.8073 Fax 503.684.8164 sales@sensoray.com www.sensoray.com Table of
Instant 802.3af Gigabit Outdoor PoE Converter. Model: INS-3AF-O-G. Quick Start Guide
 Instant 802.3af Gigabit Outdoor PoE Converter Model: INS-3AF-O-G Quick Start Guide QUICK START GUIDE Introduction Thank you for purchasing the Ubiquiti Networks Instant 802.3af Gigabit Outdoor PoE Converter.
Instant 802.3af Gigabit Outdoor PoE Converter Model: INS-3AF-O-G Quick Start Guide QUICK START GUIDE Introduction Thank you for purchasing the Ubiquiti Networks Instant 802.3af Gigabit Outdoor PoE Converter.
STEVAL-ILH005V W electronic ballast for HID lamps based on the L6562A and ST7LITE39F2. Features. Description
 150 W electronic ballast for HID lamps based on the L6562A and ST7LITE39F2 Data brief Features Minimum mains voltage: V ac(min) = 185 V Maximum mains voltage: V ac(min) = 265 V Minimum mains frequency:
150 W electronic ballast for HID lamps based on the L6562A and ST7LITE39F2 Data brief Features Minimum mains voltage: V ac(min) = 185 V Maximum mains voltage: V ac(min) = 265 V Minimum mains frequency:
SigPlay User s Guide
 SigPlay User s Guide . . SigPlay32 User's Guide? Version 3.4 Copyright? 2001 TDT. All rights reserved. No part of this manual may be reproduced or transmitted in any form or by any means, electronic or
SigPlay User s Guide . . SigPlay32 User's Guide? Version 3.4 Copyright? 2001 TDT. All rights reserved. No part of this manual may be reproduced or transmitted in any form or by any means, electronic or
STEVAL-CCA043V1. 25 Watt mono BTL class-d audio amplifier demonstration board based on the TDA7491MV. Features. Description
 25 Watt mono BTL class-d audio amplifier demonstration board based on the TDA7491MV Features High output-power capability: 25 W / 6 Ω at 16 V, 1 KHz,THD = 10% 20 W / 8 Ω at 18 V, 1 KHz, THD = 10% Wide-range,
25 Watt mono BTL class-d audio amplifier demonstration board based on the TDA7491MV Features High output-power capability: 25 W / 6 Ω at 16 V, 1 KHz,THD = 10% 20 W / 8 Ω at 18 V, 1 KHz, THD = 10% Wide-range,
AN2421 Application note
 Application note Using the STMPE801 as a keypad controller Introduction STMPE801 is an 8-bit general purpose port expander device in the STMicroelectronics Port Expander Logic family. Its eight GPIOs (General
Application note Using the STMPE801 as a keypad controller Introduction STMPE801 is an 8-bit general purpose port expander device in the STMicroelectronics Port Expander Logic family. Its eight GPIOs (General
SENSORAY CO., INC. USB MPEG Capture Device. Model 2251 (Rev.A) October, 2007
 SENSORAY CO., INC. USB MPEG Capture Device Model 2251 (Rev.A) October, 2007 Sensoray 2007 7313 SW Tech Center Dr. Tigard, OR 97223 Phone 503.684.8073 Fax 503.684.8164 www.sensoray.com 1 Table of Contents
SENSORAY CO., INC. USB MPEG Capture Device Model 2251 (Rev.A) October, 2007 Sensoray 2007 7313 SW Tech Center Dr. Tigard, OR 97223 Phone 503.684.8073 Fax 503.684.8164 www.sensoray.com 1 Table of Contents
Video Reference Timing with Tektronix Signal Generators
 Using Stay GenLock Video Reference Timing with Tektronix Signal Generators Technical Brief Digital video systems require synchronization and test signal sources with low jitter and high stability. The
Using Stay GenLock Video Reference Timing with Tektronix Signal Generators Technical Brief Digital video systems require synchronization and test signal sources with low jitter and high stability. The
GM60028H. DisplayPort transmitter. Features. Applications
 DisplayPort transmitter Data Brief Features DisplayPort 1.1a compliant transmitter HDCP 1.3 support DisplayPort link comprising four main lanes and one auxiliary channel Output bandwidth sufficient to
DisplayPort transmitter Data Brief Features DisplayPort 1.1a compliant transmitter HDCP 1.3 support DisplayPort link comprising four main lanes and one auxiliary channel Output bandwidth sufficient to
STEVAL-IFN003V1. PMSM FOC motor driver based on the L6230 and STM32F103. Features. Description
 STEVAL-IFN003V1 Features PMSM FOC motor driver based on the L6230 and STM32F103 Data brief Input range: 8 V up to 48 V (up to 45 W) STMicroelectronics ARM Cortex-M3 corebased STM32F103 microcontroller
STEVAL-IFN003V1 Features PMSM FOC motor driver based on the L6230 and STM32F103 Data brief Input range: 8 V up to 48 V (up to 45 W) STMicroelectronics ARM Cortex-M3 corebased STM32F103 microcontroller
ROBOT-M24LR16E-A. Evaluation board for the M24LR16E-R dual interface EEPROM. Features. Description
 Features Evaluation board for the M24LR16E-R dual interface EEPROM 20 mm x 40 mm 13.56 MHz inductive antenna etched on PCB M24LR16E-R dual interface EEPROM I²C connector Energy harvesting output (V OUT
Features Evaluation board for the M24LR16E-R dual interface EEPROM 20 mm x 40 mm 13.56 MHz inductive antenna etched on PCB M24LR16E-R dual interface EEPROM I²C connector Energy harvesting output (V OUT
Obsolete Product(s) - Obsolete Product(s)
 Adapter board (daughter board for the STM3210C_EVAL) for a thermal printer based on the L293DD Data brief Features This application is designed for a connectivity line demonstration board. The thermal
Adapter board (daughter board for the STM3210C_EVAL) for a thermal printer based on the L293DD Data brief Features This application is designed for a connectivity line demonstration board. The thermal
STEVAL-ILL037V1. Demonstration board for the HVLED805 IC for LED power supply. Features. Description
 Demonstration board for the HVLED805 IC for LED power supply Data brief Features Input voltage: 90 Vac - 265 Vac Input frequency: 50 Hz - 60 Hz Output power: 3.2 W Expected efficiency: 85% Output voltage:
Demonstration board for the HVLED805 IC for LED power supply Data brief Features Input voltage: 90 Vac - 265 Vac Input frequency: 50 Hz - 60 Hz Output power: 3.2 W Expected efficiency: 85% Output voltage:
EVALPM8803-FWD. EVALPM8803-FWD: IEEE802.3at compliant demonstration kit with synchronous active clamp forward PoE converter. Features.
 : IEEE802.3at compliant demonstration kit with synchronous active clamp forward PoE converter Features EEE 802.3at compliant Support for Gigabit Ethernet Data pass-through for the ethernet data Works with
: IEEE802.3at compliant demonstration kit with synchronous active clamp forward PoE converter Features EEE 802.3at compliant Support for Gigabit Ethernet Data pass-through for the ethernet data Works with
40 Gb/s PatternPro Programmable Pattern Generator PPG4001 Datasheet
 40 Gb/s PatternPro Programmable Pattern Generator PPG4001 Datasheet The Tektronix PPG4001 PatternPro programmable pattern generator provides stressed pattern generation for high-speed Datacom testing.
40 Gb/s PatternPro Programmable Pattern Generator PPG4001 Datasheet The Tektronix PPG4001 PatternPro programmable pattern generator provides stressed pattern generation for high-speed Datacom testing.
Introduction To LabVIEW and the DSP Board
 EE-289, DIGITAL SIGNAL PROCESSING LAB November 2005 Introduction To LabVIEW and the DSP Board 1 Overview The purpose of this lab is to familiarize you with the DSP development system by looking at sampling,
EE-289, DIGITAL SIGNAL PROCESSING LAB November 2005 Introduction To LabVIEW and the DSP Board 1 Overview The purpose of this lab is to familiarize you with the DSP development system by looking at sampling,
IoT Toolbox Mobile Application User Manual
 Rev. 0 19 December 2017 User Manual Document information Info Keywords Abstract Content User Manual, IoT, Toolbox The IoT Toolbox is a mobile application developed by NXP Semiconductors and designed for
Rev. 0 19 December 2017 User Manual Document information Info Keywords Abstract Content User Manual, IoT, Toolbox The IoT Toolbox is a mobile application developed by NXP Semiconductors and designed for
Network Line Card Testing using the TDS3000B DPO Application Note. Line Card Testing Example: Throughput = Shippable Dollars
 Testing Example: Throughput = Shippable Dollars Overall manufacturing test throughput is dependent on many factors. Figure 1 shows a typical line card test setup using an oscilloscope, a channel multiplexer,
Testing Example: Throughput = Shippable Dollars Overall manufacturing test throughput is dependent on many factors. Figure 1 shows a typical line card test setup using an oscilloscope, a channel multiplexer,
Explorer Edition FUZZY LOGIC DEVELOPMENT TOOL FOR ST6
 fuzzytech ST6 Explorer Edition FUZZY LOGIC DEVELOPMENT TOOL FOR ST6 DESIGN: System: up to 4 inputs and one output Variables: up to 7 labels per input/output Rules: up to 125 rules ON-LINE OPTIMISATION:
fuzzytech ST6 Explorer Edition FUZZY LOGIC DEVELOPMENT TOOL FOR ST6 DESIGN: System: up to 4 inputs and one output Variables: up to 7 labels per input/output Rules: up to 125 rules ON-LINE OPTIMISATION:
Agilent M9362A-D01-F26 PXIe Quad Downconverter
 Agilent M9362A-D01-F26 PXIe Quad Downconverter 10 MHz to 26.5 GHz Data Sheet Challenge the Boundaries of Test Agilent Modular Products OVERVIEW Introduction The Agilent M9362A-D01-F26 is a PXIe 3-slot,
Agilent M9362A-D01-F26 PXIe Quad Downconverter 10 MHz to 26.5 GHz Data Sheet Challenge the Boundaries of Test Agilent Modular Products OVERVIEW Introduction The Agilent M9362A-D01-F26 is a PXIe 3-slot,
STEVAL-IHT005V2. Demonstration board with full 3.3 V ACS/Triac control using the STM32F100. Description. Features
 Demonstration board with full 3.3 V ACS/Triac control using the STM32F100 Data brief IEC 61000-4-4 pre-compliance test passed (burst up to 8 kv) IEC 61000-4-5 pre-compliance test passed (surge up to 2
Demonstration board with full 3.3 V ACS/Triac control using the STM32F100 Data brief IEC 61000-4-4 pre-compliance test passed (burst up to 8 kv) IEC 61000-4-5 pre-compliance test passed (surge up to 2
STEVAL-SPBT2ATV2. USB Dongle for the Bluetooth class 2 SPBT2532C2.AT module. Features. Description
 USB Dongle for the Bluetooth class 2 SPBT2532C2.AT module Data brief Features Bluetooth V2.1 board USB connection SMD antenna onboard RoHS compliant Description The demonstration board is a design tool
USB Dongle for the Bluetooth class 2 SPBT2532C2.AT module Data brief Features Bluetooth V2.1 board USB connection SMD antenna onboard RoHS compliant Description The demonstration board is a design tool
Table of Contents. Introduction Pin Description Absolute Maximum Rating Electrical Specifications... 4
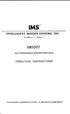 Table of Contents Introduction... 1 Pin Description... 2 Absolute Maximum Rating... 3 Electrical Specifications... 4 Mechanical Specifications... 5 Thermal Specifications... 6 Over Temperature Protection...
Table of Contents Introduction... 1 Pin Description... 2 Absolute Maximum Rating... 3 Electrical Specifications... 4 Mechanical Specifications... 5 Thermal Specifications... 6 Over Temperature Protection...
STANC0. Stereo HD-PA digitally programmable active noise cancelling audio engine. Features. System. Input and output.
 Features System Operates from 2.7-3.6 V host-powered, down to 1 V when battery operated Low current consumption: 5 ma audio equalizer + feedback ANC I 2 C interface for production and dynamic in-use configuration
Features System Operates from 2.7-3.6 V host-powered, down to 1 V when battery operated Low current consumption: 5 ma audio equalizer + feedback ANC I 2 C interface for production and dynamic in-use configuration
STEVAL-CCH002V2. HDMI and video switches demonstration board. Features. Description
 HDMI and video switches demonstration board Data brief Features 16-character x 2-line alphanumeric backlit LCD VGA input and output connectors S-video input and output connectors Y Pb Pr input and output
HDMI and video switches demonstration board Data brief Features 16-character x 2-line alphanumeric backlit LCD VGA input and output connectors S-video input and output connectors Y Pb Pr input and output
8 Port HD/SD-SDI Switch
 8 Port HD/SD-SDI Switch User s Guide Models SW-HDSDI-8X1 2008 Avenview Inc. All rights reserved. The contents of this document are provided in connection with Avenview Inc. ( Avenview ) products. Avenview
8 Port HD/SD-SDI Switch User s Guide Models SW-HDSDI-8X1 2008 Avenview Inc. All rights reserved. The contents of this document are provided in connection with Avenview Inc. ( Avenview ) products. Avenview
LabVIEWTM. Order Analysis Toolkit User Manual. LabVIEW Order Analysis Toolkit User Manual. July C-01
 LabVIEWTM Order Analysis Toolkit User Manual LabVIEW Order Analysis Toolkit User Manual July 2005 372879C-01 Support Worldwide Technical Support and Product Information ni.com National Instruments Corporate
LabVIEWTM Order Analysis Toolkit User Manual LabVIEW Order Analysis Toolkit User Manual July 2005 372879C-01 Support Worldwide Technical Support and Product Information ni.com National Instruments Corporate
User Guide & Reference Manual
 TSA3300 TELEPHONE SIGNAL ANALYZER User Guide & Reference Manual Release 2.1 June 2000 Copyright 2000 by Advent Instruments Inc. TSA3300 TELEPHONE SIGNAL ANALYZER ii Overview SECTION 1 INSTALLATION & SETUP
TSA3300 TELEPHONE SIGNAL ANALYZER User Guide & Reference Manual Release 2.1 June 2000 Copyright 2000 by Advent Instruments Inc. TSA3300 TELEPHONE SIGNAL ANALYZER ii Overview SECTION 1 INSTALLATION & SETUP
How-To Guide. LQV (Luminance Qualified Vector) Measurements with the WFM8200/8300
 Loudness Measurement LQV (Luminance Qualified Vector) Measurements with the WFM8200/8300 How-To Guide Introduction The patented Luminance Qualified Vector (LQV) Display enhances the current Diamond/Split
Loudness Measurement LQV (Luminance Qualified Vector) Measurements with the WFM8200/8300 How-To Guide Introduction The patented Luminance Qualified Vector (LQV) Display enhances the current Diamond/Split
Low Cost, High Speed Spectrum Analyzers For RF Manufacturing APPLICATION NOTE
 Low Cost, High Speed Spectrum Analyzers For RF Manufacturing APPLICATION NOTE Application Note Table of Contents Spectrum Analyzers in Manufacturing...3 Low Cost USB Spectrum Analyzers for Manufacturing...3
Low Cost, High Speed Spectrum Analyzers For RF Manufacturing APPLICATION NOTE Application Note Table of Contents Spectrum Analyzers in Manufacturing...3 Low Cost USB Spectrum Analyzers for Manufacturing...3
Cyan Sample. Forward T Software. Infotainment Channel Design Sample. Revision as of January 22, 2009 г. Instruction on Installation and Use
 Forward T Software Cyan Sample Infotainment Channel Design Sample Revision as of January 22, 2009 г. Instruction on Installation and Use SoftLab-NSK Notice The information in this document is subject to
Forward T Software Cyan Sample Infotainment Channel Design Sample Revision as of January 22, 2009 г. Instruction on Installation and Use SoftLab-NSK Notice The information in this document is subject to
STEVAL-MKI126V2. MEMS microphone system evaluation board based on the STA321MPL and MP34DB01. Description. Features
 MEMS microphone system evaluation board based on the STA321MPL and MP34DB01 Description Data brief Features 2 MP34DB01 MEMS microphones Capable of driving up to 6 digital MEMS microphones 3 independent
MEMS microphone system evaluation board based on the STA321MPL and MP34DB01 Description Data brief Features 2 MP34DB01 MEMS microphones Capable of driving up to 6 digital MEMS microphones 3 independent
Virtual instruments and introduction to LabView
 Introduction Virtual instruments and introduction to LabView (BME-MIT, updated: 26/08/2014 Tamás Krébesz krebesz@mit.bme.hu) The purpose of the measurement is to present and apply the concept of virtual
Introduction Virtual instruments and introduction to LabView (BME-MIT, updated: 26/08/2014 Tamás Krébesz krebesz@mit.bme.hu) The purpose of the measurement is to present and apply the concept of virtual
ARIS EXPLORER 1200 GETTING STARTED
 ARIS EXPLORER 1200 GETTING STARTED Table of Contents 1 INTRODUCTION 2 WHAT S IN THE BOX 3 HOOKING UP THE SONAR 4 ARIScope SOFTWARE 5 CAPTURING QUALITY IMAGES 6 COMPUTER REQUIREMENTS 7 WARRANTY INFORMATION
ARIS EXPLORER 1200 GETTING STARTED Table of Contents 1 INTRODUCTION 2 WHAT S IN THE BOX 3 HOOKING UP THE SONAR 4 ARIScope SOFTWARE 5 CAPTURING QUALITY IMAGES 6 COMPUTER REQUIREMENTS 7 WARRANTY INFORMATION
STEVAL-MKI126V3. STSmartVoice demonstration board based on MP34DT01. Description. Features
 STSmartVoice demonstration board based on MP34DT01 Description Data brief Features 2 on-board MEMS MP34DT01 microphones on board Capable of driving up to 6 digital MEMS microphones 3 independent I 2 S
STSmartVoice demonstration board based on MP34DT01 Description Data brief Features 2 on-board MEMS MP34DT01 microphones on board Capable of driving up to 6 digital MEMS microphones 3 independent I 2 S
Main components Narrow-band OFDM power line networking PRIME compliant system-on-chip
 DN0025 Design note Maximize Power Line Communication signal level on ST7590 PRIME compliant applications Designs from our labs describe tested circuit designs from ST labs which provide optimized solutions
DN0025 Design note Maximize Power Line Communication signal level on ST7590 PRIME compliant applications Designs from our labs describe tested circuit designs from ST labs which provide optimized solutions
PCI Express JPEG Frame Grabber Hardware Manual Model 817 Rev.E April 09
 PCI Express JPEG Frame Grabber Hardware Manual Model 817 Rev.E April 09 Table of Contents TABLE OF CONTENTS...2 LIMITED WARRANTY...3 SPECIAL HANDLING INSTRUCTIONS...4 INTRODUCTION...5 OPERATION...6 Video
PCI Express JPEG Frame Grabber Hardware Manual Model 817 Rev.E April 09 Table of Contents TABLE OF CONTENTS...2 LIMITED WARRANTY...3 SPECIAL HANDLING INSTRUCTIONS...4 INTRODUCTION...5 OPERATION...6 Video
Logic Analyzer Triggering Techniques to Capture Elusive Problems
 Logic Analyzer Triggering Techniques to Capture Elusive Problems Efficient Solutions to Elusive Problems For digital designers who need to verify and debug their product designs, logic analyzers provide
Logic Analyzer Triggering Techniques to Capture Elusive Problems Efficient Solutions to Elusive Problems For digital designers who need to verify and debug their product designs, logic analyzers provide
Analyzing 8b/10b Encoded Signals with a Real-time Oscilloscope Real-time triggering up to 6.25 Gb/s on 8b/10b encoded data streams
 Presented by TestEquity - www.testequity.com Analyzing 8b/10b Encoded Signals with a Real-time Oscilloscope Real-time triggering up to 6.25 Gb/s on 8b/10b encoded data streams Application Note Application
Presented by TestEquity - www.testequity.com Analyzing 8b/10b Encoded Signals with a Real-time Oscilloscope Real-time triggering up to 6.25 Gb/s on 8b/10b encoded data streams Application Note Application
SignalCorrect Software and TCS70902 Calibration Source Option SC SignalCorrect software
 SignalCorrect Software and TCS70902 Calibration Source Option SC SignalCorrect software Eye of signal after de-embed using SignalCorrect Features and benefits Measurement and de-embed: Characterize cables
SignalCorrect Software and TCS70902 Calibration Source Option SC SignalCorrect software Eye of signal after de-embed using SignalCorrect Features and benefits Measurement and de-embed: Characterize cables
GM68020H. DisplayPort receiver. Features. Applications
 DisplayPort receiver Data Brief Features DisplayPort 1.1a compliant receiver HDCP 1.3 support DisplayPort link comprising four main lanes and one auxiliary channel Input bandwidth sufficient to receive
DisplayPort receiver Data Brief Features DisplayPort 1.1a compliant receiver HDCP 1.3 support DisplayPort link comprising four main lanes and one auxiliary channel Input bandwidth sufficient to receive
NOTICE. The information contained in this document is subject to change without notice.
 NOTICE The information contained in this document is subject to change without notice. Toontrack Music AB makes no warranty of any kind with regard to this material, including, but not limited to, the
NOTICE The information contained in this document is subject to change without notice. Toontrack Music AB makes no warranty of any kind with regard to this material, including, but not limited to, the
PAM4 Transmitter Analysis
 PAM4 Transmitter Analysis Comprehensive PAM4 Analysis, showing detailed jitter analysis for each eye and global link measurements Features and benefits Single Integrated Application for PAM4 Debug and
PAM4 Transmitter Analysis Comprehensive PAM4 Analysis, showing detailed jitter analysis for each eye and global link measurements Features and benefits Single Integrated Application for PAM4 Debug and
STEVAL-IME002V1. Multi-lead electrocardiogram (ECG) and body impedance demonstration board. Features. Description
 Multi-lead electrocardiogram (ECG) and body impedance demonstration board Data brief Features Two power supply options: USB connector and external power connector Up to three HM301D: 12-lead ECG with bioimpedance
Multi-lead electrocardiogram (ECG) and body impedance demonstration board Data brief Features Two power supply options: USB connector and external power connector Up to three HM301D: 12-lead ECG with bioimpedance
STEVAL-TDR007V1. 3 stage RF power amplifier demonstration board using: PD57002-E, PD57018-E, 2 x PD57060-E. Features. Description
 3 stage RF power amplifier demonstration board using: PD57002-E, PD57018-E, 2 x PD57060-E Features N-channel enhancement-mode lateral MOSFETs Excellent thermal stability Frequency: 1030 MHz Supply voltage:
3 stage RF power amplifier demonstration board using: PD57002-E, PD57018-E, 2 x PD57060-E Features N-channel enhancement-mode lateral MOSFETs Excellent thermal stability Frequency: 1030 MHz Supply voltage:
Obsolete Product(s) - Obsolete Product(s)
 Bluetooth low energy development kit based on the STBLC01 Features STBLC01 Bluetooth low energy controller in a standalone RF module STM32L Discovery board, including STLINK Associated STBLC01 development
Bluetooth low energy development kit based on the STBLC01 Features STBLC01 Bluetooth low energy controller in a standalone RF module STM32L Discovery board, including STLINK Associated STBLC01 development
PRODUCT INFORMATION LETTER
 PRODUCT INFORMATION LETTER PIL MMS-MIC/13/7751 Dated 26 Mar 2013 STM32F40x and STM32F41x products LQFP176 package - Pinout modification 1/4 PIL MMS-MIC/13/7751 - Dated 26 Mar 2013 Sales Type/product family
PRODUCT INFORMATION LETTER PIL MMS-MIC/13/7751 Dated 26 Mar 2013 STM32F40x and STM32F41x products LQFP176 package - Pinout modification 1/4 PIL MMS-MIC/13/7751 - Dated 26 Mar 2013 Sales Type/product family
