miromotion DC20 USER S GUIDE
|
|
|
- Lesley Andrews
- 5 years ago
- Views:
Transcription
1 miromotion DC20 USER S GUIDE miro manuals are printed on chlorine-free paper using environmentally safe ink. DV
2 miromotion DC20 User's Guide Version 1.0/GB January 1996 VDOK-MODC-100 miro Computer Products AG 1996 All rights reserved. No part of this manual may be reproduced or transferred to other media without explicit written permission from miro Computer Products AG, Braunschweig, Germany. Adobe is a trademark of Adobe Systems Inc. miro is a registered trademark of miro Computer Products AG. Apple, the Apple logo, Mac and Macintosh are registered trademarks of Apple Computer, Inc. QuickTime is a trademark of Apple Computer, Inc. miro Computer Products AG has written this manual to the best of its knowledge, but does not guarantee that the programs/systems will fulfill the desires of the user. No warranty is made as to the specifications of features. miro retains the right to make alterations to the content of the manual without the obligation to inform third parties. All tenders, sales, supply and manufacturing contracts from miro, including consultancy, installation and other contractual performance are subject exclusively to the General Sales and Delivery Terms of miro.
3 Contents OVERVIEW 1 WHAT IS miromotion DC20? 1 Where to use it? 1 System components 1 WHAT DOES miromotion DC20 OFFER? 2 BEFORE YOU BEGIN 4 SYSTEM REQUIREMENTS 4 PACKAGE CONTENTS 5 INSTALLING miromotion DC20 6 QUICK INSTALLATION 6 INSTALLING THE miromotion DC20 BOARD 6 CONNECTING THE VIDEO DEVICES 7 INSTALLING ADOBE PREMIERE 8 INSTALLING miromotion DC20 SOFTWARE 9 USING miromotion DC20 10 GENERAL 10 GETTING STARTED WITH miromotion DC20 10 Capturing video clips in brief 11 Outputting video in brief 11 SETTINGS IN DETAIL 12 Movie capture/video settings 12 Movie capture/recording settings 14 THE miromotion DC20 CONTROL STRIP MODULE 14 Using the miromotion DC20 control strip 15 User's Guide i
4 TIPS & TRICKS FOR miromotion DC20 16 IMAGE QUALITY 16 HARD DISK 16 MAIN MEMORY (RAM) 17 MISCELLANEOUS 18 Setting the color depth 18 Closing programs/applications 18 DIGITIZATION 18 General information 18 Format 18 Frame rate 18 Digital video with sound 19 VIDEO EDITING 18 Text and computer-generated graphics 19 JPEG EFFECTS 19 Sharp color transitions and edges 20 Smooth shades 20 miromotion DC20 AND ADOBE PREMIERE 21 Settings 21 Same size 21 Working with several video windows 22 Movie analysis 22 Printing QuickTime movies to video 23 Output without the miromotion DC20 23 IN CASE OF TROUBLE 23 TECHNICAL DATA 24 APPENDIX miromotion DC20 HARDWARE CONFIGURATIONS Digitizing with miromotion DC20 Digitizing with miromotion DC20 and recording with the VCR IMAGE DATA COMPRESSION What is JPEG image data compression? How does JPEG image data compression work? miromotion DC20 and JPEG image data compression GLOSSARY SUPPORT/SERVICE SUPPORT QUESTIONNAIRE I I I III V V V VI VII X XI INDEX ii miromotion DC20
5 For your own safety In the interest of your own safety and the flawless functioning of your new product and computer system please note the following: ŒComputer components are sensitive to static charge. Discharge any electrostatic charge from yourself before touching the components with your hands or any tools using a grounding strap or suitable device. ŒMake sure that the components you want to add to the computer are in compliance with the computer s characteristics. ŒMake sure that the video equipment and the Macintosh are switched off when connecting them to the miromotion DC20 board. For changes that have occurred after the manual has been printed, refer to the release notes on the supplied disk! User's Guide iii
6 About this manual This manual explains how to install and use the miromotion DC20 hardware and software. It also contains tips and tricks to make optimal use of miromotion DC20. See the release notes for additional important information. Subheadings In the margins are subheadings to help you quickly find your way through this manual. Important text passages are marked with the notepad and this background. Bullets mark instructions for optional steps the order of which is not important. Connect the video devices. Numbers mark step by step instructions: 1. Restart the computer. Menus, commands, options or buttons which the user can select are written in italics. iv miromotion DC20
7 Overview WHAT IS miromotion DC20? The miromotion DC20 is a system of hardware and software used to digitize, compress, process, and play back video clips in motion JPEG format for PowerMacs with a PCI bus. Where to use it? miromotion DC20 converts video into a computer-usable format by digitizing video clips to uncompressed or motion JPEG compressed QuickTime files. The video clips can then be edited on the computer and output in S-Video quality to a VCR, television, or computer monitor. The higher the quality of the video input and the higher the computer s data transfer rate, the better is the output quality of the video image. miromotion DC20 s video post-production capabilities provide a complete video studio plus editing table on your desktop. miromotion DC20 allows conversion of video into another compression format which you can play back afterwards on any Macintosh computer without using miromotion DC20. In addition, QuickTime movies or animations can be converted to the miromotion DC20 JPEG format and output to VCR. System components miromotion DC20's capabilities result from integrated hardware and software: Hardware Software miromotion DC20 is a state-of-the-art PCI video digitizer. miromotion DC20 includes a JPEG processor to compress video as well as a video encoder. The miromotion DC20 software includes: ŒmiroMOTION DC20 QuickTime driver for controlling the video capture (recording) and compression and the video decompression and playback, ŒAdobe Premiere 4. User's Guide 1
8 WHAT DOES miromotion DC20 OFFER? The miromotion DC20 system stands out for its quality (S-VHS), compression capabilities, performance, and digital video editing capabilities. Video Input Video Output System components with miromotion DC20 Video inputs miromotion DC20 connects to any video source (VCR, video camera, TV tuner, laserdisc, still-video camera, camcorder) that generates a composite video signal or an S-Video signal (e.g. VHS, S-VHS, Hi8, Video 8, DVC). Video outputs To record video clips back to tape, connect a composite or S-Video VCR to miromotion DC20. Video clips can also be displayed on a TV or video monitor. Video encoder The digital video encoder integrated on miromotion DC20 converts the saved digital video clips to video signals complying to the TV standards without any additional device. Video formats NTSC, PAL, and the SECAM (capture only ) TV standards are supported. Video compression The integrated JPEG processor on miromotion DC20 compresses video clips in real-time in the motion JPEG format. For further details on how the JPEG compression works, refer to the Appendix. 2 miromotion DC20
9 Digital video editing miromotion DC20 offers all the possibilities of a digital video studio: digital video editing, filters, overlap effects, integration of computer graphics and computer animations etc. miromotion DC20 only uses one VCR for video editing where normally two or three VCRs are needed. Best color quality The video image is scanned at a high color bandwidth at a 4:2:2 ratio (brightness by color information in accordance with the YUV model) so that the color quality of S-Video signals is maintained. Full Screen Full Motion Video miromotion DC20 can digitize video with 16.7 million colors (24 bits color depth) in real time offering full-screen play back. Hardware-independent playback Applications, such as Adobe Premiere (included), can generate QuickTime files when using suitable compressors (e.g. Cinepak). These files can be played back without using the miromotion DC20 hardware. User's Guide 3
10 Before you begin SYSTEM REQUIREMENTS Hardware Please make sure your system meets the following requirements before installing miromotion DC20: Computer PowerMac with PCI e.g. 9500, 8500, 7500, 7200 with an empty PCI slot. Memory at least 16 MB of memory. Hard disk hard disk with sufficient capacity and speed. Capturing video clips at a medium quality results in compressed data of 80 MB per minute. Therefore, we recommend a hard disk operating at a transfer rate of at least 1.5 MB/sec. Operating system System or later, QuickTime 2.1 or later For more information, also refer to the Tips & tricks for miromotion DC20 section. Graphics card and monitor Graphics card and monitor with at least 16 bits color depth (Thousands). To accelerate writing/reading the amount of data, it is recommended to defragment the hard disk. Video input miromotion DC20 connects to any video source generating a composite video or S-Video signal in NTSC, PAL, or SECAM. To connect a video device to the miromotion DC20 board, you need suitable cables (RCA or S-Video cable). Video output The miromotion DC20 output connects to any video device accepting a composite video or S-Video signal in NTSC or PAL. To connect a video device to the miromotion DC20 board, you will also need suitable cables (RCA or S-Video cables). For connecting devices to the combined composite input/output, you will also need the Y adapter included in the package. 4 miromotion DC20
11 PACKAGE CONTENTS Please make sure your miromotion DC20 system is complete before you begin the installation. The system includes: ŒmiroMOTION DC20 card ŒY cable ŒmiroMOTION DC20 software ŒAdobe Premiere 4 Œdocumentation. If any parts are missing, please contact your reseller. Computer components are sensitive to electrostatic charge. To avoid damages caused by electrostatic charge, do not take the miromotion DC20 card out of its antistatic package until you install it. Keep the package for future shipment. User's Guide 5
12 Installing miromotion DC20 QUICK INSTALLATION When installing the hardware and software, do so in the following order: 8 Install miromotion DC20 card. 8 Connect video source(s) to the video input with the computer and peripherals switched off. 8 Connect VCR/TV to the video output with the computer and peripherals switched off. Install Adobe Premiere. Insert the miromotion DC20 disk. Start Install miromotion DC20 and perform configuration. After configuration, please see the release notes for the latest information. Please read the detailed instructions in the corresponding manual sections to ensure a correct installation. INSTALLING THE miromotion DC20 BOARD For a detailed description on how to install expansion cards in a PowerMac with PCI slots, refer to your Macintosh documentation. To install the miromotion DC20 card in your computer, proceed as follows: 1. Turn off the power to your Macintosh and your monitor. Leave the computer plugged in to ground it. 2. Loosen the chassis screws, if necessary. Then remove the cover from the computer. 3. Touch the metal part of the power supply case inside the computer to discharge static electricity. 4. If necessary, lower the auxiliary fan located in front of the slots. 5. Pull out the metal access port cover behind the expansion slot you want to use. 6. Remove the miromotion DC20 card from its antistatic bag. 7. Align the connector end of the miromotion DC20 card above the slot. 8. Insert the miromotion DC20 card gently but firmly into the slot. Do not bend or wiggle the card. Do not force the card; if you meet resistance, pull the card out and try again. 6 miromotion DC20
13 9. If necessary, lift the auxiliary fan back into place. 10. Replace the cover on the Macintosh and tighten the screws on the back panel. Now the installation of the miromotion DC20 card is completed and you can install the software. For more information on the installation of boards, refer to your Macintosh documentation. CONNECTING VIDEO DEVICES Make sure that the video equipment and the computer are switched off when connecting them to the miromotion DC20 card! Video inputs miromotion DC20 has one combined composite input/output, one S- Video input and one S-Video output. You can connect two video sources to the video inputs. The software is used to switch between the video inputs. The composite input connects to the VIDEO IN RCA connector on the Y-Cable (which connects to the middle mini-din 8 connector on the miromotion DC20 card). The S-Video input is a 4-pin Mini DIN female connector. Always connect the composite video devices using the Y cable. Video outputs To the S-Video output (4-pin Mini DIN female connector) you can connect a VCR and/or TV. To use the composite video output, you will need the Y adapter included in the miromotion DC20 package. This cable has a composite video input and a composite video output. Video is output to both outputs simultaneously (S-Video, composite). Always connect the composite video device via the Y cable. User's Guide 7
14 The following illustration shows the miromotion card. c d e Video Decoder Video Encoder JPEG Processor c d e S-Video Input Combined Composite Video Input/Output S-Video Output Inputs Outputs 1. If you have a video source with an S-Video output, connect it to the miromotion DC20 S-Video input using a suitable cable. 2. If you have a video source with a composite output, connect it to the VIDEO IN connector of the Y cable using a suitable cable. 3. Connect a VCR and/or television set to the S-Video output using a suitable cable. 4. Connect a VCR and/or television set to VIDEO OUT connector of the Y adapter using a suitable cable. INSTALLING ADOBE PREMIERE Adobe Premiere and miromotion DC20 are a perfect match and offer a complete video editing and effect studio in your PowerMac. Install Adobe Premiere as is described in your Adobe Premiere documentation. During installation of Adobe Premiere, QuickTime is automatically installed as well. miromotion DC20 requires QuickTime 2.1 or higher. To find out the version number, first open the system folder, then the system extensions, and click on QuickTime. The version number is displayed under a - I. If the wrong version is installed (Version 2.0 or lower), then you will have to reinstall QuickTime. 8 miromotion DC20
15 INSTALLING miromotion DC20 SOFTWARE Before installing the miromotion DC20 software, you must install Adobe Premiere. If this is not the case, the miromotion DC20 installer will display a warning. The installer program places all the required files on your hard disk: The driver files miromotion DC20 and miromotion DC20 QT will be copied to the System Folder:Extensions, a plug-in for the video output miro DC20 PtV and Project presets will be copied to the Adobe Premiere Plug-Ins folder located within the Adobe Premiere folder. Furthermore, a miromotion DC20 folder will be created where the release notes are saved. To install the software, proceed as follows: 1. Insert the English miromotion DC20 diskette. 2. Open Install miromotion DC20. After having completed the installation you are requested to restart the computer. 3. Restart the computer. After the software installation is completed please read the release notes which contains the latest information about changes that occurred after the manual has been printed. User's Guide 9
16 Using miromotion DC20 GENERAL Capture quality Data rate Output via graphics hardware Output via video output This chapter provides a first overview about how to use miromotion DC20. For detailed information, please read the Tips & tricks for miromotion DC20 section and the release notes. In general, miromotion DC20 can record and play back video in S-Video quality. To be able to do so, the hard disk has to be fast enough, and the video source must supply a good low-noise input signal. You should adapt the data rate to the hard disk speed. If the data rate is too high, some frames are not saved ( dropped ) which results in unsmooth playback. If the data rate is too low, this might result in a quality loss. The video output via the Mac monitor (not via the video outputs of miromotion DC20) performs a preview function: The video is output at a low frame rate on the monitor with the colors the graphics hardware offers and is not full-screen. The complete miromotion DC20 function range is available: Full Screen, Full Motion Video in millions of colors on the miromotion DC20 video outputs (connected to a VCR and/or a TV screen). To check the color representation, always use your TV set; due to a difference in gamma values and CRT coatings between a TV and a computer monitor, the computer monitor may not show the correct colors in the preview function. Digital video with sound When producing digital video with sound, you should always keep in mind that the sound also needs disk space. The higher the sound quality, the less space remains to store video. Your miromotion DC20 uses the built-in Macintosh audio hardware for sound recording and playback. For more information, see the documentation that came with your Macintosh. GETTING STARTED WITH miromotion DC20 After installing miromotion DC20 you can capture, compress and play video clips in the Motion JPEG format using Adobe Premiere. To facilitate working with miromotion DC20, an example is given describing how to capture and play back a video clip using Adobe Premiere. For a detailed description of the Adobe Premiere functions, refer to the Adobe Premiere manual. 10 miromotion DC20
17 Capturing video clips in brief If you have not done so already, connect the video source and switch it on. If necessary, start the tape. ž Start Adobe Premiere 4. Ÿ In the New Project Presets window select miro DC20 - NTSC full Size or miro DC20 - PAL full Size. Select the Movie Capture command from the Capture sub-menu of the File menu. The Movie Capture window appears and the Movie Capture menu appears in the menu bar. If necessary, disable the Video Off option (no checkmark). Select Video Input from the Movie Capture menu. Video settings made under the menu item Movie Capture only have to be made once. Select Source from the pop-up menu at the top of the dialog box. Under Digitizer select miro DC20, under Input select Composite or S-Video and under Format select NTSC, SECAM, or PAL depending on the source connected. Select Compression from the pop-up menu at the top of the dialog box. Select the miro DC20 Rec compressor, set Quality to the maximum (100), under Frames per second select 30 for NTSC and 25 for PAL/SECAM. Select Limit data rate (for the first recording, miro recommends 1500 Kbytes/sec.). Always select miro DC20 Rec for capturing, never use mirodc20 MJPG. Click OK to accept all further presets. From the File menu, select Capture, then Movie Capture. Select Recording Settings. If necessary, select the size (NTSC 640 x 480, PAL/SECAM 768 x 576) and click OK. In the Movie Capture window click on the Record button. ž To stop recording, click the mouse. As soon as the recording process is completed, a window appears which displays the recorded video clip. For information on how to edit the video clip, refer to the Adobe Premiere manual. Outputting Video in Brief To output a prerecorded video sequence, choose Open from the File menu and select the command. Choose a video sequence. Select File, Export and Print to Video. Ÿ Set the Video mode (PAL or NTSC); click OK to accept all further presets and the sequence will be printed to video. The video standard must match the video standard used in the recording or the Make Movie settings. If a VCR is connected to the miromotion DC20 and set to record, the video sequence will be recorded. User's Guide 11
18 SETTINGS IN DETAIL Video Input Movie Capture/Video Settings The Movie Capture command in the File menu and the Video Input command in the Movie Capture menu enable you to choose the video source (Video Input), the compression format (Compression), and to do the image settings. If you have not done so already, select Video Input from the Movie Capture menu. Source Select the video source, in this case miro DC20. Input Selects the miromotion DC20 video input to which the video source connects: composite or S-Video. This setting is permanent. If you connect the video source to another video input, you must change this setting. Otherwise, there will be no video on your monitor. Format Selects the video standard of the video source: PAL, NTSC, or SECAM. Filter Selects whether video input is from tape (VCR) or not from tape (TV, LaserDisc). Compression Select Compression from the pop-up menu at the top of the dialog box. 12 miromotion DC20
19 Compressor Here you can select the data format. Select miro DC20 Rec and the video clip will be recorded in the motion JPEG format. Never select miro DC20 MJPG here. Depth The miromotion DC20 always records in millions of colors. Here you cannot select any additional settings. Quality Here you can specify the Quality of JPEG-compression. Normally the quality should be set to Most (100), so that the data rate mentioned below is observed. Frames per second Here you can specify the rate, in frames per second, at which a video clip should be recorded (25 PAL/SECAM, 30 NTSC). If you change this to a lower value, the motion will not be as smooth during playback. Limit data rate Here you can specify the data rate at which the video sequence will be recorded. If you do not limit the data rate, the quality settings will be used instead. If the data rate is too high and exceeds the performance of the hard disk, the clip will not play back smooth. If the quality is too low, then the clip will deliver only limited picture quality. Image Select Image from the pop-up menu. Here you can specify the color saturation, the brightness and the contrast. Normally, you should leave the settings on the Adobe Premiere defaults: only then will the video output picture match the input signal. See also the Tips & tricks section. User's Guide 13
20 Movie capture/recording settings To speed work, it is advisable to record all clips belonging to the same project in the same size and also create the final result in this size. When you select the menu item Movie Capture / Recording Settings, you have the following possibilities for selection: Record at current size The video clip will be recorded at the size of the recording window. Record at Here you can specify the size at which the clip should be recorded. constrain Normally, here you can fix the aspect ratio (width to height) to 4:3, which is the standard value for television sets. Post-Compress Video Deactivate this option, since the video clip was already compressed during recording. Record to RAM You should deactivate this option, since it offers no advantages with regard to speed and the RAM memory is often too small to store an entire clip. Abort on dropped frames Deactivate this option to prevent undesired interruptions in the recording. Report dropped frames Starts the Clip Analysis Tool, which shows how many frames were dropped during recording, upon completion of recording. See the Tips & Tricks section for more information. 14 miromotion DC20
21 THE miromotion DC20 CONTROL STRIP MODULE As soon as the miromotion DC20 is installed, the miromotion DC20 control strip module appears automatically after the Macintosh computer is started. Using this module, you can specify additional settings for the miromotion DC20. The current settings are displayed. Move Resize Using the miromotion DC20 Control Strip You can move the module with the mouse when the option key is held down. / These two buttons let you resize the control strip. miromotion DC20 Control Play movies on video: all pictures processed by the miromotion DC20 that would normally appear on the Macintosh monitor are output via the video outputs on the miromotion DC20 to a connected television set and/or video recorder. A corresponding message appears in the window on the screen of the Macintosh monitor. View movies on monitor: Outputting of video images / clips to the computer monitor. NTSC: the set video output standard is NTSC, PAL: the set video output standard is PAL. This setting applies for the output of video clips via the miromotion DC20 video outputs and for the generation of clips, e.g. with Adobe Premiere's Make Movie command. Movies can only be output in the standard in which they were generated/recorded. The standard for the recording of clips is set separately in the Video Input dialog box. If the miro driver has not been activated yet (e.g. by starting Adobe Premiere), then no settings can be made via the mirovideo DC20 control strip module. User's Guide 15
22 Tips & tricks for miromotion DC20 IMAGE QUALITY Resolution Data rate Material Noise The image quality of videos recorded or processed using the miromotion DC20 depends on the resolution, the data rate, the image noise and the type of video material used. The miromotion DC20 can function at a maximum NTSC resolution of 640 x 480. At data rates of less than 2MB/s, it often makes sense to use a lower resolution, e.g., 320x240 (quarter-screen), 640x240 (half vertical) or 320x480 (half horizontal). While this does result in decreased sharpness of detail, at the same time, there is a considerable reduction in the image interference produced by the MJPEG compression, meaning better overall quality. The higher the data rate, the less compression is required, which leads directly to improved image quality. The data rate should not exceed the maximum data rate of the hard disk, otherwise the playback will not be smooth dropped frames. At a fixed data rate and resolution, the fewer the fine details/sharp contours in the image, the higher the image quality will be. Take this into account when processing movies, e.g., by softening the hard edges of text with the use of appropriate filters. Image noise interferes a great deal with MJPEG compression. It leads to a considerable increase in compression interference and/or very high data rates are required for good image quality. So always make sure to use material with a minimum of noise. HARD DISK Size Speed Since approx MBytes of compressed data is generated when recording video clips in medium quality, an appropriate fast hard disk is a necessity. You should figure on two minutes of new footage per minute of finished video footage: this equals a data amount depending on quality of approx. 200 MBytes. This is joined by the quantity of data for the sound: one second of monaural sound in acceptable quality still means 22 KBytes (44 KBytes for stereo) of data. The hard disk must be fast enough to store data at the desired rate during video capture and be capable of reading data for video playback. To be on the safe side, the measurable maximum data rate of the hard disk should be twice the desired video data rate. The mean access time (in ms) of the hard disk, on the other hand, is less important when it comes to video processing. FAST SCSI hard disks are very fast and thus ideal for highest quality video. Only WIDE SCSI hard disks top FAST SCSI when it comes to speed. 16 miromotion DC20
23 AV One hard disk Several hard disks Preparing the hard disk Reserved hard disk/ partition Standard hard disks have the disadvantage for video recording that, due to their automatic internal calibration, the continual data flow occasionally has to be interrupted. The miromotion DC20 software is only partially able to compensate for this by using the main memory as buffer. Look for the designation AV ; hard disks with this designation do not interrupt the data flow. If only one hard disk is available for recording video clips, then partitioning the hard disk can make the procedure easier. In this case, one partition should be used exclusively for digital video. If there are several hard disks installed in your computer, then always use the fastest disk (if possible, exclusively) for recording digital video. Repeated creation / modification/ deletion of files causes hard disk fragmentation, which degrades playback. So before recording videos, you should defragment you hard disk using a suitable utility. Following postprocessing of all digitized clips, you should defragment the hard drive prior to playback in order to ensure maximum playback performance. If you have reserved a hard disk or a hard disk partition exclusively for digitizing video clips, then you do not need to defragment the hard disk/partition before the next digitization. In this case, it may be enough to delete those clips already recorded. MAIN MEMORY (RAM) Working with 16 Mbytes of main memory The more main memory you have the more convenient the miromotion DC20 is to use: To be able to use Adobe Premiere effectively, you need at least 16 Mbytes. For working with videos at full resolution, we recommend a configuration with at least 24 Mbytes of main memory. If you have 16 MBytes of memory, then you should reduce the memory requirements for Premiere so that at least 1.5 MBytes of memory remain for QuickTime and the miromotion DC20 drivers. To do this, click on Premiere, select Get Info... from the File menu in the Finder and reduce the amount of memory allocated to Premiere. MISCELLANEOUS Setting the color depth For playback of digitized videos on the computer monitor and for the preview, the color depth (number of colors displayed) should be optimized. The miromotion DC20 optimally transfers the data without additional processor overhead (for conversion to another color depth) in millions of colors. For this reason, set this color depth using Sound and Displays or Monitors control panel. User's Guide 17
24 Changing the color depth setting affects only the display on the computer monitor; the signal at the video output is always with million of colors. Closing Programs / Applications If you are disappointed with the quality of a video during playback, this may be due to other programs / applications that are running at the same time. For this reason, always close or deactivate all unnecessary programs / applications (e.g., AppleTalk, screensaver, menu bar clock, network connections, menu clock display in the date and time control panel etc.). DIGITIZATION General Information It is impossible to give blanket recommendations regarding the optimal recording parameters (image resolution, data rate, sound) for specific types of video footage and specific computers. Try various possibilities and make your own decision on the basis of trial and error. Format Stick to one format (one resolution) per project. This goes both for video as well as for the bitmaps and animation used. This will save a lot of processor time during calculation of the film. Frame Rate For a smooth result, video should always be processed at the full frame rate, i.e., 25 fps for PAL and SECAM or 30 fps for NTSC. If the data rate exceeds the performance of the hard disk, then individual frames will be omitted or dropped : this results in unsmooth motion. For video editing in optimum quality, no frames should be dropped; for digital video that is intended solely for playback on a computer, individual dropped frames are not as important. Digital video with sound When capturing digital video clips with sound, keep in mind that sound also uses disk capacity: ŒCD quality (44 khz, 16-bit stereo) results in about 170 KB/sec, Œstereo quality (22 khz, 16-bit stereo) in about 88 KB/sec, and Œmono quality (22 khz, 8-bit mono) in 22 KB/sec. 18 miromotion DC20
25 The higher the sound quality, the less processing time and data rate remains for the images. The maximum quality (CD) is seldom required. The minimum quality (11kHz/8-bit mono), however, is often not sufficient. miro recommends: 22 khz, 16-bit mono. To create video clips with a high sound quality, it is recommended to digitize sound and video separately and to mix them afterwards using Adobe Premiere. Since most homemade videos do not have hi-fi quality, capture the video clips in 22 khz and 8-bit mono. Record the music you mix in later separately in higher quality with 44 khz, 16-bit stereo, then produce the film in 44 khz and 16-bit stereo. To interleave video and sound with Adobe Premiere, select Every and 1/2 sec before saving. VIDEO EDITING When using Adobe Premiere, you will see the video in preview quality, meaning that it may look unsmooth. You will obtain smooth video once you have saved the processed clip with Make Movie and it is available as a finished movie and printed to video. Text and computer-generated graphics When you edit digitized video clips and you want to paste text into the video clip, make sure to prepare the text and/or graphics. Text and graphics have very sharp contours. Sharp contours when being compressed supply high frequencies that may be lost during the JPEG compression. If a JPEG-compressed video clip containing pasted text is output as an analog signal, the quality of the text is often insufficient. To avoid this, anti-alias the text using a suitable image editing software before pasting the text into a video clip. User's Guide 19
26 JPEG EFFECTS When compressing with the JPEG algorithm two kinds of effects may occur: ŒCheckerboard pattern at sharp color transitions and edges (bright/dark) ŒIrregular color distribution instead of smooth color shades Sharp color transitions and edges. The JPEG image data compression divides a video image into blocks of 8 x 8 pixels for the Y information (or 8 x 16 pixels for the UV information). The Discrete Cosine Transformation converts each of these blocks (Y, U, and V) into frequency coefficients. After the DCT sharp color transitions and edges have high-frequency portions. During the quantization the data are reduced by displaying the high-frequency portions with less precision. The lower the JPEG quality, the less precise are the high-frequency portions. When the JPEG-compressed image is reconverted for the analog output, imprecisions occur. The lower the selected JPEG quality, the higher the imprecisions. These imprecisions cause incorrect brightness and color information in analog images. Since the reconversion is also done block by block (see above), the incorrect information stops at the block borders resulting in a flickering checkerboard-like image patterns. Smooth shades During the quantization data are also reduced by displaying the average brightness and color less precisely. When reconverting a JPEG-compressed image, imprecisions occur, too. In analog images these imprecisions result in sharp color transitions in areas which had the same color and brightness or smooth shades before. The result is blocks of different color shades. Computer monitors are especially sensitive to JPEG effects. When recording video to a VCR, these effects are partly eliminated. Thus, we recommend a complete digitizing, editing, and recording procedure to check the quality with a VCR. 20 miromotion DC20
27 miromotion DC20 AND ADOBE PREMIERE When combining digitized video clips in Adobe Premiere, note the following to achieve optimal results. Settings To facilitate working with Premiere, project settings for Premiere projects and miromotion DC20 which cover the most important miromotion DC20 operating modes are provided. When creating a new project, select the project setting which suits your footage best (format/resolution, cropping, video standard). If necessary, adapt the audio settings to your liking (menu Project, command Output Options). If Adobe Premiere has been installed after miromotion DC20, you can install the preset files afterwards. Same Size Record all clips that belong to a given project in the same format (e.g., always half resolution, both fields, PAL). Moreover, always generate your finished movies in the same format. In this way, you avoid having Premiere carry out complicated mathematical operations to convert all clips to the same size before creating the final movie. Output options Specify several settings for the creation of Premiere output movies by selecting the Output Options command. Proceed as follows: 1. Specify Output: as QuickTime movie. 2. Adapt the resolution to the values of the video clip. For the resolution of the video clip, refer to the Project window. The output format (height and width) shall always have the same format as the video clips you use. If you have footage in different formats, always select the maximum height and width. ŒIf you selected an output height of more than 288 (PAL, 240 NTSC), select Field 2 for Type. For 288 (PAL, NTSC 240) or lower select Full Size Frame. ŒIf you have video clips in a project with a larger height than the selected one, select the Half size options command and the Always Deinterlace command in the Clip menu for these clips. ŒIf you have footage in the half horizontal or half vertical resolution, disable the 4:3 Aspect Ratio option. 3. Select the audio options. When capturing digital video clips with sound, keep in mind that sound also uses disk capacity: ŒCD quality (44 khz, 16-bit stereo) results in about 170 KB/sec, Œstereo quality (22 khz, 16-bit stereo) in about 88 KB/sec, and Œmono quality (22 khz, 8-bit mono) in 22 KB/sec. User's Guide 21
28 4. Turn off Optimize stills. The maximum quality (CD) is seldom required. The minimum quality (11 khz/8-bit mono), however, is often not sufficient. Compression options 1. To output the movie as video, select miro DC20 MJPG as Compressor. The color depth is automatically set. 2. Set the highest quality (Quality). 3. Use the miromotion DC20 control strip to set the video standard to PAL or NTSC respectively. 4. Set the correct number of frames per second (NTSC = 30, PAL = 25). 5. Specify the data rate (Data Rate) for compressing the video clip. It is advantageous to use the same data rate used to capture the clip. Setting the data rate too low will result in a poor-quality video image, while setting the data rate too high (exceeding hard disk performance), will result in unsmooth motion. Working with several video windows When using Adobe Premiere please keep in mind that only one application can access the miromotion DC20 hardware and software. If several video images are open, the video is played back in the active window. Movie Analysis The Movie Analysis Tool in Premiere shows whether frames were lost ( dropped ) when a clip was recorded. Normally, in a PAL recording at 25 fps every frame in the movie should have a duration of 1/25th, in NTSC, accordingly, 1/30th. Not every frame that deviates duration means a frame was lost during recording: the first and last frames of a movie often deviate considerably in deviation, and deviant values sometimes occur due to rounding errors, e.g., 9/250th instead of 1/25th. If, however, more than two frames have durations that deviate significantly from the normal duration, then frames were dropped and you should reduce the data rate setting. 22 miromotion DC20
29 Printing QuickTime Movies to Video Movies that were not recorded using the miromotion DC20 or without the compressor parameter miro DC20 MJPG, cannot be printed directly to video. Corresponding settings in the control strip module or the Print to Video function have no effect in this case. With the help of the miromotion DC20, however, you can print to video any QuickTime movie and any animation that you can load in Premiere. To do this, first create a new project, then load the movie and place it in the construction window, and use the Make Movie function with the compressor set to miro DC20 MJPG to create a version of the movie that can be printed to video. Output without the miromotion DC20 Movies that have been recorded or compressed in MJPEG format using the miromotion DC20 can be played back only with the help of the DC20, i.e., they do not run on other Macintosh computers. To make these movies playable on any Macintosh on which QuickTime has been installed, you must select a software compression procedure, e.g., Cinepak, under Make Movie. IN CASE OF TROUBLE If you encounter trouble while installing and/or using the miromotion DC20 refer to this User s Guide. read the release notes on the distribution disk check the cables. check the settings. If necessary, download the latest miro drivers from the miro BBS. See the release note on the distribution disk for instructions. In case of trouble with Adobe Premiere refer to your Adobe Premiere User s Guide. Call the Adobe Premiere Hotline. You will find the telephone number in your Abode Premiere User's Guide. User's Guide 23
30 Technical data Bus Memory Processor Decoder Encoder Power supply Video inputs/ Video outputs System requirements TV standards Video scan rate Colors Settings PCI bus VRAM, SRAM ZORAN ZR36050 Philips VideoDecoder SAA 7110 Philips VideoEncoderSAA 7187 < 25 watts 1 x combined composite video input/output (RCA; 1.0 Vss) 1 x S-Video input (Mini DIN; Y/C, 1.0 Vss/0.3 Vss) 1 x composite video output (RCA; 1.0 Vss) 1 x S-Video output (Mini DIN; Y/C, 1.0 Vss/0.3 Vss) inputs selected by software simultaneous output on both video outputs any MacOS compatible computer with a PowerPC processor (601 or higher) and a PCI expansion bus at least 16 MB memory sufficient free disk space QuickTime 2.1 or later System or later PAL, NTSC, SECAM (input) MHz (NTSC 12.27) 16-bit RGB, 24-bit RGB internal color representation always YUV (24-bit RGB) Brightness, contrast, saturation, color (NTSC) Image cropping Capture format Data rate Compression 24 miromotion DC20
31 Appendix miromotion DC20 HARDWARE CONFIGURATIONS Depending on the operating mode, miromotion DC20 can be used in different configurations. The following pages explain the different connections. Make sure you always connect the inputs/outputs of the same type: Only connect an S-Video output to an S-Video input or a composite output to a composite input. Digitizing with miromotion DC20 To use miromotion DC20 only for digitizing video clips, for example if you want to edit video clips as QuickTime video independently of miromotion DC20, make the following connections. This diagram shows the connection of S-Video devices: Digitizing with S-Video devices User's Guide I
32 The following diagram shows the connection of composite devices: Digitizing with composite video devices Connections Function The miromotion DC20 input (S-Video or composite) connects to a suitable video source, if desired, the miromotion DC20 output connects to a TV, if desired. miromotion DC20 digitizes and compresses the input signal and saves the signal to the hard disk. miromotion DC20 routes the output signal to the TV set. During recording the video is displayed on the TV screen. II miromotion DC20
33 Digitizing with miromotion DC20 and recording with the VCR To record digitized and edited video clips, the miromotion DC20 output signal is routed back to the VCR (this can be the same VCR which supplied the input signal). The following diagram shows the connection of S-Video devices: Digitizing and recording with S-Video devices User's Guide III
34 The following diagram shows the connection of composite video devices: Digitizing and recording with composite video devices Connections Function The miromotion DC20 video input and the miromotion DC20 video output connect to the same VCR. The second VCR output connects to a TV monitor. Of course, you can also connect two VCRs. In this case, one VCR supplying the input signal connects to the miromotion DC20 input and one VCR which records video connects to the miromotion DC20 output. The second VCR output can be the VCR's SCART connector or the aerial output. For these connections you need an adapter. miromotion DC20 digitizes and compresses the input signal and saves the signal to the hard disk. You can edit the video clips on the computer using suitable software. During editing the graphics card outputs a preview which the computer monitor or the TV monitor display. miromotion DC20 outputs the final video to the VCR which then records the video. The VCR outputs the recorded video clip to the TV screen. IV miromotion DC20
35 IMAGE DATA COMPRESSION What is JPEG Image Data Compression? JPEG image data compression is a so-called lossy compression procedure, i.e. a portion of the original data is lost during compression. JPEG data compression provides considerably higher compression factors than loss-free procedures. Loss-free compression procedures can only compress at a factor of 2-3, which is not sufficient for the compression of image data. A total of 21 MB must be processed for one second of digitized PAL/SECAM video material. The lower the compression factor during compression, the better the result. 4:2:2 subsampling Discrete Cosine Transformation Quantization Run Length Encoding How does JPEG Image Data Compression work? JPEG data compression occurs in the following steps: The first step of JPEG data compression is the image conversion from the RGB format (e.g. computer image) to the YUV format. In this format Y contains the brightness information (luminance), U and V deliver the color information (chrominance). Since the human eye can discern differences in brightness better than differences in color, the chrominance subsampling method (reduced scanning of color information) can be used to capture video. miromotion DC20 uses the 4:2:2 ratio where there are four bits for brightness information and two bits for color information: The U and V color information is used of every second pixel only. A TV image delivers YUV signals so that no information is lost when digitizing video. Each TV image delivers one brightness signal and two color signals per pixel. The DCT (Discreet Cosine Transformation) converts these signals into a frequency coefficient containing the color and the brightness information. Then the signals can be compressed more easily. The Discreet Cosine Transformation is the most computation-intensive step of the JPEG data compression. The DCT is lossless. By applying complex mathematical operations the quantization ensures that image parts which are important to the human eye are represented precisely and irrelevant information is represented with less precision. The Run Length Encoding (RLE) method makes use of the fact that many parts have the value zero after the DCT and the quantization operation have been applied. Instead of saving all zeros individually, zero is only saved once together with a counter, which states how often it occurs in succession. User's Guide V
36 Huffman Coding Playback The last step of image compression is the Huffman Coding method which makes use of the statistical properties of the data to be coded. This method evaluates how often and with what probability certain values occur. Values occurring seldom receive a long code, values occurring often receive a short code. When playing back video the JPEG image compression steps occur in the reverse order. miromotion DC20 and JPEG Image Data Compression A standard NTSC TV image has 640 x 480 pixels, 24 bits of color depth per pixel and frames per second resulting in 25 MB. A PAL TV image has 768 x 576 pixels, 24 bits of color depth per pixel and 25 fps resulting in 32 MB per second which have to be transferred to hard disk. Saving long digital video clips would not be possible without video image data compression. Software CODECs (Compressor/Decompressor) compress the image data without using miromotion DC20. Instead, it uses the computer's CPU. Image data compression does not allow recording video with the full image size and the complete number of images. miromotion DC20 together with M-JPEG compression captures digital video clips in S-VHS quality. The JPEG image data compression is carried out by the integrated JPEG processor on the miromotion DC20. VI miromotion DC20
37 GLOSSARY AVI CD-ROM CODEC Color depth Color palette Composite video Cropping Data rate DCT Digital video Hardware CODEC Hi-8 Huffman- Coding IDE Image compression Irrelevance Multimedia terminology contains computer and video terminology. The most important terms are defined in the following. Cross references are marked with. Abbreviation for Audio Video Interleaved, standard format for digital video. CD-ROMs are mass storage media for digital data, such as digital video. CD-ROMs can only be read. Abbreviation for Compressor/Decompressor, compresses (packs) and decompresses (unpacks) image data. There are different compression methods ( software CODECs and hardware CODECs). Number of bits delivering the color information for each pixel. In the black-and-white operation 1-bit color depth means 21=2 colors. 8-bit color depth supply 28=256 colors, 24-bit color depth 16,777,216 (=224) colors. Number of colors the graphics system can generate. Composite video encodes all image information in one signal: Color information (chrominance), the image contents (the pixels the brightness of which differs, luminance), the blanking signal (for controlling the picture tube) and the synchronization signal. Technique for reducing the amount of data of digital video clips where invisible, irrelevant parts are cropped at the image margin. Data per second, e.g. amount of data which a mass storage medium (hard disk or CD-ROM) saves/plays back per second or the amount of data of a video clip per second. Abbreviation for Discrete Cosine Transformation. Part of the JPEG image data compression: The brightness and color information is saved as frequency coefficient. Digital video stores information bit by bit in a file (in contrast to analog storage media). Compression method which creates compressed digital video clips. These video clips need special additional hardware to be recorded/played back and offer a better image quality than data compressed with software CODECs. Improved version of the Video-8 system. Part of the JPEG image data compression. Values occurring seldom receive a long code, values occurring often receive a short code. Also AT bus, common hard disk interface for PCs. Method to reduce the amount of data of digital image and video files. Interlaced Interlaced describes the refresh method which the PAL and other TV systems use: The TV image consists of two image halves of 312 1/2 lines each. Irrelevant (unimportant) information can be eliminated during the image data compression, since the human eye does not realize that this information is missing. User's Guide VII
38 JPEG Laserdisc Motion-JPEG MPEG Non-interlaced NTSC PAL Pixel Quantization Redundance Run Length Encoding Resolution RGB Scaling SCSI SECAM Software CODEC Still-Video S-VHS Abbreviation for Joint Photographic Expert Group. Standard for the image compression. Medium which stores analog video. Information on laserdiscs can only be read, but not changed. Format for JPEG-compressed video clips. Abbreviation for Motion Pictures Experts Group. Standard for the compression of moving images. Image refresh method, where the complete image is generated without skipping lines. A non-interlaced image flickers much less than an interlaced image. Abbreviation for Television System Committee. Color TV standard spread in the USA using 525 lines and 60 image fields per second. Abbreviation for Phase Alternation Line. Color TV standard developed in Germany using 625 lines and 50 image fields per second. Abbreviation for picture element. Pixels are the smallest elements of a monitor image. Part of the JPEG image data compression. Relevant details are represented precisely, less relevant details for the human eye are represented with less precision. Redundant (superfluous) information can be eliminated during the image compression. During the decompression the images can be restored completely. The RLE = Run Length Encoding method is part of the JPEG compression. The zero values are not saved individually but with a counter, which states how often zero values occur in succession. The number of pixels ( pixels) which can be displayed on the monitor horizontally and vertically. The higher the resolution, the more details can be displayed. Abbreviation for Red, Green and Blue, the basic colors of additive color mixing. RGB describes the method used in computer technology where image information is transferred by dividing it into the three basic colors. Adaptation to the desired image size. Abbreviation for Small Computers System Interface. The SCSI is used as hard disk interface for high-performance PCs because of its high data rate. Abbreviation for Sequential Couleur à Mémoire. Color television system developed on the basis of the NTSC system operating with 625 lines and 50 image halves per second. Compression method to compress digital video clips which can be played back without special hardware. The quality of these sequences depends on the performance of the complete system. VHS quality is not achieved. Method where cameras digitally store photographs on floppy disks or in the computer memory. Improved standard for home VCRs using S-Video signals to improve the color reproduction( Y/C). VIII miromotion DC20
39 S-Video VHS Video-8 Video decoder Video encoder Video scan rate Y/C YUV With S-Video signals the brightness (luminance) and the color information are transferred separately (chrominance) ( Y/C). Abbreviation for Video Home System. System commonly used for home VCRs to record and play back images and sound using a 1/2" tape. VH systems use composite signals consisting of brightness and color information. Video system using a 8 mm tape. Video 8 recorders generate a composite signal. Converts analog signals into digital information. Converts digital information into analog signals. Frequency with which the video signal is scanned. The higher the video scan rate the higher the image quality and the lesser the flicker. Y/C is a signal consisting of two components: Y = Brightness information, C = Color information. Color model where Y delivers the brightness information and U and V the color information. User's Guide IX
40 SUPPORT/SERVICE miro Support- BBS Repairs Warranty Certificate/ Description of Problem Support Via a worldwide network of branches and representatives, miro offers its customers the widest possible range of service and support resources. These run the gamut from national support hotlines and mailbox systems (BBS) to fax-back systems, to international forums such as Internet and CompuServe. Both Macintosh and PC users will find useful information on the various miro support bulletin board systems. The information ranges from technical data, tips and tricks to forms and drivers. Since all information on the miro support BBS is in 8-bit ASCII, it can be read by a wide variety of computer systems. In general, please direct questions regarding miro products to your dealer. So that your dealer can answer all of your questions competently, please compile all the information pertaining to your hardware (expansion cards, address assignments,...) and software configuration (memory manager, versions of the software used,...) and provide your dealer with this information. To this end, please use the support questionnaire found on the installation disks. Outside of Germany and overseas, please direct questions regarding miro products to your dealer, the distributor, or the local miro representative. Service If you want to have a miro product repaired or recalibrated, please contact miro through your dealer. Your dealer will then obtain from miro a repair number (RMA No.), which can be used to track the entire service process at miro at any time. Please always include proof of warranty (warranty certificate and purchase receipt with date and serial number) and a detailed description of the problem with the device. This simplifies matters for our service department and shortens processing time at miro. The addresses, telephone numbers, hotline numbers, online times, etc. of all miro branches are contained in the release note on the installation disk. miro Computer Products AG Carl-Miele-Str. 4 D Braunschweig Tel.: (49) 0531/ Fax: (49) 0531/ X miromotion DC20
41 SUPPORT QUESTIONNAIRE Dear Customer: In case of trouble, before calling or faxing the miro support hotline for help, please consult the manuals that came with your product, or ask your miro dealer. If this still does not remedy the situation, please answer the following questions as completely as possible From: Mr./Ms./Company: Street.: Postal Code, City : Phone: FAX : Hardware Questions regarding hardware: 1. What model Macintosh do you own? Model designation: Serial number: 2. How much memory does the computer have? Mbytes 3. What additional hardware is installed in the system? (e.g., accelerators, network and cache cards, hard disks, scanners) User's Guide XI
42 Questions regarding software: Software 1. What operating system do you use? System 7. System. 2. Do you use cache memory (volume cache)? Yes No if yes, size of cache: kbytes 3. Do you use virtual memory? Yes No If so, size of memory: Mbytes 4. Which version of the miro installation disks do you use? (see label on the installation disks) Version: Date: 5. Which version of QuickTime do you use? Version 6. What other drivers (aside from extensions of the operating system) are in the system extension? 7. Does the problem still occur even when the system extensions are deactivated? (To test this, please press the Shift key while starting your computer.) Yes No 8. On a separate page, please give a detailed description of your problem with regard to installation or use of the miromotion DC20. Please also tell us with what software and what version of the software the problem occurs. Thank you very much for your cooperation in answering the questions! Sincerely, Your miro team XII miromotion DC20
43 FCC Compliance Statement FOR YOUR OWN SAFETY NOTE: Shielded cables should be used for a composite interface. This is to ensure continued protection against radio frequency interference. FCC WARNING STATEMENT NOTE: This equipment has been tested and found to comply with the limits for a Class B digital device, pursuant to Part 15 of the FCC Rules. These limits are designed to provide reasonable protection against harmful interference in a residential installation. This equipment generates, uses and can radiate radio frequency energy and, if not installed and used in accordance with the instructions, may cause harmful interference to radio communications. However, there is no guarantee that interference will not occur in a particular installation. If this equipment does cause harmful interference to radio or television reception, which can be determined by turning the equipment off and on, the user is encouraged to try to correct the interference by one or more of the following measures: ŒReorient or relocate the receiving antenna. ŒIncrease the separation between the equipment and receiver. ŒConnect the equipment into an outlet on a circuit different from that to which the receiver is connected. ŒConsult the dealer or an experienced radio/tv technician for help. CAUTION Changes or modifications not expressly approved by the party responsible for compliance could void the user's authority to operate the equipment. Shielded interface cable must be used in order to comply with the emmission limits. LABEL WARNING This device complies with Part 15 of the FCC Rules. Operation is subject to the following two conditions: (1) this device may not cause harmful interference, and (2) this device must accept any interference received, including interference that may cause undesired operation. User's Guide XIII
44 KONFORMITÄTSERKLÄRUNG DECLARATION OF CONFORMITY Geräteart: Type of equipment: Video-Board Video board Produkt / Product : miromotion DC20 Das bezeichnete Produkt stimmt mit den Vorschriften folgender EU- Richtlinie(n) überein: The aforementioned product complies with the following European Council Directive(s): 89/336/EWG Richtlinie des Rates zur Angleichung der Rechtsvorschriften der Mitgliedstaaten über die elektromagnetische Verträglichkeit Council Directive 89/336/EEC on the approximation of the laws of the Member States to electromagnetic compatibility. Zur vollständigen Einhaltung dieser Richtlinie(n) wurden folgende Normen herangezogen: To fully comply with this(these) Directive(s), the following standards have been used: EN : 1987 EN : 1992 Dieser Erklärung liegt zugrunde: This certification is based on: Prüfbericht(e) des EMV-Prüflabors Test report(s) generated by EMI-test laboratory Aussteller / Holder of certificate : miro Computer Products AG Carl-Miele-Str. 4 D Braunschweig Braunschweig, (Ort / Place) (Datum / Date) Dr. Ulrich Schmidt, V.P. ENGINEERING XIV miromotion DC20
miromotion DC30 USER S GUIDE
 miromotion DC30 USER S GUIDE DV miromotion DC30 User's Guide Version 1.0/GB March 1997 700650 miro Computer Products AG 1997 All rights reserved. No part of this manual may be reproduced or transferred
miromotion DC30 USER S GUIDE DV miromotion DC30 User's Guide Version 1.0/GB March 1997 700650 miro Computer Products AG 1997 All rights reserved. No part of this manual may be reproduced or transferred
Digital Media. Daniel Fuller ITEC 2110
 Digital Media Daniel Fuller ITEC 2110 Daily Question: Video How does interlaced scan display video? Email answer to DFullerDailyQuestion@gmail.com Subject Line: ITEC2110-26 Housekeeping Project 4 is assigned
Digital Media Daniel Fuller ITEC 2110 Daily Question: Video How does interlaced scan display video? Email answer to DFullerDailyQuestion@gmail.com Subject Line: ITEC2110-26 Housekeeping Project 4 is assigned
MaxView Cinema Kit Quick Install Guide
 SYSTEM SETUP The MaxView will work at any of the following display settings: INSTALLATION MaxView Cinema Kit Quick Install Guide Step 1 - Turn off your computer. Disconnect your monitor s VGA cable from
SYSTEM SETUP The MaxView will work at any of the following display settings: INSTALLATION MaxView Cinema Kit Quick Install Guide Step 1 - Turn off your computer. Disconnect your monitor s VGA cable from
MULTIMEDIA TECHNOLOGIES
 MULTIMEDIA TECHNOLOGIES LECTURE 08 VIDEO IMRAN IHSAN ASSISTANT PROFESSOR VIDEO Video streams are made up of a series of still images (frames) played one after another at high speed This fools the eye into
MULTIMEDIA TECHNOLOGIES LECTURE 08 VIDEO IMRAN IHSAN ASSISTANT PROFESSOR VIDEO Video streams are made up of a series of still images (frames) played one after another at high speed This fools the eye into
User s Guide W-E
 Presto! PVR ISDB User s Guide 518100-02-01-W-E-112307-02 Copyright 2007, NewSoft Technology Corp. All Rights Reserved. No portion of this document may be copied or reproduced in any manner without prior
Presto! PVR ISDB User s Guide 518100-02-01-W-E-112307-02 Copyright 2007, NewSoft Technology Corp. All Rights Reserved. No portion of this document may be copied or reproduced in any manner without prior
Display-Shoot M642HD Plasma 42HD. Re:source. DVS-5 Module. Dominating Entertainment. Revox of Switzerland. E 2.00
 of Display-Shoot M642HD Plasma 42HD DVS-5 Module Dominating Entertainment. Revox of Switzerland. E 2.00 Contents DVS Module Installation DSV Connection Panel HDMI output YCrCb analogue output DSV General
of Display-Shoot M642HD Plasma 42HD DVS-5 Module Dominating Entertainment. Revox of Switzerland. E 2.00 Contents DVS Module Installation DSV Connection Panel HDMI output YCrCb analogue output DSV General
PCI Express JPEG Frame Grabber Hardware Manual Model 817 Rev.E April 09
 PCI Express JPEG Frame Grabber Hardware Manual Model 817 Rev.E April 09 Table of Contents TABLE OF CONTENTS...2 LIMITED WARRANTY...3 SPECIAL HANDLING INSTRUCTIONS...4 INTRODUCTION...5 OPERATION...6 Video
PCI Express JPEG Frame Grabber Hardware Manual Model 817 Rev.E April 09 Table of Contents TABLE OF CONTENTS...2 LIMITED WARRANTY...3 SPECIAL HANDLING INSTRUCTIONS...4 INTRODUCTION...5 OPERATION...6 Video
Motion Video Compression
 7 Motion Video Compression 7.1 Motion video Motion video contains massive amounts of redundant information. This is because each image has redundant information and also because there are very few changes
7 Motion Video Compression 7.1 Motion video Motion video contains massive amounts of redundant information. This is because each image has redundant information and also because there are very few changes
Digital Video Editing
 Digital Video Editing 18-04-2004 DVD Video Training in Adobe Premiere Pro WWW.VC-STUDIO.COM Video Signals: Analog signals are made up of continuously varying waveforms. In other words, the value of the
Digital Video Editing 18-04-2004 DVD Video Training in Adobe Premiere Pro WWW.VC-STUDIO.COM Video Signals: Analog signals are made up of continuously varying waveforms. In other words, the value of the
About Final Cut Pro Includes installation instructions and information on new features
 apple About Final Cut Pro 1.2.5 Includes installation instructions and information on new features This document includes installation instructions and describes features and enhancements of Final Cut
apple About Final Cut Pro 1.2.5 Includes installation instructions and information on new features This document includes installation instructions and describes features and enhancements of Final Cut
Ch. 1: Audio/Image/Video Fundamentals Multimedia Systems. School of Electrical Engineering and Computer Science Oregon State University
 Ch. 1: Audio/Image/Video Fundamentals Multimedia Systems Prof. Ben Lee School of Electrical Engineering and Computer Science Oregon State University Outline Computer Representation of Audio Quantization
Ch. 1: Audio/Image/Video Fundamentals Multimedia Systems Prof. Ben Lee School of Electrical Engineering and Computer Science Oregon State University Outline Computer Representation of Audio Quantization
Manual Version Ver 1.0
 The BG-3 & The BG-7 Multiple Test Pattern Generator with Field Programmable ID Option Manual Version Ver 1.0 BURST ELECTRONICS INC CORRALES, NM 87048 USA (505) 898-1455 VOICE (505) 890-8926 Tech Support
The BG-3 & The BG-7 Multiple Test Pattern Generator with Field Programmable ID Option Manual Version Ver 1.0 BURST ELECTRONICS INC CORRALES, NM 87048 USA (505) 898-1455 VOICE (505) 890-8926 Tech Support
Video Information Glossary of Terms
 Video Information Glossary of Terms With this concise and conversational guide, you can make sense of an astonishing number of video industry acronyms, buzz words, and essential terminology. Not only will
Video Information Glossary of Terms With this concise and conversational guide, you can make sense of an astonishing number of video industry acronyms, buzz words, and essential terminology. Not only will
Manual (English) Version:
 Manual (English) Version: 29.10.04 CE Declaration We: TerraTec Electronic GmbH, Herrenpfad 38, D-41334 Nettetal, Germany hereby declare that the product: VideoSystem Grabster AV 400 to which this declaration
Manual (English) Version: 29.10.04 CE Declaration We: TerraTec Electronic GmbH, Herrenpfad 38, D-41334 Nettetal, Germany hereby declare that the product: VideoSystem Grabster AV 400 to which this declaration
AC334A. VGA-Video Ultimate BLACK BOX Remote Control. Back Panel View. Side View MOUSE DC IN BLACK BOX ZOOM/FREEZE POWER
 AC334A BLACK BOX 724-746-5500 VGA-Video Ultimate BLACK BOX 724-746-5500 Zoom Position PAL ZOOM/FREEZE POWER FREEZE ZOOM NTSC/PAL SIZE RESET POWER Size Power Remote Control DC IN MOUSE MIC IN AUDIO OUT
AC334A BLACK BOX 724-746-5500 VGA-Video Ultimate BLACK BOX 724-746-5500 Zoom Position PAL ZOOM/FREEZE POWER FREEZE ZOOM NTSC/PAL SIZE RESET POWER Size Power Remote Control DC IN MOUSE MIC IN AUDIO OUT
Instruction Manual DV5000 AV/ Component Bi-Directional DV- Video to Analog Converter
 Instruction Manual DV5000 AV/ Component Bi-Directional DV- Video to Analog Converter DV-5000 BI-DIRECTIONAL PROFESSIONAL DV-ANALOG MEDIA CONVERTER 2 Table Of Contents 1.0 Introduction 4 2.0 Specifications
Instruction Manual DV5000 AV/ Component Bi-Directional DV- Video to Analog Converter DV-5000 BI-DIRECTIONAL PROFESSIONAL DV-ANALOG MEDIA CONVERTER 2 Table Of Contents 1.0 Introduction 4 2.0 Specifications
Scan Converter Installation Guide
 Scan Converter Installation Guide Software on supplied disks Please note: The software included with your scan converter is OPTIONAL. It is not needed to make the scan converter work properly. This software
Scan Converter Installation Guide Software on supplied disks Please note: The software included with your scan converter is OPTIONAL. It is not needed to make the scan converter work properly. This software
Pablo II. The Picasso IV video-encoder. Manual. 18 August Copyright c 1997 Village Tronic Marketing GmbH Mühlenstraße Sarstedt Germany
 Pablo II The Picasso IV video-encoder Manual 18 August 1997 Copyright c 1997 Village Tronic Marketing GmbH Mühlenstraße 2 31157 Sarstedt Germany Technical Hotline: Tel. +49 (0)5066 / 7013-10 FAX: Tel.
Pablo II The Picasso IV video-encoder Manual 18 August 1997 Copyright c 1997 Village Tronic Marketing GmbH Mühlenstraße 2 31157 Sarstedt Germany Technical Hotline: Tel. +49 (0)5066 / 7013-10 FAX: Tel.
A Digital Video Primer
 June 2000 A Digital Video Primer f r o m t h e A d o b e D y n a m i c M e d i a G r o u p June 2000 VIDEO BASICS Figure 1: Video signals A A Analog signal Analog Versus Digital Video One of the first
June 2000 A Digital Video Primer f r o m t h e A d o b e D y n a m i c M e d i a G r o u p June 2000 VIDEO BASICS Figure 1: Video signals A A Analog signal Analog Versus Digital Video One of the first
AVTuner PVR Quick Installation Guide
 AVTuner PVR Quick Installation Guide Introducing the AVTuner PVR The AVTuner PVR allows you to watch, record, pause live TV and capture high resolution video on your computer. Features and Benefits Up
AVTuner PVR Quick Installation Guide Introducing the AVTuner PVR The AVTuner PVR allows you to watch, record, pause live TV and capture high resolution video on your computer. Features and Benefits Up
VIDEO GRABBER. DisplayPort. User Manual
 VIDEO GRABBER DisplayPort User Manual Version Date Description Author 1.0 2016.03.02 New document MM 1.1 2016.11.02 Revised to match 1.5 device firmware version MM 1.2 2019.11.28 Drawings changes MM 2
VIDEO GRABBER DisplayPort User Manual Version Date Description Author 1.0 2016.03.02 New document MM 1.1 2016.11.02 Revised to match 1.5 device firmware version MM 1.2 2019.11.28 Drawings changes MM 2
Getting Started After Effects Files More Information. Global Modifications. Network IDs. Strand Opens. Bumpers. Promo End Pages.
 TABLE of CONTENTS 1 Getting Started After Effects Files More Information Introduction 2 Global Modifications 9 Iconic Imagery 21 Requirements 3 Network IDs 10 Summary 22 Toolkit Specifications 4 Strand
TABLE of CONTENTS 1 Getting Started After Effects Files More Information Introduction 2 Global Modifications 9 Iconic Imagery 21 Requirements 3 Network IDs 10 Summary 22 Toolkit Specifications 4 Strand
Instructions when using for the first time 1. Installation (3) 2. Using the Televiewer (4)
 Instructions when using for the first time 1. Installation (3) 2. Using the Televiewer (4) 1 Introduction Chapter! This manual is intended for the 'Trust Televiewer 1610 RC'. The device allows you to switch
Instructions when using for the first time 1. Installation (3) 2. Using the Televiewer (4) 1 Introduction Chapter! This manual is intended for the 'Trust Televiewer 1610 RC'. The device allows you to switch
Manual (English) Version: 2/18/2005
 Manual (English) Version: 2/18/2005 CE Declaration We: TerraTec Electronic GmbH, Herrenpfad 38, D-41334 Nettetal, Germany hereby declare that the product: VideoSystem Grabster AV 250 to which this declaration
Manual (English) Version: 2/18/2005 CE Declaration We: TerraTec Electronic GmbH, Herrenpfad 38, D-41334 Nettetal, Germany hereby declare that the product: VideoSystem Grabster AV 250 to which this declaration
ELSA WINNER Series M a n u a l
 Manual Series 2002 Neue ELSA GmbH, Aachen (Germany) While the information in this manual has been compiled with great care, it may not be deemed an assurance of product characteristics. Neue ELSA GmbH
Manual Series 2002 Neue ELSA GmbH, Aachen (Germany) While the information in this manual has been compiled with great care, it may not be deemed an assurance of product characteristics. Neue ELSA GmbH
iii Table of Contents
 i iii Table of Contents Display Setup Tutorial....................... 1 Launching Catalyst Control Center 1 The Catalyst Control Center Wizard 2 Enabling a second display 3 Enabling A Standard TV 7 Setting
i iii Table of Contents Display Setup Tutorial....................... 1 Launching Catalyst Control Center 1 The Catalyst Control Center Wizard 2 Enabling a second display 3 Enabling A Standard TV 7 Setting
AC335A. VGA-Video Ultimate Plus BLACK BOX Back Panel View. Remote Control. Side View MOUSE DC IN OVERLAY
 AC335A BLACK BOX 724-746-5500 VGA-Video Ultimate Plus Position OVERLAY MIX POWER FREEZE ZOOM NTSC/PAL SIZE GENLOCK POWER DC IN MOUSE MIC IN AUDIO OUT VGA IN/OUT (MAC) Remote Control Back Panel View RGB
AC335A BLACK BOX 724-746-5500 VGA-Video Ultimate Plus Position OVERLAY MIX POWER FREEZE ZOOM NTSC/PAL SIZE GENLOCK POWER DC IN MOUSE MIC IN AUDIO OUT VGA IN/OUT (MAC) Remote Control Back Panel View RGB
So far. Chapter 4 Color spaces Chapter 3 image representations. Bitmap grayscale. 1/21/09 CSE 40373/60373: Multimedia Systems
 So far. Chapter 4 Color spaces Chapter 3 image representations Bitmap grayscale page 1 8-bit color image Can show up to 256 colors Use color lookup table to map 256 of the 24-bit color (rather than choosing
So far. Chapter 4 Color spaces Chapter 3 image representations Bitmap grayscale page 1 8-bit color image Can show up to 256 colors Use color lookup table to map 256 of the 24-bit color (rather than choosing
Software Analog Video Inputs
 Software FG-38-II has signed drivers for 32-bit and 64-bit Microsoft Windows. The standard interfaces such as Microsoft Video for Windows / WDM and Twain are supported to use third party video software.
Software FG-38-II has signed drivers for 32-bit and 64-bit Microsoft Windows. The standard interfaces such as Microsoft Video for Windows / WDM and Twain are supported to use third party video software.
VGA to Video Portable Plus
 OCTOBER 1993 AC320A VGA to Video Portable Plus VGA OUT VGA IN VIDEO S-VHS VGA TO VIDEO- PORTABLE PLUS _ + DC 9V IN POWER CUSTOMER SUPPORT INFORMATION Order toll-free in the U.S. 24 hours, 7 A.M. Monday
OCTOBER 1993 AC320A VGA to Video Portable Plus VGA OUT VGA IN VIDEO S-VHS VGA TO VIDEO- PORTABLE PLUS _ + DC 9V IN POWER CUSTOMER SUPPORT INFORMATION Order toll-free in the U.S. 24 hours, 7 A.M. Monday
UFG-10 Family USER MANUAL. Frame Grabbers. Windows 8 Windows 7 Windows XP
 UFG-10 Family Frame Grabbers USER MANUAL Windows 8 Windows 7 Windows XP About this Manual Copyright This manual, Copyright 2014 Unigraf Oy. All rights reserved Reproduction of this manual in whole or in
UFG-10 Family Frame Grabbers USER MANUAL Windows 8 Windows 7 Windows XP About this Manual Copyright This manual, Copyright 2014 Unigraf Oy. All rights reserved Reproduction of this manual in whole or in
Video to SXGA Converter Box ID#475
 Video to SXGA Converter Box ID#475 Operation Manual Introduction The Video to SXGA Converter Box is a composite video signal. S-Video signal and YCbCr signal format converter for AV System (Such as DVD.
Video to SXGA Converter Box ID#475 Operation Manual Introduction The Video to SXGA Converter Box is a composite video signal. S-Video signal and YCbCr signal format converter for AV System (Such as DVD.
PAL uncompressed. 768x576 pixels per frame. 31 MB per second 1.85 GB per minute. x 3 bytes per pixel (24 bit colour) x 25 frames per second
 191 192 PAL uncompressed 768x576 pixels per frame x 3 bytes per pixel (24 bit colour) x 25 frames per second 31 MB per second 1.85 GB per minute 191 192 NTSC uncompressed 640x480 pixels per frame x 3 bytes
191 192 PAL uncompressed 768x576 pixels per frame x 3 bytes per pixel (24 bit colour) x 25 frames per second 31 MB per second 1.85 GB per minute 191 192 NTSC uncompressed 640x480 pixels per frame x 3 bytes
DT3162. Ideal Applications Machine Vision Medical Imaging/Diagnostics Scientific Imaging
 Compatible Windows Software GLOBAL LAB Image/2 DT Vision Foundry DT3162 Variable-Scan Monochrome Frame Grabber for the PCI Bus Key Features High-speed acquisition up to 40 MHz pixel acquire rate allows
Compatible Windows Software GLOBAL LAB Image/2 DT Vision Foundry DT3162 Variable-Scan Monochrome Frame Grabber for the PCI Bus Key Features High-speed acquisition up to 40 MHz pixel acquire rate allows
Video 1 Video October 16, 2001
 Video Video October 6, Video Event-based programs read() is blocking server only works with single socket audio, network input need I/O multiplexing event-based programming also need to handle time-outs,
Video Video October 6, Video Event-based programs read() is blocking server only works with single socket audio, network input need I/O multiplexing event-based programming also need to handle time-outs,
User Manual MODEL: KKF1500-PCAP. True FLAT P-CAP LCD Monitor. Installation Guide. 15 True FLAT P-CAP Touch LCD Monitor
 True FLAT P-CAP LCD Monitor User Manual Installation Guide 15 True FLAT P-CAP Touch LCD Monitor MODEL: KKF1500-PCAP i-tech Company LLC TOLL FREE: (888) 483-2418 EMAIL: info@itechlcd.com WEB: www.itechlcd.com
True FLAT P-CAP LCD Monitor User Manual Installation Guide 15 True FLAT P-CAP Touch LCD Monitor MODEL: KKF1500-PCAP i-tech Company LLC TOLL FREE: (888) 483-2418 EMAIL: info@itechlcd.com WEB: www.itechlcd.com
Stream Labs, JSC. Stream Logo SDI 2.0. User Manual
 Stream Labs, JSC. Stream Logo SDI 2.0 User Manual Nov. 2004 LOGO GENERATOR Stream Logo SDI v2.0 Stream Logo SDI v2.0 is designed to work with 8 and 10 bit serial component SDI input signal and 10-bit output
Stream Labs, JSC. Stream Logo SDI 2.0 User Manual Nov. 2004 LOGO GENERATOR Stream Logo SDI v2.0 Stream Logo SDI v2.0 is designed to work with 8 and 10 bit serial component SDI input signal and 10-bit output
VGA to Video Converter ID# 424 Operation Manual
 VGA to Video Converter ID# 424 Operation Manual Introduction Features The VGA to Video converter provides automatic conversion of PC desktop images to high quality video images for standard television
VGA to Video Converter ID# 424 Operation Manual Introduction Features The VGA to Video converter provides automatic conversion of PC desktop images to high quality video images for standard television
USER MANUAL. VP-501N UXGA Scan Converter MODEL: P/N: Rev 5
 KRAMER ELECTRONICS LTD. USER MANUAL MODEL: VP-501N UXGA Scan Converter P/N: 2900-300183 Rev 5 Contents 1 Introduction 1 2 Getting Started 2 2.1 Achieving the Best Performance 2 2.2 Safety Instructions
KRAMER ELECTRONICS LTD. USER MANUAL MODEL: VP-501N UXGA Scan Converter P/N: 2900-300183 Rev 5 Contents 1 Introduction 1 2 Getting Started 2 2.1 Achieving the Best Performance 2 2.2 Safety Instructions
CI-218 / CI-303 / CI430
 CI-218 / CI-303 / CI430 Network Camera User Manual English AREC Inc. All Rights Reserved 2017. l www.arec.com All information contained in this document is Proprietary Table of Contents 1. Overview 1.1
CI-218 / CI-303 / CI430 Network Camera User Manual English AREC Inc. All Rights Reserved 2017. l www.arec.com All information contained in this document is Proprietary Table of Contents 1. Overview 1.1
SHENZHEN H&Y TECHNOLOGY CO., LTD
 Chapter I Model801, Model802 Functions and Features 1. Completely Compatible with the Seventh Generation Control System The eighth generation is developed based on the seventh. Compared with the seventh,
Chapter I Model801, Model802 Functions and Features 1. Completely Compatible with the Seventh Generation Control System The eighth generation is developed based on the seventh. Compared with the seventh,
Epiphan Frame Grabber User Guide
 Epiphan Frame Grabber User Guide VGA2USB VGA2USB LR DVI2USB VGA2USB HR DVI2USB Solo VGA2USB Pro DVI2USB Duo KVM2USB www.epiphan.com 1 February 2009 Version 3.20.2 (Windows) 3.16.14 (Mac OS X) Thank you
Epiphan Frame Grabber User Guide VGA2USB VGA2USB LR DVI2USB VGA2USB HR DVI2USB Solo VGA2USB Pro DVI2USB Duo KVM2USB www.epiphan.com 1 February 2009 Version 3.20.2 (Windows) 3.16.14 (Mac OS X) Thank you
Scan Converter Quick Installation Guide
 Scan Converter Quick Installation Guide Software Note: No software is required to use your scan converter. Please complete the hardware installation and system setup before you determine the need to the
Scan Converter Quick Installation Guide Software Note: No software is required to use your scan converter. Please complete the hardware installation and system setup before you determine the need to the
DVB-T USB SET-TOP BOX
 DVB-T USB SET-TOP BOX User Manual Version: 1.0 (February 2005) TRANSYSTEM INC. No.1-2 Li-Hsin Rd.I Science-Based Industrial Park, Hsinchu, Taiwan Tel:+886-3-5780393 Fax:+886-3-5784111 e-mail: sales@transystem.com.tw
DVB-T USB SET-TOP BOX User Manual Version: 1.0 (February 2005) TRANSYSTEM INC. No.1-2 Li-Hsin Rd.I Science-Based Industrial Park, Hsinchu, Taiwan Tel:+886-3-5780393 Fax:+886-3-5784111 e-mail: sales@transystem.com.tw
Matrox PowerStream Plus
 Matrox PowerStream Plus User Guide 20246-301-0100 2016.12.01 Contents 1 About this user guide...5 1.1 Using this guide... 5 1.2 More information... 5 2 Matrox PowerStream Plus software...6 2.1 Before you
Matrox PowerStream Plus User Guide 20246-301-0100 2016.12.01 Contents 1 About this user guide...5 1.1 Using this guide... 5 1.2 More information... 5 2 Matrox PowerStream Plus software...6 2.1 Before you
VIDEO 101: INTRODUCTION:
 W h i t e P a p e r VIDEO 101: INTRODUCTION: Understanding how the PC can be used to receive TV signals, record video and playback video content is a complicated process, and unfortunately most documentation
W h i t e P a p e r VIDEO 101: INTRODUCTION: Understanding how the PC can be used to receive TV signals, record video and playback video content is a complicated process, and unfortunately most documentation
User Manual MODEL: KK1500-TR. Touch Display LCD Monitor. Installation Guide. 15 Resistive Touch LCD Monitor
 Touch Display LCD Monitor User Manual Installation Guide 15 Resistive Touch LCD Monitor MODEL: KK1500-TR i-tech Company LLC TOLL FREE: (888) 483-2418 EMAIL: info@itechlcd.com WEB: www.itechlcd.com User
Touch Display LCD Monitor User Manual Installation Guide 15 Resistive Touch LCD Monitor MODEL: KK1500-TR i-tech Company LLC TOLL FREE: (888) 483-2418 EMAIL: info@itechlcd.com WEB: www.itechlcd.com User
Diamond View DV180. Colour LCD Monitor (45.9 cm) LCD Panel Size. User s Manual
 Diamond View DV180 Colour LCD Monitor 18.1 (45.9 cm) LCD Panel Size User s Manual TABLE OF CONTENTS 1. 2. 3. 4. 5. 6. 7. 8. SAFETY INSTRUCTIONS AND MAINTENANCE... 3 INTRODUCTION... 4 UNPACKING THE MONITOR...
Diamond View DV180 Colour LCD Monitor 18.1 (45.9 cm) LCD Panel Size User s Manual TABLE OF CONTENTS 1. 2. 3. 4. 5. 6. 7. 8. SAFETY INSTRUCTIONS AND MAINTENANCE... 3 INTRODUCTION... 4 UNPACKING THE MONITOR...
TARGA 1000 for Windows NT Online Reference Manual
 TARGA 1000 for Windows NT Online Reference Manual Table of Contents Pinnacle Systems, Inc. 280 N. Bernardo Avenue Mountain View, CA 94043 Copyright 1995-1999 Pinnacle Systems, Inc. PATENTS This device
TARGA 1000 for Windows NT Online Reference Manual Table of Contents Pinnacle Systems, Inc. 280 N. Bernardo Avenue Mountain View, CA 94043 Copyright 1995-1999 Pinnacle Systems, Inc. PATENTS This device
Digital Television Fundamentals
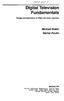 Digital Television Fundamentals Design and Installation of Video and Audio Systems Michael Robin Michel Pouiin McGraw-Hill New York San Francisco Washington, D.C. Auckland Bogota Caracas Lisbon London
Digital Television Fundamentals Design and Installation of Video and Audio Systems Michael Robin Michel Pouiin McGraw-Hill New York San Francisco Washington, D.C. Auckland Bogota Caracas Lisbon London
Monitor and Display Adapters UNIT 4
 Monitor and Display Adapters UNIT 4 TOPIC TO BE COVERED: 4.1: video Basics(CRT Parameters) 4.2: VGA monitors 4.3: Digital Display Technology- Thin Film Displays, Liquid Crystal Displays, Plasma Displays
Monitor and Display Adapters UNIT 4 TOPIC TO BE COVERED: 4.1: video Basics(CRT Parameters) 4.2: VGA monitors 4.3: Digital Display Technology- Thin Film Displays, Liquid Crystal Displays, Plasma Displays
HD-A60X Series Asynchronous-Synchronous operate manual
 Catalogue Chaper1 Summary... 1 1.Hardware structure... 2 2.Controller working system... 2 3.Running environment... 3 Chaper2 Adjust display procedure... 4 Chaper3 Hardware connected... 5 1 The port detais
Catalogue Chaper1 Summary... 1 1.Hardware structure... 2 2.Controller working system... 2 3.Running environment... 3 Chaper2 Adjust display procedure... 4 Chaper3 Hardware connected... 5 1 The port detais
Dell Wyse 5030 PCoIP Zero Client
 Dell Wyse 5030 PCoIP Zero Client User Guide Regulatory Model: PxN Regulatory Type: PxN001 Notes, cautions, and warnings NOTE: A NOTE indicates important information that helps you make better use of your
Dell Wyse 5030 PCoIP Zero Client User Guide Regulatory Model: PxN Regulatory Type: PxN001 Notes, cautions, and warnings NOTE: A NOTE indicates important information that helps you make better use of your
Instruction Guide. USB External PC TV Tuner with Remote Control USBTVTUNER. The Professionals Source For Hard-to-Find Computer Parts
 TV TUNER USB External PC TV Tuner with Remote Control USBTVTUNER Instruction Guide * Actual product may vary from photo Revised: July 27, 2004 (Rev. C) The Professionals Source For Hard-to-Find Computer
TV TUNER USB External PC TV Tuner with Remote Control USBTVTUNER Instruction Guide * Actual product may vary from photo Revised: July 27, 2004 (Rev. C) The Professionals Source For Hard-to-Find Computer
HSR-1 Digital Surveillance Recorder Preliminary
 HSR-1 Digital Surveillance Recorder Hybrid Technology - An Essential Requirement for High-Performance Digital Video Recording & Archiving Preliminary How do you rate your security Can it record as long
HSR-1 Digital Surveillance Recorder Hybrid Technology - An Essential Requirement for High-Performance Digital Video Recording & Archiving Preliminary How do you rate your security Can it record as long
D-Lab & D-Lab Control Plan. Measure. Analyse. User Manual
 D-Lab & D-Lab Control Plan. Measure. Analyse User Manual Valid for D-Lab Versions 2.0 and 2.1 September 2011 Contents Contents 1 Initial Steps... 6 1.1 Scope of Supply... 6 1.1.1 Optional Upgrades... 6
D-Lab & D-Lab Control Plan. Measure. Analyse User Manual Valid for D-Lab Versions 2.0 and 2.1 September 2011 Contents Contents 1 Initial Steps... 6 1.1 Scope of Supply... 6 1.1.1 Optional Upgrades... 6
To discuss. Types of video signals Analog Video Digital Video. Multimedia Computing (CSIT 410) 2
 Video Lecture-5 To discuss Types of video signals Analog Video Digital Video (CSIT 410) 2 Types of Video Signals Video Signals can be classified as 1. Composite Video 2. S-Video 3. Component Video (CSIT
Video Lecture-5 To discuss Types of video signals Analog Video Digital Video (CSIT 410) 2 Types of Video Signals Video Signals can be classified as 1. Composite Video 2. S-Video 3. Component Video (CSIT
Network Disk Recorder WJ-ND200
 Network Disk Recorder WJ-ND200 Network Disk Recorder Operating Instructions Model No. WJ-ND200 ERROR MIRROR TIMER HDD1 REC LINK /ACT OPERATE HDD2 ALARM SUSPEND ALARM BUZZER STOP Before attempting to connect
Network Disk Recorder WJ-ND200 Network Disk Recorder Operating Instructions Model No. WJ-ND200 ERROR MIRROR TIMER HDD1 REC LINK /ACT OPERATE HDD2 ALARM SUSPEND ALARM BUZZER STOP Before attempting to connect
PCI Frame Grabber. Model 611 (Rev.D)
 SENSORAY CO., INC. PCI Frame Grabber Model 611 (Rev.D) July 2001 Sensoray 2001 7313 SW Tech Center Dr. Tigard, OR 97223 Phone 503.684.8073 Fax 503.684.8164 sales@sensoray.com www.sensoray.com Table of
SENSORAY CO., INC. PCI Frame Grabber Model 611 (Rev.D) July 2001 Sensoray 2001 7313 SW Tech Center Dr. Tigard, OR 97223 Phone 503.684.8073 Fax 503.684.8164 sales@sensoray.com www.sensoray.com Table of
SPL Analog Code Plug-ins Manual Classic & Dual-Band De-Essers
 SPL Analog Code Plug-ins Manual Classic & Dual-Band De-Essers Sibilance Removal Manual Classic &Dual-Band De-Essers, Analog Code Plug-ins Model # 1230 Manual version 1.0 3/2012 This user s guide contains
SPL Analog Code Plug-ins Manual Classic & Dual-Band De-Essers Sibilance Removal Manual Classic &Dual-Band De-Essers, Analog Code Plug-ins Model # 1230 Manual version 1.0 3/2012 This user s guide contains
Multimedia Systems Video I (Basics of Analog and Digital Video) Mahdi Amiri April 2011 Sharif University of Technology
 Course Presentation Multimedia Systems Video I (Basics of Analog and Digital Video) Mahdi Amiri April 2011 Sharif University of Technology Video Visual Effect of Motion The visual effect of motion is due
Course Presentation Multimedia Systems Video I (Basics of Analog and Digital Video) Mahdi Amiri April 2011 Sharif University of Technology Video Visual Effect of Motion The visual effect of motion is due
Reflecta Super 8 Scanner. User Manual
 Reflecta Super 8 Scanner User Manual 1 FEDERAL COMMUNICATIONS COMMISSION (FCC) STATEMENT This Equipment has been tested and found to comply with the limits for a class B digital device, pursuant to Part
Reflecta Super 8 Scanner User Manual 1 FEDERAL COMMUNICATIONS COMMISSION (FCC) STATEMENT This Equipment has been tested and found to comply with the limits for a class B digital device, pursuant to Part
DVR-431 USB Wireless Receiver User Manual
 DVR-431 USB Wireless Receiver User Manual Thank you for using our wireless USB receiver, please read the following content carefully before using, it will help you make better use of this product. Introduction
DVR-431 USB Wireless Receiver User Manual Thank you for using our wireless USB receiver, please read the following content carefully before using, it will help you make better use of this product. Introduction
RADEON 7200 RADEON 7000
 RADEON 7200 RADEON 7000 User s Guide Version 3.0 P/N 137-40299-30 Rev. B Copyright 2002, ATI Technologies Inc. All rights reserved. ATI and all ATI product and product feature names are trademarks and/or
RADEON 7200 RADEON 7000 User s Guide Version 3.0 P/N 137-40299-30 Rev. B Copyright 2002, ATI Technologies Inc. All rights reserved. ATI and all ATI product and product feature names are trademarks and/or
P-2 Installing the monitor (continued) Carry out as necessary
 P-2 Installing the monitor (continued) Carry out as necessary Using the monitor without the bezel MDT552S satisfies the UL requirements as long as it is used with the bezel attached. When using the monitor
P-2 Installing the monitor (continued) Carry out as necessary Using the monitor without the bezel MDT552S satisfies the UL requirements as long as it is used with the bezel attached. When using the monitor
User Manual. June 30, Copyright 2004 Canopus Co., Ltd. All rights reserved.
 User Manual June 30, 2004 Copyright 2004 Canopus Co., Ltd. All rights reserved. Notices & Warraties Copyright Regulations It is illegal for anyone to violate any of the rights provided by the copyright
User Manual June 30, 2004 Copyright 2004 Canopus Co., Ltd. All rights reserved. Notices & Warraties Copyright Regulations It is illegal for anyone to violate any of the rights provided by the copyright
PLUSTV 1680ex USER S MANUAL
 PLUSTV 1680ex USER S MANUAL Ver 1.0 Contents 1. Instruction... 1 1.1 Functions and features... 1 1.2 Packaged contents... 2 1.3 Technical specifications... 3 2. Remote control instructions... 4 2.1 Diagram
PLUSTV 1680ex USER S MANUAL Ver 1.0 Contents 1. Instruction... 1 1.1 Functions and features... 1 1.2 Packaged contents... 2 1.3 Technical specifications... 3 2. Remote control instructions... 4 2.1 Diagram
CM-392-Video to HDMI Scaler Box ID#481
 CM-392-Video to HDMI Scaler Box ID#481 Operation Manual Introduction CM-392-Video to HDMI Scaler Box is designed to convert Composite and S-Video to Digital HDMI in a variety of HDTV resolutions. It handles
CM-392-Video to HDMI Scaler Box ID#481 Operation Manual Introduction CM-392-Video to HDMI Scaler Box is designed to convert Composite and S-Video to Digital HDMI in a variety of HDTV resolutions. It handles
CYPRESS TECHNOLOGY CO., LTD.
 (1). Introduction Congratulations on your purchase of the Cypress Video Scaler CSC-200P. Our professional Video Scaler products have been serving the industry for many years. In addition to Video Scalers,
(1). Introduction Congratulations on your purchase of the Cypress Video Scaler CSC-200P. Our professional Video Scaler products have been serving the industry for many years. In addition to Video Scalers,
10 Digital TV Introduction Subsampling
 10 Digital TV 10.1 Introduction Composite video signals must be sampled at twice the highest frequency of the signal. To standardize this sampling, the ITU CCIR-601 (often known as ITU-R) has been devised.
10 Digital TV 10.1 Introduction Composite video signals must be sampled at twice the highest frequency of the signal. To standardize this sampling, the ITU CCIR-601 (often known as ITU-R) has been devised.
An FPGA Based Solution for Testing Legacy Video Displays
 An FPGA Based Solution for Testing Legacy Video Displays Dale Johnson Geotest Marvin Test Systems Abstract The need to support discrete transistor-based electronics, TTL, CMOS and other technologies developed
An FPGA Based Solution for Testing Legacy Video Displays Dale Johnson Geotest Marvin Test Systems Abstract The need to support discrete transistor-based electronics, TTL, CMOS and other technologies developed
TV Superscan 2 Enhanced. Users Guide
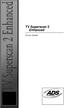 TV Superscan 2 Enhanced Users Guide To Reset the TV SuperScan Unit: 1. Unplug Power from Unit 2. Press & Hold Select and Zoom buttons at the same time. 3. While holding buttons, plug in power. When red
TV Superscan 2 Enhanced Users Guide To Reset the TV SuperScan Unit: 1. Unplug Power from Unit 2. Press & Hold Select and Zoom buttons at the same time. 3. While holding buttons, plug in power. When red
VIDEOPOINT CAPTURE 2.1
 VIDEOPOINT CAPTURE 2.1 USER GUIDE TABLE OF CONTENTS INTRODUCTION 2 INSTALLATION 2 SYSTEM REQUIREMENTS 3 QUICK START 4 USING VIDEOPOINT CAPTURE 2.1 5 Recording a Movie 5 Editing a Movie 5 Annotating a Movie
VIDEOPOINT CAPTURE 2.1 USER GUIDE TABLE OF CONTENTS INTRODUCTION 2 INSTALLATION 2 SYSTEM REQUIREMENTS 3 QUICK START 4 USING VIDEOPOINT CAPTURE 2.1 5 Recording a Movie 5 Editing a Movie 5 Annotating a Movie
Traditionally video signals have been transmitted along cables in the form of lower energy electrical impulses. As new technologies emerge we are
 2 Traditionally video signals have been transmitted along cables in the form of lower energy electrical impulses. As new technologies emerge we are seeing the development of new connection methods within
2 Traditionally video signals have been transmitted along cables in the form of lower energy electrical impulses. As new technologies emerge we are seeing the development of new connection methods within
CP-255ID Multi-Format to DVI Scaler
 CP-255ID Multi-Format to DVI Scaler Operation Manual DISCLAIMERS The information in this manual has been carefully checked and is believed to be accurate. Cypress Technology assumes no responsibility
CP-255ID Multi-Format to DVI Scaler Operation Manual DISCLAIMERS The information in this manual has been carefully checked and is believed to be accurate. Cypress Technology assumes no responsibility
HyperMedia User Manual
 HyperMedia User Manual Contents V3.5 Chapter 1 : HyperMedia Software Functions... 3 1.1 HyperMedia Introduction... 3 1.2 Main Panel... 3 1.2.2 Information Window... 4 1.2.3 Keypad... 4 1.2.4 Channel Index...
HyperMedia User Manual Contents V3.5 Chapter 1 : HyperMedia Software Functions... 3 1.1 HyperMedia Introduction... 3 1.2 Main Panel... 3 1.2.2 Information Window... 4 1.2.3 Keypad... 4 1.2.4 Channel Index...
CUFPOS402A. Information Technology for Production. Week Two:
 CUFPOS402A Information Technology for Production Week Two: File format for video and film production Aspect Ratio and World wide system Progressive Vs. Interlaced Tutorial Creating PDF document CPU - The
CUFPOS402A Information Technology for Production Week Two: File format for video and film production Aspect Ratio and World wide system Progressive Vs. Interlaced Tutorial Creating PDF document CPU - The
It will cause malfunction if the monitor is operating with unspecified power supply
 User Manual / Installation Guide Model No. PTM-1525R/RT Warning! It will cause malfunction if the monitor is operating with unspecified power supply unit or incorrect power voltage. Do not exposure this
User Manual / Installation Guide Model No. PTM-1525R/RT Warning! It will cause malfunction if the monitor is operating with unspecified power supply unit or incorrect power voltage. Do not exposure this
Warranty and Registration. Warranty: One Year. Registration: Please register your product at Port, or. or Windows.
 7 7 Port, or or Windows Port Warranty and Registration Warranty: One Year Registration: Please register your product at www.aitech.com 2007 AITech International. All rights reserved. WEB CABLE PLUS PC-TO-TV
7 7 Port, or or Windows Port Warranty and Registration Warranty: One Year Registration: Please register your product at www.aitech.com 2007 AITech International. All rights reserved. WEB CABLE PLUS PC-TO-TV
User Manual. TDS3SDI 601 Digital Video Application Module
 User Manual TDS3SDI 601 Digital Video Application Module 071-0787-00 071078700 Copyright Tektronix, Inc. All rights reserved. Tektronix products are covered by U.S. and foreign patents, issued and pending.
User Manual TDS3SDI 601 Digital Video Application Module 071-0787-00 071078700 Copyright Tektronix, Inc. All rights reserved. Tektronix products are covered by U.S. and foreign patents, issued and pending.
CORIO master C3-540 Series
 Key Features Manage up to 4 independent video walls Uses CORIOgrapher; simple, powerful software interface Universal DVI Inputs/Outputs: (HDMI/CV/YC/RGB/YPbPr) SDI Inputs/Outputs: SD/HD-SDI/3G-SDI to 1080p60
Key Features Manage up to 4 independent video walls Uses CORIOgrapher; simple, powerful software interface Universal DVI Inputs/Outputs: (HDMI/CV/YC/RGB/YPbPr) SDI Inputs/Outputs: SD/HD-SDI/3G-SDI to 1080p60
Using the BHM binaural head microphone
 11/17 Using the binaural head microphone Introduction 1 Recording with a binaural head microphone 2 Equalization of a recording 2 Individual equalization curves 5 Using the equalization curves 5 Post-processing
11/17 Using the binaural head microphone Introduction 1 Recording with a binaural head microphone 2 Equalization of a recording 2 Individual equalization curves 5 Using the equalization curves 5 Post-processing
Simple and highly effective technology to communicate your brand s distinctive character
 . . . Advantages 4 Simple and highly effective technology to communicate your brand s distinctive character COST EFFECTIVE No need to print graphics, you can change your message every day! No media player
. . . Advantages 4 Simple and highly effective technology to communicate your brand s distinctive character COST EFFECTIVE No need to print graphics, you can change your message every day! No media player
MP-878D Series. Mini-PCI Video Capture Card. User s Manual
 MP-878D Series Mini-PCI Video Capture Card User s Manual Edition Release Date 1.0 2007/01/25 1.1 2008/06/10 1.2 2008/09/22 1.3 2009/06/29 1.4 2014/06/04 Copyright Copyright 2008, all rights reserved. This
MP-878D Series Mini-PCI Video Capture Card User s Manual Edition Release Date 1.0 2007/01/25 1.1 2008/06/10 1.2 2008/09/22 1.3 2009/06/29 1.4 2014/06/04 Copyright Copyright 2008, all rights reserved. This
Video Scaler Pro with RS-232
 Video Scaler Pro with RS-232 - ID# 783 Operation Manual Introduction Features The Video Scaler Pro with RS-232 is designed to convert Composite S-Video and YCbCr signals to a variety of computer and HDTV
Video Scaler Pro with RS-232 - ID# 783 Operation Manual Introduction Features The Video Scaler Pro with RS-232 is designed to convert Composite S-Video and YCbCr signals to a variety of computer and HDTV
Engineering Specification
 Model No. EFL-1703X 17inches High resolution LCD Monitor Customer s logo display on Booting is available - Samsung TFT LCD Panel - High performance up-scaling characteristic - Automatic Scanning - Wide
Model No. EFL-1703X 17inches High resolution LCD Monitor Customer s logo display on Booting is available - Samsung TFT LCD Panel - High performance up-scaling characteristic - Automatic Scanning - Wide
Gazer VI700A-SYNC2 and VI700W- SYNC2 INSTALLATION MANUAL
 Gazer VI700A-SYNC2 and VI700W- SYNC2 INSTALLATION MANUAL Contents List of compatible cars... 3 Package contents... 4 Special information... 6 Car interior disassembly and connection guide for Ford Focus...
Gazer VI700A-SYNC2 and VI700W- SYNC2 INSTALLATION MANUAL Contents List of compatible cars... 3 Package contents... 4 Special information... 6 Car interior disassembly and connection guide for Ford Focus...
VideoMate U3 Digital Terrestrial USB 2.0 TV Box Start Up Guide
 VideoMate U3 Digital Terrestrial USB 2.0 TV Box Start Up Guide Compro Technology, Inc. www.comprousa.com Copyright 2001-2005. Compro Technology, Inc. No part of this document may be copied or reproduced
VideoMate U3 Digital Terrestrial USB 2.0 TV Box Start Up Guide Compro Technology, Inc. www.comprousa.com Copyright 2001-2005. Compro Technology, Inc. No part of this document may be copied or reproduced
High-Definition Scaler. GTV-HIDEFS. User Manual
 High-Definition Scaler GTV-HIDEFS User Manual www.gefentv.com Technical Support: Telephone (818) 772-9100 (800) 545-6900 Fax (818) 772-9120 Technical Support Hours: 8:00 AM to 5:00 PM Monday thru Friday.
High-Definition Scaler GTV-HIDEFS User Manual www.gefentv.com Technical Support: Telephone (818) 772-9100 (800) 545-6900 Fax (818) 772-9120 Technical Support Hours: 8:00 AM to 5:00 PM Monday thru Friday.
Copyright. Notice. Edition. Company information. About this Manual
 UFG-05 Family Frame Grabbers USER MANUAL Windows 7 Windows XP Windows Vista About this Manual Copyright This manual, Copyright 2012 Unigraf Oy. All rights reserved Reproduction of this manual in whole
UFG-05 Family Frame Grabbers USER MANUAL Windows 7 Windows XP Windows Vista About this Manual Copyright This manual, Copyright 2012 Unigraf Oy. All rights reserved Reproduction of this manual in whole
Instruction Guide. The TV Jockey Computer Monitor TV Tuner with Remote COMP2VGATVGB. The Professionals Source For Hard-to-Find Computer Parts
 VIDEO ADAPTER The TV Jockey Computer Monitor TV Tuner with Remote COMP2VGATVGB Instruction Guide * Actual product may vary from photo The Professionals Source For Hard-to-Find Computer Parts FCC COMPLIANCE
VIDEO ADAPTER The TV Jockey Computer Monitor TV Tuner with Remote COMP2VGATVGB Instruction Guide * Actual product may vary from photo The Professionals Source For Hard-to-Find Computer Parts FCC COMPLIANCE
Designing Custom DVD Menus: Part I By Craig Elliott Hanna Manager, The Authoring House at Disc Makers
 Designing Custom DVD Menus: Part I By Craig Elliott Hanna Manager, The Authoring House at Disc Makers DVD authoring software makes it easy to create and design template-based DVD menus. But many of those
Designing Custom DVD Menus: Part I By Craig Elliott Hanna Manager, The Authoring House at Disc Makers DVD authoring software makes it easy to create and design template-based DVD menus. But many of those
Table of content. Table of content Introduction Concepts Hardware setup...4
 Table of content Table of content... 1 Introduction... 2 1. Concepts...3 2. Hardware setup...4 2.1. ArtNet, Nodes and Switches...4 2.2. e:cue butlers...5 2.3. Computer...5 3. Installation...6 4. LED Mapper
Table of content Table of content... 1 Introduction... 2 1. Concepts...3 2. Hardware setup...4 2.1. ArtNet, Nodes and Switches...4 2.2. e:cue butlers...5 2.3. Computer...5 3. Installation...6 4. LED Mapper
Video Series. HCS-4311M Professional Mixed Matrix for Conference 8.2. HCS-3313C High Quality Speed Dome Camera (ceiling) 8.5
 Video Video Series Series Video Tracking System 8.2 HCS-4311M Professional Mixed Matrix for Conference 8.2 HCS-3313C High Quality Speed Dome Camera (ceiling) 8.5 HCS-3313D High Quality Speed Dome Camera
Video Video Series Series Video Tracking System 8.2 HCS-4311M Professional Mixed Matrix for Conference 8.2 HCS-3313C High Quality Speed Dome Camera (ceiling) 8.5 HCS-3313D High Quality Speed Dome Camera
RADEON User s Guide P/N
 RADEON 9000 User s Guide P/N 137-40442-10 Copyright 2002, ATI Technologies Inc. All rights reserved. ATI and all ATI product and product feature names are trademarks and/or registered trademarks of ATI
RADEON 9000 User s Guide P/N 137-40442-10 Copyright 2002, ATI Technologies Inc. All rights reserved. ATI and all ATI product and product feature names are trademarks and/or registered trademarks of ATI
Gazer VI700A-SYNC/IN and VI700W- SYNC/IN INSTALLATION MANUAL
 Gazer VI700A-SYNC/IN and VI700W- SYNC/IN INSTALLATION MANUAL Contents List of compatible cars... 3 Package contents... 4 Special information... 6 Car interior disassembly and connection guide for Ford
Gazer VI700A-SYNC/IN and VI700W- SYNC/IN INSTALLATION MANUAL Contents List of compatible cars... 3 Package contents... 4 Special information... 6 Car interior disassembly and connection guide for Ford
FlyTV Express M5 MST-T 2 A 2
 FlyTV Express M5 MST-T 2 A 2 User Manual Animation Technologies Inc. www.lifeview.com Ver: 1.0 Copyright and Trademark Notice 2006 by Animation Technologies Inc. All rights reserved. Information in this
FlyTV Express M5 MST-T 2 A 2 User Manual Animation Technologies Inc. www.lifeview.com Ver: 1.0 Copyright and Trademark Notice 2006 by Animation Technologies Inc. All rights reserved. Information in this
ivw-fd122 Video Wall Controller MODEL: ivw-fd122 Video Wall Controller Supports 2 x 2 Video Wall Array User Manual Page i Rev. 1.
 MODEL: ivw-fd122 Video Wall Controller Supports 2 x 2 Video Wall Array User Manual Rev. 1.01 Page i Copyright COPYRIGHT NOTICE The information in this document is subject to change without prior notice
MODEL: ivw-fd122 Video Wall Controller Supports 2 x 2 Video Wall Array User Manual Rev. 1.01 Page i Copyright COPYRIGHT NOTICE The information in this document is subject to change without prior notice
. ImagePRO. ImagePRO-SDI. ImagePRO-HD. ImagePRO TM. Multi-format image processor line
 ImagePRO TM. ImagePRO. ImagePRO-SDI. ImagePRO-HD The Folsom ImagePRO TM is a powerful all-in-one signal processor that accepts a wide range of video input signals and process them into a number of different
ImagePRO TM. ImagePRO. ImagePRO-SDI. ImagePRO-HD The Folsom ImagePRO TM is a powerful all-in-one signal processor that accepts a wide range of video input signals and process them into a number of different
COMPOSITE VIDEO LUMINANCE METER MODEL VLM-40 LUMINANCE MODEL VLM-40 NTSC TECHNICAL INSTRUCTION MANUAL
 COMPOSITE VIDEO METER MODEL VLM- COMPOSITE VIDEO METER MODEL VLM- NTSC TECHNICAL INSTRUCTION MANUAL VLM- NTSC TECHNICAL INSTRUCTION MANUAL INTRODUCTION EASY-TO-USE VIDEO LEVEL METER... SIMULTANEOUS DISPLAY...
COMPOSITE VIDEO METER MODEL VLM- COMPOSITE VIDEO METER MODEL VLM- NTSC TECHNICAL INSTRUCTION MANUAL VLM- NTSC TECHNICAL INSTRUCTION MANUAL INTRODUCTION EASY-TO-USE VIDEO LEVEL METER... SIMULTANEOUS DISPLAY...
