OPERATION MANUAL For use with models: 32S6000S/40S6000FS/ 43S6000FS/49S6000FS/55S6000FS
|
|
|
- Margaret Perkins
- 6 years ago
- Views:
Transcription
1 OPERATION MANUAL For use with models: 32S6000S/40S6000FS/ 43S6000FS/49S6000FS/55S6000FS Figures and illustrations in this User s Guide are actual product appearance. Product design and
2 Table of Contents Chapter 1 - Safety Information Precautions 3 Important information 3 Chapter 2 - Connections and Setup Buttons on the TV 4 Sockets 5 Remote control functions 6 Switching on 7 Switching off 7 Network connection 8 Initial setup 9 Chapter 3 - General Operation Accessing channels 10 Watching connected devices 10 Adjusting volume 10 Using TV settings 10 Selecting menu language 10 Instant power on 10 Automatic channel search 10 Chapter 4 - Homepage Operation Using Homepage-Home 11 Using Homepage-Videos 12 Using Homepage-TV 12 Using Homepage-Apps 13 Chapter 5 - Menu Operation Setting up your favourite channels 14 Energy saving 14 SPDIF type 14 Audio description 14 Diagnostics on digital TV channels 14 Using subtitles 14 Using Teletext 15 E-Manual 15 Time access 15 Customising the input settings 15 Software update 15 Changing to shop or home mode 16 T-Link 16 Reset shop 16 LED Indicator 16 Viewing pictures, playing music and watching videos from a USB storage device 16 Using EPG (Electronic Programme Guide) 17 MHL (Mobile High-Definition Link) 18 Time Shift 18 PVR (Personal Video Recorder) 19 Netflix settings 19 Password in Parental Control 19 Chapter 6 - Network Operation Network connection 20 Share & See 21 TV Remote 21 WiFi display 22 Networked waking up 22 HbbTV 22 Chapter 7 - Other information Problems and Solutions 23 Troubleshooting 24 Legal statement 25 Licence 25 2
3 Chapter 1 Precautions Read all of the instructions before operating the set. Keep these instructions well for future use. Note: The appliance is not intended for use by young children or infirm persons without supervision. Young children should be supervised to ensure that they do not play with the appliance. Product Do not block or cover the ventilation openings on the back cover. Do not push objects of any kind into this unit through the cabinet slots as they could touch the current carrying parts or short-circuit parts, resulting in fire, electric shock, or damage to the unit. Do not attempt to open the cabinet as this may cause damage. There are no parts inside you can service by yourself. Refer all servicing to qualified personnel. Do not touch the screen surface with fingers as this may scratch or mark the TV screen. Do not impact the TV screen with hard pressure as this may damage the TV screen severely. Power and Plug Unplug the set under the following conditions: - If the set will not be used for a long period of time. - If the power cord or the power outlet/plug is damaged. - Follow the instructions to install and adjust the product. Adjust those controls that are covered in these operating instructions as improper adjustment of other controls may result in damage. If this happens, unplug the set and refer to the service personnel. - If the set is subject to impact or has been dropped and the cabinet has been damaged. Where the mains plug or an appliance coupler is used as disconnect device, the disconnect device shall remain readily operable. (*Where an all-pole mains switch is used as the disconnect device, the switch shall remain readily operable.) Power Cord and Signal Cable Do not allow anything to rest on or roll over the power cord and the signal cable. Protect the power cord and the signal cable from being trampled. Do not overload the power cord or the power outlet. Do not expose the power cord and the signal cable to moisture. Use Environment Do not place the set on an unstable cart, stand, or table. Place the set on a place that allows good ventilation. Do not use the set near damp, and cold areas. Protect the set from overheating. Keep the set away from direct sunlight. Safety Information Apparatus shall not be exposed to dripping or splashing and no objects filled with liquids, such as vases, shall be placed on the set. Do not use the set in dusty place. Operating Temperature: 5 to 35 (41 F to 95 F) Operating Humidity: 20% to 80%, non-condensing Storage Temperature: -15 to 45 (5 F to 113 F) Storage Humidity: 10% to 90%, non-condensing Cleaning Dust the set by wiping the screen and the cabinet with a soft, clean cloth or some special liquid cleaner. Do not apply excessive force to the screen when cleaning. Do not use water or other chemical cleaners to clean the screen as this may damage the surface of the TV screen. Hanging the TV Set on the Wall Warning: This operation requires two people. To ensure a safe installation, observe the following safety notes: Check that the wall can support the weight of the TV set and wall mount assembly. Follow the mounting instructions provided with the wall mount. The TV set must be installed on a vertical wall. Make sure to use only screws suitable for the material of the wall. Make sure that the TV set cables are placed so that there is no danger of tripping over them. All other safety instructions about our TV sets are also applicable here. (Note: certain TV model is not designed to be mounted to the wall. Wall Mount Bracket not included) Important Information If a television is not positioned in a sufficiently stable location, it can be potentially hazardous due to falling. Many injuries, particularly to children, can be avoided by taking simple precautions such as: Using cabinets or stands recommended by the manufacturer of the television. Only using furniture that can safely support the television. Ensuring the television is not overhanging the edge of the supporting furniture. Not placing the television on tall furniture (for example, cupboards or bookcases) without anchoring both the furniture and the television to a suitable support. Not standing the television on cloth or other materials placed between the television and supporting furniture. Educating children about the dangers of climbing on furniture to reach the television or its controls. Note: Graphics contained within this publication are for presentation only. 3
4 Chapter 2 Connection and Setup Buttons on the TV Note: The buttons on the TV may vary depending on the model. Figures are provided for reference only. 1. button Turns the TV on or put it into standby mode. When the TV is turned on, press to bring up the function system to select Source, Channel and Volume. (Only in ATV or DTV mode, Channel can be selected.) Long press it to put the TV into standby mode. 2. button Increases or decreases the volume. In the function system, press to select function accordingly. 4
5 Chapter 2 Connection and Setup Sockets Note: The location and names of the sockets on the TV may vary according to TV model, and not all sockets available on all models. OPTICAL OPTICAL AUDIO OUT socket (output) The OPTICAL socket can be used to connect a compatible digital audio receiver. USB2.0 socket (input) These USB sockets can be used to connect an USB device. Note: the number of USB sockets on the TV may vary according to TV model. Or HDMI 2(ARC) HDMI1(MHL) or HDMI2 or HDMI3 socket (input) The HDMI (High-Definition Multimedia Interface) socket can be used to connect a PC with a compatible video card installed, certain DVD players or a high-definition compatible digital satellite decoder. This socket provides an uncompressed digital connection that carries both video and audio data by way of an integrated mini-plug cable. Note: Only HDMI sockets with the MHL identification will support the MHL function, MHL stands for Mobile High-definition Link, and allows you to link an MHL-capable mobile device to the television. AV(VIDEO)/YPbPr component sockets(input) These AV(VIDEO)/Y sockets can be used to connect a device that has component video sockets, such as a DVD player. The component sockets can recognize if the device you re connecting to is Y Pb Pr compatible or Y Cb Cr compatible. The component sockets provide excellent picture quality because the video is separated into three separate parts. AV/COMPONENT AUDIO IN These AUDIO IN L & R sockets can be used to connect a range of equipment, including video recorders, camcorders, satellite receivers, DVD players, or games consoles. AUDIO IN sockets are shared by AV and YPbPr sockets. ANTENNA IN ANTENNA IN socket (input) This socket can be used to connect the outside aerial or cable network. LAN RJ45 plug for connecting to external modem or network access equipment. or HEADPHONE Headphone socket (output) This socket can be used to connect headphones or stereo earphones. Warning: excessive sound pressure from earphones and headphones can cause hearing loss. 5
6 Chapter 2 Remote control functions Connection and Setup Most of your television's functions are available via the menus that appear on the screen. The remote control supplied with your set can be used to navigate through the menus and to configure all the general settings. Note: You are recommended to use the full screen mode. Do not use the display mode with black bars on both sides of the picture (such as 4:3) for a long time; otherwise the TV screen may be damaged permanently. To switch the sound off and back on. Standby / quit standby. 0-9 buttons To enter channel numbers; to enter a letter, a digit or a symbol in some functions. PRE-CH To return to the previous channel in TV mode. LIST To display the channel list. +/- To control the volume. To display programme information, if available. P / To change channels. To display the Settings menu. To access the Smart TV homepage. To display the Option menu. / To navigate through the menus; to select menu options. / To navigate through the menus; to select menu options and change values. OK To confirm an entry or selection. To return to the previous menu. To select connected devices. EXIT To exit the menu, homepage or Teletext, etc. GUIDE To toggle the Electronic Programme Guide on or off (only available for digital channels). LANG To select a sound type available for selected analogue TV programme; to select an audio language available for selected digital TV programme. TEXT To toggle Teletext on or off. SUBT. To select a subtitle language available for selected digital TV programme. Colour To select tasks or Teletext pages; to be used for HbbTV buttons function. REC Recording button. (Not available for some models.) To start fast reverse. To pause playback. To start fast forward. To start playback. To stop playback. NETFLIX To access the Netflix homepage. Note: The remote control type may be changed without notice. 6
7 Chapter 2 Connection and Setup Switching on Follow the instructions on this page on how to switch on your TV set and the remote control before going on to following pages describing how to use the channel set-up procedure. 1. Insert two AAA batteries in the remote control. Precautions on using batteries: - Only use the battery types specified. - Make sure you use the correct polarity. - Do not mix new and used batteries. - Do not use rechargeable batteries. - Do not expose batteries to excessive heat such as sunshine, fire or the like, throw them in a fire, recharge them or try to open them, as this could cause them to leak or explode. - Remove the batteries from the remote control if you are not using it for a long period of time. 2. Connect the power cable FIRST to the television, THEN to a mains socket. (Note: If the power cable is connected to the television, please only connect the power cable to the mains socket.) Your TV set should only be connected to an AC supply. It must not be connected to a DC supply. If the plug is detached from the cable, do not, under any circumstances, connect it to a mains socket, as there is a risk of electric shock. Note: The figures are for representation only, the location of power socket of the television might differ depend on the model. 3. Connect an outside aerial to the ANTENNA IN socket at the back of the TV set. The aerial socket (75 OHM - VHF / UHF / cable) can be used for connecting an external aerial or other equipment fitted. Note: If you want to receive the signal from your cable or cable box, please connect a coaxial cable to the ANTENNA IN socket at the back of the TV set. 4. When powered on, the TV will be turned on directly or be in standby mode. If the power indicator lights up, the TV set is in standby mode. Press the button on the remote control or on the TV set to turn on the TV. Switching off To put the TV set into standby mode, press the button on the remote control. The TV set remains powered up, but with low energy consumption. To switch off the TV set, unplug the mains socket from the mains outlet. 7
8 Chapter 2 Connection and Setup Network connection Your TV will require an internet connection to operate all functions. Data usage charges may apply. Please refer to your Internet Service Provider (ISP) for additional information. To access the internet, you must subscribe high speed broadband internet service from your internet service provider. Your TV can be connected to your home network in two ways: Wired, using the RJ45 (LAN) connector on the back panel. Wireless, using the internal wireless or external wireless USB adapter and your home wireless network. Note: The following instructions are just the usual ways to connect your TV to the wired or wireless network. The connection method may be different depending on your actual network configuration. If you have any questions about your home network, please refer to your ISP(Internet Service Provider). Connecting to a wired network To connect to a wired network: 1. Ensure you have: An ethernet cable long enough to reach your TV A router or modem with an available Ethernet port A high-speed internet connection An Ethernet (LAN) port on the back of the TV 2. Connect your ethernet cable to the router and to the Ethernet port on the back of the TV. 3. Use the Network Settings to configure the TV. Ethe rnet Por t on the bac k panel Router or TV Set Modem Internet Connecting to a wireless network To connect to a wireless network 1. Ensure you have: A router broadcasting a high-speed wireless signal A high-speed internet connection 2. Use the Network Settings to configure the TV. Modem TV Set Note: Some models may have no internal wireless module, you can use wireless network by inserting external wireless adapter into USB socket of the TV. Some external wireless adapters may not compatible with the TV. Wireless Router Built-in wireless connection 8
9 Chapter 2 Connection and Setup Initial setup Initial setup involves selecting all the settings required to be able to search for and store all the analogue and digital channels you can receive. Make sure that the television is switched on and follow all the steps in turn specified hereafter. Note: If the channel search retrieved only the analogue channels it could be caused by poor broadcasting and therefore is not covered by manufacturer warranty. Manufacturers cannot be held responsible for lack of or poor broadcasting in some areas. The first time you switch the set on, the Initial Setup wizard opens, which guides you through the initial setup process. Step 1: Environment setup 1. Press / to select your language, then press OK/ to enter the next step. 2. Press / to select your country, then press OK/ to enter the next step. 3. Press / to select your location, then press OK/ to enter the next step. Step 2: Network setup 1. Press / to select your network connection type (Wired or Wireless), then press OK/ to enter the next step. 2. Follow the guides on the screen and press the corresponding buttons on the remote control to proceed. Note: You can also skip this step and step 3 by selecting I do not have a network connection, and connect to the Internet later. For details please refer to section Network Connection. Step 3: Software update 1. If the set has connected to the network successfully, it will search for upgrade files automatically. 2. Follow the guides on the screen and press the corresponding buttons on the remote control to proceed. Step 4: Channel installation 1. Press / to select Continue to install channels. 2. Follow the guides on the screen and press the corresponding buttons on the remote control to proceed. Note: To prevent the channel installation process from being interrupted, wait for the message indicating that the installation is complete. You can also skip this step by selecting I don t want to install channels. In this case, to search and store your channels you may do an automatic channel search by following the instructions in the next section Performing an automatic channel search. Step 5: Clock setup If the set was not connected to the network, you can use the numeric buttons to enter the date and time, then select the OK button and press OK to confirm. When the initial setup is completed, the Congratulations message appears. Press OK to confirm. 9
10 Chapter 3 Accessing channels Using the numeric buttons: press the corresponding numeric buttons on the remote control to access the channels. Using the P / buttons: press the P / buttons on the remote control or the corresponding buttons on the TV set to scroll through the channels. Using the LIST button: press the LIST button on the remote control to display the channel list and press / / / and OK to select channels. Watching connected devices Repeatedly press on the remote control or OK on the TV set to toggle between TV and other input sources. Press P / to cycle through all TV channels and other input sources. Note: Not all models have OK button on the set. Adjusting volume Volume control: press the +/- buttons on the remote control or the corresponding buttons on the TV set to increase or decrease the volume. Sound mute: press the button to temporarily + button to restore the sound. Using TV settings 1. Press on the remote control to display the Settings menu. 2. Press / to select the desired item, then press OK/ to enter the corresponding submenu. 3. In submenus, press / to select menu options, then press OK/ to enter the option list, the adjustment interface, or the corresponding submenu. 4. Press to return to the previous menu. 5. Press EXIT or to close the menu. Note: You can also press on the remote control, select Settings (if available) and press OK to enter the Settings menu. Some options may not be available for certain signal sources. General Operation Selecting menu language You can choose your preferred menu language following the instructions below. 1. Press on the remote control, select System > Menu language > Language and press OK/ to enter. 2. Press / to select your desired language to display the menus and press OK to confirm. 3. Press EXIT or to close the menu. Instant power on This function enables you to turn on your TV quickly. 1. Press on the remote control, select System > Instant power on and press OK/ to enter. 2. Press / to select On and press OK to confirm. 3. Press EXIT or to close the menu. Automatic channel search This section describes how to search and store channels automatically. This may be done in any of the cases below: you have selected I don't want to install channels" in the initial setup; you see No program info now, please search channels first! in TV mode; you want to update your channels. 1. In TV mode, press on the remote control and select Channel > Channel scan. Press OK/ to enter. 2. The TV installs and arranges channels according to your country. Press / to select Country, and press OK/ to enter. Enter the default password 1234 or your own password in case you have changed the password in the System > Lock menu. Press / to select your country and press OK/ to confirm. 3. Press / to select Tuner mode>antenna, then press OK/ to enter. Press / to select Automatic search, then press OK/ to enter. 4. Press / to select Channel type (Digital & Analogue, Digital or Analogue), then press OK to start the automatic search for all digital and/ or analogue channels. The search may take a few minutes. During the process, you can press OK to abort halfway. 5. The channel search may take a few minutes. During the process, you can press OK to stop the search halfway. 6. After the automatic search, channels are arranged in a preset order. If you wish to skip channels, modify the preset order, rename or delete channels, press on the remote control, select Channel > Organiser and press OK/ to enter. 10
11 Chapter 4 Homepage Operation Note: This manual is for common use. Figures and illustrations in this User Manual are provided for reference only and may differ from actual product appearance. And for some models, certain options are not available. You can select all the features from homepage. 1. Press to display homepage. 2. Press / / / to select icons from the screen list. 3. Press OK to enter each option. 4. To exit the menu, press. Homepage contains 4 parts: Home, Videos, TV, and Apps. Use / to switch among them. Shortcut: Press to move the cursor to the very top of the screen under any homepage, the Settings option will appear. You can access accordingly settings options directly here. For details, please refer to Using System Settings in the General Operation chapter. WARNING: Configure the network settings before using Smart TV. Slow responses and/or interruptions may occur, depending on your network conditions. If you experience a problem using an application, please contact the content provider. According to circumstances of the contents provider, an application s updates or the application itself may be discontinued. Depending on your country s regulations, some applications may have limited service or not be supported. Using Homepage - Home This section explores the most commonly used menu of your TV. Press on the remote control to display the homepage. Press / / / to enter the Home page and select icons from the screen list. Press OK to enter each option. To exit the menu, press. Status: Network Status/Time History Recomandations Netflix Search Home/ Videos/ TV/Apps: Use / to focus on each item. to display the sub- History: This page shows your recently watched programmes. To delete the history, press menu, choose Delete One/ Delete All and operate according to screen display. Search: You can search for your desired programmes using the virtual keyboard. Netflix: With a Netflix unlimited membership, you can instantly watch TV episodes & movies streamed over the Internet watch TV episodes & movies streamed over the Internet from Netflix right to your TV. Note: Netflix is vailable in certain countries. Unlimited membership required. More information at 11
12 Chapter 4 Homepage Operation Using Homepage - Videos Note: The information displayed will be updated periodically. Press on the remote control to display the homepage. Press / / / to enter the Videos page and select icons from the screen list. Press OK to enter each content To exit the menu, press. This interface enables you to search for videos by genre, such as movie, sport, music, popular, news, education, and game, etc. For details, refer to your local platform. Status:Network Status/Time Home/ Videos/ TV/Apps: Use / to focus on each item. Using Homepage- TV Note: Some options may not be available for certain signal sources. This section explores the input sources of your TV. Press on the remote control to display homepage. Press / / / to enter TV page and select input source you want from the screen list, then press OK to confirm. To exit TV page, press. TV window Home/ Videos/ TV/Apps: Use / to focus on each item. Input Source TV window Displays the current selected TV broadcast programme. Input Source Select the input source from devices connected to TV through different ports, including TV, AV, CMP, HDMI1, HDMI2, HDMI3, and Media. Press / / / to select your desired source, and then press OK to confirm. Note: The available source might differ depending on the model. 12
13 Chapter 4 Homepage Operation Using Homepage- Apps Note: The pre-installed apps or items can not be deleted. And the apps (regardless of order) listed in the below figure may differ from actual product. For some models, certain apps are not available. Press on the remote control to display the homepage. Press / / / to enter the Apps page and select icons from the screen list. Press OK to enter each option. Press or repeatedly to return to the homepage. Status:Network Status/Time AppStore Pre-installed apps Home/ Videos/ TV/Apps: Use / to focus on each item. AppStore: Many useful and entertaining apps are available for downloading. After entering the AppStore, you will see the recommendations. Press / / / to select, press OK to enter. Pre-installed apps: These are recommended Apps. Highlight an app and press OK to open it. Note: The pre-installed apps or items can not be deleted. Note: You may need a webcam to use certain apps. The webcam is an optional accessory, and is available by separate purchase. Only use the specified webcam. Some external devices like webcam, smartphone, joystick and external wireless adapter may not be supported. 13
14 Chapter 5 Setting up your favourite channels You can create a list of your favourite TV channels. 1. Press LIST. 2. Press the red button to enter Select list, press / to select a list and press OK to enter. 3. Press / / / to scroll through the channel list and press the green button to add the selected channel to your favourite list. 4. Repeat this procedure to set up other favourite channels. 5. Press the red button to enter Select channel list, select Favorites and press OK to enter. 6. Press / / / to select a channel, press OK to watch it or press the green button to remove it from your favourite list. 7. Press LIST or EXIT to exit. Energy saving 1. Press on the remote control, select Picture > ECO settings > Energy saving and press OK/ to enter. 2. Press / to select a desired power saving mode and press OK to confirm. 3. Press EXIT or to close the menu. SPDIF type Connect the TV to an audio device through the SPDIF output. To select a proper sound type for your SPDIF output, press on the remote control, select Sound > SPDIF type and press OK/ to enter. Press / to select an option and press OK to confirm. If you select Auto, the SPDIF output format is Dolby Digital when the programme s sound format is Dolby Digital or Dolby Digital Plus or HE-AAC. PCM when the programme s sound format is MPEG. If you select PCM, the SPDIF output format is PCM, regardless of the programme s sound format. If you select Off, this turns off the audio output from the audio device connected to the SPDIF output. Note: The options you may choose depend on the programme you are watching. If the sound is ahead of the picture, you can select SPDIF delay from the Sound menu, press OK/ then press / to adjust the delay time to synchronize the sound with the picture. Menu Operation Audio description Audio description refers to an additional narration track for blind and visually impaired viewers of visual media, including television programmes and movies. The description narrator talks through the presentation describing what is happening on the screen during the natural pauses in the audio (and during dialogue if deemed necessary). You can use this feature if the current broadcast contains audio description. 1. Press on the remote control, select Sound > Advanced settings > Audio description and press OK/ to enter. 2. Select Speaker or Headphone, press OK/ to enter, press / to select Audio description and press OK to confirm. 3. To adjust the volume for audio description in case this function is turned on, press / to select AD volume, press OK/ then press / to set the volume. Press to return. 4. Press EXIT or to close the menu. Diagnostics on digital TV channels 1. Press on the remote control and select Channel > Channel diagnostics. 2. Press OK/ to display some signal information on the current digital channel, such as signal strength, frequency, etc. 3. Press OK to confirm. 4. Press EXIT or to close the menu. Using subtitles You can enable subtitles for each TV channel. Subtitles are broadcast via Teletext or DVB-T/DVB-C digital broadcasts. With digital broadcasts, you have the additional option of selecting a preferred subtitle language. Turning on/off subtitles 1. Press on the remote control, select Channel > Subtitle and press OK/ to enter. 2. Select the Subtitle option, press OK/ to enter, press / to select On or Off and press OK to confirm. 3. Press EXIT or to close the menu. Enabling subtitle languages on digital TV channels 1. Press on the remote control, select Channel > Subtitle > Digital subtitle language and press OK/ to enter. 2. Press / to select a subtitle language as your preferred language and press OK to confirm. 14
15 Chapter 5 3. Press / to select Digital subtitle language 2nd and press OK/ to enter. 4. Press / to select a secondary subtitle language and press OK to confirm. 5. Press EXIT or to close the menu. Shortcut operation: Press SUBTITLE on the remote control to directly select a subtitle language available for the selected digital TV programme. Selecting a subtitle type on digital TV channels 6. Press on the remote control, select Channel > Subtitle > Subtitle type and press OK/ to enter. 7. Press / to select a subtitle type and press OK to confirm. You can select Hearing Impaired to display the hearing impaired subtitles with your selected language. 8. Press EXIT or to close the menu. Note: before selecting subtitle languages and a subtitle type, turn on subtitles. Using Teletext Selecting decoding page language 1. Press on the remote control, select Channel > Teletext > Decoding page language and press OK/ to enter. 2. Press / to select a proper type of language in which Teletext will display and press OK to confirm. 3. Press EXIT or to close the menu. Digital Teletext language On digital TV channels, depending on the broadcaster, you may be able to enjoy a service with multiple initial Teletext pages in different languages. This function allows you to select an available language as primary language, which relates to different initial Teletext pages. 1. Press on the remote control, select Channel > Teletext > Digital teletext language and press OK/ to enter. 2. Press / to select a language and press OK to confirm. 3. Press EXIT or to close the menu. E-Manual E-Manual is an electronic user manual for the product. You can find instructions for the features of this TV set. 1. Press on the remote control, select Support > E-Manual and press OK to enter. 2. Press / to select the contents and press OK to enter, then press / to view the instruction pages. Press to return to the contents. 3. Press EXIT to exit. Menu Operation Time access You can access the time from digital channels following the instructions below. 1. Press on the remote control, select System > Timer > Clock > Auto synchronization and press OK/ to enter. 2. Press / to select On and press OK to confirm. 3. Press EXIT or to close the menu. Customising the input settings You can name your connected sources according to the type of device instead of the type of socket. 1. Press on the remote control, select System > Input settings and press OK/ to enter. 2. Press / to select a connector your equipment is connected to and press OK/ to enter. 3. Press / to select the type of device connected to this connector and press OK to confirm. 4. Press EXIT or to close the menu. After configuring, the selected source name will be displayed after the name of the related connector in the source list when pressing on the remote control or OK on the TV set. Note: Not all models have OK button on the set. Software update Note: Do not switch off or unplug the TV until the upgrade is completed. Press on the remote control, select Support > Software update and press OK/ to enter. You have the following options to update the software. By USB: Enables you to install a new version software from a USB stick. Insert the USB stick in which a new version software is stored into a USB socket of the set. Select By USB and press OK/ to enter. Follow the on-screen instructions to complete the process. By network: Enables you to download and install the latest version software from the Internet. Make sure to set up a wired or wireless network connection first then select By network and press OK/ to enter. Follow the on-screen instructions to complete the process. Note: Keep successful network connection during upgrade. By channel: Enables you to install the latest version software if available from the broadcast. Select By channel and press OK/ to enter. Follow the on-screen instructions to complete the process. 15
16 Chapter 5 Changing to shop or home mode 1. Press on the remote control, select System > Location and press OK/ to enter. 2. Press / to select Home, Shop or Shop with demo and press OK to confirm. 3. Press EXIT or to close the menu. Note: If Shop or Shop with demo mode is selected, it is not MEPS compliant. In Home mode, TV will be put into standby mode automatically if there is no operation in 4 hours. This feature can be deactivated in the System > Timer > Auto standby menu. T-Link Use this function to search for CEC devices connected to the HDMI sockets in your TV and enable one-touch play and one-touch standby between CEC devices. Enabling or disabling T-Link 1. Press on the remote control, press / to select T-Link and press OK/ to enter. 2. Press / to select On or Off and press OK to confirm. 3. Press EXIT to close the menu. Using one-touch play With one-touch play, pressing the play button on (for example) your DVD remote control starts playback on your DVD device and automatically switches your TV to the correct source, displaying DVD content. Using system standby With system standby, pressing the button on (for example) your TV remote control switches your TV and all connected HDMI devices to standby mode. Note: The CEC functions depend on the devices connected and it is possible that some devices may not interoperate correctly when connected to this TV. The user manual or the manufacturer of the problematic devices should be consulted for further information. Reset shop Allows you to reset the TV to factory default settings. 1. Press on the remote control, select System > Reset shop and press OK/ to enter. 2. Use the numeric buttons to enter the password. 3. Press / to select OK and press OK to confirm. 4. The Initial setup menu appears. Follow the instructions in the section Initial setup. Menu Operation LED Indicator Allows you to select the LED indicator on the TV front panel to flash or not. 1. Press on the remote control, select System > LED Indicator and press OK/ to enter. 2. Press / to select Flashing, Normal or Off and press OK to confirm. 3. Press EXIT or to close the menu. Viewing pictures, playing music and watching videos from a USB storage device Your TV is fitted with USB connectors that enable you to view pictures, listen to music or watch videos stored on USB drives. Supported file formats: Picture JPG/JPEG, BMP, PNG Music MP3 Video AVI, MPG, MPEG, TS Notes: - Some USB keys and USB products like digital cameras or mobile phones are not fully compatible with USB standard so they may not work with the TV media player. Not all USB keys or devices are compatible with the USB function. Not all above formats are recognised. The encoding formats of your files will determine whether or not they can be played. - Please use high speed (minimum 5MB/s read transfer) USB drives. When a USB device is connected, press on the remote control to display the homepage, press / / / to select Media and press OK to enter. Press / to select a USB drive in case you have inserted two or more USB drives and press OK to enter. All Use this function to display all supported files, if available. 1. Press / to select All, then press OK/ to enter the main file content browser. 2. In the main file content browser, use / / / to select a file or an inner file folder. 3. Select an inner file folder, press OK to enter a sub file content browser. 4. Use / / / to select a file in either main or sub file content browser. Press to display the function menu in folder mode. - Sort by: Sort folders and files by Name or Date. - Parser: You can select Recursive to display all supported files from all sub file folders. 16
17 Chapter 5 5. Select a file and press OK to play. 6. Press to return to the previous interface. Picture Use this function to display pictures, if available. 1. Press / to select Picture, then press OK/ to enter the main file content browser. 2. Use / / / to select a picture in either main or sub file content browser, press OK to watch, and a slide show begins from the selected picture. 3. Press / to display the previous or the next picture, press to show the playlist, and press OK to display the console. 4. Press to return to the previous interface. Video Use this function to watch videos, if available. 1. Press / to select Video, then press OK/ to enter the main file content browser. 2. Use / / / to select a video in either main or sub file content browser, press OK to watch, and automatic playback begins from the selected video. 3. Press / to fast reverse or forward when the focus is on the progress bar, press to show the playlist, and press OK to pause or play the video. 4. Press to display the video menu in the browser mode. You can select different picture preset settings, play modes and screen modes, etc. 5. Press to return to the previous interface. Music Use this function to play back music, if available. 1. Press / to select Music, then press OK/ to enter the main file content browser. 2. Use / / / to select a song in either main or sub file content browser, press OK to play, and automatic playback begins from the selected song. 3. Press / to select different control buttons shown at the bottom of the TV screen and press OK to confirm. You can pause or play the song, select the previous or the next song, select different play modes, and show the playlist, etc. When you move the focus onto the progress bar, you can press / to fast reverse or forward. 4. Press to display the music menu in the browser mode. You can select different sound preset settings, and show the music info if available, etc. You can also select Audio only to listen to the music with the screen turned off. Any key press will turn the screen on. 5. Press to return to the previous interface. Menu Operation Using EPG (Electronic Programme Guide) EPG is an on-screen guide that displays scheduled digital TV programmes. You can navigate, select, view and record programmes. 1. Press GUIDE on the remote control, the Program Guide menu will appear, which allows you to get information about the current or next programme playing on each channel. Navigate through the different programmes using the / / / buttons on the remote control. 2. Use the related buttons shown at the bottom of the screen to view EPG. Prev day: Press to display EPG of the previous day. Next day: Press to display EPG of the next day. Filter: Programme guide filter for digital TV programmes. Press to display the type list of the programme. Navigate through the different types and available subtypes using the / / / buttons on the remote control. Select one or more types, which you want to highlight from the Type list, press OK to select or deselect. A checkmark will appear to the left of the type when selected. When you select a type, all its subtypes (if available) will be selected accordingly. Also, you can select some desired subtypes (if available) without selecting any type first. Press to exit the type list. After filtering, all your desired digital TV programmes will be highlighted. Schedule list: Press the yellow button to bring up the Schedule list menu. Press the red button to add a schedule. Press the green buttton to delete a selected schedule. Press OK to edit a selected schedule. Add schedule: Press the red button to add a schedule into your schedule list. Channel number: use / to select the desired channel. Start date: use the numeric buttons to set the start date. Start time: use the numeric buttons to set the start time. End time: use the numeric buttons to set the end time. Schedule type: use / to select the available schedule type. 17
18 Chapter 5 Select Reminder to be reminded that you can switch to the scheduled programme when the time you have set comes. Select Record (if available) if you want to start your scheduled recording when the time you have set comes. When time is out and you do not execute any operation, scheduled recording will start automatically. Repeat type: use / to select different repeat mode for the schedule. Press / to select Add schedule, and press OK to confirm. 3. Press GUIDE or EXIT to exit EPG. MHL (Mobile High-Definition Link) (* not available for some models) You can use the following functions by connecting the HDMI port identified with MHL on the TV and the USB port of an MHL compatible mobile phone or similar device with an MHL cable. Charge your mobile phones from the TV. Two-way remote operation between TV and mobile phone. Video or audio output from your mobile phone. Notes: These functions may not be available depending on the connected equipment. If there is no more battery life left in the connected device, charging will not start. To operate the mobile phone with the TV remote control, you need to turn on the T-Link function first, then press and select T-Link > Setup > Guide menu. Follow the virtual keypad to do operations. Connecting MHL compatible device Connect the MHL compatible device to the HDMI port identified with MHL on the TV using an MHL cable (not supplied), charging will start automatically. When connecting an MHL compatible device to the HDMI port identified with MHL on the TV, switch the TV input source to the corresponding HDMI input. Note: Do not connect the MHL compatible device to any ports other than the HDMI port identified with MHL. When using MHL Interoperability with MHL devices from other manufacturers is not guaranteed. TCL does not provide any guarantee, therefore, against operational failure such as that described below when an MHL source is connected to the TV. Menu Operation No picture or sound Some of the functions do not work by remote operation from the TV If MHL does not work properly, also contact the manufacturer of the source device for advice on its use. Do not disconnect the power plug of the TV when the TV is active and the MHL device is connected. Do not disconnect the power plug of the TV when the TV is in standby mode and the MHL device is connected. Time Shift Note: This Option is only available when Time Shift is set to On: Press on the remote control, press / to select Settings> Channel> Time Shift, press OK/ to enter and use / to set Time Shift to On or Off. Allows you to pause, fast forward and rewind live TV, so you don t have to miss any part of your favourite programs. Before you use the function, connect a USB drive to the TV first. For the first time, you should complete the disk setup for the USB drive. 1. Press on the remote control and select Time Shift, then press OK to confirm. 2. Follow the directions on the screen to do the disk setup if you use time shift for the first time. 3. After the disk setup is done, time shift will start, and the time shift menu displays on the screen. 4. For later use, press and select Time Shift. press OK to display the time shift menu and operate according to the on-screen prompt. 5. Pressing Stop button stops the time shift and exits. When the time shift menu disappears and only the timing of the time shift remains on the screen, you can press OK to call out the time shift menu. Notes: Before you plug the USB drive to TV, make sure you have backed up the data on the drive to avoid unforeseen malfunction and data loss. We recommend that you use a USB drive with at least 1GB free space and a disk speed faster than 5.0MB/sec. The bigger the USB drive free space for time shift, the bigger the recording length. Quick Access of Time Shift: Insert a USB disk, press PLAY( ) on the remote control, it will access Time Shift automatically. 18
19 Chapter 5 PVR (Personal Video Recorder) Allows you to record your favourite TV programs. Before you use the function, connect a USB drive to the TV first. Note: The feature is available only in selected products and, due to specific TV network limitations and country technical requirements, might not be available in product or place of installation. Feature might also be blocked by TV network due to copyright protection (HD content, recording protection). Please use on the remote control to check if the feature is available in your product. 1. Press on the remote control and select PVR. 2. Press OK/ to enter. It starts to record automatically. 3. Press on the remote control, then press blue button to access Settings and use / / / to adjust the recording duration. 4. Press OK to stop recording manually, the recorded file will be saved. In normal operation, the recording will stop automatically when the recording duration expires. 5. In recording, the PVR mini pane will also show on the screen to indicate the recording progress. 6. To watch the recorded program, exit PVR mode first and go to > TV > Media > All. Select the folder PVR, then select the related record file. Press OK to play. (It is the same if you record a digital radio program). Notes: - This feature is available only for digital non encrypted channels. - Before you connect the USB drive to the TV, make sure you have backed up the data in the drive to avoid the loss of your important data due to unforeseen malfunction. - The bigger the USB drive free memory for the PVR function, the bigger the recording length. - If you want to change channel or signal source during recording, store the recording data before changing the channel or source. - The TV cannot play files normally if the parameters of the file exceed the limitations of the system, the file format is not supported, the file is damaged, or the file cannot be decoded. - Do not disconnect the USB drive when the system is reading a file or transmitting data, otherwise the system or the drive may be damaged. Netflix settings Menu Operation Netflix provides on-demand movies and TV shows delivered via the Internet. Netflix is available in certain countries.unlimited membership is required. More information can be found at < Password in Parental Control The default password is You can change it to a new one. The super password is If you forget your code, enter the super password to override any existing codes. 19
20 Chapter 6 Network connection You can set up your TV so that it can access the Internet through your local area network (LAN) using a wired or wireless connection. Connecting to a wired network You can connect your TV to your LAN using cable in three ways: You can connect your TV to your LAN by connecting the LAN port on your TV to an external modem using a Cat 5 cable. You can connect your TV to your LAN by connecting the LAN port on your TV to an IP sharer, which is connected to an external modem. Use Cat 5 cable for the connection. Depending on how your network is configured, you may be able to connect your TV to your LAN by connecting the LAN port on your TV directly to a network wall outlet using a Cat 5 cable. Note that the wall outlet is connected to a modem or router elsewhere in your house. 1. Press on the remote control, select Network > Internet connection and press OK/ to enter. 2. Press / to select On and press OK to confirm. 3. Press / to select Interface and press OK/ to enter. 4. Press / to select Ethernet and press OK to confirm. 5. Press / to select IP settings and press OK/ to enter. You can set Address type to Auto or Manual. Select Auto if you want the TV to acquire and enter the needed IP address automatically. Select Manual if you want to enter your IP address manually, then: Press to go to the first entry field. Enter the IP address, Subnet mask, Default gateway, Primary DNS and Secondary DNS values. Use the numeric buttons to enter numbers and the / / / buttons to move from one entry field to another. Once IP setting is completed, press / / / to select OK and press OK to confirm. The set will try to connect to the network and inform you about the result. Press to return to the Network menu. 6. If you want to check the information on current connection, such as Interface, Address type, IP address, etc., press / to select Information and press OK/ to enter. Press to return to the Network menu. Network Operation 7. If you want to check the Internet connectivity, press / to select Connection test and press OK/. Connecting to a wireless network Your TV is equipped to be connected to your home network wirelessly. To do that you need a wireless router or modem. 1. Press on the remote control, select Network > Internet connection and press OK/ to enter. 2. Press / to select On and press OK to confirm. 3. Press / to select Interface and press OK/ to enter. 4. Press / to select Wireless and press OK to confirm. 5. Press / to select Wireless settings and press OK/ to enter. You can set the wireless network connection in 3 ways: a) Scan Press / to select Scan and press OK/ to enter. The TV will search all access points within range. Access points found by the TV will be displayed. Press / to select an available access point, then press OK/ to connect. Press to return to the Wireless settings menu. Note: If you select a protected access point, you will have to enter the corresponding password. Press OK on the remote control to display the virtual keyboard to enable you to enter the password. b) Manual Press / to select Manual and press OK/ to enter. You will be prompted to enter the correct SSID of an available wireless router to set up the connection. Press to return to the Wireless settings menu. c) Auto If your AP (Access Point) supports WPS (Wi-Fi Protected Setup), you can connect to the network via PIN (Personal Identification Number) or PBC (Push Button Configuration). WPS will automatically configure the SSID and WPA key in either mode. Press / to select Auto and press OK/ to enter. PIN: Select PIN and press OK/ to enter. Choose a random PIN code. Make sure this code is installed on the AP. (For the procedures, refer to your router manual.) 20
OPERATION MANUAL. For use with models: S6/S6000/S6500 series
 OPERATION MANUAL For use with models: S6/S6000/S6500 series Figures and illustrations in this User s Guide are provided for reference only and may differ from actual product appearance. Product design
OPERATION MANUAL For use with models: S6/S6000/S6500 series Figures and illustrations in this User s Guide are provided for reference only and may differ from actual product appearance. Product design
OPERATION MANUAL For use with models: H9510FDS series/h9600cds series
 OPERATION MANUAL For use with models: H9510FDS series/h9600cds series Figures and illustrations in this User s Guide are provided for reference only and may differ from actual product appearance. Product
OPERATION MANUAL For use with models: H9510FDS series/h9600cds series Figures and illustrations in this User s Guide are provided for reference only and may differ from actual product appearance. Product
Important information
 Important information Safety Ensure that your domestic mains supply voltage matches the voltage indicated on the identification sticker located at the back of your set. Where the mains plug, AC inlet or
Important information Safety Ensure that your domestic mains supply voltage matches the voltage indicated on the identification sticker located at the back of your set. Where the mains plug, AC inlet or
L32E5300 L42E5300F L46E5300F OPERATION MANUAL
 L32E5300 L42E5300F L46E5300F OPERATION MANUAL LED TV Table of Contents Chapter 1: Introduction Precautions... 3 Product... 3 Power and Plug... 3 Power Cord and Signal Cable... 3 Use Environment... 3 Cleaning...
L32E5300 L42E5300F L46E5300F OPERATION MANUAL LED TV Table of Contents Chapter 1: Introduction Precautions... 3 Product... 3 Power and Plug... 3 Power Cord and Signal Cable... 3 Use Environment... 3 Cleaning...
Important information
 Important information Safety Ensure that your domestic mains supply voltage matches the voltage indicated on the identification sticker located at the back of your set. Where the mains plug or an appliance
Important information Safety Ensure that your domestic mains supply voltage matches the voltage indicated on the identification sticker located at the back of your set. Where the mains plug or an appliance
Important information
 Important information Safety Ensure that your domestic mains supply voltage matches the voltage indicated on the identification sticker located at the back of your set. Where the mains plug or an appliance
Important information Safety Ensure that your domestic mains supply voltage matches the voltage indicated on the identification sticker located at the back of your set. Where the mains plug or an appliance
Safety warning Important Safety Instructions. Wall Mount Specifications. Electronic Program Guide. Lock Menu 18. PVR File System
 LT-32N370Z 32 INPUT Safety warning Important Safety Instructions Wall Mount Specifications Electronic Program Guide Lock Menu 18 PVR File System 11 11 11 14 15 16 17 19 20 21 21 22 23 24 25 INPUT AAA
LT-32N370Z 32 INPUT Safety warning Important Safety Instructions Wall Mount Specifications Electronic Program Guide Lock Menu 18 PVR File System 11 11 11 14 15 16 17 19 20 21 21 22 23 24 25 INPUT AAA
Switching on... 7 Switching off... 7 Menu Function... 8 Menu Operations... 8 Channel... 8 Sound... 8 Option... 8 Picture... 9 Time...
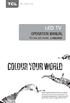 Table of Contents Chapter 1: Introduction Precautions... 3 Product... 3 Power and Plug... 3 Power Cord and Signal Cable... 3 Use Environment... 3 Cleaning... 3 Hanging the TV Set on the Wall... 3 Buttons
Table of Contents Chapter 1: Introduction Precautions... 3 Product... 3 Power and Plug... 3 Power Cord and Signal Cable... 3 Use Environment... 3 Cleaning... 3 Hanging the TV Set on the Wall... 3 Buttons
NMS ETA TM Stereo Advanced Digital TV Set-top Box
 Digital TV HD Set-top Box STB2-T2 NMS ETA TM Stereo Advanced Digital TV Set-top Box User Guide CONTENTS Safety Information... 3 Introduction... 4 Set-top Box Front Panel... 4 Set-top Box Back Panel...
Digital TV HD Set-top Box STB2-T2 NMS ETA TM Stereo Advanced Digital TV Set-top Box User Guide CONTENTS Safety Information... 3 Introduction... 4 Set-top Box Front Panel... 4 Set-top Box Back Panel...
LT-50N530Z 50" class INPUT
 LT-50N530Z 50" class INPUT Safety warning Important Safety Instructions Wall Mount Specifications Electronic Program Guide Lock Menu 18 PVR File System 11 11 11 14 15 16 17 19 20 21 21 22 23 24 25 Safety
LT-50N530Z 50" class INPUT Safety warning Important Safety Instructions Wall Mount Specifications Electronic Program Guide Lock Menu 18 PVR File System 11 11 11 14 15 16 17 19 20 21 21 22 23 24 25 Safety
QUICK SETUP GUIDE. English 40K3300UW 50K3300UW 55K3300UW
 Bar code 40K3300UW 50K3300UW 55K3300UW QUICK SETUP GUIDE Before using the TV, please read this guide thoroughly and retain it for future reference. For more detailed instructions, please see the User Manual.
Bar code 40K3300UW 50K3300UW 55K3300UW QUICK SETUP GUIDE Before using the TV, please read this guide thoroughly and retain it for future reference. For more detailed instructions, please see the User Manual.
QUICK SETUP GUIDE. English 65K321UW
 Bar code 65K321UW QUICK SETUP GUIDE Before using the TV, please read this guide thoroughly and retain it for future reference. For more detailed instructions, please see the User Manual. ES-A152602-1 English
Bar code 65K321UW QUICK SETUP GUIDE Before using the TV, please read this guide thoroughly and retain it for future reference. For more detailed instructions, please see the User Manual. ES-A152602-1 English
Be sure to run the vehicle engine while using this unit to avoid battery exhaustion.
 CAUTION: TO REDUCE THE RISK OF ELECTRIC SHOCK DO NOT REMOVE COVER (OR BACK) NO USER-SERVICEABLE PARTS INSIDE REFER SERVICING TO QUALIFIED SERVICE PERSONNE; Please Read all of these instructions regarding
CAUTION: TO REDUCE THE RISK OF ELECTRIC SHOCK DO NOT REMOVE COVER (OR BACK) NO USER-SERVICEABLE PARTS INSIDE REFER SERVICING TO QUALIFIED SERVICE PERSONNE; Please Read all of these instructions regarding
OPERATION MANUAL For use with models: P20 series/c2 series
 OPERATION MANUAL For use with models: P20 series/c2 series Figures and illustrations in this User s Guide are provided for reference only and may differ from actual product appearance. Product design and
OPERATION MANUAL For use with models: P20 series/c2 series Figures and illustrations in this User s Guide are provided for reference only and may differ from actual product appearance. Product design and
Switching on... 7 Switching off... 7 Menu Function Setting... 8 Picture... 8 Sound... 8 Time... 9 Option... 9 Channel... 9
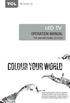 28D2900 Table of Contents Chapter 1: Introduction Precautions... 3 Product... 3 Power and Plug... 3 Power Cord and Signal Cable... 3 Use Environment... 3 Cleaning... 3 Hanging the TV Set on the Wall...
28D2900 Table of Contents Chapter 1: Introduction Precautions... 3 Product... 3 Power and Plug... 3 Power Cord and Signal Cable... 3 Use Environment... 3 Cleaning... 3 Hanging the TV Set on the Wall...
QUICK SETUP GUIDE. English 75K700UWD
 Bar code 75K700UWD QUICK SETUP GUIDE Before using the TV, please read this guide thoroughly and retain it for future reference. For more detailed instructions, please see the User Manual. ES-A152502-1
Bar code 75K700UWD QUICK SETUP GUIDE Before using the TV, please read this guide thoroughly and retain it for future reference. For more detailed instructions, please see the User Manual. ES-A152502-1
Safety Instructions. General Safety Instructions
 Table of Contents Safety Instructions...2 General Safety Instructions...2 Installation...3 Cleaning...4 General Description...5 Specifications & Accessories...5 Specifications...5 Accessories...5 Overview...6
Table of Contents Safety Instructions...2 General Safety Instructions...2 Installation...3 Cleaning...4 General Description...5 Specifications & Accessories...5 Specifications...5 Accessories...5 Overview...6
Safety Instructions. General Safety Instructions
 Table of Contents Safety Instructions...2 General Safety Instructions...2 Installation...3 Cleaning...4 General Description...5 Specifications & Accessories...5 Specifications...5 Accessories...5 Overview...6
Table of Contents Safety Instructions...2 General Safety Instructions...2 Installation...3 Cleaning...4 General Description...5 Specifications & Accessories...5 Specifications...5 Accessories...5 Overview...6
healing HHR787 HD Digital Terrestrial Twin Tuner Recorder Operating Manual INTRODUCTION... 3 HHR787 FEATURES... 4 SAFETY INSTRUCTIONS...
 CONTENTS INTRODUCTION... 3 HHR787 FEATURES... 4 SAFETY INSTRUCTIONS... 5 FRONT PANEL AND REAR PANEL...6 and 7 REMOTE CONTROL UNIT KEY FUNCTIONS...8 and 9 REMOTE CONTROL BATTERY CARE... 10 INSTALLATION
CONTENTS INTRODUCTION... 3 HHR787 FEATURES... 4 SAFETY INSTRUCTIONS... 5 FRONT PANEL AND REAR PANEL...6 and 7 REMOTE CONTROL UNIT KEY FUNCTIONS...8 and 9 REMOTE CONTROL BATTERY CARE... 10 INSTALLATION
USER MANUAL KGN1080P32VD
 USER MANUAL KGN1080P32VD USB... Power cord Remote control/batteries Power/Standby button Picture mode button Sound mode button Multi-digits channel buttton P.MODE S.MODE FREEZE SLEEP 1 2 3 4 5 6 7 8 9
USER MANUAL KGN1080P32VD USB... Power cord Remote control/batteries Power/Standby button Picture mode button Sound mode button Multi-digits channel buttton P.MODE S.MODE FREEZE SLEEP 1 2 3 4 5 6 7 8 9
User Manual 22PFT PHT4031
 Register your product and get support at www.philips.com/welcome 4031 series User Manual 22PFT4031 24PHT4031 Contents 1 TV tour 3 1.1 Pause TV and recordings 3 1.2 EasyLink 3 2 Setting up 4 2.1 Read safety
Register your product and get support at www.philips.com/welcome 4031 series User Manual 22PFT4031 24PHT4031 Contents 1 TV tour 3 1.1 Pause TV and recordings 3 1.2 EasyLink 3 2 Setting up 4 2.1 Read safety
FV400 DIGITAL TV RECEIVER WITH MODULATOR INSTRUCTION MANUAL
 FV400 DIGITAL TV RECEIVER WITH MODULATOR INSTRUCTION MANUAL Please read this instruction manual carefully before using your receiver Table of Contents Introduction-----------------------------------------------------------------------------
FV400 DIGITAL TV RECEIVER WITH MODULATOR INSTRUCTION MANUAL Please read this instruction manual carefully before using your receiver Table of Contents Introduction-----------------------------------------------------------------------------
32 High Definition TV
 32 High Definition TV with Netflix INSTRUCTION MANUAL Model Number: AK3219NF Welcome Congratulations on choosing to buy an AKAI product. All products brought to you by AKAI are manufactured to the highest
32 High Definition TV with Netflix INSTRUCTION MANUAL Model Number: AK3219NF Welcome Congratulations on choosing to buy an AKAI product. All products brought to you by AKAI are manufactured to the highest
DIGITAL SET TOP BOX STB 7017 INSTRUCTION MANUAL
 DIGITAL SET TOP BOX STB7017 INSTRUCTION MANUAL STB 7017 CHANNEL After Sales Support Now you have purchased a Tevion product you can rest assured in the knowledge that as well as your 3 year parts and labour
DIGITAL SET TOP BOX STB7017 INSTRUCTION MANUAL STB 7017 CHANNEL After Sales Support Now you have purchased a Tevion product you can rest assured in the knowledge that as well as your 3 year parts and labour
User Manual 32PFT PHT PFT PFT4131
 Register your product and get support at www.philips.com/welcome 4131 series User Manual 32PFT4131 32PHT4131 43PFT4131 49PFT4131 Contents 1 TV tour 12.2 Play your videos 12.3 View your photos 12.4 Play
Register your product and get support at www.philips.com/welcome 4131 series User Manual 32PFT4131 32PHT4131 43PFT4131 49PFT4131 Contents 1 TV tour 12.2 Play your videos 12.3 View your photos 12.4 Play
GET STARTED. For assistance, call us on or visit manhattan-tv.com/help
 GET STARTED For assistance, call us on 020 8450 0005 or visit manhattan-tv.com/support Check Freeview HD coverage in your area by visiting freeview.co.uk For assistance, call us on 020 8450 0005 or visit
GET STARTED For assistance, call us on 020 8450 0005 or visit manhattan-tv.com/support Check Freeview HD coverage in your area by visiting freeview.co.uk For assistance, call us on 020 8450 0005 or visit
Front and Rear Panel Remote Control Connecting to a Television...4. Connecting to an Audio System...5
 Table of Contents Front and Rear Panel... 1 Remote Control...... 2 Connecting to a Television...4 Connecting to an Audio System...5 Connecting to a DVD Recorder or VCR... 6 First Time Installation... 7
Table of Contents Front and Rear Panel... 1 Remote Control...... 2 Connecting to a Television...4 Connecting to an Audio System...5 Connecting to a DVD Recorder or VCR... 6 First Time Installation... 7
Safety Instructions. General Safety Instructions
 Table of Contents Safety Instructions...2 General Safety Instructions...2 Installation...3 Cleaning...4 General Description...5 Specifications & Accessories...5 Specifications...5 Accessories...5 Input
Table of Contents Safety Instructions...2 General Safety Instructions...2 Installation...3 Cleaning...4 General Description...5 Specifications & Accessories...5 Specifications...5 Accessories...5 Input
QUICK SETUP GUIDE. English 55K760UW
 55K760UW QUICK SETUP GUIDE Before using the TV, please read this guide thoroughly and retain it for future reference. For more detailed instructions, please see the User Manual. ES-A163012-1 English T.shift
55K760UW QUICK SETUP GUIDE Before using the TV, please read this guide thoroughly and retain it for future reference. For more detailed instructions, please see the User Manual. ES-A163012-1 English T.shift
User Manual 22PFS PHS4031
 Register your product and get support at 4031 series www.philips.com/welcome User Manual 22PFS4031 24PHS4031 Contents 1 TV tour 12 Settings 3 1.1 Pause TV and recordings 1.2 EasyLink 3 2 Setting up 3 Connect
Register your product and get support at 4031 series www.philips.com/welcome User Manual 22PFS4031 24PHS4031 Contents 1 TV tour 12 Settings 3 1.1 Pause TV and recordings 1.2 EasyLink 3 2 Setting up 3 Connect
32 (80cm) HD LED LCD TV
 32 (80cm) HD LED LCD TV / GVADLED32 Instruction Manual 2 Contents Preface 4 Safety Precautions 4 Important Safety Instructions 7 In the Carton 10 Connections and Functions 11 Basic Installation 12 Remote
32 (80cm) HD LED LCD TV / GVADLED32 Instruction Manual 2 Contents Preface 4 Safety Precautions 4 Important Safety Instructions 7 In the Carton 10 Connections and Functions 11 Basic Installation 12 Remote
Register your product and get support at 32PFK PFK PFK PFK5109. User Manual
 Register your product and get support at www.philips.com/welcome LED TV 32PFK5109 40PFK5109 48PFK5109 55PFK5109 User Manual Contents 10.1 Sleep timer 32 10.2 Clock 32 10.3 Auto switch off 32 1 Your new
Register your product and get support at www.philips.com/welcome LED TV 32PFK5109 40PFK5109 48PFK5109 55PFK5109 User Manual Contents 10.1 Sleep timer 32 10.2 Clock 32 10.3 Auto switch off 32 1 Your new
EM7580 TV Streamer powered by OpenELEC Kodi
 EM7580 TV Streamer powered by OpenELEC Kodi 2 ENGLISH EM7580 - TV streamer powered by OpenELEC Kodi Table of contents 1.0 Introduction... 2 1.1 Introduction TV streamer... 2 1.2 OpenELEC and Kodi introduction...
EM7580 TV Streamer powered by OpenELEC Kodi 2 ENGLISH EM7580 - TV streamer powered by OpenELEC Kodi Table of contents 1.0 Introduction... 2 1.1 Introduction TV streamer... 2 1.2 OpenELEC and Kodi introduction...
E-MANUAL. Thank you for purchasing this Samsung product. To receive more complete service, please register your product at.
 E-MANUAL Thank you for purchasing this Samsung product. To receive more complete service, please register your product at www.samsung.com/register Model Serial No. Contents Quick Guides Connecting the
E-MANUAL Thank you for purchasing this Samsung product. To receive more complete service, please register your product at www.samsung.com/register Model Serial No. Contents Quick Guides Connecting the
E-MANUAL. Thank you for purchasing this Samsung product. To receive more complete service, please register your product at.
 E-MANUAL Thank you for purchasing this Samsung product. To receive more complete service, please register your product at www.samsung.com/register Model Serial No. Contents Quick Guides Using Smart Hub
E-MANUAL Thank you for purchasing this Samsung product. To receive more complete service, please register your product at www.samsung.com/register Model Serial No. Contents Quick Guides Using Smart Hub
Register your product and get support at series. User Manual 32PHT PHT5102S 43PFT PFT5102S
 Register your product and get support at series www.philips.com/welcome User Manual 32PHT5102 32PHT5102S 43PFT5102 43PFT5102S Contents 1 My new TV 4 13 Sources 1.1 Smart TV 4 1.2 App gallery 4 1.3 Rental
Register your product and get support at series www.philips.com/welcome User Manual 32PHT5102 32PHT5102S 43PFT5102 43PFT5102S Contents 1 My new TV 4 13 Sources 1.1 Smart TV 4 1.2 App gallery 4 1.3 Rental
User Manual 22PFT PHT4031
 Register your product and get support at 4031 series www.philips.com/welcome User Manual 22PFT4031 24PHT4031 Contents 1 TV tour 12.2 Play your videos 12.3 View your photos 12.4 Play your music 3 3 1.1
Register your product and get support at 4031 series www.philips.com/welcome User Manual 22PFT4031 24PHT4031 Contents 1 TV tour 12.2 Play your videos 12.3 View your photos 12.4 Play your music 3 3 1.1
12 Recording Specifications Software 39. Troubleshooting 58 Register Safety Screen care 62
 Register your product and get support at www.philips.com/welcome LED TV 32PFH4309 32PFH4399 32PFT4309 32PFT4309 32PHH4309 32PHH4309 32PHH4319 32PHH4329 32PHT4309 32PHT4319 40PFH4309 40PFH4319 40PFH4329
Register your product and get support at www.philips.com/welcome LED TV 32PFH4309 32PFH4399 32PFT4309 32PFT4309 32PHH4309 32PHH4309 32PHH4319 32PHH4329 32PHT4309 32PHT4319 40PFH4309 40PFH4319 40PFH4329
User Manual High Definition Digital Set Top Box DVBT9070 Please read this User Manual carefully to ensure proper use of this product and keep this man
 User Manual High Definition Digital Set Top Box DVBT9070 Please read this User Manual carefully to ensure proper use of this product and keep this manual for future reference. Important Safety Instructions
User Manual High Definition Digital Set Top Box DVBT9070 Please read this User Manual carefully to ensure proper use of this product and keep this manual for future reference. Important Safety Instructions
User Manual 24PFS5231
 Register your product and get support at www.philips.com/welcome 5231 series User Manual 24PFS5231 Contents 1 TV tour 1.1 Pause TV and recordings 3 1.2 EasyLink 3 1.3 Bluetooth connection (for 5231 series
Register your product and get support at www.philips.com/welcome 5231 series User Manual 24PFS5231 Contents 1 TV tour 1.1 Pause TV and recordings 3 1.2 EasyLink 3 1.3 Bluetooth connection (for 5231 series
MAX T200 HD QUICK INSTALLATION GUIDE
 MAX T200 HD QUICK INSTALLATION GUIDE MAX T200 HD QUICK INSTALLATION GUIDE CONTENT receiver BATTERIES x 2 REMOTE CONTROL Quick installation guide Quick Installation Guide The lightning flash with arrowhead
MAX T200 HD QUICK INSTALLATION GUIDE MAX T200 HD QUICK INSTALLATION GUIDE CONTENT receiver BATTERIES x 2 REMOTE CONTROL Quick installation guide Quick Installation Guide The lightning flash with arrowhead
User Manual 24PFS5231
 Register your product and get support at www.philips.com/welcome 5231 series User Manual 24PFS5231 Contents 1 TV tour 11.2 Play your videos 11.3 View your photos 11.4 Play your music 3 1.1 Pause TV and
Register your product and get support at www.philips.com/welcome 5231 series User Manual 24PFS5231 Contents 1 TV tour 11.2 Play your videos 11.3 View your photos 11.4 Play your music 3 1.1 Pause TV and
49/50/55/65/75 inch UHD LED TV. eiq-49uhdt2sm eiq-50uhdt2sm eiq-55uhdt2sm eiq-65uhdt2sm eiq-75uhdt2sm
 49/50/55/65/75 inch UHD LED TV eiq-49uhdt2sm eiq-50uhdt2sm eiq-55uhdt2sm eiq-65uhdt2sm eiq-75uhdt2sm CONTENTS Safety Information 2 What is Included 4 TV Stand Installation / Removal 5 Wall Mounting 7 Getting
49/50/55/65/75 inch UHD LED TV eiq-49uhdt2sm eiq-50uhdt2sm eiq-55uhdt2sm eiq-65uhdt2sm eiq-75uhdt2sm CONTENTS Safety Information 2 What is Included 4 TV Stand Installation / Removal 5 Wall Mounting 7 Getting
E-MANUAL. Thank you for purchasing this Samsung product. To receive more complete service, please register your product at.
 E-MANUAL Thank you for purchasing this Samsung product. To receive more complete service, please register your product at www.samsung.com/register Model Serial No. Contents Quick Guide Using Smart Hub
E-MANUAL Thank you for purchasing this Samsung product. To receive more complete service, please register your product at www.samsung.com/register Model Serial No. Contents Quick Guide Using Smart Hub
Remote Control. degraded, causing unreliable operation. The recommended effective distance for remote operation is about 16 feet (5 meters).
 Media Streaming Sound Bar RTS736W User Manual Remote Control using the remote control Point the remote control at the REMOTE SENSOR located on the unit (see Front Panel illustration for precise location).
Media Streaming Sound Bar RTS736W User Manual Remote Control using the remote control Point the remote control at the REMOTE SENSOR located on the unit (see Front Panel illustration for precise location).
E-MANUAL. Thank you for purchasing this Samsung product. To receive more complete service, please register your product at.
 E-MANUAL Thank you for purchasing this Samsung product. To receive more complete service, please register your product at www.samsung.com/register Model Serial No. Contents Quick Guides Connecting the
E-MANUAL Thank you for purchasing this Samsung product. To receive more complete service, please register your product at www.samsung.com/register Model Serial No. Contents Quick Guides Connecting the
User Manual 32PHT4100
 Register your product and get support at www.philips.com/welcome 4100 series User Manual 32PHT4100 Contents 1 Your new TV 3 13 Settings 3 1.1 Pause TV and recordings 1.2 EasyLink 3 2 Setting up 4 2.1 Read
Register your product and get support at www.philips.com/welcome 4100 series User Manual 32PHT4100 Contents 1 Your new TV 3 13 Settings 3 1.1 Pause TV and recordings 1.2 EasyLink 3 2 Setting up 4 2.1 Read
User s Manual Digital Satellite Receiver
 A_ENG_110944 User s Manual Digital Satellite Receiver Please read the entire manual thoroughly and retain it for future reference. ENG - 1 General Safety Warning CAUTION RISK OF ELECTRIC SHOCK DO NOT OPEN
A_ENG_110944 User s Manual Digital Satellite Receiver Please read the entire manual thoroughly and retain it for future reference. ENG - 1 General Safety Warning CAUTION RISK OF ELECTRIC SHOCK DO NOT OPEN
User Manual 50PUT6102
 Register your product and get support at 6102 series www.philips.com/tvsupport User Manual 50PUT6102 Contents 1 My new TV 1.1 Smart TV 4 1.2 App gallery 4 1.3 Rental videos 4 1.4 Ultra HD TV 4 1.5 Social
Register your product and get support at 6102 series www.philips.com/tvsupport User Manual 50PUT6102 Contents 1 My new TV 1.1 Smart TV 4 1.2 App gallery 4 1.3 Rental videos 4 1.4 Ultra HD TV 4 1.5 Social
QUICK START GUIDE MODEL : PHD-VRX2
 Full HD 1080p Dual Tuner Digital HDTV Recorder, Receiver and Media Center Box QUICK START GUIDE MODEL : PHD-VRX2 Copyright 2013, PrimeDTV Technologies, Inc. Front View Menu: Display On-screen (OSD) Main
Full HD 1080p Dual Tuner Digital HDTV Recorder, Receiver and Media Center Box QUICK START GUIDE MODEL : PHD-VRX2 Copyright 2013, PrimeDTV Technologies, Inc. Front View Menu: Display On-screen (OSD) Main
Table of Contents. Chapter 1: Introduction. Chapter 2: Connections and Setup. Chapter 3: Homepage. Chapter 5: Special Function
 32E4900S Table of Contents Chapter 1: Introduction Precautions... 3 Product... 3 Power and Plug... 3 Power Cord and Signal Cable... 3 Use Environment... 3 Cleaning... 3 Hanging the TV Set on the Wall...
32E4900S Table of Contents Chapter 1: Introduction Precautions... 3 Product... 3 Power and Plug... 3 Power Cord and Signal Cable... 3 Use Environment... 3 Cleaning... 3 Hanging the TV Set on the Wall...
3011 series. User Manual 24HFL3011T 32HFL3011T 40HFL3011T
 3011 series User Manual 24HFL3011T 32HFL3011T 40HFL3011T Contents 1 Setting up 1.1 Read safety 3 1.2 TV stand and wall mounting 1.3 Tips on placement 3 1.4 Power cable 3 1.5 Antenna cable 3 2 Connect devices
3011 series User Manual 24HFL3011T 32HFL3011T 40HFL3011T Contents 1 Setting up 1.1 Read safety 3 1.2 TV stand and wall mounting 1.3 Tips on placement 3 1.4 Power cable 3 1.5 Antenna cable 3 2 Connect devices
EM7680 TV Streamer powered by LibreELEC Kodi
 EM7680 TV Streamer powered by LibreELEC Kodi 2 ENGLISH EM7680 - TV streamer powered by LibreELEC Kodi Table of contents 1.0 Introduction... 2 1.1 Introduction TV streamer... 3 1.2 LibreELEC and Kodi introduction...
EM7680 TV Streamer powered by LibreELEC Kodi 2 ENGLISH EM7680 - TV streamer powered by LibreELEC Kodi Table of contents 1.0 Introduction... 2 1.1 Introduction TV streamer... 3 1.2 LibreELEC and Kodi introduction...
Contents. e-manual Guide. Getting Started. ARC (Audio Return Channel) Viewing the e-manual. Computer Connection. Smartphone Connection
 SMART TV E-Manual Contents e-manual Guide Viewing the e-manual 1 Scrolling a Page 1 Using the Top Icons 1 Returning to the Home Page 1 Searching the Index 2 Searching Pages 2 Closing the e-manual 2 Jumping
SMART TV E-Manual Contents e-manual Guide Viewing the e-manual 1 Scrolling a Page 1 Using the Top Icons 1 Returning to the Home Page 1 Searching the Index 2 Searching Pages 2 Closing the e-manual 2 Jumping
E-MANUAL. Thank you for purchasing this Samsung product. To receive more complete service, please register your product at.
 E-MANUAL Thank you for purchasing this Samsung product. To receive more complete service, please register your product at www.samsung.com/register Model Serial No. Contents e-manual Guide Viewing the e-manual
E-MANUAL Thank you for purchasing this Samsung product. To receive more complete service, please register your product at www.samsung.com/register Model Serial No. Contents e-manual Guide Viewing the e-manual
Multimedia Software 39. Troubleshooting 42 Register Safety Screen care 46
 Register your product and get support at www.philips.com/welcome LED TV 32PFH4100 32PFT4100 32PFT4100 32PHH4100 32PHT4100 32PHT4100 40PFH4100 40PFT4100 40PFT4100 48PFH4100 48PFT4100 48PFT4100 User Manual
Register your product and get support at www.philips.com/welcome LED TV 32PFH4100 32PFT4100 32PFT4100 32PHH4100 32PHT4100 32PHT4100 40PFH4100 40PFT4100 40PFT4100 48PFH4100 48PFT4100 48PFT4100 User Manual
E-MANUAL. Thank you for purchasing this Samsung product. To receive more complete service, please register your product at. M o d e l S e r i a ln o.
 E-MANUAL Thank you for purchasing this Samsung product. To receive more complete service, please register your product at www.samsung.com M o d e l S e r i a ln o. To directly go to the page that provides
E-MANUAL Thank you for purchasing this Samsung product. To receive more complete service, please register your product at www.samsung.com M o d e l S e r i a ln o. To directly go to the page that provides
65/75 inch UHD LED TV. eiq-65uhdt2sm eiq-75uhdt2sm
 65/75 inch UHD LED TV eiq-65uhdt2sm eiq-75uhdt2sm CONTENTS Safety Information 2 What is Included 4 TV Stand Installation / Removal 5 Wall Mounting 6 Getting Started 7 Input / Output Terminals 8 Connecting
65/75 inch UHD LED TV eiq-65uhdt2sm eiq-75uhdt2sm CONTENTS Safety Information 2 What is Included 4 TV Stand Installation / Removal 5 Wall Mounting 6 Getting Started 7 Input / Output Terminals 8 Connecting
OWNER'S MANUAL MODEL: DTV-2000 STANDBY/ON
 OWNER'S MANUAL MODEL: DTV-2000 STANDBY/ON CH+ CH- TABLE OF CONTENTS SAFETY PRECAUTIONS IMPORTANT SAFETY INSTRUCTIONS and FEATURES ACCESSORIES and LOADING BATTERIES REMOTE CONTROL UNIT FRONT PANEL and REAR
OWNER'S MANUAL MODEL: DTV-2000 STANDBY/ON CH+ CH- TABLE OF CONTENTS SAFETY PRECAUTIONS IMPORTANT SAFETY INSTRUCTIONS and FEATURES ACCESSORIES and LOADING BATTERIES REMOTE CONTROL UNIT FRONT PANEL and REAR
User Manual. High Definition Digital Set Top Box HDSTB250
 User Manual High Definition Digital Set Top Box HDSTB250 CHANNEL HDSTB250 Please read this User Manual carefully to ensure proper use of this product and keep this manual for future reference. Important
User Manual High Definition Digital Set Top Box HDSTB250 CHANNEL HDSTB250 Please read this User Manual carefully to ensure proper use of this product and keep this manual for future reference. Important
Digital Terrestrial Television Receiver USER S MANUAL
 # 5024 Digital Terrestrial Television Receiver USER S MANUAL CAUTION RISK OF ELECTRIC SHOCK DO NOT OPEN This symbol is intended to alert the user to the presence of insulated dangerous voltage within the
# 5024 Digital Terrestrial Television Receiver USER S MANUAL CAUTION RISK OF ELECTRIC SHOCK DO NOT OPEN This symbol is intended to alert the user to the presence of insulated dangerous voltage within the
Instruction Manual. 43 (109cm) Full HD Smart TV - BP430500FHS
 Instruction Manual 43 (109cm) Full HD Smart TV - BP430500FHS CONTENTS General Safety 4 Installation 8 Controls and Connections 10 Remote Control 12 Basic Operations 15 Menus 17 Smart Hub 19 Settings 20
Instruction Manual 43 (109cm) Full HD Smart TV - BP430500FHS CONTENTS General Safety 4 Installation 8 Controls and Connections 10 Remote Control 12 Basic Operations 15 Menus 17 Smart Hub 19 Settings 20
Safety Instructions. General Safety Instructions
 Table of Contents Safety Instructions... 2 General Safety Instructions... 2 Installation... 3 Cleaning... 4 General Description... 5 Specifications & Accessories... 5 Specifications... 5 Accessories...
Table of Contents Safety Instructions... 2 General Safety Instructions... 2 Installation... 3 Cleaning... 4 General Description... 5 Specifications & Accessories... 5 Specifications... 5 Accessories...
Contents. Quick Guides. Connections. Remote Control and Peripherals. Connecting a Mobile Device. Using Smart Hub
 SMART TV E-Manual Contents Quick Guides Using Smart Hub 1 Connecting to the Internet 1 Setting up Smart Hub 1 Using Smart Hub Using the Samsung Smart Remote 2 Operating the TV with the POINTER button 3
SMART TV E-Manual Contents Quick Guides Using Smart Hub 1 Connecting to the Internet 1 Setting up Smart Hub 1 Using Smart Hub Using the Samsung Smart Remote 2 Operating the TV with the POINTER button 3
EDISION OS mega VIEWS
 + + H.265 HEVC VIEWS 1 2 3 4 5 Front view: 1. Power Button Switch between operation and standby modes 2. Display current menu information and channel name etc. 3. USB Connect to the External HDD or USB
+ + H.265 HEVC VIEWS 1 2 3 4 5 Front view: 1. Power Button Switch between operation and standby modes 2. Display current menu information and channel name etc. 3. USB Connect to the External HDD or USB
E-MANUAL. Thank you for purchasing this Samsung product. To receive more complete service, please register your product at.
 E-MANUAL Thank you for purchasing this Samsung product. To receive more complete service, please register your product at www.samsung.com/register Model Serial No. Contents Connecting Antenna and External
E-MANUAL Thank you for purchasing this Samsung product. To receive more complete service, please register your product at www.samsung.com/register Model Serial No. Contents Connecting Antenna and External
User Manual 22PFK PHK4000
 Register your product and get support at www.philips.com/welcome LED TV series User Manual 22PFK4000 24PHK4000 Contents 1 Your new TV 3 1.1 Pause TV and recordings 3 1.2 EasyLink 3 2 Setting up 4 2.1 Read
Register your product and get support at www.philips.com/welcome LED TV series User Manual 22PFK4000 24PHK4000 Contents 1 Your new TV 3 1.1 Pause TV and recordings 3 1.2 EasyLink 3 2 Setting up 4 2.1 Read
SET TOP BOX MODEL: GDB01SFV1 USER MANUAL
 SET TOP BOX MODEL: USER MANUAL 1 2 3 4 5 6 7 8 Welcome Your Set Top Box 2.1 In The Box 2.2 Front View 2.3 Rear View Quick Setup 3.1 TV Connection 3.2 Recording from the set top box 3.3 Record one channel
SET TOP BOX MODEL: USER MANUAL 1 2 3 4 5 6 7 8 Welcome Your Set Top Box 2.1 In The Box 2.2 Front View 2.3 Rear View Quick Setup 3.1 TV Connection 3.2 Recording from the set top box 3.3 Record one channel
55" (139cm) ULTRA HD LED LCD TV. Instruction Manual L55HTV17a 24 Month Manufacturer s Warranty
 55" (139cm) ULTRA HD LED LCD TV Instruction Manual L55HTV17a 24 Month Manufacturer s Warranty Contents Guide to the Television 3 Front View and Bottom View Controls 3 Rear View and Sockets 4 Remote Control
55" (139cm) ULTRA HD LED LCD TV Instruction Manual L55HTV17a 24 Month Manufacturer s Warranty Contents Guide to the Television 3 Front View and Bottom View Controls 3 Rear View and Sockets 4 Remote Control
Welcome to W light up your life
 USER GUIDE 1 Welcome to light up your life Dear Vision Communications Customer, Thank you for choosing LightWave TV from Vision. LightWave TV will open a whole new world of TV entertainment for you and
USER GUIDE 1 Welcome to light up your life Dear Vision Communications Customer, Thank you for choosing LightWave TV from Vision. LightWave TV will open a whole new world of TV entertainment for you and
KGN&, > Ϯϰs USER MANUAL
 USER MANUAL KGN Contents Contents Safety Precautions Power Supply... 1 Installation... 2 Use and Maintenance... 3 Important Safety Instructions... 4-5 User Guidance Information Names of each part(front
USER MANUAL KGN Contents Contents Safety Precautions Power Supply... 1 Installation... 2 Use and Maintenance... 3 Important Safety Instructions... 4-5 User Guidance Information Names of each part(front
User Manual 24PFS PFS5863
 Register your product and get support at www.philips.com/tvsupport 5863 series User Manual 24PFS5863 32PFS5863 Contents 1 Get Support 1.1 Identify and Register your TV 3 1.2 TV Help and User Manual 3 1.3
Register your product and get support at www.philips.com/tvsupport 5863 series User Manual 24PFS5863 32PFS5863 Contents 1 Get Support 1.1 Identify and Register your TV 3 1.2 TV Help and User Manual 3 1.3
GET STARTED. For assistance, call us on or visit manhattan-tv.com/support
 GET STARTED For assistance, call us on 020 8450 0005 or visit manhattan-tv.com/support Check Freeview HD coverage in your area by visiting freeview.co.uk INSTALLING YOUR T1 Unpack the following from your
GET STARTED For assistance, call us on 020 8450 0005 or visit manhattan-tv.com/support Check Freeview HD coverage in your area by visiting freeview.co.uk INSTALLING YOUR T1 Unpack the following from your
Alpha Plus. User Guide
 Alpha Plus User Guide Contents Contents i 1 Introduction 1 1.1 Features.............................. 1 1.2 Accessories............................ 2 1.3 The Remote Control....................... 3 1.4
Alpha Plus User Guide Contents Contents i 1 Introduction 1 1.1 Features.............................. 1 1.2 Accessories............................ 2 1.3 The Remote Control....................... 3 1.4
Throughout the whole user manual, pay special attention to the following marks that
 Notice Warnings, Cautions and Notes Throughout the whole user manual, pay special attention to the following marks that indicate hazardous situations. Warning ** Indicates a hazardous situation which could
Notice Warnings, Cautions and Notes Throughout the whole user manual, pay special attention to the following marks that indicate hazardous situations. Warning ** Indicates a hazardous situation which could
THD601DC Set-top box
 THD601DC Set-top box Contents 1. Safety... 1 2. Appearance... 2 3. Rear Panel Connection... 3 4. Remote... 4 5 First Time Set-Up... 7 6. Network Settings... 8 6.1 Available Networks and Checking Current
THD601DC Set-top box Contents 1. Safety... 1 2. Appearance... 2 3. Rear Panel Connection... 3 4. Remote... 4 5 First Time Set-Up... 7 6. Network Settings... 8 6.1 Available Networks and Checking Current
E-MANUAL. Thank you for purchasing this Samsung product. To receive more complete service, please register your product at.
 E-MANUAL Thank you for purchasing this Samsung product. To receive more complete service, please register your product at www.samsung.com/register Model Serial No. Contents Quick Guides Using Smart Hub
E-MANUAL Thank you for purchasing this Samsung product. To receive more complete service, please register your product at www.samsung.com/register Model Serial No. Contents Quick Guides Using Smart Hub
E-MANUAL. Thank you for purchasing this Samsung product. To receive more complete service, please register your product at.
 E-MANUAL Thank you for purchasing this Samsung product. To receive more complete service, please register your product at www.samsung.com/register Model Serial No. Contents Connecting Antenna and External
E-MANUAL Thank you for purchasing this Samsung product. To receive more complete service, please register your product at www.samsung.com/register Model Serial No. Contents Connecting Antenna and External
Before you can install your LCD TV on the wall, you must fi rst remove the base using the steps below:
 Quick Start Guide English CONTENTS INSTALLING LCD TV ON THE WALL.. TV CHANNEL INSTALLATION........ PRESENTATION OF THE LCD TV...... ACCESSORIES.................... BATTERY INSTALLATION............ REMOTE
Quick Start Guide English CONTENTS INSTALLING LCD TV ON THE WALL.. TV CHANNEL INSTALLATION........ PRESENTATION OF THE LCD TV...... ACCESSORIES.................... BATTERY INSTALLATION............ REMOTE
TKSTB14 EXCLUSIVELY FROM. Owner s Handbook. Freeview HD receiver
 EXCLUSIVELY FROM TKSTB14 Owner s Handbook Freeview HD receiver Index... 1 Important safety information... 2 Introduction... 3 Preliminaries... 3 Controls and connections... 4 Connecting to an aerial...
EXCLUSIVELY FROM TKSTB14 Owner s Handbook Freeview HD receiver Index... 1 Important safety information... 2 Introduction... 3 Preliminaries... 3 Controls and connections... 4 Connecting to an aerial...
Register your product and get support at 40PFT PFT PFT PFT4109. User Manual
 Register your product and get support at www.philips.com/welcome 4109 40PFT4109 40PFT4109 47PFT4109 50PFT4109 User Manual Contents 11.1 Pause TV 31 1 Your new TV 3 12 Recording 32 1.1 Pause TV and recordings
Register your product and get support at www.philips.com/welcome 4109 40PFT4109 40PFT4109 47PFT4109 50PFT4109 User Manual Contents 11.1 Pause TV 31 1 Your new TV 3 12 Recording 32 1.1 Pause TV and recordings
E-MANUAL. Thank you for purchasing this Samsung product. To receive more complete service, please register your product at.
 E-MANUAL Thank you for purchasing this Samsung product. To receive more complete service, please register your product at www.samsung.com/register Model Serial No. Contents Connecting Antenna and External
E-MANUAL Thank you for purchasing this Samsung product. To receive more complete service, please register your product at www.samsung.com/register Model Serial No. Contents Connecting Antenna and External
GENERAL INFORMATION INSTALLATION MENU INFORMATION. Main Features For your Safety Unpacking General Operation RCU Rear Panel.
 GENERAL INFORMATION 3 Main Features For your Safety Unpacking General Operation RCU Rear Panel 3 4 7 7 8 9 INSTALLATION 10 MENU INFORMATION Main Menu 1. Installation 1.1 Satellite list 1.2 Dish Setting
GENERAL INFORMATION 3 Main Features For your Safety Unpacking General Operation RCU Rear Panel 3 4 7 7 8 9 INSTALLATION 10 MENU INFORMATION Main Menu 1. Installation 1.1 Satellite list 1.2 Dish Setting
AX1919/AX1922/AX1924/AX /24V LED DVD/TV
 AX1919/AX1922/AX1924/AX1932 12/24V LED DVD/TV PANEL - Display Size: 19 (48cm) - AX1919 22 (56cm) - AX1922 24 (60cm) - AX1924 32 (81cm) - AX1932 - High Definition LED TV - AX1919/32 - Full High Definition
AX1919/AX1922/AX1924/AX1932 12/24V LED DVD/TV PANEL - Display Size: 19 (48cm) - AX1919 22 (56cm) - AX1922 24 (60cm) - AX1924 32 (81cm) - AX1932 - High Definition LED TV - AX1919/32 - Full High Definition
< > ϯϯyyϭ USER MANUAL
 USER MANUAL Contents Contents Safety Precautions Power Supply... 1 Installation... 2 Use and Maintenance... 3 Important Safety Instructions... 4-5 User Guidance Information Names of each part(front View)
USER MANUAL Contents Contents Safety Precautions Power Supply... 1 Installation... 2 Use and Maintenance... 3 Important Safety Instructions... 4-5 User Guidance Information Names of each part(front View)
E-MANUAL. Thank you for purchasing this Samsung product. To receive more complete service, please register your product at.
 E-MANUAL Thank you for purchasing this Samsung product. To receive more complete service, please register your product at www.samsung.com/register Model Serial No. Contents Quick Guides Connecting the
E-MANUAL Thank you for purchasing this Samsung product. To receive more complete service, please register your product at www.samsung.com/register Model Serial No. Contents Quick Guides Connecting the
User Manual 32PFS PFS PFS5803
 Register your product and get support at 5803 series www.philips.com/welcome User Manual 32PFS5803 43PFS5803 50PFS5803 Contents 1 Get Support 13.1 Setup Smart TV 43 13.2 Smart TV Start Page 13.3 App Gallery
Register your product and get support at 5803 series www.philips.com/welcome User Manual 32PFS5803 43PFS5803 50PFS5803 Contents 1 Get Support 13.1 Setup Smart TV 43 13.2 Smart TV Start Page 13.3 App Gallery
IMPORTANT SAFETY INSTRUCTIONS
 IMPORTANT SAFETY INSTRUCTIONS 1. Read, follow and keep these instructions safely. 2. Heed all warnings. 1. Do not use this apparatus near water. 2. Clean only with dry cloth. 3. Do not block any ventilation
IMPORTANT SAFETY INSTRUCTIONS 1. Read, follow and keep these instructions safely. 2. Heed all warnings. 1. Do not use this apparatus near water. 2. Clean only with dry cloth. 3. Do not block any ventilation
50 (127cm) FHD LED LCD TV. Instruction Manual L50HTV17a 24 Month Manufacturer s Warranty
 50 (127cm) FHD LED LCD TV Instruction Manual L50HTV17a 24 Month Manufacturer s Warranty Contents Guide to the Television 3 Front / Bottom View and Controls 3 Rear View and Sockets 4 Remote Control 5 Installing
50 (127cm) FHD LED LCD TV Instruction Manual L50HTV17a 24 Month Manufacturer s Warranty Contents Guide to the Television 3 Front / Bottom View and Controls 3 Rear View and Sockets 4 Remote Control 5 Installing
22PFL4556/V7 32PFL4356/V7 32PFL4556/V7. EN User manual
 22PFL4556/V7 32PFL4356/V7 32PFL4556/V7 EN User manual Contents 1 Notice 2 2 Important 3 3 Your TV 5 4 Remote Control Functions 7 5 Use your TV 8 6 FAQ 12 7 Other Information 13 8 Product information 14
22PFL4556/V7 32PFL4356/V7 32PFL4556/V7 EN User manual Contents 1 Notice 2 2 Important 3 3 Your TV 5 4 Remote Control Functions 7 5 Use your TV 8 6 FAQ 12 7 Other Information 13 8 Product information 14
FD Trinitron Colour Television
 R 4-205-569-32(1) FD Trinitron Television Instruction Manual GB KV-14LM1U 2000 by Sony Corporation NOTICE FOR CUSTOMERS IN THE UNITED KINGDOM A moulded plug complying with BS1363 is fitted to this equipment
R 4-205-569-32(1) FD Trinitron Television Instruction Manual GB KV-14LM1U 2000 by Sony Corporation NOTICE FOR CUSTOMERS IN THE UNITED KINGDOM A moulded plug complying with BS1363 is fitted to this equipment
QUICK SETUP GUIDE. English 50M7000UW 55M7000UWG 65M7000UWG 70M7000UWG
 50M7000UW 55M7000UWG 65M7000UWG 70M7000UWG QUICK SETUP GUIDE Before using the TV, please read this guide thoroughly and retain it for future reference. For more detailed instructions, please see the User
50M7000UW 55M7000UWG 65M7000UWG 70M7000UWG QUICK SETUP GUIDE Before using the TV, please read this guide thoroughly and retain it for future reference. For more detailed instructions, please see the User
User Manual 32PFK PHK PFK PFK4101
 Register your product and get support at 4101 series www.philips.com/welcome User Manual 32PFK4101 32PHK4101 40PFK4101 48PFK4101 Contents 1 TV Tour 10.1 Recording 10.2 Pause TV 3 3 1.1 Pause TV and recordings
Register your product and get support at 4101 series www.philips.com/welcome User Manual 32PFK4101 32PHK4101 40PFK4101 48PFK4101 Contents 1 TV Tour 10.1 Recording 10.2 Pause TV 3 3 1.1 Pause TV and recordings
QUICK SETUP GUIDE. English 65K3300UW
 Bar code 65K3300UW QUICK SETUP GUIDE Before using the TV, please read this guide thoroughly and retain it for future reference. For more detailed instructions, please see the User Manual. ES-A161019-1
Bar code 65K3300UW QUICK SETUP GUIDE Before using the TV, please read this guide thoroughly and retain it for future reference. For more detailed instructions, please see the User Manual. ES-A161019-1
E-MANUAL. Thank you for purchasing this Samsung product. To receive more complete service, please register your product at.
 E-MANUAL Thank you for purchasing this Samsung product. To receive more complete service, please register your product at www.samsung.com/register Model Serial No. Contents Quick Guides Connecting the
E-MANUAL Thank you for purchasing this Samsung product. To receive more complete service, please register your product at www.samsung.com/register Model Serial No. Contents Quick Guides Connecting the
QUICK SETUP GUIDE. English 32N2170HW 39N2170PW 40N2170PW 43N2170PW 49N2170PW
 32N2170HW 39N2170PW 40N2170PW 43N2170PW 49N2170PW QUICK SETUP GUIDE Before using the TV, please read this guide thoroughly and retain it for future reference. For more detailed instructions, please see
32N2170HW 39N2170PW 40N2170PW 43N2170PW 49N2170PW QUICK SETUP GUIDE Before using the TV, please read this guide thoroughly and retain it for future reference. For more detailed instructions, please see
Digital TV receiver User guide
 Digital TV receiver User guide Welcome Thank you for buying this Free-toview Digital Box. This product allows you to enjoy free-to-view Digital TV on any television - with crisp sound, clear pictures and
Digital TV receiver User guide Welcome Thank you for buying this Free-toview Digital Box. This product allows you to enjoy free-to-view Digital TV on any television - with crisp sound, clear pictures and
DVB-T2. Digital Terrestrial Receiver WD-822T2 USER S MANUAL
 DVB-T2 Digital Terrestrial Receiver WD-822T2 USER S MANUAL Index Important Safety Instructions... 3 Main Features.... 5 Front and Rear Panel.... 6 Remote Control..... 7 Installing the Batteries..... 8
DVB-T2 Digital Terrestrial Receiver WD-822T2 USER S MANUAL Index Important Safety Instructions... 3 Main Features.... 5 Front and Rear Panel.... 6 Remote Control..... 7 Installing the Batteries..... 8
User Manual 43PUH PUK PUT PUT PUH PUK PUT PUT PUH PUK PUT PUT4900
 Register your product and get support at 4900 series www.philips.com/welcome User Manual 43PUH4900 43PUK4900 43PUT4900 43PUT4900 49PUH4900 49PUK4900 49PUT4900 49PUT4900 55PUH4900 55PUK4900 55PUT4900 55PUT4900
Register your product and get support at 4900 series www.philips.com/welcome User Manual 43PUH4900 43PUK4900 43PUT4900 43PUT4900 49PUH4900 49PUK4900 49PUT4900 49PUT4900 55PUH4900 55PUK4900 55PUT4900 55PUT4900
E32 Series User Guide
 PACKAGE CONTENTS E32 Series User Guide SCEPTRE Display x 1 TV Foot x 2 Screws x 4 Power Cord x 1 (attached) Warranty Card x 1 Display Remote Control (AAA Batteries included) x 1 User Guide x 1 (Complete
PACKAGE CONTENTS E32 Series User Guide SCEPTRE Display x 1 TV Foot x 2 Screws x 4 Power Cord x 1 (attached) Warranty Card x 1 Display Remote Control (AAA Batteries included) x 1 User Guide x 1 (Complete
