OPERATION MANUAL For use with models: H9510FDS series/h9600cds series
|
|
|
- Joel Chandler
- 6 years ago
- Views:
Transcription
1 OPERATION MANUAL For use with models: H9510FDS series/h9600cds series Figures and illustrations in this User s Guide are provided for reference only and may differ from actual product appearance. Product design and specifications may be changed without notice.
2 Table of Contents Chapter 1: Safety Information Precautions... 3 Product... 3 Power and Plug... 3 Power Cord and Signal Cable... 3 Use Environment... 3 Cleaning... 3 Hanging the TV Set on the Wall... 3 Important Information... 3 Chapter 2: Connections and Setup... 4 Buttons on the TV... 4 Sockets... 5 Remote Control Functions... 6 Network Connection... 8 Switching on... 9 Switching off... 9 Initial Set-up Chapter 3: Homepage Using Homepage-APP Using Homepage-TV Using Homepage-GOLIVE Chapter 4: Menu Operation Using Quick Access Menu Picture Preset Sound Preset Picture Freeze T-Link Time Shift PVR Schedule List Settings Using System Settings Picture Sound Channel Network System Applications Chapter 5: Advanced Functions Using the 3D Function Using E-Manual(Help) Using MHL Function(Mobile High-definition Link) Viewing photos, playing music and watching videos from a USB device Chapter 6: Other Information Problems and Solutions Troubleshooting Legal Statement Licence
3 Chapter 1 Safety Information Precautions Read all of the instructions before operating the set. Keep these instructions well for future use. Product Do not block or cover the ventilation openings on the back cover. Do not push objects of any kind into this unit through the cabinet slots as they could touch current carrying parts or short-circuit parts, resulting in fire, electric shock, or damage to the unit. Do not attempt to open the cabinet as this may cause damage. There are no parts inside you can service by yourself. Refer all servicing to qualified personnel. Do not touch the screen surface with fingers as this may scratch or mark the TV screen. Do not impact the TV screen with hard pressure as this may damage the TV screen severely. The appliance is not intended for use by young children or infirm persons without supervision. Young children should be supervised to ensure that they do not play with the appliance. Power and Plug Unplug the set under the following conditions: - If the set will not be used for a long period of time. - If the power cord or the power outlet/plug is damaged. - Follow the instructions to install and adjust the product. Adjust those controls that are covered in these operating instructions as improper adjustment of other controls may result in damage. If this happens, unplug the set and refer to the service personnel. - If the set is subject to impact or has been dropped and the cabinet has been damaged Where the mains plug or an appliance coupler is used as disconnect device, the disconnect device shall remain readily operable. Power Cord and Signal Cable Do not allow anything to rest on or roll over the power cord and the signal cable. Protect the power cord and the signal cable from being trampled. Do not overload the power cord or the power outlet. Do not expose the power cord and the signal cable to moisture. Use Environment Do not place the set on an unstable cart, stand, or table. Place the set on a place that allows good ventilation. Do not use the set near damp, and cold areas. Protect the set from overheating. Keep the set away from direct sunlight. The apparatus shall not be exposed to dripping or splashing and no objects filled with liquids, such as vases, shall be placed on the apparatus. Do not use the set in dusty environments. Operating Temperature: 5 to 35 (41 F to 95 F) Operating Humidity: 20% to 80%,non-condensing Storage Temperature: -15 to 45 (5 F to 113 F) Storage Humidity: 10% to 90%,non-condensing Cleaning Dust the set by wiping the screen and the cabinet with a soft, clean cloth or some special liquid cleaner. Do not apply excessive force to the screen when cleaning. Do not use water or other chemical cleaners to clean the screen as this may damage the surface of the TV screen. Hanging the TV Set on the Wall Warning: This operation requires two people. To ensure a safe installation, observe the following safety notes: Check that the wall can support the weight of the TV set and wall mount assembly. Follow the mounting instructions provided with the wall mount. The TV set must be installed on a vertical wall. Make sure to use only screws suitable for the material of the wall. Make sure that the TV set cables are placed so that there is no danger of tripping over them. All other safety instructions about our TV sets are also applicable here. Wall Mount Bracket not included. Important Information If a television is not positioned in a sufficiently stable location, it can be potentially hazardous due to falling. Many injuries, particularly to children, can be avoided by taking simple precautions such as: Using cabinets or stands recommended by the manufacturer of the television. Only using furniture that can safely support the television. Ensuring the television is not overhanging the edge of the supporting furniture. Not placing the television on tall furniture (for example, cupboards or bookcases) without anchoring both the furniture and the television to a suitable support. Not standing the television on cloth or other materials placed between the television and supporting furniture. Educating children about the dangers of climbing on furniture to reach the television or its controls. Note: Graphics contained within this publication are presentation only. 3
4 Chapter 2 Connections and Setup Buttons on the TV 1. PR-/+ (PROGRAMME DOWN/UP) buttons Scans down/up through the channel list. In the menu system, PROGRAMME DOWN acts like the down direction button on the remote and adjusts menu; PROGRAMME UP acts like the up direction buttons on the remote and adjust menu controls. 2. VOL-/+ (VOLUME DOWN/UP) buttons Decreases/increases the volume. In the menu system, they act like the left/right direction buttons on the remote and adjust menu controls. 3. Home ( ) button Displays or exits the Homepage. 4. OK button Confirms your selection or enters the next screen. 5. POWER ( ) button Switches the TV on or to standby. (Note: for some models, the POWER button turns the TV on or off.) Note: The location and names of the function buttons and power button on the TV may vary according to TV model. For some models, there's only one TV button--tv Controller. TV Controller TV Controller is a multi directional button that helps navigate without remote control. Note: The product colour and shape may vary depending on the model. 1. Turns the TV on by pressing the Controller when the TV is in standby mode. In the menu system, press and release it within 2 seconds, it acts like OK button on the remote to confirm your selection. When the power is on, press and hold the TV Controller more than 2 seconds and then release, the NAV menu will display on the screen; When NAV menu is visible, you can highlight the shortcuts by moving the Controller up/down/left/right, and press the Controller to enter, and then operate according to the on-screen display. To exit the NAV menu, press and hold the TV Controller more than 2 seconds and then release. 2. Scans up/down through the channel list. In the menu system, they act like the UP/DOWN direction buttons on the remote and adjust menu controls. 3. Adjusts the volume by moving the Controller left and right. In the menu system, they act like the RIGHT/LEFT direction buttons on the remote and adjust menu controls. The on-screen NAV menu TV controller 4
5 Connections and Setup Sockets Note: The location and names of the sockets on the TV may vary according to TV model, and not all sockets are available on all models. USB 3.0 or USB2.0 or USB 2.0/SERVICE socket (input) These sockets can be used to connect a USB device. Note: The number of USB sockets on the TV may vary according to TV model. HDMI1(MHL) or HDMI2 or HDMI3 or HDMI4(ARC) socket (input) The HDMI (High-Definition Multimedia Interface) socket can be used to connect a Bluray player, PC with a compatible video card installed, certain DVD players or a highdefinition compatible digital satellite decoder. This socket provides an uncompressed digital connection that carries both video and audio data by way of an integrated miniplug cable. Note: Only HDMI sockets with the MHL identification will support the MHL function, MHL stands for Mobile High-definition Link, and allows you to link an MHLcapable mobile device to the television. CMP IN (YPBPR)adapter socket (input) The CMP adapter socket can be used to connect the attached CMP adapter cable with YPbPr component sockets. These YPbPr sockets can be used to connect a device that has component video sockets, such as a DVD player. The component sockets can recognize if the device you're connecting to is Y Pb Pr compatible. The component sockets provide excellent picture quality because the video is separated into three independent parts. CMP AUDIO IN adapter sockets (input) The CMP AUDIO IN adapter socket can be used to connect the attached AUDIO in adapter cable with audio L & R sockets, and be used to obtain sound. These AUDIO IN L & R sockets can be used to connect a range of equipment, including video recorders, camcorders, satellite receivers, DVD players, or games consoles. AV IN adapter socket The AV IN adapter socket can be used to connect the attached AV adapter cable with VIDEO and AUDIO L & R IN sockets. The AV IN sockets can be used to connect a range of equipment, including video recorders, camcorders, decoders, satellite receivers, DVD players, or games consoles. The VIDEO IN socket provides composite video connection. AV OUT adapter (output) socket The AV OUT adapter socket can be used to connect the attached AV adapter cable with VIDEO and AUDIO L & R OUT sockets. These AV out sockets can be used to connect a VCR to record programmes. You must leave the TV on the same channel you are recording. The VIDEO OUT socket provides composite video connection. ANTENNA IN ANTENNA IN socket (input) This socket can be used to connect the outside aerial or cable network. LAN RJ45 plug for connecting to external modem or network access equipment. or HEADPHONE Headphone socket (output) This socket can be used to connect headphones or stereo earphones. Warning: Excessive sound pressure from earphones and headphones can cause hearing loss. SPDIF socket (output) The SPDIF socket can be used to connect a compatible digital audio receiver. 5
6 Connections and Setup Remote Control Functions Most of your television's functions are available via the menus that appear on the screen. The remote control supplied with your set can be used to navigate through the menus and to configure all the general settings. Note: Figures and illustrations in this operation manual are provided for reference only and may differ from actual product appearance. Please pair remote before using MIC and Mouse function. MIC 0-9 buttons TV GUIDE V+/- LIST P+/- SOURCE APP HISTORY Standby / quit standby. The area to input voice control. To enter channel numbers; to enter a letter, a digit or a symbol in some functions. To access TV mode. To toggle the Electronic Programme Guide on or off (only available for digital channels). To control the volume. To mute and un-mute the sound. To display or exit the channel list. To adjust channels. To enter source selection interface. Quick access to APP store. To show or hide history list. VOICE Press and hold button to speak, you can control the TV by TCL voice, Voice interactive and Voice control (It needs a normal network connection) INFO MOUSE HOME BACK OK To display programme information, if available. To turn the mouse function on and work as OK button for confirmation. To confirm an entry or selection; to act as the left mouse button when MOUSE function is on; to access the virtual keyboard when doing input. To navigate through the menus; to select menu options; to switch to the previous or next photo, song or video in USB function. To navigate through the menus; to set functions and change values. can also be used to open the corresponding submenu. MENU To access the options menu; to move the highlight on the tab in browser. Lang SUBTITLE To enter/exit Home page. To return to the previous channel in TV mode; to go back to the previous menu or interface. To select a sound type available for selected analogue TV programme; to select an audio language available for selected digital TV programme. To select a subtitle language available for selected digital TV programme. 6
7 Connections and Setup TEXT To toggle Teletext on or off. ZOOM 3D SLEEP Colour buttons Quick access to the picture format selection menu. Note: You are recommended to use the full screen (16:9 format) mode. Do not use the display mode with black bars on both sides of the picture (such as 4:3) for a long time; otherwise the TV screen may be damaged permanently. Quick access to 3D console. Quick access to the sleep timer setting menu. Recording button. To start playback. To pause playback To start fast reverse. To stop playback. To start fast forward. To select tasks or Teletext pages. Note: 1. This remote control is equipped with general functions of infrared remote control and wireless remote control. MOUSE and VOICE keys are only available after pairing the remote control. When pairing the remote control, please refer to the prompt on-screen instructions when you press these two keys. 2. Air mouse function requires more battery power than standard remote functions. Heavy users of this feature may experience shortened battery life. 3. GUIDE and REC( ) are valid when DTV signal is available. 7
8 Connections and Setup Network Connection To access the internet, you must subscribe to high speed broadband internet service from your internet service provider. Your TV can be connected to your home network in two ways: Wired, using the RJ45 (LAN) connector on the back panel. Wireless, using the internal wireless or external wireless USB adapter and your home wireless network. Note: following instructions are just the usual ways to connect your TV to the wired or wireless network. The connection method may be different depending on your actual network configuration. If you have any questions about your home network, please refer to your ISP(Internet Service Provider). Connecting to a wired network To connect to a wired network: 1. Ensure you have: An ethernet cable long enough to reach your TV A router or modem with an available Ethernet port A high-speed internet connection An Ethernet (LAN) port on the back of the TV 2. Connect your ethernet cable to the router and to the Ethernet port on the back of the TV. 3. Use the Network Settings to configure the TV. Connecting to a wireless network To connect to a wireless network 1. Ensure you have: A router broadcasting a high-speed wireless signal A high-speed internet connection A wireless USB Adapter (not needed if your TV has a built-in wireless Adapter). 2. Remember to connect your wireless USB Adapter to your TV's USB port. 3. Use the Network Settings to configure the TV. Modem Wireless USB Adapter USB port on the back panel Wireless Router TV Set Note: For models with a built-in wireless adaptor, the USB wireless adaptor is not required. Not all wireless adaptors are compatible with this TV. 8
9 Switching on Connections and Setup Follow the instructions on this page on how to switch on your TV set and the remote control before going on to following pages describing how to use the channel set-up procedure. 1. Insert three AAA batteries in the remote control. Precautions on using batteries: - Only use the battery types specified. - Make sure you use the correct polarity. - Do not mix new and used batteries. - Do not use rechargeable batteries. - Do not expose batteries to excessive heat such as sunshine, fire or similar, throw them in a fire, recharge them or try to open them, as this could cause them to leak or explode. - Remove the batteries from the remote control if you are not using it for a long period of time. 2. Connect the power cable to a mains socket. (If the power cable is not connected to the television, please first connect the power cable to the television.) Your TV set should only be connected to an AC supply. It must not be connected to a DC supply. If the plug is detached from the cable, do not, under any circumstances, connect it to a mains socket, as there is a risk of electric shock. Note: The figures are for representation only. The location of the power socket at the back of the television might differ depending on the model. 3. Connect the outside aerial or cable network to the ANTENNA IN socket at the back of the TV set. The aerial socket (75 OHM - VHF / UHF / cable) can be used for connecting an external aerial or other equipment fitted with a modulator (video recorder, satellite receiver, etc.). We recommend that you do not connect other equipment (video recorder, satellite receiver, etc.) to your TV set to begin with, so as not to complicate the set-up procedure with the additional steps involved. Connect them when you have finished setting up the channels. 4. When powered on, the TV will be turned on directly or be in standby mode. If the TV set is in standby mode, press the standby button on the remote control or on the TV set to turn on the TV. Note: The location and name of the power button on the TV may vary according to TV model. Switching off To put the TV set into standby mode, press on the remote control or on the TV, the TV set remains powered up, but with low energy consumption. To switch off the TV set, disconnect the mains plug from the mains outlet. 9
10 Connections and Setup Initial Set-up Perform the following steps before you press on the remote control. Insert the batteries into the remote control. Connect the antenna cable to the TV. Plug in the AC cord to the AC outlet. Connect your TV to a network. Make sure that the television is switched on and follow all the steps in turn specified hereafter. The first time you switch the set on, the Initial setup wizard opens, which guides you through the initial setup process. Press OK to start your initial setup. Step 1 Select Environment Choose [Home] mode for the TV and assign the picture settings for most home environments. Choose [Shop] mode, which is not MEPS compliant, set up the TV with predefined settings for retail store display. In this setting, the power consumption may be out of the MEPS requirements. Use to select the desired location setting ([Home], [Shop]) or [Shop with demo]). Press OK to confirm. Press OK/ to proceed to the next screen. Step 2 Network Setup Android-based TV requires Internet service to access the web and Smart TV applications. Connect Internet using your existing wireless home network or Ethernet cable, and follow the guides on the screen. Select [Next] and press OK to proceed to the next screen. Note: You can also skip this step by selecting [I do not have a network connection], and connect to the internet later. For details please see "Network Connection" & "Network Setup". Step 3 Channel Installation This step tells how to search TV channels. 1. Press to select a Terrestial scan type and press OK/ to start the search automatically. All available TV programmes are stored. This operation takes a few minutes. The display shows the progress of the search and the number of programmes found. Note: To prevent the channel setup process from being interrupted, wait for the message indicating that the setup is complete. 2. During the setup, you can press OK to stop or interrupt the search halfway. The searched channels will be saved. 3. If you want to skip this step, choose [I don't want to scan Terrestrial channels]. When all searching is done, the [Congratulations!] menu shows that you have successfully configured the initial setup operations. 10
11 Chapter 3 Home Page Note: Figures and illustrations in this User Manual are provided for reference only and may differ from actual product appearance. And for some models, certain options are not available. Press on the remote control to display Home Page. Press to select icons from the screen list. Press OK to enter each option. To exit the menu, press. Homepage contains 3 parts: APPS, TV and GOLIVE. Use to switch among the 3 parts. WARNING: Configure the network settings before using Smart TV, Guide and apps. Slow responses and/or interruptions may occur, depending on your network conditions. If you experience a problem using an application, please contact the content provider. According to circumstances of the contents provider, an application s updates or the application itself may be discontinued. Depending on your country s regulations, some applications may have limited service or not be supported. Using Home page- APPS To access the menu system: 1. Press to display the home page. 2. Press to move to APPS interface. Press to select the desired item, then press OK to open it or enter the corresponding submenu. 3. You can change the item's location according to your preference, and add new items from internet. To add apps, move the focus to one "+" block and press OK, then the APP store will be opened, where you can choose a perferable app to install. You can install one app only for each "+" block. Repeat the same operation to add more apps. Note: The pre-installed apps or items can not be deleted. And the apps (regardless of order) listed in the below figure may differ from actual product. For some models, certain apps are not available. 4. Press or repeatedly to return to the home page. Status: Notification/Network Status/Time APPS/ TV/ GOLIVE: Use to focus on each item. APP Store The Pre-installed apps My Apps APP Store: Many useful and entertaining apps are available for downloading. After entering the APP store, you will see the recommendations. Press to select, press OK to enter. The buttons on the top right, such as Categories", "Search" can provide convenient operations. My Apps: This page shows all apps installed on your TV. The "Uninstall" button on the top right is for you to uninstall any app you don't like. Note: The pre-installed apps or items can not be deleted. The pre-installed apps: These are recommended Apps. Highlight an app and press OK to open it. Note: When there is more than 1 page of Apps, you can scroll the pages in horizontal direction by pressing when focus is on the leftmost or rightmost. You may need a webcam to use some of the above functions such as Gesture Control. The webcam is an optional accessory, and is available by purchase separately. Only use the specified webcam. Some external devices like webcam, smartphone, joystick and external wireless adapter may not be supported. 11
12 Using Home page- TV Note: Some options may not be available for certain signal sources. some options may appear in the next page, you can press to switch. This section explores the menus of your TV. Press on the remote control to display Home Page. Press to enter TV page and select icons from the screen list. Press OK to enter each option. To exit the menu, press. APPS/ TV/ GOLIVE: Use to focus on each item. Home Page TV window Source Favourite Channels TV window Settings Guide Displays the current selected TV broadcast programme. Recommendation Recommendation There is information of current broadcasting programmes from nine digital channels shown on the right. Pressing OK would directly go to the corresponding channel. These nine digital channels depend on how you set favourite channels. We recommend that you include 9 digital channels in your favourite channel list so that they can be shown here for your convenience. When TV is not connected to network, there is no information of current broadcasting programme on the right but only the defaut pictures are displayed. Select a picture and press OK, then [ Full functions available upon successful network connection.] will pop up. When you highlight [Connect] and press OK, it goes to the network setup interface directly. Source Select the input source from devices connected to TV through different ports, including TV, AV, CMP, HDMI1, HDMI2, HDMI3 and HDMI4. Press to select your desired source, and then press OK to confirm. Note: The available source might differ depending on the model. Settings You can do the settings including Picture, Sound, Network, System and Applications. For details, please refer to introduction of Using System Settings in the Menu Operation chapter. Favourite Channels Add or edit your favourite channels in channels list. You can create a list of your favourite TV channels. 1. Select Fav Channels and press OK to enter. 2. Press the red button to enter Select Channel list. Press to select the favourite list and press OK to enter. 3. Press to scroll through the channel list and press the blue button to add the selected channel to your favourite list or remove it from the favourite list. 4. Repeat this procedure to set up other favourite channels. 5. Press LIST/ to exit. 12
13 Home Page Shortcut operation: Press LIST on the remote control to directly enter channel list. Guide Electronic Programme Guide is an on-screen guide that displays scheduled TV programmes. You can navigate, select, view and record programmes. Note: When Settings > System > Guide ON is set On, it runs IP EPG when the network is connected, and runs DTV EPG if the network is not connected. When Settings > System > Guide ON is set Off, it runs DTV EPG no matter the network is connected or not. General operations & instructions: 1. Select Guide icon on Home page-tv interface, and press OK to enter, or press GUIDE on the remote control directly to enter, the On-going EPG menu will appear, which allows you to get information about the current or next programme playing on each channel. 2. Navigate through the different items using the navigation buttons on the remote control and operate according to the on-screen instructions. 3. Press to exit the Guide and switch to the selected channel/programme. Using Home page- GOLIVE GoLive is a revolutionary international video entertainment platform that delivers a diverse selection of content from all over the world to virtually any connected TV, phone, tablet, or box. Our unique technology ensures an optimized viewing experience that is adapted to suit a range of internet speeds, broadcasting high-quality streams of the programs and events you want on whatever device you choose, whichever country you're in. Note: The informations are Recommended from the backstage, and will be updated periodically. 13
14 Chapter 4 Using Quick Access Menu Note: Some of the functions might be unavailable in certain sources. And for some models, certain options are not available. This section explores the menus and settings of your TV. Each menu is outlined and detailed to help you get the most from your TV. To access the menu system: 1. In TV mode, press on the remote control to display the quick access list. 2. Press to select the desired item, then press OK / to open the corresponding submenu. 3. In submenus, use to select menu options, Use OK/ to open the corresponding submenu. use to make the adjustments. 4. Press to return to the previous menu or press to close the menu. The quick access list includes below items, they are Picture Preset, Sound Preset, Picture Freeze, T-Link, Time Shift, PVR, Schedule List and Settings. Picture Preset Press OK/ to display its submenus: Use to scroll through the picture preset settings: Standard, Dynamic, Natural, Movie and Personal. And then press OK to confirm the selection. Sound Preset Press OK/ to display its submenus: Use to scroll through the sound preset settings: Standard, Music, Movie, Clear Voice and Personal. And then press OK to confirm the selection. Picture Freeze Press OK/ to display its submenus, and use to toggle between On and Off. When On is selected, the display screen will be frozen. T-Link Use this function to search for CEC devices connected to the HDMI sockets in your TV. Enable or disable T-Link 1. Press and select T-Link> T-Link. 2. Press OK/ to display its submenus, and use to select On or Off to enable or disable T-Link. Menu Operation *Note: Below T-Link setting options and Guide Menu options will be available only when T-Link is set to On. Auto Power On: Use to toggle between On and Off. When Auto Power on is set to On, TV and device will be on at the same time. Auto Standby: Use to toggle between On and Off. When Auto Standby on is set to On, TV and device will be in standby mode at the same time. Guide Menu: Press OK/ to enter. You will find an on-screen guide map of the remote control about the shortcut to operate the playback, for example, Numeric button 2 works as PAUSE. *Note: The CEC functions depend on the devices connected and it is possible that some devices may not interoperate correctly when connected to this TV. The user manual or the manufacturer of the problematic devices should be consulted for further information. Time Shift Note: This Option is only available when Time Shift is set to On: Select Settings> Channel> Time Shift, press OK/ to enter and use to set Time Shift to On or Off. Allows you to pause, fast forward and rewind live TV, so you don t have to miss any part of your favourite programmes. Before you use the function, connect a USB drive to the TV first. For the first time, you should complete the disk setup for the USB drive. 1. Press on the remote control and select Time Shift, then press OK to confirm. 2. Follow the directions on the screen to do the setup. 3. After the disk setup is done, press and select Time shift. 4. Press OK to display the time shift menu and operate according to the on-screen prompt. 5. Pressing Stop button stops the time shift and exits. - When the time shift menu disappears and only the timing of the time shift remains on the screen, you can press OK to call out the time shift menu. Notes: - Before you plug the USB drive to TV, make sure you have backed up the data on the drive to avoid unforeseen malfunction and data loss. - We recommend that you use a USB drive with at least 1GB free space and a disk speed faster than 5.0MB/sec. - The bigger the USB drive free space for time shift, the bigger the recording length. Quick Access of Time Shift: Insert a USB disk, press PLAY( ) on the remote control, it will access Time Shift automatically. PVR (Personal Video Recorder) Allows you to record your favourite TV programmes. Before you use the function, connect a USB drive to the TV first. 14
15 Menu Operation Note: The feature is available only in selected products and, due to specific TV network limitations and country technical requirements, might not be available in product or place of installation. Feature might also be blocked by TV network due to copyright protection (HD content, recording protection). Please use on the remote control to check if the feature is available in your product. 1. Press on the remote control and select PVR. 2. Press OK/ to enter. It starts to record automatically. 3. Press on the remote control and use to adjust the recording duration. 4. Press OK to stop recording manually, the recorded file will be saved. In normal operation, the recording will stop automatically when the recording duration expires. 5. In recording, the PVR mini pane will also show on the screen to indicate the recording progress. 6. To watch the recorded programme, exit PVR mode first and go to > APPS > MideaCenter. Select the folder PVR, then select the related record file. Press OK to play. (It is the same if you record a digital radio programme). Notes: - This feature is available only for digital non encrypted channels. Even when CICAM (CI or CI+) is inserted, this feature is not available on encrypted channels. - Before you connect the USB drive to the TV, make sure you have backed up the data in the drive to avoid the loss of your important data due to unforeseen malfunction. - The bigger the USB drive free memory for the PVR function, the bigger the recording length. - If you want to change channel or signal source during recording, store the recording data before changing the channel or source. - The TV cannot play files normally if the parameters of the file exceed the limitations of the system, the file format is not supported, the file is damaged, or the file cannot be decoded. - Do not disconnect the USB drive when the system is reading a file or transmitting data, otherwise the system or the drive may be damaged. Schedule List This function is used to perform scheduled recording. 1. Press on the remote control and select Schedule List. 2. Press OK/ to display the schedule list. 3. To add a schedule into your schedule list, press the red button first to display schedule information. Then, - Channel number: Press OK/ to enter, then use to select the channel number. - Start date: use the alphanumeric buttons to set the recording date. - Start time: set the starting time of the recording. - Stop time: set the stopping time of the recording. - Schedule type: a. Set Reminder to be reminded that you can switch to the scheduled programme when the time you have set comes. When time is out and you do not execute any operation, the dialogue box will disappear and no further operation will be executed. b. Set Record, if you really want to start your scheduled recording when the time you have set comes. When time is out and you do not execute any operation, scheduled recording will start automatically. - Repeat type: set different repeat modes for the recording. After you enter all the information, use to select OK, then press OK to add the schedule you set into your schedule list. 4. Press the red button and repeat above procedures to add another schedules. 5. If you wish to edit a schedule, select it and press OK to enter. You can also remove the selected schedule by pressing green button. 6. Press to close the menu. Settings The Settings menu allows you to configure the TV with your preferences. For details, please refer to the following Using System Settings part. 15
16 Menu Operation Using System Settings The Settings menu allows you to configure the TV with your preferences. Display the main menu by pressing and select Settings, or choose Settings under TV part of home page, then press OK/ to display its options: Picture, Sound, Channel, Network, System and Applications. Picture The menus for adjusting the picture are used to obtain the best picture settings according to your preference, the type of programme you are watching and the ambient lighting. Overscan: Set Overscan function to On or Off. 3D: Press to configure your 3D function. For details, please see View TV Using 3D Function in Chapter 5. (Note: For some models, this option is not available. ) ECO settings: Press OK/ to display its submenu. Energy saving: Press to select the desired power saving mode, High, Low or Off. Local dimming: Press to select On or Off. Note: For some models, this option is not available. Advanced settings: Press OK/ to display its submenu.use to select the items, such as Noise reduction, to adjust for obtaining a clearer picture. Note: The options offered depend on the programme you are watching. Picture reset: Select to reset the picture settings to the factory default. Sound Select Settings > Picture, then the Picture menu appears on the right with the following options. Press to enter and use to choose an option. Note: Some options may not be available for certain modes. Some options may appear in the next page of the Picture menu, you can press to switch. Picture preset: Use to scroll through the picture preset settings: Standard, Dynamic, Natural, Movie and Personal. Brightness: Adjusts the brightness of the picture. Contrast: adjusts the difference between light and dark areas of the picture. Saturation: Adjusts the richness of colour. Sharpness: Adjusts the crispness of the edges in the picture. Tint: Adjusts the balance between the red and green levels. Colour temperature: Adjusts the colour temperature of the picture. Use to scroll through the colour settings: Normal, Warm, Cool and Custom. Auto format: Use to select On and Off, when On is selected, the TV will display the picture according to HD Signal's format. Note: Auto format is available only in TV and HDMI mode. Screen mode: Use to select the picture size. Note: You are recommended to use the full screen mode. Do not use the display mode with black bars on both sides of the picture (such as 4:3) for a long time, otherwise the TV screen may be damaged permanently. This function is only available when Auto format is off. Select Settings > Sound, then the Sound menu appears on the right with the following options. Press to enter and use to choose an option. Note: Some options may not be available for certain signal sources. Some options may appear in the next page of the Sound menu, you can press to switch. Sound preset: Press OK/ to display the option list. Use to select a sound type from the list: Standard, Music, Movie, Clear voice and Personal. TV placement: Use to balance the sound between Desk top and Wall mount. Auto volume control: Select On mode to reduce the annoying blasts in volume during commercial breaks and also amplifies softer sounds in programme material. Eliminates the need to constantly adjust the volume. SPDIF type: Connect to an audio device through the SPDIF output. Select SPDIF type and press OK/ to display the options. Select a proper sound type from the list for digital programmes. - If the current programme outputs sound in Dolby format, then either PCM or Dolby can be selected. - If the current programme does not output sound in Dolby format, only PCM can be selected. Otherwise no sound will be output. 16
17 Menu Operation Note: The options you may choose depend on the programme you are watching. If you select PCM and the sound output is ahead of the picture, you can select SPDIF delay from the Sound menu and press to adjust the delay time to synchronize the sound with the picture. SPDIF delay: If the sound output does not match the picture, press to adjust the delay time to synchronize the sound with the picture Wide stereo: Use to switch On or Off. Advanced settings: Press OK/ to display its submenu. Use to select the items, such as Balance, to obtain a better sound. Note: The options offered depend on the programme you are watching. Channel Select Settings > Channel, then the Channel menu appears on the right with the following options. Press to enter and use to choose an option. searched channels from the channel list. Channel list: Press OK/ to display channel list. Channel organiser: You can skip channels, edit channels, or delete channels, Press OK/ to enter. Channel skip: If a channel is stored twice or its reception is poor, you can simply skip it. The skipped channels will no longer be selected by pressing the PROGRAMME UP /DOWN button. Press OK/ to display Channel skip menu. Press to select a channel and press OK to check the box. Channel edit: Press OK/ to display Channel list. Press to select a channel you want to edit, then press OK to enter. Press to select Channel name, then press OK to access the virtual keyboard and edit the channel name, finally highlight OK and press OK to confirm. When you have finished, press to return. Channel delete: Press OK/ to display Channel list. Press to select a channel you want to delete, then press OK to delete the channel. Channel Diagnostics (on digital TV channels) 1. Select Settings >Channel >Diagnostics. 2. Press OK/ to display some signal information on current digital channel, such as signal strength, Frequency, etc.. Time shift: Set Time Shift to On or Off. Default setting is On. For details, please see the introducton of Time Shift on page 14. Channel scan: Press OK/ to display channel scan options. Tuner Mode: Antenna Automatic Search: Select Digital & Analogue (or Digital or Analogue), then press OK/ to start the automatic search process. The search may take a few minutes. During the process, you can press OK to abort halfway. Automatic Update: This allows you to update all available channels without altering the sorting of existing channels. Press OK to start to update the channels. During the process, you can press OK to abort halfway, or press to return. Analogue Manual scan: Press OK to enter. Press and number or OK to search, fine tune or store the channel. Antenna Manual Installation: Allows you to start manual searching the available channels from the current frequency or any frequency you input.(only for digital channels). Press OK to start search from the current frequency, or use digit keys to input a frequency, then press OK to start search. During the process, you can press OK to abort halfway and press OK to restart, or press to return. Clean Channel List: Allows you to remove all the Subtitle: this enables subtitle for digital TV channels. Select Subtitle, press OK/ to display its submenus: Subtitle: press OK/ to enter, press to turn On or Off the subtitles. Subtitle type: press OK/ to enter, press to select a subtitle type. You can select Hearing impaired to display the hearing impaired subtitle with your selected language. Teletext: press OK/ to display its submenu. Decoding page language: select a proper type of language in which Teletext will display. Digital teletext language: for digital TV channels, your TV could zap to a service with multiple initial Teletext pages in different languages. This function allows you to select an available language as primary language which relates to different initial Teletext page. Network You can set up your TV so that it can access the Internet through your local area network (LAN) using a wired or wireless connection. 17
18 Menu Operation SSID of an available wireless router to set up the connection. Wi-Fi Direct: Select Wireless settings > Wi-Fi Direct, then press OK/ to enter, you can do Wi-Fi direct password setting and change the password here. Information: Select Wireless settings > Information, then press OK/ to enter, you will find the information about WiFi status, etc. System Ethernet settings: you can attach your TV to your LAN using cable in three ways: You can attach your TV to your LAN by connecting the LAN port on your TV to an external modem using a Cat 5 cable. You can attach your TV to your LAN by connecting the LAN port on your TV to a IP Sharer which is connected to an external modem. Use Cat 5 cable for the connection. Depending on how your network is configured, you may be able to attach your TV to your LAN by connecting the LAN port on your TV directly to a network wall outlet using a Cat 5 cable. Note that the wall outlet is attached to a modem or router elsewhere in your house. Select Settings > Network, then select Ethernet settings to connect to a wired network. Wireless settings: To connect your TV to your network wirelessly, you need a wireless router or modem, a wireless LAN adapter, and a TCL wireless USB dongle (model PW-DN4210D, which is sold separately). Connect the USB dongle to your TV s USB port. Note: If your TV has an in-built wireless Adapter, then the USB dongle is not required. Select Settings > Network, then select Wireless settings to connect to a wireless network. you can set up the wireless network connection accordingly. Select Settings > System, then the System menu appears on the right with the following options. Press to enter and use to choose an option. Language: Press OK/ to display the language list and use to select a language. Timer: The Timer menu allows you to set the time zone on your TV set, to programme an automatic turn-off or wake-up timer and to view the calendar. Select System > Timer and press OK/ to confirm. The Timer options are as below: Time zone: Use to select the local time zone. Country region: Use Clock: Press OK/ to select your region. to display its options: - Auto synchronization: Use to select On or Off. If On is selected, the TV will get the time automatically from DTV signals, and the Time item cannot be adjusted. If you select Off, you should set date and time at Date and Time item. Highlight Date or Time, use to select input space, enter the current date or time by using the digit keys. Note: if Off is selected, the time set in Time option will not be memorized when turning on the TV next time, and the TV 's time will start from the default. WiFi switch: Select WiFi switch and press OK/ to enter, use to set it to On, then below options are available. Otherwise, they are in gray and not available. Scan: Select Wireless settings > Scan, then press OK/, the TV will scan all access points within range. The access points found by the TV will be displayed. Select an available access point, then press OK to connect the TV to it. Notes: - If you select a protected access point, you will have to enter the corresponding password. Press OK on the remote control to display virtual keyboard to enable you to enter it. - This set has a memory function of available access point, which enables your set to be connected to the network even if you switch on TV after power off. - Power on timer: Use to select Once, Daily or Off. If you select Once or Daily, you should set a time period after which the TV automatically switches to on at Time below this item. Highlight Time, use to select input space, enter the on time using the digit keys. - Power on channel: Press OK/ to display its submenu. Highlight Select mode, use to select Last status, the power on channel will be the last channel you watched before power-off. Or you can select User select, then press to select the Manual:Select Wireless settings > Manual, then press OK/, you will be prompted to enter the correct 18
19 Menu Operation channel you want to watch when the TV is turned on automatically next time, and press OK to confirm. - Power off timer: Use to select Once, Daily or Off. If you select Once or Daily, you should set a time period after which the TV automatically switches to off at Time below this item. Highlight Time, use to select input space, enter the off time using the digit keys. Sleep timer: Sets a period of time after which the TV set goes into standby mode. Use to set the period (120 minutes maximum). To disable this function, select Off. Lock: This menu can control the special function for TV channels. Note: You must enter your personal code before entering the Lock menu. Display the main menu by pressing and select Lock, then press OK to confirm. Then press the number buttons to enter the password to enter the Lock menu. The factory default code is And the super password is If you forget your code, enter it to override any existing codes. The Lock options are as below: - Channel lock: This option allows you to lock a certain Channel. Use to select a certain TV channel you want to lock, then press OK to lock. To unlock, use the same operation. - Parental rating: This option allows you to set a rating to a programme. Highlight Parental rating, press OK/ to display Parental rating menu. Then use to adjust. - Input lock: This option allows you to lock a certain external source you want to lock. Press OK/ to display Input lock menu, then press to select a certain external source you want to lock, and press OK to lock. To unlock, use the same operation. Note: when the current input is locked, you can press OK and enter the password to enter. - Front panel lock: Press to select On to lock the set's buttons. - Installation lock: Press to select On to prevent access to the Installation menu to prevent any channels from being set up without your consent. - Change password: This option allows you to change the password. Press OK/ to enter, then press the number buttons to enter the new password twice. - Max volume: Press OK/ to display the adjustment bar and use to set the max volume when watching programme. Software update: Select System > Software update, press OK/ to enter. You can update software by network or by USB. - By network: Enables you to download and install the latest software version from the Internet. Make sure to set up a wired or wireless network connection first, then select By network and press OK/ to enter. Follow the on-screen instructions to continue.when new-version software is available, a progress bar appears. When the download finishes, the TV will go black and upgrade the software. Note: Do not switch off or unplug the TV until the upgrade is completed. Keep successful network connection during upgrade. - By USB: enables you to install the latest version of the software if available. Select By USB and press OK/ to enter. Follow the on-screen instructions to continue. - Restore Factory settings: Allows you to reset the TV to factory default settings. 1. Select Restore Factory settings and press OK/ to enter. 2. Use the digit buttons to enter the password. 3. Press to select OK and press OK to confirm. 4. The Initial setup menu appears. Follow the related Instructions. There is also information about the TV such as Current version and Product name, etc. Location: Use with demo. Guide ON: Use to select Home, Shop or Shop to select On and Off. Account: Select Add account and press OK, menu for [Add a Google Account] pops up. Input method: Use TV IME. to select TCL IME or Smart Bluetooth: Press OK/ to display its submenu. Use to select Open or Close. Select Open, then the TV will start searching all the available devices. Applications Select Settings > Applications, then the Applications menu appears with the following options. Press to enter and use to choose an option. All Apps: Press OK to display the information of all the apps. Running Apps: Press OK to display the information of the running apps. Update Apps: Press OK to display the updated apps, and click Update All to update the apps. Available space: Press OK to display the available space. 19
OPERATION MANUAL For use with models: 32S6000S/40S6000FS/ 43S6000FS/49S6000FS/55S6000FS
 OPERATION MANUAL For use with models: 32S6000S/40S6000FS/ 43S6000FS/49S6000FS/55S6000FS Figures and illustrations in this User s Guide are actual product appearance. Product design and Table of Contents
OPERATION MANUAL For use with models: 32S6000S/40S6000FS/ 43S6000FS/49S6000FS/55S6000FS Figures and illustrations in this User s Guide are actual product appearance. Product design and Table of Contents
OPERATION MANUAL. For use with models: S6/S6000/S6500 series
 OPERATION MANUAL For use with models: S6/S6000/S6500 series Figures and illustrations in this User s Guide are provided for reference only and may differ from actual product appearance. Product design
OPERATION MANUAL For use with models: S6/S6000/S6500 series Figures and illustrations in this User s Guide are provided for reference only and may differ from actual product appearance. Product design
L32E5300 L42E5300F L46E5300F OPERATION MANUAL
 L32E5300 L42E5300F L46E5300F OPERATION MANUAL LED TV Table of Contents Chapter 1: Introduction Precautions... 3 Product... 3 Power and Plug... 3 Power Cord and Signal Cable... 3 Use Environment... 3 Cleaning...
L32E5300 L42E5300F L46E5300F OPERATION MANUAL LED TV Table of Contents Chapter 1: Introduction Precautions... 3 Product... 3 Power and Plug... 3 Power Cord and Signal Cable... 3 Use Environment... 3 Cleaning...
Switching on... 7 Switching off... 7 Menu Function... 8 Menu Operations... 8 Channel... 8 Sound... 8 Option... 8 Picture... 9 Time...
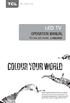 Table of Contents Chapter 1: Introduction Precautions... 3 Product... 3 Power and Plug... 3 Power Cord and Signal Cable... 3 Use Environment... 3 Cleaning... 3 Hanging the TV Set on the Wall... 3 Buttons
Table of Contents Chapter 1: Introduction Precautions... 3 Product... 3 Power and Plug... 3 Power Cord and Signal Cable... 3 Use Environment... 3 Cleaning... 3 Hanging the TV Set on the Wall... 3 Buttons
Important information
 Important information Safety Ensure that your domestic mains supply voltage matches the voltage indicated on the identification sticker located at the back of your set. Where the mains plug, AC inlet or
Important information Safety Ensure that your domestic mains supply voltage matches the voltage indicated on the identification sticker located at the back of your set. Where the mains plug, AC inlet or
Important information
 Important information Safety Ensure that your domestic mains supply voltage matches the voltage indicated on the identification sticker located at the back of your set. Where the mains plug or an appliance
Important information Safety Ensure that your domestic mains supply voltage matches the voltage indicated on the identification sticker located at the back of your set. Where the mains plug or an appliance
NMS ETA TM Stereo Advanced Digital TV Set-top Box
 Digital TV HD Set-top Box STB2-T2 NMS ETA TM Stereo Advanced Digital TV Set-top Box User Guide CONTENTS Safety Information... 3 Introduction... 4 Set-top Box Front Panel... 4 Set-top Box Back Panel...
Digital TV HD Set-top Box STB2-T2 NMS ETA TM Stereo Advanced Digital TV Set-top Box User Guide CONTENTS Safety Information... 3 Introduction... 4 Set-top Box Front Panel... 4 Set-top Box Back Panel...
Safety warning Important Safety Instructions. Wall Mount Specifications. Electronic Program Guide. Lock Menu 18. PVR File System
 LT-32N370Z 32 INPUT Safety warning Important Safety Instructions Wall Mount Specifications Electronic Program Guide Lock Menu 18 PVR File System 11 11 11 14 15 16 17 19 20 21 21 22 23 24 25 INPUT AAA
LT-32N370Z 32 INPUT Safety warning Important Safety Instructions Wall Mount Specifications Electronic Program Guide Lock Menu 18 PVR File System 11 11 11 14 15 16 17 19 20 21 21 22 23 24 25 INPUT AAA
Switching on... 7 Switching off... 7 Menu Function Setting... 8 Picture... 8 Sound... 8 Time... 9 Option... 9 Channel... 9
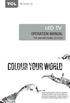 28D2900 Table of Contents Chapter 1: Introduction Precautions... 3 Product... 3 Power and Plug... 3 Power Cord and Signal Cable... 3 Use Environment... 3 Cleaning... 3 Hanging the TV Set on the Wall...
28D2900 Table of Contents Chapter 1: Introduction Precautions... 3 Product... 3 Power and Plug... 3 Power Cord and Signal Cable... 3 Use Environment... 3 Cleaning... 3 Hanging the TV Set on the Wall...
Important information
 Important information Safety Ensure that your domestic mains supply voltage matches the voltage indicated on the identification sticker located at the back of your set. Where the mains plug or an appliance
Important information Safety Ensure that your domestic mains supply voltage matches the voltage indicated on the identification sticker located at the back of your set. Where the mains plug or an appliance
Safety Instructions. General Safety Instructions
 Table of Contents Safety Instructions...2 General Safety Instructions...2 Installation...3 Cleaning...4 General Description...5 Specifications & Accessories...5 Specifications...5 Accessories...5 Overview...6
Table of Contents Safety Instructions...2 General Safety Instructions...2 Installation...3 Cleaning...4 General Description...5 Specifications & Accessories...5 Specifications...5 Accessories...5 Overview...6
OPERATION MANUAL For use with models: P20 series/c2 series
 OPERATION MANUAL For use with models: P20 series/c2 series Figures and illustrations in this User s Guide are provided for reference only and may differ from actual product appearance. Product design and
OPERATION MANUAL For use with models: P20 series/c2 series Figures and illustrations in this User s Guide are provided for reference only and may differ from actual product appearance. Product design and
LT-50N530Z 50" class INPUT
 LT-50N530Z 50" class INPUT Safety warning Important Safety Instructions Wall Mount Specifications Electronic Program Guide Lock Menu 18 PVR File System 11 11 11 14 15 16 17 19 20 21 21 22 23 24 25 Safety
LT-50N530Z 50" class INPUT Safety warning Important Safety Instructions Wall Mount Specifications Electronic Program Guide Lock Menu 18 PVR File System 11 11 11 14 15 16 17 19 20 21 21 22 23 24 25 Safety
Safety Instructions. General Safety Instructions
 Table of Contents Safety Instructions...2 General Safety Instructions...2 Installation...3 Cleaning...4 General Description...5 Specifications & Accessories...5 Specifications...5 Accessories...5 Overview...6
Table of Contents Safety Instructions...2 General Safety Instructions...2 Installation...3 Cleaning...4 General Description...5 Specifications & Accessories...5 Specifications...5 Accessories...5 Overview...6
healing HHR787 HD Digital Terrestrial Twin Tuner Recorder Operating Manual INTRODUCTION... 3 HHR787 FEATURES... 4 SAFETY INSTRUCTIONS...
 CONTENTS INTRODUCTION... 3 HHR787 FEATURES... 4 SAFETY INSTRUCTIONS... 5 FRONT PANEL AND REAR PANEL...6 and 7 REMOTE CONTROL UNIT KEY FUNCTIONS...8 and 9 REMOTE CONTROL BATTERY CARE... 10 INSTALLATION
CONTENTS INTRODUCTION... 3 HHR787 FEATURES... 4 SAFETY INSTRUCTIONS... 5 FRONT PANEL AND REAR PANEL...6 and 7 REMOTE CONTROL UNIT KEY FUNCTIONS...8 and 9 REMOTE CONTROL BATTERY CARE... 10 INSTALLATION
AX1919/AX1922/AX1924/AX /24V LED DVD/TV
 AX1919/AX1922/AX1924/AX1932 12/24V LED DVD/TV PANEL - Display Size: 19 (48cm) - AX1919 22 (56cm) - AX1922 24 (60cm) - AX1924 32 (81cm) - AX1932 - High Definition LED TV - AX1919/32 - Full High Definition
AX1919/AX1922/AX1924/AX1932 12/24V LED DVD/TV PANEL - Display Size: 19 (48cm) - AX1919 22 (56cm) - AX1922 24 (60cm) - AX1924 32 (81cm) - AX1932 - High Definition LED TV - AX1919/32 - Full High Definition
Be sure to run the vehicle engine while using this unit to avoid battery exhaustion.
 CAUTION: TO REDUCE THE RISK OF ELECTRIC SHOCK DO NOT REMOVE COVER (OR BACK) NO USER-SERVICEABLE PARTS INSIDE REFER SERVICING TO QUALIFIED SERVICE PERSONNE; Please Read all of these instructions regarding
CAUTION: TO REDUCE THE RISK OF ELECTRIC SHOCK DO NOT REMOVE COVER (OR BACK) NO USER-SERVICEABLE PARTS INSIDE REFER SERVICING TO QUALIFIED SERVICE PERSONNE; Please Read all of these instructions regarding
QUICK SETUP GUIDE. English 65K321UW
 Bar code 65K321UW QUICK SETUP GUIDE Before using the TV, please read this guide thoroughly and retain it for future reference. For more detailed instructions, please see the User Manual. ES-A152602-1 English
Bar code 65K321UW QUICK SETUP GUIDE Before using the TV, please read this guide thoroughly and retain it for future reference. For more detailed instructions, please see the User Manual. ES-A152602-1 English
Safety Instructions. General Safety Instructions
 Table of Contents Safety Instructions...2 General Safety Instructions...2 Installation...3 Cleaning...4 General Description...5 Specifications & Accessories...5 Specifications...5 Accessories...5 Input
Table of Contents Safety Instructions...2 General Safety Instructions...2 Installation...3 Cleaning...4 General Description...5 Specifications & Accessories...5 Specifications...5 Accessories...5 Input
QUICK SETUP GUIDE. English 75K700UWD
 Bar code 75K700UWD QUICK SETUP GUIDE Before using the TV, please read this guide thoroughly and retain it for future reference. For more detailed instructions, please see the User Manual. ES-A152502-1
Bar code 75K700UWD QUICK SETUP GUIDE Before using the TV, please read this guide thoroughly and retain it for future reference. For more detailed instructions, please see the User Manual. ES-A152502-1
QUICK SETUP GUIDE. English 40K3300UW 50K3300UW 55K3300UW
 Bar code 40K3300UW 50K3300UW 55K3300UW QUICK SETUP GUIDE Before using the TV, please read this guide thoroughly and retain it for future reference. For more detailed instructions, please see the User Manual.
Bar code 40K3300UW 50K3300UW 55K3300UW QUICK SETUP GUIDE Before using the TV, please read this guide thoroughly and retain it for future reference. For more detailed instructions, please see the User Manual.
USER MANUAL KGN1080P32VD
 USER MANUAL KGN1080P32VD USB... Power cord Remote control/batteries Power/Standby button Picture mode button Sound mode button Multi-digits channel buttton P.MODE S.MODE FREEZE SLEEP 1 2 3 4 5 6 7 8 9
USER MANUAL KGN1080P32VD USB... Power cord Remote control/batteries Power/Standby button Picture mode button Sound mode button Multi-digits channel buttton P.MODE S.MODE FREEZE SLEEP 1 2 3 4 5 6 7 8 9
FD Trinitron Colour Television
 R 4-205-569-32(1) FD Trinitron Television Instruction Manual GB KV-14LM1U 2000 by Sony Corporation NOTICE FOR CUSTOMERS IN THE UNITED KINGDOM A moulded plug complying with BS1363 is fitted to this equipment
R 4-205-569-32(1) FD Trinitron Television Instruction Manual GB KV-14LM1U 2000 by Sony Corporation NOTICE FOR CUSTOMERS IN THE UNITED KINGDOM A moulded plug complying with BS1363 is fitted to this equipment
32 (80cm) HD LED LCD TV
 32 (80cm) HD LED LCD TV / GVADLED32 Instruction Manual 2 Contents Preface 4 Safety Precautions 4 Important Safety Instructions 7 In the Carton 10 Connections and Functions 11 Basic Installation 12 Remote
32 (80cm) HD LED LCD TV / GVADLED32 Instruction Manual 2 Contents Preface 4 Safety Precautions 4 Important Safety Instructions 7 In the Carton 10 Connections and Functions 11 Basic Installation 12 Remote
50 (127cm) FHD LED LCD TV. Instruction Manual L50HTV17a 24 Month Manufacturer s Warranty
 50 (127cm) FHD LED LCD TV Instruction Manual L50HTV17a 24 Month Manufacturer s Warranty Contents Guide to the Television 3 Front / Bottom View and Controls 3 Rear View and Sockets 4 Remote Control 5 Installing
50 (127cm) FHD LED LCD TV Instruction Manual L50HTV17a 24 Month Manufacturer s Warranty Contents Guide to the Television 3 Front / Bottom View and Controls 3 Rear View and Sockets 4 Remote Control 5 Installing
< > ϯϯyyϭ USER MANUAL
 USER MANUAL Contents Contents Safety Precautions Power Supply... 1 Installation... 2 Use and Maintenance... 3 Important Safety Instructions... 4-5 User Guidance Information Names of each part(front View)
USER MANUAL Contents Contents Safety Precautions Power Supply... 1 Installation... 2 Use and Maintenance... 3 Important Safety Instructions... 4-5 User Guidance Information Names of each part(front View)
FV400 DIGITAL TV RECEIVER WITH MODULATOR INSTRUCTION MANUAL
 FV400 DIGITAL TV RECEIVER WITH MODULATOR INSTRUCTION MANUAL Please read this instruction manual carefully before using your receiver Table of Contents Introduction-----------------------------------------------------------------------------
FV400 DIGITAL TV RECEIVER WITH MODULATOR INSTRUCTION MANUAL Please read this instruction manual carefully before using your receiver Table of Contents Introduction-----------------------------------------------------------------------------
Register your product and get support at 32PFK PFK PFK PFK5109. User Manual
 Register your product and get support at www.philips.com/welcome LED TV 32PFK5109 40PFK5109 48PFK5109 55PFK5109 User Manual Contents 10.1 Sleep timer 32 10.2 Clock 32 10.3 Auto switch off 32 1 Your new
Register your product and get support at www.philips.com/welcome LED TV 32PFK5109 40PFK5109 48PFK5109 55PFK5109 User Manual Contents 10.1 Sleep timer 32 10.2 Clock 32 10.3 Auto switch off 32 1 Your new
KGN&, > Ϯϰs USER MANUAL
 USER MANUAL KGN Contents Contents Safety Precautions Power Supply... 1 Installation... 2 Use and Maintenance... 3 Important Safety Instructions... 4-5 User Guidance Information Names of each part(front
USER MANUAL KGN Contents Contents Safety Precautions Power Supply... 1 Installation... 2 Use and Maintenance... 3 Important Safety Instructions... 4-5 User Guidance Information Names of each part(front
Digital Terrestrial Television Receiver USER S MANUAL
 # 5024 Digital Terrestrial Television Receiver USER S MANUAL CAUTION RISK OF ELECTRIC SHOCK DO NOT OPEN This symbol is intended to alert the user to the presence of insulated dangerous voltage within the
# 5024 Digital Terrestrial Television Receiver USER S MANUAL CAUTION RISK OF ELECTRIC SHOCK DO NOT OPEN This symbol is intended to alert the user to the presence of insulated dangerous voltage within the
MAX T200 HD QUICK INSTALLATION GUIDE
 MAX T200 HD QUICK INSTALLATION GUIDE MAX T200 HD QUICK INSTALLATION GUIDE CONTENT receiver BATTERIES x 2 REMOTE CONTROL Quick installation guide Quick Installation Guide The lightning flash with arrowhead
MAX T200 HD QUICK INSTALLATION GUIDE MAX T200 HD QUICK INSTALLATION GUIDE CONTENT receiver BATTERIES x 2 REMOTE CONTROL Quick installation guide Quick Installation Guide The lightning flash with arrowhead
12 Recording Specifications Software 39. Troubleshooting 58 Register Safety Screen care 62
 Register your product and get support at www.philips.com/welcome LED TV 32PFH4309 32PFH4399 32PFT4309 32PFT4309 32PHH4309 32PHH4309 32PHH4319 32PHH4329 32PHT4309 32PHT4319 40PFH4309 40PFH4319 40PFH4329
Register your product and get support at www.philips.com/welcome LED TV 32PFH4309 32PFH4399 32PFT4309 32PFT4309 32PHH4309 32PHH4309 32PHH4319 32PHH4329 32PHT4309 32PHT4319 40PFH4309 40PFH4319 40PFH4329
Safety Instructions. General Safety Instructions
 Table of Contents Safety Instructions... 2 General Safety Instructions... 2 Installation... 3 Cleaning... 4 General Description... 5 Specifications & Accessories... 5 Specifications... 5 Accessories...
Table of Contents Safety Instructions... 2 General Safety Instructions... 2 Installation... 3 Cleaning... 4 General Description... 5 Specifications & Accessories... 5 Specifications... 5 Accessories...
OWNER'S MANUAL MODEL: DTV-2000 STANDBY/ON
 OWNER'S MANUAL MODEL: DTV-2000 STANDBY/ON CH+ CH- TABLE OF CONTENTS SAFETY PRECAUTIONS IMPORTANT SAFETY INSTRUCTIONS and FEATURES ACCESSORIES and LOADING BATTERIES REMOTE CONTROL UNIT FRONT PANEL and REAR
OWNER'S MANUAL MODEL: DTV-2000 STANDBY/ON CH+ CH- TABLE OF CONTENTS SAFETY PRECAUTIONS IMPORTANT SAFETY INSTRUCTIONS and FEATURES ACCESSORIES and LOADING BATTERIES REMOTE CONTROL UNIT FRONT PANEL and REAR
Table of Contents. Chapter 1: Introduction. Chapter 2: Connections and Setup. Chapter 3: Homepage. Chapter 5: Special Function
 32E4900S Table of Contents Chapter 1: Introduction Precautions... 3 Product... 3 Power and Plug... 3 Power Cord and Signal Cable... 3 Use Environment... 3 Cleaning... 3 Hanging the TV Set on the Wall...
32E4900S Table of Contents Chapter 1: Introduction Precautions... 3 Product... 3 Power and Plug... 3 Power Cord and Signal Cable... 3 Use Environment... 3 Cleaning... 3 Hanging the TV Set on the Wall...
GHDD1782DVBT Freeview Digital Tapeless Video Recorder User Guide
 GHDD1782DVBT Freeview Digital Tapeless Video Recorder User Guide www.goodmans.co.uk Table of Contents Quick Guide...4 Connecting to a TV set...4 Introduction...5 Getting Started...7 In the box...7 Identification
GHDD1782DVBT Freeview Digital Tapeless Video Recorder User Guide www.goodmans.co.uk Table of Contents Quick Guide...4 Connecting to a TV set...4 Introduction...5 Getting Started...7 In the box...7 Identification
55" (139cm) ULTRA HD LED LCD TV. Instruction Manual L55HTV17a 24 Month Manufacturer s Warranty
 55" (139cm) ULTRA HD LED LCD TV Instruction Manual L55HTV17a 24 Month Manufacturer s Warranty Contents Guide to the Television 3 Front View and Bottom View Controls 3 Rear View and Sockets 4 Remote Control
55" (139cm) ULTRA HD LED LCD TV Instruction Manual L55HTV17a 24 Month Manufacturer s Warranty Contents Guide to the Television 3 Front View and Bottom View Controls 3 Rear View and Sockets 4 Remote Control
Remote Control. degraded, causing unreliable operation. The recommended effective distance for remote operation is about 16 feet (5 meters).
 Media Streaming Sound Bar RTS736W User Manual Remote Control using the remote control Point the remote control at the REMOTE SENSOR located on the unit (see Front Panel illustration for precise location).
Media Streaming Sound Bar RTS736W User Manual Remote Control using the remote control Point the remote control at the REMOTE SENSOR located on the unit (see Front Panel illustration for precise location).
28 4K LED monitor. User Manual M284K
 28 4K LED monitor User Manual M284K CONTENTS Safety Information... 2 What s included..... 4 Getting Started....... 8 Troubleshooting.... 14 Specification.... 15 2 of 15 SAFETY INFORMATION Read these instructions
28 4K LED monitor User Manual M284K CONTENTS Safety Information... 2 What s included..... 4 Getting Started....... 8 Troubleshooting.... 14 Specification.... 15 2 of 15 SAFETY INFORMATION Read these instructions
User Manual High Definition Digital Set Top Box DVBT9070 Please read this User Manual carefully to ensure proper use of this product and keep this man
 User Manual High Definition Digital Set Top Box DVBT9070 Please read this User Manual carefully to ensure proper use of this product and keep this manual for future reference. Important Safety Instructions
User Manual High Definition Digital Set Top Box DVBT9070 Please read this User Manual carefully to ensure proper use of this product and keep this manual for future reference. Important Safety Instructions
Register your product and get support at 40PFT PFT PFT PFT4109. User Manual
 Register your product and get support at www.philips.com/welcome 4109 40PFT4109 40PFT4109 47PFT4109 50PFT4109 User Manual Contents 11.1 Pause TV 31 1 Your new TV 3 12 Recording 32 1.1 Pause TV and recordings
Register your product and get support at www.philips.com/welcome 4109 40PFT4109 40PFT4109 47PFT4109 50PFT4109 User Manual Contents 11.1 Pause TV 31 1 Your new TV 3 12 Recording 32 1.1 Pause TV and recordings
Program Edit...21 Signal Information (Used only in DTV)...22 Input Source...22 Function...22 OSD Time...23 Lock (Optional)...23 Time...
 Table of Contents Safety Instructions...3 General Safety Instructions...3 Installation...4 Cleaning...5 General Description...6 Specifications & Accessories...6 Specifications...6 Accessories...6 Input
Table of Contents Safety Instructions...3 General Safety Instructions...3 Installation...4 Cleaning...5 General Description...6 Specifications & Accessories...6 Specifications...6 Accessories...6 Input
GET STARTED. For assistance, call us on or visit manhattan-tv.com/help
 GET STARTED For assistance, call us on 020 8450 0005 or visit manhattan-tv.com/support Check Freeview HD coverage in your area by visiting freeview.co.uk For assistance, call us on 020 8450 0005 or visit
GET STARTED For assistance, call us on 020 8450 0005 or visit manhattan-tv.com/support Check Freeview HD coverage in your area by visiting freeview.co.uk For assistance, call us on 020 8450 0005 or visit
GENERAL INFORMATION INSTALLATION MENU INFORMATION. Main Features For your Safety Unpacking General Operation RCU Rear Panel.
 GENERAL INFORMATION 3 Main Features For your Safety Unpacking General Operation RCU Rear Panel 3 4 7 7 8 9 INSTALLATION 10 MENU INFORMATION Main Menu 1. Installation 1.1 Satellite list 1.2 Dish Setting
GENERAL INFORMATION 3 Main Features For your Safety Unpacking General Operation RCU Rear Panel 3 4 7 7 8 9 INSTALLATION 10 MENU INFORMATION Main Menu 1. Installation 1.1 Satellite list 1.2 Dish Setting
DIGITAL SET TOP BOX STB 7017 INSTRUCTION MANUAL
 DIGITAL SET TOP BOX STB7017 INSTRUCTION MANUAL STB 7017 CHANNEL After Sales Support Now you have purchased a Tevion product you can rest assured in the knowledge that as well as your 3 year parts and labour
DIGITAL SET TOP BOX STB7017 INSTRUCTION MANUAL STB 7017 CHANNEL After Sales Support Now you have purchased a Tevion product you can rest assured in the knowledge that as well as your 3 year parts and labour
Table of Contents Safety Precautions 1.1 Safety Precautions... Introduction to the Product 2.1 Features Important Information
 best, and Table of Contents Safety Precautions 1.1 Safety Precautions..... 1 Introduction to the Product 2.1 Features..... 3 2.2 Important Information... 4 2.3 The Device and Accessories... 5 Functional
best, and Table of Contents Safety Precautions 1.1 Safety Precautions..... 1 Introduction to the Product 2.1 Features..... 3 2.2 Important Information... 4 2.3 The Device and Accessories... 5 Functional
Prestigio P370MW User s Manual
 Prestigio P370MW User s Manual Trademarks HDMI, the HDMI logo and High-Definition Multimedia Interface are trademarks or registered trademarks of HDMI Licensing LLC. All other brand and product names are
Prestigio P370MW User s Manual Trademarks HDMI, the HDMI logo and High-Definition Multimedia Interface are trademarks or registered trademarks of HDMI Licensing LLC. All other brand and product names are
EM7580 TV Streamer powered by OpenELEC Kodi
 EM7580 TV Streamer powered by OpenELEC Kodi 2 ENGLISH EM7580 - TV streamer powered by OpenELEC Kodi Table of contents 1.0 Introduction... 2 1.1 Introduction TV streamer... 2 1.2 OpenELEC and Kodi introduction...
EM7580 TV Streamer powered by OpenELEC Kodi 2 ENGLISH EM7580 - TV streamer powered by OpenELEC Kodi Table of contents 1.0 Introduction... 2 1.1 Introduction TV streamer... 2 1.2 OpenELEC and Kodi introduction...
49/50/55/65/75 inch UHD LED TV. eiq-49uhdt2sm eiq-50uhdt2sm eiq-55uhdt2sm eiq-65uhdt2sm eiq-75uhdt2sm
 49/50/55/65/75 inch UHD LED TV eiq-49uhdt2sm eiq-50uhdt2sm eiq-55uhdt2sm eiq-65uhdt2sm eiq-75uhdt2sm CONTENTS Safety Information 2 What is Included 4 TV Stand Installation / Removal 5 Wall Mounting 7 Getting
49/50/55/65/75 inch UHD LED TV eiq-49uhdt2sm eiq-50uhdt2sm eiq-55uhdt2sm eiq-65uhdt2sm eiq-75uhdt2sm CONTENTS Safety Information 2 What is Included 4 TV Stand Installation / Removal 5 Wall Mounting 7 Getting
32 High Definition TV
 32 High Definition TV with Netflix INSTRUCTION MANUAL Model Number: AK3219NF Welcome Congratulations on choosing to buy an AKAI product. All products brought to you by AKAI are manufactured to the highest
32 High Definition TV with Netflix INSTRUCTION MANUAL Model Number: AK3219NF Welcome Congratulations on choosing to buy an AKAI product. All products brought to you by AKAI are manufactured to the highest
Before you can install your LCD TV on the wall, you must fi rst remove the base using the steps below:
 Quick Start Guide English CONTENTS INSTALLING LCD TV ON THE WALL.. TV CHANNEL INSTALLATION........ PRESENTATION OF THE LCD TV...... ACCESSORIES.................... BATTERY INSTALLATION............ REMOTE
Quick Start Guide English CONTENTS INSTALLING LCD TV ON THE WALL.. TV CHANNEL INSTALLATION........ PRESENTATION OF THE LCD TV...... ACCESSORIES.................... BATTERY INSTALLATION............ REMOTE
User Manual 24PFS PFS5863
 Register your product and get support at www.philips.com/tvsupport 5863 series User Manual 24PFS5863 32PFS5863 Contents 1 Get Support 1.1 Identify and Register your TV 3 1.2 TV Help and User Manual 3 1.3
Register your product and get support at www.philips.com/tvsupport 5863 series User Manual 24PFS5863 32PFS5863 Contents 1 Get Support 1.1 Identify and Register your TV 3 1.2 TV Help and User Manual 3 1.3
E-MANUAL. Thank you for purchasing this Samsung product. To receive more complete service, please register your product at.
 E-MANUAL Thank you for purchasing this Samsung product. To receive more complete service, please register your product at www.samsung.com/register Model Serial No. Contents Quick Guides Connecting the
E-MANUAL Thank you for purchasing this Samsung product. To receive more complete service, please register your product at www.samsung.com/register Model Serial No. Contents Quick Guides Connecting the
Instruction Manual. 43 (109cm) Full HD Smart TV - BP430500FHS
 Instruction Manual 43 (109cm) Full HD Smart TV - BP430500FHS CONTENTS General Safety 4 Installation 8 Controls and Connections 10 Remote Control 12 Basic Operations 15 Menus 17 Smart Hub 19 Settings 20
Instruction Manual 43 (109cm) Full HD Smart TV - BP430500FHS CONTENTS General Safety 4 Installation 8 Controls and Connections 10 Remote Control 12 Basic Operations 15 Menus 17 Smart Hub 19 Settings 20
Register your product and get support at series. User Manual 32PHT PHT5102S 43PFT PFT5102S
 Register your product and get support at series www.philips.com/welcome User Manual 32PHT5102 32PHT5102S 43PFT5102 43PFT5102S Contents 1 My new TV 4 13 Sources 1.1 Smart TV 4 1.2 App gallery 4 1.3 Rental
Register your product and get support at series www.philips.com/welcome User Manual 32PHT5102 32PHT5102S 43PFT5102 43PFT5102S Contents 1 My new TV 4 13 Sources 1.1 Smart TV 4 1.2 App gallery 4 1.3 Rental
26HF5443/28 User s Manual
 26HF5443/28 User s Manual Care of the screen Do not touch the screen with anything hard as this may scratch, mar or damage the screen permanently. Do not rub with dust clothes with chemical treatment.
26HF5443/28 User s Manual Care of the screen Do not touch the screen with anything hard as this may scratch, mar or damage the screen permanently. Do not rub with dust clothes with chemical treatment.
User s Manual Digital Satellite Receiver
 A_ENG_110944 User s Manual Digital Satellite Receiver Please read the entire manual thoroughly and retain it for future reference. ENG - 1 General Safety Warning CAUTION RISK OF ELECTRIC SHOCK DO NOT OPEN
A_ENG_110944 User s Manual Digital Satellite Receiver Please read the entire manual thoroughly and retain it for future reference. ENG - 1 General Safety Warning CAUTION RISK OF ELECTRIC SHOCK DO NOT OPEN
Welcome to W light up your life
 USER GUIDE 1 Welcome to light up your life Dear Vision Communications Customer, Thank you for choosing LightWave TV from Vision. LightWave TV will open a whole new world of TV entertainment for you and
USER GUIDE 1 Welcome to light up your life Dear Vision Communications Customer, Thank you for choosing LightWave TV from Vision. LightWave TV will open a whole new world of TV entertainment for you and
QUICK SETUP GUIDE. English 55K760UW
 55K760UW QUICK SETUP GUIDE Before using the TV, please read this guide thoroughly and retain it for future reference. For more detailed instructions, please see the User Manual. ES-A163012-1 English T.shift
55K760UW QUICK SETUP GUIDE Before using the TV, please read this guide thoroughly and retain it for future reference. For more detailed instructions, please see the User Manual. ES-A163012-1 English T.shift
User Manual 22PFT PHT4031
 Register your product and get support at www.philips.com/welcome 4031 series User Manual 22PFT4031 24PHT4031 Contents 1 TV tour 3 1.1 Pause TV and recordings 3 1.2 EasyLink 3 2 Setting up 4 2.1 Read safety
Register your product and get support at www.philips.com/welcome 4031 series User Manual 22PFT4031 24PHT4031 Contents 1 TV tour 3 1.1 Pause TV and recordings 3 1.2 EasyLink 3 2 Setting up 4 2.1 Read safety
User Manual 32PFS PFS6401
 Register your product and get support at 6401 series www.philips.com/welcome User Manual 32PFS6401 32PFS6401 Contents 1 What's new 8.6 Storage 4 2 Setting Up 9 Internet 4 1.1 All-in-one source menu 1.2
Register your product and get support at 6401 series www.philips.com/welcome User Manual 32PFS6401 32PFS6401 Contents 1 What's new 8.6 Storage 4 2 Setting Up 9 Internet 4 1.1 All-in-one source menu 1.2
IMPORTANT SAFETY INSTRUCTIONS
 IMPORTANT SAFETY INSTRUCTIONS 1. Read, follow and keep these instructions safely. 2. Heed all warnings. 1. Do not use this apparatus near water. 2. Clean only with dry cloth. 3. Do not block any ventilation
IMPORTANT SAFETY INSTRUCTIONS 1. Read, follow and keep these instructions safely. 2. Heed all warnings. 1. Do not use this apparatus near water. 2. Clean only with dry cloth. 3. Do not block any ventilation
Xpresionn Digital Terrestrial Receiver. User Guide
 Xpresionn 2150 Digital Terrestrial Receiver User Guide GENERAL INFORMATION...3 A) SAFETY PRECAUTIONS...3 B) MAIN FEATURES...4 C) CONTENTS OF THE PACKAGING...4 D) REMOTE CONTROL...5 INSTALLATION...6 A)
Xpresionn 2150 Digital Terrestrial Receiver User Guide GENERAL INFORMATION...3 A) SAFETY PRECAUTIONS...3 B) MAIN FEATURES...4 C) CONTENTS OF THE PACKAGING...4 D) REMOTE CONTROL...5 INSTALLATION...6 A)
E-MANUAL. Thank you for purchasing this Samsung product. To receive more complete service, please register your product at.
 E-MANUAL Thank you for purchasing this Samsung product. To receive more complete service, please register your product at www.samsung.com/register Model Serial No. Contents Quick Guides Using Smart Hub
E-MANUAL Thank you for purchasing this Samsung product. To receive more complete service, please register your product at www.samsung.com/register Model Serial No. Contents Quick Guides Using Smart Hub
USER MANUAL KGNPRO19VD
 USER MANUAL KGNPRO19VD X P.MODE S.MODE SLEEP AUDIO 1 2 3 4 5 6 7 8 9 A/DTV USB/SD FAV + 0 SOURCE MENU OK INFO EXIT MUTE VOL CH ASPECT TTX TITLE /AUTO DVD.SETU P EPG SU BTITL E D.MENU ZOOM/REC.LIST GOTO
USER MANUAL KGNPRO19VD X P.MODE S.MODE SLEEP AUDIO 1 2 3 4 5 6 7 8 9 A/DTV USB/SD FAV + 0 SOURCE MENU OK INFO EXIT MUTE VOL CH ASPECT TTX TITLE /AUTO DVD.SETU P EPG SU BTITL E D.MENU ZOOM/REC.LIST GOTO
V17. Quick Guide. Smart Media Player A new way to watch live TV & online entertainment
 V17 Quick Guide Smart Media Player A new way to watch live TV & online entertainment 4K Ultra HD IPTV Wi-Fi LAN Movies 2 x USB Product & Services Informations Most Beautiful Android System with support
V17 Quick Guide Smart Media Player A new way to watch live TV & online entertainment 4K Ultra HD IPTV Wi-Fi LAN Movies 2 x USB Product & Services Informations Most Beautiful Android System with support
User Manual. High Definition Digital Set Top Box HDSTB250
 User Manual High Definition Digital Set Top Box HDSTB250 CHANNEL HDSTB250 Please read this User Manual carefully to ensure proper use of this product and keep this manual for future reference. Important
User Manual High Definition Digital Set Top Box HDSTB250 CHANNEL HDSTB250 Please read this User Manual carefully to ensure proper use of this product and keep this manual for future reference. Important
Manhattan Model: Plaza HDR S 500GB LET S GET STARTED YOUR USER GUIDE
 Manhattan Model: Plaza HDR S 500GB LET S GET STARTED YOUR USER GUIDE WELCOME TO FREESAT We are so pleased you bought this 500GB Manhattan Plaza HDR S Freesat+ HD recorder. Now you can enjoy: Quality state-of-the-art
Manhattan Model: Plaza HDR S 500GB LET S GET STARTED YOUR USER GUIDE WELCOME TO FREESAT We are so pleased you bought this 500GB Manhattan Plaza HDR S Freesat+ HD recorder. Now you can enjoy: Quality state-of-the-art
E-MANUAL. Thank you for purchasing this Samsung product. To receive more complete service, please register your product at.
 E-MANUAL Thank you for purchasing this Samsung product. To receive more complete service, please register your product at www.samsung.com/register Model Serial No. Contents Quick Guides Connecting the
E-MANUAL Thank you for purchasing this Samsung product. To receive more complete service, please register your product at www.samsung.com/register Model Serial No. Contents Quick Guides Connecting the
User Manual 32PHT4100
 Register your product and get support at www.philips.com/welcome 4100 series User Manual 32PHT4100 Contents 1 Your new TV 3 13 Settings 3 1.1 Pause TV and recordings 1.2 EasyLink 3 2 Setting up 4 2.1 Read
Register your product and get support at www.philips.com/welcome 4100 series User Manual 32PHT4100 Contents 1 Your new TV 3 13 Settings 3 1.1 Pause TV and recordings 1.2 EasyLink 3 2 Setting up 4 2.1 Read
E-MANUAL. Thank you for purchasing this Samsung product. To receive more complete service, please register your product at. M o d e l S e r i a ln o.
 E-MANUAL Thank you for purchasing this Samsung product. To receive more complete service, please register your product at www.samsung.com M o d e l S e r i a ln o. To directly go to the page that provides
E-MANUAL Thank you for purchasing this Samsung product. To receive more complete service, please register your product at www.samsung.com M o d e l S e r i a ln o. To directly go to the page that provides
S7030PVR User Manual
 S7030PVR User Manual Important Safety Instructions 1) Do not use this apparatus near water. 2) Clean only with dry cloth. 3) Do not block any ventilation openings, install in accordance with the instructions.
S7030PVR User Manual Important Safety Instructions 1) Do not use this apparatus near water. 2) Clean only with dry cloth. 3) Do not block any ventilation openings, install in accordance with the instructions.
HD Digital Set-Top Box Quick Start Guide
 HD Digital Set-Top Box Quick Start Guide Eagle Communications HD Digital Set-Top Box Important Safety Instructions WARNING TO REDUCE THE RISK OF FIRE OR ELECTRIC SHOCK, DO NOT EXPOSE THIS PRODUCT TO RAIN
HD Digital Set-Top Box Quick Start Guide Eagle Communications HD Digital Set-Top Box Important Safety Instructions WARNING TO REDUCE THE RISK OF FIRE OR ELECTRIC SHOCK, DO NOT EXPOSE THIS PRODUCT TO RAIN
Instruction for Use 20HF 23HF 30HF 42HF
 Instruction for Use 20HF 23HF 30HF 42HF Care of the screen Do not touch, push, rub or strike the screen with anything hard as this may scratch or damage the screen permanently. Do not rub with chemically
Instruction for Use 20HF 23HF 30HF 42HF Care of the screen Do not touch, push, rub or strike the screen with anything hard as this may scratch or damage the screen permanently. Do not rub with chemically
SET TOP BOX MODEL: GDB01SFV1 USER MANUAL
 SET TOP BOX MODEL: USER MANUAL 1 2 3 4 5 6 7 8 Welcome Your Set Top Box 2.1 In The Box 2.2 Front View 2.3 Rear View Quick Setup 3.1 TV Connection 3.2 Recording from the set top box 3.3 Record one channel
SET TOP BOX MODEL: USER MANUAL 1 2 3 4 5 6 7 8 Welcome Your Set Top Box 2.1 In The Box 2.2 Front View 2.3 Rear View Quick Setup 3.1 TV Connection 3.2 Recording from the set top box 3.3 Record one channel
User Manual 24PFS5231
 Register your product and get support at www.philips.com/welcome 5231 series User Manual 24PFS5231 Contents 1 TV tour 1.1 Pause TV and recordings 3 1.2 EasyLink 3 1.3 Bluetooth connection (for 5231 series
Register your product and get support at www.philips.com/welcome 5231 series User Manual 24PFS5231 Contents 1 TV tour 1.1 Pause TV and recordings 3 1.2 EasyLink 3 1.3 Bluetooth connection (for 5231 series
LED TV MODEL NO.: NE22K5BG. Please read this manual carefully before installing and operating the TV. Keep this manual handy for further reference
 LED TV USER MANUAL MODEL NO.: NE22K5BG IMPORTANT Please read this manual carefully before installing and operating the TV. Keep this manual handy for further reference Table Of Contents Preparations Guide
LED TV USER MANUAL MODEL NO.: NE22K5BG IMPORTANT Please read this manual carefully before installing and operating the TV. Keep this manual handy for further reference Table Of Contents Preparations Guide
Multimedia Software 39. Troubleshooting 42 Register Safety Screen care 46
 Register your product and get support at www.philips.com/welcome LED TV 32PFH4100 32PFT4100 32PFT4100 32PHH4100 32PHT4100 32PHT4100 40PFH4100 40PFT4100 40PFT4100 48PFH4100 48PFT4100 48PFT4100 User Manual
Register your product and get support at www.philips.com/welcome LED TV 32PFH4100 32PFT4100 32PFT4100 32PHH4100 32PHT4100 32PHT4100 40PFH4100 40PFT4100 40PFT4100 48PFH4100 48PFT4100 48PFT4100 User Manual
User Manual 24PFS5231
 Register your product and get support at www.philips.com/welcome 5231 series User Manual 24PFS5231 Contents 1 TV tour 11.2 Play your videos 11.3 View your photos 11.4 Play your music 3 1.1 Pause TV and
Register your product and get support at www.philips.com/welcome 5231 series User Manual 24PFS5231 Contents 1 TV tour 11.2 Play your videos 11.3 View your photos 11.4 Play your music 3 1.1 Pause TV and
65/75 inch UHD LED TV. eiq-65uhdt2sm eiq-75uhdt2sm
 65/75 inch UHD LED TV eiq-65uhdt2sm eiq-75uhdt2sm CONTENTS Safety Information 2 What is Included 4 TV Stand Installation / Removal 5 Wall Mounting 6 Getting Started 7 Input / Output Terminals 8 Connecting
65/75 inch UHD LED TV eiq-65uhdt2sm eiq-75uhdt2sm CONTENTS Safety Information 2 What is Included 4 TV Stand Installation / Removal 5 Wall Mounting 6 Getting Started 7 Input / Output Terminals 8 Connecting
THD601DC Set-top box
 THD601DC Set-top box Contents 1. Safety... 1 2. Appearance... 2 3. Rear Panel Connection... 3 4. Remote... 4 5 First Time Set-Up... 7 6. Network Settings... 8 6.1 Available Networks and Checking Current
THD601DC Set-top box Contents 1. Safety... 1 2. Appearance... 2 3. Rear Panel Connection... 3 4. Remote... 4 5 First Time Set-Up... 7 6. Network Settings... 8 6.1 Available Networks and Checking Current
User Manual 32PFS PFS PFS5803
 Register your product and get support at 5803 series www.philips.com/welcome User Manual 32PFS5803 43PFS5803 50PFS5803 Contents 1 Get Support 13.1 Setup Smart TV 43 13.2 Smart TV Start Page 13.3 App Gallery
Register your product and get support at 5803 series www.philips.com/welcome User Manual 32PFS5803 43PFS5803 50PFS5803 Contents 1 Get Support 13.1 Setup Smart TV 43 13.2 Smart TV Start Page 13.3 App Gallery
E-MANUAL. Thank you for purchasing this Samsung product. To receive more complete service, please register your product at.
 E-MANUAL Thank you for purchasing this Samsung product. To receive more complete service, please register your product at www.samsung.com/register Model Serial No. Contents Quick Guides Using Smart Hub
E-MANUAL Thank you for purchasing this Samsung product. To receive more complete service, please register your product at www.samsung.com/register Model Serial No. Contents Quick Guides Using Smart Hub
3011 series. User Manual 24HFL3011T 32HFL3011T 40HFL3011T
 3011 series User Manual 24HFL3011T 32HFL3011T 40HFL3011T Contents 1 Setting up 1.1 Read safety 3 1.2 TV stand and wall mounting 1.3 Tips on placement 3 1.4 Power cable 3 1.5 Antenna cable 3 2 Connect devices
3011 series User Manual 24HFL3011T 32HFL3011T 40HFL3011T Contents 1 Setting up 1.1 Read safety 3 1.2 TV stand and wall mounting 1.3 Tips on placement 3 1.4 Power cable 3 1.5 Antenna cable 3 2 Connect devices
User Manual 22PFK PHK4000
 Register your product and get support at www.philips.com/welcome LED TV series User Manual 22PFK4000 24PHK4000 Contents 1 Your new TV 3 1.1 Pause TV and recordings 3 1.2 EasyLink 3 2 Setting up 4 2.1 Read
Register your product and get support at www.philips.com/welcome LED TV series User Manual 22PFK4000 24PHK4000 Contents 1 Your new TV 3 1.1 Pause TV and recordings 3 1.2 EasyLink 3 2 Setting up 4 2.1 Read
QUICK GUIDE. insert the batteries into your handset. either connect the aerial straight to your TV... 55HB6T72U
 QUICK GUIDE 55HB6T72U 542/5109 Please read this quick guide fully before installing or operating because it contains important setup information and keep for future reference. For any help concerning set
QUICK GUIDE 55HB6T72U 542/5109 Please read this quick guide fully before installing or operating because it contains important setup information and keep for future reference. For any help concerning set
Table of Contents. Table of Contents. Safety Warning General Information. Installing Equipment Channel List Guide Menu Guide Main Page
 TABLE OF CONTENTS Table of Contents Table of Contents Safety Warning General Information Package Contents & Features Front Panel Rear Panel Remote Control Unit (RCU) Programing the Remote Control Installing
TABLE OF CONTENTS Table of Contents Table of Contents Safety Warning General Information Package Contents & Features Front Panel Rear Panel Remote Control Unit (RCU) Programing the Remote Control Installing
QUICK START GUIDE MODEL : PHD-VRX2
 Full HD 1080p Dual Tuner Digital HDTV Recorder, Receiver and Media Center Box QUICK START GUIDE MODEL : PHD-VRX2 Copyright 2013, PrimeDTV Technologies, Inc. Front View Menu: Display On-screen (OSD) Main
Full HD 1080p Dual Tuner Digital HDTV Recorder, Receiver and Media Center Box QUICK START GUIDE MODEL : PHD-VRX2 Copyright 2013, PrimeDTV Technologies, Inc. Front View Menu: Display On-screen (OSD) Main
User Manual 43PUS PUS PUS PUS6412
 Register your product and get support at www.philips.com/welcome 6412 series User Manual 43PUS6412 49PUS6412 55PUS6412 65PUS6412 Contents 1 Setting Up 4 1.1 Read Safety 4 1.2 TV Stand and Wall Mounting
Register your product and get support at www.philips.com/welcome 6412 series User Manual 43PUS6412 49PUS6412 55PUS6412 65PUS6412 Contents 1 Setting Up 4 1.1 Read Safety 4 1.2 TV Stand and Wall Mounting
User Manual 22PFS PHS4031
 Register your product and get support at 4031 series www.philips.com/welcome User Manual 22PFS4031 24PHS4031 Contents 1 TV tour 12 Settings 3 1.1 Pause TV and recordings 1.2 EasyLink 3 2 Setting up 3 Connect
Register your product and get support at 4031 series www.philips.com/welcome User Manual 22PFS4031 24PHS4031 Contents 1 TV tour 12 Settings 3 1.1 Pause TV and recordings 1.2 EasyLink 3 2 Setting up 3 Connect
User Manual 32PFT PHT PFT PFT4131
 Register your product and get support at www.philips.com/welcome 4131 series User Manual 32PFT4131 32PHT4131 43PFT4131 49PFT4131 Contents 1 TV tour 12.2 Play your videos 12.3 View your photos 12.4 Play
Register your product and get support at www.philips.com/welcome 4131 series User Manual 32PFT4131 32PHT4131 43PFT4131 49PFT4131 Contents 1 TV tour 12.2 Play your videos 12.3 View your photos 12.4 Play
CONTENTS 8 ACCESSORIES 13 9 TROUBLE SHOOTING AND ADVICE SPECIFICATIONS BATTERY USAGE CAUTION 13
 CONTENTS 1 PREFACE 2 2 SAFETY PRECAUTIONS 2 3 FRONT & BACK VIEW, REAR CONNECTION OF LCD 3 4 TV INSTALLATION DRAWINGS 4 4.1 ANTENNA CONNECTION 4 4.2 AV1 INPUT CONNECTION 4 4.3 AV2 INPUT CONNECTION 4 4.4
CONTENTS 1 PREFACE 2 2 SAFETY PRECAUTIONS 2 3 FRONT & BACK VIEW, REAR CONNECTION OF LCD 3 4 TV INSTALLATION DRAWINGS 4 4.1 ANTENNA CONNECTION 4 4.2 AV1 INPUT CONNECTION 4 4.3 AV2 INPUT CONNECTION 4 4.4
Throughout the whole user manual, pay special attention to the following marks that
 Notice Warnings, Cautions and Notes Throughout the whole user manual, pay special attention to the following marks that indicate hazardous situations. Warning ** Indicates a hazardous situation which could
Notice Warnings, Cautions and Notes Throughout the whole user manual, pay special attention to the following marks that indicate hazardous situations. Warning ** Indicates a hazardous situation which could
19 HD Ready Digital LCD TV with DVD Player
 19 HD Ready Digital LCD TV with DVD Player Instruction Manual L19DVDP10 L19DVDB20 Logik L19DVDP10_B20_IB_100914_Zell.indd 1 14/09/2010 3:02 PM Logik L19DVDP10_B20_IB_100914_Zell.indd 2 14/09/2010 3:02
19 HD Ready Digital LCD TV with DVD Player Instruction Manual L19DVDP10 L19DVDB20 Logik L19DVDP10_B20_IB_100914_Zell.indd 1 14/09/2010 3:02 PM Logik L19DVDP10_B20_IB_100914_Zell.indd 2 14/09/2010 3:02
Attention. Please handle this product with care and inspect it regularly to ensure it is in good working order.
 Attention Please handle this product with care and inspect it regularly to ensure it is in good working order. If the product, power supply cord or plug shows any signs of damage: stop use, unplug and
Attention Please handle this product with care and inspect it regularly to ensure it is in good working order. If the product, power supply cord or plug shows any signs of damage: stop use, unplug and
EM7680 TV Streamer powered by LibreELEC Kodi
 EM7680 TV Streamer powered by LibreELEC Kodi 2 ENGLISH EM7680 - TV streamer powered by LibreELEC Kodi Table of contents 1.0 Introduction... 2 1.1 Introduction TV streamer... 3 1.2 LibreELEC and Kodi introduction...
EM7680 TV Streamer powered by LibreELEC Kodi 2 ENGLISH EM7680 - TV streamer powered by LibreELEC Kodi Table of contents 1.0 Introduction... 2 1.1 Introduction TV streamer... 3 1.2 LibreELEC and Kodi introduction...
E-MANUAL. Thank you for purchasing this Samsung product. To receive more complete service, please register your product at
 E-MANUAL Thank you for purchasing this Samsung product. To receive more complete service, please register your product at www.samsung.com M o d e l S e r i a ln o. To directly go to the page that provides
E-MANUAL Thank you for purchasing this Samsung product. To receive more complete service, please register your product at www.samsung.com M o d e l S e r i a ln o. To directly go to the page that provides
Contents. Quick Guides. Connections. Remote Control and Peripherals. Connecting a Mobile Device. Using Smart Hub
 SMART TV E-Manual Contents Quick Guides Using Smart Hub 1 Connecting to the Internet 1 Setting up Smart Hub 1 Using Smart Hub Using the Samsung Smart Remote 2 Operating the TV with the POINTER button 3
SMART TV E-Manual Contents Quick Guides Using Smart Hub 1 Connecting to the Internet 1 Setting up Smart Hub 1 Using Smart Hub Using the Samsung Smart Remote 2 Operating the TV with the POINTER button 3
Front and Rear Panel Remote Control Connecting to a Television...4. Connecting to an Audio System...5
 Table of Contents Front and Rear Panel... 1 Remote Control...... 2 Connecting to a Television...4 Connecting to an Audio System...5 Connecting to a DVD Recorder or VCR... 6 First Time Installation... 7
Table of Contents Front and Rear Panel... 1 Remote Control...... 2 Connecting to a Television...4 Connecting to an Audio System...5 Connecting to a DVD Recorder or VCR... 6 First Time Installation... 7
User Manual 43PUS PUS PUS PUS6703
 Register your product and get support at 6703 series www.philips.com/welcome User Manual 43PUS6703 50PUS6703 55PUS6703 65PUS6703 Contents 1 Get Support 13.1 Setup Smart TV 44 13.2 Smart TV Start Page 13.3
Register your product and get support at 6703 series www.philips.com/welcome User Manual 43PUS6703 50PUS6703 55PUS6703 65PUS6703 Contents 1 Get Support 13.1 Setup Smart TV 44 13.2 Smart TV Start Page 13.3
