Event Master devices. User s guide
|
|
|
- Willis Allison
- 6 years ago
- Views:
Transcription
1 Event Master devices User s guide R /02 01/02/2016
2 Barco Inc, Image Processing 3078 Prospect Park Drive, Rancho Cordova, CA, 95670, USA Phone: Fax: Support: Visit us at the web: Printed in USA
3 Changes Barco provides this manual as is without warranty of any kind, either expressed or implied, including but not limited to the implied warranties or merchantability and fitness for a particular purpose. Barco may make improvements and/or changes to the product(s) and/or the program(s) described in this publication at any time without notice. This publication could contain technical inaccuracies or typographical errors. Changes are periodically made to the information in this publication; these changes are incorporated in new editions of this publication. The latest edition of Barco manuals can be downloaded from the Barco web site or from the secured Barco web site Copyright All rights reserved. No part of this document may be copied, reproduced or translated. It shall not otherwise be recorded, transmitted or stored in a retrieval system without the prior written consent of Barco. Guarantee and Compensation Barco provides a guarantee relating to perfect manufacturing as part of the legally stipulated terms of guarantee. On receipt, the purchaser must immediately inspect all delivered goods for damage incurred during transport, as well as for material and manufacturing faults Barco must be informed immediately in writing of any complaints. The period of guarantee begins on the date of transfer of risks, in the case of special systems and software on the date of commissioning, at latest 30 days after the transfer of risks. In the event of justified notice of complaint, Barco can repair the fault or provide a replacement at its own discretion within an appropriate period. If this measure proves to be impossible or unsuccessful, the purchaser can demand a reduction in the purchase price or cancellation of the contract. All other claims, in particular those relating to compensation for direct or indirect damage, and also damage attributed to the operation of software as well as to other services provided by Barco, being a component of the system or independent service, will be deemed invalid provided the damage is not proven to be attributed to the absence of properties guaranteed in writing or due to the intent or gross negligence or part of Barco. If the purchaser or a third party carries out modifications or repairs on goods delivered by Barco, or if the goods are handled incorrectly, in particular if the systems are operated incorrectly or if, after the transfer of risks, the goods are subject to influences not agreed upon in the contract, all guarantee claims of the purchaser will be rendered invalid. Not included in the guarantee coverage are system failures which are attributed to programs or special electronic circuitry provided by the purchaser, e.g. interfaces. Normal wear as well as normal maintenance are not subject to the guarantee provided by Barco either. The environmental conditions as well as the servicing and maintenance regulations specified in this manual must be complied with by the customer. Trademarks Brand and product names mentioned in this manual may be trademarks, registered trademarks or copyrights of their respective holders. All brand and product names mentioned in this manual serve as comments or examples and are not to be understood as advertising for the products or their manufacturers. Software License Agreement You should carefully read the following terms and conditions before using this software. Your use of this software indicates your acceptance of this license agreement and warranty. Terms and Conditions: 1. No redistribution of the software is allowed. 2. Reverse-Engineering. You may not reverse engineer, decompile, disassemble or alter this software product. Disclaimer of Warranty: This software and the accompanying files are sold as is and without warranties as to performance or merchantability or any other warranties whether expressed or implied. In no event shall Barco be liable for damage of any kind, loss of data, loss of profits, business interruption or other pecuniary loss arising directly or indirectly. Any liability of the seller will be exclusively limited to replacement of the product or refund of purchase price. Federal Communications Commission (FCC Statement) This equipment has been tested and found to comply with the limits for a class A digital device, pursuant to Part 15 of the FCC rules. These limits are designed to provide reasonable protection against harmful interference when the equipment is operated in a commercial environment. This equipment generates, uses, and can radiate radio frequency energy and, if not installed and used in accordance with the instruction manual, may cause harmful interference to radio communications. Operation of this equipment in a residential area may cause harmful interference, in which case the user will be responsible for correcting any interference at his own expense
4 Changes or modifications not expressly approved by the party responsible for compliance could void the user s authority to operate the equipment EN55032/CISPR32 Class A Multimedia Equipment Warning : This equipment is compliant with Class A of CISPR 32. In a residential environment this equipment may cause radio interference.
5 Table of contents TABLE OF CONTENTS 1. Introduction About this guide Record of changes Symbols, pictures and fonts The 4K screen management system Safety General considerations Important safety instructions General Event Master devices overview Event Master series processors features Event Master controllers features Terms and definitions Control overview Presentation System overview Installation requirements Initial inspection Rack-Mount Procedure Hardware orientation Front panel Rear panel G SDI Input Card Dual Link DVI Input Card HDMI/DisplayPort Input Card HDMI Output Card G SDI Output Card Expansion link card VPU card Front Panel Menu orientation Power-up initialization Front Panel menu tree Using menu system About Status menu About Setup menu About the System menu System menu > Black Invalid System menu > USB device (Backup/Restore) System menu > Ethernet System menu > VFD brightness (display brightness) System menu > Diagnostics System menu > Lock front panel Using the Tech Support menu Restoring Factory Default Settings Firmware Upgrade Save All GUI orientation General requirements Download of Event Master Toolset Software Software installation Starting up Screen layout presentation Controls Configuration Menu Configuration Menu > Network resource area Configuration Menu > System diagram area Configuration Menu > System modifier area Configuration Menu > Adjustment area Configuration Menu > Adjustment > Unit Configuration Configuration Menu > Adjustment > Input Configuration Configuration Menu > Adjustment > Background Configuration Configuration Menu > Adjustment > Output Configuration Configuration Menu > Adjustment > Destination Configuration Configuration Menu >Linking Programming Menu Programming Menu > Resources area Programming Menu > Diagram area Programming Menu > Layer Modifier area Programming Menu > Adjustment area R EVENT MASTER DEVICES 01/02/2016 1
6 Table of contents 6.23 Programming Menu > Adjustment area > Layer configuration Programming Menu > Adjustment area > Background configuration Programming Menu > Adjustment area > User keys configuration Programming Menu > Adjustment area > Presets configuration Programming Menu > Adjustment area > Source adjustment Programming Menu > Adjustment area > Global Transition Rate/Trans/Cut Multiviewer (MVR) Menu Multiviewer Menu > Resource area Multiviewer Menu > Multiviewer Layout area Multiviewer Menu > Modifier area Multiviewer Menu > Adjustment area Multiviewer Menu > Adjustment area > Output Color Multiviewer Menu > Adjustment area > Window adjustment Controller Menu Settings Menu Settings Menu > Web App area Settings Menu > Web App area > Dashboard Settings Menu > Web App area > Tools Settings Menu > Web App area > Tools > Manage Software Settings Menu > Web App area > Tools > Backup & Restore Settings Menu > Web App area > Help Settings Menu > Web App area > Contact us Settings Menu > Web App area > Follow us System Setup Setup Prerequisites System setup sequence Power up and Status check Return to factory default Communication setup Restoring the system User preference setup Saving the setup Backing up the system Configuration Menu > Initial Setup Configuration Menu > Add Background(s) Configuration Menu > Add Inputs Configuration Menu > Add Outputs Configuration Menu > Add Screen Destinations & Layers Configuration Menu > Layer optimization Configuration Menu > Add Aux Destinations Configuration Menu > Add MVR Outputs Programming Menu > Capture Stillstore from Inputs & Backgrounds Programming Menu > Select Thumbnails for Backgrounds Programming Menu > Select Thumbnails for Inputs Programming Menu > Create Sources from Inputs Programming Menu > Drop backgrounds into Screen Destinations Programming Menu > Drop Sources, Layers into Screen Destinations & Sources into layers Programming Menu > Drop Inputs to Aux Destinations Programming Menu > Presets And User Keys Programming Menu > Destination Transition Multiviewer Menu > Drop Inputs, Backgrounds and Destinations Updating firmware Upgrading firmware using the USB port Upgrading firmware using the web Upgrade General operation example Event requirements Preliminary Control Software Operation Configuration Menu Programming Menu Multiviewer (MVR) Menu Controller orientation General description Small controller front panel Small controller backside Large controller front panel Large controller backside Use of color Touch screen Destinations buttons Layer buttons Assign buttons with contextual displays T-Bar R EVENT MASTER DEVICES 01/02/2016
7 Table of contents Transition buttons Future Expansion Button Group (EC-200 only) Direct Selection Button Group and Barco Eye Button (EC-200 only) System Function Button Group (EC-200 only) Syntax Entry Button Group (EC-200 only) Contextual Display Button Group (EC-200 only) Num Pad Button Group (EC-200 only) Live Function Button Group (EC-200 only) Trackball (EC-200 only) Rotary Encoders (EC-200 only) Panel Lock button (EC-200 only) Save Button (EC-200 only) Controller Configuration General EC-50 controller connection EC-200 controller connection Touch screen calibration Lights Assigning resources to the desk Controller Operation General Overview How to select destinations How to use the Layer buttons What are Layer executers? How to use assign Buttons How to use the page arrow buttons How to use transition buttons How to use the T-bar How to use the Contextual Display Buttons EC-200 Philosophy Function Button For Syntax Additional direct access and functionality E2 Maintenance E2 unit Overview Process Overview Spare Parts Serviceable by all users Rear I/O and Link Cards Rear I/O, VPU and Link card Heatsink Fan Front Cover Assembly Front Brackets EMI Filter RU Fan Tray RU Fan Tray VPU Card(s) Front Panel Knob Front Panel Mount Front Panel Board VFD Display Assembly VFD Display Filter Bottom Panel Solid-State Memory System Battery CPU Module Power Supply System-Power Board Genlock Assembly USB Cable USB Extension Cable VFD Cable Keyboard Cable Genlock Cable Ethernet Cable RU Fan Cable RU Fan Cable Rear Rack Ears Front Rack-Ears Top Cover Top Card Guide Motherboard Fan S3 Maintenance S3 unit Overview Process Overview Spare Parts Serviceable by all users R EVENT MASTER DEVICES 01/02/2016 3
8 Table of contents 14.4 Rear I/O, Link and VPU Cards Rear I/O, VPU and Link card Heatsink Fan Front Cover Assembly Front Brackets RU Fan Tray Front Panel Knob Front Panel Mount Front Panel Board VFD Display Assembly VFD Display Filter USB Cable USB Extension Cable Power Supply Genlock Assembly Rear Rack Ears Front Rack-Ears Top Cover Top Card Guide Motherboard Fan Power Interposer Assembly Power Supply Guide Side support plate Link Card Interposer CPU Module Solid-State Memory System Battery VFD Cable Keyboard Cable RU Fan Cable Ethernet Cable Genlock Cable EC-50 Maintenance Servicing EC-200 Maintenance Servicing Environmental information Disposal information RoHS compliance Production address A. Specifications A.1 Specifications of E A.2 Specifications of S A.3 Specifications of EC A.4 Standard connector pinouts B. Remote Control Protocol B.1 Event Master series processor remote control B.2 Event Master series processor remote commands C. Troubleshooting C.1 Troubleshooting List D. Third Party Software Acknowledgements D.1 Third Party Software list E. Warranty E.1 About Warranty and RMA Index R EVENT MASTER DEVICES 01/02/2016
9 1. Introduction 1. INTRODUCTION Overview About this guide Record of changes Symbols, pictures and fonts The 4K screen management system R EVENT MASTER DEVICES 01/02/2016 5
10 1. Introduction 1.1 About this guide This manual This User s guide describes how to install and operate the Event Master units (E2 and S3 series) and their controllers (EC-50 and EC-200). The User s Guide is designed to be a reference tool in the everyday work of the user with the product. It contains a complete description of the hardware components and the control software. The manual also includes all the necessary instructions on how to upgrade firmware, install spare parts and perform any hardware upgrades. Barco provides a 3-year parts and labor warranty for all hardware components. Please refer to the Appendix B ("Warranty", page 463) for specific details regarding the warranty terms. Available System documentation This guide is part of the documentation set describing the Event Master products. Guide Article number User Guide R E2 Quick Start Guide S3 Quick Start Guide EC-50 Quick Start Guide EC-200 Quick Start Guide E2 Safety Guide R S3 series Safety Guide R EC series Safety Guide R Service Guide R (Only available to Customer Service partners) A printed copy of Safety Guides and Quick Start Guides is included in the shipping box of the Event Master devices. Please check online for the other documents. Always check for the latest version of all documents on 6 R EVENT MASTER DEVICES 01/02/2016
11 1. Introduction 1.2 Record of changes Overview Revision Changes 00 Initial version 01 Changes initiated by: - New software version (V2.0). - S3-4K and EC-50 product releases. In the entire of the document, the references to E2 have been replaced by reference to the Event Master processors. A record of changes (this section) has been added. S3 4K product has been added. Chapters concerned by this new Event Master processor have been modified: - Description in General chapter + How to install S3 in a rack. - Detailed explanations concerning new hardware in the Hardware Orientation chapter. EC 50 product has been added. Chapters concerned by this new controller have been modified or added: - Description in General chapter. - New chapters dedicated to Controller Orientation, Controller Configuration and Controller Operation. A new version off Event Master Toolset is available (V2.0). The GUI orientation chapter and the System setup procedure have been updated. Two units can be linked. A section in the GUI orientation chapter describes how set up a linked System. A new chapter concerning the maintenance of the S3 4K has been added. A new chapter concerning the maintenance of the EC 50 controller has been added. 02 Annex: - New section with S3 specifications. - Remote command ATRN updated. - New chapter THIRD PARTY SOFTWARE ACKNOWLEDGEMENTS added. Changes initiated by: - New software version (V3.0). - EC-200 product release. EC 200 product has been added. Chapters concerned by this new controller have been modified or added: - Description in General chapter. - New chapters dedicated to Controller Orientation, Controller Configuration and Controller Operation. The Front Panel Menu orientation chapter has been updated: - a modification in the front menu panel of the "Event Master Processor" to take into account a configuration created offline and transferred via USB device. A new version off Event Master Toolset is available (V3.0). The GUI orientation chapter has been partially updated. A more complete update of this chapter will be performed at the next version of the document. - Win 10 has been added in the list of Operating Systems that accepts the "Event Master Toolset" Software. - A new section describes the Controller menu. A new chapter concerning the maintenance of the EC 200 controller has been added. Annex: - New short section with EC-50 specifications. R EVENT MASTER DEVICES 01/02/2016 7
12 1. Introduction 1.3 Symbols, pictures and fonts Symbol overview The following icons are used in the manual : Caution Warning Info, term definition. General info about the term Note: gives extra information about the described subject Tip: gives extra advice about the described subject Picture overview Images and pictures given in the manual are used as illustration. The content of the images can be slightly different with the reality, e.g. version numbers, device types, installed modules, form and position of software windows on screen... 8 R EVENT MASTER DEVICES 01/02/2016
13 1. Introduction 1.4 The 4K screen management system The presentation systems E2 and S3 Raising the bar for live screen management, the presentation systems E2 and S3 provide superior image quality, exceptional input and output density, great expandability and durability. Supporting native 4K input and output, they are the first and only screen management systems on the market that can manage a 4K projector blend with refresh rates up to 60Hz. Truly versatile systems, they offer a large range of scaled Aux outputs and PGM outputs (untill 8 mixable PGM outputs for the E2) for full show control with a single box. Native 4K input and output With native 4K input and output, the Event master devices provide impressive pixel processing power. Whether native or scaled inputs, two connectors or four, this HDCP-compliant system manages it all. With 28 inputs and 14 outputs (eight PGM, two Multi-viewer and four scaled Aux outputs), the E2 system offers full show control, including eight independent PIP mixers and a dedicated Multiviewer. Thanks to its linkable chassis, it can easily expand beyond these eight outputs without the need for additional external processing and routing to distribute the signals. And as its inputs and layers can also be extended, the E2 is even capable of managing a blend of up to 32 4K projectors. Simple servicing and control The Event Master devices come with a straightforward cross-platform user interface that provides touchscreen ergonomics. As the presets are stored on the chassis, it enables easy control via third-party systems. Multiple users can control a system simultaneously, and the API allows third-party developers to create custom control programs and interfaces. Thanks to their modular designs, users can simply add a new input or output card to support future signal interfaces. This modularity also ensures great serviceability, as users can easily swap a specific input or output card in the case of damage, without needing to ship or replace the entire box. Designed for life on the road Designed for the live event industry, the rugged Event Master devices feature a steel chassis that s able to withstand the challenging conditions of life on the road. What s more, they offer screen control in a compact form factor of only four rack units (3 RU for the S3), which makes them easy to ship and install. And thanks to their modular cards and dual redundant power supplies, the Event Master devices are extremely reliable and easy to service in the field. R EVENT MASTER DEVICES 01/02/2016 9
14 1. Introduction 10 R EVENT MASTER DEVICES 01/02/2016
15 2. Safety 2. SAFETY About this chapter Please read this chapter carefully. It contains important information to prevent personal injury while installing and operating Event Master devices. Furthermore, it includes several cautions to prevent damage to the Event Master devices. Ensure that you understand and follow all safety guidelines, safety instructions and warnings mentioned in this chapter before you begin installation. After this chapter, additional warnings and cautions are given depending on the installation procedure. Read and follow these warnings and cautions as well. Overview General considerations Important safety instructions R EVENT MASTER DEVICES 01/02/
16 2. Safety 2.1 General considerations General safety instructions Before operating these devices please read this manual thoroughly and retain it for future reference. All warnings in the documentation manual should be adhered to. All instructions for operating and use of these devices must be followed precisely. All local installation codes should be adhered to. Notice on safety This equipment is built in accordance with the requirements of the international safety standards IEC , EN , UL and CAN/CSA C22.2 No , which are the safety standards of information technology equipment including electrical business equipment. These safety standards impose important requirements on the use of safety critical components, materials and insulation, in order to protect the user or operator against risk of electric shock and energy hazard and having access to live parts. Safety standards also impose limits to the internal and external temperature rises, radiation levels, mechanical stability and strength, enclosure construction and protection against the risk of fire. Simulated single fault condition testing ensures the safety of the equipment to the user even when the equipment s normal operation fails. 12 R EVENT MASTER DEVICES 01/02/2016
17 2. Safety 2.2 Important safety instructions To prevent risk, personal injury and Event Master devices damages Please read this chapter carefully. It includes several cautions to prevent damage to Event Master devices. Ensure that you understand and follow all safety guidelines, safety instructions and warnings mentioned in this chapter before installing Event Master devices. After this chapter, additional warnings and cautions are given depending on the installation procedure. Read and follow these warnings and cautions as well. Read and follow all installation and operation instructions. Only trained technicians may install Event Master devices. Installation of Event Master devices must be done in a dust free area. Only use attachments/accessories specified by the manufacturer. CAUTION: Troubleshooting must be performed by a trained technician. To reduce the risk of electrical shock, do not attempt to service this equipment unless you are qualified to do so. Refer all servicing to qualified service personnel. Servicing is required when the system has been damaged in any way, such as liquid has been spilled or objects have fallen into the system, or the system has been exposed to rain or moisture, does not operate normally, or has been dropped. FRAGILE: Event Master devices are fragile. Handle these devices with care at all times. To prevent injury, minimum 2 persons are required to carry an Event Master series processor or an EC 200 controller. Do not remove any covers or panels during normal operation. Removal any of these items will expose sensitive electronic circuits and the unit may be damaged. During maintenance operations, always switch off thedevice and unplug power cords before removing one of the covers. Always wear a wrist band which is connected to the ground while handling the ESD sensitive parts. Wear insulating gloves during the execution of the installation and maintenance actions to avoid short-circuit. Be careful never to drop anything into the device assembly during the service procedures. Be careful to always follow the procedures during maintenance operations (spare parts replacement). This product is intended to operate from a power source that will not apply more than 230 volts rms between the supply conductors or between both supply conductor and ground. A protective ground connection by way of grounding conductor in the power cord is essential for safe operation. This product is grounded through the grounding conductor of the power cord. To avoid electrical shock, plug the power cord into a properly wired receptacle before connecting to the product input or output terminals. A protective-ground connection by way of the grounding conductor in the power cord is essential for safe operation. For 110V installations the power supply cord should be rated at 13amps. For 220V installations the power supply cord should be rated 10amps. Use only the power cord and connector specified for your product. Use only a power cord that is in good condition. Refer cord and connector changes to qualified service personnel. Replace spare parts only with the same parts supplied by Barco. Save the original shipping carton and packing material. They will come in handy if you ever have to ship your equipment. For maximum protection, repack your set as it was originally packed at the factory. Rated maximum ambient operating temperature, t a = 40 C (104 F). Do not operate this product in an area containing explosive materials. R EVENT MASTER DEVICES 01/02/
18 2. Safety 14 R EVENT MASTER DEVICES 01/02/2016
19 3. General 3. GENERAL About this chapter This chapter is designed to introduce you to the Event Master series products. Overview Event Master devices overview Event Master series processors features Event Master controllers features Terms and definitions Control overview Presentation System overview Installation requirements Initial inspection Rack-Mount Procedure R EVENT MASTER DEVICES 01/02/
20 3. General 3.1 Event Master devices overview General Event Master devices are the most advanced video processing and presentation control systems on the market today. These systems provide source selection, advanced windowing features, seamless switching, video effects and integrated control for professional video presentations. Thanks to their modular and scalable architecture, Event Master devices can support a wide variety of show configurations. The Event Master series products are the following: E2, 4K screen management system (Event Master processor). S3, compact 4K screen management system (Event Master processor). EC-50, compact Event Master controller. EC-200, large Event Master controller. About E2 Image 3-1 E2 is a is modular scalable Digital Video Processor dedicated to the live screen management. The E2 presentation system provides superior image quality and an exceptional input and output density, within a single 4RU rack mount chassis. Supporting native 4K I/O cards, it is the first and only screen management system on the market that can manage a 4K projector blend with refresh rates up to 60Hz. A truly versatile system, it offers 28 inputs and 14 outputs (up-to eight PGM, four Multiviewer and four scaled Aux outputs) for full show control. Multiple E2 units can be linked in order to achieve a combination of Layer, Canvas, Input and Output expansion. The control interface is performed through a GUI application running Windows, Linux* or Mac platforms. E2 covers multiple markets including Rental & Staging, Corporate AV, Simulation, Control Rooms and Broadcast. Thanks to its modular design, users can also simply add a new input or output card to support future signal interfaces. This modularity also ensures field serviceability, as users can easily swap a specific input or output card in the case of damage or failures, without needing to ship or replace the entire box. About S3 Image 3-2 Featuring 12 input channels, 4 PROGRAM outputs, 4 AUX outputs and 2 dedicated Multiviewer outputs, S3 presentation management system is a compact version of the E2. Smaller (only 3RU rack mount chassis), its operation is totally similar to E2 and it is controlled with the same manner. S3 and E2 use the same modular cards. 16 R EVENT MASTER DEVICES 01/02/2016
21 3. General About EC-50 Image 3-3 The Event Master EC-50 event controller delivers instant access and great situational awareness for everything from trade show booths to large corporate events and even music tours. Its small footprint makes it suitable for most control environments, while simultaneously packing all the power and durability needed for instant access to crucial functions. As an extension of the Event Master toolset and the EC-200, the EC-50 brings sources, presets, layers, and destination selection at your fingertips, along with another, touch enabled display. About EC-200 Image 3-4 The Event Master EC-200 event controller is a dedicated hardware console specifically designed to support the Event Master Series Processors and devices. Based on an industrial operating system with optimized hardware, it runs the Event Master ToolSet software. Recommended for small events as well as for stadium sized shows, it provides the same functionality as its accessory, the EC-50 controller, with additional features and capabilities delivered in a compact package. The tactile operation style of the EC-200 with buttons and touch screens gives the operator plenty of programming room in a effective layout. Expandable with its large choice of connectivity, the controller can support additional external Event Master compatible devices over USB, Network and USB. EC-200 is the infrastructure that will keep you in control of Barco Event Master Series Devices, now and in the future. R EVENT MASTER DEVICES 01/02/
22 3. General 3.2 Event Master series processors features Inputs E2 8x Input card slots supporting up to 4K resolution per slot. S3 3x Input card slots supporting up to 4K resolution per slot. Each card slot will accommodate either 4x HD inputs, 2x 2560 x 1600 inputs, or 1x 4K input. Card type HDMI/DisplayPort input card Dual Link DVI input card 6G SDI input card Genlock input Connector Type 2x HDMI 1.4 connectors 2x DisplayPort 1.1 connectors 2x Dual Link DVI-D connectors 4x BNC connector supporting 6G SDI 2x BNC connector (Input and loop output) Supports Black burst and trilevel analog signals Depending on the model, each Event Master processor is shipped with the following input cards: E2 S3 2x 6G-SDI cards 2x DVI cards 4x HDMI/DP cards Outputs E2 3x Output Card slots for PGM and Aux outputs supporting up to 4K resolution per slot. 1x Multi-viewer card slot. 1x 6G-SDI card 2x HDMI/DP cards S3 2x Output Card slots for PGM and Aux outputs supporting up to 4K resolution per slot. 1x Multi-viewer card slot. Card type HDMI output card 6G SDI output card HDMI Multi-viewer card Connector Type 4x HDMI 1.4 connectors 4x BNC connector supporting 6G SDI 4x HDMI 1.4 connectors Depending on the model, each Event Master processor is shipped with the following output cards: E2 S3 14 Outputs via 4 Output cards: - Up to 3 x 4K Outputs - each Output card supports up to 4K@60p out - 4 x SD/HD/3G SDI (6G ready) - 8 x HDMI 1.4 (297 Mpix/sec max) - 2 x HDMI 1.4 for Multiviewer (297 Mpix/sec max) Eight (8) Program Outputs configurable as single screens or tiled/blended widescreens - Configurable from 8 x 2048 x 1x200@60 max to 2 x 4096 x 2400@60 max User interface User interface Event Master Software 10 outputs via 3 output cards (same cards as E2 Event Master Processor) - Up to 2x 4K outputs - each output card supports up to 4K@60 p - 4 x SD/HD/3G SDI (6G ready) - 4x HDMI 1.4a (297 Mpix/sec max) - 2 x HDMI 1.4a for Multiviewer (297 Mpix/sec max) Details GUI based configuration and control application Cross platform (Mac/Windows) Event Master Console EC-50 and EC-200 Dedicated hardware panels specifically designed to support Event Master processors. 18 R EVENT MASTER DEVICES 01/02/2016
23 3. General Processing and latency 12 bits/color 36 bits/pixel 1 frame processing latency for progressive sources PIP layers (per chassis) Freely assignable PiP layers seamlessly transition between sources: E2 S3 2K mode: 16x seamless PiP or key overlay DL mode: 8x seamless PiP or key overlay 4K mode: 4x seamless PiP or key overlay 2K mode: 4x seamless PiP or key overlay DL mode: 2x seamless PiP or key overlay 4K mode: 1x seamless PiP or key overlay Background mixer Each PGM screen destination has an unscaled seamless background mixer supporting the full resolution of the destination Any live input type can be a background source Matte color generator Still store as background Destinations (single chassis) E2 Eight (8) Program Outputs configurable as single screens or tiled/blended widescreens. S3 Four (4) Program Outputs configurable as single screens or tiled/blended widescreens. Program screens Layer Mode E2 Max. Number of Outputs S3 Max. Number of Outputs 4K Output Dual Link output HD (2K) Output Auxiliary Outputs 2x single screens 1x blended (2 outputs) 4x single screens 2x blended 8x single screens 4x 2 output blended (2 output per blend) up to 1x 8 output blended 1x single screens 2x single screens 1x blended 4x single screens 2x 2 output blended (2 output per blend) up to 1x 4 output blended E2 User definable from 12x 2048x1200@60 to 3x 4K@60 S3 User definable from 8x 2048x1200@60 to 2x 4K@60 Layer Mode E2 Max. Number of Outputs S3 Max. Number of Outputs 4K output Dual Link output HD (2K) output 3x Scaled Aux output 2x Scaled Aux output 6x Scaled Aux output 4x Scaled Aux output 12x Scaled Aux output 8x Scaled Aux output Multi-viewer Layer Mode 4K output Dual Link output HD (2K) output Max. Number of Outputs 1x Multi-viewer output 2x Multi-viewer output 2x Multi-viewer output R EVENT MASTER DEVICES 01/02/
24 3. General Still stores User-assigned still stores Live capture Loaded via PNG file Presets 1,000 user definable presets Expandability E2 2x E2 chassis per system S3 2x S3 chassis per system Layer Mode E2 Max. Number of Projectors S3 Max. Number of Projectors 4K output 4 projector blend 2 projector blend Dual Link output 8 projector blend 4 projector blend HD (2K) output 16 projector blend 8 projector blend Chassis E2 S3 4RU Dual Redundant PSU Modular field swappable processing and I/O cards Variable flow cooling Rugged steel chassis 3RU Dual Redundant PSU Modular field swappable processing and I/O cards Variable flow cooling Rugged steel chassis 20 R EVENT MASTER DEVICES 01/02/2016
25 3. General 3.3 Event Master controllers features Connectivity EC-50 EC-200 USB connection from Event Master Toolset, either from a control computer or the EC-200 controller 4 USB connectors in the back can be used for keyboard and mouse and other supported USB devices. 1 USB connector in the middle of the top of the console is on delivery fitted with a USB memory. DVI input for touchscreen monitor 2 connectors DVI-D (Screen output 1 and 2, internally 3 and 4) NA 2 Ethernet connectors (outlet 1 to your Event Master Device Network for static IP address and outlet 2 for a DHCP assigned IP address) User controls EC-50 EC assignable buttons with customizable LCD display 8 dedicated layer selection buttons and dedicated background layer button 12 user-definable destination buttons with multi-page functionality 4 User Assignable Contextual Display buttons 1 cut button 1 All Trans button High-resolution T-Bar 1x Internal 15.6-inch wide touch screen 36 assignable buttons with customizable LCD display 8 dedicated layer selection buttons and dedicated background layer button 12 user-definable destination buttons with multi-page functionality 4 User Assignable Contextual Display buttons 1 cut button 2 All Trans buttons 1 On Screen Keyboard Button 1 Console Lock Button 1 Save All Button High-resolution T-Bar with enable/disable button 1 System Function Button Group 1 Direct Selection Button Group 1 Syntax Entry Button Group 1 Numpad 1 Contextual Display Button Group 1 Live Function Button Group 1 Arrow Button Group 1 Trackball with 4 modifier buttons 2 Barco Eye Buttons 5 Rotary Encoders referred to as wheels with modifier buttons 1 Future Expansion Button Group 2x Internal 15.6-inch wide touch screen Dimensions and weight EC-50 EC-200 Dimensions (HxWxD) x x mm 9.62 x x inches x x mm 9.62 x x inches Weight kg (27.2 lbs) 20.41kg (45 lbs) Screen 1x Internal 15.6-inch wide touch screen with 10 point multi-touch 2x Internal 15.6-inch wide touch screen with 10 point multi-touch Other EC-50 EC-200 1x work light (flexible support) 2x work lights (flexible support) 2x flexible ribbon LED (backlight in front face and back face) 2x flexible ribbon LED (backlight in front face and back face) Auto-ranging mains input ( VAC) Auto-ranging mains input ( VAC) R EVENT MASTER DEVICES 01/02/
26 3. General 3.4 Terms and definitions 3G A 3 Gbit/s serial digital 10-bit or 12-bit video interface (SMPTE 424M and 425M). AUX (auxiliary Output) A video output that can show any source and seamlessly cut between them. Background (BG) Typically an unscaled source originating from a computer s multi-head graphics card, or a frame grab from a scaled source. Event Master device provides two background sources (BG A and BG B), each of which appears at the system s lowest priority visually in back or underneath all other sources. Chroma Key A type of key where the hole-cutting information is derived from a color rather than from a video level. An common example on television, is when the weatherman appears to be standing in front of a map. The map itself is a video signal, and the weatherman is in fact standing in front of a green (or blue) screen. On the switcher, the Chroma Key process electronically subtracts the color from the foreground image, and replaces it with video from the background image to form a composite image. Clip, Gain, Opacity In switcher terminology, the process of fine-tuning a key of any type (luminance, linear, or chroma). Clipping sets the threshold for the hole cutting circuitry, while "gain" defines the range and sensitivity of adjustment. The "opacity" is the transparency or density of the key, as revealed over a background. Colorspace All video signals have a colorspace. Versions are RGB, YUV or YrYbYc. They also have a range like = Reduced or Full There is also a color processing scheme that allow bandwidth saving. Full would be 4:4:4 and versions include 4:2:2 and 4:2:0 Computer Video A generic term indicating video that originates from a computer platform. A progressive scan signal that follows VESA (Video Electronics Standards Association) standards, with typical resolutions of 800 x 600, 1920 x 1080, UHD and 4K etc. Crosspoint Traditionally the button that selects the input required on a particular switcher bus. But in Event Master device the actual backbone of the processors who routes the internal video signals. Cut Cut is an instantaneous switch from one video source to another. DA (Distribution Amplifier) A video device that inputs one video signal, and outputs multiple identical signals. Destination (DST) Destination is a location to which you can route the output of an Event Master device. A destination can be configured as a group of one or more outputs that feed the same screen. A Destination can be a single, widescreen or multi-screen Mixing Layers are assigned to Destinations. A Destination can transition Backgrounds and Mixing Layers. Fader See T-Bar. GUI (Graphical User Interface) A term that describes a status display based on graphics and icons, rather than strictly on numbers and letters. Input The actual input connector of a processor. Key An electronic (and visual) process whereby one image is electronically superimposed over another source or background. Keys are typically used for titles, logos, and banners. 22 R EVENT MASTER DEVICES 01/02/2016
27 3. General Keyframe In a PIP move, a keyframe is a point where an action or change occurs. For example, when a PIP moves from the upper right corner to full screen, keyframe 1 is the upper right position, and keyframe 2 is the full screen position of the PIP. Key Fill The video which fills the hole cut by the keying circuitry. Typically, switchers provide a variety of choices for the fill source internal mattes, external video, or "self" fill are several examples. Key Mask A key modification system that protects a portion of the foreground video from being keyed, using the switcher s internal pattern system. Key Signal Also known as Key Source. The signal that electronically cuts the hole in the background video signal. Key signals typically originate from external inputs such as character generators or cameras. Layer An image display element (such as a PIP, Key or Background) that has an associated visual priority either in front (or in back) of another layer. Linear Key Linear key is a keying mode in which the edges of anti-aliased key sources (such as character generators) are reproduced clearly. Typically, two separate signals are required from a linear key source: a cut and a fill. Menu A term used to describe buttons and functions on the high-resolution color LCD touch screen. Mix Also known as a Dissolve. A transition between two video sources in which one source fades out as the other fades in. Mixer Circuitry that enables you to transition (and scale) PIPs and Keys over a background. MVR (Multiviewer) A video output that previews sources, backgrounds, destinations and Auxiliaries in scaled down windows with a border and a text. NTSC National Television Standards Committee. The oldest standard for color picture broadcasting. NTSC is a standard definition format that operates at a frequency of 60Hz, with 525 lines, 60 fields and 30 frames per second. PAL Phase Alternating Line. PAL is the NTSC equivalent TV standard in Europe. PAL is a standard definition format that operates at a frequency of 50Hz, with 625 lines, 50 fields, and 25 frames per second. PGM (Program) The switcher s main output signal. PIP Picture-in-Picture, an on-screen configuration in which one picture (typically of reduced size) is positioned over another background image or another PIP. PIPs can be reduced, enlarged, bordered, shadowed, and mixed on and off Program. PIPs can overlap each other, depending on their visual priority. In E2, the multiviewer PIPs are not allowed to overlap. Preset Storage register in which you can store (and recall) the entire configuration or look of your destination(s). PRV (Preview) The video that will appear next on program (main) outputs. RGB The red, green and blue color signal components. R EVENT MASTER DEVICES 01/02/
28 3. General Scaler An electronic circuit that reduces or enlarges source images, thus creating PIPs and Keys that can be positioned (and transitioned). SDI (Serial Digital Video) SD / HD / 3G / 6G-SDI is a digital representation of the video signal that is distributed via a single coaxial cable with BNC connectors. (SMPTE 259M / 274M/ 296M /424M). Example formats are 480i and 525i. Source file The adjusted and saved file that describes the settings for the processor to use. System A Event Master system is all processors and devices included in one configuration of the control software. T-Bar Also known as a Fader, the T-Bar is the lever on a switcher that manually controls the progress of an effect. The position of the fader controls the amount of the BG (Background) Bus signal and the PVW (Preview) Bus signal that contributes to the mix, wipe or key. Wipe A Wipe is a transition between two video sources that uses a selected pattern to determine the edge between the two sources. Z-order All layers of a Event Master Processor will have its layers in a z-order. Typically with is BG as the lowest. 24 R EVENT MASTER DEVICES 01/02/2016
29 3. General 3.5 Control overview General There are several ways to control Event Master Series Processors. Settings and Diagnostics: Front Panel. Web interface running directly from an Event Master series processor. Operational Set up and Programming: Event Master Toolset running on a Windows 7 PC or Apple Mac with OSX. EventMaster Controller EC-50 or EC-200. Remote recall and non-barco device connectivity: External serial protocol connected devices like PreSetManager. Not all of these do the same thing, below the immediate differences. Several of these all work at the same time, providing multiple points of control. Front Panel The Event Master series processor front panel includes a power switch, a USB port and a dimmable display that works in conjunction with the ADJUST knob and SEL and ESC buttons. Through the front panel menus you can perform basic system functions such as factory reset, set network parameters and basic diagnostics. A front-panel USB port is provided for downloading and restoring logo images and system configurations. Refer to the chapter "Front panel", page 34 for more information about the about the Event Master Series processor front panel menus. Web interface Via the local network and a computer the user can access a web page server running on Event Master series processor. Basic system functions similar to the ones available from the front panel menus are accessible through the web page server. Refer to the chapter "Settings Menu", page 166 for more information about the Event Master Series Web interface. Event Master Toolset (EMTS) Event Master Toolset Software is an easy to use GUI running on a PC or MAC. It provides all the Event Master Series of product with control and configuration. The software consists of several menus and tabs that enable you to configure your system, setup the input sources and output destinations, manage the dedicated multiviewer and create your presentation s overall look. In addition, since the configuration parameters and presets are stored on the Event Master processor unit, multiple instances of the GUI can be run simultaneously on different computers expanding the control possibilities. Refer to the chapter "GUI orientation", page 75 for more information about the GUI. Subsequently in this User s Guide, the Event Master Control Software will be referred as the EM GUI. Event Master Controller The Event Master Controllers are dedicated hardware consoles specifically designed to support the Event Master Series Processors, devices and systems created from several of them. It runs from the same software as the Event Master ToolSet, but EC-200 on an industrial operating system with optimized hardware. All of them includes tactile operation style with buttons and touch screen displays allowing for easy and direct control. Rudimentary Preset recall protocol for a single Processor is the same as for earlier products like Encore TM and FSN Production Switching system. An API based on JSON (JavaScript Object Notation) is available for developers who need to create custom control programs and interfaces. R EVENT MASTER DEVICES 01/02/
30 3. General 3.6 Presentation System overview Advanced video processing The Event Master processors are the most advanced video processing and presentation control systems on the market today. These systems provide source selection, windowing, seamless switching, video effects and integrated control for professional presentations. The modular and scalable architecture of the Event Master processors allow to support a wide variety of show configurations. A word about Layers A layer is an image display element stacked on top of another or a background. Within the Event Master processor, each mixer has two layers, A and B, and one Background layer. For complete flexibility, each layer can be assigned to either PIP or Key functionality. The Background layer has the lowest priority. Any input or inputs can be used as a background. This layer visually appears behind all other PIPs and keys. The system can transition between two background sources. PIP layer appears over backgrounds and under other layers of higher priority. PIP effects include mixes, smooth moves, resizing, adjustable aspect ratio, borders and drop shadows. Key layer also appears over backgrounds and under other layers of higher priority. Key effects include luminance keys, split keys (key alpha or fill), invert keys and chroma keys (future release). Image 3-5 A word about Destinations Destination is a location where the user assigns the outputs. We can consider three destination types: Single/Multiple Screen Destination (e.g. one or more projectors) AUX Destination (e.g. a monitor dedicated for camera adjustments) An external processor Destination (e.g. ImagePRO-II). There several rules that apply when defining an Destination configuration. For details on destination setup procedures, please refer to the chapter "Configuration Menu > Adjustment > Destination Configuration", page R EVENT MASTER DEVICES 01/02/2016
31 3. General 3.7 Installation requirements Environment conditions Table below summarizes the physical environment in which the Event Master devices and their controllers may be safely operated or stored. Environment Operating Non-Operating Ambient Temperature 0 C (32 F) to 40 C (104 F) -10 C (14 F) to 60 C (140 F) Air cleanliness Clean office environment (equivalent with cleanroom standard ISO ISO Class 9) n.a. Humidity 5% to 85% RH Non-condensed 0% to 95% RH Non-Condensed Altitude -60 (-197Ft) to 3000m (9843Ft) -60 (-197Ft) to 10000m (32810Ft) CAUTION: Let the Event Master devices and their controllers acclimate to the ambient temperature after unpacking. Ensure that the humidity is within the specification. Neglecting this may result in startup failure of these devices. Software package This version of the User s Guide is based on software version Verify that the Event Master device is loaded with the latest software version available on the Barco web site (URL: Refer to the chapter "Updating firmware", page 215 for more information about the device upgrading software. Event Master Toolset Software (EM GUI) The EM GUI software must be at least: Version R EVENT MASTER DEVICES 01/02/
32 3. General 3.8 Initial inspection General Before shipment, all the devices were inspected and found to be free of mechanical and electrical defects. As soon as the devices are unpacked, inspect for any damage that may have occurred in transit. Save all packing material until the inspection is completed. If damage is found, file claim with carrier immediately. The Barco Sales and the Service office should be notified as soon as possible. Unpacking At delivery, Event Master devices are packed in a shipping case. Place the shipping case of the device on a stable (solid), flat and insulated support during all the unpacking. Open the case from the top. Remove the device that is packaged in an antistatic bag. Check the box content after unpacking. After unpacking let the device acclimate to the room temperature which must be higher than 0 C (32 F) and lower than 40 C (104 F). Neglecting this may result in startup failure of the device. Save the original shipping case and packing material, these will be necessary if you ever have to ship your device. For maximum protection, repack your device as it was originally packed at the factory. Box content After unpacking the Event Master devices, it is recommended to check if all Accessories were included. Depending on the product the following accessories should be included Product Contains Accessories included R R (S3 4K) 4RU rack mount chassis 2x x B x B x B x x x B R RU rack mount chassis 2x x B x B x B x x x B R E2 assembly European Power Cord CEE7 (not included with units shipped to China) US Power Cord NEMA 5/15 (not included with units shipped to China) China Power Cord GB 2099 (only included with units shipped to China) CXP Expansion Link Cables Rear Rack Mount Support Plates 8-32 x.38 Pan Head Screws for Rear Rack Mount Support Plates Rear Rack Mount Brackets USB Thumb Drive (Contains Users Guide, System Software and Control GUI) Safety manual Quick Start Guide S3 assembly European Power Cord CEE7 (not included with units shipped to China) US Power Cord NEMA 5/15 (not included with units shipped to China) China Power Cord GB 2099 (only included with units shipped to China) CXP Expansion Link Cables Rear Rack Mount Support Plates 8-32 x.38 Pan Head Screws for Rear Rack Mount Support Plates Rear Rack Mount Brackets USB Thumb Drive (Contains Users Guide, System Software and Control GUI) Safety manual Quick Start Guide 28 R EVENT MASTER DEVICES 01/02/2016
33 3. General Product Contains Accessories included R (EC-50) R (EC-200) EC controller 1x EF 1x x B x x R x EF 1x EF B R EC controller 1x EF 1x x B x x R x B R EC-50 assembly US Power Cord NEMA 5/15 (not included with units shipped to China) European Power Cord CEE7 (not included with units shipped to China) China Power Cord GB 2099 (only included with units shipped to China) Desk Light Dust Cover USBTypeAtoTypeBCable DVI-D to DVI-D Cable USB Thumb Drive (Contains Users Guide, System Software and Control GUI) Safety manual Quick Start Guide EC-200 assembly US Power Cord NEMA 5/15 (not included with units shipped to China) European Power Cord CEE7 (not included with units shipped to China) China Power Cord GB 2099 (only included with units shipped to China) Desk Light Dust Cover USB Thumb Drive (Contains Users Guide, System Software and Control GUI) Safety manual Quick Start Guide Mechanical check This check should confirm that there are no broken parts and the unit is free of dents or scratches. Your Barco Sales representative should be notified as soon as possible if this is not the case. R EVENT MASTER DEVICES 01/02/
34 3. General 3.9 Rack-Mount Procedure General The chassis of the Event master devices (E2 and S3 series) are designed to be rack mounted. The devices are supplied with front rackmount hardware. Please note the following important points: The E2 is 4RU in height while the S3 is 3RU in height. The maximum ambient operating temperature is 40 degrees C. Leave sufficient front and rear space to ensure that airflow through the unit is not restricted. When installing equipment into a rack, distribute the units evenly to prevent hazardous conditions that may be created by uneven weight distribution. Connect the unit only to a properly rated supply circuit. Reliable grounding (earthing) of rack-mounted equipment should be maintained. Rack mount the unit from the front rack ears using four rack screws (not supplied). Threads may be metric or otherwise, depending upon the rack type. Rack-mount procedure is different depending the Event master device type (E2 or S3). CAUTION: At a minimum, an E2 chassis weighs 31 kg (68 lbs) and a S3 chassis weighs 24 kg (53 lbs). To avoid injury, it is recommended that two people rack mount the chassis. How to install E2 in a rack Use the following steps to rack mount the E2: 1. The E2 is shipped with side rails included in the shipping case and not installed onto the chassis. These side rails, when they are properly installed and adjusted, assist with the distribution of chassis (and cable) weight within your rack. Use the following steps to properly adjust the side rails: 30 R EVENT MASTER DEVICES 01/02/2016
35 3. General a) Measure and install the two supplied mounting brackets on your rear rack rails. Image 3-6 b) Measure the distance between the front and rear rack rails. Remove the four mounting screws that secure each side rail to the E2, and then adjust the spacing of each side rail as necessary. Image Chassis rear 2 Side rail 3 Mounting screws c) Re-install the mounting screws. When properly adjusted, the end of each side rail will protrude through the slot in the rear mounting bracket, once the chassis is rack mounted. Image 3-8 To take advantage of this feature, ensure that there is at least 1/2 of clearance above the chassis. Image For the E2 s two keyhole slots, measure and install two rack screws in your equipment rack s front rails. Allow each screw to protrude approximately 3/4 from the surface of the rails. 3. Lift the chassis, and while supporting it, slide the side rails through the slots in the rear mounting brackets. R EVENT MASTER DEVICES 01/02/
36 3. General 4. While continuing to support the chassis, slide the screws (in the front rails) through the two keyholes, and let the chassis settle up into the keyhole slots. 5. Tighten the two lower screws, then install and tighten the two uppers screws in the rack rail. How to install S3 in a rack Use the following steps to rack mount the S3: 1. The S3 is shipped with side rails included in the shipping case and not installed onto the chassis. These side rails, when they are properly installed and adjusted, assist with the distribution of chassis (and cable) weight within your rack. Use the following steps to properly adjust the side rails: a) Measure and install the two supplied mounting brackets on your rear rack rails. Image 3-10 b) Measure the distance between the front and rear rack rails. Remove the four mounting screws that secureeachsiderailto the S3, and then adjust the spacing of each side rail as necessary. Image Chassis rear 2 Side rail 3 Mounting screws c) Re-install the mounting screws. When properly adjusted, the end of each side rail will protrude through the slot in the rear mounting bracket, once the chassis is rack mounted. 2. Lift the chassis, and while supporting it, slide the side rails through the slots in the rear mounting brackets. 3. While continuing to support the chassis, install and tighten the two lower screws. 4. Finally, install and tighten the two uppers screws in the rack rail. 32 R EVENT MASTER DEVICES 01/02/2016
37 4. Hardware orientation 4. HARDWARE ORIENTATION About this chapter This chapter explains the Event Master series processors hardware in detail. Overview Front panel Rear panel 6G SDI Input Card Dual Link DVI Input Card HDMI/DisplayPort Input Card HDMI Output Card 6G SDI Output Card Expansion link card VPU card R EVENT MASTER DEVICES 01/02/
38 4. Hardware orientation 4.1 Front panel About front panel The figure below illustrates the Event Master series processors front panel. Image Chassis Handles 2 Barco logo 3 Display screen 4 Menu navigation buttons 5 Power ON/OFF button 6 USB port Chassis Handles Two Chassis Handles are provided for ease of installation and transportation. When transporting the chassis by its handles, do not set it down with the rear connectors towards the ground. If you do, you may damage the rear connectors. Display screen The 4-line x 24-character screen shows all Event Master processors menus, sub-menus, and messages. The display is dimmable. At system startup, or when no menu buttons are selected, the screen displays the Status Menu. The following illustration shows a sample Status Menu. For information about the contents of this menu, refer to the chapter titled "Front Panel Menu orientation", page 51. Image 4-2 e.g. E2 display screen. Menu navigation controls The navigation in the menus is assumed by three controls: 34 R EVENT MASTER DEVICES 01/02/2016
39 4. Hardware orientation Turn the ADJUST knob to scroll through the menu items on the screen. - Turn the knob counter-clockwise to scroll down. - Turn the knob clockwise to scroll up. A navigation cursor (>) to the left of a menu item indicates the position of the scroll bar, as shown in the following illustration. Image 4-3 Press the SEL button to: - Enter the Setup Menu tree from the Status Menu - Select the menu item indicated by the navigation cursor - Change or accept a parameter - Answer Yes to menu queries Press the ESC button to exit a menu without making changes, to cancel an operation, to answer No to menu queries, or to return to the Status Menu. Each press takes you back up the menu tree one level. Power ON/OFF button This button switches the unit on and off. USB port The USB port is provided to support uploading and downloading system configurations and upgrading Event Master series processors firmware. R EVENT MASTER DEVICES 01/02/
40 4. Hardware orientation 4.2 Rear panel About rear panel The figure below illustrates the Event Master series processors rear panel. Image 4-4 Description E2 S3 1 AC connectors RJ-45 connector for 10/100 BaseT Ethernet communications Genlock Input BNC with passive Loop-through Expansion link cards VPU cards NA 2 6 Input cards (HDMI/DP, SDI, DVI) Outputs cards (DVI, SDI) Multiviewer card (HDMI) 1 1 AC connectors Event Master series processors are equipped with two redundant power supplies. During normal operation the load is shared equally by both supplies. If one supply fails, the second carries the whole load. Two AC Connector are provided to connect Event Master series processors to your facility s AC power source through the supplied power cords. Input Power Specification: VAC, Hz On each power supply there are 3 LED lights that provide status information as follows: DC Output Power LED: when Green, the supply is outputting valid DC power. Status LED: when amber indicates that an error has occurred. AC Input Power LED: when green it indicates that the supply is connected to a valid AC power. Therefore, during normal operating conditions, the input AC and Output DC LEDs will turn green. 36 R EVENT MASTER DEVICES 01/02/2016
41 4. Hardware orientation Note that the power supplies are installed upside down in the E2 model, so the silkscreen markings will also appear upside down. Power supplies in the S3 model are installed in the correct orientation for reading silkscreen markings. Ethernet port One RJ-45 connector is provided for 10/100BaseT Ethernet communications with the Event Master series processor. The port is used for running the Web Interface and for connection to an external device. The Ethernet connector is compatible with: Standard RJ-45 Ethernet cables Neutrik EtherCon series cables For pinout details, refer to the section dedicated to the pinout in Appendix A, "Standard connector pinouts", page 449. Genlock Input BNC (with passive Loop-through) The Genlock input supports analog NTSC and PAL Blackburst, as well as HD tri-level sync signals, per SMPTE 274M and SMPTE 296M. The passive loop-through connector passes the Genlock signal to another device downstream of the Event Master series processor. The Loop-through output will continue to function even when the device is turned off. When the device is genlocked and the lock source is lost, the output of the unit will automatically switch to free-run state without any discernible glitching on the output display device. As the loop-thru is passive a 75Ohm termination is necessary for stable operation. For Genlock connections details, refer to the Specifications Appendix. Expansion link cards When an event requires to exceed the capacity of one single unit in term of input, output or number of layers, multiple Event Master processors can be linked together through the Expansion cards. The cards are connected with Barco-supplied high bandwidth bi-directional expansion link cables. These cables are also commercially available. Depending on the Event Master Processor model, one or two slots are reserved at left side for expansion cards Card type Connector description E2 Default Slot(s) S3 Default Slot(s) Expansion Link Card 2x High-Speed bi-directional connectors 1, 2 1 For more details on capabilities of expansion, refer to the section "Expansion link card", page 48. VPU cards VPU (Video Processing Unit) cards are at the heart of the Event Master Series of products. All scaling, layer effects and image compositing happens within these cards. Each card supports the scaling requirements for the product line with the award winning Athena scaling technology at resolutions up to 4K. Due to their reprogrammability any future video processing capabilities will be implemented in these cards. Current capabilities include: Support for 2K, Dual-Link and 4K Scaling Layer compositing over unscaled Backgrounds Layer effects, including Borders and Shadows Keying effects Key frame effects On E2 unit, VPU cards are not accessible via the rear panel. Card type Connector description E2 Default Slot(s) S3 Default Slot(s) VPU Card NA NA 2, 3 For more details on VPU card, refer to the section "VPU card", page 49. Input cards Each input card supports resolutions up-to 4K resolutions. Event Master processors ability to support up-to 28 inputs (E2), eliminates, in most cases, the need to have upstream routers or scalers. Each card slot could accommodate either: 4x up-to HD/2K inputs 2x 2560x1600 inputs 1x 4K input Depending on the Event Master Processor model, the following slots are reserved for to input cards: R EVENT MASTER DEVICES 01/02/
42 4. Hardware orientation Card type Connector description E2 Default Slot(s) S3 Default Slot(s) 6G SDI Input Card 4x BNC connectors supporting up-to 6G SDI 3, 4 4 Dual Link DVI Input Card 2x Dual Link DVI-D connectors 5, 6 NA HDMI/DisplayPort Input Card 2x HDMI connectors per 1.4a specifications 2x DisplayPort connectors per 1.1a specifications 7, 8, 9, 10 5, 6 The following sections describe each type of card in detail: "6G SDI Input Card", page 39 "Dual Link DVI Input Card", page 41 "HDMI/DisplayPort Input Card", page 43 Outputs cards Each output card supports resolutions up-to 4K resolutions. Card type Connector description E2 Default Slot(s) S3 Default Slot(s) HDMI Output Card 4x HDMI connectors per 1.4a specifications 11, G SDI Output Card 4x BNC connectors supporting up-to 6G SDI 13 7 The following sections describe each type of card in detail: "HDMI Output Card", page 45 "6G SDI Output Card", page 46 Multiviewer (MVR) card Physically, the Multiviewer card is identical to the HDMI output card but when it s plugged in the last slot it operates as a Multiviewer supporting 4 monitors. The Multiviewer card is a dedicated fully integrated monitoring solution allowing multiple displays to be shown together on a single display. Up to 64 MVR windows (Sources, backgrounds, clock or destinations) can be displayed across all 4 outputs. The user can select from the GUI Multiviewer page from predefined layouts, or create customize layouts, texts, backgrounds, borders or colors of the monitors. The MVR includes several alarms such as Frozen and Loss-of-Signal indicators. For more details on Multiviewer features, refer to the section "Multiviewer (MVR) Menu", page 157 Card type Connector description E2 Default Slot(s) S3 Default Slot(s) HDMI Multi-viewer Card 4x HDMI connectors per 1.4a specification R EVENT MASTER DEVICES 01/02/2016
43 4. Hardware orientation 4.3 6G SDI Input Card General This card provides 4 BNC connectors supporting Single Link, Dual Link and Quad Link signals, in SD, HD, 3G-SDI and 6G-SDI Ultra HD (UHD) formats. Currently the supported formats are up-to 3G SDI. 6G SDI format will be provided with a future software release! The figure below illustrates the 6G SDI Input card s rear panel connectors: Image 4-5 6G SDI Input Card Rear Panel 1 BNC connector SDI 1 with an LED that turns on green when a valid sync has been detected 2 BNC connector SDI 2 with an LED that turns on green when a valid sync has been detected 3 BNC connector SDI 3 with an LED that turns on green when a valid sync has been detected 4 BNC connector SDI 4 with an LED that turns on green when a valid sync has been detected Features Process up to 4 signals independently Automatic SD, HD, 3G and 6G* Switching Quad Link HD-SDI Input Dual Link 3G-SDI Input Single Link 6G-SDI Input* Each input channel includes an LED that turns green when a valid sync is detected. Default Slot(s): E2 S3 3, 4 4 (*) Via future firmware upgrade. This feature will be implemented in a future release! R EVENT MASTER DEVICES 01/02/
44 4. Hardware orientation Specifications Supported format: Signal type Min. BNC connector number Max channels per card Standard Examples SD 1 4 SMPTE 259M-C 480i, 576i ( NTSC/PAL ) HD 1 4 SMPTE 292M 59.94i/50i 3G 1 4 SMPTE 424M Barcolink 60p/50p 60p/50p 60p/50p 4K / UHD 4 1 TBD 3840x2160/23.98/24/25/29.97/30 input via 4x HD-SDI (quadrants) 3840x2160/50/59.94/60 input via 4x 3G-SDI (quadrants) 4096x2160/23.98/24/25/29.97/30 input via 4x HD-SDI (quadrants) 4096x2160/50/59.94/60 input via 4x 3G-SDI (quadrants) 6G-SDI Serial Digital Interface (SDI) is a serial link standardized by ITU-R BT.656 and the Society of Motion Picture and Television Engineers (SMPTE). SDI transmits uncompressed digital video over 75-ohm coaxial cable within studios, and is seen on most professional video infrastructure equipment. The first revision of the standard, SMPTE 259M, was defined to carry digital representation of analog video such as NTSC and PAL over a serial interface and is more popularly known as standard-definition (SD) SDI. The data rate required to transmit SD SDI is 270 Mbps. With the advent of high-definition (HD) video standards such as 1080i and 720p, the interface was scaled to handle higher data rates of Gbps. The Gbps serial interface is commonly called the HD SDI interface and is defined by SMPTE 292M, using the same 75-ohm coaxial cable. Studios and other video production facilities have invested heavily on the hardware infrastructure for coaxial cable and have a vested interest in extending the life of their infrastructure. Fortunately, SMPTE recently ratified a new standard called SMPTE 424M that doubles the SDI data rates to 2.97 Gbps using the same 75-ohm coaxial cable. This new standard, also called 3-Gbps (3G)-SDI, enables higher resolution of picture quality required for 1080p and digital cinema. 6G-SDI, a new evolution of this standard with four times the bandwidth of standard HD-SDI will be soon available. 40 R EVENT MASTER DEVICES 01/02/2016
45 4. Hardware orientation 4.4 Dual Link DVI Input Card General The Dual Link DVI input card includes two DVI-I dual-link connectors which can support a single or dual-link DVI video signal. Although the DVI-I connectors includes pins that support analog signals, the DVI card doesn t support analog signals. If you need to connect an analog signal to the unit, you need to employ an external A/D converter. The figure below illustrates the Dual Link DVI input card s rear panel connectors: Image 4-6 Dual Link DVI Input Card Rear Panel 1 DVI-I dual-link connector DVI 1 with an LED that turns on green when a valid sync has been detected 2 DVI-I dual-link connector DVI 2 with an LED that turns on green when a valid sync has been detected Features Process up to 2 signals independently 2x DVI-I dual-link connector Support for single or dual-link DVI video signal Each input channel includes an LED that turns green when a valid sync is detected. Default Slot(s): E2 S3 5, 6 NA R EVENT MASTER DEVICES 01/02/
46 4. Hardware orientation Specifications DVI 1.0 Specification Maximum H Active: 4,096, Maximum V Active: 3,072 Supported format: - All single link DVI formats up to 165 MHz - All dual link DVI formats up to 330 MHz - 4K/UHD Supported: o 3,840x2,160/ 23.98/24/25/29.97/30 input via 1x DVIDL, 2x DVISL (L and R half) or 4x DVISL (quadrants) o 3,840x2,160/ 50/59.94/60 input via 2x DVIDL (L and R half) or 4x DVISL (quadrants) o 4,096x2,160/ 23.98/24/25/29.97/30 input via 2x DVISL (L and R half) or 4x DVISL (quadrants) o 4,096x2,160/ 50/59.94/60 input via 2x DVIDL (L and R half) or 4x DVISL (quadrants) o 4,096x2,400/ 23.98/24/25/29.97/30 input via 2x DVISL (L and R half) or 4x DVISL (quadrants) o 4,096x2,400/ 50/59.94/60 input via 2x DVIDL (L & R half) or 4x DVISL (quadrants) - EDID version 1.3 compatible - HDCP version 1.4 compatible DVI Digital Visual Interface is a display interface developed in response to the proliferation of digital flat panel displays. The digital video connectivity standard that was developed by DDWG (Digital Display Work Group). This connection standard offers two different connectors: one with 24 pins that handles digital video signals only, and one with 29 pins that handles both digital and analog video. This standard uses TMDS (Transition Minimized Differential Signal) from Silicon Image and DDC (Display Data Channel) from VESA (Video Electronics Standards Association). DVI can be single or dual link. 42 R EVENT MASTER DEVICES 01/02/2016
47 4. Hardware orientation 4.5 HDMI/DisplayPort Input Card General The HDMI/DisplayPort Input Card has two 19 pin HDMI connectors which can support a HDMI video signal, and two 20 pin Displayport connectors supporting DisplayPort video signal. The figure below illustrates the HDMI/DisplayPort input card s rear panel connectors: Image 4-7 HDMI/DisplayPort Input Card Rear Panel 1 Displayport connector Displayport 1 with an LED that turns on green when a valid sync has been detected 2 Displayport connector Displayport 2 with an LED that turns on green when a valid sync has been detected 3 HDMI connector HDMI 1 with an LED that turns on green when a valid sync has been detected 4 HDMI connector HDMI 2 with an LED that turns on green when a valid sync has been detected Features Process up to 4 signals independently 2x 19 pin HDMI connector (Type A) 2x 20 pin Displayport connector Each input channel includes an LED that turns green when a valid sync is detected. Default Slot(s): E2 S3 7, 8, 9, 10 5, 6 HDMI specifications HDMI per 1.4a specifications Supported format: - formats up to 2,560x1,600@60 and 3,840x1,200@60 (30 bits) - 4K/UHD Supported: o 3,840x2,160/ 23.98/24/25/29.97/30 input via 1x HDMI, 2x HDMI (L and R half) or 4x HDMI (quadrants) o 3,840x2,160/ 50/59.94/60 input via 2x HDMI (L and R half) or 4x HDMI (quadrants) o 4,096x2,160/ 23.98/24/25/29.97/30 input via 1x HDMI, 2x HDMI (L and R half) or 4x HDMI (quadrants) o 4,096x2,160/ 50/59.94/60 input via 2x HDMI (L and R half) or 4x HDMI (quadrants) - EDID version 1.3 compatible - HDCP version 1.4 compatible R EVENT MASTER DEVICES 01/02/
48 4. Hardware orientation DisplayPort specifications DisplayPort per 1.1a specifications Supported format: - formats up to 2,560x1,600@60 and 3,840x1,200@60 (30 bits) - 4K/UHD Supported: o 3,840x2,160/ 23.98/24/25/29.97/30 via 1x DP, 2x DP (L and R half) or 4x DP (quadrants) o 3,840x2,160/ 50/59.94/60 via 2x DP (L and R half) or 4x DP (quadrants) o 4,096x2,160/ 23.98/24/25/29.97/30 via 1x DP, 2x DP (L and R half) or 4x DP (quadrants) o 4,096x2,160/ 50/59.94/60 via 2x DP (L and R half) or 4x DP (quadrants) o 4,096x2,400/ 23.98/24/25/29.97/30/50/59.94/60 via 2x DP (L and R half) or 4x DP (quadrants) - EDID version 1.3 compatible - HDCP version 1.4 compatible HDMI HDMI (High-Definition Multimedia Interface) is a compact audio/video interface for transferring uncompressed video data and compressed/uncompressed digital audio data from a HDMI-compliant device ("the source device") to a compatible computer monitor, video projector, digital television, or digital audio device. HDMI is a digital replacement for existing analog video standards. DisplayPort Digital display interface developed by the Video Electronics Standards Association (VESA). This royalty-free interface is primarily used to connect a video source to a display device such as a computer monitor, though it can also be used to transmit audio, USB, and other forms of data. VESA designed it to replace VGA, DVI, and FPD-Link. Backward compatibility to VGA and DVI by using active adapter dongles enables users to use DisplayPort fitted video sources without replacing existing display devices. 44 R EVENT MASTER DEVICES 01/02/2016
49 4. Hardware orientation 4.6 HDMI Output Card General The HDMI Output Card has four 19 pin HDMI connectors which can provide a HDMI video signal. The figure below illustrates the HDMI output card s rear panel connectors: Image 4-8 HDMI Output Card Rear Panel 1 HDMI connector HDMI 1 2 HDMI connector HDMI 2 3 HDMI connector HDMI 3 4 HDMI connector HDMI 4 Features Default slot(s): 11, 12, 14 Provide up to 4 independent signals 4x 19 pin HDMI connector (Type A) The two connectors support single link signals up-to 300MHz. Default Slot(s): E2 S3 11, 12, 14 8, 9 Specifications HDMI per 1.4a Specification Supported format: - formats up to 2,560x1,600@60 and 3,840x1,200@60 (30 bits) - 4K/UHD Supported: o 3,840x2,160/ 23.98/24/25/29.97/30 input via 1x HDMI, 2x HDMI (L and R half) or 4x HDMI (quadrants) o 3,840x2,160/ 50/59.94/60 input via 2x HDMI (L and R half) or 4x HDMI (quadrants) o 4,096x2,160/ 23.98/24/25/29.97/30 input via 1x HDMI, 2x HDMI (L and R half) or 4x HDMI (quadrants) o 4,096x2,160/ 50/59.94/60 input via 2x HDMI (L and R half) or 4x HDMI (quadrants) - EDID version 1.3 compatible - HDCP version 1.4 compatible R EVENT MASTER DEVICES 01/02/
50 4. Hardware orientation 4.7 6G SDI Output Card General The 6G SDI Output Card has 4 BNC connectors which can support Single Link, Dual Link and Quad Link signals, in SD, HD, 3G-SDI and 6G-SDI Ultra HD (UHD) formats. The figure below illustrates the 6G SDI Output Card s rear panel connectors: Image 4-9 6G SDI output Card Rear Panel 1 BNC connector SDI 1 2 BNC connector SDI 2 3 BNC connector SDI 3 4 BNC connector SDI 4 Features Provides up to 4 signals independently Automatic SD, HD, 3G and 6G* Switching Quad Link HD-SDI Input Dual Link 3G-SDI Input Single Link 6G-SDI Input* Default Slot(s): E2 S (*) Via future firmware upgrade. This feature will be implemented in a future release! 46 R EVENT MASTER DEVICES 01/02/2016
51 4. Hardware orientation Specifications Supported format: Signal type Min. BNC connector number Max channels per card Standard Examples SD 1 4 SMPTE 259M-C 480i, 576i ( NTSC/PAL ) HD 1 4 SMPTE 292M 59.94i/50i 3G 1 4 SMPTE 424M Barcolink 60p/50p 60p/50p 60p/50p 4K / UHD 4 1 TBD 3840x2160/23.98/24/25/29.97/30 input via 4x HD-SDI (quadrants) 3840x2160/50/59.94/60 input via 4x 3G-SDI (quadrants) 4096x2160/23.98/24/25/29.97/30 input via 4x HD-SDI (quadrants) 4096x2160/50/59.94/60 input via 4x 3G-SDI (quadrants) R EVENT MASTER DEVICES 01/02/
52 4. Hardware orientation 4.8 Expansion link card About Expansion link When is necessary to expand beyond the capabilities of a single unit, multiple Event master processors can be connected together vial the link card. CXP CXP is a copper connector system specified by the InfiniBand Trade Association. It provides twelve 10 Gbit/s links suitable for single 100 Gigabit Ethernet, three 40 Gigabit Ethernet channels, or twelve 10 Gigabit Ethernet channels or a single Infiniband 12 QDR link. The connector has 4 rows, each of 21 pin, total 84 pins. [Note 1]: The C is the Roman numeral for 100. General The Link card has 2 CXP connectors which can support up to Gbit channels. The figure below illustrates the Link card s rear panel connectors: Image CXP connector CXP 1 2 CXP connector CXP 2 Features Provide up to Gbit channels Default Slot(s): E2 S3 1, 2 1 Specifications CXP Specification 48 R EVENT MASTER DEVICES 01/02/2016
53 4. Hardware orientation 4.9 VPU card General VPU (Video Processing Unit) cards perform the various scaling, layer effects and image compositing operations within the Event Master series of products. All video signals are routed to and from the VPU cards by the internal cross point. There are no external connections to a VPU card. Features Support for 2K, Dual-Link and 4K video processing Layer compositing over unscaled Backgrounds Layer effects, including Borders and Shadows Keying effects Key frame effects Default Slot(s): E2 15, 16, 17, 18 and 20, 21, 22, 23 (internal slots) 2, 3 S3 Specifications E2 S3 Maximum of 16 2K mixing layers Maximum of 8 DL mixing layers Maximum of 4 4K mixing layers Maximum of 4 2K mixing layers Maximum of 2 DL mixing layers Maximum of 1 4K mixing layers R EVENT MASTER DEVICES 01/02/
54 4. Hardware orientation 50 R EVENT MASTER DEVICES 01/02/2016
55 5. Front Panel Menu orientation 5. FRONT PANEL MENU ORIENTATION About this chapter This chapter describes the front panel menus of the Event Master units (E2 and S3 series), including how they are accessed and the functions or parameters that are available. The menu trees are presented in block diagram format throughout the chapter. Overview Power-up initialization Front Panel menu tree Using menu system About Status menu About Setup menu About the System menu System menu > Black Invalid System menu > USB device (Backup/Restore) System menu > Ethernet System menu > VFD brightness (display brightness) System menu > Diagnostics System menu > Lock front panel Using the Tech Support menu Restoring Factory Default Settings Firmware Upgrade Save All R EVENT MASTER DEVICES 01/02/
56 5. Front Panel Menu orientation 5.1 Power-up initialization Initialization Ensure that your system is properly installed and cabled. Make sure the two AC Connector are properly connected to your facility s AC power source through the two supplied power cords. Locate the power button on the front panel and turn power On. While the system is initializing, the front-panel buttons light up one at a time, and the following message is displayed. Image 5-1 System Initialization Message After system initialization is complete, the Status menu appears. If under some rare circumstance the system does not fully boot correctly, press and hold the SEL and ESC keys while applying power to the unit. Release these keys when a menu appears asking to Factory Reset the unit. Perform the Factory Reset and the unit will boot normally. 52 R EVENT MASTER DEVICES 01/02/2016
57 5. Front Panel Menu orientation 5.2 Front Panel menu tree About this section The diagram below illustrates the Front Panel menu tree of the Event master devices. Please use this diagram for reference as you learn how to operate the system. Menu tree Image 5-2 R EVENT MASTER DEVICES 01/02/
58 5. Front Panel Menu orientation 5.3 Using menu system General This section describes the conventions for using the menu system of the Event Master devices. For reference, the following illustration shows the System Menu. Image 5-3 System menu The unit s display screen is four lines high. Throughout this chapter, entire menus are shown for ease of reference, unless otherwise noted. Please note the following important menu rules and conventions: The top line names the current menu, in upper-case letters. Subsequent lines typically display two fields: - Forafunction, the left-hand field names the function. The right-hand field shows the function s current parameter (or value). In the preceding illustration, Black Invalid is a function and On is its current value. - For a submenu, the left-hand field names the submenu that you can access. The right-hand field displays a double arrow (>>), indicating that a submenu is available. In the preceding illustration, USB Backup/Restore and Ethernet are two of the available submenus. To use a submenu, scroll to it and press SEL. Then scroll through the list that appears. - Thenavigation cursor (>) in the left-hand column indicates the current line on which you can take action. This arrow moves as you rotate the ADJUST knob on the front panel. When you reach an editable field and press SEL, the navigation cursor changes to an edit cursor (#). Making a menu selection To select a menu item, use the ADJUST knob to scroll to the item, then press the SEL button on the front panel: To scroll through a menu: - Turn the ADJUST knob counter-clockwise to scroll down. - Turn the ADJUST knob clockwise to scroll up. To open a submenu, scroll to the submenu line and press SEL. To change a parameter, scroll to the desired line and press SEL. The navigation cursor changes to the edit cursor. Use the ADJUST knob to modify the value: - Turn the ADJUST knob clockwise to increase a value. - Turn the ADJUST knob counter-clockwise to decrease a value. Then press SEL to accept a parameter or value. The edit cursor changes back to the navigation cursor. You must press SEL to accept the value. Throughout this user s guide, the term select is used as an abbreviation for scroll to a menu line and press SEL. Example: Select the Ethernet menu to begin configuring network settings. Exiting a menu In the edit mode (i.e., the edit cursor is visible), press ESC to exit a menu without changing the original parameter. To navigate back up the menu structure, press ESC again. Each press takes you back up the menu tree by one level. 54 R EVENT MASTER DEVICES 01/02/2016
59 5. Front Panel Menu orientation Answering a menu query The SEL button is used to answer Yes to certain menu queries. The ESC button is used to answer No to menu queries. Sometimes the two buttons are appropriate for answer to a menu queries. The following illustration shows an example of a menu query. Image 5-4 Validation error message Edit name Sometimes, it is necessary to edit name, like the name of a configuration file, for example. To modify name use the following procedure: 1. Navigate to submenu (For example, the following illustration shows the USB Backup Config submenu). Image 5-5 USB Backup Config submenu The navigator cursor (>) is at the field targeted. 2. Press SEL The navigation cursor changes to the edit cursor. A blank field for the first character becomes available and this field is marked by an underscore. 3. Use the ADJUST knob to scroll to the first character you want to use for the format name. Turning the ADJUST knob clockwise once moves to the next letter of the alphabet. If you start with an upper-case letter, as shown in the preceding illustration, then the next letter is also a capital letter. If you start with a lower-case letter, the next letter is a lower-case letter: - F > G - f > g If you start with a number, the next character is a number. Continuing to turn the ADJUST knob clockwise at the end of the upper-case alphabet displays a series of punctuation marks you can use in the format name. Continuing to turn the knob clockwise at the end of the punctuation marks displays the lower-case alphabet in order. When you reach the end of the lower-case alphabet, turn the ADJUST knob counter-clockwise to scroll back through the options in order. 4. Press SEL. The cursor moves to the next character field, which is now blank with an underscore. 5. Repeat the previous steps as many times as needed, pressing SEL for each character selection. 6. When you have selected all the characters, press SEL again to save the name. A file name can consist of up to 19 alpha-numeric characters. R EVENT MASTER DEVICES 01/02/
60 5. Front Panel Menu orientation 5.4 About Status menu General The Status Menu is the Event Master series processor s top-level menu, which appears by default at system startup. This menu provides system name, Unit ID, Genlock status and unit IP address. The following figure illustrates a sample Status Menu. Press the ESC button when the Setup menu is displayed allows to return in the Status menu. Image 5-6 e.g. E2 Status menu System name Human readable name of the current system. Particularly useful in the user interface when multiple Event Master system are connected in the same network. System1 is the default value. This name can be changed in the configuration page of the GUI. For more details please refer to the section dedicated to the system configuration in the chapter "Configuration Menu", page 84. Unit ID ID required to identify different units are acting as a single system in order to expand for Inputs, Outputs or Layers. This ID can be changed in the configuration page of the GUI. For more details please refer to the section dedicated to the System configuration in the chapter "Configuration Menu", page 84. Genlock This line gives information about the Genlock connection situated at the back of the Event Master unit. For more detail on this connection please refer to the section dedicated to the Genlock Input BNC in the chapter"rear panel", page 36. The user could turn Genlock OFF or ON in the configuration page of the GUI. The Event Master unit will determine what kind of Genlock is connected and will update the Status field. The status field can say Locked, Lost Lock or Free Run. For more details please refer to the section dedicated to the Event Master unit configuration in the chapter "System Setup", page 181. IP address IP address of the Event Master unit in the local network. If there is no internet connection, or if a DHCP server has not been found, the IP address is The IP address is needed for running the Web Interface and for connection to an external device. For more details please refer to the section dedicated to the setting of Ethernet options in the chapter "About the System menu", page R EVENT MASTER DEVICES 01/02/2016
61 5. Front Panel Menu orientation 5.5 About Setup menu General The Setup menu, shown in the following illustration, is the menu from which you access all operational menus. To display the Setup menu, press the SEL button on the front panel when the Status menu is displayed, or press the ESC button to go back from a submenu (one level for each time you press the button). Image 5-7 Setup menu From the Setup menu, you can configure certain system settings for the Event Master unit, display Technical Support contact information, restore factory default settings, and check for available firmware updates. And finally, you can save all the recent changes to the system. The following sections describe each Setup Menu option in detail, except for the Code Upgrade feature. For details about that option, refer to the chapter "Updating firmware", page 215: "About the System menu", page 58 "Using the Tech Support menu", page 70 "Restoring Factory Default Settings", page 71 "Updating firmware", page 215 "Save All", page 73 R EVENT MASTER DEVICES 01/02/
62 5. Front Panel Menu orientation 5.6 About the System menu General The System Menu, shown in the following illustration, allows you to view and change settings such as HDCP status and Ethernet options. In this menu you can also backup or restore Event Master unit configuration, obtain diagnostic information, adjust the intensity or lock the display screen. Image 5-8 System menu The following sections describe each Setup Menu option in detail: "System menu > Black Invalid", page 59 "System menu > USB device (Backup/Restore)", page 60 "System menu > Ethernet", page 63 "System menu > VFD brightness (display brightness)", page 65 "System menu > Diagnostics", page 66 "System menu > Lock front panel", page R EVENT MASTER DEVICES 01/02/2016
63 5. Front Panel Menu orientation 5.7 System menu > Black Invalid General The Black Invalid system setting determines whether the output is black when connected to a signal it cannot process. Black Invalid is either On or Off. The default setting is On. This is a global setting, applicable to all outputs. R EVENT MASTER DEVICES 01/02/
64 5. Front Panel Menu orientation 5.8 System menu > USB device (Backup/Restore) General The unit s front panel contains a USB port that you can use to connect a flash drive to the Event Master unit. The flash drive must be formatted to use the FAT32 file system. For formatting instructions, refer to section Formatting the flash drive in the chapter "Upgrading firmware using the USB port", page 216. The following illustration shows the USB Backup/Restore submenu, which you access from the System menu. Image 5-9 USB submenu Using this menu, you can: Detect the presence of a USB device. Backup and restore the Event Master unit configuration files. When you connect a flash drive to the unit, the system creates a directory titled E2Backup on the drive. All configuration filesaresavedtothisdirectory. Import an configuration created offline, via an XML file on the USB device. How to back up a configuration file to a flash drive? 1. Insert a formatted flash drive in the unit s front-panel USB port. 2. From the System menu, scroll to the USB Backup/Restore submenu. Select Backup Config. The USB Backup Config submenu appears, as shown in the following illustration. The navigation cursor appears at the default name for the first backup file. Image 5-10 USB Backup Config submenu 3. If you wish to change the default name of the backup configuration, press SEL. UsetheADJUST knob to change the name, as described in section "Using menu system", page 54. Press SEL again when you complete the name change. 4. Scroll to Backup Config and press SEL. Aconfirmation message appears when the backup is complete. If the backup operation fails, the message shown in the following illustration appears. Check that the flash drive is properly formatted and installed, and try again. Image 5-11 How to restore a system configuration file that is stored on a flash drive? 1. Insert a formatted flash drive in the unit s front-panel USB port. 2. From the System menu, scroll to the USB Backup/Restore submenu. Select Restore Config. 60 R EVENT MASTER DEVICES 01/02/2016
65 5. Front Panel Menu orientation The USB Restore Config submenu appears, as shown in the following illustration. Image Press SEL and scroll through the list of configuration files. When you locate the file you want, press SEL again. 4. Scroll to Restore Config and press SEL. A message confirms the restore operation and instructs you to reboot the Event Master unit. You must reboot the Event Master unit to use the restored configuration file. Howtocreateaconfiguration offline and transfer it to a live unit? When working in the Event Master Toolset Software with a simulator, it is now possible to create a configuration offline and then transfer it to a live unit. 1. System creation: a) Create your system offline using the simulator. This includes system configuration, presets, MVR, etc... b) Press the Save icon. 2. Copy the XML file on the USB device: R EVENT MASTER DEVICES 01/02/
66 5. Front Panel Menu orientation a) On your PC s C: drive, locate the Barco folder. Image 5-13 b) In that folder, locate the Event Master Toolset folder that corresponds to the current version you are using. Image 5-14 c) Then locate the folder called wvp_9876. Image 5-15 d) The XML folder in this directory is the one you are looking for. Copy this folder in the copy/paste buffer. Image 5-16 e) Create a folder on your desktop called EM, then paste the copy of your XML folder in this new folder. f) Locate the file settings.xml in the copied XML folder, and rename this file settings_backup.xml. g) Place the entire EM folder on a FAT32 formatted USB drive. 3. Import the configuration created offlineonthelivesystem: a) Insert the USB drive in the unit s front-panel USB port. b) From the System menu, scroll to the USB Backup/Restore submenu. Select Restore XML. The unit will restart and your simulator configuration should now be on the live system. 62 R EVENT MASTER DEVICES 01/02/2016
67 5. Front Panel Menu orientation 5.9 System menu > Ethernet General The Ethernet submenu allows the user to view and change certain Ethernet settings. Image 5-17 Using this menu, you can: Query the DHCP server for a valid IP address, or turn off this feature. Set a static IP address for the Event Master unit, along with a subnet mask and gateway. This feature is available only if DHCP is turned Off. View the unit s IP address. If there is no internet connection, or if a DHCP server has not been found, the IP address is In this case, the system ignores the Ethernet port. View the Media Access Control (MAC) address of the unit s Ethernet port. Query the DHCP server In the Ethernet submenu, the default setting for DHCP is On. WhenDHCP is turned on, the system automatically queries the DHCP server for a valid IP address. If the unit receives an IP address, that address is displayed in the Ethernet submenu. It can take several seconds to obtain an address from the server. During this time, the SEL button remains lit. When DHCP is off, you can manually enter a static IP address, along with a subnet mask and gateway, in the Set Static IP submenu. Consult your network administrator for a valid IP address, subnet mask and gateway. Setting a static IP Address When a DHCP server is not available, you can set the Event Master unit s IP address, using the Set IP submenu shown in the following illustration. Image 5-18 Set IP Submenu (sample) How to set a static IP address? 1. Ensure that the DHCP setting is Off. 2. From your network administrator, obtain a valid IP address, including subnet and gateway. 3. On the Ethernet submenu, select Set Static IP. 4. On the Set IP submenu, select SUB(net). The last character in the first field becomes available, as indicated by the empty field and an underscore. Note: You must change the SUB parameter before editing either of the other parameters. 5. Turn the ADJUST knob to change the first value. As you continue turning the knob, you can change all three values in this field. Values range from 000 to 255 in all four fields. 6. Press SEL to accept your change in the first field. The last character in the next field becomes available. 7. Continue until you have created the subnet value you want. Press SEL. 8. Make similar changes in the GW and IP fields. 9. Press SEL to accept your final change. R EVENT MASTER DEVICES 01/02/
68 5. Front Panel Menu orientation If you press ESC at any time before accepting your final change, all your edits will be removed, and the original values restored. 64 R EVENT MASTER DEVICES 01/02/2016
69 5. Front Panel Menu orientation 5.10 System menu > VFD brightness (display brightness) General The VFD Brightness submenu adjust the intensity of the front panel vacuum fluorescent display (VFD) screen. The adjustment range is +0 to +6, with+6 being the brightest. The default setting is +3. R EVENT MASTER DEVICES 01/02/
70 5. Front Panel Menu orientation 5.11 System menu > Diagnostics General The following illustration shows the Diagnostics submenu, which you access from the System menu. Image 5-19 The Diagnostics options allow a user to check if the Event Master unit is functioning normally. Front panel and card operations can be checked. Various system temperatures can be monitored and backup log files can be saved for customer service troubleshooting. Front Panel When Front Panel is selected to be tested, the VFD display will initially be blanked. Then the 24 x 4 character grid will start to show from the dimmest setting to the brightest setting. At this point a user can determine if any of the pixels or if a character segment is bad in the display. After several seconds of showing all pixels on at the brightest setting, the system will automatically advance to the ENCODER/BUT- TON TEST menu (the next menu). Directly select Encoder/Button from the Diagnostic menu will allow the user to test the keys and knob without the need to see the VFD being tested. Encoder/Button Image 5-20 The ENCODER/BUTTON TEST menu allow the user to test the keys and knob. When the knob on the front panel is rotated, a number will be displayed on the encoder line. The larger the number, the faster the knob was rotated. The number will show as positive or negative depending on the direction the knob was turned. Pressing any key on the front panel will show the Button Code for the key. Button Code ESC 0 PWR 7 SEL 14 Hold ESC to exit and return to the DIAGNOSTIC menu. 66 R EVENT MASTER DEVICES 01/02/2016
71 5. Front Panel Menu orientation Cards Image 5-21 The Card Slot test will perform a variety of diagnostics for an individual card or for all cards. This is a quick way to determine if a given card is having a problem. After selecting a Slot number or choosing All cards to be tested, the following message will be displayed. Image 5-22 Pressing SEL to continue will start the diagnostic testing. The following message will be displayed. Image 5-23 If only one slot was selected for testing, a simply PASS/FAIL result will be shown for that slot. Image 5-24 If all slots were selected for testing, the PASS/FAIL result will be shown for all slots. Image 5-25 If a slot is not populated with a card, the result will show EMPTY. R EVENT MASTER DEVICES 01/02/
72 5. Front Panel Menu orientation To see more detailed results of diagnostic testing, run diagnostics from the Event Master Toolset Software. For details on this fonction, please refer to chapter "Settings Menu > Web App area > Dashboard", page 169 Temperature Image 5-26 The DIAGNOSTIC TEMPERATURE menu will show real time measurements for the System, Motherboard and all card slots. All temperatures are shown in degrees Celsius. Backup Log Files Backup log files can be saved for customer service troubleshooting. In the event the log files of the Event Master unit need to be backed up, first install a USB stick in the unit s front panel. When Backup Log Files is selected, the system will immediately write its log files to the USB stick. The following menus will be shown during this process and the Event Master unit will automatically return to the DIAGNOSTIC menu once this process is complete. Image 5-27 Image 5-28 The file name will be E2LogFiles.tar.gz, and it can be found on the USB stick under the E2\backup directory. 68 R EVENT MASTER DEVICES 01/02/2016
73 5. Front Panel Menu orientation 5.12 System menu > Lock front panel General When the Event Master unit s front panel is locked, button presses have no effect. In the locked mode: All button presses (including Power ON/OFF button) and all turns of the ADJUST knob are ignored. All Ethernet communications commands function normally. How to enable and disable the front-panel lock? 1. On the System menu, scroll to Lock Front Panel and press SEL. The front panel is locked, and the following message appears: Image 5-29 Front Panel Locked Message 2. To disable the front panel lock, press and hold the SEL and ESC buttons simultaneously for 3 seconds. When the panel is unlocked, the display screen displays the Status menu. R EVENT MASTER DEVICES 01/02/
74 5. Front Panel Menu orientation 5.13 Using the Tech Support menu General The Tech Support Menu, shown in the following illustration, provides quick access to Customer Support contact information, and also shows you the software version for your Event Master unit. Image 5-30 Tech Support Menu This menu displays: The software version of your Event Master unit. For more details on software upgrade instructions please refer to section "Updating firmware", page 215. The US Customer Support telephone number. This number is accessible from 6 a.m. to 10 p.m. (PST), 7 days per week. The European customer support number is: In China call: All other regions, call your local Barco support. The Customer Support web site address for all regions. 70 R EVENT MASTER DEVICES 01/02/2016
75 5. Front Panel Menu orientation 5.14 Restoring Factory Default Settings General As shown in the following illustration, two options in the Setup Menu allow you to restore the Event Master unit to its factory default condition. Image 5-31 The following attributes constitute a factory default condition: The Status Menu is shown in the display screen. All custom configurations are deleted. The Factory Reset Menu provides two options for restoring factory default settings: Factory Reset If you use this option, all of your system configuration are deleted. Settings will be restored to the original factory defaults. Factory Reset, Save IP This option performs a factory reset, but retains the IP address of the unit. It is advisable to clear all saved configurations when you use the Event Master unit for the first time, or when returning an unit from an event. Restoring all factory settings To restore all default settings to the Event Master unit, use the following procedure: 1. Select Factory Reset from the Setup Menu. The Factory Reset Menu appears. 2. Select Factory Reset. A prompt appears, asking if you want to clear all configurations. 3. Press SEL. The system turns off, then reboots. If you press ESC to cancel the operation instead, your custom settings remain in place and you are returned to the Factory Reset Menu. Retaining the IP address when restoring factory settings To restore default settings to the Event Master unit but retain the unit s IP address, use the following procedure: 1. Select Factory Reset from the Setup Menu. The Factory Reset Menu appears. 2. Select Factory Reset, Save IP. A prompt appears, asking if you want to clear all configurations. 3. Press SEL to reset the system but save the IP address. The system turns off, then reboots. If you press ESC to cancel the operation instead, your custom settings remain in place and you are returned to the Factory Reset Menu. R EVENT MASTER DEVICES 01/02/
76 5. Front Panel Menu orientation 5.15 Firmware Upgrade General The Event Master unit provides two options for upgrading firmware: Using the USB port on the front panel. Using the Web Interface. Please refer to the chapter "Settings Menu", page 166 for the instructions on how to perform firmware upgrades through the USB memory or the web interface. 72 R EVENT MASTER DEVICES 01/02/2016
77 5. Front Panel Menu orientation 5.16 Save All General Save All on the Setup menu saves your custom configuration parameters in non-volatile memory. If you save the system state, these parameters are restored the next time you power up the Event Master unit. If you do not use this function, your custom settings are not restored during the next system power up sequence. Saving all modified settings 1. Select Save All from the Setup menu. The following message appears: Image 5-32 Saving all message 2. Wait few seconds... Parameters are saved in non-volatile memory and you are returned to the Setup menu. R EVENT MASTER DEVICES 01/02/
78 5. Front Panel Menu orientation 74 R EVENT MASTER DEVICES 01/02/2016
79 6. GUI orientation 6. GUI ORIENTATION About this chapter This chapter provides a detailed description of each section of EM GUI. About EM GUI The Event Master (EM) GUI is a UI program that enables users to interface with an Event Master device from a PC or Mac via an Ethernet connection. The program provides a step-by-step approach to configure, program, setup the dedicated Multiviewer and manage system functions. Some screenshots and descriptions provided in this chapter may not accurately reflect the released software. Barco will update the documentation in a timely manner to mirror the released software R EVENT MASTER DEVICES 01/02/
80 6. GUI orientation Overview General requirements Download of Event Master Toolset Software Software installation Starting up Screen layout presentation Controls Configuration Menu Configuration Menu > Network resource area Configuration Menu > System diagram area Configuration Menu > System modifier area Configuration Menu > Adjustment area Configuration Menu > Adjustment > Unit Configuration Configuration Menu > Adjustment > Input Configuration Configuration Menu > Adjustment > Background Configuration Configuration Menu > Adjustment > Output Configuration Configuration Menu > Adjustment > Destination Configuration Configuration Menu >Linking Programming Menu Programming Menu > Resources area Programming Menu > Diagram area Programming Menu > Layer Modifier area Programming Menu > Adjustment area Programming Menu > Adjustment area > Layer configuration Programming Menu > Adjustment area > Background configuration Programming Menu > Adjustment area > User keys configuration Programming Menu > Adjustment area > Presets configuration Programming Menu > Adjustment area > Source adjustment Programming Menu > Adjustment area > Global Transition Rate/Trans/Cut Multiviewer (MVR) Menu Multiviewer Menu > Resource area Multiviewer Menu > Multiviewer Layout area Multiviewer Menu > Modifier area Multiviewer Menu > Adjustment area Multiviewer Menu > Adjustment area > Output Color Multiviewer Menu > Adjustment area > Window adjustment Controller Menu Settings Menu Settings Menu > Web App area Settings Menu > Web App area > Dashboard Settings Menu > Web App area > Tools Settings Menu > Web App area > Tools > Manage Software Settings Menu > Web App area > Tools > Backup & Restore Settings Menu > Web App area > Help Settings Menu > Web App area > Contact us Settings Menu > Web App area > Follow us 76 R EVENT MASTER DEVICES 01/02/2016
81 6. GUI orientation 6.1 General requirements System requirements for Microsoft Windows Minimum hardware specifications : Intel I5, 2 core 4GB RAM Free hard disk space: 600 MB WSXGA resolution (1280 x 1024) Fixed Ethernet connection Software Windows 7, Windows 8 Recommended hardware specifications : Intel I7, 4 Core or more 8GB of RAM Free hard disk space: 600 MB AMD or Nvidia GPU Full HD Resolution Touchscreen Fixed Ethernet connection 1Gb Recommended Software specifications : Windows 7, Windows 8 (with Run As Win 7 option) System requirements for Linux Minimum hardware specifications : 2.6GHz 2.6GHz dual-core Intel Core i5 (Turbo Boost up to 3.1GHz) with 3MB on-chip shared L3 cache 4GB RAM Free hard disk space: 600 MB WSXGA resolution (1280 x 1024) Fixed Ethernet connection Software OSX Recommended hardware specifications : 2.7GHz - 128GB 2.7GHz dual-core Intel Core i5 processor (Turbo Boost up to 3.1GHz) with 3MB shared L3 cache. 8GB of RAM Free hard disk space: 600 MB Full HD Resolution Touchscreen Fixed Ethernet connection 1Gb Recommended Software specifications : OSX R EVENT MASTER DEVICES 01/02/
82 6. GUI orientation 6.2 Download of Event Master Toolset Software Overview The Event Master Toolset Software can be downloaded for free from Barco s website, (URL: The software is also available on mybarco and login to get access to secured information. Registration is necessary. If you are not yet registered, click on New to mybarco and follow the instructions. It is not necessary to install any other software. 78 R EVENT MASTER DEVICES 01/02/2016
83 6. GUI orientation 6.3 Software installation Currently the EM GUI is available for PCs with Microsoft Win7 or Microsoft Win10, and Apple MACs with OS X. The software will run on other Microsoft and Mac operating systems, but currently Barco only supports software installations with Win7 (or Win10) and OS X computers. Linux version of the software will be available in a future release. To install on Microsoft Windows The process of installing your software involves the following steps 1. Browse to the directory where the install program is downloaded. 2. Run the install program and follow the instructions. Software updates For a new version of the software, download the zip file and follow the instructions as in the first installation. The new version will be installed on the same location and the previous version will be overwritten. R EVENT MASTER DEVICES 01/02/
84 6. GUI orientation 6.4 Starting up How to start up 1. Double click on the Event Master Toolset Software icon on your desktop Or, click Start All programs Barco Folsom Event Master Toolset Rev x.x (Build xxxxx) The software starts up with the same look and feel as when it was closed before. The connection is automatically restored with the Event Master unit if it is still available. 80 R EVENT MASTER DEVICES 01/02/2016
85 6. GUI orientation 6.5 Screen layout presentation General The user interface is organized around a Menu Navigation bar at the left of the screen and a Working area in the rest of the screen. The layout of the screens is similar throughout the GUI. In order to explain the layout, we will examine the start-up screen of the Configuration Menu and describe it s the different components. The screens for the other menus follow the same structure and flow. Image Menu navigation bar 2 Title bar 3 Selection area 4 Diagram area 5 Modifier area 6 Configuration area Menu navigation bar On the far left hand side of the screen is the Menu Navigation bar that allows users to navigate between the different screens and save or restore system configurations. This area of the screen is always visible and remains unchanged. The available buttons on the Menu Navigation bar are: System Configuration: allows access to System Configuration Menu. Programming: allows access to Programming Menu. Multiviewer: allows access to Multiviewer Menu. Controller: allows access to Event Controllers setting. E2 built-in web page. System Save and Restore. Title bar On the top of the working area a title bar indicates the name of the selected page (e.g. System configuration). R EVENT MASTER DEVICES 01/02/
86 6. GUI orientation Selection area The selection area allows the users to select the System, Device or inputs that will be used. Diagram area In the middle, is the Diagram area where the system, Screens and Multiviewer are represented graphically. Configuration area On the right hand side, is the configuration area where users perform all needed adjustments. 82 R EVENT MASTER DEVICES 01/02/2016
87 6. GUI orientation 6.6 Controls General Edit box Edit box is used to edit the values or names. Image 6-2 Properties: By double clicking, the background changes to a dark blue color indicating that modifications can be made. The cursor is placed on the last character. The eraser button allows deletion of all the characters in the edit box. Slider box The slider allows modification of the value with slider. Image 6-3 Properties: Slide the cursor to modify the value. The value can also modified by clicking the + or symbols. Drop-down menu Drop-down menu allows the user to choose one value from a list. Inactive drop-down: Image 6-4 Active drop-down: Image 6-5 Properties: When clicking on the + symbol, a drop down menu appears with the available choices. By typing in the space next to the magnifying glass all of the available numbers that match the typed text appear, simplifying the search effort. R EVENT MASTER DEVICES 01/02/
88 6. GUI orientation 6.7 Configuration Menu General The Configuration menu is the module used to edit the Presentation Systems (creation, modification, deletion). This page is the first page that appears when you launch the EM GUI software. The user will use this page to add or remove devices to the selected system. The user also could modify the parameters of these devices like inputs, backgrounds, outputs and destinations. Description The System configuration Menu is divided in 4 parts: Image 6-6 System Configuration Menu 1 Network resource area Available resources on the network are listed in this area. There are 3 tabs in this section: Devices in use in the selected system. Discovered devices on the local network. Simulated devices. 2 System diagram area The workspace has two different views, Detail and System. The selected systems details are graphically represented in this area. To view a different system you select the corresponding tab from the top. WhentheSystemisselectedanoverviewofalldevices connected to one system is shown. 3 System modifier area System information is displayed in this area. To view a different system you select the corresponding tab from the top. This area also includes Workspace related tools. 84 R EVENT MASTER DEVICES 01/02/2016
89 6. GUI orientation 4 Adjustment area There are several panels in this area: Adjustment, Input/Background, Output/MVR and Destinations. Each panel displays the list of items currently defined in the system. The user can also add or delete and define more items. The adjust tab allows the user to adjust variables in each panel. Panels can be dragged up or down to allow faster manipulation. 5 Bottom bar The right side of the bottom bar has control for windows and maximizing the screen. The number indicates if this is window 1 or 2, two is the maximum. The following sections describe each part of the System Configuration Menu in detail: "Configuration Menu > Network resource area", page 86 "Configuration Menu > System diagram area", page 88 "Configuration Menu > System modifier area", page 91 "Configuration Menu > Adjustment area", page 92 Add a window by clicking the + Window button. The second window can be used on a separate screen. The out and in arrow button maximizes the interface to the screen, allowing an OS free look. R EVENT MASTER DEVICES 01/02/
90 6. GUI orientation 6.8 Configuration Menu > Network resource area General This part of the System configuration page allows listing devices available on the local network and identifying them. Description There are 2 tabs in this section: Devices in use: Lists the devices in the selected System. If multiple Systems are present, the list will display the devices in the selected system. Discovered: Lists the discovered devices on the local network regardless of the selected System. Note: When the Discovered tab is selected, the Event Master ToolSet Software will continuously send a UDP broadcast over the network to locate devices (every 5 seconds). Next to the device name an LED indicates the status of the unit: Yellow : Found in network but not assigned Green: Assigned and currently has an open or active communication port Red: Assigned but currently has errors trying to communicate (heart beat communication failure, TCP connection dropped, etc. ) Orange: There is a configuration error with the unit: - Input / Output cards not right justified. Refer to the corresponding section below of the card placement rules and error color code. - Input / Output configuration mismatch with the actual unit. Refer to the corresponding configuration section of the card placement rules and error color code. The small arrow in each device opens a detail menu for the device, stating most notably the ID of the unit who is used when units are linked. In the most of the case, devices are automatically detected and the user just need to add the new device via drag and drop into the system diagram (see How to add a device into the selected system below). But, under certain circumstances in Network communication the normal UDP based auto detection of Event Master Compatible Devices might not work. A firewall or a tightly configured switch are examples. In that case a Manual direct TCP/IP request can be sent to a specific IP Address (see How to manually add a device into the selected system below). How to add a device into the selected system 1. Left click on the device to be assigned to the selected system. 2. Drag it to the System diagram area. Image R EVENT MASTER DEVICES 01/02/2016
91 6. GUI orientation How to manually add a device into the selected system To manually add a device, use the Manual Add section. 1. Select the type of device from the drop down (showing list of supported devices). 2. Enter the IP address. 3. Press the Add button. Image 6-8 Unit is added and retrieves the available configuration in the Device. R EVENT MASTER DEVICES 01/02/
92 6. GUI orientation 6.9 Configuration Menu > System diagram area General The system is represented graphically in this part of the System configuration page. It is here that the user can select a system (or create a new one), or select a system element ( inputs, outputs, destinations ) Description Devices and destinations that composed the system are graphically represented: Image 6-9 Diagram area In this area, the rear panel of the selected system is represented graphically with the cards and the connectors are color coded to indicate their status. The color code is: White = Connector available to add and configure. Grey = Connector capacity set to NONE and is unavailable to add and configure. Yellow = Signal available. Green = Signal available and connector configured into system. Red = Signal un-available and connector configured into system. On the right hand side of the devices is a list of the created destinations (Screen and Auxiliary). The tabs on the top allow access to the different systems connected to the EM GUI. The last tab allows the users to create a new system. A set of zoom buttons allows to reduce or enlarge the view size. This functionality is very useful when the system is composed of more than one device. How to create new system 1. Click on the Add New System tab on the top. A new empty tab is created. 2. Drop a device on this system. Refer to the procedure to add a device in the section "Configuration Menu > Network resource area", page Change the system name to avoid confusion when you control more than one system on the same Event Master Toolset Software. Double click on the tab, the tab background changes to a dark blue color indicating that modifications to the name can be made. How to remove system 1. Click on the X button on the system tab. 88 R EVENT MASTER DEVICES 01/02/2016
93 6. GUI orientation Image 6-10 Aconfirmation window appears. 2. Click on OK. The tab is remove. How to select device in the system 1. Click on the area situated below the Event Master series processor graphic representation. Image 6-11 The device is selected. The device is highlighted in blue. How to select destination (Screen, Aux) 1. Click on a destination (e.g. Aux.). R EVENT MASTER DEVICES 01/02/
94 6. GUI orientation Image 6-12 The destination is selected. The destination is highlighted in blue. Select a device or a destination in the Diagram area allows it to display the parameters corresponding to this selection in the Adjustment area. See Adjust Tab in the section "Configuration Menu > Adjustment area", page R EVENT MASTER DEVICES 01/02/2016
95 6. GUI orientation 6.10 Configuration Menu > System modifier area General General parameters concerning the selected system are accessible on this area. The user can select the system s native rate and Scaler mode (2K/Dual Link/4K) and genlock mode. Description Image 6-13 Modifier area Scaler Mode: System wide mode for what kind of Layers can be made : 2K / DL / 4K. The indication is that the scalermode need to be high enough to accommodate an inputs resolution. From 2.0 Firmware the Scaler Mode is separated from the AUX capacity. - Based on the selected mode, this is the default Layer size that will be added to the Screen Destinations - If the selected system mode conflicts with the existing destination mode, a message will appear warning that existing layer assignments will be deleted and requesting for verification to continue Native rate: System native rate in Hz (Cycles in second). Available selections: The native system rate needs to match the general frame rate in the event where the unit is used. Genlock mode: Selects the system genlock mode to Freerun or Lock to External. Genlock Status: Reports the system s genlock mode status: Locked or not Locked. H Offset: The H sync can be offset to match a Genlock situation. Adjustment in ms. V Offset: The V sync can be offset to match a Genlock situation. Adjustment in ms. Master VP: Reports the units IP address in the local network. Unit ID: Reports the units ID number. ID required to identify different units are acting as a single or linked system in order to expand for Inputs, Outputs or Layers. R EVENT MASTER DEVICES 01/02/
96 6. GUI orientation 6.11 Configuration Menu > Adjustment area General Situated on the right hand side of the screen is the Adjustment area. In this area the user can define and adjust unit specific parameters, inputs, backgrounds, outputs, multiviewer outputs and destination affected to the selected system. Description There are 4 tabs in this area: Input: this tab provides a list of all the created inputs. Here the user can create new entries by associating them with input connectors. It is also in this tab that the user can delete unused or obsolete inputs. Background: provides a list of backgrounds of the selected system. Similarly to inputs, the user can add and remove Backgrounds from the system. Output/MVR: the user can add or remove program, auxiliary and multiviewer outputs in this list. Destination: a destination is a location where the user can route the output of Event Master series processor (screens, widescreens, monitors etc.). The user could assign the outputs that are created in the previous tab to destinations, and deleted unused or obsolete destinations Always on top: Adjustment: in this tab the user performs adjustments available for the selected item (device, input, background, output, destination). The content of this tab varies depending on the selected item. Access to this area is achieved from the System diagram area (click on device or on a destination) or in one of the tabs of the Adjustment area (input, background, output, destination). The following sections describe how to perform the configuration of each part of the system in detail: "Configuration Menu > Adjustment > Unit Configuration", page 93 "Configuration Menu > Adjustment > Input Configuration", page 94 "Configuration Menu > Adjustment > Background Configuration", page 103 "Configuration Menu > Adjustment > Output Configuration", page 104 "Configuration Menu > Adjustment > Destination Configuration", page R EVENT MASTER DEVICES 01/02/2016
97 6. GUI orientation 6.12 Configuration Menu > Adjustment > Unit Configuration General In the unit configuration adjustments panel, the user can define and adjust unit (device) specific parameters. How to access to the unit configuration adjustments panel 1. Select the device (unit) you want to configure. Refer to the section How to select device in the system in the chapter "Configuration Menu > System diagram area", page 88. The device is selected. The device is highlighted in blue in the System diagram area and the name of device is indicated in the Adjustment tabintheadjustment area. 2. Click on the Adjustment tabintheadjustment area. The adjustment panel dedicated to the unit is displayed. Description Settings tab: Name: The name of the unit can be edited here. Contact info : User information for contact person responsible for the unit. SW version area: Unit s Firmware version and the OS Version. Note: The EM GUI has its Software version shown in the Settings Page. Resets (If the user selects one of the reset options, a confirmation pop up will appear) : - Soft Reset : Resets the unit without erasing any stored settings, similar to a Power Off / On. - Factory (Full) : Full factory reset erases all stored settings. - Factory (Save IP) : Full factory reset with the exception of keeping the Ethernet setup. - Factory (Save IP & EDID) : Factory reset, but keep IP and Input EDID settings. Ethernet communication setup area. IP Mode: The EMP s has a standard static IP Address of with the usual Subnet and Gateway. If a DHCP IP address is required the unit can be set to accommodate that too. Additionally the unit can have a specific IP Address assigned by the user of its own choice to match a specific network environment. IP Adress is changed by double-click on the STATIC setting and assign an allowed configuration. For details on Network configurations we refer to industry standard. Setup tab: Unit ID: Unique unit identification number. Front Panel: locks or unlocks the front panel. Front Panel VFD Brightness : Updates the brightness of the front panel VFD. Black on Invalid video : If checked, when the input timing on the video does not match what was previously acquired on the input connector the video will be set to black. R EVENT MASTER DEVICES 01/02/
98 6. GUI orientation 6.13 Configuration Menu > Adjustment > Input Configuration General In the Input configuration menu users can assign input connectors to inputs and adjust parameters to match the incoming signal format and timing parameters. Input Card arrangement On the E2 model, the input cards occupy slots 3 through 10 and are right justified to slot 10. On the S3 model, the input cards occupy slots 4 through 6 and are right justified to slot 6. If there is an empty input slot between two input slots, all input cards to the left of the empty slot are marked with red. Red indicates that although the cards will operate properly, inputs from these cards will not be available at the multiviewer. Image 6-14 E.g. E2 with an empty slot. If the card in the slot is wrong type (e.g. output card in input slot, or vice versa) then the slot in the diagram will be greyed out. Input Connector Grouping The connectors can also be grouped together to define a S3D* or a 4K inputs. For example, 2 DVI connectors can be configured for a 3D Left and Right eye signals and 4 SDI connectors can be configured as a 4K input. The reason for connector grouping is that in order to accommodate higher resolutions with no loss of quality bandwidth has to be added to the signalpath. By combining connectors a higher resolution all the way up to 4K@60Hz with progressive scan can be added with its full color space 4:4:4. There several rules that applies when defining an input configuration: 1. Every Input connector can only be assigned to one input. 2. Input types in the same configuration must be of the same type and in the same slot or in adjacent slots. For example, cannot have a HDMI connector and an SDI connector in the same input configuration. Exception to this is the HDMI and DVI connectors. 3. An input can be defined from one, two or four connectors. 4. A grouped connector is still ONE input. 5. Once an input connector is assigned to an input that already contains another one. 6. Maximum of 4 connectors can be assigned to a layer, Input. 7. Maximum of 8 connectors can be assigned to a background, Background. 8. Maximum of 128 input configurations can be assigned. Examples of 4K Valid Inputs: Image R EVENT MASTER DEVICES 01/02/2016
99 6. GUI orientation Examples of valid 3D* Inputs: Image 6-16 (*) S3D inputs later implementation Input connector colors Not assigned and no input signal is detected Not assigned to any Source or an input, but a signal has been detected Assigned to a source or an input and an input signal is detected Assigned to a source or an input, but an input signal is not detected Input configuration menu description Input configuration menu is accessed by clicking on the Input tab. R EVENT MASTER DEVICES 01/02/
100 6. GUI orientation This menu provides: A list of all the inputs already created on the system (e.g. Cam 1, Input2). A button to automatically allocate all unassigned input connectors to an input. A button to automatically allocate all LIVE input connectors (GREEN) to an input. A button to manually allocate connectors to an input. A button to delete unused or obsolete inputs. How to Auto create All Inputs The Auto Create Inputs button automatically allocates all unassigned input connectors to an input. At this moment the incoming signal is acquired and a sourcefile is saved. Input connectors that are already assigned to an input will not be affected. If the button is pressed, 28 input configurations will be automatically assigned. Input1 contains the input connector on the 1st input card in slot 1, etc. The software by default names inputs as Input 1, 2, 3.. Input configuration names can be renamed by double-clicking on the name and turning the box blue. How to Auto create all live Inputs The Auto Create live Inputs button automatically allocates all live input connectors to an input. Input connectors that are already assigned to an input will not be affected. If the button is pressed in the beginning, before any sources has been connected, no inputs will be automatically assigned. Input1 contains the input connector on the 1st input card in slot 1, etc. The software by default names inputs as Input 1, 2, 3.. Input configuration names can be renamed by double-clicking on the name and turning the box blue. Image 6-17 The auto create feature only creates up to 2K resolution inputs. Any special input like S3D and 4K Inputs need to be assigned manually. See How to add Input section below. How to add Input Inputs configurations can be added manually to un-assigned connectors. 1. Click on the Add Input button. The Add Input button is replaced by the Done Adding button (highlighted in blue). 96 R EVENT MASTER DEVICES 01/02/2016
101 6. GUI orientation 2. In the System diagram area, click on the connector(s) that need to be assigned. Note: If the input signal is 4K provided by the 4 SDI connectors, 4 SDI connectors need to be selected. Connector(s) is immediately highlighted in blue. 3. The selection is completed by clicking the Done Adding button that is highlighted in blue. A new Input is added in the input list. To stop the add procedure without add new input, just click on the Done Adding button without selecting an input. How to delete Input 1. Click on the Delete Input(s) button The Delete Input(s) button is replaced by the Delete Selected button (highlighted in red). 2. Click on the corresponding connector in the graphical area. Or, click in the x on the right hand side in the input configuration list. Connector(s) is immediately highlighted in blue. 3. The deletion is completed by clicking the Delete Selected button. Multiple connector configurations can be selected to be deleted together. How to access to the Input configuration adjustments Adjustments to inputs are performed in the Adjust panel: 1. Select the input from the configuration list Or, clicking on the connector graphic. An input is selected. 2. Click on the Adjust tab that is on the top of the Adjustment area. Image 6-18 The input adjustment panel is displayed. Input adjustment panel description The input adjustment panel is divided in four sections. R EVENT MASTER DEVICES 01/02/
102 6. GUI orientation Main page Format & Timing Color Adjustment Contact Information Input adjustment panel > Main page This menu is available in two versions according to the input type: 98 R EVENT MASTER DEVICES 01/02/2016
103 6. GUI orientation DVI, HDMI and DisplayPort input types - Name: Edits the name of the input configuration. - Sync Status: Detects a good video sync. - Video Status: Indicates if the Layer capacity is in par with the input resolution. - Format: The detected video format is shown here. If Auto Acquire is unchecked below, the Wanted video format is selected here from the drop-down menu. - Auto Acquire: Enables the auto acquire mode. During acquisition, the system detects and acquires the input type and resolution. Refer below for details regarding this feature. Default is On - Colorspace: The detected colorspace is shown here. In the event of a non-vesa standard source the colorspace can be unmatched to the processing. In this case a different colorspace can be selected to accommodate the signal. Available are: o RGB, Full Range o RGB, Reduced Range o SMPTE, Full Range o SMPTE, Reduced Range - Connector Capacity: Each connector has the option to accommodate different bandwidth standards over its interface. This is referred to as: o NONE The connector is turned off and cannot accept any video, bandwidth of this connector is freed up to be used by another connector. Connector is grayed out in the graphic representation. Connectors need to be selected to NONE before DL or 4K can be selected on others. o SL Single Link The connector can accommodate a resolution up to 2048 x 1200@60Hz. o DL Dual Link The connector can accommodate a resolution up to 2560 x 1600@60Hz. Note: A dual link connector can also accommodate a 3840 x 1080 or 2048 x 2160 signal, that is also available in the EDID list once DL is selected for that input. o 4K The connector can accommodate a resolution up to 4K@30P. Note: In order to accommodate a 4K@60 signal 2 or 4 connectors need to be used. - Auto Acquire: Inputs auto acquire incoming video as standard. If the setting is unchecked, only the set or previously acquired signal will be valid video. EDID All inputs can have an EDID (Extended Display Identification Data) set according to its connector capacity. The currently set EDIDisvisibleintheCurrent box. Format: The dropdown menu with its search function provide a way to select any of the available VESA or SMPTE standard EDIDs as well as a frame rate. Once selected the Apply Button needs to be pressed in order to program the inputs. EDID Timing The EDID timing can be edited into a non standard, or Custom EDID by double clicking on each timing box and inserting a value. A EDID timing needs to follow the VESA rules, and typically a VESA calculator needs to be used. Once a value is inserted ENTER needs to be pressed. Selected EDID or Custom EDID can be applied to all inputs of the same type at once by selecting the checkbox towards the end of the panel. HDCP * Enables the HDCP setting for the selected input. For HDMI inputs the default is Off, for DVI and Display Port the default is Off. For SDI inputs this feature is not applicable (N/A) R (*)Availableinalater EVENT MASTER DEVICES software01/02/2016 release. 99
104 6. GUI orientation SDI Input type The SDI input configuration menu is similar to the DVI/HMDI/DP menu but without the EDID and HDCP sections. In addition the SDI menu includes an addition selection regarding the SDI type. - Colorspace: The detected colorspace is shown here. In the event of a non-vesa standard source the colorspace can be unmatched to the processing. In this case a different colorspace can be selected to accommodate the signal. Available are: o RGB, Full Range o RGB, Reduced Range o SMPTE, Full Range o SMPTE, Reduced Range - SDI type: o HD o Level A o Level B Auto Acquire Feature discussion: When the Auto Acquire is On, the system performs a full sync acquisition on the input signal whenever: You select an input The input type changes The sync rate of the input signal changes During acquisition, the system detects and acquires the input type and resolution When In Auto Acquire is off, the system uses the last known configuration, when possible. If the input signal is incompatible with the saved configuration, a good input lock may not be possible. In this case, the format name field in the Status Menu displays the Invalid Signal message. Please note the following important points regarding In Auto Acquire: It is recommended that you turn Off Auto Acquire in applications where you have already configured and saved the system s input setup. If Auto Acquire is On and a valid input is selected that does not have a saved input associated with it, the system attempts to detect and acquire the source. This process may take a few moments. If Auto Acquire is Off, the system uses the last-known configuration for each input, to the extent possible, comparing the input s timing to the configurations in the system s library. These configurations can be custom files or system default configurations. Most users can leave In Auto Acquire on. Advanced users who know the input video timing parameters may choose to turn In Auto Acquire off and select the parameters manually. Input adjustment panel > Format & Timing This is a status and informational menus. No adjustments can be done here. 100 R EVENT MASTER DEVICES 01/02/2016
105 6. GUI orientation Format: Video format of the input H Total: Total pixel count per line H Front Porch: The offset between the end of the active area and the beginning of H sync H Active: The horizontal size in pixels of the active area H Sync: H sync width in pixels H Polarity: Polarity (active High or Low) of the horizontal sync pulse (N/A in SDI) V Total: Total line count per frame V Front Porch: The offset in lines between the end of the output active area and the beginning of V sync V Active: The vertical size of the output active area V Sync: V sync width in lines V Polarity: Polarity (active High or Low) of the vertical sync pulse (N/A in SDI) Input adjustment panel > Color Adjustment This menu allows for color adjustments for each input. The RGB Contrast and Brightness settings are adjustable within a range of 0% to 200%. The default setting for all of these properties is 100%. Hue is adjustable within a range of -180 to +180 degrees. The default setting is 0 degrees. Saturation is adjustable within a range of 0% to 200%. The default setting is 0%. Reset changes all values to their default settings. Gamma is adjustable within a range of 0.3 to The default setting is 1.0. Input adjustment panel > Contact Information This menu allows for the user to enter contact information for easy identification. R EVENT MASTER DEVICES 01/02/
106 6. GUI orientation Image R EVENT MASTER DEVICES 01/02/2016
107 6. GUI orientation 6.14 Configuration Menu > Adjustment > Background Configuration General Assigning input connectors to backgrounds is very similar to creating Inputs as it was discussed in the previous section. Therefore, the menus are also very similar and for the sake of simplicity the same menus are not going to be presented in this section. One of the differences between Inputs and backgrounds is in the number of connectors that can be assigned to each one. As it was presented in the previous section, an input can be defined from 1, 2 or 4 connectors. A background channel, however, can be defined by any number of connectors between 1 and 8. The same rules apply as in the Input definition: The connectors need be on the same or adjacent card and be of the same type with the exception of DVI and HDMI that can be defined in the same background. Backgrounds can be created from all inputs, and as many as you can fit. Backgrounds can also be inserted thru Dual Link capacity, forming a background of one or several 3840x1080 or similar resolutions. Background Adjustment panel description If the selected background is composed by more than one input connector, the adjustment menu will include a diagram of the configuration. The diagram defaults to a horizontal configuration. If a vertical configuration is desired, the user clicks in the circle next to the V and then the Apply button. The Grid (early) or the X by X (later) dialog is used for a background matching a two or more inputs in Horizontal. Backgrounds must match the output of the Destination they are created for. Future software will allow for re-use of Backgrounds for destination not matching the destinations resolution. Please note that connector assignments for the backgrounds cannot change from what is shown in the diagram. The system wiring needs to reflect the same order R EVENT MASTER DEVICES 01/02/
108 6. GUI orientation 6.15 Configuration Menu > Adjustment > Output Configuration General In the Output menu users can assign output connectors to configurations and adjust signal parameters to match the display devices connected to the unit. Output Card arrangement On the E2 model, the output cards occupy slots 11 through 13 and right justified to slot 13. On the S3 model, the output cards occupy slots 7 through 8 and right justified to slot 8. If there is an empty output slot, all output cards to the left of that empty slot will be red. Red indicates that although the cards will operate properly, outputs from these cards will not be available at the multiviewer. Image 6-20 E.g. E2 with an empty slot. If the card with the connectors that are part of an output configuration is missing, the card in the unit graphic and the output configuration in the configuration list will be grayed out. Also, if there is an existing output configuration but the card in the slot is of different type, then again the configuration will be greyed out. Output Connector Grouping The connectors can also be grouped together to define a 3D*, 4K or Videowall configuration. For example, a projector that requires 2 DVI connectors to pass 3D Left and Right eye signals. Also 4 SDI connectors can be configured as a 4K output in order to connect to a 4K projector. There are several rules that apply when defining an output configuration: 1. Each Output connector can only be assigned to one output configuration. 2. Outputs in an output configuration must be of the same type AND in the same slot or in adjacent slots. For example, there cannot be a HDMI connector and an SDI connector in the same output configuration. 3. Max connectors for an output configuration = Once output connectors are assigned to the same output configuration, all settings for the output connectors will be synchronized. 5. If an output connector is not assigned to an output configuration, - Output settings cannot be adjusted on that connector. - The connector cannot be assigned to a destination Examples of 4K Valid Outputs: 104 R EVENT MASTER DEVICES 01/02/2016
109 6. GUI orientation Image x SDI 1920x x HDMI 1920x1080 or 2048x1080 on 1 card 4 x HDMI 1920x1080 or 2048x1080 two cards The top 2 x HDMI at 1920 x 2160 or 2048 x 2160 at max 60P One of the top HDMI at 3840 x 2160 or 4096 x 2160 at max 30P Examples of valid 3D Outputs *: Image 6-22 (*) Future software release Output connector colors Not added to system as grouped connector or single connector Not assigned to any output configuration Assigned to an output configuration Output configuration menu description Output configuration menu is accessed by clicking on the Output tab. R EVENT MASTER DEVICES 01/02/
110 6. GUI orientation This menu provides: A list of all the outputs already created on the system (e.g. Output1) A button to automatically allocate all unassigned output connectors to an output. A button to manually allocate output connector(s) to an output. A button to delete unused or obsolete output(s). How to Auto create Outputs The Auto Create Outputs button allows all 2K outputs that are not assigned to an output configuration to automatically assign to an output configurations. Output connectors that are already assigned to output configurations will not be affected. The picture below shows what occurs when the button is pressed. Since there are 12 output connectors not assigned, all 12 Output configurations are automatically assigned. Out1 contains the output connector on the 1st output card in slot 1, etc Image 6-23 Since the software assigns automatically only 2K outputs, Dual link or 4K outputs need to be configured manually. See How to add output section below. The unit will query the connected device on its output for a preferred EDID and try to assign that as the output resolution and frame rate. If no devices are connected, a standard HD resolution with the native rate of the EMP is assigned as frame rate. Next to the configuration name is the name of the Destination where the output is assigned. If the Output is not assigned to any Destination, then the name will be N/A. The software by default names outputs as Output 1, 2, 3... The user can rename each output by double clicking on the name and type in the new name in the blue box. 106 R EVENT MASTER DEVICES 01/02/2016
111 6. GUI orientation How to add Output Outputs configurations can be added manually to un-assigned connectors. 1. Click on the Add Output button. The Add Output button is replaced by the Done Adding button (highlighted in blue). 2. In the System diagram area, click on the connector(s) that need to be assigned. Note: If the output is 4K provided by the 4 SDI connectors, the 4 SDI connectors need to be selected. Connector(s) is immediately highlighted in blue. 3. The selection is completed by clicking the Done Adding button that is highlighted in blue. A new Input is added in the input list. How to delete Output 1. Click on the Delete Output(s) button The Delete Output(s) button is replaced by the Delete Selected button (highlighted in red). 2. Click on the corresponding connector in the graphical area. Or, click in the x on the right hand side in the output configuration list. Connector(s) is immediately highlighted in blue. 3. The deletion is completed by clicking the Delete Selected button. Multiple connector configurations can be selected to be deleted together. You can only delete Output Configurations that are not assigned in Destinations. How to access to the output configuration adjustments Adjustments to outputs are performed in the Adjust panel: 1. Select the output from the configuration list Or, clicking on the connector graphic. An output is selected. 2. Click on the Adjust tab that is on the top of the Adjustment area. R EVENT MASTER DEVICES 01/02/
112 6. GUI orientation Image 6-24 The output adjustment panel is displayed. Output adjustment panel description The output adjustment panel is divided in three sections Main page Format & Timing Connector 108 R EVENT MASTER DEVICES 01/02/2016
113 6. GUI orientation Output adjustment panel > Main page Auto Configure Output format: Selects the output format will be set to match the format contained in the EDID of the display device connected to the corresponding output(s). Name: The name of the output configuration can be edited in this field. Format: Selects the video format of the output configuration from the drop down menu. The available formats are in compliance with the output configuration type. For example, if the configuration is 4K, only 4K formats will be presented in the drop-down menu. Test pattern: Turns the Test Patterns ON and select the desired type. The default setting is OFF. Test pattern types : - Horizontal Ramp - Horizontal steps - Vertical Ramp - Vertical steps - 100% Color Bars - White - 16x16 Grid - Black - 32x32 Grid - SMPTE Bars - Burst - H Alignment - 75% Colorbars - V Alignment - 50% Gray - H V Alignment Raster box: Turns ON or OFF on a raster around the default active area. This raster box is a white, single-pixel-wide broken line. Diagonal Motion: Turns the Diagonal Motion ON or OFF for select patterns - The motion is a bottom-right to top-left diagonal for 16x16, 32x32 grid - The motion is right to left for 100% Color Bars. - There is no motion in Horizontal and vertical Ramps and other patterns Area of Interest (AOI): A raster box that can be positioned and sized within the outputs active area, it effectively makes the AOI the new active area. This raster box is a green, single-pixel-wide broken line that helps you adjust the AOI within the output s active area The handles for the AOI menu are: - H Size and V size : Adjusts the horizontal and vertical positions respectively - H Pos and V pos: Adjusts the horizontal and vertical positions respectively - Note a lock button to allow user to lock the aspect ratio of the size. Reset button: resets the AOI to default which is the full output area. Note: The AOI of AUX outputs works as above while Program outputs will be implemented during R EVENT MASTER DEVICES 01/02/
114 6. GUI orientation Output adjustment panel > Timing Menu Format: Selects the video format of the output configuration from the drop menu. This is the same adjustment as in the previous menu. H Total: Adjusts (in pixels) the total pixel count per line for the selected output. H Front Porch: Adjusts (in pixels) the offset between the end of the output active area and the beginning of H sync. H Active: Adjusts (in pixels) the horizontal size of the output active area. H Sync: Adjusts (in pixels) the H sync width. H Polarity: Adjusts the polarity (active High or Low) of the horizontal sync pulse (N/A in SDI). V Total: Adjusts (in lines) the total line count per frame. V Front Porch: Adjusts (in lines) the offset between the end of the output active area and the beginning of V sync. V Active: Adjusts (in lines) the vertical size of the output active area. V Sync: Adjusts (in lines) the V sync width. V Polarity: Adjusts the polarity (active High or Low) of the vertical sync pulse (N/A in SDI). V Rate: Adjusts the frame rate in seconds polarity (active High or Low) of the vertical sync pulse (N/A in SDI). Note: Changing these values can make the video signal undetectable for other devices. Always use a VESA timing calculator for best results. Output adjustment panel > Connector Menu Image 6-25 HDMI Sync (available with HDMI connector type) : Adjusts the sync polarity of the H and V sync signals. Color/Sample/Bit: Adjust s the color space (RGB or SMPTE), sampling rate (4:4:4 or 4:2:2) and bit depth of the output signal. Depending on the EDID of the connected device the drop down list would populate with compatible settings. Connector Capacity: If the connector is not assigned to a destination as above the capacity can be changed. Once included in a Destination configuration this needs to be managed thru the Adjust pane of the Destination. 110 R EVENT MASTER DEVICES 01/02/2016
115 6. GUI orientation HDCP Mode (available with HDMI connector type): Provides Status of the HDCP compliance. (Future software) Image 6-26 SDI type (available with SDI connector type) : allows to choose between HD (1.5Gb) and 3G (3Gb) Level A or Level B SDI. Color/Sample/Bit: Adjust s the color space (RGB or SMPTE), sampling rate (4:4:4 or 4:2:2) and bit depth of the output signal. Note: The selection of HD (1080i) or 3G SDI (1080P) actually happens when the format type is selected in the main tab. R EVENT MASTER DEVICES 01/02/
116 6. GUI orientation 6.16 Configuration Menu > Adjustment > Destination Configuration General Output configuration that are created in the previous menus are assigned to destination in the Destination Panel. Description Destination configuration menu is accessed by clicking on the Destination tab. This menu provides: A list of all the destinations (Screen, Aux) already created on the system (e.g. ScreenDest1) A button to add screen destination. A button to add Aux destination. A button to delete unused or obsolete destination(s). The user can assign outputs to output configurations manually, automatically or delete outputs from configurations. Destination formats Few words about destination formats: For Screen Destinations: All subsequent new output configurations added to the Screen Destination will have its output format updated to match the Screen Destination output format. If the first output config in the Screen Destination is deleted and a new output configuration is added, then the new output format becomes as the destination output format again. For AUX Destination: An AUX destination always assumes the format of the output configuration that is assigned to it. Rules There several rules that apply when defining an Destination configuration: 1. Destinations accept only the same output connector types. SDI and HDMI connectors cannot be mixed in the same destination. 2. Destinations accept only output configurations with the same number of output connectors. For example if the 1st output configuration added is an HDMI output configuration with 2 connectors (grouped connector), an HDMI output configuration with 1 connector cannot be added to the same destination. 3. One cannot add an output configuration to a destination if it is not capable of using the Output format selected. For example: An Output configuration has a total connector capacity of 2 it cannot be assigned to a 4K destination. 4. One cannot add different output configurations with different number of output connectors. For example if the 1st output configuration added is a HDMI output configuration with 2 connectors, an HDMI output configuration with 1 connector cannot be added to the same destination. 5. Aux destinations can only be created from a single connector or connector group. More about AUX Destinations Based on the Aux Capacity, the user can create AUX Destination on an output card. The Aux Capacity defines how big resolution can go IN to the card from the Inputs. All output cards can be Auxes while only any 2 output cards with a total of 8 outputs can be Program outputs Aux Capacity Number of Outputs Max output Resolution 2K (Single link) 4 SDI 2048x1080 / HDMI 2048 x 1200 Dual Link 2 SDI 2048x1080 / HDMI 2560 x K 1 SDI 2048x1080 / HDMI UHD / 4K For DL resolutions and above only the two top connectors of each HDMI card work. Widescreen destinations can be downscaled by the Aux and based on the capacity it can accommodate up to 8 outputs worth of widescreen. 112 R EVENT MASTER DEVICES 01/02/2016
117 6. GUI orientation Color codes Screens and Aux are represented graphically in the Diagram area. Green: Output(s) have been assigned to the destination Yellow: Output(s) have not been assigned to the destination. It is possible that after the unit is turned on, the hardware configuration can be altered making certain Destinations to have invalid Output configurations. In this case the Destination in the System Diagram becomes grey and adjustment are disabled. In this case the destination needs to be deleted and new one created to reflect the existing output configuration. How to add Destination To assign an output configuration to a destination, select the output configuration (output Tab) and then click on the Add Screen Destination or the Add Aux Destination button (Destination Tab). These buttons are highlighted in blue. Image 6-27 If the Add destination button is pressed without selecting an output configuration, the software will automatically assign the first unassigned output configuration (from left most output card) to a destination. The output configuration format is copied to the destination output format. New Screen or Aux destinations can be added as long as there are unassigned output configurations to destinations. Alternatively, you assign outputs to destinations by dragging them into the output configuration the Destination block. In the example below, the output 1 was assigned to ScreenDest1 and the destination format was set to 1920x1080 reflecting the format of output1. When output 2 is dragged into the same destination, then the format changes to 3820x1080 reflecting a 2x1 setup. When outputs are dragged into a destination in this matter, the software assumes it is a horizontal setup with 0 pixel overlap. The overlap can be modified in the Wide menu. If a vertical or grid setup is desired, then the output configuration needs to be setup as such in the output configuration menus. Outputs can be added in reverse order, or even un even order allowing for correction of wrongly connected wires R EVENT MASTER DEVICES 01/02/
118 6. GUI orientation Image 6-28 How to delete Destination 1. Click on the Delete Destination(s) button The Delete Destination(s) button is replaced by the Delete Selected button (highlighted in red) and the unit diagram is greyed out, except the area dedicated to destinations (Screen and Aux). 2. Click on destination in the graphical area. Or, click in the x on the right hand side in the destination configuration list. Image 6-29 Destination(s) is immediately outlined in red. 3. The deletion is completed by clicking the Delete Selected button. Any output can be deleted from a destination at any time. For example, if the output that is automatically assigned to a destination is not the desired one, then it can be deleted. All destinations can be deleted the same time by clicking the Select All button. How to access to the Destination configuration adjustments Adjustments to Destinations are performed in the Adjust panel: 1. Select the destination from the configuration list Or, clicking on the graphic representation the destination in the Diagram area. A Destination is selected. 2. Click on the Adjust tab that is on the top of the Adjustment area. 114 R EVENT MASTER DEVICES 01/02/2016
119 6. GUI orientation Image 6-30 The Destination adjustment panel is displayed. Destination adjustment panel description The Destination adjustment panel is divided in three sections: Assign Output Wide R EVENT MASTER DEVICES 01/02/
120 6. GUI orientation Assign Menu Name: Adjusts the name of the Destination. Destination type: Reports the type of destination Screen or Aux. Can convert from Screen to Aux if it meets requirements. Number of output(s): Reports the number of output configurations in the destination. Dimension: Adjust the output configuration layout. Auto configure Output format: Reads the EDID information of the connected device to acquire its format. If more than one device is connected to the destination, it reads the format of the first output. This feature is not available for SDI outputs. Output(s) format: Adjusts the output format of the destination. This is applied to all outputs that are added into this destination. Outputs: Provides a list of the output configurations assigned to the Destination. For Aux destinations, only 1 Output configuration is shown orisallowedtobedefined. From this menu outputs can be deleted or added as in the output configuration menu. Layer (only applicable when Destination is a Screen). The list shows the layers assigned to this Destination. A word about layers Adding to the general description above about layers, mores specifically a EMP s Screen Destination have 1 fixed Mixing layer, its BG. Then there are a number of mixing layers available in the system. For E2 it is 16 or it is actually 2 banks of 8 mixing layers. Up to 16 mixing layers can be assigned to a destination up to 4 outputs. Once a destination uses outputs from BOTH banks, the mixing layer count goes down to 8. For S3-4K it is 4 mixing layers all in one bank. The layer system has been optimized in E2 to allow the maximum available layer count at all times and can therefore be a bit confusing. Based on the Layer mode (set in the System Modifier Panel), the number of Assign Layer to Destination varies. The table below shows the maximum number of mixable layer for each layer mode. Layer Mode Number of mixable layers on E2 Number of mixable layers on S3-4K 2K (Single link) 16 4 Dual Link 8 2 4K - UHD 4 1 Layers need to be assigned to destinations before sources can be added to the destination. 116 R EVENT MASTER DEVICES 01/02/2016
121 6. GUI orientation Output menu The Output Menu contains 4 sub-menus: Main, Color, Timing and Connector properties. Adjustments in the Main, Timing Connector properties menus are identical as in the output configuration menu. In this menu, however, adjustments can be performed on all or on selected outputs that make up the destination. Individual outputs can be selected by clicking on the corresponding screen. When a screen is selected its outline will turn blue. All outputs can also be selected by clicking on the Select All button Image Main 2 Color 3 Timing 4 Connector properties Main submenu Operate similar as the Output adjustment panel > Main page. See above. Color adjustment submenu The Output Effects Submenu adjusts color variable of the output image, such as contrast and brightness, saturation, hue and gamma corrections. R EVENT MASTER DEVICES 01/02/
122 6. GUI orientation The RGB Contrast and Brightness settings are adjustable within a range of 0% to 200%. The default setting for all of these properties is 100%. Hue is adjustable within a range of -180 to +180 degrees. The default setting is 0 degrees. Saturation is adjustable within a range of 0% to 200%. The default setting is 0%. Reset changes all values to their default settings. Gamma is adjustable within a range of 0.3 to The default setting is 1.0. Timing Submenu Operate similar as the Output adjustment panel > Timing menu. See above. Connector Submenu Operate similar as the Output adjustment panel > Connector menu. See above. Wide (screen) menu In this menu, the user can adjust the data-doubling and feathering parameters necessary to setup a wide blended screen. These actions can be performed simultaneously on all screens by clicking the Select All button. Data-Doubling submenu 118 R EVENT MASTER DEVICES 01/02/2016
123 6. GUI orientation Data Doubling: H or V Overlap width. The adjustment can be made my moving the slider, entering the value manually in the box or click on the plus and minus. Once an overlap is created H and V offset can be adjusted for Left, Right or Center justification over the Background. The icons above the sliders are shortcuts for the offset. Feathering submenu R EVENT MASTER DEVICES 01/02/
124 6. GUI orientation Canvas shows the actual pixel ratio for the full blend. Select the region where feathering will be performed. All edges can be separately selected and have a different value of Feather and Gamma. The adjustment can be made my moving the slider, entering the value manually in the box or click on the plus and minus. Activate or deactivate the feather for the selected edge by checking the box. Adjust the Feathering Gamma (shape of the curve) and the width of the feathering region. The icons above are shortcuts for edge selection. The Arrow Icon allows the small windows representation of the blend to be copied to the workspace for ease of edge selection. 120 R EVENT MASTER DEVICES 01/02/2016
125 6. GUI orientation 6.17 Configuration Menu >Linking General This part of the System configuration page allows listing devices available on the local network and add then to a Linked System Set up. Description The link cards allow for linking multiple Event Master units. Depending on the linking configuration, linked units share inputs, and expand the number of layers and outputs. For example, with code release 1.5, 2 E2 units can be linked. Just as in section"configuration Menu > Network resource area", page 86, the unit that is supposed to be added is available in the network resource tab. Any second unit can be added, it only needs to have a separate ID. A second unit adds fully double capacity from one unit. There are very few limitations to the capacity and operation is all in all the same as for one unit. How to Link Two E2 Units Change the unit System IDs to be different. The default User ID is 0 on all E2s. On one of the E2s change the User ID to 1 from the front panel, or by temporarily adding them as separate systems. Each E2 comes equipped with two link cards, always located in slots 1 & 2. Link cards are identified with a yellow color stripe at the top. Make sure to use the locking mechanism and then push each cable until it locks in place. Connect the link cables provided with each E2 between the link connectors as follows: VP ID 0, Link Card slot 1, Link 1 >> VP ID 1, Link Card slot 1, Link 2 VP ID 0, Link Card slot 1, Link 2 >> VP ID 1, Link Card slot 1, Link 1 VP ID 0, Link Card slot 2, Link 1 >> VP ID 1, Link Card slot 2, Link 2 VP ID 0, Link Card slot 2, Link 2 >> VP ID 1, Link Card slot 2, Link 1 Event Master Configuration 1. Start the Event Master Toolset version 1.5 or higher. 2. Make sure the two E2s are discovered on the network. 3. Drop one the two E2s in the GUI. 4. Then drop the second E2. You will be presented the option to add as a new system, add as a master, or add as a slave. 5. Select either add as a master or add as a slave. 6. (Optional) At this point it is suggested that you select and name appropriately each E2 so that you can identify it in your setup. In a few menus you will be provided the selection to change between which E2 controls you are viewing. There is no relationship between User ID and Master or Slave selection. Either one can be Master or slave in a linked configuration. The only real significance but totally transparent to Users is the Event Master Toolset only communicates with the Master E2. The Master E2 establishes its own connection and handles all communications with the slave. Connection Control From the configuration page switch from the detail view to the System view and ensure that the status of all connections is good Green. If any connections are shown red please check that the cables were connected as described in step b and they were fully seated. Programming Referring to section "System Setup", page 181, you may now proceed with the configuration and programming of the E2 linked system having full access to all resources from both E2s; a total of 56 inputs, 16 screen outputs, 8 Aux outputs, 4 multiviewer outputs and up to 32 mixer layers. Auto Creation If you choose to auto create your inputs, outputs and MVR outputs they will be created from Unit ID 0 first and then followed by the ones from Unit ID 1. R EVENT MASTER DEVICES 01/02/
126 6. GUI orientation Configuration Order You may proceed with defining your destinations, auxes and assign your layers. It is recommended that you setup all screen destinations and make layer assignment before you setup the Multiviewer. The Multiviewer and Web App sections of the Event Master Toolset have an additional selection. You may select whether you are viewing the Master or Slave E2 Multiviewer windows or the Master or Slave E2 Web App. The selection names correspond to the way you named the units in steps above. Backup and Restore When backing up and restoring your system you only need to backup and restore from the Master Unit. Genlock When genlocking your system to an external sync you only need to bring the signal into the Master unit and select lock to External from the Event Master Toolset. A note about Multiviewer and Linked Systems In an E2 linked setup as you create destinations and assign layers the Event Master Toolset determines the best resource allocation for your configuration. In order to make optimal use of expansion links, screens in linked E2 systems must be viewed on the Multiviewer in the E2 where the Event Master Toolset has allocated it. Optimal allocation may cause a screen allocation to move from one E2 to another as screen resources are changed. This may result in a screen already placed in a Multiviewer to not be operative. The Event Master Toolset will change the UMD text to Screen not viewable on this MVR. All you need to do is delete the screen from the Multiviewer displaying this message and place it on the other Multiviewer. A note about Backgorunds Background sources bigger than one unit should still come in to one of the units, not split between unit as in earlier systems. 122 R EVENT MASTER DEVICES 01/02/2016
127 6. GUI orientation 6.18 Programming Menu General The programming page is where the event is set up and everything comes together. Users can define sources from inputs, assign layers and backgrounds into screens and create User keys and presets and more. Once programmed and defined this is where the show is played back as well. Description Image 6-32 Programming Menu Overview 1 Resources area This area contains the available resources for programming and playback, as inputs and sources. Also in this area the still store (logo) images are shown. 2 Workspace / Programming Diagram area For each destination the Program and Preview screens can be viewed individually by selecting the corresponding tab. All Program and Previews screens can be viewed simultaneously by selecting the View All button. The space between Program and Preview has Layouts, a function where a certain group of destinations can be laid out in the workspace 3 Workspace / System wide function Layer Alignment adjustments and controls to manage the Preview/Program screens. 4 Adjustment area The menus in this area provide control of parameters for selected layer and source. These can be modified and managed. This is where creation of User Keys and presets is done The following sections describe each part of the Programming page in detail: "Programming Menu > Resources area", page 124 "Programming Menu > Diagram area", page 134 "Programming Menu > Layer Modifier area", page 137 "Programming Menu > Adjustment area", page 141 R EVENT MASTER DEVICES 01/02/
128 6. GUI orientation 6.19 Programming Menu > Resources area General This part of the Programming page allows users to manage the available input resources. Sources are created and defined from the available Inputs that were defined on the System Configuration page. From Release 1.5 there is Still Stores for Sources, Still Stores for Backgrounds and Destinations for re-entry. About Sources and Inputs Source are defined from input signals. Multiple sources can be defined from the same input. After a source is defined, then several attributes can be modified. These attributes are: color adjustments, crop, sharpness and mask. By default, a source is automatically created for each Input. Up to 256 sources can be created form the same input. As with inputs, sources can be defined from multiple connectors, ex: 4K or DL DVI and as a single link or dual link. The multiviewer displays input signals not sources. Few words about Inputs, Sources and Layers Input Definition: Any video signal connected to the Event Master series processor. Features: - An input signal can be 2K (Single Link), Dual-Link or 4K (Ultra-HD) format. - Depending on the resolution and type of the input signal, multiple connectors may be required to connect an input signal to the Event Master series processor. The number of connectors required is listed in the table below. 2K Resolutions up to 2048x1200@60 Dual Link Resolutions up to 3840x1200@60 4K (Ultra HD) Resolutions up to 4096x2160@60 SDI DVI HDMI 1.4a DisplayPort 1.1a Adjustments: - Name, Colorspace, Connector capacity, Auto Acquire, EDID, Contrast, Brightness, Gamma. - Adjustments to an input signal have an effect on all sources that are derived from the input signal Source Definition: A video signal created when an input is manipulated to create a desired look. Features: - When an input is created, a source is automatically created with the same attributes as the input. - Multiple sources can be generated from the same input signal. - Any source can be dropped into any layer and any destination. - The same source can be used in multiple layers and multiple destinations. - It should be noted that if a source is used in multiple layers and a source is modified in one of the layers, it will not be automatically updated in the other layers. To update the source in the other layers, it needs to be deleted from these layers and re-inserted from the sources list. Adjustments: - Name, Bind to User Key, Layer Aspect Ratio, Size, Position, Contrast, Brightness and Hue. Layer 124 R EVENT MASTER DEVICES 01/02/2016
129 6. GUI orientation Definition: A layer is one image stacked on top of another or a background. Features: - Each mixer layer has two layers, Preview and Program. For complete flexibility, each layer can be assigned to either PIP or Key functionality. Image The mixing Background layer (BG) has the lowest priority. Any input or inputs can be used as a background. This layer visually appears behind all other PIPs and keys. The system can transition between any defined background sources. - On any mixing layer, a PIP layer appears over backgrounds and under other layers of higher priority. - PIP effects include mixes, smooth moves, resizing, adjustable aspect ratio, borders, mask and drop shadows. - On any mixer, a Key layer also appears over backgrounds and under other layers of higher priority. Key effects include luminance keys and in future releases: split keys (key alpha or fill), invert keys and chroma keys. Adjustments: - Border, Shadow, Layer Size & Position, Source Size & Position and Mask. Layer Effects - Strobe, Flip, Freeze, Layer Color Effects, Monochrome and Invert. R EVENT MASTER DEVICES 01/02/
130 6. GUI orientation Input, Sources and layer example Image 6-34 Source Area description In this menu, Sources defined in the Configuration menu are assigned to destinations via drag and drop procedure. Each input has minimum one Source file, several can be created via copy original (Plus Icon)orcopyfile (Double Page Icon). There are 2 tabs in this section: Source: Lists Inputs and Sources available in the system. Sources are listed after the input and can be view by clicking on the arrow next to the Input name. Stills and Destinations can also be used as sources. Background: Lists backgrounds and background still stores available for destinations. For each of these lists two display modes are available. Toggle the view by clicking on appropriate icon: List View Thumbnail View 126 R EVENT MASTER DEVICES 01/02/2016
131 6. GUI orientation Inputs (List View) Resolution: This is the resolution of the Input signal. The LED color indicates the status of the input: - Red: Sync is missing or invalid format. - Green: Sync is valid. Will freeze the input. Allows for a snapshot to be taken and store it as Still. Adds Sources based on the inputs. A total of 256 are allowed per input. Copies the Source into a new Source and adds it in the list Inputs (Thumbnail View) Thumbnails are added manually and in the future added from the Event Master series processor to the GUI. From Release 1.5 this works for Stillstores. R EVENT MASTER DEVICES 01/02/
132 6. GUI orientation Behavior is similar to the List View mode (see above). By clicking in thumbnail area images can be imported using the file picker menu. The picker can select pictures with the BMP, JPG or PNG format. Stills (List View) Stills can be added from external source of the GUI computer in the PNG format. Name that can be changed by double click action and then the resolution of the Stillstore. [Disk Icon] indicate the memory required for the stillstore. A total of 100 HD stillstores are possible. For higher resolutions the corresponding increase of memory is used. Stills (Thumbnail View) Thumbnails are added manually and in the future added from the Event Master series processor to the GUI. From Release 1.5 this works for Stillstores. 128 R EVENT MASTER DEVICES 01/02/2016
133 6. GUI orientation Behavior is similar to the List View mode (see above). By clicking in thumbnail area images can be imported using the file picker menu. The picker can select pictures with the BMP, JPG or PNG format. Destination (List View) The Destinations can be used as a source in Layers provided they have the capacity to fit. Up to 2K resolutions on SL, up to 4096 x 1200 / 2560 x 1600 for DL and 4K / 8192 x 1200 for 4K Scaler Mode. How to delete sources The delete process is similar for all lists with more than one entry. To delete Sources the user need: 1. Click on the Delete Source(s) button. R EVENT MASTER DEVICES 01/02/
134 6. GUI orientation The Delete Source(s) button turns in red and the delete icon ( x ) appears next to the copy icon on each element of the source list. Image Select the sources that you desire to delete and click the Delete Source(s) button. The selected sources are removed. How to hide Inputs As the inputs are usually named after its physical names while the sources are named after the Show Usage we allow to hide the inputs from the list: 1. Check the Hide Inputs box. Sources are displayed without their associated Inputs. 130 R EVENT MASTER DEVICES 01/02/2016
135 6. GUI orientation Image 6-36 Background In this menu, Backgrounds definedintheconfiguration menu are assigned to destinations via drag and drop procedure. Backgrounds and Destinations need to have the same resolution without the Destinations eventual blend overlap. For example, if a background is defined as an input with 3840 x 1080, then the destination must also have the total resolution of 3840 x List view Name: This is the Name of the Input as created in the Configuration of the system Resolution: This is the resolution of the Input signal. The LED color indicates the status of the input: - Red: Sync is missing or invalid format. - Green: Sync is valid. [Snowflake Icon] Will freeze the input. [Camera Icon] Allows for a snapshot to be taken and store it as Still. Thumbnail view Thumbnails are added manually and in the future added from the Event Master series processor to the GUI. From Release 1.5 this works for Stillstores. R EVENT MASTER DEVICES 01/02/
136 6. GUI orientation Behavior is similar to the List View mode (see above). By clicking in thumbnail area images can be imported using the file picker menu. The picker can select pictures with the BMP, JPG or PNG format. Background Stills In this menu, Background Stills captured in the Background Source menu are assigned to destinations via drag and drop procedure. Background Stills and Destinations need to have the same resolution including the Destinations eventual blend overlap. For example, if a background stillstore is captured as 3500 x 1080, then the destination must also have the blend resolution of 3500 x List view Name: This is the Name of the StillStore as created in Background menu. Name can be changed by double click action Resolution: This is the resolution of the StillStore. [Disk Icon] Indicate the memory required for the stillstore. A total of 100 HD stillstores are possible. For higer resolutions the corresponding increase of memory is used Thumbnail view Thumbnails are added manually and in the future added from the Event Master series processor to the GUI. From Release 1.5 this works for Stillstores. 132 R EVENT MASTER DEVICES 01/02/2016
137 6. GUI orientation Behavior is similar to the List View mode (see above). By clicking in thumbnail area images can be imported using the file picker menu. The picker can select pictures with the BMP, JPG or PNG format. R EVENT MASTER DEVICES 01/02/
138 6. GUI orientation 6.20 Programming Menu > Diagram area General The middle of the Programming Page is the Programming diagram area where the Program, Preview and AUX screens are composed. Description Each Program/Preview screen can be viewed individually or all of the screens can be shown simultaneously by selecting the corresponding tab on the top of the Program window. On the top left corner has a label that shows the name of the destination. Image Lock icon indicates whether the PGM destination is locked. When locked, the Program screen can only change after a Mix or Cut transition. When the program screen is unlocked, the user can click on a layer that is on PGM and move or resize it. The user can also assign a different Source into that layer or adjust the background. 2 Preview screen where the program is composed before is transitioned to program. 3 Users can zoom in / out of the diagram area, in from 25% to 150%, in 25% increments. 4 BG Input tab. This is the menu where users drop the assigned Background inputs preview screens. 5 Selected sources are dropped in the layers defined in the preview screen. A layer can be placed outside or partially in the preview area. 6 The Destination tab can be clicked to arm the Destination and become part of the next transition. 7 A small arrow on the left hand side of Destination name expands or collapses the Destination view. 8 Users can manually control the transition by clicking on the bar or by sliding the mouse. 9 Select all Destinations allow to quickly select or unselect all Destinations for Transition. 10 Layouts allow for custom layouts of destinations in the programming page. Layer and Source into the previous screen Users can drag layers to the preview screen as long as the layer is not on program. In the example below, since no source has been assigned to the layer, the layer will be black and default to a square shape. 134 R EVENT MASTER DEVICES 01/02/2016
139 6. GUI orientation Image 6-38 Next a source from the Input panel on the left hand side can be dragged into the layer. Image 6-39 Alternatively, an Input or a source can be dragged into the Preview screen directly as long as there are available layers. Image 6-40 If the available layer is already in Preview, then the source will immediately be assigned to that layer. The layer will be resized automatically to match the source aspect ratio. If a layer is available but it hasn t been placed into the preview screen, then the software will automatically place the layer in the position where the Source was dropped and allocate the lowest unassigned layer to the source. The source and layer must also comply with the sizing rule that is explained next. Rules for assigning Sources into layers The size of the layer scaler mode has to be greater or equal to the size of the source. For example, if the source is a 2K input, the layer scaler mode needs to be 2K or more. If the source is a 4K and the layer is only a 2K layer, then the source can t be placed into the Layer. If the Source is a 2K input and the layer is a 4K layer, the source can be placed into the Layer. R EVENT MASTER DEVICES 01/02/
140 6. GUI orientation Scaler mode for layers are set in the Configuration Page, towards the bottom. Z-Order The layer priority (z-order) is based by the order they are added in destination menu. The layers that are added first have the lowest priority. For example; layer1 is lower priority than layer2. Layer2 is lower priority than layer3. Freeze A layer can be individually frozen by selection and freeze button in the bottom of the workspace menu. Note: When a layer is frozen, the outline and the text become blue and an icon of a snow flake appears in the bottom right hand corner. Also note that a frozen source will not show the same indication. Layer adjustments in the Preview Screen Users can also left click on a layer to move it around inside the Preview screen. A layer can also be moved with the keyboard s arrow keys. Size adjustments can be performed by selecting and right clicking the vertical, horizontal or any corner of the layer. Any size adjustment maintains the aspect ratio. These operations can also be performed on multiple layers. Activate Multiple Select to Multiple Select On below the workspace to the right. Now each layer can be selected or unselected with a Left click or touch input. Selected layers are highlighted with a blue border. AUX Destination Canvas Assigning inputs/sources to AUX destination works the same way as in the screen destinations within the constraints of the AUX destinations. Only one input can be assigned to each destination and it is always at full screen. Assigning a new input to the destination, overrides the previous input. Scaler mode for Auxes are set in the Configuration Page, towards the bottom Image R EVENT MASTER DEVICES 01/02/2016
141 6. GUI orientation 6.21 Programming Menu > Layer Modifier area General This area is specifically for layer adjustments. Description The area is broken up into several sub areas. The left side is for alignment, priority, size and position of the layer. Middle is for layer transition. The right is for misc. operations. Image 6-42 Buttons in this area operate on selected layers in the preview destinations. If no layers are selected, all buttons in this panel is disabled, except for the Select All button. Select All selects all the layers in preview for the Destinations in the current view, regardless whether the Destination is armed or not. The area is divided into several sections. Detail description of each section is provided below. Alignment Image Align Left to align the left edges of all selected PIPs. 2 Align Top to align the top edges of all selected PIPs. 3 Align Right to align the right edges of all selected PIPs. 4 Align Bottom to align the bottom edges of all selected PIPs. 5 Align Centers Horizontally to align the horizontal axes of all selected PIPs. 6 Align Centers Vertically to align the vertical axes of all selected PIPs. 7 Space horizontally & uniformly -reference is the horizontal size of the screen. 8 Space vertically & uniformly - reference is the vertical size of the screen. 9 Align all selected PIPs along the destination s left edge. 10 Align all selected PIPs along the destination s top edge. 11 Center Horizontally to center all selected PIPs horizontally, along the destination s vertical axis. PIPs do not change vertical position. 12 Center Vertically to center all selected PIPs vertically, along the destination s horizontal axis. PIPs do not change horizontal position. 13 Center to center all selected PIPs vertically and horizontally, along the destination s horizontal and vertical axes. 14 Align all selected PIPs along the destination s bottom edge. 15 Align all selected PIPs along the destination s right edge. R EVENT MASTER DEVICES 01/02/
142 6. GUI orientation Priority Image Moves the selected layer up in priority and swaps with the layer previously above. 2 Moves the selected layer to the top of the priority and swaps it with the layer previously on top. 3 Moves down in priority and swaps the z-order of the selected layer with the layer previously below. 4 Moves the selected layer to the bottom of the priority and swaps it with the layer previously at the bottom. Example: Image 6-45 Only the visual priority (on Preview) of the two layers changes. The layers remain at their current locations only the priority changes. Size and Position Image R EVENT MASTER DEVICES 01/02/2016
143 6. GUI orientation 1 Full Screen Vertical takes the selected PIP(s) to full screen, using the source s height as the guide. If borders are on, they will be taken into account so that they are visible. 2 Full Screen Horizontal takes the selected PIP(s) to full screen, using the source s width as the guide. If borders are on, they will be taken into account. 3 Fill H/V will stretch the selected layer over the whole destination size not respecting the aspect of the source. Resize example: Image 6-47 Match example: Image 6-48 Transition Image 6-49 Trans R EVENT MASTER DEVICES 01/02/
144 6. GUI orientation Preview transitions to Program according at the rate indicated in the rate box following the s-curve pattern. The layer on Program does NOT fade in preview at the same time. The layer on Program appears in Preview when the transition is completed. Cut Instantly transitions the Preview to Program Move Enables moves for selected that have one or more keyframes. Move rate is determined in the layer adjustment panel. S-curve Four transition types are available: Linear, S-Curve, Logarithmic and Exponential Image 6-50 Miscellaneous operations Image 6-51 Freeze Freezes the image that is displayed in the layer. The layer can still be positioned and sized within the destination. The text of a frozen layer turns blue and a freeze icon (snowflake) appears on the bottom right corner. Reset Positions the layer in the center of the destination. Vertical size is set to 500 pixels and horizontal size is set to maintain the layer s aspect ratio. Clear Removes the selected layer from preview. If the selected layer is on program, this button is disabled unless the Program is unlocked. Toggle Enables the sources to toggle back and forth with each transition. Toggle on: After a transition is performed, a different source can be selected for preview. Once the first source transitions off Program, it flip-flops to Preview. Subsequent transitions alternate between sources. Another new source can also be selected in Preview, and as long as Toggle is on, the last two selected sources will alternate. Toggle off: The source selected in Preview stays in Preview, once the transition is complete. Here, sources must be changed manually. If the PIP in Preview has a different source than the PIP in Program, the moment Toggle is turned off, the PIP in Preview automatically changes its source to match Program. Match PGM Match PGM button forces the selected layer on Preview to be in the same location as the layer in Program. Select All / Unselect All Select All:Selects all Layers in Preview. It is equivalent to left clicking on all unselected layers on Preview one at a time while Mutiple Select is On. Unselect All: Unselects all Layers in Preview. It is equivalent left clicking on all selected layers on Preview one at a time while Mutiple Select is On. Selection of anything allows the selected objects on Destinations to be armed. 140 R EVENT MASTER DEVICES 01/02/2016
145 6. GUI orientation 6.22 Programming Menu > Adjustment area General Situated on the right hand side of the screen is the Adjustment area. In this area users can configure Layers and Sources and create User keys and Presets. Description There are several tabs in this area: Layers : Provides a list of the destinations. Under each destination a list of assigned layers and the background is provided. User Keys : Provides a list of user keys. User keys contains all (or a portion) of the current layer s attributes (such as border color, size, effects, etc.). User Keys are not applicable for AUX Destination. Presets : List of Presets. Presets contains a group of Destination worth of information. Note: Not all settings composing a layer is a layer setting, but a Source File setting. Be aware that for desired result a USER KEY might have to be bound to a preset. Adjustment : Based on what is selected in the Preview or Program canvas area, this is the panel where we are adjusting what is selected. For example if we select Layer1, we will be adjusting Layer1 settings. Source Adjustment: This panel is shown on the Adjust panel when a layer with a valid Source is selected. At the bottom of the area, there is a set of buttons allowing execute transition actions on selected Destinations. The following sections describe each panel of this area in detail: "Programming Menu > Adjustment area > Layer configuration", page 142 "Programming Menu > Adjustment area > Background configuration", page 148 "Programming Menu > Adjustment area > User keys configuration", page 150 "Programming Menu > Adjustment area > Presets configuration", page 152 "Programming Menu > Adjustment area > Source adjustment", page 154 "Programming Menu > Adjustment area > Global Transition Rate/Trans/Cut", page 156 R EVENT MASTER DEVICES 01/02/
146 6. GUI orientation 6.23 Programming Menu > Adjustment area > Layer configuration General In the Layer menu, users can manage the layer in the selected destination and update its attributes. Layer configuration menu description Layer configuration menu is accessed by clicking on the Layer tab. This menu provide: A list of the available destinations and the layers associated with that destination. SwapZorderbutton that allows for layers that are in the same Destination and of the same type to be swapped. List of destination: Destinations: Provides list of all destinations that are available in the Programming page. Each destination can be expanded to reveal the Background and the layers assigned to them. The eye icon replaces or removes the layers from the Preview destination. This button works in a toggle mode. BG and ScreenDest: Backgrounds and Destinations layers can be further expanded to reveal the A and B sources that are used in the transitions. LEDs: The LEDs provide an indication of the A and B backgrounds or sources. Note that there is no A or B side of the scaler, only A and B usage, all layers are independent of each other in respect to Z-order. Image 6-52 Swap Z order rules There are several rules that apply when changing Z order: 1. Can only swap Z order on layers in the same Destination. 2. Can only swap Z order on layers that are of the same type (2K / DL / 4K). HowtoswapZorder 1. Click on Swap Z order button to enter in the Swap Z order mode. 2. Click on 1 layer at a time and move it to a different location. 142 R EVENT MASTER DEVICES 01/02/2016
147 6. GUI orientation How to access the layer adjustments Adjustments to layers are performed in the Adjust panel: 1. Select the layer from the list Or, Select the layer from the preview canvas. The layer is selected. Image 6-53 When the layer is selected and is visible on the canvas, it will have a blue highlight around the layer. 2. Click on the Adjust tab that is on the top of the adjustment area. The layer adjustment panel is displayed. It is possible to select multiple layers by clicking on the each targeted layer once Multiple Select is set to ON. Layer adjustment panel description The Layer adjustment panel allows access to general layer adjustments and takes effect only if a layer is selected. Layer adjustments are performed on individual layers. When multiple layers are selected, the adjustments are disabled. The upper part of the panel is always visible: This part includes: Layer type: Layer can be a PIP or a Key. The available adjustments depend on the selected mode. Keyframes: There are 2 KeyFrames per layer. The lower part of the panel provides menus for layer sizing and color adjustments PIP/KEYselection Main adjustment : Border and Shadows Layer Window adjustment: Size, Position, Mask Layer Color Effects adjustment: Brightness, Contrast, Gamma, Hue, Saturation, Monochrome, Invert The first selection is the choice for the layer type: PIP or a Key. Depending on the selection, the rest of the menu will adapt. Keyframes In a PIP move, Keyframe is a point where an action or a change occurs. For example, a PIP movement is described by two keyframes. The first keyframe is the state of the PIP at the initial point of the movement. The second keyframe is the point where the PIP moves to. The size and color attributes can also change during the move. By default, the initial position and state of the layer is keyframe 1. The user can change the size, and change the border and shadow parameters before defining Keyframe2. After changes are done to Keyframe1, the second keyframe can be added by pressing the Add KF button. A new position and size can be defined and adjustments to the border and shadow parameters to define the second Keyframe. R EVENT MASTER DEVICES 01/02/
148 6. GUI orientation Image 6-54 Once the two keyframes are defined, the PIP can move between the two positions by pressing the green arrow buttons. The rate for the movement is adjusted by changing the number in the corresponding box. Any of the two keyframes can be deleted when the keyframe is highlighted and by pressing the Delete KF button. The red LED in the keyframe button indicates the current position of the PIP. Layer adjustment panel > Main adjustment The Main adjustment panel is variable according the Layer type. Layer type = PIP (Border Tab): This menu allows users to adjust the PIP borders. Borders are enabled by selecting the type of to apply. Six types are available: - Hard - Soft - Halo - Halo-in - Halo-out Border width and color are selected by adjusting the corresponding sliders or entering a figure in the adjacent edit boxes. The border width can be entered either in Percentage of the vertical size or in pixels. The selected color is shown in the Current Color bar. The color can also be stored by clicking in one of the square boxes at the bottom of the menu next to the Learn button. These boxes are quick shortcuts to select that color for the Border. Another way to specify a color is to click on the Color wheel. The slider values will change accordingly as the mouse moves around the color wheel. Learn: The Learn button in the bottom is a way to store custom colors to be used for later. The way to use this area is to: a) Pick a color to save, using color wheel or the R/G/B adjustments. b) Click Learn button. c) Click any one of the buttons on the right. d) The color that was picked is now stored in this button. Layer type = PIP (Shadow Tab): The Shadow Menu enables the user to place a shadow behind a PIP. 144 R EVENT MASTER DEVICES 01/02/2016
149 6. GUI orientation The following functions are provided: Enables or disables the PIP s shadow. H Size (%): Adjusts the shadow s horizontal size as a percentage of the PIP s size. V Size (%): Adjusts the shadow s vertical size as a percentage of the PIP s size. H Pos(pixel): Adjusts the shadow s horizontal position in pixels. V Pos(pixel): Adjusts the shadow s vertical position in pixels. Opacity: Adjusts transparency, from 0 (transparent) to 1024 (opaque). Edge Width: Adjusts the width of shadow creating a halo type of an effect. Color Selection: Adjusts the shadow s color with the help of the slider, or with the color wheel. Layertype=Key: A Luma (Luminance) Key is one in which the hole-cutting information is derived from the luminance (brightness) level of the key source. Source on the Key Bus can be selected as the cut. You can select Self or Matte, Preset Bus or Split for the fill source. Clip: Adjust the threshold of the video that cuts into the background. A hole is cut into the background anywhere that foreground luminance is greater than the clip level. Range: 0.00 to 1.00, in.01 increments Default: Gain: Adjust the sensitivity of the key, enabling you to change the sharpness of the keyed image. Gain only affects the edge of the key hole, as set by the clip. Range: 0.00 to 1.00, in.01 increments Default: 1.0 Opacity: Adjusts the opacity of the keyed image, from fully opaque to fully transparent. Range: 0.00 to , in.01 increments Default: Reset: Press to return all clip, gain and opacity settings to their default values. R EVENT MASTER DEVICES 01/02/
150 6. GUI orientation Layer adjustment panel > Layer Window adjustment The following PIP Adjustment Menu functions are provided: (All figures are in pixels) H Size adjusts the PIP s horizontal size. V Size adjusts the PIP s vertical size. H Position indicates the PIP s position, relative to the horizontal center of the screen (00), as measured from the exact center of the PIP. Thus, the value -34 is 34 pixels to the left of center. V Position indicates the PIP s position, relative to the vertical center of the screen (00), as measured from the exact center of the PIP. Thus, the value 70 is 70 pixels above center. Mask: The Mask Panel enables you to mask (crop) the top, bottom, left, and right edges of the PIP or key. Reset All : Press to return all numbers to their default values. 146 R EVENT MASTER DEVICES 01/02/2016
151 6. GUI orientation Layer adjustment panel > Layer Effects adjustment RGB Contrast and Brightness settings are adjustable within a range of 0% to 200%. The default setting for all of these properties is 100%. Gamma is adjustable within a range of 0.3 to The default setting is 1.0. Hue is adjustable within a range of -180 to +180 degrees. The default setting is 0 degrees. Gamma is adjustable within a range of 0.3 to The default setting is 1.0. Saturation is adjustable within a range of 0% to 200%. The default setting is 0%. Monochrome: Toggle this button to turn the source video s chroma component on and off. When off, the image is completely monochrome; Invert: Toggle this button to turn the color invert function on and off. When on, all image colors are inverted. Reset All: Returns all values to their default settings. Strobe: Toggles the strobe function on and off. When On, adjust the strobe Rate interval (in frames) to set the duration that the source is frozen until the next grab. Flip: Flips the image within the PIP: - Off: The image is displayed in its original orientation. - H: to flip the image horizontally, along the Y axis. - V: Flips the image vertically, along the X axis. - H/V: Flip the image both horizontally and vertically, along the X and Y axes. Freeze: Enables or disables the freeze action. Note that almost all color correction effects (except invert ) work on a keyframe by keyframe basis. This enables you to morph effects from keyframe to Keyframe. R EVENT MASTER DEVICES 01/02/
152 6. GUI orientation 6.24 Programming Menu > Adjustment area > Background configuration General In the Layer menu, users can also manage the backgrounds. Two background channels are provided per destination (BG A and BG B), each of which appears at the system s lowest priority visually in back or underneath all other layers. Layer/Background configuration menu description Background adjustments are done in the Layer configuration menu. Layer configuration menu is accessed by clicking on the Layer tab. Image 6-55 How to access to the Background adjustments Adjustments to Backgrounds are performed in the Adjust panel: 1. Select the background from the list in the layer panel Or, Select the background from the preview windows. The layer is selected. Image 6-56 The background button will have a blue highlight when selected. 2. Click on the Adjust tab that is on the top of the adjustment area. The background adjustment panel is displayed. Background adjustment panel description Background can either be an input, still or matte. Background input adjustment: Background matte adjustment: 148 R EVENT MASTER DEVICES 01/02/2016
153 6. GUI orientation The Standard color wheel selection is available for the Background Matte too Background color can be adjusted by updating the Red / Green / Blue slider or edit box. The selected color is shown in the Current Color row. The square buttons on the bottom of Current Color are quick shortcuts to primary colors. Click on any one of them to select that color for the Background. The Color wheel is another way to specify the color. The user can press and hold the mouse when the mouse is on the color wheel. Learn: The Learn button in the bottom is a way to store custom colors to be used for later. The way to use this area is to: a) Pick a color to save, using color wheel or the R/G/B adjustments. b) Click Learn button. c) Click any one of the buttons on the right. d) The color that was picked is now stored in this button. R EVENT MASTER DEVICES 01/02/
154 6. GUI orientation 6.25 Programming Menu > Adjustment area > User keys configuration General The User Key feature enables you to select all (or a portion) of the current layer s attributes (such as border color, size, effects, etc.), and store them on a User Key. These attributes can then be applied to any active layer on Preview via the Apply Selected button or via Drag and Drop. User keys configuration menu description This menu provides: A numbered list of the available User Keys. A button to create new User Keys. A button to overwrite the layer data in the selected User Key. A button to enter a multiple delete of User keys mode. Several options to use during save operation. A couple of search edit boxes to search User Keys. Save to new User key 1. Select the layer whose parameters you want to store. 2. Using the menu, enable or disable the specific parameters that you wish to store (e.g., Type, Trans, Effects, Key etc.). You can also enable all parameters using the ALL button. 3. Select the Save to new User Key button. 4. The User Key appears in the list. 5. Repeat from step 1 to store additional User Keys. Overwrite User key This button is enabled if a layer and a user key is selected. Pressing this button overwrites the layer data in the selected user key but the name of the user key is not updated. The attributes saved are based on the selection of the Enables boxes. If no boxes are checked, no user key is created. Delete User Key(s) Allows for multiple deletes of User keys. User key list Lists alphabetically all user keys. 150 R EVENT MASTER DEVICES 01/02/2016
155 6. GUI orientation Search edit box Search User keys by name. A list of User Keys including the selection will appear instead of the full list. Search Number (# icon) Entering a number between 1 and 999 will search, select and show that number userkey. Apply Selected Selected key is applied to the selected layer(s) on Preview and on Program if Modify on Program is enabled. Renaming User Keys A user keys name can be change by double left click on the name itself. No reorder is based on the name. Renumbering User Keys A user keys number can be edited by double left click on the number. User Key will be re-orderd after its number. Attributes are: Type: of layer PIP or KEY Border: On / Off and its parameters Shadow: On / Off and its parameters Key: Key parameters separated from Layer type Pos: Position of layer Size: Size of layer Mask: The masking parameters Source Sizing: The actual sizing of the Source inside the PIP as opposed to the Source File R EVENT MASTER DEVICES 01/02/
156 6. GUI orientation 6.26 Programming Menu > Adjustment area > Presets configuration General The Preset is a register that enables you to store destination setups, looks, to memory, and recall them back. Presets configuration menu description This menu provides: A numbered list of the available Presets. A button to create new Preset from selected Destination/s the Preview. A button to overwrite the preset data in the selected Preset from selected Destination/s Preview. A button to create new Preset from the selected Destination/s Program. A button to overwrite the preset data in the selected Preset from selected Destination/s Program. A button to enter a multiple delete of preset mode. A button to enter a Reorder of preset mode A couple of search edit boxes to search Presets Three buttons to manage preset recall actions Save From PVW Saves the current look on Preview into a new Preset. Only Destinations that are active or selected will be saved. For example: There are 3 Destinations. User enables Dest1 and Dest 3 presses Save to new Preset. Only Dest1 and Dest3 looks will be stored. Dest 2 will not be part of this Preset. Save From PGM Saves the current look on PROGRAM into a new Preset. Only Destinations that are active or selected will be saved. For example: There are 3 Destinations. User enables Dest1 and Dest 3 presses Save to new Preset. Only Dest1 and Dest3 looks will be stored. Dest 2 will not be part of this Preset. Overwrite From PVW This button allows the override of a selected Preset from the Preview, if the destination is active. The name of the preset will not be updated. 152 R EVENT MASTER DEVICES 01/02/2016
157 6. GUI orientation Overwrite From PGM This button allows the override of a selected Preset from the Program, if the destination is active. The name of the preset will not be updated. Delete Preset(s) By pressing this button, the delete x marks will appear next to all presets. Select the presets you like to delete and then press the red Delete Selected button. Search edit box Search Presets by characters in names. A list of the preset with be singled out. List restores to normal once search box is cleared. Search Number (# icon) Search Preset by number, User types the number of the preset wanted and this preset will be instantly selected ready for recall. Recall buttons They are not enabled unless a Preset is selected from the list. 1. Recall Previous button: Recalls the Previous preset. Not active is the Preset1 is selected. 2. Recall Selected button: Recalls the currently selected Preset. 3. Recall Next: Recalls the next preset. Not active the last preset in the list is selected. Preset To Preview / Preset To Program Pressing this button will turn it red and enter the preset recall into a mode where recalled presets are recalled direct to program. Function of Recall buttons are the same but Presets are recalled and as soon as they are ready to go to Program they will automatically transition. This also applies to dragged and dropped presets. Image 6-57 R EVENT MASTER DEVICES 01/02/
158 6. GUI orientation 6.27 Programming Menu > Adjustment area > Source adjustment General The Source adjustments are shown on the Adjust panel when a layer with a valid Source is selected. The Source adjustment controls does not appear when you select the Source by itself. Also note that the adjustments made here are made on the layer s copy of the Source, not the actual Source itself. The actual Source is updated only when the Save Source is pressed. Description When a layer with a valid Source is selected, 2 adjustment tabs are shown. It defaults to showing the layer adjustments. But the user can click on the Source adjustment tab to see the adjustments mentioned in this section. Two Tabs for Source adjustment: Main adjustment : Size, position, Aspect ratio, and Bind to User Key. Color adjustment: Contrast, Brightness, Gamma, Hue and Saturation Main adjustment The following Source Adjustment Menu functions are provided: (All figures are in pixels) H Size: adjusts the source s horizontal size. V Size: adjusts the source s vertical size. H Position: adjusts the source s horizontal position. V Position adjusts the source s vertical position. Save Source would save the Source information from the selected layer to the actual Source Note that the Custom aspect ratio is disabled unless the Default Layer Aspect Ratio is set to Custom. 154 R EVENT MASTER DEVICES 01/02/2016
159 6. GUI orientation Color adjustment RGB Contrast and Brightness settings are adjustable within a range of 0% to 200%. The default setting for all of these properties is 100%. Gamma is adjustable within a range of 0.3 to The default setting is 1.0. Hue is adjustable within a range of -180 to +180 degrees. The default setting is 0 degrees. Saturation is adjustable within a range of 0% to 200%. The default setting is 0%. Reset All: Returns all values to their default settings. Save Source would save the Source information from the selected layer to the actual Source. R EVENT MASTER DEVICES 01/02/
160 6. GUI orientation 6.28 Programming Menu > Adjustment area > Global Transition Rate/Trans/Cut General At the bottom of the adjustment panel, is the transition rate and type buttons. These actions are executed for the selected Destinations. Description These controls are disabled if no Destination is selected. Image 6-58 All Trans button This button transitions the Preview into Program according to the transition rate. The transition Rate is transition rate in frames of the native rate. Four transition types are available: Linear, S-Curve, Logarithmic and Exponential. Image 6-59 CUT button Pressing the CUT button immediately presents the Preview to the Program. 156 R EVENT MASTER DEVICES 01/02/2016
161 6. GUI orientation 6.29 Multiviewer (MVR) Menu General Event Master processor includes a dedicated Multiviewer that enables multiple sources (inputs, Backgrounds, outputs) to be displayed on one or two monitors. Multiviewer Menu is the module used to setup the Multiviewer outputs. Description This menu is accessible by clicking the Multiviewer icon in the menu bar on the left side of the UI. The three drop down menus in the title bar select the system, unit or layout displayed in the multiviewer. For release one, only one system and one unit are supported. The Multiviewer page is divided in four parts. Image Resources area Lists the resources available to be displayed in the Multiviewer: Inputs, Backgrounds and Program/Preview Destination Outputs. 2 Multiviewer Layout area The two multiviewer outputs are composed, viewed and managed individually or as a group. 3 Modifier area Alignment adjustments and controls to manage the multiviewer outputs 4 Adjustment area Color and sizing adjustments for the windows in each PIP. The following sections describe each part of the Multiviewer page in detail: "Multiviewer Menu > Resource area", page 158 "Multiviewer Menu > Multiviewer Layout area", page 159 "Multiviewer Menu > Modifier area", page 161 "Multiviewer Menu > Adjustment area", page 162 R EVENT MASTER DEVICES 01/02/
162 6. GUI orientation 6.30 Multiviewer Menu > Resource area General This part of the Multiviewer Menu provides a list of all the resources that are available to be displayed in the Multiviewer. Description Image 6-61 There are 3 tabs in this section: Input: Lists the inputs as defined in the System Configuration menu. Background: Lists the backgrounds as defined in the System Configuration menu. Destination: Lists the destinations as defined in the System Configuration menu. AUX Preview is not a valid Multiviewer source. How to add a resource to the Multiviewer Resources are placed in the Multiviewer layout area by dragging them as it is done with the sources in the programming menu. When a resource is dropped in the Multiviewer a window appears in that location. A window cannot overlap another window, so if the resource is dropped at a location of another window the new resource will be ignored. Image 6-62 A resource can only be dropped once. For example, if input 1 is dropped into MVROut1, then input 1 is no longer available for the other output. Input 1 will be greyed out in the list. If inputs, backgrounds or destinations are deleted after they are placed in the MVR, they will also automatically deleted from the MVR. 158 R EVENT MASTER DEVICES 01/02/2016
163 6. GUI orientation 6.31 Multiviewer Menu > Multiviewer Layout area General This part of the Multiviewer Menu allows a user to add and position sources in Multiviewer outputs. Description The tabs on the top of the layout panel area allow the user to view the two outputs together or individually. Image 6-63 Users can zoom in / out each output individually, in from 25% to 150%, in 25% increments. Image 6-64 Multiviewer windows, also called Image windows, are composed from inputs, backgrounds and destination sources. There are 3 elements that make up a multiviewer image window: Content area, border and UMD (Under-Screen-Display). Image 6-65 Content area The default content display area has 16:9 aspect ratio. If the source dragged to this area has different aspect ratio, it will be adjusted horizontally to fit thespace. If the output format of a source is changed after it is placed in the MVR, the change will not follow in the MVR window. The window will need to be resized manually in the adjustment panel. UMD The text tracks the name of the source in the display area. If the resource is renamed, the UMD will also change to the new name. The UMD can be edited in the adjustment panel. One line of text is provided. The UMD area provides for 16 characters. If the text is too long it will be terminated with. R EVENT MASTER DEVICES 01/02/
164 6. GUI orientation The background color is adjustable; the default color is gray. The UMD color will go red in case sync is lost. Border The border width is fixed at 5 pixels. Border color is adjustable with the default color blue. The border will go red in case sync is lost. 160 R EVENT MASTER DEVICES 01/02/2016
165 6. GUI orientation 6.32 Multiviewer Menu > Modifier area General This area is specifically for window adjustments on Multiviewer outputs. Description The area is broken up into several sub areas. The left side is for alignment and position of the window. The right is for misc. controls. Window Alignment controls The multiviewer alignment icons are similar to the icons in the Programming alignment panel. For more details, please refer to the chapter "Programming Menu > Layer Modifier area", page 137. Image 6-66 Miscellaneous Control Image 6-67 Clear Removes the selected window from the multiviewer window. Auto Layout Input Clears the multiviewer display and places all selected sources and the background from the list in the multiviewer display in the following arrangement. Image 6-68 Select All / Unselect All Selects or unselects all the windows from the multiviewer display while Mutiple Select ison Multiple select Button used to enable or disable multiple selection. R EVENT MASTER DEVICES 01/02/
166 6. GUI orientation 6.33 Multiviewer Menu > Adjustment area General Situated on the right hand side of the screen is the Adjustment area. In this area the user can configure the color and sizing of each multiviewer windows. Description There are several tabs in this area: Output colors: Provides 2 tabs (one per multiviewer output) where the user can modify the color attributes of each output. Window adjustment: Provides sizing and positioning adjustments for the selected window. The following sections describe each tab of this area in detail: "Multiviewer Menu > Adjustment area > Output Color", page 163 "Multiviewer Menu > Adjustment area > Window adjustment", page R EVENT MASTER DEVICES 01/02/2016
167 6. GUI orientation 6.34 Multiviewer Menu > Adjustment area > Output Color General In this section, the user can modify the color attributes (window borders, window UMD, output background) of each multiviewer output. Description Each output has its own color adjustments. There are 2 buttons to select the output window that the color adjustments are applied. There are 3 tabs inside the color panel: Border: Adjusts the Window border color. UMD Background: Adjust the image window s UMD background color. Output Background: Adjust the display background color. The color controls under the 3 tabs are identical and operate similar as the color adjustments in other menus. The selected color is shown in the Current Color bar. The color can also be stored by clicking in one of the square boxes at the bottom of the menu next to the Learn button. These boxes are quick shortcuts to select that color. Another way to specify a color is to click on the Color wheel. The slider values will change accordingly as the mouse moves around the color wheel. Learn: Provides a method to store custom colors. To learn a new color: a) Pick a color to save by using color wheel or by adjusting the R/G/B. b) Click Learn button. c) Click any one of the five boxes on the right. d) The color that was picked is now stored in selected box. R EVENT MASTER DEVICES 01/02/
168 6. GUI orientation 6.35 Multiviewer Menu > Adjustment area > Window adjustment General In this section, the user can resize and position the selected window. A multiple window selection is available. Description The following functions are provided: H Size(pixel): Adjusts the window s horizontal size in pixels. V Size(pixel): Adjusts the window s vertical size in pixels. H Pos(pixel): Adjusts the window s horizontal position in pixels. V Pos(pixel): Adjusts the window s vertical position in pixels. Automatic preset: The eight buttons at the bottom are shortcuts to different sizes depending on how many of these windows can fit horizontally. Vertically the window is adjusted to match the aspect ratio. For example: - Size 1: The window is adjusted to fit the full horizontal space. - Size 2: The window is adjusted to half the horizontal space Size 8: The window is adjusted to an eighth of the horizontal space. Reset button would reset the UMD text to the current name of the Source. 164 R EVENT MASTER DEVICES 01/02/2016
169 6. GUI orientation 6.36 Controller Menu General Event Master processors and devices can be supported by Event Controllers, hardware consoles specifically designed to facilitate and accelerate the operations during the show. Controller Menu is the module used to setup the selected console. Description Image 6-69 This menu is accessible by clicking the Controller icon in the menu bar on the left side of the UI. The Controller setup page is divided in two parts. One list of available resources (right side of the page) and one virtual representation of the selected controller. The user can assign resources from the list onto controller buttons via drag and drop, or remove incorrect mapping. Refer to the chapter "Assigning resources to the desk ", page 277for more information about the Controller Menu setup page. R EVENT MASTER DEVICES 01/02/
170 6. GUI orientation 6.37 Settings Menu General The Settings menu provides access to the Event Master series processor web app that is built into the unit. The app provides users with diagnostic reports, includes an FAQ section and contact information and supports system backup /restore and new firmware installation. Description This menu is accessible by clicking the System Settings icon on the menu bar on the left side of the UI. If there are no System / VPs connected in the system, this button is disable. Image R EVENT MASTER DEVICES 01/02/2016
171 6. GUI orientation 1 Options Parameters available in the Option area allow the user to choose settings concerning the Event Master Toolset Software. Please see section below dedicated to these options. 2 Status Show status: Online: the VP is online and the web application can be reached. Webapplicationerror: the VP is online but the web application cannot be displayed. Offline (inredtext):thevpisoffline. 3 Refresh Web app area button Similar to web browser, pressing this button will trigger an attempt to refresh / reconnect to the web interface of the selected VP. 4 System select combo box Informs the users which System is currently being selected. If there is more than 1 System defined in the UI, this combo box can be used to select between the different Systems. 5 Device select combo box Informs the user which Device is currently being selected in the selected system. 6 Web app area Main work area where the different menus are displayed. Description of the parameters available in the Options area: Language: This parameter allows the user to choose the language of the GUI. Note: The only language available in version 1.5 is English. Version Number: version number of the Event Master Toolset (read only). Build version: build version of the version of Event Master (read only). Layer position Center of destination, coordinate for PIP s positioning PIP: allows the user to choose the default layer position. - If selected the position X=0 and Y=0 will be in the center of the destination and Pixel 0 will be in the center of the PIP. - If unselected the pixel X=0 and Y=0 will be on top left of the destination and Pixel 0 will be on top left of the PIP. Keyboard Shortcuts enabled/disabled button: allows enabled or disabled keyboard shortcuts. Keyboard shortcuts list: The following keyboard shortcuts are available in the Event Master Toolset software. Image 6-71 It s possible to change any shortcut key: a) Double click on the shortcut name (e.g. Multiple Select). A popup appears near the shortcut name. Image 6-72 b) Press any key on the keyboard. This key will be affect to the selected shortcut. The following sections describe the Web area in detail: "Settings Menu > Web App area", page 168 R EVENT MASTER DEVICES 01/02/
172 6. GUI orientation 6.38 Settings Menu > Web App area General Main work area of the Setting Menu, where the user has access to a set of functions directly provided by the Event Master series processor. All of the functions described in this section can also be performed by launching the web app directly from the browser outside of the GUI. You need to type the unit s IP address into your browser s address bar and the Web app will appear in the browser. Description There are several tabs in this area: Dashboard: The four submenus in the Dashboard window provide access to card diagnostics software. Tools: This menu allows users to Download software and perform Backup and Restore operations. Help: This menu contains a list of frequently asked questions to help you implement your system. Contact us: Display information to Barco tech support. Follow us: Display links to obtain more information about image processing and Barco. The following sections describe each tab of this area in detail: "Settings Menu > Web App area > Dashboard", page 169 "Settings Menu > Web App area > Tools", page 173 "Settings Menu > Web App area > Help", page 178 "Settings Menu > Web App area > Contact us", page 179 "Settings Menu > Web App area > Follow us", page R EVENT MASTER DEVICES 01/02/2016
173 6. GUI orientation 6.39 Settings Menu > Web App area > Dashboard General The four submenus in the Dashboard window provide access to card diagnostics software: Inputs Outputs Expansion Other The user can perform the diagnostic of each card separately, or run a full diagnostic of all unit cards. CAUTION: Run a diagnostic will affect the main output. It is strongly recommended do not perform a diagnostic during a show. Inputs The Inputs menu presents a list of the input cards installed in the system. The status column indicates whether any errors have been detected. Detailed diagnostics tests for each card are performed by selecting the diagnostics button under the action column. Image 6-73 When the diagnostic button is selected, the unit generates a detailed report with a Pass or Fail indication. R EVENT MASTER DEVICES 01/02/
174 6. GUI orientation Image 6-74 e.g. E2 diagnostic report. Outputs This menu presents a list of the output cards installed in the system. The status column indicates whether any errors have been detected. Detailed diagnostics tests for each card are performed by selecting the diagnostics button under the action column. 170 R EVENT MASTER DEVICES 01/02/2016
175 6. GUI orientation Image 6-75 Expansion This menu presents diagnostics for the Expansion card. The status column indicates whether any errors have been detected. Detailed diagnostics tests for each card are performed by selecting the diagnostics button under the action column. Image 6-76 Other This menu presents diagnostics for the Motherboard and internal VPU cards. The status column indicates whether any errors have been detected. Detailed diagnostics tests for each card are performed by selecting the diagnostics button under the action column. R EVENT MASTER DEVICES 01/02/
176 6. GUI orientation Note that the Motherboard diagnostics test also provides status information for the power supplies. Image R EVENT MASTER DEVICES 01/02/2016
177 6. GUI orientation 6.40 Settings Menu > Web App area > Tools General This menu allows users to Download software update and perform backup or restore the system settings. Description Image 6-78 There are two submenus in this menu: Manage Software: From this menu the user can select, download and install a new software version from the Barco Server. Backup & Restore: From this menu the user can backup or restore the system settings. The following sections describe each submenu in detail: "Settings Menu > Web App area > Tools > Manage Software", page 174 "Settings Menu > Web App area > Tools > Backup & Restore", page 176 R EVENT MASTER DEVICES 01/02/
178 6. GUI orientation 6.41 Settings Menu > Web App area > Tools > Manage Software General When you select the Manage Software, two tabs are presented. The Software Install tab and the Releases tab. Releases From this menu you can select and download a new file from the Barco Server. A dialog box allows you to select the location on your computer where the file will be stored. Image 6-79 Software Install How to upgrade your system: 1. Outside of the GUI open a new window and navigate to the folder containing the file you want to use to upgrade your system with. 2. Select the file and drag and drop it on top of the green button. The file is compressed and it has tar.gz extension. Image Click on the blue Upload button. This action will copy the file from the computer into the Event Master series processor. 4. A green bar appears indicating the progress of the upload process. 5. While the unit updates its software the following message appears: The system will now restart. Please wait... Note: The upload process takes several minutes. 6. When the upload is complete, a window appears instructing you to restart the unit. Image While the system reboots and installs the new software, the web app displays a message indicating that it can t communicate with the unit. This is normal and no action is required on your part. 174 R EVENT MASTER DEVICES 01/02/2016
179 6. GUI orientation Image After the new software is installed, the previous message goes away and a new message appears asking which settings to use after the unit boots up. Image 6-83 R EVENT MASTER DEVICES 01/02/
180 6. GUI orientation 6.42 Settings Menu > Web App area > Tools > Backup & Restore General In this menu the user can store presets, user keys and other system settings on the computer. The menu also allows the user to restore a previously stored system file. Image 6-84 How to backup presets, user keys and system settings 1. Click on the Backup button. A dialog box opens up. Image Choose the folder location where you want to store the backed up file. 3. Click on Select Folder. 176 R EVENT MASTER DEVICES 01/02/2016
181 6. GUI orientation The Dialog box will close and a new window appears displaying the location and name of the stored compressed file. Image Click on OK. How to restore presets, user keys and system settings The following procedure allows the user to restore a backed up file into a Event Master series processor: 1. Open an explorer window and navigate to the location where the backed up file is located. 2. Drag and drop the file on the green restore button. A progress bar and a blue Upload button appear. 3. Click on the Upload button The progress bar indicates the status of the upload procedure. 4. When the upload is complete a new window appears requesting you to restart the system. 5. While the system reboots and restore parameters, the web app displays a message indicating that it can t communicate with the unit. This is normal and no action is required on your part. R EVENT MASTER DEVICES 01/02/
182 6. GUI orientation 6.43 Settings Menu > Web App area > Help General This menu contains a list of frequently asked questions (FAQ) to help you implement your system. This list is sorted by category. Image R EVENT MASTER DEVICES 01/02/2016
183 6. GUI orientation 6.44 Settings Menu > Web App area > Contact us General Displays contact information for the Barco tech support. Image 6-88 R EVENT MASTER DEVICES 01/02/
184 6. GUI orientation 6.45 Settings Menu > Web App area > Follow us General Displays links to Barco s and the Image Processing group s social media sites. Image R EVENT MASTER DEVICES 01/02/2016
185 7. System Setup 7. SYSTEM SETUP About this chapter This chapter outlines procedures for setting up and configuring Event Master series processors. CAUTION: Before starting to set up your Event Master series processor, please ensure that you are familiar with front panel menus and Event Master Toolset Software. Overview Setup Prerequisites System setup sequence Power up and Status check Return to factory default Communication setup Restoring the system User preference setup Saving the setup Backing up the system Configuration Menu > Initial Setup Configuration Menu > Add Background(s) Configuration Menu > Add Inputs Configuration Menu > Add Outputs Configuration Menu > Add Screen Destinations & Layers Configuration Menu > Layer optimization Configuration Menu > Add Aux Destinations Configuration Menu > Add MVR Outputs Programming Menu > Capture Stillstore from Inputs & Backgrounds Programming Menu > Select Thumbnails for Backgrounds Programming Menu > Select Thumbnails for Inputs Programming Menu > Create Sources from Inputs Programming Menu > Drop backgrounds into Screen Destinations Programming Menu > Drop Sources, Layers into Screen Destinations & Sources into layers Programming Menu > Drop Inputs to Aux Destinations Programming Menu > Presets And User Keys Programming Menu > Destination Transition Multiviewer Menu > Drop Inputs, Backgrounds and Destinations R EVENT MASTER DEVICES 01/02/
186 7. System Setup 7.1 Setup Prerequisites Prerequisites Before starting to set up your Event Master series processor, please review the following prerequisites: Ensure that you are familiar with the Event Master devices, including system control means and features. For details, please refer to Chapter "General", page 15. Ensure that you are familiar with front panel menus of the Event Master processors. For details on all menus, please refer to chapter"front Panel Menu orientation", page 51 Ensure that you are familiar with front panel menus and Event Master Toolset Software. For details on Event Master Toolset Software, please refer to chapter"gui orientation", page 75 Ensure that the unit is physically secured on a rack or is placed on a flat surface with a stable support. If the unit is installed on a rack, it is mandatory that the rear brackets are also installed. For details, please refer to chapter "Rack-Mount Procedure", page 30. Ensure that all hardware is properly installed, and that all sources, displays and peripherals are properly connected. For details concerning Event Master series processor connectors, please refer to the unit rear panel description in the chapter "Rear panel", page 36. Connect the AC power to the unit. If power redundancy is desired, connect power to both power plugs. Make sure that the Event Master series processor is connected to the Ethernet local network in order to communicate with the PC where the control software is installed. 182 R EVENT MASTER DEVICES 01/02/2016
187 7. System Setup 7.2 System setup sequence Set up from A to Z This section provides a top level view of the entire Event Master series processor setup procedure, plus links to each individual sequence. For the optimum Event Master series processor setup, it is recommended that you follow all procedures in the order outlined below. Set up from A to Z 1. Power up and Status check. For more information see section "Power up and Status check", page Return to factory default. For more information see section"return to factory default", page Communication setup allows setup to the Ethernet settings. For more information see section"communication setup", page Restoring the system procedure restores the system to a previously saved configuration from a USB drive. For more information see section "Restoring the system", page User preference setup is used to set a variety of important user preferences. For more information see section "User preference setup", page Saving the setup procedure saves all system setup parameters. For more information see section"saving the setup", page Backing up the system procedure backs up your system configuration to a USB drive. For more information see section"backing up the system", page Configuring Menu > Initial Setup. For more information see section "Configuration Menu > Initial Setup ", page Configuring Menu > Add Background(s). For more information see section "Configuration Menu > Add Background(s)", page Configuring Menu > Add Inputs. For more information see section "Configuration Menu > Add Inputs", page Configuring Menu > Add Outputs. For more information see section "Configuration Menu > Add Outputs", page Configuring Menu > Add Screen Destinations & Layers. For more information see section "Configuration Menu > Add Screen Destinations & Layers", page Configuration Menu > Layer optimization. For more information see section "Configuration Menu > Layer optimization", page Configuring Menu > Add Aux Destinations. For more information see section "Configuration Menu > Add Aux Destinations", page Configuring Menu > Add MVR Outputs. For more information see section "Configuration Menu > Add MVR Outputs", page Programming Menu > Capture Stillstore from Inputs & Backgrounds. For more information see section "Programming Menu > Capture Stillstore from Inputs & Backgrounds", page Programming Menu > Select Thumbnails for Backgrounds. For more information see section "Programming Menu > Select Thumbnails for Backgrounds", page Programming Menu > Select Thumbnails for Inputs. For more information see section "Programming Menu > Select Thumbnails for Inputs", page Programming Menu > Create Sources from Inputs. For more information see section "Programming Menu > Create Sources from Inputs", page Programming Menu > Drop backgrounds into Screen Destinations. For more information see section "Programming Menu > Drop backgrounds into Screen Destinations", page Programming Menu > Drop Layers into Screen Destinations & Sources into layers. For more information see section "Programming Menu > Drop Sources, Layers into Screen Destinations & Sources into layers", page Programming Menu > Drop Inputs to Aux Destinations. For more information see section "Programming Menu > Drop Inputs to Aux Destinations", page Programming Menu > Presets And User Keys. For more information see section "Programming Menu > Presets And User Keys", page Programming Menu > Destination Transition. For more information see section "Programming Menu > Destination Transition", page Multiviewer Menu > Drop Inputs, Backgrounds and Destinations. For more information see section "Multiviewer Menu > Drop Inputs, Backgrounds and Destinations ", page 214. R EVENT MASTER DEVICES 01/02/
188 7. System Setup 7.3 Power up and Status check General Use the following steps to power up your Event Master series processor and check system status. Prerequisite Ensure that your system is properly installed and cabled. Ensure that you are familiar with the System Menu. For details on all menus, please refer to chapter "Front Panel Menu orientation", page 51. Power up system and check system status 1. Turn on the unit and wait while it initializes. During the initialization process the front panel displays: Program Loading Please Wait. The Status Menu is automatically displayed after initialization is completed. 2. Power up all peripherals, such as display devices (projectors, monitors) and sources. 3. Turn on the PC and run the Event Master Toolset Software. The system configuration page is the first page that appears when the Event Master Toolset Software is launched. 4. On the Status Menu: - System1 is the default value displayed as System Name if this is the first start of the unit. This name can be changed in the configuration page of the GUI. - Ensure the Event Master series processor is connected on the local network. If there is no internet connection, or if a DHCP server has not been found, the IP address is In this case, re-check all Ethernet connections. After checking connections, if devices still report Not Connected, use the procedure "Communication setup", page R EVENT MASTER DEVICES 01/02/2016
189 7. System Setup 7.4 Return to factory default General Prior to performing any setup procedures, it is recommended that you perform a factory reset in order to reset all input, output and source mappings to their default values. Particularly for customers in the events and rental marketplace, this procedure guarantees that any previous input setups and memory registers (e.g., those that may have been programmed by other users) are completely cleared from system memory. If you are continuing an event (for example, day two of a three-day event), you do not need to perform a factory reset. However, if you do elect to perform a factory reset, ensure that you have backed up your system. for details, please refer to the procedure "Backing up the system", page 190. Prerequisite Ensure that you are familiar with the Reset Menu. For details on all menus, please refer to chapter "Restoring Factory Default Settings", page 71. Restoring factory settings To restore all default settings to the Event Master series processor, use the following procedure: 1. Select Factory Reset from the Setup Menu. The Factory Reset Menu appears. 2. Select Factory Reset to reset the entire system to its factory default values. Remember that all data will be lost. Or, Select Factory Reset, Save IP to reset the entire system to its factory default values, but retains the IP address of the unit. A prompt appears, asking if you want to clear all configurations. 3. Press SEL. The system turns off, then it reboots. R EVENT MASTER DEVICES 01/02/
190 7. System Setup 7.5 Communication setup General In this procedure, you will set up communication between the Event Master series processor and the local network. Prerequisite Ensure that you are familiar with the Ethernet Menu. For details on this menu, please refer to chapter "System menu > Ethernet", page 63. Static IP or DHCP? Use one of the following procedure to: turn on the DHCP feature and query the DHCP server to obtain a valid IP address. A DHCP server must be available on the local network. or turn off the DHCP feature and set a static IP address for the Event Master series processor, along with a subnet mask and gateway. Define the Ethernet settings to remotely access is mandatory to control the Event Master series processor via the Event Master Toolset Software or via a web interface. Please contact the manager of the local network (LAN) to know how configuring your device. Query the DHCP server 1. Select Ethernet from the System Menu. The Ethernet Menu appears. 2. Turn On the DHCP value. The Event Master series processor automatically queries the DHCP server for a valid IP address. If the Event Master series processor receives an IP address, that address is displayed in the Ethernet submenu. It can take several seconds to obtain an address from the server. During this time, the SEL button remains lit. Setting a static IP Address 1. Select Ethernet from the System Menu. The Ethernet Menu appears. 2. Turn Off the DHCP value. 3. Select Set Static IP from the Ethernet Menu. The Set Static Ip Menu appears. 4. Select and set successively the SUB(net), GW and IP fields. Note: You must change the SUB parameter before editing either of the other parameters. 186 R EVENT MASTER DEVICES 01/02/2016
191 7. System Setup 7.6 Restoring the system This step in the Event Master series processor setup procedure is optional. If there is not backup available or if you decide to configure your unit from scratch, please move to the next step to continue the procedure. General In this procedure, you will restore your system configuration from a USB drive provided that you previously backed up your system to a USB drive. Prerequisite Ensure that you are familiar with the USB device (Backup/Restore) Menu. For details on this menu, please refer to chapter "System menu > USB device (Backup/Restore)", page 60. Restore a system configuration file Use the following steps to restore your system from the USB Drive: 1. Insert a formatted flash drive in the unit s front-panel USB port. 2. From the System menu, scroll to the USB Backup/Restore submenu. Select Restore Config. The USB Restore Config submenu appears. 3. Press SEL and scroll through the list of configuration files. When you locate the file you want, press SEL again. A message confirms the restore operation and instructs you to reboot the Event Master series processor. You must reboot the system to use the restored configuration file. At the conclusion of this procedure, your system is completely set up exactly the way that you left it when you performed a complete system backup. No further setup operations are required. R EVENT MASTER DEVICES 01/02/
192 7. System Setup 7.7 User preference setup General This procedure enables you to set a variety of important user preferences and options. Prerequisite Ensure that you are familiar with the Black Invalid menu. For details on this menu, please refer to chapter "System menu > Black Invalid", page 59. Ensure that you are familiar with the VFD brightness menu. For details on this menu, please refer to chapter "System menu > VFD brightness (display brightness)", page 65. Set a variety of important user preferences Use the following steps to set user preferences: 1. Select System from the Setup menu. 2. Select Black Invalid from the System menu to set Black on Invalid Video on or off. 3. Select VFD brightness from the System menu to adjust the intensity of the front panel vacuum fluorescent display (VFD) screen, from 1 (dim) to 6 (bright). 188 R EVENT MASTER DEVICES 01/02/2016
193 7. System Setup 7.8 Saving the setup General In this procedure, you will save all system setup parameters to non-volatile memory. Prerequisite Ensure that you are familiar with the Save All function. For details on this menu, please refer to chapter "Save All", page 73. Save all system setup parameters Use the following steps to save all system setup parameters: 1. Select Save All from the Setup menu. 2. Wait a few seconds. When the parameters are saved you are returned to the Setup menu. R EVENT MASTER DEVICES 01/02/
194 7. System Setup 7.9 Backing up the system General In this procedure, you will back up your system configuration to a USB drive. Prerequisite Ensure that you are familiar with the USB device (Backup/Restore) Menu. For details on this menu, please refer to chapter "System menu > USB device (Backup/Restore)", page 60. Back up a system configuration file Use the following steps to back up your system to a USB Drive: 1. Insert a formatted flash drive in the unit s front-panel USB port. 2. From the System menu, scroll to the USB Backup/Restore submenu. Select Backup Config. The USB Backup Config submenu appears. The navigation cursor appears at the default name for the first backup file. 3. If you wish to change the default name of the backup configuration, press SEL. UsetheADJUST knob to change the name, as described in section "Using menu system", page 54. Press SEL again when you complete the name change. 4. Scroll to Backup Config and press SEL. Aconfirmation message appears when the backup is complete. 190 R EVENT MASTER DEVICES 01/02/2016
195 7. System Setup 7.10 Configuration Menu > Initial Setup General In this procedure, you will run the Event Master Toolset Software (EMTS), verify communication between theevent Master series processor (EMP) and the program to the local network and perform basic setup. Prerequisite Ensure that you are familiar with the Configuration Menu. For details on this menu, please refer to chapter "Configuration Menu", page 84 Setup 1. Connect the PC running the EMTS to the same local network switch that the EMP is connected to. Run the EMTS and the software should connect to EMP automatically. The unit is listed in the System configuration page under the Discovered tab with the button on turning yellow. 2. Drag and drop the EMP from the device area into the middle diagram area. 3. If multiple units are connected to the PC, the yellow LEDs next to the system will turn green. You can assign a unique name to each unit. Confirm that you are connected to the right unit by clicking the arrow in front of EMP to reveal the unit s IP address. Verify that this address is the same as the address listed on the unit s front panel on the top status menu. Note: If the unit doesn t connect automatically to the PC, you can type the PC s IP address in the field under Manual Connect. A reason for this can be the PC s firewall settings. Be sure to allow full communication for EMTS and EMP. 4. (Optional) Select the EMP s native vertical refresh rate from the Native Rate: drop down menu. Default value is 59.94Hz. 5. (Optional) Select the EMP s Scaler capacity from the Scaler Mode: drop down menu. Possible are 2K / DL and 4K setting the maximum scaling capacity for the Layer. Default value is 2K (HD). 6. (Optional) Select the EMP s Genlock mode from Genlock drop down menu. Default value is OFF. R EVENT MASTER DEVICES 01/02/
196 7. System Setup 7.11 Configuration Menu > Add Background(s) General In this procedure, you will assign Backgrounds from the input connector(s). Prerequisite Ensure that you are familiar with the Configuration Menu. For details on this menu, please refer to chapter "Configuration Menu", page 84 If more than one background is utilized, repeat the below steps until all backgrounds are added and adjusted. Add Background 1. Click on the Background tab to select the input that will be assigned as a background. 2. Click on the +Add Background blue button to enter the Add mode. 3. Click on the connector that the background signal is connected to define it as a background. If the background spans into multiple connectors, click on all connector before you proceed. All connectors can be used as backgrounds, connector type and capacity needs to match. DVI and HDMI can be mixed. 4. Click on the Done Adding button to exit the Add mode. (Optional) Edit the Name 1. Double click on default name in the Name list to edit the name. 2. When the area turns blue, click the eraser icon to clear the field. 3. Type a new name. (Optional) Adjust Background Parameters Click on the Adjust tab that is located on the top. From this menu you can adjust: 1. Select Format value, color space and connector type. Default value is Select the background orientation, vertical or horizontal. 3. Select EDID format (for DVI, HDMI and DisplayPort inputs). Select EDID from the drop down list, then select frame rate from the dropdown list and finally select Apply. 4. Apply specific EDID parameters based on a standard EDID. VESA calculator needs to be used. 5. If several connectors should have the same EDID, check the Apply to all Backgrounds checkbox before Apply and Save. 6. Select HDCP mode (for DVI, HDMI and DisplayPort inputs). 7. Select color space, capacity and type (for SDI inputs). 8. Perform color adjustments. 9. Read all timing parameters associated with the selected format. 10.Add information like Passwords for connected computers or Phone numbers to a Specialist. (Optional) Delete Backgrounds 1. Click on the blue button Delete Backgrounds. 2. From the Name list click on the x space next to the Background(s) you wish to delete. Or click on connectors. 3. Hit the red button Delete Background(s) button. All of the selected Background will be removed from the list. 192 R EVENT MASTER DEVICES 01/02/2016
197 7. System Setup 7.12 Configuration Menu > Add Inputs General In this procedure, you will add Inputs to the system. The system must have inputs added in order for them to be available. Prerequisite Ensure that you are familiar with the Configuration Menu. For details on this menu, please refer to chapter "Configuration Menu", page 84 If more than one Input is utilized, repeat the below steps until all Inputs are added and adjusted. Connector Capacity Each connector has a capacity setting that assigns internal resources to the connector. Likewise does it also free up resources for the other connectors. If two Dual Link Connectors is expected on any of the HDMI/DP cards, two other connectors needs to be set to NONE. If a connector is to be used to accommodate a 4K signal all other connectors on each card needs to be set to NONE. (Optional) Auto create all Inputs If the Auto create Inputs is pressed, then the software will add all unassigned inputs to the input list and number them sequentially. This button is a shortcut for systems utilizing a large number of inputs. (Optional) Auto create all live Inputs If the Auto create all Inputs is pressed, then the software will add all unassigned inputs with input signal detected (yellow) to the input list and number them sequentially. This button is a shortcut for systems utilizing a large number of inputs. Add Input This is where you add specific input requirements in order to allow Dual Link inputs of 3840x1080, UHD and 4K. 1. Click on the Input tab to select the inputs that will be defined. 2. Click on the +Add Input blue button to enter the Add mode. 3. Click on the connector that the input signal is connected to define it as an input. Up to 4 connectors can be added into a Connector Group with a maximum resolution of 4K. 4. Click on the Done Adding button to exit the Add mode. (Optional) Adjust Input Parameters Click on the Adjust tab that is located on the top. From this menu you can adjust: 1. Select Format value, color space and connector type. Default value is Set Connector mapping, Horizontal is Default. 3. Select EDID format (for DVI, HDMI and DisplayPort inputs). Select EDID from the drop down list, then select frame rate from the drop down list and finally select Apply. 4. Apply specific EDID parameters based on a standard EDID. VESA calculator needs to be used. 5. If several connectors should have the same EDID, check the Apply to all Backgrounds checkbox before Apply and Save. 6. Select HDCP mode (for DVI, HDMI and DisplayPort inputs). 7. Select color space, capacity and type (for SDI inputs). 8. Perform color adjustments. 9. Read all timing parameters associated with the selected format. (Optional) Delete Inputs 1. Click on the blue button Delete Input(s). 2. From the Name list click on the x space next to the Input(s) you wish to delete. Or select connectors. 3. Hit the red button Delete Input(s) button. All of the selected Inputs will be removed from the list. (Optional) Edit the Name 1. Double click on default name in the Name list to edit the name. R EVENT MASTER DEVICES 01/02/
198 7. System Setup 2. When the area turns blue, click the eraser icon to clear the field. 3. Type a new name. Note: It is recommended to name inputs based on the actual connection scenario instead of the connected devices function. This is due to several layers of naming that can be done in the system to simplify understanding during operation. 194 R EVENT MASTER DEVICES 01/02/2016
199 7. System Setup 7.13 Configuration Menu > Add Outputs General In this procedure, you will add Outputs to the system. Prerequisite Ensure that you are familiar with the Configuration Menu. For details on this menu, please refer to chapter "Configuration Menu", page 84 If more than one Output is utilized, repeat the below steps until all inputs are added and adjusted. Connector Capacity Each connector has a capacity setting that assigns internal resources to the connector. Likewise does it also free up resources for the other connectors. If two Dual Link Connectors is expected on any of the HDMI / DVI cards, two other connectors needs to be set to NONE. If a connector is to be used to accommodate a 4K signal all other connectors on each card needs to be set to NONE. SDI Output can only output UHD/4K over a Quad connection. (Optional) Auto create Outputs If the Auto create Outputs is pressed, then the software will add all unassigned outputs to the output list and number them sequentially. This button is a shortcut for systems utilizing a large number of outputs. (Optional) Edit the Name Once all connectors are added they appear in a list directly under the Output Tab. It is recommended to name outputs based on the actual connection scenario instead of the connected devices function. This is due to several layers of naming that can be done in the system to simplify understanding during operation. 1. Double click on default name in the Name list to edit the name. 2. When the area turns blue, click the eraser icon to clear the field. 3. Type a new name. Add Output This is where you add specific output requirements in order to allow Dual Link inputs of 3840x1080, UHD and 4K 1. Click on the Output tab to select the outputs that will be defined. 2. Click on the +Add Output blue button to enter the Add mode. 3. Click on the connector that the display device is connected to add it as an output. 2 or 4 connectors can be added into a Connector Group with a max resolution of 4K. It is recommended to Group Connectors in this step for UHD / 4K Displaydevices. Only the two top connectors have highspeed link capability allowing over 2K resolutions. 4. Click on the Done Adding button to exit the Add mode. (Optional) Delete Outputs 1. Click on the blue button Delete Output(s). 2. From the Name list click on the x space next to the Output(s) you wish to delete. Or select the connector. 3. Hit the red button Delete Output(s) button. All of the selected Outputs will be removed from the list. (Optional) Adjust Output Parameters Click on the Adjust tab that is located on the top. The output adjustment panel is divided in three sections (Main, Timing, Connector). In the Adjustment panel you can: 1. [Main tab] Edit the name. 2. [Main tab] Select Format value and Frame Rate. 3. [Main tab] Enable Test Patterns with raster box and enable diagonal motion. 4. [Main tab] Define the Area of interest (AOI). 5. [Timing tab] Read all timing parameters associated with the selected format and make adjustments. 6. [Connector tab] Select SDI type and Sync standards. R EVENT MASTER DEVICES 01/02/
200 7. System Setup 7. [Connector tab] Select Color space and Sample bit depth available as reported from the EDID of the Device. 8. [Connector tab] Change Connector capacity as long as the connector is not included in a Destination. 196 R EVENT MASTER DEVICES 01/02/2016
201 7. System Setup 7.14 Configuration Menu > Add Screen Destinations & Layers General In this procedure, you will Add Screen Destinations from the defined outputs. Prerequisite Ensure that you are familiar with the Configuration Menu. For details on this menu, please refer to chapter "Configuration Menu", page 84 If more than one Destination is utilized, repeat the below steps until all Destinations are added. Add Screen Destinations 1. Click on the Destination tabtodefine destinations for the defined outputs. 2. From the diagram area click on the output that you want to be part of the destination. If no connector is selected the first available connector will be selected. 3. Click on the +Add Screen Destination blue button to assign the output to the screen destination. 4. When the destination is created a box appears next to the unit diagram. 5. If there is more than one output part of the destination, for a widescreen for instance, drag and drop these outputs into the destination box. You will observe that the destination size automatically updates as new outputs are added to the destination. An EMP will only allow a certain mix of Screen (Program) Destinations and Aux Destinations. Each card can currently only be either Screen (Program) Destinations OR Aux Destinations. ALL outputs can be AUX destinations but only a certain maximum can be Screen (Program) Destinations. An Aux Destinations size is purely based on its connector group. Add Layers to Destinations Click on the Adjust tab that is located on the top. 1. Under the Assign sub-menu click on the +Assign Layer to Destination blue button. 2. Click on this button as many times is required to add the layers you are assigning to the destination. Observe the number of layers indicated in the Layer box is incremented every time the add button is pressed. See also "Configuration Menu > Layer optimization", page If you need to delete layers, click on the Blue button Delete layers. (Optional) Edit the Name 1. Double click on Destination1 in the Name list to edit the name. 2. When the area turns blue, click the eraser icon to clear the field. 3. Type a new name and hit enter when done. (Optional) Adjust Destination Parameters Click on the Adjust tab that is located on the top. In this Tab there are three sub tabs: Assign, Output and Wide (See below). (Optional) Adjust Destination Parameters part 1 > Assign Tab From this menu you can: 1. Edit the name. 2. Change the Destination from Screen to Aux. 3. Set the dimensions if more than one connector. 4. Use the Auto Configure Output Format function that reads the EDID of the connected device and will produce a signal like that if still within the rules of VESA timings. 5. Delete outputs. 6. Assign or Delete Layers. (Optional) Adjust Destination Parameters part 2 > Output Tab From this menu you can: 1. See the output canvas (raster) size. R EVENT MASTER DEVICES 01/02/
202 7. System Setup 2. See in what order and place the outputs populate the Destination. 3. Select outputs for manipulation. 4. Choose more actions in sub tabs: - Position: o Enable Test Patterns with raster box and enable diagonal motion o Define the Area of interest (AOI). - Color: o Perform color adjustments. - Timing: o Read the timing parameters associated with the selected format. - Connector Settings: o Select SDI type and SMPTE standards. (Optional) Adjust Destination Parameters part 3 > Wide Tab From this menu you choose between the two sub tabs: Datadouble, where you can adjust data Doubling parameters based on the selection done in the window below. Image R EVENT MASTER DEVICES 01/02/2016
203 7. System Setup Feathering, where you can: - adjust feathering parameters based on the selection in the window below. - turn Feather on or off per selection. Image 7-2 (Optional) Delete Destinations 1. Click on the blue button Delete Destination(s). 2. From the Name list click on the x space next to the output(s) you wish to delete. 3. Hit the red button Delete Destination(s) button. All of the selected Destination(s) will be removed from the list. R EVENT MASTER DEVICES 01/02/
204 7. System Setup 7.15 Configuration Menu > Layer optimization General In this procedure, the usage of Layers inside the EMP will be elaborated. Prerequisite Ensure that you are familiar with the Configuration Menu. For details on this menu, please refer to chapter "Configuration Menu", page 84, as well as previous chapter. Layers in an Event Master Processor In the system there are banks of Video Processing Units, VPS s. These VPS s service the total output raster with layer resources. So 1, 4 or 8 outputs have the same number of layers to use as PIPs as the Mixing Background Layer is on top of this. The VPU s have a bandwidth setting that allow for a certain size of Resolution to enter the VPU and get scaled. Currently we have SL / DL and 4K as settings allowing for mx 2048 x 1200 / 2560 x 1600 / 4096 x 2400 respectively. The higher the resolution, the higher the bandwidth of the input and output of the scaler, or as we call it, number of Links. (This can be found in the Aux Scaling settings too where the highest setting is 8L, allowing for 8 Links of 2K resolution). Here is an important difference from other systems, an EMP only scales the number of available layers based on the inputs size, not the output size as long we are inside a maximum of a 4K or 10MP output. Once passed the 10MP (MegaPixel), resources have to be added. The S3-4K has only one bank of VPU s with 4 x 2K capable layers, is within 10MP and have none of the below described behavior. Layer Optimization E2 has several Banks of VPU s and has up to 16 x 2K capable layers available for Destinations. The layers can be assigned freely between the created Destinations. However there is a few rules that came with freeing up the banks to allow up to 16 layers since the 1.5 software: Up to 4 outputs can use 16 mixing layers Up to 2 x 4 outputs can use 8 mixing layers EACH We do this in order to allow as many layers to available to set ups and to be as flexible in use as the infrastructure allow. 200 R EVENT MASTER DEVICES 01/02/2016
205 7. System Setup 7.16 Configuration Menu > Add Aux Destinations General In this procedure, you will Add Aux Destinations from the defined outputs. Prerequisite Ensure that you are familiar with the Configuration Menu. For details on this menu, please refer to chapter "Configuration Menu", page 84 If more than one Aux Destination is utilized, repeat the below steps until all Destinations are added. Add Aux Destinations 1. Click on the Destination tabtodefine destinations for the defined outputs. 2. From the diagram area click on the output that you want to be part of the destination. 3. Click on the +Add Aux Destination blue button to assign the output to the Aux destination. 4. When the destination is created a box appears next to the E2 diagram. (Optional) Edit the Name 1. Double click on Destination1 in the Name list to edit the name. 2. When the area turns blue, click the eraser icon to clear the field. 3. Type a new name and hit enter when done. (Optional) Adjust Destination Parameters Click on the Adjust tab that is located on the top. In this Tab there are three sub tabs: Assign, Output and Wide (See below). (Optional) Adjust Destination Parameters part 1 > Assign Tab From this menu you can: 1. Edit the name. 2. Change the Destination from Screen to Aux. 3. Set the dimensions if more than one connector. 4. Delete outputs. 5. Select the Auxiliary Scaling Capacity: Aux Capacity defines how much resolution, or actually LINKs of data can be inserted into the scaler. Standard setting is DL and refer to Dual Link as in connector capacity while 4K is the same as 4Links it also refer to the total of the 4K resolution that can be entered. 8L refer to 8 Links of 2K data. Each of the settings will allow for different size input / still and destination sources from the Input Resource tab covered in the Programming Section below. DL = Max 2560 x 1600 or 4095 x K = Max 4096 x 2400 or 8192 x L = Max 8192 x 2400 or x 1200 (Optional) Adjust Destination Parameters part 2 > Output Tab From this menu you can: 1. See the output canvas (raster) size if more than one connector in the connector group used for the Aux 2. Choose more actions in sub tabs: R EVENT MASTER DEVICES 01/02/
206 7. System Setup - Position: o Enable Test Patterns with raster box and enable diagonal motion o Define the Area of interest (AOI). - Color: o Perform color adjustments. - Timing: o Read the timing parameters associated with the selected format. Once a connector is in a connector group, its Timing Parameters cannot be changed in the Destination - Connector Settings: o Select SDI type and SMPTE standards. o Adjust the Connector Mapping from Horizontal to Vertical or Grid. For outputs bigger than 4K a X by X dialog will be introduced (Optional) Adjust Destination Parameters part 3 > Wide Tab From this menu you choose between the two sub tabs: Datadouble, where you can adjust data Doubling parameters. Feathering, where you can: - adjust feathering parameters. - turn Feather on or off per selection. (Optional) Delete Destinations 1. Click on the blue button Delete Destination(s). 2. From the Name list click on the x space next to the output(s) you wish to delete. Or select the box to the right of the EMP representation in the workspace. 3. Hit the red button Delete Destination(s) button. All of the selected Destination(s) will be removed from the list. 202 R EVENT MASTER DEVICES 01/02/2016
207 7. System Setup 7.17 Configuration Menu > Add MVR Outputs General In this procedure, you will add MVR Outputs to the system. Prerequisite Ensure that you are familiar with the Configuration Menu. For details on this menu, please refer to chapter "Configuration Menu", page 84 Add MVR Output 1. Click on the MVR tab to select the outputs that will be defined. Auto create MVR Outputs Auto create MVR Outputs is pressed to create the two available MWR outputs. The MVROut1 and 2 have a Unit ID, which is the same as the actual unit, it is there to allow selection in linked scenarios. (Optional) Edit the Name 1. Double click on default name in the Name list to edit the name. 2. When the area turns blue, click the eraser icon to clear the field. 3. Type a new name and hit enter when done. (Optional) Adjust Output Parameters Click on the Adjust tab that is located on the top. The output adjustment panel is divided in three sections (Main, Timing, Connector). In the Adjustment panel you can: 1. [Main tab] Auto Configure Output Format function is not available for MVR at this time. 2. [Main tab] Edit the name. 3. [Main tab] Select Format value and Frame Rate. 4. [Main tab] Enable Test Patterns with raster box and enable diagonal motion. 5. [Timing tab] Read all timing parameters associated with the selected format and make adjustments. Adjustments are limited to the formats that can be pre-selected. 6. [Connector tab] Select HDMI Sync standards. 7. [Connector tab] Select Color space and Sample bit depth available as reported from the EDID of the Device. Only a few formats are available for the MVR Outputs as it is not a Program Output Only Destinations with the same frame rate will be possible to add to the MVR output. More details on this topic in the Help File in your Event Master Processor. (Optional) Delete Outputs 1. Click on the blue button Delete MVR Output(s). 2. From the Name list click on the x space next to the Output(s) you wish to delete. 3. Hit the red button Delete Output(s) button. All of the selected Outputs will be removed from the list. R EVENT MASTER DEVICES 01/02/
208 7. System Setup 7.18 Programming Menu > Capture Stillstore from Inputs & Backgrounds General In this procedure, you will capture the inputs or background inputs as a Stillstored image. Prerequisite Ensure that you are familiar with the Programming Menu. For details on this menu, please refer to chapter "Programming Menu", page 123. Captured Stills are used as thumbnails in general in the interface once they are used in a layer or destination. Capture Stillstore (Stills) 1. Click on the Background or input tab on the top of the left hand side. 2. Click on the Camera icon, the icon changed to a crossed over version and the input is captured into memory. Image The Still Store is now available in the Stills tab of the Input Resource tab. Capacities and limitations As a reference 100 still stores of 2K resolution can be stored, if the size of the still is bigger, the memory allocation increases allowing for less number of stills. Image can be imported as described in the Operation Section below. Still Stores can be used in Backgrounds and Layers, but will need to be added from the right section in the Input Resource tab. 204 R EVENT MASTER DEVICES 01/02/2016
209 7. System Setup 7.19 Programming Menu > Select Thumbnails for Backgrounds General In this procedure, you will add select thumbnails for the Background Sources. Prerequisite Ensure that you are familiar with the Programming Menu. For details on this menu, please refer to chapter "Programming Menu", page 123. (Optional) Update thumbnails from the PC memory 1. Click on the Background tab on the top of the left hand side. 2. Click on the thumbnail icon. Image Click in the black box next to input name. 4. Navigate the computers file system to find and select the desired thumbnail to be used Select Thumbnails from the PC memory. Characteristics and limitations Images need to be JPG, PNG, BMP or GIF format. R EVENT MASTER DEVICES 01/02/
210 7. System Setup 7.20 Programming Menu > Select Thumbnails for Inputs General In this procedure, you will add select thumbnails for the Input sources. Prerequisite Ensure that you are familiar with the Programming Menu. For details on this menu, please refer to chapter "Programming Menu", page 123. (Optional) Update thumbnails from the PC memory 1. Click on the Input tab on the top of the left hand side. 2. Click on the thumbnail icon. Image Click in the black box next to input name. 4. Navigate the computers file system to find and select the desired thumbnail to be used Select Thumbnails from the PC memory. Characteristics and limitations Images need to be JPG, PNG, BMP or GIF format. 206 R EVENT MASTER DEVICES 01/02/2016
211 7. System Setup 7.21 Programming Menu > Create Sources from Inputs General In this procedure, you will create source files from the Input sources original source file. Prerequisite Ensure that you are familiar with the Programming Menu. For details on this menu, please refer to chapter "Programming Menu", page 123. When an Input is created, the software copies the Input to a source. More sources can be created by following the steps below. (Optional) Create additional sources 1. Click on the Input tab on the top of the left hand side. 2. Click on the List icon. Image Click on the arrow next the Input name. 4. To copy the raw original source file click on the PLUS in the Input. 5. To copy the source click on the copy icon. This creates a copy of the Source including changes made and saved. Image 7-7 (Optional) Rename the Source name 1. Click on the Input tab on the top of the left hand side. 2. Click on the List icon. 3. Click on the arrow next the Input name. 4. Double-Click on the Source name that you wish to rename. 5. Type the new name in the blue box. R EVENT MASTER DEVICES 01/02/
212 7. System Setup 7.22 Programming Menu > Drop backgrounds into Screen Destinations General In this procedure, you will drop backgrounds into Screen Destinations. Prerequisite Ensure that you are familiar with the Programming Menu. For details on this menu, please refer to chapter "Programming Menu", page 123. Drop Backgrounds 1. Click on the Background tab on the top of the left hand side. 2. Click on either the thumbnail or list icon. Image Click in the thumbnail area, even if it is black, or the listed name and drop it into the destination. 208 R EVENT MASTER DEVICES 01/02/2016
213 7.23 Programming Menu > Drop Sources, Layers into Screen Destinations & Sources into layers General In this procedure, you will drop sources and Layers into Screen Destinations & Sources into layers. Prerequisite 7. System Setup Ensure that you are familiar with the Programming Menu. For details on this menu, please refer to chapter "Programming Menu", page 123. Drop Sources into Screen Destinations 1. From the top of the Resource Pane to the left select INPUT. Choose from the available Source types: a) Input b) Stills c) Destination 2. Drag and drop any of the available resources into a Destination. Input Sources work only with Layers and Auxes, and Background Sources work only for Backgrounds. Advanced Layer management in Screen Destinations 1. From the top of the layout area click on the screen destination that you wish to add layers into. 2. On the right hand side click on the Layers tab. 3. Click on the arrow next to the Destination name to reveal all the layers and background that were assigned to the destination. 4. Drag Layer1 into the preview screen. A black square box will appear. 5. Select the layer (black box) and then click on the Adjust tab on the top. 6. Select the Window Adjustment Icon and then unlock the aspect ration lock by clicking in the lock icon. 7. Adjust the sizing parameters according to the size and position you want the layer to assume. As the layer menu allow to hide and show the layer representation in the workspace it is an effective way to select layers if they are hidden or outside of the workspace. (Optional) Adjust Layer Parameters With a Layer Selected click on the Adjust tab that is located on the top. All layer related adjustments can be reached here. 1. Select the layers type, PIP (Standard) or KEY 2. Add Keyframes (See below). 3. Set the transition rate for the layer. 30 is standard and is in frames based on the Native Frame rate. (Optional) Adjust Layer Parameters > Main submenu With the Layer Main submenu you can: 1. Set border to any of the available versions, including Off. 2. Manipulate the border Width and Color. 3. Enable the Shadow and adjust its Sizing and Color parameters. (Optional) Adjust Layer Parameters > Window Adjustment submenu With the Window Adjustment submenu you can: 1. Adjust the size of the layer either with direct numerical entry, slider or + and actions 2. Adjust Mask of the layer. This has in the past been called crop. (Optional) Adjust Layer Parameters > Layer Effects submenu With the Layer Effects submenu you can: 1. Activate and Adjust Strobe effect for the layer. R EVENT MASTER DEVICES 01/02/
214 7. System Setup 2. Activate and Adjust Flip effect for the layer. 3. Activate Freeze effect for the layer. This also have a shortcut in the bottom of the workspace. 4. Activate and Adjust Color Effects for the layer. 5. Activate Monochrome effect for the layer. 6. Activate Invert effect for the layer. If the Layers are supposed to toggle between Preview and Program, click the Toggle button in the top of the Destinations Preview. A source can be dropped into the Program of an Aux if the Program is Un-Locked. Un-lock the Program by clicking on the small white lock in the bottom of the Destination. (Optional) Key Frames Click on the Adjust tab that is located on the top. 1. Select the layer you want to create the Key Frame. 2. Place the layer at the initial position and size. 3. Click the Blue Add KF buttontocreateanewkeyframe. 4. Move the layer at the end position and size. Now the END state is saved only. The layer can move between the two states by clicking on the green arrows. To execute the effect you now select the button ARM in the bottom of the workspace. Keyframe will move the layer from the layers current position in Program to the Keyframed END position. This allows re-using keyframe moves and other effects from ANY Preset as long as they are on the right layer. Now you are ready to execute the presets and transition on the desired preview look into Program. Remember to select the corresponding destinations when you use the Trans All button. 210 R EVENT MASTER DEVICES 01/02/2016
215 7. System Setup 7.24 Programming Menu > Drop Inputs to Aux Destinations General In this procedure, you will drop Inputs into Aux Destinations. Prerequisite Ensure that you are familiar with the Programming Menu. For details on this menu, please refer to chapter "Programming Menu", page 123. Drop Layers into Screen Destinations 1. Make sure the Aux Destination is visible in the workspace by selecting the proper layout or view. 2. On the left hand side click on the Inputs tab. 3. Drag any Input Source into the preview screen of the Aux destination. (Optional) Additional Adjustments 1. If the Aux is supposed to toggle between Preview and Program, click the Toggle button in the top of the Destinations Preview 2. A source can be dropped into the Program of an Aux if the Program is Un-Locked. Un-lock the Program by clicking on the small white lock in the bottom of the Destination. R EVENT MASTER DEVICES 01/02/
216 7. System Setup 7.25 Programming Menu > Presets And User Keys General In this procedure, you will drop sources and Layers into Screen Destinations & Sources into layers. Prerequisite Ensure that you are familiar with the Programming Menu. For details on this menu, please refer to chapter "Programming Menu", page 123. (Optional) User Keys Click on the Adjust tab that is located on the top. 1. Click on the User Keys tab. 2. To create a user key, first select the layer parameters you wish to save to a user key: Type, transition, Effects, Border, Shadow, Key, Position, Size, Source and Mask. All or None can be selected with the checkbox. 3. Click on the Save to new user Key button. 4. If desired, click on the User Key name to edit the name. 5. If desired click on the Number to edit the number. It can be any number with XXX format up to You can override the same user key by clicking on the name box and then select the Owerwrite User Key Button. 7. All of the User Keys are sequentially numbered. A specific preset can be found by typing the number in the first gray box next to #. Immediately the respective preset will be highlighted and ready for further actions. 8. The box with the magnifying lens icon allows for a text string search. For example by typing 4by3, it will return all User Keys with the 4by3 part of its name. 9. User Keys can be applied to layers in a drag and drop fashion. 10.If there are several layers selected they can all get the same User Key applied by using the Apply Selected (User Key) Button in the bottom of the List. (Optional) Presets tab Click on the Adjust tab that is located on the top. 1. Click on the presets tab. 2. To create a new preset first click on the Save From PVW button or Save From PGM button. It will save the selected Destinations Preview set up or Program Respectively. 3. If desired, click on the User Key name to edit the name. 4. You can overwrite the same Preset by clicking on the name box and then select the Overwrite From PVW or Overwrite From PGM button. It will save the selected Destinations Preview set up or Program Respectively. 5. Any Preset can be deleted by first clicking on the Delete Preset(s) blue button. Then select the Presets desired to be deleted and click on the red Delete Selected. 6. Presets can be re-ordered via the Enable Reorder button who opens the List for Drag and Drop re-order. 7. You can execute presets and navigate through the stored presets by clicking one of the three buttons at the bottom in this section: Recall Previous, Recall Current and Recall Next. 8. If the presets should go live directly on re-call the Preset To PVW button in the bottom can be clicked and turned into Red Preset To PGM thus altering the functionality of the re-call. 9. All of the presets are sequentially numbered. A specific preset can be found by typing the number in the first black box next to #. Immediately the respective preset will be highlighted. 10.The box with the magnifying lens icon allows for a text string search. For example by typing Cam, it will return all presets with the Cam part of its name. 11.Presets can be locked from accidental deletion by activating the small blue lock to the right in the name area of each preset. 12.Any preset can be re-numbered in the format of XXX.XX but a maximum of 1000 presets is still only possible. 13.Presets can be applied to Preview in a drag and drop fashion. 212 R EVENT MASTER DEVICES 01/02/2016
217 7. System Setup 7.26 Programming Menu > Destination Transition General Any selection of Destinations can be transitioned. It is done by selecting the Destinations name tab in the top of the Preview area of the workspace. This selection is also recorded into Presets and recalled with them. Procedure 1. Select the Preview destination screen to transition to program. 2. By clicking the All Trans or Cut button all of the selected Preview screens will be transitioned to Program. 3. You can select background to be transitioned to program by clicking on the background button next to the Screen name in the preview area. 4. The Destination transition resolve can follow different curves in order to better match camera brightness or after preference. Default is S-Curve. 5. Time of the Transition is set in frames of the Native Frame rate and is recorded in Presets. Time Per Destination CAN be set, but only one at the time. R EVENT MASTER DEVICES 01/02/
218 7. System Setup 7.27 Multiviewer Menu > Drop Inputs, Backgrounds and Destinations Make sure that you have assigned connectors to MVR outputs before you proceed. General In this procedure, you will setup the Multiviewer outputs to the MVR monitors.. Prerequisite Ensure that you are familiar with the Multiviewer Menu. For details on this menu, please refer to chapter "Multiviewer (MVR) Menu", page 157. Drop Inputs, Backgrounds and Destinations into Multiviewer windows We will setup the top window to display all the inputs and the bottom window to display the Program and preview screens. 1. Click on the Multiviewer icon on the left hand side of the screen. 2. Click on the top tab that is labeled Source and drag the desired sources to view into the multiviewer window. 3. Click on the top tab that is labeled Background and drag the desired backgrounds to the multiviewer window. 4. Click on the top tab that is labeled Destination and drag the desired Destination to the multiviewer window. (Optional) Color Adjustments Click on the Adjust tab that is located on the top. 1. For each or multiple multiviewer windows you can perform color adjustments for the borders, UMD and multiviewer background. (Optional) Auto Layout Input Click on the Adjust tab that is located on the top. 1. Alternatively, to selecting sources individually to drag them into the multiviewer window, drop all of the sources simultaneously. Click on the Auto Layout Input button that is located at the bottom of the display area. All of the sources will appear lined up at the top of the window. (Optional) Source Preview Click on the Adjust tab that is located on the top. 1. Select the layer you want to preview full screen. 2. Click on the Source preview button at the bottom menu area. 214 R EVENT MASTER DEVICES 01/02/2016
219 8. Updating firmware 8. UPDATING FIRMWARE About this chapter This chapter provides a detailed procedure for upgrading Event Master series processor software (firmware). The Event Master series processor provides two options for upgrading firmware via the front panel menu: Using the USB port on the front panel. Using the Web Upgrade. A third solution is available to upgrading the Event Master series processor with the built-in web interface. For details on the upgrade procedure via the Setting Menu in the Event Master Toolset Software (EM GUI), please refer to chapter "Settings Menu > Web App area > Tools > Manage Software", page 174 In the event the Event Master series processor gets into a state in which it constantly reboots after a software upgrade, press and hold the SEL and ESC keys simultaneously until the front panel shows the choice of performing a factory reset or continuing. Performing a factory reset will allow the Event Master series processor to boot normally. Overview Upgrading firmware using the USB port Upgrading firmware using the web Upgrade R EVENT MASTER DEVICES 01/02/
220 8. Updating firmware 8.1 Upgrading firmware using the USB port Necessary tools USB drive (Not supplied by Barco) formatted in FAT32. How to upgrading firmware 1. Ensure that your flashdriveisformattedtousethefat32file system. If necessary, reformat the drive as described in the following section Formatting the flash drive. 2. Prepare the flash drive with the upgrade file as describe below in the section Preparing the flash drive with the upgrade file Note: Upgrading software with the USB port requires the e2_update_vp.xx.xx.tar.gz file to be within a directory named EM (or E2). 3. When the drive is ready, refer to the chapter Performing the firmware upgrade using the USB describe below for the upgrade procedure. CAUTION: Reformatting the flash drive erases existing data. To avoid losing data, download to a computer or a secure site any files you wish to keep, then format the drive. Formatting the flash drive 1. Insert the flash drive into a Windows PC or laptop s USB port. 2. Select a Windows Explorer or a panel allowing an overview on the disk drives and the hardware connected to your computer (e.g. Start > Computer on Windows 7 or Start > My Computer on Windows XP). 3. On this view, right-click the drive that represents the flash drive. 4. Select Format from the menu that appears. The Format Disk screen appears. Image 8-1 Format Disk screen 5. Select FAT32 as the file system, and Quick Format under Format Options, as shown above in the Format Disk screen illustration. 6. Click Start. A message appears, warning that data will be erased during the formatting process. 7. Click OK to continue. Aconfirmation message appears after a few seconds. The flash drive is now ready to use Upgrading software with the USB port requires the e2_update_vp.xx.xx.tar.gz file to be within a directory named EM (or E2). 216 R EVENT MASTER DEVICES 01/02/2016
221 8. Updating firmware Preparing the flash drive with the upgrade file. 1. Download the software upgrade for free from Barco s website (URL: Click on mybarco and login to get access to secured information. Registration is necessary. Note: If you are not yet registered, click on New to mybarco and follow the instructions. With the created login and password, it is possible to login where you can download the Event Master series processor software. It is not necessary to install any other software. 2. Unzip directly the software upgrade downloaded from the Barco website to the USB drive. This operation automatically creates a directory named EM (or E2) with the upgrade file inside (e2_update_vp.xx.xx.tar.gz). Performing the firmware upgrade using the USB 1. Insert the flash drive into the unit s USB port. 2. Select Firmware Upgrade from the Setup Menu. The Firmware Upgrade submenu appears. Image Select USB Code Upgrade. The menu shown in the following illustration appears. Image Scroll to the file you want to use, and press SEL. 5. Scroll to Upgrade and press SEL again. A progress message appears. 6. When the file is loaded, the unit powers down and reboots. CAUTION: Do not remove the flash drive or power down the Event Master series processor until the firmware file is uploaded. R EVENT MASTER DEVICES 01/02/
222 8. Updating firmware 8.2 Upgrading firmware using the web Upgrade The upgrade operation begins with a step of validation to check if a new version is available. How to upgrading firmware 1. Verify that the Event Master series processor has internet access. Contact your system administrator if necessary. 2. Select Setup > Firmware Upgrade > Web Upgrade. The submenu shown in the following illustration appears. Image 8-4 Web Firmware Upgrade Submenu 3. Select Check. A message informs you if a new firmware version is available. Image 8-5 Firmware Version-Upgrade Message Or, If during the Check process new firmware is NOT detected, the following message will show: Image 8-6 No Firmware Available Message 4. Press SEL to start the upgrade. A message will inform the user to Please wait... Image 8-7 Upgrade Wait Message 5. After the upgrade is finished, the unit will automatically reboot. 218 R EVENT MASTER DEVICES 01/02/2016
223 8. Updating firmware Image 8-8 Resetting Message If you are not connected to the internet, a message prompts you to check the connection. R EVENT MASTER DEVICES 01/02/
224 8. Updating firmware 220 R EVENT MASTER DEVICES 01/02/2016
225 9. General operation example 9. GENERAL OPERATION EXAMPLE About this chapter The application below is presented to demonstrate the basic E2 operation. The example provides the user a step-by-step setup and operation instructions in order to meet some specific event requirements. Overview Event requirements Preliminary Control Software Operation Configuration Menu Programming Menu Multiviewer (MVR) Menu R EVENT MASTER DEVICES 01/02/
226 9. General operation example 9.1 Event requirements Description Inputs for the event are provided from a Windows PC, two AJA KiPROs file recorders, an Apple Macbook and two video cameras. Several outputs are required as follows: Two program outputs for the projectors dedicated to the Main screen. Two PiPs are displayed that are equal in size and are side-by-side. Two looks are desired: - One look displays the two video clips simultaneously from the KiPROs. - The other look shows the PowerPoint and the stage camera. - Background will be provided from a PC dual-head card. Single Screen Site Screen: Displays the videos from two KiPROS and two cameras. The images are always full screen and transition on screen at 0.5 sec. A DSM monitor is required for camera adjustments. Two 2 monitors for multi-viewing. Image R EVENT MASTER DEVICES 01/02/2016
227 9. General operation example 9.2 Preliminary Application Diagram Image 9-2 wiring Connect the input and output devices to the E2 as follows: Signal Type Device Name Content Connector Type Slot-Connectors Input CAM1 Audience camera 3G-SDI 4-1 Input CAM2 Stage Camera 3G-SDI 4 3 Input PC Background DVI 6 1 Input PC Background DVI 6 2 Input KiPRO1 Video Clip1 HDMI 8 3 Input KiPRO2 Video Clip2 HDMI 9 3 Input MacPRO Power Point DisplayPort 10 1 Output (AUX) DSM DSM for cameras HDMI 11 1 Output Proj-L Projector Left Screen SDI 13 1 Output Proj-R1 Projector Right Screen 1 SDI 13 3 Output Proj-R2 Projector Right Screen 2 SDI 13 4 Multiviewer MVR1 Program/ Preview Monitor HDMI 14 1 Multiviewer MVR1 Input Sources Monitor HDMI 14 3 R EVENT MASTER DEVICES 01/02/
228 9. General operation example Image R EVENT MASTER DEVICES 01/02/2016
229 9. General operation example 9.3 Control Software Operation Overview In this section we will use the control software (Event Master Toolset Software) to setup the E2 and create presets and user keys to be used during the event. We will follow the steps sequentially outlined in diagram bellow. Workflow Diagram This diagram shows all the steps necessary to setup the system. Image 9-4 Set up from A to Z As outlined in the previous chapter the control software is divided in 3 parts: 1. Configuration Menu. In this section users define the system components like inputs, backgrounds, outputs and destinations. See the detailed procedure in section"configuration Menu", page Programming Menu. In this page users create sources from inputs, drop layers and backgrounds into screens and create User keys and presets. See the detailed procedure in section "Programming Menu", page Multiviewer (MVR) Menu is the module used to setup the Multiviewer outputs (on one or two monitors). See the detailed procedure in section "Multiviewer (MVR) Menu", page 242. R EVENT MASTER DEVICES 01/02/
230 9. General operation example 9.4 Configuration Menu Overview Here, we define E2 components by adding inputs, backgrounds, outputs and destinations. C1: Initial Setup 1. When you connect to an actual unit, instead of working offline, the software should connect automatically. The unit is listed in the System configuration page under the Discovered tab with the button on turning green. 2. Drop the E2 from the device area into the middle diagram area. 3. If multiple units are connected to the PC, the green LEDs next to the system name will turn green. You can assign a unique name to each unit. In this application we will connect to only one unit and assign the name Godzilla to it. For online operations, you can confirm that you are connected to the right unit by clicking the arrow in front of E2 to reveal the unit s IP address. Verify that this address is the same as the address listed on the unit s front panel on the top status menu Image 9-5 Note: If the unit doesn t connect automatically to the PC, you can type the PC s IP address in the field under Manual Connect. 4. For this application we will leave the default setting for Native rate: 59.94, Mode: 2K and Genlock: OFF. C2: Add Background 1. Click on the Background tab to select the input that will be assigned as a background. 2. Click on the +Add Background blue button to enter the Add mode. 3. Click on the top DVI connector of slot 6 to select the input to define as background. 4. Click on the bottom DVI connector of slot 6 to select the input to define as background. We need to do this twice because the background comes from a dual-head DVI card. 5. Click on the Done Adding button to exit the Add mode. 6. Double click on Background1 in the Name list to edit the name. 7. When the area turns blue, click the eraser icon to clear the field. 8. Type a new name, PC-Background. Hit enter when done. Image R EVENT MASTER DEVICES 01/02/2016
231 9. General operation example In this application only one background is required, but in applications where more than one background is required, repeat steps 2 thru 6 until done. C3: Add Input 1. Click on the Input tab to select the inputs that will be defined. 2. Click on the +Add Input blue button to enter the Add mode. 3. Click on the first SDI connector of slot 4 to defined as the camera 1 input. 4. Click on the Done Adding button to exit the Add mode. 5. Double click on Input1 in the Name list to edit the name. 6. When the area turns blue, click the eraser icon to clear the field. 7. Type a new name: CAM1-Stage. Hit enter when done. 8. Repeat steps 2 thru 6 until done. Enter the names as shown in the image below. Image 9-7 C4: Add Output 1. Click on the Output tab to select the outputs that will be defined. 2. Click on the +Add Output blue button to enter the Add mode. 3. Click on the first HDMI connector of slot Click on the Done Adding button to exit the Add mode. 5. Double click on Output1 in the Name list to edit the name. 6. When the area turns blue, click the eraser icon to clear the field and type a new name, DSM. Hit enter when done. 7. Repeat steps 2 thru 6 until done to add the rest of the output connectors with the following names: - Site projector (SDI, Slot 13 1) - Main-Left Projector (SDI, Slot 13 3) - Main-Right Projector (SDI, Slot 13 4) When you are done the menu should look like this: R EVENT MASTER DEVICES 01/02/
232 9. General operation example Image 9-8 Note: The N/A at this end refers to the destinations that will be added next. C5 Part1: Add Site Screen Destinations In this section we will create the Site Screen Destination and assign two layers. 1. Click on the Destination tabtodefine destinations for the created outputs. 2. From the diagram area click on the first BNC of slot 13 that is the Site Projector output connector. The BNC will be highlighted. 3. Click on the +Add Screen Destination blue button to assign the output for the screen destination. 4. When the destination is created a box appears next to the E2 diagram. 5. Double click on the Destination1 area in the Name list to edit the name. 6. When the area turns blue, click the eraser icon to clear the field and type a new name, Site Screen. 7. Click on the top at the Adjust:Site Screen tab and in the Assign menu under the Output section click on the +Assign Layer to Destination blue button to assign a layer to the destination. 8. In the layout area 1 layer will appear in the green area of the box. 9. Repeat the previous step to add one more layer. C5 Part2: Add Main Screen Destinations In this section we will create the Main Screen Destinations and assign 3 layers. 1. To create the Main Screen destination, please repeat steps 2 thru 6 of the previous stage (C5 Part1) by first clicking on the Main-Left Projector BNC. 2. Rename the destination to Main Screen. 3. After the destination is created, click on the Main-Right Projector BNC and drag it into the Main Screen destination box. The Screen size will immediately change to 3840x Repeat the same steps as above to add layer to the destination but click the add button 3-times to add 3 layers. C5 Part3: adjust the projector overlap in Main Screen destinations In this section we will adjust the projector overlap area for the Main screen. 1. Under the Wide menu in the small diagram area shows the destination, click on the line between the two sites. The line turns blue. 2. Click on the Data Double button and enter 100 for the H overlap value. Note: We will leave the feathering to the default value of R EVENT MASTER DEVICES 01/02/2016
233 9. General operation example Image 9-9 C6: Add Aux Destinations 1. From the diagram area click on the DSM output. The connector will be highlighted. 2. Click on the +Add Aux Destination blue button to assign the DSM output to an Aux destination. 3. When the Aux destination is created a box appears next to the E2 diagram. 4. Double click on the Destination1 area in the Name list to edit the name. 5. When the area turns blue, click the eraser icon to clear the field. 6. Type a new name, DSM. Hit enter when done. Image 9-10 C7: Add MVR Output 1. Click on the MVR tab to select the MVR outputs that will be defined. 2. Click on the +Add MVR Output blue button to enter the Add mode. R EVENT MASTER DEVICES 01/02/
234 9. General operation example 3. Click on the firsthdmiconnectorofslot Click on the Done Adding button to exit the Add mode. 5. Double click on MVROut1 in the Name list to edit the name. 6. When the area turns blue, click the eraser icon to clear the field and type a new name, Sources. Hit enter when done. 7. Click on the third HDMI connector of slot Click on the Done Adding button to exit the Add mode. 9. Double click on MVROut2 in the Name list to edit the name. 10.When the area turns blue, click the eraser icon to clear the field and type a new name, Program/Preview. Hit enter when done. At this stage the layout section of the GUI should look like this: Image R EVENT MASTER DEVICES 01/02/2016
235 9. General operation example 9.5 Programming Menu Overview The programing Menu is accessed by clicking on the Programming icon on the left hand side of the screen. The area in the middle will display a composite of the two screen destinations and the Aux destination created in the previous section. We will assign layers and backgrounds into the screens, adjust sizing and positioning parameters, and finally, drop sources into the layers. Image 9-12 P1: You can skip this step if you don t want thumbnail images to represent the background. In this case, the background in the destinations area will be black and noted only by the assigned name. P1: Select thumbnails for Background. 1. From the left hand side, click on the Background tab. 2. In the Background menu, click on the Background tab. 3. Click on the thumbnail button. R EVENT MASTER DEVICES 01/02/
236 9. General operation example Image Now, you can navigate the computer to select the desirable pic by clicking in the black square. 5. After a pic is selected, the image will fill the black square as shown below. Image 9-14 P2: You can skip this step if you don t want thumbnail images to represent the inputs/sources. In this case, the layers in the destinations area will be black and noted only by the assigned name. P2: Select thumbnails for Inputs 1. From the left hand side, click on the Input tab. 2. In the Input menu, click on the Inputs tab 3. Click on the thumbnail button. 4. Click in the black box and navigate the computer to find and select the desired pic. 5. After a pic is selected, the image will fill the black square. 6. Repeat this sequence until a pic is selected for each input. 7. When these steps are completed, the section will appear as follows. 232 R EVENT MASTER DEVICES 01/02/2016
237 9. General operation example Image 9-15 P3: Created Additional Sources from Inputs As noted previously, a source is generated automatically for each input. For this application, only one source will be used for each input, so no additional sources need to be created. Therefore, in this example this step will be skipped. P4: Drop Backgrounds into Screen Destinations 1. On top click on the Main Screen tab to only view the Main Screen. 2. Select the Background tab from the top left side and drop it into the preview layer. R EVENT MASTER DEVICES 01/02/
238 9. General operation example Image 9-16 P5: Drop Layers into Screen Destinations & Sources into layers In this step we will add layers into each Destination, assign sources to layers and adjust their size and position parameters. Part1: Site Screen 1. On top, click on the Site Screen tab to only view the Site Screen. 2. On the right hand side of the screen click on the Layers tab and then click on the arrow next to the Destination name to reveal all the layers and background that were assigned to the destination. 3. Drag Layer1 into the preview screen. A white square box will appear. 234 R EVENT MASTER DEVICES 01/02/2016
239 9. General operation example Image Select the layer (white box) and then click on the Adjust tab on the top. 5. Select the Window Adjustment Icon and then unlock the aspect ration lock by clicking in the lock icon. R EVENT MASTER DEVICES 01/02/
240 9. General operation example Image Adjust the sizing parameters as follows: a) H Size: 1920 b) V size: 1080 c) H Pos: 0 d) V Pos: 0 7. From the left hand side, click on the Input tab. 8. Click the source under CAM1 and drop it into the layer. 236 R EVENT MASTER DEVICES 01/02/2016
241 9. General operation example Image Transition the layer to program. 10.Drop the source for CAM 2 to the preview layer. Image 9-20 Part2: Main Screen 1. On top click on the Main Screen tab to only view the Main Screen. 2. Under the Layers tab, click on the arrow next to Main Screen. R EVENT MASTER DEVICES 01/02/
242 9. General operation example 3. Drag Layer1 and Layers 2 anywhere into the preview screen. Two white square boxes will appear. Image Click on the Adjust tab on the top and select the Window Adjustment Icon. 5. Unlock the aspect ration lock by clicking in the lock icon. 6. Click each layer separately and adjust their sizing parameters as follows. Note: You need to unlock the aspect ratio for each layer. Layer1 a) H Size: 1720 b) V size: 970 c) H Pos: 100 d) V Pos: 50 Layer2 a) H Size: 1720 b) V size: 970 c) H Pos: 1920 d) V Pos: Click the sources under KiPRO1 and Mac-Power Point and drop them into the perspective layers. 8. Select both layers on the Preview. 9. Transition the layers to program. 10.Drop the KiPRO2 source to the layer on the left. 238 R EVENT MASTER DEVICES 01/02/2016
243 9. General operation example Image 9-22 P6: Drop Sources into Aux Screens (DMS Output) 1. On top click on the DSM tab. 2. Drag the CAM 1 input1 into the preview screen. Image 9-23 P7: In this application we will not save any user keys. All layers attributes will be saved. R EVENT MASTER DEVICES 01/02/
244 9. General operation example P7: Create user Keys and Presets 1. Select the Site screen destination and the layer in preview. 2. Under the Preset tab click in the Save to new Preset button. 3. Editthenametoreflect the source that is on Preview. 4. Repeat the previous steps to save 3 more presets, so we have a preset for both video clips and both cameras. Image Select the Main screen and select the sources into the two PiPs are the event requirements described in the introduction of the application note. 6. Save each look into a preset and give it an appropriate name. Now you are ready to execute the presets and transition on the desire preview look into Program. Remember to select the corresponding destinations when you use the Trans All button. 240 R EVENT MASTER DEVICES 01/02/2016
245 9. General operation example Image 9-25 R EVENT MASTER DEVICES 01/02/
246 9. General operation example 9.6 Multiviewer (MVR) Menu Make sure that you have assigned connectors to MVR outputs as outlined in section C7 before you proceed. Overview Click on the Multiviewer icon on the left hand side of the screen to reach the Multiviewer Menu, the module used to setup the Multiviewer outputs to the MRV monitors. You should see two screens since two Multiviewer outputs were declared. We will setup the top window to display all the inputs and the bottom window to display the Program and preview screens. Setup the Sources window 1. Click on the top tab that is labeled MVROut1. 2. Click on the Auto Layout Input button that is located at the bottom of the display area. All of the sources will appear lined up at the top of the window. 3. Click on the Background tab and the top of the right hand side. 4. Drag the PC-Background into the Window area. Image Resize and arrange the PIPs to fill the screen. 242 R EVENT MASTER DEVICES 01/02/2016
247 9. General operation example Image 9-27 Setup the Program/Preview window 1. Click on the top tab that is labeled MVROut2. 2. Click on the Destination tab and the top of the right hand side. 3. Drag the Program and Previews under the Site and Main Screens into the window area. 4. Resize and arrange the PIPs so they appear as follows: Image 9-28 R EVENT MASTER DEVICES 01/02/
248 9. General operation example 244 R EVENT MASTER DEVICES 01/02/2016
249 10. Controller orientation 10. CONTROLLER ORIENTATION About this chapter This chapter provides a detailed description of the Event Master controllers. Overview General description Small controller front panel Small controller backside Large controller front panel Large controller backside Use of color Touch screen Destinations buttons Layer buttons Assign buttons with contextual displays T-Bar Transition buttons Future Expansion Button Group (EC-200 only) Direct Selection Button Group and Barco Eye Button (EC-200 only) System Function Button Group (EC-200 only) Syntax Entry Button Group (EC-200 only) Contextual Display Button Group (EC-200 only) Num Pad Button Group (EC-200 only) Live Function Button Group (EC-200 only) Trackball (EC-200 only) Rotary Encoders (EC-200 only) Panel Lock button (EC-200 only) Save Button (EC-200 only) R EVENT MASTER DEVICES 01/02/
250 10. Controller orientation 10.1 General description General Event Master Controllers are dedicated hardware consoles specifically designed to support the Event Master Series Processors, devices and systems created from several of them. They run from the same software as the Event Master ToolSet, and EC-200 on an industrial operating system with optimized hardware. They include tactile operation style with buttons and touch screen displays allowing for easy and direct control of the Event Master Series Processors. There are two controller types: EC-50 (Small controller). EC-200 (Large controller). The EC-50 is a Wing concept or an accessory to the EC-200 and need a host computer with EMTS (Event Master Tool Set) running or the EC-200 for full function.the Button layout of the EC50 is identical to the one found on the EC-200 and have the exact same function. Main components overview Image 10-1 Large controller EC-200 T TOP TOP Small controller EC x work lights (flexible support) 1x work light (flexible support) 2 2x Touch screens 1x Touch screen 3 Buttons of presentation the presentation Buttons of presentation the presentation video controller video controller 4 Back light on front face Back light on front face 5 T-bar T-bar 6 Trackball + ring NA 7 Wheel (rotary encoders) Layout NA 8 Function buttons + Numpad NA EC-50 General description The compact form factor of the EC-50 is equally at home next to an EC-200 or as part of a EventsMaster Toolset Win PC or MAC OSX System. It provides a traditional T-Bar and button interface for the Destination, layer and preset functions of the EventMaster Toolset. It uses the same high quality controls as found in the EC-200 console, ensuring responsive and reliable operation. 246 R EVENT MASTER DEVICES 01/02/2016
251 10. Controller orientation A 15.6 inch widescreen with 10 point multi touch is integrated in the wing allowing you to connect a screen output from your host system. One LED desk light is supplied, fully dimmable and software controllable. The other light intensities are also adjustable via the EMTS Settings Menu page. A 15.6 inch HD widescreen with 10 point multi touch is integrated in the wing allowing you to connect a screen output from your host system. EC-200 General description Event Master Controller EC-200 is dedicated computing hardware. Its front has a keyboard area, two touchscreens screen and the back has connectors. It runs its software, the Event Master ToolSet on an industrial Linux operating system. Tactile operation with buttons and touch screen displays allow for easy and direct control of the Event Master Series Processors. R EVENT MASTER DEVICES 01/02/
252 10. Controller orientation 10.2 Small controller front panel Overview Image T-bar 2 work light (flexible support) 3 Touch screen 4 12 Destination Buttons and a contextual display showing Page of Destinations 5 Layer Buttons and a contextual display showing Page of Layers 6 Assign Buttons in three identical rows that can host multiple selections and a contextual display showing Page of the Assign Button row 7 Cut and All Trans buttons 8 User Assignable Contextual Displaybuttons 248 R EVENT MASTER DEVICES 01/02/2016
253 10. Controller orientation 10.3 Small controller backside Overview Image Power switch 2 Power connector 3 USB B Connector for connection to host system 4 2 x USB A Connectors for USB pheriphals like mouse and keyboard 5 DVI Input Connector for a standard DVI or VGA video signal 6 Optional accessory location for future expansions 7 Kensington Lock attachment point 8 Red effects light (Located behind rear vent holes) R EVENT MASTER DEVICES 01/02/
254 10. Controller orientation 10.4 Large controller front panel Overview Image T-bar 11 Direct Selection Button Group 2 work light (flexible support) 12 Syntax Entry Button Group 3 Touch screen 13 Numpad 4 12 Destination Buttons and a contextual display 14 Contextual Display Button Group showing Page of Destinations 5 Layer Buttons and a contextual display showing 15 Live Function Button Group Page of Layers 6 Assign Buttons in three identical rows that can host 16 Arrow Button Group multiple selections and a contextual display showing Page of the Assign Button row 7 User Assignable Contextual Display buttons 17 Trackball with 4 modifier buttons 8 Cut and All Trans buttons 18 T-bar with Disable button, All Trans and Barco Eye Function button 9 System Function Button Group 19 On Screen Keyboard Button, Console Lock Button, Save All Button 10 Future Expansion Button Group 20 Rotary Encoders referred to as wheels with modifier buttons 250 R EVENT MASTER DEVICES 01/02/2016
255 10. Controller orientation 10.5 Large controller backside Overview Image Power switch 2 Power connector 3 PSU Fanoutlet, not to be blocked. 4 2 x DVI Output Connector for a standard HD DVI signal 5 4 x USB A Connectors for USB peripherals like mouse and keyboard 6 2 x Ethercon RJ45 Network connectors 7 Optional accessory location for future expansions 8 Kensington Lock attachment point 9 Red effects light (Located behind rear vent holes) R EVENT MASTER DEVICES 01/02/
256 10. Controller orientation 10.6 Use of color General The unit has several colored buttons and led indications which support the user by indicating selections and possible actions. Button color Blue buttons indicate the Freeze function. Green buttons indicate a layer selection or an action to a layer selection. Red buttons always indicate Transitions. Yellow indicate save functionality. Black is neutral. Led Color in buttons Blue indicates selected in destination buttons. Green indicates that the layer on preview is selected (Normal). Green can also indicate that the buttons function has an opposite function or other mode. Red indicates that the layer on program is selected (Live or Unlocked Program). Red can also indicate that the buttons function is selected / active, like T-Bar Disable. Image Button 2 LED Backlight color for display Applies to an entire row of displays. Source = Yellow backlight. User Key = Magenta backlight. Background Source = Green backlight. Preset = White backlight. A Red backlight is reserved for LOS (Loss Of Signal). 252 R EVENT MASTER DEVICES 01/02/2016
257 10. Controller orientation 10.7 Touch screen General The touchscreen is a 10 point multi touch HD (1920x1080) screen. It offers direct interaction with the Toolsets UI. Most notably the console setup page that works both as the assign page and a virtual controller allowing for button interaction. R EVENT MASTER DEVICES 01/02/
258 10. Controller orientation 10.8 Destinations buttons Overview Image destinations buttons. 2 Blue LED. 3 Contextual Display (show the range of buttons e.g. 1 12). 4 Arrow buttons (up and down). 5 Names of destinations written in the bottom of the screen. Description The 12 destinations buttons have several pages which allows an operator to define custom orders and layouts of mapped Destinations. The name of the destination is written in the bottom of the console menu page. It can be shown or hidden on preference. The Contextual Display above button 12 will show the range of buttons 1 12, etc. Use the Arrow (up and down) to change the range. LED color under the Destinations buttons are BLUE. This indicates the Destination is selected when lit. 254 R EVENT MASTER DEVICES 01/02/2016
259 10. Controller orientation 10.9 Layer buttons Overview Image Background button + 8 Layer buttons. 2 LED (Red or Green). 3 Contextual Display (show the range of buttons e.g. 1 8). 4 Arrow buttons (up and down). 5 Layer Operator buttons. Description There are 9 Layer buttons with as many pages as supported by the system. The red or green LEDs under these buttons indicate the selection of layers. The first button is ALWAYS background layer and therefore marked BG. LED color under Layer buttons are RED and GREEN: LED color Red Green Description Selected on PGM Selected on PVW Button 2 9 is marked 1/8 on top and 9/16 on the bottom of the button. The contextual Display above the button marked 8/16 will show the range of buttons 1 8, 9 16 etc. Use the Arrow (up and down) to change the range. Layer Operator Buttons The six larger buttons to the left of the Layer buttons are Layer Executor buttons mapped to the corresponding functions in the EMTS. These are further explained below in chapter "Controller Operation", page 279. R EVENT MASTER DEVICES 01/02/
260 10. Controller orientation Assign buttons with contextual displays Overview Image LED (Red or Green). 2 Three rows of 12 Assign buttons 3 Three rows of 12 displays 4 Three rows of 2 Arrow buttons (up and down). 5 Three displays 6 Three type buttons Description The three rows of 12 buttons, each with a dedicated display can be assigned with several types of functions including memories, Source Files, Presets and UseKeys. Each row also has an Up and Down arrow buttons which are used to switch between pages per row. An additional button to the right of the arrow buttons on that row is called BUTTON TYPE. It has a display above it. The button toggles between assign types with multicolor indication of selected assign button type. LEDs under the Assign buttons are RED and GREEN: LED color Red Green Description for On PGM for On PVW Backlight color assign per function (for an entire row) : Function Source User Key Background Source Preset Cue Command List Color Yellow backlight Magenta backlight Green backlight White backlight Cyan backlight Blue backlight 256 R EVENT MASTER DEVICES 01/02/2016
261 10. Controller orientation T-Bar EC-50 Overview Image T-Bar R Right Side of the Controller EC-200 Overview Image T-Bar 2 T-Bar disable button R Right Side of the Controller Description A traditional manual transition T-bar is included in the consoles. It s placed to the rightmost of the console for convenience. The EC-200 has a T-Bar disable button above to the left. The button has a red led indication who stays lit when the T-Bar is disabled. The T-Bar will transition from 0 to 100% of the transition for Destinations and will cut Auxiliary at 50%. In the event of a unknown state a up or down motion of the T-Bar will re-align the T-Bar to 0%. If the unknown state was between 0 and 100% the T-Bar will continue and push the transition thru to 100%. R EVENT MASTER DEVICES 01/02/
262 10. Controller orientation Transition buttons EC-50 Overview Image All Trans 2 Cut R Right Side of the Controller EC-200 Overview Image All Trans 2 Cut R Right Side of the Controller Description Depending the controller type, two or three buttons are provided for transitional triggering: Type of transition EC-50 EC-200 All Trans 1 button 2 buttons Cut 1 button 1 button All Trans Preview transitions to Program according at the rate indicated in the rate box following the s-curve pattern. The layer on Program does NOT fade in preview at the same time. The layer on Program appears in Preview when the transition is completed. Cut Instantly transitions the Preview to Program. 258 R EVENT MASTER DEVICES 01/02/2016
263 10. Controller orientation Future Expansion Button Group (EC-200 only) Overview This group of buttons is present only on the large controller. Image Future Expansion Button Group R Right Side of the Controller Description This group of buttons hold a promise for future functions. R EVENT MASTER DEVICES 01/02/
264 10. Controller orientation Direct Selection Button Group and Barco Eye Button (EC-200 only) Overview These buttons are present only on the large controller. Image Selection Button Group 2 BarcoEyebutton(2x) R Right Side of the Controller Description Image Button Name Description 1 All Dest Selects all Destinations for further actions or with Press and Hold have extended function. 2 All Layer Selects all Layers in selected Destination(s) for further actions or with Press and Hold have extended function. 3 Clear The CLEAR button has the same function as the Clear GUI Button. Extended functionality is reached with Press and Hold for various Buttons. 4 Barco Eye Modifier Button, like Windows/CTRL/Fn button on a keyboard. Further described in functionality around other buttons. Note: A second Barco Eye Button, who has the same function as its twin, is situated to the right on the console. 5 PVW Trans The PVW Trans button has the same function as the PVW Trans GUI Button. 6 Capture Still The Capture Still Button is used in Syntax entry to record and restore Still Stores from the Inputs. 260 R EVENT MASTER DEVICES 01/02/2016
265 10. Controller orientation System Function Button Group (EC-200 only) Overview This group of buttons is present only on the large controller. Image System function Button Group R Right Side of the Controller Description Image Button Name 1 HELP Err This button has currently no function. Description 2 Layout The Layout Function Button allows for recording and recalling layouts where applicable like Multi-viewer, Assign Buttons and Programmer screen & Preset screen. In the future other features will benefit from this function. 3 Screens This is the function to select the windows of the GUI currently in the displays of the controller. 2 internal and 2 external are possible. 4 Save PVW (Save Preview) Latches and lights a RED led and activates a Store/Record Mode with applicable functions from Preview. The Save PVW of the GUI will be RED as long this mode is active. 5 Save PGM (Save Program) Latches and activates a Store/Record Mode with applicable functions from Preview. The Save PGM of the GUI will be RED as long this mode is active. 6 Adjust Pressing the Adjust Button opens the Adjust tab. R EVENT MASTER DEVICES 01/02/
266 10. Controller orientation Syntax Entry Button Group (EC-200 only) Overview This group of buttons is present only on the large controller. Image Syntax entry Button Group R Right Side of the Controller Description Image These buttons are used in the programming syntax introduced with EC-200. A programming syntax will be necessary in order to effectively program the Event Master System once its full size becomes available. When each group of resources can be several hundred, direct select buttons seize to be effective. The syntax allow direct access with a few keystrokes. Each button is further explained in the chapter "Controller Operation", page 279, 262 R EVENT MASTER DEVICES 01/02/2016
267 10. Controller orientation Contextual Display Button Group (EC-200 only) Overview This group of buttons is present only on the large controller. Image Contextual Display Button Group R Right Side of the Controller Description Image Display 2 Button These 12 Displays with its adjoining button allow different function based on the current programming need or contextually mapped functions and are called Contextual Display Buttons. The Mapping of these are closely described in "Controller Operation", page 279 R EVENT MASTER DEVICES 01/02/
268 10. Controller orientation Num Pad Button Group (EC-200 only) Overview This group of buttons is present only on the large controller. Image Num Pad Button Group R Right Side of the Controller Description Image The almost standard layout Numpad buttons resemble a standard numpad from a keyboard or other device. With its specifically added, Copy, Thru, Page Up and Page Down It is central for the Syntax Entry Programming introduced in EC-200. The Numpad is used in conjunction with its own buttons or other buttons on the EC-200. Its use is covered in "Controller Operation", page R EVENT MASTER DEVICES 01/02/2016
269 10. Controller orientation Live Function Button Group (EC-200 only) Overview This group of buttons is present only on the large controller. Image Live Function Button Group R Right Side of the Controller Description Image Button Name Description 1 Modify PGM (Modify The Red Button Modify PGM toggles on and off the possibility to modify a destination Program) in the Program Part of the GUI. The LED is steady lit with red when active. 2 Live The Red Button Live toggles on and off the Live function like it was in Encore TM. The LED is steady lit with red when active. Both these buttons functionality is closer described in Chapter "Controller Operation", page 279 R EVENT MASTER DEVICES 01/02/
270 10. Controller orientation Trackball (EC-200 only) Overview This assembly is present only on the large controller. Image Trackball 2 Ring B1 TL (Top Left ) Button B2 TR (Top Right) Button B3 BL (Bottom Left) Button B4 BR ( Bottom Right) Button Description This is a ergonomic control device used with thumb, finger or palm of your hand to move the cursor like with a mouse. Interaction with other parts of the interface is also possible. Additional functionality of the Trackball and its modifiers is described in Chapter "Controller Operation", page R EVENT MASTER DEVICES 01/02/2016
271 10. Controller orientation Rotary Encoders (EC-200 only) Overview Image Rotary encoders 2 Modifier buttons R Right Side of the Controller Description The 5 rotary encoders to the top left are referred to as wheels or modifier wheels. Wheels are named from left to right WH1 WH5. They have one modifier button each. These encoders are present only on the large controller. R EVENT MASTER DEVICES 01/02/
272 10. Controller orientation Panel Lock button (EC-200 only) Overview Image Lock Panel Button R Right Side of the Controller Description Pressing the Panel Lock button will Lock the consoles buttons and touchscreens from entry. To unlock use code 4096 via numpad or Keyboard. This button is present only on the large controller. 268 R EVENT MASTER DEVICES 01/02/2016
273 10. Controller orientation Save Button (EC-200 only) Overview Image Save Button R Right Side of the Controller Description This button replicates the Save icon click in EMTS (Event Master Tool Set). This button is present only on the large controller. R EVENT MASTER DEVICES 01/02/
274 10. Controller orientation 270 R EVENT MASTER DEVICES 01/02/2016
275 11. Controller Configuration 11. CONTROLLER CONFIGURATION About this chapter This chapter provides a detailed description of how to connect and configure the EC-50 and EC-200. Overview General EC-50 controller connection EC-200 controller connection Touch screen calibration Lights Assigning resources to the desk R EVENT MASTER DEVICES 01/02/
276 11. Controller Configuration 11.1 General Overview The EC-200 is a stand-alone controller that supplies full control over the Events Master Series Devices. In the future, once the software in charge of this functionality will be completely developed, the EC-200 will allow to connect up two EC-50 Wings. The EC-50 is a Wing-Concept in the sense that it needs a host computer to work. Host computers specs should follow the outline for the EventMaster Toolsets Preferred spec. 272 R EVENT MASTER DEVICES 01/02/2016
277 11. Controller Configuration 11.2 EC-50 controller connection Prerequisites Events Master Toolset revision 2.0 or higher must be installed on the Host computer prior to the connection of the EC-50. Verify that the Host computer is equipped with the latest software version available on the Barco web site (URL: Refer to the chapters "Download of Event Master Toolset Software", page 78 and "Software installation", page 79 for more information on the software downloading and how install it on the Host computer. Connection diagram Image 11-1 Description Connect the external screen and USB communication from the host computer to the DVI and USB B connector on the EC-50. Plug the cord to the power outlet. Necessary cables are provided in a new system. In the case that the original cables are missing, simply use standard computer cabling to make these connections. R EVENT MASTER DEVICES 01/02/
278 11. Controller Configuration 11.3 EC-200 controller connection Prerequisites EC-200 is delivered with Events Master Toolset revision 3.0 or higher. Verify that the EC 200 is equipped with the latest software version available on the Barco web site (URL: Refer to the chapters "Download of Event Master Toolset Software", page 78 and "Software installation", page 79 for more information on the software downloading and how install it on the controller. Connection diagram Image 11-2 Description Connect the network outlet 1 to your Event Master Device Network for static IP address and outlet 2 for a DHCP assigned IP address. Plug the cord to the power outlet. Necessary cables (except a network cable) are provided in a new system. In the case that the original cables are missing, simply use standard computer cabling to make these connections. The 4 USB connectors in the back can be used for keyboard and mouse and other supported USB devices. The USB connector in the middle of the top of the console is on delivery fitted with a USB memory. 274 R EVENT MASTER DEVICES 01/02/2016
279 11. Controller Configuration 11.4 Touch screen calibration General This feature depends on the controller type: EC-50 The EC-50 need a host computer. Calibration of the touch screen could be necessary when your touch screen responds inaccurate or erratic. EC-200 The EC-200 has 2 integrated capacitive touchscreens who do not need calibration. If they don t behave properly there can be dirt between the surface of the screen and the cover. EC-50 Touch Screen calibration Image 11-3 The operating system on the host computer provides this capability as it would for any standard touchscreen. Refer to the OS manual for the correct procedure. R EVENT MASTER DEVICES 01/02/
280 11. Controller Configuration 11.5 Lights EC-50 Overview Image Work Light 2 White Light 3 Red Backlight EC-200 Overview Image xWorkLight 2 White Light 3 Red Backlight Description Work Light EC-50 and EC-200 controllers are respectively supplied with one and two flexible scriptlight connections equipped with LED light. Light can be adjusted for brightness in the Events Master Toolset Settings menu page in the tab User Prefs, only available when hardware is connected. White light White light under the hand rest is for reading show scripts. Light can be turned on and off in the Events Master Toolset Settings menu page in the tab User Prefs, only available when hardware is connected. Red backlight The Red backlight indicate that the power is on an is a design element. Light can be turned on and off in the Events Master Toolset Settings menu page in the tab User Prefs, only available when hardware is connected. 276 R EVENT MASTER DEVICES 01/02/2016
281 11. Controller Configuration 11.6 Assigning resources to the desk Overview Image 11-6 In the Event Master Toolset, click on the icon to open the controller menu setup page. Image Resources 2 Virtual console 3 Console Representation Selection 4 Delete Mapping button How to Assign resources Drag and drop the resources from the right side onto the buttons corresponding to the ones on the console. How to remove incorrect mapping In the case a wrong mapping is done, a Delete Mapping button in the lower part of the resource pane is available. When this button is clicked on it will turn in red. Now select the button with the incorrect mapping. How to use the Console Representation Selection There are four tabs with a bullet indication, Green means available and Red unavailable. The Virtual console is always available for use in Event Master Toolset. When a EC-50 is connected or if a EC-200 is used the first tab is also available. The assigned resources are separate from each tab. However the assignment is transparent from the Virtual Console to the connected EC-50 or the left Side of the EC-200. Once the Tab representing the EC-50 / 200 is selected and more mapping is done, it will differ from each other. R EVENT MASTER DEVICES 01/02/
282 11. Controller Configuration This allow to use the resource assignment page as a second tactical input. 278 R EVENT MASTER DEVICES 01/02/2016
283 12. Controller Operation 12. CONTROLLER OPERATION About this chapter This chapter describes the proper usage of the EC-50 and EC-200. The Left side of the EC-200 and the EC-50 is identical in operation. Overview General Overview How to select destinations How to use the Layer buttons What are Layer executers? How to use assign Buttons How to use the page arrow buttons How to use transition buttons How to use the T-bar How to use the Contextual Display Buttons EC-200 Philosophy Function Button For Syntax Additional direct access and functionality R EVENT MASTER DEVICES 01/02/
284 12. Controller Operation 12.1 General Overview Overview The layout of the keyboard in EC-50 and the left side in the EC-200 is designed to give direct access to memories and selections to work with in a live situation. Programming, Playback and Edit of any given event will be greatly sped up, enhancing the abilities of an operator to react quickly to any given situation. Image R EVENT MASTER DEVICES 01/02/2016
285 12. Controller Operation 12.2 How to select destinations General Once the row of Destination buttons have been mapped they can be used to select or deselect them. A range of actions can be performed with this selection: Transition via Cut or All-Trans. Included in the record of a Preset; Prepare the destination for Layer manipulation. Change time of the destinations Transition. Note: time is assigned to each destination individually. In general it can be said that the selected Destination via the console have the same actions available as in the Event Master Toolset, just in a more hands-on direct way. R EVENT MASTER DEVICES 01/02/
286 12. Controller Operation 12.3 How to use the Layer buttons General Similar to the Destination Buttons the Layer buttons create a selection for further actions. Buttons are as standard in the same select mode as the destinations, latch on, latch off. Other modes will be available. A range of actions can be performed with this selection: AssignaSourcefile via the Assign buttons in Source mode. Layer Transition or Cut via the Red Layer Executors to the right of the Layer button row. Freeze via the Blue Layer Executors to the right of the Layer button row. Arm via the Green Layer Executors to the right of the Layer button row. Match Program via the Green Layer Executors to the right of the Layer button row. In general it can be said that a layer selection via the console have the same actions available as in the Event Master Toolset, just in a more hands-on direct way. If a layer is not on preview or program, pressing the button will turn the layer on in preview and select it for modification. Once on PVW only the clear button in the GUI or on the right side of the controller will remove the layer from PVW. 282 R EVENT MASTER DEVICES 01/02/2016
287 12. Controller Operation 12.4 What are Layer executers? General These are the buttons to the right of the Layer Buttons, the function of them is described in context above and in detail below. Freeze PGM Button Freezes program of selected Layer(s) of the selected destination(s), blue LED when active. Press again to release freeze. Freeze PVW Button freezes preview of selected Layer(s) of the selected destination, blue LED when active. Press again to release freeze. Arm Button arms effects on selected layers in all selected destinations. Indication of armed FX on PGM, red LED. Indication of armed FX on PVW, green LED. Match Match the selected layer in Preview to its corresponding layer in Program. Button matches the function of Match Program in the GUI. Blinksredwhenpressed. Can be used across multiple layers and destinations. Layer Trans Transitions Selected Layers into Program, based on # of frames set for the layer in the GUI. Button matches the function of Trans in the GUI below the workspace. Layer Cut Cut selected layer into Program. Button matches the function of CUT in the GUI below the workspace. R EVENT MASTER DEVICES 01/02/
288 12. Controller Operation 12.5 How to use assign Buttons General The Assign buttons are three rows of the same, allowing for quick recall of a memory or resource. Each row can be selected independently to several memory types. Currently available assignment are: Source Recalls the mapped Source file into the Layer Selection. User Key Recalls the mapped User Key to the selected layer. Preset Recalls the mapped Preset to the whole Preview. BG Source Recalls the mapped BG to the selected Destination. If LIVE mode is activated the above actions happens to the Program instead of the Preview. 284 R EVENT MASTER DEVICES 01/02/2016
289 12. Controller Operation 12.6 How to use the page arrow buttons General Each row of Assign buttons has a display that shows the active page and in addition upanddownarrowbuttons that are used to change pages. Up and down increase or decrease the page number. In the case of many pages there is a fast jump button combination. As a fast access to bigger jumps in the pages a button combination is available. Press and hold the up or down button and then press a button on the assign row. The Button 1 jumps to page 10, button 8 to page 80 and consistent throughout the buttons. A quick return to page 1 is also possible via holding the Barco Eye and tapping Arrow Down.* (*) These functionality are not available on the EC-50. R EVENT MASTER DEVICES 01/02/
290 12. Controller Operation 12.7 How to use transition buttons General There are two types of transitional triggering: All-trans The All-trans (Transitions All) is the way to start a timed transition of Destinations. It transitions the set up pre-view into program. In the case a transition is not completed it can be reversed. A manually started transition can be finished with an All-Trans command and an All-Trans can be finished with the T-bar. Only selected destinations will be concerned. The unselected destinations are not affected by the transition. Cut Cut perform the same action as the All-Trans but with zero time. 286 R EVENT MASTER DEVICES 01/02/2016
291 12. Controller Operation 12.8 How to use the T-bar General The T-bar is the way to manually transition Destinations. It works both ways to transition the set up pre-view into program. In the case a transition is not completed it can be reversed. A manually started transition can be finished with an All-Trans command. Only selected destinations will be concerned by the T-bar use. The non selected destinations are not affected by the transition. R EVENT MASTER DEVICES 01/02/
292 12. Controller Operation 12.9 How to use the Contextual Display Buttons General The 4 contextual display buttons to the right of the Assign Buttons are used for several tasks and can be mapped for different functions in the Console Menu page. 288 R EVENT MASTER DEVICES 01/02/2016
293 12. Controller Operation EC-200 Philosophy General The EC-200 introduces a new way of programming a Video controller in parallel with a more traditional way. In order to understand what is possible a small session on philosophy is in order. About the EC-200 programming The use of a control system is typically divided in the following major tasks: 1. Configuration and Setup of Unit and System. This part is not, in general, covered on the controller surface. The System Configuration tab can be opened on the screen in the controller for the buttons, but entry and settings is limited to touch screen and mouse/trackball interaction. 2. Programming creation/edit. - Creation is when information is added into the system - Edit is when information is edited in memories to then be saved back 3. Execution playback/live control-edit. - Playback is when memories and cues are recalled to be executed - Live control is when memories are recalled and overridden or added to with direct interaction, either in Preview (normal) or direct on program if LIVE is selected. Programming will typically happen on the right side of the desk, and Execution will still be possible to the left, like selecting Layers and sources and record presets. User is of course free to mix these concepts after own preferences. A word about the hardware There are two main parts in the EC-200 controller. The Left side is dedicated to the industry s feedback on many buttons and Encore like presentation switching. The Right side is inspired by some of the ideas from the lighting industry, which has a much longer tradition of managing large numbers of instruments. We will need this in order to effectively use our E2 and its family members, including other devices like projectors and playback devices. General guide lines Selection By using the Num pad of the console we will allow for the selection of several parts of the system and once selected allow them to be manipulated (apply an action via function buttons). The primary group of Function Buttons are located just above the Num Pad. Image 12-2 The following buttons are available: Button Dest Layer Source Device Preset User Key Time Cue Description Destination refer to the most downstream location in the chain, usually a screen. Layer refers to a layer that can hold live video. Source refer to an image source such as a Sourcefile, Still store and more. Device refers to devices in an Event Master System. Preset refers to Presets stored in Event Master Toolset. User Keys are building blocks of settings for the Layers. Time refers to the timing parameter of the selected Top Functions. Cue refers to Cues stored in Event Master Toolset. With these function buttons a syntax can be applied to make a selection that is then used for further action. By example, a selection can be made like: R EVENT MASTER DEVICES 01/02/
294 12. Controller Operation DEST 1 ENTER This syntax will Select the Destination 1, just like clicking on the Tab in the destination. Further there are modifiers to the syntax: DEST ENTER This syntax will select Destination 1 and 3. Or: DEST 1 Thru 3 ENTER This syntax will select Destinations 1 thru 3. You can probably see how efficient this is when you have lots of destinations. Your modifiers are:, +, Thru to add or subtract from the selected function. There are several examples below in this manual to understand how this can work in favor of the user. Numbering Destination, Layer, Source, Cue, Preset, and Userkey all have a number and a name that are independent from each other. The Default name include the number, but does not need to remain in order to recall over syntax. There are further functions that can be controlled with syntax like screens, layouts and such. This is further described below. There are also a range of combined button presses that is meant to speed up the programming and control. Contextual Buttons Image 12-3 The 12 Contextual Buttons to the left of the NumPad is used to add situational functionality to the syntax. Certain button presses changes the displays naming and the buttons function. They are referred to as CD1 thru 12 per row from the top left. General rules Note that all possible syntax is not supported. A few general rules: Any Syntax entry must end with ENTER. Any Syntax is max 3 Functions deep before ENTER. In the case of unsupported syntax it will just not work or register. The Syntax Feedback line in the Controller Menu Page is a huge help to understand what is supported and not. 290 R EVENT MASTER DEVICES 01/02/2016
295 12. Controller Operation Function Button For Syntax Destination Image 12-4 Destination refers to the most downstream location in the chain, usually a screen. See the earlier Chapters for the definition of Destination. When DEST is pressed it lights its blue LED and opens the syntax entry for numbers and modifiers as per above. The contextual Buttons to the right of the numpad also light up and is populated with functionality that can be used in the syntax. These are: Contextual Button CD1 Display AUX Description DEST + AUX # ENTER select the Aux #, just as clicking it in the GUI. DEST + AUX ENTER will select Aux 1, 2 and 5. DEST + AUX - 2 ENTER will unselect Aux 2, but 1 and 5 stays selected DEST + AUX CLEAR will unselect all Aux Destinations CD2 BG Input Once pressed allows for assigning BG Input via number entry on keypad. 0 is Matte and maps the WH1 Red, WH2 Green, WH 3 Blue CD3 Empty CD4 Empty CD5 Empty CD6 Empty CD7 Toggle Activate Toggle mode on selected destinations BG on/off. CD8 Transition curve will toggle between Linear / S-curve / Log / Exp. CD9 CD10 Empty Empty CD11 Freeze PGM Freezes Program in selected Destinations including Sources and Backgrounds. CD12 Empty Layer Image 12-5 Layer refers to a layer that can hold live video. See the earlier Chapters for the definition of Layer. When Layer is pressed it lights its blue LED and opens the syntax entry for numbers and modifiers as per below: LAYER # ENTER will select LAYER #, just as clicking it in the GUI. LAYER ENTER will select LAYER 1, 3 and 5 just as clicking it in the GUI with Multiple Select on. LAYER 3 ENTER will unselect LAYER three, but 1 and 5 stays selected just as clicking it in the GUI with Multiple Select on. Multiple Select for Layers does not really apply to this way of selection. LAYER CLEAR will deselect all layers. The contextual Buttons to the right of the numpad also light up and is populated with functionality that can be used in the syntax. These are: Contextual Display Description Button CD1 PIP Selects selected Layer as PIP, indicates that by color Green backlight. CD2 KEY Selects selected Layer as KEY, indicates that by color Red backlight. CD3 Empty R EVENT MASTER DEVICES 01/02/
296 12. Controller Operation Contextual Display Description Button CD4 Main Thumbnail like GUI Sprocket. Selected layer Adjustment area is indicated by light blue backlight. Selects and open the Layer Main area: CD5 Window Thumbnail like GUI Box Selected layer Adjustment area is indicated by light blue backlight Selects and open the Window Adjustment area: CD6 Effects Thumbnail like GUI Brush Selected layer Adjustment area is indicated by light blue backlight Selects and open the Layer Effects area: CD7 Layer Time Assigns transition time for the layer like: Currently selected layers/s is assigned the time, in frames for a Layer Transition. Ends with Enter. CD8 Borderoff/on CD9 Shadow off / on Toggles Border setting of selected layer on vs off CD10 Reset Same as Reset in GUI CD11 Full H Same as in GUI CD12 Full V Same as in GUI PAGE 2 via PG Down (Page1viaPG Up respectively) : Contextual Display Description Button CD1 Add Keyframe Adds Keyframe to selected Layers. CD2 Delete Keyframe Deletes Keyframe of selected Layers. Below layer functions will map per below: TB/R WH 1 WH 2 WH 3 WH 4 H Pos / V Pos / Size of selected layer We will use the ring on the trackball for size, the mod buttons will toggle between H/V or H & V H Pos V Pos Size H Size V 292 R EVENT MASTER DEVICES 01/02/2016
297 12. Controller Operation The Rotary Encoders mapping will continue as suggested above but out of scope for R1. Arrow Buttons Image 12-6 The standard function is moving a layer just as in EMTS now. When the Barco Eye Button is pressed and held the arrow buttons will allow for Z-Order alignment, selected layers will move one Z-order up or down according to the arrow indication- Left arrow is top most Z-order Right arrow is bottom most Z-order. Source Image 12-7 Source refer to an source of image or video such as a Source file, Still store and Destination. See the earlier Chapters for the definition of Source. When Source is pressed it lights its blue LED and opens the syntax entry for numbers and modifiers as per above and in detail below: SOURCE # ENTER will add Source file # to the selected layer or add a layer, just as dragging it in the GUI. SOURCE 1 THRU 4 ENTER will add Source file 1 to the Z-order first selected layer and continue to add source files2 4to Z-orderlayers2 4oraddasmanylayersneeded until no layers are available. SOURCE ENTER will add Source file 1 to the Z-order first selected layer and continue to add source files 5 and 88toZ-orderlayers2 3oraddasmanylayersneeded until no layers are available. Note: SOURCE syntax support the. (dot) as indicating a source file like 88.5 For live input sources, Source is the actual source file, not the input in number. The contextual Buttons to the right of the numpad also light up and is populated with functionality that can be used in the syntax. These are: Contextual Display Description Button CD1 RESET Size Once pressed Resets the Sizing Adjustments of the source in the selected Layer, just as clicking the Blue Reset icon button in the GUI. If multiple layer are selected, no source files sizing is Reset. CD2 CreateSource(file) Creates new source file just like the plus button in the GUI CD3 SAVE Source Saves the source file CD4 CD5 CD6 Sprocket Source Opens the Adjust of the selected source on the Sprocket page. Adjustment Brush Color correction Opens the Adjust of the Color correction of the selected source on the Brush page Empty CD7 Snowflake (Freeze input) Will freeze the INPUT of the selected source file. If the selected source IS frozen it will be un-frozen. CD8 Bind Binds Source file to User key per syntax. SOURCE # (is source file) BIND # (is user key number) ENTER CD9 Empty CD10 Empty R EVENT MASTER DEVICES 01/02/
298 12. Controller Operation Contextual Button CD11 CD12 Display Empty Empty Description Device Image 12-8 Device refers to devices in an Event Master System. User Key Image 12-9 User Keys are building blocks of settings for the Layers. See the earlier Chapters for the definition of user Keys. When User Key is pressed it lights its blue LED and opens the syntax entry for Record and Recall of user keys. Recording of a Preset is done in conjunction with the Save PVW and Save PGM Buttons like below: USERKEY # ENTER will recall userkey # to all selected layers. USERKEY ENTER will add userkey 5 to the Z-order first selected layer and continue to add userkey 11 and 7 to Z-order layers 2 3 To record userkeys you can only have one Destination and one Layer selected. Recording a userkey is done via the below syntax: Image SAVE PVW USERKEY # ENTER will save the currently selected layer properties in Preview into the selected number. If the number exists we overwrite. SAVE PGM USERKEY # ENTER will save the currently selected layer properties in Program into the selected number. If the number exists we overwrite. USERKEY ENTER saves next available userkey. The contextual Buttons to the right of the numpad also light up and is populated with functionality that can be used in the syntax. These are: CD1-10 CD12 is the Enables and toggles on off is All / None as toggle function Enables of the User Keys are described in an earlier chapter. Preset Image Preset refers to Presets stored in Event Master Toolset. See the earlier Chapters for the definition of Presets. When Pre-set is pressed it lights its blue LED and opens the syntax entry for Record and Recall of user keys. Recording of a Preset is done in conjunction with the Save PVW and Save PGM Buttons like below: 294 R EVENT MASTER DEVICES 01/02/2016
299 12. Controller Operation PRESET # ENTER will recall preset # PRESET ENTER recall these presets in order, 5 being recalled first in a stack on fashion, information is added but not replaced. Recording a preset is done via the below syntax: SAVE PVW PRESET # ENTER will save the currently selected destination/s into the selected number. If the number exist we overwrite. PRESET ENTER without a # saves next available preset. The contextual Buttons to the right of the numpad also light up and is populated with functionality that can be used in the syntax. These are: Contextual Display Description Button CD1 Lock / Unlock Locks and unlocks the Selected Preset CD2 Renumber Renumber the Selected preset Example: PRESET 45 Renumber 55 ENTER will renumber Preset 45 to 55. Special Function with Modifiers with Preset recall and Record: + numpad will increase selection by one. - numpad will decrease selection by one. Cue Image Cue refers to Cues stored in Event Master Toolset. Time Image Time refers to the timing parameter of the selected Top Functions. This button will allow entering time for different functions. Destination has Transition Time, Layer has Layer Transition Time. Syntax for TIME is: DEST # TIME # ENTER will set the Transition time of 60 to Destinations # but not select Destination # further actions. DEST TIME 60 ENTER will set the Transition time of 60 to Destinations 1 and 5 but not select Destination 1 and 5 for further actions. LAYER TIME 120 ENTER will set the Layer Transition time of 120 to Layer 1 and 4 but not select Layer 1 and 4 for further actions. R EVENT MASTER DEVICES 01/02/
300 12. Controller Operation Additional direct access and functionality HELP Err Image The HELP / Err button is not functional at this point. Once functional it will open FAQ and such functionality. Layout Image The Layout function button allows for selection and recall of layouts where applicable. Multi-viewer, Assign Buttons and Programmer screen & Preset screens are currently implemented. To select a Layout use syntax like: LAYOUT 1 ENTER will recall Layout 1. The same number of layouts is available as in the GUI. Layout changes also act as they do in the GUI. When a layout is selected changes are stored for that layout in real time, automatically. Pressing Layout button will populate the Smart Displays with: Contextual Display Description Button CD1 MVR LAYOUT MVR (CD1) 1 or 2 or 3 or 4 ENTER willrecalllayout1 4respectively into the Multi-viewer CD2 Programing LAYOUT Programmer (CD 2) 1 or 2 or 3 or 4 ENTER will recall Layout 1 4 respectively into the Programming Window CD3 Assign Buttons LAYOUT Assign (CD 3) 1 or 2 or 3 or 4 ENTER will Recall Layout 1 4 respectively into the Assign Buttons. Screens Image The Screens button is used to select the windows of the GUI currently in the displays of the controller. There is 2 internal standard and 2 external possible. Screens are named 1 4,1totheleftand2totherightwiththeoutput3and4intheback. When the Screens button is pressed, the contextual displays will be populated with: Contextual Display Description Button CD1 Config 1 Applies the Config Page to the left screen of the console CD2 Program 1 Applies the programming page to the right screen of the console CD3 MVR 1 Applies the MVR Setup page to the Left screen of the console CD4 Config 2 Applies the Config Page to the right screen of the console CD5 Program 2 Applies the programming page to the right screen of the console CD6 MVR 2 Applies the MVR Setup page to the Left screen of the console CD7 Console 1 Applies the Console Setup page to the Left screen of the console CD8 Web 1 Applies the Web preset page to the Left screen of the console CD9 Blank CD10 Console 2 Applies the Console Setup page to the Left screen of the console CD11 Web 2 Applies the Web preset page to the Left screen of the console CD12 Dest Show/Hide Reveals or hides the Destination banner in the Left screen 296 R EVENT MASTER DEVICES 01/02/2016
301 12. Controller Operation PAGE 2 via PG Down (Page1viaPG Up respectively): Contextual Display Description Button CD1 Config 3 Applies the Config Page to the left screen of the console CD2 Program 3 Applies the programming page to the right screen of the console CD3 MVR 3 Applies the MVR Setup page to the Left screen of the console CD4 Config 4 Applies the Config Page to the right screen of the console CD5 Program 4 Applies the programming page to the right screen of the console CD6 MVR 4 Applies the MVR Setup page to the Left screen of the console CD7 Console 3 Applies the Console Setup page to the Left screen of the console CD8 Web 3 Applies the Web preset page to the Left screen of the console CD9 Blank CD10 Console 4 Applies the Console Setup page to the Left screen of the console CD11 Web 4 Applies the Web preset page to the Left screen of the console CD12 Dest Show/Hide Reveals or hides the Destination banner in the Left screen Save PVW (Save Preview) Image Once pressed this button latches the function Save from PVW Mode and lights its GREEN led. This allow storing 1 or several Templates / Presets or Cue s after the syntax from Preview. When the LED is RED, it indicates that the Save PGM button turned the EC-200 in Save PGM Mode. Example of use: PRESET # ENTER Preset # is stored from Preview as new preset. PRESET # ENTER Preset # is overwritten from Preview if it exists. PRESET ENTER Next free preset number is created from Program. If either Save PVW or Save PGM is latched and the other is pressed it cancels the previous latch. The GUI Button Save PVW will turn red to indicate the latched record state. Save PGM (Save Program) Image Once pressed this button latches the function Save from PGM Mode. This allows storing 1 or several Templates / Presets or Cue s after the syntax from Preview. As the Button does not have a LED internally it will light up the LED of the Save PVW button in Red. Example of use: PRESET 5 ENTER Preset 5 is stored from Program as new preset. PRESET 5 ENTER Preset 5 is overwritten from Program if it exists; PRESET ENTER Next free preset number is created from Program. If either Save PGM or Save PVW is latched and the other is pressed it cancels the previous latch. R EVENT MASTER DEVICES 01/02/
302 12. Controller Operation As the Button for Save PGM does not have an internal LED the GUI also must indicate that the button is latched. The GUI Button Save PGM will turn red to indicate the latched record state. Adjust Image The Adjust button provides a shortcut to and open the Adjust tab of the Selected function. If nothing is selected that has information that goes in the Adjust tab, it will still open and be empty. All Dest Image All Dest provides a shortcut to selects all Destinations for further actions. And with Press and Hold have extended function. A Single press selects all destinations. When pressed and held and then button CLEAR is tapped, All Destinations are un-selected. When pressed and held and then button BARCO EYE is tapped, the selection is inverted. All Layer Image All Layer provides a shortcut to selects all Layers of selected destinations for further actions. And with Press and Hold have extended function. A Single press selects all Layers. When pressed and held and then button CLEAR is tapped, All Layers of selected Destinations are un-selected. When pressed and held and then button BARCO EYE is tapped, the selection is inverted. Clear Image The Clear button has many functions and clearing selections and operands are often used in programming. Most of the CLEAR functionality has been included with each button and is not repeated here. The simplest function of CLEAR is: Clears the current selection of the latest selected DEST / LAYER / SOURCE / DEVICE to unselected. After that it becomes more of a modifier with other buttons. PVW Trans Image Currently selected layers in Preview will preview its effect (move) without showing on program. 298 R EVENT MASTER DEVICES 01/02/2016
303 12. Controller Operation Capture Still Image With the Capture Still Button a Still Store can be captured via syntax. The Source File numbers input will capture. Syntax: SOURCE # Capture Still As a Direct select function it does not require ENTER in the end Barco Eye Image The Barco Eye button works as a Modifier Button, like Windows/CTRL/Fn button on a keyboard. This is further described in functionality around other buttons. Mod PGM (Modify Program) [Red button cap] Image Pressing button Unlocks Selected Destinations Program for Edit just as clicking the small lock in Program. Red LED indicates active. Live [Red button cap] Image The Live button latches and Red LED indicates active. When the live function is active the Assign Key Source BUS or the Syntax actions regarding LAYERS/SOURCE/PRESET/USER KEY are applied in the PROGRAM as opposed to the normal PREVIEW BUS. LAYER Layer Selection is made on PROGRAM. SOURCE Actions on layer SOURCE ONLY are executed on Program. PRESET Presets recalled with syntax and Assign Button are applied in Preview and transition direct to Program. USER KEY Userkeys recalled with syntax and Assign Button are applied direct in Program. T-Bar Disable Image R EVENT MASTER DEVICES 01/02/
304 12. Controller Operation This button allows disables the T-Bar. Red steady light when active. All Trans [Red button cap] Image Same function as the All Trans on the Left side. Save All [Yellow button cap] Image To save the show into the current state the user presses this button. It is the same as the Disk button in GUI. Confirmation is given in the bottom signal bar in red Save Done. Panel lock Image By pressing the Panel Lock button the user lock s out the Panel and Touch Screens from input with Request for password to unlock. Proceed like below: Press Panel Lock button. Once Locked all input from screens or panel result in a request for Password, 4 numbers from numpad + enter to unlock. Standard Password to override all is Keyboard Image Pressing this button enables or disables the On Screen Keyboard. This setting is found in the Settings Menu Page. 300 R EVENT MASTER DEVICES 01/02/2016
305 13. E2 Maintenance 13. E2 MAINTENANCE About this chapter This chapter describes how to service the E2 by replacing individual components. Simple servicing E2 is based on a modular design that ensures easy serviceability. Users can swap most of the E2 components in the case of damage, without shipping the unit to a Barco service center. Methodology Most procedures in these chapters include multiple steps to gain access to the parts requiring service. A workflow flow chart is provided next indicating all of the procedures and their relationships. Please refer to the chart to familiarize yourself with the sequence of procedures. ESD recommendations The following precautions must be taken: Perform the Service procedures only at approved anti-static work station equipped with anti- static mat. At all times use a conductive wrist strap attached to a solid earth ground. Always discharge yourself by touching a grounded bare metal surface before coming in contact with ESD sensitive electronic. WARNING: Always switch power off and unplug the cords from the device before performing any maintenance operations described in this chapter. WARNING: The device can be damaged by electrostatic discharge (ESD). When handling the device and any of its components, caution must be taken so that damage does not occur. Damage due to inappropriate handling is not covered by the warranty. R EVENT MASTER DEVICES 01/02/
306 13. E2 Maintenance Overview E2 unit Overview Process Overview Spare Parts Serviceable by all users Rear I/O and Link Cards Rear I/O, VPU and Link card Heatsink Fan Front Cover Assembly Front Brackets EMI Filter 3RU Fan Tray 1RU Fan Tray VPU Card(s) Front Panel Knob Front Panel Mount Front Panel Board VFD Display Assembly VFD Display Filter Bottom Panel Solid-State Memory System Battery CPU Module Power Supply System-Power Board Genlock Assembly USB Cable USB Extension Cable VFD Cable Keyboard Cable Genlock Cable Ethernet Cable 3RU Fan Cable 1RU Fan Cable Rear Rack Ears Front Rack-Ears Top Cover Top Card Guide Motherboard Fan 302 R EVENT MASTER DEVICES 01/02/2016
307 13. E2 Maintenance 13.1 E2 unit Overview Orientation and main components Image 13-1 T Top 6 Mother Board F Front 7 Top Cover 1 Front Panel Knob 8 Front Brackets 2 VFD Display 9 EMI Filter 3 Front Cover Assembly 10 1RU Fan Tray 4 Rack Ears 11 3RU Fan Tray 5 VPU cards 12 Chassis R EVENT MASTER DEVICES 01/02/
308 13. E2 Maintenance 13.2 Process Overview Flow chart Image R EVENT MASTER DEVICES 01/02/2016
309 13. E2 Maintenance 13.3 Spare Parts Serviceable by all users E2 Spare Parts list P/N Description Comments R767241K * R767246K * R767260K * R767261K VFD Display assembly VFD Filter Front Panel board System Power board R767263K * Heatsink fan One for each Input, Output, Link and VPU card R767264K * R767265K * CPU module Motherboard Heatsink & Fan kit R767267K * Power supply(ps) One PS only. System accepts two Power supplies R767268K Front Rack ears Includes hardware for both sides R767269K Cable Kit set Kit Contains: 1x VFD-to-System board cable 2x Fan tray-to-system board cables 1x Genlock-to-System flat cable 1x Front Panel Keyboard-to-System flat cable 1x RJ45-to-System CAT5 Ethernet cable 1x USB-to-System 5-pin cable R767270K 1RU fan tray The fans are not available separately R767271K (Obsolete) 3RU fan tray R767272K R767273K * R767275K * EMI filter Rear Rack ears (Connector protector) Solid-State Memory The fans are not available separately will be replaced by R Includes hardware for both sides R767280K * 3RU fan tray The fans are not available separately will replace R767271K V * R * R * R * R * R * System Battery DVI Input Board SDI Output Board SDI Input Board HDMI Output Board DP/HDMI Input Board R * DVI Output Board Not available in release 1 R * Link Card Board R VPU Board Internal board R R * Genlock Board Link/CXP Cable (*) common between E2 and S3. R EVENT MASTER DEVICES 01/02/
310 13. E2 Maintenance 13.4 Rear I/O and Link Cards Image 13-3 Overview Image Chassis 2 I/O and Link Cards Concerned parts R R R R R DVI Input SDI Output SDI Input HDMI Output DP/HDMI Input R DVI Output (*) R Link Card (*) Not available in release 1) Necessary tools Phillips Screwdriver #2. Howtoremoveacard 1. Locate the card you wish to replace. Note: There are 14 card slots. The first slot on the left is slot 1 and the last slot on the most right position is Loosen and unscrew the top and bottom thumbscrews that are holding the card to the chassis. 3. Gently pull the card out of its slot. Tip: You may need to wobble it a little bit up or down to loosen it from the card guides as you are pulling out. 306 R EVENT MASTER DEVICES 01/02/2016
311 13. E2 Maintenance Image 13-5 How to install a card To install a card follow the same procedure in the reverse order. Apply a little pressure on the card until it is fully inserted in the back plane connector. R EVENT MASTER DEVICES 01/02/
312 13. E2 Maintenance 13.5 Rear I/O, VPU and Link card Heatsink Fan Overview Image 13-6 Image I/O board 2 Heatsink Fan 3 Pins Concerned parts R767263K Heatsink Fan Necessary tools 1 x Phillips Screwdriver #2. Small fine nose pliers. How to remove the Rear I/O, VPU and Link card Heatsink Fan 1. After you remove the card from the chassis, unplug the heatsink fan power wire from the PCB connector. 2. Locate the two pins that are located on opposite corners of the Heatsink and secure the fan on to the board. 3. Turn the board over and with small fine nose pliers while bringing together the two sides of the pin push it through the hole. 4. After both pins are pushed through the holes, you can remove the heatsink from the card. How to install the Rear I/O, VPU and Link card Heatsink Fan 1. Remove the heatsink with the fan from the package. 2. Remove the plastic cover from the bottom of the fan to expose the adhesive material. 3. Align the holes in the board with the pins of the Heatsink. 4. Press firmly the heatsink to the devices below. 5. Plug the heatsink fan power wire to the PCB connector. 308 R EVENT MASTER DEVICES 01/02/2016
313 13. E2 Maintenance 13.6 Front Cover Assembly Image 13-8 Overview Image Front Cover Assembly 2 Front Brackets 3 EMI Filter 4 1RU Fan Tray 5 3RU Fan Tray 6 VPU Cards Necessary tools 1 x Screwdriver HEX 0.05" 7.05" (Provide by Barco in the original package). Image How to remove the Front Cover Assembly 1. Use the Hex screwdriver to remove the 4 screws (Hex 6-32x.25) that attach the front cover to the brackets located behind it. Note: the standoffs go through the holes in sheet metal to properly align the front enclosure. R EVENT MASTER DEVICES 01/02/
314 13. E2 Maintenance Image Pull out the Front cover and lay it flat in front of the unit. 310 R EVENT MASTER DEVICES 01/02/2016
315 13. E2 Maintenance At this point there are still 3 cables connecting the Front cover to the unit. Image Front Panel Connector 2 VFD Connector 3 USB Connector 3. Pull the latches away from connectors and gently pull the flat Front Panel away. 4. Remove cables as outlined in the related procedures (VFD, USB and Front Panel connectors). How to install the Front Cover Assembly To install the Front Cover Assembly follow the same procedure in the reverse order. R EVENT MASTER DEVICES 01/02/
316 13. E2 Maintenance 13.7 Front Brackets Image Necessary tools None. How to remove the Front Brackets 1. Remove the two front brackets by lifting them up and then pulling them inwards and then out. Image How to install the Front Brackets To install the front Brackets follow the same procedure in the reverse order. 312 R EVENT MASTER DEVICES 01/02/2016
317 13. E2 Maintenance 13.8 EMI Filter Image Concerned parts R767272K EMI Filter Necessary tools None. How to remove the EMI Filter 1. Remove the EMI filter by first pulling gently the right side out and then untucking the left side from behind the key features. Image How to install the EMI Filter To install the EMI Filter follow the same procedure in the reverse order. Begin by tucking in the left side behind the key features. To get the right hand side in position, use fingers in the center to pull the filter forward, while pushing the right hand side behind the key feature in the rack ears. Then push the entire filter into position. The filter will push against the four flat sections on the front of the fan trays. Image R EVENT MASTER DEVICES 01/02/
318 13. E2 Maintenance RU Fan Tray Image Concerned parts R767271K 3RU Fan Tray Necessary tools 1 x Phillips Screwdriver #2 (optional). How to remove the 3RU Fan Tray 1. Loosen and unscrew the 4 thumbscrews holding the 3RU fan tray to the chassis. Note: You may need a screwdriver if the thumbscrews are very tight. 2. Pull the tray out. Note: You need to tilt the tray and maneuver it to go around the dimples located on the side of the chassis. Image How to install the 3RU Fan Tray Follow the same procedure in the reverse order and in addition perform the following: 1. Ensure that the bottom slots at the bottom of the tray align with the pins located on the bracket in the chassis. 2. Make sure that the connector located at the back of the tray is aligned to the connector located on the bracket behind it. 3. Push so that the two connectors mate. 314 R EVENT MASTER DEVICES 01/02/2016
319 13. E2 Maintenance RU Fan Tray Image Concerned parts R767270K 1RU Fan Tray Necessary tools 1 x Phillips Screwdriver #2 (optional). How to remove the 1RU Fan Tray 1. Loosen and unscrew the 2 thumbscrews holding the 1RU fan tray to the chassis. Note: You may need a screwdriver if the thumbscrews are very tight. Image Pull the tray out. Note: You might need to tilt the tray and maneuver it to go around the dimples located on the side of the chassis. Image Caution: Before you completely remove it from the unit carefully push the USB and Front panel cables through the grommet located on the left hand side. R EVENT MASTER DEVICES 01/02/
320 13. E2 Maintenance How to install the 1RU Fan Tray Follow the same procedure in the reverse order and in addition perform the following: 1. Pass the USB and VFD cable through the grommet. Image Make sure that the front panel flat cable goes through the slot located on the right hand side. 3. Line up the connector behind the fan tray and the connector on the bracket behind it and push so the two connectors mate. 316 R EVENT MASTER DEVICES 01/02/2016
321 13. E2 Maintenance VPU Card(s) Image Overview Image Chassis 2 VPU cards Concerned parts R VPU Card Necessary tools 1 x Phillips Screwdriver #2 (optional). HowtoremoveaVPUCard 1. Locate the VPU you need to replace. Note: Thereare9VPUslots.Thefirst slot on the left is slot 15 and the last slot on the most right position is Loosen and unscrew the thumbscrew that is holding VPU card to the chassis. 3. Pull the VPU out of its slot. Image How to install a VPU Card To install a VPU Card follow the same procedure in the reverse order. R EVENT MASTER DEVICES 01/02/
322 13. E2 Maintenance Front Panel Knob Image Before you proceed removing the Front panel knob you need to remove the Front Cover Assembly as outlined in the related procedure. Necessary tools Knob removal tool provided by Barco Image Flat head screwdriver or a tool with a sharp edge How to remove the Front Panel Knob 1. Remove the knob cover with a flat screw driver or a sharp object to expose the inside of the knob. Image Use the knob removal tool provided by Barco to take out the knob. Align the notches on the tool with the grooves in the knob as indicated below. Note: If the tool is not available use fine point needle nose pliers to squeeze at knob between the two grooves while pulling it out. 318 R EVENT MASTER DEVICES 01/02/2016
323 13. E2 Maintenance Image How to install the Front Panel Knob To install the Front Panel Knob follow the same procedure in the reverse order. R EVENT MASTER DEVICES 01/02/
324 13. E2 Maintenance Front Panel Mount Image Necessary tools 1 x Phillips Screwdriver #2 How to remove the Front Panel Mount 1. Turn the Front Cover over and remove the four screws (4-40X.25) that secure the control panel mount to the front panel. Image How to install the Front Panel Mount To install the Front Panel Mount follow the same procedure in the reverse order. 320 R EVENT MASTER DEVICES 01/02/2016
325 13. E2 Maintenance Front Panel Board Image Concerned parts R767260K Front Panel Board Necessary tools 1 x Phillips Screwdriver #2 How to remove the Front Panel Board 1. Remove the two screws ( 4-40X.25) that secure the PCB to the front mount. Image Move the PCB to the right and then out to release it from the mount. R EVENT MASTER DEVICES 01/02/
326 13. E2 Maintenance Image How to install the Front Panel Board To install the Front Panel Board follow the same procedure in the reverse order. 322 R EVENT MASTER DEVICES 01/02/2016
327 13. E2 Maintenance VFD Display Assembly Image Before you proceed removing the VFD Display mount you need to remove the Front Cover Assembly as outlined in the related procedure Concerned parts R767241K VFD Display Assembly Necessary tools 1 x Phillips Screwdriver #2 How to remove the VFD Display Assembly 1. Turn the Front Cover over and remove the four screws (4-40X.25) that secure the VFD display assembly to the front panel mount. Image How to install the VFD Display Assembly To install the VFD Display Assembly follow the same procedure in the reverse order. R EVENT MASTER DEVICES 01/02/
328 13. E2 Maintenance VFD Display Filter Image Concerned parts R767246K VFD Display Filter Necessary tools None. How to remove the VFD Display Filter 1. From the front of the unit push hard on the filter until it detaches from the unit. Image Use alcohol to clean the adhesive residue that held the filter to the metal plate. How to install the VFD Display Filter 1. Remove the protective film from the front of the filter and release the liner from the tape. 2. Press firmly the filter into the metal plate. 324 R EVENT MASTER DEVICES 01/02/2016
329 13. E2 Maintenance Bottom Panel Necessary tools 1 x Phillips Screwdriver #2 How to remove the Bottom Panel 1. Turn the unit over to remove the bottom panel. The bottom panel is composed of two pieces. 2. Remove the 4 black round-head screws (4-40x1/4) that attach the panels to the side of the unit. 3. Remove the 6 screws that hold the two sides together. 4. Remove the rest of the screws from the perimeter of the panel as shown below. 5. Push on the edge of the piece that is in the middle of the chassis until it s loosened and release from the unit. Carefully remove this piece from the unit. 6. Remove the other piece. Image How to install the Bottom Panel To install the Bottom Panel follow the same procedure in the reverse order. R EVENT MASTER DEVICES 01/02/
330 13. E2 Maintenance Solid-State Memory Image Before you proceed removing the Solid State Memory you need to remove the Bottom Panel as outlined in the related procedure. The solid-state memory can also be replaced after the System Power board is removed from the unit. Overview Image System Power board 2 Solid State Memory card 3 Socket Concerned parts R767275K Necessary tools Solid State Memory 1 x Phillips Screwdriver #2 How to remove the Solid State Memory 1. Remove the 2 screws that hold the memory card. 2. Carefully remove the memory card from the socket. 326 R EVENT MASTER DEVICES 01/02/2016
331 13. E2 Maintenance Image How to install the Solid State Memory To install the Solid State Memory follow the same procedure in the reverse order. R EVENT MASTER DEVICES 01/02/
332 13. E2 Maintenance System Battery Image Before you proceed removing the System Battery you need to remove the Bottom Panel as outlined in the related procedure. The System Battery can also be replaced after the System Power board is removed from the unit. Concerned parts V Battery Necessary tools None. How to remove the System battery 1. Carefully remove the battery from its socket. Image How to install the System battery To install the System battery follow the same procedure in the reverse order. 328 R EVENT MASTER DEVICES 01/02/2016
333 13. E2 Maintenance When a new battery is installed, the user need to place a sticker on the inside of the metal plate (Bottom Panel) that indicates when the battery was last replaced. The absence of sticker means the battery has never been replaced. In this case the S/N sticker can be used for the reference date. Image R EVENT MASTER DEVICES 01/02/
334 13. E2 Maintenance CPU Module Image Before you proceed removing the CPU module you need to remove the Bottom Panel as outlined in the related procedure. Overview Image Chassis 2 CPU Module 3 Bottom Panel Part 1 4 System Card. 5 Bottom Panel Part 2 Concerned parts R767264K CPU module Necessary tools 1 x Phillips Screwdriver #2 How to remove the CPU module 1. Remove the five screws that attach CPU module to the system card. 2. Carefully remove the CPU module by lifting it up. 330 R EVENT MASTER DEVICES 01/02/2016
335 13. E2 Maintenance Image How to install the CPU module To install the CPU module follow the same procedure in the reverse order. R EVENT MASTER DEVICES 01/02/
336 13. E2 Maintenance Power Supply Concerned parts R767267K Power Supply Necessary tools None. How remove Power Supply 1. Push the latch towards the right. 332 R EVENT MASTER DEVICES 01/02/2016
337 13. E2 Maintenance Image Pull the Power supply out of its slot by pulling on the handle. How to install Power Supply 1. Insert the Power Supply into the slot. Note: The card edge should be at the top of the power supply as shown in the drawing. 2. Push the power supply completely inside the slot. Apply a little pressure by using the handle until the power supply is fully inserted. R EVENT MASTER DEVICES 01/02/
338 13. E2 Maintenance System-Power Board Image Before you proceed removing the System-Power board you need to remove the Power Supplies, Bottom Panel and the CPU board. Follow the instructions provided in these sections. Overview Image Chassis 2 System-Power Board 3 Bottom Panel part 1 4 Bottom Panel part R EVENT MASTER DEVICES 01/02/2016
339 13. E2 Maintenance Concerned parts R767261K Necessary tools System-Power Board 1 x Phillips Screwdriver #2 Hex Screwdriver How to remove the System-Power board 1. Unplug the USB, VFD, 3RU and 1RU cables that are plugged on the top side of the board and are visible when the bottom panel is removed. Refer to the drawing below (top side) to locate the cables. 2. With the Hex Screwdriver, remove the 5 standoffs (m 2,5 H6 Stainless Steel) which attach the CPU module to the motherboard. Image Remove the 15 screws (6-32x.31 Stainless Steel) that attach the System Power Board to the Mother board. 4. Carefully lift the board up and remove the card from the System. Don t pull the board too far because there are still 3 cables attached to the card. Note: Interposer card(s) may come out. In this case, re-install the boards into the motherboard slots unit. 5. Turn the board over and unplug the Genlock, Ethernet cable and Front panel keyboard cable. Refer to the drawing below (Bottom side) to locate the cables. After the system card is removed, you can also replace the System battery or the Solid-State memory. These items can be serviced without removing the System-Power board as described in other sections of this chapter. How to install the System-Power Board To install the System-Power Board follow the same procedure in the reverse order. R EVENT MASTER DEVICES 01/02/
340 13. E2 Maintenance Top side Image USB connector 3 3RU connector 2 VFD connector 4 1RU connector 336 R EVENT MASTER DEVICES 01/02/2016
341 13. E2 Maintenance Bottom side Image Keyboard connector 3 Ethernet connector 2 Genlock connector R EVENT MASTER DEVICES 01/02/
342 13. E2 Maintenance Genlock Assembly Image Overview Image Chassis 2 Genlock Assembly Concerned parts R Genlock Assembly Necessary tools 1 x Phillips Screwdriver #2 How to remove the Genlock Assembly 1. Remove the seven flat head screws (4-40 X.25) that attach the Genlock assembly to the rear side of the chassis. 2. Remove the ten pan head screws (4-40 X.25) that attach the Genlock assembly to the rear of the chassis. 338 R EVENT MASTER DEVICES 01/02/2016
343 13. E2 Maintenance Image Gently pull the Genlock assembly away from the unit. Don t pull the assembly too far back because there are still 2 cables attached. Note: At this point there are still 2 cables connecting the Genlock Assembly to the unit. 4. Unlatch the VFD ribbon cable from the connector and pull it up and away from the Genlock board. Note: This cable connects the Genlock board to the System-Power board. Image Unlatch the Ethernet cable from the connector and pull back and away from the Genlock board. Note: This cable connects the Genlock board to the System-Power board. R EVENT MASTER DEVICES 01/02/
344 13. E2 Maintenance How to install the Genlock Assembly To install the Genlock Assembly follow the same procedure in the reverse order. 340 R EVENT MASTER DEVICES 01/02/2016
345 13. E2 Maintenance USB Cable Image The USB cable is connected to the USB extension cable (the cable that is connected to the System-Power board). This procedure provides instructions how to disconnect it from both sides of the cable. Concerned parts R767269K Cable Kit Set Necessary tools 1 x Phillips Screwdriver #2 Hex Screwdriver Nut socket. How to remove the USB cable 1. Completely detach and pull the Front Cover assembly away from the unit (refer to the related procedure). 2. Disconnect the USB cable from the USB Extension cable (the other side of the cable is connected to the System-Power board). 3. Disconnect the VFD and Front Keyboard Panel cables from the VFD assembly and Front panel boards. 4. Place the Front panel enclosure face down on a flat area. 5. Use the nut socket to remove the 16 nuts (6-32) that attach the first plate to the assembly. 6. Remove and put aside the 16 spacers situated under the plate you just removed. R EVENT MASTER DEVICES 01/02/
346 13. E2 Maintenance Image Remove the plate that has been exposed after the nuts are removed. 8. Remove the three screws that hold the USB cable into the metal plate. 342 R EVENT MASTER DEVICES 01/02/2016
347 13. E2 Maintenance Image Remove the USB cable. How to install the USB cable To install the USB cable follow the same procedure in the reverse order. R EVENT MASTER DEVICES 01/02/
348 13. E2 Maintenance USB Extension Cable Image The USB Extension cable connects the USB cable to the System Power board. This procedure provides instructions on how to disconnect the cable on both sides. Concerned parts R767269K Cable Kit Set Necessary tools 1 x Phillips Screwdriver #2 How to remove the USB Extension cable 1. Partially remove the front panel assembly and pull it away to expose the cables behind it (refer to the related procedure). 2. Disconnect the USB Extension cable from the USB cable. 3. Gently push the cable through the grommet located in the 1RU tray. Image Turn the unit upside down and remove the bottom panel (Follow the instructions provided in the bottom panel removal section). 5. Locate the USB Extension cable that is plugged on the System-Power board. Image Unplug the USB Extension cable by gently pushing it out. 7. Pull the cable out of the unit. 344 R EVENT MASTER DEVICES 01/02/2016
349 13. E2 Maintenance How to install the USB Extension cable To install the USB Extension cable follow the same procedure in the reverse order. R EVENT MASTER DEVICES 01/02/
350 13. E2 Maintenance VFD Cable Image The flat ribbon VFD cable connects the VFD assembly to the System Power board. This procedure provides instructions on how to disconnect the cable on both sides. Concerned parts R767269K Cable Kit Set Necessary tools 1 x Phillips Screwdriver #2 Hex Screwdriver How to remove the VFD Cable 1. Partially remove the front panel assembly and pull it away to expose the cables behind it (refer to the related procedure). 2. Push out the side latches on VFD connector to release the VFD cable. Image Gently push the cable through the grommet located in the 1RU tray. 346 R EVENT MASTER DEVICES 01/02/2016
351 13. E2 Maintenance Image Turn the unit upside down and remove the bottom panel (Follow the instructions provided in the bottom panel removal section). 5. Locate the VFD cable that is plugged on the System-Power board. Image Pull the cable out of the unit. How to install the VFD Cable To install the VFD Cable follow the same procedure in the reverse order. R EVENT MASTER DEVICES 01/02/
352 13. E2 Maintenance Keyboard Cable Image The flat ribbon keyboard cable connects the Front panel board to the System-Power board. This procedure provides instructions on how to disconnect the cable on both sides. Concerned parts R767269K Cable Kit Set Necessary tools 1 x Phillips Screwdriver #2 Hex Screwdriver How to remove the Keyboard cable 1. Follow the steps detailed in other procedures to remove the Front Cover Assembly, Front brackets, EMI filter, 3RU Fan Tray and 1RU Fan Tray. Make sure that the Keyboard Cable is disconnected from the Front Panel board. 2. Remove the Power supplies from the unit. 3. Turn the unit upside down and follow the steps detailed in other procedures to remove the Bottom Panel and the CPU module from the System-Power board. 4. Remove the USB, VFD, 3RU and 1RU cables that are connected to the System-Power board. 5. Remove the screws that attach the System-Power Board to the standoffs. 6. Lift the System Power Board from the standoffs and flip it over, but don t extend ittoomuch. 7. Locate the keyboard connector and push the latches out to release the cable. 348 R EVENT MASTER DEVICES 01/02/2016
353 13. E2 Maintenance Image Carefully remove the cable from the unit. How to install the Keyboard Cable To install the Keyboard Cable follow the same procedure in the reverse order. There is a key on the connector to prevent incorrect insertion of the cable. R EVENT MASTER DEVICES 01/02/
354 13. E2 Maintenance Genlock Cable Image The flat ribbon Genlock cable connects the Genlock Assembly to the System-Power board. This procedure provides instructions on how to disconnect the cable on both sides. Make sure the latches are fully engaged to prevent the cable from coming loose. Concerned parts R767269K Cable Kit Set Necessary tools 1 x Phillips Screwdriver #2 Hex Screwdriver How to remove the Genlock cable 1. Remove the Genlock Assembly and disconnect the Genlock cable from the board. Follow the instructions as provided in the previous section. 2. Turn the unit upside down and follow the steps detailed in other procedures to remove the Bottom Panel and the CPU module from the System-Power board. 3. Remove the USB, VFD, 3RU and 1RU cables that are connected to the System-Power board. 4. Remove the screws that attach the System-Power Board to the standoffs. 5. Lift the System Power Board from the standoffs and flip it over, but don t extend it too much. 6. Unplug the side of the Genlock cable that is plugged into the System Power board. 350 R EVENT MASTER DEVICES 01/02/2016
355 13. E2 Maintenance Image Remove the cable from the unit. How to install the Genlock Cable To install the Genlock Cable follow the same procedure in the reverse order. There is a key on the connector to prevent incorrect insertion of the cable. Make sure the latches are fully engaged to prevent the cable from coming loose. R EVENT MASTER DEVICES 01/02/
356 13. E2 Maintenance Ethernet Cable Image The Ethernet cable connects the Genlock board to the System Power board. This procedure provides instructions on how to remove the cable from both sides. Concerned parts R767269K Necessary tools Cable Kit Set 1 x Phillips Screwdriver #2 How to remove the Ethernet cable 1. Follow the steps detailed in other procedures to remove Ethernet cable from the Genlock assembly. 2. Turn the unit upside down and follow the steps detailed in other procedures to remove the Bottom Panel and the CPU module from the System-Power board. 3. Remove the USB, VFD, 3RU and 1RU cables that are connected to the System-Power board. 4. Remove the screws that attach the System-Power Board to the standoffs. 5. Lift the System Power Board from the standoffs and flip it over, but don t extend it too much. 6. Locate the Ethernet connector and push the locking clip on the Ethernet cable so it can be released from the socket. Image Carefully remove the cable from the unit. How to install the Ethernet Cable To install the Ethernet Cable follow the same procedure in the reverse order. 352 R EVENT MASTER DEVICES 01/02/2016
357 13. E2 Maintenance RU Fan Cable Image The 3RU cable assembly provides power to the 3RU fans from the System-Power board. One side of the cable is attached to a metal bracket that is accessible after the 3RU fan tray is removed. The other side of the cable assembly connects to the System-Power board and is accessible when the bottom panel is removed Concerned parts R767269K Cable Kit Set Necessary tools 1 x Phillips Screwdriver #2 Hex Screwdriver How to remove the 3RU Fan cable 1. Make sure the unit is placed in the upright position and the 3RU fan tray is removed 2. Locate the 3RU cable connector that is exposed after the 3RU fan tray is removed. The connector is attached on a metal bracket that is vertically mounted in the chassis. Image R EVENT MASTER DEVICES 01/02/
358 13. E2 Maintenance 3. Locate the snap lock on the top of the connector and push it back to release the connector from the bracket. Image Push the connector up until the slots in the metal bracket align with the flanges on the connectors. Image Gently pull the 3RU cable assembly away from the bracket. Image Turn the unit upside-down and remove the bottom panel. 7. Locate the 3RU cable that is plugged on the System-Power board. 354 R EVENT MASTER DEVICES 01/02/2016
359 13. E2 Maintenance Image Remove the 3RU cable by gently pushing it out. How to install the 3RU Fan Cable To install the 3RU Fan Cable follow the same procedure in the reverse order. R EVENT MASTER DEVICES 01/02/
360 13. E2 Maintenance RU Fan Cable Image The 1RU cable assembly provides power to the 1RU fans from the System-Power board. One side of the cable is attached to a metal bracket that is accessible after the 3RU and the 1RU fan trays are removed. The other side of the cable assembly connects to the System-Power board and is accessible when the bottom panel is removed. Concerned parts R767269K Cable Kit Set Necessary tools 1 x Phillips Screwdriver #2 Hex Screwdriver How to remove the 1RU Fan cable 1. Make sure the unit is placed in the upright position and the 3RU and 1RU fan trays are removed. 2. Locate the 1RU cable connector that is exposed after the 1RU fan tray is removed. The connector is attached on a metal bracket that is horizontally mounted in the chassis. 356 R EVENT MASTER DEVICES 01/02/2016
361 13. E2 Maintenance Image Locate the snap lock on the connector and push it back to release the connector from the bracket. Image Push the connector to the left until the slots in the metal bracket align with the flanges on the connectors. R EVENT MASTER DEVICES 01/02/
362 13. E2 Maintenance Image Gently pull the cable away from the bracket. Image Turn the unit upside-down and remove the bottom panel. 7. Locate the 1RU cable that is plugged on the System-Power board. 358 R EVENT MASTER DEVICES 01/02/2016
363 13. E2 Maintenance Image Remove the 1RU cable by gently pushing it out. How to install the 1RU Fan Cable To install the 1RU Fan Cable follow the same procedure in the reverse order. R EVENT MASTER DEVICES 01/02/
364 13. E2 Maintenance Rear Rack Ears Concerned parts R767273K Necessary tools Connector protector 1 x Phillips Screwdriver #2 How to remove Rear Rack-Ears 1. Remove the eight pan head screws (8-32x.31), four from each side, to detach the rear rack ears and connector protectors from the unit. Note: You don t need to remove the rear rack ears to access any other part of the unit. Image How to install Rear Rack-Ears To install the Rear Rack-Ears follow the same procedure in the reverse order. 360 R EVENT MASTER DEVICES 01/02/2016
365 13. E2 Maintenance Front Rack-Ears Image Concerned parts R767268K Rack Ears kit Necessary tools 1 x Phillips Screwdriver #2 How to remove Side Rack-Ears 1. Loosening and removing the eight (four on each side) pan head screws that secure the brackets to the chassis sides. Image Remove the Rack-Mount Brackets from the Chassis. How to install Side Rack-Ears To install the Side Rack-Ears follow the same procedure in the reverse order. R EVENT MASTER DEVICES 01/02/
366 13. E2 Maintenance Top Cover Image Necessary tools 1 x Phillips Screwdriver #2 How to remove Top Cover 1. Remove the 12 screws from the two sides (6 in each side, 4-40x0.25) that are located towards the top side of the unit. 2. Remove the two (2) screws (4-40x0.25) located closer to the rear end of the unit. These are flat head screws. 3. Remove the 8 screws (6-32x0.25) located on the top at the back of the chassis. 4. Remove the cover by gently pulling it away from the E2 Image How to install Top Cover To install the Top Cover follow the same procedure in the reverse order. 362 R EVENT MASTER DEVICES 01/02/2016
367 13. E2 Maintenance Top Card Guide Image Necessary tools 1 x Phillips Screwdriver #2 How to remove Top Card Guide 1. Remove the 18 screws from the two sides (8 in each side, 6-32x0.25) that are located towards the bottom of the unit. 2. Remove the card guide cover by gently pulling it away from the E2. Image How to install Top Card Guide To install the Top Card Guide follow the same procedure in the reverse order. When installing the guide make sure you have 2 cards from the rear and two cards from the front (VPUs) installed before tightening the screws. Use Loctite 242 to the screws before installing. R EVENT MASTER DEVICES 01/02/
368 13. E2 Maintenance Motherboard Fan Image Overview Image Motherboard 2 Fan 3 Heatsink 4 Fan power cable Concerned parts R767265K Necessary tools 1 x Phillips Screwdriver #2 Motherboard Heatsink & Fan kit How to remove Motherboard Fan 1. Remove the cable that provides power to the heatsink fan. 2. Lift the two handles to release the fan from the heatsink. Image Lift the fan away from the heatsink. How to install Motherboard Fan 1. Remove the fan from the Heatsink/Fan spare kit. 2. Using the clips install the fan on the top of the heatsink that is on the motherboard. 3. Connect the fan power cable to header xxx located on the motherboard. 364 R EVENT MASTER DEVICES 01/02/2016
369 13. E2 Maintenance Disregard the heatsink from the spare kit. R EVENT MASTER DEVICES 01/02/
370 13. E2 Maintenance 366 R EVENT MASTER DEVICES 01/02/2016
371 14. S3 Maintenance 14. S3 MAINTENANCE About this chapter This chapter describes how to service a S3 series Event Master Processor by replacing individual components. Simple servicing S3 series devices are based on a modular design that ensures easy serviceability. Users can swap most of the S3 components in the case of damage, without shipping the unit to a Barco service center. Methodology Most procedures in these chapters include multiple steps to gain access to the parts requiring service. A workflow flow chart is provided next indicating all of the procedures and their relationships. Please refer to the chart to familiarize yourself with the sequence of procedures. ESD recommendations The following precautions must be taken: Perform the Service procedures only at approved anti-static work station equipped with anti- static mat. At all times use a conductive wrist strap attached to a solid earth ground. Always discharge yourself by touching a grounded bare metal surface before coming in contact with ESD sensitive electronic. WARNING: Always switch power off and unplug the cords from the device before performing any maintenance operations described in this chapter. WARNING: The device can be damaged by electrostatic discharge (ESD). When handling the device and any of its components, caution must be taken so that damage does not occur. Damage due to inappropriate handling is not covered by the warranty. R EVENT MASTER DEVICES 01/02/
372 14. S3 Maintenance Overview S3 unit Overview Process Overview Spare Parts Serviceable by all users Rear I/O, Link and VPU Cards Rear I/O, VPU and Link card Heatsink Fan Front Cover Assembly Front Brackets 3RU Fan Tray Front Panel Knob Front Panel Mount Front Panel Board VFD Display Assembly VFD Display Filter USB Cable USB Extension Cable Power Supply Genlock Assembly Rear Rack Ears Front Rack-Ears Top Cover Top Card Guide Motherboard Fan Power Interposer Assembly Power Supply Guide Side support plate Link Card Interposer CPU Module Solid-State Memory System Battery VFD Cable Keyboard Cable 3RU Fan Cable Ethernet Cable Genlock Cable 368 R EVENT MASTER DEVICES 01/02/2016
373 14. S3 Maintenance 14.1 S3 unit Overview Orientation and main components Image 14-1 T Top 6 3RU Fan Tray F Front 7 Rack Ears 1 On/Off 8 Chassis 2 Front Panel Knob 9 Mother Boardr 3 VFD Display 10 Top Cover 4 Front Cover Assembly 11 Power Interposer Assembly 5 Front Brackets R EVENT MASTER DEVICES 01/02/
374 14. S3 Maintenance 14.2 Process Overview Flow chart Image R EVENT MASTER DEVICES 01/02/2016
375 14. S3 Maintenance 14.3 Spare Parts Serviceable by all users S3 Spare Parts list P/N Description Comments R767241K * R767246K * R767260K * VFD Display assembly VFD Filter Front Panel board R767263K * Heatsink fan One for each Input, Output, Link and VPU card R767264K * R767265K * CPU module Motherboard Heatsink & Fan kit R767267K * Power supply(ps) One PS only. System accepts two Power supplies R767275K * R767278K R767279K Solid-State Memory MOTHERBOARD S3 POWER INTERPOSER S3 R767280K * 3RU fan tray The fans are not available separately will replace R767271K R767281K FRONT RACK EARS S3 Includes hardware for both sides R767282K REAR CONNECTOR PROTECTOR S3 R767283K S3 Cable Kit Kit contains: V * R * R * R * R * R * System Battery DVI Input Board SDI Output Board SDI Input Board HDMI Output Board DP/HDMI Input Board R * DVI Output Board Not available in release 1 R * R * R R R Link Card Board Link/CXP Cable VPU CARD S3 GENLOCK S3 GENLOCK/S3D S3 1x USB Extension cable 1x Fan Tray-to-Motherboard cable 1x RJ45-to-Motherboard CAT5 Ethernet cable 1x Front Panel Keyboard-to-Motherboard flat cable 1x Genlock-to-Motherboard flat cable 1x VFD-to-Motherboard cable (*) common between E2 and S3. Optional CXP Cables P/N Description Comments R CXP Fiber Cable 1x 30M Fiber cable R CXP Fiber Cable 1x 100M Fiber cable R CXP Cable 1x 3M cable R CXP Cable 1x 5M cable R CXP Cable 2x 3M cables R CXP Cable 2x 5M cables R EVENT MASTER DEVICES 01/02/
376 14. S3 Maintenance 14.4 Rear I/O, Link and VPU Cards Image 14-3 Overview Image Chassis 2 I/O, Link and VPU cards Concerned parts R R R R R R R R DVI Input SDI Output SDI Input HDMI Output DP/HDMI Input DVI Output Link Card VPU card S3 Necessary tools Phillips Screwdriver #2. Howtoremoveacard 1. Locate the card you wish to replace. Note: Thereare9cardslots.Thefirstslot on the left is slot 1 and the last slot on the most right position is Loosen and unscrew the top and bottom thumbscrews that are holding the card to the chassis. 3. Gently pull the card out of its slot. Tip: You may need to wobble it a little bit up or down to loosen it from the card guides as you are pulling out. 372 R EVENT MASTER DEVICES 01/02/2016
377 14. S3 Maintenance Image 14-5 How to install a card To install a card follow the same procedure in the reverse order. Apply a little pressure on the card until it is fully inserted in the back plane connector. R EVENT MASTER DEVICES 01/02/
378 14. S3 Maintenance 14.5 Rear I/O, VPU and Link card Heatsink Fan Image 14-6 Overview Image I/O board 2 Heatsink Fan 3 Pins Concerned parts R767263K Heatsink Fan Necessary tools 1 x Phillips Screwdriver #2. Small fine nose pliers. How to remove the Rear I/O, VPU and Link card Heatsink Fan 1. After you remove the card from the chassis, unplug the heatsink fan power wire from the PCB connector. 2. Locate the two pins that are located on opposite corners of the Heatsink and secure the fan on to the board. 3. Turn the board over and with small fine nose pliers while bringing together the two sides of the pin push it through the hole. 4. After both pins are pushed through the holes, you can remove the heatsink from the card. How to install the Rear I/O, VPU and Link card Heatsink Fan 1. Remove the heatsink with the fan from the package. 2. Remove the plastic cover from the bottom of the fan to expose the adhesive material. 3. Align the holes in the board with the pins of the Heatsink. 4. Press firmly the heatsink to the devices below. 5. Plug the heatsink fan power wire to the PCB connector. 374 R EVENT MASTER DEVICES 01/02/2016
379 14. S3 Maintenance 14.6 Front Cover Assembly Image 14-8 Overview Image Front Cover Assembly 2 Front Brackets 3 3RUFanTray 4 Event Master Unit Necessary tools 1 x Screwdriver HEX 0.05" 7.05" (Provide by Barco in the original package). Image How to remove the Front Cover Assembly 1. Use the Hex screwdriver to remove the 4 screws (Hex 6-32x.25) that attach the front cover to the brackets located behind it. Note: the standoffs go through the holes in sheet metal to properly align the front enclosure. R EVENT MASTER DEVICES 01/02/
380 14. S3 Maintenance Image Pull out the Front cover and lay it flat in front of the unit. 376 R EVENT MASTER DEVICES 01/02/2016
381 14. S3 Maintenance At this point there are still 3 cables connecting the Front cover to the unit. Image Front Panel Connector 2 VFD Connector 3 USB Connector 3. Pull the latches away from connectors and gently pull the flat Front Panel away. 4. Remove cables as outlined in the related procedures (VFD, USB and Front Panel connectors). How to install the Front Cover Assembly To install the Front Cover Assembly follow the same procedure in the reverse order. R EVENT MASTER DEVICES 01/02/
382 14. S3 Maintenance 14.7 Front Brackets Image Necessary tools None. How to remove the Front Brackets 1. Remove the two front brackets by lifting them up and then pulling them inwards and then out. Image How to install the Front Brackets To install the front Brackets follow the same procedure in the reverse order. 378 R EVENT MASTER DEVICES 01/02/2016
383 14. S3 Maintenance RU Fan Tray Image Concerned parts R767280K 3RU Fan Tray Necessary tools 1 x Phillips Screwdriver #2 (optional). How to remove the 3RU Fan Tray 1. Loosen and unscrew the 4 thumbscrews holding the 3RU fan tray to the chassis. Note: You may need a screwdriver if the thumbscrews are very tight. 2. Pull the tray out. Note: You need to tilt the tray and maneuver it to go around the dimples located on the side of the chassis. Image Caution: Before you completely remove it from the unit carefully push the USB and Front panel cables through the grommet located between the two fans at left hand side. How to install the 3RU Fan Tray Follow the same procedure in the reverse order and in addition perform the following: 1. Pass the USB and VFD cable through the grommet. 2. Make sure that the front panel flat cable (keyboard cable) goes through the slot located on the bottom side. R EVENT MASTER DEVICES 01/02/
384 14. S3 Maintenance Image Line up the connector behind the fan tray and the connector on the mother board behind it and push so the two connectors mate. 380 R EVENT MASTER DEVICES 01/02/2016
385 14. S3 Maintenance 14.9 Front Panel Knob Image Before you proceed removing the Front panel knob you need to remove the Front Cover Assembly as outlined in the related procedure. Necessary tools Knob removal tool provided by Barco Image Flat head screwdriver or a tool with a sharp edge How to remove the Front Panel Knob 1. Remove the knob cover with a flat screw driver or a sharp object to expose the inside of the knob. Image Use the knob removal tool provided by Barco to take out the knob. Align the notches on the tool with the grooves in the knob as indicated below. Note: If the tool is not available use fine point needle nose pliers to squeeze at knob between the two grooves while pulling it out. R EVENT MASTER DEVICES 01/02/
386 14. S3 Maintenance Image How to install the Front Panel Knob To install the Front Panel Knob follow the same procedure in the reverse order. 382 R EVENT MASTER DEVICES 01/02/2016
387 14. S3 Maintenance Front Panel Mount Image Necessary tools 1 x Phillips Screwdriver #2 How to remove the Front Panel Mount 1. Turn the Front Cover over and remove the four screws (4-40X.25) that secure the control panel mount to the front panel. Image How to install the Front Panel Mount To install the Front Panel Mount follow the same procedure in the reverse order. R EVENT MASTER DEVICES 01/02/
388 14. S3 Maintenance Front Panel Board Image Concerned parts R767260K Front Panel Board Necessary tools 1 x Phillips Screwdriver #2 How to remove the Front Panel Board 1. Remove the two screws ( 4-40X.25) that secure the PCB to the front mount. Image Move the PCB to the right and then out to release it from the mount. 384 R EVENT MASTER DEVICES 01/02/2016
389 14. S3 Maintenance Image How to install the Front Panel Board To install the Front Panel Board follow the same procedure in the reverse order. R EVENT MASTER DEVICES 01/02/
390 14. S3 Maintenance VFD Display Assembly Image Before you proceed removing the VFD Display mount you need to remove the Front Cover Assembly as outlined in the related procedure Concerned parts R767241K VFD Display Assembly Necessary tools 1 x Phillips Screwdriver #2 How to remove the VFD Display Assembly 1. Turn the Front Cover over and remove the four screws (4-40X.25) that secure the VFD display assembly to the front panel mount. Image How to install the VFD Display Assembly To install the VFD Display Assembly follow the same procedure in the reverse order. 386 R EVENT MASTER DEVICES 01/02/2016
391 14. S3 Maintenance VFD Display Filter Image Concerned parts R767246K VFD Display Filter Necessary tools None. How to remove the VFD Display Filter 1. From the front of the unit push hard on the filter until it detaches from the unit. Image Use alcohol to clean the adhesive residue that held the filter to the metal plate. How to install the VFD Display Filter 1. Remove the protective film from the front of the filter and release the liner from the tape. 2. Press firmly the filter into the metal plate. R EVENT MASTER DEVICES 01/02/
392 14. S3 Maintenance USB Cable Image The USB cable is connected to the USB extension cable (the cable that is connected to the Motherboard). This procedure provides instructions how to disconnect it from both sides of the cable. Concerned parts R767283K Cable Kit Set Necessary tools 1 x Phillips Screwdriver #2 Hex Screwdriver Nut socket. How to remove the USB cable 1. Completely detach and pull the Front Cover assembly away from the unit (refer to the related procedure). 2. Disconnect the USB cable from the USB Extension cable (the other side of the cable is connected to the Motherboard). 3. Disconnect the VFD and Front Keyboard Panel cables from the VFD assembly and Front panel boards. 4. Place the Front panel enclosure face down on a flat area. 5. Use the nut socket to remove the 16 nuts (6-32) that attach the first plate to the assembly. 6. Remove and put aside the 16 spacers situated under the plate you just removed. 388 R EVENT MASTER DEVICES 01/02/2016
393 14. S3 Maintenance Image Remove the plate that has been exposed after the nuts are removed. 8. Remove the three screws that hold the USB cable into the metal plate. R EVENT MASTER DEVICES 01/02/
394 14. S3 Maintenance Image Remove the USB cable. How to install the USB cable To install the USB cable follow the same procedure in the reverse order. 390 R EVENT MASTER DEVICES 01/02/2016
395 14. S3 Maintenance USB Extension Cable Image The USB Extension cable connects the USB cable to the Motherboard. This procedure provides instructions on how to disconnect the cable on both sides. Overview Image USB Ext Cable connected to the Motherboard Image USB Ext Cable connected to the USB Cable behind the front panel 1 USB Ext Cable 2 USB Cable R EVENT MASTER DEVICES 01/02/
396 14. S3 Maintenance Concerned parts R767283K Cable Kit Set Necessary tools 1 x Phillips Screwdriver #2 (to remove the front panel assembly) How to remove the USB Extension cable 1. Partially remove the front panel assembly and pull it away to expose the cables behind it (refer to the related procedure). 2. Disconnect the USB Extension cable from the USB cable. 3. Gently push the cable through the grommet located in the 3RU Fan tray. Image Remove the 3RU Fan tray in order to access the motherboard (refer to the related procedure). 5. Locate the USB Extension cable that is plugged on the Motherboard. Image Unplug the USB Extension cable by gently pushing it out. 7. Pull the cable out of the unit. How to install the USB Extension cable To install the USB Extension cable follow the same procedure in the reverse order. 392 R EVENT MASTER DEVICES 01/02/2016
397 14. S3 Maintenance Power Supply Concerned parts R767267K Power Supply Necessary tools None. How remove Power Supply 1. Push the latch towards the left. Image Pull the Power supply out of its slot by pulling on the handle. How to install Power Supply 1. Insert the Power Supply into the slot. Note: The card connector (back edge) should be at the bottom of the power supply as shown in the drawing. 2. Push the power supply completely inside the slot. Apply a little pressure by using the handle until the power supply is fully inserted. R EVENT MASTER DEVICES 01/02/
398 14. S3 Maintenance Genlock Assembly Image Overview Image Chassis 2 Genlock Assembly Concerned parts R GENLOCK/S3D S3 Necessary tools 1 x Phillips Screwdriver #2 How to remove the Genlock Assembly 1. Remove the six pan head screws (4-40 X.25) that attach the Genlock assembly to the rear of the chassis. 394 R EVENT MASTER DEVICES 01/02/2016
399 14. S3 Maintenance Image Gently pull the Genlock assembly away from the unit. Don t pull the assembly too far back because there are still 2 cables attached. Note: At this point there are still 2 cables connecting the Genlock Assembly to the unit. 3. Unlatch the Genlock ribbon cable from the connector and pull it up and away from the Genlock board. Note: This cable connects the Genlock board to the Motherboard. Image Unlatch the Ethernet cable from the connector and pull back and away from the Genlock board. Note: This cable connects the Genlock board to the Motherboard. How to install the Genlock Assembly To install the Genlock Assembly follow the same procedure in the reverse order. R EVENT MASTER DEVICES 01/02/
400 14. S3 Maintenance Rear Rack Ears Concerned parts R767282K Necessary tools 1 x Phillips Screwdriver #2 Rear Connector protector How to remove Rear Rack-Ears 1. Remove the eight pan head screws (8-32x.31), four from each side, to detach the rear rack ears and connector protectors from the unit. Note: You don t need to remove the rear rack ears to access any other part of the unit. Image How to install Rear Rack-Ears To install the Rear Rack-Ears follow the same procedure in the reverse order. 396 R EVENT MASTER DEVICES 01/02/2016
401 14. S3 Maintenance Front Rack-Ears Image Concerned parts R767281K FRONT RACK EARS S3 Necessary tools 1 x Phillips Screwdriver #2 How to remove Side Rack-Ears 1. Loosening and removing the six (three on each side) pan head screws that secure the Rack Ears to the chassis sides. Image Remove the Rack Ears from the Chassis. Note: If the front face and the front brackets were not removed before this step, the entire of these elements will be automatically detached from the chassis when you remove the Front Rack Ears. The front brackets are fixed on the Front Rack Ears, not on the chassis. How to install Side Rack-Ears To install the Side Rack-Ears follow the same procedure in the reverse order. R EVENT MASTER DEVICES 01/02/
402 14. S3 Maintenance Top Cover Image Necessary tools 1 x Phillips Screwdriver #2 How to remove Top Cover 1. Remove the 12 screws from the two sides (6 in each side, 4-40x0.25) that are located towards the top side of the unit. Image Remove the 5 screws (6-32x0.25) located on the top at the back of the chassis. 3. Remove the cover by gently pulling it away from the unit. How to install Top Cover To install the Top Cover follow the same procedure in the reverse order. 398 R EVENT MASTER DEVICES 01/02/2016
403 14. S3 Maintenance Top Card Guide Image Necessary tools 1 x Phillips Screwdriver #2 How to remove Top Card Guide 1. Remove the 12 screws from the two sides (6 in each side, 6-32x0.25) that are located towards the bottom of the unit. Image Remove the card guide cover by gently pulling it away from the unit. How to install Top Card Guide To install the Top Card Guide follow the same procedure in the reverse order. When installing the guide make sure you have 2 cards from the rear installed before tightening the screws. Use Loctite 242 to the screws before installing. R EVENT MASTER DEVICES 01/02/
404 14. S3 Maintenance Motherboard Fan Image Overview Image Motherboard 2 Fan 3 Heatsink 4 Fan power cable Concerned parts R767265K Necessary tools 1 x Phillips Screwdriver #2 Motherboard Heatsink & Fan kit How to remove Motherboard Fan 1. Remove the cable that provides power to the heatsink fan. 2. Lift the two handles to release the fan from the heatsink. Image R EVENT MASTER DEVICES 01/02/2016
405 14. S3 Maintenance 3. Lift the fan away from the heatsink. How to install Motherboard Fan 1. Remove the fan from the Heatsink/Fan spare kit. 2. Using the clips install the fan on the top of the heatsink that is on the motherboard. 3. Connect the fan power cable to header xxx located on the motherboard. Disregard the heatsink from the spare kit. R EVENT MASTER DEVICES 01/02/
406 14. S3 Maintenance Power Interposer Assembly Image Overview Image Power Interposer 2 Power supply guide 3 Side Support Plate Concerned parts R767279K Necessary tools POWER INTERPOSER ASSEMBLY 1 x Phillips Screwdriver #2 How to remove Power Interposer Assembly 1. Remove the pan head screw (4-40x0.25 black) that attach the Power Interposer Assembly to the side of the chassis. 2. Remove the pan head screw (4-40x0.25 Stainless steel) that attach the Power Interposer Assembly to the side of the side support plate. 3. Gently pull the Power Interposer Assembly away from the unit. 402 R EVENT MASTER DEVICES 01/02/2016
407 14. S3 Maintenance Image How to install Power Interposer Assembly 1. Install the Power Interposer Assembly and guide onto keyhole features in the sheet metal. Note: Push the Power Interposer Assembly completely inside the connector onto the motherboard. Apply a little pressure until it is fully inserted. Image Install the two screws. R EVENT MASTER DEVICES 01/02/
408 14. S3 Maintenance Power Supply Guide Image Actually to remove the power supply guide, you must move the entire motherboard mount forward. The reason for this is there is not enough space to get the power supply guide out without moving everything towards the front of the chassis. Overview Image Power Interposer 2 Power supply guide 3 Side Support Plate 4 Motherboard Mount Necessary tools 1 x Phillips Screwdriver #2 To remove the power supply guide, the entire Motherboard Mount must be move forward. How to remove Power Supply Guide 1. Turn the unit over to remove the nine flat head screws (4-40x0.25 black) that attach the Motherboard Mount to the bottom of the chassis. 404 R EVENT MASTER DEVICES 01/02/2016
409 14. S3 Maintenance Image Remove the five pan head screws (4-40x0.25 black) that attach the Power supply guide to the side of the chassis. 3. Remove the twelve flat head screws (6-32x0.25 black) that attach the Motherboard Mount to the side of the chassis. 4. Remove the five flat head screws (4-40x0.25 black) that attach the Motherboard Mount to the side of the chassis. Image Remove the three pan head screws (4-40x0.25 Stainless steel) that attach the Power Supply Guide to the side of the side support plate. R EVENT MASTER DEVICES 01/02/
410 14. S3 Maintenance Image Move the entire motherboard mount forward 7. Gently pull the Power Supply Guide away from the unit. How to install Power Supply Guide To install the Power Supply Guide follow the same procedure in the reverse order. There are slots cut into the bottom which will make installation of the guide much easier. See detail on the previous drawing. 406 R EVENT MASTER DEVICES 01/02/2016
411 14. S3 Maintenance Side support plate Image Overview Image Power Interposer 2 Power supply guide 3 Side Support Plate Necessary tools 1 x Phillips Screwdriver #2 How to remove Side Support Plate 1. Remove the two pan head SEMS screws (6-32x0.25 Stainless steel) that attach the Side Support Plate to the Motherboard Mount. 2. Remove the three pan head SEMS screws (4-40x0.25 Stainless steel) that attach the Side Support Plate to the Motherboard Mount. 3. Move forward the Side Support Plate (this item is align with the Motherboard Mount via key holes), and gently pull the Side Support Plate away from the unit. R EVENT MASTER DEVICES 01/02/
412 14. S3 Maintenance Image Note: It could be necessary to release the cable tie that maintain the fan power cable in place. How to install Side Support Plate To install the Side Support Plate follow the same procedure in the reverse order. There are key holes cut into the bottom of the Side Support Plate which will make installation much easier. See detail on the previous drawing. 408 R EVENT MASTER DEVICES 01/02/2016
413 14. S3 Maintenance Link Card Interposer Image Overview Image Link Card Interposer Necessary tools none How to remove Link Card Interposer 1. Remove the Link Card Interposer from the unit. Note: The screws that fix the Link Card Interposer were already removed during the Side Support Plate removing stage. How to install Link Card Interposer 1. Install the Link Card Interposer into the unit. Note: The Link Card Interposer will be fixed during the Side Support Plate fixing stage. R EVENT MASTER DEVICES 01/02/
414 14. S3 Maintenance CPU Module Image Overview Image CPU module 2 Motherboard Concerned parts R767264K CPU module Necessary tools 1 x Phillips Screwdriver #2 How to remove CPU Module 1. Remove the five screws that attach CPU module to the system card. 2. Carefully remove the CPU module by lifting it up. Image R EVENT MASTER DEVICES 01/02/2016
415 14. S3 Maintenance How to install the CPU module To install the CPU module follow the same procedure in the reverse order. Install the CPU Module by rocking left and right while applying pressure on the connectors. R EVENT MASTER DEVICES 01/02/
416 14. S3 Maintenance Solid-State Memory Image Overview Image Solid State Memory card 2 MotherBoard Concerned parts R767275K Necessary tools Solid State Memory 1 x Phillips Screwdriver #2 How to remove the Solid State Memory 1. Remove the 2 screws that hold the memory card. 2. Carefully remove the memory card from the socket. Image R EVENT MASTER DEVICES 01/02/2016
417 14. S3 Maintenance How to install the Solid State Memory To install the Solid State Memory follow the same procedure in the reverse order. R EVENT MASTER DEVICES 01/02/
418 14. S3 Maintenance System Battery Image Overview Image Concerned parts V Battery Necessary tools None. How to remove the System battery 1. Carefully remove the battery from its socket. How to install the System battery To install the System battery follow the same procedure in the reverse order. When a new battery is installed, the user need to place a sticker on the motherboard mount that indicates when the battery was last replaced. The absence of sticker means the battery has never been replaced. In this case the S/N sticker can be used for the reference date. Image e.g. E2 S/N sticker Manufacturing date 414 R EVENT MASTER DEVICES 01/02/2016
419 14. S3 Maintenance VFD Cable Image The flat ribbon VFD cable connects the VFD assembly (front face) to the Motherboard. One end of the flat ribbon VFD cable is clamped between the Motherboard and the Motherboard mount. Remove this cable requires to separate these parts. Concerned parts R767283K S3 Cable Kit Set Necessary tools 1 x Phillips Screwdriver #2 Hex Screwdriver How to remove the VFD Cable 1. Remove the front panel assembly and pull it away to expose the cables behind it (refer to the related procedure). 2. Push out the side latches on VFD connector to release the VFD cable. R EVENT MASTER DEVICES 01/02/
420 14. S3 Maintenance Image Remove the front bracket and the 3RU Fan tray in order to access inside of the unit (refer to the related procedures). 4. Gently push the cable through the grommet located in the 3RU Fan tray. Image Note: From this step, only the other end of the VFD cable stays connected to the motherboard. Unfortunately it is necessary to remove the motherboard from the motherboard mount to unplug it. (refer to the "Process Overview", page 370). 5. Remove the following parts to access the motherboard : 416 R EVENT MASTER DEVICES 01/02/2016
421 14. S3 Maintenance - Rear cards (VPU, Link, I/O) - CPU module. - Link card interposer. Note: Refer to the related procedures to remove these parts. Remove these parts requires removing lot of parts from the unit (Power supply, Power interposer, Power supply guide, Side Support Plate...) Note: It is not necessary to remove the solid state memory, the system battery and the other cables to give access to the motherboard fixing screws. 6. Remove the Motherboard from the Motherboard mount. a) Remove the three m/f standoffs (4-40 X 3/16.25 ) that attach the Motherboard to the Motherboard mount. b) Remove the five m/f standoffs (m2.5 X 8mm) that attach the Motherboard to the Motherboard mount. c) Remove the sixteen long pan head SEMS screws (4-40x.31 SEMS refers to an integrate lock washer) that attach the Motherboard to the Motherboard mount. Image Locate the VFD cable that is plugged on the Motherboard. R EVENT MASTER DEVICES 01/02/
422 14. S3 Maintenance Image Unplug the VFD cable. 9. Pull the cable out of the unit. How to install the VFD Cable To install the VFD Cable follow the same procedure in the reverse order. 418 R EVENT MASTER DEVICES 01/02/2016
423 14. S3 Maintenance Keyboard Cable Image The flat ribbon keyboard cable connects the Front panel board to the Motherboard. This procedure provides instructions on how to disconnect the cable on both sides. Overview Image Keyboard cable 2 Front face Concerned parts R767283K S3 Cable Kit Set Necessary tools 1 x Phillips Screwdriver #2 Hex Screwdriver How to remove the Keyboard cable 1. In order to access the motherboard, follow the steps detailed in the other procedures to remove the Front Cover Assembly, Front brackets and 3RU Fan Tray. Make sure that the Keyboard Cable is disconnected from the Front Panel board. 2. Locate the keyboard connector and push the latches out to release the cable. R EVENT MASTER DEVICES 01/02/
424 14. S3 Maintenance Image Pull the cable out of the unit. How to install the Keyboard Cable To install the Keyboard Cable follow the same procedure in the reverse order. There is a key on the connector to prevent incorrect insertion of the cable. During assembly, make sure that the keyboard cable goes through the slot located on the bottom side of the 3RU Fan tray. Image R EVENT MASTER DEVICES 01/02/2016
425 14. S3 Maintenance RU Fan Cable Image The 3RU cable assembly provides power to the 3RU fans from the Motherboard. One side of the cable is attached to a metal bracket that is accessible after the 3RU fan tray is removed. The other side of the cable assembly connects to the Motherboard. Overview Image RU Fan cable 2 3RU Fan connector 3 Motherboard Concerned parts R767283K S3 Cable Kit Set Necessary tools 1 x Phillips Screwdriver #2 Hex Screwdriver How to remove the 3RU Fan cable 1. In order to access the motherboard, follow the steps detailed in the other procedures to remove the Front Cover Assembly, Front brackets and 3RU Fan Tray. 2. Locate the 3RU cable connector that is exposed after the 3RU fan tray is removed. The connector is attached on a metal bracket that is vertically mounted in the chassis. R EVENT MASTER DEVICES 01/02/
426 14. S3 Maintenance Image Locate the snap lock on the top of the connector and push it back to release the connector from the bracket. Image Push the connector up until the slots in the metal bracket align with the flanges on the connectors. Image Gently pull the 3RU cable assembly away from the bracket. 422 R EVENT MASTER DEVICES 01/02/2016
427 14. S3 Maintenance Image Locate the 3RU cable that is plugged on the Motherboard. Image Remove the 3RU cable by gently pushing it out. Note: It could be necessary to release the cable tie that maintain the cable in place on the side Support Plate. How to install the 3RU Fan Cable To install the 3RU Fan Cable follow the same procedure in the reverse order. R EVENT MASTER DEVICES 01/02/
428 14. S3 Maintenance Ethernet Cable Image The Ethernet cable connects the Genlock board to the Motherboard. This procedure provides instructions on how to remove the cable from both sides. This procedure requires to remove the Power supply Guide to unplug the cable from the motherboard. Overview Image Genlock card 2 Genlock cable 3 Chassis 4 Ethernet cable Concerned parts R767283K Necessary tools S3 Cable Kit Set 1 x Phillips Screwdriver #2 How to remove the Ethernet cable 1. Remove the Genlock assembly and pull it away to expose the cables behind it (refer to the related procedure). 2. Locate the Ethernet connector on the Genlock assembly and push the locking clip on the Ethernet cable so it can be released from the socket. 424 R EVENT MASTER DEVICES 01/02/2016
429 14. S3 Maintenance Image Note: From this step, only the other end of the Ethernet cable stays connected to the motherboard. Unfortunately it is necessary to remove the Power supply Guide to unplug it. (refer to the "Process Overview", page 370). 3. Follow the steps detailed in other procedures to remove Power supply Guide. 4. Locate the Ethernet cable that is plugged on the Motherboard and push the locking clip on the Ethernet cable so it can be released from the socket. Image Pull the cable out of the unit. How to install the Ethernet Cable To install the Ethernet Cable follow the same procedure in the reverse order. R EVENT MASTER DEVICES 01/02/
430 14. S3 Maintenance Genlock Cable Image The Genlock cable connects the Genlock board to the Motherboard. This procedure provides instructions on how to remove the cable from both sides. One end of the Genlock cable is clamped between the Motherboard and the Motherboard mount. Remove this cable requires to separate these parts. Overview Image Genlock card 2 Genlock cable 3 Chassis 4 Ethernet cable Concerned parts R767283K S3 Cable Kit Set Necessary tools 1 x Phillips Screwdriver #2 How to remove the Ethernet cable 1. Remove the Genlock assembly and pull it away to expose the cables behind it (refer to the related procedure). 2. Locate the Genlock connector on the Genlock assembly and unlatch the ribbon cable from the connector and pull it up and away from the Genlock board. 426 R EVENT MASTER DEVICES 01/02/2016
431 14. S3 Maintenance Image Note: From this step, only the other end of the Genlock cable stays connected to the motherboard. Unfortunately it is necessary to remove the motherboard from the motherboard mount to unplug it. (refer to the "Process Overview", page 370). 3. Remove the following parts to access the motherboard : - Rear cards (VPU, Link, I/O) - CPU module. - Link card interposer. Note: Refer to the related procedures to remove these parts. Remove these parts requires removing lot of parts from the unit (Power supply, Power interposer, Power supply guide, Side Support Plate...) Note: It is not necessary to remove the solid state memory, the system battery and the other cables to give access to the motherboard fixing screws. 4. Remove the Motherboard from the Motherboard mount. R EVENT MASTER DEVICES 01/02/
432 14. S3 Maintenance a) Remove the three m/f standoffs (4-40 X 3/16.25 ) that attach the Motherboard to the Motherboard mount. b) Remove the five m/f standoffs (m2.5 X 8mm) that attach the Motherboard to the Motherboard mount. c) Remove the sixteen long pan head SEMS screws (4-40x.31 SEMS refers to an integrate lock washer) that attach the Motherboard to the Motherboard mount. Image Locate the Genlock cable that is plugged on the Motherboard. Image Unplug the Genlock cable. 7. Pull the cable out of the unit. How to install the Ethernet Cable To install the Ethernet Cable follow the same procedure in the reverse order. 428 R EVENT MASTER DEVICES 01/02/2016
433 15. EC-50 Maintenance 15. EC-50 MAINTENANCE About this chapter This chapter describes how to service the EC-50 controller. Overview Servicing R EVENT MASTER DEVICES 01/02/
434 15. EC-50 Maintenance 15.1 Servicing General Given the low failure rate experienced on this device, it is extremely rare to have to change parts on the EC-50 controller. In the unlikely event your EC series controller requires service, please refer to the Return Material Authorization section in this manual prior to sending the unit back to the Barco Service Department. The only parts that the user may have to change by itself is the work light and power fuse. The work light is a spare part provided by Barco (see spare parts list bellow). The fuse is not provided by Barco. EC-50 Overview Orientation and main components. Front: Image 15-1 EC-50 controller (Front view) 1 work light connector 2 Touch screen 3 Buttons of presentation the presentation video controller 4 T-bar Rear: Image 15-2 EC-50 controller (Rear view) 1 Power switch 2 Power connector + fuse 3 work light connector 4 Communication connectors 430 R EVENT MASTER DEVICES 01/02/2016
435 15. EC-50 Maintenance EC-50 Spare Parts list P/N Description Comments R767327K KIT DESKLIGHT EC-50 1x work light (flexible support with XLR connection) Fuse Specifications: Size Amp Rating Voltage Rating 5x20mm 5A 250V Location: The fuse compartment is located above the power supply connector. Image 15-3 Spare fuse location: A spare fuse is available in the fuse compartment. Image 15-4 It is strongly recommended to quickly buy a new fuse when the spare fuse is used. How to change power supply fuse: R EVENT MASTER DEVICES 01/02/
436 15. EC-50 Maintenance 1. Note the open slot under the fuse compartment. Image Useasmallflat blade screwdriver to open the fuse compartment. Image Change the fuse. Fuse should be installed in the fuse holder as shown: Image Replace the fuse compartment in its location. 432 R EVENT MASTER DEVICES 01/02/2016
437 16. EC-200 Maintenance 16. EC-200 MAINTENANCE About this chapter This chapter describes how to service the EC-200 controller. Overview Servicing R EVENT MASTER DEVICES 01/02/
438 16. EC-200 Maintenance 16.1 Servicing General Given the low failure rate experienced on this device, it is extremely rare to have to change parts on the EC-200 controller. In the unlikely event your EC series controller requires service, please refer to the Return Material Authorization section in this manual prior to sending the unit back to the Barco Service Department. The only part that the user may have to change by himself is the work light. The work light is a spare part provided by Barco (see spare parts list below). EC-200 Overview Orientation and main components. Front: Image 16-1 EC-200 controller (Front view) 1 Work lights 2 Touch screens 3 T-bar 4 Mouse + arrow buttons 5 Rotary knobs 6 Function buttons, Top Functions and Numpad 7 Buttons of presentation (Destinations, Layers,...) 8 Front LED Lights Rear: 434 R EVENT MASTER DEVICES 01/02/2016
439 16. EC-200 Maintenance Image 16-2 EC-200 controller (Rear view) 1 Work lights 2 Power switch 3 Power connector 4 Rear Fan (Located behind rear vent holes) 5 Rear LED Lights (Located behind rear vent holes) 6 Communication connectors EC-200 Spare Parts list P/N Description Comments R767327K KIT DESKLIGHT EC-50 1x work light (flexible support with XLR connection) R EVENT MASTER DEVICES 01/02/
440 16. EC-200 Maintenance 436 R EVENT MASTER DEVICES 01/02/2016
441 17. Environmental information 17. ENVIRONMENTAL INFORMATION Overview Disposal information RoHS compliance Production address R EVENT MASTER DEVICES 01/02/
442 17. Environmental information 17.1 Disposal information Disposal Information Waste Electrical and Electronic Equipment This symbol on the product indicates that, under the European Directive 2012/19/EU governing waste from electrical and electronic equipment, this product must not be disposed of with other municipal waste. Please dispose of your waste equipment by handing it over to a designated collection point for the recycling of waste electrical and electronic equipment. To prevent possible harm to the environment or human health from uncontrolled waste disposal, please separate these items from other types of waste and recycle them responsibly to promote the sustainable reuse of material resources. For more information about recycling of this product, please contact your local city office or your municipal waste disposal service. For details, please visit the Barco website at: Disposal of batteries in the product This product contains batteries covered by the Directive 2006/66/EC which must be collected and disposed of separately from municipal waste. If the battery contains more than the specified values of lead (Pb), mercury (Hg) or cadmium (Cd), these chemical symbols will appear below the crossed-out wheeled bin symbol. By participating in separate collection of batteries, you will help to ensure proper disposal and to prevent potential negative effects on the environment and human health. 438 R EVENT MASTER DEVICES 01/02/2016
443 17. Environmental information 17.2 RoHS compliance 中国大陆 RoHS (Chinese Mainland RoHS) 根据中国大陆 电子信息产品污染控制管理办法 ( 也称为中国大陆 RoHS), 以下部分列出了 Barco 产品中可能包含的有毒和 / 或有害物质的名称和含量 中国大陆 RoHS 指令包含在中国信息产业部 MCV 标准 : 电子信息产品中有毒物质的限量要求 中 According to the China Administration on Control of Pollution Caused by Electronic Information Products (Also called RoHS of Chinese Mainland), the table below lists the names and contents of toxic and/or hazardous substances that Barco s product may contain. The RoHS of Chinese Mainland is included in the MCV standard of the Ministry of Information Industry of China, in the section Limit Requirements of toxic substances in Electronic Information Products. 零件项目 ( 名称 ) Component Name 印制电路配件 Printed Circuit Assemblies 外接电 ( 线 ) 缆 External Cables 散热片 ( 器 ) Heatsinks 底架 Chassis 电源供应器 Power Supply Unit 风扇 Fan 电池 ( 组 ) Batteries 螺帽, 螺钉 ( 栓 ), 螺旋 ( 钉 ), 垫圈, 紧固件 Nuts, bolts, screws, washers, Fasteners 有毒有害物质或元素 Hazardous Substances or Elements 铅 Pb 汞 Hg 镉 Cd 六价铬 Cr6+ 多溴联苯 PBB 多溴二苯醚 PBDE X O O O O O X O O O O O O O O O O O O O O O O O X O O O O O X O O O O O X O O O O O O O O O O O O: 表示该有毒有害物质在该部件所有均质材料中的含量均在 SJ/T 标准规定的限量要求以下. O: Indicates that this toxic or hazardous substance contained in all of the homogeneous materials for this part is below the limit requirement in SJ/T X: 表示该有毒有害物质至少在该部件的某一均质材料中的含量超出 SJ/T 标准规定的限量要求. X: Indicates that this toxic or hazardous substance contained in at least one of the homogeneous materials used for this part is above the limit requirement in SJ/T 在中国大陆销售的相应电子信息产品 (EIP) 都必须遵照中国大陆 电子信息产品污染控制标识要求 标准贴上环保使用期限 (EFUP) 标签 Barco 产品所采用的 EFUP 标签 ( 请参阅实例, 徽标内部的编号使用于制定产品 ) 基于中国大陆的 电子信息产品环保使用期限通则 标准 All Electronic Information Products (EIP) that are sold within Chinese Mainland must comply with the Electronic Information Products Pollution Control Labeling Standard of Chinese Mainland, marked with the Environmental Friendly Use Period (EFUP) logo. The number inside the EFUP logo that Barco uses (please refer to the photo) is based on the Standard of Electronic Information Products Environmental Friendly Use Period of Chinese Mainland. 10 Turkey RoHS compliance Türkiye Cumhuriyeti: AEEE Yönetmeliğine Uygundur. R EVENT MASTER DEVICES 01/02/
444 17. Environmental information [Republic of Turkey: In conformity with the WEEE Regulation] 440 R EVENT MASTER DEVICES 01/02/2016
445 17. Environmental information 17.3 Production address Factories Barco Inc Technology Road Angleton, TX USA Barco Inc Gracy Farms Lane Austin, TX USA R EVENT MASTER DEVICES 01/02/
446 17. Environmental information 442 R EVENT MASTER DEVICES 01/02/2016
447 A. Specifications A. SPECIFICATIONS About this annex This chapter gives an overview of the specifications of the Event Master devices. R EVENT MASTER DEVICES 01/02/
448 A. Specifications A.1 Specifications of E2 Overview Genlock Communication Dimensions Weight Input power Environmental temperature Environmental humidity Warranty HDMI Display port DVI Genlock: Reference Input/Loop on BNC connectors; Analog Bi-level and Blackburst at SD and Tri-level at HD Ethernet RJ-45, 1000/100/10 Mbps autosense Height: 17.8 cm (7.0 in) - 4 RU Rackmount Width: 43.2 cm (17.0 in)- without chassis handles, 48.3 cm (19 in) with chassis handles attached Depth: 56.9 cm (22.4 in) from front panel to rear panel, 62.2 cm (24.5 in) overall 31 kg (68 lbs) Power VAC, Hz, auto-selecting 8.8A at 100 VAC 0-40 Celsius 0-95% noncondensing Full three year parts and labor standard, extended warranty and support available. per HDMI 1.4a specification on HDMI connector (Type A ) formats up to 2,560x1,600@60 and 3,840x1,200@60 (30 bits) 4K/UHD Supported: - 3,840x2,160/23.98/24/25/29.97/30 input via 1x HDMI, 2x HDMI (L and R half) or 4x HDMI (quadrants) - 3,840x2,160/50/59.94/60 input via 2x HDMI (L and R half) or 4x HDMI (quadrants) - 4,096x2,160/23.98/24/25/29.97/30 input via 1x HDMI, 2x HDMI (L and R half) or 4x HDMI (quadrants) - 4,096x2,160/50/59.94/60 input via 2x HDMI (L and R half) or 4x HDMI (quadrants) EDID version 1.3 compatible HDCP version 1.4 compatible per Displayport 1.1a specification on Displayport connector formats up to 2,560x1,600@60 and 3,840x1,200@60 (30 bits) 4K/UHD Supported: - 3,840x2,160/23.98/24/25/29.97/30 via 1x DP, 2x DP (L and R half) or 4x DP (quadrants) - 3,840x2,160/50/59.94/60 via 2x DP (L and R half) or 4x DP (quadrants) - 4,096x2,160/23.98/24/25/29.97/30 via 1x DP, 2x DP (L and R half) or 4x DP (quadrants) - 4,096x2,160/50/59.94/60 via 2x DP (L and R half) or 4x DP (quadrants) - 4,096x2,400/23.98/24/25/29.97/30/50/59.94/60 via 2x DP (L and R half) or 4x DP (quadrants) EDID version 1.3 compatible HDCP version 1.4 compatible DVI 1.0 specification DVI Digital video on DVI-I connector All single-link DVI formats up to 165 MHz All dual-link DVI formats up to 330 MHz Maximum H Active: 4,096, Maximum V Active: 3,072 4K/UHD Supported: - 3,840x2,160/23.98/24/25/29.97/30 input via 1x DVI-DL, 2x DVI-SL (L and R half) or 4x DVI-SL (quadrants) - 3,840x2,160/50/59.94/60 input via 2x DVI-DL (L and R half) or 4x DVI-SL (quadrants) - 4,096x2,160/23.98/24/25/29.97/30 input via 2x DVI-SL (L and R half) or 4x DVI-SL (quadrants) - 4,096x2,160/50/59.94/60 input via 2x DVI-DL (L and R half) or 4x DVI-SL (quadrants) - 4,096x2,400/23.98/24/25/29.97/30 input via 2x DVI-SL (L and R half) or 4x DVI-SL (quadrants) - 4,096x2,400/50/59.94/60 input via 2x DVI-DL (L & R half) or 4x DVI-SL (quadrants) 444 R EVENT MASTER DEVICES 01/02/2016
449 A. Specifications EDID version 1.3 compatible HDCP version 1.4 compatible SDI SD/HD/3G SDI (6G ready) on BNC connector Formats: - SD Formats: SD-SDI per SMPTE 259M-C (NTSC/PAL resolution) - HD Formats: HD-SDI per SMPTE 274M, 296M, G Formats: 3G-SDI per SMPTE 424M, Barcolink 6G Ready (via future firmware upgrade) 4K/UHD Supported: - 3,840x2,160/23.98/24/25/29.97/30 input via 4x HD-SDI (quadrants) - 3,840x2,160/50/59.94/60 input via 4x 3G-SDI (quadrants) - 4,096x2,160/23.98/24/25/29.97/30 input via 4x HD-SDI (quadrants) - 4,096x2,160/50/59.94/60 input via 4x 3G-SDI (quadrants) HDMI SDI per HDMI 1.4a specification formats up to 2,560x1,600@60 and 3,840x1,200@60 (30 bits) 4K/UHD Supported: - 3,840x2,160/23.98/24/25/29.97/30 output via 1x HDMI, 2x HDMI (L and R half) or 4x HDMI (quadrants) - 3,840x2,160/50/59.94/60 output via 2x HDMI (L and R half);or 4x HDMI (quadrants) - 4,096x2,160/23.98/24/25/29.97/30 output via 1x HDMI, 2x HDMI (L and R half) or 4x HDMI (quadrants) - 4,096x2,160/50/59.94/60 output via 2x HDMI (L and R half);or 4x HDMI (quadrants) EDID version 1.3 compatible HDCP version 1.4 compatible SD/HD/3G SDI (6G ready) on BNC connector Formats: - SD Formats: SD-SDI per SMPTE 259M-C (NTSC/PAL resolution) - HD Formats: HD-SDI per SMPTE 274M, 296M, G Formats: 3G-SDI per SMPTE 424M, Barcolink 6G Ready (via future firmware upgrade) 4K/UHD Supported: - 3,840x2,160/23.98/24/25/29.97/30 input via 4x HD-SDI (quadrants) - 3,840x2,160/50/59.94/60 input via 4x 3G-SDI (quadrants) - 4,096x2,160/23.98/24/25/29.97/30 input via 4x HD-SDI (quadrants) - 4,096x2,160/50/59.94/60 input via 4x 3G-SDI (quadrants) R EVENT MASTER DEVICES 01/02/
450 A. Specifications A.2 Specifications of S3 Overview Video inputs Video outputs Genlock Program output Scaled Aux outputs Mixers Still stores Layer effects Multiviewer Expandability HDCP Control Serviceability Dimensions Weight 12 inputs via 3 input cards (same cards as E2 Event Master Processor) Up to 3 x 4K inputs - each input card supports up to 4K@60p 4 x SD/HD/3G SDI (6G ready) 4 x HDMI 1.4a (297 Mpix/sec max) 4 x DisplayPort 1.1 (330 Mpix/sec max) 10 outputs via 3 output cards (same cards as E2 Event Master Processor) Up to 2x 4K outputs - each output card supports up to 4K@60 p 4 x SD/HD/3G SDI (6G ready) 4x HDMI 1.4a (297 Mpix/sec max) 2 x HDMI 1.4a for Multiviewer (297 Mpix/sec max) Analog reference input/loop on BNC connectors; bi-level and blackburst at SD and tri-level at HD 4 program outputs configurable as single screens or tiled/blended widescreens Configurable from 4X 2048X1200@60 max to 1 x 4096x2400@60 max Independent edge blending/feathering control for all four sides User definable from 4 x 2048x1200@60 to 1 x 4K@60 Output color correction Native resolution background mixer per output screen Independent layer transitions or full Preview/Program transition Flexible layer allocation 4 scalable PIP/key layer mixers assignable to any Program output screens Available in background or PIP Borders (hard, soft, halo) and drop shadows Color effects Strobe, H&V flip Luma key PIP moves via Keyframes Flexible user-definable layouts Monitor all Inputs and Outputs, including Preview and Aux Two outputs Dedicated hardware same as E2 Event Master Processor Easily expandable for larger display applications via proprietary links Link units to increase available Inputs and Outputs for larger tiled/blended widescreen applications Expansion via simple linking - up to 4 chassis S3-4K ships with 2 box linking up to 4 chassis link software available Q HDCP compliant Event Master screen management software for PC or MAC Ethernet RJ-45, 1000/100/10 Mbps autosense Field-Serviceable I/O and processing cards (not hot-swappable) Hot swappable dual-redundant power supplies Height: cm / 5.22 inches 3 rack mount units Width: 43.2 cm / 17 inches without chassis handles, 48.3 cm / 19 inches with chassis handles attached Depth: 54 cm / inches overall 24 kg / 53 lbs 446 R EVENT MASTER DEVICES 01/02/2016
451 A. Specifications Power Warranty Input power: VAC 50/60Hz 700W Dual-redundant, hot-swappable power supplies; same as E2 Event Master processor 3 years parts and labor R EVENT MASTER DEVICES 01/02/
452 A. Specifications A.3 Specifications of EC-50 Overview Connectivity Dimensions (HxWxD) Weight USB connection from Event Master Toolset, either from a control computer or the EC-200 controller DVI input for touchscreen monitor x x mm / 9.62 x x inches kg (27.2 lbs) 448 R EVENT MASTER DEVICES 01/02/2016
453 A. Specifications A.4 Standard connector pinouts DisplayPort connector pinouts The following figure illustrates the DisplayPort connector. Image A-1 DisplayPort connector The following table lists the DisplayPort connector pinouts. DisplayPort connector Pin Signal Pin Signal 1 ML_Lane 0 (p) 11 GND 2 GND 12 ML-Lane 3 (n) 3 ML_Lane 0 (n) 13 CONFIG1 (connected to Ground) 4 ML-Lane 1 (p) 14 Config2 (connected to Ground) 5 GND 15 AUX CH (p) 6 ML_Lane 1 (n) 16 GND 7 ML-Lane 2 (p) 17 AUX CH (n) 8 GND 18 Hot Plug Detect 9 ML_Lane 2 (n) 19 Return (return for power) 10 ML_Lane 3 (p) 20 DP_PWR Power for connector (3.3 V, 500 ma) DVI connector pinouts The following figure illustrates the DVI connector. Image A-2 DVI connector The following tables lists DVI Connector pinouts. Please note: T.M.D.S = Transition Minimized Differential Signal DDC = Display Data Channel DVI connector Pin Signal 1 T.M.D.S. Data 2-13 T.M.D.S. Data 3+ 2 T.M.D.S. Data V Power 3 T.M.D.S. Data 2/4 Shield 15 ground (for +5V) R EVENT MASTER DEVICES 01/02/
454 A. Specifications DVI connector Pin Signal 4 T.M.D.S. Data 4-16 Hot Plug Detect 5 T.M.D.S. Data T.M.D.S. Data 0-6 DDC Clock 18 T.M.D.S. Data 0+ 7 DDC Data 19 T.M.D.S. Data 0/5 Shield 8 Analog Vertical Sync 20 T.M.D.S. Data 5-9 T.M.D.S. Data 1-21 T.M.D.S. Data T.M.D.S. Data T.M.D.S. Clock Shield 11 T.M.D.S. Data 1/3 Shield 23 T.M.D.S. Clock + 12 T.M.D.S. Data 3-24 T.M.D.S. Clock - MicroCross Pins Pin Signal Pin Signal C1 Analog Red Video C4 Analog Horizontal Sync C2 Analog Green Video C5 Analog Common Ground Return C3 Analog Blue Video Ethernet connector pinouts The following figure illustrates the Ethernet connector. Image A-3 Ethernet connector The following table lists Ethernet connector pinouts. 10/100 Base-T RJ45 port 1000 Base-T RJ45 port Pin Pair Color Description Description 1 3 white/green TXD+ TX green TXD- TX0-3 2 white/orange RXD+ RX blue TX white/blue TX1-6 2 orange RXD- RX0-7 4 white/brown Rx brown RX1- HDMIconnector pinouts The following figure illustrates the HDMI connector. 450 R EVENT MASTER DEVICES 01/02/2016
455 A. Specifications Image A-4 HDMI connector The following table lists HDMI connector pinouts. HDMI connector Pin Signal Pin Signal 1 TMDS Data2+ 11 TMDS Clock Shield 2 TMDS Data2 Shield 12 TMDS Clock- 3 TMDS Data2-13 CEC 4 TMDS Data TMDS Data1 Shield 15 SCL 6 TMDS Data1-16 SDA 7 TMDS Data0+ 17 DDC/CEC/HEC Ground 8 TMDS Data0 Shield v Power (max 50 ma) 9 TMDS Data0-19 Hot Plug Detect (All Versions) and HEC Data+ 10 TMDS Clock+ R EVENT MASTER DEVICES 01/02/
E2 Full-sized Event Master processor
 Full-sized Event Master processor Full show control in a single box Native 4K input and output supported Intuitive user interface Raising the bar for live screen management, the E2 presentation system
Full-sized Event Master processor Full show control in a single box Native 4K input and output supported Intuitive user interface Raising the bar for live screen management, the E2 presentation system
Modular screen management system
 E Modular screen management system Full show control in a single box 4K is a hot topic today and the next big thing in the AV world. Revolutionizing display technology, 4K transforms image quality as we
E Modular screen management system Full show control in a single box 4K is a hot topic today and the next big thing in the AV world. Revolutionizing display technology, 4K transforms image quality as we
SIM 5 series Lamp Kit
 SIM 5 series Lamp Kit Installation manual R9841842 R59770361/01 04/12/2013 Factory: Barco nv, Simulation Division Noordlaan 5, B-8520 Kuurne Phone: +32 56.36.82.11 Fax: +32 56.36.84.86 Support: www.barco.com/esupport
SIM 5 series Lamp Kit Installation manual R9841842 R59770361/01 04/12/2013 Factory: Barco nv, Simulation Division Noordlaan 5, B-8520 Kuurne Phone: +32 56.36.82.11 Fax: +32 56.36.84.86 Support: www.barco.com/esupport
G3 NET 2K USER MANUAL
 G3 NET 2K USER MANUAL Article No: RGB-RD-UM-G3 NET 2K E001 Revision No: V1.0 CONTENTS CONTENTS... 1 Declarations... 3 FCC/Warranty... 3 Operators Safety Summary... 4 Installation Safety Summary... 4 Chapter
G3 NET 2K USER MANUAL Article No: RGB-RD-UM-G3 NET 2K E001 Revision No: V1.0 CONTENTS CONTENTS... 1 Declarations... 3 FCC/Warranty... 3 Operators Safety Summary... 4 Installation Safety Summary... 4 Chapter
RLM W-series multifunctional frame
 RLM W-series multifunctional frame Installation Manual R9899700 R5905038/0 5//0 Barco nv Events Noordlaan 5, B-850 Kuurne Phone: +3 56.36.8. Fax: +3 56.36.88.4 Support: www.barco.com/esupport Visit us
RLM W-series multifunctional frame Installation Manual R9899700 R5905038/0 5//0 Barco nv Events Noordlaan 5, B-850 Kuurne Phone: +3 56.36.8. Fax: +3 56.36.88.4 Support: www.barco.com/esupport Visit us
ScreenPRO-II. High-Resolution Seamless Switcher
 ScreenPRO-II High-Resolution Seamless Switcher The ScreenPRO-II Seamless Switcher is a high-resolution multi-layer video display system that combines seamless switching with a variety of creative video
ScreenPRO-II High-Resolution Seamless Switcher The ScreenPRO-II Seamless Switcher is a high-resolution multi-layer video display system that combines seamless switching with a variety of creative video
Screen Management Systems. Reliable and modular video processing for ProAV
 Screen Management Systems Reliable and modular video processing for ProAV 4K video processing for your installation The demand for extremely high-resolution, video-based installations that wow audiences
Screen Management Systems Reliable and modular video processing for ProAV 4K video processing for your installation The demand for extremely high-resolution, video-based installations that wow audiences
FSN Series. 2.5 M/E multi-format production and presentation switchers. The fusion of production and presentation switching
 FSN Series 2.5 M/E multi-format production and presentation switchers We wanted a small flexible system without a lot of external conversion equipment, and the FSN allowed us to do that. Stephen Gray,
FSN Series 2.5 M/E multi-format production and presentation switchers We wanted a small flexible system without a lot of external conversion equipment, and the FSN allowed us to do that. Stephen Gray,
Operation Manual 1T-TG-PCHD Analog Test Generator 1T-TG-DVI DVI Test Generator
 99 Washington Street Melrose, MA 02176 Phone 781-665-1400 Toll Free 1-800-517-8431 Visit us at www.testequipmentdepot.com Operation Manual 1T-TG-PCHD Analog Test Generator 1T-TG-DVI DVI Test Generator
99 Washington Street Melrose, MA 02176 Phone 781-665-1400 Toll Free 1-800-517-8431 Visit us at www.testequipmentdepot.com Operation Manual 1T-TG-PCHD Analog Test Generator 1T-TG-DVI DVI Test Generator
J6 User Manual. User Manual. Multi-Screen Splicing Processor J6. Xi an NovaStar Tech Co., Ltd. Rev1.0.1 NS
 J6 User Manual User Manual Multi-Screen Splicing Processor J6 Rev1.0.1 NS160110162 Statement Dear users, You are welcome to use the J6, a multi-screen splicing processor of Xi'an NovaStar Tech Co., Ltd.
J6 User Manual User Manual Multi-Screen Splicing Processor J6 Rev1.0.1 NS160110162 Statement Dear users, You are welcome to use the J6, a multi-screen splicing processor of Xi'an NovaStar Tech Co., Ltd.
User Manual. Multi-Screen Splicing Processor J6
 User Manual Multi-Screen Splicing Processor J6 Rev1.0.0 NS160100147 Statement Dear users, Welcome to use the J6, a multi-screen splicing processor. This manual is intended to help you to understand and
User Manual Multi-Screen Splicing Processor J6 Rev1.0.0 NS160100147 Statement Dear users, Welcome to use the J6, a multi-screen splicing processor. This manual is intended to help you to understand and
FSN Series. 2.5 M/E multi-format production and presentation switchers
 FSN Series 2.5 M/E multi-format production and presentation switchers We wanted a small flexible system without a lot of external conversion equipment, and the FSN allowed us to do that. Stephen Gray,
FSN Series 2.5 M/E multi-format production and presentation switchers We wanted a small flexible system without a lot of external conversion equipment, and the FSN allowed us to do that. Stephen Gray,
User Manual TL-2X1-HDVC 2x1 HDMI & VGA Switcher with Control All Rights Reserved Version: TL-2X1-HDVC_160630
 User Manual TL-2X1-HDVC 2x1 HDMI & VGA Switcher with Control All Rights Reserved Version: TL-2X1-HDVC_160630 Preface Read this user manual carefully before using this product. Pictures shown in this manual
User Manual TL-2X1-HDVC 2x1 HDMI & VGA Switcher with Control All Rights Reserved Version: TL-2X1-HDVC_160630 Preface Read this user manual carefully before using this product. Pictures shown in this manual
Live events staging. Media centers
 Christie Spyder X80 80 megapixel, true 4K@60Hz performance across multiple displays Auditoriums Control rooms Live events staging Post-production Broadcast studios Corporate lobbies Media centers Sports
Christie Spyder X80 80 megapixel, true 4K@60Hz performance across multiple displays Auditoriums Control rooms Live events staging Post-production Broadcast studios Corporate lobbies Media centers Sports
Copyright 2018 Xi an NovaStar Tech Co., Ltd. All Rights Reserved. No part of this document may be copied, reproduced, extracted or transmitted in any
 MCTRL4K Independent Controller Product Version: Document Number: V1.0.3 NS110100428 Copyright 2018 Xi an NovaStar Tech Co., Ltd. All Rights Reserved. No part of this document may be copied, reproduced,
MCTRL4K Independent Controller Product Version: Document Number: V1.0.3 NS110100428 Copyright 2018 Xi an NovaStar Tech Co., Ltd. All Rights Reserved. No part of this document may be copied, reproduced,
CONTENT Product Introduction... 2 Packing Configuration...3 Hardware Orientation... 4 Front Panel... 4 Back Panel... 6 Using Your Product... 7 Content
 VENUS X1PRO Quick Start 4K input support in DP, HDMI and DVI Input standard 2K formats Scale and switch seamlessly between 2K and 4K inputs Output to any format 2K or 4K EDID management on board HDCP 2.0
VENUS X1PRO Quick Start 4K input support in DP, HDMI and DVI Input standard 2K formats Scale and switch seamlessly between 2K and 4K inputs Output to any format 2K or 4K EDID management on board HDCP 2.0
HD Digital MPEG2 Encoder / QAM Modulator
 HD Digital MPEG2 Encoder / QAM Modulator HDMI In QAM Out series Get Going Guide ZvPro 800 Series is a one or two-channel unencrypted HDMI-to-QAM MPEG 2 Encoder / QAM Modulator, all in a compact package
HD Digital MPEG2 Encoder / QAM Modulator HDMI In QAM Out series Get Going Guide ZvPro 800 Series is a one or two-channel unencrypted HDMI-to-QAM MPEG 2 Encoder / QAM Modulator, all in a compact package
User Manual TL-2X1-HDV 2x1 HDMI & VGA Switcher All Rights Reserved Version: TL-2X1-HDV_160630
 User Manual TL-2X1-HDV 2x1 HDMI & VGA Switcher All Rights Reserved Version: TL-2X1-HDV_160630 Preface Read this user manual carefully before using this product. Pictures shown in this manual are for reference
User Manual TL-2X1-HDV 2x1 HDMI & VGA Switcher All Rights Reserved Version: TL-2X1-HDV_160630 Preface Read this user manual carefully before using this product. Pictures shown in this manual are for reference
Kramer Electronics, Ltd.
 Kramer Electronics, Ltd. Preliminary USER MANUAL Model: FC-332 SD/HD-SDI to HDMI Converter/DA Contents Contents 1 Introduction 1 2 Getting Started 1 2.1 Quick Start 1 3 Overview 2 3.1 About HDMI 3 3.2
Kramer Electronics, Ltd. Preliminary USER MANUAL Model: FC-332 SD/HD-SDI to HDMI Converter/DA Contents Contents 1 Introduction 1 2 Getting Started 1 2.1 Quick Start 1 3 Overview 2 3.1 About HDMI 3 3.2
P XGA TFT Monitor. User s Manual
 P6151 15 XGA TFT Monitor User s Manual Disclaimers This manual has been carefully checked and believed to contain accurate information. Axiomtek Co., Ltd. assumes no responsibility for any infringements
P6151 15 XGA TFT Monitor User s Manual Disclaimers This manual has been carefully checked and believed to contain accurate information. Axiomtek Co., Ltd. assumes no responsibility for any infringements
Evolution Digital HD Set-Top Box Important Safety Instructions
 Evolution Digital HD Set-Top Box Important Safety Instructions 1. Read these instructions. 2. Keep these instructions. 3. Heed all warnings. 4. Follow all instructions. 5. Do not use this apparatus near
Evolution Digital HD Set-Top Box Important Safety Instructions 1. Read these instructions. 2. Keep these instructions. 3. Heed all warnings. 4. Follow all instructions. 5. Do not use this apparatus near
Marshall Electronics. Pro A/V Communications VMV-402-SH. 3G/HD/SD-SDI Quad-viewer/Switcher with Audio Meter Display. User Manual.
 Marshall Electronics Pro A/V Communications VMV-402-SH 3G/HD/SD-SDI Quad-viewer/Switcher with Audio Meter Display User Manual Table of Contents 1. Introduction... 3 2. Features... 3 3. Package Contents...
Marshall Electronics Pro A/V Communications VMV-402-SH 3G/HD/SD-SDI Quad-viewer/Switcher with Audio Meter Display User Manual Table of Contents 1. Introduction... 3 2. Features... 3 3. Package Contents...
HD Digital Set-Top Box Quick Start Guide
 HD Digital Set-Top Box Quick Start Guide Eagle Communications HD Digital Set-Top Box Important Safety Instructions WARNING TO REDUCE THE RISK OF FIRE OR ELECTRIC SHOCK, DO NOT EXPOSE THIS PRODUCT TO RAIN
HD Digital Set-Top Box Quick Start Guide Eagle Communications HD Digital Set-Top Box Important Safety Instructions WARNING TO REDUCE THE RISK OF FIRE OR ELECTRIC SHOCK, DO NOT EXPOSE THIS PRODUCT TO RAIN
DVI, HDMI, VGA, 3G-SDI, CVBS and USB are available, as are DisplayPort, HDBaseT FiberPort and H.264 IP Streaming
 Redefined SmartSlot Fully Modular Design Throughout Input & Output along with Comm. and Preview cards feature RGBlink SmartSlot technology. SmartSlot offers auto-identification and setup of the X2 based
Redefined SmartSlot Fully Modular Design Throughout Input & Output along with Comm. and Preview cards feature RGBlink SmartSlot technology. SmartSlot offers auto-identification and setup of the X2 based
USER MANUAL. 27 Full HD Widescreen LED Monitor L27ADS
 USER MANUAL 27 Full HD Widescreen LED Monitor L27ADS TABLE OF CONTENTS 1 Getting Started 2 Control Panel/ Back Panel 3 On Screen Display 4 Technical Specs 5 Care & Maintenance 6 Troubleshooting 7 Safety
USER MANUAL 27 Full HD Widescreen LED Monitor L27ADS TABLE OF CONTENTS 1 Getting Started 2 Control Panel/ Back Panel 3 On Screen Display 4 Technical Specs 5 Care & Maintenance 6 Troubleshooting 7 Safety
User Guide. HDMI Fiber Optic Extender. DVI-7350a
 User Guide HDMI Fiber Optic Extender DVI-7350a Table of Contents Section Page Product Safety.................................... 1 1.0 Introduction...2 2.0 Specifications...3 3.0 Package Contents...3 4.0
User Guide HDMI Fiber Optic Extender DVI-7350a Table of Contents Section Page Product Safety.................................... 1 1.0 Introduction...2 2.0 Specifications...3 3.0 Package Contents...3 4.0
PRO-ScalerHD2V HDMI to VGA & Audio Scaler Converter. User s Guide. Made in Taiwan
 PRO-ScalerHD2V HDMI to VGA & Audio Scaler Converter User s Guide Made in Taiwan Congratulations for owning a gofanco product. Our products aim to meet all your connectivity needs wherever you go. Have
PRO-ScalerHD2V HDMI to VGA & Audio Scaler Converter User s Guide Made in Taiwan Congratulations for owning a gofanco product. Our products aim to meet all your connectivity needs wherever you go. Have
Kramer Electronics, Ltd. USER MANUAL. Model: VM Video Component Distributor
 Kramer Electronics, Ltd. USER MANUAL Model: VM-1045 Video Component Distributor Contents Contents 1 Introduction 1 2 Getting Started 1 2.1 Quick Start 1 3 Overview 3 4 Your VM-1045 Video Component Distributor
Kramer Electronics, Ltd. USER MANUAL Model: VM-1045 Video Component Distributor Contents Contents 1 Introduction 1 2 Getting Started 1 2.1 Quick Start 1 3 Overview 3 4 Your VM-1045 Video Component Distributor
VSP 198CVS Quick Start
 VIEWSIZE THE WORLD VSP 198CVS Quick Start Max 2048 1152@60Hz/2560 1152 50Hz input/output resolution User customize output resolution 3G/HD/SD-SDI input Multiple cascade mapping for super resolution DVI
VIEWSIZE THE WORLD VSP 198CVS Quick Start Max 2048 1152@60Hz/2560 1152 50Hz input/output resolution User customize output resolution 3G/HD/SD-SDI input Multiple cascade mapping for super resolution DVI
MaxView Cinema Kit Quick Install Guide
 SYSTEM SETUP The MaxView will work at any of the following display settings: INSTALLATION MaxView Cinema Kit Quick Install Guide Step 1 - Turn off your computer. Disconnect your monitor s VGA cable from
SYSTEM SETUP The MaxView will work at any of the following display settings: INSTALLATION MaxView Cinema Kit Quick Install Guide Step 1 - Turn off your computer. Disconnect your monitor s VGA cable from
Model Extend HDMI audio and video connections up to 300 feet. Add up to 8 additional receivers with a dedicated network switch
 HDMI Extender over Single CAT 6 Cable with IR Control Model 103002 Extend HDMI audio and video connections up to 300 feet Utilize existing Cat 6 wiring for an easy installation Add up to 8 additional receivers
HDMI Extender over Single CAT 6 Cable with IR Control Model 103002 Extend HDMI audio and video connections up to 300 feet Utilize existing Cat 6 wiring for an easy installation Add up to 8 additional receivers
HD Digital MPEG2 Encoder / QAM Modulator
 HD Digital MPEG2 Encoder / QAM Modulator YPrPb VGA In QAM Out series Get Going Guide ZvPro 600 Series is a one or two-channel Component or VGA-to-QAM MPEG 2 Encoder/ Modulator, all in a compact package
HD Digital MPEG2 Encoder / QAM Modulator YPrPb VGA In QAM Out series Get Going Guide ZvPro 600 Series is a one or two-channel Component or VGA-to-QAM MPEG 2 Encoder/ Modulator, all in a compact package
User Guide. Single-Link DVI Active Cable Extender. DVI-7171c
 User Guide Single-Link DVI Active Cable Extender DVI-7171c TABLE OF CONTENTS SECTION PAGE PRODUCT SAFETY...1 PRODUCT LIABILITY...1 1.0 INTRODUCTION...2 2.0 SPECIFICATIONS...3 3.0 PACKAGE CONTENTS...4 4.0
User Guide Single-Link DVI Active Cable Extender DVI-7171c TABLE OF CONTENTS SECTION PAGE PRODUCT SAFETY...1 PRODUCT LIABILITY...1 1.0 INTRODUCTION...2 2.0 SPECIFICATIONS...3 3.0 PACKAGE CONTENTS...4 4.0
KM-H Series. Multi-format digital production switchers KM-H3000E KM-H3000U KM-H2500E KM-H2500U
 KM-H Series Multi-format digital production switchers KM-H3000E KM-H3000U KM-H2500E KM-H2500U KM-H3000 Multi-format digital production switcher Wipes/menu Memory/menu Memory access keys for quickly recalling
KM-H Series Multi-format digital production switchers KM-H3000E KM-H3000U KM-H2500E KM-H2500U KM-H3000 Multi-format digital production switcher Wipes/menu Memory/menu Memory access keys for quickly recalling
Kramer Electronics, Ltd.
 Kramer Electronics, Ltd. Preliminary USER MANUAL Model: FC-322 SD/HD-SDI to HDMI Converter/Switcher/DA Contents Contents 1 Introduction 1 2 Getting Started 1 2.1 Quick Start 2 3 Overview 2 3.1 About HDMI
Kramer Electronics, Ltd. Preliminary USER MANUAL Model: FC-322 SD/HD-SDI to HDMI Converter/Switcher/DA Contents Contents 1 Introduction 1 2 Getting Started 1 2.1 Quick Start 2 3 Overview 2 3.1 About HDMI
DISTRIBUTION AMPLIFIER
 MANUAL PART NUMBER: 400-0045-005 DA1907SX 1-IN, 2-OUT VGA/SVGA/XGA/UXGA DISTRIBUTION AMPLIFIER USER S GUIDE TABLE OF CONTENTS Page PRECAUTIONS / SAFETY WARNINGS... 2 GENERAL...2 GUIDELINES FOR RACK-MOUNTING...2
MANUAL PART NUMBER: 400-0045-005 DA1907SX 1-IN, 2-OUT VGA/SVGA/XGA/UXGA DISTRIBUTION AMPLIFIER USER S GUIDE TABLE OF CONTENTS Page PRECAUTIONS / SAFETY WARNINGS... 2 GENERAL...2 GUIDELINES FOR RACK-MOUNTING...2
CORIO master C3-540 Series CORIO 3 Technology
 C3-540 CORIO master offers a new, more efficient approach to building video systems. Using TV One s Remotely latest CORIO controlled 3 technology, version it gives the user access to new levels of video
C3-540 CORIO master offers a new, more efficient approach to building video systems. Using TV One s Remotely latest CORIO controlled 3 technology, version it gives the user access to new levels of video
USER MANUAL. 28" 4K Ultra HD Monitor L28TN4K
 USER MANUAL 28" 4K Ultra HD Monitor L28TN4K TABLE OF CONTENTS 1 Getting Started 2 Control Panel/ Back Panel 3 On Screen Display 4 Technical Specs 5 Care & Maintenance 6 Troubleshooting 7 Safety Info &
USER MANUAL 28" 4K Ultra HD Monitor L28TN4K TABLE OF CONTENTS 1 Getting Started 2 Control Panel/ Back Panel 3 On Screen Display 4 Technical Specs 5 Care & Maintenance 6 Troubleshooting 7 Safety Info &
 Register your product and get support at www.philips.com/welcome SWS3435S/27 SWS3435H/37 EN User manual Contents 1 Important 4 Safety 4 English 2 Your SWS3435 6 Overview 6 3 Installation 7 Connect the
Register your product and get support at www.philips.com/welcome SWS3435S/27 SWS3435H/37 EN User manual Contents 1 Important 4 Safety 4 English 2 Your SWS3435 6 Overview 6 3 Installation 7 Connect the
VLHDMIEXTFIB_2017V1.0
 User Manual VLHDMIEXTFI ll Rights Reserved Version: VLHDMIEXTFI_2017V1.0 Preface Read this user manual carefully before using the product. Pictures are shown in this manual for reference only, different
User Manual VLHDMIEXTFI ll Rights Reserved Version: VLHDMIEXTFI_2017V1.0 Preface Read this user manual carefully before using the product. Pictures are shown in this manual for reference only, different
Instruction Manual AVT-8710 Time Base Corrector
 99 Washington Street Melrose, MA 02176 Phone 781-665-1400 Toll Free 1-800-517-8431 Visit us at www.testequipmentdepot.com Instruction Manual AVT-8710 Time Base Corrector Table of Contents 1.0 Introduction
99 Washington Street Melrose, MA 02176 Phone 781-665-1400 Toll Free 1-800-517-8431 Visit us at www.testequipmentdepot.com Instruction Manual AVT-8710 Time Base Corrector Table of Contents 1.0 Introduction
USERS GUIDE MCX-HTS. HDMI to 3G SDI Converter. Manual Number:
 USERS GUIDE MCX-HTS HDMI to 3G SDI Converter i Manual Number: 151226 SAFETY INSTRUCTIONS Please review the following safety precautions. If this is the first time using this model, then read this manual
USERS GUIDE MCX-HTS HDMI to 3G SDI Converter i Manual Number: 151226 SAFETY INSTRUCTIONS Please review the following safety precautions. If this is the first time using this model, then read this manual
THD601DC Set-top box
 THD601DC Set-top box Contents 1. Safety... 1 2. Appearance... 2 3. Rear Panel Connection... 3 4. Remote... 4 5 First Time Set-Up... 7 6. Network Settings... 8 6.1 Available Networks and Checking Current
THD601DC Set-top box Contents 1. Safety... 1 2. Appearance... 2 3. Rear Panel Connection... 3 4. Remote... 4 5 First Time Set-Up... 7 6. Network Settings... 8 6.1 Available Networks and Checking Current
Broadcast H.264 files live with ATEM Television Studio!
 ATEM Television Studio Broadcast H.264 files live with ATEM Television Studio! Introducing the world's first live production switcher that combines a professional switcher with a broadcast quality H.264
ATEM Television Studio Broadcast H.264 files live with ATEM Television Studio! Introducing the world's first live production switcher that combines a professional switcher with a broadcast quality H.264
USER MANUAL. 22" Class Slim HD Widescreen Monitor L215DS
 USER MANUAL 22" Class Slim HD Widescreen Monitor L215DS TABLE OF CONTENTS 1 Getting Started Package Includes Installation 2 Control Panel / Back Panel Control Panel Back Panel 3 On Screen Display 4 Technical
USER MANUAL 22" Class Slim HD Widescreen Monitor L215DS TABLE OF CONTENTS 1 Getting Started Package Includes Installation 2 Control Panel / Back Panel Control Panel Back Panel 3 On Screen Display 4 Technical
USER MANUAL. 27 Full HD Widescreen LED Monitor L270E
 USER MANUAL 27 Full HD Widescreen LED Monitor L270E TABLE OF CONTENTS 1 Getting Started 2 Control Panel/ Back Panel 3 On Screen Display 4 Technical Specs 5 Care & Maintenance 6 Troubleshooting 7 Safety
USER MANUAL 27 Full HD Widescreen LED Monitor L270E TABLE OF CONTENTS 1 Getting Started 2 Control Panel/ Back Panel 3 On Screen Display 4 Technical Specs 5 Care & Maintenance 6 Troubleshooting 7 Safety
CP 3072S Quick Start
 VIEWSIZE THE WORLD CP 3072S Quick Start 4 channels, 16 signal sources Preview and program outputs separately PIP between any two inputs Seamless switching between any two channels Seamless switching between
VIEWSIZE THE WORLD CP 3072S Quick Start 4 channels, 16 signal sources Preview and program outputs separately PIP between any two inputs Seamless switching between any two channels Seamless switching between
CAUTION RISK OF ELECTRIC SHOCK NO NOT OPEN
 Evolution Digital HD Set-Top Box Important Safety Instructions 1. Read these instructions. 2. Keep these instructions. 3. Heed all warnings. 4. Follow all instructions. 5. Do not use this apparatus near
Evolution Digital HD Set-Top Box Important Safety Instructions 1. Read these instructions. 2. Keep these instructions. 3. Heed all warnings. 4. Follow all instructions. 5. Do not use this apparatus near
INSTRUCTION MANUAL. ANI-1x2COMPDA. 1x2 Component Video(RCA) Splitter Distribution Amplifier w/ Digital Coaxial/Optical Audio
 ANI-1x2COMPDA INSTRUCTION MANUAL 1x2 Component Video(RCA) Splitter Distribution Amplifier w/ Digital Coaxial/Optical Audio A-NeuVideo.com Frisco, Texas 75034 (469) 277-7606 AUDIO / VIDEO MANUFACTURER SAFETY
ANI-1x2COMPDA INSTRUCTION MANUAL 1x2 Component Video(RCA) Splitter Distribution Amplifier w/ Digital Coaxial/Optical Audio A-NeuVideo.com Frisco, Texas 75034 (469) 277-7606 AUDIO / VIDEO MANUFACTURER SAFETY
VENUS X1 USER MANUAL
 VENUS X1 USER MANUAL Article No: RGB-RD-UM-X1 E001 Revision No: V1.5 CONTENTS CONTENTS... 1 Declarations... 3 FCC/Warranty... 3 Operators Safety Summary... 4 Installation Safety Summary... 4 Chapter 1
VENUS X1 USER MANUAL Article No: RGB-RD-UM-X1 E001 Revision No: V1.5 CONTENTS CONTENTS... 1 Declarations... 3 FCC/Warranty... 3 Operators Safety Summary... 4 Installation Safety Summary... 4 Chapter 1
HD ENCODULATOR TM, SD ENCODULATOR TM LUMANTEK
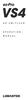 Revision Number: 1.0.0 Distribution Date: June 2017 Copyrights Notice Copyright : 2006-2017 LUMANTEK Co., Ltd. All Rights Reserved. This document contains information that is proprietary to LUMANTEK. CO.,
Revision Number: 1.0.0 Distribution Date: June 2017 Copyrights Notice Copyright : 2006-2017 LUMANTEK Co., Ltd. All Rights Reserved. This document contains information that is proprietary to LUMANTEK. CO.,
Check our knowledge base at
 USER MANUAL Check our knowledge base at www.paralinx.net/support Copyright 2015 Paralinx LLC All Rights Reserved TABLE OF CONTENTS 1 Important Notice 10 LCD Screen 2 Safety Instructions 11 Indicators 3
USER MANUAL Check our knowledge base at www.paralinx.net/support Copyright 2015 Paralinx LLC All Rights Reserved TABLE OF CONTENTS 1 Important Notice 10 LCD Screen 2 Safety Instructions 11 Indicators 3
USER MANUAL. Kramer Electronics, Ltd. Models: VP-413, Video to WXGA Scaler. VP-414, Video to WXGA / HD Scaler. VP-415, Video to WXGA / DVI Scaler
 Kramer Electronics, Ltd. USER MANUAL! Models: VP-413, Video to WXGA Scaler VP-414, Video to WXGA / HD Scaler VP-415, Video to WXGA / DVI Scaler VP-416, Video to DVI-I / HD Scaler Contents Contents 1 Introduction
Kramer Electronics, Ltd. USER MANUAL! Models: VP-413, Video to WXGA Scaler VP-414, Video to WXGA / HD Scaler VP-415, Video to WXGA / DVI Scaler VP-416, Video to DVI-I / HD Scaler Contents Contents 1 Introduction
VGA Extender over Single CAT 6 Cable with Audio Support. Model Extend both video and audio up to 1000 feet
 VGA Extender over Single CAT 6 Cable with Audio Support Model 103004 Extend both video and audio up to 1000 feet Utilize a Cat 6 cable instead of a bulky VGA cable Supports a local monitor and local speakers
VGA Extender over Single CAT 6 Cable with Audio Support Model 103004 Extend both video and audio up to 1000 feet Utilize a Cat 6 cable instead of a bulky VGA cable Supports a local monitor and local speakers
VSP 168HD Quick Start
 VSP 168HD Quick Start Support 10Gbps of transmission rate Support HDBaseT protocols and standards Support USB upgrade Max 2048 1152@60Hz/2560 816 60Hz input/output resolution Support custom output resolution
VSP 168HD Quick Start Support 10Gbps of transmission rate Support HDBaseT protocols and standards Support USB upgrade Max 2048 1152@60Hz/2560 816 60Hz input/output resolution Support custom output resolution
4, 8, 16 Port VGA/ Audio Extender / Splitter With Local Output with SPDIF Model #: VGA-C5SP-8
 4, 8, 16 Port VGA/ Audio Extender / Splitter With Local Output with SPDIF Model #: VGA-C5SP-8 2010 Avenview Inc. All rights reserved. The contents of this document are provided in connection with Avenview
4, 8, 16 Port VGA/ Audio Extender / Splitter With Local Output with SPDIF Model #: VGA-C5SP-8 2010 Avenview Inc. All rights reserved. The contents of this document are provided in connection with Avenview
HD Digital MPEG2 Encoder / QAM Modulator Get Going Guide
 series HD Digital MPEG2 Encoder / QAM Modulator Get Going Guide HDb2640 HDb2620 HDb2540 HDb2520 The HDbridge 2000 Series is a combination HD MPEG 2 Encoder and frequency-agile QAM Modulator, all in a 1RU
series HD Digital MPEG2 Encoder / QAM Modulator Get Going Guide HDb2640 HDb2620 HDb2540 HDb2520 The HDbridge 2000 Series is a combination HD MPEG 2 Encoder and frequency-agile QAM Modulator, all in a 1RU
User Manual. Model 1365 Video Scaler
 User Manual Model 1365 Video Scaler Model 1365 PC/HD Video Converter Table Of Contents 1.0 Introduction........................3 2.0 Specifications....................... 4 3.0 Checking Package Contents................5
User Manual Model 1365 Video Scaler Model 1365 PC/HD Video Converter Table Of Contents 1.0 Introduction........................3 2.0 Specifications....................... 4 3.0 Checking Package Contents................5
3G/HD/SD-SDI to HDMI Converter
 3G/HD/SD-SDI to HDMI Converter Model #: 3G/HD/SD-SDI to HDMI Converter 2010 Avenview Inc. All rights reserved. The contents of this document are provided in connection with Avenview Inc. ( Avenview ) products.
3G/HD/SD-SDI to HDMI Converter Model #: 3G/HD/SD-SDI to HDMI Converter 2010 Avenview Inc. All rights reserved. The contents of this document are provided in connection with Avenview Inc. ( Avenview ) products.
HDS-21RS Owner s Manual 2 x 1 HDMI Switch with Scaling
 HDS-21RS Owner s Manual 2 x 1 HDMI Switch with Scaling PureLink TM 535 East Crescent Avenue Ramsey, NJ 07446, USA Tel: 201.488.3232 Fax: 201.621.6118 E-mail: info@purelinkav.com www.purelinkav.com For
HDS-21RS Owner s Manual 2 x 1 HDMI Switch with Scaling PureLink TM 535 East Crescent Avenue Ramsey, NJ 07446, USA Tel: 201.488.3232 Fax: 201.621.6118 E-mail: info@purelinkav.com www.purelinkav.com For
Dual Antenna Wireless Multi-Channel Expandable HDMI Extender Installation Guide
 Dual Antenna Wireless Multi-Channel Expandable HDMI Extender Installation Guide 04-1125A Introduction The Dual Antenna Wireless Multi-Channel Expandable HDMI Extender wirelessly transmits HDMI signals
Dual Antenna Wireless Multi-Channel Expandable HDMI Extender Installation Guide 04-1125A Introduction The Dual Antenna Wireless Multi-Channel Expandable HDMI Extender wirelessly transmits HDMI signals
QCA9-33 Active Combiner
 Product Manual QCA9-33 Active Combiner April 13, 2012 Table of Contents Table of Contents... 2 Overview... 3 Specifications... 4 Installation... 5 Basic Setup... 5 16-Channel Operation... 5 16-64 Channel
Product Manual QCA9-33 Active Combiner April 13, 2012 Table of Contents Table of Contents... 2 Overview... 3 Specifications... 4 Installation... 5 Basic Setup... 5 16-Channel Operation... 5 16-64 Channel
Six-Channel TDM Multiplexers for 3G, HD, SDI, and ASI. Installation and Operations. Manual
 Manual DigiLink DLC156 Function modules Six-Channel TDM Multiplexers for 3G, HD, SDI, and ASI Installation and Operations Manual WWW.ARTEL.COM ii DLC156 Function Modules Installation and Operations Manual
Manual DigiLink DLC156 Function modules Six-Channel TDM Multiplexers for 3G, HD, SDI, and ASI Installation and Operations Manual WWW.ARTEL.COM ii DLC156 Function Modules Installation and Operations Manual
USER MANUAL. 27" 2K QHD LED Monitor L27HAS2K
 USER MANUAL 27" 2K QHD LED Monitor L27HAS2K TABLE OF CONTENTS 1 Getting Started 2 Control Panel/ Back Panel 3 On Screen Display 4 Technical Specs 5 Troubleshooting 6 Safety Info & FCC warning 1 GETTING
USER MANUAL 27" 2K QHD LED Monitor L27HAS2K TABLE OF CONTENTS 1 Getting Started 2 Control Panel/ Back Panel 3 On Screen Display 4 Technical Specs 5 Troubleshooting 6 Safety Info & FCC warning 1 GETTING
HD-1603 Single Input MPEG-4 DVB-T HD Encoder/Modulator User Guide and Install Manual
 ZyCastR digi-mod HD Range digi-mod HD-1603 www.digi-modbyzycast.com HD-1603 Single Input MPEG-4 DVB-T HD Encoder/Modulator User Guide and Install Manual Table of Contents www.digi-modbyzycast.com Safety
ZyCastR digi-mod HD Range digi-mod HD-1603 www.digi-modbyzycast.com HD-1603 Single Input MPEG-4 DVB-T HD Encoder/Modulator User Guide and Install Manual Table of Contents www.digi-modbyzycast.com Safety
HMV160 High-definition Multi-viewer Display Processor USER MANUAL
 HMV160 High-definition Multi-viewer Display Processor USER MANUAL Product Information Model: HMV160 High-definition Multi-viewer Display Processor Version: V010001 Release Date: January 1st, 2011 Company
HMV160 High-definition Multi-viewer Display Processor USER MANUAL Product Information Model: HMV160 High-definition Multi-viewer Display Processor Version: V010001 Release Date: January 1st, 2011 Company
Disclaimer of Product & Services The information offered in this instruction manual is intended as a guide only. At all times, Datavideo Technologies
 TC-100 Table of Contents FCC COMPLIANCE STATEMENT... III WARNINGS AND PRECAUTIONS... III WARRANTY... V STANDARD WARRANTY... V THREE YEAR WARRANTY... V DISPOSAL... VI INTRODUCTION... 1 FEATURES... 1 HOW
TC-100 Table of Contents FCC COMPLIANCE STATEMENT... III WARNINGS AND PRECAUTIONS... III WARRANTY... V STANDARD WARRANTY... V THREE YEAR WARRANTY... V DISPOSAL... VI INTRODUCTION... 1 FEATURES... 1 HOW
DisplayPort Extender over 2 LC Fibers
 DisplayPort Extender over 2 LC Fibers Audio 3GSDI Embedder EXT-DP-CP-2FO User Manual Release A2 DisplayPort Extender over 2 LC Fibers Important Safety Instructions 1. Read these instructions. 2. Keep these
DisplayPort Extender over 2 LC Fibers Audio 3GSDI Embedder EXT-DP-CP-2FO User Manual Release A2 DisplayPort Extender over 2 LC Fibers Important Safety Instructions 1. Read these instructions. 2. Keep these
QDA4-44 RF Amp/Combiner
 Product Manual QDA4-44 RF Amp/Combiner May 17, 2012 Table of Contents Table of Contents... 2 Overview... 3 Specifications... 4 Installation... 5 Basic Setup... 5 Rack Mounting... 6 RK2 Dual Rack Kit with
Product Manual QDA4-44 RF Amp/Combiner May 17, 2012 Table of Contents Table of Contents... 2 Overview... 3 Specifications... 4 Installation... 5 Basic Setup... 5 Rack Mounting... 6 RK2 Dual Rack Kit with
Camera 220C Document Camera User s Guide
 Camera 220C Document Camera User s Guide #401-220C-00 Table of Contents TABLE OF CONTENTS... 0 TABLE OF CONTENTS... 1 COPYRIGHT INFORMATION... 2 CHAPTER 1 PRECAUTIONS... 3 CHAPTER 2 PACKAGE CONTENT...
Camera 220C Document Camera User s Guide #401-220C-00 Table of Contents TABLE OF CONTENTS... 0 TABLE OF CONTENTS... 1 COPYRIGHT INFORMATION... 2 CHAPTER 1 PRECAUTIONS... 3 CHAPTER 2 PACKAGE CONTENT...
MultiView T4 / T5 Transmitter
 MultiView T4 / T5 Transmitter Quick Reference & Setup Guide Magenta Research 128 Litchfield Road, New Milford, CT 06776 USA (860) 210-0546 FAX (860) 210-1758 www.magenta-research.com PN 5310188-01, Rev
MultiView T4 / T5 Transmitter Quick Reference & Setup Guide Magenta Research 128 Litchfield Road, New Milford, CT 06776 USA (860) 210-0546 FAX (860) 210-1758 www.magenta-research.com PN 5310188-01, Rev
Operating Instructions
 Operating Instructions SDI Input board Model No. AV-HS04M1 РУССКИЙ FRANÇAIS DEUTSCH ENGLISH ESPAÑOL ITALIANO Before operating this product, please read the instructions carefully and save this manual for
Operating Instructions SDI Input board Model No. AV-HS04M1 РУССКИЙ FRANÇAIS DEUTSCH ENGLISH ESPAÑOL ITALIANO Before operating this product, please read the instructions carefully and save this manual for
PRO-3GSDIHDMI. 3G-SDI Extender with HDMI Scaler OPERATION MANUAL
 PRO-3GSDIHDMI 3G-SDI Extender with HDMI Scaler OPERATION MANUAL Safety Precautions Please read all instructions before attempting to unpack or install or operate this equipment, and before connecting the
PRO-3GSDIHDMI 3G-SDI Extender with HDMI Scaler OPERATION MANUAL Safety Precautions Please read all instructions before attempting to unpack or install or operate this equipment, and before connecting the
Instruction Manual 1T-CT-630 Series HDMI to CAT.6 Extender System
 99 Washington Street Melrose, MA 02176 Phone 781-665-1400 Toll Free 1-800-517-8431 Visit us at www.testequipmentdepot.com 1T-CT-631A 1T-CT-632 1T-CT-633 Instruction Manual 1T-CT-630 Series HDMI to CAT.6
99 Washington Street Melrose, MA 02176 Phone 781-665-1400 Toll Free 1-800-517-8431 Visit us at www.testequipmentdepot.com 1T-CT-631A 1T-CT-632 1T-CT-633 Instruction Manual 1T-CT-630 Series HDMI to CAT.6
Contents. Disclaimer of Product and Services
 Instruction Manual Contents FCC COMPLIANCE STATEMENT... 3 WARNINGS AND PRECAUTIONS... 3 WARRANTY... 4 STANDARD WARRANTY... 4 THREE YEAR WARRANTY... 4 DISPOSAL... 4 INTRODUCTION... 5 FEATURES... 5 GO KMU-100
Instruction Manual Contents FCC COMPLIANCE STATEMENT... 3 WARNINGS AND PRECAUTIONS... 3 WARRANTY... 4 STANDARD WARRANTY... 4 THREE YEAR WARRANTY... 4 DISPOSAL... 4 INTRODUCTION... 5 FEATURES... 5 GO KMU-100
Model#: IN-MDRI3MF. Hardware User Manual. 3MP Indoor Mini Dome with Basic WDR, Fixed lens. (PoE) Ver. 2013/02/04
 Model#: IN-MDRI3MF 3MP Indoor Mini Dome with Basic WDR, Fixed lens Hardware User Manual (PoE) Ver. 2013/02/04 Table of Contents 0. Precautions 3 1. Introduction 4 Package Contents... 4 Features and Benefits...
Model#: IN-MDRI3MF 3MP Indoor Mini Dome with Basic WDR, Fixed lens Hardware User Manual (PoE) Ver. 2013/02/04 Table of Contents 0. Precautions 3 1. Introduction 4 Package Contents... 4 Features and Benefits...
ASH - EOC-01. Ethernet Over Coax Adapter User Guide
 ASH - EOC-01 Ethernet Over Coax Adapter User Guide ASH - EOC-01 User s Guide 1 Table of Contents Warning and Safety Information 3 Product Overview 8 Package Contents and Accessories 8 Introduction 9 Indicators
ASH - EOC-01 Ethernet Over Coax Adapter User Guide ASH - EOC-01 User s Guide 1 Table of Contents Warning and Safety Information 3 Product Overview 8 Package Contents and Accessories 8 Introduction 9 Indicators
MX-1004S. 3G/HD/SD-SDI Quad-view Video Processor. User Manual. Made in Taiwan
 MX-1004S 3G/HD/SD-SDI Quad-view Video Processor User Manual Made in Taiwan Safety and Notice The MX-1004S Professional 3G-SDI Quad-View Video Processor has been tested for conformity to safety regulations
MX-1004S 3G/HD/SD-SDI Quad-view Video Processor User Manual Made in Taiwan Safety and Notice The MX-1004S Professional 3G-SDI Quad-View Video Processor has been tested for conformity to safety regulations
TFT LCD MONITOR USER MANUAL. L80AP and L101AP
 TFT LCD MONITOR USER MANUAL L80AP - 8.0 and L101AP - 10.1 Table Of Contents Table of contents/ Warning.... 2 Precautions...3 About this user manual and products / Items included in the delivery..... 4
TFT LCD MONITOR USER MANUAL L80AP - 8.0 and L101AP - 10.1 Table Of Contents Table of contents/ Warning.... 2 Precautions...3 About this user manual and products / Items included in the delivery..... 4
DVI-3580a. 4K MultiViewer Switcher / Scaler. Quick Start Guide. Introduction
 Quick Start Guide 4K MultiViewer Switcher / Scaler Introduction Presentation Powerhouse The is a high-performance 4K MultiViewer Switcher / Scaler. This unit is an ideal solution for system designers and
Quick Start Guide 4K MultiViewer Switcher / Scaler Introduction Presentation Powerhouse The is a high-performance 4K MultiViewer Switcher / Scaler. This unit is an ideal solution for system designers and
Zigen ZIG-ADM. 4K UHD+ Dolby Digital & DTS Stereo Decoder. 4K 60 Hz 4:4:4 HDCP 2.2 ZigNet, Full Web Interface and System Diagnostics
 Zigen ZIG-ADM 4K UHD+ Dolby Digital & DTS Stereo Decoder 4K 60 Hz 4:4:4 HDCP 2.2 ZigNet, Full Web Interface and System Diagnostics 1 Important Safety Instructions 1. Do not use this product near water.
Zigen ZIG-ADM 4K UHD+ Dolby Digital & DTS Stereo Decoder 4K 60 Hz 4:4:4 HDCP 2.2 ZigNet, Full Web Interface and System Diagnostics 1 Important Safety Instructions 1. Do not use this product near water.
Kramer Electronics, Ltd. USER MANUAL. Models: VP-715, Video To SXGA / HD Scaler VP-716, Video To SXGA / DVI / HD Scaler
 Kramer Electronics, Ltd. USER MANUAL Models: VP-715, Video To SXGA / HD Scaler VP-716, Video To SXGA / DVI / HD Scaler Contents Contents 1 Introduction 1 2 Getting Started 1 3 Overview 1 3.1 VP-715/6 Scaler
Kramer Electronics, Ltd. USER MANUAL Models: VP-715, Video To SXGA / HD Scaler VP-716, Video To SXGA / DVI / HD Scaler Contents Contents 1 Introduction 1 2 Getting Started 1 3 Overview 1 3.1 VP-715/6 Scaler
User Guide. HDMI Active Cable Extender. DVI-7370c
 User Guide HDMI Active Cable Extender DVI-7370c TABLE OF CONTENTS SECTION PAGE PRODUCT SAFETY...1 PRODUCT LIABILITY STATEMENT........................ 1 1.0 INTRODUCTION...2 2.0 SPECIFICATIONS...3 3.0 PACKAGE
User Guide HDMI Active Cable Extender DVI-7370c TABLE OF CONTENTS SECTION PAGE PRODUCT SAFETY...1 PRODUCT LIABILITY STATEMENT........................ 1 1.0 INTRODUCTION...2 2.0 SPECIFICATIONS...3 3.0 PACKAGE
VideoSplitter HDMI 4K PT
 VideoSplitter HDMI 4K PT 4K HDMI Splitter Pigtail Type Installation and Operation Manual 10707 Stancliff Road Houston, Texas 77099 Phone: (281) 933-7673 tech-support@rose.com LIMITED WARRANTY Rose Electronics
VideoSplitter HDMI 4K PT 4K HDMI Splitter Pigtail Type Installation and Operation Manual 10707 Stancliff Road Houston, Texas 77099 Phone: (281) 933-7673 tech-support@rose.com LIMITED WARRANTY Rose Electronics
TR6102HD HDTV/DVD/COMPONENT VIDEO TO RGBHV TRANSCODER USER S GUIDE
 MANUAL PART NUMBER: 400-0031-003 PRODUCT REVISION: 1 HDTV/DVD/COMPONENT VIDEO TO RGBHV TRANSCODER USER S GUIDE INTRODUCTION Thank you for your purchase of the Transcoder. We are certain that you will find
MANUAL PART NUMBER: 400-0031-003 PRODUCT REVISION: 1 HDTV/DVD/COMPONENT VIDEO TO RGBHV TRANSCODER USER S GUIDE INTRODUCTION Thank you for your purchase of the Transcoder. We are certain that you will find
4K Digital Processor. 4K end-to-end presentation processing and scaling for high performance video
 D6 4K Digital Processor 4K end-to-end presentation processing and scaling for high performance video For high performance 4K video end-to-end, D6 delivers. Modern presentations demand 4K at refresh rates
D6 4K Digital Processor 4K end-to-end presentation processing and scaling for high performance video For high performance 4K video end-to-end, D6 delivers. Modern presentations demand 4K at refresh rates
17 19 PROFESSIONAL LCD COLOUR MONITOR ART
 17 19 PROFESSIONAL LCD COLOUR MONITOR ART. 41657-41659 Via Don Arrigoni, 5 24020 Rovetta S. Lorenzo (Bergamo) http://www.comelit.eu e-mail:export.department@comelit.it WARNING: TO REDUCE THE RISK OF FIRE
17 19 PROFESSIONAL LCD COLOUR MONITOR ART. 41657-41659 Via Don Arrigoni, 5 24020 Rovetta S. Lorenzo (Bergamo) http://www.comelit.eu e-mail:export.department@comelit.it WARNING: TO REDUCE THE RISK OF FIRE
Operating Instructions
 Marshall Electronics Broadcast A/V Division Model No. VSW-2200 4-Input Seamless SDI A/V Switcher Operating Instructions Table of Contents 1. Overview... 2. Features.... Package Contents... 4. Specifications...
Marshall Electronics Broadcast A/V Division Model No. VSW-2200 4-Input Seamless SDI A/V Switcher Operating Instructions Table of Contents 1. Overview... 2. Features.... Package Contents... 4. Specifications...
FS3. Quick Start Guide. Overview. FS3 Control
 FS3 Quick Start Guide Overview The new FS3 combines AJA's industry-proven frame synchronization with high-quality 4K up-conversion technology to seamlessly integrate SD and HD signals into 4K workflows.
FS3 Quick Start Guide Overview The new FS3 combines AJA's industry-proven frame synchronization with high-quality 4K up-conversion technology to seamlessly integrate SD and HD signals into 4K workflows.
3GSDI Audio Embedder
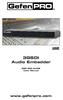 1080P 3GSDI Audio Embedder GEF-SDI-AUDE User Manual www.gefenpro.com ASKING FOR ASSISTANCE Technical Support: Telephone (818) 772-9100 (800) 545-6900 Fax (818) 772-9120 Technical Support Hours: 8:00 AM
1080P 3GSDI Audio Embedder GEF-SDI-AUDE User Manual www.gefenpro.com ASKING FOR ASSISTANCE Technical Support: Telephone (818) 772-9100 (800) 545-6900 Fax (818) 772-9120 Technical Support Hours: 8:00 AM
User Manual. Model 1351 DVI Repeater with HDCP
 User Manual Model 1351 DVI Repeater with HDCP 2 Table Of Contents 1.0 Introduction....................... 4 2.0 Specifications...................... 5 3.0 Checking Package Contents............... 7 4.0
User Manual Model 1351 DVI Repeater with HDCP 2 Table Of Contents 1.0 Introduction....................... 4 2.0 Specifications...................... 5 3.0 Checking Package Contents............... 7 4.0
DC162 Digital Visualizer. User Manual. English - 1
 DC162 Digital Visualizer User Manual English - 1 Table of Contents CHAPTER 1 PRECAUTIONS... 5 CHAPTER 2 PACKAGE CONTENT... 7 CHAPTER 3 PRODUCT OVERVIEW... 8 3.1 PRODUCT INTRODUCTION... 8 3.2 I/O CONNECTION...
DC162 Digital Visualizer User Manual English - 1 Table of Contents CHAPTER 1 PRECAUTIONS... 5 CHAPTER 2 PACKAGE CONTENT... 7 CHAPTER 3 PRODUCT OVERVIEW... 8 3.1 PRODUCT INTRODUCTION... 8 3.2 I/O CONNECTION...
VGA Extender over Cat 6 with Audio Support. Model Extend both video and audio up to 300 meters
 VGA Extender over Cat 6 with Audio Support Model 103004 Extend both video and audio up to 300 meters Utilize a Cat 6 cable instead of a bulky VGA cable Supports a local monitor and local audio Easy installation
VGA Extender over Cat 6 with Audio Support Model 103004 Extend both video and audio up to 300 meters Utilize a Cat 6 cable instead of a bulky VGA cable Supports a local monitor and local audio Easy installation
CH-2538TXWPKD 4K UHD HDMI/VGA over HDBaseT Wallplate Transmitter. CH-2527RX 4K UHD HDMI over HDBaseT Receiver. Operation Manual
 CH-2538TXWPKD 4K UHD HDMI/VGA over HDBaseT Wallplate Transmitter CH-2527RX 4K UHD HDMI over HDBaseT Receiver Operation Manual DISCLAIMERS The information in this manual has been carefully checked and
CH-2538TXWPKD 4K UHD HDMI/VGA over HDBaseT Wallplate Transmitter CH-2527RX 4K UHD HDMI over HDBaseT Receiver Operation Manual DISCLAIMERS The information in this manual has been carefully checked and
DA IN 1-OUT LINE DRIVER WITH EQUALIZATION + AUDIO USER S GUIDE
 MANUAL PART NUMBER: 400-0430-001 1-IN 1-OUT LINE DRIVER WITH UALIZATION + AUDIO USER S GUIDE TABLE OF CONTENTS Page PRECAUTIONS / SAFETY WARNINGS... 2 GENERAL...2 GUIDELINES FOR RACK-MOUNTING...2 INSTALLATION...2
MANUAL PART NUMBER: 400-0430-001 1-IN 1-OUT LINE DRIVER WITH UALIZATION + AUDIO USER S GUIDE TABLE OF CONTENTS Page PRECAUTIONS / SAFETY WARNINGS... 2 GENERAL...2 GUIDELINES FOR RACK-MOUNTING...2 INSTALLATION...2
Full HD Multi-Channel Expandable Wireless HDMI Gateway Extender
 Full HD Multi-Channel Expandable Wireless HDMI Gateway Extender Installation Guide P/N: CE-H22T11-S1/CE-H22U11-S1 04-1097A 1 Introduction The Full HD Multi-Channel Expandable Wireless HDMI Gateway Extender
Full HD Multi-Channel Expandable Wireless HDMI Gateway Extender Installation Guide P/N: CE-H22T11-S1/CE-H22U11-S1 04-1097A 1 Introduction The Full HD Multi-Channel Expandable Wireless HDMI Gateway Extender
User Manual CVA3. HDMI Audio Decoder. All Rights Reserved. Version: CVA3_2016V1.0
 User Manual CVA3 All Rights Reserved Version: CVA3_2016V1.0 Preface Read this user manual carefully before using this product. Pictures shown in this manual is for reference only, different model and specifications
User Manual CVA3 All Rights Reserved Version: CVA3_2016V1.0 Preface Read this user manual carefully before using this product. Pictures shown in this manual is for reference only, different model and specifications
DisplayPort Extender over 2 LC Fibers
 DisplayPort Extender over 2 LC Fibers Audio 3GSDI Embedder EXT-DP-CP-2FO User Manual Release A2 DisplayPort Extender over 2 LC Fibers Important Safety Instructions 1. Read these instructions. 2. Keep these
DisplayPort Extender over 2 LC Fibers Audio 3GSDI Embedder EXT-DP-CP-2FO User Manual Release A2 DisplayPort Extender over 2 LC Fibers Important Safety Instructions 1. Read these instructions. 2. Keep these
VENUS X1PRO-E Quick Start
 VENUS X1PRO-E Quick Start 4K input support in DP, HDMI and Dual Link DVI Support 8K x 1K, 4K x 2K Seamless Splicing EDID management Modular 2K input: Three slots for 2K input options 2K-2K and/or 4K-2K
VENUS X1PRO-E Quick Start 4K input support in DP, HDMI and Dual Link DVI Support 8K x 1K, 4K x 2K Seamless Splicing EDID management Modular 2K input: Three slots for 2K input options 2K-2K and/or 4K-2K
User Manual. AtlonA. 7 PRO HD Monitor with HDMI, VGA and Component Inputs (up to 1080p or 1920x1200) AT-DIS7-PROHD
 User Manual AtlonA 7 PRO HD Monitor with HDMI, VGA and Component Inputs (up to 1080p or 1920x1200) AT-DIS7-PROHD TABLE OF CONTENTS 1. Introduction... 3 2. Appplications... 3 3. Package Contents... 3 4.
User Manual AtlonA 7 PRO HD Monitor with HDMI, VGA and Component Inputs (up to 1080p or 1920x1200) AT-DIS7-PROHD TABLE OF CONTENTS 1. Introduction... 3 2. Appplications... 3 3. Package Contents... 3 4.
