G3 NET 2K USER MANUAL
|
|
|
- Amberly Doyle
- 5 years ago
- Views:
Transcription
1 G3 NET 2K USER MANUAL Article No: RGB-RD-UM-G3 NET 2K E001 Revision No: V1.0
2 CONTENTS CONTENTS... 1 Declarations... 3 FCC/Warranty... 3 Operators Safety Summary... 4 Installation Safety Summary... 4 Chapter 1 Your Product In the Box Product Overview Back Panel Front Panel Dimension Chapter 2 Installing Your Product Plugging in Signals Plugging in Main Power Turning on Your Product Chapter 3 Using Your Product Using the MENU Button Understanding the MENU Structure Using the Menu Understanding the Display Understanding the Main Menu Input Menu Output Menu Color Adjustments Menu Scale Menu Backup Menu Test Pattern Menu System Menu Factory Reset Menu Set the Output Resolution Select the Output Resolution Custom the Output Resolution Using Front Panel Lock PIP Setting Scale the Image Zoom the Image Custom TP Button Set the LED Display Connection Regular Unregular Saving Views Recall Saved Settings G3 NET 2K User Manual 1
3 Chapter 4 Ordering Codes Product Options Accessories Chapter 5 Support Contact Us Chapter 6 Appendix Specification Art-Net DMX512 Commands Software Upgrade Terms & Definitions Revision History G3 NET 2K User Manual 2
4 Thank you for choosing our product! This User Manual is designed to show you how to use this video processor quickly and make use of all the features. Please read all directions and instructions carefully before using this product. Declarations FCC/Warranty Federal Communications Commission (FCC) Statement This equipment has been tested and found to comply with the limits for a class A digital device, pursuant to Part 15 of the FCC rules. These limits are designed to provide reasonable protection against harmful interference when the equipment is operated in a commercial environment. This equipment generates, uses, and can radiate radio frequency energy and, if not installed and used in accordance with the instruction manual, may cause harmful interference to radio communications. Operation of this equipment in a residential area may cause harmful interference, in which case the user will be responsible for correcting any interference. Guarantee and Compensation RGBlink provides a guarantee relating to perfect manufacturing as part of the legally stipulated terms of guarantee. On receipt, the purchaser must immediately inspect all delivered goods for damage incurred during transport, as well as for material and manufacturing faults. RGBlink must be informed immediately in writing of any complains. The period of guarantee begins on the date of transfer of risks, in the case of special systems and software on the date of commissioning, at latest 30 days after the transfer of risks. In the event of justified notice of compliant, RGBlink can repair the fault or provide a replacement at its own discretion within an appropriate period. If this measure proves to be impossible or unsuccessful, the purchaser can demand a reduction in the purchase price or cancellation of the contract. All other claims, in particular those relating to compensation for direct or indirect damage, and also damage attributed to the operation of software as well as to other service provided by RGBlink, being a component of the system or independent service, will be deemed invalid provided the damage is not proven to be attributed to the absence of properties guaranteed in writing or due to the intent or gross negligence or part of RGBlink. If the purchaser or a third party carries out modifications or repairs on goods delivered by RGBlink, or if the goods are handled incorrectly, in particular if the systems are commissioned operated incorrectly or if, after the transfer of risks, the goods are subject to influences not agreed upon in the contract, all guarantee claims of the purchaser will be rendered invalid. Not included in the guarantee coverage are system failures which are attributed to programs or special electronic circuitry provided by the purchaser, e.g. interfaces. Normal wear as well as normal maintenance are not subject to the guarantee provided by RGBlink either. The environmental conditions as well as the servicing and maintenance regulations specified in this manual must be complied with by the customer. G3 NET 2K User Manual 3
5 Operators Safety Summary The general safety information in this summary is for operating personnel. Do Not Remove Covers or Panels There are no user-serviceable parts within the unit. Removal of the top cover will expose dangerous voltages. To avoid personal injury, do not remove the top cover. Do not operate the unit without the cover installed. Power Source This product is intended to operate from a power source that will not apply more than 230 volts rms between the supply conductors or between both supply conductor and ground. A protective ground connection by way of grounding conductor in the power cord is essential for safe operation. Grounding the Product This product is grounded through the grounding conductor of the power cord. To avoid electrical shock, plug the power cord into a properly wired receptacle before connecting to the product input or output terminals. A protective-ground connection by way of the grounding conductor in the power cord is essential for safe operation. Use the Proper Power Cord Use only the power cord and connector specified for your product. Use only a power cord that is in good condition. Refer cord and connector changes to qualified service personnel. Use the Proper Fuse To avoid fire hazard, use only the fuse having identical type, voltage rating, and current rating characteristics. Refer fuse replacement to qualified service personnel. Do Not Operate in Explosive Atmospheres To avoid explosion, do not operate this product in an explosive atmosphere. Installation Safety Summary Safety Precautions For all G3 NET 2K processor installation procedures, please observe the following important safety and handling rules to avoid damage to yourself and the equipment. To protect users from electric shock, ensure that the chassis connects to earth via the ground wire provided in the AC power Cord. The AC Socket-outlet should be installed near the equipment and be easily accessible. Unpacking and Inspection G3 NET 2K User Manual 4
6 Before opening G3 NET 2K processor shipping box, inspect it for damage. If you find any damage, notify the shipping carrier immediately for all claims adjustments. As you open the box, compare its contents against the packing slip. If you find any shortages, contact your sales representative. Once you have removed all the components from their packaging and checked that all the listed components are present, visually inspect the system to ensure there was no damage during shipping. If there is damage, notify the shipping carrier immediately for all claims adjustments. Site Preparation The environment in which you install your G3 NET 2K should be clean, properly lit, free from static, and have adequate power, ventilation, and space for all components. G3 NET 2K User Manual 5
7 Chapter 1 Your Product 1.1 In the Box DVI Cable Antistatic Bag QC Declaration G3 NET 2K User Manual 6
8 Chapter 1: Your Product 1.2 Product Overview Truly bringing together integrated video control for LED displays, G3 NET is not only a LED display controller a video scaler and switcher, but enables full remote control and automation via the industry standard Art-Net protocol. With Art-Net, G3 NET can be controlled from lighting controllers and any device providing Art-Net control. Art-Net networks can be widely distributed over an IP network infrastructure. RGBlink has implemented and extensive feature set with DMX512 channels to control source switching, scaling, and on board LED Sender Card features directly. In multi device applications, lighting, media servers, video switching and LED Display can be controlled as one system in a coordinated way. G3 NET 2K User Manual 7
9 Chapter 1: Your Product Back Panel Input Connectors HDMI-A HDMI Standard signal from computer can input. DVI-I DVI Standard DVI signals can input. The DVI port supports up to HDMI 1.3 if the port format is set to HDMI. BNC 3G-SDI Standard 3G-SDI signals can input. Preview Output 4 DVI-I DVI Connect to the monitor or LED display which has DVI interface. (This connector does not support hotplug). Control Connectors USB-B USB For product firmware upgrades. RJ45-Serial Port Used for cascade and firmware upgrade. 6: SLAVE IN is serial female port, the serial communication interface of RS-232 control protocol and multiple cascading control. 7: SLAVE OUT is serial male port, the serial communication interface of multiple devices cascading control, connect devices through DB9 serial cable. The serial port should use a DB9 to RJ45 cable. RJ45-ART-NET IN Standard signal from control console can input. RJ45-ART-NET LINK Connect to the ART-NET input of the next G3 NET 2K. RJ45-Ethernet Connect to LED screen through cable. G3 NET 2K User Manual 8
10 Chapter 1: Your Product Power Connection 14 Neutrik Power Input Main power input AC V, 50/60HZ, Max 35W. G3 NET 2K User Manual 9
11 Chapter 1: Your Product Front Panel Display 1 8 OLED Display Displays current status of the product, and for feature selections provides interactive choices in conjunction with buttons on the front panel. LCD Display Displays the video, for preview. Multi-Function Buttons 2 Rotary Button This button used for menu selections and confirmation. The button is both rotary (turn to left and right), and push-button (confirm selection) Illuminated Buttons MENU Button This button used for menu selections refer to Understanding the MENU Structure. Push the button again will return to the last level menu or exit the menu. SCALE Button This button used for size and position adjusting. PIP Button This button used for single and double image switching refer to PIP Setting. MAP Button This button used for sender card controlling. TAKE Button This button used for seamless effect switching. BLACK/TP Button Black and TP reused button. Default as black function. Push the button, the output will be switched to black, push the button again, it will output the video image. If define this button as TP, it will enter to the test pattern setting - refer to Custom TP Button. G3 NET 2K User Manual 10
12 Chapter 1: Your Product REMOTE Interface This interface used for sender card controlling. Dedicated Signal Buttons For each of inputs on the back panel a dedicated backlit buttons are provided. When lit, the signal is selected for use, when red light is flashing, signal is in preview or the signal is not available. G3 NET 2K User Manual 11
13 Chapter 1: Your Product Dimension Following is the dimension of G3 NET 2K for your reference: G3 NET 2K User Manual 12
14 Chapter 2 Installing Your Product 2.1 Plugging in Signals Connect signals to the product (ensure all devices are powered off first). Tighten connector screws/locks where provided. 2.2 Plugging in Main Power Connect AC power cable to device and plug into wall socket. Turn on power at wall socket. 2.3 Turning on Your Product OLED display will show as below, completing initialization before loading last settings and input/output configuration. On delivery, DVI will be the default input signal at 1920x1080@60, and the output format is defaulted to @60. G3 NET 2K User Manual 13
15 Chapter 2: Installing Your Product G3 NET Check Sending Card... Check Sending Card... Sending Card Type is: Linsn Init Device Finished! G3 NET 2K User Manual 14
16 Chapter 3 Using Your Product 3.1 Using the MENU Button Push the [MENU] button to enter the menu display. Turn the rotary knob to navigate to the menu item required. The symbol shows the current item. Push the knob to select and enter into the menu item. As shown in the figure below: G3 NET 2K User Manual 15
17 3.2 Understanding the MENU Structure The MENU structure is shown in the figure below: G3 NET 2K User Manual 16
18 3.3 Using the Menu Use the menu system for convenient and intuitive operation. G3 NET 2K OLED display shows the menu items. The OLED display will show the default state when the menu is not in use, or the operation has timed out. Using the MENU button and rotary knob in the front panel, the OLED display will show the corresponding menus according to user selections Understanding the Display Turn on power, the OLED display will show the start-up interface and show the default menu after completing initialization as below: Introduce for the above information: PGM Input Signal 1 Shows the current PGM Input signal that is selected. The related dedicated signal button will be lit red. PGM Input Resolution Show the current input resolution from the selected PGM Input source. To configure 2 input resolutions, use the EDID Management features. A wide range of input resolutions are supported depending the input refer to Specification. PRV Input Signal 3 Shows the current PRV Input signal that is selected. The related dedicated signal button will flash. PRV Input Resolution Show the current input resolution from the selected PRV Input source. To configure 4 input resolutions, use the EDID Management features. A wide range of input resolutions are supported depending the input refer to Specification. Connection Type 5 Show the current connection type. 6 PR G3 NET 2K User Manual 17
19 Show the last state before shutdown. Lock Indicates if the front panel is locked. Full Indicates whether the screen size is full size or screen size. 1 Indicates the current is single image, image settings are available in the PIP menu. Fade Indicates whether transitions are CUT or FADE. Configure from the Transition menu. Live Indicates whether output video Live or whether FREEZE is active. Output Resolution Show the current output resolution. A wide range of resolutions are supported refer to Specification Understanding the Main Menu Push the MENU button in the default state and turn the rotary knob, the OLED display will show the main menus as below: ->INPUT >> OUTPUT >> COLOR ADJUSTMENTS >> SCALE >> ->BACKUP >> TEST PATTERN >> SYSTEM >> FACTORY RESET >> There are 8 menu items in the main menu, and display in 2 pages. Turn the rotary knob, and select any menu above, push the rotary knob to confirm, the OLED display will show the submenu. If push the MENU button, the OLED display will return to the last level menu Input Menu ->Input Detail >> Zoom/Crop Image >> EDID Manage >> Input Detail Display the input source and input format. G3 NET 2K User Manual 18
20 Zoom/Crop Image EDID Manage Top Crop the top of the image. Bottom Crop the bottom of the image. Top/Bottom Crop the top and bottom of the image in equal proportion. Left Crop the left of the image. Right Crop the right of the image. Left/Right Crop the left and right of the image in equal proportion. Center Zoom from the center of image. Reset Reset Zoom/Crop settings to factory defaults. For details, please refer to Scale the Image. Destination Port Select the destination port, DVI or HDMI. EDID Source Select the EDID source Output Menu ->Output Format >> LED Display >> Output Format LED Display Standard Include 22 kinds of standard standard resolution. Customized The special display project or LED display application would like to require special resolution settings to meet the requirement--refer to Set the Output Resolution. Connection Type Select connection type, including crisscross, horizontal and vertical. Regular Panel Pixel W*H Select the panel pixel for width and column. Save To Port Save all current settings with the G3 NET 2K to Port. G3 NET 2K User Manual 19
21 Unregular Port 1 Including settings as follows: Wall Size W*H: Select how many leds each panel has per row and column. Connection Type: Select the connection order, from the visual icons. Save to Port: Save all current settings with the G3 NET 2K to Port 1. Port 2 Including settings as follows: Wall Size W*H: Select how many leds each panel has per row and column. Connection Type: Select the connection order, from the visual icons. Save to Port: Save all current settings with the G3 NET 2K to Port 2. Port 3 Including settings as follows: Wall Size W*H: Select how many leds each panel has per row and column. Connection Type: Select the connection order, from the visual icons. Save to Port: Save all current settings with the G3 NET 2K to Port 3. Port 4 Including settings as follows: Wall Size W*H: Select how many leds each panel has per row and column. Connection Type: Select the connection order, from the visual icons. Save to Port: Save all current settings with the G3 NET 2K to Port 4. Port 1 Including settings as follows: Wall Size W*H: Select how many leds each panel has per row and column. Panel Pixel W*H: Select the panel pixel for width and column. Connection Type: Select the connection order, from the visual icons. Save to Port: Save all current settings with the G3 NET 2K to Port 1. Port 2 Including settings as follows: G3 NET 2K User Manual 20
22 Wall Size W*H: Select how many leds each panel has per row and column. Panel Pixel W*H: Select the panel pixel for width and column. Connection Type: Select the connection order, from the visual icons. Save to Port: Save all current settings with the G3 NET 2K to Port 2. Port 3 Including settings as follows: Wall Size W*H: Select how many leds each panel has per row and column. Panel Pixel W*H: Select the panel pixel for width and column. Connection Type: Select the connection order, from the visual icons. Save to Port: Save all current settings with the G3 NET 2K to Port 3. Port 4 Including settings as follows: Wall Size W*H: Select how many leds each panel has per row and column. Panel Pixel W*H: Select the panel pixel for width and column. Connection Type: Select the connection order, from the visual icons. Save to Port: Save all current settings with the G3 NET 2K to Port 4. Set Width Include H Size and Set Width ; H Size: Select Auto or Manual. Set Width: Set the width, this is only for Linsn sender card. Offset Settings Set offset X/Y for port 1/2 and port 3/4. Position Settings Set X/Y position for port 1, port 2, port 3 and port Color Adjustments Menu ->Brightness 50 Contrast 50 Saturation 50 Sharpness 50 ->Red Level 255 Green Level 255 Blue Level 255 Gamma Linear G3 NET 2K User Manual 21
23 ->Reset Brightness Adjust Master brightness of output, the adjustment range is between 0~100. Contrast Adjust Master Contrast of output, the adjustment range is between 0~100. Saturation Adjust Master Saturation of output, the adjustment range is between 0~100. Sharpness Adjust Master Sharpness of output, the adjustment range is between 0~100. Red Level Adjust Master Red Level of output, the adjustment range is between 0~255. Green Level Adjust Master Green Level of output, the adjustment range is between 0~255. Blue Level Adjust Master Blue Level of output, the adjustment range is between 0~255. Gamma Adjust Master Gamma of output, Linear, srgb, -1.2, 1.2, -1.4, 1.4, -1.6 or 1.6 can be selected. Reset If image quality distorts by improper operation, it can be recover by reset Scale Menu ->H Size 1920 V Size 1080 H/V Size 1920 H Position 0 ->V Position 0 Auto Scale No Reset H Size V Size H/V Size H Position V Position Auto Scale Reset Manually scale the image to desired width. Manually scale the image to desired height. Scale the width and height in equal proportion. Manually position the image to the desired horizontal position. Manually position the image to the desired vertical position. Select Yes or No, if select Yes, it will scale the image automatically. Reset Crop settings to factory defaults Backup Menu ->Save Setup >> Load Setup >> Load single from USB >> Save all to USB >> G3 NET 2K User Manual 22
24 Save Setup Load Setup Load single from USB Save all to USB Save all current settings with the G3 NET 4K to 1 of the 9 available slots. For details, please refer to Saving Views. Restores/Loads all current settings with the G3 NET 4K from 1 of the 9 available slots. For details, please refer to Recall Saved Settings. Select which of the 9 Setups to load from USB port. Save all 9 Setups to USB port Test Pattern Menu ->Test Pattern Off Mode 1 Auto Switch Off Test Pattern Mode Auto Switch Enable or disable the test pattern function. Select the mode from 1 of the 13 available modes. Enable or disable the auto switch function System Menu SN >Software Version >> Hardware Version >> Double-tap To Switch On ->Preview Output Pre Preview DVI Port Preview Ethernet >> Fade Time 50.0s ->OLED Brightness 12 Front Panel Lock >> Customized Button >> Tech Support >> SN Software Version Hardware Version Double-tap To Switch Show the serial number of the device. Show the current firmware, video and FPGA version. Show the current mainboard version. On Select this to activate an additional source switching mode. Off G3 NET 2K User Manual 23
25 Preview Output Preview DVI Port Ethernet Fade Time OLED Brightness Front Panel Lock Customized Button Tech Support Select this to operate in the default switching mode. Select pre or post. Select preview or program. Art-Net Start Address Set the start address within the selected universe for the Art-Net control protocol. Art-Net Universe Set the Universe assignment within the Art-Net control protocol. IP Address Set the IP Address for local control at Fade time setting, the adjustment range is 0~3S. Adjust the brightness of the front OLED Menu. On If select On, the OLED display will prompt to input new password, 4 digit password to lock the front panel (also shows lock icon on home screen) --refer to Using Front Panel Lock. Off Unlock the front panel. TP Sets a custom function to the TP button--refer to Custom TP Button. Show sales, customer service, , website and telephone Factory Reset Menu ->Factory Reset >> Reset IP Reset >> Factory Reset Reset IP Reset Select YES, reset the G3 NET 2K back to the factory defaults. Select YES, reset IP to default settings. G3 NET 2K User Manual 24
26 3.4 Set the Output Resolution Select the Output Resolution 1. Push the [MENU] button, and enter to the menu items, turn the rotary knob, and select <OUTPUT>: INPUT >> ->OUTPUT >> COLOR ADJUSTMENTS >> SCALE >> 2. Push the knob to confirm, and enter to the menu items as follows: ->Output Format >> LED Display >> 3. Default <Output Format> option, push the knob to confirm, and enter to the menu items as follows: ->Standard >> Customized >> 4. Default <Standard> option, push the knob to confirm. Turn the rotary knob, and select the output format according to actual need. Output Format -> Custom the Output Resolution 1. Push the [MENU] button, and enter to the menu items, turn the rotary knob, and select <OUTPUT>: G3 NET 2K User Manual 25
27 INPUT >> ->OUTPUT >> COLOR ADJUSTMENTS >> SCALE 2. Push the knob to confirm, and enter to the menu items as follows: ->Output Format >> LED Display >> 3. Default <Output Format> option, push the knob to confirm, and enter to the menu items as follows: ->Standard >> Customized >> 4. Turn the rotary knob, and select <Customized>, push the knob to confirm, and enter to the menu items as follows: Standard >> ->Customized >> Customized -> Turn the knob on each digital position, and change the value of the digital by the digital buttons on the front panel. For example, input 1536 as following: Customized *1536 G3 NET 2K User Manual 26
28 6. After the digital, push the knob will add *, means before the * is the horizontal size. Same operation for vertical size, for example, input 1536 as following: Customized * @ 7. After the digital, push the knob will means before is the vertical size, and after is the refresh rate. Only digital 50 or digital 60 supports for the refresh rate. Use the digital buttons to finish the settings, For example, input refresh rate 60: Customized -> @60 8. After input all the values, push the knob to enable G3 NET 2K to output this resolution. G3 NET 2K will take 5~10 seconds to enable this output resolution. G3 NET 2K User Manual 27
29 3.5 Using Front Panel Lock 1. Push the [MENU] button, and enter to the menu items. Turn the rotary knob, and select <SYSTEM>. BACKUP >> TEST PATTERN >> ->SYSTEM >> FACTORY RESET >> 2. Push the knob to confirm. Turn the rotary knob, and select <Front Panel Lock>, push the knob to confirm. OLED Brightness 12 ->Front Panel Lock >> Customized Button >> Tech Support >> ->Front Panel Lock Off 3. Push the knob to confirm. Turn the rotary knob again, and select On or Off. If select On, the OLED display will prompt to input new password, input 4 digit password for two times, and the front panel will be locked. User needs to input the password for operating. If select Off, the front panel is unlock. G3 NET 2K User Manual 28
30 3.6 PIP Setting G3 NET 2K supports seamless switching for single image and double images. Push the [PIP] button, the LED light is on, and enter to the PIP menu items. OLED module show as follows: ->PIP On Input Default Position L+T Select INPUT 1 ->Swap Off PIP: The other options do not appear in the menu if select Off. Input: Select which inputs to do PIP with. Position: PIP layout selection, the corresponding results are as follows: PIP L+T PBP L+R PBP T+B Select: Send input 1 or input 2 to do PIP with. Swap: Select On or Off, select On to swap the 2 selected inputs. G3 NET 2K User Manual 29
31 3.7 Scale the Image Push the [MENU] button, and enter to the menu items. Turn the rotary knob, and select <SCALE>, push the knob to confirm. (Or push the [SCALE] button) INPUT >> OUTPUT >> COLOR ADJUSTMENTS >> ->SCALE >> ->Scale >> Advanced >> Scale: Select Scale, push the knob to confirm. ->H Size 1920 V Size 1080 H/V Size 1920 H Position 0 ->V Position 0 Auto Scale No Reset H Size: Manually scale the image to desired width. V Size: Manually scale the image to desired height. H/V Size: Scale the width and height in equal proportion. H Position: Manually position the image to the desired horizontal position. V Position: Manually position the image to the desired vertical position. Auto Scale: Select Yes or No, if select Yes, it will scale the image automatically. Reset: Reset Crop settings to factory defaults. Advanced: Turn the rotary knob, and select<advanced>, push the knob to confirm. Scale >> ->Advanced >> G3 NET 2K User Manual 30
32 ->Scale Mode Global Scale Zoom/Crop Image >> 1. If select <Scale Mode>, it will enter to the menu items as follows: ->Scale Mode Global Scale Zoom/Crop Image >> ->Global Scale Individual Scale No No Global Scale: Set the single scale mode to all 3 inputs. Individual Scale: Allow separate scale/position settings for each of the 3 inputs (HDMI, SDI, DVI). 2. If select <Zoom/Crop Image>, it will enter to the menu items as follows: Scale Mode Global Scale ->Zoom/Crop Image >> ->Top 0 Bottom 0 Top/Bottom 0 Left 0 ->Right 0 Left/Right 0 Center 0 Reset Top: Crop the top of the image. G3 NET 2K User Manual 31
33 Bottom: Crop the bottom of the image. Top/Bottom: Crop the top and bottom of the image in equal proportion. Left: Crop the left of the image. Right: Crop the right of the image. Left/Right: Crop the left and right of the image in equal proportion. Center: Zoom from the center of image. Reset: Reset Zoom/Crop settings to factory defaults. G3 NET 2K User Manual 32
34 3.8 Zoom the Image 1. Push the [MENU] button, and enter to the menu items. Default <INPUT> option, push the knob to confirm. ->INPUT >> OUTPUT >> COLOR ADJUSTMENTS >> SCALE >> ->Input Detail >> Zoom/Crop Image >> EDID Manage >> 2. Turn the rotary knob, and select <Zoom/Crop Image>, push the knob to confirm: Input Detail >> ->Zoom/Crop Image >> EDID Manage >> ->Top 0 Bottom 0 Top/Bottom 0 Left 0 ->Right 0 Left/Right 0 Center 0 Reset Top: Crop the top of the image. Bottom: Crop the bottom of the image. Top/Bottom: Crop the top and bottom of the image in equal proportion. Left: Crop the left of the image. Right: Crop the right of the image. G3 NET 2K User Manual 33
35 Left/Right: Crop the left and right of the image in equal proportion. Center: Zoom from the center of image. Reset: Reset Zoom/Crop settings to factory defaults. G3 NET 2K User Manual 34
36 3.9 Custom TP Button 1. Push the [MENU] button, and enter to the menu items. Turn the rotary knob, and select <SYSTEM>. BACKUP >> TEST PATTERN >> ->SYSTEM >> FACTORY RESET >> 2. Push the knob to confirm. Turn the rotary knob, and select <Customized Button>, push the knob to confirm. OLED Brightness 12 Front Panel Lock >> ->Customized Button >> Tech Support >> Customized Button ->TP TP 3. Push and turn the rotary knob, TP and BLACK can be selected. If select <TP>, push [BLACK/TP] button, the button is lit, and enter to the TP menu items. ->Port Port 1 Test Grid Off Grid Color Red Type Cross ->Test Patterns Auto Move Moving 30 Patterns Color White Port: Select the port. Test Grid: Select On or Off. Automatic: The test grid automatically matches the port, based on the LEDs/Row and Column. Manual size: Set the width and height of each cell in the test grid. Grid Color: Assign the grid color. G3 NET 2K User Manual 35
37 Type: Assign the grid type, to align on the cross perimeter, panel perimeter, row perimeter, column perimeter or rectangle perimeter. Test Patterns: Select auto move or manual (manual can be selected when user select On ). Moving: Set the moving grids time. Patterns Color: Set or custom the patterns color bar. If select <BLACK>, push [BLACK/TP] button, the button is lit, and the output will be switched to black. Black Out The effect as shown in the figure below: Push the button again, its LED light is off, and output the live image. Live Image G3 NET 2K User Manual 36
38 3.10 Set the LED Display Connection G3 NET 2K can connect any port to the LED display and set the layouts for the panel and select the connection order, such as connect with one port, H 1/2, V 1/2, H 1/4, V 1/4 and cross, etc, concrete operations as follows: Regular Crisscross 1. First, make sure that the device is in normal operation. 2. Select the input source, for example, DVI. 3. Connect the cable to 4 outputs, OUT-U1/1, OUT-D1/2, OUT-U2/3 and OUT-D2/4. 4. Push the [MAP] button (Or push the [MENU] button, and enter to the menu items. Turn the rotary knob, and select <OUTPUT>, push the knob to confirm. Turn the rotary knob again, and select <LED Display> option). ->Regular >> Unregular >> Set Width >> Offset Settings >> ->Position Settings >> 5. Default <Regular> option, push the knob and enter to the regular menu items. ->Connection Type Horizontal Panel Pixel W*H: 1*1 Save to Port Port 1 6. Turn the rotary knob, and select <Connection Type>, push the knob to confirm. Turn the rotary again, and select <Crisscross>. ->Connection Type Crisscross Panel Pixel W*H: 1*1 Save to Port Port 1 G3 NET 2K User Manual 37
39 7. Turn the rotary knob, and set <Panel Pixel W*H>. For example, set Panel Pixel W as 128 and Panel Pixel H as 256, shown as follows: Connection Type Crisscross ->Panel Pixel W*H: 128*256 Save to Port Port 1 8. Select <Port 1>, <Port 2>, <Port 3>, <Port 4>, and set the Wall Size W/H. For example, set Wall Size W and Wall Size H as 1, shown as follows: ->Wall Size W*H: 1*1 Connection Type Save To Port Port 2 9. Turn the rotary knob, and select <Connection Type> for <Port 1>, <Port 2>, <Port 3>, <Port 4>, push the knob to confirm. G3 NET 2K support 8 kinds of connection type, including,,,,,, and. For example: Wall Size W*H: 1*1 * Connection Type Save To Port Port 2 The connection figure is shown as below: Horizontal 1. First, make sure that the device is in normal operation. 2. Select the input source, for example, DVI. G3 NET 2K User Manual 38
40 3. Connect the cable to outputs, for example, OUT-U1/1 and OUT-D1/2. 4. Push the [MAP] button (Or push the [MENU] button, and enter to the menu items. Turn the rotary knob, and select <OUTPUT>, push the knob to confirm. Turn the rotary knob again, and select <LED Display> option). ->Regular >> Unregular >> Set Width >> Offset Settings >> ->Position Settings >> 5. Default <Regular> option, push the knob and enter to the regular menu items. ->Connection Type Crisscross Panel Pixel W*H: 1*1 Save to Port Port 1 6. Turn the rotary knob, and select <Connection Type>, push the knob to confirm. Turn the rotary again, and select <Horizontal>. ->Connection Type Horizontal Panel Pixel W*H: 1*1 Save to Port Port 1 7. Turn the rotary knob, and set <Panel Pixel W*H>. For example, set Panel Pixel W as 128 and Panel Pixel H as 256, shown as follows: Connection Type Horizontal ->Panel Pixel W*H: 128*256 Save to Port Port 1 8. Select <Port 1>, and set the Wall Size W/H. For example, set Wall Size W and Wall Size H as 1, shown as follows. ->Wall Size W*H: 1*1 Connection Type Save To Port Port 2 G3 NET 2K User Manual 39
41 9. Turn the rotary knob, and select <Connection Type>, push the knob to confirm. G3 NET 2K support 8 kinds of connection type, including,,,,,, and. Wall Size W*H: 1*1 * Connection Type Save To Port Port Select <Port 2>, and set the Wall Size W/H. For example, set Wall Size W and Wall Size H as 1, shown as follows. ->Wall Size W*H: 1*1 Connection Type Save To Port Port Turn the rotary knob, and select <Connection Type>, push the knob to confirm. G3 NET 2K support 8 kinds of connection type, including,,,,,, and. Wall Size W*H: 1*1 * Connection Type Save To Port Port 3 The connection figure is shown as below: Vertical 1. First, make sure that the device is in normal operation. G3 NET 2K User Manual 40
42 2. Select the input source, for example, DVI. 3. Connect the cable to outputs, for example, OUT-U1/1 and OUT-D1/2. 4. Push the [MAP] button (Or push the [MENU] button, and enter to the menu items. Turn the rotary knob, and select <OUTPUT>, push the knob to confirm. Turn the rotary knob again, and select <LED Display> option). ->Regular >> Unregular >> Set Width >> Offset Settings >> ->Position Settings >> 5. Default <Regular> option, push the knob and enter to the regular menu items. ->Connection Type Crisscross Panel Pixel W*H: 1*1 Save to Port Port 1 6. Turn the rotary knob, and select <Connection Type>, push the knob to confirm. Turn the rotary again, and select <Vertical>. ->Connection Type Vertical Panel Pixel W*H: 1*1 Save to Port Port 1 7. Turn the rotary knob, and set <Panel Pixel W*H>. For example, set Panel Pixel W as 128 and Panel Pixel H as 256, shown as follows: Connection Type Vertical ->Panel Pixel W*H: 128*256 Save to Port Port 1 8. Select <Port 1>, and set the Wall Size W/H. For example, set Wall Size W and Wall Size H as 1, shown as follows. ->Wall Size W*H: 1*1 Connection Type Save To Port Port 2 G3 NET 2K User Manual 41
43 9. Turn the rotary knob, and select <Connection Type>, push the knob to confirm. G3 NET 2K support 8 kinds of connection type, including,,,,,, and. Wall Size W*H: 1*1 * Connection Type Save To Port Port Select <Port 2>, and set the Wall Size W/H. For example, set Wall Size W and Wall Size H as 1, shown as follows. ->Wall Size W*H: 1*1 Connection Type Save To Port Port Turn the rotary knob, and select <Connection Type>, push the knob to confirm. G3 NET 2K support 8 kinds of connection type, including,,,,,, and. Wall Size W*H: 1*1 * Connection Type Save To Port Port 3 The connection figure is shown as below: G3 NET 2K User Manual 42
44 Unregular One Port 1. First, make sure that the device is in normal operation. 2. Select the input source, for example, DVI. 3. Connect the cable to any output, for example, OUT-U1/1. 4. Push the [MAP] button (Or push the [MENU] button, and enter to the menu items. Turn the rotary knob, and select <OUTPUT>, push the knob to confirm. Turn the rotary knob again, and select <LED Display> option). ->Regular >> Unregular >> Set Width >> Offset Settings >> ->Position Settings >> 5. Turn the rotary knob, and select <Unregular> option, push the knob and enter to the unregular menu items. Regular >> ->Unregular >> Set Width >> Offset Settings >> Port 1 ->Wall Size W*H: 1*1 Panel Pixel W*H: 1*1 Connection Type 6. Select <Port 1>, and set the Wall Size W/H and Panel Pixel W/H. For example, set Wall Size W as 3, Wall Size H as 2, Panel Pixel W as 128 and Panel Pixel H as 256, shown as follows. Port 1 ->Wall Size W*H: 3*2 Panel Pixel W*H: 128*256 Connection Type G3 NET 2K User Manual 43
45 7. Turn the rotary knob, and select <Connection Type>, push the knob to confirm. G3 NET 2K support 8 kinds of connection type, including,,,,,, and. Port 1 Wall Size W*H: 3*2 Panel Pixel W*H: 128*256 ->Connection Type 8. Turn the rotary knob, and select <Send To Port>, push the knob to confirm. All current settings with the G3 NET 2K are saved to Port 1. ->Save To Port Port 2 Wall Size W*H: 1*1 Panel Pixel W*H: 1*1 9. Same operation for Port 2, Port 3 and Port H 1/2 (Connect Port1 and Port 2, or connect Port 3 and Port 4) 1. First, make sure that the device is in normal operation. 2. Select the input source, for example, DVI. 3. Connect the cable to outputs, for example, OUT-U1/1 and OUT-D1/2. 4. Push the [MAP] button (Or push the [MENU] button, and enter to the menu items. Turn the rotary knob, and select <OUTPUT>, push the knob to confirm. Turn the rotary knob again, and select <LED Display> option). ->Regular >> Unregular >> Set Width >> Offset Settings >> G3 NET 2K User Manual 44
46 ->Position Settings >> 5. Turn the rotary knob, and select <Unregular> option, push the knob and enter to the unregular menu items. Regular >> ->Unregular >> Set Width >> Offset Settings >> Port 1 ->Wall Size W*H: 1*1 Panel Pixel W*H: 1*1 Connection Type 6. Select <Port 1>, and set the Wall Size W/H and Panel Pixel W/H. For example, set Wall Size W and Wall Size H as 1, Panel Pixel W as 128 and Panel Pixel H as 256, shown as follows. Port 1 ->Wall Size W*H: 1*1 Panel Pixel W*H: 128*256 Connection Type 7. Turn the rotary knob, and select <Connection Type>, push the knob to confirm. G3 NET 2K support 8 kinds of connection type, including,,,,,, and. Port 1 Wall Size W*H: 1*1 Panel Pixel W*H: 128*256 ->Connection Type 8. Select <Port 2>, and set the Wall Size W/H and Panel Pixel W/H. For example, set Wall Size W and Wall Size H as 1, Panel Pixel W as 128 and Panel Pixel H as 256, shown as follows. Save To Port Port 2 ->Wall Size W*H: 1*1 Panel Pixel W*H: 128*256 G3 NET 2K User Manual 45
47 9. Turn the rotary knob, and select <Connection Type>, push the knob to confirm. G3 NET 2K support 8 kinds of connection type, including,,,,,, and. * Connection Type Save To Port Port 3 Wall Size W*H: 1*1 10. Turn the rotary knob, and select <Offset Settings>, push the knob to confirm, turn the rotary knob, and set Port 1/2 Offset X and Port 1/2 Offset Y as 0, shown as follows: ->Port 1/2 Offset X 0 Port 1/2 Offset Y 0 Port 3/4 Offset X 0 Port 3/4 Offset Y Turn the rotary knob, and select <Position Settings>, push the knob to confirm, turn the rotary knob, and set Port 1 X Position, Port 1 Y Position, Port 2 Y Position as 0 and set Port 2 X Position as 128, shown as follows: ->Port 1 X Position 0 Port 1 Y Position 0 Port 2 X Position 128 Port 2 Y Position 0 The connection figure is shown as below: H 1/2 (Connect Port1 and Port 3 or 4, or connect Port 2 and Port 3 or 4) Note: This connection is not recommended. G3 NET 2K User Manual 46
48 1. First, make sure that the device is in normal operation. 2. Select the input source, for example, DVI. 3. Connect the cable to outputs, for example, OUT-U1/1 and OUT-U2/3. 4. Push the [MAP] button (Or push the [MENU] button, and enter to the menu items. Turn the rotary knob, and select <OUTPUT>, push the knob to confirm. Turn the rotary knob again, and select <LED Display> option). ->Regular >> Unregular >> Set Width >> Offset Settings >> ->Position Settings >> 5. Turn the rotary knob, and select <Unregular> option, push the knob and enter to the unregular menu items. Regular >> ->Unregular >> Set Width >> Offset Settings >> Port 1 ->Wall Size W*H: 1*1 Panel Pixel W*H: 1*1 Connection Type 6. Select <Port 1>, and set the Wall Size W/H and Panel Pixel W/H. For example, set Wall Size W and Wall Size H as 1, Panel Pixel W as 128 and Panel Pixel H as 256, shown as follows. Port 1 ->Wall Size W*H: 1*1 Panel Pixel W*H: 128*256 Connection Type 7. Turn the rotary knob, and select <Connection Type>, push the knob to confirm. G3 NET 2K support 8 kinds of connection type, including,,,,,, and G3 NET 2K User Manual 47
49 . Port 1 Wall Size W*H: 1*1 Panel Pixel W*H: 128*256 ->Connection Type 8. Select <Port 3>, and set the Wall Size W/H and Panel Pixel W/H. For example, set Wall Size W and Wall Size H as 1, Panel Pixel W as 128 and Panel Pixel H as 256, shown as follows. Connection Type Save To Port Port 3 ->Wall Size W*H: 1*1 ->Panel Pixel W*H: 128*256 Connection Type Save To Port Port 4 9. Turn the rotary knob, and select <Connection Type>, push the knob to confirm. G3 NET 2K support 8 kinds of connection type, including,,,,,, and. Panel Pixel W*H: 128*256 ->Connection Type Save To Port Port Turn the rotary knob, and select <Offset Settings>, push the knob to confirm, turn the rotary knob, and set Port 1/2 Offset X, Port 1/2 Offset Y, Port 3/4 Offset Y as 0, and set Port 3/4 Offset X as 128, shown as follows: ->Port 1/2 Offset X 0 Port 1/2 Offset Y 0 Port 3/4 Offset X 128 Port 3/4 Offset Y Turn the rotary knob, and select <Position Settings>, push the knob to confirm, turn the rotary knob, and set all the parameters as 0, shown as follows: ->Port 1 X Position 0 Port 1 Y Position 0 Port 2 X Position 0 Port 2 Y Position 0 G3 NET 2K User Manual 48
50 ->Port 3 X Position 0 Port 3 Y Position 0 Port 4 X Position 0 Port 4 Y Position 0 The connection figure is shown as below: V 1/2 (Connect Port1 and Port 2, or connect Port 3 and Port 4) 1. First, make sure that the device is in normal operation. 2. Select the input source, for example, DVI. 3. Connect the cable to outputs, for example, OUT-U1/1 and OUT-D1/2. 4. Push the [MAP] button (Or push the [MENU] button, and enter to the menu items. Turn the rotary knob, and select <OUTPUT>, push the knob to confirm. Turn the rotary knob again, and select <LED Display> option). ->Regular >> Unregular >> Set Width >> Offset Settings >> ->Position Settings >> 5. Turn the rotary knob, and select <Unregular> option, push the knob and enter to the unregular menu items. Regular >> ->Unregular >> Set Width >> Offset Settings >> G3 NET 2K User Manual 49
51 Port 1 ->Wall Size W*H: 1*1 Panel Pixel W*H: 1*1 Connection Type 6. Select <Port 1>, and set the Wall Size W/H and Panel Pixel W/H. For example, set Wall Size W and Wall Size H as 1, Panel Pixel W as 128 and Panel Pixel H as 256, shown as follows. Port 1 ->Wall Size W*H: 1*1 Panel Pixel W*H: 128*256 Connection Type 7. Turn the rotary knob, and select <Connection Type>, push the knob to confirm. G3 NET 2K support 8 kinds of connection type, including,,,,,, and. Port 1 Wall Size W*H: 1*1 Panel Pixel W*H: 128*256 ->Connection Type 8. Select <Port 2>, and set the Wall Size W/H and Panel Pixel W/H. For example, set Wall Size W and Wall Size H as 1, Panel Pixel W as 128 and Panel Pixel H as 256, shown as follows. Save To Port Port 2 ->Wall Size W*H: 1*1 Panel Pixel W*H: 128* Turn the rotary knob, and select <Connection Type>, push the knob to confirm. G3 NET 2K support 8 kinds of connection type, including,,,,,, and. Save To Port Port 2 ->Wall Size W*H: 1*1 Panel Pixel W*H: 128* Turn the rotary knob, and select <Offset Settings>, push the knob to confirm, turn the rotary knob, and set Port 1/2 Offset X and Port 1/2 Offset Y as 0, shown as follows: G3 NET 2K User Manual 50
52 ->Port 1/2 Offset X 0 Port 1/2 Offset Y 0 Port 3/4 Offset X 0 Port 3/4 Offset Y Turn the rotary knob, and select <Position Settings>, push the knob to confirm, turn the rotary knob, and set Port 1 X Position, Port 1 Y Position, Port 2 X Position as 0 and set Port 2 Y Position as 256, shown as follows: ->Port 1 X Position 0 Port 1 Y Position 0 Port 2 X Position 0 Port 2 Y Position 256 The connection figure is shown as below: V 1/2 (Connect Port1 and Port 3 or 4, or connect Port 2 and Port 3 or 4) Note: This connection is not recommended. 1. First, make sure that the device is in normal operation. 2. Select the input source, for example, DVI. 3. Connect the cable to outputs, for example, OUT-U1/1 and OUT-U2/3. 4. Push the [MAP] button (Or push the [MENU] button, and enter to the menu items. Turn the rotary knob, and select <OUTPUT>, push the knob to confirm. Turn the rotary knob again, and select <LED Display> option). G3 NET 2K User Manual 51
53 ->Regular >> Unregular >> Set Width >> Offset Settings >> ->Position Settings >> 5. Turn the rotary knob, and select <Unregular> option, push the knob and enter to the unregular menu items. Regular >> ->Unregular >> Set Width >> Offset Settings >> Port 1 ->Wall Size W*H: 1*1 Panel Pixel W*H: 1*1 Connection Type 6. Select <Port 1>, and set the Wall Size W/H and Panel Pixel W/H. For example, set Wall Size W and Wall Size H as 1, Panel Pixel W as 128 and Panel Pixel H as 256, shown as follows. Port 1 ->Wall Size W*H: 1*1 Panel Pixel W*H: 128*256 Connection Type 7. Turn the rotary knob, and select <Connection Type>, push the knob to confirm. G3 NET 2K support 8 kinds of connection type, including,,,,,, and. Port 1 Wall Size W*H: 1*1 Panel Pixel W*H: 128*256 ->Connection Type G3 NET 2K User Manual 52
54 8. Select <Port 3>, and set the Wall Size W/H and Panel Pixel W/H. For example, set Wall Size W and Wall Size H as 1, Panel Pixel W as 128 and Panel Pixel H as 256, shown as follows. Connection Type Save To Port Port 3 ->Wall Size W*H: 1*1 ->Panel Pixel W*H: 128*256 Connection Type Save To Port Port 4 9. Turn the rotary knob, and select <Connection Type>, push the knob to confirm. G3 NET 2K support 8 kinds of connection type, including,,,,,, and. Panel Pixel W*H: 128*256 ->Connection Type Save To Port Port Turn the rotary knob, and select <Offset Settings>, push the knob to confirm, turn the rotary knob, and set Port 1/2 Offset X, Port 1/2 Offset Y, Port 3/4 Offset X as 0, and set Port 3/4 Offset Y as 256, shown as follows: ->Port 1/2 Offset X 0 Port 1/2 Offset Y 0 Port 3/4 Offset X 0 Port 3/4 Offset Y Turn the rotary knob, and select <Position Settings>, push the knob to confirm, turn the rotary knob, and set all the parameters as 0, shown as follows: ->Port 1 X Position 0 Port 1 Y Position 0 Port 2 X Position 0 Port 2 Y Position 0 ->Port 3 X Position 0 Port 3 Y Position 0 Port 4 X Position 0 Port 4 Y Position 0 G3 NET 2K User Manual 53
55 The connection figure is shown as below: H 1/4 1. First, make sure that the device is in normal operation. 2. Select the input source, for example, DVI. 3. Connect the cable to 4 outputs, OUT-U1/1, OUT-D1/2, OUT-U2/3 and OUT-D2/4. 4. Push the [MAP] button (Or push the [MENU] button, and enter to the menu items. Turn the rotary knob, and select <OUTPUT>, push the knob to confirm. Turn the rotary knob again, and select <LED Display> option). ->Regular >> Unregular >> Set Width >> Offset Settings >> ->Position Settings >> 5. Turn the rotary knob, and select <Unregular> option, push the knob and enter to the unregular menu items. Regular >> ->Unregular >> Set Width >> Offset Settings >> G3 NET 2K User Manual 54
56 Port 1 ->Wall Size W*H: 1*1 Panel Pixel W*H: 1*1 Connection Type 6. Select <Port 1>, <Port 2>, <Port 3>, <Port 4>, and set the Wall Size W/H and Panel Pixel W/H. For example, set Wall Size W and Wall Size H as 1, Panel Pixel W as 128 and Panel Pixel H as 256, shown as follows. Port 1 ->Wall Size W*H: 1*1 Panel Pixel W*H: 128*256 Connection Type 7. Turn the rotary knob, and select <Connection Type> for <Port 1>, <Port 2>, <Port 3>, <Port 4>, push the knob to confirm. G3 NET 2K support 8 kinds of connection type, including,,,,,, and. For example: Port 1 Wall Size W*H: 1*1 Panel Pixel W*H: 128*256 ->Connection Type 8. Turn the rotary knob, and select <Offset Settings>, push the knob to confirm, turn the rotary knob, and set Port 1/2 Offset X, Port 1/2 Offset Y, Port 3/4 Offset Y as 0, and set Port 3/4 Offset X as 256, shown as follows: ->Port 1/2 Offset X 0 Port 1/2 Offset Y 0 Port 3/4 Offset X 256 Port 3/4 Offset Y 0 9. Turn the rotary knob, and select <Position Settings>, push the knob to confirm, turn the rotary knob, and set Port 1 X Position and Port 1 Y Position as 0, set Port 2 X Position as 128, Port 2 Y Position as 0, set Port 3 X Position and Port 3 Y Position as 0, set Port 4 X Position as 128, Port 4 Y Position as 0, shown as follows: ->Port 1 X Position 0 Port 1 Y Position 0 Port 2 X Position 128 Port 2 Y Position 0 G3 NET 2K User Manual 55
57 ->Port 3 X Position 0 Port 3 Y Position 0 Port 4 X Position 128 Port 4 Y Position 0 The connection figure is shown as below: V 1/4 1. First, make sure that the device is in normal operation. 2. Select the input source, for example, DVI. 3. Connect the cable to 4 outputs, OUT-U1/1, OUT-D1/2, OUT-U2/3 and OUT-D2/4. 4. Push the [MAP] button (Or push the [MENU] button, and enter to the menu items. Turn the rotary knob, and select <OUTPUT>, push the knob to confirm. Turn the rotary knob again, and select <LED Display> option). ->Regular >> Unregular >> Set Width >> Offset Settings >> ->Position Settings >> 5. Turn the rotary knob, and select <Unregular> option, push the knob and enter to the unregular menu items. Regular >> ->Unregular >> Set Width >> Offset Settings >> G3 NET 2K User Manual 56
58 Port 1 ->Wall Size W*H: 1*1 Panel Pixel W*H: 1*1 Connection Type 6. Select <Port 1>, <Port 2>, <Port 3>, <Port 4>, and set the Wall Size W/H and Panel Pixel W/H. For example, set Wall Size W and Wall Size H as 1, Panel Pixel W as 128 and Panel Pixel H as 256, shown as follows. Port 1 ->Wall Size W*H: 1*1 Panel Pixel W*H: 128*256 Connection Type 7. Turn the rotary knob, and select <Connection Type> for <Port 1>, <Port 2>, <Port 3>, <Port 4>, push the knob to confirm. G3 NET 2K support 8 kinds of connection type, including,,,,,, and. For example: Port 1 Wall Size W*H: 1*1 Panel Pixel W*H: 128*256 ->Connection Type 8. Turn the rotary knob, and select <Offset Settings>, push the knob to confirm, turn the rotary knob, and set Port 1/2 Offset X, Port 1/2 Offset Y, Port 3/4 Offset X as 0, and set Port 3/4 Offset Y as 512, shown as follows: ->Port 1/2 Offset X 0 Port 1/2 Offset Y 0 Port 3/4 Offset X 0 Port 3/4 Offset Y Turn the rotary knob, and select <Position Settings>, push the knob to confirm, turn the rotary knob, and set Port 1 X Position and Port 1 Y Position as 0, set Port 2 X Position as 0, Port 2 Y Position as 256, set Port 3 X Position and Port 3 Y Position as 0, set Port 4 X Position as 0, Port 4 Y Position as 256, shown as follows: ->Port 1 X Position 0 Port 1 Y Position 0 Port 2 X Position 0 Port 2 Y Position 256 G3 NET 2K User Manual 57
59 ->Port 3 X Position 0 Port 3 Y Position 0 Port 4 X Position 0 Port 4 Y Position 256 The connection figure is shown as below: Cross 1. First, make sure that the device is in normal operation. 2. Select the input source, for example, DVI. 3. Connect the cable to 4 outputs, OUT-U1/1, OUT-D1/2, OUT-U2/3 and OUT-D2/4. 4. Push the [MAP] button (Or push the [MENU] button, and enter to the menu items. Turn the rotary knob, and select <OUTPUT>, push the knob to confirm. Turn the rotary knob again, and select <LED Display> option). ->Regular >> Unregular >> Set Width >> Offset Settings >> ->Position Settings >> G3 NET 2K User Manual 58
60 5. Turn the rotary knob, and select <Unregular> option, push the knob and enter to the unregular menu items. Regular >> ->Unregular >> Set Width >> Offset Settings >> Port 1 ->Wall Size W*H: 1*1 Panel Pixel W*H: 1*1 Connection Type 6. Select <Port 1>, <Port 2>, <Port 3>, <Port 4>, and set the Wall Size W/H and Panel Pixel W/H. For example, set Wall Size W and Wall Size H as 1, Panel Pixel W as 128 and Panel Pixel H as 256, shown as follows. Port 1 ->Wall Size W*H: 1*1 Panel Pixel W*H: 128*256 Connection Type 7. Turn the rotary knob, and select <Connection Type> for <Port 1>, <Port 2>, <Port 3>, <Port 4>, push the knob to confirm. G3 NET 2K support 8 kinds of connection type, including,,,,,, and. For example: Port 1 Wall Size W*H: 1*1 Panel Pixel W*H: 128*256 ->Connection Type 8. Turn the rotary knob, and select <Offset Settings>, push the knob to confirm, turn the rotary knob, and set Port 1/2 Offset X, Port 1/2 Offset Y, Port 3/4 Offset X as 0, and set Port 3/4 Offset Y as 256, shown as follows: ->Port 1/2 Offset X 0 Port 1/2 Offset Y 0 Port 3/4 Offset X 0 Port 3/4 Offset Y 256 G3 NET 2K User Manual 59
61 9. Turn the rotary knob, and select <Position Settings>, push the knob to confirm, turn the rotary knob, and set Port 1 X Position and Port 1 Y Position as 0, set Port 2 X Position as 128, Port 2 Y Position as 0, set Port 3 X Position and Port 3 Y Position as 0, set Port 4 X Position as 128, Port 4 Y Position as 0, shown as follows: ->Port 1 X Position 0 Port 1 Y Position 0 Port 2 X Position 128 Port 2 Y Position 0 ->Port 3 X Position 0 Port 3 Y Position 0 Port 4 X Position 128 Port 4 Y Position 0 The connection figure is shown as below: G3 NET 2K User Manual 60
62 Chapter 3 : Using Your Product 3.11 Saving Views G3 NET 2K provides 9 positions for saving or recording parameters. To save current parameters and settings: 1. Push the [MENU] button, and enter to the menu items. Turn the rotary knob, and select <BACKUP>, push the knob to confirm. ->BACKUP >> TEST PATTERN >> SYSTEM >> FACTORY RESET >> ->Save Setup >> Load Setup >> Load single from USB No Save all to USB No 2. Default <Save Setup> option, push the knob and enter to the menus as follows: Save Setup ->Save9 Button Knob can be saved Button Menu will be quit 3. Turn the rotary knob, and save all current settings to 1 of the 9 available slots. G3 NET 2K User Manual 61
63 Chapter 3 : Using Your Product 3.12 Recall Saved Settings G3 NET 2K provides 9 positions for saving or recording parameters. To recall saved settings: 1. Push the [MENU] button, and enter to the menu items. Turn the rotary knob, and select <BACKUP>, push the knob to confirm. ->BACKUP >> TEST PATTERN >> SYSTEM >> FACTORY RESET >> ->Save Setup >> Load Setup >> Load single from USB No Save all to USB No 2. Turn the rotary knob, and select <Load Setup>, push the knob to confirm. Save Setup >> ->Load Setup >> Load single from USB No Save all to USB No Load Setup ->Save1 Button Knob is ready for Load Button Menu will be quit 3. Turn the rotary knob, and select which of the 9 setups to load from USB port. G3 NET 2K User Manual 62
64 Chapter 4 Ordering Codes 4.1 Product G3 NET 2K w/2 ColorLight Sender Card G3 NET 2K w/2 Linsn Sender Card G3 NET 4K w/2 ColorLight Sender Card G3 NET 4K w/2 Linsn Sender Card 4.2 Options Accessories RAP00H0001-F5 DB9 to RJ45 cable G3 NET 2K User Manual 63
65 Chapter 5 Support 5.1 Contact Us G3 NET 2K User Manual 64
66 Chapter 6 Appendix 6.1 Specification DVI Input Number of Inputs 1 Connector Standard DVI-I socket Supported Resolution SMPTE: 625/25/50 PAL, 525/29.97/59.94 NTSC, 1080P50/59.94/60 I 1080i50/59.94/60 I 720p50/59.94/60 VESA: @60 I @60 I @60 I @60 I @60 I @60 Signal Level TMDS pwl, single pixel input,165mhz bandwidth Format Standard DVI 1.0 HDMI Input Number of Inputs 1 Connector HDMI standard type A interface Supported Resolution SMPTE: 625/25/50 PAL, 525/29.97/59.94 NTSC, 1080P50/59.94/60 I 1080i50/59.94/60 I 720p50/59.94/60 VESA: @60 I @60 I @60 I @60 I @60 I @60 Embedded Audio Choose one from the two inputs Channels Format Standard HDMI 1.3 3G-SDI Input Number of Inputs 1 Connector BNC Data Rate 2.97Gb/s, 2.97/1.001Gb/s, 1.485Gb/s, 1.485/1.001Gb/s and 270Mb/s Supported Standard SMPTE 425M - 3G Level A Format SMPTE 425M (3G Level A) 4:2:2: /60 (1:1), /50 (1:1). SMPTE 274M (HD): I/60 (2:1) or /30 (PsF) I I/50 (2:1) or /25 (PsF) I /30 (1:1), Supported Resolution /25 (1:1) I /24 (1:1), /24 (PsF) SMPTE 125M (SD): /60 (2:1) SMPTE ITU-R BT.656 (SD): /50 (2:1) Or dual link progressive, 625-line generic. Belden 1694A cable: 150m at 2.97Gb/s Balance 250m at 1.485Gb/s 480m at 270Mb/s G3 NET 2K User Manual 65
67 DVI Preview Output Number of Outputs 1 Connector Standard DVI-I Socket Signal Level TMDS pw, 165MHz bandwidth Supported Resolution SMPTE: SMPTE: 625/25/50 PAL, 525/29.97/59.94 NTSC, 1080P50/59.94/60 I 1080i50/59.94/60 I 720p50/59.94/60 VESA: @50i I @60i I @60 I @75 I @85 I @50 I @59.94 I @60 I @60 I @60 I @75 I @85 I @60 I @60 I @60 I @60 I @60 I @60 I @50i I @59.94i I @60i I @50 I @59.94 I @60 I @60 I @60 I @60 LAN Output Number of outputs 4 Connector RJ45 interface Supported Resolution 640 x 480 ~ 2560 x 1600(Depend on the sending card) ART-NET In Number of Inputs 1 Connector RJ45 interface ART-NET Link Number of outputs 1 Connector RJ45 interface Extras Communication RS232, USB Power Supply AC V, 50/60HZ, 3A, Max 35W Working Environment -20 C~65 C Stored Environment 20% to 90% Product Warranty 3 years parts and labor warranty G3 NET 2K User Manual 66
68 6.2 Art-Net DMX512 Commands No. Group Function Value Type Note Master Brightness Output#1 Brightness/Dimmer Output#2 Brightness/Dimmer Output#3 Brightness/Dimmer Output#4 Brightness/Dimmer Contrast The functions are not ready 7 000:050-Negative Values Saturation 051:051-Home Position 052:255-Increased Values 8 000:010-No function 011:020-Soft reset (no settings changed, only reboot/reset) Control 021:189-Reserved for later use 190:195-Map function-hold values for 3 seconds 196:200-Factory Default-hold values for 30 seconds 9 201:255: Reserved for later use 000:009: No Function Instant 010:019: Test Pattern 1 020:029: Test Pattern 2 030:039: Test Pattern 3 040:049: Test Pattern 4 Test patterns 050:059: Test Pattern 5 060:069: Test Pattern 6 070:079: Test Pattern 7 080:089: Test Pattern 8 090:099: Test Pattern 9 100:109: Test Pattern :255: No function 10 HDMI Input Trigger/Brightness Control Video DVI Inputs SDI Input Trigger/Brightness Control Input Trigger/Brightness Control The functions are not ready 13 Color Red G3 NET 2K User Manual 67
69 14 Control Green Blue :050: Negative Values H Position-coarse 051:255: Positive Values :127: Negative Values H position-fine 128:255: Positive Values :050: Negative Values V Position-coarse 051:255: Positive Values :127: Negative Values V Position-fine 128:255: Positive Values :050: Negative Values H Size-coarse 051:255: Positive Values :127: Negative Values H Size-fine 128:255: Positive Values :050: Negative Values Image V Size-coarse 051:255: Positive Values 23 Layer 1 000:127: Negative Values V Size-fine 128:255: Positive Values :127: Negative Values Zoom-Center Coarse 128:255: Positive Values :127: Negative Values Zoom-Center Fine 128:255: Positive Values :127: Negative Values Zoom-Left/Right Coarse 128:255: Positive Values :127: Negative Values Zoom-Left/Right Coarse 128:255: Positive Values :127: Negative Values Zoom=Top/Bottom Coarse 128:255: Positive Values :127: Negative Values Zoom=Top/Bottom Fine 128:255: Positive Values :050: Negative Values H Position-coarse 051:255: Positive Values :127: Negative Values Image H position-fine 128:255: Positive Values 32 Layer 2 000:050: Negative Values V Position-coarse 051:255: Positive Values :127: Negative Values V Position-fine 128:255: Positive Values G3 NET 2K User Manual 68
70 34 000:050: Negative Values H Size-coarse 051:255: Positive Values :127: Negative Values H Size-fine 128:255: Positive Values :050: Negative Values V Size-coarse 051:255: Positive Values :127: Negative Values V Size-fine 128:255: Positive Values :127: Negative Values Zoom-Center Coarse 128:255: Positive Values :127: Negative Values Zoom-Center Fine 128:255: Positive Values :127: Negative Values Zoom-Left/Right Coarse 128:255: Positive Values :127: Negative Values Zoom-Left/Right Coarse 128:255: Positive Values :127: Negative Values Zoom=Top/Bottom Coarse 128:255: Positive Values :127: Negative Values Zoom=Top/Bottom Fine 128:255: Positive Values 44 Port 1/2 Master Horizontal Start-coarse 000:050: Negative Values 051:255: Positive Values 45 Port 1/2 Master Horizontal Start-fine 000:050: Negative Values 051:255: Positive Values 46 Port 1/2 Master Vertical Start-coarse 000:050: Negative Values 051:255: Positive Values 47 Port 1/2 Master Vertical Start-fine 000:050: Negative Values 051:255: Positive Values 48 Port 3/4 Master Horizontal Start-coarse 000:050: Negative Values 051:255: Positive Values 49 Port 3/4 Master Horizontal Start-fine 000:050: Negative Values 051:255: Positive Values Command Base 50 Port 3/4 Master Vertical Start-coarse 000:050: Negative Values 051:255: Positive Values 51 Port 3/4 Master Vertical Start-fine 000:050: Negative Values 051:255: Positive Values 52 Port 1 H Position-coarse 051:255: Positive Values :127: Negative Values H position-fine 128:255: Positive Values :050: Negative Values G3 NET 2K User Manual 69
71 V Position-coarse 051:255: Positive Values :127: Negative Values V Position-fine 128:255: Positive Values 56 Port 2 000:127: Negative Values H Position-coarse 051:255: Positive Values :127: Negative Values H position-fine 128:255: Positive Values :050: Negative Values V Position-coarse 051:255: Positive Values :127: Negative Values V Position-fine 128:255: Positive Values 60 Port 3 H Position-coarse 051:255: Positive Values :127: Negative Values H position-fine 128:255: Positive Values :050: Negative Values V Position-coarse 051:255: Positive Values :127: Negative Values V Position-fine 128:255: Positive Values 64 Port 4 000:127: Negative Values H Position-coarse 051:255: Positive Values :127: Negative Values H position-fine 128:255: Positive Values :050: Negative Values V Position-coarse 051:255: Positive Values :127: Negative Values V Position-fine 128:255: Positive Values 68 Port 1 Panel Quantity-columns Panel Quantity-rows pixels/panel-horizontal coarse pixels/panel-horizontal fine pixels/panel-vertical coarse pixels/panel-vertical fine Connection Style : no function : Top, Left Z : Top, Right Z : Bottom, Left Z : Bottom, Right Z : Top, Left N : Top, Right N G3 NET 2K User Manual 70
72 : Bottom, Left N : Bottom, Right N : Reserved 75 Port 2 Panel Quantity-columns Panel Quantity-rows pixels/panel-horizontal coarse pixels/panel-horizontal fine pixels/panel-vertical coarse pixels/panel-vertical fine Connection Style : no function : Top, Left Z : Top, Right Z : Bottom, Left Z : Bottom, Right Z : Top, Left N : Top, Right N : Bottom, Left N : Bottom, Right N : Reserved 82 Port 3 Panel Quantity-columns Panel Quantity-rows pixels/panel-horizontal coarse pixels/panel-horizontal fine pixels/panel-vertical coarse pixels/panel-vertical fine Connection Style : no function : Top, Left Z : Top, Right Z : Bottom, Left Z : Bottom, Right Z : Top, Left N : Top, Right N : Bottom, Left N : Bottom, Right N : Reserved 89 Port 4 Panel Quantity-columns Panel Quantity-rows pixels/panel-horizontal coarse pixels/panel-horizontal fine G3 NET 2K User Manual 71
73 93 pixels/panel-vertical coarse pixels/panel-vertical fine Connection Style : no function : Top, Left Z : Top, Right Z : Bottom, Left Z : Bottom, Right Z : Top, Left N : Top, Right N : Bottom, Left N : Bottom, Right N : Reserved G3 NET 2K User Manual 72
74 Chapter 6: Appendix 6.3 Software Upgrade Ensure the power supply is stable before upgrading software, and power failure is not allowed during upgrading. 1. Connect to PC via a VGA to RJ45 cable. 2. Start up the G3 NET 2K. 3. Double click the software and enter to the program interface. 4. Click the icon, and pop-up the window as follows, select the serial No., and set the baud rate as , then select OK. 5. Select Select File, then pop-up the window as follows, and load the *.bin program file: G3 NET 2K User Manual 73
75 Chapter 6: Appendix 6. Click to select all program files, or select one of them, then click to start upgrade: 7. During upgrading, the upgrading files is marked with light green for distinguishing, and prompt with, power failure is not allowed now. Additionally, the communication status is shown in Log area. 8. After upgrading, the light green is disappear, and the progress bar shows 100%. G3 NET 2K User Manual 74
76 Chapter 6: Appendix 9. Confirm again if the file is upgraded successfully. Disconnect the power and reboot the device. G3 NET 2K User Manual 75
VENUS X1 USER MANUAL
 VENUS X1 USER MANUAL Article No: RGB-RD-UM-X1 E001 Revision No: V1.5 CONTENTS CONTENTS... 1 Declarations... 3 FCC/Warranty... 3 Operators Safety Summary... 4 Installation Safety Summary... 4 Chapter 1
VENUS X1 USER MANUAL Article No: RGB-RD-UM-X1 E001 Revision No: V1.5 CONTENTS CONTENTS... 1 Declarations... 3 FCC/Warranty... 3 Operators Safety Summary... 4 Installation Safety Summary... 4 Chapter 1
CONTENT Product Introduction... 2 Packing Configuration...3 Hardware Orientation... 4 Front Panel... 4 Back Panel... 6 Using Your Product... 7 Content
 VENUS X1PRO Quick Start 4K input support in DP, HDMI and DVI Input standard 2K formats Scale and switch seamlessly between 2K and 4K inputs Output to any format 2K or 4K EDID management on board HDCP 2.0
VENUS X1PRO Quick Start 4K input support in DP, HDMI and DVI Input standard 2K formats Scale and switch seamlessly between 2K and 4K inputs Output to any format 2K or 4K EDID management on board HDCP 2.0
VENUS X1PRO-E Quick Start
 VENUS X1PRO-E Quick Start 4K input support in DP, HDMI and Dual Link DVI Support 8K x 1K, 4K x 2K Seamless Splicing EDID management Modular 2K input: Three slots for 2K input options 2K-2K and/or 4K-2K
VENUS X1PRO-E Quick Start 4K input support in DP, HDMI and Dual Link DVI Support 8K x 1K, 4K x 2K Seamless Splicing EDID management Modular 2K input: Three slots for 2K input options 2K-2K and/or 4K-2K
VSP 9516S Quick Start
 VIEWSIZE THE WORLD VSP 9516S Quick Start Max 2048 1152@60Hz/2560 816 60Hz input/output resolution User-defined resolution adjustment Picture in picture Audio and video sync Seamless switching between inputs
VIEWSIZE THE WORLD VSP 9516S Quick Start Max 2048 1152@60Hz/2560 816 60Hz input/output resolution User-defined resolution adjustment Picture in picture Audio and video sync Seamless switching between inputs
VSP 198CVS Quick Start
 VIEWSIZE THE WORLD VSP 198CVS Quick Start Max 2048 1152@60Hz/2560 1152 50Hz input/output resolution User customize output resolution 3G/HD/SD-SDI input Multiple cascade mapping for super resolution DVI
VIEWSIZE THE WORLD VSP 198CVS Quick Start Max 2048 1152@60Hz/2560 1152 50Hz input/output resolution User customize output resolution 3G/HD/SD-SDI input Multiple cascade mapping for super resolution DVI
VSP 168HD Quick Start
 VSP 168HD Quick Start Support 10Gbps of transmission rate Support HDBaseT protocols and standards Support USB upgrade Max 2048 1152@60Hz/2560 816 60Hz input/output resolution Support custom output resolution
VSP 168HD Quick Start Support 10Gbps of transmission rate Support HDBaseT protocols and standards Support USB upgrade Max 2048 1152@60Hz/2560 816 60Hz input/output resolution Support custom output resolution
EDITION NOTES. Document Revision
 User Manual EDITION NOTES The VIP Drive 43s User Manual includes a description, safety precautions, installation, programming, operation, and maintenance instructions for the VIP Drive 43s as of the release
User Manual EDITION NOTES The VIP Drive 43s User Manual includes a description, safety precautions, installation, programming, operation, and maintenance instructions for the VIP Drive 43s as of the release
VSP 516S Quick Start
 VIEWSIZE THE WORLD VSP 516S Quick Start Max 2048 1152@60Hz/2560 816 60Hz input/output resolution User customize output resolution 3G/HD/SD-SDI input Multiple cascade mapping for super resolution Seamless
VIEWSIZE THE WORLD VSP 516S Quick Start Max 2048 1152@60Hz/2560 816 60Hz input/output resolution User customize output resolution 3G/HD/SD-SDI input Multiple cascade mapping for super resolution Seamless
VSP 628PRO USER MANUAL
 VSP 628PRO USER MANUAL Article No: RGB-RD-UM-V628PRO E001 Revision No: V2.0 CONTENTS CONTENTS... 1 Declarations... 3 FCC/Warranty... 3 Operators Safety Summary... 4 Installation Safety Summary... 4 Chapter
VSP 628PRO USER MANUAL Article No: RGB-RD-UM-V628PRO E001 Revision No: V2.0 CONTENTS CONTENTS... 1 Declarations... 3 FCC/Warranty... 3 Operators Safety Summary... 4 Installation Safety Summary... 4 Chapter
VENUS X3 LIVE USER MANUAL USER MANUAL
 VENUS X3 LIVE USER MANUAL USER MANUAL Article No: RGB-RD-UM-X3 LIVE E001 Revision No: V1.0 CONTENTS CONTENTS... 1 Declarations... 3 FCC/Warranty... 3 Operators Safety Summary... 4 Installation Safety Summary...
VENUS X3 LIVE USER MANUAL USER MANUAL Article No: RGB-RD-UM-X3 LIVE E001 Revision No: V1.0 CONTENTS CONTENTS... 1 Declarations... 3 FCC/Warranty... 3 Operators Safety Summary... 4 Installation Safety Summary...
CP 3072S Quick Start
 VIEWSIZE THE WORLD CP 3072S Quick Start 4 channels, 16 signal sources Preview and program outputs separately PIP between any two inputs Seamless switching between any two channels Seamless switching between
VIEWSIZE THE WORLD CP 3072S Quick Start 4 channels, 16 signal sources Preview and program outputs separately PIP between any two inputs Seamless switching between any two channels Seamless switching between
SIM 5 series Lamp Kit
 SIM 5 series Lamp Kit Installation manual R9841842 R59770361/01 04/12/2013 Factory: Barco nv, Simulation Division Noordlaan 5, B-8520 Kuurne Phone: +32 56.36.82.11 Fax: +32 56.36.84.86 Support: www.barco.com/esupport
SIM 5 series Lamp Kit Installation manual R9841842 R59770361/01 04/12/2013 Factory: Barco nv, Simulation Division Noordlaan 5, B-8520 Kuurne Phone: +32 56.36.82.11 Fax: +32 56.36.84.86 Support: www.barco.com/esupport
Table of Contents TABLE OF CONTENTS. Vivid Drive 23N User Manual Rev. 1
 User Manual TABLE OF CONTENTS Table of Contents 1. Before You Begin... 1 What Is Included... 1 Unpacking Instructions... 1 Claims... 1 Text Conventions... 1 Symbols... 1 Disclaimer... 1 Safety Notes...
User Manual TABLE OF CONTENTS Table of Contents 1. Before You Begin... 1 What Is Included... 1 Unpacking Instructions... 1 Claims... 1 Text Conventions... 1 Symbols... 1 Disclaimer... 1 Safety Notes...
EDITION NOTES. Document Revision
 User Manual EDITION NOTES The VIP Drive 43Nova User Manual includes a description, safety precautions, installation, programming, operation, and maintenance instructions for the VIP Drive 43Nova as of
User Manual EDITION NOTES The VIP Drive 43Nova User Manual includes a description, safety precautions, installation, programming, operation, and maintenance instructions for the VIP Drive 43Nova as of
RMS 8424S Quick Start
 VIEWSIZE THE WORLD RMS 8424S Quick Start Standard 4 unit rack mount size 8 inch LCD 2 1024 3 (RGB) 600 16:9 / 4:3 adjustable SDI/HDMI embedded audio output via 3.5mm earphone socket Support SDI/DVI audio
VIEWSIZE THE WORLD RMS 8424S Quick Start Standard 4 unit rack mount size 8 inch LCD 2 1024 3 (RGB) 600 16:9 / 4:3 adjustable SDI/HDMI embedded audio output via 3.5mm earphone socket Support SDI/DVI audio
J6 User Manual. User Manual. Multi-Screen Splicing Processor J6. Xi an NovaStar Tech Co., Ltd. Rev1.0.1 NS
 J6 User Manual User Manual Multi-Screen Splicing Processor J6 Rev1.0.1 NS160110162 Statement Dear users, You are welcome to use the J6, a multi-screen splicing processor of Xi'an NovaStar Tech Co., Ltd.
J6 User Manual User Manual Multi-Screen Splicing Processor J6 Rev1.0.1 NS160110162 Statement Dear users, You are welcome to use the J6, a multi-screen splicing processor of Xi'an NovaStar Tech Co., Ltd.
User Manual. Multi-Screen Splicing Processor J6
 User Manual Multi-Screen Splicing Processor J6 Rev1.0.0 NS160100147 Statement Dear users, Welcome to use the J6, a multi-screen splicing processor. This manual is intended to help you to understand and
User Manual Multi-Screen Splicing Processor J6 Rev1.0.0 NS160100147 Statement Dear users, Welcome to use the J6, a multi-screen splicing processor. This manual is intended to help you to understand and
USER MANUAL. Article No: RGB-RD-UM-M3 E001 Revision No: V1.0
 M3 USER MANUAL USER MANUAL Article No: RGB-RD-UM-M3 E001 Revision No: V1.0 CONTENTS CONTENTS... 1 Declarations... 1 FCC/Warranty...1 Operators Safety Summary...2 Installation Safety Summary...2 Chapter
M3 USER MANUAL USER MANUAL Article No: RGB-RD-UM-M3 E001 Revision No: V1.0 CONTENTS CONTENTS... 1 Declarations... 1 FCC/Warranty...1 Operators Safety Summary...2 Installation Safety Summary...2 Chapter
Xi an NovaStar Tech Co., Ltd. User's Manual. LED Video Controller VX4S/VX4. Rev1.1.2 NS
 User's Manual LED Video Controller VX4S/VX4 Rev1.1.2 NS160110080 Statement You are welcome to use the products from (hereinafter referred to as Novastar). It is our great pleasure to offer this manual
User's Manual LED Video Controller VX4S/VX4 Rev1.1.2 NS160110080 Statement You are welcome to use the products from (hereinafter referred to as Novastar). It is our great pleasure to offer this manual
Content. Xiamen RGBlink Science & Technology Co., Ltd. Ph: / 28
 C1US Quick Start Picture in Picture Operation Audio and Video Sync Seamless Switching Fade-in and Fade-out Switch User-defined Output Resolution Adjustment Output test Pattern Generator EDID Management
C1US Quick Start Picture in Picture Operation Audio and Video Sync Seamless Switching Fade-in and Fade-out Switch User-defined Output Resolution Adjustment Output test Pattern Generator EDID Management
USER MANUAL. 28" 4K Ultra HD Monitor L28TN4K
 USER MANUAL 28" 4K Ultra HD Monitor L28TN4K TABLE OF CONTENTS 1 Getting Started 2 Control Panel/ Back Panel 3 On Screen Display 4 Technical Specs 5 Care & Maintenance 6 Troubleshooting 7 Safety Info &
USER MANUAL 28" 4K Ultra HD Monitor L28TN4K TABLE OF CONTENTS 1 Getting Started 2 Control Panel/ Back Panel 3 On Screen Display 4 Technical Specs 5 Care & Maintenance 6 Troubleshooting 7 Safety Info &
MSP 200PRO Quick Start
 MSP 200PRO Quick Start Touch Screen control Output a range of signal types Set and select from a range of common output formats Audio output test included Genlock Y&HS outputs Input live signals for preview
MSP 200PRO Quick Start Touch Screen control Output a range of signal types Set and select from a range of common output formats Audio output test included Genlock Y&HS outputs Input live signals for preview
Statement Dear users: Welcome to use Nova's Products. We are pleased to offer this manual to help you understand and use the product. In the preparati
 User's Manual LED Display Video Controller VX4S VX4 Rev1.0.0 NS160100018 Statement Dear users: Welcome to use Nova's Products. We are pleased to offer this manual to help you understand and use the product.
User's Manual LED Display Video Controller VX4S VX4 Rev1.0.0 NS160100018 Statement Dear users: Welcome to use Nova's Products. We are pleased to offer this manual to help you understand and use the product.
USER MANUAL. 27 Full HD Widescreen LED Monitor L27ADS
 USER MANUAL 27 Full HD Widescreen LED Monitor L27ADS TABLE OF CONTENTS 1 Getting Started 2 Control Panel/ Back Panel 3 On Screen Display 4 Technical Specs 5 Care & Maintenance 6 Troubleshooting 7 Safety
USER MANUAL 27 Full HD Widescreen LED Monitor L27ADS TABLE OF CONTENTS 1 Getting Started 2 Control Panel/ Back Panel 3 On Screen Display 4 Technical Specs 5 Care & Maintenance 6 Troubleshooting 7 Safety
Statement Dear users: Welcome to use Nova's Products. We are pleased to offer this manual to help you understand and use the product. In the preparati
 User's Manual LED Display Video Controller VX4 VX4S Rev1.0.0 NS160100018 Statement Dear users: Welcome to use Nova's Products. We are pleased to offer this manual to help you understand and use the product.
User's Manual LED Display Video Controller VX4 VX4S Rev1.0.0 NS160100018 Statement Dear users: Welcome to use Nova's Products. We are pleased to offer this manual to help you understand and use the product.
RLM W-series multifunctional frame
 RLM W-series multifunctional frame Installation Manual R9899700 R5905038/0 5//0 Barco nv Events Noordlaan 5, B-850 Kuurne Phone: +3 56.36.8. Fax: +3 56.36.88.4 Support: www.barco.com/esupport Visit us
RLM W-series multifunctional frame Installation Manual R9899700 R5905038/0 5//0 Barco nv Events Noordlaan 5, B-850 Kuurne Phone: +3 56.36.8. Fax: +3 56.36.88.4 Support: www.barco.com/esupport Visit us
USER MANUAL. 22" Class Slim HD Widescreen Monitor L215DS
 USER MANUAL 22" Class Slim HD Widescreen Monitor L215DS TABLE OF CONTENTS 1 Getting Started Package Includes Installation 2 Control Panel / Back Panel Control Panel Back Panel 3 On Screen Display 4 Technical
USER MANUAL 22" Class Slim HD Widescreen Monitor L215DS TABLE OF CONTENTS 1 Getting Started Package Includes Installation 2 Control Panel / Back Panel Control Panel Back Panel 3 On Screen Display 4 Technical
Camera 220C Document Camera User s Guide
 Camera 220C Document Camera User s Guide #401-220C-00 Table of Contents TABLE OF CONTENTS... 0 TABLE OF CONTENTS... 1 COPYRIGHT INFORMATION... 2 CHAPTER 1 PRECAUTIONS... 3 CHAPTER 2 PACKAGE CONTENT...
Camera 220C Document Camera User s Guide #401-220C-00 Table of Contents TABLE OF CONTENTS... 0 TABLE OF CONTENTS... 1 COPYRIGHT INFORMATION... 2 CHAPTER 1 PRECAUTIONS... 3 CHAPTER 2 PACKAGE CONTENT...
Copyright 2018 Xi an NovaStar Tech Co., Ltd. All Rights Reserved. No part of this document may be copied, reproduced, extracted or transmitted in any
 MCTRL660 PRO Independent Controller Product Version: Document Number: V1.0.0 NS110100560 Copyright 2018 Xi an NovaStar Tech Co., Ltd. All Rights Reserved. No part of this document may be copied, reproduced,
MCTRL660 PRO Independent Controller Product Version: Document Number: V1.0.0 NS110100560 Copyright 2018 Xi an NovaStar Tech Co., Ltd. All Rights Reserved. No part of this document may be copied, reproduced,
PL2410W LCD Monitor USER'S GUIDE.
 PL2410W LCD Monitor USER'S GUIDE www.planar.com Content Operation Instructions...1 Safety Precautions...2 First Setup...3 Front View of the Product...4 Rear View of the Product...5 Quick Installation...6
PL2410W LCD Monitor USER'S GUIDE www.planar.com Content Operation Instructions...1 Safety Precautions...2 First Setup...3 Front View of the Product...4 Rear View of the Product...5 Quick Installation...6
OPERATING INSTRUCTIONS TOM-0431IP
 OPERATING INSTRUCTIONS TOM-0431IP Table of Contents FCC Information -------------------------------------------------------------------- 2 Safety and Environmental Precautions ------------------------------------------------
OPERATING INSTRUCTIONS TOM-0431IP Table of Contents FCC Information -------------------------------------------------------------------- 2 Safety and Environmental Precautions ------------------------------------------------
Statement Welcome to use the product from Xi an NovaStar Tech Co., Ltd. (hereinafter referred to as Novastar ). It is our great pleasure to offer this
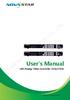 User's Manual LED Display Video Controller VX2U/VX4U XI'AN NOVASTAR TEC Rev1.0.3 NS160100228 Statement Welcome to use the product from Xi an NovaStar Tech Co., Ltd. (hereinafter referred to as Novastar
User's Manual LED Display Video Controller VX2U/VX4U XI'AN NOVASTAR TEC Rev1.0.3 NS160100228 Statement Welcome to use the product from Xi an NovaStar Tech Co., Ltd. (hereinafter referred to as Novastar
PLL2210MW LED Monitor
 PLL2210MW LED Monitor USER'S GUIDE www.planar.com Content Operation Instructions...1 Safety Precautions...2 First Setup...3 Front View of the Product...4 Rear View of the Product...5 Quick Installation...6
PLL2210MW LED Monitor USER'S GUIDE www.planar.com Content Operation Instructions...1 Safety Precautions...2 First Setup...3 Front View of the Product...4 Rear View of the Product...5 Quick Installation...6
THD601DC Set-top box
 THD601DC Set-top box Contents 1. Safety... 1 2. Appearance... 2 3. Rear Panel Connection... 3 4. Remote... 4 5 First Time Set-Up... 7 6. Network Settings... 8 6.1 Available Networks and Checking Current
THD601DC Set-top box Contents 1. Safety... 1 2. Appearance... 2 3. Rear Panel Connection... 3 4. Remote... 4 5 First Time Set-Up... 7 6. Network Settings... 8 6.1 Available Networks and Checking Current
DC162 Digital Visualizer. User Manual. English - 1
 DC162 Digital Visualizer User Manual English - 1 Table of Contents CHAPTER 1 PRECAUTIONS... 5 CHAPTER 2 PACKAGE CONTENT... 7 CHAPTER 3 PRODUCT OVERVIEW... 8 3.1 PRODUCT INTRODUCTION... 8 3.2 I/O CONNECTION...
DC162 Digital Visualizer User Manual English - 1 Table of Contents CHAPTER 1 PRECAUTIONS... 5 CHAPTER 2 PACKAGE CONTENT... 7 CHAPTER 3 PRODUCT OVERVIEW... 8 3.1 PRODUCT INTRODUCTION... 8 3.2 I/O CONNECTION...
USER MANUAL Full HD Widescreen LED Monitor L215ADS
 USER MANUAL 21.5 Full HD Widescreen LED Monitor L215ADS TABLE OF CONTENTS 1 Getting Started 2 Control Panel/ Back Panel 3 On Screen Display 4 Technical Specs 5 Care & Maintenance 6 Troubleshooting 7 Safety
USER MANUAL 21.5 Full HD Widescreen LED Monitor L215ADS TABLE OF CONTENTS 1 Getting Started 2 Control Panel/ Back Panel 3 On Screen Display 4 Technical Specs 5 Care & Maintenance 6 Troubleshooting 7 Safety
PLL2710W LED LCD Monitor
 PLL2710W LED LCD Monitor USER'S GUIDE www.planar.com Content Operation Instructions...1 Safety Precautions...2 Package Overview...3 First Setup...4 Front View of the Product...5 Rear View of the Product...6
PLL2710W LED LCD Monitor USER'S GUIDE www.planar.com Content Operation Instructions...1 Safety Precautions...2 Package Overview...3 First Setup...4 Front View of the Product...5 Rear View of the Product...6
USER MANUAL Full HD Widescreen LED Monitor L215IPS
 USER MANUAL 21.5 Full HD Widescreen LED Monitor L215IPS TABLE OF CONTENTS 1 Getting Started 2 Control Panel/ Back Panel 3 On Screen Display 4 Technical Specs 5 Care & Maintenance 6 Troubleshooting 7 Safety
USER MANUAL 21.5 Full HD Widescreen LED Monitor L215IPS TABLE OF CONTENTS 1 Getting Started 2 Control Panel/ Back Panel 3 On Screen Display 4 Technical Specs 5 Care & Maintenance 6 Troubleshooting 7 Safety
USER MANUAL Full HD Widescreen LED Monitor L236VA
 USER MANUAL 23.6 Full HD Widescreen LED Monitor L236VA TABLE OF CONTENTS 1 Getting Started 2 Control Panel/ Back Panel 3 On Screen Display 4 Technical Specs 5 Care & Maintenance 6 Troubleshooting 7 Safety
USER MANUAL 23.6 Full HD Widescreen LED Monitor L236VA TABLE OF CONTENTS 1 Getting Started 2 Control Panel/ Back Panel 3 On Screen Display 4 Technical Specs 5 Care & Maintenance 6 Troubleshooting 7 Safety
TFT LCD MONITOR USER MANUAL. L80AP and L101AP
 TFT LCD MONITOR USER MANUAL L80AP - 8.0 and L101AP - 10.1 Table Of Contents Table of contents/ Warning.... 2 Precautions...3 About this user manual and products / Items included in the delivery..... 4
TFT LCD MONITOR USER MANUAL L80AP - 8.0 and L101AP - 10.1 Table Of Contents Table of contents/ Warning.... 2 Precautions...3 About this user manual and products / Items included in the delivery..... 4
USER MANUAL. 27 Full HD Widescreen LED Monitor L270E
 USER MANUAL 27 Full HD Widescreen LED Monitor L270E TABLE OF CONTENTS 1 Getting Started 2 Control Panel/ Back Panel 3 On Screen Display 4 Technical Specs 5 Care & Maintenance 6 Troubleshooting 7 Safety
USER MANUAL 27 Full HD Widescreen LED Monitor L270E TABLE OF CONTENTS 1 Getting Started 2 Control Panel/ Back Panel 3 On Screen Display 4 Technical Specs 5 Care & Maintenance 6 Troubleshooting 7 Safety
Statement SmartLCT User s Manual Welcome to use the product from Xi an NovaStar Tech Co., Ltd. (hereinafter referred to as NovaStar ). It is our great
 LED Display Configuration Software SmartLCT User s Manual Software Version: V3.0 Rev3.0.0 NS110100239 Statement SmartLCT User s Manual Welcome to use the product from Xi an NovaStar Tech Co., Ltd. (hereinafter
LED Display Configuration Software SmartLCT User s Manual Software Version: V3.0 Rev3.0.0 NS110100239 Statement SmartLCT User s Manual Welcome to use the product from Xi an NovaStar Tech Co., Ltd. (hereinafter
ivw-fd122 Video Wall Controller MODEL: ivw-fd122 Video Wall Controller Supports 2 x 2 Video Wall Array User Manual Page i Rev. 1.
 MODEL: ivw-fd122 Video Wall Controller Supports 2 x 2 Video Wall Array User Manual Rev. 1.01 Page i Copyright COPYRIGHT NOTICE The information in this document is subject to change without prior notice
MODEL: ivw-fd122 Video Wall Controller Supports 2 x 2 Video Wall Array User Manual Rev. 1.01 Page i Copyright COPYRIGHT NOTICE The information in this document is subject to change without prior notice
P-2 Installing the monitor (continued) Carry out as necessary
 P-2 Installing the monitor (continued) Carry out as necessary Using the monitor without the bezel MDT552S satisfies the UL requirements as long as it is used with the bezel attached. When using the monitor
P-2 Installing the monitor (continued) Carry out as necessary Using the monitor without the bezel MDT552S satisfies the UL requirements as long as it is used with the bezel attached. When using the monitor
VSP 516S. User Manual. ( This User Manual applies to VSP 516 and VSP 516S! ) VSP 516S User Manual 1
 VSP 516S User Manual ( This User Manual applies to VSP 516 and VSP 516S! ) VSP 516S User Manual 1 VSP 516S User Manual Thank you for choosing our products! In order to allow you to learn how to use the
VSP 516S User Manual ( This User Manual applies to VSP 516 and VSP 516S! ) VSP 516S User Manual 1 VSP 516S User Manual Thank you for choosing our products! In order to allow you to learn how to use the
ASSEMBLY AND CALIBRATION
 CineMax Kit ASSEMBLY AND CALIBRATION www.cineversum.com Ref: T9003000 Rev: 01 Part. No.: R599766 Changes CineVERSUM provides this manual as is without warranty of any kind, either expressed or implied,
CineMax Kit ASSEMBLY AND CALIBRATION www.cineversum.com Ref: T9003000 Rev: 01 Part. No.: R599766 Changes CineVERSUM provides this manual as is without warranty of any kind, either expressed or implied,
VLHDMIEXTFIB_2017V1.0
 User Manual VLHDMIEXTFI ll Rights Reserved Version: VLHDMIEXTFI_2017V1.0 Preface Read this user manual carefully before using the product. Pictures are shown in this manual for reference only, different
User Manual VLHDMIEXTFI ll Rights Reserved Version: VLHDMIEXTFI_2017V1.0 Preface Read this user manual carefully before using the product. Pictures are shown in this manual for reference only, different
Statement Welcome to use the product from Xi an NovaStar Tech Co., Ltd. (hereinafter referred to as Novastar ). It is our great pleasure to offer this
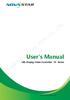 User's Manual LED Display Video Controller VX Series Rev1.0.0 NS160100130 Statement Welcome to use the product from Xi an NovaStar Tech Co., Ltd. (hereinafter referred to as Novastar ). It is our great
User's Manual LED Display Video Controller VX Series Rev1.0.0 NS160100130 Statement Welcome to use the product from Xi an NovaStar Tech Co., Ltd. (hereinafter referred to as Novastar ). It is our great
28 4K LED monitor. User Manual M284K
 28 4K LED monitor User Manual M284K CONTENTS Safety Information... 2 What s included..... 4 Getting Started....... 8 Troubleshooting.... 14 Specification.... 15 2 of 15 SAFETY INFORMATION Read these instructions
28 4K LED monitor User Manual M284K CONTENTS Safety Information... 2 What s included..... 4 Getting Started....... 8 Troubleshooting.... 14 Specification.... 15 2 of 15 SAFETY INFORMATION Read these instructions
Multi-Screen Splicing Video Processor. Xi an NovaStar Tech Co., Ltd. Specifications. Document Version: Document Number:
 N9 Multi-Screen Splicing Video Processor Document Version: V1.0.0 Document Number: Copyright 2018 All Rights Reserved. No part of this document may be copied, reproduced, extracted or transmitted in any
N9 Multi-Screen Splicing Video Processor Document Version: V1.0.0 Document Number: Copyright 2018 All Rights Reserved. No part of this document may be copied, reproduced, extracted or transmitted in any
28 & 32 & 40 & 55 & 65 & 84-INCH TFT-LCD 4K MONITOR
 28 & 32 & 40 & 55 & 65 & 84-INCH TFT-LCD 4K MONITOR INSTRUCTION MANUAL Please read this manual thoroughly before use, and keep it handy for future reference. TABLE OF CONTENTS 1, General information...
28 & 32 & 40 & 55 & 65 & 84-INCH TFT-LCD 4K MONITOR INSTRUCTION MANUAL Please read this manual thoroughly before use, and keep it handy for future reference. TABLE OF CONTENTS 1, General information...
USER S MANUAL. Deuce HD User's Manual WORLD HEADQUARTERS
 USER S MANUAL WORLD HEADQUARTERS Artel Video Systems 5B Lyberty Way Westford, MA 01886 Tel: (978) 263-5775 Fax: (978) 263-9755 Email: info@artel.com Web: www.artel.com P/N 1219 Rev. F Copyright 2016 USER
USER S MANUAL WORLD HEADQUARTERS Artel Video Systems 5B Lyberty Way Westford, MA 01886 Tel: (978) 263-5775 Fax: (978) 263-9755 Email: info@artel.com Web: www.artel.com P/N 1219 Rev. F Copyright 2016 USER
User Manual TL-2X1-HDVC 2x1 HDMI & VGA Switcher with Control All Rights Reserved Version: TL-2X1-HDVC_160630
 User Manual TL-2X1-HDVC 2x1 HDMI & VGA Switcher with Control All Rights Reserved Version: TL-2X1-HDVC_160630 Preface Read this user manual carefully before using this product. Pictures shown in this manual
User Manual TL-2X1-HDVC 2x1 HDMI & VGA Switcher with Control All Rights Reserved Version: TL-2X1-HDVC_160630 Preface Read this user manual carefully before using this product. Pictures shown in this manual
PXL2760MW LED LCD Monitor
 PXL2760MW LED LCD Monitor USER'S GUIDE www.planar.com Content Operation Instructions...1 Safety Precautions...2 Package Overview...3 First Setup...4 Front View of the Product...5 Rear View of the Product...6
PXL2760MW LED LCD Monitor USER'S GUIDE www.planar.com Content Operation Instructions...1 Safety Precautions...2 Package Overview...3 First Setup...4 Front View of the Product...5 Rear View of the Product...6
PS600 Digital Visualizer. User Manual. English - 0
 PS600 Digital Visualizer User Manual English - 0 Table of Content COPYRIGHT INFORMATION... 3 CHAPTER 1 PRECAUTIONS... 4 SAFETY PRECAUTIONS... 5 FCC WARNING... 5 EN55022 (CE RADIATION) WARNING... 5 CHAPTER
PS600 Digital Visualizer User Manual English - 0 Table of Content COPYRIGHT INFORMATION... 3 CHAPTER 1 PRECAUTIONS... 4 SAFETY PRECAUTIONS... 5 FCC WARNING... 5 EN55022 (CE RADIATION) WARNING... 5 CHAPTER
Commander 384. w w w. p r o l i g h t. c o. u k U S E R M A N U A L
 Commander 384 w w w. p r o l i g h t. c o. u k U S E R M A N U A L 1, Before you begin 1.1: Safety warnings...2 3 1.2: What is included...4 1.3: Unpacking instructions...4 2, Introduction 2.1: Features...4
Commander 384 w w w. p r o l i g h t. c o. u k U S E R M A N U A L 1, Before you begin 1.1: Safety warnings...2 3 1.2: What is included...4 1.3: Unpacking instructions...4 2, Introduction 2.1: Features...4
USER MANUAL. 27" 2K QHD LED Monitor L27HAS2K
 USER MANUAL 27" 2K QHD LED Monitor L27HAS2K TABLE OF CONTENTS 1 Getting Started 2 Control Panel/ Back Panel 3 On Screen Display 4 Technical Specs 5 Troubleshooting 6 Safety Info & FCC warning 1 GETTING
USER MANUAL 27" 2K QHD LED Monitor L27HAS2K TABLE OF CONTENTS 1 Getting Started 2 Control Panel/ Back Panel 3 On Screen Display 4 Technical Specs 5 Troubleshooting 6 Safety Info & FCC warning 1 GETTING
Quick Operation Guide of LTN7700/7600 Series NVR
 Quick Operation Guide of LTN7700/7600 Series NVR UD.6L0202B0042A02 Thank you for purchasing our product. If there is any question or request, please do not hesitate to contact dealer. This manual is applicable
Quick Operation Guide of LTN7700/7600 Series NVR UD.6L0202B0042A02 Thank you for purchasing our product. If there is any question or request, please do not hesitate to contact dealer. This manual is applicable
4K LED MONITOR 430LED4K & 550LED4K INSTRUCTION MANUAL. Please read this manual thoroughly before use, and keep it handy for future reference.
 4K LED MONITOR 430LED4K & 550LED4K INSTRUCTION MANUAL Please read this manual thoroughly before use, and keep it handy for future reference. CONTENTS 1. GENERAL INFORMATION...3 2. 3. 1.1. 1.2. 1.3. 2.1.
4K LED MONITOR 430LED4K & 550LED4K INSTRUCTION MANUAL Please read this manual thoroughly before use, and keep it handy for future reference. CONTENTS 1. GENERAL INFORMATION...3 2. 3. 1.1. 1.2. 1.3. 2.1.
User Manual PS-684. HDBaseT Extender Kit 70m. All Rights Reserved. Version: UHBT70P_2016V1.2
 User Manual PS-684 All Rights Reserved Version: UHBT70P_2016V1.2 Preface Read this user manual carefully before using this product. Pictures shown in this manual is for reference only, different model
User Manual PS-684 All Rights Reserved Version: UHBT70P_2016V1.2 Preface Read this user manual carefully before using this product. Pictures shown in this manual is for reference only, different model
17 19 PROFESSIONAL LCD COLOUR MONITOR ART
 17 19 PROFESSIONAL LCD COLOUR MONITOR ART. 41657-41659 Via Don Arrigoni, 5 24020 Rovetta S. Lorenzo (Bergamo) http://www.comelit.eu e-mail:export.department@comelit.it WARNING: TO REDUCE THE RISK OF FIRE
17 19 PROFESSIONAL LCD COLOUR MONITOR ART. 41657-41659 Via Don Arrigoni, 5 24020 Rovetta S. Lorenzo (Bergamo) http://www.comelit.eu e-mail:export.department@comelit.it WARNING: TO REDUCE THE RISK OF FIRE
22" Touchscreen LED Monitor USER'S GUIDE
 22" Touchscreen LED Monitor USER'S GUIDE Content Operation Instructions...1 Unpacking Instructions...2 Safety Precautions...2 Front View of the Product...3 Rear View of the Product...4 Quick Installation...5
22" Touchscreen LED Monitor USER'S GUIDE Content Operation Instructions...1 Unpacking Instructions...2 Safety Precautions...2 Front View of the Product...3 Rear View of the Product...4 Quick Installation...5
Copyright 2018 Xi an NovaStar Tech Co., Ltd. All Rights Reserved. No part of this document may be copied, reproduced, extracted or transmitted in any
 MCTRL4K Independent Controller Product Version: Document Number: V1.0.3 NS110100428 Copyright 2018 Xi an NovaStar Tech Co., Ltd. All Rights Reserved. No part of this document may be copied, reproduced,
MCTRL4K Independent Controller Product Version: Document Number: V1.0.3 NS110100428 Copyright 2018 Xi an NovaStar Tech Co., Ltd. All Rights Reserved. No part of this document may be copied, reproduced,
Evolution Digital HD Set-Top Box Important Safety Instructions
 Evolution Digital HD Set-Top Box Important Safety Instructions 1. Read these instructions. 2. Keep these instructions. 3. Heed all warnings. 4. Follow all instructions. 5. Do not use this apparatus near
Evolution Digital HD Set-Top Box Important Safety Instructions 1. Read these instructions. 2. Keep these instructions. 3. Heed all warnings. 4. Follow all instructions. 5. Do not use this apparatus near
SNG-2150C User s Guide
 SNG-2150C User s Guide Avcom of Virginia SNG-2150C User s Guide 7730 Whitepine Road Revision 001 Richmond, VA 23237 USA GENERAL SAFETY If one or more components of your earth station are connected to 120
SNG-2150C User s Guide Avcom of Virginia SNG-2150C User s Guide 7730 Whitepine Road Revision 001 Richmond, VA 23237 USA GENERAL SAFETY If one or more components of your earth station are connected to 120
HD-1603 Single Input MPEG-4 DVB-T HD Encoder/Modulator User Guide and Install Manual
 ZyCastR digi-mod HD Range digi-mod HD-1603 www.digi-modbyzycast.com HD-1603 Single Input MPEG-4 DVB-T HD Encoder/Modulator User Guide and Install Manual Table of Contents www.digi-modbyzycast.com Safety
ZyCastR digi-mod HD Range digi-mod HD-1603 www.digi-modbyzycast.com HD-1603 Single Input MPEG-4 DVB-T HD Encoder/Modulator User Guide and Install Manual Table of Contents www.digi-modbyzycast.com Safety
isync HD & isync Pro Quick Reference Guide isync HD isync Pro Digital Video Processor and Video/Audio Switcher
 isync HD & isync Pro Digital Video Processor and Video/Audio Switcher Quick Reference Guide isync HD Key Digital, led by digital video pioneer Mike Tsinberg, develops and manufactures high quality, cutting-edge
isync HD & isync Pro Digital Video Processor and Video/Audio Switcher Quick Reference Guide isync HD Key Digital, led by digital video pioneer Mike Tsinberg, develops and manufactures high quality, cutting-edge
VSP 112U. User Manual. Manual #: RGB-RD-UM-V112U E001. Revision: V1.0. VSP 112U User Manual 1
 VSP 112U User Manual Manual #: RGB-RD-UM-V112U E001 Revision: V1.0 VSP 112U User Manual 1 VSP 112U User Manual Thank you for choosing our products! In order to allow you to learn how to use the video processor
VSP 112U User Manual Manual #: RGB-RD-UM-V112U E001 Revision: V1.0 VSP 112U User Manual 1 VSP 112U User Manual Thank you for choosing our products! In order to allow you to learn how to use the video processor
PXL2470MW LED LCD Monitor
 PXL2470MW LED LCD Monitor USER'S GUIDE www.planar.com Content Operation Instructions...1 Unpacking Instructions...2 Safety Precautions...2 Package Overview...3 First Setup...4 Front View of the Product...5
PXL2470MW LED LCD Monitor USER'S GUIDE www.planar.com Content Operation Instructions...1 Unpacking Instructions...2 Safety Precautions...2 Package Overview...3 First Setup...4 Front View of the Product...5
User Manual TL-2X1-HDV 2x1 HDMI & VGA Switcher All Rights Reserved Version: TL-2X1-HDV_160630
 User Manual TL-2X1-HDV 2x1 HDMI & VGA Switcher All Rights Reserved Version: TL-2X1-HDV_160630 Preface Read this user manual carefully before using this product. Pictures shown in this manual are for reference
User Manual TL-2X1-HDV 2x1 HDMI & VGA Switcher All Rights Reserved Version: TL-2X1-HDV_160630 Preface Read this user manual carefully before using this product. Pictures shown in this manual are for reference
OPERATING GUIDE. HIGHlite 660 series. High Brightness Digital Video Projector 16:9 widescreen display. Rev A June A
 OPERATING GUIDE HIGHlite 660 series High Brightness Digital Video Projector 16:9 widescreen display 111-9714A Digital Projection HIGHlite 660 series CONTENTS Operating Guide CONTENTS About this Guide...
OPERATING GUIDE HIGHlite 660 series High Brightness Digital Video Projector 16:9 widescreen display 111-9714A Digital Projection HIGHlite 660 series CONTENTS Operating Guide CONTENTS About this Guide...
Kramer Electronics, Ltd. USER MANUAL. Models: VS-162AV, 16x16 Audio-Video Matrix Switcher VS-162AVRCA, 16x16 Audio-Video Matrix Switcher
 Kramer Electronics, Ltd. USER MANUAL Models: VS-162AV, 16x16 Audio-Video Matrix Switcher VS-162AVRCA, 16x16 Audio-Video Matrix Switcher Contents Contents 1 Introduction 1 2 Getting Started 1 3 Overview
Kramer Electronics, Ltd. USER MANUAL Models: VS-162AV, 16x16 Audio-Video Matrix Switcher VS-162AVRCA, 16x16 Audio-Video Matrix Switcher Contents Contents 1 Introduction 1 2 Getting Started 1 3 Overview
XI'AN NOVASTAR TECH CO., LTD
 Document number: NOVA2013-MCTRL660-HB-01 Version: V1.2.0 M3 Controller MCTRL660 User Manual Xi an NovaStar Tech Co., LTD 1 Overview MCTRL660, NovaStar's latest independent master control, is mainly applied
Document number: NOVA2013-MCTRL660-HB-01 Version: V1.2.0 M3 Controller MCTRL660 User Manual Xi an NovaStar Tech Co., LTD 1 Overview MCTRL660, NovaStar's latest independent master control, is mainly applied
LedSync820C LED Video Processor USER S MANUAL
 LedSync820C LED Video Processor USER S MANUAL TABLE OF CONTENTS I. Safety precautions ----------------------------------------------------------------- 3 II. Connections of hardware 1.Rear view ------------------------------------------------------------
LedSync820C LED Video Processor USER S MANUAL TABLE OF CONTENTS I. Safety precautions ----------------------------------------------------------------- 3 II. Connections of hardware 1.Rear view ------------------------------------------------------------
LVP602S LED Video Processor USER S MANUAL
 LVP602S LED Video Processor USER S MANUAL TABLE OF CONTENTS I. Safety precautions 3 II. Connections of hardware 1.Rear view 4 2. Port description 4 III. Frontal panel operations 1. Diagram of frontal panel
LVP602S LED Video Processor USER S MANUAL TABLE OF CONTENTS I. Safety precautions 3 II. Connections of hardware 1.Rear view 4 2. Port description 4 III. Frontal panel operations 1. Diagram of frontal panel
Video Extender DS128 DSRXL. Instruction Manual. 8-Port Cat5 VGA Digital Signage Broadcaster with RS232 and Audio
 DS128 DSRXL Instruction Manual Video Extender 8-Port Cat5 VGA Digital Signage Broadcaster with RS232 and Audio Cat5 VGA Digital Signage Receiver with RS232 and Audio FCC Compliance Statement This equipment
DS128 DSRXL Instruction Manual Video Extender 8-Port Cat5 VGA Digital Signage Broadcaster with RS232 and Audio Cat5 VGA Digital Signage Receiver with RS232 and Audio FCC Compliance Statement This equipment
Intelligent Security and Fire Ltd
 User Manual Product ranges covered by this manual Vi-P14 Vi-P14A Document Reference Date Firmware Vi-Q4C1 Viq601a.doc 26/11/2009 From Viq001a21 Videoswitch Telephone 01252-851510 Ocean House, Redfields
User Manual Product ranges covered by this manual Vi-P14 Vi-P14A Document Reference Date Firmware Vi-Q4C1 Viq601a.doc 26/11/2009 From Viq001a21 Videoswitch Telephone 01252-851510 Ocean House, Redfields
DCL9AW. User Manual. English
 DCL9AW User Manual English PRECAUTIONS Information for users applicable in European Union countries 1 Information for users applicable in United States of America 1 Installation 1 Power connection 1 Maintenance
DCL9AW User Manual English PRECAUTIONS Information for users applicable in European Union countries 1 Information for users applicable in United States of America 1 Installation 1 Power connection 1 Maintenance
CP-255ID Multi-Format to DVI Scaler
 CP-255ID Multi-Format to DVI Scaler Operation Manual DISCLAIMERS The information in this manual has been carefully checked and is believed to be accurate. Cypress Technology assumes no responsibility
CP-255ID Multi-Format to DVI Scaler Operation Manual DISCLAIMERS The information in this manual has been carefully checked and is believed to be accurate. Cypress Technology assumes no responsibility
AES-404 Digital Audio Switcher/DA/Digital to Analog Converter
 Broadcast Devices, Inc. AES-404 Digital Audio Switcher/DA/Digital to Analog Converter Technical Reference Manual Broadcast Devices, Inc. Tel. (914) 737-5032 Fax. (914) 736-6916 World Wide Web: www.broadcast-devices.com
Broadcast Devices, Inc. AES-404 Digital Audio Switcher/DA/Digital to Analog Converter Technical Reference Manual Broadcast Devices, Inc. Tel. (914) 737-5032 Fax. (914) 736-6916 World Wide Web: www.broadcast-devices.com
Operating Instructions
 Model No.: TESTER-H01 Operating Instructions Thanks for purchasing our product. Please be sure to read this instruction manual carefully before using our product. Contents HDMI Signal Generator...1 Product
Model No.: TESTER-H01 Operating Instructions Thanks for purchasing our product. Please be sure to read this instruction manual carefully before using our product. Contents HDMI Signal Generator...1 Product
PLL1920M LED LCD Monitor
 PLL1920M LED LCD Monitor USER'S GUIDE www.planar.com Content Operation Instructions...1 Safety Precautions...2 First Setup...3 Front View of the Product...4 Rear View of the Product...5 Installation...6
PLL1920M LED LCD Monitor USER'S GUIDE www.planar.com Content Operation Instructions...1 Safety Precautions...2 First Setup...3 Front View of the Product...4 Rear View of the Product...5 Installation...6
Operating Instructions
 Marshall Electronics Broadcast A/V Division Model No. VSW-2200 4-Input Seamless SDI A/V Switcher Operating Instructions Table of Contents 1. Overview... 2. Features.... Package Contents... 4. Specifications...
Marshall Electronics Broadcast A/V Division Model No. VSW-2200 4-Input Seamless SDI A/V Switcher Operating Instructions Table of Contents 1. Overview... 2. Features.... Package Contents... 4. Specifications...
192 Channel DMX Controller
 DM-X 92 Channel DMX Controller USER MANUAL 54. 9UK Vers ion. D M X 5 2 C O N T R O L L E R S E R I E S Content. Before you begin. What is included.......2 Unpacking instructions....3 Safety instructions...
DM-X 92 Channel DMX Controller USER MANUAL 54. 9UK Vers ion. D M X 5 2 C O N T R O L L E R S E R I E S Content. Before you begin. What is included.......2 Unpacking instructions....3 Safety instructions...
G-106Ex Single channel edge blending Processor. G-106Ex is multiple purpose video processor with warp, de-warp, video wall control, format
 G-106Ex Single channel edge blending Processor G-106Ex is multiple purpose video processor with warp, de-warp, video wall control, format conversion, scaler switcher, PIP/POP, 3D format conversion, image
G-106Ex Single channel edge blending Processor G-106Ex is multiple purpose video processor with warp, de-warp, video wall control, format conversion, scaler switcher, PIP/POP, 3D format conversion, image
2x1 HDMI SWITCH. with Multiview and PIP Vanco Part Number: EVSW21MV
 2x1 HDMI SWITCH with Multiview and PIP Vanco Part Number: EVSW21MV 2x1 HDMI Switch with Multiview and Picture-in-Picture www.vanco1.com 800.626.6445 DEAR CUSTOMER Thank you for purchasing this product.
2x1 HDMI SWITCH with Multiview and PIP Vanco Part Number: EVSW21MV 2x1 HDMI Switch with Multiview and Picture-in-Picture www.vanco1.com 800.626.6445 DEAR CUSTOMER Thank you for purchasing this product.
Winmate Communication INC.
 20.1 Military Grade Display Model: R20L100-RKA2ML User s Manual Winmate Communication INC. May, 2011 1 IMPORTANT SAFETY INSTRUCTIONS Please read these instructions carefully before using the product and
20.1 Military Grade Display Model: R20L100-RKA2ML User s Manual Winmate Communication INC. May, 2011 1 IMPORTANT SAFETY INSTRUCTIONS Please read these instructions carefully before using the product and
USER GUIDE 8-CHANNEL DMX CONTROLLER December 2013 Version 1.0 CHASE / STROBE SPEED FADE SPEED RED GREEN BLUE WHITE AMBER DIMMER INSERT
 8-CHANNEL DMX CONTROLLER RED GREEN BLUE YELLOW 1 2 3 4 5 6 CYAN ORANGE PURPLE WHITE RED GREEN BLUE WHITE AMBER DIMMER RECORD INSERT DELETE TAP CLEAR MANUAL MUSIC 1 2 3 5 6 7 AUTO CHASE / STROBE SPEED 4
8-CHANNEL DMX CONTROLLER RED GREEN BLUE YELLOW 1 2 3 4 5 6 CYAN ORANGE PURPLE WHITE RED GREEN BLUE WHITE AMBER DIMMER RECORD INSERT DELETE TAP CLEAR MANUAL MUSIC 1 2 3 5 6 7 AUTO CHASE / STROBE SPEED 4
LED-BANK4 USER MANUAL. COLORbank 4
 LED-BANK4 COLORbank 4 USER MANUAL CHAUVET, 3000 N 29 th Ct, Hollywood, FL 33020 U.S.A (800) 762-084 (954) 929-5 FAX (954) 929-5560 www.chauvetlighting.com 2006-04-8/6:44 Table of Content BEFORE YOU BEGIN...
LED-BANK4 COLORbank 4 USER MANUAL CHAUVET, 3000 N 29 th Ct, Hollywood, FL 33020 U.S.A (800) 762-084 (954) 929-5 FAX (954) 929-5560 www.chauvetlighting.com 2006-04-8/6:44 Table of Content BEFORE YOU BEGIN...
35 INCH CURVED QHD LED MONITOR
 35 INCH CURVED QHD LED MONITOR eiq-35cmuwq60gafs Thank you for choosing electriq Please read this user manual before using this monitor and keep it safe for future reference. Visit our page www.electriq.co.uk
35 INCH CURVED QHD LED MONITOR eiq-35cmuwq60gafs Thank you for choosing electriq Please read this user manual before using this monitor and keep it safe for future reference. Visit our page www.electriq.co.uk
LedSet User s Manual V Official website: 1 /
 LedSet User s Manual V2.6.1 1 / 42 20171123 Contents 1. Interface... 3 1.1. Option Menu... 4 1.1.1. Screen Configuration... 4 1.1.1.1. Instruction to Sender/ Receiver/ Display Connection... 4 1.1.1.2.
LedSet User s Manual V2.6.1 1 / 42 20171123 Contents 1. Interface... 3 1.1. Option Menu... 4 1.1.1. Screen Configuration... 4 1.1.1.1. Instruction to Sender/ Receiver/ Display Connection... 4 1.1.1.2.
INSTRUCTIONAL MANUAL FOR LCD ZOOM MICROSCOPE
 INSTRUCTIONAL MANUAL FOR LCD ZOOM MICROSCOPE ? 8 LCD Screen? 10.4 LCD Screen LCD Zoom Microscope Instruction Manual Please read the Instruction Manual carefully before installation and keep it for future
INSTRUCTIONAL MANUAL FOR LCD ZOOM MICROSCOPE ? 8 LCD Screen? 10.4 LCD Screen LCD Zoom Microscope Instruction Manual Please read the Instruction Manual carefully before installation and keep it for future
DAC20. 4 Channel Analog Audio Output Synapse Add-On Card
 DAC20 4 Channel Analog Audio Output Synapse Add-On Card TECHNICAL MANUAL DAC20 Analog Audio Delay Line Lange Wagenstraat 55 NL-5126 BB Gilze The Netherlands Phone: +31 161 850 450 Fax: +31 161 850 499
DAC20 4 Channel Analog Audio Output Synapse Add-On Card TECHNICAL MANUAL DAC20 Analog Audio Delay Line Lange Wagenstraat 55 NL-5126 BB Gilze The Netherlands Phone: +31 161 850 450 Fax: +31 161 850 499
Z-IP Stream 004/008. User Guide and Installation Manual. Four or Eight Input QAM Encoder / Modulator
 Z-IP Stream 004/008 User Guide and Installation Manual Four or Eight Input QAM Encoder / Modulator MPEG-2 / H.264 HD ENCODER with QAM /IP/ & ASI Outputs Contents Safety Precautions... 3 Package Contents...
Z-IP Stream 004/008 User Guide and Installation Manual Four or Eight Input QAM Encoder / Modulator MPEG-2 / H.264 HD ENCODER with QAM /IP/ & ASI Outputs Contents Safety Precautions... 3 Package Contents...
VENUS X1. User Manual. Manual #: RGB-RD-UM-VENUS X1 E001. Revision: V1.2. VENUS X1 User Manual 1
 VENUS X1 User Manual Manual #: RGB-RD-UM-VENUS X1 E001 Revision: V1.2 VENUS X1 User Manual 1 VENUS X1 User Manual Thank you for choosing our products! In order to allow you to learn how to use the video
VENUS X1 User Manual Manual #: RGB-RD-UM-VENUS X1 E001 Revision: V1.2 VENUS X1 User Manual 1 VENUS X1 User Manual Thank you for choosing our products! In order to allow you to learn how to use the video
3G/HD/SD-SDI to HDMI Converter
 3G/HD/SD-SDI to HDMI Converter Model #: 3G/HD/SD-SDI to HDMI Converter 2010 Avenview Inc. All rights reserved. The contents of this document are provided in connection with Avenview Inc. ( Avenview ) products.
3G/HD/SD-SDI to HDMI Converter Model #: 3G/HD/SD-SDI to HDMI Converter 2010 Avenview Inc. All rights reserved. The contents of this document are provided in connection with Avenview Inc. ( Avenview ) products.
/ PAT01 USER MANUAL
 PONOVO POWER CO., LTD No. 139 Jinghai Third Road, BDA, Beijing, China, 100176 Office TEL. +86 (10) 59089666 E-Mail Website Info@relaytest.com www.relaytest.com / www.ponovo.com.cn PAT01 USER MANUAL VERSION:
PONOVO POWER CO., LTD No. 139 Jinghai Third Road, BDA, Beijing, China, 100176 Office TEL. +86 (10) 59089666 E-Mail Website Info@relaytest.com www.relaytest.com / www.ponovo.com.cn PAT01 USER MANUAL VERSION:
Installation and User Guide 458/CTR8 8-Channel Ballast Controller Module
 Installation and User Guide 458/CTR8 8-Channel Ballast Controller Module Helvar Data is subject to change without notice. www.helvar.com i Contents Section Page Introduction 1 Installation 2 1. Attach
Installation and User Guide 458/CTR8 8-Channel Ballast Controller Module Helvar Data is subject to change without notice. www.helvar.com i Contents Section Page Introduction 1 Installation 2 1. Attach
User Guide. 20 Widescreen LED Monitor NS-20EM50A13
 User Guide 20 Widescreen LED Monitor NS-20EM50A13 Contents Introduction.....................................................1 Safety Precautions...............................................1 WARNINGS:......................................................
User Guide 20 Widescreen LED Monitor NS-20EM50A13 Contents Introduction.....................................................1 Safety Precautions...............................................1 WARNINGS:......................................................
HD Digital Set-Top Box Quick Start Guide
 HD Digital Set-Top Box Quick Start Guide Eagle Communications HD Digital Set-Top Box Important Safety Instructions WARNING TO REDUCE THE RISK OF FIRE OR ELECTRIC SHOCK, DO NOT EXPOSE THIS PRODUCT TO RAIN
HD Digital Set-Top Box Quick Start Guide Eagle Communications HD Digital Set-Top Box Important Safety Instructions WARNING TO REDUCE THE RISK OF FIRE OR ELECTRIC SHOCK, DO NOT EXPOSE THIS PRODUCT TO RAIN
