f Digi Page 1 Arrakis Systems 6604 Powell St. Loveland, CO
|
|
|
- Quentin Hicks
- 6 years ago
- Views:
Transcription
1 Page 1
2 REVISION September 28, 2015 Page 2
3 Table o Contents Section 1 Getting Started...5 Introduction...5 Resources...8 Computer Coniguration...10 Section 2 Bridge Switcher Hardware...14 Basic Installation Steps...14 Important Installation Notes...16 Wiring Basics...17 Wiring or Audio...19 Wiring or Logic Commands...21 Wiring or Satellite Automation...22 Connecting the Bridge to the PC...24 Troubleshooting BRIDGE MISSING...25 Bridge Tools Sotware...26 Logic Outputs and Serial Control Commands...27 Closure Triggered Hot Keys...29 Section 3 Sotware Basics...30 C:DHD older & Backup...30 Audio Files...32 Arrakis Mass Audio Converter...34 Ripping CD's using Windows Media Player...39 How to add audio iles to DHD...42 Naming Audio Files...43 Unlocking the DHD Sotware...46 Unlocking the DHD-Tools Sotware...47 Sotware Updates...48 Time Sync...48 RDS Setup...51 Internet Streaming Setup...53 Section 4 On Air Screen...55 Basics...55 Setup...56 DHD Menu Items...58 Play List...59 Play List Colors...61 How to View Artist & Ino in Play List Play & 3 Play Outputs...64 Hot Keys...68 Library...69 Reports...70 Transitioning Between Hours...70 Changing the Hour Type...71 Game Player...73 link-hd Live Mode...74 Page 3
4 Section 5 DHD Tools...76 Setup...77 Users...81 Section 6 Library Manager...83 Basics...83 Audio Data...85 Cart Rotations...88 Start & Kill dates...89 Setting EOM & In Time to Voice...90 In Time to Voice (Intro) Precedence...92 Purchased Music Libraries...92 Auto-ill...93 Mass Naming Audio Files...93 Deleting Audio iles...95 Tagged Text...96 Network Audio Distribution Manager...96 Section 7 Music Categories...99 Section 8 Scheduling Basics Useul Scheduling Tools Events Clocks Air Schedule TOH Eect and Rollover How to Setup the Air Schedule Importing 3rd party traic Importing 3rd party music DHD Music Scheduling Satellite Automation Liners & ID's Live Assist Ball Games Section 9 Reports Manager Screen Basics Section 10 Production Timed Recorder Recorder Editor Voice tracking Segue Editing Section 11 Internet Streaming Setup Section 12 Remote Control o DHD Section 13 Troubleshooting Troubleshooting BRIDGE MISSING Section 14 link-xtreme Vs link-hd Section 15 Radio Terms Page 4
5 Section 1 Getting Started Introduction Welcome to link-hd. The link-hd automation system is the culmination o over 25 years o Arrakis leadership in automation systems or the radio industry. Since 1990, Arrakis sold more than 5,000 link Models 2, 3, 4 & Xtreme worldwide and more than 10,000 link sotware automation systems have been downloaded. The link-hd product merges the power rom Windows PC's and unique Arrakis hardware to create the most powerul radio automation system in the industry. The uniqueness o DHD derives rom the act that it is not a custom PC computer that requires expensive custom parts and specialized service. Instead, the audio sound cards, routing switcher, and control logic reside in the Arrakis Bridge hardware so that the PC is a standard o-the-shel product that requires no customization. The Bridge is a broadcast product that is easily installed and serviced by local broadcast engineers while the standard o-the-shel PC can be easily installed and supported by local PC technicians. Better by design, the DHD automation product is ideal or on air radio automation applications. COPYRIGHT All sotware associated with the link-hd product described in this manual is copyrighted and all rights are reserved by Arrakis Systems inc. The name link-hd is a trademark o Arrakis Systems inc., Loveland, Colorado. END USER LICENSING AGREEMENT This Product contains sotware licensed rom Arrakis Systems inc. and possibly other sotware companies. Use o this Product constitutes acceptance o this agreement. link-hd contains intellectual property, i.e., sotware programs, that are licensed or use by the end user customer (hereinater End user ). This is not a sale o such intellectual property. The End User shall not copy, disassemble, or reverse compile the sotware program. The sotware programs are provided to the End User as is without warranty o any kind, either expressed or implied, including, but not limited to, warranties o merchantability and itness or particular purpose. The entire risk o the quality and perormance o the sotware program is you. Arrakis and its suppliers shall not be held to any liability or any damages suered or incurred by the end user (including, but not limited to, general, special, consequential or incidental damages including damages or loss o business proits, business interruption, loss o business inormation and the like), arising rom or in connection with the delivery, use or perormance o the sotware program. FEATURES AND SPECIFICATIONS MAY BE CHANGED WITHOUT NOTICE The eatures and speciications associated with the Arrakis link-hd product will change over time. These changes are determined at the sole discretion o Arrakis Systems inc. DISCLAIMER Arrakis has reviewed this manual thoroughly in order to make it an easy to use guide. All statements, technical inormation and recommendations in this guide and in any guides or related documents are believed reliable, but the accuracy and completeness thereo are not guaranteed or warranted, and they are not intended to be, nor should they be understood to be, representations or warranties concerning the products described. Page 5
6 link-hd Solutions program ONLY APPLICABLE FOR MONTHLY & YEARLY PAYMENT PLANS THESE TERMS MAY CHANGE AT ANY TIME WITHOUT NOTICE The link-hd Payment Program 1. Deinition: The program provides the use o hardware, sotware, training, service, and support or on air, radio automation in exchange or a monthly or yearly ee. 2. Fee: $200 per month, per unit. The link-hd program is provided or a monthly ee. The program is not a purchase or a lease. There is no capital expenditure. All hardware and sotware remains the exclusive property o Arrakis Systems inc. The monthly ee is or the use o hardware, sotware, and support services or a single PC. 3. Multiple PCs: Multiple On Air PCs are supported through the purchase o an DHD Solutions program or each On Air PC. The irst On-Air is $200 per month, each additional On-Air is $100 extra. 2 On-Air systems would be $300, 3 stations would be $400, etc Monthly Payment Plan includes: link-hd Sotware, Dell Optiplex, Flatscreen Monitor, 1 Month Service, DHDTools License (qty 1), Bridge Switcher Hardware, 2 output sound cards, Customer Support, Sotware Upgrades. Yearly Payment Plan includes: link-hd Sotware, Dell Optiplex, Flatscreen Monitor, 1 Year o Service, DHD-Tools License (qty 1), Bridge Switcher Hardware, 2 output sound cards, Customer Support, Sotware Upgrades. 5. Accessories: There is no option or reund on the PC's purchased rom the initial purchase, or any accessories purchased. 6. Product Functionality: The Bridge combines a 16 x 3 stereo routing switcher, control logic, and two sound cards in a single compact cabinet. The PC connects to the Bridge by a USB and a RS232 serial cable. The PC runs the linkhd sotware application which controls the Bridge. Audio stored as data iles on the PC may be played through the sound cards in the Bridge, and audio rom the routing switcher in the Bridge can be recorded as data iles on the PC. The audio and logic connectors on the Bridge interace the PC to the radio station. The sotware and hardware supports live on air play, live assist play, satellite automation, hard disk automation, manual recording, timed recording, library management, and scheduling. 7. Payment Plan: prepaid monthly ee or products and services. 8. Payment Period: monthly, customer may prepay or 12 months. 9. Payment method: cash, company check, or approved credit card. Payment by credit card requires signature by a corporate oicer. Product will ship ater payment is conirmed or a credit card or clears the bank or a check. 10. Nonpayment: The Bridge hardware requires an unlock code each pay period to continue operating. I valid payment is not received by the payment date, then Arrakis will not send the unlock code or the next period and the system will stop operating. 11. Program start date : the program starts on the date that the product is shipped rom Arrakis Systems inc. 12. Fee Increases : evaluated yearly. 13. Term: until terminated by either party. 14. Customer Termination: To terminate the program, the customer must contact the actory in writing with a signature by a corporate oicer. Arrakis will then send a shipping box and shipper call tag by ground service to the customer. Shipment o the box to the customer s site and then return o the equipment to the Arrakis actory will be at Arrakis expense. The program will be terminated and the monthly ee will no longer accrue upon receipt o all hardware and sotware in good condition at Arrakis Loveland, CO. acility. 15. Malicious Damage: any damage to returned hardware, that is determined in Arrakis sole opinion to have been deliberate, will be billed to the customer. 16. Manuacturer Termination: Arrakis Systems may terminate the program with a customer upon receipt o written notice to the address that the product was shipped to. This option will be exercised i, in Arrakis sole opinion, the DHD Solutions program is not appropriate or the customer. I the customer is not on air with the product, termination is immediate upon receipt o written notice. I the product is on air, 90 days written notice will be provided to the customer. The 90 days notice provides the customer adequate time to acquire an alternative automation system. Termination o the program by the manuacturer does not release the customer rom his monthly payment responsibilities. 17. Reunds ollowing Termination o the Program : Each month s ee is prepaid and non-reundable. The customer may terminate the program at any time by returning the hardware and sotware provided in the program as described under the paragraph titled Customer Termination. In basic, the program is terminated upon receipt o the hardware and sotware at Arrakis acility. Any prepaid ees beyond the termination date will be reunded to the customer. Page 6
7 18. Geographical boundaries: The program is as described herein in the 48 contiguous states. The program or Hawaii, Alaska, US territories, and Canada is identical except that the customer is required to pay or all shipping expenses to and rom the actory. International programs to countries other than Canada are available. Contact the actory or details. 19. Language support: all verbal and written support is in English. 20. Factory Setup o Approved PCs & Networks : This service is ree during the period o the program. For approved PCs and networks, Arrakis will conigure the PCs with Arrakis sotware and setup and test the system. Cost o shipping to and rom the actory will be at the customer s expense. Contact the actory or questions concerning your speciic PCs and network. PC test sotware is available rom Arrakis to test the PC and operating system. Arrakis recommends a single speciic PC model and manuacturer or use by the customer. This PC is recommended by Arrakis because it is used at the actory or test and development. Arrakis can not and does not guarantee the perormance o any PC, approved or not approved. 21. Telephone support o Station personnel during installation & setup : This service is ree during the period o the program. The actory is available during Arrakis business days and hours to answer questions or station personnel about the Arrakis portion o the system. 22. Ongoing incident based telephone support o Station personnel : This service is ree during the period o the program. It is available during Arrakis business days and hours. Following installation and the initial operational training, there will be a need or occasional telephone support to answer new installation, operation, or maintenance questions. 23. Telephone Training o Station personnel: This service is ree during the period o the program. It is available during Arrakis business days and hours. Operational training over the telephone o station personnel will be available in ixed 30 minute blocks o time and must be pre-scheduled with the actory. 24. Factory Training o Station personnel : This service is ree during the period o the program. Arrakis maintains training studios in its actory acility in Loveland, Colorado. Arrakis will train station personnel at no cost at its acility in Loveland. All travel and other expenses are the responsibility o the customer. Training visits must be prescheduled. Availability is based on plant loading and is during Arrakis business days and hours. 25. On site training at the Customer s acility : This service is not covered under this program. On a case by case basis, this service might be scheduled depending on the availability o actory personnel and where the customer pays all expenses. 26. Hardware Phone Support : This service is ree during the period o the program. It is available during Arrakis business days and hours. 27. Replacement o deective PC Bridge hardware : This service is ree during the period o the program. I the PC Bridge ails or any reason, it will be replaced. The replacement order will be processed within the next Arrakis business day and shipped i it is in stock. The replacement unit may be new or reurbished. The replacement unit will be shipped 1 day air (at Arrakis expense) with a shipper call tag or returning the deective unit (also at Arrakis expense). The customer must return the deective unit in the box the replacement arrived in. The deective unit must arrive at the actory within 2 weeks or the customer will be charged the current list price or the unit. The unit must be considered deective, and not damaged by lightning or other means in order or the exchange to be ree. Shipping and repairs may be charged based on Arrakis sole opinion. At Arrakis' sole discretion, it may be required to prepay shipping, and a reund will be credited i deects are ound. 28. On site labor: this program does not cover any costs or losses associated with labor or materials rom customer s employees or 3rd party services, or rom loss o ad revenue. 29. Sotware Revisions & Version upgrades : This service is ree during the period o the program. New revisions or version upgrades o sotware products are covered under this program at no additional charge. The sotware will be available rom the actory s website or download by the customer. Physical production & shipment o the sotware to the customer on CDROM may be requested but will be at customer s expense. 30. DHD-Tools: DHD-Tools is an optional sotware that works with DHD. When purchased, there is no option o reund available. Page 7
8 Resources There are numerous resources available to the link-hd user. Here is a list o some o those resources: INSTRUCTION MANUAL One o the best resources is this instruction manual. This manual contains all the necessary material to comprehensively learn the sotware and hardware or DHD. The manual may change rom time to time without notice, and the latest copy can always be ound on our website. It is highly recommended to check the website or the latest version. The version and date is located at the beginning o this manual. VIDEO TUTORIALS Another exceptional resource is the Video Tutorials that can be ound on our website. These videos allow the user to train at their own pace and give visual style training or the sotware. These are available 24 hours a day, 7 days a week. New video tutorials will be added on a regular basis. APPLICATION NOTES & TROUBLESHOOTING Sotware revision & troubleshooting notes may be ound on our website. These will be added throughout the lie o the product. We highly recommend checking out the website oten to see what additions or changes have been made to the sotware. PHONE TRAINING SESSIONS As part o the link-hd program, you are entitled to receive ree phone training sessions. These phone training sessions are extremely helpul in getting you acquainted with the dierent screens within the sotware and basic operation. They typically last rom a hal hour to as much as 2 hours, depending on your needs. It is excellent or getting your toes wet and helping you get started with the program. Please visit our website to setup a training time. CUSTOMER SUPPORT Customer support is available Monday - Friday, 8am to 4:30pm Mountain Standard Time, excluding U.S. holidays. Customer support is available to answer speciic questions, provide general training, and help resolve link-hd sotware and Bridge Docking station hardware issues. A basic understanding o using a PC is a prerequisite or using the automation. Customer support is not able to train on the basics o running a PC or any 3rd party sotware or equipment. Any issues pertaining to the PC or 3rd party sotware/hardware must be directed toward the PC/sotware/hardware manuacturer, not Arrakis Systems customer support. Contact inormation or the Arrakis Systems customer support team: dhdsupport@arrakis-systems.com Telephone: extension 311 Fax: Page 8
9 FACTORY TRAINING Take a trip to Loveland Colorado and visit us or a training at our actory. Classes are oered regularly and typically require a 1 month advance notice. We only schedule one station at a time, so that we may concentrate on the speciic training needs o your station. Trainings are typically scheduled or Tuesday/Wednesday, but can be scheduled or any day Mon-Fri, excluding holidays & weekends. These classes typically go rom 9am till 3pm each day. Visit our website to learn more about how to setup a actory training session. ON SITE TRAINING Schedule a 3 day (minimum) training session with one o our support sta. On-site classes are oered regularly and typically require a 1 month advance notice. Trainings may be scheduled Monday through Saturday, excluding holidays. Trainings only cover the sotware portion o the automation systems and wiring/networking must be setup prior to the visit. It also does not cover any 3rd party sotware or hardware. Visit our website or more inormation. PRODUCT & CUSTOMER SUPPORT FEEDBACK Our website includes a product & customer support eedback page. This is excellent or giving your thoughts on possible eature additions or the sotware/hardware as well as eedback on our customer support. We are always striving to improve your experience, and highly recommend visiting our website and giving us your thoughts. Page 9
10 Computer Coniguration It is critical that the On-Air PC meets minimum specs. It is so important or a good customer experience that we require the purchase o a speciic PC rom the actory that has been tested and ully conigured. The PC speciications may change at any time. The current speciication inormation may be ound on our website. These PC's come ully conigured and ready go out o the box, but it is important to review the coniguration steps that we take, so that you may be able to maintain the settings o the PC and make sure it stays lean and up to speciications. COMPUTER CONFIGURATION STEPS: STEP 1 Connect Cables 1) Connect: power to PC, keyboard, mouse, monitor, USB rom Bridge, RS232 rom Bridge, power or Bridge. 2) Power up the PC. STEP 2 Run through PC setup 1) name the PC "*Your Call Letters* On-Air". This step is optional, but helpul or when support sta oer assistance. 2) do not give it a password. STEP 3 Set as homepage 1) open Internet Explorer and in OPTIONS, set as the homepage. 2) do not install Bing bar, or any other 3rd party sotware i it asks you to. STEP 4 Adobe Reader 1) download and install Adobe Reader. Do not install Google Toolbar, or any other 3rd party sotware i it gives you the option. STEP 5 Install DHD sotware 1) plug in the provided DHD USB drive. 2) double click on the DHD On-Air & DHD-Tools install program. Page 10
11 STEP 6 Sound card settings 1) plug in a dummy plug (this can be any plug, such as headphones, etc) into the blue input on the back o the PC. 2) right click on the volume speaker on your task bar, and select Playback devices 3) in the Playback tab, select the PC sound card, then click on Set Deault to make the PC sound card your deault playback. 4) select the Recording tab 5) select the PC sound card, and click on Set Deault to make the PC sound card the deault or recording. 6) click OK. These settings should never change and the dummy plug should never be removed. STEP 7 Set USB codecs to take exclusive control 1) in the Sound screen, double click on a USB codec. 2) in the Speaker Properties screen, select the Advanced tab. 3) check mark both options: Allow applications to take exclusive control o this device / Give exclusive mode applications priority. 4) repeat the same steps or the other USB codec. STEP 8 Remove useless programs It is critical to not install unneeded programs onto the OnAir computer. The less sotware running on the computer, the more likely it will run without problems or glitches. Thereore, any sotware added to the On-Air computer should be approved prior to being added to the computer. To view a list o programs already installed on your PC: 1) click on the Windows icon, and type into the search ield Programs and Features 2) open the Programs and Features screen 3) this is a list o some o the sotware running on your PC. Some sotware is required by Windows, while others may be removed. Only remove sotware that you know to be sae to remove. Otherwise you may always contact Arrakis Systems support and see what sotware should or should not be removed. Page 11
12 STEP 9 Add Arrakis Mass Audio Converter 1) The Arrakis Mass Audio Converter is contained in its own older. Simply copy the older to the C: drive and create a short cut to the application on the desktop to install it. STEP 10 Clean up the desktop 1) remove all useless shortcuts rom the desktop and task bar. You should only have: link-hd, Bridge Tools, Recycle Bin, Computer, Network, Arrakis Mass Audio Converter. 2) add a shortcut or the Import Audio older onto the desktop. You may ind this older by going to the C: drive, then open the DHD older. STEP 11 Change Power settings 1) in Control Panel, go to Power Options. 2) click on Change plan settings or the currently selected plan. 3) change both Turn o display and Put computer to sleep to Never 4) click on the advanced power settings. 5) change Require a password on wakeup setting to No. 6) change Turn o hard disk ater, to 00 (Never). 7) change all Sleep options to Never or O. 8) change USB settings to Disabled or the selective suspend setting. 9) change Display to never turn o. STEP 12 Network settings 1) go to Computer. 2) right click on the C: drive. 3) select Share with > Advanced sharing. 4) click on the Advanced Sharing button. 5) check mark the option Share this older. 6) click on Permissions. 7) select Allow or Full Control, Change & Read. Click OK. 8) click on the Security tab in the C: Properties screen. 9) click on Edit. 10) click on Add. 11) enter in the name Everyone into the box titled Enter the object names to select. 12) click OK. 13) or all the dierent Group or user names, select Allow or the Full control check mark box. 14) click OK or all the messages that will come up. 15) click OK and exit the C: Properties screen. 16) go down to the Windows Icon on the task bar and type into the search ield: manage advanced sharing settings and click on that option. 17) under the File sharing connections ield, select the option Enable ile sharing or devices that use 40- or 56-bit encryption. 18) under the Password protected sharing ield, select Turn o password protected sharing. Page 12
13 STEP 13 Turn o Automatic Updates & Setup Time Sync 1) go to Windows Update in the Control Panel. 2) click on Change settings, and change it to Check or updates but let me choose whether to download and install them. 3) setup Time Sync or Windows to update hourly. Instructions are ound in the Time Sync section o this manual. STEP 14 link-hd in Startup 1) go to All Programs and right click and open the Startup older 2) copy the link-hd shortcut on the desktop and paste it into the Startup older STEP 15 Restart the PC 1) restart the PC and veriy that the link-hd comes up on reboot. STEP 16 Veriy Bridge connection 1) veriy that the connected Bridge is recognized by the link-hd sotware & Bridge Tools. 2) make sure that no error messages come up in Windows or within the link-hd sotware. STEP 17 Create System Restore Point 1) click on the Windows logo, and search or the term Create a restore point 2) select the C: drive under Protection Settings 3) click on Create or the Create a restore point right now or the drives that have system protection turned on. 4) or the name o the Restore point, enter in Arrakis Deault Restore Point, then click on the button Create Page 13
14 Section 2 Bridge Switcher Hardware The link-hd requires a Bridge Switcher or hardware. The hardware acts as a switcher, as well as provides 2 sounds cards or playback & recording. This hardware is also what unlocks the DHD sotware to operate. I the hardware isn't connected properly, it will not operate correctly. It is critical to ollow these installation instructions exactly and not cut any corners. Basic Installation Steps 1) Unpack the conigured PC. 2) Assemble the PC. 3) Unpack the Bridge. NOTE: SAVE THE PACKING MATERIAL FOR IF YOU EVER NEED TO SHIP THE BRIDGE FOR WARRANTY REPAIR 4) Load Bridge Tools sotware on the PC (supplied with the Bridge on USB). 5) Connect the Bridge to the PC with a USB and Serial cable (supplied with the Bridge). IF your PC does not have a RS232 serial connection, then you are required to purchase the ATEN USB to RS232 adapter. This may be purchased rom Arrakis Systems, or rom another vender. No other adapters are supported. 6) Connect an amp and speakers to both the Play 1 (PGM) & Play 2 (CUE) outputs on the Bridge (Note: the cue has a 1/8" headphone jack output or headphones or powered computer speakers). 7) Open the Bridge Tools sotware by double-clicking on the icon. Bridge Tools will auto-detect the Bridge and display switcher and audio status. (Note: all o the ollowing tests require that Bridge Tools is properly connecting to the Bridge. I Bridge Tools does not properly detect the Bridge, turn the PC and Bridge o, check all wiring and then power up the Bridge and PC and open the sotware again.) 8) Play audio: using Bridge Tools, select and play an audio ile out o the Play 1 & Play 2 outputs. 9) Record audio: connect an audio source to the switcher and use the Bridge Tools recorder to record an audio ile. Play the ile back through the Bridge Tools Program player or Cue player. (Note: you may use the test cable supplied with the Bridge to patch the Bridge Cue output into one o the 16 inputs on the switcher. Play an audio ile on the Bridge Cue player and then record that audio through the switcher and the Bridge Recorder onto the PC. This tests the recorder without using an external source as irst described). 10) Test the Logic inputs: momentarily connect a jumper wire between ground (Pin 9) on one o the Page 14
15 other Molex pins (1 through 8) to a Logic input pin (SAT LOGIC 1, SAT LOGIC 2, SAT LOGIC 3, LOGIC IN 1, LOGIC IN 2, LOGIC IN 3). You will see the appropriate logic pin displayed in the Bridge Tools sotware momentarily turn red. 11) Test the Logic Outputs: plug the test cable supplied with Bridge rom the LOGIC OUT connector to one o the logic input connectors (ie: SAT LOGIC 1). Click on one o the pins in the LOGIC OUT section o Bridge Tools and watch the associated pin connected through the test cable momentarily turn red on the screen. This conirms that the logic output (and associated input) closures are operating. 12) Basic Tests are Completed: at this point, basic Bridge and PC unctionality has been tested. Audio quality should be good, without 60 cycle hum or noise. The Bridge and PC are unctioning successully as a standalone device. This is the best perormance that the product will provide. Any problems must be solved now. Adding additional sources, logic, etc will add hum and noise to the system. 13) One by One Connect external audio Sources: one by one, connect external audio sources to the switcher and test their audio perormance. Any hum or noise in the audio output indicates a ground loop or wiring problem. Remove the ground loop hum rom this source beore going on to the next source. 14) One by One Connect external logic: one by one, connect external logic to the Bridge rom satellite receivers (etc). Any hum or noise in the audio output indicates a ground loop or wiring problem. Remove the ground loop hum rom this logic connection beore going on to the next one. Bridge Tools sotware will display and log any closures received rom the logic wiring. 15) Connect the Play 1 (PGM) & Play 2 (CUE) outputs to the Studio: with all inputs and logic successully connected, connect the Program and Cue outputs one at a time into the studio monitors, console, etc. Any hum or noise in the audio output indicates a ground loop or wiring problem. Remove the ground loop hum beore going on. 16) Bridge Audio Calibration: reer to the calibration section o this manual 17) System Test Complete: with the Bridge & PC tested as a standalone unit, and then the Bridge wired into the studio and every unction retested, Step One o the product installation process is complete. Every single unction o the radio station side o the automation system has been tested twice and is known to be operational. I there are any problems in the system they need to be resolved beore going on to the next step. 18) The Customer Service Boundary Line: this point in time represents a key customer service boundary line. Installation and hardware problems exist on the Bridge side o the line while Page 15
16 Scheduling and Operational problems exist on the other side o the line (the Step Two side). This is important because Arrakis customer support is divided into (1)Bridge support, and (2) Operational support. 19) Step Two: is loading the DHD automation sotware, loading actual audio iles, setting up automation schedules, and beginning o-line testing o your new automation system. 20) On Air: once the automation system has been ully tested in parallel with your current on air system, then you are ready to take your new automation system on air. Important Installation Notes BRIDGE: UNPACKING Be certain to keep all packing or the Bridge so that it can be returned to the actory i service is required. Careully look through the packaging or the installation packet, manual, and all other accessory parts. BRIDGE: PHYSICAL INSTALLATION The Bridge is 12 3/4" wide, 13 1/2" high, and 2" deep (approximately 4" deep when connectors are plugged in). Most o the connectors and all o the trimpots are located on the large lat 12 x 13 inch side. There are also connectors along the bottom edge that add about 3" to the height when installed. The Bridge cabinet is designed to be mounted to a vertical surace (wall o side o pedestal) or to a bottom surace (such as urniture pedestal). The Bridge has two screw holes on mounting langes located along the top and bottom o the cabinet to be screwed into the surace it is mounted to. The cabinet should be securely attached to the mounting surace because o its weight and the weight o cables attached to it. The cabinet should be located in a well ventilated area at a normal ambient temperature. BRIDGE: AC POWER The Bridge is powered by an external AC to DC power supply. The supply is approximately 6" x 3" x 1 1/2. It comes with a 6 oot AC power cable and an attached 4 oot DC power cable that plugs into the Bridge. The power supply is a CE and UL approved switching power supply rated at VAC and 50/60 Hz operation. It supplies +12VDC(2A), -12VDC(0.5A), and 5V(4A)DC. The supply should be located in a well ventilated area at a normal ambient temperature. IMPORTANT NOTE: Make sure the power supply is constant to the Bridge. I power drops below 90VAC, the Bridge will power down and reeze the Xtreme program. It may be appropriate to use a backup power generator to keep power supplied to the Bridge and other studio equipment in case o power luctuations and loss. IMPORTANT NOTE: Connect the Bridge Power Supply to the same Uninterpretable Power Supply that the On-Air PC is connected to. It is critical that the On-Air PC and Bridge Switcher Hardware is connected to the same power outlet. I possible, connect the satellite receiver to this UPS as well. Page 16
17 BRIDGE: AUDIO WIRING The Bridge eatures high quality, active, balanced, analog audio inputs and outputs. Inputs are high impedance (>10K ohms). Outputs are low impedance (<100 ohm) or driving typical shielded, twisted pair, audio cable. Audio cables should not be run beside AC power cables (so as not to introduce 60 cycle hum) but should cross them at 90 degrees when required. Standard broadcast acility grounding practices should be employed, such as grounding cables shields at only one end (to avoid ground loops and their associated 60 cycle hum). BRIDGE: GROUNDING A proper broadcast acility ground system should be used with the Bridge. Because the Bridge is largely a routing switcher with control logic, it is oten connected to equipment located in rooms scattered around the acility. This creates a potential problem with ground loops, transients, RF intererence, and even damage to equipment. It is thereore essential that a proper acility wide grounding system be used. A discussion o this type o system is beyond the scope o this manual. VOLUME LEVEL CALIBRATION As set rom the actory, all trimpots are adjusted or +4dBu in and +4dBu out balanced. Trimpots can adjust an input range o -20dBu to +8dBu to match a +4dBu output. The wide range in the trimpots makes it an easy matter or an input or output to be badly maladjusted. Whenever possible, the level output o the source device itsel should be adjusted or +4dBu out and the switcher trimpot remain untouched. I an unbalanced consumer type source device is being connected to the switcher, it is recommended to adjust the trimpots by applying a tone rom a test signal generator set or -10dBu. Then connect the source device and adjust its level to match the calibrated switcher input. In this way, you can plug dierent -10dBu devices into any switcher channel adjusted to -10dBu without a level mismatch. Avoid the temptation to simply connect a source to a switcher input and then adjust the trimpots with a typical audio signal. To INCREASE volume on the trimpots - Turn the Trimpot COUNTER CLOCKWISE To DECREASE volume on the trimpots - Turn the Trimpot CLOCKWISE Adjustments should also be made using ½ turn increments. IMPORTANT NOTE: DO NOT connect another automation system logic to the Bridge docking station. This will crash the automation system. Contact Arrakis Systems support or questions related to connecting other automation systems. Wiring Basics BRIDGE HARDARE CONNECTION TYPES: The Bridge unit has 7 dierent types o connections that have various unctions: White Molex Connectors: Connections or receiving Channel Audio and Logic Commands rom a Satellite Receiver. USB: Connects to the On Air PC or audio to and rom the PC and Bridge. RS232 COM: Connects to the On Air PC or logic commands to and rom the PC and Page 17
18 Bridge. HEAD PHN OUT: 1/8 Headphone jack connection or headphones and plays the Play 2 (CUE) output. PC REC OUT: 1/8 Headphone jack connects to a PC and plays audio or whichever source is selected on the Recorder screen. PC ONE IN: 1/8 Headphone jack audio input that sums through to the Program output. PC TWO IN: 1/8 Headphone jack audio input that sums through to the Cue output. BRIDGE: LOGIC INPUT WIRING Logic inputs are triggered by grounding the logic line. All inputs should be grounded through an isolation relay to the ground on the Bridge itsel. By using an isolation relay, ground loops and their associated 60 cycles hum are avoided. Source Logic Relay -----O O (X) Logic input on Bridge connector (X) Ground on Bridge connector BRIDGE: LOGIC OUTPUT WIRING Logic outputs are open collector transistor logic to ground. Output current should not exceed 50 milliamps. To avoid ground loops, the output logic should drive a relay whose contacts interace to the external device. 12VDC ) O (X) External device Bridging Stn ) 12 VDC Relay being controller by Logic Out (X) ) O (X) the Logic output TOP TOP VIEW BOTTOM Pin Layout TOP VIEW Page 18
19 Wiring or Audio PLAY 1 (PGM) & PLAY 2 (CUE) OUTPUT The Bridge has active balanced audio outputs. The pin out is shown below. Each o the outputs has a trimpot level adjust. Gain is increased by turning the trimpot counterclockwise. Levels are set rom the actory or +4dBm input and output. Only a qualiied technician with appropriate test equipment should adjust the levels. IMPORTANT: none o the audio outputs should be grounded. Grounding an audio output will result in the destruction o the audio output driver IC. Play 1 and Play 2 outputs should be connected to 2 dierent audio channel inputs on your console. Please note which channels on the console they are connected to or Arrakis customer support. Some Bridge units will have PGM & CUE printed on the unit. Other units may have Play 1 & Play 2. Functionality is the same, but will be labeled dierently. The manual will notate both. Play 1 (PGM) Output Pin Coniguration: Pin 1 Audio ground Pin 2 Right + input Pin 3 Right - input Pin 4 Start relay to pin 9 (momentary) Pin 5 Let + input Pin 6 Let - input Pin 7 Stop relay to pin 8 (momentary) Pin 8 Stop relay to pin 7 (momentary) Pin 9 Start relay to pin 4 (momentary) Play 2 (CUE) Output Pin Coniguration: Pin 1 Audio ground Pin 2 Right + input Pin 3 Right - input Pin 4 Record R - output Pin 5 Let + input Pin 6 Let - input Pin 7 Record Right + output Pin 8 Record Let - output Pin 9 Record Let + output Pins 4, 7, 8, 9 on the Play 2 (CUE) output are or an balanced audio output o what the Timed Recorder is currently recording. You may also use the PC REC OUT or an unbalanced output o what the Timed Recorder is currently recording. This is excellent or monitoring your timed records. Page 19
20 CUE OUTPUT The link-hd has the ability to cue or audition audio iles without sending it over the air. This can be done rom the On-Air screen, Library Manager, Voice Tracking, etc... DHD will automatically select the PC sound card that is selected in the PC playback. To setup the Cue output: 1) Wire the output rom your PC, the green output, to either a set o speakers or a channel on your console. 2) On your PC, go to the bottom right o your task bar and right click on the speaker button. 3) Select Playback devices. 4) Find your PC sound card and click on it. In this example it is the Realtek High Deinition Audio. Select the PC sound card. Click on Set Deault. You should now hear and see levels going out this output i you are cuing an audio ile within the link-hd sotware. 3 PLAY OUTPUT link-hd has an optional ability to connect a 3rd Play Output to a 3rd channel on your console. Pricing and inormation about this option may be ound on our website. The option is called the DHD-DAC. Page 20
21 CHANNEL 1 TO 16 INPUTS The Bridge has active balanced audio inputs to the switcher. The pin out is shown below. Each o the 16 inputs has a trimpot level adjust. Gain is increased by turning the trimpot counterclockwise. Levels are set rom the actory or +4dBm input and output. Only a qualiied technician with appropriate test equipment should adjust the levels. Routing switcher inputs, selectable to Program, Cue, and Record outputs. Connector is pinned the same as the Switcher inputs on models DL2 and DL3 Channel 1 to Channel 16 Input. Pin Coniguration: Pin 1 - Audio ground Pin 2 - Right + input Pin 3 - Right - input Pin 4 - Start relay to pin 9 (momentary) Pin 5 - Let + input Pin 6 - Let - input Pin 7 - Steering logic (sustained ground) Pin 8 - Source Stop (momentray ground) Pin 9 - Start relay to pin 4 (momentary) Sum In The Bridge has a balanced Sum In input or summing in another audio source. Sum In Pin Coniguration: Pin 1 - Audio ground Pin 2 - Right + input Pin 3 - Right - input Pin 4 - na Pin 5 - Let + input Pin 6 - Let - input Pin 7 - na Pin 8 - na Pin 9 - na Wiring or Logic Commands Record Logic The single logic connector on the Bridge is labeled Rec Logic. The connections are displayed below. All closures are GLOBAL closures and not dependent on the satellite channel selected in the Xtreme automation sotware. The pins should be wired to the satellite receiver logic. The inputs are triggered on a ground closure transition. Page 21
22 Rec Logic Pin Coniguration: Pin 1 FUTURE FEATURE Pin 2 FUTURE FEATURE Pin 3 Time Sync (global, sets Windows clock to sync time) Pin 4 FUTURE FEATURE Pin 5 FUTURE FEATURE Pin 6 Start Automation. This closure will start the Automation play list. Pin 7 Stop Automation. Stops the play list, but lets the current ile inish. Pin 8 Stop Automation. Stops the play list, and ades out the currently playing ile. Pin 9 Logic ground Logic Out The Bridge has one output logic connector. The Bridge Test sotware displays each o the pins (1-8) on the connector as buttons. Clicking on any sotware button will cause a one second closure to ground on that pin number. The output logic and input logic o the Bridge can be tested by connecting a one-to-one cable rom the Logic Out connector to any o the seven Logic In connectors. In the Bridge test sotware, you can then click on any pin in the Logic Out connector and the corresponding pin in the Logic In connector will momentarily light red in the sotware. Logic Out Pin Coniguration: Pin 1 - Logic out 1 Pin 2 - Logic out 2 Pin 3 - Logic out 3 Pin 4 - Logic out 4 Pin 5 - Logic out 5 Pin 6 - Logic out 6 Pin 7 - Logic out 7 Pin 8 - Logic out 8 Pin 9 - Logic ground Wiring or Satellite Automation The link-hd allows or the use o Satellite automation. Below are the layouts or a Full Logic, Partial Logic and a Game pin coniguration. Full Logic Pin Coniguration: Pin 1 - Commercial Break Pin 2 - Station ID Pin 3 - Liner #1 older Pin 4 - Liner #2 older Pin 5 - Liner #3 older Pin 6 - Liner #4 older Pin 7 - na Pin 8 Start Record Pin 9 - Logic Ground Partial Logic Pin Coniguration: Pin 1 - Commercial Break Pin 2 - Station ID Pin 3 - Commercial Break Pin 4 - Station ID Pin 5 - Commercial Break Pin 6 - Station ID Pin 7 - Commercial Break Pin 8 - Station ID Pin 9 - Logic Ground Game Pin Coniguration: Pin 1 - Commercial Break Pin 2 - Station ID Pin 3 - Liner #1 older (Jock 20 olders) Pin 4 - Liner #2 older (Jock 20 olders) Pin 5 - Rain Delay Pin 6 - Return to Game Pin 7 - Start Game Pin 8 - End Game Pin 9 - Logic Ground Page 22
23 The Bridge acts as a 16 channel switcher and can have up to 16 audio inputs with 6 correlating Logic controls (Sat Logic 1, Sat Logic 2, Sat Logic 3, Logic In 1, Logic In 2, Logic In 3). These logic inputs trigger commercial breaks as well as liners, ID s and other special unctions. You may have to use partial logic conigurations since there are only 6 Logic control inputs or 16 audio channels. Listed below are the 4 dierent combinations o Full Logic and Partial Logic to chose rom. Chose the option that best its the station or what you are using currently and may use in the uture. You may choose the number o Full logic in the sotware by going to the Setup screen and changing the # o Full Logic. Option 1 3 Full Logic / 12 Partial Logic: Logic Sat Logic 1 (ull logic) Sat Logic 2 (ull logic) Sat Logic 3 (ull logic) Logic In 1 (partial logic) Pins Pins Pins Pins Logic In 2 (partial logic) Pins Pins Pins Pins Logic In 3 (partial logic) Pins Pins Pins Pins NA Option 3 5 Full Logic / 4 Partial Logic: Logic Sat Logic 1 (ull logic) Sat Logic 2 (ull logic) Sat Logic 3 (ull logic) Logic In 1 (ull logic) Logic In 2 (ull logic) Logic In 3 (partial logic) Pins Pins Pins Pins Audio Channel 1 Channel 2 Channel 3 Channel 4 Channel 5 Channel 6 Channel 7 Channel 8 Channel 9 Channel 10 Channel 11 Option 2 4 Full Logic / 8 Partial Logic: Logic Sat Logic 1 (ull logic) Sat Logic 2 (ull logic) Sat Logic 3 (ull logic) Logic In 1 (ull logic) Logic In 2 (partial logic) Pins Pins Pins Pins Logic In 3 (partial logic) Pins Pins Pins Pins Audio Channel 1 Channel 2 Channel 3 Channel 4 Channel 5 Channel 6 Channel 7 Channel 8 Channel 9 Channel 10 Channel 11 Channel 12 Channel 12 Channel 13 Channel 14 Channel 15 Channel 16 Audio Channel 1 Channel 2 Channel 3 Channel 4 Channel 5 Option 4 6 Full Logic / 0 Partial Logic: Logic Sat Logic 1 (ull logic) Sat Logic 2 (ull logic) Sat Logic 3 (ull logic) Logic In 1 (ull logic) Logic In 2 (ull logic) Logic In 3 (ull logic) Channel 6 Channel 7 Channel 8 Channel 9 Page 23 Audio Channel 1 Channel 2 Channel 3 Channel 4 Channel 5 Channel 6
24 Connecting the Bridge to the PC The Bridge has two digital control connections to the host PC. Those are (1) a USB and (2) an RS232 serial port connection. The USB connection provides the audio interconnect or the sound cards. The RS232 Serial port connection provides logic control and interace to the Bridge. Both connections are required or the Bridge to be operated properly. The USB connection: The Bridge is USB type 1 (one). It may thereore be connected to USB 1 or USB Type 2 (two) PCs and hubs. The RS232 serial connection: The Bridge communicates with the PC through a standard RS232 serial port (N,8,1, no low control) at 38,400 baud. No coniguration o the PC should be required because the sotware automatically searches or the Bridge. RS232 USB Power IMPORTANT NOTES: PC serial ports: Where possible, a PC should be used that has a built-in RS232 serial port. However, many PCs no longer have an RS232 serial port. I your PC does not have an RS232 port built in to the PC, then you will be required to purchase a speciic RS232 adapter: ATEN USB to Serial RS232 Converter (UC-232A). We require this, and will not support any other model or type o adapter. Com port Selection: the sotware will automatically search through com ports 1-20 or the port that the Bridge is attached to. I it inds the Bridge, it uses that port. It searches or the Bridge every time that the sotware is opened. Page 24
25 USB hubs: Do not ever use a USB hub or extender or connecting the Bridge to the PC. The USB cable should go directly to the PC with the provided cable. It should never go arther than 15t. Troubleshooting BRIDGE MISSING I you have lost contact with the Bridge, there will be a message at the top let o the screen indicating Lost Contact with Bridge. This is typically caused by a power outage or spike. It may also be caused by aulty cabling to the Bridge switcher hardware. I you notice this warning message, please ollow these steps to re-establish connection: 1) Close the link-hd & DHD-Tools sotware. Shut down your computer (do not simply restart). 2) Turn power o to the Bridge by unplugging it rom the wall or power supply brick. 3) Recheck your USB and RS232 connections between the PC and the Bridge and make sure that they are connected properly. 4) Turn power on to the Bridge by plugging it back into the wall. Make certain that the Bridge is connected to AC power. 5) Turn your PC back on and wait until the PC is waiting at the desktop. This may take a couple o minutes. 6) Start the DHD program and see i the Bridge Missing icon has disappeared, i not, then ollow steps 7 and 8. 7) Open the Bridge Tools test sotware. The Bridge Test sotware will test the Com port connection to the Bridge and the USB audio connection to the Bridge. I either is missing, then messages will display the problem. I the connections are good, then the Bridge Tools test sotware will display a message indicating it is ready to be used. 8) I it still does not recognize the Bridge at all, then ollow these steps again rom 1-6. I the Bridge does not recognize the RS232 port, then be sure that it is directly connected into the PC, or that you are using the approved RS232 to USB adapter. 9) I it still does not recognize the Bridge, please call customer support. Page 25
26 Bridge Tools Sotware The Bridge Tools Bridge Test sotware is intended to be used during the installation and wiring o an Arrakis Bridge. It thereore has control over all o the various unctions built into a Bridge: (1) routing switcher, (2) control logic, (3) sound cards. For identiication o the Bridge, the sotware also displays the Bridge data such as serial number, call letters, and customer name. To test the Program (Play 1) Output click on the Play button or Program, and select an audio ile. Audio will now be played out the Program output on the Bridge. To test the Cue (Play 2) Output click on the Play button or Cue, and select an audio ile. Audio will now be played out the Cue output on the Bridge. To test audio coming in on a speciic channel In the SWITCHERS box, under the REC column, select a channel number The In on the bottom right o the screen will display audio levels or that channel. Page 26
27 To test a closure coming in on one o the Logic channels simply view the LOGIC box. Anything that blinks red rom green, means that there is a closure coming in at that time. To test this manually, you may take a jumper cable and connect Pin 9 on Sat Logic 1 on the Bridge to Pin 2 on Sat Logic 1. This would display 2 as red on SAT LGC 1 or as long as those two pins are jumpered. Logic Outputs and Serial Control Commands Xtreme currently supports three types o control outputs including; momentary relay closures, sustained logic, and RS232 control. All can be included in your schedules in the DHD sotware. These events can be added manually in the DHD scheduling screen or can be scheduled using your third party Traic sotware. Applications include: control o satellite receivers, locally triggering satellite liners or IDs locally (i.e. when a network does not provide a rejoin liner closure at the end o a break), and scheduling control o external devices. TO SCHEDULE A CONTACT CLOSURE FOR CONTROL OF OUTSIDE DEVICES: I you wish to schedule a contact closure to control an outside device, just add an unused audio source channel event into your schedule, and wire the momentary start relay pins rom audio channel connector to the device being controlled: Wiring: 1) select an unused audio channel on the Bridge. This will be used to provide a logic output, either a momentary relay closure or a sustained ground sync that can be used to drive an external control relay. 2) connect the selected AUDIO channel s Start Relay pin's (# s 4 and 9) to the device to be triggered. This is a momentary closure. Page 27
28 TO MANUALLY SCHEDULE THE EVENT: 1) Go into the DHD-Tools sotware. Select Scheduling then select Edit Schedule. 2) Choose the Day, Hour, and stopset that you wish to add the logic event. 3) Click on Source button in the Events ield. 4) Enter the Audio Channel that you have selected or wiring the logic command. 5) Enter in a minimum length o 1 second. 6) Click on Add to add the event into the schedule. SCHEDULING LOCAL LINERS & ID S: I you wish to schedule a rejoin liner at the end o a local break (i.e. i your satellite network does not provide rejoin logic), just add an unused source channel to the end o your local stopset, and wire the sustained logic connector to the Liner or ID pin on the active Satellite Channel s Sat Logic (or Logic In) connector. I.e. To schedule a locally trigger rejoin liner with network rejoin under the last ew seconds o the liner: WIRING: 1) decide which unused audio channel on the Bridge will be used to provide a logic output. This will be used to provide a logic output, either a momentary relay closure or a sustained ground sync that can be used to drive an external control relay 2) connect the selected AUDIO channel s Pin #7 (Steering Logic, Sustained Ground) to the active Satellite Source channel s Logic connector s pin or the appropriate Liner or ID pin To manually schedule the event: TO MANUALLY SCHEDULE THE EVENT: 1) Go into the DHD-Tools sotware. Select Scheduling then select Edit Schedule. 2) Choose the Day, Hour, and stopset that you wish to add the logic event. 3) Click on Source button in the Events ield. 4) Enter the Audio Channel that you have selected or wiring the logic command. 5) Enter the length o time that you want to wait beore the network rejoins under the liner. For example. I you are scheduling a 7 second liner and want the network to rejoin under the last 3 seconds, schedule the source channel or 4 seconds. Note: The minimum allowable length is 1 second. 6) Click on Add to add the event into the schedule. Page 28
29 Closure Triggered Hot Keys You may setup the link-hd to trigger and play Hot Keys by closure. This is especially useul or remotes. SETUP STEPS: 1) Wire the Bridge. The system uses LOGIC IN 3 or receiving the closures. Take whatever device you have or sending the closures and connect to the appropriate pins. Pin 1-1st Hot Key (F1) Pin 2-2nd Hot Key (F2) Pin 3-3rd Hot Key (F3) Pin 4-4th Hot Key (F4) Pin 5-5th Hot Key (F5) Pin 6-6th Hot Key (F6) Pin 7-7th Hot Key (F7) Pin 8-8th Hot Key (F8) Pin 9 - Ground 2) Enable the setting in the On-Air sotware. Go to File. Select Setup. 3) Choose Closure Triggered Hot Keys 1-8 (are disabled) to enable. Once setup, when you send a closure to Pin 1 it will then play Hot Key 1 rom whatever Hot Key page is currently selected. In this example, it would play Simply Brilliant. Page 29
30 Section 3 Sotware Basics This section will review the basic concepts and instructions or using the link-hd automation sotware. C:DHD older & Backup For simplicity o use and redundancy, every single ile related to the link-hd automation sotware is contained in the C:DHD older. This includes the link-hd sotware, all o your audio iles (spots, music, liners, etc), your schedules, settings, ball game schedules, user inormation, etc. To ind this older, simply go to Computer, and then open the C: drive. Inside the C: drive will be the DHD older. Inside this older will be various settings olders and programs. These iles and olders should never be altered, unless an Arrakis support sta member has given explicit permission. BACKING UP THE DHD AUTOMATION SYSTEM: There are three dierent ways to backup your system. OPTION 1 Server (Best) With link-hd you have the option o purchasing a conigured server. This is an add-on service that is optional. Please see our website or more details. With the Server system, the server will automatically backup every PC that has been setup. This process is done daily and is comprehensive. More inormation on operation can be ound in the server manual. OPTION 2 Full Manual Backup (Better) I a server is unavailable, then the second option is to do a manual backup. We highly recommend backing up the DHD older oten. This can be once a week or once a month. This backup should be put on another computer within the station, as well as on an external hard drive that is stored somewhere sae. This other computer should be easily accessible in case it needs to be used to replace the On-Air computer or i some reason that it ails. These are the basic steps to backing up the DHD older. Since the DHD older contains all o your Page 30
31 audio iles, it may take some time to complete the process: 1) Open the C: drive. 2) Right click on the DHD older and select Copy. 3) Now open the backup computer or external hard drive. 4) Right click inside the backup computer C: drive older, or anywhere within the external hard drive, and select Paste. IMPORTANT NOTE: i the DHD older is large in size (mostly due to the audio library size), it may be a good idea to perorm this backup operation while another audio source is playing over the air. Otherwise you may experience audio glitching on the system while it is copying the older. OPTION 3 Backup o Settings and Schedules only (Good) link-hd is capable o creating a backup o all the major iles in the DHD older, excluding the audio Library older. The iles that are copied are Clocks, Schedules, Reports, Games, Hot Keys, Traic, Setup, etc. This is useul i you don't want to take the extended time to backup the entire audio library, but want a backup o all the other major components o the system. Backups are automatically created every time you close the sotware. The backup can be ound by: 1) Open the C: drive. 2) Open the DHD older. 3) Inside here will be a Archived Back Ups older. TO MANUALLY START A BACKUP: 1) Within the DHD sotware, click on File. 2) Select Backup and Restore. 3) Select Create a Backup Zip File and select Yes. This will create the backup zip ile. IMPORTANT NOTE: the backup process may cause audio glitching. It is best to manually backup the system when the automation can be taken o-air. TO RESTORE TO A PREVIOUS BACKUP: 1) Within the DHD sotware, click on File. 2) Select Backup and Restore. 3) Select Restore rom a Backup Zip ile and select Yes. 4) A dialogue box will open pointing to the C:DHD\Archived Back Ups older. Select the desired dated ile and select Open. This will put your settings back to the restore point. IMPORTANT NOTE: this process will write over the current iles or install as new iles i current iles are missing. Keep in mind that the current iles will be erased. Beore restoring your iles, you may want to make a backup o your current iles. Page 31
32 IMPORTANT NOTE: DO NOT use an automated backup sotware with the link-hd program. It is likely to crash your system and cause signiicant problems. All backup should either be done with our server system, or manually using the instructions. Audio Files The link-hd works with any MP3, MP2 or WAV ormat audio ile. All o these iles must be contained within the C:DHD\Library older. There cannot be any sub directory/older within the Library older. To ind this older, go to the C: drive, open the DHD older, and then open the Library older. MP3 link-hd works with any.mp3 ormat audio ile. This is one o the most common ormats since it has high audio quality and requires less hard drive space. It also typically has tag data associated with it, and saves time or labeling Title & Artist inormation. Every MP3 should be recorded at a quality bit rate o 256kbps. This ensures high quality and reliability. This means that i the iles are being ripped rom CD's, that the ripper settings need to be set to record at 256kbps. It also means that i you have existing audio iles that are another bit rate, that you should convert these iles to the proper 256kbps bit rate. The Arrakis Mass Audio Converter can do this or you. MP2 DHD works with any.mp2 ormat audio ile. This ormat isn't as common, but has the same rules as an.mp3 audio ile. WAV DHD works with any.wav ormat audio ile. This ormat is uncompressed, and as such, has the highest audio quality. For Radio and Internet Streaming purposes, there is not a signiicant dierence between a high quality.mp3 and a.wav ormat ile; and most listeners could not recognize the dierence. It is also common or.wav iles to not have tag data appended to them, and thereore requires more time or labeling the Title and Artist inormation. OTHER FORMAT I your audio ile is in a ormat other than a.mp3,.mp2 or.wav, then you must use a 3rd party sotware that can convert the ile to the correct ormat. One such program is made by NCH and is called Switch. We do not provide support or training or any 3rd party programs. IMPORTANT NOTE: AUDIO FILE PRODUCTION Audio iles added to DHD should be high quality post production iles. You may use any 3rd party audio editing sotware to perorm most, i not all unctions to make the audio ile a high quality post production ile. The 3 main things to do to audio iles are: 1) Trim Silence Audio iles will oten have silence at the beginning and end o the ile. This needs to trimmed o prior to adding to the link-hd program. Some songs may require trimming o long intros or extros as well. Page 32
33 2) Normalize Every audio ile will have volume levels dierent rom each other. The normalize unction should even out the volume levels so that each ile should be relatively close in average volume. 3) Time Adjust Spot iles are typically 30 to 60 seconds in length. Satellite broadcasts will typically require exact length breaks, and it is thereore important to make spots close to 30 to 60 seconds in length. DHD does include a Time Squeeze eature that will either shrink or expand Spot iles to the 30 or 60 second length. It must be within +/- 4% o the desired length, and thereore will only work with iles between 29 to 31 seconds, as well as 58 to 62 second length iles. Any other length will play as is. Other artiacts, such as clicks or pops can typically be removed using 3rd party production sotware as well. 3rd party CD rippers, as well as conversion programs, such as Switch, have the ability to Trim and Normalize. We do not provide any support or 3rd party sotware. Page 33
34 Arrakis Mass Audio Converter As mentioned in the previous section, all audio iles should either be MP3, MP2 or WAV ormat iles. Every MP3 ile should be recorded at 256kbps and every audio ile should have its silence trimmed at the beginning and end o ile, along with being normalized. The Arrakis Mass Audio Converter can help with these processes. IMPORTANT NOTE: This program is not necessary i all o your audio iles come prepared properly. Almost every 3rd party sotware or audio provider will allow you to pick what settings your audio ile will be saved as. For example, Adobe Audition will have settings to save the audio ile as an MP3 at 256kbps. You can also make sure that the audio ile is trimmed and normalized prior to adding it to the system. Changing these settings or all o your 3rd party sotware and or audio providers, will save hours o time, and make it unnecessary to use the Arrakis Mass Audio Converter (AMAC). Another example may be a satellite service that sends audio iles to you via FTP. You oten have the ability to ask them to send their iles in a speciic ormat. I not, then the AMAC may be necessary. IMPORTANT NOTE: Arrakis Mass Audio Converter does NOT convert rom other ormats such as MP4, WMA or ormat other than MP3, MP2 or WAV. To do this, you will be required to use a 3rd party converter such as NCH Switch. We do not support or provide training or any 3rd party program. This program is designed to prepare an existing audio library or use with link-hd. It will normalize the audio level o the iles, trim silence rom the beginning and end o the iles, and then compress the iles to a standard compression type that you have selected or the audio library. NOTE: This sotware is installed and conigured onto every On-Air computer. Follow these setup steps to install onto a computer other than the On-Air. INSTALLING THE SOFTWARE The Arrakis Mass Audio Converter (AMAC) comes in a older (inside the C:\DHD older) with: -Arrakis Mass Audio Covert.exe -mmmpeg32.dll -Notes on operation To install the sotware, simply copy this older to the desired computer. Place this older in your C:\DHD older and create a shortcut to the application on your desktop. The 'mmmpeg32.dll' ile is required or the sotware to open and to unction. GETTING STARTED SETUP The irst steps ater installation is to create a directory (older) or iles that have not been converted yet. 1) Right click on the desktop and select New > Folder. 2) Name this older Original Audio and place an audio ile inside this older. Page 34
35 3) Open the AMAC sotware. 4) Click on Select Directory on the top right o the sotware. 5) Find the Original Audio older on the desktop and double click on an audio ile inside this older set it as the desired Source Audio Directory. OPERATION To operate the Arrakis Mass Audio Converter (AMAC): 1) Add all audio iles that you want to be converted to the Original Audio older that is located on your desktop. 2) Open the AMAC sotware. 3) Select Format then select Yes to the next question. For Format, choose MPEG Layer-3 (contact DHD customer support i this is not an option). Then choose 256kBit/s, or the Attributes. 4) Select the desired iles to convert rom the Source Audio Directory on the top o the screen. Do not select any ile i you want to convert the entire older. 5) Click on Start to begin converting the iles. 6) The converted iles will now be sent to the C:\CF older. You may ind this older by opening the C: drive, and then opening the CF older. Create a short cut to this older on the desktop or easy access. 7) You may now add these audio iles to link-hd by moving the converted iles to the C:\DHD\Import Audio older. More inormation on this can be ound later in this manual in the HOW TO ADD AUDIO FILES TO DHD. Page 35
36 IMPORTANT NOTES ON AMAC The Conversion Process When the conversion process has started, the iles will be copied and converted one at a time. The conversion speed is almost entirely determined by the speed o your PC and the speed o your MPEG compression sotware. On average, it takes about 45 seconds to convert a 3-4 minute, stereo ile to MP3. Converting a thousand iles can take several hours. Timers and Process windows display data about the process and an estimated total encode time. This can also be very process intensive and it is recommended to convert iles on a PC other than the On-Air machine. This Sotware creates a Copy The original library is not changed, but a copy o the library is created with the new audio ile parameters on each audio ile. This eature converts the audio itsel and does not change or add radio speciic data (such as cart number, kill date, etc) to the ilename. Normalization The copied audio iles will have their level adjusted (normalized) so that the largest peak in the audio ile will be set to maximum digital level. In this way, all audio iles in the library will be at the same level or playback in the automation system. Note that this does not mean that all audio iles will play with the same subjective loudness, as that is determined by the audio processing o the original ile and the dynamic range o the composition. Silence Trim The copied audio iles will have the silence trimmed rom the ront and rear o the audio ile. The silence trim level is set by the Silence edit box (in db). The deault is 60dB below max level. Changing this number will aect where it will trim the silence at the beginning and end o the ile. Filename The copied iles will have the same name as the original audio iles with an extension appropriate or the new compression ormat. Source Directory The original library that will be copied and converted is selected by the Select Directory button. Only iles with a.wav,.mp2, or.mp3 extension will be converted. The selected directory will be saved and used when the sotware is reopened. To choose a new directory simply use the Select Directory button again. The directory path is saved in C:\DHD\Setup\Mass Convert Path.txt. For simplicity and working with Arrakis support sta, we recommend using the older on the desktop named Original Audio. Selecting Files in the Source Directory or Conversion I no line in the directory is selected, then this sotware will convert all audio iles in the directory. I it is desired to only convert certain iles in the directory, then select those iles Page 36
37 and click on the Start button. Multiple iles can be selected in the list by dragging the cursor across multiple lines in the list. To select non-contiguous iles, click on the desired lines while holding down the Control key (Ctrl). To select a large portion o the directory, click on a line, hold down the Shit key, scroll down the directory, and then click on another line. Destination Directory The iles are copied into a directory that is selected by the Change Directory button in the Destination Audio Directory section o the screen. A deault destination directory will be created at C:\CF. To select a dierent destination click on the Change Directory button. For simplicity and working with Arrakis support sta, we recommend leaving the Destination Directory with the deault destination. IMPORTANT: Please note that the maximum path length or each audio ile in the Destination Directory is 129 characters. This is the complete ile path. Example: 'C:\CF\Audio ile name.mp3'. For this reason, the length o the ilename or the Destination Directory should be very short. Example: 'C:\CF'. I the ilelength is too long, this sotware will warn you when you start conversion so that you can stop conversion and create a shorter Destination Directory. Supported Compression Formats Arrakis automation products support uncompressed.wav (PCM), MP2, and MP3 types o compression. The compression ormat o the copied iles is set by clicking on the Select Format button. A Windows Audio Compression Manager selection window will pop up allowing the user to select any compression ormat available to Windows. PCM Compression Format PCM is the uncompressed.wav audio ormat ound on CDs. I you would preer uncompressed WAV ormat, then we recommend kHz sample rate, 16 Bit sample size, and Stereo. MP3 Compression Format (MPEG Layer-3) I you choose to use a compressed MP3 omat, then we recommend Hz sample rate, 256kbps bitrate, Constant bitrate (CBR), and Stereo. This compresses a CD quality audio ile by approximately 6 times and thereore takes about 1/6th o the hard drive storage as uncompressed PCM. Audio Storage and Hard Disk Size An uncompressed, CD quality audio ile requires about 10MB (megabyte) per minute o storage three minute songs takes up about 150GB (gigabyte) o hard disk storage space. A 256kbps MP3 compressed audio ile requires about 2MB (megabyte) per minute o storage three minute songs takes up about 30GB (gigabyte) o hard disk storage space. Choosing between PCM and MP3 Standard inexpensive PCs today usually come with a minimum o 250GB o hard disk Page 37
38 storage space. This easily supports PCM or MP3 audio libraries. MP3 is the choice however because it is oten necessary to network transer an audio ile between dierent studios in the radio station. The smaller size o the MP3 audio iles dramatically reduces network transer times. Choosing an MP3 Encoder Many PCs do not come with MP3 encoder sotware, and it will be necessary or you to acquire the MP3 encoder sotware i you want to compress your audio with MP3. Some audio sotware comes with MP3 encoder sotware so you may have the encoder i you have installed that sotware. The easiest way to see what encoders that you have in your PC, open our sotware and click on the Format button. A dialog will ask i you want to change the compression ormat. Select Yes. A window will pop up displaying all o the compression options that Windows has available to its Audio Compression Manager (ACM). You can see in this list i an MPEG encoder is available on your PC. Deleting Converted Files The Destination Directory can have a single line or multiple lines selected. Select the audio iles to be deleted then click on the Delete Files button. A message will conirm that you wish to delete the selected iles beore deleting them. Note that there is no undelete rom the Recycle Bin or these iles. Convert Errors An error log can be displayed by clicking on the View Log button. I an error occurs during the convert process, then Windows will be holding the audio ile open and it can not be deleted until this sotware is closed and then reopened. Playing Audio Files Files in the Source and Destination directories can be played. Select a ile in the list and click on the Play button to play it. Click again to stop play. Click on the Play button with the right mouse button to play the last ive seconds o the ile to listen to the end trim. The audio will play rom the deault Windows sound card. Uninstalling this Sotware To uninstall this sotware, simply delete the application (.exe) ile and the associated 'mmmpeg32.dll' that is in the same older as the application. Page 38
39 Ripping CD's using Windows Media Player It is sometimes necessary to copy audio rom CD's to your computer. This process is called 'ripping' a CD. Every Windows PC has the ability to use the 3rd party sotware Windows Media Player to rip CD's (so long as you have a CD drive that is capable o ripping). Most PC's will have this sotware already installed. I you do not have this installed, then you may ind a copy o the ree sotware on the Microsot website. We do not provide training or support or this 3rd party sotware, but or your convenience we provide basic instructions on how to use the sotware. These instructions are derived rom the Windows Media Player version 12. Since this sotware updates on regular basis, and without notice, these instructions may become obsolete. To ind up to date instructions, please visit the help section within the Windows Media Player sotware. These instructions are useul primarily to provide basic principles and guidelines. GETTING STARTED SETUP The record ormat must be set within the Windows Media Player sotware. These settings should be put to MP3 at 256kbps. 1) Open Windows Media Player. 2) Click on the Organize button on the top let o the screen. 3) Select Options... 4) Click on the Rip Music tab. 5) For Format, select MP3. 6) For Audio quality:, select 256kbps. 7) Create a older on the desktop and name it Original Audio. This older may exist already i you ollowed the instructions or the AMAC. 8) In the Rip music to this location section, click on Change... 9) Select the Original Audio older that is located on your desktop. 10) In the Rip music to this location section, click on File Name... 11) Check mark the options: Artist, Album and Song Title. Select. (Dot) as the Separator. And click OK. 12) Click on Apply and then OK to exit the Options screen. Page 39
40 OPERATION To Rip a CD onto your PC and add into DHD, please ollow these steps: 1) Open the Windows Media Player sotware. 2) Put a CD into your CD ROM drive and close the drive. 3) On the let side, select the CD drive. In this example it named the drive ater the Album title. 4) I you are connected to the internet, then Windows Media Player may be able to automatically recognize the CD with the Artist and Title inormation i it is a published CD. I it is a mix CD, it will not recognize the Title and Artist inormation, and it must manually be added to the tracks. Additional inormation or this is explained later. 5) Select which songs or audio iles that you want to rip by check marking the box next to the audio ile. 6) Click on Rip CD and all the audio iles will now be saved to your desktop in the Original Audio older. 7) These audio iles will not have been trimmed or normalized. To do this, use the Arrakis Mass Audio Converter (AMAC) sotware. 8) Add the inished iles to the DHD sotware. TO ADD OR EDIT MEDIA INFORMATION 1) Connect to the Internet. I media inormation is missing because you weren't connected to the Internet during ripping, the media inormation typically will appear or the newly ripped tracks soon ater you connect to the Internet. I it doesn't, or i the inormation isn't correct, continue with the ollowing steps to add or edit the inormation. I you don't have Internet access, you can manually edit the media inormation. 2) Open Windows Media Player. 3) In the Player Library, browse to the album you just ripped. 4) Right-click the album, and then click Find album ino. 5) I you get an error message that says you must change your privacy settings, do the ollowing: 1. Click Organize, click Options, and then click the Privacy tab. Page 40
41 2. Select the Update music iles by retrieving media ino rom the Internet check box. 3. Repeat steps 3 and 4. 6) Do one o the ollowing: 1. I the correct album or artist inormation appears in the search results, select the correct entry, and then ollow the instructions on the page to automatically update the album art and media inormation. 2. I the correct album doesn't appear in the search results, ollow the instructions on the page to search again using dierent search criteria or to add the media inormation manually. TO MANUALLY ENTER INFORMATION 1) Right click on the desired audio ile. 2) Select Edit. 3) Enter in the correct inormation into the ield. The Title and Artist inormation is the most important. Page 41
42 How to add audio iles to DHD All audio iles must reside inside the C:\DHD\Library older. In addition, there cannot be any subdirectories inside the C:\DHD\Library older. There are 2 ways to add audio iles to link-hd: OPTION 1 Import Audio older This option is what should be most commonly used. Any audio ile added to this older will get moved into the C:\DHD\Library older every 15 to 30 seconds. To ind this older: 1) Open the C: drive. 2) Open the DHD older. 3) Inside here is the Import Audio older. You may create a shortcut to this older by right clicking on the older and select Send To: Desktop (create shortcut) With this option, there are 2 rules: 1) Files will only be loaded in 30 at a time. This can be time consuming i you have a large amount o iles. 2) The DHD sotware must be running OPTION 2 Library older This option should only be used i you are adding a large amount o audio iles at one time. To ind this older: 1) Open the C: drive. 2) Open the DHD older. 3) Inside here is the Library older. With this option, there are 2 rules: 1) You must restart the DHD sotware in order or it to recognize the additions/changes. 2) You may add and change as many iles as you like with this method. Page 42
43 Naming Audio Files There is speciic inormation stored with every audio ile added to the DHD system. This inormation is stored with tag data appended to the audio ile, or can be stored with the ilename. This inormation includes: Cart Number, Title, Artist/Text, Voice, EOM, Type, Start Date, Kill Date, Runtime, Year, etc... All this inormation can be seen in the Library Manager within DHD-Tools. IMPORTANT NOTE: To save on time, it is recommended to use the MP3 ormat or all music added to the system. I it has an ID3 tag, DHD will automatically recognize the Title, Artist, Album and Year or the audio ile when you add it into the system. This can save hours o eort so that you don't have to manually add the inormation. I an audio ile added to DHD doesn't have the Artist and Title inormation automatically added, then it doesn't have an ID3 tag. I the ile has tag data associated with it, such as with an.mp3, then it will read the tag data and the inormation will then be visible in the Library Manager. For example, i you added a ile with tag data, and is named: Thriller Michael Jackson.mp3 When you add it to the DHD Import Audio older, then within the Library Manager, it will read inormation such as: Cart Number (The deault cart number starts at 90000) Title Thriller Artist Michael Jackson Album Thriller Year 1982 ADDING A CART NUMBER PRIOR TO ADDING TO DHD I you would like to assign a cart number prior to adding it to the system, then you may add it to the ilename with the + sign as the delimiter. For example, lets say you want Thriller Michael Jackson.mp3 to have the cart number 100, then you would change the ilename to: 100+Thriller Michael Jackson.mp3 When you add the audio ile to the DHD Import Audio older, then it will automatically add the cart number 100 as well as the other inormation in the ID3 tag. HOW TO EDIT INFORMATION AFTER AUDIO HAS BEEN ADDED Once an audio ile has been added to the system, you may edit all o its inormation within the Library Manager in DHD-Tools. Changing the ile ino inside the Library Manager is the most eective and easiest method. More inormation about the Library Manager may be ound in the Library Manager section o this manual. Page 43
44 ADDING AN AUDIO FILE WITHOUT TAG DATA When adding audio iles to the DHD Import Audio older, it will deault to give it a cart number. I it doesn't have title and artist ino appended to the tag, then it will also deault to using the ilename or the Title ield. For example, i you added a ile with no tag data, and is named: Beatles(Yellow Submarine).wav When you add it to the DHD Import Audio older, then it will give the ile this inormation inside the Library Manager: Cart Number (The deault cart number starts at 90000) Title Beatles (Yellow Submarine) Artist Artist - Text Album Year NAMING AN AUDIO FILE USING ITS FILENAME You may add pertinent inormation to the ilename o an audio ile prior to adding to DHD, and it will recognize this inormation. The ilename system that it uses is delimited by the '+' sign and ollows this convention: CART NUMBER+TITLE+ARTIST/TEXT+VOICE+EOM +TYPE+START DATE+KILL DATE+0+RUNTIME+.MP3 CART NUMBER 2 to 8 digits in length. Can be Alpha or Numeric. Do not use symbols. The '-' sign is reserved or the cart rotation unction. TITLE Up to 30 digits in length. Can be Alpha or Numeric. Do not use symbols. ARTIST or TEXT Up to 30 digits in length. Can be Alpha or Numeric. Do not use symbols. VOICE This is the time or when the vocals, or when the user eels a live voice track should not overlap. This is helpul or when a DJ is doing a live voice track and does not want to overstep a point at the beginning o the song. EOM This is the overlap time used at the end o the song. This time is the length o time it takes at the end o the song or when it starts to audibly ade out. TYPE Files can have a type designated or them. Alpha only. Some types are speciically assigned, while others can be assigned at the discretion o the user. The designated types are: M = Music S = Spot A = Autoill X = Deault Any other letter can be used, and doesn't have any special unction. START DATE Used with the start & kill date unction, this is the start date. MO_DY_YEAR KILL DATE Used with the start & kill date unction, this is the end date. Page 44
45 MO_DY_YEAR RUNTIME Length o audio ile. FILE EXTENSION Can be any.mp3,.mp2 or.wav ile. An example would be: M100+The Yellow Submarine+The Beatles M+12_31_ _31_ _13_8+.mp3 Another way to name the ile prior to adding it to the DHD Import Audio older, is to use the ilename system. For example, i you added a ile with the ilename (you don't need to use the entire ilename to add the important inormation): MCR100+McRonalds+Weekday+S+.mp3 When you add it to the DHD Import Audio older, then it will assign the ile this inormation: Cart Number MCR100 Title McRonalds Text Weekday Type S (spot) Another example would be: MCR110+McRonalds+Weekday+S+05_21_ _24_2013+.mp3 When you add it to the DHD Import Audio older, it with then give it the ilename: Cart Number MCR110 Title McRonalds Text Weekday Type S (spot) Start date May 21st 2013 Kill (End) date December 24th 2013 Once the audio ile is added to the DHD Library, the inormation can also be edited within the DHD sotware itsel rom the Library Manager. MP3 TAG DATA Every.mp3 ile has a tag attached to the ile. Whether it has inormation in the tag, is dependent on how the ile was created and whether the inormation was added. Most sotware such as CD rippers will append the tag data to the.mp3 ile. This tag data is oten reerred to as metadata. Metadata is all o the data (such as album, title or eom time) which is tagged to the audio ile. The metadata is stored in a short 128 character data tag at the back o the audio ile. These data ields are the radio speciic data that is used by the sotware to Page 45
46 control scheduling and other eatures o how the audio ile is used. By attaching the metadata to the audio ile itsel, the data moves with the ile i transerred to another PC. Unlocking the DHD Sotware The Bridge Switcher hardware is what unlocks the DHD On-Air sotware. Thereore, it is necessary to connect the Bridge to the On-Air computer (USB & RS232 cables). Once the Bridge is connected, it will then unlock the ull version o the sotware. Buyout vs. Monthly Fee The buyout option has Bridge hardware that is permanently unlocked. As long as the Bridge is connected to the On-Air PC, it will operate and unction in its complete orm. The monthly/yearly ee option requires that the Bridge get unlocked either monthly or yearly, based on your payment plan. How to Unlock or Monthly/Yearly users I you are on the monthly or yearly plan, then it is required to update the code ater a payment has been made. I you are a monthly user, then we will charge your credit card on ile the week that your payment is due. We will then update the code on our end, and your system can then be updated. I you are a yearly user, we will do the same process but instead only yearly. To check and see when your system is due: 1) Open the DHD On-Air sotware. 2) Click on Air-Tools on the top let. 3) Select Open Bridge Status Panel. 4) The Bridge Status Panel will now appear on the top right o the screen. It will display i it is Authorized and the expiration date o the sotware. IMPORTANT NOTE: Payment must be made prior to the expiration date. It is the responsibility o the customer to keep a valid credit card on ile, and make sure that the code gets entered beore the system automatically shuts o. I payment has NOT been made, or the code has NOT been entered, then the system will shut o and only operate one hour at a time. I this has happened, please call the Arrakis Accounting Department: x308. Page 46
47 There are 3 dierent ways to update the code: 1) AUTOMATIC I you have a reliable internet connection to the On-Air computer (the PC connected to your Bridge), then the system will look to the internet and automatically update your code ater payment has been made. 2) AUTO FTP To orce the system to look or a code, you will need the On-Air computer to be connected to the internet. Then: 1. Open link-hd (On-Air sotware). 2. Click on Bridge on the top let o the screen. 3. Select Auto-FTP Authorize the Bridge. 4. Click on Get Code. It will now go to the internet and look or the latest code. I your payment has been made, then your system will now update. 3) MANUALLY ENTER CODE I you do not have internet access to the On-Air PC, then you may manually enter the code by: 1. Retrieve the code by going to our website. This is in the Unlocking Sotware section o our website. 2. Open the link-hd (On-Air sotware). 3. Click on Bridge on the top let o the screen. 4. Select Manually Authorize the Bridge. 5. Enter in the given code. 6. Click on Save Code. Unlocking the DHD-Tools Sotware DHD-Tools is automatically authorized on the On-Air computer by the Bridge hardware. For use on other networked computers, it is necessary to have a purchased license or each PC using the DHDTools sotware. For each purchased license o DHD-Tools, the user will receive an unlock USB stick that unlocks the sotware. This USB stick must be connected to the computer at all times or the sotware to run. IMPORTANT NOTE: I the USB key is damaged, lost or stolen, it will require the purchase o another DHD-Tools sotware license at ull price. Page 47
48 Sotware Updates The sotware will be updated sporadically throughout the year. Please check our website or the latest updates. Free sotware updates are included with the monthly and yearly plans. Updates are included or ree or the irst year o the buyout option. It is an option to purchase sotware updates ater the initial year. Sotware updates may be ound on the Arrakis Systems website in the Sotware Updates section. Please ollow the instructions on the website to update the sotware. Time Sync It is critical to setup your DHD On Air system to Time Sync on an hourly schedule. Every PC has a built-in hardware and sotware clock. INFORMATION ON PC CLOCKS Excerpt taken rom Michael Lombardi Time and Frequency Division National Institute o Standards and Technology Page 2 The sotware clock is a poor timekeeper. Its timing uncertainty is limited by the stability o the interrupt requests. Any change in the interrupt request rate causes the clock to gain or lose time. I you leave your computer turned on or long periods, the sotware clock might be o by large amounts, perhaps a minute or more or every day that the computer was let turned on. It's also possible or an ill-behaved sotware program to use the timer-counter or another purpose and change its interrupt rate. This could cause the clock to rapidly gain or lose time. The single biggest drawback o the sotware clock, however, is that when the computer is turned o, the clock stops running and loses all o its time-o-day inormation. For this reason, a hardware clock is also necessary. When the computer is turned o, the hardware clock runs o batteries. When the computer is turned back on, the sotware clock starts running again and sets itsel (within 1 second) to the hardware clock. Although the hardware and sotware clocks are synchronized at power-up, they run at dierent rates and will gain or lose time relative to each other while the computer is running. The hardware clock is updated once per second and cannot display ractions o a second. Its timing uncertainty is determined by the quality o the crystal oscillator it uses as its time base. These crystals oer only marginal timekeeping perormance. They are sensitive to temperature and other actors and their requency uncertainty is not likely to be better than 1 x 10-5 (about 1 second per day). " Page 48
49 For these reasons it is necessary to update the PC clock hourly. There are 3 ways to update the PC clock: OPTION 1 Satellite Time Sync Closure (Best) This option is preerable i you have any satellite content and have a satellite receiver. By syncing using the satellite receiver, you are essentially syncing to the satellite provider. Thereore, your system will sound cleaner i it syncs to the satellite receiver. To set this up: 1) Connect the Time Sync Relay ound on the Satellite Receiver to REC LOGIC Pin 3 on the Bridge Switcher hardware. 2) The satellite relay closure will be sent every hour at the same time. This depends on the satellite provider and will generally be noted on their clocks (show schedule). This time needs to be entered in the DHD system. 3) Open the DHD-Tools sotware. 4) Click on File. 5) Select Setup (you may need to read the Setup section to learn how to access this screen). 6) Select Satellite Setup. 7) In the Satellite Setup screen on the bottom right, you can enter in the Minute and Seconds that the Time Sync relay closure comes in at. For example, i your closure comes at 59:50 every hour, then you would enter 59 or the minutes and 50 or the seconds. Whenever a closure is received, the system will know that it should set the PC to this time. 8) Restart the link-hd on-air sotware. 9) Put the link-hd sotware to run in Admin mode: 1. Go to the C: drive and open the DHD older. 2. Find the link-hd red icon and right click on it. 3. Select Properties. 4. Select the Compatibility tab. 5. Click on the Change settings or all users. 6. Check mark the option, Run this program as an administrator. 10) Turn o the Windows warning message: 1. In the Windows search option, type in User Account Control Settings and select. 2. Move the marker to Never notiy. Click on OK. Page 49
50 OPTION 2 Windows Internet Time Sync (Better) This options is preerable i you do not have a satellite receiver, but this option does require internet access. To set this up (these steps have already been taken with the purchase o the On-Air PC): 1) Go to the Start menu in Windows. 2) In the search box, type in regedit.exe, click enter. The registry editor will now open. 3) On your keyboard, select CTRL + F to open the Find box. 4) In the Find what: enter SpecialPollInterval. 5) Double click on the SpecialPollInterval. 6) Select Decimal or the Base. 7) In the Value data: section, enter in 3600 or it to update hourly. Click OK. 8) Right click on the clock on the task bar (on the bottom right). 9) Select Adjust date/time. 10) Click on the Internet Time tab and click on Change settings... 11) Check mark the box Synchronize with an Internet time server. 12) Click on Update now to check i the unction is operating. OPTION 3 3rd Party Sotware (Good) It is an option to use 3rd party time sync sotware to keep your PC up to date. This is not preerable since it is an additional program running on the On-Air computer that can cause problems with the system. It is impossible or Arrakis Systems to test each 3rd party Time Sync sotware, so we are unable to provide a list o sotware that is compatible. I you have an internet connection, we recommend using OPTION 2 which is ree, and built-in to Windows. Page 50
51 RDS Setup The entire linkhd amily supports RS232 communications with RDS encoders or displaying data on RDS capable radio receivers. It also supports RS232 communications with other PCs running streaming service provider sotware. To access the RDS Setup screen: 1) Open the link-hd On-Air sotware. 2) Click on File. 3) Select Setup (you may need to read the Setup section to learn how to access this screen). 4) Select Com Ports. PORT NUMBER Windows assigns a com port number such as 1,2,3, etc to each RS232 communications device. The Windows list o available ports is displayed in the list above. Because the port is in the list does not mean that it has not already been assigned to a resource such as a modem. Enter the com number (1,2,3... etc) into the RDS or Streaming Com# box. BAUD RATE This is the speed o the connection and determined by the speed o the RDS encoder or setup on the other PC or the streaming sotware. The baud rate must be the same or both sides o the connection or communications to operate at all. TESTING THE CONNECTION The RDS and Streaming comport each have a 'Test Text' box. Type a message (or leave Test Text to Send) in the box and click on the SEND button. That text will be sent to the RDS encoder or streaming service PC. SCROLLING PS HEADER Your RDS encoder will have a deinition or the header text that should be sent to the encoder to identiy the text being sent rom linkhd to the encoder. CALL LETTERS Enter the deault message that you would like to appear in the RDS display on the radio when it is not displaying music. This might be call letters or a slogan. Page 51
52 MORE ABOUT RDS AND STREAMING DATA... RDS ENCODER INTERFACING RDS capable car radios can display data on the receiver ront panel. This can be station call letters, title and artist or music, or other data. The data is injected rom the automation system into the audio stream beore the transmitter by an RDS Encoder unit. linkhd interaces with (1) Inovonics, (2) Broadcast Electonics (BE), and (3) Audemat RDS encoders. The linkhd PC must be connected to the encoder unit by an RS232 serial cable. The comport and baud rate or the linkhd PC must be selected. The baud rate must be the same as the baud rate o the RDS encoder unit. Most new PCs do not have a built in RS232 port. A USB to RS232 converter must be used (such as the IOGEAR - GUC232A - USB to Serial RS-232 Adapter or about $30). Your RDS encoder will have a deinition or the 'Scrolling PS Header' text that should be sent to the encoder to identiy the text being sent rom linkhd to the encoder. Common Header text (reer to your RDS encoder manual or current settings) Inovonics = 'DPS=', BE = 'XPSD=' ('XTXT=' or RT), Audemat = 'ps_text=' linkhd has a setup option or entering the station's call letters (or short slogan). I the audio ile being played by linkhd is a type 'M' music ile then the title and srtist or the song is sent to the RDS encoder (preceeded by the header text). I the audio ile being played is not a type 'M' song, then the station's call letters (or short slogan) will be sent to the RDS encoder. The comport output is 'RDS header' + 'title' + 'artist' + #13 For general purpose RDS applications, linkhd writes a text ile to: 'C:\DHD\Streaming Service\RDS Text (64).txt'. The ile contains the currently playing 'title artist' or a type 'M' song or the station's call letters (or short slogan) i not playing a type 'M' audio ile. Page 52
53 Internet Streaming Setup link-hd works with the majority o major internet streaming services. There are two components to connecting to your internet streaming service. PART 1 - Get your audio to your internet streaming provider. Every major streaming provider has their own encoder sotware. This sotware will take your audio eed and then distribute it to all your internet radio listeners. Typically the encoder sotware will be ran on a dierent PC other than the computer running link-hd. This isn't required though. Regardless, it will require a dedicated sound card. STEP 1 A common setup would be to take the output(s) o the Bridge (which is your link-hd audio eed) and run that to the console channel input(s) on your console. STEP 2 You would then run the output o your console to the soundcard input or the PC running your encoder sotware. STEP 3 Follow the instructions provided by your streaming service on how to setup the encoder. STEP 4 Your streaming service will provide a internet streaming player that you can add to your website. Once you have added the player to your website, you should be able to listen to your station online now. PART 2 Get your Title & Artist (Metadata) inormation to your streaming service. The second part is to get your title and artist inormation sent to your internet streaming service so that they can put that inormation on your internet streaming player. Every internet streaming service uses their own method or capturing the title and artist metadata. Page 53
54 As a result, there are multiple sets o instructions, based on your streaming service, that are provided on our website. Please visit our website to get detailed instructions, and a list o compatible partners: METADATA VIA SERIAL COMPORT Most streaming services point a data capture sotware (DCS) to a speciic ile in our DHD sotware. Some however use the RS232 comport. This section explains how to set this up. A couple o the RS232 output options are or: BE TRE SurerNETWORK Triton Orban Format 1 Format 2 Format 3 Format 7 To setup the comport output: 1) In the link-hd sotware, go to File, then Setup (you may have to enter the password 1234). 2) Go to Com Ports. 3) For Streaming Com port, select the Com # (port number) and Baud Rate that you have setup or your streaming service RS232 connection on your PC. 4) For Streaming Service, select the streaming services you are using. 5) Click Save. 6) Restart the DHD sotware. You can send test strings rom the Com Ports screen as well. The COM # and Baud Rate boxes must be illed to communicate with PCs running streaming sotware that requires a serial RS232 port connection to another PC. Windows assigns a com port number such as 1,2,3, etc to each RS232 communications device. The Windows list o available ports is displayed in the List o Available Windows Com Ports list box. Because the port is in the list does not mean that it has not already been assigned to a resource such as a modem. Enter the com number (1,2,3... etc) into the Com # box that connects to the Streaming PC. The 'Baud Rate' is the speed o the connection and is determined by the speed o the sotware on the Streaming PC. Reer to your streaming service sotware documentation. The baud rate must be the same or both sides o the connection or communications to operate. TESTING THE CONNECTION The Streaming comport each have a 'Test Text' box. Type a message (or leave 'Test Text to Send') in the box and click on the SEND button. That text will be sent to the RDS encoder or streaming service PC. Page 54
55 Section 4 On Air Screen Basics The link-hd On Air screen is the main screen or the link-hd program. This is where you will ind the playlist, hotkeys and all useul items or live assist. This also displays what is currently playing over the air. link-hd 1.0 link-hd 1.0 eatures a ixed on air screen that is designed or ease o use. All o the key on-air unctions are visible on the screen at the same time: Playlist on the let, Hot keys on the right, Audio Library on the bottom let, Play Log and Games player on the bottom right. IMPORTANT NOTE: Monitor Resolution link-hd 1.0 is designed or a 16 x 9 monitor orm actor with a minimum resolution o 1600 x 900 pixels. A high deinition resolution o 1920 x 1080 is ideal. Page 55
56 Setup link-hd 1.0 has a number o setup conigurations located under the File > Setup menu item. Most setup is perormed using DHD-Tools mapped to this PC. A Setup help window is available under the Setup menu item. PASSWORD PROTECTED Entering Setup requires a password. The password is intended to only restrict casual access because serious access control is primarily a Windows Network Security setup to restrict read-write ile access. The deault password is Once into Setup, you can set another password or access to setup. TO ACCESS THE SETUP SCREEN 1) Click on File. 2) Select Enter Setup Password. 3) Type in ) Go back to File, and select the Setup menu items. SETUP MENU ITEMS Station Contact Inormation This data is used on various reports and or customer service contact inormation with the actory. PC a) Get PC Proile: this menu item opens a window displaying inormation about the PC's operating system, speed, memory, etc. b) Conigure PC: this menu item opens a window that displays CPU usage (perormance) and a set o buttons providing easy access to many Windows control panels. Sound Cards a) Display Bridge Sound Card Assignments: opens a window to display what number in the Windows list that the Bridge sound cards are assigned to. b) Display Windows Sound Cards: open a window displaying all o the PC's play and record sound cards. Also, has a button to allow a tone to be played through each Windows play sound card to identiy the speaker assigned to that sound card resource. c) Open Windows Sound Manager: opens the Windows 'Sound' control panel or selecting deault sound cards, seltting up the sound card in Windows, etc. d) Open Windows Audio Mixer: opens the Windows audio 'Mixer' control panel or setting audio levels. e) Find Bridge Sound Cards: auto-tests or the Bridge by sending a tone through the Arrakis sound cards and selects the Program and Record sound cards or link-hd. Com Ports Opens a window to setup the RS232 communications ports or setting the parameters or an RDS com port and a Streaming com port to a second PC or streaming. Page 56
57 Start-Kill Dates click on this menu item to turn this eature o and on. Cart Rotations click on this menu item to turn this eature o and on. F-keys Turn the Function keys on or o or playing Hot Keys rom the keyboard F-keys. Satellite Setup a) Enter a name or each o the 16 satellite source switcher channels. An example might be 'CBS News.' This eature makes it easier to select a channel or play by assigning an easily recognized name. b) # o Full Logic Channels: usually set to 7 channels. I you are connected to 7 or ewer satellite sources, then simply set it to '7'. For more than 7 satellite sources, reer to the manual. c) Time Sync: set the minute and second that a time sync closure will be received rom a satellite service to sync the PC time to the network time. Switcher Source Names Enter a name or the 16 source switcher channels on the Bridge. Play List Clock (Dead Air Autoill) I in an Automation type hour and there are no events in the play list, then the Play list will by deault play a Jingle (Type J) ollowed by three songs (Type M) repeatedly. I a list o audio ile types (S-spot, J-jingle, M-music) are placed into the text box in the Play List Clock window, then a custom Clock (series o audio iles) will be played. As an example, enter 'JSSMMM' and then a Jingle(J), ollowed by two Spots(S), ollowed by three songs(m) will be repeatedly played. The audio events or each type are placed in a list, shuled, and then played sequentially until the list has all played. The list is shuled again and the process repeated. In this way, a maximum separation between events is maintained. I a number 1-9 is entered instead o a letter, then the song category 1-9 will be played. In this way, a complex music schedule can be created. The Clock resets to the irst event in the Clock at the top o each hour to remain in sync with a consistent sound. Page 57
58 DHD Menu Items Bridge Get Bridge ID Data: opens a window displaying the Bridge Serial Number, authorization code, and other data. Open Terminal Window: opens a window or bidirectional text communication with the Bridge. This eature is typically used by Arrakis customer support personnel. Find Bridge Com Port: starts an automatic test to ind and set the PC com port to match the Bridge com port. The Bridge status window will open and display the contact status. Air-Tools: Open Timer Panel To acilitate timing programs, DHD eatures an UP-down timer at the top o the screen. The Up-down timer is opened under the 'Air-Tools' menu item. I the MAN button is active (meaning MANual mode), then the timer is started by clicking on the START button. I the AUTO button is active, then the timer will start whenever a HOT KEY is clicked. The timer is normally in the UP timer mode which will count up rom zero. To use the down timer mode, click on the DOWN button. It is preset to 60 minutes. To set the time to another down time, click on the SET button Recorder-editor This menu item opens an audio Recorder editor application. Audio iles can be recorded, level adjusted, trimmed, and more. Reer to the RecorderEditor section o this manual (Production Section). Open Bridge Status Panel This menu item opens the Bridge status panel at the top right o the screen. It displays authorization status, switcher status, and more. Log This menu item opens a log window that displays the ull log o On Air application events. This includes audio ile play, closures, error events, etc. Page 58
59 Play List The play list is located at the let side o the screen. It is a list o events that can be manually loaded or loaded automatically rom the Schedule or play on air. This is typically the main on air player. Events rom the play list can be played automatically by clicking on the green Automate play button, or events can be placed into the the Manual Play Cart players or playing out multiple sound cards to separate console ader channels. The play list schedule is primarily created within DHD-Tools in the Play Schedule screen. BUTTON & SCREEN FUNCTIONS Play Automation Playlist. Adds audio ile to cue player and begins Playing. Stop Automation Playlist. Move selected ile up or down in list. Next Fades out the current audio ile and starts the next in the playlist. Clear Deletes selected ile rom playlist. Fade Fades out the current audio ile and stops the playlist. Cue Plays selected ile rom the PC sound card. Page 59
60 Cart Players Audio Level Meter Displays the audio level o what is playing over the air. It will combine all audio currently playing on the automation player as well as the cart players. Countdown Timer This timer counts down what is currently playing rom the automation player. Time o Day / Date Displays the current time, day o week and date. Hour type: Displays hour type as Scheduled in the Air Schedule. HOW TO ADD AUDIO FILES TO THE PLAY LIST There are 2 ways to add audio to the play list: 1) Add it to the Scheduler. This is accomplished in the DHD-Tools sotware: 1. Go to Scheduling. 2. Then select Edit Schedule. The current hour schedule and the next hour will be visible in the play list. Any changes to the current hour or next hour in the Play Schedule screen will immediately update the play list. 2) The second way is to make changes directly into the play list. To do this: 1. Select a line in the play list or where you want the ile added to. It will add the ile above the line you have selected. 2. Find an audio ile in the Library screen below the play list. 3. Click on the desired ile, holding the let click on the mouse and drag it up to the play list. I you double click on the audio ile in the Library then it will add it to the bottom o the play list. HOW TO EDIT THE PLAY LIST To move an event, click on a line in the list and then click on the red arrow buttons to move the event up or down in the list. To delete an event in the play list, select a line in the list and click on the red Clear button. Page 60
61 STANDARD AUTOMATION PLAYLIST MODE In this mode, DHD will play whatever is currently in the play list. All audio will be going out the Play 1 output rom the Bridge. To start automated playback o the play list, click on the green Automate button with the triangular play symbol at the top let. I nothing is playing in a Cart player, then the cart players will disappear and a single window will open displaying the playing event. The green Automate button turns to a red button with a square Stop symbol. STOP AUTOMATION To stop automation, click on the red Stop symbol button. The Automate button will turn to a blue Stop symbol button and the currently playing ile will play all o the way through. To ade out o the currently playing ile beore it has inished, click on the Blue stop button. HOW TO CUE AN AUDIO FILE To cue an audio ile in the play list, simply select a line in the play list, and then click on the Cue button located to the bottom right o the play list. The smaller Cue button below it located in the Library screen will play what is selected in the Library screen. Play List Colors You may choose to color the On-Air play list to help in identiying the dierent types o events in the list. The Play list Event Color Selector setup window is used to assign colors to event types displayed in the On Air Play list. This eature makes the on air play list more readable. TO ACCESS THE PLAY LIST EVENT COLOR SELECTOR 1) Click on File. Enable the Setup screen. Then click on Play List Event Colors option in Setup. EVENT TYPES Each event in the Play list has a speciic event 'type' which is determined by a single uppercase character. Examples are 'M' or music, 'S' or spots, 'V' or voice tracks, etc. Voice tracks are autoassigned this event type when created. Command events such as 'Break' are also autoassigned an event type. Audio events are user assigned an event type in the 'Library' screen in DHD-tools. FIXED EVENT TYPES Some event types can not be changed because they trigger certain actions within DHD. 'M' or music, 'S' or spots, 'V' or voice tracks are ixed event types. Page 61
62 CHOOSING COLORS When selecting a color, choose a light color that a black ont will display well in. For ease o viewing, DHD uses only a black ont in the Play list. Font colors are not selectable. ASSIGNING COLORS TO AN EVENT TYPE To assign a color, simply click on the 'Selected Color' box. A window will open and you can select a complex color in the window. The selected color is displayed in the box. Next select a line rom the 'List o Event Types'. Last, click on the yellow 'Save Color to Selected Event' button. The new color will be displayed in the Event Type list. CHANGING THE 'EVENT TYPE' DESCRIPTION First click on an event in the list. I a description exists, then it will be displayed in the text edit box beneath the list. Enter a short text description or the event type. Click on the yellow 'Save' button to save the new description to the list. These descriptions are used in this screen to simply choice o colors. Page 62
63 How to View Artist & Ino in Play List The play list displays the Start time, Trigger, Cart #, Title, whether it has tagged text, Type, ile Length, Intro, and whether the Segue is custom or not. You may display other valuable inormation as well. HOW TO DISPLAY ARTIST INFORMATION You may display the Artist inormation or a ile in the play list by let clicking on the desired ile. It will then display the Artist ield at the bottom o the screen. HOW TO DISPLAY ALL INFORMATION You may display all relevant inormation o an audio ile by right clicking on the ile in the play list. This will then display every piece o inormation that is contained in the Library Manager. Page 63
64 2 Play & 3 Play Outputs link-hd comes standard with the ability to have 2 outputs rom the Bridge go to 2 dierent aders on a console. It is an optional purchase to get a 3rd player output so that you may use 3 aders on your console. View our website or inormation on pricing on the 3rd output. 2 PLAY OUTPUT CART PLAYER The deault is to have 2 outputs rom the Bridge go to 2 dierent channels on your console. This allows the DJ to manually adjust the volume on the console or each output. When the Automation player is not playing, you have the option o playing carts speciically rom 1 channel or the other. You will see displayed 2 channels, Channel One and Channel 2. When you play an audio ile on Channel 1, it will go out the Play 1 output on the Bridge. When you play an audio ile on Channel 2, it will play out the Play 2 output on the Bridge. It is recommended to label the console with which channel is which, preerably with Channel 1 and Channel 2. PLAY CARTS FROM THE CART PLAYERS There are 4 ways to manually play an event in the cart player. 1) Double click on a line in the Playlist. The event will load to the irst available cart player (let to right) and begin to play. 2) Click on the blue button with the triangular Play symbol to the let o the desired line. The event will load to the irst available cart player (let to right) and begin to play. 3) Drag a line rom the Playlist to the cart player. The ile will load to the cart player. Begin play by clicking on the triangular Play button in the cart player. 4) Drag a line rom the Library to the cart player. The ile will load to the cart player. Begin play by clicking on the triangular Play button in the cart player. OPERATION EXAMPLES SONG 1 > MUSIC BED > SONG 2 With a song playing on Channel 1 (Yellow Player), and when the song is towards the end, the DJ can bring the volume down on the console or his Channel 1. The DJ may then perorm their voice track, and play a music bed on Channel 2 (Red Player) underneath their voice track. The DJ may also have the music bed on a lower volume using the console, and then ade out the music bed Page 64
65 completely while starting the second song on Channel 1 (Yellow Player). Once the voice track is complete, the DJ can then bring the volume up completely on Channel 1 or the second song. Here are the simple steps or the example: 1) Play music on Channel 1 (Yellow Player). 2) Add a music bed to Channel 2 (Red Player) so that it is ready to play. Do not press play yet. 3) When the song on Channel 1 is about to end, bring the volume down on Channel 1. 4) At the same time as bringing down the volume on Channel 1, press play or Channel 2 and slowly bring up the volume on your console or Channel 2 or the music bed. 5) Begin perorming your voice track. 6) Load the next song into Channel 1. When you are ready, press play on Channel 1 with the volume low. 7) Bring the volume down on the Music Bed on Channel 2 and inish your voice track. 8) As you are inishing your voice track, begin bringing up the volume on Channel 1 or your second song. Be sure to use the Voice countdown to know when to inish your voice track. 9) You may continue this operation and manually adding carts to the cart players, or you can have the playlist continue playing (ater Song 2 ends) by clicking on the Green Play button and selecting Yes. SONG 1 > SONG 2 Another example is i the DJ doesn't want to use a music bed, but would rather simply transition rom one song to the next. In this case, the DJ will bring the volume down on the console or the irst song as it is ending (playing on Channel 1). The DJ then begins perorming their voice track and with the second song loaded in Channel 2 (Red Player), the DJ begins play and brings the volume up as they inish the voice track. Here are the simple steps or the example: 1) Load and play a song in Channel 1 (Yellow Player) and load a song into Channel 2 (Red Player). 2) When the song on Channel 1 is about to end, slowly bring the volume down on Channel 1. 3) Begin your voice track. 4) When you are ready, start the second song on Channel 2. Be sure to use the Voice countdown to know when to inish your voice track. 5) You may continue this operation and manually adding carts to the cart players, or you can have the playlist continue playing (ater Song 2 ends) by clicking on the Green Play button and selecting Yes. Page 65
66 TRANSITIONING FROM THE CART PLAYER TO THE PLAYLIST When using the cart player you must manually add and play carts one by one. Thus requiring the DJ to constantly be adding audio to the system. This is excellent or doing custom voice tracks and adjusting the volume levels on the dierent tracks. But when the DJ is done adding carts and ready to begin playing the playlist again, they need to transition to the playlist. To do this: 1) As a cart is playing one o the cart players, click on the Green Automate play button. 2) It will now come up with a message, Question: start automation at the end o the currently Playing event? Select Yes. You will notice a Red message the states Delaying Automation Start, and the message will disappear ater the ile playing in the cart player inishes. 3) The currently playing event in the cart player will inish, and then the playlist will continue ater it is inished. 4) IF you select No, then it will interrupt the cart player and begin the playlist immediately. This is not recommended. TRANSITIONING FROM THE PLAYLIST TO THE CART PLAYERS When the playlist is playing, and you are ready to use the cart players, all you need to do is: 1) Press the Red Stop Automate button. The currently playing ile will continue playing till it inishes. 2) The countdown timer at the top will continue to countdown to the end o the audio ile rom the playlist. 3) When you are ready, you may then add audio iles to the dierent cart players. 4) Once the playlist ile is done, you may then begin playing the carts rom the cart players. Page 66
67 3 PLAY OUTPUT CART PLAYER The third play simply adds a third cart play option. This makes transitioning carts easier since you can have up to 3 carts already loaded and ready to play. A good example would be rom our irst example: SONG 1 > MUSIC BED > SONG 2 With a song playing on Channel 1 (Yellow Player), the DJ can load their music bed into Channel 2 (Red Player), and the next song (song 2) into Channel 3 (Blue Player). Once the song on Channel 1 inishes, the DJ will bring the volume down on Channel 1 and start the music bed and bring its volume up. When the DJ is ready, they can start Song 2 on Channel 3 and transition the volume. The DJ then has the entire length o the 2nd song to load audio into the other 2 players and start the process over again. Here are the simple steps or that example: 1) Load and play a song in Channel 1 (Yellow Player). 2) Load a music bed into Channel 2 (Red Player) and load the second song into Channel 3 (Blue Player). 3) When the song on Channel 1 is about to end, slowly bring the volume down on Channel 1. 4) At the same time as bringing down the volume on Channel 1, press play or Channel 2 and slowly bring up the volume on your console or Channel 2 or the music bed. 5) Begin perorming your voice track. 6) Bring the volume down on the Music Bed on Channel 2 as you are inishing your voice track. 7) As you are inishing your voice track, begin bringing up the volume on Channel 3 or your second song. Be sure to use the Voice countdown to know when to inish your voice track. 8) You may continue this operation and manually adding carts to the cart players, or you can have the playlist continue playing (ater Song 2 ends) by clicking on the Green Play button and selecting Yes. Page 67
68 Hot Keys The Hot Keys unction is extremely useul or Live Assist. It gives a custom array o audio iles or quick and easy access. You can create any number o named pages o 24 Hot Keys or instant playback. They are also useul or creating a group o audio iles that are repeatedly used in scheduled programs such as news, traic, weather, sports, etc. Up to 3 Hot Keys can be played at the same time and can even be played rom dierent Hot Key pages. All 3 Hot Keys will be played out the Play 1 output on the Bridge. FEATURES: -The Hot Keys player is an array o 24 buttons that can be assigned to an audio ile. -Any number o 24 button Hot Key pages can be created and named. -Hot Keys on multiple pages can be played at the same time. -Up to 3 Hot Keys may be played at the same time. -Twelve Keyboard unction keys (F-keys) can be assigned to Hot Keys HOW TO CREATE A HOT KEY PAGE To create and name a new Hot Key page: 1) Click on the Edit Hot Keys button. 2) Click on Create New Set o Hot Keys. Add a name and then click on Save New Set. 3) To assign audio iles to Hot Keys, drag an audio ile rom the Library to the desired Hot Key button. Assign any audio ile to any hot key position. 4) The assignment is saved automatically. Once inished, click on the Exit Edit Hot Keys button. Page 68
69 HOW TO DELETE A HOT KEY To delete a Hot Key assignment: 1) Click on Edit and select the desired Hot Key page. 2) Right-click on the key and select Yes. 3) To delete an entire Hot Key page, click on the Delete All Hot Keys button and select Yes. HOW TO ENABLE F-KEY FUNCTIONALITY You may use F-Keys to play the Hot Keys. By deault this eature is disabled. To enable this eature: 1) In the On-Air sotware, click on File and select Enter Setup Password. Enter the password (1,2,3,4). 2) Go back to File and select Setup. 3) Choose F-keys (are disabled). This will enable the eature and you will now see F-keys on the Hot Keys. To use this, simply click on an F-key that has an assigned ile. To stop, select the F-key again. Library The Library panel at the bottom let o the screen displays all o the audio iles in the DHD library. The iles can be sorted by: Cart number, Title, Text / Artist, audio type (such as M or music), and run Time. A let string search box can be used to search or a speciic ile. All audio iles in the library can be dragged and dropped into the playlist or hot keys. EVENTS The Library panel has an Events button. I the button is selected, then the library list will display a manual BREAK event and the 16 switcher SOURCE channels. A Source switcher O event can also be added to the playlist to stop a satellite source and return to the automation playlist. Events can be dragged and dropped into the Play List or play on air. Page 69
70 Reports CURRENT PLAY LOG The Current Play Log window at the center bottom o the screen displays a list o the recent audio iles played in the Play List or Hot Keys since the sotware was opened. It displays a maximum o 300 audio iles. The latest played ile is at the top o the list. LOG On the top o the screen is a menu item named Log. This menu item opens a log window that displays the ull log o On Air application events. This includes audio ile play, closures, error events, etc. Transitioning Between Hours Going rom a Live show to an Automated or Satellite show has some critical elements to it. The key rule to remember or any DJ is that i the playlist is stopped, then link-hd assumes that you do not want the automation to play. Thereore, i you want the automation to play, you must then click on the Green Automate play button to start the automation playlist. UNDER SCHEDULED HOUR I an hour is under scheduled during a Live/Manual hour, it will assume you know what you are doing and will have dead air until the next hour. I the next hour is an Automated hour, and the automation player is playing, then it will continue with the Automated hour when the next hour starts. I an Automated hour is under scheduled, then it will automatically play audio iles rom the audio library. It will by deault play a Jingle (Type J) ollowed by three songs (Type M) repeatedly. You may change this pattern using the Play List Clock ound in Setup. I it is an issue o not ever wanting dead air, such as in an under scheduled Live hour, then it is recommended to set the hour as Automated in the Air Schedule screen. Page 70
71 Changing the Hour Type Typically the type o hour (Live, Manual, Automation, Satellite) will be determined in the Air Schedule screen, and will not change oten (more inormation about the Air Schedule and types o hours can be ound in the Scheduling section o this manual). You may also create a schedule that allows part o hours to be dierent types, such as Automated the irst hal o the hour, then Satellite eed the rest o the hour. This is explained in the Scheduling section. But, i you need to make you need to make a temporary change on the ly, then you do have the ability to manually switch modes (hour types) rom the On-Air screen. HOW TO SWITCH TO A MANUAL MODE I the hour is setup as an Automated hour, and you would like to temporarily switch to manual mode, then: 1) On the top o the On-Air screen, it will show the current Hour type, click on it. 2) This will bring a drop down menu with the option to enter Manual mode. Select Manual mode. 3) This will put you in a permanent Manual mode. The auto-ill unction will now not unction, and starting and stopping the play list will not jump in time placement as it would in an Automated hour. 4) To go back to the regular schedule, simply reopen the drop down box, and select Clear mode... return to Schedule. HOW TO SWITCH TO AN AUTOMATION MODE To switch to an Automation type hour so that the auto-ill unction is active: 1) On the top o the On-Air screen, it will show the current Hour type, click on it. 2) This will brign a drop down menu with the option to enter Automation mode. Select Automation mode. 3) This will put you in a permanent Automation mode until you return back. This will enable the auto-ill eature and will jump to the correct time and place o the schedule. 4) To go back to the regular schedule, simply reopen the drop down box, and select Clear mode... return to Schedule. HOW TO PLAY A SATELLITE SOURCE I you want to play a satellite source (a channel rom the Bridge), but not include Liners, ID's or Floating Breaks (strictly just audio): 1) On the bottom let o the On-Air screen is the Library section. Click on the Events button. 2) In this tab, there are multiple Events, including Switcher Source Events. Select the satellite channel that you want to broadcast. For example, Switcher Source Channel 2 will turn on Channel 2 rom the Bridge. Page 71
72 3) Select a line in the play list, in which you want the Source channel change will occur. Then drag the Switcher Source event into the play list. Once it hits the top o the play list, it will begin to play the source channel, or up to 60 minutes. It will switch to the regular Air Schedule at the beginning o the next hour. 4) To end the Source channel, simply click on Next to go to the next even in the play list. HOW TO SWITCH TO A SATELLITE BROADCAST I you would like to manually switch temporarily to a true satellite broadcast, which includes Liners, ID's and Floating Breaks, then: 1) Go to the DHD-Tools sotware. 2) Select Scheduling, and then select Edit Schedule. 3) It will be looking at the current day and hour. In the Events section, select the Satellite button. Enter a Source channel and Jock older and then press Add, or Insert to add to the Schedule. When it gets to that point in the play list, it will then switch to the satellite channel. Page 72
73 Game Player The Game Player plays a Game playlist o audio iles that is assembled in DHD-Tools. The Game playlist will be a series o audio iles broken up by FBREAK events. When an Fbreak event is encountered in the list, audio play will stop, the satellite source will play, then wait or a Break closure or a manual click on the Break button. The Game player can be automatically started rom the Playlist or manually started rom the screen. Game Source Channel Click to expand game playlist screen ADDING AN EVENT TO THE GAME PLAYLIST Once a playlist has been loaded to the screen, events can be added by dragging and dropping them rom the Library panel. REMOVING AN EVENT FROM THE GAME PLAYLIST To remove a line rom the game play list, right-click on the desired line in the list. A dialog will ask you i you wish to delete the line. Select Yes. OPERATION To select a Game to play manually: 1) Click on the yellow Select button. 2) A Windows ind ile box will open ('C:\DHD\Games'). Select a Game rom the list. Playlists can be generated and saved using DHD-Tools. 3) The Game list will be displayed. A message will ask you to set the Source switcher channel or the Game. Select the desired source channel. Deault is channel 01. Page 73
74 OPERATION BUTTONS START The Start button starts the game ater a playlist and source channel has been selected. END The End button stops the game. LINER The Liner button will play a station liner. NEXT The Next button will ade out o the currently playing event and play the next event in the list. BREAK The Break button simulates a Game Break closure and will start play i the game is sitting stopped at a Break event. link-hd Live Mode An extremely useul eature added to the DHD sotware 1/30/2014 or newer, is the DHD Live Mode. This eature allows the user to ully test and become accustomed to the DHD Live On-Air interace. This is a useul tool or new sta who want to learn how to use the On-Air sotware without being on-air. This is also helpul or Schools who want to let their students learn the sotware without having to use the On-Air machine. The DHD-Tools USB key unlocks this sotware. I the DHD On-Air sotware is started on a computer, NOT connected to the Bridge, but has a DHD-Tools key connected, then it will automatically open the DHD-live mode. This mode gives you access to the On-Air screen, and you can play an entire hour worth o schedule. Page 74
75 You may also use the DHD-Tools program to create an entire week's worth o schedule. In the DHD-Live mode it will play rom this schedule, an hour at a time. At the top o the hour it will stop playing and wait or the user to click play again. Features enabled in this DHD-live mode are: The On-Air play list: You may add, remove, shule and play the play list as normal. The only exception is that with Live mode, it only supports a single sound card. This means you cannot use the other cart players. Hot Keys: This unction is ully operational. All audio will be sent out the PC Playback sound card. Library: This is ully unctional and will see audio iles in the C:\DHD\Library older. DHD-Tools: You may use almost every unction within DHD-Tools or the Local DHD. The Library manager, Scheduling and Production are ully operational. The Reports unction is the only unction that will not operate or the Local DHD. You may however use the Reports unction or the DHD system connected to the Bridge. Page 75
76 Section 5 DHD Tools There are two main sections o link-hd. There is the On-Air portion o DHD, which controls all the basics or Live Assist and displays what is currently playing. The second section is DHD Tools, which includes the Library Manager, Scheduling screens, Music Scheduling Setup, Reports, etc... DHD Tools can be ran rom the On-Air computer, or rom any networked Production, or Traic computer. The multi component design is speciically or redundancy as well as to help separate the sotware or use with dierent employee responsibilities. Some sta are only responsible or production work and the audio library. Other sta are responsible or doing voice tracks. By separating the sotware, it is easy or sta to perorm their duties, without interrupting what is happening on-air. Main components o the two sotware are: On Air Playlist Hot Keys Bridge Status Recorder Game Player DHD Tools Library Manager Audio Distribution Manager Music Manager Edit Schedule Import Schedules Games Scheduler Clock creator & assigning Reports (Spot Logs / Music Report) Production Voice tracking Timed Records Recorder-editor Segue Editor Page 76
77 Setup To access the Setup screens in DHD Tools, go to File on the top let o the screen, and select Setup. In the Setup ield, there are a number o dierent setup options: SET NETWORK PATHS In order to see the schedules and audio library, it is necessary to path DHD Tools to the appropriate On-Air machines. It is critical that the steps outlined in the Computer Coniguration section o this manual has already been ollowed. You may encounter problems i the proper olders have not been set to shared, and security privileges have not been set. To do this: 1) Go to File. 2) Select Setup. 3) Select Set Network Paths. 4) This will bring up a screen in which you can set paths to connect to multiple studios. Choose the studio that you want to path. 5) It will ask you i you would like to setup the path, select Yes. 6) Create a name or this studio and click Save. 7) You will now need to path DHD Tools to the Click on this File to set a Network Path.txt ile that is contained in the C:DHD older. To do this, go to the C: drive o the On-Air machine that you want to path to. 8) Open the DHD older. 9) Double click on the Click on this File to set a Network Path.txt ile. You are now pathed to the machine. 10) To create a path to another studio, simply ollow instructions 1 9 again. STATION CONTACT INFORMATION This section is used or entering your contact inormation. Any contact inormation here will be orwarded on to the Arrakis Systems Customer support team, and thereore making it easier or the Arrakis support team to contact you with important updates and inormation. It is very important to keep this inormation up to date, and complete. To add contact inormation: 1) Go to File. 2) Select Setup. 3) Select Station Contact Inormation. 4) Enter in all the applicable inormation into the dierent ields. 5) The inormation will be saved upon exiting the screen. PC This section allows the user to get the PC proile, conigure the PC to run optimally or DHD and compress the working memory or DHD. This is very valuable or keeping the PC running lean, Page 77
78 and preventing errors. It is equivalent to an oil change or a car. Ater a given period time, no matter how quality the car was, or how well it ran at irst; i it doesn't get an oil change on a regular basis, using the correct oil and ilter, it would inevitably have problems. To access these screens, go to File, Setup and select PC. PC PROFILE: This displays pertinent inormation about the PC. It will display inormation about the Operating System, CPU processor, RAM and C: drive. CONFIGURE PC: This screen gives you direct access to major unctionality within the Windows Operating System. You may access the Control Panel, Device Manager, and other important screens within Windows. This screen is useul when ollowing the PC coniguration steps. COMPRESS WORKING MEMORY: All programs within the Windows Operating System will increase in size over time. There are operations that each program takes to shrink its size down. DHD will also shrink its size on a regular basis. The user can also manually shrink the size o DHD with this eature. To keep the On-Air machine running optimally, it is recommended to review the Computer Coniguration steps on a routine basis. START-KILL DATES By clicking on this option, you will enable the Start and Kill date eature within DHD. This eature is turned o by deault. More inormation on Start and Kill dates can be ound in the Library Manager section. CART ROTATIONS By clicking on this option, you will enable the Cart Rotation eature within DHD. This eature is turned o by deault. More inormation on Cart Rotations can be ound in the Library Manager section. Page 78
79 SATELLITE SETUP From this screen you can change important settings or the satellite eature in DHD. JOCK NAMES: Quality satellite broadcasts will include dierent sets o Liners or each satellite show. In DHD, this is reerred to as Jock Names. There are 40 sets o Jock olders that the user can utilize. In the Satellite Setup screen, the user can create dierent names or these sets. In the Jock Names screen, add the desired name in the dierent ields, and then click Save to add the inormation. # OF FULL LOGIC CHANNELS: This is where the engineer designates how many ull logic channels will be used with the Bridge. More inormation about Full and Partial logic is contained in the Bridge Switcher Hardware chapter o this manual. TIME SYNC: I a Time Sync relay is connected rom the satellite receiver to the Bridge Switcher hardware on REC logic pin 3, then you may use the Time Sync eature. I or instance, you receive a closure at 59:50 every hour, and this closure is wired to the Bridge REC logic pin 3, then you will setup the Time Sync to be 59 or the min, and 50 or the sec. This would mean that the DHD sotware will sync every hour at 59:50, according to the satellite receiver closure. SWITCHER SOURCE NAMES In this screen, you may assign a source name or all the satellite channel audio sources. I you have a News source coming in on Channel 1, then you could rename this source to News. To rename a source, simply type into the desired ield, and the inormation will be saved upon exiting the screen. PLAY LIST CLOCK The Play List Clock is the pattern o audio that will play in an automated hour i nothing is scheduled, or i there are missing parts or an hour. As part o the never dead air eature within DHD, the program will compensate in Automation hours i parts or all o the schedule is missing. By deault it will ollow a pattern o MMMJ, reerring to the type o audio ile. M-or music, J-or jingle. The rules are, IF: 1) It is designated as an Automated hour in the Air Schedule. 2) Part, or all o the schedule is missing or not scheduled in the hour. This includes i there are iles scheduled that are out o kill date, or do not exist. THEN, it will play that MMMJ pattern to ill the gap in time. An example may be, Sunday at 4pm is an automated hour. It only has 40 minutes scheduled in the hour, and thereore is missing 20 minutes o time. Usually this would result in 20 minutes o dead Page 79
80 air. Instead, what would happen is it would ill in the 20 minute gap with a pattern o 3 songs and a jingle. Instead o using the deault MMMJ, you can change the pattern in the Play List Clock. To do this: 1) In DHD-Tools, go to File. 2) Go to Setup. 3) Select Play List Clock. 4) Type in a desired pattern using the Type ield, and Music categories. Such as IMM3332SSJ456. In this example, it would play a Type 'I' ile, then 2 Type 'M' iles, then three category 3 iles, a category 2 ile, 2 Type 'S' Spot iles, a Type 'J' ile, then categories 4, 5 & 6. Once it reaches the end o the pattern, it will start back at Type 'I'. Page 80
81 Users DHD-Tools is designed to be used in auxiliary studios such as Traic or Production. Various station personnel may use these studios or a wide variety o purposes. One person may do voice tracking only while another may do only traic and reporting. It can be very conusing to have access to all o the eatures o DHD-Tools. For this reason, the sotware can be conigured to display only the needed eatures or each speciic User. HOW TO CREATE A USER By deault, DHD-Tools will open without a User and with all ive screens available. To create users with custom access: 1) Open the DHD-Tools sotware. 2) Select File on the top let o the screen. 3) Select Setup. 4) Select Users. 5) Select Enter User Names. 6) In the Enter User Names box, simply enter in all the user names that you want. Exit the screen and it will save these users. 7) You may access these users by clicking on the name located on the top right corner o the main DHD-Tools screen. It will initially display User: Deault User. HOW TO MANAGE USER PRIVILEGES 1) Ater creating the user, select which user you would like to manage. This can be done by selecting the user in the top right corner o the main DHDTools screen. 2) Go to File. 3) Select Setup. 4) Select Users. 5) Select Setup Manager Access. Check mark every main screen that you want the user to have access to. The selected screens will be visible rom the DHD-Tools screen or the selected user. 6) Exiting this screen will save the settings. STUDIO ONLY CONFIGURATION It is possible to create a proile or just the studio itsel, and not or speciic users. An example would be a traic studio that only needs access to Scheduling and Reports. In this case, do not create any users. Simply go to the main menu: 1) Choose File. 2) Select Setup. 3) Select Set Deault Manager Access and choose any or all o the ive Managers or use in the studio. Only the selected Managers will be displayed when the sotware is opened. This Page 81
82 option is available only i there are no users named. PASSWORD PROTECTION It may be desirable to password protect access to eatures on a person by person basis. As an example, perhaps only certain people should have access to change the On Air schedule. DHDTools can thereore be conigured to require a password or each User proile. Passwords are designed primarily or ease o use, not or comprehensive security. True PC and network security requires an on site IT proessional to conigure Windows and network security to limit access to the Windows operating systems itsel. To enable passwords: 1) Open the DHD-Tools sotware. 2) Go to File. 3) Select Setup. 4) Select Users. 5) Select Password Disabled (click to Enable). Enter in the deault password: ) Now passwords are enabled and users may choose to enter their own personal password. To enter or edit a password or a user: 1) Choose the user you want to enter or edit a password or. This is located on the top right o the main DHDTools screen. 2) Go to File. 3) Select Setup. 4) Select Users. 5) Select Setup Manager Access. 6) Type a password in the Password box. FORGOT YOUR USER PASSWORD? Again, passwords are designed or ease o use, not or comprehensive security. I you have orgotten a password, then the simplest answer or the user is to: 1) Create a new user name. 2) Enter in a new password or the user. 3) To retrieve a password or the old user account, please dhdsupport@arrakis-systems.com Page 82
83 Section 6 Library Manager Basics The Library Manager is where you may access your audio library and all the appended inormation. This is where you will want to edit inormation or your audio iles, as well as perorm operations such as deleting audio iles rom the system. IMPORTANT NOTE: Files should never be deleted or altered rom the C:/DHD/Library older. Any changes to an audio ile should be made within the sotware, or it will not recognize the changes until the sotware has been restarted. To add audio iles into the system, please reer to the Audio Files section o this manual. To access the Library Manager screen: 1) Open the link-hd Tools sotware. 2) Select the On-Air library that you want to work with. 3) Click on Library. 4) Select Manage Library. This will bring up the Audio Library Manager screen. LIBRARY OPTIONS There are dierent eatures and options available in the Library Manager. This section will review the dierent menu eatures located at the top let o the main Library Manager screen. Load Library You may re-load the library to reresh what DHD sees in the C:DHD/Library older. This process may cause audio glitches i audio is being played rom the PC when you are perorming this operation. This process should never be necessary i you use the Import Audio older, and edit all inormation within the DHD-Tools sotware. To do this: 1) Go to the Audio Library Manager screen. 2) Click on the Library option on the top let. 3) Select Load Library. This will reresh what DHD sees as the Library. View Library You may access the C:DHD/Library older within the sotware. You should never alter any inormation within this older. 1) Go to the Audio Library Manager screen. 2) Click on the Library option on the top let. 3) Select View Library Folder. Reports There are various reports about the audio library that you may access, or may be requested to access rom the customer support team. Click on Reports in the Audio Library Manager screen to access these reports: Basic Report Displays a simple report o all audio iles within the system you are viewing. Page 83
84 It includes valuable inormation such as cart number, title, artist/text, type, runtime, and start and kill dates. Click on Save to File to save this report as a text ile. Report with File Type Data This report shows important inormation such as the ile type your audio iles are, and what bit rate they are recorded at. Click on Save to File to save this report as a text ile. Report with Non-standard File Types Select this report to view all audio iles that are not recorded at 192kbps or 256kbps. Click on Save to File to save this report as a text ile. SORTING THE AUDIO LIBRARY You may sort the audio library by Cart Number, Title, Text (or Artist), Type, Time (length o audio ile) or >Kill (carts that are passed kill date). Simply click on the button that you want to sort by, and then type in the search inormation into the ind box. Page 84
85 Audio Data Every audio ile inside the DHD system has data associated with it. To view the data associated with the audio iles, go to the Audio Library Manager screen. When you select a ile, it will display the data associated with the ile. All o this inormation is stored in the audio ile tag, and some o this inormation is stored in the ilename o the audio ile. This data includes: CART NUMBER 2 to 8 digits in length. Can be Alpha or Numeric. Do not use symbols. The '-' sign is reserved or the cart rotation unction. Do not create a cart that starts with the letter 'V' or 'VT' as this is reserved or the voice track eature. Otherwise the audio ile will automatically delete ater being played. Do not use the cart series. This is the deault cart number and the iles should be moved out o this series. This ield is or adding a cart number to your speciic audio ile. The primary unction o the cart number is or sorting and inding audio iles. It is because o this that we recommend to create your own cart number system. Some stations choose to have all Christmas music as cart numbers, or have all spots start with an S, such as S100. This ield can be alpha or numeric and may not contain any symbols. It has a maximum length o 8 digits and requires a minimum o 2 digits. This ield also allows you to create cart rotations. Please review the cart rotations section o this manual to learn more. TAG TEXT - This unction allows you to enter in custom notes about a speciic song track that can be used later or voice tracking. TYPE Files can have a type designated or them. Alpha only. Some types are speciically assigned, while others can be assigned at the discretion o the user. The designated types are: M = Music S or C = Spot A = Autoill X = Deault O = Not yet produced. Will not show up in the Test Carts unction in Scheduling. Any other letter can be used, and doesn't have any special unction. TITLE Up to 30 digits in length. Can be Alpha or Numeric. Do not use symbols. This ield is the title o the audio ile. TEXT (or ARTIST) Up to 30 digits in length. Can be Alpha or Numeric. Do not use symbols. This is an additional ield that can be used or sorting. For music iles, it would be your Artist ield. For all other types, it may be an additional sorting ield. Such as i you have 4 spots or Johns Auto Body, then you could put Johns Auto Body in the Text ield or the 4 spots. TTL LENGTH This is the length o the audio ile as seen in the link-hd sotware. I this length is dierent than the actual length o the audio ile, then it may be a variable bit rate, which needs to be converted to a constant bit rate. Page 85
86 START DATE-HR Used with the start & kill date unction, this is the start date. MO_DY_YEAR - HR STOP DATE-HR Used with the start & kill date unction, this is the end date. MO_DY_YEAR - HR START TIME This is a custom time or the audio ile to start. Instead o having to edit the audio ile to remove audio, or silence; you can simply change the start time or the song. The system will now play at the delayed start time every time it is scheduled. This can also be custom set each time using the Segue Editor or Voice Track unction. END TIME This is the custom stop time or the audio ile. Instead o trimming silence, or i you want it to stop at a dierent point in the song, then you may set this custom end time. VOICE This ield typically marks the time at the beginning o an audio ile when an announcer should not be speaking. On a song, this is typically the time when the vocal portion o the song begins. In the DHD on air screen, a timer will count down to this time when the audio ile is played so that a live announcer will know how long he can talk over the audio ile. EOM This is the overlap time at the end o the song. This should be set at an appropriate time or the next song to begin. This should be based on an audio level since the next song will begin at this point. Any audio ile can have an EOM set. VOLUME This will set the volume o the audio ile or every time that it will play. This is useul i you have a music bed that you want to exclusively play at a lower volume. FADE IN This is a custom ade time that can be set to 0 15 seconds. FADE OUT This is a custom ade out time that can be set to 0 15 seconds. CATEGORY Music categories. This allows you to categorize your music to a speciic category. That when scheduled, it will play the song rom that category. Type M Audio Files only THE MUSIC SONG CARD DATA FIELDS Type 'M' audio iles are music and store additional data ields or Music scheduling in the 'Song Card' panel. The song Category is the primary music scheduling data associated with a song. A song category can be placed into the play schedule (such as 'SONG01') and DHD will choose a song rom that category or play based on its scheduling rules. The other data ields (Gender, Tempo, Texture, Mood, and Sound) can have minimum separation rules assigned in the Music Manager screen to control your ormat's sound. GENDER Choose Male (M), Female (F), or Duet (D) TEMPO Choose Slow (S), Medium (M), or Fast (F) FADE Choose Cold (C) meaning that the song ends abruptly and does not ade out, or Fade (F) meaning that the song ades out. TEXTURE, MOOD, SOUND Choose Values rom 0-7. I names or the ields have been created, they will be displayed in the Comment line at the bottom o the window to make this ield easier to use. Zero is the deault which indicates no value set. Page 86
87 These ields (1-7) can be named by creating a text ile (names 1-7 in sequential order in the ile) in the network studio DHD 'Setup' older. To view the exact path to this setup ile, place the mouse over the entry box and view the path in the Comment line at the bottom o the screen. YEAR Enter the year that the song was introduced. This ield will be illed rom the CD rippers ID3 tag i the data exists there. Zero is the deault which indicates no value set. RANK Enter the hit rank or the song (typically 1-100). Zero is the deault which indicates no value set. AUDIO FORMAT This displays the ormat o the selected audio ile and its bit rate. It also displays the last time the audio ile was edited. METADATA There are ive tag lights at the bottom right o the 'Selected File' panel. They display the types o metadata tags attached to the audio ile. 1) ID3V1 tag: this is a metadata tag that is oten created by CD rippers with the title, artist, album inormation 2) ID3V2 tag: the sotware tests or and uses the ID3V2 tag which is also oten created by CD rippers. 3) DHD tag: this is the Arrakis metadata tag that should be on every ile. 4) FREE tag: this indicates that the ilename or the audio ile is in Arrakis link ormat which has cart number, title, etc with a '+' character separating the ields. 5) ERR light: this lights i there is an error decoding the data rom the audio ile. SCHEDULE? Click on this button to display the dierent days and times that this particular ile is scheduled to play. DELETE FILE Click on this to delete the audio ile rom the Library older, as well as rom the PC. It will ask you to conirm that you do want to delete the audio ile. AUTO-EDIT This unction will do 3 things: 1) Trim the silence rom the beginning and end o the song. 2) Normalize (maximize) the audio level so that it will have a consistent audio level with other normalized songs. 3) Re-encode it to the ormat you have selected. To change the ormat, in the Audio Library Manager screen, go to File, then select Set Encode Format. Select the desired ormat. Not all PC's have the ability to encode in.mp3, and you may have to choose a.wav ormat. We recommend PCM, kHz, 16 Bit, Stereo. This may cause audio glitching i the ile is large. Page 87
88 PLAY This will audition the audio ile out the Cue output. The Cue output is always set to your PC output. To hear this audio, you must plug in a set o speakers to the PC output, and then select in Windows the PC sound card or Playback. This will play the audio with the custom start and end times as well as with the custom ade in and out. WINDOWS SOUND MANAGER This opens the PC volume control or the sound card that has been selected or the PC Playback. SAVE CHANGES This will save all changes made to the audio ile. It is critical that you save every time you make a change. Cart Rotations The Cart Rotation unction is a very useul tool within the link-hd program. It allows you to group audio iles together or scheduling, such as Spots, Liners, Jingles, ID's, etc... HOW TO CREATE A CART ROTATION The Cart Number ield is where you create a cart rotation. I the cart number has the same base cart number, ollowed by a '-' sign and a number, it will then act as a cart rotation. For example, lets say you have 4 dierent Bob's Carwash spots that you want to play in a cart rotation. You can set them up with the same base cart number o "Bob" and then assign the '-' and 01: Cart Number: Bob-01 Bob-02 Bob-03 Bob-04 The base portion o the cart rotation can be Alpha or Numeric, but it must be the same base cart number in order or it to recognize it as a cart rotation. Other cart rotation cart number examples may be: M Jerry-01 ID M Jerry-02 ID M Jerry-03 ID-03 M Jerry-04 M IMPORTANT NOTE: The max amount o audio iles in a cart rotation is 99. It is also important to make sure that the Cart Rotations unction is turned on in the Setup screen. It will not unction i it is disabled. Page 88
89 HOW TO SCHEDULE A CART ROTATION To schedule a cart rotation to play as a cart rotation, you will only select the base portion o the cart number. In the irst example, you would schedule "Bob" and it will then act as a cart rotation. I you are using a traic system, you will only schedule the base portion o the cart number, such as "Bob". I you are scheduling it directly rom the DHD Scheduler screen, you simply select one o the iles rom the cart rotation in the Library, and then add it to your schedule. It will then ask you i you would like to schedule it as a cart rotation. Select Yes. I you want a speciic ile rom the cart rotation to play, then you may schedule the whole cart number, such as Bob-03. In that case, it won't act as a cart rotation, and will then play the speciic cart (in this example, it would play Bob-03). When using the Cart Rotation unction, it will play each ile sequentially starting with Bob-01, then Bob-02, and so on. Once it inishes, it will then come back to the irst and start over. I you would like one o the iles in the cart rotation to play more oten than others, then you will need to copy the desired audio ile and place it in the cart rotation multiple times. That way it will play more oten since it exists in the cart rotation more oten. HOW CART ROTATIONS ARE SELECTED TO PLAY There are a couple ways that cart rotations are setup to play. The rules or selection are: 1) Type 'S' spots: are always sequential. This means that it will play in order rom lowest number to highest and then start over at the end o the rotation. 2) Type 'M' music events: are always random. This is a completely random selection, which means it can play the same song, or same artist back to back. Thereore it is not recommended to use cart rotations or your music scheduling. Instead, we recommend using the music categories to schedule. 3) For all other types: Each individual cart rotation can be set to be either (1) Random, or (2) Sequential. This is done in the Library screen. The irst cart in the rotation will have this data stored with the ile. In the Library screen, select the irst cart in the rotation which must have a suix o '-1' or '-01'. Example: In the data panel at the bottom o the Library two buttons will become visible. 'R' and 'S'. 'R' is or random and 'S' is or sequential. Click on the desired button and then click on the 'Save' button to save the data to the ile. Start & Kill dates Page 89
90 Start and Kill dates can be used with any type o audio ile. It allows you to make audio iles play at only certain times o the year as well as start or stop at a speciic hour. This is excellent or Spots, Music, or Jingles that should only play at certain times o the year, such as a holiday or a special promotion. The Start & Kill date unction must irst be enabled within the DHD sotware. This can be enabled by: 1) Go to File. 2) Go to Setup. 3) Select Start-Kill dates. 4) A message will now pop up and ask you i you want to enable, or disable the option. Select Yes i you would like to enable the option. To change the start or kill date or an audio ile, go to the Audio Library Manager screen. Select the ile to edit, and then change the start or kill date to the desired date. You may also select a desired time using the military ormat The ile will then be allowed to play on the start date, up to and including the kill date. For example, i a ile had a start date o 4 Mar, 2013 and a kill date o 7 Mar, 2013, it will be able to play on the 4th, 5th, 6th & 7th o March in Page 90
91 Setting EOM & In Time to Voice Audio overlaps are critical or hard disc automation, especially or music. It makes it sound more proessional and cleaner. It can also make your station sound poor i the overlap times are not properly set. This section explains how to use the overlap unctions or audio iles. Any audio ile has the ability to have an EOM set. So when it reaches the EOM time in the audio ile, it will then start the next audio ile. This EOM time should be based on the audio level since the next audio ile will begin at this point and both iles will be playing at the same time. So it is best to set it to a time when the audio is quiet enough so that another song playing at the same time will sound well. The overlap is strictly based on the EOM o the irst ile, NOT the Voice o the next. So it is best to adjust EOM's to not overlap the Voice o the next audio ile. Examples: Lets say that Song 1 has a EOM o 5 seconds, and Song 2 has a Voice o 10 seconds. When Song 1 is inishing, it will start Song 2 at the last 5 seconds o Song 1. Another example would be i Song 1 has an EOM o 10 seconds, and Song 2 has a Voice o 6 seconds. Then Song 2 will start at the last 10 seconds o Song 1 and will overlap the Voice or 4 seconds. This may sound poor, and should be adjusted using the Segue Editor. Overlap Field Options: START TIME This is a custom time or the audio ile to start. Instead o having to edit the audio ile to remove audio, or silence; you can simply change the start time or the song. The system will now play at the delayed start time every time it is scheduled. This can also be custom set each time using the Segue Editor or Voice Track unction. END TIME This is the custom stop time or the audio ile. Instead o trimming silence, or i you want it to stop at a dierent point in the song, then you may set this custom end time. VOICE This ield typically marks the time at the beginning o an audio ile when an announcer should not be speaking. On a song, this is typically the time when the vocal portion o the song begins. In the DHD on air screen, a timer will count down to this time when the audio ile is played so that a live announcer will know how long he can talk over the audio ile. EOM This is the overlap time at the end o the song. This should be set at an appropriate time or the next song to begin. This should be based on an appropriate audio level since the next song will begin at this point. VOLUME This will set the volume o the audio ile or every time that it will play. This is useul i you have a music bed that you want to exclusively play at a lower volume. FADE IN This is a custom ade in time that can be set to 0 15 seconds. FADE OUT This is a custom ade out time that can be set to 0 15 seconds. Page 91
92 Start time, End time, Voice and EOM each have their own cue player. This will play out the PC playback sound card. Start time and Voice will both start rom the beginning o the audio ile, and EOM and End time will both start at the last 10 seconds o the audio ile. You may manually enter in the desired time, or you may irst cue the ile, then click on Mark to set the time. TIME SAVING NOTE: The EOM button will automatically set the EOM based on a decibel level, and can be extremely useul or saving time. In Time to Voice (Intro) Precedence By deault, link-hd will overlap based on the EOM time o the irst song. This may allow the end o the irst song to overlap the Intro o the incoming song. This is how most automation systems unction. For example: Yellow Submarine is inishing its song with a 15 second EOM. The next song, Happy Together has an Intro o 5 seconds. By deault the Yellow submarine will overlap Happy Together by 15 seconds. And thus overlap the Intro o Happy Together. But it may be desired that the Intro take precedence and never get overlapped. In which case, rom the example, it would only overlap each other by 5 seconds. TO ENABLE THIS FEATURE: 1) In the On-Air screen, click on File. 2) Select Setup and choose Automation Overlap Setup. 3) Choose EOM-Intro based Overlaps. Once enabled, the system will always overlap by the shortest o the two times. I the EOM is shorter, then it will use the EOM time o the irst song. I the Intro is shorter, then it will use the Intro o the second song or overlap time. SOME KEY POINTS TO KNOW 1) I the 2nd audio ile has 00.0 or an Intro, then it will deault to use the EOM o the 1st audio ile or overlap. 2) I you do not want a ile to overlap the 2nd audio ile, then be sure to give it a 00.1 Intro. This will make the system use the 00.1 Intro time or the overlap. Page 92
93 Purchased Music Libraries Arrakis Systems sells pre-conigured music libraries that have in time to voice and EOM times already set. This can save weeks worth o time and eort. It is an optional purchase and more details can be ound on our website. Be sure to sales@arrakis-systems.com or a custom quote. You may also use libraries purchased rom TM Century. DHD will recognize the inormation rom these libraries so long as they are in the TM Century Gold Drive MP2 ormat. DHD will NOT recognize their Gold.wav ormat. TM Century is in no way related to Arrakis Systems, and their inormation may change at any time without notice. Auto-ill The link-hd has a built-in Auto-ill unction that protects the user rom dead-air. The auto-ill unction will work in Automated and Satellite hours. It will auto-ill i an audio ile either does not exist in the Library (not contained in the C:DHD\Library older), or i it is out o kill. I a ile does not exist, or is out o kill, it will then look or a Type 'A' audio ile that is within 10% o the length. I it inds a ile that meets that criteria, then it will replace the ile. I it does not ind a ile that meets that criteria, then it will choose completely randomly to replace the ile. It is critical to have a wide selection o Type 'A' audio iles that can match the criteria. For example, you may assign a 30 second PSA as a Type 'A' audio ile, and every time a spot that is 30 seconds is out o kill, it will then replace it with a PSA, preventing dead air. Page 93
94 Mass Naming Audio Files link-hd has the ability to assign inormation to audio iles in mass. This eature is a great alternative to naming iles one by one. When naming iles in mass, you can add inormation such as: 1) Type (M) Music, (S) Spot, (A) Autoill, etc... 2) Music Category Only applies to type M iles. 3) Start & Stop Date. 4) In time to Voice & EOM. To perorm this unction: 1) Go to the Audio Library Manager screen. 2) Highlight a selection o iles to append the inormation to. Note, you can sort by Cart, Title, Text, Type, Time and Kill date. This makes it easy to select a large number o applicable iles to name in mass. Hold the Shit key on your keyboard to select the irst ile, then go down to the last desired ile and click on it. This will highlight all within the selection. You can also use the Ctrl key on your keyboard to select iles individually. 3) Each category o inormation can now be selected to be applied to the selected iles. The O/On buttons below each category allow you to select which will be applied and which won't. To apply a Type to all o these iles, select On under the Type box. Do this or all the ields that you want applied to the selected iles. 4) Once the iles have been selected, and the inormation has been added, click on the Save All button to apply the changes. Note: to add a Music category to the selected iles, you must irst turn on the Type naming unction, and assign it to 'M'. Once this has been done, it will allow you to assign a music category. TIME SAVING NOTE: As previously mentioned, you can sort the Library screen by Cart, Title, Text, Type, Time & Kill date. Thereore, i you know that you have a group o iles that you want to have the same music category, then it is advisable to use the same group o cart numbers. This way you can sort by cart number and then assign all o the desired iles to the music category. Page 94
95 For example, lets say you have a collection o Christmas music that you want to assign as the Christmas music category. It would save time by adding all o your Christmas music at one time. This way they will all have back to back cart numbers similar to each other. Once the music has been added, you can sort by cart number and then mass assign the music category. ASSIGNING CART NUMBERS IN MASS The Auto-assign cart numbers eature is used to auto-rename all o the cart numbers o the iles selected in the Audio Library. The auto-renamed cart numbers will be numeric only (no letters) with the 'Starting Cart Number' being the number that you place in the entry box (example: 30,000). The rename will check the directory and not use any currently used cart numbers. A maximum o 1,000 audio iles can be renamed at one time. This eature is useul or renaming a speciic group o iles (such as all Jingles) to a new cart number range (such as rom 1000 to 3000). It is also useul or renaming a group o unnamed iles that have been auto-assigned the cart number range. IMPORTANT NOTE: It is designed to be used on a group o audio iles when it is irst entered into the Library. The rename eature does NOT update the schedule, clocks, music categories, etc. with the new cart numbers. Also, the rename ignores cart rotations. To use this unction: 1) Go to the Library screen. 2) Highlight the selection o iles to assign the cart numbers to. 3) Click on the Cart Numbers button. 4) It will now ask you what you want to assign the selected carts to start with. You may manually type in a starting number, or select rom the drop down menu. 5) Click on Assign All and then select Yes on the ollowing message. It will now assign the selected carts to rename in that category o cart numbers. Deleting Audio iles It is critical to NOT delete audio iles rom the C:\DHD\Library older. I you delete audio iles directly rom the Library older, the system will not recognize the changes until you restart the sotware. All audio iles need to be deleted within the sotware. Audio iles can be deleted rom the Library Manager screen within the DHD sotware. Files can be deleted one at a time, or in mass. To delete a ile one at a time: 1) Go to the Library Manager screen within the DHD sotware. 2) Select a ile that you want to delete. 3) Click on Delete File, and say Yes to the next question. Page 95
96 To delete multiple iles at once: 1) Go to the Library Manager screen 2) Highlight a selection o iles that you want to delete. Note, you can sort by Cart, Title, Text, Type, Time and Kill date. This makes it easy to select a large number o applicable iles to delete. 3) Click on the Delete All button and say Yes to the next question. Tagged Text link-hd allows you to append text to a speciic audio ile. These notes can then be used when creating voice tracks. You may append a tag to any type o ile such as Music, Spot, Liner, etc. To create a Tag Text or an audio ile: 1) Find a desired type 'M' audio ile. 2) Click on Tag Text on the bottom let o the Audio Library Manager screen. 3) The Tagged Text box will now come up. Enter in the desired text about the audio ile and click on Save Changes. The Tag Text box will now be highlighted yellow to show that there is text or the audio ile. Once the audio ile has the added text, you can now see this text rom the bottom let o the Voice Tracking screen. You can also view the tagged text on the On-Air screen as well. Page 96
97 Network Audio Distribution Manager The Distribution Manager is or distributing audio iles to multiple studios. This is extremely useul i you have an audio ile or iles that need to not just go to one station, but multiple stations. To access the Distribution Manager: 1) On the main DHD-Tools screen, click on Library. 2) Select Distribute. This will take you to the Network Audio Distribution Manager. The Network Audio Distribution Manager (NADM) is used in non-on Air studios to copy audio iles to one or more On Air studios located on the station's computer network. These iles may have been received rom other locations or produced on the local PC. Multiple audio iles can be copied in mass to any combination o On Air studios. Once transerred, the original iles can then be automatically deleted, archived, or manually handled. The other purpose o the NADM is to add radio speciic data to the iles beore transer, such as cart number, title, kill dates, etc. ADDING AUDIO TO THE DISTRIBUTION MANAGER To add audio to the Distribution Manager: 1) Go to the local C: drive. 2) Open the DHD older. 3) Open the Distribute Audio older. You may want to put a shortcut to this older onto the desktop. 4) Add all audio iles to this older. You may set your production sotware to save to this older or ease o use. Make sure it saves as a.mp3,.mp2 or.wav ormat, and that it doesn't use it as a temporary older. Once you have added audio iles to the C:\DHD\Distribute Audio older, then you will see it in the Local view. NOTE: You may have to toggle which directory you are looking at to reresh the screen. Such as Page 97
98 clicking on Archive, then go back to Local. HOW TO DISTRIBUTE AUDIO FILES You will irst want to have the audio iles ready to distribute. You will want to add all inormation such as cart number, title, text, type, etc, so that the iles are distributed as a inished product. I they are sent unnamed, then it will take whatever inormation is appended to the audio tag, such as a.mp3 tag and then deault to give it a cart number. It is highly recommended to add all pertinent inormation to the audio ile prior to distributing it. 1) Select the directory where your audio is located. Local (C:DHD\Distribute Audio), Archive (C:DHD\Audio Archives), Browse (select any directory o your choice). 2) Add any inormation to the audio iles that you want to distribute. This can be done in the Selected File section at the bottom o the NADM. You may use the Mass Rename Function as well. Simply select multiple audio iles. 3) Select whether you want to Archive (create a copy and send to the Archive older), No Change (copied ile remains in directory), Delete (copied iles will be deleted ater copy is complete). 4) Select which Network Studios you will distribute to. You may hold the Ctrl key on your keyboard to select multiple stations. 5) On the let side, select which audio iles you want to distribute. You may hold the Ctrl key on your keyboard to select or deselect multiple audio iles. 6) Click on the Copy button to copy the audio iles to the selected Network Studios. When sent, the selected iles in the Originating directory will be copied to the selected On Air studio directories named 'C:\DHD\Import Audio'. The On Air sotware in each studio will then process the audio ile (i needed) and import it into the Library or play. IMPORTANT NOTE: CART NUMBER CONFLICTS. The most important data associated with an audio ile is its Cart Number. That is the single thing that is used to identiy an audio ile or playback. Once a ile is copied to the Destination Directory, the On Air sotware will import the new ile into the Library. I the cart number o the imported ile exists in the destination library, then the old ile will be deleted and the newly imported ile will replace it. To check or conlicts, select a Network Studio rom the list and then click on the View button. A window will open displaying the selected library. I more than one audio ile that is selected or copying has the same cart number, NADM will display a message when you try to send them and not allow the Copy process to go orward. You are required to rename the carts with unique cart numbers beore the copy process can be actuated. USING THE ARCHIVE DIRECTORY The deault directory that audio iles are moved to ater they are copied is 'C:\DHD\Audio Archive'. This provides an archive on each local PC. It is possible to set the Archive to any directory on the network by: Page 98
99 1) 2) 3) 4) On the top o the NADM, select Setup. Select Setup Archive. Select Set Archive Location. Browse to the desired older that you want to set as the Archive older. Double click on an audio ile to set as the Archive older. When using the Archive eature, the original audio iles are automatically moved to the selected Audio Archive directory. This process will write over any ile with an identical ilename in the archive directory. There can however be multiple iles with the same cart number i other data is dierent. REMOVING SILENCE AND LEVEL ADJUSTING AUDIO FILES The 'Auto-Edit' button in NADM will automatically trim silence rom the ront and back o an audio ile, adjust the audio level to maximum, and compress the audio ile to a standard compression ormat. This makes the audio iles in your libraries uniorm. The process takes about one minute per 5 minute song. The operation is perormed on ALL o the iles in the directory, not on selected iles. CLEANING UP THE ARCHIVE DIRECTORY The Archive directory will get larger over time as audio iles are copied. Each station will have dierent archival needs, so deleting iles rom the Archive is a manual operation that should be routinely scheduled. Section 7 Music Categories The link-hd has the ability to assign music categories to every type 'M' music ile. You may create up to 21 dierent categories o music. The Music screen displays the dierent categories and gives you the ability to name each category with a unique title. It also displays the number o songs assigned to each category along with the average length or that category. To view the Music screen: 1) Go to the main DHD-Tools screen. 2) Click on the Music button. TWO PRINCIPLES TO UNDERSTAND There are two critical principles to understand when using the music category system within DHD. 1) You must assign music to a category BEFORE you schedule the category to play. Otherwise the system will deault to play any type M audio ile. 2) The less amount o music in a category, the more likely it will play the same song. It is important that i you want a wider variety o songs to play, that you add a suicient number o iles to the category. Page 99
100 To name the music categories: 1) Go to the Music screen. 2) Click on the Change Names button. 3) Select the desired category box and enter in a desired name. 4) Once inished, click on the Change Names button again to save your changes. To assign music to a category: 1) Go to the Audio Library Manager screen. 2) Highlight the desired iles. You may do more than one at a time by using the Mass Naming eature. 3) Select the Music Category drop down box and select a music category rom the list. I you are naming the music category in mass, you will need to turn on the Type category ield, then give it a Type 'M'. Ater that, you will need to turn on the Music Category ield and assign the desired category. 4) Click on the Save Changes, or the Save All button. MUSIC REPORTS There are 3 reports that you may use rom the Music screen. MUSIC BY CART# REPORT Displays a list o Type M iles, sorted by cart #. You may save this as a text document by clicking on Save to File. MUSIC BY ARTIST REPORT Displays a list o Type M iles, sorted by Artist. You may save this as a text document by clicking on Save to File. MUSIC CATEGORY REPORT Displays a report o Type M iles and is sorted by Music Category. You may save this as a text document by clicking on Save to File. SEPARATION RULES The separation types are: Artist, Gender, Tempo, Texture, Mood, and Sound. The deault is an Artist separation o 2 with no separation or the other types. This is because artist data will exist automatically or most songs. The other separation data must be hand entered song by song in the 'Library Manager'. I that data is entered then these other separation types should be set to an appropriate value or your ormat. ABOUT MUSIC SCHEDULING IN DIGILINK-HD When a song in a category is irst played in the play list, all o the songs in the list are randomly shuled, the songs are then played sequentially until all songs in the list are played, then the list is randomly shuled again. During the shule process, the separation rules (such as Artist separation) are considered. I the number o songs or the song mix in the category is not large enough to maintain separation, then the Music scheduler will 'maximize' separation. In this way, all songs are played and a consistent sound is maintained within the category. SONG CATEGORY PLACEMENT IN THE SCHEDULE Schedules in DHD are typically built around ormat Clocks. A typical clock will have several spotset breaks with several songs in a row between each break. The mix o categories in that music set determines your station's music ormat. For example, you might come out o the break with a Page 100
101 'Hit' category ollowed by several dierent music categories that it your ormat. Because all o the songs in a music category are played beore the category is reshuled, placing back to back categories in a music set will retain maximum same song separation. Because a song can be placed into only one category, a music set with dierent categories will also retain maximum same song separation. CATEGORY TO CATEGORY SEPARATION RULES IN THE SCHEDULE Because a song can be placed into only one category, a music set with dierent categories will also retain maximum same song separation. The separation rules (such as Artist) are not considered when two dierent categories are sequential in the schedule. WHEN ARE SONGS SELECTED FROM THE CATEGORY? SONGN events in the schedule will be selected either (1) when explicitly 'Rotated' in the 'Schedule Manager' or (2) when played in the play list. A station will normally operate in one o those two ways. I the station voice tracks its schedule, then the songs are rotated beore the voice tracking is perormed. I no voice tracking is done, then it is simplest to allow the sotware to select the song rom the category when it is played on air. Section 8 Scheduling Basics The link-hd On-Air playlist plays whatever is scheduled in the Play Schedule screen. There are 2 main ways to schedule in link-hd. Either directly within the system, or using a 3rd party scheduling sotware. Scheduling changes can be made either directly on the On-Air machine using DHD-Tools, or it can be made over the network. Any change made will instantly update the On-Air machine with the revised schedule. To change a schedule: 1) Go to the main DHD-Tools screen. 2) Select which studio you want to make changes or. 3) Click on the Scheduling button. 4) Select Edit Schedule. F-KEYS There are a handul o F keys available in the scheduler screens to make adding Events or Audio Files quick and easy. Simply click on the designated F key on your keyboard to perorm the speciic unction. Page 101
102 Useul Scheduling Tools REPORTS The Schedule Reports window is used to view various reports on how Spots or other cart types are scheduled or the automation play list. All reports can be saved to ile or printing. To access the Reports screen: 1) Go to he main DHD-Tools screen. 2) Select which studio you want to look at. 3) Click on the Scheduling button. 4) Select Reports. VIEW AVAILS BY DAY I Non-existing carts are added to the play list with the title AVAILABLE, then this report will display a list o those carts. It is useul or creating schedules with placeholders or spots in breaks that can then be easily ound using this report. VIEW SPOTS BY DAY Displays a list o all schedule type 'S' spots by day. VIEW SPOTS BY CART NUMBER Displays a list o carts sorted by cart number. This is useul or inding spots or speciic customers. VIEW ALL BY DAY Displays all scheduled cart types by day. VIEW ALL BY CART NUMBER Displays all scheduled cart types by cart number. TEST CARTS This eature is extremely useul. It is used to ind carts that are scheduled but not yet existing or out o date. You can create a report by day or or the whole week. The report can be saved to ile or later printing. It is important to note that any scheduled Type O cart will not show up in this report. COPY & PASTE FUNCTION To save on time, there is a copy and paste unction or both copying hour schedules as well as day schedules. To use this eature: 1) Select the hour or day that you want to copy. 2) Select Copy or either Hour (Green buttons - to copy the selected hour) or Day (Blue buttons - to copy the selected day). It will now display what hour or day has been copied. 3) Select the hour or day that you want to paste to, and click on the respective Paste button. 4) TIME SAVING TIP click on the next day or hour and click on Enter on your keyboard to repeat the paste process. SAVE HOUR TO FILE & LOAD HOUR FROM FILE The save button saves the currently selected hour as a template. The Load hour can be used to load the desired hour to the currently selected hour. Page 102
103 Events The link-hd scheduling system requires the use o basic commands. These commands have dierent unctions and are used in dierent scheduling situations. Understanding the purpose and unction o these commands is critical or the proper use o the automation system. These Events can be viewed and used in the Clocks unction, as well as in the Play Schedule screen. To access the Play Schedule screen: 1) Go to the main DHD-Tools screen. 2) Select which studio you want to make changes or. 3) Click on the Scheduling button. 4) Select Edit Schedule. Start Time: Float vs Timed You may select or any event to either start as Float or Timed. Enter in the start time in this box MM:SS. Floating means that it will play in the order that it is scheduled. Here's a good example o using a Floating event: 03:00 Joe's carwash 30 sec 03:30 Bob's video rental 30 sec 04:00 Source Switcher Event (Floating) 60 sec 05:00 The magic show with Bill The Source Switcher event is scheduled as a Floating event, and will play in the order that it is scheduled. In this example it will play ater 'Bob's video rental' inishes playing at 4 minutes ater the top o the hour. You must be careul when using Floating in hours that aren't completely illed, such as satellite hours. A bad example or using Floating is: 00:00 TOH News 6 min 06:00 Joe's carwash 30 sec 06:30 Bob's video rental 30 sec 30:00 Source Switcher Event (Floating) 60 sec In this example, the Source Switcher Event will actually start playing at 07:00 instead o 30:00 past the hour since it is a Floating Event. It is by design that it will play as the next event in the list. Page 103
104 Timed means that it will play at a designated time and interrupt whatever may be currently playing. Here's a good example o using Timed: 00:00 TOH News 6 min 06:00 Joe's carwash 30 sec 06:30 Bob's video rental 30 sec 30:00 Source Switcher Event (Timed) 60 sec In this example, since the Source Switcher Event is Timed, it will play at 30:00 ater the top o the hour as scheduled. This is commonly used in satellite hours. So in this case, 'Bob's video rental' will inish at 07:00 ater, it will then go to the satellite broadcast, and play the Source Switcher Event at 30:00 ater the hour. Here's a bad example o using Timed: 03:00 Joe's carwash 30 sec 03:30 Bob's video rental 30 sec 03:45 Source Switcher Event (Timed) 60 sec 04:45 The magic show wil Bill The Source Switcher event is scheduled as a Timed event, and will interrupt the 'Bob's video rental' at 3:45 past the hour, even though it has 15 seconds let to play. Source Source Switcher Event Most commonly used or top o hour news, the source switcher event is used to play a channel on the Bridge or a set period o time. This can be or an audio source that comes into any o the 16 audio channel inputs on the Bridge docking station. To operate (on the Scheduler screen): 1) click on the Source button. 2) enter in the desired audio channel in the number entry box next to the Source button. This can be or any o the channels on the Bridge, 1 through 16. 3) enter in the desired length or the channel to play. HR:MM:SS 4) enter in a Start Time MM:SS, and whether you want it to Float or be Timed. 5) click on Add to add it to the end o the hour, or Insert to insert it into the selected line in the hour. IMPORTANT NOTE: Source Switcher Events are AUDIO ONLY. It doesn't utilize closure commands such as Liners, ID's or Commercial Breaks. Song Music Song Category This is the ability to schedule a music category. Type M music iles can be categorized into 1 o 21 dierent music categories in the Library screen. Once iles have been categorized, they can then be scheduled using the Song button. To schedule a category: 1) click on the Song button. 2) enter in a category number (1 through 21). 3) enter in a Start Time MM:SS, and whether you want it to Float or be Timed. Page 104
105 4) click on Add to add it to the end o the hour, or Insert to insert it into the selected line in the hour. IMPORTANT NOTE: Only schedule music categories that have music already assigned to them. Any category that does not have music assigned should never be scheduled. Break Manual Break (Live Assist ONLY) This command is useul in Live Assist hours. When scheduled, it will stop the automation playlist, and hold the events ollowing the Break in cue until you click on Start Automation again. For example: 03:00 News 60 sec 04:00 Jerry's Furniture 30 sec 04:30 Break (Manual Break) 04:30 Song 1 3 min 07:30 Song 2 4 min In this example, the News will play, then Jerry's Furniture. Once Jerry's Furniture inishes playing, it will hit the Manual Break and stop the automation playlist. At that point, Song 1 & Song 2 will sit in the playlist waiting or the user to click on Start Automation to start the playlist again. This is useul or when a DJ is live and wants to have the automation automatically stop the playlist at speciic spots or speaking live. Since this command stops the playlist, it can only be used during Live Assist hours, and requires an operator present during that hour. To enter a Break: 1) click on the Break button. 2) enter in a Start Time MM:SS, and whether you want it to Float or be Timed. 3) click on Add to add it to the end o the hour, or Insert to insert it into the selected line in the hour. Fbreak Floating Break (Satellite ONLY) This command is to be used in a Satellite hour or commercial breaks. When the Bridge is wired to a satellite receiver, it has the capability o receiving closures to trigger commercial breaks. Floating Breaks are the commands to enter into the schedule or these types o closures. For example, a typical satellite clock will list local breaks at certain times in the hour. They may say that these breaks will come around :15, :30, :45 & :55 ater the hour. These closures will then be received with in + or 5 minutes o the designated time. So the :15 break can happen at :12 ater, or it can happen at :18 ater. These breaks are Floating in their start times. These Floating Breaks will work with these types o satellite breaks. Floating Breaks need to be scheduled to start beore the expected start time. Page 105
106 Here's an example o a satellite hour using Floating Breaks (this is or a satellite hour that has a :15, :30, & :45 break schedule): 00:00 News 5 min 05:00 Jerry's Furniture 30 sec 05:30 Mary's car wash 30 sec 10:30 Floating Break 10:30 Bob's video rental 1 min 11:30 Harry's cats 1 min 12:30 Samantha's trucks 1 min 20:00 Floating Break 20:00 Drink Cola 1 min 21:00 Public Message 35:00 Floating Break 35:00 Bob's video rental 1 min 36:00 Harry's cats 1 min 37:00 Samantha's trucks 1 min OPTIONAL VS. MANDATORY Satellite schedules will oten designate a local break as either Optional or a Mandatory Fill. Optional breaks will either have network spots or audio playing in the background i or some reason you did not sell that ad space and scheduled in the break. Mandatory Fill breaks will usually have nothing in the background and will cause you to have dead air i there is not a break scheduled. Floating Breaks have the ability to be set as Opt or Fill. Opt is an optional break, and means that it won't use the auto-ill unction i the break is scheduled short. Fill means that it will attempt to use the auto-ill unction to ill the designated break length. For example, lets say that you have a 3 minute mandatory break. You setup the Floating Break as Fill, and you give it a length o 3 minutes. But lets say you only schedule 2 minutes worth o spots. DHD will then try to use an autoill type 'A' ile that is 60 seconds in length and ill that break or you. This does require you to have a 60 second type 'A' autoill audio ile or this unction to work. Otherwise you will still have dead air. Floating Breaks can be used ONLY or satellite automation hours. To enter a Floating Break into the schedule: 1) click on the Fbreak button. 2) enter in the length o how long the break should be. 3) select Opt or Fill. 4) enter in a Start Time MM:SS, and whether you want it to Float or be Timed. 5) click on Add to add it to the end o the hour, or Insert to insert it into the selected line in the hour. NOTE: I or some reason the commercial break closure isn't received by the end o the hour, it will then drop the Floating Break and spots rom the playlist and start the next hour schedule. Floating Breaks will only play i a speciic closure is received. Page 106
107 Tbreak Timed Break Timed break events can be used to orce the automation system to play a series o events at a speciic time. The Timed break command acts in the same manner as a Timed event. When the Timed Break's start time is reached, it will ade out whatever is currently playing, and then begin playing whatever is scheduled ater it in the list. A good example o using the Tbreak command is: 00:00 TOH News 6 min 06:00 Joe's carwash 30 sec 06:30 Bob's video rental 30 sec 30:00 Tbreak Timed Break 30:00 Source Switcher Event 60 sec In this example, since the Source Switcher Event has a Tbreak scheduled prior, it will play at 30:00 ater the top o the hour as scheduled. This is commonly used in satellite hours. So in this case, Bob's video rental will inish at 07:00 ater, it will then go to the satellite broadcast or 23 minutes, and play the Source Switcher Event at 30:00 ater the hour. Here's a bad example o using the Timed Break command: 03:00 Joe's carwash 30 sec 03:30 Bob's video rental 30 sec 03:45 Tbreak Timed Break 03:45 Source Switcher Event 60 sec 04:45 The magic show wil Bill The Timed Break will interrupt the Bob's video rental at 3:45 past the hour, even though it has 15 seconds let to play. It will then start the 60 second Source Switcher Event. Timed Breaks are commonly used during satellite hours, while Timed Drops will be used in hard disc hours. To enter a Timed Break into the schedule: 1) click on the Tbreak button. 2) enter in the length o how long the break should be. 3) select Opt or Fill. 4) enter in a Start Time MM:SS. 5) click on Add to add it to the end o the hour, or Insert to insert it into the selected line in the hour. Manual Manual Play Mode Every hour has the ability to be assigned as a Satellite, Automation, Live Assist & Manual type hours. This is done in the Air Schedule screen. Each has their own unction and special rules. The Manual Play Mode event gives you the ability to set it to change to Manual mode at a designated time or point in the playlist. This is useul i part o the hour is another type (and is setup Page 107
108 in the Air Schedule as such), and the other part o the hour needs to operate in Manual Mode. To enter a Manual mode into the schedule: 1) click on the Manual button. 2) enter in a Start Time MM:SS, and whether you want it to Float or be Timed. 3) click on Add to add it to the end o the hour, or Insert to insert it into the selected line in the hour. Assist Live Assist Play Mode Every hour has the ability to be assigned as a Satellite, Automation, Live Assist & Manual type hours. This is done in the Air Schedule screen. Each has their own unction and special rules. The Live Assist Mode event gives you the ability to set it to change to Live Assist mode at a designated time or point in the playlist. This is useul i part o the hour is another type (and is setup in the Air Schedule as such), and the other part o the hour needs to operate in Live Assist Mode. To enter a Live Assist mode into the schedule: 1) click on the Assist button. 2) enter in a Start Time MM:SS, and whether you want it to Float or be Timed. 3) click on Add to add it to the end o the hour, or Insert to insert it into the selected line in the hour. Automate Automation Play Mode Every hour has the ability to be assigned as a Satellite, Automation, Live Assist & Manual type hours. This is done in the Air Schedule screen. Each has their own unction and special rules. The Automation Mode event gives you the ability to set it to change to Automation mode at a designated time or point in the playlist. This is useul i part o the hour is another type (and is setup in the Air Schedule as such), and the other part o the hour needs to operate in Automation Mode. To enter a Automation mode into the schedule: 1) click on the Automate button. 2) enter in a Start Time MM:SS, and whether you want it to Float or be Timed. 3) click on Add to add it to the end o the hour, or Insert to insert it into the selected line in the hour. Satellite Satellite Play Mode Every hour has the ability to be assigned as a Satellite, Automation, Live Assist & Manual type hours. This is done in the Air Schedule screen. Each has their own unction and special rules. The Satellite Mode event gives you the ability to set it to change to Satellite mode at a designated time or point in the playlist. This is useul i part o the hour is another type (and is setup in the Air Schedule as such), and the other part o the hour needs to operate in Satellite Mode. Page 108
109 Satellite mode is dierent than a Source Switcher event in that it is able to accept and utilize closures or things like commercial breaks, station ID's, & Liners. To enter a Satellite mode into the schedule: 1) click on the Satellite button. 2) select the source channel to play. 3) select the jock olders to play rom. 4) enter in a Start Time MM:SS, and whether you want it to Float or be Timed. 5) click on Add to add it to the end o the hour, or Insert to insert it into the selected line in the hour. Game Ball Game This operation allows you to schedule a ball game to start at a designated time. To enter a Game start command: 1) click on the Game button. 2) Select the source channel that the game will play on. 3) Enter the EXACT name o the ball game ile that was created previously. I it says that the game ile doesn't exist, then the ilename is incorrect. More inormation can be ound in the Scheduling section o the manual on how to create and operate the Ball Game eature. End Game End Ball Game This event, when scheduled, will end the game at a designated time. More inormation about the use o ball games can be ound in the Ball Games section o this manual. To enter an End Game command: 1) click on the End Game button. 2) enter in a Start Time MM:SS, and whether you want it to Float or be Timed. 3) click on Add to add it to the end o the hour, or Insert to insert it into the selected line in the hour. Note The Note unction can be used or placing a custom note into the Scheduler, and thereore the playlist. This may be useul or giving a Live DJ a cue or note about what to say at a designated time. An example may be or the DJ to read a speciic spot or promo at the given break. To enter a Note: 1) click on the Note button. 2) enter in the custom text in the Note box. 3) enter in a Start Time MM:SS, and whether you want it to Float or be Timed. 4) click on Add to add it to the end o the hour, or Insert to insert it into the selected line in the hour. Page 109
110 Drop Timed Drop The Drop button is a command typically used in Automation, or Music hours. It is an alternative to the Timed Break command. When scheduled, it will let the currently playing audio ile inish playing, and then drop the extra audio iles that were scheduled beyond the Timed Drop. The Drop unction is useul or music hours since music hours need to be overscheduled by approximately 5 to 8 minutes. For example: 02:55:00 Song 1 3 min 02:58:00 Song 2 3 min 03:01:00 Song 3 3 min 03:04:00 Song 4 3 min 03:07:00 Song 5 4 min 03:00:00 Drop (Timed Drop) 03:00:00 Station ID 10 sec 03:00:10 Song 6 3:50 min 03:04:00 Song 7 4 min 2pm hour 3pm hour In this example, the 2pm hour is overscheduled by 11 minutes. With the Timed Drop scheduled in the 3pm hour at 3:00:00, it will allow Song 2 to inish playing since it was currently playing at the start time o the Timed Drop. It will also drop Songs 3, 4 & 5 o the playlist, and then start the next event which is the Station ID. In a music on hard disc hour, the Drop command has a much more proessional sound than a Timed Break since it lets the currently playing audio ile to inish and then start the next event. In the example, the Station ID will in act play ater Song 2 has inished, and have an actual start time at 03:04:00. I or some reason this is not acceptable, and you require the event to start at an exact time, then a Timed Break may be more appropriate. Command RS232 Command This command allows the user to send a serial command rom the On-Air PC to another device. More speciic inormation on how to setup and use the unciton can be ound in the Logic Outputs and Serial Control Commands portion o the Bridge Switcher Hardware section in this manual. Non-exist Non-Existing Audio File It is sometimes necessary to schedule an audio ile to play, but the audio ile does not yet exist in the DHD system. An example would be a news report that is scheduled to play later in the day, but the news report hasn't been created yet. It is critical that the audio ile that is scheduled has a cart number that matches the cart number o the ile that will be created. Otherwise it will skip the scheduled ile. Page 110
111 To enter a Non Existing Audio File into the schedule: 1) click on the Non-exist button. 2) add a cart number to the cartnum box. 3) enter in a length or which the audio ile will have once it is recorded. It isn't important to have an exact time, this time is to help gauge how ull the hour has been scheduled. 4) enter in a title. 5) enter in a type or the ile in the last box. 6) enter in a Start Time MM:SS, and whether you want it to Float or be Timed. 7) click on Add to add it to the end o the hour, or Insert to insert it into the selected line in the hour. Clocks PLAY SCHEDULE SCREEN VS CLOCKS FUNCTION The Play Schedule screen displays the current week long schedule. It displays each individual hour, in which you can select which day and hour to look at. You may schedule a ull week schedule in the Play Schedule screen using the Events unctions and the Audio Library. What you see scheduled in the Play Schedule, is what will play over the air. The Clock unction in DHD gives the user the ability to create a reusable template. Clocks are also required or using 3rd party Traic or 3rd party Music schedules. Thereore, it is necessary to build clocks to use or your Play Schedule. Clocks will typically contain all the Events (commands) and content (such as music). While Traic iles will typically only contain Spots. Page 111
112 To access the Create and Edit Clocks screen, on the main DHD-Tools screen, select Scheduling, then select the Create Clocks. TO CREATE A NEW CLOCK 1) Click on the New Clock button. 2) Add Events and/or Audio Library iles to the Clock Event List. 3) Once the hourly clock is created, enter in a name or the clock and click on Save Clock. TO EDIT A CLOCK 1) Click on the Edit Clock button. 2) Change the desired Events and/or Audio Library iles in the Clock Event List. 3) Click on Save Clock. TO DELETE A CLOCK 1) Click on the Edit Clock button. 2) Select the desired clock. 3) Click on the Delete Clock button. Applying the clock to the Play Schedule is done rom the Air Schedule Screen. More is explained in the Air Schedule section o this manual. Ater the Clock(s) have been assigned to the appropriate hours in the Air Schedule, you can then apply the clock to the Play Schedule. In order to create a unctional Clock or Play Schedule, it is critical to understand what the Events unctions are and how they work. Additional inormation or how satellite or music hours should be setup is discussed more in depth later in this manual. Page 112
113 Air Schedule Each hour o the week can be assigned an 'Air Schedule' type which is used by the Automation player to determine how it operates. It is MANDATORY to setup an Air Schedule in order or the automation to unction properly. The deault Air Schedule type is 'Manual' or every hour in the week. The our types are: 1) Manual Hour This type o hour assumes an operator is present and active in the studio. It assumes that the Hot Keys are being played or the automation play list is being manually assembled or use. It will allow dead air, assuming that the operator is on air in some other way such as live rom the console. When started mid-hour, it will not ind the mid-hour start time and start rom there. It treats the hour as a play list and will always start at the irst event in the hour schedule. 2) Live Assist hour This type o hour assumes an operator is present and active in the studio. It assumes that the operator is choosing the program material and the play list automation system is only being used or preprogrammed 'Live Assist' Stop sets. The schedule must be a series o iles broken up with 'BREAK' events. When the automation reaches a BREAK event, it will sit at the break event with a 60 minute countdown time waiting or the operator to trigger the 'NEXT' event to play. When started mid-hour, it will ind the event with the closest start time (reerring to the last event played history also). The auto-ill unction at the end o the hour and during the hour will not unction. IF you are not using the BREAK unction in the schedule, but would preer to manually start and stop the play list, then it is recommended to use a Manual type o hour. 3) Automation Hour An automation hour is designed or unattended operation. I it sees dead air such as an underscheduled hour, it will automatically ill the dead air based on certain scheduling rules. It ignores break events that would interrupt audio such as satellite FBREAK or live assist BREAK events. It does support TIMED and TBREAK events but will ill dead air beore these events i necessary. When started mid-hour, it will ind the event with the closest start time (reerring to the last event played history also). It will also auto-ill any ile that is out o kill date, or does not exist. KEY RULES: 1) Will auto-ill the end o the hour i under scheduled. Uses the Play List Clock setting or choosing what it will auto-ill with. 2) Will auto-ill iles that are either out o kill date, or do not exist in the Library. It will irst attempt to auto-ill with a Type 'A' audio ile that is within 10% o length o the ile. IF there are no iles that meet that criteria, then it will choose at completely random. To prevent the need o the auto-ill be sure to use the Test Carts unction in the Scheduling section. 3) Deletes FBREAKS rom the schedule. 4) Will join in the play list at the point that it should be in the schedule. So i it is :15 Page 113
114 minutes past the hour, it will go to the point in the schedule that is :15 past the hour. As a result, it Automated hours should never be used or Live hours. 4) Satellite Hour A satellite hour is designed or satellite automation where the system is being ed audio rom a satellite receiver and audio events (such as breaks and liners) are triggered by relay closures rom the receiver. The hour is setup with a switcher source channel (1-16) and a jock number (1-40). A network 'jock' is the network announcer. Satellite hours respond to 'FBREAK' loating break events which are triggered by satellite receiver relay closures. When started mid-hour, it will ind the event with the closest start time (reerring to the last event played history also). Satellite hours or the Air Schedule is a little dierent than other types. It requires you to choose the Source Channel & Jock #. SOURCE CH When you choose the number or Source CH, it is selecting which Audio Source Channel to use or the hour. The Source Channels are ound on the Bridge Docking station. There are 16 channels to choose rom. The Source CH you choose here depends on what audio channel you want to play rom the Bridge during that hour. You may need to consult with the engineer that wired the Bridge or which source channels correlate to which satellite receiver. JOCK # This is selecting the Jock olders that will play when liner closures are received rom the satellite receiver or that particular hour. I you go to the C:\DHD\Liners older, you will ind 40 subsets o Liners. For example, Jock3ID, Jock3Liner1, Jock3Liner2, Jock3Liner3 & Jock3Liner4. This eature allows you to have custom sets o liners or your satellite shows. For example, you may have a set o Glenn Beck liners that say You're listening to Glenn Beck on KROC. I your Glenn Beck liners & ID are placed in the Jock3 subset o olders, then you will schedule in the Air Schedule Jock# 03 or the hours Glenn Beck is scheduled to play. Page 114
115 WHERE TO PLACE YOUR STATION ID & LINER AUDIO FILES Jock##ID older The ID older is meant or your station ID's. This should contain all the station ID's that you want to play. It should be the same length, and is typically 10 seconds long. Whenever the satellite receiver sends a station ID closure (Sat Logic Pin 2), it will play randomly rom what is contained in this older. Jock##Liner1 / Jock##Liner2 / Jock##Liner3 / Jock##Liner4 The Liner olders are meant or dierent length Liner iles. For example, you may place all o your 3 second liners in the Jock1Liner1 older, 5 second liners in the Jock1Liner2 older, & 10 second liners in the Jock1Liner3 older. The length in each older is determined by the satellite clock you are using and how you have the Bridge wired rom the receiver. For example, whenever a closure is received on Sat Logic Pin 4, it will play at random rom the Jock1Liner2 older which is your 5 second liners. To determine what length o liners need to go in which olders, you will need to consult with your engineer with which closures went to which pin. The wiring on the Bridge is as ollows: Full Logic Pin Coniguration: Pin 1 - Commercial Break Pin 2 - Station ID Pin 3 - Liner #1 older Pin 4 - Liner #2 older Pin 5 - Liner #3 older Pin 6 - Liner #4 older Pin 7 - na Pin 8 - na Pin 9 - Logic Ground IMPORTANT NOTE: When assigning your Air Schedule, it is important to note that the Type (Satellite, Automation, etc...) Source Ch & Jock # isn't assigned until you click on the hour to select. These steps to do this are listed next. Page 115
116 TOH Eect and Rollover Regardless o the Air Schedule type (Manual, Live Assist, Automation, Satellite), every hour automatically has a Drop event scheduled at the beginning o each hour. The Drop event will let whatever is currently playing to inish, but also remove any extra event(s) scheduled within that hour. See Drop Timed Drop in the Events section o this manual or more inormation on how the Drop event unctions. This is exceptionally eective in making sure the schedule stays on schedule, regardless o what scheduling errors, or other errors may have occurred. There will be rare circumstances where the user does not want the events to be dropped rom the schedule, and have it carry over to the next hour. For example, lets say that the Charles Dickens show runs or 4 consecutive hours. Each hour has 4 breaks or a total o 16 breaks during the show. Typically satellite shows will play those 4 breaks sometime during each hour, but there may be some shows (some worse than others) where the talent will miss a break in the irst hour and play extra to make it up in the next. For example, Charles Dickens could play 4 breaks the irst hour, 3 the next, 5 the next and then 4 in the last hour. CURRENT HOUR PUSH OVER TO NEXT HOUR (^) To manually override the Drop event at the top o the hour, the user can create a specialized clock that will carry over any excess scheduled items to the next hour. This should be used only in special circumstances, and it is recommended to speak with a DHD support specialist beore using this eature. To create the specialized clock, you need to only include a ^ character at the beginning o the Clock's name. The '^' character may be ound by pressing Shit and then the number 6 on the keyboard. For example, or the Charles Dickens show, you would name his clock as: ^Charles Dickens show Following the example, when you assign the Air Schedule, you would only use the specialized no Drop hour in the irst 3 hours o his show, and then use a normal clock in the 4th hour. This ensures that no excess is spilled into an hour that shouldn't. So i the Charles Dickens show ran 8am to noon, the Air schedule would be assigned as: 08am - ^Charles Dickens show 09am - ^Charles Dickens show 10am - ^Charles Dickens show 11am - Charles Dickens show Page 116
117 NEXT HOUR PULL FORWARD (~) There are other rare situations where you would want the next hour to pull orward into the current hour i the current hour is under scheduled. This is only useul i there are no Timed events in the next hour. This also runs the risk o hours running short and causing dead air. To override the DROP at the beginning o the next hour, and allow the next hour to pull orward into the current hour, you can create a special clock. This also uses a symbol. I a clock starts with a '~' symbol and the play list is short, then the playlist will pull events rom the next hour (one at a time) to play in the underscheduled hour until the top o the hour is reached. Then it will move onto the next hour. It will not pull any orm o Timed Event across the top o the hour because that event must remain in the hour it is scheduled to play in. I it reaches a timed event then the Play List will stop with an appropriate Break event inserted to hold place. This eature creates all o the complexities and is not recommended or normal operation. PUSH AND PULL HOURS (&) I a clock starts with a '&' symbol, then BOTH Play List eatures will operate (^ and ~). There will be no drop i there are extra events at the end o the hour, and the play list will pull events rom the next hour i it is underscheduled. link-xtreme users will be most comortable with this type o setup. Again, we do not recommend this or normal operation as it is likely to cause problems. Problems can include under scheduled hours illed with dead air, or over scheduled hours that push you arther and arther o schedule. I you are to use this eature, you will have to pay close attention to the hour length and make sure it comes as close as possible to an hour length. Page 117
118 How to Setup the Air Schedule TO EDIT THE AIR SCHEDULE & APPEND A CLOCK TO AN HOUR 1) From the main DHD-Tools screen, select Scheduling, then select Assign Clocks. This will bring up the Air Schedule screen. 2) Every hour o every day in the week needs to have an assignment. Click on the Assign Hours button. 3) Select the desired Hour Type (Manual, Live Assist, Automation or Satellite). For Satellite hours, you must select the Source Channel that it will play rom the Bridge, and what set o Jock Liner olders it will play rom. 4) Select which Clock you will apply to the hour rom the List o Clocks box. 5) Click on the hour that you want to append the Hour Type & Clock to. You will notice that the hour will now change color to relect which Hour Type has been selected. 1. Blue Manual 2. Red Live Assist 3. Green Automation 4. Yellow Satellite It is the same instructions or changing an hour type to another hour type or clock. TO COPY/PASTE A DAY AIR SCHEDULE 1) Select the desired day to copy. 2) Click on the Copy rom the Copy Day buttons. 3) Select the desired day to paste to. 4) Click on the Paste button rom the Copy Day buttons. Page 118
119 TO UNASSIGN HOURS 1) Click on the UNASSIGN HOURS button. 2) Select the desired hour to unassign. 3) Click on the Unassign Hour button. Click on Unassign All to remove every assignment rom the week. Importing 3rd party traic THE BASICS OF IMPORTING A SCHEDULE Arrakis automation products can be internally scheduled. However, third party scheduling sotware is available or creating (1) Traic Schedules, (2) Music Schedules, and (3) Combined Schedules that include all types o events such as traic, music, news, sports, etc. Traic schedulers are the most common as they keep track o customers and billing. Music schedulers with sophisticated scheduling rules to control a station's sound are also common. All major 3rd party scheduling sotware providers have an export in the Arrakis link import ormat. The Arrakis link Import ormat is a text ile that can be opened in Notepad or other word processors or viewing. Each line represents an event and has the cart number, title, start date, and start time in exact columns in the text lines. A typical Traic Import will look like this: TBREAK SOURCE Optional timed break routing switcher input Pizza House Nick at Day Winharts Al Planters Bank Carnation Cola Mariners Football Weather Jingle Yellowpapers Type Cart Number Title Run Time MO DY YR HR MM SS The 3rd party traic ile must be in this EXACT ormat, or it will not import properly. The columns are space delineated. Page 119
120 The exact deinition or the spacing and ields are as ollows: FIELD Record type Cart # Title Runtime na Air month Air day Air year Air hour Air minute Air second na na na Cross in time Cross out time na na na na 9 Played hour Played minute Played second CRLF COL SIZE TYPE numeric alpha-numeric alpha-numeric numeric seconds na numeric numeric numeric numeric numeric numeric na na na numeric 0-9 (not used) numeric 0-9 (not used) na na na na numeric 0-23 numeric 0-59 numeric 0-59 CRLF DESCRIPTION 02-traic, 03-music Notes: a) Each record is 128 bytes long beginning with column 1. b) Records must be in sequential order by date and time c) Time is 24 hour ormat d) All ields are ASCII characters e) Unused ields and columns must be blank ) Alpha-numeric ields must be let justiied g) The Air date and time are the scheduled date and time or playback h) The Played times are the actual times that the audio ile played i) Several cart numbers are restricted to be used by Xtreme. They are: TIMED or TIMD, DROP, BREAK or BRK, TBREAK or TBRK, FBREAK or FBRK, NOTE, SOURCE or SO ollowed by a two digit number, BSAT and ESAT. Others may be added at a later date. I or some reason the traic ile is not imported in this ormat, it will not unction. WEEK, DAY, AND HOUR BASED Arrakis automation scheduling is hour based. Each hour may contain up to 100 events. The schedule itsel is a one week rotating schedule o 24 hours and seven days. When a 3rd party schedule is imported, the automation sotware converts the date into a day o the week to import into the schedule. Schedule imports are typically or an entire day or sometimes just one hour. Page 120
121 HOW TO IMPORT A TRAFFIC FILE 1) A Clock must be created to match the traic ile. For example, a typical satellite hour will have Timed Breaks, Source Switcher events & Floating Breaks scheduled in the clock. Here is an example o a satellite schedule: The top o the hour has 6 minutes that needs to be illed. It also has loating breaks at around 18 ater, 30 ater, 46 ater and 58:50 ater. Liners, and typically ID's, do not need to be scheduled. They are typically, when wired appropriately, triggered and played as a result o receiving a closure. Page 121
122 Here's an example o a clock scheduled in the link-hd sotware (based on the previous image o the satellite schedule), and a Traic File that is imported into link-hd: 00:00 00:00 14:00 25:00 25:00 44:00 58:00 59:00 Clock TBreak (6 min) Source Switcher Event News(3 min) Floating Break (2 min) Floating Break (5 min) Bottom Hour News (1 min) Floating Break (3 min) Floating Break (1:00 min) Station ID (10 sec) NOTE: Floating Breaks must start prior to when the closure is to be received. Notice how the clock start times or Floating Breaks match up to the Traic ile start times. The Drink Cola ad at 26:00 ater matches up with the 25:00 ater Floating Break ater the news had played, etc. The import will not unction properly i the times don't match each other. The clock will typically contain all o the Events (commands) as well as content (such as music), while the Traic ile will typically only include Spots. 03:00 04:00 05:00 14:00 15:00 26:00 27:00 27:30 28:00 29:00 44:00 45:00 46:00 58:00 Traic File Bob's video rental Harry's cats Samantha's trucks Mary's car wash Jerry's Furniture Drink Cola Local Weather Public Message Bob's video rental Harry's Cats Samantha's Trucks Public Message Traic Report Jim's Autobody (1 min) (1 min) (1 min) (1 min) (1 min) (1 min) (30 sec) (30 sec) (1 min) (1 min) (1 min) (1 min) (1 min) (1 min) NOTE: this is not the typical traic ile ormat. It is an example to illustrate the timing o the Traic ile and clock. 1) Apply the clocks to the appropriate hours using the Air Schedule. There needs to be a clock or every hour that your Traic ile covers. I your Traic ile is or all o Thursday, then you will need your clocks assigned in the Air Schedule or every hour o Thursday. 2) From the main DHD-Tools screen, select Scheduling, and then select Import. 3) Click on Find Import File, or select the Traic import ile rom the List o Import Files. 4) Click on Clear Schedule and Import File. This will clear out anything in the play schedule and import the selected Import schedule. UPDATING A TRAFFIC FILE & REIMPORTING A TRAFFIC FILE With the DHD clock system, you are able to update the traic as oten as you want without aecting the clock. Simply re-import your updated traic ile(s) as needed. I the clock needs to be altered, then the clock should be edited and reassigned to the Air Schedule. There are 2 methods to reimporting the traic ile: 1) Click on the Clear Schedule and Import File, to clear out what is currently scheduled in the hour and reimport the traic ile with the clock. 2) OR, you may use the Merge File into Schedule button to not alter what is currently scheduled in the hour, but only replace the traic portions o the schedule. This is excellent or i you made changes to the schedule and not the clock, and want to keep the changes. Page 122
123 Importing 3rd party music The link-hd works with all major 3rd party music scheduling sotware. You may merge the Music schedule ile to a Traic ile, or you can use the link-hd to schedule your spots manually. Music iles are Type 03. A typical Music Import will look like this: I Put a Spell on You Turn! Turn! Turn! The Times They Are A-Cha Girl, You'll Be A Woman Happy Together Thriller Hero Head is a Flame Gold on the ceiling Blackout Stubborn Love Too Close Madness Radioactive Cracks Colours Type Cart Number Title Run Time MO DY YR HR MM SS HOW TO MERGE A TRAFFIC & MUSIC FILE TOGETHER STEP 1 The irst step would be to create a Clock in the DHD-Tools sotware. This clock will include Events, ID's, Liners, etc (everything except the Music and the Spots). An example clock would look like: Clock 00:00 Drop 00:00 Station ID 00:10 News 15:00 Floating Break 18:00 Liner 30:00 Floating Break 30:00 Bottom Hour Weather 33:00 Liner 45:00 Floating Break 45:00 Liner (NA) (10 sec) (50 sec) (3:10 min) (10 sec) (3:05 min) (1 min) (5 sec) (3:10 min) (10 sec) The clock then needs to be assigned to each hour that the traic ile and music ile will cover. I you Page 123
124 do not have a clock assigned to the hours related to the traic or music iles, then it will not import properly. STEP 2 The next step is to create a Traic ile that matches the Fbreaks, and appropriate start times. For example: Traic 01:00 Bob's video rental (1 min) 02:00 Harry's cats (1 min) 15:00 Samantha's trucks (30 sec) 15:30 Mary's car wash (1 min) NOTE: this is not the typical traic ile 16:30 Jerry's Furniture (30 sec) ormat. It is an example to illustrate 17:00 Drink Cola (1 min) the timing o the Traic ile and clock. 31:00 Bob's video rental (1 min) 32:00 Harry's Cats (1 min) 45:10 Samantha's trucks (1 min) 46:10 Jim's Autobody (1 min) 47:10 Public Message (1 min) STEP 3 The third step is to create a music schedule using your 3rd party music scheduler. Continuing the example: Music 03:00 I put a spell on you 07:45 Turn, Turn, Turn 11:00 The times are a changing 14:00 Girl, you'll be a woman 18:10 Happy Together 22:00 Thriller 27:30 Hero 33:05 Head is a Flame 36:15 Gold on the ceiling 40:00 Blackout 44:00 Stubborn Love 48:10 Too close 53:00 Madness 56:30 Radioactive 59:00 Cracks 62:00 Colours (4:45 min) (3:15 min) (3 min) (2:45 min) (3:50 min) (5:30 min) (3 min) (3:10 min) (3:45 min) (4 min) (2:30 min) (4:50 min) (3:30 min) (2:30 min) (3 min) (2 min) NOTE: this is not the typical music ile ormat. It is an example to illustrate the timing o the music ile and clock. Checklist or merging 3rd party Traic & Music iles together: Create an applicable clock or each hour that will be imported. Assign the appropriate clock to the applicable hours. Create a 3rd party traic ile and export to the C:\DHD\Traic Import Files older. Create a 3rd party music ile and export to the C:\DHD\Traic Import Files older. Page 124
125 I you have a Traic ile and a Music ile to import, it will then be necessary to merge the two iles together. To do this: 1) From the main DHD-Tools screen, select Scheduling, and then select Import. 2) Click on Find Import File, or select the Traic import ile rom the List o Import Files. 3) Click on Clear Schedule and Import File. This will clear out anything in the play schedule and import the selected Import schedule. 4) Click on Find Import File, and ind the Music import ile. 5) Click on the Merge File into Schedule. The imported events will now merge based on the clock into the Play Schedule. NOTE: you may add the Traic or Music ile in any order that you preer. It doesn't matter which one is added irst. The start times must match in order or the process to work properly. MERGED SCHEDULE 00:00 00:00 00:10 01:00 02:00 03:00 07:45 11:00 14:00 15:00 15:00 15:30 16:30 17:00 18:00 18:10 22:00 27:30 30:00 Ater the Clock, and the Traic / Music iles 30:00 have been merged together, you will see the inal 31:00 product. The example would look like: 32:00 33:00 33:05 36:15 40:00 44:00 45:00 45:00 45:10 46:10 47:10 48:10 53:00 56:30 59:00 62:00 Drop Station ID News Bob's video rental Harry's cats I put a spell on you Turn, Turn, Turn The times are a changing Girl, you'll be a woman Floating Break Samantha's trucks Mary's car wash Jerry's Furniture Drink Cola Liner Happy Together Thriller Hero Floating Break Bottom Hour Weather Bob's video rental Harry's Cats Liner Head is a Flame Gold on the ceiling Blackout Stubborn Love Floating Break Liner Samantha's trucks Jim's Autobody Public Message Too close Madness Radioactive Cracks Colours Page 125 (NA) (10 sec) (50 sec) (1 min) (1 min) (4:45 min) (3:15 min) (3 min) (2:45 min) (3:10 min) (30 sec) (1 min) (30 sec) (1 min) (10 sec) (3:50 min) (5:30 min) (3 min) (3:05 min) (1 min) (1 min) (1 min) (5 sec) (3:10 min) (3:45 min) (4 min) (2:30 min) (3:10 min) (10 sec) (1 min) (1 min) (1 min) (4:50 min) (3:30 min) (2:30 min) (3 min) (2 min)
126 HOW TO ADD A MUSIC SCHEDULE FILE WITHOUT TRAFFIC You may add a music ile to the schedule without using a 3rd party traic ile. To do this: 1) Create and apply the clocks to the desired hours in the Air Schedule. 2) From the main DHD-Tools screen, select Scheduling, and then select Import. 3) Click on Find Import File, or select the Music import ile rom the List o Import Files. 4) Click on Clear Schedule and Import File. This will clear out anything in the play schedule and import the selected Import schedule. You may also add spots directly to the Play Schedule screen as well. DHD Music Scheduling There are two ways to schedule music within the link-hd system. The irst method is to use a 3rd party music scheduling sotware and import it into the schedule. More inormation on this method is discussed in the Importing 3rd Party Music section o this manual. The second method or music scheduling is built-in to the DHD sotware. In the Music Categories section o this manual, it discussed how to create and apply music categories to the audio iles. Once this has been done, you may schedule music categories to play. TWO PRINCIPLES TO UNDERSTAND There are two critical principles to understand when using the music category system within DHD. 1) You must assign music to a category BEFORE you schedule the category to play. Otherwise the system will deault to play any type M audio ile. 2) The less amount o music in a category, the more likely it will play the same song. It is important that i you want a wider variety o songs to play, that you add a suicient amount o iles to the category. The clock creation system is important or scheduling music categories to play. So when you are building a music schedule, you will likely want to build your schedule in the clock screen so that you may use the schedule again and again. HOW TO CREATE A MUSIC CLOCK SCHEDULE Once your music library has been categorized, you may now schedule these categories to play. 1) From the main DHD-Tools screen, select Scheduling, and then select Create Clocks. 2) Click on the New Clock button. 3) To add a song category, click on the Song button. 4) Enter in which category you want to play (1 through 21). 5) Click on Add button to add it to the end o the hour, or Insert to insert it into the selected line in the hour. 6) Once the hourly clock is created, enter in a name or the clock and click on Save Clock. HOW TO CREATE A MUSIC CLOCK FOR USING WITH A TRAFFIC FILE In order to merge a 3rd party Traic schedule ile, it is necessary to create holes in the Music clock so that the Traic ile will ill the gaps. The start times or both the Clock and Traic ile must sync Page 126
127 up, or it will not unction properly. The ollowing example clock has breaks at 0, 15, 30, and 45 minutes. Each break is 3 minutes long. Each break is started with an FBREAK event as a time place holder or importing Traic into the clock. In an automation hour the FBREAK event will be ignored and the ollowing events will start at the eom time o the previous event. Notice that the main program events are SONGnn category events. SONG01 might be a top 40 'Currents' category. SONG02 might be an older 'Recurrents' category. SONG03 might be a much older 'Oldies' category. Note that the schedule should be longer than 1 hour in case o non-existing or out o date events. Clock Traic File 00:00 TBREAK (3 min) 01:00 Bob's video rental (1 min) 00:00 SOURCE (1 min) 02:00 Harry's cats (1 min) 03:00 SONG01 (4 min) 15:00 Samantha's trucks (1 min) 07:00 SONG02 (4 min) 16:00 Mary's car wash (1 min) 11:00 SONG03 (4 min) 17:00 Jerry's Furniture (1 min) 15:00 FBREAK (3 min) 30:00 Drink Cola (1 min) 18:00 SONG01 (4 min) 31:00 Local Weather (30 sec) 22:00 SONG02 (4 min) 31:30 Public Message (30 sec) 26:00 SONG03 (4 min) 32:00 Bob's video rental (1 min) 30:00 FBREAK (3 min) 45:00 Harry's Cats (1 min) 33:00 SONG01 (4 min) 46:00 Bottom Hour News (1 min) 37:00 SONG02 (4 min) 47:00 Samantha's Trucks (1 min) 41:00 SONG03 (4 min) 45:00 FBREAK (3 min) Notice how the start times rom the Traic ile 48:00 SONG01 (4 min) matches the start times o the FBREAK in the clock. 52:00 SONG02 (4 min) The merge unction will not work properly i the 56:00 SONG03 (4 min) times are o. 60:00 SONG04 (4 min) Traic iles should typically be reserved to include only spots. While Events (commands) and content (such as music) will ill the Clock. HOW MUSIC IS ROTATED When you schedule a Song category, and it comes time to play, it will select a song rom that category at random. For every time that that Song category is scheduled, it will play a dierent song rom that category. Once all the music rom that Song category has been played, it will then shule the order rom which it played beore, and then start playing rom that Song category. For example, i you had 10 songs scheduled in a category, it would play something similar to this: Page 127
128 Once all 10 songs had played, it will shule, and not allow the 5 most recently played to play in the irst 5 spots (this is true no matter what size category): This method ensures that you don't hear the same songs back to back, or near each other. The best way to create variety in a Song category is to have more music in that particular category. HOW TO SEE WHAT MUSIC WILL PLAY FROM A SONG CATEGORY Once you have created a Music Clock, it may be necessary to know what exact songs will play during a given hour, such as or voice tracking. First you must assign the clocks to the given hours in the Air Schedule. Once the clocks are assigned, you may continue to the next steps: 1) Click on Scheduling, and select Edit Schedule to go to the Play Schedule Screen. 2) Select the desired Day and Hour. 3) You may add the Clock to the schedule by either merging it to your Traic ile (mentioned earlier); or you may click on Clock, and then Place, to add the Clock to the schedule. 4) I a SONG category is now in the Scheduled hour, you will now have the option o clicking on the Rotate button. This will assign songs rom the given categories. NOTE: I there aren't any Type 'M' music iles assigned to the song category, it will pick at random rom any Type 'M' audio ile. So you may hear Christmas music in July i you make this mistake. Satellite Automation The link-hd has the ability to do satellite automation. The Bridge Docking Station is a 16 channel switcher that can be programmed to play speciic channels at certain times o the day. It can also receive closures to play station ID's, Liners and Ball Game unctions. To start, it is important to have the wiring rom the Bridge to the Satellite Receiver connected (more inormation on wiring is contained in the Bridge Switcher Hardware section o this manual). Things that you will need to know rom the engineer are: 1) What audio channel is the satellite eed(s) connected to on the Bridge. This is important or scheduling the Air Schedule, or setting up a Source Switcher Event. 2) How did the engineer wire the liner & ID relays on the Bridge. This will be important to know or putting the correct length liners & ID into the proper olders. CHECK LIST FOR SETTING UP SATELLITE AUTOMATION These are the basic steps or setting up satellite automation: [ ] - Wire the Bridge Switcher Hardware to the Satellite Receiver. The Audio and Logic (relays or closures) need to be wired. [ ] - Setup the Air Schedule to the appropriate satellite channel, and jock (liner) olders. [ ] - Create a schedule either in the Clocks or Play Schedule. [ ] - Add Liners & Station ID's to the appropriate Liners olders. Page 128
129 Liners & ID's HOW TO SETUP STATION ID'S AND LINERS TO PLAY The irst step is to wire the appropriate satellite receiver relays to the correct pins on the Bridge Switcher Hardware. Here are the pin-outs on the Bridge: Full Logic Pin Coniguration: Pin 1 - Commercial Break Pin 2 - Station ID Pin 3 - Liner #1 older Pin 4 - Liner #2 older Pin 5 - Liner #3 older Pin 6 - Liner #4 older Pin 7 - na Pin 8 - na Pin 9 - Logic Ground Partial Logic Pin Coniguration: Pin 1 - Commercial Break Pin 2 - Station ID Pin 3 - Commercial Break Pin 4 - Station ID Pin 5 - Commercial Break Pin 6 - Station ID Pin 7 - Commercial Break Pin 8 - Station ID Pin 9 - Logic Ground Game Pin Coniguration: Pin 1 - Commercial Break Pin 2 - Station ID Pin 3 - Liner #1 older (Jock 20 olders) Pin 4 - Liner #2 older (Jock 20 olders) Pin 5 - Rain Delay Pin 6 - Return to Game Pin 7 - na Pin 8 - End Game Pin 9 - Logic Ground With a Full Logic Pin Coniguration, you will have access to an ID older, as well as 4 dierent liner olders. The dierent liner olders are or the dierent length liners that may be played through out the hour. For example, you may have a 3, 5, 7 & 10 second liners. Each length will have their own older. I you go to the C:DHD\Liners older, you will notice that you have 40 sets o jock olders to choose rom. You choose which subset jock older you are using within the Air Schedule. Then the Liner older is determined by how you have it wired. For example, lets say that you have the 3 second liner relay wired to Pin #3 on the Bridge. This means that you need to put your 3 second liners inside the Liner #1 older. Then lets say that you have your 5 second liners wired to go to Pin 4; then that means you will put all o your 5 second liners into the Liner #2 older, etc. The Station ID will always be in the Station ID older. I you are using the Partial Logic Pin Coniguration, because the speciic satellite show doesn't use any Liners, then you will only have the ability to play commercial breaks and the Station ID. More inormation may be ound in the Air Schedule section o this manual. Page 129
130 SATELLITE EXAMPLE To help illustrate how to setup a satellite schedule, we will use the ollowing satellite schedule: Page 130
131 In this example, lets say that we are running the satellite eed to Channel 2 on the Bridge. This means that the Air Schedule should be set to Channel 2 or Monday through Friday 9am to 12pm EST. Lets also set these hours as Jock 3 in the Air Schedule. Looking at the clock, we see that there are 6 Relays. Since we are using Channel 2, that means we would connect the relays rom the Satellite Receiver to SAT LOGIC 2 on the Bridge. The wiring would be setup as ollows: Satellite Receiver Relay 1 (Station ID 10 sec) Relay 2 (Rejoin Liner 5 sec) Relay 3 (Liner 7 sec) Relay 4 (Bottom o Hour 10 sec) Relay 5 (Local Break) Relay 6 (End Local Break) Bridge Pin 2 (Station ID) Pin 3 (Liner #1 Folder) Pin 4 (Liner #2 Folder) Pin 5 (Liner #3 Folder) Pin 1 (Commercial Break) NA Not needed Since the link-hd deaults to the satellite eed during the hour, the End Local Break closure is not necessary. LINERS & ID Since we decided to put the show on Jock 3 in the Air Schedule, we will need to add the appropriate liners & ID to the correct olders. To do this: 1) Open the C: drive 2) Open the DHD older 3) Open the Liners older 4) Inside here there will be 40 sets o Jock olders. For this example, since we chose Jock 3 in the Air Schedule, we will use the Jock3ID / Jock3Liner1 / Jock3Liner2 / Jock3Liner3 / Jock3Liner4 olders. 5) Place 10 second ID's into the Jock3ID older. 6) Place 5 second Liners into the Jock3Liner1 older. 7) Place 7 second Liners into the Jock3Liner2 older. 8) Place 10 second Liners into the Jock3Liner3 older. In this example we are only using 3 o the 4 liner olders, so nothing needs to be placed in the Jock3Liner4 older. Liners & ID's will be played at random rom these olders. Page 131
132 SCHEDULING Now that the Bridge and Satellite Receiver are wired together, and the Liners/IDs are all setup, it is time to schedule the Local segments o the satellite clock. Scheduling can be handled directly in the Play Schedule, but you will likely want to create Clocks so that you can reuse the schedule, as well as merge with 3rd party Traic iles. More inormation may be ound in the Clocks section o this manual. In this example, we see that there is a 6 min Local Break at the top o the hour. This is airly common or satellite automation, and can be used or a variety o things. In this example, we want to play 3 minutes worth o news that is coming in on a dierent channel on the Bridge (or this example, we'll say that it is coming in on Channel 7). For the rest o the 6 min Local Break, we will schedule 3 minutes worth o spots. In a scenario like this, we will always start the hour schedule with a Timed Break. This makes it so that the irst event in the hour starts at the correct time. Here's how the Schedule should start or this example: (Starting in the 9am hour) 9:00:00 TBreak (6 min) 9:00:00 Source Switcher Event (Channel 7) 3 min 9:03:00 Joe's Auto body 1 min 9:04:00 Carries Drive Thru Food 1 min 9:05:00 Samantha's Trucks 1 min This will take care o the irst 6 minutes or the Local at the beginning o the hour. Since Liner's and ID's are wired, we don't need to do any scheduling or those. The only thing we need to do now is schedule the 4 Local Breaks or the hour. To schedule commercial breaks to play during satellite hours, we will use the Floating Break command. The start time or a Floating Break should be prior to when the break is expected to ire. The Floating Break will wait up to an hour and then drop the next hour i a closure is not received. Page 132
133 With each break you will schedule a Floating Break (Fbreak) as well as the appropriate amount o spots or content such as Weather updates or news. Here's what the rest o the hour may look like: 9:00:00 TBreak (6 min) 9:00:00 Source Switcher Event (Channel 7) 3 min 9:03:00 Joe's Auto body 1 min 9:04:00 Carries Drive Thru Food 1 min 9:05:00 Samantha's Trucks 1 min 9:11:00 Fbreak (2 min) 9:11:00 Drink Cola (1 min) 9:12:00 Fly Worldwide Airlines (30 sec) 9:12:30 Public Message (30 sec) 9:25:00 Fbreak (5 min) 9:25:00 Sports News (2 min) 9:28:00 Weather (1 min) 9:29:00 Harry's cats (30 sec) 9:29:30 Bike Colorado (30 sec) 9:30:00 School Specials at Falmart (1 min) 9:41:00 Fbreak (3 min) 9:41:00 Bob's Video Rental (1 min) 9:41:00 Mary's car wash (1 min) 9:42:00 Jerry's Furniture (1 min) 9:58:50 Fbreak (1 min) 9:58:50 Katie's Barbershop (1 min) A basic clock without all the spots would look like: 9:00:00 TBreak (6 min) 9:00:00 Source Switcher Event (Channel 7) 3 min 9:11:00 Fbreak (2 min) 9:25:00 Fbreak (5 min) 9:25:00 Sports News (2 min) 9:28:00 Weather (1 min) 9:41:00 Fbreak (3 min) 9:58:50 Fbreak (1 min) There are scenarios where breaks may come at an exact time, such as at the bottom o the hour. These breaks could theoretically be scheduled using Tbreaks as opposed to Fbreaks. It is our recommendation, that i there is a relay or closure or the break, that you use Fbreaks as opposed to the Tbreak. I there isn't an option o receiving a relay/closure, then the Tbreak will be necessary. SCHEDULING PART OF AN HOUR AS SATELLITE (SATELLITE MODE) Typically the entire hour will be scheduled as a satellite hour. Thereore you will setup the entire hour to be a satellite hour in the Air Schedule. It is sometimes necessary to play satellite in only part o an hour, such as hal o an hour. Page 133
134 An example may be that you want to play music rom the computer during the irst hal o the hour (which makes it an Automation hour in the Air Schedule), and then play satellite the second hal o the hour. In this case, you will: 1) Setup the Air Schedule so that it is an Automation hour. 2) You will then schedule the Satellite mode at the second hal o the hour. This is done by selecting the Satellite event in the Clocks or Play Schedule screen, and selecting the proper source and Jock olders. Satellite mode is dierent than a Source Switcher event in that it is able to accept and utilize closures or things like commercial breaks, station ID's, & Liners. SCHEDULING ONLY AUDIO FROM A SATELLITE SOURCE (SOURCE) Oten times it is needed to play a satellite channel or a short period o time and not take any ID's or Liners. An example may be to play the News rom Channel 3 or 3 minutes at the top o the hour. In this case, you will schedule a Source Switcher Event or channel 3 and a length o 3 minutes. Live Assist Depending on your preerence, you may create a schedule or Live Assist hours, or it can be let blank i the DJ would like to create a custom playlist each time. A typical Live Assist hour will consist o scheduling audio iles, such as spots, music, ID's or liners; and events such as Break commands or Notes. BREAK COMMAND The Break command has the ability to stop the playlist or when it has reached the point in the playlist. This is useul or live operators to remind them that this is a time or them to take control and speak over a designated portion o their show. When they are ready to play rom the Automation again, they simply press the Green Automate play button and the playlist will continue. The next Break command will then stop the playlist again until the DJ is ready to start the playlist. Manual Break commands can only be used in Live hours (assigned in the Air Schedule) since it is assumed that a Live operator will be present to start the automation back up again. NOTE The note unction is a very useul tool or either sending notices or reminders to the DJ. It can be something as simple as Bill's Carwash promo, and when the DJ sees the note, they will remember to recite the Bill's Carwash live promo. Page 134
135 When a note is scheduled, it will go onto the playlist, and once it hits the player it will then be deleted and continue with what is next in the playlist. A basic Live hour may look like: 9:00:00 TBreak (6 min) 9:00:00 Source Switcher Event (Channel 7) 3 min 9:03:00 Joe's Auto body 1 min 9:04:00 Carries Drive Thru Food 1 min 9:05:00 Samantha's Trucks 1 min 9:06:00 REJOIN LINER 1 min 9:11:00 Break 9:11:00 Note Memorial Day promo 9:11:00 LINER 1 min 9:12:00 Drink Cola (1 min) 9:13:00 Fly Worldwide Airlines (30 sec) 9:13:30 Public Message (30 sec) 9:25:00 Break 9:25:00 Note Pete's Auto-body 9:25:00 Sports News (2 min) 9:28:00 Weather (1 min) 9:29:00 Harry's cats (30 sec) 9:29:30 Bike Colorado (30 sec) 9:30:00 School Specials at Falmart (1 min) 9:31:00 REJOIN LINER 1 min 9:41:00 Break 9:41:00 Bob's Video Rental (1 min) 9:41:00 Mary's car wash (1 min) 9:42:00 Jerry's Furniture (1 min) 9:58:50 Break 9:58:50 Katie's Barbershop (1 min) In this example, the DJ would have all his Spots and Liners ready to play and they may manually enter in the music or content in the playlist to ill the gaps between the breaks. Note that the start time or the Break commands won't wait or the designated time, but rather ire when it hits the top o the playlist. The start times can be used more as a reerence to the DJ to know how much music to schedule in between the Breaks. You may even schedule music or the DJ and they can then modiy the playlist rom the On-Air screen as well. It is up to you to decide how much to have pre-scheduled. Page 135
136 Ball Games link-hd has the ability to play ully automated ball games. CHECK LIST FOR SETTING UP A BALL GAME [ ] - Wire the proper audio and logic to the Bridge. [ ] - Create a Ball Game Schedule (playlist). [ ] - Schedule a Ball Game to Start. [ ] - Setup the Ball Game to End properly. The Games eature requires a satellite audio eed going to one o the audio channels on the Bridge, with relay closures to trigger stopset breaks, liners, delay o game events, and stop game events. The wiring or ball games are as ollows: Game Pin Coniguration: Pin 1 - Commercial Break Pin 2 - Station ID Pin 3 - Liner #1 older (Jock 20 olders) Pin 4 - Liner #2 older (Jock 20 olders) Pin 5 - Rain Delay Pin 6 - Return to Game Pin 7 - Start Game Pin 8 - End Game Pin 9 - Logic Ground Once the wiring has been completed you can begin scheduling a game to play. More wiring inormation is in the Bridge Switcher Hardware section o this manual. Page 136
137 HOW TO CREATE A BALL GAME SCHEDULE To create a ball game schedule: 1) Go to the main DHD-Tools screen. 2) Select Scheduling. 3) Select Games. 4) Add events to the Game Event List. The only events you need to add are Fbreak, spots & possibly an End Game command. 5) Enter in a name in the Enter Name o New Game box. It may be any name o your choice, but should be kept simple so that it is easy to remember or when you schedule it. 6) Click on Save Game. The Game schedule itsel is simply a list o stopsets with FBREAK events as the irst event in the break. The stopset breaks are sequential, not timed. Usually the game provider will let you know how many breaks you will be allotted or the speciic game. So i an NFL game gave you 10 breaks in the game, all at 1 minute long, then you would schedule 10 FBREAK events with 1 minute worth o spots or each break. When the game plays, they will send a Commercial Break closure that is wired to the Bridge and it will start the break. It will stop the commercial break and return to the satellite game eed when it hits the next FBREAK. Example Game Schedule: FBREAK SPOT 1 (30 seconds) SPOT 2 (30 seconds) FBREAK SPOT 3 (1 minute) FBREAK SPOT 1 (30 seconds) SPOT 2 (30 seconds) FBREAK SPOT 3 (1 minute)... ENDGAME THE FIRST EVENT IN THE GAME SCHEDULE I the irst events in the Game schedule are audio events, then when a game starts, the audio events will play until they reach an FBREAK event. The FBREAK event will have a 60 minute count down time and wait or a break closure rom the satellite receiver. I the irst event in the game schedule is an FBREAK event, then nothing will play and the playlist will wait or 60 minutes or a break closure. Page 137
138 HOW TO SCHEDULE A BALL GAME TO START This step is critical or the ball game to start. To schedule a ball game: 1) From the main DHD-Tools screen, select Scheduling. 2) Select Edit Schedule. 3) Select the desired day and hour or the start o the ball game. Be sure to add the Game event to the correct time in the playlist. You will likely need to use a Timed Break to schedule an exact start time or the ball game. 4) In the Events section, select Game. 5) Enter in the source channel that the game will play on. 6) Enter the name that you assigned or the game playlist that you created previously. It must be the exact name in order or the system to recognize the game playlist. Click on Add (F5) to add the game event to the playlist. IMPORTANT NOTE: I you type the incorrect name or the ball game playlist, or the game playlist doesn't exist yet, then it will display an error message: this Game does NOT exist. Do you want to add it anyway? I you do add it, then it will not play properly unless you do create a game playlist that matches the scheduled name. HOW TO END A BALL GAME There are 3 dierent ways to end a ball game. Depending on what game you are setting up or, it may be appropriate to do one way over another. Each have their beneits and drawbacks. Method 1 End the game via closure. Some ball games will end the game by sending a closure. This relay must be wired to the satellite logic or pin 8. Method 2 End the game by placing an End Game command at the end o the Ball Game Schedule. This is when the game provider will tell you that the game will have a speciic number o breaks, and that it will end ater the last break. In which case the game playlist schedule should include an End Game command at the end o the playlist. Method 3 Add an End Game command in the Play Schedule. In the Play Schedule you can schedule a game to end at a speciic time. This is valuable i you have games that overlap and the 2nd game takes precedence. When the game ends, it will rejoin the original programming contained in the Play Schedule screen. Page 138
139 MANUAL CONTROL OF GAMES The Game Player on the On-Air screen plays a Game playlist o audio iles that is assembled in DHD-Tools. The Game playlist will be a series o audio iles broken up by FBREAK events. When an Fbreak event is encountered in the list, audio play will stop, the satellite source will play, then wait or a break closure or a manual click on the Break button. The Game player can be automatically started rom the Playlist or manually started rom the screen. Game Source Channel Click to expand game playlist screen ADDING AN EVENT TO THE GAME PLAYLIST Once a playlist has been loaded to the screen, events can be added by dragging and dropping them rom the Library panel. REMOVING AN EVENT FROM THE GAME PLAYLIST To remove a line rom the game play list, right-click on the desired line in the list. A dialog will ask you i you wish to delete the line. Select Yes. OPERATION To select a Game to play manually: 1) Click on the yellow Select button. 2) A Windows ind ile box will open ('C:\DHD\Games'). Select a Game rom the list. Playlists can be generated and saved using DHD-Tools. 3) The Game list will be displayed. A message will ask you to set the Source switcher channel or the Game. Select the desired source channel. Deault is channel 01. Page 139
140 OPERATION BUTTONS START The Start button starts the game ater a playlist and source channel has been selected. END The End button stops the game. LINER The Liner button will play a station liner. NEXT The Next button will ade out o the currently playing event and play the next event in the list. BREAK The Break button simulates a Game Break closure and will start play i the game is sitting stopped at a Break event. BALL GAME FEATURES CART ROTATIONS The game player supports cart rotations START-KILL DATES The game player supports start and kill dates AUTOFILL I a cart is out o date or does not exist, the sotware will replace the ile in the play list with another ile rom the same audio category (such as 'S' or spot). GAME DELAY While a Game is playing, the normal automation playlist programming scheduled during the game time will still be operating, muted in the background. I a Game Delay relay closure is received during a game, then the game satellite eed will be muted and the automation output will be returned to the automation playlist in progress. When a Return rom Game closure is received, then the game satellite source is re-started again at the paused place in the game schedule. Page 140
141 Section 9 Reports Manager Screen Basics The Reports Manager screen displays a comprehensive set o reports or spot & music reconciliation. It also creates other reports that are very valuable. SORT BY You may sort the reports by showing All, Spots (only displays when Type S or C audio iles have played), Music (only displays when Type M audio iles have played) and link (same as Spots, but it is displayed in the link Export Format or traic reconciliation). ADDITIONAL SORTING You may also sort the report by Date, Play Time, Cart Number, Title, Artist/Text, Album and Type by clicking on one o the blue buttons at the top. This is very useul or inding speciic spots or a client and reporting when it played back. You may also sort by date by adding a Start date and an End date at the bottom right o the screen. HOW TO CREATE A SPOT LOG You may create a spot log or personal use by: 1) Go to the Reports screen. 2) Click on the Spots option under Sort by. 3) Highlight the desired selection and click on View Selection. 4) Click on Save to File. You may also create a spot log or reconciliation with a traic sotware: 1) Go to the Reports screen. 2) Click on the link option under Sort by. 3) Highlight the desired selection and click on View Selection. 4) Click on Save to File. You may take this text ile and reconcile it with your 3rd party traic system. Page 141
142 HOW TO CREATE A PLAYED MUSIC REPORT It is oten necessary to create a report o music played during a given date range. To do this: 1) Go to the Reports screen. 2) Click on the Music option under Sort by. 3) Highlight the desired selection and click on View Selection. 4) Click on Save to File. This text ile can be used to report your music played. DHD LOG The log is located at C:\DHD\Logs\Combined Play Log.dig on the selected network PC. The log contains the log inormation or all players. The log grows with each played event. When it reaches 15,000 events (about 2 weeks), it writes out 7,500 events into a dated backup log in the 'Logs' older and retains the last 7500 events (about a week). VIEWING OLDER LOGS Older dated logs that have been archived can be opened or viewing or creating reports by clicking on the LOAD PLAY LOG FROM FILE button. Logs can be sorted by start and end date. You can select a range o iles in the list by clicking and dragging the mouse over multiple lines. Once selected, click on the yellow VIEW SELECTION button to display the selected iles in the list. The SAVE TO FILE button opens a Windows Save dialog box to save the list to a ile or use in reporting or reconciling to 3rd party traic sotware. Section 10 Production With DHD-Tools you can perorm all o your production taks over a networked PC. This is extremely convenient i you need to change your scheduling or do production rom a PC other than the On-Air. In the Production section o link-hd, you can setup Timed Records, use a Manual Recorder, create extremely customizable Voice Tracks and Segue Edit your schedule. Timed Recorder link-hd has the ability to create a custom recording schedule or the 16 dierent audio inputs on the Bridge Switcher Hardware. The Timed Recorder Network Scheduler (TRNS) can create, view, and edit the timed record schedule or each o the On Air studios. The TRNS screen closely resembles the Timed Recorder application used in the On Air studio that perorms the actual recordings and TRNS displays a time to the next scheduled recording. The TRNS only perorms scheduling and does not record. TIMED RECORDER HARDWARE Each On Air link-hd system has an Arrakis 'Bridge' routing switcher. The Bridge has 16 stereo inputs that can be switched to select an input or recording. Page 142
143 BASIC OPERATION A Bridge recorder perorms a single recording at a time. A one week looping schedule o record events is created to trigger recordings. Each record event must have a cart number, title, cart type (such as 'S' or Spot), trigger, Bridge source switcher channel (01-16), and trigger time. HOW TO CREATE A TIMED RECORD EVENT 1) Go to the DHD-Tools main screen. 2) Select Production. 3) Click on Timed Recorder. 4) On the bottom o the screen, enter in the desired Day, Hour, Minute, Second or when the recording should start. 5) Select the Source channel that the recording will come in on. Source 00 is the PC sound card. 6) Select the type o Trigger. Timed (or an exact time), Closure (i there is a closure that will start the recording, must be wired), Timed with Audio (at a designated time it will listen or audio and begin recording when audio is received), or Timed with Closure (it will listen or audio ater receiving a closure). 7) Enter the Length the recording should record or. 8) Enter the desired Cart # you would like to use or the speciic recording. As well as a Title and Type. 9) Click on Add Event to add the event. TIME SAVING TIP: I the event repeats every hour, and you want to use the same inormation rom Page 143
144 all the other ields, then: 1) Ater step 9 in the previous instructions, select a dierent Hour. 2) Click on Add Event. 3) Hit the down arrow key on your keyboard, and you will notice the Hour ield will change to the next hour. 4) Click on Add Event and repeat steps 3 & 4 till you have completed the entire day. Now you can use the Copy Day and Paste Day unction to quickly setup your entire week! HOW TO COPY DAYS OR HOURS Once an hour or day o events has been created you can copy it and paste it into another day or hour. To copy a day or hour: 1) Select a line in the list with the correct day or hour to copy. 2) Click on the Copy Hour or Day button. 3) In the Paste to drop down boxes choose the day and/or hour to copy to. 4) Click on the Paste button to complete the copy process. 5) To paste to another day or hour, select another Paste to, and click on Paste again. 6) Hit the down arrow key on your keyboard and click on Paste. HOW TO DELETE A DAY, HOUR, OR SINGLE EVENT 1) Select a line in the list with the correct event, day, or hour to delete. 2) Then click on the Delete Day, Delete Hour, or Delete Event button. Those events will be immediately deleted rom the schedule. I you have made a deletion in error, click on the UNDO button to undo your change. UNDO BUTTON The TRNS has a 100 event undo memory. To undo a change in the schedule, click on the UNDO button as required. HOW TO SET THE RECORD FORMAT The actual timed recording is perormed on the On Air PC. Thereore the record codec can not be selected in TRNS, but must be selected in the Timed Recorder application on the on air PC. To do this: 1) Open the link-hd On Air sotware. 2) Click on Recorder at the top o the screen. This will bring up the Recorder Manager. 3) Click on Select Format. Click OK. 4) Select the Format, and Attributes. We recommend PCM or the Format and kHz, 16 Bit, Stereo or the Attributes. IMPORTANT NOTES: WAITING FOR AUDIO OR CLOSURE I the trigger is set to wait or audio or or a closure, the timed recorder will wait or that trigger until the receipt o that trigger would conlict with the next timed record event in the schedule. At that point, it drops the previous event as not being received and goes to the next event. OVERWRITING EXISTING EVENTS In many cases, timed record events (such as News) are replacing existing timed record events. The timed recorder thereore Page 144
145 overwrites an existing audio ile in the library with the same cart number. SIMULTANEOUS PLAY WHILE RECORDING It is possible to record a timed recording, and play back instantaneously. There are 2 things that must be done to enable this eature: 1) You must record in MP3 ormat. WAV ormat does not allow or playback while recording. 2) It is necessary to record the initial recording once beore having the ability to play while simultaneously recording. Ater the audio ile exists in the system, you may set it up to playback at the same time that it is recording. TIMED RECORDINGS DO NOT AUTO-TRIM SILENCE Because timed recordings are scheduled as exact times and iles such as newscasts are oten rerecorded, the timed recorder always records the ile based on the scheduled event length. RECORDING LOG The main menu at the top o the screen has a 'Log' menu item. Click on this to open a log window that displays the timed recorder operations log or the selected network On Air studio. Page 145
146 Recorder Editor The Waveorm editor in the Production Manager is a single block recorder-editor or producing audio iles or the audio library. An audio ile can be either recorded or selected rom a Find File dialog to be displayed in the edit window. Once loaded and displayed, the ile can be leveled, trimmed, and then compressed to the station standard ormat and Saved or audio distribution in the Library Manager, Network Audio Distribution screen. To access the Recorder Editor: 1) Go to the main DHD-Tools page. 2) Select Production. 3) Select Record / Edit. MAIN FEATURES -Record an audio ile or select an existing audio ile. -Select a begin and end mark or the audio ile (single block edit). -Auto-level the ile to its maximum volume. -Compress the audio ile to the station standard ormat. -Save the edited ile to the Library Manager, Network Audio Distribution screen. SETTING THE ENCODE FORMAT FOR SAVING FILES The encode audio ormat is the ormat that the audio will be saved as:.wav,.mp2, or.mp3. To set this: 1) Go to the top menu and select Setup. 2) Select Set Encode Format. A window will open displaying the Windows Audio Compression Manager (ACM) codecs available or use. In some cases, your PC may not Page 146
147 have the MP3 ACM codec that you want to use and you will have to acquire and install it. 3) Select a codec and encoding parameters. This compression ormat is saved and reused throughout link-tools ater it has been set once. This will be your station wide encode ormat or use in all studios. CHOOSING THE RECORD SOURCE The record source will be the Windows deault record codec set in the Windows Sound Manager. To set this 1) Go to the Recorder Editor screen. 2) Go to Setup. 3) Select Set Record Source. 4) Choose which sound card you would like to record rom and click on Set Deault. And then click on OK. RECORDING A FILE To start recording simply click on the red Record button (circle). To stop recording click on the red Stop record button (rectangle). The recording will then be displayed in the edit window. The record source will be the Windows deault record codec set in the Windows Sound Manager. The record quality will be CD quality (16 bit, 44.1kHz sample rate, stereo). OPEN AN EXISTING AUDIO FILE The Find File menu item at the top let o the screen is used to select an existing audio ile or editing. It will open a Windows Find File dialog to select a.wav,.mp2, or.mp3 audio ile. Once selected, a copy o the audio ile will be decompressed and displayed on the screen or editing. The original ile is not modiied in any way. DISPLAY SIZE Three buttons on the right side under the waveorm display select the size o the graphic waveorm display window: Displays entire ile as waveorm Closeup o exact waveorm Only marked portion o waveorm. MARKING A BLOCK SELECTING A BEGIN MARK: To select the begin mark in the edit simply let click with the mouse on the waveorm graphic itsel. SELECTING AN END MARK: To select the end mark RIGHT click with the mouse on the waveorm graphic anywhere AFTER the begin mark LOOP SCRUBBING THE MARKS: Once a mark has been set, click on the << to loop scrub backwards and click on the >> button to loop scrub orwards. The marks move in hundred millsecond increments. Page 147
148 VISUALLY MARKING THE BLOCK: Select 1:1 or a display size which displays the actual waveorm. Move to a begin or end mark. Let or right mouse click on the waveorm at the zero crossing point or the audio. Move this point as desired to eect the desired edit. RESETTING THE MARKS: To reset the begin and end marks, click on the 'Reset Marks' button. AUTO-LEVEL The Auto-level button will automatically adjust the audio ile to the maximum digital level without distortion. This is useul or creating a consistent audio level or all iles in the Library AUTO-TRIM This eature will trim silence rom the start and end o the audio ile. It can not determine the dierence between an audio artiact and noise so it may be necessary to manually set a Begin or End mark to trim the ile to the desired points. VOLUME (Speaker symbol) This button opens the Windows Sound Mixer or controlling the play level when auditioning the ile. It does not change the ile itsel in any way. SAVING CHANGES Click on the main menu Save, Save or Distribution submenu item. A window will pop up to enter cart number, title, text, etc. Once entered, click on the yellow Save button. The new audio ile will be named, compressed, and saved to the Library Manager, Network Audio Distribution screen. The compression ormat is the ormat selected under 'Setup' in the main menu at the top o the screen. This compression ormat is saved and reused ater it has been set once. Page 148
149 Voice tracking link-hd eatures an advanced voice track recorder editor or quick voice tracking or advanced manually edited voice tracks. Stop VT playback Cue VT Stop Record VT Post VT to 2nd track nd Record VT Start 2 track Auto-duck 2nd track Quick Voice Tracks For quick voice tracks, simply: 1) Go to the main DHD-Tools screen and select the desired studio or voice tracking. 2) Select Production and select Voice Track. 3) Select the desired day and hour. Then select the desired line in the schedule. 4) Click Record and record your voice track. 5) Click the EOM button to start the second track. 6) Lastly, click Stop record. The voice track will be auto-named and saved in the schedule. You will have heard the end o the previous track and beginning o the next track during the recording process so the voice track sounds perect. I desired, the advanced voice track eatures can then be used to manually or auto-adjust overlaps, add a bed, and duck the last track under the voice track. VOICE TRACK RECORDING PROCESS When you start a voice track, the end o the 1st track will begin playing and a timer will count down to the EOM time or that track. The recording will not begin until the EOM time is reached. The voice track EOM button is enabled when the recording starts. During the recording, click on the EOM button to set the voice track EOM and begin play o the 2nd track. When inished speaking, click on the Stop record button. The voice track is auto-named and inserted into the schedule. AUTO-DELETE OF VOICE TRACKS Ater a voice track has played, it will automatically be deleted rom the audio library the next time the sotware is opened. This eature may be shut o by: Go to File, then Setup menu and select Auto-delete voice tracks (is enabled). It will then switch to say disabled. Page 149
150 LISTENING TO THE VOICE TRACK You can listen to the inished voice track along with the overlaps by selecting the voice track in the schedule, and then click on the red Play button. TO LISTEN TO INDIVIDUAL AUDIO FILES To listen to an audio ile all by itsel and not hear the overlaps, click on the Cue button on the bottom right o the screen. Click on Cue again to stop the cuing o the audio ile. Page 150
151 Advanced Voice Tracks ADDING A MUSIC BED It is sometimes desirable to add a bed beneath a voice track, particularly i the voice track is long enough that it has no other audio beneath it. To add a bed beneath the voice track: 1) Select a Bed rom the Beds list. 2) Next, click on the gray bed bar display in the edit window. A dialog will pop up asking i you wish to assign this bed. 3) Select Yes. (Note: the audio iles in the Beds list are audio iles that have a type 'B' assigned to them). SETTING THE BED LEVEL When a Bed has been selected, a volume box will appear allowing volume to be adjusted rom 10%-100% or the bed. Choose a level and then play the Bed to test the level. Repeat the process until an appropriate level has been set. HOW THE BED WILL PLAY The bed will begin play when the voice track starts and will play until the voice track EOM time starts play o the third event. The voice track will autoade at the voice track EOM time to create a clean transition into the third event. USING THE AUTO-POST FEATURE The intro time (Time to Voice) o the 2nd track in the transition is displayed as a blue bar in the 2nd track. Typically, it is not desirable or the voice track to continue ater the end o the Intro time because the voice track will play over the desired start time o the third event. Thereore the voice track should end prior to the Time to Voice o the 2nd track. Here's an example o a voice track that has gone past the Time to Voice: Page 151
152 This can be adjusted and ixed manually. However, once the recording is complete, a button labeled POST is enabled. Click on this button or the voice track EOM time to automatically be set to the length o the Intro time o the last overlapping event. This example displays the Voice Track ater the Post eature has been utilized: MANUALLY ADJUSTING EOM TIMES To manually change the EOM time o the irst event or the Voice track: 1) Click on the red EOM graphic in the display. 2) The graphic will turn green to indicate that it has been selected and a slider bar will appear. Drag the slider bar (or click on the bar) to change the selected EOM time. You may also change the EOM o the voice track by selecting the red portion o it. DUCKING THE SECOND TRACK Depending on the audio level during the beginning o the 2nd song/track, it may be desired or the third event to duck beneath the voice track. Once the recording is complete, a DUCK button will be enabled. To automatically duck the third event under the voice track, click on the Duck button. A level box (10%-100%) will appear allowing the amount o ducking to be set. At the end o the overlap, the ducked level will automatically ade up to ull level to create a clean transition. To remove the Duck, click on the Duck button a second time. Page 152
153 RE-RECORDING A VOICE TRACK To re-record a voice track, select the voice track in the schedule list. The voice track will be displayed. Click on the red Clear button and delete the voice track rom the list. Next, record a new voice track and edit it as desired. RECORDING A SCHEDULED VOICE TRACK The schedule may include non-existing voice tracks to indicate position in the schedule where they should be placed. In this case, use the Clear button to delete the non-existing voice track and then record a voice track into that position in the list. TAG TEXT link-hd allows you to append text to a speciic audio ile. These notes can then be used when creating voice tracks. To create a Tag Text or an audio ile: 1) Find a desired type 'M' audio ile. 2) Click on Tag Text on the bottom let o the Audio Library Manager screen. 3) The Tagged Text box will now come up. Enter in the desired text about the audio ile and click on Save Changes. The Tag Text box will now be highlighted yellow to show that there is text or the audio ile. Once the audio ile has the added text, you can now see this text rom the bottom let o the Voice Tracking screen. You can also view the tagged text on the On-Air screen as well. Page 153
154 Segue Editing DHD-Tools eatures a powerul segue editor to manually adjust the overlap between audio events in the schedule. The deault EOM time or each audio ile should be set in the Library Manager screen so that a deault overlap is provided or most scheduling situations. The Segue editor however allows each overlap in the schedule to be manually adjusted, i desired, to create the most precise station sound or your ormat. CREATING A CUSTOM EOM TIME 1) Go to the main DHD-Tools screen. Select Production. 2) Select Segue Edit. 3) Choose a desired day and hour to change in the schedule. 4) Select a line in the list. A custom segue will be created between that event and the ollowing event. 5) Click on the Play and Stop buttons to play the deault segue. Five seconds will be played beore the start o the segue and ater the end o the segue. 6) As the segue is playing, click on the Mark button at the time that you want the custom segue to start. Play will stop, the custom segue will be saved to the schedule, and the new custom segue will be displayed. 7) Play the segue and adjust the overlap time until the desired sound is achieved. To remove the custom segue and return to the deault overlap, click on the Deault button. DEFAULT EOM TIME By deault, the overlap is set by the EOM time o the irst audio ile in the segue. This EOM time is set in the Library Manager and is tagged to the audio ile itsel. Page 154
155 CUSTOM EOM TIMES IN SCHEDULE The segue editor can manually adjust the ile's EOM time to create a custom EOM time or that ile which is saved in the schedule. The custom time is not tagged to the audio ile and is speciic to that event and time in the schedule. I that event is removed rom the schedule then that custom EOM time is discarded. DISPLAYING A CUSTOM EOM TIME It is possible to see i a custom EOM time (custom segue) has been created by viewing that schedule hour in the Schedule Manager. I a custom segue has been made, then a text tag will be visible at the end o that line in the schedule hour with the text 'SEG'. SEGUE EDITING AND VOICE TRACKS Because a voice track can be a complex segue with a tagged bed, duck, etc., the segue editor can not adjust the segue in or out o a voice track. When selecting an event that would interact with a voice track, a message is displayed and the editor is disabled. Page 155
156 Section 11 Internet Streaming Setup link-hd works with the majority o major internet streaming services. There are two components to connecting to your internet streaming service. PART 1 - Get your audio to your internet streaming provider. Every major streaming provider has their own encoder sotware. This sotware will take your audio eed and then distribute it to all your internet radio listeners. Typically the encoder sotware will be ran on a dierent PC other than the computer running link-hd. This isn't required though. Regardless, it will require a dedicated sound card. STEP 1 A common setup would be to take the output(s) o the Bridge (which is your link-hd audio eed) and run that to the console channel input(s) on your console. STEP 2 You would then run the output o your console to the soundcard input or the PC running your encoder sotware. STEP 3 Follow the instructions provided by your streaming service on how to setup the encoder. STEP 4 Your streaming service will provide a internet streaming player that you can add to your website. Once you have added the player to your website, you should be able to listen to your station online now. PART 2 Get your Title & Artist (Metadata) inormation to your streaming service. The second part is to get your title and artist inormation sent to your internet streaming service so that they can put that inormation on your internet streaming player. Page 156
157 Every internet streaming service uses their own method or capturing the title and artist metadata. As a result, there are multiple sets o instructions, based on your streaming service, that are provided on our website. Please visit our website to get detailed instructions, and a list o compatible partners: METADATA VIA SERIAL COMPORT Most streaming services point a data capture sotware (DCS) to a speciic ile in our DHD sotware. Some however use the RS232 comport. This section explains how to set this up. A couple o the RS232 output options are or: BE TRE SurerNETWORK Triton Orban Format 1 Format 2 Format 3 Format 7 To setup the comport output: 7) In the link-hd sotware, go to File, then Setup (you may have to enter the password 1234). 8) Go to Com Ports. 9) For Streaming Com port, select the Com # (port number) and Baud Rate that you have setup or your streaming service RS232 connection on your PC. 10) For Streaming Service, select the streaming services you are using. 11) Click Save. 12) Restart the DHD sotware. You can send test strings rom the Com Ports screen as well. The COM # and Baud Rate boxes must be illed to communicate with PCs running streaming sotware that requires a serial RS232 port connection to another PC. Windows assigns a com port number such as 1,2,3, etc to each RS232 communications device. The Windows list o available ports is displayed in the List o Available Windows Com Ports list box. Because the port is in the list does not mean that it has not already been assigned to a resource such as a modem. Enter the com number (1,2,3... etc) into the Com # box that connects to the Streaming PC. The 'Baud Rate' is the speed o the connection and is determined by the speed o the sotware on the Streaming PC. Reer to your streaming service sotware documentation. The baud rate must be the same or both sides o the connection or communications to operate. TESTING THE CONNECTION The Streaming comport each have a 'Test Text' box. Type a message (or leave 'Test Text to Send') in the box and click on the SEND button. That text will be sent to the RDS encoder or streaming service PC. Page 157
158 Section 12 Remote Control o DHD It is possible to remotely control your link-hd automation system. This is an optional eature or link-hd and more inormation and pricing can be ound on our website. There are 2 main options or remote access: Gateway to Gateway and Remote Access Server. With Remote access, you can: -Control and operate your On-Air machine. -Voice track remotely. -Manage your audio library. -Change your schedules. -Generate reports. -Remote production. -Remote access anywhere there is an internet connection. -Automatic backup. With DHD remote access, you have complete control o your automation, with comprehensive security. Speciic instructions or operating the remote access unctionality may be ound with their respective manuals. IMPORTANT NOTE: You may use GoToMyPC (3rd party service, unailiated with Arrakis Systems) with link-hd. However, it is prohibited to use other 3rd party remote access sotware such as LogMeIn, or VNC Viewer. These sotware will cause crashes that will take your station o-air. Contact Arrakis Systems customer support with questions. Page 158
159 Section 13 Troubleshooting This section contains solutions to possible issues with link-hd. A more complete and up to date list o solutions may be ound on our website in the Troubleshooting section. Troubleshooting BRIDGE MISSING When power loss or a power spike occur, it may crash the link-hd sotware. In which case, the link-hd likely cannot ind the Bridge. A message on the top right o the On-Air screen will display that it has Lost Contact with Bridge. I this happens, then ollow these steps, in the order that they are listed: 1) Close the link-hd & DHD-Tools sotware. Shut down your computer (do not simply restart). 2) Turn power o to the Bridge by unplugging it rom the wall or power supply brick. 3) Recheck your USB and RS232 connections between the PC and the Bridge and make sure that they are connected properly. 4) Turn power on to the Bridge by plugging it back into the wall. Make certain that the Bridge is connected to AC power. 5) Turn your PC back on and wait until the PC is waiting at the desktop. This may take a couple o minutes. 6) Start the DHD program and see i the Bridge Missing icon has disappeared, i not, then ollow steps 7 and 8. 7) Open the Bridge Tools test sotware. The Bridge Test sotware will test the Com port connection to the Bridge and the USB audio connection to the Bridge. I either is missing, then messages will display the problem. I the connections are good, then the Bridge Tools test sotware will display a message indicating it is ready to be used. 8) I it still does not recognize the Bridge at all, then ollow these steps again rom 1-6. I the Bridge does not recognize the RS232 port, then be sure that it is directly connected into the PC, or that you are using the approved RS232 to USB adapter. 9) I it still does not recognize the Bridge, please call customer support. Page 159
AES-402 Automatic Digital Audio Switcher/DA/Digital to Analog Converter
 Broadcast Devices, Inc. AES-402 Automatic Digital Audio Switcher/DA/Digital to Analog Converter Technical Reference Manual Broadcast Devices, Inc. Tel. (914) 737-5032 Fax. (914) 736-6916 World Wide Web:
Broadcast Devices, Inc. AES-402 Automatic Digital Audio Switcher/DA/Digital to Analog Converter Technical Reference Manual Broadcast Devices, Inc. Tel. (914) 737-5032 Fax. (914) 736-6916 World Wide Web:
an entire Radio station for only $100 per month the Next Generation of the #1 Satellite Automation system the XTREME Solutions Program
 CUE PGM CUE PGM EXT CH 16 EXT CH 16 REC CH 13 CH 14 CH 15 REC CH13 CH 14 CH15 CH 10 CH 11 CH 12 CH10 CH 11 CH 12 CH 7 CH 8 CH 9 CH9 CH7 CH 8 2 CH 4 CH 5 CH 6 2 1 CH 4 CH 5 CH 6 1 CH 1 CH 2 CH 3 CH 1 CH
CUE PGM CUE PGM EXT CH 16 EXT CH 16 REC CH 13 CH 14 CH 15 REC CH13 CH 14 CH15 CH 10 CH 11 CH 12 CH10 CH 11 CH 12 CH 7 CH 8 CH 9 CH9 CH7 CH 8 2 CH 4 CH 5 CH 6 2 1 CH 4 CH 5 CH 6 1 CH 1 CH 2 CH 3 CH 1 CH
3-DRX. AUTOMATIC THREE CHANNEL DIGITAL AES/EBU REPEATER and ANALOG AUDIO SWITCHER INSTALLATION AND OPERATING MANUAL
 3-DRX AUTOMATIC THREE CHANNEL DIGITAL AES/EBU REPEATER and ANALOG AUDIO SWITCHER INSTALLATION AND OPERATING MANUAL 3-DRX SECTION 1 INTRODUCTION The TITUS TECHNOLOGICAL LABORATORIES 3-DRX AUTOMATIC THREE
3-DRX AUTOMATIC THREE CHANNEL DIGITAL AES/EBU REPEATER and ANALOG AUDIO SWITCHER INSTALLATION AND OPERATING MANUAL 3-DRX SECTION 1 INTRODUCTION The TITUS TECHNOLOGICAL LABORATORIES 3-DRX AUTOMATIC THREE
AES-404 Digital Audio Switcher/DA/Digital to Analog Converter
 Broadcast Devices, Inc. AES-404 Digital Audio Switcher/DA/Digital to Analog Converter Technical Reference Manual Broadcast Devices, Inc. Tel. (914) 737-5032 Fax. (914) 736-6916 World Wide Web: www.broadcast-devices.com
Broadcast Devices, Inc. AES-404 Digital Audio Switcher/DA/Digital to Analog Converter Technical Reference Manual Broadcast Devices, Inc. Tel. (914) 737-5032 Fax. (914) 736-6916 World Wide Web: www.broadcast-devices.com
AES Channel Digital/Analog Audio Switcher/DA/Digital to Analog Converter
 Broadcast Devices, Inc. AES-408 8 Channel Digital/Analog Audio Switcher/DA/Digital to Analog Converter Technical Reference Manual Broadcast Devices, Inc. Tel. (914) 737-5032 Fax. (914) 736-6916 World Wide
Broadcast Devices, Inc. AES-408 8 Channel Digital/Analog Audio Switcher/DA/Digital to Analog Converter Technical Reference Manual Broadcast Devices, Inc. Tel. (914) 737-5032 Fax. (914) 736-6916 World Wide
ANALOG RADIO MIXER. Flexible. Affordable. Built To Last.
 ANALOG RADIO MIXER Flexible. Affordable. Built To Last. Audioarts AIR-4 A N A L O G R A D I O M I X E R At Audioarts, value engineering is straightforward: Define the features our customers require. Design
ANALOG RADIO MIXER Flexible. Affordable. Built To Last. Audioarts AIR-4 A N A L O G R A D I O M I X E R At Audioarts, value engineering is straightforward: Define the features our customers require. Design
Manual Version Ver 1.0
 The BG-3 & The BG-7 Multiple Test Pattern Generator with Field Programmable ID Option Manual Version Ver 1.0 BURST ELECTRONICS INC CORRALES, NM 87048 USA (505) 898-1455 VOICE (505) 890-8926 Tech Support
The BG-3 & The BG-7 Multiple Test Pattern Generator with Field Programmable ID Option Manual Version Ver 1.0 BURST ELECTRONICS INC CORRALES, NM 87048 USA (505) 898-1455 VOICE (505) 890-8926 Tech Support
USER MANUAL. DV-HSW-41 HDMI 4x1 SWITCHER LIT Bergen Boulevard, Woodland Park, NJ Tel FAX Web
 USER MANUAL DV-HSW-41 HDMI 4x1 SWITCHER 244 Bergen Boulevard, Woodland Park, NJ 07424 Tel 973-785-4347 FAX 973-785-3318 Web www.fsrinc.com LIT1372 PROPRIETARY INFORMATION All information in this manual
USER MANUAL DV-HSW-41 HDMI 4x1 SWITCHER 244 Bergen Boulevard, Woodland Park, NJ 07424 Tel 973-785-4347 FAX 973-785-3318 Web www.fsrinc.com LIT1372 PROPRIETARY INFORMATION All information in this manual
USER INSTRUCTIONS MODEL CSI-200 COAXIAL SYSTEM INTERFACE
 USER INSTRUCTIONS MODEL CSI-200 COAXIAL SYSTEM INTERFACE 9350-7676-000 Rev B, 5/2001 PROPRIETARY NOTICE The RTS product information and design disclosed herein were originated by and are the property of
USER INSTRUCTIONS MODEL CSI-200 COAXIAL SYSTEM INTERFACE 9350-7676-000 Rev B, 5/2001 PROPRIETARY NOTICE The RTS product information and design disclosed herein were originated by and are the property of
FTC AGL System Controller Reference Manual Part Number
 SERIAL NUMBER FTC 190-1 AGL System Controller Reference Manual Part Number 7911901 Flash Technology, 332 Nichol Mill Lane, Franklin, TN 37067 (615) 261-2000 Front Matter Abstract This manual contains information
SERIAL NUMBER FTC 190-1 AGL System Controller Reference Manual Part Number 7911901 Flash Technology, 332 Nichol Mill Lane, Franklin, TN 37067 (615) 261-2000 Front Matter Abstract This manual contains information
Installation and Operation Manual
 Installation and Operation Manual INC ADCS-III Analog to Digital Converter and Switcher Manual update 08/22/2007 Firmware Version 1.04 Due to the dynamic nature of product design, the information contained
Installation and Operation Manual INC ADCS-III Analog to Digital Converter and Switcher Manual update 08/22/2007 Firmware Version 1.04 Due to the dynamic nature of product design, the information contained
User Guide. Single-Link DVI Active Cable Extender. DVI-7171c
 User Guide Single-Link DVI Active Cable Extender DVI-7171c TABLE OF CONTENTS SECTION PAGE PRODUCT SAFETY...1 PRODUCT LIABILITY...1 1.0 INTRODUCTION...2 2.0 SPECIFICATIONS...3 3.0 PACKAGE CONTENTS...4 4.0
User Guide Single-Link DVI Active Cable Extender DVI-7171c TABLE OF CONTENTS SECTION PAGE PRODUCT SAFETY...1 PRODUCT LIABILITY...1 1.0 INTRODUCTION...2 2.0 SPECIFICATIONS...3 3.0 PACKAGE CONTENTS...4 4.0
Installation and Operation Manual
 PROBLEM SOLVED Installation and Operation Manual INC AES DA 2x6 Six-output, two-input AES/EBU Digital Audio Distribution Amplifier Manual update: 9/17/2015 If you need a firmware upgrade, contact Broadcast
PROBLEM SOLVED Installation and Operation Manual INC AES DA 2x6 Six-output, two-input AES/EBU Digital Audio Distribution Amplifier Manual update: 9/17/2015 If you need a firmware upgrade, contact Broadcast
MaxView Cinema Kit Quick Install Guide
 SYSTEM SETUP The MaxView will work at any of the following display settings: INSTALLATION MaxView Cinema Kit Quick Install Guide Step 1 - Turn off your computer. Disconnect your monitor s VGA cable from
SYSTEM SETUP The MaxView will work at any of the following display settings: INSTALLATION MaxView Cinema Kit Quick Install Guide Step 1 - Turn off your computer. Disconnect your monitor s VGA cable from
Master Time Clock MTC Users Manual
 Master Time Clock MTC-6000 Users Manual Midwest Time Control Phone (972)987-4408 Toll Free (888)713-0373 FAX (877)720-9291 www.midwest-time.com sales@midwest-time.com TABLE OF CONTENTS TOPIC PAGE GENERAL
Master Time Clock MTC-6000 Users Manual Midwest Time Control Phone (972)987-4408 Toll Free (888)713-0373 FAX (877)720-9291 www.midwest-time.com sales@midwest-time.com TABLE OF CONTENTS TOPIC PAGE GENERAL
ARS x4 MATRIX SWITCHER Instruction Manual
 ARS-8400 8x4 MATRIX SWITCHER Instruction Manual Thank you for purchasing one of our products. Please read this manual before using this product. When using this product, always follow the instructions
ARS-8400 8x4 MATRIX SWITCHER Instruction Manual Thank you for purchasing one of our products. Please read this manual before using this product. When using this product, always follow the instructions
USB Phono Plus. Project Series USER S MANUAL. Audiophile Computer Interface
 USB Phono Plus Audiophile Computer Interface Project Series USER S MANUAL IMPORTANT SAFETY INSTRUCTION READ FIRST This symbol, whenever it appears, alerts you to the presence of uninsulated dangerous voltage
USB Phono Plus Audiophile Computer Interface Project Series USER S MANUAL IMPORTANT SAFETY INSTRUCTION READ FIRST This symbol, whenever it appears, alerts you to the presence of uninsulated dangerous voltage
Electronic M.O.P Card. Instruction Manual Model D
 Electronic M.O.P Card Instruction Manual Model D10341-000 Table of Contents 1. General Description................................................................ 1 2. Specifications.....................................................................
Electronic M.O.P Card Instruction Manual Model D10341-000 Table of Contents 1. General Description................................................................ 1 2. Specifications.....................................................................
FD171CV-C-4. Installation and Operation Manual. 17 HDSDI Special Mission Quad Monitor. Revision Date: 01/11/2017 Page 1 of 14.
 Page 1 of 14 Installation and Operation Manual FD171CV-C-4 17 HDSDI Special Mission Quad Monitor Page 2 of 14 Table of Contents General Information...3 Front View...3 Additional Information...3 Specifications...4
Page 1 of 14 Installation and Operation Manual FD171CV-C-4 17 HDSDI Special Mission Quad Monitor Page 2 of 14 Table of Contents General Information...3 Front View...3 Additional Information...3 Specifications...4
Warranty and Registration. Warranty: One Year. Registration: Please register your product at Port, or. or Windows.
 7 7 Port, or or Windows Port Warranty and Registration Warranty: One Year Registration: Please register your product at www.aitech.com 2007 AITech International. All rights reserved. WEB CABLE PLUS PC-TO-TV
7 7 Port, or or Windows Port Warranty and Registration Warranty: One Year Registration: Please register your product at www.aitech.com 2007 AITech International. All rights reserved. WEB CABLE PLUS PC-TO-TV
Model: UHD41-ARC. Installation Guide
 Model: UHD41-ARC Installation Guide 1 Safety Information: Electrical safety Use only the power supplies and the AC power cord that were included with your product. Use of other power supplies could damage
Model: UHD41-ARC Installation Guide 1 Safety Information: Electrical safety Use only the power supplies and the AC power cord that were included with your product. Use of other power supplies could damage
Kramer Electronics, Ltd. USER MANUAL. Model: VS x 1 Sequential Video Audio Switcher
 Kramer Electronics, Ltd. USER MANUAL Model: VS-120 20 x 1 Sequential Video Audio Switcher Contents Contents 1 Introduction 1 2 Getting Started 1 2.1 Quick Start 2 3 Overview 3 4 Installing the VS-120 in
Kramer Electronics, Ltd. USER MANUAL Model: VS-120 20 x 1 Sequential Video Audio Switcher Contents Contents 1 Introduction 1 2 Getting Started 1 2.1 Quick Start 2 3 Overview 3 4 Installing the VS-120 in
User Manual. Model 1372A and 1374A HDMI Switchers. 1T-SX-632 Model 1372A 2X1 Switcher. v1.3 2x1 SWITCHER. v1.3 INPUT ENHANCE POWER
 User Manual 1T-SX-632 Model 1372A 2X1 Switcher v1.3 v1.3 2x1 SWITCHER 1 2 INPUT ENHANCE POWER 1 2 INPUT ENHANCE POWER Model 1372A and 1374A HDMI Switchers Table Of Contents 1.0 Introduction.......................
User Manual 1T-SX-632 Model 1372A 2X1 Switcher v1.3 v1.3 2x1 SWITCHER 1 2 INPUT ENHANCE POWER 1 2 INPUT ENHANCE POWER Model 1372A and 1374A HDMI Switchers Table Of Contents 1.0 Introduction.......................
Connevans.info. DeafEquipment.co.uk. This product may be purchased from Connevans Limited secure online store at
 Connevans.info Solutions to improve the quality of life Offering you choice Helping you choose This product may be purchased from Connevans Limited secure online store at www.deafequipment.co.uk DeafEquipment.co.uk
Connevans.info Solutions to improve the quality of life Offering you choice Helping you choose This product may be purchased from Connevans Limited secure online store at www.deafequipment.co.uk DeafEquipment.co.uk
User Guide. HDMI Active Cable Extender. DVI-7370c
 User Guide HDMI Active Cable Extender DVI-7370c TABLE OF CONTENTS SECTION PAGE PRODUCT SAFETY...1 PRODUCT LIABILITY STATEMENT........................ 1 1.0 INTRODUCTION...2 2.0 SPECIFICATIONS...3 3.0 PACKAGE
User Guide HDMI Active Cable Extender DVI-7370c TABLE OF CONTENTS SECTION PAGE PRODUCT SAFETY...1 PRODUCT LIABILITY STATEMENT........................ 1 1.0 INTRODUCTION...2 2.0 SPECIFICATIONS...3 3.0 PACKAGE
Instruction Guide. The TV Jockey Computer Monitor TV Tuner with Remote COMP2VGATVGB. The Professionals Source For Hard-to-Find Computer Parts
 VIDEO ADAPTER The TV Jockey Computer Monitor TV Tuner with Remote COMP2VGATVGB Instruction Guide * Actual product may vary from photo The Professionals Source For Hard-to-Find Computer Parts FCC COMPLIANCE
VIDEO ADAPTER The TV Jockey Computer Monitor TV Tuner with Remote COMP2VGATVGB Instruction Guide * Actual product may vary from photo The Professionals Source For Hard-to-Find Computer Parts FCC COMPLIANCE
NS-3 RF Noise Source Operation Manual
 RF Noise Source Operation Manual Version 2.04 June 3, 2016 SPECIFICATIONS Frequency... Maximum output level... Output flatness... (at max output level) Impedance... Displayed level... Repeatability...
RF Noise Source Operation Manual Version 2.04 June 3, 2016 SPECIFICATIONS Frequency... Maximum output level... Output flatness... (at max output level) Impedance... Displayed level... Repeatability...
USER GUIDE. DM Engineering Multi Station Relay Adapter (MSRA and MSRA-RM) Version DM Engineering
 USER GUIDE DM Engineering Multi Station Relay Adapter (MSRA and MSRA-RM) Version 1.35 DM Engineering 2174 Chandler St. Camarillo, CA 91345-4611 805-987-7881 800-249-0487 www.dmengineering.com Overview:
USER GUIDE DM Engineering Multi Station Relay Adapter (MSRA and MSRA-RM) Version 1.35 DM Engineering 2174 Chandler St. Camarillo, CA 91345-4611 805-987-7881 800-249-0487 www.dmengineering.com Overview:
DM1624, DM1612, DM812
 Installation Guide Hardware and Software DM Series Digital Processors models DM1624, DM1612, DM812 LECTROSONICS, INC. 1 Installation Specific Information Only This guide covers only installation related
Installation Guide Hardware and Software DM Series Digital Processors models DM1624, DM1612, DM812 LECTROSONICS, INC. 1 Installation Specific Information Only This guide covers only installation related
SR - 516D DESK TOP DMX REMOTE STATION. Version: Date: 05/16/2013
 SR - 516D DESK TOP DMX REMOTE STATION Version: 1.10 Date: 05/16/2013 Page 2 of 10 TABLE OF CONTENTS DESCRIPTION 3 POWER REQUIREMENTS 3 INSTALLATION 3 CONNECTIONS 3 POWER CONNECTIONS 3 DMX CONNECTIONS 3
SR - 516D DESK TOP DMX REMOTE STATION Version: 1.10 Date: 05/16/2013 Page 2 of 10 TABLE OF CONTENTS DESCRIPTION 3 POWER REQUIREMENTS 3 INSTALLATION 3 CONNECTIONS 3 POWER CONNECTIONS 3 DMX CONNECTIONS 3
INSTRUCTION BOOK FOR. Lectern
 INSTRUCTION BOOK FOR Lectern Disclaimer Milestone and its affiliated corporations and subsidiaries (collectively "Milestone"), intend to make this manual accurate and complete. However, Milestone makes
INSTRUCTION BOOK FOR Lectern Disclaimer Milestone and its affiliated corporations and subsidiaries (collectively "Milestone"), intend to make this manual accurate and complete. However, Milestone makes
Integrator s Guide Avalon
 Integrator s Guide Avalon HD Component Video / Digital Audio Matrix Switch 2 Table of Contents Table of Contents... 2 Introduction... 3 Features:... 3 Installation... 4 Unpacking... 4 Front Panel Protective
Integrator s Guide Avalon HD Component Video / Digital Audio Matrix Switch 2 Table of Contents Table of Contents... 2 Introduction... 3 Features:... 3 Installation... 4 Unpacking... 4 Front Panel Protective
MultiView T4 / T5 Transmitter
 MultiView T4 / T5 Transmitter Quick Reference & Setup Guide Magenta Research 128 Litchfield Road, New Milford, CT 06776 USA (860) 210-0546 FAX (860) 210-1758 www.magenta-research.com PN 5310188-01, Rev
MultiView T4 / T5 Transmitter Quick Reference & Setup Guide Magenta Research 128 Litchfield Road, New Milford, CT 06776 USA (860) 210-0546 FAX (860) 210-1758 www.magenta-research.com PN 5310188-01, Rev
FN:4181M5.DOC MC4181N SERIES MASTER CLOCKS MC4181N
 FN:4181M5.DOC MC4181N SERIES MASTER CLOCKS MC4181N TABLE OF CONTENTS 1.0 INTRODUCTION 2.0 SPECIFICATIONS 3.0 INSTALLATION 4.0 GETTING STARTED 4.1 The Auto-Prompt Display 4.2 The Cursor, Entering Data 4.3
FN:4181M5.DOC MC4181N SERIES MASTER CLOCKS MC4181N TABLE OF CONTENTS 1.0 INTRODUCTION 2.0 SPECIFICATIONS 3.0 INSTALLATION 4.0 GETTING STARTED 4.1 The Auto-Prompt Display 4.2 The Cursor, Entering Data 4.3
 Register your product and get support at www.philips.com/welcome SWS3435S/27 SWS3435H/37 EN User manual Contents 1 Important 4 Safety 4 English 2 Your SWS3435 6 Overview 6 3 Installation 7 Connect the
Register your product and get support at www.philips.com/welcome SWS3435S/27 SWS3435H/37 EN User manual Contents 1 Important 4 Safety 4 English 2 Your SWS3435 6 Overview 6 3 Installation 7 Connect the
ALPHA Personal Priority Display User Manual
 ALPHA Personal Priority Display User Manual PERSONAL PRIORITY DISPLAY 1997 Adaptive Micro Systems Form No. 9708-5002 12/10/97 i NOTE: Due to continuing product innovation, specifications in this document
ALPHA Personal Priority Display User Manual PERSONAL PRIORITY DISPLAY 1997 Adaptive Micro Systems Form No. 9708-5002 12/10/97 i NOTE: Due to continuing product innovation, specifications in this document
Digital Feedback Eliminator
 Digital Feedback Eliminator Installation and Use Manual Issue 1, October 1999 1999 Bogen Communications, Inc. All rights reserved. 54-2027-01 9910 Model: LUFDBKEL PEC Code: 5335-611 COM Code: 408184265
Digital Feedback Eliminator Installation and Use Manual Issue 1, October 1999 1999 Bogen Communications, Inc. All rights reserved. 54-2027-01 9910 Model: LUFDBKEL PEC Code: 5335-611 COM Code: 408184265
Installation and Operation Manual. for the. IPC-2, Twin stereo level matching interface
 Preliminary Preliminary Preliminary Preliminary for the Copyright 1996 by All rights reserved. Except as permitted under the United States Copyright Act of 1976, no part of this document may be reproduced
Preliminary Preliminary Preliminary Preliminary for the Copyright 1996 by All rights reserved. Except as permitted under the United States Copyright Act of 1976, no part of this document may be reproduced
CS x1 RS-232 Computer Controlled Video Switcher. Instruction Manual
 CS-1600 16x1 RS-232 Computer Controlled Video Switcher Instruction Manual Thank you for purchasing one of our products. Please read this manual before using this product. When using this product, always
CS-1600 16x1 RS-232 Computer Controlled Video Switcher Instruction Manual Thank you for purchasing one of our products. Please read this manual before using this product. When using this product, always
User Manual. Model 1365 Video Scaler
 User Manual Model 1365 Video Scaler Model 1365 PC/HD Video Converter Table Of Contents 1.0 Introduction........................3 2.0 Specifications....................... 4 3.0 Checking Package Contents................5
User Manual Model 1365 Video Scaler Model 1365 PC/HD Video Converter Table Of Contents 1.0 Introduction........................3 2.0 Specifications....................... 4 3.0 Checking Package Contents................5
INSTALLATION AND OPERATION MANUAL
 INSTALLATION AND OPERATION MANUAL for the Broadcast Tools 6 x 1 Six Input, Single Output Stereo Switcher/Router Broadcast Tools is a registered trademark of Copyright 1994-2002 by All rights reserved.
INSTALLATION AND OPERATION MANUAL for the Broadcast Tools 6 x 1 Six Input, Single Output Stereo Switcher/Router Broadcast Tools is a registered trademark of Copyright 1994-2002 by All rights reserved.
Introduction 2. Installation 3. Suggested Configuration 4. Using the Remote 5. Adjustment Mode 6. Technical Specifications 7. Technical Support 8
 1 Table of Contents Introduction 2 Installation 3 Suggested Configuration 4 Using the Remote 5 Adjustment Mode 6 Technical Specifications 7 Technical Support 8 Warranty Information 8 2 Introduction Thank
1 Table of Contents Introduction 2 Installation 3 Suggested Configuration 4 Using the Remote 5 Adjustment Mode 6 Technical Specifications 7 Technical Support 8 Warranty Information 8 2 Introduction Thank
MLW-2 Operating Manual
 MLW-2 Operating Manual MLW-2 Operating Manual Introduction The Titus Technological Laboratories MLW-2 was inspired by years of products like the MLW-1, MLW-4, MLW-8, and The Last Word (I and II). The features
MLW-2 Operating Manual MLW-2 Operating Manual Introduction The Titus Technological Laboratories MLW-2 was inspired by years of products like the MLW-1, MLW-4, MLW-8, and The Last Word (I and II). The features
Video Extender DS128 DSRXL. Instruction Manual. 8-Port Cat5 VGA Digital Signage Broadcaster with RS232 and Audio
 DS128 DSRXL Instruction Manual Video Extender 8-Port Cat5 VGA Digital Signage Broadcaster with RS232 and Audio Cat5 VGA Digital Signage Receiver with RS232 and Audio FCC Compliance Statement This equipment
DS128 DSRXL Instruction Manual Video Extender 8-Port Cat5 VGA Digital Signage Broadcaster with RS232 and Audio Cat5 VGA Digital Signage Receiver with RS232 and Audio FCC Compliance Statement This equipment
Instruction Manual DV5000 AV/ Component Bi-Directional DV- Video to Analog Converter
 Instruction Manual DV5000 AV/ Component Bi-Directional DV- Video to Analog Converter DV-5000 BI-DIRECTIONAL PROFESSIONAL DV-ANALOG MEDIA CONVERTER 2 Table Of Contents 1.0 Introduction 4 2.0 Specifications
Instruction Manual DV5000 AV/ Component Bi-Directional DV- Video to Analog Converter DV-5000 BI-DIRECTIONAL PROFESSIONAL DV-ANALOG MEDIA CONVERTER 2 Table Of Contents 1.0 Introduction 4 2.0 Specifications
OWNERS MANUAL. Revision /01/ Lightronics Inc. 509 Central Drive Virginia Beach, VA Tel
 OWNERS MANUAL Revision 1.8 09/01/2002 OWNERS MANUAL Page 2 of 12 AR-1202 UNIT DESCRIPTION The AR-1202 consists of a processor and 12 dimmer channels of 2.4KW each. Each dimmer channel is protected by a
OWNERS MANUAL Revision 1.8 09/01/2002 OWNERS MANUAL Page 2 of 12 AR-1202 UNIT DESCRIPTION The AR-1202 consists of a processor and 12 dimmer channels of 2.4KW each. Each dimmer channel is protected by a
MWT-FM. Operation Manual. FM Single Channel Transmitter. man_mwtfm.
 MWT-FM FM Single Channel Transmitter Operation Manual man_mwtfm www.myeclubtv.com CONTENTS FCC COMPLIANCE STATEMENT. 3 INDUSTRY CANADA COMPLIANCE 3 MWT-FM ORIENTATION. 4 SAFETY PRECAUTIONS 5 FINDING FM
MWT-FM FM Single Channel Transmitter Operation Manual man_mwtfm www.myeclubtv.com CONTENTS FCC COMPLIANCE STATEMENT. 3 INDUSTRY CANADA COMPLIANCE 3 MWT-FM ORIENTATION. 4 SAFETY PRECAUTIONS 5 FINDING FM
CAT USER MANUAL.
 CAT5 500 USER MANUAL www.gefen.com Technical Support: Telephone (88) 77-900 (800) 545-6900 Fax (88) 77-90 Technical Support Hours: 8:00 AM to 5:00 PM Monday thru Friday. Write To: Gefen Inc. C/O Customer
CAT5 500 USER MANUAL www.gefen.com Technical Support: Telephone (88) 77-900 (800) 545-6900 Fax (88) 77-90 Technical Support Hours: 8:00 AM to 5:00 PM Monday thru Friday. Write To: Gefen Inc. C/O Customer
VGA Extender over Single CAT 6 Cable with Audio Support. Model Extend both video and audio up to 1000 feet
 VGA Extender over Single CAT 6 Cable with Audio Support Model 103004 Extend both video and audio up to 1000 feet Utilize a Cat 6 cable instead of a bulky VGA cable Supports a local monitor and local speakers
VGA Extender over Single CAT 6 Cable with Audio Support Model 103004 Extend both video and audio up to 1000 feet Utilize a Cat 6 cable instead of a bulky VGA cable Supports a local monitor and local speakers
ARC-10. Broadcast Console family. Pgm. Pgm. Pgm. Pgm. Pgm. Pgm. Aud. Aud. Aud. Aud. Aud. Aud. Cue. Cue. Cue. Cue. Cue. Cue.
 Arrakis Systems inc. R A D I O C O N S O L E P R O D U C T S ARC-10 Broadcast Console family ARC-10 Advanced Radio Console Talk Talk Talk to Caller Monitor & Headphone put Select Head phone Air Arrakis
Arrakis Systems inc. R A D I O C O N S O L E P R O D U C T S ARC-10 Broadcast Console family ARC-10 Advanced Radio Console Talk Talk Talk to Caller Monitor & Headphone put Select Head phone Air Arrakis
Installation and Operation Manual. for the. SM-6 Programmable Stereo Mixer
 for the Copyright 1996 2001 by Broadcast Tools, Inc. All rights reserved. Except as permitted under the United States Copyright Act of 1976, no part of this document may be reproduced or distributed without
for the Copyright 1996 2001 by Broadcast Tools, Inc. All rights reserved. Except as permitted under the United States Copyright Act of 1976, no part of this document may be reproduced or distributed without
Model 1476-C SuperQuad HR
 Model 1476-C SuperQuad HR Installation and Operating Instructions Table of Contents Page Table of Content... 2 System Description... 3 Features... 3 Installation... 4 Internal Setups... 4 Connections...
Model 1476-C SuperQuad HR Installation and Operating Instructions Table of Contents Page Table of Content... 2 System Description... 3 Features... 3 Installation... 4 Internal Setups... 4 Connections...
LavryBlack Series Model DA10 Digital to Analog Converter
 LavryBlack Series Model DA10 Digital to Analog Converter Lavry Engineering, Inc. P.O. Box 4602 Rolling Bay, WA 98061 http://lavryengineering.com email: techsupport@lavryengineering.com January 14, 2008
LavryBlack Series Model DA10 Digital to Analog Converter Lavry Engineering, Inc. P.O. Box 4602 Rolling Bay, WA 98061 http://lavryengineering.com email: techsupport@lavryengineering.com January 14, 2008
Kramer Electronics, Ltd. USER MANUAL. Models: VS-162AV, 16x16 Audio-Video Matrix Switcher VS-162AVRCA, 16x16 Audio-Video Matrix Switcher
 Kramer Electronics, Ltd. USER MANUAL Models: VS-162AV, 16x16 Audio-Video Matrix Switcher VS-162AVRCA, 16x16 Audio-Video Matrix Switcher Contents Contents 1 Introduction 1 2 Getting Started 1 3 Overview
Kramer Electronics, Ltd. USER MANUAL Models: VS-162AV, 16x16 Audio-Video Matrix Switcher VS-162AVRCA, 16x16 Audio-Video Matrix Switcher Contents Contents 1 Introduction 1 2 Getting Started 1 3 Overview
User Manual. HDTV Cat 5 Extender Video and Audio Over One Cat 5 Cable Model SCP-11 and SCP-11D
 User Manual HDTV Cat 5 Extender Video and Audio Over One Cat 5 Cable Model SCP-11 and SCP-11D Model 1180T Transmitter Model 1180R Receiver Model 1180TD Transmitter Model 1180RD Receiver WARNINGS Read these
User Manual HDTV Cat 5 Extender Video and Audio Over One Cat 5 Cable Model SCP-11 and SCP-11D Model 1180T Transmitter Model 1180R Receiver Model 1180TD Transmitter Model 1180RD Receiver WARNINGS Read these
INSTALLATION AND OPERATION INSTRUCTIONS EVOLUTION VIDEO DISTRIBUTION SYSTEM
 INSTALLATION AND OPERATION INSTRUCTIONS EVOLUTION VIDEO DISTRIBUTION SYSTEM ATTENTION: READ THE ENTIRE INSTRUCTION SHEET BEFORE STARTING THE INSTALLATION PROCESS. WARNING! Do not begin to install your
INSTALLATION AND OPERATION INSTRUCTIONS EVOLUTION VIDEO DISTRIBUTION SYSTEM ATTENTION: READ THE ENTIRE INSTRUCTION SHEET BEFORE STARTING THE INSTALLATION PROCESS. WARNING! Do not begin to install your
AUTOMATIC VIDEO LOSS A/B SWITCH
 CG-X AUTOMATIC VIDEO LOSS A/B SWITCH INSTRUCTION BOOK IB647502 TABLE OF CONTENTS DESCRIPTION 2 MOUNTING INSTRUCTIONS 3 HOW TO CABLE THE CG-X 3 POWER SUPPLY INSTALLATION 3 OPERATION 3 CARE AND MAINTENANCE
CG-X AUTOMATIC VIDEO LOSS A/B SWITCH INSTRUCTION BOOK IB647502 TABLE OF CONTENTS DESCRIPTION 2 MOUNTING INSTRUCTIONS 3 HOW TO CABLE THE CG-X 3 POWER SUPPLY INSTALLATION 3 OPERATION 3 CARE AND MAINTENANCE
User Manual. Model 1351 DVI Repeater with HDCP
 User Manual Model 1351 DVI Repeater with HDCP 2 Table Of Contents 1.0 Introduction....................... 4 2.0 Specifications...................... 5 3.0 Checking Package Contents............... 7 4.0
User Manual Model 1351 DVI Repeater with HDCP 2 Table Of Contents 1.0 Introduction....................... 4 2.0 Specifications...................... 5 3.0 Checking Package Contents............... 7 4.0
Installation and Operation Manual. for the. 3 x 2, Ver C. Three Input, Dual Output Stereo Audio Switcher
 for the 3 x 2, Ver C Three Input, Dual Output Stereo Audio Switcher Copyright 1995 2001 by All rights reserved. Except as permitted under the United States Copyright Act of 1976, no part of this document
for the 3 x 2, Ver C Three Input, Dual Output Stereo Audio Switcher Copyright 1995 2001 by All rights reserved. Except as permitted under the United States Copyright Act of 1976, no part of this document
D R M A X - 2 DDS FREQUENCY SYNTHESIZED DRM MW TRANSMITTER. User s Guide (Please read carefully before using for the first time!)
 D R M A X - 2 DDS FREQUENCY SYNTHESIZED DRM MW TRANSMITTER User s Guide (Please read carefully before using for the first time!) Copyright 2018 by ASPiSYS Ltd. DRMAX2 is a low-power DRM MW transmitter.
D R M A X - 2 DDS FREQUENCY SYNTHESIZED DRM MW TRANSMITTER User s Guide (Please read carefully before using for the first time!) Copyright 2018 by ASPiSYS Ltd. DRMAX2 is a low-power DRM MW transmitter.
SDI-HDSDXPRO. USER MANUAL Version 1.1
 USER MANUAL Version 1.1 Index Description... 3 Features... 3 Connection Diagram... 4 Front Panel... 5 Rear Panel... 5 Dip Switch... 6 EDID Leaning... 7 Specifications... 8 Firmware Upload... 9 Update List...
USER MANUAL Version 1.1 Index Description... 3 Features... 3 Connection Diagram... 4 Front Panel... 5 Rear Panel... 5 Dip Switch... 6 EDID Leaning... 7 Specifications... 8 Firmware Upload... 9 Update List...
ivw-fd122 Video Wall Controller MODEL: ivw-fd122 Video Wall Controller Supports 2 x 2 Video Wall Array User Manual Page i Rev. 1.
 MODEL: ivw-fd122 Video Wall Controller Supports 2 x 2 Video Wall Array User Manual Rev. 1.01 Page i Copyright COPYRIGHT NOTICE The information in this document is subject to change without prior notice
MODEL: ivw-fd122 Video Wall Controller Supports 2 x 2 Video Wall Array User Manual Rev. 1.01 Page i Copyright COPYRIGHT NOTICE The information in this document is subject to change without prior notice
MS2540 Current Loop Receiver with RS485 Communication
 MS2540 Current Loop Receiver with RS485 Communication User Manual Metal Samples Company A Division of Alabama Specialty Products, Inc. 152 Metal Samples Rd., Munford, AL 36268 Phone: (256) 358 4202 Fax:
MS2540 Current Loop Receiver with RS485 Communication User Manual Metal Samples Company A Division of Alabama Specialty Products, Inc. 152 Metal Samples Rd., Munford, AL 36268 Phone: (256) 358 4202 Fax:
TracVision R6DX Installation Guide
 TracVision R6DX Installation Guide These instructions explain how to install the TracVision R6DX satellite TV antenna system on an RV or motor coach. Complete instructions on how to use the system are
TracVision R6DX Installation Guide These instructions explain how to install the TracVision R6DX satellite TV antenna system on an RV or motor coach. Complete instructions on how to use the system are
User Instructions. 16 SCB Sync Station.
 User Instructions 16 SCB Sync Station Contents Overview... 1 Specifications... 1 Compliance and approvals... 2 Safety instructions... 3 Set up... 4 How to charge multiple devices... 4 How to synchronize
User Instructions 16 SCB Sync Station Contents Overview... 1 Specifications... 1 Compliance and approvals... 2 Safety instructions... 3 Set up... 4 How to charge multiple devices... 4 How to synchronize
User s Manual. 4X1 HDMI Switcher Part #: DL-HDS41
 User s Manual 4X1 HDMI Switcher Part #: DL-HDS41 Congratulations on your purchase of a DigitaLinx Switch. This manual contains information that will assist you in the installation and operation of this
User s Manual 4X1 HDMI Switcher Part #: DL-HDS41 Congratulations on your purchase of a DigitaLinx Switch. This manual contains information that will assist you in the installation and operation of this
Table of Contents FCC COMPLIANCE STATEMENT... 4 WARNINGS AND PRECAUTIONS... 4 WARRANTY... 5 STANDARD WARRANTY... 5 TWO YEAR WARRANTY... 5 DISPOSAL...
 1 Table of Contents FCC COMPLIANCE STATEMENT... 4 WARNINGS AND PRECAUTIONS... 4 WARRANTY... 5 STANDARD WARRANTY... 5 TWO YEAR WARRANTY... 5 DISPOSAL... 6 1. INTRODUCTION... 7 FEATURES... 7 2. CONNECTIONS
1 Table of Contents FCC COMPLIANCE STATEMENT... 4 WARNINGS AND PRECAUTIONS... 4 WARRANTY... 5 STANDARD WARRANTY... 5 TWO YEAR WARRANTY... 5 DISPOSAL... 6 1. INTRODUCTION... 7 FEATURES... 7 2. CONNECTIONS
User Manual. Model HCX-11 HDMI Coax Extender. Five-Coax Extender Model HCX-11. Five-Coax Extender Model HCX-11
 User Manual Model HCX-11 Coax Extender INTERNAL CLOCK B 800-322-8346 859-233-4599 www.audioauthority.com COAX INPUT R G B CLOCK INTERNAL COAX OUTPUT Five-Coax Extender Model HCX-11 G R 12V DC LINK INPUT
User Manual Model HCX-11 Coax Extender INTERNAL CLOCK B 800-322-8346 859-233-4599 www.audioauthority.com COAX INPUT R G B CLOCK INTERNAL COAX OUTPUT Five-Coax Extender Model HCX-11 G R 12V DC LINK INPUT
LM-WPS41 HD Caption Adder. User. Manual
 LM-WPS41 HD Caption Adder User Manual 1 Table of Contents 1. Installation Notes 3 2.Product Introduction 5 3. Machine installation 7 4. Software debugging 8 5. Remote Control Description 12 Chapter One
LM-WPS41 HD Caption Adder User Manual 1 Table of Contents 1. Installation Notes 3 2.Product Introduction 5 3. Machine installation 7 4. Software debugging 8 5. Remote Control Description 12 Chapter One
Metal Electrode Meter
 Metal Electrode Meter INSTRUCTION MANUAL FOR Metal Electrode Meter MODEL 2900 Serial # Date PO Box 850 Carlsborg, WA 98324 U.S.A. 360-683-8300 800-426-1306 FAX: 360-683-3525 http://www.a-msystems.com Version
Metal Electrode Meter INSTRUCTION MANUAL FOR Metal Electrode Meter MODEL 2900 Serial # Date PO Box 850 Carlsborg, WA 98324 U.S.A. 360-683-8300 800-426-1306 FAX: 360-683-3525 http://www.a-msystems.com Version
User Manual. HD to Composite Video Downconverter. Model 1360
 User Manual HD to Composite Video Downconverter Model 1360 WARNINGS Read these instructions before installing or using this product. To reduce the risk of fire or electric shock, do not expose this unit
User Manual HD to Composite Video Downconverter Model 1360 WARNINGS Read these instructions before installing or using this product. To reduce the risk of fire or electric shock, do not expose this unit
RMX-44 & RMX-62 MIXING MATRIX. Installation & Operation Manual
 RMX-44 & RMX-6 MIXING MATRIX Installation & Operation Manual TABLE OF CONTENTS RMX-44 & RMX-6 INTRODUCTION... RMX-44 CALLOUTS... RMX-44 BLOCK DIAGRAM... RMX-6 CALLOUTS... 4 RMX-6 BLOCK DIAGRAM... 5 RMX-44
RMX-44 & RMX-6 MIXING MATRIX Installation & Operation Manual TABLE OF CONTENTS RMX-44 & RMX-6 INTRODUCTION... RMX-44 CALLOUTS... RMX-44 BLOCK DIAGRAM... RMX-6 CALLOUTS... 4 RMX-6 BLOCK DIAGRAM... 5 RMX-44
National Park Service Photo. Utah 400 Series 1. Digital Routing Switcher.
 National Park Service Photo Utah 400 Series 1 Digital Routing Switcher Utah Scientific has been involved in the design and manufacture of routing switchers for audio and video signals for over thirty years.
National Park Service Photo Utah 400 Series 1 Digital Routing Switcher Utah Scientific has been involved in the design and manufacture of routing switchers for audio and video signals for over thirty years.
User Manual. Model 979T and 979R Digital Audio Converters
 User Manual Model 979T and 979R Digital Audio Converters Table Of Contents 1.0 Introduction....................... 3 2.0 Checking Package Contents............... 3 3.0 Installation........................
User Manual Model 979T and 979R Digital Audio Converters Table Of Contents 1.0 Introduction....................... 3 2.0 Checking Package Contents............... 3 3.0 Installation........................
Instruction Guide. USB External PC TV Tuner with Remote Control USBTVTUNER. The Professionals Source For Hard-to-Find Computer Parts
 TV TUNER USB External PC TV Tuner with Remote Control USBTVTUNER Instruction Guide * Actual product may vary from photo Revised: July 27, 2004 (Rev. C) The Professionals Source For Hard-to-Find Computer
TV TUNER USB External PC TV Tuner with Remote Control USBTVTUNER Instruction Guide * Actual product may vary from photo Revised: July 27, 2004 (Rev. C) The Professionals Source For Hard-to-Find Computer
Dell Wyse 5030 PCoIP Zero Client
 Dell Wyse 5030 PCoIP Zero Client User Guide Regulatory Model: PxN Regulatory Type: PxN001 Notes, cautions, and warnings NOTE: A NOTE indicates important information that helps you make better use of your
Dell Wyse 5030 PCoIP Zero Client User Guide Regulatory Model: PxN Regulatory Type: PxN001 Notes, cautions, and warnings NOTE: A NOTE indicates important information that helps you make better use of your
Integrator s Guide Concord
 Integrator s Guide Concord HD Component Video / Composite Video / Analog Audio Matrix Switch with Cat5 outputs 2 3 Table of Contents Table of Contents... 3 Introduction... 4 Features:... 4 Installation...
Integrator s Guide Concord HD Component Video / Composite Video / Analog Audio Matrix Switch with Cat5 outputs 2 3 Table of Contents Table of Contents... 3 Introduction... 4 Features:... 4 Installation...
LDG M-7600 External Meter for Icom IC-7600
 M-7600 OPERATIONS MANUAL MANUAL REV A LDG M-7600 External Meter for Icom IC-7600 LDG Electronics 1445 Parran Road St. Leonard MD 20685-2903 USA Phone: 410-586-2177 Fax: 410-586-8475 ldg@ldgelectronics.com
M-7600 OPERATIONS MANUAL MANUAL REV A LDG M-7600 External Meter for Icom IC-7600 LDG Electronics 1445 Parran Road St. Leonard MD 20685-2903 USA Phone: 410-586-2177 Fax: 410-586-8475 ldg@ldgelectronics.com
VGA CAT-5 1:8 Distribution S VGA CAT-5 Distribution R
 VGA CAT-5 1:8 Distribution S VGA CAT-5 Distribution R EXT-VGA-CAT5-148S EXT-VGA-CAT5-148R User Manual www.gefen.com ASKING FOR ASSISTANCE Technical Support: Telephone (818) 772-9100 (800) 545-6900 Fax
VGA CAT-5 1:8 Distribution S VGA CAT-5 Distribution R EXT-VGA-CAT5-148S EXT-VGA-CAT5-148R User Manual www.gefen.com ASKING FOR ASSISTANCE Technical Support: Telephone (818) 772-9100 (800) 545-6900 Fax
Satellite Receiver. Chapter REMOTE CONTROL USING THE MENUS USING TEXT FIELDS. About Your Satellite Receiver. What you ll find in this chapter:
 Satellite Receiver About Your Satellite Receiver Chapter What you ll find in this chapter: REMOTE CONTROL USING THE MENUS USING THE MENUS USING TEXT FIELDS 3 Chapter 2 Remote Control REMOTE CONTROL The
Satellite Receiver About Your Satellite Receiver Chapter What you ll find in this chapter: REMOTE CONTROL USING THE MENUS USING THE MENUS USING TEXT FIELDS 3 Chapter 2 Remote Control REMOTE CONTROL The
LIGHT COPILOT II. elationlighting.com Internet:
 LIGHT COPILOT II E-mail: info@ elationlighting.com Internet: http://www.elationlighting.com 1 Introduction Thank you for your purchase of the LIGHT COPILOT II. The LIGHT COPILOT II is an intelligent lighting
LIGHT COPILOT II E-mail: info@ elationlighting.com Internet: http://www.elationlighting.com 1 Introduction Thank you for your purchase of the LIGHT COPILOT II. The LIGHT COPILOT II is an intelligent lighting
MX-206 Stereo Microphone Mixer. Operating Manual
 MX-206 Stereo Microphone Mixer Operating Manual ASHLY AUDIO INC. 847 Holt Road Webster, NY 14580-9103 Phone: (585) 872-0010 Toll-Free: (800) 828-6308 Fax: (585) 872-0739 www.ashly.com Operating Manual
MX-206 Stereo Microphone Mixer Operating Manual ASHLY AUDIO INC. 847 Holt Road Webster, NY 14580-9103 Phone: (585) 872-0010 Toll-Free: (800) 828-6308 Fax: (585) 872-0739 www.ashly.com Operating Manual
SuperSpeed USB 3.0 to HDMI Audio Video Adapter for Windows & Mac up to 2048x1152 / 1920x1200
 SuperSpeed USB 3.0 to HDMI Audio Video Adapter for Windows & Mac up to 2048x1152 / 1920x1200 Copyright and Trademarks Specifications are subject to change without notice. Cable Matters is a registered
SuperSpeed USB 3.0 to HDMI Audio Video Adapter for Windows & Mac up to 2048x1152 / 1920x1200 Copyright and Trademarks Specifications are subject to change without notice. Cable Matters is a registered
FN:4181NX_M1.DOC MC4181NX MASTER CLOCK MC4181NX
 FN:4181NX_M1.DOC MC4181NX MASTER CLOCK MC4181NX TABLE OF CONTENTS 1.0 INTRODUCTION 2.0 SPECIFICATIONS 3.0 INSTALLATION 4.0 GETTING STARTED 4.1 The Auto-Prompt Display 4.2 The Cursor, Entering Data 4.3
FN:4181NX_M1.DOC MC4181NX MASTER CLOCK MC4181NX TABLE OF CONTENTS 1.0 INTRODUCTION 2.0 SPECIFICATIONS 3.0 INSTALLATION 4.0 GETTING STARTED 4.1 The Auto-Prompt Display 4.2 The Cursor, Entering Data 4.3
Cablecast SX. Setup Guide. c Tightrope Media Systems For Cablecast version Build 206
 Cablecast SX Setup Guide c Tightrope Media Systems For Cablecast version 5.2.11 Build 206 Printed June 5, 2015 1 Cablecast SX Setup 1.1 Prerequisites 1.2 Overview of Setup Thank you for purchasing a Cablecast
Cablecast SX Setup Guide c Tightrope Media Systems For Cablecast version 5.2.11 Build 206 Printed June 5, 2015 1 Cablecast SX Setup 1.1 Prerequisites 1.2 Overview of Setup Thank you for purchasing a Cablecast
VGA Extender SRN. EXT-VGA-141SRN. User Manual
 VGA Extender SRN EXT-VGA-141SRN User Manual www.gefen.com ASKING FOR ASSISTANCE Technical Support: Telephone (818) 772-9100 (800) 545-6900 Fax (818) 772-9120 Technical Support Hours: 8:00 AM to 5:00 PM
VGA Extender SRN EXT-VGA-141SRN User Manual www.gefen.com ASKING FOR ASSISTANCE Technical Support: Telephone (818) 772-9100 (800) 545-6900 Fax (818) 772-9120 Technical Support Hours: 8:00 AM to 5:00 PM
INSTRUCTION BOOK FOR. Lectern
 INSTRUCTION BOOK FOR Lectern All Models Connect power supply to 110/120 VAC 3-wire outlet (220/240 VAC models to 220/240 VAC source). Optional Height Adjustment Models with optional reading surface adjustment
INSTRUCTION BOOK FOR Lectern All Models Connect power supply to 110/120 VAC 3-wire outlet (220/240 VAC models to 220/240 VAC source). Optional Height Adjustment Models with optional reading surface adjustment
ivw-ud322 / ivw-ud322f
 ivw-ud322 / ivw-ud322f Video Wall Controller Supports 2 x 2, 2 x 1, 3 x 1, 1 x 3, 4 x 1 & 1 x 4 Video Wall Array User Manual Rev. 1.01 i Notice Thank you for choosing inds products! This user manual provides
ivw-ud322 / ivw-ud322f Video Wall Controller Supports 2 x 2, 2 x 1, 3 x 1, 1 x 3, 4 x 1 & 1 x 4 Video Wall Array User Manual Rev. 1.01 i Notice Thank you for choosing inds products! This user manual provides
INSTRUCTION BOOK FOR. Special Needs Lecterns
 INSTRUCTION BOOK FOR Special Needs Lecterns All Models Connect power supply to 110/120 VAC 3-wire outlet (220/240 VAC models to 220/240 VAC source). Digital Clock/Count Down Timer Height Adjustment The
INSTRUCTION BOOK FOR Special Needs Lecterns All Models Connect power supply to 110/120 VAC 3-wire outlet (220/240 VAC models to 220/240 VAC source). Digital Clock/Count Down Timer Height Adjustment The
3GSDI Audio Embedder
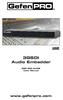 1080P 3GSDI Audio Embedder GEF-SDI-AUDE User Manual www.gefenpro.com ASKING FOR ASSISTANCE Technical Support: Telephone (818) 772-9100 (800) 545-6900 Fax (818) 772-9120 Technical Support Hours: 8:00 AM
1080P 3GSDI Audio Embedder GEF-SDI-AUDE User Manual www.gefenpro.com ASKING FOR ASSISTANCE Technical Support: Telephone (818) 772-9100 (800) 545-6900 Fax (818) 772-9120 Technical Support Hours: 8:00 AM
MP-204D Digital/Analog Stereo Monitor Panel
 MP-204D Digital/Analog Stereo Monitor Panel Videoquip Research Limited 595 Middlefield Road, Unit #4 Scarborough, Ontario, Canada. MIV 3S2 (416) 293-1042 1-888-293-1071 www.videoquip.com 1 Videoquip MP-204D
MP-204D Digital/Analog Stereo Monitor Panel Videoquip Research Limited 595 Middlefield Road, Unit #4 Scarborough, Ontario, Canada. MIV 3S2 (416) 293-1042 1-888-293-1071 www.videoquip.com 1 Videoquip MP-204D
Manual Addendum For Rerun V1.1 software 12/12/2006, RERUN-A = Serial #06A068, RERUN-P = Serial #06A031
 Manual Addendum For Rerun V1.1 software 12/12/2006, RERUN-A = Serial #06A068, RERUN-P = Serial #06A031 The Rerun product manual was written for V1.0 software. The new release, V1.1, adds a number of new
Manual Addendum For Rerun V1.1 software 12/12/2006, RERUN-A = Serial #06A068, RERUN-P = Serial #06A031 The Rerun product manual was written for V1.0 software. The new release, V1.1, adds a number of new
TeamWork Kits Installation Guide
 TX 0 RX COM +5V APARATUS US TeamWork Kits Installation Guide TeamWork 400 and TeamWork 600 Kits The TeamWork 400 and TeamWork 600 kits consist of an HDMI switcher, system controller, Cable Cubby, and cables
TX 0 RX COM +5V APARATUS US TeamWork Kits Installation Guide TeamWork 400 and TeamWork 600 Kits The TeamWork 400 and TeamWork 600 kits consist of an HDMI switcher, system controller, Cable Cubby, and cables
Model 5240 Digital to Analog Key Converter Data Pack
 Model 5240 Digital to Analog Key Converter Data Pack E NSEMBLE D E S I G N S Revision 2.1 SW v2.0 This data pack provides detailed installation, configuration and operation information for the 5240 Digital
Model 5240 Digital to Analog Key Converter Data Pack E NSEMBLE D E S I G N S Revision 2.1 SW v2.0 This data pack provides detailed installation, configuration and operation information for the 5240 Digital
VS-162 / VS-164. User Manual
 User Manual VS-162 / VS-164 Read this guide thoroughly and follow the installation and operation procedures carefully in order to prevent any damage to the units and/or any devices that connect to them.
User Manual VS-162 / VS-164 Read this guide thoroughly and follow the installation and operation procedures carefully in order to prevent any damage to the units and/or any devices that connect to them.
Table of Contents. Versa TILE & Versa DRIVE D2 Quick Start Manual
 Versa TILE & Versa DRIVE D2 Table of Contents 1. Introduction 2 2. Versa TILE Assembly & Cabling 2 3. Computer & Versa DRIVE Connections 2 4. RasterMAPPER 3 5. Buffer Board 4 6. Testing the System 5 7.
Versa TILE & Versa DRIVE D2 Table of Contents 1. Introduction 2 2. Versa TILE Assembly & Cabling 2 3. Computer & Versa DRIVE Connections 2 4. RasterMAPPER 3 5. Buffer Board 4 6. Testing the System 5 7.
Designing Filters with the AD6620 Greensboro, NC
 Designing Filters with the AD66 Greensboro, NC Abstract: This paper introduces the basics o designing digital ilters or the AD66. This article assumes a basic knowledge o ilters and their construction
Designing Filters with the AD66 Greensboro, NC Abstract: This paper introduces the basics o designing digital ilters or the AD66. This article assumes a basic knowledge o ilters and their construction
HeadAmp 4 Pro. User s Manual. Project Series. Five Channel Headphone Amp with Listen and Talkback
 HeadAmp 4 Pro Five Channel Headphone Amp with Listen and Talkback Project Series User s Manual IMPORTANT SAFETY INSTRUCTIONS READ FIRST This symbol, wherever it appears, alerts you to the presence of
HeadAmp 4 Pro Five Channel Headphone Amp with Listen and Talkback Project Series User s Manual IMPORTANT SAFETY INSTRUCTIONS READ FIRST This symbol, wherever it appears, alerts you to the presence of
Instruction Manual AVT-8710 Time Base Corrector
 99 Washington Street Melrose, MA 02176 Phone 781-665-1400 Toll Free 1-800-517-8431 Visit us at www.testequipmentdepot.com Instruction Manual AVT-8710 Time Base Corrector Table of Contents 1.0 Introduction
99 Washington Street Melrose, MA 02176 Phone 781-665-1400 Toll Free 1-800-517-8431 Visit us at www.testequipmentdepot.com Instruction Manual AVT-8710 Time Base Corrector Table of Contents 1.0 Introduction
The ASI demonstration uses the Altera ASI MegaCore function and the Cyclone video demonstration board.
 April 2006, version 2.0 Application Note Introduction A digital video broadcast asynchronous serial interace (DVB-) is a serial data transmission protocol that transports MPEG-2 packets over copper-based
April 2006, version 2.0 Application Note Introduction A digital video broadcast asynchronous serial interace (DVB-) is a serial data transmission protocol that transports MPEG-2 packets over copper-based
