User Manual Mirage 304K (Bm.1)
|
|
|
- Shavonne Stafford
- 5 years ago
- Views:
Transcription
1 User Manual Mirage 304K (Bm.1)
2 NOTICES COPYRIGHT AND TRADEMARKS All brand names and product names are trademarks, registered trademarks or trade names of their respective holders. GENERAL Every effort has been made to ensure accuracy, however in some cases changes in the products or availability could occur which may not be reflected in this document. Christie reserves the right to make changes to specifications at any time without notice. Performance specifications are typical, but may vary depending on conditions beyond Christie's control such as maintenance of the product in proper working conditions. Performance specifications are based on information available at the time of printing. Christie makes no warranty of any kind with regard to this material, including, but not limited to, implied warranties of fitness for a particular purpose. Christie will not be liable for errors contained herein or for incidental or consequential damages in connection with the performance or use of this material. Canadian manufacturing facility is ISO 9001 and certified. WARRANTY Products are warranted under Christie s standard limited warranty, the complete details of which are available by contacting your Christie dealer or Christie. In addition to the other limitations that may be specified in Christie s standard limited warranty and, to the extent relevant or applicable to your product, the warranty does not cover: a. Problems or damage occurring during shipment, in either direction. b. Projector lamps (See Christie s separate lamp program policy). c. Problems or damage caused by use of a projector lamp beyond the recommended lamp life, or use of a lamp other than a Christie lamp supplied by Christie or an authorized distributor of Christie lamps. d. Problems or damage caused by combination of a product with non-christie equipment, such as distribution systems, cameras, DVD players, etc., or use of a product with any non-christie interface device. e. Problems or damage caused by the use of any lamp, replacement part or component purchased or obtained from an unauthorized distributor of Christie lamps, replacement parts or components including, without limitation, any distributor offering Christie lamps, replacement parts or components through the internet (confirmation of authorized distributors may be obtained from Christie). f. Problems or damage caused by misuse, improper power source, accident, fire, flood, lightening, earthquake or other natural disaster. g. Problems or damage caused by improper installation/alignment, or by equipment modification, if by other than Christie service personnel or a Christie authorized repair service provider. h. Problems or damage caused by use of a product on a motion platform or other movable device where such product has not been designed, modified or approved by Christie for such use. i. Problems or damage caused by use of a projector in the presence of an oil-based fog machine or laser-based lighting that is unrelated to the projector. j. For LCD projectors, the warranty period specified in the warranty applies only where the LCD projector is in normal use which means the LCD projector is not used more than 8 hours a day, 5 days a week. k. Except where the product is designed for outdoor use, problems or damage caused by use of the product outdoors unless such product is protected from precipitation or other adverse weather or environmental conditions and the ambient temperature is within the recommended ambient temperature set forth in the specifications for such product. l. Defects caused by normal wear and tear or otherwise due to normal aging of a product. The warranty does not apply to any product where the serial number has been removed or obliterated. The warranty also does not apply to any product sold by a reseller to an end user outside of the country where the reseller is located unless (i) Christie has an office in the country where the end user is located or (ii) the required international warranty fee has been paid. The warranty does not obligate Christie to provide any on site warranty service at the product site location. PREVENTATIVE MAINTENANCE Preventative maintenance is an important part of the continued and proper operation of your product. Please see the Maintenance section for specific maintenance items as they relate to your product. Failure to perform maintenance as required, and in accordance with the maintenance schedule specified by Christie, will void the warranty. REGULATORY The product has been tested and found to comply with the limits for a Class A digital device, pursuant to Part 15 of the FCC Rules. These limits are designed to provide reasonable protection against harmful interference when the product is operated in a commercial environment. The product generates, uses, and can radiate radio frequency energy and, if not installed and used in accordance with the instruction manual, may cause harmful interference to radio communications. Operation of the product in a residential area is likely to cause harmful interference in which case the user will be required to correct the interference at the user s own expense. CAN ICES-3 (A) / NMB-3 (A) 이기기는업무용 (A 급 ) 으로전자파적합등록을한기기이오니판매자또는사용자는이점을주의하시기바라며, 가정외의지역에서사용하는것을목적으로합니다. ENVIRONMENTAL The product is designed and manufactured with high-quality materials and components that can be recycled and reused. This symbol means that electrical and electronic equipment, at their end-of-life, should be disposed of separately from regular waste. Please dispose of the product appropriately and according to local regulations. In the European Union, there are separate collection systems for used electrical and electronic products. Please help us to conserve the environment we live in!
3 Content Introduction Safety and warning guidelines Light intensity hazard distance....8 Product labels Projector overview Contact your dealer Key features How the projector works List of components Site requirements Physical operating environment Power connection Projector components IR remote keypad Display panel components Turning the projector on Projector LED status indicators Projector LED shutter indicators Turning the projector off Adjusting the image Selecting screen image orientation Setting the image resize preset Adjusting lens settings Adjusting offset Resetting the lens to home position Aligning the image with lens zoom and focus Locking the lens motor Indicating if the lens has a zoom motor Adjusting primary colors DMD color correction Adjusting color by precise chromaticity values Adjusting color by saturation Signal color correction Mirage 304K (Bm.1) User Manual 3
4 Content Adjusting color by temperature Adjusting color values based on gamma function Selecting the color correction mode Correcting for ambient light Setting the frame delay Enabling film mode detect Adjusting the image sharpness Enabling edge blending Blending black levels for multiple projectors Enabling black level blending Adjusting the black level blends Resetting black level blending Geometry correction Enabling warping Correcting the shape of a keystoned image Configuring system settings Setting the date on the projector Setting the time on the projector Changing the splash screen Determining the on-screen display position Changing the language Resuming projector operation after an AC power interruption Enabling projector communication Setting the remote access level Enabling direct pass-through of HDMI, 3G, and DisplayPort input signals Adjusting lamp power BrightSelect...30 Selecting lamps using BrightSelect...31 Setting up projector profiles Creating a new projector profile Importing a projector profile Restoring settings from a profile Renaming a projector profile Exporting a projector profile to an external device Deleting a projector profile Backup, restore, and upgrade projector files Mirage 304K (Bm.1) User Manual 4
5 Content Upgrading the Mirage 304K software Exporting backup settings to an external device Importing a file from an external device to restore settings Restoring projector default settings Diagnostic tools Viewing projector information Viewing lamp information Adding lamp end-of-life indicator Freezing an image Test patterns Selecting a test pattern Modifying grey level test pattern characteristics Modifying ramp test pattern characteristics Modifying grid test pattern characteristics Enabling a specific test pattern color Viewing Mirage 304K status Monitoring projector and lamps with Christie TAP Running the Mirage 304K interrogator Monitoring Mirage 304K with SNMP Setting the SNMP read community string Configuring traps Defining a trap IP address Restoring factory default settings Specifications Display Control signal compatibility Optional input cards Temperature sensor thresholds Warning thresholds for fans Warning threshold for liquid cooling module Power requirements Physical specifications Accessories Regulatory Safety Near field communication reader Approvals Mirage 304K (Bm.1) User Manual 5
6 Content Electro-magnetic compatibility Environment Mirage 304K signal connectivity Mirage 304K (Bm.1) User Manual 6
7 Introduction This manual is intended for operators of Mirage 304K projection systems. For complete Mirage 304K product documentation and technical support, go to Safety and warning guidelines Read all safety and warning guidelines before installing or operating the projector. This projector must be operated in an environment that meets the operating range specification. Use only the attachments and/or accessories recommended by Christie. Use of others may result in the risk of fire, shock, or personal injury. Warning! Failure to comply with the following could result in death or serious injury. This product must be operated in an environment that meets the operating range as specified in this manual. Do not look directly into the lens or at the lamp. The extremely high brightness can cause permanent eye damage. EXTREME BRIGHTNESS! When accessing a restricted access location for product service or maintenance, avoid exposure to the product beam path by turning the product power off and disconnecting the product from AC power, or by shuttering the lamp to avoid emissions from the front aperture. FIRE HAZARD! Keep hands, clothes, and all combustible material away from the concentrated light beam of the lamps. SHOCK HAZARD! Power supply uses double pole/neutral fusing. Disconnect all power sources before opening the product. FIRE HAZARD! Do not exceed 30 A for the breaker to power Input 1 on the projector. Install the product near an easily accessible AC receptacle. FIRE AND SHOCK HAZARD! Use only the attachments, accessories, tools, and replacement parts specified by Christie. Caution! Failure to comply with the following could result in minor or moderate injury. TRIP OR FIRE HAZARD! Position all cables where they cannot contact hot surfaces, be pulled, be tripped over, or damaged by persons walking on or objects rolling over the cables. The American Conference of Governmental Industrial Hygienists (ACGIH) recommends occupational UV exposure for an 8-hour day to be less than 0.1 microwatts per square centimeters of effective UV radiation. A workplace evaluation is advised to assure employees are not exposed to cumulative radiation levels exceeding the government guidelines for your area. Be aware that some medications are known to increase sensitivity to UV radiation. Mirage 304K (Bm.1) User Manual 7
8 Introduction Light intensity hazard distance This projector has been classified as Risk Group 3 as per the IEC62471 standard due to possible hazardous optical and thermal radiation being emitted. Warning! Failure to comply with the following could result in serious injury. PERMANENT/TEMPORARY BLINDNESS HAZARD! No direct exposure to the beam must be permitted. PERMANENT/TEMPORARY BLINDNESS HAZARD! Operators must control access to the beam within the hazard distance or install the product at the height (greater than or equal to 3.0 m from the floor to the beam) that prevents exposure of spectators' eyes within the hazard distance. EXTREME BRIGHTNESS! Do not place reflective objects in the product light path. The following diagram and table shows the zones for optical and thermal radiation hazard distances: B A A B Zone A The light intensity may cause eye damage after a momentary or brief exposure (before a person can avert his or her eye away from the light source). The light may cause skin burns to occur. Zone B The light intensity does not pose a hazard due to the eye s aversion response to bright light. However, staring directly into the light may still be a hazard. Projection lens Part number Zone A (m) Zone B (m) 0.72:1 HB fixed lens XX 0 to :1 fixed lens XX 0 to :1 HB zoom lens XX 0 to :1 HB zoom lens XX 0 to :1 HB zoom lens XX 0 to :1 HB zoom lens XX 0 to :1 HB zoom lens XX 0 to :1 HB zoom lens XX 0 to :1 HB zoom lens XX 0 to Mirage 304K (Bm.1) User Manual 8
9 Introduction Product labels Learn about the labels that may be used on the product. Labels on your product may be yellow or black and white. General hazards General hazard. Electric shock hazard. To avoid personal injury, disconnect all power sources before performing maintenance or service. Electrocution hazard. To avoid personal injury, always disconnect all power sources before performing maintenance or service procedures. Hot surface hazard. To avoid personal injury, allow the product to cool for the recommended cool down time before performing maintenance or service. Burn hazard. To avoid personal injury, allow the product to cool for the recommended cool down time before performing maintenance or service. Explosive material hazard. To avoid personal injury, disconnect all power sources before performing maintenance or service, and wear Christie-approved protective clothing. Bright light hazard. To avoid personal injury, never look directly at the light source. Pinch hazard. To avoid personal injury, keep hands clear and loose clothing tied back. Fan hazard. To avoid personal injury, keep hands clear and loose clothing tied back. Always disconnect all power sources before performing maintenance or service procedures. Not for household use. Mandatory action Disconnect all power sources before performing maintenance or service procedures. Mirage 304K (Bm.1) User Manual 9
10 Introduction Consult the service manual. Electrical labels Indicates the presence of a protective earth ground. Indicates the presence of an earth ground. Additional hazard labels Risk Group 3 warning: Indicates a potential optical radiation hazard emitted from this product. Thermal radiation emitted from this product may cause burns. Projector overview Learn about the Mirage 304K projector. The Mirage 304K is a professional quality, easy-to-use projector using Digital Light Processing (DLP TM ) technology from Texas Instruments. Integrating smoothly into traditional projection environments, the Mirage 304K interfaces with local networks throughout the world, for multimedia presentations from a variety of formats, to offer stunning wide screen, high resolution 4K images at 60 frames per second. Contact your dealer Record the information about your projector and keep this information with your records to assist with the servicing of your projector. If you encounter a problem with your Christie projector, contact your dealer. Purchase record Dealer: Dealer or Christie Sales/Service contact phone number: Projector serial number: The serial number can be found on the license label located on the display panel Purchase date: Installation date: Mirage 304K (Bm.1) User Manual 10
11 Introduction Ethernet settings Default gateway Projector IP address Subnet mask Key features Understand the important features of the projector. Built in warp and blend of projected images Near field communication Multi-lamp module with no lamp alignment required Improved lens mount with bayonet style insertion Single phase V Side access to optical adjustments 4K resolution for flexibility and future proofing Omnidirectional operation TruLife electronics New LCD display to provide information at-a-glance How the projector works The Mirage 304K accepts a variety of input signals for projection on front or rear projection screens, typical in commercial or other large screen applications. High-brightness light is generated by mercury vapor lamps, then modulated by three Digital Micromirror Device (DMD) panels responding to incoming data streams of digitized red, green and blue color information. As these digital streams flow from the source, light from the responding on pixels of each panel is reflected, converged and then projected to the screen through one or more projection lenses, where all pixel reflections are superimposed in sharp full-color images. List of components Verify all components were received with the projector. Power cord for full brightness, six lamp operation Power cord for limited power, single lamp operation IR remote keypad Mirage 304K (Bm.1) User Manual 11
12 Introduction Site requirements To safely install and operate the projector, the installation location must have restricted access for authorized personnel only and meet these minimum requirements. Physical operating environment Provides specifications for the operating environment. Ambient temperature (operating) 5 to 40 C (41 to 104 F) up to 1500 ft Humidity (non-condensing) 10 to 80% Operating altitude: 10,000 ft maximum at 5 to 25 degrees Celsius ambient Power connection The projector uses an innovative dual AC inlet power system that offers two power modes. To operate at full brightness (six lamps), power the projector using AC Input 1 if the appropriate high power source is available. To operate in limited power mode (single lamp), power the projector using standard lower power sources using AC Input 2. A different power cord is provided for each power source. A 30A rated wall breaker is required at the installation when using Input 1. A 15A rated wall breaker is required at the installation when using Input 2. Mirage 304K (Bm.1) User Manual 12
13 Introduction Projector components Identify the main components of the projector. A B C D E F G H I J L M N O P Q R S T U K V ID Component Description A Communication and input panel Connects media sources to either the ports on the option cards or the IMXB. B Mounting and rigging holes M12 x 1.75 holes for projector feet installation and offer mounting and rigging points. C User interface air filter door Provides to the user interface air filter. D Display panel Displays the projector menus and status. E Keypad interface Controls the projector. F Christie TAP Enables Android devices to communicate with the projector using near field communication. G Electronics-side filter door Provides access to the electronics-side air filter. H Front IR Receives transmissions from the IR remote. I Lamp-side filter door Provides access to the lamp-side air filter. J Projection lens A variety of lenses can be used with the projector. Available lenses are listed in accessories. Mirage 304K (Bm.1) User Manual 13
14 Introduction ID Component Description K Adjustable feet Raise or lower these feet when positioning the projector to make sure it is level on all sides so the displayed image appears rectangular without any keystone. L Service compartment Access to fold mirror, optical zoom/focus, and DMD convergence adjustments. M Tool box Provides tools for Christie qualified technicians. N Rear IR Receives transmissions from the IR remote. O LED status indicator Indicates lamp and power status. P Shutter LED status indicator Indicates shutter status. Q Lamp door Access to lamp compartment. R AC lock Locks Input 1 power cord. S AC Input 2: limited power Use this IEC 320-C14 inlet to connect to an appropriately rated power cord (component R) provided for your region. For use in limited power mode. T AC Input 1: full power Use this IEC 309 inlet to connect to an appropriately rated power cord (component S) provided for your region. For use in full power mode. U Power cord: limited power Connects the provided power cord appropriately rated for your region to AC Input 2 for limited power mode. V Power cord: full power Connects the provided power cord appropriately rated for your region to AC Input 1 for full power mode. IR remote keypad The IR remote keypad controls the projector by way of wireless communications from a batterypowered infrared (IR) transmitter. To use the IR remote, direct the keypad toward the projector s front or rear IR sensor and press a function key. One of the two IR sensors on the projector will detect the signal and relay the commands for internal processing. The remote also offers a connector for wired connections to the projector. Mirage 304K (Bm.1) User Manual 14
15 Introduction Optimize image automatically Power projector lamps on Opens the aspect ratio dialog Turn lamps off and put projector in standby Select an active or inactive input on any slot Not supported Open or close the shutter Not supported Initiates a custom action when a number is selected Enter a number, such as menu, item index or value Use arrows to navigate within a menu or to adjust setting Select a highlighted menu item Change or accept a value Toggles menus on/off Not supported Opens the keystone dialog Adjust lens focus Select a projector in multiprojector installations Return to previous menu level or exits menus if at top level Display context-sensitive help Arrows adjust lens offset Adjust lens zoom Not supported Opens the OSD position menu Display a test pattern Show or hide OSD menus Not supported Turns remote backlight on Male XLR connector for wired option Mirage 304K (Bm.1) User Manual 15
16 Introduction Display panel components Identify the main components of the display panel (also known as the home page). ID Component Description A Status Contains information about the health of the projector including the number of warnings and errors. Provides access to the status system. B IP Settings Displays the IP address and subnet values. Provides access to changing the IP settings. C Test Pattern Displays the currently selected test pattern. If no test pattern is selected, Off is displayed. Provides access to the list of test patterns. D Input Displays the signal for the currently selected input. Provides access to the list of input signals. E Power and Temperature Indicates the incoming voltage, measured in Volts, and intake temperature, measured in Celsius. F Lamp Hours Displays the state of the lamps and the number of hours used. G Projector and Component Controls Indicates the states of the projector and its components. H Projector Information Provides information about the projector such as the projector name, serial number, software version, and projector ID. Mirage 304K (Bm.1) User Manual 16
17 Introduction Turning the projector on When the projector AC power supply is plugged in, the power is on. Warning! Failure to comply with the following could result in death or serious injury. SHOCK HAZARD! Do not attempt operation if the AC supply is not within the specified voltage and power range, as specified on the license label. 1. Plug the projector in to AC power. The projector automatically powers on when plugged in. The display panel functionality becomes available. 2. To turn the lamps on, press and hold the Power button until you hear a beep. Projector LED status indicators Identify the LED state colors and meaning. LED State Description Blue Solid Standby Lamps are off. Video electronics are off. Projector status is OK. Flashing Cool down Projector is moving to one of the two standby states: Lamps are off and video electronics are booting up. Lamps are off. Video electronics and lamps are cooling down. Green Solid Lamps on Lamps are on. Projector status is OK. Flashing Startup Projector is moving to lamp on state. Lamps are striking and warming up. Video electronics are initializing. Yellow Solid Warning in standby Projector is in standby state. A problem exists with the projector that does not prevent it from operating. Flashing yellow/green Flashing Flashing yellow/blue Warning during startup Warning with lamps on Warning during cool down Projector is in a startup state. A problem exists with the projector that does not prevent it from operating. Lamps are on. A problem exists with the projector that will not cause it to shut down. Projector is in a cool down state. Lamps are off. Video electronics and lamps are cooling down. A problem exists with the projector that does not prevent it from operating. Red Solid Error in standby Projector is in standby. An error exists that prevents the projector from starting up. Mirage 304K (Bm.1) User Manual 17
18 Introduction LED State Description Flashing Error An error with the projector exists during startup, cool down, or when the lamps are off. Projector will proceed to shut down. Off AC off The AC power is off. Projector LED shutter indicators Identify the shutter LED state colors and meaning. LED State Description Solid magenta Shutter closed The shutter is closed. Off Shutter open The shutter is open. In standby, the shutter is always automatically closed and the magenta light is muted. Turning the projector off When powering off in preparation for inspection or maintenance, always disconnect from AC. 1. To turn the lamps off, press and hold the Power button until you hear a beep. When powering off the projector, allow the projector to complete its cool down cycle. Do not immediately unplug the projector if this can be avoided. 2. To turn off power to the projector, disconnect from AC power. Mirage 304K (Bm.1) User Manual 18
19 Adjusting the image Adjust the projector image. Christie recommends warming the lens before completing these procedures as focus may change as the lens warms. Selecting screen image orientation Specify the orientation to use for the image. The projector supports front projection, rear projection, front projection inverted, or rear projection inverted. 1. Select MENU > Image Settings > Image Orientation. 2. Select the required orientation from the list. 3. To confirm your selection, press Enter. Setting the image resize preset Set the image resize preset to determine if an image will display in its native resolution or will resize by maximizing the height, width, both height and width, or to the maximum size while keeping the original aspect ratio. 1. Select MENU > Image Settings > Size & Position > Resize Presets. 2. Select the appropriate resize preset: Auto Maximize for current source. No Resizing Display in native resolution. Full Size Fill the screen, regardless of source. Full Width Fill display width and keep aspect ratio. Full Height Fill display height and keep aspect ratio. 3. Select Enter. Mirage 304K (Bm.1) User Manual 19
20 Adjusting the image Adjusting lens settings Adjust various lens settings including the offset, zoom, focus, and locking the lens motor. Adjusting offset Always adjust offset before adjusting boresight. For the best optical performance and minimal keystone, use offsets instead of aiming at the center of the image, in off-axis installations. Avoid extreme tilts or offsets. Corner vignettes on a white test pattern indicate extreme offset that should be avoided using mechanical alignment. 1. Project an image with the primary lens. 2. Select a framing test pattern. 3. Select LENS OFFSET. 4. Use the arrows to adjust the offset to display a square image on the screen, with minimal projector aiming error. 5. To exit to the home page, select Back. Resetting the lens to home position Set the lens offset back to the home position. 1. Select LENS OFFSET. You can also select MENU > Configuration > Lens Settings > Lens Offset. 2. To reset the lens to the default home position, select Enter. 3. To confirm the reset, select OK. Aligning the image with lens zoom and focus Ensure that the image reflected from the digital micromirror device (DMD) is parallel and centered with the lens and screen. 1. Display an image or test pattern that can be used to analyze image focus and geometry. 2. Select ZOOM. 3. Use the up and down arrows to zoom in or out of the image. 4. To exit, select Back. 5. Select FOCUS. 6. Use the up and down arrows to adjust the focus of the image. 7. To exit, select Back. 8. To refine your adjusts, repeat steps 2 to 7. Locking the lens motor Prevents all lens motors from moving. It disables the zoom, focus, and offset settings, locking out any changes and overriding all other lens features. This feature prevents accidental lens position changes in multi-projector installations. 1. Select MENU > Configuration > Lens Settings > Lock all Lens Motors. 2. To enable locking of all lens motors, select Enter. Mirage 304K (Bm.1) User Manual 20
21 Adjusting the image Indicating if the lens has a zoom motor A zoom motor has a focal length that can be varied, opposed to a fixed, focal length lens. 1. Select MENU > Configuration > Lens Settings > Lens has Zoom Motor. 2. To indicate the lens has a zoom motor, select Enter. Adjusting primary colors Calibrate the accuracy of primary colors, which can change because of lighting and environmental factors. All primary colors in the projector are precisely set to pre-established values to ensure overall color performance is optimized and is as accurate as possible. Lighting and other environmental factors may slightly change how these colors appear on your screen. While the change is negligible in most cases, you may prefer to recover the originally intended color performance before trying to match colors from several projectors. To achieve consistency use a color meter to measure the native primary colors red, green, blue, and white as they appear on the screen. On the basis of these new values, which are stored in memory, each projector automatically calculates any necessary corrections to reproduce the original factory colors under the current environmental conditions. This essentially calibrates a projector to its surroundings, compensating for factors such as screen type, lamp and/or ambient lighting, and improves color accuracy and consistency in a group of projectors. It ensures a good starting point for further customizing and matching; however, is not critical for all installations. 1. From the display panel, select MENU > Admin > Service. 2. Enter the service password. 3. Select Color Primary Settings. 4. To edit the primary colors, select Edit Primary Colors. 5. Adjust the slider or enter the measured color values of the primary color component you selected. 6. To confirm your selection, select Enter. 7. Repeat steps 5 and 6 for each primary color component. 8. To view a specific color while adjusting, select Show Color Pattern. 9. Select the appropriate color and select Enter. 10. To reset the primary colors to their defaults, select Reset Color Primaries. 11. At the confirmation prompt, select OK. DMD color correction Adjust the DMD color values as required. Adjusting color by precise chromaticity values Change the values of the primary color components. 1. Select MENU > Configuration > Color Correction by x,y. 2. Adjust the slider or enter the measured color values of the primary color component you selected. Mirage 304K (Bm.1) User Manual 21
22 Adjusting the image 3. To confirm your selection, select Enter. 4. Repeat steps 2 and 3 for each primary color component. 5. To view a specific color while adjusting, select Show Color Pattern. 6. Select the appropriate color and select Enter. Adjusting color by saturation Change the strength of the primary color in relation to the other primary colors. 1. Select MENU > Configuration > Color Saturation. 2. Adjust the value of the primary color you selected by using more or less of it in relation to the other primary colors. 3. To confirm your selection, select Enter. 4. Repeat steps 2 and 3 for each primary color. 5. To view a specific color while adjusting, select Show Color Pattern. 6. Select the appropriate color and select Enter. Signal color correction Adjust the video signal color as required. Adjusting color by temperature Adjust the color temperature as expressed in degrees Kelvin. 1. Select MENU > Image Settings > Color & Gamma. 2. Select Color Temperature. 3. Adjust the slider to change the light to warmer or cooler and select Enter. Adjusting color values based on gamma function The gamma function options adjust the color values of the inputted signal to give you a more detailed picture. 1. Select MENU > Image Settings > Color & Gamma > Gamma Function. 2. Select the appropriate option: srgb ITU-R BT-1886 Power Law Function M-Series (Standard) 3. Select Enter. Selecting the color correction mode Select the color correction mode most suited to the input signal. 1. Select MENU > Image Settings > Color & Gamma > Color Correction Mode. 2. Select the adjustment most suited to the input signal: Mirage 304K (Bm.1) User Manual 22
23 Adjusting the image Max Drives All color adjustments are turned off, allowing the projector to run at maximum brightness. Color Temperature Specify a color temperature between 3200 and 9300, expressed in degrees Kelvin. HD Video Set the output color to a specific standard value. Adjusts the colors red, green, blue, and white. Custom Select a user defined set of color adjustments. 3. Select Enter. Correcting for ambient light Ambient light is the natural light that occurs in the environment where the projector is located. 1. Select MENU > Image Settings > Color & Gamma > Ambient Light Correction. 2. Select Enter. 3. Use the right and left arrows to adjust how the image displays in conditions with ambient light. 4. To confirm your selection, select Enter. Setting the frame delay Delay the output signal timing relative to the input signal timing by a fraction of a frame, and up to several frames. The minimum latency can vary based on the amount of scaling applied to the image. When using keystone or warping, an additional latency is required, depending on the amount of warp. 1. Select MENU > Image Settings > Advanced Image Settings > Frame Delay. You can also set the frame delay from the 3D Settings menu. 2. To set the frame delay, select Set Delay. 3. Adjust the value and to confirm your selection, select Enter. 4. To set the achievable frame delay, select Actual Delay. 5. Adjust the value and to confirm your selection, select Enter. Enabling film mode detect Enables or disables the detection of film motion. 1. Select MENU > Image Settings > Advanced Image Settings > Film Mode Detect. 2. To enable the detection of film motion, select Auto Detect. 3. To disable the detection of film motion, select Disabled. 4. Select Enter. Mirage 304K (Bm.1) User Manual 23
24 Adjusting the image Adjusting the image sharpness Change the sharpness of the image. Lower settings can improve a noisy signal. Setting the sharpness above the halfway point can introduce noise in the image. 1. Select MENU > Image Settings > Advanced Image Settings > Sharpness. 2. Select Enter. 3. Use the right and left arrows to adjust the sharpness of the image. 4. To confirm your selection, select Enter. Enabling edge blending Combine several projected images into one single, seamless image with edge blending. 1. Start with two projectors and display the full white field test pattern from both. 2. On one projector, select MENU > Configuration > Edge Blending. 3. To enable edge blending, select Basic. 4. Select Basic Edge Blending and select Enter. 5. From the Basic Blending dialog, select a side to blend. 6. To make the blending adjustments, use the arrow keys to change either the vertical and horizontal values as appropriate. 7. To accept the selection, select Enter. 8. Repeat steps 4 to 6 to blend the remaining sides. 9. When all adjustments are made, use the arrow keys to highlight Apply Changes and select Enter. 10. Repeat steps 2 to 9 for the remaining projectors. 11. To turn off edge blending, from MENU > Configuration > Edge Blending, select Off. Blending black levels for multiple projectors Use black level blending to modify the brightness of non-blended regions to match the elevated brightness levels of the blended regions. You can adjust the black level intensity of multiple adjacent projected images to create one large seamless display. Enabling black level blending Enable black level blending to eliminate the differences between black levels when edge blending multiple projectors. 1. Select MENU > Configuration > Black Level Blending > Black Level Blending Mode. 2. Select Basic. To disable black level blending, select MENU > Configuration > Black Level Blending > Black Level Blending Mode > Off. Mirage 304K (Bm.1) User Manual 24
25 Adjusting the image Adjusting the black level blends Control how the edges of adjacent images are overlapped to create a seamless image. 1. Start with a minimum of two projectors and display the full black field test pattern from each projector. 2. On one projector, select MENU > Configuration > Black Level Blending > Black Level Blend Widths. 3. Set the black level blend widths of the top, bottom, left, or right edges (depending on which edge of the projector you are working with to black level blend). To use the widths set by the edge blend, select Use Edge Blend Width Values. This option is selected by default. To manually set the widths, use the arrow keys to enter the pixel values. On the on-screen display or web UI, you can enter the number directly in the field using the remote or keyboard. 4. Select Apply. 5. Select MENU > Configuration > Black Level Blending > Black Level Blend Offset. 6. To adjust the brightness and black hues of the blended region, use the arrow keys to enter the pixel values. On the on-screen display or web UI, you can enter the number directly in the field using the remote or keyboard. 7. If using the web UI, you can adjust the brightness and black hues in more detail by modifying the values in the Fine Adjustment and Course Adjustment fields. 8. Select Apply. 9. Repeat steps 2 to 8 for the remaining projectors. Resetting black level blending Reset the black level blending to revert any black level blends. Pressing Func+Help on the IR remote keypad disables all geometry corrections (warping, keystone, and black level blending) without changing the settings associated with them. 1. Select MENU > Configuration > Black Level Blending. 2. Select Reset Black Level Blends. 3. At the confirmation prompt, select Reset. After the reset, the black level blend offsets are set to 0, Use Edge Blend Width Values checkbox is selected, and the edge blend values are used; however, the black level blend widths are not set to zero. Geometry correction Modify the geometry for all sources. Enabling warping Use warping to project images on any surface shape. 1. Create a warp file using the Twist application. Mirage 304K (Bm.1) User Manual 25
26 Adjusting the image For details, see the Twist 2.0 User Manual (P/N: XX). 2. Upload the warp file to the projector. For details, see the Twist 2.0 User Manual (P/N: XX). 3. Select MENU > Configuration > Geometry Correction > Geometry Correction Mode. 4. Select the appropriate warp setting and select Enter. 5. To turn off warping, from MENU > Configuration > Geometry Correction > Geometry Correction Mode, select Off. Pressing Func+Help on the IR remote keypad disables all geometry corrections (warping, keystone, and black level blending) without changing the settings associated with them. Correcting the shape of a keystoned image Keystone effect occurs when you project an image onto the screen at an angle and the projector is not centered on the screen. The image appears distorted and resembles a trapezoid. To correct the shape of a keystoned image, use the keystone options available in the geometry correction menu. Perform coarse keystone adjustments by using the horizontal or vertical settings. It may not be possible to match the screen dimensions with the horizontal and vertical keystone controls but you can refine these settings by adjusting the 2D keystone settings. Enabling keystone adjustments Enable keystone corrections to correct the shape of a keystoned image. 1. Select MENU > Configuration > Geometry Correction > Geometry Correction Mode. 2. Select Keystone. Any keystone adjustments previously set are enabled. To disable keystone adjustments, select MENU > Configuration > Geometry Correction > Geometry Correction Mode > Off. Adjusting the image with 2D keystone 2D keystone distorts the projected image both vertically and horizontally simultaneously and resembles a trapezoid. Adjusting horizontal or vertical keystone correction after 2D keystone erases the 2D keystone settings; however, performing 2D keystone after horizontal or vertical correction retains the previous keystone setting. 1. Select MENU > Configuration > Geometry Correction > Geometry correction Mode. 2. Select 2D Keystone Correction. 3. From the correction dialog, select the corner to adjust. 4. To make the keystone adjustments, use the arrow keys to change both the vertical and horizontal values. 5. Select Apply Changes. Mirage 304K (Bm.1) User Manual 26
27 Adjusting the image Adjusting vertical keystone Use vertical keystone to correct a keystoned image shape in which the top and bottom borders of the image are unequal in length, and both sides of the image are inclined toward the top or bottom edge. If vertical keystone adjustments have been made, starting horizontal keystone adjustments erases the vertical settings. 1. Select MENU > Configuration > Geometry Correction > Geometry Correction Mode. 2. Select Vertical Keystone Correction. 3. From the correction dialog, adjust the vertical keystone by using the arrow keys. 4. Select Apply Changes. Adjusting horizontal keystone Use horizontal keystone to correct a keystoned image shape in which the left and right borders of the image are unequal in length, and the top and bottom are slanted to one of the sides. If horizontal keystone adjustments have been made, starting vertical keystone adjustments erases the horizontal settings. 1. Select MENU > Configuration > Geometry Correction > Geometry Correction Mode. 2. Select Horizontal Keystone Correction. 3. From the correction dialog, adjust the horizontal keystone by using the arrow keys. 4. Select Apply Changes. Resetting keystone correction Reset keystone to revert the distorted image shape back to default values. Pressing Func+Help on the IR remote keypad disables all geometry corrections (warping, keystone, and black level blending) without changing the settings associated with them. 1. Select MENU > Configuration > Geometry Correction. 2. Select Reset Keystone Correction. 3. At the confirmation prompt, select Reset. Mirage 304K (Bm.1) User Manual 27
28 Configuring system settings Learn how to configure the system settings. Setting the date on the projector Configure the date on Mirage 304K. 1. Select MENU > System Settings > Date & Time. 2. Select Date. 3. Use the up and down keys to adjust the year (YYYY), month (MM), and day (DD). Setting the time on the projector Configure the time on Mirage 304K. 1. Select MENU > System Settings > Date & Time. 2. Select Time. 3. Use the up and down keys to adjust the hour (HH), minutes (MM), and seconds (SS). Changing the splash screen Select the color displayed on the screen. 1. Select MENU > System Settings > Splash Screen Settings > Background Color. 2. Select a splash screen background color: Black Red Green Blue 3. Select Enter. Mirage 304K (Bm.1) User Manual 28
29 Configuring system settings Determining the on-screen display position Choose one of the pre-defined locations for the display of the on-screen menus. 1. Select MENU > System Settings > Menu Preferences > OSD Position. 2. Select the location on the screen where you want the on-screen display menus to appear. 3. Select Enter. Changing the language Choose the language you want displayed on projector display panel and on-screen display. 1. Select MENU > Languages. 2. Select Enter. 3. Select the appropriate language and select Enter. The change takes effect immediately. Resuming projector operation after an AC power interruption If an AC power interruption occurs while Auto Power Up is enabled, the projector will resume operation in the same state it was prior to the loss of power. 1. Select MENU > System Settings > Power Settings. 2. Select Auto Power Up. 3. To enable automatically powering up the projector after an AC interruption, select Enter. Enabling projector communication Enable the receivers and the wired keypad to communicate with the projector from the remote. The front and rear IR sensors receive transmissions from the IR remote. Keep the transmission path to these sensors unobstructed for uninterrupted communications with the projector. Alternatively, you can connect a wired version of the remote to the connector on the IMXB labeled Wired Keypad. 1. Select MENU > Communications > Projector Communications. 2. To assign the projector an ID, select Projector ID. 3. Use the up and down keys to enter the projector ID. 4. Select Enter. 5. To enable the front IR sensor, select Front IR Enabled and select Enter. 6. To enable the rear IR sensor, select Rear IR Enabled and select Enter. 7. To enable a wired version of the remote, select Wired Keypad Enabled and select Enter. By default this feature is enabled. 8. To enable HD control for video signals, Ethernet, or IR, select HDBaseT Keypad Enabled and select Enter. Mirage 304K (Bm.1) User Manual 29
30 Configuring system settings Setting the remote access level Determine if and how the projector can be accessed remotely for the RS232 port or the Ethernet. 1. From the display panel, select MENU > Admin > Service. 2. Enter the service password. 3. To determine the remote access for the Ethernet port, select Remote Access Level (Ethernet). 4. Select the appropriate remote access level: No Access Login Required Free Access 5. Select Enter. 6. To determine the remote access for the RS232 IN port, select Remote Access Level (RS232 IN). 7. Select the appropriate remote access level: No Access Login Required Free Access 8. Select Enter. Enabling direct pass-through of HDMI, 3G, and DisplayPort input signals Allow the signals from HDMI, 3G, and DisplayPort inputs to pass through another projector. 1. Select MENU > Configuration > Input Settings > Enable Video Loop Out. 2. To enable passing HDMI, 3G, and DisplayPort input signals through to another projector, select Enter. Adjusting lamp power Change the power of the lamp. 1. Select MENU > Configuration > Lamp > Lamp Power. 2. Press Enter. 3. To adjust the lamp power, use the slider. 4. To confirm your selection, select Enter. BrightSelect This feature allows users to select specific lamps to power on and off during projector operation. Use the BrightSelect options to manage which lamp is on and off to control brightness levels. Operating fewer than six lamps may extend the life of a set of six lamps by rotating the use of lamps. Mirage 304K (Bm.1) User Manual 30
31 Configuring system settings To maintain original brightness if a lamp fails when operating fewer than six lamps, BrightSelect automatically strikes one of the inactive lamps. Limited power mode Only one lamp can be selected. Full power mode Between one to six lamps can be selected. Selecting lamps using BrightSelect Use BrightSelect to determine which lamps are on and off during projector operation. 1. Select Menu > Configuration > Lamp > BrightSelect. 2. Select the lamps to activate. In limited power mode only one lamp can be activated. 3. To set the system to automatically turn on a deselected lamp if one of the selected ones fails to maintain the required level of brightness, select Enable automatic lamp redundancy. 4. Select Apply. Mirage 304K (Bm.1) User Manual 31
32 Setting up projector profiles Use the projector profiles to store configured settings so you can switch between the profiles as required. Creating a new projector profile Save the projector configuration to a profile so you can revert to those saved settings any time. You can save up to 10 projector profiles. 1. Configure the projector settings you want to save to the profile. 2. Select MENU > Admin > Projector Profiles. 3. Select an empty profile. 4. Select New Profile. 5. Select Save. Importing a projector profile Import projector profiles set on different projectors using a USB flash drive. 1. Insert the USB flash drive containing the projector profile file into the USB port on the projector. 2. Select MENU > Admin > Projector Profiles. 3. Select an empty profile. 4. Select Import From File. 5. From the File Selection dialog, select a projector profile file. The projector profile file is imported to the projector. Restoring settings from a profile Return the projector to the configuration specified in a specific projector profile. 1. Select MENU > Admin > Projector Profiles. 2. Select an existing profile. 3. Select Restore Profile. 4. From the Restore dialog, select the settings you want to restore. Mirage 304K (Bm.1) User Manual 32
User Manual Boxer 2K. Boxer 2K20 (Bc.3), Boxer 2K25 (Bc.4), Boxer 2K30 (Bc.5)
 User Manual 020-102264-05 Boxer 2K Boxer 2K20 (Bc.3), Boxer 2K25 (Bc.4), Boxer 2K30 (Bc.5) NOTICES COPYRIGHT AND TRADEMARKS All brand names and product names are trademarks, registered trademarks or trade
User Manual 020-102264-05 Boxer 2K Boxer 2K20 (Bc.3), Boxer 2K25 (Bc.4), Boxer 2K30 (Bc.5) NOTICES COPYRIGHT AND TRADEMARKS All brand names and product names are trademarks, registered trademarks or trade
User Manual Boxer 4K30
 User Manual 020-101777-03 Boxer 4K30 NOTICES COPYRIGHT AND TRADEMARKS Copyright 2015 Christie Digital Systems USA Inc. All rights reserved. All brand names and product names are trademarks, registered
User Manual 020-101777-03 Boxer 4K30 NOTICES COPYRIGHT AND TRADEMARKS Copyright 2015 Christie Digital Systems USA Inc. All rights reserved. All brand names and product names are trademarks, registered
Boxer 2K Boxer 2K20 (Bc3), Boxer 2K25 (Bc.4), Boxer 2K30 (Bc.5)
 Installation and Setup Manual 020-102265-01 Boxer 2K Boxer 2K20 (Bc3), Boxer 2K25 (Bc.4), Boxer 2K30 (Bc.5) NOTICES COPYRIGHT AND TRADEMARKS All brand names and product names are trademarks, registered
Installation and Setup Manual 020-102265-01 Boxer 2K Boxer 2K20 (Bc3), Boxer 2K25 (Bc.4), Boxer 2K30 (Bc.5) NOTICES COPYRIGHT AND TRADEMARKS All brand names and product names are trademarks, registered
USER MANUAL. 27 Full HD Widescreen LED Monitor L27ADS
 USER MANUAL 27 Full HD Widescreen LED Monitor L27ADS TABLE OF CONTENTS 1 Getting Started 2 Control Panel/ Back Panel 3 On Screen Display 4 Technical Specs 5 Care & Maintenance 6 Troubleshooting 7 Safety
USER MANUAL 27 Full HD Widescreen LED Monitor L27ADS TABLE OF CONTENTS 1 Getting Started 2 Control Panel/ Back Panel 3 On Screen Display 4 Technical Specs 5 Care & Maintenance 6 Troubleshooting 7 Safety
Software User Manual Entero HB
 Software User Manual 020-100981-04 Entero HB NOTICES COPYRIGHT AND TRADEMARKS Copyright 2014 Christie Digital Systems USA, Inc. All rights reserved. All brand names and product names are trademarks, registered
Software User Manual 020-100981-04 Entero HB NOTICES COPYRIGHT AND TRADEMARKS Copyright 2014 Christie Digital Systems USA, Inc. All rights reserved. All brand names and product names are trademarks, registered
USER MANUAL. 22" Class Slim HD Widescreen Monitor L215DS
 USER MANUAL 22" Class Slim HD Widescreen Monitor L215DS TABLE OF CONTENTS 1 Getting Started Package Includes Installation 2 Control Panel / Back Panel Control Panel Back Panel 3 On Screen Display 4 Technical
USER MANUAL 22" Class Slim HD Widescreen Monitor L215DS TABLE OF CONTENTS 1 Getting Started Package Includes Installation 2 Control Panel / Back Panel Control Panel Back Panel 3 On Screen Display 4 Technical
Captiva Serial API Commands
 Technical Reference 020-102032-02 Captiva Serial API NOTICES COPYRIGHT AND TRADEMARKS All brand names and product names are trademarks, registered trademarks or trade names of their respective holders.
Technical Reference 020-102032-02 Captiva Serial API NOTICES COPYRIGHT AND TRADEMARKS All brand names and product names are trademarks, registered trademarks or trade names of their respective holders.
USER MANUAL Full HD Widescreen LED Monitor L215IPS
 USER MANUAL 21.5 Full HD Widescreen LED Monitor L215IPS TABLE OF CONTENTS 1 Getting Started 2 Control Panel/ Back Panel 3 On Screen Display 4 Technical Specs 5 Care & Maintenance 6 Troubleshooting 7 Safety
USER MANUAL 21.5 Full HD Widescreen LED Monitor L215IPS TABLE OF CONTENTS 1 Getting Started 2 Control Panel/ Back Panel 3 On Screen Display 4 Technical Specs 5 Care & Maintenance 6 Troubleshooting 7 Safety
USER MANUAL Full HD Widescreen LED Monitor L215ADS
 USER MANUAL 21.5 Full HD Widescreen LED Monitor L215ADS TABLE OF CONTENTS 1 Getting Started 2 Control Panel/ Back Panel 3 On Screen Display 4 Technical Specs 5 Care & Maintenance 6 Troubleshooting 7 Safety
USER MANUAL 21.5 Full HD Widescreen LED Monitor L215ADS TABLE OF CONTENTS 1 Getting Started 2 Control Panel/ Back Panel 3 On Screen Display 4 Technical Specs 5 Care & Maintenance 6 Troubleshooting 7 Safety
USER MANUAL. 28" 4K Ultra HD Monitor L28TN4K
 USER MANUAL 28" 4K Ultra HD Monitor L28TN4K TABLE OF CONTENTS 1 Getting Started 2 Control Panel/ Back Panel 3 On Screen Display 4 Technical Specs 5 Care & Maintenance 6 Troubleshooting 7 Safety Info &
USER MANUAL 28" 4K Ultra HD Monitor L28TN4K TABLE OF CONTENTS 1 Getting Started 2 Control Panel/ Back Panel 3 On Screen Display 4 Technical Specs 5 Care & Maintenance 6 Troubleshooting 7 Safety Info &
USER MANUAL. 27" 2K QHD LED Monitor L27HAS2K
 USER MANUAL 27" 2K QHD LED Monitor L27HAS2K TABLE OF CONTENTS 1 Getting Started 2 Control Panel/ Back Panel 3 On Screen Display 4 Technical Specs 5 Troubleshooting 6 Safety Info & FCC warning 1 GETTING
USER MANUAL 27" 2K QHD LED Monitor L27HAS2K TABLE OF CONTENTS 1 Getting Started 2 Control Panel/ Back Panel 3 On Screen Display 4 Technical Specs 5 Troubleshooting 6 Safety Info & FCC warning 1 GETTING
USER MANUAL. 27 Full HD Widescreen LED Monitor L270E
 USER MANUAL 27 Full HD Widescreen LED Monitor L270E TABLE OF CONTENTS 1 Getting Started 2 Control Panel/ Back Panel 3 On Screen Display 4 Technical Specs 5 Care & Maintenance 6 Troubleshooting 7 Safety
USER MANUAL 27 Full HD Widescreen LED Monitor L270E TABLE OF CONTENTS 1 Getting Started 2 Control Panel/ Back Panel 3 On Screen Display 4 Technical Specs 5 Care & Maintenance 6 Troubleshooting 7 Safety
USER MANUAL Full HD Widescreen LED Monitor L236VA
 USER MANUAL 23.6 Full HD Widescreen LED Monitor L236VA TABLE OF CONTENTS 1 Getting Started 2 Control Panel/ Back Panel 3 On Screen Display 4 Technical Specs 5 Care & Maintenance 6 Troubleshooting 7 Safety
USER MANUAL 23.6 Full HD Widescreen LED Monitor L236VA TABLE OF CONTENTS 1 Getting Started 2 Control Panel/ Back Panel 3 On Screen Display 4 Technical Specs 5 Care & Maintenance 6 Troubleshooting 7 Safety
OPERATING GUIDE. HIGHlite 660 series. High Brightness Digital Video Projector 16:9 widescreen display. Rev A June A
 OPERATING GUIDE HIGHlite 660 series High Brightness Digital Video Projector 16:9 widescreen display 111-9714A Digital Projection HIGHlite 660 series CONTENTS Operating Guide CONTENTS About this Guide...
OPERATING GUIDE HIGHlite 660 series High Brightness Digital Video Projector 16:9 widescreen display 111-9714A Digital Projection HIGHlite 660 series CONTENTS Operating Guide CONTENTS About this Guide...
2D/3D Multi-Projector Stacking Processor. User Manual AF5D-21
 2D/3D Multi-Projector Stacking Processor User Manual AF5D-21 Thank you for choosing AF5D-21 passive 3D processor. AF5D-21 is an advanced dual channel passive 3D processor with 10 bits high end scaler and
2D/3D Multi-Projector Stacking Processor User Manual AF5D-21 Thank you for choosing AF5D-21 passive 3D processor. AF5D-21 is an advanced dual channel passive 3D processor with 10 bits high end scaler and
PL2410W LCD Monitor USER'S GUIDE.
 PL2410W LCD Monitor USER'S GUIDE www.planar.com Content Operation Instructions...1 Safety Precautions...2 First Setup...3 Front View of the Product...4 Rear View of the Product...5 Quick Installation...6
PL2410W LCD Monitor USER'S GUIDE www.planar.com Content Operation Instructions...1 Safety Precautions...2 First Setup...3 Front View of the Product...4 Rear View of the Product...5 Quick Installation...6
PXL2760MW LED LCD Monitor
 PXL2760MW LED LCD Monitor USER'S GUIDE www.planar.com Content Operation Instructions...1 Safety Precautions...2 Package Overview...3 First Setup...4 Front View of the Product...5 Rear View of the Product...6
PXL2760MW LED LCD Monitor USER'S GUIDE www.planar.com Content Operation Instructions...1 Safety Precautions...2 Package Overview...3 First Setup...4 Front View of the Product...5 Rear View of the Product...6
PLL2210MW LED Monitor
 PLL2210MW LED Monitor USER'S GUIDE www.planar.com Content Operation Instructions...1 Safety Precautions...2 First Setup...3 Front View of the Product...4 Rear View of the Product...5 Quick Installation...6
PLL2210MW LED Monitor USER'S GUIDE www.planar.com Content Operation Instructions...1 Safety Precautions...2 First Setup...3 Front View of the Product...4 Rear View of the Product...5 Quick Installation...6
22" Touchscreen LED Monitor USER'S GUIDE
 22" Touchscreen LED Monitor USER'S GUIDE Content Operation Instructions...1 Unpacking Instructions...2 Safety Precautions...2 Front View of the Product...3 Rear View of the Product...4 Quick Installation...5
22" Touchscreen LED Monitor USER'S GUIDE Content Operation Instructions...1 Unpacking Instructions...2 Safety Precautions...2 Front View of the Product...3 Rear View of the Product...4 Quick Installation...5
SIM 5 series Lamp Kit
 SIM 5 series Lamp Kit Installation manual R9841842 R59770361/01 04/12/2013 Factory: Barco nv, Simulation Division Noordlaan 5, B-8520 Kuurne Phone: +32 56.36.82.11 Fax: +32 56.36.84.86 Support: www.barco.com/esupport
SIM 5 series Lamp Kit Installation manual R9841842 R59770361/01 04/12/2013 Factory: Barco nv, Simulation Division Noordlaan 5, B-8520 Kuurne Phone: +32 56.36.82.11 Fax: +32 56.36.84.86 Support: www.barco.com/esupport
CM-S23349SV. Vari-Focal IR Bullet Camera
 Vari-Focal IR Bullet Camera User s Guide CM-S23349SV SAFETY PRECAUTIONS WARNING 1. Be sure to use only the standard adapter that is specified in the specification sheet. Using any other adapter could cause
Vari-Focal IR Bullet Camera User s Guide CM-S23349SV SAFETY PRECAUTIONS WARNING 1. Be sure to use only the standard adapter that is specified in the specification sheet. Using any other adapter could cause
CM-S38901SV TVL IR Long Range camera
 5 40 TVL IR Long Range camera User s Guide CM-S38901SV SAFETY PRECAUTIONS WARNING 1. Be sure to use only the standard adapter that is specified in the specification sheet. Using any other adapter could
5 40 TVL IR Long Range camera User s Guide CM-S38901SV SAFETY PRECAUTIONS WARNING 1. Be sure to use only the standard adapter that is specified in the specification sheet. Using any other adapter could
PXL2470MW LED LCD Monitor
 PXL2470MW LED LCD Monitor USER'S GUIDE www.planar.com Content Operation Instructions...1 Unpacking Instructions...2 Safety Precautions...2 Package Overview...3 First Setup...4 Front View of the Product...5
PXL2470MW LED LCD Monitor USER'S GUIDE www.planar.com Content Operation Instructions...1 Unpacking Instructions...2 Safety Precautions...2 Package Overview...3 First Setup...4 Front View of the Product...5
8 Port HD/SD-SDI Switch
 8 Port HD/SD-SDI Switch User s Guide Models SW-HDSDI-8X1 2008 Avenview Inc. All rights reserved. The contents of this document are provided in connection with Avenview Inc. ( Avenview ) products. Avenview
8 Port HD/SD-SDI Switch User s Guide Models SW-HDSDI-8X1 2008 Avenview Inc. All rights reserved. The contents of this document are provided in connection with Avenview Inc. ( Avenview ) products. Avenview
900-Lumen Portable LED Projector Part #: User manual
 900-Lumen Portable LED Projector Part #: 21797 User manual 900-Lumen LED Projector Manual Page 2 of 14 900-Lumen LED Projector Manual Page 3 of 14! SAFETY WARNINGS AND CAUTIONS WARNING: To reduce the risk
900-Lumen Portable LED Projector Part #: 21797 User manual 900-Lumen LED Projector Manual Page 2 of 14 900-Lumen LED Projector Manual Page 3 of 14! SAFETY WARNINGS AND CAUTIONS WARNING: To reduce the risk
CAUTION RISK OF ELECTRIC SHOCK NO NOT OPEN
 Evolution Digital HD Set-Top Box Important Safety Instructions 1. Read these instructions. 2. Keep these instructions. 3. Heed all warnings. 4. Follow all instructions. 5. Do not use this apparatus near
Evolution Digital HD Set-Top Box Important Safety Instructions 1. Read these instructions. 2. Keep these instructions. 3. Heed all warnings. 4. Follow all instructions. 5. Do not use this apparatus near
Evolution Digital HD Set-Top Box Important Safety Instructions
 Evolution Digital HD Set-Top Box Important Safety Instructions 1. Read these instructions. 2. Keep these instructions. 3. Heed all warnings. 4. Follow all instructions. 5. Do not use this apparatus near
Evolution Digital HD Set-Top Box Important Safety Instructions 1. Read these instructions. 2. Keep these instructions. 3. Heed all warnings. 4. Follow all instructions. 5. Do not use this apparatus near
Outdoor IR Audio Camera
 Outdoor IR Audio Camera User s Guide CM-S22326BW-AD SAFETY PRECAUTIONS WARNING 1. Be sure to use only the standard adapter that is specified in the specification sheet. Using any other adapter could cause
Outdoor IR Audio Camera User s Guide CM-S22326BW-AD SAFETY PRECAUTIONS WARNING 1. Be sure to use only the standard adapter that is specified in the specification sheet. Using any other adapter could cause
Part names (continued) Remote control
 Introduction Part names (continued) Remote control (1) STANDBY ( 25) (1) (2) ON ( 25) (3) (3) ID - 1 / 2 / 3 / 4 s ( 18) (4) (4) COMPUTER 1 ( 27) (7) (5) COMPUTER 2 * (8) (6) COMPUTER 3 * (10) (13) (7)
Introduction Part names (continued) Remote control (1) STANDBY ( 25) (1) (2) ON ( 25) (3) (3) ID - 1 / 2 / 3 / 4 s ( 18) (4) (4) COMPUTER 1 ( 27) (7) (5) COMPUTER 2 * (8) (6) COMPUTER 3 * (10) (13) (7)
MONOPRICE. 27" UHD IPS 4K Ultra Slim Aluminum Monitor. Quick User's Guide P/N 24658
 MONOPRICE 27" UHD IPS 4K Ultra Slim Aluminum Monitor P/N 24658 Quick User's Guide SAFETY WARNINGS AND GUIDELINES Please read this entire manual before using this device, paying extra attention to these
MONOPRICE 27" UHD IPS 4K Ultra Slim Aluminum Monitor P/N 24658 Quick User's Guide SAFETY WARNINGS AND GUIDELINES Please read this entire manual before using this device, paying extra attention to these
HD Digital Set-Top Box Quick Start Guide
 HD Digital Set-Top Box Quick Start Guide Eagle Communications HD Digital Set-Top Box Important Safety Instructions WARNING TO REDUCE THE RISK OF FIRE OR ELECTRIC SHOCK, DO NOT EXPOSE THIS PRODUCT TO RAIN
HD Digital Set-Top Box Quick Start Guide Eagle Communications HD Digital Set-Top Box Important Safety Instructions WARNING TO REDUCE THE RISK OF FIRE OR ELECTRIC SHOCK, DO NOT EXPOSE THIS PRODUCT TO RAIN
PLL2710W LED LCD Monitor
 PLL2710W LED LCD Monitor USER'S GUIDE www.planar.com Content Operation Instructions...1 Safety Precautions...2 Package Overview...3 First Setup...4 Front View of the Product...5 Rear View of the Product...6
PLL2710W LED LCD Monitor USER'S GUIDE www.planar.com Content Operation Instructions...1 Safety Precautions...2 Package Overview...3 First Setup...4 Front View of the Product...5 Rear View of the Product...6
AEROTRAK PORTABLE AIRBORNE PARTICLE COUNTER MODEL 9110 QUICK START GUIDE
 AEROTRAK PORTABLE AIRBORNE PARTICLE COUNTER MODEL 9110 QUICK START GUIDE Thank you for purchasing a TSI AeroTrak Model 9110 Portable Airborne Particle Counter (particle counter). This guide will help you
AEROTRAK PORTABLE AIRBORNE PARTICLE COUNTER MODEL 9110 QUICK START GUIDE Thank you for purchasing a TSI AeroTrak Model 9110 Portable Airborne Particle Counter (particle counter). This guide will help you
ALO 030 MKII. 30 Watt DMX LED scanner. User manual
 ALO 030 MKII 30 Watt DMX LED scanner User manual Safety instructions WARNING! Always keep this device away from moisture and rain! Hazardous electrical shocks may occur! WARNING! Only connect this device
ALO 030 MKII 30 Watt DMX LED scanner User manual Safety instructions WARNING! Always keep this device away from moisture and rain! Hazardous electrical shocks may occur! WARNING! Only connect this device
Installation and Setup Manual Roadie 4K45
 Installation and Setup Manual 020-101676-04 Roadie 4K45 NOTICES COPYRIGHT AND TRADEMARKS All brand names and product names are trademarks, registered trademarks or trade names of their respective holders.
Installation and Setup Manual 020-101676-04 Roadie 4K45 NOTICES COPYRIGHT AND TRADEMARKS All brand names and product names are trademarks, registered trademarks or trade names of their respective holders.
TFT LCD MONITOR USER MANUAL. L80AP and L101AP
 TFT LCD MONITOR USER MANUAL L80AP - 8.0 and L101AP - 10.1 Table Of Contents Table of contents/ Warning.... 2 Precautions...3 About this user manual and products / Items included in the delivery..... 4
TFT LCD MONITOR USER MANUAL L80AP - 8.0 and L101AP - 10.1 Table Of Contents Table of contents/ Warning.... 2 Precautions...3 About this user manual and products / Items included in the delivery..... 4
DC162 Digital Visualizer. User Manual. English - 1
 DC162 Digital Visualizer User Manual English - 1 Table of Contents CHAPTER 1 PRECAUTIONS... 5 CHAPTER 2 PACKAGE CONTENT... 7 CHAPTER 3 PRODUCT OVERVIEW... 8 3.1 PRODUCT INTRODUCTION... 8 3.2 I/O CONNECTION...
DC162 Digital Visualizer User Manual English - 1 Table of Contents CHAPTER 1 PRECAUTIONS... 5 CHAPTER 2 PACKAGE CONTENT... 7 CHAPTER 3 PRODUCT OVERVIEW... 8 3.1 PRODUCT INTRODUCTION... 8 3.2 I/O CONNECTION...
User Manual TL-2X1-HDVC 2x1 HDMI & VGA Switcher with Control All Rights Reserved Version: TL-2X1-HDVC_160630
 User Manual TL-2X1-HDVC 2x1 HDMI & VGA Switcher with Control All Rights Reserved Version: TL-2X1-HDVC_160630 Preface Read this user manual carefully before using this product. Pictures shown in this manual
User Manual TL-2X1-HDVC 2x1 HDMI & VGA Switcher with Control All Rights Reserved Version: TL-2X1-HDVC_160630 Preface Read this user manual carefully before using this product. Pictures shown in this manual
MONOPRICE. 27" WQHD Monitor. User's Manual P/N 24659
 MONOPRICE 27" WQHD Monitor P/N 24659 User's Manual CONTENTS SAFETY WARNINGS AND GUIDELINES... 3 FEATURES... 4 CUSTOMER SERVICE... 4 PACKAGE CONTENTS... 4 PRODUCT OVERVIEW... 5 Front... 5 Rear... 5 Rear
MONOPRICE 27" WQHD Monitor P/N 24659 User's Manual CONTENTS SAFETY WARNINGS AND GUIDELINES... 3 FEATURES... 4 CUSTOMER SERVICE... 4 PACKAGE CONTENTS... 4 PRODUCT OVERVIEW... 5 Front... 5 Rear... 5 Rear
28 4K LED monitor. User Manual M284K
 28 4K LED monitor User Manual M284K CONTENTS Safety Information... 2 What s included..... 4 Getting Started....... 8 Troubleshooting.... 14 Specification.... 15 2 of 15 SAFETY INFORMATION Read these instructions
28 4K LED monitor User Manual M284K CONTENTS Safety Information... 2 What s included..... 4 Getting Started....... 8 Troubleshooting.... 14 Specification.... 15 2 of 15 SAFETY INFORMATION Read these instructions
1x4, 1x8, 1x12, 1x16 VGA Extender / Splitter over Single CAT5
 1x4, 1x8, 1x12, 1x16 VGA Extender / Splitter over Single CAT5 User s Guide Models VGA-C5-SP-4 VGA-C5-SP-8 VGA-C5-SP-12 VGA-C5-SP-16 2009 Avenview Inc. All rights reserved. The contents of this document
1x4, 1x8, 1x12, 1x16 VGA Extender / Splitter over Single CAT5 User s Guide Models VGA-C5-SP-4 VGA-C5-SP-8 VGA-C5-SP-12 VGA-C5-SP-16 2009 Avenview Inc. All rights reserved. The contents of this document
VGA / Audio Extender Single CAT5 / CAT6 with RGB Delay Control & EQ
 VGA / Audio Extender Single CAT5 / CAT6 with RGB Delay Control & EQ Model #: VGA-C5A-SET 2010 Avenview Inc. All rights reserved. The contents of this document are provided in connection with Avenview Inc.
VGA / Audio Extender Single CAT5 / CAT6 with RGB Delay Control & EQ Model #: VGA-C5A-SET 2010 Avenview Inc. All rights reserved. The contents of this document are provided in connection with Avenview Inc.
ACCESSORIES MANUAL PART NUMBER: TNP500. Universal Tilt N Plug Interconnect Box USER'S GUIDE
 MANUAL PART NUMBER: 400-0091-003 TNP500 Universal Tilt N Plug Interconnect Box USER'S GUIDE INTRODUCTION Your purchase of the TNP100 Tilt N Plug Interconnect Box is greatly appreciated. We are sure you
MANUAL PART NUMBER: 400-0091-003 TNP500 Universal Tilt N Plug Interconnect Box USER'S GUIDE INTRODUCTION Your purchase of the TNP100 Tilt N Plug Interconnect Box is greatly appreciated. We are sure you
4, 8, 16 Port VGA/ Audio Extender / Splitter With Local Output with SPDIF Model #: VGA-C5SP-8
 4, 8, 16 Port VGA/ Audio Extender / Splitter With Local Output with SPDIF Model #: VGA-C5SP-8 2010 Avenview Inc. All rights reserved. The contents of this document are provided in connection with Avenview
4, 8, 16 Port VGA/ Audio Extender / Splitter With Local Output with SPDIF Model #: VGA-C5SP-8 2010 Avenview Inc. All rights reserved. The contents of this document are provided in connection with Avenview
User Manual. Applications. See for more detailed information. Manual Version: Software Version: 2.03.
 User Manual Applications Manual Version: 2.00 Software Version: 2.03 Language: English See www.idig-system.com for more detailed information. Safety Information: Magnets Use caution with the powerful magnets
User Manual Applications Manual Version: 2.00 Software Version: 2.03 Language: English See www.idig-system.com for more detailed information. Safety Information: Magnets Use caution with the powerful magnets
HIGHlite Laser 3D Series High Brightness Digital Video Projector
 HIGHlite Laser 3D Series High Brightness Digital Video Projector 4INSTALLATION AND QUICK-START GUIDE 4CONNECTION GUIDE 4OPERATING GUIDE 4REFERENCE GUIDE 114-913C About This Document Follow the instructions
HIGHlite Laser 3D Series High Brightness Digital Video Projector 4INSTALLATION AND QUICK-START GUIDE 4CONNECTION GUIDE 4OPERATING GUIDE 4REFERENCE GUIDE 114-913C About This Document Follow the instructions
VGA / Audio Extender Single CAT5 / CAT6 with RGB Delay Control & EQ
 AV Connectivity, Distribution And Beyond... VIDEO WALLS VIDEO PROCESSORS VIDEO MATRIX SWITCHES EXTENDERS SPLITTERS WIRELESS CABLES & ACCESSORIES VGA / Audio Extender Single CAT5 / CAT6 with RGB Delay Control
AV Connectivity, Distribution And Beyond... VIDEO WALLS VIDEO PROCESSORS VIDEO MATRIX SWITCHES EXTENDERS SPLITTERS WIRELESS CABLES & ACCESSORIES VGA / Audio Extender Single CAT5 / CAT6 with RGB Delay Control
VITEK VTC-TTAB42R2F VTC-TTAB36R2V
 VTC-TTAB42R2F VTC-TTAB36R2V 2.1 Megapixel Outdoor HD-TVI/ AHD/CVBS IR Bullet Cameras VITEK FEATURES 1/3 2.1 MegaPixel CMOS Sensor HD-TVI & AHD/CVBS Video Output 3.6mm Fixed Lens (VTC-TTAB42R2F) / 2.8~12mm
VTC-TTAB42R2F VTC-TTAB36R2V 2.1 Megapixel Outdoor HD-TVI/ AHD/CVBS IR Bullet Cameras VITEK FEATURES 1/3 2.1 MegaPixel CMOS Sensor HD-TVI & AHD/CVBS Video Output 3.6mm Fixed Lens (VTC-TTAB42R2F) / 2.8~12mm
Safety Information. Camera System. If you back up while looking only at the monitor, you may cause damage or injury. Always back up slowly.
 Table of Contents Introduction...3 Safety Information...4-6 Before Beginning Installation...7 Installation Guide...8 Wiring Camera & Monitor...9-10 Replacement Installation Diagram...11 Clip-On Installation
Table of Contents Introduction...3 Safety Information...4-6 Before Beginning Installation...7 Installation Guide...8 Wiring Camera & Monitor...9-10 Replacement Installation Diagram...11 Clip-On Installation
Check our knowledge base at
 USER MANUAL Check our knowledge base at www.paralinx.net/support Copyright 2015 Paralinx LLC All Rights Reserved TABLE OF CONTENTS 1 Important Notice 10 LCD Screen 2 Safety Instructions 11 Indicators 3
USER MANUAL Check our knowledge base at www.paralinx.net/support Copyright 2015 Paralinx LLC All Rights Reserved TABLE OF CONTENTS 1 Important Notice 10 LCD Screen 2 Safety Instructions 11 Indicators 3
Camera 220C Document Camera User s Guide
 Camera 220C Document Camera User s Guide #401-220C-00 Table of Contents TABLE OF CONTENTS... 0 TABLE OF CONTENTS... 1 COPYRIGHT INFORMATION... 2 CHAPTER 1 PRECAUTIONS... 3 CHAPTER 2 PACKAGE CONTENT...
Camera 220C Document Camera User s Guide #401-220C-00 Table of Contents TABLE OF CONTENTS... 0 TABLE OF CONTENTS... 1 COPYRIGHT INFORMATION... 2 CHAPTER 1 PRECAUTIONS... 3 CHAPTER 2 PACKAGE CONTENT...
LCD VALUE SERIES (32 inches)
 LCD VALUE SERIES (32 inches) http://www.orionimages.com All contents of this document may change without prior notice, and actual product appearance may differ from that depicted herein 1. SAFETY INSTRUCTION
LCD VALUE SERIES (32 inches) http://www.orionimages.com All contents of this document may change without prior notice, and actual product appearance may differ from that depicted herein 1. SAFETY INSTRUCTION
4, 8, 16 Port VGA and Audio Extender / Splitter with Audio over Single CAT5
 4, 8, 16 Port VGA and Audio Extender / Splitter with Audio over Single CAT5 Model #: VGA-C5SP-4, VGA-C5SP-8, VGA-C5SP-16 2010 Avenview Inc. All rights reserved. The contents of this document are provided
4, 8, 16 Port VGA and Audio Extender / Splitter with Audio over Single CAT5 Model #: VGA-C5SP-4, VGA-C5SP-8, VGA-C5SP-16 2010 Avenview Inc. All rights reserved. The contents of this document are provided
USER MANUAL. HIGHlite Laser 3D Series INSTALLATION AND QUICK-START GUIDE CONNECTION GUIDE OPERATING GUIDE REFERENCE GUIDE
 HIGHlite Laser 3D Series High Brightness Digital Video Projector USER MANUAL INSTALLATION AND QUICK-START GUIDE CONNECTION GUIDE OPERATING GUIDE REFERENCE GUIDE 114-913B Digital Projection HIGHlite Laser
HIGHlite Laser 3D Series High Brightness Digital Video Projector USER MANUAL INSTALLATION AND QUICK-START GUIDE CONNECTION GUIDE OPERATING GUIDE REFERENCE GUIDE 114-913B Digital Projection HIGHlite Laser
8 Port HD/SD-SDI Video Switch with 2 Port Splitter
 8 Port HD/SD-SDI Video Switch with 2 Port Splitter User s Guide Models SW-HDSDI-8X2 2008 Avenview Inc. All rights reserved. The contents of this document are provided in connection with Avenview Inc. (
8 Port HD/SD-SDI Video Switch with 2 Port Splitter User s Guide Models SW-HDSDI-8X2 2008 Avenview Inc. All rights reserved. The contents of this document are provided in connection with Avenview Inc. (
VGA & RS232 Extender SET over Single CAT5 with RGB Delay Control
 VGA & RS232 Extender SET over Single CAT5 with RGB Delay Control Model #: VGA-C5RS-SET 2010 Avenview Inc. All rights reserved. The contents of this document are provided in connection with Avenview Inc.
VGA & RS232 Extender SET over Single CAT5 with RGB Delay Control Model #: VGA-C5RS-SET 2010 Avenview Inc. All rights reserved. The contents of this document are provided in connection with Avenview Inc.
3G/HD/SD-SDI to HDMI Converter
 3G/HD/SD-SDI to HDMI Converter Model #: 3G/HD/SD-SDI to HDMI Converter 2010 Avenview Inc. All rights reserved. The contents of this document are provided in connection with Avenview Inc. ( Avenview ) products.
3G/HD/SD-SDI to HDMI Converter Model #: 3G/HD/SD-SDI to HDMI Converter 2010 Avenview Inc. All rights reserved. The contents of this document are provided in connection with Avenview Inc. ( Avenview ) products.
USER MANUAL. HIGHlite Laser 3D Series INSTALLATION AND QUICK-START GUIDE CONNECTION GUIDE OPERATING GUIDE REMOTE COMMUNICATIONS GUIDE REFERENCE GUIDE
 HIGHlite Laser 3D Series High Brightness Digital Video Projector USER MANUAL INSTALLATION AND QUICK-START GUIDE CONNECTION GUIDE OPERATING GUIDE REMOTE COMMUNICATIONS GUIDE REFERENCE GUIDE 114-913A Digital
HIGHlite Laser 3D Series High Brightness Digital Video Projector USER MANUAL INSTALLATION AND QUICK-START GUIDE CONNECTION GUIDE OPERATING GUIDE REMOTE COMMUNICATIONS GUIDE REFERENCE GUIDE 114-913A Digital
PRO-ScalerHD2V HDMI to VGA & Audio Scaler Converter. User s Guide. Made in Taiwan
 PRO-ScalerHD2V HDMI to VGA & Audio Scaler Converter User s Guide Made in Taiwan Congratulations for owning a gofanco product. Our products aim to meet all your connectivity needs wherever you go. Have
PRO-ScalerHD2V HDMI to VGA & Audio Scaler Converter User s Guide Made in Taiwan Congratulations for owning a gofanco product. Our products aim to meet all your connectivity needs wherever you go. Have
VGA, Audio & RS232 Extender SET over Single CAT5 with RGB Delay Control & IR Pass Through
 VGA, Audio & RS232 Extender SET over Single CAT5 with RGB Delay Control & IR Pass Through Model #: VGA-C5ARS-SET 2010 Avenview Inc. All rights reserved. The contents of this document are provided in connection
VGA, Audio & RS232 Extender SET over Single CAT5 with RGB Delay Control & IR Pass Through Model #: VGA-C5ARS-SET 2010 Avenview Inc. All rights reserved. The contents of this document are provided in connection
Model#: IN-MDRI3MF. Hardware User Manual. 3MP Indoor Mini Dome with Basic WDR, Fixed lens. (PoE) Ver. 2013/02/04
 Model#: IN-MDRI3MF 3MP Indoor Mini Dome with Basic WDR, Fixed lens Hardware User Manual (PoE) Ver. 2013/02/04 Table of Contents 0. Precautions 3 1. Introduction 4 Package Contents... 4 Features and Benefits...
Model#: IN-MDRI3MF 3MP Indoor Mini Dome with Basic WDR, Fixed lens Hardware User Manual (PoE) Ver. 2013/02/04 Table of Contents 0. Precautions 3 1. Introduction 4 Package Contents... 4 Features and Benefits...
28 & 32 & 40 & 55 & 65 & 84-INCH TFT-LCD 4K MONITOR
 28 & 32 & 40 & 55 & 65 & 84-INCH TFT-LCD 4K MONITOR INSTRUCTION MANUAL Please read this manual thoroughly before use, and keep it handy for future reference. TABLE OF CONTENTS 1, General information...
28 & 32 & 40 & 55 & 65 & 84-INCH TFT-LCD 4K MONITOR INSTRUCTION MANUAL Please read this manual thoroughly before use, and keep it handy for future reference. TABLE OF CONTENTS 1, General information...
THD601DC Set-top box
 THD601DC Set-top box Contents 1. Safety... 1 2. Appearance... 2 3. Rear Panel Connection... 3 4. Remote... 4 5 First Time Set-Up... 7 6. Network Settings... 8 6.1 Available Networks and Checking Current
THD601DC Set-top box Contents 1. Safety... 1 2. Appearance... 2 3. Rear Panel Connection... 3 4. Remote... 4 5 First Time Set-Up... 7 6. Network Settings... 8 6.1 Available Networks and Checking Current
One (1) fiber Detachable HDMI Extender
 ㅕ Manual Contents Manual Contents 1-0 Welcome! Product Description 1-1 System Requirements for Setup 1-2 Installation 1-3 Troubleshooting 1-5 Maintenance, Technical Support 1-6 Product Specifications 1-7
ㅕ Manual Contents Manual Contents 1-0 Welcome! Product Description 1-1 System Requirements for Setup 1-2 Installation 1-3 Troubleshooting 1-5 Maintenance, Technical Support 1-6 Product Specifications 1-7
VITEK VTM-TLM191 VTM-TLM240
 VTM-TLM191 VTM-TLM240 19 & 24 Professional LED Monitors with HDMI, VGA, and Looping BNC VITEK FEATURES 19 & 24 Wide Screen LED Display Panel HDMI, VGA, and Looping BNC Composite Video Inputs & Stereo Audio
VTM-TLM191 VTM-TLM240 19 & 24 Professional LED Monitors with HDMI, VGA, and Looping BNC VITEK FEATURES 19 & 24 Wide Screen LED Display Panel HDMI, VGA, and Looping BNC Composite Video Inputs & Stereo Audio
VGA & Audio Receiver SET over Single CAT5 with RGB Delay Control
 VGA & Audio Receiver SET over Single CAT5 with RGB Delay Control Model #: VGA-C5A-R 2010 Avenview Inc. All rights reserved. The contents of this document are provided in connection with Avenview Inc. (
VGA & Audio Receiver SET over Single CAT5 with RGB Delay Control Model #: VGA-C5A-R 2010 Avenview Inc. All rights reserved. The contents of this document are provided in connection with Avenview Inc. (
User Manual TL-2X1-HDV 2x1 HDMI & VGA Switcher All Rights Reserved Version: TL-2X1-HDV_160630
 User Manual TL-2X1-HDV 2x1 HDMI & VGA Switcher All Rights Reserved Version: TL-2X1-HDV_160630 Preface Read this user manual carefully before using this product. Pictures shown in this manual are for reference
User Manual TL-2X1-HDV 2x1 HDMI & VGA Switcher All Rights Reserved Version: TL-2X1-HDV_160630 Preface Read this user manual carefully before using this product. Pictures shown in this manual are for reference
RemotePoint. Navigator. User s Manual VP4150
 RemotePoint Navigator User s Manual VP4150 LASER Safety Statement CAUTION: Use of controls or adjustments or performance of procedures other than those specified herein may result in hazardous radiation
RemotePoint Navigator User s Manual VP4150 LASER Safety Statement CAUTION: Use of controls or adjustments or performance of procedures other than those specified herein may result in hazardous radiation
1X4 HDMI Splitter with 3D Support
 AV Connectivity, Distribution And Beyond... VIDEO WALLS VIDEO PROCESSORS VIDEO MATRIX SWITCHES EXTENDERS SPLITTERS WIRELESS CABLES & ACCESSORIES 1X4 HDMI Splitter with 3D Support Model #: SPLIT-HDM3D-4
AV Connectivity, Distribution And Beyond... VIDEO WALLS VIDEO PROCESSORS VIDEO MATRIX SWITCHES EXTENDERS SPLITTERS WIRELESS CABLES & ACCESSORIES 1X4 HDMI Splitter with 3D Support Model #: SPLIT-HDM3D-4
Winmate Communication INC.
 20.1 Military Grade Display Model: R20L100-RKA2ML User s Manual Winmate Communication INC. May, 2011 1 IMPORTANT SAFETY INSTRUCTIONS Please read these instructions carefully before using the product and
20.1 Military Grade Display Model: R20L100-RKA2ML User s Manual Winmate Communication INC. May, 2011 1 IMPORTANT SAFETY INSTRUCTIONS Please read these instructions carefully before using the product and
Stratos Duo RGB. User Manual. Order code: EQLED371
 Stratos Duo RGB User Manual Order code: EQLED1 Safety advice WARNING FOR YOUR OWN SAFETY, PLEASE READ THIS USER MANUAL CAREFULLY BEFORE YOUR INITIAL START-UP! Before your initial start-up, please make
Stratos Duo RGB User Manual Order code: EQLED1 Safety advice WARNING FOR YOUR OWN SAFETY, PLEASE READ THIS USER MANUAL CAREFULLY BEFORE YOUR INITIAL START-UP! Before your initial start-up, please make
Quick Start Guide Roadie 4K45
 Quick Start Guide 020-101677-04 Roadie 4K45 NOTICES COPYRIGHT AND TRADEMARKS All brand names and product names are trademarks, registered trademarks or trade names of their respective holders. GENERAL
Quick Start Guide 020-101677-04 Roadie 4K45 NOTICES COPYRIGHT AND TRADEMARKS All brand names and product names are trademarks, registered trademarks or trade names of their respective holders. GENERAL
AWT150C/AWT150CS/ AWT151C CCD Camera
 AWT150C/AWT150CS/ AWT151C CCD Camera ISSUED OCTOBER 2018 WARNING Failure to follow all instructions and safety precautions in this manual, in the vehicle and body manufacturers' manuals and on the safety
AWT150C/AWT150CS/ AWT151C CCD Camera ISSUED OCTOBER 2018 WARNING Failure to follow all instructions and safety precautions in this manual, in the vehicle and body manufacturers' manuals and on the safety
TR6102HD HDTV/DVD/COMPONENT VIDEO TO RGBHV TRANSCODER USER S GUIDE
 MANUAL PART NUMBER: 400-0031-003 PRODUCT REVISION: 1 HDTV/DVD/COMPONENT VIDEO TO RGBHV TRANSCODER USER S GUIDE INTRODUCTION Thank you for your purchase of the Transcoder. We are certain that you will find
MANUAL PART NUMBER: 400-0031-003 PRODUCT REVISION: 1 HDTV/DVD/COMPONENT VIDEO TO RGBHV TRANSCODER USER S GUIDE INTRODUCTION Thank you for your purchase of the Transcoder. We are certain that you will find
UNDER TABLE 4X1 HDMI SWITCHER
 UNDER TABLE 4X1 HDMI SWITCHER Welcome! Everyone at Altinex greatly appreciates your purchase of the UT260-041. We are confident that you will find it to be reliable and easy to use. If you need support,
UNDER TABLE 4X1 HDMI SWITCHER Welcome! Everyone at Altinex greatly appreciates your purchase of the UT260-041. We are confident that you will find it to be reliable and easy to use. If you need support,
Model#: IN-DI2MIRF 2MP Indoor Dome with True Day/Night, IR, Basic WDR, Fixed lens
 Model#: IN-DI2MIRF 2MP Indoor Dome with True Day/Night, IR, Basic WDR, Fixed lens Hardware User Manual (PoE) Ver.2013/01/17 Table of Contents 0. Precautions 3 1. Introduction 4 Package Contents...4 Features
Model#: IN-DI2MIRF 2MP Indoor Dome with True Day/Night, IR, Basic WDR, Fixed lens Hardware User Manual (PoE) Ver.2013/01/17 Table of Contents 0. Precautions 3 1. Introduction 4 Package Contents...4 Features
Dragonfly Quad. User Manual V1.4. Order code: EQLED101
 Dragonfly Quad User Manual V1.4 Order code: EQLED101 Safety advice WARNING FOR YOUR OWN SAFETY, PLEASE READ THIS USER MANUAL CAREFULLY BEFORE YOUR INITIAL START-UP! Before your initial start-up, please
Dragonfly Quad User Manual V1.4 Order code: EQLED101 Safety advice WARNING FOR YOUR OWN SAFETY, PLEASE READ THIS USER MANUAL CAREFULLY BEFORE YOUR INITIAL START-UP! Before your initial start-up, please
17 19 PROFESSIONAL LCD COLOUR MONITOR ART
 17 19 PROFESSIONAL LCD COLOUR MONITOR ART. 41657-41659 Via Don Arrigoni, 5 24020 Rovetta S. Lorenzo (Bergamo) http://www.comelit.eu e-mail:export.department@comelit.it WARNING: TO REDUCE THE RISK OF FIRE
17 19 PROFESSIONAL LCD COLOUR MONITOR ART. 41657-41659 Via Don Arrigoni, 5 24020 Rovetta S. Lorenzo (Bergamo) http://www.comelit.eu e-mail:export.department@comelit.it WARNING: TO REDUCE THE RISK OF FIRE
Mini Projector User s Guide
 Mini Projector User s Guide Please read this manual before Model P50 Table of Contents 1. Table of Contents---------------------------------1 2. Warnings-----------------------------------------2 3. Accessories---------------------------------------4
Mini Projector User s Guide Please read this manual before Model P50 Table of Contents 1. Table of Contents---------------------------------1 2. Warnings-----------------------------------------2 3. Accessories---------------------------------------4
OPERATING GUIDE. M-Vision Cine 3D series. High Brightness Digital Video Projector 16:9 widescreen display. Rev A August A
 OPERATING GUIDE M-Vision Cine 3D series High Brightness Digital Video Projector 16:9 widescreen display 112-022A Digital Projection M-Vision Cine 3D series CONTENTS Operating Guide CONTENTS About this
OPERATING GUIDE M-Vision Cine 3D series High Brightness Digital Video Projector 16:9 widescreen display 112-022A Digital Projection M-Vision Cine 3D series CONTENTS Operating Guide CONTENTS About this
G3 NET 2K USER MANUAL
 G3 NET 2K USER MANUAL Article No: RGB-RD-UM-G3 NET 2K E001 Revision No: V1.0 CONTENTS CONTENTS... 1 Declarations... 3 FCC/Warranty... 3 Operators Safety Summary... 4 Installation Safety Summary... 4 Chapter
G3 NET 2K USER MANUAL Article No: RGB-RD-UM-G3 NET 2K E001 Revision No: V1.0 CONTENTS CONTENTS... 1 Declarations... 3 FCC/Warranty... 3 Operators Safety Summary... 4 Installation Safety Summary... 4 Chapter
 Register your product and get support at www.philips.com/welcome SWS3435S/27 SWS3435H/37 EN User manual Contents 1 Important 4 Safety 4 English 2 Your SWS3435 6 Overview 6 3 Installation 7 Connect the
Register your product and get support at www.philips.com/welcome SWS3435S/27 SWS3435H/37 EN User manual Contents 1 Important 4 Safety 4 English 2 Your SWS3435 6 Overview 6 3 Installation 7 Connect the
VGA to DVI Extender over Fiber SET
 VGA to DVI Extender over Fiber SET Model #: FO-VGA-DVI 2011 Avenview Inc. All rights reserved. The contents of this document are provided in connection with Avenview Inc. ( Avenview ) products. Avenview
VGA to DVI Extender over Fiber SET Model #: FO-VGA-DVI 2011 Avenview Inc. All rights reserved. The contents of this document are provided in connection with Avenview Inc. ( Avenview ) products. Avenview
Table of Contents. English. Table of Contents... 1 Usage Notice Introduction Installation User Controls Appendices...
 Table of Contents Table of Contents... 1 Usage Notice... 2 Precautions... 2 Introduction... 4 Product Features... 4 Package Overview... 5 Product Overview... 6 Main Unit... 6 Control Panel... 7 Connection
Table of Contents Table of Contents... 1 Usage Notice... 2 Precautions... 2 Introduction... 4 Product Features... 4 Package Overview... 5 Product Overview... 6 Main Unit... 6 Control Panel... 7 Connection
HDX 4K. Quick Start Guide. Connect power. Download Product Manual
 HDX K Quick Start Guide Download Product Manual Product manuals and documentation are available online at www.barco.com/td/r000 Registration may be required; follow the instructions given on the website.
HDX K Quick Start Guide Download Product Manual Product manuals and documentation are available online at www.barco.com/td/r000 Registration may be required; follow the instructions given on the website.
VLHDMIEXTFIB_2017V1.0
 User Manual VLHDMIEXTFI ll Rights Reserved Version: VLHDMIEXTFI_2017V1.0 Preface Read this user manual carefully before using the product. Pictures are shown in this manual for reference only, different
User Manual VLHDMIEXTFI ll Rights Reserved Version: VLHDMIEXTFI_2017V1.0 Preface Read this user manual carefully before using the product. Pictures are shown in this manual for reference only, different
ASSEMBLY AND CALIBRATION
 CineMax Kit ASSEMBLY AND CALIBRATION www.cineversum.com Ref: T9003000 Rev: 01 Part. No.: R599766 Changes CineVERSUM provides this manual as is without warranty of any kind, either expressed or implied,
CineMax Kit ASSEMBLY AND CALIBRATION www.cineversum.com Ref: T9003000 Rev: 01 Part. No.: R599766 Changes CineVERSUM provides this manual as is without warranty of any kind, either expressed or implied,
USER GUIDE 8-CHANNEL DMX CONTROLLER December 2013 Version 1.0 CHASE / STROBE SPEED FADE SPEED RED GREEN BLUE WHITE AMBER DIMMER INSERT
 8-CHANNEL DMX CONTROLLER RED GREEN BLUE YELLOW 1 2 3 4 5 6 CYAN ORANGE PURPLE WHITE RED GREEN BLUE WHITE AMBER DIMMER RECORD INSERT DELETE TAP CLEAR MANUAL MUSIC 1 2 3 5 6 7 AUTO CHASE / STROBE SPEED 4
8-CHANNEL DMX CONTROLLER RED GREEN BLUE YELLOW 1 2 3 4 5 6 CYAN ORANGE PURPLE WHITE RED GREEN BLUE WHITE AMBER DIMMER RECORD INSERT DELETE TAP CLEAR MANUAL MUSIC 1 2 3 5 6 7 AUTO CHASE / STROBE SPEED 4
Day/Night Dome Camera (Indoor/Outdoor) OPERATING MANUAL
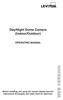 Day/Night Dome Camera (Indoor/Outdoor) OPERATING MANUAL Before installing and using the camera, please read the instructions thoroughly and retain them for reference. 1/3 SONY Super-HAD 3.7-12mm Auto
Day/Night Dome Camera (Indoor/Outdoor) OPERATING MANUAL Before installing and using the camera, please read the instructions thoroughly and retain them for reference. 1/3 SONY Super-HAD 3.7-12mm Auto
CVSB/ S-video/ HDMI to HDMI Scaler with 720p and 1080p Switching.
 CVSB/ S-video/ HDMI to HDMI Scaler with 720p and 1080p Switching. Model #: C-CVID-HDM 2012 Avenview Inc. All rights reserved. The contents of this document are provided in connection with Avenview Inc.
CVSB/ S-video/ HDMI to HDMI Scaler with 720p and 1080p Switching. Model #: C-CVID-HDM 2012 Avenview Inc. All rights reserved. The contents of this document are provided in connection with Avenview Inc.
Table of Contents. User s Manual 1 INTRODUCTION 2 SOURCE SETUPS 3 OPERATION 4 MAINTENANCE & TROUBLESHOOTING 5 SPECIFICATIONS RPMX/CX50/CX60/CX67
 RPMX/CX50/CX60/CX67 User s Manual Table of Contents 1 INTRODUCTION 2 SOURCE SETUPS 3 OPERATION 4 MAINTENANCE & TROUBLESHOOTING Contents 1.1 Overview... 1-1 1.2 Components... 1-2 1.3 Purchase Record and
RPMX/CX50/CX60/CX67 User s Manual Table of Contents 1 INTRODUCTION 2 SOURCE SETUPS 3 OPERATION 4 MAINTENANCE & TROUBLESHOOTING Contents 1.1 Overview... 1-1 1.2 Components... 1-2 1.3 Purchase Record and
HD Digital MPEG2 Encoder / QAM Modulator
 HD Digital MPEG2 Encoder / QAM Modulator HDMI In QAM Out series Get Going Guide ZvPro 800 Series is a one or two-channel unencrypted HDMI-to-QAM MPEG 2 Encoder / QAM Modulator, all in a compact package
HD Digital MPEG2 Encoder / QAM Modulator HDMI In QAM Out series Get Going Guide ZvPro 800 Series is a one or two-channel unencrypted HDMI-to-QAM MPEG 2 Encoder / QAM Modulator, all in a compact package
DIGI-BSR-4K Installation Guide
 DIGI-BSR-4K Installation Guide Scaler Status HDCP Link Firmware L R TX RX 12V DC Ethernet1 Ethernet2 HDBT In IR In IR Out HDMI Out S/PDIF Out Audio Out RS232 The Intelix DIGI-BSR-4K extends HDMI over a
DIGI-BSR-4K Installation Guide Scaler Status HDCP Link Firmware L R TX RX 12V DC Ethernet1 Ethernet2 HDBT In IR In IR Out HDMI Out S/PDIF Out Audio Out RS232 The Intelix DIGI-BSR-4K extends HDMI over a
HDMI 1.3 Receiver over Signal. CAT5/CAT6 Cable. Model #: HDMI-C5-R-M. 1
 HDMI 1.3 Receiver over Signal CAT5/CAT6 Cable Model #: HDMI-C5-R-M 2010 Avenview Inc. All rights reserved. The contents of this document are provided in connection with Avenview Inc. ( Avenview ) products.
HDMI 1.3 Receiver over Signal CAT5/CAT6 Cable Model #: HDMI-C5-R-M 2010 Avenview Inc. All rights reserved. The contents of this document are provided in connection with Avenview Inc. ( Avenview ) products.
Congratulations on your mcable purchase! The mcable delivers the best possible picture to your HD or 4K TV by up-converting 480p and 720p content to
 1 USER GUIDE Congratulations on your mcable purchase! The mcable delivers the best possible picture to your HD or 4K TV by up-converting 480p and 720p content to 1080p, up-converting 1080p content to near-native
1 USER GUIDE Congratulations on your mcable purchase! The mcable delivers the best possible picture to your HD or 4K TV by up-converting 480p and 720p content to 1080p, up-converting 1080p content to near-native
DA1909 COMPUTER VIDEO LINE DRIVER WITH EQUALIZATION USER S GUIDE
 MANUAL PART NUMBER: 400-0108-002 PRODUCT REVISION: 1 COMPUTER VIDEO LINE DRIVER WITH EQUALIZATION USER S GUIDE INTRODUCTION Altinex appreciates your purchase of the Line Driver. We are sure you will find
MANUAL PART NUMBER: 400-0108-002 PRODUCT REVISION: 1 COMPUTER VIDEO LINE DRIVER WITH EQUALIZATION USER S GUIDE INTRODUCTION Altinex appreciates your purchase of the Line Driver. We are sure you will find
POL-200 Semiautomatic Polarimeter. Instruction Manual BANTE INSTRUMENTS CO., LTD
 POL-200 Semiautomatic Polarimeter Instruction Manual BANTE INSTRUMENTS CO., LTD POL-200 Semiautomatic Polarimeter 1 Introduction Thank you for selecting the POL-200 semiautomatic polarimeter. This manual
POL-200 Semiautomatic Polarimeter Instruction Manual BANTE INSTRUMENTS CO., LTD POL-200 Semiautomatic Polarimeter 1 Introduction Thank you for selecting the POL-200 semiautomatic polarimeter. This manual
MP-7424 Football Scoreboard with MP5000 Console
 MP-7424 Football Scoreboard with MP5000 Console With additional instructions for Track and Soccer Operator s Manual Volume VII Rev. 10/17/07 Table of Contents Table of Contents...2 1.0 Keypad Console...3
MP-7424 Football Scoreboard with MP5000 Console With additional instructions for Track and Soccer Operator s Manual Volume VII Rev. 10/17/07 Table of Contents Table of Contents...2 1.0 Keypad Console...3
PS600 Digital Visualizer. User Manual. English - 0
 PS600 Digital Visualizer User Manual English - 0 Table of Content COPYRIGHT INFORMATION... 3 CHAPTER 1 PRECAUTIONS... 4 SAFETY PRECAUTIONS... 5 FCC WARNING... 5 EN55022 (CE RADIATION) WARNING... 5 CHAPTER
PS600 Digital Visualizer User Manual English - 0 Table of Content COPYRIGHT INFORMATION... 3 CHAPTER 1 PRECAUTIONS... 4 SAFETY PRECAUTIONS... 5 FCC WARNING... 5 EN55022 (CE RADIATION) WARNING... 5 CHAPTER
CNK221 CABLE-NOOK JR. INTERCONNECT BOX USER S GUIDE
 MANUAL PART NUMBER: 400-0133-002 CNK221 CABLE-NOOK JR. INTERCONNECT BOX USER S GUIDE TABLE OF CONTENTS Page PRECAUTIONS / SAFETY WARNINGS... 2 GENERAL... 2 INSTALLATION... 2 CLEANING... 2 FCC / CE NOTICE...
MANUAL PART NUMBER: 400-0133-002 CNK221 CABLE-NOOK JR. INTERCONNECT BOX USER S GUIDE TABLE OF CONTENTS Page PRECAUTIONS / SAFETY WARNINGS... 2 GENERAL... 2 INSTALLATION... 2 CLEANING... 2 FCC / CE NOTICE...
