PIX 250i Rack Mount Production Video Recorder User Guide and Technical Information Firmware rev. 2.02
|
|
|
- Kelly Lynch
- 5 years ago
- Views:
Transcription
1 PIX 250i Rack Mount Production Video Recorder User Guide and Technical Information Firmware rev E7556 State Rd. 23 and 33, Reedsburg, WI, USA +1 (608) Toll-Free: (800) fax: +1 (608)
2
3 Table of Contents Introduction 1 Manual Conventions... 1 Panel Descriptions 2 Front Panel... 2 Rear Panel... 3 PIX-CADDY 2 (Optional)... 5 Menu and Navigation 6 Main View... 6 Menu... 7 Audio Screen... 8 File List... 9 LCD Inputs and Outputs 12 Video Inputs Video Outputs Audio Inputs Audio Outputs Ethernet 16 Video Monitoring Features 17 Exposure Assist Focus Assist Zoom Flip Display Table of Contents Recording 22 Sound Devices File Format File Splitting False Take Selecting Video File Resolution and Frame Rate Selecting a Video Codec Interruption of Signal During Recording Alignment of Audio and Video Audio Track Arming Video Scaling and Frame Rate Conversion 26 Up and Down Conversion Playback 29 Playback Operation Shuttle Playback Mode Cue Marker Looping Playback Playback Mode Play List i
4 Non-Native File Playback Playing Back Files on a Computer Synchronization and Timecode 34 Sync Reference Timecode Reader Internal Ambient Lockit: Timecode Generator with Sync Out Timecode Modes Timecode Frame Rate Timecode Input Sources Synchronization/Timecode Examples Powering 40 Network Grouping 41 Grouped Settings Pushing Settings to Group Group Auto-Configuration Grouped Transport Table of Contents External Control 44 RS Web Interface - PIXNET PIXNET Unit Page Main View and Menu Tabs Triggering Recording from External Timecode Triggering Recording from SDI Flag Bits USB Keyboard Storage and File Management 53 Storage Metadata File Management Setup Management and Firmware Upgrades 59 Saving and Loading Setup Files Custom Default Settings and Setup Menu Option Visibility Factory Restore Firmware Upgrades Setup Menu Options 62 File Storage Video Audio Timecode/Sync LCD Monitor On-Screen Display Remote Control Network System Quick Setup Button Shortcuts 70 Connector Pin Assignments 71 Appendix A - Supported Files 73 ii v Features and specifications are subject to change. Visit for the latest documentation.
5 Specifications 74 SDI HDMI Video Input Resolutions / Rates Video Codecs and Files Up/Down/Cross Conversion Frame Rate Conversion LCD Audio Recording Analog Audio Digital Audio File Storage Timecode and Sync Control Keyboard Power Physical Declaration of Conformity 77 Software License 78 Warranty and Technical Support 79 Table of Contents iii
6 Copyright Notice and Release All rights reserved. No part of this publication may be reproduced, stored in a retrieval system, or transmitted in any form or by any means, electronic, mechanical, photocopying, recording, or otherwise, without the expressed written permission of SOUND DEVICES, LLC. SOUND DEVICES is not responsible for any use of this information. Microsoft Windows is a registered trademark of Microsoft Corporation. Macintosh, OSX, and ProRes are registered trademarks of Apple, Inc. DNxHD is a registered trademark of Avid, Inc. Other product and company names mentioned herein may be the trademarks of their respective owners. PIX 250i, and the sound waves logo are registered trademarks of Sound Devices, LLC. Limitation of Liability Table of Contents LIMITATION ON SOUND DEVICES LIABILITY. SOUND DEVICES, LLC SHALL NOT BE LIABLE TO THE PURCHASER OF THIS PRODUCT OR THIRD PARTIES FOR DAMAGES, LOSSES, COSTS, OR EXPENSES INCURRED BY PURCHASER OR THIRD PAR- TIES AS A RESULT OF: ACCIDENT, MISUSE, OR ABUSE OF THIS PRODUCT OR UNAUTHORIZED MODIFICATIONS, REPAIRS, OR ALTERATIONS TO THIS PRODUCT, OR FAILURE TO STRICTLY COMPLY WITH SOUND DEVICES, LLC S OPERATING AND INSTALLATION INSTRUCTIONS. TO THE FULLEST EXTENT PERMITTED BY LAW, SOUND DEVICES SHALL HAVE NO LIABILITY TO THE END USER OR ANY OTHER PERSON FOR COSTS, EXPENSES, DIRECT DAMAGES, INCIDENTAL DAMAGES, PUNITIVE DAMAGES, SPECIAL DAMAGES, CONSEQUENTIAL DAMAGES OR OTHER DAMAGES OF ANY KIND OR NATURE WHATSOEVER ARISING OUT OF OR RELATING TO THE PRODUCTS, THESE TERMS AND CONDITIONS OR THE PARTIES RELATIONSHIP, INCLUDING, WITHOUT LIMITATION, DAMAGES RESULTING FROM OR RELATED TO THE DELETION OR OTHER LOSS OF AUDIO OR VIDEO RECORDINGS OR DATA, REDUCED OR DIMINISHED AUDIO OR VIDEO QUALITY OR OTHER SIMILAR AUDIO OR VIDEO DEFECTS ARISING FROM, RELATED TO OR OTHERewISE ATTRIBUTABLE TO THE PRODUCTS OR THE END USER S USE OR OPERATION THEREOF, REGARDLESS OF WHETHER SUCH DAMAGES ARE CLAIMED UNDER CONTRACT, TORT OR ANY OTHER THEORY. CONSEQUENTIAL DAMAGES FOR WHICH SOUND DEVICES SHALL NOT BE LIABLE SHALL INCLUDE, WITH- OUT LIMITATION, LOST PROFITS, PENALTIES, DELAY DAMAGES, LIQUIDATED DAMAGES AND OTHER DAMAGES AND LIABILI- TIES WHICH END USER SHALL BE OBLIGATED TO PAY OR WHICH END USER OR ANY OTHER PARTY MAY INCUR RELATED TO OR ARISING OUT OF ITS CONTRACTS WITH ITS CUSTOMERS OR OTHER THIRD PARTIES. NOTWITHSTANDING AND WITHOUT LIMITING THE FOREGOING, IN NO EVENT SHALL SOUND DEVICES BE LIABLE FOR ANY AMOUNT OF DAMAGES IN EXCESS OF AMOUNTS PAID BY THE END USER FOR THE PRODUCTS AS TO WHICH ANY LIABILITY HAS BEEN DETERMINED TO EXIST. SOUND DEVICES AND END USER EXPRESSLY AGREE THAT THE PRICE FOR THE PRODUCTS WAS DETERMINED IN CONSID- ERATION OF THE LIMITATION ON LIABILITY AND DAMAGES SET FORTH HEREIN AND SUCH LIMITATION HAS BEEN SPECIFI- CALLY BARGAINED FOR AND CONSTITUTES AN AGREED ALLOCATION OF RISK WHICH SHALL SURVIVE THE DETERMINATION OF ANY COURT OF COMPETENT JURISDICTION THAT ANY REMEDY HEREIN FAILS OF ITS ESSENTIAL PURPOSE. iv v Features and specifications are subject to change. Visit for the latest documentation.
7 Introduction The PIX 250i is a rack-mountable, production video recorder with extensive audio and video processing capabilities. The foundation of the PIX 250i is hardware-based, 10-bit video up/down/cross conversion, and hardware-based encoding to Apple ProRes and Avid DNxHD codecs. These features allow for fast, reliable acquisition of video (at any standard HD or SD resolution and frame rate) and audio (up to 16 tracks from Analog, AES, HDMI, or SDI sources) to ready-for-edit, industry standard QuickTime.mov files. Files are recorded simultaneously on (up to) 2 separate, 2.5 SSD storage devices via two front panel PIX-CADDY slots. This redundancy in local, removable storage devices, coupled with standard, Ethernet-based file transfer features further reduces steps in the production workflow. Gigabit Ethernet network ports enable remote access to recorded files and the ability to transfer them quickly into a post-production environment. Full-featured precision timecode and sync reference I/O using Ambient Clockit core technology is provided to allow tight synchronization with external equipment in complex multi-machine configurations. The PIX 250i supports various external control options: RS-422, GPIO, SDI flags, Timecode triggering, and an embedded web server for network-based remote control. Network Grouping functionality enables linked, frame-synchronized recording and playback of multiple PIX 250i units connected to a standard Ethernet network. This User Guide details installation and operation of the PIX 250i. This User Guide corresponds to PIX 250i firmware version User Guide revisions are released at the same time as firmware updates and available online: Manual Conventions Several formatting features have been included to make navigating the guide easier. Physical buttons on the PIX 250i are represented with capital letters (REC button, MENU, etc). All physical button names are detailed in the Panel Descriptions section. Button combinations are represented with the plus (+) symbol. For example: Press LCD + AU- DIO means to first hold down LCD, then press AUDIO, and finally release both buttons. Setup Menu items are indicated with this text: [Menu Category - Parameter], where the menu category is one of the items in the list displayed when MENU is pushed, and the parameter is an item in the list displayed when that category is selected (by pressing in on the Control Knob). Blue italicized text references sections of the user guide containing contextually relevant information. When viewing this document on a computer, this text can be clicked to jump to the named section. Introduction 1
8 Panel Descriptions Front Panel Panel Descriptions ) Control Knob The Control Knob can be both turned and pressed. Use the Control Knob to navigate between menu settings and to select menu items. Pressing during playback or stop will toggle Shuttle mode. Turning while playback is paused will jog forward or backward by single frames. 2) AUDIO Button Displays the Audio Screen. From the Audio Screen: Select audio input sources, Arm/disarm tracks, Set audio input gain and delay, View audio input levels, and Edit audio track names. 3) LCD Button Toggles the On-Screen Display. Hold for 2 seconds to toggle LCD on/off. Press to return to the Main View. 4) Handle This handle is designed to provide a gripping point for tilting down the LCD. 5) LCD Display Displays operating information when the On-Screen Display (OSD) is active(see On-Screen Display, page 6), user interface, source video, and playback video. 5-inch display; 800x480 resolution. 6) FILES Button Displays the File List View. Press FILES + Fast Forward (>>) during record or playback to add a Cue Marker. Press FILES + Rewind (<<) to delete a Cue Marker. 7) MENU Button Displays the Setup Menu. 8) Play Button Plays the most recently recorded file when pressed. In the File List View, plays the selected file from the File List. Toggles Play and Pause in Playback mode. Press and hold Play to activate Loop Play. (See Playback, page 33) 9) Stop Button Stops an active recording or playback. When Stopped, hold the Stop button to display the next filename v Features and specifications are subject to change. Visit for the latest documentation.
9 10) Fast Forward Button When Stopped, press to cue up the next file for Playback. During Playback or Pause, press once to jump to the next Cue Marker, press and hold to increase playback speed. Continue to hold for faster speeds. 11) REC Button Begins recording. Optional: Splits the recording and begins writing a new file when pressed while recording. [System - Rec Button File Split]. 12) Rewind Button When Stopped, press to cue up the previous file for Playback. During Playback and Pause, press once to jump to the previous Cue Marker or beginning of the file, press and hold to reverse playback speed. Continue to hold for faster reverse speeds. 13) Headphone Volume Knob Adjusts the overall volume of the headphones. NOTE: the headphone output is capable of ear-damaging levels. Take care when adjusting among signal sources. 14) Headphone Output 1/4 TRS stereo headphone connector. Can drive headphones from 8 to 100 ohms to very high headphone levels. 15) USB Keyboard Input USB A female connector to connect a USB keyboard. Keyboards can be used to navigate and control the PIX 250i. Keyboards with integrated USB hubs are not compatible. Rear Panel Panel Descriptions ) DC Power Input (XLR 4-pin) Accepts volts DC. XLR 4-pin connector is wired pin-1 ground, pin-4 positive (+). (See Powering, page 40) 2) Timecode Output (BNC) SMPTE timecode output. 3) Timecode Input (BNC) SMPTE timecode input. 4) SYNC Output (BNC) Selectable Genlock or Wordclock output. Configured with Setup Menu option [Timecode/Sync - Sync Out]. 5) SYNC Input (BNC) Genlock input. Configured with [Timecode/Sync] Setup Menu options Sync Ref - Video Playback or Sync Ref - Audio Playback. 3
10 Panel Descriptions 6) Digital Audio Input/Output (DB-25) 8 channels of AES digital audio input and 8 channels of AES digital output. Outputs configured with Setup Menu option [Audio - Line Output]. (See Connector Pin Assignments, page 71) 7) Analog Audio Outputs (XLR) 2 channels of balanced, line-level analog audio outputs. Same signal as DB-25 Analog Audio outputs channels 1 and 2. 8) Analog Audio Inputs (XLR) 2 channels of balanced, line-level analog audio inputs. If both XLR and DB-25 signals are connected, the signal will be combined. 9) Ethernet (RJ-45) Attaches to 1G or 100M Ethernet networks. Provides Network Grouping (See Network Grouping, page 41), web access for remote control (See Web Interface - PIXNET, page 44), and network file service. (See Storage and File Management, page 53) 10) RS-422 Control (DB-9) Connects to RS-422 Controllers for external control of the PIX 250i. (See RS-422, page 44) 11) GPIO Remote (Phoenix 10-pin) Logic contact points for remote control. (See GPIO (General Purpose Input / Output), page 50) 12) SDI Video Input (BNC) SDI video input. Accepts 3G-SDI, HD- SDI, or SD-SDI signal with up to 16 channels of embedded audio. 13) SDI Video Output (BNC) SDI video output. Provides 3G-SDI, HD- SDI, or SD-SDI signal with up to 16 channels of embedded audio. 14) HDMI Video Input (HDMI) Accepts HDMI (1.4a) signal with 8 channels of embedded audio. The PIX 250i does not record or display content encoded with HDCP. 15) HDMI Video Output (HDMI) Provides HDMI (1.3) signal with 8 channels of embedded audio. Audio configured with Setup Menu option [Audio - HDMI/AES Output]. 16) USB Connection Connect to a Windows computer to load firmware with PIX Loader software (Available on the Sound Devices website). (See Setup Management and Firmware Upgrades, page 67) 4 v Features and specifications are subject to change. Visit for the latest documentation.
11 PIX-CADDY 2 (Optional) The PIX-CADDY 2 is an accessory to connect approved 2.5 drives to the front-panel drive bays. When removed from a PIX 250i, the PIX-CADDY 2 operates as a high-speed drive interface to Mac OS and Windows computers via the onboard FireWire800, USB 3.0, or the optional PIX-DOCK Thunderbolt interface. For reliable operation, it is imperative that the 2.5 drive be firmly screwed to the PIX-CADDY 2 with the supplied screws. Some thinner drives may require the use of the PIX-SHIM accessory to ensure a solid fit. PIX-CADDY CF PIX-CADDY ) FireWire 800 FireWire 800 connector. Requires a powered FireWire 800 or 400 port. Backward compatible when using Firewire 800 to 400 cable. 2) esatap High-speed data transfer over 5V esatap. Requires a 5V powered esatap port. 3) USB 3.0 High-speed data transfer over USB 3.0 (backward compatible with USB 2.0). 4) 2.5 Drive Slot Connector for approved 2.5-inch SATA II and SATA III drives. Sound Devices maintains a list of tested and approved SSD s or hard drives for use with PIX video recorders. Visit for an up-to-date list of tested and approved drives. 1 5) Activity LED Illuminates when recording, playing, reading, or writing to the attached 2.5 drive. Do not remove the caddy while the Activity LED is illuminated. LED does not illuminate when connected to a computer s esata port. 6) Release Latches Secures the PIX-CADDY 2 to the recorder. Press both latches to remove the caddy assembly. 7) Screw Holes For reliable operation, it is imperative that the 2.5 drive be firmly screwed to the PIX-CADDY 2 with the supplied screws. 8) CF Slot Connector for approved CompactFlash media. Sound Devices maintains a list of tested and approved CF cards. Visit www. sounddevices.com/approved for an up-todate list of tested and approved drives. 2 4 Panel Descriptions 5
12 Menu and Navigation Main View The Main View displays the live or playback video and the On-Screen Display. The Main View is the default view which appears when no other views or menus are selected. On-Screen Display The On-Screen Display (OSD) provides information superimposed over the Main View. From the Main View, LCD will toggle the OSD on and off. Items included in the OSD are configured with the Setup Menu option [On-Screen Display]. When factory settings are loaded from the [Quick Setup] menu item all OSD items are shown Menu & Navigation On-Screen Display Menu Item Description 1. Audio Metering Levels of audio tracks 1 and 2. Shown here in Top (wide) mode. Can be re-positioned with Setup Menu option [On-Screen Display - Audio Metering]. 2. Headphone Source Current headphone routing selection. 3. Date/Time The current time and date. 4. Group Number Displays the selected network group in [Network - Network Group] as well as the amount of units in that group in parentheses. 5. Input - Video Resolution and frame rate of the video input signal. 6. File Resolution/Rate Displays the resolution and frame rate of the file being recorded or played. The File Resolution/ Rate field is displayed in different colors to indicate conversion methods. (See Video Scaling and Frame Rate Conversion, page 26) 7. File Codec The presently selected video codec. This information will update for recording and playback. 8. Sync Reference The current source of synchronization. This information will update for recording and playback. 9. Cue Marker Cue marker and playback looping information is displayed here during record and playback. 6 v Features and specifications are subject to change. Visit for the latest documentation.
13 Item Description 10. Timecode Current timecode and frame rate of the recording or playing file. 11. Audio Source Audio sample rate, bit depth, and channel count. 12. RS-422 Status RS-422 is displayed when [Remote Control - RS-422] is on. 13. IP Address Network IP address of the PIX 250i. 14. Drive 1-2 (D1-D2) status Displays the status and remaining record time of each drive (when video input is present) or remaining space in GB (when no video input is present), Offline (when no media is present), Mounting (when media is becoming ready), No Fmt (when media is not formatted), Network (when drive mode is Ethernet File Transfer), or R/O (when drive mode is Read Only). An asterisk indicates that the drive is On in [File Storage - Drive record/network Mode]. When recording, all drives that are being written to are displayed in red. When Stopped or in Playback, the green drive is the current default playback drive. Drive status field is orange when a drive is busy. 15. ABS Time Absolute Time: Displays the elapsed time of the file being recorded or played and the transport status (Stop, REC, Play, Fast Forward, and Rew). 16. File Name Name of the current file. Holding Stop shows the next file name. Target drives, ABS Time, File Name, Timecode, and Cue Marker OSD fields change colors to indicate the various transport states, White = Stopped, Red = Record, Green = Play/Pause, Blue = Rew/Fast Forward/Shuttle. Menu Press MENU (keyboard: F1) to enter the Setup Menu. Most settings of the PIX 250i are accessed and changed from the Setup Menu. Navigate between menu items by turning the Control Knob and pressing it to select. When in a menu, press MENU to go back to the previous screen. Menu & Navigation The Setup Menu is not accessible when in Record or Playback. If the Setup Menu is open when record or playback is engaged, the Setup Menu will close and return to the Main View. 7
14 Audio Screen From any screen, press AUDIO (keyboard: F3) to view the Audio Screen. The Audio Screen displays all audio input levels and provides configuration of Track Arming, Track Naming, Input Source selection, Input Gain, and Input Delay. The Audio Screen by default displays 16 tracks at a time. This can be changed to 8 or 16 track displays in [Audio - Audio Screen Meters]. To make adjustments in the Audio Screen: 1. Rotate the Control Knob to move the blue highlighter to the desired track. 2. Press the Control Knob to focus the highlighter on parameters for the track. The highlighter will become orange. 3. Rotate the Control Knob to move the orange highlighter to the desired parameter. 4. Press the Control Knob to edit the highlighted parameter. 5. Rotate the Control Knob to adjust the value or setting. If editing Track Names, use the the onscreen keyboard or attached USB keyboard. 6. Press the Control Knob to save the new setting. The highlighter will become blue and once again highlight the entire track. Menu & Navigation Headphone Source Highlighted Track Sync Source/Sample Rate Absolute Time Transport Status Drive Statuses Timecode Value Timecode Frame Rate File Name Expanded Meters Press AUDIO while viewing an Audio Screen to toggle Expanded Meters. Input Source, Gain, and Delay parameters are removed to accommodate for higher resolution meters. 8 v Features and specifications are subject to change. Visit for the latest documentation.
15 Other audio related settings are accessible from the Setup Menu option Audio. File List Press FILES (keyboard: F2) to display the File List; A list of all of the recorded takes. Takes are arranged chronologically and grouped by Reel. Turn the Control Knob to highlight an item. Press Play to start playback of the highlighted take. Press the Control Knob (Press and hold for multi-file clips) to perform functions based on which item is highlighted ) Next Take Information for the next take. 2) Current Take Information for the current take. Item is red while recording. 3) Reel Group A group of clips organized by reel number. Takes below are part of the indicated reel. Number in brackets indicates number of clips in the reel. Press Control Knob to expand or collapse list of takes in this reels. 4) Multi-File Take Take consisting of multiple files. Number of files in the take represented by number in brackets. Press Control Knob to expand or collapse list of files in this take. Press and hold Control Knob to access take details for all files in the take. 5) Take Represents a single take. Press Control Knob to view Take Details Screen. Press Play to play take immediately. 6) Name The name or number of the take, file, or reel. Number in brackets indicates amount of clips in the reel or amount of files in the take. 7) Date and Time Date and time the take or reel was created. 8) Size Total size of the take, file, or reel. 4 5 Menu & Navigation 9
16 The selected drive is displayed on the top of the screen. To view the contents of other drives, scroll to the top of the list. A pop up box appears with a list of all available drives. Select the desired drive and press the Control Knob. While in the File List press FILES to collapse all Reel folders and multi-file takes to ease file navigation. Take Details Screen Menu & Navigation From the File List, highlight a file and press the Control Knob to view the Take Details Screen. To view Multi-file Take details, highlight the menu item with the file extension then press and hold the Control Knob. Take Details include: Start timecode Timecode frames-per-second Timecode user bits Video resolution and rate File creation date and time Video codec Media File size Duration Audio Format File functions are also available in the Take Details Screen: Delete: Deletes the take or file (Confirmation dialog). (See Deleting a File, page 56) Add to Play List: Adds the take to the Play List. (See Play List, page 32) Remove from Play List: Removes the take from the Play List. (See Play List, page 32) Empty Play List: Empties the entire Play List. (See Play List, page 32) 10 v Features and specifications are subject to change. Visit for the latest documentation.
17 LCD From the Main View (See Main View, page 6), press LCD to toggle the On-Screen Display (OSD) on or off, press and hold LCD for two seconds to turn off the LCD, press again to turn on. From all other views, press LCD to return to the Main View. The LCD Control Panel provides adjustments to the LCD backlight, image brightness, image contrast, image chroma, and button backlight. To access the LCD Control Panel, press LCD + Control Knob. The parameter with the orange slider bar is the selected parameter. To toggle through the parameters press the Control Knob. To adjust the setting, turn the Control Knob. Press LCD again to exit back to the Main View. Menu & Navigation 11
18 Inputs and Outputs Video Inputs The PIX 250i accepts video input signals over HDMI, HD-SDI, and single link 3G-SDI Level A and B. The PIX 250i does not accept analog video signals. See the Specifications section for a complete list of supported frame rates. HDMI The PIX 250i accepts HDMI version 1.4a video and audio. Supported video resolutions and rates are listed in the Specifications section. The PIX 250i HDMI input accepts up to 10-bit, 4:4:4 video, up to 8 channels of embedded audio. The PIX 250i also accepts Sony s proprietary timecode over HDMI. The digital audio embedded in the HDMI stream (32 khz 192 khz) is always re-sampled to 48 khz. 720p30/29.97, 720p25, and 720p24/ are not supported on the HDMI input or the HDMI output. Inputs & Outputs HDCP copy protection prevents direct digital-to-digital copying of copyrighted material. Protected DVDs, Blu-Rays, and streaming content with HDCP encryption is not valid content and will be ignored by the PIX 250i. SDI The SDI input on the PIX 250i accepts video with embedded audio (up to 16 channels) and embedded SMPTE timecode. This connection accepts digital video up to 12-bit, with up to 4:4:4 color sampling. Unlike the HDMI interface, which auto-negotiates rates between devices, what comes out of a camera s SDI output is received by the PIX 250i with no auto-negotiation or sample rate conversion. The PIX 250i supports 3G-SDI single link, but not dual-link HD-SDI. Timecode over SDI is not available when recording in standard definition Video Outputs Both HDMI and SDI outputs are active simultaneously. This allows for conversion from SDI to HDMI and HDMI to SDI. The output video signal source is the signal present at the currently selected video input (Setup Menu option [Video - Video Input]), except during video playback. The resolution and frame rate of the output stream is determined by the Setup Menu option [Video - File Resolution/Rate] setting, except during video playback. The SDI Output is capable of sending HD (4:2:2 10-bit) or 3G (4:4:4 12-bit), this is set in [Video - SDI Output Type].Video playback signal is sent to the HDMI and SDI Outputs. Standard Definition video is always output using HD Mode because 3G does not support Standard Definition. 12 v Features and specifications are subject to change. Visit for the latest documentation.
19 The output video stream contains up to 16 tracks of embedded audio for SDI and 8 tracks for HDMI. Timecode and record start and stop flags are included on the SDI output. Timecode overlay can be added to the HDMI and/or SDI output signal in [Video - Video Output OSD]. The timecode overlay is displayed in various colors to indicate the current transport state of the PIX 250i: White = Stopped, Red = Record, Green = Playback. Audio Inputs The PIX 250i can record up to 16 tracks from a variety of audio input sources: Input Type Count Connector(s) Gain Details Analog 2 1-2: XLR (LINE IN 1/2) AES Digital 8 1-8: DB-25 (CH 1-8 AES IN/OUT) HDMI Digital 8 1-8: HDMI Input SDI Digital : SDI Input Analog Audio Inputs Off, -25 to 20 db Off, -25 to 50 db Off, -25 to 20 db Off, -25 to 20 db Balanced, Line-level, XLR. Selectable between AES or HDMI with Setup Menu option [Audio - HDMI/AES Select] Selectable between AES or HDMI with Setup Menu option [Audio - HDMI/AES Select] The PIX 250i has two, high-performance, line-level analog audio inputs on XLR3-M connectors. Digital Audio Inputs The PIX 250i accepts digital audio from HDMI, SDI, and AES/EBU inputs. All audio is sampled at 48kHz. AES3 The PIX 250i accepts AES3 (AES/EBU) digital signals with sampling rates from 32 khz up to 192 khz and bit depths up to 24-bits. AES3 inputs are sample rate converted to 48 khz. HDMI / SDI Embedded Audio The PIX 250i accepts 8 channels of embedded digital audio on the HDMI Video Input or 16 channels of digital audio on the SDI input. Sample Rate Converters All digital inputs have Sample Rate Converters. These help ensure synchronization of digital audio from multiple sources. Choosing Audio Sources Audio Input Source is selected in the Audio Screen in the Source column. To setup an input: 1. Press AUDIO to access the Audio Screen. If the Source column is not visible, press AUDIO again to reveal it. 2. Rotate the Control Knob to select the desired track. 3. Press the Control Knob to focus the highlighter on the selected track s parameters. The highlighter will become orange and focus on a single column in the track. 4. Rotate the Control Knob to highlight the Source column. Inputs & Outputs 13
20 Inputs & Outputs 5. Press the Control Knob to open the Audio Source options window. Select the general type of input to be used from Off, Line In, HDMI/AES In, or SDI In and press the Control Knob again to open up all options for that input type. 6. Press the Control Knob to make a selection and exit the Audio Input Source options window. For quick general audio source configurations use [Audio - Audio Input Quick Setup]. (See Setup Menu Options, page 62) Input Gain Control Audio Input Gain is set in the Audio Screen in the Gain column. To adjust the gain of an audio track: 1. Press AUDIO to access the Audio Screen. If the Gain column is not visible, press AUDIO again to reveal it. 2. Rotate the Control Knob to select the desired track. 3. Press the Control Knob to focus the highlighter on the selected track s parameters. The highlighter will become orange and focus on a single column in the track. 4. Rotate the Control Knob to highlight the Gain column. 5. Press the Control Knob to edit the gain value. Turn the Control Knob to adjust the gain in 1 db increments. Gain is adjusted in real time. The available gain range depends on the audio input source. (See Audio Inputs, page 13) 6. Once the desired gain value is set, press the Control Knob to exit the gain window. Input Gain can be linked in [Audio - Input Gain Linking]. When linked, adjust any channel s gain value to adjust the gain of all channels. Gain offsets from channel to channel are maintained. If this is not desired, unlink the gain and set all gain values to the same value, then re-link input gain. Input Delay Control Audio Input Delay is set in the Audio Screen in the Delay column. Delay is adjustable from 0 to 400 ms. To adjust the delay of an audio track: 1. Press AUDIO to access the Audio Screen. If the Delay column is not visible, press AUDIO again to reveal it. 2. Rotate the Control Knob to select the desired track. 3. Press the Control Knob to focus the highlighter on the selected track s parameters. The highlighter will become orange and focus on a single column in the track. 4. Rotate the Control Knob to highlight the Delay column. 5. Press the Control Knob to edit the delay value. Turn the Control Knob to adjust the delay in 1 ms increments. 6. Once the desired delay value is set, press the Control Knob to exit the delay window. Input Delay can be linked in [Audio - Input Delay Linking]. When linked, adjust any channel s delay value to adjust the delay of all channels. Delay offsets from channel to channel are maintained. If this is not desired, unlink the delay and set all delay values to the same value then re-link input delay. Audio Outputs Analog Audio Outputs The two analog outputs of the PIX 250i are active-balanced, line-level outputs (+18dBu max). At factory default, the source of the Analog Line Outputs 1-2 is tracks 1 and 2, respectively. 14 v Features and specifications are subject to change. Visit for the latest documentation.
21 Any of the available 16 Tracks can be sent to the Line Outputs. Line Output routing is set in [Audio - Line Output]. Digital Audio Outputs (HDMI/AES) AES and HDMI Outputs are active at all times but these two outputs share the same source. At factory default, the source of the HDMI/AES Outputs 1-8 is tracks 1 to 8, respectively. Any of the available 8 Tracks can be sent to the HDMI/AES Outputs. HDMI/AES Output routing is set in [Audio - HDMI/AES Output]. SDI Audio Outputs The SDI video output embeds up to 16 channels of digital audio. At factory default, the source of the SDI Audio Outputs 1-16 is tracks 1 to 16, respectively. Any of the availabe 16 Tracks can be sent to the SDI Output. SDI Output routing is set in: [Audio - SDI Output]. Headphone Output The PIX 250i is capable of driving headphones to extremely high sound pressure levels. Hearing experts advise against exposure to high sound pressure levels for extended periods. The PIX 250i s headphone output is a flexible tool for monitoring audio. The headphone level is adjusted using the Headphone Volume Knob. To quickly select a headphone source, press and hold AUDIO, then turn the Control Knob. The Headphone Source can also be selected in the Setup Menu option [Audio - HP Source]. To solo a track, enter the Audio Screen, highlight the track, then press AUDIO + LCD. The solo headphone source will be indicated on the top-left of the Audio Screen (HP: Solo8 for example). To stop solo of a track, highlight the soloed track, then press AUDIO + LCD. Warning Bells are sent to the headphone monitor to alert the user of various states such as transport changes, and errors such as No Media Connected or No Input Signal Detected. The loudness of these warning bells is adjustable from Off, -60 to -12 dbfs in [System - HP Warning Bell Level]. At factory default, the warning bells are set to -40 dbfs. Inputs & Outputs 15
22 Ethernet The PRI and SEC Ethernet ports on the rear panel of the PIX 250i are used for a variety of PIX 250i functions/features: Network Grouping (See Network Grouping, page 41) File Transfer (Samba) (See Transferring Files, page 57) Web Browser Control (See Web Interface - PIXNET, page 44) Up to four PIX 250i units can be daisy-chained using their built-in Ethernet switches. If using five or more PIX 250i units, Sound Devices recommends using an external Ethernet Switch in a star configuration. The PIX 250i can either be allocated an IP address from a DHCP server (recommended) or over Linklocal networking. Link-local networking is a protocol which automatically allocates a x.x IP address in the absence of any DHCP server. If a DHCP server is available, the PIX 250i will automatically use it if [Network - Auto IP Settings] is set to On. Inputs & Outputs Alternatively, the IP address can be configured manually. When Setup Menu option [Network - Auto IP Settings] is set to Off, Setup Menu options [Network - IP Address], [Network - Subnet Mask], and [Network - Gateway] are enabled. When these settings are improperly set, the PIX 250i may be unreachable in the network or may cause conflicts resulting in other devices in the network being unreachable. Consult with an IT technician to determine the appropriate settings when connecting to a large network. The PIX 250i uses on-board Auto-MDIX (crossover detection) to allow for direct connection to a computer or to a network. 16 v Features and specifications are subject to change. Visit for the latest documentation.
23 Video Monitoring Features PIX 250i User Guide and Technical Information The PIX 250i includes various monitoring features to assist with exposure and focus. These functions only affect signal on the LCD display and will never affect the recorded video or the video output signal. Exposure Assist LCD + FILES Exposure assist features mark areas of the video image based on the exposure level. With over- or under-exposed areas of the image clearly marked, adjustments can be made on the camera to ensure that the signal reaching the recorder has a proper exposure. Exposure Assist is enabled by pressing LCD + FILES. When Exposure Assist is enabled, EXP is displayed on the OSD in yellow text. When exposure assist is enabled, False Color or Zebra stripes will be overlaid on the LCD monitor signal. The Setup Menu option [LCD Monitor - Exposure Assist] determines which mode will activate when exposure assist is toggled on. The following image is a luminance ramp signal displayed on a PIX 250i with no exposure assist enabled. Screen shots in the following sections show the effect of the various Exposure Assist features on this test signal. Video Monitoring Features False Color False Color exposure assist mode replaces pixels with a specific color relative to the luminance level. The two types of False Color (selectable from Setup Menu option [LCD Monitor - Exposure Assist]) are 12-step and 4-step. 17
24 12-step False Color mode divides the monitor signal into 12 luminance ranges and assigns a color to each. 12-step Red Orange Yellow Light Yellow Light Grey Pink Medium Grey Green Dark Grey Light Blue 3-12 Blue 0-2 White Video Monitoring Features 4-step False Color mode divides the monitor signal into 4 ranges and assigns a color to all but one range (this range is displayed without chroma). The table below illustrates the colors as they relate to luminance levels (IRE). 4-step 101+ Red Orange 3-98 N/A 0-2 Blue Zebras Zebra stripe exposure assist mode overlays diagonal stripes over areas that are in a defined luminance range (Zebra 1) or above a defined luminance threshold (Zebra 2). The range for Zebra 1 is 5% above and below the IRE value of Setup Menu option [LCD Monitor - Zebra 1 Level]. The range for Zebra 2 is everything above the IRE value of Setup Menu option [LCD Monitor - Zebra 2 Threshold]. The options for Zebra display (selectable from Setup Menu option [LCD Monitor - Exposure Assist]) are Zebra 1, Zebra 2, or both Zebra 1 and Zebra 2 simultaneously. 18 v Features and specifications are subject to change. Visit for the latest documentation.
25 Zebra 2 70 IRE (+/- 5%) Zebra 1 85 IRE Focus Assist LCD + MENU Focus Assist features mark sharp edges in the video image to assist in focusing on the desired subject. Focus assist is enabled pressing LCD + MENU. The word FOCUS is displayed in yellow text on the OSD when Focus Assist is enabled. There are two available Focus Assist modes: Peaking and Edge Enhance. Peaking Peaking finds sharp edges in a video (based on luminance) and replaces pixels in those areas to highlight the edges. The Setup Menu option [LCD Monitor - Peaking Sensitivity] sets sensitivity level of the Peaking filter. A setting of High will be more sensitive and highlight more edges. The Setup Menu option [LCD Monitor - Peaking Background Contrast] is used to adjust the area of the video image that is not highlighted while Peaking is enabled. The color of the Peaking marks can be set with the Setup Menu option [LCD Monitor - Peaking Color]. The following image comparison demonstrates the effect of Peaking on an image with a shallow depth-of-field and a short focal length (top) and a longer focal length (bottom). Video Monitoring Features 19
26 Video Monitoring Features Edge Enhance The Edge Enhance filter uses an algorithm which enhances the variation of the luminance of all edges present in the video image. The following image comparison demonstrates the effect of Edge Enhance on an image with a shallow depth-of-field and a short focal length (top) and a longer focal length (bottom). 20 v Features and specifications are subject to change. Visit for the latest documentation.
27 Zoom LCD + AUDIO The Zoom function enlarges the video image to a 1:1 pixel ratio. To toggle Zoom on and off, press LCD + AUDIO. When Zoom is enabled, ZOOM is displayed on the OSD in yellow text and all other OSD elements are hidden. When zoomed, turning the Control Knob moves vertically and Rewind and Fast Forward buttons move left and right, respectively. Flip Display Some mounting situations require the PIX 250i (or camera) to be upside-down. The LCD output can be vertically inverted to facilitate upside-down operation with the Setup Menu option [LCD Monitor - Verical Flip Display]. The Setup Menu option [LCD Monitor - Horizontal Flip Display] option reverses the LCD output signal hoizontally (mirror image). Vertical and Horizontal flipping affect the video image on the LCD screen only. Recorded content and HDMI/SDI outputs are not affected. Video Monitoring Features 21
28 Recording The PIX 250i records video and audio together to a QuickTime.mov file. The PIX 250i can record to up to two drives simultaneously or in sequence (Setup Menu option [File Storage - Video Record Mode]). Each drive can be configured independently to be available for recording, available for playback (read-only), shared on the network via Samba, or switched to network sharing after becoming full (Setup Menu option [File Storage - Drive Record/Network Mode]). Any number of PIX 250i units can be assigned to one of four available network groups for grouped record and playback of video on multiple units simultaneously (See Network Grouping, page 41). Pressing the REC button will start recording provided there is valid video signal present. Recording will continue until the Stop ( ) button is pressed or until all available media is full. Record and Stop can also be triggered by other devices via a web browser, RS-422, GPIO, SDI Triggers, and Timecode. External control of such functions is set in Remote Control. (See External Control, page 49) (See Synchronization and Timecode, page 38) While recording, the REC button will illuminate red and the OSD items Timecode, File Name, ABS Time, and drives actively recording turn red. The PIX 250i is a record-priority device and will enter record any time the REC button is pressed. If the PIX 250i is not ready to record when a record command is given, the PIX 250i will enter a Record Pending state. In this state the REC button will flash red. This is usually caused by file storage mounting or response time, loss of video input, or Play/ Pause/Shuttle. Recording The Setup Menu is not accessible during recording and playback. The File List is not accessible during Playback. Sound Devices File Format During recording the PIX 250i writes to a temporary file format. Files are written with the extension.sdv. When recording is stopped, the file is finalized to a standard Quicktime (.mov extension). The Sound Devices file format allows for reliable recovery of content in situations where power was lost or a drive was removed during recording. Upon powering up, the PIX 250i will search for any 22 v Features and specifications are subject to change. Visit for the latest documentation.
29 .SDV files on all drives and finalize them to the standard Quicktime file format with a.mov extension..sdv files can also be recovered to.mov files on a Windows computer using the FileSafe utility. (See FileSafe Utility and the Sound Devices File Format, page 58) File Splitting Recorded video files are split automatically at the interval selected in Setup Menu option [File Storage - QuickTime File Split every]. When the Setup Menu option [System - REC button File Split] is set to On, pushing the REC button during recording will split the file manually. When a split occurs, a new file will be created and grouped with the other files from the clip in the File View. (See Storage and File Management, page 58) Audio tracks on video files will not split seamlessly. Some small, brief clicks may occur on some audio tracks in split video files. The video content of video files will always split seamlessly. False Take To discard the last take and delete the file (False take), press Stop ( ) button + Rewind (<<) button. A dialog box will appear warning that the last take will be deleted and indicate the file name. Use the Control Knob to highlight OK and press the Control Knob to confirm. Selecting Video File Resolution and Frame Rate The PIX 250i can record video in numerous resolutions and frame rates. The Setup Menu option [Video - File Resolution/Rate] sets the resolution and frame rate of recorded QuickTime files. This Setup Menu option also determines the resolution and frame rate of the live HDMI and SDI output signals, except during playback. The PIX 250i can record QuickTime files in the following resolutions and frame rates: 1080 p p p p p i i i PsF PsF PsF PsF PsF p p p p 30 ** 720 p ** 720 p 25 ** 720 p 24 ** 720 p ** 576 i 50 * 480 i * When Setup Menu option [Video - File Resolution/Rate] is set to Same as Video Input, recorded QuickTime files and video output signals will be of the same resolution and frame rate as the input video signal. Recording * Standard definition recording is only available for ProRes 422 HQ, ProRes 422, and ProRes 422 Proxy. ** Not supported over HDMI 23
30 Progressive Segmented Frames (PsF) Some cameras output video signal in progressive segmented frames (PsF). PsF is a method for transmitting progressive video in an interlaced stream. A device generates PsF signal by splitting each frame into two segments. PsF segments are the same as interlaced fields in that one segment represents the even lines of a frame and the other segment represents the odd lines of a frame. PsF segments differ from interlaced fields in that there is no motion between each segment in a pair. The PIX 250i will automatically sense PsF signal from most cameras that output PsF over SDI. This is accomplished through the use of a flag inserted into the SDI signal by the camera. If a camera does not insert this flag into the SDI stream or if it outputs PsF signal over HDMI, then the Setup Menu option [Video - Input PsF Detect] can be set to Interpret 1080i as PsF. This will force the PIX 250i to treat all 1080i signal as if it were PsF and deinterlace it accordingly. Selecting a Video Codec Setup Menu option: [Video - Codec]. The PIX 250i has two families of intra-frame, DCT-based codecs available: Apple ProRes and Avid DNxHD, with five levels of compression for ProRes and four levels of data compression available for DNxHD. Both codecs are intermediate codecs that assist the editing process by eliminating the need to transcode video before importing into Final Cut (ProRes) or Avid (ProRes or DNxHD). Recording ProRes is a variable data rate codec and DNxHD is a fixed data rate codec. PIX 250i supports all compression levels and bit rates of ProRes and DNxHD and automatically records the correct bit rate dependent upon the video input resolutions and frame rate. The data rates indicated in the Setup Menu item [Video - Codec] indicate the maximum data rate at 1080p30. DNxHD 36 Mb/s only supports 1080p signal. Standard definition recording is only available for ProRes 422 HQ, ProRes 422, and ProRes 422 Proxy. Interruption of Signal During Recording In the event that video signal is lost (an unplugged HDMI or SDI cable, for example) during recording, the PIX 250i will pause the recording and wait for video signal to be re-initialized. If video signal is re-initialized, recording will begin again to a new file of the same name with an A appended to the end. Further interruptions of signal during that take will cause an alphabetic filename progression ( B, C, etc). Alignment of Audio and Video An advantage to recording audio on the PIX 250i along with the video is the elimination of audio/ video sync problems in post. The PIX 250i has many options regarding audio sources along with the two options for video inputs, HDMI and SDI. Given this flexibility, care must still be taken to ensure good audio/video sync. If recording camera audio embedded on HDMI or SDI, then the audio/video alignment will be excellent provided the alignment is proper on the camera. If recording audio using the dedicated audio inputs (Analog or AES), then a delay may need to be dialed in. The reason for this is that some cameras have a delay of one or more frames from lens to SDI/HDMI output. The PIX 250i on the other hand has no appreciable delay between audio and video. This means that if the camera does have this delay, the audio will lead the video as recorded by the PIX 250i. Note that on some cameras, the lens-to-sdi/hdmi delay changes with resolution/ 24 v Features and specifications are subject to change. Visit for the latest documentation.
31 frame rate. The best practice is to test the audio/video sync using a clapper slate on a test file for each camera resolution/frame rate to be used on a project before starting. See Audio Input Delay Control for details Audio Track Arming Up to 16 Tracks of audio can be recorded. Tracks must be armed in the Audio Screen in order for them to be recorded. Armed audio tracks will have a red background in the Arm column. Unarmed audio tracks will have a black background in the Arm column. To arm or disarm Tracks for recording: 1. Press AUDIO to access the Audio Screen. 2. Rotate the Control Knob to select the desired track. 3. Press the Control Knob to focus the highlighter on the selected track s parameters. The highlighter will become orange and focus on a single column in the track. 4. Rotate the Control Knob to highlight the Arm column (The Arm column is the left-most column and displays the track number). 5. Press the Control Knob to access the Arm Menu. Turn the Control Knob to select On, Off, All On, or All Off. (All On and All Off will change the arming status of all tracks, regardless of which track is selected). Changing a track s Input Source to Off will disarm the track. Recording 25
32 Video Scaling and Frame Rate Conversion The PIX 250i features powerful, hardware-based video scaling, frame rate conversion, and de-interlacing. This allows for converting the resolution and frame rate of input video signal to the recorded file and to the HDMI and SDI outputs in real-time. Video Scaling & Frame Rate Conversion Video scaling and/or de-interlacing is active whenever the Setup Menu option [Video - File Resolution/Rate] is set to something other than Same as Video Input. Any supported input signal can be converted to any available resolution. When set to record progressive frames, the PIX 250i will convert incoming interlaced video to progressive frame video via its built-in, powerful, hardware-based de-interlacer. The PIX 250i will also convert progressive segmented frame (PsF) video to progressive video automatically if Setup Menu option [Video - File Resolution/Rate] is set to a progressive frame format (for example 1080p30). If Setup Menu option [Video - File Resolution/Rate] is set to interlaced format (for example 1080PsF30), the PIX 250i will record PsF signal unaltered, but the file will be stamped as interlaced. Frame rate conversion occurs whenever the frame rate of [Video - File Resolution/Rate] differs from the frame rate of the input video signal. Frame rate conversion is achieved by appropriately duplicating or dropping frames. The PIX 250i will auto-sense between integer and non-integer frame rates (for instance 30 frames vs frames). The PIX 250i will not frame rate convert between integer and non-integer frame rate values. For example, if the incoming video signal is 1080i59.94, it can be converted to 1080p29.97 or 720p59.94 but not 1080p30 or 720p60. The Setup Menu option [Video - File Resolution/Rate] contains entries with a combination of integer and non-integer frame rates (such as 1080p30/29.97). When any of these options are selected, the PIX 250i will record in the indicated integer frame rate if the input video is an integer frame rate or record in the indicated noninteger frame rate if the input video is a non-integer frame rate. Not all frame rate conversions are visually desirable. When the OSD Item File Resolution/Rate is red, the conversion of the frame rate of the input video will contain a finite amount of motion judder. For example, if the incoming video is 720p60 and [Video - File Resolution/Rate] is set to 720p50, the cadence of dropped frames may be noticeable depending on the content. Conversions that are simply 1:2 or 2:1 (such as 1080i59.94 to 1080p29.97) introduce no motion judder. For these conversions, the OSD Item File Resolution/Rate remains white. When the input video signal is 720p24 or 720p23.976, up-, down-, and cross-conversion is not available. 3:2 Pulldown Removal Many cameras which shoot with a shutter speed of 24/ frames per second will output signal on the HDMI or SDI output at 60i/59.94i. To achieve this, the camera performs a 3:2 pulldown process. The 3:2 pulldown process splits each frame into 2 fields and duplicates a field periodically. The PIX 250i is capable of removing 3:2 pulldown from a 60i/59.94i signal and converting it back to 24/ progressive frames per second in real-time. The PIX 3:2 removal process actively views video fields looking for duplicates. When these duplicates are sensed, then this cadence is locked in and the appropriate extra fields are removed. The process depends on motion in the incoming video. The OSD item File Resolution/Rate changes from orange to white when this cadence is detected: 26 v Features and specifications are subject to change. Visit for the latest documentation.
33 Orange: No 3:2 pulldown sensed in 60i/59.94i input signal. Input video is being converted to 24p/23.976p using a conversion process which drops frames and may introduce judder. White: 3:2 pulldown sensed in 60i/59.94i input video signal. Input video signal is being converted to 24p/23.976p using 3:2 pulldown removal which recreates 24p/23.976p as it is captured from the camera s shutter. It is important that 3:2 pulldown be sensed before beginning a recording. If recording begins before 3:2 pulldown is sensed, 3:2 pulldown will not be applied properly. Up and Down Conversion Standard-definition video resolution employs a 4:3 aspect ratio, and high-definition video resolution employs a 16:9 aspect ratio. Up-conversion is the process of fitting standard-definition video (with a 4:3 aspect ratio) into a high-definition, 16:9 frame. Down-conversion is the opposite process. The PIX 250i has various options for up and down conversion: Down-Conversion Letterbox: Maintains the same height and width ratio. Results in blank bar at top and bottom of image. Crop: Left and right side of image is cropped to fit into 4:3. Results in missing image at sides of picture. Anamorphic: Image is horizontally squashed to fit into 4:3. Results in a narrow looking image Letterbox 4 3 Video Scaling & Frame Rate Conversion Crop Anamorphic 27
34 Up-Conversion Anamorphic: Image is horizontally stretched to fit into 16:9. Results in a wide looking image. Pillarbox: Increases size and maintains same ratio. Results in blank bar at right and left of image and picture cropped at top and bottom. Zoom 14x9: Maintains same size but fills in remaining screen space with blank bar on the right and left of image. Zoom Wide: Increase size and maintains ratio to full screen 16:9. Results in top and bottom being cropped Video Scaling & Frame Rate Conversion 3 Anamorphic Pillarbox Zoom 14x9 9 Zoom Wide 28 v Features and specifications are subject to change. Visit for the latest documentation.
35 Playback The PIX 250i has a very powerful playback engine that allows for playback of QuickTime.mov files whether generated by the PIX 250i or elsewhere (See Appendix A - Supported Files, page 73). Playback video is shown on the onboard LCD display and is sent to the video outputs. The PIX 250i s video playback clock is determined by the setting in [Timecode/Sync - Sync Ref - Video Playback]. Any number of PIX 250i units can be assigned to one of four available network groups for grouped record and playback of video on multiple units simultaneously (See Network Grouping, page 41). Playback Operation The current Playback drive is indicated by the green Drive Status OSD field. From the Main View, pressing the Play ( ) button after a recording will play the most recent file. Using the Rewind (<<) and Fast Forward (>>) buttons, previously recorded files can also be cued for playback. The file cued up for Playback is displayed in the File Name field of the OSD. To browse files on the Playback drive, press FILES. This will display the File List of the current Playback drive. Pressing Play ( ) in the File List will play the currently highlighted file. To browse files on another drive, scroll beyond the top of the File List to access the drive selection list. When a file is played, the drive it is played from will become the current Playback drive. When a new take is recorded, the lowest numbered drive it is written to will become the current Playback drive. In Playback Mode the Play ( ) button and the OSD Items ABS Time, Timecode, Filename and Drive Indicator are green. While in Playback Mode, pause playback by pressing the Play ( ) button again. The Play button flashes green to indicate playback is paused. Press the Stop ( ) button any time to stop playback and exit Playback Mode. Frame-by-frame scrolling (similar to the traditional Jog function) is supported when playing back QuickTime.mov files. To scroll through a video file frame by frame, pause playback then turn the Control Knob to increase/decrease the video file in one frame increments. Various looping playback functions are supported. In Video Mode, a single file or a section of a file (defined by cue markers) can be continuously looped by entering Looping Playback Mode (See Looping Playback, page 35). Additionally, a list of files can be defined as a Play List and the Play List can also be looped (See Play List, page 36). Playback audio is routed to audio outputs as determined by output routing options in the [Audio] Setup Menu section. (See Audio Outputs, page 14) Fast Forward and Rewind Hold down the Fast Forward (>>) or Rewind (<<) button during playback for 2x (double) speed playback. When the Fast Forward (>>) or Rewind (<<) button is held for five seconds or more the playback will become 16x speed. Normal playback will resume when the buttons are released. File Skip From Stopped Mode, press Fast Forward (>>) to skip to the next file on the current Playback drive. Press Rewind (<<) to skip to the previous file on the current Playback drive. During Playback, press Fast Forward (>>) to jump to the next Cue Marker (if applicable) or begin playback of the next clip (if it exists). Press Rewind (<<) to jump to the previous Cue Marker (if applicable) or to the beginning of the current file. Immediately press Rewind (<<) again to skip to the Playback 29
36 previous file s last Cue Marker (if applicable) or beginning. File Skip functions will work while a clip is playing and while it is paused. Shuttle Playback Mode In Shuttle Playback Mode the PIX 250i is capable of playing back at various rates in forward and in reverse. Shuttle Playback Mode is only available when playing back QuickTime.mov files. To immediately enter Shuttle Playback Mode from the Main View, press the Control Knob. The cued file will begin playback at half speed (Fast Forwardx1/2). Shuttle Playback Mode can also be accessed while a file is playing back or when paused by pressing the Control Knob. When Shuttle Playback Mode is active, the OSD items ABS Time, Timecode, Filename, and Drive Indicator are displayed in blue. Turn the Control Knob to select playback direction and rate. The following table defines the playback directions and rates available when turning the Control Knob in Shuttle Playback Mode. Reverse Forward /2 1/3 1/4 1/5 1/6 1/7 1/8 1/8 1/7 1/6 1/5 1/4 1/3 1/ Playback In Shuttle Playback Mode, the playback direction and rate will be indicated on the LCD if Setup Menu option [Display - ABS Time] is set to On. The Fast Forward (>>) and Rewind (<<) buttons will illuminate independently to indicate the playback direction. Press the Control Knob while in Shuttle Mode to pause playback. Press the Play ( ) button while in Shuttle Mode to return to Playback Mode. Cue Marker During Record, Playback, Pause, or Shuttle mode, press FILES + Fast Forward (>>) to set a Cue Marker. To delete a Cue Marker, press FILES + Rewind (<<). A dialog box appears asking Delete Cue Marker? Cue (number), select OK to delete and Cancel to ignore. Cue Markers added or deleted during record are applied to all available drives. Cue Markers added or deleted during playback or shuttle mode are only applied to the current playback drive. To quickly jump to the next or previous Cue Marker, press Fast Forward (>>) or Rewind (<<) respectively. The previous Cue Marker is displayed in the lower left-hand corner of the OSD when [On-Screen Display - Cue Marker] is On. The OSD field will be displayed in various colors depending on the current transport status: Red = Record, Green = Play, Blue = Rewind/Fast Forward/Shuttle. Content between consecutive cue markers is referred to as a segment. The beginning and end points of a file are effectively cue markers. A file with a single cue marker will have 2 segments (From the beginning of the file to Cue 1 and from Cue 1 to the end of the file). 30 v Features and specifications are subject to change. Visit for the latest documentation.
37 Looping Playback Looping playback can be enabled for a segment or the entire clip. To toggle looping playback and begin looping the entire currently playing clip, hold Play ( ) for 1 second. Loop: Clip will be displayed in the bottom left-hand corner of the OSD if [On-Screen Display - Cue Marker] is set to On. Loop: Clip will be followed by / Cue number when playback is within a segment (where number indicates the last cue marker). To loop a segment, press Play ( ) + Fast Forward (>>) while playback is in that segment. The looped segment is displayed on the bottom lefthand corner of the OSD. To return to looping the entire clip, press Play ( ) + Rewind (<<). Looping entire clip To exit looping, hold down Play ( ) for 1 second. Playback Mode Looping a segment By default, when a file is selected for playback, the PIX 250i will play the file immediately and stop playback when the end of the file is reached. The Setup Menu options [System - Playback Start mode] and [System - Playback mode] alter this behavior. When [System - Playback Start mode] is set to Pause on First Frame, a file will begin playback in a paused state on the first frame. This is useful for loading a clip so that playback can be manually triggered without any start up delay. The Setup Menu option [System - Playback mode] affects how playback will continue after the end of a file is reached (assuming no user transport commands are called): Playback mode Play Once Play Once - Pause Play All Play All - Pause Play All - Loop Play List Play List - Pause Play List - Loop Behavior Playback stops when the end of the file is reached. Playback pauses on last frame when the end of the file is reached. Playback continues with the next file in the File List. This process is repeated until all files in the File List have been played at which point playback stops. Playback pauses at the first frame of the next file. This process is repeated until all files in the File List have been played or Stop is pressed. Playback continues with the next file in the File List. This process is repeated until all files in the File List have been played at which point playback begins at the beginning of the File List. Playback continues with the next file in the Play List. This process is repeated until all files in the Play List have been played at which point playback stops. Playback pauses at the first frame of the next file in the Play List. This process is repeated until all files in the Play List have been played or Stop is pressed. Playback continues with the next file in the Play List. This process is repeated until all files in the Play List have been played at which point playback begins at the beginning of the Play List. Playback It is recommended that files in the same Play List or reel be of the same resolution, frame rate, and codec. 31
38 Play List Files can be added to a Play List to be played back in a specific order. Play List functions are accessed from the File Detail view of any file. By default, the PIX 250i will play files in the order that they are arranged in the File List. To play back files in the order of the Play List, [System - Playback Mode] must be set to one of the Play List modes. To add a file to the Play List: 1. Press FILES to view the File List. 2. Highlight the desired file, then press the Control Knob to enter the Take Details view. (If the desired take is a multi-file clip, highlight the item with the bracket, then press and hold the Control Knob.) Playback Add to Play List will add the file to the end of the Play List. Remove from Play List will remove the file from the Play List and decrease the position of all files above in the Play List. Empty Play List will clear the Play List completely (note that this function affects the entire Play List). Files in a Play List are indicated with a number in the File List: 32 v Features and specifications are subject to change. Visit for the latest documentation.
39 It is recommended that files in the same Play List or reel be of the same resolution, frame rate, and codec. Non-Native File Playback The PIX 250i can playback QuickTime.mov files generated by third party applications and devices. Exporting QuickTime Files for PIX 250i Playback When exporting QuickTime files for PIX 250i playback be sure to set audio to 48kHz. The PIX 250i cannot playback more than two QuickTime tracks of audio. If multi-channel audio is required, it is recommended that the multi-channel audio is interleaved into a single QuickTime audio track. Playing Back Files on a Computer Video files recorded with the Apple ProRes codec require QuickTime to be installed. QuickTime can be downloaded from See Apple_ProRes_White_Paper_July_2009.pdf for more detailed information about the ProRes codec. Video files recorded with the Avid DNxHD codec require DNxHD drivers to be installed. Visit to download DNxHD drivers, and for more detailed information about the DNxHD codec. Playback 33
40 Synchronization and Timecode Synchronization of video, audio, and associated timecode while recording video and audio has long been a problematic area. Situations where several cameras are used can complicate issues further. There may be sync issues between two (or more) cameras and/or between audio recorders because of a) offset and b) drift. In a production environment (during recording), offset and drift are both terms to describe a timing problem between the timecode signal from two or more audio or video recorders. In a post-production environment (a non-linear editor application), offset and drift are both terms to describe a timing problem between two or more audio or video files. Synchronization & Timecode Offset (matching the beginning or head of a take) occurs because the beginning of takes are not aligned due to the absence or misuse of timecode. Drift (matching the end or tail of a take) occurs because different recorders (audio or camera) run at different rates - the beginning of files from each may have zero offset, but by the end they drift apart. The PIX 250i was designed with these problems in mind and includes the most comprehensive and powerful synchronization features available in a production recorder. These features can be used to alleviate or eliminate offset and drift problems in both production and post-production. While the PIX 250i s design makes setting the parameters as easy as possible, a good understanding of synchronization is still necessary to properly operate the PIX 250i and ensure a trouble-free workflow. In a camera, the shutter, video circuitry, audio sampling, and timecode all run off of one heartbeat from its master internal clock. If this master clock is slightly fast, then the shutter, audio sampling, and timecode will be slightly fast. If the master clock is a slightly slow, the shutter, etc will also be slightly slow. When a PIX 250i s video input is connected via HDMI or SDI to a camera or other video source, this heartbeat is passed through the HDMI or SDI. The PIX 250i video and audio circuitry can be clocked off of this incoming signal. In other words, the PIX 250i references this clock and synchronizes its own clock to it. The PIX 250i writes files based on this clock as well - each audio sample and video frame written out to the file is synchronized to the incoming video. This way, the PIX 250i is always completely in sync with the connected video source - there can never be any drift of audio or video between the camera and the PIX. (See Sync Reference, page 35) Drift problems in a workflow can arise when more than one camera is used on a shoot, as each camera is driven off of its own internal master clock. Since internal master clock speed will always vary from camera to camera (and vary based on temperature and time), each camera used will run at a slightly different shutter speed, audio sample rate, and timecode rate. This is also true when recording video on a camera and recording audio on a separate recorder, as each device has its own internal master clock. Particularly problematic are long takes where there may be significant drift from camera to camera from the beginning to the end of the take s file. Even if the heads match, the tails of a take may not. These drift problems can be mitigated during recording by using a Genlock (or Sync ) Input on a camera which takes over the camera s internal master clock. Wiring several cameras Genlock Inputs together forces all of the cameras to run at the exact same rate with no drift. This same concept applies to audio recorders using the Word Clock input. Genlock inputs are available only on higher-end cameras and Word Clock inputs are available on higher-end audio recorders. Offset problems are easier to overcome than drift problems. By feeding each recording device with the same timecode signal, the files from different recording devices can all be in sync and there will be no offset in post-production. The PIX 250i can address the synchronization issues of both offset and drift (heads and tails) via its built-in Ambient Lockit with Genlock Out and Timecode Reader. The PIX 250i s Ambient Lockit features an internal clock which has an accuracy of +/-0.2ppm (½ frame per 24 hours). Numerous PIX 250i recorders can be used to maintain extremely tight synchronization. 34 v Features and specifications are subject to change. Visit for the latest documentation.
41 Sync Reference PIX 250i User Guide and Technical Information The following table lists the available sources for sync reference. Signal Connection OSD HDMI video HDMI input Sync: HDMI SDI video SDI input Sync: SDI Genlock SYNC IN Sync: VidRef Internal None Sync: Int By default, the currently referenced synchronization source is always displayed on the OSD preceded by Sync:. When valid signal is present at the selected source, the OSD label will be displayed in white text. When no valid signal is present at the selected source, the OSD label will flash and the text will be red. Video Playback Synchronization Setup Menu option [Timecode/Sync - Sync Ref - Video Playback]. The PIX 250i s sync source is always the incoming video signal when stopped and while recording. This is to ensure that the PIX 250i is always in sync with the incoming video source. During Playback of QuickTime files, the PIX 250i can reference its own Internal clock, Video Input (SDI/HDMI), or Genlock signal at the SYNC IN BNC. When [Timecode/Sync - Sync Ref - Video Playback] is set to Video Ref (Sync In), and no valid signal is present at the SYNC IN connector when playback is initiated, a warning dialog will appear on the LCD. When [Timecode/Sync - Sync Ref - Video Playback] is set to Video Input (SDI/HDMI), and the playback file s resolution and rate are different than the Video Input, the PIX 250i will automatically use its Internal clock. The OSD label will flash red during playback to indicate that the sync source is not present. Timecode Reader The PIX 250i includes a timecode reader which can accept incoming SMPTE timecode. The PIX 250i can read timecode from embedded SDI/HDMI or linear timecode fed into the TC IN BNC connector. The timecode reader is enabled whenever the Setup Menu option [Timecode/Sync - Timecode Mode] is set to any Ext TC mode which indicates that it will read external timecode. Timecode Reader operation is useful for simple cases where the PIX 250i s timecode follows the camera timecode. The timecode of the PIX 250i s file will match exactly with the camera s file with zero-drift since the PIX 250i is always synchronized with video input during recording (See Video Playback Synchronization, page 35). In situations where a consistent offset is observed between PIX 250i files and other production recordings, the PIX 250i can offset the timecode stamp on each file. The Setup Menu option [Timecode/Sync - File Start TC Offset] allows for adjustment of the frame offset from -10 to +10 in increments of 1 frame. This setting does not affect timecode on the PIX 250i s outputs. For shoots involving more than one camera or an audio recorder, using the PIX 250i s Timecode Generator can be more beneficial than using the Timecode Reader to achieve good heads and tails sync between all recordings. Synchronization & Timecode 35
42 Internal Ambient Lockit: Timecode Generator with Sync Out The PIX 250i includes an internal Ambient ACL-203 Lockit which can be used as a master sync/ timecode source for cameras or audio recorders. The Lockit is an ultra-high accuracy sync/timecode generator with < 0.2 ppm (½ frame per 24 hours) accuracy that is suitable as a master clock in all levels of productions. With its internal, rechargeable battery, accurate timecode is maintained for up to 4 hours after the PIX 250i is powered down. After 4 hours, the timecode value is reset. The battery is recharged automatically. Multi-camera shoots using cameras that accept genlock input can benefit from the PIX 250i s built-in Ambient Lockit as their master sync and timecode source. Files from multiple PIX 250i recorders will have very tightly synchronized recordings with matching heads and tails. Additionally, even multi-camera shoots utilizing lower-cost cameras (with no genlock or timecode) can benefit from the built-in Lockit. By using the Timecode Generator to stamp the beginning of each file, the heads of each take will match from several recorders, even if the tails drift due to using nongenlocked cameras. Setting the Sync Out Synchronization & Timecode The setting of this is parameter is found in Setup Menu option [Timecode/Sync - Sync Out]. When the Sync Out of the PIX 250i is not needed, set this option to Off. When using the Lockit to generate the Sync (genlock) for a camera, the frame rate and resolution must be set for the camera s sync input. Consult the camera s documentation for information of which rates are accepted. Additionally, there are two advanced modes under [Timecode/Sync - Sync Out]: Genlock, Follows Video In and Wordclock, Follows Video In. Genlock, Follows Video In can be used to slave another camera or audio recorder s genlock input to the camera feeding the PIX. Likewise, Wordclock, Follows Video In can be used to slave an external audio recorder to the camera driving the PIX to achieve perfect audio sync with zero drift. Drift is less likely to be an issue when recordings are kept short. It is not possible to pass the Sync Input signal to the Sync Output (this is not a loopthrough). Timecode Modes Freerun Timecode Mode Generator mode. Timecode runs continuously. The value can be set by jamming value in the Setup Menu option [Timecode/Sync - Jam Received TC] or by manually setting a value from the Setup Menu option [Timecode/Sync - Set Generator TC]. Freerun Auto Mute Functions the same as Freerun mode except timecode signal is muted from the timecode output when the PIX 250i is in Stopped mode. This allows rec-run functionality when Rec Run mode is not suitable (e.g. Multi-camera shoots). Record Run Timecode Mode Generator mode. The PIX 250i sends running timecode while recording and stationary timecode while not recording. Timecode in this mode defaults to the last stationary value at power-up. When switching to Record Run from another mode, the internal generator will stop at the last number generated. A user-defined value can be jammed into the internal generator from the Setup Menu option [Timecode/Sync - Set Generator TC]. 36 v Features and specifications are subject to change. Visit for the latest documentation.
43 24 Hour Run Timecode Mode Generator mode. Timecode runs continuously. When this Time Code Mode is selected or when the time/date is altered, the timecode value is jammed to the value of the time-of-day clock. The value can be set by jamming value in the Setup Menu options [TIMECODE/SYNC - Jam Received TC] or [TIMECODE/SYNC - Jam Time Of Day]. The value can also be set manually from Setup Menu option [TIMECODE/SYNC - Set Generator TC]. 24h Run Auto Mute Functions the same as 24h Run mode except timecode signal is muted from the timeocde output when the PIX 250i is in Stopped mode. This allows rec-run functionality when Rec Run mode is not suitable (e.g. Multi-camera shoots). External Timecode Mode Reader mode. The PIX 250i s internal timecode generator follows an external timecode signal appearing at the BNC Timecode Input, timecode embedded on the SDI or HDMI input (See SDI or HDMI Input Embedded Timecode, page 37). If the external timecode is removed the internal generator continues to run to preserve continuous timecode. External Timecode Halt Mode Reader mode. Identical to normal External Timecode mode, except that when external timecode is removed (signal is lost), the internal timecode does not continue. When Setup Menu option [Remote Control - Rec Start/Stop] is set to Timecode, this mode will cause the PIX 250i to stop recording when timecode signal is disconnected or invalid (In addition to stopping when stationary timecode is received). Timecode Frame Rate When using external timecode and the incoming frame rate does not match the frame rate as set in Video - File Resolution/Rate, the timecode frame rate display will appear orange to notify the user. The PIX will still record using the File Resolution/Rate. Timecode Input Sources Timecode BNC The Timecode Input BNC accepts standard SMPTE timecode signal. SDI or HDMI Input Embedded Timecode The PIX 250i can use timecode embedded in the SDI or HDMI (Sony) input signal. [Timecode/Sync - Timecode Mode] must be set to Ext TC (SDI, HDMI). Synchronization/Timecode Examples Synchronization & Timecode The following examples illustrate common scenarios where timecode and synchronization can be employed with the PIX 250i and other devices. Single Video Camera, no Genlock SDI/HDMI 37
44 In this scenario, the video camera is the master source of the video sync. The timecode can either be read from the camera or be generated by the PIX 250i. The accuracy of the recording is dependent on the internal clock accuracy of the camera. To receive timecode from the camera, set [Timecode/Sync - Timecode Mode] to one of the external timecode modes for cameras that output standard SMPTE timecode to the PIX 250i s Timecode BNC. Alternatively, the PIX 250i can receive timecode from the SDI or HDMI input (if the camera sends timecode in this way) by setting [Timecode/Sync - Timecode Mode] to Ext TC (SDI, HDMI). The Setup Menu option [Timecode/Sync - Sync Out] can be set to several valid settings, including the following: Off - sync signal is disabled. Genlock, Follows Video In - Genlock for another camera or device is derived from the video signal of the single camera. Wordclock, Follows Video In - Wordclock for an audio device is derived from the video signal of the single camera. Single Camera with Genlock Input, Genlocked from PIX Synchronization & Timecode SDI/HDMI Genlock In this scenario, the PIX 250i is the master source of video sync. Set the output of the sync generator to a selected rate and connect the PIX 250i Sync Out (Genlock) to the same camera. Feed the timecode output of the PIX 250i into the timecode input of the camera. Multiple Cameras with Genlock Input, all Genlocked from a Single PIX A SDI/HDMI Genlock A B SDI/HDMI B In this scenario, a PIX 250i is the master sync source for multiple cameras, each with or without their own PIX acting as a recorder. Because of this locked connection, the cameras can be run indefinitely and be assured of frame-accurate sync with no possibility of drift. Set the output of the sync generator to a selected rate and connect the PIX 250i Sync Out (Genlock) and timecode output to multiple cameras ( mult the genlock output). This connection uses the PIX 250i as both the video sync source and timecode source. Heads and tails sync for the camera and PIX files will be perfect. 38 v Features and specifications are subject to change. Visit for the latest documentation.
45 MENU HDD ARM INPUT ARM PWR PIX 250i User Guide and Technical Information Camera #1 to PIX #1, Camera #2 to PIX #2, No Genlock A SDI/HDMI A B SDI/HDMI B In this scenario, each camera is its own master video sync source, but the PIX 250i is the source of the timecode. The PIX 250i records its files based on the camera s clock. The heads will match perfectly, but the tails may drift depending on the cameras clocks. Camera to PIX with Wordclock Connection to Audio Recorder R L A B IN CF EX 788T dbfs 0 C D E F REC SDI/HDMI dbfs 0 Wordclock The wordclock output on the PIX 250i is synchronous with incoming video signal. The wordclock output can be used to sync external audio recorders to any camera. To enable wordclock output, set Setup Menu item [Timecode/Sync - Sync Out] to Wordclock, Follows Video In. Synchronization & Timecode 39
46 Powering The PIX 250i features an advanced powering system with PowerSafe technology. By default, the PIX 250i operates from the DC power source. When the DC power source is removed, PowerSafe circuitry activates. The PIX 250i displays a warning, stops any active recordings, finishes writing files, and shuts the PIX 250i down. The PowerSafe Battery powers the PIX 250i during this time. This feature ensures that files are protected even in the event of unexpected power loss. Powering 40 v Features and specifications are subject to change. Visit for the latest documentation.
47 Network Grouping When multiple rack-mounted PIX video recorders (PIX 250i, PIX 260i, or PIX 270i) or the 970 Audio Recorder are in use on an Ethernet network, they can be grouped together for transport control and linking of most setup options. Setup Menu option [Network - Network Group] assigns the PIX 250i to one of four available groups. In this section, the term unit refers to PIX 250i, PIX 260i, or PIX 270i Video Recorders, or the 970 Audio Recorder, unless otherwise specified. There is no master / slave relationship in Network Groups. All units in a group are master. Transport commands and settings changes made on any unit in a group will ripple to all other units in the group. If a transport command or settings change has to be made to only one unit in a group, the unit must be temporarily removed from the group before making the change. To quickly toggle between No Group and the current group setting, press MENU + Control Knob. Requirements and considerations when setting up Network Groups: The maximum number of units supported in a single group is currently 10. Increasing the amount of units in a group increases the time of response for grouped transport commands and auto-configuration. It is recommended that timecode be distributed individually to each unit in a group rather than daisy-chained through units in a group. Allow all units in a group to auto-configure before proceeding with grouped operations. See the following section for details. (See Group Auto-Configuration, page 42) Some settings are not linked even when units are in the same group. (See Grouped Settings, page 41) Grouped Settings Network Grouping A settings change of any unit in the group will be rippled through to all other units in the group, with some exceptions. The following settings and functions will always apply only to the unit that they are made on, and not ripple through to other units in the group (or be pushed when Setup Menu option [Network - Grouping - Push Settings to Group] is used): All [Network] options. All [Quick Setup] options. [File Storage - Erase/Re-format] [Timecode/Sync - Timecode Mode] [Timecode/Sync - Jam Received TC] [Timecode/Sync - Jam Time of Day] [Timecode/Sync - Set Generator TC] [Timecode/Sync - Set Generator UBits] [System - Set Date/Time] [System - Update Software] 41
48 Pushing Settings to Group When a unit is assigned to a group, none of its settings are immediately changed. Subsequent settings changes to any unit in the group will be applied to all units in the group. To copy all settings from one unit to the rest of the units in the group, access Setup Menu option [Network - Grouping - Push settings to group]. This will copy all grouped settings to all other units in the group. Group Auto-Configuration When changes are made to a Network Group, all units in the group must auto-configure. It is important to allow all units in the group to complete auto-configuration before proceeding with any grouped operations (Transport control, settings changes, etc). While configuring, units will display a dialog message: Configuring Network: Please Wait... Wait 10 seconds after this dialog has cleared before proceeding with grouped operations. Common tasks that will cause a group to auto-reconfigure: Network Grouping A unit on the LAN is powered on or off. A unit is connected or disconnected from the LAN. A unit is added or removed from a group via [Network - Network Group]. Grouped Transport Transport control (Record, Play, Pause, Stop, Jog, Shuttle, Fast Forward, and Rewind) of grouped units is linked. Recording and playback is frame-synchronized among PIX 260i and PIX 270i units in a group. When a file is selected for playback, all units in the group will play the file of that same name if it exists. If no file of that name exists, grouped units will play the most recently played or recorded file. Adding and removing cue markers, jumping to cue markers, and looped playback is not supported in grouped units. These features can be effectively used in a grouped unit setup; However, manual setup on each unit in the group is required. Following are step-by-step instructions to using these features with grouped units. Failure to comply with these recommendations can result in undesired behavior if any one of these features is in use while units are grouped. This could include: Out-of-sync playback between grouped units Some units in the group dropping out of playback prematurely Some units playing back the wrong file Sluggish transport control response time To effectively use Loop Play Mode with grouped units: 1. Press and hold Play until the OSD reads LOOP. 2. Repeat step 1 on all units in the group. Now when a clip is looped, the units will remain in sync. To effectively use Cue Markers with grouped units: 1. Playback a file. 2. Find the spot in the file in which a cue marker is to be placed. 3. Pause Playback. 4. Press FILES + Fast Forward to lay a cue marker. 42 v Features and specifications are subject to change. Visit for the latest documentation.
49 5. Repeat step 4 for all units in the group. Now when jumping to a cue marker on one unit all units in the group will also jump to the cue point and remain in sync. To loop between cue points on grouped units: 1. With Loop Mode on and Cue Markers all set, locate the cue point in which the loop will begin. 2. Press Play + Fast Forward to change the Loop behavior from Loop Clip to Loop Segment mode. The OSD will display the loop points (for example Cue 1 - Cue 2). 3. Repeat step 2 on all units in the group. All units in the group will now loop between the selected cue points and remain in sync. Network Grouping 43
50 External Control RS-422 The PIX 250i conforms to the Sony P2 (9-pin) machine control standard over RS-422. The PIX 250i acts as a slave only, not as a master. To enable RS-422 set [Remote Control - RS-422] to On. The following table lists all commands supported by the PIX 250i as well as how those commands are supported on three popular RS-422 controllers. External Control Command DNF ST300 JLC-ES450 SONY PDW-HR1 (Player Mode) RECORD Yes Yes n/a Stop RECORDING Yes Yes n/a Play Yes Yes Yes PAUSE Yes Yes Yes Stop Playback Yes No (Pause only) Yes Fast Forward Yes Yes Yes Rewind Yes Yes Yes JOG Yes Yes Yes SHUTTLE Yes Yes Yes T-BAR Yes n/a n/a REC and Play TIMECODE Yes Yes Yes GOTO (LOCATE to TIMECODE) Yes Yes n/a VAR n/a n/a Yes PREV n/a Yes Yes NEXT n/a Yes Yes IN ENTRY n/a Yes Yes OUT ENTRY n/a Yes Yes IN ENTRY TRIM n/a Yes Yes OUT ENTRY TRIM n/a Yes Yes IN ENTRY GOTO n/a Yes Yes OUT ENTRY GOTO Yes Yes Yes IN/OUT ENTRY DELETE Yes Yes Yes IN/OUT ENTRY RECALL Yes Yes Yes * To access Fast ForwardV mode on the ES450, press SHIFT + F.FWD. Then use the F.FWD or Rewind keys for NEXT /PREV file selection. Web Interface - PIXNET When either the primary (PRI) or secondary (SEC) Ethernet ports on the PIX 250i rear panel are connected to an Ethernet network (via switch or router), or direct to a computer (ad-hoc), the PIX 250i can be controlled remotely via PIXNET. PIXNET is a built-in web server with an intuitive GUI and is accessed with an HTTP connection using a web browser. The interface is designed for use with 44 v Features and specifications are subject to change. Visit for the latest documentation.
51 current versions of Chrome and Safari. Multiple rack-mounted PIX Video recorders or 970 Audio Recorders can be accessed at the same time from the same web browser window using tabs. In this section, the term unit refers to PIX 250i, PIX 260i, or PIX 270i Video Recorders, or the 970 Audio Recorder. PIXNET only supports a single client (browser) connection to a unit at one time. Accessing PIXNET on a single unit from multiple clients simultaneously is not supported. Control access to units with Setup Menu option [Network - Authentication]. The PIX 250i s web IP address must be determined before accessing PIXNET: 1. Make sure that the PIX 250i is powered on and connected to a network or directly to a computer via one of the rear panel Ethernet connectors. 2. The PIX 250i must have a unique name when controlling multiple PIX 250i units via PIXNET. Verify that the PIX 250i has a unique name in [Network - This PIX s Name]. 3. The PIX 250i can automatically find a unique IP Address when [Network - Auto IP Settings] is set to On. This is the recommended method for setting up IP connections on the PIX 250i. If needed, the IP settings can be manually entered. To manually enter IP settings, set [Network - Auto IP Settings] to Off. Then manually enter [Network - IP Address - Subnet Mask -Gateway] values. 4. PIXNET supports connection to a single client. Control access to the PIX 250i by configuring a user name and password from Setup Menu option [Network - Authentication]. 5. Open the web browser and enter the IP address displayed on the PIX 250i OSD or listed in [Network - IP Address] into the web browser s address bar. Enter the credentials supplied in step 4 when prompted. External Control 45
52 PIXNET All Units Page When PIXNET is launched the first page displayed is the All Units Page. This is a quick overview of all units connected to the network. Information available is PIX Name, IP Address, File, Video Input details, Format details, and assigned Group number. From this page, a unit can be allotted to a particular group (See Network Grouping, page 41). Click on the Name to open the Unit Page for that particular unit. 1 2 External Control 3 1) Address Bar Type in PIX 250i IP Address to connect to PIXNET. 2) Unit Page Tabs Each Unit Page can be opened in a separate browser tab. 3) Unit Name Lists all units connected to the network. Click on a Name to open the Unit Page for a particular unit. 4) IP Address Displays the IP Address for all units currently on the network. 5) Take Details When unit is in Video Mode: Displays the resolution and frame rate that the unit is configured to record. When unit is in Audio Mode: Displays WAV Poly or WAV Mono ) Video Input Details Displays the resolution, frame rate, and source (SDI or HDMI) of incoming video signal. 7) Format Details When unit is in Video Mode: Displays details of the video codec the unit is set to record. When unit is in Audio Mode: Displays sample rate, but depth, and armed track count. 8) Group Displays Group settings for all units currently on the network. Group settings can be edited using the drop-down menu for each unit. 46 v Features and specifications are subject to change. Visit for the latest documentation.
53 PIXNET Unit Page The Unit page allows for near full remote control of the PIX 250i via the web browser ) All Units Page Button Click to return to All Units Page. 2) Previous During playback, jumps to the beginning of the file or previous cue marker. In Stopped mode, loads previous file. 3) Rewind Acts as Rewind button. When selected the clip will reverse at x2 speeds. 4) Play Functions as Play button. 5) Stop Functions as Stop button. 6) Unit Name and IP Address Displays the name and IP Address of the current unit. 7) Fast Forward Acts as Fast Forward button. When selected the clip advances at x2 speeds. 8) Next Jumps to the next file. 9) Record Functions as REC button. 10) Group Displays current Group setting, quickly change designated group or remove from group using the drop-down menu. 11) Video/Audio Mode Displays current Video/Audio Mode setting. Switch between Video and Audio modes using the drop-down menu. 12) Drive Status 1-2 Displays the drive status of all drives (D1-D2). 13) Absolute Time Time elapsed since beginning of current recording or currently playing file. 14) Timecode Displays the current timecode value. 15) Frame Rate Displays the current timecode frame rate. 16) File Name Displays the current file name. 17) Menu Tabs Click on each tab to display the respective menu. See PIXNET Unit Page Views 18) Codec Displays the current Codec selection. External Control 47
54 19) File Resolution / Frame Rate Displays the current resolution and rate of recorded files. 20) Video Input Displays the source and current resolution and rate of incoming video. 21) Headphone Source Audio source for headphone output. 22) Audio Displays the current audio settings. PIXNET Unit Page Main View and Menu Tabs The Unit Page can display many different menus. The menus are accessed by clicking on the tabs of the Unit Page. Not all PIX 250i menu items or features are available from PIXNET. Main View The Main View is always the first to appear when a Unit Page is open and is displayed whenever no other tab is selected. The contents of this view are covered in detail in PIXNET Unit Page. Clips Menu External Control The Clips Menu is the PIXNET version of the PIX 250i File List. From the Clips Menu, select a drive. The currently selected drive contents are displayed. Reel, File Name and location, creation date, and file size are all displayed. Click on the Play icon next a file name to playback the file. File Storage Menu File Storage Menu settings are displayed and can be edited directly from the web browser. In this menu the Ethernet File Transfer option can be remotely activated. This allows for remote transfer of files from the unit. Video Menu Video Setup Menu settings are displayed and can be edited directly from the web browser. Audio Menu The Audio Menu provides quick access to the various PIX 250i audio settings and windows. These are separated by the views Audio Settings, Tracks, and Output Matrix. When Audio Settings is se- 48 v Features and specifications are subject to change. Visit for the latest documentation.
55 lected, the PIX 250i Audio Setup Menu options are displayed and can be edited directly from the web browser. Audio Tracks The Audio Tracks screen allows all the same adjustments as the Audio Screen on the PIX 250i itself: ) Track Name Click to edit. 2) Track Source Hover cursor (or touch) to access menu of available audio input sources. 3) Gain Controls Slider and drop-down menu controls input gain level. 4) Input Delay Set delay of input signal in milliseconds. 5) Armed Track (On) Track is armed with an active input source and will be written during recording. Click to unarm. 6) Unarmed Track Track is not armed. Click to arm. 7) Armed Track (Off) Track is armed with input source set to Off and will be not be recorded. Click to unarm. External Control Audio Output Matrix When Output Matrix is selected, a comprehensive track-to-output matrix appears. From this view route any track to any output. TC Menu Timecode/Sync Setup Menu settings are displayed and can be edited directly from the web browser. OSD Menu Timecode/Sync Setup Menu settings are displayed and can be edited directly from the web browser. Remote Menu Remote Control Setup Menu settings are displayed and can be edited directly from the web browser. Network Menu Network Setup Menu settings are displayed and can be edited directly from the web browser. 49
56 Changing settings in this menu can disconnect the web browser from PIXNET System Menu System Setup Menu settings are displayed and can be edited directly from the web browser. Triggering Recording from External Timecode The PIX 250i can be configured to start recordings when incoming timecode begins rolling and stop when it becomes stationary. This is generally referred to as Record Run timecode. The master timecode device should be setup in this manner. To configure the PIX 250i to follow Record Run commands: External Control 1. Set Setup Menu option [Remote Control - Rec Start/Stop] to Timecode. 2. Make sure that the device that is sending timecode is configured to send stationary timecode while stopped and running timecode while recording. To cause the PIX 250i to stop recording when linear timecode signal is absent (disconnected), set Setup Menu option [Timecode/Sync - Timecode Mode] to Ext TC (LTC Halt). 3. Some cameras do not send the correct timecode in the first few seconds of a recording, or they send short bursts of timecode causing the PIX 250i to record short unintentional files or incorrect timecode values. The [Timecode/Sync - Auto Record Hold Off] feature is designed to eliminate these issues. When a hold off value is applied, the PIX 250i will begin capturing the moment timecode begins rolling but will only go into record if a valid timecode signal is present after the hold off time has elapsed. Triggering from external timecode will not cause the PIX 250i to automatically stamp external timecode to recorded files. The timecode stamped to files is determined by the setting [Timecode/Sync - Timecode Mode] Triggering Recording from SDI Flag Bits Start and stop flags embedded in the SDI signal from some cameras can be used to start and stop recording of the PIX 250i. To enable this feature, set Setup Menu option [Remote Control - Rec Start/Stop] to the SDI Flag option that refers to the manufacturer of the connected camera. Setup Menu option [Timecode/Sync - Timecode Mode] must also be set to Ext TC (SDI,HDMI). GPIO (General Purpose Input / Output) The 10-pin Phoenix connector provides six GPIO logic points. These can be used as simple-closure inputs, and to drive LEDs or relays. The following table lists the pin assignments of the GPIO connector. Pin Function - (-) Ground. Provides access to ground for triggering logic-low connections. 1 REC Input. Triggers PIX 250i record. 2 Play Input. Triggers PIX 250i play. 3 Stop Input. Triggers PIX 250i stop. 4 (unused) 5 (unused) 50 v Features and specifications are subject to change. Visit for the latest documentation.
57 Pin 6 REC Output. Activates upon PIX 250i record. 7 Play Output. Activates upon PIX 250i play. 8 Stop Output. Activates upon PIX 250i stop. Function +5V +5V DC Output. Constant source of +5V for triggering logic high connections. GPIO inputs (pins 1, 2, and 3) and GPIO outputs (pins 6, 7, and 8) can be set to logic high or logic low. Logic high connections will trigger to the presence of +5V (GPIO input) or output +5V when the function is active (GPIO output). Logic low connections will trigger when connected to ground (GPIO input) or become connected to ground when the function is active (GPIO output). To configure GPIO connections as logic high or logic low, access Setup Menu option [Remote Control - GPIO Inputs] or [Remote Control - GPIO Outputs]. The GPIO Outputs can be used to drive LEDs with a proper series resistor. Resistor values will vary from LED to LED, 470 ohms is a good starting point. External Control 51
58 USB Keyboard The PIX 250i supports standard USB keyboards connected to the USB A connector on the front panel. The keyboard can be used to navigate menus, enter text, and control PIX 250i Transport functions. The following table shows common functions for an attached keyboard: Keyboards with integrated USB hubs are not supported. External Control F1 F2 F3 F4 Key Menu Key Ctrl + R Ctrl + S Space Bar Arrow Keys Return/Enter Ctrl + L Ctrl + Q Shift + Ctrl + Q Ctrl + Alt + F10 Escape Page Up Page Down End Home Functions the same as MENU button. Functions the same as FILES button. Functions the same as AUDIO button. Functions the same as LCD button. Functions the same as MENU button. Functions the same as the REC button. Functions the same as the Stop button. Functions the same as the Play button. Function Up/Down function the same as Control Knob turn. Left/Right function as Escape and Enter keys respectively in Setup Menu. Left/Right function the same as Rewind and Fast Forward keys during playback. Functions the same as pressing the Control Knob. Loop Mode toggle. Add Cue Marker Delete Cue Marker Enters Menu Customization. (In Setup Menu only) Exits / cancels current dialog. Moves the highlight to the top or bottom of displayed list elements. Moves the highlight to the end of a list. Moves the highlight to the beginning of a list. F1, F2, F3, and F4 keys can be pushed in combinations to activate button shortcuts, just like their respective buttons on the PIX 250i. See Shortcuts 52 v Features and specifications are subject to change. Visit for the latest documentation.
59 Storage and File Management Storage The PIX 250i records on up to two separate storage devices simultaneously. There are two PIX-CAD- DY slots on the front panel that are accessed by pulling the LCD Handle forward and tilting the LCD down. PIX-CADDY 2 Drives 1 and 2 are PIX-CADDY 2 slots behind the LCD on the Front panel. The PIX-CADDY 2 allows for simple, quick, and solid connection and removal of drives for file storage and exchange. When connected to a PIX 250i, whether powered on or off, the caddy s USB 3.0 and FireWire 800 connections are disabled. When the PIX-CADDY 2 is removed from a PIX 250i, it operates as a high-speed data interface for transferring files from the drive to a computer. Only one data connection can be used at a time. See PIX-CADDY 2 documentation for details on attaching a 2.5 drive to the PIX-CADDY 2. Supported Storage Devices Sound Devices maintains a list of storage devices that are approved for use with the PIX 250i. An upto-date list of supported storage devices can be found online: Approved mechanical drives are recommended for use only in stationary applications. Excessive vibration or motion may cause data corruption when using mechanical drives. The PIX 250i formats and writes to an exfat filesystem. The exfat filesystem is readable and writable by Mac OS X, Windows 8, Windows 7, and Windows Vista. Files stored in an exfat filesystem are not restricted to 4GB, unlike FAT32 (a commonly utilized filesystem in other digital recorders). Storage devices to be used with the PIX 250i must be formatted by the PIX 250i. Drives formatted to UDF with earlier versions of PIX firmware can still be used in the current PIX 250i. Storage & File Management Windows XP is not compatible with exfat volumes by default. The Microsoft update KB ( will allow Windows XP to read and write to exfat volumes. Mac OSX and below does not support exfat volumes. Formatting To format a drive: 1. Make sure the drive to be formatted is connected to the recorder and note which drive number it is. 2. Open Setup Menu option [File Storage - Erase/Re-format]. 53
60 3. Choose the Erase/Re-format: Drive Number for the drive to be formatted or Erase/Re-format: All Drives option. 4. A confirmation dialog will appear: All data will be erased. Continue?. Use the Control Knob to select OK. 5. Use the displayed on-screen keyboard (or an external USB keyboard, if attached) to enter a volume label for the drive, and then use the Control Knob to select OK to initiate the format. When formatting all drives at once, the volume label is applied to all drives but each drive will be suffixed with a dash and drive number to distinguish between drives. Drive formatting can alternatively be initiated from PIXNET under the File Storage menu. Drive Modes Each of the two drive slots can be set to Read Only, Record, Ethernet File Transfer, or Switch to Network upon Full from the Setup Menu option [File Storage - Drive Record/Network Mode]. Storage & File Management Read Only: Drives in this mode will not be written to during recording. Any compatible files on the drive will still be available for playback and the drive can still be formatted. Record: Drives in this mode will be written to for recording. This is the default mode. Ethernet File Transfer: Drives in this mode will be shared to the network as a standard Samba share (see Ethernet File Transfer) and cannot be recorded to, formatted, or accessed for playback from the unit. Switch to Network upon Full: Drives in this mode will be in Record mode until they are filled. Once filled, they will be put into Ethernet File Transfer mode. When [File Storage - Video Record Mode] is set to Simultaneous, a drive that becomes full will only mount as a network share when the last drive that is set to Switch to Network upon Full becomes full. Record Mode (Simultaneous or Sequential) The Setup Menu option [File Storage - Video Record Mode] determines how drives will be written to during recording. When set to Simultaneous (the default setting), all drives that are online and set to Record will be written to at the same time. When set to Sequential (available in Video Mode only), the lowest numbered drive that is online and set to Record mode will be written to. When that drive is full the recording will continue on the next available drive that is online and set to Record mode. If no drive is available, recording will stop. The order of drives when recording sequentially is from lowest (Drive 1) to highest (Drive 4). Metadata Several parameters can be set within the Setup Menu File Storage to aid in the organization of files. Some of this metadata can be used in naming the file which is to be recorded. Folders are created on the drives based on the Reel number. QuickTime files contain reel and timecode metadata. (See Take Details Screen, page 10) 54 v Features and specifications are subject to change. Visit for the latest documentation.
61 CamID The CamID field consists of a single alpha character. It is intended to indicate which physical camera shot the content for the take. Reel The reel can be considered a container for all assets generated during a recording session or day s work. It is intended to indicate what reel the recording is part of. The PIX 250i will create a folder at the root level for each Reel. Recorded files are placed inside the current Reel folder. This value is alpha-numeric. Clip The Clip field consists of a numeric value between 1 and 999. It is intended to indicate what clip number the recording is. This field can be set manually and will increment each time a new file is recorded. The Clip number will reset to 1 when the Reel number is changed. Scene/Shot The Scene/Shot field consists of an alpha-numeric value. Use this field to indicate a descriptive name for the current scene or shot. To quickly increment the Scene/Shot value, press Stop + Fast Forward from the Main View. How the Scene/Shot value increments depends on the current setting of [File Storage - Scene Increment Mode]: Numeric: (Default) If the current Scene/Shot value does not have a number on the end, the number 1 will be appended. Otherwise, the last number will be incremented by 1. Character: If the current Scene/Shot value does not have an alpha character on the end, the letter A will be appended. Otherwise, the last letter will be incremented alphabetically. If the final character is Z it will be changed to A and - if an alpha character precedes it - that character will be incremented alphabetically; Otherwise a preceding A will be added so that the resulting Scene/ Shot value ends in AA. Off: Scene Increment shortcut will have no effect. Take The Take field consists of a numeric value between 1 and 999. It is intended to indicate what take number the clip is, relative to the scene. This field can be set manually and will increment each time a new file is recorded. The Take number will reset to 1 when the Scene name is changed. File Management Storage & File Management The PIX 250i provides several tools for file management and metadata entry. File management of files to be recorded is managed in File Storage. File management for files previously recorded material is handled in the File List. See File List and Take Details for navigation and basic overview. File Size Limit To aid in maintaining manageable file sizes, the PIX 250i will automatically begin writing a new file after a set amount of minutes has elapsed in a recording. The beginning of 55
62 this new file will be seamless to the ending of the previous file. The Setup Menu option [File Storage - QuickTime File Split every] adjusts the amount of time before a file split occurs. File Naming Files are named according to the file name format as set with Setup Menu option [File Storage - File Name Format]. The options for file name format include various combinations of Drive Name, CamID, Reel, Clip, Scene/Shot, and Take metadata fields. The file name format can also be prefixed with the PIX Name as defined in [Network - This PIX s Name]. To prefix the file name with the PIX name, set [File Storage - File Name Prefix] to PIX Name. RED File Format When the Setup Menu option File Storage - File Name Format is set to RED File Format, the PIX 250i will: Generate files that follow the same naming convention used by RED cameras. Extract the CamID, Reel number, Clip number, and date from the SDI input signal from a RED camera and apply it to the file name and appropriate metadata fields of each recorded file. (See Metadata, page 54) Storage & File Management Arri File Format Camera Letter A001_C002_0502.mov Reel Clip Number When the Setup Menu option [File Storage - File Name Format] is set to Arri File Format, the PIX 250i will: Generate files that follow the same naming convention used by Arri cameras. Extract the CamID, Reel number, Clip number, and date from the SDI input signal from the Arri camera and apply it to the file name and appropriate metadata fields of each recorded file. (See Metadata, page 54) Camera Index Clip Index Date B001C001_120601_R1RA.mov Reel Clip Counter Date Unique Camera ID Folder Structure All files generated by the PIX 250i are placed into a Reel folder. The Reel Folder name/number is defined by the Reel metadata, which is set in [File Storage - Reel]. When using the RED or Arri File Formats, the PIX 250i will generate a Reel folder based on the camera s reel metadata. Deleting a File Any file that appears in the Take List can be deleted directly from the PIX 250i. To delete a file: 1. Press FILES to enter the File List. 56 v Features and specifications are subject to change. Visit for the latest documentation.
63 2. Scroll with the Control Knob to highlight and select the file to be deleted. Once highlighted, press the Control Knob to enter the Take Details view. 3. Highlight and select the Delete option. A dialog will appear to confirm the deletion. Turn the Control Knob to highlight and select OK. Deleting a file removes it from the current drive only. If the same take was written to other drives, the file will remain on those drives unless manually deleted. Transferring Files USB, Firewire, Thunderbolt Files on PIX 250i formatted storage volumes can be copied to a computer by removing the storage device from the PIX 250i and connecting it to a computer. Storage devices formatted with the PIX 250i recorder use the exfat filesystem. See File Storage The Firewire 800 and USB 3.0 connectors on the PIX-CADDY are disabled when the PIX-CADDY is attached to the PIX 250i. When attaching the PIX-CADDY to a computer, either the Firewire 800 or the USB 3.0 connection must be used; not both. Sound Devices recommends first copying files from the drive to the computer and then editing the files. It is not recommended to edit files directly off of the drive. Do not copy unsupported files from a computer (or any other host device) to a drive that is intended to be used by the PIX 250i. If this occurs, it is advisable to format the drive with the PIX 250i before making new recordings. See Appendix A for currently supported files Ethernet File Transfer (Samba) Samba is an industry standard networking protocol that enables files to be transferred between the PIX 250i and any device with access to the network (A computer running Mac OSX, Windows, or Linux for example). Ethernet File Transfer can be initiated remotely via PIXNET (web browser interface). Ethernet supports data rates up to a theoretical maximum of 1Gbps. In reality, data transfer speeds over Ethernet are dependent on network traffic and many other factors. To transfer files between the PIX 250i and another network device: 1. Attach an Ethernet cable from either PIX 250i Ethernet port to a computer or a LAN (Local Area Network) connection. 2. Enter Setup Menu [File Storage - Drive Record/Network Mode] to access the Record/Network mode menu for all drives. 3. Select the drive to be mounted and set its mode to Ethernet File Transfer. This drive is now attached to the Network and unavailable to the PIX 250i for read or write actions. The Drive Status field on the OSD will read Network in this mode. 4. Now the drive is ready to be accessed via the network. The IP address to use for network access to the PIX 250i is shown on the OSD and in Setup Menu [Network - IP Address]. The user name and password are configured from Setup Menu option [Network - Authentication]. Mac OSX: From the Finder, select Go > Connect to Server. Enter the PIX 250i address as smb://[ip Address] then click Connect. Enter the user name and password. Storage & File Management 57
64 Windows: Click the Start button (or press the Windows key on the keyboard). In the search box, enter the PIX 250i address as \\[IP Address]. Enter the user name and password. Storage & File Management 5. Drives that are in Ethernet File Transfer mode will appear as folders in the mounted volume on the computer. When no drives are set to Ethernet File Transfer mode, a folder titled No_ Drives_Attached will appear instead. 6. Set the drive s mode to Record to remove it from the network and make it available for recording and playback on the PIX 250i. Allow time for the drives to remount before Recording or Playing back files. The Drive Status OSD field will return to white when the drives are ready. FileSafe Utility and the Sound Devices File Format During recording, PIX recorders store data in a temporary file format with the extension.sdv. When the recording is completed, the file is converted to its standard.mov format. In the event of unintended drive removal or power loss during recording, these files can be recovered by the PIX recorder itself or with the FileSafe software utility. Upon powering up, the PIX recorder will search all connected drives for.sdv files and convert them to.mov format. The FileSafe utility (currently available for Windows OS) can be used to recover.sdv files in the absence of a PIX recorder. Download the FileSafe utility from the Sound Devices website: 58 v Features and specifications are subject to change. Visit for the latest documentation.
65 Setup Management and Firmware Upgrades Saving and Loading Setup Files To save all of the current settings to a setup file, select the Setup Menu option [Quick Setup - Save Settings to Drive 1]. Use the on-screen keyboard (or attached USB keyboard) to enter a name for the setup file. This will save all of the current settings to an XML file at root of Drive 1. To load a previously saved setup file, select the Setup Menu option [Quick Setup - Load Settings from Drive 1]. The setup XML file will have to be copied to the root of Drive 1 prior to attempting to load it. For a complete list of available Setup Menu options, see Setup Menu Options. Formatting a storage device will also remove any setup files that are on the drive. Setup files can be stored on a computer and copied back to the root of a PIX 250i drive to be loaded on the PIX 250i. Custom Default Settings and Setup Menu Option Visibility The Setup Menu option [Quick Setup - Load Factory Settings] loads a setup that is saved internally to the PIX when it leaves the factory. It is possible to alter this factory setup, so that the Setup Menu option [Quick Setup - Load Factory Settings] will load a custom default. It is also possible to hide specific Setup Menu parameters and options. This is useful for Setup Menu options that are not commonly used in a particular workflow, or to simplify use when lending the unit to another user. To customize defaults and Setup Menu option visibility: 1. Attach a USB keyboard to the PIX 250i s USB keyboard port. 2. Press MENU to enter the Setup Menu. 3. Press Ctrl + Alt + F10 on the keyboard. If this is the first time this action has been performed since powering the PIX 250i up, a password dialog will appear. Enter the password (the default password is default ). 4. After the correct password has been entered, the Settings Customization Menu will appear. Select Edit Menu & Default Values. Setup Management & Firmware Upgrades 59
66 5. The Setup Menu will be shown with a colored background. There will be check boxes next to each menu item. Navigate the menu with the Control Knob or keyboard arrows, as usual. Setup Management & Firmware Upgrades 6. To change the visibility of an item in the Setup Menu, press the spacebar on the keyboard while the item is highlighted. Checked items will be displayed in the Setup Menu and unchecked items will not be displayed. Crossed out items will be hidden 7. Settings changed at this point will become the default settings. 8. When finished, press Esc or F1 on the keyboard. This will show the Settings Customization Menu again. Select any of the save options. Keep a record of the password if it is changed. A lost password could result in undesirable limitations. 60 v Features and specifications are subject to change. Visit for the latest documentation.
PIX 220i, 240i, 220, & 240 User Guide and Technical Information Firmware rev. 2.01
 PIX 220i, 240i, 220, & 240 User Guide and Technical Information Firmware rev. 2.01 Sound Devices, LLC E7556 State Rd. 23 and 33 Reedsburg, WI USA +1 (608) 524-0625 fax: +1 (608) 524-0655 Toll-Free: (800)
PIX 220i, 240i, 220, & 240 User Guide and Technical Information Firmware rev. 2.01 Sound Devices, LLC E7556 State Rd. 23 and 33 Reedsburg, WI USA +1 (608) 524-0625 fax: +1 (608) 524-0655 Toll-Free: (800)
PIX 240i Packing List
 PIX 240i Packing List Thank you for purchasing the PIX 240i. Please make certain that this package contains the listed items below. 1) PIX 240i 1) Universal In-Line Power Supply; 100 240 VAC input, 12
PIX 240i Packing List Thank you for purchasing the PIX 240i. Please make certain that this package contains the listed items below. 1) PIX 240i 1) Universal In-Line Power Supply; 100 240 VAC input, 12
PIX 220i, 240i, 220, & 240 User Guide and Technical Information Firmware rev (Aurora)
 PIX 220i, 240i, 220, & 240 User Guide and Technical Information Firmware rev. 3.01 (Aurora) Sound Devices, LLC E7556 State Rd. 23 and 33 Reedsburg, WI USA +1 (608) 524-0625 fax: +1 (608) 524-0655 Toll-Free:
PIX 220i, 240i, 220, & 240 User Guide and Technical Information Firmware rev. 3.01 (Aurora) Sound Devices, LLC E7556 State Rd. 23 and 33 Reedsburg, WI USA +1 (608) 524-0625 fax: +1 (608) 524-0655 Toll-Free:
QUICK START GUIDE SL-6. Powering and Wireless System for the 688 Field Production Mixer
 QUICK START GUIDE Powering and Wireless System for the 688 Field Production Mixer Welcome Thank you for purchasing the, the powering and wireless system that simplifies interconnection between the 688
QUICK START GUIDE Powering and Wireless System for the 688 Field Production Mixer Welcome Thank you for purchasing the, the powering and wireless system that simplifies interconnection between the 688
FS1-X. Quick Start Guide. Overview. Frame Rate Conversion Option. Two Video Processors. Two Operating Modes
 FS1-X Quick Start Guide Overview Matching up and synchronizing disparate video and audio formats is a critical part of any broadcast, mobile or post-production environment. Within its compact 1RU chassis,
FS1-X Quick Start Guide Overview Matching up and synchronizing disparate video and audio formats is a critical part of any broadcast, mobile or post-production environment. Within its compact 1RU chassis,
9" Portable On-camera LCD Monitor. User Manual. Model: DT-X91F HDSDI&HDMI, Waveform, Audio meter, Focus assist DT-X91H 3GSDI&HDMI DT-X91C HDMI
 9" Portable On-camera LCD Monitor User Manual Model: DT-X91F HDSDI&HDMI, Waveform, Audio meter, Focus assist DT-X91H DT-X91C 3GSDI&HDMI HDMI Please read this User Manual throughout before using. Preface
9" Portable On-camera LCD Monitor User Manual Model: DT-X91F HDSDI&HDMI, Waveform, Audio meter, Focus assist DT-X91H DT-X91C 3GSDI&HDMI HDMI Please read this User Manual throughout before using. Preface
V pro8 QUICK START GUIDE
 QUICK START GUIDE Welcome to your V pro8 FIRST STEPS POWERING ON CONNECTING YOUR COMPUTER Thank you for buying the Lawo V pro8, a true high-quality product developed and manufactured in Rastatt, Germany.
QUICK START GUIDE Welcome to your V pro8 FIRST STEPS POWERING ON CONNECTING YOUR COMPUTER Thank you for buying the Lawo V pro8, a true high-quality product developed and manufactured in Rastatt, Germany.
SX7. Saga 7" Super Bright HDMI/3G-SDI Field Monitor with 3D-LUTs. Quick Start Guide. What s Included CHECKED BY
 SX7 Quick Start Guide Saga 7" Super Bright HDMI/3G-SDI Field Monitor with 3D-LUTs What s Included 1 x Saga X7 Monitor 1 x V-Mount Plate (Attached) 1 x Mini-XLR to P-TAP Cable 1 x Dual Sony L Battery Adapter
SX7 Quick Start Guide Saga 7" Super Bright HDMI/3G-SDI Field Monitor with 3D-LUTs What s Included 1 x Saga X7 Monitor 1 x V-Mount Plate (Attached) 1 x Mini-XLR to P-TAP Cable 1 x Dual Sony L Battery Adapter
Marshall Electronics. Pro A/V Communications VMV-402-SH. 3G/HD/SD-SDI Quad-viewer/Switcher with Audio Meter Display. User Manual.
 Marshall Electronics Pro A/V Communications VMV-402-SH 3G/HD/SD-SDI Quad-viewer/Switcher with Audio Meter Display User Manual Table of Contents 1. Introduction... 3 2. Features... 3 3. Package Contents...
Marshall Electronics Pro A/V Communications VMV-402-SH 3G/HD/SD-SDI Quad-viewer/Switcher with Audio Meter Display User Manual Table of Contents 1. Introduction... 3 2. Features... 3 3. Package Contents...
FS3. Quick Start Guide. Overview. FS3 Control
 FS3 Quick Start Guide Overview The new FS3 combines AJA's industry-proven frame synchronization with high-quality 4K up-conversion technology to seamlessly integrate SD and HD signals into 4K workflows.
FS3 Quick Start Guide Overview The new FS3 combines AJA's industry-proven frame synchronization with high-quality 4K up-conversion technology to seamlessly integrate SD and HD signals into 4K workflows.
Operating Instructions
 Broadcast A/V Division Model No. M-LYNX-702W Dual 7 High Resolution Rack Mount Display with Waveform Operating Instructions V.1.0 Table of Contents 1. PRODUCT DESCRIPTION... 3 2. MENU SETTING... 6 3. SPECIFICATIONS...
Broadcast A/V Division Model No. M-LYNX-702W Dual 7 High Resolution Rack Mount Display with Waveform Operating Instructions V.1.0 Table of Contents 1. PRODUCT DESCRIPTION... 3 2. MENU SETTING... 6 3. SPECIFICATIONS...
VXF7 QUICKSTART GUIDE. 7" 4K Full HD HDMI/3G-SDI On-Camera Monitor
 VXF7 QUICKSTART GUIDE 7" K Full HD HDMI/G-SDI On-Camera Monitor What s Included x VXF7 Monitor x AC Adapter x Camera Shoe Mount (SM-0) x Screen Cleaning Wipe x Screen Protector x Sunhood x Canon E6 Battery
VXF7 QUICKSTART GUIDE 7" K Full HD HDMI/G-SDI On-Camera Monitor What s Included x VXF7 Monitor x AC Adapter x Camera Shoe Mount (SM-0) x Screen Cleaning Wipe x Screen Protector x Sunhood x Canon E6 Battery
S7H-DK S7H 7" High Bright Monitor Deluxe Kit
 S7H-DK S7H 7" High Bright Monitor Deluxe Kit QUICKSTART GUIDE What s Included 1 x S7H Monitor 1 x Camera Shoe Mount 1 x Neoprene Sleeve 1 x Mini-XLR to P-TAP Cable 2 x DV Battery Plate 1 x DV Battery 1
S7H-DK S7H 7" High Bright Monitor Deluxe Kit QUICKSTART GUIDE What s Included 1 x S7H Monitor 1 x Camera Shoe Mount 1 x Neoprene Sleeve 1 x Mini-XLR to P-TAP Cable 2 x DV Battery Plate 1 x DV Battery 1
Crescent Walls User Manual
 HDMI-8x8 Crescent Walls User Manual COPYRIGHT and TRADEMARK All rights reserved by APANTA LCC, Porland, Oregon, USA. No part of this document may be reproduced in any form or by any means without written
HDMI-8x8 Crescent Walls User Manual COPYRIGHT and TRADEMARK All rights reserved by APANTA LCC, Porland, Oregon, USA. No part of this document may be reproduced in any form or by any means without written
EdgeConnect Module Quick Start Guide ITERIS INNOVATION FOR BETTER MOBILITY
 EdgeConnect Module Quick Start Guide ITERIS INNOVATION FOR BETTER MOBILITY 493456301 Rev B April 2009 Table of Contents Installation... 1 Setup... 2 Operation... 4 Live Video... 4 Video Settings... 5 Network
EdgeConnect Module Quick Start Guide ITERIS INNOVATION FOR BETTER MOBILITY 493456301 Rev B April 2009 Table of Contents Installation... 1 Setup... 2 Operation... 4 Live Video... 4 Video Settings... 5 Network
Broadcast A/V Division M-LYNX-702 V.3. Dual 7 LCD Display. User Manual
 Broadcast A/V Division M-LYNX-702 V.3 Dual 7 LCD Display User Manual 1. Package Includes Table of Contents 1. Package Includes Table of Contents 01 02 One M-LYNX-702 Monitor One universal AC power adapter
Broadcast A/V Division M-LYNX-702 V.3 Dual 7 LCD Display User Manual 1. Package Includes Table of Contents 1. Package Includes Table of Contents 01 02 One M-LYNX-702 Monitor One universal AC power adapter
Broadcast A / V Division M-LYNX-702 V.3. Dual 7 LCD Display. User Manual
 Broadcast A / V Division M-LYNX-702 V.3 Dual 7 LCD Display User Manual Table of Contents Table of Contents 1. Package Includes 2. Product Description 2.1 Front Panel 2.2 Rear Panel Connections 3. On-Screen
Broadcast A / V Division M-LYNX-702 V.3 Dual 7 LCD Display User Manual Table of Contents Table of Contents 1. Package Includes 2. Product Description 2.1 Front Panel 2.2 Rear Panel Connections 3. On-Screen
HDMI-8x8. MicroQ User Manual APANTAC LLC, 7556 SW BRIDGEPORT ROAD, PORTLAND, OR TEL: , FAX:
 HDMI-8x8 MicroQ User Manual COPYRIGHT and TRADEMARK All rights reserved by APANTA LCC, Porland, Oregon, USA. No part of this document may be reproduced in any form or by any means without written permission
HDMI-8x8 MicroQ User Manual COPYRIGHT and TRADEMARK All rights reserved by APANTA LCC, Porland, Oregon, USA. No part of this document may be reproduced in any form or by any means without written permission
7 3G -SDI Monitor w/ Signal Conversion QUICKSTART GUIDE
 What s included x Monitor x AC Adapter x Camera Shoe Mount (SM-0) x DV Battery Plate (Check one) Checked by DV BATTERY PLATES -: Canon 900, Sony L, Panasonic D Battery Plates VX7 c-: Canon E6, Nikon EL,
What s included x Monitor x AC Adapter x Camera Shoe Mount (SM-0) x DV Battery Plate (Check one) Checked by DV BATTERY PLATES -: Canon 900, Sony L, Panasonic D Battery Plates VX7 c-: Canon E6, Nikon EL,
Model: DT-X24H 23.8" Broadcast Studio LCD Monitor. User Manual. Ver:V1.0.0V00. Please read this User Manual throughout before using.
 Model: DT-X24H 23.8" Broadcast Studio LCD Monitor User Manual Ver:V1.0.0V00 Please read this User Manual throughout before using. Preface Congratulations on your purchase of this product. Please read this
Model: DT-X24H 23.8" Broadcast Studio LCD Monitor User Manual Ver:V1.0.0V00 Please read this User Manual throughout before using. Preface Congratulations on your purchase of this product. Please read this
EEG A1452 SCTE-104 Inserter Frame Card
 EEG A1452 SCTE-104 Inserter Frame Card Product Manual EEG Enterprises, Inc. 586 Main Street Farmingdale, New York 11735 TEL: (516) 293-7472 FAX: (516) 293-7417 Copyright EEG Enterprises, Inc. 2017 All
EEG A1452 SCTE-104 Inserter Frame Card Product Manual EEG Enterprises, Inc. 586 Main Street Farmingdale, New York 11735 TEL: (516) 293-7472 FAX: (516) 293-7417 Copyright EEG Enterprises, Inc. 2017 All
HD/SD Recorder HDR-60 Quick Start Guide
 HD/SD Recorder HDR-60 Quick Start Guide www.datavideo.com May-20.2013 P/N: G082060647B3 1 Table of contents Warnings and Precautions... 3 Warranty... 4 Disposal... 4 Packing List... 5 Introduction... 5
HD/SD Recorder HDR-60 Quick Start Guide www.datavideo.com May-20.2013 P/N: G082060647B3 1 Table of contents Warnings and Precautions... 3 Warranty... 4 Disposal... 4 Packing List... 5 Introduction... 5
CCE900-IP-TR. User s Guide
 CCE900-IP-TR CCE900-IP-T & CCE900-IP-R User s Guide i-tech Company LLC TOLL FREE: (888) 483-2418 EMAIL: info@itechlcd.com WEB: www.itechlcd.com 1. Introduction The CCE900-IP-T & CCE900-IP-R is a solution
CCE900-IP-TR CCE900-IP-T & CCE900-IP-R User s Guide i-tech Company LLC TOLL FREE: (888) 483-2418 EMAIL: info@itechlcd.com WEB: www.itechlcd.com 1. Introduction The CCE900-IP-T & CCE900-IP-R is a solution
User Manual. 7" Portable On-camera LCD Monitor DT-X71H DT-X71C. Model: DT-X71F HDSDI&HDMI, Waveform, Audio meter, Focus assist HDSDI&HDMI HDMI
 7" Portable On-camera LCD Monitor User Manual Model: DT-X71F HDSDI&HDMI, Waveform, Audio meter, Focus assist DT-X71H DT-X71C HDSDI&HDMI HDMI Please read this User Manual throughout before using. Preface
7" Portable On-camera LCD Monitor User Manual Model: DT-X71F HDSDI&HDMI, Waveform, Audio meter, Focus assist DT-X71H DT-X71C HDSDI&HDMI HDMI Please read this User Manual throughout before using. Preface
DH5e-V2. Delta 5 On-Camera 4K HDMI Monitor with 3D LUTs. Quick Start Guide. What s Included
 DH5e-V2 Quick Start Guide Delta 5 On-Camera 4K Monitor with 3D LUTs What s Included 1 x DH5e-V2 Monitor 1 x L Series Battery Plate 1 x AC Adapter 1 x Screen Cleaning Wipe 1 x Screen Protection Film 1 x
DH5e-V2 Quick Start Guide Delta 5 On-Camera 4K Monitor with 3D LUTs What s Included 1 x DH5e-V2 Monitor 1 x L Series Battery Plate 1 x AC Adapter 1 x Screen Cleaning Wipe 1 x Screen Protection Film 1 x
AX20. Atlas 19.5" 3G-SDI/HDMI Field and Studio Monitor with 3D LUTs & Scopes. Quick Start Guide. What s Included CHECKED BY
 AX20 Quick Start Guide Atlas 19.5" 3G-SDI/HDMI Field and Studio Monitor with 3D LUTs & Scopes What s Included 1 x Atlas 19.5" Monitor 1 x AC Adapter 1 x Sunhood CHECKED BY AX20 FRONT 1920 x 1080 19.5 inch
AX20 Quick Start Guide Atlas 19.5" 3G-SDI/HDMI Field and Studio Monitor with 3D LUTs & Scopes What s Included 1 x Atlas 19.5" Monitor 1 x AC Adapter 1 x Sunhood CHECKED BY AX20 FRONT 1920 x 1080 19.5 inch
FS4 Quick Start Guide
 FS4 Quick Start Guide Overview FS4 is AJA s flagship frame synchronizer and converter, offering incredible versatility and connectivity in a sleek and compact 1RU frame for all your 4K/ UltraHD/2K/HD/SD
FS4 Quick Start Guide Overview FS4 is AJA s flagship frame synchronizer and converter, offering incredible versatility and connectivity in a sleek and compact 1RU frame for all your 4K/ UltraHD/2K/HD/SD
CI-218 / CI-303 / CI430
 CI-218 / CI-303 / CI430 Network Camera User Manual English AREC Inc. All Rights Reserved 2017. l www.arec.com All information contained in this document is Proprietary Table of Contents 1. Overview 1.1
CI-218 / CI-303 / CI430 Network Camera User Manual English AREC Inc. All Rights Reserved 2017. l www.arec.com All information contained in this document is Proprietary Table of Contents 1. Overview 1.1
DH7-DK QUICKSTART GUIDE. DH7 4K Support HDMI On-Camera Field Monitor Deluxe Kit
 DH7-DK QUICKSTART GUIDE DH7 4K Support HDMI On-Camera Field Monitor Deluxe Kit What s Included 1 x DH7 Monitor 1 x AC Adapter 1 x Camera Shoe Mount 1 x Screen Cleaning Wipe 1 x Screen Protection Film 1
DH7-DK QUICKSTART GUIDE DH7 4K Support HDMI On-Camera Field Monitor Deluxe Kit What s Included 1 x DH7 Monitor 1 x AC Adapter 1 x Camera Shoe Mount 1 x Screen Cleaning Wipe 1 x Screen Protection Film 1
IP LIVE PRODUCTION UNIT NXL-IP55
 IP LIVE PRODUCTION UNIT NXL-IP55 OPERATION MANUAL 1st Edition (Revised 2) [English] Table of Contents Overview...3 Features... 3 Transmittable Signals... 3 Supported Networks... 3 System Configuration
IP LIVE PRODUCTION UNIT NXL-IP55 OPERATION MANUAL 1st Edition (Revised 2) [English] Table of Contents Overview...3 Features... 3 Transmittable Signals... 3 Supported Networks... 3 System Configuration
POWER INPUT F1 F2 EXIT MENU POWER INPUT F1 F2 EXIT MENU TLM-102 DUAL 10 MONITOR. Instruction Manual.
 POWER INPUT F1 F2 EXIT MENU POWER INPUT F1 F2 EXIT MENU TLM-102 DUAL 10 MONITOR DUAL 10 MONITOR TLM-102 Instruction Manual www.datavideo.com Table of Contents FCC COMPLIANCE STATEMENT... 3 WARNINGS AND
POWER INPUT F1 F2 EXIT MENU POWER INPUT F1 F2 EXIT MENU TLM-102 DUAL 10 MONITOR DUAL 10 MONITOR TLM-102 Instruction Manual www.datavideo.com Table of Contents FCC COMPLIANCE STATEMENT... 3 WARNINGS AND
Model: S-1071H(EFP) 7" EFP Field On-camera LCD Monitor. User Manual. Please read this User Manual throughout before using.
 Model: S-1071H(EFP) 7" EFP Field On-camera LCD Monitor User Manual Please read this User Manual throughout before using. Preface Congratulations on your purchase of this product. Please read this user
Model: S-1071H(EFP) 7" EFP Field On-camera LCD Monitor User Manual Please read this User Manual throughout before using. Preface Congratulations on your purchase of this product. Please read this user
DH5e QUICKSTART GUIDE. 5" 4K Support HDMI On-Camera Field Monitor w/ Touch Screen
 DH5e QUICKSTART GUIDE 5" 4K Support On-Camera Field Monitor w/ Touch Screen What s Included 1 x DH5e Monitor 1 x AC Adapter 1 x Camera Shoe Mount 1 x Screen Cleaning Wipe 1 x Screen Protection Film 1 x
DH5e QUICKSTART GUIDE 5" 4K Support On-Camera Field Monitor w/ Touch Screen What s Included 1 x DH5e Monitor 1 x AC Adapter 1 x Camera Shoe Mount 1 x Screen Cleaning Wipe 1 x Screen Protection Film 1 x
JS007WQK HEAVY DUTY WIRELESS REVERSING KIT 7 LCD DIGITAL QUAD RECORDING MONITOR with WATERPROOF CCD CAMERA
 JS007WQK HEAVY DUTY WIRELESS REVERSING KIT 7 LCD DIGITAL QUAD RECORDING MONITOR with WATERPROOF CCD CAMERA The JS007WQK is loaded with userfriendly features and is ideal for use in heavy duty vehicles.
JS007WQK HEAVY DUTY WIRELESS REVERSING KIT 7 LCD DIGITAL QUAD RECORDING MONITOR with WATERPROOF CCD CAMERA The JS007WQK is loaded with userfriendly features and is ideal for use in heavy duty vehicles.
System Interface Unit SIU-100/100T
 System Interface Unit /100T Since its introduction, the Digital Mixer has opened up an entirely new set of opportunities for affordable PA and sound-recording applications. Recognizing the ever-increasing
System Interface Unit /100T Since its introduction, the Digital Mixer has opened up an entirely new set of opportunities for affordable PA and sound-recording applications. Recognizing the ever-increasing
Table of Contents FCC COMPLIANCE STATEMENT... 4 WARNINGS AND PRECAUTIONS... 4 WARRANTY... 5 STANDARD WARRANTY... 5 TWO YEAR WARRANTY... 5 DISPOSAL...
 1 Table of Contents FCC COMPLIANCE STATEMENT... 4 WARNINGS AND PRECAUTIONS... 4 WARRANTY... 5 STANDARD WARRANTY... 5 TWO YEAR WARRANTY... 5 DISPOSAL... 6 1. INTRODUCTION... 7 FEATURES... 7 2. CONNECTIONS
1 Table of Contents FCC COMPLIANCE STATEMENT... 4 WARNINGS AND PRECAUTIONS... 4 WARRANTY... 5 STANDARD WARRANTY... 5 TWO YEAR WARRANTY... 5 DISPOSAL... 6 1. INTRODUCTION... 7 FEATURES... 7 2. CONNECTIONS
3GSDI Audio Embedder
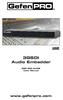 1080P 3GSDI Audio Embedder GEF-SDI-AUDE User Manual www.gefenpro.com ASKING FOR ASSISTANCE Technical Support: Telephone (818) 772-9100 (800) 545-6900 Fax (818) 772-9120 Technical Support Hours: 8:00 AM
1080P 3GSDI Audio Embedder GEF-SDI-AUDE User Manual www.gefenpro.com ASKING FOR ASSISTANCE Technical Support: Telephone (818) 772-9100 (800) 545-6900 Fax (818) 772-9120 Technical Support Hours: 8:00 AM
Cablecast Server. Setup Guide. c Tightrope Media Systems For Cablecast version Build 74
 Cablecast Server Setup Guide c Tightrope Media Systems For Cablecast version 6.1.2 Build 74 Printed July 22, 2016 1 Cablecast Server Setup 1.1 Prerequisites 1.2 Overview of Setup Thank you for purchasing
Cablecast Server Setup Guide c Tightrope Media Systems For Cablecast version 6.1.2 Build 74 Printed July 22, 2016 1 Cablecast Server Setup 1.1 Prerequisites 1.2 Overview of Setup Thank you for purchasing
Model: S-1071H 7" Broadcast On-camera 3GSDI&HDMI LCD Monitor. User Manual. Please read this User Manual throughout before using.
 Model: S-1071H 7" Broadcast On-camera 3GSDI&HDMI LCD Monitor User Manual Please read this User Manual throughout before using. Preface Congratulations on your purchase of this product. Please read this
Model: S-1071H 7" Broadcast On-camera 3GSDI&HDMI LCD Monitor User Manual Please read this User Manual throughout before using. Preface Congratulations on your purchase of this product. Please read this
Model: DT-X92H 2. 9 Rack Mount Broadcast 3GSDI LCD Monitor. User Manual. Ver:V1.0.0V01. Please read this User Manual throughout before using.
 Model: DT-X92H 2 9 Rack Mount Broadcast 3GSDI LCD Monitor User Manual Ver:V1.0.0V01 Please read this User Manual throughout before using. Preface Congratulations on your purchase of this product. Please
Model: DT-X92H 2 9 Rack Mount Broadcast 3GSDI LCD Monitor User Manual Ver:V1.0.0V01 Please read this User Manual throughout before using. Preface Congratulations on your purchase of this product. Please
DRAFT RELEASE FOR BETA EVALUATION ONLY
 IPM-16 In-Picture Audio Metering User Manual DRAFT RELEASE FOR BETA EVALUATION ONLY Ver 0.2 April 2013 1 Contents Introduction...3 In Picture Audio Meter Displays...4 Installation...7 External Audio Board
IPM-16 In-Picture Audio Metering User Manual DRAFT RELEASE FOR BETA EVALUATION ONLY Ver 0.2 April 2013 1 Contents Introduction...3 In Picture Audio Meter Displays...4 Installation...7 External Audio Board
BRIGHTLINK HDMI EXTENDER OVER ETHERNET - H METER MODEL: BL-EXT-IP-264
 BRIGHTLINK HDMI EXTENDER OVER ETHERNET - H.264-120 METER MODEL: BL-EXT-IP-264 Operating Instructions BRIGHTLINKAV.COM 1 Introduction This HDMI over IP Extender use the advanced H.264 as the compression
BRIGHTLINK HDMI EXTENDER OVER ETHERNET - H.264-120 METER MODEL: BL-EXT-IP-264 Operating Instructions BRIGHTLINKAV.COM 1 Introduction This HDMI over IP Extender use the advanced H.264 as the compression
ModelV-LCD70-AFHD. Operating Instructions
 ModelV-LCD70-AFHD Operating Instructions 1 2 This page intentionally left blank Table of Contents Top and Front Panel Features...6 Rear Panel Features...7 Compatible Input Formats...8 MAIN MENU AND NAVIGATION...9
ModelV-LCD70-AFHD Operating Instructions 1 2 This page intentionally left blank Table of Contents Top and Front Panel Features...6 Rear Panel Features...7 Compatible Input Formats...8 MAIN MENU AND NAVIGATION...9
Cablecast SX. Setup Guide. c Tightrope Media Systems For Cablecast version Build 206
 Cablecast SX Setup Guide c Tightrope Media Systems For Cablecast version 5.2.11 Build 206 Printed June 5, 2015 1 Cablecast SX Setup 1.1 Prerequisites 1.2 Overview of Setup Thank you for purchasing a Cablecast
Cablecast SX Setup Guide c Tightrope Media Systems For Cablecast version 5.2.11 Build 206 Printed June 5, 2015 1 Cablecast SX Setup 1.1 Prerequisites 1.2 Overview of Setup Thank you for purchasing a Cablecast
Marshall Electronics. Operating Instructions. Warranty. Model No. QVW Quad-Viewer Monitor with 4K Format Support
 Warranty Marshall Electronics warranties to the first consumer that this QVW-2710 LCD monitor will, under normal use, be free from defects in workmanship and materials, when received in its original container,
Warranty Marshall Electronics warranties to the first consumer that this QVW-2710 LCD monitor will, under normal use, be free from defects in workmanship and materials, when received in its original container,
Ultra-ViewRF 8HD Director Monitor. User Operation Manual
 Ultra-ViewRF 8HD 5.8GHz Wireless Director Monitor User Operation Manual 17.1.2013 v2_7 Video Equipment Rentals - VER 912 Ruberta Avenue Glendale, CA 91201 - U.S.A. Office 818-956-1444 Table of Contents
Ultra-ViewRF 8HD 5.8GHz Wireless Director Monitor User Operation Manual 17.1.2013 v2_7 Video Equipment Rentals - VER 912 Ruberta Avenue Glendale, CA 91201 - U.S.A. Office 818-956-1444 Table of Contents
ASSEMBLY AND CALIBRATION
 CineMax Kit ASSEMBLY AND CALIBRATION www.cineversum.com Ref: T9003000 Rev: 01 Part. No.: R599766 Changes CineVERSUM provides this manual as is without warranty of any kind, either expressed or implied,
CineMax Kit ASSEMBLY AND CALIBRATION www.cineversum.com Ref: T9003000 Rev: 01 Part. No.: R599766 Changes CineVERSUM provides this manual as is without warranty of any kind, either expressed or implied,
PRO-ScalerHD2V HDMI to VGA & Audio Scaler Converter. User s Guide. Made in Taiwan
 PRO-ScalerHD2V HDMI to VGA & Audio Scaler Converter User s Guide Made in Taiwan Congratulations for owning a gofanco product. Our products aim to meet all your connectivity needs wherever you go. Have
PRO-ScalerHD2V HDMI to VGA & Audio Scaler Converter User s Guide Made in Taiwan Congratulations for owning a gofanco product. Our products aim to meet all your connectivity needs wherever you go. Have
DCD-24 Word Clock Distributor
 DCD-24 Word Clock Distributor Owner s manual Version 1.00 October 2018 All materials herein Brainstorm Electronics, Inc. Brainstorm Electronics reserves the right to change or modify the contents of this
DCD-24 Word Clock Distributor Owner s manual Version 1.00 October 2018 All materials herein Brainstorm Electronics, Inc. Brainstorm Electronics reserves the right to change or modify the contents of this
User Manual rev: Made in Taiwan
 CV-500S HDMI to Component/CVBS & Audio Scaler Converter User Manual rev: 131218 Made in Taiwan The CV-500S HDMI to Component/CVBS & Audio Scaler Converter has been tested for conformance to safety regulations
CV-500S HDMI to Component/CVBS & Audio Scaler Converter User Manual rev: 131218 Made in Taiwan The CV-500S HDMI to Component/CVBS & Audio Scaler Converter has been tested for conformance to safety regulations
Simple all-in-one design style with front stereo speakers and natural ventilation system
 LMD-B170 17-inch cost-effective, lightweight basic grade Full HD LCD monitor for versatile use Overview Lightweight and slim Full HD (1920 x 1080) LMD-B Series monitor with an excellent cost-performance
LMD-B170 17-inch cost-effective, lightweight basic grade Full HD LCD monitor for versatile use Overview Lightweight and slim Full HD (1920 x 1080) LMD-B Series monitor with an excellent cost-performance
VXF17 QUICKSTART GUIDE. 17" Full HD 3G-SDI/HDMI Rackmount Studio and Field Monitor
 VXF7 QUICKSTART GUIDE 7" Full HD 3G-SDI/HDMI Rackmount Studio and Field Monitor What s Included x VXF7 Monitor x AC Adapter x Table Stand (installed) x Rack Ears (installed) CHECKED BY www.ikancorp.com
VXF7 QUICKSTART GUIDE 7" Full HD 3G-SDI/HDMI Rackmount Studio and Field Monitor What s Included x VXF7 Monitor x AC Adapter x Table Stand (installed) x Rack Ears (installed) CHECKED BY www.ikancorp.com
-TECH DIGITAL. Explore The High DefinitionWorld. Website: Hot Line: [US] USER MANUAL
![-TECH DIGITAL. Explore The High DefinitionWorld. Website: Hot Line: [US] USER MANUAL -TECH DIGITAL. Explore The High DefinitionWorld. Website: Hot Line: [US] USER MANUAL](/thumbs/80/80689593.jpg) -TECH DIGITAL Explore The High DefinitionWorld Website: www.jtechdigital.com Hot Line: 1-888-610-2818[US] USER MANUAL J-Tech Digital ProAV H.264 Encoder/Decoder Many to Many HDMI Extender RoHS 1 Operating
-TECH DIGITAL Explore The High DefinitionWorld Website: www.jtechdigital.com Hot Line: 1-888-610-2818[US] USER MANUAL J-Tech Digital ProAV H.264 Encoder/Decoder Many to Many HDMI Extender RoHS 1 Operating
RMS 8424S Quick Start
 VIEWSIZE THE WORLD RMS 8424S Quick Start Standard 4 unit rack mount size 8 inch LCD 2 1024 3 (RGB) 600 16:9 / 4:3 adjustable SDI/HDMI embedded audio output via 3.5mm earphone socket Support SDI/DVI audio
VIEWSIZE THE WORLD RMS 8424S Quick Start Standard 4 unit rack mount size 8 inch LCD 2 1024 3 (RGB) 600 16:9 / 4:3 adjustable SDI/HDMI embedded audio output via 3.5mm earphone socket Support SDI/DVI audio
VIDEO GRABBER. DisplayPort. User Manual
 VIDEO GRABBER DisplayPort User Manual Version Date Description Author 1.0 2016.03.02 New document MM 1.1 2016.11.02 Revised to match 1.5 device firmware version MM 1.2 2019.11.28 Drawings changes MM 2
VIDEO GRABBER DisplayPort User Manual Version Date Description Author 1.0 2016.03.02 New document MM 1.1 2016.11.02 Revised to match 1.5 device firmware version MM 1.2 2019.11.28 Drawings changes MM 2
PRO-ScalerV2HD VGA to HDMI & Audio Scaler Converter. User s Guide. Made in Taiwan
 VGA to HDMI & Audio Scaler Converter User s Guide Made in Taiwan Congratulations for owning a gofanco product. Our products aim to meet all your connectivity needs wherever you go. Have fun with our products!
VGA to HDMI & Audio Scaler Converter User s Guide Made in Taiwan Congratulations for owning a gofanco product. Our products aim to meet all your connectivity needs wherever you go. Have fun with our products!
User Manual Published October 2015 Software Version 3.66 QRX200. The Ultimate in Receiver Flexibility
 User Manual Published October 2015 Software Version 3.66 QRX200 The Ultimate in Receiver Flexibility 1 KNOWING YOUR QRX200 RECEIVER... 4 FRONT... 4 REAR... 5 SIDE... 6 HOME SCREEN EXPLAINED... 7 MAIN MENU...
User Manual Published October 2015 Software Version 3.66 QRX200 The Ultimate in Receiver Flexibility 1 KNOWING YOUR QRX200 RECEIVER... 4 FRONT... 4 REAR... 5 SIDE... 6 HOME SCREEN EXPLAINED... 7 MAIN MENU...
STUDIOVISION SRM-7X2-LT INPUT INPUT MENU. Dual 7 Rack Mount Monitors STUDIOVISION SRM-7X2-LT ENTER ENTER MENU. user MANUAL
 MENU STUDIOVISION SRM-7X2-LT Dual 7 Rack Mount Monitors STUDIOVISION SRM-7X2-LT PUT PUT MENU ENTER ENTER FN FN 1 2 user MANUAL TRODUCTION Thank you for choosing Elvid. The Elvid SRM-7X2-LT StudioVision
MENU STUDIOVISION SRM-7X2-LT Dual 7 Rack Mount Monitors STUDIOVISION SRM-7X2-LT PUT PUT MENU ENTER ENTER FN FN 1 2 user MANUAL TRODUCTION Thank you for choosing Elvid. The Elvid SRM-7X2-LT StudioVision
With Latency Killer TM Technology. Model LK-Solo. HP Amp 2x2 Loop Thru Mixer
 With Latency Killer TM Technology Model LK-Solo HP Amp 2x2 Loop Thru Mixer Lavry Engineering, Inc. P.O. Box 4602 Rolling Bay, WA 98061 www.lavryengineering.com November 20, 2014 Rev 2.0 2 Table of Contents
With Latency Killer TM Technology Model LK-Solo HP Amp 2x2 Loop Thru Mixer Lavry Engineering, Inc. P.O. Box 4602 Rolling Bay, WA 98061 www.lavryengineering.com November 20, 2014 Rev 2.0 2 Table of Contents
Video Disk Recorder DSR-DR1000
 Video Disk Recorder F o r P r o f e s s i o n a l R e s u l t s 01 FEATURES Features Product Overview Extensive DVCAM-stream recording time The incorporates a large-capacity hard drive, which can record
Video Disk Recorder F o r P r o f e s s i o n a l R e s u l t s 01 FEATURES Features Product Overview Extensive DVCAM-stream recording time The incorporates a large-capacity hard drive, which can record
Operating Instructions
 Marshall Electronics Broadcast A/V Division Model No. VSW-2200 4-Input Seamless SDI A/V Switcher Operating Instructions Table of Contents 1. Overview... 2. Features.... Package Contents... 4. Specifications...
Marshall Electronics Broadcast A/V Division Model No. VSW-2200 4-Input Seamless SDI A/V Switcher Operating Instructions Table of Contents 1. Overview... 2. Features.... Package Contents... 4. Specifications...
GRATICAL EVF. Bright. Sharp. Brilliant. The Gratical HD/LT Micro-OLED Electronic Viewfinder User Manual.
 Bright. Sharp. Brilliant The Gratical HD/LT Micro-OLED Electronic Viewfinder User Manual www.zacuto.com Table of Contents Gratical Features...3-4 Included Components...3 Battery Usage...5 Power Sources...5
Bright. Sharp. Brilliant The Gratical HD/LT Micro-OLED Electronic Viewfinder User Manual www.zacuto.com Table of Contents Gratical Features...3-4 Included Components...3 Battery Usage...5 Power Sources...5
User Manual. AtlonA. 1 x 10 VGA with Stereo Audio Distribution Amplifier over CAT5/6 compatible with AT-VGA300RL AT-VGA10SS
 User Manual AtlonA 1 x 10 VGA with Stereo Audio Distribution Amplifier over CAT5/6 compatible with AT-VGA300RL AT-VGA10SS TABLE OF CONTENTS 1. Introduction... 3 2. Package Contents... 3 3. Features...
User Manual AtlonA 1 x 10 VGA with Stereo Audio Distribution Amplifier over CAT5/6 compatible with AT-VGA300RL AT-VGA10SS TABLE OF CONTENTS 1. Introduction... 3 2. Package Contents... 3 3. Features...
3G/HD/SD-SDI to HDMI Converter
 3G/HD/SD-SDI to HDMI Converter Model #: 3G/HD/SD-SDI to HDMI Converter 2010 Avenview Inc. All rights reserved. The contents of this document are provided in connection with Avenview Inc. ( Avenview ) products.
3G/HD/SD-SDI to HDMI Converter Model #: 3G/HD/SD-SDI to HDMI Converter 2010 Avenview Inc. All rights reserved. The contents of this document are provided in connection with Avenview Inc. ( Avenview ) products.
Video Extender DS128 DSRXL. Instruction Manual. 8-Port Cat5 VGA Digital Signage Broadcaster with RS232 and Audio
 DS128 DSRXL Instruction Manual Video Extender 8-Port Cat5 VGA Digital Signage Broadcaster with RS232 and Audio Cat5 VGA Digital Signage Receiver with RS232 and Audio FCC Compliance Statement This equipment
DS128 DSRXL Instruction Manual Video Extender 8-Port Cat5 VGA Digital Signage Broadcaster with RS232 and Audio Cat5 VGA Digital Signage Receiver with RS232 and Audio FCC Compliance Statement This equipment
Model#: IN-MDRI3MF. Hardware User Manual. 3MP Indoor Mini Dome with Basic WDR, Fixed lens. (PoE) Ver. 2013/02/04
 Model#: IN-MDRI3MF 3MP Indoor Mini Dome with Basic WDR, Fixed lens Hardware User Manual (PoE) Ver. 2013/02/04 Table of Contents 0. Precautions 3 1. Introduction 4 Package Contents... 4 Features and Benefits...
Model#: IN-MDRI3MF 3MP Indoor Mini Dome with Basic WDR, Fixed lens Hardware User Manual (PoE) Ver. 2013/02/04 Table of Contents 0. Precautions 3 1. Introduction 4 Package Contents... 4 Features and Benefits...
SDI-HDSDXPRO. USER MANUAL Version 1.1
 USER MANUAL Version 1.1 Index Description... 3 Features... 3 Connection Diagram... 4 Front Panel... 5 Rear Panel... 5 Dip Switch... 6 EDID Leaning... 7 Specifications... 8 Firmware Upload... 9 Update List...
USER MANUAL Version 1.1 Index Description... 3 Features... 3 Connection Diagram... 4 Front Panel... 5 Rear Panel... 5 Dip Switch... 6 EDID Leaning... 7 Specifications... 8 Firmware Upload... 9 Update List...
TF5 / TF3 / TF1 DIGITAL MIXING CONSOLE. TF StageMix User's Guide
 TF5 / TF3 / TF1 DIGITAL MIXING CONSOLE EN Note The software and this document are the exclusive copyrights of Yamaha Corporation. Copying or modifying the software or reproduction of this document, by
TF5 / TF3 / TF1 DIGITAL MIXING CONSOLE EN Note The software and this document are the exclusive copyrights of Yamaha Corporation. Copying or modifying the software or reproduction of this document, by
H.264 HDMI Extender over IP Extender With LED, Remote, POE, RS232 WolfPack Operating Instruction
 H.264 HDMI Extender over IP Extender With LED, Remote, POE, RS232 WolfPack Operating Instruction 1 Introduction This WolfPack HDMI over IP Extender use the advanced H.264 as the compression type, which
H.264 HDMI Extender over IP Extender With LED, Remote, POE, RS232 WolfPack Operating Instruction 1 Introduction This WolfPack HDMI over IP Extender use the advanced H.264 as the compression type, which
Network Disk Recorder WJ-ND200
 Network Disk Recorder WJ-ND200 Network Disk Recorder Operating Instructions Model No. WJ-ND200 ERROR MIRROR TIMER HDD1 REC LINK /ACT OPERATE HDD2 ALARM SUSPEND ALARM BUZZER STOP Before attempting to connect
Network Disk Recorder WJ-ND200 Network Disk Recorder Operating Instructions Model No. WJ-ND200 ERROR MIRROR TIMER HDD1 REC LINK /ACT OPERATE HDD2 ALARM SUSPEND ALARM BUZZER STOP Before attempting to connect
B. The specified product shall be manufactured by a firm whose quality system is in compliance with the I.S./ISO 9001/EN 29001, QUALITY SYSTEM.
 VideoJet 8000 8-Channel, MPEG-2 Encoder ARCHITECTURAL AND ENGINEERING SPECIFICATION Section 282313 Closed Circuit Video Surveillance Systems PART 2 PRODUCTS 2.01 MANUFACTURER A. Bosch Security Systems
VideoJet 8000 8-Channel, MPEG-2 Encoder ARCHITECTURAL AND ENGINEERING SPECIFICATION Section 282313 Closed Circuit Video Surveillance Systems PART 2 PRODUCTS 2.01 MANUFACTURER A. Bosch Security Systems
AWS-750. Anycast Touch portable live content producer. Overview
 AWS-750 Anycast Touch portable live content producer Overview Ultra-portable and easy-to-use all-in-one live production solution The AWS-750 Anycast Touch is a compact, affordable, all-in-one live production
AWS-750 Anycast Touch portable live content producer Overview Ultra-portable and easy-to-use all-in-one live production solution The AWS-750 Anycast Touch is a compact, affordable, all-in-one live production
C8000. switch over & ducking
 features Automatic or manual Switch Over or Fail Over in case of input level loss. Ducking of a main stereo or surround sound signal by a line level microphone or by a pre recorded announcement / ad input.
features Automatic or manual Switch Over or Fail Over in case of input level loss. Ducking of a main stereo or surround sound signal by a line level microphone or by a pre recorded announcement / ad input.
Touch the future of live production. Live Content Producer AWS-750
 Touch the future of live production Live Content Producer AWS-750 Live Content Producer AWS-750 The Anycast TM Touch AWS-750 Live Content Producer is a powerful content creation tool for a wide range of
Touch the future of live production Live Content Producer AWS-750 Live Content Producer AWS-750 The Anycast TM Touch AWS-750 Live Content Producer is a powerful content creation tool for a wide range of
Operating Instructions
 Marshall Electronics Broadcast A/V Division Model No. V-LCD70W-SH 7 3G-SDI / HDMI Professional Camera-Top Monitor Operating Instructions Ver. 1.0 V-LCD70W-SH Operation Manual Table of Contents 1. Installation
Marshall Electronics Broadcast A/V Division Model No. V-LCD70W-SH 7 3G-SDI / HDMI Professional Camera-Top Monitor Operating Instructions Ver. 1.0 V-LCD70W-SH Operation Manual Table of Contents 1. Installation
IP LIVE PRODUCTION UNIT NXL-IP55 USO RESTRITO. OPERATION MANUAL 1st Edition (Revised 2) [English]
![IP LIVE PRODUCTION UNIT NXL-IP55 USO RESTRITO. OPERATION MANUAL 1st Edition (Revised 2) [English] IP LIVE PRODUCTION UNIT NXL-IP55 USO RESTRITO. OPERATION MANUAL 1st Edition (Revised 2) [English]](/thumbs/89/99059597.jpg) IP LIVE PRODUCTIO UIT XL-IP55 USO RESTRITO OPERATIO MAUAL 1st Edition (Revised 2) [English] Table of Contents Overview... 3 Features... 3 Transmittable Signals... 3 Supported etworks... 3 System Configuration
IP LIVE PRODUCTIO UIT XL-IP55 USO RESTRITO OPERATIO MAUAL 1st Edition (Revised 2) [English] Table of Contents Overview... 3 Features... 3 Transmittable Signals... 3 Supported etworks... 3 System Configuration
1 x 10 Component Video with Stereo and Digital Audio Distribution Amplifier over CAT5/6 compatible with AT-COMP300RL AT-COMP10SS
 1 x 10 Component Video with Stereo and Digital Audio Distribution Amplifier over CAT5/6 compatible with AT-COMP300RL AT-COMP10SS User Manual www.atlona.com TABLE OF CONTENTS 1. Introduction 2 2. Features
1 x 10 Component Video with Stereo and Digital Audio Distribution Amplifier over CAT5/6 compatible with AT-COMP300RL AT-COMP10SS User Manual www.atlona.com TABLE OF CONTENTS 1. Introduction 2 2. Features
User Manual. June 30, Copyright 2004 Canopus Co., Ltd. All rights reserved.
 User Manual June 30, 2004 Copyright 2004 Canopus Co., Ltd. All rights reserved. Notices & Warraties Copyright Regulations It is illegal for anyone to violate any of the rights provided by the copyright
User Manual June 30, 2004 Copyright 2004 Canopus Co., Ltd. All rights reserved. Notices & Warraties Copyright Regulations It is illegal for anyone to violate any of the rights provided by the copyright
User Instruction Manual IQSDA30/IQSDA32. Intelligent Reclocking High Performance HD-SDI/SD-SDI Distribution Amplifiers. snellgroup.
 User Instruction Manual IQSDA30/IQSDA32 Intelligent Reclocking High Performance HD-SDI/SD-SDI Distribution Amplifiers snellgroup.com IQSDA30/IQSDA32 www.snellgroup.com Information and Notices Information
User Instruction Manual IQSDA30/IQSDA32 Intelligent Reclocking High Performance HD-SDI/SD-SDI Distribution Amplifiers snellgroup.com IQSDA30/IQSDA32 www.snellgroup.com Information and Notices Information
DS-7200HVI/HFI-SH Series DVR Quick Operation Guide
 DS-7200HVI/HFI-SH Series DVR Quick Operation Guide UD.6L0202B0019A01 Thank you for purchasing our product. If there is any question or request, please do not hesitate to contact dealer. This manual is
DS-7200HVI/HFI-SH Series DVR Quick Operation Guide UD.6L0202B0019A01 Thank you for purchasing our product. If there is any question or request, please do not hesitate to contact dealer. This manual is
2D/3D Multi-Projector Stacking Processor. User Manual AF5D-21
 2D/3D Multi-Projector Stacking Processor User Manual AF5D-21 Thank you for choosing AF5D-21 passive 3D processor. AF5D-21 is an advanced dual channel passive 3D processor with 10 bits high end scaler and
2D/3D Multi-Projector Stacking Processor User Manual AF5D-21 Thank you for choosing AF5D-21 passive 3D processor. AF5D-21 is an advanced dual channel passive 3D processor with 10 bits high end scaler and
USER GUIDE 3. For more information visit
 USER GUIDE 3 For more information visit www.caldigit.com Table of Contents Section 1 : General Information Introduction 3 General Use Warnings 3 Safety Warnings 3 System Requirements 4 In the Box 4 TS3
USER GUIDE 3 For more information visit www.caldigit.com Table of Contents Section 1 : General Information Introduction 3 General Use Warnings 3 Safety Warnings 3 System Requirements 4 In the Box 4 TS3
User s Manual. Network Board. Model No. WJ-HDB502
 Network Board User s Manual Model No. WJ-HDB502 Before attempting to connect or operate this product, please read these instructions carefully and save this manual for future use. CONTENTS Introduction...
Network Board User s Manual Model No. WJ-HDB502 Before attempting to connect or operate this product, please read these instructions carefully and save this manual for future use. CONTENTS Introduction...
8 Port HD/SD-SDI Switch
 8 Port HD/SD-SDI Switch User s Guide Models SW-HDSDI-8X1 2008 Avenview Inc. All rights reserved. The contents of this document are provided in connection with Avenview Inc. ( Avenview ) products. Avenview
8 Port HD/SD-SDI Switch User s Guide Models SW-HDSDI-8X1 2008 Avenview Inc. All rights reserved. The contents of this document are provided in connection with Avenview Inc. ( Avenview ) products. Avenview
Model 7130 HD Downconverter and Distribution Amplifier Data Pack
 Model 7130 HD Downconverter and Distribution Amplifier Data Pack E NSEMBLE D E S I G N S Revision 1.0 SW v1.0 www.ensembledesigns.com 7130-1 Contents MODULE OVERVIEW 3 Audio Handling 3 Control 3 Metadata
Model 7130 HD Downconverter and Distribution Amplifier Data Pack E NSEMBLE D E S I G N S Revision 1.0 SW v1.0 www.ensembledesigns.com 7130-1 Contents MODULE OVERVIEW 3 Audio Handling 3 Control 3 Metadata
LavryBlack Series Model AD10 Analog to Digital Converter
 LavryBlack Series Model AD10 Analog to Digital Converter Lavry Engineering, Inc. P.O. Box 4602 Rolling Bay, WA 98061 http://lavryengineering.com email: techsupport@lavryengineering.com Rev 1.20 January
LavryBlack Series Model AD10 Analog to Digital Converter Lavry Engineering, Inc. P.O. Box 4602 Rolling Bay, WA 98061 http://lavryengineering.com email: techsupport@lavryengineering.com Rev 1.20 January
Model#: IN-DI2MIRF 2MP Indoor Dome with True Day/Night, IR, Basic WDR, Fixed lens
 Model#: IN-DI2MIRF 2MP Indoor Dome with True Day/Night, IR, Basic WDR, Fixed lens Hardware User Manual (PoE) Ver.2013/01/17 Table of Contents 0. Precautions 3 1. Introduction 4 Package Contents...4 Features
Model#: IN-DI2MIRF 2MP Indoor Dome with True Day/Night, IR, Basic WDR, Fixed lens Hardware User Manual (PoE) Ver.2013/01/17 Table of Contents 0. Precautions 3 1. Introduction 4 Package Contents...4 Features
NX-series User Manual
 NX-series User Manual http://www.iviewtech.com 1 CONTENT INDEX 1 NX-SERIES OVERVIEW... 4 1.1. NX-Series Features 4 1.2. NVR CONTROL PANEL 5 1.3. NVR BACK PANEL 5 2 GETTING STARTED... 8 3 LIVE VIEW... 10
NX-series User Manual http://www.iviewtech.com 1 CONTENT INDEX 1 NX-SERIES OVERVIEW... 4 1.1. NX-Series Features 4 1.2. NVR CONTROL PANEL 5 1.3. NVR BACK PANEL 5 2 GETTING STARTED... 8 3 LIVE VIEW... 10
LCD Racks Monitor PRM-483A MULTI-CHANNEL LCD MONITOR
 LCD Racks Monitor PRM-483A MULTI-CHANNEL LCD MONITOR Contents PRM-483A Warnings... 3 Features... 4 Name & Function of Each Part... 5 OSD Menu Organization & Adjustment... 7 Other Functions... 14 System
LCD Racks Monitor PRM-483A MULTI-CHANNEL LCD MONITOR Contents PRM-483A Warnings... 3 Features... 4 Name & Function of Each Part... 5 OSD Menu Organization & Adjustment... 7 Other Functions... 14 System
8 Port HD/SD-SDI Video Switch with 2 Port Splitter
 8 Port HD/SD-SDI Video Switch with 2 Port Splitter User s Guide Models SW-HDSDI-8X2 2008 Avenview Inc. All rights reserved. The contents of this document are provided in connection with Avenview Inc. (
8 Port HD/SD-SDI Video Switch with 2 Port Splitter User s Guide Models SW-HDSDI-8X2 2008 Avenview Inc. All rights reserved. The contents of this document are provided in connection with Avenview Inc. (
Date of Test: 20th 24th October 2015
 APPENDIX 15/03 TEST RESULTS FOR AVER EVC130P Manufacturer: Model: AVer EVC130p Software Version: 00.01.08.62 Optional Features and Modifications: None Date of Test: 20th 24th October 2015 HD Camera CODEC
APPENDIX 15/03 TEST RESULTS FOR AVER EVC130P Manufacturer: Model: AVer EVC130p Software Version: 00.01.08.62 Optional Features and Modifications: None Date of Test: 20th 24th October 2015 HD Camera CODEC
Delvcam DELV-HD7-4K User Guide
 Delvcam DELV-HD7-4K User Guide 7" 4K Compatible 1080P Camera Top Monitor with Audio Meter IMPORTANT SAFETY INSTRUCTIONS Read manual before using this product. Keep manual for future reference. Do not place
Delvcam DELV-HD7-4K User Guide 7" 4K Compatible 1080P Camera Top Monitor with Audio Meter IMPORTANT SAFETY INSTRUCTIONS Read manual before using this product. Keep manual for future reference. Do not place
Operation Guide Version 1.0, December 2015
 Operation Guide Version 1.0, December 2015 Document Revision History Revision Date Description v1.0 January 8, 2016 Initial release of COLR Operation Manual, based on firmware version 1.0.1 CONTENTS Contents...
Operation Guide Version 1.0, December 2015 Document Revision History Revision Date Description v1.0 January 8, 2016 Initial release of COLR Operation Manual, based on firmware version 1.0.1 CONTENTS Contents...
USER MANUAL. MODEL: VS-44UHDA 4x4 UHD Matrix Switcher. P/N: Rev 1
 USER MANUAL MODEL: VS-44UHDA 4x4 UHD Matrix Switcher P/N: 2900-300641 Rev 1 www.kramerav.com Contents Introduction 1 Getting Started 1 Overview 2 Typical Applications 3 Controlling your VS-44UHDA 3 Defining
USER MANUAL MODEL: VS-44UHDA 4x4 UHD Matrix Switcher P/N: 2900-300641 Rev 1 www.kramerav.com Contents Introduction 1 Getting Started 1 Overview 2 Typical Applications 3 Controlling your VS-44UHDA 3 Defining
OPERATION MANUAL. USF-1013DEMUX Digital Audio Demultiplexer. 2 nd Edition. Software Version Higher
 OPERATION MANUAL USF-1013DEMUX Digital Audio Demultiplexer 2 nd Edition Software Version 2.00 - Higher Precautions Important Safety Warnings [Power] Stop [Circuitry Access] Do not place or drop heavy or
OPERATION MANUAL USF-1013DEMUX Digital Audio Demultiplexer 2 nd Edition Software Version 2.00 - Higher Precautions Important Safety Warnings [Power] Stop [Circuitry Access] Do not place or drop heavy or
USER MANUAL USER MANUAL. VIO 4K Ref. V701 PROGRAMMER S GU.
 USER MANUAL VIO 4K Ref. V701 1 Table of Contents 1 Introduction... 6 1.1 Why use the VIO 4K?... 6 1.2 VIO 4K at a glance... 6 1.3 Key features... 6 1.4 Inputs... 7 1.5 Outputs... 7 1.6 Universal system
USER MANUAL VIO 4K Ref. V701 1 Table of Contents 1 Introduction... 6 1.1 Why use the VIO 4K?... 6 1.2 VIO 4K at a glance... 6 1.3 Key features... 6 1.4 Inputs... 7 1.5 Outputs... 7 1.6 Universal system
ES-450J2 Universal 2 Channel Jog/Shuttle Remote
 ES-450J2 Universal 2 Channel Jog/Shuttle Remote Users Manual ES-450, ES-450J and ES-450J2 are trademarks of JLCooper Electronics. All other brand names are the property of their respective owners. ES-450J2
ES-450J2 Universal 2 Channel Jog/Shuttle Remote Users Manual ES-450, ES-450J and ES-450J2 are trademarks of JLCooper Electronics. All other brand names are the property of their respective owners. ES-450J2
MONITOR POWER Shiloh Road Alpharetta, Georgia (770) FAX (770) Toll Free
 Instruction Manual Model 2099-10xx 10MHz Frequency Source April 2014, Rev. H MENU INTERNAL LEVEL = +10dBm MONITOR POWER 1 2 MODEL 2099 FREQUENCY SOURCE CROSS TECHNOLOGIES INC. ALARM OVEN REMOTE EXECUTE
Instruction Manual Model 2099-10xx 10MHz Frequency Source April 2014, Rev. H MENU INTERNAL LEVEL = +10dBm MONITOR POWER 1 2 MODEL 2099 FREQUENCY SOURCE CROSS TECHNOLOGIES INC. ALARM OVEN REMOTE EXECUTE
ivw-fd133 Video Wall Controller MODEL: ivw-fd133 Video Wall Controller Supports 3 x 3 and 2 x 2 Video Wall Array User Manual Page i Rev. 1.
 MODEL: ivw-fd133 Video Wall Controller Supports 3 x 3 and 2 x 2 Video Wall Array User Manual Rev. 1.01 Page i Copyright COPYRIGHT NOTICE The information in this document is subject to change without prior
MODEL: ivw-fd133 Video Wall Controller Supports 3 x 3 and 2 x 2 Video Wall Array User Manual Rev. 1.01 Page i Copyright COPYRIGHT NOTICE The information in this document is subject to change without prior
3GSDI to HDMI 1.3 Converter
 3GSDI to HDMI 1.3 Converter EXT-3GSDI-2-HDMI1.3 User Manual www.gefen.com ASKING FOR ASSISTANCE Technical Support: Telephone (818) 772-9100 (800) 545-6900 Fax (818) 772-9120 Technical Support Hours: 8:00
3GSDI to HDMI 1.3 Converter EXT-3GSDI-2-HDMI1.3 User Manual www.gefen.com ASKING FOR ASSISTANCE Technical Support: Telephone (818) 772-9100 (800) 545-6900 Fax (818) 772-9120 Technical Support Hours: 8:00
