Important Information
|
|
|
- Chad May
- 5 years ago
- Views:
Transcription
1 Security Made Smarter WIRELESS HD Wi-Fi Series Smart Security System INSTRUCTION MANUAL
2 Important Information FCC Verification This equipment has been tested and found to comply with the limits for Class B digital device, pursuant to part 15 of the FCC Rules. These limits are designed to provide reasonable protection against harmful interference in a residential installation. This equipment generates, uses and can radiate radio frequency energy and, if not installed and used in accordance with the instructions, may cause harmful interference to radio or television reception, which can be determined by turning the equipment off and on, the user is encouraged to try to correct the interference by one or more of the following measures: The antennas used with this transmitter must be installed to provide a minimum separation distance of at least 20 cm from all persons and must not be co-located or operating in conjunction with any other antenna or transmitter, except in accordance with FCC multi- transmitter product procedures Increase the separation between the equipment and the receiver Connect the equipment into an outlet on a circuit different from that to which the receiver is connected Consult the dealer or an experienced radio/tv technician for help These devices comply with part 15 of the FCC Rules. Operation is subject to the following two conditions: These devices may not cause harmful interference These devices must accept any interference received, including interference that may cause undesired operation Important Notice: All jurisdictions have specific laws and regulations relating to the use of cameras. Before using any camera for any purpose, it is the buyer s responsibility to be aware of all applicable laws and regulations that prohibit or limit the use of cameras and to comply with the applicable laws and regulations. FCC Regulation (for USA): Prohibition against eavesdropping Except for the operations of law enforcement officers conducted under lawful authority, no person shall use, either directly or indirectly, a device operated pursuant to the provisions of this Part for the purpose of overhearing or recording the private conversations of others unless such use is authorized by all of the parties engaging in the conversation. Important Safety Instructions Do not operate if wires and terminals are exposed Do not cover vents on the side of your device and allow adequate space for ventilation Only use the power adapter supplied with your NVR About this Instruction Manual This instruction manual is written for the Wi-Fi NVR 490 series and was accurate at the time it was completed. However, because of our on-going efforts to constantly improve our products, additional features and functions may have been added since that time. Important Password Information This NVR does not have a default password. A password is created during the Wizard. If password protection has been enabled and you have forgotten your password, your NVR s MAC address can be used to create a new password (see page 3 - Password Recovery). Click for contents 2
3 Password Recovery 22/10/ :30:15 MON Forgotten your password? Please do the following: 22/10/ :30:15 MON 1. Right-click the mouse on the Live View screen to display the Menu Bar then click Menu. 2. At the password login screen click Forgot Password. Front door 22/10/ :30:15 MON Backyard 22/10/ :30:15 MON 3. A message will appear on-screen. Follow the instructions to receive the password recovery code via . This will contain your NVR s MAC address (if it s not in your inbox, check your junk or spam folder). 4. Input the MAC address including the semicolons (see left example) then click OK. 5. A message will appear on-screen stating that your password has been reset. Click OK to create a new password. Staircase 22/10/ :30:15 MON Side gate 22/10/ :30:15 MON 6. Enter a new password (see bottom left example). The password has to be a minimum of six characters and can contain a mixture of numbers and letters. Use a password that you are familiar with, but is not easily known to others. 7. Write down your password in the space provided below for safe keeping. Front door 22/10/ :30:15 MON Backyard 8. When finished click Save. A message will appear on-screen. Click OK to finish. Don t forget to write down your password: 22/10/ :30:15 MON I haven t created an for my NVR, what can I do? Don t worry, you can use SwannView Link to retrieve your recovery code (see page 40 - Resetting your Password using SwannView Link). Staircase Click for contents Side gate 3
4 Contents Important Information... 2 Password Recovery... 3 Live View... 5 Live View Mode... 6 Live View Icons & Controls... 7 Menu... 8 Menu Layout... 9 Camera Configuration...10 Recording: Encode - Main Stream Recording: Encode - Sub Stream Channel: Managing Cameras Channel: Adding a Camera in AP Mode Channel: Adding a Camera in Station Mode Motion Motion Detection Setup Motion: Schedule Motion Detection Tips Thermal-Sensing Camera Tips Recording Configuration...21 Recording: Schedule Playback & Backup...23 Search: Video Search Playback Interface Search: Backup System Configuration...28 System: General Daylight Saving System: Disk System: Maintenance Network: General Network: Advanced Settings Network: Wi-Fi Setting (AP Mode) Network: Wi-Fi Setting (Station Mode) System: System Information Frequently Asked Questions Resetting your Password using SwannView Link Glossary Warranty Information Help & Resources
5 Live View 22/10/ :30:15 MON 22/10/ :30:15 MON Live View is the default display mode for your NVR. Each camera connected will be displayed on-screen. You can check Front door 22/10/ :30:15 MON Backyard 22/10/ :30:15 MON the status or operation of your NVR and cameras using the icons and Menu Bar on the Live View screen. Right-click the mouse to access the Menu Bar. Staircase Side gate 22/10/ :30:15 MON Front door Click for contents 5
6 Live View Mode Live View mode is the default display for your NVR. Each camera connected will be displayed. You can check the operation of your NVR by using the status icons on the Live View screen. You can also access the Menu to adjust settings for Recording, Motion and to search and play previously recorded videos. Double-click a live video channel to view full screen. Status Icons 22/10/ :30:15 MON Date & Time 22/10/ :30:15 MON Front door 22/10/ :30:15 MON Backyard 22/10/ :30:15 MON Camera Name Click & drag a live video channel to reposition it. Staircase Side gate Menu: Open the Menu to access the various settings and options available (right-click the mouse on the Live View screen to display the Menu Bar). Search: Click to search and play back previously recorded videos. Channel: Opens the Device List that displays the cameras that are currently connected or to scan for new cameras. Shutdown: Click to Lock (password must be enabled for this option to work), Shutdown or Reboot your NVR. Click for contents Audio: Click to enable or disable live audio playback. Only one camera channel can be enabled at a time for live audio. 6
7 Live View Icons & Controls The record icon indicates that your NVR is currently recording the camera s video stream. This Wi-Fi icon indicates that your NVR is running in Station mode and is wirelessly connected to your network. It also indicates the Wi-Fi signal strength. The motion icon indicates that your NVR is detecting motion from the camera. This Wi-Fi icon indicates that your NVR has been disconnected from your wireless network or may be out of range. The audio icon indicates that the camera is selected for live audio (click the Audio button on the Menu Bar to enable). This indicates that the channel displaying this message, has lost the feed from its camera. This Wi-Fi icon indicates that the camera is communicating with your NVR. It also indicates the Wi-Fi signal strength. Click for contents 7
8 Menu The Menu is where you control the various actions and options that are available on your NVR, such as adjusting settings for motion detection and changing network modes. You can also access previously recorded video for playback and to copy to a storage device such as a USB flash drive. To maintain system integrity, a firmware upgrade can be performed when available. Click for contents 8
9 Menu Layout Recording: This function allows you to adjust settings for the camera such as camera name, encoding settings for Main Stream and Sub Stream as well as changing the bitrate and frame rate. You can also change the schedule for both normal and motion recording. 2. Search: This function allows you to search and play back previously recorded videos. You re presented with an overview of video recorded on a particular day for a particular month for each channel on your NVR. You can also backup events to a USB flash drive. 3. Motion: Motion is the default recording mode for your NVR. The entire view of the camera is enabled to detect motion however you can select certain areas if you wish. The sensitivity and schedule can also be changed according to your needs. When motion is detected, you can enable your NVR to send you an notification and/or sending push notifications via the AlwaysSafe app. 4. Network: This function gives you access to the various network options available including your settings. The option to change to Station mode can also be done here. 5. System: This function gives you access to the various system settings such as language selection, display resolution, Daylight Saving, formatting the hard drive (or MicroSD card if one has been included) and upgrading the firmware. 6. Wizard: Click this to access the Wizard. Click for contents 9
10 Camera Configuration The camera configuration options are available in the Recording and Motion menus and by clicking the Channel button on the Menu Bar. You can change the camera name, alter the encoding settings for Main Stream and Sub Stream, change the bitrate and frame rate and assign a different channel number for each camera detected. The default motion detection area and schedule can also be changed. Click for contents 10
11 Recording: Encode - Main Stream The functions available allow you to change the resolution, frame rate and bitrate for each camera connected. By default the recording resolution, frame rate and bitrate are automatically selected to fit in with the capabilities of the provided cameras, however you can change them if required. Higher Main Stream bitrates need the best Wi-Fi signal and will also consume the storage space faster, but can give you higher quality video if there is a lot of movement in the scene. You can also reduce the bitrate to improve the Wi-Fi signal. If you locate your cameras a longer distance from your Wi-Fi network, you may have to use lower bitrates to get a reliable connection. Camera No.: Select a camera that you would like to configure. Camera Name: Enter a name for the camera you ve selected. It can be up to 16 characters in length. OSD Display Position: Allows you to change the position of the on-screen display. Click the Set button to change. Use the mouse to reposition the camera name. Right-click the mouse then click Save to exit. Record Audio: This is enabled by default and allows sound from your cameras to be recorded with the video stream. Click the checkbox if audio recording is not required. Encoding Parameters: Select which parameter that you would like to configure - Main Stream or Sub Stream. Resolution: The default resolution is 1080P. A lower resolution is available which can allow you to record at a higher frame rate (up to 25fps). Max. Frame Rate (fps): The number of frames per second (fps) that your NVR will record. The default is 15fps, however you can change this if needed. Max. BitRate (Kbps): The maximum bitrate is 3072Kbps and the default bitrate is 2048Kbps. Lowering the bitrate may improve signal reliability if your Wi-Fi signal is poor but this also reduces video quality. Increasing the bitrate improves video quality if there is a lot of movement but needs a strong Wi-Fi signal. Click the Default button to revert back to default settings. Use the Copy to button to apply all settings to the other cameras. Don t forget to click Apply to save settings. Click for contents 11
12 Recording: Encode - Sub Stream The functions available allow you to control how video is streamed to your mobile device using the AlwaysSafe app. You can change the resolution, frame rate and bitrate if you re having issues streaming live video from your NVR. Change the Sub Stream bitrate if you re having issues such as video buffering or slow frame rates when streaming to your mobile device. By lowering the bitrate, you reduce the amount of data that is transmitted over the internet which can improve the video you see on your mobile device when you are away from home. Some high speed internet connections allow higher bitrates to be used. Camera No.: Select a camera that you would like to configure. Camera Name: Enter a name for the camera you ve selected. It can be up to 16 characters in length. OSD Display Position: Allows you to change the position of the on-screen display. Click the Set button to change. Use the mouse to reposition the camera name. Right-click the mouse then click Save to exit. Record Audio: This is enabled by default and allows sound from your cameras to be recorded with the video stream. Click the checkbox if audio recording is not required. Encoding Parameters: Select which parameter that you would like to configure - Main Stream or Sub Stream. By default, the AlwaysSafe app utilises the Sub Stream parameter to stream video from your NVR to your mobile device. Resolution: The default resolution is 640 x 360 and cannot be changed. Max. Frame Rate (fps): The default frame rate is 6fps. Increasing the Sub Stream frame rate may improve playback smoothness when streaming but can also reduce the overall video quality when viewed on your mobile device. Some experimentation is required to get the optimal viewing experience. Max. BitRate (Kbps): The maximum bitrate is 512Kbps and the default bitrate is 64Kbps. Increasing the bitrate will improve the video quality when viewed on your mobile device, but needs a fast internet upstream speed for the best remote viewing experience. Some experimentation is required to get the optimal viewing experience. Click the Default button to revert back to default settings. Use the Copy to button to apply all settings to the other cameras. Don t forget to click Apply to save settings. Click for contents 12
13 Channel: Managing Cameras Accessing the Device List displays the cameras that are currently configured, the IP address and status for each camera as well as the ability to assign a different channel number or to disconnect a camera. You can also permanently change the position the camera is viewed in Live View mode, for example, a camera installed at the front entrance is currently assigned to Channel4 (bottom right in Live View mode), and you would prefer if this was positioned top left which is assigned to Channel1 (you can change the camera position in Live View mode, however rebooting the NVR will revert back to the original position). Channel1: Top left, Channel2: Top right, Channel3: Bottom left, Channel4: Bottom right To access the Device List, right-click the mouse in Live View mode to access the Menu Bar then click the Channel button. When assigning a different channel number, each camera must have a unique number, they cannot share a channel number. If you have removed a camera and are re-adding a new one, in the line of the old camera, click the down facing arrow and click the empty square (Disconnect) next to 4 as shown above. Click the Refresh button to refresh the Device List. Click the Cancel button to exit. Don t forget to click Apply to save settings. Click for contents 13
14 Channel: Adding a Camera in AP Mode By default, the cameras ship ready to connect to your NVR s default Wi-Fi settings. Simply connect each camera to power and wait about a minute. You will see the camera in Live View mode. If your NVR s Wi-Fi settings have changed, please do the following: 1. In Live View mode, right-click the mouse to access the Menu Bar then click the Menu button. 2. Click Network then click Wi-Fi Setting. You will see a QR code displayed (as shown above). 3. Click and hold the camera s reset/pair button until you hear a message from the camera s speaker. 4. Take your camera and face it towards the QR code to scan (you may need to get close to the screen to scan). When successful, you will hear a beep and the voice will announce that the scan is successful. After a short moment, you will see the camera in Live View mode. Repeat these steps for any additional cameras that you have. Click the Help button for instructions on how to sync Wi-Fi settings to your cameras. Click the Default button to revert back to default settings. Don t forget to click Apply to save settings. Click for contents 14
15 Channel: Adding a Camera in Station Mode It s recommended that you add cameras to your NVR when it s in AP mode (see page 14 - Channel: Adding a Camera in AP Mode) before changing to Station mode. 1. When all cameras have been added to your NVR, for Wi-Fi Mode click the drop down menu and select Station (as shown above). 2. After a short moment, a list of Wi-Fi access points that your NVR detects, will be shown. Select your Wi-Fi access point then click the next button (circle & triangle). 3. Input the password for your Wi-Fi access point then click the next button (circle & triangle). Make sure the password is correct before proceeding. 4. A message will appear on-screen stating that all cameras must be connected before proceeding. Click the next button (circle & triangle). 5. The cameras connected to your NVR will be displayed. A tick icon will appear in each checkbox. If one or more cameras haven t appeared, click the Refresh button otherwise click the Apply button. 6. After a brief moment your NVR will reboot then you will see your cameras in Live View mode. You can now disconnect the Ethernet cable connected to your NVR s Ethernet port. Click for contents 15
16 Motion Channel: Select a camera that you would like to configure. Detection: By default, your NVR will record motion only if one or more objects have been detected by the camera and the camera s built-in PIR sensor. This provides more accurate motion detection by eliminating false triggers due to wind, leaves falling and rain (see page 20 - Thermal-Sensing Camera Tips). If you re monitoring an area that doesn t require objects to be detected by the camera s built-in PIR sensor, such as a busy walkway or a building entrance, change this to Motion. Motion Detection: Click the Set button to change the default motion detection area. The entire view of the camera is enabled for motion detection, however this can be changed if you wish (see page 17 - Motion Detection Setup). Sensitivity: Click the Set button to change the sensitivity level for each time period available. It s recommended to conduct a test to see if the sensitivity level is correct for the camera s location (see page 19 - Motion Detection Tips). Schedule: Click the Set button to change the default motion schedule (see page 18 - Motion: Schedule). Send Click the checkbox to send an when motion has been detected. Push: By default, you will receive notifications via the AlwaysSafe app when motion has been detected. Click the checkbox if you don t want to receive notifications. Click the Default button to revert back to default settings. Use the Copy to button to apply all settings to the other cameras. Don t forget to click Apply to save settings. Click for contents 16
17 Motion Detection Setup 22/10/ :30:15 MON Front door Use the Sensitivity function to change the motion sensitivity for each time period. Move the slider left or right to change. The entire view of the camera is enabled for motion detection, however this can be changed if you wish. adjust the sensitivity level (see above right) if required. When finished click Apply then right-click to exit. In the example provided, a motion detection area has been created for the front yard but excludes objects such as trees as well as cars and pedestrians adjacent to the front yard of the house. Anyone who walks along the path via the front entrance and approaches the front door will be detected. 4. Right-click the mouse to access the sub-menu then click Save to save any changes made. To revert back to default settings click Add to All or click Cancel to exit. To create a new motion detection area, please do the following: 1. Right-click the mouse to access the sub-menu then click Delete All. 2. To create a new motion detection area, press and hold the left mouse button, click and drag to select the area that you want to create then release the mouse. Multiple areas can be created. The same action also applies if you want to delete an area that has been created. 3. Right-click the mouse to access the sub-menu then click Sensitivity to Click for contents 17
18 Motion: Schedule By default, a motion detection alarm schedule has been enabled for each camera connected, however you can change the schedule to suit your needs. The schedule is presented as a 24-hour 7 days a week grid. Each square represents 60 minutes. Using the mouse, click on a particular square to change or click and drag the mouse over the squares corresponding to your desired time period. The same action can also be applied if recording is not required on one or more sections that have recording enabled. In the above example, a schedule has been created for 06:00 a.m. to 06:00 p.m. Sunday to Saturday. Click the Default button to revert back to default settings. Click the Cancel button to exit. Don t forget to click Apply to save settings. Click for contents 18
19 Motion Detection Tips Placement of the cameras 1. Place cameras so they are facing areas where people have to walk through to approach your home regardless of where they are headed. A good idea is to place a camera overlooking your front door to capture an image of anyone approaching it for later reference. This is great if you have parcels delivered to your door or if the potential burglar knocks or rings the doorbell to see if anyone is home. 2. Walk around your house and assess where intruders are most likely to approach to enter, and what path they would take. Most burglars enter the home through a front or back door, so it s advisable to place the cameras near those areas so that you get the best amount of detail of anyone who approaches. 3. When installing cameras outside, it s important to keep your front and backyard as well-lit as possible for ideal night vision and the ability to detect motion. It s common for intruders to enter a home through an unlocked garage or by using a garage door opener in an unlocked car located in the driveway. Positioning your cameras to overlook cars in the driveway and similar locations can be very useful. Avoiding False Triggers 1. A tree, shrub or foliage that is blown by the wind - angle the camera so wind-blown objects are out of the camera s view or use the camera motion detection area settings to exclude these areas from detection. 2. People moving along sidewalks or streets that are close to your home, aim your cameras and use the motion detection area settings to ensure only legitimate threats are triggering events. 3. Vehicles moving in the background - angle the camera so as to avoid movement in the background or use the motion detection area settings to stop detection of cars in the street. 4. Movement or light reflected off smooth surfaces such as glass - adjust the sensitivity level and/or avoid pointing the camera directly at glass surfaces. The red cameras illustrated (see above) are your primary locations. Place your cameras close to the front door, back door, garage entrance and overlooking the backyard. The blue cameras illustrated are your secondary locations. If your NVR includes additional cameras, place these at the front entrance inside the home, the front of the house (this could overlook the front garden or driveway), a side gate or if you have multiple entrances to the backyard. Click for contents 19
20 Thermal-Sensing Camera Tips Your cameras have a built-in PIR (passive infrared motion detector) sensor. This means they can sense movement of warm objects including people, cars and animals. The advantage over cameras that don t have a PIR sensor, is they are very resistant to false triggers from changes in the image. PIR sensors work best when an intruder walks parallel or is passing across their field of view as opposed to walking directly at them. For example, in a hallway or path around the house you tend to walk parallel to the walls, not directly toward them. Position your cameras so that anyone approaching your home will cross the camera s view and trigger an event. For a recording to occur, the PIR must sense a warm object moving in front of it and the camera s image sensor must detect movement in the image. If either of these triggers has not occurred, no video will be recorded. When the PIR is triggered, the PIR icon (red box) will flash on-screen. If PIR and motion are triggered, the running man icon will be shown on-screen indicating that an event has occurred and that a recording is happening. The PIR can detect objects outside of the camera s field of view, so not everything that triggers the sensor will be visible on your camera. The PIR can reliably detect movement up to 30ft/9m, movement beyond this range may or may not be detected. Be aware that sudden changes in temperature of paths, roads, for example, can cause some minor false alerts to occur when there is also movement in the image such as trees and shadows. If some false triggering is occurring, use the motion area setup to remove moving objects from being detected, and to further refine your alerts (see page 17 - Motion Detection Setup). When used indoors, keep the cameras away from heating vents, heaters and other heat sources as they can trigger the PIR. However if there is no movement in the image, a false alert is unlikely. When installing cameras outside, mount them where intruders are most likely to enter (front & back doors, garage entrance). Angle the cameras so the intruder walks parallel to the sensor. PIR sensors work best when an intruder walks parallel or is passing across their field of view as opposed to walking directly at them. Click for contents 20
21 Recording Configuration The recording schedule is accessible from the Recording menu. From here you can change the schedule for each camera connected. By default, a motion detection alarm schedule has been enabled for each camera. However, you can change the schedule according to what fits in with your needs. Click for contents 21
22 Recording: Schedule By default, a motion detection recording schedule has been enabled for each camera connected, however you can change the schedule to suit your needs. The schedule is presented as a 24-hour 7 days a week grid and is color coded to represent the event type. Camera No.: Select a camera that you would like to configure. Normal: Your NVR will constantly record for a set period of time. Motion: Your NVR will only record when motion has been detected from one or more cameras. None: As the name describes, your NVR will not record anything. In the above example, a Motion recording schedule has been created for 12:00 a.m. to 06:00 p.m. and a Normal recording schedule for 06:00 p.m. to 12:00 a.m. Sunday to Saturday. Using the mouse, select the desired recording mode (Normal, Motion or None) then click and drag the mouse over the squares corresponding to your desired time period. Click the Default button to revert back to default settings. Use the Copy to button to apply all settings to the other cameras. Don t forget to click Apply to save settings. Click for contents 22
23 Playback & Backup The Search function gives you the ability to search and play previously recorded videos that are stored on your NVR s storage device. Each camera is presented as a 24 hour grid and is colour coded to represent the event type. A monthly calendar is also visible alerting you on which days have recordings available. The Backup function gives you the ability to save important events to a USB flash drive. Click for contents 23
24 Search: Video Search Each camera is presented as a 24 hour grid and is colour coded to represent the event type (Normal or Alarm). A calendar is also visible alerting you on which days have recordings available (dates in red have recordings available). 1. Select the year and month that you would like to search for then select a date to display the recordings available. 2. Click on a particular event to play back video (see page 25 - Playback Interface). 3. Click the Backup button to save important events to a USB flash drive. After clicking the button, you will see a list of videos that match the date that has been selected (see page 27 - Search: Backup). Please note: When playing back events, your NVR will continue to monitor and record as normal, therefore playback performance may be sacrificed. Click for contents 24
25 Playback Interface 22/11/ :38:40 pm THU 22/11/ :38:40 pm THU Front door Backyard 22/11/ :38:40 pm THU /11/ :38:40 pm THU 4 6 Staircase 5 7 Side gate 1. Click this button to mute or unmute the audio. 4. Click this to rewind playback. Subsequent presses will increase the speed. 2. Click this button to make one or more cuts in your video which you can then export to a USB flash drive. When a video is playing, press this button, press and hold the mouse button while dragging along the timeline to set the mark in point then release the mouse button to set the mark out point. You will see a scissor icon above the timeline indicating the two points that have been created. Multiple mark in and out points can be created. 5. Click this to play video. 3. Click this to save your mark in and mark out points to a USB flash drive. Click for contents 6. Click this to pause playback. Subsequent presses will move a single frame forward in the video. 7. Click this to speed up playback. Subsequent presses will increase the speed. (continued on next page) 25
26 Playback Interface 22/11/ :38:40 pm THU 22/11/ :38:40 pm THU Front door Backyard 22/11/ :38:40 pm THU 22/11/ :38:40 pm THU 8 Staircase 11 Side 9 gate Click this to reduce playback speed. Subsequent presses will further reduce the speed. Click the Play button to resume normal playback. 9. Click this to hide the playback interface to maximise the viewing area (you can also do this by right-clicking the mouse then clicking Console ). 10. Click this to exit. 11. Click these to zoom in and out of the timeline for precise control. Click for contents 26
27 Search: Backup 1. By default, each video listed has been selected for backup. If this isn t required, click the checkbox next to CH. to deselect all videos then click the checkbox next to the video that you want to backup. 2. To check that the video you ve selected is the one that you want to backup, click the Play button. 3. Before proceeding, connect a USB flash drive to the USB port located at the rear of your NVR. 4. Wait a short moment then click Backup. 5. Select the location that you want to save to then click Start. A progress bar will be displayed on-screen. You also have the option of deleting files and to format the storage device. When finished, right-click the mouse to exit. Please note: Depending on the number of files that have been selected, the backup process can be time consuming, therefore we don t recommend that you backup the entire storage device. Only backup recordings that are required. Click for contents 27
28 System Configuration The options available here give you complete control on how your NVR is configured and how it operates. Some of the options such as screen resolution, time zone, configuration, password creation and Daylight Saving Time are configured during the Wizard. You can also perform a firmware upgrade when available. Click for contents 28
29 System: General Language: Select a language you would like the system menus to be displayed in. Multiple languages are available. Video Standard: Select the correct video standard for your country. USA and Canada are NTSC. UK, Australia and New Zealand are PAL. Display Resolution: Select a display resolution that is suitable for your TV x 1080 will suit most TVs. Time Zone: Select a time zone relevant to your region or city. Time Format: Click the drop down menu to select the preferred time format. System Time: Select the correct date and time. The date is displayed as month, day and year. Sync with Time Server: Click to automatically synchronize your NVR s internal clock with a time server. A message will appear on-screen stating sync time has been successful. Click OK to continue. DST Setting: Click this to configure your NVR to automatically adjust its time for Daylight Saving in your time zone (see page 31 - Daylight Saving). Don t forget to click Apply to save settings. Click for contents 29
30 Daylight Saving Enable DST: Click the checkbox to enable. Offset: Select the time that Daylight Saving has increased by in your time zone. Adjust accordingly. Mode: Select to enable Daylight Saving by week or by date. Start Time/End Time: Set when Daylight Saving starts and ends, for example 2 a.m. on the first Sunday of a particular month or on a particular date. Adjust accordingly. Click the Default button to revert back to default settings. Click the Cancel button to exit. Don t forget to click Apply to save settings. Click for contents 30
31 System: Disk This function gives you the option of formatting your NVR s storage device (internal hard drive, USB hard drive or MicroSD card). If a new storage device has been connected and installed, it must be formatted before use. Format: Click this to format the storage device. A message will appear onscreen stating that all your recordings will be deleted (If you have any recordings that are required, back them up to a USB flash drive). Click OK to continue. The storage device will now format which will only take a few short moments. Click for contents 31
32 System: Maintenance Enable auto reboot: It s recommended to leave this enabled as it maintains the operational integrity of your NVR. Auto reboot at: Choose an appropriate day and time to reboot your NVR. Upgrade From Local: Click this to upgrade the firmware via a USB flash drive. Select the firmware file, click Upgrade then OK to confirm. When the firmware upgrade has completed, your NVR will reboot automatically. Upgrade From Cloud: Click this to check if an updated firmware is available using your internet connection. A message will appear on-screen informing you if an update is available. Click the Upgrade button to proceed then follow the on-screen instructions. Upgrade Camera from USB: Click this to upgrade the camera s firmware via a USB flash drive (see above right screenshot). To upgrade the firmware, click Browse, select the firmware file then click OK. Repeat these steps for each camera displayed. When finished click Upgrade. Each camera will restart when the upgrade has completed. Default Settings: Click this to restore factory default settings. All recordings on the storage device will remain. Click the Default button to revert back to default settings. Don t forget to click Apply to save settings. Click for contents 32
33 Network: General As SwannLink Peer-to-Peer technology is utilised to communicate with your network and mobile device, configuration of the network settings is not required. If you have networking expertise and require specific settings for your network, you do have the ability to change them. Network Access: You can select between two different network types that your NVR can be connected to. The two types are: DHCP (Dynamic Host Configuration Protocol): Your router will automatically assign an IP address to each device connected to your network. This is enabled by default. Static: All devices on your network have their IP address manually defined. IP Address: Each device on your network must have a unique IP address. A typical address might be or something similar. Subnet Mask: This allows the flow of network traffic between hosts to be segregated based on a network configuration. A typical address might be or something similar. Default Gateway: This allows your NVR to connect to the internet. This is typically the same IP address as your modem or router. Auto DNS/Static DNS: Select how would like to define your DNS servers. It s recommended to leave this on auto. Click the Default button to revert back to default settings. Don t forget to click Apply to save settings. Click for contents 33
34 Network: Advanced Settings: Click the Set button if any changes are required to your account (see page Settings). Server Port: This port number is used by your NVR to send information through. The default number will work in most situations. HTTP Port: This port number is used to log into your NVR from a remote location. The default number will work in most situations. NTP (Network Time Protocol): This function allows your NVR to automatically sync its clock with a time server. This gives it the ability to constantly have an accurate time setting (your NVR will periodically sync automatically). UID enable: This is part of SwannLink and is enabled by default. UID: This is your NVR s unique identification code. Click Send UID to send this to your address. Click the Default button to revert back to default settings. Don t forget to click Apply to save settings. Click for contents 34
35 Settings Enable SSL or TLS: This is enabled by default and is required by most providers. SMTP Server: Gmail select smtp.gmail.com. Outlook select smtp.live.com. Click the Other checkbox if you would like to use your own server. SMTP Port: Change this to 587 for both Gmail and Outlook.com. Sender Address: Input the address for the account you created. Sender Password: Input the password for the account you created. Click the Show Password checkbox to show your password. Recipient Address: Input an address that you want to send alerts to. You can input up to three different addresses. Interval: This is the length of time that must elapse after your NVR sends an alert before it will send another. Adjust accordingly. Attach Type: Select the attachment type (picture or video) that you want to receive with your alerts. Test: Click to verify the information you entered is correct then click OK. not working? Please try the following: 1. Check that your user name and password are correct. 2. Located at the back of your NVR, you should see one or two flashing LEDs (above the Ethernet port). If you don t see this, disconnect then reconnect the Ethernet cable or try a different port on your router. 3. Search less secure apps at support.swann.com. Click the Cancel button to exit. Don t forget to click Apply to save settings. Click for contents 35
36 Network: Wi-Fi Setting (AP Mode) Wi-Fi Mode: The default mode of operation for your NVR is AP mode. The cameras will connect (wirelessly) to your NVR and the NVR must be physically connected to your router to gain internet access. For more information about Station mode (see page 37). SSID: Just like your Wi-Fi access point, this is the network name of your NVR. You can leave the default name or you can change it if required. Hide SSID: We recommend that you leave this enabled. This ensures that no other Wi-Fi enabled devices will see your device as a Wi-Fi access point. Password: You can leave the default Wi-Fi password or you can change it if required. Show Password: Click the checkbox to display the Wi-Fi password. Channel: All Wi-Fi devices communicate over specific wireless channels. If you are experiencing an intermittent dropout with your cameras or slow performance overall, click the drop down menu and change the channel number. If you have an Android mobile device, you can use a Wi-Fi analyzing app to display the channels used for neighbouring Wi-Fi networks. Search for Wifi Analyzer in your app store (unfortunately there isn t an equivalent app for ios mobile devices). Sync: If any settings have been changed, click this button to sync changes to your cameras. Do not exit until this is done. Click the Help button for instructions on how to sync Wi-Fi settings to your cameras. Click the Default button to revert back to default settings. Don t forget to click Apply to save settings. Click for contents 36
37 Network: Wi-Fi Setting (Station Mode) Station mode allows wireless communication from your NVR to the router to gain internet access. This gives you the flexibility of placing your NVR in a different location, without having to be physically connected to your router. In Station mode your cameras also connect to your router directly via Wi-Fi rather than connect to your NVR, so please take the distance between your cameras and your router into consideration when using this mode. As mentioned in the on-screen message, make sure each camera has successfully connected with your NVR before changing modes. This is very important as your NVR will instruct the cameras as to which mode has been selected and will send the connection information to them over Wi-Fi. If you see all four cameras in Live View mode, you re good to go. Wi-Fi Mode: Click the drop down menu, select Station then do the following: 1. After a short moment, a list of Wi-Fi access points that your NVR detects, will be shown. Select your Wi-Fi access point then click the next button (circle & triangle). 3. Input the password for your Wi-Fi access point then click the next button (circle & triangle). Make sure the password is correct before proceeding. 4. A message will appear on-screen stating that all cameras must be connected before proceeding. Click the next button (circle & triangle). 5. The cameras connected to your NVR will be displayed. A tick icon will appear in each checkbox. 6. After a brief moment your NVR will reboot then you will see your cameras in Live View mode. You can now disconnect the Ethernet cable connected to your NVR s Ethernet port. Click for contents 37
38 System: System Information This tab displays technical information about your NVR. If you call our helpdesk for assistance, our staff may ask you to access this tab to assist them in solving any technical issues that you may be having. Device Name: Click the dialogue box to rename your NVR (if required). Don t forget to click Apply to save settings. Click for contents 38
39 Frequently Asked Questions Can I play video(s) on my NVR that I have copied to a USB flash drive? No, your NVR doesn t have the option to play video(s) from a USB flash drive. You will have to play them on your computer or mobile device. What is the largest hard drive that I can install inside my NVR? The largest hard drive you can install is 4TB (terabyte). We recommend that you purchase a drive that is surveillance rated such as the Western Digital Purple and Seagate Skyhawk range of drives. Can I connect and record to a portable USB hard drive? If your NVR doesn t have a hard drive installed (internally), you can connect and record to a portable USB hard drive. Can I connect and copy videos to a portable USB hard drive or MicroSD card? No, you can only copy videos to a USB flash drive. How do I save video recordings that are on my NVR? To copy video recordings to a USB flash drive, use the Search: Backup function (see page 27). What is the largest MicroSD card that I can use? The largest MicroSD that can be used is 128GB. Can I use my own address and server instead of creating a new one? You can providing you have the settings required for the SMTP port and server. If you don t have this, you will have to contact your internet service provider to get this information. Can I select which storage device that my NVR can record to? No, your NVR has been configured to record to one storage device at a time. If a hard drive has been installed internally, it will not detect a MicroSD card inserted or a USB hard drive connected. My NVR is recording to a USB hard drive, how can I copy videos to a USB flash drive? As your NVR has two USB ports, you need to connect a USB hub to extend the number of ports available. Connect the mouse and USB flash drive to the USB hub then connect this to your NVR. You can then copy videos to the USB flash drive. If you don t have a USB hub, they can be purchased from most computer retailers or electronic stores. What is the wireless range of the cameras, how far can I install them? There are many factors that can affect wireless range such as the size and structure of your home, other wireless products within your vicinity and possible interference from appliances. When your NVR is running in AP mode the wireless range can be up to 100ft/30m, depending on conditions, with the typical range being 50ft/15m. In Station mode, as the cameras communicate with your Wi-Fi access point, you have more flexibility on camera placement but the same wireless range applies. My cameras are intermittently disconnecting and reconnecting. Try placing the cameras closer to your NVR if running in AP mode, or closer to your Wi-Fi access point if running in Station mode. You can also change the channel that your NVR and or Wi-Fi access point operates on. All Wi-Fi devices communicate over specific wireless channels. Neighbouring Wi-Fi home networks that run over the same channel will generate radio interference that will cause network performance slowdowns (see page 36). Consult the instruction manual for your Wi-Fi access point on how to change the channel for that device. Click for contents 39
40 Resetting your Password using SwannView Link I haven t created an for my NVR, what can I do? Don t worry, you can use SwannView Link to retrieve your recovery code. You can use this to reset your NVR s password. Download the relevant version for your computer and follow the on-screen instructions to complete installation. SwannView Link Windows click here. SwannView Link Mac click here. 1. When you first run SwannView Link, you will see the following screen: 4. Your NVR s MAC Address will be displayed. This is your recovery code that is used to reset the password. Write this down including the colons (:). 5. Now it s time to enter the recovery code on your NVR. Right-click the mouse on the Live View screen to display the Menu Bar then click Menu. The login prompt will appear on-screen: 2. Your NVR will automatically be detected (top right corner as shown above) and an error message will appear on-screen. Don t worry this is normal. Click OK to continue (if your NVR does not appear, check that your device is connected to your router using the supplied Ethernet cable). 3. To retrieve your recovery code, click Add Device (blue button). You will see the following screen: (continued on next page) Click for contents 40
41 Resetting your Password using SwannView Link 6. Click Forgot Password. A message will appear on-screen: 7. You will now be prompted to enter a password: Click OK to continue. The recovery code prompt will appear on-screen: Click the dialogue box then enter the recovery code (MAC Address), for example EC:71:DB:8D:3C:AB then click Enter. Click OK to confirm. A message will appear on-screen stating that the password has been reset. The password has to be a minimum of six characters and can contain a mixture of numbers and letters. Use a password that you are familiar with, but is not easily known to others. Write down your password for safe keeping. When finished click Save. You will now see the following screen: Click OK to continue. Click OK to finish. Don t forget to write down your password: Click for contents 41
42 Glossary 3D-Noise Filter: Is an enhanced form of digital noise reduction. The advancement in technology enables noise to be filtered even more effectively from the image, even in low light conditions. 50Hz: Is the mains frequency used in the UK, Australia and most European countries. 60Hz: Is the mains frequency used in the United States, Canada and some Latin American countries. AGC (Automatic Gain Control): In low light conditions, the camera will automatically boost the gain control so that people and objects can be seen more clearly. The advantage of this technique is that your camera will produce images in much lower light conditions. The downside is that the amplification will increase the video noise visible. AHD: Is an analogue high definition closed-circuit television video surveillance standard that uses coax cable to transmit HD video from security cameras to DVRs. AHD supports 720p and 1080p HD video resolutions. Anti-flicker: As fluorescent lighting operates at the same frequency as your mains power, this will cause luminance flicker when viewed through the camera. Enabling the anti-flicker options available can reduce or eliminate the flicker that is visible. Anti-smearing: A smear effect means that a bright vertical line originating from a bright light source appears in the image. This happens especially with back lighting. Enabling this allows people and objects to be seen correctly against a very bright background. Auto DNS (Domain Name System): A service that stores domain names and translates them into internet protocol addresses. For example, com will have a DNS server address that is equivalent to The DNS server is automatically provided by your internet service provider. Auto-focus: Will adjust the lens of your camera to focus on an object being viewed. Bandwidth: In computer networks, bandwidth is used as a synonym for data transfer rate, the amount of data that can be carried from one point to another in a given time period (usually a second). Network bandwidth is usually expressed in bits per second (bps). Bitrate: The amount of data that your DVR or NVR will use to record video. The higher the bitrate, the more space each recording will consume on the hard drive. Increasing this will also consume more bandwidth when streaming. Unit of measurement is either Mbps (megabits per second) or kbps (kilobits per second). BLC (Back Light Compensation): Improves exposure of an object that is in front of a light source. It does this by splitting the whole image into different regions, and then applying separate exposure levels to those regions. Brightness: This changes how light the image appears to be. Its value is different in darkness to that in daylight. For example, the lights from car headlights appears to be brighter at night. CDS: This allows the image to be set by the camera s light sensor. A CDS sensor is basically a resistor that changes its resistive value (in ohms) depending on how much light is shining onto the sensor. Cloud: Cloud computing is a model for delivering information technology services in which resources are retrieved from the internet through web-based tools and applications rather than a direct connection to a server. Services such as Dropbox, Google Drive and Microsoft OneDrive are just some of the examples of cloud computing. Click for contents 42
PLATINUM DIGITAL HD Professional HD Security System
 PLATINUM DIGITAL HD Professional HD Security System INSTRUCTION MANUAL 1 Important Information FCC Verification This equipment has been tested and found to comply with the limits for Class B digital device,
PLATINUM DIGITAL HD Professional HD Security System INSTRUCTION MANUAL 1 Important Information FCC Verification This equipment has been tested and found to comply with the limits for Class B digital device,
SwannSecure INSTRUCTION MANUAL
 SwannSecure EN INSTRUCTION MANUAL 1 Important Information FCC Verification This equipment has been tested and found to comply with the limits for Class B digital device, pursuant to part 15 of the FCC
SwannSecure EN INSTRUCTION MANUAL 1 Important Information FCC Verification This equipment has been tested and found to comply with the limits for Class B digital device, pursuant to part 15 of the FCC
QUICK START GUIDE. IP Camera & NVR Bundle ENGLISH
 QUICK START GUIDE IP Camera & NVR Bundle ENGLISH Table of Contents Welcome What s Included...3 Understanding Your NVR...4 Get Connected Registration...5 Connect Your Cameras...5 Connect Your NVR...6 Powering
QUICK START GUIDE IP Camera & NVR Bundle ENGLISH Table of Contents Welcome What s Included...3 Understanding Your NVR...4 Get Connected Registration...5 Connect Your Cameras...5 Connect Your NVR...6 Powering
THD601DC Set-top box
 THD601DC Set-top box Contents 1. Safety... 1 2. Appearance... 2 3. Rear Panel Connection... 3 4. Remote... 4 5 First Time Set-Up... 7 6. Network Settings... 8 6.1 Available Networks and Checking Current
THD601DC Set-top box Contents 1. Safety... 1 2. Appearance... 2 3. Rear Panel Connection... 3 4. Remote... 4 5 First Time Set-Up... 7 6. Network Settings... 8 6.1 Available Networks and Checking Current
NX-series User Manual
 NX-series User Manual http://www.iviewtech.com 1 CONTENT INDEX 1 NX-SERIES OVERVIEW... 4 1.1. NX-Series Features 4 1.2. NVR CONTROL PANEL 5 1.3. NVR BACK PANEL 5 2 GETTING STARTED... 8 3 LIVE VIEW... 10
NX-series User Manual http://www.iviewtech.com 1 CONTENT INDEX 1 NX-SERIES OVERVIEW... 4 1.1. NX-Series Features 4 1.2. NVR CONTROL PANEL 5 1.3. NVR BACK PANEL 5 2 GETTING STARTED... 8 3 LIVE VIEW... 10
1. Get support Attention Safety Caution Applications View Cameras on Screen (ex. HD TV or PC monitor) 3. Change Time Zone 5
 1. Get support 1 2. Attention 1 3. Safety Caution 1 4. Applications 1 5. View Cameras on Screen (ex. HD TV or PC monitor) 3 Change Time Zone 5 6. Installation Guide for ONWOTE Cameras 6 7. View Cameras
1. Get support 1 2. Attention 1 3. Safety Caution 1 4. Applications 1 5. View Cameras on Screen (ex. HD TV or PC monitor) 3 Change Time Zone 5 6. Installation Guide for ONWOTE Cameras 6 7. View Cameras
SwannSecure INSTRUCTION MANUAL
 SwannSecure EN INSTRUCTION MANUAL 1 Important Information FCC Verification This equipment has been tested and found to comply with the limits for Class B digital device, pursuant to part 15 of the FCC
SwannSecure EN INSTRUCTION MANUAL 1 Important Information FCC Verification This equipment has been tested and found to comply with the limits for Class B digital device, pursuant to part 15 of the FCC
Digital Video Recorder
 Digital Video Recorder Quick Operation Guide UD.6L0202B0067A02 Thank you for purchasing our product. If there is any question or request, please do not hesitate to contact dealer. This manual is applicable
Digital Video Recorder Quick Operation Guide UD.6L0202B0067A02 Thank you for purchasing our product. If there is any question or request, please do not hesitate to contact dealer. This manual is applicable
Part 1 Basic Operation
 This product is a designed for video surveillance video encode and record, it include H.264 video Compression, large HDD storage, network, embedded Linux operate system and other advanced electronic technology,
This product is a designed for video surveillance video encode and record, it include H.264 video Compression, large HDD storage, network, embedded Linux operate system and other advanced electronic technology,
IMPORTANT! This instruction guide explains how to install your CCTV system.
 IMPORTANT! This instruction guide explains how to install your CCTV system. Which accessories do you need before getting started? 1. Monitor or TV (recommended not less than 19" for clear viewing) 2. HDMI
IMPORTANT! This instruction guide explains how to install your CCTV system. Which accessories do you need before getting started? 1. Monitor or TV (recommended not less than 19" for clear viewing) 2. HDMI
SmartBox. User Manual. Turn your TV into a SmartTV! Plug n play. Wireless Dual Band
 SmartBox User Manual Turn your TV into a SmartTV! Wireless Dual Band Plug n play TV Remote Guide 5 4 1. ON / Stand by 2. Select package 1 6 2 3 7 3. 4. Favourite channels Electronic Program Guide (EPG
SmartBox User Manual Turn your TV into a SmartTV! Wireless Dual Band Plug n play TV Remote Guide 5 4 1. ON / Stand by 2. Select package 1 6 2 3 7 3. 4. Favourite channels Electronic Program Guide (EPG
CI-218 / CI-303 / CI430
 CI-218 / CI-303 / CI430 Network Camera User Manual English AREC Inc. All Rights Reserved 2017. l www.arec.com All information contained in this document is Proprietary Table of Contents 1. Overview 1.1
CI-218 / CI-303 / CI430 Network Camera User Manual English AREC Inc. All Rights Reserved 2017. l www.arec.com All information contained in this document is Proprietary Table of Contents 1. Overview 1.1
IoT RF HC8301/HC8301A User s Manual
 IoT RF HC8301/HC8301A User s Manual [V1.02] Directory 1. Product Introduction... 3 2. Network Connection... 4 2.1 Downloading APP- AllCam... 4 2.2 Power Supply... 4 2.3 First Time Setup... 5 2.3.2 Live
IoT RF HC8301/HC8301A User s Manual [V1.02] Directory 1. Product Introduction... 3 2. Network Connection... 4 2.1 Downloading APP- AllCam... 4 2.2 Power Supply... 4 2.3 First Time Setup... 5 2.3.2 Live
QUICK START GUIDE QT ANALOG HD CAMERA & DVR BUNDLE ENGLISH
 QUICK START GUIDE QT ANALOG HD CAMERA & DVR BUNDLE ENGLISH Table of Contents Welcome What s Included...3 Understanding your DVR...4 Get Connected Registration...5 Connect Your Cameras...5 Connect DVR to
QUICK START GUIDE QT ANALOG HD CAMERA & DVR BUNDLE ENGLISH Table of Contents Welcome What s Included...3 Understanding your DVR...4 Get Connected Registration...5 Connect Your Cameras...5 Connect DVR to
ViewCommander- NVR Version 3. User s Guide
 ViewCommander- NVR Version 3 User s Guide The information in this manual is subject to change without notice. Internet Video & Imaging, Inc. assumes no responsibility or liability for any errors, inaccuracies,
ViewCommander- NVR Version 3 User s Guide The information in this manual is subject to change without notice. Internet Video & Imaging, Inc. assumes no responsibility or liability for any errors, inaccuracies,
IMPORTANT! This instruction guides you how to install surveillance system.
 DIY Do-It-Yourself Quick Start Guide Network DVR with H.264 Compression IMPORTANT! This instruction guides you how to install surveillance system. What accessories you need before getting started 1.One
DIY Do-It-Yourself Quick Start Guide Network DVR with H.264 Compression IMPORTANT! This instruction guides you how to install surveillance system. What accessories you need before getting started 1.One
AHD. Quick Start Guide. DIY Do-It-Yourself. Network DVR with H.264 Compression
 AHD DIY Do-It-Yourself Quick Start Guide Network DVR with H.264 Compression A VIDEO DISPLAY Using a high quality monitor, connect it to DVR via VGA Cable or HDMI Cable. STEP 1 Turning on DVR STEP 2 Connect
AHD DIY Do-It-Yourself Quick Start Guide Network DVR with H.264 Compression A VIDEO DISPLAY Using a high quality monitor, connect it to DVR via VGA Cable or HDMI Cable. STEP 1 Turning on DVR STEP 2 Connect
Wireless Cloud Camera TV-IP751WC (v1.0r)
 TRENDnet s, model, takes the work out of viewing video over the internet. Previously to view video remotely, users needed to perform many complicated and time consuming steps: such as signing up for a
TRENDnet s, model, takes the work out of viewing video over the internet. Previously to view video remotely, users needed to perform many complicated and time consuming steps: such as signing up for a
QUICK START GUIDE. QT Analog HD Camera & DVR Bundle ENGLISH
 QUICK START GUIDE QT Analog HD Camera & DVR Bundle ENGLISH Table of Contents Welcome What s Included...3 Understanding your DVR...4 Get Connected Registration...5 Connect Your Cameras...5 Connect DVR to
QUICK START GUIDE QT Analog HD Camera & DVR Bundle ENGLISH Table of Contents Welcome What s Included...3 Understanding your DVR...4 Get Connected Registration...5 Connect Your Cameras...5 Connect DVR to
AMPLIFIED INDOOR HDTV ANTENNA WITH WIFI EXTENDER QUICK START GUIDE. Check out setup videos at TRINITYXTN QSG 01
 AMPLIFIED INDOOR HDTV ANTENNA WITH WIFI EXTENDER QUICK START GUIDE Check out setup videos at www.terk.com/setup TRINITYXTN QSG 01 Setup is easy! Getting up and running with the Trinity Xtend has two parts.
AMPLIFIED INDOOR HDTV ANTENNA WITH WIFI EXTENDER QUICK START GUIDE Check out setup videos at www.terk.com/setup TRINITYXTN QSG 01 Setup is easy! Getting up and running with the Trinity Xtend has two parts.
SECURITY RECORDING 101
 MODULE 2 SECURITY RECORDING 101 Page 1 BEGINNERS LEVEL MODULE 2. SECURITY RECORDING 101 Page 2 2.0 MODULE OUTLINE 2.1 Top DIY Recording Terms you need to know 2.2 DVR Features 2.3 DVR/NVR Technology Comparison
MODULE 2 SECURITY RECORDING 101 Page 1 BEGINNERS LEVEL MODULE 2. SECURITY RECORDING 101 Page 2 2.0 MODULE OUTLINE 2.1 Top DIY Recording Terms you need to know 2.2 DVR Features 2.3 DVR/NVR Technology Comparison
2-/4-Channel Cam Viewer E- series for Automatic License Plate Recognition CV7-LP
 2-/4-Channel Cam Viewer E- series for Automatic License Plate Recognition Copyright 2-/4-Channel Cam Viewer E-series for Automatic License Plate Recognition Copyright 2018 by PLANET Technology Corp. All
2-/4-Channel Cam Viewer E- series for Automatic License Plate Recognition Copyright 2-/4-Channel Cam Viewer E-series for Automatic License Plate Recognition Copyright 2018 by PLANET Technology Corp. All
DIGITAL VIDEO RECORDER INSTRUCTION MANUAL
 DIGITAL VIDEO RECORDER EN INSTRUCTION MANUAL 1 1 Important Information FCC Verification This equipment has been tested and found to comply with the limits for Class B digital device, pursuant to part 15
DIGITAL VIDEO RECORDER EN INSTRUCTION MANUAL 1 1 Important Information FCC Verification This equipment has been tested and found to comply with the limits for Class B digital device, pursuant to part 15
DS-7200HVI/HFI-SH Series DVR Quick Operation Guide
 DS-7200HVI/HFI-SH Series DVR Quick Operation Guide UD.6L0202B0019A01 Thank you for purchasing our product. If there is any question or request, please do not hesitate to contact dealer. This manual is
DS-7200HVI/HFI-SH Series DVR Quick Operation Guide UD.6L0202B0019A01 Thank you for purchasing our product. If there is any question or request, please do not hesitate to contact dealer. This manual is
EVD-L04/100A1-960 EVD-L08/200A1-960 EVD-L16/400A1-960
 EVD-L04/100A1-960 EVD-L08/200A1-960 EVD-L16/400A1-960 www.eurovideo-cctv.com Main Features Main stream supports encoding at up to WD1 resolution in real time and sub stream at CIF/QCIF resolution. Simultaneous
EVD-L04/100A1-960 EVD-L08/200A1-960 EVD-L16/400A1-960 www.eurovideo-cctv.com Main Features Main stream supports encoding at up to WD1 resolution in real time and sub stream at CIF/QCIF resolution. Simultaneous
EVD-L04/100A1-960, EVD-L08/200A1-960 and. EVD-L16/400A1-960 DVRs. Quick Operation Guide
 EVD-L04/100A1-960, EVD-L08/200A1-960 and EVD-L16/400A1-960 DVRs Quick Operation Guide Thank you for purchasing our product. If there is any question or request, please do not hesitate to contact dealer.
EVD-L04/100A1-960, EVD-L08/200A1-960 and EVD-L16/400A1-960 DVRs Quick Operation Guide Thank you for purchasing our product. If there is any question or request, please do not hesitate to contact dealer.
EL-NVR. Quick Start Guide
 EL-NVR Quick Start Guide ABOUT THIS DOCUMENT This document includes instructions for basic operating the EL-NVR 5-Megapixel Series Network Video Recorder. ELECTROMAGNETIC COMPATIBILITY (EMC) This equipment
EL-NVR Quick Start Guide ABOUT THIS DOCUMENT This document includes instructions for basic operating the EL-NVR 5-Megapixel Series Network Video Recorder. ELECTROMAGNETIC COMPATIBILITY (EMC) This equipment
Video Extender DS128 DSRXL. Instruction Manual. 8-Port Cat5 VGA Digital Signage Broadcaster with RS232 and Audio
 DS128 DSRXL Instruction Manual Video Extender 8-Port Cat5 VGA Digital Signage Broadcaster with RS232 and Audio Cat5 VGA Digital Signage Receiver with RS232 and Audio FCC Compliance Statement This equipment
DS128 DSRXL Instruction Manual Video Extender 8-Port Cat5 VGA Digital Signage Broadcaster with RS232 and Audio Cat5 VGA Digital Signage Receiver with RS232 and Audio FCC Compliance Statement This equipment
Quick Operation Guide of LTN7700/7600 Series NVR
 Quick Operation Guide of LTN7700/7600 Series NVR UD.6L0202B0042A02 Thank you for purchasing our product. If there is any question or request, please do not hesitate to contact dealer. This manual is applicable
Quick Operation Guide of LTN7700/7600 Series NVR UD.6L0202B0042A02 Thank you for purchasing our product. If there is any question or request, please do not hesitate to contact dealer. This manual is applicable
720p High Definition Network Video Recorder
 720p High Definition Network Video Recorder NVR-7085 models EN INSTRUCTION MANUAL 1 Before You Begin FCC Verification Note: This equipment has been tested and found to comply with the limits for Class
720p High Definition Network Video Recorder NVR-7085 models EN INSTRUCTION MANUAL 1 Before You Begin FCC Verification Note: This equipment has been tested and found to comply with the limits for Class
DINOX&Digital&Video&Recorder&
 DINOX&Digital&Video&Recorder& & & & & & & & & & &&&Quick&Operation&Guide& UD.7L0X02B1228B01& Thank you for purchasing our product. If there is any question or request, please do not hesitate to contact
DINOX&Digital&Video&Recorder& & & & & & & & & & &&&Quick&Operation&Guide& UD.7L0X02B1228B01& Thank you for purchasing our product. If there is any question or request, please do not hesitate to contact
S-Series Server Setup Quiz
 1. In the System Setup window, System Information displays additional information such as: (a) IP Address (b) Modems (c) Sound Card (d) Video Channels and Audio Channels 2. You can change the Recording
1. In the System Setup window, System Information displays additional information such as: (a) IP Address (b) Modems (c) Sound Card (d) Video Channels and Audio Channels 2. You can change the Recording
Network Video Recorder NVR4-7000
 English Network Video Recorder NVR4-7000 M47000H291012E1 Before You Begin Introduction FCC Verification NOTE: This equipment has been tested and found to comply with the limits for Class B digital device,
English Network Video Recorder NVR4-7000 M47000H291012E1 Before You Begin Introduction FCC Verification NOTE: This equipment has been tested and found to comply with the limits for Class B digital device,
USERS MANUAL HDA SERIES 8/16 CHANNEL.
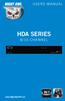 USERS MANUAL HDA SERIES 8/16 CHANNEL www.nightowlsp.com Thank you for choosing Night Owl Security Products! By purchasing a Night Owl product, you receive a one (1) year warranty covering manufacturing
USERS MANUAL HDA SERIES 8/16 CHANNEL www.nightowlsp.com Thank you for choosing Night Owl Security Products! By purchasing a Night Owl product, you receive a one (1) year warranty covering manufacturing
TFT LCD MONITOR USER MANUAL IP Series (HDVS) L104IP, L121IP, L152IP, L156IP, L172IP, L192IP, L215IP, L240IP, L270IP, L320IP, L420IP, L460IP.
 TFT LCD MONITOR USER MANUAL IP Series (HDVS) 10.4 46.0 L104IP, L121IP, L152IP, L156IP, L172IP, L192IP, L215IP, L240IP, L270IP, L320IP, L420IP, L460IP. V 1.4 1. Warning...3 2. Safety Precautions...4 3.
TFT LCD MONITOR USER MANUAL IP Series (HDVS) 10.4 46.0 L104IP, L121IP, L152IP, L156IP, L172IP, L192IP, L215IP, L240IP, L270IP, L320IP, L420IP, L460IP. V 1.4 1. Warning...3 2. Safety Precautions...4 3.
Installation Guide. Wireless Display Receiver
 Wireless Display Receiver Installation Guide Model# SBWD950A This Installation Guide will walk you through the easy steps to set up your ScreenBeam Pro Wireless Display Receiver - Enterprise Edition. During
Wireless Display Receiver Installation Guide Model# SBWD950A This Installation Guide will walk you through the easy steps to set up your ScreenBeam Pro Wireless Display Receiver - Enterprise Edition. During
SCode V3.5.1 (SP-601 and MP-6010) Digital Video Network Surveillance System
 V3.5.1 (SP-601 and MP-6010) Digital Video Network Surveillance System Core Technologies Image Compression MPEG4. It supports high compression rate with good image quality and reduces the requirement of
V3.5.1 (SP-601 and MP-6010) Digital Video Network Surveillance System Core Technologies Image Compression MPEG4. It supports high compression rate with good image quality and reduces the requirement of
GV-3D People Counter 3DPCV10-A
 GV-3D People Counter User's Manual Before attempting to connect or operate this product, please read these instructions carefully and save this manual for future use. 3DPCV10-A 2013 GeoVision, Inc. All
GV-3D People Counter User's Manual Before attempting to connect or operate this product, please read these instructions carefully and save this manual for future use. 3DPCV10-A 2013 GeoVision, Inc. All
B. The specified product shall be manufactured by a firm whose quality system is in compliance with the I.S./ISO 9001/EN 29001, QUALITY SYSTEM.
 VideoJet 8000 8-Channel, MPEG-2 Encoder ARCHITECTURAL AND ENGINEERING SPECIFICATION Section 282313 Closed Circuit Video Surveillance Systems PART 2 PRODUCTS 2.01 MANUFACTURER A. Bosch Security Systems
VideoJet 8000 8-Channel, MPEG-2 Encoder ARCHITECTURAL AND ENGINEERING SPECIFICATION Section 282313 Closed Circuit Video Surveillance Systems PART 2 PRODUCTS 2.01 MANUFACTURER A. Bosch Security Systems
ViewCommander-NVR. Version 6. User Guide
 ViewCommander-NVR Version 6 User Guide The information in this manual is subject to change without notice. Internet Video & Imaging, Inc. assumes no responsibility or liability for any errors, inaccuracies,
ViewCommander-NVR Version 6 User Guide The information in this manual is subject to change without notice. Internet Video & Imaging, Inc. assumes no responsibility or liability for any errors, inaccuracies,
2-/4-Channel Cam Viewer E-series for Automatic License Plate Recognition CV7-LP
 2-/4-Channel Cam Viewer E-series for Automatic License Plate Recognition Copyright Copyright 2015 by PLANET Technology Corp. All rights reserved. No part of this publication may be reproduced, transmitted,
2-/4-Channel Cam Viewer E-series for Automatic License Plate Recognition Copyright Copyright 2015 by PLANET Technology Corp. All rights reserved. No part of this publication may be reproduced, transmitted,
High Definition Home and Business Security Camera System QT IP HD
 High Definition Home and Business Security Camera System QT IP HD Table of Contents Getting Started Warranty 4 Understanding Your System What s Included 5 Understanding Your NVR: Front Panel 6 Understanding
High Definition Home and Business Security Camera System QT IP HD Table of Contents Getting Started Warranty 4 Understanding Your System What s Included 5 Understanding Your NVR: Front Panel 6 Understanding
Model#: IN-MDRI3MF. Hardware User Manual. 3MP Indoor Mini Dome with Basic WDR, Fixed lens. (PoE) Ver. 2013/02/04
 Model#: IN-MDRI3MF 3MP Indoor Mini Dome with Basic WDR, Fixed lens Hardware User Manual (PoE) Ver. 2013/02/04 Table of Contents 0. Precautions 3 1. Introduction 4 Package Contents... 4 Features and Benefits...
Model#: IN-MDRI3MF 3MP Indoor Mini Dome with Basic WDR, Fixed lens Hardware User Manual (PoE) Ver. 2013/02/04 Table of Contents 0. Precautions 3 1. Introduction 4 Package Contents... 4 Features and Benefits...
SCode V3.5.1 (SP-501 and MP-9200) Digital Video Network Surveillance System
 V3.5.1 (SP-501 and MP-9200) Digital Video Network Surveillance System Core Technologies Image Compression MPEG4. It supports high compression rate with good image quality and reduces the requirement of
V3.5.1 (SP-501 and MP-9200) Digital Video Network Surveillance System Core Technologies Image Compression MPEG4. It supports high compression rate with good image quality and reduces the requirement of
DDW36C Advanced Wireless Gateway - Safety and Installation Product Insert. Federal Communications Commission (FCC) Interference Statement
 DDW36C Advanced Wireless Gateway - Safety and Installation Product Insert Federal Communications Commission (FCC) Interference Statement This equipment has been tested and found to comply with the limits
DDW36C Advanced Wireless Gateway - Safety and Installation Product Insert Federal Communications Commission (FCC) Interference Statement This equipment has been tested and found to comply with the limits
LOCAL MONITORING RECORDING HARDDISK MANAGEMENT ALARM & EXCEPTION BACKUP
 FEATURES User-friendly GUI for easy operation Up to 1024 768 resolution Simultaneous VGA and 4CIF/2CIF/CIF resolution Normal and event recording parameters configurable per individual camera Partial digital
FEATURES User-friendly GUI for easy operation Up to 1024 768 resolution Simultaneous VGA and 4CIF/2CIF/CIF resolution Normal and event recording parameters configurable per individual camera Partial digital
G200 Wireless AV Sender User Guide
 G200 Wireless AV Sender User Guide Please read this User Manual carefully to ensure proper use of this product Safety Information Safety is Important To ensure your safety and the safety of others, please
G200 Wireless AV Sender User Guide Please read this User Manual carefully to ensure proper use of this product Safety Information Safety is Important To ensure your safety and the safety of others, please
AXIS P14 Network Camera Series AXIS P1448-LE Network Camera. User Manual
 AXIS P1445-LE Network Camera AXIS P1447-LE Network Camera AXIS P1448-LE Network Camera User Manual About this manual About this manual This User Manual provides information on the product regarding: Access
AXIS P1445-LE Network Camera AXIS P1447-LE Network Camera AXIS P1448-LE Network Camera User Manual About this manual About this manual This User Manual provides information on the product regarding: Access
WELCOME. BTVi3 User Manual
 WELCOME TO THE FUTURE OF TELEVISION BTVi3 User Manual Each living room and family sharing our technology resonates our commitment to excellence. We strive to improve people's quality of life with premium
WELCOME TO THE FUTURE OF TELEVISION BTVi3 User Manual Each living room and family sharing our technology resonates our commitment to excellence. We strive to improve people's quality of life with premium
Operating Guide. ViewClix offers a revolutionary experience for seniors and their families and friends.
 ViewClix Mini TM Operating Guide ViewClix offers a revolutionary experience for seniors and their families and friends. To make using ViewClix an easy and fun experience for you and your loved ones, we
ViewClix Mini TM Operating Guide ViewClix offers a revolutionary experience for seniors and their families and friends. To make using ViewClix an easy and fun experience for you and your loved ones, we
AXIS M30 Network Camera Series. AXIS M3046-V Network Camera. AXIS M3045 V Network Camera. User Manual
 AXIS M3044-V Network Camera AXIS M3045 V Network Camera AXIS M3046-V Network Camera User Manual Table of Contents About this manual.......................................... 3 System overview............................................
AXIS M3044-V Network Camera AXIS M3045 V Network Camera AXIS M3046-V Network Camera User Manual Table of Contents About this manual.......................................... 3 System overview............................................
Casambi App User Guide
 Casambi App User Guide Version 1.5.4 2.1.2017 Casambi Technologies Oy Table of contents 1 of 28 Table of contents 1 Smart & Connected 2 Using the Casambi App 3 First time use 3 Taking luminaires into use:
Casambi App User Guide Version 1.5.4 2.1.2017 Casambi Technologies Oy Table of contents 1 of 28 Table of contents 1 Smart & Connected 2 Using the Casambi App 3 First time use 3 Taking luminaires into use:
DS-7200HFI-SL Series DVR. Technical Specification
 DS-7200HFI-SL Series DVR Technical Specification Notices The information in this documentation is subject to change without notice and does not represent any commitment on behalf of HIKVISION. HIKVISION
DS-7200HFI-SL Series DVR Technical Specification Notices The information in this documentation is subject to change without notice and does not represent any commitment on behalf of HIKVISION. HIKVISION
AXIS M30 Series AXIS M3015 AXIS M3016. User Manual
 AXIS M3015 AXIS M3016 User Manual Table of Contents About this manual.......................................... 3 Product overview........................................... 4 How to access the product....................................
AXIS M3015 AXIS M3016 User Manual Table of Contents About this manual.......................................... 3 Product overview........................................... 4 How to access the product....................................
AXIS M30 Network Camera Series. AXIS M3046-V Network Camera. AXIS M3045 V Network Camera. User Manual
 AXIS M3044-V Network Camera AXIS M3045 V Network Camera AXIS M3046-V Network Camera User Manual Table of Contents About this manual.......................................... 3 Solution overview...........................................
AXIS M3044-V Network Camera AXIS M3045 V Network Camera AXIS M3046-V Network Camera User Manual Table of Contents About this manual.......................................... 3 Solution overview...........................................
User Manual V2.2 DVR. Notice: This content is subject to be change without notice. User Manual 1
 V2.2 User Manual DVR Notice: This content is subject to be change without notice. User Manual 1 WARNING TO REDUCE THE RISK OF FIRE OR ELECTRIC SHOCK, DO NOT EXPOSE THIS APPLIANCE TO RAIN OR MOIS- TURE.
V2.2 User Manual DVR Notice: This content is subject to be change without notice. User Manual 1 WARNING TO REDUCE THE RISK OF FIRE OR ELECTRIC SHOCK, DO NOT EXPOSE THIS APPLIANCE TO RAIN OR MOIS- TURE.
Advanced security made easy PRO-555. Day/Night CCD Security Camera. Operating Instructions SW331-PR5 SR331-PR
 Advanced security made easy PRO-555 Day/Night CCD Security Camera Operating Instructions SW331-PR5 www.swannsecurity.com SR331-PR5-60010-260809 1 Before You Begin FCC Verification: NOTE: This equipment
Advanced security made easy PRO-555 Day/Night CCD Security Camera Operating Instructions SW331-PR5 www.swannsecurity.com SR331-PR5-60010-260809 1 Before You Begin FCC Verification: NOTE: This equipment
E-MANUAL. Thank you for purchasing this Samsung product. To receive more complete service, please register your product at.
 E-MANUAL Thank you for purchasing this Samsung product. To receive more complete service, please register your product at www.samsung.com/register Model Serial No. Contents Quick Guides Using Smart Hub
E-MANUAL Thank you for purchasing this Samsung product. To receive more complete service, please register your product at www.samsung.com/register Model Serial No. Contents Quick Guides Using Smart Hub
DVR-431 USB Wireless Receiver User Manual
 DVR-431 USB Wireless Receiver User Manual Thank you for using our wireless USB receiver, please read the following content carefully before using, it will help you make better use of this product. Introduction
DVR-431 USB Wireless Receiver User Manual Thank you for using our wireless USB receiver, please read the following content carefully before using, it will help you make better use of this product. Introduction
DETEXI Basic Configuration
 DETEXI Network Video Management System 5.5 EXPAND YOUR CONCEPTS OF SECURITY DETEXI Basic Configuration SETUP A FUNCTIONING DETEXI NVR / CLIENT It is important to know how to properly setup the DETEXI software
DETEXI Network Video Management System 5.5 EXPAND YOUR CONCEPTS OF SECURITY DETEXI Basic Configuration SETUP A FUNCTIONING DETEXI NVR / CLIENT It is important to know how to properly setup the DETEXI software
Hardware User s Manual
 Hardware User s Manual Megapixel Day & Night Economy Bullet Network Camera English 1 Table of Contents Before You Use This Product... 2 Regulatory Information... 3 Chapter 1 - Package Contents... 4 Chapter
Hardware User s Manual Megapixel Day & Night Economy Bullet Network Camera English 1 Table of Contents Before You Use This Product... 2 Regulatory Information... 3 Chapter 1 - Package Contents... 4 Chapter
AXIS P14 Network Camera Series. AXIS P1425-LE Mk II Network Camera. AXIS P1435-LE Network Camera. User Manual
 AXIS P1405-LE Mk II Network Camera AXIS P1425-LE Mk II Network Camera AXIS P1435-LE Network Camera User Manual Table of Contents About this manual.......................................... 3 System overview............................................
AXIS P1405-LE Mk II Network Camera AXIS P1425-LE Mk II Network Camera AXIS P1435-LE Network Camera User Manual Table of Contents About this manual.......................................... 3 System overview............................................
DS-7204/7208/7216HVI-ST Series DVR Technical Manual
 DS-7204/7208/7216HVI-ST Series DVR Technical Manual Notices The information in this documentation is subject to change without notice and does not represent any commitment on behalf of HIKVISION. HIKVISION
DS-7204/7208/7216HVI-ST Series DVR Technical Manual Notices The information in this documentation is subject to change without notice and does not represent any commitment on behalf of HIKVISION. HIKVISION
Casambi App FAQ. Version Casambi Technologies Oy.
 Casambi App FAQ Version 1.3 30.9.2016 Casambi Technologies Oy 1 of 12 GENERAL 3 Q: What is Casambi app used for? 3 Q: Which mobile devices are supported? 3 Q: Where can I get the Casambi app? 3 FIRST TIME
Casambi App FAQ Version 1.3 30.9.2016 Casambi Technologies Oy 1 of 12 GENERAL 3 Q: What is Casambi app used for? 3 Q: Which mobile devices are supported? 3 Q: Where can I get the Casambi app? 3 FIRST TIME
E-MANUAL. Thank you for purchasing this Samsung product. To receive more complete service, please register your product at.
 E-MANUAL Thank you for purchasing this Samsung product. To receive more complete service, please register your product at www.samsung.com/register Model Serial No. Contents Connecting Antenna and External
E-MANUAL Thank you for purchasing this Samsung product. To receive more complete service, please register your product at www.samsung.com/register Model Serial No. Contents Connecting Antenna and External
AXIS M5525 E PTZ Network Camera. User Manual
 User Manual Table of Contents Product overview........................................... 3 How to connect a microphone to the camera.................... 4 How to access the product....................................
User Manual Table of Contents Product overview........................................... 3 How to connect a microphone to the camera.................... 4 How to access the product....................................
Getting started with
 Getting started with Electricity consumption monitoring single phase for homes and some smaller light commercial premises OVERVIEW: The OWL Intuition-e electricity monitoring system comprises of three
Getting started with Electricity consumption monitoring single phase for homes and some smaller light commercial premises OVERVIEW: The OWL Intuition-e electricity monitoring system comprises of three
Model#: IN-DI2MIRF 2MP Indoor Dome with True Day/Night, IR, Basic WDR, Fixed lens
 Model#: IN-DI2MIRF 2MP Indoor Dome with True Day/Night, IR, Basic WDR, Fixed lens Hardware User Manual (PoE) Ver.2013/01/17 Table of Contents 0. Precautions 3 1. Introduction 4 Package Contents...4 Features
Model#: IN-DI2MIRF 2MP Indoor Dome with True Day/Night, IR, Basic WDR, Fixed lens Hardware User Manual (PoE) Ver.2013/01/17 Table of Contents 0. Precautions 3 1. Introduction 4 Package Contents...4 Features
E-MANUAL. imagine the possibilities
 E-MANUAL imagine the possibilities Thank you for purchasing this Samsung product. To receive more complete service, please register your product at www.samsung.com/register Model Serial No. Contents Channel
E-MANUAL imagine the possibilities Thank you for purchasing this Samsung product. To receive more complete service, please register your product at www.samsung.com/register Model Serial No. Contents Channel
E-MANUAL. imagine the possibilities
 E-MANUAL imagine the possibilities Thank you for purchasing this Samsung product. To receive more complete service, please register your product at www.samsung.com/register Model Serial No. Contents Channel
E-MANUAL imagine the possibilities Thank you for purchasing this Samsung product. To receive more complete service, please register your product at www.samsung.com/register Model Serial No. Contents Channel
MPEG4 Digital Recording System THE VXM4 RANGE FROM A NAME YOU CAN RELY ON
 MPEG Digital Recording System THE VXM RANGE FROM A NAME YOU CAN RELY ON 8 6 THE FIRST CONCEPT PRO DIGITAL RECORDING SYSTEM DESIGNED TO OUR SPECIFICATION AND FOCUSED ON YOUR REQUIREMENTS VXM KEY FEATURES
MPEG Digital Recording System THE VXM RANGE FROM A NAME YOU CAN RELY ON 8 6 THE FIRST CONCEPT PRO DIGITAL RECORDING SYSTEM DESIGNED TO OUR SPECIFICATION AND FOCUSED ON YOUR REQUIREMENTS VXM KEY FEATURES
IP LIVE PRODUCTION UNIT NXL-IP55
 IP LIVE PRODUCTION UNIT NXL-IP55 OPERATION MANUAL 1st Edition (Revised 2) [English] Table of Contents Overview...3 Features... 3 Transmittable Signals... 3 Supported Networks... 3 System Configuration
IP LIVE PRODUCTION UNIT NXL-IP55 OPERATION MANUAL 1st Edition (Revised 2) [English] Table of Contents Overview...3 Features... 3 Transmittable Signals... 3 Supported Networks... 3 System Configuration
Inside the Box. Touchscreen LCD 1 WAN 2 LAN. Reset Button. Power Connector. Stylus
 Inside the Box Touchscreen LCD 1 WAN 2 LAN Reset Button Power Connector Stylus 12V, 1A Power Adapter Ethernet Cable The setup process consists of a few simple steps: 1) Connect Almond to the Internet in
Inside the Box Touchscreen LCD 1 WAN 2 LAN Reset Button Power Connector Stylus 12V, 1A Power Adapter Ethernet Cable The setup process consists of a few simple steps: 1) Connect Almond to the Internet in
CCE900-IP-TR. User s Guide
 CCE900-IP-TR CCE900-IP-T & CCE900-IP-R User s Guide i-tech Company LLC TOLL FREE: (888) 483-2418 EMAIL: info@itechlcd.com WEB: www.itechlcd.com 1. Introduction The CCE900-IP-T & CCE900-IP-R is a solution
CCE900-IP-TR CCE900-IP-T & CCE900-IP-R User s Guide i-tech Company LLC TOLL FREE: (888) 483-2418 EMAIL: info@itechlcd.com WEB: www.itechlcd.com 1. Introduction The CCE900-IP-T & CCE900-IP-R is a solution
USER MANUAL v.2.2. Series Specification SAT HD-SDI/AHD/TVI/960H/D1 DVR ATR AHD/TVI/960H/DI DVR ATX AHD/TVI/960H/D1 DVR AHD AHD/960H/D1
 User Manual USER MANUAL v.2.2 This document is an universal User Manual for iview Technology DVR GUI ( Graphic User Interface ) introduction and operations. ( Version 2.2 ) Series Specification FF SAT
User Manual USER MANUAL v.2.2 This document is an universal User Manual for iview Technology DVR GUI ( Graphic User Interface ) introduction and operations. ( Version 2.2 ) Series Specification FF SAT
Avigilon View Software Release Notes
 Version 4.6.5 System Version 4.6.5 includes the following components: Avigilon VIEW Version 4.6.5 R-Series Version 4.6.5 Rialto Version 4.6.5 ICVR-HD Version 3.7.3 ICVR-SD Version 2.6.3 System Requirements
Version 4.6.5 System Version 4.6.5 includes the following components: Avigilon VIEW Version 4.6.5 R-Series Version 4.6.5 Rialto Version 4.6.5 ICVR-HD Version 3.7.3 ICVR-SD Version 2.6.3 System Requirements
User s Manual. Network Board. Model No. WJ-HDB502
 Network Board User s Manual Model No. WJ-HDB502 Before attempting to connect or operate this product, please read these instructions carefully and save this manual for future use. CONTENTS Introduction...
Network Board User s Manual Model No. WJ-HDB502 Before attempting to connect or operate this product, please read these instructions carefully and save this manual for future use. CONTENTS Introduction...
VF-STB IP Appliance User Guide
 VF-STB IP Appliance User Guide Copyright 2007 Video Furnace, Inc. All Rights Reserved. Copyright 2002-2007 Video Furnace, Inc. All Rights Reserved This document refers to the current published version
VF-STB IP Appliance User Guide Copyright 2007 Video Furnace, Inc. All Rights Reserved. Copyright 2002-2007 Video Furnace, Inc. All Rights Reserved This document refers to the current published version
Content. General information. Main features. For your safety. Unpacking RCU. Front Panel. Real Panel. System wizard and activation.
 User manual This device complies with Part 15 of the FCC Rules. Operation is subject to the following two conditions: (1) this device may not cause harmful interference, and (2) this device must accept
User manual This device complies with Part 15 of the FCC Rules. Operation is subject to the following two conditions: (1) this device may not cause harmful interference, and (2) this device must accept
User Guide. MonitorMix User Guide 1
 User Guide EN MonitorMix User Guide 1 Introduction Thank you for downloading MonitorMix app for ios or Android. With MonitorMix, you can control MIX/MATRIX/AUX mixes wirelessly for your CL, QL or TF series
User Guide EN MonitorMix User Guide 1 Introduction Thank you for downloading MonitorMix app for ios or Android. With MonitorMix, you can control MIX/MATRIX/AUX mixes wirelessly for your CL, QL or TF series
Statement SmartLCT User s Manual Welcome to use the product from Xi an NovaStar Tech Co., Ltd. (hereinafter referred to as NovaStar ). It is our great
 LED Display Configuration Software SmartLCT User s Manual Software Version: V3.0 Rev3.0.0 NS110100239 Statement SmartLCT User s Manual Welcome to use the product from Xi an NovaStar Tech Co., Ltd. (hereinafter
LED Display Configuration Software SmartLCT User s Manual Software Version: V3.0 Rev3.0.0 NS110100239 Statement SmartLCT User s Manual Welcome to use the product from Xi an NovaStar Tech Co., Ltd. (hereinafter
IPSTB1200 /IPC3200 Media Client User guide
 IPSTB1200 /IPC3200 Media Client User guide Safety/Compliance Important Safety Instructions Please carefully read these safety and compliance instructions and this entire user guide. Follow all instructions
IPSTB1200 /IPC3200 Media Client User guide Safety/Compliance Important Safety Instructions Please carefully read these safety and compliance instructions and this entire user guide. Follow all instructions
E-MANUAL. imagine the possibilities
 E-MANUAL imagine the possibilities Thank you for purchasing this Samsung product. To receive more complete service, please register your product at www.samsung.com/register Model Serial No. Contents Channel
E-MANUAL imagine the possibilities Thank you for purchasing this Samsung product. To receive more complete service, please register your product at www.samsung.com/register Model Serial No. Contents Channel
TVD-5406 H.265 IP 3MPX Outdoor Dome Camera A&E Specifications
 TVD-5406 H.265 IP 3MPX Outdoor Dome Camera A&E Specifications A. The TVD-5406 IP 3MPX Dome camera shall capture, encode and transmit video over a network. B. TVD-5406 shall be as manufactured by Interlogix.
TVD-5406 H.265 IP 3MPX Outdoor Dome Camera A&E Specifications A. The TVD-5406 IP 3MPX Dome camera shall capture, encode and transmit video over a network. B. TVD-5406 shall be as manufactured by Interlogix.
AXIS P33 Network Camera Series AXIS P3374 LV AXIS P3375 LVE AXIS P3375 VE. User Manual
 AXIS P3374 V AXIS P3374 LV AXIS P3375 V AXIS P3375 LV AXIS P3375 VE AXIS P3375 LVE User Manual Table of Contents About this manual.......................................... 3 Solution overview...........................................
AXIS P3374 V AXIS P3374 LV AXIS P3375 V AXIS P3375 LV AXIS P3375 VE AXIS P3375 LVE User Manual Table of Contents About this manual.......................................... 3 Solution overview...........................................
Getting started with
 PART NO. CMA11 3 MADE IN CHINA 1. Measuring CAT II 2. Max. voltage 250V ~ 3. Max. current 71 Amp Getting started with Electricity consumption & Solar PV generation monitoring single phase, for homes fitted
PART NO. CMA11 3 MADE IN CHINA 1. Measuring CAT II 2. Max. voltage 250V ~ 3. Max. current 71 Amp Getting started with Electricity consumption & Solar PV generation monitoring single phase, for homes fitted
E-MANUAL. Thank you for purchasing this Samsung product. To receive more complete service, please register your product at. Model Serial No.
 E-MANUAL Thank you for purchasing this Samsung product. To receive more complete service, please register your product at www.samsung.com Model Serial No. To directly go to the page that provides instructions
E-MANUAL Thank you for purchasing this Samsung product. To receive more complete service, please register your product at www.samsung.com Model Serial No. To directly go to the page that provides instructions
TF5 / TF3 / TF1 DIGITAL MIXING CONSOLE. TF StageMix User's Guide
 TF5 / TF3 / TF1 DIGITAL MIXING CONSOLE EN Note The software and this document are the exclusive copyrights of Yamaha Corporation. Copying or modifying the software or reproduction of this document, by
TF5 / TF3 / TF1 DIGITAL MIXING CONSOLE EN Note The software and this document are the exclusive copyrights of Yamaha Corporation. Copying or modifying the software or reproduction of this document, by
AudioFetch User Manual 1
 AudioFetch User Manual 1 Thank you for your purchase of: By Broadcastvision Entertainment The dynamic AudioFetch system enables Android and Apple smartphones and tablets with the AudioFetch App to receive
AudioFetch User Manual 1 Thank you for your purchase of: By Broadcastvision Entertainment The dynamic AudioFetch system enables Android and Apple smartphones and tablets with the AudioFetch App to receive
Remote Control. degraded, causing unreliable operation. The recommended effective distance for remote operation is about 16 feet (5 meters).
 Media Streaming Sound Bar RTS736W User Manual Remote Control using the remote control Point the remote control at the REMOTE SENSOR located on the unit (see Front Panel illustration for precise location).
Media Streaming Sound Bar RTS736W User Manual Remote Control using the remote control Point the remote control at the REMOTE SENSOR located on the unit (see Front Panel illustration for precise location).
Owner's Manual. TOUCH SCREEN CONTROLLER for Air Conditioning Control System. Model BMS-CT5120UL. English
 TOUCH SCREEN CONTROLLER for Air Conditioning Control System Model BMS-CT5120UL English Contents 1 Precautions for safety.................................................. 5 2 Main functions........................................................
TOUCH SCREEN CONTROLLER for Air Conditioning Control System Model BMS-CT5120UL English Contents 1 Precautions for safety.................................................. 5 2 Main functions........................................................
CONTENTS. Using Your Remote Getting Started Using your Whole Home DVR Video on Demand Pay Per View Search...
 QUICK USER GUIDE CONTENTS Using Your Remote... 1 Getting Started... 2 Using your Whole Home DVR... 3 Video on Demand... 4 Pay Per View... 5 Search... 6 Favorites... 6 Parental Controls... 6 On Screen Caller
QUICK USER GUIDE CONTENTS Using Your Remote... 1 Getting Started... 2 Using your Whole Home DVR... 3 Video on Demand... 4 Pay Per View... 5 Search... 6 Favorites... 6 Parental Controls... 6 On Screen Caller
TVIP User manual. You can find important information and FAQs about this and other products on the web page
 TVIP21560 User manual You can find important information and FAQs about this and other products on the web page www.abus.com Version 05/2015 English translation of the original German user manual. Retain
TVIP21560 User manual You can find important information and FAQs about this and other products on the web page www.abus.com Version 05/2015 English translation of the original German user manual. Retain
E-MANUAL. Thank you for purchasing this Samsung product. To receive more complete service, please register your product at.
 E-MANUAL Thank you for purchasing this Samsung product. To receive more complete service, please register your product at www.samsung.com/register Model Serial No. Contents Quick Guides Connecting the
E-MANUAL Thank you for purchasing this Samsung product. To receive more complete service, please register your product at www.samsung.com/register Model Serial No. Contents Quick Guides Connecting the
V17. Quick Guide. Smart Media Player A new way to watch live TV & online entertainment
 V17 Quick Guide Smart Media Player A new way to watch live TV & online entertainment 4K Ultra HD IPTV Wi-Fi LAN Movies 2 x USB Product & Services Informations Most Beautiful Android System with support
V17 Quick Guide Smart Media Player A new way to watch live TV & online entertainment 4K Ultra HD IPTV Wi-Fi LAN Movies 2 x USB Product & Services Informations Most Beautiful Android System with support
Operating Instructions
 Operating Instructions Network Disk Recorder Model No. WJ-NX200K/G Network Disk Recorder WJ-NX200 Before attempting to connect or operate this product, please read these instructions carefully and save
Operating Instructions Network Disk Recorder Model No. WJ-NX200K/G Network Disk Recorder WJ-NX200 Before attempting to connect or operate this product, please read these instructions carefully and save
Be sure to run the vehicle engine while using this unit to avoid battery exhaustion.
 CAUTION: TO REDUCE THE RISK OF ELECTRIC SHOCK DO NOT REMOVE COVER (OR BACK) NO USER-SERVICEABLE PARTS INSIDE REFER SERVICING TO QUALIFIED SERVICE PERSONNE; Please Read all of these instructions regarding
CAUTION: TO REDUCE THE RISK OF ELECTRIC SHOCK DO NOT REMOVE COVER (OR BACK) NO USER-SERVICEABLE PARTS INSIDE REFER SERVICING TO QUALIFIED SERVICE PERSONNE; Please Read all of these instructions regarding
Welcome to NEED HELP? DIRECTV offers the best entertainment experience. Use this guide to make the most of it LKR FCC ID : ORS
 NEED HELP? Important Tips Do not unplug your receiver If you unplug it you may miss the most recent updates that improve our service. The DIRECTV receiver is designed to consume very little energy while
NEED HELP? Important Tips Do not unplug your receiver If you unplug it you may miss the most recent updates that improve our service. The DIRECTV receiver is designed to consume very little energy while
E-MANUAL. Thank you for purchasing this Samsung product. To receive more complete service, please register your product at.
 E-MANUAL Thank you for purchasing this Samsung product. To receive more complete service, please register your product at www.samsung.com/register Model Serial No. Contents Quick Guides Connecting the
E-MANUAL Thank you for purchasing this Samsung product. To receive more complete service, please register your product at www.samsung.com/register Model Serial No. Contents Quick Guides Connecting the
GdVr 42/82 series security system. For more exciting new products please visit our website: australia:
 GdVr 42/82 series security system For more exciting new products please visit our website: australia: www.uniden.com.au OWNER S Manual important safeguards WarninG risk of electrical shock do not open
GdVr 42/82 series security system For more exciting new products please visit our website: australia: www.uniden.com.au OWNER S Manual important safeguards WarninG risk of electrical shock do not open
