Welcome. Page
|
|
|
- Nickolas Watts
- 5 years ago
- Views:
Transcription
1
2 Welcome Welcome to Video Surveillance Done Right. Archerfish is the only smart, wireless security camera and recorder that can understand what it sees and send video alerts when important things happen. While the Getting Started with Archerfish Solo insert provides an overview, this guide takes you step-by-step to set up and personalize your Archerfish system. For additional help or troubleshooting, contact Archerfish Customer Support at or THEFISH ( ) 8:00 am to 9:00 pm Eastern Time (Monday through Saturday). Online Help is available anytime at com/solosetup. Table of Contents Before You Start Make Sure You Have What You Need Step 1 Add Solo to Your Wireless Router Step 2 Assemble Solo 2-1 Assemble Mount Base for Ethernet (optional) Step 3 Install Solo Step 4 Register Solo 4-1 Register Primary User 4-2 Define Notification Methods 4-3 Set Billing Preferences Step 5 Customize Your System 5-1 Set Up Detection Zones 5-2 Configure Events 5-3 Define Notification Methods by Camera Now that You re Done Using the Dashboard Helpful Hints in Making Archerfish Work for You Appendix A: Solo Device LED Quick Reference Appendix B: Solo Device Technical Specifications Notices Page page 01
3 Before You Start Make Sure You Have What You Need Your Archerfish Solo comes with the items pictured in Figure 1. Other things you ll need to set up are: - PC (Microsoft Windows XP, Vista, or 7) or Apple Mac (OS X v10.6 or higher) - One of the following browsers: Microsoft Internet Explorer (version 7 or higher) Mozilla Firefox (version 3.5 or higher) Apple Safari (version 5 or higher) - Active broadband Internet connection with an upload speed of at least 512 kbps - Wireless router (with available port for initial setup) connected to the Internet - Phillips and slotted ( flathead ) screwdrivers Archerfish Solo Device Archerfish Solo Power Supply Archerfish Solo Mount with Rotating Joint Archerfish Solo Mount Base Three Screws MicroSD Card Ethernet Adaptor (usually not needed) Figure 1 Archerfish Solo items page 02
4 Step 1 Add Solo to Your Wireless Router Setting up wireless connectivity between Solo and your router is easy because there s an Archerfish Wi-Fi Setup Tool that does the work for you. If you aren t using a wireless connection for Solo, skip ahead to Step 2. Before the tool can begin, you need to connect the Ethernet connector to your wireless router and then connect the power connector to the power supply (Figure 2). Next, plug in the power supply. Wait for the small LED light on the bottom of Solo to turn green before proceeding to the next page. It may take several minutes for the light to turn green. Ethernet connector power connector LED Note: The LED light on the Solo device uses different color and blink patterns to tell you what it s doing. For a summary of all the different LED states, see Appendix B on page 24. Figure 2 Solo device s power and Ethernet connectors page 03
5 Step 1 Add Solo to Your Wireless Router (continued) On a PC, go to to download the Archerfish Wi-Fi Setup Tool. Make sure you re saving the file in the same local network you plan to install Solo on. Double click the file to run it. Note: If your Windows firewall or other security application asks if you want to run SoloConfigWizard you ll need to agree. Once the tool has launched, click the Start button. The tool takes a few moments to detect all Solo devices that are connected to your router. Select the Solo device you wish to configure for Wi-Fi (Figure 3). If you have multiple Solo devices, you can see which device is which by matching the four digits displayed at the end of the Solo device name with the last four digits in the device serial number (included in the Getting Started insert). Note: The list of devices will include all Solo and Quattro devices currently connected to your network via a physical, Ethernet connection. It will not include any Solo devices connected to your network via a Wi-Fi connection. Click the Continue button. Now you ll need to provide and confirm a password for the Solo device (Figure 4). You ll need this password if you ever need to go back and edit the device s Wi-Fi configuration at a later time. Click OK. Figure 3 Archerfish Devices detected by the Wi-Fi Setup Tool Figure 4 Creating a password for your Solo page 04
6 Step 1 Add Solo to Your Wireless Router (continued) Next, you ll be prompted for a Wireless Network Name, Wireless Network Key, and Wireless Network Key Type (Figure 5). The Wireless Network Name should be the name of your wireless router. The Wireless Network Key is the password you use to access your router (it may even be written on a label on your router). If you don t see it in the drop-down list, click the Try Again button or enter it in the Wireless Network Name field. There are several available Wireless Network Key types, each corresponding to a level of security. These include WEP, WPA-AES, WPA-TKIP, WPA2-AES, and WPA2-TKIP. By default, this field will automatically include the Wireless Network Key type your router is most likely using. If no Wireless Network Key type appears and you don t know which Key type your router is using, first try WEP. If that fails, you can test each one of the other options until one of them works. Figure 5 Wireless network settings Note: If using WEP (e.g., you are a Verizon FiOS customer using your router s default settings), the Hex Key checkbox will appear. For most networks using WEP, the Hex Key option must be selected for connectivity to be established. Click OK. If the wireless connectivity is successfully established, the tool will let you know and display a snapshot of whatever s currently in front of your Solo device (Figure 6). At this point, the LED light on the Solo device will be green. Before proceeding to the next step, disconnect both the Ethernet and power connections. Figure 6 Wi-Fi Setup Tool completion page 05
7 Step 2 Assemble Solo There are a few steps you need to perform to physically put Solo together, including inserting a MicroSD card for recording and attaching the mount. Before inserting the MicroSD card, make sure that the Solo device does not have power. Open the MicroSD slot cover ( door ) of the Solo device and insert the MicroSD card into the card slot as shown in Figure 8. When inserting the card, gently push it straight in until it clicks into place. Be sure to insert it with the underside of the card facing the front of the Solo device ( upside down ) as shown in Figure 7. Close the door. Now Solo will be able to record continuous video to the MicroSD card. Once you re done with the installation process, you ll be able to view this recorded video on the Archerfish SmartPortal. door Figure 7 MicroSD card inserted into the Solo device page 06
8 Step 2 Assemble Solo (continued) The Solo device comes with a mount for installing it on a wall, ceiling, or shelf. Attaching the device to its mount requires some basic assembly, illustrated in Figure 8 on the right. First remove the nut and stud from the rotating joint to expose the screw inside the rotating joint (Figure 8A). Using your slotted screwdriver, tighten the screw in order to attach the rotating joint to Solo (Figure 8B) Finally, slide the mount arm into the rotating joint and secure the stud into pace with the nut (Figure 8C). The head of the stud should reset in the side of the rotating joint that is recessed. Next, assemble the mount base. To connect the power cables within the mount base, first remove the Ethernet adapter from inside the mount base. Gently pull the rubber gasket away from the base. Press the cable attached to Solo down through the gasket s left-hand slot and then press the power supply cable down through the right-hand slot (Figure 9A). Connect the two cables inside the base (Figure 9B). You will attach the mount base to the mount when you screw the mount in place (described on page 10). If Solo is going to be wirelessly connected to the Internet, press the tab into the center slot to close it (Figure 10) and then skip ahead to Step 3 on page 9. If you will be using a cabled Ethernet connection, proceed to Step 2-1 on the next page. nut A B C stud rotating joint Figure 8 Attaching the Solo device to the mount with the rotating joint left-hand slot Solo cable screw rubber gasket power cable mount base A How cables are placed into the mount base s rubber gasket Figure 9 Assembling the mount base rotating joint B Power cables connected within the mount base empty slot and tab Figure 10 Unused left-hand slot, with tab page 07
9 Step 2-1 Assemble Mount Base for Ethernet (optional) Although Solo is designed to work over a wireless network, you re free to have it permanently connected to your router over a dedicated Ethernet cable. In such a case, you ll need to have the Ethernet cable coming out of the Solo device to connect to the Ethernet cable leading to your router. If you followed the instructions on the previous page, you ve already placed the Solo cable through the left-hand slot in the mount base and connected its power connector to the power supply. To connect the Solo cable s Ethernet connector to the Ethernet cable leading to your router, press the router s Ethernet cable down through the center slot. Then insert the Ethernet adaptor into the mount base and connect both Ethernet connectors to either side (Figure 11). Figure 11 Ethernet cables connected via the Ethernet adapter within the mount base page 08
10 Step 3 Install Solo Solo is a very smart and flexible device, but you can help it work, and make your own viewing experience better, by installing Solo where it can have a clear view of the things you want to see. So we recommend following these guidelines when you select a location for your Archerfish system. DESCRIPTION ü WI-FI CONNECTIVITY Confirm that the Solo device can receive a signal from your wireless router. To do this, plug it into a nearby power outlet. If you see a green light on the Solo LED within two minutes, there s a wireless signal. Solo device should be installed 8 to 20 feet above the ground and tilted downward at an angle between 15 and 45 (Figure 12). It should be positioned 10 to 40 feet from people, or 20 to 60 feet from vehicles. People and vehicles should normally move from left-to-right or rightto-left in the camera view (Figure 13A), not directly toward or away (Figure 13B). Maintain a clear camera image. Don t point the camera through a window pane or screen, and avoid placing it in conditions that would cause the camera lens to fog up or accumulate water droplets. Objects in the camera view should appear upright. In other words, the Solo device should not be rotated clockwise or counter-clockwise. Solo device should be securely mounted. SOLO PLACEMENT DIRECTION OF MOTION A MORE EFFECTIVE - Cameras are at 15 to 45 degree downward tilt Figure 12 Camera Angle B LESS EFFECTIVE - Cameras are directly overhead (90 degrees) or parallel to (0 degrees) the target IMAGE SHARPNESS CAMERA ORIENTATION SECURE MOUNTING ADEQUATE, EVEN LIGHTING PHYSICAL OBSTRUCTIONS REFLECTIONS, GLARE, OTHER LIGHTING EFFECTS Lighting should be constant and sufficient to read a newspaper in the camera view where people or vehicles appear. Physical obstructions or sources of constant motion (e.g., moving doors, flags waving in the wind, etc.) are not in the camera view. Reflective surfaces (e.g., mirrors, window panes, water, or polished floors) or bright lights (e.g., headlight glare, direct sunlight) are not directed at the camera. A MORE EFFECTIVE - A target traveling from left to right B LESS EFFECTIVE - A target traveling directly toward the camera For more information and specific examples, go to and review the Camera Placement Guide. At that site you can also watch a short video on camera setup. Figure 13 Target Direction of Motion page 09
11 Step 3 Install Solo (continued) You can attach Solo to a ceiling, wall, or shelf as seen in Figure 14. Notice that in each example the lens is pointed down at about a 45 degree angle. Once the Solo device is assembled with its mount, you can adjust the direction Solo is pointed (Figure 15, left). To do so loosen a nut, change the Solo device position, and then re-tighten the nut. Then use the three screws to attach the Solo mount to the desired surface. The screws must pass through both the mount and mount base (see Figure 15, right). Make sure that the cabling coming out of the mount base is pointed downward. Figure 14 Shelf (left), wall (center), and ceiling (right) mounting positions nuts screws Figure 15 Adjustment nuts (left); using three screws to attach mount and mount base to surface page 10
12 Step 4 Register Solo You ll need to activate your Solo by registering it. To do so, open an Internet browser and go to portal.myarcherfish.com. Click Start here (Figure 16). Note: If you already have an Archerfish account and need to register additional Archerfish devices, do not go through the Initial Registration process. Instead, go to portal.myarcherfish.com, log in to the SmartPortal, and then click on Devices > Add a Device. Figure 16 Begin your registration at portal.myarcherfish.com On the Initial Logon and Registration Wizard page, you ll need to enter the serial number of your Solo (Figure 17). The serial number can be found in your Getting Started with Archerfish Solo insert. You may want to save this insert so you can have the serial number for your records. If you no longer have the insert, the Serial number can also be found on the tag attached to the Solo device s power cable. Figure 17 Archerfish device serial number in Device Serial Number field page 11
13 Step 4 Register Solo (continued) On the Initial Logon and Registration Wizard page, Register Device section, enter a name for your device (Figure 18). The name of the physical location for an Archerfish device is recommended (e.g. Front Door ). Because Archerfish is flexible and easy to use, you can change the name at any time. Click the Test Device button. If the test is successful, you will receive a Congratulations message (Figure 19). This means that your Archerfish Solo has been successfully connected to the Archerfish SmartPortal. If the test fails, you ll be walked through a series of questions to troubleshoot the problem. If you need additional help, contact support@myarcherfish.com or call (877.3.THEFISH). Once you have completed a successful Archerfish device test, continue with the Initial Logon and Registration Wizard page by clicking the Set up User Information button (Figure 20). Figure 18 Customization of Device Name You will be prompted to accept the terms of service. You must agree to the terms to continue with the installation. Figure 19 Congratulations message, displayed upon successful Archerfish device test Figure 20 Installation Wizard button that will direct you to the next step in the initial Archerfish device registration process page 12
14 Step 4-1 Register Primary User The second part of registration is to register the primary user. The primary user is usually the owner and main contact of this account, and will define system preferences such as adding users to the Archerfish system. On the Initial Logon and Registration Wizard page, User Information section, enter the requested information in each field (Figure 21). Some fields to pay particular attention to include: Address: Enter a valid address as the primary address that you want associated with your Archerfish account. You will use this same address to log into your account from portal.myarcherfish.com. Note that this does not necessarily have to be the address you use to receive event notifications. Password: Enter an alphanumeric password between 6 and 12 characters long. After initial registration, you can update your password at any time via your User Profile page. Time Zone: Select the time zone you prefer as the default time zone for all Archerfish devices registered to this account. All event configuration options and event notifications will be displayed according to the time zone you select. After you have completed the required information fields, click the Define Notification Methods button (Figure 22) to proceed to the next step in the registration process. Figure 21 Initial Logon and Registration Wizard page, User Information section Figure 22 Installation Wizard button that will direct you to the next step page 13
15 Step 4-2 Define Notification Method for Primary User On the Initial Logon and Registration Wizard page, Define Notification Methods section (Figure 23), you can tell Archerfish how to send video notifications and other messages to you and people that you designate. 1 and 2: The addresses entered in the last step will automatically show up in the 1 field. If you also want notifications sent to your mobile phone, enter in your phone s address in the 2 field (e.g., a Verizon address might be @vtext.com). Be sure to use the correct address for the type of message you want to receive, SMS for text-only messages and MMS for messages with an attached video or image, since they may differ. Figure 24 shows SMS and MMS addresses for major U.S. wireless providers. Please refer to your provider s support documentation or web site for more information. Select one of the following Notification Formats: - Text means you ll receive an all-text notification. - Text with hyperlink to video means you ll receive a notification with a link to the Archerfish SmartPortal to view a 10 second clip of the event. This option is only for and not valid for mobile phones. - Text with attached still image means you ll receive a notification that includes an attached snapshot of the event. - Text with attached video clip means you ll receive a notification with a video clip of the event. Choose the file format appropriate for your mobile phone: MPEG-4 (standard), WMV (Windows phones), 3GPP (other phones), or MPEG- 4 for 3GS (iphone). If you re unsure of your format, try each one starting with MPEG-4 (standard). Once you have defined an address and associated it with a Notification Format, click the Test button to confirm you can receive alerts as expected. If the test fails, try another Notification Format. Click the Set up Billing button to proceed to the next step in the registration process. Figure 23 Initial Logon and Registration Wizard page, Define Notifications section Provider SMS MMS AT&T mobile number@txt.att.net mobile number@mms.att.net Sprint mobile number@messaging.sprintpcs.com mobile number@pm.sprint.com T-Mobile mobile number@tmomail.net mobile number@tmomail.net Verizon mobile number@vtext.com mobile number@vzwpix.com Virgin Mobile mobile number@vmobl.com mobile number@vmobl.com Figure 24 address format for major U.S. wireless providers page 14
16 Step 4-3 Set Billing Preferences On the Initial Logon and Registration Wizard page, Billing section (Figure 25), you can choose your Archerfish SmartPortal Service Level and method of payment. Two service levels are available: Premium service level provides full Archerfish SmartPortal functionality, including intelligent video filtering and mobile notifications. Basic service level provides remote system operation and is best for those who only want to view live and DVR video. The Basic service level is available free of charge. Upon the registration of your first Archerfish device, you will receive an automatic free Premium service level upgrade for three months. After the trial period, you may choose to continue with either service level option. You are charged monthly, so you can always update your service level. More information is available at During initial registration you are required to enter a valid credit card, even if you plan to switch to the free Basic Subscription at the end of the Premium Subscription trial. Fill in your billing information and click the Authorize Subscription button (Figure 26). You ll see a screen that summarizes your monthly charges. Click Confirm Billing. Click the Complete Registration button (Figure 27) and proceed to the next step. Figure 25 Initial Logon and Registration Wizard page, Billing Preferences section Figure 26 Installation Wizard button that will direct you to the next step Figure 27 Authorize Subscription section page 15
17 Step 5 Customize Your System Congratulations, you ve just completed the Initial Installation and Registration process. Now that Solo has been installed and activated, this next step will help you to personalize your Archerfish system. You ll be able to tell Archerfish what you want it to watch for. First, Archerfish will check to see if there are any updates for your Solo device. If updates are available, click the Update button. Once the device is updated, you ll see a confirmation message (Figure 28). Note: The device update may take several minutes to complete, but should take no longer than ten minutes. If you have waited for 15 minutes or longer and the device update has still not completed, make a note of what the light on the bottom of Solo is doing (see page 22) and contact Customer Support. Figure 28 Device Update page: Device up-to-date confirmation Click the Configure Device button. On the Configure Device page, Select Device section (Figure 29), the Archerfish device you just registered should be displayed. Note: If you wish to change the name of the Archerfish device, enter the new name in the Update Device field. It is recommended that during your initial configuration you keep the Video Size settings as Standard and the Video Quality setting as Better. Retaining these default settings will ensure you get good video while optimizing storage. For explanations of when you might adjust these settings, click the hyper-linked text, Video Size or Video Quality. Click the Set Up Zones for My Camera button to proceed to the next step (Figure 30). Figure 29 Configure Device page, Select Device section Figure 30 Installation Wizard button that will direct you to the next step page 16
18 Step 5-1 Set Up Detection Zones On the Configure Device page, Set Up Detection Zones section, you can select up to three specific areas, or detection zones, within the camera s view for Archerfish to monitor. Zones help Archerfish focus on what matters to you. If you draw a zone to cover the entire camera view, events can be detected in any part of the camera view. On the other hand, if your zone covers only part of the camera view, events may be detected in the area covered by the zone but won t be detected in any area not covered by a zone. In Figure 31, the camera is mounted outside someone s front door. The home owner wants to see people approaching the front door, but not anything in the driveway or street. It s easy to create and set the shape of the area you want Archerfish to monitor. Don t worry about making a mistake. You can always adjust or erase any zone and start over! To create a zone, click the Edit radio button next to zone 1, 2, or 3. Then use your mouse to draw the zone by clicking the left mouse button wherever you want to define a corner of the zone. The first point you create will be colored green; each subsequent point will be blue. When drawing the zone, keep in mind that it should cover the entire area where Archerfish should watch for a person, vehicle, or moving object. It shouldn t cover areas where you don t care about activity. In the example depicted in Figure 32, the zone covers the sidewalk leading up to the front door. To delete a point of the zone, click it. To move a point, click and drag it to the new location. To create an additional point between two existing points, SHIFT+click the point that was placed first. To complete the zone, click the Configure Events button, or the Edit radio button to set up another zone. A completed zone shows a single red point at the zone s start point (Figure 32B). To completely erase a zone and start again from scratch, click the red point. If you want to edit the dimensions of the zone, SHIFT+click the red point. Note: If you move or reposition a camera, you must click the Refresh Image button to see the new camera view and save your settings. Figure 31 Configure Device page, Set Up Detection Zones section A A zone, defined by five end points (first point is green; other points are blue) Figure 32 Drawing a detection zone B A completed zone (start point is colored red) page 17
19 Step 5-2 Configure Events On the Configure Device page, Configure Events section (Figure 33), you can define the events you want Archerfish to look for by using the following options: Time Span: Use the drop down menus to select the Day of Week [day], Start [time] and End [time] that you want Archerfish to look for an event. Events: Select the type(s) of event you want Archerfish to look for. You can tell Archerfish to look for a person, vehicle, or motion. You can also select a combination of these. For instance, if Archerfish is monitoring your driveway, you might choose to have Archerfish notify you when a car or person comes up the driveway. Motion should only be used in cases where the full view of a person or vehicle cannot be included in the zone. If you choose Motion, you ll decrease the chance of missed events, but you may also increase the likelihood of receiving unwanted notifications. Zones: Select the detection zones where Archerfish should look for the event. You will only be able to select zones that you have already defined. Duration: Select the amount of time the event (e.g., person, vehicle, or object) stays within the zone before Archerfish notifies you. Setting a duration is helpful in focusing Archerfish on the things that matter (a person loitering) versus things that don t (a person passing through). Using the same example from Step 5-1, if you wanted to detect people around your front door while you are away at work, you might set the Time Span to Weekdays between 9:00 AM and 5:59 PM and the Events as Person. Once you have defined your event, click the Add Event button. You will see your event in the table (Figure 34) and can edit or delete the event at any time. Click the Select User Notification Method button to proceed (Figure 35). Figure 33 Configure Device page, Configure Events section Figure 34 Event table Figure 35 Installation Wizard button that will direct you to the next step page 18
20 Step 5-3 Define Notification Methods by Camera On the Configure Device page, Select User Notification Method section (Figure 36), you can decide how notifications will be received, and who will receive them. Since Archerfish is flexible, different notification settings can be defined for different cameras. The Primary User name and notification methods that were completed in the Primary User Profile will automatically appear in the Users list. Select the user(s) who should receive notifications for this camera. Then use the drop down box under Notification Method to choose the destination and format of their notifications. Click the Save and Return to Dashboard or the Save and Configure Another Camera button (Figure 37). Figure 36 Configure Device page, Define Notifications section Congratulations! Archerfish is now ready to watch for you. Figure 37 Saving your configuration page 19
21 Now that You re Done Using the Dashboard Once you have registered your Archerfish device, you can access the Archerfish SmartPortal at portal.myarcherfish.com. After you sign in, you will automatically be directed to the Dashboard page (Figure 38). Within the Dashboard, you have access to several key features: System Map Displays the names of every Archerfish device and associated camera in your Archerfish system PLAY Button Lets you view live video from any camera in your Archerfish system 3 Video Viewer Displays live video, event video clips, or DVR video. Moving your mouse over the Video Viewer displays DVR options for accessing a specific time frame in the video 2 4 Last Ten Events Table Lists the 10 most recent events, including system events related to the health of the overall system (e.g., loss of video, loss of Internet) 5 View All Events Button Directs you to another page that displays all events currently stored within your Archerfish SmartPortal System Activity Summary Navigation Bar Provides information about the amount of storage used, the number of events since your last log in, and whether any system alerts are present Allows you to make changes to your system Figure 38 Dashboard page For additional information on these Dashboard features and other aspects of the Archerfish SmartPortal, please refer to the Archerfish Online Help. page 20
22 Helpful Hints in Making Archerfish Work for You Here are some helpful hints that will help you make the most of your Archerfish system. Location, Location, Location: Just like with real estate, location is one of the key factors in using Solo effectively. While you don t have to follow all of the camera placement guidelines listed on page 9, following as many as possible makes Solo a more powerful tool. Our Camera Placement Guide (available at com/solosetup) gives more details on placement and provides real-world examples of typical settings. Start slowly: Archerfish allows for a high level of customization, so it s best to slowly experiment and figure out what works best for you. Try sending notifications to yourself in different formats to see what you like, and then add other users. Set up one camera at a time and experiment with event duration, zone placement, and different behaviors to see which events are most useful. Use detection zones: Especially in busy scenes, using detection zones within a camera field of view can help increase the accuracy of your notifications since Archerfish will focus on looking for events only in the area(s) you care about. Use duration: Letting Archerfish wait a bit before reporting something to you can be helpful, especially if you are concerned about people loitering in an area versus those that just pass by. For outdoor scenes, use People or Vehicle Behaviors: Archerfish can detect more than just whether or not things are moving. Archerfish can actually tell the difference between people and vehicles. We recommend setting Archerfish to look for these behaviors over general motion for outdoor monitoring since wind, shadows and other kinds of movement may trigger unwanted notifications. Pets can look like people: Occasionally Archerfish may consider your family pet to be a person. If you have a pet that frequently gets in the camera field of view, consider pointing the camera in a different direction or using detection zone placement to ignore their favorite places. page 21
23 Appendix A: Solo Device LED Quick Reference Archerfish Solo has a small LED light on the bottom which helps it to visually communicate what s going on. Generally speaking, a green light means the Solo device is communicating with the Archerfish SmartPortal, an orange light means the device is not communicating with the SmartPortal, and a red light means Solo is booting up, undergoing a factory reset, or encountering trouble. LED Light Off - Device is not on. The device does not have power or is in soft shutdown mode. Solid Red - Displayed initially when the device is turned on or when it s undergoing a factory reset. If it remains in this state for more than five minutes, there may be something wrong with the device. If this happens during your initial installation, power down and then restart the device. If the problem continues, contact Archerfish Customer Support. Solid Orange - Device cannot communicate with your router. Blinking Orange - Device can communicate with your router but cannot communicate with the Archerfish SmartPortal over the Internet. Solid Green - Device is communicating with the Archerfish SmartPortal but is not recording. Blinking Green - Device is communicating with the Archerfish SmartPortal and is recording. Blinking Red/Orange - While you are pressing the Solo button to shut down or reset Solo, for the first four seconds the LED will blink, alternating between red and green with each blink. Blinking Red/Green - While you are pressing the Solo button to shut down or reset Solo, after four seconds the LED will switch from a red/orange blink to a red/green blink. If you release the Solo button while it is blinking red/green it will perform a soft shutdown. NOTE: After you've pressed the reset button for 10 seconds or longer, the LED will switch from a red/green blink to a solid red light and then undergo a factory reset. You should not perform a factory reset unless you're told to do so by Customer Support. page 22
24 Appendix B: Solo Device Technical Specifications Size Lens Effective Visual Range for Event Detection 4.5 high x 2.5 wide x 1.5 deep 3.0 mm focal length; 1/4 imager ft Video VGA resolution, H.264 compression Network b/g IP wireless network compatibility or RJ-45 Ethernet DVR Functionality MicroSD card with 1 to 16 GB capacity Light Requirement 0.1 lux Environment Power Input to Unit Mounting Options Indoor/outdoor, weatherproof with IP54 rating Operating temperature: 14 F to 122 F (-10 C to 50 C) 12 V, 1.0 A (Contact support@myarcherfish.com if a replacement is needed) Ceiling, wall, or shelf page 23
25 Notices All content included in this publication, such as text, graphics, logos, button icons, images, referenced digital downloads, data compilations, and software, is the intellectual property of Cernium Corporation or its content suppliers and protected by United States and international copyright laws. No part of the Archerfish Online Help,, or Camera Placement Guide may be reproduced, transmitted, transcribed, stored in a retrieval system, or translated into any language in any form, by any means, without Cernium s prior written permission. Cernium reserves the right to change the specifications of Archerfish Solo Interactive Video Monitoring and Recording System and Archerfish SmartPortal described in these guides at any time and without prior notice. EXCEPT AS EXPRESSLY REPRESENTED OR WARRANTED IN AN END USER LICENSE AGREEMENT, ARCHERFISH, THIS INSTALLATION GUIDE AND RELATED DOCUMENTATION ARE PROVIDED AS IS. TO THE MAXIMUM EXTENT PERMITTED BY APPLICABLE LAW, CERNIUM DISCLAIMS ANY AND ALL OTHER PROMISES, REPRESENTATIONS AND WARRANTIES, WHETHER EXPRESS, IMPLIED OR STATUTORY, INCLUDING, BUT NOT LIMITED TO, ANY WARRANTIES OF FITNESS FOR A PARTICULAR PURPOSE, MERCHANTABILITY, NON-INFRINGEMENT OR SYSTEM INTEGRATION. NO WARRANTY IS MADE BY CERNIUM ON THE BASIS OF TRADE USAGE, COURSE OF DEALING OR COURSE OF TRADE. CERNIUM DOES NOT WARRANT THAT ARCHERFISH, THIS INSTALLATION GUIDE OR THE RELATED DOCUMENTATION WILL MEET END USERS REQUIREMENTS. THIS INSTALLATION GUIDE IS PROVIDED FREE OF CHARGE AND IN NO EVENT WILL CERNIUM BE LIABLE FOR ANY DAMAGES WHATSOEVER ARISING FROM OR IN CONNECTION WITH THIS INSTALLATION GUIDE. While every effort has been made to ensure that the information in these guides are accurate and complete, we would appreciate if any errors or omissions were brought to our attention by ing us at support@ myarcherfish.com. (7AFSLGD000E-04.00) Cernium, Archerfish, Archerfish Solo and Archerfish SmartPortal are registered marks of Cernium Corporation. Windows and Windows Media Video (WMV) are registered marks of Microsoft Corporation. Apple, iphone, and Mac are registered marks of Apple Inc. Adobe and Flash are registered marks of Adobe Systems Incorporated. Linksys is a registered mark of Cisco Systems, Inc. Changes or modifications not expressly approved by Cernium Corporation could void the user s authority to operate the equipment. NOTE: This equipment has been tested and found to comply with the limits for a Class B digital device, pursuant to part 15 of the FCC Rules. These limits are designed to provide reasonable protection against harmful interference in a residential installation. This equipment generates, uses and can radiate radio frequency energy and, if not installed and used in accordance with the instructions, may cause harmful interference to radio communications. However, there is no guarantee that interference will not occur in a particular installation. If this equipment does cause harmful interference to radio or television reception, which can be determined by turning the equipment off and on, the user is encouraged to try to correct the interference by one or more of the following measures: Reorient or relocate the receiving antenna. Increase the separation between the equipment and receiver. Connect the equipment into an outlet on a circuit different from that to which the receiver is connected. Consult the dealer or an experienced radio/ TV technician for help. Radiation Exposure Statement This equipment shall only be installed and operated with antenna gain not more than that shown in the table below, and installed with a minimum of 20 cm of separation distance between the antenna and the general public. This device complies with Part 15 of the FCC Rules. Operation is subject to the following two conditions: (1) this device may not cause harmful interference, and (2) this device must accept any interference received, including interference that may cause undesired operation. Copyright 2011 Cernium Corporation. All rights reserved. page 24
CheckVideo Gateway for Mobile Broadband Networks Installation Guide
 CheckVideo Gateway for Mobile Broadband Networks Installation Guide Welcome CheckVideo products allow for cloud-based, intelligent vide surveillance and alarm verification in virtually any indoor, outdoor
CheckVideo Gateway for Mobile Broadband Networks Installation Guide Welcome CheckVideo products allow for cloud-based, intelligent vide surveillance and alarm verification in virtually any indoor, outdoor
QUICK START GUIDE. IP Camera & NVR Bundle ENGLISH
 QUICK START GUIDE IP Camera & NVR Bundle ENGLISH Table of Contents Welcome What s Included...3 Understanding Your NVR...4 Get Connected Registration...5 Connect Your Cameras...5 Connect Your NVR...6 Powering
QUICK START GUIDE IP Camera & NVR Bundle ENGLISH Table of Contents Welcome What s Included...3 Understanding Your NVR...4 Get Connected Registration...5 Connect Your Cameras...5 Connect Your NVR...6 Powering
1. Get support Attention Safety Caution Applications View Cameras on Screen (ex. HD TV or PC monitor) 3. Change Time Zone 5
 1. Get support 1 2. Attention 1 3. Safety Caution 1 4. Applications 1 5. View Cameras on Screen (ex. HD TV or PC monitor) 3 Change Time Zone 5 6. Installation Guide for ONWOTE Cameras 6 7. View Cameras
1. Get support 1 2. Attention 1 3. Safety Caution 1 4. Applications 1 5. View Cameras on Screen (ex. HD TV or PC monitor) 3 Change Time Zone 5 6. Installation Guide for ONWOTE Cameras 6 7. View Cameras
Hardware User s Manual
 Hardware User s Manual Megapixel Day & Night Economy Bullet Network Camera English 1 Table of Contents Before You Use This Product... 2 Regulatory Information... 3 Chapter 1 - Package Contents... 4 Chapter
Hardware User s Manual Megapixel Day & Night Economy Bullet Network Camera English 1 Table of Contents Before You Use This Product... 2 Regulatory Information... 3 Chapter 1 - Package Contents... 4 Chapter
KODAK Video Monitor CFH-V10
 Quick Start Guide CAUTION RISK OF ELECTRIC SHOCK DO NOT OPEN CAUTION TO REDUCE THE RISK OF ELECTRIC SHOCK, DO NOT REMOVE COVER (OR BACK). NO USER SERVICEABLE PARTS INSIDE, REFER SERVICING TO QUALIFIED
Quick Start Guide CAUTION RISK OF ELECTRIC SHOCK DO NOT OPEN CAUTION TO REDUCE THE RISK OF ELECTRIC SHOCK, DO NOT REMOVE COVER (OR BACK). NO USER SERVICEABLE PARTS INSIDE, REFER SERVICING TO QUALIFIED
SmartBox. User Manual. Turn your TV into a SmartTV! Plug n play. Wireless Dual Band
 SmartBox User Manual Turn your TV into a SmartTV! Wireless Dual Band Plug n play TV Remote Guide 5 4 1. ON / Stand by 2. Select package 1 6 2 3 7 3. 4. Favourite channels Electronic Program Guide (EPG
SmartBox User Manual Turn your TV into a SmartTV! Wireless Dual Band Plug n play TV Remote Guide 5 4 1. ON / Stand by 2. Select package 1 6 2 3 7 3. 4. Favourite channels Electronic Program Guide (EPG
Universal Wireless HDTV Adapter
 Universal Wireless HDTV Adapter F7D4555v1 User Manual Table of Contents CHAPTER 1 INTRODUCTION... 1 Package Contents... 1 Features... 1 LEDs... 2 CHAPTER 2 INITIAL INSTALLATION... 4 Requirements... 4 Procedure...
Universal Wireless HDTV Adapter F7D4555v1 User Manual Table of Contents CHAPTER 1 INTRODUCTION... 1 Package Contents... 1 Features... 1 LEDs... 2 CHAPTER 2 INITIAL INSTALLATION... 4 Requirements... 4 Procedure...
WELCOME! WHAT S IN THE BOX: WHAT S IN THE BOX:
 QUICK START GUIDE WELCOME! Thank you for buying the Slingbox TM SOLO. Follow these instructions to connect your new Slingbox and start watching your TV anywhere on your laptop or mobile*. For more information
QUICK START GUIDE WELCOME! Thank you for buying the Slingbox TM SOLO. Follow these instructions to connect your new Slingbox and start watching your TV anywhere on your laptop or mobile*. For more information
Introduction. Package Contents. Installation Requirements
 Security Camera Security Camera Introduction Introduction Thank you for purchasing the aircam Dome. This Quick Start Guide is designed to guide you through the installation of the aircam Dome and show
Security Camera Security Camera Introduction Introduction Thank you for purchasing the aircam Dome. This Quick Start Guide is designed to guide you through the installation of the aircam Dome and show
QUICK START GUIDE QT ANALOG HD CAMERA & DVR BUNDLE ENGLISH
 QUICK START GUIDE QT ANALOG HD CAMERA & DVR BUNDLE ENGLISH Table of Contents Welcome What s Included...3 Understanding your DVR...4 Get Connected Registration...5 Connect Your Cameras...5 Connect DVR to
QUICK START GUIDE QT ANALOG HD CAMERA & DVR BUNDLE ENGLISH Table of Contents Welcome What s Included...3 Understanding your DVR...4 Get Connected Registration...5 Connect Your Cameras...5 Connect DVR to
THD601DC Set-top box
 THD601DC Set-top box Contents 1. Safety... 1 2. Appearance... 2 3. Rear Panel Connection... 3 4. Remote... 4 5 First Time Set-Up... 7 6. Network Settings... 8 6.1 Available Networks and Checking Current
THD601DC Set-top box Contents 1. Safety... 1 2. Appearance... 2 3. Rear Panel Connection... 3 4. Remote... 4 5 First Time Set-Up... 7 6. Network Settings... 8 6.1 Available Networks and Checking Current
CI-218 / CI-303 / CI430
 CI-218 / CI-303 / CI430 Network Camera User Manual English AREC Inc. All Rights Reserved 2017. l www.arec.com All information contained in this document is Proprietary Table of Contents 1. Overview 1.1
CI-218 / CI-303 / CI430 Network Camera User Manual English AREC Inc. All Rights Reserved 2017. l www.arec.com All information contained in this document is Proprietary Table of Contents 1. Overview 1.1
VNS2200 Amplifier & Controller Installation Guide
 VNS2200 Amplifier & Controller Installation Guide VNS2200 Amplifier & Controller Installation 1. Determine the installation location for the VNS2200 device. Consider the following when determining the
VNS2200 Amplifier & Controller Installation Guide VNS2200 Amplifier & Controller Installation 1. Determine the installation location for the VNS2200 device. Consider the following when determining the
PQ Labs Multi-Touch Screen G 2 Overlay
 PQ Labs Multi-Touch Screen G 2 Overlay User Manual 2.0 52 inch PQ Labs Multi-Touch Overlay For 52 inch LCD/Plasma display Copyright 2008 PQ Labs Inc. All Rights Reserved. Disclaimer The information in
PQ Labs Multi-Touch Screen G 2 Overlay User Manual 2.0 52 inch PQ Labs Multi-Touch Overlay For 52 inch LCD/Plasma display Copyright 2008 PQ Labs Inc. All Rights Reserved. Disclaimer The information in
QUICK START GUIDE. QT Analog HD Camera & DVR Bundle ENGLISH
 QUICK START GUIDE QT Analog HD Camera & DVR Bundle ENGLISH Table of Contents Welcome What s Included...3 Understanding your DVR...4 Get Connected Registration...5 Connect Your Cameras...5 Connect DVR to
QUICK START GUIDE QT Analog HD Camera & DVR Bundle ENGLISH Table of Contents Welcome What s Included...3 Understanding your DVR...4 Get Connected Registration...5 Connect Your Cameras...5 Connect DVR to
DDW36C Advanced Wireless Gateway - Safety and Installation Product Insert. Federal Communications Commission (FCC) Interference Statement
 DDW36C Advanced Wireless Gateway - Safety and Installation Product Insert Federal Communications Commission (FCC) Interference Statement This equipment has been tested and found to comply with the limits
DDW36C Advanced Wireless Gateway - Safety and Installation Product Insert Federal Communications Commission (FCC) Interference Statement This equipment has been tested and found to comply with the limits
Quick Start. 24x8 Cable Modem Plus AC1900 Router MG7700
 Quick Start 24x8 Cable Modem Plus AC1900 Router MG7700 Packaged with your MG7700 modem/router Power Cube Coax Wrench Ethernet Cable Velcro Cable Organizer Para una Guía de Inicio Rápido en español, por
Quick Start 24x8 Cable Modem Plus AC1900 Router MG7700 Packaged with your MG7700 modem/router Power Cube Coax Wrench Ethernet Cable Velcro Cable Organizer Para una Guía de Inicio Rápido en español, por
AMPLIFIED INDOOR HDTV ANTENNA WITH WIFI EXTENDER QUICK START GUIDE. Check out setup videos at TRINITYXTN QSG 01
 AMPLIFIED INDOOR HDTV ANTENNA WITH WIFI EXTENDER QUICK START GUIDE Check out setup videos at www.terk.com/setup TRINITYXTN QSG 01 Setup is easy! Getting up and running with the Trinity Xtend has two parts.
AMPLIFIED INDOOR HDTV ANTENNA WITH WIFI EXTENDER QUICK START GUIDE Check out setup videos at www.terk.com/setup TRINITYXTN QSG 01 Setup is easy! Getting up and running with the Trinity Xtend has two parts.
Home Monitoring. Wired Color Camera. User Manual. For indoor/outdoor use. Do not use in wet locations.
 45231 Home Monitoring Wired Color Camera User Manual For indoor/outdoor use. Do not use in wet locations. www.jascoproducts.com 1-800-654-8483 2 Thank you for purchasing the GE 45231 Wired Color Camera.
45231 Home Monitoring Wired Color Camera User Manual For indoor/outdoor use. Do not use in wet locations. www.jascoproducts.com 1-800-654-8483 2 Thank you for purchasing the GE 45231 Wired Color Camera.
USER MANUAL. 22" Class Slim HD Widescreen Monitor L215DS
 USER MANUAL 22" Class Slim HD Widescreen Monitor L215DS TABLE OF CONTENTS 1 Getting Started Package Includes Installation 2 Control Panel / Back Panel Control Panel Back Panel 3 On Screen Display 4 Technical
USER MANUAL 22" Class Slim HD Widescreen Monitor L215DS TABLE OF CONTENTS 1 Getting Started Package Includes Installation 2 Control Panel / Back Panel Control Panel Back Panel 3 On Screen Display 4 Technical
2-/4-Channel Cam Viewer E- series for Automatic License Plate Recognition CV7-LP
 2-/4-Channel Cam Viewer E- series for Automatic License Plate Recognition Copyright 2-/4-Channel Cam Viewer E-series for Automatic License Plate Recognition Copyright 2018 by PLANET Technology Corp. All
2-/4-Channel Cam Viewer E- series for Automatic License Plate Recognition Copyright 2-/4-Channel Cam Viewer E-series for Automatic License Plate Recognition Copyright 2018 by PLANET Technology Corp. All
Pilot. Quick Start Guide
 Pilot Quick Start Guide For further assistance, please visit www.thehovercam.com/support to download the manual or email us at support@thehovercam.com. 1-------------HDMI 7-----------Lightning slot 2-------------21.5"
Pilot Quick Start Guide For further assistance, please visit www.thehovercam.com/support to download the manual or email us at support@thehovercam.com. 1-------------HDMI 7-----------Lightning slot 2-------------21.5"
Your property guardian at day and night. Vigil Camera Quick Guide
 Your property guardian at day and night Vigil Camera Quick Guide Warning This equipment has been tested and found to comply with the limits for a Class B digital device, pursuant to Part 15 of the FCC
Your property guardian at day and night Vigil Camera Quick Guide Warning This equipment has been tested and found to comply with the limits for a Class B digital device, pursuant to Part 15 of the FCC
Operating Guide. ViewClix offers a revolutionary experience for seniors and their families and friends.
 ViewClix Mini TM Operating Guide ViewClix offers a revolutionary experience for seniors and their families and friends. To make using ViewClix an easy and fun experience for you and your loved ones, we
ViewClix Mini TM Operating Guide ViewClix offers a revolutionary experience for seniors and their families and friends. To make using ViewClix an easy and fun experience for you and your loved ones, we
2-/4-Channel Cam Viewer E-series for Automatic License Plate Recognition CV7-LP
 2-/4-Channel Cam Viewer E-series for Automatic License Plate Recognition Copyright Copyright 2015 by PLANET Technology Corp. All rights reserved. No part of this publication may be reproduced, transmitted,
2-/4-Channel Cam Viewer E-series for Automatic License Plate Recognition Copyright Copyright 2015 by PLANET Technology Corp. All rights reserved. No part of this publication may be reproduced, transmitted,
Inside the Box. Touchscreen LCD 1 WAN 2 LAN. Reset Button. Power Connector. Stylus
 Inside the Box Touchscreen LCD 1 WAN 2 LAN Reset Button Power Connector Stylus 12V, 1A Power Adapter Ethernet Cable The setup process consists of a few simple steps: 1) Connect Almond to the Internet in
Inside the Box Touchscreen LCD 1 WAN 2 LAN Reset Button Power Connector Stylus 12V, 1A Power Adapter Ethernet Cable The setup process consists of a few simple steps: 1) Connect Almond to the Internet in
Model#: IN-MDRI3MF. Hardware User Manual. 3MP Indoor Mini Dome with Basic WDR, Fixed lens. (PoE) Ver. 2013/02/04
 Model#: IN-MDRI3MF 3MP Indoor Mini Dome with Basic WDR, Fixed lens Hardware User Manual (PoE) Ver. 2013/02/04 Table of Contents 0. Precautions 3 1. Introduction 4 Package Contents... 4 Features and Benefits...
Model#: IN-MDRI3MF 3MP Indoor Mini Dome with Basic WDR, Fixed lens Hardware User Manual (PoE) Ver. 2013/02/04 Table of Contents 0. Precautions 3 1. Introduction 4 Package Contents... 4 Features and Benefits...
USER MANUAL. 27 Full HD Widescreen LED Monitor L27ADS
 USER MANUAL 27 Full HD Widescreen LED Monitor L27ADS TABLE OF CONTENTS 1 Getting Started 2 Control Panel/ Back Panel 3 On Screen Display 4 Technical Specs 5 Care & Maintenance 6 Troubleshooting 7 Safety
USER MANUAL 27 Full HD Widescreen LED Monitor L27ADS TABLE OF CONTENTS 1 Getting Started 2 Control Panel/ Back Panel 3 On Screen Display 4 Technical Specs 5 Care & Maintenance 6 Troubleshooting 7 Safety
INTRODUCTION GoNowTV
 INTRODUCTION Congratulations on you purchasing the GoNowTV! You are now a member of the GoNowTV family! This unit is among the latest generation of media players on the market. This device enhances your
INTRODUCTION Congratulations on you purchasing the GoNowTV! You are now a member of the GoNowTV family! This unit is among the latest generation of media players on the market. This device enhances your
User s Manual. Welcome. About the product. Safety Notice
 Welcome Thank you for purchasing this product. Please read this manual thoroughly before use and retain it for future reference. We are confident you will enjoy this product and its many functions. About
Welcome Thank you for purchasing this product. Please read this manual thoroughly before use and retain it for future reference. We are confident you will enjoy this product and its many functions. About
MiraScreen Wire Powered by EZCast
 MiraScreen Wire Powered by EZCast Quick Start Guide Rev. 2.00 Introduction Thanks for choosing MiraScreen! The MiraScreen Wire contains the cutting-edge MiraScreen technology, and firmware upgrade will
MiraScreen Wire Powered by EZCast Quick Start Guide Rev. 2.00 Introduction Thanks for choosing MiraScreen! The MiraScreen Wire contains the cutting-edge MiraScreen technology, and firmware upgrade will
Chapter 1 : FCC Radiation Norm...3. Chapter 2 : Package Contents...4. Chapter 3 : System Requirements...5. Chapter 4 : Hardware Description...
 Table of Contents Chapter 1 : FCC Radiation Norm...3 Chapter 2 : Package Contents...4 Chapter 3 : System Requirements...5 Chapter 4 : Hardware Description...6 Chapter 5 : Charging Your Video Watch...7
Table of Contents Chapter 1 : FCC Radiation Norm...3 Chapter 2 : Package Contents...4 Chapter 3 : System Requirements...5 Chapter 4 : Hardware Description...6 Chapter 5 : Charging Your Video Watch...7
User Guide. 20 Widescreen LED Monitor NS-20EM50A13
 User Guide 20 Widescreen LED Monitor NS-20EM50A13 Contents Introduction.....................................................1 Safety Precautions...............................................1 WARNINGS:......................................................
User Guide 20 Widescreen LED Monitor NS-20EM50A13 Contents Introduction.....................................................1 Safety Precautions...............................................1 WARNINGS:......................................................
Designed in Colorado, USA. Bluetooth Cable. Quick Start Guide
 Designed in Colorado, USA Bluetooth Cable Quick Start Guide Registration + Maintenance Tips Congratulations on purchasing your new Bluetooth cable! Make sure to register your new cable and be the first
Designed in Colorado, USA Bluetooth Cable Quick Start Guide Registration + Maintenance Tips Congratulations on purchasing your new Bluetooth cable! Make sure to register your new cable and be the first
USER MANUAL Full HD Widescreen LED Monitor L215ADS
 USER MANUAL 21.5 Full HD Widescreen LED Monitor L215ADS TABLE OF CONTENTS 1 Getting Started 2 Control Panel/ Back Panel 3 On Screen Display 4 Technical Specs 5 Care & Maintenance 6 Troubleshooting 7 Safety
USER MANUAL 21.5 Full HD Widescreen LED Monitor L215ADS TABLE OF CONTENTS 1 Getting Started 2 Control Panel/ Back Panel 3 On Screen Display 4 Technical Specs 5 Care & Maintenance 6 Troubleshooting 7 Safety
The amazing power of FiOS starts here.
 SELF-INSTALLATION GUIDE The amazing power of FiOS starts here. LET S GET STARTED Welcome to a network that s light years ahead. Welcome to life on FiOS. Congratulations on choosing Verizon FiOS! You re
SELF-INSTALLATION GUIDE The amazing power of FiOS starts here. LET S GET STARTED Welcome to a network that s light years ahead. Welcome to life on FiOS. Congratulations on choosing Verizon FiOS! You re
USER MANUAL Full HD Widescreen LED Monitor L215IPS
 USER MANUAL 21.5 Full HD Widescreen LED Monitor L215IPS TABLE OF CONTENTS 1 Getting Started 2 Control Panel/ Back Panel 3 On Screen Display 4 Technical Specs 5 Care & Maintenance 6 Troubleshooting 7 Safety
USER MANUAL 21.5 Full HD Widescreen LED Monitor L215IPS TABLE OF CONTENTS 1 Getting Started 2 Control Panel/ Back Panel 3 On Screen Display 4 Technical Specs 5 Care & Maintenance 6 Troubleshooting 7 Safety
Set Up Your OTA Antenna & Dual-Tuner OTA Adapter
 Set Up Your OTA Antenna & Dual-Tuner OTA Adapter TM DISH knows that getting local channels like ABC, CBS, FOX, and NBC is important to our customers. This adapter makes watching your over-the-air local
Set Up Your OTA Antenna & Dual-Tuner OTA Adapter TM DISH knows that getting local channels like ABC, CBS, FOX, and NBC is important to our customers. This adapter makes watching your over-the-air local
Instruction Guide. USB External PC TV Tuner with Remote Control USBTVTUNER. The Professionals Source For Hard-to-Find Computer Parts
 TV TUNER USB External PC TV Tuner with Remote Control USBTVTUNER Instruction Guide * Actual product may vary from photo Revised: July 27, 2004 (Rev. C) The Professionals Source For Hard-to-Find Computer
TV TUNER USB External PC TV Tuner with Remote Control USBTVTUNER Instruction Guide * Actual product may vary from photo Revised: July 27, 2004 (Rev. C) The Professionals Source For Hard-to-Find Computer
Model#: IN-DI2MIRF 2MP Indoor Dome with True Day/Night, IR, Basic WDR, Fixed lens
 Model#: IN-DI2MIRF 2MP Indoor Dome with True Day/Night, IR, Basic WDR, Fixed lens Hardware User Manual (PoE) Ver.2013/01/17 Table of Contents 0. Precautions 3 1. Introduction 4 Package Contents...4 Features
Model#: IN-DI2MIRF 2MP Indoor Dome with True Day/Night, IR, Basic WDR, Fixed lens Hardware User Manual (PoE) Ver.2013/01/17 Table of Contents 0. Precautions 3 1. Introduction 4 Package Contents...4 Features
WELCOME. BTVi3 User Manual
 WELCOME TO THE FUTURE OF TELEVISION BTVi3 User Manual Each living room and family sharing our technology resonates our commitment to excellence. We strive to improve people's quality of life with premium
WELCOME TO THE FUTURE OF TELEVISION BTVi3 User Manual Each living room and family sharing our technology resonates our commitment to excellence. We strive to improve people's quality of life with premium
PLL2210MW LED Monitor
 PLL2210MW LED Monitor USER'S GUIDE www.planar.com Content Operation Instructions...1 Safety Precautions...2 First Setup...3 Front View of the Product...4 Rear View of the Product...5 Quick Installation...6
PLL2210MW LED Monitor USER'S GUIDE www.planar.com Content Operation Instructions...1 Safety Precautions...2 First Setup...3 Front View of the Product...4 Rear View of the Product...5 Quick Installation...6
blink USER GUIDE Bluetooth capable Reclocker Wyred 4 Sound. All rights reserved. v1.0
 blink Bluetooth capable Reclocker USER GUIDE Wyred 4 Sound. All rights reserved. v1.0 Table of Contents READ FIRST Important 1 Package contents 1 About the blink Bluetooth Streamer/Reclocker 1 Connectivity
blink Bluetooth capable Reclocker USER GUIDE Wyred 4 Sound. All rights reserved. v1.0 Table of Contents READ FIRST Important 1 Package contents 1 About the blink Bluetooth Streamer/Reclocker 1 Connectivity
AP61 Hardware Installation Guide
 Overview The Mist AP61 is an IP67 rated outdoor access point which delivers 4x4 MIMO with four spatial streams when operating in multi-user (MU) or singleuser (SU) mode that supports the IEEE 802.11ac
Overview The Mist AP61 is an IP67 rated outdoor access point which delivers 4x4 MIMO with four spatial streams when operating in multi-user (MU) or singleuser (SU) mode that supports the IEEE 802.11ac
ES-3305P / ES-3308P / ES-3316P. Quick Installation Guide / v1.0
 ES-3305P / ES-3308P / ES-3316P Quick Installation Guide 09-2012 / v1.0 1 COPYRIGHT Copyright Edimax Technology Co., Ltd. all rights reserved. No part of this publication may be reproduced, transmitted,
ES-3305P / ES-3308P / ES-3316P Quick Installation Guide 09-2012 / v1.0 1 COPYRIGHT Copyright Edimax Technology Co., Ltd. all rights reserved. No part of this publication may be reproduced, transmitted,
PL2410W LCD Monitor USER'S GUIDE.
 PL2410W LCD Monitor USER'S GUIDE www.planar.com Content Operation Instructions...1 Safety Precautions...2 First Setup...3 Front View of the Product...4 Rear View of the Product...5 Quick Installation...6
PL2410W LCD Monitor USER'S GUIDE www.planar.com Content Operation Instructions...1 Safety Precautions...2 First Setup...3 Front View of the Product...4 Rear View of the Product...5 Quick Installation...6
User Manual V2.6. Omniksol WIFIKIT User Manual. Omnik New Energy Co., Ltd.
 User Manual V2.6 Omniksol WIFIKIT User Manual Omnik New Energy Co., Ltd. Overview of WIFIKIT Function Omniksol-WIFIKIT is developed by Omnik as an external communication monitoring device, which integrates
User Manual V2.6 Omniksol WIFIKIT User Manual Omnik New Energy Co., Ltd. Overview of WIFIKIT Function Omniksol-WIFIKIT is developed by Omnik as an external communication monitoring device, which integrates
IRIScan Anywhere 5. Scan anywhere, go paperless! PDF. Mobile scanner & OCR software. for Windows and Mac
 IRIScan Anywhere 5 PDF Scan anywhere, go paperless! for Windows and Mac Mobile scanner & OCR software Getting Started This Quick User Guide helps you get started with the IRIScan TM Anywhere 5. Please
IRIScan Anywhere 5 PDF Scan anywhere, go paperless! for Windows and Mac Mobile scanner & OCR software Getting Started This Quick User Guide helps you get started with the IRIScan TM Anywhere 5. Please
USER MANUAL. 27" 2K QHD LED Monitor L27HAS2K
 USER MANUAL 27" 2K QHD LED Monitor L27HAS2K TABLE OF CONTENTS 1 Getting Started 2 Control Panel/ Back Panel 3 On Screen Display 4 Technical Specs 5 Troubleshooting 6 Safety Info & FCC warning 1 GETTING
USER MANUAL 27" 2K QHD LED Monitor L27HAS2K TABLE OF CONTENTS 1 Getting Started 2 Control Panel/ Back Panel 3 On Screen Display 4 Technical Specs 5 Troubleshooting 6 Safety Info & FCC warning 1 GETTING
IRISPen Air 7. Quick User Guide. (ios - ipad)
 IRISPen Air 7 Quick User Guide (ios - ipad) This Quick User Guide helps you get started with the IRISPen TM Air 7. Please read this guide before operating this scanner and its software. All information
IRISPen Air 7 Quick User Guide (ios - ipad) This Quick User Guide helps you get started with the IRISPen TM Air 7. Please read this guide before operating this scanner and its software. All information
Harmony Ultimate. User Guide
 Harmony Ultimate User Guide Harmony Ultimate User Guide Table of Contents About this Manual... 6 Terms used in this manual... 6 At a Glance... 6 Features... 6 Know your Harmony Ultimate... 6 Features of
Harmony Ultimate User Guide Harmony Ultimate User Guide Table of Contents About this Manual... 6 Terms used in this manual... 6 At a Glance... 6 Features... 6 Know your Harmony Ultimate... 6 Features of
USER MANUAL Full HD Widescreen LED Monitor L236VA
 USER MANUAL 23.6 Full HD Widescreen LED Monitor L236VA TABLE OF CONTENTS 1 Getting Started 2 Control Panel/ Back Panel 3 On Screen Display 4 Technical Specs 5 Care & Maintenance 6 Troubleshooting 7 Safety
USER MANUAL 23.6 Full HD Widescreen LED Monitor L236VA TABLE OF CONTENTS 1 Getting Started 2 Control Panel/ Back Panel 3 On Screen Display 4 Technical Specs 5 Care & Maintenance 6 Troubleshooting 7 Safety
Wireless Cloud Camera TV-IP751WC (v1.0r)
 TRENDnet s, model, takes the work out of viewing video over the internet. Previously to view video remotely, users needed to perform many complicated and time consuming steps: such as signing up for a
TRENDnet s, model, takes the work out of viewing video over the internet. Previously to view video remotely, users needed to perform many complicated and time consuming steps: such as signing up for a
PLL1920M LED LCD Monitor
 PLL1920M LED LCD Monitor USER'S GUIDE www.planar.com Content Operation Instructions...1 Safety Precautions...2 First Setup...3 Front View of the Product...4 Rear View of the Product...5 Installation...6
PLL1920M LED LCD Monitor USER'S GUIDE www.planar.com Content Operation Instructions...1 Safety Precautions...2 First Setup...3 Front View of the Product...4 Rear View of the Product...5 Installation...6
USER MANUAL. 27 Full HD Widescreen LED Monitor L270E
 USER MANUAL 27 Full HD Widescreen LED Monitor L270E TABLE OF CONTENTS 1 Getting Started 2 Control Panel/ Back Panel 3 On Screen Display 4 Technical Specs 5 Care & Maintenance 6 Troubleshooting 7 Safety
USER MANUAL 27 Full HD Widescreen LED Monitor L270E TABLE OF CONTENTS 1 Getting Started 2 Control Panel/ Back Panel 3 On Screen Display 4 Technical Specs 5 Care & Maintenance 6 Troubleshooting 7 Safety
Getting Started Guide
 Getting Started Guide Contents Introduction Health and safety information WAVE usage precautions Components Step 1: before you begin Step 2: center and secure the Android Box Step 3: connect to HDMI and
Getting Started Guide Contents Introduction Health and safety information WAVE usage precautions Components Step 1: before you begin Step 2: center and secure the Android Box Step 3: connect to HDMI and
LITE. TV Antenna DVR with Dual-Band WiFi QUICK START GUIDE
 LITE TV Antenna DVR with Dual-Band WiFi QUICK START GUIDE Quick Start Guide CONTENTS STEP 1: Getting Connected...1 STEP 2: Download/Navigate to the Tablo App...2 STEP 3: Connecting Your Tablo to the Internet...2
LITE TV Antenna DVR with Dual-Band WiFi QUICK START GUIDE Quick Start Guide CONTENTS STEP 1: Getting Connected...1 STEP 2: Download/Navigate to the Tablo App...2 STEP 3: Connecting Your Tablo to the Internet...2
EL-NVR. Quick Start Guide
 EL-NVR Quick Start Guide ABOUT THIS DOCUMENT This document includes instructions for basic operating the EL-NVR 5-Megapixel Series Network Video Recorder. ELECTROMAGNETIC COMPATIBILITY (EMC) This equipment
EL-NVR Quick Start Guide ABOUT THIS DOCUMENT This document includes instructions for basic operating the EL-NVR 5-Megapixel Series Network Video Recorder. ELECTROMAGNETIC COMPATIBILITY (EMC) This equipment
CGA0101 Wireless Cable Gateway Quick Installation Guide
 Package Contents CGA0101 cable modem * 1 Quick Installation Guide * 1 RJ-45 CAT 5e cable * 1 Rear Panel and Hardware Connection 12 V/1.5 A Power Adaptor * 1 Telephone cord * 1 This chapter describes the
Package Contents CGA0101 cable modem * 1 Quick Installation Guide * 1 RJ-45 CAT 5e cable * 1 Rear Panel and Hardware Connection 12 V/1.5 A Power Adaptor * 1 Telephone cord * 1 This chapter describes the
Cellular Signal Booster
 Drive G-M Cellular Signal Booster THE ALUMINUM CASING OF YOUR SIGNAL BOOSTER!! WILL ADJUST TO THE TEMPERATURE OF ITS ENVIRONMENT, BUT IS DESIGNED TO PROTECT THE SIGNAL BOOSTER TECHNOLOGY. FOR EXAMPLE,
Drive G-M Cellular Signal Booster THE ALUMINUM CASING OF YOUR SIGNAL BOOSTER!! WILL ADJUST TO THE TEMPERATURE OF ITS ENVIRONMENT, BUT IS DESIGNED TO PROTECT THE SIGNAL BOOSTER TECHNOLOGY. FOR EXAMPLE,
Content. General information. Main features. For your safety. Unpacking RCU. Front Panel. Real Panel. System wizard and activation.
 User manual This device complies with Part 15 of the FCC Rules. Operation is subject to the following two conditions: (1) this device may not cause harmful interference, and (2) this device must accept
User manual This device complies with Part 15 of the FCC Rules. Operation is subject to the following two conditions: (1) this device may not cause harmful interference, and (2) this device must accept
Reflecta Super 8 Scanner. User Manual
 Reflecta Super 8 Scanner User Manual 1 FEDERAL COMMUNICATIONS COMMISSION (FCC) STATEMENT This Equipment has been tested and found to comply with the limits for a class B digital device, pursuant to Part
Reflecta Super 8 Scanner User Manual 1 FEDERAL COMMUNICATIONS COMMISSION (FCC) STATEMENT This Equipment has been tested and found to comply with the limits for a class B digital device, pursuant to Part
LCD-420SI. TimeIPS LCD Display w/speaker and Biometric Fingerprint Reader. Installation Guide
 LCD-420SI TimeIPS LCD Display w/speaker and Biometric Fingerprint Reader Installation Guide FCC Declaration of Conformity (DoC) Compliance Information (according to FCC 2.1077) (1) Product: LCD-420SI/IPSLCD420SI
LCD-420SI TimeIPS LCD Display w/speaker and Biometric Fingerprint Reader Installation Guide FCC Declaration of Conformity (DoC) Compliance Information (according to FCC 2.1077) (1) Product: LCD-420SI/IPSLCD420SI
Welcome to NEED HELP? DIRECTV offers the best entertainment experience. Use this guide to make the most of it LKR FCC ID : ORS
 NEED HELP? Important Tips Do not unplug your receiver If you unplug it you may miss the most recent updates that improve our service. The DIRECTV receiver is designed to consume very little energy while
NEED HELP? Important Tips Do not unplug your receiver If you unplug it you may miss the most recent updates that improve our service. The DIRECTV receiver is designed to consume very little energy while
U S E R M A N U A L SMIIRL 2017
 USER MANUAL SMIIRL 2017 1 Plug in your Counter to the power supply Plug in the Counter using the power cable and the adaptor provided. Have a look at the blue label, this is where the ID of your Counter
USER MANUAL SMIIRL 2017 1 Plug in your Counter to the power supply Plug in the Counter using the power cable and the adaptor provided. Have a look at the blue label, this is where the ID of your Counter
OPERATING INSTRUCTIONS TOM-0431IP
 OPERATING INSTRUCTIONS TOM-0431IP Table of Contents FCC Information -------------------------------------------------------------------- 2 Safety and Environmental Precautions ------------------------------------------------
OPERATING INSTRUCTIONS TOM-0431IP Table of Contents FCC Information -------------------------------------------------------------------- 2 Safety and Environmental Precautions ------------------------------------------------
ES-5500M V2 / ES-5800M V2
 ES-5500M V2 / ES-5800M V2 Quick Installation Guide 05-2012 / v1.0 COPYRIGHT Copyright Edimax Technology Co., Ltd. all rights reserved. No part of this publication may be reproduced, transmitted, transcribed,
ES-5500M V2 / ES-5800M V2 Quick Installation Guide 05-2012 / v1.0 COPYRIGHT Copyright Edimax Technology Co., Ltd. all rights reserved. No part of this publication may be reproduced, transmitted, transcribed,
First Time Setup Guide
 First Time Setup Guide www.exhibio.com 1.877.EXHIBIO (394.4246) Exhibio ST-200 Components & Accessories Standing Mount TV Tuner with Input Cable (USB 2.0 only) VESA Mount Over-the-Air Antenna Power Adapter
First Time Setup Guide www.exhibio.com 1.877.EXHIBIO (394.4246) Exhibio ST-200 Components & Accessories Standing Mount TV Tuner with Input Cable (USB 2.0 only) VESA Mount Over-the-Air Antenna Power Adapter
MODEL HA07 - MASTER CONTROLLER INSTRUCTIONS
 Thank you for purchasing Intermatic s Home Settings devices. With these products you can reliably and remotely control lighting and appliances. The outstanding features of the Home Settings program include:
Thank you for purchasing Intermatic s Home Settings devices. With these products you can reliably and remotely control lighting and appliances. The outstanding features of the Home Settings program include:
MONOPRICE. BitPath AV VGA Extender over Single Cat6 Cable, 120m. User's Manual P/N 16226
 MONOPRICE BitPath AV VGA Extender over Single Cat6 Cable, 120m P/N 16226 User's Manual SAFETY WARNINGS AND GUIDELINES Please read this entire manual before using this device, paying extra attention to
MONOPRICE BitPath AV VGA Extender over Single Cat6 Cable, 120m P/N 16226 User's Manual SAFETY WARNINGS AND GUIDELINES Please read this entire manual before using this device, paying extra attention to
2.4GHz Digital Wireless Video Door Phone User Manual
 2.4GHz Digital Wireless Video Door Phone User Manual Thank you for purchasing our product. For better taking advantage of the prior functions please carefully read user manual for correct installation
2.4GHz Digital Wireless Video Door Phone User Manual Thank you for purchasing our product. For better taking advantage of the prior functions please carefully read user manual for correct installation
Automotive 72 Exterior Smart Lighting Kit
 PACKAGE CONTENTS Automotive 72 Exterior Smart Lighting Kit 36 36 8 x Wire Mounting Bracket 16 x Screws 60" Extension Cable 24 ON / OFF 60 Exterior Kit can also function as interior lighting Instruction
PACKAGE CONTENTS Automotive 72 Exterior Smart Lighting Kit 36 36 8 x Wire Mounting Bracket 16 x Screws 60" Extension Cable 24 ON / OFF 60 Exterior Kit can also function as interior lighting Instruction
MONOPRICE. BitPath AV VGA Wireless Transmitter & Receiver Kit, 200m. User's Manual P/N 16224
 MONOPRICE BitPath AV VGA Wireless Transmitter & Receiver Kit, 200m P/N 16224 User's Manual SAFETY WARNINGS AND GUIDELINES Please read this entire manual before using this device, paying extra attention
MONOPRICE BitPath AV VGA Wireless Transmitter & Receiver Kit, 200m P/N 16224 User's Manual SAFETY WARNINGS AND GUIDELINES Please read this entire manual before using this device, paying extra attention
HomeKit requires an iphone, ipad, or ipod touch with ios 8.1 or later. Router Security Settings Supported: WPA, WPA2, or None
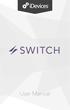 User Manual Table of Contents In the Box...3 System Requirements...3 Getting Started...3 Unit Setup...3 idevices Connected App...4 Connecting Your Switch...4 Using The Product...5 Problem Solving...5 Factory
User Manual Table of Contents In the Box...3 System Requirements...3 Getting Started...3 Unit Setup...3 idevices Connected App...4 Connecting Your Switch...4 Using The Product...5 Problem Solving...5 Factory
Optical Mobile Mouse. User s Manual
 Optical Mobile Mouse Model #: MP1000RU User s Manual PID # 110946-109159 Rev. 070105 User s Record: To provide quality customer service and technical support, it is suggested that you keep the following
Optical Mobile Mouse Model #: MP1000RU User s Manual PID # 110946-109159 Rev. 070105 User s Record: To provide quality customer service and technical support, it is suggested that you keep the following
Picture Fan. display your photos, graphics & messages
 Picture Fan display your photos, graphics & messages Table of contents Warnings and Cautions....1 FCC Information...5 Location of Parts and Controls....6 Home Screen App Control...7 Picture Fan Operation....8
Picture Fan display your photos, graphics & messages Table of contents Warnings and Cautions....1 FCC Information...5 Location of Parts and Controls....6 Home Screen App Control...7 Picture Fan Operation....8
DC162 Digital Visualizer. User Manual. English - 1
 DC162 Digital Visualizer User Manual English - 1 Table of Contents CHAPTER 1 PRECAUTIONS... 5 CHAPTER 2 PACKAGE CONTENT... 7 CHAPTER 3 PRODUCT OVERVIEW... 8 3.1 PRODUCT INTRODUCTION... 8 3.2 I/O CONNECTION...
DC162 Digital Visualizer User Manual English - 1 Table of Contents CHAPTER 1 PRECAUTIONS... 5 CHAPTER 2 PACKAGE CONTENT... 7 CHAPTER 3 PRODUCT OVERVIEW... 8 3.1 PRODUCT INTRODUCTION... 8 3.2 I/O CONNECTION...
Network Camera Operating Manual
 Network Camera Operating Manual Model No. WV-NW484S Before attempting to connect or operate this product, please read these instructions carefully and save this manual for future use. Preface About these
Network Camera Operating Manual Model No. WV-NW484S Before attempting to connect or operate this product, please read these instructions carefully and save this manual for future use. Preface About these
A0325. ARIA Audio Streaming Source Receiver with a built in Bluetooth 4.2 Module. ARIA Audio
 A0325 ARIA Audio Streaming Source Receiver with a built in Bluetooth 4.2 Module ARIA Audio by 2017 Model A0325 Channel Vision s ARIA Audio Streaming Receiver is equipped with a Blue tooth 4.2 module, users
A0325 ARIA Audio Streaming Source Receiver with a built in Bluetooth 4.2 Module ARIA Audio by 2017 Model A0325 Channel Vision s ARIA Audio Streaming Receiver is equipped with a Blue tooth 4.2 module, users
Installation Guide. Wireless Display Receiver
 Wireless Display Receiver Installation Guide Model# SBWD950A This Installation Guide will walk you through the easy steps to set up your ScreenBeam Pro Wireless Display Receiver - Enterprise Edition. During
Wireless Display Receiver Installation Guide Model# SBWD950A This Installation Guide will walk you through the easy steps to set up your ScreenBeam Pro Wireless Display Receiver - Enterprise Edition. During
SBL Series Wireless Clock Installation Manual (V2) Table of Contents
 MOUNTING Table of Contents Wall Mount Installation... Page 2 Double Mount Installation...... Page 3-4 WIRING AND JUMPERS Wiring Information and Jumper Settings... Page 5 FREQUENTLY ASKED QUESTIONS SBL
MOUNTING Table of Contents Wall Mount Installation... Page 2 Double Mount Installation...... Page 3-4 WIRING AND JUMPERS Wiring Information and Jumper Settings... Page 5 FREQUENTLY ASKED QUESTIONS SBL
BY-HPE11KTA. Operating Instructions. Coaxial - LAN Converter with PoE function. Indoor Use Only. Model No. Attached Installation Guide
 Operating Instructions Coaxial - LAN Converter with PoE function Model No. Indoor Use Only BY-HPE11KTA Attached Installation Guide Before attempting to connect or operate this product, please read these
Operating Instructions Coaxial - LAN Converter with PoE function Model No. Indoor Use Only BY-HPE11KTA Attached Installation Guide Before attempting to connect or operate this product, please read these
SAFETY WARNINGS AND GUIDELINES... 3 INTRODUCTION... 4 CUSTOMER SERVICE... 4 PACKAGE CONTENTS... 4 RECOMMENDED TOOLS... 6 CONTROL PANEL OVERVIEW...
 CONTENTS SAFETY WARNINGS AND GUIDELINES... 3 INTRODUCTION... 4 CUSTOMER SERVICE... 4 PACKAGE CONTENTS... 4 RECOMMENDED TOOLS... 6 CONTROL PANEL OVERVIEW... 6 ASSEMBLY... 7 SYSTEM RESET... 11 OPERATION...
CONTENTS SAFETY WARNINGS AND GUIDELINES... 3 INTRODUCTION... 4 CUSTOMER SERVICE... 4 PACKAGE CONTENTS... 4 RECOMMENDED TOOLS... 6 CONTROL PANEL OVERVIEW... 6 ASSEMBLY... 7 SYSTEM RESET... 11 OPERATION...
User s Manual. Squirrelly Adventure Tree House TM VTech All rights reserved Printed in China US
 User s Manual Squirrelly Adventure Tree House TM 2017 VTech All rights reserved Printed in China 91-003309-000 US M INTRODUCTION Thank you for purchasing the VTech Go! Go! Smart Animals Squirrelly Adventure
User s Manual Squirrelly Adventure Tree House TM 2017 VTech All rights reserved Printed in China 91-003309-000 US M INTRODUCTION Thank you for purchasing the VTech Go! Go! Smart Animals Squirrelly Adventure
USER MANUAL. 28" 4K Ultra HD Monitor L28TN4K
 USER MANUAL 28" 4K Ultra HD Monitor L28TN4K TABLE OF CONTENTS 1 Getting Started 2 Control Panel/ Back Panel 3 On Screen Display 4 Technical Specs 5 Care & Maintenance 6 Troubleshooting 7 Safety Info &
USER MANUAL 28" 4K Ultra HD Monitor L28TN4K TABLE OF CONTENTS 1 Getting Started 2 Control Panel/ Back Panel 3 On Screen Display 4 Technical Specs 5 Care & Maintenance 6 Troubleshooting 7 Safety Info &
HD709N INSTRUCTIONS MANUAL IPTV MEDIA PLAYER.
 INSTRUCTIONS MANUAL IPTV MEDIA PLAYER www.zaaptv.com 2. Contents 1. Cover 1 2. Contents 2 3. Safety Information 3 4. Device Introduction 7 5. Connecting your Device 10 6. Setting up your Device 11 7. Basic
INSTRUCTIONS MANUAL IPTV MEDIA PLAYER www.zaaptv.com 2. Contents 1. Cover 1 2. Contents 2 3. Safety Information 3 4. Device Introduction 7 5. Connecting your Device 10 6. Setting up your Device 11 7. Basic
Electric Motorized Projection Screen PowerMax Tension Series
 Electric Motorized Projection Screen PowerMax Tension Series User s Guide Important Safety & Warning Precautions Make sure to read this user s guide and follow the procedures below. Caution: The screen
Electric Motorized Projection Screen PowerMax Tension Series User s Guide Important Safety & Warning Precautions Make sure to read this user s guide and follow the procedures below. Caution: The screen
MONOPRICE. BitPath AV HDMI Extender over Single Cat6 Cable, 120m. User's Manual P/N 16228
 MONOPRICE BitPath AV HDMI Extender over Single Cat6 Cable, 120m P/N 16228 User's Manual SAFETY WARNINGS AND GUIDELINES Please read this entire manual before using this device, paying extra attention to
MONOPRICE BitPath AV HDMI Extender over Single Cat6 Cable, 120m P/N 16228 User's Manual SAFETY WARNINGS AND GUIDELINES Please read this entire manual before using this device, paying extra attention to
OPERATING MANUAL. DMX512 to DALI Dekoder 7044A-H Mk4
 last edited: 2014-08-12 OPERATING MANUAL DMX512 to DALI Dekoder 7044A-H Mk4 (C) SOUNDLIGHT 1996-2015 * ALL RIGHTS RESERVED * NO PART OF THIS MANUAL MAY BE REPRODUCED, DUPLICATED OR USED COMMERCIALLY WITHOUT
last edited: 2014-08-12 OPERATING MANUAL DMX512 to DALI Dekoder 7044A-H Mk4 (C) SOUNDLIGHT 1996-2015 * ALL RIGHTS RESERVED * NO PART OF THIS MANUAL MAY BE REPRODUCED, DUPLICATED OR USED COMMERCIALLY WITHOUT
ST8-WiFi Timer. Installation Guide and Operations Manual. English MIN M D YYYY
 ST8-WiFi Timer Installation Guide and Operations Manual AM M D YYYY English Contents ST8-WiFi Timer Installation Guide and Operations Manual Introduction Welcome to Rain Bird... 1 Timer Features... 1 Controls
ST8-WiFi Timer Installation Guide and Operations Manual AM M D YYYY English Contents ST8-WiFi Timer Installation Guide and Operations Manual Introduction Welcome to Rain Bird... 1 Timer Features... 1 Controls
APC 5Mi V2 Quick Installation Guide
 APC 5Mi V2 Quick Installation Guide Revision 1.0 15 July 2011 Copyright 2011 Deliberant www.deliberant.com Copyright 2011 Deliberant This user s guide and the software described in it are copyrighted with
APC 5Mi V2 Quick Installation Guide Revision 1.0 15 July 2011 Copyright 2011 Deliberant www.deliberant.com Copyright 2011 Deliberant This user s guide and the software described in it are copyrighted with
CINEGEARS MULTI AXIS FOLLOW FOCUS KIT V3 MANUAL BOOK Cine Gears INC. All Rights Reserved.
 CINEGEARS MULTI AXIS FOLLOW FOCUS KIT V3 MANUAL BOOK Statement of Conditions In the interest of improving internal design, operational function, and/or reliability, Cine Gears Inc. reserves the right to
CINEGEARS MULTI AXIS FOLLOW FOCUS KIT V3 MANUAL BOOK Statement of Conditions In the interest of improving internal design, operational function, and/or reliability, Cine Gears Inc. reserves the right to
ForwardT Plugins. AutoDetect (SCTE-35) Automatic Ad insertion using SCTE-35 cue messages. Revision as of. October 28, User s Guide.
 ForwardT Plugins AutoDetect (SCTE-35) Automatic Ad insertion using SCTE-35 cue messages Revision as of. October 28, 205. User s Guide SoftLab-NSK Notice The information in this document is subject to change
ForwardT Plugins AutoDetect (SCTE-35) Automatic Ad insertion using SCTE-35 cue messages Revision as of. October 28, 205. User s Guide SoftLab-NSK Notice The information in this document is subject to change
-Fios IPTV Remote Control CUSTOMER SETUP GUIDE. Before you begin, check your package contents to make sure you have all of the following:
 Fios IPTV Remote Control CUSTOMER SETUP GUIDE Before you begin, check your package contents to make sure you have all of the following: -Fios IPTV Remote Control -Fios IPTV Set-Top Box -STB Power Adapter
Fios IPTV Remote Control CUSTOMER SETUP GUIDE Before you begin, check your package contents to make sure you have all of the following: -Fios IPTV Remote Control -Fios IPTV Set-Top Box -STB Power Adapter
T850 Day & Night Security Camera
 T850 Day & Night Security Camera For use with Swann 4500 DVR EN INSTRUCTION MANUAL MT850_091014E Swann 2014 Before you begin Introduction Congratulations on your purchase of this T850 Day & Night Security
T850 Day & Night Security Camera For use with Swann 4500 DVR EN INSTRUCTION MANUAL MT850_091014E Swann 2014 Before you begin Introduction Congratulations on your purchase of this T850 Day & Night Security
AXIS M30 Series AXIS M3015 AXIS M3016. User Manual
 AXIS M3015 AXIS M3016 User Manual Table of Contents About this manual.......................................... 3 Product overview........................................... 4 How to access the product....................................
AXIS M3015 AXIS M3016 User Manual Table of Contents About this manual.......................................... 3 Product overview........................................... 4 How to access the product....................................
X-Sign 2.0 User Manual
 X-Sign 2.0 User Manual Copyright Copyright 2018 by BenQ Corporation. All rights reserved. No part of this publication may be reproduced, transmitted, transcribed, stored in a retrieval system or translated
X-Sign 2.0 User Manual Copyright Copyright 2018 by BenQ Corporation. All rights reserved. No part of this publication may be reproduced, transmitted, transcribed, stored in a retrieval system or translated
1080P. Wireless for HDMI. In-Room Solution. GTV-WHD-1080P-SR User Manual. gefentv.com
 1080P Wireless for HDMI In-Room Solution GTV-WHD-1080P-SR User Manual gefentv.com ASKING FOR ASSISTANCE Technical Support: Telephone (818) 772-9100 (800) 545-6900 Fax (818) 772-9120 Technical Support
1080P Wireless for HDMI In-Room Solution GTV-WHD-1080P-SR User Manual gefentv.com ASKING FOR ASSISTANCE Technical Support: Telephone (818) 772-9100 (800) 545-6900 Fax (818) 772-9120 Technical Support
Quick Start Guide. Wireless TV Connection with Dongle. GWHDKITD PART NO. Q1504-b
 Quick Start Guide Wireless TV Connection with Dongle GWHDKITD PART NO. Q1504-b www.iogear.com Package Contents 1 x GWHDKITD Transmitter 1 x GWHDKITD Receiver 1 x 3 feet HDMI Cable 1 x HDMI Extender Cable
Quick Start Guide Wireless TV Connection with Dongle GWHDKITD PART NO. Q1504-b www.iogear.com Package Contents 1 x GWHDKITD Transmitter 1 x GWHDKITD Receiver 1 x 3 feet HDMI Cable 1 x HDMI Extender Cable
2nd Edition. Quick Start Guide. getawair.com
 2nd Edition Quick Start Guide getawair.com Stay Healthy Awair tracks toxins and chemicals in your air and gives you personalized recommendations to help you stay safe and healthy. Sensors Fine Dust (PM2.5)
2nd Edition Quick Start Guide getawair.com Stay Healthy Awair tracks toxins and chemicals in your air and gives you personalized recommendations to help you stay safe and healthy. Sensors Fine Dust (PM2.5)
