USER MANUAL KALED423DXZA
|
|
|
- Homer Murphy
- 5 years ago
- Views:
Transcription
1 USER MANUAL KALED423DXZA
2 Important Safety Instructions and Maintenance Important Safety Instructions CAUTION Risk of electronic shock, do not open casing. Do not attempt to service this product yourself as opening or removing covers may expose you to dangerous voltage or other hazards. Refer all servicing to qualified service personnel. Electrical safety points: Turn off the TV set and unplug the AC power cord immediately if any of the following problems occur. Ask your dealer or service centre to have it checked by qualified service personnel When: - AC power cord is damaged. - Poor fitting of AC power outlet. - TV set is damaged by being dropped, hit or having something thrown at it. - Any liquid or solid object falls through openings in the cabinet. To reduce the risk of fire or electric shock, do not expose this product to rain or moisture. The apparatus should not be exposed to dripping or splashing and no objects filled with liquids, such as vases, shall be placed on the apparatus. The screen and cabinet get warm when the TV is in use. This is not a malfunction. In case of smoke, strange noise or strange smell from the unit: Turn off the power switch immediately; Disconnect the power plug from the power outlet; Contact your dealer or service centre. Never attempt to make repairs yourself, as this could be dangerous. High Voltage Do not open Never push objects of any kind into the set through the cabinet slots as they may touch dangerous voltage points or short-circuit parts that could result in a fire or electric shock. Never spill liquid of any kind on the set. Use special caution in households where children are present. The television is not suitable for children under 3-year to operate. Do not overload wall outlets, extension cords or adaptors beyond their capacity, this can result in fire or electrical shock. Power-supply cords should be routed so that they are not likely to be walked on or pinched by items placed upon or against them, paying particular attention to cords at plug end, adaptors and the point where they exit from the appliance. The mains plug is used as the disconnect device. It shall remain readily accessible and should not be obstructed during intended use. Make sure to plug the power cord in until it is firmly inserted. When removing the power cord, make sure to hold the power plug when pulling the plug from the outlet, do not pull the plug out by the wire. NEVER touch the plug or power cord with wet hands. To disconnect the apparatus from the mains power, the plug must be pulled out from the mains socket, therefore make sure the mains plug is always easily accessible. 1
3 Important Safety Instructions and Maintenance Important Safety Instructions Do not push or scratch the front filter, or place any objects on top of the TV set. The image may be uneven or the screen may be damaged. To avoid the fire, no naked flame source, such as lighted candles, should be placed on the apparatus. An outside antenna system should not be located in the vicinity of overhead power lines or other electric light or power circuits, or where it can fall into such power lines or circuits. When installing an outside antenna system, extreme care should be taken to keep from touching such power lines or circuits as contact with them might be fatal. Ensure the television is not overhanging the edge of the supporting furniture. When not in use If you will not be using the TV set for several days, the TV set should be disconnected from the AC mains for environmental and safety reasons. As the TV set is not disconnected from the AC power when the TV is turned off at the standby switch, pull the plug from the AC power outlet to disconnect the TV completely. However, some TV sets may have features that require the TV set to be left in standby to function correctly. In the case of lightning, unplug the TV set from the outlet immediately. Never touch the antenna wire during lightning. Do not pull the plug out by the wire; Never touch the plug with wet hands. Installation Excessive volume from earphones and headphones can cause hearing loss. The ventilation should not be impeded by covering the ventilation opening with items, such as newspapers, tablecloths, curtains, etc. At least 10 cm space should be left around the apparatus for sufficient ventilation. The product should be situated away from heat sources such as radiators, heat registers, stoves or other products (including amplifiers) that produce heat. Place the apparatus in such a position that the screen is not exposed to direct sunlight. It is best to have soft indirect lighting while watching and avoid completely dark environments and reflection from the screen as these may cause eye fatigue. Keep the TV set away from any equipment emitting electromagnetic radiation. 2
4 Important Safety Instructions and Maintenance Installation Move Do not place the set on an unstable cart, stand, table or shelf. The set may fall, causing serious personal injury as well as damage to the product. Use only with the cart, stand, tripod, bracket, or table specified by the manufacturer, or sold with the apparatus. An appliance and cart combination should be moved with care. Quick stops, excessive force, and uneven surfaces may cause the appliance and cart combination to overturn. Do not place this apparatus near water, for example, near a bath tub, wash bowl, kitchen sink, or laundry tub; in a wet basement; or a swimming pool; or other similar environments. When the TV being moved in from cold place, it needs some right time for dew inside unit evaporating fully before turn on the unit; Cleaning and handling the screen surface and cabinet. Disconnect the unit from the AC outlet before cleaning. To remove dust, wipe gently with a soft, lint free cloth. If required use a slightly damp cloth. To prevent injury, this apparatus must be securely attached to the floor/wall in accordance with the installation instructions. LED Screen Although the LED screen is made with high precision technology and 99.99% or more of the pixels are effective, black dots may appear or bright points of light (red, blue or green) may appear constantly on the LED screen. This is a structural property of the LED screen and is not a malfunction. If the surface of the LED panel cracks, do not touch it until you have unplugged the AC power cord. Otherwise electric shock may result. Do not throw anything at the TV set. The LED panel may break from the impact and cause serious injury. Precautions When Displaying a Still Image A still image may cause permanent damage to the TV screen. Do not display still images and partially still images on the LED panel for more than 2 hours as it can cause screen image retention. This image retention is also known as "screen burn". To avoid such image retention, reduce the degree of brightness and contrast of the screen when displaying a still image. Watching the LED TV in 4:3 format for a long period of time may leave traces of borders displayed on the left, right and centre of the screen caused by the difference of light emission on the screen. Playing a DVD or a game console may cause a similar effect to the screen. Damage caused by the above effect is not covered by the Warranty. Displaying still images from Video games and PC for longer than a certain period of time may produce partial after-images. To prevent this effect, reduce the 'brightness' and 'contrast' when displaying still images. Cleaning solvent thinner MAINS PLUG Wipe the mains plug with a dry cloth at regular intervals. Moisture and dust may lead to fire or electrical shock. Use care not to subject the TV's surfaces to detergent. (A liquid inside the TV could lead to product failure, fire or electrical shock.) Use care not to subject surfaces to bug repellent, solvent, thinner, or other volatile substances as this may deteriorate the surface and finish of the cabinet. 3
5 Important Information Keep small accessories out of reach of children so they are not mistakenly swallowed. Table of Contents Accessories Introduction Features Specifications Stand and wall-mounting instructions (optional) General Description Overview of back panel Overview of front panel Overview of remote control Teletext Installing Batteries in the Remote Control External Connection Antenna connection Connecting VCR Connecting a Camcorder Connecting a DVD Player/Set-Top Box Connecting a DVD Player/Set-Top Box via DVI Connecting DVD Player/Set-Top Box via HDMI Connecting Digital Audio System Connecting PC Supporting signals Basic operation Turning the TV on and off Menu operation Menu system instruction Picture Sound Channel Time Option Function PVR Digital Media Player Introduction Device and File Management USB Support Character Photo Music Movie Text My Disk Troubleshooting Picture defects and the reason
6 Accessories Please make sure the following items are included with your LED TV. If any items are missing, contact your dealer. Remote Control 5
7 Introduction Features l TV adopts 42 LED display screen l Zero X radiation complies to green environment protection requirement l Connect to computer directly to create a TV/monitor combo. l 16:9 wide screen l Auto tuning and fine tuning l HDMI input l Component Compatible (480i; 480P; 576i; 576P; 720P; 1080i; 1080P) l PC VGA l Programmable sleep timer l Wide range voltage input l No-signal automatic power off Input terminals used for external equipment connection 1 x ANTENNA jack 4 x HDMI inputs 1 x computer PC-RGB input 2 x USB inputs 1 x COMPONENT input 1 x CVBS output 2 x AV inputs 1 x SPDIF output 1 x Headphone output 6
8 Introduction Specifications Model Display size LED panel resolution Speaker output power Power supply TV receive system Frequency range Video in Power consumption Standby consumption Antenna Input Controller power KALED423DXZA 42 Diagonal (max.) 1920X1080 5WX2 ~ V, 50/60Hz Digital: DVB-T Analog: PAL: BG, I, DK, SECAM: BG, D/K Analog: Antenna: 46.25MHz MHz Digital:5-12, PAL / NTSC / SECAM 120W <1W 75 ohms, unbalanced DC 3V (Two AAA size batteries) 998X240X651mm 998X64X603mm 15.7Kg 13.2Kg Work Temperature o o 0 C-40 C Note: - Design and specifications are subject to change without notice. - Weight and Dimension shown are approximate. o - It is suggested to watch 3D program under the operation temperature above 10 C to obtain the best 3D effect. 7
9 Stand and wall-mounting instructions (optional) How to assemble the stand If you need to remove or assemble the stand please read the following instructions. -Before attaching/detaching the stand, make sure to turn off the TV. -Before performing work, spread cushioning over the base area to lay the LED TV on. This will prevent it from being damaged. Assembling instruction: 1. Take out all parts of the stand from carton box; 2. Assemble nylon washer 1, glass stand part, nylon washer 2, metallic gasket, together as figure 1 shown, then fasten them with 4 self-tapping screws. Note: When you assemble the stand parts, please pay attention to the direction of the Nylon washer 1, the nylon washer 2, the metallic gasket, and the glass stand part. (As figure 2 shown) 3. Put the assembled stand together with TV set and fix correctly as figure 3 shown. Nylon washer 1 Glass stand part Nylon washer 1 Glass stand part Nylon washer 2 Metallic gasket Screw(4-B-ST4X30) Nylon washer 2 Metallic gasket Screw(4-B-ST4X30) Fig.1 Fig. 2 Fig. 3 8
10 Stand and wall-mounting instructions (optional) Wall mounting instructions (optional) Your LED TV is able to accommodate wall mounting with the use of a wall mount bracket (not supplied with LED TV, please contact your local hardware store) and the mounting holes on the back of the unit. We recommend removing the TV stand prior to wall mounting the TV. Please see previous page for instructions on removing the stand. Mounting instruction: Your LCD TV is able to wall mounting with the use of a wall mounting bracket(not supplied with LCD TV), and the mounting holes on the back of the unit. After detaching the stand: 1.Find the four mounting holes where you want to mount according to wall mounting bracket 3 and drill these four mounting holes on the wall. 2.Drive Nylon sleeves into the mounting holes on the wall tightly. 3.Fasten wall mounting bracket 3 on the Nylon sleeves with self-tapping screws 4; 4.Fasten screws 5 into the two screw holes on the rear cabinet; 5.Tighten bolt 7 on the bottom of the rear cabinet with screws 9,then put rubber gaskets 8 on the bolt 7; 1.Wall 2.Nylon sleeve (4 piece) 3.Wall mounting bracket(1 piece) 4.Self-tapping screw(4 piece) 5.Mounting Screw (2 piece) 6.Rear cabinet 7.Bolt 400mm 400mm Only for 42 model 9
11 General Description Overview of back panel You can connect the TV with video devices such as DVD/VCD player, VCR and video camera. CVBS/ SPDIF USB2 Camcorder USB1 PC PC (HDMI-output) DVD player PC PC (HDMI-output) DVD player with component output Home theatre system with digital input Blu-ray disc player Video game equipment DVD player Audio system VCR 10
12 General Description Overview of front panel The buttons on the lower-left panel control your TV s basic features, including the on-screen menu. To use the more advanced features, you must use the remote control. Power Switch Press this button to turn TV on or off. REMOTE CONTROL SENSOR Aim the remote control towards this spot on the TV. 3D Sync Signal emitter 3D sync signal for shutter glasses. POWER INDICATOR Green: In power on mode. Red: In standby mode. INPUT Toggles between all the available input sources. MENU Press to display an on-screen menu of your TV's features. PROG -/+ Press to change channels. In the on-screen menu, use the PROG - /+ buttons as up/down arrow buttons. VOL -/+ Press to increase or decrease the volume. In the on-screen menu, use the VOL-/+ buttons as left/right arrow buttons. Standby button Press button to toggle between normal and standby mode. 11
13 General Description Overview of Remote Control 1. INPUT: This button is used to switch between different sources: DTV,ATV, AV1, AV2, Component,PC-RGB, HDMI1, HDMI2, HDMI3, HDMI4, USB. Select a source and press OK button to confirm. 2. POWER: Press this button to switch to standby mode, and press it again to turn TV on. 3. Digital buttons(0~9): To select channel with digital buttons. 4. INFO: This button is used to start the "Current Service Banner" application that provides information about the current service. 5. RECALL: Switch to the previous program. 6. FREEZE: Press this button to freeze the image. 7. MENU: Press this button to display main menu or exit the menu. When you are in the submenu, you can press it to return the main menu. 8. SLEEP: TV will be switched off automatically at preset sleep time if you have set sleep timer. Use your remote control to set the sleep timer. Press SLEEP button on the remote control, then press this button again to set sleep time: off, 10, 20, 30, 60, 90,120,180, 240 min. Press MENU button to exit when you have set the sleep timer. After you have set sleep timer, press SLEEP button again, you will see the Remaining time. Notes: The sleep timer you have set will be Cancelled when the TV turns off or if a power failure occurs. 9. CH.LIST: Press it to show channel list on screen. 10. FAV: Press it to display favorite list. 11. Arrow buttons: Press these buttons to move cursor up/down/left/right for menu. 12. OK/REC LIST: Press this button to display a list of recorded programs. In main menu and submenu it is a validation button. 13. GUIDE: In DTV source, this button is used to start the EPG application. 14. Exit: Exit the menu. 15. DTV: Switch to DTV mode D/2D: Switch to 3D(2D)mode directly. Press twice to switch to 2D(3D)mode. Note:It is suggested to watch 3D program under the operation temperature above 10 C to obtain the best 3D effect. 12
14 General Description Overview of Remote Control 17. USB: Switch to USB mode directly or call the control menu in USB mode. Please see the details in Digital Media Player on Page 40 -Page ASPECT: Press this button to switch the screen display mode. 19. VOL - and VOL + : Press these buttons to adjust TV volume. 20. PROG - and PROG + : Press these buttons to change channel upward or downward. In the teletext, these buttons are used to display the next page and previous page. 21. MUTE: Press this button to shut off sound of the TV, press again to restore TV sound. 22. Button/Audio Lang: In ATV source, the button is used to set NICAM sound system. In DTV source, the button is used to set the audio language. 23. Red/Green/Yellow/Blue Command: These four buttons are used to request linked buttons with the current menu/page. 24. Teletext buttons: Detail operation please refer to "Teletext in the next page. 25. Digital media player control button: Including play/pause, stop, previous file, next file, page up, page down, backward, forward, is used to control in USB mode. Please refer to relevant instructions in the section of multimedia player. 26. SOUND: This button is used to select the sound mode. User " Standard " News" Movie" Sports " Dance" Classic" Pop" Rock " Jazz" Soft 27. PICTURE: This button is used to adjust user picture mode, press this button repeatedly and select one of four settings. Standard" Mild" Bright" User " Sports 28. MIX ( ): Teletext buttons for mix function, please refer to page 15. It is also used for recording function when TV is on DTV mode, please refer to page
15 General Description Teletext 13 Teletext is an information system broadcast by certain channels which be consulted like a newspaper. It also offers to subtitles for viewers with hearing problems or who are not familiar with the transmission language. You can press these buttons to operate the teletext: Text Press TEXT button to enter or exit teletext mode. Hold Press HOLD button to toggle Hold function on or off. When Hold is switched on, the page acquisition is stopped. When Hold is switched off, the page acquisition is started. Size Press SIZE button one time to display the upper half of the screen in double height, press the SIZE button two times to display the lower half of the screen in double height, press three times to display the full screen in normal size. Red/Green/Yellow/Blue Command These four buttons are used for quick access to different pages as numbered at the bottom of the screen. Index Press INDEX button, then index page displays. Reveal Pressing this button will reveal any hidden data (answers to quizzes for example).press the REVEAL button again to return to normal screen. 14
16 General Description Teletext Cancel The CANCEL button will exit from any Teletext on the display. Press CANCEL button again to exit Teletext and return to live TV broadcast. Subtitle Turns the Teletext subtitles on or off. Subtitles is a separate mode with only a few buttons available. There will be no OSD visible other than the Teletext Subtitles. Subcode Subcode mode gives the possibility to select certain subcode pages of a Teletext page. Entry of digits within the range for current subcode entry. If the digit completes the entry, a page request is started. Press PROG -/PROG + buttons to change the subcode pages. Time This button is used to show the time of the Teletext. Digital buttons(0~9) You can press them to enter the number of the Page required. PROG - / PROG + You can press them to change page upward or downward. Mix Press MIX button and the teletext page changes transparency. TV content and teletext page content will display at the same time. Press MIX button again to exit MIX mode. 15
17 General Description Installing Batteries in the Remote Control Installing Batteries 1 Open the battery compartment cover on the back side. 2 3 Insert two 1.5V AAA size batteries in correct polarity. Don t mix old or used batteries with new ones. Closed the cover. Point the remote towards the remote control sensor of the TV and use it within 8 meters. Put the used batteries into the recycling bin since they can negatively affect the environment. The batteries (battery pack or batteries installed) shall not be exposed to excessive heat such as sunshine, fire or the like. External Connection Antenna connection Antenna input impedance of this unit is 75ohm. VHF/UHF 75ohm coaxial cable can be connected to the antenna jack directly, if the antenna cable is 300ohm parallel flat feeder cable, you need to use the 300ohm/75ohm converter to connect the antenna cable to the antenna jack. For details Please refer to the following drawing. Antennas with 300 W flat twins Leads Use a 75ohm - 300ohm converter ANT IN Antennas with 75 W Round Leads 300ohm coaxial cable Antenna feeder 75ohm coaxial cable Antenna cable 16
18 External Connection Connecting VCR These instructions assume that you have already connected your TV to an antenna or a cable TV system. Skip step 1 if you have not yet connected to an antenna or a cable system. ANT ANT OUT S-VIDEO VCR Rear Panel VIDEO OUT TV Rear Panel AUDIO OUT Green Blue Red White Red RF Cable (Not supplied) 2 YPbPr cable(supplied) 3 Audio Cable (Not supplied) Follow the instructions in Viewing a VCR or Camcorder Tape to view your VCR tape. Each VCR has a different back panel configuration. When connecting a VCR, match the color of the connection terminal to the cable. 1. Unplug the cable or antenna from the back of the TV. 2. Connect the cable or antenna to the ANT IN terminal on the back of the VCR. 3. Connect an RF Cable between the ANT OUT terminal on the VCR and the ANT IN terminal on the TV. 4. Connect a Component Cable between the COMPONENT [Y, Pb, Pr] jacks on the DVD player and YPbPr jack on the TV. 5. Connect Audio Cables between the AUDIO OUT jacks on the VCR and the AUDIO L and AUDIO R jacks on the TV. Red Blue Green White Red Note: 1. Whenever you connect an external device to your TV, make sure that power on the unit is turned off. 2. When connecting an external device, match the colour of the connection terminal to the cable. 17
19 External Connection Connecting a Camcorder The rear panel jacks on your TV make it easy to connect a camcorder to your TV. They allow you to view the camcorder tapes without using a VCR. Each Camcorder has a different back panel configuration. When connecting a Camcorder or DVD, match the colour of the connection terminal to the cable. 1. Connect a Video Cable between the AV1 VIDEO jacks on the TV and the VIDEO OUT jack on the camcorder. 2. Connect Audio Cables between the AUDIO L and AUDIO R jacks on the TV and the AUDIO OUT jacks on the camcorder. 3. Connect a Video Cable between the component IN on the TV and the VIDEO OUT jack on the DVD. 4. Connect Audio Cables between the component IN AUDIO L and R jacks on the TV and the AUDIO OUT jack on the DVD. Note: 1. Whenever you connect an external device to your TV, make sure that power on the unit is turned off. 2. When connecting an external device, match the colour of the connection terminal to the cable. 1 Video Cable (Not supplied) Yellow Yellow Camcorder White White Red Red 2 Audio Cable (Not supplied) CVBS/ SPDIF 18
20 External Connection Connecting a DVD Player/Set-Top Box Note: 1. Whenever you connect an external device to your TV, make sure that power on the unit is turned off. 2. When connecting an external device, match the colour of the connection terminal to the cable. TV Rear Panel DVD Player/Set-Top Box VIDEO OUT Green Blue Red White Red Audio Cable (Not supplied) YPbPr cable(not supplied) Yellow White Red 19
21 External Connection Connecting a DVD Player/Set-Top Box via DVI This connection can only be made if there is a DVI Output connector on the external device. DVD Player/ Set-Top Box CVBS/ SPDIF TV Rear Panel White 1 DVI to HDMI Cable (Not supplied) Red 2 Audio Cable (Not supplied) Each DVD player/stb has a different back panel configuration. When connecting a DVD player/stb, match the colour of the connection terminal to the cable. 1. Connect a DVI to HDMI Cable or DVI-HDMI Adapter between the HDMI 1, HDMI 2, HDMI 3 or HDMI 4 connector on the TV and the DVI connector on the DVD player/set-top Box. 2. Connect Audio Cables between the PC AUDIO IN jack on the TV and the AUDIO OUT jacks on the DVD player/set-top Box. Note: 1.Whenever you connect an external device to your TV, make sure that power on the unit is turned off. 2.When connecting an external device, match the colour of the connection terminal to the cable. 20
22 External Connection Connecting DVD Player/Set-Top Box via HDMI This connection can only be made if there is a HDMI Output connector on the external device. DVD Player/ Set-Top Box CVBS/ SPDIF HDMI Cable (Not supplied) What is HDMI? HDMI, or high-definition multimedia interface, is a next-generation interface that enables the transmission of digital audio and video signals using a single cable without compression. Multimedia interface is a more accurate name for it especially because it allows multiple channels of digital audio (5.1 channels). The difference between HDMI and DVI is that the HDMI device is smaller in size, has the HDCP(High Bandwidth Digital Copy Protection) coding feature installed, and supports multi-channel digital audio. Each DVD player/stb has a different back panel configuration. 1. Connect an HDMI Cable between the HDMI1, HDMI2, HDMI3 or HDMI4 connector on the TV and the HDMI connector on the DVD player/set-top Box. Note: 1.Whenever you connect an external device to your TV, make sure that power on the unit is turned off. 2.When connecting an external device, match the colour of the connection terminal to the cable. 21
23 External Connection Connecting Digital Audio System The rear panel jacks on your TV make it easy to connect a Digital Audio System to your TV. CVBS/ SPDIF Digital Audio System TV Rear Panel (Not supplied) (Black) Coaxial Cable (Not supplied) 5.1 CH audio is possible when the TV is connected to an external device supporting 5.1 CH. 1. Connect an Coaxial Cable between the SPDIF jacks on the TV and the Digital Audio Input jacks on the Digital Audio System. When a Digital Audio System is connected to the SPDIF terminal: Decrease the gain (volume) of the TV, and adjust the volume level with the Digital Audio System's volume control. 22
24 External Connection Connecting PC CVBS/ SPDIF PC 2 PC Audio Cable (Not supplied) 1 D-Sub Cable (Not supplied) Each PC has a different back panel configuration. The HDMI jacks do not support PC connection. 1. Connect a D-Sub Cable between VGA/PC IN connector on the TV and the PC output connector on your computer. 2. Connect a PC Audio Cable between PC AUDIO IN jack on the TV and the Audio Out jack of the soundcard on your computer. You should set PC software before you connect a PC to your TV (please refer to "PC Display'' settings) Note: 1. Whenever you connect an external device to your TV, make sure that power on the unit is turned off. 2. When connecting an external device, match the colour of the connection terminal to the cable. Supporting signals Input PC/VGA Input DTV ATV CVBS VGA SVGA XGA SXGA Resolution 640x480 Mode DVB-T PAL BG I DK SECAM BG DK PAL/NTSC/SECAM 800X X X X768 Vertical Frequency 60Hz 75Hz 60Hz 75Hz 60Hz 75Hz 60Hz 60Hz Input Component HDMI DVI-HDMI Resolution 480i 480p 576i 576p 720p 1080i 1080p 480p 576p 720p 1080i 1080p 640x X X X1024 Vertical Frequency 60Hz 60Hz 50Hz 50Hz 50Hz/60Hz 50Hz/60Hz 50Hz/60Hz 60Hz 50Hz 50Hz/60Hz 50Hz/60Hz 50Hz/60Hz 60Hz 60Hz 60Hz 60Hz 23
25 1 Basic Operation Turning the TV On and How to turn the TV on or off 1. Insert the power cord plug into a polarized AC outlet. 2. If TV is completely off or just delivered, switch on the hard power switch under the bottom lefthand corner. 2. If TV is in standby mode, press POWER button on the remote control or button on the bottom panel of LED TV. 3. Normal picture will be displayed on the screen after 15 seconds. If no signal input, "No Signal" will be displayed on the screen. 4. If temporary POWER off is required, press POWER button on the remote control or button on the bottom panel. 5. If you want to completely switch off the power for this unit, unplug the power cord plug for this unit. 6. After switching off the unit, you should wait at least 5 seconds before switching on again. Status indication lamp Red: In standby mode. Green: In power on mode. Auto power-off If there is no signal, the TV will automatically enter standby mode after 10 minutes. See 'Auto sleep' pg. 36 for more details. Memory before turning TV off The picture and sound settings and preset channels will be memorised at the point when the TV is turned off. When the TV is started up again it will work according to these settings. 24
26 1 2 3 Basic Operation Menu operation Input Setup Press INPUT key on the remote control to enter "INPUT SOURCE" menu. There are eleven options for you to select: DTV, ATV, AV1, AV2, Component, PC-RGB, HDMI1, HDMI2, HDMI3, HDMI4 and USB Use / key to move the cursor to the input you desired and press OK key to confirm. Channels Selection There are four ways to select channel: 1) Using number keys, and OK keys on the remote control to select channel directly. To select channel 90, press 9 0. When you use the number buttons, you can directly select channels that were either erased or not memorized. 2) Using PROG / key on the remote control or on your TV to select channel. When you press the PROG / key, the TV changes channels in sequence. You will see all the channels that the TV has memorized. You will not see channels that were either erased or not memorized. 3) Press RECALL key to return to previous channel, press it again to return to current channel. To quickly switch between two channels that are far apart, tune to one channel, then use the number keys to select the second channel. Then use the RECALL button to quickly alternate between them. RECALL is not activated if no channel has been changed after TV turning on. 4) Select channels from "All Channels List" or "Favorite Channels List". Press OK key to choose from "Channel List" menu. Volume Adjustment and Mute Setup Volume adjustment Press VOL / key on the remote control or on the TV to display "Volume" menu, adjust the volume of TV between 0 to 100 by using VOL / key: -To increase the volume, press VOL key; -To decrease the volume, press VOL key; Input Source DTV ATV AV 1 AV 2 Component PC-RGB HDMI1 HDMI2 HDMI3 HDMI4 USB Select OK OK Mute Press MUTE and the sound cuts off. The MUTE icon will appear in the lower-left corner of the screen. To resume sound, press the MUTE button again, or simply press the VOL key. 25
27 4 Basic Operation Menu operation Current Channel Information Press INFO key on the remote control to view current channel information, the indications of channel information are listed in the following table. 9 DTV 576i SD DOLBY MPEG THE SHAK Wednesday 17 Jun 2009 Nine Digital 09:41 12:00 Subtitle 10:47 Age 11 NEXT 5 Fears Ahhhh, it s time to face your fears!! it s a scary day at The Shak with the theme of Fears-Eco. Curio. Press EXIT key on the remote control to exit this OSD. GUIDE Menu Press GUIDE key to enter GUIDE " menu, the first line displays current channel number, channel name, event title and current time. The following line displays all programs that will be played on this channel, press / key to select the program you desired. PROGRAMME GUIDE 18 Jun :15 DTV 9 Nine Digital MALCOLM IN THE MIDDLE DTV 18 18Jan Jun 15:30-16:00 13:00-13:30 MALCOLM IN THE MIDDLE 18 18Jan Jun 16:00-16:30 13:30-14:30 THE SHAK No Information No Information No Information No Information Pre.Day NextDay Schedule Reminder Record INFO INFO OK OK EXIT Exit DTV EPG (Electronic Program Guide) In DTV mode, press GUIDE button to enter the Electronic Program Disabled. (Disabled when there is no signal) 1. Electronic Program Guide information is provided by the broadcaster and displays scheduled programs for the week ahead (depending upon the broadcaster). 2. TV program of each channel is listed under the time axis. Press </> button to select the channel and press / button to highlight the program. The selected program s background colour will change to white. Press INFO button to view the detailed information. Press OK to select the desired channel. 3.Use the Reminder (blue) button to reserve programs. If the TV is in DTV mode, it will automatically turn to the reserved program at the scheduled time. Use Schedule (yellow) button to look up the reminder list. 26
28 Basic Operation Menu operation Prev.Day: If you press the red key on the remote controller, It will show Previous Day s programs. Next Day: If you press the green key on the remote controller, It will show Next Day s programs. Schedule: If you press the yellow key on the remote controller, It will show the reminder list. Reminder: If you press the blue key on the remote controller, It will show a command window, and you can set the reserve programs. Record: If press the record key on the remote controller it will show the RECORDER page. INFO: You can press the INFO key on the remote controller to show information in regards to the program you have chosen. OK: You can press the OK key on the remote controller to select the channel you want to view. Exit: Once you have selected a channel using the OK key, press the Exit key to view that particular channel. 6 Install Guide When the TV is turned on for the first time, the Installation Guide will appear, it consists of 3 parts: OSD Language, Country, Channel Tuning. 1. Press / V key to select OSD Language option, Press and / key to change Language. 2. Press / key to select Country option, and Press / key to change Country. 3. Press / key to select Channel Tunning option, Channel Tuning and press OK or to start tuning. If you want to exit, press EXIT button and select Yes, then press OK button to exit EXIT Exit OK OK NOTE: Install guide will also appear the first time you turn on the TV after performing the Reset function. Menu system instruction Picture 1. Press MENU key to display the main menu on the screen. 2. Press /q key to select "Picture" option. 3. Press u key to enter "Picture" submenu. 4. You can also press the PICTURE key on the remote control to select one of the picture settings. Picture Mode Your TV has four picture settings (Standard, Mild, Bright, user, Sports) that are preset at the factory. Only "User" mode can be set to your preference by adjusting particular items such as Contrast, Brightness,Color,Sharpness,Tint. 1. Press / key to select "Picture Mode" option. 2. Press / key to select one picture mode. 27 PICTURE OSD Language Country Installation Guide Picture Mode English Australia Contrast 50 Brightness 50 Color 50 Sharpness 50 Tint 0 Backlight 80 Color Temp Cool Select Menu:Exit Standard
29 Menu system instruction Picture Standard: Selects the picture for optimum display in a normal environment. Mild: Selects the picture for comfortable display in a dark room. Bright: Selects the picture for high-definition in a bright room. User: Select to view your favorite display settings (see User settings for PICTURE). Sports: Selects the picture for high-definition in a bright room. User settings for PICTURE (Contrast, Brightness, Colour, Sharpness, Tint) Your set has several settings which allow you to control picture quality. 1. Press / key to select a particular item. 2. Press / key to decrease or increase the value of a particular item. Note: The adjusted values are stored according to the selected particular item. Contrast: Adjusts the lightness and darkness between objects and the background. Brightness: Adjusts the brightness of the picture. Color: Adjusts the colors, making them lighter or darker. Sharpness: Adjusts the outline of objects to either sharpen them or make them more dull. Tint: Adjusts the color of objects, making them more red or green for a more natural look. Tint can only be adjusted when signal is NTSC. Adjusting the Backlight You can change the brightness of the entire screen according to your preference. 1. Press / key to select "Backlight" option. 2. Press / key to select one backlight mode. Backlight: Adjusts the brightness of the whole screen. Adjusting the Colour Temp You can change the colour of the entire screen according to your preference. 1. Press / key to select "Colour Temp" option. 2. Press / key to select one color temp. Standard: Keeps whites white. Warm: Makes whites reddish. Cool: Makes whites bluish. 28
30 Menu system instruction Sound 1. Press MENU key to display the main menu on the screen. 2. Press / key to select "Sound" option. 3. Press OK key to enter "Sound" submenu. 4. You can also press the SOUND key on the remote control to select one of the sound settings. Sound Mode You can select the type of special sound settings Select Menu:Exit to be used when watching a given broadcast. Your TV has eleven sound settings ( Standard, News, Movie, Sports, Dance, Classic, Pop, Rock, Jazz, Soft, User ) that are preset at the factory. 1. Press / key to select "Sound Mode" option. 2. Press / key to select one sound mode. SOUND Sound Mode Balance Surround Sound HDMI Sound Auto Volume SPDIF Mode Equalizer Standard 0 HDMI PCM l Standard: Selects the normal sound mode. l News: Provides clear and live sound for news. l Movie: Provides live and full sound for movies. l Sports: Emphasizes bass over other sounds. l Dance: Select the sound mode for dances. l Classic: Provides the classical sound for classic music. l Pop: Select the sound mode for Pop. l Rock: Provides powerful sound for Rock music. l Jazz: Select the sound mode for Jazz. l Soft: Select the soft sound mode. l User: Selects your custom sound settings (See "User settings for Sound ). Balance If the volumes of the left speaker and the right speaker are not the same, you can adjust the "Balance" to suit your personal preference. 1. Press / key to select "Balance" option. 2. Press / key to decrease or increase the value of the item. 29
31 Menu system instruction Sound Surround Sound This is used to turn on surround sound to gain better sound effects. 1. Press / key to select "Surround sound" option. 2. Press / key to select Surround or. HDMI Sound This option is only used in HDMI mode. 1. Press / key to select HDMI Sound" option. 2. Press / key to select HDMI Sound mode, HDMI or PC-RGB. Auto Volume Each broadcasting station has its own signal conditions, and it is inconvenient to adjust the volume every time the channel is changed. Auto Volume automatically adjusts the volume of the desired channel by lowering the sound output when the modulation signal is high or by raising the sound output when the modulation signal is low. 1. Press / key to select Auto Volume" option. 2. Press / key to select On or.. SPDIF Mode This is used to select "SPDIF Mode".This option is only used in HDMI\DTV mode. 1. Press / key to select "SPDIF Mode" option. 2. Press / key to select "RAW" or "PCM". User settings for SOUND(Equalizer) 1. Press / key to select an equalizer item. 2. Press OK or key to enter the equalizer submenu. The sound settings can be adjusted to suit your user preferences. 1. Press / key to select a particular item. 2. Press / key to decrease or increase the value of a particular item. Note: The adjusted values are stored according to the selected particular item. SOUND SPDIF Mode PCM Equalizer 环绕声 Equalizer Adjust 关 HDMI 声音 HDMI 120Hz 50 自动音量控制 500Hz 50 关 超重低音 1.5KHz 50 关 3KHz 50 丽音立体声 7.5KHz 50 Select Menu:Return 30
32 Menu system instruction Channel 1. Press MENU key to display the main menu on the screen. 2. Press / key to select "Channel" option. 3. Press key to enter "Channel" submenu. Auto Search Press / key to s elect "Auto Search" option. Then press OK or key to start a notice window. In this notice window, you can select country in the Country Selection option and set Tune Type option. Press button to select "Start", and press OK button to search, then the searching interface will be on the screen as follows: (If you want to exit, press / button to select Cancel", and press OK button to exit.) CHANNEL Auto Search DTV Manual Search ATV Manual Search Programme Edit Country selection Signal Information Tune Type Color System Please select country first, Then select Start to update info. Start Australia DTV+ATV PAL Cancel Select Menu:Return The number of searched channels will be shown on the screen. If you set Tune Type to DTV+ATV, When the searching of ATV channels is over, TV will start to search DTV channels. When the whole searching is finished, all the channels will be stored in memory, and a message will appear on the screen as per the diagram on the right: NOTE: 1) If you want to exit the ATV searching, you can press MENU button, then a confirmation message will appear on the screen. 2) To exit DTV searching, press the MENU button, a confirmation message will then appear on the screen. 3) If you want to exit the whole searching, you can press EXIT button. Auto Seach 4 % 76.5MHz (CH3) ATV : 4 Program(s) DTV : 0 Program(s) Radio : 0 Program(s) Data : 0 Program(s) EXIT EXIT MENU Skip ATV Manual Search In the ATV source, you can choose ATV Manual Search to enter ATV Manual Search menu. è Current CH:You can see the current channel number and you can presst/ubutton to choose the channel you want to modify. è Color System : Select the Color System option, Press t/u on the remote control or TV. The color system will be changed repeatedly in the below order. PAL " SECAM è Sound System : Select the Sound System option, Press t/u on the remote control or TV. The s ound system will be changed repeatedly in the below order. BG " I " DK è Search: you can use u button to search channels from low frequency to high frequency and use t button to search channels from high frequency to low frequency. When you have searched a channel, the searching will be paused and you can press it again for other channels after you store the channel. è Fine Tune: In case of unfavorable image or sound of TV program, you can use Fine Tune. è Skip: Select Skip option, be changed on the remote control or TV to swich, select ON to skip current program, select OFF to add the program into the program list. è Frequency: You can see the frequency of the searched channels. ATV Manual Search Current CH 5 Color System PAL Sound System DK Search Fine Tune Skip Frequency MHz Exit Exit Adjust 31
33 Menu system instruction Channel DTV Manual Search In the DTV source, you can choose DTV Manual Search to enter DTV Manual Search menu. You can use / button to choose the channel number and press OK button to enter searching, and then the TV will store the DTV channel if there is a DTV signal present. Program Edit You can use / button to choose Program Edit and enter the menu, press the Red/Green/Yellow/Blue color button on the remote control to delete, rename, move and skip programs, also you can press FAV button to add to your favorite list. è Delete:You can press RED button to enter "DEL" menu, then choose the channel you want to delete and press RED button again to delete. è Move:You can press / button to choose the channel in ATV mode you want to move and press YELLOW button to move it. è Skip: You can press / button to choose the channel you want to skip and press BLUE button to skip it when you change channels. è FAV:If you like the program of a channel, you can choose FAV button in the menu to add it to your favorite list and later you can press FAV button in the remote control to choose your favorite programs as soon as possible. è Rename(green) :Rename some program from program list in ATV mode you want to Rename. Press / button to selectthe program that need to be renamed, then press green button into rename state, and press / button to select the letter that need to be edited, and press / button to select a new letter, repeat to rename the program. DTV Manual Search VHF CH 7 Please select channel Press OK to search Strength Quality OK OK No Signal Bad Normal Good Bad Normal Good Menu Return Programme Edit 5.1 Globo HD 5.2 Globo SD 1.1 News Delete Remane Skip Move DTV DTV ATV FAV MENU FAV Return Signal Information(Used only in DTV) 1. Press / key to select Signal Information" option. 2. Press Ok or key,you can see the information of the DTV channel. NOTE: Signal Quality/Signal Strength (DTV Only): Unlike analogue channels, which can vary in reception quality, digital channels must have perfect reception quality or you will not receive them at all. So, unlike analogue channels, you are not able fine tune a digital channel. If the signal strength indicates that the signal is weak, a possible solution is to adjust your antenna to increase the signal strength. Continue to adjust the antenna until you find the best position with the strongest signal. CHANNEL Programme Edit Signal Information Color System Signal InformationPAL Sound Channel System 37 BG Auto Network Search Nine Melbourne DTV Modulation Manual Search 64QAM ATV Quality Manual Search 100% Strength 100% Select Menu:Return 32
34 Menu system instruction Time 1. Press MENU key to display the main menu on the screen. 2. Press / key to select "Time" option. 3. Press key to enter "Time" submenu. TIME Clock 10:02 On Time Time Sleep Timer Time Zone WA Clock You can modify the time of your TV set, but when you switch to DTV program, the "Clock" is decided by the signal from your antenna. Select Menu:Return /On Time In " Time" item, press button or OK button to enter the submenu, set the day & time to turn off the TV set. In "On Time item, press button or OK button to enter the submenu, set the time to turn on the TV set, when the TV set is in the standby mode. You can also choose which day to control your TV set in a week. TIME Clock Day Month Year Hour Minute Select Clock Clock 10:02 01 January Menu:Return 10:02 Sleep Timer 1. Press / key to select "Sleep Timer" option. 2. Press / key repeatedly until the desired time appears (, 10min, 20min, 30min, 60min, 90min, 120min, 180min, 240min). Notes: The sleep timer you have set will be cancelled when the TV turns off or if a power failure occurs. Notes: When the time is less than 60 seconds, remind information will be displayed on the screen. Press any key button to cancel timer function. Time Zone You can choose it to modify your time zone in the TV set. 1. Press / key to select "Time Zone" option. 2. Press / key to select time zone. TIME TIME On Time On Time Hour Minute Source Select On Time Time Time Hour Minute Select On Time Time DTV Menu:Return Menu:Return 33
35 Menu system instruction Option 1. Press MENU key to display the main menu on the screen. 2. Press / key to select "Option" option. 3. Press key to enter Option submenu. OSD Setting You can modify the OSD set to suit your user preferences. 1. Press / key to select OSD Setting" option. 2. Press OK or key to display the OSD setting menu. OSD Language: select the proper language OSD Time : Set the preferred amount of time for the OSD to be displayed on the screen. Screen Saver This option is only used in ATV mode. 1.Press / key to select Screen Save option. 2.Press / to choose on or off. OPTION OPTION OSD Setting Screen Saver Aspect Ratio Reset Lock Software updata(usb) Hearing Impaired PVR File System Select OSD Setting Menu:Exit On 16:9 Noise Reduction OSD Setting MIDDLE Audio Languages OSD Language English Window Lock OSD Time Always Hearing Impaired PVR File System Aspect Ratio You can select the picture size which best corresponds to your viewing requirement. 1. Press / key to select Aspect Ratio" option. 2. Press / key to set the scale mode. You can also press Aspect key on the remode control to select one of the scale modes. Each source has different scale modes. (16:9,4:3,Panorama,Movie,Subtitle,Full view,auto ) Select Menu:Return RESET Select the Reset option and press OK or key to display a confirm box,and select Yes or No. Note: Please use the "Reset" option with caution as it will return all settings and channel memories to factory default. Lock The lock feature requires a Password to be entered before any settings can be changed. 1. Press MENU key to display the main menu on the screen. 2. Press / key and select "Lock" under the "Option" menu. 3. Press OK or key to enter " Lock" submenu, "Enter Password" menu will appear, enter your 4-digit password to enter " Lock " submenu (the default and universal password is 0000, the almighty password is 1980). Lock System 1. Press / key to select " Lock System" option. 2. Press / key to select "On" or "". 34
36 Menu system instruction Option Set Password 1. Press / key to select "Set Password" option. 2. Enter your 4-digit password to enter Change Password" submenu. Choose any 4-digits for your new password and enter them. As soon as the 4 digits are entered, the cursor will skip to Confirm Password item, re-enter the same 4 digits, and your new password has been memorized. Block Program 1. Press / key to select Block Program option. 2. Press OK or key to enter Block Program list. In the program list, use Green key to lock or unlock the program. Once the program is locked and Lock System is on, password is needed to enter it. Parental Guidance This option only used in DTV mode. 1. Press / key to select Parental Guidance option. 2. Press / key to select the lock level of the Parental Guidance: NO BLOCK,BLOCK ALL,G,PG,M,MA,AV,R. Software Update(USB) 1. Press / key to select Software Update(USB) option. 2. Press OK or key to software update process. Note: In the software update process, do not turn off the power. OPTION Lock System Set Password Block Program Parental Guidance Please enter password New Confirm Cancel Select Menu:Return Block Program 5.1 Globo HD DTV 5.2 Globo SD DTV Hearing Impaired Specific Hearing Impaired subtitles can be activated subject to availability from broadcaster. Note: Only available in DTV mode. PVR File System 1. Press MENU key to display the main menu on the screen. 2. Press / key to select PVR File System option. 3. Press OK or key to enter PVR File System" submenu, for detailed operation refer to PVR File System in page 37. LOCK EXIT Exit MENU Return Function 1. Press MENU key to display the main menu on the screen. 2. Press / key to select "Function" option. 3. Press key to enter Function submenu. Noise Reduction 1. Press / key to select "Noise Reduction" option. 2. Press / key to select "", "Low", "Middle", "High" and "DEFAULT to improve the picture sharpness. Note: Noise Reduction doesn't work in PC-RGB Mode. FUNCTION Noise Redution RGB Range NoSignal Power NoAct Power Window Adjust Advanced Setting 3D Setting Select Menu:Exit 35
37 Menu system instruction RGB Range Change the brightness and saturation for a better picture. 1.Press / key to select "RGB Range" option. 2.Press / key to select "16~235" or "0~255". Note: only available in HDMI mode, please select the appropriate setting according to the DVD Player/STB. NoSignal Power 1. Press / key to select "NoSignal Power" option. 2. Press / key to set it "On" or "". When NoSignal Power is turned on, the TV set will be Power 10 minutes later if there is no signal. Note: The TV will be Power 15 minutes later if there is no singal. The function is not available in USB mode. NoACT Power 1. Press / key to select "NoACT Power" option. 2. Press / key to set it "" or "1 Hour","2 Hour","4 Hour". When NoACT Power is turned on, the TV set will be Power after the set-time if there is no action. Window Adjust This option is only used when PC mode has signal. 1. Press / key to select Window" option. 2. Press OK or key to display the Window Adjust menu. Auto Adjust: Allows you to set the TV to self-adjust to the incoming PC video signal. The fine, coarse and position values are adjusted automatically H-Position: Set horizontal position of picture. V-Position: Set vertical position of picture. Clock/Phase: Remove or reduce picture noise. Advanced Setting Press / key to select "Advanced Setting",then press OK or key to display the "Advanced Setting"menu. TTX Language 1.Press / key to select "TTX Language" option. 2.Press / key to set TTX Language. Primary Audio Language 1.Press / key to select "Primary Audio Language" option. 2.Press / key to set Primary Audio Language. Secondary Audio Language 1.Press / key to select "Secondary Audio Language" option. 2.Press / key to set Secondary Audio Language. Primary Subtitle Language 1.Press / key to select "Primary Subtitle Language" option. 2.Press / key to set Primary Subtitle Language. Secondary Subtitle Language 1.Press / key to select "Secondary Subtitle Language" option. 2.Press / key to set Secondary Subtitle Language. FUNCTION FUNCTION NoAct Power Window Adjust Window Adjust Auto Adjust H-Position V-Position Clock Phase Select Window Adjust Advanced Setting Select Menu:Return Advanced Setting TTX Language Primary Audio Language Secondary Audio Language Primary Subtitle Language Secondary Subtitle Language West English English Menu:Return English English 36
38 Menu system instruction 3D Setting 1. Press / key to select 3D Setting option, press OK/ key to display the 3D Setting submenu. 2. Press / key to select 3D format, 2D to 3D, 3D to 2D or 3D order. Note:When you in 3D mode, 2D to 3D can t be selected, When you in 2D mode, 3D to 2D can t be selected. 3. Press / to select mode in submenu, then press Exit to confirm. FUNCTION 3D Setting 3D Setting 3D Format 2D to 3D 3D to 2D 3D Order Select Antitone Menu:Return PVR PVR File System WARNING: 1. Before connecting your USB device to the TV, please back up your files to prevent them from damage or loss of data. 2. A USB disk must be formatted when first used for PVR. Any existing data on the disk will be lost during the formatting process. Please back up your disk if you do not want to lose this data. You are recommended to use a dedicated disk for PVR use only. Do not disconnect disk or power during formatting. 3. Do not modify PVR files on a PC. 4. Only USB 2.0 support PVR function. Note: Make sure your USB device is compatible with the TV and able to support PVR recording. Select Disk: Press OK button to enter submenu and press / to choose the disk for PVR. Record Max Time: Press / to set the max time for PVR Record. EXIT Exit PVR File System Select Disk C: Record Max Time Check PVR File System USB Disk Format Time Shift Size Speed Disk Remaining Space OK OK Menu Return 4Hr. Start MB EXIT Exit PVR File System Select Disk C: Record Max Time 4Hr. Check PVR File Select System Disk Start USB Disk Format Disk C: Time Shift Size Speed OK Exit Disk Remaining Space MB OK OK Menu Return Record Max Time: Set the maximum duration for any recording. Check PVR File System: Press OK button to check if the disk is suitable for PVR. USB Disk: Indicates PASS or FAIL for the status of your USB Disk. Format: Press OK button to enter format submenu. The disk must be formatted when first used for PVR. Do not disconnect disk or turn power off during formatting. When formatting your disk, a progress bar will appear on the display. NOTE: The larger your device the longer it will take to format. The device may take many minutes to format, this is not a malfunction, please wait for the formatting to finish. 37
39 Menu system instruction EXIT Exit PVR File System Select Disk C: Record Max Time 4Hr. Check PVR File File System Size Start USB Disk PVR File System Size All Format nat... SD 55 Mins Time Shift Size HD 15 MIins Speed OK Exit Disk Remaining Space MB OK OK Menu Return EXIT Exit PVR File System Select Disk C: Record Max Time 4Hr. Time Shift Size Check PVR File System Start USB Disk Time Shift Disk Size 512MB Format SD 14 Mins HD 4 Miins Time Shift Size Speed OK Exit Disk Remaining Space MB OK OK Menu Return PVR File System Select Disk C: Record Max Time 4Hr. Check PVR File System SUCCESS USB Disk Pass Format Pass Time Shift Size 512MB Speed 4500KB/s FULL HD support Disk Remaining Space 384 MB EXIT Exit OK OK Menu Return Time Shift Size: This setting is available to adjust only after the disk has been formatted. The maximum Time Shift Size is 8G. Speed: Display the disk writing/reading speed. Please note: It is suggested that you use a disk with speed that is greater than 4500KB/S. Disk Remain Space: Display the remaining space for PVR. NOTE: The times listed are not precise, so use only for reference. PVR PVR Guide If the disk for PVR is ready, the programs can be recorded in DTV mode. Time shift In DTV mode, press button to pause the DTV program, press it again to continue play. The length of time a program can be paused depends upon the setting in the PVR File System. Press EXIT to show or hide the control menu. Time Shift [-00:00:38/00:04:00] 04:55 1. Current time behind live TV. 2. Total allowable time for time shifting, please see pg. 37 'PVR File System' for details in regards to setting the Time Shift Size. The progress bar will not fade out unless you press the EXIT button. Press the PLAY button to continue playing the program from the point where it was paused. NOTE: Time Shift will stop if you change channels, change inputs or go into standby mode while in Time Shift mode. OK STOP RECORD BACKWARD FORWARD PLAY/ PAUSE 38
40 Menu system instruction PVR Instant recording 1. Select the desired channel then press the RECORD button on the remote control to start recording the current channel. A progress bar will be displayed at the bottom of the screen. - During recording, the progress bar will fade out after 10 seconds. 2. Recording stops when you press the STOP button and the recorded file is stored in the external USB device automatically. NOTE: You can only watch channels on the same frequency as the program being recorded. If you try to change to another channel a message will appear prompting you to continue or not 'Recording in progress. Change channel will stop recording. Yes or No.' Recording in standby mode This unit is able to do recording while in standby mode. 1. Start a recording then press the power button. A message will be displayed prompting you to continue or cancel. REC Recording 9 Nine Digital [00:00:13] Remain [00:05:13] At Guide menu, press button to reserve/record the selected program. At reserve record menu, press / button to adjust the scheduled time, press OK to save the setting and press the yellow button to check the record schedule. Recording will proceed when the TV is in either active or standby modes. When recording initialises in standby mode, the front panel indicators will flash momentarily, and there will be no picture output. You can intercept the recording by turning on the power and viewing the program that is being recorded. The schedules should not overlap, and there should be at least 1 min between two scheduled programs. 04:56 DTV 9 Nine Digital MALCOLM IN THE MIDDLE Programme Mode Start Date Start Time End Date End Time 9 MALCOLM IN THE MIDDLE AUTO 18 Jan :30 18 Jan :00 Schedule Back OK OK EXIT Exit In DTV mode, press OK/RECLIST to open the recorded list. Press / button to select the recorded file, press OK/RECLIST to play the recorded file, and press the button to show the recording information. Information. When playing, the,,,,, buttons are available. Press EXIT to show or hide the control menu. When the Recorded List is displayed on the screen, you can delete files you no longer require. Select the desired file using the arrow buttons, then press the Red button to delete. NOTE: Files cannot be deleted during Playback or Recording. OK OK Recorded List MALCOLM IN THE MIDDLE MALCOLM IN THE MIDDLE Delete Delete To. Page 1 Cu. Page 1 [DATE] 2010/01/18 [Time] 04:56:40 [DURATION]00 00:00:13 [PROGRAM NAME] MALCOLM IN THE MIDDLE [CHANNEL NAME] 9 Nine Digital [PROGRAM DESCRIPTION] If Boys Were GilsEvery time the boys are... 39
41 Digital Media Player Introduction This TV is embedded with one USB port digital media player. It can find devices that support USB1.1/2.0,including flash disk, USB hard disk and digital camera. It supports functions as: Display pictures, Play music files, Play video files, Display text files. Note: please do not remove the cable during the data transfer. It may cause problems for the operating system. Data Picture Music Video Text Format JPG,JPE,PNG,BMP MP3,WMA,AAC MPG,MPEG, MP4, MOV, MKV TXT Remote Control Button Description of Playback Buttons: MENU NAVIGATION BUTTONS pqtu EXIT Buttons PgUp PgDn OK SUBTITLE Play/Pause Stop Function Previous file Next file Page up/zoom in Page down/zoom out Backward Forward Display the short cut key Subtitile switch(video) Language Soundtrack Switch(video) 40
42 Digital Media Player Device and File Management Initialization Interface In the USB channel, the interface is as shown in Figure 1. If no disk is inserted, the system will be prompted you to insert the USB device, while the lower right corner screen displays "NO DEVICE" message. When you insert a USB disk, select the first letter located in the C drive, shown in Figure 2. The corresponding buttons as follows: Left and right keys: Select the drive letter. OK key: to enter the selected letter. C D E 0/0 1/1 0/0 NO DEVICE Please insert USB device Left/Right key: select OK Key: Enter <Figure 1> <Figure 2> USB 2.0 USB support character 1. Photo Features:Browse and play under the Default path C:\ specified path (the default path is specified PHOTO in the current disk, set the photo interface MUSIC Street.jpg Castle.jpg Castle2.jpg methods please refer to the specified path: MOVIE path - Set) picture. TEXT Landscape.jpg Landscape2.jpg My Disk Content: Browse and play all the images 1/10/0 under the specified path. Photos View: As shown in Figure 3 UP / Down key: select OK / Right Key: Enter Features: Displays thumbnails of all images <Figure 3> path. NOTE: bmp and png format does not support thumbnails. Key operation:up, Down, Left, Right: Option key to switch up and down. Enter Key: Selected in the entry photo option on the left, the switch to the image preview area, was selected in the image preview area in the right section, then play image files. Exit Key: Selected in the entry in the right image preview area, select the entries to switch back to the left side of photo options, the selected option in the entry on the left picture, the switch back to the USB interface initialization. Photo Play interface (Shown in Figure 4) Key operation: Play on a picture : next picture Left, Right: Reverse / Rotate the image clockwise Confirmation: play / pause image Exit: Exit the pictures to return to photo browsing interface Menu key: enter the playback control menu. Shown as Figure 5 1.JPEG <Figure 4> 41
43 Digital Media Player USB support character Play Control menu Key operation Left, Right: Select Options OK button: perform the action as displayed on the highlighted icon. 1.JPEG Play Prev Next Rotate Proportion PlayMode Music Stop Play Play / Pause: Play / Pause Picture. Prev: Play on a picture. Next: Play the next picture. Rotate: Rotate the image counter-clockwise along. (Shown as Figure 6, not available in 3D mode.) <Figure 5> 1.JPEG Play Prev Next Rotate Proportion PlayMode Music Stop Pos-Spin Neg-Spin Proportion (Not available in 3D mode.) 1. Zoom In: enlarge image(1x,2x,4x,8x) 2. Zoom Out: shrink images(1/2,1/4) 3. Move View: Mobile pictures. When the picture have been magnified over the role of screen size, Press OK to display the arrow guide OSD, press the arrow keys to move a picture. Press the Escape key to return to the previous menu, as shown in Figure 7. <Figure 6> 1.JPEG Play Prev Next Rotate Proportion PlayMode Music Stop Zoom In Zoom Out Move View <Figure 7> 1.JPEG Play Prev Next Rotate Proportion PlayMode Music Stop Filmstrip Single PlayMode: Shown as Figure 8 1. Filmstrip: loop all the pictures. 2. Single: Repeat the current picture. <Figure 8> Music: Shown as Figure 9 Is set to open when the user is playing the most recently played songs. If the user selects this when a song hasn t been played recently, the default entry to play is for all the music. Stop: Exit Slideshow 1.JPEG Play Prev Next Rotate Proportion PlayMode Music Stop On <Figure 9> 42
44 Digital Media Player USB support character Playlist: Show is playing and will play the image file. Shown as Figure 10 Up,Down keys: select the image file. OK button: Play the selected picture file. Left, Right keys: Exit playlist, and select other options. Exit button: Exit Playlists Playlist Info 3D 1.JPEG Play List Water lilies.jpg Blue hills.jpg Info: Display the name of the picture playback, resolution, size and date. (Shown as Figure 11) 3D Press Left or Right to Select 3D Option and display submenu. Press OK button to confirm. (Show as Figure 12) 2. Music Features: browse and play development path is to develop the current disk, set the method's interface, please refer to the specified path: Path - setting) music files. Content: Displays the playback of music files under the specified path. Browse Music Content: Displays the music files. (Show as Figure 13) Key operation: Arrow keys: Up and down between the different options about the switch. Enter key: Selected in the last entry in the left side of music options, the switch to music preview area; selected entries in the preview area on the right music, then play music files. Exit: election preview in the music entry in the right area, select the entries to switch back to the left side of music options; selected entries in the music option on the left, the switch back to the USB interface initialization Play Music Music player interface Shown as Figure 14 Action: Left, Right: rewind / fast forward Upper and lower key: on a / the next one OK button: Play / Pause music Exit: exit the music player interface, return to music browsing interface Menu key: enter the playback control menu. (Shown as Figure 15) <Figure 10> 1.JPEG Playlist Info 3D Water lilies.jpg Rsolution: 800X600 Size: 82 KBytes Date: ----/--/-- <Figure 11> 1.JPEG Playlist Info 3D 3D Format 2D to 3D 3D to 2D 3D Order Positive Order <Figure 12> Default path C:\ Burning. Mp3 PHOTO Jesus To A Child George Michael. Mp3 MUSIC Bonnie Windsl. mp3 MOVIE music_ac3_448kbps.aac TEXT My Disk 1/1 UP / Down key: select OK / Right Key: Enter <Figure 13> Bonnie Winds.mp3 00:00:03/00:04:07 Hold me now Don t ever let me go again It s beating heart back in and answers me (arise) my love oh lower me to his grave And dry these tears my beating heart would bring <Figure 14> 1 / 1 Up/down select OK:Play 43
45 UP / Down: select OK:play Digital Media Player USB support character Play Control Key operation: Left, Right: Select Options OK key: Will perform the action as described on the highlighted icon. Bonnie Winds.mp3 00:00:03/00:04:07 Play FB FF Prev Next PlayMode Stop Playlist Exit: exit the playback control menu Action: Up,Down keys: Select the music file OK button: Play the selected music files Left, Right keys: Exit playlist, and select other options Exit button: Exit Playlists Function: Play / Pause: Play / stop the music FB: Fast back playing (2x,4x,8x,16x) FF: Fast forward playing (2x,4x,8x,16x) Prev: Play previous music Next: play next music Play mode: Shown as Figure 16 1.ByOrder: Play music as order 2.Single: Repeat single music 3.PlayLoop:Play all music in order, repeatedly. Stop: Exit the music play Playlist: Show is playing and will play music files. Shown as Figure 17 Info: Display the name of music, album name, title, stream, author, sampling year. Shown as Figure Movie Features: browse and play video files under the specified path (default path is the current disk, set the video interface, the method please refer to the specified path: Path - setting) Content: Displays the playback video files under the specified path. Shown in Figure 19 Bonnie Winds.mp3 00:00:03/00:04:07 Play FB FF Prev Next PlayMode <Figure 16> <Figure 18> <Figure 19> ByOrder Single PlayLoop Stop Playlist Bonnie Winds.mp3 00:00:03/00:04:07 Play FB FF Prev Next PlayMode <Figure 17> Stop Burning. mp3 1 / 1 Playlist Jesus To A Child. Mp3 Bonnie Windsl. mp3 music_ac3_448kbps.aac Bonnie Winds.mp3 00:00:03/00:04:07 Info Bonnie Winds.mp3 Album: The Best Songs Of The World Title: Bonnie Winds Bit Rate: 16 Bits Artist: Bohinta Sampling: Year: PHOTO MUSIC MOVIE TEXT My Disk <Figure 15> Default path C:\ Ad.mpeg V50.mp4 Canoe_vp6.mpg V1.RM Divx4...rmvb ASF_vp6.mov 1/1 UP / Down key: select OK / Right Key: Enter 44
46 Digital Media Player USB support character Video view Content: The specified path to all the video files displayed as thumbnails Key operation: Arrow keys: Up and down in the switch between different options. OK key: Selected in the entry in the video options on the left, the switch to the video preview area; selected to the entry in the right side of the video preview area, then play the video file. Exit: In the video preview on the right in the entry area, select the entries to switch back to the left of the video options. Selected to the entry in the video options on the left, then switch back to the USB interface initialization. PLAY Video Video player interface Shown as Figure 20 Action: Left, Right: rewind / fast forward Upper and lower key: on a / the next one Exit: exit the video player interface, return to video browsing interface. Menu key: enter the playback control menu. Shown as Figure 21 Play <Figure 20> Ad.mpeg 00:00:03/00:04:07 FB FF Prev Next Switch Proportion PlayMode Play Control Key operation: Left, Right: Select Options OK key: Perform the action as displayed on the highlighted menu icon. Exit: exit the playback control menu. Action: Up,Down keys: Select the video file OK button: Play the selected video files Left, Right keys: Exit playlist, and select other options. Exit button: Exit Playlists Function: Play / Pause: Play / stop the video FB: Fast back playing (2x,4x,8x,16x) FF: Fast forward playing (2x,4x,8x,16x) Prev: Play previous video Next: play next video. <Figure 21> Ad.mpeg 00:00:03/00:04:07 Play Prev Switch Proportion FB FF Next PlayMode Subtitle Switch --/0 Track Switch 1/1 Goto Time <Figure 22> Ad.mpeg 00:00:03/00:04:07 Play Prev Switch Proportion FB FF Next PlayMode Subtitle Swch --/0 Track Switch 1/1 Goto Time Input search time 0 0 : 0 0 : 0 0 OK <Figure 23> 45
47 Digital Media Player USB support character Switch: Shown as Figure Track switch: switch the currently playing video tracks. 2. Subtitles switch: switch the currently playing video titles, this option the user can switch the video comes with different titles, select the OFF option, the subtitles will not be displayed. 3. Goto Time: Choose a specific time period the video play the video. Shown in Figure 23. Play Play Ad.mpeg 00:00:03/00:04:07 FB FF Prev Next Switch Proportion PlayMode Auto 16:9 4:3 <Figure 24> Ad.mpeg 00:00:03/00:04:07 FB FF Prev Next Switch Proportion PlayMode Proportion: Select the display ratio video playback. Shown in Figure Auto : : 3 Source of the film will switch to automatic mode by default. <Figure 25> ByOrder Single PlayLoop Ad.mpeg 00:00:03/00:04:07 Set A Slow Stepping Stop Playlist Info 3D Play Mode: Shown as Figure 25 1.ByOrder: Play video as order. 2. Single: Repeat single video. 3.PlayLoop: Play all the video in order, repeating. A->B: A to B repeat playback of video between points Set A: select the starting point. Shown as Figure 26. Set B: select the destination point. Shown as Figure 27. <Figure 26> Ad.mpeg 00:00:03/00:04:07 Set B Slow Stepping Stop Playlist Info 3D None: Cancel A-> B play and resume normal playback. As shown in Figure 28. Slow:Play Slowly.(2 X,4 X,8 X,16 X) Stepping: One frame video will be played each time the Stepping button is pushed. <Figure 27> Ad.mpeg 00:00:03/00:04:07 None Slow Stepping Stop Playlist Info 3D Stop: Exit the video play <Figure 28> 46
48 Digital Media Player USB support character Ad.mpeg 00:00:03/00:04:07 None Slow Stepping Stop Playlist Info 3D Playlist: Show the videos files being playing and to be played. Shown as Figure 29 Ad.mpeg V50.mp4 V1.RM Divx4...rmvb Divx5...rmvb 1 / 1 <Figure 29> Ad.mpeg 00:00:03/00:04:07 None Slow Stepping Stop Playlist Info 3D Info: Shows the name of the video is playing, resolution, audio track, subtitles, program, title, version, chapters. Shown as Figure 30. Ad.mpeg Resolution: 352x288 Audio Track: 1 /1 Subtitle: - - / 0 Program: - - / 0 Title: - - Edition: - - Chapter: - - 3D Press Left or Right to Select 3D Option and display submenu. Press OK button to confirm. Shown as Figure Text Features: browse and play text files under the specified path (default path is the current disk, set the video interface, the method please refer to the specified path: Path - setting) Content: Displays the playback text files under the specified path. Shown in Figure 32 Document view Content: The specified path to all the document files displayed as thumbnails. Key operation: Arrow keys: Up and down in the switch between different options. OK key: If selected in the entry in the document options on the left, will switch control to preview area; if selected in the entry in the right side of the document preview area, then will display the document file. Exit: If selected in region on the right in the entry area, control will then switch back to the left side to the document options. If selected to the entry in the document options on the left, then will switch back to the USB interface initialization PHOTO MUSIC MOVIE TEXT My Disk How To Be Happy At Work <Figure 30> Ad.mpeg 00:00:03/00:04:07 None Slow Stepping Stop Playlist Info 3D <Figure 31> Default path C:\ The Wonderful Wizard of Oz. txt Around the World in 80 Days. txt How To Be Happy At Work. txt Ernest Hemingway's corpus. txt Jane Eyre. Txt 1/1 UP / Down key: select OK / Right Key: Enter <Figure 32> it s not easy to tell others how to be happy at work, especially people who feel as if they re living in a career combat zone. i know the battleground well. for the past 20 years, i ve been a career counselor, psychotherapist, and corporate outplacement consultant. in that time, i ve seen more casualties of the career wars than most people experience in a lifetime. i know what it takes to be happy with your work. but i also know there s no simple formula to achieve career success and satisfaction. the workplace is chaotic. if you re like most people, you probably feel that you re living a career nightmare: working harder to make a living with fewer available resources, more demands on your time, and lots of disincentives to achievement. perhaps you fantasize about chucking the whole scene. right about now, life on the golf course, ski slopes, or a sandy beach can look mighty appealing. maybe you just need a good, long vacation. you don t want to drop out of the workforce altogether, but you re hungering for a new adventure. you want more control over your time and your destiny. your rallying cry is more freedom, less1/51 office politics! 1/1 UP: Pre Page DOWN: Next Page LEFT: Pre File RIGHT: Next File <Figure 33> 3D Format 3D Format 2D to 3D 2D to 3D 3D to 2D 3D to 2D 3D Order Desitive Order 3D Order Desitive Order 47
49 UP / Down: select OK:play Digital Media Player USB support character Documents Reading The Documents Reading interface: Shown as Figure 33. Key operation Up,Down keys: Previous Page, Next Page Left, right keys: Previous document, Next document. Exit key: Return to the document interface Menu key: Enter the playback control menu. As shown in Figure 34. Play Control menu Key operation Left, Right: Select Options OK button: will perform the action as displayed on the highlighted icon. Exit button: Exit Play control menu. Function Prev Page: Show previous page. Next Page: Show next page. Prev: Show previous document. Next: Show next document. Stop: Exit document reading Music: Shown as Figure 35 When set to open, play music at the same time. Goto Page: Select this feature, the pop-up dialog box jump page, the user can enter the page number to view the page, select OK option, and enter the designated page, click Exit to return to playback control menu. Playlist: displays document files can be played. Shown as Figure 36; Show the name, size of the document playing. As shown in Figure My Disk Function: Displays the current disk under the folder, movies, music, pictures, text files; set "Photo", "music", "video", "document" the specified path. Shown as Figure 38. Prev Page Rk GO TO it s not easy to tell others how to be happy at work, especially people who feel as if they re living in a career combat zone. i know the battleground well. for the past 20 years, i ve been a career counselor, psychotherapist, and corporate outplacement consultant. in that time, i ve seen more casualties of Please the career enter wars page than number most people experience in a lifetime. i know what it takes to be happy with your work. but i also know there s no simple formula to achieve career 0 success 0 0 and 0 satisfaction. the workplace is chaotic. if you re like most people, you probably feel that you re living a career nightmare: working harder OK to make a living with fewer available resources, more demands on your time, and lots of disincentives to achievement. perhaps you fantasize about chucking the whole scene. right about now, life on the golf course, ski slopes, or a sandy beach can look mighty appealing. maybe you just need a good, long vacation. you don t want to drop out of the workforce altogether, but you re hungering for a new adventure. you want more control over your time and your destiny. your rallying cry is more freedom, less office politics! Prev Page Prev Page Info Next Page Prev Next Stop Music Goto Page Playlist <Figure 34> Next Page Prev Next Stop Music Goto Page Playlist K GO TO it s not easy to tell others how to be happy at work, especially people who feel as if they re living in a career combat zone. i know the battleground well. for the past 20 years, i ve been a career counselor, psychotherapist, On and corporate outplacement consultant. in that time, i ve seen more casualties of the career wars than most people experience in a lifetime. i know what it takes to be happy with your work. but i also know there s no simple formula to achieve career success and satisfaction. the workplace is chaotic. if you re like most people, you probably feel that you re living a career nightmare: working harder to make a living with fewer available resources, more demands on your time, and lots of disincentives to achievement. perhaps you fantasize about chucking the whole scene. right about now, life on the golf course, ski slopes, or a sandy beach can look mighty appealing. maybe you just need a good, long vacation. you don t want to drop out of the workforce altogether, but you re hungering for a new adventure. you want more control over your time and your destiny. your rallying cry is more freedom, less office politics! 1/1 <Figure 35> Next Page Prev Next Stop Music Goto Page Playlist <Figure 36> How To Be Happy At Work. Txt GO TO Play List The Wonderful Wizard of Oz. txt Around the World in 80 Days. txt How To Be Happy At Work. txt Ernest Hemingway's corpus. txt Jane Eyre. Txt especially people who feel as if they re living in a career combat zone. i know the battleground well. for the past 20 years, i ve been a career counselor, psychotherapist, and corporate outplacement consultant. in that time, i ve seen How more To Be casualties Happy At of Work. the career Txt wars than most people experience in a lifetime. i know what it takes to be happy with your work. but i also know there s no simple Size: formula to achieve Kbytes career success and satisfaction. the workplace is chaotic. if you re like most people, you probably feel that you re living a career nightmare: working harder to make a living with fewer available resources, more demands on your time, and lots of disincentives to achievement. perhaps you fantasize about chucking the whole scene. right about now, life on the golf course, ski slopes, or a sandy beach can look mighty appealing. maybe you just need a good, long vacation. you don t want to drop out of the workforce altogether, but you re hungering for a new adventure. you want more control over your time and your destiny. your rallying cry is more freedom, less office politics! 1/1 1 / 1 <Figure 37> 48
50 Digital Media Player USB support character Key operation: Arrow keys: Up and down between the different available options. OK key: If the focus is on the left side when Regional Options, switch to the right area; when the focus is on the right side file display area, if the focus on the folder, then into the folder. If highlighed movies, music, pictures, or text, then it will play the file. Exit: If the focus is on the left, the switch back to the USB initialization interface; if the focus is on the right side of the menu and when in the root directory, then switch to the left region, if the focus is on the right side when the non-root directory, then return to the previous level directory. Set path Description: display area is selected in the file folder, the folder will appear to set the right function. Right-click the arrow keys to select the settings option and then press the OK button will pop up settings dialog, set the box includes two options: the current disk and the current path. Up and down keys to switch between these two options, select the OK button is selected the path way out to save the current settings and launch path settings menu. As shown in Figure 39 Current Path C:\ Landscape2.jpg Setup PHOTO Street.jpg Setup MUSIC Ad.mpeg Current Drive MOVIE Burning. Mp3 Current Path Jesus To A Child Index George Path Michael. Mp3 TEXT Ernest Hemingway's corpus. txt My Disk Jane Eyre. txt 1/1 UP / Down key: Entry Type Select OK key: Select Entry Type Exit key:save Entry setting And Return <Figure 38> Current Path C:\ Landscape2.jpg Setup PHOTO Street.jpg MUSIC Ad.mpeg MOVIE Burning. Mp3 Saving Jesus settings To A Child... George Michael. Mp3 TEXT Ernest Hemingway's corpus. txt My Disk Jane Eyre. txt 1/1 UP / Down key: Entry Type Select OK key: Select Entry Type Exit key:save Entry setting And Return <Figure 39> Current Drive: Set "Photo", "music", "video", "document" for the entire query path for the specified disk. If this option is selected, each time a user visits the "Photo", "music", "video", "Documents" for the current disk contains all the photos / music / video / document file. Entry: If you enter the C drive, when setting the current disk is selected, the view, "photo", "music", "video", "document" is displayed when the C drive, all photos / music / video / document file. The TV will then need to search the entire disk media files, so performance will be very slow, so we do not recommend this path set up. Current Path: Set "Photo", "music", "video", "document" of the specified query path for the currently selected folder path. when chosen, each time a user browsing photos, music, video, document files is the current folder contains all the photos / music / video / document files. For example,the currently selected folder is "KKDOWNLOAD", when selected in the current path, browsing the "photo", "music", "video", "document" to display all photos / music / video / document files in the "KKDOWNLOAD" folder. This will be faster when searching. Therefore, it is strongly recommended that users put all kinds of media files in a fixed folder and set folders to the path, so you can save time each search. 49
51 Troubleshooting If you have any problem, check the counter measures for each symptom listed beiow. The following symptoms may have been caused by inappropriate adjustment rather than actual malfunction of the unit. If the trouble persists, contact the Kogan Customer Care Centre. No power No picture Symptoms Good picture but no sound Good sound but abnormal colour or no picture No response to remote control Full screen flickering under VGA Possible solutions Please check the power cord is plugged in and that the power outlet works. Unplug the power cord and plug it in after 60 seconds and restart the TV. Please check antenna connection. Station may be experiencing problems, please tune to another station. Please adjust the settings of contrast and brightness. Please increase the volume. Please check TV is under mute mode, press MUTE button on the remote control. Please check sound settings If external devices are being used, check their volumes are not set too low or turned off. If using AVI or Component inputs, please make sure cables are connected properly and are not loose. If using DVI to HDMI cable, a separate audio cable is required. Make sure a headphone jack is not connected.. Please check antenna connection and antenna condition. If using Component input, please check Component connections, incorrect or loose connections may cause colour problems or cause the screen to be blank. Batteries of remote control may have exhausted, if necessary, please change the batteries. Clean the remote control lens. The distance between LED TV and remote control should be within 8m, within recommended operating angle and path is free of obstructions. V-HEIGHT value may be set too big, restart computer and enter safe mode, then set monitor parameters to correct value according to adjustment description. Horizontal stripes under VGA Coloured dots may be present on the screen Picture is breaking up Sample phase may be deflected, adjust phase according to picture position. Although the LED screen is made with high-precision technology and 99.99% or more of the the pixels are effective, black dots may appear or bright points of light (red, blue, or green) may appear constantly on the LED screen. This is a structural property of the LED screen and not a malfunction. Keep the TV away from noisy electrical sources such as cars, hair dryers, welders, and all optional equipment. Electrical atmospheric interference such as local or distant lightning storms may cause picture to break up. When installing optional equipment, leave some space between the optional equipment and the TV. Check the antenna and connection. Keep the antenna away from any power or input/output cables. 50
52 Troubleshooting After Auto Tuning only some channels are available Channel cannot be selected USB not playing Check your area is covered by Digital Video Broadcasts. Try re-tuning or manually tuning missing channels. Check that you are using the correct antenna type - please see pg.16 'Antenna connection'. Check if the channel has been blocked in the main menu settings. Please check connecting USB cable and power supply is connected and hard drive has not been formatted. Please make sure USB disk is compatible and the multimedia data formats are supported. Picture is distorted, macroblock, small block, dots, pixelization, etc Noise from speaker TV turns off automatically TV turns on automatically Picture is not shown in full screen Compression of video contents may cause distortion especially on fast moving pictures such as sports and action movies. Check cable connections, make sure a video cable is not connected to an audio input. Low signal level may cause sound distortion. Check if the Timer is set to On in the Setup menu. Sleep Timer may have been enabled. If there is no signal for about 10 minutes from an input, the TV will turn off, see Auto Sleep pg. 33. If connected to your PC, check your PC power settings. Make sure the AC power cord is plugged in securely to the wall outlet and the TV. Check if the On Timer is set to On in the Setup menu. Black bars on each side will be shown on HD channels when displaying SD (4:3) contents. Black bars on Top & Bottom will be shown on movies that have aspect ratios different from your TV. Adjust picture size option on your external device or TV to full screen. 51
53 Troubleshooting Picture defects and the reason Ghosting may also occur when still pictures are displayed continuously. It may disappear after a few moments. 52
Safety Instructions. General Safety Instructions
 Table of Contents Safety Instructions... 2 General Safety Instructions... 2 Installation... 3 Cleaning... 4 General Description... 5 Specifications & Accessories... 5 Specifications... 5 Accessories...
Table of Contents Safety Instructions... 2 General Safety Instructions... 2 Installation... 3 Cleaning... 4 General Description... 5 Specifications & Accessories... 5 Specifications... 5 Accessories...
Program Edit...21 Signal Information (Used only in DTV)...22 Input Source...22 Function...22 OSD Time...23 Lock (Optional)...23 Time...
 Table of Contents Safety Instructions...3 General Safety Instructions...3 Installation...4 Cleaning...5 General Description...6 Specifications & Accessories...6 Specifications...6 Accessories...6 Input
Table of Contents Safety Instructions...3 General Safety Instructions...3 Installation...4 Cleaning...5 General Description...6 Specifications & Accessories...6 Specifications...6 Accessories...6 Input
Safety Instructions. General Safety Instructions
 Table of Contents Safety Instructions...2 General Safety Instructions...2 Installation...3 Cleaning...4 General Description...5 Specifications & Accessories...5 Specifications...5 Accessories...5 Overview...6
Table of Contents Safety Instructions...2 General Safety Instructions...2 Installation...3 Cleaning...4 General Description...5 Specifications & Accessories...5 Specifications...5 Accessories...5 Overview...6
Full High Definition LCD TV USER MANUAL
 1080p3 LCD TV Full High Definition LCD TV 1080p3 USER MANUAL Important Safety Precautions Important Safety Precautions 1 CAUTION RISK OF ELECTRIC SHOCK DO NOT OPEN This symbol indicates important instructions
1080p3 LCD TV Full High Definition LCD TV 1080p3 USER MANUAL Important Safety Precautions Important Safety Precautions 1 CAUTION RISK OF ELECTRIC SHOCK DO NOT OPEN This symbol indicates important instructions
Safety Instructions. General Safety Instructions
 Table of Contents Safety Instructions...2 General Safety Instructions...2 Installation...3 Cleaning...4 General Description...5 Specifications & Accessories...5 Specifications...5 Accessories...5 Overview...6
Table of Contents Safety Instructions...2 General Safety Instructions...2 Installation...3 Cleaning...4 General Description...5 Specifications & Accessories...5 Specifications...5 Accessories...5 Overview...6
Antenna Type...22 Auto Search...23 ATV Manual Search...23 DTV Manual Search...23 Program Edit...23 Signal Information...24 Input Source...
 Table of Contents Safety Instructions...3 General Safety Instructions...3 Installation...4 Cleaning...5 General Description...6 Specifications & Accessories...6 Specifications...6 Accessories...6 Overview...7
Table of Contents Safety Instructions...3 General Safety Instructions...3 Installation...4 Cleaning...5 General Description...6 Specifications & Accessories...6 Specifications...6 Accessories...6 Overview...7
Safety Instructions. General Safety Instructions
 Table of Contents Safety Instructions...2 General Safety Instructions...2 Installation...3 Cleaning...4 General Description...5 Specifications & Accessories...5 Specifications...5 Accessories...5 Input
Table of Contents Safety Instructions...2 General Safety Instructions...2 Installation...3 Cleaning...4 General Description...5 Specifications & Accessories...5 Specifications...5 Accessories...5 Input
USER MANUAL KGN1080P32VD
 USER MANUAL KGN1080P32VD USB... Power cord Remote control/batteries Power/Standby button Picture mode button Sound mode button Multi-digits channel buttton P.MODE S.MODE FREEZE SLEEP 1 2 3 4 5 6 7 8 9
USER MANUAL KGN1080P32VD USB... Power cord Remote control/batteries Power/Standby button Picture mode button Sound mode button Multi-digits channel buttton P.MODE S.MODE FREEZE SLEEP 1 2 3 4 5 6 7 8 9
User Manual High Definition Digital Set Top Box DVBT9070 Please read this User Manual carefully to ensure proper use of this product and keep this man
 User Manual High Definition Digital Set Top Box DVBT9070 Please read this User Manual carefully to ensure proper use of this product and keep this manual for future reference. Important Safety Instructions
User Manual High Definition Digital Set Top Box DVBT9070 Please read this User Manual carefully to ensure proper use of this product and keep this manual for future reference. Important Safety Instructions
Safety warning Important Safety Instructions. Wall Mount Specifications. Electronic Program Guide. Lock Menu 18. PVR File System
 LT-32N370Z 32 INPUT Safety warning Important Safety Instructions Wall Mount Specifications Electronic Program Guide Lock Menu 18 PVR File System 11 11 11 14 15 16 17 19 20 21 21 22 23 24 25 INPUT AAA
LT-32N370Z 32 INPUT Safety warning Important Safety Instructions Wall Mount Specifications Electronic Program Guide Lock Menu 18 PVR File System 11 11 11 14 15 16 17 19 20 21 21 22 23 24 25 INPUT AAA
User Manual LED TV CLOUD TV 55SU CLOUD TV 65SU. Design and Specification are subject to change without prior notice
 User Manual Thank you for purchasing CloudWalker LED TV. Please feel free to reach out to us for any service related query/complaints or for any feedback/suggesstions on the contact details mentioned below
User Manual Thank you for purchasing CloudWalker LED TV. Please feel free to reach out to us for any service related query/complaints or for any feedback/suggesstions on the contact details mentioned below
DM-1CH SD DVB-T MODULATOR INSTRUCTION MANUAL
 DM-1CH SD DVB-T MODULATOR INSTRUCTION MANUAL 2. Caution Statements and Table of Contents Table of Contents 2. Caution Statements and Table of contents 3. Important Safety Instructions 4. Important Safety
DM-1CH SD DVB-T MODULATOR INSTRUCTION MANUAL 2. Caution Statements and Table of Contents Table of Contents 2. Caution Statements and Table of contents 3. Important Safety Instructions 4. Important Safety
LED TV MODEL NO.: NE22K5BG. Please read this manual carefully before installing and operating the TV. Keep this manual handy for further reference
 LED TV USER MANUAL MODEL NO.: NE22K5BG IMPORTANT Please read this manual carefully before installing and operating the TV. Keep this manual handy for further reference Table Of Contents Preparations Guide
LED TV USER MANUAL MODEL NO.: NE22K5BG IMPORTANT Please read this manual carefully before installing and operating the TV. Keep this manual handy for further reference Table Of Contents Preparations Guide
KGN&, > Ϯϰs USER MANUAL
 USER MANUAL KGN Contents Contents Safety Precautions Power Supply... 1 Installation... 2 Use and Maintenance... 3 Important Safety Instructions... 4-5 User Guidance Information Names of each part(front
USER MANUAL KGN Contents Contents Safety Precautions Power Supply... 1 Installation... 2 Use and Maintenance... 3 Important Safety Instructions... 4-5 User Guidance Information Names of each part(front
< > ϯϯyyϭ USER MANUAL
 USER MANUAL Contents Contents Safety Precautions Power Supply... 1 Installation... 2 Use and Maintenance... 3 Important Safety Instructions... 4-5 User Guidance Information Names of each part(front View)
USER MANUAL Contents Contents Safety Precautions Power Supply... 1 Installation... 2 Use and Maintenance... 3 Important Safety Instructions... 4-5 User Guidance Information Names of each part(front View)
User Manual. High Definition Digital Set Top Box HDSTB250
 User Manual High Definition Digital Set Top Box HDSTB250 CHANNEL HDSTB250 Please read this User Manual carefully to ensure proper use of this product and keep this manual for future reference. Important
User Manual High Definition Digital Set Top Box HDSTB250 CHANNEL HDSTB250 Please read this User Manual carefully to ensure proper use of this product and keep this manual for future reference. Important
FV400 DIGITAL TV RECEIVER WITH MODULATOR INSTRUCTION MANUAL
 FV400 DIGITAL TV RECEIVER WITH MODULATOR INSTRUCTION MANUAL Please read this instruction manual carefully before using your receiver Table of Contents Introduction-----------------------------------------------------------------------------
FV400 DIGITAL TV RECEIVER WITH MODULATOR INSTRUCTION MANUAL Please read this instruction manual carefully before using your receiver Table of Contents Introduction-----------------------------------------------------------------------------
28 4K LED monitor. User Manual M284K
 28 4K LED monitor User Manual M284K CONTENTS Safety Information... 2 What s included..... 4 Getting Started....... 8 Troubleshooting.... 14 Specification.... 15 2 of 15 SAFETY INFORMATION Read these instructions
28 4K LED monitor User Manual M284K CONTENTS Safety Information... 2 What s included..... 4 Getting Started....... 8 Troubleshooting.... 14 Specification.... 15 2 of 15 SAFETY INFORMATION Read these instructions
USER MANUAL KGNPRO19VD
 USER MANUAL KGNPRO19VD X P.MODE S.MODE SLEEP AUDIO 1 2 3 4 5 6 7 8 9 A/DTV USB/SD FAV + 0 SOURCE MENU OK INFO EXIT MUTE VOL CH ASPECT TTX TITLE /AUTO DVD.SETU P EPG SU BTITL E D.MENU ZOOM/REC.LIST GOTO
USER MANUAL KGNPRO19VD X P.MODE S.MODE SLEEP AUDIO 1 2 3 4 5 6 7 8 9 A/DTV USB/SD FAV + 0 SOURCE MENU OK INFO EXIT MUTE VOL CH ASPECT TTX TITLE /AUTO DVD.SETU P EPG SU BTITL E D.MENU ZOOM/REC.LIST GOTO
Full High Definition LCD TV. Kogan 1080p42 USER MANUAL
 Full High Definition LCD TV Kogan 1080p42 USER MANUAL Safety information To ensure reliable and safe operation of this equipment, please read carefully all of the instructions in this user guide, especially
Full High Definition LCD TV Kogan 1080p42 USER MANUAL Safety information To ensure reliable and safe operation of this equipment, please read carefully all of the instructions in this user guide, especially
FD Trinitron Colour Television
 R 4-205-569-32(1) FD Trinitron Television Instruction Manual GB KV-14LM1U 2000 by Sony Corporation NOTICE FOR CUSTOMERS IN THE UNITED KINGDOM A moulded plug complying with BS1363 is fitted to this equipment
R 4-205-569-32(1) FD Trinitron Television Instruction Manual GB KV-14LM1U 2000 by Sony Corporation NOTICE FOR CUSTOMERS IN THE UNITED KINGDOM A moulded plug complying with BS1363 is fitted to this equipment
CONTENTS 8 ACCESSORIES 13 9 TROUBLE SHOOTING AND ADVICE SPECIFICATIONS BATTERY USAGE CAUTION 13
 CONTENTS 1 PREFACE 2 2 SAFETY PRECAUTIONS 2 3 FRONT & BACK VIEW, REAR CONNECTION OF LCD 3 4 TV INSTALLATION DRAWINGS 4 4.1 ANTENNA CONNECTION 4 4.2 AV1 INPUT CONNECTION 4 4.3 AV2 INPUT CONNECTION 4 4.4
CONTENTS 1 PREFACE 2 2 SAFETY PRECAUTIONS 2 3 FRONT & BACK VIEW, REAR CONNECTION OF LCD 3 4 TV INSTALLATION DRAWINGS 4 4.1 ANTENNA CONNECTION 4 4.2 AV1 INPUT CONNECTION 4 4.3 AV2 INPUT CONNECTION 4 4.4
100cm(40 ) LED TV WITH DVB-T
 100cm(40 ) LED TV WITH DVB-T PT4088F 6 400mm 400mm Contents Power Supply... 1 Installation... 2 Use and Maintenance... 3 Important Safety Instructions... 4-5 Overview(Front View) / Accessories... 6 Overview(Back
100cm(40 ) LED TV WITH DVB-T PT4088F 6 400mm 400mm Contents Power Supply... 1 Installation... 2 Use and Maintenance... 3 Important Safety Instructions... 4-5 Overview(Front View) / Accessories... 6 Overview(Back
AX1919/AX1922/AX1924/AX /24V LED DVD/TV
 AX1919/AX1922/AX1924/AX1932 12/24V LED DVD/TV PANEL - Display Size: 19 (48cm) - AX1919 22 (56cm) - AX1922 24 (60cm) - AX1924 32 (81cm) - AX1932 - High Definition LED TV - AX1919/32 - Full High Definition
AX1919/AX1922/AX1924/AX1932 12/24V LED DVD/TV PANEL - Display Size: 19 (48cm) - AX1919 22 (56cm) - AX1922 24 (60cm) - AX1924 32 (81cm) - AX1932 - High Definition LED TV - AX1919/32 - Full High Definition
DIGITAL WATERPROOF TV / MIRROR TV USER MANUAL. copyright and intellectual property rights. 10"/15" /17"/19"/22"/26"/32" series
 DIGITAL USER MANUAL MENU VOL- VOL+ CH- CH+ TV/AV POWER IR copyright and intellectual property rights The original manufacturer exclusively own or are licensed to use all copyright and other intellectual
DIGITAL USER MANUAL MENU VOL- VOL+ CH- CH+ TV/AV POWER IR copyright and intellectual property rights The original manufacturer exclusively own or are licensed to use all copyright and other intellectual
DIGITAL SET TOP BOX STB 7017 INSTRUCTION MANUAL
 DIGITAL SET TOP BOX STB7017 INSTRUCTION MANUAL STB 7017 CHANNEL After Sales Support Now you have purchased a Tevion product you can rest assured in the knowledge that as well as your 3 year parts and labour
DIGITAL SET TOP BOX STB7017 INSTRUCTION MANUAL STB 7017 CHANNEL After Sales Support Now you have purchased a Tevion product you can rest assured in the knowledge that as well as your 3 year parts and labour
Evolution Digital HD Set-Top Box Important Safety Instructions
 Evolution Digital HD Set-Top Box Important Safety Instructions 1. Read these instructions. 2. Keep these instructions. 3. Heed all warnings. 4. Follow all instructions. 5. Do not use this apparatus near
Evolution Digital HD Set-Top Box Important Safety Instructions 1. Read these instructions. 2. Keep these instructions. 3. Heed all warnings. 4. Follow all instructions. 5. Do not use this apparatus near
USER S Manual NGLT104WPD NGLT150WPD LCD TV / Monitor (IP67 Grade)
 USER S Manual NGLT104WPD NGLT150WPD LCD TV / Monitor (IP67 Grade) This Manual is revisable without further notice Contents CONTENTS ------------------------------------------------------------------- 1
USER S Manual NGLT104WPD NGLT150WPD LCD TV / Monitor (IP67 Grade) This Manual is revisable without further notice Contents CONTENTS ------------------------------------------------------------------- 1
TV CHANNEL INSTALLATION
 LCD TV TV CHANNEL ATION Immediately after unpacking and plugging in your new television, run the auto program function to set up the TV for the broadcast or cable channels available in your area. If you
LCD TV TV CHANNEL ATION Immediately after unpacking and plugging in your new television, run the auto program function to set up the TV for the broadcast or cable channels available in your area. If you
LT-50N530Z 50" class INPUT
 LT-50N530Z 50" class INPUT Safety warning Important Safety Instructions Wall Mount Specifications Electronic Program Guide Lock Menu 18 PVR File System 11 11 11 14 15 16 17 19 20 21 21 22 23 24 25 Safety
LT-50N530Z 50" class INPUT Safety warning Important Safety Instructions Wall Mount Specifications Electronic Program Guide Lock Menu 18 PVR File System 11 11 11 14 15 16 17 19 20 21 21 22 23 24 25 Safety
KGNϭϬϴϬWWZKϮϮs USER MANUAL
 USER MANUAL KGN X P.MODE S.MODE SLEEP AUDIO 1 2 3 4 5 6 7 8 9 USB/SD A/DTV FAV + 0 SOURCE MENU OK INFO EXIT MUTE VOL CH ASPECT /C AN CE L TTX /SIZE D.MENU/HOLD U P G /AUTO DVD.SETU P /S B A E TITLE EPG
USER MANUAL KGN X P.MODE S.MODE SLEEP AUDIO 1 2 3 4 5 6 7 8 9 USB/SD A/DTV FAV + 0 SOURCE MENU OK INFO EXIT MUTE VOL CH ASPECT /C AN CE L TTX /SIZE D.MENU/HOLD U P G /AUTO DVD.SETU P /S B A E TITLE EPG
MAX T200 HD QUICK INSTALLATION GUIDE
 MAX T200 HD QUICK INSTALLATION GUIDE MAX T200 HD QUICK INSTALLATION GUIDE CONTENT receiver BATTERIES x 2 REMOTE CONTROL Quick installation guide Quick Installation Guide The lightning flash with arrowhead
MAX T200 HD QUICK INSTALLATION GUIDE MAX T200 HD QUICK INSTALLATION GUIDE CONTENT receiver BATTERIES x 2 REMOTE CONTROL Quick installation guide Quick Installation Guide The lightning flash with arrowhead
61CM CORDLESS REMOTE COLOUR TELEVISION MODEL: Type Tested Electrical Safety AS/NZS 3250 Lic 4165 Standards Australia APP No: N16712
 OWNER'S MANUAL 61CM CORDLESS REMOTE COLOUR TELEVISION MODEL: 6159 Type Tested Electrical Safety AS/NZS 3250 Lic 4165 Standards Australia APP No: N16712 PALSONIC CORPORATION PTY LTD 1 JOYNTON AVENUE WATERLOO
OWNER'S MANUAL 61CM CORDLESS REMOTE COLOUR TELEVISION MODEL: 6159 Type Tested Electrical Safety AS/NZS 3250 Lic 4165 Standards Australia APP No: N16712 PALSONIC CORPORATION PTY LTD 1 JOYNTON AVENUE WATERLOO
32" LED Television. Initial Assembly B. Main Unit. 1. Fix the Left Base Stand to the main unit using 2 pcs provided screws.
 2 3 4 8047922B 32" LED Television Initial Assembly 8047922 Main accessories: Installation Steps: 1. Fix the Left Base Stand to the main unit using 2 pcs provided screws. 2. Fix the Right Base Stand to
2 3 4 8047922B 32" LED Television Initial Assembly 8047922 Main accessories: Installation Steps: 1. Fix the Left Base Stand to the main unit using 2 pcs provided screws. 2. Fix the Right Base Stand to
Owner s Manual. TFT-LCD TV High Brightness & Contrast NICAM/A2 Stereo Sound MODEL: L15SV6-A0, L17LV6-A1,L20AV6-A0 L17L6A-G1,L20L6A
 TFT-LCD COLOUR TV Owner s Manual TFT-LCD TV High Brightness & Contrast NICAM/A2 Stereo Sound Please read this manual carefully before using your television and keep this manual in a good place for future
TFT-LCD COLOUR TV Owner s Manual TFT-LCD TV High Brightness & Contrast NICAM/A2 Stereo Sound Please read this manual carefully before using your television and keep this manual in a good place for future
HD Digital Set-Top Box Quick Start Guide
 HD Digital Set-Top Box Quick Start Guide Eagle Communications HD Digital Set-Top Box Important Safety Instructions WARNING TO REDUCE THE RISK OF FIRE OR ELECTRIC SHOCK, DO NOT EXPOSE THIS PRODUCT TO RAIN
HD Digital Set-Top Box Quick Start Guide Eagle Communications HD Digital Set-Top Box Important Safety Instructions WARNING TO REDUCE THE RISK OF FIRE OR ELECTRIC SHOCK, DO NOT EXPOSE THIS PRODUCT TO RAIN
39" 1080p LCD Television PLCD3992A
 PROSCAN 39" 1080p LCD Television PLCD3992A Contents Contents Caution Safety Information Unit and Accessories Product Feature 2 3 4 4 Introduction 5-9 1. Front View 5 2. Rear View 6 3. Instruction for
PROSCAN 39" 1080p LCD Television PLCD3992A Contents Contents Caution Safety Information Unit and Accessories Product Feature 2 3 4 4 Introduction 5-9 1. Front View 5 2. Rear View 6 3. Instruction for
KALED24DVDWA USER MANUAL
 KALED24DVDWA USER MANUAL Contents Contents Safety Precautions Power Supply... 1 Installation... 2 Use and Maintenance... 3 Important Safety Instructions... 4-5 User Guidance Information Names of each part(front
KALED24DVDWA USER MANUAL Contents Contents Safety Precautions Power Supply... 1 Installation... 2 Use and Maintenance... 3 Important Safety Instructions... 4-5 User Guidance Information Names of each part(front
TFT-LCD TV USER MANUAL W102T READ CAREFULLY BEFORE OPERATION W102T
 TFT-LCD TV W102T USER MANUAL READ CAREFULLY BEFORE OPERATION W102T IMPORTANT SAFETY INSTRUCTIONS CAUTION RISK OF ELECTRIC SHOCK. DO NOT OPEN. This symbol indicates dangerous voltage inside the product
TFT-LCD TV W102T USER MANUAL READ CAREFULLY BEFORE OPERATION W102T IMPORTANT SAFETY INSTRUCTIONS CAUTION RISK OF ELECTRIC SHOCK. DO NOT OPEN. This symbol indicates dangerous voltage inside the product
CAUTION RISK OF ELECTRIC SHOCK NO NOT OPEN
 Evolution Digital HD Set-Top Box Important Safety Instructions 1. Read these instructions. 2. Keep these instructions. 3. Heed all warnings. 4. Follow all instructions. 5. Do not use this apparatus near
Evolution Digital HD Set-Top Box Important Safety Instructions 1. Read these instructions. 2. Keep these instructions. 3. Heed all warnings. 4. Follow all instructions. 5. Do not use this apparatus near
MODEL NO: NTD Instruction Manual PLEASE READ CAREFULLY BEFORE USE USER S MANUAL
 MODEL NO: NTD-1351 USER S MANUAL Instruction Manual PLEASE READ CAREFULLY BEFORE USE Important Safety Precautions Important Safety Precautions 1 CAUTION RISK OF ELECTRIC SHOCK DO NOT OPEN This symbol indicates
MODEL NO: NTD-1351 USER S MANUAL Instruction Manual PLEASE READ CAREFULLY BEFORE USE Important Safety Precautions Important Safety Precautions 1 CAUTION RISK OF ELECTRIC SHOCK DO NOT OPEN This symbol indicates
AUTO - SCANNING WITH DIGITAL CONTROL LCD COLOR MONITOR FS-L1903C. User manual (Rev.01) SMITHS HEIMANN
 AUTO - SCANNING WITH DIGITAL CONTROL LCD COLOR MONITOR FS-L1903C User manual (Rev.01) SMITHS HEIMANN www.smithsdetection.com Table of Contents Safety Instructions... 5 Accessories... 8 Power Connections...
AUTO - SCANNING WITH DIGITAL CONTROL LCD COLOR MONITOR FS-L1903C User manual (Rev.01) SMITHS HEIMANN www.smithsdetection.com Table of Contents Safety Instructions... 5 Accessories... 8 Power Connections...
Safety Information...2 Important Safety Precautions...3
 TFTV3955M Table Of Contents Preparations Guide Safety Information...2 Important Safety Precautions...3 Installed And Connected TV TV Bracket assemble...4 TV Buttons And Terminal Interface... 5 External
TFTV3955M Table Of Contents Preparations Guide Safety Information...2 Important Safety Precautions...3 Installed And Connected TV TV Bracket assemble...4 TV Buttons And Terminal Interface... 5 External
Attention. Please handle this product with care and inspect it regularly to ensure it is in good working order.
 Attention Please handle this product with care and inspect it regularly to ensure it is in good working order. If the product, power supply cord or plug shows any signs of damage: stop use, unplug and
Attention Please handle this product with care and inspect it regularly to ensure it is in good working order. If the product, power supply cord or plug shows any signs of damage: stop use, unplug and
Be sure to run the vehicle engine while using this unit to avoid battery exhaustion.
 CAUTION: TO REDUCE THE RISK OF ELECTRIC SHOCK DO NOT REMOVE COVER (OR BACK) NO USER-SERVICEABLE PARTS INSIDE REFER SERVICING TO QUALIFIED SERVICE PERSONNE; Please Read all of these instructions regarding
CAUTION: TO REDUCE THE RISK OF ELECTRIC SHOCK DO NOT REMOVE COVER (OR BACK) NO USER-SERVICEABLE PARTS INSIDE REFER SERVICING TO QUALIFIED SERVICE PERSONNE; Please Read all of these instructions regarding
TFD-2622 USER S MANUAL
 26 Wide Screen LCD TV with DVD player TFD-2622 USER S MANUAL Contents Contents Caution Safety Information Unit and Accessories Product Feature Introduction 1. Front View 2. Rear View 3. Remote Control
26 Wide Screen LCD TV with DVD player TFD-2622 USER S MANUAL Contents Contents Caution Safety Information Unit and Accessories Product Feature Introduction 1. Front View 2. Rear View 3. Remote Control
NMS ETA TM Stereo Advanced Digital TV Set-top Box
 Digital TV HD Set-top Box STB2-T2 NMS ETA TM Stereo Advanced Digital TV Set-top Box User Guide CONTENTS Safety Information... 3 Introduction... 4 Set-top Box Front Panel... 4 Set-top Box Back Panel...
Digital TV HD Set-top Box STB2-T2 NMS ETA TM Stereo Advanced Digital TV Set-top Box User Guide CONTENTS Safety Information... 3 Introduction... 4 Set-top Box Front Panel... 4 Set-top Box Back Panel...
50 (127cm) FHD LED LCD TV. Instruction Manual L50HTV17a 24 Month Manufacturer s Warranty
 50 (127cm) FHD LED LCD TV Instruction Manual L50HTV17a 24 Month Manufacturer s Warranty Contents Guide to the Television 3 Front / Bottom View and Controls 3 Rear View and Sockets 4 Remote Control 5 Installing
50 (127cm) FHD LED LCD TV Instruction Manual L50HTV17a 24 Month Manufacturer s Warranty Contents Guide to the Television 3 Front / Bottom View and Controls 3 Rear View and Sockets 4 Remote Control 5 Installing
UNFOLD THE BASE. Quick Start Guide CONTENTS INSTALLING LCD TV ON THE WALL
 Quick Start Guide English CONTENTS INSTALLING LCD TV ON THE WALL.. UNFOLD THE BASE............... TV CHANNEL INSTALLATION........ PRESENTATION OF THE LCD TV..... ACCESSORIES.................... BATTERY
Quick Start Guide English CONTENTS INSTALLING LCD TV ON THE WALL.. UNFOLD THE BASE............... TV CHANNEL INSTALLATION........ PRESENTATION OF THE LCD TV..... ACCESSORIES.................... BATTERY
IMPORTANT SAFETY INSTRUCTIONS
 IMPORTANT SAFETY INSTRUCTIONS 1. Read, follow and keep these instructions safely. 2. Heed all warnings. 1. Do not use this apparatus near water. 2. Clean only with dry cloth. 3. Do not block any ventilation
IMPORTANT SAFETY INSTRUCTIONS 1. Read, follow and keep these instructions safely. 2. Heed all warnings. 1. Do not use this apparatus near water. 2. Clean only with dry cloth. 3. Do not block any ventilation
LED LCD TV OWNER' S MANUAL
 LED LCD TV OWNER' S MANUAL MODEL: LE22T1000F LE24T1000F Please READ this manual carefully before operating your TV, and retain it for future reference Contents 1 Safety and warnings...2-3 2 Introduction...4
LED LCD TV OWNER' S MANUAL MODEL: LE22T1000F LE24T1000F Please READ this manual carefully before operating your TV, and retain it for future reference Contents 1 Safety and warnings...2-3 2 Introduction...4
2.0 Wall Mount TV Soundbar Instruction Manual
 8010275 2.0 Wall Mount TV Soundbar Instruction Manual Read all of the instructions before using this soundbar and keep the manual in a safe place for future reference. Safety Information CA UT IO N RISK
8010275 2.0 Wall Mount TV Soundbar Instruction Manual Read all of the instructions before using this soundbar and keep the manual in a safe place for future reference. Safety Information CA UT IO N RISK
26 Wide screen LCD TV With DVD Model No.: DVT-2621
 26 Wide screen LCD TV With DVD Model No.: DVT-2621 For information and support, www.lenco.eu Contents Contents Caution Safety Information Unit and Accessories Product Feature Introduction 1. Front View
26 Wide screen LCD TV With DVD Model No.: DVT-2621 For information and support, www.lenco.eu Contents Contents Caution Safety Information Unit and Accessories Product Feature Introduction 1. Front View
User Manual of digital Set Top Box PAT1 02
 User Manual of digital Set Top Box PAT1 02 Please read this User Manual carefully to ensure proper use of this product and keep this manual for future reference. Important Safety Instructions 1) Read these
User Manual of digital Set Top Box PAT1 02 Please read this User Manual carefully to ensure proper use of this product and keep this manual for future reference. Important Safety Instructions 1) Read these
Acer LCD TV AT2001 User's Guide
 Acer LCD TV AT2001 User's Guide Copyright 2005. Acer Incorporated. All Rights Reserved. Acer AT2001 User' s Guide Original Issue: May 2005 Acer and the Acer logo are registered trademarks of Acer Incorporated.
Acer LCD TV AT2001 User's Guide Copyright 2005. Acer Incorporated. All Rights Reserved. Acer AT2001 User' s Guide Original Issue: May 2005 Acer and the Acer logo are registered trademarks of Acer Incorporated.
Q-TV2. User Manual. for Screens
 Q-TV2 User Manual for 30-42 Screens Contents Introduction 02 Safety Guidelines 03 Getting started 03 Potential Uses 04 Carton Contents 05 Q-TV2 Controls 05 Remote Fixings 06 Fixing Rails 07 Fitting Q-TV2
Q-TV2 User Manual for 30-42 Screens Contents Introduction 02 Safety Guidelines 03 Getting started 03 Potential Uses 04 Carton Contents 05 Q-TV2 Controls 05 Remote Fixings 06 Fixing Rails 07 Fitting Q-TV2
39 WIDESCREEN LED TV MODEL NO.: SP-LED40 USER MANUAL
 39 WIDESCREEN LED TV MODEL NO.: SP-LED40 USER MANUAL Please read this manual carefully before using, and keep it for future reference. IMPORTANT SAFETY INSTRUCTIONS 1. Read these instructions All the safety
39 WIDESCREEN LED TV MODEL NO.: SP-LED40 USER MANUAL Please read this manual carefully before using, and keep it for future reference. IMPORTANT SAFETY INSTRUCTIONS 1. Read these instructions All the safety
QUICK SETUP GUIDE. English 40K3300UW 50K3300UW 55K3300UW
 Bar code 40K3300UW 50K3300UW 55K3300UW QUICK SETUP GUIDE Before using the TV, please read this guide thoroughly and retain it for future reference. For more detailed instructions, please see the User Manual.
Bar code 40K3300UW 50K3300UW 55K3300UW QUICK SETUP GUIDE Before using the TV, please read this guide thoroughly and retain it for future reference. For more detailed instructions, please see the User Manual.
Prestigio P370MW User s Manual
 Prestigio P370MW User s Manual Trademarks HDMI, the HDMI logo and High-Definition Multimedia Interface are trademarks or registered trademarks of HDMI Licensing LLC. All other brand and product names are
Prestigio P370MW User s Manual Trademarks HDMI, the HDMI logo and High-Definition Multimedia Interface are trademarks or registered trademarks of HDMI Licensing LLC. All other brand and product names are
HMX Analyser HDMI 3D Mini Analyser. Operating Manual. Part No TRIAX - your ultimate connection
 HMX Analyser HDMI 3D Mini Analyser Part No. 310012 Operating Manual TRIAX - your ultimate connection Operating Manual The illustrations in this operation manual are for explanation and guidance purposes
HMX Analyser HDMI 3D Mini Analyser Part No. 310012 Operating Manual TRIAX - your ultimate connection Operating Manual The illustrations in this operation manual are for explanation and guidance purposes
Before you can install your LCD TV on the wall, you must fi rst remove the base using the steps below:
 Quick Start Guide English CONTENTS INSTALLING LCD TV ON THE WALL.. TV CHANNEL INSTALLATION........ PRESENTATION OF THE LCD TV...... ACCESSORIES.................... BATTERY INSTALLATION............ REMOTE
Quick Start Guide English CONTENTS INSTALLING LCD TV ON THE WALL.. TV CHANNEL INSTALLATION........ PRESENTATION OF THE LCD TV...... ACCESSORIES.................... BATTERY INSTALLATION............ REMOTE
Front and Rear Panel Remote Control Connecting to a Television...4. Connecting to an Audio System...5
 Table of Contents Front and Rear Panel... 1 Remote Control...... 2 Connecting to a Television...4 Connecting to an Audio System...5 Connecting to a DVD Recorder or VCR... 6 First Time Installation... 7
Table of Contents Front and Rear Panel... 1 Remote Control...... 2 Connecting to a Television...4 Connecting to an Audio System...5 Connecting to a DVD Recorder or VCR... 6 First Time Installation... 7
<'E&, > WZKϮϰs USER MANUAL
 USER MANUAL Contents Contents Safety Precautions Power Supply... 1 Installation... 2 Use and Maintenance... 3 Important Safety Instructions... 4-5 User Guidance Information Names of each part(front View)
USER MANUAL Contents Contents Safety Precautions Power Supply... 1 Installation... 2 Use and Maintenance... 3 Important Safety Instructions... 4-5 User Guidance Information Names of each part(front View)
LED LCD TV OWNER' S MANUAL
 LED LCD TV OWNER' S MANUAL MODEL: LE22M600 LE24M600 Please READ this manual carefully before operating your TV, and retain it for future reference Contents 1 Safety and warnings...2-3 2 Introduction...4
LED LCD TV OWNER' S MANUAL MODEL: LE22M600 LE24M600 Please READ this manual carefully before operating your TV, and retain it for future reference Contents 1 Safety and warnings...2-3 2 Introduction...4
60cm(23.6 ) LED TV WITH DVD & DVB-T
 60cm(23.6 ) LED TV WITH DVD & DVB-T INSTRUCTION MANUAL TFTV6045LEDR Contents Power Supply... 1 Installation... 2 Use and Maintenance... 3 Important Safety Instructions... 4-5 Overview(Front View) / Accessories...
60cm(23.6 ) LED TV WITH DVD & DVB-T INSTRUCTION MANUAL TFTV6045LEDR Contents Power Supply... 1 Installation... 2 Use and Maintenance... 3 Important Safety Instructions... 4-5 Overview(Front View) / Accessories...
17 19 PROFESSIONAL LCD COLOUR MONITOR ART
 17 19 PROFESSIONAL LCD COLOUR MONITOR ART. 41657-41659 Via Don Arrigoni, 5 24020 Rovetta S. Lorenzo (Bergamo) http://www.comelit.eu e-mail:export.department@comelit.it WARNING: TO REDUCE THE RISK OF FIRE
17 19 PROFESSIONAL LCD COLOUR MONITOR ART. 41657-41659 Via Don Arrigoni, 5 24020 Rovetta S. Lorenzo (Bergamo) http://www.comelit.eu e-mail:export.department@comelit.it WARNING: TO REDUCE THE RISK OF FIRE
35 INCH CURVED QHD LED MONITOR
 35 INCH CURVED QHD LED MONITOR eiq-35cmuwq60gafs Thank you for choosing electriq Please read this user manual before using this monitor and keep it safe for future reference. Visit our page www.electriq.co.uk
35 INCH CURVED QHD LED MONITOR eiq-35cmuwq60gafs Thank you for choosing electriq Please read this user manual before using this monitor and keep it safe for future reference. Visit our page www.electriq.co.uk
QUICK SETUP GUIDE. English 32P2
 32P2 QUICK SETUP GUIDE Before using the TV, please read this guide thoroughly and retain it for future reference. For more detailed instructions, please see the User Manual. ES-A182206-1 English Declaration
32P2 QUICK SETUP GUIDE Before using the TV, please read this guide thoroughly and retain it for future reference. For more detailed instructions, please see the User Manual. ES-A182206-1 English Declaration
Throughout the whole user manual, pay special attention to the following marks that
 Notice Warnings, Cautions and Notes Throughout the whole user manual, pay special attention to the following marks that indicate hazardous situations. Warning ** Indicates a hazardous situation which could
Notice Warnings, Cautions and Notes Throughout the whole user manual, pay special attention to the following marks that indicate hazardous situations. Warning ** Indicates a hazardous situation which could
 Register your product and get support at www.philips.com/welcome SWS3435S/27 SWS3435H/37 EN User manual Contents 1 Important 4 Safety 4 English 2 Your SWS3435 6 Overview 6 3 Installation 7 Connect the
Register your product and get support at www.philips.com/welcome SWS3435S/27 SWS3435H/37 EN User manual Contents 1 Important 4 Safety 4 English 2 Your SWS3435 6 Overview 6 3 Installation 7 Connect the
OWNER'S MANUAL MODEL: DTV-2000 STANDBY/ON
 OWNER'S MANUAL MODEL: DTV-2000 STANDBY/ON CH+ CH- TABLE OF CONTENTS SAFETY PRECAUTIONS IMPORTANT SAFETY INSTRUCTIONS and FEATURES ACCESSORIES and LOADING BATTERIES REMOTE CONTROL UNIT FRONT PANEL and REAR
OWNER'S MANUAL MODEL: DTV-2000 STANDBY/ON CH+ CH- TABLE OF CONTENTS SAFETY PRECAUTIONS IMPORTANT SAFETY INSTRUCTIONS and FEATURES ACCESSORIES and LOADING BATTERIES REMOTE CONTROL UNIT FRONT PANEL and REAR
Monochrome Video Monitors
 Instructions for Use Monochrome Video Monitors En F D E NL I LTC 2009 LTC 2012 LTC 2017 Philips Communication & Security Systems GB F D E NL I Instructions for Use...1.1 Mode d emploi...2.1 Bedienungsanleitung...3.1
Instructions for Use Monochrome Video Monitors En F D E NL I LTC 2009 LTC 2012 LTC 2017 Philips Communication & Security Systems GB F D E NL I Instructions for Use...1.1 Mode d emploi...2.1 Bedienungsanleitung...3.1
23 LED Television TLAE-02319
 Instruction Manual 23 LED Television TLAE-02319 Contents Caution Safety Information Accessories Technical Specification Product Introduction Front View Rear View Connections Remote Control Basic Operation
Instruction Manual 23 LED Television TLAE-02319 Contents Caution Safety Information Accessories Technical Specification Product Introduction Front View Rear View Connections Remote Control Basic Operation
SCEPTRE X23 HDTV User Manual
 Dear Sceptre Customer, Congratulations on your new SCEPTRE X23 High Definition LCD Television purchase. Thank you for your support. To ensure safety and many years of trouble free operation of your TV,
Dear Sceptre Customer, Congratulations on your new SCEPTRE X23 High Definition LCD Television purchase. Thank you for your support. To ensure safety and many years of trouble free operation of your TV,
2.4 GHz WIRELESS VIDEO SENDER SYSTEM MODEL: VS6234
 2.4 GHz WIRELESS VIDEO SENDER SYSTEM MODEL: VS6234 Please read this manual thoroughly before operating this system OPERATING INSTRUCTIONS 03/02 1 SAFETY INSTRUCTIONS CAUTION! RISK OF ELECTRIC SHOCK. DO
2.4 GHz WIRELESS VIDEO SENDER SYSTEM MODEL: VS6234 Please read this manual thoroughly before operating this system OPERATING INSTRUCTIONS 03/02 1 SAFETY INSTRUCTIONS CAUTION! RISK OF ELECTRIC SHOCK. DO
DIGITAL TERRESTRIAL RECEIVER NVR-2090DU CHANNEL
 DIGITAL TERRESTRIAL RECEIVER NVR-2090DU CHANNEL 1 Espanol ~ Digital Video Broadcasting 2 3 STANDBY DTV/VCR TEXT MUTE VOL+ INFO PLAY/PAUSE EPG VOL- CH+ STOP SETUP EXIT 23 FAV- ENTER FAV+ 24 25 SOURCE CH-
DIGITAL TERRESTRIAL RECEIVER NVR-2090DU CHANNEL 1 Espanol ~ Digital Video Broadcasting 2 3 STANDBY DTV/VCR TEXT MUTE VOL+ INFO PLAY/PAUSE EPG VOL- CH+ STOP SETUP EXIT 23 FAV- ENTER FAV+ 24 25 SOURCE CH-
Introduction. Important Safety Instructions
 Introduction Congratulations on purchasing your Eviant Portable Digital TV. On June 12, 2009 the conversion to digital television broadcasting will be complete all throughout the United States and Puerto
Introduction Congratulations on purchasing your Eviant Portable Digital TV. On June 12, 2009 the conversion to digital television broadcasting will be complete all throughout the United States and Puerto
VITEK VTM-TLM191 VTM-TLM240
 VTM-TLM191 VTM-TLM240 19 & 24 Professional LED Monitors with HDMI, VGA, and Looping BNC VITEK FEATURES 19 & 24 Wide Screen LED Display Panel HDMI, VGA, and Looping BNC Composite Video Inputs & Stereo Audio
VTM-TLM191 VTM-TLM240 19 & 24 Professional LED Monitors with HDMI, VGA, and Looping BNC VITEK FEATURES 19 & 24 Wide Screen LED Display Panel HDMI, VGA, and Looping BNC Composite Video Inputs & Stereo Audio
QUICK SETUP GUIDE. English 65K321UW
 Bar code 65K321UW QUICK SETUP GUIDE Before using the TV, please read this guide thoroughly and retain it for future reference. For more detailed instructions, please see the User Manual. ES-A152602-1 English
Bar code 65K321UW QUICK SETUP GUIDE Before using the TV, please read this guide thoroughly and retain it for future reference. For more detailed instructions, please see the User Manual. ES-A152602-1 English
DH551C/DH550C/DL550C Double Sided Display User Manual
 DH551C/DH550C/DL550C Double Sided Display User Manual Disclaimer BenQ Corporation makes no representations or warranties, either expressed or implied, with respect to the contents of this document. BenQ
DH551C/DH550C/DL550C Double Sided Display User Manual Disclaimer BenQ Corporation makes no representations or warranties, either expressed or implied, with respect to the contents of this document. BenQ
USER MANUAL. 22" Class Slim HD Widescreen Monitor L215DS
 USER MANUAL 22" Class Slim HD Widescreen Monitor L215DS TABLE OF CONTENTS 1 Getting Started Package Includes Installation 2 Control Panel / Back Panel Control Panel Back Panel 3 On Screen Display 4 Technical
USER MANUAL 22" Class Slim HD Widescreen Monitor L215DS TABLE OF CONTENTS 1 Getting Started Package Includes Installation 2 Control Panel / Back Panel Control Panel Back Panel 3 On Screen Display 4 Technical
QUICK SETUP GUIDE. English 55K760UW
 55K760UW QUICK SETUP GUIDE Before using the TV, please read this guide thoroughly and retain it for future reference. For more detailed instructions, please see the User Manual. ES-A163012-1 English T.shift
55K760UW QUICK SETUP GUIDE Before using the TV, please read this guide thoroughly and retain it for future reference. For more detailed instructions, please see the User Manual. ES-A163012-1 English T.shift
USER MANUAL. 27 Full HD Widescreen LED Monitor L27ADS
 USER MANUAL 27 Full HD Widescreen LED Monitor L27ADS TABLE OF CONTENTS 1 Getting Started 2 Control Panel/ Back Panel 3 On Screen Display 4 Technical Specs 5 Care & Maintenance 6 Troubleshooting 7 Safety
USER MANUAL 27 Full HD Widescreen LED Monitor L27ADS TABLE OF CONTENTS 1 Getting Started 2 Control Panel/ Back Panel 3 On Screen Display 4 Technical Specs 5 Care & Maintenance 6 Troubleshooting 7 Safety
Switching on... 7 Switching off... 7 Menu Function... 8 Menu Operations... 8 Channel... 8 Sound... 8 Option... 8 Picture... 9 Time...
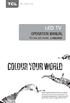 Table of Contents Chapter 1: Introduction Precautions... 3 Product... 3 Power and Plug... 3 Power Cord and Signal Cable... 3 Use Environment... 3 Cleaning... 3 Hanging the TV Set on the Wall... 3 Buttons
Table of Contents Chapter 1: Introduction Precautions... 3 Product... 3 Power and Plug... 3 Power Cord and Signal Cable... 3 Use Environment... 3 Cleaning... 3 Hanging the TV Set on the Wall... 3 Buttons
32 (80cm) HD LED LCD TV
 32 (80cm) HD LED LCD TV / GVADLED32 Instruction Manual 2 Contents Preface 4 Safety Precautions 4 Important Safety Instructions 7 In the Carton 10 Connections and Functions 11 Basic Installation 12 Remote
32 (80cm) HD LED LCD TV / GVADLED32 Instruction Manual 2 Contents Preface 4 Safety Precautions 4 Important Safety Instructions 7 In the Carton 10 Connections and Functions 11 Basic Installation 12 Remote
TABLE OF CONTENTS Important Safety Instructions Package Content Setting Up the Display Trouble shooting Specifications Product Dimensions
 TABLE OF CONTENTS Important Safety Instructions...1 1.1 Safety precautions and maintenance....1 1.2 Use.......4 1.3 Installation Notes.......7 Package Content...9 2.1 Unpacking...9 2.2 Accessories......10
TABLE OF CONTENTS Important Safety Instructions...1 1.1 Safety precautions and maintenance....1 1.2 Use.......4 1.3 Installation Notes.......7 Package Content...9 2.1 Unpacking...9 2.2 Accessories......10
TFT LCD MONITOR USER MANUAL. L80AP and L101AP
 TFT LCD MONITOR USER MANUAL L80AP - 8.0 and L101AP - 10.1 Table Of Contents Table of contents/ Warning.... 2 Precautions...3 About this user manual and products / Items included in the delivery..... 4
TFT LCD MONITOR USER MANUAL L80AP - 8.0 and L101AP - 10.1 Table Of Contents Table of contents/ Warning.... 2 Precautions...3 About this user manual and products / Items included in the delivery..... 4
DCL9AW. User Manual. English
 DCL9AW User Manual English PRECAUTIONS Information for users applicable in European Union countries 1 Information for users applicable in United States of America 1 Installation 1 Power connection 1 Maintenance
DCL9AW User Manual English PRECAUTIONS Information for users applicable in European Union countries 1 Information for users applicable in United States of America 1 Installation 1 Power connection 1 Maintenance
p LCD Television with LED Backlight and Built-in DVD Player MODEL: TL23K1-DTP
 23 1080p LCD Television with LED Backlight and Built-in DVD Player MODEL: TL23K1-DTP 17 Contents Contents Caution Safety Information Unit and Accessories 2 3 4 Introduction 5-9 1. Front View 5 2. Rear
23 1080p LCD Television with LED Backlight and Built-in DVD Player MODEL: TL23K1-DTP 17 Contents Contents Caution Safety Information Unit and Accessories 2 3 4 Introduction 5-9 1. Front View 5 2. Rear
101cm LCD Television CL - 40KDF10S
 User S Manual 0cm LCD Television CL - 40KDF0S Please read this user s manual carefully before operating your set. Retain it for future reference. AWA Hot Iine 00 66 44 Contents Foreword Caution... 4 Important
User S Manual 0cm LCD Television CL - 40KDF0S Please read this user s manual carefully before operating your set. Retain it for future reference. AWA Hot Iine 00 66 44 Contents Foreword Caution... 4 Important
55" Curved Ultra HD LED TV User s Guide for Model TU5587B v For the most up-to-date version of this User s Guide, go to
 55" Curved Ultra HD LED TV User s Guide for Model TU5587B v1922-01 For the most up-to-date version of this User s Guide, go to www.gpx.com Safety Instructions & Warnings CAUTION RISK OF ELECTRIC SHOCK
55" Curved Ultra HD LED TV User s Guide for Model TU5587B v1922-01 For the most up-to-date version of this User s Guide, go to www.gpx.com Safety Instructions & Warnings CAUTION RISK OF ELECTRIC SHOCK
16 WIDESCREEN LED TV MODEL NO.: SP-LED16 USER MANUAL
 16 WIDESCREEN LED TV MODEL NO.: SP-LED16 USER MANUAL Please read this manual carefully before using, and keep it for future reference. IMPORTANT SAFETY INSTRUCTIONS 1. Read these instructions All the safety
16 WIDESCREEN LED TV MODEL NO.: SP-LED16 USER MANUAL Please read this manual carefully before using, and keep it for future reference. IMPORTANT SAFETY INSTRUCTIONS 1. Read these instructions All the safety
HDMI Converter. Operating Instructions(P/N of this Instructions is INSYH0101)
 HDMI Converter Model No. YH0101 Operating Instructions(P/N of this Instructions is INSYH0101) Dear customer Thank you for purchasing this product. For optimum performance and safety, please read these
HDMI Converter Model No. YH0101 Operating Instructions(P/N of this Instructions is INSYH0101) Dear customer Thank you for purchasing this product. For optimum performance and safety, please read these
Introduction. Table of Contents
 Introduction Thank you for purchasing this television set. This handbook has been designed to help you install and operate your TV set. We would strongly recommend that you read it thoroughly. We hope
Introduction Thank you for purchasing this television set. This handbook has been designed to help you install and operate your TV set. We would strongly recommend that you read it thoroughly. We hope
PLL1920M LED LCD Monitor
 PLL1920M LED LCD Monitor USER'S GUIDE www.planar.com Content Operation Instructions...1 Safety Precautions...2 First Setup...3 Front View of the Product...4 Rear View of the Product...5 Installation...6
PLL1920M LED LCD Monitor USER'S GUIDE www.planar.com Content Operation Instructions...1 Safety Precautions...2 First Setup...3 Front View of the Product...4 Rear View of the Product...5 Installation...6
Colour television 21PT2324. Operating instruction
 Colour television 21PT2324 Operating instruction cover pg 1-2_21PT2324 1 02/17/04, 10:52 AM IMPORTANT Before you begin: Make sure your package includes the following items:tv and mains cord, remote control,
Colour television 21PT2324 Operating instruction cover pg 1-2_21PT2324 1 02/17/04, 10:52 AM IMPORTANT Before you begin: Make sure your package includes the following items:tv and mains cord, remote control,
IMPORTANT! USER MANUAL. LCDV3255HD 32 HD Wide Screen LCD TV WARRANTY INFORMATION INSIDE. PLEASE READ. Product Image to be inserted
 LCDV3255HD 32 HD Wide Screen LCD TV Product Image to be inserted USER MANUAL IMPORTANT! WARRANTY INFORMATION INSIDE. PLEASE READ Trademark of TEAC Corporation JAPAN www.teac.com.au WARRANTY REGISTRATION
LCDV3255HD 32 HD Wide Screen LCD TV Product Image to be inserted USER MANUAL IMPORTANT! WARRANTY INFORMATION INSIDE. PLEASE READ Trademark of TEAC Corporation JAPAN www.teac.com.au WARRANTY REGISTRATION
19 / 20.1 / 22 WIDE SCREEN TFT-LCD MONITOR
 19 / 20.1 / 22 WIDE SCREEN TFT-LCD MONITOR V193/ V220 Series V202 Series USER MANUAL www.viewera.com Rev. 2.0 Table of Contents EMC Compliance......1 Important Precautions...2 1. Package contents....3
19 / 20.1 / 22 WIDE SCREEN TFT-LCD MONITOR V193/ V220 Series V202 Series USER MANUAL www.viewera.com Rev. 2.0 Table of Contents EMC Compliance......1 Important Precautions...2 1. Package contents....3
Register your product and get support at SDV5122/27. EN User manual
 Register your product and get support at www.philips.com/welcome SDV5122/27 User manual Contents 1 Important 4 Safety 4 Notice for USA 5 Notice for Canada 5 Recycling 6 English 2 Your SDV5122 7 Overview
Register your product and get support at www.philips.com/welcome SDV5122/27 User manual Contents 1 Important 4 Safety 4 Notice for USA 5 Notice for Canada 5 Recycling 6 English 2 Your SDV5122 7 Overview
QUICK SETUP GUIDE. English 75K700UWD
 Bar code 75K700UWD QUICK SETUP GUIDE Before using the TV, please read this guide thoroughly and retain it for future reference. For more detailed instructions, please see the User Manual. ES-A152502-1
Bar code 75K700UWD QUICK SETUP GUIDE Before using the TV, please read this guide thoroughly and retain it for future reference. For more detailed instructions, please see the User Manual. ES-A152502-1
