HD 12-Channel DIGITAL VIDEO SWITCHER SE-3200 Instruction Manual
|
|
|
- Pamela Dean
- 5 years ago
- Views:
Transcription
1 HD 12-Channel DIGITAL VIDEO SWITCHER SE-3200 Instruction Manual
2 Table of Contents FCC COMPLIANCE STATEMENT... 6 WARNINGS AND PRECAUTIONS... 6 WARRANTY... 7 STANDARD WARRANTY... 7 THREE YEAR WARRANTY... 7 DISPOSAL... 8 CHAPTER 1 INTRODUCTION SYSTEM ARCHITECTURE MAIN UNIT OVERVIEW CONTROL PANEL OVERVIEW CONNECTING THE POWER SUPPLY CHAPTER 2 PREPARATION CONNECTING DEVICES Connecting the Video and Audio Input Devices When linking via tally connection Connecting the Video and Audio Output Devices Connecting to a Network MULTI VIEW CHAPTER 3 NETWORK AND SOFTWARE SETUP FOR SWITCHER SWITCHER SETUP WITH A WINDOWS COMPUTER INSTALLING THE SWITCHER IMAGE IMPORT/EXPORT SOFTWARE TO A WINDOWS COMPUTER Installation Router Based DHCP Setup Setting the Target IP Address with the Switcher Image Import/Export Software CHAPTER 4 OSD MENU START Transition Type Wipe Effects WIPE Border Position Matte KEYER Keyer Keyer Control Key Source
3 Fill Source Invert Mask CHROMA Keyer Key Source CK Setup Mask P-IN-P Keyer Position Border Shade Matte (Dual Color Border) Crop FLEX SRC Flex Screen Quick INPUTS Input Proc Amp Audio Crosspoint Audio XPT OUTPUTS Outputs Multiviewer Tally Mode GPI Out AUDIO Audio PGM Audio Analog Out FILES User Mems Load Memory Save Memory Still Load Still Save Still Grab Still Loading still images Clip Load Clip
4 Clip Settings Loading the existing Clip for Stinger Transition Effect SETUP Standard Menu Mode Menu Preference Level Keyboard Auto Save Factory Default Language Network Software CHAPTER 5 BASIC OPERATION VIDEO SWITCHING Program and Preset rows Black and MATTE View Flex Output Still button TRANSITIONS WIPE Selection MENU REV Button MANAGING STILL PICTURES Grabbing & Saving a Still to memory Loading an existing Still from memory Deleting a saved Still from memory FS Frame Store Button Export/Import Still Images to/from the PC How to use PERFORMING A STINGER TRANSITION Loading a Clip from memory How to Create the PNG Sequence for Stinger Transition Effect Adobe After Effects Adobe Media Encoder CC Important things to note while creating Stinger Transition Effects Importing the Clip for Stinger Transition Effect from the PC CHAPTER 6 ADVANCED OPERATION PICTURE-IN-PICTURE AND DOWNSTREAM KEY Picture-In-Picture Assigning a video source to a PIP window Assigning a video source to a PIP window using shortcut keys
5 Downstream Key PLACING TEXT ON THE VIDEO USING LUMA KEY INSERTION OF PEOPLE ONTO BACKGROUNDS (CHROMA KEY) DISPLAYING A VARIETY OF SOURCES AT THE SAME TIME Basic Flex Output (Four PIP Windows) Assigning a video source to a PIP window using shortcut keys Simultaneously Display up to Eight PIP Windows CHAPTER 7 APPENDICES APPENDIX 1 TALLY OUTPUTS APPENDIX 2 GPI / GPO CONNECTIONS APPENDIX 3 FIRMWARE UPDATE T-Bar Re-Calibration APPENDIX 4 FREQUENTLY-ASKED QUESTIONS APPENDIX 5 DIMENSIONS & WEIGHT APPENDIX 6 SPECIFICATIONS SERVICE AND SUPPORT Disclaimer of Product & Services The information offered in this instruction manual is intended as a guide only. At all times, Datavideo Technologies will try to give correct, complete and suitable information. However, Datavideo Technologies cannot exclude that some information in this manual, from time to time, may not be correct or may be incomplete. This manual may contain typing errors, omissions or incorrect information. Datavideo Technologies always recommend that you double check the information in this document for accuracy before making any purchase decision or using the product. Datavideo Technologies is not responsible for any omissions or errors, or for any subsequent loss or damage caused by using the information contained within this manual. Further advice on the content of this manual or on the product can be obtained by contacting your local Datavideo Office or dealer. 5
6 FCC Compliance Statement This device complies with part 15 of the FCC rules. Operation is subject to the following two conditions: (1) This device may not cause harmful interference, and (2) This device must accept any interference received, including interference that may cause undesired operation. Warnings and Precautions 1. Read all of these warnings and save them for later reference. 2. Follow all warnings and instructions marked on this unit. 3. Unplug this unit from the wall outlet before cleaning. Do not use liquid or aerosol cleaners. Use a damp cloth for cleaning. 4. Do not use this unit in or near water. 5. Do not place this unit on an unstable cart, stand, or table. The unit may fall, causing serious damage. 6. Slots and openings on the cabinet top, back, and bottom are provided for ventilation. To ensure safe and reliable operation of this unit, and to protect it from overheating, do not block or cover these openings. Do not place this unit on a bed, sofa, rug, or similar surface, as the ventilation openings on the bottom of the cabinet will be blocked. This unit should never be placed near or over a heat register or radiator. This unit should not be placed in a built-in installation unless proper ventilation is provided. 7. This product should only be operated from the type of power source indicated on the marking label of the AC adapter. If you are not sure of the type of power available, consult your Datavideo dealer or your local power company. 8. Do not allow anything to rest on the power cord. Do not locate this unit where the power cord will be walked on, rolled over, or otherwise stressed. 9. If an extension cord must be used with this unit, make sure that the total of the ampere ratings on the products plugged into the extension cord do not exceed the extension cord rating. 10. Make sure that the total amperes of all the units that are plugged into a single wall outlet do not exceed 15 amperes. 11. Never push objects of any kind into this unit through the cabinet ventilation slots, as they may touch dangerous voltage points or short out parts that could result in risk of fire or electric shock. Never spill liquid of any kind onto or into this unit. 12. Except as specifically explained elsewhere in this manual, do not attempt to service this product yourself. Opening or removing covers that are marked Do Not Remove may expose you to dangerous voltage points or other risks, and will void your warranty. Refer all service issues to qualified service personnel. 13. Unplug this product from the wall outlet and refer to qualified service personnel under the following conditions: a. When the power cord is damaged or frayed; 6
7 b. When liquid has spilled into the unit; c. When the product has been exposed to rain or water; d. When the product does not operate normally under normal operating conditions. Adjust only those controls that are covered by the operating instructions in this manual; improper adjustment of other controls may result in damage to the unit and may often require extensive work by a qualified technician to restore the unit to normal operation; e. When the product has been dropped or the cabinet has been damaged; f. When the product exhibits a distinct change in performance, indicating a need for service. Warranty Standard Warranty Datavideo equipment is guaranteed against any manufacturing defects for one year from the date of purchase. The original purchase invoice or other documentary evidence should be supplied at the time of any request for repair under warranty. The product warranty period beings on the purchase date. If the purchase date is unknown, the product warranty period begins on the thirtieth day after shipment from a Datavideo office. All non-datavideo manufactured products (product without Datavideo logo) have only one year warranty from the date of purchase. Damage caused by accident, misuse, unauthorized repairs, sand, grit or water is not covered under warranty. Viruses and malware infections on the computer systems are not covered under warranty. Any errors that are caused by unauthorized third-party software installations, which are not required by our computer systems, are not covered under warranty. All mail or transportation costs including insurance are at the expense of the owner. All other claims of any nature are not covered. All accessories including headphones, cables, batteries, metal parts, housing, cable reel and consumable parts are not covered under warranty. Warranty only valid in the country or region of purchase. Your statutory rights are not affected. Three Year Warranty All Datavideo products purchased after July 1st, 2017 qualify for a free two years extension to the standard warranty, providing the product is registered with Datavideo within 30 days of purchase. 7
8 Certain parts with limited lifetime expectancy such as LCD panels, DVD drives, Hard Drive, Solid State Drive, SD Card, USB Thumb Drive, Lighting, Non-PCIe Card and third party provided PC components are covered for 1 year. The three-year warranty must be registered on Datavideo's official website or with your local Datavideo office or one of its authorized distributors within 30 days of purchase. Disposal For EU Customers only - WEEE Marking This symbol on the product or on its packaging indicates that this product must not be disposed of with your other household waste. Instead, it is your responsibility to dispose of your waste equipment by handing it over to a designated collection point for the recycling of waste electrical and electronic equipment. The separate collection and recycling of your waste equipment at the time of disposal will help to conserve natural resources and ensure that it is recycled in a manner that protects human health and the environment. For more information about where you can drop off your waste equipment for recycling, please contact your local city office, your household waste disposal service or the shop where you purchased the product. CE Marking is the symbol as shown on the left of this page. The letters "CE" are the abbreviation of French phrase "Conformité Européene" which literally means "European Conformity". The term initially used was "EC Mark" and it was officially replaced by "CE Marking" in the Directive 93/68/EEC in "CE Marking" is now used in all EU official documents. 8
9 Chapter 1 Introduction SE-3200 is a 12 channel professional digital video switcher with real Full 1080p/60 (3G) High Definition support, featuring 12 digital inputs including 8 SDI and 4 HDMI inputs with embedded audio, 6 SDI and 3 HDMI outputs for connecting HD recorder, external monitors and etc. SE-3200 is a lightweight switcher solution with the main unit mountable on the 19 inch rack. The control keyboard panel can be placed on a flat surface or built inside an outdoor broadcast van. The SE-3200 also has powerful, easy-to-use effects, such as Chroma / Luma Key, DSK, PIP, DVE / Wipe Generator, still stores, and logo insertion. Major five features Up to 8 PIP windows with four displaying FLEX sources Flexible combinations of 4 USKs and 2 DSKs Original 1080p (3G) operation Supports 4 broadcast quality chromakeyers and 50 virtual studio background images 16 stinger transitions Summary of all features A total of 12 Video Input Interfaces (8 x SDI / 4 x HDMI) 9 Video Outputs (6 x SDI / 3 x HDMI) 4 Upstream Keyers, supporting Chroma key & Linear / Luma key 4 PIP (assignable to any of keyers) 2 DSK supporting Linear & Luma Key Modes 2 Logo insertions (Animation logo with adjustable position and size / logo size is determined by the imported file) Wipe, Mix, DVE, Cut and Stinger Transitions 32 Wipe patterns including Circle & Heart, and Border & Softness Control Clip player (150 Frames) for Stinger Transitions Any Input (1-12) can be used as a Frame store (Stills Store) Support XPT (Cross Point Assignment) 4 x XLR Analogue Audio Inputs 2 x XLR De-embedded Analogue Audio Outputs Tally output USB Port for FW upgrade 9
10 1.1 System Architecture 10
11 1.2 Main Unit Overview The power button starts and shuts down both the SE-3200 main unit and its attached keyboard. The front panel on the SE-3200 main unit has a grille for two airflow cooling fans. Please do not block or cover this grille as the unit may overheat. This grille should also be kept free of dust. The front panel can be removed by removing the four thumbscrews. A soft brush or cloth can then be used to clean the grille before attaching it back to the unit. 11
12 AUDIO OUT Supports two channels of the XLR Balanced Audio output. AUDIO IN Supports four channels of the XLR Balanced Audio Input. See Section 4.8 Audio for audio setup. GPI OUT The GPI socket can be used for simple external control. See Appendix 2 for more details. RS-232/422 REMOTE In addition to the Ethernet port for remote control, you can also connect your PC to this port for controlling the SE-3200 with the Switcher Image Import/Export Software. See Sections 3.2, 5.3 and 5.4 for details. Please check with your local Datavideo office for advice on this connection. TALLY OUT The SE-3200 Tally Output port provides bicolour tally information to a number of other Datavideo products, such as the ITC- 100 eight channel talkback system or the Datavideo TLM range of monitors. Tally OUT can also be configured to an audio mixer port for receiving external audio signals. See Appendix 1 for more details. DC IN Connect the supplied 12 V PSU to this 4 PIN XLR socket Pin 1 = GND ( - ) Pin 2 = NC Pin 3 = NC Pin 4 = VCC ( + ) HDMI Video Inputs 9 12 HDMI Video Inputs 9-12 The HDMI inputs are labelled 9~12. SYNC I/O The HS-3200 can be synchronized with other studio equipment such as cameras. REF IN accepts Tri-level or Black Burst sync. REF LOOP can be used to pass the sync signal to other studio equipment such as cameras or recorders. SDI Video Inputs 1 8 The lower row of SD/HD-SDI inputs are labelled 1~4. The upper row of SD/HD SDI inputs are labelled 5~8. SDI/HDMI Video Outputs The SDI/HDMI video outputs are user-defined outputs. Each of these outputs has the option to be: Multiview Program Preview Program + DSK Clean Program Clean Preview Input 1 12 Ethernet Port Used to connect the switcher to the PC or laptop so that the unit can be controlled remotely via PC software (Switcher Image Import/Export Software). USB FW Upgrade Port Connect the USB drive containing the switcher s latest firmware files to this port and start the firmware upgrade process on the OSD MENU. Note: See Firmware Update section for details. 12
13 1.3 Control Panel Overview Perform video switching and other relevant controls on the Control Panel. User Memory Buttons User Memory buttons 1/2 allow the user to quickly recall and load previously saved switcher settings with a single button press. Press and hold the SHIFT button and then press USER 1 or 2 button to switch to User Memory 3 or 4. OSD Menu Control Menu control buttons for opening the OSD menu on the monitor and navigating through the OSD menu. Keyer Selection Enabling the pre-assigned keyers (Chroma, Luma, Linear, DSK and PIP) on Program and Preset views. Logos 1 & 2 Logo insertion on preview and program outputs once enabled. DSK Selection Enabling DSK on preview and program outputs. Transition Effect Selection Selection of 2D and 3D transition effects. Frame Store Press the FS button and then press a channel button on the Preview row to switch the selected channel to a preloaded still picture. Transition Type Selection Selection of Clip, MIX or WIPE transition effect. FTB Fade To Black Fades the program view to black once pressed. Program Row (PGM) Selection of program video source. Preview Row (PVW) Selection of preview video source. T-Bar Manual Transition Move the T-Bar up or down to switch between Preview and Program. CUT A hard cut between video sources. AUTO TAKE Press to trigger automatic transition. 13
14 The power button starts and shuts down the control panel / keyboard power. DC IN 12V Connect the supplied 12V PSU to the power socket. CONSOLE This 9pin D-Sub connector is used to connect the Control Panel / Keyboard to the rear of the SE-3200 Main Processing unit. Grounding Terminal When connecting this unit to any other component, make sure that it is properly grounded by connecting this terminal to an appropriate point. When connecting, use the socket and be sure to use wire with a crosssectional area of at least 1.0 mm 2. 14
15 1.4 Connecting the Power Supply Connect the DC output plug of the supplied AC adapter to the DC IN 12V connector on the rear of the switcher and then connect the AC adapter to a power supply. AC Adapter Power Supply To start, turn ON the power switch. To shut off the machine, simply turn OFF the power switch. 15
16 Chapter 2 Preparation In this chapter, we will describe various essential devices to be connected to the switcher in order to complete the system setup. If you possess the skills for setting up the production system, feel free to skip this chapter and proceed to Chapter 5: Basic Operation. 2.1 Connecting Devices Connecting the Video and Audio Input Devices Connect cameras, computers and other video input devices to the video input connectors on the rear of the unit and connect an audio mixer to audio input connectors. Computer for text input TC-200 Computer for remote control of the switcher 16
17 When linking via tally connection Connect the switcher s tally connector to the tally connector on a commercially available tally box. Tally Box Connecting the Video and Audio Output Devices Connect projectors, large displays and other video output devices to the video output connectors on the rear of the switcher. SDI-to-HDMI Converter 17
18 Connecting to a Network Use the Ethernet Port to connect the switcher to the PC with the Image Import/Export Software installed. For details on the Switcher Image Import/Export Software, see Chapter Multi View The SE-3200 Multi view output can be supplied from the HDMI or SDI outputs, see Chapter 4 (4.7) for configuring the outputs. The Multi view shows monitoring images for Preview (PVW), Program (PGM) and Inputs 1~12. The Multi view can also show audio level bars overlaid on the Program image. This confirms the analogue XLR audio input is being received and embedded to the selected Program output(s). SE-3200 Multi-view is supplied from the HDMI connection(s) on the rear panel and available across multiple HDMI monitors (not supplied). Since a variety of multi-image layouts is available, these HDMI outputs can be used to monitor video and audio in a number of different configurations. The layout of the multi view can also be changed. The sources can be swapped around using the cross point section of the Inputs menu. For each setup, embedded audio level indication is available on the Preview and Program windows. The diagrams below depict four different multi-view layouts available on the SE
19 Mode 1: Mode 2: Mode 3: 19
20 Mode 4: A Red tally indication box is shown around the selected Program source. This video image is also seen at the switcher s selected Program output(s). A Green tally indication box is shown around the selected Preview source. This will be the image source to be mixed to, wiped in or cut to next depending on the user s preference. 20
21 Chapter 3 Switcher Network and Software Setup for The Ethernet port on the back panel of the SE-3200 allows the user to import Still/Clip image or User memory using the Switcher Image Import/Export software. This chapter discusses direct connection between the SE-3200 and your Windows computer as well as the remote setup in detail. Please note that the Switcher Image Import/Export software must be installed on your Windows-based computer before using this feature. Section 3.1 discusses how you can establish direct connection between the SE-3200 and a Windows computer. In Section 3.2, we will show you how to access the SE-3200 on the PC with the Switcher Image Import/Export software. 3.1 Switcher Setup with a Windows Computer When new from the factory the SE-3200 will initially have a static IP address of The unit can be directly connected to a Windows-based computer using an RJ-45 ethernet cable. The following set up should allow you to initially configure the unit before moving it to an existing DHCP / LAN network. An RJ-45 Ethernet cable. Windows 7/8/10 laptop or PC. The Datavideo Switcher Image Import/Export software. Instructions 1. First connect the SE-3200 and the Windows computer together using an RJ-45 ethernet cable. 2. Turn on the Windows computer and set it to static IP setup within the Windows Network and Sharing Centre. In our example, the computer is given the following IP settings so that the computer matches the same IP range as the switcher. 21
22 3. Now install the Switcher Image Import/Export software to the computer. 3.2 Installing the Switcher Image Import/Export software to a Windows Computer The SE-3200 can be connected to a simple IP network and accessed using Windows-based software. If you have not already set up the SE-3200 with a computer then please follow the instructions in the previous section. Please download the latest software from the Datavideo SE-3200 web page. See: Installation The install executable file [.msi] will be called SwitcherImageImEx_vXXXX.msi The vxxxx represents the latest version number. Double click this.msi file then follow the on screen install wizard prompts. 1. Download SwitcherImageImEx_vx.x.x.msi from the product page and save it on the local disk. 2. Click the installation file icon to start the Setup Wizard. 3. Click Next 22
23 4. Click Install 5. When you see the safety warning requesting for permission to allow an unknown publisher to make changes to the PC, please click Yes to continue. 23
24 6. Wait for the installation to finish. 7. After the setup is complete, you will see the following window; check Launch SwitcherImageImEX and click Finish to open the program. 24
25 8. After the setup is finished, a shortcut will be created in Start Menu > Programs > datavideo > tools > SwitcherImageImEx 9. Click SwitcherImageImEx to open the program. The Switcher Image Import/Export software has a built-in IP finder, which is designed for PC with multiple Ethernet cards or DHCP network environment. Please note IP finder can only find devices that are on the same network domain as the PC. If you cannot remember 25
26 your device IP, simply open the OSD menu and then go to the Setup sub menu to restore the default network settings. Upon launch of the Switcher Image Import/Export software, you will be prompted to select one Ethernet Interface Card. Once selected, click OK to start the scanning process. Note: Please make sure the selected interface card is on the same network domain as the SE-3200 device. Once the SE-3200 device is found, the software will connect with the switcher hardware over the IP set up described in the previous section. If the connection is successfully established, on the software user interface as shown in the diagram below, the Connect Status will show Connected (will display Not Connected if disconnected). Router Based DHCP Setup The computer software can also access the SE-3200 over an existing TCP/IP LAN type network. In order to initially set up the SE-3200, you may need the assistance of your local I.T. specialist to help with the network settings. To help guide you, we have included a simplified network setup example below, further advice may be available through your dealer locally or your Datavideo regional office. 26
27 To create this simple dedicated SE-3200 IP network you will need: An IP router which can assign/give IP addresses. Two RJ-45 patch leads. Windows 7/8/10 laptop or PC. The IP router Administrator login and password. The Datavideo Switcher Image Import/Export software. Instructions 1. First connect the router to the SE-3200 and the Windows computer using two RJ-45 patch leads. 2. Turn on the Windows computer and set it to DHCP setup within the Windows Network and Sharing Centre. 3. Now click the Windows start button and run the CMD prompt window. 4. At the command line > : _ type IPCONFIG and press enter. 5. The DEFAULT GATEWAY number displayed should be the router s current IP address. 6. Press the MENU button on the SE-3200 control panel to open the OSD menu on the connected Multiview monitor. Open the Network sub menu of the Setup menu and then change the Addr Mode to DHCP from the default Static IP. Move to the SAVE option and then press the ENTER button to save new settings. 7. Reboot the SE-3200 and after the machine is rebooted, open the Network sub menu by following the instructions outlined in the previous step. The IP Addr option should show an IP address assigned randomly by the router thus having identical network domain as the router. If you see an IP address of in the IP Addr field, it is likely that the router requires longer time to assign an IP address to the connected devices. Close the Network sub menu and reopen after seconds, you should be able to see the newly assigned IP address. 8. Now install the Switcher Image Import/Export software to the computer. Setting the Target IP Address with the Switcher Image Import/Export Software Click Setup button in the MENU SELECT pane and the current IP Network settings are shown alongside the software version. 27
28 If the network settings are wrong then you may not be able to access the SE Always keep a note of the last IP settings used and change these settings carefully to avoid problems. Target IP address This IP address is the location on the local network, or the internet, where the software can talk to the SE By clicking the Target IP address you can enter a new address, once entered click Save Setup. The next time the Image Import/Export Software is opened, it will try to contact the switcher on this new Target IP address. Network This option in the yellow menu column allows you to change the network options on the SE When delivered from the factory the default static IP settings should be: Addr Mode: Static (a manually set IP address that does not change even after power cycling the SE-3200 unit) Target IP address: Network Mask: Gateway: DHCP Setup - If the IP set up method is changed to DHCP then each time the SE-3200 is started, it may be given a different IP address by the network. Only use this method if you know how to find the SE-3200 on the internal IP network. A device on the network (usually a router or server) will automatically assign an IP address to the SE The other settings such as IP address, Subnet Mask and Gateway may appear blank within the Switcher Image Import/Export software as these would be automatically set by network router/dhcp server. 28
29 The software supports multiple languages which are English, Traditional Chinese and Simplified Chinese. Note: The latest software version can be downloaded from the product page. To update the software, it is recommended to remove the existing program first. Click Start Menu > Programs > datavideo > tools > Uninstall to remove the program. If the program is not removed, the user will be prompted that the PC already contains the same program during the reinstallation process. Click Remove to remove SwitcherImageImEx from your computer. 29
30 Chapter 4 OSD MENU The switcher s OSD menu allows the user to perform several configurations of image effects, such as Picture-in- Picture, chroma key, subtitle overlay, still pictures and etc. The user can also configure the I/O by selecting different input and output options. In addition, in the setup menu, the user is allowed to set the menu color, size, position and language. The OSD Menu can be opened in basic or advanced mode. The basic mode is generally a condensed version of the advanced menu mode. The following sub-sections will show you the various options available in these two modes. Overview Main Options Start Keyer Sub-Options Transition (Duration) Type Wipe Effects Border Position Matte Keyer Keyer Ctrl Parameters M/E Mix Effect ( Default: 15) DSK Downstream Key Effect ( Default: 15) FTB Fade-to-Black Effect ( Default: 60) DVE Clip Wipe Mix Wipe Wipe Effect Presets (1-32 Default: 1) Soft Border Softness (0-100% Default: 0%) Width Border Width (0-100% Default: 1%) Luma Border Color Luma (0-100% Default: 100%) Border Color Saturation (0-100% Default: Sat 80%) Hue Border Color Hue ( /-5 Default: 0) X Horizontal Position (0-1600% Default: 0%) Y Vertical Position (0-1600% Default: 0%) Background Matte Luma (0-100% Default: Luma 100%) Background Matte Saturation (0-100% Sat Default: 80%) Hue Background Matte Hue ( /-5) DSK 2 DSK 1 Key 4 Keyer Selection (Default: Key 4) Key 3 Key 2 Key 1 Chroma Luma Type of Keyer (Default: Linear) Linear 30
31 Chroma Key Source Mask Keyer Select one Lift Gain Opac Invert Bars Matte Flex Src Still 2 Still 1 Input 12 Input 11 Input 10 Input 9 Input 8 Input 7 Input 6 Input 5 Input 4 Input 3 Input 2 Input 1 Black Fill Left Right Top Bottom DSK 2 DSK 1 Key 4 Key 3 Key 2 Key 1 P-in-P Self Split Self: One input keyer (Default) Split: Dual input keyer P-in-P window enable Parameter for dark/black areas of the overall foreground key image, ranging from -100% to +100% (Default: 0%). Parameter for light/white areas of the overall foreground key image, ranging from 0 to 16.0 (Default: 1.0). Parameter for transparency of the overall foreground key image, ranging from 0% to 100% (Default: 100%). OFF: Luma key removes black background by default ON: Luma key removes white background after INVERT is turned ON. Key Source Selections (Default: Input 4) Fill Source Selection from Bars / Matte / Flex Src / Still 2 / Still 1 / Input 12 / Input 11 / Input 10 / Input 9 / Input 8 / Input 7 / Input 6 / Input 5 / Input 4 / Input 3 / Input 2 / Input 1 / Black (Default: Black) Left sets the left edge of the keyer mask (Default: 0%). Right sets the right edge of the keyer mask (Default: 0%). Top sets the top edge of the keyer mask (Default: 0%). Bottom sets the bottom edge of the keyer mask (Default: 0%). Keyer Selection (Default: Key 4) 31
32 P-in-P Key Source CK Setup Mask Keyer Bars Matte Flex Src Still 2 Still 1 Input 12 Input 11 Input 10 Input 9 Input 8 Input 7 Input 6 Input 5 Input 4 Input 3 Input 2 Input 1 Black CK Auto Hue Luma K Range K Fgnd K Bgnd Hi-Light Lo-Light Bg-Supp Left Right Top Bottom Key 1 Key 2 Key 3 Key 4 Flex PinP 1 Flex PinP 2 Key Source Selections (Default: Input 4) Calculation of the best Hue & Luma values for the current Keyer source Parameter for color of the chroma key, ranging from 0 to 355 (Default: 110). Parameter for luma of the chroma key, ranging from 0 to 100% (Default: 80%). Setting the range of colors that match the background color to be keyed, ranging from 0 to 355 (Default: 160). Adjusts the performance of the chroma key in dark or black areas, ranging from 0% to 100% (Default: 10%). Adjusts the performance of the chroma key in light or white areas, ranging from K Fgnd value (min = 0) to 100% (Default: 20%). Boosts the foreground key in high luminance area, ranging from 0 to 100% (Default: 0%). Boosts the foreground key in low luminance area, ranging from 0 to 100% (Default: 0%). Bg-Supp turns ON/OFF background suppress (Default: OFF). Left sets the left edge of the keyer mask (Default: 0%). Right sets the right edge of the keyer mask (Default: 0%). Top sets the top edge of the keyer mask (Default: 0%). Bottom sets the bottom edge of the keyer mask (Default: 0%). Selection of PIP windows 32
33 Flex Src Position Border Shade Matte Crop Flex Src Bgnd P-in-P 1 Src P-in-P 2 Src P-in-P 3 Src P-in-P 4 Src Flex PinP 3 Flex PinP 4 X Horizontal PIP Position ( % Default: - 20%) Y Vertical PIP Position (-56-56% Default: 10%) Size PIP Size (2-100% Default: 40%) Border Off Normal Shaded 3D Bevel 3D Bevel Shade Dual Bevel Bevel Flat Flat Bevel 3D Glass Glass Shaded Dual Glass Glass Flat Flat Glass Selection of border style (Default: Normal) Luma PIP Border Luma (0-100% Default: 100%) Sat PIP Border Color Saturation (0-100% Default: 80%) Hue PIP Border Color Hue ( /-5 Default: 0) Width PIP Border Width (0-100% Default: 2%) Soft Distinctiveness of Border Edge (0-100% Default: 0%) Opac Border transparency (0-100% Default: 100%) Luma Shade Matte Luma (0-100% Default: 100%). Sat Shade Matte Saturation (0-100% Default: 80%). Hue Shade Matte Color ( /-5 Default: 60). Shade Soft This blurs or softens the Shade Matte area (0-100% Default: 2%). Sets position of the boundary line between Shade Pos Shade Matte and Border Matte (0-100% Default: 50%). Direction Direction of light source ( /-5 Default: 35). Left Left Edge of the Crop (0-100% Default: 0%). Right Right Edge of the Crop (0-100% Default: 0%). Size Size of the Crop (0-100% Default: 0%). Top Top Edge of the Crop (0-100% Default: 0%). Bot Bottom Edge of the Crop (0-100% Default: 0%). Bars Matte Flex Src Still 2 Still 1 Input 1-12 Black Selection of Flex Screen sources and default is Black. 33
34 Inputs Outputs Audio Quick Input Proc Amp Audio Crosspoint Audio XPT Output Multiviewer Tally Mode GPI Out Audio PGM Audio Quick 0 Quick 1 Quick 2 Selection of Flex Screen layouts. Input 1-12 Selection of an input to set the mode. Mode Four input modes are Live, Freeze, Still and Clip (Default is Live). Black Black level (0-100% Default: 0%) White White level (0-100% Default: 100%) Chrom Chroma level ( Default: 1.0) Gain Audio volume of a selected video input ( db Default: 0 db). Delay Audio delay of a selected video input (0-375 ms Default: 0 ms). Input 1-12 Assign the selected input source to an input Off button (Default is Input 1). Input 1-12 Off Associate the audio component of a selected input source to an input button (Default is off). SDI 1 Flex Src SDI 2 Still 2 Still 1 SDI 3 Input 1 12 SDI 4 CLN PVW (Clean PVW) SDI 5 CLN PGM (Clean PGM) PG + DSK SDI 6 PVW HDMI 1 PGM HDMI 2 HDMI 3 MultiV (Multi view) (SDI default: PGM / HDMI default: MultiV) AutoNum Auto number input labels (ON/OFF (Default)) Input label is followed by information which Label Inf describes the input as still, live or frozen image (ON/OFF (Default)) Trns Lab Turn the background of the label from a solid colour to transparent (ON/OFF (Default)) Mode Multiviewer Modes 1 4 (Default: 3) Audio Mixer Normal Select either the audio mixer input or the tally light connection. ON/OFF GPI Enable/Disable (Default: OFF) Mode Level/Pulse (Default: Pulse) Width Pulse width (Default: 1) Input 1-12 GPI-out assignment Delay 0-99 (Default: 0) Mode Turns ON/OFF embedded component at SDIout and HDMI-out. Src Selection of audio out source: PGM Audio (Default) / Follow / Input 1-12 Mode Audio transition style: X Fade / V Fade (Default) Main Gain Audio volume of a selected video input Range: (db) with default = 0 db 34
35 Files Stills Files User Mems Files Clip Analog Out Load Still Save Still Grab Still Load Mem Save Mem Load Clip Setup Standard 1080p59.94 Main Delay Audio delay of a selected video input Range: ms with default = 0 ms Src Selection of audio out source: PGM Audio (Default) / Follow / Input 1-12 Gain Audio out volume Range: (db) with default = 0 db Delay Audio out delay Range: ms with default = 0 ms Load Pressing this button loads the selected still picture source Still Num (Default = 1) Still 1 (Default) Destination Still 2 Input 1 12 Thumbnail Picture - 1 Preview of the previous image Thumbnail Picture Preview of the image to be loaded Thumbnail Picture + 1 Preview of the next image Save Pressing this button saves the selected still picture Still 1 (Default) Source Still 2 Input 1 12 Still Num (Default = 1) Grab Press this button to grab the current program view Still 1 (Default) Grab Destination Still 2 Input 1 12 Memory Memory Selection from 1 to 999 (Default: 1) Load Selection of this button loads the selected memory Memory Memory Selection from 1 to 999 (Default: 1) Save Selection of this button saves to the selected memory Load Selection of this button loads the selected clip Clip Memory Location Memory locations from 0 to 999 (Default = 0) Sets the clip s start and end frames and the transition frame. Clip Settings Start Frm End Frm Mid Frm Thumbnail Clip - 1 Preview of the previous clip Thumbnail Clip Preview of the clip to be loaded Thumbnail Clip + 1 Preview of the next clip Clear Clip Clear the loaded clip Delete Clip Remove the clip from the memory location Resolution Selection 1080p/50/59.94/ i/50/59.94/60 35
36 4.1 Start Level Menu Mode Menu Pref Menu Pos 720p/60/59.94/50 Save Setup Saves the selected resolution EBU SMPTE Audio standards AUTO (Default) Advanced Full (Default) Basic Reduced Blue / Grey Selection of menu color Transp Menu transparency level of 0/1/2 (Default: 1) Bottom (Default) Right Left This option sets the menu position Top Centre Keyboard Brightness 1 5 (Default: 3) Auto Save ON / OFF Automatically saves the last settings before the machine is shut down; once turned ON auto save also occurs upon every Still Load. Factory Def Restore Factory Default Reset loads the default configuration from memory point 0 for all configuration options except for the Setup. Restr Names Resets the Multiviewer labels to the default settings Language Network Software Advanced mode English Traditional Chinese Simplified Chinese Addr Mode IP Addr Network Mask Cancel / Save Network Def Upgrade DHCP(Default) / Static Yes / No This starts the FW upgrade process Please refer to the Firmware Upgrade section for the USB firmware update process. Start Transition M/E 15 DSK 15 FTB 60 Type MIX Wipe Effects Wipe 1 Soft 0% Width 1% Border Luma 100% Sat 80% Hue 0 Position X 0% Y 0% Matte Luma 100% Sat 80% Hue 0 36
37 Basic mode Start Transition M/E 15 DSK 15 FTB 60 Wipe Effects Wipe 1 Soft 0% Width 1% Transition The Transition option allows the user to set the transition duration, in frames, for switching to the PGM view when using the AUTO, DSK and FTB buttons. For example, if the M/E is set to a value of 50, then the transition will take effect over a period of 50 frames or roughly 2 seconds. When the AUTO button is pressed, the transition will take the current M/E value defined by the user setting. Type The SE-3200 provides three major types of transition effect, which are DVE (3D), MIX, WIPE (2D) and Clip. Please note in addition to selecting the transition effect on the OSD menu, you can also press MIX button, WIPE/DVE button or CLIP button to enable the respective transition effects. If DVE is selected, select the corresponding 3D WIPE effect by pressing the DVE buttons on the control panel. These DVE buttons correspond to WIPE number 100, 101 and 102 on the OSD menu. If MIX is selected, set the transition duration in M/E. If WIPE is selected, set the relevant WIPE settings in WIPE Effects. If Clip, also known as the Stinger Effect, is selected, please load the clip in User Mems. Wipe Effects In WIPE Effects, the user is allowed to select the Wipe style and configure the wipe s border softness and width. Wipe Selection of a WIPE effect from a set of 32 WIPE transition effects. Soft A low value results in a solid edge and a high value gives a soft diffused edge. Width A low value results in a thin edge and a high value gives a wide edge. WIPE Border In this sub-option, the user will be allowed to fine-tune the border color by adjusting the Luma, Saturation and Hue values. Note: Enable the WIPE border by setting the border width (Width) to a value greater than 0. The WIPE border is disabled when the border width is set to 0. Position Position allows the user to adjust the center position of certain wipes (e.g Circle & Elipse). X represents the horizontal position and Y is the vertical position. 37
38 Horizontal Position (X) Positive value moves the wipe center to the right. Negative value moves the wipe center to the left. Zero value positions the wipe center at the screen center Vertical Position (Y) Positive value moves the wipe center up. Negative value moves the wipe center down. Zero value positions the wipe center at the screen center. Matte The user can open the Matte view by pressing the BLK/MATTE button of the Program and Preset button rows. The color of the Matte is configurable in this sub-option by adjusting Luma, Saturation and Hue. For Hue value, Red is 0, Green is approximately 120 and Blue is approximately 240. For secondary colors, Yellow is approximately 60, Cyan is approximately 180 and Violet is approximately 300. The Sat or Saturation value refers to the intensity of the color selected in Hue. As the saturation increases, the color appears to be more pure. As the saturation decreases, the color appears to be more washed-out or pale. The Luma value relates to how bright or dark the selected color or hue is. The higher the Luma value, the brighter the color selected in Hue. 4.2 Keyer Keyer of the SE-3200 provides the user with the capability of image keying. In this option, the user will be able to configure the available six keyers, which can be activated by pressing the corresponding keyer buttons on the control panel. Advanced mode Keyer Keyer Key 4 Keyer Ctrl Linear Self Lift 0% Gain 1.0 Opac 100% Key Source Input 4 Fill Black Invert Off Mask Left 0% Right 0% Top 0% Bot 0% Keyer The SE-3200 offers the user 6 keyer options, which are Key 1, Key 2, Key 3, Key 4, DSK 1 and DSK 2. Once configured, the keyers can be enabled by pressing the corresponding keyer buttons on the switcher s control panel. 38
39 Keyer Control There are three keying modes available: Linear, Luma, and Chroma. Linear keying mode is usually chosen for sharp images as it is usually used in professional graphic design. For non-sharp images, please select Luma keying for basic text images. Chroma keying mode allows you to remove the green or blue backdrop from the image and is usually used in overlapping talent on a background image. After the keying mode is chosen, select Self if only one source is required for the keyer, which is Key source. Select Split if two sources are required for the keyer, which are Key and Fill sources. You can also select P-in-P to apply the keying effect to the PIP window. If Luma keying is selected, the key image is configured by adjusting lift, gain and opacity parameters. Lift adjusts the dark/black areas of the key image. Reducing the value of Lift will make dark areas of the key image more transparent. The background image will be showing only through the transparent areas. Gain adjusts the light/white areas of the key image. Increasing the value of Gain will make light areas of the key image more solid. The background image will be showing only through the transparent areas. Opac adjusts the transparency of the overall foreground key image. Increasing the value of Opacity will make the overall key image less transparent. Please note: If Chroma is selected, adjust the Chroma Keyer parameters in the Chroma option. If P-in-P is selected, adjust its parameters in the P-in-P option. For example, if the user selects Key 1 Chroma P-in-P, you will then be able to apply the chroma key effect to the P-in-P window by configuring the respective chroma keyer parameters in the Chroma option. In the example below, after Keyer 1 is configured, by pressing the Key 1 button on the switcher s control panel, the user will thus be able to enable the P-in-P window on the respective display monitor with the chroma key effect applied. Keyer Keyer Key 1 Keyer Ctrl Chroma Self Lift 0% Gain 1.0 Opac 100% Key Source Input 1 Fill Black Invert Off Mask Left 0% Right 0% Top 0% Bot 0% Key Source This option allows the user to assign the key source; various options are listed below: 39
40 Bars: Color bars Matte: A configurable color screen and the Matte value can be set in Matte option of the Start menu Flex Src: Flex button source Still 2: Still picture loaded to Still 2 button Still 1: Still picture loaded to Still 1 button Input 12: Image source loaded to input button 12 Input 11: Image source loaded to input button 11 Input 10: Image source loaded to input button 10 Input 9: Image source loaded to input button 9 Input 8: Image source loaded to input button 8 Input 7: Image source loaded to input button 7 Input 6: Image source loaded to input button 6 Input 5: Image source loaded to input button 5 Input 4: Image source loaded to input button 4 Input 3: Image source loaded to input button 3 Input 2: Image source loaded to input button 2 Input 1: Image source loaded to input button 1 Black: Black Screen Fill Source This sub-option allows the user to assign the fill source; various options are listed below: Bars: Color bars Matte: A configurable color screen and the Matte value can be set in Matte option of the Start menu Flex Src: Flex button source Still 2: Still picture loaded to Still 2 button Still 1: Still picture loaded to Still 1 button Input 12: Image source loaded to input button 12 Input 11: Image source loaded to input button 11 Input 10: Image source loaded to input button 10 Input 9: Image source loaded to input button 9 Input 8: Image source loaded to input button 8 Input 7: Image source loaded to input button 7 Input 6: Image source loaded to input button 6 Input 5: Image source loaded to input button 5 Input 4: Image source loaded to input button 4 Input 3: Image source loaded to input button 3 Input 2: Image source loaded to input button 2 Input 1: Image source loaded to input button 1 Black: Black Screen 40
41 Invert Configure the luma key color OFF: Luma key removes black background by default. ON: Luma key removes white background after INVERT is turned ON. Mask The Mask feature basically shrinks the source image by removing borders of the final image. In this option, the user is allowed to configure the Mask in chroma, luma or linear mode by adjusting Left, Right, Top and Bottom parameters. Left Left sets the left edge of the keyer mask. Right Right sets the right edge of the keyer mask. Top Top sets the top edge of the keyer mask. Bottom Bottom sets the bottom edge of the keyer mask. 4.3 Chroma The Chroma Keyer of the SE-3200 removes the green background of the overall image. Configure the corresponding parameters in this option if Chroma is selected in Keyer. Advanced mode options Chroma Keyer Key 4 Key Source Input 4 CK Setup CK Auto Hue 110 Luma 80% K Range 160 K Fgnd 10% K Bgnd 20% Hi-Light 0% Lo-Light 0% Bg-Supp OFF Mask Left 0% Right 0% Top 0% Bot 0% Keyer First of all, select the Keyer (Key 1, Key 2, Key 3, Key 4, DSK 1 or DSK 2) that you would like to apply the chroma key effect to and then select one Key Source from all available Key Sources listed below. Key Source This sub-option allows the user to assign a key source to the keyer selected; various options are listed below: Bars: Color bars Matte: A configurable color screen and the Matte value can be set in Matte option of the Start menu Flex Src: Flex button source Still 2: Still picture loaded to Still 2 button Still 1: Still picture loaded to Still 1 button 41
42 Input 12: Image source loaded to input button 12 Input 11: Image source loaded to input button 11 Input 10: Image source loaded to input button 10 Input 9: Image source loaded to input button 9 Input 8: Image source loaded to input button 8 Input 7: Image source loaded to input button 7 Input 6: Image source loaded to input button 6 Input 5: Image source loaded to input button 5 Input 4: Image source loaded to input button 4 Input 3: Image source loaded to input button 3 Input 2: Image source loaded to input button 2 Input 1: Image source loaded to input button 1 Black: Black Screen CK Setup In this sub-option, the user will be able to find all the parameters needed to perform chromakeying of the green or blue backdrop. CK Auto: This function automatically calculates the best Hue & Luma values for the current Keyer source. After applying the CK Auto effect, the result can be fine-tuned by adjusting the Luma and Hue values. Hue: This parameter adjusts the color of the chroma key. A typical green screen value will be around 120. Blue screen value will be around 240. Luma: This parameter adjusts the luma value of the chroma key K Range (Key Range): Key Acceptance sets the range of hues or colors (0 360 degrees) that closely match the background color to be keyed. The user can start with a value of 120 degrees and this value can be fine-tuned up or down depending on the setup of the green or blue screen studio. K Fgnd (Key Foreground): Key Foreground adjusts the performance of the chroma key in light or white areas. Apply more Key Foreground if the light areas are becoming too transparent. K Bgnd (Key Background): Key Background adjusts the performance of the chroma key in dark or black areas. Apply more Key Background if the dark areas are becoming too transparent. Hi-Light: Hi-light boosts the foreground key in high luminance area. Lo-Light: Lo-light boosts the foreground key in low luminance area. Bg-Supp: Background Suppress removes the Luma (Brightness) of the background from the final image. Bg-Supp turns ON/OFF background suppression. 42
43 Mask The Mask feature basically shrinks the camera image by removing the borders from the final image. This feature allows the user to configure the Mask in chroma, luma or linear mode. Left Left sets the left edge of the keyer mask. Right Right sets the right edge of the keyer mask. Top Top sets the top edge of the keyer mask. Bottom Bottom sets the bottom edge of the keyer mask. 4.4 P-In-P The P-in-P option allows the user to adjust all related P-in-P parameters. Use this option to configure your PIP window if P-in-P is selected in the Keyer Ctrl sub-option of the Keyer option. Note: The P-in-P image source can only be selected in Key Source option of the Keyer Sub Menu. Advanced mode options P-in-P Keyer Key 1 Position X -20% Y 10% Size 40% Border Normal Luma 100% Sat 80% Hue 0 Width 2% Soft 0% Opac 100% Shade Matte Luma 100% Sat 80% Hue 60 Shade Soft 2% Shade Pos 50 Direction 35 Crop Left 0% Right 0% Size 0% Top 0% Bot 0% Keyer In this sub-option, the user will be allowed to select and configure the PIP window from the following list below. Please note that Keyers 1-4 are active for PIP configuration only if P-in-P is selected for the respective keyer. Key 1 Key 2 Key 3 Key 4 Flex PinP 1 Flex PinP 2 Flex PinP 3 Flex PinP 4 43
44 Position The user can adjust the P-in-P window position by adjusting values of X, Y and SIZE, where X is the horizontal position, Y is the vertical position and Size is the PIP screen size. X-Value Y-Value Size Positive value: position the P-in-P window to the right. Negative value: position the P-in-P window to the left. Zero value: Position the P-in-P window at the center. Positive value: move the P-in-P window up. Negative value: move the P-in-P window down. Zero value: Position the P-in-P window at the center. Ranges from 0 to 100 with 1% being the smallest and 100 being the largest. So 50% would represent a P-in-P window which is half the size of the background image. 100% would see the PIP image totally cover the background image unless offset to one side. Border The user is also allowed to add borders to the PIP window and the SE-3200 offers various border styles listed as follows: Border Off Normal Shaded* 3D Bevel** Bevel Shaded* Dual Bevel** Bevel Flat** Flat Bevel** 3D Glass** Glass Shaded** Dual Glass** Glass Flat** Flat Glass** *See Shade Matte/Hue for dual color border setting. **See Shade Matte/Direction for border shadow setting. To turn the Border off, simply select the option Border OFF. In addition to assigning a style to the border, the user is also allowed to set border color by adjusting Luma, Saturation and Hue values. Luma and Saturation range from 0 to 100%. Hue value ranges from 0 to 355. The borders can also be widened or narrowed by adjusting Width. Please note that a width of zero (0) will turn the PIP border off. Opac adjusts the transparency of the border, ranging from 0% to 100% 44
45 Softness defines the distinctiveness of the border edge. A low value results in a solid border edge and a high value gives a soft diffused border. Shade Matte (Dual Color Border) In order for the Shade effect to work, Shaded Border (Dual Color) must be selected first as the Border value see the previous section Border. Shade Matte is determined by the inner border. The boundary between the normal border matte and the shade matte can be determined by adjusting the Shade Position parameter. Border Matte Shade Matte Shade Matte Border Matte Luma, Sat and Hue The color of the Shade Matte can also be controlled by adjusting the Hue, Sat and Luma values. For Hue value, Red is 0, Green is approximately 120 and Blue is approximately 240. For secondary colors, Yellow is approximately 60, Cyan is approximately 180 and Violet is approximately 300. The Sat or Saturation value refers to the intensity of the color selected in Hue. As the saturation increases, the color appears to be more pure. As the saturation decreases, the color appears to be more washed-out or pale. The Luma value relates to how bright or dark the selected color or hue is. The higher the Luma value, the brighter the color selected in Hue. Shade Softness, Shade Position and Direction The Shade Matte can be further configured by adjusting its softness (Shade Soft) and width (Shade Pos). Shade Soft This blurs or softens the Shade Matte area. Shade Position The position of the boundary line between Shade Matte and Border Matte is controlled by the Shade Pos value. Increasing this value moves the boundary line such that the Shade Matte occupies less of the width of the border. Decreasing this value moves the boundary line such that the Shade 45
46 Matte occupies more of the overall border width. When this value is 0, the Shade Matte occupies all of the border width. Note: You will see dual colors only if options Shaded and Bevel Shaded are selected. Direction Direction sets the direction of the light source with the value of parameter ranging from 0 to 355. The default is 35, which indicates a direction of North East. You will see the border s color shadow changes as the Direction value is changed. The directions that specific parameter values correspond to are listed as follows: 0: North 90: East 180: South 270: West Crop The PIP image crop can be adjusted by modifying the following parameters: Left Adjusts the position of the left edge of the PIP image. Right Adjusts the position of the right edge of the PIP image. Size Adjusts the PIP image crop size. Top Adjusts the position of the top edge of the PIP image. Bot Adjusts the position of the bottom edge of the PIP image. 4.5 Flex Src The Flex output allows the user to show a variety of sources at the same time. These image sources are fed as one combined image to the Program and Preset outputs. The Flex output consists of one background image and four smaller source images overlapped on the background image in four separate individual PIP windows. Flex Src Flex Src Bgnd Black P-in-P 1 Src Black P-in-P 2 Src Black P-in-P 3 Src Black P-in-P 4 Src Black Quick Quick 0 Quick 1 Quick 2 Flex Screen To set the source of input for the respective FLEX windows, open the OSD menu and select FLEX Src. On the sub-menu that opens, you will be able to see the following options allowing you to select the image sources to be displayed in the FLEX windows. Flex Src Bgnd: The background image is the image on which the FLEX windows are placed. P-in-P 1 Src corresponds to the image displayed in FLEX window 1. 46
47 P-in-P 2 Src corresponds to the image displayed in FLEX window 2. P-in-P 3 Src corresponds to the image displayed in FLEX window 3. P-in-P 4 Src corresponds to the image displayed in FLEX window 4. The available sources of inputs are listed as follows: Black: Black Screen Input 1: Image source loaded to input button 1 Input 2: Image source loaded to input button 2 Input 3: Image source loaded to input button 3 Input 4: Image source loaded to input button 4 Input 5: Image source loaded to input button 5 Input 6: Image source loaded to input button 6 Input 7: Image source loaded to input button 7 Input 8: Image source loaded to input button 8 Input 9: Image source loaded to input button 9 Input 10: Image source loaded to input button 10 Input 11: Image source loaded to input button 11 Input 12: Image source loaded to input button 12 Still 1: Still picture loaded to Still 1 button Still 2: Still picture loaded to Still 2 button Flex Src: Flex button source Matte: A configurable color screen and the Matte value can be set in Matte option of the Start menu Bars: Color Bars Quick The SE-3200 offers the user three FLEX Screen layouts which can be selected in the QUICK option. The respective default layouts are shown in the diagrams below. Quick 0 Flex Src P-in-P 1 Src Flex Src P-in-P 2 Src Flex Src P-in-P 3 Src Flex Src P-in-P 4 Src 47
48 Flex Src P-in-P 1 Src Flex Src P-in-P 2 Src Flex Src P-in-P 3 Src Flex Src P-in-P 4 Src Quick 1 Quick 2 Flex Src P-in-P 3 Src Flex Src P-in-P 2 Src Flex Src P-in-P 4 Src Flex Src P-in-P 1 Src Please note that positions of these PIP windows on the FLEX screen can be changed by adjusting the x-y coordinates in the P-in-P option. In addition, the user is also allowed to adjust the size of the FLEX window, enable/disable the window s border, set the border color, and crop the window image. After the FLEX source is properly configured, the user can activate the view on either the Program or Preset screen by pressing the SHIFT key followed by the 3/FLEX button along the Program or Preset row. Note that the Flex Src window has an allowable size of up to 1080p full screen. If exceeded, one of the Flex Src windows will not be able to display image correctly. 4.6 Inputs This feature allows the user to select the mode of the selected input and then configure the input color by adjusting its Black Level, White Clip and Chroma Gain parameters. In addition, 48
49 the Crosspoint function allows the user to shuffle the contents of Inputs 1-12 without changing the physical connections at the back of the machine. Advanced mode options Inputs Input Input 1 Mode Live Proc Amp Black 0% White 100% Chrom 1.0 Audio Gain 0 db Delay 0 ms Crosspoint Input 1 Audio XPT Off Input In this option, you will be allowed to set the mode of display in the respective Input windows of the Multiview display. First select the input that you would like to configure and then for each selected input, set the mode of input by selecting one of the modes listed as follows: Still Displays the still picture loaded into Inputs 1-12 in the respective input window. Freeze Freezes the current video played in the Input window. Live Live view or video display in the Input window. Clip Display of the clip loaded into Inputs 1-12 in the respective input window. Proc Amp Proc Amp allows the user to configure the input color by adjusting its Black Level (0 100%), White Clip (0 100%) and Chroma Gain (0 16) parameters. Audio Gain (0 24 db): adjustment of the input audio volume for a particular selected video input. Delay (0 375 ms): sets the delay of the audio component of a particular selected video input. Crosspoint The crosspoint function allows the user to shuffle the contents of Inputs 1-12 without changing the physical connections at the back of the machine. For example, the user is allowed to assign the input 2 video source to input 1, after which the input 2 video will be displayed on the input 1 window. Select OFF if you would like to disable the input port. Input 1-12 (buttons) OFF Audio XPT The Audio XPT feature allows the user to associate the audio component of any input source to any of the input buttons (1 12), thus cross assigning audio input channels to program/preset row buttons. 49
50 Note: If you associate one video input channel to more than one program/preset row buttons, you will only see the input video correctly displayed on the video channel window associated with the first program/preset row button that you assign the video input channel to and the rest of the video channel windows will display corrupted images. To avoid this, make sure your XPT setting is configured to one-input-to-one-button configuration. For example, if you assign video input channel 1 to button 2 of the program row, remember to swap the original video input channel associated with program button 2 with video input channel Outputs This option allows the user to configure various output settings such as video output, Tally mode and GPI connection. Advanced mode Outputs Output Sdi 1 Input 1 Sdi 2 Input 2 Sdi 3 Input 3 Sdi 4 Input 4 Sdi 5 Input 5 Sdi 6 Input 6 HDMI 1 Pgm HDMI 2 MultiV HDMI 3 MultiV Multiviewer AutoNum Off Label Inf Off Trns Lab Off Mode 3 Tally Mode Normal Basic mode GPI Out Off Mode Pulse Width 1 Input 1 Delay 0 Outputs Output Sdi 1 Input 1 Sdi 2 Input 2 Sdi 3 Input 3 Sdi 4 Input 4 Sdi 5 Input 5 Sdi 6 Input 6 HDMI 1 Pgm HDMI 2 MultiV HDMI 3 MultiV Multiviewer AutoNum Off Label Inf Off Trns Lab Off Mode 4 Outputs In general, the SE-3200 offers 9 output ports (SDI 1 6 / HDMI 1-3) and all output ports can be configured to output one of the following: Flex Src Still 2 Still 1 Input 1 12 CLN PVW (Clean PVW) CLN PGM (Clean PGM) PG + DSK 50
51 PVW PGM MultiV (Multi view) Multiviewer AutoNum: The Multiview windows can be automatically numbered, and this sub-option turns ON/OFF automatic numbering. Label Inf: This sub-option turns ON/OFF Label information. Input label is followed by information which describes the input as still, live, frozen image or simply a clip. Trns Lab: This sub-option turns ON/OFF Label Transparency. Once enabled, the background of the label is then turned from a solid color to transparent. Mode The SE-3200 Multi-view monitoring is available in different multi-image layouts. These outputs can be used to monitor video and audio in a number of different configurations. For each setup, embedded audio level indication is also available on all inputs as well as the Preview and Program windows. Mode 1 Mode 2 Mode 3 Mode 4 Tally Mode Tally output port generally sends two tally signals to each channel. In Datavideo products, Red indicates On-Air, and Green indicates next video source. On the Multiview screen, the tally light is indicated by rectangular borders around the input sub windows. The SE-3200 provides two tally modes: Normal: If in normal mode, tally lights of all video sources enabled on PGM view will be turned ON (Red). These sources include PGM, PIP and Key sources. While transition is in progress, tally lights of all video sources enabled on PGM view do not change color. The tally light will only change color (Red Green) after transition of PGM and PVW views is 51
52 complete. However, for video sources on the Preview window, the tally lights will be enabled Green, and the color is changed to Red as soon as the transition is triggered. Audio Mixer: If Audio Mixer mode is selected, tally lights of all video sources enabled on PGM view will also be turned ON (Red). While transition is in progress, tally lights of all video sources enabled on PGM view do not change color. The tally light will only change color (Red Green) after transition of PGM and PVW views is complete. However, for video sources on the Preview window, the tally lights will be enabled Green, and the color is changed to Red as soon as the transition is triggered. GPI Out GPI is designed to allow the user to trigger playback of an external playback device such as Datavideo s NVP-20 or HRS-30 unit. GPI OUT allows the user to configure your GPI connection. First enable the GPI port and then set the GPI mode, which is either level or pulse. The pulse width can be configured in Width sub-option (1-9). Once the GPI function is enabled, you can assign it to one of Inputs 1-12 and the delay can be set to a value between 0 and Audio In the Audio menu, you will be able to start and shut off the embedded audio of SDI and HDMI videos. Audio Audio Mode On Src PGM Audio PGM Audio Mode V Fade Main Gain 0 db Main Delay 0 ms Analog Out Src PGM Audio Gain 0 db Delay 0 ms Audio External audio source can only enter the SE-3200 via the analog XLR input port found on the rear panel of the main unit. Ideally the user should use the SE-3200 with an audio mixer. It is recommended to use AM-100 or AD-200 audio mixer designed and manufactured by Datavideo. All external audio sources can be connected to AM-100 or AD-200 before entering the SE The external audio can be embedded into SDI video out. Mode (ON/OFF): The SE-3200 allows the user to enable the embedded audio components. By changing the Mode sub-option from ON to OFF will mute the embedded audio. Audio Src: This sub-option allows the user to select the audio source. If Follow is selected, the audio will enter Audio follow Video mode, i.e. playback of the audio of the output video. If PGM Audio is selected, the SE-3200 will play the program out 52
53 audio. To play the audio of a particular input video channel, select an input number from the following list. PGM Audio Follow Input 1-12 PGM Audio Mode (V Fade/X Fade) While working in the Audio-F-Video mode, the audio sources will also change as the video sources are switched. We can choose how the audio changes sources, whether it be a clean cut (immediate switch) or some sort of transitioned change (cross fade or fade out & in). To do this we would need to set up with the following menu options. X Fade: PGM Audio / PVW Audio cross fade V Fade: Fade out PGM Audio then fade in PVW Audio Main Gain (0 24 db): adjustment of the input audio volume for a particular selected video input. Main Delay (0 375 ms): sets the delay of the audio component of a particular selected video input. Analog Out You are also allowed to select a source of audio of your preference and output the selected audio via Audio OUT. Open the OSD menu and select Audio Analog Out Src where you may select a source of audio from the following list. PGM Audio Follow Input 1-12 If Follow is selected, the audio will enter Audio follow Video mode, i.e. playback of the PGM audio via Audio OUT without audio output delay. If PGM Audio is selected, the SE will only play the PGM audio via Audio OUT with audio output delay. You may also select to output one audio component of the 12 inputs via Audio OUT without audio output delay. Gain ( db): adjustment of the audio volume for a particular selected video input at the AUDIO OUT. Delay (0 375 ms): sets the delay of the audio component of a particular selected video input at the AUDIO OUT. 4.9 Files In Files, you will be allowed to manipulate different files such as clips, still pictures and user memories. 53
54 Still allows the user to load images from the memory, save images to the memory, and save the images captured. User allows you to load previously saved settings and save the currently configured settings. In Clip, you will be able to browse through the clip files and load the clips directly on the switcher. All three file types will be discussed in the following sub-sections. User Mems In this option, the user is allowed to load previously saved settings and save the currently configured settings. Advanced mode options Files User Load Mem Memory 1 Load Save Mem Memory 1 Save Load Memory Use the up/down arrow to scroll to the desired memory location and load the saved setting by selecting Load. Note: The user can also press one of the USER memory shortcut buttons (1-3) on the control panel as a quick way of loading those previously saved User configurations. Save Memory Use the up/down arrow to scroll to the desired memory location and save the current setting by selecting Save. Still STILL image is an image pre-loaded to the SE-3200 s input buffers (Input 1-12). In the Still menu, the user is allowed to load still pictures from the machine s internal memory to the input buffer, save still pictures to the machine s internal memory, view thumbnail pictures and grab program image to the specified still memory locations. Files File Type Still Load Still Load Still Num 1 Still 1 Thumbnail Picture 1 Thumbnail Picture Thumbnail Picture + 1 Save Still Save Still 1 Still Num 1 Delete Grab Still Grab Still 1 Load Still Upon selecting Load Still, the user can then choose the memory location from which the still image is loaded. The system memory can store up to 500 still images. The following are the destinations to which the still image can be loaded: Still 1: Still 1 button Still 2: Still 2 button 54
55 Input 12: Input button 12 Input 11: Input button 11 Input 10: Input button 10 Input 9: Input button 9 Input 8: Input button 8 Input 7: Input button 7 Input 6: Input button 6 Input 5: Input button 5 Input 4: Input button 4 Input 3: Input button 3 Input 2: Input button 2 Input 1: Input button 1 Select Load to load the still image to the determined destination. Image Preview is available below the Load Still row. Thumbnail Picture 1 allows the user to preview the previous image, Thumbnail Picture displays the image that will be loaded when Load is selected, and Thumbnail Picture + 1 shows the next image. Note: The user is allowed to import still picture files. It is recommended to use 24-bit without Alpha bmp, png and jpg formats. Save Still Save Still allows the user to save the still image to a specific memory location. The user should determine the source of the still image first. The available sources are listed below: Still 1: Still 1 button Still 2: Still 2 button Input 12: Input button 12 Input 11: Input button 11 Input 10: Input button 10 Input 9: Input button 9 Input 8: Input button 8 Input 7: Input button 7 Input 6: Input button 6 Input 5: Input button 5 Input 4: Input button 4 Input 3: Input button 3 Input 2: Input button 2 Input 1: Input button 1 To complete the save, the user can simply select Save after determining the memory location. 55
56 Grab Still Grab Still function grabs an instant of the video image on the Program view to the destinations listed as follows. Still 1: Still 1 button Still 2: Still 2 button Input 12: Input button 12 Input 11: Input button 11 Input 10: Input button 10 Input 9: Input button 9 Input 8: Input button 8 Input 7: Input button 7 Input 6: Input button 6 Input 5: Input button 5 Input 4: Input button 4 Input 3: Input button 3 Input 2: Input button 2 Input 1: Input button 1 After determining the destination to which an instant of the video image is captured, simply select Grab to trigger the image grab. In the following sections, we will show you how to import still images from the PC to the switcher and load the imported file to the switcher. You are also allowed to export still images from the switcher to the PC for file editing. Loading still images The SE-3200 allows the user to load still images saved on the machine to the Multiview screen. Please follow the steps outlined below to load the still picture. 1. Press the MENU button to open the OSD menu on the Multiview display. 2. Open the Stills menu option as shown below. Files File Type Still Load Still Load Still Num 1 Still 1 Thumbnail Picture 1 Thumbnail Picture Thumbnail Picture + 1 Save Still Save Still 1 Still Num 1 Delete Grab Still Grab Still 1 3. In the Load Still sub-option, first select the still picture that you would like to load (Still Num). The still picture preview is shown in the row right below the Load Still row. 4. In the field next to Still Num, select a destination to which the still picture will be loaded. Once the destination is determined, select Load to load the still picture to one of the following destinations: 56
57 Still 1: Still 1 button Still 2: Still 2 button Input 12: Input button 12 Input 11: Input button 11 Input 10: Input button 10 Input 9: Input button 9 Input 8: Input button 8 Input 7: Input button 7 Input 6: Input button 6 Input 5: Input button 5 Input 4: Input button 4 Input 3: Input button 3 Input 2: Input button 2 Input 1: Input button 1 Clip The CLIP or Stinger Transition Effect is basically an animated effect added during transition of two video sources. The animated effect is generated by a clip file which consists of a series of sequential files in bmp/jpg/png/pic formats. In the next few sections, you will be shown how you can load the existing clip on the switcher, and import the clip to the switcher from the PC. Advanced/Basic mode Files File Type Clip Load Clip Load Clip 0 Clip Settings Thumbnail Clip - 1 Thumbnail Clip Thumbnail Clip + 1 Clear Clip Delete Clip Load Clip In this sub-option, use the Up/Down arrows on the physical keyboard of the switcher to browse the clip files. Once Load is pressed, the selected clip will be loaded into the clip buffer and replace the previously loaded clip. As the clip is being loaded, you will be able to view its progress on the Preview window. Note: The SE-3200 comes with pre-loaded clip files. The SE-3200 also allows the user to import customized clip files. It is recommended to use 32-bit with Alpha png format. You can preview three clip videos at the same time. Thumbnail Clip 1 allows the user to preview the previous clip, Thumbnail Clip displays the clip that will be loaded when Load is selected, and Thumbnail Clip + 1 shows the next clip. To enable the Clip (Stinger) transition mode, simply press the CLIP button. 57
58 To clear the loaded clip from the buffer, simply select Clear Clip. To remove clip from a memory location, select Delete Clip. Clip Settings Clip Settings allow the user to set the Clip s Start/End & Mid (Transition points) frames. After users have imported a clip, they often find that it needs some small adjustments so with these settings the user can skip unwanted frames at the start and end of the Clip. They can also choose the frame at which the fade from PGM to PVW occurs. The default is to do the fade in the middle of the clip but depending on the actual clip, the user may want to alter this position. Start Frm: Adjusts the start frame number of the Clip End Frm: Adjusts the end frame number of the Clip Mid Frm: Adjusts the PGM to PVW fade point of the Clip Cancel: Cancels any changes Save: Saves the changes for this clip as each clip is allowed to have different settings. Note: Clip Settings will be enabled only after the clip is loaded. Loading the existing Clip for Stinger Transition Effect The SE-3200 allows you to generate the stinger transition effect. To do this, the user should load the clip saved on the machine first. Follow the steps outlined below to load the clip. 1. Press the MENU button to open the OSD menu on the Multiview display. 2. Open the Clip menu option as shown below. Files File Type Clip Load Clip Load Clip 0 Clip Settings Thumbnail Clip - Thumbnail Clip + Thumbnail Clip 1 1 Clear Clip Delete Clip 3. In the Load Clip option, first select the clip that you would like to load. The Clip Preview is shown in the row right below the Load Clip row. 4. Select Load to load the clip. The load progress prompt Loading Clip XX/XX... will appear on the Preview window. Once loaded to the clip buffer, the previously loaded clip will be replaced. Note: The load process can take up to tens of seconds. 5. To enable the Clip or Stinger transition mode, simply press the CLIP button Setup In the Setup menu, the user can change the resolution, switch between full and simplified menu versions, reset the SE-3200 to its Factory Default values, adjust the menu preferences, enable/disable Auto Save, choose the preferred OSD menu language, upgrade firmware and view the current firmware versions (Interface, Mainboard and Keyboard). 58
59 Advanced mode options Setup Standard 1080p/59.94 Save Setup Menu Mode Advanced Level Auto Menu Pref Blue Transp 1 Menu Pos Bot Keyboard Brightness 3 Auto Save Off Factory Def Restore Restr Names Language English Network Network Def SE-3200 s/w: v f/w: Kbd: v2.15 Addr Mode DHCP IP Addr Network Mask Cancel Save Standard This option allows the user to choose the appropriate output resolution such as 1080i/50. Once done, simply select Save to confirm the selected output resolution. The available resolutions are 1080p/60/59.94/50, 1080i/60/59.94/50, and 720p/60/59.94/50. Menu Mode The user is allowed to switch between full and simplified menu versions. Select Advanced for full menu display or Basic to display a condensed version of the OSD menu. Menu Preference In menu preference, the user is allowed to set the menu color, menu transparency level, menu size and the display position. Menu color: the available options are blue and grey Options of Menu Transparency are listed below: 0: No Transparency 1: Background 50% Transparent (buttons not Transparent) 2: All Menu 50% Transparent Menu Position Menu Position gives the user ability to select several positions for the Menu area on the Screen. The current options are Centre, Top, Left, Right and Bottom. Level There are two different audio standards available for selection. The user can either select the EBU or SMPTE standard. By selecting AUTO allows the device to automatically detect the audio standard. 59
60 Note: When the image is 50 Hz, the audio follows EBU standard and when the image is 59.94/60 Hz, the audio follows SMPTE standard. Keyboard Brightness: This option allows you to adjust the keyboard brightness with 5 being the brightest and 1 being the dimmest. Auto Save When enabled, your last settings will be automatically saved within 5-10 seconds after shutting down the OSD menu. Do not shut down your machine during this time. At the next boot, the machine will automatically load the last saved settings. Note that Still Load also triggers auto save. Note: The Auto Save function does not instantly save new settings; it is only triggered 5 to 10 seconds after the OSD menu is closed. This is to avoid adverse effects on the smoothness of operation. The Auto Save function does not apply to the resolution setting. To change the SE-3200 s resolution, go to OSD Menu/Setup/Standard and then select Save Setup to save the new setting. Factory Default Restore: This option resets the machine to the factory default settings. Reset Names: This resets the Multiviewer labels (Input 1-12) to their default settings. Language The available languages for OSD menu are English, Traditional Chinese and Simplified Chinese. Network Addr Mode: The available network connection modes are DHCP and Static. The default connection mode is Static with an IP address of IP Addr: Manually enter the IP address if Static is chosen. Network Mask: Manually enter the network mask if Static is chosen. Cancel: Select to cancel all changes made. Save: Select to save all changes made. Software This option is only available when the USB storage device containing the latest firmware file is inserted. Select Upgrade to start the firmware upgrade process. Refer to the FIRMWARE UPGRADE section for more details. At the bottom of the menu, you will be able to view the version number of the latest firmware installed. 60
61 Chapter 5 Basic Operation The switcher s control panel is the main control interface for the user to select video sources and take them to air during live production. On the control panel, the user will be allowed to select the transition style, enable/disable various keyers, and add logos to the program view. The OSD menu allows the user to adjust transition settings, configure chroma keyers and PIP windows, assign inputs and outputs and modify audio parameters. This section describes how you can switch video sources on the control panel using simple operations. 5.1 Video Switching First let s learn the basics of video switching. Program and Preset rows This row of buttons is typically used to select the switcher s main Program output image. The currently selected source being sent to the Program outputs will be backlit Red on this row. Simple cuts between sources can be performed on this row by pressing on the source number required for the next shot. This row of buttons is typically used to select the switcher s Preview or Next source output image. The currently selected source will be backlit Green on this row. You can transition between sources using the T-Bar, the CUT button or the AUTO button. Note: The keys on the Program and Preview rows will still be active while the T-Bar is active or moving. Black and MATTE View The BLK/MATTE button allows the user to switch between a black background, a matte colour and color bars on Program and Preview screens. The MATTE color can be configured in the OSD menu. Simply go to Start Matte and then adjust Luma, Saturation and Hue. For Hue value, Red is 0, Green is approximately 120 and Blue is approximately 240. For secondary colors, Yellow is approximately 60, Cyan is approximately 180 and Violet is approximately
62 The Sat or Saturation value refers to the intensity of the color selected in Hue. As the saturation increases, the color appears to be more pure. As the saturation decreases, the color appears to be more washed-out or pale. The Luma value relates to how bright or dark the selected color or hue is. The higher the Luma value, the brighter the color selected in Hue. Flex Output The Flex output allows the user to show a variety of sources at the same time these can then be fed as one combined image to the SE-3200 Program or Preview output. The Flex output is basically a combination of one background image and four other Picture in Picture windows. Press and hold the SHIFT button and then press the FLEX button to activate the Flex output. To deactivate, press the FLEX button again. You will have the ability to place a user defined color border around the smaller PIP windows. You can re-size, crop, rotate and position the PIP windows in almost any manner that you wish. See Section 4.5 Flex Src for details on the Flex Output Configurations. Still button Press and hold the SHIFT button and then press the STILL button to switch the Main Program view to a still picture. Before pressing the Still button, make sure the still pictures are loaded to the still buffers (Still 1/2), which can be done in the OSD menu. 5.2 Transitions The Transitions group of buttons allows the user to decide how to bring the selected Preset / Next source image to the Program output. The SE user can decide to use a CUT, MIX, WIPE or DVE (Digital Video Effect) transition. In order to use these transition options the TRANS BG (Transition Background) Button needs to be enabled (backlit Red) in the TRANS EFFECT area of the SE-3200 Control Panel. AUTO Button CUT Button The AUTO button is used instead of the manually operated T-Bar and automatically performs the complete selected transition between Program and Preset over a set period. The M/E value in the START menu is used here. See Section 4.1 on page 37 also. The CUT button is used to immediately switch between the currently selected Program and Preset sources. 62
63 MIX Button The MIX button is selected when a dissolve or fade transition between the selected Program and Preset sources is required. This MIX transition is produced by then moving the T-Bar manually or by pressing the AUTO TRANS button. Program View Before Transition Transition in Progress (MIX Effect) Program View After Transition WIPE/DVE Button The WIPE/DVE button is selected when a 2D wipe or a 3D DVE transition between the selected Program and Preset sources is required. This WIPE or DVE transition effect is produced by then moving the T-Bar manually or by pressing the AUTO TRANS button. Program View Before Transition Transition in Progress (WIPE Effect) Program View After Transition Clip Button Press the Clip button to enable the Clip (Stinger) transition mode. The Stinger Transition Effect is basically an animated effect added during transition of two video sources. The animated effect is generated by a clip file which consists of a series of sequential files in bmp/jpg/png/pic formats. The Stinger transition is produced by then moving the T-Bar manually or by pressing the AUTO TRANS button. FTB Button The FTB button (Fade To Black) fades the current video program source to black. When pressed again it acts in reverse from complete black to the currently selected program video source. 63
64 T-Bar This performs a manually controlled transition from the current program source to the selected preset source. The selected transition wipe, dissolve or animation will be used. When the T-Bar has travelled as far as it can go, the transition between sources is complete. Please note that the T-Bar can be operated bi-directionally. The T-Bar has indicators next to it, which light when the transition is in progress indicating the direction of operation and is off after the transition is complete. WIPE Selection MENU There are 32 different 2D WIPE effects and 3 different 3D WIPE effects to choose from when using the SE-3200 switcher. To select a different WIPE transition, either select a WIPE style in the TRANS EFFECT area of the SE-3200 Control Panel or the Start Item of the OSD Menu (see the table below). Before you make the selection, make sure the TRANS BG and WIPE/DVE buttons are enabled. Start Transition M/E 60 DSK 15 FTB 60 Type WIPE Wipe Effects Wipe 1 Soft 0% Width 1% Border Luma 100% Sat 80% Hue 0 Position X 0% Y 0% Matte Luma 100% Sat 80% Hue 0 Note: Open the OSD menu by pressing the MENU button in the MENU area of the SE-3200 Control Panel. To select a WIPE on the OSD menu, navigate to the WIPE option under WIPE EFFECTS and then select a WIPE number. Each WIPE transition also has flexible user options to tailor the look of the transition. All wipes have an optional colour border applied. The wipe border width and colour are also chosen within the menu system. Soft Value This value allows the inside and outside edge softness of the Wipe Border to be controlled. A low value makes a sharp or hard wipe edge. A large value results in a softer or diffused wipe edge. Width Value This value determines how wide the actual wipe effect is. A low value makes a narrow wipe. A large value makes a wider wipe. 64
65 Hue, Sat and Luma values The colour of the Wipe Border Matte can also be controlled by adjusting the Hue, Sat and Luma values. Wipe Position Certain Wipes, such as the Circle and the Oval Wipes, allow the Wipe position to be controlled. The X value allows the selected wipe to be offset to the left or right of the screen. The Y value allows the selected wipe to be offset to the top or bottom of the screen. REV Button When the REV Button is OFF the selected WIPE or DVE transition will operate in its default direction only. When the REV Button is ON then the selected transition will operate in the reverse direction. 5.3 Managing Still Pictures On the SE-3200 Switcher, the user will be allowed to manipulate uncompressed still pictures with Grab and Frame Store functions. In this section, you will also be guided to load the stills saved on the switcher and display them on the monitor. The Main Unit has one frame store to which a still can be loaded, and the unit has enough storage space for about 500 uncompressed stills. Grabbing & Saving a Still to memory The Grab & Save options of the OSD menu allow new Still Images to be created by grabbing & saving the current Program video frame image to one of the 2 internal stills buffers or the 12 internal input buffers in the SE Press the MENU button to open the OSD menu (shown below) on the Multiview display. Stills File Type Still Load Still Load Still Num 1 Still 1 Thumbnail Picture 1 Thumbnail Picture Thumbnail Picture + 1 Save Still Save Still 1 Still Num 1 Delete Grab Still Grab Still 1 2. The Program output is grabbed to a Still buffer (Still 1 or 2) or an Input buffer (Inputs 1 12) by selecting the 'Grab' option. 3. The user can look at the Multi Image Preview and decide if this Still should be saved. 65
66 4. To save a Still from the currently selected Stills buffer, the user should select a Still number that has not been used yet, and select the 'Save' option. 5. The save process takes about 15 seconds, after which the new thumbnail picture will be shown within the Stills display under the chosen stills number. Loading an existing Still from memory The Still Load Menu allows stills already stored in the SE-3200 to be loaded to a Still buffer (Still 1 or 2) or an Input buffer (Inputs 1 12). Files File Type Still Load Still Load Still Num 1 Still 1 Thumbnail Picture 1 Thumbnail Picture Thumbnail Picture + 1 Save Still Save Still 1 Still Num 1 Delete Grab Still Grab Still 1 The Still menu screen (shown above) shows thumbnail pictures of up to 3 saved stills at a time. If there are more than 3 stills stored in the SE-3200 then the Menu Control s left and right arrow buttons can be used to move through the saved stills. The stills are shown in numerical order, and any numbers not used will be blank. To load a still, the user can move to a Still number and then select the 'Load' option. The selected still will be loaded into the selected buffer as shown in the Still menu screen above. In the above example, still buffer 1 has been loaded with selected still number 10. Deleting a saved Still from memory To delete a saved still, select a still number that is no longer required. Select Delete and you will be prompted to confirm the delete. Select YES to remove the still from the switcher s memory and No to cancel the delete. Note: The deleted still, if pre-loaded to the current Still or Input buffer, will be kept until another still image is selected or grabbed to occupy this buffer. FS Frame Store Button The SE-3200 has twelve video channels and each of these channels has its own Frame Store, making a total of twelve Frame Stores. Each of these Frame Stores can hold one still image. This still image can be called into the production by using the FS button located at the top left corner of the SE-3200 Control Panel. The FS button allows the user to toggle between the still image of the Frame Store and the live video input connected to that same video channel. How to choose live video input or Frame Store 1. First press and hold down the FS button. The Preset row of input sources will light. 66
67 2. While still holding down the FS button, press the required input on the Preset row. For example, pressing button 1 switches the video channel to the still picture mode. 3. To return to the live video mode, simply press the channel button again. This selection will also be confirmed on the Multi-view output, with the selected channel showing the live input or frame store image. Note: Before using the FS function, first make sure the still picture has been loaded to the input video channel. Refer to Section 5.3 for instructions on loading still pictures. Export/Import Still Images to/from the PC The switcher s Image Import/Export software (SwitcherImageImEx_vx.x.x.msi) allows the user to import still pictures from the PC to the designated Still number of the switcher and vice versa. The software installation package can be downloaded from the product page. Features of the Import/Export software are listed as follows: - Supported file formats are BMP, JPG, PNG, and PIC. - Minimum resolution is 1280 x Independent exported still pictures in BMP format. Please follow the steps below to set up the system before installing the software. - First connect the SE-3200 to a Windows computer using an RJ-45 Ethernet cable. - Since the SE-3200 has a default IP address of so the computer should be given the IP settings that match the same IP range as the switcher. - Turn on the Windows computer and manually set the IP to X within the Windows Network and Sharing Centre. After the connection is successfully established, the system setup is complete. Now install the Switcher Image Import/Export utility on the computer. See Section 3.2 for installation instructions. How to use 1. After the utility is successfully installed, double click the icon to run the program. Since the program is executed for the first time, it will automatically scan the network and if multiple network interface cards are found, simply select the card that is on the same network as the device. 2. If the available device is scanned and found, the connection will be automatically established. After the connection is successfully established, the Connect Status will show Connected (will display Not Connected if disconnected). 67
68 3. After clicking the Setup button, the network information will be displayed in the blue area. 4. After clicking Import-Export, you will be able to see four options which are Import Still, Import User, Import Clip and Export. 5. When in Import Still, click a Still number first and enter a location for storing the still. Then click Import Still again, the interface for selecting picture files will appear. If the selected picture is not 1920x1080 or 1280x720, the following interface will be displayed to allow you to crop or enlarge the picture. 68
69 Crop Size: Select the right crop Resize Image: You will be allowed to select two sizes, large (1080) or small (720), and zoom the picture to 1920 x 1080 or 1280 x 720. OK: Confirm the setting and apply in the switcher. Cancel: Cancel the selection Hide: Hide the interface 6. After the right crop is selected or the resolution is correctly configured, the new settings will be automatically applied to the picture. To confirm, click the Still button on the MENU SELECT pane to view the thumbnails. 69
70 In addition to still picture import and export, the user is also allowed to import and export user memory slots to and from the PC. The Import User has the identical steps; select.mem file to import. The Import Clip allows the user to import the clip sequential files from the PC. The sequential files are numbered using the last five characters of the file name. Select one file and the system will automatically grab the file and the rest after that. The supported clip file formats are BMP, JPG, PNG and PIC and the optimal resolution is 1920 x Performing a Stinger Transition The Stinger Transition Effect is basically an animated effect added during transition of two video sources. The animated effect is generated by a clip which consists of a series of sequential files in bmp, jpg, png or pic format. This type of transition is very popular in sports productions for transitioning in and out of instant replays. Files File Type Clip Load Clip Load Clip 0 Clip Settings Thumbnail Clip - 1 Thumbnail Clip Thumbnail Clip + 1 Clear Clip The following sections explain how to build and perform stinger transitions. Loading a Clip from memory Delete Clip In Clip, use the Up/Down arrows on the physical keyboard of the switcher to browse the clip files. Once Load is pressed, the selected clip will be loaded into the clip buffer and replace the previously loaded clip. Note: The SE-3200 comes with pre-loaded clip files. The SE-3200 also allows the user to import customized clip files. It is recommended to use 32-bit with Alpha png format. Preview of clip videos is below the Load Clip sub-option. You can preview three clip videos at the same time. To enable the Clip (Stinger) transition mode, simply turn ON the Clip button. The Stinger Transition Effect is basically an animated effect added during transition of two video sources. The animated effect is generated by a clip file which consists of a series of sequential files in bmp/jpg/png/pic formats. In the next few sections, you will be shown how you can load the existing clip on the switcher, and import the clip to the switcher from the PC. How to Create the PNG Sequence for Stinger Transition Effect Adobe After Effects is a motion graphics application that can be used for creating the clip file for stinger transition effect. After the clip file is created, there are two ways to convert the file to the PNG sequence format readable by the SE-3200 switcher in Adobe After Effects. In this section, we will show you how you can create the PNG sequence for the Stinger transition effect. 70
71 Adobe After Effects 1. Click File Export Add to Render Queue (or alternatively, you can also click Composition Add to Render Queue). 2. The Render Queue will be displayed in the bottom pane. 71
72 3. Click Output Module and on the Main Options window, click the Format dropdown list and select PNG Sequence. 4. Click the Channels dropdown list and select the RGB + Alpha option. 5. Click Output To and then change the location where your files are rendered. Click Render after that. 72
73 The next section outlines the file conversion procedure using the Media Encoder CC. Adobe Media Encoder CC 1. Click Composition Add to Media Encoder Queue (or alternatively, you can also click File Export Add to Media Encoder Queue). 2. Click blue fonts in Format/Preset fields to open the Export Settings window. 73
74 3. Click the Format dropdown list and then select PNG. 74
75 4. Click the Preset dropdown list and select PNG Sequence with Alpha. 5. Make sure Export As Sequence and Include Alpha Channel are checked and then click OK. 6. Select Output File to choose the render files destination. Click the green button to render. 75
76 7. Once completed, the status will display Done. After the sequential files are created and ready, see the following sub-sections on how you can import the Clip file to the switcher. Important things to note while creating Stinger Transition Effects When using Datavideo s SE-3200 Multi-Channel Switcher to design and create the Stinger Transition Effects, in addition to being creative, there are a few things that you need to take into account of. 1. Length limit of the stinger transition animation The length of a good stinger transition animation should be approximately 0.5 to 2 seconds. 2. The SE-3200 allows a maximum of 200 image files in an animation sequence The number of image files will determine the length of stinger transition time. 3. While designing the animation, it is best to have an image that fills up the entire frame to create a satisfactory visual effect (please see the images below). 76
77 Importing the Clip for Stinger Transition Effect from the PC On the SE-3200, besides using the existing clips on the machine, you are also allowed to import your own clip (a series of bmp/png/jpg/pic files) to the SE-3200 from the PC using the Switcher Image Import/Export utility, which can be downloaded from the SE-3200 product page. First connect the SE-3200 to a Windows computer using an RJ-45 Ethernet cable. Since the SE-3200 has a default IP address of so the computer should be given the IP settings that match the same IP range as the switcher. 77
78 Turn on the Windows computer and manually set the IP to X within the Windows Network and Sharing Centre. Now install the Switcher Image Import/Export utility on the computer. After the utility is installed, click and open the user interface as shown below. Click Setup on the MENU SELECT pane and if the connection between the SE and the PC has been successfully established, you will be able to see the network information of your switcher. Select Import-Export from the yellow menu options. 78
79 The clip number allows you to select a location where you can save the clip. To import a clip from the computer into the SE-3200, select Import Clip. Note: The Switcher Image Import/Export utility does the conversion from bmp/png/jpg to the.pic file format. All you need is to give the utility a starting file location and it will give the utility an idea where to start linking all images up into a sequential animation file. Importing Clips Select Import Clip will open a file browser window. Browse to the directory where your clip files are saved and then select the file at the zeroth location, in our example on the right, the file name is frame-000.png. Click Open to start the clip import. If your files are not the.pic format, they will be automatically converted to.pic format by the Switcher Image Import/Export utility first. After the file conversion, the clip import will then start. After the import is complete, the progress dialog will be automatically closed. Note: Clip Conversion and Clip Import have progress dialogs that show progress & number of frames done. These dialogs also have a cancel button which allows the user to cancel the import at any stage. If the import is cancelled, then the partially imported data will be deleted. 79
80 Chapter 6 Advanced Operation The SE-3200 is a High Definition Digital Video Switcher. As well as mixing video and audio sources, it has additional functions such as Picture In Picture (PIP), DSK, LUMA KEY, Chroma Key and Logos. Before attempting to use the SE-3200 s PIP, DSK LUMA KEY and LOGO functions it may help to first understand the order of the video layers at the SE-3200 Program (PGM) outputs. The Background video layer is the normal video layer (black screen, color matte, color bars, inputs 1-12, still pictures 1 and 2 or Flex sources) when mixing and switching with the SE It occupies the whole screen area of the Program output. This layer can be hidden or partly hidden by the PIP, DSK and LOGO layers in front of it. The Key 1 layer (PIP1, chroma key or luma key) does not occupy the whole screen and is shown in front of the Background video layer when enabled. The Key 2 layer (PIP2, chroma key or luma key) does not occupy the whole screen and is shown in front of the Background video and Key 1 layers when enabled. The Key 3 layer (PIP3, chroma key or luma key) does not occupy the whole screen and is shown in front of the Background video, Key 1 and Key 2 layers when enabled. The Key 4 layer (PIP4, chroma key or luma key) does not occupy the whole screen and is shown in front of the Background video, Key 1, Key 2 and Key 3 layers when enabled. 80
81 In some setups the Key image can be hidden behind other key images. This is not a fault. Change the position or size of the Key image if required. The DSK 1 layer can occupy the whole screen. If set up incorrectly this layer can stop the video layers behind it from being seen properly. Re-adjust your DSK 1 settings or switch off the DSK1 function on the SE-3200 to restore the video behind it. The DSK 2 layer can occupy the whole screen. If set up incorrectly this layer can stop the video layers behind it from being seen properly. Re-adjust your DSK 2 settings or switch off the DSK2 function on the SE-3200 to restore the video behind it. The logo layer is the uppermost layer. If standard logo (still) is chosen, the maximum logo size will be restricted to 480 x If animation logo (dynamic) is chosen, the logo will be confined within 480 x 270. Note: Where possible prepare and position the upper video layer elements in advance of the live production starting to avoid them appearing on the program output incorrectly. Most broadcast networks have guidelines and advice on the use of video, images, music, logos and on screen text so it is best to check beforehand when planning a production. Do not use copyright protected content until you have the relevant permissions. Information on royalty free video, images and music is widely available, speak to your local dealer or search for advice on the internet. 6.1 Picture-in-Picture and Downstream Key The Picture in Picture (PIP) feature of the Key 1, Key 2, Key 3 and Key 4 layers can be used for displaying a smaller secondary image in front of the background video layer. This smaller PIP image can be resized, cropped, repositioned and even keyed by the user to avoid an important part of the background video layer being covered by it. The Down Stream Key layers (DSK 1 & DSK 2) are placed on top of all the previous layers. These layers are typically used with Character Generator inputs for displaying titles, graphics, lower thirds, clocks and logos. Datavideo offer several Character Generator products (additional purchase) such as TC-200, CG-250, CG-350 and CG-500. If set up incorrectly these DSK layers can also stop the video layers behind them from being displayed properly. The SE-3200 has six dedicated keyers, Key1, Key2, Key3, Key4, DSK 1 and DSK 2. All six keyers can be active simultaneously. Picture-In-Picture In this example, we are supplying the SE-3200 with an HD-SDI live video signal to input 2; this is selected on the Program row. We have also assigned a STILL image to input 6. This still image, selected on the Keyer sub menu, will be displayed in the PIP window. Note: See Section 5.3 for assigning a STILL image to input 6. 81
82 On the SE-3200 Control Panel / Keyboard there are eight KEYER keys. These are labelled Program and Preview. The upper KEYER keys relate to activating Picture-In- Picture images on the Program outputs. The lower KEYER keys relate to activating Picture-In-Picture images on the Multiview or Preview outputs. Before activating Picture-In-Picture images on the output image, you should first set these KEYER keys to PIP mode. Assigning a video source to a PIP window On the Keyer sub menu you can assign a selected input to the chosen PIP video layer. 1. Open the Keyer sub menu and in the Keyer Ctrl option, set Key 1 to the desired Key (Luma, Chroma and Linear) and PIP mode as shown below. Keyer Keyer Key 1 Keyer Ctrl Luma PIP Lift 0% Gain 1.0 Opac 100% Key Source Input 1 Fill Black Invert Off Mask Left 0% Right 0% Top 0% Bot 0% 2. In the Key Source option, assign an input source. 3. Activate PIP window on the Preview or Program output by pressing Key 1 PVW or Key 1 PGM button so that you can adjust the PIP window while viewing the changes made. 4. Open the P-in-P sub menu and adjust the PIP window settings (positions, border, shade matte and crop). For descriptions of the parameters, refer to the section on P-In-P for more details. P-in-P Keyer Key 1 Position X 20% Y 10% Size 40% Border Normal Luma 100% Sat 80% Hue 0 Width 2% Soft 0% Opac 100% Shade Matte Luma 100% Sat 80% Hue 60 Shade Soft 2% Shade Pos 50 Direction 35 Crop Left 0% Right 0% Size 0% Top 0% Bot 0% 82
83 Assigning a video source to a PIP window using shortcut keys In addition to assigning a video source to a PIP window on the OSD MENU, the user can also use shortcut keys to easily switch between different PIP image sources. Press and hold KEY 1-4 PGM buttons, and the program and preview rows will start flashing. Press the program row buttons to switch the PIP image source. Downstream Key In this downstream keying example, we are supplying the SE-3200 with a live video signal on input 3, this is selected on the Program or Preview row. We have also connected a TC-200 Title Creator (separate purchase) which supplies separate FILL and KEY signals of a CG image to inputs 1 and 2. These two CG inputs will be used for Linear keying the CG text or graphics over the live video from input 3. Note: If the DSK input only has one source (FILL) for keying, select Self. In our example the DSK input has two sources for Fill and Key Source, so we select the Split mode instead. Hardware Set Up 1. Connect the laptop to the PC IN HDMI port of the TC-200 Title Creator using an HDMI cable. 2. Locate the SE-3200 s input ports at the rear of the machine. 3. Open CG-250 on the laptop and create a CG image which can then be sent to the SE via TC The two SDI output ports of the TC-200 are set to Fill Source and Key Source, which are respectively connected to the SE-3200 s SDI 1 and SDI 2 inputs. 5. Camera is connected to the SE-3200 s one of the HDMI or SDI inputs and in this example, we choose to connect the camera to SDI Switch ON the SE-3200 s power button and after the boot up is complete, the Multiview should be displayed on the built-in monitor. Menu Configuration 1. On the Multiview, Input 1 window displays the Fill Source, Input 2 window displays the Key Source, and Input 3 window displays the camera image. 2. Press the MENU button on the SE-3200 s control panel to open the OSD menu on the Multiview display and then select the Keyer sub menu. 3. Select DSK 1 in the Keyer option. 4. CG Overlay input setting (Input 1 / Input 2): Set the Key Source to Input 2 and Fill Source to Input 1. Keyer Keyer DSK1 Keyer Ctrl Linear Split 83
84 DSK Preview and DSK Program Lift 0% Gain 1.0 Opac 100% Key Source Input 2 Fill Input 1 Invert Off Mask Left 0% Right 0% Top 0% Bot 0% On the SE-3200 Control Panel / Keyboard there are four DSK keys. These are labelled Program and Preview. The upper DSK1 and DSK2 keys relate to activating Down Stream Keying on the Program outputs. The lower DSK1 and DSK2 keys relate to activating Down Stream Keying on the Multi-view or Preview outputs. To display the CG subtitle configured previously, simply press the DSK 1 PGM or DSK 1 PVW button to enable the downstream key on the PGM or PVW screen. 6.2 Placing text on the video using luma key The SE-3200 allows the user to place a logo or text image (ideally black and white) on the video using the luma key function. First of all, create a 1920x1080 (16:9) text image against a black or white background on a laptop. Once the text image is created, please follow the steps outlined as follows to insert the text image. Note: If the text image is dark, choose a white background; if the text image consists primarily of bright colors, choose a black background. 1. Connect the laptop to the switcher s HDMI Input Port Press the MENU button to open the OSD Menu on the Multiview display. 3. Select Keyer to open the Keyer sub menu. Keyer Keyer Key 1 4. Select Key 1. Keyer Ctrl Luma Self Lift 0% Gain 1.0 Opac 100% Key Source Input 9 Fill Black Invert Off Mask Left 0% Right 0% Top 0% Bot 0% 84
85 5. In the Keyer Ctrl option, select Luma and Self to apply luma keying effect to the connected input. The luma key removes the background, in this case, the black component of the image. 6. In this example, the text image is against a black background so reduce the Lift value to remove the black background. Descriptions of the corresponding parameters are described below: Lift (0 100%) adjusts the dark/black areas of the key image. Reducing the value of Lift will make dark areas of the key image more transparent. The background image will be showing only through the transparent areas. Gain ( ) adjusts the light/white areas of the key image. Increasing the value of Gain will make light areas of the key image more solid. The background image will be showing only through the transparent areas. Opac (0 100%) adjusts the transparency of the overall foreground image, which is the text in this example. Increasing the value of Opacity will make the overall key image less transparent. Invert (On/Off) sets the luma key color; luma key color is white if turned ON and black if turned OFF. 7. Set the Lift to 100% if the background is in total black. 8. Opaque logo can be created by setting the Opac parameter to 100%. Set Opac to 100% if an opaque logo is desired. Semi-transparency effect can be generated by setting the Opac parameter to a value between 0 and 100%. 9. Under the Source option, select an input source to which the luma key settings will be applied. In this example, select Input 9 since this is the port to which the laptop is connected. Note: Since Self is chosen, Fill input will be ignored. 10. Exit the menu after the luma key settings are properly configured. 11. Press the Key 1 PGM or Key 1 PVW button to place the text image on the Program screen or the Preview screen respectively. Luma Keying 85
86 6.3 Insertion of People onto Backgrounds (Chroma Key) The Chroma Key feature of the SE-3200 is easy to use. Typical Blue and Green screen studios can be quickly incorporated into an SE-3200 production. The following is a quick overview of Chroma Key basics. The camera, backdrop and lighting all play an important role in producing the optimal Chroma Key result. Although the SE-3200 is equipped with excellent keying controls, it is best to start with a good keyable image. A good foreground image helps produce a good key Three chip/three sensor camera We strongly recommend the use of a three chip or three sensor camera for Chroma Key shooting. If the camera has three chips or sensors then this usually means good colour separation within the camera. The optics on these cameras are usually better too. The extra image clarity and the good colour separation help improve the quality of the subsequent keying with the camera s output. White Balance the Camera White Balance is extremely important after setting up a chroma key studio. The camera must be correctly white balanced to minimize the subject picking up any colour cast (green or blue) from the background. Of course the white balance settings will vary according to the type of lighting you are using, but neutral whites and good skin tone colour are the all-important targets. To set the white balance you will need a white reference card (or a sheet of white paper). Focus the camera on the reference card and light it evenly using the main light. Set the camera s iris / aperture so that the card is correctly exposed. Use the Auto White Balance (AWB) function, or set the white balance manually so that the card appears white. If you are in any doubt about how to white balance your camera, please refer to your Camera s instruction manual for more details. Lighting Lighting of your chosen green or blue backdrop is extremely important; the more even the lighting on the backdrop the better the finished result. Lighting setups for the foreground subject will vary according to the effect that you want. For chroma keying backdrops, balanced even lighting with no hotspots or shadow areas is the aim. The easiest way to achieve balanced Chroma key lighting is with a lighting setup that looks similar to this: 86
87 In the diagram, you will see that we recommend a minimum of four lights and we keep the subject more than 1m away from the backdrop. It is always easier to get more even lighting if the subject is farther away from the backdrop (no shadows). The foreground lighting on the subject will also vary according to the effect that you are looking for. After the studio set up is complete, connect the camera shooting the speaker on a green backdrop to the SDI Input 1 at the rear of the switcher. To configure the settings that will be used for chroma keying, press the MENU button on your SE-3200 control panel to open the OSD menu on the monitor. Follow the steps below to configure the chroma key settings. 1. Open the Keyer sub menu and select Key 1. Keyer Keyer Key 1 Keyer Ctrl Chroma Self Lift 0% Gain 1.0 Opac 100% Key Source Input 1 Fill Black Invert Off Mask Left 0% Right 0% Top 0% Bot 0% 2. Select Chroma and Self under Keyer Ctrl and then select the camera source under Key Source. In this example, we have selected Input 1, which corresponds to the SDI Input 1 at the rear of the switcher and therefore the port to which the camera is connected. 3. Adjust the left, right, top and bottom values of Mask to set the chroma key range according to green or blue backdrop size. 4. Open Chroma Sub Menu and adjust the corresponding chroma key parameters. Again in this example, we have selected Input 1, which corresponds to the SDI Input 1 at the rear of the switcher. Note: Selection of CK Auto automatically calculates the best Hue & Luma values for the current Keyer source. 87
88 Chroma Keyer Key 1 Key Source Input 1 CK Setup CK Auto Hue 110 Luma 80% K Range 160 K Fgnd 10% K Bgnd 20% Hi-Light 0% Lo-Light 0% Bg-Supp OFF Mask Left 0% Right 0% Top 0% Bot 0% The chromakeying parameters are described below: Hue: This parameter adjusts the color of the chroma key. A typical green screen value will be around 120. Blue screen value will be around 240. Luma: The Luma value relates to how bright or dark the selected key colour or hue is. K Range (Key Range): Key Range sets the range of hues or colors (0 360 degrees) that closely match the background color to be keyed. The user can start with a value of 120 degrees and this value can be fine-tuned up or down depending on the setup of the green or blue screen studio. K Fgnd (Key Foreground): Key Foreground adjusts the performance of the chroma key in light or white areas. Apply more Key Foreground if the light areas are becoming too transparent. K Bgnd (Key Background): Key Background adjusts the performance of the chroma key in dark or black areas. Apply more Key Background if the dark areas are becoming too transparent. Hi-Light: Hi-light boosts the foreground key in high luminance area. Lo-Light: Lo-light boosts the foreground key in low luminance area. Bg-Supp: Turn ON Background Suppress removes the Luma (Brightness) of the background from the final image. If the Chroma Key Output is showing Light Edges, then the Bgnd suppress can be used to suppress any background Luma that is showing through on these edges. 5. After Chroma Key configuration is complete, close the OSD menu and simply press KEY 1 PGM or KEY 1 PVW button on the switcher s control panel to place the speaker on PGM or PVW Screen as shown in the diagram below. Chroma Keying 88
89 6.4 Displaying a variety of Sources at the same time The Flex output allows the user to show a variety of sources at the same time and these sources can then be fed as one combined image to the SE-3200 Program or Preview outputs. The Flex output could be as simple as one background image and four smaller source images to make a basic Flex layout. Alternatively it could be a lot more complex with a fifth image source making a fifth PIP window. You also have the ability to place a user defined color border around all PIP windows. You can re-size, crop, rotate and position the PIP windows in almost any manner that you wish. With the SE-3200, you will be allowed to display up to eight PIP windows on the Flex output. To configure the Flex settings, simply follow the steps outline below. Basic Flex Output (Four PIP Windows) 1. Enable Flex SOURCES on PGM or PVW window (press SHIFT and while holding down the SHIFT button, press the FLEX button). This will display the Flex output layout on the monitor so that you will be able to configure the Flex output while viewing the changes. 2. Press the MENU button on the switcher s control panel to open the OSD menu on the monitor and select Flex Src sub menu. On the sub menu that opens, Quick 0-2 are presets for FLEX screen layouts. Select any of the presets to enable the desired preconfigured layout on the screen. 89
90 Flex Src Flex Src Bgnd Black P-in-P 1 Src Black P-in-P 2 Src Black P-in-P 3 Src Black P-in-P 4 Src Black Quick Quick 0 Quick 1 Quick 2 3. The Flex output consists of one background image and four smaller source images overlapped on the background image in four separate individual PIP windows. The options above the Quick row allow you to select a signal source for the background image (FLEX Src Bgnd) and then assign an image source to the respective Flex sources (P-in-P 1 Src to P-in- P 4 Src). 4. In order to configure the corresponding FLEX window s size, position, border style, border color, border width and the crop settings, open the P-in-P sub menu and in the Keyer option, you will be able to find options Flex PinP 1 to 4. Select one of them and adjust the Flex P- in-p windows accordingly. P-in-P Keyer Flex PinP 1 Position X 20% Y 10% Size 40% Border Normal Luma 100% Sat 80% Hue 0 Width 2% Soft 0% Opac 100% Shade Matte Luma 100% Sat 80% Hue 60 Shade Soft 2% Shade 50 Direction 35 Pos Crop Left 0% Right 0% Size 0% Top 0% Bot 0% 5. Once configured, save the Flex settings in User Memories for easy access. After the Flex settings are successfully configured, as depicted in the diagram below, each FLEX window will display the respective source images. Use the Flex feature in different scenarios and apply the proper keying effect accordingly. 90
91 Flex and Downstream Key: Talk Show and Interview TV Show Flex and Chroma Key: Educational Program 91
92 Flex, Chroma Key, Luma Key and PIP: Cultural Program or Live Sports Program Assigning a video source to a PIP window using shortcut keys In addition to assigning a video source to a Flex output window on the OSD MENU, the user can also use shortcut keys to easily switch between different Flex output window sources. Press and hold KEY 1-4 PVW buttons, and the program row will start flashing. Press the program row buttons to switch the Flex output window source. Simultaneously Display up to Eight PIP Windows The SE-3200 allows you to display up to eight PIP windows at the same time. This can be achieved by enabling the Flex output along with the four keyers equipped on the SE Before using this feature, the four keyers must be set to PIP mode and the four FLEX 92
93 windows must be adjusted and positioned accordingly. The steps outlined below will guide you in configuring the eight PIP windows. 1. Enable Flex SOURCES on PGM or PVW window (press SHIFT and while holding down the SHIFT button, press the FLEX button). This will display the Flex output layout on the monitor so that you will be able to configure the Flex output while viewing the changes. 2. Pre-configure the four Flex sources on the P-in-P sub menu by adjusting the size and position of the corresponding windows. Remember to modify the luma key parameters accordingly. Note that you can switch the Flex sources on Flex Src sub menu. P-in-P Keyer Flex PinP 1 Position X 20% Y 10% Size 40% Border Normal Luma 100% Sat 80% Hue 0 Width 2% Soft 0% Opac 100% Shade Matte Luma 100% Sat 80% Hue 60 Shade 2% Shade 50 Direction 35 Soft Pos Crop Left 0% Right 0% Size 0% Top 0% Bot 0% 3. Open the Keyer sub menu, set Keyers 1 4 to PIP mode and enable Luma Key. Keyer Keyer Key 1 Keyer Ctrl Luma P-in-P Lift 0% Gain 1.0 Opac 100% Key Source Input 1 Fill Black Invert Off Mask Left 0% Right 0% Top 0% Bot 0% 4. Adjust the keyers in the P-in-P sub menu. P-in-P Keyer Key 1 Position X 20% Y 10% Size 40% Border Normal Luma 100% Sat 80% Hue 0 Width 2% Soft 0% Opac 100% Shade Matte Luma 100% Sat 80% Hue 60 Shade 2% Shade 50 Direction 35 Soft Pos 93
94 Crop Left 0% Right 0% Size 0% Top 0% Bot 0% 5. After the Flex output and the four PIP windows are successfully configured, enable the Flex output by pressing the Flex button while holding down the SHIFT button, and then press KEY1 PGM to KEY4 PGM buttons to activate the four PIP windows on the Program Output. The diagrams below provide an example of an eight PIP window display. 94
95 Chapter 7 Appendix 1 Appendices Tally Outputs The SE-3200 has a D-sub 25 pin female tally output port. These connections provide bi-colour tally information to a number of other Datavideo products, such as the ITC-100 eight channel talkback system and the TLM range of LCD Monitors. Dielectric strength: Max. DC 24V Current: Max. 50mA These ports are open collector ports and as such do not provide power to tally light circuits. The pin outputs are defined as follows: Pin No. Signal name Input/Output Signal Description 1 Program 1 Open collector output Tally output of input video Program 1 2 Program 2 Open collector output Tally output of input video Program 2 3 Program 3 Open collector output Tally output of input video Program 3 4 Program 4 Open collector output Tally output of input video Program 4 5 Program 5 Open collector output Tally output of input video Program 5 6 Program 6 Open collector output Tally output of input video Program 6 7 Program 7 Open collector output Tally output of input video Program 7 8 Program 8 Open collector output Tally output of input video Program 8 9 Program 9 Open collector output Tally output of input video Program 9 10 Program 10 Open collector output Tally output of input video Program Program 11 Open collector output Tally output of input video Program Program 12 Open collector output Tally output of input video Program GND Ground Ground 14 Preset 1 Open collector output Tally output of input video Preset 1 15 Preset 2 Open collector output Tally output of input video Preset 2 16 Preset 3 Open collector output Tally output of input video Preset 3 17 Preset 4 Open collector output Tally output of input video Preset 4 18 Preset 5 Open collector output Tally output of input video Preset 5 19 Preset 6 Open collector output Tally output of input video Preset 6 20 Preset 7 Open collector output Tally output of input video Preset 7 21 Preset 8 Open collector output Tally output of input video Preset 8 22 Preset 9 Open collector output Tally output of input video Preset 9 23 Preset 10 Open collector output Tally output of input video Preset Preset 11 Open collector output Tally output of input video Preset Preset 12 Open collector output Tally output of input video Preset 12 95
96 96
97 Appendix 2 GPI / GPO Connections The SE-3200 can control external recorder/playback devices like the HDR-45 and HDR-55 via a simple contact closure GPI / GPO switch. The GPI interface is a 3.5mm Jack Socket which is situated on the rear panel of the SE Contact closure between the Outer and Inner contacts on the jack plug will trigger a user selected event. Power is supplied by the SE-3200 and is less than 5V DC. This GPI socket can also be used as a GPO socket to trigger record or playback events with other equipment such as the Datavideo HDR-70 recorder. SAFETY FIRST The cabling required needs to be designed specifically to connect the SE-3200 to the chosen record or playback device as they are not all the same. The cabling required can be made by yourself or a competent technician. Please speak with your Dealer or local Datavideo office to get further help and advice. 97
98 Appendix 3 Firmware Update Datavideo usually releases new firmware containing new features or reported bug fixes from time to time. Customers can either download the SE-3200 firmware as they wish or contact their local dealer or reseller for assistance. This section outlines the firmware upgrade process which should take approximately 1 hour 20 minutes to complete. The existing SE-3200 settings should persist through the firmware upgrade process, which should not be interrupted once started as this could result in a non-responsive unit. Successful firmware upgrade on SE-3200 requires: PC or laptop USB drive Access to the Internet for software download To update the SE-3200 firmware: 1. Download the latest firmware and the update tool from the path below. products Switchers SE-3200 Downloads Latest Firmware 2. Decompress the downloaded files. 3. Insert the USB drive into the PC or laptop and format the drive to FAT or FAT32 system. Save the latest firmware on the drive. 4. Remove the USB drive from the PC or laptop. 5. Insert the USB drive into the F/W Upgrade port at the rear of the SE-3200 switcher. 6. Press the MENU button on the SE-3200 control panel to open the OSD menu. 7. At the bottom of the Main Menu, enter the SETUP sub menu. 8. Under the Software option, select Upgrade and press the ENTER button to confirm. 9. If you see Upgrade against a red background, it means the switcher is being updated. 10. When you see red turned to green, it means the firmware upgrade is successful. 11. Reboot the SE-3200 switcher to complete the upgrade. T-Bar Re-Calibration After the firmware update of the switcher it will be necessary to re-calibrate the T-Bar to get it working correctly. 98
99 1. Move the T-Bar to its lowest position. 2. Power OFF the SE-3200 switcher. 3. Press and hold down button 1 on both the Program and Preset rows of the switcher s keyboard. 4. Power ON the SE-3200 switcher while still holding down the buttons in step The switcher will start but the keyboard lights will remain dead except for the T-Bar progress LEDs. When these LEDs flash ON and OFF release the buttons from step Move the T-Bar to almost its top position (2-3mm away) and then press the CUT button. 7. Move the T-Bar back to almost its lowest position (2-3mm away) and then press the AUTO TAKE button. 8. To exit the calibration procedure, press the CLOCK button. 9. Ensure the TIMER button is OFF. 10. Test the T-Bar. If necessary change the T-Bar Mode in the OSD MENU options. 99
100 Appendix 4 Frequently-Asked Questions This section describes problems that you may encounter while using the SE If you have any questions, please refer to related sections and follow all suggested solutions. If problem still exists, please contact your distributor or the service center. No. Problems Solutions 1 Grabbed picture is distorted or contains noise. Successfully grabbed pictures to Still 1 and 2 will be distorted or appear noisy if switched to different video standards. 2 Loaded still picture contains noise. Still pictures will be distorted or appear noisy if switched to different video standards. 3 What kind of files can be saved on the SE-3200 and is there any limitations? 4 One of the FLEX sources is not displayed in the FLEX windows. 5 SE-3200 is unable to save the last settings into its nonvolatile memory. You can save still pictures, user memory, clips and logos to the SE-3200 s memory but the maximum storage space is limited to 1000 frames. The maximum Flex TM output size is 1080p full screen. If exceeded, one Flex source will not be displayed. The Last Memory feature will be enabled upon entering and exiting the OSD menu. Only shut down the machine after 10 seconds after the OSD menu is closed (It takes 10 seconds for the SE to finish saving the last settings to the memory). 100
101 Appendix 5 Dimensions & Weight Main Unit Weight: 4 kg Control Unit Weight: 2.5 kg All measurements in millimeters (mm) 101
102 Appendix 6 Model Name Product Name Video Standard Video Format Video Processing Input Routable / Crosspoint Video Input Mix HD & SD Source Computer Graphical Interface Video Output Down-Converted Output Built-in Multi-View Monitoring Out Audio Input Specifications Full HD SE-3200 HD 12-Channel Digital Video Switcher 1080p 50/59.94/60Hz 1080i 50/59.94/60Hz 720p 50/59.94/60Hz SDI: 4:2:2 HDMI: YUV 4:2:2, RGB: 4:4:4 All 12, repeatable 8 x SDI 4 x HDMI N/A 4 via HDMI 6 x SDI output assignable: Multiview Program Preview Program + DSK Clean Program Clean Preview Input 1 12 Still 1 Still 2 Flex Src 3 x HDMI output assignable Multiview Program Preview Program + DSK Clean Program Clean Preview Input 1 12 Still 1 Still 2 Flex Src N/A HDMI 4 x Balanced XLR 102
103 Audio Output 2 x Balanced XLR Embedded Audio Support Embedded 4-CH Audio Output Audio Delay Calibration up to 16 Fields or 8 Frames per Channel A+V Switching Yes Chromakey 4 USK DSK Picture in Picture 4 x USK supporting Chromakey & Linear/ Luma Key 2 x DSK supporting Lumakey & Linear key (Key / Fill) 8 (4 x PIP / 4 x Flex Source) Logo Insertion 2 Still Store 500 Effects Transition Preview Sync / Reference In / Out Tally Output PC Remote Control Built-in Audio Mixer Special Features Chassis Power Accessory DVE, FTB, Cut, 32 Wipe with border Full Transitions Preview Built-in Genlock Support external sync with loop thru 1 x D-sub 25pin, Dual Color Via Ethernet (free Window software) or RS-422 / RS-232 N/A 4 User Memory Presets Free Virtual Set and Stinger Transition included 2 units, 2RU Rack-Mount Mainframe DC 12V 74W (Main Unit) / 16W (Keyboard) CB-60/61/62 (30/50/100m) Operating Temperature 0 C - 50 C [32 F F] Storage Humidity 10% - 80% Storage Temperature C 103
104 Dec Version E4
HD 6 CHANNEL PORTABLE VIDEO STREAMING STUDIO HS-1300
 HD 6 CHANNEL PORTABLE VIDEO STREAMING STUDIO HS-1300 Contents FCC COMPLIANCE STATEMENT... 4 WARNINGS AND PRECAUTIONS... 4 WARRANTY... 5 STANDARD WARRANTY... 5 THREE YEAR WARRANTY... 5 DISPOSAL... 6 CHAPTER
HD 6 CHANNEL PORTABLE VIDEO STREAMING STUDIO HS-1300 Contents FCC COMPLIANCE STATEMENT... 4 WARNINGS AND PRECAUTIONS... 4 WARRANTY... 5 STANDARD WARRANTY... 5 THREE YEAR WARRANTY... 5 DISPOSAL... 6 CHAPTER
Contents. Disclaimer of Product and Services
 Instruction Manual Contents FCC COMPLIANCE STATEMENT... 3 WARNINGS AND PRECAUTIONS... 3 WARRANTY... 4 STANDARD WARRANTY... 4 THREE YEAR WARRANTY... 4 DISPOSAL... 4 INTRODUCTION... 5 FEATURES... 5 GO KMU-100
Instruction Manual Contents FCC COMPLIANCE STATEMENT... 3 WARNINGS AND PRECAUTIONS... 3 WARRANTY... 4 STANDARD WARRANTY... 4 THREE YEAR WARRANTY... 4 DISPOSAL... 4 INTRODUCTION... 5 FEATURES... 5 GO KMU-100
Disclaimer of Product & Services The information offered in this instruction manual is intended as a guide only. At all times, Datavideo Technologies
 TC-100 Table of Contents FCC COMPLIANCE STATEMENT... III WARNINGS AND PRECAUTIONS... III WARRANTY... V STANDARD WARRANTY... V THREE YEAR WARRANTY... V DISPOSAL... VI INTRODUCTION... 1 FEATURES... 1 HOW
TC-100 Table of Contents FCC COMPLIANCE STATEMENT... III WARNINGS AND PRECAUTIONS... III WARRANTY... V STANDARD WARRANTY... V THREE YEAR WARRANTY... V DISPOSAL... VI INTRODUCTION... 1 FEATURES... 1 HOW
Keyer Control Key Source Fill Source Still Load Still Save Still Freeze User Load Memory...
 1 Table of Contents Warnings and Precautions... 4 Warranty... 4 Standard Warranty... 4 Two Year Warranty... 5 Disposal... 5 Packing List... 5 Introduction... 6 Features... 6 System Diagram... 7 Rear Panel...
1 Table of Contents Warnings and Precautions... 4 Warranty... 4 Standard Warranty... 4 Two Year Warranty... 5 Disposal... 5 Packing List... 5 Introduction... 6 Features... 6 System Diagram... 7 Rear Panel...
SE-650 Instruction Manual
 HD 4-CHANNEL DIGITAL VIDEO SWITCHER SE-650 Instruction Manual Table of Contents FCC COMPLIANCE STATEMENT... 5 WARNINGS AND PRECAUTIONS... 5 WARRANTY... 6 STANDARD WARRANTY... 6 THREE YEAR WARRANTY... 6
HD 4-CHANNEL DIGITAL VIDEO SWITCHER SE-650 Instruction Manual Table of Contents FCC COMPLIANCE STATEMENT... 5 WARNINGS AND PRECAUTIONS... 5 WARRANTY... 6 STANDARD WARRANTY... 6 THREE YEAR WARRANTY... 6
Keyer Control Key Source Fill Source Still Load Still Save Still Freeze User Load Memory...
 Table of Contents Warnings and Precautions... 4 Warranty... 4 Standard Warranty... 4 Two Year Warranty... 5 Disposal... 5 Packing List... 5 Introduction... 6 Features... 6 System Diagram... 7 Rear Panel...
Table of Contents Warnings and Precautions... 4 Warranty... 4 Standard Warranty... 4 Two Year Warranty... 5 Disposal... 5 Packing List... 5 Introduction... 6 Features... 6 System Diagram... 7 Rear Panel...
FCC COMPLIANCE STATEMENT... 4 WARNINGS AND PRECAUTIONS... 4 WARRANTY...
 Contents FCC COMPLIANCE STATEMENT... 4 WARNINGS AND PRECAUTIONS... 4 WARRANTY... 5 STANDARD WARRANTY... 5 TWO YEAR WARRANTY... 5 DISPOSAL... 5 1. PRODUCT OVERVIEW... 6 1.1 FEATURES... 6 2. OVERVIEW OF
Contents FCC COMPLIANCE STATEMENT... 4 WARNINGS AND PRECAUTIONS... 4 WARRANTY... 5 STANDARD WARRANTY... 5 TWO YEAR WARRANTY... 5 DISPOSAL... 5 1. PRODUCT OVERVIEW... 6 1.1 FEATURES... 6 2. OVERVIEW OF
HD 6-CHANNEL PORTABLE VIDEO STUDIO HS Instruction Manual
 HD 6-CHANNEL PORTABLE VIDEO STUDIO HS-1200 Instruction Manual Contents FCC COMPLIANCE STATEMENT... 4 WARNINGS AND PRECAUTIONS... 4 WARRANTY... 5 STANDARD WARRANTY... 5 THREE YEAR WARRANTY... 5 DISPOSAL...
HD 6-CHANNEL PORTABLE VIDEO STUDIO HS-1200 Instruction Manual Contents FCC COMPLIANCE STATEMENT... 4 WARNINGS AND PRECAUTIONS... 4 WARRANTY... 5 STANDARD WARRANTY... 5 THREE YEAR WARRANTY... 5 DISPOSAL...
SE-650 Instruction Manual
 HD 4-CHANNEL DIGITAL VIDEO SWITCHER SE-650 Instruction Manual Table of Contents FCC COMPLIANCE STATEMENT... 5 WARNINGS AND PRECAUTIONS... 5 WARRANTY... 6 STANDARD WARRANTY... 6 THREE YEAR WARRANTY... 6
HD 4-CHANNEL DIGITAL VIDEO SWITCHER SE-650 Instruction Manual Table of Contents FCC COMPLIANCE STATEMENT... 5 WARNINGS AND PRECAUTIONS... 5 WARRANTY... 6 STANDARD WARRANTY... 6 THREE YEAR WARRANTY... 6
Table of Contents FCC COMPLIANCE STATEMENT... 4 WARNINGS AND PRECAUTIONS... 4 WARRANTY... 5 STANDARD WARRANTY... 5 TWO YEAR WARRANTY... 5 DISPOSAL...
 1 Table of Contents FCC COMPLIANCE STATEMENT... 4 WARNINGS AND PRECAUTIONS... 4 WARRANTY... 5 STANDARD WARRANTY... 5 TWO YEAR WARRANTY... 5 DISPOSAL... 6 1. INTRODUCTION... 7 FEATURES... 7 2. CONNECTIONS
1 Table of Contents FCC COMPLIANCE STATEMENT... 4 WARNINGS AND PRECAUTIONS... 4 WARRANTY... 5 STANDARD WARRANTY... 5 TWO YEAR WARRANTY... 5 DISPOSAL... 6 1. INTRODUCTION... 7 FEATURES... 7 2. CONNECTIONS
WARNINGS AND PRECAUTIONS... 4 WARRANTY...
 Contents WARNINGS AND PRECAUTIONS... 4 WARRANTY... 5 STANDARD WARRANTY... 5 TWO YEAR WARRANTY... 5 DISPOSAL... 5 1. INTRODUCTION... 6 1.1 FEATURES... 6 2. REAR PANEL... 7 2.1 REAR PANEL CONNECTIONS...
Contents WARNINGS AND PRECAUTIONS... 4 WARRANTY... 5 STANDARD WARRANTY... 5 TWO YEAR WARRANTY... 5 DISPOSAL... 5 1. INTRODUCTION... 6 1.1 FEATURES... 6 2. REAR PANEL... 7 2.1 REAR PANEL CONNECTIONS...
FCC COMPLIANCE STATEMENT... 5 WARNINGS AND PRECAUTIONS... 5 WARRANTY...
 Table of Contents FCC COMPLIANCE STATEMENT... 5 WARNINGS AND PRECAUTIONS... 5 WARRANTY... 6 STANDARD WARRANTY... 6 TWO YEAR WARRANTY... 6 DISPOSAL... 6 CHAPTER 1 INTRODUCTION... 7 1.1 FEATURES... 7 1.2
Table of Contents FCC COMPLIANCE STATEMENT... 5 WARNINGS AND PRECAUTIONS... 5 WARRANTY... 6 STANDARD WARRANTY... 6 TWO YEAR WARRANTY... 6 DISPOSAL... 6 CHAPTER 1 INTRODUCTION... 7 1.1 FEATURES... 7 1.2
POWER INPUT F1 F2 EXIT MENU POWER INPUT F1 F2 EXIT MENU TLM-102 DUAL 10 MONITOR. Instruction Manual.
 POWER INPUT F1 F2 EXIT MENU POWER INPUT F1 F2 EXIT MENU TLM-102 DUAL 10 MONITOR DUAL 10 MONITOR TLM-102 Instruction Manual www.datavideo.com Table of Contents FCC COMPLIANCE STATEMENT... 3 WARNINGS AND
POWER INPUT F1 F2 EXIT MENU POWER INPUT F1 F2 EXIT MENU TLM-102 DUAL 10 MONITOR DUAL 10 MONITOR TLM-102 Instruction Manual www.datavideo.com Table of Contents FCC COMPLIANCE STATEMENT... 3 WARNINGS AND
.Power Distribution Center. PD-1. Instruction Manual
 .Power Distribution Center. PD-1 Instruction Manual www.datavideo-tek.com 1 Contents Warnings and Precautions... 3 Warranty... 4 Standard Warranty... 4 Two Year Warranty... 4 Disposal... 4 Packing List...
.Power Distribution Center. PD-1 Instruction Manual www.datavideo-tek.com 1 Contents Warnings and Precautions... 3 Warranty... 4 Standard Warranty... 4 Two Year Warranty... 4 Disposal... 4 Packing List...
Contents. Disclaimer of Product and Services Warnings and Precautions Standard Warranty Two Year Warranty Introduction...
 Contents Disclaimer of Product and Services... 3 Warnings and Precautions... 5 -Standard Warranty... 5 -Two Year Warranty... 5 Introduction... 6 Features... 6 Setup Diagram... 7 Connections & Control...
Contents Disclaimer of Product and Services... 3 Warnings and Precautions... 5 -Standard Warranty... 5 -Two Year Warranty... 5 Introduction... 6 Features... 6 Setup Diagram... 7 Connections & Control...
HD/SD 8/12-CHANNEL DIGITAL VIDEO SWITCHER SE-2850 ( 8 / 12 CHANNEL ) Instruction Manual
 HD/SD 8/12-CHANNEL DIGITAL VIDEO SWITCHER SE-2850 ( 8 / 12 CHANNEL ) Instruction Manual Table of Contents FCC COMPLIANCE STATEMENT... 4 WARNINGS AND PRECAUTIONS... 4 WARRANTY... 5 STANDARD WARRANTY...
HD/SD 8/12-CHANNEL DIGITAL VIDEO SWITCHER SE-2850 ( 8 / 12 CHANNEL ) Instruction Manual Table of Contents FCC COMPLIANCE STATEMENT... 4 WARNINGS AND PRECAUTIONS... 4 WARRANTY... 5 STANDARD WARRANTY...
Table of Contents FCC COMPLIANCE STATEMENT... 4 WARNINGS AND PRECAUTIONS... 4 WARRANTY... 5 DISPOSAL... 5 CHAPTER 1 INTRODUCTION...
 1 Table of Contents FCC COMPLIANCE STATEMENT... 4 WARNINGS AND PRECAUTIONS... 4 WARRANTY... 5 STANDARD WARRANTY... 5 TWO YEAR WARRANTY... 5 DISPOSAL... 5 CHAPTER 1 INTRODUCTION... 7 1.1 FEATURES... 7 1.2
1 Table of Contents FCC COMPLIANCE STATEMENT... 4 WARNINGS AND PRECAUTIONS... 4 WARRANTY... 5 STANDARD WARRANTY... 5 TWO YEAR WARRANTY... 5 DISPOSAL... 5 CHAPTER 1 INTRODUCTION... 7 1.1 FEATURES... 7 1.2
HD 4-CHANNEL VIDEO SWITCHER. SE-500MU Instruction manual.
 HD 4-CHANNEL VIDEO SWITCHER SE-500MU Instruction manual www.datavideo.com Table of Contents FCC COMPLIANCE STATEMENT...5 WARNINGS AND PRECAUTIONS...5 WARRANTY...6 STANDARD WARRANTY...6 THREE YEAR WARRANTY...6
HD 4-CHANNEL VIDEO SWITCHER SE-500MU Instruction manual www.datavideo.com Table of Contents FCC COMPLIANCE STATEMENT...5 WARNINGS AND PRECAUTIONS...5 WARRANTY...6 STANDARD WARRANTY...6 THREE YEAR WARRANTY...6
Contents Warnings and Precautions... 2 Warranty... 2 Disposal... 3 Packing List... 3 Product Overview... 4 Features... 5 Functions...
 Contents Warnings and Precautions... 2 Warranty... 2 Standard Warranty... 2 Two Year Warranty... 2 Disposal... 3 Packing List... 3 1. Product Overview... 4 Algorithm Strength of our solution... 4 Setting
Contents Warnings and Precautions... 2 Warranty... 2 Standard Warranty... 2 Two Year Warranty... 2 Disposal... 3 Packing List... 3 1. Product Overview... 4 Algorithm Strength of our solution... 4 Setting
Network Video Decoder NVD-20. Contents
 Contents Warnings and Precautions... 4 Warranty... 5 Standard Warranty... 5 Two Year Warranty... 5 Disclaimer of Product & Services... 6 Disposal... 6 Packing List... 6 Product Overview... 7 Features...
Contents Warnings and Precautions... 4 Warranty... 5 Standard Warranty... 5 Two Year Warranty... 5 Disclaimer of Product & Services... 6 Disposal... 6 Packing List... 6 Product Overview... 7 Features...
HD/SD 12-CHANNEL PORTABLE VIDEO STUDIO HS-2850 ( 8 / 12 CHANNEL ) Instruction manual
 HD/SD 12-CHANNEL PORTABLE VIDEO STUDIO HS-2850 ( 8 / 12 CHANNEL ) Instruction manual Table of Contents WARNINGS AND PRECAUTIONS... 4 WARRANTY... 5 STANDARD WARRANTY... 5 THREE YEAR WARRANTY... 5 DISPOSAL...
HD/SD 12-CHANNEL PORTABLE VIDEO STUDIO HS-2850 ( 8 / 12 CHANNEL ) Instruction manual Table of Contents WARNINGS AND PRECAUTIONS... 4 WARRANTY... 5 STANDARD WARRANTY... 5 THREE YEAR WARRANTY... 5 DISPOSAL...
HD/SD 4-CHANNEL DIGITAL VIDEO SWITCHER SE-500HD Instruction Manual
 HD/SD 4-CHANNEL DIGITAL VIDEO SWITCHER SE-500HD Instruction Manual Table of Contents FCC COMPLIANCE STATEMENT... 4 WARNINGS AND PRECAUTIONS... 4 WARRANTY... 5 STANDARD WARRANTY... 5 THREE YEAR WARRANTY...
HD/SD 4-CHANNEL DIGITAL VIDEO SWITCHER SE-500HD Instruction Manual Table of Contents FCC COMPLIANCE STATEMENT... 4 WARNINGS AND PRECAUTIONS... 4 WARRANTY... 5 STANDARD WARRANTY... 5 THREE YEAR WARRANTY...
Luma Key Quick Set Up DSK1 and DSK2 Quick Setup SE-1200 MU Keying layers CHROMA Key Functions Overview Chroma Matte...
 1 Contents Warnings and Precautions... 5 Warranty... 6 Disposal... 6 Packing List... 6 Front Panel... 7 Rear Panel... 7 Hardware Connection Setup... 8 Connection of the SE-1200MU and PC to ROUTER... 8
1 Contents Warnings and Precautions... 5 Warranty... 6 Disposal... 6 Packing List... 6 Front Panel... 7 Rear Panel... 7 Hardware Connection Setup... 8 Connection of the SE-1200MU and PC to ROUTER... 8
HD/SD 12-CHANNEL PORTABLE VIDEO STUDIO HS-2850 ( 8 / 12 CHANNEL ) Instruction manual
 HD/SD 12-CHANNEL PORTABLE VIDEO STUDIO HS-2850 ( 8 / 12 CHANNEL ) Instruction manual Table of Contents WARNINGS AND PRECAUTIONS... 4 WARRANTY... 5 STANDARD WARRANTY... 5 THREE YEAR WARRANTY... 5 DISPOSAL...
HD/SD 12-CHANNEL PORTABLE VIDEO STUDIO HS-2850 ( 8 / 12 CHANNEL ) Instruction manual Table of Contents WARNINGS AND PRECAUTIONS... 4 WARRANTY... 5 STANDARD WARRANTY... 5 THREE YEAR WARRANTY... 5 DISPOSAL...
SE GPI 27 SE-2200
 Contents Warranty... 3 Disposal... 3 Packing List... 4 Connection of SE-2200... 4 Main Unit Front Panel... 5 Main Unit - Rear Panel... 5 Rear Panel Connections... 6 Control Panel... 8 Keyboard Controls...
Contents Warranty... 3 Disposal... 3 Packing List... 4 Connection of SE-2200... 4 Main Unit Front Panel... 5 Main Unit - Rear Panel... 5 Rear Panel Connections... 6 Control Panel... 8 Keyboard Controls...
Table of Contents FCC COMPLIANCE STATEMENT... 3 WARNINGS AND PRECAUTIONS... 3 WARRANTY... 4 STANDARD WARRANTY... 4 THREE YEAR WARRANTY...
 7 4K LCD Monitor Table of Contents FCC COMPLIANCE STATEMENT... 3 WARNINGS AND PRECAUTIONS... 3 WARRANTY... 4 STANDARD WARRANTY... 4 THREE YEAR WARRANTY... 5 DISPOSAL... 6 1. INTRODUCTION... 7 TLM-700K
7 4K LCD Monitor Table of Contents FCC COMPLIANCE STATEMENT... 3 WARNINGS AND PRECAUTIONS... 3 WARRANTY... 4 STANDARD WARRANTY... 4 THREE YEAR WARRANTY... 5 DISPOSAL... 6 1. INTRODUCTION... 7 TLM-700K
2 x 7" TFT LCD MONITOR TLM-702HD
 2 x 7" TFT LCD MONITOR TLM-702HD Instruction Manual Rev 150310 www.datavideo-tek.com Table of Contents Warnings and Precautions... 3 Warranty... 4 Standard Warranty... 4 Two Year Warranty... 4 Disposal...
2 x 7" TFT LCD MONITOR TLM-702HD Instruction Manual Rev 150310 www.datavideo-tek.com Table of Contents Warnings and Precautions... 3 Warranty... 4 Standard Warranty... 4 Two Year Warranty... 4 Disposal...
HD/SD 12-CHANNEL DIGITAL VIDEO SWITCHER SE-2800 ( 8 / 12 CHANNEL ) Instruction Manual
 HD/SD 12-CHANNEL ( 8 / 12 CHANNEL ) Instruction Manual Contents Warnings and Precautions 4 Warranty Disposal 5 5 Product Overview 6 Features 7 Connections & Controls 8 Control Panel Overview 8 Main Unit
HD/SD 12-CHANNEL ( 8 / 12 CHANNEL ) Instruction Manual Contents Warnings and Precautions 4 Warranty Disposal 5 5 Product Overview 6 Features 7 Connections & Controls 8 Control Panel Overview 8 Main Unit
Warnings and Precautions
 Warnings and Precautions 1. Read all of these warnings and save them for later reference. 2. Follow all warnings and instructions marked on this unit. 3. Unplug this unit from the wall outlet before cleaning.
Warnings and Precautions 1. Read all of these warnings and save them for later reference. 2. Follow all warnings and instructions marked on this unit. 3. Unplug this unit from the wall outlet before cleaning.
SE-2800 ( 8 / 12 CHANNEL
 Digital Video Switcher SE-2800 ( 8 / 12 CHANNEL ) Instruction Manual Rev Date: 06-06-2013 P/N: G082060591E2_A4 WWW.DATAVIDEO.COM Contents Warnings and Precautions... 4 Warranty... 5 Standard Warranty...
Digital Video Switcher SE-2800 ( 8 / 12 CHANNEL ) Instruction Manual Rev Date: 06-06-2013 P/N: G082060591E2_A4 WWW.DATAVIDEO.COM Contents Warnings and Precautions... 4 Warranty... 5 Standard Warranty...
FCC COMPLIANCE STATEMENT... 3 WARNINGS AND PRECAUTIONS... 3 WARRANTY...
 Table of Contents FCC COMPLIANCE STATEMENT... 3 WARNINGS AND PRECAUTIONS... 3 WARRANTY... 4 STANDARD WARRANTY... 4 TWO YEAR WARRANTY... 4 DISPOSAL... 4 1. INTRODUCTION... 5 FEATURES... 5 TLM-170L MODEL
Table of Contents FCC COMPLIANCE STATEMENT... 3 WARNINGS AND PRECAUTIONS... 3 WARRANTY... 4 STANDARD WARRANTY... 4 TWO YEAR WARRANTY... 4 DISPOSAL... 4 1. INTRODUCTION... 5 FEATURES... 5 TLM-170L MODEL
RACK MOUNT KIT RMK-2 Quick Start Guide
 RACK MOUNT KIT RMK-2 Quick Start Guide www.datavideo-tek.com Apr-22.2013 P/N: G082060691B1 Warnings and Precautions 1. Read all of these warnings and save them for later reference. 2. Follow all warnings
RACK MOUNT KIT RMK-2 Quick Start Guide www.datavideo-tek.com Apr-22.2013 P/N: G082060691B1 Warnings and Precautions 1. Read all of these warnings and save them for later reference. 2. Follow all warnings
Repeater & Power Adaptor VP-633 HD/SD SDI Repeater VP-634 Quick Start Guide
 Repeater & Power Adaptor VP-633 HD/SD SDI Repeater VP-634 Quick Start Guide www.datavideo.com Warnings and Precautions 1. Read all of these warnings and save them for later reference. 2. Follow all warnings
Repeater & Power Adaptor VP-633 HD/SD SDI Repeater VP-634 Quick Start Guide www.datavideo.com Warnings and Precautions 1. Read all of these warnings and save them for later reference. 2. Follow all warnings
SE-2850 / HS-2850 /MS CHANNEL UPGRADE I/O CARD SE-2850 UPGRADE I/O CARD. Instruction Manual
 SE-2850 / HS-2850 /MS-2850 4 CHANNEL UPGRADE I/O CARD SE-2850 UPGRADE I/O CARD Instruction Manual Table of Contents FCC COMPLIANCE STATEMENT... 3 WARNINGS AND PRECAUTIONS... 3 WARRANTY... 5 STANDARD WARRANTY...
SE-2850 / HS-2850 /MS-2850 4 CHANNEL UPGRADE I/O CARD SE-2850 UPGRADE I/O CARD Instruction Manual Table of Contents FCC COMPLIANCE STATEMENT... 3 WARNINGS AND PRECAUTIONS... 3 WARRANTY... 5 STANDARD WARRANTY...
TALLY LIGHT INDICATOR TD-3. Instruction manual.
 TALLY LIGHT INDICATOR TD-3 Instruction manual www.datavideo.com Table of Contents FCC COMPLIANCE STATEMENT... 3 WARNINGS AND PRECAUTIONS... 3 WARRANTY... 4 STANDARD WARRANTY... 4 THREE YEAR WARRANTY...
TALLY LIGHT INDICATOR TD-3 Instruction manual www.datavideo.com Table of Contents FCC COMPLIANCE STATEMENT... 3 WARNINGS AND PRECAUTIONS... 3 WARRANTY... 4 STANDARD WARRANTY... 4 THREE YEAR WARRANTY...
HD/SD-SDI TO VGA CONVERTER. DAC-60 Quick Start Guide.
 HD/SD-SDI TO VGA CONVERTER DAC-60 Quick Start Guide www.datavideo.com Warranty Standard Warranty Datavideo equipment is guaranteed against any manufacturing defects for one year from the date of purchase.
HD/SD-SDI TO VGA CONVERTER DAC-60 Quick Start Guide www.datavideo.com Warranty Standard Warranty Datavideo equipment is guaranteed against any manufacturing defects for one year from the date of purchase.
TBC & Matrix Switcher TBC-5000 Instruction Manual
 TBC & Matrix Switcher TBC-5000 Instruction Manual www.datavideo-tek.com Rev 150509 1 Contents Warnings and Precautions... 3 Warranty... 4 Disposal... 4 Packing List... 4 TBC-5000 Features... 4 Product
TBC & Matrix Switcher TBC-5000 Instruction Manual www.datavideo-tek.com Rev 150509 1 Contents Warnings and Precautions... 3 Warranty... 4 Disposal... 4 Packing List... 4 TBC-5000 Features... 4 Product
WARNINGS AND PRECAUTIONS... 4 WARRANTY...
 Contents WARNINGS AND PRECAUTIONS... 4 WARRANTY... 5 STANDARD WARRANTY... 5 TWO YEAR WARRANTY... 5 DISPOSAL... 5 1. REAR PANEL... 6 1.1 REAR PANEL CONNECTIONS... 7 2. CONTROL PANEL... 10 2.1 KEYBOARD CONTROLS...
Contents WARNINGS AND PRECAUTIONS... 4 WARRANTY... 5 STANDARD WARRANTY... 5 TWO YEAR WARRANTY... 5 DISPOSAL... 5 1. REAR PANEL... 6 1.1 REAR PANEL CONNECTIONS... 7 2. CONTROL PANEL... 10 2.1 KEYBOARD CONTROLS...
REAR PANEL FOR SDI OUTPUT PP-ONE X. Instruction Manual.
 REAR PANEL FOR SDI OUTPUT PP-ONE X Instruction Manual www.datavideo.com Table of Contents FCC COMPLIANCE STATEMENT... 3 WARNINGS AND PRECAUTIONS... 3 WARRANTY... 4 STANDARD WARRANTY... 4 THREE YEAR WARRANTY...
REAR PANEL FOR SDI OUTPUT PP-ONE X Instruction Manual www.datavideo.com Table of Contents FCC COMPLIANCE STATEMENT... 3 WARNINGS AND PRECAUTIONS... 3 WARRANTY... 4 STANDARD WARRANTY... 4 THREE YEAR WARRANTY...
HD/SD- SDI to VGA Converter DAC-60 Quick Start Guide
 HD/SD- SDI to VGA Converter DAC-60 Quick Start Guide www.datavideo-tek.com Table of Contents Warnings and Precautions... 2 What s in the box?... 4 Introduction... 4 Features... 4 Functions... 5 Front Panel...
HD/SD- SDI to VGA Converter DAC-60 Quick Start Guide www.datavideo-tek.com Table of Contents Warnings and Precautions... 2 What s in the box?... 4 Introduction... 4 Features... 4 Functions... 5 Front Panel...
HD/SD-SDI TO VGA CONVERTER. DAC-60 Quick Start Guide.
 HD/SD-SDI TO VGA CONVERTER DAC-60 Quick Start Guide www.datavideo.com Warranty Standard Warranty Datavideo equipment is guaranteed against any manufacturing defects for one year from the date of purchase.
HD/SD-SDI TO VGA CONVERTER DAC-60 Quick Start Guide www.datavideo.com Warranty Standard Warranty Datavideo equipment is guaranteed against any manufacturing defects for one year from the date of purchase.
REAR PANEL WITH VP-633x3 & SDI BNC I/Ox8 RP-75. Instruction Manual.
 REAR PANEL WITH VP-633x3 & SDI BNC I/Ox8 RP-75 Instruction Manual www.datavideo.com Table of Contents FCC COMPLIANCE STATEMENT... 2 WARNINGS AND PRECAUTIONS... 2 WARRANTY... 3 STANDARD WARRANTY... 3 THREE
REAR PANEL WITH VP-633x3 & SDI BNC I/Ox8 RP-75 Instruction Manual www.datavideo.com Table of Contents FCC COMPLIANCE STATEMENT... 2 WARNINGS AND PRECAUTIONS... 2 WARRANTY... 3 STANDARD WARRANTY... 3 THREE
HD/SD SDI AND INTERCOM REPEATER BOX VP-781 Instruction Manual
 HD/SD SDI AND INTERCOM REPEATER BOX VP-781 Instruction Manual Table of Contents FCC COMPLIANCE STATEMENT... 3 WARNINGS AND PRECAUTIONS... 3 WARRANTY... 5 STANDARD WARRANTY... 5 THREE YEAR WARRANTY... 5
HD/SD SDI AND INTERCOM REPEATER BOX VP-781 Instruction Manual Table of Contents FCC COMPLIANCE STATEMENT... 3 WARNINGS AND PRECAUTIONS... 3 WARRANTY... 5 STANDARD WARRANTY... 5 THREE YEAR WARRANTY... 5
KMU-100 Instruction manual
 4K MULTICAMERA PROCESSOR KMU-100 Instruction manual Table of Contents FCC COMPLIANCE STATEMENT... 4 WARNINGS AND PRECAUTIONS... 4 WARRANTY... 5 STANDARD WARRANTY... 5 THREE YEAR WARRANTY... 5 DISPOSAL...
4K MULTICAMERA PROCESSOR KMU-100 Instruction manual Table of Contents FCC COMPLIANCE STATEMENT... 4 WARNINGS AND PRECAUTIONS... 4 WARRANTY... 5 STANDARD WARRANTY... 5 THREE YEAR WARRANTY... 5 DISPOSAL...
TLM 170 / D / M / MD 17 Widescreen LCD TFT Monitor
 TLM 170 / D / M / MD 17 Widescreen LCD TFT Monitor Instruction Manual Rev 060509 www.datavideo-tek.com Table of contents Warnings and Precautions ------------------------------------------------------------------------------------
TLM 170 / D / M / MD 17 Widescreen LCD TFT Monitor Instruction Manual Rev 060509 www.datavideo-tek.com Table of contents Warnings and Precautions ------------------------------------------------------------------------------------
Winmate Communication INC.
 20.1 Military Grade Display Model: R20L100-RKA2ML User s Manual Winmate Communication INC. May, 2011 1 IMPORTANT SAFETY INSTRUCTIONS Please read these instructions carefully before using the product and
20.1 Military Grade Display Model: R20L100-RKA2ML User s Manual Winmate Communication INC. May, 2011 1 IMPORTANT SAFETY INSTRUCTIONS Please read these instructions carefully before using the product and
ITC-200B Quick Start Guide
 INTERCOM BASE UNIT ITC-200B Quick Start Guide http:// www.datavideo-tek.com Warnings and Precautions 1. Read all of these warnings and save them for later reference. 2. Follow all warnings and instructions
INTERCOM BASE UNIT ITC-200B Quick Start Guide http:// www.datavideo-tek.com Warnings and Precautions 1. Read all of these warnings and save them for later reference. 2. Follow all warnings and instructions
HD/SD Recorder HDR-60 Quick Start Guide
 HD/SD Recorder HDR-60 Quick Start Guide www.datavideo.com May-20.2013 P/N: G082060647B3 1 Table of contents Warnings and Precautions... 3 Warranty... 4 Disposal... 4 Packing List... 5 Introduction... 5
HD/SD Recorder HDR-60 Quick Start Guide www.datavideo.com May-20.2013 P/N: G082060647B3 1 Table of contents Warnings and Precautions... 3 Warranty... 4 Disposal... 4 Packing List... 5 Introduction... 5
SD 8-CHANNEL PORTABLE VIDEO STUDIO HS-600 Instruction manual
 SD 8-CHANNEL PORTABLE VIDEO STUDIO HS-600 Instruction manual Table of Contents WARNINGS AND PRECAUTIONS... 5 WARRANTY... 6 STANDARD WARRANTY... 6 THREE YEAR WARRANTY... 6 DISPOSAL... 7 PRODUCT OVERVIEW...
SD 8-CHANNEL PORTABLE VIDEO STUDIO HS-600 Instruction manual Table of Contents WARNINGS AND PRECAUTIONS... 5 WARRANTY... 6 STANDARD WARRANTY... 6 THREE YEAR WARRANTY... 6 DISPOSAL... 7 PRODUCT OVERVIEW...
Contents. Warnings and Precautions...5 Warranty...6 Disposal...6 Packing List...6. Product Overview...7 Features...7
 Contents Warnings and Precautions...5 Warranty...6 Disposal...6 Packing List...6 Product Overview...7 Features...7 Connections & Controls...8 Keyboard Overview...8 Rear Panel...8 Rear Panel Connections...9
Contents Warnings and Precautions...5 Warranty...6 Disposal...6 Packing List...6 Product Overview...7 Features...7 Connections & Controls...8 Keyboard Overview...8 Rear Panel...8 Rear Panel Connections...9
USER MANUAL. 27 Full HD Widescreen LED Monitor L27ADS
 USER MANUAL 27 Full HD Widescreen LED Monitor L27ADS TABLE OF CONTENTS 1 Getting Started 2 Control Panel/ Back Panel 3 On Screen Display 4 Technical Specs 5 Care & Maintenance 6 Troubleshooting 7 Safety
USER MANUAL 27 Full HD Widescreen LED Monitor L27ADS TABLE OF CONTENTS 1 Getting Started 2 Control Panel/ Back Panel 3 On Screen Display 4 Technical Specs 5 Care & Maintenance 6 Troubleshooting 7 Safety
VP-737 Instruction Manual
 COMPOSITE SIGNAL REPEATER VP-737 Instruction Manual Table of Contents FCC COMPLIANCE STATEMENT... 3 WARNINGS AND PRECAUTIONS... 3 WARRANTY... 5 STANDARD WARRANTY... 5 THREE YEAR WARRANTY... 6 DISPOSAL...
COMPOSITE SIGNAL REPEATER VP-737 Instruction Manual Table of Contents FCC COMPLIANCE STATEMENT... 3 WARNINGS AND PRECAUTIONS... 3 WARRANTY... 5 STANDARD WARRANTY... 5 THREE YEAR WARRANTY... 6 DISPOSAL...
Teleprompter Remote Controls TP-WRC TP-BTWC. Instruction Manual. Rev Date: P/N: TP Controllers
 Teleprompter Remote Controls TP-WRC TP-BTWC Instruction Manual Rev Date: 03-06-2013 P/N: TP Controllers WWW.DATAVIDEO.COM Contents Warnings and Precautions... 3 Warranty... 4 Disposal... 4 Free App download
Teleprompter Remote Controls TP-WRC TP-BTWC Instruction Manual Rev Date: 03-06-2013 P/N: TP Controllers WWW.DATAVIDEO.COM Contents Warnings and Precautions... 3 Warranty... 4 Disposal... 4 Free App download
HD ENCODULATOR TM, SD ENCODULATOR TM LUMANTEK
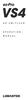 Revision Number: 1.0.0 Distribution Date: June 2017 Copyrights Notice Copyright : 2006-2017 LUMANTEK Co., Ltd. All Rights Reserved. This document contains information that is proprietary to LUMANTEK. CO.,
Revision Number: 1.0.0 Distribution Date: June 2017 Copyrights Notice Copyright : 2006-2017 LUMANTEK Co., Ltd. All Rights Reserved. This document contains information that is proprietary to LUMANTEK. CO.,
TITLE CREATOR TC-200. Instruction manual.
 TITLE CREATOR TC-200 Instruction manual www.datavideo.com Table of Contents FCC COMPLIANCE STATEMENT... 3 WARNINGS AND PRECAUTIONS... 3 WARRANTY... 5 STANDARD WARRANTY... 5 THREE YEAR WARRANTY... 5 DISPOSAL...
TITLE CREATOR TC-200 Instruction manual www.datavideo.com Table of Contents FCC COMPLIANCE STATEMENT... 3 WARNINGS AND PRECAUTIONS... 3 WARRANTY... 5 STANDARD WARRANTY... 5 THREE YEAR WARRANTY... 5 DISPOSAL...
DC162 Digital Visualizer. User Manual. English - 1
 DC162 Digital Visualizer User Manual English - 1 Table of Contents CHAPTER 1 PRECAUTIONS... 5 CHAPTER 2 PACKAGE CONTENT... 7 CHAPTER 3 PRODUCT OVERVIEW... 8 3.1 PRODUCT INTRODUCTION... 8 3.2 I/O CONNECTION...
DC162 Digital Visualizer User Manual English - 1 Table of Contents CHAPTER 1 PRECAUTIONS... 5 CHAPTER 2 PACKAGE CONTENT... 7 CHAPTER 3 PRODUCT OVERVIEW... 8 3.1 PRODUCT INTRODUCTION... 8 3.2 I/O CONNECTION...
AUDIO ISOLATION TRANSFORMER. DAC-80 Instruction Manual.
 AUDIO ISOLATION TRANSFORMER DAC-80 Instruction Manual www.datavideo.com Table of Contents FCC COMPLIANCE STATEMENT... 3 WARNINGS AND PRECAUTIONS... 3 WARRANTY... 5 STANDARD WARRANTY... 5 THREE YEAR WARRANTY...
AUDIO ISOLATION TRANSFORMER DAC-80 Instruction Manual www.datavideo.com Table of Contents FCC COMPLIANCE STATEMENT... 3 WARNINGS AND PRECAUTIONS... 3 WARRANTY... 5 STANDARD WARRANTY... 5 THREE YEAR WARRANTY...
DAC-60 Instruction Manual
 HD/SD-SDI TO VGA CONVERTER DAC-60 Instruction Manual Table of Contents FCC COMPLIANCE STATEMENT... 4 WARNINGS AND PRECAUTIONS... 4 WARRANTY... 5 STANDARD WARRANTY... 5 THREE YEAR WARRANTY... 5 DISPOSAL...
HD/SD-SDI TO VGA CONVERTER DAC-60 Instruction Manual Table of Contents FCC COMPLIANCE STATEMENT... 4 WARNINGS AND PRECAUTIONS... 4 WARRANTY... 5 STANDARD WARRANTY... 5 THREE YEAR WARRANTY... 5 DISPOSAL...
HD/SD-SDI to HDMI Converter DAC-8P Quick Start Guide
 HD/SD-SDI to HDMI Converter DAC-8P Quick Start Guide www.datavideo-tek.com Table of Contents Warnings and Precautions... 2 What s in the box?... 5 Introduction... 5 Features... 6 Functions... 7 Front Panel...
HD/SD-SDI to HDMI Converter DAC-8P Quick Start Guide www.datavideo-tek.com Table of Contents Warnings and Precautions... 2 What s in the box?... 5 Introduction... 5 Features... 6 Functions... 7 Front Panel...
SE-1200 MU RS-232 Commands Protocol Guide. For the Control by the RMC-260 Remote Controller. December 4, 2017
 SE-1200 MU RS-232 Commands Protocol Guide For the Control by the RMC-260 Remote Controller December 4, 2017 Model: SE-1200 MU Datavideo Technologies Datavideo SE-1200 MU RS-232 Commands 1. Introduction...
SE-1200 MU RS-232 Commands Protocol Guide For the Control by the RMC-260 Remote Controller December 4, 2017 Model: SE-1200 MU Datavideo Technologies Datavideo SE-1200 MU RS-232 Commands 1. Introduction...
Camera 220C Document Camera User s Guide
 Camera 220C Document Camera User s Guide #401-220C-00 Table of Contents TABLE OF CONTENTS... 0 TABLE OF CONTENTS... 1 COPYRIGHT INFORMATION... 2 CHAPTER 1 PRECAUTIONS... 3 CHAPTER 2 PACKAGE CONTENT...
Camera 220C Document Camera User s Guide #401-220C-00 Table of Contents TABLE OF CONTENTS... 0 TABLE OF CONTENTS... 1 COPYRIGHT INFORMATION... 2 CHAPTER 1 PRECAUTIONS... 3 CHAPTER 2 PACKAGE CONTENT...
USER MANUAL. 28" 4K Ultra HD Monitor L28TN4K
 USER MANUAL 28" 4K Ultra HD Monitor L28TN4K TABLE OF CONTENTS 1 Getting Started 2 Control Panel/ Back Panel 3 On Screen Display 4 Technical Specs 5 Care & Maintenance 6 Troubleshooting 7 Safety Info &
USER MANUAL 28" 4K Ultra HD Monitor L28TN4K TABLE OF CONTENTS 1 Getting Started 2 Control Panel/ Back Panel 3 On Screen Display 4 Technical Specs 5 Care & Maintenance 6 Troubleshooting 7 Safety Info &
USER MANUAL Full HD Widescreen LED Monitor L215ADS
 USER MANUAL 21.5 Full HD Widescreen LED Monitor L215ADS TABLE OF CONTENTS 1 Getting Started 2 Control Panel/ Back Panel 3 On Screen Display 4 Technical Specs 5 Care & Maintenance 6 Troubleshooting 7 Safety
USER MANUAL 21.5 Full HD Widescreen LED Monitor L215ADS TABLE OF CONTENTS 1 Getting Started 2 Control Panel/ Back Panel 3 On Screen Display 4 Technical Specs 5 Care & Maintenance 6 Troubleshooting 7 Safety
Broadcast A/V Division M-LYNX-702 V.3. Dual 7 LCD Display. User Manual
 Broadcast A/V Division M-LYNX-702 V.3 Dual 7 LCD Display User Manual 1. Package Includes Table of Contents 1. Package Includes Table of Contents 01 02 One M-LYNX-702 Monitor One universal AC power adapter
Broadcast A/V Division M-LYNX-702 V.3 Dual 7 LCD Display User Manual 1. Package Includes Table of Contents 1. Package Includes Table of Contents 01 02 One M-LYNX-702 Monitor One universal AC power adapter
LOOK-BACK/RECORDER REMOTE CONTROLLER. RMC-200 Instruction Manual.
 LOOK-BACK/RECORDER REMOTE CONTROLLER RMC-200 Instruction Manual www.datavideo.com Table of Contents FCC COMPLIANCE STATEMENT... 2 WARNINGS AND PRECAUTIONS... 2 WARRANTY... 4 STANDARD WARRANTY... 4 THREE
LOOK-BACK/RECORDER REMOTE CONTROLLER RMC-200 Instruction Manual www.datavideo.com Table of Contents FCC COMPLIANCE STATEMENT... 2 WARNINGS AND PRECAUTIONS... 2 WARRANTY... 4 STANDARD WARRANTY... 4 THREE
Broadcast A / V Division M-LYNX-702 V.3. Dual 7 LCD Display. User Manual
 Broadcast A / V Division M-LYNX-702 V.3 Dual 7 LCD Display User Manual Table of Contents Table of Contents 1. Package Includes 2. Product Description 2.1 Front Panel 2.2 Rear Panel Connections 3. On-Screen
Broadcast A / V Division M-LYNX-702 V.3 Dual 7 LCD Display User Manual Table of Contents Table of Contents 1. Package Includes 2. Product Description 2.1 Front Panel 2.2 Rear Panel Connections 3. On-Screen
USER MANUAL Full HD Widescreen LED Monitor L215IPS
 USER MANUAL 21.5 Full HD Widescreen LED Monitor L215IPS TABLE OF CONTENTS 1 Getting Started 2 Control Panel/ Back Panel 3 On Screen Display 4 Technical Specs 5 Care & Maintenance 6 Troubleshooting 7 Safety
USER MANUAL 21.5 Full HD Widescreen LED Monitor L215IPS TABLE OF CONTENTS 1 Getting Started 2 Control Panel/ Back Panel 3 On Screen Display 4 Technical Specs 5 Care & Maintenance 6 Troubleshooting 7 Safety
30M / 50M / 100M HDMI ACTIVE OPTICAL CABLE CB-60/61/62 Instruction manual
 30M / 50M / 100M HDMI ACTIVE OPTICAL CABLE CB-60/61/62 Instruction manual Table of Contents FCC COMPLIANCE STATEMENT... 3 WARNINGS AND PRECAUTIONS... 3 WARRANTY... 4 STANDARD WARRANTY... 4 THREE YEAR WARRANTY...
30M / 50M / 100M HDMI ACTIVE OPTICAL CABLE CB-60/61/62 Instruction manual Table of Contents FCC COMPLIANCE STATEMENT... 3 WARNINGS AND PRECAUTIONS... 3 WARRANTY... 4 STANDARD WARRANTY... 4 THREE YEAR WARRANTY...
Disclaimer of Product and Services - 1 -
 Table of Contents Warnings and Precautions... - 2 - Warranty... - 2 - Standard Warranty... - 2 - Two Year Warranty... - 3 - Disposal... - 3-1. Product Overview... - 4-1.1 Features... - 4-2. Example CCU-100
Table of Contents Warnings and Precautions... - 2 - Warranty... - 2 - Standard Warranty... - 2 - Two Year Warranty... - 3 - Disposal... - 3-1. Product Overview... - 4-1.1 Features... - 4-2. Example CCU-100
Marshall Electronics. Pro A/V Communications VMV-402-SH. 3G/HD/SD-SDI Quad-viewer/Switcher with Audio Meter Display. User Manual.
 Marshall Electronics Pro A/V Communications VMV-402-SH 3G/HD/SD-SDI Quad-viewer/Switcher with Audio Meter Display User Manual Table of Contents 1. Introduction... 3 2. Features... 3 3. Package Contents...
Marshall Electronics Pro A/V Communications VMV-402-SH 3G/HD/SD-SDI Quad-viewer/Switcher with Audio Meter Display User Manual Table of Contents 1. Introduction... 3 2. Features... 3 3. Package Contents...
J6 User Manual. User Manual. Multi-Screen Splicing Processor J6. Xi an NovaStar Tech Co., Ltd. Rev1.0.1 NS
 J6 User Manual User Manual Multi-Screen Splicing Processor J6 Rev1.0.1 NS160110162 Statement Dear users, You are welcome to use the J6, a multi-screen splicing processor of Xi'an NovaStar Tech Co., Ltd.
J6 User Manual User Manual Multi-Screen Splicing Processor J6 Rev1.0.1 NS160110162 Statement Dear users, You are welcome to use the J6, a multi-screen splicing processor of Xi'an NovaStar Tech Co., Ltd.
Datavideo TLM x 2 TFT LCD Monitors
 Datavideo TLM-702 7 x 2 TFT LCD Monitors Instruction Manual http://www.datavideo-tek.com Rev: 131205 Table of contents Warnings and Precautions -----------------------------------------------------------------------------------2
Datavideo TLM-702 7 x 2 TFT LCD Monitors Instruction Manual http://www.datavideo-tek.com Rev: 131205 Table of contents Warnings and Precautions -----------------------------------------------------------------------------------2
DAC-90 Instruction Manual
 SDI AUDIO DE-EMBEDDER DAC-90 Instruction Manual Table of Contents FCC Compliance Statement... 3 Warnings and Precautions... 3 Warranty... 4 Standard Warranty... 4 Three Year Warranty... 5 Disposal... 6
SDI AUDIO DE-EMBEDDER DAC-90 Instruction Manual Table of Contents FCC Compliance Statement... 3 Warnings and Precautions... 3 Warranty... 4 Standard Warranty... 4 Three Year Warranty... 5 Disposal... 6
USER MANUAL. 22" Class Slim HD Widescreen Monitor L215DS
 USER MANUAL 22" Class Slim HD Widescreen Monitor L215DS TABLE OF CONTENTS 1 Getting Started Package Includes Installation 2 Control Panel / Back Panel Control Panel Back Panel 3 On Screen Display 4 Technical
USER MANUAL 22" Class Slim HD Widescreen Monitor L215DS TABLE OF CONTENTS 1 Getting Started Package Includes Installation 2 Control Panel / Back Panel Control Panel Back Panel 3 On Screen Display 4 Technical
USER MANUAL. 27" 2K QHD LED Monitor L27HAS2K
 USER MANUAL 27" 2K QHD LED Monitor L27HAS2K TABLE OF CONTENTS 1 Getting Started 2 Control Panel/ Back Panel 3 On Screen Display 4 Technical Specs 5 Troubleshooting 6 Safety Info & FCC warning 1 GETTING
USER MANUAL 27" 2K QHD LED Monitor L27HAS2K TABLE OF CONTENTS 1 Getting Started 2 Control Panel/ Back Panel 3 On Screen Display 4 Technical Specs 5 Troubleshooting 6 Safety Info & FCC warning 1 GETTING
KM-H Series. Multi-format digital production switchers KM-H3000E KM-H3000U KM-H2500E KM-H2500U
 KM-H Series Multi-format digital production switchers KM-H3000E KM-H3000U KM-H2500E KM-H2500U KM-H3000 Multi-format digital production switcher Wipes/menu Memory/menu Memory access keys for quickly recalling
KM-H Series Multi-format digital production switchers KM-H3000E KM-H3000U KM-H2500E KM-H2500U KM-H3000 Multi-format digital production switcher Wipes/menu Memory/menu Memory access keys for quickly recalling
USER MANUAL. 27 Full HD Widescreen LED Monitor L270E
 USER MANUAL 27 Full HD Widescreen LED Monitor L270E TABLE OF CONTENTS 1 Getting Started 2 Control Panel/ Back Panel 3 On Screen Display 4 Technical Specs 5 Care & Maintenance 6 Troubleshooting 7 Safety
USER MANUAL 27 Full HD Widescreen LED Monitor L270E TABLE OF CONTENTS 1 Getting Started 2 Control Panel/ Back Panel 3 On Screen Display 4 Technical Specs 5 Care & Maintenance 6 Troubleshooting 7 Safety
17 19 PROFESSIONAL LCD COLOUR MONITOR ART
 17 19 PROFESSIONAL LCD COLOUR MONITOR ART. 41657-41659 Via Don Arrigoni, 5 24020 Rovetta S. Lorenzo (Bergamo) http://www.comelit.eu e-mail:export.department@comelit.it WARNING: TO REDUCE THE RISK OF FIRE
17 19 PROFESSIONAL LCD COLOUR MONITOR ART. 41657-41659 Via Don Arrigoni, 5 24020 Rovetta S. Lorenzo (Bergamo) http://www.comelit.eu e-mail:export.department@comelit.it WARNING: TO REDUCE THE RISK OF FIRE
USER MANUAL Full HD Widescreen LED Monitor L236VA
 USER MANUAL 23.6 Full HD Widescreen LED Monitor L236VA TABLE OF CONTENTS 1 Getting Started 2 Control Panel/ Back Panel 3 On Screen Display 4 Technical Specs 5 Care & Maintenance 6 Troubleshooting 7 Safety
USER MANUAL 23.6 Full HD Widescreen LED Monitor L236VA TABLE OF CONTENTS 1 Getting Started 2 Control Panel/ Back Panel 3 On Screen Display 4 Technical Specs 5 Care & Maintenance 6 Troubleshooting 7 Safety
Welcome to the ITC-100 Instruction Manual
 INTERCOM TLK BCK SYSTEM Welcome to the ITC-100 Instruction Manual Thank you for choosing a Datavideo product, please visit the support pages on our website for the latest version of the instruction manual.
INTERCOM TLK BCK SYSTEM Welcome to the ITC-100 Instruction Manual Thank you for choosing a Datavideo product, please visit the support pages on our website for the latest version of the instruction manual.
User Manual. Multi-Screen Splicing Processor J6
 User Manual Multi-Screen Splicing Processor J6 Rev1.0.0 NS160100147 Statement Dear users, Welcome to use the J6, a multi-screen splicing processor. This manual is intended to help you to understand and
User Manual Multi-Screen Splicing Processor J6 Rev1.0.0 NS160100147 Statement Dear users, Welcome to use the J6, a multi-screen splicing processor. This manual is intended to help you to understand and
VIRTUAL STUDIO SYSTEM TVS-2000A TRACKING VIRTUAL STUDIO SYSTEM TVS-2000A. Instruction manual
 VIRTUAL STUDIO SYSTEM TVS-2000A TRACKING VIRTUAL STUDIO SYSTEM TVS-2000A Instruction manual Table of Contents TABLE OF CONTENTS... 2 FCC COMPLIANCE STATEMENT... 4 WARNINGS AND PRECAUTIONS... 4 WARRANTY...
VIRTUAL STUDIO SYSTEM TVS-2000A TRACKING VIRTUAL STUDIO SYSTEM TVS-2000A Instruction manual Table of Contents TABLE OF CONTENTS... 2 FCC COMPLIANCE STATEMENT... 4 WARNINGS AND PRECAUTIONS... 4 WARRANTY...
SDI AUDIO EMBEDDER. DAC-91 Instruction Manual.
 SDI AUDIO EMBEDDER DAC-91 Instruction Manual www.datavideo.com Table of Contents FCC COMPLIANCE STATEMENT... 2 WARNINGS AND PRECAUTIONS... 2 WARRANTY... 4 STANDARD WARRANTY... 4 THREE YEAR WARRANTY...
SDI AUDIO EMBEDDER DAC-91 Instruction Manual www.datavideo.com Table of Contents FCC COMPLIANCE STATEMENT... 2 WARNINGS AND PRECAUTIONS... 2 WARRANTY... 4 STANDARD WARRANTY... 4 THREE YEAR WARRANTY...
TFT LCD MONITOR USER MANUAL. L80AP and L101AP
 TFT LCD MONITOR USER MANUAL L80AP - 8.0 and L101AP - 10.1 Table Of Contents Table of contents/ Warning.... 2 Precautions...3 About this user manual and products / Items included in the delivery..... 4
TFT LCD MONITOR USER MANUAL L80AP - 8.0 and L101AP - 10.1 Table Of Contents Table of contents/ Warning.... 2 Precautions...3 About this user manual and products / Items included in the delivery..... 4
ACUBRITE 23 SS. Manual. Stainless Steel Chassis 23" LCD Display. Content
 ACUBRITE 23 SS Stainless Steel Chassis 23" LCD Display Manual Introduction... 2 Hardware Installation... 2 The Display Timing... 5 The Display Outline Dimensions... 6 The Display Controls... 7 The Screen
ACUBRITE 23 SS Stainless Steel Chassis 23" LCD Display Manual Introduction... 2 Hardware Installation... 2 The Display Timing... 5 The Display Outline Dimensions... 6 The Display Controls... 7 The Screen
Broadcast H.264 files live with ATEM Television Studio!
 ATEM Television Studio Broadcast H.264 files live with ATEM Television Studio! Introducing the world's first live production switcher that combines a professional switcher with a broadcast quality H.264
ATEM Television Studio Broadcast H.264 files live with ATEM Television Studio! Introducing the world's first live production switcher that combines a professional switcher with a broadcast quality H.264
Digital Video Switcher SE-2800 (8CH / 12CH) Quick Start Guide.
 Digital Video Switcher SE-2800 (8CH / 12CH) Quick Start Guide www.datavideo-tek.com Table of Contents Warnings & Precautions... 2 What s in the box?... 3 Introduction... 4 Features... 4 Connections & Controls...
Digital Video Switcher SE-2800 (8CH / 12CH) Quick Start Guide www.datavideo-tek.com Table of Contents Warnings & Precautions... 2 What s in the box?... 3 Introduction... 4 Features... 4 Connections & Controls...
FS3. Quick Start Guide. Overview. FS3 Control
 FS3 Quick Start Guide Overview The new FS3 combines AJA's industry-proven frame synchronization with high-quality 4K up-conversion technology to seamlessly integrate SD and HD signals into 4K workflows.
FS3 Quick Start Guide Overview The new FS3 combines AJA's industry-proven frame synchronization with high-quality 4K up-conversion technology to seamlessly integrate SD and HD signals into 4K workflows.
PLL2210MW LED Monitor
 PLL2210MW LED Monitor USER'S GUIDE www.planar.com Content Operation Instructions...1 Safety Precautions...2 First Setup...3 Front View of the Product...4 Rear View of the Product...5 Quick Installation...6
PLL2210MW LED Monitor USER'S GUIDE www.planar.com Content Operation Instructions...1 Safety Precautions...2 First Setup...3 Front View of the Product...4 Rear View of the Product...5 Quick Installation...6
FS1-X. Quick Start Guide. Overview. Frame Rate Conversion Option. Two Video Processors. Two Operating Modes
 FS1-X Quick Start Guide Overview Matching up and synchronizing disparate video and audio formats is a critical part of any broadcast, mobile or post-production environment. Within its compact 1RU chassis,
FS1-X Quick Start Guide Overview Matching up and synchronizing disparate video and audio formats is a critical part of any broadcast, mobile or post-production environment. Within its compact 1RU chassis,
VITEK VTM-TLM191 VTM-TLM240
 VTM-TLM191 VTM-TLM240 19 & 24 Professional LED Monitors with HDMI, VGA, and Looping BNC VITEK FEATURES 19 & 24 Wide Screen LED Display Panel HDMI, VGA, and Looping BNC Composite Video Inputs & Stereo Audio
VTM-TLM191 VTM-TLM240 19 & 24 Professional LED Monitors with HDMI, VGA, and Looping BNC VITEK FEATURES 19 & 24 Wide Screen LED Display Panel HDMI, VGA, and Looping BNC Composite Video Inputs & Stereo Audio
PL2410W LCD Monitor USER'S GUIDE.
 PL2410W LCD Monitor USER'S GUIDE www.planar.com Content Operation Instructions...1 Safety Precautions...2 First Setup...3 Front View of the Product...4 Rear View of the Product...5 Quick Installation...6
PL2410W LCD Monitor USER'S GUIDE www.planar.com Content Operation Instructions...1 Safety Precautions...2 First Setup...3 Front View of the Product...4 Rear View of the Product...5 Quick Installation...6
Users Manual Firmware 3.03 May 9, 2018
 Users Manual Firmware 3.03 May 9, 2018 Proton Switcher Control Surface and Ion Switcher Control Surface are trademarks of JLCooper Electronics. All other brand names are the property of their respective
Users Manual Firmware 3.03 May 9, 2018 Proton Switcher Control Surface and Ion Switcher Control Surface are trademarks of JLCooper Electronics. All other brand names are the property of their respective
Users Manual Firmware 1.06 October 12, 2016
 Users Manual Firmware 1.06 October 12, 2016 Proton Switcher Control Surface is a trademark of JLCooper Electronics. All other brand names are the property of their respective owners. Proton Switcher Control
Users Manual Firmware 1.06 October 12, 2016 Proton Switcher Control Surface is a trademark of JLCooper Electronics. All other brand names are the property of their respective owners. Proton Switcher Control
MCX-500. Multi-Camera Live Producer. Overview
 MCX-500 Multi-Camera Live Producer Overview The MCX-500 is an affordable, uniquely user-friendly and flexible production switcher that makes it simple for a single operator or small team to produce a broadcast
MCX-500 Multi-Camera Live Producer Overview The MCX-500 is an affordable, uniquely user-friendly and flexible production switcher that makes it simple for a single operator or small team to produce a broadcast
Contents. Warranty...4. Standard Warranty...4. Two Year Warranty...4. Disposal...4. TLM-170H Model Types...5. Packing List...5. Product Overview...
 Contents Warranty...4 Standard Warranty...4 Two Year Warranty...4 Disposal...4 TLM-170H Model Types...5 Packing List...5 Product Overview...6 Features...6 Supported Formats...7 From a Video Source...8
Contents Warranty...4 Standard Warranty...4 Two Year Warranty...4 Disposal...4 TLM-170H Model Types...5 Packing List...5 Product Overview...6 Features...6 Supported Formats...7 From a Video Source...8
HD Digital Set-Top Box Quick Start Guide
 HD Digital Set-Top Box Quick Start Guide Eagle Communications HD Digital Set-Top Box Important Safety Instructions WARNING TO REDUCE THE RISK OF FIRE OR ELECTRIC SHOCK, DO NOT EXPOSE THIS PRODUCT TO RAIN
HD Digital Set-Top Box Quick Start Guide Eagle Communications HD Digital Set-Top Box Important Safety Instructions WARNING TO REDUCE THE RISK OF FIRE OR ELECTRIC SHOCK, DO NOT EXPOSE THIS PRODUCT TO RAIN
STC-100 Standards Converter
 STC-100 Standards Converter User s Guide http:// www.datavideo-tek.com Rev: 240106 Warnings and Precautions 1. Read all of these warnings and save them for later reference. 2. Follow all warnings and instructions
STC-100 Standards Converter User s Guide http:// www.datavideo-tek.com Rev: 240106 Warnings and Precautions 1. Read all of these warnings and save them for later reference. 2. Follow all warnings and instructions
OPERATING INSTRUCTIONS TOM-0431IP
 OPERATING INSTRUCTIONS TOM-0431IP Table of Contents FCC Information -------------------------------------------------------------------- 2 Safety and Environmental Precautions ------------------------------------------------
OPERATING INSTRUCTIONS TOM-0431IP Table of Contents FCC Information -------------------------------------------------------------------- 2 Safety and Environmental Precautions ------------------------------------------------
.Prompter Kit for Apple ipad. TP-200
 .Prompter Kit for Apple ipad. TP-200 Instruction Manual www.datavideo-tek.com 1 Contents Warnings and Precautions... 3 GLASS - Handle with care... 3 Warranty... 4 Standard Warranty... 4 Two Year Warranty...
.Prompter Kit for Apple ipad. TP-200 Instruction Manual www.datavideo-tek.com 1 Contents Warnings and Precautions... 3 GLASS - Handle with care... 3 Warranty... 4 Standard Warranty... 4 Two Year Warranty...
