HD/SD 12-CHANNEL DIGITAL VIDEO SWITCHER SE-2800 ( 8 / 12 CHANNEL ) Instruction Manual
|
|
|
- Roxanne Walton
- 5 years ago
- Views:
Transcription
1 HD/SD 12-CHANNEL ( 8 / 12 CHANNEL ) Instruction Manual
2 Contents Warnings and Precautions 4 Warranty Disposal 5 5 Product Overview 6 Features 7 Connections & Controls 8 Control Panel Overview 8 Main Unit Rear Panel 8 Rear Panel Connections 9 Main Unit Rear Panel 10 HDMI Multi-view 11 How to change the Multi-view output 11 Keyboard Controls Video Switching 12 Program and Preset rows 12 BG 12 SPEED 12 AUTO TAKE 12 CUT 12 FTB 12 T-Bar 12 Keyboard Controls Video Transitions 13 Transition Selection 13 INV 13 MIX 13 Transition Confirmation 13 FIX / A+V 13 FREEZE 13 Keyboard Controls LOGO 1, LOGO 2, CLOCK and TIMER 14 LOGO 1 14 LOGO 2 or CLOCK 14 TIMER 14 Keyboard Controls PIP1, PIP2, DSK1 and DSK2 15 PIP Preset and PIP Program 15 Assigning a video source input to a PIP 15 DSK Preset and DSK Program 15 Assigning an input to a DSK channel for keying 15 Keyboard Controls Frame Store, AUX and Audio level 16 FS Frame Store Button 16 How to choose live video input or Frame Store 16 AUX Source Selection 16 Audio Level 16 Menu Options 17 Video Layers 19 PIP Picture In Picture function 20 PIP Settings 20 PIP Preset and PIP Program 20 Assigning a video source input to a PIP 20 DSK function (CG / LUMA KEY) 21 DSK Settings 21 DSK Preset and DSK Program 21 Assigning an input to a DSK channel for keying 21 Example and CG-350 Set Up 21 Instruction Manual 2
3 How to obtain software or firmware for the 22 Switcher configuration using a computer- SEConfig software 23 Profiles 24 Switcher tab 24 Settings tab 24 Input settings tab 24 Multi screen window signs (labels) tab 25 Still pictures (FS) tab 25 Logos tab 25 Dynamic Logo tab 26 Multi screen A tab 26 Multi screen B+D tab 26 Multi screen C+E tab 26 Setting up with the SE Remote software 27 SET function 27 Controlling the switcher with a computer-se Remote software 28 Software based Macro functions 28 REC & PLAY functions 28 TIME function 28 AUDIO function 29 Overview 29 Audio Menu Options De-embedding SDI or HDMI audio 29 Audio Menu Options Monitoring the audio levels 31 Audio Menu Options Changing the audio input level 31 Changing the audio output level 31 Working with a fixed or single audio source 32 Switching between different embedded audio sources 32 Audio Delay 33 Setting the Audio Delay 33 GPI / GPO Connections 33 Tally Outputs 34 How to obtain software or firmware for the 35 How to update the Firmware 35 How to Re-calibrate the T-Bar 38 How to change the video standard 39 Example Set Up 41 Dimensions 41 Specifications 42 Service & Support 44 Disclaimer of Product and Services The information offered in this instruction manual is intended as a guide only. At all times, Datavideo Technologies will try to give correct, complete and suitable information. However, Datavideo Technologies cannot exclude that some information in this manual, from time to time, may not be correct or may be incomplete. This manual may contain typing errors, omissions or incorrect information. Datavideo Technologies always recommend that you double check the information in this document for accuracy before making any purchase decision or using the product. Datavideo Technologies is not responsible for any omissions or errors, or for any subsequent loss or damage caused by using the information contained within this manual. Further advice on the content of this manual or on the product can be obtained by contacting your local Datavideo Office or dealer. 3
4 Warnings and Precautions 1.Read all of these warnings and save them for later reference. 2.Follow all warnings and instructions marked on this unit. 3.Unplug this unit from the wall outlet before cleaning. Do not use liquid or aerosol cleaners. Use a slightly damp cloth for cleaning. 4.Do not use this unit in or near water. 5.Do not place this unit on an unstable surface, cart, stand, or table. The unit may fall, causing serious damage. 6.Any slots and openings on the case top, back, and bottom are provided for ventilation. To ensure safe and reliable operation of this unit, and to protect it from overheating, do not block or cover these openings. Do not place this unit on a bed, sofa, rug, or similar surface, as the ventilation openings may become blocked. This unit should never be placed near or over a heat source or radiator. This unit should not be placed in a built-in installation unless proper ventilation is provided. 7.This product should only be operated from the type of power source indicated on the marking label of the AC adapter. If you are not sure of the type of power available, consult your Datavideo dealer or your local power company. 8.Do not allow anything to rest on the power cord. Do not locate this unit where the power cord will be walked on, rolled over, damaged or otherwise stressed. 9.If an extension cord must be used with this unit, make sure that the total of the ampere ratings on the products plugged into the extension cord do not exceed the extension cord s rating. 10.Make sure that the total amperes of all the units that are plugged into a single wall outlet do not exceed 15 amperes. 11.Never push objects of any kind into this unit through the case ventilation slots, as they may touch dangerous voltage points or short out parts that could result in risk of fire or electric shock. Never spill liquid of any kind onto or into this unit. 12.Except as specifically explained elsewhere in this manual, do not attempt to service this product yourself. Opening or removing covers that are marked Do Not Remove may expose you to dangerous voltage points or other risks, and will void your warranty. Refer all service issues to qualified service personnel. 13.Unplug this product from the wall outlet and refer to qualified service personnel under the following conditions: a.when the power cord is damaged or frayed; b.when liquid has spilled into the unit; c.when the product has been exposed to rain or water; d.when the product does not operate normally under normal operating conditions. Adjust only those controls that are covered by the operating instructions in this manual; improper adjustment of other controls may result in damage to the unit and may often require extensive work by a qualified technician to restore the unit to normal operation; e.when the product has been dropped or the case has been damaged; f.when the product exhibits a distinct change in performance, indicating a need for service. INSTRUCTION MANUAL 4
5 Warranty Standard Warranty Datavideo equipment are guaranteed against any manufacturing defects for one year from the date of purchase. The original purchase invoice or other documentary evidence should be supplied at the time of any request for repair under warranty. The product warranty period beings on the purchase date. If the purchase date is unknown, the product warranty period begins on the thirtieth day after shipment from a Datavideo office. Damage caused by accident, misuse, unauthorized repairs, sand, grit or water is not covered under warranty. Viruses and malware infections on the computer systems are not covered under warranty. Any errors that are caused by unauthorized third-party software installations, which are not required by our computer systems, are not covered under warranty. All mail or transportation costs including insurance are at the expense of the owner. All other claims of any nature are not covered. Cables and batteries are not covered under warranty. Warranty only valid in the country or region of purchase. Your statutory rights are not affected. Three Year Warranty All Datavideo products purchased after July 1st, 2017 are qualified for a free two years extension to the standard warranty, providing the product is registered with Datavideo within 30 days of purchase. Certain parts with limited lifetime expectancy such as LCD panels, DVD drives, Hard Drive, Solid State Drive, SD Card, USB Thumb Drive, Lighting, Camera module, PCIe Card are covered for 1 year. The three-year warranty must be registered on Datavideo's official website or with your local Datavideo office or one of its authorized distributors within 30 days of purchase. Disposal For EU Customers only - WEEE Marking This symbol on the product indicates that it will not be treated as household waste. It must be handed over to the applicable take back scheme for the recycling of electrical and electronic equipment. For more detailed information about the recycling of this product, please contact your local Datavideo office. 5
6 Product Overview The is a cost effective HD/SD switcher featuring eight* or twelve channels. Thanks to a 2RU 19 form factor and 12V DC input the is ideal for use in portable rack units or outside broadcast vehicles. The produces superb 10 bit 4:2:2 broadcast quality pictures while also offering flexible input and output configurations. The also has powerful, easy to use effects, such as dual picture in picture (PIP), downstream keyers (DSK) and logo insertion, as well as a clock and multiple still image frame stores. The has been designed for live productions such as concerts, conference, sports and worship events as well as news and studio based programmes that may need to combine a number of video sources with a mixed audio feed. The unit can also be configured and controlled over an Ethernet network allowing even greater flexibility and even more user set up options. That s Datavideo, sharing the value! *Eight channel units can be upgraded to twelve at a later date Please speak with your dealer for more information. 6
7 Features The twelve input version can be configured as: Twelve SDI or HD-SDI inputs, Or Nine SDI or HD-SDI inputs with three HDMI inputs, Or Six composite inputs, with three SDI inputs and three HDMI inputs Or Six composite inputs, with six SDI inputs. The eight input version* can be configured as: Eight SDI or HD-SDI inputs, Or Six SDI or HD-SDI inputs with two HDMI inputs, Or Four composite inputs, with two SDI inputs and two HDMI inputs Or Four composite inputs, with four SDI inputs. HDMI based single or dual screen multi-view outputs. A choice from five set ups, two with optional HDMI Program output. Three user defined SDI or HD-SDI outputs. Each of these outputs has the option to be: Program output Or Preview output Or Program output without logo Or Program output without logo and DSK overlay Or Aux output of a selected video input channel (single Aux). User defined and positioned dual picture in picture (PIP). Easy two step PIP source assignment using keyboard. Two downstream keyers (DSK) with a set up choice of basic Luma key or alpha channel. Easy two step DSK source assignment using keyboard. User choice from seven stored logos for insertion on preview and program outputs. One dynamic logo or moving image sequence. File type can be TGA, GIF or AVI up to 75 frames long. Frame Store (FS) source for each input channel. User can quickly toggle between a pre-loaded still image and the connected live source. On screen real-time clock featuring HH:MM only User defined position. User defined countdown timer for each input shown within the HDMI Multi-view output. Six user defined wipe buttons - choice of 16 wipes with optional border. User can define three speed buttons (in frames) for selected transition when using Auto Take button. T-Bar can be operated in one way or two way mode. Choice of 8 full raster colour backgrounds or SMPTE 75% bars for BG button. Up to four channels of audio can be embedded on to the SDI and HDMI Program outputs. Either from an external audio mixer (not supplied) or selected HDMI, SDI and analogue XLR inputs. Audio peak meters displayed on HDMI Multiview gives confidence of incoming and outgoing audio. User choice for synch input and loop through composite black & burst or HD Tri-Level sync. can be configured over an Ethernet network using a supplied Windows 7 PC application. can be controlled remotely over an Ethernet network using a supplied Windows 7 PC application. Low voltage Bi-colour Tally output on a single 25pin D-sub connector compatible with other Datavideo equipment or bespoke applications. GPI - Externally trigger transitions or devices using the 3.5mm jack socket. XLR 12V DC input Makes the unit ideal for studio or OB van based applications. INSTRUCTION MANUAL 7
8 Connections & Controls Control Panel Overview AUDIO LEVEL MENU WIPES PROGRAM FS PC CTL ENTER F I X INV LOGO LOGO 1 2 PIP 1 PIP 2 DSK 1 DSK 2 A I V AUX MIX FREEZE TIMER CLOCK PIP 1 PIP 2 DSK 1 DSK PRESET PROGRAM BG 1 SPEED 2 3 F TB PRESET BG CUT AUTO TAKE Frame Store button Audio Level buttons PC / Menu control Transition selection Logos 1 & 2, Clock & Timer PIP selection PST & PGM DSK selection PST & PGM Speed Selection AUTO TAKE TB Fade To Black CUT T-Bar Manual Transitions Preset Row (PST) Program Row (PGM) Main Unit - Rear Panel AUDIO IN CH1 CH2 CH3 CH AUDIO OUT CH1 CH2 TALLY OUT GPI RS-422 REMOTE DC IN 12 V 48W ** 9 ** 10 Input 1 SD / HD-SDI / CVBS ** 11 Input11 SD / HD-SDI Input 2 SD / HD-SDI / CVBS ** 12 Input12 SD / HD-SDI Input 3 SD / HD-SDI 13 Connect the keyboard here Input 4 SD / HD-SDI / HDMI 14 External Sync Input Input 5 SD / HD-SDI / CVBS 15 User Defined SDI Outputs 1~3 Input 6 SD / HD-SDI / CVBS 16 Sync Output / Ref Loop Input 7 SD / HD-SDI 17 User Defined Multi view Outputs Input 8 SD / HD-SDI / HDMI 18 Ethernet port for PC control & updates Input 9 SD / HD-SDI / CVBS 19 Tally Output connector Input 9 SD / HD-SDI / CVBS 20 GPI connector ** Please note inputs 9 to 12 are not present if you have purchased the eight channels. Eight channels unit can be upgraded to twelve inputs, please talk with your local dealer. 21 RS-422 connector (not currently used) 22 4pin XLR Power Input connector 23 Grounding Terminal 24 3pin XLR Audio Inputs 25 3pin XLR Audio Outputs 8
9 Rear Panel Connections 1920x1080i HD-SDI HD Inputs BNC HDMI 1, 5 & 9 Yes --- 2, 6 & 10 Yes --- 3, 7 & 11 Yes --- 4, 8 & 12 Yes Yes SD Inputs CVBS SDI BNC BNC HDMI 1, 5 & 9 Yes Yes --- 2, 6 & 10 Yes Yes --- 3, 7 & Yes --- 4, 8 & Yes Yes Video Input Modules The can be supplied with eight or twelve video input channels. An with eight input channels has two video input modules fitted. An with twelve input channels has three video input modules fitted. An eight channel unit can be upgraded to twelve inputs by adding another Video Input Module. There are four video input channels on each Video Input Module. Each Video Input Module (shown top left) has the same connections, four BNC connectors and one HDMI port. The fourth BNC connector and the HDMI port are an option for the same input channel. The two tables, on the left, show which types of video inputs can be connected to the switcher. For example, only input channels 4, 8 and 12 have the HDMI input option. NOTE: This switcher cannot accept 1080P or 1280x720P or 1440x1080i inputs and has no computer input scaling options. To change the video standard see page SYNC I/O The can be synchronised with other studio equipment such as cameras and House sync. Input BNC 14 will accept House sync or Tri-level sync. Output BNC 16 can be used to pass the sync signal to other studio equipment such as cameras or recorders. CONSOLE This 9pin D-Sub connector 13 is used to connect the Control Panel / Keyboard to the rear of the Main Processing unit. HDMI MULTIVIEW OUT The has two HDMI outputs 17 which can be used to display a preset combination of inputs plus program and preset. See page 11 for the five preset multi-view options. SDI VIDEO OUTPUTS The three BNC output connectors 15 are user defined SDI outputs. Each of these SDI outputs has the option to be: 1. Program output 2. Preview output 3. Program output without logo 4. Program output without logo and DSK 5. Aux output of a selected input channel SDI outputs 2 and 3 also have the option to be a Program output which has been downscaled from HD to SD resolution. ETHERNET PORT This RJ45 Ethernet port 18 is used to connect the to a PC for remote control, or to update the unit s firmware, or to configure the switcher. See page 23 for more details. INSTRUCTION MANUAL 9
10 AUDIO OUT CH1 CH2 AUDIO OUT Supports two channels XLR Balanced Audio output. See page 29 for more details. AUDIO IN CH1 CH2 CH3 CH4 AUDIO IN Supports four channels XLR Balanced Audio Input. See page 29 for more details. TALLY OUT GPI TALLY OUT The Tally Output port provides bi-colour tally information to a number of other Datavideo products, such as the ITC-100 eight channel talkback system or the Datavideo TLM range of monitors. See page 34 for more details. GPI The GPI socket can be used for simple external control. See page 33 for more details. RS-422 REMOTE RS-422 REMOTE This feature is not currently active. A firmware update may be released at a later date. Please check with your local Datavideo office for advice on this connection and the latest firmware DC IN Connect the supplied 12V 5A PSU to this 4pin XLR socket. Pin 1 = GND ( - ) Pin 2 = NC Pin 3 = NC Pin 4 = VCC ( + ) DC IN 12 V 48W Grounding Terminal When connecting this unit to any other component, make sure that it is properly grounded by connecting this terminal to an appropriate point. When connecting, use the socket and be sure to use wire with a cross-sectional area of at least 1.0 mm. Main Unit - Rear Panel POWER The front panel on the main unit has a grille for two airflow cooling fans. Please do not block or cover this grille as the unit may overheat. This grille should also be kept free of dust. The front panel can be removed by using the four thumbscrews. A soft brush or cloth can then be used to clean the grille before attaching it back to the unit. The power button starts and shuts down both the main unit and its attached keyboard. 10
11 HDMI Multi-view Multi-view monitoring is available across one or two HDMI monitors (not supplied). These HDMI outputs can be used to monitor video and audio in a number of different configurations. For each set up, embedded audio level indication is also available on all inputs as well as the Preview and Program windows. This Multi-view is supplied from the HDMI connection(s) on the rear panel. (See page 8, Rear Panel, item 17.) When connected to two compatible HDMI monitors a variety of multi-image layouts is possible. Configuration A: On HDMI screen 1: 9 live inputs On HDMI screen 2: 3 live inputs with additional Preview and Program windows Configuration B: On HDMI screen 1: 12 live inputs with additional Preview and Program windows On HDMI screen 2: Program window Configuration C: On HDMI screen 1: 8 live inputs with additional Preview and Program windows On HDMI screen 2: Program window Configuration D: On HDMI screen 1: 12 live inputs with additional Preview and Program windows On HDMI screen 2: Same as HDMI screen 1 Configuration E: On HDMI screen 1: 8 live inputs with additional Preview and Program windows On HDMI screen 2: Same as HDMI screen 1 A B HTMI1 PST PGM PST PGM HTMI2 PROGRAM Shown left are the five multi-view configuration options A to E. How to change the Multi-view output To change the multi-view option on your switcher press the ENTER button in the MENU area of the Control Panel / Keyboard. This will display an on screen menu on HDMI output 1. Then use the arrow down button to highlight the option Multi Screen Mode. Use the arrow keys to highlight your preferred option from those shown on the left. Use the arrow keys to place a tick in the selection box and then press ENTER to save this choice. C PST PGM PROGRAM On screen Tally indication The Multi-Image Preview supplies basic tally information by highlighting the live Program input source with a red border, and the cued next input source with a yellow border. D E PST PGM PST PGM PST PGM PST PGM Function Area Below the Program and Preset image windows is a function area occupied by a real time Clock, Countdown Timer (if active), chosen Wipe indicator, PC or Console control indication and chosen Audio mix and Audio level indicators. Labels Below each video input channel window there is a label. These labels can be edited using the software supplied with the, see page 23 for more details. INSTRUCTION MANUAL 11
12 Keyboard Controls-Video Switching Program and Preset rows The Program row of buttons is the active channel, this is the live output. The active channel will appear as the Program Output (PGM). You can switch or CUT from one video source to another directly on the Program row. You will see the multi view PGM output change as you press different keys along this top row of buttons. PROGRAM BG PRESET BG The Preset row is the cued channel, this channel will appear in the PST or Preview window. The Preset row selection decides which input will be transitioned next when using any of the transition controls. N.B. The keys on the Program and Preset rows will be inactive while the T-Bar is active or moving. Only when the T-Bar is fully up or fully down will the keys respond. BG Background button assigns a background colour or SMPTE 75% bars for use on the Program and Preset row. SPEED SPEED There are three speed buttons which can be defined by the user. By pressing a speed button the user is choosing the rate of transition or time taken when using the AUTO TAKE button. AUTO TAKE CUT AUTO TAKE This performs an automated switch from the current program source to the selected preset source. The selected transition wipe or dissolve will also be used. The timing of the transition is set by the chosen Speed button. CUT This performs a simple immediate switch from the current main source to the selected sub source. The selected transition wipe or dissolve is not used. F TB FTB Fade To Black, this button fades the current video program source to black. When pressed again it acts in reverse from complete black to the currently selected program video source. T-Bar This performs a manually controlled transition from the current program source to the selected preset source. The selected transition wipe or dissolve will be used. When the T-Bar has travelled as far as it can go the transition between sources is complete. The T-Bar has indicators next to it which light when the transition is complete. The T-Bar can be operated in one of two modes which is chosen by a menu option, see page 17 onwards for more details. 12
13 Keyboard Controls-Video Transitions Transition Selection WIPES INV MIX F I X A I V FREEZE The features six user defined wipe buttons, an A/B dissolve or MIX button, an INV or Invert wipes button and a FREEZE button. All wipes can have an optional colour border applied. The wipe border width and colour are chosen within the menu system. Transitions can be performed manually using the T-Bar or automatically by using the SPEED and AUTO TAKE buttons. Vertical Wipe Left to Right. Vertical Wipe Right to Left. Horizontal Wipe Bottom to Top. Horizontal Wipe Top to Bottom. Vertical Wipes from Centre to Left and Right sides. Vertical Wipes from Left and Right sides to Centre. Horizontal Wipes from Centre to Top and Bottom. Horizontal Wipes from Top and Bottom to Centre. Circle Wipe from Centre to outside edges. Circle Wipe from outside edges to Centre. Diamond Wipe from Centre to outside edges. Diamond Wipe from outside edges to Centre. Box Wipe from Centre to outside edges. Box Wipe from outside edges to Centre. Diagonal wipe from upper left to lower right. Diagonal wipe from lower right to upper left. INV INV Invert the selected wipe so it travels in the opposite direction. F I X A I V FIX / A+V Switch the audio mixing selection between Audio Fixed and Audio- Follow-Video (A+V). F I X A I V MIX Pressing this button selects a basic A/B Dissolve for the next transition. FREEZE FREEZE Freeze the program source image or return to live video of the selected program source. Transition Confirmation The selected transition is highlighted in the status area of the HDMI multi-view output. When the INV button is pressed the six wipe icons change to their opposite direction icon. INSTRUCTION MANUAL 13
14 Keyboard Controls-LOGO 1, LOGO 2, CLOCK and TIMER LOGO 1 TIMER LOGO 2 CLOCK The has the ability to store six static logos and one dynamic logo. The logo files are transferred to the from a Windows PC using the Ethernet connection and the supplied SEConfig software. See page 23 for more details on using this software. LOGO 1 The LOGO 1 and LOGO 2 buttons are used to display pre-selected logos on the Preset and Program outputs. When the button is active the selected logo is shown. These logos are selected from the switcher s memory and positioned using a menu option see page 17 for details. LOGO 2 or CLOCK The user cannot display LOGO 2 and CLOCK at the same time. Instead use LOGO 1 and CLOCK together or use LOGO 1 and LOGO 2 together. The clock time can be synchronised with a computer or set manually using a menu option. The colour and font used in the clock digits can be changed using the supplied SEConfig software. See page 23 for more details on using this software or see page 17 onwards for the Clock menu options. TIMER In some mixing or switching applications it is useful to have a countdown timer. It could be that the input is a pre-recorded video clip and you need to know when to be ready to switch away from it. This countdown timer function is only seen in the status area of the HDMI multi-view output to the right of the normal Clock function. The timer can be selected for one input channel, several channels or all channels. When the TIMER button is active and the user switches to a selected input channel the countdown starts on the HDMI multi-view. The value of the countdown, in minutes and seconds (MM:SS), is set by a menu option. Whilst the countdown is in progress T-Bar operation is ignored. When the countdown reaches zero the user can then switch or transition to another input channel. If the countdown reaches zero the switcher will not automatically change to the selected Preset source. 14
15 Keyboard Controls-PIP1, PIP2, DSK1 and DSK2 PIP 1 PIP 2 PIP 1 PIP 2 PIP Preset and PIP Program When looking at the top right corner of the Control Panel / Keyboard there are four PIP keys. These are labelled Program and Preset. The upper PIP1 and PIP2 keys relate to activating Picture In Picture images on the Program outputs. The lower PIP1 and PIP2 keys relate to activating Picture In Picture images on the Multi-view or Preview outputs. Assigning a video source input to a PIP Using the lower PIP1 or PIP2 buttons you can assign a selected video input to the chosen PIP video layer. 1) First press and hold down the required PIP button on the lower row. The Preset row of input sources will light. 2) While still holding down the PIP button, press to select the required input from the Preset row. 3) The input will flash to confirm it is selected. This selection will also be confirmed on the HDMI Multi-view, with a P1 or P2 label shown next to the selected input image. The full PIP process is described on page 22. DSK 1 DSK 2 DSK 1 DSK 2 DSK Preset and DSK Program When looking at the top right corner of the Control Panel / Keyboard there are four DSK keys. These are labelled Program and Preset. The upper DSK1 and DSK2 keys relate to activating Down Stream Keying on the Program outputs. The lower DSK1 and DSK2 keys relate to activating Down Stream Keying on the Multi-view or Preview outputs. Assigning an input to a DSK channel for keying Using the lower DSK1 or DSK2 buttons you can assign a selected video input to the chosen DSK video layer. 1. First press and hold down the required DSK button on the lower row. The Preset row of input sources will light. 2. While still holding down the DSK button, press to select the required input from the Preset row. 3. The input will flash to confirm it is selected. This selection will also be confirmed on the HDMI Multi-view, with a T1 or T2 label shown next to the selected input image. The full DSK process is described on page 21. INSTRUCTION MANUAL 15
16 Keyboard Controls-Frame Store, AUX and Audio level FS FS Frame Store Button The has eight or twelve video channels, depending on the number of inputs it has. Each of these channels has its own Frame Store, making a total of eight or twelve Frame Stores. Each of these Frame Stores can hold one still image. This still image can be called into the production by using the FS button located at the top left corner of the Control Panel / Keyboard. The FS button allows the user to toggle between the still image of the Frame Store or the live video input also connected to that same video channel. How to choose live video input or Frame Store 1. First press and hold down the FS button. The Preset row of input sources will light. 2. While still holding down the FS button, press the required input on the Preset row. 3. The input button will flash to confirm the Frame Store is selected. This selection will also be confirmed on the HDMI Multi-view, with the selected channel showing the live input or frame store image. The contents of each Frame Store is uploaded to the from a PC. The supplied SEConfig software is used to do this. The file upload process is described on page 23. AUX AUX Source Selection The has three user defined SDI outputs, see page 9 item 15. One or all of these outputs can be set up as an auxiliary (AUX) output via a menu option. See page 17 onwards for details. The AUX output source can be quickly selected in the following way. 1. First press and hold down the AUX button. The Preset row of input sources will light. 2. While still holding down the AUX button, press the required input on the Preset row. 3. The input button will flash to confirm the AUX source is selected. This selection will also be confirmed by the SD/HD-SDI Monitor supplied with these AUX images. AUDIO LEVEL Audio Level The has ability to do a basic mix/switch of analogue, SDI and HDMI embedded audio, see page 29 for details. The AUDIO LEVEL buttons are related to the level of the Program audio output, whether SDI embedded or analogue XLR. 16
17 Menu Options PC CTL MENU ENTER When the ENTER button is pressed the Main Menu list is displayed on the HDMI 1 Multi-view output. This section covers the Menu options in the order that they appear on the HDMI 1 Multi-view. These settings may also appear in more detail elsewhere in this instruction manual. Options may vary depending on the firmware version in use. Once the chosen setting has been confirmed with the ENTER button it is stored within the switchers non-volatile memory. Version Number Input Video Settings Select the input that you want to adjust in the PVW window. This is a fine adjustment, the change happens gradually as the value is increased or reduced. Inputs Standard and Format Input Audio Settings V.xx.xx - where xx.xx is the firmware version number Brightness Contrast Saturation Aperture Y-C Delay Set To Nominal Range 72 to 184, default 128 Range 36 to 92, default 64 Range 36 to 92, default 64 Not used in current firmware Not used in current firmware Reset to default values Inputs 1,2,5,6,9 &10 Can be a choice of HD SDI* SD SDI 4:3 SD SDI 16:9 CVBS 4:3 CVBS 16:9 Inputs 3,7 &11 Can be a choice of HD SDI* SD SDI 4:3 SD SDI 16:9 Inputs 4,8 &12 Can be a choice of HD SDI* SD SDI 4:3 SD SDI 16:9 or HDMI* HDMI SD 4:3 HDMI SD 16:9 *All HD inputs are natively 16:9 aspect. Level Nominal Range -60 to +60 Resets value to zero SDI Embedded Audio Set. Inputs 1 to 12 User choice of Group 1,2,3 or 4 Pair 1 or 2 HDMI in Embedded Audio Pair Input 4,8 or 12 User choice of Group 1,2,3 or 4 Outputs Emb Audio Group Outputs 1,2 or 3 User choice of Group 1,2,3 or 4 Auto Audio Mixing Type User choice of X type or V type X type = A/B cross fade Tick selection V type = Fade out A then Fade in B T-Bar Audio Mixing Type Tick selection of Follow auto audio mixing type (use above option) By the end (clean cut or immediate audio switch) X-Position (Left to right) = 000 to 097 Y-Position (Lower to Upper) = 000 to 108 PIP Settings LOGO Setting Position PIP1 Size PIP1 Border PIP1 Position PIP2 Size PIP2 Border PIP Logo1 Logo2 PIP Size = 1 (small) to 33 (large) Border Size = 0 (OFF), 1 (Thin) to 15 (Thick) Border Color = 1 to 8 (user defined colours) 1=White, 2=Yellow, 3=Cyan, 4=Green, 5=Magenta, 6=Red, 7=Blue, 8=Black X-Position (Left to right) = 000 to 110 Y-Position (Lower to Upper) = 000 to 135 Selection = 1 to 8 Logo selection 1 to 7 are still image Logo 8 selection is dynamic moving image INSTRUCTION MANUAL 17
18 Speed Buttons Setting Speed1 Speed2 Speed3 Range 1 to 127 (Frames) Wipe 1 to 8 (See page 13 also) Soft Edge 0 to 4 Wipe Buttons Setting Buttons 1 to 6 Color 1 to 8 1=White, 2=Yellow, 3=Cyan, 4=Green, 5=Magenta, 6=Red, 7=Blue, 8=Black OUT 1 is an HD SDI only user choice of Program Program Logo Free Program Logo & Titles Free Preview Aux OUT 2 user choice of Standard & Format HD SDI Outputs Mode SD SDI 4:3 SD SDI 16:9 Plus MODE choice of Program Program Logo Free Program Logo & Titles Free Preview Aux OUT 3 has the same user choices as OUT 2 DSK Settings Titles + a-ch mode (alpha channel) Titles 1 Luma Key mode Titles 2 Luma Key Level 0 (black) to 255 (white) User choice of background colour from 1 to 9 BG Color Setting T-Bar Mode 1kHz to Bars Keys Brightness Keys Mode 1=White, 2=Yellow, 3=Cyan, 4=Green, 5=Magenta, 6=Red, 7=Blue, 8=Black, 9 = SMPTE 75% colour bars One Way Mode = T-Bar operates transition in only one direction Two Way Mode = T-Bar operates transition in both directions When BG Color Setting option above = 9 1kHz tone can be ON or OFF depending on tick selection User choice of 1 to 4 Brightness of keyboard buttons, 1= Low, 4= High Tick selection ON or OFF, ON=Active buttons are Red, OFF=Green is Active Audio Level is shown Reference Aux Factory Settings Clock Settings Multi Screen Mode GPI Settings Countdown Timer Settings Audio Associations Multi Screen Audio Tick selection ON or OFF, ON=Audio Peak Meters shown on HDMI Multi-view External Tick selection for ON or OFF Mode Choice of HD Analog 3 Level Signal Or SD Composite PAL/NTSC H-Timing Zero to 15 The value shown here relates to the selected input See page 16 also. This setting is also related to the Outputs Mode on page 17. Tick selection ON or OFF, ON= Reset all settings to their default values. X-Position (Left to right) = 000 to 110 Y-Position (Lower to Upper) = 000 to 135 Set Hours Set Minutes Clear Seconds This selection relates to the HDMI outputs 1 (=W1) and 2 (=W2). A : W1 = PGM + PVW + 3 IN ; W2 = 9 IN B : W1 = PGM + PVW + 12 IN ; W2 = PGM C : W1 = PGM + PVW + 8 IN ; W2 = PGM D : W1 = PGM + PVW + 12 IN ; W2 = W1 E : W1 = PGM + PVW + 8 IN ; W2 = W1 See page 11 also. Input Select = Chosen input number Time Delay = In frames between 1 to 75 Each input can selected for Count Down ON or OFF. If Count Down is ON then the Down Counter value is set in minutes and seconds (MM:SS) - Max.= 1 Hour or 60:00, Default = 15 Seconds or 00:15 Input channels 1-12, Value 1-12 ( used to choose an embedded audio source see page 29 onwards for more details ) Tick selection of Program or Preview audio on the HDMI outputs. 18
19 Video Layers The is a Standard Definition or High Definition Digital Video Switcher and as well as mixing video and audio sources it has additional functions such as Picture In Picture (PIP), DSK LUMA KEY and LOGOs. Before attempting to use the s PIP, DSK LUMA KEY and LOGO functions it may help to first understand the order of the video layers at the Program (PGM) outputs. Background Video & Wipes PIP 1 PIP 2 DSK 1 DSK 2 LOGO 1, LOGO 2 or CLOCK The Background video layer is the normal video layer when mixing and switching with the SE It occupies the whole screen area of the Program output. This layer can be hidden or part hidden by the PIP, DSK and LOGO layers in front of it. The PIP 1 layer does not occupy the whole screen and is shown in front of the Background video layer when enabled. In some setups the PIP 1 image can be hidden behind the PIP 2 image. This is not a fault. Change the position or size of the PIP 1 or PIP 2 image if required. The PIP 2 layer does not occupy the whole screen and is shown in front of the Background video and PIP 1 layers when enabled. In some setups the PIP 1 image can hide the PIP 2 image. Change the position or size of the PIP 2 or PIP 1 image if required. The DSK 1 layer can occupy the whole screen. If set up incorrectly this layer can stop the video layers behind it from being seen properly. Readjust your DSK 1 settings or switch off the DSK1 function on the to restore the video behind it. The DSK 2 layer can occupy the whole screen. If set up incorrectly this layer can stop the video layers behind it from being seen properly. Readjust your DSK 2 settings or switch off the DSK1 function on the to restore the video behind it. The LOGO and Clock layer does not occupy the whole screen and all other layers are visible through it. A logo if positioned incorrectly can partially hide an important part of the video, PIP or CG LUMA KEY layers. Typically logos or station ID bugs are placed in a corner of the screen. N.B.: Where possible prepare and position the upper video layer elements in advance of the live production starting to avoid them appearing on the program output incorrectly. Most broadcast networks have guidelines and advice on the use of video, images, music, logos and on screen text so it is best to check beforehand when planning a production. Do not use copyright protected content until you have the relevant permissions. Information on royalty free video, images and music is widely available, speak to your local dealer or search for advice on the internet. INSTRUCTION MANUAL 19
20 PIP-Picture In Picture function The Picture in Picture function allows you to place one or two smaller PIP images over a chosen full size background image. The smaller PIP images can be set to pre-defined sizes and positioned almost anywhere within the Preview/ Program screen area. These PIP windows can also have a coloured border applied, and can be brought into the production with a default PIP dissolve transition. PIP Settings Before trying to activate the PIP function it is best to understand how to set up or choose the right options for your production. Press the ENTER Key in the MENU area of the keyboard. Navigate to the PIP Settings option using the down arrow key. The PIP menu options provided here are: PIP Settings Position PIP1 Size PIP1 Border PIP1 Position PIP2 Size PIP2 Border PIP X-Position (Left to right) = 000 to 097 Y-Position (Lower to Upper) = 000 to 108 PIP Size = 1 (small) to 33 (large) Border Size = 0 (OFF), 1 (Thin) to 15 (Thick) Border Color = 1 to 8 (user defined colours) 1=Yellow, 2=Cyan, 3=Green, 4=Magenta, 5=Red, 6=Blue PIP 1 PIP 2 PIP 1 PIP 2 PIP Preset and PIP Program When looking at the top right corner of the Control Panel / Keyboard there are four PIP keys. These are labelled Program and Preset. The upper PIP1 and PIP2 keys relate to activating Picture In Picture images on the Program outputs. The lower PIP1 and PIP2 keys relate to activating Picture In Picture images on the Multi-view or Preview outputs Assigning a video source input to a PIP Using the lower PIP1 or PIP2 buttons you can assign a selected video input to the chosen PIP video layer. 1) First press and hold down the required PIP button on the lower row. The Preset row of input sources will light. 2) While still holding down the PIP button, press to select the required input from the Preset row. 3) The input will flash to confirm it is selected. This selection will also be confirmed on the HDMI Multi-view, with a P1 or P2 label shown next to the selected input image. 20
21 DSK function (CG / LUMA KEY) The has two Down Stream Keyers (DSK1, DSK2). This means it is able to take a key source video input and replace the white or black parts of this image with the video from another source. If the input video carries an alpha channel it is also possible to key in this way too. DSK Settings Before trying to activate the DSK function it is best to understand how to set up or choose the right options for your production well in advance of the production. Press the ENTER Key in the MENU area of the keyboard. Navigate to the DSK Settings option using the down arrow key. The DSK menu options provided here are: DSK Settings Titles 1 (DSK1) Titles 2 (DSK2) Titles + a-ch mode (alpha channel mode) Luma Key mode Luma Key Level 0 (black) to 255 (white) DSK 1 DSK 2 DSK 1 DSK 2 DSK Preset and DSK Program When looking at the top right corner of the Control Panel / Keyboard there are four DSK keys. These are labelled Program and Preset. The upper DSK1 and DSK2 keys relate to activating Down Stream Keying on the Program outputs. The lower DSK1 and DSK2 keys relate to activating Down Stream Keying on the Multi-view or Preview outputs. Assigning an input to a DSK channel for keying Using the lower DSK1 or DSK2 buttons you can assign a selected video input to the chosen DSK video layer. 1. First press and hold down the required DSK button on the lower row. The Preset row of input sources will light. 2. While still holding down the DSK button, press to select the required input from the Preset row. 3. The input will flash to confirm it is selected. This selection will also be confirmed on the HDMI Multi-view, with a T1 or T2 label shown next to the selected input image. INSTRUCTION MANUAL 21
22 Example and CG-350 Set Up An example set up for the DSK1 and DSK2 feature would be to supply separate HD-SDI Key and Fill signals from a Datavideo CG- 350 Character Generator PC. This PC can provide CG overlays of text and graphics from the outputs of a 3rd party PCIe video card such as Blackmagic Design s Decklink HD Extreme 3D+ card. 1. Ensure the CG-350 software is set up for External key in its settings. 2. The Key signal from the Decklink card is then fed to input 9 on the (see diagram below). Press and hold down the DSK1 button on the lower row. The Preset row of input sources will light, choose input 9. The input will flash to confirm it is selected. This selection will also be confirmed on the HDMI Multi-view, with a T1 shown next to the selected input image. 3. The Fill signal from the Decklink card is then fed to input 10 on the (see diagram below). 4. Now go into the multi-view menu by pressing ENTER on the keyboard. Navigate to DSK SETTINGS > TITLES 1 and choose TITLES + a-ch MODE. The will automatically use inputs 9 and 10 as key and fill. If you have two CG-350 computers then the same steps can be used for DSK2 set up but using inputs 11, 12 and the second CG-350 PC. If you have an with only eight input channels, then you could set up a single key and fill DSK, using inputs 5 and 6. This leaves six other video input channels to work with. If you have an with only eight input channels and need to use two DSKs then separate Luma key set ups can be created using the instructions on page 21. This leaves six other video input channels to work with. How to obtain software or firmware for the The latest Firmware updates and Software applications for this switcher can be obtained by contacting your local Datavideo office or dealer. A list of regional Datavideo offices is provided at the rear of this manual. 22
23 Switcher configuration using a computer- SEConfig software It is possible to configure the with a Windows 7 computer using an Ethernet connection. 1. Switch off or shut down the and Computer in the normal way. 2. Connect the Ethernet cable between the rear panel and the Windows 7 Computer. 3. Turn on the Windows 7 Computer and switcher. 4. Install the supplied SEConfig software on to a Windows 7 Computer. 5. Double click the SEConfig DV icon to launch the application. 6. If you immediately get an error window, do not worry, click OK. MENU 7. Now Press PC Control button so it is ON in the MENU area of the keyboard. PC CTL ENTER 8. Select Ethernet to display the Computer s IP Address. Click the Find button to find and display the Switcher s IP Address in the drop down list. The first three numbers in both IP addresses should match. See below example. 9. Click Connect and additional function tabs will become available at the top of the application window. These are; switcher, settings, input settings, multi screen window signs (source labels), still pictures, logos, dynamic logo, multi screen A, multi screen B+D and multi screen C+E INSTRUCTION MANUAL 23
24 Switcher tab This first tab can be used to choose the method of connection between the computer and the switcher. In this case the is connected using selected Ethernet IP addresses. Note that the first three numbers in the IP addresses of the switcher and computer should be the same. The last number in each IP address should be unique. If you are connecting for the first time you may be asked by the computer to change the firewall setting to allow this application to connect to the switcher. Profiles It is possible to store the current profile or settings of the switcher to your computer. This file can then be restored to the machine at a later date allowing simple configuration of the unit. Depending on the included levels of the profile this save process may take some time to complete. Settings tab The settings tab is another way to change the menu settings of the switcher. The options may appear in a slightly different order to those in the onscreen menu described on page 17. Each menu option can be expanded by clicking on the plus sign in the left hand pane. The right hand pane shows any values which can be changed. Input settings tab The Input settings tab allows each input to be configured from the computer. Note due to the design of the switcher different inputs may have more or less options as they are not all the same. See page 9, Video Input Module. Each menu option can be expanded by clicking on the plus sign in the left hand pane. The right hand pane shows any values which can be changed. 24
25 Multi screen window signs (labels) tab This tab allows the user to rename the input source labels on the HDMI multi view. The READ button can be used to load the current label of a selected input into the application window on the left. This selected label can then be edited using the TEXT box. If required the font and colour of the text can also be changed. The WRITE button can then be used to write the new label text into the switcher s memory. Still pictures (FS) tab Each switcher has the ability to store still pictures in its frame stores. If the switcher has eight inputs it has the ability to store eight still pictures. Twelve pictures can be stored if the unit has twelve inputs. See FS button on page 16 also. The LOAD button can used to browse for a picture stored on the computer. This picture is then loaded into the application window. The WRITE button can then be used to save the new picture into a selected frame store on the switcher. Logos tab The can store up to seven still logos in its memory. Using the logos tab you can use the LOAD button to browse for a logo stored on the computer. This logo is then loaded into the application window. The WRITE button can then be used to save the new logo into a selected logo store on the switcher. INSTRUCTION MANUAL 25
26 Dynamic Logo tab The can store one dynamic moving logo in its memory. The dynamic logo can be a targa (TGA) sequence, GIF or AVI. It must be no longer than 75 frames/images long. Using the Dynamic logo tab you can use the LOAD button to browse for a logo sequence of images stored on the computer. This logo sequence is then loaded into the application window. The WRITE button can then be used to save the new logo sequence into the dynamic logo store on the switcher. Multi screen A tab Multi screen B+D tab Multi screen C+E tab These three tabs are used to write new Multi screen layouts to the switcher in order to change the HDMI multi-view layouts as described on page 11. NOTE: Only change these layouts with guidance from your local Datavideo office as attempting to edit or load your own layouts may result in a poor outcome or a non-responsive switcher. 26
27 Setting up with the SE Remote software It is possible to control the with a Windows 7 computer using an Ethernet connection. The SE Remote software supplied with the switcher needs to be installed on the computer first. Connect an Ethernet cable between the PC and the switcher. Turn on the PC and. The then needs to be placed into PC Control mode. To do this press the PC Control button on the Control Panel or keyboard. Now you can launch the SE Remote software on the PC. Remote software displays an image of the SE s keyboard as shown below. SET function The Settings or SET button is located just above the T-Bar in the SE Remote display above. The Find button within the SEConfig software will help confirm the IP address of the switcher. See page 23 for more information on SEConfig. When clicked a new window will open as shown left. This Settings window is used to match the software to the IP address of the connected switcher. If unknown, the switcher s IP address may be found by using the SEConfig software first. NOTE: It is not possible to run both the SEConfig and SE Remote software applications at the same time. The PC used must be in the same IP network as the. So the first three octets (numbers) in the PC s IP Address must match the first three octets of the switcher s IP address. The fourth octet should be a different number for the PC and switcher. To reset the IP Address of the PC/laptop use the Network and Sharing Center option in Windows 7 Control Panel. Click on Local Area Connection then Properties. Click to highlight Internet Protocol Version 4 (TCP/IPv4) then click Properties again. Then click Use the following IP address. INSTRUCTION MANUAL 27
28 Controlling the switcher with a computer-se Remote software It is possible to control the with a Windows 7 computer using an Ethernet connection. The SE Remote software supplied with the switcher needs to be installed on the computer first. The then needs to be placed into PC Control mode. To do this press the PC Control button on the Control Panel. Once launched the Remote software displays an image of the s keyboard as shown below. Any active functions or selections will be shown with a red button or key. These buttons or keys can be clicked with a mouse or alternatively you could use a touch screen monitor. See previous page for set up information. Software based Macro functions It is possible to record a Macro type playlist to the computer when using the SE Remote software. This Macro function allows these pre-recorded keyboard actions or selections to be played back within a project where timing is important or where the same steps are repeated throughout the production. The Macro function buttons are REC, and PLAY. These buttons are located just above the T-Bar in the SE Remote display above. REC & PLAY functions Left mouse click the grey REC button and it will light up red. All of your actions when using the Remote Console will now be recorded to file. The only action that will not be recorded is the T-Bar, use the CUT or AUTO TAKE buttons instead. The function buttons just above the T-Bar as listed on this page are also ignored. TIME function This button is located just above the T-Bar in the SE Remote display above. Mouse clicking on the TIME button will synchronize the time on the switcher to the current time on the computer. Click the red REC button again and a save window will appear. You can now save the recorded actions as a macro text file to a chosen location on the computer. Click the grey PLAY button and a load file window will appear. You can now browse to and load a macro text file. When you load a file the recorded actions will begin to play back until the end of the file. 28
29 AUDIO function Overview The has a simple, cost effective, audio switcher built in. This allows the to take audio from several sources either XLR analogue, SDI and/or HDMI inputs. This audio can be embedded onto the HDMI and SDI outputs and/or fed to the analogue XLR audio output connections. You may de-embed audio from selected SDI or HDMI inputs and then connect this audio from the XLR outputs of the switcher to a separate external Audio Mixer, such as the Datavideo AM Other audio sources such as microphones and background music can then be added at the AM-100. Once the audio has been mixed externally in the AM-100 with any microphones or music sources it can then be fed back into the on the analogue XLR inputs. The can then embed this externally mixed audio on to the Program SDI and HDMI outputs. Audio Menu Options De-embedding SDI or HDMI audio Using the following menu options audio can be selected from the SDI or HDMI video inputs. SDI Embedded Audio Set. Inputs 1 to 12 User choice of Group 1,2,3 or 4 Pair 1 or 2 HDMI in Embedded Audio Pair Input 4,8 or 12 User choice of Group 1,2,3 or 4 As each SDI / HD-SDI source can have up to sixteen channels of audio, and HDMI eight channels, we need to choose the audio channels with the options above and by using the following reference tables. INSTRUCTION MANUAL 29
30 SDI Embedded Audio Group Stereo Pair Channel Embedded Channel No. Group 1 Stereo pair 1 left 1 right 2 Stereo pair 2 left 3 right 4 Group 2 Stereo pair 3 left 5 right 6 Stereo pair 4 left 7 right 8 Group 3 Stereo pair 5 left 9 right 10 Stereo pair 6 left 11 right 12 Group 4 Stereo pair 7 left 13 right 14 Stereo pair 8 left 15 right 16 In some cases there may only be two channels of audio associated with the video: Group1, Stereo Pair 1. An external audio mixer is not required. If you just want to work with SDI / HDMI embedded audio it is necessary to physically connect the HDMI Embedded Audio Stereo Pair Channel Embedded Channel No. Stereo pair 1 Stereo pair 2 Stereo pair 3 Stereo pair 4 left 1 right 2 left 3 right 4 left 5 right 6 left 7 right 8 switcher s XLR outputs with the XLR inputs 1 and 2 to re-embed the audio again. 30
31 Audio Menu Options Monitoring the audio levels The can confirm the incoming audio levels by showing audio peak meters on the HDMI multi-view. Audio Level is shown Tick selection ON or OFF It is also possible to hear the preview or program audio from the multi-view HDMI outputs using the menu option below. Multi Screen Audio Tick selection of Program or Preview audio on the HDMI outputs. Audio Menu Options Changing the audio input level The can change the incoming audio level on the video inputs by adjusting the following menu option. Input Audio Settings Level Nominal Range -60 to +60 Resets value to zero The audio level can also be changed at the external audio mixer if one is used - see our example on page 29. Changing the audio output level The can change the program output audio levels by using the following keyboard buttons. AUDIO LEVEL The AUDIO LEVEL buttons are related to the level of the Program audio output, whether SDI embedded or analogue XLR. INSTRUCTION MANUAL 31
32 Working with a fixed or single audio source Example 1: We have two mono mics (channels 1 & 2) connected to a HD camera. These embedded audio channels are then output from this camera, HD-SDI, to the SE switcher. If we want to only hear these two audio channels regardless of the video channel used then we would set up the switcher in the following way. Press the ENTER key in the MENU area of the SE keyboard to display the on screen menu on the HDMI 1 output. Change the Audio Association settings in the menu system to show a value of 1 for each video input channel. Press the ENTER key to store the audio values chosen for each video input. Change the SDI Embedded Audio setting in the switcher s menu system to show a value of Group 1 and Pair 1. Press the ENTER key to store the audio values chosen for each video input. F I X A I V Now exit the menu by pressing any wipe key and look at the FIX / A+V button in the wipes area of the keyboard. Select the AUDIO FIXED status with this button when looking at the status area of the HDMI multi-view. The button will be backlit red. The status area is located just below or near the Preview image on the HDMI multiview monitor. Switching between different embedded audio sources Example 2: We have two mono mics each connected to a different HD camera. The embedded audio is then output from each camera, HD-SDI, to the switcher. If we want to hear the audio from each camera as the video channels are switched, audio follows video, then we would set up in the following way. Press the ENTER key in the MENU area of the SE keyboard to display the on screen menu on the HDMI 1 output. Change the Audio Association settings in the menu system to show a value of 1 for each video input channel that is associated with audio input 1. Then change to a value of 2 each video input channel that is associated with audio input 2. Press the ENTER key to store the audio values chosen for each video input. Change the SDI Embedded Audio setting in the switcher s menu system to show a value of Group 1 and Pair 1. Press the ENTER key to store the audio values chosen for each video input. F I X A I V Now exit the menu by pressing any wipe key and look at the FIX / A+V button in the wipes area of the keyboard. Select the AUDIO-F-VIDEO status with this button when looking at the status area of the HDMI multi-view. The button will be off. The status area is located just below or near the Preview image on the HDMI multiview monitor. When switching between the video sources the audio sources will also change. We can choose how the audio will change sources, whether it be a clean cut (immediate switch) or some sort of transitioned change (cross fade or fade out & in). To do this we would need to set up with the following menu options. Auto Audio Mixing Type T-Bar Audio Mixing Type User choice of Tick selection of X type or V type X type = A/B cross fade Tick selection V type = Fade out A then fade in B Follow auto audio mixing type (use above option) By the end (clean cut or immediate audio switch) 32
33 Audio Delay From firmware version 3.80 onwards, the SE and HS-2800 switchers now have a feature for Audio Delay up to 16 fields, or 8 frames. The audio delay is expressed in fields with a default setting of 02 (2 fields / 1 frame) on each input until you change it. First you will need to confirm the firmware version number for your switcher. 1. Power on 2800 Switcher. 2. Press any arrow key under the designated Menu row. 3. Press the Right Arrow [ ] key to check your Version Number. With your firmware updated to 3.80 or later, you can now follow the next steps to set up your Audio Delay. Setting the Audio Delay 1. Power on 2800 Switcher. 2. On the Preview bus, select the input that you would like to set Audio Delay. 3. Press any arrow key under the designated Menu row. 4. Press the Down Arrow [ ] key until Input Audio Settings is selected. 5. Press the Right Arrow [ ] key to enter into the Input Audio Settings Menu. 6. Press the Right Arrow [ ] key to enter the Audio Delay Setting Menu. The default setting is 02; which is measured in fields. 2 fields = 1 frame. 7. Use the Arrow keys to set the number of fields, or frames. You can set the delay from 1 to 16 fields, which is the equivalent of 1 to 8 frames. 8. When you have made your selection, press the Enter key 9. To Exit the Menu, press any key in the Program or Preview Bus. * To set audio delay for all inputs: repeat the above steps for each individual input. Otherwise, the Audio Delay will remain at the default setting of 02. GPI / GPO Connections The can control external recorder/ playback devices like the HDR-45 and HDR-55 via a simple contact closure GPI / GPO switch. The GPI interface is a 3.5mm Jack Socket which is situated on the rear panel of the SE Contact closure between the Outer and Inner contacts on the jack plug will trigger a user selected event. Power is supplied by the and is less than 5V DC. 3.5mm Stereo Jack Plug This GPI socket can also be used as a GPO socket to trigger record or playback events with other equipment such as the Datavideo HDR-70 recorder. SAFETY FIRST The cabling required needs to be designed specifically to connect the to the chosen record or playback device as they are not all the same. The cabling required can be made by yourself or a competent technician. Please speak with your Dealer or local Datavideo office to get further help and advice. Contact closure between inner and cuter will send a GPI Trigger INSTRUCTION MANUAL 33
34 Tally Outputs Dielectric strength: Max. DC 24V Current: Max. 50mA The has a D-sub 25 pin female tally output port. These connections provide bi-colour tally information to a number of other Datavideo products, such as the ITC-100 eight channel talkback system and the TLM range of LCD Monitors. The pin outputs are defined as follows: These ports are open collector ports and as such do not provide power to tally light circuits. Pin No. Signal name Input/Output Description of signal 1 Program 1 Open collector output Tally output of input video Program 1 2 Program 2 Open collector output Tally output of input video Program 2 3 Program 3 Open collector output Tally output of input video Program 3 4 Program 4 Open collector output Tally output of input video Program 4 5 Program 5 Open collector output Tally output of input video Program 5 6 Program 6 Open collector output Tally output of input video Program 6 7 Program 7 Open collector output Tally output of input video Program 7 8 Program 8 Open collector output Tally output of input video Program 8 9 Program 9 Open collector output Tally output of input video Program 9 10 Program 10 Open collector output Tally output of input video Program Program 11 Open collector output Tally output of input video Program Program 12 Open collector output Tally output of input video Program GND Ground Ground 14 Preset 1 Open collector output Tally output of input video Preset 1 15 Preset 2 Open collector output Tally output of input video Preset 2 16 Preset 3 Open collector output Tally output of input video Preset 3 17 Preset 4 Open collector output Tally output of input video Preset 4 18 Preset 5 Open collector output Tally output of input video Preset 5 19 Preset 6 Open collector output Tally output of input video Preset 6 20 Preset 7 Open collector output Tally output of input video Preset 7 21 Preset 8 Open collector output Tally output of input video Preset 8 22 Preset 9 Open collector output Tally output of input video Preset 9 23 Preset 10 Open collector output Tally output of input video Preset Preset 11 Open collector output Tally output of input video Preset Preset 12 Open collector output Tally output of input video Preset 12 34
35 How to obtain software or firmware for the The latest Firmware updates and Software applications for this switcher can be obtained by contacting your local Datavideo office or dealer. A list of regional Datavideo offices is provided at the rear of this manual. How to update the Firmware From time to time Datavideo may release new firmware to fix reported bugs in the current SE firmware or to add a new feature. Customers can update the firmware themselves if they wish or they can contact their local dealer or reseller for assistance should they prefer this method. This page describes the firmware update process for the complete unit, if you have all the items required it should take approximately 1 hour 20 minutes total time to complete. To update the firmware: 1. Switch off or shut down the and Computer in the normal way. 2. Connect the Ethernet cable between the SE rear panel and the Windows 7 Computer. 3. Turn on the Windows 7 Computer. 4. Unzip the firmware update folder to the Computer Desktop so the file within it is easy to locate. 5. Double click the firmware update icon to launch the Flash Update Utility. Once started the update process should not be interrupted in any way as this could result in a non-responsive unit. As well as a working you will need: The latest Firmware update file for the. This can be obtained from your local Datavideo office or dealer. 6. Confirm the supported devices list says SE then click NEXT. The power supply. The SEConfig software. A Windows 7 computer with an Ethernet port. An Ethernet cable. INSTRUCTION MANUAL 35
36 Updating the firmware: 7. The following window will be displayed. Select Device is connected via Ethernet then click NEXT. 9. Select Automatically update the device to latest firmware version then click NEXT. 8. The following window will be displayed. You can now POWER ON the and it will be discovered by the Computer. 10. Click the Yes button to confirm you wish to perform the firmware update. 36
37 Updating the firmware: 11. The update process will begin and two progress bars will be shown. The lower bar, Total Progress, will take around 15 minutes to complete. 16. Press PC Control button so it is ON in the MENU area of the keyboard. MENU 12. Once this process is complete close the application and power cycle the. PC CTL ENTER The firmware is now updated, but please continue with the following steps in order to complete the switcher s update process. 13. When the has restarted. Install the SEConfig software on to the Computer. 17. Select Ethernet to display the Computer s IP Address. Click the Find button to find and display the Switcher s IP Address in the drop down list. The first three numbers in both IP addresses should match. See below example. 18. Click Connect and then click Restore Factory Settings in the top right hand corner. The process will take approximately 45 minutes to complete. 14. Double click the SEConfig dv icon to launch the second part of the update process. 15. If you immediately get an error window, do not worry, click OK. 19. The next step will be to re-calibrate the SE T-Bar to get it working correctly. INSTRUCTION MANUAL 37
38 How to Re-calibrate the T-Bar After a firmware update of the switcher it will be necessary to re-calibrate the T-Bar to get it working correctly. 1. Move the T-Bar to its lowest position. 6. Move the T-Bar to almost its top position (2-3mm away) and then press the CUT button. CUT 2. Power OFF the switcher. 3. Press and hold down button 1 on both the Program and Preset rows of the switcher s keyboard. 7. Move the T-Bar back to almost its lowest position (2-3mm away) and then press the AUTO TAKE button. 1 2 AUTO TAKE Power ON the switcher while still holding down the buttons in step The switcher will start but the keyboard lights will remain dead except for the T-Bar progress LEDs. When these LEDs flash ON and OFF release the buttons from step To exit the calibration procedure, press the CLOCK button. CLOCK 9. Ensure the TIMER button is OFF. 10. Test the T-Bar. If necessary change the T-Bar Mode in the OSD MENU options. 38
39 How to change the video standard As well as a working you will need: The latest Firmware update file for the. This can be obtained from your local Datavideo office or dealer. 7. The following window will be displayed. Select Device is connected via Ethernet then click NEXT. The power supply. The SEConfig software. A Windows 7 computer with Ethernet port. An Ethernet cable. To change the video standard: 1. Switch off or shut down the and Computer in the normal way. 2. Connect the Ethernet cable between the SE rear panel and the Windows 7 Computer. 3. Turn on the Windows 7 Computer. 4. Unzip the firmware update folder to the Computer Desktop so the file within it is easy to locate. 5. Double click the firmware update icon to launch the Flash Update Utility. 8. The following window will be displayed. You can now POWER ON the and it will be discovered by the Computer. 6. Confirm the supported devices list says SE then click NEXT. 9. Select Manually select a firmware version then click NEXT. INSTRUCTION MANUAL 39
40 10. Click the Yes button to confirm you wish to proceed. 13. Click NEXT at the bottom of the flash update window. Then click the Yes button to confirm you wish to proceed. 11. The Video can now be changed to the desired standard. 1920x1080i x1080i x1080i Wait for the update to progress. 12. You will now see which firmware elements are selected to be changed. 15. Once the process is finished re-start the switcher by powering it off and back on again. 16. Check the resolution at the output now matches the desired 1080i standard. 17. Check the T-Bar and other functions still operate correctly. 40
41 Example Set Up HD-SDI MULT-IMAGE PREVIEW 1 HD-SDI 2 HD-SDI PREVIEW 3 HD-SDI 4 HD-SDI RS LCD TV/ MONITOR 42 LCD TV/ MONITOR HDMI HDMI 5 HD-SDI SDI HDMI PC CAMERA 圖文系統 HD-SDI HD-SDI SDI SDI HDMI ITC-200 E 導播通話系統擴充主機 datavideo HD/SD 12 通道切換台 INTERCOM +TALLY TALLY XLR XLR XLR XLR XLR AUDIO OUT XLR AUDIO IN SDI SDI VS-150 向量示波器 datavideo HDR-70 數位錄放影機 datavideo HDR-70 數位錄放影機 LOOP SDI HDMI HDMI datavideo TLM-700HD 7 吋螢幕監視器 datavideo TLM-702HD 液晶螢幕監視器 PC HDMI EXT.MIC 調音台 DAC-60 VGA datavideo DAC-60 影像訊號轉換器 PROJECTOR Dimensions All measurements in millimetres (mm). Main Unit Control Panel INSTRUCTION MANUAL 41
42 Specifications Inputs Outputs Video Input Preview Outputs Other Interface HD SDI signal SD SDI signal Operating Temperature Humidity Dimension & Weight Power Maximum 12 inputs, can be configurable to 12 HD SDI, 12 SD SDI, 6 CVBS or 3 HDMI Possible combination, for example 10 HD SDI + 2 HDMI, or 3 HD SDI + 3 HDMI + 6 CVBS 3 BNC output connectors for SDI Outputs 2 HDMI for Multi-screen (v.1.1) RJ-45 for PC Remote controls 2 BNC for Sync-In and Sync-Out DB-9 for Console HD/SDI: 1920 x 1080i/50, 1920 x 1080i/60, 1920 x 1080i/59.94 SD: PAL 720 x 576 /50Hz SD: NTSC 720 x 480 /59.9Hz SD: NTSC 7.5 IRE (US standard)/ 0 IRE (Japan standard) options HDMI 1920 x 1080i/50 HDMI 1920 x 1080i/59.94 HDMI 1920x1080i/60Hz HDMI 720 x 576 /50Hz HDMI 720x480i/60Hz Y:Cb:Cr, 4:2:2 10 bit 2x HDMI output Way 1: HDMI 1 Multiscreen1: 9 smaller windows for inputs 1-9 with embedded audio level indication (group1, channel 1) HDMI 2 Multiscreen2: 3 smaller windows for inputs with embedded audio level indication (group1, channel 1) + 2 bigger windows for Preview + Program, embedded audio level indication for Program (group1, channel 1) Way 2: HDMI 1 Multiscreen1-12 smaller windows for inputs 1-12 with embedded audio level indication (group1, channel 1) + 2 bigger windows for Preview and Program. embedded audio level indication for Program (group1, channel 1) HDMI 2 Multiscreen2 : Program, Multiscreen 1 Way 3: HDMI 1 Multiscreen1-8 smaller windows for inputs 1-8 with embedded audio level indication (group1, channel 1) + 2 bigger windows for Preview and Program. embedded audio level indication for Program (group1, channel 1) HDMI 2 Multiscreen 2 : Program, Multiscreen 1 Resolution is 1920x1080i Serial D-Sub 9 Pin x 1 RS422 Tally Output D-Sub 25 Pin x 12 Channel Open Collector Output Support Line mode GPI port SMPTE 292M standard complied with Output return loss : More than 15 db (5MHz to 750MHz) More than 10 db (750MHz to 1.5 GHz) Output level : 0.8 Vpp ± 10% Rise time : Less than 270 ps Fall time : Less than 270 ps Difference between rise time and fall time within 100 ps Alignment jitter : Less than 0.2 UI Timing jitter : Less than 1.0 UI Eye aperture ratio : More than 90% DC offset : 0 ± 0.5V Equalizer use 5C-FB cable support 100 meters Analog Y/C, Composite CCIR601 NTSC and PAL 0 C to 40 C (32 F to 102 F) ( Below based on 12 channel unit ) 10% to 90% (non condensing) Base Unit : 482mm (W) x 93mm (H) x 302mm (D) = 5.08 Kg ( lbs ) Above W and H includes rack ears and feet Control Panel : 431mm (W) x 83mm (H) x 320mm (D) = 2.44 Kg ( 5.38 lbs ) Above H is from desk surface to top of T-Bar in lowest position Input AC 100 ~ 240V Switching Adaptor, output DC 12V / 5A (48W) 42
43 Notes INSTRUCTION MANUAL 43
44 Service & Support It is our goal to make owning and using Datavideo products a satisfying experience. Our support staff is available to assist you to set up and operate your system. Contact your local office for specific support requests. Plus, please visit to access our FAQ section. China Shanghai Datavideo Technologies China Co 601,Building 10,No.1228, Rd.Jiangchang, Jingan District,Shanghai Tel: Fax: service@datavideo.cn Hong Kong Datavideo Hong Kong Ltd G/F.,26 Cross Lane Wanchai, Hong Kong Tel: Fax: info@datavideo.com.hk Singapore Datavideo Technologies (S) PTE Ltd No. 178 Paya Lebar Road #06-03 Singapore Tel: Fax: sales@datavideo.sg China Beijing Datavideo Technologies China Co No. 812, Building B, Wankai Center, No.316, Wan Feng Road, Fengtai District, Beijing, China Tel: Fax: service@datavideo.cn India Noida Datavideo India Noida A-132, Sec-63,Noida , India Tel: Fax: sales@datavideo.in Taiwan Datavideo Technologies Co. Ltd 10F. No. 176, Jian 1st Rd.,Chung Ho District, New Taipei City 235, Taiwan Tel: Fax: service@datavideo.com.tw China Chengdu Datavideo Technologies China Co B-823,Meinian square,no.1388, Middle of Tianfu Avenue,Gaoxin District, Chengdu,Sichuan Tel: Fax: service@datavideo.cn India Kochi Datavideo India Kochi 2nd Floor- North Wing, Govardhan Building, Opp. NCC Group Headquaters, Chittoor Road, Cochin Tel: Fax: sales@datavideo.in United States Datavideo Corporation 7048 Elmer Avenue. Whittier, CA 90602, U.S.A. Tel: Fax: sales@datavideo.com China Fuzhou Datavideo Technologies China Co A Room,No.8, Aojiang Road, Taijiang District,Fuzhou,Fujian,China Tel: , Fax: service@datavideo.cn Netherlands Datavideo Technologies Europe BV Floridadreef AM Utrecht, The Netherlands Tel: Fax: info@datavideo.nl United Kingdom Datavideo UK Limited Brookfield House, Brookfield Industrial Estate, Peakdale Road, Glossop, Derbyshire, SK13 6LQ Tel: Fax: sales@datavideo.co.uk China Jinan Datavideo Technologies China Co 902, No. 1 business building, Xiangtai Square, No. 129, Yingxiongshan Road, Shizhong District, Jinan City, Shandong Province, China Tel: service@datavideo.cn Singapore Datavideo Visual Technology(S) Pte Ltd No. 178 Paya Lebar Road #06-07 Singapore Tel: Fax: info@datavideovirtualset.com France Datavideo France s.a.r.l. Cité Descartes 1, rue Albert Einstein Champs sur Marne Marne la Vallée cedex 2 Tel: Fax: info@datavideo.fr Please visit our website for latest manual update. All the trademarks are the properties of their respective owners. Datavideo Technologies Co., Ltd. All rights reserved 2018 Jul
SE-2800 ( 8 / 12 CHANNEL
 Digital Video Switcher SE-2800 ( 8 / 12 CHANNEL ) Instruction Manual Rev Date: 06-06-2013 P/N: G082060591E2_A4 WWW.DATAVIDEO.COM Contents Warnings and Precautions... 4 Warranty... 5 Standard Warranty...
Digital Video Switcher SE-2800 ( 8 / 12 CHANNEL ) Instruction Manual Rev Date: 06-06-2013 P/N: G082060591E2_A4 WWW.DATAVIDEO.COM Contents Warnings and Precautions... 4 Warranty... 5 Standard Warranty...
SE GPI 27 SE-2200
 Contents Warranty... 3 Disposal... 3 Packing List... 4 Connection of SE-2200... 4 Main Unit Front Panel... 5 Main Unit - Rear Panel... 5 Rear Panel Connections... 6 Control Panel... 8 Keyboard Controls...
Contents Warranty... 3 Disposal... 3 Packing List... 4 Connection of SE-2200... 4 Main Unit Front Panel... 5 Main Unit - Rear Panel... 5 Rear Panel Connections... 6 Control Panel... 8 Keyboard Controls...
HD/SD 8/12-CHANNEL DIGITAL VIDEO SWITCHER SE-2850 ( 8 / 12 CHANNEL ) Instruction Manual
 HD/SD 8/12-CHANNEL DIGITAL VIDEO SWITCHER SE-2850 ( 8 / 12 CHANNEL ) Instruction Manual Table of Contents FCC COMPLIANCE STATEMENT... 4 WARNINGS AND PRECAUTIONS... 4 WARRANTY... 5 STANDARD WARRANTY...
HD/SD 8/12-CHANNEL DIGITAL VIDEO SWITCHER SE-2850 ( 8 / 12 CHANNEL ) Instruction Manual Table of Contents FCC COMPLIANCE STATEMENT... 4 WARNINGS AND PRECAUTIONS... 4 WARRANTY... 5 STANDARD WARRANTY...
Table of Contents FCC COMPLIANCE STATEMENT... 4 WARNINGS AND PRECAUTIONS... 4 WARRANTY... 5 DISPOSAL... 5 CHAPTER 1 INTRODUCTION...
 1 Table of Contents FCC COMPLIANCE STATEMENT... 4 WARNINGS AND PRECAUTIONS... 4 WARRANTY... 5 STANDARD WARRANTY... 5 TWO YEAR WARRANTY... 5 DISPOSAL... 5 CHAPTER 1 INTRODUCTION... 7 1.1 FEATURES... 7 1.2
1 Table of Contents FCC COMPLIANCE STATEMENT... 4 WARNINGS AND PRECAUTIONS... 4 WARRANTY... 5 STANDARD WARRANTY... 5 TWO YEAR WARRANTY... 5 DISPOSAL... 5 CHAPTER 1 INTRODUCTION... 7 1.1 FEATURES... 7 1.2
DIGITAL VIDEO SWITCHER SE-2800 ( 8 / 12 CHANNEL ) Instruction Manual.
 DIGITAL VIDEO SWITCHER SE-2800 ( 8 / 12 CHANNEL ) Instruction Manual www.datavideo.com DIGITAL VIDEO SWITCHER Welcome to the SE-2800 Instruction Manual Thank you for choosing a Datavideo product, please
DIGITAL VIDEO SWITCHER SE-2800 ( 8 / 12 CHANNEL ) Instruction Manual www.datavideo.com DIGITAL VIDEO SWITCHER Welcome to the SE-2800 Instruction Manual Thank you for choosing a Datavideo product, please
HD/SD 12-CHANNEL PORTABLE VIDEO STUDIO HS-2850 ( 8 / 12 CHANNEL ) Instruction manual
 HD/SD 12-CHANNEL PORTABLE VIDEO STUDIO HS-2850 ( 8 / 12 CHANNEL ) Instruction manual Table of Contents WARNINGS AND PRECAUTIONS... 4 WARRANTY... 5 STANDARD WARRANTY... 5 THREE YEAR WARRANTY... 5 DISPOSAL...
HD/SD 12-CHANNEL PORTABLE VIDEO STUDIO HS-2850 ( 8 / 12 CHANNEL ) Instruction manual Table of Contents WARNINGS AND PRECAUTIONS... 4 WARRANTY... 5 STANDARD WARRANTY... 5 THREE YEAR WARRANTY... 5 DISPOSAL...
HD/SD 12-CHANNEL PORTABLE VIDEO STUDIO HS-2850 ( 8 / 12 CHANNEL ) Instruction manual
 HD/SD 12-CHANNEL PORTABLE VIDEO STUDIO HS-2850 ( 8 / 12 CHANNEL ) Instruction manual Table of Contents WARNINGS AND PRECAUTIONS... 4 WARRANTY... 5 STANDARD WARRANTY... 5 THREE YEAR WARRANTY... 5 DISPOSAL...
HD/SD 12-CHANNEL PORTABLE VIDEO STUDIO HS-2850 ( 8 / 12 CHANNEL ) Instruction manual Table of Contents WARNINGS AND PRECAUTIONS... 4 WARRANTY... 5 STANDARD WARRANTY... 5 THREE YEAR WARRANTY... 5 DISPOSAL...
Disclaimer of Product & Services The information offered in this instruction manual is intended as a guide only. At all times, Datavideo Technologies
 TC-100 Table of Contents FCC COMPLIANCE STATEMENT... III WARNINGS AND PRECAUTIONS... III WARRANTY... V STANDARD WARRANTY... V THREE YEAR WARRANTY... V DISPOSAL... VI INTRODUCTION... 1 FEATURES... 1 HOW
TC-100 Table of Contents FCC COMPLIANCE STATEMENT... III WARNINGS AND PRECAUTIONS... III WARRANTY... V STANDARD WARRANTY... V THREE YEAR WARRANTY... V DISPOSAL... VI INTRODUCTION... 1 FEATURES... 1 HOW
Table of Contents FCC COMPLIANCE STATEMENT... 4 WARNINGS AND PRECAUTIONS... 4 WARRANTY... 5 STANDARD WARRANTY... 5 TWO YEAR WARRANTY... 5 DISPOSAL...
 1 Table of Contents FCC COMPLIANCE STATEMENT... 4 WARNINGS AND PRECAUTIONS... 4 WARRANTY... 5 STANDARD WARRANTY... 5 TWO YEAR WARRANTY... 5 DISPOSAL... 6 1. INTRODUCTION... 7 FEATURES... 7 2. CONNECTIONS
1 Table of Contents FCC COMPLIANCE STATEMENT... 4 WARNINGS AND PRECAUTIONS... 4 WARRANTY... 5 STANDARD WARRANTY... 5 TWO YEAR WARRANTY... 5 DISPOSAL... 6 1. INTRODUCTION... 7 FEATURES... 7 2. CONNECTIONS
Contents. Disclaimer of Product and Services
 Instruction Manual Contents FCC COMPLIANCE STATEMENT... 3 WARNINGS AND PRECAUTIONS... 3 WARRANTY... 4 STANDARD WARRANTY... 4 THREE YEAR WARRANTY... 4 DISPOSAL... 4 INTRODUCTION... 5 FEATURES... 5 GO KMU-100
Instruction Manual Contents FCC COMPLIANCE STATEMENT... 3 WARNINGS AND PRECAUTIONS... 3 WARRANTY... 4 STANDARD WARRANTY... 4 THREE YEAR WARRANTY... 4 DISPOSAL... 4 INTRODUCTION... 5 FEATURES... 5 GO KMU-100
.Power Distribution Center. PD-1. Instruction Manual
 .Power Distribution Center. PD-1 Instruction Manual www.datavideo-tek.com 1 Contents Warnings and Precautions... 3 Warranty... 4 Standard Warranty... 4 Two Year Warranty... 4 Disposal... 4 Packing List...
.Power Distribution Center. PD-1 Instruction Manual www.datavideo-tek.com 1 Contents Warnings and Precautions... 3 Warranty... 4 Standard Warranty... 4 Two Year Warranty... 4 Disposal... 4 Packing List...
Contents. Disclaimer of Product and Services Warnings and Precautions Standard Warranty Two Year Warranty Introduction...
 Contents Disclaimer of Product and Services... 3 Warnings and Precautions... 5 -Standard Warranty... 5 -Two Year Warranty... 5 Introduction... 6 Features... 6 Setup Diagram... 7 Connections & Control...
Contents Disclaimer of Product and Services... 3 Warnings and Precautions... 5 -Standard Warranty... 5 -Two Year Warranty... 5 Introduction... 6 Features... 6 Setup Diagram... 7 Connections & Control...
Keyer Control Key Source Fill Source Still Load Still Save Still Freeze User Load Memory...
 1 Table of Contents Warnings and Precautions... 4 Warranty... 4 Standard Warranty... 4 Two Year Warranty... 5 Disposal... 5 Packing List... 5 Introduction... 6 Features... 6 System Diagram... 7 Rear Panel...
1 Table of Contents Warnings and Precautions... 4 Warranty... 4 Standard Warranty... 4 Two Year Warranty... 5 Disposal... 5 Packing List... 5 Introduction... 6 Features... 6 System Diagram... 7 Rear Panel...
Keyer Control Key Source Fill Source Still Load Still Save Still Freeze User Load Memory...
 Table of Contents Warnings and Precautions... 4 Warranty... 4 Standard Warranty... 4 Two Year Warranty... 5 Disposal... 5 Packing List... 5 Introduction... 6 Features... 6 System Diagram... 7 Rear Panel...
Table of Contents Warnings and Precautions... 4 Warranty... 4 Standard Warranty... 4 Two Year Warranty... 5 Disposal... 5 Packing List... 5 Introduction... 6 Features... 6 System Diagram... 7 Rear Panel...
POWER INPUT F1 F2 EXIT MENU POWER INPUT F1 F2 EXIT MENU TLM-102 DUAL 10 MONITOR. Instruction Manual.
 POWER INPUT F1 F2 EXIT MENU POWER INPUT F1 F2 EXIT MENU TLM-102 DUAL 10 MONITOR DUAL 10 MONITOR TLM-102 Instruction Manual www.datavideo.com Table of Contents FCC COMPLIANCE STATEMENT... 3 WARNINGS AND
POWER INPUT F1 F2 EXIT MENU POWER INPUT F1 F2 EXIT MENU TLM-102 DUAL 10 MONITOR DUAL 10 MONITOR TLM-102 Instruction Manual www.datavideo.com Table of Contents FCC COMPLIANCE STATEMENT... 3 WARNINGS AND
Contents. Warnings and Precautions...5 Warranty...6 Disposal...6 Packing List...6. Product Overview...7 Features...7
 Contents Warnings and Precautions...5 Warranty...6 Disposal...6 Packing List...6 Product Overview...7 Features...7 Connections & Controls...8 Keyboard Overview...8 Rear Panel...8 Rear Panel Connections...9
Contents Warnings and Precautions...5 Warranty...6 Disposal...6 Packing List...6 Product Overview...7 Features...7 Connections & Controls...8 Keyboard Overview...8 Rear Panel...8 Rear Panel Connections...9
WARNINGS AND PRECAUTIONS... 4 WARRANTY...
 Contents WARNINGS AND PRECAUTIONS... 4 WARRANTY... 5 STANDARD WARRANTY... 5 TWO YEAR WARRANTY... 5 DISPOSAL... 5 1. REAR PANEL... 6 1.1 REAR PANEL CONNECTIONS... 7 2. CONTROL PANEL... 10 2.1 KEYBOARD CONTROLS...
Contents WARNINGS AND PRECAUTIONS... 4 WARRANTY... 5 STANDARD WARRANTY... 5 TWO YEAR WARRANTY... 5 DISPOSAL... 5 1. REAR PANEL... 6 1.1 REAR PANEL CONNECTIONS... 7 2. CONTROL PANEL... 10 2.1 KEYBOARD CONTROLS...
SD 8-CHANNEL PORTABLE VIDEO STUDIO HS-600 Instruction manual
 SD 8-CHANNEL PORTABLE VIDEO STUDIO HS-600 Instruction manual Table of Contents WARNINGS AND PRECAUTIONS... 5 WARRANTY... 6 STANDARD WARRANTY... 6 THREE YEAR WARRANTY... 6 DISPOSAL... 7 PRODUCT OVERVIEW...
SD 8-CHANNEL PORTABLE VIDEO STUDIO HS-600 Instruction manual Table of Contents WARNINGS AND PRECAUTIONS... 5 WARRANTY... 6 STANDARD WARRANTY... 6 THREE YEAR WARRANTY... 6 DISPOSAL... 7 PRODUCT OVERVIEW...
TBC & Matrix Switcher TBC-5000 Instruction Manual
 TBC & Matrix Switcher TBC-5000 Instruction Manual www.datavideo-tek.com Rev 150509 1 Contents Warnings and Precautions... 3 Warranty... 4 Disposal... 4 Packing List... 4 TBC-5000 Features... 4 Product
TBC & Matrix Switcher TBC-5000 Instruction Manual www.datavideo-tek.com Rev 150509 1 Contents Warnings and Precautions... 3 Warranty... 4 Disposal... 4 Packing List... 4 TBC-5000 Features... 4 Product
Warnings and Precautions
 Warnings and Precautions 1. Read all of these warnings and save them for later reference. 2. Follow all warnings and instructions marked on this unit. 3. Unplug this unit from the wall outlet before cleaning.
Warnings and Precautions 1. Read all of these warnings and save them for later reference. 2. Follow all warnings and instructions marked on this unit. 3. Unplug this unit from the wall outlet before cleaning.
RACK MOUNT KIT RMK-2 Quick Start Guide
 RACK MOUNT KIT RMK-2 Quick Start Guide www.datavideo-tek.com Apr-22.2013 P/N: G082060691B1 Warnings and Precautions 1. Read all of these warnings and save them for later reference. 2. Follow all warnings
RACK MOUNT KIT RMK-2 Quick Start Guide www.datavideo-tek.com Apr-22.2013 P/N: G082060691B1 Warnings and Precautions 1. Read all of these warnings and save them for later reference. 2. Follow all warnings
Repeater & Power Adaptor VP-633 HD/SD SDI Repeater VP-634 Quick Start Guide
 Repeater & Power Adaptor VP-633 HD/SD SDI Repeater VP-634 Quick Start Guide www.datavideo.com Warnings and Precautions 1. Read all of these warnings and save them for later reference. 2. Follow all warnings
Repeater & Power Adaptor VP-633 HD/SD SDI Repeater VP-634 Quick Start Guide www.datavideo.com Warnings and Precautions 1. Read all of these warnings and save them for later reference. 2. Follow all warnings
2 x 7" TFT LCD MONITOR TLM-702HD
 2 x 7" TFT LCD MONITOR TLM-702HD Instruction Manual Rev 150310 www.datavideo-tek.com Table of Contents Warnings and Precautions... 3 Warranty... 4 Standard Warranty... 4 Two Year Warranty... 4 Disposal...
2 x 7" TFT LCD MONITOR TLM-702HD Instruction Manual Rev 150310 www.datavideo-tek.com Table of Contents Warnings and Precautions... 3 Warranty... 4 Standard Warranty... 4 Two Year Warranty... 4 Disposal...
Network Video Decoder NVD-20. Contents
 Contents Warnings and Precautions... 4 Warranty... 5 Standard Warranty... 5 Two Year Warranty... 5 Disclaimer of Product & Services... 6 Disposal... 6 Packing List... 6 Product Overview... 7 Features...
Contents Warnings and Precautions... 4 Warranty... 5 Standard Warranty... 5 Two Year Warranty... 5 Disclaimer of Product & Services... 6 Disposal... 6 Packing List... 6 Product Overview... 7 Features...
HD/SD-SDI TO VGA CONVERTER. DAC-60 Quick Start Guide.
 HD/SD-SDI TO VGA CONVERTER DAC-60 Quick Start Guide www.datavideo.com Warranty Standard Warranty Datavideo equipment is guaranteed against any manufacturing defects for one year from the date of purchase.
HD/SD-SDI TO VGA CONVERTER DAC-60 Quick Start Guide www.datavideo.com Warranty Standard Warranty Datavideo equipment is guaranteed against any manufacturing defects for one year from the date of purchase.
Table of Contents FCC COMPLIANCE STATEMENT... 3 WARNINGS AND PRECAUTIONS... 3 WARRANTY... 4 STANDARD WARRANTY... 4 THREE YEAR WARRANTY...
 7 4K LCD Monitor Table of Contents FCC COMPLIANCE STATEMENT... 3 WARNINGS AND PRECAUTIONS... 3 WARRANTY... 4 STANDARD WARRANTY... 4 THREE YEAR WARRANTY... 5 DISPOSAL... 6 1. INTRODUCTION... 7 TLM-700K
7 4K LCD Monitor Table of Contents FCC COMPLIANCE STATEMENT... 3 WARNINGS AND PRECAUTIONS... 3 WARRANTY... 4 STANDARD WARRANTY... 4 THREE YEAR WARRANTY... 5 DISPOSAL... 6 1. INTRODUCTION... 7 TLM-700K
ITC-200B Quick Start Guide
 INTERCOM BASE UNIT ITC-200B Quick Start Guide http:// www.datavideo-tek.com Warnings and Precautions 1. Read all of these warnings and save them for later reference. 2. Follow all warnings and instructions
INTERCOM BASE UNIT ITC-200B Quick Start Guide http:// www.datavideo-tek.com Warnings and Precautions 1. Read all of these warnings and save them for later reference. 2. Follow all warnings and instructions
HD/SD-SDI TO VGA CONVERTER. DAC-60 Quick Start Guide.
 HD/SD-SDI TO VGA CONVERTER DAC-60 Quick Start Guide www.datavideo.com Warranty Standard Warranty Datavideo equipment is guaranteed against any manufacturing defects for one year from the date of purchase.
HD/SD-SDI TO VGA CONVERTER DAC-60 Quick Start Guide www.datavideo.com Warranty Standard Warranty Datavideo equipment is guaranteed against any manufacturing defects for one year from the date of purchase.
FCC COMPLIANCE STATEMENT... 3 WARNINGS AND PRECAUTIONS... 3 WARRANTY...
 Table of Contents FCC COMPLIANCE STATEMENT... 3 WARNINGS AND PRECAUTIONS... 3 WARRANTY... 4 STANDARD WARRANTY... 4 TWO YEAR WARRANTY... 4 DISPOSAL... 4 1. INTRODUCTION... 5 FEATURES... 5 TLM-170L MODEL
Table of Contents FCC COMPLIANCE STATEMENT... 3 WARNINGS AND PRECAUTIONS... 3 WARRANTY... 4 STANDARD WARRANTY... 4 TWO YEAR WARRANTY... 4 DISPOSAL... 4 1. INTRODUCTION... 5 FEATURES... 5 TLM-170L MODEL
Digital Video Switcher SE-2800 (8CH / 12CH) Quick Start Guide.
 Digital Video Switcher SE-2800 (8CH / 12CH) Quick Start Guide www.datavideo-tek.com Table of Contents Warnings & Precautions... 2 What s in the box?... 3 Introduction... 4 Features... 4 Connections & Controls...
Digital Video Switcher SE-2800 (8CH / 12CH) Quick Start Guide www.datavideo-tek.com Table of Contents Warnings & Precautions... 2 What s in the box?... 3 Introduction... 4 Features... 4 Connections & Controls...
TLM 170 / D / M / MD 17 Widescreen LCD TFT Monitor
 TLM 170 / D / M / MD 17 Widescreen LCD TFT Monitor Instruction Manual Rev 060509 www.datavideo-tek.com Table of contents Warnings and Precautions ------------------------------------------------------------------------------------
TLM 170 / D / M / MD 17 Widescreen LCD TFT Monitor Instruction Manual Rev 060509 www.datavideo-tek.com Table of contents Warnings and Precautions ------------------------------------------------------------------------------------
HD/SD- SDI to VGA Converter DAC-60 Quick Start Guide
 HD/SD- SDI to VGA Converter DAC-60 Quick Start Guide www.datavideo-tek.com Table of Contents Warnings and Precautions... 2 What s in the box?... 4 Introduction... 4 Features... 4 Functions... 5 Front Panel...
HD/SD- SDI to VGA Converter DAC-60 Quick Start Guide www.datavideo-tek.com Table of Contents Warnings and Precautions... 2 What s in the box?... 4 Introduction... 4 Features... 4 Functions... 5 Front Panel...
DSC928 HD/SD SDI Master Control Switcher.
 DSC928 HD/SD SDI Master Control Switcher. User's Manual 1 Overview. Construction Inputs / Outputs Remote control Console The SHIFT key Program and Preset rows BLACK,BARS,PC Control On Screen Display Menu
DSC928 HD/SD SDI Master Control Switcher. User's Manual 1 Overview. Construction Inputs / Outputs Remote control Console The SHIFT key Program and Preset rows BLACK,BARS,PC Control On Screen Display Menu
Welcome to the ITC-100 Instruction Manual
 INTERCOM TLK BCK SYSTEM Welcome to the ITC-100 Instruction Manual Thank you for choosing a Datavideo product, please visit the support pages on our website for the latest version of the instruction manual.
INTERCOM TLK BCK SYSTEM Welcome to the ITC-100 Instruction Manual Thank you for choosing a Datavideo product, please visit the support pages on our website for the latest version of the instruction manual.
Teleprompter Remote Controls TP-WRC TP-BTWC. Instruction Manual. Rev Date: P/N: TP Controllers
 Teleprompter Remote Controls TP-WRC TP-BTWC Instruction Manual Rev Date: 03-06-2013 P/N: TP Controllers WWW.DATAVIDEO.COM Contents Warnings and Precautions... 3 Warranty... 4 Disposal... 4 Free App download
Teleprompter Remote Controls TP-WRC TP-BTWC Instruction Manual Rev Date: 03-06-2013 P/N: TP Controllers WWW.DATAVIDEO.COM Contents Warnings and Precautions... 3 Warranty... 4 Disposal... 4 Free App download
Contents Warnings and Precautions... 2 Warranty... 2 Disposal... 3 Packing List... 3 Product Overview... 4 Features... 5 Functions...
 Contents Warnings and Precautions... 2 Warranty... 2 Standard Warranty... 2 Two Year Warranty... 2 Disposal... 3 Packing List... 3 1. Product Overview... 4 Algorithm Strength of our solution... 4 Setting
Contents Warnings and Precautions... 2 Warranty... 2 Standard Warranty... 2 Two Year Warranty... 2 Disposal... 3 Packing List... 3 1. Product Overview... 4 Algorithm Strength of our solution... 4 Setting
HD/SD 4-CHANNEL DIGITAL VIDEO SWITCHER SE-500HD Instruction Manual
 HD/SD 4-CHANNEL DIGITAL VIDEO SWITCHER SE-500HD Instruction Manual Table of Contents FCC COMPLIANCE STATEMENT... 4 WARNINGS AND PRECAUTIONS... 4 WARRANTY... 5 STANDARD WARRANTY... 5 THREE YEAR WARRANTY...
HD/SD 4-CHANNEL DIGITAL VIDEO SWITCHER SE-500HD Instruction Manual Table of Contents FCC COMPLIANCE STATEMENT... 4 WARNINGS AND PRECAUTIONS... 4 WARRANTY... 5 STANDARD WARRANTY... 5 THREE YEAR WARRANTY...
HD 4-CHANNEL VIDEO SWITCHER. SE-500MU Instruction manual.
 HD 4-CHANNEL VIDEO SWITCHER SE-500MU Instruction manual www.datavideo.com Table of Contents FCC COMPLIANCE STATEMENT...5 WARNINGS AND PRECAUTIONS...5 WARRANTY...6 STANDARD WARRANTY...6 THREE YEAR WARRANTY...6
HD 4-CHANNEL VIDEO SWITCHER SE-500MU Instruction manual www.datavideo.com Table of Contents FCC COMPLIANCE STATEMENT...5 WARNINGS AND PRECAUTIONS...5 WARRANTY...6 STANDARD WARRANTY...6 THREE YEAR WARRANTY...6
SE-2850 / HS-2850 /MS CHANNEL UPGRADE I/O CARD SE-2850 UPGRADE I/O CARD. Instruction Manual
 SE-2850 / HS-2850 /MS-2850 4 CHANNEL UPGRADE I/O CARD SE-2850 UPGRADE I/O CARD Instruction Manual Table of Contents FCC COMPLIANCE STATEMENT... 3 WARNINGS AND PRECAUTIONS... 3 WARRANTY... 5 STANDARD WARRANTY...
SE-2850 / HS-2850 /MS-2850 4 CHANNEL UPGRADE I/O CARD SE-2850 UPGRADE I/O CARD Instruction Manual Table of Contents FCC COMPLIANCE STATEMENT... 3 WARNINGS AND PRECAUTIONS... 3 WARRANTY... 5 STANDARD WARRANTY...
TALLY LIGHT INDICATOR TD-3. Instruction manual.
 TALLY LIGHT INDICATOR TD-3 Instruction manual www.datavideo.com Table of Contents FCC COMPLIANCE STATEMENT... 3 WARNINGS AND PRECAUTIONS... 3 WARRANTY... 4 STANDARD WARRANTY... 4 THREE YEAR WARRANTY...
TALLY LIGHT INDICATOR TD-3 Instruction manual www.datavideo.com Table of Contents FCC COMPLIANCE STATEMENT... 3 WARNINGS AND PRECAUTIONS... 3 WARRANTY... 4 STANDARD WARRANTY... 4 THREE YEAR WARRANTY...
HD/SD 6-CHANNEL DIGITAL VIDEO SWITCHER SE-2200 Instruction manual
 HD/SD 6-CHANNEL DIGITAL VIDEO SWITCHER SE-2200 Instruction manual Table of Contents TABLE OF CONTENTS... 2 FCC COMPLIANCE STATEMENT... 4 WARNINGS AND PRECAUTIONS... 4 WARRANTY... 4 STANDARD WARRANTY...
HD/SD 6-CHANNEL DIGITAL VIDEO SWITCHER SE-2200 Instruction manual Table of Contents TABLE OF CONTENTS... 2 FCC COMPLIANCE STATEMENT... 4 WARNINGS AND PRECAUTIONS... 4 WARRANTY... 4 STANDARD WARRANTY...
REAR PANEL FOR SDI OUTPUT PP-ONE X. Instruction Manual.
 REAR PANEL FOR SDI OUTPUT PP-ONE X Instruction Manual www.datavideo.com Table of Contents FCC COMPLIANCE STATEMENT... 3 WARNINGS AND PRECAUTIONS... 3 WARRANTY... 4 STANDARD WARRANTY... 4 THREE YEAR WARRANTY...
REAR PANEL FOR SDI OUTPUT PP-ONE X Instruction Manual www.datavideo.com Table of Contents FCC COMPLIANCE STATEMENT... 3 WARNINGS AND PRECAUTIONS... 3 WARRANTY... 4 STANDARD WARRANTY... 4 THREE YEAR WARRANTY...
KMU-100 Instruction manual
 4K MULTICAMERA PROCESSOR KMU-100 Instruction manual Table of Contents FCC COMPLIANCE STATEMENT... 4 WARNINGS AND PRECAUTIONS... 4 WARRANTY... 5 STANDARD WARRANTY... 5 THREE YEAR WARRANTY... 5 DISPOSAL...
4K MULTICAMERA PROCESSOR KMU-100 Instruction manual Table of Contents FCC COMPLIANCE STATEMENT... 4 WARNINGS AND PRECAUTIONS... 4 WARRANTY... 5 STANDARD WARRANTY... 5 THREE YEAR WARRANTY... 5 DISPOSAL...
HD/SD-SDI to HDMI Converter DAC-8P Quick Start Guide
 HD/SD-SDI to HDMI Converter DAC-8P Quick Start Guide www.datavideo-tek.com Table of Contents Warnings and Precautions... 2 What s in the box?... 5 Introduction... 5 Features... 6 Functions... 7 Front Panel...
HD/SD-SDI to HDMI Converter DAC-8P Quick Start Guide www.datavideo-tek.com Table of Contents Warnings and Precautions... 2 What s in the box?... 5 Introduction... 5 Features... 6 Functions... 7 Front Panel...
Disclaimer of Product and Services - 1 -
 Table of Contents Warnings and Precautions... - 2 - Warranty... - 2 - Standard Warranty... - 2 - Two Year Warranty... - 3 - Disposal... - 3-1. Product Overview... - 4-1.1 Features... - 4-2. Example CCU-100
Table of Contents Warnings and Precautions... - 2 - Warranty... - 2 - Standard Warranty... - 2 - Two Year Warranty... - 3 - Disposal... - 3-1. Product Overview... - 4-1.1 Features... - 4-2. Example CCU-100
UP / DOWN / CROSS CONVERTER. DAC-70 Instruction Manual.
 UP / DOWN / CROSS CONVERTER DAC-70 Instruction Manual www.datavideo.com UP / DOWN / CROSS CONVERTER Welcome to the DAC-70 Instruction Manual Thank you for choosing a Datavideo product, please visit the
UP / DOWN / CROSS CONVERTER DAC-70 Instruction Manual www.datavideo.com UP / DOWN / CROSS CONVERTER Welcome to the DAC-70 Instruction Manual Thank you for choosing a Datavideo product, please visit the
REAR PANEL WITH VP-633x3 & SDI BNC I/Ox8 RP-75. Instruction Manual.
 REAR PANEL WITH VP-633x3 & SDI BNC I/Ox8 RP-75 Instruction Manual www.datavideo.com Table of Contents FCC COMPLIANCE STATEMENT... 2 WARNINGS AND PRECAUTIONS... 2 WARRANTY... 3 STANDARD WARRANTY... 3 THREE
REAR PANEL WITH VP-633x3 & SDI BNC I/Ox8 RP-75 Instruction Manual www.datavideo.com Table of Contents FCC COMPLIANCE STATEMENT... 2 WARNINGS AND PRECAUTIONS... 2 WARRANTY... 3 STANDARD WARRANTY... 3 THREE
SD 8-CHANNEL DIGITAL VIDEO SWITCHER SE-600 Instruction manual
 SD 8-CHANNEL DIGITAL VIDEO SWITCHER SE-600 Instruction manual Table of Contents WARNINGS AND PRECAUTIONS... 4 WARRANTY... 5 STANDARD WARRANTY... 5 THREE YEAR WARRANTY... 5 DISPOSAL... 5 PRODUCT OVERVIEW...
SD 8-CHANNEL DIGITAL VIDEO SWITCHER SE-600 Instruction manual Table of Contents WARNINGS AND PRECAUTIONS... 4 WARRANTY... 5 STANDARD WARRANTY... 5 THREE YEAR WARRANTY... 5 DISPOSAL... 5 PRODUCT OVERVIEW...
Luma Key Quick Set Up DSK1 and DSK2 Quick Setup SE-1200 MU Keying layers CHROMA Key Functions Overview Chroma Matte...
 1 Contents Warnings and Precautions... 5 Warranty... 6 Disposal... 6 Packing List... 6 Front Panel... 7 Rear Panel... 7 Hardware Connection Setup... 8 Connection of the SE-1200MU and PC to ROUTER... 8
1 Contents Warnings and Precautions... 5 Warranty... 6 Disposal... 6 Packing List... 6 Front Panel... 7 Rear Panel... 7 Hardware Connection Setup... 8 Connection of the SE-1200MU and PC to ROUTER... 8
FCC COMPLIANCE STATEMENT... 4 WARNINGS AND PRECAUTIONS... 4 WARRANTY...
 Contents FCC COMPLIANCE STATEMENT... 4 WARNINGS AND PRECAUTIONS... 4 WARRANTY... 5 STANDARD WARRANTY... 5 TWO YEAR WARRANTY... 5 DISPOSAL... 5 1. PRODUCT OVERVIEW... 6 1.1 FEATURES... 6 2. OVERVIEW OF
Contents FCC COMPLIANCE STATEMENT... 4 WARNINGS AND PRECAUTIONS... 4 WARRANTY... 5 STANDARD WARRANTY... 5 TWO YEAR WARRANTY... 5 DISPOSAL... 5 1. PRODUCT OVERVIEW... 6 1.1 FEATURES... 6 2. OVERVIEW OF
USO RESTRITO. DAC-70 Instruction Manual UP / DOWN / CROSS CONVERTER.
 UP / DOWN / CROSS CONVERTER DAC-70 Instruction Manual www.datavideo.com 2 UP / DOWN / CROSS CONVERTER Welcome to the DAC-70 Instruction Manual Thank you for choosing a Datavideo product, please visit the
UP / DOWN / CROSS CONVERTER DAC-70 Instruction Manual www.datavideo.com 2 UP / DOWN / CROSS CONVERTER Welcome to the DAC-70 Instruction Manual Thank you for choosing a Datavideo product, please visit the
HD 6-CHANNEL PORTABLE VIDEO STUDIO HS Instruction Manual
 HD 6-CHANNEL PORTABLE VIDEO STUDIO HS-1200 Instruction Manual Contents FCC COMPLIANCE STATEMENT... 4 WARNINGS AND PRECAUTIONS... 4 WARRANTY... 5 STANDARD WARRANTY... 5 THREE YEAR WARRANTY... 5 DISPOSAL...
HD 6-CHANNEL PORTABLE VIDEO STUDIO HS-1200 Instruction Manual Contents FCC COMPLIANCE STATEMENT... 4 WARNINGS AND PRECAUTIONS... 4 WARRANTY... 5 STANDARD WARRANTY... 5 THREE YEAR WARRANTY... 5 DISPOSAL...
Datavideo TLM x 2 TFT LCD Monitors
 Datavideo TLM-702 7 x 2 TFT LCD Monitors Instruction Manual http://www.datavideo-tek.com Rev: 131205 Table of contents Warnings and Precautions -----------------------------------------------------------------------------------2
Datavideo TLM-702 7 x 2 TFT LCD Monitors Instruction Manual http://www.datavideo-tek.com Rev: 131205 Table of contents Warnings and Precautions -----------------------------------------------------------------------------------2
HD/SD SDI AND INTERCOM REPEATER BOX VP-781 Instruction Manual
 HD/SD SDI AND INTERCOM REPEATER BOX VP-781 Instruction Manual Table of Contents FCC COMPLIANCE STATEMENT... 3 WARNINGS AND PRECAUTIONS... 3 WARRANTY... 5 STANDARD WARRANTY... 5 THREE YEAR WARRANTY... 5
HD/SD SDI AND INTERCOM REPEATER BOX VP-781 Instruction Manual Table of Contents FCC COMPLIANCE STATEMENT... 3 WARNINGS AND PRECAUTIONS... 3 WARRANTY... 5 STANDARD WARRANTY... 5 THREE YEAR WARRANTY... 5
Digital Video Switcher SE INSTRUCTION MANUAL Rev
 Digital Video Switcher SE-2000 INSTRUCTION MANUAL Rev040510 www.datavideo-tek.com Contents Warnings and Precautions... 3 Warranty... 4 Disposal... 4 Packing List... 4 Introduction... 5 Product Overview...
Digital Video Switcher SE-2000 INSTRUCTION MANUAL Rev040510 www.datavideo-tek.com Contents Warnings and Precautions... 3 Warranty... 4 Disposal... 4 Packing List... 4 Introduction... 5 Product Overview...
Contents. Warranty...4. Standard Warranty...4. Two Year Warranty...4. Disposal...4. TLM-170H Model Types...5. Packing List...5. Product Overview...
 Contents Warranty...4 Standard Warranty...4 Two Year Warranty...4 Disposal...4 TLM-170H Model Types...5 Packing List...5 Product Overview...6 Features...6 Supported Formats...7 From a Video Source...8
Contents Warranty...4 Standard Warranty...4 Two Year Warranty...4 Disposal...4 TLM-170H Model Types...5 Packing List...5 Product Overview...6 Features...6 Supported Formats...7 From a Video Source...8
STC-100 Standards Converter
 STC-100 Standards Converter User s Guide http:// www.datavideo-tek.com Rev: 240106 Warnings and Precautions 1. Read all of these warnings and save them for later reference. 2. Follow all warnings and instructions
STC-100 Standards Converter User s Guide http:// www.datavideo-tek.com Rev: 240106 Warnings and Precautions 1. Read all of these warnings and save them for later reference. 2. Follow all warnings and instructions
HD 12-Channel DIGITAL VIDEO SWITCHER SE-3200 Instruction Manual
 HD 12-Channel DIGITAL VIDEO SWITCHER SE-3200 Instruction Manual Table of Contents FCC COMPLIANCE STATEMENT... 6 WARNINGS AND PRECAUTIONS... 6 WARRANTY... 7 STANDARD WARRANTY... 7 THREE YEAR WARRANTY...
HD 12-Channel DIGITAL VIDEO SWITCHER SE-3200 Instruction Manual Table of Contents FCC COMPLIANCE STATEMENT... 6 WARNINGS AND PRECAUTIONS... 6 WARRANTY... 7 STANDARD WARRANTY... 7 THREE YEAR WARRANTY...
HD 6 CHANNEL PORTABLE VIDEO STREAMING STUDIO HS-1300
 HD 6 CHANNEL PORTABLE VIDEO STREAMING STUDIO HS-1300 Contents FCC COMPLIANCE STATEMENT... 4 WARNINGS AND PRECAUTIONS... 4 WARRANTY... 5 STANDARD WARRANTY... 5 THREE YEAR WARRANTY... 5 DISPOSAL... 6 CHAPTER
HD 6 CHANNEL PORTABLE VIDEO STREAMING STUDIO HS-1300 Contents FCC COMPLIANCE STATEMENT... 4 WARNINGS AND PRECAUTIONS... 4 WARRANTY... 5 STANDARD WARRANTY... 5 THREE YEAR WARRANTY... 5 DISPOSAL... 6 CHAPTER
TLM-700HD 7" TFT LCD MONITOR VOL. SOURCE PATTERN BLUE MENU ENTER POWER OFF 7" TFT LCD MONITOR TLM-700HD. Instruction Manual.
 TLM-700HD 7" TFT LCD MONITOR POWER VOL. SOURCE ASPECT PATTERN BLUE MENU ENTER OFF ON MIN MAX 7" TFT LCD MONITOR TLM-700HD Instruction Manual www.datavideo.com 7" TFT LCD MONITOR Welcome to the TLM-700HD
TLM-700HD 7" TFT LCD MONITOR POWER VOL. SOURCE ASPECT PATTERN BLUE MENU ENTER OFF ON MIN MAX 7" TFT LCD MONITOR TLM-700HD Instruction Manual www.datavideo.com 7" TFT LCD MONITOR Welcome to the TLM-700HD
TITLE CREATOR TC-200. Instruction manual.
 TITLE CREATOR TC-200 Instruction manual www.datavideo.com Table of Contents FCC COMPLIANCE STATEMENT... 3 WARNINGS AND PRECAUTIONS... 3 WARRANTY... 5 STANDARD WARRANTY... 5 THREE YEAR WARRANTY... 5 DISPOSAL...
TITLE CREATOR TC-200 Instruction manual www.datavideo.com Table of Contents FCC COMPLIANCE STATEMENT... 3 WARNINGS AND PRECAUTIONS... 3 WARRANTY... 5 STANDARD WARRANTY... 5 THREE YEAR WARRANTY... 5 DISPOSAL...
Digital Video Switcher SE-900
 Digital Video Switcher SE-900 Instruction Manual www.datavideo-tek.com Table of contents Warnings and Precautions... 5 Warranty... 6 Standard Warranty... 6 Two Year Warranty... 6 Disposal... 6 For EU Customers
Digital Video Switcher SE-900 Instruction Manual www.datavideo-tek.com Table of contents Warnings and Precautions... 5 Warranty... 6 Standard Warranty... 6 Two Year Warranty... 6 Disposal... 6 For EU Customers
.Prompter Kit for Apple ipad. TP-200
 .Prompter Kit for Apple ipad. TP-200 Instruction Manual www.datavideo-tek.com 1 Contents Warnings and Precautions... 3 GLASS - Handle with care... 3 Warranty... 4 Standard Warranty... 4 Two Year Warranty...
.Prompter Kit for Apple ipad. TP-200 Instruction Manual www.datavideo-tek.com 1 Contents Warnings and Precautions... 3 GLASS - Handle with care... 3 Warranty... 4 Standard Warranty... 4 Two Year Warranty...
Winmate Communication INC.
 20.1 Military Grade Display Model: R20L100-RKA2ML User s Manual Winmate Communication INC. May, 2011 1 IMPORTANT SAFETY INSTRUCTIONS Please read these instructions carefully before using the product and
20.1 Military Grade Display Model: R20L100-RKA2ML User s Manual Winmate Communication INC. May, 2011 1 IMPORTANT SAFETY INSTRUCTIONS Please read these instructions carefully before using the product and
HD/SD Recorder HDR-60 Quick Start Guide
 HD/SD Recorder HDR-60 Quick Start Guide www.datavideo.com May-20.2013 P/N: G082060647B3 1 Table of contents Warnings and Precautions... 3 Warranty... 4 Disposal... 4 Packing List... 5 Introduction... 5
HD/SD Recorder HDR-60 Quick Start Guide www.datavideo.com May-20.2013 P/N: G082060647B3 1 Table of contents Warnings and Precautions... 3 Warranty... 4 Disposal... 4 Packing List... 5 Introduction... 5
ATEM Television Studio
 ATEM Television Studio The new ATEM Television Studio The world s first live production switchers for broadcast, professional and AV users! ATEM Television Studio HD ATEM Television Studio Pro HD ATEM
ATEM Television Studio The new ATEM Television Studio The world s first live production switchers for broadcast, professional and AV users! ATEM Television Studio HD ATEM Television Studio Pro HD ATEM
.Prompter Kit for Apple ipad. TP-200 Instruction Manual
 .Prompter Kit for Apple ipad. TP-200 Instruction Manual www.datavideo-tek.com 1 Contents Warnings and Precautions... 3 Warranty... 4 Disposal... 4 Packing List... 5 Product Overview... 6 Features... 6
.Prompter Kit for Apple ipad. TP-200 Instruction Manual www.datavideo-tek.com 1 Contents Warnings and Precautions... 3 Warranty... 4 Disposal... 4 Packing List... 5 Product Overview... 6 Features... 6
DAC-60 Instruction Manual
 HD/SD-SDI TO VGA CONVERTER DAC-60 Instruction Manual Table of Contents FCC COMPLIANCE STATEMENT... 4 WARNINGS AND PRECAUTIONS... 4 WARRANTY... 5 STANDARD WARRANTY... 5 THREE YEAR WARRANTY... 5 DISPOSAL...
HD/SD-SDI TO VGA CONVERTER DAC-60 Instruction Manual Table of Contents FCC COMPLIANCE STATEMENT... 4 WARNINGS AND PRECAUTIONS... 4 WARRANTY... 5 STANDARD WARRANTY... 5 THREE YEAR WARRANTY... 5 DISPOSAL...
ATEM Television Studio Pro HD
 Product Technical Specifications ATEM Television Studio Pro HD ATEM Television Studio Pro HD is the first production switcher designed for both broadcasters and AV professionals with a fully featured hardware
Product Technical Specifications ATEM Television Studio Pro HD ATEM Television Studio Pro HD is the first production switcher designed for both broadcasters and AV professionals with a fully featured hardware
Camera 220C Document Camera User s Guide
 Camera 220C Document Camera User s Guide #401-220C-00 Table of Contents TABLE OF CONTENTS... 0 TABLE OF CONTENTS... 1 COPYRIGHT INFORMATION... 2 CHAPTER 1 PRECAUTIONS... 3 CHAPTER 2 PACKAGE CONTENT...
Camera 220C Document Camera User s Guide #401-220C-00 Table of Contents TABLE OF CONTENTS... 0 TABLE OF CONTENTS... 1 COPYRIGHT INFORMATION... 2 CHAPTER 1 PRECAUTIONS... 3 CHAPTER 2 PACKAGE CONTENT...
DC162 Digital Visualizer. User Manual. English - 1
 DC162 Digital Visualizer User Manual English - 1 Table of Contents CHAPTER 1 PRECAUTIONS... 5 CHAPTER 2 PACKAGE CONTENT... 7 CHAPTER 3 PRODUCT OVERVIEW... 8 3.1 PRODUCT INTRODUCTION... 8 3.2 I/O CONNECTION...
DC162 Digital Visualizer User Manual English - 1 Table of Contents CHAPTER 1 PRECAUTIONS... 5 CHAPTER 2 PACKAGE CONTENT... 7 CHAPTER 3 PRODUCT OVERVIEW... 8 3.1 PRODUCT INTRODUCTION... 8 3.2 I/O CONNECTION...
WARNINGS AND PRECAUTIONS... 4 WARRANTY...
 Contents WARNINGS AND PRECAUTIONS... 4 WARRANTY... 5 STANDARD WARRANTY... 5 TWO YEAR WARRANTY... 5 DISPOSAL... 5 1. INTRODUCTION... 6 1.1 FEATURES... 6 2. REAR PANEL... 7 2.1 REAR PANEL CONNECTIONS...
Contents WARNINGS AND PRECAUTIONS... 4 WARRANTY... 5 STANDARD WARRANTY... 5 TWO YEAR WARRANTY... 5 DISPOSAL... 5 1. INTRODUCTION... 6 1.1 FEATURES... 6 2. REAR PANEL... 7 2.1 REAR PANEL CONNECTIONS...
CP 3072S Quick Start
 VIEWSIZE THE WORLD CP 3072S Quick Start 4 channels, 16 signal sources Preview and program outputs separately PIP between any two inputs Seamless switching between any two channels Seamless switching between
VIEWSIZE THE WORLD CP 3072S Quick Start 4 channels, 16 signal sources Preview and program outputs separately PIP between any two inputs Seamless switching between any two channels Seamless switching between
Marshall Electronics. Pro A/V Communications VMV-402-SH. 3G/HD/SD-SDI Quad-viewer/Switcher with Audio Meter Display. User Manual.
 Marshall Electronics Pro A/V Communications VMV-402-SH 3G/HD/SD-SDI Quad-viewer/Switcher with Audio Meter Display User Manual Table of Contents 1. Introduction... 3 2. Features... 3 3. Package Contents...
Marshall Electronics Pro A/V Communications VMV-402-SH 3G/HD/SD-SDI Quad-viewer/Switcher with Audio Meter Display User Manual Table of Contents 1. Introduction... 3 2. Features... 3 3. Package Contents...
2X6 3G HD/SD-SDI DISTRIBUTION AMPLIFIER. VP-597 Instruction Manual
 2X6 3G HD/SD-SDI DISTRIBUTION AMPLIFIER VP-597 Instruction Manual 2 Warranty Standard Warranty Datavideo equipment are guaranteed against any manufacturing defects for one year from the date of purchase.
2X6 3G HD/SD-SDI DISTRIBUTION AMPLIFIER VP-597 Instruction Manual 2 Warranty Standard Warranty Datavideo equipment are guaranteed against any manufacturing defects for one year from the date of purchase.
AUDIO ISOLATION TRANSFORMER. DAC-80 Instruction Manual.
 AUDIO ISOLATION TRANSFORMER DAC-80 Instruction Manual www.datavideo.com Table of Contents FCC COMPLIANCE STATEMENT... 3 WARNINGS AND PRECAUTIONS... 3 WARRANTY... 5 STANDARD WARRANTY... 5 THREE YEAR WARRANTY...
AUDIO ISOLATION TRANSFORMER DAC-80 Instruction Manual www.datavideo.com Table of Contents FCC COMPLIANCE STATEMENT... 3 WARNINGS AND PRECAUTIONS... 3 WARRANTY... 5 STANDARD WARRANTY... 5 THREE YEAR WARRANTY...
CEDAR Series. To learn more about Ogden CEDAR series signal processing platform and modular products, please visit
 CEDAR Series The CEDAR platform has been designed to address the requirements of numerous signal processing modules. Easily-installed components simplify maintenance and upgrade. To learn more about Ogden
CEDAR Series The CEDAR platform has been designed to address the requirements of numerous signal processing modules. Easily-installed components simplify maintenance and upgrade. To learn more about Ogden
VP-737 Instruction Manual
 COMPOSITE SIGNAL REPEATER VP-737 Instruction Manual Table of Contents FCC COMPLIANCE STATEMENT... 3 WARNINGS AND PRECAUTIONS... 3 WARRANTY... 5 STANDARD WARRANTY... 5 THREE YEAR WARRANTY... 6 DISPOSAL...
COMPOSITE SIGNAL REPEATER VP-737 Instruction Manual Table of Contents FCC COMPLIANCE STATEMENT... 3 WARNINGS AND PRECAUTIONS... 3 WARRANTY... 5 STANDARD WARRANTY... 5 THREE YEAR WARRANTY... 6 DISPOSAL...
Prompter Kit for PTZ camera TP-150 Instruction Manual
 Prompter Kit for PTZ camera TP-150 Instruction Manual WWW.DATAVIDEO.COM Contents Warnings and Precautions... 3 Warranty... 4 Disposal... 4 Packing List... 5 Product Overview... 6 Normal tripod assembly...
Prompter Kit for PTZ camera TP-150 Instruction Manual WWW.DATAVIDEO.COM Contents Warnings and Precautions... 3 Warranty... 4 Disposal... 4 Packing List... 5 Product Overview... 6 Normal tripod assembly...
HD ENCODULATOR TM, SD ENCODULATOR TM LUMANTEK
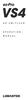 Revision Number: 1.0.0 Distribution Date: June 2017 Copyrights Notice Copyright : 2006-2017 LUMANTEK Co., Ltd. All Rights Reserved. This document contains information that is proprietary to LUMANTEK. CO.,
Revision Number: 1.0.0 Distribution Date: June 2017 Copyrights Notice Copyright : 2006-2017 LUMANTEK Co., Ltd. All Rights Reserved. This document contains information that is proprietary to LUMANTEK. CO.,
LOOK-BACK/RECORDER REMOTE CONTROLLER. RMC-200 Instruction Manual.
 LOOK-BACK/RECORDER REMOTE CONTROLLER RMC-200 Instruction Manual www.datavideo.com Table of Contents FCC COMPLIANCE STATEMENT... 2 WARNINGS AND PRECAUTIONS... 2 WARRANTY... 4 STANDARD WARRANTY... 4 THREE
LOOK-BACK/RECORDER REMOTE CONTROLLER RMC-200 Instruction Manual www.datavideo.com Table of Contents FCC COMPLIANCE STATEMENT... 2 WARNINGS AND PRECAUTIONS... 2 WARRANTY... 4 STANDARD WARRANTY... 4 THREE
FCC COMPLIANCE STATEMENT... 5 WARNINGS AND PRECAUTIONS... 5 WARRANTY...
 Table of Contents FCC COMPLIANCE STATEMENT... 5 WARNINGS AND PRECAUTIONS... 5 WARRANTY... 6 STANDARD WARRANTY... 6 TWO YEAR WARRANTY... 6 DISPOSAL... 6 CHAPTER 1 INTRODUCTION... 7 1.1 FEATURES... 7 1.2
Table of Contents FCC COMPLIANCE STATEMENT... 5 WARNINGS AND PRECAUTIONS... 5 WARRANTY... 6 STANDARD WARRANTY... 6 TWO YEAR WARRANTY... 6 DISPOSAL... 6 CHAPTER 1 INTRODUCTION... 7 1.1 FEATURES... 7 1.2
Operating Instructions
 Marshall Electronics Broadcast A/V Division Model No. VSW-2200 4-Input Seamless SDI A/V Switcher Operating Instructions Table of Contents 1. Overview... 2. Features.... Package Contents... 4. Specifications...
Marshall Electronics Broadcast A/V Division Model No. VSW-2200 4-Input Seamless SDI A/V Switcher Operating Instructions Table of Contents 1. Overview... 2. Features.... Package Contents... 4. Specifications...
BROADCAST PRODUCTION\MASTER CONTROL SWITCHERS
 Take a Step Forward GVM 120H BROADCAST PRODUCTION\MASTER CONTROL SWITCHERS Broadster GVM120H is designed primarily for small and medium sized studios. Incredibly slim and compact design of the switcher
Take a Step Forward GVM 120H BROADCAST PRODUCTION\MASTER CONTROL SWITCHERS Broadster GVM120H is designed primarily for small and medium sized studios. Incredibly slim and compact design of the switcher
VITEK VTM-TLM191 VTM-TLM240
 VTM-TLM191 VTM-TLM240 19 & 24 Professional LED Monitors with HDMI, VGA, and Looping BNC VITEK FEATURES 19 & 24 Wide Screen LED Display Panel HDMI, VGA, and Looping BNC Composite Video Inputs & Stereo Audio
VTM-TLM191 VTM-TLM240 19 & 24 Professional LED Monitors with HDMI, VGA, and Looping BNC VITEK FEATURES 19 & 24 Wide Screen LED Display Panel HDMI, VGA, and Looping BNC Composite Video Inputs & Stereo Audio
CU103 User Manual. Contents
 [Note] The Photos of Light Engine and Control Unit in this manual are for reference only. The items may be different in actual package. Contents 1. PRECAUTIONS... 2 2. PACKAGE CONTENT... 4 3. PORT DESCRIPTION...
[Note] The Photos of Light Engine and Control Unit in this manual are for reference only. The items may be different in actual package. Contents 1. PRECAUTIONS... 2 2. PACKAGE CONTENT... 4 3. PORT DESCRIPTION...
.17.3 WIDESCREEN LCD TFT MONITOR. TLM-170H / HR / HM
 .17.3 WIDESCREEN LCD TFT MONITOR. TLM-170H / HR / HM Instruction Manual www.datavideo-tek.com 1 Contents Warnings and Precautions... 3 Warranty... 4 Standard Warranty... 4 Two Year Warranty... 4 Disposal...
.17.3 WIDESCREEN LCD TFT MONITOR. TLM-170H / HR / HM Instruction Manual www.datavideo-tek.com 1 Contents Warnings and Precautions... 3 Warranty... 4 Standard Warranty... 4 Two Year Warranty... 4 Disposal...
SE-650 Instruction Manual
 HD 4-CHANNEL DIGITAL VIDEO SWITCHER SE-650 Instruction Manual Table of Contents FCC COMPLIANCE STATEMENT... 5 WARNINGS AND PRECAUTIONS... 5 WARRANTY... 6 STANDARD WARRANTY... 6 THREE YEAR WARRANTY... 6
HD 4-CHANNEL DIGITAL VIDEO SWITCHER SE-650 Instruction Manual Table of Contents FCC COMPLIANCE STATEMENT... 5 WARNINGS AND PRECAUTIONS... 5 WARRANTY... 6 STANDARD WARRANTY... 6 THREE YEAR WARRANTY... 6
Broadcast H.264 files live with ATEM Television Studio!
 ATEM Television Studio Broadcast H.264 files live with ATEM Television Studio! Introducing the world's first live production switcher that combines a professional switcher with a broadcast quality H.264
ATEM Television Studio Broadcast H.264 files live with ATEM Television Studio! Introducing the world's first live production switcher that combines a professional switcher with a broadcast quality H.264
ATEM 1 M/E Production Studio 4K
 Product Technical Specifications ATEM 1 M/E Production Studio 4K The advanced ATEM 1 M/E Production Studio 4K model switches between SD, HD or Ultra HD video standards so you can connect a wide range of
Product Technical Specifications ATEM 1 M/E Production Studio 4K The advanced ATEM 1 M/E Production Studio 4K model switches between SD, HD or Ultra HD video standards so you can connect a wide range of
DAC-90 Instruction Manual
 SDI AUDIO DE-EMBEDDER DAC-90 Instruction Manual Table of Contents FCC Compliance Statement... 3 Warnings and Precautions... 3 Warranty... 4 Standard Warranty... 4 Three Year Warranty... 5 Disposal... 6
SDI AUDIO DE-EMBEDDER DAC-90 Instruction Manual Table of Contents FCC Compliance Statement... 3 Warnings and Precautions... 3 Warranty... 4 Standard Warranty... 4 Three Year Warranty... 5 Disposal... 6
Installation and Operation Manual. ATEM Television Studio Switchers
 Installation and Operation Manual ATEM Television Studio Switchers March 08 English Welcome Thank you for purchasing an ATEM switcher for your live production work! If you re new to live production switchers,
Installation and Operation Manual ATEM Television Studio Switchers March 08 English Welcome Thank you for purchasing an ATEM switcher for your live production work! If you re new to live production switchers,
ACUBRITE 23 SS. Manual. Stainless Steel Chassis 23" LCD Display. Content
 ACUBRITE 23 SS Stainless Steel Chassis 23" LCD Display Manual Introduction... 2 Hardware Installation... 2 The Display Timing... 5 The Display Outline Dimensions... 6 The Display Controls... 7 The Screen
ACUBRITE 23 SS Stainless Steel Chassis 23" LCD Display Manual Introduction... 2 Hardware Installation... 2 The Display Timing... 5 The Display Outline Dimensions... 6 The Display Controls... 7 The Screen
ATEM Television Studio HD
 Product Technical Specifications ATEM Television Studio HD ATEM Television Studio HD is the first production switcher designed for both broadcasters and AV professionals. It includes 4 SDI and 4 HDMI inputs
Product Technical Specifications ATEM Television Studio HD ATEM Television Studio HD is the first production switcher designed for both broadcasters and AV professionals. It includes 4 SDI and 4 HDMI inputs
BLUETOOTH TELEPROMPTER REMOTE CONTROL WR-500. Instruction manual.
 BLUETOOTH TELEPROMPTER REMOTE CONTROL WR-500 Instruction manual www.datavideo.com Table of Contents FCC COMPLIANCE STATEMENT... 3 WARNINGS AND PRECAUTIONS... 3 WARRANTY... 4 STANDARD WARRANTY... 4 THREE
BLUETOOTH TELEPROMPTER REMOTE CONTROL WR-500 Instruction manual www.datavideo.com Table of Contents FCC COMPLIANCE STATEMENT... 3 WARNINGS AND PRECAUTIONS... 3 WARRANTY... 4 STANDARD WARRANTY... 4 THREE
ATEM 2 M/E Broadcast Studio 4K
 Product Technical Specifications ATEM 2 M/E Broadcast Studio K Advanced technology high frame rate Ultra HD live production switcher includes 20 x 12G-SDI re-synchronized inputs for all formats from 720p,
Product Technical Specifications ATEM 2 M/E Broadcast Studio K Advanced technology high frame rate Ultra HD live production switcher includes 20 x 12G-SDI re-synchronized inputs for all formats from 720p,
ATEM Television Studio HD
 Product Technical Specifications ATEM Television Studio HD ATEM Television Studio HD is the first production switcher designed for both broadcasters and AV professionals. It includes 4 SDI and 4 HDMI inputs
Product Technical Specifications ATEM Television Studio HD ATEM Television Studio HD is the first production switcher designed for both broadcasters and AV professionals. It includes 4 SDI and 4 HDMI inputs
ATEM Television Studio HD
 Product Technical Specifications ATEM Television Studio HD ATEM Television Studio HD is the first production switcher designed for both broadcasters and AV professionals. It includes 4 SDI and 4 HDMI inputs
Product Technical Specifications ATEM Television Studio HD ATEM Television Studio HD is the first production switcher designed for both broadcasters and AV professionals. It includes 4 SDI and 4 HDMI inputs
MX-AIR : THE PERFECT TOOL FOR SWITCHING AUDIO & VIDEO
 MX-AIR : THE PERFECT TOOL FOR SWITCHING AUDIO & VIDEO The MX-AIR is an advanced Video and Audio follow Switcher. Housed in a robust and compact frame it can process 8 SDI video different sources with embedded
MX-AIR : THE PERFECT TOOL FOR SWITCHING AUDIO & VIDEO The MX-AIR is an advanced Video and Audio follow Switcher. Housed in a robust and compact frame it can process 8 SDI video different sources with embedded
3G/HD/SD-SDI Quad-view Video Processor. User Manual
 MX-3004 3G/HD/SD-SDI Quad-view Video Processor User Manual The MX-3004 3G/HD/SD-SDI Quad-view Video Processor has been tested for conformity to safety regulations and requirements, and has been certified
MX-3004 3G/HD/SD-SDI Quad-view Video Processor User Manual The MX-3004 3G/HD/SD-SDI Quad-view Video Processor has been tested for conformity to safety regulations and requirements, and has been certified
