Version /28/2015. User Manual. Full HD Outdoor PoE Mini Dome Camera DCS-6212L
|
|
|
- Nigel Hodges
- 5 years ago
- Views:
Transcription
1 Version /28/2015 User Manual Full HD Outdoor PoE Mini Dome Camera DCS-6212L
2 Preface D-Link reserves the right to revise this publication and to make changes in the content hereof without obligation to notify any person or organization of such revisions or changes. Information in this document may become obsolete as our services and websites develop and change. Manual Revisions Revision Date Description 1.00 May 28, 2015 DCS-6212L Revision A1 with firmware version 1.00 Trademarks D-Link and the D-Link logo are trademarks or registered trademarks of D-Link Corporation or its subsidiaries in the United States or other countries. All other company or product names mentioned herein are trademarks or registered trademarks of their respective companies. Copyright 2015 D-Link Corporation. All rights reserved. This publication may not be reproduced, in whole or in part, without prior expressed written permission from D-Link Corporation. 2
3 Product Overview... 5 Package Contents... 5 Introduction... 6 System Requirements... 6 Features... 7 Hardware Overview... 8 Top... 8 Inside - Front and Back... 9 Installation...10 Zero Configuration Setup...11 Mobile App Setup...14 Camera Installation Wizard...15 Windows Users...15 Mac Users...16 Installing an SD Card...17 Mounting the Camera...18 mydlink...21 Configuration...22 Using the Configuration Interface...22 Live Video...23 Setup...25 Setup Wizard...25 Internet Connection Setup Wizard...26 Motion Detection Setup Wizard...28 Network Setup...30 Table of Contents Dynamic DNS...33 Image Setup...34 Audio and Video...36 Preset...38 Motion Detection...40 Sound Detection...41 Time and Date...42 Event Setup...43 Add Server...44 Add Media...45 Add Event...47 Add Recording...48 SD Card...50 Advanced...51 ICR and IR...51 HTTPS...52 Access List...53 SNMP...54 Maintenance...56 Device Management...56 System...57 Firmware Upgrade...58 Status...59 Device Info...59 Logs...60 Help
4 Technical Specifications...62 Regulatory Information...65 Warranty...70 Registration
5 Section 1: Product Overview Product Overview Package Contents DCS-6212L Full HD Outdoor PoE Mini Dome Camera Mounting Kit (screws, wall anchors, wrench, and power cable plug) Ethernet Cable (preattached to camera) Power Adapter Ethernet Extension Adapter (RJ-45 Coupler) Quick Installation Guide If any of the above items are missing, please contact your reseller. Note: Using a power supply with a different voltage than the one included with your product will cause damage and void the warranty for this product. 5
6 Section 1: Product Overview Introduction Congratulations on your purchase of the DCS-6212L Full HD Day & Night Outdoor Network Camera. The DCS-6212L is a professional surveillance and security solution for small, medium, and large enterprises alike. The DCS-6212L uses a 2 megapixel progressive scan CMOS sensor; the professional sensor results in low noise and high sensitivity capabilities ideal for surveillance applications. The DCS-6212L is a complete system built with an ARM SoC CPU that incorporates a web server, allowing it to transmit excellent real-time Full HD resolution video quality for security and outdoor surveillance. The DCS-6212L can be accessed remotely, controlled and configured from any PC/Notebook over your local network or through the Internet via a web browser. The simple installation and intuitive web-based interface offer easy configuration across the full range of its advanced feature set, including granular control over multiple video streams with different configurations and multicast video/audio streams which helps you manage your network load. The DCS-6212L has an IP65 certified weatherproof and vandal-proof housing designed for both indoor and outdoor applications. The built-in removable IR-cut filter and IR LEDs give the DCS-6212L the capability to view up to 10M at night. The DCS-6212L also incorporates Power over Ethernet (PoE), allowing it to be easily installed in a variety of locations without the need for supplemental power cabling. The combination of IP65 housing, IR-Cut Filter, IR LEDs and PoE make the DCS-6212L an ideal solution for a dependable and cost-effective 24 hour surveillance solution with an easy clutter-free installation. PC/Mac (to use the mydlink Setup Wizard) Windows 8, 7, Vista, or Mac OS X (10.6 or higher) Internet Connection Internet Explorer 11, Firefox 20, or Safari 7 or higher Mobile Device (to use mydlink Lite app) iphone, ipad, or Android smartphone or tablet (Refer to the mobile app s store page to see if your device is compatible) Network Device and Service A router with Internet service A Power over Ethernet (PoE) switch or router (for PoE) An account (required to create a mydlink account) System Requirements 6
7 Section 1: Product Overview Features Simple to Maintain The DCS-6212L is a stand-alone system with a built-in CPU, requiring no special hardware or software. The DCS-6212L supports browsers such as Internet Explorer, Firefox, and Safari. Supports a Variety of Platforms Supports TCP/IP networking, HTTP, and other Internet related protocols. The DCS-6212L can also be integrated easily into other Internet/Intranet applications because of its standards-based features. The DCS-6212L works with any 10/100 Ethernet network, making the DCS-6212L easy to integrate into your existing network environment. Advanced Event Management The DCS-6212L can be set up to send notifications with snapshots when an event occurs, such as when motion is detected. Events can be triggered from several sources, such as motion detection and timer based events. Remote Monitoring Utility The D-ViewCam application adds enhanced features and functionality for the camera and allows administrators to configure and access the camera from a remote site via Intranet or Internet. Other features include image monitoring, recording images to a hard drive, viewing up to 32 cameras on one screen, and taking snapshots. IR LEDs for Day and Night Functionality The built-in infrared LEDs enables night time viewing of up to 10 meters (32 feet). IP65 Weatherproof Housing The DCS-6212L uses an IP65 weatherproof housing, which will protect the camera from dust and water. IK10 Vandalproof Housing The tough IK10 vandal-proof housing protects the camera from impacts for a solid, durable camera you can rely on. PoE (Power over Ethernet) for Flexible Installation The DCS-6212L can draw all the power it needs from a PoE switch or PoE injector for a simple and clutter-free installation. 7
8 Section 1: Product Overview Hardware Overview Top Protective Cover Protects the camera from rain and dust. 2 Cover Screws The three screws can be removed with the included wrench. 3 Microphone Records audio from the surrounding area. 8
9 Section 1: Product Overview 1 2 Inside - Front and Back Camera Lens Fixed lens to record video of the surrounding area. 2 Light Sensor 3 Power Adapter The light sensor measures the lighting conditions and switches between color and infrared accordingly. Located under the protective panel. Connect to an outlet or surge protector. Do not connect if you wish to use PoE to power the camera. 4 IR LEDs Infrared LEDs illuminate the camera's field of view at night. 5 Ethernet Cable (preattached) Connects to your wired network and can also be used to power the camera using Power over Ethernet (PoE). 6 Power / Status LED Indicates that the camera is receiving power. 7 microsd Card Slot (under rubber seal) Accepts microsd cards to use for onboard storage. 8 Reset Button Press and hold for 10 seconds to reset camera back to the factory default settings. 9
10 Section 2: Installation There are three ways to set up your camera: Installation Zero Configuration Setup: If you have a mydlink-enabled router (D-Link cloud router), this is the easiest way to set up your camera. Refer to "Zero Configuration Setup" on page 11. mydlink Lite Mobile App: You can use the mydlink Lite mobile app to guide you through setup and initial configuration of your camera. Refer to "Mobile App Setup" on page 14. Camera Installation Wizard: You can also use the Camera Installation Wizard for your PC or Mac to guide you through setup and initial configuration of your camera. Refer to "Camera Installation Wizard" on page
11 Section 2: Installation Zero Configuration Setup If you have a mydlink-enabled Cloud Router, you can take advantage of Zero Configuration Setup. Zero Configuration automatically configures your camera s settings for you, and adds the camera to your mydlink account automatically. This type of setup allows you to set up your camera by simply plugging it in and connecting it to your router. Connect your camera to your mydlink-enabled Cloud Router and Zero Configuration will automatically configure your DCS-6212L and add the camera to your mydlink account. After the short time it takes to do this you can remotely access your camera from the website ( to manage and monitor your DCS-6212L. Connect the Ethernet Cable Connect the preattached Ethernet cable to an available port on your mydlink-enabled Cloud Router. Plug in the External Power Adapter Plug the power adapter in to a wall outlet. If you will be using PoE to power the camera, you will be able to disconnect the power adapter after configuring your camera. Refer to "Mounting the Camera" on page
12 Section 2: Installation Check Your mydlink Account From any computer with an Internet connection, open a web browser and log in to your mydlink account. The mydlink page will check for new devices and display a New device Found! pop-up notification in the bottom-right corner. Click the notification to continue. DCS-6212L A summary and confirmation notification will appear with the automatically configured details. Make a note of the details and click Yes to add the camera to your account. DCS-6212L 12
13 Section 2: Installation Zero Configuration will navigate to the mydlink Live View tab for your camera where you will see a screen similar to the following. Your camera is now set up, and you can skip to "mydlink" on page 21 to learn more about the mydlink features of this camera, or to "Configuration" on page 22 for advanced configuration of your camera. Note: If you see a white haze when viewing in night vision mode, the night vision light on the camera may be reflecting off a nearby surface. Try repositioning and aiming the camera. 13
14 Section 2: Installation Mobile App Setup If you do not have a mydlink-enabled Cloud Router, you can configure your camera through the mydlink Lite mobile app. Search for the free mydlink Lite app on the App Store or Google Play and download it to your smartphone or tablet. You can also use a QR code reading app to scan the corresponding code for your device below. mydlink Lite Launch the mydlink Lite app and tap on the Local button at the bottom left, then tap the Add Camera button. Follow the onscreen prompts to set up and install your camera. 14
15 Section 2: Installation Camera Installation Wizard Windows Users Insert the Installation CD-ROM into your computer s optical drive to start the autorun program. If you do not have a CD-ROM drive, or the CD is missing, please download the Setup Wizard from Simply click Set up your Cloud Camera to go through the Setup Wizard, which will guide you step-by-step through the installation process from connecting your hardware to configuring your camera and registering it with your mydlink account. Note: If the Setup Wizard program does not automatically start on your computer, click the Start button and type D:\autorun.exe (where D: represents the drive letter of your CD-ROM drive) and press Enter. 15
16 Section 2: Installation Mac Users Insert the Installation CD-ROM into your computer s CD drive. On the desktop, open your CD drive and double-click on the SetupWizard file. If you do not have a CD-ROM drive, or the CD is missing, please download the Setup Wizard from mydlink.com/support Within seconds, the Setup Wizard will open, which will guide you step-by-step through the installation process from connecting your hardware to configuring your camera and registering it with your mydlink account. Note: mydlink portal requires Java to function correctly. For more guidelines, please refer to mydlink FAQ pages at 16
17 Section 2: Installation Installing an SD Card Step 1 Use the included wrench to loosen the 3 screws on the top of the camera, then lift the camera cover off. Step 2 Lift the rubber flap on the side of the camera to expose the microsd card slot. Insert the microsd card, then close the rubber flap and make sure it is sealed properly. 17
18 Section 2: Installation Mounting the Camera Please refer to the steps below to assist you with mounting the camera. We suggest that you configure the camera and insert a microsd card (if desired) before mounting. Step 1 Use the included wrench to loosen the 3 screws on the top of the camera, then lift the camera cover off. Step 2 Place the camera in the position you want and use a pencil to mark the holes. Ensure the camera is oriented correctly with adequate space for the necessary cables to be routed. Step 3 Depending on the material of the wall or ceiling, use proper tools to drill two holes 25mm deep with a 6mm drill bit where you marked. After drilling the holes, insert the plastic anchors to support the screws. If you are running the camera cables through the wall, drill a hole in the center and pull the cables through the hole. 18
19 Section 2: Installation Step 4 If you are using PoE to power the camera, use a small Philips screwdriver to remove the screws for the power connector cover, then disconnect the power cable. Place the power cable plug into the gap, then reattach the cover with the screws. Step 5 Mount the camera on the wall or ceiling using the screws provided. Step 6 Tilt and rotate the camera to your desired position. It may be helpful to do this while the camera is connected to your network so you can view its live video for reference. 19
20 Section 2: Installation Step 7 Reattach the camera cover with the screws and included wrench. If you are running the camera cables out the side of the camera, remove the cable channel cover and guide the camera cables through the cable channel before reattaching the cover. 20
21 Section 2: Installation mydlink After registering your DCS-6212L camera with a mydlink account in the Camera Installation Wizard. You will be able to remotely access your camera from the website. After signing in to your mydlink account, you will see a screen similar to the following: For more details on using your camera with mydlink, go to the Support section of the mydlink website and check the User Manual section for your product to find the latest instruction guide for your camera's mydlink features. 21
22 Configuration Using the Configuration Interface After completing the Camera Installation Wizard, you are ready to use your camera. The camera s built-in Web configuration utility is designed to allow you to easily access and configure your DCS-6212L. At the end of the wizard, enter the IP address of your camera into a web browser, such as Mozilla Firefox. To log in, use the User name admin and the password you created in the Installation Wizard. If you did not create a password, the default password is blank. After entering your password, click OK. 22
23 Live Video This section shows your camera s live video. You may select any of the available icons listed below to operate the camera. You may also select your language using the drop-down menu on the left side of the screen. You can zoom in and out on the live video image using your mouse. Right-click to zoom out or left-click to zoom in on the image. SD Status: This option displays the status of the SD card. If no SD card has been inserted, this screen will display the message "Card Invalid." Motion Trigger Indicator Recording Indicator Control Pad Auto Pan Stop Preset Path This indicator will change to amber when a trigger event occurs. Note: The video motion feature for your camera must be enabled. When a recording is in progress, this indicator will change color. This control pad can be used to electronically pan, tilt, and zoom (eptz) within the camera's predefined view area, if one has been defined. Starts the automatic panning function. The zoomed window will pan from back and forth within the camera's field of view. Stops the camera eptz motion. Starts the camera's motion along the predefined path. 23
24 eptz Speed: Global View: You may select a value between 0 and is the slowest and 10 is the fastest. This window indicates the total field of view of the camera. The red box indicates the portion of the camera's view being displayed. Language: You may select the interface language using this menu. Video Profile 1 Video Profile 2 Video Profile 3 Full screen mode Take a Snapshot Record a Video Clip Set a Storage Folder Listen/Stop Audio In (from microphone) Start/Stop Audio Out (to speaker) Go To: (Preset List) If any presets have been defined, you can select them here to move the camera to the selected preset. 24
25 Setup Setup Wizard To configure your Network Camera, click Internet Connection Setup Wizard. Alternatively, you may click Manual Internet Connection Setup to manually configure your Network Camera and skip to "Network Setup" on page 30. To quickly configure your Network Camera s motion detection settings, click Motion Detection Setup Wizard. If you want to enter your settings without running the wizard, click Manual Motion Detection Setup and skip to"motion Detection" on page
26 Internet Connection Setup Wizard This wizard will guide you through a step-by-step process to configure your new D-Link Camera and connect the camera to the internet. Click Next to continue. Select how the camera will connect to the Internet. If your camera is connected to a router, or you are unsure how your camera will connect to the Internet, select DHCP Connection. Select Static IP if your Internet Service Provider has provided you with connection settings, or if you wish to set a static address within your home network. Enter the correct configuration information and click Next to continue. If you are using PPPoE, select Enable PPPoE and enter your user name and password. Click Next to continue. 26
27 If you have a Dynamic DNS account and would like the camera to update your IP address automatically, Select Enable DDNS and enter your host information. Click Next to continue. Enter a name for your camera and click Next to continue. Configure the correct time to ensure that all events will be triggered as scheduled. Click Next to continue. If you have selected DHCP, you will see a summary of your settings, including the camera's IP address. Please write down all of this information as you will need it in order to access your camera. Click Apply to save your settings. 27
28 This wizard will guide you through a step-by-step process to configure your camera's motion detection functions. Click Next to continue. Motion Detection Setup Wizard Step 1 This step will allow you to enable or disable motion detection, specify the detection sensitivity, and adjust the camera s ability to detect movement. You may specify whether the camera should capture a snapshot or a video clip when motion is detected. Please refer to "Motion Detection" on page 40 for information about how to configure motion detection. Step 2 This step allows you to enable motion detection based on a customized schedule. Specify the day and hours. You may also choose to always record whenever motion is detected. 28
29 Step 3 This step allows you to specify how you will receive event notifications from your camera. You may choose not to receive notifications, or to receive notifications via or FTP. Please enter the relevant information for your or FTP account. Click Next to continue. Step 4 You have completed the Motion Detection Wizard. Please verify your settings and click Apply to save them. Please wait a few moments while the camera saves your settings and restarts. 29
30 Network Setup Use this section to configure the network connections for your camera. All relevant information must be entered accurately. After making any changes, click the Save Settings button to save your changes. LAN Settings: DHCP: Static IP Client: This section lets you configure settings for your local area network. Select this connection if you have a DHCP server running on your network and would like your camera to obtain an IP address automatically. If you choose DHCP, you do not need to fill out the IP address settings. You may obtain a static or fixed IP address and other network information from your network administrator for your camera. A static IP address may simplify access to your camera in the future. IP Address: Enter the fixed IP address in this field. Subnet Mask: Default Gateway: Primary DNS: This number is used to determine if the destination is in the same subnet. The default value is The gateway used to forward frames to destinations in a different subnet. Invalid gateway settings may cause the failure of transmissions to a different subnet. The primary domain name server translates names to IP addresses. Secondary DNS: The secondary DNS acts as a backup to the primary DNS. 30
31 Enable UPnP Presentation: Enable UPnP Port Forwarding: Enabling this setting allows your camera to be configured as a UPnP device on your network. Enabling this setting allows the camera to add port forwarding entries into the router automatically on a UPnP capable network. Enable PPPoE: Enable this setting if your network uses PPPoE. User Name / Password: Enter the username and password for your PPPoE account. Re-enter your password in the Confirm Password field. You may obtain this information from your ISP. HTTP Port: The default port number is 80. Access Name for Stream 1~3: HTTPS Port: Authentication: RTSP Port: Enable CoS: The default name is video#.mjpg, where # is the number of the stream. You may use a PC with a secure browser to connect to the HTTPS port of the camera. The default port number is 443. Choose to enable or disable RTSP digest encryption. Digest encryption uses MD5 hashes. The port number that you use for RTSP streaming to mobile devices, such as mobile phones or PDAs. The default port number is 554. You may specify the address of a particular stream. For instance, live1.sdp can be accessed at rtsp://x.x.x.x/video1.sdp where the x.x.x.x represents the IP address of your camera. Enabling the Class of Service setting implements a best-effort policy without making any bandwidth reservations. 31
32 Enable QoS: Enable IPv6: Enable Multicast for stream: Enable Bonjour: Enabling QoS allows you to specify a traffic priority policy to ensure a consistent Quality of Service during busy periods. If the Network Camera is connected to a router that itself implements QoS, the router's settings will override the QoS settings of the camera. Enabling this setting will enable use of the IPv6 protocol. Click the IPv6 Information button to see the camera's current IPv6 details, or you can check Manually setup the IP address to manually set up the IP address, specify a default router, and set the primary DNS. The DCS-6212L allows you to multicast each of the available streams via group address and specify the TTL value for each stream. Enter the port and TTL settings you wish to use if you do not want to use the defaults. Enable this to allow other network devices to connect to this camera using Bonjour. Bonjour Name: Enter the name to identify this camera on Bonjour. 32
33 Dynamic DNS DDNS allows you to access your camera using a domain name instead of an IP address. To do this, you will need to have an account with one of the DDNS services listed in the drop-down box on this page. Enable DDNS: Select this checkbox to enable the DDNS function. Server Address: Select your Dynamic DNS provider from the drop-down menu or enter the server address manually. Host Name: Enter the host name of the DDNS server. User Name: Password: Enter the user name or used to connect to your DDNS account. Enter the password used to connect to your DDNS server account. Timeout: Enter the DNS timeout values you wish to use. Status: Indicates the connection status, which is automatically determined by the system. 33
34 Image Setup In this section, you may configure the video image settings for your camera. A preview of the image will be shown in Live Video. Enable Privacy Mask Setting: The Privacy Mask setting allows you to specify up to three rectangular areas on the camera's image to be blocked/excluded from recordings and snapshots. You may click and drag the mouse cursor over the camera image to draw a mask area. Right-click on the camera image to bring up the following menu options: Disable All: Disables all mask areas Enable All: Enables all mask areas Reset All: Clears all mask areas. Anti Flicker: Mirror: If the video flickers, try enabling this setting. This will mirror the image horizontally. Flip: Power Line: White Balance: This will flip the image vertically. When turning Flip on, you may want to consider turning Mirror on as well. Select the frequency used by your power lines to avoid interference or distortion. Use the drop-down box to change white balance settings to help balance colors for different environments. You can choose from Auto, Outdoor, Indoor, Fluorescent, and Push Hold. 34
35 Exposure Mode: Denoise: Changes the exposure mode. Use the drop-down box to set the camera for Indoor, Outdoor, or Night environments, or to Moving to capture moving objects. The Low Noise option will focus on creating a highquality picture without noise. You can also create three different custom exposure modes. The Max Gain setting will allow you to control the maximum amount of gain to apply to brighten the picture. This setting controls the amount of noise reduction that will be applied to the picture. Brightness: Contrast: Adjust this setting to compensate for backlit subjects. Adjust this setting to alter the color intensity/strength. Saturation: Sharpness: WDR Level: 3D Filter: Reset Default: This setting controls the amount of coloration, from grayscale to fully saturated. Specify a value from 0 to 8 to specify how much sharpening to apply to the image. WDR makes it easier to see objects that may appear dark due to strong backlighting conditions during the daytime. Higher WDR levels will make it easier to see objects in shadows. 3D filtering reduces the amount of image noise when viewing a low-light environment. Higher levels of 3D filtering will apply stronger levels of noise reduction. Click this button to reset the image settings to their factory defaults. 35
36 Audio and Video You may configure up to three video profiles with different settings for your camera. Hence, you may set up different profiles for your computer and mobile display. In addition, you may also configure the two-way audio settings for your camera. After making any changes, click the Save Settings button to save your changes. Aspect ratio: Set the aspect ratio of the video to 4:3 standard or 16:9 widescreen. Mode: Set the video codec to be used to JPEG or H.264. Frame size / View window area: Maximum frame rate: Frame size determines the total capture resolution, and View window area determines the Live Video viewing window size. If the Frame size is larger than the Live Video size, you can use the eptz controls to look around. 16: x 1080, 1280 x 720, 800 x 448, 640 x 360 up to 30 fps 4: x 1080, 1280 x 960, 1024 x 768, 800 x 592, 640 x 480 up to 30 fps Note: If your View window area is the same as your Frame size, you will not be able to use the eptz function. A higher frame rate provides smoother motion for videos, and requires more bandwidth. Lower frame rates will result in stuttering motion, and requires less bandwidth. 36
37 Video quality: Constant bit rate: Fixed quality: This limits the maximum frame rate, which can be combined with the "Fixed quality" option to optimize the bandwidth utilization and video quality. If fixed bandwidth utilization is desired regardless of the video quality, choose "Constant bit rate" and select the desired bandwidth. The bps will affect the bit rate of the video recorded by the camera. Higher bit rates result in higher video quality. Select the image quality level for the camera to try to maintain. High quality levels will result in increased bit rates. Audio in off: Selecting this checkbox will mute incoming audio. Audio in gain level: This setting controls the amount of gain applied to incoming audio to increase its volume. Audio out off: Selecting this checkbox will mute outgoing audio. Audio out volume level: This setting controls the amount of gain applied to outgoing audio to increase its volume. 37
38 Preset This screen allows you to set preset points for the eptz function of the camera, which allows you to look around the camera's viewable area by using a zoomed view. Presets allow you to quickly go to and view a specific part of the area your camera is covering, and you can create preset sequences, which will automatically change the camera's view between the different presets according to a defined order and timing you can set. Note: If your View window area is the same as your Frame size, you will not be able to use the eptz function. Video Profile: This selects which video profile to use. eptz Speed: Arrow Buttons and Home Button: Input Preset Name: Preset List: Preset Sequence: You may select a value between 0 and is the slowest and 10 is the fastest. Use these buttons to move to a specific part of the viewing area, which you can then set as a preset. Click the Home button to return to the center of the viewing area. Enter the name of the preset you want to create, then click the Add button to make a new preset. If an existing preset has been selected from the Preset List, you can change its name by typing in a new name, then clicking the Rename button. Click this drop-down box to see a list of all the presets that have been created. You can select one, then click the GoTo button to change the displayed camera view to the preset. Clicking the Remove button will delete the currently selected preset. This section allows you to create a preset sequence, which automatically moves the camera's view between a set of preset views. 38
39 Preset List: To add a preset to the sequence, select it from the dropdown box at the bottom of this window, set the Dwell time to determine how long the camera view will stay at that preset, then click the Add button. The preset name will appear in the list, followed by the dwell time to view that preset for. You can rearrange your presets in the sequence by selecting a preset in the sequence, then clicking the arrow buttons to move it higher or lower in the current sequence. Click the trash can button to remove the selected preset from the sequence. If you want to change the dwell time for a preset, select it from the list, enter a new dwell time, then click the Update button. 39
40 Motion Detection Motion detection enables the camera to monitor the video feed for movement. Here, you can adjust the sensitivity settings that determine whether motion is detected by the camera or not. After making any changes, click the Save Settings button to save your changes. Enable Video Motion: Sensitivity: Draw Motion Area: Erase Motion Area: Select this box to enable the motion detection feature of your camera. Specifies how sensitive motion detection will be from 0% to 100%. A low sensitivity setting means that there must be large changes between two images in order to detect motion, and a high sensitivity setting means that even small changes will cause motion to be detected. Use your mouse to click and drag on the areas that you would like to monitor for motion. To erase a motion detection area, click on the red square that you wish to remove. Right-click on the camera image to bring up the following menu options: Select All: Draws a motion detection area over the entire screen. Clear All: Clears any motion detection areas that have been drawn. Restore: Restores the previously specified motion detection areas. 40
41 Sound Detection Sound detection enables the camera to monitor the environment for loud sounds. You may set the volume threshold used to determine whether sound was detected or not. Sound Detection: Detection Level: Select this box to enable the sound detection feature of your camera. Set the volume level that must be exceeded for the camera to determine whether a loud sound was detected or not. Please note that the volume numbers are approximate; use the live monitor graph below to help you set an appropriate level. 41
42 Time and Date This section allows you to automatically or manually configure, update, and maintain the internal system clock for your camera. After making any changes, click the Save Settings button to save your changes. Time Zone: Enable Daylight Saving: Select your time zone from the drop-down menu. Select this to enable Daylight Saving Time. Auto Daylight Saving: Set Date and Time Manually: Offset: Synchronize with NTP Server: NTP Server: Select this option to allow your camera to configure the Daylight Saving settings automatically. Selecting this option allows you to configure the Daylight Saving date and time manually. Sets the amount of time to be added or removed when Daylight Saving is enabled. Enable this feature to obtain time automatically from an NTP server. Network Time Protocol (NTP) synchronizes the DCS-6212L with an Internet time server. Choose the one that is closest to your location. Set the Date and Time Manually: This option allows you to set the time and date manually. Copy Your Computer's Time Settings: This will synchronize the time information from your PC. 42
43 Event Setup In a typical application, when motion is detected, the DCS-6212L sends images to a FTP server or via as notifications. As shown in the illustration below, an event can be triggered by many sources, such as motion detection. When an event is triggered, a specified action will be performed. You can configure the Network Camera to send snapshots or videos to your address or FTP site. Event Condition Action ex. Motion detection, Periodically, System reboot Media (what to send) ex. Snapshot, Video Clips Server (where to send) ex. , FTP To start plotting an event, it is suggested to configure server and media columns first so that the camera will know what action shall be performed when a trigger is activated. 43
44 The Event Setup page includes four different sections. Event Server Media Recording 1. To add a new item server, media, event, or recording item click Add. A screen will appear and allow you to update the fields accordingly. 2. To delete the selected item from the server, media, event, or recording drop-down menus, click the Delete button next to it. 3. Click on an item to edit it. Add Server You can configure up to five servers to save snapshots and/or video to. After making any changes, click the Save Settings button to save your changes. Server Name: Enter the unique name of your server. Enter the configuration for the target server account. FTP: Enter the configuration for the target FTP server account. Network Storage: Specify a network storage device. Only one network storage device is supported. SD Card: Use a microsd card for storage. 44
45 Add Media There are three types of media: Snapshot, Video Clip, and System Log. After making any changes, click the Save Settings button to save your changes. Media Name: Snapshot: Enter a unique name for media type you want to create. Select this option to set the media type to snapshots. Source: Send pre-event image(s) [0~4]: Send post-event image(s) [0~7]: Set the video profile to use as the media source. Refer to "Audio and Video" on page 36 for more information on video profiles. Set the number of pre-event images to take. Pre-event images are images taken before the main event snapshot is taken. Set the number of post-event images to take. Post-event images are images taken after the main event snapshot is taken. You can set up to 7 post-event images to be taken. For example: If both the Send pre-event images and Send post-event images are set to 4, a total of 9 images are generated after a trigger is activated. 1 pic. 2 pic. 3 pic. 4 pic. 5 pic. 6 pic. 7 pic. 8 pic. 9 pic. The moment the trigger is activated. 45
46 File name prefix: The prefix name will be added to the file name. SNAPSHOTS _ File name prefix Date and time suffix The format is: YYYYMMDD_HHMMSS Add date and time suffix to file name: Check this to add the date and time the snapshot was recorded as a file name suffix. Video clip: Select this option to set the media type to video clips. Source: Pre-event recording: Maximum duration: Set the video profile to use as the media source. Refer to "Audio and Video" on page 36 for more information on video profiles. This sets how many seconds to record before the main event video clip starts. You can record up to 4 seconds of pre-event video. Set the maximum length of video to record for your video clips. Maximum file size: Set the maximum file size to record for your video clips. File Name Prefix: System log: This is the prefix that will be added to the filename of saved video clips. Select this option to set the media type to system logs. This will save the event to the camera system log, but will not record any snapshots or video. 46
47 Add Event Create and schedule up to three events with their own settings here. After making any changes, click the Save Settings button to save your changes. Event name: Enable this event: Enter a name for the event. Select this box to activate this event. Priority: Delay: Set the priority for this event. An event with higher priority will be executed first. Select the delay time before checking the next event. It is being used for both events of motion detection and digital input trigger. Trigger: Specify the input type that triggers the event. Video Motion Detection: Periodic: Motion is detected during live video monitoring. Select the windows that need to be monitored. The event is triggered in specified intervals. The trigger interval unit is in minutes. System Boot: Network Lost: Sound Detection: Triggers an event when the system boots up. Triggers an event when the network connection is lost. Triggers an event when sound is detected. Time: Action: Select Always or enter the time interval to monitor for the specified kind of event. If you have created Server and Media entries, they will appear here. Select which Server you want to send to and which Media you want the camera to send. 47
48 Add Recording Here you can configure and schedule the recording settings. After making any changes, click the Save Settings button to save your changes. Recording entry name: Enable this recording: Enter a name for the recording. Select this to enable the recording function. Priority: Set the priority for this entry. An entry with a higher priority value will be executed first. Source: Select the video profile to use as the recording source. Recording schedule: Use the check boxes to set which days to record video on. Select Always to record for the entire day, or select From and select what period of time you want to record using the drop-down boxes. Destination: Select the folder where the recording file will be stored. Total cycling recording size: Please input a HDD volume between 1MB and 2TB for recording space. The recording data will replace the oldest record when the total recording size exceeds this value. For example, if each recording file is 6MB, and the total cyclical recording size is 600MB, then the camera will record 100 files in the specified location (folder) and then will delete the oldest file and create new file for cyclical recording. Please note that if the free HDD space is not enough, the recording will stop. Before you set up this option please make sure your HDD has enough space, and it is better to not save other files in the same folder as recording files. 48
49 Size of each file for recording: Time of each file for recording: File Name Prefix: If this is selected, files will be separated based on the file size you specify. If this is selected, files will be separated based on the maximum length you specify. The prefix name will be added on the file name of the recording file(s). 49
50 SD Card Here you may browse and manage the recorded files which are stored on your microsd card. Format SD Card: View Recorded Picture: Playback Recorded Video: Refresh: Click this icon to automatically format the microsd card and create "picture" & "video" folders. If the picture files are stored on the microsd card, click on the picture folder and choose the picture file you would like to view. If video files are stored on the microsd card, click on the video folder and choose the video file you would like to view. Reloads the file and folder information from the microsd card. 50
51 Advanced ICR and IR Here you can configure the ICR and IR settings. The ICR (Infrared Cut-filter Removable) can be disengaged for increased sensitivity in low light environments. Automatic: The Day/Night mode is set automatically. You can use the Sensitivity drop-down box to set when the camera will switch to Night mode. The text box to the right shows what lighting conditions are currently being detected by the camera for reference. You can refresh this status by clicking the Refresh button. Day Mode: Night Mode: Day mode enables the IR Cut Filter. Night mode disables the IR Cut Filter. Schedule Mode: IR Light Control: Set up the Day/Night mode using a schedule. The camera will enter Day mode at the starting time and return to Night mode at the ending time. The camera can enable or disable the IR (infrared) light according to your preferences. This setting provides additional controls depending on your specific application. Off: On: The IR light will always be off. The IR light will always be on. Sync: Schedule: The IR light will turn on when the ICR filter is disabled (night mode). The IR light will turn on or off according to the schedule that you specify below. 51
52 HTTPS This page allows you to install and activate an HTTPS certificate for secure access to your camera. After making any changes, click the Save Settings button to save your changes. Enable HTTPS Secure Connection: Enable the HTTPS service. Create Certificate Method: Choose the way the certificate should be created. Three options are available: Create a self-signed certificate automatically Create a self-signed certificate manually Create a certificate request and install Status: Displays the status of the certificate. Note: The certificate cannot be removed while HTTPS is still enabled. To remove the certificate, you must first uncheck Enable HTTPS secure connection. 52
53 Here you can set access permissions for users to view your DCS-6212L. Allow list: Start IP address: End IP address: Delete allow list: Deny list: Delete deny list: Access List The list of IP addresses that have access rights to the camera. Note: When adding entries to the Allow list, make sure the first entry includes the IP address of the computer or device you are using to access the camera. Otherwise, you may be blocked from accessing the camera after adding the entry to the Allow list. The starting IP address of the IP address range for the devices (such as a computer) that have permission to access the video of the camera. The ending IP address of the IP address range for the devices (such as a computer) that have permission to access the video of the camera. Click Add to save your changes. Note: A total of seven lists can be configured for both columns. Select an entry to remove from the Allow List, then click Delete. The list of IP addresses that have no access rights to the camera. Select an entry to remove from the Deny List, then click Delete. Note: All addresses in the Deny List will be denied access, even if they are also in the Allow List. 53
54 SNMP Here you can set the SNMP settings for the camera, which allow for SNMP management of the camera. Enable SMNPv1, SNMPv2c: Read/Write Community: Read Only Community: Enable SNMPv3: Read/Write Security Name: Authentication Type: Authentication Password: Encryption Password: Read Only Security Name Enable this option to allow for SNMPv1 and SNMPv2c management of the camera. Enter a name for the read/write community of your SNMP server. Enter a name for the read-only community of your SNMP server. Enable this option to allow SNMPv3 management of the camera. Enter a name for the read/write community of your read/ write SNMP server. Enter the type of authentication used by your read/write SNMP server. Enter the authentication password used for your read/ write SNMP server. Enter the encryption password used for your read/write SNMP server. Enter a name for the read-only community of your readonly SNMP server. 54
55 Authentication Type: Authentication Password: Encryption Password: Enter the type of authentication used by your read-only SNMP server. Enter the authentication password used for your readonly SNMP server. Enter the encryption password used for your read-only SNMP server. 55
56 Maintenance Device Management You may modify the name and administrator s password of your camera, as well as add and manage the user accounts for accessing the camera. You may also use this section to create a unique name and configure the OSD settings for your camera. Admin Password Setting: Add User Account: User Name: Password: Set a new password for the administrator s account. Add a new user account. Enter the user name for the new account. Enter the password for the new account. User List: IP Camera Name: Enable OSD: Label: Show Time: LED: All the existing user accounts will be displayed here. You may delete accounts included in the list, but you may want to reserve at least one as a guest account. Create a unique name for your camera that will be added to the file name prefix when creating a snapshot or a video clip. Select this option to enable the On-Screen Display feature for your camera. Enter a label for the camera, which will be shown on the OSD when it is enabled. Select this option to enable the time-stamp display on the video screen. You may specify whether or not to illuminate the status LED on the camera. 56
57 System In this section, you may backup, restore and reset the camera configuration, or reboot the camera. Save To Local Hard Drive: Load From Local Hard Drive: Restore to Factory Defaults: You may save your current camera configuration as a file on your computer. Locate a pre-saved configuration by clicking Browse and then restore the pre-defined settings to your camera by clicking Load Configuration. You may reset your camera and restore the factory settings by clicking Restore Factory Defaults. Reboot Device: This will restart your camera. Enable Schedule Reboot: If you want your camera to reboot on a regular schedule, check the Enable Schedule Reboot checkbox, then select the days and time you want the camera to reboot on. 57
58 Firmware Upgrade The camera's current firmware version will be displayed on this screen. You may visit the D-Link Support Website to check for the latest available firmware version. To upgrade the firmware on your DCS-6212L, please download and save the latest firmware version from the D-Link Support Page to your local hard drive. Locate the file on your local hard drive by clicking the Browse button. Select the file and click the Upload button to start upgrading the firmware. Current Firmware Version: Current Product Name: Displays the detected firmware version. Displays the camera model name. File Path: Click Browse and locate the firmware file that you downloaded from the D-Link support site on your computer. Upload: Uploads the new firmware to your camera. 58
59 Status Device Info This page displays detailed information about your device and network connection. 59
60 Logs This page displays the log information of your camera. 60
61 This page provides helpful information regarding camera operation. Help 61
62 Appendix A: Technical Specifications Technical Specifications Camera Camera Hardware Profile 1/3 2 Megapixel progressive scan CMOS sensor 10 meter IR illumination distance Minimum illumination: 1.0 lux / F2.0 (color) 0.5 lux / F2.0 (B&W) 0 lux (IR LED on) Built-in Infrared-Cut Removable (ICR) Filter module 10x digital zoom Minimum object distance 300 mm Exposure time: 1/7.5 to 1/10,000 sec. Focal length: 2.8 mm Aperture: F2.0 Angle of view: (H) 84 (V) 46 (D) 97 Built-in microphone and speaker Camera Housing IP65 compliant weatherproof housing IK10 vandal proof housing Image Features Configurable image size, quality, frame rate, and bit rate Time stamp and text overlays Configurable motion detection windows Configurable privacy mask zones Configurable shutter speed, brightness, saturation, contrast, and sharpness Video Compression Simultaneous H.264/MJPEG format compression H.264 multicast streaming JPEG for still images Video Resolution 16: x 1080, 1280 x 720, 800 x 448, 640 x 360 up to 30 fps 4: x 1080, 1280 x 960, 1024 x 768, 800 x 592, 640 x 480 up to 30 fps Audio Support AAC G.711 External Device Interface 10/100 BASE-TX Fast Ethernet port Supports 802.3af PoE Class 2 SD/SDHC/SDXC (Max.64G) card slot 62
63 Appendix A: Technical Specifications Network Network Protocols System Management Security System Requirements for Web Interface Event Management Remote Management Mobile Support D-ViewCam System Requirements D-ViewCam Software Functions IPv6 IPv4 ARP TCP/IP UDP ICMP DHCP client NTP client (D-Link) DNS client DDNS client (D-Link) SMTP client FTP client HTTP / HTTPS Samba client Administrator and user group protection Password authentication Operating System: Microsoft Windows 8/7/Vista or Mac with OS X 10.6 or higher Motion detection Sound detection Event notification and uploading of snapshots/video clips via or FTP Take snapshots/video clips and save to local hard drive mydlink Lite and mydlink+ mobile apps for ios and Android mobile devices Operating System: Microsoft Windows 8/7/Vista Web Browser: Internet Explorer 7 or higher Remote management/control of up to 32 cameras Viewing of up to 32 cameras on one screen PPPoE UPnP UPnP port forwarding RTP / RTSP/ RTCP IP filtering QoS CoS DSCP Multicast IGMP ONVIF compliant Bonjour SNMP v1, v2c, v3 HTTP and RTSP digest encryption Browser: Internet Explorer, Firefox, or Safari Supports multiple SMTP and FTP servers Multiple event notifications Multiple recording methods for easy backup Configuration interface accessible via web browser Protocol: Standard TCP/IP Supports all management functions provided in web interface Scheduled motion triggered, or manual recording options 63
64 Appendix A: Technical Specifications General Weight 280 g ± 5% External Power Adapter 5V DC, 1.2 A through external power adapter or PoE connection External Power Adapter Input: 100 to 240 V AC, 50/60 Hz Power Consumption 4.6 watts max. ± 5% (5V DC) 6.1 watts max. ± 5% (PoE) Temperature Operating: -25 to 45 C (-13 to 113 F) Storage: -20 to 70 C (-4 to 158 F) Humidity Operating: 20% to 80% non-condensing Storage: 5% to 95% non-condensing Certifications CE CE LVD IP65 FCC C-Tick IK10 Certified Dimensions 64
65 Appendix B: Regulatory Information Regulatory Information Federal Communication Commission Interference Statement: This equipment has been tested and found to comply with the limits for a Class B digital device, pursuant to Part 15 of the FCC Rules. These limits are designed to provide reasonable protection against harmful interference in a residential installation. This equipment generates, uses and can radiate radio frequency energy and, if not installed and used in accordance with the instructions, may cause harmful interference to radio communications. However, there is no guarantee that interference will not occur in a particular installation. If this equipment does cause harmful interference to radio or television reception, which can be determined by turning the equipment off and on, the user is encouraged to try to correct the interference by one of the following measures: Reorient or relocate the receiving antenna. Increase the separation between the equipment and receiver. Connect the equipment into an outlet on a circuit different from that to which the receiver is connected. Consult the dealer or an experienced radio/tv technician for help. Non-modification Statement: Any changes or modifications not expressly approved by the party responsible for compliance could void the user s authority to operate this equipment. Caution: This device complies with Part 15 of the FCC Rules. Operation is subject to the following two conditions: (1) This device may not cause harmful interference, and (2) this device must accept any interference received, including interference that may cause undesired operation. European Union CE EMI Class B Warning This is a Class B product. In a domestic environment, this product may cause radio interference, in which case the user may be required to take adequate measures. 65
66 Appendix B: Regulatory Information Safety Instructions Please adhere to the following safety guidelines to help ensure your own personal safety and protect your system from potential damage. Any acts taken that are inconsistent with ordinary use of the product, including improper testing, etc., and those not expressly approved by D-Link may result in the loss of product warranty. Unless expressly approved by an authorized representative of D-Link in writing, you may not and may not permit others to: Disassemble or reverse engineer the device or attempt to derive source code (underlying ideas, algorithms, or structure) from the device or from any other information provided by D-Link, except to the extent that this restriction is expressly prohibited by local law. Modify or alter the device. Remove from the device any product identification or other notices, including copyright notices and patent markings, if any. To reduce the risk of bodily injury, electrical shock, fire, and damage to the device and other equipment, observe the following precautions: Power Sources Observe and follow service markings. Do not push any objects into the openings of your device unless consistent with the authorized operation of the device. Doing so can cause a fire or an electrical shock by shorting out interior components. The powering of this device must adhere to the power specifications indicated for this product. Do not overload wall outlets and/or extension cords as this will increase the risk of fire or electrical shock. Do not rest anything on the power cord or on the device (unless the device is made and expressly approved as suitable for stacking). Position system cables and power cables carefully; route cables so that they cannot be stepped on or tripped over. Be sure that nothing rests on any cables. Operate the device only from the type of external power source indicated on the electrical ratings label. To help avoid damaging your device, be sure the voltage selection switch (if provided) on the power supply is set to match the power available at your location. Also be sure that attached devices are electrically rated to operate with the power available in your location. Use only approved power cable(s). If you have not been provided a power cable for your device or for any AC -powered option intended for your device, purchase a power cable that is approved for use in your country and is suitable for use with your device. The power cable must be rated for the device and for the voltage and current marked on the device's 66
67 Appendix B: Regulatory Information electrical ratings label. The voltage and current rating of the cable should be greater than the ratings marked on the device. To help prevent an electrical shock, plug the device and peripheral power cables into properly grounded electrical outlets. These cables are equipped with three-prong plugs to help ensure proper grounding. Do not use adapter plugs or remove the grounding prong from a cable. If you must use an extension cable, use a 3-wire cable with properly grounded plugs. Observe extension cable and power strip ratings. Ensure that the total ampere rating of all products plugged into the extension cable or power strip does not exceed 80 percent of the ampere ratings limit for the extension cable or power strip. To help protect your device from sudden, transient increases and decreases in electrical power, use a surge suppressor, line conditioner, or uninterruptible power supply (UPS). Do not modify power cables or plugs. Consult a licensed electrician or your power company for site modifications. Always follow your local/national wiring rules. When connecting or disconnecting power to hot-pluggable power supplies, if offered with your device, observe the following guidelines. Install the power supply before connecting the power cable to the power supply. Unplug the power cable before removing the power supply. If the system has multiple sources of power, disconnect power from the device by unplugging all power cables from the power supplies. Servicing/Disassembling Do not service any product except as expressly set forth in your system documentation. Opening or removing covers that are marked with the triangular symbol with a lightning bolt may expose you to an electrical shock. Only a trained service technician should service components inside these compartments. To reduce the risk of electrical shock, never disassemble this device. None of its internal parts are user-replaceable; therefore, there is no reason to access the interior. Do not spill food or liquids on your system components, and never operate the device in a wet environment. If the device gets wet, see the appropriate section in your troubleshooting guide or contact your trained service provider. Use the device only with approved equipment. Move products with care; ensure that all casters and/or stabilizers are firmly connected to the system. Avoid sudden stops and uneven surfaces. 67
68 Appendix B: Regulatory Information Environment Do not use this device near water (e.g. near a bathtub, sink, laundry tub, fish tank, in a wet basement or near a swimming pool). Do not use this device in areas with high humidity. This device must not be subjected to water or condensation. Keep your device away from radiators and heat sources. Also, do not block cooling vents. Cleaning Always unplug the power before cleaning this device. Do not use liquid or aerosol cleaners of any kind. Use only compressed air that is recommended for electronic devices. Use a dry cloth for cleaning. Protecting Against Electrostatic Discharge Static electricity can harm delicate components inside your system. To prevent static damage, discharge static electricity from your body before you touch any of the electronic components, such as the microprocessor. You can do so by periodically touching an unpainted metal surface on the chassis. You can also take the following steps to help prevent damage from electrostatic discharge (ESD): 1. When unpacking a static-sensitive component from its shipping carton, do not remove the component from the antistatic packing material until you are ready to install the component in your system. Just before unwrapping the antistatic packaging, be sure to discharge static electricity from your body. 2. When transporting a sensitive component, first place it in an antistatic container or packaging. 3. Handle all sensitive components in a static-safe area. If possible, use antistatic floor pads, workbench pads, and an antistatic grounding strap. ErP Power Usage This device is an Energy Related Product (ErP) that automatically switches to a power-saving Network Standby mode within 1 minute of no packets being transmitted. It can also be turned off through a power switch to save energy when it is not needed. 68
69 Appendix B: Regulatory Information Disposing of and Recycling Your Product ENGLISH This symbol on the product or packaging means that according to local laws and regulations this product should be not be disposed of in the household waste but sent for recycling. Please take it to a collection point designated by your local authorities once it has reached the end of its life, some will accept products for free. By recycling the product and its packaging in this manner you help to conserve the environment and protect human health. D-Link and the Environment At D-Link, we understand and are committed to reducing any impact our operations and products may have on the environment. To minimise this impact D-Link designs and builds its products to be as environmentally friendly as possible, by using recyclable, low toxic materials in both products and packaging. D-Link recommends that you always switch off or unplug your D-Link products when they are not in use. By doing so you will help to save energy and reduce CO2 emissions. To learn more about our environmentally responsible products and packaging please visit 69
70 Appendix C: Warranty Warranty Subject to the terms and conditions set forth herein, D-Link Systems, Inc. ( D-Link ) provides this Limited Warranty: Only to the person or entity that originally purchased the product from D-Link or its authorized reseller or distributor, and Only for products purchased and delivered within the fifty states of the United States, the District of Columbia, U.S. Possessions or Protectorates, U.S. Military Installations, or addresses with an APO or FPO. Limited Warranty: D-Link warrants that the hardware portion of the D-Link product described below ( Hardware ) will be free from material defects in workmanship and materials under normal use from the date of original retail purchase of the product, for the period set forth below ( Warranty Period ), except as otherwise stated herein. Hardware (excluding power supplies and fans): One (1) year Power supplies and fans: One (1) year Spare parts and spare kits: Ninety (90) days The customer s sole and exclusive remedy and the entire liability of D-Link and its suppliers under this Limited Warranty will be, at D-Link s option, to repair or replace the defective Hardware during the Warranty Period at no charge to the original owner or to refund the actual purchase price paid. Any repair or replacement will be rendered by D-Link at an Authorized D-Link Service Office. The replacement hardware need not be new or have an identical make, model or part. D-Link may, at its option, replace the defective Hardware or any part thereof with any reconditioned product that D-Link reasonably determines is substantially equivalent (or superior) in all material respects to the defective Hardware. Repaired or replacement hardware will be warranted for the remainder of the original Warranty Period or ninety (90) days, whichever is longer, and is subject to the same limitations and exclusions. If a material defect is incapable of correction, or if D-Link determines that it is not practical to repair or replace the defective Hardware, the actual price paid by the original purchaser for the defective Hardware will be refunded by D-Link upon return to D-Link of the defective Hardware. All Hardware or part thereof that is replaced by D-Link, or for which the purchase price is refunded, shall become the property of D-Link upon replacement or refund. 70
71 Appendix C: Warranty Limited Software Warranty: D-Link warrants that the software portion of the product ( Software ) will substantially conform to D-Link s then current functional specifications for the Software, as set forth in the applicable documentation, from the date of original retail purchase of the Software for a period of ninety (90) days ( Software Warranty Period ), provided that the Software is properly installed on approved hardware and operated as contemplated in its documentation. D-Link further warrants that, during the Software Warranty Period, the magnetic media on which D-Link delivers the Software will be free of physical defects. The customer s sole and exclusive remedy and the entire liability of D-Link and its suppliers under this Limited Warranty will be, at D-Link s option, to replace the non-conforming Software (or defective media) with software that substantially conforms to D-Link s functional specifications for the Software or to refund the portion of the actual purchase price paid that is attributable to the Software. Except as otherwise agreed by D-Link in writing, the replacement Software is provided only to the original licensee, and is subject to the terms and conditions of the license granted by D-Link for the Software. Replacement Software will be warranted for the remainder of the original Warranty Period and is subject to the same limitations and exclusions. If a material non-conformance is incapable of correction, or if D-Link determines in its sole discretion that it is not practical to replace the non-conforming Software, the price paid by the original licensee for the non-conforming Software will be refunded by D-Link; provided that the non-conforming Software (and all copies thereof) is first returned to D-Link. The license granted respecting any Software for which a refund is given automatically terminates. Non-Applicability of Warranty: The Limited Warranty provided hereunder for Hardware and Software portions of D-Link s products will not be applied to and does not cover any refurbished product and any product purchased through the inventory clearance or liquidation sale or other sales in which D-Link, the sellers, or the liquidators expressly disclaim their warranty obligation pertaining to the product and in that case, the product is being sold As-Is without any warranty whatsoever including, without limitation, the Limited Warranty as described herein, notwithstanding anything stated herein to the contrary. Submitting A Claim (USA): The customer shall return the product to the original purchase point based on its return policy. In case the return policy period has expired and the product is within warranty, the customer shall submit a claim to D-Link as outlined below: The customer must submit with the product as part of the claim a written description of the Hardware defect or Software nonconformance in sufficient detail to allow D-Link to confirm the same, along with proof of purchase of the product (such as a copy of the dated purchase invoice for the product) if the product is not registered. The customer must obtain a Case ID Number from D-Link Technical Support at who will attempt to assist the customer in resolving any suspected defects with the product. If the product is considered defective, the customer must obtain a Return Material Authorization ( RMA ) number by completing the RMA form and entering the assigned Case ID Number at 71
72 Appendix C: Warranty After an RMA number is issued, the defective product must be packaged securely in the original or other suitable shipping package to ensure that it will not be damaged in transit, and the RMA number must be prominently marked on the outside of the package. Please refer to shipping and packaging instructions located online at The customer is responsible for all in-bound shipping charges to D-Link. No Cash on Delivery ( COD ) is allowed. Products sent COD will either be rejected by D-Link or become the property of D-Link. Products shall be fully insured by the customer and shipped to D-Link Systems, Inc., Mt. Herrmann, Fountain Valley, CA D-Link will not be held responsible for any packages that are lost in transit to D-Link. The repaired or replaced packages will be shipped to the customer via UPS Ground or any common carrier selected by D-Link. Return shipping charges shall be prepaid by D-Link if you use an address in the United States, otherwise we will ship the product to you freight collect. Expedited shipping is available upon request and provided shipping charges are prepaid by the customer. D-Link may reject or return any product that is not packaged and shipped in strict compliance with the foregoing requirements, or for which an RMA number is not visible from the outside of the package. The product owner agrees to pay D-Link s reasonable handling and return shipping charges for any product that is not packaged and shipped in accordance with the foregoing requirements, or that is determined by D-Link not to be defective or non-conforming. Submitting A Claim (Canada): The customer shall return the product to the original purchase point based on its return policy. In case the return policy period has expired and the product is within warranty, the customer shall submit a claim to D-Link as outlined below: Customers need to provide their receipt (proof of purchase) even if the product is registered. Without a receipt, no warranty service will be done. The registration is not considered a proof of purchase. The customer must submit with the product as part of the claim a written description of the Hardware defect or Software nonconformance in sufficient detail to allow D-Link to confirm the same, along with proof of purchase of the product (such as a copy of the dated purchase invoice for the product) if the product is not registered. The customer must obtain a Case ID Number from D-Link Technical Support at , who will attempt to assist the customer in resolving any suspected defects with the product. If the product is considered defective, the customer must obtain a Return Material Authorization ( RMA ) number by completing the RMA form and entering the assigned Case ID Number at After an RMA number is issued, the defective product must be packaged securely in the original or other suitable shipping package to ensure that it will not be damaged in transit, and the RMA number must be prominently marked on the outside of the package. Do not include any manuals or accessories in the shipping package. D-Link will only replace the defective portion of the product and will not ship back any accessories. 72
73 Appendix C: Warranty The customer is responsible for all in-bound shipping charges to D-Link. No Cash on Delivery ( COD ) is allowed. Products sent COD will be rejected by D-Link. Products shall be fully insured by the customer and shipped to D-Link Networks, Inc., 2525 Meadowvale Boulevard Mississauga, Ontario, L5N 5S2 Canada. D-Link will not be held responsible for any packages that are lost in transit to D-Link. The repaired or replaced packages will be shipped to the customer via Purolator Canada or any common carrier selected by D-Link. Return shipping charges shall be prepaid by D-Link if you use an address in Canada, otherwise we will ship the product to you freight collect. Expedited shipping is available upon request and provided shipping charges are prepaid by the customer. D-Link may reject or return any product that is not packaged and shipped in strict compliance with the foregoing requirements, or for which an RMA number is not visible from the outside of the package. The product owner agrees to pay D-Link s reasonable handling and return shipping charges for any product that is not packaged and shipped in accordance with the foregoing requirements, or that is determined by D-Link not to be defective or non-conforming. RMA phone number: Hours of Operation: Monday-Friday, 9:00AM 9:00PM EST What Is Not Covered: The Limited Warranty provided herein by D-Link does not cover: Products that, in D-Link s judgment, have been subjected to abuse, accident, alteration, modification, tampering, negligence, misuse, faulty installation, lack of reasonable care, repair or service in any way that is not contemplated in the documentation for the product, or if the model or serial number has been altered, tampered with, defaced or removed; Initial installation, installation and removal of the product for repair, and shipping costs; Operational adjustments covered in the operating manual for the product, and normal maintenance; Damage that occurs in shipment, due to act of God, failures due to power surge, and cosmetic damage; Any hardware, software, firmware or other products or services provided by anyone other than D-Link; and Products that have been purchased from inventory clearance or liquidation sales or other sales in which D-Link, the sellers, or the liquidators expressly disclaim their warranty obligation pertaining to the product. While necessary maintenance or repairs on your Product can be performed by any company, we recommend that you use only an Authorized D-Link Service Office. Improper or incorrectly performed maintenance or repair voids this Limited Warranty. Disclaimer of Other Warranties: EXCEPT FOR THE LIMITED WARRANTY SPECIFIED HEREIN, THE PRODUCT IS PROVIDED AS-IS WITHOUT ANY WARRANTY OF ANY KIND WHATSOEVER INCLUDING, WITHOUT LIMITATION, ANY WARRANTY OF MERCHANTABILITY, FITNESS FOR A PARTICULAR PURPOSE AND NON-INFRINGEMENT. 73
74 Appendix C: Warranty IF ANY IMPLIED WARRANTY CANNOT BE DISCLAIMED IN ANY TERRITORY WHERE A PRODUCT IS SOLD, THE DURATION OF SUCH IMPLIED WARRANTY SHALL BE LIMITED TO THE DURATION OF THE APPLICABLE WARRANTY PERIOD SET FORTH ABOVE. EXCEPT AS EXPRESSLY COVERED UNDER THE LIMITED WARRANTY PROVIDED HEREIN, THE ENTIRE RISK AS TO THE QUALITY, SELECTION AND PERFORMANCE OF THE PRODUCT IS WITH THE PURCHASER OF THE PRODUCT. Limitation of Liability: TO THE MAXIMUM EXTENT PERMITTED BY LAW, D-LINK IS NOT LIABLE UNDER ANY CONTRACT, NEGLIGENCE, STRICT LIABILITY OR OTHER LEGAL OR EQUITABLE THEORY FOR ANY LOSS OF USE OF THE PRODUCT, INCONVENIENCE OR DAMAGES OF ANY CHARACTER, WHETHER DIRECT, SPECIAL, INCIDENTAL OR CONSEQUENTIAL (INCLUDING, BUT NOT LIMITED TO, DAMAGES FOR LOSS OF GOODWILL, LOSS OF REVENUE OR PROFIT, WORK STOPPAGE, COMPUTER FAILURE OR MALFUNCTION, FAILURE OF OTHER EQUIPMENT OR COMPUTER PROGRAMS TO WHICH D-LINK S PRODUCT IS CONNECTED WITH, LOSS OF INFORMATION OR DATA CONTAINED IN, STORED ON, OR INTEGRATED WITH ANY PRODUCT RETURNED TO D-LINK FOR WARRANTY SERVICE) RESULTING FROM THE USE OF THE PRODUCT, RELATING TO WARRANTY SERVICE, OR ARISING OUT OF ANY BREACH OF THIS LIMITED WARRANTY, EVEN IF D-LINK HAS BEEN ADVISED OF THE POSSIBILITY OF SUCH DAMAGES. THE SOLE REMEDY FOR A BREACH OF THE FOREGOING LIMITED WARRANTY IS REPAIR, REPLACEMENT OR REFUND OF THE DEFECTIVE OR NONCONFORMING PRODUCT. THE MAXIMUM LIABILITY OF D-LINK UNDER THIS WARRANTY IS LIMITED TO THE PURCHASE PRICE OF THE PRODUCT COVERED BY THE WARRANTY. THE FOREGOING EXPRESS WRITTEN WARRANTIES AND REMEDIES ARE EXCLUSIVE AND ARE IN LIEU OF ANY OTHER WARRANTIES OR REMEDIES, EXPRESS, IMPLIED OR STATUTORY. Governing Law: This Limited Warranty shall be governed by the laws of the State of California. Some states do not allow exclusion or limitation of incidental or consequential damages, or limitations on how long an implied warranty lasts, so the foregoing limitations and exclusions may not apply. This Limited Warranty provides specific legal rights and you may also have other rights which vary from state to state. Trademarks: D-Link is a registered trademark of D-Link Corporation/D-Link Systems, Inc. Other trademarks or registered trademarks are the property of their respective owners. Copyright Statement: No part of this publication or documentation accompanying this product may be reproduced in any form or by any means or used to make any derivative such as translation, transformation, or adaptation without permission from D-Link Corporation/D-Link Systems, Inc., as stipulated by the United States Copyright Act of 1976 and any amendments thereto. Contents are subject to change without prior notice by D-Link Corporation/D-Link Systems, Inc. All rights reserved. 74
75 Appendix C: Warranty CE Mark Warning: This is a Class B product. In a domestic environment, this product may cause radio interference, in which case the user may be required to take adequate measures. FCC Statement: This equipment has been tested and found to comply with the limits for a Class B digital device, pursuant to part 15 of the FCC Rules. These limits are designed to provide reasonable protection against harmful interference in a residential installation. This equipment generates, uses, and can radiate radio frequency energy and, if not installed and used in accordance with the instructions, may cause harmful interference to radio communication. However, there is no guarantee that interference will not occur in a particular installation. If this equipment does cause harmful interference to radio or television reception, which can be determined by turning the equipment off and on, the user is encouraged to try to correct the interference by one or more of the following measures: Reorient or relocate the receiving antenna. Increase the separation between the equipment and receiver. Connect the equipment into an outlet on a circuit different from that to which the receiver is connected. Consult the dealer or an experienced radio/tv technician for help. FCC Caution: Any changes or modifications not expressly approved by the party responsible for compliance could void the user s authority to operate this equipment. This device complies with Part 15 of the FCC Rules. Operation is subject to the following two conditions: (1) This device may not cause harmful interference, and (2) this device must accept any interference received, including interference that may cause undesired operation. IMPORTANT NOTICE: FCC Radiation Exposure Statement: This equipment complies with FCC radiation exposure limits set forth for an uncontrolled environment. This equipment should be installed and operated with minimum distance 20cm between the radiator & your body. This transmitter must not be co-located or operating in conjunction with any other antenna or transmitter. The availability of some specific channels and/or operational frequency bands are country dependent and are firmware programmed at the factory to match the intended destination. The firmware setting is not accessible by the end user. 75
76 Appendix C: Warranty For detailed warranty information applicable to products purchased outside the United States, please contact the corresponding local D-Link office. Industry Canada Statement: This device complies with RSS-210 of the Industry Canada Rules. Operation is subject to the following two conditions: (1) This device may not cause harmful interference, and (2) this device must accept any interference received, including interference that may cause undesired operation. IMPORTANT NOTE: Radiation Exposure Statement: This equipment complies with Canada radiation exposure limits set forth for an uncontrolled environment. This equipment should be installed and operated with minimum distance 20cm between the radiator and your body. This device has been designed to operate with an antenna having a maximum gain of 2 db. Antenna having a higher gain is strictly prohibited per regulations of Industry Canada. The required antenna impedance is 50 ohms. 76
77 Appendix D: Registration Registration Product registration is entirely voluntary and failure to complete or return this form will not diminish your warranty rights. Version 1.00 May 28,
Version /03/2017. User Manual. HD Mini Bullet Outdoor Network Camera DCS-7010L
 Version 1.22 11/03/2017 User Manual HD Mini Bullet Outdoor Network Camera DCS-7010L Preface D-Link reserves the right to revise this publication and to make changes in the content hereof without obligation
Version 1.22 11/03/2017 User Manual HD Mini Bullet Outdoor Network Camera DCS-7010L Preface D-Link reserves the right to revise this publication and to make changes in the content hereof without obligation
Version /1/2017. User Manual. Full HD 180-Degree Outdoor Wi-Fi Cam DCS-2670L
 Version 1.00 6/1/2017 User Manual Full HD 180-Degree Outdoor Wi-Fi Cam DCS-2670L D-Link reserves the right to revise this publication and to make changes in the content hereof without obligation to notify
Version 1.00 6/1/2017 User Manual Full HD 180-Degree Outdoor Wi-Fi Cam DCS-2670L D-Link reserves the right to revise this publication and to make changes in the content hereof without obligation to notify
Wireless Cloud Camera TV-IP751WC (v1.0r)
 TRENDnet s, model, takes the work out of viewing video over the internet. Previously to view video remotely, users needed to perform many complicated and time consuming steps: such as signing up for a
TRENDnet s, model, takes the work out of viewing video over the internet. Previously to view video remotely, users needed to perform many complicated and time consuming steps: such as signing up for a
Indoor/Outdoor 8MP 4K H.265 WDR PoE IR Bullet Network Camera
 Indoor/Outdoor 8MP 4K H.265 WDR PoE IR Bullet Network Camera TV-IP318PI (v1.0r) 8MP 4K UHD video (3840 x 2160) at 20 fps Smart covert IR LEDs for night vision up to 30 meters (98 ft.) Outdoor IP67 weather
Indoor/Outdoor 8MP 4K H.265 WDR PoE IR Bullet Network Camera TV-IP318PI (v1.0r) 8MP 4K UHD video (3840 x 2160) at 20 fps Smart covert IR LEDs for night vision up to 30 meters (98 ft.) Outdoor IP67 weather
1080P HD Vandal Resistant Dome IP Camera
 1080P HD Vandal Resistant Dome IP Camera Features Full HD 2 megapixel CMOS image sensor True H.264 AVC/MPEG-4 part 10 real-time video compression H.264 and Motion JPEG multi-profile video streaming Meets
1080P HD Vandal Resistant Dome IP Camera Features Full HD 2 megapixel CMOS image sensor True H.264 AVC/MPEG-4 part 10 real-time video compression H.264 and Motion JPEG multi-profile video streaming Meets
Version 1.00 June 28, User Manual. HD Wi-Fi Camera DCS-936L
 Version 1.00 June 28, 2016 User Manual HD Wi-Fi Camera DCS-936L Manual Overview D-Link reserves the right to revise this publication and to make changes in the content hereof without obligation to notify
Version 1.00 June 28, 2016 User Manual HD Wi-Fi Camera DCS-936L Manual Overview D-Link reserves the right to revise this publication and to make changes in the content hereof without obligation to notify
Day & Night 1080P HD Vandal Resistant Dome IR IP Camera
 Day & Night 1080P HD Vandal Resistant Dome IR IP Camera Features Full HD 2 megapixel CMOS image sensor True H.264 AVC/MPEG-4 part 10 H.264 and Motion JPEG triple video streaming 3D noise reduction (MCTF)
Day & Night 1080P HD Vandal Resistant Dome IR IP Camera Features Full HD 2 megapixel CMOS image sensor True H.264 AVC/MPEG-4 part 10 H.264 and Motion JPEG triple video streaming 3D noise reduction (MCTF)
Day & Night 1080P HD Vari-Focal Dome IR IP Camera
 Day & Night 1080P HD Vari-Focal Dome IR IP Camera Features Full HD 2 megapixel CMOS image sensor True H.264 AVC/MPEG-4 part 10 real-time video compression H.264 and Motion JPEG multi-profile video streaming
Day & Night 1080P HD Vari-Focal Dome IR IP Camera Features Full HD 2 megapixel CMOS image sensor True H.264 AVC/MPEG-4 part 10 real-time video compression H.264 and Motion JPEG multi-profile video streaming
CI-218 / CI-303 / CI430
 CI-218 / CI-303 / CI430 Network Camera User Manual English AREC Inc. All Rights Reserved 2017. l www.arec.com All information contained in this document is Proprietary Table of Contents 1. Overview 1.1
CI-218 / CI-303 / CI430 Network Camera User Manual English AREC Inc. All Rights Reserved 2017. l www.arec.com All information contained in this document is Proprietary Table of Contents 1. Overview 1.1
D52. 3MP Indoor Dome with Fixed lens Hardware User s Manual. (PoE) Ver. 2012/12/12
 D52 3MP Indoor Dome with Fixed lens Hardware User s Manual (PoE) Ver. 2012/12/12 Table of Contents 0. Precautions 3 1. Introduction 4 Package Contents... 4 Features and Benefits... 5 Safety Instructions...
D52 3MP Indoor Dome with Fixed lens Hardware User s Manual (PoE) Ver. 2012/12/12 Table of Contents 0. Precautions 3 1. Introduction 4 Package Contents... 4 Features and Benefits... 5 Safety Instructions...
Day & Night 1080P HD IR IP Camera
 Day & Night 1080P HD IR IP Camera Features Full HD 2 megapixel CMOS image sensor True H.264 AVC/MPEG-4 part 10 real-time video compression H.264 and Motion JPEG multi-profile video streaming 3D noise reduction
Day & Night 1080P HD IR IP Camera Features Full HD 2 megapixel CMOS image sensor True H.264 AVC/MPEG-4 part 10 real-time video compression H.264 and Motion JPEG multi-profile video streaming 3D noise reduction
AXIS M30 Network Camera Series. AXIS M3046-V Network Camera. AXIS M3045 V Network Camera. User Manual
 AXIS M3044-V Network Camera AXIS M3045 V Network Camera AXIS M3046-V Network Camera User Manual Table of Contents About this manual.......................................... 3 System overview............................................
AXIS M3044-V Network Camera AXIS M3045 V Network Camera AXIS M3046-V Network Camera User Manual Table of Contents About this manual.......................................... 3 System overview............................................
AXIS M30 Series AXIS M3015 AXIS M3016. User Manual
 AXIS M3015 AXIS M3016 User Manual Table of Contents About this manual.......................................... 3 Product overview........................................... 4 How to access the product....................................
AXIS M3015 AXIS M3016 User Manual Table of Contents About this manual.......................................... 3 Product overview........................................... 4 How to access the product....................................
2 Megapixel Owl Series ITS Camera Technical Specifications Models GC-IMPO-FIZ23L and GC-IMPO-FIZ6DE
 2 Megapixel Owl Series ITS Camera Technical Specifications Models Key Attributes NEMA TS2 Tested and Certified ONVIF and NTCIP (Traffic) Protocol 23x Focal Length 5.9mm ~ 135.7mm (Angle of View 3.0 ~ 59.8
2 Megapixel Owl Series ITS Camera Technical Specifications Models Key Attributes NEMA TS2 Tested and Certified ONVIF and NTCIP (Traffic) Protocol 23x Focal Length 5.9mm ~ 135.7mm (Angle of View 3.0 ~ 59.8
AXIS M5525 E PTZ Network Camera. User Manual
 User Manual Table of Contents Product overview........................................... 3 How to connect a microphone to the camera.................... 4 How to access the product....................................
User Manual Table of Contents Product overview........................................... 3 How to connect a microphone to the camera.................... 4 How to access the product....................................
AXIS M30 Network Camera Series. AXIS M3046-V Network Camera. AXIS M3045 V Network Camera. User Manual
 AXIS M3044-V Network Camera AXIS M3045 V Network Camera AXIS M3046-V Network Camera User Manual Table of Contents About this manual.......................................... 3 Solution overview...........................................
AXIS M3044-V Network Camera AXIS M3045 V Network Camera AXIS M3046-V Network Camera User Manual Table of Contents About this manual.......................................... 3 Solution overview...........................................
Manual. Câmera IP Axis M3047-P
 Manual Câmera IP Axis M3047-P Baixe aqui o Manual da Câmera IP Axis M3047-P e descubra todos os recursos disponíveis neste incríveis dispositivo de segurança, discreto e compacto. www.bztech.com.b r Table
Manual Câmera IP Axis M3047-P Baixe aqui o Manual da Câmera IP Axis M3047-P e descubra todos os recursos disponíveis neste incríveis dispositivo de segurança, discreto e compacto. www.bztech.com.b r Table
TCM H.264 Megapixel Outdoor IP IR D/N PoE Bullet Camera Hardware User s Manual. Ver. 2011/11/30
 TCM-1111 H.264 Megapixel Outdoor IP IR D/N PoE Bullet Camera Hardware User s Manual Ver. 2011/11/30 Table of Contents 0. Precautions 3 1. Introduction 4 Package Contents... 4 Features and Benefits... 5
TCM-1111 H.264 Megapixel Outdoor IP IR D/N PoE Bullet Camera Hardware User s Manual Ver. 2011/11/30 Table of Contents 0. Precautions 3 1. Introduction 4 Package Contents... 4 Features and Benefits... 5
AXIS P14 Network Camera Series AXIS P1448-LE Network Camera. User Manual
 AXIS P1445-LE Network Camera AXIS P1447-LE Network Camera AXIS P1448-LE Network Camera User Manual About this manual About this manual This User Manual provides information on the product regarding: Access
AXIS P1445-LE Network Camera AXIS P1447-LE Network Camera AXIS P1448-LE Network Camera User Manual About this manual About this manual This User Manual provides information on the product regarding: Access
Cisco Video Surveillance 6400 IP Camera
 Data Sheet Cisco Video Surveillance 6400 IP Camera Product Overview The Cisco Video Surveillance 6400 IP Camera is an outdoor, high-definition, full-functioned video endpoint with an integrated infrared
Data Sheet Cisco Video Surveillance 6400 IP Camera Product Overview The Cisco Video Surveillance 6400 IP Camera is an outdoor, high-definition, full-functioned video endpoint with an integrated infrared
Cisco Video Surveillance 6050 IP Camera Data Sheet
 Data Sheet Cisco Video Surveillance 6050 IP Camera Data Sheet Product Overview The Cisco Video Surveillance 6050 IP Camera (shown in Figure 1) is a ruggedized, outdoor, high-definition video endpoint with
Data Sheet Cisco Video Surveillance 6050 IP Camera Data Sheet Product Overview The Cisco Video Surveillance 6050 IP Camera (shown in Figure 1) is a ruggedized, outdoor, high-definition video endpoint with
GV-3D People Counter 3DPCV10-A
 GV-3D People Counter User's Manual Before attempting to connect or operate this product, please read these instructions carefully and save this manual for future use. 3DPCV10-A 2013 GeoVision, Inc. All
GV-3D People Counter User's Manual Before attempting to connect or operate this product, please read these instructions carefully and save this manual for future use. 3DPCV10-A 2013 GeoVision, Inc. All
Network Camera VC58SM User Manual
 Network Camera VC58SM User Manual Safety Precaution VC58SM User Manual We appreciate your purchasing IP series. Before installing the product, please read the following with care. Make sure to turn off
Network Camera VC58SM User Manual Safety Precaution VC58SM User Manual We appreciate your purchasing IP series. Before installing the product, please read the following with care. Make sure to turn off
KCM x Zoom H Megapixel IP D/N PoE Box Camera. Hardware User s Manual. (DC 12V / PoE) Ver. 2011/4/8
 KCM-5311 35x Zoom H.264 2-Megapixel IP D/N PoE Box Camera Hardware User s Manual (DC 12V / PoE) Ver. 2011/4/8 Table of Contents 0. Precautions 3 1. Introduction 4 Package Contents... 4 Features and Benefits...
KCM-5311 35x Zoom H.264 2-Megapixel IP D/N PoE Box Camera Hardware User s Manual (DC 12V / PoE) Ver. 2011/4/8 Table of Contents 0. Precautions 3 1. Introduction 4 Package Contents... 4 Features and Benefits...
CFIS1425 CFMW1325, CFMS2025
 CFIS1425 CFMW1325, CFMS2025 IP Indoor Fix-Dome Camera Range (VGA, 1.3MP & 2MP) H.264, MPEG-4, MJPEG The new range of Siemens IP fixed dome cameras combines the requirements of classic analogue CCTV cameras
CFIS1425 CFMW1325, CFMS2025 IP Indoor Fix-Dome Camera Range (VGA, 1.3MP & 2MP) H.264, MPEG-4, MJPEG The new range of Siemens IP fixed dome cameras combines the requirements of classic analogue CCTV cameras
Hardware User s Manual
 Hardware User s Manual Megapixel Day & Night Economy Bullet Network Camera English 1 Table of Contents Before You Use This Product... 2 Regulatory Information... 3 Chapter 1 - Package Contents... 4 Chapter
Hardware User s Manual Megapixel Day & Night Economy Bullet Network Camera English 1 Table of Contents Before You Use This Product... 2 Regulatory Information... 3 Chapter 1 - Package Contents... 4 Chapter
XNET Network Dome Camera (IDC4050IR/IDC4050F/IDC4050VR/IDC4050VF) Installation Manual
 Ver. 1.1 XNET Network Dome Camera (IDC4050IR/IDC4050F/IDC4050VR/IDC4050VF) Installation Manual About this Manual A compatibility and durability test ensured this product s high performance. This manual
Ver. 1.1 XNET Network Dome Camera (IDC4050IR/IDC4050F/IDC4050VR/IDC4050VF) Installation Manual About this Manual A compatibility and durability test ensured this product s high performance. This manual
NX-series User Manual
 NX-series User Manual http://www.iviewtech.com 1 CONTENT INDEX 1 NX-SERIES OVERVIEW... 4 1.1. NX-Series Features 4 1.2. NVR CONTROL PANEL 5 1.3. NVR BACK PANEL 5 2 GETTING STARTED... 8 3 LIVE VIEW... 10
NX-series User Manual http://www.iviewtech.com 1 CONTENT INDEX 1 NX-SERIES OVERVIEW... 4 1.1. NX-Series Features 4 1.2. NVR CONTROL PANEL 5 1.3. NVR BACK PANEL 5 2 GETTING STARTED... 8 3 LIVE VIEW... 10
ACM-1431 Series. IP IR D/N CCD Outdoor PoE Bullet Camera. (DC 12V / PoE) Ver. 2012/3/12
 ACM-1431 Series IP IR D/N CCD Outdoor PoE Bullet Camera (DC 12V / PoE) Ver. 2012/3/12 Table of Contents 0. Precautions 3 1. Introduction 4 Package Contents... 4 Features and Benefits... 5 Safety Instructions...
ACM-1431 Series IP IR D/N CCD Outdoor PoE Bullet Camera (DC 12V / PoE) Ver. 2012/3/12 Table of Contents 0. Precautions 3 1. Introduction 4 Package Contents... 4 Features and Benefits... 5 Safety Instructions...
Model#: IN-DI2MIRF 2MP Indoor Dome with True Day/Night, IR, Basic WDR, Fixed lens
 Model#: IN-DI2MIRF 2MP Indoor Dome with True Day/Night, IR, Basic WDR, Fixed lens Hardware User Manual (PoE) Ver.2013/01/17 Table of Contents 0. Precautions 3 1. Introduction 4 Package Contents...4 Features
Model#: IN-DI2MIRF 2MP Indoor Dome with True Day/Night, IR, Basic WDR, Fixed lens Hardware User Manual (PoE) Ver.2013/01/17 Table of Contents 0. Precautions 3 1. Introduction 4 Package Contents...4 Features
KCM H Megapixel IP D/N PoE Box Camera. (DC 12V / PoE) Ver. 2012/3/5
 KCM-5111 H.264 4-Megapixel IP D/N PoE Box Camera (DC 12V / PoE) Ver. 2012/3/5 Table of Contents 0. Precautions 3 1. Introduction 4 Package Contents... 4 Features and Benefits... 5 Safety Instructions...
KCM-5111 H.264 4-Megapixel IP D/N PoE Box Camera (DC 12V / PoE) Ver. 2012/3/5 Table of Contents 0. Precautions 3 1. Introduction 4 Package Contents... 4 Features and Benefits... 5 Safety Instructions...
AXIS P33 Network Camera Series AXIS P3374 LV AXIS P3375 LVE AXIS P3375 VE. User Manual
 AXIS P3374 V AXIS P3374 LV AXIS P3375 V AXIS P3375 LV AXIS P3375 VE AXIS P3375 LVE User Manual Table of Contents About this manual.......................................... 3 Solution overview...........................................
AXIS P3374 V AXIS P3374 LV AXIS P3375 V AXIS P3375 LV AXIS P3375 VE AXIS P3375 LVE User Manual Table of Contents About this manual.......................................... 3 Solution overview...........................................
Model#: IN-MDRI3MF. Hardware User Manual. 3MP Indoor Mini Dome with Basic WDR, Fixed lens. (PoE) Ver. 2013/02/04
 Model#: IN-MDRI3MF 3MP Indoor Mini Dome with Basic WDR, Fixed lens Hardware User Manual (PoE) Ver. 2013/02/04 Table of Contents 0. Precautions 3 1. Introduction 4 Package Contents... 4 Features and Benefits...
Model#: IN-MDRI3MF 3MP Indoor Mini Dome with Basic WDR, Fixed lens Hardware User Manual (PoE) Ver. 2013/02/04 Table of Contents 0. Precautions 3 1. Introduction 4 Package Contents... 4 Features and Benefits...
KCM M Indoor PTZ with D/N, Advanced WDR, SLLS, 18x Zoom lens. (DC 12V / High PoE) Ver. 2012/11/23
 KCM-8111 2M Indoor PTZ with D/N, Advanced WDR, SLLS, 18x Zoom lens (DC 12V / High PoE) Ver. 2012/11/23 Table of Contents 0. Precautions 3 1. Introduction 4 Package Contents... 4 Features and Benefits...
KCM-8111 2M Indoor PTZ with D/N, Advanced WDR, SLLS, 18x Zoom lens (DC 12V / High PoE) Ver. 2012/11/23 Table of Contents 0. Precautions 3 1. Introduction 4 Package Contents... 4 Features and Benefits...
AXIS P14 Network Camera Series. AXIS P1425-LE Mk II Network Camera. AXIS P1435-LE Network Camera. User Manual
 AXIS P1405-LE Mk II Network Camera AXIS P1425-LE Mk II Network Camera AXIS P1435-LE Network Camera User Manual Table of Contents About this manual.......................................... 3 System overview............................................
AXIS P1405-LE Mk II Network Camera AXIS P1425-LE Mk II Network Camera AXIS P1435-LE Network Camera User Manual Table of Contents About this manual.......................................... 3 System overview............................................
Matrox PowerStream Plus
 Matrox PowerStream Plus User Guide 20246-301-0100 2016.12.01 Contents 1 About this user guide...5 1.1 Using this guide... 5 1.2 More information... 5 2 Matrox PowerStream Plus software...6 2.1 Before you
Matrox PowerStream Plus User Guide 20246-301-0100 2016.12.01 Contents 1 About this user guide...5 1.1 Using this guide... 5 1.2 More information... 5 2 Matrox PowerStream Plus software...6 2.1 Before you
AXIS Q6052 PTZ Dome Network Camera. User Manual
 User Manual Product overview Product overview NOTICE Make sure the dome is attached in operation mode, otherwise focus may be affected. 1 Part number (P/N) & Serial number (S/N) 2 Network connector (PoE+)
User Manual Product overview Product overview NOTICE Make sure the dome is attached in operation mode, otherwise focus may be affected. 1 Part number (P/N) & Serial number (S/N) 2 Network connector (PoE+)
KCM H Megapixel IP D/N Hemispheric Camera with Advanced WDR. (DC 12V / PoE) Ver. 2012/09/05
 KCM-3911 H.264 4-Megapixel IP D/N Hemispheric Camera with Advanced WDR (DC 12V / PoE) Ver. 2012/09/05 Table of Contents 0. Precautions 3 1. Introduction 4 Package Contents... 4 Features and Benefits...
KCM-3911 H.264 4-Megapixel IP D/N Hemispheric Camera with Advanced WDR (DC 12V / PoE) Ver. 2012/09/05 Table of Contents 0. Precautions 3 1. Introduction 4 Package Contents... 4 Features and Benefits...
Network Camera Web Setup Manual
 Network Camera Web Setup Manual Version 1.0 i Table of Contents 1 Connection and Login... 1 1.1 Network Connection... 1 1.2 Log in... 1 2 Live View... 3 2.1 Stream Setup... 3 2.2 Function Menu... 4 2.3
Network Camera Web Setup Manual Version 1.0 i Table of Contents 1 Connection and Login... 1 1.1 Network Connection... 1 1.2 Log in... 1 2 Live View... 3 2.1 Stream Setup... 3 2.2 Function Menu... 4 2.3
A&E SPECIFICATION. Advidia A-200-P 2MP HIGH SPEED PTZ DOME
 A&E SPECIFICATION Advidia A-200-P 2MP HIGH SPEED PTZ DOME 1.1 GENERAL A. This product shall be manufactured by a firm whose quality system is in compliance with the ISO-9001. B. All equipment and materials
A&E SPECIFICATION Advidia A-200-P 2MP HIGH SPEED PTZ DOME 1.1 GENERAL A. This product shall be manufactured by a firm whose quality system is in compliance with the ISO-9001. B. All equipment and materials
AXIS P33 Network Camera Series AXIS P3374 LV AXIS P3375 LVE AXIS P3375 VE. User Manual
 AXIS P3374 V AXIS P3374 LV AXIS P3375 V AXIS P3375 LV AXIS P3375 VE AXIS P3375 LVE User Manual Table of Contents About this manual.......................................... 3 Solution overview...........................................
AXIS P3374 V AXIS P3374 LV AXIS P3375 V AXIS P3375 LV AXIS P3375 VE AXIS P3375 LVE User Manual Table of Contents About this manual.......................................... 3 Solution overview...........................................
Network Camera Operating Manual
 Network Camera Operating Manual Model No. WV-NW484S Before attempting to connect or operate this product, please read these instructions carefully and save this manual for future use. Preface About these
Network Camera Operating Manual Model No. WV-NW484S Before attempting to connect or operate this product, please read these instructions carefully and save this manual for future use. Preface About these
AXIS P1368-E Network Camera. User Manual
 User Manual Table of Contents System overview............................................ 3 Product overview........................................... 4 How to access the product....................................
User Manual Table of Contents System overview............................................ 3 Product overview........................................... 4 How to access the product....................................
User Manual for HD IP Camera of LC Series
 KEDACOM User Manual for HD IP Camera of LC Series Version 01 Trademark Kedacom and are trademarks of Suzhou Keda Technology Co., Ltd. in China and various other countries. All other trademarks mentioned
KEDACOM User Manual for HD IP Camera of LC Series Version 01 Trademark Kedacom and are trademarks of Suzhou Keda Technology Co., Ltd. in China and various other countries. All other trademarks mentioned
AXIS P1367 Network Camera. User Manual
 User Manual Table of Contents System overview............................................ 3 Product overview........................................... 4 How to access the product....................................
User Manual Table of Contents System overview............................................ 3 Product overview........................................... 4 How to access the product....................................
QUICK START GUIDE QT ANALOG HD CAMERA & DVR BUNDLE ENGLISH
 QUICK START GUIDE QT ANALOG HD CAMERA & DVR BUNDLE ENGLISH Table of Contents Welcome What s Included...3 Understanding your DVR...4 Get Connected Registration...5 Connect Your Cameras...5 Connect DVR to
QUICK START GUIDE QT ANALOG HD CAMERA & DVR BUNDLE ENGLISH Table of Contents Welcome What s Included...3 Understanding your DVR...4 Get Connected Registration...5 Connect Your Cameras...5 Connect DVR to
B. The specified product shall be manufactured by a firm whose quality system is in compliance with the I.S./ISO 9001/EN 29001, QUALITY SYSTEM.
 VideoJet 8000 8-Channel, MPEG-2 Encoder ARCHITECTURAL AND ENGINEERING SPECIFICATION Section 282313 Closed Circuit Video Surveillance Systems PART 2 PRODUCTS 2.01 MANUFACTURER A. Bosch Security Systems
VideoJet 8000 8-Channel, MPEG-2 Encoder ARCHITECTURAL AND ENGINEERING SPECIFICATION Section 282313 Closed Circuit Video Surveillance Systems PART 2 PRODUCTS 2.01 MANUFACTURER A. Bosch Security Systems
B-31 User s Manual. 3.6x Zoom H Megapixel IP D/N Vandal- Proof PoE Rugged Dome with P-Iris & ExDR
 B-31 User s Manual 3.6x Zoom H.264 4-Megapixel IP D/N Vandal- Proof PoE Rugged Dome with P-Iris & ExDR Table of Contents 1. Precautions 3 2. Introduction 4 Package Contents... 4 Features and Benefits...
B-31 User s Manual 3.6x Zoom H.264 4-Megapixel IP D/N Vandal- Proof PoE Rugged Dome with P-Iris & ExDR Table of Contents 1. Precautions 3 2. Introduction 4 Package Contents... 4 Features and Benefits...
QUICK START GUIDE. QT Analog HD Camera & DVR Bundle ENGLISH
 QUICK START GUIDE QT Analog HD Camera & DVR Bundle ENGLISH Table of Contents Welcome What s Included...3 Understanding your DVR...4 Get Connected Registration...5 Connect Your Cameras...5 Connect DVR to
QUICK START GUIDE QT Analog HD Camera & DVR Bundle ENGLISH Table of Contents Welcome What s Included...3 Understanding your DVR...4 Get Connected Registration...5 Connect Your Cameras...5 Connect DVR to
WV-NP1004. Network Operating Instructions. Network camera. Model No. (Lens is option.)
 Network camera Network Operating Instructions Model No. WV-NP1004 PUSH TO LOCK/EJECT WV-NP1004 (Lens is option.) Before attempting to connect or operate this product, please read these instructions carefully
Network camera Network Operating Instructions Model No. WV-NP1004 PUSH TO LOCK/EJECT WV-NP1004 (Lens is option.) Before attempting to connect or operate this product, please read these instructions carefully
TVD-5406 H.265 IP 3MPX Outdoor Dome Camera A&E Specifications
 TVD-5406 H.265 IP 3MPX Outdoor Dome Camera A&E Specifications A. The TVD-5406 IP 3MPX Dome camera shall capture, encode and transmit video over a network. B. TVD-5406 shall be as manufactured by Interlogix.
TVD-5406 H.265 IP 3MPX Outdoor Dome Camera A&E Specifications A. The TVD-5406 IP 3MPX Dome camera shall capture, encode and transmit video over a network. B. TVD-5406 shall be as manufactured by Interlogix.
TCM H.264 Megapixel IP D/N PoE CCD Box Camera. (DC 12V / PoE) Ver. 2010/10/22
 TCM-5311 H.264 Megapixel IP D/N PoE CCD Box Camera (DC 12V / PoE) Ver. 2010/10/22 Table of Contents 0. Precautions 3 1. Introduction 4 Package Contents... 4 Features and Benefits... 5 Safety Instructions...
TCM-5311 H.264 Megapixel IP D/N PoE CCD Box Camera (DC 12V / PoE) Ver. 2010/10/22 Table of Contents 0. Precautions 3 1. Introduction 4 Package Contents... 4 Features and Benefits... 5 Safety Instructions...
Next Gen Sarix Enhanced Series IP Cameras
 Next Gen Sarix Enhanced Series IP Cameras Mini Dome, Bullet, and Box Cameras with SureVision 3.0 Technology OPERATIONS MANUAL C1336M 8/16 Content Important Notices...4 Regulatory...4 Radio and Television
Next Gen Sarix Enhanced Series IP Cameras Mini Dome, Bullet, and Box Cameras with SureVision 3.0 Technology OPERATIONS MANUAL C1336M 8/16 Content Important Notices...4 Regulatory...4 Radio and Television
AUTODOME IP 4000 HD / AUTODOME IP 5000 HD / AUTODOME IP 5000 IR. en Software Manual
 AUTODOME IP 4000 HD / AUTODOME IP 5000 HD / AUTODOME IP 5000 IR en Software Manual AUTODOME IP 4000 HD / AUTODOME Table of Contents en 3 Table of contents 1 Browser connection 5 1.1 System requirements
AUTODOME IP 4000 HD / AUTODOME IP 5000 HD / AUTODOME IP 5000 IR en Software Manual AUTODOME IP 4000 HD / AUTODOME Table of Contents en 3 Table of contents 1 Browser connection 5 1.1 System requirements
KCM-5211E. Hardware User s Manual. 18x Zoom H Megapixel IP IR D/N PoE Outdoor Box Camera with Advanced WDR. (DC 12V / PoE) Ver.
 KCM-5211E 18x Zoom H.264 4-Megapixel IP IR D/N PoE Outdoor Box Camera with Advanced WDR Hardware User s Manual (DC 12V / PoE) Ver. 2012/8/9 Table of Contents 0. Precautions 3 1. Introduction 4 Package
KCM-5211E 18x Zoom H.264 4-Megapixel IP IR D/N PoE Outdoor Box Camera with Advanced WDR Hardware User s Manual (DC 12V / PoE) Ver. 2012/8/9 Table of Contents 0. Precautions 3 1. Introduction 4 Package
Product Evaluation Guide for MPL. Version 1.0
 Product Evaluation Guide for MPL Version 1.0 Table of Content Chapter 1 Introduction...3 1.1 Purpose...3 1.2 Outline...3 Chapter 2 Video Server...6 2.1 1ch/2ch/8ch Video Server...6 2.1.1 Video Compression
Product Evaluation Guide for MPL Version 1.0 Table of Content Chapter 1 Introduction...3 1.1 Purpose...3 1.2 Outline...3 Chapter 2 Video Server...6 2.1 1ch/2ch/8ch Video Server...6 2.1.1 Video Compression
KCM-5311E. 35x Zoom H Megapixel IP IR D/N PoE Outdoor Box Camera. Hardware User s Manual. (DC 12V / PoE) Ver. 2012/3/5
 KCM-5311E 35x Zoom H.264 2-Megapixel IP IR D/N PoE Outdoor Box Camera Hardware User s Manual (DC 12V / PoE) Ver. 2012/3/5 Table of Contents 0. Precautions 3 1. Introduction 4 Package Contents... 4 Features
KCM-5311E 35x Zoom H.264 2-Megapixel IP IR D/N PoE Outdoor Box Camera Hardware User s Manual (DC 12V / PoE) Ver. 2012/3/5 Table of Contents 0. Precautions 3 1. Introduction 4 Package Contents... 4 Features
TCM H.264 Megapixel IP Indoor IR Bullet Camera Hardware User s Manual. (DC 12V / PoE) Ver. 2010/1/5
 TCM-1511 H.264 Megapixel IP Indoor IR Bullet Camera Hardware User s Manual (DC 12V / PoE) Ver. 2010/1/5 Table of Contents 0. Precautions 3 1. Introduction 4 Package Contents... 4 Features and Benefits...
TCM-1511 H.264 Megapixel IP Indoor IR Bullet Camera Hardware User s Manual (DC 12V / PoE) Ver. 2010/1/5 Table of Contents 0. Precautions 3 1. Introduction 4 Package Contents... 4 Features and Benefits...
ViewCommander- NVR Version 3. User s Guide
 ViewCommander- NVR Version 3 User s Guide The information in this manual is subject to change without notice. Internet Video & Imaging, Inc. assumes no responsibility or liability for any errors, inaccuracies,
ViewCommander- NVR Version 3 User s Guide The information in this manual is subject to change without notice. Internet Video & Imaging, Inc. assumes no responsibility or liability for any errors, inaccuracies,
TCM-56x1 Series. H.264 Megapixel CMOS IP Box Camera Hardware User s Manual. (DC 12V / PoE) Ver. 2010/1/5
 TCM-56x1 Series H.264 Megapixel CMOS IP Box Camera Hardware User s Manual (DC 12V / PoE) Ver. 2010/1/5 Table of Contents 0. Precautions 3 1. Introduction 4 Package Contents... 4 Features and Benefits...
TCM-56x1 Series H.264 Megapixel CMOS IP Box Camera Hardware User s Manual (DC 12V / PoE) Ver. 2010/1/5 Table of Contents 0. Precautions 3 1. Introduction 4 Package Contents... 4 Features and Benefits...
VIDEO GRABBER. DisplayPort. User Manual
 VIDEO GRABBER DisplayPort User Manual Version Date Description Author 1.0 2016.03.02 New document MM 1.1 2016.11.02 Revised to match 1.5 device firmware version MM 1.2 2019.11.28 Drawings changes MM 2
VIDEO GRABBER DisplayPort User Manual Version Date Description Author 1.0 2016.03.02 New document MM 1.1 2016.11.02 Revised to match 1.5 device firmware version MM 1.2 2019.11.28 Drawings changes MM 2
Cisco Video Surveillance 6020 IP Camera
 Data Sheet Cisco Video Surveillance 6020 IP Camera Product Overview The Cisco Video Surveillance 6020 IP Camera is an high-definition, full-functioned video endpoint with industryleading image quality
Data Sheet Cisco Video Surveillance 6020 IP Camera Product Overview The Cisco Video Surveillance 6020 IP Camera is an high-definition, full-functioned video endpoint with industryleading image quality
Part 1 Basic Operation
 This product is a designed for video surveillance video encode and record, it include H.264 video Compression, large HDD storage, network, embedded Linux operate system and other advanced electronic technology,
This product is a designed for video surveillance video encode and record, it include H.264 video Compression, large HDD storage, network, embedded Linux operate system and other advanced electronic technology,
S-Series Server Setup Quiz
 1. In the System Setup window, System Information displays additional information such as: (a) IP Address (b) Modems (c) Sound Card (d) Video Channels and Audio Channels 2. You can change the Recording
1. In the System Setup window, System Information displays additional information such as: (a) IP Address (b) Modems (c) Sound Card (d) Video Channels and Audio Channels 2. You can change the Recording
TCM Hardware User s Manual. H.264 Megapixel IP Day & Night IR LED Dome Camera. (DC 12V / PoE) Ver. 2010/1/5
 TCM-3511 H.264 Megapixel IP Day & Night IR LED Dome Camera Hardware User s Manual (DC 12V / PoE) Ver. 2010/1/5 Table of Contents 0. Precautions 3 1. Introduction 4 Package Contents... 4 Features and Benefits...
TCM-3511 H.264 Megapixel IP Day & Night IR LED Dome Camera Hardware User s Manual (DC 12V / PoE) Ver. 2010/1/5 Table of Contents 0. Precautions 3 1. Introduction 4 Package Contents... 4 Features and Benefits...
User Manual IP camera
 4 Megapixel User Manual IP camera TBK-BUL7443EIR / TBK-BUL7444EIR TBK-BUL7543EIR / TBK-MD7543EIR TBK-MD7544EIR / TBK-MD7545EIR TBK-BOX7241 Please read this instruction carefully for correct use of the
4 Megapixel User Manual IP camera TBK-BUL7443EIR / TBK-BUL7444EIR TBK-BUL7543EIR / TBK-MD7543EIR TBK-MD7544EIR / TBK-MD7545EIR TBK-BOX7241 Please read this instruction carefully for correct use of the
KCM H Megapixel IP D/N Vandal Proof PoE Rugged Dome Camera. (DC 12V / PoE) Ver. 2011/2/15
 KCM-7111 H.264 4-Megapixel IP D/N Vandal Proof PoE Rugged Dome Camera (DC 12V / PoE) Ver. 2011/2/15 Table of Contents 0. Precautions 3 1. Introduction 4 Package Contents... 4 Features and Benefits... 5
KCM-7111 H.264 4-Megapixel IP D/N Vandal Proof PoE Rugged Dome Camera (DC 12V / PoE) Ver. 2011/2/15 Table of Contents 0. Precautions 3 1. Introduction 4 Package Contents... 4 Features and Benefits... 5
QUICK START GUIDE. IP Camera & NVR Bundle ENGLISH
 QUICK START GUIDE IP Camera & NVR Bundle ENGLISH Table of Contents Welcome What s Included...3 Understanding Your NVR...4 Get Connected Registration...5 Connect Your Cameras...5 Connect Your NVR...6 Powering
QUICK START GUIDE IP Camera & NVR Bundle ENGLISH Table of Contents Welcome What s Included...3 Understanding Your NVR...4 Get Connected Registration...5 Connect Your Cameras...5 Connect Your NVR...6 Powering
Network Disk Recorder WJ-ND200
 Network Disk Recorder WJ-ND200 Network Disk Recorder Operating Instructions Model No. WJ-ND200 ERROR MIRROR TIMER HDD1 REC LINK /ACT OPERATE HDD2 ALARM SUSPEND ALARM BUZZER STOP Before attempting to connect
Network Disk Recorder WJ-ND200 Network Disk Recorder Operating Instructions Model No. WJ-ND200 ERROR MIRROR TIMER HDD1 REC LINK /ACT OPERATE HDD2 ALARM SUSPEND ALARM BUZZER STOP Before attempting to connect
2G Video Wall Guide Just Add Power HD over IP Page1 2G VIDEO WALL GUIDE. Revised
 2G Video Wall Guide Just Add Power HD over IP Page1 2G VIDEO WALL GUIDE Revised 2016-05-09 2G Video Wall Guide Just Add Power HD over IP Page2 Table of Contents Specifications... 4 Requirements for Setup...
2G Video Wall Guide Just Add Power HD over IP Page1 2G VIDEO WALL GUIDE Revised 2016-05-09 2G Video Wall Guide Just Add Power HD over IP Page2 Table of Contents Specifications... 4 Requirements for Setup...
EVD-L04/100A1-960 EVD-L08/200A1-960 EVD-L16/400A1-960
 EVD-L04/100A1-960 EVD-L08/200A1-960 EVD-L16/400A1-960 www.eurovideo-cctv.com Main Features Main stream supports encoding at up to WD1 resolution in real time and sub stream at CIF/QCIF resolution. Simultaneous
EVD-L04/100A1-960 EVD-L08/200A1-960 EVD-L16/400A1-960 www.eurovideo-cctv.com Main Features Main stream supports encoding at up to WD1 resolution in real time and sub stream at CIF/QCIF resolution. Simultaneous
TCM H.264 Megapixel IP IR D/N CCD Vandal Proof Outdoor PoE Fixed Dome. (DC 12V / PoE) Ver. 2011/1/20
 TCM-7811 H.264 Megapixel IP IR D/N CCD Vandal Proof Outdoor PoE Fixed Dome (DC 12V / PoE) Ver. 2011/1/20 Table of Contents 0. Precautions 3 1. Introduction 4 Package Contents... 4 Features and Benefits...
TCM-7811 H.264 Megapixel IP IR D/N CCD Vandal Proof Outdoor PoE Fixed Dome (DC 12V / PoE) Ver. 2011/1/20 Table of Contents 0. Precautions 3 1. Introduction 4 Package Contents... 4 Features and Benefits...
Network Cameras User s Manual
 197Z AVI201 / 202 / 203 / 212 Network Cameras User s Manual Please read instructions thoroughly before operation and retain it for future reference. The image shown above may differ from the actual product
197Z AVI201 / 202 / 203 / 212 Network Cameras User s Manual Please read instructions thoroughly before operation and retain it for future reference. The image shown above may differ from the actual product
User s Manual. Network Board. Model No. WJ-HDB502
 Network Board User s Manual Model No. WJ-HDB502 Before attempting to connect or operate this product, please read these instructions carefully and save this manual for future use. CONTENTS Introduction...
Network Board User s Manual Model No. WJ-HDB502 Before attempting to connect or operate this product, please read these instructions carefully and save this manual for future use. CONTENTS Introduction...
SD Megapixel 30X Optical Zoom Speed Dome IP Camera with Smart Tracking. User s Manual
 SD-3030 3-Megapixel 30X Optical Zoom Speed Dome IP Camera with Smart Tracking User s Manual Copyright and Disclaimer Copyright & Disclaimer No part of this publication may be reproduced in any form or
SD-3030 3-Megapixel 30X Optical Zoom Speed Dome IP Camera with Smart Tracking User s Manual Copyright and Disclaimer Copyright & Disclaimer No part of this publication may be reproduced in any form or
Avigilon View Software Release Notes
 Version 4.6.5 System Version 4.6.5 includes the following components: Avigilon VIEW Version 4.6.5 R-Series Version 4.6.5 Rialto Version 4.6.5 ICVR-HD Version 3.7.3 ICVR-SD Version 2.6.3 System Requirements
Version 4.6.5 System Version 4.6.5 includes the following components: Avigilon VIEW Version 4.6.5 R-Series Version 4.6.5 Rialto Version 4.6.5 ICVR-HD Version 3.7.3 ICVR-SD Version 2.6.3 System Requirements
1. Get support Attention Safety Caution Applications View Cameras on Screen (ex. HD TV or PC monitor) 3. Change Time Zone 5
 1. Get support 1 2. Attention 1 3. Safety Caution 1 4. Applications 1 5. View Cameras on Screen (ex. HD TV or PC monitor) 3 Change Time Zone 5 6. Installation Guide for ONWOTE Cameras 6 7. View Cameras
1. Get support 1 2. Attention 1 3. Safety Caution 1 4. Applications 1 5. View Cameras on Screen (ex. HD TV or PC monitor) 3 Change Time Zone 5 6. Installation Guide for ONWOTE Cameras 6 7. View Cameras
Matrox PowerStream Plus
 Matrox PowerStream Plus User Guide 20246-301-0200 2017.07.04 Contents 1 About this user guide... 5 1.1 Using this guide... 5 1.2 More information... 5 2 Matrox PowerStream Plus software... 6 2.1 Before
Matrox PowerStream Plus User Guide 20246-301-0200 2017.07.04 Contents 1 About this user guide... 5 1.1 Using this guide... 5 1.2 More information... 5 2 Matrox PowerStream Plus software... 6 2.1 Before
Operating Instructions WV-NS950, WV-NS954 WV-NW960, WV-NW964
 Model Nos. Network Camera Operating Instructions WV-NS950, WV-NS954 WV-NW960, WV-NW964 WV-NS950 WV-NS954 WV-NW960 WV-NW964 Before attempting to connect or operate this product, please read these instructions
Model Nos. Network Camera Operating Instructions WV-NS950, WV-NS954 WV-NW960, WV-NW964 WV-NS950 WV-NS954 WV-NW960 WV-NW964 Before attempting to connect or operate this product, please read these instructions
Digital Video Recorder
 Digital Video Recorder Quick Operation Guide UD.6L0202B0067A02 Thank you for purchasing our product. If there is any question or request, please do not hesitate to contact dealer. This manual is applicable
Digital Video Recorder Quick Operation Guide UD.6L0202B0067A02 Thank you for purchasing our product. If there is any question or request, please do not hesitate to contact dealer. This manual is applicable
ViewCommander-NVR. Version 6. User Guide
 ViewCommander-NVR Version 6 User Guide The information in this manual is subject to change without notice. Internet Video & Imaging, Inc. assumes no responsibility or liability for any errors, inaccuracies,
ViewCommander-NVR Version 6 User Guide The information in this manual is subject to change without notice. Internet Video & Imaging, Inc. assumes no responsibility or liability for any errors, inaccuracies,
HD TVI TURBO HD DVR Hikvision DS 7216HGHI SH/A (16ch, H.264, HDMI, VGA)
 HD TVI TURBO HD DVR Hikvision DS 7216HGHI SH/A (16ch, 1080p@12fps, H.264, HDMI, VGA) Code: M75216 Front view Rear view The included remote control http://www.dipolnet.com/document print M75216.htm 1/5
HD TVI TURBO HD DVR Hikvision DS 7216HGHI SH/A (16ch, 1080p@12fps, H.264, HDMI, VGA) Code: M75216 Front view Rear view The included remote control http://www.dipolnet.com/document print M75216.htm 1/5
H.264 Megapixel IP D/N Outdoor Vandal Proof PoE Rugged Dome Hardware User s Manual
 TCM-7411 H.264 Megapixel IP D/N Outdoor Vandal Proof PoE Rugged Dome Hardware User s Manual (DC 12V / PoE) Ver. 2012/3/15 Table of Contents 0. Precautions 3 1. Introduction 4 Package Contents... 4 Features
TCM-7411 H.264 Megapixel IP D/N Outdoor Vandal Proof PoE Rugged Dome Hardware User s Manual (DC 12V / PoE) Ver. 2012/3/15 Table of Contents 0. Precautions 3 1. Introduction 4 Package Contents... 4 Features
AudioFetch User Manual 1
 AudioFetch User Manual 1 Thank you for your purchase of: By Broadcastvision Entertainment The dynamic AudioFetch system enables Android and Apple smartphones and tablets with the AudioFetch App to receive
AudioFetch User Manual 1 Thank you for your purchase of: By Broadcastvision Entertainment The dynamic AudioFetch system enables Android and Apple smartphones and tablets with the AudioFetch App to receive
USERS MANUAL HDA SERIES 8/16 CHANNEL.
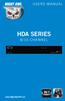 USERS MANUAL HDA SERIES 8/16 CHANNEL www.nightowlsp.com Thank you for choosing Night Owl Security Products! By purchasing a Night Owl product, you receive a one (1) year warranty covering manufacturing
USERS MANUAL HDA SERIES 8/16 CHANNEL www.nightowlsp.com Thank you for choosing Night Owl Security Products! By purchasing a Night Owl product, you receive a one (1) year warranty covering manufacturing
TCM H.264 Megapixel IP IR D/N CCD Vandal Proof Outdoor PoE Fixed Dome. (DC 12V / PoE) Ver. 2012/6/25
 TCM-7811 H.264 Megapixel IP IR D/N CCD Vandal Proof Outdoor PoE Fixed Dome (DC 12V / PoE) Ver. 2012/6/25 Table of Contents 0. Precautions 3 1. Introduction 4 Package Contents... 4 Features and Benefits...
TCM-7811 H.264 Megapixel IP IR D/N CCD Vandal Proof Outdoor PoE Fixed Dome (DC 12V / PoE) Ver. 2012/6/25 Table of Contents 0. Precautions 3 1. Introduction 4 Package Contents... 4 Features and Benefits...
HIGH DEFINITION SECURITY CAMERA SYSTEM. For latest Smartphones and Tablets compatibility list and free App download check
 PEACE OF MIND HIGH DEFINITION FULL-HD SERIES 8 HD CHANNELS 8 HD 2 TB HDD CAMERAS 1080p RESOLUTION 155/100 FT NIGHT VISION INDOOR/OUTDOOR STRATUS CONNECTIVITY App Downloads Remote Connectivity For latest
PEACE OF MIND HIGH DEFINITION FULL-HD SERIES 8 HD CHANNELS 8 HD 2 TB HDD CAMERAS 1080p RESOLUTION 155/100 FT NIGHT VISION INDOOR/OUTDOOR STRATUS CONNECTIVITY App Downloads Remote Connectivity For latest
E-MANUAL. Thank you for purchasing this Samsung product. To receive more complete service, please register your product at.
 E-MANUAL Thank you for purchasing this Samsung product. To receive more complete service, please register your product at www.samsung.com/register Model Serial No. Contents Quick Guides Using Smart Hub
E-MANUAL Thank you for purchasing this Samsung product. To receive more complete service, please register your product at www.samsung.com/register Model Serial No. Contents Quick Guides Using Smart Hub
Operating Guide. ViewClix offers a revolutionary experience for seniors and their families and friends.
 ViewClix Mini TM Operating Guide ViewClix offers a revolutionary experience for seniors and their families and friends. To make using ViewClix an easy and fun experience for you and your loved ones, we
ViewClix Mini TM Operating Guide ViewClix offers a revolutionary experience for seniors and their families and friends. To make using ViewClix an easy and fun experience for you and your loved ones, we
CamPlus IP Rugged Dome. GE Security. Video Surveillance IP Network Dome Camera. high-resolution network dome camera. Overview.
 GE Security Video Surveillance IP Network Dome Camera Overview Replace traditional analog dome cameras with the CamPlus IP Rugged Dome. The latest image sensors and digital signal processing (DSP) technology
GE Security Video Surveillance IP Network Dome Camera Overview Replace traditional analog dome cameras with the CamPlus IP Rugged Dome. The latest image sensors and digital signal processing (DSP) technology
DS-7200HFI-SL Series DVR. Technical Specification
 DS-7200HFI-SL Series DVR Technical Specification Notices The information in this documentation is subject to change without notice and does not represent any commitment on behalf of HIKVISION. HIKVISION
DS-7200HFI-SL Series DVR Technical Specification Notices The information in this documentation is subject to change without notice and does not represent any commitment on behalf of HIKVISION. HIKVISION
X-Sign 2.0 User Manual
 X-Sign 2.0 User Manual Copyright Copyright 2018 by BenQ Corporation. All rights reserved. No part of this publication may be reproduced, transmitted, transcribed, stored in a retrieval system or translated
X-Sign 2.0 User Manual Copyright Copyright 2018 by BenQ Corporation. All rights reserved. No part of this publication may be reproduced, transmitted, transcribed, stored in a retrieval system or translated
This document describes software package upgrade for WV-S6131/S Release version: Release Note Reference Number: S6131_013.
 WVS6131/S6111 Release Note 1.10 July, '17 1.12 Sept., '17 1.13 Oct., '17 Ver1.70 Nov.,'17 A B U Issue (Phenomenon) Occurrence condition Aborted video transmission in multicast transmission. When On is
WVS6131/S6111 Release Note 1.10 July, '17 1.12 Sept., '17 1.13 Oct., '17 Ver1.70 Nov.,'17 A B U Issue (Phenomenon) Occurrence condition Aborted video transmission in multicast transmission. When On is
IMPORTANT! This instruction guides you how to install surveillance system.
 DIY Do-It-Yourself Quick Start Guide Network DVR with H.264 Compression IMPORTANT! This instruction guides you how to install surveillance system. What accessories you need before getting started 1.One
DIY Do-It-Yourself Quick Start Guide Network DVR with H.264 Compression IMPORTANT! This instruction guides you how to install surveillance system. What accessories you need before getting started 1.One
2-/4-Channel Cam Viewer E- series for Automatic License Plate Recognition CV7-LP
 2-/4-Channel Cam Viewer E- series for Automatic License Plate Recognition Copyright 2-/4-Channel Cam Viewer E-series for Automatic License Plate Recognition Copyright 2018 by PLANET Technology Corp. All
2-/4-Channel Cam Viewer E- series for Automatic License Plate Recognition Copyright 2-/4-Channel Cam Viewer E-series for Automatic License Plate Recognition Copyright 2018 by PLANET Technology Corp. All
TVIP User manual. You can find important information and FAQs about this and other products on the web page
 TVIP21560 User manual You can find important information and FAQs about this and other products on the web page www.abus.com Version 05/2015 English translation of the original German user manual. Retain
TVIP21560 User manual You can find important information and FAQs about this and other products on the web page www.abus.com Version 05/2015 English translation of the original German user manual. Retain
CCE900-IP-TR. User s Guide
 CCE900-IP-TR CCE900-IP-T & CCE900-IP-R User s Guide i-tech Company LLC TOLL FREE: (888) 483-2418 EMAIL: info@itechlcd.com WEB: www.itechlcd.com 1. Introduction The CCE900-IP-T & CCE900-IP-R is a solution
CCE900-IP-TR CCE900-IP-T & CCE900-IP-R User s Guide i-tech Company LLC TOLL FREE: (888) 483-2418 EMAIL: info@itechlcd.com WEB: www.itechlcd.com 1. Introduction The CCE900-IP-T & CCE900-IP-R is a solution
R5 RIC Quickstart R5 RIC. R5 RIC Quickstart. Saab TransponderTech AB. Appendices. Project designation. Document title. Page 1 (25)
 Appendices 1 (25) Project designation R5 RIC Document title CONTENTS 2 (25) 1 References... 4 2 Dimensions... 5 3 Connectors... 6 3.1 Power input... 6 3.2 Video I... 6 3.3 Video Q... 6 3.4 Sync... 6 3.5
Appendices 1 (25) Project designation R5 RIC Document title CONTENTS 2 (25) 1 References... 4 2 Dimensions... 5 3 Connectors... 6 3.1 Power input... 6 3.2 Video I... 6 3.3 Video Q... 6 3.4 Sync... 6 3.5
BY-HPE11KTA. Operating Instructions. Coaxial - LAN Converter with PoE function. Indoor Use Only. Model No. Attached Installation Guide
 Operating Instructions Coaxial - LAN Converter with PoE function Model No. Indoor Use Only BY-HPE11KTA Attached Installation Guide Before attempting to connect or operate this product, please read these
Operating Instructions Coaxial - LAN Converter with PoE function Model No. Indoor Use Only BY-HPE11KTA Attached Installation Guide Before attempting to connect or operate this product, please read these
IP LIVE PRODUCTION UNIT NXL-IP55
 IP LIVE PRODUCTION UNIT NXL-IP55 OPERATION MANUAL 1st Edition (Revised 2) [English] Table of Contents Overview...3 Features... 3 Transmittable Signals... 3 Supported Networks... 3 System Configuration
IP LIVE PRODUCTION UNIT NXL-IP55 OPERATION MANUAL 1st Edition (Revised 2) [English] Table of Contents Overview...3 Features... 3 Transmittable Signals... 3 Supported Networks... 3 System Configuration
