TVIP User manual. You can find important information and FAQs about this and other products on the web page
|
|
|
- Arnold Baldwin
- 6 years ago
- Views:
Transcription
1 TVIP21560 User manual You can find important information and FAQs about this and other products on the web page Version 05/2015 English translation of the original German user manual. Retain for future reference.
2 Introduction Dear Customer, Thank you for purchasing this product. This device complies with the requirements of the applicable EU directives. The declaration of conformity can be obtained from: ABUS Security-Center GmbH & Co. KG Linker Kreuthweg Affing GERMANY To ensure this condition is maintained and that safe operation is guaranteed, it is your obligation to observe this user manual. Read the entire user manual carefully before putting the product into operation, and pay attention to all operating instructions and safety information. All company names and product descriptions are trademarks of the corresponding owner. All rights reserved. If you have any questions, please contact your specialist installation contractor or specialist dealer. Data storage is subject to national data privacy guidelines. Warning as required by 201 StGB (German Criminal Code): Whosoever unlawfully makes an audio recording of the privately spoken words of another, and uses or makes a recording thus produced accessible to a third party, shall be liable to imprisonment or a fine. Whosoever unlawfully overhears with an eavesdropping device the privately spoken words of another not intended for his attention, or publicly communicates, verbatim or the essential content of, the privately spoken words of another, recorded or overheard, shall incur the same penalty. Disclaimer This user manual has been produced with the greatest of care. Should you discover any omissions or inaccuracies, please contact us in writing at the address provided above. ABUS Security-Center GmbH does not accept any liability for technical and typographical errors, and reserves the right to make changes to the product and user manuals at any time and without prior warning. ABUS Security-Center GmbH is not liable or responsible for direct or indirect damage resulting from the equipment, performance and use of this product. No forms of guarantee are assumed for the contents of this document. 74
3 Explanation of symbols The triangular high voltage symbol is used to warn of the risk of injury or health hazards (e.g. caused by electric shock). The triangular warning symbol indicates important notes in this user manual which must be observed. This symbol indicates special tips and notes on the operation of the unit. Important safety information All guarantee claims are invalid in the event of damage caused by non-compliance with this user manual. We cannot be held liable for resulting damage. In the event of material or personal damage caused by improper operation or noncompliance with the safety information, we cannot be held liable. All guarantee claims are void in such cases. The following safety information and hazard notes are not only intended to protect your health, but also to protect the device from damage. Please read the following points carefully: There are no components inside the product that require servicing. Dismantling the product invalidates the CE certification and the guarantee/warranty. The product may be damaged if it is dropped, even from a low height. Install the device so that the image sensor is not exposed to direct sunlight. Pay attention to the installation instructions in the corresponding section of this user manual. The device is designed for indoor use. Avoid the following adverse conditions during operation: Moisture or excess humidity Extreme heat or cold Direct sunlight Dust or flammable gases, vapours or solvents Strong vibrations Strong magnetic fields (e.g. next to machines or loudspeakers) The camera must not be installed on unstable surfaces. General safety information: Do not leave packaging material lying around. Plastic bags, sheeting, polystyrene packaging, etc. can pose a danger to children if played with. The video surveillance camera contains small parts which could be swallowed and should be kept out of reach of children for safety reasons. Do not insert any objects into the device through the openings. Only use replacement devices and accessories that are approved by the manufacturer. Do not connect any non-compatible products. Please pay attention to the safety information and user manuals for the other connected devices. Check the device for damage before putting it into operation. Do not put the device into operation if you detect any damage. Adhere to the operating voltage limits specified in the technical data. Higher voltages could destroy the device and pose a health risk (electric shock). 75
4 Safety information 1. Power supply: Power supply unit V AC, 50/60 Hz / 5 V DC, 1 A (included in the scope of delivery) Only operate this device through a power source which supplies the mains power specified on the type plate. If you are unsure of the installation location's power supply, contact your power supply company. Disconnect the device from the power supply before carrying out maintenance or installation work. 2. Overloading Avoid overloading electrical sockets, extension cables, and adapters, as this can result in fires or electric shocks. 3. Cleaning Only use a damp cloth to clean the device. Do not use corrosive cleaning materials. Disconnect the device from the power supply before cleaning. Warnings Observe all safety and operating instructions before putting the device into operation for the first time. 1. Observe the following information to avoid damage to the power cable and plug: Do not modify or manipulate the power cable or plug. Do not bend or twist the power cable. Do not pull the cable when disconnecting the device from the power always take hold of the plug. Ensure that the power cable is positioned as far away as possible from any heating equipment, as this could otherwise melt the plastic coating. 2. Follow these instructions. Non-compliance with these instructions could lead to an electric shock: Never open the housing or power supply unit. Do not insert any metallic or flammable objects into the device. Use surge protection to prevent damage caused by overvoltage (e.g. in electrical storms). 3. Disconnect defective devices from the power immediately and contact your specialist dealer. When installing the device in an existing video surveillance system, ensure that all devices have been disconnected from the mains power circuit and low-voltage circuit. If in doubt, have a specialist technician carry out assembly, installation and connection of the device. Improper or unprofessional work on the power supply system or domestic installation puts both you and other persons at risk. Connect the installations so that the mains power circuit and low-voltage circuit always run separately from each other. They should not be connected at any point or become connected as a result of a malfunction. Unpacking the device Handle the device with extreme care when unpacking it. If the original packaging has been damaged, you must start by inspecting the device. If the device shows signs of damage, return it in the original packaging and inform the delivery service. 76
5 Contents 1. Intended use Scope of delivery Features and functions Camera description Description of the connections Mounting/installation Mounting the camera Orientation of the camera Initial start-up Accessing the network camera for the first time Password prompt User functions Menu bar Live image display Audio/video control Camera control PTZ control Preset settings Playback Configuration Local Configuration Basic Configuration Advanced configuration System Device Information Time Settings Maintenance DST Service Network TCP/IP Port DDNS Wi-Fi UPnP Video/Audio Video Audio
6 Image Display Settings OSD Settings Text Overlay Privacy Mask Security User IP Address Filter Basic Event Motion detection Alarm Input Alarm output Other Alarm Snapshot Storage Recording plan Storage Management Log Maintenance and cleaning Maintenance Cleaning Disposal Technical data GPL license information
7 1. Intended use This WLAN pan/tilt camera is a versatile surveillance solution for home or office. The camera can be connected to a network wirelessly without an additional LAN cable and has motion detection with a passive infrared sensor and an integrated loudspeaker, which emits a loud tone in the event of an alarm. the loudspeaker and the integrated microphone enable two-way audio communication via the camera's web interface using a microphone linked up to a computer. External sounders, e.g. a siren or a light, which react in the event of a detection, can be controlled via the alarm output. In addition, the camera has 12 integrated infrared LEDs which are activated when it gets dark, therefore making it suitable for 24/7 surveillance use. Even in total darkness, the camera makes detailed recordings and allows objects to be identified at a distance of up to 5 metres, while the WDR function optimally compensates image contrasts in the event of excessive backlight. 2. Scope of delivery WLAN HD 720p pan/tilt Indoor camera with alarm function Power supply unit 1 m network cable Ceiling bracket CD Quick start guide Installation material 3. Features and functions WLAN pan/tilt camera with infrared night vision function and motion detection Detailed high resolution, thanks to 1280 x 720 pixels at 25 frames/second Integrated loudspeaker, which sounds a loud alarm in the event of an incident Web and mobile access to live images and panning and tilting using the IPCam app and a browser Integrated microsd card slot for internal data storage, which functions as a back up solution 12 Integrated IR LEDs, which are automatically activated in the dark Motion detection via passive infrared sensor With WDR function for backlight compensation ideal for entrance areas Includes alarm output for an external alarm device (e.g. siren, light) WPS button for easy set-up of the WLAN connection 79
8 4. Camera description No Description Lens PIR Passive Infrared Sensor Microphone IR LEDs LED status bar WPS button & microsd card slot 5. Description of the connections No Description LAN connection Reset button Alarm input and output I = Input G = Ground O = Output 5 V DC power supply connection Audio output 80
9 6. Mounting/installation 6.1. Mounting the camera IMPORTANT! The camera must be disconnected from the power supply during installation. Use the accompanying drilling template or mount for drilling the mounting holes. Drill the holes in advance and insert the accompanying screw anchor. Use the accompanying screws to fasten the ceiling bracket in place. Please note that the arrow and the label FRONT on the ceiling bracket points in the right direction Orientation of the camera Then place the camera onto the ceiling bracket and latch the camera in place by rotating it anticlockwise. 81
10 7. Initial start-up The network camera automatically detects whether a direct connection between the PC and camera should be established. A crossover network cable is not required for this. You can use the supplied patch cable for direct connection for initial start-up. Connecting the network camera directly to a PC/laptop 1. Ensure that a CAT 5 network cable is used. 2. Connect the cable to the Ethernet interface of the PC/laptop and the network camera 3. Connect the network camera to the power supply. 4. Configure the network interface of your PC/laptop to the IP address and the default gateway to Proceed to point 8 to finish the initial set-up and establish the connection to the network camera. Connecting the network camera to a router/switch 1. Ensure that a CAT 5 network cable is used for the connection. 2. Connect the PC/laptop to the router/switch. 3. Connect the network camera to the router/switch. 4. Connect the network camera to the power supply. 5. If a DHCP server is available on your network, set the network interface of your PC/laptop to "Obtain an IP address automatically". 6. If no DHCP server is available, configure the network interface of your PC/laptop to and the default gateway to Proceed to point 8 to finish the initial set-up and establish the connection to the network camera. 82
11 8. Accessing the network camera for the first time The network camera is accessed for the first time using the ABUS IP Installer. After the installation wizard is started, it searches for all connected ABUS network cameras and video servers on your network. You can find the program on the CD-ROM included. Install the program on your PC and then run it. If a DHCP server is available on your network, the IP address is assigned automatically for both the PC/laptop and the network camera. If no DHCP server is available, the network camera automatically sets the following IP address: Your PC system must be located in the same IP subnetwork to establish communication with the network camera (PC IP address: e.g ). The default setting for the network camera is "DHCP". If no DHCP server is in operation on your network, we recommend setting the IP address manually to a fixed value following initial access to the network camera. 83
12 9. Password prompt An administrator password is defined for the network camera prior to delivery. For reasons of security, however, the administrator should select a new password immediately. After such an administrator password has been saved, the network camera asks for the user name and password every time it is accessed. The administrator account is set up in the factory as follows: user name "admin" and password "12345". Each time the network camera is accessed the browser displays an authentication window and asks for the user name and password. Should your individual settings for the administrator account no longer be accessible, please contact our technical support team. To enter a user name and password, proceed as follows: Open Internet Explorer and enter the camera's IP address (e.g. ). You will then be presented with the following authentication prompt: -> You are now connected to the network camera and can already see a video stream. 84
13 10. User functions Open the network camera home page. The interface is divided into the following main areas: Menu bar Mon 13:30:52 Live image display Audio/video control Camera 01 Camera control Menu bar Make a selection by clicking on the appropriate tab: Live View, Playback, Configuration or Log. Button Description Display of the user logged on User logout Selection of the desired language 85
14 10.2. Live image display You can access the full-screen view by double-clicking. Button Description Activate 4:3 view Activate 16:9 view Display original size Automatically adjust view to browser Selection of the streaming type for the live view Audio/video control Button Description Disable live view Enable live view Disable/enable audio, adjust volume Microphone on/off, If the microphone is activated, then twoway communication from the PC to the camera is possible. (Audio output on the camera) Instant image (snapshot) Start/stop manual recording Digital zoom on/off Start/stop 3D zoom 86
15 10.4. Camera control PTZ control To display the PTZ control, click on the field in the live view. Button Description Arrow buttons: Control the pan and tilt movements Adjust the PT speed Preset settings Select the Preset tab to be able to call up, set and delete up to 16 preset positions. Use the PTZ control buttons to select the desired position. Click on the button to create the preset. Button Description Select the desired preset position. The selected position has a blue background Call up the position Create the position Delete the position 87
16 11. Playback In playback, you can play back data that is recorded on the microsd card. Select the desired day in the calendar and click Search. The recordings for the selected day are shown in the timeline. The coloured labelling indicate the nature of the event that triggered the recording. You can set the time of the desired recording under playback time. 88
17 12. Configuration Local Configuration Under the Local Configuration menu item, you can select settings for file paths of the recordings and snapshots. Record File Settings You can define the file size for recordings, the recording path and the path for downloaded files here. To apply the changes, click "Save". Save record files to You can determine the file path that is to be used for manual recordings here. The default path used is C:\\<User>\<Computer name>\web\recordfiles. Save downloaded files to You can store the file path for downloaded videos here. The following path is set by default: C:\\<User>\<Computer_Name>\Web\DownloadFiles 89
18 Image and Clip Settings Here you can store the path for instant images, snapshots taken during playback as well as for edited videos. Save snapshots in live view to Select the file path for instant images from the live view. The following path is set by default: C:\\<User>\<Computer_Name>\Web\CaptureFiles Save snapshots during playback to You can store the path here for saving snapshots taken during playback. The following path is set by default: C:\\<User>\<Computer_Name>\Web\PlaybackPics Save clips to You can specify the save path for storing edited video clips here. The following path is set by default: C:\\<User>\<Computer_Name>\Web\PlaybackFiles 90
19 12.2. Basic Configuration All settings located under "Basic Configuration" can also be found under the menu item "Advanced Configuration". Please note the "Available in mode" column in the descriptions of the "Advanced Configuration". 91
20 12.3. Advanced configuration System Menu item Description Available in mode Device Information Display of device information Basic Configuration, Advanced Configuration Time Settings Configuration of the time specification Basic Configuration, Advanced Configuration Maintenance Configuration of system maintenance settings Basic Configuration, Advanced Configuration DST Configuration of the automatic daylight saving time switch Advanced Configuration Service Configuration of special functions Advanced Configuration 92
21 Device Information Basic Information Device Name: You can specify a device name for the camera here. Click on Save to apply the change. Model: Model number display Serial No.: Serial No. display Firmware Version: Firmware version display Encoding Version: Encoding version display Number of Channels: Display of the number of channels Number of Alarm Input: Displays the alarm inputs Number of Alarm Output: Displays the alarm outputs 93
22 Time Settings Time Zone Time zone selection (GMT). Time Sync. NTP Using the Network Time Protocol (NTP), it is possible to synchronise the time of the camera with a time server. Enable NTP to use this function. Server Address IP server address of the NTP server. NTP Port Network port number of the NTP service (default: port 123) Interval The interval for synchronising the time is entered here in minutes. Click on Test to start a test run. Manual Time Sync. Device Time Computer device time display. Set Time Display of the current time using the time zone setting. Click on " Sync. with computer time to adopt the device time on the computer. Apply the settings by clicking "Save". 94
23 Maintenance Reboot Click "Reboot" to reboot the device. Default Restore Click " Restore to reset all the parameters, except the IP parameters and user information, to the default settings. Default Select this item to restore all parameters to default settings. Import Config. File Config File Select a file path to import a configuration file here. Status Display of the import status Export Config. File Click "Export" to export a configuration file. Remote Upgrade Firmware Select the path to upgrade the camera with new firmware. Status Display of the upgrade status. Apply the settings by clicking "Save". 95
24 DST DST Enable DST Select Enable DST to adjust the system time automatically to daylight saving time. Start Time Specify the time for switching to daylight saving time. End Time Specify the time for switching to standard time. DST Bias Set the time difference in minutes here. Apply the settings by clicking "Save". 96
25 Service Hardware Enable IR Light Set the IR light to continuously enabled or disabled. Enable Status LED Set the Status LED to continuously enabled or disabled. Apply the settings by clicking "Save". 97
26 Network Menu item Description Available in mode TCP/IP Settings for the TCP/IP data Basic Configuration, Advanced Configuration Port Settings for the used ports Basic Configuration, Advanced Configuration DDNS Settings for the DDNS data Advanced Configuration Wi-Fi Settings for the W-LAN access data Advanced Configuration UPnP Settings for the UPnP data Advanced Configuration 98
27 TCP/IP To be able to operate the camera via a network, the TCP/IP settings must be configured correctly. Select NIC: Choose the network interface to configure. The camera can either be connected to the network via LAN or WLAN. DHCP If a DHCP server is available, click DHCP to apply an IP address and other network settings automatically. The data is transferred automatically from the server and cannot be changed manually. If no DHCP server is available, please enter the following data manually. IPv4 Address Setting of the IP address for the camera IPv4 Subnet Mask Manual setting of the subnet mask for the camera IPv4 Default Gateway Setting of the default router for the camera 99
28 IPv6 Mode Manual: Manual configuration of IPv6 data. DHCP: The IPv6 connection data is provided by the DHCP server. Route Advertisement: The IPv6 connection data is provided by the DHCP server (router) in connection with the ISP (Internet Service Provider). IPv6 Address Display of the IPv6 address. The address can be configured in the IPv6 "manual" mode. IPv6 Subnet Mask Display of the IPv6 subnet mask. IPv6 Default Gateway Display of the IPv6 default gateway (default router). MAC Address The IPv4 hardware address of the camera is displayed here. This cannot be changed. MTU Setting of the transmission unit. Select a value between 500 and is set by default. DNS Server Preferred DNS Server DNS server settings are required for some applications (for example, sending s). Enter the address of the preferred DNS server here. Alternative DNS Server If the preferred DNS server cannot be reached, this alternative DNS server is used. Please store the address of the alternative DNS server here. Apply the settings by clicking "Save". 100
29 Port If you wish to enable external access to the camera, the following ports must be configured. HTTP Port The default port for HTTP transmission is 80. This port can alternatively be assigned a value in the range of 1024~ If several cameras are located on the same subnetwork, each camera should have its own unique HTTP port. RTSP Port The default port for RTSP transmission is 554. This port can alternatively be assigned a value in the range of 1024~ If several cameras are located on the same subnetwork, each camera should have its own unique RTSP port. HTTPS Port The standard port for HTTPS transmission is 443. SDK Port (control port) The standard port for SDK transmission is Communication port for internal data. As an alternative, this port can be assigned a value in the range 1025 ~ If several IP cameras are located in the same subnetwork, each camera should have its own unique server port. Apply the settings by clicking "Save". 101
30 DDNS DDNS DynDNS or DDNS (dynamic domain name system entry) is a system that can update domain name entries in real time. The network camera is equipped with an integrated DynDNS client that updates the IP address independently via a DynDNS provider. If the network camera is located behind a router, we recommend using the router's DynDNS function. The following diagram offers an overview of accessing/updating the IP address using a DynDNS service Internet DynDNS access data LAN WAN DynDNS.org Name Server name dyndns org 102
31 Enable DDNS Enable or disable the DDNS function. DDNS Type Select the DDNS type. You can choose between "DynDNS" and "ABUS DDNS". Server Address Select a DDNS service provider. You must have registered access to this DDNS service provider (e.g. If you select ABUS DDNS as the DDNS type, the server address is stored automatically. Domain Enter the registered domain name (host service) here (e.g. myipcamera.dyndns.org). Port Store the port for port forwarding here. User name User ID of your DDNS account Password Password of your DDNS account Confirm You must confirm your password here. Setting up a DDNS account Set up a new account under DynDNS.org: Store your account information: Note down your user data and enter this into the configuration of the network camera. 103
32 Accessing the network camera via DDNS If the network camera is located behind a router, access via DynDNS must be configured in the router. On the ABUS Security-Center homepage you can find a description of the DynDNS router configuration for common router models. The following diagram offers an overview of accessing a network camera behind a router via DynDNS.org :1026 Internet : dyndns org:1026 LAN WAN DynDNS.org name dyndns org: :1026 Name Server Port forwarding of all relevant ports (at least RTSP + HTTP) must be set up in the router in order to use DynDNS access via the router. Apply the settings by clicking "Save". If the network configuration is changed, the camera must be rebooted (System/Maintenance/Reboot). ABUS DDNS 1. To be able to use the ABUS DDNS function, you first need to set up an account at Please read the FAQs on this topic on the website. 2. Select the "Enable DDNS" checkbox and select "ABUS DDNS" as the DDNS type. 3. Apply the data with "Save". The IP address of your internet connection is now updated on the server every minute. 104
33 Wi-Fi The following settings must be made to create a Wi-Fi connection between the camera and the router. Wireless List Click Search to display available networks in the immediate vicinity. Please note that hidden networks are not shown in the list! Wi-Fi SSID Enter the name of the network here. Network Mode You can choose between Manage and Ad-Hoc here. Manage Select this item for a connection to a network. Ad-Hoc Select this item for a direct connection to a PC or laptop. 105
34 Security Mode Here you can select the encryption type for your network. Encryption Type: Here you can select the encryption type for the network. Key 1 Enter the network key (password) for access to the network here. WPS The WPS function allows simple set-up of a wireless connection of the camera to a Wi-Fi network. Enable WPS Enable this function to use a WPS connection. Please check whether your router supports the WPS function. PIN Code The PIN code is required for creating the connection. By default, this is set to Click on Generate to generate a new code. PBC Connection If your router has a WPS button, enable this function. 1. First, press the WPS button on the router. 2. Then click on Connect within two minutes. 3. The WLAN connection between the camera and router is established after a short time. PIN code of the router Here, you can establish a WPS connection manually by entering the SSID and the router PIN code. SSID: Router PIN Code: Enter the SSID for the desired network. Enter the router PIN code. Refer to the user guide from your router's manufacturer to read out the WPS PIN code. Apply the settings by clicking "Save". 106
35 UPnP The UPnP (Universal Plug and Play) function makes it easy to control network devices in an IP network. This allows the network camera to be seen in the Windows network environment (e.g. as a network device). Enable UPnP For enabling or disabling the UPnP function. Friendly Name Display of the MAC address of the camera Port Mapping Enable Port Mapping This enables Universal Plug and Play port forwarding for network services. If your router supports UPnP, then port forwarding for video streams is enabled automatically on the router for the network camera using this option. Port Mapping Mode Select here whether you wish to conduct port mapping automatically or manually. Protocol Name: HTTP The default port for HTTP transmission is 80. As an alternative, this port can be assigned a value in the range 1025 ~ If several IP cameras are located on the same subnetwork, each camera should have its own unique HTTP port RTSP The default port for RTSP transmission is 554. As an alternative, this port can be assigned a value in the range 1025 ~ If several IP cameras are located on the same subnetwork, each camera should have its own unique RTSP port. Server Port (control port) The standard port for SDK transmission is Communication port for internal data. As an alternative, this port can be assigned a value in the range 1025 ~ If several IP cameras are located in the same subnetwork, each camera should have its own unique server port. 107
36 External Port You can only change ports manually here if the "Port Mapping Mode" was set to manual. External IP Address Display the external IP address for mobile access. Status Displays whether the external port entered is valid or not valid. Apply the settings by clicking "Save" Video/Audio Menu item Description Available in mode Video Settings for video output Basic Configuration, Advanced Configuration Audio Settings for audio output Basic Configuration, Advanced Configuration 108
37 Video Stream Type Select the stream type for the camera. Select Main Stream (Normal) for recording and live view with good bandwidth. Select Sub Stream for live view with restricted bandwidth. Video Type Set the video type for the selected stream here. You can select between Video & Audio and Video Stream, there is no audio transmission for the latter. Resolution Set the resolution of the video data here. Depending on the camera model you can choose between 1280*720p and 1280*960; Bitrate Type Specifies the bitrate of the video stream. The video quality can be higher or lower depending on the intensity of movement. You can select between a constant and variable bitrate. Max. Bitrate The bitrate of the video stream is set to a certain value. Set a max. bitrate of between 32 and Kbps. A higher value means better video quality; however, this requires more bandwidth. Video Quality This menu item is only available if you have selected a variable bitrate. Set the video quality for video data here. The video quality can differ depending on the intensity of movement. You can select from six different video qualities: "Lowest", "Lower", "Low", "Medium", "Higher" or "Highest". Frame Rate Specifies the frame rate in frames per second. Video Encoding Select a default for video encoding. You can choose between H.264 and MJPEG. Apply the settings by clicking "Save". 109
38 Audio Audio Encoding Select the encoding for audio transmission here. You can choose between "G.711ulaw", "G.711alaw" and "G.726". Input volume Setting the volume output Environmental noise filter Enable this filter to filter out environmental noises. Apply the settings by clicking "Save". 110
39 Image Menu item Description Available in mode Display Settings Displaying parameter settings Basic Configuration, Advanced Configuration OSD Settings Setting the date and time format Advanced Configuration Text Overlay Adding text fields Advanced Configuration Privacy Masking Adding privacy masking Advanced Configuration 111
40 Display Settings You can use this menu item to set the picture quality of the camera, including brightness, sharpness, contrast, etc. Please note: The display setting parameters can vary depending on the model. Switch Day and Night Here, you have the option between automatic day & night switch and the scheduled switch. A start and end time must be saved for the day mode here. The following settings can be made individually for the day or night mode. Brightness Image brightness settings. A value between 0 and 100 can be set. Contrast Image contrast settings. A value between 0 and 100 can be set. Saturation Image saturation settings. A value between 0 and 100 can be set. Hue Setting for the image hue. A value between 0 and 100 can be set. 112
41 Sharpness Image sharpness settings. A higher sharpness value can increase image noise. A value between 0 and 100 can be set. Exposure Time Setting the maximum exposure time. This setting is dependent on iris mode. Day/Night Switch The day/night switch provides options for Auto, Day and Night time schedule and triggered by alarm input. Auto Depending on the light conditions, the camera switches between day and night mode automatically. The sensitivity can be set between 0 and 7, where 7 is the highest sensitivity level. Day In this mode, the camera only outputs colour pictures. Please note: Only use this mode if the light conditions remain constant. Night In this mode, the camera only outputs black/white pictures. Please note: Only use this mode if the light conditions are poor. Schedule In this mode, you can set the start and end time for day operation. Outside of the set interval, the camera switches to black/white mode. Triggered by Alarm Input The camera is triggered by the alarm input and changes to colour or black/white mode if there is a change in status. Status Choose night, so that the camera switches to black/white mode if the alarm input is triggered. Choose day, if the should switch to colour mode if the alarm input is triggered. Sensitivity Setting for the switching threshold for automatic day/night switching (0 7). A lower value means that there is a lower lighting level for switching to night mode. Filtering Time Setting a delay time between recognising that a switching is required and carrying out the process. Smart IR If this function is activated, the IR light intensity is automatically reduced for objects that are too close. This attempts to prevent object cross fading. BLC Area (Backlight Compensation) Objects in front of a bright background can be shown more clearly with the aid of the backlight compensation. The exposure of the objects is corrected, however the background is not shown in focus. 113
42 WDR With the aid of the WDR function, the camera can return clear pictures even in disadvantageous backlight conditions. If there are both very bright and very dark areas in the picture area, the brightness level of the overall picture is balanced to provide a clear, detailed image. Click on the checkbox to enable or disable the WDR function. Set the Wide Dynamic Level higher to enhance the WDR function. White balance Here you select the lighting conditions in which the camera is installed. You can choose between the options AWB1, Locked WB, Incandescent Lamp, Warm Light Lamp, Natural Light, Fluorescent Lamp. AWB1 In AWB1 mode, the camera retains the colour balance automatically depending on the current colour temperature. Locked WB The white balance is performed once and saved. Other Use the additional white balance options to adjust the function to the light level (incandescent lamp, warm light lamp, natural light, fluorescent lamp). Noise Reduction Level Set the level for noise reduction here. Mirror If the mirror function is active, the image is mirrored horizontally. Rotate If the rotate function is active, the image is mirrored vertically. Video Standard Regulation of the exposure frequency 50 Hz: Fixed setting to 50 Hz network frequency 60 Hz: Fixed setting to 60 Hz network frequency 114
43 OSD Settings Thursday 08:15:30 Camera 01 You can use this menu item to select which date and time format are displayed in the live picture. Display Name Activate this checkbox if you wish to display the camera name. Display Date Activate this checkbox if you wish to display the date in the camera image. Display Week Activate this checkbox if you wish to display the day of the week. Camera Name Enter the camera name that is to be displayed in the image here. Time Format Choose here whether you would like to display the time in 24-hour or 12-hour format. Date Format Select the format for the date display here. (D = day; M = month, Y = year) Display Mode Here you can select the display mode for the elements displayed. You have the following options: "Transparent & Flashing", "Transparent & Not Flashing", "Not Transparent & Flashing", "Not Transparent & Not Flashing". OSD Size The on-screen display size can be set here. Options: 16x16, 32x32, 48x48, 64x64, auto. In the auto option, the size is adjusted according to the resolution set. The OSD size setting can only be applied to the first video stream (main stream). Apply the settings by clicking "Save". 115
44 Text Overlay You have the option to display up to four texts in the camera image. The maximum length is 45 characters. To display the text, please activate the checkbox. You can move the text window with the mouse button. Apply the settings by clicking "Save". 116
45 Privacy Mask You can use privacy masks to hide certain areas in the live view to prevent these areas from being recorded and viewed in the live view. A maximum of four rectangular privacy masks can be set up in the video image. To set up a privacy mask, proceed as follows. Select the checkbox "Enable Privacy Mask". To add a privacy mask, click "Draw Area". You can now select an area on the camera image using your mouse. You can then select three additional areas. By clicking on "Clear All", you can delete all configured privacy masks. Apply the settings by clicking "Save". 117
46 Security Menu item Description Available in mode User User administration Basic Configuration, Advanced Configuration IP Address Filter Filtering IP addresses to gain access for controlling the camera Advanced Configuration 118
47 User With this menu item, you can add, edit or delete users. To add or modify a user, click "Add" or "Modify". A new window with the data and authorisations appears. User name Here you assign the user name that needs to be entered for access to the camera. Level Select an individual user type for the user ID. You can choose between two predefined levels: "Operator" or "User". As an operator, the following remote functions are available to you: Live view, PTZ control, manual recording, playback, two-way audio, browse/query operating status. As a user, the following remote functions are available to you: playback, browse/query operating status. To add further functions, select the corresponding checkbox. Password Here you assign the password that the corresponding user must enter to access the camera. Confirm Confirm the password by entering it again. Apply the settings by clicking "OK". Click "Cancel" to discard the data. 119
48 IP Address Filter Enable IP Address Filter Ticking the selection box enables the filter function. IP Address Filter Type Allowed: The IP addresses detailed further below can be used to access the camera. Forbidden: The IP addresses detailed further below are blocked. An IP is entered in the format xxx.xxx.xxx.xxx. 120
49 Basic Event Menu item Description Available in mode Motion detection Settings for motion detection Advanced Configuration Alarm Input Setting for the alarm input Advanced Configuration Alarm Output Setting for the alarm output Advanced Configuration Other Alarm Setting the PIR sensor Advanced Configuration send setting Advanced Configuration Snapshot Setting for the snapshot action Advanced Configuration 121
50 Motion detection Area Settings Activate motion detection by clicking the "Enable Motion Detection" checkbox. To select an area, click on the "Draw Area" button. The entire area is selected by default. To discard this selection, click on "Clear All". Drag the mouse pointer over the desired area. Set the sensitivity using the regulation control bar. To apply the setting for the area, click on "Stop Drawing". Right: high sensitivity Left: low sensitivity. 122
51 Arming Schedule To save a schedule for motion-controlled recording, click on "Edit". A new window appears. Specify here on which days of the week and at which times motion-controlled recording should take place. Now select a day of the week for motion-controlled recording. To store particular time periods, enter a start and end time. To set up all-day motion detection, select 00:00 as the start time and 24:00 as the end time. To apply motion detection for all days of the week, click the "Select All" checkbox. To copy motion detection to other days of the week, select the day of the week and click on "Copy". To apply the changes, click "OK" and to discard them click "Cancel". Apply the settings made by clicking "Save". Link Method Acoustic signal: Notify Surveillance Center: Send Enable recording: An alarm is output at the camera. Notify Surveillance Center You receive an as notification; check the checkbox to activate this. Enables recording to the internal microsd card. Other Linkage You can set the alarm output to switch when an alarm is detected. Click on Select All to switch the alarm output. Apply the settings by clicking "Save". 123
52 Alarm Input You can configure the camera's alarm input under this menu item. Alarm Input No. Select the alarm input here to configure it. Alarm Name You can specify a name for the alarm input here. Please do not use the alarm input no. or any special characters. Alarm Type Select the alarm type here. You can choose between NO (normally open) or NC (normally closed). 124
53 Arming Schedule To save a schedule for an alarm input, click on "Edit". A new window appears. Specify here on which days of the week and at which times the alarm input should be enabled. Now select a day of the week for the alarm input. To store particular time periods, enter a start and end time. To activate the alarm input all day, select 00:00 as the start time and 24:00 as the end time. To apply the settings for all days of the week, click the "Select All" checkbox. To copy the settings to other days of the week, select the day of the week and click on "Copy". To apply the changes, click "OK" and to discard them click "Cancel". Linkage Method Here you can set the action to be performed in case of an alarm. Linkage Method Acoustic signal: Notify Surveillance Center: Send Enable recording: An alarm is output at the camera. Notify Surveillance Center You receive an as notification; check the checkbox to activate this. Enables recording to the internal microsd card. Other Linkage You can set the alarm output to switch when an alarm is detected. Click on Select All to switch the alarm output. 125
54 Alarm output You can configure the alarm output here. Alarm Output No. Select the alarm output here to configure it. Alarm Name You can specify a name for the alarm output here. Please do not use the alarm output no. or any special characters. Dwell Time Select the duration for the switching of the alarm output. 126
55 Arming Schedule To save a schedule for the alarm output, click on "Edit". A new window appears. Specify here on which days of the week and at which times the alarm output should be enabled. Now select a day of the week for the alarm output. To store particular time periods, enter a start and end time. To activate the alarm input all day, select 00:00 as the start time and 24:00 as the end time. To apply the settings for all days of the week, click the "Select All" checkbox. To copy the settings to other days of the week, select the day of the week and click on "Copy". To apply the changes, click "OK" and to discard them click "Cancel". 127
56 Other Alarm PIR Alarm Enable PIR Alarm You can enable the PIR alarm in order to configure an event-triggered action. Alarm Name You can specify a name for the alarm input here. Please do not use the alarm input no. or any special characters. Linkage Method Here you can set the action to be performed in case of an alarm. Linkage Method Acoustic signal: Notify Surveillance Center: Send Enable recording: An alarm is output at the camera. Notify Surveillance Center You receive an as notification; check the checkbox to activate this. Enables recording to the internal microsd card. 128
57 Other Linkage You can set the alarm output to switch when an alarm is detected. Click on Select All to switch the alarm output. Arming Schedule To save a schedule for the alarm output, click on "Edit". A new window appears. Specify here on which days of the week and at which times the alarm output should be enabled. Now select a day of the week for the alarm output. To store particular time periods, enter a start and end time. To activate the alarm input all day, select 00:00 as the start time and 24:00 as the end time. To apply the settings for all days of the week, click the "Select All" checkbox. To copy the settings to other days of the week, select the day of the week and click on "Copy". To apply the changes, click "OK" and to discard them click "Cancel". 129
58 You can apply the settings for sending s here. Sender Sender Enter a name here to be displayed as the sender. Sender's Address Enter the address of the sender here. SMTP Server Enter the IP address or host name of the SMTP server here. (For example: smtp.googl .com) SMTP Port Enter the SMTP port here. This is configured as 25 by default. Enable SSL Select the SSL function if the SMTP server requires this. Interval Set the interval between sending s with attached images here. 130
59 Attached Image Enable this function if images are to be attached to the in the event of an alarm. Authentication If the server in use requires authentication, enable this function to be able to log onto the server with authentication. User names and passwords can only be entered once this function has been enabled. User name Enter the user name of the account here. This is the part before symbol. Password Enter the password of the account here. Confirm Confirm the password by entering it again. Receiver Receiver1/Receiver2/Receiver3 Enter the name of the receiver here. Receiver1's Address/Receiver2's Address/Receiver3's Address Enter the address of the person to be informed here. Click on Test to send a test . Apply the settings by clicking "Save". 131
60 Snapshot Here, you can set the configuration for time and event-triggered snapshots in order to be able to save them to the microsd card. Timing Enable Timing Snapshot Enable this function to save pictures at certain intervals. Format The format for the pictures is preconfigured as JPEG. Resolution Set the resolution of the picture here. Quality Select the quality for the saved pictures here. Interval Set the interval to occur between the saving of two pictures here. 132
61 Event-Triggered Enable Event-Triggered Snapshot Enable this function to save event-triggered pictures. Format The format for the pictures is preconfigured as JPEG. Resolution Set the resolution of the picture here. Quality Select the quality for the saved pictures here. Interval Set the interval to occur between the saving of two pictures here. Capture Number Set the number of images that should be saved for an event here. 133
62 Storage Menu item Description Available in mode Record Schedule Set up a scheduled recording Advanced Configuration Storage Management Management of the SD card Advanced Configuration 134
63 Recording plan Here, you can set the configuration for time and event-triggered recordings in order to be able to save them to an SD card. Pre-record Set the duration for recording of the image data before a basic event here. Post-record Set the duration for recording of the image data after a basic event here. 135
64 Enable Record Schedule Enable the schedule to store the desired schedule. To store the schedule, click "Edit". A new window opens. Now select a day of the week for the recording to take place. To store particular time periods, enter a start and end time. To activate the alarm input all day, select 00:00 as the start time and 24:00 as the end time. To apply the settings for all days of the week, click the "Select All" checkbox. To copy the settings to other days of the week, select the day of the week and click on "Copy". Under Record Type, select the recording mode for the desired schedule. You can choose between the following record types: Normal: permanent recording. Motion detection: motion-triggered recording. Motion Alarm: recording triggered by motion or by alarm input. Camera begins recording either following motion detection or an alarm input. Motion & Alarm: recording triggered by motion and by alarm input. Camera only starts recording if motion and alarm input are triggered simultaneously. Other Alarm: PIR sensor controlled recording Please note that the motion detection mask, the alarm input and the PIR sensor must be configured. To apply the changes, click "OK" and to discard them click "Cancel". 136
65 Storage Management Here you can format the inserted microsd card and display its properties. Percentage of Picture Enter the percentage that should be taken up by snapshot images here. Percentage of Record Enter the percentage that should be taken up by recordings here. Please format the SD card before using it for the first time! 137
66 13. Log Camera parameters, such as alarm, exceptions, operation and information can be saved in the log files. The files can be exported if necessary. 1. Click on Log in the menu bar to call up the search dialogue. 2. Specify the search criteria, including Major Type, Minor Type, Start Time and End Time. 3. Click on Search to search for log files. The corresponding log files are displayed in the log dialogue. 4. Click on Save Log to export the log files and save them on your computer. 138
Model#: IN-DI2MIRF 2MP Indoor Dome with True Day/Night, IR, Basic WDR, Fixed lens
 Model#: IN-DI2MIRF 2MP Indoor Dome with True Day/Night, IR, Basic WDR, Fixed lens Hardware User Manual (PoE) Ver.2013/01/17 Table of Contents 0. Precautions 3 1. Introduction 4 Package Contents...4 Features
Model#: IN-DI2MIRF 2MP Indoor Dome with True Day/Night, IR, Basic WDR, Fixed lens Hardware User Manual (PoE) Ver.2013/01/17 Table of Contents 0. Precautions 3 1. Introduction 4 Package Contents...4 Features
D52. 3MP Indoor Dome with Fixed lens Hardware User s Manual. (PoE) Ver. 2012/12/12
 D52 3MP Indoor Dome with Fixed lens Hardware User s Manual (PoE) Ver. 2012/12/12 Table of Contents 0. Precautions 3 1. Introduction 4 Package Contents... 4 Features and Benefits... 5 Safety Instructions...
D52 3MP Indoor Dome with Fixed lens Hardware User s Manual (PoE) Ver. 2012/12/12 Table of Contents 0. Precautions 3 1. Introduction 4 Package Contents... 4 Features and Benefits... 5 Safety Instructions...
Model#: IN-MDRI3MF. Hardware User Manual. 3MP Indoor Mini Dome with Basic WDR, Fixed lens. (PoE) Ver. 2013/02/04
 Model#: IN-MDRI3MF 3MP Indoor Mini Dome with Basic WDR, Fixed lens Hardware User Manual (PoE) Ver. 2013/02/04 Table of Contents 0. Precautions 3 1. Introduction 4 Package Contents... 4 Features and Benefits...
Model#: IN-MDRI3MF 3MP Indoor Mini Dome with Basic WDR, Fixed lens Hardware User Manual (PoE) Ver. 2013/02/04 Table of Contents 0. Precautions 3 1. Introduction 4 Package Contents... 4 Features and Benefits...
Wireless Cloud Camera TV-IP751WC (v1.0r)
 TRENDnet s, model, takes the work out of viewing video over the internet. Previously to view video remotely, users needed to perform many complicated and time consuming steps: such as signing up for a
TRENDnet s, model, takes the work out of viewing video over the internet. Previously to view video remotely, users needed to perform many complicated and time consuming steps: such as signing up for a
CI-218 / CI-303 / CI430
 CI-218 / CI-303 / CI430 Network Camera User Manual English AREC Inc. All Rights Reserved 2017. l www.arec.com All information contained in this document is Proprietary Table of Contents 1. Overview 1.1
CI-218 / CI-303 / CI430 Network Camera User Manual English AREC Inc. All Rights Reserved 2017. l www.arec.com All information contained in this document is Proprietary Table of Contents 1. Overview 1.1
TCM H.264 Megapixel Outdoor IP IR D/N PoE Bullet Camera Hardware User s Manual. Ver. 2011/11/30
 TCM-1111 H.264 Megapixel Outdoor IP IR D/N PoE Bullet Camera Hardware User s Manual Ver. 2011/11/30 Table of Contents 0. Precautions 3 1. Introduction 4 Package Contents... 4 Features and Benefits... 5
TCM-1111 H.264 Megapixel Outdoor IP IR D/N PoE Bullet Camera Hardware User s Manual Ver. 2011/11/30 Table of Contents 0. Precautions 3 1. Introduction 4 Package Contents... 4 Features and Benefits... 5
TVAC20000 User manual
 TVAC20000 User manual Version 01/2010 Original English user manual. Keep for future use. 10 Introduction Dear Customer, Thank you for purchasing this product. This product meets the requirements of the
TVAC20000 User manual Version 01/2010 Original English user manual. Keep for future use. 10 Introduction Dear Customer, Thank you for purchasing this product. This product meets the requirements of the
Eycasa Door & House Wireless Video System
 Eycasa Door & House Wireless Video System User Guide Version 04/2013 Original user guide in German. Retain for future reference. 1 Introduction Dear customer, Thank you for purchasing this product. This
Eycasa Door & House Wireless Video System User Guide Version 04/2013 Original user guide in German. Retain for future reference. 1 Introduction Dear customer, Thank you for purchasing this product. This
Indoor/Outdoor 8MP 4K H.265 WDR PoE IR Bullet Network Camera
 Indoor/Outdoor 8MP 4K H.265 WDR PoE IR Bullet Network Camera TV-IP318PI (v1.0r) 8MP 4K UHD video (3840 x 2160) at 20 fps Smart covert IR LEDs for night vision up to 30 meters (98 ft.) Outdoor IP67 weather
Indoor/Outdoor 8MP 4K H.265 WDR PoE IR Bullet Network Camera TV-IP318PI (v1.0r) 8MP 4K UHD video (3840 x 2160) at 20 fps Smart covert IR LEDs for night vision up to 30 meters (98 ft.) Outdoor IP67 weather
NX-series User Manual
 NX-series User Manual http://www.iviewtech.com 1 CONTENT INDEX 1 NX-SERIES OVERVIEW... 4 1.1. NX-Series Features 4 1.2. NVR CONTROL PANEL 5 1.3. NVR BACK PANEL 5 2 GETTING STARTED... 8 3 LIVE VIEW... 10
NX-series User Manual http://www.iviewtech.com 1 CONTENT INDEX 1 NX-SERIES OVERVIEW... 4 1.1. NX-Series Features 4 1.2. NVR CONTROL PANEL 5 1.3. NVR BACK PANEL 5 2 GETTING STARTED... 8 3 LIVE VIEW... 10
Network Camera VC58SM User Manual
 Network Camera VC58SM User Manual Safety Precaution VC58SM User Manual We appreciate your purchasing IP series. Before installing the product, please read the following with care. Make sure to turn off
Network Camera VC58SM User Manual Safety Precaution VC58SM User Manual We appreciate your purchasing IP series. Before installing the product, please read the following with care. Make sure to turn off
Part 1 Basic Operation
 This product is a designed for video surveillance video encode and record, it include H.264 video Compression, large HDD storage, network, embedded Linux operate system and other advanced electronic technology,
This product is a designed for video surveillance video encode and record, it include H.264 video Compression, large HDD storage, network, embedded Linux operate system and other advanced electronic technology,
KCM x Zoom H Megapixel IP D/N PoE Box Camera. Hardware User s Manual. (DC 12V / PoE) Ver. 2011/4/8
 KCM-5311 35x Zoom H.264 2-Megapixel IP D/N PoE Box Camera Hardware User s Manual (DC 12V / PoE) Ver. 2011/4/8 Table of Contents 0. Precautions 3 1. Introduction 4 Package Contents... 4 Features and Benefits...
KCM-5311 35x Zoom H.264 2-Megapixel IP D/N PoE Box Camera Hardware User s Manual (DC 12V / PoE) Ver. 2011/4/8 Table of Contents 0. Precautions 3 1. Introduction 4 Package Contents... 4 Features and Benefits...
ACM-1431 Series. IP IR D/N CCD Outdoor PoE Bullet Camera. (DC 12V / PoE) Ver. 2012/3/12
 ACM-1431 Series IP IR D/N CCD Outdoor PoE Bullet Camera (DC 12V / PoE) Ver. 2012/3/12 Table of Contents 0. Precautions 3 1. Introduction 4 Package Contents... 4 Features and Benefits... 5 Safety Instructions...
ACM-1431 Series IP IR D/N CCD Outdoor PoE Bullet Camera (DC 12V / PoE) Ver. 2012/3/12 Table of Contents 0. Precautions 3 1. Introduction 4 Package Contents... 4 Features and Benefits... 5 Safety Instructions...
ABUS 4-channel digital recorder TVVR User guide. Version 1.0
 ABUS 4-channel digital recorder TVVR30004 User guide Version 1.0 English This user guide contains important information on starting operation and using the device. Make sure that this user guide is handed
ABUS 4-channel digital recorder TVVR30004 User guide Version 1.0 English This user guide contains important information on starting operation and using the device. Make sure that this user guide is handed
KCM M Indoor PTZ with D/N, Advanced WDR, SLLS, 18x Zoom lens. (DC 12V / High PoE) Ver. 2012/11/23
 KCM-8111 2M Indoor PTZ with D/N, Advanced WDR, SLLS, 18x Zoom lens (DC 12V / High PoE) Ver. 2012/11/23 Table of Contents 0. Precautions 3 1. Introduction 4 Package Contents... 4 Features and Benefits...
KCM-8111 2M Indoor PTZ with D/N, Advanced WDR, SLLS, 18x Zoom lens (DC 12V / High PoE) Ver. 2012/11/23 Table of Contents 0. Precautions 3 1. Introduction 4 Package Contents... 4 Features and Benefits...
DINOX&Digital&Video&Recorder&
 DINOX&Digital&Video&Recorder& & & & & & & & & & &&&Quick&Operation&Guide& UD.7L0X02B1228B01& Thank you for purchasing our product. If there is any question or request, please do not hesitate to contact
DINOX&Digital&Video&Recorder& & & & & & & & & & &&&Quick&Operation&Guide& UD.7L0X02B1228B01& Thank you for purchasing our product. If there is any question or request, please do not hesitate to contact
Digital Video Recorder
 Digital Video Recorder Quick Operation Guide UD.6L0202B0067A02 Thank you for purchasing our product. If there is any question or request, please do not hesitate to contact dealer. This manual is applicable
Digital Video Recorder Quick Operation Guide UD.6L0202B0067A02 Thank you for purchasing our product. If there is any question or request, please do not hesitate to contact dealer. This manual is applicable
AXIS P14 Network Camera Series AXIS P1448-LE Network Camera. User Manual
 AXIS P1445-LE Network Camera AXIS P1447-LE Network Camera AXIS P1448-LE Network Camera User Manual About this manual About this manual This User Manual provides information on the product regarding: Access
AXIS P1445-LE Network Camera AXIS P1447-LE Network Camera AXIS P1448-LE Network Camera User Manual About this manual About this manual This User Manual provides information on the product regarding: Access
XNET Network Dome Camera (IDC4050IR/IDC4050F/IDC4050VR/IDC4050VF) Installation Manual
 Ver. 1.1 XNET Network Dome Camera (IDC4050IR/IDC4050F/IDC4050VR/IDC4050VF) Installation Manual About this Manual A compatibility and durability test ensured this product s high performance. This manual
Ver. 1.1 XNET Network Dome Camera (IDC4050IR/IDC4050F/IDC4050VR/IDC4050VF) Installation Manual About this Manual A compatibility and durability test ensured this product s high performance. This manual
Network Camera Web Setup Manual
 Network Camera Web Setup Manual Version 1.0 i Table of Contents 1 Connection and Login... 1 1.1 Network Connection... 1 1.2 Log in... 1 2 Live View... 3 2.1 Stream Setup... 3 2.2 Function Menu... 4 2.3
Network Camera Web Setup Manual Version 1.0 i Table of Contents 1 Connection and Login... 1 1.1 Network Connection... 1 1.2 Log in... 1 2 Live View... 3 2.1 Stream Setup... 3 2.2 Function Menu... 4 2.3
DS-7200HVI/HFI-SH Series DVR Quick Operation Guide
 DS-7200HVI/HFI-SH Series DVR Quick Operation Guide UD.6L0202B0019A01 Thank you for purchasing our product. If there is any question or request, please do not hesitate to contact dealer. This manual is
DS-7200HVI/HFI-SH Series DVR Quick Operation Guide UD.6L0202B0019A01 Thank you for purchasing our product. If there is any question or request, please do not hesitate to contact dealer. This manual is
User Manual for HD IP Camera of LC Series
 KEDACOM User Manual for HD IP Camera of LC Series Version 01 Trademark Kedacom and are trademarks of Suzhou Keda Technology Co., Ltd. in China and various other countries. All other trademarks mentioned
KEDACOM User Manual for HD IP Camera of LC Series Version 01 Trademark Kedacom and are trademarks of Suzhou Keda Technology Co., Ltd. in China and various other countries. All other trademarks mentioned
KCM H Megapixel IP D/N PoE Box Camera. (DC 12V / PoE) Ver. 2012/3/5
 KCM-5111 H.264 4-Megapixel IP D/N PoE Box Camera (DC 12V / PoE) Ver. 2012/3/5 Table of Contents 0. Precautions 3 1. Introduction 4 Package Contents... 4 Features and Benefits... 5 Safety Instructions...
KCM-5111 H.264 4-Megapixel IP D/N PoE Box Camera (DC 12V / PoE) Ver. 2012/3/5 Table of Contents 0. Precautions 3 1. Introduction 4 Package Contents... 4 Features and Benefits... 5 Safety Instructions...
TCM H.264 Megapixel IP D/N PoE CCD Box Camera. (DC 12V / PoE) Ver. 2010/10/22
 TCM-5311 H.264 Megapixel IP D/N PoE CCD Box Camera (DC 12V / PoE) Ver. 2010/10/22 Table of Contents 0. Precautions 3 1. Introduction 4 Package Contents... 4 Features and Benefits... 5 Safety Instructions...
TCM-5311 H.264 Megapixel IP D/N PoE CCD Box Camera (DC 12V / PoE) Ver. 2010/10/22 Table of Contents 0. Precautions 3 1. Introduction 4 Package Contents... 4 Features and Benefits... 5 Safety Instructions...
KCM H Megapixel IP D/N Hemispheric Camera with Advanced WDR. (DC 12V / PoE) Ver. 2012/09/05
 KCM-3911 H.264 4-Megapixel IP D/N Hemispheric Camera with Advanced WDR (DC 12V / PoE) Ver. 2012/09/05 Table of Contents 0. Precautions 3 1. Introduction 4 Package Contents... 4 Features and Benefits...
KCM-3911 H.264 4-Megapixel IP D/N Hemispheric Camera with Advanced WDR (DC 12V / PoE) Ver. 2012/09/05 Table of Contents 0. Precautions 3 1. Introduction 4 Package Contents... 4 Features and Benefits...
AXIS M5525 E PTZ Network Camera. User Manual
 User Manual Table of Contents Product overview........................................... 3 How to connect a microphone to the camera.................... 4 How to access the product....................................
User Manual Table of Contents Product overview........................................... 3 How to connect a microphone to the camera.................... 4 How to access the product....................................
For installation queries contact Customer Services (0) TCR IP 4 Operating instructions
 For installation queries contact Customer Services +49 - (0)3 69 25-9 00 90 kundenservice@rutenbeck.de TCR IP 4 Operating instructions GB Device overview External buttons (for manual switching) Temperature
For installation queries contact Customer Services +49 - (0)3 69 25-9 00 90 kundenservice@rutenbeck.de TCR IP 4 Operating instructions GB Device overview External buttons (for manual switching) Temperature
Quick Operation Guide of LTN7700/7600 Series NVR
 Quick Operation Guide of LTN7700/7600 Series NVR UD.6L0202B0042A02 Thank you for purchasing our product. If there is any question or request, please do not hesitate to contact dealer. This manual is applicable
Quick Operation Guide of LTN7700/7600 Series NVR UD.6L0202B0042A02 Thank you for purchasing our product. If there is any question or request, please do not hesitate to contact dealer. This manual is applicable
GV-3D People Counter 3DPCV10-A
 GV-3D People Counter User's Manual Before attempting to connect or operate this product, please read these instructions carefully and save this manual for future use. 3DPCV10-A 2013 GeoVision, Inc. All
GV-3D People Counter User's Manual Before attempting to connect or operate this product, please read these instructions carefully and save this manual for future use. 3DPCV10-A 2013 GeoVision, Inc. All
AXIS M30 Series AXIS M3015 AXIS M3016. User Manual
 AXIS M3015 AXIS M3016 User Manual Table of Contents About this manual.......................................... 3 Product overview........................................... 4 How to access the product....................................
AXIS M3015 AXIS M3016 User Manual Table of Contents About this manual.......................................... 3 Product overview........................................... 4 How to access the product....................................
Version /1/2017. User Manual. Full HD 180-Degree Outdoor Wi-Fi Cam DCS-2670L
 Version 1.00 6/1/2017 User Manual Full HD 180-Degree Outdoor Wi-Fi Cam DCS-2670L D-Link reserves the right to revise this publication and to make changes in the content hereof without obligation to notify
Version 1.00 6/1/2017 User Manual Full HD 180-Degree Outdoor Wi-Fi Cam DCS-2670L D-Link reserves the right to revise this publication and to make changes in the content hereof without obligation to notify
Cisco Video Surveillance 6400 IP Camera
 Data Sheet Cisco Video Surveillance 6400 IP Camera Product Overview The Cisco Video Surveillance 6400 IP Camera is an outdoor, high-definition, full-functioned video endpoint with an integrated infrared
Data Sheet Cisco Video Surveillance 6400 IP Camera Product Overview The Cisco Video Surveillance 6400 IP Camera is an outdoor, high-definition, full-functioned video endpoint with an integrated infrared
Network Cameras User s Manual
 197Z AVI201 / 202 / 203 / 212 Network Cameras User s Manual Please read instructions thoroughly before operation and retain it for future reference. The image shown above may differ from the actual product
197Z AVI201 / 202 / 203 / 212 Network Cameras User s Manual Please read instructions thoroughly before operation and retain it for future reference. The image shown above may differ from the actual product
AXIS P14 Network Camera Series. AXIS P1425-LE Mk II Network Camera. AXIS P1435-LE Network Camera. User Manual
 AXIS P1405-LE Mk II Network Camera AXIS P1425-LE Mk II Network Camera AXIS P1435-LE Network Camera User Manual Table of Contents About this manual.......................................... 3 System overview............................................
AXIS P1405-LE Mk II Network Camera AXIS P1425-LE Mk II Network Camera AXIS P1435-LE Network Camera User Manual Table of Contents About this manual.......................................... 3 System overview............................................
Version /28/2015. User Manual. Full HD Outdoor PoE Mini Dome Camera DCS-6212L
 Version 1.00 05/28/2015 User Manual Full HD Outdoor PoE Mini Dome Camera DCS-6212L Preface D-Link reserves the right to revise this publication and to make changes in the content hereof without obligation
Version 1.00 05/28/2015 User Manual Full HD Outdoor PoE Mini Dome Camera DCS-6212L Preface D-Link reserves the right to revise this publication and to make changes in the content hereof without obligation
Day & Night 1080P HD IR IP Camera
 Day & Night 1080P HD IR IP Camera Features Full HD 2 megapixel CMOS image sensor True H.264 AVC/MPEG-4 part 10 real-time video compression H.264 and Motion JPEG multi-profile video streaming 3D noise reduction
Day & Night 1080P HD IR IP Camera Features Full HD 2 megapixel CMOS image sensor True H.264 AVC/MPEG-4 part 10 real-time video compression H.264 and Motion JPEG multi-profile video streaming 3D noise reduction
AXIS M30 Network Camera Series. AXIS M3046-V Network Camera. AXIS M3045 V Network Camera. User Manual
 AXIS M3044-V Network Camera AXIS M3045 V Network Camera AXIS M3046-V Network Camera User Manual Table of Contents About this manual.......................................... 3 System overview............................................
AXIS M3044-V Network Camera AXIS M3045 V Network Camera AXIS M3046-V Network Camera User Manual Table of Contents About this manual.......................................... 3 System overview............................................
AUTODOME IP 4000 HD / AUTODOME IP 5000 HD / AUTODOME IP 5000 IR. en Software Manual
 AUTODOME IP 4000 HD / AUTODOME IP 5000 HD / AUTODOME IP 5000 IR en Software Manual AUTODOME IP 4000 HD / AUTODOME Table of Contents en 3 Table of contents 1 Browser connection 5 1.1 System requirements
AUTODOME IP 4000 HD / AUTODOME IP 5000 HD / AUTODOME IP 5000 IR en Software Manual AUTODOME IP 4000 HD / AUTODOME Table of Contents en 3 Table of contents 1 Browser connection 5 1.1 System requirements
ABUS embedded video recorder HDCC900x1
 ABUS embedded video recorder HDCC900x1 Local user interface user guide (basic instructions) Date: 19/03/2018 Firmware: 3.5.20 This user guide contains important installation and operation information.
ABUS embedded video recorder HDCC900x1 Local user interface user guide (basic instructions) Date: 19/03/2018 Firmware: 3.5.20 This user guide contains important installation and operation information.
TCM Hardware User s Manual. H.264 Megapixel IP Day & Night IR LED Dome Camera. (DC 12V / PoE) Ver. 2010/1/5
 TCM-3511 H.264 Megapixel IP Day & Night IR LED Dome Camera Hardware User s Manual (DC 12V / PoE) Ver. 2010/1/5 Table of Contents 0. Precautions 3 1. Introduction 4 Package Contents... 4 Features and Benefits...
TCM-3511 H.264 Megapixel IP Day & Night IR LED Dome Camera Hardware User s Manual (DC 12V / PoE) Ver. 2010/1/5 Table of Contents 0. Precautions 3 1. Introduction 4 Package Contents... 4 Features and Benefits...
IoT RF HC8301/HC8301A User s Manual
 IoT RF HC8301/HC8301A User s Manual [V1.02] Directory 1. Product Introduction... 3 2. Network Connection... 4 2.1 Downloading APP- AllCam... 4 2.2 Power Supply... 4 2.3 First Time Setup... 5 2.3.2 Live
IoT RF HC8301/HC8301A User s Manual [V1.02] Directory 1. Product Introduction... 3 2. Network Connection... 4 2.1 Downloading APP- AllCam... 4 2.2 Power Supply... 4 2.3 First Time Setup... 5 2.3.2 Live
1080P HD Vandal Resistant Dome IP Camera
 1080P HD Vandal Resistant Dome IP Camera Features Full HD 2 megapixel CMOS image sensor True H.264 AVC/MPEG-4 part 10 real-time video compression H.264 and Motion JPEG multi-profile video streaming Meets
1080P HD Vandal Resistant Dome IP Camera Features Full HD 2 megapixel CMOS image sensor True H.264 AVC/MPEG-4 part 10 real-time video compression H.264 and Motion JPEG multi-profile video streaming Meets
EVD-L04/100A1-960 EVD-L08/200A1-960 EVD-L16/400A1-960
 EVD-L04/100A1-960 EVD-L08/200A1-960 EVD-L16/400A1-960 www.eurovideo-cctv.com Main Features Main stream supports encoding at up to WD1 resolution in real time and sub stream at CIF/QCIF resolution. Simultaneous
EVD-L04/100A1-960 EVD-L08/200A1-960 EVD-L16/400A1-960 www.eurovideo-cctv.com Main Features Main stream supports encoding at up to WD1 resolution in real time and sub stream at CIF/QCIF resolution. Simultaneous
HD-1603 Single Input MPEG-4 DVB-T HD Encoder/Modulator User Guide and Install Manual
 ZyCastR digi-mod HD Range digi-mod HD-1603 www.digi-modbyzycast.com HD-1603 Single Input MPEG-4 DVB-T HD Encoder/Modulator User Guide and Install Manual Table of Contents www.digi-modbyzycast.com Safety
ZyCastR digi-mod HD Range digi-mod HD-1603 www.digi-modbyzycast.com HD-1603 Single Input MPEG-4 DVB-T HD Encoder/Modulator User Guide and Install Manual Table of Contents www.digi-modbyzycast.com Safety
AXIS M30 Network Camera Series. AXIS M3046-V Network Camera. AXIS M3045 V Network Camera. User Manual
 AXIS M3044-V Network Camera AXIS M3045 V Network Camera AXIS M3046-V Network Camera User Manual Table of Contents About this manual.......................................... 3 Solution overview...........................................
AXIS M3044-V Network Camera AXIS M3045 V Network Camera AXIS M3046-V Network Camera User Manual Table of Contents About this manual.......................................... 3 Solution overview...........................................
SwannSecure INSTRUCTION MANUAL
 SwannSecure EN INSTRUCTION MANUAL 1 Important Information FCC Verification This equipment has been tested and found to comply with the limits for Class B digital device, pursuant to part 15 of the FCC
SwannSecure EN INSTRUCTION MANUAL 1 Important Information FCC Verification This equipment has been tested and found to comply with the limits for Class B digital device, pursuant to part 15 of the FCC
DS-7200HFI-SL Series DVR. Technical Specification
 DS-7200HFI-SL Series DVR Technical Specification Notices The information in this documentation is subject to change without notice and does not represent any commitment on behalf of HIKVISION. HIKVISION
DS-7200HFI-SL Series DVR Technical Specification Notices The information in this documentation is subject to change without notice and does not represent any commitment on behalf of HIKVISION. HIKVISION
Version /03/2017. User Manual. HD Mini Bullet Outdoor Network Camera DCS-7010L
 Version 1.22 11/03/2017 User Manual HD Mini Bullet Outdoor Network Camera DCS-7010L Preface D-Link reserves the right to revise this publication and to make changes in the content hereof without obligation
Version 1.22 11/03/2017 User Manual HD Mini Bullet Outdoor Network Camera DCS-7010L Preface D-Link reserves the right to revise this publication and to make changes in the content hereof without obligation
Manual. Câmera IP Axis M3047-P
 Manual Câmera IP Axis M3047-P Baixe aqui o Manual da Câmera IP Axis M3047-P e descubra todos os recursos disponíveis neste incríveis dispositivo de segurança, discreto e compacto. www.bztech.com.b r Table
Manual Câmera IP Axis M3047-P Baixe aqui o Manual da Câmera IP Axis M3047-P e descubra todos os recursos disponíveis neste incríveis dispositivo de segurança, discreto e compacto. www.bztech.com.b r Table
AXIS Q6052 PTZ Dome Network Camera. User Manual
 User Manual Product overview Product overview NOTICE Make sure the dome is attached in operation mode, otherwise focus may be affected. 1 Part number (P/N) & Serial number (S/N) 2 Network connector (PoE+)
User Manual Product overview Product overview NOTICE Make sure the dome is attached in operation mode, otherwise focus may be affected. 1 Part number (P/N) & Serial number (S/N) 2 Network connector (PoE+)
TVD-5406 H.265 IP 3MPX Outdoor Dome Camera A&E Specifications
 TVD-5406 H.265 IP 3MPX Outdoor Dome Camera A&E Specifications A. The TVD-5406 IP 3MPX Dome camera shall capture, encode and transmit video over a network. B. TVD-5406 shall be as manufactured by Interlogix.
TVD-5406 H.265 IP 3MPX Outdoor Dome Camera A&E Specifications A. The TVD-5406 IP 3MPX Dome camera shall capture, encode and transmit video over a network. B. TVD-5406 shall be as manufactured by Interlogix.
TCM-56x1 Series. H.264 Megapixel CMOS IP Box Camera Hardware User s Manual. (DC 12V / PoE) Ver. 2010/1/5
 TCM-56x1 Series H.264 Megapixel CMOS IP Box Camera Hardware User s Manual (DC 12V / PoE) Ver. 2010/1/5 Table of Contents 0. Precautions 3 1. Introduction 4 Package Contents... 4 Features and Benefits...
TCM-56x1 Series H.264 Megapixel CMOS IP Box Camera Hardware User s Manual (DC 12V / PoE) Ver. 2010/1/5 Table of Contents 0. Precautions 3 1. Introduction 4 Package Contents... 4 Features and Benefits...
Day & Night 1080P HD Vari-Focal Dome IR IP Camera
 Day & Night 1080P HD Vari-Focal Dome IR IP Camera Features Full HD 2 megapixel CMOS image sensor True H.264 AVC/MPEG-4 part 10 real-time video compression H.264 and Motion JPEG multi-profile video streaming
Day & Night 1080P HD Vari-Focal Dome IR IP Camera Features Full HD 2 megapixel CMOS image sensor True H.264 AVC/MPEG-4 part 10 real-time video compression H.264 and Motion JPEG multi-profile video streaming
THD601DC Set-top box
 THD601DC Set-top box Contents 1. Safety... 1 2. Appearance... 2 3. Rear Panel Connection... 3 4. Remote... 4 5 First Time Set-Up... 7 6. Network Settings... 8 6.1 Available Networks and Checking Current
THD601DC Set-top box Contents 1. Safety... 1 2. Appearance... 2 3. Rear Panel Connection... 3 4. Remote... 4 5 First Time Set-Up... 7 6. Network Settings... 8 6.1 Available Networks and Checking Current
PLATINUM DIGITAL HD Professional HD Security System
 PLATINUM DIGITAL HD Professional HD Security System INSTRUCTION MANUAL 1 Important Information FCC Verification This equipment has been tested and found to comply with the limits for Class B digital device,
PLATINUM DIGITAL HD Professional HD Security System INSTRUCTION MANUAL 1 Important Information FCC Verification This equipment has been tested and found to comply with the limits for Class B digital device,
B. The specified product shall be manufactured by a firm whose quality system is in compliance with the I.S./ISO 9001/EN 29001, QUALITY SYSTEM.
 VideoJet 8000 8-Channel, MPEG-2 Encoder ARCHITECTURAL AND ENGINEERING SPECIFICATION Section 282313 Closed Circuit Video Surveillance Systems PART 2 PRODUCTS 2.01 MANUFACTURER A. Bosch Security Systems
VideoJet 8000 8-Channel, MPEG-2 Encoder ARCHITECTURAL AND ENGINEERING SPECIFICATION Section 282313 Closed Circuit Video Surveillance Systems PART 2 PRODUCTS 2.01 MANUFACTURER A. Bosch Security Systems
Version 1.00 June 28, User Manual. HD Wi-Fi Camera DCS-936L
 Version 1.00 June 28, 2016 User Manual HD Wi-Fi Camera DCS-936L Manual Overview D-Link reserves the right to revise this publication and to make changes in the content hereof without obligation to notify
Version 1.00 June 28, 2016 User Manual HD Wi-Fi Camera DCS-936L Manual Overview D-Link reserves the right to revise this publication and to make changes in the content hereof without obligation to notify
S-Series Server Setup Quiz
 1. In the System Setup window, System Information displays additional information such as: (a) IP Address (b) Modems (c) Sound Card (d) Video Channels and Audio Channels 2. You can change the Recording
1. In the System Setup window, System Information displays additional information such as: (a) IP Address (b) Modems (c) Sound Card (d) Video Channels and Audio Channels 2. You can change the Recording
Getting started with
 Getting started with Electricity consumption monitoring single phase for homes and some smaller light commercial premises OVERVIEW: The OWL Intuition-e electricity monitoring system comprises of three
Getting started with Electricity consumption monitoring single phase for homes and some smaller light commercial premises OVERVIEW: The OWL Intuition-e electricity monitoring system comprises of three
Network Camera Operating Manual
 Network Camera Operating Manual Model No. WV-NW484S Before attempting to connect or operate this product, please read these instructions carefully and save this manual for future use. Preface About these
Network Camera Operating Manual Model No. WV-NW484S Before attempting to connect or operate this product, please read these instructions carefully and save this manual for future use. Preface About these
TCM H.264 Megapixel IP Cube Camera w/pir Hardware User s Manual. (PoE) Ver. 2010/4/9
 TCM-4201 H.264 Megapixel IP Cube Camera w/pir Hardware User s Manual (PoE) Ver. 2010/4/9 Table of Contents 0. Precautions 3 1. Introduction 4 Package Contents... 4 Features and Benefits... 5 Safety Instructions...
TCM-4201 H.264 Megapixel IP Cube Camera w/pir Hardware User s Manual (PoE) Ver. 2010/4/9 Table of Contents 0. Precautions 3 1. Introduction 4 Package Contents... 4 Features and Benefits... 5 Safety Instructions...
HDCVI Camera User s Manual
 HDCVI Camera User s Manual Version 1.0.2 Table of Contents 1 General Introduction... 1 1.1 Overview... 1 1.2 Features... 1 2 Device Framework... 2 3 Installation... 5 3.1 Installation for Model A... 5
HDCVI Camera User s Manual Version 1.0.2 Table of Contents 1 General Introduction... 1 1.1 Overview... 1 1.2 Features... 1 2 Device Framework... 2 3 Installation... 5 3.1 Installation for Model A... 5
TCM H.264 Megapixel IP Indoor IR Bullet Camera Hardware User s Manual. (DC 12V / PoE) Ver. 2010/1/5
 TCM-1511 H.264 Megapixel IP Indoor IR Bullet Camera Hardware User s Manual (DC 12V / PoE) Ver. 2010/1/5 Table of Contents 0. Precautions 3 1. Introduction 4 Package Contents... 4 Features and Benefits...
TCM-1511 H.264 Megapixel IP Indoor IR Bullet Camera Hardware User s Manual (DC 12V / PoE) Ver. 2010/1/5 Table of Contents 0. Precautions 3 1. Introduction 4 Package Contents... 4 Features and Benefits...
A&E SPECIFICATION. Advidia A-200-P 2MP HIGH SPEED PTZ DOME
 A&E SPECIFICATION Advidia A-200-P 2MP HIGH SPEED PTZ DOME 1.1 GENERAL A. This product shall be manufactured by a firm whose quality system is in compliance with the ISO-9001. B. All equipment and materials
A&E SPECIFICATION Advidia A-200-P 2MP HIGH SPEED PTZ DOME 1.1 GENERAL A. This product shall be manufactured by a firm whose quality system is in compliance with the ISO-9001. B. All equipment and materials
Remote Control. degraded, causing unreliable operation. The recommended effective distance for remote operation is about 16 feet (5 meters).
 Media Streaming Sound Bar RTS736W User Manual Remote Control using the remote control Point the remote control at the REMOTE SENSOR located on the unit (see Front Panel illustration for precise location).
Media Streaming Sound Bar RTS736W User Manual Remote Control using the remote control Point the remote control at the REMOTE SENSOR located on the unit (see Front Panel illustration for precise location).
USERS MANUAL HDA SERIES 8/16 CHANNEL.
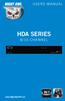 USERS MANUAL HDA SERIES 8/16 CHANNEL www.nightowlsp.com Thank you for choosing Night Owl Security Products! By purchasing a Night Owl product, you receive a one (1) year warranty covering manufacturing
USERS MANUAL HDA SERIES 8/16 CHANNEL www.nightowlsp.com Thank you for choosing Night Owl Security Products! By purchasing a Night Owl product, you receive a one (1) year warranty covering manufacturing
1. Get support Attention Safety Caution Applications View Cameras on Screen (ex. HD TV or PC monitor) 3. Change Time Zone 5
 1. Get support 1 2. Attention 1 3. Safety Caution 1 4. Applications 1 5. View Cameras on Screen (ex. HD TV or PC monitor) 3 Change Time Zone 5 6. Installation Guide for ONWOTE Cameras 6 7. View Cameras
1. Get support 1 2. Attention 1 3. Safety Caution 1 4. Applications 1 5. View Cameras on Screen (ex. HD TV or PC monitor) 3 Change Time Zone 5 6. Installation Guide for ONWOTE Cameras 6 7. View Cameras
CFIS1425 CFMW1325, CFMS2025
 CFIS1425 CFMW1325, CFMS2025 IP Indoor Fix-Dome Camera Range (VGA, 1.3MP & 2MP) H.264, MPEG-4, MJPEG The new range of Siemens IP fixed dome cameras combines the requirements of classic analogue CCTV cameras
CFIS1425 CFMW1325, CFMS2025 IP Indoor Fix-Dome Camera Range (VGA, 1.3MP & 2MP) H.264, MPEG-4, MJPEG The new range of Siemens IP fixed dome cameras combines the requirements of classic analogue CCTV cameras
DC162 Digital Visualizer. User Manual. English - 1
 DC162 Digital Visualizer User Manual English - 1 Table of Contents CHAPTER 1 PRECAUTIONS... 5 CHAPTER 2 PACKAGE CONTENT... 7 CHAPTER 3 PRODUCT OVERVIEW... 8 3.1 PRODUCT INTRODUCTION... 8 3.2 I/O CONNECTION...
DC162 Digital Visualizer User Manual English - 1 Table of Contents CHAPTER 1 PRECAUTIONS... 5 CHAPTER 2 PACKAGE CONTENT... 7 CHAPTER 3 PRODUCT OVERVIEW... 8 3.1 PRODUCT INTRODUCTION... 8 3.2 I/O CONNECTION...
Z-IP Stream 004/008. User Guide and Installation Manual. Four or Eight Input QAM Encoder / Modulator
 Z-IP Stream 004/008 User Guide and Installation Manual Four or Eight Input QAM Encoder / Modulator MPEG-2 / H.264 HD ENCODER with QAM /IP/ & ASI Outputs Contents Safety Precautions... 3 Package Contents...
Z-IP Stream 004/008 User Guide and Installation Manual Four or Eight Input QAM Encoder / Modulator MPEG-2 / H.264 HD ENCODER with QAM /IP/ & ASI Outputs Contents Safety Precautions... 3 Package Contents...
SwannSecure INSTRUCTION MANUAL
 SwannSecure EN INSTRUCTION MANUAL 1 Important Information FCC Verification This equipment has been tested and found to comply with the limits for Class B digital device, pursuant to part 15 of the FCC
SwannSecure EN INSTRUCTION MANUAL 1 Important Information FCC Verification This equipment has been tested and found to comply with the limits for Class B digital device, pursuant to part 15 of the FCC
INFORMATION TO USER CAUTION RISK OF ELECTRIC SHOCK, DO NOT OPEN
 INFORMATION TO USER CAUTION RISK OF ELECTRIC SHOCK, DO NOT OPEN! CAUTION: TO REDUCE THE RISK OF ELECTRIC SHOCK, DO NOT REMOVE COVER (OR BACK). NO USER SERVICEABLE PARTS INSIDE. REFER SERVICING TO QUALIFIED
INFORMATION TO USER CAUTION RISK OF ELECTRIC SHOCK, DO NOT OPEN! CAUTION: TO REDUCE THE RISK OF ELECTRIC SHOCK, DO NOT REMOVE COVER (OR BACK). NO USER SERVICEABLE PARTS INSIDE. REFER SERVICING TO QUALIFIED
KCM-5211E. Hardware User s Manual. 18x Zoom H Megapixel IP IR D/N PoE Outdoor Box Camera with Advanced WDR. (DC 12V / PoE) Ver.
 KCM-5211E 18x Zoom H.264 4-Megapixel IP IR D/N PoE Outdoor Box Camera with Advanced WDR Hardware User s Manual (DC 12V / PoE) Ver. 2012/8/9 Table of Contents 0. Precautions 3 1. Introduction 4 Package
KCM-5211E 18x Zoom H.264 4-Megapixel IP IR D/N PoE Outdoor Box Camera with Advanced WDR Hardware User s Manual (DC 12V / PoE) Ver. 2012/8/9 Table of Contents 0. Precautions 3 1. Introduction 4 Package
User Manual IP camera
 4 Megapixel User Manual IP camera TBK-BUL7443EIR / TBK-BUL7444EIR TBK-BUL7543EIR / TBK-MD7543EIR TBK-MD7544EIR / TBK-MD7545EIR TBK-BOX7241 Please read this instruction carefully for correct use of the
4 Megapixel User Manual IP camera TBK-BUL7443EIR / TBK-BUL7444EIR TBK-BUL7543EIR / TBK-MD7543EIR TBK-MD7544EIR / TBK-MD7545EIR TBK-BOX7241 Please read this instruction carefully for correct use of the
Avigilon View Software Release Notes
 Version 4.6.5 System Version 4.6.5 includes the following components: Avigilon VIEW Version 4.6.5 R-Series Version 4.6.5 Rialto Version 4.6.5 ICVR-HD Version 3.7.3 ICVR-SD Version 2.6.3 System Requirements
Version 4.6.5 System Version 4.6.5 includes the following components: Avigilon VIEW Version 4.6.5 R-Series Version 4.6.5 Rialto Version 4.6.5 ICVR-HD Version 3.7.3 ICVR-SD Version 2.6.3 System Requirements
PS600 Digital Visualizer. User Manual. English - 0
 PS600 Digital Visualizer User Manual English - 0 Table of Content COPYRIGHT INFORMATION... 3 CHAPTER 1 PRECAUTIONS... 4 SAFETY PRECAUTIONS... 5 FCC WARNING... 5 EN55022 (CE RADIATION) WARNING... 5 CHAPTER
PS600 Digital Visualizer User Manual English - 0 Table of Content COPYRIGHT INFORMATION... 3 CHAPTER 1 PRECAUTIONS... 4 SAFETY PRECAUTIONS... 5 FCC WARNING... 5 EN55022 (CE RADIATION) WARNING... 5 CHAPTER
-TECH DIGITAL. Explore The High DefinitionWorld. Website: Hot Line: [US] USER MANUAL
![-TECH DIGITAL. Explore The High DefinitionWorld. Website: Hot Line: [US] USER MANUAL -TECH DIGITAL. Explore The High DefinitionWorld. Website: Hot Line: [US] USER MANUAL](/thumbs/80/80689593.jpg) -TECH DIGITAL Explore The High DefinitionWorld Website: www.jtechdigital.com Hot Line: 1-888-610-2818[US] USER MANUAL J-Tech Digital ProAV H.264 Encoder/Decoder Many to Many HDMI Extender RoHS 1 Operating
-TECH DIGITAL Explore The High DefinitionWorld Website: www.jtechdigital.com Hot Line: 1-888-610-2818[US] USER MANUAL J-Tech Digital ProAV H.264 Encoder/Decoder Many to Many HDMI Extender RoHS 1 Operating
AXIS P1367 Network Camera. User Manual
 User Manual Table of Contents System overview............................................ 3 Product overview........................................... 4 How to access the product....................................
User Manual Table of Contents System overview............................................ 3 Product overview........................................... 4 How to access the product....................................
USER MANUAL. 22" Class Slim HD Widescreen Monitor L215DS
 USER MANUAL 22" Class Slim HD Widescreen Monitor L215DS TABLE OF CONTENTS 1 Getting Started Package Includes Installation 2 Control Panel / Back Panel Control Panel Back Panel 3 On Screen Display 4 Technical
USER MANUAL 22" Class Slim HD Widescreen Monitor L215DS TABLE OF CONTENTS 1 Getting Started Package Includes Installation 2 Control Panel / Back Panel Control Panel Back Panel 3 On Screen Display 4 Technical
AXIS P33 Network Camera Series AXIS P3374 LV AXIS P3375 LVE AXIS P3375 VE. User Manual
 AXIS P3374 V AXIS P3374 LV AXIS P3375 V AXIS P3375 LV AXIS P3375 VE AXIS P3375 LVE User Manual Table of Contents About this manual.......................................... 3 Solution overview...........................................
AXIS P3374 V AXIS P3374 LV AXIS P3375 V AXIS P3375 LV AXIS P3375 VE AXIS P3375 LVE User Manual Table of Contents About this manual.......................................... 3 Solution overview...........................................
DS-7204/7208/7216HVI-ST Series DVR Technical Manual
 DS-7204/7208/7216HVI-ST Series DVR Technical Manual Notices The information in this documentation is subject to change without notice and does not represent any commitment on behalf of HIKVISION. HIKVISION
DS-7204/7208/7216HVI-ST Series DVR Technical Manual Notices The information in this documentation is subject to change without notice and does not represent any commitment on behalf of HIKVISION. HIKVISION
AXIS P1368-E Network Camera. User Manual
 User Manual Table of Contents System overview............................................ 3 Product overview........................................... 4 How to access the product....................................
User Manual Table of Contents System overview............................................ 3 Product overview........................................... 4 How to access the product....................................
HDCVI Camera User s Manual
 HDCVI Camera User s Manual Version 1.0.0 Table of Contents 1 General Introduction... 1 1.1 Overview... 1 1.2 Features... 1 2 Device Framework... 2 3 Device Cable Structure... 4 4 Device Installation...
HDCVI Camera User s Manual Version 1.0.0 Table of Contents 1 General Introduction... 1 1.1 Overview... 1 1.2 Features... 1 2 Device Framework... 2 3 Device Cable Structure... 4 4 Device Installation...
KCM-5311E. 35x Zoom H Megapixel IP IR D/N PoE Outdoor Box Camera. Hardware User s Manual. (DC 12V / PoE) Ver. 2012/3/5
 KCM-5311E 35x Zoom H.264 2-Megapixel IP IR D/N PoE Outdoor Box Camera Hardware User s Manual (DC 12V / PoE) Ver. 2012/3/5 Table of Contents 0. Precautions 3 1. Introduction 4 Package Contents... 4 Features
KCM-5311E 35x Zoom H.264 2-Megapixel IP IR D/N PoE Outdoor Box Camera Hardware User s Manual (DC 12V / PoE) Ver. 2012/3/5 Table of Contents 0. Precautions 3 1. Introduction 4 Package Contents... 4 Features
Camera 220C Document Camera User s Guide
 Camera 220C Document Camera User s Guide #401-220C-00 Table of Contents TABLE OF CONTENTS... 0 TABLE OF CONTENTS... 1 COPYRIGHT INFORMATION... 2 CHAPTER 1 PRECAUTIONS... 3 CHAPTER 2 PACKAGE CONTENT...
Camera 220C Document Camera User s Guide #401-220C-00 Table of Contents TABLE OF CONTENTS... 0 TABLE OF CONTENTS... 1 COPYRIGHT INFORMATION... 2 CHAPTER 1 PRECAUTIONS... 3 CHAPTER 2 PACKAGE CONTENT...
ViewCommander-NVR. Version 6. User Guide
 ViewCommander-NVR Version 6 User Guide The information in this manual is subject to change without notice. Internet Video & Imaging, Inc. assumes no responsibility or liability for any errors, inaccuracies,
ViewCommander-NVR Version 6 User Guide The information in this manual is subject to change without notice. Internet Video & Imaging, Inc. assumes no responsibility or liability for any errors, inaccuracies,
AXIS P33 Network Camera Series AXIS P3374 LV AXIS P3375 LVE AXIS P3375 VE. User Manual
 AXIS P3374 V AXIS P3374 LV AXIS P3375 V AXIS P3375 LV AXIS P3375 VE AXIS P3375 LVE User Manual Table of Contents About this manual.......................................... 3 Solution overview...........................................
AXIS P3374 V AXIS P3374 LV AXIS P3375 V AXIS P3375 LV AXIS P3375 VE AXIS P3375 LVE User Manual Table of Contents About this manual.......................................... 3 Solution overview...........................................
Mobile IP Camera C6010E
 Mobile IP Camera C6010E Streamax Technology Co., Ltd. Thanks for Using Streamax Mobile IP Camera This manual aims at providing reference for Mobile IP Camera installation and use. Here you can find all
Mobile IP Camera C6010E Streamax Technology Co., Ltd. Thanks for Using Streamax Mobile IP Camera This manual aims at providing reference for Mobile IP Camera installation and use. Here you can find all
HDCVI Camera User s Manual
 HDCVI Camera User s Manual Version 1.0.3 Table of Contents 1 General Introduction... 1 1.1 Overview... 1 1.2 Features... 1 2 Device Framework... 2 3 Installation... 5 Model A... 5 Model B1 and B2... 6
HDCVI Camera User s Manual Version 1.0.3 Table of Contents 1 General Introduction... 1 1.1 Overview... 1 1.2 Features... 1 2 Device Framework... 2 3 Installation... 5 Model A... 5 Model B1 and B2... 6
KODAK Video Monitor CFH-V10
 Quick Start Guide CAUTION RISK OF ELECTRIC SHOCK DO NOT OPEN CAUTION TO REDUCE THE RISK OF ELECTRIC SHOCK, DO NOT REMOVE COVER (OR BACK). NO USER SERVICEABLE PARTS INSIDE, REFER SERVICING TO QUALIFIED
Quick Start Guide CAUTION RISK OF ELECTRIC SHOCK DO NOT OPEN CAUTION TO REDUCE THE RISK OF ELECTRIC SHOCK, DO NOT REMOVE COVER (OR BACK). NO USER SERVICEABLE PARTS INSIDE, REFER SERVICING TO QUALIFIED
DH551C/DH550C/DL550C Double Sided Display User Manual
 DH551C/DH550C/DL550C Double Sided Display User Manual Disclaimer BenQ Corporation makes no representations or warranties, either expressed or implied, with respect to the contents of this document. BenQ
DH551C/DH550C/DL550C Double Sided Display User Manual Disclaimer BenQ Corporation makes no representations or warranties, either expressed or implied, with respect to the contents of this document. BenQ
SCode V3.5.1 (SP-601 and MP-6010) Digital Video Network Surveillance System
 V3.5.1 (SP-601 and MP-6010) Digital Video Network Surveillance System Core Technologies Image Compression MPEG4. It supports high compression rate with good image quality and reduces the requirement of
V3.5.1 (SP-601 and MP-6010) Digital Video Network Surveillance System Core Technologies Image Compression MPEG4. It supports high compression rate with good image quality and reduces the requirement of
User s Manual. Network Board. Model No. WJ-HDB502
 Network Board User s Manual Model No. WJ-HDB502 Before attempting to connect or operate this product, please read these instructions carefully and save this manual for future use. CONTENTS Introduction...
Network Board User s Manual Model No. WJ-HDB502 Before attempting to connect or operate this product, please read these instructions carefully and save this manual for future use. CONTENTS Introduction...
WV-NP1004. Network Operating Instructions. Network camera. Model No. (Lens is option.)
 Network camera Network Operating Instructions Model No. WV-NP1004 PUSH TO LOCK/EJECT WV-NP1004 (Lens is option.) Before attempting to connect or operate this product, please read these instructions carefully
Network camera Network Operating Instructions Model No. WV-NP1004 PUSH TO LOCK/EJECT WV-NP1004 (Lens is option.) Before attempting to connect or operate this product, please read these instructions carefully
CCE900-IP-TR. User s Guide
 CCE900-IP-TR CCE900-IP-T & CCE900-IP-R User s Guide i-tech Company LLC TOLL FREE: (888) 483-2418 EMAIL: info@itechlcd.com WEB: www.itechlcd.com 1. Introduction The CCE900-IP-T & CCE900-IP-R is a solution
CCE900-IP-TR CCE900-IP-T & CCE900-IP-R User s Guide i-tech Company LLC TOLL FREE: (888) 483-2418 EMAIL: info@itechlcd.com WEB: www.itechlcd.com 1. Introduction The CCE900-IP-T & CCE900-IP-R is a solution
ViewCommander- NVR Version 3. User s Guide
 ViewCommander- NVR Version 3 User s Guide The information in this manual is subject to change without notice. Internet Video & Imaging, Inc. assumes no responsibility or liability for any errors, inaccuracies,
ViewCommander- NVR Version 3 User s Guide The information in this manual is subject to change without notice. Internet Video & Imaging, Inc. assumes no responsibility or liability for any errors, inaccuracies,
AN2 Series. 900tvl. CMOS Technology High Resolution Sensor. elinetechnology.com P/N 01.BSM V1.0
 AN2 Series 900tvl CMOS Technology High Resolution Sensor P/N 01.BSM.16.2000030 V1.0 Product Made in China under ISO9001 & ISO1400 standards Manual Printed in China v1.0 elinetechnology.com CAUTION RISK
AN2 Series 900tvl CMOS Technology High Resolution Sensor P/N 01.BSM.16.2000030 V1.0 Product Made in China under ISO9001 & ISO1400 standards Manual Printed in China v1.0 elinetechnology.com CAUTION RISK
Important Information
 Security Made Smarter WIRELESS HD Wi-Fi Series Smart Security System INSTRUCTION MANUAL Important Information FCC Verification This equipment has been tested and found to comply with the limits for Class
Security Made Smarter WIRELESS HD Wi-Fi Series Smart Security System INSTRUCTION MANUAL Important Information FCC Verification This equipment has been tested and found to comply with the limits for Class
Cisco Video Surveillance 6050 IP Camera Data Sheet
 Data Sheet Cisco Video Surveillance 6050 IP Camera Data Sheet Product Overview The Cisco Video Surveillance 6050 IP Camera (shown in Figure 1) is a ruggedized, outdoor, high-definition video endpoint with
Data Sheet Cisco Video Surveillance 6050 IP Camera Data Sheet Product Overview The Cisco Video Surveillance 6050 IP Camera (shown in Figure 1) is a ruggedized, outdoor, high-definition video endpoint with
