Genesis DM Manual. Honeywell HomMed Customer Service Toll-free: Phone: Fax:
|
|
|
- Corey James
- 5 years ago
- Views:
Transcription
1 Genesis DM Manual Honeywell HomMed Customer Service Toll-free: Phone: Fax: Honeywell HomMed Corporate Offices Honeywell HomMed 3400 Intertech Drive Suite 200 Brookfield, WI U.S. and Canada: (888) U.K.: Copyright 2011 by Honeywell HomMed. All rights reserved. P4510EN.06 12/16/2011
2 Table Of Contents INTRODUCTION This manual is a reference document for the clinician to help in the understanding and proficient use of Honeywell HomMed Genesis DM monitors. The information herein supports software versions 4.11.xxA and later. When you encounter any difficulty using the Genesis DM Monitor, please consult this manual first to answer your questions and resolve the issue. Each section listed in the Table of Contents allows the clinician to quickly locate the desired information, and each section contains extensive details, procedures, and advised methods for achieving the best results with the Genesis DM monitor. For example, the Programming section contains an extensive programming chart, a patient Questions Menu, programming tips, and more. If you encounter any difficulties with the Genesis DM monitor that you cannot resolve, please call Honeywell HomMed Customer Service at , preferably from the monitor location. Honeywell HomMed Customer Service will make every attempt to resolve the issue over the phone. Table of Contents Getting Started...1 Safety Information...1 Equipment Overview...6 The Genesis DM monitor...6 Monitor ports...8 Side ports...9 Lithium battery...9 Other system equipment...9 Scales...10 Non-invasive Blood Pressure (NIBP)...10 Power Accessories...11 Programming the Genesis DM Monitor...12 Operations and Communications...12 Genesis DM Menus...12 Genesis DM Programming Guide...13 Setup Wizard...15 Setup Wizard Flowchart...16 Time Menu...19 System Settings...23 Questions Menu...26 Password...28 Transmit Menu...28 Option Menu...31 P4510EN.06 12/16/2011 i
3 Table Of Contents Service Menu...31 Installing the Genesis DM Monitor...33 Attaching the scale...34 Connecting a HomMed Bluetooth (wireless) Scale...35 Attaching the blood pressure cuff...48 Attaching the modem...48 Powering up...49 Monitor Demonstration Mode...50 Re-starting the Monitor...50 Patient Training...51 Genesis DM Monitor Voice and Text Prompts...51 Voice Prompts...51 Patient Reminders...55 Disease Specific Symptom Management...56 Taking patient vital signs...56 Concluding the monitoring session...60 Patient-initiated monitoring sessions...60 Routine Maintenance...62 Cleaners for the Genesis DM Monitor...63 Cleaning the Genesis DM Monitor...64 Inspection...64 Calibration verification...65 Remote upgrades...66 Peripheral Medical Devices...67 Health Frontier ecg@home...68 Glucose Meters...72 Oximeter...76 Peak Flow Meters...78 Prothrombin Meters...80 Temporal Temperature...83 APPENDICES...85 Appendix A: Subjective Questions...85 Appendix B: Sleep Apnea Questions...94 Appendix C: Prompt Text...96 Appendix D: Genesis DM System Supplies...98 Appendix E: Medical Device Specifications...99 Appendix F: Electromagnetic Guidance P4510EN.06 12/16/2011 ii
4 Getting Started Getting Started This section provides important information that you need to know before you start using the Honeywell HomMed Genesis DM Monitor. The information herein supports software versions 4.11.xxA and later. Indications for use The Honeywell HomMed Genesis DM Monitor is intended for personal use where use of the system allows retrospective review of certain physiological functions. The Genesis DM Monitor collects vital signs data (including noninvasive blood pressure, pulse rate, and weight plus data from optional add-on devices) then can transmit the data to a central viewing station via a communication network. The Genesis DM Monitor is intended for use with adult and pediatric patients over twelve years of age. Contraindications The Genesis DM monitor is not an emergency medical response device. The monitor does not have auditory or visual alarms for out-of-limit parameters. The Genesis DM monitor does not provide real-time, critical-care monitoring of patient vital signs. All data is transmitted to your monitoring platform, such as to the LifeStream platform or to Central Station 3.5 (Central Station) platform and examined in a retrospective manner by qualified health professionals. Who should read this manual This Honeywell clinician manual has been specifically prepared for those using the Genesis DM Monitor in healthcare applications, including but not limited to administrative management personnel, clinicians such as medical care managers and nurses, and technical support staff. The information in this manual provides the operational concepts of the unit along with the instructions needed to install, program, use, and maintain the Honeywell HomMed Genesis DM Monitor. Special conventions The following table lists the conventions used in this manual. This convention Function font Identifies Keys that you press on the keyboard + sign between key names Keys that you press simultaneously START + YES Courier font Italics Text that displays in the monitor display Menu names, publication titles, or references sections of this manual Caution or warning A note that provides an important piece of information A tip that will help you work faster or more efficiently P4510EN.06 12/16/2011 1
5 Content overview The following chart provides a brief overview of the sections in the manual. Getting Started Section Getting Started Equipment Overview Overview Describes what you can expect to find in this manual and provides important safety and customer support information Explains and illustrates each component of the Genesis DM. Programming the Genesis DM monitor A chart of Genesis DM programming menus, explains programming concepts, and provides step-by-step programming instructions Installing the Genesis DM monitor Patient Training Routine Maintenance Peripherals Appendices Explains and illustrates how to setup the Genesis DM monitor Important information about how the monitor works; explains how to teach patients to use equipment properly Instructions for routine maintenance and equipment calibration Information and instructions for using compatible peripheral medical devices Additional reference information Honeywell HomMed Customer Service The goal of Customer Service is to support your agency and clinical staff in meeting the needs of your patients. We are available 24/7/365, and we will work quickly to resolve issues with you as they arise. When you call, please have this manual and a copy of the Genesis DM Programming/Troubleshooting Guide handy. We will walk you through various troubleshooting techniques to assist you in identifying causes and resolutions. Toll-free: Phone: Fax: A Customer Service Representative will make every attempt to resolve the issue over the phone. However, if equipment must be sent back, we will issue a Return Material Authorization (RMA). For shipping instructions, please refer to Shipping equipment back to Honeywell HomMed on the next page. Repairing equipment Honeywell HomMed recommends that authorized repair centers make all repairs for the monitor and accessories. Repairs made by unauthorized personnel will invalidate your warranty. For product warranty information, please consult with your Honeywell HomMed contact person. If any equipment needs repair, contact a Customer Service Representative and we will be happy to troubleshoot the problem with you to determine the appropriate correction. Please be prepared to identify the equipment (monitor, scale, or accessory) and describe the problem in detail. If the damaged item is a monitor, scale, pulse oximeter, or GPRS device, please provide the model and serial number to the Customer Service Representative when you call. P4510EN.06 12/16/2011 2
6 Model and serial number locations: Getting Started Monitor model and serial numbers are located on the bottom of the monitor. Scale model and serial numbers are located on the side or bottom of the scale. Peripheral medical devices contact the manufacturer of the device. NOTE: The information in this manual supports software versions 4.11.xxA and later. De-infestation service If your equipment also requires de-infestation service, Honeywell HomMed Service will provide you with proper containment and transportation instructions. There is an additional charge for de-infestation service. An insect resistance retrofit kit is also available; refer to publication P4043 or contact Customer Service. DO NOT attempt to disassemble or open the DM Monitor at any time you will void the warranty and possibly damage the Monitor. Shipping equipment back to Honeywell HomMed If Customer Service requests that you ship equipment back to Honeywell HomMed, please follow the directions below. 1. Carefully pack the equipment in its original box with its original protective packaging materials. If you do not have the original box, use any sturdy box with at least one-inch clearance around the equipment for protective packing materials. Pack securely to help avoid damaging the unit. 2. When Customer Service gives you a Return Material Authorization (RMA) number, include the RMA number on the outside of the shipping container. Ship to the following address: CE Mark RMA # Customer Service Department, Repairs Honeywell HomMed 3825 Ohio Ave. St. Charles, IL Marking by the symbol 0413 indicates compliance of this device to the Medical Device Directive 2007/47/EC. Authorized Representative: MDSS GmbH Schiffgraben Hannover Germany When you set up a monitor for demo use When you use a Genesis DM monitor to demonstrate the monitor, the potential exists for demo data to transmit to an actual patient record. LifeStream holds data packets for 24 hours, attempting to find the patient that matches the monitor s serial number. If you use a monitor to transmit demo data and P4510EN.06 12/16/2011 3
7 Getting Started then assign the monitor to a patient within the 24-hour window, LifeStream will treat the demo data as that patient s data. To prevent posting demo data to a patient record: In Transmit Mode, set the monitor to Local Gateway so that the Genesis DM monitor does not transmit a data packet. Additional references Telemonitor Programming/Troubleshooting Guide. Honeywell HomMed, Genesis DM Monitor Quick Setup Guide. Honeywell HomMed, Genesis Roach Resistance Retrokit (P4043). Honeywell HomMed, LifeStream Manual. Honeywell HomMed, Central Station 3.5 Manual. Honeywell HomMed, For more information about Honeywell HomMed authorized peripheral devices, refer to the appropriate manufacturer s material. Phone Service The DM with at least A firmware works with the types of phone service and companies as listed in the table below. NOTE: Telephone companies, providers, and services undergo frequent change. Please consult your telephone service provider with any questions about your type of service. If you have questions, are unsure, or otherwise can not establish a phone connection while attempting to allow the DM Monitor to transmit, contact Honeywell HomMed Customer Service. Service Type Examples Status Normal Phone Line The Bell System Works Normal Phone also using DSL Internet Hybrid VOIP* SOME but not all of the following: AT&T Verizon Embarq... and many others Cable Companies such as: Comcast Charter Time Warner (Road Runner) Bright House Qwest Cox Frontier AT&T... and many others Works with DSL Filter between monitor and wall jack Works A and newer firmware P4510EN.06 12/16/2011 4
8 Getting Started Full VOIP Service Type Examples Status PBX, and full digital phone lines Services such as: Vonage Magic Jack Skype Verizon FiOS... and many others Some office and some hotel phones/lines/systems Will NOT work Will Not Work *WARNING* could damage the modem *VOIP Voice over Internet Protocol (VOIP) signifies a wide range of transmission technologies for delivering voice communications over a network such as the Internet or other packet-switched networks. Other terms frequently encountered and synonymous with VOIP include, but are not limited to, IP telephony, Internet telephony, voice over broadband (VoBB), broadband telephony, and broadband phone. Internet telephony refers to communications services voice, facsimile, and/or voice-messaging applications that are transported via the Internet, rather than the public switched telephone network (PSTN). The basic steps involved in originating an Internet telephone call are conversion of the analog voice signal to digital format and compression/translation of the signal into Internet protocol (IP) packets for transmission over the Internet; the process is reversed at the receiving end. VOIP systems employ session control protocols to control the establishment (set-up) and termination (tear-down) of calls as well as audio codecs that encode speech, allowing transmission over an IP network as digital audio via an audio stream. Codec use is varied between different implementations of VOIP (and often a range of codecs are used); some implementations rely on narrowband and compressed speech, while others support high fidelity stereo codecs P4510EN.06 12/16/2011 5
9 Safety Information Safety Information To prevent injury to yourself or damage to any equipment, please read and observe all the safety information in this section before you install the Genesis DM Monitor. In addition, please read the safety and product materials supplied by individual manufacturers for all authorized peripheral equipment. The following chart explains the hazard conventions used in this manual. Term!! WARNING Level of risk Major Definition Could cause death or serious personal injury (serious personal injury implies permanent impairment or any injury that requires medical or surgical intervention to preclude permanent impairment) CAUTION Moderate May result in moderate or minor personal injury CAUTION Minor May result in equipment damage NOTE None Important information! WARNING ELECTRICAL SHOCK Computer components contain sufficient voltage to cause death or serious injury. DO NOT immerse in water or other liquid. DO NOT disassemble.! WARNING NOT AN EMERGENCY RESPONSE DEVICE The Genesis DM monitor is not intended to be an emergency response device. The monitor does not alarm and it does not transmit alarms, In case of a medical emergency, patients should call local Emergency Medical Service and/or their health care provider. P4510EN.06 12/16/2011 1
10 Safety Information! WARNING EXPLOSION HAZARD This unit is powered with electricity and could ignite highly flammable gases. DO NOT use this device in the presence of explosive or flammable anesthetic agents.! WARNING NOT A NEONATAL UNIT Using the Genesis DM monitor on infants or small children could cause serious injury. DO NOT use the monitor, temperature probe, blood pressure cuff, or any monitor accessory on infants or small children.! WARNING NOT DEFIBRILLATOR PROOF Using the Genesis DM monitor on patients undergoing defibrillation may damage the monitor or peripheral equipment. DO NOT use the monitor on patients undergoing defibrillation.! WARNING PHYSICAL HAZARD Please exercise care in the routing of external cables, wires and hoses to avoid creating a tripping hazard. DO NOT route cables across a walkway! CAUTION USE ONLY HOMMED AUTHORIZED MEDICAL EQUIPMENT Attaching unauthorized equipment to the Honeywell HomMed Genesis DM monitor may cause damage or equipment failure, including increased emissions or decreased immunity of the Genesis DM. Vital sign measurements may be inaccurate if unauthorized equipment is used with the Genesis DM monitor. DO NOT attach unauthorized medical equipment to the Genesis DM monitor. When connecting this device to any instrument, verify proper operation before clinical use. Refer to the equipment's user manual for full instructions. Any peripheral medical devices connected to the data interface must be certified according to the respective IEC standards: IEC for data-processing equipment or IEC for electromedical equipment. All combinations of equipment must comply with IEC systems requirements. IEC approved equipment must be placed outside of the patient environment. The patient environment is defined as an area 1.5 meters (4.92 feet) from the patient. For a list of Honeywell HomMed equipment and compatible peripheral medical devices, refer to Appendix E. P4510EN.06 12/16/2011 2
11 Safety Information CAUTION EXPOSURE TO RADIO FREQUENCY RADIATION USA FCC:This device must not be co-located or operating in conjunction with any other antenna or transmitter. Canada IC:The installer of this radio equipment must ensure that the antenna is located or pointed such that it does not emit RF field in excess of Health Canada limits for the general population; consult Safety Code 6, obtainable from Health Canada s website CAUTION SENSITIVE EQUIPMENT The monitor contains sensitive components. Liquids or chemicals will seriously damage the unit. DO NOT autoclave or sterilize with ethylene oxide. DO NOT immerse any equipment in liquid. If liquid is spilled on the monitor, or if the unit has been dropped or damaged, contact Honeywell HomMed Customer Service. CAUTION REQUIRES ANALOG PHONE LINE The modem requires an analog phone line. A digital phone line will destroy the modem. DO NOT use a digital phone line. Verify presence of analog phone line prior to installation. CAUTION EQUIPMENT DAMAGE Connecting the Honeywell HomMed scale or Fairbanks scale to any device not mentioned in this manual could severely damage the scale or the connected equipment. DO NOT connect the Honeywell HomMed scale to any device other than the Honeywell HomMed Classic, Sentry, or Genesis DM monitors. CAUTION BLOOD PRESSURE HOSE DAMAGE Bending, kinking, or otherwise restricting the blood pressure hose can damage the hose or interfere with readings. DO NOT bend or crimp the blood pressure hose. Keep the hose free from furniture or other objects that could compress them. P4510EN.06 12/16/2011 3
12 Safety Information CAUTION ELECTROMAGNETIC COMPATABILITY Electromagnetic compatibility of electrical equipment at very close distances to the Genesis DM has not been evaluated. DO NOT use the Genesis DM adjacent to or stacked with other equipment. If it is necessary to do so, observe the monitor and verify normal operation prior to use with the patient. CAUTION KEYPAD DAMAGE Sharp or pointed instruments may permanently damage the keypad. DO NOT press keys with any instruments. Use your fingers to press Honeywell HomMed Monitor keys. CAUTION SPILLAGE Liquid spilled onto the monitor may cause damage to the monitor and may present a safety hazard to the user/patient. Should this monitor become wet, disconnect the power cord, wipe off all moisture and allow sufficient time for drying before re-connecting power and operating the monitor. CAUTION INCORRECT AC POWER RATINGS CAN DAMAGE MONITOR Incorrect AC power ratings could damage the Genesis DM monitor. Verify that the AC ratings noted on the power supply label match the AC ratings at your installation site. If the site ratings do not match the power supply, do not use the monitor. Contact Honeywell HomMed Customer Service. CAUTION INCORRECT CONNECTION SEQUENCE CAN DAMAGE THE MONITOR Plug the power supply into the Genesis DM Monitor first and into the power source last. Failure to do so could cause damage to the monitor and/or power supply. Verify that the power supply is NOT plugged into an AC source before connecting the monitor. Contact Honeywell HomMed Customer Service if you are unsure or have any questions about the correct power-up method. P4510EN.06 12/16/2011 4
13 Safety Information NOTES Operation of this device may be adversely affected in the presence of strong EMI or RF sources, such as electrosurgery equipment. Operation of this device may be adversely affected in the presence of computed tomography (CT) equipment. Ability to obtain blood pressure measurement may be impacted by patients with tremors. Performance with common arrhythmias, such as atrial or ventricular premature heartbeats or atrial fibrillation, has been verified by use of a patient simulator. Blood pressure measurements may not be representative for patients experiencing mild or moderate to severe arrhythmias. Dyes introduced into the bloodstream, such as methylene blue, indocyanine green, indigo carmine, patent blue V (PBV), and fluorescein, may cause an inability to determine relevant SpO2 readings. Any condition that restricts blood flow, such as use of a blood pressure cuff, extremes in systemic vascular resistance, or low perfusion may cause an inability to determine relevant pulse. Significant levels of dysfunctional hemoglobins, such as carboxyhemoglobin or methemoglobin, will affect the accuracy of the SpO2 readings. SpO2 is not for continuous monitoring (no alarms). SpO2 measurements may be adversely affected in the presence of high ambient light. If necessary, shield the sensor area. SpO2 measurements may be adversely affected if the patient wears fingernail polish or false nails. If necessary, remove polish or nails to obtain a reading. Dashes displayed in any parameter indicate the measurement is invalid or unavailable. To prevent cross-contamination, clean the monitor and all accessories prior to assigning equipment to a new patient. Please see cleaning procedures located in this manual. The Honeywell HomMed scale and the Fairbanks scale are not stand-alone devices. The scale must be connected to a Honeywell HomMed monitor to operate.. P4510EN.06 12/16/2011 5
14 Equipment Overview Equipment Overview When you receive your shipment from Honeywell HomMed, carefully remove each piece of equipment from the box. Save the carton and packing materials in case you need to return any of the contents. As you inventory the contents of the box, check each piece of equipment for damage. If anything is damaged or missing, contact Customer Service immediately. Your package should include the following items: Genesis DM monitor Scale and scale cable Blood pressure cuff and hose Phone cord and duplex jack (not shipped to the UK) AC adapter (power supply) Power strip (not shipped to the UK) External Pulse Oximeter and Finger Probe (optional) The Genesis DM monitor The front of the monitor has a vacuum fluorescent display (VFD) surrounded by six function keys. Each key is labeled and color-coded for easy visual identification. When you press the keys correctly, the monitor beeps. The volume of the beep matches the volume of the voice prompts. The panel displays messages, bar graphs, and menus in a light font against a dark background for easy reading. If programmed for use by only one patient, the current day, date, and time display randomly over the display face when the monitor is idle. If the monitor is programmed for multi-patient use, then a prompt to swipe an ID card displays instead of the current time. P4510EN.06 12/16/2011 6
15 Equipment Overview The figure below and the following chart explain the monitor features and key functions. # Feature Function 1 BP Displays the systolic and diastolic pressure readings in mmhg 2 Green START key Green START key starts a blood pressure reading; Enters/exits Setup Mode (pressed with YES key) 3 Red STOP key Red STOP key stops blood pressure reading and deflates the cuff 4 Gray MANUAL key Gray MANUAL key enters Manual Mode; Exits a menu in Setup Mode 5 WT Displays measured weight from the scale 6 Blue RETEST key Blue RETEST key starts an unscheduled monitoring session; Selects a menu option in Setup Mode 7 Black NO key Black NO key records a no answer; DOWN scroll key in Setup Mode 8 White YES key 9 BPM 10 SPO2 White YES key records a yes answer; UP scroll key in Setup Mode Enters/exits Setup Mode (pressed with START key) BPM displays the pulse rate. If optional SpO 2 is attached, a pulse strength bar appears next to the pulse rate number during SpO 2 collection. Percentage of oxygen saturation (%SpO 2 ) displays the oxygen saturation measurement value (for optional device) After transmitting vitals, pressing MANUAL twice clears vitals and returns the display to idle mode. If MANUAL is not pressed the vitals will be presented for 5 minutes and then cleared automatically. P4510EN.06 12/16/2011 7
16 Monitor ports Equipment Overview There are numerous ports located on the rear and left side of the Monitor that connect to devices including the scale, non-invasive blood pressure (NIBP), optional accessories, and peripheral medical devices. The figure below shows the ports located on the rear of the monitor. Genesis DM Rear Panel (1) Modem connection The modem connection is for a standard (RJ11) phone cord that runs from the monitor to a duplex phone jack and allows the modem to dial and transmit data using a phone line. (2) GPRS Communications / Non-isolated communication port (COM-A) GPRS Communications In addition to the standard modem, the Genesis DM monitor will support a wireless GPRS modem that will automatically connect to available secure wireless networks without additional client setup. In the event that the unit fails to connect automatically, the user will receive a relevant error message. The GPRS modem is external, features a right angle antenna, and connects to the monitor unit with a supplied cable to port COM A. The wireless GPRS modem can ONLY be connected to the COM A port. The wireless GPRS MUST be allowed to power up for a minimum of 20 seconds before the monitor will recognize it. Non-isolated communication port (COMA) This is a non-isolated port with a Mini-DIN 6-pin connector that can supply up to 250mA to an external device. This port is for external devices that only transmit data. Patients should never attempt to use a device connected to the monitor via a non-isolated port. (3) Power jack The power jack is the jack for the AC adapter which powers the monitor. P4510EN.06 12/16/2011 8
17 Equipment Overview (4) Isolated serial I/O ports (SCALE, COM1, COM2) The three isolated ports with Mini-DIN 4 connectors supply up to 250mA. The first isolated port is a dedicated scale COM port. COM1 and COM2 allow a patient to use an external device connected to the monitor. Isolation protects patients from any potential of shock. Connector cables for external devices only fit the port appropriate for the device. Side ports The following figure shows the ports located on the side of the Genesis DM monitor. (1) Genesis DM SmartMedia Card slot (NOTE: The card slot is not featured on all Genesis DM units.) (2) Non-invasive blood pressure (NIBP) pneumatic port The NIBP pneumatic port, with its quick-release connector, is the attachment site for the blood pressure hose. Lithium battery The lithium battery maintains the memory, clock and configuration for approximately five years. You cannot replace the lithium battery. If the battery fails, contact Customer Service to have it replaced. Other system equipment In addition to the monitor, other equipment can include a scale with a scale cord or a wireless scale, blood pressure cuff and hose, and power accessories. The SpO2 finger sensor with external oximeter P4510EN.06 12/16/2011 9
18 Equipment Overview module cable is an optional accessory. This section provides a general overview of each piece of equipment. For detailed specifications, refer to Appendix D, Equipment Specifications. Scales There are two basic types of scales: a Fairbanks scale (used with product bearing CE Marking) and the Honeywell HomMed scale in regular and Bluetooth wireless versions. The scales have a capacity of 500 lb (227 kg) and collect weight using four load cells, one in each corner of the scale. The accuracy of the weight is +/- 0.5 lb (0.2kg). The Genesis DM supplies power and communication to the scale through the scale cord. NOTE: Only the Fairbanks scale is available in Europe. Gravity Adjustment: The scale is adjusted for gravity in the location to which HomMed is shipping it. Any relocation to a different gravity zone requires re-verification by HomMed or a European local authority. Any damage or recalibration may also require re-verification. The following table identifies distinguishing features of each scale. The Bluteooth scale does NOT have adjustable feet. Feature Fairbanks Honeywell HomMed Size Approximately 13.5" by 13.5" Approximately 15.75" by 14" Shape Square Curved Surface texture Linear textured pattern Round textured pattern Feet(excluding Bluetooth) Screw in/out; removable Screw in/out: not removable (excluding Bluetooth) (excluding Bluetooth) Scale cord Non-invasive Blood Pressure (NIBP) The NIBP module inside the monitor measures systolic pressure and diastolic pressure. Blood pressure measurements determined with this device are equivalent to those obtained by a trained observer using the cuff/stethoscope auscultatory method within the limits prescribed by the AAMI SP10, Electronic or Automated Sphygmomanometers. A copy of the Report Study Findings performed for the AAMI SP10 evaluation is available upon request. Pressures are calculated by a proprietary algorithm as follows: Systolic: Diastolic: 4-pin MiniDIN connector to monitor and tabbed jack to scale 4-pin MiniDIN Blue to monitor and DB9 serial connector to scale The cuff pressure when an increase in oscillations is perceived The cuff pressure when oscillations are no longer decreasing as pressure is released from the cuff Note: Pulse rate (BPM) is also collected and transmitted with the blood pressure reading. The pulse rate is displayed on the monitor if the oximeter is NOT programmed. If the oximeter is programmed and the pulse cannot be obtained through the oximeter, the unit will display the pulse, sensed through the NIBP cuff. SYSTEM Mm Kg / 79 BPM 94 %Bp LBS P4510EN.06 12/16/
19 Equipment Overview The display also includes a pulse strength indicator: The pulse strength indicator rises and falls with each pulse sensed by the system. SYSTEM Mm Kg / 79 BPM 94 %Bp LBS The blood pressure cuff is a D-ring style cuff that complies with SP10 specifications for cuff length and width. Cuffs are available in the following sizes: Size Adult I Adult II Adult III Adult IV Fits limb size cm (6-8.5 inches) cm (8-11 inches) cm ( inches) cm (14-18 inches) Note: Proper cuff size is a variable affecting the accuracy of NIBP measurements. To order a different sized cuff, contact Customer Service (888) Power Accessories The AC adapter converts alternating current to direct current to power the monitor. The adapter is CSA listed to IEC The power strip provides four (4) outlets. P4510EN.06 12/16/
20 Programming the Genesis DM Monitor Programming the Genesis DM Monitor Operations and Communications To program the Genesis DM monitor for patient use, you must enter Setup Mode and navigate through the menus and menu options to customize patient settings. This section provides information about communication providers, menus, and programming instructions, PIN numbers, and phone numbers. Your Clinical Consultant will explain the best transmit mode for your area and give you the required PIN and phone numbers. When you program a monitor for a patient, you should go through each menu to verify that the entered numbers match the numbers given to you during your in-service. Genesis DM Menus The Genesis DM monitor displays menu names and options in the display face. Because of the limited space, you can only see one menu or menu option at a time as you scroll through available choices. Entering Setup Mode opens the Main menu which offers eight menu options: Time Menu, System Settings, Questions Menu, Password, Transmit Menu, Option Menu, Service Menu, and Exit Setup. Each menu, with the exceptions of Exit Setup and Password, has sub-menus with additional options. Some menu options are password protected. If you do not enter your password, you will not see password-protected sub-menus. The following table shows the menu layout. Password-protected options are noted with (C). P4510EN.06 12/16/
21 Genesis DM Programming Guide Programming the Genesis DM Monitor P4510EN.06 12/16/
22 Programming the Genesis DM Monitor The Genesis DM monitor is fully compatible with Central Station 3.5 ONLY when Classic mode has been activated. This mode is accessed during programming and eliminates conflicts with LifeStream specific content. See the specific programming instructions to activate Classic mode compatibility. A configuration packet differs from a vital signs packet or a firmware upgrade packet. A configuration packet is the set of Genesis DM data that describes the user s vitals signs session. For instance, the monitor may prompt the user in Canadian French three (3) times a day, 8:00 AM, 12:00 PM, and 4:00 PM. During the 8:00 AM session, the user is prompted for blood pressure, weight, and glucose using a LifeScan meter. At 12:00, the user is prompted for blood pressure and weight only. Finally, at 4:00 PM, the user is prompted for blood pressure, weight, and prothrombin time using the ITC meter. All of this data is found in the configuration packet. A configuration packet can be sent from the Genesis DM monitor or the LifeStream product. After a change is made to the Genesis DM at the monitor, the user is prompted to send a configuration packet back to LifeStream. If you haven t made a change to the Genesis DM, but still wish to send a configuration packet to LifeStream, press MANUAL then YES. NOTE: When the wireless scale is attached to the monitor to send a packet, press MANUAL, answer NO to taking a weight measurement, then press YES. Alternately, a change made at LifeStream will be sent to the customer s mailbox for download by the Genesis DM the next time it communicates to the mailbox. If you are at the Genesis DM and are expecting that there is a configuration packet waiting, press MANUAL then YES. NOTE: When the wireless scale is attached to the monitor to send a packet, press MANUAL, answer NO to taking a weight measurement, then press YES. Factory Default Reset Users of the Genesis DM monitor will be able to easily reset the monitor to the original factory default settings, such as agency PIN, default language, transmit settings, and time zone. This is especially helpful when you need to reassign the monitor to another patient, and want to remove any custom settings established for another patient. At any time following start up, the user will be able to reset the unit by: 1. On the idle screen, press START. The Display will align at the center. 2. When the Display is aligned at the center, press MANUAL. This brings up the Confirmation Screen for Loading Factory Defaults. NOTE: If YES is pressed, the factory defaults are restored. If NO is pressed, or after a timeout of three (3) seconds, the operation quits and the system returns to the Idle Screen. P4510EN.06 12/16/
23 Programming the Genesis DM Monitor Setup Wizard The Genesis DM monitor will launch an automatic setup wizard each time it is plugged in. The wizard initially asks if you want to begin setup: responses include Yes, No or allowing it to timeout. The setup wizard presents several screens that allow users to adjust settings for the monitor. The display will prompt the user, and if a response is not received within 30 seconds, the wizard will be bypassed. The unit will ALWAYS bypass the setup wizard when restarting following a firmware upgrade session. The Setup Wizard Flowchart on the next page provides a graphical overview of the Setup Wizard. P4510EN.06 12/16/
24 Programming the Genesis DM Monitor Setup Wizard Flowchart P4510EN.06 12/16/
25 Programming the Genesis DM Monitor Setup Workflow When the monitor starts up you will have the option of entering the start up wizard. The basic workflow is as follows. 1. Initially, the monitor detects communications availability and displays Detecting Comms o o If no communications are found, the user is prompted to check the modem connection or plug in the GPRS unit (wait at least 20 seconds after powering the unit on for the modem to initialize). The user is then prompted to try the detection cycle again. If communications are found then the monitor displays a message indicating that communications have been found for either the GPRS unit or the phone line and continues on to retrieve data. 2. Retrieve Config Data begins o If no configuration data is received then the monitor continues on to auto-detect peripherals. 3. After the peripheral detection sequence, the monitor prompts the user to make a voice setting selection. The monitor then sends the final configuration to the monitoring application. You can enter Setup Mode anytime the Genesis DM monitor is idle. However, if you are in Setup Mode during a scheduled report time, the monitor will skip the monitoring session and will not transmit any information. Your monitoring application will post a Transmit Error (orange alert) for the missed reading. To enter Setup Mode manually, quickly press and release START and YES simultaneously. Do not hold the keys. Setup Mode normally opens to the Time menu. However, if you press and hold instead of press and release, you may scroll to a different menu. Function keys Once in Setup Mode, you can use the keys on the front panel to enter or exit menus, scroll up or down, and select menu options. For an objective view, refer to the Programming Guide on page 15. The following table summarizes the functions for each key or key combination: START + YES Enter/exit Setup Mode MANUAL Back Exit current menu or menu option YES Scroll forward/up through numbers, menu options, or menus NO Scroll backward/down through numbers, menu options, or menus RETEST Enter Enter a menu, accept a displayed value P4510EN.06 12/16/
26 Programming the Genesis DM Monitor MANUAL button The MANUAL button allows you to back out one level from wherever you are. It is handy when you want to quickly back out of a menu without scrolling to an exit option. For example, if you enter a menu option and then realize that you are in the wrong menu, you can press MANUAL to back out. Keep in mind however, that pressing MANUAL just backs up one level. So if you are in Report Time #1 setting a value (a value is bracketed) and press MANUAL, the displayed values are accepted and you back up or return to Report Time #1. If you press MANUAL a second time, and you return to the Main menu. Exiting menus and Setup Mode Referring to the menu layout, you can see that the Main menu as well as every sub-menu has an Exit option. The Exit option takes you out of the current menu and returns you to the Main menu. The Exit Setup Menu in the Main menu takes you out of Setup Mode and returns the monitor to idle mode. To immediately exit Setup Mode at any time, press START + YES. Scheduling frequency You may schedule how often Genesis DM collects weight, questions, and optional device data. Scheduling options include every time, one time per day, or not at all (off). Once-a-day collection If you choose one time per day, Genesis DM collects the scheduled data during the first monitoring session initiated by a scheduled Report Time or by pressing RETEST. Once the scheduled data is collected, the monitor will not collect it again until the next day. Genesis DM resets to a new day at midnight. If the monitor times out without a patient response (non-compliance), it will attempt to collect the scheduled data the next monitoring session. Timing out or even powering down does not affect the once-a-day schedule. P4510EN.06 12/16/
27 Programming the Genesis DM Monitor Time Menu Enter Setup Mode and, if necessary, scroll until Time Menu displays on the monitor. Press RETEST to enter the Time menu. Use YES or NO to scroll to the Time Menu option you wish to enter. Report Time (1 4) Options: Time (in selected format), and Off Default: Access Level: Time 1 defaults to 8:00; all other times are set to Off General The Report Time is the scheduled time for the Genesis DM monitor to collect and transmit patient vitals. Patients can have up to four report times in one 24-hour period. If you set more than one time, make sure that you schedule report times at least one hour apart to accommodate the Scheduled Reading window in your monitoring application. For more information about scheduled readings, refer to the manual for your application, such as the LifeStream User Manual.) The Report Time displays in the format programmed in the Time Format menu (a.m. /p.m. or 24-hour format). If you assign multi-use status to a monitor, make sure all of the monitor s Report Times are set to Off. In the Time Menu, scroll to the Report Time option that you wish to set (1, 2, 3, or 4). 1. Press RETEST to enter. Depending on the current setting, either On or Off is bracketed and the other choice of the two may be selected. 2. To change the setting, press either YES or NO. 3. Press RETEST to accept the setting. The hour is bracketed. 4. Scroll to the correct hour. Press RETEST to accept the hour setting. The minutes are bracketed. 5. Scroll to the correct minutes. Press RETEST to accept the minute setting. You can scroll to the next Time Menu option, press MANUAL to return to the Main menu, or press START + YES to exit Setup Mode. Report Time # (1-4) Days Options: Every day or any combination of days Default: Access Level: Every day (Su Mo Tu We Th Fr Sa) General P4510EN.06 12/16/
28 Programming the Genesis DM Monitor Each report time is followed by this option that allows you to set a report time frequency. The default is daily. However, you can program any combination of days. 1. In the Time Menu, scroll to the Report Time # (1-4) Days option that you wish to set (1, 2, 3, or 4). 2. Press RETEST to enter. The first setting is bracketed. 3. To change the setting, press either YES or NO, and then press MANUAL. OR- 1. Press RETEST to pass the first setting and move to the next setting. 2. Repeat step three until the days are completely set. You can scroll to the next Time Menu option -or- press MANUAL to return to the Main menu, or press START + YES to exit Setup Mode. Time Options: Default: Access Level: Time in the format set in Time Format menu Present time for your time zone General The Time menu allows you to set the correct time. If you need to reset the time, follow the steps below. 1. In the Time menu, scroll to the Time: option and press RETEST. The hour is bracketed. 2. Scroll to the correct hour. Press RETEST to accept the hour setting and move to minutes. 3. Scroll to the correct minutes. Press RETEST to accept the minute setting. You can scroll to the next Time Menu option -or- press MANUAL to return to the Main menu, or press START + YES to exit Setup Mode. P4510EN.06 12/16/
29 Programming the Genesis DM Monitor Date Options: Default: Access Level: Day of the week, month, day, and year (displays according to selected date format) Today s day and date General The Date menu allows you to set the correct date. If you need to change the date (MM/DD/YY format only), follow these steps: 1. In the Time Menu, scroll to the Date option and press RETEST to enter the menu. The day of the week is bracketed. 2. Scroll to the correct day of the week. Press RETEST to accept the day. The numeric month is bracketed. 3. Scroll to the correct month. Press RETEST to accept the setting and move to the numeric day. 4. Scroll to the correct day. Press RETEST to accept the setting and move to the year. 5. Scroll to the correct year. Press RETEST to accept the setting. You can scroll to the next Time Menu option or- press MANUAL to return to the Main menu, or press START + YES to exit Setup Mode. Time Format Options: Default: Access Level: a.m./p.m. or 24-hour format a.m./p.m. General You can set the monitor to display either 24-hour or a.m./p.m. time. To change the format, follow the steps below. 1. In the Time Menu, scroll to Time Format, and press RETEST to enter. The currently programmed format is bracketed. 2. Press either YES or NO to change the format, and press RETEST to accept the setting. You can scroll to the next Time Menu option -or- press MANUAL to return to the Main menu, or press START + YES until you exit Setup Mode. P4510EN.06 12/16/
30 Programming the Genesis DM Monitor Date Format Options: Default: Access Level: MM/DD/YY (US) or DD/MM/YY (Europe) MM/DD/YY General The Date Format allows you to set the Genesis DM monitor to a United States format of month/day/year, or to a European format of day/month/year. 1. In the Time Menu, scroll to Date Format, and press RETEST to enter. The currently programmed format is bracketed. 2. Press either YES or NO to change the format, and press RETEST to accept the new setting. You can scroll to the next Time Menu option -or- press MANUAL to return to the Main menu, or press START + YES until you exit Setup Mode. Daylight Savings Options: Default: Access Level: USA, EEC, OFF Set to locale General If the monitor is powered on, Daylight Savings automatically adjusts the clock to accommodate the time change. The USA default setting moves the clock forward one hour at 2:00 a.m. on the second Sunday in March and back one hour at 2:00 a.m. on the first Sunday of November. The European setting (EEC) moves the clock forward one hour at 1:00 a.m. on the last Sunday in March and back one hour at 1:00 a.m. on the last Sunday of October. If your locale does not have Daylight Savings, turn this setting to OFF. 1. In the Time Menu, scroll to Daylight Savings, and press RETEST to enter. The currently programmed format time is bracketed. 2. Press either YES or NO to change the format, and press RETEST to accept the setting. You can scroll to the next Time Menu option -or- press MANUAL to return to the Main menu, or press START + YES until you exit Setup Mode. P4510EN.06 12/16/
31 Programming the Genesis DM Monitor System Settings After entering Setup Mode, press YES to scroll to System Settings, and then press RETEST to enter the System Settings menu. Volume Options: Default: Access Level: Lowest, Low, Med, High, and Highest Low General The volume setting controls both the key beep and the voice prompt volumes. To change the volume, follow the steps below. 1. Press RETEST to enter the Volume option. The current setting is bracketed. 2. Press either YES or NO to scroll to a new setting, and press RETEST to accept the setting. A sample sound clip plays. If the volume level is not satisfactory, press RETEST to reenter Volume and change the setting. There are five volume level settings to select from. You can scroll to the next System Settings option -or- press MANUAL to return to the Main menu, or press START + YES to exit Setup Mode. Spoken Vitals NOTE: Present in Genesis DM v and higher. Spoken vitals are not available in all languages (see Appendix E for a list of available languages). Options: On, Off Default: Access Level: Off General The Spoken Vitals setting controls whether the feature is on or off. Press either YES or NO to change the setting and press RETEST to enter the setting. Spoken Vitals will be audible at the end of the collection sequence, and before transmission of vital signs. You can scroll to next System Settings option -or-press MANUAL to return to the Main menu, or press START + YES to exit Setup Mode. P4510EN.06 12/16/
32 Programming the Genesis DM Monitor Scale Prompt Options: Default: Access Level: OFF, every time for or any combination of days ( Mo We Fr ), or only one time each day ( Mo* We* Fr* ) Every day ( Su Mo Tu We Th Fr Sa) General Scale Prompt allows you to turn the audio and text scale prompts off or turn the prompts on for all or any combination of days. The factory default is on for every day. If the prompt is turned on, the monitor prompts for (and collects) the patient s weight at the beginning of each monitoring session. In the System Settings menu, scroll to Scale Prompt, and press RETEST to enter. The first selection is bracketed. If the prompt is off, only underscores display. 1. Press either YES or NO to change the setting, and press RETEST to accept the new setting. 2. Continue through the seven settings until all are set correctly. You can scroll to next System Settings option -or- press MANUAL to return to the Main menu, or press START + YES to exit Setup Mode. Language NOTE: Languages include US and British English with female (default) and male (clinician-selectable) voice choices. Languages other than English are available (see Appendix E). If a different language is selected, available questions will be in that language. Configure all settings first, then change the language last of all. The Clinician language may also be set to a different language than the Patient language. Options: English Default: English Access Level: General The Language menu allows you to change the language of the audio and text prompts for the patient. To change the language setting, follow the steps below. 1. In the System Settings menu, scroll to Language, and press RETEST to enter. The current setting is bracketed. 2. Press either YES or NO to scroll to the desired language, and press RETEST to enter the setting. You can scroll to the next System Settings option -or- press MANUAL to return to the Main menu, or press START + YES to exit Setup Mode. Units Options: Default: Access Level: English (lbs and F) or metric (kg and C) Set to common usage for your locale General P4510EN.06 12/16/
33 Programming the Genesis DM Monitor You can set the Genesis DM to display either English or metric units. Genesis DM monitors should default to what is customary in your locale. However, if you need to change the units, follow the steps below. 1. In the System Settings menu, scroll to Units, and press RETEST. The current selection is bracketed. 2. Press either YES or NO to change the setting, and press RETEST to accept the new setting. You can scroll to the next System Settings option -or- press MANUAL to return to the Main menu, or press START + YES to exit Setup Mode. Inflation Settings Options: Default: Access Level: mmhg 175 mmhg General You can use this menu to set the initial NIBP cuff inflation setting on a single-user monitor. (Otherwise, set the initial NIBP on the patient ID card.) Genesis DM uses this initial setting only for the first blood pressure collection because the monitor stores the latest blood pressure (BP) reading in memory to use as a setting for the next blood pressure. The monitor inflates the cuff to 35 mmhg higher than the last systolic reading. Once the monitor is powered down the default setting of 175 mmhg is re-established. In the System Settings menu, scroll to Inflation Settings, and press RETEST to enter. The current setting is bracketed. Press either YES or NO to scroll to the desired inflation setting, and press RETEST to accept the new setting. You can scroll to the next System Settings option -or- press MANUAL to return to the Main menu, or press START + YES to exit Setup Mode. Display Brightness Options: Default: Access Level: Low, Med, High High General This menu allows you to adjust the brightness level of the VFD display. To adjust the brightness level, follow the steps below. P4510EN.06 12/16/
34 Programming the Genesis DM Monitor 1. In System Settings, scroll to Display Brightness, and press RETEST to enter. The current selection is bracketed. 2. Press either YES or NO to scroll to the desired brightness, and press RETEST to accept the new setting. You can scroll to the next System Settings option -or- press MANUAL to return to the Main menu, or press START + YES to exit Setup Mode. Questions Menu The Questions Menu allows you to program the monitor to ask subjective disease-state questions similar to the questions you might ask during a patient visit. There is a block of fifty-one standard questions from which you may select up to ten to include in the monitoring session (Classic mode only). With LifeStream a number of duplicate questions are available that have Disease Specific Symptom Management (DSSM) educational content attached. For a list of all of the questions, refer to Appendix A: Subjective Questions or to the Genesis DM Programming/Troubleshooting Guide. The menu also offers a block of questions for sleep apnea. It is an on/off option only. If you turn the option on, the monitor will ask all twelve questions in the block. Question Education (Educational Content) NOTE: The Question Education is not available in Classic mode. The option applies only to Questions Options: Off no educational content will be displayed On educational content will be displayed for select questions Default: On Access Level: General Education content is an audio and text message that will display after specific question are answered YES. Selecting Off will disable these messages. With Question Education turned Off, questions 1 51 will not display their educational content. When the Question Education feature is On, questions 1 51 will display their educational content. Questions 52 and following will always have educational content displayed. NOTE: Only one piece of educational content will be played if more than one question is answered Yes. Under this condition, there is a random nature involved with the educational content played. Questions/Reminders Options: Default: Access Level: Off or Questions 1 51(Classic mode only) Questions 1 61(Genesis DM with Disease Specific Symptom Management [DSSM] activated) Off General P4510EN.06 12/16/
35 Programming the Genesis DM Monitor As you scroll through the block of questions and/or reminders, you see bracketed cue text and the question ID number. The ID number is located in the upper right-hand corner of the display. Each question has its own unique ID number that separates it from the other questions in the list. Each Question has an ID number and an associated question. For example, the prompt cue text (seen by patient) reads. Out of Medications? This prompts ID is 07. It is the seventh question of the 51 total questions. The #1 designates the place order in which the question will be presented to the patient. In this example, Question 7 of 51 is being presented first: Question #1 07 Out of medications? For the list of all questions, refer to Appendix A Subjective Questions. Reminders are chosen the same way that questions are chosen, and the programming steps for reminders are the same. Reminders are listed after the questions. Question Time Options: Default: Access Level: OFF, every time for or any combination of days ( Mo We Fr ), or only one time each day ( Mo* We* Fr* ) All days General Each question is followed by an option that allows you to set a question frequency. The default is daily. However, you can program any combination of days. You must have at least one day selected or the monitor will not ask the question. To program a question and question time 1. In Questions Menu, scroll to the desired question, and press RETEST. The Off text (or cue text) is bracketed. 2. Press either YES or NO to change the setting, and press RETEST to accept the new setting. 3. Press YES to scroll to the question time, and press RETEST to enter. The first selection is bracketed. Press either YES or NO to change the setting, and press RETEST to accept the new setting. Continue through the seven days until all are set correctly. Scroll to the next question you want to program and repeat steps 1 5. When finished, press MANUAL to return to the Main menu, or press START + YES to exit Setup Mode. Sleep Apnea Sleep Apnea is one block of questions that are either on or off. The default is Off. To turn the prompt on, enter a collection frequency. 1. In the Questions menu, scroll to Sleep Apnea, and press RETEST. The first selection is bracketed. If the prompt is off, only underscores display. P4510EN.06 12/16/
36 Programming the Genesis DM Monitor 2. Press either YES or NO to change the setting, and press RETEST to accept the new setting. 3. Continue through the seven days until all are set correctly. When finished, press MANUAL to return to the Main menu, or press START + YES to exit Setup Mode. Password Without entering a password, you will not be able to see or enter password-protected menus or menu options. The password protected menu options are found in the Service and Transmit menus. All Genesis DM monitors use the same password. If you do not know the password, contact your supervisor. Follow the steps below to enter the password. 1. In Setup Mode, scroll to the Password menu. 2. Press RETEST to enter the menu. The first underscore is bracketed. 3. Use either the YES or NO key to scroll to the first number of the password. 4. Press RETEST to enter the number and move to the next underscore. Repeat steps 4 and 5 until all four numbers are entered. Once you have pressed RETEST to enter the fourth number, all menu options become available. Transmit Menu In Setup Mode, use YES or NO to scroll to the Transmit Menu, and press RETEST to enter. The first option, PIN, displays. PIN Number Options: Default: Access Level: 7-digit number Set to your organization s PIN before shipment Password protected The PIN number identifies your organization s mailbox where monitor vitals and configurations are stored until retrieved by Honeywell HomMed. This PIN is provided by Honeywell HomMed. The P4510EN.06 12/16/
37 Programming the Genesis DM Monitor Genesis DM monitor sends data to this mailbox address and the monitoring application checks this same address to retrieve the data. You must make sure that this number is correct. Check the number against the one you received during your in-service. 1. In the Transmit Menu, scroll to the PIN Number option. If the number is correct, you can move to your next task. However, if it is incorrect, press RETEST to enter the option. The first digit is bracketed. 2. Use YES or NO to scroll to the correct number, and press RETEST to accept the value and move to the next digit. 3. Repeat steps 2 and 3 until you enter or correct the entire PIN number. You can scroll to the next Transmit Menu option, press MANUAL to return to the Main menu, or press START + YES to exit Setup Mode. If you just need to correct one digit, use the MANUAL key instead of the RETEST key. The MANUAL key will allow entry of the new digit and also back you out of the menu. Dial Type Options: Default: Access Level: Tone or pulse (rotary) Tone General If tone dialing is unavailable and there is a rotary phone, change the dial type to pulse. 1. In the Transmit Menu, scroll to the Dial Type option and press RETEST to enter. 2. Press either YES or NO to change tone to pulse, and press RETEST. You can scroll to the next Transmit Menu option, press MANUAL to return to the Main menu, or press START + YES to exit Setup Mode. Transmit Mode Options: ISP, Local Gateway, Remote Gateway Default: Access Level: ISP General The transmit mode determines how the Genesis DM transmits data. When set to ISP, the monitor sends data over a phone line to your mailbox. An ISP is required to transmit data to the monitoring application via a phone line or the GPRS modem. P4510EN.06 12/16/
38 Programming the Genesis DM Monitor If the monitor is going to transfer patient data to a local server, set the transmit mode to Local Gateway. For example, use Local Gateway when you demonstrate the Genesis DM monitor. Set the transmit mode to Remote Gateway if you want the monitor to transmit data to a remote site other than an ISP mailbox. 1. In the Transmit menu, scroll to the Transmit Mode option, and press RETEST. The current setting is bracketed. 2. Press either YES or NO to scroll to the correct transmit mode, and press RETEST to accept it. You can scroll to the next Transmit Menu option, press MANUAL to return to the Main menu, or press START + YES to exit Setup Mode. Test Message Access Level: General Test Message allows you to verify transmission by sending an empty test data packet to the monitoring application. Although you can send a test message at any time to verify transmission, always send a test transmission after you complete both programming and setup to make sure the monitoring application can receive data from the monitor. It is recommended that you always send a test transmission following all new patient setups before the vitals are sent. There is nothing to program in Test Message. Check For Updates Access Level: General Check for Update allows you to communicate to Honeywell HomMed servers and check for new firmware. Updates are automatically checked every evening. This command is to manually force the update process. Phone Prefix The Phone Prefix feature allows you to add a prefix to the phone number to access an outside line, or to disable call waiting. Prefixes supported are specific to the patient s telephone service. For example, to access an outside line that requires dialing 9 for connectivity, enter 9, (9 comma) in the Phone Prefix field. Options: Default: Access Level: x-digit alphanumeric blank General P4510EN.06 12/16/
39 Programming the Genesis DM Monitor Option Menu The Option Menu allows you to assign communication ports to compatible peripheral medical devices. You must assign a COM port to each device or the monitor will not prompt for the device and it will not collect data from that device, even if the device is connected to the COM port. After assigning a COM port, you can then program how often the Genesis DM collects test results from the device. The default is daily. However, you can program any combination of days. You must have at least one day selected or the monitor will not prompt for the device. Further details are contained in the Peripheral Medical Devices section and in other areas of this manual. Service Menu This menu allows Honeywell HomMed technicians to access the Genesis DM monitor to obtain specific diagnostic data and perform calibration tasks. If you are asked to perform any tasks that require you to enter this menu, Customer Service will walk you through the steps. Service Call Choose this item to initiate a connection between the monitor and the Honeywell HomMed service department computer. Service Call Phone # (C) This item contains the number the monitor uses to connect to the Honeywell HomMed service department computer. Calibration Verify (C) This item is used to perform a calibration test on the NIBP measurement.! WARNING RISK OF INJURY Verifying calibration while the cuff is attached to a patient could cause bruising or other injury. DO NOT verify NIBP calibration while the cuff is attached to a patient. Report Menu (C) Choose the Report Menu (C) to access the following information: Serial Number (C) This item reports the serial number assigned to the monitor. P4510EN.06 12/16/
40 Programming the Genesis DM Monitor Hardware Version (C) This item reports the hardware version of the monitor. Software Version (C) This item reports the software version of the software currently installed on the monitor. Oximeter Version (C) Reports the hardware version of the oximeter board installed in the monitor. NIBP Version (C) Reports the NIBP version of the monitor. BP Safety Version (C) Reports the BP Safety version of the monitor. BP Hardware Version (C) Reports the BP Hardware version of the monitor. NIBP Cycles (C) Reports the number of NIBP cycles since the last calibration was performed. Last Calibration (C) Reports the date of the last calibration of the monitor. Exit Report Menu Exit the Service menu and return to the previous menu. Load Factory Default (C) Returns the monitor to the original factory settings at the date of delivery. Classic Mode (C) Activates Classic Mode. This turns off any additional features specific to the Genesis DM monitor. Also complies with Central Station 3.5. P4510EN.06 12/16/
41 Installing the Genesis DM Monitor Installing the Genesis DM Monitor It is important to set up the Genesis DM monitor in an area where it can successfully measure vital signs and transmit results. If a patient uses peripheral medical devices, ensure there will be enough room for the patient to attach them without any difficulty. To determine a suitable location, consider the following: DO: Choose an accessible place to encourage daily use. Find a flat, stable location for the scale where it is moved minimally and where the patient can easily stand on it. Use a flat, stable surface for the monitor, located where the patient can sit comfortably at rest for the readings. Select an area that allows the free flow of air around the monitor. Ensure that a bed, chair, or other seating is readily available. Be certain that the patient can easily attach any peripheral devices. DO NOT: Place any equipment near sources of water such as sinks or bathtubs. Place on or near a heat source (stove, fireplace, heaters, heat vents, etc.) or in direct sunlight. Use an electrical wall outlet controlled by a light switch. Power up until the monitor is setup and all of the equipment is properly attached. Place the Genesis DM monitor on top of or next to electrical equipment (for example, a television or microwave). If absolutely necessary to place next to an electrical device, verify that the monitor works properly. P4510EN.06 12/16/
42 Installing the Genesis DM Monitor Attaching the scale Make sure that you use the appropriate equipment for each monitor. Pay special attention to the scale cords, keeping in mind that there are different cords depending on your configuration. Before leaving for a patient site, read the labels on the scale cord(s) to verify that you have the correct cords for the monitors and scales that you intend to install. Feature Fairbanks Scales (used with product bearing CE Marking) HomMed Scales and HomMed Bluetooth Scales Size Approximately 13.5" by 13.5" Approximately 15.75" by 14" Shape Square Curved Surface texture Linear textured pattern Round textured pattern Feet (excluding Bluetooth) Scale cord Screw in/out; removable (excluding Bluetooth) 4-pin MiniDIN connector to monitor and tabbed jack to scale Some HomMed Scales: Screw in/out: not removable (excluding Bluetooth) 4-pin MiniDIN to monitor and DB9 serial connector to scale The ideal location for the scale is on an uncarpeted, hard surface. If the floor is carpeted, make sure the bottom of the scale clears the carpet so that when the patient steps on the scale, pressure is placed on the four feet that contain the load cells for scales equipped with feet (the Bluetooth scale is not equipped with adjustable feet). As required, adjust scale height by screwing the feet in or out. All scales can handle from 0 to 500 pounds (0 to 227 kg). Assure that the person being weighed on the scale utilizes proper positioning. Instruct the patient to be centered on the scale and to remain motionless during scale use. Patients who are unable to stand motionless without assistance (a wall, chair, helper, etc.) throughout the time it takes for the weight to be measured should not use the scale. To attach the Honeywell HomMed scale 1. Attach the scale cable to the scale first. Locate the scale s DB-9 port at the top of the scale and insert the DB-9 connector on the scale cable into the port. Tighten the screws until secure. 2. Plug the round MiniDIN connector into the SCALE communication port on the monitor. 3. When the scale is in position for the patient and level, connect it to the monitor. To attach the Fairbanks scale 1. Attach the scale cable to the scale first. Insert the cable s tabbed plug into the scale s output port located on the back of the scale. You should hear it click into place. 2. Plug the round MiniDIN connector into the SCALE communication port on the monitor. 3. When the scale is in position for the patient and level, connect it to the monitor. Honeywell HomMed and Fairbanks scales are interchangeable provided you have the appropriate scale connector cable. If you exchange scales: Read the label on the scale connector cord to verify that you have the correct scale cable for the scale you intend to attach to the monitor. Power-down the monitor before you exchange scales. Attach and position the new scale before you turn the monitor on. P4510EN.06 12/16/
43 Connecting a HomMed Bluetooth (wireless) Scale Installing the Genesis DM Monitor These instructions cover preparing the DM Monitor to use a Bluetooth adapter and wireless Honeywell HomMed Bluetooth Scale. Three basic actions are involved: 1. Installing the Honeywell HomMed Bluetooth adapter. 2. Connecting one wireless scale. 3. Connecting when multiple wireless scales are in the area. NOTE: Bluetooth is a proprietary, open wireless method for exchanging data within relatively short distances using radio signals. For more information, see Installing the Honeywell HomMed Bluetooth adapter The wireless scale kit includes a Bluetooth Adapter and an Adapter Cable. As needed, securely connect the Adapter Cable to the Bluetooth Adapter. For the Bluetooth Adapter, assure that the slide switch on the top of the Adapter is positioned toward the Connector end of the adapter to enable proper transmission and data flow between the wireless scale and the DM Monitor. What is the slide switch? The slide switch is part of the adapter. The slide switch allows different positons to be selected for different adapter functionality. The slide switch is not an ON / OFF switch; therefore, the slide switch is not a power switch per se, but must be in the proper position to enable data transmission. Why does the slide swith need to be in the proper position? The slide switch needs to be in the proper position in order to enable proper transmission and data flow between the wireless scale and the DM Monitor. Slide Switch Slide Switch toward connector end Bluetooth Adapter Connector End P4510EN.06 12/16/
44 Installing the Genesis DM Monitor Adapter Cable Before proceeding, check to make sure that the DM Monitor is powered OFF. With the DM Monitor power OFF, plug the Adapter Cable into the Scale port at the back of the monitor, or the wireless scale will not be sensed properly. Adapter Cable Scale Port Bluetooth Adapter The adapter is equipped with light emitting diodes (LEDs) to indicate various conditions: Blue Blinking = scanning for / communicating with BT devices Solid Red = adapter powered during data transfer Green = indicates data transfer P4510EN.06 12/16/
45 Installing the Genesis DM Monitor After connecting the Bluetooth Adapter and Adapter Cable to the DM Monitor and making sure that the slide switch is toward the connector end, power ON the DM Monitor. When prompted, enter the Setup Wizard by pressing YES. Enter Setup Wizard? (Yes/No) Connecting one wireless scale The monitor will prompt the user to place the scale in its final position. Place Scale in Final Position Assure that there is power to the scale, supplied either by the scale batteries or the scale AC power adapter. Place the scale in a position convenient for the patient. NOTE: The scale should be less than 30 feet (10 meters) from the monitor for signal acquisition. The reason that the scale should be less than 30 feet (10 meters) from the monitor is that the signal between the two devices only works within such relatively short distances. If the scale and monitor are too far apart, or if items or personnel are blocking the signal, then the scale and monitor will not be able to connect and communicate with one another as needed for proper functionality. P4510EN.06 12/16/
46 Installing the Genesis DM Monitor Press YES to allow the monitor to detect the scale. The monitor will display the Please Wait Scanning Devices message as it scans for suitable Bluetooth devices in the nearby vicinity. The DM Monitor locates, senses, and pairs with a single scale automatically. Please Wait Scanning Devices... NOTE: Establishing communications may take several minutes. During the Paring process the Bluetooth adapter blue LED (light emitting diode) will flash on and off, indicating activity. The red LED should be ON, indicating that the adapter is powered by the monitor. Check the DM Monitor-to-Bluetooth adapter connection if the red LED is not ON. P4510EN.06 12/16/
47 Installing the Genesis DM Monitor The blue LED is labeled with the number, 1, in the line art drawing below, and is the LED furthest from the cable end of the adapter. When the blue diode is flashing, the Bluetooth adaptor is searching for devices in the vicinity. When a single scale is detected and paired with the monitor, the monitor will display the Pairing Successful message. If there is only one scale in the vicinity, that scale will be the one that the monitor will pair with. Pairing Successful If the monitor is unable to detect the scale, it will display the Pairing Failed message. Pairing Failed P4510EN.06 12/16/
48 Installing the Genesis DM Monitor If the pairing failed, check to make sure that the scale has power and that the adapter is properly connected to the monitor and that the Bluetooth adapter red LED is ON. Also, verify that the scale is located close enough to the monitor, and less than 10 meters or about 30 feet away. After a failed attempt to detect a wireless scale, the DM Monitor screen will ask if you desire a scan for available Bluetooth devices. After verifying that the scale has power and is the appropriate distance from the monitor, press YES to retry. Scan for Available BT Devices? [YES] or [No] When the scale is detected, the monitor will display the Pairing Successful message. Pairing Successful After the Pairing Successful message appears, complete the Setup Wizard in the normal manner. The monitor will then be ready for use, programmed with the wireless scale. P4510EN.06 12/16/
49 Installing the Genesis DM Monitor Connecting with multiple wireless scales in the area To configure the DM Monitor for use when there are multiple wireless scales in the area, before beginning the pairing process, verify the serial number of the scale that you wish to pair with the monitor. The serial number is located on the bottom of the scale. You may write the Serial Number here for reference purposes: After verifying the serial number, power ON the DM Monitor. STARTING GENESIS DM When prompted, enter the Setup Wizard by pressing YES. Enter Setup Wizard? [YES] or [NO] The DM Monitor and Bluetooth Adapter will sense the presence of multiple devices. Press YES to continue. Please Wait Scanning Devices... NOTE: Establishing communications may take several minutes. P4510EN.06 12/16/
50 Installing the Genesis DM Monitor The monitor will prompt the user to place the Scale in its final position. Place Scale in Final Position Assure that there is power to the scale, supplied either by the scale batteries or the scale AC power adapter. Place the scale in a position convenient for the patient. NOTE: The scale should be less than 30 feet (10 meters) from the monitor for signal acquisition. Press YES to allow the monitor to detect the scale. The monitor will display the Please Wait Scanning Devices message as it scans for suitable Bluetooth devices in the nearby vicinity. Please Wait Scanning Devices... NOTE: Establishing communications may take several minutes. During the Paring process the Bluetooth adapter blue LED (light emitting diode) will flash on and off, indicating activity. The red LED should be ON, indicating that the adapter is powered by the monitor. Check the DM Monitor-to-Bluetooth adapter connection if the red LED is not ON. P4510EN.06 12/16/
51 Installing the Genesis DM Monitor The blue LED is labeled with the number, 1, in the line art drawing below, and is the LED furthest from the cable end of the adapter. When the blue diode is flashing, the Bluetooth adaptor is searching for devices in the vicinity. When the DM Monitor and Bluetooth Adapter have located the suitable devices in the area, a list will appear and prompt the user to select a scale to pair to the monitor. Only one device or serial number is displayed on the monitor at a time. Pressing the NO button, for example, goes down the list, from 1 to 2 to 3 to 4... back to 1. Pressing the YES button goes up the list, from 1 to the end of the list... to 4 to 3 to 2 to 1. The RETEST button selects the currently displayed serial number. IMPORTANT If a scale serial number appears on the monitor display screen for more than 30 seconds, the monitor will automatically select and pair with that scale. NOTE: If the monitor pairs to a different scale than the one desired, see the Bluetooth Wireless Scale Troubleshooting section that appears after this section. Select Scale To Pair P4510EN.06 12/16/
52 Press the NO key to continue to the next number. Installing the Genesis DM Monitor Select Scale To Pair Again, press the NO key to continue to the next number. Select Scale To Pair When the selected scale is detected and paired with the monitor, the monitor will display the Pairing Successful message. Pairing Successful After the Pairing Successful message appears, complete the Setup Wizard in the normal manner. The monitor will then be ready for use, programmed with the wireless scale. Using the Wireless Scale During a scheduled reading, the monitor will display the following message when preparing the scale to take a measurement: P4510EN.06 12/16/
53 Installing the Genesis DM Monitor Preparing Scale Please Wait When communication is established, the user will be prompted to step on the scale as in normal (wired) operation. The audible message will be, Please step on the scale. STEP ON SCALE o o o o o o o o o o When the scale senses, through a series of signal transactions, that the person being weighed has stabilized on the scale, then the weight will display. The display of the weight may take a moment. 220 LBS When the weight sensing is complete, the audible message will be, Please, step off the scale. P4510EN.06 12/16/
54 Installing the Genesis DM Monitor STEP OFF SCALE o o o o o o o o o o This completes the installation and use of the Wireless Scale. Bluetooth Wireless Scale Troubleshooting If communication cannot be established If communication cannot be established, the DM Monitor will display one of the following error messages: Error Code E203, E204, or E205; Scale Disconnected. E203 error code: The Bluetooth Adapter is not properly plugged in to the monitor. ERROR CODE: E203 Scale Disconnected Check the connection on the rear panel and retry. E204 error code: Bluetooth Adapter is not paired to the scale. ERROR CODE: E204 Scale Disconnected P4510EN.06 12/16/
55 Installing the Genesis DM Monitor Check the Bluetooth Adapter. Make sure that the Bluetooth Adapter is powered ON and that it is properly connected to the Adapter Cable, and that the Adapter Cable is properly connected to the DM Monitor at the Scale port on the rear panel of the DM Monitor. Retry. E205 error code: No Bluetooth connection because the scale is not powered, the scale batteries are absent, improperly installed, or need replacement, or the scale is too far away from the monitor. ERROR CODE: E205 Scale Disconnected To correct the error, check that there is power to the scale, or that it is located within range of the monitor (approximately 10 meters, or 30 feet). Reschedule another vitals collection to retry. Pairing to a new scale If a different scale than the one desired is paired to, follow the procedure below. 1. Plug in the monitor to scale cable, run setup wizard and configure the monitor for wired mode, then remove the scale cable and run setup wizard again and pair to new scale. 2. Run setup wizard, monitor will first attempt to pair to previous scale. After that fails, say YES to the Scan for Additional Bluetooth Devices question. Monitor will now pair with the new scale. If the monitor fails to pair and displays the Pairing Failed message: The monitor may not move to the Scan for additional devices prompt for various reasons. If that should happen, simply press YES when the Pairing Failed prompt is displayed. Changing batteries To change the batteries, turn the scale over. Use a Philips screwdriver to remove the screw retaining the battery access panel to the scale. Observe the orientation of the four AA batteries inside the scale. Remove the batteries and replace with four new AA batteries for best results. NOTE: The DM Monitor MUST BE RESTARTED after changing the batteries. This is because the Bluetooth wireless scale is not configured to give a zero weight reading ( zeroed ) on power up. The scale is only zeroed during monitor startup when the monitor does the scale self test. This is unique to the Bluetooth wireless scale including when the AC adapter is being used. For other scales, the DM Monitor will automatically zero the scale on scale power up. Zeroing the scale After changing batteries on the Bluetooth wireless scale, return the scale to its normal position and assure that there are no items on the scale. Re-start the DM Monitor. The monitor will conduct a scale self-test P4510EN.06 12/16/
56 Installing the Genesis DM Monitor and zero the scale for optimal accuracy of weight readings. Check the zeroing to assure that zero ( 0 ) appears on the monitor display. Attaching the blood pressure cuff Push the metal connection on the blood pressure tubing firmly into the NIBP port. It should click when it locks into place. Attaching the modem CAUTION REQUIRES ANALOG PHONE LINE The modem requires an analog phone line. A digital phone line will destroy the modem. DO NOT use a digital phone line. Verify presence of analog phone line prior to installation. The modem connection is on the back of the Genesis DM monitor. To connect the modem to the phone outlet, follow the steps below. 1. Unplug the patient s phone line from the wall telephone jack. 2. Plug the provided duplex jack into the wall jack. 3. Plug the patient s telephone into one side of the duplex jack. 4. Plug the Genesis DM phone cord into the other side of the duplex jack. 5. Plug the remaining end of the Genesis DM phone cord into the MODEM plug located on the back of the monitor. Alternately, you can connect the GPRS modem to connect wirelessly. If DSL is installed as the broadband connection, be certain that a DSL filter is installed between the monitor and wall jack. NOTE: If a patient wants to use GPRS rather than a plain old telephone service (POTS) connection, verify that there is sufficient GPRS wireless network coverage available at the patient s location prior to attempting the installation. To check coverage, contact the wireless service provider(s) in the patient s geographical area. P4510EN.06 12/16/
57 Installing the Genesis DM Monitor Powering up Before you power up the Genesis DM monitor: Check to see that you have attached all of the equipment. Make sure that the scale is in the proper location. Moving the scale is not recommended after it is connected and power is applied. Look to see that there is nothing on the scale. The scale will not zero correctly if there is any weight on it when the monitor is turned on and activates the scale. Position the monitor so that the cords are out of the way and do not create a tripping hazard. Also make sure that the rear of the monitor has at least a two-inch (5cm) clearance from surrounding objects or walls. CAUTION INCORRECT CONNECTION SEQUENCE CAN DAMAGE THE MONITOR Plug the power supply into the Genesis DM Monitor first and into the power source last. Failure to do so could cause damage to the monitor and/or power supply. Verify that the power supply is NOT plugged into an AC source before connecting the monitor. Contact Honeywell HomMed Customer Service if you are unsure or have any questions about the correct power-up method. Plug the AC adapter into the power input on the rear of the monitor. Plug the AC adapter into a suitable power source, such as a wall outlet or power strip. IF USING A POWER STRIP: Make sure that the AC adapter is flush with the strip. Plug the power strip into a wall outlet. As needed, turn on the switch on the power strip. As soon as the monitor powers up, it displays the current software version. If the monitor detects any problems, it will display an error code. For a list of error codes, refer to the Genesis DM Monitor Programming/Troubleshooting Guide. A serious error will halt the system. If a serious error occurs, contact Customer Service. All error codes should be investigated as they may prevent proper operation. After successful power up, the monitor enters the idle mode and the panel displays the current date, day of week, and time randomly across the screen. If the Genesis DM monitor is for multi-patient use and does not have any programmed report times, the idle mode displays a prompt that asks the user to swipe the ID card. P4510EN.06 12/16/
58 Installing the Genesis DM Monitor Monitor Demonstration Mode The Genesis DM Monitor includes a demonstration utility that will display a simulated vitals acquisition sequence. To access the demonstration mode: 1) Power up the monitor 2) Wait for the monitor to enter the Idle Mode 3) Press the Stop and No keys at the same time The monitor will display this question: Run the Demo [yes] [no] To run the demonstration: 1) Press the YES key. 2) The Demonstration Mode will display and run. 3) Upon completion, the monitor will return to the Idle Mode. 4) To repeat the demonstration, start again by pressing the Stop and No keys at the same time. NOTE: The voiced segment of the monitor demonstration will be done in the currently selected patient language. Re-starting the Monitor The Genesis DM Monitor can be started again. To restart the monitor select No at the display: The monitor will display the question: Run the Demo [yes] [no] Restart the Monitor [yes] [no] To restart the monitor, select and press the yes key. P4510EN.06 12/16/
59 Patient Training Patient Training It is important to review the benefits of using the Genesis DM with patients and caregivers. Explain how the system empowers patients to take an active part in managing their health care. They can log and track their vitals and have the security of knowing that their Genesis DM data is being viewed daily by their health care providers.! CAUTION NOT AN EMERGENCY RESPONSE DEVICE The Genesis DM Monitor is not intended to be an emergency response device and does not provide real time critical care data. Clinicians might only review data once a day. In case of a medical emergency, patient should call local Emergency Medical Service and/or health care provider. It is vital that patients realize that the monitor is not a medical emergency response device. Instruct the patient on what to do in a medical emergency. Reinforce that the patient is the only one who should use the monitor. Explain that the monitoring software assumes that all information received from the monitor comes from the patient and posts the data in the patient s records. Genesis DM Monitor Voice and Text Prompts Voice Prompts The Genesis DM voice prompts feature female and male voices. Voice gender preference is configured by the user at the monitor and this option is also available via the setup wizard. The monitor uses friendly voice prompts and easy-to-read text prompts to guide the patient through each step of the monitoring session. Text and graphical cue prompts display in the monitor s display panel at the same time that the audio prompt plays. Prompt timing A monitoring session generally includes collecting weight, blood pressure, heart rate, and answers to customized patient questions. Patients may also use the optional temporal temperature, oximeter or peripheral medical devices. P4510EN.06 12/16/
60 Patient Training Audio and text prompts are separated to allow the patient ample time to perform requested tasks. If the patient does not complete the request within the time frame allowed after the first prompt, the monitor repeats the prompt up to three times. At the beginning of a session, the patient has thirty minutes to comply with the initial prompt to step on the scale. During the thirty minutes, the scale prompt is repeated at the rate of once every five minutes until the patient steps on the scale or the thirty-minute time frame ends. If the monitor times out, it sends an empty packet of data to the monitoring application. Once the session is started, the monitor allows time for each task as follows: Thirty seconds to answer each question Three minutes to attach a peripheral device The Genesis DM monitor repeats prompts for each step until the patient complies with the instruction and the unit gets a valid reading, or until time allowed for the task runs out. If the monitor does not get a value for an enabled vital or peripheral device, it inserts a null value in the data packet for that vital or device. Monitor Prompt Timing Value Received Value NOT Received Question Attach a peripheral device 30 seconds Data received -- advances to next question 3 minutes Data received Null value inserted into data packet Null value inserted into data packet General prompts and text displays The monitor goes through the following procedure: says a greeting, prompts for weight and then blood pressure, asks programmed questions, prompts for programmed peripheral medical devices, reminds patient to take medications, and thanks patient for completing their vital signs. If the monitor is programmed to collect temperature and/or oximetry and glucose, the prompts are incorporated into the session. NOTE: See Question Education on page 26. The following table describes the basic prompts and text displays. For a list of all possible prompts, refer to Appendix C: Prompt Text. Basic Monitor Actions Greeting Text Display Sequence Good morning (Afternoon, Evening) Audio Report Sequence Good morning (Afternoon, Evening) It is now time to record your vital signs Weight Step on the scale Please step on the scale After weight is taken Step off the scale Please step off the scale and sit down on a chair in front of the monitor. P4510EN.06 12/16/
61 Basic Monitor Actions Blood Pressure Questions Data Transmission and Thank you Text Display Sequence Put cuff on arm Rest arm as instructed Press Start Remove cuff [cue text varies for each question] Thank you Transmitting Transmission success Patient Training Audio Report Sequence Place the blood pressure cuff on your right arm above the elbow. Tighten it securely. Rest your arm as instructed by your clinician. Press the green start key. Please remove the blood pressure cuff. [varies for each question] Receiving data, please wait. Data upload is finished. Please remember to take your medications as prescribed by your physician and maintain the proper diet. Thank you for completing your vital signs measurement. No vital signs, your clinic will be notified. The following list describes the basic prompts and text displays. For a list of all possible prompts, refer to Appendix C: Prompt Text. The monitor says a greeting and announces that it is time to take vital signs. Cue text: Good Morning (Afternoon, Evening). The monitor instructs the patient to stand on the scale. The monitor skips this if the scale is not attached or if a collection frequency is not set. Cue text: Step on the scale After the patient s weight is recorded, the monitor prompts the patient to step off the scale and sit down on a chair in front of the monitor. Instruct the patient to wait for the prompt to ensure that weight is collected. Cue text: Step off the scale Weight results display by the scale symbol. (Results exceeding the scale s capacity, will be displayed as dashes - -) A voice prompt instructs the patient to place the blood pressure cuff on the right arm above the elbow and tighten it securely. P4510EN.06 12/16/
62 Patient Training Cue text: Put cuff on arm An additional blood pressure prompt instructs the patient to rest their arm as instructed. It is important that you show them where to place their arm to obtain the most accurate blood pressure reading. Cue text: Rest arm as instructed The patient is prompted to press the START key. Cue text: Press Start Real-time inflation and deflation pressures display while the monitor measures blood pressure. When done, the monitor displays the blood pressure readings. The monitor instructs the patient to remove the blood pressure cuff. Cue text: Remove cuff The monitor then asks the patient s selected questions requesting that the patient press either the YES or NO key in response. Cue text: <cue text for each question> The monitor reminds the patient to continue with prescribed medications and diet and thanks them for completing their vital signs. Cue text: Data Transfer <and then> Transmitting Patient data is transmitted automatically. If the transmission is successful, the display reads: Transmission success The Genesis DM monitor continues to display patient weight, blood pressure, and if collected, SpO2 for five minutes to allow the patient to record vitals. To clear the display and return to idle mode right away, press the green Start key on the left. Remember, pressing the Manual key twice brings you out of the Menu, and pressing any key once simply clears the status. Prompts for peripheral devices Prompts for peripheral devices vary depending on the device. The monitor uploads data from each programmed device and displays the following messages: If this is the first time this monitor has collected readings from this device, new <device name> detected. If there is new data: Receiving Data followed by Data upload finished. The monitor does not display test results collected from peripheral devices, only the text prompts related to the device. Once it has collected data, it repeats the process with the next scheduled device. For more information on peripheral medical devices, refer to Appendix E Medical Device Specifications and Peripheral Medical Devices. P4510EN.06 12/16/
63 Patient Training If you exchange a patient s monitor, the new monitor will consider the patient s peripheral devices as new. It is recommended that you send a test packet following a change of monitors and for every patient change. Patient Reminders The Genesis DM monitor will play audio patient reminders that are presented after the questions are asked and that can be scheduled with the monitor. These reminders will present audio and text prompts at the conclusion of vitals acquisition. An example of a patient reminder would be: Please remember your physician appointment this week Reminders will be presented prior to educational modules where applicable. Reminders cannot be scheduled with the monitor in Classic mode. For the list of all reminders, refer to Appendix A Subjective Questions. Questions and Reminders (Patient Messaging) A clinician may periodically send a patient important healthcare questions and/or reminders during the day to gather more information on the health status of the patient. The monitor will prompt the user to respond if there is a pending message by displaying the following message: Press [Yes] To View New Message Simply follow the onscreen prompts and answer any message(s) by either pressing the YES key or the NO key on the monitor. This information will be transmitted to the clinician, and the patient will see the following Data Transfer message on the monitor: P4510EN.06 12/16/
64 Patient Training Disease Specific Symptom Management The Genesis DM monitor currently stores 51 patient questions which prompt the user for a Yes or No answer. The Genesis DM monitor also features Disease Specific Symptom Management (DSSM) educational components. These questions are duplicates of previously presented questions that have an educational (DSSM) component attached. DSSM components are presented as audio and textual information segments during data transmission. If the answer to any of these DSSM questions is Yes then a SINGLE educational component will be presented. These education modules will not work with a monitor in Classic mode. For the list of all educational components, refer to Appendix G Education Components. Taking patient vital signs Before you take the first set of vital signs for a patient, make sure that the patient knows how to use each piece of equipment. Demonstrate how to connect peripheral medical devices to the Genesis DM monitor and answer any questions that the patient may have. When the patient is comfortable with the equipment, go through the complete process with the patient and actually transmit the first set of vital signs. Teach the patient that the correct way to press keys is to hold the top of the monitor with the fingers and to use the thumb to press the keys. P4510EN.06 12/16/
65 Patient Training Collecting weight! CAUTION PERSONAL INJURY HAZARD Weight placed on the edge of the scale may cause the scale to tip and can cause a patient to fall. DO NOT step onto or attempt to stand on the edge of the scale. A patient must be able to stand on a scale without support for the time that it takes the monitor to collect a weight, approximately three seconds without movement. If the patient is not able to do so, disconnect the scale and turn the scale prompt off. For stability and measurement accuracy, instruct the patient to stand in the middle of the scale and not to move while the scale collects the patient s weight. Stepping or standing on the edge may cause the scale to tip and possibly result in personal injury. Collecting blood pressure Proper cuff size and placement are essential to the accuracy of the blood pressure reading. Every cuff has an arm size range (in centimeters) printed on the outside label. The smallest and largest points in the range are determined as follows: The smallest size in the range is the point where the tab can no longer be pulled through the ring. If the cuff is still loose, use the next smaller size cuff. For the largest size in the range, the ring should fall in the natural break of the cuff. The natural break is the seam where the two Velcro patches meet. If the arm is larger than this, use the next larger cuff size. The blood pressure cuff may be used on either the right or left arm, but the patient should use the same arm consistently. Show the patient where to rest their arm so that it is at or below heart level in order to obtain the most accurate reading. The cuff should be placed on the opposite arm from the oximeter, if used. The position of the patient s arm can significantly affect the readings. In general, the arm should rest supported at or below heart level. A consistent position should be used for each reading to increase the accuracy of the data. While taking blood pressure, the monitor displays the real-time cuff inflation pressure in the Systolic display. When the reading is complete, the monitor displays systolic and diastolic results. Safety notes Any blood pressure measurement can be affected by the position of the patient, movement, talking, physiological condition, and other factors. Make sure that the BP hoses are not kinked, compressed, or restricted. Check to ensure that the operation of the equipment does not result in the prolonged impairment of the circulation of the patient. Point out that the patient can stop the inflation at any time by pressing the red STOP key. To restart inflation, press the green START key. P4510EN.06 12/16/
66 Patient Training Inflation pressure The Genesis DM monitor has a preset default inflation pressure of 175 mmhg. However, it only uses this setting once because the Genesis DM monitor saves the last blood pressure reading in memory. The next inflation pressure is 35 mmhg above the last saved systolic until the monitor s power is cycled, at which point the 175 mmhg preset is restored. If the patient s blood pressure is higher than the inflation pressure, the Genesis DM monitor increases the pressure by 35 mmhg, re-inflates, and takes a new blood pressure reading. If the monitor cannot obtain a blood pressure after a total of three attempts, the monitor displays an error. If the patient has an ID card, the monitor uses the inflation setting on the card each time it takes a blood pressure reading. Cuff placement instructions Teach the patient how to properly position and tighten the cuff: 1. Teach the patient to hold the cuff so that the artery marker (white arrow) points toward the hand. 2. Instruct the patient how to face the palm up and how to slip the hand through the cuff. P4510EN.06 12/16/
67 Patient Training 3. Teach the patient to position the cuff so that the artery marker arrows point to the ring finger and slide the cuff up the arm, over the elbow. There should be about a two-finger space between the bend in the elbow and the sphygmomanometer cuff. 4. Encourage the patient to grasp the tab and pull down to tighten the cuff. Remind the patient to not make the cuff too tight; the patient should be able to slide a finger between the cuff and the arm. P4510EN.06 12/16/
68 Patient Training 5. Now instruct the patient to wrap the cuff end under and around the arm and fasten it to the Velcro. 6. Tell the patient to keep still and to rest the arm as the blood pressure reading is taken. Let the patient know that moving or talking is to be avoided until the monitor completes the reading. Using peripheral devices After the base vitals and answers to subjective questions are collected, the Genesis DM monitor uploads test results from the patient s peripheral medical device(s). The only exceptions are oximetry and temperature. Genesis DM collects oximetry with the blood pressure and temperature after blood pressure. The monitor prompts for each programmed device, allowing enough time for the patient to connect the device if not already attached to the monitor. For more information about a specific peripheral device, including temporal temperature, refer to the section Peripheral Medical Devices in this manual. Concluding the monitoring session After the monitor collects all of the patient s vitals and any programmed peripheral medical device test results, it transmits the data. The message, Transmit Success displays on the screen for 30 seconds. If the monitor is programmed with settings for a single user, the vitals continue to display on the screen for five minutes after transmission. If the monitor is for multi-users, the vitals only display for thirty seconds. You can remove the information from the screen by pressing the MANUAL key twice. When you train multi-users, instruct patients to remove their information from the screen before they leave the monitor. Patient-initiated monitoring sessions Patients can send vitals to their health care provider at any time; they do not have to wait for a scheduled report time. Patients can initiate unscheduled monitoring sessions by pressing the blue RETEST key. If Yes is chosen for a retest of the full set of vital statistics, the Genesis DM monitor prompts patients through the monitoring session in the same manner as a scheduled report time. If the patient is collecting vitals during an unscheduled session that overlaps a scheduled report time, the monitor will complete the unscheduled session and then immediately begin the scheduled one. Point out to the patient that they normally use this feature if the monitoring application clinician requests that they repeat a test. Inform the patient that vitals may only be reviewed during the day, so if they send a reading in the middle of the night, their health care provider may not look at the reading until much later. Stress again that this is not an emergency response device. Partial Retest The Genesis DM monitor allows users to select a portion of vital signs acquisition via the monitor s RETEST key. When retesting patients will be prompted with two options available: For a complete retest of vital signs, press Yes For a partial retest of vital signs, press No When choosing a subset, missing vitals will display as no values in the LifeStream application. P4510EN.06 12/16/
69 Patient Training NOTE: Partial retests will not prompt for peripheral devices or play patient education. Full retests will prompt for peripheral devices and play patient education. Manual mode Clinicians can use Manual mode to take vitals without transmitting the data to your monitoring application. Technicians also use Manual mode when they calibrate the monitor. When in Manual mode, the monitor only collects vitals. It does not prompt, display text, or collect test results from peripheral devices. The results are not transmitted. To enter or exit Manual mode, press the MANUAL button. P4510EN.06 12/16/
70 Routine Maintenance Routine Maintenance This section provides instructions for routine maintenance. Follow the instructions and safety information carefully. Failure to do so may void your warranty. Honeywell HomMed offers preventative maintenance services at the fees and terms stipulated in your contract. If you wish Honeywell HomMed to perform any services, contact Customer Service.! WARNING RISK OF ELECTRIC SHOCK Electrical components contain sufficient voltage to cause death or serious injury. DO NOT disassemble. DO NOT autoclave. DO NOT sterilize with ethylene oxide. DO NOT immerse in water or any other liquid. DO NOT spray any cleaners on or into the unit. UNPLUG before cleaning, disinfecting, or performing any maintenance. For service, call Honeywell HomMed Customer Service. P4510EN.06 12/16/
71 Peripheral Medical Devices Cleaners for the Genesis DM Monitor The outer case of HomMed monitors is made of polycarbonate. This is a durable plastic commonly used in medical equipment. It is compatible with a variety of cleaners and surface sanitizers; however, there are some chemicals that should not be used. The following is a summary of expected chemical compatibilities. It is based on Honeywell HomMed s testing and information verification. Please note that the manufacturers of cleaning and sanitizing products may change their chemical formulations at any time. The monitor should never be immersed or soaked in any liquid. Acceptable Chemical Name Acetic acid Alcohols; isopropyl Ammonium chlorides Citric acid Detergents Formaldehyde Hydrogen peroxide Citric oils (but not orange) Pine oils Soap solutions Sodium bicarbonate Naptha Ethanol Ethylene glycol Propylene glycol Water Enzymatic cleaners Common Names or Example Brands Vinegar Septihol, Lysol spray Formula 409 (also includes ethylene glycol) Goo Gone (also includes Naptha) Pine Sol baking soda Simple Green Super Green Enzol Not Acceptable Chemical Name Acetone Ammonia Ketones (including methyl ethyl ketone) Sodium hydroxide Turpentine Acetaldehydes(including glutaraldehyde) Mineral spirits Orange oil Phenols Sodium hypochlorite Iodine Common Brand Names caustic soda Cidex, Sporicidin Vesphenell SE, LpH bleach, Clorox Wescodyne, Betadine P4510EN.06 12/16/
72 Peripheral Medical Devices Clean only the surfaces of the monitor and the accessories. Refer to the manufacturer s cleaning instructions for the accessories and peripheral devices. Qualified service technicians must perform any cleaning, servicing, or repairs that require disassembly. Honeywell HomMed does supply peripheralspecific instruction sheets; contact Customer Service. Cleaning the Genesis DM Monitor Unplug the Genesis DM monitor. The monitor memory device retains all programmed settings even when powered down. Detach all accessories and peripheral medical devices. To clean and disinfect, wipe the surfaces with isopropyl alcohol, and then wipe with a lint-free cloth lightly moistened in water. Cleaning the NIBP cuffs 1. Remove bladders from each cuff. 2. Using a mild disinfectant/detergent and warm water, wash cuffs by hand or in a washing machine. 3. Hang cuffs to dry. DO NOT dry cuffs in a dryer. 4. When cuffs are dry, replace the bladders. To obtain accurate blood pressure readings, you must insert the correct bladder size for the cuff. Inspection Any time you visit a patient, inspect the Genesis DM monitor and accessories. Check the following: Power cord is not frayed or connected to unauthorized equipment. Cables are properly attached and in good condition. All accessories are securely attached. Monitor is not standing in or near water. Monitor has not been moved to an unsuitable location. If there is a frayed power cord or if the unit is attached to unauthorized equipment, unplug the unit and notify Customer Service. If a monitor has been dropped or damaged, call Customer Service. Qualified service personnel must inspect any dropped or damaged units before they are assigned for use. P4510EN.06 12/16/
73 Peripheral Medical Devices Calibration verification Your monitor components and scale are calibrated prior to shipment from the factory, so additional calibration is not required at time of delivery, However, upon receiving your shipment from Honeywell HomMed, carefully remove each piece of equipment from the box and verify that nothing has been damaged and all pieces are in working order. Honeywell HomMed recommends that you establish and routinely follow a calibration schedule for all measurement devices, such as once annually as a minimum. If equipment malfunctions, has been dropped or damaged, or appears to be out of calibration, you may choose to verify calibration using the instructions in this section, or you may contact Customer Service. The Honeywell HomMed repair policy is as follows: If the item is under warranty and the repair is covered under the warranty, there is no charge for the repair service. If the item is no longer under warranty, or if the repair is not covered under the warranty, we will charge a fee for the repair. For additional warranty information, please refer to your contract. This section provides instructions for calibration verification for Honeywell HomMed equipment. For peripheral medical devices, follow the manufacturer s service and maintenance instructions. Scale calibration verification This procedure requires the use of a calibrated weight greater than 30 pounds (14kg) and less than 500 pounds (227kg). To verify the scale s calibration: 1. Make sure that there is no weight on the scale. 2. With the scale attached to the Genesis DM monitor, power up the monitor. 3. From idle mode, press MANUAL to enter Manual Mode. 4. Place a calibrated weight on the scale. 5. Verify that the weight displayed is equal to the calibrated weight +/- 0.5 pounds (0.2 kg). 6. If this procedure fails, please contact Customer Service to schedule an RMA. P4510EN.06 12/16/
74 Peripheral Medical Devices NIBP cuff calibration verification! CAUTION RISK OF INJURY Verifying calibration while the cuff is attached to a patient could cause bruising or other injury. DO NOT verify NIBP calibration while the cuff is attached to a patient. To verify the NIBP cuff s calibration: 1. Secure the blood pressure cuff to a rigid fixture about the size of an arm. 2. Tee-in a standard, calibrated mercury or digital manometer with the NIBP cuff. 3. Press START + YES to enter the monitor s Setup Mode. 4. Scroll to Password menu and enter your password. 5. Scroll to the Service Menu and press RETEST to enter the menu. 6. Scroll to Calibration Verify, and press RETEST to enter the option. Press START to begin the calibration verification. The NIBP pumps the pressure to 260 mmhg (+ 10 mmhg). Verify the monitor s displayed blood pressure numbers to the manometer reading. The manometer reading should agree to within +/- 3 mmhg or +/- 2%, whichever is greater. Press STOP to cancel the reading and release the pressure. Press START + YES to exit Setup Mode. Optional finger sensor calibration verification To verify oximeter calibration requires a pulse oximeter tester. Refer to the manufacturer s manual for testing procedures. For information about ordering testers, contact Customer Service. Remote upgrades Following each successful vital signs transmission, the home unit automatically checks the upgrade server to identify any available upgrades. When available, the unit will attempt to download the new software between 1:00 A.M. and 3:00 A.M. (local time). P4510EN.06 12/16/
75 Peripheral Medical Devices Peripheral Medical Devices This section discusses each of the peripheral medical devices that are compatible with the Genesis DM monitor. Specific instructions are included with the cables for each peripheral. Please refer to the manufacturer s manual for each peripheral for detailed care and maintenance instructions. The programming instructions in this section assume that you understand basic programming concepts such as how to enter Setup Mode, use the monitor keys for programming, and navigate through the menu options. If you do not know how to perform these tasks, please review the information in Section 3: Programming the Genesis DM Monitor. ECG Glucose Meters NOTE: In addition to assuring that the date and time are correctly set, also check for prior readings in the device and clear/delete those readings as necessary. Oximetry Peak Flow Meters Prothrombin Meters Temporal Temperature To ensure accurate trends, make sure that the device s date and time are correct before transmitting any test results. To set the date and time, refer to the manufacturer s instructions. P4510EN.06 12/16/
76 Peripheral Medical Devices Health Frontier This section explains how to program the Genesis DM monitor to prompt for an ECG recording, setup the device, and instruct the patient in obtaining an ECG recording. For information about viewing ECG recordings in LifeStream, refer to your LifeStream User Manual. If you have any questions or concerns, call Customer Service. For repair or shipping information, refer to the Getting Started section of this manual. Assigning a COM port To enable the monitor to prompt for and collect ECG data, you must assign a COM port. If you do not assign a COM port, the monitor will not prompt for the device and it will not collect data from that device even if the device is connected to the COM port. It is also important to use an isolated port. Isolated ports protect patients from any potential of shock when they use a device that is connected to the monitor. The following instructions assume you know how to navigate in Setup Mode. If you have not programmed a monitor, refer to Section 3 Programming the Genesis DM Monitor for complete programming instructions. P4510EN.06 12/16/
77 Peripheral Medical Devices 1. Enter Setup Mode, scroll to the Option Menu and press RETEST to enter the menu. 2. In the ECG Monitor menu, assign either COM1 or COM2. 3. In the ECG Time menu, set the collection frequency. 4. Exit Setup Mode. The cable that connects the to the Genesis DM monitor has a 4-pin connector on one end and a jack on the other. The pin connector plugs into a com port on the Genesis DM, and the jack plugs into the RS232 connection on the ecg@home. To attach the ecg@home to the Genesis DM monitor, follow the steps below. 1. Locate the RS232 connection on the side of the ecg@home device. RS232 connection Bottom Top 2. Plug cable jack into the ecg@home RS232 connection. 3. Plug the 4-pin connector into the assigned COM port of the Genesis DM monitor. Additional notes At times the ECG reading may not be clear and the reading will show noise, a fuzzy, extra thick or hard-to-determine ECG line: The patient should attempt at least two times to obtain a reading without noise. Even if the second reading has noise, the patient should still transmit the reading. The ecg@home does not have an OFF button. The device automatically turns off after five minutes. When connected to the Genesis DM monitor, the monitor turns the device off after a successful transmission. P4510EN.06 12/16/
Honeywell HomMed Wireless Scale Quick Reference Guide
 Honeywell HomMed Wireless Scale Quick Reference Guide Wireless Scale Bluetooth Enabled (Optional Peripheral) Introduction This Quick Reference Guide together with the Genesis DM Manual are both training
Honeywell HomMed Wireless Scale Quick Reference Guide Wireless Scale Bluetooth Enabled (Optional Peripheral) Introduction This Quick Reference Guide together with the Genesis DM Manual are both training
All headers in the table of contents are clickable. Additional links are indicated by a double underline.
 For any questions regarding your Genesis Touch: Customer Service 1-888-353-5440 Scan to Visit the Website: Visit us on the Web http://www.hommed.com/customer-service/ Browse the Getting Started Guide http://www.hommed.com/customer
For any questions regarding your Genesis Touch: Customer Service 1-888-353-5440 Scan to Visit the Website: Visit us on the Web http://www.hommed.com/customer-service/ Browse the Getting Started Guide http://www.hommed.com/customer
TRANSCENSION 6-CHANNEL DMX DIMMER PACK (order code: BOTE40) USER MANUAL
 www.prolight.co.uk TRANSCENSION 6-CHANNEL PACK (order code: BOTE40) USER MANUAL SAFETY WARNING FOR YOUR OWN SAFETY, PLEASE READ THIS USER MANUAL CAREFULLY BEFORE YOUR INITIAL START-UP! CAUTION! Keep this
www.prolight.co.uk TRANSCENSION 6-CHANNEL PACK (order code: BOTE40) USER MANUAL SAFETY WARNING FOR YOUR OWN SAFETY, PLEASE READ THIS USER MANUAL CAREFULLY BEFORE YOUR INITIAL START-UP! CAUTION! Keep this
USER MANUAL. 22" Class Slim HD Widescreen Monitor L215DS
 USER MANUAL 22" Class Slim HD Widescreen Monitor L215DS TABLE OF CONTENTS 1 Getting Started Package Includes Installation 2 Control Panel / Back Panel Control Panel Back Panel 3 On Screen Display 4 Technical
USER MANUAL 22" Class Slim HD Widescreen Monitor L215DS TABLE OF CONTENTS 1 Getting Started Package Includes Installation 2 Control Panel / Back Panel Control Panel Back Panel 3 On Screen Display 4 Technical
USER MANUAL. 27 Full HD Widescreen LED Monitor L27ADS
 USER MANUAL 27 Full HD Widescreen LED Monitor L27ADS TABLE OF CONTENTS 1 Getting Started 2 Control Panel/ Back Panel 3 On Screen Display 4 Technical Specs 5 Care & Maintenance 6 Troubleshooting 7 Safety
USER MANUAL 27 Full HD Widescreen LED Monitor L27ADS TABLE OF CONTENTS 1 Getting Started 2 Control Panel/ Back Panel 3 On Screen Display 4 Technical Specs 5 Care & Maintenance 6 Troubleshooting 7 Safety
USER MANUAL. 27 Full HD Widescreen LED Monitor L270E
 USER MANUAL 27 Full HD Widescreen LED Monitor L270E TABLE OF CONTENTS 1 Getting Started 2 Control Panel/ Back Panel 3 On Screen Display 4 Technical Specs 5 Care & Maintenance 6 Troubleshooting 7 Safety
USER MANUAL 27 Full HD Widescreen LED Monitor L270E TABLE OF CONTENTS 1 Getting Started 2 Control Panel/ Back Panel 3 On Screen Display 4 Technical Specs 5 Care & Maintenance 6 Troubleshooting 7 Safety
USER MANUAL Full HD Widescreen LED Monitor L215IPS
 USER MANUAL 21.5 Full HD Widescreen LED Monitor L215IPS TABLE OF CONTENTS 1 Getting Started 2 Control Panel/ Back Panel 3 On Screen Display 4 Technical Specs 5 Care & Maintenance 6 Troubleshooting 7 Safety
USER MANUAL 21.5 Full HD Widescreen LED Monitor L215IPS TABLE OF CONTENTS 1 Getting Started 2 Control Panel/ Back Panel 3 On Screen Display 4 Technical Specs 5 Care & Maintenance 6 Troubleshooting 7 Safety
Commander 384. w w w. p r o l i g h t. c o. u k U S E R M A N U A L
 Commander 384 w w w. p r o l i g h t. c o. u k U S E R M A N U A L 1, Before you begin 1.1: Safety warnings...2 3 1.2: What is included...4 1.3: Unpacking instructions...4 2, Introduction 2.1: Features...4
Commander 384 w w w. p r o l i g h t. c o. u k U S E R M A N U A L 1, Before you begin 1.1: Safety warnings...2 3 1.2: What is included...4 1.3: Unpacking instructions...4 2, Introduction 2.1: Features...4
KODAK Video Monitor CFH-V10
 Quick Start Guide CAUTION RISK OF ELECTRIC SHOCK DO NOT OPEN CAUTION TO REDUCE THE RISK OF ELECTRIC SHOCK, DO NOT REMOVE COVER (OR BACK). NO USER SERVICEABLE PARTS INSIDE, REFER SERVICING TO QUALIFIED
Quick Start Guide CAUTION RISK OF ELECTRIC SHOCK DO NOT OPEN CAUTION TO REDUCE THE RISK OF ELECTRIC SHOCK, DO NOT REMOVE COVER (OR BACK). NO USER SERVICEABLE PARTS INSIDE, REFER SERVICING TO QUALIFIED
USER MANUAL. 28" 4K Ultra HD Monitor L28TN4K
 USER MANUAL 28" 4K Ultra HD Monitor L28TN4K TABLE OF CONTENTS 1 Getting Started 2 Control Panel/ Back Panel 3 On Screen Display 4 Technical Specs 5 Care & Maintenance 6 Troubleshooting 7 Safety Info &
USER MANUAL 28" 4K Ultra HD Monitor L28TN4K TABLE OF CONTENTS 1 Getting Started 2 Control Panel/ Back Panel 3 On Screen Display 4 Technical Specs 5 Care & Maintenance 6 Troubleshooting 7 Safety Info &
USER MANUAL Full HD Widescreen LED Monitor L215ADS
 USER MANUAL 21.5 Full HD Widescreen LED Monitor L215ADS TABLE OF CONTENTS 1 Getting Started 2 Control Panel/ Back Panel 3 On Screen Display 4 Technical Specs 5 Care & Maintenance 6 Troubleshooting 7 Safety
USER MANUAL 21.5 Full HD Widescreen LED Monitor L215ADS TABLE OF CONTENTS 1 Getting Started 2 Control Panel/ Back Panel 3 On Screen Display 4 Technical Specs 5 Care & Maintenance 6 Troubleshooting 7 Safety
AW900mT. User s Manual. Point-to-multipoint. Industrial-grade, ultra-long-range 900 MHz non-line-of-sight wireless Ethernet systems
 User s Manual Point-to-multipoint Industrial-grade, ultra-long-range 900 MHz non-line-of-sight wireless Ethernet systems User s Manual Non-line-of-sight :: 900 MHz Thank you for your purchase of the multipoint
User s Manual Point-to-multipoint Industrial-grade, ultra-long-range 900 MHz non-line-of-sight wireless Ethernet systems User s Manual Non-line-of-sight :: 900 MHz Thank you for your purchase of the multipoint
B. The specified product shall be manufactured by a firm whose quality system is in compliance with the I.S./ISO 9001/EN 29001, QUALITY SYSTEM.
 VideoJet 8000 8-Channel, MPEG-2 Encoder ARCHITECTURAL AND ENGINEERING SPECIFICATION Section 282313 Closed Circuit Video Surveillance Systems PART 2 PRODUCTS 2.01 MANUFACTURER A. Bosch Security Systems
VideoJet 8000 8-Channel, MPEG-2 Encoder ARCHITECTURAL AND ENGINEERING SPECIFICATION Section 282313 Closed Circuit Video Surveillance Systems PART 2 PRODUCTS 2.01 MANUFACTURER A. Bosch Security Systems
DISTRIBUTION AMPLIFIER
 MANUAL PART NUMBER: 400-0045-005 DA1907SX 1-IN, 2-OUT VGA/SVGA/XGA/UXGA DISTRIBUTION AMPLIFIER USER S GUIDE TABLE OF CONTENTS Page PRECAUTIONS / SAFETY WARNINGS... 2 GENERAL...2 GUIDELINES FOR RACK-MOUNTING...2
MANUAL PART NUMBER: 400-0045-005 DA1907SX 1-IN, 2-OUT VGA/SVGA/XGA/UXGA DISTRIBUTION AMPLIFIER USER S GUIDE TABLE OF CONTENTS Page PRECAUTIONS / SAFETY WARNINGS... 2 GENERAL...2 GUIDELINES FOR RACK-MOUNTING...2
PLL1920M LED LCD Monitor
 PLL1920M LED LCD Monitor USER'S GUIDE www.planar.com Content Operation Instructions...1 Safety Precautions...2 First Setup...3 Front View of the Product...4 Rear View of the Product...5 Installation...6
PLL1920M LED LCD Monitor USER'S GUIDE www.planar.com Content Operation Instructions...1 Safety Precautions...2 First Setup...3 Front View of the Product...4 Rear View of the Product...5 Installation...6
User Manual MODEL: KK1500-TR. Touch Display LCD Monitor. Installation Guide. 15 Resistive Touch LCD Monitor
 Touch Display LCD Monitor User Manual Installation Guide 15 Resistive Touch LCD Monitor MODEL: KK1500-TR i-tech Company LLC TOLL FREE: (888) 483-2418 EMAIL: info@itechlcd.com WEB: www.itechlcd.com User
Touch Display LCD Monitor User Manual Installation Guide 15 Resistive Touch LCD Monitor MODEL: KK1500-TR i-tech Company LLC TOLL FREE: (888) 483-2418 EMAIL: info@itechlcd.com WEB: www.itechlcd.com User
USER MANUAL. 27" 2K QHD LED Monitor L27HAS2K
 USER MANUAL 27" 2K QHD LED Monitor L27HAS2K TABLE OF CONTENTS 1 Getting Started 2 Control Panel/ Back Panel 3 On Screen Display 4 Technical Specs 5 Troubleshooting 6 Safety Info & FCC warning 1 GETTING
USER MANUAL 27" 2K QHD LED Monitor L27HAS2K TABLE OF CONTENTS 1 Getting Started 2 Control Panel/ Back Panel 3 On Screen Display 4 Technical Specs 5 Troubleshooting 6 Safety Info & FCC warning 1 GETTING
User s Manual. Digital Media Converter Package Part #: DL-HDCAT
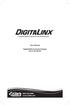 User s Manual Digital Media Converter Package Part #: DL-HDCAT 800-530-8998 www.libav.com TABLE OF CONTENTS 1-1 Table of Contents 1-2 Welcome and Safety Notes 1-3 Product Description and General Specifications
User s Manual Digital Media Converter Package Part #: DL-HDCAT 800-530-8998 www.libav.com TABLE OF CONTENTS 1-1 Table of Contents 1-2 Welcome and Safety Notes 1-3 Product Description and General Specifications
Winmate Communication INC.
 20.1 Military Grade Display Model: R20L100-RKA2ML User s Manual Winmate Communication INC. May, 2011 1 IMPORTANT SAFETY INSTRUCTIONS Please read these instructions carefully before using the product and
20.1 Military Grade Display Model: R20L100-RKA2ML User s Manual Winmate Communication INC. May, 2011 1 IMPORTANT SAFETY INSTRUCTIONS Please read these instructions carefully before using the product and
ACCESSORIES MANUAL PART NUMBER: TNP500. Universal Tilt N Plug Interconnect Box USER'S GUIDE
 MANUAL PART NUMBER: 400-0091-003 TNP500 Universal Tilt N Plug Interconnect Box USER'S GUIDE INTRODUCTION Your purchase of the TNP100 Tilt N Plug Interconnect Box is greatly appreciated. We are sure you
MANUAL PART NUMBER: 400-0091-003 TNP500 Universal Tilt N Plug Interconnect Box USER'S GUIDE INTRODUCTION Your purchase of the TNP100 Tilt N Plug Interconnect Box is greatly appreciated. We are sure you
PLL2210MW LED Monitor
 PLL2210MW LED Monitor USER'S GUIDE www.planar.com Content Operation Instructions...1 Safety Precautions...2 First Setup...3 Front View of the Product...4 Rear View of the Product...5 Quick Installation...6
PLL2210MW LED Monitor USER'S GUIDE www.planar.com Content Operation Instructions...1 Safety Precautions...2 First Setup...3 Front View of the Product...4 Rear View of the Product...5 Quick Installation...6
USER MANUAL Full HD Widescreen LED Monitor L236VA
 USER MANUAL 23.6 Full HD Widescreen LED Monitor L236VA TABLE OF CONTENTS 1 Getting Started 2 Control Panel/ Back Panel 3 On Screen Display 4 Technical Specs 5 Care & Maintenance 6 Troubleshooting 7 Safety
USER MANUAL 23.6 Full HD Widescreen LED Monitor L236VA TABLE OF CONTENTS 1 Getting Started 2 Control Panel/ Back Panel 3 On Screen Display 4 Technical Specs 5 Care & Maintenance 6 Troubleshooting 7 Safety
PL2410W LCD Monitor USER'S GUIDE.
 PL2410W LCD Monitor USER'S GUIDE www.planar.com Content Operation Instructions...1 Safety Precautions...2 First Setup...3 Front View of the Product...4 Rear View of the Product...5 Quick Installation...6
PL2410W LCD Monitor USER'S GUIDE www.planar.com Content Operation Instructions...1 Safety Precautions...2 First Setup...3 Front View of the Product...4 Rear View of the Product...5 Quick Installation...6
DA1931CT/ TP to Video + Audio Receiver
 / TP to Video + Audio Receiver Welcome! We greatly appreciate your purchase of the Twisted Pair to Video + Audio Receiver. We are sure you will find it reliable and simple to use. Superior performance
/ TP to Video + Audio Receiver Welcome! We greatly appreciate your purchase of the Twisted Pair to Video + Audio Receiver. We are sure you will find it reliable and simple to use. Superior performance
HD-1603 Single Input MPEG-4 DVB-T HD Encoder/Modulator User Guide and Install Manual
 ZyCastR digi-mod HD Range digi-mod HD-1603 www.digi-modbyzycast.com HD-1603 Single Input MPEG-4 DVB-T HD Encoder/Modulator User Guide and Install Manual Table of Contents www.digi-modbyzycast.com Safety
ZyCastR digi-mod HD Range digi-mod HD-1603 www.digi-modbyzycast.com HD-1603 Single Input MPEG-4 DVB-T HD Encoder/Modulator User Guide and Install Manual Table of Contents www.digi-modbyzycast.com Safety
NS-3 RF Noise Source Operation Manual
 RF Noise Source Operation Manual Version 2.04 June 3, 2016 SPECIFICATIONS Frequency... Maximum output level... Output flatness... (at max output level) Impedance... Displayed level... Repeatability...
RF Noise Source Operation Manual Version 2.04 June 3, 2016 SPECIFICATIONS Frequency... Maximum output level... Output flatness... (at max output level) Impedance... Displayed level... Repeatability...
TV Connector user guide
 TV Connector user guide Thank you Thank you for choosing the TV Connector. The intended use of the TV Connector is to connect your hearing aids directly to your TV or audio source. Your TV Connector Hearing
TV Connector user guide Thank you Thank you for choosing the TV Connector. The intended use of the TV Connector is to connect your hearing aids directly to your TV or audio source. Your TV Connector Hearing
Mortara X-Scribe Tango+ Interface Notes
 Mortara X-Scribe Tango+ Interface Notes To setup Tango+ with the X-Scribe stress system, simply follow the directions below. 1. Verify Correct RS-232 and ECG Trigger Cables RS-232 Cable used to communicate
Mortara X-Scribe Tango+ Interface Notes To setup Tango+ with the X-Scribe stress system, simply follow the directions below. 1. Verify Correct RS-232 and ECG Trigger Cables RS-232 Cable used to communicate
AEROTRAK PORTABLE AIRBORNE PARTICLE COUNTER MODEL 9110 QUICK START GUIDE
 AEROTRAK PORTABLE AIRBORNE PARTICLE COUNTER MODEL 9110 QUICK START GUIDE Thank you for purchasing a TSI AeroTrak Model 9110 Portable Airborne Particle Counter (particle counter). This guide will help you
AEROTRAK PORTABLE AIRBORNE PARTICLE COUNTER MODEL 9110 QUICK START GUIDE Thank you for purchasing a TSI AeroTrak Model 9110 Portable Airborne Particle Counter (particle counter). This guide will help you
By CHANNEL VISION. Flush Mount Amplifier A0350
 Spkrs Local In IR In 24VDC A0350 10 The A0350 can be used with Channel Vision s CAT5 audio hubs to provide a powerful 50Watts per channel in the listening zone. Alternatively, the A0350 can be added to
Spkrs Local In IR In 24VDC A0350 10 The A0350 can be used with Channel Vision s CAT5 audio hubs to provide a powerful 50Watts per channel in the listening zone. Alternatively, the A0350 can be added to
Home Roam TV Basic User Manual
 Page1 Home Roam TV Basic User Manual Table of Contents 1. Safety Disclaimer... 2 2. Introduction... 2 3. What s in the Box... 2 4. Specifications... 2 5. Unit Functions... 3 5-1. Transmitter Module...
Page1 Home Roam TV Basic User Manual Table of Contents 1. Safety Disclaimer... 2 2. Introduction... 2 3. What s in the Box... 2 4. Specifications... 2 5. Unit Functions... 3 5-1. Transmitter Module...
Colour Explosion Proof Video Camera USER MANUAL VID-C
 Colour Explosion Proof Video Camera USER MANUAL VID-C Part Number: MAN-0036-00 Rev 4 Copyright 2002 Net Safety Monitoring Inc. Printed in Canada This manual is provided for informational purposes only.
Colour Explosion Proof Video Camera USER MANUAL VID-C Part Number: MAN-0036-00 Rev 4 Copyright 2002 Net Safety Monitoring Inc. Printed in Canada This manual is provided for informational purposes only.
Welch Allyn CardioPerfect Workstation Tango+ Interface Notes
 Welch Allyn CardioPerfect Workstation Tango+ Interface Notes To setup Tango+ with the CardioPerfect stress system, simply follow the directions below. 1. Verify Correct RS-232 and ECG Trigger Cables RS-232
Welch Allyn CardioPerfect Workstation Tango+ Interface Notes To setup Tango+ with the CardioPerfect stress system, simply follow the directions below. 1. Verify Correct RS-232 and ECG Trigger Cables RS-232
In-Line or 75 Ohm In-Line
 or 5 Ohm 1dB Adjustable Gain 800/1900 Smart Technology Contents: Quick Install Overview.... 2 Installation Diagram.... Understanding the Lights... 9 Warnings and Recommendations....11 Appearance of device
or 5 Ohm 1dB Adjustable Gain 800/1900 Smart Technology Contents: Quick Install Overview.... 2 Installation Diagram.... Understanding the Lights... 9 Warnings and Recommendations....11 Appearance of device
Pulse Biomedical QRS-Card Tango M2 Interface Notes
 Pulse Biomedical QRS-Card Tango M2 Interface Notes To setup Tango M2 with your stress system, simply follow the directions below. 1. Verify Correct RS-232 and ECG Trigger Cables RS-232 Cable used to communicate
Pulse Biomedical QRS-Card Tango M2 Interface Notes To setup Tango M2 with your stress system, simply follow the directions below. 1. Verify Correct RS-232 and ECG Trigger Cables RS-232 Cable used to communicate
Model#: IN-MDRI3MF. Hardware User Manual. 3MP Indoor Mini Dome with Basic WDR, Fixed lens. (PoE) Ver. 2013/02/04
 Model#: IN-MDRI3MF 3MP Indoor Mini Dome with Basic WDR, Fixed lens Hardware User Manual (PoE) Ver. 2013/02/04 Table of Contents 0. Precautions 3 1. Introduction 4 Package Contents... 4 Features and Benefits...
Model#: IN-MDRI3MF 3MP Indoor Mini Dome with Basic WDR, Fixed lens Hardware User Manual (PoE) Ver. 2013/02/04 Table of Contents 0. Precautions 3 1. Introduction 4 Package Contents... 4 Features and Benefits...
VNS2200 Amplifier & Controller Installation Guide
 VNS2200 Amplifier & Controller Installation Guide VNS2200 Amplifier & Controller Installation 1. Determine the installation location for the VNS2200 device. Consider the following when determining the
VNS2200 Amplifier & Controller Installation Guide VNS2200 Amplifier & Controller Installation 1. Determine the installation location for the VNS2200 device. Consider the following when determining the
28 4K LED monitor. User Manual M284K
 28 4K LED monitor User Manual M284K CONTENTS Safety Information... 2 What s included..... 4 Getting Started....... 8 Troubleshooting.... 14 Specification.... 15 2 of 15 SAFETY INFORMATION Read these instructions
28 4K LED monitor User Manual M284K CONTENTS Safety Information... 2 What s included..... 4 Getting Started....... 8 Troubleshooting.... 14 Specification.... 15 2 of 15 SAFETY INFORMATION Read these instructions
HD Digital MPEG2 Encoder / QAM Modulator
 HD Digital MPEG2 Encoder / QAM Modulator YPrPb VGA In QAM Out series Get Going Guide ZvPro 600 Series is a one or two-channel Component or VGA-to-QAM MPEG 2 Encoder/ Modulator, all in a compact package
HD Digital MPEG2 Encoder / QAM Modulator YPrPb VGA In QAM Out series Get Going Guide ZvPro 600 Series is a one or two-channel Component or VGA-to-QAM MPEG 2 Encoder/ Modulator, all in a compact package
TV Connector user guide
 TV Connector user guide Thank you Thank you for choosing the TV Connector. The intended use of the TV Connector is to connect your hearing aids directly to your TV or audio source. Your TV Connector Hearing
TV Connector user guide Thank you Thank you for choosing the TV Connector. The intended use of the TV Connector is to connect your hearing aids directly to your TV or audio source. Your TV Connector Hearing
MONOPRICE. BitPath AV VGA Wireless Transmitter & Receiver Kit, 200m. User's Manual P/N 16224
 MONOPRICE BitPath AV VGA Wireless Transmitter & Receiver Kit, 200m P/N 16224 User's Manual SAFETY WARNINGS AND GUIDELINES Please read this entire manual before using this device, paying extra attention
MONOPRICE BitPath AV VGA Wireless Transmitter & Receiver Kit, 200m P/N 16224 User's Manual SAFETY WARNINGS AND GUIDELINES Please read this entire manual before using this device, paying extra attention
MS2540 Current Loop Receiver with RS485 Communication
 MS2540 Current Loop Receiver with RS485 Communication User Manual Metal Samples Company A Division of Alabama Specialty Products, Inc. 152 Metal Samples Rd., Munford, AL 36268 Phone: (256) 358 4202 Fax:
MS2540 Current Loop Receiver with RS485 Communication User Manual Metal Samples Company A Division of Alabama Specialty Products, Inc. 152 Metal Samples Rd., Munford, AL 36268 Phone: (256) 358 4202 Fax:
Intelligent Security and Fire Ltd
 User Manual Product ranges covered by this manual Vi-P14 Vi-P14A Document Reference Date Firmware Vi-Q4C1 Viq601a.doc 26/11/2009 From Viq001a21 Videoswitch Telephone 01252-851510 Ocean House, Redfields
User Manual Product ranges covered by this manual Vi-P14 Vi-P14A Document Reference Date Firmware Vi-Q4C1 Viq601a.doc 26/11/2009 From Viq001a21 Videoswitch Telephone 01252-851510 Ocean House, Redfields
User Guide. HDMI Fiber Optic Extender. DVI-7350a
 User Guide HDMI Fiber Optic Extender DVI-7350a Table of Contents Section Page Product Safety.................................... 1 1.0 Introduction...2 2.0 Specifications...3 3.0 Package Contents...3 4.0
User Guide HDMI Fiber Optic Extender DVI-7350a Table of Contents Section Page Product Safety.................................... 1 1.0 Introduction...2 2.0 Specifications...3 3.0 Package Contents...3 4.0
DH551C/DH550C/DL550C Double Sided Display User Manual
 DH551C/DH550C/DL550C Double Sided Display User Manual Disclaimer BenQ Corporation makes no representations or warranties, either expressed or implied, with respect to the contents of this document. BenQ
DH551C/DH550C/DL550C Double Sided Display User Manual Disclaimer BenQ Corporation makes no representations or warranties, either expressed or implied, with respect to the contents of this document. BenQ
THD601DC Set-top box
 THD601DC Set-top box Contents 1. Safety... 1 2. Appearance... 2 3. Rear Panel Connection... 3 4. Remote... 4 5 First Time Set-Up... 7 6. Network Settings... 8 6.1 Available Networks and Checking Current
THD601DC Set-top box Contents 1. Safety... 1 2. Appearance... 2 3. Rear Panel Connection... 3 4. Remote... 4 5 First Time Set-Up... 7 6. Network Settings... 8 6.1 Available Networks and Checking Current
WCM-758G. user MANUAL
 SKYVISION WCM-758G WIRELESS 7" MONITOR user MANUAL 2 INTRODUCTION Thank you for choosing Elvid. The Elvid WCM-758G SkyVision is a wireless monitor designed to receive signal from your 5.8 GHz composite
SKYVISION WCM-758G WIRELESS 7" MONITOR user MANUAL 2 INTRODUCTION Thank you for choosing Elvid. The Elvid WCM-758G SkyVision is a wireless monitor designed to receive signal from your 5.8 GHz composite
TV Connector. User Guide. Manufacturer: Sonova AG Laubisrütistrasse 28 CH-8712 Stäfa Switzerland
 TV Connector User Guide Manufacturer: Sonova AG Laubisrütistrasse 28 CH-8712 Stäfa Switzerland www.phonak.com 029-0515-02/V1.00/2017-03/na Sonova AG All rights reserved Contents 1. Welcome 4 2. Getting
TV Connector User Guide Manufacturer: Sonova AG Laubisrütistrasse 28 CH-8712 Stäfa Switzerland www.phonak.com 029-0515-02/V1.00/2017-03/na Sonova AG All rights reserved Contents 1. Welcome 4 2. Getting
ACCESSORIES MANUAL PART NUMBER: PRODUCT REVISION: 1 TNP100. Tilt N Plug Interconnect Box USER'S GUIDE
 MANUAL PART NUMBER: 400-0091-001 PRODUCT REVISION: 1 TNP100 Tilt N Plug Interconnect Box USER'S GUIDE INTRODUCTION Your purchase of the TNP100 Tilt N Plug Interconnect Box is greatly appreciated. We are
MANUAL PART NUMBER: 400-0091-001 PRODUCT REVISION: 1 TNP100 Tilt N Plug Interconnect Box USER'S GUIDE INTRODUCTION Your purchase of the TNP100 Tilt N Plug Interconnect Box is greatly appreciated. We are
17 19 PROFESSIONAL LCD COLOUR MONITOR ART
 17 19 PROFESSIONAL LCD COLOUR MONITOR ART. 41657-41659 Via Don Arrigoni, 5 24020 Rovetta S. Lorenzo (Bergamo) http://www.comelit.eu e-mail:export.department@comelit.it WARNING: TO REDUCE THE RISK OF FIRE
17 19 PROFESSIONAL LCD COLOUR MONITOR ART. 41657-41659 Via Don Arrigoni, 5 24020 Rovetta S. Lorenzo (Bergamo) http://www.comelit.eu e-mail:export.department@comelit.it WARNING: TO REDUCE THE RISK OF FIRE
HD Digital MPEG2 Encoder / QAM Modulator Get Going Guide
 series HD Digital MPEG2 Encoder / QAM Modulator Get Going Guide HDb2640 HDb2620 HDb2540 HDb2520 The HDbridge 2000 Series is a combination HD MPEG 2 Encoder and frequency-agile QAM Modulator, all in a 1RU
series HD Digital MPEG2 Encoder / QAM Modulator Get Going Guide HDb2640 HDb2620 HDb2540 HDb2520 The HDbridge 2000 Series is a combination HD MPEG 2 Encoder and frequency-agile QAM Modulator, all in a 1RU
Hardware User s Manual
 Hardware User s Manual Megapixel Day & Night Economy Bullet Network Camera English 1 Table of Contents Before You Use This Product... 2 Regulatory Information... 3 Chapter 1 - Package Contents... 4 Chapter
Hardware User s Manual Megapixel Day & Night Economy Bullet Network Camera English 1 Table of Contents Before You Use This Product... 2 Regulatory Information... 3 Chapter 1 - Package Contents... 4 Chapter
ACCESSORIES MANUAL PART NUMBER: PRODUCT REVISION: 1 PNP202. Interconnect Box USER'S GUIDE
 MANUAL PART NUMBER: 400-0109-001 PRODUCT REVISION: 1 PNP202 Interconnect Box USER'S GUIDE INTRODUCTION Your purchase of the PNP202 Interconnect Box is greatly appreciated. We are sure you will find it
MANUAL PART NUMBER: 400-0109-001 PRODUCT REVISION: 1 PNP202 Interconnect Box USER'S GUIDE INTRODUCTION Your purchase of the PNP202 Interconnect Box is greatly appreciated. We are sure you will find it
Installation. SAPTF33xx-1xx in the Network. Standard Configuration
 SAPTF33xx-1xx in the Network Standard Configuration One Unit A device (SAPTF33xx-100) and one device () are required for the standard configuration. The Unit A device is connected to the while the device
SAPTF33xx-1xx in the Network Standard Configuration One Unit A device (SAPTF33xx-100) and one device () are required for the standard configuration. The Unit A device is connected to the while the device
Scoreboard Operator s Instructions MPCX Volleyball Control
 Scoreboard Operator s Instructions MPCX Volleyball Control Since 1934 Retain this manual in your permanent files Rev. 2/3/2012 135-0137 These Instructions are for the Following Models: LED models: Incandescent
Scoreboard Operator s Instructions MPCX Volleyball Control Since 1934 Retain this manual in your permanent files Rev. 2/3/2012 135-0137 These Instructions are for the Following Models: LED models: Incandescent
LA1500R USER S GUIDE.
 LA1500R USER S GUIDE www.planar.com The information contained in this document is subject to change without notice. This document contains proprietary information that is protected by copyright. All rights
LA1500R USER S GUIDE www.planar.com The information contained in this document is subject to change without notice. This document contains proprietary information that is protected by copyright. All rights
Scoreboard Operator s Instructions MPCX SCD / DGT / Pitch Time Control
 Scoreboard Operator s Instructions MPCX SCD / DGT / Pitch Time Control Since 1934 Retain this manual in your permanent files Rev. 2/3/2012 135-0136 These Instructions are for the Following Models: LED
Scoreboard Operator s Instructions MPCX SCD / DGT / Pitch Time Control Since 1934 Retain this manual in your permanent files Rev. 2/3/2012 135-0136 These Instructions are for the Following Models: LED
Spectra Batten (Order code: LEDJ95)
 www.prolight.co.uk Spectra Batten (Order code: LEDJ95) Safety WARNING FOR YOUR OWN SAFETY, PLEASE READ THIS USER MANUAL CAREFULLY BEFORE YOUR INITIAL START-UP! CAUTION! Keep this equipment away from rain,
www.prolight.co.uk Spectra Batten (Order code: LEDJ95) Safety WARNING FOR YOUR OWN SAFETY, PLEASE READ THIS USER MANUAL CAREFULLY BEFORE YOUR INITIAL START-UP! CAUTION! Keep this equipment away from rain,
Long Range Ethernet Extender
 CopperLink Model 2160 Series Long Range Ethernet Extender Quick Start Guide Part Number: 07M2160-QS, Rev. B Revised: February 24, 2012 Sales Office: +1 (301) 975-1000 Technical Support: +1 (301) 975-1007
CopperLink Model 2160 Series Long Range Ethernet Extender Quick Start Guide Part Number: 07M2160-QS, Rev. B Revised: February 24, 2012 Sales Office: +1 (301) 975-1000 Technical Support: +1 (301) 975-1007
It will cause malfunction if the monitor is operating with unspecified power supply
 User Manual / Installation Guide Model No. PTM-1525R/RT Warning! It will cause malfunction if the monitor is operating with unspecified power supply unit or incorrect power voltage. Do not exposure this
User Manual / Installation Guide Model No. PTM-1525R/RT Warning! It will cause malfunction if the monitor is operating with unspecified power supply unit or incorrect power voltage. Do not exposure this
900-Lumen Portable LED Projector Part #: User manual
 900-Lumen Portable LED Projector Part #: 21797 User manual 900-Lumen LED Projector Manual Page 2 of 14 900-Lumen LED Projector Manual Page 3 of 14! SAFETY WARNINGS AND CAUTIONS WARNING: To reduce the risk
900-Lumen Portable LED Projector Part #: 21797 User manual 900-Lumen LED Projector Manual Page 2 of 14 900-Lumen LED Projector Manual Page 3 of 14! SAFETY WARNINGS AND CAUTIONS WARNING: To reduce the risk
Wireless 1080P HDMI Video Kit - Mid-Range
 Wireless 1080P HDMI Video Kit - Mid-Range Installation Guide Introduction The Wireless 1080P HDMI Video Kit - Mid-Range transmits HDMI A/V signals up to 165ft (line-of-sight) wirelessly and supports high-definition
Wireless 1080P HDMI Video Kit - Mid-Range Installation Guide Introduction The Wireless 1080P HDMI Video Kit - Mid-Range transmits HDMI A/V signals up to 165ft (line-of-sight) wirelessly and supports high-definition
HD Digital Set-Top Box Quick Start Guide
 HD Digital Set-Top Box Quick Start Guide Eagle Communications HD Digital Set-Top Box Important Safety Instructions WARNING TO REDUCE THE RISK OF FIRE OR ELECTRIC SHOCK, DO NOT EXPOSE THIS PRODUCT TO RAIN
HD Digital Set-Top Box Quick Start Guide Eagle Communications HD Digital Set-Top Box Important Safety Instructions WARNING TO REDUCE THE RISK OF FIRE OR ELECTRIC SHOCK, DO NOT EXPOSE THIS PRODUCT TO RAIN
Evolution Digital HD Set-Top Box Important Safety Instructions
 Evolution Digital HD Set-Top Box Important Safety Instructions 1. Read these instructions. 2. Keep these instructions. 3. Heed all warnings. 4. Follow all instructions. 5. Do not use this apparatus near
Evolution Digital HD Set-Top Box Important Safety Instructions 1. Read these instructions. 2. Keep these instructions. 3. Heed all warnings. 4. Follow all instructions. 5. Do not use this apparatus near
CAUTION RISK OF ELECTRIC SHOCK NO NOT OPEN
 Evolution Digital HD Set-Top Box Important Safety Instructions 1. Read these instructions. 2. Keep these instructions. 3. Heed all warnings. 4. Follow all instructions. 5. Do not use this apparatus near
Evolution Digital HD Set-Top Box Important Safety Instructions 1. Read these instructions. 2. Keep these instructions. 3. Heed all warnings. 4. Follow all instructions. 5. Do not use this apparatus near
DCL9AW. User Manual. English
 DCL9AW User Manual English PRECAUTIONS Information for users applicable in European Union countries 1 Information for users applicable in United States of America 1 Installation 1 Power connection 1 Maintenance
DCL9AW User Manual English PRECAUTIONS Information for users applicable in European Union countries 1 Information for users applicable in United States of America 1 Installation 1 Power connection 1 Maintenance
19 / 20.1 / 22 WIDE SCREEN TFT-LCD MONITOR
 19 / 20.1 / 22 WIDE SCREEN TFT-LCD MONITOR V193/ V220 Series V202 Series USER MANUAL www.viewera.com Rev. 2.0 Table of Contents EMC Compliance......1 Important Precautions...2 1. Package contents....3
19 / 20.1 / 22 WIDE SCREEN TFT-LCD MONITOR V193/ V220 Series V202 Series USER MANUAL www.viewera.com Rev. 2.0 Table of Contents EMC Compliance......1 Important Precautions...2 1. Package contents....3
Operator s Manual. Ultegra. Health Scale. Fairbanks Scales by Fairbanks Scales Inc. All rights reserved. Revision 5 06/07
 Operator s Manual Ultegra Health Scale Fairbanks Scales 2007 by Fairbanks Scales Inc. All rights reserved 50735 Revision 5 06/07 Amendment Record Ultegra Health Scale 50735 Manufactured by Fairbanks Scales
Operator s Manual Ultegra Health Scale Fairbanks Scales 2007 by Fairbanks Scales Inc. All rights reserved 50735 Revision 5 06/07 Amendment Record Ultegra Health Scale 50735 Manufactured by Fairbanks Scales
Z-IP Stream 004/008. User Guide and Installation Manual. Four or Eight Input QAM Encoder / Modulator
 Z-IP Stream 004/008 User Guide and Installation Manual Four or Eight Input QAM Encoder / Modulator MPEG-2 / H.264 HD ENCODER with QAM /IP/ & ASI Outputs Contents Safety Precautions... 3 Package Contents...
Z-IP Stream 004/008 User Guide and Installation Manual Four or Eight Input QAM Encoder / Modulator MPEG-2 / H.264 HD ENCODER with QAM /IP/ & ASI Outputs Contents Safety Precautions... 3 Package Contents...
VGA / Audio Extender Single CAT5 / CAT6 with RGB Delay Control & EQ
 AV Connectivity, Distribution And Beyond... VIDEO WALLS VIDEO PROCESSORS VIDEO MATRIX SWITCHES EXTENDERS SPLITTERS WIRELESS CABLES & ACCESSORIES VGA / Audio Extender Single CAT5 / CAT6 with RGB Delay Control
AV Connectivity, Distribution And Beyond... VIDEO WALLS VIDEO PROCESSORS VIDEO MATRIX SWITCHES EXTENDERS SPLITTERS WIRELESS CABLES & ACCESSORIES VGA / Audio Extender Single CAT5 / CAT6 with RGB Delay Control
HD Digital MPEG2 Encoder / QAM Modulator
 HD Digital MPEG2 Encoder / QAM Modulator HDMI In QAM Out series Get Going Guide ZvPro 800 Series is a one or two-channel unencrypted HDMI-to-QAM MPEG 2 Encoder / QAM Modulator, all in a compact package
HD Digital MPEG2 Encoder / QAM Modulator HDMI In QAM Out series Get Going Guide ZvPro 800 Series is a one or two-channel unencrypted HDMI-to-QAM MPEG 2 Encoder / QAM Modulator, all in a compact package
DA1909 COMPUTER VIDEO LINE DRIVER WITH EQUALIZATION USER S GUIDE
 MANUAL PART NUMBER: 400-0108-002 PRODUCT REVISION: 1 COMPUTER VIDEO LINE DRIVER WITH EQUALIZATION USER S GUIDE INTRODUCTION Altinex appreciates your purchase of the Line Driver. We are sure you will find
MANUAL PART NUMBER: 400-0108-002 PRODUCT REVISION: 1 COMPUTER VIDEO LINE DRIVER WITH EQUALIZATION USER S GUIDE INTRODUCTION Altinex appreciates your purchase of the Line Driver. We are sure you will find
Full HD Multi-Channel Expandable Wireless HDMI Gateway Extender
 Full HD Multi-Channel Expandable Wireless HDMI Gateway Extender Installation Guide P/N: CE-H22T11-S1/CE-H22U11-S1 04-1097A 1 Introduction The Full HD Multi-Channel Expandable Wireless HDMI Gateway Extender
Full HD Multi-Channel Expandable Wireless HDMI Gateway Extender Installation Guide P/N: CE-H22T11-S1/CE-H22U11-S1 04-1097A 1 Introduction The Full HD Multi-Channel Expandable Wireless HDMI Gateway Extender
Dragonfly Quad. User Manual V1.4. Order code: EQLED101
 Dragonfly Quad User Manual V1.4 Order code: EQLED101 Safety advice WARNING FOR YOUR OWN SAFETY, PLEASE READ THIS USER MANUAL CAREFULLY BEFORE YOUR INITIAL START-UP! Before your initial start-up, please
Dragonfly Quad User Manual V1.4 Order code: EQLED101 Safety advice WARNING FOR YOUR OWN SAFETY, PLEASE READ THIS USER MANUAL CAREFULLY BEFORE YOUR INITIAL START-UP! Before your initial start-up, please
Master Time Clock MTC Users Manual
 Master Time Clock MTC-6000 Users Manual Midwest Time Control Phone (972)987-4408 Toll Free (888)713-0373 FAX (877)720-9291 www.midwest-time.com sales@midwest-time.com TABLE OF CONTENTS TOPIC PAGE GENERAL
Master Time Clock MTC-6000 Users Manual Midwest Time Control Phone (972)987-4408 Toll Free (888)713-0373 FAX (877)720-9291 www.midwest-time.com sales@midwest-time.com TABLE OF CONTENTS TOPIC PAGE GENERAL
PLL2710W LED LCD Monitor
 PLL2710W LED LCD Monitor USER'S GUIDE www.planar.com Content Operation Instructions...1 Safety Precautions...2 Package Overview...3 First Setup...4 Front View of the Product...5 Rear View of the Product...6
PLL2710W LED LCD Monitor USER'S GUIDE www.planar.com Content Operation Instructions...1 Safety Precautions...2 Package Overview...3 First Setup...4 Front View of the Product...5 Rear View of the Product...6
GE Interlogix Fiber Options S700V & S702V. Instruction Manual FIBER-OPTIC VIDEO TRANSMISSION SYSTEM
 g GE Interlogix Fiber Options Instruction Manual S700V & S702V FIBER-OPTIC VIDEO TRANSMISSION SYSTEM Federal Communications Commission and Industry Canada Radio Frequency Interference Statements This equipment
g GE Interlogix Fiber Options Instruction Manual S700V & S702V FIBER-OPTIC VIDEO TRANSMISSION SYSTEM Federal Communications Commission and Industry Canada Radio Frequency Interference Statements This equipment
Dual Antenna Wireless Multi-Channel Expandable HDMI Extender Installation Guide
 Dual Antenna Wireless Multi-Channel Expandable HDMI Extender Installation Guide 04-1125A Introduction The Dual Antenna Wireless Multi-Channel Expandable HDMI Extender wirelessly transmits HDMI signals
Dual Antenna Wireless Multi-Channel Expandable HDMI Extender Installation Guide 04-1125A Introduction The Dual Antenna Wireless Multi-Channel Expandable HDMI Extender wirelessly transmits HDMI signals
ORDER CODE: EQLED65 USER MANUAL
 www.prolight.co.uk ORDER CODE: EQLED65 USER MANUAL Safety WARNING FOR YOUR OWN SAFETY, PLEASE READ THIS USER MANUAL CAREFULLY BEFORE YOUR INITIAL START-UP! CAUTION! Keep this equipment away from rain,
www.prolight.co.uk ORDER CODE: EQLED65 USER MANUAL Safety WARNING FOR YOUR OWN SAFETY, PLEASE READ THIS USER MANUAL CAREFULLY BEFORE YOUR INITIAL START-UP! CAUTION! Keep this equipment away from rain,
Burdick Quest Tango M2 Interface Notes
 Burdick Quest Tango M2 Interface Notes To setup Tango M2 with the Quest stress system, simply follow the directions below. 1. Verify Correct RS-232 and ECG Trigger Cables RS-232 Cable used to communicate
Burdick Quest Tango M2 Interface Notes To setup Tango M2 with the Quest stress system, simply follow the directions below. 1. Verify Correct RS-232 and ECG Trigger Cables RS-232 Cable used to communicate
SAPLING WIRED SYSTEM
 SAPLING WIRED SYSTEM Sapling 2-Wire System DESCRIPTION The Sapling 2-Wire System is one of the most innovative and advanced wired systems in the synchronized time industry. It starts with the SMA Series
SAPLING WIRED SYSTEM Sapling 2-Wire System DESCRIPTION The Sapling 2-Wire System is one of the most innovative and advanced wired systems in the synchronized time industry. It starts with the SMA Series
User s Manual. Digital Media Converter Package Part #: DL-HDCAT-WP
 User s Manual Digital Media Converter Package Part #: DL-HDCAT-WP TABLE OF CONTENTS 1-1 Table of Contents 1-2 Welcome and Safety Notes 1-3 Product Description and General Specifications 1-4 Environmental
User s Manual Digital Media Converter Package Part #: DL-HDCAT-WP TABLE OF CONTENTS 1-1 Table of Contents 1-2 Welcome and Safety Notes 1-3 Product Description and General Specifications 1-4 Environmental
22" Touchscreen LED Monitor USER'S GUIDE
 22" Touchscreen LED Monitor USER'S GUIDE Content Operation Instructions...1 Unpacking Instructions...2 Safety Precautions...2 Front View of the Product...3 Rear View of the Product...4 Quick Installation...5
22" Touchscreen LED Monitor USER'S GUIDE Content Operation Instructions...1 Unpacking Instructions...2 Safety Precautions...2 Front View of the Product...3 Rear View of the Product...4 Quick Installation...5
Guide for installers. METTLER TOLEDO MultiRange System solution analog Ex1. Hazardous area. Safe area
 Guide for installers METTLER TOLEDO MultiRange System solution analog Ex1 Hazardous area Safe area System solution analog Ex1 Contents Contents Page 1 Safety precautions... 2 2 System overview... 3 2.1
Guide for installers METTLER TOLEDO MultiRange System solution analog Ex1 Hazardous area Safe area System solution analog Ex1 Contents Contents Page 1 Safety precautions... 2 2 System overview... 3 2.1
Operation Manual VMS 3.0 Video System
 Operation Manual VMS 3.0 Video System for the AlterG Anti-Gravity Treadmill 1 This manual covers operation procedures for the following AlterG products: AlterG Video System model VMS 3.0 NOTE: The following
Operation Manual VMS 3.0 Video System for the AlterG Anti-Gravity Treadmill 1 This manual covers operation procedures for the following AlterG products: AlterG Video System model VMS 3.0 NOTE: The following
4, 8, 16 Port VGA/ Audio Extender / Splitter With Local Output with SPDIF Model #: VGA-C5SP-8
 4, 8, 16 Port VGA/ Audio Extender / Splitter With Local Output with SPDIF Model #: VGA-C5SP-8 2010 Avenview Inc. All rights reserved. The contents of this document are provided in connection with Avenview
4, 8, 16 Port VGA/ Audio Extender / Splitter With Local Output with SPDIF Model #: VGA-C5SP-8 2010 Avenview Inc. All rights reserved. The contents of this document are provided in connection with Avenview
ivw-fd122 Video Wall Controller MODEL: ivw-fd122 Video Wall Controller Supports 2 x 2 Video Wall Array User Manual Page i Rev. 1.
 MODEL: ivw-fd122 Video Wall Controller Supports 2 x 2 Video Wall Array User Manual Rev. 1.01 Page i Copyright COPYRIGHT NOTICE The information in this document is subject to change without prior notice
MODEL: ivw-fd122 Video Wall Controller Supports 2 x 2 Video Wall Array User Manual Rev. 1.01 Page i Copyright COPYRIGHT NOTICE The information in this document is subject to change without prior notice
ST8-WiFi Timer. Installation Guide and Operations Manual. English MIN M D YYYY
 ST8-WiFi Timer Installation Guide and Operations Manual AM M D YYYY English Contents ST8-WiFi Timer Installation Guide and Operations Manual Introduction Welcome to Rain Bird... 1 Timer Features... 1 Controls
ST8-WiFi Timer Installation Guide and Operations Manual AM M D YYYY English Contents ST8-WiFi Timer Installation Guide and Operations Manual Introduction Welcome to Rain Bird... 1 Timer Features... 1 Controls
PXL2760MW LED LCD Monitor
 PXL2760MW LED LCD Monitor USER'S GUIDE www.planar.com Content Operation Instructions...1 Safety Precautions...2 Package Overview...3 First Setup...4 Front View of the Product...5 Rear View of the Product...6
PXL2760MW LED LCD Monitor USER'S GUIDE www.planar.com Content Operation Instructions...1 Safety Precautions...2 Package Overview...3 First Setup...4 Front View of the Product...5 Rear View of the Product...6
MONOPRICE. BitPath AV VGA Extender over Single Cat6 Cable, 120m. User's Manual P/N 16226
 MONOPRICE BitPath AV VGA Extender over Single Cat6 Cable, 120m P/N 16226 User's Manual SAFETY WARNINGS AND GUIDELINES Please read this entire manual before using this device, paying extra attention to
MONOPRICE BitPath AV VGA Extender over Single Cat6 Cable, 120m P/N 16226 User's Manual SAFETY WARNINGS AND GUIDELINES Please read this entire manual before using this device, paying extra attention to
TP VGA/COMPONENT+ AUDIO TWISTED PAIR (UTP) TRANSMITTER
 MANUAL PART NUMBER: 400-0431-001 VGA/COMPONENT+ AUDIO TWISTED PAIR (UTP) TRANSMITTER TABLE OF CONTENTS Page PRECAUTIONS / SAFETY WARNINGS... 2 GENERAL...2 INSTALLATION...2 CLEANING...2 FCC / CE NOTICE...2
MANUAL PART NUMBER: 400-0431-001 VGA/COMPONENT+ AUDIO TWISTED PAIR (UTP) TRANSMITTER TABLE OF CONTENTS Page PRECAUTIONS / SAFETY WARNINGS... 2 GENERAL...2 INSTALLATION...2 CLEANING...2 FCC / CE NOTICE...2
OWNER'S MANUAL MODEL: DTV-2000 STANDBY/ON
 OWNER'S MANUAL MODEL: DTV-2000 STANDBY/ON CH+ CH- TABLE OF CONTENTS SAFETY PRECAUTIONS IMPORTANT SAFETY INSTRUCTIONS and FEATURES ACCESSORIES and LOADING BATTERIES REMOTE CONTROL UNIT FRONT PANEL and REAR
OWNER'S MANUAL MODEL: DTV-2000 STANDBY/ON CH+ CH- TABLE OF CONTENTS SAFETY PRECAUTIONS IMPORTANT SAFETY INSTRUCTIONS and FEATURES ACCESSORIES and LOADING BATTERIES REMOTE CONTROL UNIT FRONT PANEL and REAR
Philips StressVue Tango M2 Interface Notes
 Philips StressVue Tango M2 Interface Notes To setup Tango M2 with the StressVue stress system, simply follow the directions below. 1. Verify Correct RS-232 and ECG Trigger Cables RS-232 Cable used to communicate
Philips StressVue Tango M2 Interface Notes To setup Tango M2 with the StressVue stress system, simply follow the directions below. 1. Verify Correct RS-232 and ECG Trigger Cables RS-232 Cable used to communicate
Displays Open Frame Monitor Model Number: AND-TFT-150Bxx
 Displays 15.0 Open Frame Monitor Model Number: AND-TFT-150Bxx The AND-TFT-150Bxx 15.0 Open Frame Monitor series are rugged, high performance Industrial LCD Monitors, designed for commercial and industrial
Displays 15.0 Open Frame Monitor Model Number: AND-TFT-150Bxx The AND-TFT-150Bxx 15.0 Open Frame Monitor series are rugged, high performance Industrial LCD Monitors, designed for commercial and industrial
TP /351 HDMI Over Coax with IR
 HDMI Over Coax with IR Welcome! We greatly appreciate your purchase of the TP115-350/351 HDMI over Coax Transmitter/Receiver. We are sure you will find it reliable and simple to use. Superior performance
HDMI Over Coax with IR Welcome! We greatly appreciate your purchase of the TP115-350/351 HDMI over Coax Transmitter/Receiver. We are sure you will find it reliable and simple to use. Superior performance
SATRI AMPLIFIER AMP-51R. Owner s Manual
 SATRI AMPLIFIER AMP-51R Owner s Manual contents SAFETY INSTRUCTIONS 4 INTRODUCTION 6 OVERVIEW (FRONT PANEL) 8 OVERVIEW (REAR PANEL) 9 OVERVIEW (REMOTE CONTROL) 1 1 OPERATION 12 TROUBLESHOOTING 13 SPECIFICATION
SATRI AMPLIFIER AMP-51R Owner s Manual contents SAFETY INSTRUCTIONS 4 INTRODUCTION 6 OVERVIEW (FRONT PANEL) 8 OVERVIEW (REAR PANEL) 9 OVERVIEW (REMOTE CONTROL) 1 1 OPERATION 12 TROUBLESHOOTING 13 SPECIFICATION
TV Connector. User Guide
 TV Connector User Guide Contents 1. Welcome 2. Getting to know your TV Connector 3. Getting started 3.1 Setting up the power supply 3.2 Supported audio connections 3.3 Connecting to an audio device 3.4
TV Connector User Guide Contents 1. Welcome 2. Getting to know your TV Connector 3. Getting started 3.1 Setting up the power supply 3.2 Supported audio connections 3.3 Connecting to an audio device 3.4
User Manual PS-684. HDBaseT Extender Kit 70m. All Rights Reserved. Version: UHBT70P_2016V1.2
 User Manual PS-684 All Rights Reserved Version: UHBT70P_2016V1.2 Preface Read this user manual carefully before using this product. Pictures shown in this manual is for reference only, different model
User Manual PS-684 All Rights Reserved Version: UHBT70P_2016V1.2 Preface Read this user manual carefully before using this product. Pictures shown in this manual is for reference only, different model
Quick Operation Guide of LTN7700/7600 Series NVR
 Quick Operation Guide of LTN7700/7600 Series NVR UD.6L0202B0042A02 Thank you for purchasing our product. If there is any question or request, please do not hesitate to contact dealer. This manual is applicable
Quick Operation Guide of LTN7700/7600 Series NVR UD.6L0202B0042A02 Thank you for purchasing our product. If there is any question or request, please do not hesitate to contact dealer. This manual is applicable
OPERATING INSTRUCTIONS TOM-0431IP
 OPERATING INSTRUCTIONS TOM-0431IP Table of Contents FCC Information -------------------------------------------------------------------- 2 Safety and Environmental Precautions ------------------------------------------------
OPERATING INSTRUCTIONS TOM-0431IP Table of Contents FCC Information -------------------------------------------------------------------- 2 Safety and Environmental Precautions ------------------------------------------------
