HOME ENTERTAINMENT. Operating instructions for all LCD-TV sets LCD-TV 05/41/10. Metz - always first class A1
|
|
|
- Meredith Bradford
- 6 years ago
- Views:
Transcription
1 HOME ENTERTAINMENT Operating instructions for all LCD-TV sets LCD-TV 05/41/ A1 Metz - always first class.
2 Foreword Contents Dear customer, thank you for selecting a Metz LCD TV set. We have equipped this TV set with a menu system which uses "file cards" and believe that this will provide you with a user interface that is easy to understand. If you have any problems, you can press the "INFO" key to display a help function that will assist you in setting up your TV set. However, you should read at least sections 1 to 8 of the Operating Instructions before putting your new TV set into service. Your METZ-WERKE Metz-Werke GmbH & Co KG Postfach 1267 D Zirndorf/Germany Fon: /97060 Fax: / info@metz.de Basic functions Extended functions 1 Installation Safety notes The Remote Control Daily Operation Selecting the Operating Mode Station Selection User Help (Information) Menu Control Teletext AV Playback AV Playback VCR function General Picture Settings Picture Settings for Progr. via TV Menu Picture Settings for Progr. via Station Table General Sound Settings Sound Settings for Progr. via TV Menu Sound Settings for Prog. via the Stat. Table Colour Standard Automatic Zoom Childlock Reminder Timer Control Setting the Time and Date Recording Control Special Functions - Picture-in-Picture Normal/Speech Timer Overview Direct Recording (OTR) Picture format Picture Position Programming the Function Keys Sound Settings Mute Function EPG Activating the EPG Collecting EPG Data Using the EPG Using the EPG Recording a Programme Setting the Country and Language Setting Stations - Setting the reception mode TV-Standard 2) for analogue stations Analogue TV Colour standard for analogue stations
3 Configuration Worth knowing Contents 22.2 Automatic DVB-T station search Manual DVB-T station search Automatic DVB-C station search Manual DVB-C station search Station Logo Sorting Stations Reg. AV Devices Data Logic Setting the signal types RGB Setting the signal types DVI / HDMI Removing AV Devices Initial Programme Position Sound via HiFi Amplifier HiFi output Display Configuration DVB Radio Mode Scope of Operation Operation without the Remote Control Connecting Headphones Sound 1, Sound Cleaning the TV Set Connections on the Front Connections on the Rear of the Set Copying between AV Devices Direct recording Setting the Picture Format Glossary Technical Data Upgrade Kits Basic differences between analog terrestrial reception and DVB-T Problems, Possible Causes, Remedies Appendix for DVB satellite reception (applicable only if a satellite tuner is installed) A1. Setting up the Satellite Antenna System, LNB Supply Voltage A1.1 Setting up the Satellite Antenna System, DiSEqC System A1.2 Setting up the Satellite Antenna System, Selecting Satellites A.2 Setting Stations, Search Settings Setting Stations, Automatic Search Setting Stations, Manual Search Setting Stations, Updating the Data Index
4 1. Installation Take care that no bright artificial light or sunshine falls directly on the screen. This could cause reflections which have a negative effect on the brilliance of the picture. The optimum viewing distance is about five times the screen diagonal dimension. For TV sets with a 70 cm screen, it is thus about 3.5 metres. The antenna cable and any other components (such as a video recorder) connected between the antenna socket in the wall and the TV set must comply with the European standard EN The antenna cable used for connecting the TV set must have a screening attenuation of at least 75 db. The use of non-approved cables will invalidate the operating permission for the TV set. For details of how to connect peripheral devices such as video recorders, DVD players, etc. press the INFO key to call the help function, select Connecting AV devices with the cursor and press to display the information. 4
5 Always place the monitor on a solid, stable surface. If a cold TV set is moved to a warm room, always allow any condensation on the screen to evaporate before switching it on. The TV set is intended for use in a dry room. If, in exceptional circumstances, you use it outdoors, take care that is protected against moisture (rain, splashed water, dew). TV sets need adequate ventilation. Never cover the openings on the rear of the set with curtains, doilies, newspapers, etc. Also take care that the slits in the bottom of the case are freely accessible so that the intake of the cooling air is not hindered. If you place the TV set in a wall unit, leave sufficient space on all sides for the circulation of cooling air. Do not place the TV set close to a radiator, since this would effect adequate cooling. Do not place - burning candles or vessels containing liquids (vases, etc.) on top of the TV set, since any hot wax or water dripping into the set could cause serious damage to the electronic components and could also jeopardize the electrical safety of the set. 2. Safety notes Lightning can damage electrical equipment. A lightning flash entering the power cable or the aerial cable can damage the TV set even if it is switched off. You should therefore disconnect the power cable and aerial cable from their outlets or from the TV set in the case of a thunderstorm. The monitor may be opened and repaired only by a qualified person. CAUTION! HIGH VOLTAGES CAN KILL! If repairs should be necessary, consult your local dealer. Always switch off the TV set before cleaning it. Do not hold the remote control directly in front of your eyes and press a button. The remote control emits infrared radiation! Do not place rechargeable batteries in the battery compartment of the remote control. Use only two 1.5 V dry batteries of the type LR03/AM4/AAA (Micro). The TV set is intended only for the reception and reproduction of picture and sound signals. The TV set may be operated only from a mains voltage of V VAC, 50 Hz. Australia: 240 VAC. Lay the power cable so that nothing stands on it and no-one can trip over it. Do not display still pictures, logos, etc. for long periods, since this may result in permanent marking of the screen. 5
6 3. The Remote Control The remote control sends commands to the TV set by means of an infrared signal. You must point it towards the TV set when using it. Note that the remote control may interfere with the operation of other devices which use infrared signals (such as infrared headphones). Sunlight falling directly on the TV set may interfere with the operation of the remote control, since the TV set cannot detect the infrared signals from the remote control under these conditions. The TV set must be switched on with the main power switch before it can be controlled with the remote control. The most important keys for normal use ON Switches the TV set on with programme position 1 or the programmed initial programme position selected, or switches it OFF (to the standby state). Numeric keys (direct station selection). P+ /P- Selects the next/previous programme position. Volume control. Setting can be changed in the menu. Back to the previously selected station. Displays the station table. Do not insert rechargeable batteries in the battery compartment of the remote control. Use only two dry batteries of the type LR03/ AM4/AAA 1.5V. 6
7 3. The Remote Control Overview of the functions of the keys Switch to DVB radio mode. Switch on from the standby state into radio mode 1). Function keys: F1/F2/F3: press briefly to call the functions set in the factory. F1/F2/F3: press and hold to display a selection of special functions. AV: press to select one of the previously configured AV devices. Cursor control key in the "Information" window and the TV menu. : confirmation key. Volume control; values can be set in the TV menu. Exit key: exit from the menu without saving any changes you have made. Open the TV menu. In the menu: back to the main menu. Open the electronic programme guide (EPG). Open the Teletext window. Mute. Freeze frame. Back to the previously selected station. In the TV menu: open the "Configuration" menu. Display the date and time. In the TV menu: open the "Timer" window. Display the station table. In the TV menu: open the station table or the station features window. Display the sound functions. In the TV menu: open the "AV devices" window. Display the picture functions. In the TV menu: open the "picture and sound" window. Back to the TV picture. Switch from radio mode 1) to TV mode. Switch on from standby mode into TV mode. 21 Display the AV menu "Replay/record". Switch on from standby mode into AV mode. 22 Display the "Information" window. In the "Information" window: back to the table of contents. 1) Possible only in DVB mode! 7
8 Switching on Switch on the TV set with the main switch. The TV set is now in standby mode and the red standby indicator lights. After about five seconds, the TV set switches to programme position 1 or to the programmed initial programme position. If you press no further keys on the remote control, a window requesting that you do so is displayed after about 10 minutes. If you do not do this, the TV set switches back to the standby state. Use the numeric keys to select any desired programme position. Pressing the key selects programme position 1 or, if it is programmed, the initial programme position (see page 69). 4. Daily Operation Switching off Press the key to switch the TV set to standby mode. If you do not intend to use the TV set for a longer period, switch it off with the main power switch. Adjusting the volume The volume can be adjusted with the - + key. Adjusting the picture and sound settings Call the picture settings with the blue key or the sound settings with the yellow key. The setting box with the various functions is then displayed at the bottom left of the screen. Use the rocker key "P+/P-" to select the desired function and then use the - + key to adjust the setting. 5. Selecting the Operating Mode TV AV R 1) Possible only in DVB mode! You can switch the TV set between its various operating modes with the keys "TV", "AV" and "R". You can also switch from standby mode to the desired operating mode with these keys. If you switch on the TV set with one of these keys, the station in the operating mode selected before the TV set was switched off is again selected. TV = TV mode AV = TV mode with input from AV devices (e.g. video tape recorder, DVD player, etc.) R = DVB Radio mode 1) 8
9 6. Station Selection Station selection and management of programme positions The TV set can store the settings for up to 2000 TV stations and 2000 radio stations in so-called programme positions. You can select any of these programme positions with the numeric keys, with the oval rocker key "P+/P-" or from the station table. If you use the numeric keys for station selection, the first digit you enter is normally the "thousands" digit. If less than 1000 programme positions are occupied, it automatically becomes the "hundreds" digit. If less than ten programme positions are occupied, the first digit you enter automatically becomes the "units" digit. After pressing any numeric key, you have three seconds to press further numeric keys. Selecting stations from the station table In normal TV or radio 1) mode, you can display the station table by pressing the white key. In the table which is then displayed, you can use the oval rocker key "P+/P-" or the numeric keys to select the desired station and then press the "" key to display this station. If the station table contains more than 20 stations, you can display the next 10 stations by pressing the oval cursor control key. Back to the last station You can use the red key to switch back and forth between the last two stations you have selected. Opening the menu 10 Kabel 1 9 Nord 3 8 RTL 7 PRO 7 6 Nord 3 5 PRO 7 4 SAT1 3 Bayern 3 2 ZDF 1 ARD 56 Hessen 3 55 SW-BW 54 N-TV 53 West 3 52 Phönix Select with... or. Confirm with. 1) Possible only in DVB mode! 9
10 Opening the Info INFO Information Contents Index Station selection Picture settings Sound settings AV playback Recording facilities: - Timer recording - Direct recording - AV copying Teletext Function keys DVB radio mode Electronic Programm Guide (EPG) Select the underlined text with the cursor. : further information INFO : table of contents Visited pages: back forward 7. User Help (Information) During the design of this TV set, we have made every effort to make it as easy a possible for you to use it and we hope that you will enjoy familiarising yourself with your new TV set. With the "Information" menu, the TV set is able to answer the many questions which may come up during installation and setup. To display this menu, simply press the "INFO" key for the table of contents. The "Information" menu (user help) In the table of contents or the index, you can select the item of interest with the cursor control key. Use the cursor-right key to scroll forwards through the contents or index... Use the cursor-left key to scroll backwards through the contents or index... Use the cursor-up key to select the last underlined item... Use the cursor-down key to select the menu lines and then press the "" key to display the explanation of the selected item. You can select any underlined word in the table of contents, the index or the explanation of a selected item with the cursor. Pressing the "" key then displays the explanation for this word. You can also scroll forwards and backwards through previously displayed pages with the aid of the red and green keys. 10
11 8. Menu Control Opening the menu With the "TV menu", we provide you with an assistant to help you find your way through the many possible settings of the TV set. Don't be afraid to change any settings in the various menus. No changes will be saved unless you press the "" key to Cursor confirm them. If you are not sure whether you want to keep a changed setting, you can exit from the menu at any time, without saving any changes, by pressing the "EXIT" key. Within the TV menu, you can return to the previous main menu item at any time by pressing the "" key. If you are not sure what a menu item does, press the "INFO" key for more information. In order to return to the menu, press the "INFO" key twice. Open the menu with EXIT : back to TV picture You can open each of the five main sections of the menu with the key of the corresponding colour. The "card file" which is then displayed is subdivided into Subjects (on the left) and Sections (on the right), and you can select these by moving the red, triangular cursor with the oval cursor control key or with the numeric keys. When you press the "" key, the current setting for the selected item is shown in the "Setting window" below the card file and can be adjusted with the - + key. You can save the new setting by pressing the "" key, which also returns you to the list of sections. If you do not want to save the new setting, press the "" key to return to the corresponding main menu item or press the "EXIT" key to close the menu. You can delete any incorrect inputs with the II key. Subject* Sound set,.prog.pos Sound settings, gen. Pict.set.,prog.posn. Pict. settings, gen. Setting window Related numeric keys EXIT II Section* F1 Rotation 2)3) Progressive 2)3) Comb filter 2)3) Zoom/Panorama 2)3) CTI 3) Noise reduction 3) Picture sharpness Colour intensity Contrast Brightness * The number of subjects and sections depends on the selected scope of operation. Depending on the configuration of the TV set, the various menu items may be displayed in a different order and numbered differently. 11
12 Opening the menu 100 TEXT Gehörlose Börse Service BR-Intern Hörfunk Fernsehen Sport Bayern Schlagzeilen Übersicht i Teletext is an additional service provided free of charge by many TV stations. It is an "electronic magazine" through which you can browse in various ways. Opening Teletext: Impressum A-Z 9. Teletext Press the "TEXT" key. If the selected station offers "TOP-Text", a "card file" is displayed (see the picture on the left). If "TOP-Text" is not available, Teletext page 100 is displayed (see the picture below). In the TOP-Text card file, you can select the desired cards with the cursor control key or with the numeric keys. Press the "" key to open the selected card. Page number ProSieben Datum Uhrzeit Kartenlegen Live Gratis talk talk talk S.O.S.Style & Home Aktuelle Meldungen Computer Wurm TED: Brauchen wir Schutz? Weitere Meldungen Sub-pages Controlling Teletext with pages displayed: Blue key next subject. Yellow key next section. White key next page. After pressing the coloured pre-selection key, you can step through the subjects, sections or pages with the cursor control key or with the numeric keys. If you wish to select a specific page, enter its page number on the numeric keys. If sub-pages exist for the selected page, the page numbers are displayed in black. In the example shown here, there are five sub-pages. You can step through these sub-pages with the cursor control key.
13 Double font size You can double the size of the font used for Teletext pages with the F1 key. Pressing this key once displays an enlarged picture of the upper third of the page. Pressing it a second and third time displays the centre and lower thirds of the page. Pressing a fourth time displays the entire page again. Riddle key (display hidden text) Function key F2 is programmed in the factory to display hidden text, such as the answers to riddles. Back to the last index page You can return directly to the last index page you have displayed by pressing the numeric key. Stop page scrolling The II key or the "" key can be used to stop the automatic scrolling executed by some pages, and to enable this again. Page selection with the cursor Press the "" key to stop page scrolling. The cursor is now positioned at the top left corner of the page and you can use the cursor control key to position it anywhere on the displayed page. This function is useful on index pages (such as pages 100, 200, etc.) in order to select a page you want to see. After positioning the cursor on the desired page number, press the "" key to display its contents. 9. Teletext Setting marks in Teletext 5) As a user of Teletext, you will probably want to visit certain pages (such as stock-market news, news pages or the weather forecast) regularly. In order to find these pages quickly, you can set marks to suit your personal requirements. To do this, open a page for which you want to set a mark. Press the red key for "Set" to place a mark on this page. The number of the mark you have just set is displayed above the window containing the number of the Teletext page. In the case of multiple pages, the mark is always set and displayed for the currently displayed sub-page. Up to 10 marks can be set for each programme position. Scrolling through marked Teletext pages 5) With the Teletext window open, you can step sequentially through the marked pages with the green key. An even easier method is by pressing the "TEXT" key while the TV programme is displayed. Each time you press this key, the next marked page is displayed. After the last marked page, the TV picture is displayed again. 5) Not possible with an external receiver! 13
14 Displaying all Teletext marks 5) If you have set marks for a programme position, you can display an overview of these marks by pressing the F3 key. The displayed list shows where the marks are set. Press F3 again to hide the list. You can select the individual marks in the list with the numeric keys. Clearing Teletext marks 5) Open the Teletext page whose mark is to be deleted and press the red key "Delete" to delete the mark. Subtitles in Teletext 9. Teletext Your TV set is capable of displaying subtitles. When a programme for which subtitles exist starts, the TV station displays a box showing the Teletext page on which these can be found. Press the "TEXT" key to open Teletext. If this is a "TOP-Text" station, the card file is displayed. Press the "" key and open any available page. Use the numeric keys to enter the number of the page containing the subtitles. 5) Not possible with an external receiver! 14
15 10. AV Playback Opening the menu AV playback (devices with switching voltage) Before they can be used, AV devices must be registered and assigned to the appropriate input sockets in the menu "AV devices". Playing back a recording from a video cassette, DVD, etc. on a connected AV device is called AV playback. In order to see the picture, you must programme your TV set to execute an automatic programme change at the EURO socket to which the AV device is connected. Programming a programme change This menu item is not available in a 2 ** menu (see Section 30, Scope of Operation). The automatic programme change is set in the factory to "ON" for all EURO sockets. Save with Press the "" key. The TV menu appears on the screen. Press the red key. The menu "Configuration" is displayed. Use the corresponding numeric key (in this example: ) to select the menu item "EURO sockets". Use the cursor control key to select "EURO 1, "EURO 2" or "EURO 3". Press the "" key and then, in the setting window, use the - + key to select "Programme change on". Press the "" key to save the new setting. Press the "EXIT" key to close the TV menu. Programm change of switching line. Change with +. Function for F3 Function for F2 Function for F1 EURO sockets DVB-C DVB-T Analog-TV Country Language Operating Change stations on EXIT EURO 3 EURO 2 EURO 1 The number of subjects and sections depends on the selected scope of operation. Depending on the configuration of the TV set, the various menu items may be displayed in a different order and numbered differently. 15
16 Opening the menu AV If you now start to play back a recording on the connected AV device, the TV set changes automatically from any other programme position to the playback mode. 2 DVD-Player 1 Videorecorder Select with... or. Confirm with. AV playback (devices without switching voltage) 10. AV Playback Before they can be used, AV devices must be registered and assigned to the appropriate input sokkets in the menu "AV devices". In order to see the played back picture, you must switch the TV set to playback mode. Select any programme position. Press the "AV" key. Use the corresponding numeric key to select the AV device you want to use. The TV set now changes from the current programme to the selected playback device. Start the replay function on the AV device. This AV selection remains active until you switch to any other programme position. After watching the film from the AV device, press the "TV" key to return to normal TV mode. 16
17 10.1 AV Playback VCR function The menu item "VCR" is not available in a 2 ** menu. Picture quality when playing back from tape devices The VCR function ensures an optimum picture quality when playing back recordings from tape devices such as video cassette recorders or camcorders. Setting the VCR function Select the appropriate AV level by pressing the "AV" key and using the numeric keys to select the AV device which is to supply the pictures. Press the "" key to open the TV menu. Press the blue key. The menu "Picture and sound" and the menu item "General picture settings" are pre-selected. Use the corresponding numeric key (in the example: ) to select the menu item "Pict.settings for Pr." Use the corresponding numeric key (in the example: ) to select the menu item "VCR". Change with + Accept value with Use the - + key to select "Opt.1". If this setting does not produce a satisfactory result, you can try using "Opt.2". Press the "" key to save the new setting. Press the "EXIT" key to close the TV menu. Opening the menu F1 VCR settings EXIT Opt.1 The number of subjects and sections depends on the selected scope of operation. Depending on the configuration of the TV set, the various menu items may be displayed in a different order and numbered differently. 17
18 Opening the menu Change with Accept current value as default value Sound set,.prog.pos Sound settings, gen. Pict.set.,prog.posn. Pict. settings, gen. Brightness 61 Standard value 50 Use as default value: Yes EXIT The number of subjects and sections depends on the selected scope of operation. Depending on the configuration of the TV set, the various menu items may be displayed in a different order and numbered differently. 11. General Picture Settings Some of the menu items are not available in a 2 ** menu. The picture settings brightness, contrast, colour intensity, sharpness and noise reduction can be set generally for all programme positions and saved as standard values which can be recalled at any time by pressing the "" key. Opening the picture settings menu: This example describes how the brightness is adjusted. The other picture settings can be adjusted in a similar manner. F1 Press the "" key. The TV menu appears on the screen. Factory settings Zoom/Panorama Noise reduction 3) Picture sharpness Colour intensity Contrast Brightness Press the blue key. The menu "Picture and sound" and the menu item "General picture settings" are pre-selected. Use the cursor control key to select the menu item "Brightness". The various menu items can be selected with the aid of the numeric keys. In the setting window, use the - + key to change the setting. Use the cursor control key to select the third line "Save as standard values". If you wish to save the new setting, use the - + key to select "Yes". Press the "" key to save the changed setting as a standard value. Press the "EXIT" key to close the TV menu. If the standard values do not provide a satisfactory picture in some programme positions, you can make settings for these positions which differ from the standard values. See the next sections and 11.2.
19 11. General Picture Settings Some of the menu items are not available in a 2 ** menu. The picture settings zoom, vertical position, automatic zoom and panorama can be set and saved as general settings for all programme positions. Setting the zoom/panorama mode: Press the "" key. The TV menu appears on the screen. Press the blue key. The menu "Picture and sound" and the menu item "General picture settings" are pre-selected. Use the cursor control key to select the menu item "Brightness". Press the corresponding numeric key to select "Zoom/Panorama". Use the cursor control key to select the desired menu items. Use the - + key to change the settings for "Zoom/Panorama". Press the "" key to save the new settings. The picture shows the factory settings. Press the "EXIT" key to close the TV menu. The functions "Panorama" and "Zoom" can be combined with each other. Change with + Accept value with. Opening the menu Sound set,.prog.pos Sound settings, gen. Pict.set.,prog.posn. Pict. settings, gen. F1 Factory settings Zoom/Panorama Noise reduction 3) Picture sharpness Colour intensity Contrast Brightness Zoom value 0 Panorama Yes Picture pos., vert. 0% Pan. mode Non-linear Automatic zoom off EXIT The number of subjects and sections depends on the selected scope of operation. Depending on the configuration of the TV set, the various menu items may be displayed in a different order and numbered differently. 3) See glossary for an explanation. 19
20 Opening the menu Change with Accept value with EXIT Sound set,.prog.pos Sound settings, gen. Pict.set.,prog.posn. Pict. settings, gen Picture Settings for Programmes via TV Menu Picture settings for individual programme positions are not available in a 2 ** menu. If the standard values do not provide a satisfactory picture in some programme positions, you can make different settings for these positions which override almost all of the general picture settings. These individual settings apply only to the programme position for which they are made, and they cannot be overwritten with the standard values. In addition to the general picture settings, the individual VCR 3) Colour standard 3)7) Colour offset 3)7) Noise reduction 3) Picture sharpness Colour intensity Contrast Noise reduction medium The number of subjects and sections depends on the selected scope of operation. Depending on the configuration of the TV set, the various menu items may be displayed in a different order and numbered differently. 2) Possible only on sets equipped with this function. 3) See glossary for an explanation. 5) Available only for DVB stations! 7) Available only for analogue stations! settings also include the settings colour offset, colour standard and VCR. Individual picture settings for programme position xy: Select the programme position whose picture settings you wish to change. Press the "" key. The TV menu appears on the screen. Press the blue key. The menu "Picture and sound" and the menu item "General picture settings" are pre-selected. Use the cursor control key to select the menu item "Pic. settings for Pr." And press the "" key. Use the corresponding numeric keys (in this example: for noise reduction) to select the desired menu items. In the setting window, use the - + key to change the setting. Press the "" key to save the new setting. Press the "EXIT" key to close the TV menu.
21 11.2 Picture Settings for Programme via Station Table Individual picture settings for programme position xy: Select the programme position whose picture settings you wish to change. Press the "" key. The TV menu appears on the screen. Press the white key. The station table is displayed with the currently active programme position highlighted. Press the F2 key to enable editing of the station table. Press the cursor control key to move to the subject side. Use the corresponding numeric keys (in this example: for the picture quality) to select the desired menu items. :select In the setting window, use the cursor settings. control key to select the desired function. Use the - + key to change the setting. "gen." means here that the new setting will overwrite the related general picture setting (see pages 18 and 20). The individual settings made here which differ from the general settings remain saved. Press the "" key to save the new settings. Press the "EXIT" key to close the TV menu. :go to the Opening the menu F Hessen Südwest 0008 MDR 0007 PRO RTL RTL 0004 SAT Bayern ZDF 0001 ARD F2 Sound corrections Colour standard Picture quality Picture correct. Enter logo Station contained in EPG Frequency/channel Picture sharpnessgen. Noise reduction gen. Colour offset 0 VCR off EXIT 21
22 Opening the menu Change with Accept current value as default value Sound set,.prog.pos Sound settings, gen. Pict.set.,prog.posn. Pict. settings, gen. Volume 40% Standard value 35% Use as default value : Yes EXIT The number of subjects and sections depends on the selected scope of operation. Depending on the configuration of the TV set, the various menu items may be displayed in a different order and numbered differently. 2) Possible only on sets equipped with this function. 3) See glossary for an explanation. 4) Available only if SRS WOW is switched off 12. General Sound Settings Some of the menu items are not available in a 2 ** menu. The sound settings volume, treble, bass, stereo wide and spatial sound can be set generally for all programme positions and saved as standard values which can be recalled at any time by pressing the "" key. Opening the sound settings menu: Press the "" key. The TV menu appears on the screen. F1 Factory settings Base width 4) Spatial sound 4) Balance Volume headphones Bass Treble Volume control 3) SRS WOW 2) 3) Volume Press the blue key. The menu "Picture and sound" and the menu item "General picture settings" are pre-selected. Use the corresponding numeric key (in the example: ) to select "General sound settings". Use the corresponding numeric keys to select the desired menu items in the right-hand column. Press the "" key to open the selected menu item for editing. In the setting window, use the - + key to change the setting. Use the cursor control key to select the third line "Save as standard value". If you wish to save the new setting, use the - + key to select "Yes". Press the "" key to save the new settings as standard values. Press the "EXIT" key to close the TV menu. If the standard values do not provide satisfactory results for some programme positions, you can make different individual settings for these positions. See sections 12.1.
23 12. General Sound Settings Some of the menu items are not available in a 2 ** menu. Setting SRS-WOW 2) Press the "" key. The TV menu appears on the screen. Press the blue key. The menu "Picture and sound" and the menu item "General picture settings" are pre-selected. Press the numeric key to select "General sound settings". Use the corresponding numeric key (in the example: ) to select "SRS WOW" 2). In the setting window, use the - + key to change the setting. Press the "" key to save the changed setting. Press the "EXIT" key to close the TV menu. If the SRS-WOW function is active, the menu items "stereo wide" and "spatial sound" are disabled. Change with + Accept value with. Opening the menu Sound set,.prog.pos Sound settings, gen. Pict.set.,prog.posn. Pict. settings, gen. SRS WOW 2) F1 Base width 3) Spatial sound 3) Balance Tone settings Volume headphones Bass Treble Volume control 3) SRS WOW 2)3) Volume on EXIT The number of subjects and sections depends on the selected scope of operation. Depending on the configuration of the TV set, the various menu items may be displayed in a different order and numbered differently. 2) Possible only on sets equipped with this function. 3) See glossary for an explanation. 4) Available only if SRS WOW is switched off 23
24 Opening the menu 24 Change with + Accept value with. Sound set,.prog.pos Sound settings, gen. Pict.set.,prog.posn. Pict. settings, gen. EXIT Volume control The number of subjects and sections depends on the selected scope of operation. Depending on the configuration of the TV set, the various menu items may be displayed in a different order and numbered differently. 2) Possible only on sets equipped with this function. 3) See glossary for an explanation. 4) Available only if SRS WOW is switched off Automatic volume correction Some TV stations transmit their commercials at a higher sound volume than that for the normal programme. In order to save you from adjusting the volume each time with the remote control, you can activate automatic volume correction. With this function active, there is little difference in the volume levels for the normal programme and the commercials. The setting made here applies to all programme positions. Base width 4) Spatial sound 4) Balance Tone settings Volume headphones Bass Treble Volume control 3) SRS WOW 2) 3) Volume on F1 Opening the volume correction menu: Press the "" key. The TV menu appears on the screen. Press the blue key. The menu "Picture and sound" and the menu item "General picture settings" are pre-selected. Use the corresponding numeric key (in the example: ) to select "General sound settings". Use the corresponding numeric key (in the example: ) to select "Volume correction". In the setting window, use the - + key to change the setting. Press the "" key to save the new setting. Press the "EXIT" key to close the TV menu. 12. General Sound Settings The function "Volume correction" in the menu "General sound settings" does not overwrite the function "Volume correction" in the menu "Sound settings for Pr...".
25 12.1 Sound Settings for Programmes via TV Menu Some of the menu items are not available in a 2 ** menu. Volume correction Various TV stations broadcast their programmes with different sound volumes. This volume difference can be minimised by correcting the volume. This adjustment remains active even if the standard sound values are recalled. Adjusting the volume correction: Press the "" key. The TV menu appears on the screen. Press the blue key. The menu "Picture and sound" and the menu item "General picture settings" are pre-selected. Use the corresponding numeric key (in Change with the example: ) to select "Sound settings for Pr.". Press the "" key and then, in the setting widow, use the - + key to change the setting. Press the "" key to save the new settings. Press the "EXIT" key to close the TV menu. Individual sound settings can also be made in the station table. + Accept value with. Opening the menu Sound set,.prog.pos Sound settings, gen. Pict.set.,prog.posn. Pict. settings, gen. Forced mono Tone settings Volume correction Volume correction -15 EXIT The number of subjects and sections depends on the selected scope of operation. Depending on the configuration of the TV set, the various menu items may be displayed in a different order and numbered differently. 25
26 Opening the menu Change with + Accept value with. Sound set,.prog.pos Sound settings, gen. Pict.set.,prog.posn. Pict. settings, gen. EXIT Tone settings 12.1 Sound Settings for Programmes via TV Menu Some of the menu items are not available in a 2 ** menu. Tone setting The tone setting can be set to "Normal" or "Speech". The setting "Speech" should be used primarily for stations which broadcast mainly programmes with a lot of speech, such as news stations. The setting "Normal" is better for music programmes. Forced mono Tone settings Volume correction Speech Adjusting the tone setting : Press the "" key. The TV menu appears on the screen. Press the blue key. The menu "Picture and sound" and the menu item "General picture settings" are pre-selected. Use the corresponding numeric key (in the example: ) to select "Sound settings for Pr.". Use the corresponding numeric key (in the example: ) to select "Tone settings". In the setting window, use the - + key to change the setting. Press the "" key to save the new settings. Press the "EXIT" key to close the TV menu. Individual sound settings can also be made in the station table. The number of subjects and sections depends on the selected scope of operation. Depending on the configuration of the TV set, the various menu items may be displayed in a different order and numbered differently. 26
27 12.1 Sound Settings for Programmes via TV Menu Some of the menu items are not available in a 2 ** menu. Forced mono It may happen that your TV set switches from mono to stereo in the middle of a programme, although no stereo sound is being transmitted. This is generally caused by the local reception conditions. If you activate "Forced mono" for the selected programme position, all programmes from this station will be reproduced in mono. Activating forced mono: Press the "" key. The TV menu appears on the screen. Press the blue key. The menu "Picture and sound" and the menu item "General picture settings" are pre-selected. Use the corresponding numeric key (in the example: ) to select "Sound settings for Pr.". Use the corresponding numeric key (in the example: ) to select "Forced mono". In the setting window, use the - + key to change the setting. Press the "" key to save the new settings. Press the "EXIT" key to close the TV menu. Change with + Accept value with. Individual sound settings can also be made in the station table. Opening the menu Sound set,.prog.pos Sound settings, gen. Pict.set.,prog.posn. Pict. settings, gen. Forced mono on EXIT Forced mono Tone settings Volume correction The number of subjects and sections depends on the selected scope of operation. Depending on the configuration of the TV set, the various menu items may be displayed in a different order and numbered differently. 27
28 Opening the menu : select : go to the settings. 28 F Hessen Südwest 0008 MDR 0007 PRO RTL RTL 0004 SAT Bayern ZDF 0001 ARD 12.1 Sound Settings for Prog. via the Station Table Volume correction 0 Tone settings gen. Forced mono off EXIT The number of subjects and sections depends on the selected scope of operation. Depending on the configuration of the TV set, the various menu items may be displayed in a different order and numbered differently. 3) See glossary for an explanation. 5) Available only for DVB stations! 7) Available only for analogue stations! Some of the menu items are not available in a 2 ** menu. Making sound corrections: Select the programme position whose sound settings you wish to change. Press the "" key. The TV menu appears on the screen. Press the white key. The station table is displayed with the currently active programme position highlighted. Press the F2 key to enable editing of the station table. Sound corrections Colour standard 3)7) Picture quality Picture correct. Enter logo Station contained in EPG Frequency/channel Use the cursor control key to move to the subjects side. Use the corresponding numeric keys (in this example: ) for sound corrections) to select the desired menu items. In the setting window, use the cursor control key to select the desired functions. The use of the - + key to change the selected setting. "gen." means here that the new setting will overwrite the general sound settings (see pages 24 and 26). The individual settings made here, which differ from the standard values, remain saved. Press the "" key to save the new settings. Press the "EXIT" key to close the TV menu.
29 13. Colour Standard Some of the menu items are not available in a 2 ** menu. Normally, your TV set will automatically detect the colour standard (PAL, SECAM, NTSC, NTSC44, PAL60, PALM or Pal N) transmitted by each station. If this does not function correctly for some programme positions, you can select the colour standard manually. The factory setting for the colour standard is "Automatic". Setting the colour standard: Select the programme position for which you wish to select the colour standard. Press the "" key. The TV menu appears on the screen. Press the white key. The station table is displayed with the currently active programme position highlighted. Press the F2 key to enable editing of the station table. : select : go to the settings. Press the cursor control key to move to the subjects side. Use the corresponding numeric key (in the example: ) to select "Colour standard". In the setting window, use the - + key to change the setting. Press the "" key to save the new setting. Press the "EXIT" key to close the TV menu. Opening the menu 0010 Hessen Südwest 0008 MDR 0007 PRO RTL RTL 0004 SAT Bayern ZDF 0001 ARD F2 Colour standard EXIT Sound corrections Colour standard Picture quality Picture correct. Enter logo Station contained in EPG Frequency/channel Auto. mode The number of subjects and sections depends on the selected scope of operation. Depending on the configuration of the TV set, the various menu items may be displayed in a different order and numbered differently. 3) See glossary for an explanation. 5) Available only for DVB stations! 7) Available only for analogue stations! 29
30 Opening the menu Change with + Accept value with Sound set,.prog.pos Sound settings, gen. Pict.set.,prog.posn. Pict. settings, gen. 14. Automatic Zoom The menu item "Automatic zoom" is not available in a 2 ** menu. When the automatic zoom function is active, programmes in a "widescreen" format (such as programmes in 16:9) are expanded to fill as much of the screen as possible. If the function is inactive, the programmes are displayed in their original format. Activating the automatic zoom 2) Press the "" key. The TV menu appears on the screen. Press the blue key. The menu "Picture and sound" and the menu item "General picture settings" are pre-selected. Use the cursor control key to select the menu item "Brightness". Use the corresponding numeric key (in the example: ) to select the function "Zoom/Panorama". Use the cursor control key to select the menu item "Automatic zoom". Use the - + key to change the setting. Press the "" key to save the new setting. Press the "EXIT" key to close the TV menu. Factory settings Zoom/Panorama Noise reduction Picture sharpness Colour intensity Contrast Brightness Zoom value 2 Panorama Yes Pan. mode Linear Automatic zoom on EXIT The number of subjects and sections depends on the selected scope of operation. Depending on the configuration of the TV set, the various menu items may be displayed in a different order and numbered differently. 30
31 15. Childlock With the aid of the childlock function, you can determine whether or not the TV set can be switched on and which stations may be selected at which times. The childlock can be set such that: a) it is always active, b) one to six TV, radio or AV programmes (Prog A... Prog F) are exempted from the locking function (permitted programmes), or c) all programmes, or programmes which are not locked, may be viewed during a permitted time period (TV start TV end). The childlock must be saved once with a 4-digit "code" (password). a) Activating the childlock Press the "" key. The TV menu appears on the screen. Press the green key to open the menu "Timer". Use the cursor control key to select "Settings" and press the "" key. In the setting window, use the cursor control key to select the menu item "Activate" and then use the - + key to set the childlock to "Active". Use the cursor control key to select "Code" and enter your personal 4-digit code with the numeric keys. Make a note of this code! Press the "" key to save the new setting. Press the "EXIT" key to close the TV menu. Change with Accept value with + Opening the menu Recording control Timer setting Timer control Reminder Childlock Permitted AV prog. Permitted radio prog. Permitted TV prog. Settings Start viewing time--:-- End viewing time --:-- Code **** Activation on EXIT The number of subjects and sections depends on the selected scope of operation. Depending on the configuration of the TV set, the various menu items may be displayed in a different order and numbered differently. 31
32 Factory Opening the menu Enter programme position and save with II clear. setting Code: Recording control Timer setting Timer control Reminder Childlock 15. Childlock b) Permitted programmes: Activate the childlock as described in step a). Use the corresponding numeric key to select the menu item "Permitted xx progs." (xx = TV, radio or AV). Press the "" key and, in the setting window, enter the programme positions with the numeric keys or use the - + key to select the desired programme positions. Press the "" key to save the new Permitted AV prog. Permitted radio prog. Permitted TV prog. Settings Prog A Kabel 1 Prog B Prog C Prog D Prog E Prog F settings. c) TV start TV end Activate the childlock as described in step a). In the setting window, use the cursor control key to select the start and end times and enter the desired times with the numeric keys. Press the "" key to save the settings. Protecting the childlock settings with your code Use the cursor control key to select "Code" and enter your personal code (password) with the numeric keys. Make a note of this code, since the child lock can be deactivated only if the correct code is entered! Press the "" key to save the settings. Press the "EXIT" key to close the TV menu. Switch off the TV set with the key. The childlock is not fully activated until the TV set is switched off. Deactivating the childlock If the childlock is active, a window requesting your personal code is displayed each time the TV set is switched on. Entering the correct code enables the TV set and it can then be used normally until it is switched off again. To cancel the childlock function, proceed as described in step a), above, and set the childlock to "Inactive".
33 16. Reminder The menu item "Reminder" is not available in a 2 ** menu. If you wish to be reminded of something while watching TV, you can set a reminder for any desired time. At this time, a window with the reminder appears on the screen. Setting the reminder time Press the "" key to open the TV menu. Press the green key to open the "Timer" menu. Press the numeric key to select "Reminder". Press the "" key and then, in the setting window, enter the desired time (four digits) with the numeric keys. Press the "" key to save this setting. Press the "EXIT" key to close the TV menu. At the programmed time, a window with the reminder is displayed on the screen. You can close this window by pressing II Save with any key on the remote control. Abort with If you do not want the reminder to appear every day, you must clear the time in the menu by pressing the ll key. Clear the time with Opening the menu Recording control Timer setting Timer control Reminder Childlock Time 21:00 Reminder time EXIT The number of subjects and sections depends on the selected scope of operation. Depending on the configuration of the TV set, the various menu items may be displayed in a different order and numbered differently. 33
34 Opening the menu Clear the time with II Save with Abort with 34 EXIT Recording control Timer setting Timer control Reminder Childlock Time 19:00 The number of subjects and sections depends on the selected scope of operation. Depending on the configuration of the TV set, the various menu items may be displayed in a different order and numbered differently. 17. Timer Control The menu items "On time" and "Off time" are not available in a 2 ** menu. In the menu item "Timer control", you can programme a switch-on time, a switch-off time and a sleep timer (switch off after...). The switch-on time is the time at which the TV set is to be switched on automatically. The switch-off time is the time at which the TV set is to be switched off automatically. The sleep timer (switch off after...) switches off the TV set after a programmed delay (which can be set in steps of 15 minutes). Switch off after... Switch-off time Switch-on time Setting the on time and off time Press the "" key to open the TV menu. Press the green key to open the "Timer" menu. Press the numeric key to select "Timer control". Press the "" key and then, in the setting window, enter the desired time (four digits) with the numeric keys. Press the "" key to save the setting. Press the "EXIT" key to close the TV menu. At the programmed on time, the TV set is switched on from the standby state (red LED lights). You must confirm this automatic action by pressing any key on the remote control. If this is not done, the TV set will switch back to the standby state after 10 minutes. This ensures that the TV set does not stay on if you are not at home. If you do not want to have the TV set switch itself on each day, you must clear the on and off times in the menu by pressing the ll key.
35 17.1 Setting the Time and Date Opening the menu Normally, the TV set will determine the current date and time from the Teletext signals of the currently selected station (providing this station sends Teletext). If this is not the case, or if an incorrect date or time is displayed, you can set the date and time manually. In almost all cases, you will not need to do this. Even the changeover between winter time and summer time is executed automatically. Setting the time and date manually: Press the "" key to open the TV menu. Press the green key to open the "Timer" menu. Press the numeric key to select "Time settings". Press the "" key and then, in the setting window, enter the current time with the numeric keys. You can then start the internal clock Save with Abort with precisely by pressing the "" key when the time you have entered is reached. Press the numeric key to select "Current date". In the setting window, enter the date with the numeric keys. Press the "" key to save the settings. Press the "EXIT" key to close the TV menu. The local time offset is the difference between the local time where the TV set is installed and Greenwich Mean Time (GMT). The TV set normally detects this time offset and also the addi- i tional changeover to summer time. The time needs to be set manually only if it is not detected automatically. Recording control Timer setting Timer control Reminder Childlock Time 19:00:00 EXIT Local time offset Current date Current lokal time The number of subjects and sections depends on the selected scope of operation. Depending on the configuration of the TV set, the various menu items may be displayed in a different order and numbered differently. 35
36 Opening the menu Change with + Accept value with 36 EXIT Recording control Timer setting Timer control Reminder Childlock The number of subjects and sections depends on the selected scope of operation. Depending on the configuration of the TV set, the various menu items may be displayed in a different order and numbered differently Recording Control This menu item is not available in a 2 ** menu. In the menu item "Recording control", you can set a lead time and an overrun time for timer recordings. The TV set is automatically switched to the programme position from which the recording is to be made at a time which is the number of minutes programmed as the lead time before the programmed starting time for the recording. At the end of the programmed recording time, the TV set remains set to this programme position for the period programmed as the overrun time. Lead time with VPS Overrun time Lead time Lead time with VPS 5 min For VPS recordings, the TV set is automatically switched to the programme position from which the recording is to be made at a time which is the number of minutes programmed as the VPS lead time before the programmed starting time for the recording. By default, the TV set switches to this programme position about one hour before the programmed start time for a VPS recording. Setting the lead time, VPS lead time and overrun time Press the "" key to open the TV menu. Press the green key to open the "Timer" menu. Use the corresponding numeric key (in the example: ) to select the menu item "Recording control". Use the cursor control key to select the desired menu item. Press the "" key and then, in the setting window, use the - + key to set the desired lead or overrun time. Press the "" key to save the settings. Press the "EXIT" key to close the TV menu.
37 17.2 Recording control Application example: You wish to record a programme received via DVB-T. The programme starts at 22:45 hours, ends at 23:40 hours and is broadcast on ITV. Set up a "manual timer" as described in Section 18, "Special Functions 2, Timer Overview" or set a timer with the aid of the EPG as described in Section 22.3 Using EPG, Recording a Programme". The timer recording does not use VPS. Set the lead time to 3 minutes and the overrun time to 10 minutes. At the programmed start time minus the programmed lead time of three minutes, the TV set is either: - switched on from the standby state (red LED lights) with the programme position for ITV selected, whereby the screen remains dark but the programme is sent via the EURO socket to your recorder, or - switched to the programme position for ITV if it is already switched on. At the programmed end of the recording (at 23:40 hours) the programme position for ITV remains selected for the programmed overrun time of 10 minutes. It is not possible to switch to another programme position during the programmed lead and overrun times. 37
38 Opening the menu 18. Special Functions Picture-in-Picture 38 F1 On TV sets equipped with only one tuner, the picture-in-picture (PIP) function can only be used to display the picture from an AV device. On TV sets with two tuners, the picture from another station or from an AV device can be displayed. Activating the PIP function The F1 key is pre-programmed with the picture-in-picture function. You can use the cursor control keys to move the PIP picture on the screen. The last position to which this picture was set is saved. By pressing the "" key, you can set the frame of the PIP picture to active (red) or inactive (white). The contents of the PIP picture can be changed only if its frame is active (red). If this is the case, you can use the numeric keys or the "P+/P-" rocker key to select a different AV programme position. If you wish to display the picture from a connected AV device as a picture-in-picture, press the "AV" key and then use the numeric keys to select the desired AV device. If you wish to display the picture from another station, use the numeric keys to select the desired programme position. Pressing the red key swaps the contents of the two pictures. Pressing the green key causes the PIP picture to expand to fill the screen and terminates the PIP function. To close the PIP picture, press the "EXIT" key. If a recording has been programmed in the timer menu, activating the PIP function displays the programme which is being recorded.
39 18. Special Functions Normal/Speech Selection of "Normal" or "Speech" is described in Section 12.1, "Tone Settings". In this menu, you can temporarily select "Normal" or "Speech". The selection remains active until you switch to another programme position, switch to standby mode or switch the TV set off completely. This setting has no effect of the setting described in Section 12.1, "Tone Settings". 18. Special Functions Recording a programme with a timer Opening the menu F2 Special functions 2 1 Normal/Speech 9 Timer-Overview 0 Direct recording Opening the menu If you wish to record a programme which your video recorder or DVD recorder cannot receive directly because it does not have a suitable tuner (such as DVB-T or DVB-C), you can use the "Timer overview" to make such programmes available to the recording device. Setting a timer manually for a recording: Press the F2 key. If you press F2 briefly, the function programmed for F2 (see Section 18.1, "Programming the function keys") is executed. If you hold down F2 for about two seconds, all possible selections are displayed. If all possible selections are displayed, press the corresponding numeric key (in the example: ) to open the timer menu. Recording Reminder Pr --- If a timer already exists, press the F1 key. The cursor is located at the left of the first line "Record". The number of subjects and sections Timer F1 Date Start --:-- End --:-- VPS No Recording device Videorecorder Change with +. :select. :save the timer. F2 Yes Preview 17:23 No + Mon Tue Wed Thu Fri Sat Sun The number of subjects and sections depends on the selected scope of operation. Depending on the configuration of the TV set, the various menu items may be displayed in a different order and numbered differently. 39
40 Opening the menu 18. Special Functions Recording a programme with a timer Timer Recording Reminder Pr 6 SAT 1 Date Start 22:45 End 23:40 VPS Yes Recording device Videorecorder :select 0..9:set time F1 :new timer + :clear timer :edit 40 Yes Preview 17:23 No + Mon Tue Wed Thu Fri Sat Sun :00 Das Erste -20:15 Tagesschau 22:45 SAT 1-23:40 Planetopia depends on the selected scope of operation. Depending on the configuration of the TV set, the various menu items may be displayed in a different order and numbered differently. Use the - + key to set this menu item to "Yes". If desired, press cursor control key and use the - + key to activate the reminder function. If the reminder function is active, a reminder window is displayed on the screen one minute before the start time programmed for the timer. Use the numeric keys to select the programme position (see the station table of the TV set) which is to make the programme available for recording. Press the cursor control key and use the numeric keys to enter the date, start time and end time of the programme you want to record.. If you inadvertently enter a wrong time, you can delete it with the II key or overwrite it with the numeric keys. Press the cursor control key and use the - + key to select the recording device connected to the TV set which is to be used for the recording. Press the "" key to save the programmed settings. The settings are stored in the timer memory. Press the "EXIT" key to close the TV menu. Clearing a timer: Press the F2 key. Press numeric key to open the timer menu. Use the cursor control key to select the timer you wish to clear and press II to mark it for deletion. A window is displayed on the screen, asking whether you really want to clear this timer. Confirm the intended action by pressing the appropriate key.
41 18. Special Functions Direct recording of a programme If you wish to record the programme you are currently watching, you can start a direct (one-touch) recording to make the current programme available to a recording device connected to the EURO sockets. Starting a direct recording: Press the F2 key. If you press F2 briefly, the function programmed for F2 (see Section 18.1, "Programming the Function keys") is executed. If you hold down F2 for about two seconds, all possible selections are displayed. Press numeric key to open the timer menu window. The timer menu window displays the programme position, the date and the EPG data for the current programme or for the next two hours. If there is more than one AV device connected to your TV set, use the cursor control key to select the proposed recording device and use the - + key to select the desired device. Press the "" key to save the settings. On the recording device (e.g. video recorder), select the AV programme position and start the recording by pressing the appropriate button (REC, OTR, etc.). Opening the menu F2 Recording Reminder Yes No Pr 6 SAT 1 Date Start 22:45 End 23:40 VPS no Recording device Videorecorder Change with + :select :save the timer 41
42 Opening the menu 42 F3 16:9 full picture + Zoom Standard 4:3 Standard 4:3 + Panorama 16:9 full picture Panorama + 16:9 full picture Zoom 18. Special Functions Picture format Adjusting the picture format: Briefly press the F3 key to open the window with special picture functions. Press numeric key to select the function "Picture format menu". Use the "P+/P-" rocker key to select the desired function. After selection of a picture format, you can also adjust the zoom setting by pressing the - + key within five seconds. The settings made here (except for the automatic zoom set in the TV menu) remain active until you switch to a different programme position or switch off the TV set. Zoom / Picture position After selecting the function "Zoom", you can adjust the zoom factor with the - + key. In addition, you can move the picture position 4) up and down on the screen in order, for example, to keep the station logo or the subtitles visible. To change the picture position, press and hold the F3 key until the selection is displayed. Then press numeric key and use the "P+/P-" rocker key to move the picture. Standard 4:3 This is the standard setting for all programmes in the 4:3 picture format. Panorama With the aid of the panorama function, you can expand programmes broadcast in 4:3 format to fill the screen of a 16:9 TV set. The picture is expanded uniformly in the horizontal direction. You can also zoom the picture. The panorama function can be activated and deactivated in the menu item "General picture settings" of the menu "Picture and sound". 16:9 Full picture This function serves to display pictures from external devices (such as a 16:9 video recorder) with the correct aspect ratio.
43 If desired, the picture can be shifted up or down in order, for example, to make subtitles visible or to hide "ticker" displays. Adjusting the picture position: Press the F3 key until the window "Special functions 3" appears on the screen. Press numeric key to select the function "Picture position vertical". You can now use the - + key to move the picture up and down on the screen so that, for example, the station logo or the subtitles are visible. 18. Special Functions Picture Position This setting is not saved. If you wish to save it as a global setting, use the procedure described in Section 11 to set it. Opening the menu F3 Special functions 3 1 Picture format 2 Pic. form., vertikal 43
44 Opening the menu F Programming the Function Keys The remote control has four function keys: F1, F2, F3 and AV. You can programme these function Special functions 2 keys with any of the available functions. If you press and hold any function key, a 1 Normal/Speech window with the available functions is displayed. The picture on the left shows the functions available for the F2 key. select save and clear. F2 F1 Function for F3 Function for F2 Function for F1 EURO sockets DVB-C DVB-T Analog-TV Country Language Operating Function for F2 9 Timer overview 0 Direct recording Programming function key F1, F2, F3 or AV with a function Press the "" key to open the TV menu. to open the "Configura- Press the red key tion" menu. Press and hold the F1 key to display the available functions. Use the cursor control key or the corresponding numeric keys to select the desired "Function for.." (in this example: F2). Press the "" key and then use the cursor control key to select one of the available functions. Press the "" key to assign this function to the selected function key (the selected function is marked with "X"). Press the "EXIT" key to close the TV menu. Direct recording Timer overview Language of prog Normal/Speech Timer overview If a function key is programmed with a function, this function can be called by briefly pressing the function key. Pressing and holding the function key displays a list of all available functions. EXIT 44
45 19. Sound Settings Mute Function In the menu "Sound settings", you can activate a two-stage mute function. When this function is active, the volume in TV mode can be reduced in two stages with the mute key. Activating the mute function Press the "" key to open the TV menu. Press the red key to open the "Configuration" menu. Press the "" key to move to the right side of the menu. Use the cursor control key or the corresponding numeric key (in the example: () to select the menu item "Sound settings". In the setting window, use the - + key to set the function "Mute (2-stage)" to "On". Press the "" key to save the setting. Press the "EXIT" key to close the TV menu. Change with + Accept value with Opening the menu F1 Function for F3 Function for F2 Function for F1 EURO sockets DVB-C DVB-T Analog-TV Country Language Operating EPG settings Display configuration 2) Operating Sound settings HiFi output 2) Init. prog.position Mute (two-stage) on Sound via Loudsp. In normal TV mode, the mute key used as follows: Press it once to reduce the volume by 12 scale divisions. Press it again within five seconds to reduce the volume to "00". Pressing the key once again restores the volume to its original level. is EXIT 45
46 20. EPG EPG is an Electronic Program Guide containing programme information for all important stations. It is broadcast by various stations (in Germany by Kabel1 and RTL 2) and also includes the data for the other TV stations in the country. The TV set needs about 30 minutes to initially download the large amount of data. On TV sets with two tuners, the EPG data are downloaded with the aid of the second tuner (see the next page). Once the data have been downloaded, the TV set stores the EPG in a special memory. The EPG in this memory is updated regularly, providing the TV set is not switched off with the main power switch. On TV sets with only one tuner: - the EPG programme position must remain selected for at least 30 minutes, or - the data are downloaded at night (02:30-03:00) when the TV set is in standby mode. Not possible with an external receiver! 46
47 20.1 Activating the EPG The EPG function can be activated by briefly pressing the "EPG" key if an EPG programme position has been defined in the menu (see below). If no EPG programme position has been defined in the menu, the following applies. When any programme position on which EPG can be received is selected, the following is displayed after a short delay: Use this station as EPG station? Yes Any other key closes this window. The TV set is thus asking whether you want to use this station as the source for the EPG data. If you press any key other than the green key, this programme position is not used as the source of EPG data. The message will be displayed again on any other programme position where the EPG data are available. If you press the green key for "Yes", this programme position will be used as the source for the EPG data. The message will not be displayed for any other programme positions. If you know which programme position provides EPG data, you can enter its number in the TV menu with the numeric keys. You can also overwrite an existing programme position number or clear it with the II key. Change with + Accept value with Opening the menu EPG F1 Function for F3 Function for F2 Function for F1 EURO sockets DVB-C DVB-T Analog-TV Country Language Operating EPG settings Display configuration 2) Operating Sound settings HiFi output 2) Init. prog.position EPG Yes EPG prog. position 13 Kabel 1 The number of subjects and sections depends on the selected scope of operation. Depending on the configuration of the TV set, the various menu items may be displayed in a different order and numbered differently. Not possible with an external receiver! 47
48 The Electronic Programme Guides are broadcast by several different stations, and the information is therefore presented in various layouts. You can thus choose between different EPGs with different appearances. TV set with a single tuner: select the EPG programme position and leave it selected for 30 minutes TV set with two tuners: the TV set collects the EPG data with the aid of the second tuner. Special notes: All stations which are found by a station search are displayed in the station table and also listed in the EPG. Stations which carry two different programmes at different times of the day must be stored in two programme positions (see Section 24). You can select which stations are to be listed in the EPG. Normally, the data for all stations are collected and displayed. If you wish to exclude certain stations from the EPG, proceed as follows: Press the "" key to open the TV menu. Press the white key to display the menu station table with the active programme position marked. Press the F2 key to enable editing of the station table. Press the cursor control key to move to the subjects list Collecting EPG Data Press numeric key to delete the mark (x) at the beginning of the line "Include station in EPG". If you wish to exclude further stations from the EPG, use the cursor control keys to select each station and repeat the above step. The data collection operation is interrupted if: - the Teletext function is called; - a recording is programmed in the menu "AV recording"; - a "timer recording is active or will start within one hour; - the Teletext function "Subtitles" is activated. If you switch the TV set to the standby state during the data-collection operation, the green LED lights or "EPG" is displayed to indicate that data collection is still running. Not possible with an external receiver!
49 20.3 Using the EPG Once all of the EPG data have been collected, briefly pressing the "EPG" key displays the EPG with the current programme on the selected programme position highlighted. The following keys have special functions in EPG mode: Select a programme. View the selected programme or set a reminder for it. Scroll to earlier or later programmes. 0-9 Enter a time for display of the programmes starting at or after this time. F1 Back to the previous programme of the selected station. F2 Show all following programmes of the selected station. F3 Forward to the following programme of the selected station. blue: Select all programmes. yellow: Programme selection on the basis of the selected user and his interests. white: User can set interests. green: Select user (father, mother, teenager, child). red: Make the selected programme available for recording (see page 51). EXIT: Back to the TV picture. + : Scroll by days trough the EPG Opening the menu EPG EXIT Not possible with an external receiver! 49
50 Opening the menu Up to 9 subjects can be selected. 50 Arts Education Children/School Sport Leicure Shows Current affairs Feature film detectiv documentary football/soccer comedy game/quiz/contest motor sports magazine tourism/travel winter sports 20.3 Using the EPG Selecting a programme and viewing or setting a reminder In the EPG, you can select a programme with the cursor control key. Press the "" key in order to - view the programme if it is already running, or - set a reminder for it if it has not yet started. A green check mark is displayed after the start time. Press the "TEXT" key to display and hide a description of the programme. This may not be possible for some programmes. Setting a user profile By pressing the green key several times, it is possible to set up the EPG for the current user (father, mother, teenager, child). winter sport water sport motor sport athletics team sport tennis/squash football/soccer sports magazin special events sport (general) Setting interests Each user can set up the EPG to reflect his or her special interests. Press the white key. Use the cursor control key or the corresponding numeric key to select one of the subjects. Use the cursor control key to move to the other side. Use the cursor control key or the corresponding numeric keys to select one of the subjects and mark X it by pressing the "" key. Up to nine subjects of interest can be marked for each user. You can delete a mark X by pressing the "" key again. Press the red key to save the selections. Not possible with an external receiver!
51 20.3 Using the EPG Recording a Programme Opening the menu Selecting a programme for recording: If you have a video recorder with the dialogue system, the EPG permits you to start a recording by pressing a single key. Press the "EPG" key to open the EPG. Use the cursor control key to select the programme you wish to record. If a video recorder with dialogue system is connected (see also Section 25): - Switch on the video recorder. - Insert a cassette. - Press the red key on the remote control. If a normal video recorder is connected: - Switch on the video recorder. - Insert a cassette. - Press the red key on the remote control to programme the TV timer (see also "Direct recording (OTR)"). - On the AV programme position of the video recorder, programme a timer with the data and time of the programme which will be provided by the TV timer. F3 Recording Reminder Yes No Pr 1 Das Erste Date Start 22:45 End 23:40 VPS no Recording device Videorecorder Change with + :select :save the timer Not possible with an external receiver! 51
52 Opening the menu :select :save :select. :save. F1 Function for F3 Function for F2 Function for F1 EURO sockets DVB-C DVB-T Analog-TV Country Language Operating Selected language F1 Function for F3 Function for F2 Function for F1 EURO sockets DVB-C DVB-T Analog-TV Country Language Operating Selected country 21. Setting the Country and Language The menu items "Language" and "Country" are not available in a 2 ** menu. Selecting the language in the TV menu You can select any of the available languages for the TV menu. All texts in the menu and in the help screen (Information) are then displayed in the selected language. Nederlands Français Español Italiano English Deutsch English F1 Luxemburg Italy Great Britain France Finland Germany Denmark Belgium Baltic states Australia Great Britain Setting the country After installation of the TV set, you must enter the country in which it is installed (such as Great Britain) in order to assign certain basic settings (such as the channel assignments, the order in which the stations are stored, etc.). Setting language and country: Press the "" key to open the TV menu. Press the red key to open the menu "Configuration". Use the corresponding numeric keys to select "Language" or "Country". Press the "" key and then use the cursor control key to select the desired language or country. Press the "" key to confirm your selection. Press the "EXIT" key to close the TV menu. The number of subjects and sections depends on the selected scope of operation. Depending on the configuration of the TV set, the various menu items may be displayed in a different order and numbered differently. 52
53 22. Setting Stations Setting the reception mode This TV set is capable of operating in three different reception modes: Analogue TV: The broadcasting technology which has been used for many years. The signals can be received via a rooftop antenna or a cable. DVB-T: The new digital broadcasting technology whose signals can be received via an existing (analogue) rooftop antenna or an indoor antenna (depending on the strength of the available signal). For more details, please consult your local TV dealer or search for DVB-T in the Internet. DVB-C: The new digital broadcasting technology whose signals are received via a cable connection. For further details, please consult your local cable provider or TV dealer or search for DVB-C in the Internet. Select the reception mode to match the broadcasting technology available in your area. Setting the reception mode Press the "" key to open the TV menu. Press the red key to open the menu "Configuration". Use the corresponding numeric key to select the appropriate reception mode "Analogue TV", "DVB-T" or "DVB-C". Change with the numeric keys or +. Accept value with Opening the menu F1 Function for F3 Function for F2 Function for F1 EURO sockets DVB-C DVB-T Analog-TV Country Language Operating Start station search General settings Manuall search Automatic search Search settings Antenna The number of subjects and sections depends on the selected scope of operation. Depending on the configuration of the TV set, the various menu items may be displayed in a different order and numbered differently. 53
54 Opening the menu 22.1 Setting Stations TV-Standard 2) for analogue stations Change with + Accept value with EXIT F1 Function for F3 Function for F2 Function for F1 EURO sockets DVB-C DVB-T Analog-TV Country Language Operating TV standard 2) B/G Various TV standards for picture and sound are used in different countries. If the wrong TV standard is selected, you will not be able to hear the sound, or it will be distorted. The TV standard "L" also uses a different standard for transmission of the picture. The TV standard must therefore be set before you execute a station search. The TV set is set in the factory to the TV standard B/G. Terr. station search Search settings 2) Setting the TV standard 2) Press the "" key to open the TV menu. Press the red key to open the menu "Configuration". Use the corresponding numeric key (in the example: ) to select "Analogue TV". The menu item "Search settings" is already selected. Press the "" key and, in the setting window, use the - + key to select the desired TV standard. Press the "" key to confirm your selection. Press the "EXIT" key to close the TV menu. The number of subjects and sections depends on the selected scope of operation. Depending on the configuration of the TV set, the various menu items may be displayed in a different order and numbered differently. 2) Possible only on sets equipped with this function. 54
55 22.1 Setting Stations Analogue TV Terrestrial station search The terrestrial station search automatically searches the entire range of available reception frequencies for stations. All stations which are found are placed in the station table which is displayed at the end of the search operation. If you are not satisfied with the order in which the stations are displayed, you can move them to other positions or delete unwanted stations (see Section 24., "Sorting stations". Executing a terrestrial station search Press the "" key to open the TV menu. Press the red key to open the menu "Configuration". Use the corresponding numeric key (in the example: () to select "Analogue TV". Use the corresponding numeric key (in the example: () to select "Terr. station search". Press the "" key and, in the setting window, confirm the menu item Start station search with "Start station search" by pressing the "" key. The TV set starts to search for available stations. A station table with the newly found stations is displayed on the left half of the screen. If a station table already existed before the search, the newly found stations are automatically appended after the last existing station. After completion of the search, all stations which have been found are sorted. You can delete any unwanted stations from the station table by selecting them with the cursor control key and pressing the II key. Opening the menu F1 Function for F3 Function for F2 Function for F1 EURO sockets DVB-C DVB-T Analog-TV Country Language Operating Start station search Terr. station search Search settings 2) The number of subjects and sections depends on the selected scope of operation. Depending on the configuration of the TV set, the various menu items may be displayed in a different order and numbered differently. 2) Possible only on sets equipped with this function. 55
56 Opening the menu 22.1 Setting Stations Colour standard for analogue stations : select :go to the settings F2 F TF TF TF TV France 0072 RTL RTL 0070 SAT Bayern ZDF 0067 ARD EXIT Colour standard The TV set will normally detect the colour standard (PAL, SECAM, NTSC, NTSC44, PAL60, PAL M) automatically. If this automatic selection does not provide satisfactory results (which should happen only rarely), you can select the colour standard manually for each programme position. The colour standard is set in the factory to "Automatic". Setting the colour standard Press the "" key to open the TV menu. Press the white key to open the station table. Sound corrections Colour standard Picture quality Picture correct. Enter logo Station contained in EPG Frequency/channel SECAM Press the F2 key to enable editing of the station table. Use the cursor control key to select the programme position whose colour standard you wish to change. Press the cursor control key to move to the left column. Use the corresponding numeric key (in the example: ) to select "Colour standard". Use the - + key to select the desired colour standard, or to step through the available colour standards until the picture is displayed clearly. Press the "" key to confirm your selection. Press the "EXIT" key to close the TV menu. The number of subjects and sections depends on the selected scope of operation. Depending on the configuration of the TV set, the various menu items may be displayed in a different order and numbered differently. 56
57 22.2 Setting Stations Automatic DVB-T station search DVB-T station search The DVB-T station search operation searches the entire frequency band for TV and radio stations. All stations which are found are placed in separate TV and radio station tables. See Section 29. for details of DVB radio mode. If you are not satisfied with the order in which the stations are displayed, you can move them to other positions or delete unwanted stations (see Section 24., "Sorting stations". Executing the automatic station search Press the "" key to open the TV menu. Press the red key to open the menu "Configuration". Use the corresponding numeric key (in the example: ) to select " DVB-T". In the setting window "Antenna", you can switch the supply voltage for an antenna on or off with the - + key. Normal setting = Off! The setting "On" may be used only if you have an active indoor antenna which needs a supply voltage for its + internal amplifier.. Accept value with Use the corresponding numeric key (in the example: ) to select "Search settings". In the setting window, use the - + key to select one of the following: All = search for all stations. FTA only = search for only unencrypted (free-to-air) stations. FTA +CICAM = search for FTA stations and stations which can be decoded with a CI module (accessory). Press the "" key and use the corresponding numeric key (in the example: ) to select "Automatic search". Press the "" key to start the search. The TV set now searches for available stations. Change with the numeric keys or Opening the menu F1 Function for F3 Function for F2 Function for F1 EURO sockets DVB-C DVB-T Analog-TV Country Language Operating Start stadion search General settings Manuall search Automatic search Search settings Antenna The number of subjects and sections depends on the selected scope of operation. Depending on the configuration of the TV set, the various menu items may be displayed in a different order and numbered differently. 57
58 Opening the menu 22.2 Setting Stations Manual DVB-T station search Change with Accept value with 58 + F1 Function for F3 Function for F2 Function for F1 EURO sockets DVB-C DVB-T Analog-TV Country Language Operating Channel Mod.-Parameter Transmission 8k Mode Modulation64 QAM Mod. Parameter manuell Guard Intervall 1/8 Code rate 3/4 Start station search The number of subjects and sections depends on the selected scope of operation. Depending on the configuration of the TV set, the various menu items may be displayed in a different order and numbered differently. For a manual station search, you must know the channel number or the frequency of the station you wish to find. Executing the manual search Press the "" key to open the TV menu. Press the red key to open the menu "Configuration". Use the corresponding numeric key (in the example: ) to select " DVB-T". In the setting window "Antenna", you can switch the supply voltage for an antenna on or off with the - + key (see also page 57). Use the corresponding numeric key (in the example: ) to select "search settings". General settings Manuall search Automatic search Search settings Antenna 05 Frequency Mhz auto. Start station search In the setting window, use the - + key to select "All", "FTA only" or "FTA + CICAM" (see also page 57). Press the "" key and use the corresponding numeric key (in the example: ) to select "Manual search". In the setting window, use the numeric keys to enter the channel number or the frequency. If you know further data of the desired station, select the menu item "Mod. parameter" and use the - + key to change the setting there to "Manual". You can then enter further data. After input of the station data, use the cursor control key to select the menu item "Station search" and press the "" key to confirm your selection. The station settings are saved.
59 22.3 Setting Stations DVB-C station search The DVB-C station search operation searches the entire frequency band for TV and radio stations. All stations which are found are placed in separate TV and radio station tables. See Section 29 for details of DVB radio mode. If you are not satisfied with the order in which the stations are displayed, you can move them to other positions or delete unwanted stations (see Section 24., "Sorting stations". Executing the automatic search Press the "" key to open the TV menu. Press the red key to open the menu "Configuration". Press the numeric key to select "DVB-C". The cursor is now on the menu line Start station "Search settings". search with Press the "" key and, in the setting window, use the - + key to select "All", "FTA only" or "FTA +CICAM" (see also page 57). Press the "" key and then press the corresponding numeric key (in the example: ) to select "Automatic search". The cursor is now on the line "Symbol rate 1". Automatic DVB-C station search The most common symbol rates are preset in the factory. It is not normally necessary to change these. If the available symbol rates do not provide satisfactory results, a different symbol rate must be set (ask your cable provider for details). Press the cursor control key to select the menu line "Start station search". Press the "" key to start the search. The TV set now searches for available stations. Opening the menu F1 Function for F3 Function for F2 Function for F1 EURO sockets DVB-C DVB-T Analog-TV Country Language Operating General settings Manuall search Automatic search Search settings Symbolrate Symbolrate Start station search Symbolrate The number of subjects and sections depends on the selected scope of operation. Depending on the configuration of the TV set, the various menu items may be displayed in a different order and numbered differently. 59
60 Opening the menu Change with the numeric keys or +. Accept value with 60 F1 Function for F3 Function for F2 Function for F1 EURO sockets DVB-C DVB-T Analog-TV Country Language Operating 22.3 Setting Stations Manual DVB-C station search For a manual station search, you must know the channel number or the frequency of the station you wish to find. Executing the manual search Press the "" key to open the TV menu. Press the red key to open the menu "Configuration". Use the corresponding numeric key (in the example: ) to select "DVB-C". The cursor is on the menu line "Search settings". General settings Manuall search Automatic search Search settings Channel 04 Cable channel -- Frequency Mhz Symbol rate 6900 Modulation Auto.mode Start station search Channel 04 Cable channel -- Frequency Mhz Symbol rate 6900 Modulation128 QAM Start station search The number of subjects and sections depends on the selected scope of operation. Depending on the configuration of the TV set, the various menu items may be displayed in a different order and numbered differently. Press the "" key and, in the setting window, use the - + key to select "All", "FTA only" or "FTA +CICAM" (see also page 59). Press the "" key and use the corresponding numeric key (in the example: ) to select "Manual search". The cursor points to "Channel". In the setting window, use the numeric keys to enter the channel number (or special channel number) or the frequency of the desired station. If you know further data of the desired station, select the menu items "Modulation" and "Symbol rate" and use the - + key or the numeric keys to change the settings there. After input of the station data, use the cursor control key to select the menu item "Station search" and press the "" key to confirm your selection. The station settings are saved.
61 23. Station Logo With the aid of the VPS signal, a station logo with a maximum length of 15 characters is automatically assigned to each station. If this automatic assignment does not work, or if you want to use a different logo, you can change the setting manually. Setting the station logo Press the "" key. Press the white key to open the station table. Press the F2 key to enable editing of the station table. Select the programme position whose logo you wish to change. Press the cursor control key to move to the other column. Use the corresponding numeric key (in the example: ) to select "Logo input". The various letters and digits can be selected with the aid of the cursor control key. + You can delete single characters with the red key or the complete logo with :save the II key. Set the desired logo by repeatedly pressing the various numeric keys. The lowercase letters are displayed after the uppercase letters. Press the "" key to save the new logo. Press the "EXIT" key to close the TV menu. :clear all :delete character :select position :abort Opening the menu F Hessen Südwest 0008 MDR 0007 PRO RTL RTL 0004 SAT Bayern ZDF 0001 ARD F2 _, ; ABC DEF GHI JKL MNO MDR PQRS TUV WXYZ EXIT Sound corrections Colour standard Picture quality Picture correct. Enter logo Station contained in EPG Frequency/channel The number of subjects and sections depends on the selected scope of operation. Depending on the configuration of the TV set, the various menu items may be displayed in a different order and numbered differently. 61
62 Opening the menu : select F2 :edit programme attributes or station list. F Hessen Südwest 0008 MDR 0007 PRO RTL RTL 0004 SAT Bayern ZDF 0001 ARD 24. Sorting Stations You can move, copy and delete individual stations or groups of stations within the station table. Moving, copying and deleting stations Press the "" key to open the TV menu. Press the white key to open the station table. Use the cursor control key to select the programme position which is to be moved, copied or deleted. You can also mark a contiguous block of positions by moving the cursor to the programme position at the end of the block. Briefly press the key to mark the programme position (in the example: position 008). Press and hold the key to mark all programme positions in the previously selected block BR alpha SAT 0018 Kinderkan FRANKEN 0016 TELE LIVE 0014 SuperRTL 0013 Kabel VOX 0011 West 3 Moving, copying, deleting: Select station with (hold down to select a block) Select new position with the cursor + :move/copy, II :delete EXIT To copy this programme position, use the cursor to select the programme position before or after which the selected station is to be inserted. If the station(s) you have selected were previously in programme positions with lower numbers than the insertion position, they are inserted before this position; if they previously had higher numbers, they are inserted after this position. To move the selected station(s), select the programme position to which the station(s( is/are to be moved. Use the - + key to copy (+) or move (-) the station(s). To delete a station, press the ll key. Press the "EXIT" key to close the TV menu. 62
63 i 25. Registering AV Devices Opening the menu AV (audio/video) devices are external devices which deliver video and/or audio signals (such as video recorders, DVD players, DVD recorders, etc.) and which can be connected to TV sets. All commonly available AV devices are listed in the menu "AV devices". Note that you must always connect AV devices exactly as shown in the connection diagram in the TV menu of your TV set! SVHS/Hi8 and Data Logic video recorders must always be connected to the EURO1 socket of the TV set. In the factory, the EURO1 socket is programmed for a video recorder and the EURO2 socket is programmed for a DVD player. Registering an AV device on the TV set Press the "" key to open the TV menu. Press the yellow key to open the menu "AV devices". Use the cursor control key to select the AV device you wish to register and press the "" key. :select :connect and clear.. Press numeric key and use the - + key to select the appropriate signal types (OUT/IN) for this device and press "" to confirm your selection. For details of the signal types, see page 66 and the operating instructions for the AV device being connected. If desired, press numeric key, enter a different name for this AV device and press "". Use the cursor control key to select "Connect" and press the "" key. Then connect the AV device to the corresponding EURO socket. F1 Other device 3 Other device 2 Other device 1 PC Satellit / set top DVD Player 2 DVD Player 1 DVD/Videorec.3 DVD/Videorec.2 DVD/Videorec.1 Connect as follows: VCR DataLogic Name Signal types Connect DVD/Videorec.1 CVBS CVBS EURO1 EXIT Caution! Connection of a new device may cause an existing connection diagram to be changed. If so, you must reconnect the AV devices accordingly. 63
64 Opening the menu 64 This menu item is not available in a 2 ** menu. :select :connect and clear. F1 Other device 3 Other device 2 Other device 1 PC Satellit / set top DVD Player 2 DVD Player 1 DVD/Videorec.3 DVD/Videorec.2 DVD/Videorec.1 Connect as follows: VCR VBS DVD/Videorec.1 CVBS i Data Logic video recorder "Data Logic" is a system which provides a dialogue between a TV set and a video recorder. This "intelligent" system offers the features such as: - Automatic transfer of the settings for terrestrial or cable TV stations (not DVB) to the video recorder. - Immediate recording - the video recorder records the programme currently displayed on the TV screen. - Automatic switching to the AV programme position. - Direct control of the video recorder from the timer menu of the TV set. - Automatic switching off of the video recorder when the TV set is switched to the standby state. In the menu "AV devices" check X to the left of the field "Data Logic" for "Video recorder 1" and connect the video recorder to the EURO1 socket. 25. Registering AV Devices Data Logic Data Logic will function correctly only if the AV-1 socket on the video recorder is connected to the EURO 1 socket on the TV set. Comparable dialogue systems are: QLink (Panasonic), EasyLink (Philips), Megalogic (Grundig), SMARTLINK (Sony). DataLogic Activate TV-SPDIF-inp Name Signal types Connect CVBS EURO1 Registering a Data Logic video recorder on the TV set Press the "" key to open the TV menu. Press the yellow key to open the menu "AV devices". Use the cursor control key to select the AV device to be connected and press the "" key.
65 25. Registering AV Devices Data Logic Opening the menu Press numeric key, use the - + key to select the correct signal types (OUT/IN) and press the "" key. (See also the operating instructions of the AV device.) If desired, press numeric key, enter a new name for the AV device and press the "" key. Use the cursor control key to select "Data Logic" and press the "" key. Use the cursor control key to select "Connect" and press the "" key. Then connect the AV device to the corresponding EURO socket. Data Logic: transferring the station table Press the "" key to open the TV menu. Press the red key to open the menu "Configuration". Press numeric key to select "Analogue TV". Press the "" key and then press numeric key to select "Data Logic". Press the "" key to transfer the programme positions from the TV set to the video recorder. Change with + Start data transfer with EXIT F1 Function for F3 Function for F2 Function for F1 EURO sockets DVB-C DVB-T Analog-TV Country Language Operating Data Logic Terr. station search Start data transfer Programme position --- The number of subjects and sections depends on the selected scope of operation. Depending on the configuration of the TV set, the various menu items may be displayed in a different order and numbered differently. 65
66 Opening the menu 66 Change with + Accept value with F1 Other device 3 Other device 2 Other device 1 PC Satellit / set top DVD Player 2 DVD Player 1 DVD/Videorec.3 DVD/Videorec.2 DVD/Videorec.1 Signal IN CVBS Signal OUT RGB EXIT The number of subjects and sections depends on the selected scope of operation. Depending on the configuration of the TV set, the various menu items may be displayed in a different order and numbered differently. 25. Registering AV Devices Setting signal types RGB The signal type always refers to the input and output of the AV device. Some AV devices may use a composite video signal (FBAS) for recording and playback operations and an RGB signal for displaying their menus. It is not possible to make a general statement in this respect. The operating instructions of the AV device concerned may provide some indication. If you connect such an AV device with the signal type "composite video" (FBAS) and recordings are played back correctly, but you cannot see the menu of the AV device, you must change the signal type in the menu "AV devices" to "RGB". Setting the signal type Press the "" key to open the TV menu. Press the yellow key to open the menu "AV devices". DataLogic Activate TV-SPDIF-inp Name Signal types Connect Use the cursor control key to select the AV device whose signal type you wish to change and press the "" key. Press numeric key, use the cursor control key to select " Signal OUT", and use the - + key to change the setting to " RGB". Press the "" key to confirm your selection. Press the "EXIT" key to close the TV menu. Caution! This may cause an existing connection diagram to be modified. If so, you must reconnect the AV devices accordingly.
67 25. Registering AV Devices Setting signal types DVI/HDMI The signal type always refers to the input and output of the AV device. AV devices equipped with a DVI or HDMI socket can be connected to the LCD TV with the aid of a DVI or HDMI cable, respectively. The connected device must be registered in the menu "AV devices" with "Signal OUT" set to "DVI" or "HDMI", as applicable. Connection via a DVI or HDMI interface permits digital transfer of the picture signal from the device to the TV set. The sound signal must be connected with an additional Cinch or optical (Toslink) audio cable. Setting the signal type DVI or HDMI Press the "" key to open the TV menu. Press the yellow key to open the menu "AV devices". Use the cursor control key to select the AV device whose signal type you wish to change and press the "" key. Press numeric key, use the cursor control key to select " Signal OUT", and use the - + key to change the setting to " RGB". Press the "" key to confirm your selection. Press the "EXIT" key to close the TV menu. Change with +. Accept value with. F1 Other device 3 Other device 2 Other device 1 PC Satellit / set top DVD Player 2 DVD Player 1 DVD/Videorec.3 DVD/Videorec.2 DVD/Videorec.1 DataLogic Activate TV-SPDIF-inp Name Signal types Connect Signal IN CVBS Signal OUT HDMI 67
68 Opening the menu :select :connect and clear.. F1 Other device 3 Other device 2 Other device 1 PC Satellit / set top DVD Player 2 DVD Player 1 DVD/Videorec.3 DVD/Videorec.2 DVD/Videorec.1 Connect as follows: VCR DVD/Videorec Removing AV Devices This menu item is not available in a 2 ** menu. If desired, you can change the factory settings for AV devices (a video recorder on the EURO1 socket and a DVD player on the EURO2 socket). Removing an AV device from the TV set Press the "" key to open the TV menu. Press the yellow key to open the menu "AV devices". Use the cursor control key to select the device you wish to remove and press the "" key. The cursor is on the line "Connect". Press the "" key again. A message is displayed, asking if you really want to change the connected device. DataLogic Activate TV-SPDIF-inp Name Signal types Connect Press the key again to remove the connected device. Press the "EXIT" key to close the TV menu. EXIT The number of subjects and sections depends on the selected scope of operation. Depending on the configuration of the TV set, the various menu items may be displayed in a different order and numbered differently. 68
69 26. Initial Programme Position Opening the menu You can define an initial programme position in this TV set. This initial programme position is used primarily to select the AV programme position if you use an external receiver. Setting the initial programme position This menu item is not available in a 2 ** menu. Select a receiver (satellite or set-top box) in the menu "AV devices" and connect the receiver to the TV set (see also Section 25, Registering AV Devices"). Press the "AV" key. Use the numeric keys to select the position "Sat/Set-top" in the AV menu. Press the "" key to open the TV menu. Press the red key to open the Change with menu "Configuration". Use the cursor control key to select "Operation" and then "Initial programme position". Press the "" key and, in the setting window, use the - + key to select "Yes". Press the "" key to save the new setting. Press the "EXIT" key to close the TV menu. The AV programme position will now be selected automatically when you switch on the TV set with the main power switch. + Accept value with F1 Function for F3 Function for F2 Function for F1 EURO sockets DVB-C DVB-T Analog-TV Country Language Operating Switch on with this station? EXIT EPG settings Display configuration 2) Operating Sound settings HiFi output 2) Init. prog.position Yes The number of subjects and sections depends on the selected scope of operation. Depending on the configuration of the TV set, the various menu items may be displayed in a different order and numbered differently. 2) Possible only on sets equipped with this function. 69
70 Opening the menu Change with + Accept value with 70 EXIT F1 Function for F3 Function for F2 Function for F1 EURO sockets DVB-C DVB-T Analog-TV Country Language Operating HiFi output constant Output level 50% The number of subjects and sections depends on the selected scope of operation. Depending on the configuration of the TV set, the various menu items may be displayed in a different order and numbered differently. 27. Sound via HiFi Amplifier HiFi output On the rear of the TV set, you will find audio sockets and a digital audio-out socket (see page 79) which can be used to connect the TV set to a HiFi system (HiFi amplifier). Settings need to be made in the menu items "HiFi output" and "Sound settings" only if the TV set is connected to a HiFi system. If you want adjust the sound settings exclusively on the HiFi system, you must set the HiFi output to constant. You can then no longer adjust the volume and tone with the Metz remote control. The mute function remains active. EPG settings Display configuration 2) Operating Sound settings HiFi output 2) Init. prog.position If you want to be able to change the sound settings with the Metz remote control, you must set the HiFi output to variable. Setting the HiFi output Press the "" key to open the TV menu. Press the red key to open the menu "Configuration". Use the cursor control key to select "Initial programme position". Use the corresponding numeric key (in the example: ) to select " HiFi output". In the setting window, use the - + key to set the desired parameters. Press the "" key to save the new settings. Press the "EXIT" key to close the TV menu. In normal TV Mode, the function "Sound via..." can be activated temporarily by pressing the yellow key and using the - + key.
71 27. Sound via HiFi Amplifier HiFi output On the rear of the TV set, you will find audio sockets and a digital audio-out socket (see page 79) which can be used to connect the TV set to a HiFi system (HiFi amplifier). If you wish to play back the sound only via a HiFi system (HiFi amplifier) which is connected with the aid of a Cinch cable, you must select the function "Sound via HiFi". If you wish to play back the sound only via a HiFi system (HiFi amplifier) which is connected with the aid of an optical audio cable ("Toslink", available as an accessory), the following settings should not be made. Setting sound via HiFi Press the "" key to open the TV menu. Press the red key to open the menu "Configuration". Press the "" key to move to the right-hand column. Use the cursor control key or the corresponding numeric key (in the example: ) to select "Sound settings". In the setting window, use the cursor control key to select the menu item "Sound via ". Use the - + key to select "Sound via HiFi". Press the "" key to save the new setting. Press the "EXIT" key to close the TV menu. In normal TV Mode, the function "Sound via..." can be activated temporarily by pressing the yellow key and using the - + key. Change with accept value with + Opening the menu F1 Function for F3 Function for F2 Function for F1 EURO sockets DVB-C DVB-T Analog-TV Country Language Operating EPG settings Display configuration 2) Operating Sound settings HiFi output 2) Init. prog.position Mute (two-stage) off Sound via HiFi EXIT The number of subjects and sections depends on the selected scope of operation. Depending on the configuration of the TV set, the various menu items may be displayed in a different order and numbered differently. 2) Possible only on sets equipped with this function. 71
72 Opening the menu 28. Display Configuration This menu item is not available in a 2 ** menu. The green digital display on the front of the TV set can be programmed, as desired, to show the time or the current programme position. Change with + Accept value with F1 Function for F3 Function for F2 Function for F1 EURO sockets DVB-C DVB-T Analog-TV Country Language Operating Display brightness 3 Setting the display configuration 2) Press the "" key to open the TV menu. Press the red key to open the menu "Configuration". Use the cursor control key to select "Initial programme position". EPG settings Display configuration 2) Operating Sound settings HiFi output 2) Init. prog.position Permanent display Time Use the corresponding numeric key (in the example: ) to select "Display configuration". In the setting window, use the - + key to select the desired setting. Press the "" key to save the new setting. Press the "EXIT" key to close the TV menu. EXIT The number of subjects and sections depends on the selected scope of operation. Depending on the configuration of the TV set, the various menu items may be displayed in a different order and numbered differently. 2) Possible only on sets equipped with this function. 72
73 29. DVB Radio Mode To switch from TV mode to DVB radio mode, press the "R" key. The screen is automatically blanked after about 30 seconds. To switch from DVB radio mode to TV mode, press the "TV" key. Setting DVB radio stations The available DVB radio stations are automatically detected during a station search (see Section 22) and stored in a separate station table at the operating level for radio mode. The radio station table can be sorted (see Section 24) and the station logos can be changed (see Section 23). DVB radio stations are administered in the same basic way as DVB TV stations. The functions described in Sections 12, 12.1, 15 to 17.2 and 18 (Special functions, Normal/speech, Timer overview and Direct recording) are also available for radio stations. Opening the menu R TV 73
74 30. Scope of Operation The adjustable scope of operation for the TV set can be a great help in finding your way around the complex operating functions of the TV set. The scope of operation can be set to various levels, which are identified by asterisks. 1 "Just watching TV"- in other words, it is not possible to open the TV menu and only the functions available on the remote control can be used: - Zapping - Selection of programme positions with the numeric keys, the oval "P+/P-" rocker key or the white key. - Opening Teletext. - Displaying help information (INFO). - Playing back films from a video recorder or DVD player by pressing the "AV" key. - Selecting "Special functions 1" by pressing the F1 key. - Selecting "Special functions 2" by pressing the F2 key. - Selecting "Special functions 3" by pressing the F3 key. - Selecting connected AV devices by pressing the "AV" key. - Calling the standard picture functions by pressing the blue key. - Calling the standard sound functions by pressing the yellow key. - Calling the "EPG" function with the "EPG" key. If the scope of operation is set to a 1 menu and you subsequently want to open a menu, then: Press and hold the "" key for at least five seconds to open the TV menu. The menu item "Operation" is automatically selected. 74
75 30. Scope of Operation Opening the menu Use the - + key to select the desired scope of operation and press the "" key to save the new setting. 2 This menu permits you to configure the use of the TV set to a certain degree. All of the functions listed for the 1 menu are available and are supplemented by the following functions: - Childlock - Timer control (sleep timer) - Automatic station search - Transfer of the TV station table from the TV set to a Data Logic video recorder. - Editing functions in the station table 3 This is the operating scope for persons who are interested in technology who want to be able to use the full range of functions of the TV set. Setting the scope of operation Change with + accept value with Press the "" key to open the TV menu. Press the red key to open the menu "Configuration". Use the cursor control key to move to the menu line "Initial programme position". Press the numeric key to select "Scope of operation". In the setting window, use the - + key to select the desired scope of operation. Press the "" key to save the new setting. Press the "EXIT" key to close the TV menu. F1 Function for F3 Function for F2 Function for F1 EURO sockets DVB-C DVB-T Analog-TV Country Language Operating Operation EXIT EPG settings Display configuration 2) Operating Sound settings HiFi output 2) Init. prog.position full The number of subjects and sections depends on the selected scope of operation. Depending on the configuration of the TV set, the various menu items may be displayed in a different order and numbered differently. 75
76 31. Operation without the Remote Control Operation without the remote control is provided as an emergency measure in case the batteries of your remote control are exhausted or the remote control is not readily available. The local controls are located on the bottom edge of the TV set, on the right. Switching on Press the main power switch on the TV set. After about five seconds, the TV set is switched on with programme position 1 or the programmed initial programme position selected. You can also use the following functions directly on the TV set, without a remote control. For functions which require further adjustments, the function remains preselected for ten seconds. Programme selection Press the -/+ buttons. Volume Press and hold the preselection key F until the bar display for the volume appears on the screen. Then press the "-" or "+" button to adjust the volume. Contrast Press and hold the preselection key F until the bar display for the contrast appears on the screen. Then press the "-" or "+" button to adjust the contrast. 32. Connecting Headphones The headphone socket is located behind a flap on the left side of the TV set (see Section 35). We recommend the use of headphones with an impedance of at least 32 Ω. The use of headphones with a lower impedance will reduce the dynamic range of the sound. You can save the headphone volume as a standard value. 76
77 33. Sound 1, Sound 2 When receiving a dual-language programme, you can switch between the two sound channels. In TV mode, press and hold the yellow key until the sound function "Sound mode" is selected. Then use the - + key to select Sound 1 or Sound 2. Headph. Vol. Sound mode Cannel 2 Spatial Spatial Sound mode Cannel 2 Balance 34. Cleaning the TV Set Before cleaning the set, always switch it off with the mains switch! Incorrect treatment and cleaning of the screen surface can cause irreparable damage to it. You should therefore always observe the following instructions for treatment and cleaning of the set. Treatment: Always treat the screen surface very carefully. Take care not to damage it mechanically by shocks, impact, scratching or scraping. Keep sharp, pointed and hard objects away from the surface of the screen. Keep the surface of the screen clean. For cleaning the case and the screen, use only a soft, dry cloth. For removing stubborn marks, you may moisten the cloth slightly. Cleaning and care: The surface of the screen may be cleaned only with a soft, dry cloth (such as a microfleece duster). If any marks cannot be removed with this dry cloth, you may moisten the cloth slightly. Take care that no water or other liquid can enter the TV set, since this can cause serious damage to the set. If any liquid or other foreign object (pieces of metal, etc.) enters the set, immediately disconnect the mains plug from the wall outlet. Never insert your hands or tools into the set, since this may result in electric shocks. 77
78 35. Connections on the Left Side of the Set Headphone socket, diameter 3.5 mm FBAS/Video in (e.g. digital camera or camcorder) Audio in R/L (e.g. camcorder) S-VHS or. Y/C in (e.g. camcorder) Service socket for use by your dealer Antenna socket 78
79 35.1 Connections on the Rear of the Set (covered by a flap) Viewed from below Audio IN DVI-D connector + + Video IN DVI-D connector Signal type DVI-YUV Video IN DVI-D connector Signal type DVI-D Video IN YCbCr in YUV in HDMI connector Signal type HDMI IN OUT Digital Audio*) (SPDIF) IN Audio EURO sockets for connection of external AV devices Video and audio IN/OUT OUT Audio IN Centre loudspeaker *) The sockets "Digital audio IN" and "Digital audio OUT" can be operated in loopthrough mode. To do this, open the menu "AV devices" and activate (x) the menu item "Activate TV SPDIF input". With the aid of an optical audio cable ("Toslink" cable, available from your dealer), the digital audio signal (AC3) provided by the TV set can be extracted for external processing. 79
80 Opening the menu 36. Copying between AV Devices Direct recording AV F2 Recording Reminder If you wish to copy a recording from one of the AV devices connected to your TV set (such as a DVD player) to another connected AV device (such as a video recorder), you must do this by means of a direct recording operation. In this case, the signal arriving at one of the EURO sockets is redirected to the other EURO socket, from where it can be recorded. Example: you have a DVD player and a video recorder connected to the EURO sockets of the TV set (see Section 25). 2 DVD-Player 1 Videorecorder Select with... or. Confirm with. Yes No Pr 6 SAT 1 Date Start 22:45 End 23:40 VPS no Recording device Videorecorder Change with + :select :save the timer Programming a direct recording for copying: Press the "AV" key and use the corresponding numeric key to select the DVD player (playback device). Press the F2 key. Briefly pressing F2 executes the function which is programmed for this function key (see Section 18.1, "Programming function keys"). Pressing and holding F2 for about three seconds displays all functions available for this function key. Press numeric key to open the timer menu. The timer window displays the AV programme position (DVD player), the current date and a time window of two hours. If two hours is insufficient for the copying operation, use the numeric keys to enter a later end time. 80
81 36. Copying between AV Devices Direct recording Use the cursor control key to select the line "Recording device". If only one such device exists, it is then displayed. If further recording devices exist, you can select the desired device with the aid of the - + key. Press the "" key to save the settings. On the playback device (in this example, the DVD player) start the film which is to be copied. On the recording device (in this example, the video recorder), select the AV programme position (in most cases AV1). On the recording device, start a direct recording by pressing the appropriate button (REC or OTR, etc.). The TV set is now set up so that the signal coming from the playback device is connected directly to the recording device. 81
82 Opening the menu Change with +. Accept value with. Sound set,.prog.pos Sound settings, gen. Pict.set.,prog.posn. Pict. settings, gen. Picture format 37. Setting the Picture Format Some of the following menu items are not available on a 2 ** menu. Setting the picture format: Select the AV programme position which delivers the picture by pressing the "AV" key and then pressing the numeric key corresponding to the device you want to use. Press the "" key. The TV menu appears on the screen. Press the blue key to open the menu "Picture and sound". The menu item "General picture settings" is preselected. VCR Picture format 2)3) Colour standard 3)7) Colour offset 3) 7) Noise reduction 3) Picture sharpness Colour intensity Contrast Automatic Press numeric key to select the menu item "Pict. settings for Pr.". Use the corresponding numeric key (in the example: ) to select the function "Picture format". Use the - + key to set the picture format setting to "Automatic". Press the "" key to save the new setting. Press the "EXIT" key to close the TV menu. EXIT The number of subjects and sections depends on the selected scope of operation. Depending on the configuration of the TV set, the various menu items may be displayed in a different order and numbered differently. 3) See glossary for an explanation. 7) Available only for analogue stations! 82
83 Automatic zoom 38. Glossary When the automatic zoom function is active, programmes broadcast in "widescreen format" (such as those in the 16:9 format) are expanded to fill as much of the screen as possible. If this function is inactive, the format of such programmes is not adjusted automatically. AV programme position AV devices have one or more connection sockets, depending on the model. The designations of these sockets are marked on the device (e.g. AV1). On the AV device, you can select which socket you want to use. The selected socket is shown on the display of the AV device (e.g. A1 for socket AV1). Code The settings for the childlock function are protected by a four-digit code: you can enter any desired code, but you should note it for future use. If you have forgotten your code, please consult your local dealer. Forced mono It may happen that your TV set switches to stereo mode although the programme you are watching is not broadcast with stereo sound. This is normally due to the local reception conditions. If you set the selected programme position to "forced mono" all programmes received at this programme position are reproduced with mono sound. Noise reduction This function allows you to improve the picture quality of "snowy" pictures which result from poor reception conditions. Various levels of noise reduction can be selected and the settings can be made separately for each programme position. 83
84 Panorama The panorama function can be used to expand "normal" TV programmes broadcast in the 4:3 format to fill the full width of a 16:9 screen. This is done by expanding the picture width accordingly. Picture position, vertical With widescreen films, subtitles are sometimes transmitted in the black area at the bottom of the screen. You can move the picture upwards on the screen to ensure that these subtitles remain visible. Standard values The standard values are the settings (such as brightness, sound volume, colour, etc.) which are the same for all programme positions. Spatial sound This function can be used to create an artificial stereo effect for programmes with sound in mono. Stereo wide 38. Glossary For stereo broadcasts, the distance between the speakers can be increased artificially in order to achieve a wider stereo effect. 2) Possible only on sets equipped with this function. SRS-WOW 2) WOW is an audio system developed by SRS Labs, Inc. which provides a unique listening experience. The sound becomes fuller and the bass is deeper and more voluminous. Activation of the WOW function allows you to hear a lot of spatial and environmental audio information which is lost in normal stereo mode. In normal TV mode, the WOW function can be preselected by pressing the yellow key and then switched on and off with the - + key. Is a registered trade mark of SRS Labs, Inc. 84
85 38. Glossary The SRS WOW technology is used by Metz under a licence from SRS Labs, Inc. Tone settings The tone can be set to either "Normal" or "Speech". In the setting "Speech", the bass and treble components of the sound signal are set to make speech as easy to understand as possible. The setting "Normal" is recommended for music programmes. VCR The VCR function provides an optimal picture quality when playing back recordings from tape devices such as camcorders or video recorders. Volume correction The various stations broadcast their sound at different volumes. The TV set can automatically compensate for these differences in the volume. This function remains active even if the standard sound settings are recalled. 85
86 39. Technical Data Mains voltage: VAC, 50Hz Antenna input: 75 Ohms, unbalanced DIN Channel coverage: Standard channels 2-12, Special channels S1 - S20, S21 - S41, S42... S46 (Belgium channels OIR) Power consumption Milos 26 Talio 26 Milos 26 SAT Milos 32 Milos 32 Sat Milos 32 S Talio 32 S Milos 37 S Power consumption (to CENELEC / TC 59 X) ca. 102 W ca. 107 W ca. 120 W ca. 125 W ca. 125 W ca. 170 W Music output power to DIN into 4Ω (at 1 khz) (sinusoidal power) *) into 8Ω 2 x 12 W* (2 x 8 W) 2 x 12 W* (2 x 8 W) 2 x 20 W (2 x 12 W) 2 x 20 W (2 x 12 W) 2 x 20 W (2 x 12 W) 2 x 20 W (2 x 12 W) If a DVB-S module is installed, the power consumption increases by about 10 W. Energy consumption per hour (Wh): Multiply the power consumption in W by 1 hour Stand-by: 1.8 W 86
87 39. Technical Data Supported Signal Standards Video HDMI a) 720x480i/p 60Hz RGB b) 720x480i/p 60Hz YCbCr 4:4:4 / 4:2:2 c) 720x576i/p 50Hz RGB d) 720x576i/p 50Hz YCbCr 4:4:4 / 4:2:2 e) 1280x720p 50/60Hz RGB f) 1280x720p 50/60Hz YCbCr 4:4:4 / 4:2:2 g) 1920x1080i 50/60Hz RGB h)1920x1080i 50/60Hz YCbCr 4:4:4 / 4:2:2 i) 640x480p 60Hz RGB Video DVI-D a)... h) from Video HDMI, and 640x480p 60Hz RGB (DVI-D, analog) 800x600p 60Hz RGB (DVI-D, analog) 1024x768p 60Hz RGB (DVI-D, analog) 1366x768p 60Hz RGB(DVI-D, analog) 1280x720p 50/60Hz YCbCr analog 1920x1080i 50/60Hz YCbCr analog Video Scart (RGB): 720x576i 50 Hz 720x480i 60 Hz Video Scart (Y/C, FBAS) / Front AV: 720x576i 50 Hz PAL / SECAM 720x480i 60Hz NTSC Video Component IN: 720x576i/p 50 Hz 720x480i/p 60 Hz 1280x720p 50/60Hz 1920x1080i 50/60Hz Audio HDMI: Linear PCM Stereo 32 khz Linear PCM Stereo 44,1 khz Linear PCM Stereo 48 khz Audio S/PDIF: Linear PCM Stereo 32 khz Linear PCM Stereo 44,1 khz Linear PCM Stereo 48 khz 87
88 39. Technical Data Audio Scart / Front AV, Comp Audio, DVI Audio: Analog Stereo Audio Center IN: Analog mono 40. Upgrade Kits DVB-S digital upgrade kit 029 NM 1119 For the reception of digital TV and radio stations broadcast via satellites. The DVB upgrade kit is installed in the TV set, which means that no external remote control is needed. MD module 060 NM 1043 MPEG-Decoder Ask your local dealer about any further upgrade kits. You can also find further information on our homepage: 88
89 41. Basic differences between analog terrestrial reception and DVB-T Information for our dealers and interested customers. In order to understand how the behaviour of DVB-T receivers differs from that of the analog terrestrial receivers used until now, two things are important: digital transmission and the simultaneous broadcasting network. Digital transmission A DVB transmitter does not transmit only a single programme, but a set of programmes normally six to eight. The information for each programme the picture, the sound and teletext is converted into a digital format, i.e. into numerical values which are grouped together in packets. The packets of the various programmes are then transmitted sequentially in a so-called transport stream. Further information which permits the receiver to detect and correct any errors which occur during transmission is added to this transport stream. Example: If the information 0 or 1 is to be transmitted, the 0 could be encoded as 000 and the 1 as 111. If one of the three digits numbers is falsified during transmission, i.e. the receiver receives, for example, 010 instead of 000, the receiver can decide that the presence of at least two zeros indicates that the intended information value was 0 and, correspondingly, that at least two ones indicates the information 1. If two of the numbers in a block are changed, the receiver can detect that an error has occurred, but any attempt to correct this would have the wrong result. Example: If the information 0 is encoded as 000 and is received as 101, the receiver would assume that this should have been 111 and will then decode it, incorrectly, as 1. To sum up: several programmes are transmitted by a single transmitter in the form of digital packets. Additional information is transmitted to permit complete correction of a certain number of transmission errors. Simultaneous broadcasting network For DVB-T, the programmes are not transmitted on a modulated carrier frequency; instead, one channel with a width of 8 MHz contains 8,192 individual carrier frequencies. Some of the signals reaching the receiver come directly from the transmitter, others are signals which have been reflected from obstacles in the vicinity and some are even those transmitted by other transmitters. Normally, these signals reinforce each other. In extreme cases, however, if they are out of phase and have the same amplitude, the signals can cancel each other out: 89
90 41. Basic differences between analog terrestrial reception and DVB-T Addition Cancellation In most cases, only a few of the 8,192 carrier frequencies will be fully cancelled out and the information which is lost can be reconstructed by the error-correction function of the receiver. Reception becomes impossible only if very strong reflections cause the loss of too many carrier frequencies. The phase relationship between two signals depends on the path taken by these signals on their way to the receiver. If a rooftop antenna is used, almost all of the signals reach the receiver by the same path. If an indoor antenna is used, the signals reaching the receiver may have been reflected from - objects outside the building, - objects such as thermally insulated windows (coated with metal films), - reinforced-concrete parts of the building, - persons in the vicinity or - the furnishings of the room. 90 The signals may also have come from a different transmitter. In such cases, the reception quality depends not only on the actual signal strength, but also on how many carrier frequencies are cancelled out. Such problems can often be corrected by adjusting the position and the alignment of the antenna. In general, moving the antenna a few centimetres to one side, or tilting or turning the antenna, can improve reception far more than the use of an additional antenna amplifier. Simply moving the antenna a few centimetres to one side can often cause the signals to be added together instead of cancelling each other out.
91 Problem Possible cause Remedy TV set does not react to commands from the remote control No line of sight between the remote control and the TV set. Sunlight is shining directly on the infrared window of the TV set. Batteries of the remote control are exhausted. TV set has been switched off with the main power switch. Fault in the internal processor. Remove any obstacles between the units. Prevent sunlight from shining on the set. Replace the batteries. Switch on the TV set with the main power switch. Switch off the TV set with the main power switch, wait a few seconds and then switch it on again. The message "Enter code" is displayed when the TV set is switched on. The childlock is active and was programmed to disable all stations. Enter the code you used when programming the childlock. The TV set will not switch to a selected programme position. A teddy bear is displayed instead. The childlock is active and was programmed so that only the stations shown in the list beside the teddy bear may be selected. Enter the code you used when programming the childlock. You have switched off the TV set with the key, but the green LED remains on. EPG data are currently being collected from the programmed EPG station. None. When all data have been collected, the TV set will switch itself off automatically. Direct recording of an analogue terrestrial station (received via roof antenna or cable) with Data Logic does not work. The Data Logic video recorder is not connected to the roof antenna or cable outlet with a suitable cable. Connect the Data Logic video recorder to the roof antenna or cable outlet with a suitable cable. 91
92 Problem Possible cause Remedy General problems with an external AV device connected to the TV set. The AV device has not been registered in the TV set. Open the menu "AV devices", select the device with the cursor, set the signal types (OUT/IN) correctly and press the "" key. Make sure that you connect the AV device as shown in the connection diagram. Data Logic does not work. A film in 16:9 format is played back from an AV device, but is displayed in 4:3 format. The Data Logic video recorder with data transfer has not been registered correctly. The Scart cable does not have all pins connected through. The picture format for this programme position has not been set correctly in the TV menu. Open the menu "AV devices" and register the Data Logic video recorder as video recorder 1 with "Data Logic On". Use a Scart cable in which all pins are connected through. Select the AV programme position and set the picture format to 16:9 or "Automatic" (see Section 37). The menu of a connected AV device (such as a DVD player) is not visible on the TV screen. The AV device has been registered in the TV menu with the signal type "Composite video". Register the AV device with the signal type "RGB" (see page 68). 92
93 A1. Set-up of satellite system LNB supply voltage The settings of the satellite antenna system must i be entered in the menu "Configuration" so that the TV set knows them. These settings should always be made in the order in which they are shown in the right-hand column of the menu, starting at the bottom, i.e. LNB supply voltage, DiSEqC system, etc.. Calling the menu LNB supply voltage The LNB voltages for selection of the polarisation (horizontal H = 18V, vertical V = 14V) are already set and do not normally need to be changed. If the cable to the satellite antenna is very long, the voltages reaching the LNB may be too low. In such cases, the voltages can be increased by 1 V by activating the line-compensation function. If any changes should be necessary, they can be made as follows. Changing the settings Press the key to open the TV menu. Press the red key to open the menu "Configuration". Press the appropriate numeric key (in this example to select "DVB-S". Press the key and, in the setting window, use the - + key to switch the LNB supply voltage on or off. Press the Ok key to confirm the new setting. Press the EXIT key to close the TV menu. If the TV set is connected to a community antenna, the LNB supply voltage must always be set to "Off". Change with + Accept value with F1 Function for F2 Function for F1 EURO sockets DVB-C DVB-T DVB-S Analog-TV Country Language Operating LNB supply voltage on EXIT General settings Manuall search Automatic search Search settings Satellite D Satellite C Satellite B Astra 1 DiSEqC system LNB supply voltage Power compensation off The number of subjects and sections depends on the selected scope of operation. Depending on the configuration of the TV set, the various menu items may be displayed in a different order and numbered differently. 93
94 Calling the menu Change with + Accept value with F1 Function for F2 Function for F1 EURO sockets DVB-C DVB-T DVB-S Analog-TV Country Language Operating DiSEqC system on A1.1 Set-up of satellite system DiSEqC system "DiSEqC" makes it possible to control the satellite antenna digitally via the existing antenna cable and is a prerequisite for the reception of signals from more than two satellites (e.g. i Astra, Eutelsat, Hotbird). If you wish to receive signals from at least three satellites (e.g. ASTRA 19.2, Eutelsat 16, Hotbird 13 ) the antenna system can be controlled only with the aid of "DiSEqC". This menu item is not available in a 2** menu. Switching DiSEqC on and off Press the key to open the TV menu. Press the red key to open the menu "Configuration". Press the appropriate numeric key (in this example to select "DVB-S". Use the cursor control key to select "DiSEqC system" and press the key to confirm the selection. The cursor is now located in front of "DiSEqC system" in the setting window. Use the - + to select "Yes" or "No". Press the key to confirm the new setting. Press the EXIT key to close the TV menu. General settings Manuall search Automatic search Search settings Satellite D Satellite C Satellite B Astra 1 DiSEqC system LNB supply voltage EXIT The number of subjects and sections depends on the selected scope of operation. Depending on the configuration of the TV set, the various menu items may be displayed in a different order and numbered differently. 94
95 A1.2 Set-up of satellite system Selecting satellites You can set up to four satellites in the menu "Configuration". No satellite is set in the factory. The LNB frequency is used to switch between the high and low frequency bands. The default frequencies Low band 9.75 GHz and High band GHz are set in the factory. Selecting satellites Press the key to open the TV menu. Press the red key to open the menu "Configuration". Press the appropriate numeric key (in this example to select "DVB-S". Press the appropriate numeric key (in this example to select "Satellite A". Use the - + key to select the desired satellite. The most common satellites are displayed one after the other, together with the symbol rates for each one. Depending on the satellite, it may be necessary to set additional symbol rates manually if the selected satellite uses different symbol rates and you +. Accept wish to find the related transponders value with in an automatic station search. Use the cursor control key to select "Low band" or "High band". The settings depend on the components installed in the satellite antenna. For the correct settings, please consult the data sheet or the label of the LNB(s) being used. Press the key to confirm the new settings. Press the EXIT key to close the TV menu. Change with the numeric keys or Calling the menu F1 Function for F2 Function for F1 EURO sockets DVB-C DVB-T DVB-S Analog-TV Country Language Operating EXIT General settings Manuall search Automatic search Search settings Satellite D Satellite C Satellite B Astra 1 DiSEqC system LNB supply voltage Satellite Astra 1 Symbol rate Low band 9,75 GHz Symbol rate High band10,60 GHz Symbol rate The number of subjects and sections depends on the selected scope of operation. Depending on the configuration of the TV set, the various menu items may be displayed in a different order and numbered differently. 95
96 Calling the menu Change with + Accept value with F1 Function for F2 Function for F1 EURO sockets DVB-C DVB-T DVB-S Analog-TV Country Language Operating Stations A2. Setting the stations Search settings Before executing a DVB station search, you must make the appropriate search settings. Depending on the features installed in the TV set and your personal requirements, you can make the following settings: All = search for all stations on the selected satellite. FTA only = search only for unencrypted (free-toair) stations on the selected satellite. FTA (CI) = search for all FTA stations and stations which can be received with the CI module. General settings Manuall search Automatic search Search settings Satellite D Satellite C Satellite B Astra 1 DiSEqC system LNB supply voltage Free-to-air only The menu item "FTA (CI)" is available only if a CI module has been installed and a CA module is plugged into it. Making the search settings Press the key to open the TV menu. Press the red key to open the menu "Configuration". Press the appropriate numeric key (in this example to select "DVB-S". Press the appropriate numeric key (in this example to select "Search settings". Use the - + key to select the desired setting. Press the Ok key to confirm the new setting. Press the EXIT key to close the TV menu. EXIT The number of subjects and sections depends on the selected scope of operation. Depending on the configuration of the TV set, the various menu items may be displayed in a different order and numbered differently. 96
97 A2. Setting the stations Automatic search DVB-S station search The DVB-S station search scans the entire reception band for TV and radio stations and stores them in separate TV and radio station tables. For details of the DVB radio mode, see Section 29 in the operating instructions for the TV set. If you are not satisfied with the order in which the stations are stored, you can move stations to other positions in the table or delete them. For further details, see Section 24, "Sorting stations" in the operating instructions for the TV set. The station search will function correctly only if the LNB frequencies have been set and stored correctly. Executing the automatic station search Press the key to open the TV menu. Press the red key to open the menu "Configuration". Press the appropriate numeric key (in this example to select "DVB-S". Press the appropriate numeric key (in Change with this example to select "Automatic search". In the setting window, use the - + key to select the desired satellite (if several are available; see Section 1.2 of the operating instructions for the TV set). Use the cursor control key to move to the menu line "Start station search". Press the key to start the station search. The TV set searches for the specified stations and places them in a station table, which is then displayed. If desired, you can sort or move stations to other positions in the table or delete unwanted stations. For details, see Section 24 of the operating instructions for the TV set.. + Accept value with Calling the menu F1 Function for F2 Function for F1 EURO sockets DVB-C DVB-T DVB-S Analog-TV Country Language Operating EXIT General settings Manuall search Automatic search Search settings Satellite D Satellite C Satellite B Astra 1 DiSEqC system LNB supply voltage Satellite Astra1 Start station search The number of subjects and sections depends on the selected scope of operation. Depending on the configuration of the TV set, the various menu items may be displayed in a different order and numbered differently. 97
98 Calling the menu Change with + Accept value with 98 F1 Function for F2 Function for F1 EURO sockets DVB-C DVB-T DVB-S Analog-TV Country Language Operating The number of subjects and sections depends on the selected scope of operation. Depending on the configuration of the TV set, the various menu items may be displayed in a different order and numbered differently. A2. Setting the stations Manual search For the manual search, you must know the frequency, the symbol rate and the polarisation of the station for which you want to search. Executing the manual search Press the key to open the TV menu. Press the red key to open the menu "Configuration" Press the appropriate numeric key (in this example to select "DVB-S". The cursor is located on the line "LNB supply voltage". General settings Manuall search Automatic search Search settings Satellite D Satellite C Satellite B Astra 1 DiSEqC system LNB supply voltage Satellit Astra1 Frequency MHz Symbol rates Polarisation H Start station search Press the appropriate numeric key (in this example to select "Manual search". The cursor then moves to "Satellite". If more than one satellite is available, use the - + key to select the desired satellite. In the setting window, use the cursor control key to select the menu line "Frequency". Use the numeric keys or the - + key to set the frequency. In the setting window, use the cursor control key to select the line "Polarisation" and use the - + key to select " H=Horizontal" or "V=Vertical". In the setting window, use the cursor control key to select the line "Symbol rates" and enter the symbol rate with the numeric keys. In the setting window, use the cursor control key to select the line "Start station search" and press the key to start the search. The station is placed in the station table. If desired, you can sort or move stations to other positions in the table or delete unwanted stations. For details, see Section 24 of the operating instructions for the TV set.
99 A2. Setting the stations Updating the data With the menu item, "General settings", you can specify whether or not the data are to be saved in the non-volatile memory of the TV set when transmission parameters are changed. This update function applies to stations which use different transmission parameters at different times of the day, such as when they transmit regional programmes. Setting the data update function Press the key to open the TV menu. Press the red key to open the menu "Configuration". Press the appropriate numeric key (in this example to select "DVB-S". The cursor is located on the line "LNB supply voltage". Press the appropriate numeric key (in this example to select "General settings". In the setting window, use the - + key to set "Update data" to "On". Change with Press the key to confirm the new setting. Press the EXIT key to close the TV menu. + Accept value with Calling the menu F1 Function for F2 Function for F1 EURO sockets DVB-C DVB-T DVB-S Analog-TV Country Language Operating Update data General settings Manuall search Automatic search Search settings Satellite D Satellite C Satellite B Astra 1 DiSEqC system LNB supply voltage on EXIT The number of subjects and sections depends on the selected scope of operation. Depending on the configuration of the TV set, the various menu items may be displayed in a different order and numbered differently. 99
100 Index Automatic station search Automatic zoom AV devices, connecting/registering AV devices, removing AV programme position AV playback, devices with switching voltage. 15 AV playback, devices without switching voltage. 16 Batteries for the remote control Brightness ,18 Camcorder, connecting ,78 Childlock Childlock, activating Childlock, deactivating Childlock, permitted programmes Cleaning Code for childlock Colour standard ,56 Connections on front and rear of set ,79 Copying recordings Country DataLogic video recorder Decoder (D-Box), connecting Direct recording (OTR) Double font size DVD player, connecting DVD player, removing Electronic Programme Guide = EPG EURO sockets ,79 External devices (playback) External devices, connecting ,79 Font size, double Forced mono Freeze frame Function keys ,44 Glossary Headphones ,78 Help HiFi output ,71 100
101 Index Info (Information) Initial programme position Interests (see EPG) Language for TV menu Marks in Teletext, clearing Marks in Teletext, overview Marks in Teletext, scrolling by Marks in Teletext, setting Menu language Menu, menu control Multiple pages, sub-pages Noise reduction ,20 Off time On time Operating mode Panorama ,42 Picture format Picture position Picture quality from video recorder Picture settings ,18,20,21 Picture sharpness Playing back from external devices ,16,80 Premiere decoder - see AV device Programme guide Programme switching for AV devices Radio mode with DVB Reception type Recording with the EPG Reminder ,50 Riddle key Signal type (Euro sockets) ,67 Sleep timer Sound 1, Sound Sound corrections Sound effects Sound settings ,22 Spatial sound (see sound settings) SRS-WOW
102 Index Standard picture settings Standard sound settings Station logo Station search, automatic ,59 Station search, manual ,60 Station selection Station table Stations, moving, copying and deleting Stations, sorting Stereo wide Summer time (see time settings) Switching off Switching on Switching voltage, devices with Switching voltage, devices without Thunderstorms Timer control Timer, setting manually Tone settings (see Sound settings) TV menu TV standard VCR function Video recorder, connecting Video recorder, picture quality Teletext Teletext, clearing marks Teletext, font size Teletext, overview of marks Teletext, scrolling by marks Teletext, setting marks Volume correction Volume correction, automatic Winter time Zoom ,42 102
103 Your Metz product was developed and manufactured with high-quality materials and components which can be recycled and/or re-used. This symbol indicates that electrical and electronic equipment must be disposed of separately from normal garbage at the end of its operational lifetime. Please dispose of this product by bringing it to your local collection point or recycling centre for such equipment. This will help to protect the environment in which we all live. Errors excepted. Subject to changes! 103
104 Service Centre Training Centre Administration and development Storage/Dispatch Mecablitz production TV production Plastics technology Metz - Werke GmbH & Co. KG - Zirndorf near Nürnberg Core competence in the areas of electronics and plastics technology to form the basis of the excellent reputation of the Metz Werke that has been built up throughout the world over a period of many decades. Metz offers quality made in Germany: Consumer electronics, mecablitz flash units, plastics technology and industrial electronics. Metz-Werke GmbH & Co. KG Postfach 1267, D Zirndorf Fon: Fax: info@metz.de Errors excepted. Subject to changes. Printed in Germany Metz - always first class.
HOME ENTERTAINMENT. Operating instructions for all LCD-TV CT-/CTS series LCD-TV 07/11/12. Metz - always first class
 HOME ENTERTAINMENT Operating instructions for all LCD-TV CT-/CTS series LCD-TV 07/11/12 608 47 2038.A1 Metz - always first class. Foreword Contents Dear customer, thank you for selecting a Metz LCD TV
HOME ENTERTAINMENT Operating instructions for all LCD-TV CT-/CTS series LCD-TV 07/11/12 608 47 2038.A1 Metz - always first class. Foreword Contents Dear customer, thank you for selecting a Metz LCD TV
HOME ENTERTAINMENT. Operating instructions for all LCD-TV HD-sets LCD-TV 07/28/09. Metz - always first class A1
 HOME ENTERTAINMENT Operating instructions for all LCD-TV HD-sets LCD-TV 07/28/09 606 47 2049.A1 Metz - always first class. Foreword Contents Dear customer, thank you for selecting a Metz LCD TV set. We
HOME ENTERTAINMENT Operating instructions for all LCD-TV HD-sets LCD-TV 07/28/09 606 47 2049.A1 Metz - always first class. Foreword Contents Dear customer, thank you for selecting a Metz LCD TV set. We
HOME ENTERTAINMENT. Operating instructions for all LCD-TV ML and Puros sets LCD-TV 07/11/12. Metz - always first class
 HOME ENTERTAINMENT Operating instructions for all LCD-TV ML and Puros sets LCD-TV 07/11/12 606 47 2030.A1 Metz - always first class. Foreword Contents Dear customer, thank you for selecting a Metz LCD
HOME ENTERTAINMENT Operating instructions for all LCD-TV ML and Puros sets LCD-TV 07/11/12 606 47 2030.A1 Metz - always first class. Foreword Contents Dear customer, thank you for selecting a Metz LCD
OPERATING INSTRUCTIONS Linea FHDTV 100 Linea LED 100 with Chassis 611
 OPERATING INSTRUCTIONS Linea FHDTV 100 Linea LED 100 with Chassis 611 11/36/08 611 47 2018.A1 Metz - immer erstklassig. 2 Foreword Dear customer, thank you for selecting a Metz LCD TV set. We have equipped
OPERATING INSTRUCTIONS Linea FHDTV 100 Linea LED 100 with Chassis 611 11/36/08 611 47 2018.A1 Metz - immer erstklassig. 2 Foreword Dear customer, thank you for selecting a Metz LCD TV set. We have equipped
OPERATING INSTRUCTIONS for LCD TV sets Axio pro, Linus, Caleo, Primus, Sirius with Chassis 610
 OPERATING INSTRUCTIONS for LCD TV sets Axio pro, Linus, Caleo, Primus, Sirius with Chassis 610 09/44/30 610 47 2014.A1 Metz - immer erstklassig. Foreword Dear customer, Thank you for selecting a Metz LCD
OPERATING INSTRUCTIONS for LCD TV sets Axio pro, Linus, Caleo, Primus, Sirius with Chassis 610 09/44/30 610 47 2014.A1 Metz - immer erstklassig. Foreword Dear customer, Thank you for selecting a Metz LCD
FD Trinitron Colour Television
 R 4-205-569-32(1) FD Trinitron Television Instruction Manual GB KV-14LM1U 2000 by Sony Corporation NOTICE FOR CUSTOMERS IN THE UNITED KINGDOM A moulded plug complying with BS1363 is fitted to this equipment
R 4-205-569-32(1) FD Trinitron Television Instruction Manual GB KV-14LM1U 2000 by Sony Corporation NOTICE FOR CUSTOMERS IN THE UNITED KINGDOM A moulded plug complying with BS1363 is fitted to this equipment
Introduction. Table of Contents
 Introduction Thank you for purchasing this television set. This handbook has been designed to help you install and operate your TV set. We would strongly recommend that you read it thoroughly. We hope
Introduction Thank you for purchasing this television set. This handbook has been designed to help you install and operate your TV set. We would strongly recommend that you read it thoroughly. We hope
FV400 DIGITAL TV RECEIVER WITH MODULATOR INSTRUCTION MANUAL
 FV400 DIGITAL TV RECEIVER WITH MODULATOR INSTRUCTION MANUAL Please read this instruction manual carefully before using your receiver Table of Contents Introduction-----------------------------------------------------------------------------
FV400 DIGITAL TV RECEIVER WITH MODULATOR INSTRUCTION MANUAL Please read this instruction manual carefully before using your receiver Table of Contents Introduction-----------------------------------------------------------------------------
BeoVision Guide
 BeoVision 8-40 Guide Contents Menu overview, 3 See an overview of on-screen menus. Navigate in menus, 4 See how to use the different remote controls for menu operation. First-time setup, 5 Which menus
BeoVision 8-40 Guide Contents Menu overview, 3 See an overview of on-screen menus. Navigate in menus, 4 See how to use the different remote controls for menu operation. First-time setup, 5 Which menus
DIGITAL SET TOP BOX STB 7017 INSTRUCTION MANUAL
 DIGITAL SET TOP BOX STB7017 INSTRUCTION MANUAL STB 7017 CHANNEL After Sales Support Now you have purchased a Tevion product you can rest assured in the knowledge that as well as your 3 year parts and labour
DIGITAL SET TOP BOX STB7017 INSTRUCTION MANUAL STB 7017 CHANNEL After Sales Support Now you have purchased a Tevion product you can rest assured in the knowledge that as well as your 3 year parts and labour
DVB-T Receiver UFD 570/S
 User's Guide DVB-T Receiver UFD 570/S Order No.: 20210035 2 Foreword Foreword Dear customer, This User's Guide is designed to help you to use the extensive functions of your new DVB-T receiver most effectively.
User's Guide DVB-T Receiver UFD 570/S Order No.: 20210035 2 Foreword Foreword Dear customer, This User's Guide is designed to help you to use the extensive functions of your new DVB-T receiver most effectively.
GENERAL INFORMATION INSTALLATION MENU INFORMATION. Main Features For your Safety Unpacking General Operation RCU Rear Panel.
 GENERAL INFORMATION 3 Main Features For your Safety Unpacking General Operation RCU Rear Panel 3 4 7 7 8 9 INSTALLATION 10 MENU INFORMATION Main Menu 1. Installation 1.1 Satellite list 1.2 Dish Setting
GENERAL INFORMATION 3 Main Features For your Safety Unpacking General Operation RCU Rear Panel 3 4 7 7 8 9 INSTALLATION 10 MENU INFORMATION Main Menu 1. Installation 1.1 Satellite list 1.2 Dish Setting
User Manual. High Definition Digital Set Top Box HDSTB250
 User Manual High Definition Digital Set Top Box HDSTB250 CHANNEL HDSTB250 Please read this User Manual carefully to ensure proper use of this product and keep this manual for future reference. Important
User Manual High Definition Digital Set Top Box HDSTB250 CHANNEL HDSTB250 Please read this User Manual carefully to ensure proper use of this product and keep this manual for future reference. Important
User Manual High Definition Digital Set Top Box DVBT9070 Please read this User Manual carefully to ensure proper use of this product and keep this man
 User Manual High Definition Digital Set Top Box DVBT9070 Please read this User Manual carefully to ensure proper use of this product and keep this manual for future reference. Important Safety Instructions
User Manual High Definition Digital Set Top Box DVBT9070 Please read this User Manual carefully to ensure proper use of this product and keep this manual for future reference. Important Safety Instructions
About this handbook. In the stripe under each menu you are told which keys you can press and how you can switch the menus off again.
 English About this handbook This is a handbook to help you with the installation and operation of your new menu TV. With a menu TV, menus can be called up on the screen. These menus provide information
English About this handbook This is a handbook to help you with the installation and operation of your new menu TV. With a menu TV, menus can be called up on the screen. These menus provide information
CONTENTS 8 ACCESSORIES 13 9 TROUBLE SHOOTING AND ADVICE SPECIFICATIONS BATTERY USAGE CAUTION 13
 CONTENTS 1 PREFACE 2 2 SAFETY PRECAUTIONS 2 3 FRONT & BACK VIEW, REAR CONNECTION OF LCD 3 4 TV INSTALLATION DRAWINGS 4 4.1 ANTENNA CONNECTION 4 4.2 AV1 INPUT CONNECTION 4 4.3 AV2 INPUT CONNECTION 4 4.4
CONTENTS 1 PREFACE 2 2 SAFETY PRECAUTIONS 2 3 FRONT & BACK VIEW, REAR CONNECTION OF LCD 3 4 TV INSTALLATION DRAWINGS 4 4.1 ANTENNA CONNECTION 4 4.2 AV1 INPUT CONNECTION 4 4.3 AV2 INPUT CONNECTION 4 4.4
Colour Television 29PT PT PT8322. User manual
 Colour Television 29PT7322 29PT8322 34PT8322 User manual Thank you for purchasing this televison set. You are now the proud owner of a PHILIPS TV set which promises full value to you as a customer. Please
Colour Television 29PT7322 29PT8322 34PT8322 User manual Thank you for purchasing this televison set. You are now the proud owner of a PHILIPS TV set which promises full value to you as a customer. Please
Colour television 21PT2324. Operating instruction
 Colour television 21PT2324 Operating instruction cover pg 1-2_21PT2324_71 1 03/25/04, 11:01 AM IMPORTANT Before you begin: Make sure your package includes the following items:tv and mains cord, remote
Colour television 21PT2324 Operating instruction cover pg 1-2_21PT2324_71 1 03/25/04, 11:01 AM IMPORTANT Before you begin: Make sure your package includes the following items:tv and mains cord, remote
Contents. Adaptive Sound Technology, 25 How to set up loudspeakers and optimise the sound experience with Adaptive Sound Technology.
 BeoSystem 3 Contents Menu overview, 3 See an overview of on-screen menus. Navigate in menus, 4 See how to use the different remote controls for menu operation. First-time setup, 5 Which menus appear when
BeoSystem 3 Contents Menu overview, 3 See an overview of on-screen menus. Navigate in menus, 4 See how to use the different remote controls for menu operation. First-time setup, 5 Which menus appear when
Operating Instructions 20PF8846 LCD TV
 Operating Instructions 20PF8846 LCD TV 3139 125 32991 TABLE OF CONTENTS SAFETY INFORMATION... 3 FUNCTIONS OF REMOTE CONTROL... 4-5 SELECTING THE MENU LANGUAGE AND AUTOMATIC INSTALLATION OF TV CHANNELS...
Operating Instructions 20PF8846 LCD TV 3139 125 32991 TABLE OF CONTENTS SAFETY INFORMATION... 3 FUNCTIONS OF REMOTE CONTROL... 4-5 SELECTING THE MENU LANGUAGE AND AUTOMATIC INSTALLATION OF TV CHANNELS...
MAX T200 HD QUICK INSTALLATION GUIDE
 MAX T200 HD QUICK INSTALLATION GUIDE MAX T200 HD QUICK INSTALLATION GUIDE CONTENT receiver BATTERIES x 2 REMOTE CONTROL Quick installation guide Quick Installation Guide The lightning flash with arrowhead
MAX T200 HD QUICK INSTALLATION GUIDE MAX T200 HD QUICK INSTALLATION GUIDE CONTENT receiver BATTERIES x 2 REMOTE CONTROL Quick installation guide Quick Installation Guide The lightning flash with arrowhead
Contents. Adaptive Sound Technology, 27 How to set up loudspeakers and optimise the sound experience with Adaptive Sound Technology.
 BeoVision 7 Contents Menu overview, 3 See an overview of on-screen menus. Blu-ray menu overview, 4 See an overview of the Blu-ray menu. Navigate in menus, 5 See how to use the different remote controls
BeoVision 7 Contents Menu overview, 3 See an overview of on-screen menus. Blu-ray menu overview, 4 See an overview of the Blu-ray menu. Navigate in menus, 5 See how to use the different remote controls
Colour television 21PT2324. Operating instruction
 Colour television 21PT2324 Operating instruction cover pg 1-2_21PT2324 1 02/17/04, 10:52 AM IMPORTANT Before you begin: Make sure your package includes the following items:tv and mains cord, remote control,
Colour television 21PT2324 Operating instruction cover pg 1-2_21PT2324 1 02/17/04, 10:52 AM IMPORTANT Before you begin: Make sure your package includes the following items:tv and mains cord, remote control,
Real Flat Television 21PT PT PT PT PT PT5026. User Manual PHI
 Real Flat Television User Manual 21PT5006 29PT5006 25PT5016 29PT5016 21PT5026 29PT5026 PHI CONTENTS Introduction Safety information / Tips... 3 Before calling service... 4 Basic Installation functions
Real Flat Television User Manual 21PT5006 29PT5006 25PT5016 29PT5016 21PT5026 29PT5026 PHI CONTENTS Introduction Safety information / Tips... 3 Before calling service... 4 Basic Installation functions
Safety Instructions. General Safety Instructions
 Table of Contents Safety Instructions...2 General Safety Instructions...2 Installation...3 Cleaning...4 General Description...5 Specifications & Accessories...5 Specifications...5 Accessories...5 Input
Table of Contents Safety Instructions...2 General Safety Instructions...2 Installation...3 Cleaning...4 General Description...5 Specifications & Accessories...5 Specifications...5 Accessories...5 Input
NMS ETA TM Stereo Advanced Digital TV Set-top Box
 Digital TV HD Set-top Box STB2-T2 NMS ETA TM Stereo Advanced Digital TV Set-top Box User Guide CONTENTS Safety Information... 3 Introduction... 4 Set-top Box Front Panel... 4 Set-top Box Back Panel...
Digital TV HD Set-top Box STB2-T2 NMS ETA TM Stereo Advanced Digital TV Set-top Box User Guide CONTENTS Safety Information... 3 Introduction... 4 Set-top Box Front Panel... 4 Set-top Box Back Panel...
FD Trinitron Colour Television
 R 4-093-788-61 (1) FD Trinitron Television Instruction Manual GB KV-28CL10B 2003 by Sony Corporation NOTICE FOR CUSTOMERS A moulded plug complying with BS1363 is fitted to this equipment for your safety
R 4-093-788-61 (1) FD Trinitron Television Instruction Manual GB KV-28CL10B 2003 by Sony Corporation NOTICE FOR CUSTOMERS A moulded plug complying with BS1363 is fitted to this equipment for your safety
AX1919/AX1922/AX1924/AX /24V LED DVD/TV
 AX1919/AX1922/AX1924/AX1932 12/24V LED DVD/TV PANEL - Display Size: 19 (48cm) - AX1919 22 (56cm) - AX1922 24 (60cm) - AX1924 32 (81cm) - AX1932 - High Definition LED TV - AX1919/32 - Full High Definition
AX1919/AX1922/AX1924/AX1932 12/24V LED DVD/TV PANEL - Display Size: 19 (48cm) - AX1919 22 (56cm) - AX1922 24 (60cm) - AX1924 32 (81cm) - AX1932 - High Definition LED TV - AX1919/32 - Full High Definition
Digi-Scart. Digital Terrestrial Receiver. Ref MET802
 Digi-Scart Ref. 441816 Digital Terrestrial Receiver MET802 WARNING - IMPORTANT Before installing your digital terrestrial receiver it is important that you read and understand the instructions completely.
Digi-Scart Ref. 441816 Digital Terrestrial Receiver MET802 WARNING - IMPORTANT Before installing your digital terrestrial receiver it is important that you read and understand the instructions completely.
User Guide. Plaza DS 100A freesat digital TV receiver
 User Guide Plaza DS 100A freesat digital TV receiver CONGRATULATIONS on buying a Manhattan Plaza DS 100A freesat receiver. This high performance unit is designed to provide you with the best of digital
User Guide Plaza DS 100A freesat digital TV receiver CONGRATULATIONS on buying a Manhattan Plaza DS 100A freesat receiver. This high performance unit is designed to provide you with the best of digital
Installation. Insert the mains plug into a wall socket ( V/50Hz). Insert the aerial plug in to the socket M at the rear of the set.
 Introduction Thanks for purchasing this television set; it is equipped with the latest technologies and a logic that a u t o m a t i c a l ly memorises your picture settings.the use of the Smart Controls
Introduction Thanks for purchasing this television set; it is equipped with the latest technologies and a logic that a u t o m a t i c a l ly memorises your picture settings.the use of the Smart Controls
GDB9 INSTRUCTION MANUAL DIGITAL TERRESTRIAL RECEIVER
 GDB9 INSTRUCTION MANUAL DIGITAL TERRESTRIAL RECEIVER Goodmans Support: www.goodmans.co.uk/support Please read these instructions before use and keep for future reference IMPORTANT SAFETY INSTRUCTIONS Thank
GDB9 INSTRUCTION MANUAL DIGITAL TERRESTRIAL RECEIVER Goodmans Support: www.goodmans.co.uk/support Please read these instructions before use and keep for future reference IMPORTANT SAFETY INSTRUCTIONS Thank
SET TOP BOX MODEL: GDB01SFV1 USER MANUAL
 SET TOP BOX MODEL: USER MANUAL 1 2 3 4 5 6 7 8 Welcome Your Set Top Box 2.1 In The Box 2.2 Front View 2.3 Rear View Quick Setup 3.1 TV Connection 3.2 Recording from the set top box 3.3 Record one channel
SET TOP BOX MODEL: USER MANUAL 1 2 3 4 5 6 7 8 Welcome Your Set Top Box 2.1 In The Box 2.2 Front View 2.3 Rear View Quick Setup 3.1 TV Connection 3.2 Recording from the set top box 3.3 Record one channel
UNFOLD THE BASE. Quick Start Guide CONTENTS INSTALLING LCD TV ON THE WALL
 Quick Start Guide English CONTENTS INSTALLING LCD TV ON THE WALL.. UNFOLD THE BASE............... TV CHANNEL INSTALLATION........ PRESENTATION OF THE LCD TV..... ACCESSORIES.................... BATTERY
Quick Start Guide English CONTENTS INSTALLING LCD TV ON THE WALL.. UNFOLD THE BASE............... TV CHANNEL INSTALLATION........ PRESENTATION OF THE LCD TV..... ACCESSORIES.................... BATTERY
Printed in UK. Sony Manufacturing Company UK
 Sony Manufacturing Company UK Printed in UK 4-205-754-64 R 420575464 Trinitron Colour Television Operating Instructions GB D D D DOLBY SURROUND PRO. LOGIC Integrated Digital TV KV-28DX30U KV-32DX30U 2000
Sony Manufacturing Company UK Printed in UK 4-205-754-64 R 420575464 Trinitron Colour Television Operating Instructions GB D D D DOLBY SURROUND PRO. LOGIC Integrated Digital TV KV-28DX30U KV-32DX30U 2000
USER MANUAL KGN1080P32VD
 USER MANUAL KGN1080P32VD USB... Power cord Remote control/batteries Power/Standby button Picture mode button Sound mode button Multi-digits channel buttton P.MODE S.MODE FREEZE SLEEP 1 2 3 4 5 6 7 8 9
USER MANUAL KGN1080P32VD USB... Power cord Remote control/batteries Power/Standby button Picture mode button Sound mode button Multi-digits channel buttton P.MODE S.MODE FREEZE SLEEP 1 2 3 4 5 6 7 8 9
SP50L7HX SP56L7HX. Owner s Instructions. Before operating the unit, please read this manual thoroughly, and retain it for future reference.
 DLP SP50L7HX SP56L7HX Owner s Instructions Before operating the unit, please read this manual thoroughly, and retain it for future reference. PICTURE IN PICTURE (PIP) COLOUR WEAKNESS ENHANCEMENT MODE MY
DLP SP50L7HX SP56L7HX Owner s Instructions Before operating the unit, please read this manual thoroughly, and retain it for future reference. PICTURE IN PICTURE (PIP) COLOUR WEAKNESS ENHANCEMENT MODE MY
Integrated Remote Commander
 3-244-192-12 (1) Integrated Remote Commander Operating Instructions RM-VL1000 2002 Sony Corporation WARNING To prevent fire or shock hazard, do not expose the unit to rain or moisture. To avoid electrical
3-244-192-12 (1) Integrated Remote Commander Operating Instructions RM-VL1000 2002 Sony Corporation WARNING To prevent fire or shock hazard, do not expose the unit to rain or moisture. To avoid electrical
Information for users in the UK (not applicable outside the UK)
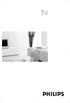 tv Information for users in the UK (not applicable outside the UK) Positioning the TV For the best results, choose a position where light does not fall directly on the screen, and at some distance away
tv Information for users in the UK (not applicable outside the UK) Positioning the TV For the best results, choose a position where light does not fall directly on the screen, and at some distance away
Full High Definition LCD TV USER MANUAL
 1080p3 LCD TV Full High Definition LCD TV 1080p3 USER MANUAL Important Safety Precautions Important Safety Precautions 1 CAUTION RISK OF ELECTRIC SHOCK DO NOT OPEN This symbol indicates important instructions
1080p3 LCD TV Full High Definition LCD TV 1080p3 USER MANUAL Important Safety Precautions Important Safety Precautions 1 CAUTION RISK OF ELECTRIC SHOCK DO NOT OPEN This symbol indicates important instructions
S7030PVR User Manual
 S7030PVR User Manual Important Safety Instructions 1) Do not use this apparatus near water. 2) Clean only with dry cloth. 3) Do not block any ventilation openings, install in accordance with the instructions.
S7030PVR User Manual Important Safety Instructions 1) Do not use this apparatus near water. 2) Clean only with dry cloth. 3) Do not block any ventilation openings, install in accordance with the instructions.
KGN&, > Ϯϰs USER MANUAL
 USER MANUAL KGN Contents Contents Safety Precautions Power Supply... 1 Installation... 2 Use and Maintenance... 3 Important Safety Instructions... 4-5 User Guidance Information Names of each part(front
USER MANUAL KGN Contents Contents Safety Precautions Power Supply... 1 Installation... 2 Use and Maintenance... 3 Important Safety Instructions... 4-5 User Guidance Information Names of each part(front
BeoVision MX Guide
 BeoVision MX 4200 Guide BeoVision Avant Guide The information on the CD-rom can also be found on the Bang & Olufsen web-site; www.bang-olufsen.com or you can contact your retailer. An explanation of symbols
BeoVision MX 4200 Guide BeoVision Avant Guide The information on the CD-rom can also be found on the Bang & Olufsen web-site; www.bang-olufsen.com or you can contact your retailer. An explanation of symbols
Safety Instructions. General Safety Instructions
 Table of Contents Safety Instructions...2 General Safety Instructions...2 Installation...3 Cleaning...4 General Description...5 Specifications & Accessories...5 Specifications...5 Accessories...5 Overview...6
Table of Contents Safety Instructions...2 General Safety Instructions...2 Installation...3 Cleaning...4 General Description...5 Specifications & Accessories...5 Specifications...5 Accessories...5 Overview...6
61CM CORDLESS REMOTE COLOUR TELEVISION MODEL: Type Tested Electrical Safety AS/NZS 3250 Lic 4165 Standards Australia APP No: N16712
 OWNER'S MANUAL 61CM CORDLESS REMOTE COLOUR TELEVISION MODEL: 6159 Type Tested Electrical Safety AS/NZS 3250 Lic 4165 Standards Australia APP No: N16712 PALSONIC CORPORATION PTY LTD 1 JOYNTON AVENUE WATERLOO
OWNER'S MANUAL 61CM CORDLESS REMOTE COLOUR TELEVISION MODEL: 6159 Type Tested Electrical Safety AS/NZS 3250 Lic 4165 Standards Australia APP No: N16712 PALSONIC CORPORATION PTY LTD 1 JOYNTON AVENUE WATERLOO
User s Guide. Digital Satellite Receiver
 User s Guide Digital Satellite Receiver Before Getting Started Information contained in this manual is subject to change without notice. No part of this publication may be copied, reproduced, or translated
User s Guide Digital Satellite Receiver Before Getting Started Information contained in this manual is subject to change without notice. No part of this publication may be copied, reproduced, or translated
Ultra SlimLine Television Real Flat Television
 Ultra SlimLine Television Real Flat Television 21PT8867/94 21PT5547/94 21PT5437/94 Description: Job No. Model: REV.: USER MANUAL(3P61) Brand Name: P/No. Scale: PHILIPS Engineering Dept: Artwork By: Checked
Ultra SlimLine Television Real Flat Television 21PT8867/94 21PT5547/94 21PT5437/94 Description: Job No. Model: REV.: USER MANUAL(3P61) Brand Name: P/No. Scale: PHILIPS Engineering Dept: Artwork By: Checked
Instruction for Use 20HF 23HF 30HF 42HF
 Instruction for Use 20HF 23HF 30HF 42HF Care of the screen Do not touch, push, rub or strike the screen with anything hard as this may scratch or damage the screen permanently. Do not rub with chemically
Instruction for Use 20HF 23HF 30HF 42HF Care of the screen Do not touch, push, rub or strike the screen with anything hard as this may scratch or damage the screen permanently. Do not rub with chemically
Contents. Loudspeaker setup surround sound, 3 Find out how to turn your television into a surround sound system.
 Contents 2 Loudspeaker setup surround sound, 3 Find out how to turn your television into a surround sound system. Connect a set-top box or decoder, 7 Find out how to connect a set-top box or decoder to
Contents 2 Loudspeaker setup surround sound, 3 Find out how to turn your television into a surround sound system. Connect a set-top box or decoder, 7 Find out how to connect a set-top box or decoder to
21PT cover new english 1 1/10/05, 11:14 AM
 21PT3324 3139 125 34801 cover new english 1 1/10/05, 11:14 AM IMPORTANT Before you begin: Make sure your package includes the following items: TV and mains cord, remote control, Instruction manual, antenna
21PT3324 3139 125 34801 cover new english 1 1/10/05, 11:14 AM IMPORTANT Before you begin: Make sure your package includes the following items: TV and mains cord, remote control, Instruction manual, antenna
Quick Start Guide. Digital Research Technologies Inc. 4 Marconi, Irvine, CA For: DLCD26, DLCD32, DLCD42 & DLCD42P LCD Televisions
 Quick Start Guide Digital Research Technologies Inc. 4 Marconi, Irvine, CA 92618 For: DLCD26, DLCD32, DLCD42 & DLCD42P LCD Televisions 1 Distance recommendations: Always position the LCD TV set where sufficient
Quick Start Guide Digital Research Technologies Inc. 4 Marconi, Irvine, CA 92618 For: DLCD26, DLCD32, DLCD42 & DLCD42P LCD Televisions 1 Distance recommendations: Always position the LCD TV set where sufficient
Programming Manual for Broadcastvision Entertainment
 Programming Manual for Broadcastvision Entertainment 18.5 Widescreen LCD Part Number: AXS19HD2G 18.5 Widescreen Controller Part Number: AXSPVSC-BVE AXS19HD2G AXSPVSC-BVE Other parts and accessories included
Programming Manual for Broadcastvision Entertainment 18.5 Widescreen LCD Part Number: AXS19HD2G 18.5 Widescreen Controller Part Number: AXSPVSC-BVE AXS19HD2G AXSPVSC-BVE Other parts and accessories included
< > ϯϯyyϭ USER MANUAL
 USER MANUAL Contents Contents Safety Precautions Power Supply... 1 Installation... 2 Use and Maintenance... 3 Important Safety Instructions... 4-5 User Guidance Information Names of each part(front View)
USER MANUAL Contents Contents Safety Precautions Power Supply... 1 Installation... 2 Use and Maintenance... 3 Important Safety Instructions... 4-5 User Guidance Information Names of each part(front View)
User Manual of digital Set Top Box PAT1 02
 User Manual of digital Set Top Box PAT1 02 Please read this User Manual carefully to ensure proper use of this product and keep this manual for future reference. Important Safety Instructions 1) Read these
User Manual of digital Set Top Box PAT1 02 Please read this User Manual carefully to ensure proper use of this product and keep this manual for future reference. Important Safety Instructions 1) Read these
User manual. Goodmans Product Information:
 GDB7CA Digital Terrestrial Receiver User manual Goodmans Product Information: www.goodmans.co.uk/support Safety information Mains connection This receiver is suitable for use on A.C. mains supply, 220-240
GDB7CA Digital Terrestrial Receiver User manual Goodmans Product Information: www.goodmans.co.uk/support Safety information Mains connection This receiver is suitable for use on A.C. mains supply, 220-240
User manual FT-8100 HD. English
 User manual FT-8100 HD English WARNING!!! On the USB Memory Function for FT-8100 HD model, user can make recording or playing function using by external USB devices such as USB Flash Memory Disk or external
User manual FT-8100 HD English WARNING!!! On the USB Memory Function for FT-8100 HD model, user can make recording or playing function using by external USB devices such as USB Flash Memory Disk or external
Real Flat Television 21PT PT PT PT PT PT5026. User Manual PHI
 Real Flat Television User Manual 21PT5006 29PT5006 25PT5016 29PT5016 21PT5026 29PT5026 PHI CONTENTS Introduction Safety information / Tips... 3 Before calling service... 4 Basic Installation functions
Real Flat Television User Manual 21PT5006 29PT5006 25PT5016 29PT5016 21PT5026 29PT5026 PHI CONTENTS Introduction Safety information / Tips... 3 Before calling service... 4 Basic Installation functions
Daily use, 6 How to bring up and use the menus on the screen. First-time setup, 15 See what the first-time setup sequence consists of.
 DVB HD Guide Contents 3 Introducing the module and remote control, 4 Find out how to use your remote control with the DVB Module. Daily use, 6 How to bring up and use the menus on the screen. See programme
DVB HD Guide Contents 3 Introducing the module and remote control, 4 Find out how to use your remote control with the DVB Module. Daily use, 6 How to bring up and use the menus on the screen. See programme
Converts any TV to Digital. MFR-300 User Guide
 Converts any TV to Digital MFR-300 User Guide Introduction Thank you for choosing this TVonics Freeview box. Record the serial number in the space provided below (the serial number can be found on the
Converts any TV to Digital MFR-300 User Guide Introduction Thank you for choosing this TVonics Freeview box. Record the serial number in the space provided below (the serial number can be found on the
CTV 21-50ST. Bedienungsanleitung Operating Instructions
 CTV 21-50ST Bedienungsanleitung Operating Instructions List of contents Special features Safety instructions Getting started Aerial connection Switching on Battery fitting Control unit Front and rear panel
CTV 21-50ST Bedienungsanleitung Operating Instructions List of contents Special features Safety instructions Getting started Aerial connection Switching on Battery fitting Control unit Front and rear panel
freesat HD Digital Satellite Receiver The default password is User s Manual FOXSAT-HD
 freesat HD Digital Satellite Receiver The default password is 0000. FOXSAT-HD Notice Thank you for purchasing a HUMAX product. Please read this user s manual carefully to be able to safely install, use
freesat HD Digital Satellite Receiver The default password is 0000. FOXSAT-HD Notice Thank you for purchasing a HUMAX product. Please read this user s manual carefully to be able to safely install, use
Before you can install your LCD TV on the wall, you must fi rst remove the base using the steps below:
 Quick Start Guide English CONTENTS INSTALLING LCD TV ON THE WALL.. TV CHANNEL INSTALLATION........ PRESENTATION OF THE LCD TV...... ACCESSORIES.................... BATTERY INSTALLATION............ REMOTE
Quick Start Guide English CONTENTS INSTALLING LCD TV ON THE WALL.. TV CHANNEL INSTALLATION........ PRESENTATION OF THE LCD TV...... ACCESSORIES.................... BATTERY INSTALLATION............ REMOTE
DVB HD T/C/S2. Guide
 DVB HD T/C/S2 Guide Contents 3 Introducing the module and remote control, 4 Find out how to use your remote control with the DVB Module. Daily use, 6 How to bring up and use the menus on the screen. See
DVB HD T/C/S2 Guide Contents 3 Introducing the module and remote control, 4 Find out how to use your remote control with the DVB Module. Daily use, 6 How to bring up and use the menus on the screen. See
WARNING: To prevent fire or electric shock, do not expose this appliance to rain or moisture.
 BeoVision 5 Guide 3 NOTE: This equipment has been tested and found to comply with the limits for a class B digital device, pursuant to part 15 of the FCC Rules. These limits are designed to provide reasonable
BeoVision 5 Guide 3 NOTE: This equipment has been tested and found to comply with the limits for a class B digital device, pursuant to part 15 of the FCC Rules. These limits are designed to provide reasonable
Xpresionn Digital Terrestrial Receiver. User Guide
 Xpresionn 2150 Digital Terrestrial Receiver User Guide GENERAL INFORMATION...3 A) SAFETY PRECAUTIONS...3 B) MAIN FEATURES...4 C) CONTENTS OF THE PACKAGING...4 D) REMOTE CONTROL...5 INSTALLATION...6 A)
Xpresionn 2150 Digital Terrestrial Receiver User Guide GENERAL INFORMATION...3 A) SAFETY PRECAUTIONS...3 B) MAIN FEATURES...4 C) CONTENTS OF THE PACKAGING...4 D) REMOTE CONTROL...5 INSTALLATION...6 A)
GHDD1782DVBT Freeview Digital Tapeless Video Recorder User Guide
 GHDD1782DVBT Freeview Digital Tapeless Video Recorder User Guide www.goodmans.co.uk Table of Contents Quick Guide...4 Connecting to a TV set...4 Introduction...5 Getting Started...7 In the box...7 Identification
GHDD1782DVBT Freeview Digital Tapeless Video Recorder User Guide www.goodmans.co.uk Table of Contents Quick Guide...4 Connecting to a TV set...4 Introduction...5 Getting Started...7 In the box...7 Identification
DIGITAL TERRESTRIAL RECEIVER NVR-2090DU CHANNEL
 DIGITAL TERRESTRIAL RECEIVER NVR-2090DU CHANNEL 1 Espanol ~ Digital Video Broadcasting 2 3 STANDBY DTV/VCR TEXT MUTE VOL+ INFO PLAY/PAUSE EPG VOL- CH+ STOP SETUP EXIT 23 FAV- ENTER FAV+ 24 25 SOURCE CH-
DIGITAL TERRESTRIAL RECEIVER NVR-2090DU CHANNEL 1 Espanol ~ Digital Video Broadcasting 2 3 STANDBY DTV/VCR TEXT MUTE VOL+ INFO PLAY/PAUSE EPG VOL- CH+ STOP SETUP EXIT 23 FAV- ENTER FAV+ 24 25 SOURCE CH-
Multi channel programmable Filter-Amplifier
 Operating instructions VS 21 Multi channel programmable Filter-Amplifier Operation LED Handset OK 41A For digital and analogue channels 6 terrestrial inputs: B I-II / B III / VHF-UHF and 3 UHF inputs over
Operating instructions VS 21 Multi channel programmable Filter-Amplifier Operation LED Handset OK 41A For digital and analogue channels 6 terrestrial inputs: B I-II / B III / VHF-UHF and 3 UHF inputs over
26 Wide screen LCD TV With DVD Model No.: DVT-2621
 26 Wide screen LCD TV With DVD Model No.: DVT-2621 For information and support, www.lenco.eu Contents Contents Caution Safety Information Unit and Accessories Product Feature Introduction 1. Front View
26 Wide screen LCD TV With DVD Model No.: DVT-2621 For information and support, www.lenco.eu Contents Contents Caution Safety Information Unit and Accessories Product Feature Introduction 1. Front View
Be sure to run the vehicle engine while using this unit to avoid battery exhaustion.
 CAUTION: TO REDUCE THE RISK OF ELECTRIC SHOCK DO NOT REMOVE COVER (OR BACK) NO USER-SERVICEABLE PARTS INSIDE REFER SERVICING TO QUALIFIED SERVICE PERSONNE; Please Read all of these instructions regarding
CAUTION: TO REDUCE THE RISK OF ELECTRIC SHOCK DO NOT REMOVE COVER (OR BACK) NO USER-SERVICEABLE PARTS INSIDE REFER SERVICING TO QUALIFIED SERVICE PERSONNE; Please Read all of these instructions regarding
USER S Manual NGLT104WPD NGLT150WPD LCD TV / Monitor (IP67 Grade)
 USER S Manual NGLT104WPD NGLT150WPD LCD TV / Monitor (IP67 Grade) This Manual is revisable without further notice Contents CONTENTS ------------------------------------------------------------------- 1
USER S Manual NGLT104WPD NGLT150WPD LCD TV / Monitor (IP67 Grade) This Manual is revisable without further notice Contents CONTENTS ------------------------------------------------------------------- 1
Full High Definition LCD TV. Kogan 1080p42 USER MANUAL
 Full High Definition LCD TV Kogan 1080p42 USER MANUAL Safety information To ensure reliable and safe operation of this equipment, please read carefully all of the instructions in this user guide, especially
Full High Definition LCD TV Kogan 1080p42 USER MANUAL Safety information To ensure reliable and safe operation of this equipment, please read carefully all of the instructions in this user guide, especially
TFD-2622 USER S MANUAL
 26 Wide Screen LCD TV with DVD player TFD-2622 USER S MANUAL Contents Contents Caution Safety Information Unit and Accessories Product Feature Introduction 1. Front View 2. Rear View 3. Remote Control
26 Wide Screen LCD TV with DVD player TFD-2622 USER S MANUAL Contents Contents Caution Safety Information Unit and Accessories Product Feature Introduction 1. Front View 2. Rear View 3. Remote Control
26HF5443/28 User s Manual
 26HF5443/28 User s Manual Care of the screen Do not touch the screen with anything hard as this may scratch, mar or damage the screen permanently. Do not rub with dust clothes with chemical treatment.
26HF5443/28 User s Manual Care of the screen Do not touch the screen with anything hard as this may scratch, mar or damage the screen permanently. Do not rub with dust clothes with chemical treatment.
Goodmans Helpline Phone Number
 Goodmans Helpline Phone Number 0870 873 0080 contents Introduction 4 Connecting up 5 Overview diagrams 6 Getting started 8 Using the main menu 10 Troubleshooting 15 Technical Specifications 16 3 introduction
Goodmans Helpline Phone Number 0870 873 0080 contents Introduction 4 Connecting up 5 Overview diagrams 6 Getting started 8 Using the main menu 10 Troubleshooting 15 Technical Specifications 16 3 introduction
Trinitron Color TV KV-XF21M80. Operating Instructions (1)
 3-866-0- () Trinitron Color TV Operating Instructions Before operating the unit, please read this manual thoroughly and retain it for future reference. GB CT CS KV-XFM80 999 by Sony Corporation WARNING
3-866-0- () Trinitron Color TV Operating Instructions Before operating the unit, please read this manual thoroughly and retain it for future reference. GB CT CS KV-XFM80 999 by Sony Corporation WARNING
CAUTION RISK OF ELECTRIC SHOCK NO NOT OPEN
 Evolution Digital HD Set-Top Box Important Safety Instructions 1. Read these instructions. 2. Keep these instructions. 3. Heed all warnings. 4. Follow all instructions. 5. Do not use this apparatus near
Evolution Digital HD Set-Top Box Important Safety Instructions 1. Read these instructions. 2. Keep these instructions. 3. Heed all warnings. 4. Follow all instructions. 5. Do not use this apparatus near
INSTRUCTION MANUAL. 19 HD Widescreen Water Resistant Television VSPA19LCD-AE1B VSPA19LCD-AE1M VSPA19LCD-AE1W. Model No. FINGER TOUCH TECHNOLOGY RATED
 INSTRUCTION MANUAL 19 HD Widescreen Water Resistant Television VSPA19LCD-AE1B Model No. VSPA19LCD-AE1M VSPA19LCD-AE1W FINGER TOUCH TECHNOLOGY IMPORTANT: Please read these instructions before installing
INSTRUCTION MANUAL 19 HD Widescreen Water Resistant Television VSPA19LCD-AE1B Model No. VSPA19LCD-AE1M VSPA19LCD-AE1W FINGER TOUCH TECHNOLOGY IMPORTANT: Please read these instructions before installing
Prestigio P370MW User s Manual
 Prestigio P370MW User s Manual Trademarks HDMI, the HDMI logo and High-Definition Multimedia Interface are trademarks or registered trademarks of HDMI Licensing LLC. All other brand and product names are
Prestigio P370MW User s Manual Trademarks HDMI, the HDMI logo and High-Definition Multimedia Interface are trademarks or registered trademarks of HDMI Licensing LLC. All other brand and product names are
VU226LD 22" LCD HD Ready with Stand Rotation / Steam Moulding (Black Gloss)
 VU226LD 22" LCD HD Ready with Stand Rotation / Steam Moulding (Black Gloss) VU226LD 22" LCD HD Ready with Stand Rotation / Steam Moulding Finish Features Widescreen Aspect Ratio 1366 (H) x 768(V) pixel
VU226LD 22" LCD HD Ready with Stand Rotation / Steam Moulding (Black Gloss) VU226LD 22" LCD HD Ready with Stand Rotation / Steam Moulding Finish Features Widescreen Aspect Ratio 1366 (H) x 768(V) pixel
Safety Instructions. General Safety Instructions
 Table of Contents Safety Instructions...2 General Safety Instructions...2 Installation...3 Cleaning...4 General Description...5 Specifications & Accessories...5 Specifications...5 Accessories...5 Overview...6
Table of Contents Safety Instructions...2 General Safety Instructions...2 Installation...3 Cleaning...4 General Description...5 Specifications & Accessories...5 Specifications...5 Accessories...5 Overview...6
TOPFIELD. TF 5810 PVRt. User Guide. Digital Terrestrial Receiver. Personal Video Recorder
 TOPFIELD TF 5810 PVRt User Guide Digital Terrestrial Receiver Personal Video Recorder Contents iii Contents Contents iii 1 Introduction and getting started 1 1.1 Unpacking..............................
TOPFIELD TF 5810 PVRt User Guide Digital Terrestrial Receiver Personal Video Recorder Contents iii Contents Contents iii 1 Introduction and getting started 1 1.1 Unpacking..............................
LCD TV. User Manual 26PF PF PF7320
 LCD TV User Manual 26PF5320 32PF5320 32PF7320 Contents Thank you for purchasing this television set. This handbook has been designed to help you install and operate your TV set. We would strongly recommend
LCD TV User Manual 26PF5320 32PF5320 32PF7320 Contents Thank you for purchasing this television set. This handbook has been designed to help you install and operate your TV set. We would strongly recommend
Front and Rear Panel Remote Control Connecting to a Television...4. Connecting to an Audio System...5
 Table of Contents Front and Rear Panel... 1 Remote Control...... 2 Connecting to a Television...4 Connecting to an Audio System...5 Connecting to a DVD Recorder or VCR... 6 First Time Installation... 7
Table of Contents Front and Rear Panel... 1 Remote Control...... 2 Connecting to a Television...4 Connecting to an Audio System...5 Connecting to a DVD Recorder or VCR... 6 First Time Installation... 7
SP43L2HX SP50L2HX SP61L2HX SP46L5HX SP56L5HX. Owner s Instructions
 COLOUR TELEVISION SP43L2HX SP50L2HX SP61L2HX SP46L5HX SP56L5HX Owner s Instructions Before operating the unit, please read this manual thoroughly, and retain it for future reference. ON-SCREEN MENUS PICTURE
COLOUR TELEVISION SP43L2HX SP50L2HX SP61L2HX SP46L5HX SP56L5HX Owner s Instructions Before operating the unit, please read this manual thoroughly, and retain it for future reference. ON-SCREEN MENUS PICTURE
OWNER'S MANUAL MODEL: DTV-2000 STANDBY/ON
 OWNER'S MANUAL MODEL: DTV-2000 STANDBY/ON CH+ CH- TABLE OF CONTENTS SAFETY PRECAUTIONS IMPORTANT SAFETY INSTRUCTIONS and FEATURES ACCESSORIES and LOADING BATTERIES REMOTE CONTROL UNIT FRONT PANEL and REAR
OWNER'S MANUAL MODEL: DTV-2000 STANDBY/ON CH+ CH- TABLE OF CONTENTS SAFETY PRECAUTIONS IMPORTANT SAFETY INSTRUCTIONS and FEATURES ACCESSORIES and LOADING BATTERIES REMOTE CONTROL UNIT FRONT PANEL and REAR
LCD TV OWNER S MANUAL MODEL: 32LP1R** 37LP1R** 42LP1R**
 LCD OWNER S MANUAL MODEL: LPR** 7LPR** LPR** Please read Information Manual included together before reading this manual and operating your set. Retain it for future reference. Record model number and
LCD OWNER S MANUAL MODEL: LPR** 7LPR** LPR** Please read Information Manual included together before reading this manual and operating your set. Retain it for future reference. Record model number and
Throughout the whole user manual, pay special attention to the following marks that
 Notice Warnings, Cautions and Notes Throughout the whole user manual, pay special attention to the following marks that indicate hazardous situations. Warning ** Indicates a hazardous situation which could
Notice Warnings, Cautions and Notes Throughout the whole user manual, pay special attention to the following marks that indicate hazardous situations. Warning ** Indicates a hazardous situation which could
Trinitron Color TV KV-AZ21. Operating Instructions M (1)
 -65-7- () Trinitron Color TV Operating Instructions Before operating the unit, please read this manual thoroughly and retain it for future reference. GB KV-AZ 005 Sony Corporation M30 A Specifications
-65-7- () Trinitron Color TV Operating Instructions Before operating the unit, please read this manual thoroughly and retain it for future reference. GB KV-AZ 005 Sony Corporation M30 A Specifications
28 4K LED monitor. User Manual M284K
 28 4K LED monitor User Manual M284K CONTENTS Safety Information... 2 What s included..... 4 Getting Started....... 8 Troubleshooting.... 14 Specification.... 15 2 of 15 SAFETY INFORMATION Read these instructions
28 4K LED monitor User Manual M284K CONTENTS Safety Information... 2 What s included..... 4 Getting Started....... 8 Troubleshooting.... 14 Specification.... 15 2 of 15 SAFETY INFORMATION Read these instructions
Digital TV receiver User guide
 Digital TV receiver User guide Welcome Thank you for buying this Free-toview Digital Box. This product allows you to enjoy free-to-view Digital TV on any television - with crisp sound, clear pictures and
Digital TV receiver User guide Welcome Thank you for buying this Free-toview Digital Box. This product allows you to enjoy free-to-view Digital TV on any television - with crisp sound, clear pictures and
GET STARTED. For assistance, call us on or visit manhattan-tv.com/help
 GET STARTED For assistance, call us on 020 8450 0005 or visit manhattan-tv.com/support Check Freeview HD coverage in your area by visiting freeview.co.uk For assistance, call us on 020 8450 0005 or visit
GET STARTED For assistance, call us on 020 8450 0005 or visit manhattan-tv.com/support Check Freeview HD coverage in your area by visiting freeview.co.uk For assistance, call us on 020 8450 0005 or visit
<'E&, > WZKϮϰs USER MANUAL
 USER MANUAL Contents Contents Safety Precautions Power Supply... 1 Installation... 2 Use and Maintenance... 3 Important Safety Instructions... 4-5 User Guidance Information Names of each part(front View)
USER MANUAL Contents Contents Safety Precautions Power Supply... 1 Installation... 2 Use and Maintenance... 3 Important Safety Instructions... 4-5 User Guidance Information Names of each part(front View)
USER MANUAL (UK) IMPORTANT! Please read this manual before you connect the receiver! DIGIALITY T-2000 FTA / T-2001 CX
 USER MANUAL (UK) IMPORTANT! Please read this manual before you connect the receiver! DIGIALITY T-2000 FTA / T-2001 CX 1 2 DIGIALITY T-2000 FTA / T-2001 CX BASIS USE AND BASIS FUNCTIONS TABLE OF CONTENTS
USER MANUAL (UK) IMPORTANT! Please read this manual before you connect the receiver! DIGIALITY T-2000 FTA / T-2001 CX 1 2 DIGIALITY T-2000 FTA / T-2001 CX BASIS USE AND BASIS FUNCTIONS TABLE OF CONTENTS
HD Digital Set-Top Box Quick Start Guide
 HD Digital Set-Top Box Quick Start Guide Eagle Communications HD Digital Set-Top Box Important Safety Instructions WARNING TO REDUCE THE RISK OF FIRE OR ELECTRIC SHOCK, DO NOT EXPOSE THIS PRODUCT TO RAIN
HD Digital Set-Top Box Quick Start Guide Eagle Communications HD Digital Set-Top Box Important Safety Instructions WARNING TO REDUCE THE RISK OF FIRE OR ELECTRIC SHOCK, DO NOT EXPOSE THIS PRODUCT TO RAIN
DUB-2850DT. Digital Television MANUAL INSTRUCTION
 1 GB DUB-2850DT Digital Television MANUAL INSTRUCTION 2 ADDITIONAL INFORMATION FOR TV S SOLD IN GREAT BRITAIN The appliance is supplied with a moulded three pin mains plug fitted with 5Amp fuse. Should
1 GB DUB-2850DT Digital Television MANUAL INSTRUCTION 2 ADDITIONAL INFORMATION FOR TV S SOLD IN GREAT BRITAIN The appliance is supplied with a moulded three pin mains plug fitted with 5Amp fuse. Should
IMPORTANT. General Points Please take note of the section entitled 'Tips' at the end of this booklet.
 TV IMPORTANT Information for users in the UK (not applicable outside the UK) Positioning the TV For the best results, choose a position where light does not fall directly on the screen, and at some distance
TV IMPORTANT Information for users in the UK (not applicable outside the UK) Positioning the TV For the best results, choose a position where light does not fall directly on the screen, and at some distance
Digital Satellite Module. Guide
 Digital Satellite Module Guide 2 This product fulfils the conditions stated in the EEU directives 89/336 and 73/23. Contents 3 Daily use, 4 Find out how to use the Beo4 remote control with the Digital
Digital Satellite Module Guide 2 This product fulfils the conditions stated in the EEU directives 89/336 and 73/23. Contents 3 Daily use, 4 Find out how to use the Beo4 remote control with the Digital
Introduction. Table of Contents
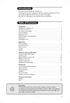 Introduction Thank you for purchasing this television set. This handbook has been designed to help you install and operate your TV set. We would strongly recommend that you read it thoroughly. We hope
Introduction Thank you for purchasing this television set. This handbook has been designed to help you install and operate your TV set. We would strongly recommend that you read it thoroughly. We hope
Contents. Adjust picture and sound settings, 32 How to make settings for picture and how to adjust bass, treble, etc. How to use game mode.
 BeoSystem 3 Contents Menu overview, 3 See an overview of on-screen menus. Digital tuner menu overview, 4 See an overview of the digital tuner menu. Navigate in menus, 5 See how to use the different remote
BeoSystem 3 Contents Menu overview, 3 See an overview of on-screen menus. Digital tuner menu overview, 4 See an overview of the digital tuner menu. Navigate in menus, 5 See how to use the different remote
