WavePro DSO OPERATOR S MANUAL
|
|
|
- Delilah West
- 6 years ago
- Views:
Transcription
1 WavePro DSO OPERATOR S MANUAL JANUARY 2002
2 LeCroy Corporation 700 Chestnut Ridge Road Chestnut Ridge, NY Tel: (845) , Fax: (845) Internet: by LeCroy Corporation. All rights reserved. Information in this publication supersedes all earlier versions. Specifications subject to change. LeCroy, ProBus and SMART Trigger are registered trademarks, and ActiveDSO, ScopeExplorer, WaveAnalyzer and WavePro are trademarks, of LeCroy Corporation. Centronics is a registered trademark of Data Computer Corp. Epson is a registered trademark of Epson America Inc. Mathcad is a registered trademark of MATHSOFT Inc. MATLAB is a registered trademark of The MathWorks, Inc. Microsoft, MS and Microsoft Access are registered trademarks, and Windows and NT trademarks, of Microsoft Corporation. PowerPC is a registered trademark of IBM Microelectronics. DeskJet, ThinkJet, QuietJet, LaserJet, PaintJet, HP 7470 and HP 7550 are registered trademarks of Hewlett-Packard Company. Manufactured under an ISO 9000 Registered Quality Management System Visit to view the certificate This electronic product is subject to disposal and recycling regulations that vary by country and region. Many countries prohibit the disposal of waste electronic equipment in standard waste receptacles. For more information about proper disposal and recycling of your LeCroy product, please visit WP-OM-E Rev C
3 Table of Contents Table of Contents WavePro DSO Features xi ACCESS YOUR SCOPE S ANALYTICAL POWER WITH THE PRESS OF ABUTTON xi Wavepilot Button Panel QuickZoom and History Wavepilot Graph xv Custom DSO xviii xi xiv Create Menus and Operations xviii Storage Devices xx Use ScopeExplorer to Set Up files xxiii WAVEFORM HISTORY xxv Display Signal Changes Over Time About this Manual xxix First Things...First xxx WHEN YOUR DSO IS DELIVERED WP-OM-E Rev C ISSUED: January 2002 iii xxv xxxi Check That You Have Everything xxxi Be Sure To Read This Warranty xxxi Take Advantage Of Maintenance Agreements Obtain Assistance xxxii Stay Up-to-Date xxxii Return a Product for Service or Repair xxxii SAFETY SYMBOLS xxxiv Operate in a Safe Environment xxxv Power and Ground Connections xxxvi Fuse Replacement xxxvii Calibration xxxvii Cleaning xxxvii Abnormal Conditions xxxvii Up and Running xxxviii Get to Know Your WavePro DSO Front Panel WavePro DSO Controls xxxviii Trigger Knobs: xxxviii Trigger Buttons: xxxviii Horizontal Knobs: xxxix Horizontal Buttons: xxxix Vertical Knobs: xxxix xxxi xxxviii
4 Channel Buttons: xxxix Analysis Control Knobs: xxxix Analysis Control Buttons: xl WavepilotButtons:xl Special Features Buttons: xl Install and Power Up xli General Control Buttons: xli Soft Keys and Control Knobs: xli STANDBY Lamp: xli Get to Know Your WavePro DSO Back Panel xlii Initialize xliv Check Your WavePro DSO System xliv Add an Option xlv Update to the Latest Firmware xlv Save the Screen (and Energy) xlv Do You Prefer Your Controls with Sound and Auto-repeat? xlvi Part I: Getting Started 1View Your Waveform 1-1 To Find Your Way around the WavePro DSO Display 1-2 Use Time/Div to Adjust the Timebase 1-4 Adjust Sensitivity and Position 1-4 Set Up the Timebase 1-5 Zoom and Scroll Automatically 1-6 Use the Position and Zoom Controls 1-7 Set the Coupling 1-9 Set Up for CAL and BNC Signals Simple Triggers 2-1 Edge Trigger on Simple Signals 2-1 Control Triggering 2-1 Set Up an Edge Trigger 2-2 Use Window Trigger 2-5 Trigger Source 2-6 iv ISSUED: January 2002 WP-OM-E Rev C
5 Table of Contents Obtain a Trigger Status Summary 2-7 3Display Persistence 3-1 VIEW SIGNAL CHANGES OVER TIME 3-1 Set Up Your Display 3-2 Set Up for Persistence 3-3 ChooseaGridStyle 3-4 Save and Recall Your Panel Setups 3-6 Save Panel Setups 3-6 Recall Panel Setups 3-7 4Choose a Measure Tool 4-1 MeasurewithCursors 4-1 Control the Time Cursors 4-1 Control the Amplitude Cursors 4-3 Measure Automatically with Parameters 4-6 Choose a Standard Parameter 4-7 Turn Off Cursors and Parameters 4-8 5UseMathTools 5-1 Make Math Easy 5-1 Set Up To Do Waveform Mathematics 5-2 Use a Math Tool 5-3 Perform an FFT Operation 5-4 Do Summed Averaging 5-7 Save and Recall Waveforms 5-9 Obtain a Waveform or Memory Status Report Make a Hard Copy 6-1 Print, Plot, or Copy 6-2 Use a Network Printer 6-3 Manage Floppy or Card Files 6-5 Customize File Names 6-6 Add a New Directory 6-7 Copy Files 6-8 WP-OM-E Rev C ISSUED: January 2002 v
6 Part II: Looking Deeper 7A Question of Timebase 7-1 Choose a Sampling Mode 7-1 Single-Shot the WavePro DSO s Basic Capture Technique 7-1 RIS For Higher Sample Rates 7-1 Roll Display in Real-time 7-2 Sequence Working With Segments 7-3 Readout Optimization 7-4 Canceling Waveform Readout 7-4 Pairing Channels 7-5 Use a Sampling Mode 7-6 Set Up for Single-Shot or RIS 7-6 Set Up for Sequence Capture 7-7 Obtain a Sequence Status Summary 7-8 Sample Externally 7-9 EXTERNAL CLOCK/TRIGGER CAPABILITIES 7-10 Synchronizing with an External Reference 7-11 Sampling Time Stability 7-13 External Clock SMART Trigger 8-1 Hold Off by Time or Events 8-1 Hold Off by Time 8-1 Hold Off by Events 8-2 Trigger SMART 8-3 Catch a Glitch 8-3 Capture Rare Phenomena 8-7 Trigger on Intervals 8-10 Qualify a Signal 8-14 Trigger On Lost Signals 8-17 Pattern Trigger 8-20 More About Pattern Trigger 8-22 Runt Trigger 8-23 Slew Rate Trigger 8-25 Qual First Trigger 8-27 vi ISSUED: January 2002 WP-OM-E Rev C
7 Table of Contents 9Display More 9-1 Transform Your Vision 9-1 Customize Your Display 9-4 Change Your Color Scheme 9-5 Set Up XY Display Use Advanced Math Tools 10-1 Compute Extrema Waveforms 10-1 Rescale and Assign Units 10-3 Enhance the Resolution 10-4 Do More with FFT Spectrum Analysis 10-8 FFT Average 10-8 Use Cursors With FFT 10-8 Additional Signal Processing 10-8 Set FFT Span Use an Advanced Math Function Resample to Deskew Plot Trends Read Trends Analyze with Parameters 11-1 Use Custom Parameters 11-1 Customize a Parameter 11-2 Test for Pass and Fail 11-3 Set Up a Pass/Fail Test 11-3 Pass/Fail Test on a Mask 11-4 Make a Waveform Mask 11-5 Change a Test Action 11-5 Choose a Parameter UsetheWaveProDSOwithaPC 12-1 Transfer Data and Images to PC 12-1 Explore Your Scope 12-2 Monitor Your Remote Control Operations 12-3 WP-OM-E Rev C ISSUED: January 2002 vii
8 Save Waveforms in ASCII 12-4 Save in an ASCII Format 12-5 Use ASCII Formats 12-7 Save to Spreadsheet 12-7 Plot a Waveform in Spreadsheet Use Mathcad Use MATLAB Part III: WaveAnalyzer Pro 13Parameters 13-1 A Valuable Tool for Waveform Analysis 13-1 Set Up for Histograms 13-1 Parameter Math Making Histograms 14-1 Create and View a Histogram 14-1 Setting Binning and Scale 14-8 Choosing Histogram Parameters Using Measurement Cursors Zooming Segmented Traces Theory of Operation 15-1 Theory of Operation 15-1 DSO Process 15-2 Parameter Buffer 15-2 Capture of Parameter Events 15-3 Histogram Parameters 15-4 Zoom Traces and Segmented Waveforms 15-4 Histogram Peaks 15-5 Binning and Measurement Accuracy Histogram Parameters 16-1 viii ISSUED: January 2002 WP-OM-E Rev C
9 Table of Contents PartIV:EthernetOption 17Overview 17-1 Introduction 17-1 Implementation Standard 17-1 Connections 17-1 ScopeExplorer 17-2 ActiveDSO 17-3 Example Syntax: Connecting to PC or Network 18-1 Connecting the Wavepro Dso to Its Host 18-1 Scope Rear Panel 18-1 PC Requirements 18-2 Ethernet Connection 18-2 Configuring the WavePro DSO to Communicate with a PC Connected to the Network 18-3 Configuring a PC That Is Not Connected to the Network 18-4 Making Physical Connection 18-6 Verifying Connection 18-6 Network Connection 18-8 Changing IP Address Software Tools 19-1 Introduction to Software Tools 19-1 ActiveDSO 19-1 ScopeExplorer 19-1 USING ActiveDSO 19-1 Control Instantiation 19-1 Example: PowerPoint 19-2 Example: VBA 19-6 USING ScopeExplorer 19-7 ScopeExplorer features: 19-8 WP-OM-E Rev C ISSUED: January 2002 ix
10 Appendix Architecture & Specifications A-1 Instrument Architecture Overview A-1 Processors A-1 ADCs A-1 Memories A-1 RIS A-1 Trigger System A-1 Automatic Calibration A-1 Display System A-1 Interface and Panel Setups A-2 Remote Control A-2 Specifications A-4 Vertical System A-4 Timebase System A-4 Models A-4 Acquisition System A-5 Triggering System A-6 SMART Triggers (all models) A-7 SMART Triggers with Exclusion Technology A-7 AutoSetup A-7 Probes A-7 Color Waveform Display A-7 Analog Persistence Display A-8 Zoom Expansion Traces A-8 Rapid Signal Processing A-8 Internal Waveform Memory A-8 Setup Storage A-8 Interface A-9 Outputs A-9 Math Tools A-9 Measure Tools A-9 WAVA (WaveAnalyzer) A-10 WAVAPRO (WaveAnalyzer Pro) A-10 General A-11 Environmental and Safety A-11 Supported Printers: A-13 x ISSUED: January 2002 WP-OM-E Rev C
11 Table of Contents Glossary Index WP-OM-E Rev C ISSUED: January 2002 xi
12 xii ISSUED: January 2002 WP-OM-E Rev C
13 WavePro DSO Features WavePro DSO Features ACCESS YOUR SCOPE S ANALYTICAL POWER WITH THE PRESS OF A BUTTON Wavepilot Button Panel In the WavePro series of scopes, LeCroy introduces Wavepilot, an operational aid that gives you immediate access to the DSO s most frequently used functions. Wavepilot contains front panel push buttons that access measurement tools like cursors and parameters. By means of the GRAPH button, it also provides direct access to math analysis functions including histograms, fast Fourier transforms (FFT), and the unique JitterTrack timing analysis. Finally, you can access application-specific analysis options like communications mask testing, disk drive, and power measurements by pressing the ANALYSIS PACKAGES button. Figure INTRO-1 shows the location of the Wavepilot and other new buttons. HISTORY QUICK ZOOM Figure INTRO-1. Location of Wavepilot controls WP-OM-E Rev C ISSUED: January 2002 xi
14 Figure INTRO-1 is an example of the Wavepilot MEASURE function. The figure shows a view of the measurement Dashboard, which provides a summary of 26 key waveform parameters for the selected waveform. Figure INTRO-1. A Wavepilot Measure menu showing the measurement parameter Dashboard xii ISSUED: January 2002 WP-OM-E Rev C
15 WavePro DSO Features Pressing the Wavepilot CURSOR button immediately displays the cursor control menu shown in Figure INTRO-1. This greatly enhances the accessibility of this frequently used function. Figure INTRO-1. Wavepilot Cursors menu accessed by pressing the CURSORS button UTILITY You can make cursors appear thin or thick by pressing, then selecting Special Modes Cursors Measure. Turn onoroff. WP-OM-E Rev C ISSUED: January 2002 xiii
16 QuickZoom and History Two related buttons are QuickZoom, indicated by the magnifying glass icon, and HISTORY. QuickZoom is used to immediately turn on the zoom display of the current acquisition channels. Figure INTRO-1 provides an example of a typical QuickZoom display. The QuickZoom menu includes controls for overlapping the traces and using Auto-scroll to scan through the expanded display. History turns on Analog Persistence and sequence acquisition mode, both used to show the history of waveform variations over many acquisitions. Figure INTRO-1. A QuickZoom display for a single trace xiv ISSUED: January 2002 WP-OM-E Rev C
17 WavePro DSO Features Wavepilot Graph Waveform analysis can be thought of as a multidimensional view of a signal. Oscilloscopes have always been used to view signals in the time domain a plot of signal amplitude versus time. More recently, frequency domain analysis using the fast Fourier transform (FFT) has been added to digital oscilloscopes. The FFT provides a graphical display of signal amplitude as a function of frequency. Using histograms, LeCroy offers two new views of statistical and timing analysis using the unique TrackView function. TrackView plots variations in timing parameters, such as period, width, frequency, and duty cycle, as a function of time. These powerful analysis tools have been made even more accessible using the GRAPH function. Simply pressing the GRAPH button in Wavepilotevokes a special graph menu (Figure INTRO-1) thatoffers an instant selection of histograms, TrackView, or FFT. Figure INTRO-1. The Wavepilot Graph function offers an instant choice of histogram, JitterTrack, or FFT analysis of an acquired signal Figure INTRO-1 shows the statistical analysis of a pulse-width-modulated signal displayed with Analog Persistence. This is used to show the waveform s history. The histogram shows that there are nine widths and WP-OM-E Rev C ISSUED: January 2002 xv
18 that the frequency of occurrence of each pulse width varies proportional to the width. The next question that someone might ask is, "What is the ordering of the pulse widths?" That question is easily answered by selecting the JitterTrack view. Figure INTRO-1 shows an analysis of pulse width as a function of time. The JitterTrack display shows that the pulse widths increase sequentially, from narrowest to widest, with the duration of the signal at each width increasing proportionally to the width. Figure INTRO-1. xvi ISSUED: January 2002 WP-OM-E Rev C
19 WavePro DSO Features The final view, shown in Figure INTRO-1, is the FFT of the pulse-modulated waveform. The FFT shows that the frequency spectrum of the waveform consists of the 1 MHz fundamental frequency along with a series of harmonics. Modulation effects are obvious in the sidebands shown about each of the principal spectral lines. Figure INTRO-1. FFT of a pulse-width modulated signal taken over one cycle of the width modulation For additional controls or for manual setup, each of these analysis tools is available from the "Math Tools" menu. WP-OM-E Rev C ISSUED: January 2002 xvii
20 CUSTOM DSO Create Menus and Operations CustomDSO files allow you to create custom menus that have user-specific measurement setups or tasks associated with them. Using CustomDSO, you can create custom default setups provide semi-automated prompted operations create shortcuts to routinely used features The files can be called from floppy disk, PC card, or non-volatile memory (virtual disk). CUSTOM DSO 1. Press in the bottom row of buttons; the following default menu panel appears: 2. Use these soft keys to quickly execute or toggle some commonly used features: Enables quick sceen dumps. This assumes that inclusion of the relevant menu panel is not important. Toggles the offset units between volts and divisions. Toggles the appearance of cursors between thin and thick. Toggles the cursor units between dbm and volts. Turns the LeCroy logo displayed at the top of the grid on or off. Selects system default settings. Allows you to assign.dso files to the six menu soft keys above. (See next page.) xviii ISSUED: January 2002 WP-OM-E Rev C
21 WavePro DSO Features Select ; the following menu appears: Use this menu panel to assign files to soft keys 1 through 6 of the CustomDSO menu panel, counting from the top. Selects the soft key to associate with a file, the second key from the topinthisexample. Selects the storage device that contains the file to be executed when you press key 2 of the "CustomDSO" menu panel. The PC card is optional. See next page for an explanation of Vdisk. Assigns a math setup (see next page), and five parameters, to the key selected in the box above. This box only appears if Vdisk is selected in the "On Drive" menu. Selects the file to associate with the selected menu key. The file displayed here reflects the cursor placement in the scroll list below. Scrolls to the desired file of the selected storage device. A prompt line will be displayed here if the selected media or storage device is not installed. Use this knob to rapidly scroll to the desired file. Assigns six frequently used functions to the menu soft keys. WP-OM-E Rev C ISSUED: January 2002 xix
22 Storage Devices Whenever a file on the floppy drive or (optional PC card or hard disk) is selected for assignment to a menu key, the file is also written to virtual disk (Vdisk). VirtualdiskusesaportionoftheWavePro DSO s non-volatile RAM for storage. You can assign any file in virtual memory to a key, such as a screen dump function, or you can map a math setup. The math mapping function pertains to the scope s response to a group of nine queries: TA:DEFINE? TB:DEFINE? TC:DEFINE? TD:DEFINE? PACU? 1 PACU? 2 PACU? 3 PACU? 4 PACU? 5 The response to these queries might look something like this: A:DEF EQN,"HIST(CUST1)",MAXBINS,200,MAX_EVENTS,2000,CENTER, ,WIDTH,1,VERT,LIN TB:DEF EQN,"PS(FFT(TA))",MAXPTS,1000,WINDOW,RECT,DCSUP,ON TC:DEF EQN,"HIST(CUST3)",MAXBINS,100,MAX_EVENTS,1000,CENTER,0E-3,WIDTH,1,VERT,LI N TD:DEF EQN,"PERTRACE(C2)",PTR_TYPE,AVG PACU 1,AMPL,C1 PACU 2,SDEV,C1 PACU 3,MAX,C3 PACU 4,FALL,C1 PACU 5,WIDLEV,C1,POS,0E-3 V,1 DIV The custom parameter (PACU) settings correspond to the five lines displayed below the graph: xx ISSUED: January 2002 WP-OM-E Rev C
23 WavePro DSO Features Figure INTRO-1 shows one use of the CustomDSO file for completely customizing the root menu of the scope. Each user-created menu in this example sets up a series of specific tests including mask and parameter testing on multiple waveforms. An experienced scope user can easily create a semi-automated test sequence that will permit users with limited experience to operate the most advanced features of the scope. Figure INTRO-1. Example of a CustomDSO generated test, where the DSO menus set up specific tests involving mask and parameter testing on multiple waveforms WP-OM-E Rev C ISSUED: January 2002 xxi
24 CustomDSO is based on ASCII text files labeled with a.dso extension. Each of the.dso files contains a series of remote commands. These files are accessed by the scope through floppy disk, PC card, hard disk, or ScopeExplorer. When powered on, the scope looks for the primary file, named 'AUTOEXEC.DSO' located in the LECROY_1.DIR directory, and executes the commands found in the file. The commands in the primary file can call additional.dso files, so you can implement relatively complex measurement sequences. You create and edit CustomDSO files in a text editor such as Windows Notepad. Figure INTRO-1 shows a typical AUTOEXEC.DSO file, used to customize the root menu of the scope via the KEY command. Figure INTRO-1. Typical autoexec.dso file showing the initial labeling of the root menu keys (using the KEY command) and the destination.dso files for each selection xxii ISSUED: January 2002 WP-OM-E Rev C
25 WavePro DSO Features Use ScopeExplorer to Set Up files An easier way to obtain the more complex commands is to set up the scope function you are interested in and use ScopeExplorer (a free utility) to query the command. Then cut and paste the response from ScopeExplorer into the.dso file. Figure INTRO-1 shows an example of recalling the command to set up trace A to perform the FFT of channel 2, which had been set up manually. The DEFINE? query in the upper half of the figure reads the scope's existing setup, which appears in the lower half of the figure as "TA:DEF EQN, ". Figure INTRO-1. Scope explorer result of querying a scope command Another way to simplify the initial setup of the scope is to set up all the controls of the scope manually, then save the entire state, using a panel setup to floppy disk. The remote command: "RCPN DISK,FLPY,"P000.PNL'" reads the panel setup from the floppy disk and returns the scope to the desired setup. The internal Remote Control Assistant (RCA) is a powerful tool for debugging both remote operation and internal CustomDSO file operation. RCA is accessible under the Utilities menu, special modes. Figure INTRO-1 shows the use of RCA for debugging a command that is trying to turn on a non-existent trace. CustomDSO files offer the opportunity to create custom default setups, provide semi-automated prompted operation, or create shortcuts to commonly used features. WP-OM-E Rev C ISSUED: January 2002 xxiii
26 Figure INTRO-1. Example of the Remote Control Assistant display showing an error (trace header, TE, names a trace that does not exist) xxiv ISSUED: January 2002 WP-OM-E Rev C
27 WavePro DSO Features WAVEFORM HISTORY Display Signal Changes Over Time Analog Persistence and History mode are tools used to acquire and display how a signal changes over time. These features work in a highly integrated fashion to produce screen displays that show the range and frequency of occurrence of variations in the signal. The LeCroy WavePro series of oscilloscopes places both these features at your fingertips. Both features can be evoked by simply pressing the History button on the front panel. Figure INTRO-1 shows an intensitygraded Analog Persistence display that contains 121 overlaid acquisitions of the leading edge of a pulse waveform. The intensity grading indicates frequency of occurrence of each edge rate. Included are the time stamps for each acquisition. Figure INTRO-1. The HISTORY button evokes sequence mode and Analog Persistence to show a history of waveform changes. WP-OM-E Rev C ISSUED: January 2002 xxv
28 Figure INTRO-1. Turning off Analog Persistence allows each segment to be viewed individually. Play and Reverse menu selections control auto-scrolling through all segments Sequence mode breaks the long acquisition memory of the oscilloscope into as many as 8000 smaller segments. Each of these segments is available after the acquisition for individual viewing, parameter measurements, or waveform math. And each segment is individually time stamped with an absolute real time stamp, time since first trigger, and time between segments. In this example we can see a single edge that has a slow transition time. Each of the acquired segments can be viewed individually by using the oscilloscope s zoom feature. With Analog Persistence turned on, the scope displays all the segments overlapped as shown in Figure INTRO-1. If Analog Persistence is turned off, the zoom display shows each segment individually as shown in Figure INTRO-1. An auto-scrolling feature allows you to automatically scan through all the segments using Play and Reverse. This allows any segment located using the Analog Persistence display to be recovered for detailed analysis. Once such an anomaly is observed it is easy to measure the risetime, using cursors or measurement parameters, then select a trigger to catch only events with slow risetimes. This type of event can be isolated using the Slew Rate trigger, whose setup is shown Figure INTRO-1. xxvi ISSUED: January 2002 WP-OM-E Rev C
29 WavePro DSO Features Figure INTRO-1. Setup for Slew Rate trigger to acquire waveforms with transition times greater than 1.4 ns Once the special slew rate trigger has been enabled, running the acquisition again measures the precise time of occurrence of each of the slow transition events. This is illustrated in Figure INTRO-1. WP-OM-E Rev C ISSUED: January 2002 xxvii
30 Figure INTRO-1. Rerunning a sequence acquisition after turning on SMART Trigger shows the time of occurrence of each slow edge event The History button consolidates the existing Analog Persistence and sequence mode features and makes both easily accessible through a direct front panel control. xxviii ISSUED: January 2002 WP-OM-E Rev C
31 ABOUT THIS MANUAL WavePro DSO Features Like the WavePro scope itself, this manual is designed to make your measurements as easy as Each section shows you step by step how to use the oscilloscope to solve simple or complex problems. Use the manual with the WavePro DSO in front of you. Then you ll see clearly just what is being referred to; and you can immediately put into action what is described. The manual has four main parts: Part One, Getting Started, describes basic operations for new users. It explains the most important WavePro DSO features and shows you how to apply them. Part Two, Looking Deeper, goes into more detail. It explains how to perform complex measurements using more advanced WavePro DSO functions. It also looks more deeply into operations covered in Part One. Use it for tackling demanding tasks, or as a reference for a better understanding of how your scope works. Part Three, "Wave Analyzer," explains the use of the WAVA option. By means of enhanced histograms and statistical analysis, this option gives you even more analytical capability. Part Four, "Ethernet Option," explains how to operate your WavePro DSO through a LAN. As an additional guide, each chapter is prefaced by a summary of its contents. Watch for panels and sections throughout the manual, marked by these icons: TIPs offer additional hints on how to get the most out of WavePro DSO actions or features. NOTEs bring to your attention important information you should know. The sections marked by the magnifying glass, and printed in italic text, zoom on particular topics. They offer more information on the subject, where appropriate. WP-OM-E Rev C ISSUED: January 2002 xxix
32 In this preface, see how To make sure you have everything To operate with safety To get to know your WavePro scope To install and power up To initialize To check the system status To install new software and firmware To activate the screen saver To use menus, menu buttons and knobs To choose button and knob preferences First Things...First ISSUED: January 2002 WP-OM-E Rev C
33 First Things...First WHEN YOUR DSO IS DELIVERED Check That You Have Everything First, verify that all items on the packing list or invoice copy have been shipped to you. (The items are also listed below.) Second, check the SYSTEM STATUS display once your WavePro oscilloscope is installed (see page xli). Contact your nearest LeCroy customer service center or national distributor if anything is missing or damaged. If there is something missing or damaged, and you do not contact us immediately, we cannot be responsible for replacement. The following is shipped with the standard Wavepro scope: 10:1 10 MΩ PP005 Passive Probe one per channel AC Power Cord and Plug Performance or Calibration Certificate Front Scope Cover Two 250 V Fuses Operator s Manual Remote Control Manual Quick Reference Guide Declaration of Conformity CD ROM NOTE: The warranty below replaces all other warranties, expressed or implied, including but not limited to anyimpliedwarrantyof merchantability, fitness, or adequacy for any particular purpose or use. LeCroy shall not be liable for any special, incidental, or consequential damages, whether in contract or otherwise. The customer is responsible for the transportation and insurance charges for the return of products to the service facility. LeCroy will return all products under warranty with transport prepaid. Be Sure To Read This Warranty The Wavepro oscilloscope is warranted for normal use and operation, within specifications, for a period of three years from shipment. LeCroy will either repair or, at our option, replace any product returned to one of our authorized service centers within this period. However, in order to do this we must first examine the product and find that it is defective due to workmanship or materials and not due to misuse, neglect, accident, or abnormal conditions or operation. Spare and replacement parts, and repairs, all have a 90-day warranty. The oscilloscope s firmware has been thoroughly tested and is presumed to be functional. Nevertheless, it is supplied without warranty of any kind covering detailed performance. Products not made by LeCroy are covered solely by the warranty of the original equipment manufacturer. Take Advantage Of Maintenance Agreements We offer a variety of services under the heading of Maintenance Agreements. These give extended warranty and allow you to budget maintenance costs after the initial three-year warranty has expired. Installation, training, enhancements, and on-site repairs among other services are available through special supplemental support agreements. Inquire at your LeCroy customer service center or national distributor. WP-OM-E Rev C ISSUED: January 2002 xxxi
34 Obtain Assistance Help with installation, calibration, and the use of your WavePro scope in a range of applications is also available from your customer service center. Return a Product for Service or Repair If you do need to return a LeCroy product, identify it by its model and serial numbers (see page xliv). Describe the defect or failure, and provide your name and contact number. For factory returns, use a Return Authorization Number (RAN), obtainable from customer service. Attach it so that it can be clearly seen on the outside of the shipping package to ensure rapid forwarding within LeCroy. Return those products requiring only maintenance to your customer service center. TIP: If you need to return your scope, use the original shipping carton. If this is not possible, the carton used should be rigid. The scope should be packed so that it is surrounded by a minimum of four inches (10 cm) of shock absorbent material. Within the warranty period, transportation charges to the factory will be your responsibility, while products under warranty will be returned to you with transport prepaid by LeCroy. Outside the warranty period, you will have to provide us with a purchase order number before the work can be done. You will be billed for parts and labor related to the repair work, as well as for shipping. You should prepay return shipments. LeCroy cannot accept COD (Cash On Delivery) or Collect Return shipments. We recommend using air freight. Stay Up-to-Date To maintain your WavePro scope s performance within specifications, have us calibrate it at least once a year. LeCroy offers state-of-the-art technology by continually refining and improving the instrument s capabilities and operation. We frequently update both firmware and software during service, free of charge during warranty. You can also install new firmware yourself, without the need to return it to the factory. Simply provide us with your WavePro DSO serial number and ID, and the version number of the software already installed, along with ordering information. We will provide you with a unique option key that has a code to be entered through the instrument s front panel to upgrade your software. In addition, the very latest versions of LeCroy s unique oscilloscope software applications can be downloaded from the Internet, free of charge. Included are ScopeExplorer and ActiveDSO. ScopeExplorer is a highly practical PC-based connectivity tool that interfaces WavePro DSO to a PC that is running Microsoft Windows via the rear panel GPIB (IEEE 488) or RS-232 port or Ethernet connector (optional). Specially designed by LeCroy for its oscilloscopes, ScopeExplorer allows you to perform data and image transfers and other remote operations from scope to PC with just a few keyboard strokes or mouse clicks. See Chapter 12, Use the WavePro DSO with a PC, for more about using ScopeExplorer with your WavePro scope. xxxii ISSUED: January 2002 WP-OM-E Rev C
35 First Things...First ScopeExplorer now has a virtual front panel to allow full control of remote scopes. ActiveDSO, which works on any PC running Windows 95, 98, NT, 2000, or Me, enables you to exchange data with a variety of Windows applications or programming languages that support the ActiveX standard, such as MS Office, Internet Explorer, Visual Basic, Visual C++ and Visual Java. ActiveDSO hides the intricacies of programming for each of these interfaces and provides a simple and consistent interface to the controlling application. You can also visually embed ActiveDSO in any OLE automation compatible client and use it manually without programming. You could, for example, generate a report by importing scope data straight into Excel or Word, analyze your waveforms by bringing them directly into Mathcad, archive measurement results on the fly in a Microsoft Access database, and automate tests using Visual Basic, Java, C++, or Excel (VBA). Visitourwebsiteathttp:// to download these and other free software applications. WP-OM-E Rev C ISSUED: January 2002 xxxiii
36 SAFETY SYMBOLS Where the following symbols appear on the WavePro DSO s front or rear panels, or in this manual, they alert you to important safety considerations. WARNING Incorrect operation or failure to heed warnings may result in death or serious injury. If a WARNING is indicated, do not proceed until its conditions are understood and met. CAUTION Incorrect operation or failure to heed cautions may result in injury or damage to equipment. If a CAUTION is indicated, do not proceed until its conditions are understood and met. Refer to accompanying documents (for safety related information). See elsewhere in this manual whenever this symbol is present, as indicated in the Table of Contents. Risk of Electric Shock Standby (Power) State Earth (Ground) Terminal Protective Conductor Terminal Chassis Terminal Alternating Current Only xxxiv ISSUED: January 2002 WP-OM-E Rev C
37 First Things...First Operate in a Safe Environment The WavePro DSO is intended for indoor use only. Ensure that its operating environment will be maintained within these parameters: Temperature Range: 5 to 45 C Humidity: 75% max. RH (non-condensing) up to 35 C Derates to 50% max. RH at 45 C NOTE: The WavePro DSO has been qualified to the following EN category: Protection Class I Installation (Over voltage) Category II Pollution Degree 2 Altitude: 3000 m max. up to 25 C Derates to 2000 m max. at 45 C CAUTION Do not block the air inlet or exit ports. CAUTION Do not allow any foreign matter to enter the DSO through air inlet ports, etc. WP-OM-E Rev C ISSUED: January 2002 xxxv
38 AC Power Source WavePro DSO operates from a single-phase, 115 V (90 to 132 V) AC power source at 45 to 440 Hz, or 220 V (180 to 250 V) AC power source at 45 Hz to 66 Hz. Maximum power consumption: < 350 VA. No manual voltage selection is required because the instrument automatically adapts to line voltage. The power supply of the oscilloscope is protected against short circuit and overload by two 5x20 mm fuses (T 6.3 A/250 V). See "Fuse Replacement" on page xxxvii. NOTE: The WavePro DSO automatically adapts itself to the line voltage present within the following limits: Voltage Range: Frequency Range: VAC VAC Hz Hz Power and Ground Connections The WavePro DSO is provided with a three-wire electrical cord containing a three-terminal polarized plug for line voltage and safety ground connection. The plug s ground terminal is connected directly to the frame of the DSO. For adequate protection against electrical hazard, this plug must be inserted into a mating outlet containing a safety ground contact. Note: Set the power switch to STANDBY before connecting or disconnecting the power cord. WARNING Maintain the ground line to avoid electric shock. The power cord protective grounding conductor must be connected to ground. On/standby Switch The On/Standby toggle switch controls the basic operational state of the DSO. A portion of the DSO will remain powered in the standby state (13 watts dissipation). Power Off State The DSO can only be placed in a complete power off state by unplugging the DSO s power cord from the primary power source (AC outlet). It is recommended that the DSO s power cord be unplugged from the AC outlet during any extended period of DSO inactivity. xxxvi ISSUED: January 2002 WP-OM-E Rev C
39 First Things...First Fuse Replacement Set the power switch to STANDBY and disconnect the power cord before inspecting or replacing a fuse. Open the fuse holder (located directly to the left of the power receptacle) using a small, flat-bladed screwdriver. Remove the old fuse(s) and replace with new 5x20 mm fuses (T 6.3 A/250 V). Calibration The recommended calibration interval is one year. Calibration should only be performed by qualified personnel. WARNING For continued fire protection at all line voltages, replace fuses only with those of the specified type and rating. Cleaning Clean only the exterior of your WavePro DSO, using a damp, soft cloth. Do not use chemicals or abrasive elements. Under no circumstances allow moisture to penetrate the oscilloscope. To avoid electric shocks, disconnect the instrument from the power supply before cleaning. Abnormal Conditions Operate the DSO only as intended by the manufacturer. Do not operate the DSO with covers removed. If you suspect the DSO is damaged or has failed, immediately set the power switch to STANDBY and disconnect the power cord. Refer servicing to qualified personnel. WARNING No operator serviceable components inside. Do not remove covers. WARNING Any use of the instrument in a manner not specified by the manufacturer may impair the instrument s safety protection. The WavePro DSO has NOT been designed to make direct measurements on the human body. Never connect the WavePro DSO to a living person. CAUTION Do not exceed the maximum specified input terminal (CH1, CH2, CH3, CH4, EXT) voltage levels. WP-OM-E Rev C ISSUED: January 2002 xxxvii
40 UP AND RUNNING Get to Know Your WavePro DSO Front Panel WavePro DSO Controls Trigger Knobs: Trigger Buttons: LEVEL SETUP STOP AUTO WavePro DSO main front panel controls and features. Selects the trigger threshold level. The Level is indicated on the display grid and at the bottom of the screen. Activates the trigger setup menu to select the trigger type and the trigger conditions. Graphics shown at the bottom of the display indicate the trigger setup. Prevents the scope from triggering on a signal. Triggers the scope after a selectable time-out, even if the trigger conditions are not met. xxxviii ISSUED: January 2002 WP-OM-E Rev C
41 First Things...First NORMAL Triggers the scope each time a signal is present that meets the conditions set for the type of trigger selected. SINGLE Arms the scope to trigger once (single-shot acquisition) when the input signal meets the trigger conditions set for the type of trigger selected. Horizontal Knobs: DELAY Horizontally positions the scope trace on the display so you can observe the signal prior to the trigger time. DELAY adjusts the pre- and post-trigger time. TIME/DIVISION Sets the time/division of the scope timebase (acquisition system). LeCroy SMART Memory automatically optimizes the memory and sample rate for maximum resolution. Horizontal Buttons: ZERO DELAY Sets the horizontal delay to zero. The trigger point is positioned at the start of the display grid. SETUP Activates the TIMEBASE menu to allow you to select acquisition conditions, including the sample mode, maximum memory length, external clocking, etc. Vertical Knobs: OFFSET Adjusts the vertical offset of the channel selected by pressing one of the Channels buttons(1,2,3,or4). VOLTS/DIV Adjusts the Volts/Division setting (vertical gain) of the channel selected at the press of one of the "Channel" buttons (1, 2, 3, or 4). Channel Buttons: 1, 2, 3, 4 These buttons activate the menu that lets you change the channel s setup conditions including coupling, gain, and offset. They are used also to select multiple grids, to automatically set the gain (FIND), or to automatically display a zoom of the signal. Press twice to toggle the trace on and off. Analysis Control Knobs: POSITION Adjusts the horizontal position of a zoom trace on the display. The zoom region is highlighted in color on the source trace. ZOOM Adjusts the horizontal zoom (magnification factor) of the selected zoom trace. POSITION Adjusts the vertical position of the selected zoom trace on the display. ZOOM Adjusts the vertical zoom (magnification factor) of the selected zoom trace on the display. WP-OM-E Rev C ISSUED: January 2002 xxxix
42 Analysis Control Buttons: A, B, C, D Activates a setup menu for the selected zoom trace so you can select a source trace for the zoom: either a channel trace or another zoom trace. Press A, B, C, or D to set up signal processing, including averaging, integration, re-scaling, and other math (signal processing) functions. Press a second time to turn the trace off. RESET Resets the zoom factors and clears the results from signal processing (math operations). MATH TOOLS Provides access and an overview of the setup of zooms and signal processing on all zoom traces. Wavepilot Buttons: CURSORS (toggle switch) MEASURE (toggle switch) Turns on cursors to measure signal details. Select from a wide variety including absolute and relative cursors, with readout in volts or dbm. Automatically displays up to 26 signal parameters, and it is context sensitive so the parameters on signals, histograms, and FFTs are relative. You can easily set up a group of 5 custom parameters with statistics, or pass/fail tests. GRAPH Displays a histogram or trend, or selects a Track View or FFT spectrum. ANALYSIS PACKAGES Directly accesses application-specific solutions. Get immediate access to Jitter and Timing Analysis, telecom mask testing, and other optional signal analysis solutions. Special Features Buttons: AUTO SETUP Automatically sets the scope s horizontal timebase (acquisition system), vertical gain and offset, as well as trigger conditions, to display a wide variety of signals. ANALOG PERSIST Provides a three dimensional view of the signal: time, voltage, and a third dimension related to the frequency of occurrence, as shown by a color-graded (thermal) or intensity-graded display. HISTORY Maximizes the update rate and stores the history of up to 8000 acquisitions, including trigger time, with 1 ns resolution. Scan through the history and view, measure, and analyze your signal s characteristics. QUICKZOOM (toggle switch) Automatically displays magnified views of up to four signal inputs on multiple grids. With four input signals, the signals are displayed along with four zoom traces, each on its own grid. FULL SCREEN Activates a display mode that maximizes the screen area used to display the signal for easier viewing of signal details. CUSTOMDSO Store your own custom applications in the scope s NVRAM. Create them offline, and load and access them by means of the CustomDSO button. xl ISSUED: January 2002 WP-OM-E Rev C
43 First Things...First General Control Buttons: PANELS UTILITY DISPLAY WAVE STORAGE SCOPE STATUS CLEAR SWEEPS PRINT SCREEN Soft Keys and Control Knobs: Two control knobs linked to display screen 7 buttons linked to display screen 1 button with Return Icon STANDBY Lamp: Install and Power Up Store scope setting files (Panels) to internal non-volatile virtual disk (VDISK) or to PC Cards and diskettes. These Panel files can be recalled to configure the scope to the previously stored settings. For setup of scope features including hardcopy devices and formats, date and time, mass storage devices, and remote control interfaces. For setup of a wide variety of display characteristics including, X-Y mode, persistence, custom trace colors, bold data points, etc. Store or recall waveform data to optional PC Cards or to a diskette. Displays the status of the scope including installed options, available memory, serial number, as well as most setup conditions including the acquisition system, and general waveform information. Clears data from multiple sweeps (acquisitions) with the exception of the last acquisition including: persistence trace displays, averaged traces, FFT averaging, etc. During waveform readout, cancels readout. Prints the screen displayed to a diskette or to the optional: internal printer, PC Card Hard Drive, memory card, or network printer. These control knobs are context sensitive controls whose function depends on the feature selected. They are used to control measurement cursors, navigate through menus, and select items and conditions displayed in menus. These buttons are context sensitive buttons whose function depends on the features selected and the menu displayed directly to the left of the buttons. This button returns the display to the previous menu, or clears the menu from the screen if the top-level menu is being displayed. The STANDBY lamp indicates when the scope has placed itself in standby (screen saver) mode. In this mode, current settings are retained. The lamp does not indicate the standby mode that is induced when you turn off the power switch. 1. Before powering up, check that the local power source corresponds to the WavePro DSO s power range (see page xxxvi). 2. Use the cable provided to connect the scope to the power outlet through its rear panel receptacle (see next page). 3. Turn the scope on by pressing the On button at the bottom left-hand corner of the WavePro DSO front panel. Before a display appears, the instrument will automatically perform hardware and software self-tests, followed by a full system calibration. The front panel STANDBY LED will be lit during this sequence. The full testing procedure will take about 10 seconds, after which a display appears. WP-OM-E Rev C ISSUED: January 2002 xli
44 UTILITY 4. Press to display the UTILITIES on-screen menus. 5. Then press the button beside the menu to set the time and date. Get to Know Your WavePro DSO Back Panel RS-232-C CENTRONICS EXTERNAL MONITOR 10BaseT ETHERNET PC CARD SLOT GPIB FUSE EXT. CLOCK REFERENCE INPUT Use the RS-232-C, GPIB, and Ethernet ports to connect your WavePro DSO scope to a computer or terminal, the external monitor port to display your waveforms on another monitor, and the Centronics port to connect compatible printers or other devices. Use the PC Card slot for the PC Memory Card and portable Hard Disk options, and the BNC input for external reference clock signal. xlii ISSUED: January 2002 WP-OM-E Rev C
45 First Things...First TO NAVIGATE T HROUGH MENUS Menus such as enable you to perform actions or adjust settings. The menu button beside each displayed menu controls that menu. Longer menus that span the breadth of two buttons are controlled by both buttons. Capitalized menus for example perform specific actions. The two menu knobs work together with the two menu buttons beside them. Combinations of knobs and buttons control continuously adjustable variables. The button selects or changes the variable, while the knob adjusts its value. Menus are grouped and shown together according to their function. Press a button or turn a knob to select a particular menu or an item on a menu. Travel up or down in the menu list and change the selection. Or change values and settings. PANELS The darker, labeled buttons also play a role in menu selection; for example, was used to select the menus for initialization. When you press any one of these, it offers access to related menus in its group. Menus with shadows lead to other menus: Press their buttons to display those menus. Press to return to a shadowed menu. Also use this button whenever you wish to go back to the previous menu display. WP-OM-E Rev C ISSUED: January 2002 xliii
46 Arrows on the side of a long menu indicate that you can scroll up or down the menu list. Press one or the other of these menus buttons to move in the desired direction, and to view or select any menu item not displayed. Arrows disappear when you reach the beginning or end of the menu list. Initialize Initialize your WavePro scope to its basic default settings: PANELS 1. Press to display the PANEL SETUPS menu group. 2. If Recall is not selected, press the button once to select it: 3. Then press the button beside. Initialize to WavePro DSO default settings whenever you wish to clear your settings and make a fresh start on a new measurement. Check Your WavePro DSO System SCOPE STATUS 1. Press to show the STATUS menus. 2. Press the top button to highlight and select System. The screen will show your WavePro DSO s serial number, the version of software installed and the date of its release, as well as a full list of your currently installed software and hardware. 3. Contact LeCroy customer service immediately if any of the options you ordered have not been installed. xliv ISSUED: January 2002 WP-OM-E Rev C
47 First Things...First AddanOption This menu will also be displayed when you select System: Use it to install new options without the need to return your WavePro DSO for a refit. 1. Press that menu s button to display 2. Then press that menu s button to display the ADD OPTION menus. Use them whenever you wish to add a WavePro DSO option by means of a special code. Contact your LeCroy sales or service center to obtain the code. Update to the Latest Firmware Your WavePro DSO comes with the latest firmware installed. But to take advantage of our continuous improvement, contact us to obtain a floppy disk or card containing the latest firmware. Then use these menus to install it: UTILITY 1. Press to display the UTILITIES menus. 2. Press the button for, then for the one for. 3. Place the floppy or card in the WavePro DSO and press the buttons to select Floppy or Card and then Update Flash. The newly installed firmware will appear on the System Status screen (see above). 4. You may also download the firmware from the internet, using ScopeExplorer. Save the Screen (and Energy) Enable or disable your WavePro DSO s screen saver: DISPLAY 1. Press to show the DISPLAY SETUP menus. 2. Press the button for More Display Setup to access this menu: WP-OM-E Rev C ISSUED: January 2002 xlv
48 3. Press its button, then select Yes or No from When enabled, the built-in screen saver is activated 10 minutes after the last use of a front panel control. This is a complete display shutdown of the internal screen an Energy-Saver. The front panel LED light will indicate when the scope is in the screen-saving STANDBY state. Press any front panel button to restore the screen. Do You Prefer Your Controls with Sound and Auto-repeat? Have your buttons and knobs repeat their actions and make an audible sound when used: UTILITY 1. Press to display the UTILITIES menus. These you will find useful for a variety of functions. 2. Press the button for, then the button for. 3. Make your preferences by means of the USER PREF S menus displayed. With push button auto-repeat On, all front panel buttons, when pressed and held in, will move the selection automatically and sequentially through all items in a menu. With audible feedback for buttons and knobs On, an audible click will sound when any front panel button is pressed or any knob is turned. xlvi ISSUED: January 2002 WP-OM-E Rev C
49 PART ONE GETTING STARTED This part of the manual covers the main WavePro DSO features and explains, step by step, how to use them. You ll get to know your scope and start working with it quickly and effectively. Capture and view waveforms. Zoom and scroll. Learn the art of display. Use math and measurement tools. Document your work. WP-OM-E Rev C ISSUED: January 2002
50 C HAPTER O NE: View Your Waveform In this chapter, see how To select the input signal channel To use menus and controls for basic operations To find your way around the display To adjust the timebase, gain and position of the signal To zoom manually and automatically To set up the timebase To set signal coupling To calibrate and use the passive probe To set up the CAL and BNC outputs ISSUED: January 2002 WP-OM-E Rev C
51 View Your Waveform 1View Your Waveform Take these steps to capture and view your signal; set time and volts per division; zoom and auto-scroll: 1. Connect your signal to the WavePro DSO (Channel 1 input for this example). AUTO SETUP 2. Press the blue button to automatically set the (Edge) trigger level, timebase, and vertical settings for display of the input signal. Press it again to confirm the action. 3. Press to select CHANNEL 1 and display the basic channel 1 vertical controls. 4. Use these menus in the steps on the following pages to adjust the signal s trace on the screen. Turns Channel 1 on or off. TIP: Press twice to turn the channel on or off. Accesses the CHANNEL Coupling menus. See page 1-9. Automatically makes a zoomed trace of the signal. Use the vertical POSITION knob to move the trace so that it is clearly visible. Use the vertical ZOOM knob to adjust its expansion vertically. See page 1-7. Automatically sets gain and offset, and find the signal. Selects fixed or variable gain. Select "variable" to control the channel s gain continuously. See page 1-4. Changes the offset display to volts or divisions. TIP: With AUTO SETUP you can automatically set upsignalsinthe5mvto40vrangewitha frequency of 50 Hz and a duty cycle as small as 0.1%. Selects the grid style and number. See Chapter 3, "Display Persistence." WP-OM-E Rev C ISSUED: January
52 To Find Your Way around the WavePro DSO Display Real-Time Clock field: powered by a battery-backed real-time clock, it displays the current date and time. Displayed Trace Label indicates for each channel displayed the time/div and volts/div settings and cursor readings, where appropriate. 1-2 ISSUED: January 2002 WP-OM-E Rev C
53 View Your Waveform Acquisition Summary field: timebase, volts/div, probe attenuation, and coupling for each channel, with the selected channel highlighted. Trigger Level arrows on both sides of the grid that mark the trigger voltage level relative to ground level. Trigger point is an arrow indicating the trigger time relative to the trace. Trigger Status field shows sample rate and trigger re-arming status (AUTO, NORMAL, SINGLE, STOPPED). The small square icon flashes to indicate that an acquisition has been made. Trigger Configuration field contains an icon indicating the type of trigger, and information on the trigger s source, slope, level and coupling, and other information when appropriate. Trace and Ground Level shows the trace number and ground level marker. A. Other display areas include the Time and Frequency field, located below the grid and stating time and frequency relative to cursors, and a Message field placed above the grid and reserved for special messages. For more about the display, see Chapter 3, Display Persistence. WP-OM-E Rev C ISSUED: January
54 Use Time/Div to Adjust the Timebase TIME / DIV s ns Turn to adjust the timebase as desired. NOTE: AUTO SETUP operates only on channels that are turned on, unless no channels are turned on. Then all channels will be affected. When more than one channel is turned on, the first channel in numerical order with a signal applied to it will be automatically set up for edge triggering. The time per division is set in a sequence. The WavePro DSO automatically adapts itself to use the maximum sampling rate whenever the timebase is changed. The selected time/div setting is shown in the trace label at the top left portion of the screen, and the sampling rate in the trigger status field at the bottom right-hand corner. Adjust Sensitivity and Position VOLTS / DIV V mv 1. Turn to reduce the vertical gain sensitivity. The volts/div setting is shown in the Channel 1 trace label. The next two steps can be taken (if not already) when you wish to fine tune the vertical gain and get a better vertical resolution: 2. Fine tune the vertical gain by selecting variable from thegainmenu(seepage1-1). 3. Now turn the VOLTS / DIV knob through several complete rotations, so that the entire signal reaches from top to bottom of the grid. Filling the grid in this way, you can use the full range of available digitizing levels. UTILITY TIP: Press to select Special Modes. Then select the Channels menu to choose In: Set the offset of a gain (VOLTS/ DIV) change in volts or vertical divisions (this is in volts, by default). Automatic Recalibration: Turn this feature on or off (default is On ). Off may speed capture, but time calibration is not certain during the capture period. Global BWL: This controls the global bandwidth limit. When On, the chosen bandwidth applies to all channels. When Off, a bandwidth limit can be set individually for each channel. OFFSET 4. Use to center the waveform on the grid. 1-4 ISSUED: January 2002 WP-OM-E Rev C
55 View Your Waveform Set Up the Timebase SETUP 1. Press in the HORIZONTAL control group to access the TIMEBASE menus. 2. Use these menus to set up the timebase in single-shot mode. See Chapter 7, A Question of Timebase, for more on the sampling modes. Single-Shot sampling displays data collected during successive single-shot acquisitions from the input channels it captures nonrecurring, or very low repetition-rate events, simultaneously on all input channels. Selects Internal or external ECL, 0V, TTL clock modes. Select internal unless using an external clock signal. See Chapter 7, A Question of Timebase, for external clock. See also Pairing Channels in Chapter 8. Switches sequence mode On or Off. Usetheknobto choose the number of segments. See Chapter 7, A Question of Timebase, for sequence sampling. Selects the maximum number of samples to be acquired, using the menu knob; and sets the default 100k, using the menu button. WP-OM-E Rev C ISSUED: January
56 Zoom and Scroll Automatically Use ZOOM to see more detail on your signal. The display will show the original signal and its zoomed copy. 1. Press QUICK ZOOM to display the TRACE A menus. The menus shown on the next page will be displayed. 2. Use these menus to scroll back and forth through the full length of one or all of your zoom copies. MULTI-ZOOM unifies the control of all zoom traces, while AUTO SCROLL walks the zoom trace or traces across the referenced trace. When Off, only the active zoom trace is controlled. When On,all displayed zoom traces (A, B, C, D) are simultaneously controlled (automatically) with Auto Scroll and (manually) with the horizontal ZOOM and POSITION knobs. See the next page for more on Multi- Zoom. Press to superimpose one grid over the other. Scrolls the zoom trace from right to left of screen. When playing, the menu is labeled STOP (PLAYING) : Press to stop. Scrolls the zoom trace from left to right of screen. When playing, the menu is labeled STOP (REVERSING) : Press to stop. Scrolls by divisions per second or number of divisions. Use div/s to scroll continuously for viewing. Use number of div for waveform processing, especially Pass/Fail testing. Turn the knob to set the scroll speed. When scrolling by divisions, "10 div" will step the zoom trace "grid-page" by "grid-page" across the length of the referenced trace. Press the menu button to cancel quick zoom. displayed. Press to stop scrolling and return to the previous menu 1-6 ISSUED: January 2002 WP-OM-E Rev C
57 View Your Waveform TIP: Think of zoom as an extra timebase that offers alternative sweep speeds. You can display as many as four zooms at once. Use the Position and Zoom Controls POSITION 1. Turn to place Trace A vertically on the grid. TIP: The smaller WavePro DSO knobs are rate sensitive: the faster you rotate them, the greater the resulting change per degree of rotation. When using more than one grid, turn POSITION to move traces from one grid to another. ZOOM 2. Turn to adjust the expansion factor and increase the amount of zoom. POSITION 3. Turn to move the zoomed region of the trace. ZOOM 4. Turn to vertically expand, or reduce, the zoom trace. WP-OM-E Rev C ISSUED: January
58 TO Z OOM AND M ULTI-ZOOM A. You can zoom several traces from a single waveform to obtain precise timing measurements and to improve the time resolution on your displayed waveform. For instance, on a waveform composed of two pulses separated by a long delay, you could make Trace A a zoom of the first pulse, and Trace B a zoom of the second. B. Multi-Zoom allows you to move the zoomed region of the waveform along two or more different traces, or two or more regions of the same trace, simultaneously. When you activate multi-zoom, the horizontal zoom and position controls apply to all displayed traces A, B, C, and D allowing you to view similar sections of different traces at the same time. The vertical sensitivity controls still act individually on the traces. C. When trace labels have dotted top and bottom edges, like the one at right, this indicates that their traces are multi-zoomed. A. 1-8 ISSUED: January 2002 WP-OM-E Rev C
59 View Your Waveform Set the Coupling 1. Press and then the button for to display the coupling menus. 2. Use these menus to set input signal coupling and grounding, the channel bandwidth limit, and the probe attenuation. Selects the signal coupling. Moves your selection down the list. When at the bottom, as here, the down arow disappears and this button becomes inactive. Select NORMAL to set offset, volts/div, and input coupling to display ECL signals. Press again; settings for TTL signals are given. Press a third time; settings will return to those of the last manual setup. Press to turn the bandwidth limit Off or reduce the bandwidth to 200 MHz or 20 MHz. Reduces signal and system noise and prevents high frequency aliasing. Global BWL means that the limit set will apply to all channels. BWL means that a limit can be individually set for each channel. See the TIP on page 1-4 for how to set these using SPECIAL MODES. Sets the probe attenuation factor for the input channel. The buttons scroll up or down, while the knobs scroll the selector up and down the list. LeCroy s ProBus system automatically senses probes and sets their attenuation. This menu then changes to indicate the type of probe attached and its attenuation factor. See the upcoming pages for more on probes and ProBus. NOTE: AC position: signals are coupled capacitively, the input signal s DC component is blocked, and signal frequencies below 10 Hz are limited. DC position: signal frequency components are allowed to pass through, and an input impedance of either 1 MΩ or 50 Ω can be selected. The maximum dissipation into 50 Ω is 0.5 W. Whenever this is attained, inputs will automatically be grounded. Grounded will be highlighted in the Coupling menu and an overload message will be displayed in the Acquisition Summary field. Reset by removing the signal from the input and reselecting DC50Ω. WP-OM-E Rev C ISSUED: January
60 Set Up for CAL and BNC Signals UTILITY 1. Press. 2. Press the button to select and display the CAL BNC OUT menus. 3. Use these menus to choose the type of signal put out at the CAL output. Set the frequency, amplitude, and pulse shape of the calibration signal. Sets the type of signal from the CAL output. Resets the CAL output to its default state: a 1 khz 1 V square wave. The WavePro DSO automatically sets the calibration signal to its default when switched on. Selects the form of the calibration signal. Sets the pulse level for the CAL output (range: 0.05 to 1.00 V into 1 MΩ), using the knob. If it is connected to an input channel with 50 Ω, the amplitude will be halved. Sets the desired frequency of a CAL signal in the range 1 khz to 4 MHz, using the knob ISSUED: January 2002 WP-OM-E Rev C
61 View Your Waveform TO CALIBRATE THE P ASSIVE P ROBE Your WavePro scope comes with a LeCroy passive probe for each channel. A. Turn on your WavePro scope. B. Insert the probe lead into the Channel 1 input. C. Connect the probe tip to the CAL output. D. Attach the lead s alligator clip to the ground ring indicated by, located below CAL. E. The CAL signal will be a 1 khz square wave, 1 V p p. UTILITY F. Press, then the button to select G. Turn the knob alongside and set the amplitude level. You can press the button to step the voltage in increments of 0.01 V. H. Turn the knob alongside to set the frequency in the range 500 Hz to 2 MHz. Alternatively, press the button to step up the frequency. I. Set channel coupling to DC 1 MΩ using Coupling (see page 1-9). J. Press to turn on Channel 1. AUTO SETUP K. Press twice. L. If overshoot or undershoot of the displayed signal occurs, adjust the probe by inserting the small screwdriver, supplied with the probe package, into the potentiometer on the probe head and turning it clockwise or counterclockwise to achieve the optimal square wave contour. WP-OM-E Rev C ISSUED: January
62 HOW P ROBUS HELPS YOU A. LeCroy s ProBus probe system provides a complete measurement solution from probe tip to oscilloscope display. B. ProBus allows you to control transparent gain and offset directly from your front panel particularly useful for voltage, differential, and current active probes. It uploads gain and offset correction factors from the ProBus EPROMS, and automatically compensates to achieve fully calibrated measurements. C. This intelligent interconnection between your WavePro scope and a wide range of accessories offers important advantages over standard BNC and probe ring connections. ProBus ensures correct input coupling by auto-sensing the probe type, eliminating the guesswork and errors that occur when attenuation or amplification factors are set manually. TIP: Use WavePro DSO s front panel Ext BNC signal output to provide a pulse: For Pass/Fail testing At the occurrence of each accepted trigger event (Trigger Out) When the scope is ready to accept a trigger event (Trigger Rdy) 1-12 ISSUED: January 2002 WP-OM-E Rev C
63 View Your Waveform BLANK PAGE WP-OM-E Rev C ISSUED: January
64 C HAPTER T WO: Simple Triggers In this chapter, see how To control triggers To set up an Edge trigger To re-arm triggering To determine level, coupling and slope To use Window trigger To obtain a summary of your trigger and system status ISSUED: January 2002 WP-OM-E Rev C
65 Simple Triggers 2Simple Triggers EDGE TRIGGER ON SIMPLE SIGNALS The WavePro DSO uses many waveform capture techniques that trigger on features and conditions, which you define. These triggers fall into two major categories: Edge activated by basic waveform features or conditions such as a positive or negative slope, and holdoff SMART Trigger sophisticated triggers that enable you to use basic and complex conditions for triggering. See Chapter 8, Trigger Smart. Use the Edge trigger type for simple signals, and the SMART Trigger type for signals with rarer features such as glitches. Control Triggering DELAY Horizontal: Turn in the HORIZONTAL group to adjust the trigger s horizontal position. You can adjust the trigger s position from 0% to 100% pre-trigger, from left to right on the grid. DELAY can also be used for setting the post-trigger, in time units, up to divisions, in increments of 0.1 division. The trigger location is shown by the arrow at the grid bottom, as shown here at near right. Post-trigger delay is labeled in the trigger delay field, where the arrow becomes horizontal, as shown here at far right. LEVEL Vertical: Turn in the TRIGGER group to adjust the trigger s vertical threshold. Turn this knob to adjust the level of the trigger source or the highlighted trace. Level defines the source voltage at which the trigger will generate an event a change in the input signal that satisfies the trigger conditions. Arrows on both sides of the grid show the threshold position. But these arrows are only visible if the trigger source is displayed and the source signal DC coupled. WP-OM-E Rev C ISSUED: January
66 Set Up an Edge Trigger SETUP 1. Press TRIGGER to access these menus: Use them to select the trigger source, the source s coupling, the slope positive or negative and the amount of trigger holdoff by time or events 2. Select Edge or SMART: Edge is selected by default. TIP: Once set, trigger level and coupling are used for all trigger types. 3. Select the trigger source. This could be a signal on a channel, the line voltage that powers the WavePro DSO, or the EXT BNC connector. 4. Select the coupling for the trigger source. 5. Place the trigger point on the positive or negative slope of the selected source, or choose to define a window. When Window is selected from the above menu, a menu appears here that allows you to define the window s size. See page 2-5. Holds off from triggering for a defined time, or number of events, after a trigger event. Use this button to select Time or Events, and the knob to set the value. Off deactivates the holdoff. See Chapter 8, SMART Trigger. DELAY 6. Turn to adjust the trigger s horizontal position, and the amount of pre-trigger delay. LEVEL 7. Turn in the TRIGGER group to adjust the trigger voltage level. 2-2 ISSUED: January 2002 WP-OM-E Rev C
67 Simple Triggers TO DETERMINE TRIGGER L EVEL,COUPLING, AND S LOPE Level defines the source voltage at which the trigger circuit will generate an event: a change in the input signal that satisfies the trigger conditions. The selected trigger level is associated with the chosen trigger source. Trigger level is specified in volts and normally remains unchanged when you change the vertical gain or offset. The amplitude and range of the trigger level are limited as follows: ±5 screen divisions with a channel as the trigger source ±0.5 V with EXT as the trigger source ±2.5 V with EXT/5 as the trigger source NonewithLINEasthetriggersource(zerocrossingisused). Coupling refers to the type of signal coupling at the input of the trigger circuit. As with the trigger level, you can select the coupling independently for each source. Change the trigger source and you can change the coupling. You can choose from these coupling types: DC: All the signal's frequency components are coupled to the trigger circuit for high frequency bursts or where the use of AC coupling would shift the effective trigger level. AC: The signal is capacitively coupled, DC levels are rejected and frequencies below 10 Hz attenuated. LF REJ: The signal is coupled through a capacitive high-pass filter network, DC is rejected and signal frequencies below 50 khz are attenuated. For stable triggering on medium to high frequency signals. HF REJ: Signals are DC coupled to the trigger circuit, and a low-pass filter network attenuates frequencies above 50 khz; used for triggering on low frequencies. HF: Use only when needed for triggering on high-frequency repetitive signals. HF is automatically overridden and set to AC when incompatible with trigger characteristics such as those of SMART Trigger. Slope determines the direction of the trigger voltage transition used for generating a particular trigger event. You can choose a positive or negative slope. Like coupling, the selected slope is associated with the chosen trigger source. Positive Slope Trigger Trigger level Figure 2 1. Edge trigger works on the selected edge at the chosen level. The slope (positive here) is highlighted on the trigger icon. WP-OM-E Rev C ISSUED: January
68 TO RE-ARM A TRIGGER Three trigger re-arming modes AUTO, NORMAL, and SINGLE are available for all types of triggers. STOP cancels the capture in all three modes. AUTO Press to activate AUTO mode: the trace will automatically be displayed if no trigger occurs soon after. But if a signal does occur, The WavePro DSO behaves as if in NORMAL mode. NORMAL Press to enter NORMAL mode and continuously update the display while there is a valid trigger. If there is no valid trigger, the last signal is retained and the warning SLOW TRIGGER is displayed in the trigger status field. SINGLE Press to enter SINGLE mode: the WavePro DSO will wait for a single trigger to occur, then display the signal and stop capturing. If no trigger occurs, you can press this button again to manually trigger the scope. STOP Press to halt the capture made in AUTO, NORMAL or SINGLE re-arming modes. Press STOP to prevent capture of a new signal, or while a single-shot capture is under way to keep the last captured signal. TO RECOGNIZE TRIGGER I CONS Trigger icons allow immediate on-screen recognition of the current trigger conditions. There is an icon for each trigger. The more heavily marked transitions on the icon indicate the slope on which the trigger will be generated. The icons are annotated with information on the trigger settings. This icon, for example, represents an Edge trigger set up to trigger on the positive slope, at a level of V, with a holdoff time of 50 ns. 2-4 ISSUED: January 2002 WP-OM-E Rev C
69 Simple Triggers Use Window Trigger The Window Trigger (Figure 2 2) allows you to define a window region whose boundaries extend above and below the selected trigger level. A trigger event occurs when the signal leaves this window region in either direction and passes into the upper or lower region. The next trigger will occur if the signal again passes into the window region. For a trigger to occur, the time that the signal spends within the window must be at least 0.5 ns. 1. Select. 2. Then turn the knob alongside to define the size of the window region. A bar at the left side of the grid will visually indicate the window s height. Upper Region Trigger Level WINDOW REGION Lower Region Time Triggers Figure 2 2. Window Trigger: triggers when the signal leaves the window region. The arrows indicate where triggers occur when the signal leaves the window region. WP-OM-E Rev C ISSUED: January
70 Trigger Source The trigger source may be one of the following: The acquisition channel signal (CH 1, CH 2, CH 3 or CH 4) conditioned for the overall voltage gain, coupling, and bandwidth. The line voltage that powers the oscilloscope (LINE). This can be used to provide a stable display of signals synchronous with the power line. Coupling and level are not relevant for this selection. The signal applied to the EXT BNC connector (EXT). This can be used to trigger the oscilloscope within a range of ±0.5 V on EXT and ±2.5 V with EXT/5 as the trigger source. Level Level defines the source voltage at which the trigger circuit will generate an event (a change in the input signal that satisfies the trigger conditions). The selected trigger level is associated with the chosen trigger source. Note that the trigger level is specified in volts and normally remains unchanged when the vertical gain or offset is modified. The Amplitude and Range of the trigger level are limited as follows: ±5 screen divisions with a channel as the trigger source ±2.5 V with EXT/5 none with LINE as the trigger source (zero crossing is used) Note: Once specified, Trigger Level and Coupling are the only parameters that pass unchanged from trigger mode to trigger mode for each trigger source. 2-6 ISSUED: January 2002 WP-OM-E Rev C
71 OBTAIN A TRIGGER STATUS SUMMARY Simple Triggers Display a summary of the status of your trigger, as well as timebase, vertical sensitivity, probe attenuation, and offset and coupling for each channel. SCOPE STATUS 1. Press to show the STATUS menus. 2. Press the button to select Acquisition. PRINT SCREEN TIP: Press to document your status summary and make a hard copy. PANELS Press when you have a setting you want to reuse (see Chapter 3 for more on this). Press the SCOPE STATUS button for access to full-screen summaries of your WavePro DSO s system status and other functional status. See Chapter 8, SMART Trigger, for more about Edge trigger and all about the SMART Trigger types. WP-OM-E Rev C ISSUED: January
72 C HAPTER T HREE: Display Persistence In this chapter, see how To view signal changes over time To set up the display To set up for Analog Persistence To choose a grid style To save and recall panel setups ISSUED: January 2002 WP-OM-E Rev C
73 Display Persistence 3Display Persistence You can use WavePro DSO colors and tools to display your signal on the screen. View one, two, four, or eight grids and up to eight traces (depending on model) at the same time. Adjust display and grid intensity. Choose from several grid styles. Or fill the entire screen with your waveforms using Full Screen. You can personalize your WavePro DSO display, while managing color and screen intensity automatically. The displayed signal and all related information share identifying colors chosen by you. Show signals and traces opaquely or transparently, so that overlapping objects traces over traces, traces over grids are always visible. Other invaluable tools and techniques, such as the Analog Persistence feature, help you display your waveform and reveal its idiosyncrasies, or anomalies for repetitive signal. VIEW SIGNAL CHANGES OVER TIME Use Persistence to accumulate on-screen points from many acquisitions and see your signal change over time. WavePro DSO persistence modes show the most frequent signal path three-dimensionally in intensities of the same color, or graded in a spectrum of colors. To display your waveform with persistence: ANALOG PERSIST 1. Press to display your signal with Analog Persistence or Color Graded persistence. DISPLAY 2. Press to display the Display Setup menus. The trace colors match the channel 1 4 button colors (color scheme 1). This is the default trace color setup. Note: You can also turn on Analog Persistence by HISTORY pressing. WP-OM-E Rev C ISSUED: January
74 SET UP YOUR DISPLAY 3. Use these menus to set up your display. When persistence is not used, some menus are different, as indicated below. Selects standard or XY display: Standard is selected by default. See Chapter 9, Display More, for XY display. Turns persistence on or off. Or press ANALOG PERSIST to toggle it on or off. Sets up the persistence display (see next page). When Persistence is Off, this menu becomes Dot Join: when more than 400 sample points appear on the display, lines always connect the points whether or not Dot Join is on. Accesses more display setup menus. See Chapter 9, Display More. Selects the grid style and number. See page 3-4. Used with persistence to select the displayed trace for the menu action below. When persistence is not being used, this menu is called W form + Text and its knob adjusts waveform and text brightness. TIP: At 0% intensity in Standard display without persistence, the waveform and text disappear. DISPLAY Press brightness. to return them to normal Used with persistence to select the percentage of saturation: 100% spreads the intensity variation across the entire depth; at lower values, the intensity variation will saturate brightest color or shade at the percentage value specified. Lowering this percentage causes the pixels to be saturated at a lower data intensity, and makes visible rarely hit pixels not seen at higher percentages. When persistence is not being used, this menu is called Grid intensity; its knob adjusts the intensity of the grid. Grids can be brightened, or blended with displayed traces by reducing their intensity. Also press this menu button to return brightness from 0% to the default level. 3-2 ISSUED: January 2002 WP-OM-E Rev C
75 Display Persistence SET UP FOR PERSISTENCE 4. From DISPLAY SETUP, select Persistence Setup to access these menus. 5. Use them to set up your persistence display. Displays (On) the last trace captured. Selects the persistence duration, in seconds. If this were to be set at 1 s, for example, each captured trace would be displayed for one second and then deleted. The number of sweeps included in the display (up to one million) is indicated at the bottom of the displayed trace label. The default selection is Infinite. Selects persistence for all, or the top two labeled traces displayed. This becomes useful when four traces or functions are shown and persistence will not be applied to all of them. Selects Analog, and renders the persistence data maps to the screen in intensities of the trace color, or Color Graded, where the maps are rendered in a red-to-violet spectrum. Selects the displayed trace for the menu action below. Selects the percentage of saturation. See menu explanation on the previous page. 6. Press to go back to the main display setup menus. CLEAR SWEEPS TIP: Press to restart the persistence accumulation of points for example, when you change the signal source and want to clear the previous trace. WP-OM-E Rev C ISSUED: January
76 CHOOSE A GRID STYLE At left are the Standard grid styles for one, two, and four grids. Depending on the WavePro DSO model, six or eight traces on six or eight grids can be shown at once (see facing page), with their trace labels and any combination of math, zoom, and memories. Standard grids present source waveforms versus time (for FFT, versus frequency). XY display, on the other hand, compares one source waveform with another. It has its own special grids (see Chapter 9, Display More ). The Parameter-style grid is displayed automatically when parameters are used (see Chapter 4). TO LINK AND SEPARATE OBJECTS WITH COLOR Advanced color management ensures that objects grids, waveforms, cursors, or text are always visible, even when overlapping. Signals and their related data are color associated. Each trace has its own dedicated color. Persistence displays are automatically color matched to the parent trace. Related traces and text, icons and parent-daughter zoom regions are also linked by color. The choice of background color is limited to the darker colors so that displayed objects will be clearly defined and recognizable. The colors of objects that are too close in hue to the chosen background color are automatically changed so that the objects always stand out. Each trace has its own color. But expanded or zoomed sections of a trace can be given their own colors, so that a single trace may have a number of colors at once: its principal color plus those of a number of expanded regions. Trace-related text includes pieces of on-screen information that describes measurement parameters, cursors, triggers, waveforms, and channels. A standard text color for all on-screen text exists in the preset color schemes, or can be chosen for custom palettes. See Chapter 9, "Display More." 3-4 ISSUED: January 2002 WP-OM-E Rev C
77 Display Persistence Waveform source descriptions, trace labels and the information they contain will always take the color of their respective traces, as in this four-channel model s Octal-grid, eight-trace user-defined display. Most menus are displayed in the text color only. The active trigger edge or condition shows source related information in the trace color, as does the trigger icon. Channel Coupling menu titles are trace colored, and Math Set-Up menu sources have their own color. Select Opaque to place overlapping waveforms one on top of the other in normal, non-transparent layers. Select Transparent for overlap mixing: those areas of the waveforms that overlap will automatically change color, while grid intensity remains constant. See Chapter 9, Display More. Objects are automatically overlaid in sequence. With traces of the same type, the foremost is described in the top trace label, the next in the second-from-top trace label, and so on in descending order toward the background. Choose the order in which traces appear using the SELECT buttons. When different types of traces are displayed, placed by default in ascending order from the grid at the bottom are: envelope traces, persistence traces, normal traces, and cursors (foremost on the screen). This sequence can also be customized. WP-OM-E Rev C ISSUED: January
78 SAVE AND RECALL YOUR PANEL SETUPS Your WavePro DSO scope allows you to store your preferred display settings and recall them later. Or choose to recall a default setup already installed in the scope. Storing and recalling panel setups is very practical when you have set up elaborate zoom and math displays on multiple traces and would like to use them on another signal. The scope can store four panel setups in volatile memory, and many more to floppy disk or the optional PC Card slot (memory card or hard disk card), in numbered files marked with their date and time of storage. You can recall them quickly and easily for later use. Save Panel Setups PANELS 1. Press for the PANEL SETUPS menus. Use these menus to save your preferred panel setups to SETUP1 in this example. 2. Press to select Save. 3. Press to save to SETUP1. To save to SETUP2. To save to SETUP3. To save to SETUP4. To save to memory card, floppy disk, or hard disk. 3-6 ISSUED: January 2002 WP-OM-E Rev C
79 Display Persistence RECALL PANEL SETUPS 1. Press the button to select. 2. Press the button to select and recall the setup you stored, for example in SETUP 1. Or, to recall a default setup already stored in your scope, press the button to select Or, if you store your setups on PC Card, floppy disk, or hard drive, press the button to select The last alternative accesses the RECALL SETUPS menu, which prompts you to install the appropriate storage medium. To store and recall the waveforms themselves, see Chapter 5, Use Math Tools." WP-OM-E Rev C ISSUED: January
80 C HAPTER F OUR: Choose a Measure Tool In this chapter, see how To control time cursors To control amplitude cursors To use cursors in standard display To select a standard parameter ISSUED: January 2002 WP-OM-E Rev C
81 Choose a Measure Tool MEASURE WITH CURSORS 4Choose a Measure Tool Cursors are important tools that aid you in measuring signal values. Cursors are markers lines, crosshairs, or arrows that you can move around the grid or the waveform itself. Use cursors to make fast, accurate measurements and to eliminate guesswork. There are two basic types: Time (Frequency) cursors are markers that you move horizontally along the waveform. Place them at a desired location along the time axis to read the signal s amplitude at the selected time. Amplitude (Voltage) cursors are lines that you move vertically on the grid to measure the amplitude of a signal. Control the Time Cursors CURSORS 1. Press in the Wavepilot control group to display the MEASURE menus for Cursors. 2. Press the button to select 3. Press the button to select 4. Turn the knob for to move the Absolute Time cursor left or right. Watch this cross-hair marker move up and down along your displayed waveform. As it moves, the cursor s time value in relation to the trigger point is shown beneath the grid, and its voltage value in the trace label. 5. Press the button to select WP-OM-E Rev C ISSUED: January
82 6. Turn the knobs to move the two Relative Time cursors along the waveform. Beneath the grid is shown the relative time and voltage difference between the two cursors. When you use Relative Time cursors, the Reference cursor (upward-pointing arrow) can be changed, and could be different from the trigger point. You might place it, for example, at the falling edge of the captured signal s oscillations. You can move the Difference cursor (downward-pointing arrow) to measure the time difference anywhere on the waveform. Diff Ref shows the result of the difference minus the reference amplitudes. 4-2 ISSUED: January 2002 WP-OM-E Rev C
83 Choose a Measure Tool Control the Amplitude Cursors 1. Press the button to select 2. Press the button to select TIP: In the Reference Cursor menu, turn Track On to keep the difference between the Reference and Difference cursors constant. When you turn this menu s knob, the two cursor bars will move together. Turn the Difference cursor menu knob: only this cursor s position will move. The link between the two cursors is indicated by a vertical bar at the left side of the grid. You can press this same menu button to turn Track Off. 3. Turn the knob for to move the Absolute Amplitude cursor Place it at the top of your displayed waveform. The difference in amplitude between the cursor and the ground level (indicated by the ground level marker at right of grid) is shown in the trace label. 4. Press the button to select and show two bar cursors: Reference and Difference. 5. Turn the knob for to move the Reference cursor 6. Turn the knob for to move the Difference cursor When you use Relative Amplitude cursors, the Reference cursor can be made different from the ground level. You might place it, for example, at the base level of a square wave. You could then position the Difference cursor at the top of the waveform. The difference between the two would then give you the signal s amplitude, indicated in the trace label, as illustrated on the next page. WP-OM-E Rev C ISSUED: January
84 Relative Amplitude cursors mark out the signal s amplitude. Here it is 501 mv, as indicated in the trace label at top-left of screen. 4-4 ISSUED: January 2002 WP-OM-E Rev C
85 Choose a Measure Tool TO USEC URSORS IN STANDARD DISPLAY You can move Amplitude (Voltage) cursors broken lines or bars running across the screen up and down the grid pixel by pixel. Amplitudes are shown in the trace label for each trace. Place Time (Frequency) cursors arrows or cross-hair markers that move along the waveform at a desired time to read the amplitude of a signal at that time, and move them to every single point acquired. When you place a time cursor on a data point, cross-bars appear on the arrow and cross-hair markers. The time is shown below the grid. In Relative mode the frequency corresponding to the time interval between the cursors is also displayed there. When there are few data points displayed, time-cursor positions are linearly interpolated between the data points. Time cursors move up and down along these straight-line segments. In Absolute mode, you control a single cursor. You can display the cursor location s readings for amplitude (using amplitude cursors) or time and amplitude (using time cursors). Measured voltage amplitudes are relative to ground; measured times are relative to the trigger point. In Relative mode, you control a pair of amplitude or time cursors, and get readings on the difference between the two in amplitude, or time and amplitude. W HEN IN P ERSISTENCE M ODE In persistence mode, amplitude cursors are the same as in Standard display, while time cursors are vertical bars running down the screen and moving across it. TIP: To set time-cursor amplitude units in volts or decibels... UTILITY Press to access and select Special Modes. Then select the Cursors Measure menu to access the Read time cursor amplitudes in menu to select the desired unit. WP-OM-E Rev C ISSUED: January
86 MEASURE AUTOMATICALLY WITH PARAMETERS Parameters are measurement tools that determine a wide range of signal properties. Use them to automatically calculate many attributes of your signal, like rise-time, rms voltage, and peak-to-peak voltage, for example. There are parameter modes for the amplitude and time domains, custom parameter groups, and parameters for pass and fail testing. You can make common measurements on one signal. On more than one signal, select parameters from a Custom category and use them to determine up to five quantities at once. Pass and fail parameters can be customized, too. You can accumulate and display statistics on each parameter s average, lowest, highest and standard deviation. See Chapter 11, Analyze with Parameters, for how to customize parameters, and for a description of each. A special display is automatically used with parameters, listed beneath the grid (see next page for display setup). Shown here: a Full-Screen, Quad-grid parameter display. Top of facing page: the Standard, Single-grid, parameter display. 4-6 ISSUED: January 2002 WP-OM-E Rev C
87 Choose a Measure Tool Choose a Standard Parameter MEASURE 1. Press to display the MEASURE menus. 2. Press the button to select Dashboard will be selected by default in the "mode" menu. The dashboard displays your selected trace (either one of the four incoming signals, or a math trace) and up to 26 parameters that describe the key characteristics of that trace. For a typical voltage signal, these would be the amplitude, risetime, falltime, pulse width, etc. For a histogram, they would be range, sigma, peak value, etc. 3. Use them to set up for parameters. Turns parameters on or off. Selects the mode. Standard Voltage measures for a single signal: peak-to-peak (the amplitude between the maximum and minimum sample values), mean of all sample values, standard deviation, root mean square of all sample values, and signal amplitude. Standard Time measures for a single signal: period, width at 50% of amplitude, rise time at 10 90% of amplitude, fall time at 90 10% of amplitude, and the delay from the first trigger to the first 50% amplitude point. See Chapter 11 for Custom, Pass, and Fail. Automatically calculates the displayed parameters average, lowest, highest and standard deviation, and number of sweeps used. Selects the trace on which the parameters are to be measured. This menu indicates only those traces displayed. Sets the starting point in screen divisions for parameter measurements, using the knob. Turn Track On, using the button. Control of the starting and end points is linked and they can be moved together using the knob. These buttons limit the parameter calculations to only a portion of the trace. Sets the end point in screen divisions for parameter measurements, using the knob. Also indicates the total number of data points used for the measurements. WP-OM-E Rev C ISSUED: January
88 DISPLAY 4. Press to set up the display to select parameter grid styles, for example using DISPLAY SETUP. See Chapter 3. TIP: You can also select grid styles when you press any channel select button. Turn Off Cursors and Parameters MEASURE 1. Press to return to the MEASURE menus. 2. Press the button to select CLEAR SWEEPS TIP: To clear parameter statistics press. 4-8 ISSUED: January 2002 WP-OM-E Rev C
89 Choose a Measure Tool TO RECOGNIZE P ARAMETER S YMBOLS The algorithms that allow the WavePro DSO to determine pulse-waveform parameters detect the particular situations where the mathematical formulas can be applied. Sometimes you should interpret the results with caution. In these cases the scope alerts you by displaying a symbol under the grid between the name of the parameter and its value. These symbols act as information or warnings: The parameter has been determined for several periods (up to 100), and the average of those values has been calculated. The parameter has been determined over an integral number of periods. The parameter has been calculated on a histogram. Insufficient data to determine the parameter. Amplitude histogram is flat within statistical fluctuations; minimum and maximum are used to assign top and base. Only an upper limit could be estimated (the actual value of the parameter may be smaller than the displayed value). The signal is partially in overflow. The signal is partially in underflow. The signal is partially in overflow and in underflow. WP-OM-E Rev C ISSUED: January
90 C HAPTER F IVE: Use Math Tools In this chapter, see how To set up for math To do multiplication To perform an FFT To do summed averaging To store and recall waveforms To obtain a waveform or memory status report ISSUED: January 2002 WP-OM-E Rev C
91 Use Math Tools MAKE MATH EASY 5Use Math Tools With the WavePro DSO s math tools you can perform mathematical functions on a waveform displayed on any channel, or recalled from any of the four reference memories M1, M2, M3, or M4. To do computations in sequence, you can also set up traces A, B, C, or D for math. For example: you could set up Trace A as the difference between Channels 1 and 2, Trace B as the average of A, and Trace C as the integral of B. You could then display the integral of the averaged difference between Channels 1 and 2. Any trace and function can be chained to another trace and function. For example, you could make Trace A an average of Channel 1, Trace B an FFT of A, and Trace C a zoom of B. The WavePro DSO math tools are available in these standard and optional packages: Arithmetic Averaging Sum (add), Difference (subtract), Product (multiply), Ratio (divide) Summed (linear) Average of up to 1000 sweeps Extrema (envelope) STANDARD M ATH Included with all WavePro oscilloscopes FFT Functions Resample (deskew) Fast Fourier Transform to points; Power Spectrum, Phase, Magnitude; All FFT Windows Identity, Negation, (Sin x)/x, Absolute Value, Derivative, Exp (base e), Exp (base 10), Integral, Log (base e), Log (base 10), Ratio, Reciprocal, Square, Square Root Rescale Enhanced Resolution (ERES) Trending Track View, Histogram (200 values max) WAVEANALYZER OPTION (WAVA) All tools in Extended Math plus: Averaging FFT+ Histograms Summed, or linear, Average of up to one million waveforms; Continuous Average Fast Fourier Transform to 25 million points or max acquisition memory, whichever is smaller; FFT Average; Power Averaging, Power Density, Real, Real + Imaginary Histograms, Histogram Parameters WP-OM-E Rev C ISSUED: January
92 SetUpToDoWaveformMathematics After connecting your signal to a WavePro DSO channel (Channel 1 in this example), do the following: 1. Press channel to select CHANNEL 1 and display the WavePro DSO s basic menus. 2. Press the button to 3. Press to make Trace A a zoom of Channel Press the button for 5. Press the button to select and display the SETUP OF A menus, shown on next page. TO S ET UP FORM ATH ANOTHER WAY MATH TOOLS A. Press to display the ZOOM + MATH menus. B. Select or one of the other traces. C. Press the button to select NOTE: A waveform processing title for each displayed trace will be shown in its trace label. If the title is missing, the math function cannot be done and the contents of the trace will remain unchanged. D. Follow the first three steps in the procedure above. 5-2 ISSUED: January 2002 WP-OM-E Rev C
93 Use Math Tools Use a Math Tool Use these menus to choose and set up any math tool. As an example, select the arithmetic tool Product to multiply Channel 1 by Channel 2. Enables math. 1. Scroll to Arithmetic. 2. Scroll to Product. 3. Press to select Channel 1 as the source trace. When using Arithmetic, this sets one of the two operand sources. Using other math types, this menu may be in a different position and may set the signal offset, number of sweeps, or compensate for any DC offset in the signal. 4. Press to select the trace by which the source trace Channel 1 will be multiplied. Now go on to set up your trace as an FFT (Fast Fourier Transform) function (next page). WP-OM-E Rev C ISSUED: January
94 Perform an FFT Operation Continuing from the preceding steps, set up Channel 1 for FFT. Fast Fourier Transform will convert your time domain waveform into a frequency domain spectrum similar to that of an RF spectrum analyzer display. But unlike the analyzer, which has controls for span and resolution bandwidth, with the WavePro DSO you determine the FFT span using the scope s sampling rate (see Chapter 10, Use Advanced Math Tools ). 1. Press the button to select FFT from the Math Type menu. TIP: During FFT computation, the FFT sign is shown below Spectra will be shown with a linear frequency axis running from zero the grid. The computation can to the Nyquist frequency. The frequency scale factors (Hz/div) are in a take a while on long timedomain records, but you can sequence. The processing equation is displayed at the bottom of the screen, together with the three key parameters that stop it at any time by pressing characterize an FFT spectrum: any front panel button. Transform size N (number of input points) Nyquist frequency (= ½ sample rate) Frequency increment, f, between two successive points of the spectrum. These parameters are related as: Nyquist frequency = f N/2, where f = 1/T, and T is the duration of the input waveform record (10 time/div). The number of output points is equal to N/2. 2. Press the button to select Power Spectrum from the menu Power Spectrum is the signal power, or magnitude, represented on a logarithmic vertical scale: 0 dbm corresponds to the voltage (0.316 V peak), which is equivalent to 1 mw into 50 Ω. Power Spectrum is suitable for characterizing spectra that contain isolated peaks (dbm). Other FFT functions available in this menu depend on the WavePro DSO math options installed in your scope (see page 5-1). TIP: You can also arrive at the SETUP OF A GRAPH menu to set up FFT by pressing in the Wavepilot control group. This automatically turns on Trace A if it is not already enabled. 5-4 ISSUED: January 2002 WP-OM-E Rev C
95 Use Math Tools Phase is measured with respect to a cosine whose maximum occurs at the left-hand edge of the screen, at which point it has 0. Similarly, a positive-going sine wave starting at the left-hand edge of the screen has a 90 phase. Phase is displayed in degrees. Power Density: Signal power normalized to the bandwidth of the equivalent filter associated with the FFT calculation. Suitable for characterizing broadband noise. Power Density is displayed on a logarithmic vertical axis calibrated in dbm. It is available only with the WaveAnalyzer option for the WavePro DSO. Magnitude: The peak signal amplitude is represented on a linear scale, in the same units as the input signal. Real, Real + Imaginary, Imaginary: Complex result of the FFT processing in the same units as the input signal. These are only available with the WaveAnalyzer option. 3. Now turn the knob to select Von Hann and press the button to select AC. AC forces the DC component of the input signal to zero before FFT processing, and improves the amplitude resolution. This is especially useful when your input has a large DC component. FFT windows define the bandwidth and shape of the FFT filter. (See Chapter 10, Use Advanced Math Tools, for the windows filter parameters.) Von Hann (Hanning) windows reduce leakage and improve amplitude accuracy. But they also reduce frequency resolution. Rectangular windows should be used when the signal is transient (completely contained in the time-domain window) or you know it to have a fundamental frequency component that is an integer multiple of the fundamental frequency of the window. Other signal types will show varying amounts of spectral leakage and scallop loss when you use a Rectangular window. To correct this, use another window type. Hamming reduces leakage and improves amplitude accuracy, but also reduces frequency resolution. Flat Top provides excellent amplitude accuracy with moderate leakage reduction, but also reduces frequency resolution. Blackman-Harris windows reduce leakage to a minimum, but reduce frequency resolution. 4. In the final FFT step, press the button to select the source trace. The before and after of your FFT computation is shown on the next page. WP-OM-E Rev C ISSUED: January
96 FFT Power Spectrum: The top grid shows the waveform in the time domain, while the bottom one shows it in the frequency domain, after FFT Power Spectrum has been applied. With the cursor measure tool you can read either the time or frequency of your waveform. Trace A s label indicates 1 MHz per division in the frequency domain. The memory status field below the grids gives other FFT information. 5-6 ISSUED: January 2002 WP-OM-E Rev C
97 Use Math Tools Do Summed Averaging Now make a Summed Average of your waveform again, going on from the previous steps. Averaging is normally used to eliminate noise. 1. Press the button to select Average from the Math Type menu. 2. Press the button to select the type of averaging you want. For Summed averaging, you specify the number of acquisitions to be averaged. Continuous averaging helps to eliminate the effects of noise by continuously acquiring new data and adding the new waveforms into the averaging buffer. The averaged data is updated at regular intervals and presented on the screen. You determine the importance of new data vs. old data by assigning a weighting factor. Continuous averaging (the default selection) allows you to make adjustments to a system under test and to see the results immediately. The WavePro DSO starts the calculation immediately. 3. Turn the upper knob to set the number of sweeps (up to 4000) This is counted in the trace label, as shown here, at right: If the optional Continuous Average is selected, the for menu becomes with weighting. Use it to define the weight. (See Chapter 10, Use Advanced Math Tools, for the difference between summed and continuous averaging.) 4. Finally, press the button to select the source trace: The type of result you can expect is illustrated on the next page. WP-OM-E Rev C ISSUED: January
98 Summed Average: Noise evident in the signal shown in the top trace has been eliminated from the averaged waveform on the lower grid. The calculation was stopped after 1000 sweeps. The number of points used in the calculation (1000) is shown in the information field at the bottom of the screen. The same number of points ( > ) would mean that all points were used in the calculation. To change the number of points used in MATH TOOLS the calculation, press, then turn the knob alongside at the bottom of the menu panel. 5-8 ISSUED: January 2002 WP-OM-E Rev C
99 Use Math Tools SAVE AND RECALL WAVEFORMS Save your waveforms to internal reference memory M1, M2, M3 or M4 or to floppy disk or the optional PC Card slot (Memory card or HDD). Recall them later for further analysis. You could zoom them or perform math on previously processed and stored signals. WAVE STORAGE 1. Press, then the button for 2. Use these menus to store your displayed waveform. Saves the waveform, which you first select from the menu below, to the memory or floppy disk (also selected below). Selects the channel or trace whose waveform you wish to store. Selects the internal reference memory, floppy, or optional storage device the waveform is to be saved to. See Chapter 12, Use the WavePro DSO with a PC, for how to save waveforms in ASCII format. 3. Press to go back to the W FORM menus in order to recall the waveform you have stored. WP-OM-E Rev C ISSUED: January
100 4. Press the button for 5. These menus will be displayed. Use them to recall your waveform. Recalls the waveform from memory or portable storage device. Recalls the selected waveform to the selected trace (see menus below). Selects the memory in which the waveform you wish todisplayisstored. Selectsthetraceonwhichtherecalledwaveformisto be displayed. TIP: Transfer waveform data to PC and use the data for calculations with spreadsheet or math software. To do this, save your waveforms to floppy or an optional storage device in the ASCII format. The WavePro DSO can save to floppy in ASCII traces of up to points. You should remember that waveforms stored in ASCII cannot be called back into the oscilloscope. See Chapter 12, Use the WavePro DSO with a PC. Save to PC Cards when you need to store longer waveforms 5-10 ISSUED: January 2002 WP-OM-E Rev C
101 Use Math Tools Obtain a Waveform or Memory Status Report Display a summary of the status of your channels, zoom and math functions, waveform memories, and displayed traces. View the settings on your vertical and horizontal controls. Check on how much memory your WavePro DSO scope is using for storage of records. Clear and free up memory. SCOPE STATUS 1. Press to show the STATUS menus. 2. Press the button to select Waveform and the button for the waveform status summary of choice. 3. Press the button to select Memory Used to obtain a similar report on what you have stored and how much memory is available. Memories occupied by waveforms will be boxed, and empty ones indicated as such. You can also clear occupied memories by pressing the corresponding menu buttons. WP-OM-E Rev C ISSUED: January
102 C HAPTER S IX: Document Your Work In this chapter, see how To print your display using the WavePro DSO internal printer To print or plot your display with an external printer or plotter To create TIFF and BMP image files To store and retrieve floppy-disk, PC Memory-card and hard-disk-card files To give custom names to your files and create directories To add or delete file directories To copy files from one portable storage device to another ISSUED: January 2002 WP-OM-E Rev C
103 MakeaHardCopy 6Make a Hard Copy Make a hard copy of your displayed traces and screen data using the scope s optional internal printer. Or print to an external printer or plotter using the rear LAN, GPIB, RS-232-C, or Centronics port. Create TIFF and BMP image files with the scope and save them to floppy disk, or optional PC memory or hard disk card. UTILITY 1. Press to display the UTILITIES menus. 2. Then press the button for to access these menus. Use them to make a hard copy of your screen. 3. Press to select the optional internal printer, or another device to print or save to (see next page). TIP: Connect an external printer or plotter using one of the ports on the rear of your WavePro DSO. Print or plot to an external device selected from the output to menu. A wide range of printers and plotters can be used. 4. Press to turn the auto-print function on or off: On will print a hard copy after every acquisition. 5. Press or turn to expand the waveform and show more detail. 6. Press or turn to select the page format. PRINT SCREEN PRINT SCREEN 7. Press to print a copy of the screen display. TIP: Press while printing to cancel. WP-OM-E Rev C ISSUED: January
104 AUTO SETUP RETURN ZERO DELAY SETUP STOP AUTO NORMAL SINGLE DELAY MEASURE TOOLS TIME / DIV s PANELS ns UTILITIES DISPLAY ZOOM STANDBY WAVE STORAGE LEVEL SETUP TIMEBASE TRIGGER SCOPE STATUS OFFSET VOLTS / DIV V ZOOM + MATH POSITION POSITION RESET MATH TOO LS CLEAR SWEEPS ALL INPUTS 50 Ω 5Vrms 1M Ω 16pF 400Vpk CAT II mv ZOOM PRINT SCREEN CHANNEL SELECT ANALOG PERSIST CAL Print, Plot, or Copy 1. Press the button to select a port, the PC Card slot, or floppy-disk drive: 2. Press the button to select a printer, plotter, or graphic protocol (TIFF, BMP, or HPGL): Other menus will appear according to your selection. The plot size and pen number menus appear when a plotter is selected. The background menu becomes available when a color or compressed TIFF or BMP graphic protocol is used. This gives you the choice between a black or white background for a screen image. The WavePro DSO assigns file names automatically when copying to floppy or optional storage device (see page 6-5). 3. Press the button for to start a new page each time you perform Step 4. PRINT SCREEN 4. Press to print, plot, or save a copy of the screen display to a printer, plotter, or graphic protocol Figure 6-1. RS-232-C printer cabling: Connect your scope to a variety of external printers using the rear RS-232-C port. You could also connect to PC via GPIB, and use the computer to control a printer connected via RS-232-C. See Chapter 12, Use the WavePro DSO with a PC, for computer cabling. 6-2 ISSUED: January 2002 WP-OM-E Rev C
105 MakeaHardCopy Use a Network Printer You can print to a compatible network printer if you first set up the network address. You must have a LeCroy print driver loaded somewhere on the network. Use these menus to access the Net Setup screen. 1. Scroll down to Net Printer. 2. Press this button to access the screen for setting up network addresses (Figure 6-2). WP-OM-E Rev C ISSUED: January
106 Figure 6-2. Screen used to set up network printer 6-4 ISSUED: January 2002 WP-OM-E Rev C
107 MakeaHardCopy MANAGE FLOPPY OR CARD FILES Use the WavePro DSO mass-storage utilities to create waveform files on floppy disk, optional PC memory card, or hard disk card. Give your files custom names, and create directories for them. Copy files from one portable storage device to another. UTILITY 1. Press to display the UTILITIES menus. 2. Press the button for and then the button for Or, if saving to an optional device, such as memory card, in the PC Card slot: 3. Follow the on-screen instructions; when saving to floppy disk, press the button to 4. From the menus shown for floppy disk or PC Card slot, press the button for 5. Use the menus displayed to format the storage medium in DOS and, in the case of the floppy disk, to select density. Or copy a machine template (an ASCII file containing binary description information) to the storage device. 6. Press twice to go back to the MASS STORAGE menus. 7. Press the button for to display the PREFERENCES menus. These menus allow you to select the working directory, to delete directories, and access the File Name Preferences and Add New Directory menus, described on the following pages. 8. Press the button to select a directory for file storage and retrieval from the work with menu. Or, the selected directory can be deleted using the DELETE THIS DIRECTORY menu. 9. Next, press the button for to access these menus. WP-OM-E Rev C ISSUED: January
108 Customize File Names The WavePro DSO gives default names to your files. But you can also customize them using these menus. 1. Give a custom name to your waveform, setup, or hardcopy file. Selects the character to be modified using the character menu (below). Restores the file type selected in the File Type menu (see below) to its default name. Validates a newly defined name. Moves back a space and erase the previous character in the file name. Moves forward and create a space for the insertion of a character. Selects characters numbers or letters for creating the file name, using the knob. Selects the channel of the file type to be customized. 2. PresstogobacktoPREFERENCESmenus. 6-6 ISSUED: January 2002 WP-OM-E Rev C
109 MakeaHardCopy Add a New Directory 1. Press the button for 2. Then use these menus to create a new directory for your custom-named files. Selects the character to be modified using the character menu (below). Validates the new directory. Validates a newly defined name. Moves back a space and erase the previous character in the file name. Moves forward and create a space for the insertion of a character. Selects characters numbers or letters for creating the file name, using the knob. 3. Press twice to go back to the MASS STORAGE menus. WP-OM-E Rev C ISSUED: January
110 Copy Files You can copy files from one portable storage device to another: from a floppy disk in the WavePro DSO floppy disk drive, to a memory card or hard disk card in the scope s PC Card slot (or vice versa). 1. Press the button for 2. Press the button to select the devices you wish to transfer from and to: 3. Press the button to transfer certain types of file or all files on the storage device: 4. Press the button to 6-8 ISSUED: January 2002 WP-OM-E Rev C
111 MakeaHardCopy H OW THE WAVEP RO DSO MANAGES M ASS STORAGE When you select Mass Storage Utilities from UTILITIES, the MASS STORAGE menu group gives you access to the mass-storage file system controls. The system supports storage and retrieval of data files to and from floppy disk in either the DOS 1.44 MB or 720 kb format. The WavePro DSO writes and reads all files to and from the floppy disk using the current working directory.ifthenewfilebeingstoredbearsthesamenameasanexistingfileonthesamestorage medium, the old file will be deleted. The default name of the working directory is LECROY_1.DIR. This directory is automatically created when the media is formatted. If the media is formatted elsewhere for instance on a PC the directory will be created the first time a file is saved to the floppy disk. The maximum number of files allowed in any one directory is You can change the name of the working directory to any valid DOS directory name, using the file-name preferences menu. All working directories are created as sub-directories from the root directory. As in MS- DOS, the file name can contain up to eight characters followed by an extension of three characters. A file is treated as: a panel setup if its extension is PNL; a waveform if its extension is a three-digit number; a waveform template if its extension is TPL; a hard copy if its extension is TIF, BMP, or PRT; and HPGL if its extension is PLT. The table below shows how files are named. File or Directory Type Default Name Customized Name Manually stored waveforms Stt.nnn xxxxxxxx.nnn Automatically stored waveforms Att.nnn xxxxxxxx.nnn Panel files Pnnn.PNL xxxxxnnn.pnl Hardcopy files Dnnn.TIF Dnnn.BMP Dnnn.PRT Dnnn.PLT xxxxxnnn.tif xxxxxnnn.bmp xxxxxnnn.prt xxxxxnnn.plt Template files LECROYvv.TPL Cannot be changed Directory name LECROY_1.DIR xxxxxxxx Spreadsheet Sttnnn.TXT xxxxxnnn.txt MATLAB Sttnnn.DAT xxxxxnnn.dat MathCad Sttnnn.PRN xxxxxnnn.prn WP-OM-E Rev C ISSUED: January
112 Key to Mass-Storage Terms x Any legal DOS file-name character w The template version number: for example, for a version 2.2, the template will be saved as LECROY22.TPL tt The trace name of C1, C2, C3, C4,TA,TB,TC,TD TIF BMP Tagged Image Format, bitmap image files nnn A three-digit decimal sequence number starting at 001 that is automatically assigned PRT Hard copy printer files PLT HPGL plotter or vector files The default notation for waveform files is Stt.nnn for manually stored files, and Att.nnn for automatically stored files. The characters S and A represent the two storage methods. When automatically generating a file name, the WavePro DSO s system uses the assigned name plus a three-digit sequence number. If the assigned waveform name is already in the default Stt form (such as SC1, STB) the name will be changed to the Att form: AC1, ATB and so on. All other user-assigned names remain as entered. If you select Fill and use default names, the first waveform stored will be Axx.001, the second Axx.002, and so on. The WavePro DSO continues storing until the storage medium is filled, the file number reaches 999, or there are more than 2400 files in the current working directory. If you select Wrap, the oldest auto-stored waveform files will be deleted whenever the medium becomes full. The remaining auto-stored waveform files will be renamed the oldest group of files will be named Axx.001, the second oldest Axx.002, and so on. The current sequence number is deduced from the WavePro DSO s inspection of all file names in the working directory, regardless of file type panel, hard copy, or waveform. The oscilloscope determines the highest occupied numeric file-name extension of the form nnn, and uses the next highest number as the current generation number for storage operations. When you delete a file generation, the WavePro DSO deletes all files designated with the three-digit sequence number of the file-name extension, regardless of file type. The mass-storage file system indicates media size and storage availability in kbytes where 1 kbyte = 1024 bytes. Many media manufacturers specify the available storage in Mbytes where 1 Mbyte = 1 million bytes. This results in an apparent mismatch in specified versus actual media storage availability, when in fact the availability in bytes is identical. If the floppy s write-protection switch has been pushed to the active position, the WavePro DSO displays the message Device is Write Protected on the upper part of the grid whenever the medium is accessed for writing. See Chapter 12, Use the WavePro DSO with a PC, for how to transfer files to PC ISSUED: January 2002 WP-OM-E Rev C
113 PART TWO LOOKING DEEPER Part Two of the manual covers the WavePro DSO features you ll use for more advanced waveform operations: RIS and sequence sampling, SMART Trigger, advanced waveform processing. It also looks deeper into operations already covered in Part One. Use Part Two as an advanced guide and a reference for understanding important functions of your digital oscilloscope. WP-OM-E Rev C ISSUED: January 2002
114 C HAPTER S EVEN: A Question of Timebase In Part One you saw how to adjust and set up the timebase. Next, take a closer look at the WavePro DSO timebase sampling modes. In this chapter, see how To choose a sampling mode To use single-shot or RIS modes To use sequence mode To sample externally ISSUED: January 2002 WP-OM-E Rev C
115 A Question of Timebase 7A Question of Timebase CHOOSE A SAMPLING MODE Depending on your timebase, you can choose any of three sampling modes: single-shot, RIS (Random Interleaved Sampling), or roll mode. In addition, on timebases suited to single-shot and roll, the acquisition memory can be subdivided into user-defined segments to give sequence mode. Single-Shot the WavePro DSO s Basic Capture Technique A single-shot acquisition is a series of digitized voltage values sampled on the input signal at a uniform rate. It is also a series of measured data values associated with a single trigger event. The acquisition is typically stopped a defined number of samples after this event occurs: a number determined by the selected trigger delay and measured by the timebase. The waveform s horizontal position (and waveform display in general) is determined using the trigger event as the definition of time zero. You can choose either a pre- or post-trigger delay. Pre-trigger delay is the time from the left-hand edge of the WavePro DSO grid forward to the trigger event, while post-trigger delay is the time back to the event. You can sample the waveform in a range starting well before the trigger event up to the moment the event occurs. This is 100% pre-trigger, and it allows you to see the waveform leading up to the point at which the trigger condition was met and the trigger occurred. (The WavePro DSO offers up to the maximum record length of points of pre-trigger information.) Post-trigger delay, on the other hand, allows you to sample the waveform starting at the equivalent of divisions after the event occurred. Because each WavePro DSO input channel has a dedicated ADC (Analog-to-Digital Converter), the voltage on each is sampled and measured at the same instant. This allows very reliable time measurements between the channels. On fast timebase settings, the maximum single-shot sampling rate is used. But for slower timebases, the sampling rate is decreased and the number of data samples maintained. The relationship between sample rate, memory, and time can be simply defined as: CaptureInterval = Memory SampleRate and CaptureInterval = TimePerDivision 10 RIS For Higher Sample Rates RIS (Random Interleaved Sampling) is an acquisition technique that allows effective sampling rates higher than the maximum single-shot sampling rate. It is used on repetitive waveforms with a stable trigger. The maximum effective WavePro DSO sampling rate of 50 GS/s can be achieved with RIS by making 100 singleshot acquisitions at 500 MS/s. The bins thus acquired are positioned approximately 20 ps apart. The process of acquiring these bins and satisfying the time constraint is a random one. The relative time between ADC sampling instants and the event trigger provides the necessary variation, measured by the timebase to 5 ps resolution. WP-OM-E Rev C ISSUED: January
116 The WavePro DSO requires multiple triggers to complete an acquisition. The number depends on the sample rate: the higher the sample rate, the more triggers are required. It then interleaves these segments (Figure 7-1) to provide a waveform covering a time interval that is a multiple of the maximum single-shot sampling rate. However, the real-time interval over which the WavePro DSO collects the waveform data is much longer, and depends on the trigger rate and the amount of interleaving required. The oscilloscope is capable of acquiring approximately RIS segments per second. Segment 1 Segment 2 Segment 3 Final capture Roll Display in Real-time Figure 7-1. Buildup of an RIS waveform. The WavePro DSO s roll mode displays in real time incoming points in single-shot acquisitions that have a sufficiently low data rate. At timebase settings 0.5 s/div the oscilloscope rolls the incoming data continuously across the screen until a trigger event is detected and the acquisition is complete. Even when real-time display is not possible, the data will continue to be acquired. This works in the same way as a strip-chart recorder: the latest data is used to update the trace display. Waveform math and parameter calculations are performed on the completed waveforms, after the real-time display has stopped. 7-2 ISSUED: January 2002 WP-OM-E Rev C
117 A Question of Timebase Sequence Working With Segments In sequence mode, the complete waveform consists of a number of fixed-size segments (Figure 7-2) acquired in single-shot mode (see the WavePro DSO specifications for the limits). Select the number of segments to be captured, then select each segment individually and use it for processing with math and measure tools. Sequence offers a number of unique capabilities. With it, you can limit dead time between trigger events for consecutive segments. The WavePro DSO can capture in fine detail complicated sequences of events over large time intervals, while ignoring the uninteresting periods between the events. You can also make time measurements between events on selected segments using the full precision of the acquisition timebase. Trigger time stamps of 1 ns resolution are given for each of the segments in the Text & Times Status menu. Each individual segment can be zoomed or used as input to math functions. The WavePro DSO uses the sequence timebase setting to determine the capture duration of each segment: 10 x time/div. The oscilloscope uses this setting with the desired number of segments, maximum segment length and total available memory to determine the actual number of samples or segments, and time or points. However, the display of the complete waveform with all its segments may not entirely fill the screen. Sequence mode can also be used in remote operation to take full advantage of the WavePro DSO s high data-transfer capability (see Chapter 12, Use the WavePro DSO with a PC, and the Remote Control Manual). Segment 1 Segment 2 Segment 2 Trigger Trigger Trigger Figure 7-2. How the WavePro DSO captures segments. See page 7-8 for how to obtain a sequence status summary. WP-OM-E Rev C ISSUED: January
118 READOUT OPTIMIZATION WavePro oscilloscopes use precision hardware and software calibrations to ensure maximum performance and specifications. These self-calibrations are transparent to the operator and provide seamless and responsive performance of the oscilloscope. There are two optimizations available that you can select to adjust calibration. For remote control operation, the automatic calibration that is performed when the scope s operating temperature is changing can be switched from automatic to manual. This should be used only when the oscilloscope is in a stable temperature environment. You then manually choose when the scope calibrates. The WavePro 960 DSO provides a fast readout mode of operation for signal inputs with frequency less than 1.8 GHz, and other calibrations to improve jitter noise floor and other performance aspects when the scope is operating at higher sampling rates (i.e., two channels at 8 GS/s, or one channel at 16 GS/s). With the Optimize Readout (OPR) selection, the time to acquire and display signals acquired on one or two channels, and with long acquisition memories, is significantly reduced. This is an important consideration when you are using the WavePro 960 with the Extended Memory options (M, L, VL, XL) installed. With OPR enabled, the acquisition and updating of signals of 1 to 32 Mpts is over 10 times faster. For the XL memory option, however, the improvement is reduced somewhat to three times faster. Progress of the extended memory acquisition readout is displayed on a progress bar at the top of the display. The WavePro 950 DSO also includes a fast readout mode of operation, but affects only calibrations related to jitter noise floor and some other performance aspects. The WavePro 940 DSO does not include either feature. To enable OPR, do the following: UTILITY 1. Press, then select. 2. Select, then turn readout optimization on:. 3. When operating in this mode, the scope displays "OPR" Canceling Waveform Readout When readout is not optimized, very long waveforms can take some time to be displayed. Press CLEAR SWEEPS to cancel readout at any time. 7-4 ISSUED: January 2002 WP-OM-E Rev C
119 PAIRING CHANNELS A Question of Timebase A pair of channels can be combined on channel 2 or 3, with channels 1 and 4 disabled or available only for triggering. On these paired channels the maximum sampling rate is doubled and the record length is increased by four or five times. All four channels can be combined when "Channel Use" 1 is selected. If you choose Automatic, the scope automatically configures itself to achieve the maximum sample rate and record length considering the channels used. Channels are combined to increase sample rate or memory size or both in order to capture and view a signal in all its detail. When combined, the channels (like the EXT BNC input) that are not involved in the combination remain available for triggering, even though they are not displayed. It is preferable to select Automatic to combine channels and have the remaining acquisition channels available for triggering. The channels available for triggering only would be indicated by trig only in the Acquisition Summary Field. Refer to the Acquisition Modes table in Appendix A for maximum sample rates. Figure 7-3. Combining of Channels WP-OM-E Rev C ISSUED: January
120 USE A SAMPLING MODE Set Up for Single-Shot or RIS SETUP 1. Press in the Horizontal control group of buttons to access the TIMEBASE SETUP menus. 2. Use these menus to set up the WavePro DSO timebase for Single-Shot or RIS. Selects Single-Shot for display of data collected during successive single-shot acquisitions from the input channels, or RIS for a higher sampling rate with a repetitive input signal and stable trigger. Selects from an internal or external clock source. See page 7-9 for external clock. Switches Sequence mode On or Off. Usetheknobto choose the number of segments. See next page. Selects the maximum number of samples to be acquired, using the menu knob. 7-6 ISSUED: January 2002 WP-OM-E Rev C
121 A Question of Timebase Set Up for Sequence Capture 3. Activate sequence mode using the Sequence menu and then use these menus to do sequence sampling.. SCOPE STATUS TIP: Press and select Text and Times to obtain a status report on a trace or memory s sequence segment range. Selects Single-Shot for sequence sampling. Selects Internal or external ECL, OV, TTL clock modes. Select internal unless you are using an external clock signal (see next page). You can select a time-out for sequence mode using the UTILITIES, Special Modes, and Timebase Trigger menu. Turns Sequence On or Off. Selects with the knob the maximum record length, in samples, for each sequence segment. NOTE: In sequence mode: Press the SINGLE button and the WavePro DSO will fill the chosen number of segments then stop capturing. But if there are not enough trigger events to fill the segments, The WavePro DSO will not stop capturing until you press STOP. If you press NORMAL the segments will be filled and the data processed and displayed. Then, if more trigger events occur, the WavePro DSO will restart capturing from the first segment. When you press AUTO, capturing will also be restarted from the first segment, if the time between two consecutive triggers exceeds a selected time-out. However, avoid any unnecessary pushing of buttons or turning of knobs in Sequence mode. WP-OM-E Rev C ISSUED: January
122 ObtainaSequenceStatusSummary Display a summary of the status of your sequence acquisition. SCOPE STATUS 4. Press to show the STATUS menus. 5. Press the button to select Text & Times. PRINT SCREEN TIP: Press to document your status summary and make a hard copy. Printing (and storage) operations will include undisplayed text. Figure 7-4. Press the SCOPE STATUS button for a full status summary of your sequence acquisition. Use the Select segment menu and its button and knob to scroll down the segment list. 7-8 ISSUED: January 2002 WP-OM-E Rev C
123 A Question of Timebase Sample Externally Use an external clock at a fixed frequency (see Appendix) to control and synchronize the sampling with an external signal source connected to the WavePro DSO front panel EXT signal input. This menu is inactive when the external sample clock is being used. Single-Shot is selected by default. Specifies the effective threshold for sampling the EXT input: 1.3 V with ECL, 0.0 V with 0V, or +1.5 V with TTL selected. Turns Sequence On or Off. Use the knob to set the number of segments. Selects with the knob the maximum record length, in samples, for each segment. NOTE: External clock modes are available only if the EXT trigger is NOT the trigger source. Trigger time stamps and the AUTO sequence time-out feature are unavailable when you use an external clock signal. Also, inter-segment dead time is NOT guaranteed. External clock time/div is expressed in samples per division, as is the trigger delay, which can be adjusted normally. No attempt is made to measure the time difference between the trigger and the external clock, so successive acquisitions of the same signal can appear to jitter on the screen. The WavePro DSO requires a number of pulses to recognize the external clock signal. It stops capturing only when the trigger conditions have been satisfied and the appropriate number of data points have been accumulated. Any adjustment to the TIME/DIV knob automatically returns the scope to normal (internal) clock operation. WP-OM-E Rev C ISSUED: January
124 EXTERNAL CLOCK/TRIGGER CAPABILITIES The External Clock/Trigger hardware installed in your WavePro DSO offers these special capabilities: External Reference (input signal) for phase-synchronization to an external 10 MHz reference either to match the stability of the external source, or to phase-lock the acquired signal. Several instruments can then be synchronized using a single source as reference. External Clock (input signal) for externally clocking at a fixed frequency (DC to 500 MHz), enabling full phase control over the acquired signal. Also, you can fine tune the sample rate to the exact speed required for your application. These capabilities can thus provide a high degree of synchronization between instruments, and between the instrument and the external environment ISSUED: January 2002 WP-OM-E Rev C
125 A Question of Timebase Synchronizing with an External Reference LeCroy digital instruments can be synchronized with an external 10 MHz sine-wave or square-signal reference (Figure 7-5). This reference can even be used when an instrument s channels are combined. The reference s input signal requirements are these: Amplitude: 800 mv p-p typical; 1.25 V p-p minimum for guaranteed switching Frequency Range: 10 MHz ±5% Offset: 0 V centered any DC offset may require a larger input swing Sampling Uncertainty: ±100 mv slew-rate signal Input impedance: 50 Ω ±5% Maximum Input Voltage: ±2.5 V Figure 7-5. External Reference signal WP-OM-E Rev C ISSUED: January
126 Once such a reference signal is displayed, select External from the UTILITIES SPECIAL MODES menus (Figure 7-6). Then, using the TIMEBASE menus, display a screen similar to that shown below. To do this by remote control, use the REFERENCE_CLOCK command (see the Remote Control Manual). Figure 7-6. Acquisition with 10 MHz external reference ISSUED: January 2002 WP-OM-E Rev C
127 A Question of Timebase Sampling Time Stability The diagram below and the histogram graphs on the following pages (Figure 7-7 to Figure 7-9) illustrate the sampling time stability when using a 10 MHz external reference to synchronize two WavePro DSOs. Several acquisitions were made using the instruments, with and without an external reference. They were placed in the same configuration, and the same input and trigger signals were used by both (Figure 7-7). Instrument 1 Instrument 2 Figure 7-7. Two WavePro DSOs in the same configuration, using the same input and trigger signals First, an acquisition was performed using the same input signal, with the two WavePro DSOs set up in exactly the same configuration. Next, the delay in sampling time between them (interval D) in radians was extracted from their data using apc. These two steps were then repeated two hundred times. Finally, histograms of interval D were created. Note: To synchronize instruments, interval D must be stable. WP-OM-E Rev C ISSUED: January
128 In Figure 7-8, with no external reference, the WavePro DSOs are unsynchronized. The histogram shows a variation of 4.2 radians in their respective sampling times Frequency Jitter in radians Figure 7-8. Internal Reference Jitter distribution of jitter for acquisitions WITHOUT External Reference 7-14 ISSUED: January 2002 WP-OM-E Rev C
129 A Question of Timebase In Figure 7-9, the WavePro DSOs are synchronized, using a 10 MHz external reference: the difference in sampling time between them is very stable, as both sample at exactly the same time Frequency Figure 7-9. External Reference Jitter distribution of jitter for acquisitions WITH an External Reference At 500 MS/s sample rate, for example, the time between two samples is 2 ns, which is equivalent to a maximum jitter of 2 π. In order to ascertain whether the two instruments are truly synchronized, there must be a stable, or fixed, difference in sampling time between them over several acquisitions. External Clock Jitter in radians Externally clocking at a fixed rate gives full phase-control over the acquired signal. The sample rate, too, can be fine-tuned to the exact speed required. Input signal requirements are (Figure 7-10): Amplitude: 800 mv p-p typical; 1.25 V p-p minimum for guaranteed switching Frequency Range: DC to 500 MHz Sampling Uncertainty: ±100 mv slew-rate signal Minimum Slew Rate: 20 ns/v Input impedance: 50 Ω ±5% Maximum Input Voltage: ±2.5 V Swept Clock: only a fixed-frequency clock can be supported; swept clock may cause offset errors of up to 10% in the worst case. WP-OM-E Rev C ISSUED: January
130 Figure MHz External Clock signal 7-16 ISSUED: January 2002 WP-OM-E Rev C
131 A Question of Timebase To enable the external clock, select External (Figure 7-11), from the TIMEBASE EXTERNAL Sample Clock menu. Or, by remote control, use the SAMPLE_CLOCK command (see the Remote Control Manual). Figure External Clock acquisition of a 1 khz signal using points at 50 MHz. The displayed parameter units are in samples WP-OM-E Rev C ISSUED: January
132 C HAPTER E IGHT: SMART Trigger More about Edge triggering. And introducing the SMART Trigger range for capturing complex waveform characteristics. In this chapter, see how To hold off with Edge Trigger To capture rare phenomena with Glitch trigger To set up an exclusion trigger To determine trigger level, coupling and slope To trigger on intervals To use State and Edge Qualified triggers To trigger on lost signals using Dropout trigger To use Pattern Trigger To use Runt Trigger To use Slew Rate Trigger ISSUED: January 2002 WP-OM-E Rev C
133 SMART Trigger 8SMART Trigger HOLD OFF BY TIME OR EVENTS Holdoff is an additional condition of Edge trigger (see Chapter 2, Simple Triggers ). It can be expressed either as a period of time or an event count. Holdoff disables the trigger circuit for a given period of time or events after the last trigger occurred. Events are the number of occasions on which the trigger condition is met. The trigger will again occur when the holdoff has elapsed and the trigger s other conditions are met. Use holdoff to obtain a stable trigger for repetitive, composite waveforms. For example, if the number or duration of sub-signals is known you can disable them by choosing an appropriate holdoff value. Qualified triggers operate using conditions similar to holdoff (see page 8-14). Hold Off by Time Sometimes you can achieve a stable display of complex, repetitive waveforms by placing a condition on the time between each successive trigger event. This time would otherwise be limited only by the input signal, the coupling, and the WavePro DSO s bandwidth. Select a positive or negative slope, and a minimum time between triggers. The trigger is generated when the condition is met after the selected holdoff time, counted from the last trigger (Figure 8-1). Any time between 2 ns and 20 s can be selected. The delay is initialized and started on each trigger. Trigger Source: Positive Slope Trigger Event Trigger Event Trigger Event Trigger can occur Hold-off time Hold-off time Generated Trigger Trigger initiates hold-off timer Trigger initiates hold-off timer Figure 8-1. Edge Trigger with Holdoff by Time. The bold edges on the trigger source indicate that a positive slope has been selected. The broken upward-pointing arrows indicate potential triggers, which would occur if other conditions are met. The bold arrows indicate where the triggers actually occur when the holdoff time has been exceeded. WP-OM-E Rev C ISSUED: January
134 Hold Off by Events Select a positive or negative slope and a number of events. An event is the number of times the trigger condition is met after the last trigger. A trigger is generated when the condition is met after this number, counted from the last trigger. The count is initialized and started on each trigger. For example, if the selected event number is two (Figure 8-2), the trigger will occur on the third event. From one to events can be selected. Trigger Source: Positive Slope Trigger Event Event #1 Event #2 Trigger Event Event #1 Event #2 Trigger Event Triggercan occur Hold-off by 2 events Hold-off by 2 events Generated Trigger Trigger initiates hold-off timer Trigger initiates hold-off timer Figure 8-2. Edge Trigger with Holdoff by Events (in this example, two events). The bold edges on the trigger source indicate that a positive slope has been selected. The broken, upward-pointing arrows indicate potential triggers, while the bold ones show where triggers actually occur after the holdoff expires. 8-2 ISSUED: January 2002 WP-OM-E Rev C
135 TRIGGER SMART SMART Trigger You have seen how to trigger on signals using Edge trigger, and the conditions of level, coupling and slope, and holdoff. The WavePro DSO also offers a range of sophisticated triggers that enable you to trigger on these conditions, as well as many other complex waveform characteristics. Use the SMART Trigger range to set additional qualifications before a trigger is generated. Catch rare phenomena such as glitches or spikes, specific logic states, or missing bits. Capture intervals or abnormal signals. Trigger on state or edge qualified events and dropouts. Catch a Glitch Finding and capturing elusive glitches abnormally wide pulses in a signal is simple with the Glitch trigger. 1. Connect your signal to the WavePro DSO. AUTO SETUP 2. Press the first and last menu buttons and simultaneously to return the scope to its default powerup settings. Turn off any unwanted displayed trace. 3. Press the appropriate channel button, then the button for and set Coupling to match the source signal s impedance. AUTO SETUP STOP 4. Press and then to display a normal waveform. Viewing this signal during several captures would reveal the occasional glitch. The goal of the measurement is to catch this event by setting a trigger adapted to it. SETUP 5. Press TRIGGER and then the button to select 6. Press the button for and display these menus: WP-OM-E Rev C ISSUED: January
136 Use these menus to set up to trigger on a glitch, or to create an exclusion trigger (see page 8-7). 7. Select Glitch to catch pulses of a chosen width. Capture narrow pulses less than or equal to, or greater than or equal to, a given time limit: the pulse s width. You can also set up to exclude or include certain events (see page 8-7). 8. Select the trigger source. This could be a signal on a channel, the line voltage that powers the WavePro DSO or the EXT connector. 9. Select the coupling for the trigger source. 10. Place the trigger point at the end of a positive or negative slope. See Note on this page. Press the button to set to On and to trigger if the pulse is less than or equal to the value set with the knob (range: 0.6 ns to 20 s). Use in combination with width below. Press the button to set to On and to trigger if the pulse is greater than or equal to the value set with the knob (range: 0.6 ns to 20 s). Use in combination with width, combined to target glitches within ( & ) a certain range if the width value is greater than the width value. OR in the menu indicates that glitches above or below this range will be targeted. NOTE: The WavePro DSO must first see the pulse before it can tell its width and know exactly when to trigger. If the glitch on which you want to trigger is on a negative pulse, choose Pos from the at end of menu. But if the glitch is on a positive pulse, choose Neg. TIP: Use Persistence to reveal the glitch shape, then match the trigger level to the level at which the glitch appears. 8-4 ISSUED: January 2002 WP-OM-E Rev C
137 SMART Trigger NORMAL 11. Press to arm the scope. Then wait for the trigger condition to become valid. See next page. Figure 8-3. Trigger on a glitch of width 5.0 ns on the negative slope. Here the glitch is marked by arrow cursors on the waveform. Trace A on the lower grid is a zoom of the waveform on the top grid. Information on the trigger is given beneath the grid. NOTE: If the glitch s width is lower than the signal s, set the trigger to a smaller width than that of the signal. The signal s width, as determined by the WavePro DSO trigger comparator, depends on the DC trigger level. If that level were to be set at the middle of a sine wave, for example, the width could then be considered as the half period. But if the level were higher, the signal s width would be considered to be less than the half period. WP-OM-E Rev C ISSUED: January
138 HOW G LITCH TRIGGER WORKS Pulse smaller than selected pulse width: Select a maximum pulse width (Figure 8-4). This glitch trigger is generated on the selected edge when the pulse width is less than or equal to the selected width. The timing for the width is initialized and restarted on the opposite slope to that selected. Widths of between 600 ps and 20 s can be selected. Trigger Source Glitch Width Trigger can occur Glitch Width Width Selected Width Selected Generated Trigger Figure 8-4. Glitch Trigger: in this example triggering on a pulse width less than or equal to the width selected. The broken upward arrow indicates a potential trigger, while the bold one shows where the actual trigger occurs. 8-6 ISSUED: January 2002 WP-OM-E Rev C
139 SMART Trigger Capture Rare Phenomena Use glitch trigger settings to select width conditions that exclude events falling inside or outside of a selected width range. Only pulses less than or equal to, or greater than or equal to, this range will generate a trigger event. The WavePro DSO initializes the timing for the width and restarts on the slope opposite the selected edge. You can select the same width values as those for glitch trigger. 1. Connect to Channel 1, for example, a signal whose multiple glitches have a low duty cycle and that cannot be seen using Edge trigger or Analog Persistence. 2. Press the appropriate channel button, then the button for and set Coupling to match the source impedance. AUTO SETUP STOP 3. Press and then to display a normal waveform. Viewing this signal during several captures would reveal the occasional glitch. The goal of the measurement is to catch this event by setting a trigger adapted to it. SETUP 4. Press TRIGGER and then the button to select 5. Press the button to to display and set up the Glitch trigger menus. Set up the trigger to eliminate nominal pulses of a particular width. The WavePro DSO will then only trigger on those waveforms that do not have this pulse width. 6. Press the button to select 1 from the trigger on menu. TRIGGER LEVEL 7. Turn to adjust the trigger s level to one division from the top of the pulse, for example. 8. Press the button to select Pos from the at end of menu, and On from the width menu. 9. Turntheknobtosetthe width value. 10. Press the button to select On from the width menu, and turn the knob to set the width value. WP-OM-E Rev C ISSUED: January
140 DELAY 11. Turn to set the trigger point close to mid-grid. NORMAL 12. Press to start triggering. TIP: Use Analog Persistence to display a history of your exceptional pulse captures, such as the one at right. Enhance your display still further by combining Exclusion trigger with Pass/ Fail testing. The trigger speeds the acquisition of exceptional pulses, while the mask testing verifies the wave shape. Store the waveform or print the screen display to document each pulse individually. Display waveform parameter statistics under the grid for additional information on the key waveform parameters of these pulses. Use this new information to change the trigger setup to concentrate on acquiring pulses with more specific characteristics. Figure 8-5. Exclusion trigger: Persistence display. 8-8 ISSUED: January 2002 WP-OM-E Rev C
141 SMART Trigger TO DETERMINE L EVEL,COUPLING, AND S LOPE Level defines the source voltage at which the trigger circuit will generate an event (a change in the input signal that satisfies the trigger conditions). The selected trigger level is associated with the chosen trigger source. Trigger level is specified in volts and normally remains unchanged when you change the vertical gain or offset. The amplitude and range of the trigger level are limited as follows: ±5 screen divisions with a channel as the trigger source ±0.5 V with EXT as the trigger source ±2.5 V with EXT/5 as the trigger source NonewithLINEasthetriggersource(zerocrossingisused) Coupling refers to the type of signal coupling at the input of the trigger circuit. As with the trigger level, you can select the coupling independently for each source. Change the trigger source and you may change the coupling. You can choose from these coupling types: DC: All the signal's frequency components are coupled to the trigger circuit for high-frequency bursts or where the use of AC coupling would shift the effective trigger level. AC: The signal is capacitively coupled; DC levels are rejected and frequencies below 10 Hz attenuated. LF REJ: The signal is coupled through a capacitive high-pass filter network, DC is rejected and signal frequencies below 50 khz are attenuated. For stable triggering on medium to high frequency signals. HF REJ: Signals are DC coupled to the trigger circuit, and a low-pass filter network attenuates frequencies above 50 khz. It is used for triggering on low frequencies. Slope determines the direction of the trigger voltage transition used for generating a particular trigger event. You can choose a positive or negative slope. Like coupling, the selected slope is associated with the chosen trigger source. WP-OM-E Rev C ISSUED: January
142 Trigger on Intervals While Glitch trigger performs over the width of a pulse, Interval trigger performs over the width of an interval the signal duration (the period) separating two consecutive edges of the same polarity: positive to positive or negative to negative. Use Interval trigger to capture intervals that fall short of, or exceed, a given time limit. In addition, you can define a width range to capture any interval that is itself inside or outside the specified range an Exclusion trigger by Interval. Use these menus to set up for triggering on an interval. 1. Select Interval. 2. Select the trigger source. 3. Select the coupling for the trigger source. 4. Place the trigger point on the positive or negative edge of the selected pulse. 5. Select On to trigger if the interval is less than or equal to the value set with the knob (range: 2.0 ns to 20 s). Use in combination with interval. 6. Select On to trigger if the interval is greater than or equal to the value set with the knob (range: 2.0 ns to 20 s). Use in combination with interval, combined to target intervals within ( & ) a certain range if the interval value is greater than the interval value. OR in the menu indicates that intervals above or below this range will be targeted ISSUED: January 2002 WP-OM-E Rev C
143 SMART Trigger HOW I NTERVAL TRIGGERS WORK Interval Smaller: For this Interval Trigger, generated on a time interval smaller than the one selected, choose a maximum interval between two like edges of the same slope positive, for example (Figure 8-6). The trigger is generated on the second (positive) edge if it occurs within the selected interval. The WavePro DSO initializes and restarts the timing for the interval whenever the selected edge occurs. You can select an interval of between 2 ns and 20 s. Trigger Source: Positive Slope Interval Width Interval Width Trigger can occur Selected Interval Selected Interval Generated Trigger Figure 8-6. Interval Trigger that triggers when the interval width is smaller than the selected interval. The broken, upward-pointing arrow indicates a potential trigger, while the bold one shows where the actual trigger occurs on the positive edge within the selected interval. WP-OM-E Rev C ISSUED: January
144 Interval Larger: For this Interval Trigger, generated on an interval larger than the one selected, select a minimum interval between two edges of the same slope (Figure 8-7). The WavePro DSO generates the trigger on the second edge if it occurs after the selected interval. The timing for the interval is initialized and restarted whenever the selected edge occurs. You can select intervals of between 2 ns and 20 s. Trigger Source: Positive Slope Interval Width Interval Width Trigger can occur Selected Interval Selected Interval Generated Trigger Figure 8-7. Interval Trigger that triggers when the interval width is larger than the selected interval. The broken upward-pointing arrow indicates a potential trigger, while the bold one shows where the actual trigger occurs on the positive edge after the selected interval ISSUED: January 2002 WP-OM-E Rev C
145 SMART Trigger Interval Between Range: This Interval Trigger is generated whenever an interval between two edges of the same slope falls within a selected range (Figure 8-8). The WavePro DSO initializes and restarts the timing for the interval whenever the selected edge occurs. You can select intervals of between 2 ns and 20 s. Trigger Source: Positive Slope Interval Width Interval Width Trigger can occur Range Range 0 T1 T2 0 Generated Trigger T1 T2 Figure 8-8. Interval Trigger that triggers when the interval falls within the selected range: T1=range s lower time limit; T2=range s upper limit. The broken upward pointing arrow indicates a potential trigger, while the bold one indicates where the actual trigger occurs on the positive edge within the selected range. WP-OM-E Rev C ISSUED: January
146 Qualify a Signal Use a signal s transition above or below a given level its validation as an enabling (qualifying) condition for a second signal that is the trigger source. These are Qualified triggers. With State Qualified trigger, the amplitude of the first signal must remain in the desired state until the trigger occurs. While for Edge Qualified trigger the validation is sufficient and no additional requirement is placed on the first signal. A Qualified trigger can occur immediately after the validation or within a set time after it. Or it can occur following a predetermined time delay or number of potential trigger events. The time delay or trigger count is restarted with every validation. Use these menus to set up an Edge or State Qualified trigger. 1. Select Qualified. 2. Select Edge or State as the qualifier. (Set conditions such as the coupling, slope, and holdoff using the Edge trigger menus.) 3. Select the trigger source. 4. Select the qualifier. 5. Select Above to trigger if the pulse is greater than or equal to the value set with the knob. 6. Specify the time limit ( within T<) for accepting the trigger event. Or, specify the delay in time ( wait T>) or number of trigger events ( wait Evs) after a valid transition has occurred. A trigger can only be accepted after this delay. Any subsequent qualifier event restarts the count. The time value can be set in the range 2 ns 20 s. The trigger event count can be set in the range ISSUED: January 2002 WP-OM-E Rev C
147 SMART Trigger HOW Q UALIFIED TRIGGERS WORK State Qualified and Wait (Figure 8-9) is determined by the parameters of Time or Events. Time determines a delay from the start of the desired pattern. After the delay (timeout) and while the pattern is present, a trigger can occur. The timing for the delay is restarted when the selected pattern begins. Events determines a minimum number of events of the trigger source. An event is generated when a trigger source meets its trigger conditions. On the selected event of the trigger source and while the pattern is present, a trigger can occur. The count is initialized and started whenever the selected pattern begins, and continues while the pattern remains. When the selected count is reached, the trigger occurs. Trigger Source: Positive Slope Qualifier: Pattern Present Trigger can occur Wait Generated Trigger Wait Figure 8-9. State Qualified and Wait: Trigger after timeout. The broken upward pointing arrows indicate potential triggers, while the bold arrows show where the actual triggers occurs. WP-OM-E Rev C ISSUED: January
148 Edge Qualified and Wait (Figure 8-10) is also conditioned by either Time or Events: Time determines a delay from the start of the desired pattern. After the delay (timeout) and before the end of the pattern, a trigger can occur. The timing for the delay is restarted when the selected pattern begins. Events determines a minimum number of events for the trigger source. An event is generated when a trigger source meets its trigger conditions. A trigger can occur on the selected event of the trigger source and before the end of the pattern. The count is initialized and started whenever the selected pattern begins. It continues while the pattern remains. When the selected count is reached, the trigger occurs. Trigger Source: Positive Slope Qualifier: Pattern Present Trigger can occur Selected Time Selected Time Generated Trigger Figure Edge Qualified and Wait: Trigger after timeout. The broken upward pointing arrows indicate potential triggers, while the bold ones show where the actual trigger occurs ISSUED: January 2002 WP-OM-E Rev C
149 SMART Trigger Trigger On Lost Signals Use Dropout trigger whenever your signal disappears for a set period of time. The trigger is generated at the end of the timeout period following the last trigger source transition (Figure 8-11, page 8-19). Timeouts of between 2 ns and 20 s can be selected. Dropout trigger is used essentially for single-shot applications usually with a pre-trigger delay. 1. Connect the signal to be measured to Channel 1 and press. 2. Press the button for and set Coupling to match the source impedance. AUTO SETUP 3. Press twice to display the waveform. The following steps set the Dropout trigger to capture only the last normal period of the signal and transient signal. SETUP 4. Press TRIGGER and then the button to select 5. Press the button for to display the menus shown on the next page. WP-OM-E Rev C ISSUED: January
150 Use these menus to set up the Dropout trigger. 6. Select Dropout. TIP: Use Dropout Trigger when viewing signals on more than one channel (you can view the signal characteristics on a channel other than the trigger source). To trigger the scope when a signal disappears, make the timeout longer than the signal period. The WavePro DSO will not trigger when the repetitive signal is active, because two successive edges occur in a single period. 7. Select the trigger source. 8. Select the slope. 9. Turn to set the timeout (25 ns by default) to greater than "the last normal period." DELAY 10. Turn to set the trigger point to allow display of the signal s last normal period. When the signal disappears, the WavePro DSO triggers ISSUED: January 2002 WP-OM-E Rev C
151 SMART Trigger HOW D ROPOUT TRIGGER WORKS Trigger Source Trigger can occur Wait Timeout Wait Timeout Generated Trigger Figure Dropout Trigger: occurs when the timeout has expired. The bold upward-pointing arrows show where the trigger occurs. WP-OM-E Rev C ISSUED: January
152 Pattern Trigger Pattern Trigger enables triggering on a logical combination of the five inputs CH 1, CH 2, CH 3, CH 4, and EXT. This combination, called a pattern, is defined as the logical AND of trigger states. A trigger state is either high or low: high when a trigger source is greater than the trigger level (threshold) and low when less than it. For example, a pattern could be defined as present when the trigger state for CH 1 is high, CH 2 is low, and EXT is irrelevant (X or don t care). If any one of these conditions is not met, the pattern state is considered absent. Holdoff limits from 2 ns to 20 s or from 1 to events can be selected. Use these buttons to scroll up or down to select Pattern. Selects Entering to trigger when the pattern starts being true, or Exiting for triggering when it stops being true. Selects the channel to be modified. Selects the desired coupling. HF coupling is not available. Press the key to select the level: low, high, or don t care; turn the knob to set a value. Disables the trigger circuit for a definable period of time or number of events after a trigger event (a change in the input signal that satisfies the trigger conditions). When not turned off, holdoff can be defined as a period of time or number of events. Use theknobtosettheholdoffvaluefrom2nsto20s. Events may range from 1 to ISSUED: January 2002 WP-OM-E Rev C
153 SMART Trigger Pattern Applications CH 1 Threshold High Low CH 2 Pattern 1H*2L Threshold High Low Generated Trigger (Pattern Entering) Generated Trigger (Pattern Exiting) Figure Pattern Trigger can be used in digital design for the testing of complex logic inputs or data transmission buses. Pattern Trigger: Triggers when all pattern conditions are met. Bold arrows pointing upward show where triggers occur. Information summarizing the pattern setup is displayed. WP-OM-E Rev C ISSUED: January
154 More About Pattern Trigger Once the pattern is defined, one of two transitions can be used to generate the trigger. When the pattern begins, called entering the pattern, a trigger can be generated. Alternatively, a trigger can be generated when the pattern ends, called exiting the pattern. With pattern triggering, as in single source, either of these qualifications can be selected: Holdoff for 2 ns to 20 s, or Holdoff for up to events. When set to Pattern Trigger, the oscilloscope always checks the logic AND of the defined input logic states. However, with the help of de Morgan's theorem, the pattern becomes far more generalized. Consider the important example of the Bi-level or Window Pattern Trigger. Bi-level implies the expectation of a single-shot signal s going in either direction outside a known amplitude range. To set up a Bi-level Pattern trigger, connect the signal to two inputs: Channels 1 and 2, or any other pair that can be triggered on. For example, the threshold of CH 1 could be set to +100 mv and that of CH 2 at 200 mv. The Bi-level Trigger will occur if the oscilloscope triggers on CH 1 for any pulse greater than +100 mv, or on CH 2 for any pulse less than 200 mv. For improved precision, the gains of the two channels should be at the same setting. In Boolean notation we can write: Trigger = CH 1+ CH 2 that is, trigger when entering the pattern CH 1 = high OR CH 2 = low. By de Morgan's theorem this is equivalent to: Trigger = CH 1 CH 2 that is, trigger when exiting the pattern CH 1 = low AND CH 2 = high. This configuration can be easily programmed. The possibility of setting the threshold individually for each channel extends this method so that it becomes a more general Window Trigger: in order to trigger the input pulse amplitude must lie within or outside a given arbitrary window. Pattern Trigger has been designed to allow a choice of the trigger point. By choosing 1L*2H entering, the trigger will occur at the moment the pattern 1L*2H becomes true ISSUED: January 2002 WP-OM-E Rev C
155 SMART Trigger Runt Trigger The runt trigger is programmed to occur when a pulse crosses a first threshold line and fails to cross a second threshold line before recrossing the first. You can select both thresholds within a range of 600 ps to 20 s. Other defining conditions for this trigger are the edge (triggers on the slope opposite to that selected) and runt width. Runt trigger is particularly helpful for detecting meta-stable conditions in digital design. Runt Trigger on 1, 2, 3, 4, Ext, Ext5 Coupling DC, AC, LFREJ, HFREJ With Level: upper level, lower level Width: runt <=, runt >= Edge: Negative, Positive Figure Runt Trigger menus WP-OM-E Rev C ISSUED: January
156 Trigger Source Upper Threshold Level Generated Trigger (Positive Slope) Lower Threshold Level Generated Trigger (Negative Slope) Figure Runt Trigger triggers when a pulse crosses the first threshold but not the second before recrossing the first (indicated by the bold, upward pointing arrows). The example at bottom shows a positive edge ("Neg" was selected to obtain this), the difference between the two threshold levels ("veto"), and the runt width ISSUED: January 2002 WP-OM-E Rev C
157 SMART Trigger Slew Rate Trigger Slew rate trigger activates a trigger when the rising or falling edge of a pulse crosses two threshold levels: an upper level and a lower level. The pulse edge must cross the thresholds faster or slower than a selected period of time. You can select both thresholds within a range of 600 ps to 20 s. Slew Rate Trigger on 1, 2, 3, 4, Ext, Ext5 Coupling DC, AC, LFREJ, HFREJ With dv: upper level, lower level dt: dt <=, dt >= Slope: Negative, Positive Figure Slew Rate Trigger menus WP-OM-E Rev C ISSUED: January
158 Trigger Source dv dt dt dt dt Upper Threshold Level Lower Threshold Level Generated Trigger Figure Slew Rate Trigger occurs when a rising or falling edge crosses two thresholds (dv) outside a selected time range (dt), indicated by the bold, upward pointing arrow. The example at bottom depicts an Edge Trigger symbol, but also shows lower (0.556 V) and upper (188 mv) levels, and a time range ( 73.6 ns) ISSUED: January 2002 WP-OM-E Rev C
159 SMART Trigger Qual First Trigger Qualified First trigger is intended to be used exclusively in Sequence Mode to speed up the trigger rate. With Qualified First, a single valid trigger is sufficient to acquire a full sequence. Other than in Sequence Mode, Qualified First is identical to the Qualified Triggers. In data storage applications, the index pulse can be defined as the qualifier signal and the servo gate signal as the trigger source. Qual First By Edge, State qualifier Trigger on 1, 2, 3, 4, Ext, Ext10 After 1, 2, 3, 4, Ext, Ext10, Pattern Has gone Above, Below value Within Wait Off, Time <, Time>, Evts Figure Qualified First Trigger menus WP-OM-E Rev C ISSUED: January
160 Qualifier (Edge-)Qualified Trigger Trigger Segment 1 DT Segment 2 DT Segment N Qualifier Qualified First Trigger Trigger Segment 1 DT Segment 2 DT Segment N Figure Qualified (top) and Qualified First (bottom) triggers compared: Whereas the (Edge-) Qualified Trigger requires that each of the segments be "qualified" by a valid condition in Sequence Mode, Qualified First Trigger needs only a single valid condition to qualify a full sequence of segments. Note that the inter-segment dead time (DT) is much shorter with Qualified First, which is used only in Sequence Mode. The display example shows Qualified First Trigger ISSUED: January 2002 WP-OM-E Rev C
161 SMART Trigger BLANK PAGE WP-OM-E Rev C ISSUED: January
162 C HAPTER N INE: Display More Chapter 3 showed how to set up the display and use persistence. Now learn how to get more from your display. In this chapter, see how Analog Persistence works To use advanced color management tools To change your palettes and pick colors To set up XY display To use cursors in XY display ISSUED: January 2002 WP-OM-E Rev C
163 Display More TRANSFORM YOUR VISION 9Display More ANALOG PERSIST Press the green button and transform your vision of the waveform. With the brightness levels of a single color, the WavePro DSO Analog Persistence feature shows relative signal intensities three dimensionally to reveal signal evolution over time. It offers you an analog view of the waveform with all the advantages of a digital oscilloscope. Color Graded persistence works in a similar way using a color spectrum to map signal intensity. Both WavePro DSO persistence modes are infinite or variable with decay over time. Figure 9-1. Analog Persistence display of a signal with elements of a variable frequency of occurrence. WP-OM-E Rev C ISSUED: January
164 HOW A NALOG P ERSISTENCE WORKS LeCroy s Analog Persistence feature offers the advantages of analog display in a digital storage oscilloscope. The display looks like analog and is fast, too. But it has the data manipulation, flexibility, and statistical analysis capabilities only found in a digital instrument. With traditional analog instruments, data manipulation and direct comparison of acquisitions is practically impossible. Statistical analysis is difficult to perform too. Nevertheless, analog does have certain advantages. Because there is no need for analog-to-digital conversion, the speed of the analog scope is limited only by the bandwidth of its electronics: signals are monitored almost continuously. The standard DSO must capture signals across the time period allowed by the size of its acquisition memory, then process and display their representation. The time needed to process the previous acquisition normally limits DSO speed. But the Analog Persistence digital oscilloscope is different. It decouples data accumulation from display, accumulating and displaying new data more quickly. Moreover, the persistence is variable. The display is generated by repeated sampling of the amplitudes of events over time, and the accumulation of the sampled data into three-dimensional display maps. These maps create an analog-style display. Userdefinable persistence duration can be used to view how the maps evolve proportionally over time. Statistical integrity is preserved because the duration, or decay, is proportional to the persistence population for each amplitude or time combination in the data. In addition, the Analog Persistence scope provides user definable, post-acquisition saturation control of the maps, allowing you to draw detail from the display. When you select Analog from the Using persistence menu, each channel and its associated persistence data map are assigned a single color. As a persistence data map develops, different shades of its color are assigned to the population ranges between a minimum and a maximum population. The maximum population automatically gets the brightest shading, the zero or smallest population gets the darkest shading or the background color, and the population ranges between zero and the maximum population gets the shades in between these. The information in the lower populations, or down at the noise level (random transients rather than dominant signals) could interest you more than the rest. The Analog Persistence view highlights the distribution of data so that you can more easily examine it in detail. You can select a saturation level or population as a percentage of the maximum population. All populations above the saturation population are then assigned the brightest shade: that is, they are saturated. At the same time, all populations below the saturation level are assigned the remaining shades from brightest down to darkest. Data populations and their displayed shades are dynamically updated as data from new acquisitions is accumulated. 9-2 ISSUED: January 2002 WP-OM-E Rev C
165 Display More TO DISPLAY C OLOR-GRADED P ERSISTENCE Color-Graded persistence follows the same principles as the Analog Persistence feature, but it uses not just one color but many colors to map signal intensity. When you select Color Graded from the Using persistence menu, instead of the brightness of a single color, as in the Analog Persistence view, the WavePro DSO uses a color spectrum from red through violet to display persistence. Figure 9-2. The same waveform as that shown on page 9-1 displayed using Color- Graded persistence shows the persistence waveform in a spectrum of colors rather than shades of a single color. WP-OM-E Rev C ISSUED: January
166 CUSTOMIZE YOUR DISPLAY Personalize your WavePro DSO display by choosing from a range of tools, techniques, and color schemes. DISPLAY Press 1. In the DISPLAY SETUP group (see Chapter 3, Display Persistence ), press the button for More Display Setup to access these menus. 2. Use them to change color schemes and choose advanced color management tools. Activates the screen saver. See First Things. Selects either a pre-set, default (1 6) orcustomized(u1 U4) color scheme. Choose a custom scheme; the menu below appears. Also selects a scheme for copying to. See next page. Accesses the CHANGE COLORS menus. See next page. Turns Full Screen On and expand the grid display to fill the entire screen, Off to return to the normal display. Selects Opaque or Transparent mode, in which objects are always visible. Overlapping regions are distinguished by a new and unique color. Activates the Measure Gate function. Objects of lesser interest given the color neutral will be automatically relegated to the area outside a region. Objects inside this measurement-gate region are thus highlighted. Shows data (or sample) points either as Normal or Bold. In Full Screen, removes all menus from the screen. The menus will reappear when any darker, labeled, front panel button is pressed. 9-4 ISSUED: January 2002 WP-OM-E Rev C
167 Display More Change Your Color Scheme 1. Press the button for. Select color scheme U1, U2, U3, or U4, then press the button for and use these menus to do the following: Use them to change color schemes and choose advanced color management tools. Create your own color scheme; assign colors to traces, grids, or any other onscreen object; or copy a default scheme into a custom one to make personalizing quicker and easier. Selects one of the a pre-set, default (1 6) orcustomized(u1 U4) color schemes, and copy it to another User scheme. This creates a palette that can then be more easily personalized. Copies the scheme selected in the menu above to the User color scheme selected in the Color Scheme menu shown on the previous page. Selects the displayed object to be assigned a color using the menu below (see next page). This is for selecting the color to be assigned to the object selected in the Change menu (see page 9-7). Returns to the MORE DISPLAY menus. WP-OM-E Rev C ISSUED: January
168 TO A SSIGN C OLORS TO O N-SCREEN OBJECTS Background background color of the entire display area Trace color assigned to traces displaying Channel 1, 2, or 3 or 4 Trace A...D color assigned to Trace A, B, C, or D Grid default color of the grid Text color assigned to menus, acquisition status and non-single source measurements Cursors color assigned to cursors Warnings color assigned to error and warning messages Neutral color designated as neutral (can be any in user palettes) for measure-gate-region highlighting Overlays color assigned to the menus overlaid on the grid when in Full Screen mode. 9-6 ISSUED: January 2002 WP-OM-E Rev C
169 Display More TO CHOOSE COLORS Choose from this gallery of colors for your U1, U2, U3, and U4 custom palettes. TIP: Personalize your color schemes: for traces, grids, text and menus, cursors, neutral color, background, warnings, and overlays. See the previous page. WP-OM-E Rev C ISSUED: January
170 SETUPXYDISPLAY XY display is for traces that have the same time- or frequency-span (time/div), expressed using the same horizontal unit, in seconds or Hertz. The XY display offers three special grid styles: XY only, XY Single and XY Dual, illustrated on the next page. DISPLAY 1. Press for the DISPLAY SETUP menus. 2. Press the button to select XY from the top menu. 3. Use these menus to set up your XY display, and to access other display setup menus if desired. Selects Standard or XY. Turns persistence on or off. Or press ANALOG PERSIST Accesses XY persistence menus: for choosing Analog or Color- Graded persistence, and persistence saturation in XY display. Accesses more display setup menus. See page 9-4. Selects grid style and number. See next page. Adjusts waveform and text brightness, using the knob. To return to the default intensity, press the button. Adjusts grid intensity using the knob only. Grids can be brightened, or blended with displayed traces. To return to the default intensity, press the button. 9-8 ISSUED: January 2002 WP-OM-E Rev C
171 Display More Figure 9-3. Analog Persistence vector diagram on XY Only grid. Below: XY Only, Single and Dual grids. WP-OM-E Rev C ISSUED: January
172 TO USEC URSORS IN XY DISPLAY Cursors are different in XY display (see Chapter 4, Choose a Measure Tool, for cursors in general). Absolute Amplitude cursors are horizontal and vertical bars that can be moved up and down and from side to side across the screen. XY Relative Amplitude cursors are pairs of bars that move in the same way. Absolute and Relative Time cursors behave in XY as they do in Standard display. Combinations of the amplitude values are shown on the left-hand side of the grid in the following top-tobottom order: Y value/ X value : Ratio 20 log 10 (ratio) : Ratio in db units Y value Xvalue :Product f =arctan( Y / X) range [ 180 to +180 ] : Angle (polar) r = sqrt ( X X+ Y Y) : Radius (distance to origin) ISSUED: January 2002 WP-OM-E Rev C
173 Display More The definition of X and Y depends on which cursor you use. The table below shows how X and Y are defined for each type of cursor measurement. XY CURSOR A Abs A Rel T Abs Org = (0,0) Org = V XOffset V YOffset T Rel X V XRef 0 V XDif V XRef V XRef 0 V XRef V XOffset V XDif V XRef Y V YRef 0 V YDif V YRef V YRef 0 V YRef V YOffset V YDif V YRef Where the terms signify: A Abs : Absolute Amplitude cursors A Rel : Relative Amplitude cursors T Abs : Absolute Time cursors T Rel : Relative Time cursors Org: Origin V Xref : Voltage of the Reference cursor on the X trace V Yref : Voltage of the Reference cursor on the Y trace V Xdif : Voltage of the Difference cursor on the X trace V Ydif : Voltage of the Difference cursor on the Y trace WP-OM-E Rev C ISSUED: January
174 C HAPTER T EN: Use Advanced Math Tools You have seen how to use WavePro DSO math tools. Now look deeper into waveform processing and apply the scope s advanced math features. In this chapter, see how To process extrema waveforms To perform enhanced resolution filtering To rescale your waveform To do more with FFT To use a math function To plot parameter trends ISSUED: January 2002 WP-OM-E Rev C
175 Use Advanced Math Tools 10Use Advanced Math Tools COMPUTE EXTREMA WAVEFORMS Use extrema to view a trace envelope of numerous sweeps. Your WavePro DSO scope repeatedly compares the maxima (roof) and minima (floor) values of new waveforms with those of already accumulated extrema records. Whenever the oscilloscope finds that a given data point of a new waveform is greater than the corresponding roof record value, or less than the floor record value, it replaces that record value with the new one. The WavePro DSO thus accumulates the maximum and the minimum envelope of all waveform records. 1. Press to select CHANNEL 1 and display the WavePro DSO basic menus. 2. Press to select and set up Trace A. 3. Press the button for 4. Press the button to select and display the SETUP OF A menus. 5. Then press the button to select Extrema from the "Math Type" scroll list menu. 6. Press the button to select TIP: You can change the view of the envelope at anytime without affecting the accumulated data. Envelope shows the entire envelope, while Floor and Roof show only the lower and upper parts of the envelope. Changing these limits will not restart the analysis. 7. Turn the upper knob to set the number of sweeps: 8. Press the button to select the source trace: WP-OM-E Rev C ISSUED: January
176 TO DOE XTREMA Your WavePro DSO scope will stop accumulating whenever the selected maximum number of sweeps is reached. You can interrupt this process by changing the trigger mode from NORMAL to STOP (by pressing the STOP button), or by turning off the function trace. Accumulation will continue when you perform the reverse action. Reset the currently accumulated extrema waveform by either pressing CLEAR SWEEPS, or changing a parameter such as gain, offset, coupling, trigger condition, or your timebase or bandwidth limit. The WavePro DSO displays the number of currently accumulated waveforms in the displayed trace label of the zoom trace on which the extrema function is performed. You can display roof and floor records individually or together. Whenever the maximum number of sweeps is reached, you can accumulate an even larger number simply by changing the value in the SETUP "for" menu. However, leave the other parameters unchanged, or the calculation will be restarted. TIP: The WavePro DSO avoids being slowed down by computing a particular math function only when that function s trace is turned on. Despite this, waveformprocessingcantakesometimewhentherearemanydatapoints.cut this delay by limiting the number of data points used in the computation. The WavePro DSO will process the entire waveform by taking every nth point where n depends on the timebase and the desired maximum number of points. The first point taken is always the data value at the left-hand edge of the display ISSUED: January 2002 WP-OM-E Rev C
177 RESCALE AND ASSIGN UNITS Use Advanced Math Tools This advanced math tool allows you to apply a multiplication factor (a), and additive constant (b), to your waveform. You can do it in the unit of your choice, depending on the type of application. 1. Follow the steps for setting up to do math on Trace A, B, C, or D. 2. Press the button to select Rescale from the Math Type menu. 3. Select a or b from the next menu, below Math Type. 4. Press the button to select the mantissa, exponent, or number of digits; turn the knob to set its value. 5. If you wish, go back and select [units]. A new menu, called units = will then appear and allow you to define one of a wide range of units for your chosen value, including Amps, Celsius, Hertz, decibels, Kelvin, Ohms, Volts, and Watts. 6. Press the button to select the source trace for filtering: TO DOAVERAGING: SUMMED Summed Averaging is the repeated addition, with equal weight, of successive source waveform records. If a stable trigger is available, the resulting average has a random noise component lower than that of a single-shot record. Whenever the maximum number of sweeps is reached, the averaging process stops. An even larger number can be accumulated simply by changing the number in the menu. However, the other parameters must be left unchanged or a new averaging calculation will be started. You can interrupt the averaging by changing the trigger mode from NORM to STOP, or by turning off the active trace. The WavePro DSO resumes averaging when you perform the opposite action to these. Reset the accumulated average by pushing the CLEAR SWEEPS button or changing an acquisition parameter such as input gain, offset, coupling, trigger condition, timebase, or bandwidth limit. The number of current averaged waveforms of the function, or its zoom, is shown in the displayed trace label. When summed averaging is performed, the display is updated at a reduced rate in order to increase the averaging speed (points and events per second). Continuous Averaging, the default selection, is the repeated addition, with unequal weight, of successive source waveforms. It is particularly useful for reducing noise on signals that drift very slowly in time or amplitude. The most recently acquired waveform has more weight than all the previously acquired ones: the continuous average is dominated by the statistical fluctuations of the most recently acquired waveform. The weight of old waveforms in the continuous average gradually tends to zero (following an exponential rule) at a rate that decreases as the weight increases. WP-OM-E Rev C ISSUED: January
178 ENHANCE THE RESOLUTION ERES (Enhanced Resolution) filtering increases vertical resolution, allowing you to distinguish closely spaced voltage levels. The WavePro DSO ERES is similar to smoothing the signal with a simple, moving-average filter. However, it is more efficient in terms of bandwidth and pass-band filtering. Use ERES on single-shot waveforms, or where the data record is slowly repetitive (when you can t use averaging). Use it to reduce noise when your signal is noticeably noisy, but you don t need to perform noise measurements. Use it, too, when you perform high-precision voltage measurements: zooming with high vertical gain, for example. 1. Follow the steps for setting up to do math on Trace A, B, C, or D. 2. Then press the button to select Enh. Res from the Math Type menu: 3. Press the button to select 1.5 bits, for example, from This menu allows you to choose a filter that will enhance the resolution of the displayed signal by 0.5 to 3.0 bits, in steps of 0.5 bits. 4. Press the button to select the source trace for filtering: Result: See illustration next page. TIP: Depending on your sampling speed, the WavePro DSO digital filters can affect bandwidth. If you need bandwidth at slow timebases, use Averaging with repetitive sampling ISSUED: January 2002 WP-OM-E Rev C
179 Use Advanced Math Tools Figure The glitch in the waveform displayed on the top grid has been clearly eliminated by ERES: the result is the waveform on the lower grid. Trace B s label indicates this as the filtered waveform. And the information field below the grids tells you that Trace B is an ERES function of Channel 1, that the waveform has been enhanced by 1.5 bits, and that filtering has reduced the number of points from 250 to 242 (see NOTE on page 10-7) and the bandwidth to 30 MHz. HOW THE WAVEP RO DSO ENHANCES R ESOLUTION The WavePro DSO s enhanced resolution feature improves vertical resolution by a fixed amount for each filter. This real increase in resolution occurs whether or not the signal is noisy, or your signal is single-shot or repetitive. The signal-to-noise ratio (SNR) improvement you gain is dependent on the form of the noise in the original signal. The enhanced resolution filtering decreases the bandwidth of the signal, filtering out some of the noise. WP-OM-E Rev C ISSUED: January
180 The WavePro DSO s constant phase FIR (Finite Impulse Response) filters provide fast computation, excellent step response in 0.5 bit steps, and minimum bandwidth reduction for resolution improvements of between 0.5 and 3 bits. Each step corresponds to a bandwidth reduction factor of two, allowing easy control of the bandwidth resolution trade-off. The parameters of the six filters are given in the following table. Resolution increased by 3 db Bandwidth ( Nyquist) Filter Length (Samples) With low-pass filters, the actual SNR increase obtained in any particular situation depends on the power spectral density of the noise on the signal. The improvement in SNR corresponds to the improvement in resolution if the noise in the signal is white evenly distributed across the frequency spectrum. If the noise power is biased towards high frequencies, the SNR improvement will be better than the resolution improvement. The opposite may be true if the noise is mostly at lower frequencies. SNR improvement due to the removal of coherent noise signals feed-through of clock signals, for example is determined by the fall of the dominant frequency components of the signal in the passband. This is easily ascertained using spectral analysis. The filters have a precisely constant zero-phase response. This has two benefits. First, the filters do not distort the relative position of different events in the waveform, even if the events frequency content is different. Second, because the waveforms are stored, the delay normally associated with filtering (between the input and output waveforms) can be exactly compensated during the computation of the filtered waveform. The filters have been given exact unity gain at low frequency. Enhanced resolution should therefore not cause overflow if the source data is not overflowed. If part of the source trace were to overflow, filtering would be allowed, but the results in the vicinity of the overflowed data the filter impulse response length would be incorrect. This is because in some circumstances an overflow may be a spike of only one or two samples, and the energy in this spike may not be enough to significantly affect the results. It would then be undesirable to disallow the whole trace. The examples on the following page illustrate how you might use the WavePro DSO s enhanced resolution function ISSUED: January 2002 WP-OM-E Rev C
181 Use Advanced Math Tools 5. In low-pass filtering: The spectrum of a square signal before (above left) and after (above right) enhanced resolution processing. The result clearly illustrates how the filter rejects high-frequency components from the signal. The higher the bit enhancement, the lower the resulting bandwidth. To increase vertical resolution: In the example at right, the lower ( inner ) trace has been significantly enhanced by a three-bit enhanced resolution function. To reduce noise: The example below shows enhanced resolution of a noisy signal.the original trace (below left) has been processed by a two-bit enhanced resolution filter. The result (below right) shows a smooth trace, where most of the noise has been eliminated. 6. NOTE: Enhanced resolution can only improve the resolution of a trace; it cannot improve the accuracy or linearity of the original quantization. The pass-band will cause signal attenuation for signals near the cut-off frequency. The highest frequencies passed may be slightly attenuated. Perform the filtering on finite record lengths. Data will be lost at the start and end of the waveform: the trace will be slightly shorter after filtering. The number of samples lost is exactly equal to the length of the impulse response of the filter used between 2 and 117 samples. Normally this loss just 0.2 % of a point trace is not noticed. However, you might filter a record so short there would be no data output. In that case, however, the WavePro DSO would not allow you to use the ERES feature. WP-OM-E Rev C ISSUED: January
182 DO MORE WITH FFT SPECTRUM ANALYSIS In Part One (Chapter 5, Use Math Tools ) we looked at how to use Fast Fourier Transform (FFT) to display and measure signals in the frequency domain. Now see how to use the optional FFT Average feature, and how to set up an FFT span to improve resolution. Valuable hints on how to get even more from this tool are also given here. FFT Average 1. Follow the steps for setting up to do math on Trace A, B, C, or D. 2. Press the button to select FFT AVG from the Math Type menu. 3. Press the button to select an FFT function to average. Select Power Spect, for example, and you can define a function as the power average of FFT spectra, computed by another FFT function. CLEAR SWEEPS 4. Press to reset FFT average and show the number of currently accumulated waveforms in the displayed trace field of the math trace or its zoom. When FFT or FFT Averaging is used, the memory status field below the grid shows the parameters of the waveform descriptor. Additional Signal Processing You can perform other math and waveform processing functions, such as averaging or arithmetic, before doing FFT. For example: if a stable trigger were available you could perform time-domain averaging to reduce random noise in the signal. TIP: To increase the FFT frequency range (span) the Nyquist frequency raise the effective sampling frequency by increasing the maximum number of points or using a faster time base. To increase the FFT frequency resolution, increase the length of the time-domain waveform record by using a slower timebase. Use Cursors With FFT Move the absolute time cursor into the frequency domain to read the amplitude and frequency of a data point. Do this by moving it beyond the right-hand edge of a time-domain waveform. Then move the relative time cursors into the frequency domain to simultaneously indicate the frequency difference and the amplitude difference between two points on each frequency-domain trace. Use the absolute voltage cursor to read the absolute value of a point in a spectrum in the appropriate units. And adjust the relative Voltage cursors to indicate the difference between two levels on each trace ISSUED: January 2002 WP-OM-E Rev C
183 Use Advanced Math Tools NOTE: The following FFT-related error messages may appear at the top of the screen: Incompatible input record type FFT Average done on a function not defined as FFT. Horizontal units don t match FFT of a frequency-domain waveform is not available. FFT source data zero filled If there are invalid data points in the source waveform (at the beginning or at the end of the record), these are replaced by zeros before FFT processing. FFT source data over/underflow The source waveform data has been clipped in amplitude, either in the acquisition gain too high or inappropriate offset or in previous processing. The resulting FFT contains harmonic components that would not be present in the unclipped waveform. The settings that define the acquisition or processing should be changed indirectly by means of another function or expansion. One of the definitions should be changed to eliminate the over/underflow condition. Circular computation A function definition is circular (i.e., the function is its own source). WP-OM-E Rev C ISSUED: January
184 TO S ET UP FFT SPAN AND R ESOLUTION To set up an FFT correctly, start with the frequency resolution, or f. This is the spacing of samples in the frequency domain display. Set the f by inputting the time duration of the time domain signal to the FFT. If an acquisition channel (Channel 1, 2, or 3 or 4) is the source, then the waveform duration is the capture time: the TIME/DIV setting multiplied by 10. If the source waveform is a zoom trace, the frequency resolution is the reciprocal of the displayed waveform s duration. The relationship between capture time and frequency resolution is illustrated below (Figure 10-2). CAPTURED WAVEFORM AMPLITUDE AMPLITUDE FAST FOURIER TRANSFORM (FFT) CAPTURE TIME =10XTIME/DIV FREQUENCY RESOLUTION f Figure Capture time determines the frequency resolution. The frequency span of the FFT is called the Nyquist frequency, and is related to the sampling frequency of the time domain waveform. If the math memory size is identical to the number of samples in the acquired waveform, then the span will be half the sampling frequency. But if this max points for math number is less than the number of points, the waveform and the FFT span will be decimated. The relationship between the FFT span and the sampling rate (1/ T) is illustrated on the next page (Figure 10-3). TIME f = 1/ CAPTURE TIME FREQUENCY ISSUED: January 2002 WP-OM-E Rev C
185 Use Advanced Math Tools CAPTURED WAVEFORM AMPLITUDE AMPLITUDE Figure The span of the FFT is related to the sampling rate (1/ T). The WavePro DSO automatically adjusts the span and the FFT transform size to account for the max points for math you enter, as well as for the display scaling. The scope may also adjust the length of the displayed trace. You can read the span in the displayed trace label for the trace with FFT, with the horizontal calibration in Hz/div. It is also displayed as the Nyquist frequency in the information field that appears at the bottom of the screen when you set up for FFT. Set FFT Span T SAMPLING PERIOD FREQUENCY SPAN FREQUENCY SPAN = K* (1/ T) FAST FOURIER TRANSFORM (FFT) 1. To obtain the FFT span you want, first make sure that your sampling rate is more than twice the span desired. Control the sampling rate, then set the acquisition memory length. You could further adjust the sampling rate by limiting the number of points. For example, to analyze a continuous periodic waveform, you may wish to have a span of 10 MHz and frequency resolution of 10 khz. That frequency resolution would require a capture time of 100 µs. You would therefore set the time per division to 10 µs toobtain the necessary f of 10 khz. You would need an effective sampling rate of greater than 20 MS/s in order to obtain the required 10 MHz span. On a WavePro DSO scope with a sampling rate of 500 MS/s and a sample default memory length, you would use a 10 µs time/div setting to first give a 250 MHz span. TIME FREQUENCY WP-OM-E Rev C ISSUED: January
186 s TIME / DIV ns TIP: Of the two methods proposed in steps 3 and 4 below, the second is preferable because it maintains a high input sampling rate and reduces the risk of aliasing the captured data. 2. Turn and set time per division to 10 µs. Then, to obtain the 10 MHz span, reduce the sampling rate in either of two ways: SETUP 3. Press and decrease the number of samples by setting the record up to menu to 2500 in a sampling rate of 25 MS/s. 4. Alternatively, use to limit the number of points to Choosing this method would leave the sampling rate at 500 MS/s but decimate the waveform data before the FFT to reduce the effective sampling rate to 25 MS/s. This would in turn give a span of 12.5 MHz, the closest achievable span to >10 MHz. A sampling rate of 25 MS/s would result in a full-scale range of 12.5 MHz (1.25 MHz per division). To maintain a display scale factor of 1, 2, or 5, your WavePro DSO scope would decimate the acquired waveform and calculate the FFT using a 2000-point transform. This would result in a scale factor of 2 MHz/Div. The display would be truncated at 6.25 divisions to retain the original 12.5 MHz span. FFT Window Filter Parameters Window Type Highest Side Lobe (db) Scallop Loss (db) ENBW (bins) Coherent Gain (db) Rectangular von Hann Hamming Flat Top Blackman-Harris ISSUED: January 2002 WP-OM-E Rev C
187 Use Advanced Math Tools USE AN ADVANCED MATH FUNCTION These functions allow you to automatically carry out complex computations on your signal. See Chapter 5, Use Math Tools, for the full range of standard and optional math functions. To choose and use a function: 1. Follow the steps for setting up to do math on Trace A, B, C, or D. 2. Then use these menus to choose and use an advanced math function. NOTE: The WavePro DSO computes the square root on the absolute value of the waveform. For logarithmic and exponential functions, it uses the input signal s numerical value without units. Selects to do math. Selects Functions. Selects Integral, for example. NOTE: When you use Integral, your source signal can be offset by an additive constant in the range to times the vertical unit of the signal. Sets the signal offset to compensate for any DC offset in the signal. Selects the source waveform. WP-OM-E Rev C ISSUED: January
188 RESAMPLE TO DESKEW Deskew whenever you need to compensate for different lengths of cables, probes or anything else that causes timing mismatches between signals. Resample a signal on one channel and adjust it in time relative to a signal on another channel. 1. Display the signals on two different channels. 2. Press to make a zoom of the channel whose signal you wish to adjust in time. Then press Setup. 3. Use these menus to deskew the signal. Enables math. Selects Resample. The knob adjusts the signal on Trace A in the range ±2000 ns and compensates for the timing differences between it and the other signal. Selects the channel whose signal you wish to adjust ISSUED: January 2002 WP-OM-E Rev C
189 PLOT TRENDS Use Advanced Math Tools Plot a line graph of a parameter s evolution over time using the Trend feature. And eliminate the need to make and record a large number of individual measurements. When you set up the trend plot, the WavePro DSO will generate it automatically as the scope takes data, making the measurements and plotting the values for you. The graph s vertical axis will be the value of the parameter, and its horizontal axis the order in which the values were captured. In this way you can graphically display up to individual parameter measurements on each trace, using any of more than 100 available parameters as the trend source. You can also cross-plot two trends on an X-Y display and see the functional relationships between the two parameters. 1. Set up a custom parameter for the trend. See Chapter 11, Analyze with Parameters. 2. Follow the steps for setting up to do math on Trace A, B, C, or D. 3. Use these and the menus on the next page to create your trend graph. Enables math. Selects Trend. Selects parameters and further configure the trend (see next page). Positions the trend automatically once calculated. Also centers and scales the trend without affecting zoom or position settings. Selects the parameter line to be used in the trend.to select the channel whose signal you wish to adjust. Selects (using button or knob) the number of values in the trend. A maximum of values can be chosen for any one trend. When this maximum is exceeded, the parameter results scroll off the trend. WP-OM-E Rev C ISSUED: January
190 . TIP: See the LeCroy Application Briefs (LABs) covering trend plots for help in a range of applications. Ask your LeCroy customer service center, or find these and other useful LABs at LeCroy s web site: Labs/default.asp Selects ALL: every parameter calculation on each waveform will be placed in the trend. Or Average: to trend only the average of all the given values calculated, and obtain one point in the trend, per capture. Accesses the CHANGE PARAM menus and select or configure a parameter. See Chapter 11, Analyze with Parameters." Positions the trend automatically once calculated. Also centers and scales the trend without affecting zoom or position settings. Sets the trend s center value. Selects the value of each vertical display division. The height per division multiplied by the number of vertical display divisions (eight) determines the range of parameter values centered on the number in the Center menu, used to create the trend. Returns to the previous menu group ISSUED: January 2002 WP-OM-E Rev C
191 Use Advanced Math Tools Read Trends Once the trend plot is displayed, trace labels like the ones below for Trace A in these examples appear in their customary place on-screen, identifying the trace and the math performed, and giving horizontal and vertical information. Number of events per horizontal division Units per vertical division, in units of the parameter being measured Vertical value at point in trend at cursor location when using cursors Number of events in trend that are within unzoomed horizontal display range Percentage of values lying beyond the unzoomed vertical range when not in cursor measurement mode TIME EVENTS Figure A trend s horizontal axis is in units of events, with the earlier events in the leftmost part of the waveform and later ones on the right. The vertical axis is in the same units as the trended parameter. WP-OM-E Rev C ISSUED: January
192 TO CALCULATE TRENDS Once you have configured the trend, parameter values will be calculated and trended on each subsequent capture. The trend values will be calculated immediately following the capture. The resulting trend is a waveform of data points that can be used in the same way as any other waveform. Parameters can be calculated on it, and it can be zoomed; it can serve as the x or y trace in an XY plot, or be used in cursor measurements. The sequence for acquiring trend data is: A. Trigger B. Waveform capture C. Parameter calculation(s) D. Trend update E. Trigger re-arm If you set the timebase in a mode other than sequence, a single acquisition occurs prior to parameter calculations. However, in sequence mode an acquisition for each segment occurs prior to parameter calculations. If the source of the trend data is a memory, when you save new data to memory, this acts as a trigger and acquisition. Because updating the screen can take significant processing time, the process occurs only once a second, minimizing trigger dead time (and under remote control the display can be turned off to maximize measurement speed). The WavePro DSO oscilloscope maintains a circular parameter buffer of the last measurements made, including values that fall outside the set trend range. If the maximum number of events to be used in a trend is a number N less than , the trend will be continuously updated with the last N events as new acquisitions occur. If the maximum number is greater than 20000, the trend will be updated until the number of events is equal to N. Then, if the number of bins or the trend range is modified, the scope will use the parameter buffer values to redraw the trend with either the last N or values acquired whichever is the lesser. This parameter allows trends to be redisplayed using an acquired set of values and settings that produce a distribution shape with the most useful information. Once it is in buffer, you can display the trend in different scaling ranges without reacquiring data. In many cases the optimal range is not readily apparent. For this reason the scope has a powerful range finding function: FIND CENTER AND HEIGHT. If necessary, it will examine the values in the parameter buffer to calculate an optimal range, and use it to redisplay the trend. The WavePro DSO will also give a running count of the number of parameter values that fall within, below, and above the range. If any fall below or above the range, the range finder can then recalculate to include these parameter values, as long as they are still within the buffer. The number of events captured per waveform acquisition or display sweep depends on the parameter type. Acquisitions are initiated by the occurrence of a trigger event. Sweeps are equivalent to the waveform captured and displayed on an input channel. For non-segmented waveforms a capture is the same as a sweep, whereas for segmented waveforms an acquisition occurs for each segment and a sweep is equivalent to captures for all segments. Only the section of a waveform between the parameter cursors is used in the calculation of parameter values and corresponding trend events ISSUED: January 2002 WP-OM-E Rev C
193 Use Advanced Math Tools BLANK PAGE WP-OM-E Rev C ISSUED: January
194 C HAPTER E LEVEN: Analyze with Parameters Part One introduced the WavePro DSO Measure Tools. Now use their advanced aspects to troubleshoot and analyze your waveform. In this chapter, see how To customize parameters To perform Pass/Fail tests Parameters work Each parameter plays a special role in measurement ISSUED: January 2002 WP-OM-E Rev C
195 Analyze with Parameters 11Analyze with Parameters USE CUSTOM PARAMETERS MEASURE 1. Press to display the MEASURE menus. See Part One, Chapter 4, Choose a Measure Tool. 2. Press the button to select Parameters, and the button for Custom in the "mode" menu. Use statistics if desired, and set the starting and end point for the parameter measurements using the from and to menus. 3. Then press the button to select and access the CHANGE PARAM menus. 4. Use them to change your parameters. Selects a line, and the parameter allocated to it, for modification. Five lines with five unique parameters can be displayed and modified. Selects the parameter category. Deletes all five assigned parameters from the lines. Places a new parameter for measurement on the line selected above. When -- is selected, that line is not used. Selects the channel or trace on which the parameter will be measured. WP-OM-E Rev C ISSUED: January
196 Customize a Parameter You can customize certain parameters to meet special needs: 1. Take, for example, time at level, a parameter that computes the transition between different levels of a waveform, or between different sources. 2. Press the button to select All from the "category" menu, and the button to choose t@lv from the measure menu. 3. Press the button to select channel or memory Turn the knob for from and to. 4. Then press the button to select From the SETUP of t@lv menus then displayed: 5. Press the button to set levels in either absolute or peak-to-peak percent signal values: 6. Press the button to set the hysteresis in divisions. This is a voltage band that extends equidistantly above and below the selected level. In order for the signal to be considered valid, and not as noise, the signal must exceed, or cross, the upper or lower limits of this band by half the hysteresis division setting. 7. Turn the knob to set the voltage or amplitude percent level in. This determines where on the waveform the WavePro DSO will start the timing measurement. 8. Press the button to make the measurement on a positive (rising) or negative (falling) edge. Or, with First, to make it on either edge. 9. Finally, turn the knob to set the voltage or amplitude percentage in. This determines the level on the waveform at which the timing is to end. 10. Press the button to end the measurement on a positive (rising) or negative (falling) edge. Or, with First, to end it on either edge ISSUED: January 2002 WP-OM-E Rev C
197 TEST FOR PASS AND FAIL Analyze with Parameters You can also use parameters to carry out Pass/Fail tests. These require a combination of measurements within chosen limits. The WavePro DSO invokes an action when the test passes or fails depending on what you specify. You can also test signals against a tolerance mask. As with custom parameters, you can use as many as five parameters at the same time. Whether the tests pass or fail, any or all of the following actions can be invoked: Stop capturing further signals Dump the screen image to a hardcopy unit Store selected traces to internal memory, to an optional device in the PC Card slot, or to floppy disk Sound the buzzer Emit a pulse through the rear BNC connector The display will show you the results on the current waveforms, the number of passing events, the total number of sweeps treated, and the actions for you to take. Set Up a Pass/Fail Test 1. Set up for parameters in the MEASURE menu as shown in Chapter 4 and on the preceding pages. 2. Press the button to select Pass or Fail in the mode menu. Use statistics if desired, and set the starting and end points for the parameter measurements using the from and to menus. 3. Then press the button to select From the CHANGE TEST menus displayed: 4. Press the button to set one or more of the five parameter lines. 5. Press the button to select Param from the "Test on" menu to test using that parameter; select --- forno test. 6. Press the button to select Param from the choose menu. 7. Set the other menus displayed as desired, according to the description on on page Then if you wish to change the Pass/Fail test limit on the parameter, press the button to select Limit from the "choose" menu. 9. Press the button to select the adequate relation smaller or greater than from: 10. Then press the button to select from one of three possible modifications to the limit. WP-OM-E Rev C ISSUED: January
198 These are the limit s mantissa, exponent, and the number of digits to be represented in its mantissa. 11. Turntheknobtosetthevalueforthese. 12. Finally, press the bottom button to set the limit to the latest measured value a starting value for the final adjustment. Pass/Fail Test on a Mask 1. Follow the CHANGE TEST Steps 1 to 5 described above. 2. Press the button to select Mask from to test using that parameter; select --- for no test. 3. Press the button to select the mask test condition from 4. Press the button to select the mask test condition from 5. Press the button to select the channel or trace for testing from the "of" menu, and the button for the trace on which the mask is to be placed from the mask menu. NOTE: Pass/Fail testing against a mask is affected by horizontal and vertical zooming of the mask trace. The test will be made inside the area bordered by the parameter cursors. Timebases of the mask and the trace under test should be identical. For visual mask testing, use a single grid when performing a mask test on a single trace; dual-grid display for testing on two traces ISSUED: January 2002 WP-OM-E Rev C
199 Analyze with Parameters Make a Waveform Mask 1. Press the button to select from the mask CHANGE TEST menus described above. 2. Use these menus to generate a mask from your waveform. Select W form to generate the mask from your displayed waveform; Card to display menus for recalling a mask stored to an optional device in the PC Card slot; Floppy to recall a stored mask from floppy disk. Select D=M4 if the mask is to be automatically displayed on the screen. Otherwise select M1, M2, M3, orm4. Usethe RECALL W FORM menus to recall and display a memory on a trace. To generate an inverted mask. Selects the waveform to be used as the reference. The WavePro DSO will generate the mask around this. Makes the mask. Selects the tolerance in amplitude with the knob. Selects the tolerance in time with the knob. Change a Test Action 1. From the CHANGE TEST menus press the button to select 2. Press the button to determine if the action will be taken upon Pass or Fail: 3. Press the button to select the action in the Then menu. And press the button to activate (Yes)ordisable (No) this action in the final menu, now named for the action chosen. This yes or no is in turn shown in Then. WP-OM-E Rev C ISSUED: January
200 HOW THE WAVEP RO DSO PARAMETERS WORK Proper determination of the top and base reference lines is fundamental for ensuring correct parameter calculations. The analysis begins with WavePro DSO computing a histogram of the waveform data over the time interval spanned by the left and right time cursors. For example, the histogram of a waveform transitioning in two states will contain two peaks (Figure 11-1). The analysis will attempt to identify the two clusters that contain the largest data density. Then the most probable state (centroids) associated with these two clusters will be computed to determine the top and base reference levels: the top line corresponds to the top and the base line to the bottom centroid. Once top and base are estimated, the WavePro DSO easily calculates the rise and fall times. The oscilloscope automatically determines the 90% and 10% threshold levels, using the amplitude (ampl) parameter. (Histograms are part of the WaveAnalyzer option.) maximum top ampl pkpk Upper Threshold (90 % Amplitude) 50%(Mesial) Lower Threshold (10 % Amplitude) base minimum HISTOGRAM* * not to scale rise width fall LEFT CURSOR RIGHT CURSOR Figure 11-1 Threshold levels for rise or fall time can also be selected using absolute or relative settings (r@level, f@level). If absolute settings are chosen, the rise or fall time is measured as the time interval separating the two crossing points on a rising or falling edge. But when relative settings are chosen, the vertical interval spanned between the base and top lines is subdivided into a percentile scale (base = 0%, top = 100%) to determine the vertical position of the crossing points ISSUED: January 2002 WP-OM-E Rev C
201 Analyze with Parameters Rising Edge Duration ( Tl i Tl i ) 1 Ml Ml i = 1 The time interval separating the points on the rising or falling edges is then estimated to yield the rise or fall time. These results are averaged over the number of transition edges that occur within the observation window. Falling Edge Duration Mt ( Tt i Tt i ) Mt i = 1 Where Mr is the number of rising edges found, x Tr i Mf the number of falling edges found, the time when rising edge i crosses the x% level, x Tf and i the time when falling edge i crosses the x% level. Time parameter measurements such as width, period and delay are carried out with respect to the mesial reference level (Figure 11-2), located halfway (50%) between the top and base reference lines. Time parameter estimation depends on the number of cycles included within the observation window. If the number of cycles is not an integer, parameter measurements such as rms or mean will be biased. first delay last width width width 50 % (Mesial) PERIOD freq = 1/period PERIOD duty = width/ period LEFT CURSOR TWO FULL PERIODS: cycles = 2 cmean, cmedian, crms, csdev computed on integral periods area, points, data computed between cursors Figure TRIGGER POIN T RIGHT CURSOR WP-OM-E Rev C ISSUED: January
202 To avoid these bias effects, the instrument uses cyclic parameters, including crms and cmean, that restrict the calculation to an integer number of cycles. The WavePro DSO enables accurate differential time measurements between two traces for example, propagation, setup and hold delays (Figure 11-3). Parameters such as c2d± require the transition polarity of the clock and data signals to be specified. Noisyspikes ignoreddue to Hysteresis band HYSTERESIS Band DATA (1) THRESHOLD CLK (2) c2d-(1, 2) c2d+ (1, 2) LEFT CURSOR TRIGGER POINT RIGHT CURSOR CLOCK E DGE = Positive Transition DATA EDGE = Negative Transition Figure Moreover, a hysteresis range can be specified to ignore any spurious transition that does not exceed the boundaries of the hysteresis interval. In Figure 11-3, c2d (1, 2) measures the time interval separating the rising edge of the clock (trigger) from the first negative transition of the data signal. Similarly, c2d+ (1, 2) measures the time interval between the trigger and the next transition of the data signal ISSUED: January 2002 WP-OM-E Rev C
203 Analyze with Parameters CHOOSE A PARAMETER The following table describes the WavePro DSO parameters. Those indicated by the symbol are in the WaveAnalyzer option (see Chapter 5, Use Math Tools ). All other parameters listed here are standard. Parameter Description Definition Notes ampl Amplitude: Measures difference between upper and lower levels in twolevel signals. Differs from pkpk in that noise, overshoot, undershoot, and ringing do NOT affect measurement. top base (Figure 11-1 on page 11-6) On signals NOT having two major levels (such as triangle or saw-tooth waves), returns same value as pkpk. area Integral of data: Computes area of waveform between cursors relative to zero level. Values greater than zero contribute positively to the area; values less than zero negatively. Sum from first to last of data multiplied by horizontal time between points (Figure 11-2 on page 11-7) base Lower of two most probable states (higher is top). Measures lower level in two-level signals. Differs from min in that noise, overshoot, undershoot, and ringing do NOT affect measurement. Value of most probable lower state (Figure 11-1 on page 11-6) On signals NOT having two major levels (triangle or sawtooth waves, for example), returns same value as min. cycles Determines number of cycles of a periodic waveform lying between cursors. First cycle begins at first transition after the left cursor. Transition may be positive- or negative-going. Number of cycles of periodic waveform (Figure 11-2 on page 11-7) cmean Cyclic mean: Computes the average of waveform data. Contrary to mean, computes average over an integral number of cycles, eliminating bias caused by fractional intervals. Average of data values of an integral number of periods cmedian Cyclic median: Computes average of base and top values over an integral number of cycles, contrary to median, eliminating bias caused by fractional intervals. Data value for which 50 % of values are above and 50 % below crms Cyclic root mean square: Computes square root of sum of squares of data values divided by number of points. Contrary to rms, calculation is performed over an integral number of cycles, eliminating bias caused by fractional intervals. N 1 2 v i N ( ) i = 1 Where: v i denotes measured sample values, and N = number of data points within the periods found up to maximum of 100 periods. WP-OM-E Rev C ISSUED: January
204 Parameter Description Definition Notes csdev Cyclic standard deviation: Standard deviation of data values from mean value over integral number of periods. Contrary to sdev, calculation is performed over an integral number of cycles, eliminating bias caused by fractional intervals. N 1 2 ( vi mean) N i= 1 Where: v i denotes measured sample values, and N = number of data points within the periods found up to maximum of 100 periods. delay Time from trigger to transition: Measures time between trigger and first 50% crossing after left cursor. Can measure propagation delay between two signals by triggering on one and determining delay of other. Time between trigger and first 50% crossing after left cursor (Figure 11-2 on page 11-7) dly delay: Computes time between 50% level of two sources. Time between midpoint transition of two sources t@lv t at level: Computes transition between selected levels or sources. Time between transition levels of two sources, or from trigger to transition level of a single source Reference levels and edgetransition polarity can be selected. Hysteresis argument used to discriminate levels from noise in data. c2d± clock to data ±: Computes difference in time from clock threshold crossing to either the next ( c2d+) or previous ( c2d ) data threshold crossing. Time from clock threshold crossing to next or previous edge (Figure 11-3 on page 11-8) Threshold levels of clock and data signals, and edge transition polarity can be selected. Hysteresis argument used to differentiate peaks from noise in data, with good hysteresis value between half expected peak-to-peak value of signal and twice expected peak-to-peak value of noise. dur For single sweep waveforms, dur is 0; for sequence waveforms: time from first to last segment s trigger; for single segments of sequence waveforms: time from previous segment s to current segment s trigger; for waveforms produced by a history function: time from first to last accumulated waveform s trigger. Time from first to last acquisition: for average, histogram or sequence waveforms duty Duty cycle: Width as percentage of period. width/period (Figure 11-2 on page 11-7) ISSUED: January 2002 WP-OM-E Rev C
205 Analyze with Parameters Parameter Description Definition Notes f80 20% Fall 80 20%: Duration of pulse waveform s falling transition from 80% to 20%, averaged for all falling transitions between the cursors. Average duration of falling 80 20% transition On signals NOT having two major levels (triangle or sawtooth waves, for example), top and base can default to maximum and minimum, giving, however, less predictable results. f@level Fall at level: Duration of pulse waveform s falling edges between transition levels. Duration of falling edge between transition levels On signals NOT having two major levels (triangle or sawtooth waves, for example), top and base can default to maximum and minimum, giving, however, less predictable results. fall Fall time: Measures time between two specified values on falling edges of a waveform. Fall times for each edge are averaged to produce final result. Threshold Remote Lower Limit Upper Limit Default Lower Low 1% 45% 10% Upper High 55% 99% 90% Time at lower threshold minus Time at upper threshold averaged over each falling edge (Figure 11-1 on page 11-6) On signals NOT having two major levels (triangle or sawtooth waves, for example), top and base can default to maximum and minimum, giving, however, less predictable results. Threshold arguments specify two vertical values on each edge used to compute fall time. Formulas for upper and lower values: amp lower value = lower threshold + base 100 amp upper value = upper threshold + base 100 first Indicates value of horizontal axis at left cursor. Horizontal axis value at left cursor (Figure 11-2 on page 11-7) Indicates location of left cursor. Cursors are interchangeable: for example, the left cursor may be moved to the right of the right cursor and first will give the location of the cursor formerly on the right, now on left. WP-OM-E Rev C ISSUED: January
206 Parameter Description Definition Notes freq Frequency: Period of cyclic signal measured as time between every other pair of 50% crossings. Starting with first transition after left cursor, the period is measured for each transition pair. Values then averaged and reciprocal used to give frequency. 1/period (Figure 11-2 on page 11-7) last Time from trigger to last (rightmost) cursor. Time from trigger to last cursor (Figure 11-2 on page 11-7) Indicates location of right cursor. Cursors are interchangeable: for example, the right cursor may be moved to the left of the left cursor and first will give the location of the cursor formerly on the left, now on right. maximum Measures highest point in waveform. Unlike top, does NOT assume waveform has two levels. Highest value in waveform between cursors (Figure 11-1 on page 11-6) Gives similar result when applied to time domain waveform or histogram of data of same waveform. But with histograms, result may include contributions from more than one acquisition. Computes horizontal axis location of rightmost non-zero bin of histogram not to be confused with maxp. mean Average of data for time domain waveform. Computed as centroid of distribution for a histogram. Average of data (Figure 11-2 on page 11-7) Gives similar result when applied to time domain waveform or histogram of data of same waveform. But with histograms, result may include contributions from more than one acquisition. median The average of base and top values. Average of base and top (Figure 11-2 on page 11-7) ISSUED: January 2002 WP-OM-E Rev C
207 Analyze with Parameters Parameter Description Definition Notes minimum Measures the lowest point in a waveform. Unlike base, does NOT assume waveform has two levels. Lowest value in waveform between cursors (Figure 11-1 on page 11-6) Gives similar result when applied to time domain waveform or histogram of data of same waveform. But with histograms, result may include contributions from more than one acquisition. over Overshoot negative: Amount of overshoot following a falling edge, as percentage of amplitude. ( base minimum) 100 ampl (Figure 11-2) Waveform must contain at least one falling edge. On signals NOT having two major levels (triangle or saw-tooth waves, for example), may NOT give predictable results. over+ Overshoot positive: Amount of overshoot following a rising edge specified as percentage of amplitude. ( maximum top) ampl (Figure 11-1) Waveform must contain at least one rising edge. On signals NOT having two major levels (triangle or saw-tooth waves, for example), may NOT give predictable results. period Period of a cyclic signal measured as time between every other pair of 50% crossings. Starting with first transition after left cursor, period is measured for each transition pair, with values averaged to give final result. 1 Mr 1 Mr ( Tr i Tr i ) i= (Figure 11-2 on page 11-7) Where: Mr is the number of leading edges found, Mf the number of trailing edges x Tr found, i the time when rising edge i crosses the x% x Tf level, and i the time when falling edge i crosses the x% level. pkpk Peak-to-peak: Difference between highest and lowest points in waveform. Unlike ampl, does not assume the waveform has two levels. maximum minus minimum (Figure 11-1 on page 11-6) Gives a similar result when applied to time domain waveform or histogram of data of the same waveform. But with histograms, result may include contributions from more than one acquisition. phase Phase difference between signal analyzed and signal used as reference. Phase difference between signal and reference points Number of points in the waveform between the cursors. Number of points between cursors (Figure 11-2 on page 11-7) WP-OM-E Rev C ISSUED: January
208 Parameter Description Definition Notes r20 80% Rise 20% to 80%: Duration of pulse waveform s rising transition from 20% to 80%, averaged for all rising transitions between the cursors. Average duration of rising 20 80% transition On signals NOT having two major levels (triangle or sawtooth waves, for example), top and base can default to maximum and minimum, giving, however, less predictable results. r@level Rise at level: Duration of pulse waveform s rising edges between transition levels. Duration of rising edges between transition levels On signals NOT having two major levels (triangle or sawtooth waves, for example), top and base can default to maximum and minimum, giving, however, less predictable results. rise Rise time: Measures time between two specified values on waveform s rising edge (10 90%). Rise times for each edge averaged to give final result. Threshold Remote Lower Limit Upper Limit Default Lower Low 1% 45% 10% Upper High 55% 99% 90% Time at upper threshold minus Time at lower threshold averaged over each rising edge (Figure 11-1 on page 11-6) On signals NOT having two major levels (triangle or sawtooth waves, for example), top and base can default to maximum and minimum, giving, however, less predictable results. Threshold arguments specify two vertical values on each edge used to compute rise time. Formulas for upper and lower values: amp lower value = lower threshold + base 100 amp upper value = upper threshold + base 100 rms Root Mean Square of data between the cursors about same as sdev for a zero-mean waveform. N 1 2 ( v i ) N i = 1 (Figure 11-2 on page 11-7) Gives similar result when applied to time domain waveform or histogram of data of same waveform. But with histograms, result may include contributions from more than one acquisition. Where: v i denotes measured sample values, and N = number of data points within the periods found up to maximum of 100 periods ISSUED: January 2002 WP-OM-E Rev C
209 Analyze with Parameters Parameter Description Definition Notes sdev Standard deviation of the data between the cursors about the same as rms for a zero-mean waveform. N 1 2 ( vi mean) N i= 1 (Figure 11-2 on page 11-7) Gives similar result when applied to time domain waveform or histogram of data of same waveform. But with histograms, result may include contributions from more than one acquisition. Where: v i denotes measured sample values, and N = number of data points within the periods found up to maximum of 100 periods. t@level Time at level: Time from trigger (t=0) to crossing at a specified level. Time from trigger to crossing level top Higher of two most probable states, the lower being base; it is characteristic of rectangular waveforms and represents the higher most probable state determined from the statistical distribution of data point values in the waveform. Value of most probable higher state (Figure 11-1 on page 11-6) Gives similar result when applied to time domain waveform or histogram of data of same waveform. But with histograms, result may include contributions from more than one acquisition. width Width of cyclic signal determined by examining 50% crossings in data input. If first transmission after left cursor is a rising edge, waveform is considered to consist of positive pulses and width the time between adjacent rising and falling edges. Conversely, if falling edge, pulses are considered negative and width the time between adjacent falling and rising edges. For both cases, widths of all waveform pulses are averaged for the final result. Width of first positive or negative pulse averaged for all similar pulses (Figure 11-1 on page 11-6 and Figure 11-2 on page 11-7) Similar to fwhm, though, unlike width, that parameter applies only to histograms. XAMX Determines the horizontal axis location of the maximum value between the cursors. Horizontal location of highest value between cursors. Restricted to time and frequency domain waveforms only. XAMN Determines the horizontal axis location of the minimum value between the cursors. Horizontal location of lowest value between cursors. Restricted to time and frequency domain waveforms only. WP-OM-E Rev C ISSUED: January
210 C HAPTER T WELVE: Use the WavePro DSO with a PC Operate your WavePro DSO scope using a personal computer. In this chapter, see how To transfer waveforms and data from scope to computer To monitor WavePro DSO remote control operation To save in ASCII To use the WavePro DSO with Spreadsheet, Mathcad and MATLAB ISSUED: January 2002 WP-OM-E Rev C
211 Use the WavePro DSO with a PC 12UsetheWaveProDSOwithaPC TRANSFER DATA AND IMAGES TO PC Connect the WavePro DSO to a personal computer (PC) through the oscilloscope s rear GPIB, RS-232-C, or optional LAN (Ethernet) port. Then use LeCroy s ScopeExplorer software (see next page) to save data or images to the PC s hard disk. At the same time, the WavePro DSO s Remote Control Assistant can monitor and debug all your remote control communications (see page 12-3). But first, follow these steps to set up the scopeforcommunicationwiththepc. UTILITY 1. Press and then the button for 2. Use these menus to set up communication with the PC through GPIB or RS-232. Selects GPIB, RS232, ornetwork (Ethernet option). Select from the other menus according to this. RS232: Press to select seven- or eight-bit word length for RS232. With RS232 selected above, the GPIB interface is talk-only. Any change is immediate. RS232: Press to choose the appropriate RS232 parity. RS232: Press to select the number of stop bits for RS232. RS232: Turn the knob to set the Baud Rate for RS232. GPIB: Press or turn to select the GPIB address. WP-OM-E Rev C ISSUED: January
212 AUTO SE TUP RETURN ZE RO DELAY SE TUP STOP AUTO NORMAL SINGLE DELAY ME AS UR E TOOLS TIME / DIV s PANELS ns UTILITIES DISPLAY STANDBY WAVE STORAGE LEVEL SETUP TI MEBASE TRIGGER ZOOM STATUS SCO PE OFFSET VOLTS / DIV V ZOOM + MATH POSIT ION POSIT ION RESET MATH TOOLS CLEAR SWEEPS ALL INPUTS 50 Ω 5Vrms 1M Ω 16pF 400Vpk CAT II mv ZOOM PRINT SCREEN CHANNEL SELECT ANALOG PERSIST CA L 1 NOT CONNECTED NOT CONNECTED 9 Figure RS-232 nine-pin communication cabling for connecting the WavePro DSO to PC. Explore Your Scope ScopeExplorer is an easy-to-use and practical software tool for interfacing your WavePro DSO with computers running Windows. (See also First Things section.) 1. Connect the scope to a PC by using either the GPIB (you ll need a PC with GPIB card installed), PC standard RS-232-C, or LAN (Ethernet) port on the scope s rear panel. 2. Download ScopeExplorer free at Or inquire at your LeCroy customer service center. 3. Having installed ScopeExplorer, open it as you would any Windows program. Use its on-line help to: Use the teletype-like terminal to send standard remote control commands from computer to oscilloscope. And display the WavePro DSO response on the PC. Control the scope using an interactive, virtual scope front panel! Pipe sequences of commands from a file to the scope, then send the scope s responses to another file. (See the Remote Control Manual for the commands.) Transfer pixel-for-pixel copies of your WavePro DSO display to PC, view them, print them, or both from the computer. With a single press of a button or key, you can copy bitmap waveform images to the Windows Clipboard, ready to paste into any Windows application. Capture WavePro DSO front panel setups and store them on the computer with a lengthy filename. You can then transfer them back into the scope to reproduce an identical setup. Transfer, too, your waveforms to PC, and store them in either the compact LeCroy Binary format, or an ASCII version compatible with PC-based analysis products such as Microsoft s Excel or Mathsoft s Mathcad (see page 12-4) ISSUED: January 2002 WP-OM-E Rev C
213 Use the WavePro DSO with a PC Monitor Your Remote Control Operations Use the WavePro DSO Remote Control (RC) Assistant to automatically monitor remote commands received through the GPIB, RS232, or LAN ports. RC Assistant helps debug communications with the PC. When activated, it displays a log of the dialog between oscilloscope and PC. And whenever a communication error occurs, it gives the additional message Remote Control: problem detected and logged. UTILITY 1. Press to display the UTILITIES menus. 2. Press the button for then the button for These menus will appear: 3. Press either of the top two menu buttons to select one of the following: Off the RC Assistant will NOT capture any remote commands. Errors Only displays only wrong or incomplete commands received via any remote control port (default after power-on). Full Dialog captures all remote commands received via any remote control port and displays up to 100 lines of dialog, after whichlinesareoverwrittenona first in,first out basis. RS232 Also logs the full dialog and sends it to a recording device connected to the RS-232 port. When this is used, commands can only be received via the GPIB port. (See also the commands COMM_HELP and COMM_HELP_LOG in the Remote Control Manual.) 4. Turn this knob to enable log scrolling; press this button to clear the log entirely. WP-OM-E Rev C ISSUED: January
214 SAVE WAVEFORMS IN ASCII When you save waveforms to a WavePro DSO internal memory (M1, M2, M3, or M4) you save them in LeCroy s special binary format. But you can also store your waveforms in ASCII format to a portable storage device such as floppy disk, PC memory card or hard disk card. You can then transfer the data to a PC for analysis with spreadsheet or math software. In doing this you will create an output file requiring times the disk space of the original LeCroy binary file. A one-megabyte record will typically take up MB when stored in ASCII. And ASCII waveforms cannot be recalled back into the scope. The WavePro DSO stores waveforms in any of three ASCII formats: Spreadsheet, Mathcad, or MATLAB. The following table summarizes the format of the three basic layouts. You ll see how to set up to save in ASCII on the next pages, followed by examples of the use of each format. F ORMAT HEADER Format includes some form of header before the data TIME VALUES Format stores time values with each amplitude value A MPLITUDE VALUES Format stores amplitude values SEQUENCE TIMES Header contains sequence time information for each sequence segment M ULTI- SEGMENT Format concatenat es multiple segments of a sequence waveform D UAL A RRAY Format allows dual-array data (Extrema or complex FFT) to be stored Spreadsheet Yes Yes Yes Yes Yes Yes Mathcad Yes Yes Yes Yes Yes Yes MATLAB No No Yes No Yes No 12-4 ISSUED: January 2002 WP-OM-E Rev C
215 Use the WavePro DSO with a PC Save in an ASCII Format Store waveforms in ASCII and save them to a floppy disk or optional storage device in the PC Card slot. Save in an ASCII data format such as Spreadsheet. Then transfer the data to PC. WAVE STORAGE 1. Press and then the button for 2. Press the button to select 3. Then use these and the menus on the next page to save your displayed waveform to a storage device in an ASCII data format. Selects ASCII. Next, to access the menu shown on the next page and setup for the preferred ASCII format. Selects or turn off automatic storing features: Wrap stores continuously, discarding the oldest files on a first-in: first-out basis. Fill stores until the storage device is full. Saves the waveform selected to the portable storage device using the menus below. Selects the memory in which the waveform to display is stored. Selects the storage device on which the waveform will be stored: floppy disk (Flpy) is standard on all WavePro DSO models, while a PC memory card or hard disk card in the rear PC Card slot (Card) is an option. WP-OM-E Rev C ISSUED: January
216 Then use these and the menus on the next page to save your displayed waveform to a storage device in an ASCII data format. Selects an ASCII format. Press to go back to the STORE W FORM menu and make other selections ISSUED: January 2002 WP-OM-E Rev C
217 Use the WavePro DSO with a PC USE ASCII FORMATS Save to Spreadsheet To read a waveform stored in the Spreadsheet format into Microsoft Excel, use: File -> Open dialog: Figure Excel s Text Import Wizard will take you through the following steps (the example shows a LeCroy scope, but operation is the same for the WavePro DSO): WP-OM-E Rev C ISSUED: January
218 1. Select Delimited. 2. The Spreadsheet format generated by the WavePro DSO uses, to delimit columns. Select Comma. as the delimiter. 3. The third and final step allows you to specify the formatofthe columns.selectthegeneral Column data format (the default) ISSUED: January 2002 WP-OM-E Rev C
219 Use the WavePro DSO with a PC 4. Click the Finish button: a display similar to this one will be shown: Figure WP-OM-E Rev C ISSUED: January
220 Plot a Waveform in Spreadsheet Plotting the data from a waveform will demand a scatter plot based on the data in the first two columns, with the first column used as the X values (from row 6 in this example): Figure The header created for the spreadsheet contains all the information you ll need to extract various elements from a sequence waveform. Use the following formulae to extract information such as the start and end row of the data for a given segment, or the trigger time of a given segment: SegmentStartRow := (DesiredSegment * D2) + B2 + 5 SegmentEndRow := SegmentStartRow +D2 1 TrigTime= INDIRECT(ADDRESS(DesiredSegment +3;2;4)) TimeSinceFirstTrig= INDIRECT(ADDRESS(DesiredSegment +3;3;4)) Plotting the data from all segments using a scatter plot will result in all segments overlaid, as in the WavePro DSO s persistence display of sequence traces ISSUED: January 2002 WP-OM-E Rev C
221 Use the WavePro DSO with a PC Use Mathcad These examples were created using MathSoft s Mathcad for Windows. Shown on this page is the procedure for reading and graphing a file for a single segment; the example on page is for multiple segments. This single-segment example is valid for Mathcad Versions 3.1 to 7: Figure WP-OM-E Rev C ISSUED: January
222 . This multi-segment Mathcad example demonstrates how to extract data from a given segment. The data consisted of two segments of three samples each, allowing the entire imported matrix to be shown. Figure ISSUED: January 2002 WP-OM-E Rev C
223 Use the WavePro DSO with a PC Use MATLAB This example was created using MathWorks MATLAB Version 4.2c.1 for Windows. You can read and graph a waveform in MATLAB by using two simple commands: the first loads the file into a matrix automatically named after the file (command window); the second plots this matrix ( Figure No. 1 ): The MATLAB format is simple: it has no header information, only amplitude values. Multiple segments will be appended without a separator. Only one value from the pair of amplitude values present in a dual-array will be stored. WP-OM-E Rev C ISSUED: January
224 BLANK PAGE ISSUED: January 2002 WP-OM-E Rev C
225 PART THREE WAVE AN AL YZE R PRO (WAVAPRO OPTION) WP-OM-E Rev C ISSUED: January 2002
226 C HAPTER T HIRTEEN: Parameters In this chapter, see how To set up for histograms ISSUED: January 2002 WP-OM-E Rev C
227 Parameters 13Parameters A VALUABLE TOOL FOR WAVEFORM ANALYSIS The WaveAnalyzer Pro option added to your WavePro DSO provides a valuable tool for data analysis and the interpretation of measurement results. WAVAPRO combines three signal analysis capabilities: WaveAnalyzer, Jitter and Timing Analysis (JTA), and Digital Filter Package (DFP). Additional information can be found in the dedicated manuals for the JTA and DFP options. With WAVAPRO, histograms of waveform parameter measurements can be created, statistical parameters determined, and graphic features quantified for analysis. Statistical parameters such as mean, standard deviation and median are extremely useful, but alone are usually insufficient for determining whether measured data distribution is as expected (see Chapters 4 and 11). Histograms expand the use of parameters to enhance your understanding by offering visual assessment of this distribution and revealing: distribution type, such as normal or non-normal helpful for determining whether the signal behaves as expected; distribution tails and extreme values, which can be observed, and which may be related to noise or other infrequent and non-repetitive sources; and multiple modes, observable and possibly indicative of multiple frequencies or amplitudes, which can be used to differentiate from other sources such as jitter and noise. Set Up for Histograms Histograms are based on settings that include bin width and number of parameter events. The WavePro DSO with WAVAPRO uses special parameters for determining histogram characteristics such as mean, median, standard deviation, number of peaks and most populated bin. But before you can create a histogram, you must first set up the parameters you have chosen: MEASURE 1. Press to display the MEASURE menus. 2. Press the button to select Parameters, and the button for Use if desired. 3. Set start and end points for the measurements with and WP-OM-E Rev C ISSUED: January
228 Parameters are used to perform waveform measurements for the section of a waveform lying between the parameter cursors (Figure 13-1, item 1). The position of the parameter cursors is set using the from and to menus, and controlled by the associated menu knobs. The top trace in the figure below shows a sine wave on which a freq parameter measurement (2) is being performed, with a value of khz as the average frequency. The bottom trace shows a histogram of this parameter and a value of khz (3) the average frequency of the data contained within the parameter cursors Figure Press the button to select and access the CHANGE PARAM menus ISSUED: January 2002 WP-OM-E Rev C
229 Parameters As shown in Figure 13-2, up to five parameters can now be selected, each displayed on its own line below the grid. Categories are provided for related groups of parameter measurements. The freq measure parameter from the Cyclic category for Trace 1, previously selected, is displayed on Line 1 as freq(1) (Item 1). The avg measure parameter from the Statistics category for Trace A is displayed on Line 2. This category provides histogram parameters, while avg offers the mean value of the underlying measurements for the Trace A histogram section within the parameter cursors (2), shown as avg(a) in 3. Additional parameter measurements can be selected from Category and measure. No parameters have been selected for Lines 3to5. 5. After selecting a category, choose a parameter from the measure menu. Then select the parameter display line from the On line menu Figure If a parameter has additional settings that you must supply in order to perform measurements, the MORE xxxx SETUP menu appears. But if no additional settings are required the DELETE ALL PARAMETERS menu appears, as shown here: pressing the associated menu button clears the results in all five lines of parameters. WP-OM-E Rev C ISSUED: January
230 PARAMETER VALUE CALCULATION AND DISPLAY When you are not using persistence, the display for input channels shows the captured waveform of a single sweep. For non-segmented waveforms, the display is identical to a single acquisition. But with segmented waveforms, the result of a single acquisition for all segments is displayed. The value displayed for a chosen parameter depends on whether statistics is on or off. And on whether the waveform is segmented. These two factors in addition to the parameter chosen determine whether results are provided for a single acquisition (trigger) or multiple acquisitions. In either case, only the waveform section between the parameter cursors is used. If the waveform source is a memory (M1, M2, M3, or M4) then loading a new waveform into memory acts as a trigger and sweep. This also applies when the waveform source is a zoom of an input channel, and when a new segment or the All Segments menu is selected. With statistics off, the parameter results for the last acquisition are displayed. This corresponds to results for the last segment for segmented waveforms with all segments displayed. For zoom traces of segmented waveforms, selection of an individual segment gives the parameter value for the displayed portion of the segment between the parameter cursors. Selection of All Segments provides the parameter results from the last segment in the trace. With statistics on, and where the parameter does not use two waveforms in calculating a result ( dly, t@lv), results are shown for all acquisitions since the CLEAR SWEEPS button was last pressed. If the parameter uses two waveforms, the result of comparing only the last segment per sweep for each waveform contributes to the statistics. The statistics for the selected segment are displayed for zoom traces of segmented waveforms. Selection of a new segment or All Segments acts as a new sweep and the parameter calculations for the new segment(s) contribute to the statistics. Depending on the parameter, single or multiple calculations can be performed for each acquisition. For example, the period parameter calculates a period value for each of up to the first 50 cycles in an acquisition. When multiple calculations are performed, with Statistics Off the parameter result shows the average value of these calculations. Whereas On displays the average, low, high, and sigma values of all the calculations ISSUED: January 2002 WP-OM-E Rev C
231 Parameters In Figure 13-3, below, the upper trace shows the persistence display of a signal. The initial suggestion is of frequency drift in the signal source. The lower trace shows a histogram of the frequency as measured by the oscilloscope. Figure This histogram indicates two frequency distributions with dominant frequencies separated by 4000 Hz. There are two distinct and normal looking distributions, without wide variation, within each of the two. We can conclude that there are two dominant frequencies. If the problem were related to frequency drift, the distribution would have a tendency to be broader, non-normal in appearance, and normally there would not be two distinct distributions. After a brief visual analysis, the measurement cursors and statistical parameters can be used to determine additional characteristics of distribution, including the most common frequency in each distribution and the spread of each distribution. WP-OM-E Rev C ISSUED: January
232 Figure 13-4, below, shows the use of the measurement cursor (Item 1), to determine the frequency represented by one bin of the distribution. The value of the bin, inside the Displayed Trace Field is indicated by Figure ISSUED: January 2002 WP-OM-E Rev C
233 Parameters Figure 13-5, below, shows the use of the parameter cursors (Items 1 and 2) in determining the average frequency of the distribution located between the cursors. The average value of the measurements in the right-hand distribution is indicated by Figure WP-OM-E Rev C ISSUED: January
234 Finally, Figure 13-6 shows the use of the measurement cursors (Items 1 and 2) in determining the difference in frequency between a bin in the center of each distribution. The value in khz, in the Displayed Trace Field, is indicated by Figure ISSUED: January 2002 WP-OM-E Rev C
235 PARAMETER MATH Parameters LeCroy s WaveAnalyzer option also gives you the ability to perform arithmetic operations (addition, subtraction, multiplication, division) on the results of two parameter measurements. By customizing parameters in this way, you can effectively extend the range of parameter measurements based on your particular needs. For example, suppose you need to measure the crest factor of a waveform. Traditionally, you would select the peak-to-peak and rms parameters, then manually compute the ratio of peak-to-peak to rms. Figure 13-7, on the other hand, shows how parameter math was used to configure crest factor as a calculated parameter. The list of custom parameters comprises 5 calculated parameters labeled calc1 through calc5. Figure Calculated parameters allow the creation of custom parameters. Here calc1 is set up to measure crest factor (peak-to-peak/rms). Selecting the calculated parameter calc1 from the "measure" parameter menu allows you to set it up, as shown in Figure Here the parameters, source waveforms, and arithmetic operator can be selected. The calc1 parameter has been set up to display the ratio of peak-to-peak to rms for channel 2. This is shown in the "calc1" summary box under the grid. WP-OM-E Rev C ISSUED: January
236 Figure Defining Calc1 to Read the Crest Factor of Channel 2 The five calculated parameters compute new parameters based on any two parameters operating on any combination of the acquisition channels or math/zoom traces. The source parameters do not have to be displayed. Figure 13-9 is an example of setting up a direct measurement of the modulation index of an FM signal. Phase modulation has been performed using the JitterTrack of time interval error (TIE) of the input signal from channel 2. Differentiation and rescaling convert the TIE function into the demodulated FM signal. The TIE function is multiplied by the carrier frequency of 400 MHz. This results in a display of frequency deviation versus time. Because the ratio of 1 / 2 the peak-to-peak frequency deviation is required for the FM modulation index, TIE must also be divided by 2. All this is done in Trace D, using the rescale function to multiply by 2*E 8 (400 MHz/2). In general, all additive or multiplicative constant operations in the calculated parameters require the rescale function. (In this example the rescale operation was required anyway.) Figure shows the setup of calculated parameter calc5 to read the FM modulation index by taking 1 / 2 the peak-to-peak frequency deviation divided by the modulation frequency. Both parameters are derived from trace D ISSUED: January 2002 WP-OM-E Rev C
237 Parameters Figure Using Rescaling to Convert TIE to a Display of Frequency Deviation Figure Setting Calc5 to Measure FM Modulation Index WP-OM-E Rev C ISSUED: January
238 Logarithmic Parameters The Parameter Math option prevents multiplication and division of parameters that return logarithmic values. These parameters are as follows: auto-correlation signal-to-noise ratio (ACSN) narrow-band power (NBPW) media signal-to-noise ratio (MSNR) residual signal-to-noise ratio (RSNR) top-to-base ratio when the units are in db (TBR) Excluded Parameters Parameters that are already the result of parameter math operations are excluded, and will not appear in the parameter menu. If they are included in a remote control setup command, an error message is generated and the setup canceled. Excluded parameters are as follows: beginning edge shift (BES) beginning edge shift list (BES) beginning edge shift sigma (BESS) beginning edge shift sigma list (BESS) delta clock-to-data near (DC2D) delta clock-to-data next (DC2DPOS) delta clock-to-data previous (DC2DNEG) delta delay (DDLY) delta pit-to-clock (DP2C) delta pit-to-clock list (DP2C) delta pit-to-clock sigma (DP2CS) delta pit-to-clock sigma list (DP2CS) delta time at level (DTLEV) end edge shift (EES) end edge shift list (EES) end edge shift sigma (EESS) end edge shift sigma list (EESS) phase (PHASE) resolution (RES) apparent power (APWR) mtntmt shift (BEES) mtntmt shift sigma (BEESS) mtntmt shift sigma list (BEESS) power factor (PF) real power (RPWR) ISSUED: January 2002 WP-OM-E Rev C
239 Parameters To Set Up Parameter Math 1. In the Wavepilot group of front panel buttons, press MEASURE. The MEASURE menu panel appears. 2. From the "mode" menu, select Custom. 3. Press the button for "Change Parameters." The CHANGE PARAM menu panel appears. 4. From the "On line" menu, select the line (1 through 5) belowthegridonwhichyouwanttoshowthe calculation result. 5. From the "Category" menu, select All. 6. From the "measure" menu select, calcx (calc1 through calc5). 7. Press the button for "More Calcx Setup." The SETUP CALCx menu panel appears. 8. If the current calc parameter is already defined and you want to redefine it, press the button for "CLEAR THIS PARAMETER." 9. From the "Operation" menu, select an arithmetic operator (+,, *, /). 10. To set the first parameter in the equation, select Param1 from the "Select" menu. Then choose a parameter from the "Parameter" menu. 11. Set the second parameter in the equation by selecting Param2 from the "Select" menu. Then choose a parameter from the "Parameter" menu. WP-OM-E Rev C ISSUED: January
240 C HAPTER F OURTEEN: Making Histograms In this chapter, see how To create and view a histogram To set binning and scale To choose histogram parameters To use measurement cursors To zoom segmented traces ISSUED: January 2002 WP-OM-E Rev C
241 Making Histograms 14Making Histograms CREATE AND VIEW A HISTOGRAM Create your histogram as you would any other Math function: by defining trace A, B, C, or D as the function. A quick way to set up Trace A is a follows: GRAPH 1. Press in the Wavepilot group of control buttons. This calls up the following display: Figure This screen leads to histogram setup menus WP-OM-E Rev C ISSUED: January
242 Alternatively, having connected your signal to a WavePro DSO channel (Channel 1 in this example), do the following: 1. Press to select CHANNEL 1 and display the basic WavePro DSO menus. 2. Press the button to and to make Trace A a zoom of Channel Press the button for and select to display the following menus: 4. Use these and the menus on the following pages to set up your histogram. Select Yes to do math. Select Histogram. Selects parameters and further configures the histogram (see next page). This is for calculating optimal center- and bin-width values for the histogram. This selects the parameter line to be used in the histogram. Using button or knob, selects the number of values in the histogram. When the maximum of two billion values is exceeded, the parameter results will scroll off the histogram ISSUED: January 2002 WP-OM-E Rev C
243 Making Histograms TIP: As with any other trace, position and expand your histogram using POSITION and ZOOM knobs POSITION ZOOM ZOOM POSITION Adjusts either the histogram binning or scale settings. When Binning is selected, the menus shown here appear. NOTE: When using these knobs, values in the Center and Width menus do not change, since they determine the range of the histogram and cannot be used to determine the parameter value range of a particular bin. If the histogram is repositioned using the horizontal POSITION knob the histogram s center will be moved from the center of the screen. (MEASURE TOOLS should then be used. ) Accesses the CHANGE PARAM menus and selects or configures a parameter for histogramming. See Chapter 11, Analyze with Parameters." This is for calculating optimal center- and bin-width values for the histogram. This is for choosing the number of bins into which the parameter events are to be classified, or distributed. WP-OM-E Rev C ISSUED: January
244 Adjusts either the histogram binning or scale settings. When Scale is selected, the menus shown here appear (see page 14-8). Sets the vertical scale: Linear sets a linear vertical scale, Log a logarithmic vertical scale, and LinConstMax the vertical scaling to a linear value that uses close to the full vertical display capability of the instrument. The WavePro DSO automatically increases the vertical scale setting as required, ensuring that the highest histogram bar does not exceed the vertical screen display limit. Selects parameters and configure the histogram. This is for calculating optimal center- and bin-width values for the histogram. Sets the histogram center value. Sets the histogram width value per division. The width per division multiplied by the number of horizontal display divisions (ten) determines the range of parameter values centered on the number in the Center menu, used to create the histogram ISSUED: January 2002 WP-OM-E Rev C
245 Making Histograms Figure 14-2, below, shows the display when Histogram is selected from the Math Type menu. The freq parameter only has been defined. To define additional parameters, select from the Histogram custom line menu. Figure Each time a waveform parameter value is calculated you can place it in a histogram bin. The maximum number of such values is selected from the using up to menu. Pressing the associated menu button or turning the knob allows you to select a range from 20 to two billion (WAVAPRO option) parameter value calculations for histogram display. WP-OM-E Rev C ISSUED: January
246 5. Now, press to display the histogram, for a display similar to that shown in Figure Figure Each histogram is set to capture parameter values falling within a specified range. As the scope captures the values in this range the bin counts will increase. Those values not falling within the range are not used in the histogram. Information on the histogram is provided in the Displayed trace field (Item 1) for the selected trace, which shows: The current horizontal per division setting for the histogram ( 1 Hz in this example). The unit type used is determined by the waveform parameter type on which the histogram is based. The vertical scale in #bin counts per division (here, 200 m ). The number of parameter values that fall within the range ( inside 0 ) The percentage that fall below ( 0% ) The percentage of values above the range ( 100% ) ISSUED: January 2002 WP-OM-E Rev C
247 Making Histograms The previous figure shows that 100% of the captured events are above the range of bin values set for the histogram. As a result, the baseline of the histogram graph (2) is displayed, but no values appear. Selecting the FIND CENTER AND WIDTH menu calculates the optimal center and bin-width values, based on the up-to-the-most-recent parameter values calculated. Choose the number of parameter calculations with the using up to menu (or values if this is greater than 20000). Figure 14-4 shows a typical result. 1 Figure If the trace on which you have made the histogram is not a zoom, all bins with events will be displayed. RESET Otherwise, you can press to reset the trace and display all histogram events. The Information Window (Item 1) at the bottom of the previous figure shows a histogram of the freq parameter for Channel 1 (designated as A:Hfreq(1) ) for Trace A. The pts in the window indicates that the signal on Channel 1 has 1000 waveform acquisition samples per sweep and is being mapped into 100 histogram bins. WP-OM-E Rev C ISSUED: January
248 Setting Binning and Scale The Setup menu allows modification of either the Binning or the histogram Scale settings. If Binning is selected, the classify into menu appears, as shown in the figure above. The number of bins used can be set from a range of 20 to 2000 in a sequence, by pressing the corresponding menu button or turning the associated knob. If Scale is selected from the Setup menu, a screen similar to that of Figure 14-5 will be displayed. Figure The following options are offered by the vertical menu for setting the vertical scale: Linear sets the vertical scale as linear. The baseline of the histogram designates a bin value of 0. As the bin counts increase beyond that which can be displayed on screen using the current vertical scale, this scale is automatically increased in a sequence ISSUED: January 2002 WP-OM-E Rev C
249 Making Histograms Log sets the vertical scale as logarithmic (Figure 14-6). Because a value of 0 cannot be specified logarithmically, no baseline is provided. Figure WP-OM-E Rev C ISSUED: January
250 LinConstMax sets the vertical scaling to a linear value that uses nearly the full vertical display capability of the scope (Figure 14-7). The height of the histogram will remain almost constant Figure For any of these options, the scope automatically increases the vertical scale setting as required, ensuring the highest histogram bin does not exceed the vertical screen display limit. The Center and Width menus allow you to specify the histogram center value and width per division. The width per division times the number of horizontal display divisions (10) determines the range of parameter values centered on the number in the Center menu, used to create the histogram. In the previous figure, the width per division is (Item 1). As the histogram is of a frequency parameter, the measurement parameter is in hertz. The range of parameter values contained in the histogram is thus (2 khz/division) x (10 divisions) = 20 khz, with a center of 2.02 E+05 Hz (2). In this example, all freq parameter values within 202 khz ±10 khz from 192 khz to 212 khz are used in creating the histogram. The range is subdivided by the number of bins set by the user. Here, the range is 20 khz, as calculated above, and the number of bins is 100. Therefore, the range of each bin is: 20 khz / 100 bins, or 0.2 khz per bin. The Center menu allows you to modify the center value s mantissa here 2.02 exponent (E+05), or the number of digits used in specifying the mantissa (three). The display scale of 1 khz/division, shown in the Trace Display Field, is indicated by 3. This scale has been set using the horizontal zoom control and can expand the scale for visual examination of the histogram trace ISSUED: January 2002 WP-OM-E Rev C
251 Making Histograms The use of zoom in this way does not modify the range of data acquisition for the histogram, only the display scale. The range of measurement acquisition for the histogram remains based on the center and width scale, resulting in a range of 202 khz ±10 khz for data acquisition. The width or division can be incremented in a sequence by selecting Width. Choosing Histogram Parameters Once you have created the histogram, you can select additional parameter values for measuring particular attributes of the histogram itself. MEASURE 1. Press in the Wavepilot control group, then select Custom from the "mode" menu. 1. Press the button to select and access the CHANGE PARAM menus (Figure 14-8). 1 Figure You can now select new parameters modify those already selected. In the figure on the previous page, the histogram parameters maxp and mode (item 1) have been selected. These determine the count for the bin with the highest peak, and the corresponding horizontal axis value of that bin s center. Note that both maxp and mode are followed by (A) on the display. This designates the measurements as being made on the signal on Trace A. Also of note: The value of maxp(a) is 110 #, indicating the highest bin has a count of 110 events. WP-OM-E Rev C ISSUED: January
252 The value of mode(a) is khz, indicating that this bin is at khz. The icon to the left of mode and maxp parameters indicates that the parameter is being made on a trace defined as a histogram. However, if these parameters were to be inadvertently set for a trace with no histogram they would show ---. Using Measurement Cursors You can use cursors (see Chapter 4) to select a section of a histogram on which a parameter is to be calculated. Figure 14-9 below shows the average, avg(a) (Item 1) of the distribution between the parameter cursors for a histogram of the frequency ( freq ) parameter of a waveform. The parameter cursors (2) are set from 4.70 divisions (3) to 9.20 divisions (4) of the display Figure NOTE: It is recommended that you use cursors only after the input waveform acquisition has been completed. Otherwise, the cursors will also select the portion of the input waveform used to calculate the parameter during acquisition, creating a histogram with only the local parameter values for the selected waveform portion ISSUED: January 2002 WP-OM-E Rev C
253 Making Histograms Cursors are useful for determining the value and population of selected bins. Figure shows an absolute time cursor (Item 1) positioned on a selected histogram bin. The value of the bin (2) and the population of the bin (4) are also shown Figure A histogram s range is represented by the horizontal width of the histogram baseline. As the histogram is repositioned vertically the left and right sides of the baseline can be seen. In the above figure, the left edge of the range is visible (4). CLEAR SWEEPS TIP: Press At any time to clear all histogram events in the 20-k parameter buffer at the same time. Zooming Segmented Traces You can also display histograms of traces that are zooms of segmented waveforms. When a segment from a zoomed trace is selected, the histogram for that segment will appear. Only the portion of the segment displayed between the parameter cursors will be used in creating the histogram. The respective displayed trace field will show the number of events captured for the segment. WP-OM-E Rev C ISSUED: January
254 C HAPTER F IFTEEN: Theory of Operation In this chapter, learn about DSO Process Parameter Buffer Capture of Parameter Events Histogram Parameters Zoom Traces and Segmented Waveforms Histogram Peaks Binning and Measurement Accuracy ISSUED: January 2002 WP-OM-E Rev C
255 Theory of Operation THEORY OF OPERATION 15Theory of Operation An understanding of statistical variations in parameter values is needed for many waveform parameter measurements. Knowledge of the average, minimum, maximum, and standard deviation of the parameter may often be enough, but in many cases you may need a more detailed understanding of the distribution of a parameter s values. Histograms allow you to see how a parameter s values are distributed over many measurements. They do this by dividing a range of parameter values into sub-ranges called bins. A count of the number of parameter values events that fall within ranges of the bin itself is maintained for each bin. While such a value range can be infinite, for practical purposes it need only be defined as large enough to include any realistically possible parameter value. For example, in measuring TTL high-voltage values a range of ±50 V is unnecessarily large, whereas one of 4 V ±2.5 V is more reasonable. It is the 5 V range that is then subdivided into bins. And if the number of bins used were 50, each would have a range of 5 V/50 bins or 0.1 V/bin. Events falling into the first bin would then be between 1.5 V and 1.6 V. While the next bin would capture all events between 1.6 V and 1.7 V, and so on. After a process of several thousand events, the bar graph of the count for each bin its histogram provides a good understanding of the distribution of values. Histograms generally use the x axis to show a bin s sub-range value, and the y axis for the count of parameter values within each bin. The leftmost bin with a non-zero count shows the lowest parameter value measurement(s). The vertically highest bin shows the greatest number of events falling within its sub-range. The number of events in a bin, peak or a histogram is referred to as its population. Figure 15-1 shows a histogram s highest population bin as the one with a sub-range of 4.3 to 4.4 V (which is to be expected of a TTL signal). Figure The lowest-value bin with events is that with a sub-range of 3.0 to 3.1 V. As TTL high voltages need to be greater than 2.5 V, the lowest bin is within the allowable tolerance. However, because of its proximity to this tolerance and the degree of the bin s separation from all other values, additional investigation may be required. WP-OM-E Rev C ISSUED: January
256 DSO Process The WavePro digital storage oscilloscope (DSO) with WAVA generates histograms of the parameter values of input waveforms. But first, you must define the following: 1. The parameter to be histogrammed 2. The trace on which the histogram is to be displayed 3. The maximum number of parameter measurement values to be used in creating the histogram 4. The measurement range of the histogram 5. The number of bins to be used Once these are defined, the oscilloscope is ready to make the histogram. The sequence for acquiring histogram data is as follows: 6. Trigger 7. Waveform acquisition 8. Parameter calculation(s) 9. Histogram update 10. Trigger re-arm. If you set the timebase for non-segmented mode, a single acquisition occurs prior to parameter calculations. However, in Sequence mode an acquisition for each segment occurs prior to parameter calculations. If the source of histogram data is a memory, saving new data to memory effectively acts as a trigger and acquisition. Because updating the screen can take much processing time, it occurs only once a second, minimizing trigger dead time. Under remote control the display can be turned off to maximize measurement speed. Parameter Buffer The oscilloscope maintains a circular parameter buffer of the last measurements made, including values that fall outside the set histogram range. If the maximum number of events to be used for the histogram is a number N less than 20000, the histogram will be continuously updated with the last N events as new acquisitions occur. If the maximum number is greater than , the histogram will be updated until the number of events is equal to N. Then, if the number of bins or the histogram range is modified, the scope will use the parameter buffer values to redraw the histogram with either the last N or values acquired whichever is the lesser. The parameter buffer thereby allows histograms to be redisplayed, using an acquired set of values and settings that produce a distribution shape with the most useful information. In many cases the optimal range is not readily apparent. So the scope has a powerful range finding function. If required it will examine the values in the parameter buffer to calculate an optimal range and redisplay the histogram using it.the WavePro DSO will also give a running count of the number of parameter values that fall within, below, or above the range. If any values fall below or above the range, the range finder can then recalculate to include these parameter values, as long as they are still within the buffer ISSUED: January 2002 WP-OM-E Rev C
257 Theory of Operation Capture of Parameter Events The number of events captured per waveform acquisition or display sweep depends on the parameter type. Acquisitions are initiated by the occurrence of a trigger event. Sweeps are equivalent to the waveform captured and displayed on an input channel (1, 2, or 3 or 4). For non-segmented waveforms an acquisition is identical to a sweep. Whereas for segmented waveforms an acquisition occurs for each segment and a sweep is equivalent to acquisitions for all segments. Only the section of a waveform between the parameter cursors is used in the calculation of parameter values and corresponding histogram events. The following table provides a summary of the number of histogram events captured per acquisition or sweep for each parameter, and for a waveform section between the parameter cursors. P ARAMETERS ( PLUS OTHERS, DEPENDING ON OPTIONS) data duty, freq, period, width, ampl, area, base, cmean, cmedian, crms, csdev, cycles, delay, dur, first, last, maximum, mean, median, minimum, nbph, nbpw, over+, over, phase, pkpk, points, rms, sdev, dly, t@lv f@level, f80 20%, fall, r@level, r20 80%, rise N UMBER OF E VENTS CAPTURED All data values in the region analyzed. Up to 49 events per acquisition. One event per acquisition. Up to 49 events per acquisition. WP-OM-E Rev C ISSUED: January
258 Histogram Parameters Once a histogram is defined and generated, measurements can be performed on the histogram itself. Typical of these are the histogram s average value, standard deviation most common value (parameter value of highest count bin) leftmost bin position (representing the lowest measured waveform parameter value) rightmost bin (representing the highest measured waveform parameter value) Histogram parameters are provided to enable these measurements. Available through selecting Statistics from the Category menu, they are calculated for the selected section between the parameter cursors (for a full description of each parameter, see Chapter 4): avg fwhm fwxx hampl hbase high hmedian hrms htop low maxp mode pctl pks range sigma totp xapk average of data values in histogram full width (of largest peak) at half the maximum bin full width (of largest peak) at xx% the maximum bin histogram amplitude between two largest peaks histogram base or leftmost of two largest peaks highest data value in histogram median data value of histogram rms value of data in histogram histogram top or rightmost of two largest peaks lowestdatavalueinhistogram population of most populated bin in histogram data value of most populated bin in histogram data value in histogram for which specified x % of population is smaller number of peaks in histogram difference between highest and lowest data values standard deviation of the data values in histogram total population in histogram x-axis position of specified largest peak Zoom Traces and Segmented Waveforms Histograms of zoom traces display all events for the displayed portion of a waveform between the parameter cursors. When dealing with segmented waveforms, and when a single segment is selected, the histogram will be recalculated for all events in the displayed portion of this segment between the parameter cursors. But if All Segments is selected, the histogram for all segments will be displayed ISSUED: January 2002 WP-OM-E Rev C
259 Theory of Operation Histogram Peaks Because the shape of histogram distributions is particularly interesting, additional parameter measurements are available for analyzing these distributions. They are generally centered around one of several peak value bins, known, with its associated bins, as a histogram peak. Example: In Figure 15-2, a histogram of the voltage value of a five-volt amplitude square wave is centered around two peak value bins: 0 V and 5 V. The adjacent bins signify variation due to noise. The graph of the centered bins shows both as peaks. Figure Determining such peaks is very useful because they indicate dominant values of a signal. However, signal noise and the use of a high number of bins relative to the number of parameter values acquired, can give a jagged and spiky histogram, making meaningful peaks hard to distinguish. The scope analyzes histogram data to identify peaks from background noise and histogram definition artifacts such as small gaps, which are due to very narrow bins. For a detailed description on how the scope determines peaks see the pks parameter description in Chapter 4. Binning and Measurement Accuracy Histogram bins represent a sub-range of waveform parameter values, or events. The events represented by a bin may have a value anywhere within its sub-range. However, parameter measurements of the histogram itself, such as average, assume that all events in a bin have a single value. The scope uses the center value of each bin s sub-range in all its calculations. The greater the number of bins sed to subdivide a histogram s range, the less the potential deviation between actual event values and those values assumed in histogram parameter calculations. Nevertheless, using more bins may require that you perform a greater number of waveform parameter measurements, in order to populate the bins sufficiently for the identification of a characteristic histogram distribution. In addition, very fine grained binning will result in gaps between populated bins that may make it difficult to determine peaks. The oscilloscope s parameter buffer is very effective for determining the optimal number of bins to be used. An optimal bin number is one where the change in parameter values is insignificant, and the histogram distribution does not have a jagged appearance. With this buffer, a histogram can be dynamically redisplayed WP-OM-E Rev C ISSUED: January
260 as the number of bins is modified by the user. In addition, depending on the number of bins selected, the change in waveform parameter values can be seen ISSUED: January 2002 WP-OM-E Rev C
261 Theory of Operation BLANK PAGE WP-OM-E Rev C ISSUED: January
262 C HAPTER S IXTEEN: Histogram Parameters In this chapter, see how To use histogram parameters ISSUED: January 2002 WP-OM-E Rev C
263 Histogram Parameters 16Histogram Parameters avg Definition: Average or mean value of data in a histogram. Average Description: The average is calculated by the formula: Avg = n i= 1 (bin count) (bin value) / (bin count) i i i n i= 1, where n is the number of bins in the histogram, bin count is the count or height of a bin, and bin value is the center value of the range of parameter values a bin can represent. Example: The average value of this histogram is: ( 4.1 * * * 1) / 6 = WP-OM-E Rev C ISSUED: January
264 fwhm Definition: Description: Full Width at Half Maximum Determines the width of the largest area peak, measured between bins on either side of the highest bin in the peak that have a population of half the highest s population. If several peaks have an area equal to the maximum population, the leftmost peak is used in the computation. First, the highest population peak is identified and the height of its highest bin (population) determined (for a discussion on how peaks are determined see the pks parameter Description). Next, the populations of bins to the right and left are found, until a bin on each side is found to have a population of less than 50% of that of the highest bin s. A line is calculated on each side, from the center point of the first bin below the 50% population to that of the adjacent bin, towards the highest bin. The intersection points of these lines with the 50% height value is then determined. The length of a line connecting the intersection points is the value for fwhm. Example: 16-2 ISSUED: January 2002 WP-OM-E Rev C
265 Histogram Parameters fwxx Definition: Description: Parameter Settings: Full Width at xx% Maximum Determines the width of the largest area peak, measured between bins on either side of the highest bin in the peak that have a population of xx% of the highest s population. If several peaks have an area equal to the maximum population, the leftmost peak is used in the computation. First, the highest population peak is identified and the height of its highest bin (population) determined (see the pks Description:). Next, the bin populations to the right and left are found until a bin on each side is found to have a population of less than xx% of that of the highest bin. A line is calculated on each side, from the center point of the first bin below the 50% population to that of the adjacent bin, towards the highest bin. The intersection points of these lines with the xx% height value is then determined. The length of a line connecting the intersection points is the value for fwxx. Selection of the fwxx parameter in the CHANGE PARAM menu group causes the MORE fwxx SETUP menu to appear. Pressing the corresponding menu button displays a threshold setting menu that enables you to set the xx value to between 0 and 100% of the peak. Example: fwxx with threshold set to 35%: WP-OM-E Rev C ISSUED: January
266 hampl Definition: Histogram Amplitude The difference in value of the two most populated peaks in a histogram. This parameter is useful for waveforms with two primary parameter values, such as TTL voltages, where hampl would indicate the difference between the binary 1 and 0 voltage values. Description: The values at the center (line dividing the population of peak in half) of the two highest peaks are determined (see pks parameter description:). The value of the leftmost of the two peaks is the histogram base (see hbase). While that of the rightmost is the histogram top (see htop). The parameter is then calculated as: hampl = htop - hbase Example: In this histogram, hampl is 152 mv- 150 mv = 2 mv ISSUED: January 2002 WP-OM-E Rev C
267 Histogram Parameters Hbase Definition: Histogram Base The value of the leftmost of the two most populated peaks in a histogram. This parameter is primarily useful for waveforms with two primary parameter values such as TTL voltages where hbase would indicate the binary 0 voltage value. Description: The two highest histogram peaks are determined. If several peaks are of equal height the leftmost peak among these is used (see pks). Then the leftmost of the two identified peaks is selected. This peak s center value (the line that divides the population of the peak in half) is the hbase. Example: WP-OM-E Rev C ISSUED: January
268 high Definition: The value of the rightmost populated bin in a histogram. High Description: The rightmost of all populated histogram bins is determined: high is its center value, the highest parameter value shown in the histogram. Example: In this histogram high is 152 mv ISSUED: January 2002 WP-OM-E Rev C
269 Histogram Parameters hmedian Definition: Histogram Median The value of the x axis of a histogram, dividing the histogram population into two equal halves. Description: The total population of the histogram is determined. Scanning from left to right, the population of each bin is summed until a bin that causes the sum to equal or exceed half the population value is encountered. The proportion of the population of the bin needed for a sum of half the total population is then determined. Using this proportion, the horizontal value of the bin at the same proportion of its range is found, and returned as hmedian. Example: The total population of a histogram is 100 and the histogram range is divided into 20 bins. The population sum, from left to right, is 48 at the eighth bin. The population of the ninth bin is 8 and its sub-range is from 6.1 to 6.5 V. The ratio of counts needed for half- to total-bin population is: 2 counts needed / 8 counts =.25 The value for hmedian is: 6.1 volts +.25 * ( ) volts = 6.2 volts WP-OM-E Rev C ISSUED: January
270 hrms Definition: Description: Histogram Root Mean Square Thermsvalueofthevaluesinahistogram. The center value of each populated bin is squared and multiplied by the population (height) of the bin. All results are summed and the total is divided by the population of all the bins. The square root of the result is returned as hrms. Example: Using the histogram shown here, the value for hrms is: 2 2 hrms = (3.5 * * 4) / 6 = ISSUED: January 2002 WP-OM-E Rev C
271 Histogram Parameters htop Definition: Description: Histogram Top The value of the rightmost of the two most populated peaks in a histogram. This parameter is useful for waveforms with two primary parameter values, such as TTL voltages, where htop would indicate the binary 1 voltage value. The two highest histogram peaks are determined. The rightmost of the two identified peaks is then selected. The center of that peak is htop (center is the horizontal point where the population to the left is equal to theareatotheright). Example: WP-OM-E Rev C ISSUED: January
272 low Definition: Description: The value of the leftmost populated bin in a histogram population. It indicates the lowest parameter value in a histogram s population. Low The leftmost of all populated histogram bins is determined. The center value of that bin is low. Example: In this histogram low is 140 mv ISSUED: January 2002 WP-OM-E Rev C
273 Histogram Parameters maxp Definition: Description: Maximum Population The count (vertical value) of the highest population bin in a histogram. Each bin between the parameter cursors is examined for its count. The highest count is returned as maxp. Example: Here, maxp is 14. WP-OM-E Rev C ISSUED: January
274 mode Definition: The value of the highest population bin in a histogram. Mode Description: Each bin between the parameter cursors is examined for its population count. The leftmost bin with the highest count found is selected. Its center value is returned as mode. Example: Here, mode is 150 mv ISSUED: January 2002 WP-OM-E Rev C
275 Histogram Parameters pctl Definition: Description: Example: Percentile Computes the horizontal data value that separates the data in a histogram such that the population on the left is a specified percentage xx of the total population. When the threshold is set to 50%, pctl is the same as hmedian. The total population of the histogram is determined. Scanning from left to right, the population of each bin is summed until a bin that causes the sum to equal or exceed xx % of the population value is encountered. A ratio of the number of counts needed for xx % population/total bin population is then determined for the bin. The horizontal value of the bin at that ratio point of its range is found, and returned as pctl. The total population of a histogram is 100. The histogram range is divided into 20 bins and xx is set to 25%. The population sum at the sixth bin from the left is 22. The population of the seventh is 9 and its sub-range is 6.1 to 6.4 V. The ratio of counts needed for 25% population to total bin population is: 3 counts needed / 9 counts = 1/3. The value for pctl is: 6.1 volts +.33 * ( ) volts = 6.2 volts. Parameter Settings: Selection of the pctl parameter in the CHANGE PARAM menu group causes the MORE pctl SETUP menu to appear. Pressing the corresponding menu button displays a threshold setting menu. With the associated knob you can set the percentage value to between 1% and 100% of the total population. WP-OM-E Rev C ISSUED: January
276 pks Definition: The number of peaks in a histogram. Peaks Description: The instrument analyzes histogram data to identify peaks from background noise and histogram binning artifacts such as small gaps. Peak identification is a 3-step process: 1. The mean height of the histogram is calculated for all populated bins. A threshold (T1) is calculated from this mean where: 2. T1= mean + 2 sqrt (mean). 3. A second threshold is determined based on all populated bins under T1 in height, where: 4. T2 = mean + 2 * sigma, and where sigma is the standard deviation of all populated bins under T1. 5. Once T2 is defined, the histogram distribution is scanned from left to right. Any bin that crosses above T2 signifies the existence of a peak. Scanning continues to the right until one bin or more crosses below T2. However, if the bin(s) cross below T2 for less than a hundredth of the histogram range, they are ignored, and scanning continues in search of a peak(s) that crosses under T2 for more than a hundredth of the histogram range. Scanning goes on over the remainder of the range to identify additional peaks. Additional peaks within a fiftieth of the range of the populated part of a bin from a previous peak are ignored. NOTE: If the number of bins is set too high a histogram may have many small gaps. This increases sigma and thereby T2, and in extreme cases can prevent determination of a peak, even if one appears to be present to the eye ISSUED: January 2002 WP-OM-E Rev C
277 Histogram Parameters Example: Here the two peaks have been identified. The peak with the highest population is peak #1. WP-OM-E Rev C ISSUED: January
278 range Definition: Description: Range Computes the difference between the value of the rightmost and that of the leftmost populated bin. The rightmost and leftmost populated bins are identified. The difference in value between the two is returned as the range. Example: In this example: range is 2 mv ISSUED: January 2002 WP-OM-E Rev C
279 Histogram Parameters sigma Definition: Description: The standard deviation of the data in a histogram. sigma is calculated by the formulas: n n /( [bin counti * bin value i] bin counti mean = i= 1 i= 1 ; ) Sigma n n /( 1) 2 [bin counti * (bin valuei mean) ] [bin counti] sigma = i= 1 i= 1, where n is the number of bins in the histogram, bin count is the count or height of a bin, and bin value is the center value of the range of parameter values a bin can represent. Example: For the histogram: mean = ( 2 * * * 4.4) / 6 = (2 * ( ) + 3 * ( ) + 1* ( ) ) / (6-1) sigma = = WP-OM-E Rev C ISSUED: January
280 totp Definition: Description: Total Population Calculates the total population of a histogram between the parameter cursors. The count for all populated bins between the parameter cursors is summed. Example: The total population of this histogram is ISSUED: January 2002 WP-OM-E Rev C
281 Histogram Parameters xapk Definition: Description: X Coordinate of xx th Peak Returns the value of the xx th peak that is the largest by area in a histogram. First the peaks in a histogram are determined and ranked in order of total area (for a discussion on how peaks are identified see the Description: for the pks parameter). The center of the n th ranked peak (the point where the area to the left is equal to the area to the right), where n is selected by you, is then returned as xapk. Example: The rightmost peak is the largest, and is thus ranked first in area (1). The leftmost peak, although higher, is ranked second in area (2). The lowest peak is also the smallest in area (3) Largest-area peak WP-OM-E Rev C ISSUED: January
282 BLANK PAGE ISSUED: January 2002 WP-OM-E Rev C
283 PART FOUR ETHERNET OPTION WP-OM-E Rev C ISSUED: January 2002
284 C HAPTER S EVENTEEN: Overview In this chapter, learn about Implementation Standard Connections ScopeExplorer ActiveDSO ISSUED: January 2002 WP-OM-E Rev C
285 Overview INTRODUCTION 17Overview The 10BaseT Ethernet option allows you to control the LeCroy WavePro DSO over a network, or through a direct connection between the oscilloscope and a computer. The connection is made through the Ethernet port located at the rear of the oscilloscope. This chapter introduces the basic capabilities for control of the WavePro DSO over the Ethernet interface. The WavePro DSO Remote Control Manual gives a complete description of the GPIB commands. These commands apply to control of the oscilloscope via Ethernet, as well as through the GPIB interface. Implementation Standard To the greatest extent possible, these remote commands conform to the IEEE standard, which may be considered as an extension of the IEEE standard, dealing mainly with electrical and mechanical issues. Connections The oscilloscope can be connected to the PC via Ethernet using a TCP/IP network protocol. This connection can be made through a network, or directly between the oscilloscope s Ethernet interface and a computer using a crossover network cable. One crossover cable is supplied with the Ethernet option. This cable cannot be used to connect to a network, only directly between the scope and a computer. 1. ANSI/IEEE Std , IEEE Standard Codes, Formats, Protocols, and Common Commands. The Institute of Electrical and Electronics Engineers Inc., 345 East 47th Street, New York, NY 10017, USA. WP-OM-E Rev C ISSUED: January
286 ScopeExplorer This is a free PC-based connectivity tool that interfaces a LeCroy Digital Oscilloscope to the Windows 95/98 or Windows NT/2000/Me desktop. It is available on CD-ROM as well as from the internet at ScopeExplorer provides the following connectivity features: Remote control terminal This provides a teletype-like terminal that allows standard remote control commands to be sent to the scope, and the scope s response to be displayed. Features are provided to allow sequences of commands to be piped to the scope from a file, and the scope s responses to be piped into another file. Image capture and storage This feature allows a pixel-for-pixel copy of the scope s display to be transferred to the PC, and displayed and/or printed. Transfer this image to the Windows Clipboard and paste it into any Windows application. It also supports automatic refresh of the captured image at periodic intervals. Panel file (scope setup) capture, storage, and playback The entire front panel setup of the scope can be captured with this feature and stored on the PC with a long descriptive filename. The captured panel can then be transferred back to the scope at a later date to reproduce the setup. Annotate displayed scope screens and save them to files or print them. Trace capture, storage, playback, and conversion to ASCII Waveforms acquired by the WavePro DSO can be transferred to the PC and stored in either the compact LeCroy Binary format, or an ASCII version that allows compatibility with PC-based analysis products, such as Microsoft s Excel or Mathsoft s MathCad. Pre-captured LeCroy Binary waveforms can be converted into ASCII files individually or in batches. Drag-and-drop files Use this technique to move files between the scope and a computer, including floppy disk, PC cards, and virtual disk (VDisk). Operate over GPIB and the Ethernet option. Virtual Front Panel The WavePro DSO can be controlled remotely using the virtual front panel feature. A virtual panel with front panel knobs and buttons is presented on the Windows display, and may be used to control the scope. (Note: The virtual front panel may not reflect exactly the front panel of the WavePro DSO, but is still useful for control.) 17-2 ISSUED: January 2002 WP-OM-E Rev C
287 Overview ActiveDSO This ActiveX TM control enables LeCroy oscilloscopes to be controlled by, and to exchange data with, a variety of Windows applications that support the ActiveX standard. MS Office programs, Internet Explorer, Visual Basic, Visual C++, Visual Java, and Matlab (v5.3) are a few of the many applications that support ActiveX controls. ActiveDSO is available on CD-ROM or on the internet at With ActiveDSO you can develop your test program using standard GPIB commands. For easy integration of your scope data with your Windows Application (through GPIB, RS-232, or Ethernet 10BaseT) ActiveDSO, helps you: Generate a report by importing scope data right into Excel or Word. Archive measurement results on the fly in a Microsoft Access Database. Automate tests using Visual Basic, Java, C++, Excel (VBA). The ActiveDSO control hides the intricacies of programming and provides a simple and consistent interface to the controlling application. With less than 10 lines of VBA (Visual Basic for Applications) code in an Excel macro the spreadsheet can recover pre-scaled waveform data from a remote instrument. The ActiveDSO control can also be embedded visually in any OLE automation compatible client, and can be used manually without any need for programming. It will run on any PC running Windows 95, Windows 98, or Windows NT. There are two fundamental ways to use the control: As a visible object embedded in an OLE Automation compatible Client (PowerPoint for example) showing a captured display image. See Embedded Control Example for more details. As an invisible object accessed via a scripting language (Visual Basic for Applications, for example) to remotely control an instrument. See Accessing from VBA for more details. VBA (Visual Basic for Applications) is the programming language built into many of the more recent Windows applications. It is a subset of Visual Basic that makes it very simple to utilize the services of OLE Automation Servers and ActiveX Controls. The following VBA subroutine demonstrates how easy it is to connect to a WavePro DSO Oscilloscope and send remote commands to it. Sub LeCroyDSOTest() Dim o As Object Set o = CreateObject("LeCroy.ActiveDSOCtrl.1") Call o.aboutbox ' Present the control's About box Call o.makeconnection("ip: ) 'Connect to device on LAN Call o.writestring("buzz BEEP", True) ' Make the DSO beep End Sub WP-OM-E Rev C ISSUED: January
288 Example Syntax: Boolean controlname.writestring The WriteString method has the following arguments. ARGUMENT controlname textstring EOI D ESCRIPTION The name of the ActiveDSO control object. String, Text string to send to the device. Boolean, TRUE = terminate with EOI Returns: True on success, False on failure. Remarks: This method sends a string command to the instrument. If EOI is set to TRUE then the device will start to interpret the command immediately. This is normally the desired behavior. If EOI is set to FALSE then a command may be sent in several parts with the device starting to interpret the command only when it receives the final part which should have EOI set TRUE ISSUED: January 2002 WP-OM-E Rev C
289 Overview BLANK PAGE WP-OM-E Rev C ISSUED: January
290 C HAPTER EIGHTEEN: Connecting to PC or Network In this chapter, see how To configure the WavePro to communicate with a PC connected to the network To configure a PC that is not connected to the network To make physical connections To verify your connection To change an IP address ISSUED: January 2002 WP-OM-E Rev C
291 Connecting to PC or Network 18Connecting to PC or Network CONNECTING THE WAVEPRO DSO TO ITS HOST This chapter describes connecting the WavePro DSO oscilloscope to the host PC or network over the standard 10BaseT Ethernet. Windows 95, NT, 2000, and Me operating systems are supported. Scope Rear Panel The LAN connector is shown in Figure LAN Figure WavePro DSO rear panel Supports IEEE Ethernet standards Supports 10BASE-T Status LEDs: LNK shows the status of the link integrity ACT shows receive or transmit activity Adapted to the WavePro DSO s small peripherals connector WP-OM-E Rev C ISSUED: January
292 PC Requirements For acceptable performance with the WavePro DSO, the following are the minimum PC requirements: Pentium class PC 32 MB RAM 10 MB free disk space Windows 95 or Windows NT Ethernet Adapter supporting 10BaseT, with a standard RJ45 connection Ethernet Connection The WavePro DSO operates over a standard 10BaseT Ethernet connection. The instrument can be plugged into a network or operated from a direct connection to a host computer. A different type of cable is required for each of these connections. For a direct connection to the PC, a crossover cable is required, whereas the network connection is made using a straight cable. The WavePro DSO has an IP address assigned to it at the factory: it does not support Dynamic Host Configuration Protocol (DHCP) or any other automatic address resolution scheme. You may change this IP address to accommodate your network setting. The factory-assigned IP address is: The factory-assigned Mask is: The factory-assigned Gateway is: ISSUED: January 2002 WP-OM-E Rev C
293 Connecting to PC or Network Configuring the WavePro DSO to Communicate with a PC Connected to the Network If your computer is already configured, obtain the following settings for the WavePro DSO from your network administrator: IP address Subnet Mask Default Gateway 1. Press the UTILITIES button on the oscilloscope s front panel. The Utilities menu is displayed. 2. Select Remote Setup by pressing its front panel menu button. The REMOTE SETUP menu is displayed. 3. Select Network Setup with its front panel menu button; TCP/IP Network Setup is displayed. Verify or modify the Ethernet settings via the oscilloscope s front panel controls. WP-OM-E Rev C ISSUED: January
294 Configuring a PC That Is Not Connected to the Network Note: The following example is based on the assumption that the host PC operates from Windows 95. The connection procedure for Windows NT is similar. Before establishing a direct connection between the oscilloscope and the host computer, the PC must first be properly configured. A specific TCP/IP address must be assigned known as "static addressing." But this means that the PC cannot be set up to obtain its IP address from a DHCP server. To set the host PC s static address with Windows 95: 1. Select Start Settings Control Panel. 2. Double-click the Network icon in the Control Panel. A network dialog box similar to this one appears: 18-4 ISSUED: January 2002 WP-OM-E Rev C
295 Connecting to PC or Network 3. If the TCP/IP protocol is not listed, you will have to add it. Follow your operating system user guide to add the TCP/IP protocol and bind it to the Ethernet adapter. 4. Double-click the line. A dialog box similar to the one below appears. Select 5. If this has already been selected, the computer s static address is set and nothing more needs to be done. Cancel out of the TCP/IP and network dialog boxes, and close the control panel. 6. If the address has not already been selected, fill in the IP address and subnet mask as shown above. The subnet mask for x.x is If the computer will not be plugged into a network, the above address (or almost any address within the chosen subnet) will do. The only address that will not work is the same one as that of the oscilloscope to be controlled. WP-OM-E Rev C ISSUED: January
296 7. Now click in the TCP/IP Properties dialog box. Depending on the operating system and version, you may need to reboot the computer. If so, a dialog box should alert you to this. Making Physical Connection To make the physical connection between the oscilloscope and the host computer: 1. Connect the oscilloscope to the PC using a crossover cable (for direct connection). 2. Power the oscilloscope unit on. Verifying Connection Note: If your PC does not have TCIP/IP, see the dedicated Windows 95 or NT User s Manual for installation instructions. The physical connection and the PC s TCP/IP configuration can be verified using the ping command, available on both Windows 95 and Windows NT with TCP/IP network protocol installed. In order to check the network connection between the PC and the oscilloscope: 3. Start MS-DOS Prompt. 4. Type ping <ip_address>, where <ip_address> is the static address assigned to the oscilloscope. The dialog box on the next page illustrates the result of a successful ping, with the Ethernet connection shown established. The IP address of the oscilloscope in this case is , the factory default address ISSUED: January 2002 WP-OM-E Rev C
297 Connecting to PC or Network The ping command has sent a message to the instrument and waited for a response. If a timeout occurs, as is shown in the box on the next page, the IP address used for the destination (the oscilloscope) is incorrect or not within the subnet mask of the PC s IP address. WP-OM-E Rev C ISSUED: January
298 Network Connection Check with your network administrator before connecting the oscilloscope to a network. Incorrect addresses on a network can cause both the network and the oscilloscope to behave strangely. However, a network connection ought to be as simple as plugging the oscilloscope into the network. Proper connection can be verified by following the verification instructions in the previous section. If you are concerned mainly with system throughput, network connection is not recommended because the network traffic will slow down the oscilloscope s data transfer rate. Note: The default Gateway is assigned as " ". Unless your network has this Gateway available, you must ensure the computer and the oscilloscope are on the same subnet. Changing IP Address Once the IP address is changed, the unit will no longer respond to the original address. If the network settings are unknown or accidentally set to invalid values, they can be recovered by following the procedure above ISSUED: January 2002 WP-OM-E Rev C
299 Connecting to PC or Network BLANK PAGE WP-OM-E Rev C ISSUED: January
300 C HAPTER N INETEEN: Software Tools In this chapter, learn about ActiveDSO ScopeExplorer ISSUED: January 2002 WP-OM-E Rev C
301 Software Tools 19Software Tools INTRODUCTION TO SOFTWARE TOOLS The WavePro DSO software tools allow you to develop your own application specific programs quickly and easily. These tools are ActiveDSO and ScopeExplorer. The files for all software described here are to be found on the CD-ROM. ActiveDSO Based on Microsoft s ActiveX control technology, ActiveDSO gives leverage to widely available Microsoft software tools, and makes programming within the Microsoft environment easier. ActiveDSO simplifies the computer s interface with the WavePro DSO and programming within Visual C++, Visual Basic, or any other ActiveX compatible applications. For example, Microsoft Excel can even be used to control and retrieve data directly from the WavePro DSO. This tool becomes part of the target application and provides seamless access to the full power of the WavePro DSO. ScopeExplorer This PC-based connectivity tool integrates LeCroy instruments with Windows 95 or Windows NT PCs. Connected to the PC through the Ethernet port and using ScopeExplorer, the WavePro DSO stores data and images in the computer. Because it is designed specifically for use with LeCroy instruments, ScopeExplorer allows these tasks to be completed with only a few keystrokes or mouse clicks. USING ActiveDSO ActiveDSO is highly suitable for fast program development in the Microsoft environment. This program is a control of ActiveX, the software technology developed by Microsoft as a subset of its COM model. ActiveDSO facilitates programming with the WavePro DSO by providing a ready interface between the instrument and the host computer. Programs such as Visual C++, Visual Basic, or Visual Basic for Applications (VBA) can be used under remote control without concern for interfacing complications. ActiveDSO acts as the key design structure allowing effective integration of software from the different manufacturers supporting ActiveX containment. Control Instantiation This ActiveX component can be instantiated more than once by using the Visual Basic function CreateObject. Once the object is created, invoking the connection method will initialize it. ActiveDSO enables control of the WavePro DSO from a variety of PC desktop applications. The complexities of programming with Ethernet are fully encapsulated in this control. For example, with less than 10 lines of VBA code in an Excel macro the spreadsheet can recover pre-scaled waveform data from the WavePro DSO (see the on-line Excel example in ActiveDSO). ActiveDSO control can be used in two fundamental ways: 1. As a visible object embedded in an OLE automation compatible client (PowerPoint, for example) showing acapturedwavepro DSO display image. See the Embedded Control example below for more details. WP-OM-E Rev C ISSUED: January
302 2. As an invisible object accessed through a scripting language (VBA, for example) to remotely control the WavePro DSO. See VBA example below for more details. The ActiveDSO control may be embedded in any ActiveX containment-capable client, and may be used manually without need of any programming or scripting. Example: PowerPoint Note: This example is based on the assumption that PowerPoint 97 is being used. Earlier versions may not behave inthesamemanner. This example shows the control being embedded in a Microsoft PowerPoint slide. The waveform captured by the WavePro DSO can be easily imported into PowerPoint with just a few mouse clicks: 1. Ensure that the ActiveDSO files from the CD-ROM are installed on the PC. 2. Verify that the PC and WavePro DSO are properly connected to the Ethernet. 3. Open a new blank presentation in PowerPoint. 4. Select Insert, then Object, as shown here: 19-2 ISSUED: January 2002 WP-OM-E Rev C
303 Software Tools 5. From the pop-up window, select LeCroy ActiveDSO object as shown here: 6. Right-click the object and select Make Connection. WP-OM-E Rev C ISSUED: January
304 7. Select Network TCP/IP connection as shown here ( scope = WavePro DSO): 8. Enter the WavePro DSO s IP address and click OK ISSUED: January 2002 WP-OM-E Rev C
305 Software Tools 9. Right-click the object again and select the Refresh Image menu item. A captured waveform will be displayed similar to the one shown here: WavePro DSO s captured waveform imported into PowerPoint. Once the ActiveDSO object has been properly set within the application, a macro script can be created utilizing an object method such as WriteString() to send DISP ON, C1:TRA ON, TRMD AUTO (see the Remote Control Manual). Then RefreshImage() method can be used to update the screen. WP-OM-E Rev C ISSUED: January
306 Example: VBA VBA is the programming language built in to many of the more recent Windows applications. It is a subset of Visual Basic that makes using OLE Automation Servers and ActiveX Controls very simple. The following VBA subroutine demonstrates how easy it is to connect to a WavePro DSO and send remote commands to it. Sub LeCroyDSOTest() Dim dso As Object Set dso = CreateObject("LeCroy.ActiveDSO.1") Call dso.aboutbox Present the control's About box Call dso.makeconnection("ip: ") Connect to the unit Call dso.writestring("disp ON", 1) Enable the internal display routine Call dso.writestring("trmd AUTO", 1) Set the trigger mode to AUTO End Sub To enter the VBA editor in members of the Microsoft Office suite: 1. Select Tools Macro Visual Basic Editor menu item. Note: For more 2. When the VBA window appears, select the Insert Module menu information, see the item. ActiveDSO on-line Help. 3. Copy the above example into the editor window that appears. On-line Help contains a VisualC++ example, and To execute: an explanation of ActiveDSO methods and 4. Position the text cursor within the subroutine. Properties. 5. Either select the Run Run Sub/UserForm or press function key F ISSUED: January 2002 WP-OM-E Rev C
307 Software Tools USING ScopeExplorer 1. Start ScopeExplorer. 2. Click on Scope Scope Finder. 3. In the Scope Selector window, click OK, as shown below. 4. When the ADD DEVICE window opens, select "Network." (If you don t see a Network button, press ALT + N simultaneously.) 5. A Network Device window will appear, as shown here: 6. Enter the IP address of the WavePro DSO in the NETWORK DEVICE window. WP-OM-E Rev C ISSUED: January
LeCroy Digital Oscilloscopes
 LeCroy Digital Oscilloscopes Get the Complete Picture Quick Reference Guide QUICKSTART TO SIGNAL VIEWING Quickly display a signal View with Analog Persistence 1. Connect your signal. When you use a probe,
LeCroy Digital Oscilloscopes Get the Complete Picture Quick Reference Guide QUICKSTART TO SIGNAL VIEWING Quickly display a signal View with Analog Persistence 1. Connect your signal. When you use a probe,
The Measurement Tools and What They Do
 2 The Measurement Tools The Measurement Tools and What They Do JITTERWIZARD The JitterWizard is a unique capability of the JitterPro package that performs the requisite scope setup chores while simplifying
2 The Measurement Tools The Measurement Tools and What They Do JITTERWIZARD The JitterWizard is a unique capability of the JitterPro package that performs the requisite scope setup chores while simplifying
Expect to Make Waves.
 Expect to Make Waves. The New Oscilloscope Large 10.4" LCD touch screen Long capture time Extensive communication capabilities www.lecroy.com The New Oscillos From its large 10.4" LCD touch screen to its
Expect to Make Waves. The New Oscilloscope Large 10.4" LCD touch screen Long capture time Extensive communication capabilities www.lecroy.com The New Oscillos From its large 10.4" LCD touch screen to its
Portable Performance for Debug and Validation
 WaveJet 300A Oscilloscopes 100 MHz 500 MHz Portable Performance for Debug and Validation A UNIQUE TOOLSET FOR PORTABLE OSCILLOSCOPES Key Features 100 MHz, 200 MHz, 350 MHz and 500 MHz bandwidths Sample
WaveJet 300A Oscilloscopes 100 MHz 500 MHz Portable Performance for Debug and Validation A UNIQUE TOOLSET FOR PORTABLE OSCILLOSCOPES Key Features 100 MHz, 200 MHz, 350 MHz and 500 MHz bandwidths Sample
Operator s Manual. LeCroy 9300C Series Digital Oscilloscopes
 Operator s Manual LeCroy 9300C Series Digital Oscilloscopes Revision A January 1998 LeCroy Corporation 700 Chestnut Ridge Road Chestnut Ridge, NY 10977 6499 Tel: (845) 578 6020, Fax: (845) 578 5985 LeCroy
Operator s Manual LeCroy 9300C Series Digital Oscilloscopes Revision A January 1998 LeCroy Corporation 700 Chestnut Ridge Road Chestnut Ridge, NY 10977 6499 Tel: (845) 578 6020, Fax: (845) 578 5985 LeCroy
SMART Trigger modes like Glitch, Window and Dropout allow you to capture precisely the events of interest.
 9310A Family Digital Oscilloscopes 400 MHz Bandwidth, 100 MS/s Main Features Two and Four Channel Versions 50k, 200k and 1M Point Records DOS Compatible Floppy Disk, PCMCIA portable hard drive and Memory
9310A Family Digital Oscilloscopes 400 MHz Bandwidth, 100 MS/s Main Features Two and Four Channel Versions 50k, 200k and 1M Point Records DOS Compatible Floppy Disk, PCMCIA portable hard drive and Memory
Digital Storage Oscilloscopes 2550 Series
 Data Sheet Digital Storage Oscilloscopes 2550 Series The 2550 series digital storage oscilloscopes provide high performance and value in 2-channel and 4-channel configurations. With bandwidth from 70 MHz
Data Sheet Digital Storage Oscilloscopes 2550 Series The 2550 series digital storage oscilloscopes provide high performance and value in 2-channel and 4-channel configurations. With bandwidth from 70 MHz
Reference. TDS7000 Series Digital Phosphor Oscilloscopes
 Reference TDS7000 Series Digital Phosphor Oscilloscopes 07-070-00 0707000 To Use the Front Panel You can use the dedicated, front-panel knobs and buttons to do the most common operations. Turn INTENSITY
Reference TDS7000 Series Digital Phosphor Oscilloscopes 07-070-00 0707000 To Use the Front Panel You can use the dedicated, front-panel knobs and buttons to do the most common operations. Turn INTENSITY
Thank you for purchasing a LeCroy Zi Oscilloscope Synchronization ProBus Module (Zi 8CH SYNCH module).
 Introduction Instructions Thank you for purchasing a LeCroy Zi Oscilloscope Synchronization ProBus Module (Zi 8CH SYNCH module). The module is designed for use on 4 30 GHz WaveMaster 8 Zi oscilloscopes
Introduction Instructions Thank you for purchasing a LeCroy Zi Oscilloscope Synchronization ProBus Module (Zi 8CH SYNCH module). The module is designed for use on 4 30 GHz WaveMaster 8 Zi oscilloscopes
MSO-28 Oscilloscope, Logic Analyzer, Spectrum Analyzer
 Link Instruments Innovative Test & Measurement solutions since 1986 Store Support Oscilloscopes Logic Analyzers Pattern Generators Accessories MSO-28 Oscilloscope, Logic Analyzer, Spectrum Analyzer $ The
Link Instruments Innovative Test & Measurement solutions since 1986 Store Support Oscilloscopes Logic Analyzers Pattern Generators Accessories MSO-28 Oscilloscope, Logic Analyzer, Spectrum Analyzer $ The
WaveSurfer Xs-A and MXs-A Oscilloscopes
 WaveSurfer Xs-A and MXs-A Oscilloscopes WAVESURFER XS A AND MXS A SERIES OSCILLOSCOPES Getting Started Manual MARCH, 2009 LeCroy Corporation 700 Chestnut Ridge Road Chestnut Ridge, NY 10977 6499 Tel: (845)
WaveSurfer Xs-A and MXs-A Oscilloscopes WAVESURFER XS A AND MXS A SERIES OSCILLOSCOPES Getting Started Manual MARCH, 2009 LeCroy Corporation 700 Chestnut Ridge Road Chestnut Ridge, NY 10977 6499 Tel: (845)
WAVEJET 300 SERIES OSCILLOSCOPES. New Cover to Come. Unmatched Performance, Portability, and Value
 WAVEJET 300 SERIES OSCILLOSCOPES New Cover to Come Unmatched Performance, Portability, and Value ALL THE TOOLS YOU NEED Automatic Measurements Save time making measurements on your signals by using the
WAVEJET 300 SERIES OSCILLOSCOPES New Cover to Come Unmatched Performance, Portability, and Value ALL THE TOOLS YOU NEED Automatic Measurements Save time making measurements on your signals by using the
WAVEJET 300 SERIES OSCILLOSCOPES. Unmatched Performance, Portability, and Value
 WAVEJET 300 SERIES OSCILLOSCOPES Unmatched Performance, Portability, and Value 1 WAVEJET 300 SERIES Unique Capabilities in a Low Bandwidth Oscilloscope The WaveJet 300 Series features unmatched performance
WAVEJET 300 SERIES OSCILLOSCOPES Unmatched Performance, Portability, and Value 1 WAVEJET 300 SERIES Unique Capabilities in a Low Bandwidth Oscilloscope The WaveJet 300 Series features unmatched performance
Quick Start. RSHS1000 Series Handheld Digital Oscilloscope
 Quick Start RSHS1000 Series Handheld Digital Oscilloscope General Safety Summary Carefully read the following safety precautions to avoid personal injury and prevent damage to the instrument or any products
Quick Start RSHS1000 Series Handheld Digital Oscilloscope General Safety Summary Carefully read the following safety precautions to avoid personal injury and prevent damage to the instrument or any products
Tablet Oscilloscope Quick Guide
 Tablet Oscilloscope Quick Guide For tbook Series Shenzhen Micsig Instruments Co., Ltd. Copyright Copyright Shenzhen Micsig Instruments Co., Ltd. All Rights Reserved. Version Version: MKX2014-001; Product
Tablet Oscilloscope Quick Guide For tbook Series Shenzhen Micsig Instruments Co., Ltd. Copyright Copyright Shenzhen Micsig Instruments Co., Ltd. All Rights Reserved. Version Version: MKX2014-001; Product
Overview. Know Your Oscilloscope. Front Panel. Rear Panel. Sharing Agilent s Resources with Engineering Educators
 Know Your Oscilloscope Overview Front Panel Sharing Agilent s Resources with Engineering Educators www.educatorscorner.com Horizontal (time) controls Run control Special purpose menus/controls Trigger
Know Your Oscilloscope Overview Front Panel Sharing Agilent s Resources with Engineering Educators www.educatorscorner.com Horizontal (time) controls Run control Special purpose menus/controls Trigger
1 scope channel. 2 scope channels* 200 MSa/s 4 MB memory/ch. 200 MSa/s 2 MB memory/ch. 200 MSa/s 2 MB memory/ch
 54622A Portable DSO Agilent 54600 Scopes (54621A/D, 54622A/D, 54624A) Frequently-Asked Questions (FAQs): What is the memory depth? The Agilent 54600 series uses the typical memory depth of. In some cases,
54622A Portable DSO Agilent 54600 Scopes (54621A/D, 54622A/D, 54624A) Frequently-Asked Questions (FAQs): What is the memory depth? The Agilent 54600 series uses the typical memory depth of. In some cases,
KHT 1000C HV-Probe Calibrator. Instruction Manual
 KHT 1000C HV-Probe Calibrator Instruction Manual Copyright 2015 PMK GmbH All rights reserved. Information in this publication supersedes that in all previously published material. Specifications are subject
KHT 1000C HV-Probe Calibrator Instruction Manual Copyright 2015 PMK GmbH All rights reserved. Information in this publication supersedes that in all previously published material. Specifications are subject
Technical Reference. TDS 684A, TDS 744A, & TDS 784A Digitizing Oscilloscope Performance Verification and Specifications
 Technical Reference TDS 684A, TDS 744A, & TDS 784A Digitizing Oscilloscope Performance Verification and Specifications 070-8990-04 Please check for change information at the rear of this manual. Fifth
Technical Reference TDS 684A, TDS 744A, & TDS 784A Digitizing Oscilloscope Performance Verification and Specifications 070-8990-04 Please check for change information at the rear of this manual. Fifth
LeCroy Corporation 700 Chestnut Ridge Road Chestnut Ridge, NY Tel: (845) Fax: (845)
 LECROY WAVESURFER OSCILLOSCOPE GETTING STARTED MANUAL J A N U A R Y 2004 LeCroy Corporation 700 Chestnut Ridge Road Chestnut Ridge, NY 10977-6499 Tel: (845) 578 6020 Fax: (845) 578 5985 Internet: www.lecroy.com
LECROY WAVESURFER OSCILLOSCOPE GETTING STARTED MANUAL J A N U A R Y 2004 LeCroy Corporation 700 Chestnut Ridge Road Chestnut Ridge, NY 10977-6499 Tel: (845) 578 6020 Fax: (845) 578 5985 Internet: www.lecroy.com
Oscilloscope Guide Tektronix TDS3034B & TDS3052B
 Tektronix TDS3034B & TDS3052B Version 2008-Jan-1 Dept. of Electrical & Computer Engineering Portland State University Copyright 2008 Portland State University 1 Basic Information This guide provides basic
Tektronix TDS3034B & TDS3052B Version 2008-Jan-1 Dept. of Electrical & Computer Engineering Portland State University Copyright 2008 Portland State University 1 Basic Information This guide provides basic
RIGOL. Data Sheet. DS1000B Series Digital Oscilloscopes DS1074B, DS1104B, DS1204B. Product Overview. Easy to Use Design. Applications.
 RIGOL Data Sheet Product Overview DS1000B series oscilloscopes are designed with four analog channels and 1 external trigger channel, which can capture multi-channel signal simultaneously and meet industrial
RIGOL Data Sheet Product Overview DS1000B series oscilloscopes are designed with four analog channels and 1 external trigger channel, which can capture multi-channel signal simultaneously and meet industrial
PRELIMINARY INFORMATION. Professional Signal Generation and Monitoring Options for RIFEforLIFE Research Equipment
 Integrated Component Options Professional Signal Generation and Monitoring Options for RIFEforLIFE Research Equipment PRELIMINARY INFORMATION SquareGENpro is the latest and most versatile of the frequency
Integrated Component Options Professional Signal Generation and Monitoring Options for RIFEforLIFE Research Equipment PRELIMINARY INFORMATION SquareGENpro is the latest and most versatile of the frequency
DDA-UG-E Rev E ISSUED: December 1999 ²
 7LPHEDVH0RGHVDQG6HWXS 7LPHEDVH6DPSOLQJ0RGHV Depending on the timebase, you may choose from three sampling modes: Single-Shot, RIS (Random Interleaved Sampling), or Roll mode. Furthermore, for timebases
7LPHEDVH0RGHVDQG6HWXS 7LPHEDVH6DPSOLQJ0RGHV Depending on the timebase, you may choose from three sampling modes: Single-Shot, RIS (Random Interleaved Sampling), or Roll mode. Furthermore, for timebases
User Manual. Digital Storage Oscilloscopes Models 2534, 2540 & General Safety Summary. Version 1.03
 General Safety Summary General Safety Summary User Manual Digital Storage Oscilloscopes Models 2534, 2540 & 2542 Review the following safety precautions to avoid injury and prevent damage to this product
General Safety Summary General Safety Summary User Manual Digital Storage Oscilloscopes Models 2534, 2540 & 2542 Review the following safety precautions to avoid injury and prevent damage to this product
Troubleshooting Your Design with the TDS3000C Series Oscilloscopes
 Troubleshooting Your Design with the 2 Table of Contents Getting Started........................................................... 4 Debug Digital Timing Problems...............................................
Troubleshooting Your Design with the 2 Table of Contents Getting Started........................................................... 4 Debug Digital Timing Problems...............................................
WAVERUNNER XI SERIES OSCILLOSCOPES
 WAVERUNNER XI SERIES OSCILLOSCOPES Getting Started Manual FEBRUARY, 2008 LeCroy Corporation 700 Chestnut Ridge Road Chestnut Ridge, NY 10977 6499 Tel: (845) 578 6020, Fax: (845) 578 5985 Internet: www.lecroy.com
WAVERUNNER XI SERIES OSCILLOSCOPES Getting Started Manual FEBRUARY, 2008 LeCroy Corporation 700 Chestnut Ridge Road Chestnut Ridge, NY 10977 6499 Tel: (845) 578 6020, Fax: (845) 578 5985 Internet: www.lecroy.com
Operator s Manual. WaveAce 1000/2000 Series Oscilloscopes
 Operator s Manual WaveAce 1000/2000 Series Oscilloscopes WaveAce 1000/2000 Oscilloscopes Operator's Manual May, 2012 LeCroy Corporation 700 Chestnut Ridge Road Chestnut Ridge, NY, 10977-6499 Tel: (845)
Operator s Manual WaveAce 1000/2000 Series Oscilloscopes WaveAce 1000/2000 Oscilloscopes Operator's Manual May, 2012 LeCroy Corporation 700 Chestnut Ridge Road Chestnut Ridge, NY, 10977-6499 Tel: (845)
User Manual. Digital Storage Oscilloscopes Models 2534, 2540 & 2542
 User Manual Digital Storage Oscilloscopes Models 2534, 2540 & 2542 General Safety Summary General Safety Summary Review the following safety precautions to avoid injury and prevent damage to this product
User Manual Digital Storage Oscilloscopes Models 2534, 2540 & 2542 General Safety Summary General Safety Summary Review the following safety precautions to avoid injury and prevent damage to this product
FOTS100 User Manual. BIOPAC Systems, Inc. Opsens Inc. 42 Aero Camino, Goleta, CA Tel (805) , Fax (805)
 FOTS100 User Manual BIOPAC Systems, Inc. 42 Aero Camino, Goleta, CA 93117 Tel (805) 685-0066, Fax (805) 685-0067 WWW.BIOPAC.COM 1 WARRANTY All products manufactured by Opsens inc. are warranted to be free
FOTS100 User Manual BIOPAC Systems, Inc. 42 Aero Camino, Goleta, CA 93117 Tel (805) 685-0066, Fax (805) 685-0067 WWW.BIOPAC.COM 1 WARRANTY All products manufactured by Opsens inc. are warranted to be free
Operator's Manual. MS-250 Mixed Signal Oscilloscope Option
 Operator's Manual MS-250 Mixed Signal Oscilloscope Option MS-250 Mixed Signal Oscilloscope Option Operator's Manual April, 2017 MS-250 Mixed Signal Oscilloscope Option Operator's Manual 2017 Teledyne
Operator's Manual MS-250 Mixed Signal Oscilloscope Option MS-250 Mixed Signal Oscilloscope Option Operator's Manual April, 2017 MS-250 Mixed Signal Oscilloscope Option Operator's Manual 2017 Teledyne
EAN-Performance and Latency
 EAN-Performance and Latency PN: EAN-Performance-and-Latency 6/4/2018 SightLine Applications, Inc. Contact: Web: sightlineapplications.com Sales: sales@sightlineapplications.com Support: support@sightlineapplications.com
EAN-Performance and Latency PN: EAN-Performance-and-Latency 6/4/2018 SightLine Applications, Inc. Contact: Web: sightlineapplications.com Sales: sales@sightlineapplications.com Support: support@sightlineapplications.com
Agilent Technologies 54522A
 Agilent Technologies 54522A Data Sheet Product Specifications General Specifications Maximum Sample Rate 54522A 2 GSa/s Number of Channels (all are simultaneous acquisition) 54522A: 2 Record Length 32,768
Agilent Technologies 54522A Data Sheet Product Specifications General Specifications Maximum Sample Rate 54522A 2 GSa/s Number of Channels (all are simultaneous acquisition) 54522A: 2 Record Length 32,768
MINI PC SCOPE PCSU01. User manual. test leads software download USB cable design enclosure
 MINI PC SCOPE PCSU01 User manual Features test leads software download USB cable design enclosure Specifications oscilloscope: o bandwidth: DC to 200 khz ± 3 db o input impedance: 100 ko / 20 pf o maximum
MINI PC SCOPE PCSU01 User manual Features test leads software download USB cable design enclosure Specifications oscilloscope: o bandwidth: DC to 200 khz ± 3 db o input impedance: 100 ko / 20 pf o maximum
ScopeMeter 190 Series Specifications
 Seite 1 von 7 ScopeMeter 190 Series Specifications Product Home Features Specifications Models, Options & Accessories Oscilloscope Mode Meter Mode Recorder Mode General Specifications Oscilloscope Mode
Seite 1 von 7 ScopeMeter 190 Series Specifications Product Home Features Specifications Models, Options & Accessories Oscilloscope Mode Meter Mode Recorder Mode General Specifications Oscilloscope Mode
Fluke 190-Series II Firmware Upgrade V11.44
 Fluke 190-Series II Firmware Upgrade V11.44 Requirements 1. Fluke 190- Series II ScopeMeter with firmware prior to V11.44 2. Supported models are: 190-102, 190-104, 190-062, 190-202, 190-204, 190-502,
Fluke 190-Series II Firmware Upgrade V11.44 Requirements 1. Fluke 190- Series II ScopeMeter with firmware prior to V11.44 2. Supported models are: 190-102, 190-104, 190-062, 190-202, 190-204, 190-502,
NS-3 RF Noise Source Operation Manual
 RF Noise Source Operation Manual Version 2.04 June 3, 2016 SPECIFICATIONS Frequency... Maximum output level... Output flatness... (at max output level) Impedance... Displayed level... Repeatability...
RF Noise Source Operation Manual Version 2.04 June 3, 2016 SPECIFICATIONS Frequency... Maximum output level... Output flatness... (at max output level) Impedance... Displayed level... Repeatability...
SNG-2150C User s Guide
 SNG-2150C User s Guide Avcom of Virginia SNG-2150C User s Guide 7730 Whitepine Road Revision 001 Richmond, VA 23237 USA GENERAL SAFETY If one or more components of your earth station are connected to 120
SNG-2150C User s Guide Avcom of Virginia SNG-2150C User s Guide 7730 Whitepine Road Revision 001 Richmond, VA 23237 USA GENERAL SAFETY If one or more components of your earth station are connected to 120
SignalTap Plus System Analyzer
 SignalTap Plus System Analyzer June 2000, ver. 1 Data Sheet Features Simultaneous internal programmable logic device (PLD) and external (board-level) logic analysis 32-channel external logic analyzer 166
SignalTap Plus System Analyzer June 2000, ver. 1 Data Sheet Features Simultaneous internal programmable logic device (PLD) and external (board-level) logic analysis 32-channel external logic analyzer 166
Assembly Level Service Guide
 Assembly Level Service Guide This guide describes how to service the Agilent 53150A, 53151A, and 53152A Microwave Frequency Counters. The information in this guide applies to instruments having the number
Assembly Level Service Guide This guide describes how to service the Agilent 53150A, 53151A, and 53152A Microwave Frequency Counters. The information in this guide applies to instruments having the number
MONITOR POWER Shiloh Road Alpharetta, Georgia (770) FAX (770) Toll Free
 Instruction Manual Model 2099-10xx 10MHz Frequency Source April 2014, Rev. H MENU INTERNAL LEVEL = +10dBm MONITOR POWER 1 2 MODEL 2099 FREQUENCY SOURCE CROSS TECHNOLOGIES INC. ALARM OVEN REMOTE EXECUTE
Instruction Manual Model 2099-10xx 10MHz Frequency Source April 2014, Rev. H MENU INTERNAL LEVEL = +10dBm MONITOR POWER 1 2 MODEL 2099 FREQUENCY SOURCE CROSS TECHNOLOGIES INC. ALARM OVEN REMOTE EXECUTE
2016 RIGOL TECHNOLOGIES, INC.
 RIGOL Data Sheet Product Overview DS1000B series oscilloscopes are designed with four analog channels and 1 external trigger channel, which can capture multi-channel signal simultaneously and meet industrial
RIGOL Data Sheet Product Overview DS1000B series oscilloscopes are designed with four analog channels and 1 external trigger channel, which can capture multi-channel signal simultaneously and meet industrial
Noise Detector ND-1 Operating Manual
 Noise Detector ND-1 Operating Manual SPECTRADYNAMICS, INC 1849 Cherry St. Unit 2 Louisville, CO 80027 Phone: (303) 665-1852 Fax: (303) 604-6088 Table of Contents ND-1 Description...... 3 Safety and Preparation
Noise Detector ND-1 Operating Manual SPECTRADYNAMICS, INC 1849 Cherry St. Unit 2 Louisville, CO 80027 Phone: (303) 665-1852 Fax: (303) 604-6088 Table of Contents ND-1 Description...... 3 Safety and Preparation
MS2540 Current Loop Receiver with RS485 Communication
 MS2540 Current Loop Receiver with RS485 Communication User Manual Metal Samples Company A Division of Alabama Specialty Products, Inc. 152 Metal Samples Rd., Munford, AL 36268 Phone: (256) 358 4202 Fax:
MS2540 Current Loop Receiver with RS485 Communication User Manual Metal Samples Company A Division of Alabama Specialty Products, Inc. 152 Metal Samples Rd., Munford, AL 36268 Phone: (256) 358 4202 Fax:
USB-TG124A Tracking Generator User Manual
 USB-TG124A Tracking Generator User Manual Signal Hound USB-TG124A User Manual 2017, Signal Hound, Inc. 35707 NE 86th Ave La Center, WA 98629 USA Phone 360.263.5006 Fax 360.263.5007 This information is
USB-TG124A Tracking Generator User Manual Signal Hound USB-TG124A User Manual 2017, Signal Hound, Inc. 35707 NE 86th Ave La Center, WA 98629 USA Phone 360.263.5006 Fax 360.263.5007 This information is
Warranty and Registration. Warranty: One Year. Registration: Please register your product at Port, or. or Windows.
 7 7 Port, or or Windows Port Warranty and Registration Warranty: One Year Registration: Please register your product at www.aitech.com 2007 AITech International. All rights reserved. WEB CABLE PLUS PC-TO-TV
7 7 Port, or or Windows Port Warranty and Registration Warranty: One Year Registration: Please register your product at www.aitech.com 2007 AITech International. All rights reserved. WEB CABLE PLUS PC-TO-TV
TDS 520B, TDS 540B, TDS 620B, TDS 644B, TDS 680B, TDS 684B, TDS 724A, TDS 744A, & TDS 784A
 Technical Reference TDS 520B, TDS 540B, TDS 620B, TDS 644B, TDS 680B, TDS 684B, TDS 724A, TDS 744A, & TDS 784A Digitizing Oscilloscopes Performance Verification and Specifications 070-9384-01 Copyright
Technical Reference TDS 520B, TDS 540B, TDS 620B, TDS 644B, TDS 680B, TDS 684B, TDS 724A, TDS 744A, & TDS 784A Digitizing Oscilloscopes Performance Verification and Specifications 070-9384-01 Copyright
2 MHz Lock-In Amplifier
 2 MHz Lock-In Amplifier SR865 2 MHz dual phase lock-in amplifier SR865 2 MHz Lock-In Amplifier 1 mhz to 2 MHz frequency range Dual reference mode Low-noise current and voltage inputs Touchscreen data display
2 MHz Lock-In Amplifier SR865 2 MHz dual phase lock-in amplifier SR865 2 MHz Lock-In Amplifier 1 mhz to 2 MHz frequency range Dual reference mode Low-noise current and voltage inputs Touchscreen data display
Users Manual. Stroboscope. September 2014
 820-2 Stroboscope Users Manual September 2014 2014 Fluke Corporation. All rights reserved. Specifications are subject to change without notice. All product names are trademarks of their respective companies.
820-2 Stroboscope Users Manual September 2014 2014 Fluke Corporation. All rights reserved. Specifications are subject to change without notice. All product names are trademarks of their respective companies.
imso-104 Manual Revised August 5, 2011
 imso-104 Manual Revised August 5, 2011 Section 1 Getting Started SAFETY 1.10 Quickstart Guide 1.20 SAFETY 1.30 Compatibility 1.31 Hardware 1.32 Software Section 2 How it works 2.10 Menus 2.20 Analog Channel
imso-104 Manual Revised August 5, 2011 Section 1 Getting Started SAFETY 1.10 Quickstart Guide 1.20 SAFETY 1.30 Compatibility 1.31 Hardware 1.32 Software Section 2 How it works 2.10 Menus 2.20 Analog Channel
Agilent MSO and CEBus PL Communications Testing Application Note 1352
 546D Agilent MSO and CEBus PL Communications Testing Application Note 135 Introduction The Application Zooming In on the Signals Conclusion Agilent Sales Office Listing Introduction The P300 encapsulates
546D Agilent MSO and CEBus PL Communications Testing Application Note 135 Introduction The Application Zooming In on the Signals Conclusion Agilent Sales Office Listing Introduction The P300 encapsulates
Choosing an Oscilloscope
 Choosing an Oscilloscope By Alan Lowne CEO Saelig Company (www.saelig.com) Post comments on this article at www.nutsvolts.com/ magazine/article/october2016_choosing-oscilloscopes. All sorts of questions
Choosing an Oscilloscope By Alan Lowne CEO Saelig Company (www.saelig.com) Post comments on this article at www.nutsvolts.com/ magazine/article/october2016_choosing-oscilloscopes. All sorts of questions
MaxView Cinema Kit Quick Install Guide
 SYSTEM SETUP The MaxView will work at any of the following display settings: INSTALLATION MaxView Cinema Kit Quick Install Guide Step 1 - Turn off your computer. Disconnect your monitor s VGA cable from
SYSTEM SETUP The MaxView will work at any of the following display settings: INSTALLATION MaxView Cinema Kit Quick Install Guide Step 1 - Turn off your computer. Disconnect your monitor s VGA cable from
Kramer Electronics, Ltd. USER MANUAL. Model: VM Video Component Distributor
 Kramer Electronics, Ltd. USER MANUAL Model: VM-1045 Video Component Distributor Contents Contents 1 Introduction 1 2 Getting Started 1 2.1 Quick Start 1 3 Overview 3 4 Your VM-1045 Video Component Distributor
Kramer Electronics, Ltd. USER MANUAL Model: VM-1045 Video Component Distributor Contents Contents 1 Introduction 1 2 Getting Started 1 2.1 Quick Start 1 3 Overview 3 4 Your VM-1045 Video Component Distributor
MENU EXECUTE Shiloh Road Alpharetta, Georgia (770) FAX (770) Toll Free
 Instruction Manual Model 2584-31 Combiner May 2011, Rev. A RF MONITOR GAIN = -15 MENU MODEL 2584 COMBINER CROSS TECHNOLOGIES INC. ALARM REMOTE POWER EXECUTE Data, drawings, and other material contained
Instruction Manual Model 2584-31 Combiner May 2011, Rev. A RF MONITOR GAIN = -15 MENU MODEL 2584 COMBINER CROSS TECHNOLOGIES INC. ALARM REMOTE POWER EXECUTE Data, drawings, and other material contained
Introduction...2. Features...2 Safety Precautions...2. Installation...4
 PE1900 Contents Introduction...2 Features...2 Safety Precautions...2 Installation...4 Unpacking the Display...4 Locations and Functions of Controls...4 Connections...5 Using Your Display...7 Turning the
PE1900 Contents Introduction...2 Features...2 Safety Precautions...2 Installation...4 Unpacking the Display...4 Locations and Functions of Controls...4 Connections...5 Using Your Display...7 Turning the
RIGOL. Quick Guide DSA800E. DSA800E Series Spectrum Analyzer RIGOL TECHNOLOGIES, INC. All Rights Reserved.
 RIGOL Quick Guide 2016 RIGOL TECHNOLOGIES, INC. All Rights Reserved. DSA800E DSA800E Series Spectrum Analyzer General Inspection 1. Inspect the shipping container for damage If your shipping container
RIGOL Quick Guide 2016 RIGOL TECHNOLOGIES, INC. All Rights Reserved. DSA800E DSA800E Series Spectrum Analyzer General Inspection 1. Inspect the shipping container for damage If your shipping container
AEROTRAK PORTABLE AIRBORNE PARTICLE COUNTER MODEL 9110 QUICK START GUIDE
 AEROTRAK PORTABLE AIRBORNE PARTICLE COUNTER MODEL 9110 QUICK START GUIDE Thank you for purchasing a TSI AeroTrak Model 9110 Portable Airborne Particle Counter (particle counter). This guide will help you
AEROTRAK PORTABLE AIRBORNE PARTICLE COUNTER MODEL 9110 QUICK START GUIDE Thank you for purchasing a TSI AeroTrak Model 9110 Portable Airborne Particle Counter (particle counter). This guide will help you
E X P E R I M E N T 1
 E X P E R I M E N T 1 Getting to Know Data Studio Produced by the Physics Staff at Collin College Copyright Collin College Physics Department. All Rights Reserved. University Physics, Exp 1: Getting to
E X P E R I M E N T 1 Getting to Know Data Studio Produced by the Physics Staff at Collin College Copyright Collin College Physics Department. All Rights Reserved. University Physics, Exp 1: Getting to
Quick Reference Manual
 Quick Reference Manual V1.0 1 Contents 1.0 PRODUCT INTRODUCTION...3 2.0 SYSTEM REQUIREMENTS...5 3.0 INSTALLING PDF-D FLEXRAY PROTOCOL ANALYSIS SOFTWARE...5 4.0 CONNECTING TO AN OSCILLOSCOPE...6 5.0 CONFIGURE
Quick Reference Manual V1.0 1 Contents 1.0 PRODUCT INTRODUCTION...3 2.0 SYSTEM REQUIREMENTS...5 3.0 INSTALLING PDF-D FLEXRAY PROTOCOL ANALYSIS SOFTWARE...5 4.0 CONNECTING TO AN OSCILLOSCOPE...6 5.0 CONFIGURE
2013, 2014 Hewlett-Packard Development Company, L.P.
 User Guide 2013, 2014 Hewlett-Packard Development Company, L.P. The only warranties for HP products and services are set forth in the express warranty statements accompanying such products and services.
User Guide 2013, 2014 Hewlett-Packard Development Company, L.P. The only warranties for HP products and services are set forth in the express warranty statements accompanying such products and services.
Winmate Communication INC.
 20.1 Military Grade Display Model: R20L100-RKA2ML User s Manual Winmate Communication INC. May, 2011 1 IMPORTANT SAFETY INSTRUCTIONS Please read these instructions carefully before using the product and
20.1 Military Grade Display Model: R20L100-RKA2ML User s Manual Winmate Communication INC. May, 2011 1 IMPORTANT SAFETY INSTRUCTIONS Please read these instructions carefully before using the product and
PicoScope 6407 Digitizer
 YE AR PicoScope 6407 Digitizer HIGH PERFORMANCE USB DIGITIZER Programmable and Powerful 1 GHz bandwidth 1 GS buffer size 5 GS/s real-time sampling Advanced digital triggers Built-in function generator
YE AR PicoScope 6407 Digitizer HIGH PERFORMANCE USB DIGITIZER Programmable and Powerful 1 GHz bandwidth 1 GS buffer size 5 GS/s real-time sampling Advanced digital triggers Built-in function generator
Instructions. P MHz 1X/10X Passive Probe
 Instructions P2100 100 MHz 1X/10X Passive Probe 071-0774-01 071077401 Copyright Tektronix, Inc. All rights reserved. Tektronix products are covered by U.S. and foreign patents, issued and pending. Information
Instructions P2100 100 MHz 1X/10X Passive Probe 071-0774-01 071077401 Copyright Tektronix, Inc. All rights reserved. Tektronix products are covered by U.S. and foreign patents, issued and pending. Information
User Manual. TDS3SDI 601 Digital Video Application Module
 User Manual TDS3SDI 601 Digital Video Application Module 071-0787-00 071078700 Copyright Tektronix, Inc. All rights reserved. Tektronix products are covered by U.S. and foreign patents, issued and pending.
User Manual TDS3SDI 601 Digital Video Application Module 071-0787-00 071078700 Copyright Tektronix, Inc. All rights reserved. Tektronix products are covered by U.S. and foreign patents, issued and pending.
Please feel free to download the Demo application software from analogarts.com to help you follow this seminar.
 Hello, welcome to Analog Arts spectrum analyzer tutorial. Please feel free to download the Demo application software from analogarts.com to help you follow this seminar. For this presentation, we use a
Hello, welcome to Analog Arts spectrum analyzer tutorial. Please feel free to download the Demo application software from analogarts.com to help you follow this seminar. For this presentation, we use a
Marshall Electronics. Pro A/V Communications VMV-402-SH. 3G/HD/SD-SDI Quad-viewer/Switcher with Audio Meter Display. User Manual.
 Marshall Electronics Pro A/V Communications VMV-402-SH 3G/HD/SD-SDI Quad-viewer/Switcher with Audio Meter Display User Manual Table of Contents 1. Introduction... 3 2. Features... 3 3. Package Contents...
Marshall Electronics Pro A/V Communications VMV-402-SH 3G/HD/SD-SDI Quad-viewer/Switcher with Audio Meter Display User Manual Table of Contents 1. Introduction... 3 2. Features... 3 3. Package Contents...
COMPOSITE VIDEO LUMINANCE METER MODEL VLM-40 LUMINANCE MODEL VLM-40 NTSC TECHNICAL INSTRUCTION MANUAL
 COMPOSITE VIDEO METER MODEL VLM- COMPOSITE VIDEO METER MODEL VLM- NTSC TECHNICAL INSTRUCTION MANUAL VLM- NTSC TECHNICAL INSTRUCTION MANUAL INTRODUCTION EASY-TO-USE VIDEO LEVEL METER... SIMULTANEOUS DISPLAY...
COMPOSITE VIDEO METER MODEL VLM- COMPOSITE VIDEO METER MODEL VLM- NTSC TECHNICAL INSTRUCTION MANUAL VLM- NTSC TECHNICAL INSTRUCTION MANUAL INTRODUCTION EASY-TO-USE VIDEO LEVEL METER... SIMULTANEOUS DISPLAY...
FOUR CHANNEL USB RECORDER PCRU01. User manual. Table of Contents
 FOUR CHANNEL USB RECORDER PCRU01 User manual Table of Contents Features 2 Specifications 2 hardware 2 software: 2 system requirements 2 Software installation 2 SAFETY and WARNINGS 3 Warranty 3 Connections
FOUR CHANNEL USB RECORDER PCRU01 User manual Table of Contents Features 2 Specifications 2 hardware 2 software: 2 system requirements 2 Software installation 2 SAFETY and WARNINGS 3 Warranty 3 Connections
SATRI AMPLIFIER AMP-51R. Owner s Manual
 SATRI AMPLIFIER AMP-51R Owner s Manual contents SAFETY INSTRUCTIONS 4 INTRODUCTION 6 OVERVIEW (FRONT PANEL) 8 OVERVIEW (REAR PANEL) 9 OVERVIEW (REMOTE CONTROL) 1 1 OPERATION 12 TROUBLESHOOTING 13 SPECIFICATION
SATRI AMPLIFIER AMP-51R Owner s Manual contents SAFETY INSTRUCTIONS 4 INTRODUCTION 6 OVERVIEW (FRONT PANEL) 8 OVERVIEW (REAR PANEL) 9 OVERVIEW (REMOTE CONTROL) 1 1 OPERATION 12 TROUBLESHOOTING 13 SPECIFICATION
DUAL/QUAD DISPLAY CONTROLLER Operation Manual
 DUAL/QUAD DISPLAY CONTROLLER Operation Manual Model PXD524 MicroImage Video Systems division of World Video Sales Co., Inc PO Box 331 Boyertown, PA 19512 Phone 610-754-6800 Fax 610-754-9766 sales@mivs.com
DUAL/QUAD DISPLAY CONTROLLER Operation Manual Model PXD524 MicroImage Video Systems division of World Video Sales Co., Inc PO Box 331 Boyertown, PA 19512 Phone 610-754-6800 Fax 610-754-9766 sales@mivs.com
Data Pattern Generator DG2020A Data Sheet
 Data Pattern Generator DG2020A Data Sheet DG2000 Series Features & Benefits Data Rate to 200 Mb/s Data Pattern Depth 64 K/channel Speeds Characterization Multiple Output Channels Increases Flexibility
Data Pattern Generator DG2020A Data Sheet DG2000 Series Features & Benefits Data Rate to 200 Mb/s Data Pattern Depth 64 K/channel Speeds Characterization Multiple Output Channels Increases Flexibility
ME EN 363 ELEMENTARY INSTRUMENTATION Lab: Basic Lab Instruments and Data Acquisition
 ME EN 363 ELEMENTARY INSTRUMENTATION Lab: Basic Lab Instruments and Data Acquisition INTRODUCTION Many sensors produce continuous voltage signals. In this lab, you will learn about some common methods
ME EN 363 ELEMENTARY INSTRUMENTATION Lab: Basic Lab Instruments and Data Acquisition INTRODUCTION Many sensors produce continuous voltage signals. In this lab, you will learn about some common methods
TimeView Display. Operating Manual
 TimeView Display Operating Manual 9520-647 Airborne Serial Time Display CHAPTER ONE Introduction/Product Overview 4 Operating Manual Summary 5 Purpose of Equipment 5 Preparation for Shipment 6 Typographical
TimeView Display Operating Manual 9520-647 Airborne Serial Time Display CHAPTER ONE Introduction/Product Overview 4 Operating Manual Summary 5 Purpose of Equipment 5 Preparation for Shipment 6 Typographical
NanoGiant Oscilloscope/Function-Generator Program. Getting Started
 Getting Started Page 1 of 17 NanoGiant Oscilloscope/Function-Generator Program Getting Started This NanoGiant Oscilloscope program gives you a small impression of the capabilities of the NanoGiant multi-purpose
Getting Started Page 1 of 17 NanoGiant Oscilloscope/Function-Generator Program Getting Started This NanoGiant Oscilloscope program gives you a small impression of the capabilities of the NanoGiant multi-purpose
DH5e-V2. Delta 5 On-Camera 4K HDMI Monitor with 3D LUTs. Quick Start Guide. What s Included
 DH5e-V2 Quick Start Guide Delta 5 On-Camera 4K Monitor with 3D LUTs What s Included 1 x DH5e-V2 Monitor 1 x L Series Battery Plate 1 x AC Adapter 1 x Screen Cleaning Wipe 1 x Screen Protection Film 1 x
DH5e-V2 Quick Start Guide Delta 5 On-Camera 4K Monitor with 3D LUTs What s Included 1 x DH5e-V2 Monitor 1 x L Series Battery Plate 1 x AC Adapter 1 x Screen Cleaning Wipe 1 x Screen Protection Film 1 x
Getting Started Manual. WaveRunner 6 Zi Oscilloscopes
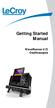 Getting Started Manual WaveRunner 6 Zi Oscilloscopes WaveRunner 6 Zi Oscilloscopes February, 2011 LeCroy Corporation 700 Chestnut Ridge Road Chestnut Ridge, NY, 10977-6499 Tel: (845) 578-6020, Fax: (845)
Getting Started Manual WaveRunner 6 Zi Oscilloscopes WaveRunner 6 Zi Oscilloscopes February, 2011 LeCroy Corporation 700 Chestnut Ridge Road Chestnut Ridge, NY, 10977-6499 Tel: (845) 578-6020, Fax: (845)
Field Test 2. Installation and operation manual OPDAQ Installation and operation manual
 Field Test 2 Installation and operation manual OPDAQ 17.08.25 Installation and operation manual January 2016 How to get copies of OpDAQ technical publications: 53, St-Germain Ouest Rimouski, Québec Canada
Field Test 2 Installation and operation manual OPDAQ 17.08.25 Installation and operation manual January 2016 How to get copies of OpDAQ technical publications: 53, St-Germain Ouest Rimouski, Québec Canada
AES-404 Digital Audio Switcher/DA/Digital to Analog Converter
 Broadcast Devices, Inc. AES-404 Digital Audio Switcher/DA/Digital to Analog Converter Technical Reference Manual Broadcast Devices, Inc. Tel. (914) 737-5032 Fax. (914) 736-6916 World Wide Web: www.broadcast-devices.com
Broadcast Devices, Inc. AES-404 Digital Audio Switcher/DA/Digital to Analog Converter Technical Reference Manual Broadcast Devices, Inc. Tel. (914) 737-5032 Fax. (914) 736-6916 World Wide Web: www.broadcast-devices.com
Service Manual. TDS 520B, 540B, 620B, TDS 644B, TDS 680B, TDS 684B, TDS 724A, TDS 744A, & TDS 784A Digitizing Oscilloscope
 Service Manual TDS 520B, 540B, 620B, TDS 644B, TDS 680B, TDS 684B, TDS 724A, TDS 744A, & TDS 784A Digitizing Oscilloscope 070-9386-03 Warning The servicing instructions are for use by qualified personnel
Service Manual TDS 520B, 540B, 620B, TDS 644B, TDS 680B, TDS 684B, TDS 724A, TDS 744A, & TDS 784A Digitizing Oscilloscope 070-9386-03 Warning The servicing instructions are for use by qualified personnel
DICKSON ES120/ES120A DICKSON. Electronic Signal Data Logger. Specifications. Applications, Features, & Getting Started. Instructions / Operating
 /A Electronic Signal Data Logger Contents: Product Applications and Useful Features Product Transmitter / DicksonWare Software Product Frequently Asked Questions Warranty / Software & FAQs & Product Applications
/A Electronic Signal Data Logger Contents: Product Applications and Useful Features Product Transmitter / DicksonWare Software Product Frequently Asked Questions Warranty / Software & FAQs & Product Applications
WAVESURFER XS SERIES. The Everyday Oscilloscope that s Easy to Use
 WAVESURFER XS SERIES The Everyday Oscilloscope that s Easy to Use The New WaveSurfer Xs Oscilloscope for Effortless Everyday Testing In today s busy test and measurement environment, there s now a refreshing
WAVESURFER XS SERIES The Everyday Oscilloscope that s Easy to Use The New WaveSurfer Xs Oscilloscope for Effortless Everyday Testing In today s busy test and measurement environment, there s now a refreshing
HD-CM HORIZON DIGITAL CABLE METER
 HD-CM OFF! Max RF i/p = +17dBm 75Ω Max AC/DC i/p = 120Vrms MENU INPUT ON HORIZON DIGITAL CABLE METER Horizon Global Electronics Ltd. Unit 3, West Side Flex Meadow Harlow, Essex CM19 5SR Phone: +44(0) 1279
HD-CM OFF! Max RF i/p = +17dBm 75Ω Max AC/DC i/p = 120Vrms MENU INPUT ON HORIZON DIGITAL CABLE METER Horizon Global Electronics Ltd. Unit 3, West Side Flex Meadow Harlow, Essex CM19 5SR Phone: +44(0) 1279
Analog Arts SA985 SA975 SA935 SA915 Product Specifications [1]
![Analog Arts SA985 SA975 SA935 SA915 Product Specifications [1] Analog Arts SA985 SA975 SA935 SA915 Product Specifications [1]](/thumbs/83/88598896.jpg) www.analogarts.com Analog Arts SA985 SA975 SA935 SA915 Product Specifications [1] 1. These models consist of an oscilloscope, a spectrum analyzer, a data recorder, and a frequency & phase meter. Oscilloscope/
www.analogarts.com Analog Arts SA985 SA975 SA935 SA915 Product Specifications [1] 1. These models consist of an oscilloscope, a spectrum analyzer, a data recorder, and a frequency & phase meter. Oscilloscope/
DIGITAL OSCILLOSCOPES & DIGITAL SCOPES
 7050/7050/70505/7055 Digital Oscilloscopes DL540/DL540L/DL50/DL50L FUNCTIONS SIGL OBSERVATION USING LONG MEMORY Capturing Signals Using Long Memory for Accurate Waveforms The DL50/DL540 can continuously
7050/7050/70505/7055 Digital Oscilloscopes DL540/DL540L/DL50/DL50L FUNCTIONS SIGL OBSERVATION USING LONG MEMORY Capturing Signals Using Long Memory for Accurate Waveforms The DL50/DL540 can continuously
Serial Decode I2C TEN MINUTE TUTORIAL. December 21, 2011
 Serial Decode I2C TEN MINUTE TUTORIAL December 21, 2011 Summary LeCroy oscilloscopes have the ability to trigger on and decode multiple serial data protocols. The decode in binary, hex, or ASCII format,
Serial Decode I2C TEN MINUTE TUTORIAL December 21, 2011 Summary LeCroy oscilloscopes have the ability to trigger on and decode multiple serial data protocols. The decode in binary, hex, or ASCII format,
Metal Electrode Meter
 Metal Electrode Meter INSTRUCTION MANUAL FOR Metal Electrode Meter MODEL 2900 Serial # Date PO Box 850 Carlsborg, WA 98324 U.S.A. 360-683-8300 800-426-1306 FAX: 360-683-3525 http://www.a-msystems.com Version
Metal Electrode Meter INSTRUCTION MANUAL FOR Metal Electrode Meter MODEL 2900 Serial # Date PO Box 850 Carlsborg, WA 98324 U.S.A. 360-683-8300 800-426-1306 FAX: 360-683-3525 http://www.a-msystems.com Version
PicoScope 2000 Series PC Oscilloscopes
 PicoScope 2000 Series PC Oscilloscopes User guide I PicoScope 2000 Series User Guide Table of Contents 1 Introduction...2...2 1 Overview...2 2 Safety symbols...3 3 Safety warning...3 4 FCC notice 5 CE
PicoScope 2000 Series PC Oscilloscopes User guide I PicoScope 2000 Series User Guide Table of Contents 1 Introduction...2...2 1 Overview...2 2 Safety symbols...3 3 Safety warning...3 4 FCC notice 5 CE
PicoScope 3000 Series Automotive User guide
 PicoScope 3000 Series Automotive User guide PS3000A044 v1.0 I PicoScope 3000 Series Automotive PC Oscilloscopes Table of Contents 1 Introduction...2...2 1 Overview...2 2 Minimum PC requirements...2 3 Installation
PicoScope 3000 Series Automotive User guide PS3000A044 v1.0 I PicoScope 3000 Series Automotive PC Oscilloscopes Table of Contents 1 Introduction...2...2 1 Overview...2 2 Minimum PC requirements...2 3 Installation
Kramer Electronics, Ltd. USER MANUAL. Model: FC Standards Converter / TBC
 Kramer Electronics, Ltd. USER MANUAL Model: FC-4000 Standards Converter / TBC Contents Contents 1 Introduction 1 2 Getting Started 1 3 Overview 1 4 Your Standards Converter / TBC 2 4.1 Connecting the
Kramer Electronics, Ltd. USER MANUAL Model: FC-4000 Standards Converter / TBC Contents Contents 1 Introduction 1 2 Getting Started 1 3 Overview 1 4 Your Standards Converter / TBC 2 4.1 Connecting the
imso-104 Manual Revised July 19, 2012
 imso-104 Manual Section 1 Getting Started SAFETY 1.10 Quickstart Guide 1.20 SAFETY 1.30 Compatibility 1.31 Hardware 1.32 Software Section 2 How it works 2.10 Menus 2.20 Analog Channel 2.21 On / Off 2.22
imso-104 Manual Section 1 Getting Started SAFETY 1.10 Quickstart Guide 1.20 SAFETY 1.30 Compatibility 1.31 Hardware 1.32 Software Section 2 How it works 2.10 Menus 2.20 Analog Channel 2.21 On / Off 2.22
Keysight Infiniium S-Series Oscilloscopes
 Keysight Infiniium S-Series Oscilloscopes User s Guide Notices Keysight Technologies 2014-2015 No part of this manual may be reproduced in any form or by any means (including electronic storage and retrieval
Keysight Infiniium S-Series Oscilloscopes User s Guide Notices Keysight Technologies 2014-2015 No part of this manual may be reproduced in any form or by any means (including electronic storage and retrieval
SwiftMix Automation Safety
 Operations Manual SwiftMix TM Automation Thank you for your purchase of the SwiftMix automation for the 5088 console. Everyone at Rupert Neve Designs hopes you enjoy using this tool as much as we have
Operations Manual SwiftMix TM Automation Thank you for your purchase of the SwiftMix automation for the 5088 console. Everyone at Rupert Neve Designs hopes you enjoy using this tool as much as we have
19 / 20.1 / 22 WIDE SCREEN TFT-LCD MONITOR
 19 / 20.1 / 22 WIDE SCREEN TFT-LCD MONITOR V193/ V220 Series V202 Series USER MANUAL www.viewera.com Rev. 2.0 Table of Contents EMC Compliance......1 Important Precautions...2 1. Package contents....3
19 / 20.1 / 22 WIDE SCREEN TFT-LCD MONITOR V193/ V220 Series V202 Series USER MANUAL www.viewera.com Rev. 2.0 Table of Contents EMC Compliance......1 Important Precautions...2 1. Package contents....3
PicoScope 6407 Digitizer
 YE AR HIGH PERFORMANCE USB DIGITIZER Programmable and Powerful 1 GHz bandwidth 1 GS buffer size 5 GS/s real-time sampling Advanced digital triggers Built-in function generator USB-connected Signals Analysis
YE AR HIGH PERFORMANCE USB DIGITIZER Programmable and Powerful 1 GHz bandwidth 1 GS buffer size 5 GS/s real-time sampling Advanced digital triggers Built-in function generator USB-connected Signals Analysis
AES Channel Digital/Analog Audio Switcher/DA/Digital to Analog Converter
 Broadcast Devices, Inc. AES-408 8 Channel Digital/Analog Audio Switcher/DA/Digital to Analog Converter Technical Reference Manual Broadcast Devices, Inc. Tel. (914) 737-5032 Fax. (914) 736-6916 World Wide
Broadcast Devices, Inc. AES-408 8 Channel Digital/Analog Audio Switcher/DA/Digital to Analog Converter Technical Reference Manual Broadcast Devices, Inc. Tel. (914) 737-5032 Fax. (914) 736-6916 World Wide
NT-9600 Wireless Barcode Scanner. Introduction
 Guangzhou Netum Electronic Technology Co., Ltd TEL: +86 20 82679969*816 FAX: +86 20 82684887 E-mail: scottchiu@gzxlscan.com Address: Unit137, the Pacific Industry Area, Xintang Town, Zengcheng District,
Guangzhou Netum Electronic Technology Co., Ltd TEL: +86 20 82679969*816 FAX: +86 20 82684887 E-mail: scottchiu@gzxlscan.com Address: Unit137, the Pacific Industry Area, Xintang Town, Zengcheng District,
Diamond Cut Productions / Application Notes AN-2
 Diamond Cut Productions / Application Notes AN-2 Using DC5 or Live5 Forensics to Measure Sound Card Performance without External Test Equipment Diamond Cuts DC5 and Live5 Forensics offers a broad suite
Diamond Cut Productions / Application Notes AN-2 Using DC5 or Live5 Forensics to Measure Sound Card Performance without External Test Equipment Diamond Cuts DC5 and Live5 Forensics offers a broad suite
Instrument Firmware Release Notes
 odels DS2072, DS2102, DS2202, DS2072A, DS2102A, DS2202A, DS2302A, DS2072A-S, DS2102A-S, DS2202A-S, DS2302A-S, SO2072A, SO2102A, SO2202A, SO2302A, SO2072A-S, SO2102A- S, SO2202A-S, SO2302A-S Version Information
odels DS2072, DS2102, DS2202, DS2072A, DS2102A, DS2202A, DS2302A, DS2072A-S, DS2102A-S, DS2202A-S, DS2302A-S, SO2072A, SO2102A, SO2202A, SO2302A, SO2072A-S, SO2102A- S, SO2202A-S, SO2302A-S Version Information
Integre4. Audiophile integrated amplifier. v1.2
 Owner s Manual Integre4 Audiophile integrated amplifier www.lab12.gr v1.2 Table of Contents It is yours Features Unpacking and Warnings Installation & Placement Front Panel Rear Panel Connections Remote
Owner s Manual Integre4 Audiophile integrated amplifier www.lab12.gr v1.2 Table of Contents It is yours Features Unpacking and Warnings Installation & Placement Front Panel Rear Panel Connections Remote
