Big Box of Tricks. Instructions. Installation 5. Introduction 6. Blurs: 8. G Cool Blur 8. G Directional Blur 9. G Horizontal and Vertical Blur 9
|
|
|
- Jasmine Briggs
- 6 years ago
- Views:
Transcription
1 Big Box of Tricks Instructis Installati 5 Introducti 6 Blurs: 8 G Cool Blur 8 G Directial Blur 9 G Horiztal and Vertical Blur 9 G Horiztal and Vertical Blur Glow 10 G Radial Blur 11 Big Box of Tricks Instructis 2007 Nattress Productis Inc. 1
2 Extra Touches: 12 G Beauty 12 G Bug Eye 14 G Earthquaker 14 G FBM Noise 16 G Lens Flare 17 G Reverberator 24 G Split Screen 26 G Star 27 G Theatrical 28 G Te Enhancer 29 FixIT: G Alpha Expander 31 G Chroma Smoother 31 G Copy Channel 32 G Deflash 33 G Deflicker 34 G Field 34 G Reinterlacer 35 Image F/X: 35 G Diffuse 35 G False Colour 36 G Mochrome 38 G Posterise 39 G Saturator 41 G Saturator Balanced 42 Big Box of Tricks Instructis 2007 Nattress Productis Inc. 2
3 G Sharpen 44 G Surreal 45 G Threshold 46 G Tint 47 Levels and Curves: 48 Overview / Comparis Table 48 G Ctrast 49 G Detail Ctrast 51 G Detail Levels 52 G Hyper Ctrast 53 G Levels 54 G Simple Ctrast 55 G Simple Curves 56 G Simple Levels 58 G Super Levels 60 Noise Reducti: 62 G Chroma Noise Reducti 62 G Spatial Noise Reducti 63 G Temporal Noise Reducti 63 Time Tools: 64 G 50 Percent 64 G TimeLapse 65 TV Effects: 65 G Analogue 66 Big Box of Tricks Instructis 2007 Nattress Productis Inc. 3
4 G Chroma Shift 66 G Digital 67 G Head Clog 67 G Resoluti 68 G RGB TV 69 G Roll 70 G Scratch 70 G Shift 71 G TV Lines 72 Transitis: G Burn 73 G Directial Blur Dissolve 74 G Dissolve 75 G Glow Dissolve 76 G Horiztal and Vertical Blur Dissolve 77 G Lens Flare Transiti 77 G Lg Dissolve 82 G Sharp Dissolve 82 G Spring 83 Generators: G Bars 86 G Countdown Master 88 G FBM Noise Generator 90 G Fields and Frames 90 G Laser 91 G Lines 93 G Lg Lines 95 Big Box of Tricks Instructis 2007 Nattress Productis Inc. 4
5 G Random 96 G Video Strip 97 Other Great Filter Packages from Nattress: 100 Film Effects 100 Standards Cversi 100 Installati If you are running OS 10.2 or later, download and launch the file BigBoxofTricksInstall.pkg and follow the prompts of the install program. If you are pre-os 10.2 download the.stuffit file BigBoxofTricks.sit and expand the file (get the free Stuffit expander from This will create a folder called Big Box of Tricks that ctains all the filters. Copy this folder into the Plugins folder your hard drive. The plugins folder is located at, from the root of your main hard drive: /Library/Applicati Support/Final Cut Pro System Support/Plugins Make sure that you have both read and write privileges to the plugins. Also, be sure to copy them to the correct place your hard drive. There are multiple Library folders in OS X, but the e you need is the e at the root of your hard drive, not the e in your own home folder. (Alternatively: Command "I" click the FCP ic in the Finder. This opens an informati window for the FCP applicati. Near the bottom of this is a "Plug-ins:" panel. Expand the panel and click "Add". This brings up a file browser, from which you can select the expanded Big Box of Tricks folder. Click "Add" and all the plug-ins within the folder will be added. ) These filters have been tested with FCP5 under OS X. They should also functi correctly in Final Cut Express, FCP3, and FCP HD. Please be aware that some of the filters do not render correctly in 10-bit mode. This appears to be a problem with FCP and out of our ctrol, however all the filters render correctly in 8-bit mode. Big Box of Tricks Instructis 2007 Nattress Productis Inc. 5
6 Introducti Nattress Big Box of Tricks includes the existing filters from Nattress Set 1 and Set 2, as well as several new filters. Using these filters, you can create unique visual treatments for your video, for example, using G Beauty, G Te Enhancer, G Saturator Balanced or G Super Levels. Add special effects with G Lens Flare, G Star, G Posterise, G H and V Blur Glow and a whole suite of TV effects. Create smoother slow moti using G 50 Percent or the generator G Field and Frames. Explore a range of transitis that enable you to burn through e clip to the next, dissolve under a lens flare or bounce e clip over another. Use the powerful Nattress Generators to create animated bar graphs, laser beams, animated lines for maps and diagrams, video strips with multiple video sources displayed simultaneously and more! The package csists of eight groups of filters, a group of generators and a group of transitis: Filters Blurs: These filters give you several different ways to blur your image, or parts of your image. Extra Touches: In this group you find filters that add a little special effect to your video. G Cool Blur G Directial Blur G Horiztal and Vertical Blur G H and V Blur Glow G Radial Blur G Beauty G Bug Eye G Earthquaker G FBM Noise G Lens Flare G Reverberator G Split Screen G Star G Theatrical G Te Enhancer FixIT Each of these filters addresses a specific problem, and fixes it: from tweaking alpha; smoothing DV artifacts; swapping colour channels; removing/reducing photoflashes; eliminating still picture twitter; swapping and shifting fields in interlaced video; and making progressive video look interlaced. G Alpha Expander G Chroma Smoother G Copy Channel G Deflash G Deflicker G Field G Reinterlacer Big Box of Tricks Instructis 2007 Nattress Productis Inc. 6
7 Filters Image F/X This group of filters modifies the look of your video with special effects thats affect the whole image; softening the picture with diffusi; adding psychadelic colour; removing colour; stepping the levels with a posterisati filter; saturating or desaturating; sharpening; shifting and/or limiting levels; and adding colour tints. G Diffuse G False Colour G Mochrome G Posterise G Saturator G Saturator Balanced G Sharpen G Surreal G Threshold G Tint. Levels And Curves These filters are designed to give you precise ctrol over the tes in your video, operating in either RGB or Y CbCr space for creative ctrol. Although Final Cut Pro has some in-built plugins for Levels and Ctrast, the Nattress plug-ins are desinged to be easier to use and er specific, as well as extensive, ctrol over your video G Ctrast G Detail Ctrast G Detail Levels G Hyper Ctrast G Levels G Simple Curves G Simple Levels G Super Levels. Noise Reducti Some useful filters to reduce/eliminate static and buzz. Time Tools These filters are designed to improve the look of slow moti and time lapse footage. See also the generator G Fields and Frames. TV Effects When you need to create the look of televisi, with all its quirks and faults, these filters give you the tools you need. G Chroma Noise Reducti G Spatial Noise Reducti G Temporal Noise Reducti. G 50 Percent G Timelapse. G Analogue G Chroma Shift G Digital G Head Clog G Resoluti G RGB TV G Roll G Scratch G Shift G TV Lines Transitis Here you will find several innovative ways to get from shot A to shot B! G Burn G Directial Blur Dissolve G Dissolve G Horiztal and Vertical Blur Dissolve G Lens Flare Transiti G Lg Dissolve G Spring Big Box of Tricks Instructis 2007 Nattress Productis Inc. 7
8 Generators Look here for plug-ins to create animated lines for your next Indianna Jes style epic, animated video strips, countdowns, bar graphs, laser beams, noise or static and random symbols for alien manuscripts. Use G Fields and Frames to map 30 fps video into 24 fps for a nice slow moti effect. G Bars G Countdown G FBM Noise Generator G Fields and Frames G Laser G Lines and G Lg Lines G Random G Video Strip Blurs: G Cool Blur This filter blurs ly the parts of an image that are already blurry. This is useful for enhancing depth of field effects. A mask is used to determine which areas of the original image are blurry or sharp based the level of detail. The mask protects the sharp areas of the image, which remain unaffected by G Cool Blur. Please note that G Cool Blur does not render correctly in High-precisi YUV rendering. The work around is to render in 8- bit YUV mode. Ctrol Settings Notes Mix 0 to 100 Ctrols the blending of the raw image with the blurred image. Zero is no blurring and 100% is the full effect. Blur Amount 0 to 100 This ctrols the amount of blurring applied to the n-masked part of the image. Mask Tolerance 0 to 255 This ctrols the mask. The higher the number, the smaller the mask becomes and more of the image will be blurred. Mask Blur Amount 0 to 100 This blurs the mask to make a smooth transiti from protected/ masked areas to blurred areas. A larger number makes for a larger transiti area. View Mask This turns a diagnostic tool for identifying which areas of the screen are masked (black) and therefor will not be affected by the blur. Big Box of Tricks Instructis 2007 Nattress Productis Inc. 8
9 G Directial Blur Use this filter to add a quick blur in the axis of your choosing. Great for creating a quick moti blur type effect. Ctrol Settings Notes Amount 0 to 100 Ctrols the amount of the blur, with 100 being the maximum blur. Blur Angle -360 to 360 This sets the angle, in degrees, for the directial blur. G Horiztal and Vertical Blur This filter enables you to blur each of the vertical and horiztal axis individually. This filter also ctains a channel selector so that you can blur just e of the colour channels, the alpha, or the luma channel in isolati. This filter is great for making soft focus backgrounds for graphics or pictures. Ctrol Settings Notes Channel Alpha + RGB Alpha RGB Red Green Blue Luma This selects which channel will be affected by the blur. h blur 0 to 100 Ctrols the amount of the blur the horiztal axis. v blur 0 to 100 Ctrols the amount of the blur the vertical axis. Big Box of Tricks Instructis 2007 Nattress Productis Inc. 9
10 Ctrol Settings Notes Blend When this is set to, the filter calculates the horiztal blur, and then calculates the vertical blur, for the final result. When this is set to, the filter blends the horiztal blur with the vertical blur and then calculates the final result. G Horiztal and Vertical Blur Glow G H and V Blur Glow adds a glow effect with a highlight blur that can be set to either horiztal or vertical. When applied in low levels, a beautiful, dreamy look can be created. By adjusting the white point, you can create a saturated or desaturated look, as desired. Cranking the Amount, while keeping the white point around 125 and using the Add mode, can create some rather psychedelic effects if you wish to revisit the 70 s. Ctrol Settings Notes Amount 0 to 200 Ctrols the strength of the overall effect. White Point 0 to 255 This sets what regis of the screen are csidered white. This affects how the glow is applied to the image, as brights and darks are treated differently, to preserve the saturati of the dark regis. Blur Type Horiztal Vertical Sets whether the blur is applied horiztally or vertically. Blur Amount 0 to 200 Ctrols how much blur is applied to the highlights of the glow. Mode Add Screen Sets how the modified image is blended with the original to create the final effect. Big Box of Tricks Instructis 2007 Nattress Productis Inc. 10
11 G Radial Blur G Radial Blur is two different blurs in e: zoom blur; and spin blur. The zoom blur simulates the moti blur of tracking or zooming quickly into your subject. The spin blur distorts your image as if it were rotated quickly around the centre point. Unlike the Radial Blur filter that comes with FCP, the G Radial Blur filter ers additial ctrols for setting the amount of blur and for keeping the centre of the blur radius sharp. Ctrol Settings Notes Blur Type Zoom Spin Zoom blur sends the directi of the blur outwards from the centre point. Spin blur orients the blur in a circular path around the centre point. Blur Amount 0 to 100 This ctrols the intensity of the blur. Segments 4 to 20 Sets the number of sectis into which the screen is subdivided to calculate the blur. The larger the number, the smoother the blur, but at increased render times. Centre point picker (x,y) The default is the centre of your screen, but the point can be set anywhere of your choosing. Click the + to activate the point picker. Then click anywhere within the canvas to set your point. Blur Offset Angle -360 to 360 This ctrols where the segment divisis appear screen. Post Blur Amount 0 to 100 This is a blur applied after the zoom or spin blur, to soften any artifacts or screen breakup that may occur. A small amount of Post Blur goes a lg way to smoothing out your radial blur. Centre Sharp Percent 0 to 100 This creates an area around the centre point that is not blurred. The larger the number, the larger the area that is protected. This prevents both the zoom or spin and the post blur from affecting the regi. Centre Sharp? This turns or the Centre Sharp, whose amount is set above. Big Box of Tricks Instructis 2007 Nattress Productis Inc. 11
12 Extra Touches: G Beauty Use G Beauty to add a classic beauty glow to your footage, reminiscent of 1940 s films. This filter can also be used to create lovely talities in your video. Experiment with the different Modes to find a look that suits your footage. Ctrol Settings Notes Process as... Preserve Luma RGB Y CbCr Allows you to set the filter to work in RGB or Y CbCr colour space. RGB generally works well, but Y CbCr can produce some interesting results. Turning Preserve Luma makes the filter ly affect the colours in the image, not the brightness. Big Box of Tricks Instructis 2007 Nattress Productis Inc. 12
13 Ctrol Settings Notes Blur Type Gaussian Box Both of these blurs have subtly different effects the footage. In RGB space, the Gaussian blur desaturates the colours slightly more than the box blur and has a more diffuse feel to its blur while maintaining detail. In Y CbCr space, the Box blur gives your footage a slightly cooler feel, while the Gaussian blur shifts the colours to the warmer tes in your image. Amount 0 to 100 Ctrols the intensity of the blur, and thus the overall beauty effect. Gaussian Radius 0 to 100 This ctrol modifies the blur ly when Blur Type is set to Gaussian. The larger the radius, the larger the area used to calculate the Gaussian blur. Box Iteratis 1 to 10 This ctrol modifies the blur ly when the Blur Type is set to Box. The more iteratis, the blurrier the image becomes, Note this effect is quite subtle if Preserve Luma is set to. Mode Use Levels Normal Multiply Screen Overlay Lighten Darken Add Blur Selects how the effect is combined with the original footage. Normal: the effect replaces original. Multiply: combinati results in the final image being darker. Screen: the opposite of multiply, brighter image. Usually gives the best result. Overlay: makes brights brighter and darks darker.*** Lighten: makes brights brighter.***. Darken: Makes darks darker.*** Add: another way of brighting the brights. Blur: This is for diagnostics purposes. It shows the blurred image before being processed by the other modes. This is useful for getting a csistent look across diverse shots. ***Only works in RGB colour space. Setting this ctrol to allows you to adjust the blurred image (as viewed with Mode set to Blur), which in turn modifies the finally beauty look. The effects of Levels is muted if Preserve Luma is set to. White Level 0 to 255 Lowering White Level will brighten image Black Level 0 to 255 Raising Black Level will darken image White Output 0 to 255 Lowering White Output will make the whole image dimmer by limiting the maximum brightness of the image Black Output 0 to 255 Raising Black Output will make the dark areas of the image brighter, making the image look foggy Big Box of Tricks Instructis 2007 Nattress Productis Inc. 13
14 G Bug Eye G Bug Eye divides the screen into an array of hexags to make the image appear like it is being viewed through a bug s compound eye. The horiztal and vertical ctrols govern the number of hexags that make up the compound eye. To enhance the buggy eye effect, the other ctrols produce a fish-eye effect the video. Please note that G Bug Eye does not render correctly in High-precisi YUV rendering. The work around is to render in 8-bit YUV mode. Ctrol Settings Notes Radius 0 to 100 The radius of the fish eye effect. Amount 0 to 20 The amount of curvature of the fish eye effect. Light Strength 0 to 100 Ctrols the brightness of the diffuse highlight that makes the eye elements look curved. Specular Strength 0 to 100 Ctrols the brightness of the specular highlight that makes the eye elements look curved. Horiztal 1 to 16 The number of hexags across the screen Vertical 1 to 16 The number of hexags up and down the screen. G Earthquaker G Earthquaker is a physics based simulati designed to shake or quake the screen. The image is attached by a spring to a randomly vibrating point. By varying the pa- Big Box of Tricks Instructis 2007 Nattress Productis Inc. 14
15 rameters of the spring, it is possible to simulate the chaos of an earthquake or make your beautiful footage look like a wobbly handheld home movie. There are two modes: the shake mode just shakes the screen, but this can cause the edges of the screen to become visible; quake mode compensates for this by scaling the screen as it moves, producing some lovely distortis. To help work with the effect, the diagnostics mode shows the randomly vibrating point and the centre of the image as coloured dots. Ctrol Settings Notes Mode Quake Shake Selects wether Shake or Quake mode is to be used. Amount 0 to 100 The overall amount of the effect - use keyframes to bring the effect in or out. Strength 1 to 10 The strength of the randomly vibrating point that drives the spring simulati system, not unlike the Richter scale. Mass 0.5 to 10 The mass of the screen - increasing mass will slow the movement of the screen, but also give it greater inertia. Spring 0 to 1 The spring cstant of the simulati - increasing the spring cstant will make the spring strger and springier - decreasing it will make the spring looser and pull less the screen. Length 0 to 10 This is the "natural length" of the spring. This can be increased to allow the screen to move around further. Fricti 0 to 1 Fricti acts like a viscous force that retards the moti of the screen. A fricti of zero will send the screen in to chaos as there will be nothing stopping the spring stretching and the screen moving. Increasing the fricti will dampen the movement. Show diagnostics This turns the coloured dots that show the randomly vibrating dot (green), and the centre point of the screen (red). Big Box of Tricks Instructis 2007 Nattress Productis Inc. 15
16 G FBM Noise This filter is great for adding grain to your video. FBM stands for Fractial Brownian Moti, a type of noise that is often used in 2D and 3D computer graphics. This filter blends the noise with your video image. There is also a generator that just creates the noise. FBM is a ctrollable type of noise that produces interesting results. FBM works by adding together a number of sets of noise of different scales. Ctrol Settings Notes Amount 0 to 100 The percentage of noise to blend with the video image. Mode Blend Multiply Screen Overlay Lighten Darken Add Just Noise Selects how the effect is combined with the original footage. Blend: a simple percentage mix using Amount Multiply: combinati results in the final image being darker. Screen: the opposite of multiply, brighter image. Overlay: makes brights brighter and darks darker. Lighten: makes brights brighter. Darken: Makes darks darker. Add: another way of brighting the brights. Just Noise: useful for diagnostics. Big Box of Tricks Instructis 2007 Nattress Productis Inc. 16
17 Ctrol Settings Notes Amplitude 0 to 200 Lower number makes darker noise; higher number makes whiter noise. Blur Radius 0 to 10 The noise can be blurred to soften it. Octaves 1 to 10 The number of layers of noise that get added together - increasing will produce more interesting effects and lger render times. Lacunarity 1 to 8 The scale difference between the layers of noise - adjusts the granularity of the noise. Gain -1 to 1 The amplitude difference between the layers of noise. Colour Noise Produces RGB colour FBM noise instead of mochrome FBM noise. G Lens Flare G Lens Flare is a fully ctrollable lens flare filter for Final Cut Pro. Every parameter of the flare can be adjusted, however there are a selecti of presets to get you to a good start. As part of this filter, there is an artificial intelligence ctrol that determines the brightest area in your shot and places the Lens Flare at the centre of that point. Big Box of Tricks Instructis 2007 Nattress Productis Inc. 17
18 Ctrol Settings Notes Display Mode Flare+Background Just Flare Mask Masked Flare Background Intelligent Diagnostics Point Intelligent Animate Flare+Background: the default which shows the flare blended with the background video, Just Flare: see the flare by itself with no background Mask: see the mask if you're using it Masked Flare: see the flare masked by the mask, if you're using it Background: see just the background Intelligent Diagnostics: see the intelligent mode work to tweak it's settings Point: the default - the flare appears at the point selected and does not move unless you keyframe the animati of the Flare Point parameter below Intelligent: Engages "Intelligent" mode where FCP tries to guess the brightest part of the scene Animate: animates the flare from the "Flare Point" to the "Flare Point Animate To" point, set below. Flare Point point picker (x,y) The bright centre of the flare. Flare Point Animate To point picker (x,y) The destinati point in animate mode. The parameters for Flare Intelligence are used ly if you select "Intelligent" mode above. This mode attempts to guess the centre of the brightest regi in the video image. The flare point will animate with the video. To help use this mode, temporarily turn the display of Intelligent Diagnostics above. Make sure to turn it back to show the effect before rendering. Ctrol Settings Notes Tolerance 1 to 100 Defines what is "bright" and what is "dark." Lower the Tolerance to include more of the image as "Light". Quality 1 to 100 Higher quality uses a sharper picture to select the Light. Lower quality eliminates small points of light that are cfusing the Intelligence. Use Focus? The focus allows you isolate e area of the video image for csiderati by the Intelligence. The centre of that area is defined by the Flare Point above, and its size by the Focus Size Ctrol below. Focus Size 1 to 150 Ctrols the size of the focus area. Big Box of Tricks Instructis 2007 Nattress Productis Inc. 18
19 Ctrol Settings Notes Preset Select Custom Ctrols Other End of the Rainbow Phot Gaudy Select either to use the custom ctrols to design your own lens flare or use a preset. Note when using a preset, the ctrols for Bloom, Starburst, and Rainbow will have no affect. Randomness Evoluti 0 to 1.00 Use a small number to change the randomness of the bloom and starburst slowly over time. A higher number will animate the changes rapidly. A setting of zero will make result in no change over time. Aspect 0.1 to 10 Change the aspect ratio of the lens flares. Low numbers are lg and thin. Higher numbers are stretched wide. Overall Intensity 0 to 300 Master ctrol of intensity of the whole affect. Individual intensity ctrols can be adjusted below. Random Seed 0 to 100 This filter makes great use of random numbers - this ctrol sets the "seed" for the random numbers. If you d't quite like the flare you've created, try adjusting the random seed to see if you can get a more pleasing pattern. To save an extra compositing step, you can choose to use an image or another movie to "mask" the lens flare. There are two modes - e which will make the entire flare invisible if masked, and another which will just mask those bits of the flare covered by the mask. Use the display opti to see the mask to help you select the correct settings. Big Box of Tricks Instructis 2007 Nattress Productis Inc. 19
20 Ctrol Settings Notes Use Foreground Masking? Turn to use masking. Mask Source Clip Image Well Drop the clip or mask image here Mask Type Masking Effect? Luma Inverse Luma Alpha Inverse Alpha Remove entire flare if masked Only Remove masked sectis Choose from a luma mask or an alpha mask, and also select wether you wish to invert the mask or not. Selects wether the whole flare is masked, or just the secti covered by the mask The Bloom is the basic glow that surrounds the Flare Point. The bloom can either be a user-defined colour, or the filter can pick the colour from the point screen where the flare is placed. Ctrol Settings Notes Bloom On? Turns the bloom effect. Bloom Colour colour picker Picks the colour of the bloom. Use Image for Bloom Colour? Tells the filter to look at the original image and use that for the colour of the bloom. Setting this to overrides the user selected colour. Big Box of Tricks Instructis 2007 Nattress Productis Inc. 20
21 Ctrol Settings Notes Intensity 0 to 100 Ctrols the brightness of the bloom. Radius 0 to 200 The size of the bloom. Fall Off 0 to 100 A lower number gives the bloomer a sharper edge, while a higher number gives it a softer edge. Starry 0 to 100 Breaks up the edge of the bloom with a star effect. The higher the number, the more prounced the star affect. Star Points 0 to 100 The number of points the star effect. The StarBurst is the "starry" lines that come out from the Flare Point. Ctrol Settings Notes StarBurst On? Turns the StarBurst effect. StarBurst Colour colour picker Selects the colour of the StarBurst effect. Big Box of Tricks Instructis 2007 Nattress Productis Inc. 21
22 Ctrol Settings Notes Intensity 0 to 100 The brightness of the bloom. Radius 0 to 150 The size of the StarBurst. Star Points 0 to 200 The number of points the StarBurst. Centre Size 0 to 100 Wether the star meets at a small or large circle around the flare point. Fall Off 0 to 100 Wether the StarBurst has a fade towards the outer edge. Randomness 0 to 4.00 Governs how random the placement of the star points is. The Rainbow is a circular rainbow often found around the flare centre, although it can be moved to any point alg the flare. Ctrol Settings Notes Rainbow On? Colour Type Rainbow User Colour Turns the Rainbow effect. Allows you to select from the Rainbow colours, or from a single user colour. Big Box of Tricks Instructis 2007 Nattress Productis Inc. 22
23 Ctrol Settings Notes User Colour Colour Picker The user colour when not using the Rainbow colours. Positi -200 to 200 Positi alg the line of the lens flare. Negative numbers come forward from the screen and positive numbers go deeper into the screen. Intensity 0 to 100 The brightness of the rainbow or user colour. Radius 0 to 200 Ctrols the radius of the rainbow. Thickness 0 to 1 Sets the thickness of the rainbow band. Sharpness 0 to 1.00 How the bands of the rainbow blend into each other. Zero is sharpest and 1.00 is smoothest. The Spots of the lens flare lie alg the flare line from the flare itself, through the centre of the image to the opposite corner of the image. The appearance of the spots is heavily influenced by the randomness in the filter. Changing any of the random parameters will affect the random nature of the spots. There are four types of spot: Disk; Ring; Blot; and Blo. Disk Ring Blot Blo Big Box of Tricks Instructis 2007 Nattress Productis Inc. 23
24 Ctrol Settings Notes Spots On? Turns the flare spots Number 0 to 100 Sets the amount of spots. Intensity 0 to 100 The overall brightness of the spots. Radius 0 to 150 The radius of the spots. Disky 0 to 100 Relative percentage of "Disk" type spots. Ringy 0 to 100 Relative percentage of "Ring" type spots. Blotty 0 to 100 Relative percentage of "Blot" type spots. Bloy 0 to 100 Relative percentage of "Blo" type spots. Vary Colour 0 to 100 How widely the colour of the spots varies from the base hue. Base Hue 0 to 100 The base colour of the spots. Saturati 0 to 100 The saturati of the colour of the spots. G Reverberator Using the same physics simulator as G Earthquaker, this filter allows you to pick the axis or angle in which the screen will reverberate. On top of this, you can have a z-axis Big Box of Tricks Instructis 2007 Nattress Productis Inc. 24
25 or rotati reverberati. Keyframe animating the Amount allows you to bounce the screen in time with music or mster footsteps, etc.. Ctrol Settings Notes Mode Quake Shake Selects wether Shake or Quake mode is to be used. Shake enlarges the image to prevent screen edges from appearing, while Quake stretches and distorts the image. Amount 0 to 100 The overall amount of the effect - keyframe this parameter to bring the effect in or out. Reverb Directi -360 to 360 Selects the angle in which directi the screen will move. Reverb Strength 0.1 to 10 The strength of the randomly vibrating point that drives the spring simulati system, not unlike the Richter scale. Z-Axis Reverb Strength 0 to 10 Ctrols the strength of the screen rotati. Zero is no rotati. Mass 0.5 to 10 The mass of the screen - increasing mass will slow the movement of the screen, but also give it greater inertia. Spring 0 to 1 The spring cstant of the simulati - increasing the spring cstant will make the spring strger and springier - decreasing it will make the spring looser and pull less the screen. Big Box of Tricks Instructis 2007 Nattress Productis Inc. 25
26 Ctrol Settings Notes Length 0 to 10 This is the "natural length" of the spring. This can be increased to allow the screen to move around further. Fricti 0 to 1 Fricti acts like a viscous force that retards the moti of the screen. A fricti of zero will send the screen in to chaos as there will be nothing stopping the spring stretching and the screen moving. Increasing the fricti will dampen the movement. Show diagnostics This turns the coloured dots that show the randomly vibrating dot (green), and the centre point of the screen (red). G Split Screen Use this filter to create split screen telephe cversatis, before and after visuals, or anything else that requires cropping e layer of video to show through the layer below. G Split Screen is more than just a crop functi; it also draws in a line alg the divisi; and can divide the screen horiztally, vertically, or alg any angle you choose. FCP sometimes creates some strange results when G Split Screen is used in cjuncti with other filters, so it is best to use this filter in isolati. If you get strange artifacts, try turning the filter and then again to clear the image buffer. This filter will not render properly in Highprecisi YUV mode (unless Line Opacity is set to zero), so use 8-bit mode when rendering. Ctrol Settings Notes Percentage Split 0 to 100 What percentage of the screen is revealed. Big Box of Tricks Instructis 2007 Nattress Productis Inc. 26
27 Angle of Split -360 to 360 Sets the angle of the split. Invert What is hidden becomes revealed, and vice versa. Line Colour Colour Picker Selects the colour of the line. Line Thickness 0 to 100 Sets the thickness of the line. A setting of 0 is no line. Line Opacity 0 to 100 Ctrols the opacity of the line. Line Softness 0 to 100 Ctrols how hard or soft the line is. G Star G Star adds stars to your highlights. This effect can be made as subtle or as over the top as you like. If you have time to experiment, try dropping the Star Threshold and the Star Brightness to create a impressiist painting effect from your video. Big Box of Tricks Instructis 2007 Nattress Productis Inc. 27
28 Ctrol Settings Notes Star Threshold 0 to 255 This sets the level of highlights that will receive the star treatment. The lower the number, the more of your image becomes starry. Star Length 0 to 400 This sets the length of the arms of each star. Keyframe this to make your stars throb/pulse. Star Angle -360 to 360 This sets the angle, in degrees, for the directi of the star. Keyframe this to create a real twinkle. Star Brightness 0 to 500 Larger numbers make for brighter stars. Star Saturati -1 to 1 This ctrols how much colour, taken from the video, appears in each star. Negative numbers desaturate. Star Sharpness 0 to 254 This ctrols how soft or sharp the stars are. At higher numbers, the sharpness will eliminate the star points that are axis of the Star Angle. Star Post Blur 0 to 100 This adds a blur to the star effect. A medium high blur creates a heavenly glow out of the star effect. Generally, keep this number low to preserve star integrity. Star Points 2 to 10 Sets the number of points or arms for the stars. Star Blend 0 to 100 Ctrols the blending of the original image with the modified image. Zero is no modificati and 100% is the full starry effect. Invert Stars Mode Normal Mulitply Screen Overlay Lighten Darken Add Turn this make white into black. If saturati is turned up, colours will be inverted. Selects how the effect is combined with the original footage. Normal: a simple percentage mix using the amount set in Star Blend. Multiply: combinati results in the final image being darker. Screen: the opposite of multiply, brighter image. Overlay: makes brights brighter and darks darker. Lighten: makes brights brighter. Darken: Makes darks darker. Add: another way of brighting the brights. G Theatrical When you want to make your footage look like a rock ccert, or add in the warm glow of a sunset, this filter is the e to use to create fake dramatic lighting. The strg colours of the default are good for creating a theatrical or ccert lighting effect. Use warm tes of orange and red to put a sunset glow your video. Big Box of Tricks Instructis 2007 Nattress Productis Inc. 28
29 Ctrol Settings Notes Spread 0 to 100 This ctrols how much of the coloured light spreads into your footage. Harshness 0 to 2000 This ctrols how starkly the light strikes your image. Light Angle -360 to 360 This sets the angle, in degrees, for the directi of the light. Light Amount 0 to 100 This is your light wattage or strength of light. Colour Light Colour Picker Selects the colour of the light. G Te Enhancer G Te Enhancer gives your footage a little lift by enhancing the luma values. The luma range is divided into eight ranges, each of which can be individually adjusted to receive more or less enhancement. Range Overlap softens the transiti between each range of luma bands, reducing the slight posterisati that can occur. Big Box of Tricks Instructis 2007 Nattress Productis Inc. 29
30 Ctrol Settings Notes 1 Darkest Tes 2 Darker Tes 3 Dark Tes 4 Medium Dark Tes 5 Medium Light Tes 6 Light Tes 7 Lighter Tes 8 Lightest Tes 0 to 100 Each of these eight ranges can be adjusted to have more or less enhancement. Think of it like video equilizati. Range Overlap 1 to 128 Softens the transiti between each range. Use this to reduce any unwanted posterisati. Blur Amount 0 to 100 Use this to add a beautiful diffuse glow to your footage. Big Box of Tricks Instructis 2007 Nattress Productis Inc. 30
31 FixIT: G Alpha Expander Expands or ctracts an image s alpha channel. Useful for cleaning up mattes. Apply this filter after the chromakey or bluescreen or greenscreen filters built into FCP to vastly improve the quality of your key. Ctrol Settings Notes View Matte Final View the Matte or the Final image. Amount -10 to 10 Positive numbers expand, negative numbers ctract. Feather Alpha 0 to 100 Applies a feather to soften the edges of the matte. G Chroma Smoother This filter combines a speedy and high quality field blending deinterlace with a 4:1:1 or 4:2:0 (progressive or interlace) DV colour sampling custom interpolator that increase the colour sampling to 4:4:4. Use the DV Colour Fix before chroma keying for improved keying or when boosting DV to DigiBeta. DV digital video is a great format that has many advantages, not least size and cost, but this comes at the price of compressi. Most digital video, whether it be DV, DVCAM, DVCPro (50), Digital-S, Digital Betacam, Betacam SX, HDCAM etc. is compressed in some way. One way in which these formats differ is in how they compress the colour informati in your video signal. Colour informati is routinely compressed by reducing it's resoluti compared to that of the luma part of the video signal. Digital video records the video picture as e luma compent (Y ) and two chroma compents (Cb & Cr). The resoluti of the Cb & Cr chroma compents is often recorded at half the horiztal resoluti of the luma compent. There are a set of short-hand descriptis of the Big Box of Tricks Instructis 2007 Nattress Productis Inc. 31
32 various ways that the colour can be recorded as a fracti of the resoluti of the luma signal: Y :Cb:Cr Notes 4:4:4 no reducti in chroma resoluti. The resoluti of the chroma is identical to that of the luma. 4:2:2 standard for broadcast video - the resoluti of the chroma is 1/2 that of the luma; used by Digital Betacam, DVCPro 50, Digital-S etc. 4:1:1 the resoluti of the chroma is 1/4 of that of the luma; used by NTSC DV and DVCAM, and PAL and NTSC DVCPro 4:2:0 the resoluti of the chroma is 1/2 of that of the luma in both horiztal and vertical directis; used by DVD, PAL DV and DVCAM For more informati Chroma sampling, please view the article Chroma Sampling: An Investigati at Ctrol Settings Notes De-Interlace Fix DV Colour Sampling Colour Sampling Diagnostics 4:2:0 Interlaced 4:2:0 Progressive 4:1:1 4:2:2 final Cb Smooth Cr Smooth Cb Original Cr Original Turns field blending de-interlace. Turns the custom interpolator. Selects a special algorithm for NTSC 4:1:1, PAL 4:2:0 (for interlaced images) or PAL 4:2:0 (for Progressive images) or 4:2:2 footage. Enables you to view the final output, the modified Cb or Cr chroma channels, or the original Cb or Cr chroma channels. But flipping between modes, you can see how the interpolator adds in chroma detail. G Copy Channel G Copy Channel is an utility filter that was designed to help with the producti of 3D (red / green) video. The filter has been further modified to allow the you to copy from any RGB or Y CbCr channel to any other RGB or Y CbCr channel. Apply the G Copy Channel filter to the Big Box of Tricks Instructis 2007 Nattress Productis Inc. 32
33 destinati video (where you want to copy your channel to). Then, the channel you wish to copy, gets dropped, as a source video, into an image well within the filter parameters. Ctrol Settings Notes Copy Source Image well The video that ctains the channel to be copied gets dragged and dropped here. Copy Channel From Y Cb Cr R G B Alpha Copy Channel To Y Cb Cr R G B Alpha Selects the channel that is to be copied from the copy source. Selects the channel for the destinati, in the video clip the timeline. Invert Channel Diagnostics Effect Copy Source Destinati Source Channel Inverts the channel that gets copied. Allows you to see the video from the copy source or just the channel being copied. G Deflash Removes the effects of photographic flashes from footage by removing the "damaged" frame and replacing it with a blend of the previous and next frames. This filter is set to detect flashes that occur for e field ly. While setting the values, make sure you set the display of the image at 100% with Show as Square Pixels turned. Once values are set, the filter will render correctly no matter what setting the viewer is. Big Box of Tricks Instructis 2007 Nattress Productis Inc. 33
34 Ctrol Settings Notes Flash Tolerance 0 to 255 While viewing diagnostics, adjust this ctrol to make the areas of the image effected by the flash appear white. D't worry if other small areas of the image are also turned white - especially frames without a flash. Frames without a flash should appear mostly black. Flash Detect 0 to 100 Sets the percentage of the image that must appear white in the diagnostic mode to count as a flash. View Diagnostics Shows the flashed frames as mostly white, super imposing a red number for low percentage chance of being a flash frame or a green number for indicating a high probability of a flash frame - as set by the Flash Detect value. G Deflicker This filter removes interlace twitter from imported graphics. Just add G Deflicker and save yourself all that time of having to open photoshop and resave the graphic with De-Interlacing applied. There are no ctrol parameters needed with this filter. G Field This tool fixes field order problems. Ctrol Settings Notes Mode Shift in Frame Up Moves the image down by e field. Shift in Frame Down Swap in frame Swap lower with previous Swap lower with next Swap upper with previous Swap upper with next Moves the image up by e field. Swaps the upper and lower fields of the image. Replaces the lower field with the upper field of the previous frame. Replaces the lower field with the upper field of the next frame. Replaces the upper field with the lower field of the previous frame. Replaces the upper field with the lower field of the next frame. Big Box of Tricks Instructis 2007 Nattress Productis Inc. 34
35 G Reinterlacer This filter adds interlacing back into progressive video. Ctrol Settings Notes Field Order Lower Upper Selects which field order to create. Image F/X: G Diffuse G Diffuse is a filter that takes pixels in the image and spreads them randomly in a circle around the pixel positi. Diffuse Radius ctrols the size of that circle, and governs the amount of that effect. G Diffuse improves the in-built FCP effect by allowing a number of iteratis which improves the quality of the diffuse effect at the expense of render time, also allowing the iteratis to be blurred before being added together to further soften the effect. To make the averaging work with the iteratis, each applicati of the diffuse effect for a single frame must be random. If Random? is selected, the diffuse effect will also be random for each frame/field, not just within a frame. This filter does not render correctly in 10-bit High Resoluti mode, so stick to 8-bit and all will be fine. Ctrol Settings Notes Iteratis 1 to 20 The number of random diffusis that get added together to create the effect. Increasing Iteratis increases both render time and the smoothness of the effect. Big Box of Tricks Instructis 2007 Nattress Productis Inc. 35
36 Ctrol Settings Notes Diffuse Radius 0 to 100 The size of the diffuse effect. Blur Radius 0 to 100 Size of the softening blur that gets added to the diffusis. Repeat Edges Random? Sets wether the edges of the video get repeated by the diffuse effect or not. Turning this keeps the video going right to the edge of the screen, instead of diffusing inwards. Sets wether the frames use random diffusi or not - diffusi is always random for the iteratis within a frame. G False Colour G False Colour allows you to colour the various tes of the video image with any set of up to eight colours. The tal ranges can be ctrolled with the Softness ctrol to allow them to be discretely coloured. Colour 1 is applied to the darker tes and higher numbers are applied to lighter tes. Big Box of Tricks Instructis 2007 Nattress Productis Inc. 36
37 Ctrol Settings Notes Softness 0 to 255 Blends the coloured regis into each other. Mix 0 to 100 Ctrols the blending of the original image with the colourized image. Zero is no colourizati and 100% is the full effect. Colour? Colour picker Sets the colour for the tal band. Colour? Activated Sets wether that colour is to be used or not. Big Box of Tricks Instructis 2007 Nattress Productis Inc. 37
38 G Mochrome Need a mochrome image? Choose between simple Black & White, a custom channel colour mix, a black and white custom channel mix or a duote with user selected colours. Producing Black & White in post producti gives you the most ctrol over the final image by using the colour informati to add more detail to the end result. By adjusting the Red, Green and Blue mix, you can make a Black & White image that favours e colour over another, giving you the freedom to achieve the look you want. Ctrol Settings Notes Mode Simple B/W Mixer Mochrome User Colours Selects between Simple B/W, Mixer Mochrome and User Colours. Simple B/W: quick black and white. The settings the ctrols below are not applied when in Simple B/W. Mixer Mochrome: creates a mochromatic image using the Mixer Ctrols. User Colours: applies the user selected colours to the image. Settings in the Mixer Ctrols are applied to the image before the colours are applied. Brightness 0 to 2 Adjusts the overall brightness of the channel mix. Red Mix Green Mix Blue Mix 0 to 1 Ctrols how much of each colour channel is used to calculate the final image. Make Mix B/W Forces the channel mix to be black and white, when in Mixer Mochrome mode. Dark Tint Colour Colour Picker Selects the dark colour for the duote, when working in User Colours mode. Light Tint Colour Colour Picker Selects the light colour for the duote, when working in User Colours mode. Swap Colours This enables you to quickly swap the colours assigned to the Dark and Light tints, when working in User Colours mode. Big Box of Tricks Instructis 2007 Nattress Productis Inc. 38
39 G Posterise G Posterise is an improvement the standard posterise type effects, which shift the video tes into discreet steps or bands, because it has the ctrol Softness, which enables you to blend the transiti between bands of colours. G Posterise also has the fantastic feature of adding an outline, if desired, the transitis between the steps of the posterise effect. This can be used to make the video look like a carto. Due to the advanced nature of G Posterise, a Show Mapping opti draws a graph screen to show the brightness steps and the softness adjustment for diagnostic purposes. Big Box of Tricks Instructis 2007 Nattress Productis Inc. 39
40 Ctrol Settings Notes Type Luma RGB Selects whether the posterisati is applied to the luma of the video, or to the RGB channels. Posterise Steps 1 to 255 The number of individual steps that make up the posterisati effect. Mix 0 to 100 Ctrols the blending of the original image with the posterised image. Zero is no posterised and 100% is the full effect. Offset -1 to 1 Moves the steps to the left or right in the mapping graph - changes the positiing of the tal bands. Brightness 0 to 2 Moves the steps higher or lower, increasing or decreasing the brightness of the effect. Smoothness 0 to 200 Sets the amount of pre-blur the effect which make the results smoother - useful for when producing a carto effect to reduce the detail. Softness 0 to 100 Softens the edges of the posterisati steps. Force Black and White Add Outline Makes the effect black and white. Turns the carto outline. Outline Threshold 0 to 255 Sets the threshold for the edge detecti algorithms that draw the outline. Outline Opacity 0 to 100 Sets the percentage opacity of the outline. Outline Colour Colour Picker Sets the colour of the outline. Outline Top Outline Right Outline Bottom Outline Left Show Mapping Sets the outline to be drawn the top edges of the detected regis, relative to the darker regi. Sets the outline to be drawn the right edges of the detected regis, relative to the darker regi. Sets the outline to be drawn the bottom edges of the detected regis, relative to the darker regi. Sets the outline to be drawn the left edges of the detected regis, relative to the darker regi. Displays a graph that helps tweak the effect, especially the steps, set, brightness and softness settings. Big Box of Tricks Instructis 2007 Nattress Productis Inc. 40
41 G Saturator G Saturator gives you variable saturati or desaturati and the opti to use a custom luma mask (N-linear Luma Ctrols) to ctrol which areas of the image are effected. By selecting Invert Luma, the bright colours will lose their colour, and dark colours become more saturated. The levels ctrols allow you to tweak the effect by defining how dark or bright the tes of the mask are and hence how much they affect the saturati. Ctrol Settings Notes Amount 0 to 100 Ctrols the overall amount of the saturati / desaturati effect by blending the saturated image with the original image. Saturator -1 to 4 Saturates or desaturates the image by the amount set. View Luma Map Use Linear Luma Invert Luma Turning this shows a diagnostic luma map to help you fine tune the luma mask when using the N-linear Luma Ctrols. Select this when you d t want to modify the luma mask. Select Off to use the N-linear Luma Ctrols to create a custom luma mask. Swaps the effect the bright and dark regis. Red Mix Green Mix Blue Mix 0 to 15 Each colour channel can be individually mixed to adjust the Luma. Sometimes selecting Invert Luma and reversing the colour mix can more desirable results than directly mixing the colours. White Level 0 to 255 Lowering White Level will brighten the luma mask, increasing the regi included in the luma mask. Big Box of Tricks Instructis 2007 Nattress Productis Inc. 41
42 Ctrol Settings Notes Black Level 0 to 255 Raising Black Level will darken the luma mask, decreasing the regi included in the luma mask. Gamma -1 to 1 Adjusts the brightness or darkness of the luma mask mid tes, leaving bright and dark tes ale. White Output 0 to 255 Lowering White Output will make the luma mask dimmer by limiting the maximum brightness and thus decreasing the regi included in the luma mask. Black Output 0 to 255 Raising Black Output will make the dark areas of the luma brighter, increasing the regi included in the luma mask. G Saturator Balanced G Saturator Balanced modifies bright and dark regis separately. The luma mask ctrols which areas of the image are treated as Brights and which are csidered Darks. Saturating bright regis while desaturating the dark regis can create a very striking visual look. Use the Luma Mask Ctrols to mix the colour balance used to create the luma mask. The Luma Levels give you the ability to finely tweak the luma mask. Big Box of Tricks Instructis 2007 Nattress Productis Inc. 42
43 Ctrol Settings Notes Amount 0 to 100 Ctrols the amount of the effect by blending the the new image with the original. Saturate Brights -1 to 4 Saturates(positive numbers) or desaturates (negative numbers) the bright regis (as determined by the luma mask). Saturate Darks -1 to 4 Saturates(positive numbers) or desaturates (negative numbers) the dark regis (as determined by the luma mask). View Luma Map Invert Luma Turning this shows a diagnostic luma map to help you fine tune the luma mask. Swaps the bright and dark regis, reversing the effect. Red Mix Green Mix Blue Mix Red Mix Green Mix Blue Mix 0 to 15 Each colour channel can be individually mixed to adjust the Luma. Sometimes selecting Invert Luma and reversing the colour mix can more desirable results than directly mixing the colours. Big Box of Tricks Instructis 2007 Nattress Productis Inc. 43
44 Ctrol Settings Notes White Level 0 to 255 Lowering White Level will brighten the luma mask, increasing the regi included in the luma mask. Black Level 0 to 255 Raising Black Level will darken the luma mask, decreasing the regi included in the luma mask. Gamma -1 to 1 Adjusts the brightness or darkness of the luma mask mid tes, leaving bright and dark tes ale. White Output 0 to 255 Lowering White Output will make the luma mask dimmer by limiting the maximum brightness and thus decreasing the regi included in the luma mask. Black Output 0 to 255 Raising Black Output will make the dark areas of the luma brighter, increasing the regi included in the luma mask. G Sharpen This filter produces a very strg effect which can be used stylistically or to clean up enlarged images (for example when working with low resoluti videos taken a digital stills camera). Big Box of Tricks Instructis 2007 Nattress Productis Inc. 44
45 Ctrol Settings Notes Super Sharpen On? This ctrol gives you turbo power sharpening. Brutal, but sometimes necessary. Sharpen Amount 0 to 200 This sets how much sharpening is applied. Anti-Alias Amount 0 to 100 Increase this value to soften any jaggies that get created from sharpening. Sharpen? Traditial Sharpen On? Luma and Chroma Luma Only Chroma Only Ctrols whether sharpen is applied to both Luma and Chroma or just e or the other. When using Super Sharpen On, this mode gives you the opti of combining a classic sharpen algorithm with the unique Nattress Super Sharpen, or using the Super Sharpen in isolati. If both Super Sharpen and Traditial Sharpen are turned, your image will not be sharpened. Sharpen Radius 0 to 100 When Traditial Sharpen is set to : increasing the radius increases the sharpen effect by drawing a larger regi of the picture for sharpness evaluati. Sharpen Threshold 0 to 100 When Traditial Sharpen is set to : ctrols the level at which sharpening gets applied. The lower the threshold, the more of the image gets sharpened. Sharpen Amount 0 to 1000 When Traditial Sharpen is set to : ctrols how much sharpening is applied. G Surreal This filter creates a surreal, cartoish, old-film, dream-like look. Use this filter to create dream sequences or tell flash backs to the good old days. Big Box of Tricks Instructis 2007 Nattress Productis Inc. 45
46 Ctrol Settings Notes Keep Original Chroma? Setting this to, keeps the original chroma. Turning it, uses the desaturated, modified chroma. Amount 0 to 100 Ctrols how much of the effect is applied. G Threshold Sometimes you need to set limits for your footage...g Threshold does this, but with the luxury of softening the step to prevent abrupt disctinuities, if desired. Ctrol Settings Notes Type Luma RGB Selects whether the threshold is applied to the luma or to the RGB Channels. Value 0 to 255 Sets the threshold, above which all goes to white (or full saturati if in RGB mode), and below which all goes to black (or desaturati). Softness 0 to 255 Softens the edges of the threshold step, resulting in a wider range of values before dropping to white or black. Mix 0 to 100 Ctrols the blending of the original image with the modified image. Zero is no modificati and 100% is the full effect. Brightness 0 to 2 Increases or decreases the brightness. Force Black and White Show Mapping Makes the effect black and white. Displays a graph that helps tweak the effect, especially the value, brightness and softness. Big Box of Tricks Instructis 2007 Nattress Productis Inc. 46
47 G Tint Tint your image using a custom duote effect based up luma levels in the image. Bright areas of the image are tinted by the Light Tint Colour, and dark ares of the image are tinted by the Dark Tint Colour. Mid tes are tinted by a blend of the two colours. By choosing a warm and a cool colour for the tinting, nice effects can be achieved. The standard levels ctrols can be employed to define the luma mask and ctrol which areas are tinted which colour. If a uniform colour tint is desired, then both the dark and the light tint colour can be set to the same colour. To swap around the dark and light tint colours, select Invert Luma. Create day for night by tinting with dark and pale blue. Big Box of Tricks Instructis 2007 Nattress Productis Inc. 47
48 Ctrol Settings Notes Amount 0 to 100 Sets the amount of the tint effect to blend with the original. Mode Use Alpha? Normal Multiply Screen Overlay Lighten Darken Add Luma Alpha Ne Ctrols the blending mode to use for compositing the tint. Select Luma Alpha to blend the tint using the luma map, which causes more colour to be applied to lighter regis. Choose Ne to add the tint uniformly to the whole image. Preserve Luma 0 to 100 Forces the filter to preserve the luma from the original image at the percentage set. This keeps the image from getting brighter or darker with the added tint. Dark Tint Colour colour picker Selects the colour with which to tint the dark areas of the image. Light Tint Colour colour picker Selects the colour with which to tint the light areas of the image. View Luma Mask Invert Luma Displays the luma mask. Inverts the luma map, so what was tinted as dark before is now tinted as light and vice versa. White Level 0 to 255 Lowering White Level will brighten the luma mask, increasing the regi of Light Tint Colour. Black Level 0 to 255 Raising Black Level will darken the luma mask, increasing the regi of Dark Tint Colour. Gamma -1 to 1 Adjusts the brightness or darkness of the luma mask mid tes, without affecting the extremes. White Output 0 to 255 Lowering White Output will make the luma mask dimmer by limiting the maximum brightness and thus increase the regi of Dark Tint Colour. Black Output 0 to 255 Raising Black Output will make the dark areas of the luma brighter, increasing the regi of Light Tint Colour. Levels and Curves: Overview / Comparis Table This group of filters all affect the video levels. To help you figure out which filter is the best e for your needs, below is a table that summarizes each filter and the level of ctrol it ers. Big Box of Tricks Instructis 2007 Nattress Productis Inc. 48
49 Filter G Simple Levels G Simple Curves G Levels G Super Levels G Detail Levels G Simple Ctrast G Ctrast G Detail Ctrast G Hyper Ctrast Level of Ctrol Ctrols white and black levels and outputs, plus clipping. This plug-in is simple and fast. Applies to the RGB channels as a whole or to the Luma of Y CrCb, depending the chosen colour space. Takes the ease and speed of the ctrols in G Simple Levels and adds curves ctrol to smoothly alter the image tes. Adds a gamma curve and dithering (to reduce banding artifacts) to the ctrols of G Simple Curves. Takes all of the ctrols of G Levels and applies them to each colour space channel individually (R, G, & B or Y, Cr, & Cb). Divides the image into two compents (high and low detail) and enables you to ctrol white and black levels and outputs of each compent separately. Fast and simple: ctrols ctrast amount, mid-point and -screen display. Includes the basic ctrols of G Simple Ctrast, and adds a soft-clipping ctrol to push the ctrast in the extreme bright and dark. Divides the image into two compents (high and low detail) and enables you to ctrol ctrast levels of each compent separately. This filter gives you edge dependent ctrast masking. This preserves the integrity of edges, while still enabling a high degree of ctrast ctrol over remaining regis. G Ctrast G Ctrast gives you basic ctrol over the ctrast of your video. It allows you creative ctrol by choice of colour space, RGB or Y CbCr and through the ctrols for Amount of ctrast and the Mid-point, which affects the overall brightness. This plugin is great for quick adjustments to video, or at more extreme settings for quite stunning looks when compositing. Big Box of Tricks Instructis 2007 Nattress Productis Inc. 49
50 Ctrol Settings Notes Colour Space Show Ctrast RGB Y CbCr Most video is natively in the Y CbCr space (commly and incorrectly known as YUV ). By allowing the selecti of Y CbCr or RGB, you can create a different visual effect. When working in Y CbCr, ly Y ctrast is affected, preserving colour saturati. In RGB, R, G and B are affected, creating changes in both the lightness / darkness of the image and it s saturati. By turning this ctrol, a graph will appear showing you how the G Ctrast plugin is affecting your image. This graph does not render to your video. Amount -100% to 100% Adjusts the ctrast, from -100% which is no ctrast at all, through 0%, being no change to 100% which is very ctrasty indeed. Mid Point -100% to 100% Adjusts the mid point of the ctrast curve, which in effect will brighten or darken your image. Soft Clipping 0 to 100 Increasing this amount adds a curve to the top and bottom of the ctrast curve, resulting in a increase in ctrast in the brightest and darkest parts of the screen. The following table gives you a quick overview of how different ctrast settings affect a basic grayscale image, with the Show Ctrast diagnostic graph displayed. Default Settings Amount = 100% for high ctrast Amount = -50% for low ctrast Amount = 100% for high ctrast, Mid Point = -40% for dark image Amount = 100% for high ctrast, Mid Point = +40% for bright image Big Box of Tricks Instructis 2007 Nattress Productis Inc. 50
51 G Detail Ctrast This filter is a combined sharpen and noise reducti tool. It works by splitting the image into two compents: e ctaining all the high frequency details; and e ctaining all the low frequency or broad details. Ctrol Settings Notes Detail Ctrol Amount 0 to 100 This sets the level at which the detail in your image is csidered high frequency. A higher setting puts more of the image in the high frequency compent of the image split. Show... Final Low Detail HIgh Detail This sets the display to show the final effect, or ly the parts of the image designated as Low Detail, or ly the High Detail. Be sure to set this to Final before rendering. Gamma Curve 0 to 100 Increasing this ctrol gives a boost to the Low Detail parts of the image. Brightness -100 to 1000 This allows you to ctrol the brightness of the Low Detail parts of the image. Black Level -100 to 100 Ctrols black level for the Low Detail parts of the image. S-Gamma Curve? Allows you to apply a gamma curve to boost the High Level detail. Ctrast -100 to 500 Ctrols the level of ctrast in the High Detail regis. Show Curves Displays a graph showing the levels for HIgh Detail with a green line and Low Detail with a red line. Big Box of Tricks Instructis 2007 Nattress Productis Inc. 51
52 G Detail Levels Like G Detail Ctrast, G Detail Levels splits the image into two compents: e of high frequency details; and e of low frequency or broad details. This enables you to adjust the levels of the High and Low frequency regis independently. Ctrol Settings Notes Detail Ctrol Amount 0 to 100 This sets the level at which the detail in your image is csidered high frequency. A higher setting puts more of the image in the high frequency compent of the image split. Show... S-Gamma Curve? (Low and High Detail) Final Low Detail HIgh Detail This sets the display to show the final effect, or ly the parts of the image designated as Low Detail, or ly the High Detail. Be sure to set this to Final before rendering. Allows you to apply a gamma curve to boost the levels. White Level (Low and High Detail) Black Level (Low and High Detail) 0 to 255 Lowering White Level will brighten image. 0 to 255 Raising Black Level will darken image. Big Box of Tricks Instructis 2007 Nattress Productis Inc. 52
53 Ctrol Settings Notes White Output (Low and High Detail) Black Output (Low and High Detail) Scale Levels (Low and High Detail) 0 to 255 Lowering White Output will make the whole image dimmer by limiting the maximum brightness of the image. 0 to 255 Raising Black Output will make the dark areas of the image brighter, making the image look foggy. 0 to 100 This gives you fine ctrol over the level curve you have created by enabling you to gently blend the curve back towards the default curve (0 the Scale Level). Show Curves Displays a graph showing the levels for High Detail with a green line and Low Detail with a red line. G Hyper Ctrast This filter gives you edge dependent ctrast masking. This preserves the integrity of edges, while still enabling a high degree of ctrast ctrol over remaining regis. In effect, by preserving the edges, you can push the ctrast to a higher, or hyper, level, without destroying your image. Ctrol Settings Notes Radius 0 to 100 Ctrols the edge masking. Smaller numbers include more edges. Ctrast Mask Amount 0 to 100 Ctrols the spread or strength of the ctrast mask. Use Radius and Ctrast Mask Amount to fine tune which areas receive the ctrast effect. Effect Amount 0 to 100 Ctrols how much of the effect is applied, by blending the ctrasted image with the original image. S-Gamma Allows you to apply a gamma curve to boost the mid-tes. Big Box of Tricks Instructis 2007 Nattress Productis Inc. 53
54 Ctrol Settings Notes Ctrast 0 to 100 Sets the level of ctrast that is applied to the masked regis. Brightness -100 to 100 Ctrols the brightness of the final image. G Levels This filter is the essentials levels ctrol: choice of RGB or Y CrCb colour space; screen curves display; white and black levels and outputs; gamma ctrol; black and white curves ctrols; output clipping; and curve dithering ctrol (to reduce banding artifacts). Ctrol Settings Notes Colour Space Show Curves RGB Y CbCr Most video is natively in the Y CbCr space (commly and incorrectly known as YUV ). By allowing the selecti of Y CbCr or RGB, you can create a different visual effect. When working in Y CbCr, ly Y level is affected, preserving colour saturati. In RGB, R, G and B are affected, creating changes in both the lightness / darkness of the image and it s saturati. By turning this ctrol, a graph will appear showing you how the G Levels plugin is affecting your image. This graph does not render to your video. White Level 0 to 255 Lowering White Level will brighten image. Big Box of Tricks Instructis 2007 Nattress Productis Inc. 54
55 Ctrol Settings Notes Black Level 0 to 255 Raising Black Level will darken image. Gamma Order Gamma First Gamma Secd This sets whether the gamma adjustment is calculated before or after the levels are adjusted. Gamma 0.1 to 10 Ctrols the amount of gamma curve adjustment. White Output 0 to 255 Lowering White Output will make the whole image dimmer by limiting the maximum brightness of the image. Black Output 0 to 255 Raising Black Output will make the dark areas of the image brighter, making the image look foggy. White Curve -100% to 100% Positive values bend the bright part of the curve upwards, brightening highlights and negative values bend it downwards dimming highlights. Black Curve -100% to 100% Positive values bend the dark part of the curve upwards, brightening shadows and negative values bend it downwards darkening shadows. Clip Output Levels Dither? By turning Clip Output Levels OFF, values beyd the end of the curve will be set to the extremes, and when Clip Output Levels is ON, values will remain cstant. Setting Dither? adds a small amount of noise to reduce any banding artifacts. Dither Amount 1 to 10 Ctrols the amount of noise that gets added if Dither? is set to. G Simple Ctrast This filter is the same as G Ctrast, minus the soft Clipping feature, so you get a slightly faster render. Ctrol Settings Notes Colour Space Show Ctrast RGB Y CbCr Most video is natively in the Y CbCr space (commly and incorrectly known as YUV ). By allowing the selecti of Y CbCr or RGB, you can create a different visual effect. When working in Y CbCr, ly Y ctrast is affected, preserving colour saturati. In RGB, R, G and B are affected, creating changes in both the lightness / darkness of the image and it s saturati. By turning this ctrol, a graph will appear showing you how the plugin is affecting your image. This graph does not render to your video. Big Box of Tricks Instructis 2007 Nattress Productis Inc. 55
56 Ctrol Settings Notes Amount -100% to 100% Adjusts the ctrast, from -100% which is no ctrast at all, through 0%, being no change to 100% which is very ctrasty indeed. Mid Point -100% to 100% Adjusts the mid point of the ctrast curve, which in effect will brighten or darken your image. G Simple Curves G Simple Curves has all the features of G Simple Levels, but adds the ability to smoothly alter the tes of the image using curves. These curves have been specially designed for video use, and although simple in operati, they can produce beautiful results. The curves can also be used to simulate film-like gamma characteristics, giving your video a warmth and richness that adds depth and drama. Ctrol Settings Notes Colour Space Show Curves RGB Y CbCr Most video is natively in the Y CbCr space (commly and incorrectly known as YUV ). By allowing the selecti of Y CbCr or RGB, you can create a different visual effect. When working in Y CbCr, ly Y level is affected, preserving colour saturati. In RGB, R, G and B are affected, creating changes in both the lightness / darkness and saturati. Displays a graph representing level changes.. This graph does not render to your video. White Level 0 to 255 Lowering White Level will brighten image. Black Level 0 to 255 Raising Black Level will darken image. White Output 0 to 255 Lowering White Output will make the whole image dimmer by limiting the maximum brightness of the image. Black Output 0 to 255 Raising Black Output will make the dark areas of the image brighter, making the image look foggy. Big Box of Tricks Instructis 2007 Nattress Productis Inc. 56
57 Ctrol Settings Notes White Curve -100% to 100% Positive values bend the bright part of the curve upwards, brightening highlights and negative values bend it downwards dimming highlights. Black Curve -100% to 100% Positive values bend the dark part of the curve upwards, brightening shadows and negative values bend it downwards darkening shadows. Clip Output Levels By turning Clip Output Levels OFF, values beyd the end of the curve will be set to the extremes, and when Clip Output Levels is ON, values will remain cstant. The following shows some examples of different curve settings applied to a basic grayscale image. Note the Show Levels ctrol is set to display a diagnostic graph. Default Settings White Curve 100% White Curve -100% Black Curve 100% Black Curve -100% White Curve 100% and Black Curve -100% White Curve -100% and Black Curve 100% White Curve 50% and Black Curve -50% for a nice S-shaped Gamma curve Clipping On Big Box of Tricks Instructis 2007 Nattress Productis Inc. 57
58 Clipping Off G Simple Levels G Simple Levels is an incredibly useful plugin that gives you creative ctrol over the levels in your video. By allowing you to turn the clipping of the video levels, it can also functi as a ctrast ctrol with an even greater range of adjustment than G Ctrast. The Show Levels opti displays a graph over your video showing you exactly what the plugin is doing so that you can precisely adjust your video. Ctrol Settings Notes Colour Space Show Levels RGB Y CbCr Most video is natively in the Y CbCr space (commly and incorrectly known as YUV ). By allowing the selecti of Y CbCr or RGB, you can create a different visual effect. When working in Y CbCr, ly Y level is affected, preserving colour saturati. In RGB, R, G and B are affected, creating changes in both the lightness / darkness of the image and it s saturati. Displays a graph showing how the G Levels plugin is affecting your image. This graph does not render to your video. White Level 0 to 255 Lowering White Level will brighten image Black Level 0 to 255 Raising Black Level will darken image White Output 0 to 255 Lowering White Output will make the whole image dimmer by limiting the maximum brightness of the image Black Output 0 to 255 Raising Black Output will make the dark areas of the image brighter, making the image look foggy Big Box of Tricks Instructis 2007 Nattress Productis Inc. 58
59 Ctrol Settings Notes Clip Output Levels By turning Clip Output Levels OFF, The levels ctrol will functi more like G Ctrast, but with greater ctrol over the ctrast of the image. The following table gives you a visual overview of the different Level settings applied to a basic grayscale image, with the Show Levels diagnostic graph displayed. Default Settings Lowered White Level Raised Black Level Lowered White Output Raised Black Output Clipping On Clipping Off Big Box of Tricks Instructis 2007 Nattress Productis Inc. 59
60 G Super Levels G Super Levels takes all the wderful levels ctrol of G Levels and makes it available for each channel, R, G, and B or Y, Cr, and Cb. (ct ) Big Box of Tricks Instructis 2007 Nattress Productis Inc. 60
61 Ctrol Settings Notes Colour Space Show Levels RGB Y CbCr Most video is natively in the Y CbCr space (commly and incorrectly known as YUV ). By allowing the selecti of Y CbCr or RGB, you can create a different visual effect. By turning this ctrol, a graph will appear showing you how the G Levels plugin is affecting your image. The red line shows the Red or Y levels. The green Line shows Green or Cb levels. And the blue line shows Blue or Cr Levels. This graph does not render to your video. White Level (Red / Y Ctrols Green / Cb Ctrols Blue / Cr Ctrols) Black Level (Red / Y Ctrols Green / Cb Ctrols Blue / Cr Ctrols) Gamma (Red / Y Ctrols Green / Cb Ctrols Blue / Cr Ctrols) White Output (Red / Y Ctrols Green / Cb Ctrols Blue / Cr Ctrols) 0 to 255 Lowering White Level will brighten the channel. 0 to 255 Raising Black Level will darken the channel. 0.1 to 10 Ctrols the amount of gamma curve adjustment. 0 to 255 Lowering White Output will make the channel dimmer by limiting the maximum brightness. Big Box of Tricks Instructis 2007 Nattress Productis Inc. 61
62 Ctrol Settings Notes Black Output (Red / Y Ctrols Green / Cb Ctrols Blue / Cr Ctrols) White Curve (Red / Y Ctrols Green / Cb Ctrols Blue / Cr Ctrols) Black Curve (Red / Y Ctrols Green / Cb Ctrols Blue / Cr Ctrols) 0 to 255 Raising Black Output will make the dark areas of the channel brighter. -100% to 100% Positive values bend the bright part of the curve upwards, brightening highlights and negative values bend it downwards dimming highlights. -100% to 100% Positive values bend the dark part of the curve upwards, brightening shadows and negative values bend it downwards darkening shadows. Gamma Order Clip Output Levels Dither? Gamma First Gamma Secd Sets whether the gamma adjustment is calculated before or after the levels. By turning Clip Output Levels OFF, The levels ctrol will functi more like G Ctrast, but with greater ctrol over the ctrast of the image. Setting Dither? adds a small amount of noise to reduce any banding artifacts. Dither Amount 1 to 10 Ctrols the amount of noise that gets added if Dither? is set to. Noise Reducti: G Chroma Noise Reducti This filter was originally designed to improve the picture of a HDV camera that produced a rather noisy chroma signal. Fortunately chroma noise is easy to fix without much loss of picture resoluti. Start by increasing the Chroma Blur until the noise disappears. Then try backing the Spatial Chroma Amount until just before the noise reappears. Ctrol Settings Notes Spatial Chroma Amount 0 to 100 This ctrols how much of the Chroma Noise Reducti is mixed with the original image. Big Box of Tricks Instructis 2007 Nattress Productis Inc. 62
63 Ctrol Settings Notes Chroma Blur 0 to 10 Sets how much the Chroma is blurred. G Spatial Noise Reducti G Spatial Noise Reducti enables you to remove noise from your image while maintaining the sharpness of edges. Noise is reduced by averaging values within the image (as opposed to over time). This filter gives you the opti of reducing the noise of both the Luma and Chroma channels together or just e or the other. Ctrol Settings Notes Preserve Edges 0 to 100 This ctrols the edge tolerance. The higher the setting, the more restrictive the mask will be. Luma / Chroma Show Luma Only Chroma Only Luma and Chroma Noise Reduced Image Edge Mask Spatial Average Selects which channels will be noise reduced. Noise Reduced Image shows noise reducti with edges preserved. Edge Mask shows, in black, the areas that are protected from noise reducti. Spatial Average shows the entire image with noise reducti (no edge protecti applied). Be aware this setting renders as seen (so you can choose between Noise Reduced Image and Spatial Average if desired). G Temporal Noise Reducti This filter gives you Noise Reducti by averaging values over time. It works much the same as G Spatial Noise Reducti with e additial ctrol to grow the edge mask. Grow Mask? helps preserve detailed areas from noise reducti when there is slight movement within the image. Big Box of Tricks Instructis 2007 Nattress Productis Inc. 63
64 Ctrol Settings Notes Preserve Edges 0 to 100 This ctrols the edge tolerance. The higher the setting, the more restrictive the mask will be. Grow Mask? Luma / Chroma Show Luma Only Chroma Only Luma and Chroma Noise Reduced Image Edge Mask Spatial Average Expands the edge mask to compensate for subtle movements. Selects which channels will be noise reduced. Noise Reduced Image shows noise reducti with edges preserved. Edge Mask shows, in black, the areas that are protected from noise reducti. Spatial Average shows the entire image with noise reducti (no edge protecti applied). Be aware this setting renders as seen (so you can choose between Noise Reduced Image and Spatial Average if desired). Time Tools: G 50 Percent This filter creates a smooth 50% slow moti by splitting fields into full frames. Ctrols to blend between fields and to add anti-aliasing ensure a smooth slow moti. Ctrol Settings Notes Field Order Lower Upper Selects which field appears first. If set incorrectly, your footage will stutter. Blend 0 to 100 Blends between the two fields Anti-Alias Amount 0 to 100 Expanding e field up to a full frame can sometimes create jaggies. Increase Anti-Alias Amount until the image appears smoother. Big Box of Tricks Instructis 2007 Nattress Productis Inc. 64
65 G TimeLapse Many camcorders have a time lapse functi that works by taking a set number of frames at a set interval, for example 16 frames every e minute. This creates a rather choppy time lapse effect. This filter pulls out a frame from each interval to create a smoother, and faster, time lapse. Ctrol Settings Notes Frames per Interval 2 to 90 This is the number of frames the camcorder recorder at each interval. Frame Offset 0 to 90 Use this to select which of the frames in the sequence to use. A setting of 0, uses the first frame. 1 uses the next frame, etc. 1/2 Speed Turn this to slow down the footage. Night Time Mode Turn this if you were shooting at night and want to pull more detail out of your footage. Frames to Average 2 to 16 Sets how many frames to combine to pull added detail from night footage. Night Gain 0 to 1 Boosts brightness. TV Effects: Sometimes you need to make your footage look like bad televisi. Whether you are trying to fake the look of archived video stocks, the POV of a csumer camcorder, or simply the nasties of broadcast televisi, the following filters give you all the tools to give your video the TV look. Big Box of Tricks Instructis 2007 Nattress Productis Inc. 65
66 G Analogue This filter recreates the noise of an analogue composite TV signal. Ctrol Settings Notes Dot Crawl Amount 0 to 200 This creates a deteriorati around edges and a crumbly look. The higher the setting, the more extreme the effect. Cross Colour Amount 0 to 200 This creates the effect of the colours signals bleeding into each other. The higher the setting, the more extreme the effect. G Chroma Shift This filter creates the colour drift that happens when the chroma loses alignment with the luma. Ctrol Settings Notes Horiztal -100 to 100 Negative numbers move the chroma left and positive numbers shift to the right. Vertical -100 to 100 Negative numbers move the chroma up and positive numbers shift down. Big Box of Tricks Instructis 2007 Nattress Productis Inc. 66
67 Ctrol Settings Notes Wrap If wrapping is, then as the shifted chroma drops the edge of the screen, it appears the opposite side. G Digital Use G Digital to add in digital compressi artifacts to your video. Ctrol Settings Notes Compressi 0 to 200 Ctrols the amount of digital compressi artifacts added. G Head Clog Recreate the joys of analogue video tape! VHS deck head clogs produce a distinctive noisy field effect that can last for a few moments or indefinitely, depending the state of the deck. This filter can also be used to add a low level grain to your video to create a film-like grain. Big Box of Tricks Instructis 2007 Nattress Productis Inc. 67
68 Ctrol Settings Notes Amount 0 to 100 Ctrols the level of noise added to the field. Note that a low setting (5 or less) creates a nice film grain effect. Select Field Upper Lower Selects which field to affect. Noise Blend 0 to 100 Blends the white part of the noise with the original video. Noise Ctrast 0 to 100 Increasing the ctrast of the noise makes the noise appear sharper. Noise Balance -100 to 100 Ctrols the midpoint of the noise. Negative setting shifts the noise brighter. Positive setting darkens the noise. Noise Scale 1 to 10 Increasing this, enlarges the grains of the noise. G Resoluti Use G Resoluti to reduce the resoluti of the Luma and/or Chroma to recreate the soft, analogue degenerati, of old video. Big Box of Tricks Instructis 2007 Nattress Productis Inc. 68
69 Ctrol Settings Notes Luma Resoluti 0 to 100 Percentage setting of luma resoluti. Chroma Resoluti 0 to 100 Percentage setting of Chroma resoluti. G RGB TV Ever look at a plasma or CRT screen up close? Close enough to see the individual colour lines that run up and down the screen? This filter creates that colour breakdown, without having to put your nose six inches from the screen. Ctrol Settings Notes Amount 0 to 100 Ctrols the amount of the effect that gets mixed with the original video. Line Size 1 to 10 Sets the scale of the colour lines. Line Blur 0 to 10 Adds a blur to the lines. A small blur goes a lg way when the Lines Size is small. Big Box of Tricks Instructis 2007 Nattress Productis Inc. 69
70 Ctrol Settings Notes Image Brightness 0 to 500 Ctrols the level of overall brightness/darkness. Line Brightness 0 to 500 Ctrols the level of brightness/darkness for the lines ly. G Roll If you ve ever tried to play an old analogue tape that has stretched with time, you ll be familiar with the roll and vertical distortis that this filter creates. Ctrol Settings Notes Vertical Roll 0 to 1000 Shifts the video down in a simulati of bad tracking. Use keyframes to create an animated roll, if desired. Vertical Frequency 1 to 2000 Percentage based measure of how much of the vertical height of the image fits the screen. A setting of 50, stretches the video so ly half is screen. A setting of 200 compresses the image so that 2 images fit screen at ce. G Scratch A scratch video tape runs horiztally across the screen. Its appearance depends the intensity of the scratch and the dropout compensati capability of the machine that is playing the tape. Big Box of Tricks Instructis 2007 Nattress Productis Inc. 70
71 Ctrol Settings Notes Select Type Black Noise Corrected Ctrols the appearance of the scratch. Corrected repeats the lines above and below the scratch to recreate the missing data. Positi -100 to 100 Negative numbers move the scratch up from centre, while positive numbers are down from centre. Thickness 0 to 100 Sets the thickness of the scratch. Amount 0 to 100 Sets the amount of the scratch effect to blend with the original, unscratched video. Noise Blend 0 to 100 When type of scratch is set to Noise, this ctrol enables you to blend through the bright regis of noise back to your original image, while preserving the dark noise. G Shift This filter moves your video around the screen, incorporating wrap-around, so what falls e side of the screen reappears the opposite side. Designed to make video look old and broken, it could cceivably be used to fix video that has been captured with a vertical and/or horiztal shift. Ctrol Settings Notes Horiztal Positi -100 to 100 Percentage shift from centre. Negative numbers are to the left. Positive numbers tot he right. Vertical Positi -100 to 100 Percentage shift from centre. Negative moves the image up. Positive shifts down. Big Box of Tricks Instructis 2007 Nattress Productis Inc. 71
72 G TV Lines This creates the look of really, really, old televisi sets where horiztal lines darken/lighten or colourize alternating lines or fields. A little goes a lg way with this filter. Ctrol Settings Notes Line Density 0 to 100 Sets the vibrancy and strength of the lines. Line Thickness 1 to 10 Ctrols how thick the lines are. The thinner the lines, the more lines appear screen. Line Blur 0 to 100 Ctrols the soft or hardness of the line edges. Odd Line Brightness 0 to 100 Ctrols the brightness of the Odd Line, or part of the image that appears between lines in Black, White or Colour modes. Even Line Brightness 0 to 100 Ctrols the brightness of the Even Line or the black/white/colour lines that the filter adds to the image. Line Roll Speed -10 to 10 Negative settings cause the lines to roll up the screen and positive numbers make the roll go down. Note that high Line Roll Speeds can appear to go in reverse due to a frequency mismatch with the video framerate. Big Box of Tricks Instructis 2007 Nattress Productis Inc. 72
73 Ctrol Settings Notes Line Mode Black White Colour Image Selects whether the added lines are black, white, a selected colour, or composed from the image itself. Using the Image mode and changing the Odd and Even Line Brightness can produce pleasing results. Line Colour Colour Picker Selects the colour of the line, when in Colour mode. Composite Mode Normal Multiply Screen Overlay Lighten Darken Add Selects the compositing mode for the lines. Transitis: G Burn This transiti burns through the outgoing video with a smoldering flame in the colours you select. Yellow and red or orange make a nice burnt film look, while blues and greens cjure up thoughts of alien blasters doing damage. Ctrol Settings Notes Blur Edge Amount 0 to 50 Ctrols how blurry the coloured edge burns appear. Big Box of Tricks Instructis 2007 Nattress Productis Inc. 73
74 Ctrol Settings Notes Edge Colour 1, 2 and 3 Colour Picker Selects the colours for the burning edge. Reverse? Runs the effect backwards. G Directial Blur Dissolve Blurs the outgoing video in the set directi before dissolving to the incoming video which has also been blurred in its set directi and finally unblurring the incoming video. Great transiti for a sequence of photographs or when you want to add a dreamy, sentimental feel. Ctrol Settings Notes Amount A 0 to 100 Sets the intensity of the blur the outgoing video. Blur Angle A -360 to 360 degrees Sets the angle of the blur the outgoing video. Amount B 0 to 100 Sets the intensity of the blur the incoming video. Blur Angle B -360 to 360 degrees Sets the angle of the blur the incoming video. Interpolate Angles? Animates between the setting of Blur Angle A and Blur Angle B. Big Box of Tricks Instructis 2007 Nattress Productis Inc. 74
75 G Dissolve A dissolve transiti with variable ease in and ease out to speed up or slow down the progressi through the transiti. Film mode turns the dissolve into a more "film like" dissolve and Balance ctrols the mix between the standard video dissolve and the "film like" dissolve. Diagnostic optis allow you to see the effect, the Time Graph showing ease in and out, and the Film Effect Graph which shows how the fades blend and overlap. Ctrol Settings Notes Ease In -1 to 0 Accelerates the start of the transiti. Ease Out 0 to 1 Decelerates the end of the transiti. Film Mode Film Type Original Versi 2 Makes the dissolve more film like. Selects the type of film effect when FIlm Mode is activated. Fade Distance 1 to 100 Ctrols how much the clips fade towards black as they dissolve. A shorter fade distance will make the dissolve appear brighter. Fade Curve -1 to 1 Makes the fader n-linear by using a gamma functi. 1 is linear. Decreasing the Fade Curve will make the progressi of the fade more gradual at first, then accelerating. Big Box of Tricks Instructis 2007 Nattress Productis Inc. 75
76 Ctrol Settings Notes Balance 0 to 1 Blends between normal and film like dissolve when Film Mode is. Diagnostic Effect Time Graph Film Effect Graph Allows you to see the effect. Time Graph shows ease in and out. Film Effect Graph shows how the fades blend and overlap. G Glow Dissolve This transiti adds a glow and blur to the clips before/while dissolving between them. The strength and range of the glow are user ctrolled. This transiti creates a lovely, sentimental feel, useful for pictures, dream sequences, etc. Ctrol Settings Notes Glow Amount 0 to 100 Sets the strength of the glow. Glow Threshold Limit 0 to 100 This limits the glow to ly the bright regis. The higher the Threshold Amount, the smaller the regi that gets the glow effect. Glow Size 0 to 100 Sets the spread of the glow. Blur 0 to 100 Sets the amount of blur applied to the images. Saturati -1 to 4 Ctrols the saturati amount for the effect. Dissolve Percentage 0 to 100 Ctrols the length of the dissolve between the video sources, as a percentage of the total transiti length. Big Box of Tricks Instructis 2007 Nattress Productis Inc. 76
77 G Horiztal and Vertical Blur Dissolve This transiti is a somewhat similar to G Directial Blur Dissolve, in that it blurs the video before dissolving. However, G Horiztal and Vertical Blur Dissolve (G H & V Blur Dissolve) enables you to blur both the horiztal and vertical axis independently. As well, the blur algorithm used in G H & V Blur Dissolve creates a softer blur than the strg directial blur of G Directial Blur Dissolve. This transiti is faster to render than G Directial Blur Dissolve. Ctrol Settings Notes A Blur Horiztal 0 to 100 Sets the amount of horiztal blur the outgoing video. A Blur Vertical 0 to 100 Sets the amount of vertical blur the outgoing video. B Blur Horiztal 0 to 100 Sets the amount of horiztal blur the incoming video. B Blur Vertical 0 to 100 Sets the amount of vertical blur the incoming video. G Lens Flare Transiti This animated lens flare is applied over a dissolve for a dramatic transiti effect. Big Box of Tricks Instructis 2007 Nattress Productis Inc. 77
78 Ctrol Settings Notes Transiti Directi -360 to 360 degrees Sets the directi that the flare travels. Blend Durati 0 to 100 Ctrols the length of the dissolve between the video sources. Preset Select Custom Ctrols Other End of the Rainbow Phot Gaudy Select either to use the custom ctrols to design your own lens flare or use a preset. Note when using a preset, the ctrols for Bloom, Starburst, and Rainbow will have no effect. Randomness Evoluti 0 to 1.00 Use a small number to change the randomness of the bloom and starburst slowly over time. A higher number will animate the changes rapidly. A setting of zero will make result in no change over time. Aspect 0.1 to 10 Change the aspect ratio of the lens flares. Low numbers are lg and thin. Higher numbers are stretched wide. Overall Intensity 0 to 400 Master ctrol of intensity of the whole effect. Individual intensity ctrols can be adjusted below. Big Box of Tricks Instructis 2007 Nattress Productis Inc. 78
79 Ctrol Settings Notes Random Seed 0 to 100 This filter makes great use of random numbers - this ctrol sets the "seed" for the random numbers. If you d't quite like the flare you've created, try adjusting the random seed to see if you can get a more pleasing pattern. Ctrol Settings Notes Bloom On? Turns the bloom effect. Bloom Colour colour picker Picks the colour of the bloom. Use Image for Bloom Colour? Tells the filter to look at the original image and use that for the colour of the bloom. Setting this to overrides the user selected colour. Intensity 0 to 100 Ctrols the brightness of the bloom. Radius 0 to 200 The size of the bloom. Fall Off 0 to 100 A lower number gives the bloomer a sharper edge, while a higher number gives it a softer edge. Starry 0 to 100 Breaks up the edge of the bloom with a star effect. The higher the number, the more prounced the star effect. Star Points 0 to 100 The number of points the star effect. Big Box of Tricks Instructis 2007 Nattress Productis Inc. 79
80 Ctrol Settings Notes StarBurst On? Turns the StarBurst effect. StarBurst Colour colour picker Selects the colour of the StarBurst effect. Intensity 0 to 100 The brightness of the bloom. Radius 0 to 150 The size of the StarBurst. Star Points 0 to 200 The number of points the StarBurst. Centre Size 0 to 100 Wether the star meets at a small or large circle around the flare point. Fall Off 0 to 100 Wether the StarBurst has a fade towards the outer edge. Randomness 0 to 4.00 Governs how random the placement of the star points is. Ctrol Settings Notes Rainbow On? Turns the Rainbow effect. Big Box of Tricks Instructis 2007 Nattress Productis Inc. 80
81 Ctrol Settings Notes Colour Type Rainbow User Colour Allows you to select from the Rainbow colours, or from a single user colour. User Colour Colour Picker The user colour when not using the Rainbow colours. Positi -200 to 200 Positi alg the line of the lens flare. Negative numbers come forward from the screen and positive numbers go deeper into the screen. Intensity 0 to 100 The brightness of the rainbow. Radius 0 to 200 Ctrols the radius of the rainbow. Thickness 0 to 1.00 Sets the thickness of the rainbow band. Sharpness 0 to 1.00 How the bands of the rainbow blend into each other. Zero is sharpest and 1.00 is smoothest. Ctrol Settings Notes Spots On? Turns the flare spots Number 0 to 100 Sets the amount of spots. Intensity 0 to 100 The overall brightness of the spots. Radius 0 to 150 The radius of the spots. Disky 0 to 100 Relative percentage of "Disk" type spots. Ringy 0 to 100 Relative percentage of "Ring" type spots. Big Box of Tricks Instructis 2007 Nattress Productis Inc. 81
82 Ctrol Settings Notes Blotty 0 to 100 Relative percentage of "Blot" type spots. Bloy 0 to 100 Relative percentage of "Blo" type spots. Vary Colour 0 to 100 How widely the colour of the spots varies from the base hue. Base Hue 0 to 100 The base colour of the spots. Saturati 0 to 100 The saturati of the colour of the spots. G Lg Dissolve This transiti is intended for lg dissolves of several secds or more. The built in FCP cross dissolve can appear to breathe or fluctuate in intensity over really lg dissolves. G Lg Dissolve gets around these artifacts by combining a dither blend with the dissolve. Ctrol Settings Notes Dither Magnitude 0 to 10 Increasing the Dither Magnitude creates a smoother blend between the two video sources. G Sharp Dissolve G Sharp Dissolve blends the outgoing clip into the incoming clip by increasing the "sharpness" of the clips towards the middle of the transiti. The sharpness effect is very similar to an "unsharp mask" with the tolerance set at zero to make sure that the whole of the video image has the sharpness effect applied. Big Box of Tricks Instructis 2007 Nattress Productis Inc. 82
83 Ctrol Settings Notes Ease In -1 to 0 The default dissolve is linear. Setting the Ease In adds an accelerati curve of increasing speed. Ease Out 0 to 1 Changes the linear dissolve into a decelerati curve, so more of the dissolving happens towards the end of the transiti in time. A Radius 0 to 200 Ctrols the size of the radius used by the sharpening algorithm the outgoing video. A large radius increases the sharpness effect, but with a loss of detail. B Radius 0 to 200 Ctrols the size of the radius used by the sharpening algorithm the incoming video. A large radius increases the sharpness effect, but with a loss of detail. Amount 0 to 2000 Ctrols how much of the sharpening effect is applied. G Spring G Spring is a transiti that "bounces" the incoming clip to the video over the top of the outgoing clip as if it were attached to a spring. G Spring uses a physics based spring simulati. The majority of the ctrols for the transiti govern the exact nature of the simulati. The transiti works in an iterative manner. This means that each time FCP asks what a frame of the transiti should look like, the transiti calculates the new frame based up the previously calculated frame. When rendering the transiti, FCP asks for all the frames in order, and the transiti will work. If you examine the frames of the transiti before rendering, you will therefore not see exactly what you're going to get - this is a limitati of FCP and this physics based method of calculating a transiti. Fortunately, it renders fast. Big Box of Tricks Instructis 2007 Nattress Productis Inc. 83
84 Due to the physics simulati, it cannot be pre-determined how lg it will take for the bouncing video to settle at the centre of the screen. If the video doesn't settle before the transiti ends, it may be necessary to lengthen the transiti or speed up the moti of the bouncing video by altering the simulati parameters. For the transiti to work, the incoming image starts the screen, and is allowed to bounce to the screen. The Start Wipe Positi points to the directi where the incoming image is waiting to begin the transiti. To allow the image to bounce in a more interesting fashi, the "Start Wipe Directi" points in the directi the image is moving before the transiti begins. The image has an initial velocity governed by "Start Wipe Speed". Often video clips have borders or edges that d't look good when they're bouncing around the screen. The incoming clip has crop ctrols so that these edges can be cropped. The crop ctrols work similarly to FCPs built in crop ctrols in the moti panel. If the incoming image is cropped then it may not look good, or it may "pop" when the transiti ends. To avoid this situati, the Fade End Image can be used to fade up to the original versi of the incoming video near the end of the transiti. The Fade At Time ctrols the percentage through the transiti that the original video will begin to fade in. To enhance the effect, a moti trail can be added to the bouncing video. Big Box of Tricks Instructis 2007 Nattress Productis Inc. 84
85 Ctrol Settings Notes Start Wipe Positi -360 to 360 degrees The screen angular positi at which the incoming video starts. Start Wipe Directi -360 to 360 degrees The directi the incoming video is moving at the start of the transiti. Start Wipe Speed 0 to 100 The velocity at which the incoming video is moving at the start of the transiti. Mass 0.1 to 10 The mass of the screen - increasing mass will slow the movement of the screen, but also give it greater inertia. Big Box of Tricks Instructis 2007 Nattress Productis Inc. 85
86 Ctrol Settings Notes Spring 0 to 1 The spring cstant of the simulati - increasing the spring cstant will make the spring strger and springier - decreasing it will make the spring looser and pull less the screen. Length 0 to 10 This is the "natural length" of the spring. This can be increased to allow the screen to move around further. Fricti 0 to 1 Fricti acts like a viscous force that retards the moti of the screen. A fricti of zero will send the screen in to chaos as there will be nothing stopping the spring stretching and the screen moving. Increasing the fricti will dampen the movement. Crop Left 0 to 100 % Crops the incoming video from the left side. Crop Right 0 to 100 % Crops the incoming video from the right side. Crop Top 0 to 100 % Crops the incoming video from the top. Crop Bottom 0 to 100 % Crops the incoming video from the bottom. Moti Trail Turns the moti trail effect the emoti of the bouncing clip. Note that Moti Trails are not affected by cropping. Trail Opacity 0 to 100 % Sets how solid the trail appears. Fade End Image Fades from outgoing video to original (statiary) incoming video. Fade at Time 0 to 100 % Sets the percentage of the transiti at which the original incoming clip should begin to fade in. Generators: G Bars G Bars is a generator for drawing animated bar charts directly in FCP. Up to 16 bars can be drawn, and animated to screen together or sequentially. The bars can be horiztal or vertical, and of any size. The colour of the bars can be set to change between the two colours specified. Setting the colours the same will make all bars the same colour. Big Box of Tricks Instructis 2007 Nattress Productis Inc. 86
87 Ctrol Settings Notes Speed 0 to 100 Ctrols the speed of the bar animati. Pause 0 to 100 Forces the bars to pause before animating screen. Bar Thickness 0 to 100 Sets the thickness of the bars. Bar Spacing 0 to 10 Ctrols the spacing between the bars. Big Box of Tricks Instructis 2007 Nattress Productis Inc. 87
88 Ctrol Settings Notes Horiztal Offset -100 to 100 Shifts the bar animati horiztal. Positive numbers move right and negative numbers move left. Vertical Offset -100 to 100 Shifts the bar animati vertically. Positive numbers move up and negative numbers move down. Left Bar Colour Colour Picker Selects the colour of the left/bottom bar. Right Bar Colour Colour Picker Selects the colour of the right/top bar. Horiztal? Sequential? Selects whether the bars are horiztal or vertical. Selects whether the bars animate in all together or sequentially. Bar Scale 0.1 to 5 Ctrols the overall scale of the bars. Graph Scale 0 to 2.00 Sets the scale of the overall animati. Number 2 to 16 Sets the number of bars to use. Bar 1 to 16 Length 0 to 100 Sets the length of the individual bar, in terms of a percentage. G Countdown Master This generator creates either a countdown or a counter that ticks frames, secds, minutes and hours at your choosing. Additial ctrols enable you to animate the scale of the countdown/counter and to set when the countdown goes to black. This was designed as a leader countdown, but could be used as a screen frame counter by cropping and positiing the Countdown generator using the Moti tab. Note this generator does not render as expected in 10-bit mode, so stick with 8-bit for csistent results. Big Box of Tricks Instructis 2007 Nattress Productis Inc. 88
89 Ctrol Settings Notes Hours? Minutes? Secds? Frames? Count? Countdown Counter Selects whether or not to display hours in the countdown/counter. Selects whether or not to display minutes in the countdown/counter. Selects whether or not to display secds in the countdown/counter. Selects whether or not to display frames in the countdown/counter. Sets the generator to count down or up (counter). Colour colour picker Picks the colour of the numbers. Start Scale 0 to 1000 Sets the starting size of the countdown/counter. End Scale 0 to 1000 Sets the end size of the countdown/counter. Black at? secds? 0 to 100 When in countdown mode, sets the time in secds at which the countdown goes to black. In counter mode, the display will stay black until the Black at? secds is reached. Big Box of Tricks Instructis 2007 Nattress Productis Inc. 89
90 G FBM Noise Generator FBM stands for Fractial Brownian Moti, a type of noise that is often used in 2D and 3D computer graphics. FBM is a ctrollable type of noise that produces interesting results. FBM works by adding together a number of sets of noise of different scales. There is also an FBM Noise filter which you can use to add noise to an existing clip. Ctrol Settings Notes Amount 0 to 100 The amount of noise. Blur Radius 0 to 10 Ctrols the amount of blur that can be added to soften the noise. Octaves 1 to 10 Sets the number of layers of noise that get added together. Larger numbers can produce more interesting effects, but also lger render times. Lacunarity 1 to 8 Ctrols the scale difference between the layers of noise, in other words, the granularity of the noise. Gain -1 to 1 Ctrols the amplitude difference between the layers of noise. This can have some dramatic results when Colour Noise is. Colour Noise Turning this ctrol produces RGB colour FBM noise instead of mochrome FBM noise. G Fields and Frames This is a useful generator for turning interlaced video into a sequence of fields, or for taking a series of fields and interlacing them back together again. Alternatively, it can be used to speed up video 200% or slow it down 50% in a slightly different way than usual. Additially, the 100% mode just plays back the video at normal speed - but why is this useful? Say for instance you're working in a 24fps timeline and want to include some very nice slow footage. To get a good slow footage you shoot at 30p instead of 24p. If you were to put the 30p footage directly to the FCP timeline, FCP would drop frames to make it run at 24p - not what you wanted. By dropping the clip into this generator and Big Box of Tricks Instructis 2007 Nattress Productis Inc. 90
91 setting it to 100%, each frame of your 30p footage will be mapped to e frame of 24p, making it run lger, giving the desired effect. Ctrol Settings Notes Source Clip image well Drag the source video into this image well so that the generator can create frames or interlacing as selected below. Field Order Upper Lower Selects the field dominance of the video. Mode 50% Slows the video down 50% by splitting out the fields from the video and putting them sequentially the timeline. 50% Blend Slows down the video 50% by splitting out the fields and interlacing the field with a blended versi of that frame. This creates a slightly smoother result than 50% mode. 100% Plays each frame. 200% Speeds the video up 200% by taking alternating fields and interlacing them together into frames. G Laser This filter generates a two-ted laser beam that fires from a start point to an end point. The speed the beam travels is based the length of the clip, factored with the length of the Beam Fire Durati: a short clip makes a faster beam. Because of the complexity of this filter, it can be a little slow to render, but you can create some really unique effects! Big Box of Tricks Instructis 2007 Nattress Productis Inc. 91
92 Ctrol Settings Notes Laser Start point picker Sets the start point for the laser effect. Laser End point picker Sets the end point for the laser effect. Depth Directi Out of Screen Into Screen Sets the perspective of the laser effect. Laser Thickness 0 to 100 Ctrols the thickness of the laser beam. Beam Spread 0 to 100 Sets how much the beam flares as it travels. Laser Primary Colour Colour Picker Selects the main colour for the beam. Laser Secdary Colour Colour Picker Selects the secdary colour for the beam. Beam Fire Durati 0 to 100 This ctrols how lg the laser beam fires before burning out. Beam Scale 0.1 to 10 Scales the beam size up or down. Big Box of Tricks Instructis 2007 Nattress Productis Inc. 92
93 Ctrol Settings Notes Beam Blur 0 to 100 Blurs the laser beam. Composite As Normal Lighten Add Selects the compositing mode for the Laser effect. Composite Amount 0 to 100 Percentage amount of the Laser effect that gets composited over the other layers of video. G Lines Use this generator to draw lines that grow over time top of an image - useful for highlighting diagrams of all kinds, or for other special effects, like animating the travel over a map. There are three ways to animate with this generator: Clip Length; Speed; and Percentage. When set to Clip Length, the animati is spread evenly over the length of the clip. When set to Speed, the generator will draw the line at a cstant speed. When set to Percentage, you ctrol the growth of the line by keyframing the percentage ctrol. Note this filter doesn t render correctly in 10-bit mode, so use it in 8-bit mode. Big Box of Tricks Instructis 2007 Nattress Productis Inc. 93
94 Ctrol Settings Notes Type Clip Length Speed Percentage Sets how the line will animate: to fit the clip length; by a set speed; or by keyframing the Percent Draw ctrol. Big Box of Tricks Instructis 2007 Nattress Productis Inc. 94
95 Ctrol Settings Notes Style Straight Curved Sets whether the line appears in straight sectis or curved. Curve Resoluti 1 to 50 Ctrols the resoluti of the curves. A higher resoluti makes a finer curve. Head Object On Turn this when you want a clip or image to appear at the head of the animating line. Head Object Size 0 to 100 Ctrols the size of the Head Object Clip. Head Object Clip Image Well Drag the source clip from your clip bin into this Image Well when you want to use a clip or image at the head of the line. Orient Head Object Turn this if you want the Head Object to rotate as the line animates, for example if using a clip of an airplane over a map. Head Object Rotati -360 to 360 Keyframe animate this to rotate the Head Object as desired with the line animati. Percent Draw 0 to 100 When in Percentage mode: keyframe this ctrol to draw the line as desired. Speed 0 to 100 When in Speed mode: set and/or keyframe this ctrol to draw the line at the desired speed. Percent Show 0 to 100 Sets how much of the drawn line is visible screen. Lowering the percentage reduces the length of the tail of the line. Line Thickness 0 to 100 Ctrols line thickness. Line Colour Colour Picker Sets the colour of the line. Number 2 to 16 Sets the number of points the line. Point 0 Point Picker This is a special point used to ctrol the curve Point 1, when using Curved style. Point 1 to 16 Point Picker Sets the locati of each point. Hide Labels Hides or displays a label for each point. G Lg Lines This generator is exactly the same as G Lines, except that it can handle up to 50 Points instead of ly the 16 available in G Lines. Hey, you never know when you will be called up to animate an oscilloscope display in post! Big Box of Tricks Instructis 2007 Nattress Productis Inc. 95
96 G Random This nifty little generator creates random text or characters screen. You can pick the kind of characters the generator will use, or even specify the precise set of symbols to be randomly displayed. Choose from a user defined colour or random use of all colours! Then decide how fast you want to characters to change. This generator is great for filling in the screens and mitors of alien space vessels. Ctrol Settings Notes Vertical Amount % 0 to 100 Sets how much of the screen vertically the random characters will fill. Big Box of Tricks Instructis 2007 Nattress Productis Inc. 96
97 Ctrol Settings Notes Horiztal Amount % 0 to 100 Sets how much of the screen horiztally the random characters will occupy. Character Colour Colour Picker Select the colour of the characters. Random Colour Character Type All Letters Letters - Capitals Letters - Lower Case Numbers Symbols Binary Random Bin Turn this to use random colours for the characters. If, the colour is the Character Colour selected above. Selects the set of characters that will be used. Text Bin Text Box Enter the characters that will be randomly displayed, when Character Type is set to Random Bin. Origin point picker Sets the centre of the display regi. Ft Ft list Choose from available fts. Size 0 to 1000 Set the size of the characters. Style Plain Bold Italic Bold/Italic Choose from available ft styles. Time Lapse 1 to 30 Low numbers create a highly animated character display. Higher numbers cause the display to change more slowly. G Video Strip G Video Strip is a very useful and time saving generator that takes up to ten video clips and puts them in an animating strip across, or up and down, the screen. If the clips used in the strip are shorter than the strip length they will repeat/loop play. Big Box of Tricks Instructis 2007 Nattress Productis Inc. 97
98 Big Box of Tricks Instructis 2007 Nattress Productis Inc. 98
Filter Set 2. Version 2.1. Instructions. Installation 3. Introduction 4. Transitions: 4. G Burn 4. G Lens Flare Transition 5. G Sharp Dissolve 11
 Filter Set 2 Versi 2.1 Instructis Installati 3 Introducti 4 Transitis: 4 G Burn 4 G Lens Flare Transiti 5 G Sharp Dissolve 11 G Spring 12 Levels And Curves Instructis 2005 Nattress Productis Inc. 1 Filters:
Filter Set 2 Versi 2.1 Instructis Installati 3 Introducti 4 Transitis: 4 G Burn 4 G Lens Flare Transiti 5 G Sharp Dissolve 11 G Spring 12 Levels And Curves Instructis 2005 Nattress Productis Inc. 1 Filters:
Nattress Film Effects V2.5 Instructions
 Nattress Film Effects V2.5 Instructis Film Effects V2.5 Instructis 2005 Nattress Productis Inc. 1 Installati 4 New In Versi 2.5 4 New Plugins 4 New Features 5 Bugs Fixed 5 Known Issues 5 Introducti 5 Technical
Nattress Film Effects V2.5 Instructis Film Effects V2.5 Instructis 2005 Nattress Productis Inc. 1 Installati 4 New In Versi 2.5 4 New Plugins 4 New Features 5 Bugs Fixed 5 Known Issues 5 Introducti 5 Technical
Nattress Standards Conversion V2.5 Instructions
 Nattress Standards Conversion V2.5 Instructions Standards Conversion V2.5 Instructions 2005 Nattress Productions Inc. 1 Installation 3 New In Version 2.5 3 New Plugins 3 New Features 3 Kwn Issues 4 Introduction
Nattress Standards Conversion V2.5 Instructions Standards Conversion V2.5 Instructions 2005 Nattress Productions Inc. 1 Installation 3 New In Version 2.5 3 New Plugins 3 New Features 3 Kwn Issues 4 Introduction
Introducing IMPACKT Transitions for Final Cut Pro X
 Introducing IMPACKT Transitions for Final Cut Pro X Luca Visual Fx is pleased to introduce its first pack of plug-ins for Final Cut Pro X. With over 30 stylish transitions providing a wide range of dynamic
Introducing IMPACKT Transitions for Final Cut Pro X Luca Visual Fx is pleased to introduce its first pack of plug-ins for Final Cut Pro X. With over 30 stylish transitions providing a wide range of dynamic
Zombie Makeup Artist plugin Control layout
 Sheffield Softworks Zombie Makeup Artist As I was working on Make Up Artist, it occured to me, if I can beautify... why not horrify?, and thus was born Zombie Makeup Artist. I don t pretend that this is
Sheffield Softworks Zombie Makeup Artist As I was working on Make Up Artist, it occured to me, if I can beautify... why not horrify?, and thus was born Zombie Makeup Artist. I don t pretend that this is
About Final Cut Pro Includes installation instructions and information on new features
 apple About Final Cut Pro 1.2.5 Includes installation instructions and information on new features This document includes installation instructions and describes features and enhancements of Final Cut
apple About Final Cut Pro 1.2.5 Includes installation instructions and information on new features This document includes installation instructions and describes features and enhancements of Final Cut
Sheffield Softworks. Copyright 2015 Sheffield Softworks
 Sheffield Softworks Perfect Skin Perfect Skin comes from a long line of skin refining plugins from Sheffield Softworks. It has been completely written from scratch using every bit of expertise I ve developed
Sheffield Softworks Perfect Skin Perfect Skin comes from a long line of skin refining plugins from Sheffield Softworks. It has been completely written from scratch using every bit of expertise I ve developed
Designing Custom DVD Menus: Part I By Craig Elliott Hanna Manager, The Authoring House at Disc Makers
 Designing Custom DVD Menus: Part I By Craig Elliott Hanna Manager, The Authoring House at Disc Makers DVD authoring software makes it easy to create and design template-based DVD menus. But many of those
Designing Custom DVD Menus: Part I By Craig Elliott Hanna Manager, The Authoring House at Disc Makers DVD authoring software makes it easy to create and design template-based DVD menus. But many of those
ESI VLS-2000 Video Line Scaler
 ESI VLS-2000 Video Line Scaler Operating Manual Version 1.2 October 3, 2003 ESI VLS-2000 Video Line Scaler Operating Manual Page 1 TABLE OF CONTENTS 1. INTRODUCTION...4 2. INSTALLATION AND SETUP...5 2.1.Connections...5
ESI VLS-2000 Video Line Scaler Operating Manual Version 1.2 October 3, 2003 ESI VLS-2000 Video Line Scaler Operating Manual Page 1 TABLE OF CONTENTS 1. INTRODUCTION...4 2. INSTALLATION AND SETUP...5 2.1.Connections...5
Actual4Test. Actual4test - actual test exam dumps-pass for IT exams
 Actual4Test http://www.actual4test.com Actual4test - actual test exam dumps-pass for IT exams Exam : 9A0-060 Title : Adobe After Effects 7.0 Professional ACE Exam Vendors : Adobe Version : DEMO Get Latest
Actual4Test http://www.actual4test.com Actual4test - actual test exam dumps-pass for IT exams Exam : 9A0-060 Title : Adobe After Effects 7.0 Professional ACE Exam Vendors : Adobe Version : DEMO Get Latest
Forensic Video Analysis Technical Procedure Manual Page 1
 Forensic Video Analysis Technical Procedure Manual Page 1 Introduction The following technical procedures apply primarily to the use of the AVID Forensic Video System currently in use in the Documents
Forensic Video Analysis Technical Procedure Manual Page 1 Introduction The following technical procedures apply primarily to the use of the AVID Forensic Video System currently in use in the Documents
Rounding Considerations SDTV-HDTV YCbCr Transforms 4:4:4 to 4:2:2 YCbCr Conversion
 Digital it Video Processing 김태용 Contents Rounding Considerations SDTV-HDTV YCbCr Transforms 4:4:4 to 4:2:2 YCbCr Conversion Display Enhancement Video Mixing and Graphics Overlay Luma and Chroma Keying
Digital it Video Processing 김태용 Contents Rounding Considerations SDTV-HDTV YCbCr Transforms 4:4:4 to 4:2:2 YCbCr Conversion Display Enhancement Video Mixing and Graphics Overlay Luma and Chroma Keying
9 Keying. Lesson overview
 9 Keying Lesson overview In this lesson, you ll learn how to do the following: Create a garbage mask. Use the Color Difference Key effect to key an image. Check an image s alpha channel for errors in a
9 Keying Lesson overview In this lesson, you ll learn how to do the following: Create a garbage mask. Use the Color Difference Key effect to key an image. Check an image s alpha channel for errors in a
What is ReelSmart Twixtor?
 1 of 9 4/6/2011 11:27 PM TM TM current version: 1.3 What is ReelSmart Twixtor? ReelSmart Twixtor intelligently slows down or speeds up your image sequences. ReelSmart Twixtor enables you to "time warp"
1 of 9 4/6/2011 11:27 PM TM TM current version: 1.3 What is ReelSmart Twixtor? ReelSmart Twixtor intelligently slows down or speeds up your image sequences. ReelSmart Twixtor enables you to "time warp"
Patterns Manual September 16, Main Menu Basic Settings Misc. Patterns Definitions
 Patterns Manual September, 0 - Main Menu Basic Settings Misc. Patterns Definitions Chapters MAIN MENU episodes through, and they used an earlier AVS HD 0 version for the demonstrations. While some items,
Patterns Manual September, 0 - Main Menu Basic Settings Misc. Patterns Definitions Chapters MAIN MENU episodes through, and they used an earlier AVS HD 0 version for the demonstrations. While some items,
2 Select the magic wand tool (M) in the toolbox. 3 Click the sky to select that area. Add to the. 4 Click the Quick Mask Mode button(q) in
 ADOBE PHOTOSHOP 4.0 FUNDAMENTALS A mask works like a rubylith or frisket, covering part of the image and selecting the rest. In Adobe Photoshop, you can create masks using the selection tools or by painting
ADOBE PHOTOSHOP 4.0 FUNDAMENTALS A mask works like a rubylith or frisket, covering part of the image and selecting the rest. In Adobe Photoshop, you can create masks using the selection tools or by painting
14. SERVICE MENU SETTINGS
 14. SERVICE MENU SETTINGS All system, geometry and white balance alignments are performed in producti service mode. Before starting the producti mode alignments, make sure that all manual adjustments are
14. SERVICE MENU SETTINGS All system, geometry and white balance alignments are performed in producti service mode. Before starting the producti mode alignments, make sure that all manual adjustments are
ADJUSTABLE RANGE OF PARAMETERS [End of the Book]
![ADJUSTABLE RANGE OF PARAMETERS [End of the Book] ADJUSTABLE RANGE OF PARAMETERS [End of the Book]](/thumbs/88/117180687.jpg) Page Introduction FEATURE OF AG-HPX250 S BUILT-IN SENSOR 2 Chapter 1. SCENE FILE 4 Chapter 2. DETAIL / V DETAIL 6 Chapter 3. KNEE 8 Chapter 4. GAMMA 10 Chapter 5. DRS 12 Chapter 6. DETAIL CORING /SKIN
Page Introduction FEATURE OF AG-HPX250 S BUILT-IN SENSOR 2 Chapter 1. SCENE FILE 4 Chapter 2. DETAIL / V DETAIL 6 Chapter 3. KNEE 8 Chapter 4. GAMMA 10 Chapter 5. DRS 12 Chapter 6. DETAIL CORING /SKIN
OPERATING GUIDE. HIGHlite 660 series. High Brightness Digital Video Projector 16:9 widescreen display. Rev A June A
 OPERATING GUIDE HIGHlite 660 series High Brightness Digital Video Projector 16:9 widescreen display 111-9714A Digital Projection HIGHlite 660 series CONTENTS Operating Guide CONTENTS About this Guide...
OPERATING GUIDE HIGHlite 660 series High Brightness Digital Video Projector 16:9 widescreen display 111-9714A Digital Projection HIGHlite 660 series CONTENTS Operating Guide CONTENTS About this Guide...
Neat Video noise reduction plug-in for Final Cut (Mac)
 Neat Video noise reduction plug-in for Final Cut (Mac) To make video cleaner. User guide Document version 4.7, 30-Dec-2017 Neat Video 1999-2017 Neat Video team, ABSoft. All rights reserved. Table of contents
Neat Video noise reduction plug-in for Final Cut (Mac) To make video cleaner. User guide Document version 4.7, 30-Dec-2017 Neat Video 1999-2017 Neat Video team, ABSoft. All rights reserved. Table of contents
Neat Video noise reduction plug-in for After Effects (Mac)
 Neat Video noise reduction plug-in for After Effects (Mac) To make video cleaner. User guide Document version 4.8, 30-Dec-2017 Neat Video 1999-2018 Neat Video team, ABSoft. All rights reserved. Table of
Neat Video noise reduction plug-in for After Effects (Mac) To make video cleaner. User guide Document version 4.8, 30-Dec-2017 Neat Video 1999-2018 Neat Video team, ABSoft. All rights reserved. Table of
Color Correction in Final Cut Studio Introduction to Color
 Color Correction in Final Cut Studio Introduction to Color Part 1: Getting Started with Color Part 2: Managing and Applying Grades upart 3: Using the Scopes and Auto Balanceo Part 4: Copying from One Clip
Color Correction in Final Cut Studio Introduction to Color Part 1: Getting Started with Color Part 2: Managing and Applying Grades upart 3: Using the Scopes and Auto Balanceo Part 4: Copying from One Clip
INSTALATION PROCEDURE
 INSTALLATION PROCEDURE Overview The most difficult part of an installation is in knowing where to start and the most important part is starting in the proper start. There are a few very important items
INSTALLATION PROCEDURE Overview The most difficult part of an installation is in knowing where to start and the most important part is starting in the proper start. There are a few very important items
INTRODUCTION SELECTIONS. STRAIGHT vs PREMULTIPLIED Alpha Channels
 Creating a Keyable Graphic in Photoshop for use in Avid Media Composer ǀ Software Using Photoshop CC (Creative Cloud) 2014.2.2 and Avid Media Composer ǀSoftware 8.3 INTRODUCTION Choosing the correct file
Creating a Keyable Graphic in Photoshop for use in Avid Media Composer ǀ Software Using Photoshop CC (Creative Cloud) 2014.2.2 and Avid Media Composer ǀSoftware 8.3 INTRODUCTION Choosing the correct file
After Effects Compositing Basics
 This tutorial is a continuation of the VIllus Capillary tutorial where you went through the basics of creating a Maya scene from A-to-Z. You re now ready to stitch together a final movie from the individual
This tutorial is a continuation of the VIllus Capillary tutorial where you went through the basics of creating a Maya scene from A-to-Z. You re now ready to stitch together a final movie from the individual
Color Spaces in Digital Video
 UCRL-JC-127331 PREPRINT Color Spaces in Digital Video R. Gaunt This paper was prepared for submittal to the Association for Computing Machinery Special Interest Group on Computer Graphics (SIGGRAPH) '97
UCRL-JC-127331 PREPRINT Color Spaces in Digital Video R. Gaunt This paper was prepared for submittal to the Association for Computing Machinery Special Interest Group on Computer Graphics (SIGGRAPH) '97
Nintendo. January 21, 2004 Good Emulators I will place links to all of these emulators on the webpage. Mac OSX The latest version of RockNES
 98-026 Nintendo. January 21, 2004 Good Emulators I will place links to all of these emulators on the webpage. Mac OSX The latest version of RockNES (2.5.1) has various problems under OSX 1.03 Pather. You
98-026 Nintendo. January 21, 2004 Good Emulators I will place links to all of these emulators on the webpage. Mac OSX The latest version of RockNES (2.5.1) has various problems under OSX 1.03 Pather. You
OVE EDFORS ELECTRICAL AND INFORMATION TECHNOLOGY
 Information Transmission Chapter 3, image and video OVE EDFORS ELECTRICAL AND INFORMATION TECHNOLOGY Learning outcomes Understanding raster image formats and what determines quality, video formats and
Information Transmission Chapter 3, image and video OVE EDFORS ELECTRICAL AND INFORMATION TECHNOLOGY Learning outcomes Understanding raster image formats and what determines quality, video formats and
Liquid Mix Plug-in. User Guide FA
 Liquid Mix Plug-in User Guide FA0000-01 1 1. COMPRESSOR SECTION... 3 INPUT LEVEL...3 COMPRESSOR EMULATION SELECT...3 COMPRESSOR ON...3 THRESHOLD...3 RATIO...4 COMPRESSOR GRAPH...4 GAIN REDUCTION METER...5
Liquid Mix Plug-in User Guide FA0000-01 1 1. COMPRESSOR SECTION... 3 INPUT LEVEL...3 COMPRESSOR EMULATION SELECT...3 COMPRESSOR ON...3 THRESHOLD...3 RATIO...4 COMPRESSOR GRAPH...4 GAIN REDUCTION METER...5
ecast for IOS Revision 1.3
 ecast for IOS Revision 1.3 1 Contents Overview... 5 What s New... 5 Connecting to the 4 Cast DMX Bridge... 6 App Navigation... 7 Fixtures Tab... 8 Patching Fixtures... 9 Fixture Not In Library... 11 Fixture
ecast for IOS Revision 1.3 1 Contents Overview... 5 What s New... 5 Connecting to the 4 Cast DMX Bridge... 6 App Navigation... 7 Fixtures Tab... 8 Patching Fixtures... 9 Fixture Not In Library... 11 Fixture
Particle Magic. for the Casablanca Avio and the Casablanca Kron. User s Manual
 Particle Magic for the Casablanca Avio and the Casablanca Kron User s Manual Safety notices To avoid making mistakes during operation, we recommend that you carefully follow the instructions provided in
Particle Magic for the Casablanca Avio and the Casablanca Kron User s Manual Safety notices To avoid making mistakes during operation, we recommend that you carefully follow the instructions provided in
Render Panel. Display Render - Render Output
 10.4 Render - Render Output Render Panel...1 Display...1 Output Options...2 Dimensions panel...2 Output Panel...3 Video Output...4 Preparing your work for video...4 Safe Areas and Overscan...4 Enabling
10.4 Render - Render Output Render Panel...1 Display...1 Output Options...2 Dimensions panel...2 Output Panel...3 Video Output...4 Preparing your work for video...4 Safe Areas and Overscan...4 Enabling
Fraction by Sinevibes audio slicing workstation
 Fraction by Sinevibes audio slicing workstation INTRODUCTION Fraction is an effect plugin for deep real-time manipulation and re-engineering of sound. It features 8 slicers which record and repeat the
Fraction by Sinevibes audio slicing workstation INTRODUCTION Fraction is an effect plugin for deep real-time manipulation and re-engineering of sound. It features 8 slicers which record and repeat the
Rotation p. 55 Scale p. 56 3D Transforms p. 56 Warping p. 58 Expression Language p. 58 Filtering Algorithms p. 60 Basic Image Compositing p.
 Acknowledgments p. xv Preface p. xvii Introduction to Digital Compositing p. 1 Definition p. 2 Historical Perspective p. 4 Terminology p. 7 Organization of the Book p. 8 The Digital Representation of Visual
Acknowledgments p. xv Preface p. xvii Introduction to Digital Compositing p. 1 Definition p. 2 Historical Perspective p. 4 Terminology p. 7 Organization of the Book p. 8 The Digital Representation of Visual
Getting Started After Effects Files More Information. Global Modifications. Network IDs. Strand Opens. Bumpers. Promo End Pages.
 TABLE of CONTENTS 1 Getting Started After Effects Files More Information Introduction 2 Global Modifications 9 Iconic Imagery 21 Requirements 3 Network IDs 10 Summary 22 Toolkit Specifications 4 Strand
TABLE of CONTENTS 1 Getting Started After Effects Files More Information Introduction 2 Global Modifications 9 Iconic Imagery 21 Requirements 3 Network IDs 10 Summary 22 Toolkit Specifications 4 Strand
R&D White Paper WHP 085. The Rel : a perception-based measure of resolution. Research & Development BRITISH BROADCASTING CORPORATION.
 R&D White Paper WHP 085 April 00 The Rel : a perception-based measure of resolution A. Roberts Research & Development BRITISH BROADCASTING CORPORATION BBC Research & Development White Paper WHP 085 The
R&D White Paper WHP 085 April 00 The Rel : a perception-based measure of resolution A. Roberts Research & Development BRITISH BROADCASTING CORPORATION BBC Research & Development White Paper WHP 085 The
SCANNER TUNING TUTORIAL Author: Adam Burns
 SCANNER TUNING TUTORIAL Author: Adam Burns Let me say first of all that nearly all the techniques mentioned in this tutorial were gleaned from watching (and listening) to Bill Benner (president of Pangolin
SCANNER TUNING TUTORIAL Author: Adam Burns Let me say first of all that nearly all the techniques mentioned in this tutorial were gleaned from watching (and listening) to Bill Benner (president of Pangolin
Setting Up the Warp System File: Warp Theater Set-up.doc 25 MAY 04
 Setting Up the Warp System File: Warp Theater Set-up.doc 25 MAY 04 Initial Assumptions: Theater geometry has been calculated and the screens have been marked with fiducial points that represent the limits
Setting Up the Warp System File: Warp Theater Set-up.doc 25 MAY 04 Initial Assumptions: Theater geometry has been calculated and the screens have been marked with fiducial points that represent the limits
Techniques of Post Production Visual Editing Core course of BMMC V semester CUCBCSS 2014 Admn onwards
 Techniques of Post Production Visual Editing Core course of BMMC V semester CUCBCSS 2014 Admn onwards 1. Composite Video signal a. Analogue b. Digital c. Non linear 2. PSNR a. Peak signal-to-noise ratio
Techniques of Post Production Visual Editing Core course of BMMC V semester CUCBCSS 2014 Admn onwards 1. Composite Video signal a. Analogue b. Digital c. Non linear 2. PSNR a. Peak signal-to-noise ratio
S I N E V I B E S FRACTION AUDIO SLICING WORKSTATION
 S I N E V I B E S FRACTION AUDIO SLICING WORKSTATION INTRODUCTION Fraction is a plugin for deep on-the-fly remixing and mangling of sound. It features 8x independent slicers which record and repeat short
S I N E V I B E S FRACTION AUDIO SLICING WORKSTATION INTRODUCTION Fraction is a plugin for deep on-the-fly remixing and mangling of sound. It features 8x independent slicers which record and repeat short
Click on the chapter below to navigate to the corresponding section of this document.
 The following are delivery specifications for PANDA 23 both physical and digital. Regardless of delivery method the following specifications must be adhered to in order to run programming on PANDA 23.
The following are delivery specifications for PANDA 23 both physical and digital. Regardless of delivery method the following specifications must be adhered to in order to run programming on PANDA 23.
Eventide Inc. One Alsan Way Little Ferry, NJ
 Copyright 2017, Eventide Inc. P/N: 141255, Rev 5 Eventide is a registered trademark of Eventide Inc. AAX and Pro Tools are trademarks of Avid Technology. Names and logos are used with permission. Audio
Copyright 2017, Eventide Inc. P/N: 141255, Rev 5 Eventide is a registered trademark of Eventide Inc. AAX and Pro Tools are trademarks of Avid Technology. Names and logos are used with permission. Audio
Discreet Logic Inc., All Rights Reserved. This documentation contains proprietary information of Discreet Logic Inc. and its subsidiaries.
 Discreet Logic Inc., 1996-2000. All Rights Reserved. This documentation contains proprietary information of Discreet Logic Inc. and its subsidiaries. No part of this documentation may be reproduced, stored
Discreet Logic Inc., 1996-2000. All Rights Reserved. This documentation contains proprietary information of Discreet Logic Inc. and its subsidiaries. No part of this documentation may be reproduced, stored
colors AN INTRODUCTION TO USING COLORS FOR UNITY v1.1
 colors AN INTRODUCTION TO USING COLORS FOR UNITY v1.1 Q&A https://gamelogic.quandora.com/colors_unity Knowledgebase Online http://gamelogic.co.za/colors/documentation-andtutorial// Documentation API http://www.gamelogic.co.za/documentation/colors/
colors AN INTRODUCTION TO USING COLORS FOR UNITY v1.1 Q&A https://gamelogic.quandora.com/colors_unity Knowledgebase Online http://gamelogic.co.za/colors/documentation-andtutorial// Documentation API http://www.gamelogic.co.za/documentation/colors/
Neat Video noise reduction plug-in for AVX hosts (Win)
 Neat Video noise reduction plug-in for AVX hosts (Win) To make video cleaner. User guide Document version 4.8, 6-Dec-2018 Neat Video 1999-2018 Neat Video team, ABSoft. All rights reserved. Table of contents
Neat Video noise reduction plug-in for AVX hosts (Win) To make video cleaner. User guide Document version 4.8, 6-Dec-2018 Neat Video 1999-2018 Neat Video team, ABSoft. All rights reserved. Table of contents
I do grain removal on chrominance channels to get clean and peaceful keys from skin tones
 DISNEY 'PLAYMATION' lowepost.com/premium/disney-playmation-r40/ The commercial 'Disney Playmation was directed by Misko Iho and I was involved early in the project. Knowing that the film would include
DISNEY 'PLAYMATION' lowepost.com/premium/disney-playmation-r40/ The commercial 'Disney Playmation was directed by Misko Iho and I was involved early in the project. Knowing that the film would include
By David Acker, Broadcast Pix Hardware Engineering Vice President, and SMPTE Fellow Bob Lamm, Broadcast Pix Product Specialist
 White Paper Slate HD Video Processing By David Acker, Broadcast Pix Hardware Engineering Vice President, and SMPTE Fellow Bob Lamm, Broadcast Pix Product Specialist High Definition (HD) television is the
White Paper Slate HD Video Processing By David Acker, Broadcast Pix Hardware Engineering Vice President, and SMPTE Fellow Bob Lamm, Broadcast Pix Product Specialist High Definition (HD) television is the
Programs. onevent("can", "mousedown", function(event) { var x = event.x; var y = event.y; circle( x, y, 10 ); });
 Loops and Canvas Programs AP CSP Program 1. Draw something like the figure shown. There should be: a blue sky with no black outline a green field with no black outline a yellow sun with a black outline
Loops and Canvas Programs AP CSP Program 1. Draw something like the figure shown. There should be: a blue sky with no black outline a green field with no black outline a yellow sun with a black outline
Studio One Pro Mix Engine FX and Plugins Explained
 Studio One Pro Mix Engine FX and Plugins Explained Jeff Pettit V1.0, 2/6/17 V 1.1, 6/8/17 V 1.2, 6/15/17 Contents Mix FX and Plugins Explained... 2 Studio One Pro Mix FX... 2 Example One: Console Shaper
Studio One Pro Mix Engine FX and Plugins Explained Jeff Pettit V1.0, 2/6/17 V 1.1, 6/8/17 V 1.2, 6/15/17 Contents Mix FX and Plugins Explained... 2 Studio One Pro Mix FX... 2 Example One: Console Shaper
soothe audio processor Manual and FAQ
 soothe audio processor Manual and FAQ Thank you for using soothe! soothe is a spectral processor for suppressing resonances in the mid and high frequencies. It works by automatically detecting the resonances
soothe audio processor Manual and FAQ Thank you for using soothe! soothe is a spectral processor for suppressing resonances in the mid and high frequencies. It works by automatically detecting the resonances
This guide gives details of the effects available on the FX selection DMX channels 15 and 17 in the MAC Aura.
 MAC Aura FX Guide This guide gives details of the effects available on the FX selection DMX channels 15 and 17 in the MAC Aura. Aura Sync Dimmer sync DMX values 10-12 Percent 4 Input parameters Dimmer
MAC Aura FX Guide This guide gives details of the effects available on the FX selection DMX channels 15 and 17 in the MAC Aura. Aura Sync Dimmer sync DMX values 10-12 Percent 4 Input parameters Dimmer
Using the VP300 to Adjust Video Display User Controls
 Using the VP300 to Adjust Video Display User Controls Today's technology has produced extraordinary improvements in video picture quality, making it possible to have Cinema-like quality video right in
Using the VP300 to Adjust Video Display User Controls Today's technology has produced extraordinary improvements in video picture quality, making it possible to have Cinema-like quality video right in
Chapter 3 Fundamental Concepts in Video. 3.1 Types of Video Signals 3.2 Analog Video 3.3 Digital Video
 Chapter 3 Fundamental Concepts in Video 3.1 Types of Video Signals 3.2 Analog Video 3.3 Digital Video 1 3.1 TYPES OF VIDEO SIGNALS 2 Types of Video Signals Video standards for managing analog output: A.
Chapter 3 Fundamental Concepts in Video 3.1 Types of Video Signals 3.2 Analog Video 3.3 Digital Video 1 3.1 TYPES OF VIDEO SIGNALS 2 Types of Video Signals Video standards for managing analog output: A.
About video compressions, JPG blocky artefacts, matrices and jagged edges
 About video compressions, JPG blocky artefacts, matrices and jagged edges Written and Illustrated by Vlado Damjanovski, B.E.(electronics) CCTV has it all: JPG, MJPG, Wavelet, H.263, MPEG-1, MPEG-2, JPEG-2000,
About video compressions, JPG blocky artefacts, matrices and jagged edges Written and Illustrated by Vlado Damjanovski, B.E.(electronics) CCTV has it all: JPG, MJPG, Wavelet, H.263, MPEG-1, MPEG-2, JPEG-2000,
AJ-PX270 SCENE FILE SETTINGS PROFESSIONAL HANDBOOK
 AJ-PX270 SCENE FILE SETTINGS PROFESSIONAL HANDBOOK --- Table of contents --- 1. Selecting Scene File... 3 1-1. Scene Files and their features... 3 1-2. Table of Factory Default Settings... 4 2. Expressing
AJ-PX270 SCENE FILE SETTINGS PROFESSIONAL HANDBOOK --- Table of contents --- 1. Selecting Scene File... 3 1-1. Scene Files and their features... 3 1-2. Table of Factory Default Settings... 4 2. Expressing
Neat Video noise reduction plug-in for Premiere (Mac)
 Neat Video noise reduction plug-in for Premiere (Mac) To make video cleaner. User guide Document version 4.8, 31-Aug-2018 Neat Video 1999-2018 Neat Video team, ABSoft. All rights reserved. Table of contents
Neat Video noise reduction plug-in for Premiere (Mac) To make video cleaner. User guide Document version 4.8, 31-Aug-2018 Neat Video 1999-2018 Neat Video team, ABSoft. All rights reserved. Table of contents
If your sight is worse than perfect then you well need to be even closer than the distances below.
 Technical Bulletin TV systems and displays Page 1 of 5 TV systems and displays By G8MNY (Updated Jul 09) Some time ago I went to another HDTV lecture held at a local ham club (Sutton and Cheam), the previous
Technical Bulletin TV systems and displays Page 1 of 5 TV systems and displays By G8MNY (Updated Jul 09) Some time ago I went to another HDTV lecture held at a local ham club (Sutton and Cheam), the previous
SIERRA VIDEO SP-14 SETUP GUIDE. User s Manual
 SIERRA VIDEO SP-14 SETUP GUIDE User s Manual SP-14 Setup Guide Version S 1.0 1 Contents Introduction 3 The Basic System 4 Flexible Connectivity 5 Control via Front Panel Buttons 6 Set Scaler Functions
SIERRA VIDEO SP-14 SETUP GUIDE User s Manual SP-14 Setup Guide Version S 1.0 1 Contents Introduction 3 The Basic System 4 Flexible Connectivity 5 Control via Front Panel Buttons 6 Set Scaler Functions
PYROPTIX TM IMAGE PROCESSING SOFTWARE
 Innovative Technologies for Maximum Efficiency PYROPTIX TM IMAGE PROCESSING SOFTWARE V1.0 SOFTWARE GUIDE 2017 Enertechnix Inc. PyrOptix Image Processing Software v1.0 Section Index 1. Software Overview...
Innovative Technologies for Maximum Efficiency PYROPTIX TM IMAGE PROCESSING SOFTWARE V1.0 SOFTWARE GUIDE 2017 Enertechnix Inc. PyrOptix Image Processing Software v1.0 Section Index 1. Software Overview...
CS2401-COMPUTER GRAPHICS QUESTION BANK
 SRI VENKATESWARA COLLEGE OF ENGINEERING AND TECHNOLOGY THIRUPACHUR. CS2401-COMPUTER GRAPHICS QUESTION BANK UNIT-1-2D PRIMITIVES PART-A 1. Define Persistence Persistence is defined as the time it takes
SRI VENKATESWARA COLLEGE OF ENGINEERING AND TECHNOLOGY THIRUPACHUR. CS2401-COMPUTER GRAPHICS QUESTION BANK UNIT-1-2D PRIMITIVES PART-A 1. Define Persistence Persistence is defined as the time it takes
Glossary Unit 1: Introduction to Video
 1. ASF advanced streaming format open file format for streaming multimedia files containing text, graphics, sound, video and animation for windows platform 10. Pre-production the process of preparing all
1. ASF advanced streaming format open file format for streaming multimedia files containing text, graphics, sound, video and animation for windows platform 10. Pre-production the process of preparing all
Preventing Illegal Colors
 Test Equipment Depot - 800.517.8431-99 Washington Street Melrose, MA 02176 - TestEquipmentDepot.com Preventing Illegal Colors Application Note Color gamut compliance is important to ensure faithful reproduction
Test Equipment Depot - 800.517.8431-99 Washington Street Melrose, MA 02176 - TestEquipmentDepot.com Preventing Illegal Colors Application Note Color gamut compliance is important to ensure faithful reproduction
Neat Video noise reduction plug-in for Vegas
 Neat Video noise reduction plug-in for Vegas To make video cleaner. User guide Document version 4.7, 30-Dec-2017 Neat Video 1999-2018 Neat Video team, ABSoft. All rights reserved. Table of contents 1 Introduction
Neat Video noise reduction plug-in for Vegas To make video cleaner. User guide Document version 4.7, 30-Dec-2017 Neat Video 1999-2018 Neat Video team, ABSoft. All rights reserved. Table of contents 1 Introduction
Techniques for Creating Media to Support an ILS
 111 Techniques for Creating Media to Support an ILS Brandon Andrews Vice President of Production, NexLearn, LLC. Dean Fouquet VP of Media Development, NexLearn, LLC WWW.eLearningGuild.com General 1. EVERYTHING
111 Techniques for Creating Media to Support an ILS Brandon Andrews Vice President of Production, NexLearn, LLC. Dean Fouquet VP of Media Development, NexLearn, LLC WWW.eLearningGuild.com General 1. EVERYTHING
Why Does it Have to Be So Hard?
 With RICHARD M. HARRINGTON Richard M. Harrington Author s Bio/Description A certified instructor for Adobe, Apple, and Avid, Rich is a practiced expert in motion graphic design and digital video. His producing
With RICHARD M. HARRINGTON Richard M. Harrington Author s Bio/Description A certified instructor for Adobe, Apple, and Avid, Rich is a practiced expert in motion graphic design and digital video. His producing
The BAT WAVE ANALYZER project
 The BAT WAVE ANALYZER project Conditions of Use The Bat Wave Analyzer program is free for personal use and can be redistributed provided it is not changed in any way, and no fee is requested. The Bat Wave
The BAT WAVE ANALYZER project Conditions of Use The Bat Wave Analyzer program is free for personal use and can be redistributed provided it is not changed in any way, and no fee is requested. The Bat Wave
MULTIMEDIA TECHNOLOGIES
 MULTIMEDIA TECHNOLOGIES LECTURE 08 VIDEO IMRAN IHSAN ASSISTANT PROFESSOR VIDEO Video streams are made up of a series of still images (frames) played one after another at high speed This fools the eye into
MULTIMEDIA TECHNOLOGIES LECTURE 08 VIDEO IMRAN IHSAN ASSISTANT PROFESSOR VIDEO Video streams are made up of a series of still images (frames) played one after another at high speed This fools the eye into
7thSense Design Delta Media Server
 7thSense Design Delta Media Server Channel Alignment Guide: Warping and Blending Original by Andy B Adapted by Helen W (November 2015) 1 Trademark Information Delta, Delta Media Server, Delta Nano, Delta
7thSense Design Delta Media Server Channel Alignment Guide: Warping and Blending Original by Andy B Adapted by Helen W (November 2015) 1 Trademark Information Delta, Delta Media Server, Delta Nano, Delta
sdiscope Signal Analysis Software Version 6
 sdiscope Signal Analysis Software Version 6 Table of Contents About sdiscope...3 Reference...5 Main Interface Overview...5 Settings Window...11 Data View...16 Picture...17 Vectorscope...19 Vectorscope
sdiscope Signal Analysis Software Version 6 Table of Contents About sdiscope...3 Reference...5 Main Interface Overview...5 Settings Window...11 Data View...16 Picture...17 Vectorscope...19 Vectorscope
DW Drum Enhancer. User Manual Version 1.
 DW Drum Enhancer User Manual Version 1.0 http://audified.com/dwde http://services.audified.com/download/dwde http://services.audified.com/support DW Drum Enhancer Table of contents Introduction 2 What
DW Drum Enhancer User Manual Version 1.0 http://audified.com/dwde http://services.audified.com/download/dwde http://services.audified.com/support DW Drum Enhancer Table of contents Introduction 2 What
Neat Video noise reduction plug-in for Pinnacle Studio
 Neat Video noise reduction plug-in for Pinnacle Studio To make video cleaner. User guide Document version 4.6, 25-Aug-2017 Neat Video 1999-2017 Neat Video team, ABSoft. All rights reserved. Table of contents
Neat Video noise reduction plug-in for Pinnacle Studio To make video cleaner. User guide Document version 4.6, 25-Aug-2017 Neat Video 1999-2017 Neat Video team, ABSoft. All rights reserved. Table of contents
Technical Bulletin 625 Line PAL Spec v Digital Page 1 of 5
 Technical Bulletin 625 Line PAL Spec v Digital Page 1 of 5 625 Line PAL Spec v Digital By G8MNY (Updated Dec 07) (8 Bit ASCII graphics use code page 437 or 850) With all this who ha on DTV. I thought some
Technical Bulletin 625 Line PAL Spec v Digital Page 1 of 5 625 Line PAL Spec v Digital By G8MNY (Updated Dec 07) (8 Bit ASCII graphics use code page 437 or 850) With all this who ha on DTV. I thought some
Video Information Glossary of Terms
 Video Information Glossary of Terms With this concise and conversational guide, you can make sense of an astonishing number of video industry acronyms, buzz words, and essential terminology. Not only will
Video Information Glossary of Terms With this concise and conversational guide, you can make sense of an astonishing number of video industry acronyms, buzz words, and essential terminology. Not only will
G-106Ex Single channel edge blending Processor. G-106Ex is multiple purpose video processor with warp, de-warp, video wall control, format
 G-106Ex Single channel edge blending Processor G-106Ex is multiple purpose video processor with warp, de-warp, video wall control, format conversion, scaler switcher, PIP/POP, 3D format conversion, image
G-106Ex Single channel edge blending Processor G-106Ex is multiple purpose video processor with warp, de-warp, video wall control, format conversion, scaler switcher, PIP/POP, 3D format conversion, image
I Can Present Green Screening - Windows
 I Can Present Green Screening - Windows Page 1 Introduction 4 System Requirements 5 Additional Requirements 5 Installing the Software 5 Getting Started 6 The Main Window 6 Creating and Editing Slides 7
I Can Present Green Screening - Windows Page 1 Introduction 4 System Requirements 5 Additional Requirements 5 Installing the Software 5 Getting Started 6 The Main Window 6 Creating and Editing Slides 7
spiff manual version 1.0 oeksound spiff adaptive transient processor User Manual
 oeksound spiff adaptive transient processor User Manual 1 of 9 Thank you for using spiff! spiff is an adaptive transient tool that cuts or boosts only the frequencies that make up the transient material,
oeksound spiff adaptive transient processor User Manual 1 of 9 Thank you for using spiff! spiff is an adaptive transient tool that cuts or boosts only the frequencies that make up the transient material,
2018 Teradek, LLC. All Rights Reserved. REFERENCE GUIDE
 2018 Teradek, LLC. All Rights Reserved. REFERENCE GUIDE TABLE OF CONTENTS 1. INTRODUCTION... 3 Support Resources... 3 Disclaimer... 3 User Interface... 3 2. GETTING STARTED... 5 Configure a Camera Source...
2018 Teradek, LLC. All Rights Reserved. REFERENCE GUIDE TABLE OF CONTENTS 1. INTRODUCTION... 3 Support Resources... 3 Disclaimer... 3 User Interface... 3 2. GETTING STARTED... 5 Configure a Camera Source...
Technical Specifications
 1 Contents INTRODUCTION...3 ABOUT THIS LAB...3 IMPORTANCE OF THE MODULE...3 APPLYING IMAGE ENHANCEMENTS...4 Adjusting Toolbar Enhancement...4 EDITING A LOOKUP TABLE...5 Trace-editing the LUT...6 Comparing
1 Contents INTRODUCTION...3 ABOUT THIS LAB...3 IMPORTANCE OF THE MODULE...3 APPLYING IMAGE ENHANCEMENTS...4 Adjusting Toolbar Enhancement...4 EDITING A LOOKUP TABLE...5 Trace-editing the LUT...6 Comparing
Linkage 3.6. User s Guide
 Linkage 3.6 User s Guide David Rector Friday, December 01, 2017 Table of Contents Table of Contents... 2 Release Notes (Recently New and Changed Stuff)... 3 Installation... 3 Running the Linkage Program...
Linkage 3.6 User s Guide David Rector Friday, December 01, 2017 Table of Contents Table of Contents... 2 Release Notes (Recently New and Changed Stuff)... 3 Installation... 3 Running the Linkage Program...
AMIRA & ALEXA Mini Color by Numbers
 AMIRA & ALEXA Mini Color by Numbers WHITE PAPER Date: 3 rd May 2018 Introduction This document gives an insight into the color processing of AMIRA/ALEXA Mini and describes the creative options available.
AMIRA & ALEXA Mini Color by Numbers WHITE PAPER Date: 3 rd May 2018 Introduction This document gives an insight into the color processing of AMIRA/ALEXA Mini and describes the creative options available.
Delivering the Curriculum Through Creativity
 Page 1 Delivering the Curriculum Through Creativity! 2013 Kudlian Software Limited!!! System Requirements Page 2 A Macintosh computer running Mac OS X 10.6, 10.7, 10.8 or later 7 MB of free hard disc space,
Page 1 Delivering the Curriculum Through Creativity! 2013 Kudlian Software Limited!!! System Requirements Page 2 A Macintosh computer running Mac OS X 10.6, 10.7, 10.8 or later 7 MB of free hard disc space,
Colour Features in Adobe Creative Suite
 Colour Features in Adobe Creative Suite HSB Based on the human perception of color, the HSB model describes three fundamental characteristics of color: Hue, Saturation, Brightness Hue Color reflected from
Colour Features in Adobe Creative Suite HSB Based on the human perception of color, the HSB model describes three fundamental characteristics of color: Hue, Saturation, Brightness Hue Color reflected from
TERMINOLOGY INDEX. DME Down Stream Keyer (DSK) Drop Shadow. A/B Roll Edit Animation Effects Anti-Alias Auto Transition
 A B C A/B Roll Edit Animation Effects Anti-Alias Auto Transition B-Y Signal Background Picture Background Through Mode Black Burst Border Bus Chroma/Chrominance Chroma Key Color Bar Color Matte Component
A B C A/B Roll Edit Animation Effects Anti-Alias Auto Transition B-Y Signal Background Picture Background Through Mode Black Burst Border Bus Chroma/Chrominance Chroma Key Color Bar Color Matte Component
Light Emitting Diodes (LEDs)
 Light Emitting Diodes (LEDs) Example: Circuit symbol: Function LEDs emit light when an electric current passes through them. Connecting and soldering LEDs must be connected the correct way round, the diagram
Light Emitting Diodes (LEDs) Example: Circuit symbol: Function LEDs emit light when an electric current passes through them. Connecting and soldering LEDs must be connected the correct way round, the diagram
Information Transmission Chapter 3, image and video
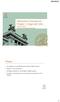 Information Transmission Chapter 3, image and video FREDRIK TUFVESSON ELECTRICAL AND INFORMATION TECHNOLOGY Images An image is a two-dimensional array of light values. Make it 1D by scanning Smallest element
Information Transmission Chapter 3, image and video FREDRIK TUFVESSON ELECTRICAL AND INFORMATION TECHNOLOGY Images An image is a two-dimensional array of light values. Make it 1D by scanning Smallest element
Stream Labs, JSC. Stream Logo SDI 2.0. User Manual
 Stream Labs, JSC. Stream Logo SDI 2.0 User Manual Nov. 2004 LOGO GENERATOR Stream Logo SDI v2.0 Stream Logo SDI v2.0 is designed to work with 8 and 10 bit serial component SDI input signal and 10-bit output
Stream Labs, JSC. Stream Logo SDI 2.0 User Manual Nov. 2004 LOGO GENERATOR Stream Logo SDI v2.0 Stream Logo SDI v2.0 is designed to work with 8 and 10 bit serial component SDI input signal and 10-bit output
TECHNICAL SUPPLEMENT FOR THE DELIVERY OF PROGRAMMES WITH HIGH DYNAMIC RANGE
 TECHNICAL SUPPLEMENT FOR THE DELIVERY OF PROGRAMMES WITH HIGH DYNAMIC RANGE Please note: This document is a supplement to the Digital Production Partnership's Technical Delivery Specifications, and should
TECHNICAL SUPPLEMENT FOR THE DELIVERY OF PROGRAMMES WITH HIGH DYNAMIC RANGE Please note: This document is a supplement to the Digital Production Partnership's Technical Delivery Specifications, and should
DVS-9000/9000SF System
 DVS-9000/9000SF System (With CCP-9000 Series Center Control Panel) User s Guide Production Switcher System Volume 1 [English] 1st Edition Software Version 1.30 and Later NOTICE TO USERS 2002 Sony Corporation.
DVS-9000/9000SF System (With CCP-9000 Series Center Control Panel) User s Guide Production Switcher System Volume 1 [English] 1st Edition Software Version 1.30 and Later NOTICE TO USERS 2002 Sony Corporation.
PS User Guide Series Seismic-Data Display
 PS User Guide Series 2015 Seismic-Data Display Prepared By Choon B. Park, Ph.D. January 2015 Table of Contents Page 1. File 2 2. Data 2 2.1 Resample 3 3. Edit 4 3.1 Export Data 4 3.2 Cut/Append Records
PS User Guide Series 2015 Seismic-Data Display Prepared By Choon B. Park, Ph.D. January 2015 Table of Contents Page 1. File 2 2. Data 2 2.1 Resample 3 3. Edit 4 3.1 Export Data 4 3.2 Cut/Append Records
Illuminating the home theater experience.
 Illuminating the home theater experience. Epson PowerLite Pro Cinema 800. It doesn t get any better than this. The PowerLite Pro Cinema 800 is Epson s flagship home theater projector. It features top-of-the-line
Illuminating the home theater experience. Epson PowerLite Pro Cinema 800. It doesn t get any better than this. The PowerLite Pro Cinema 800 is Epson s flagship home theater projector. It features top-of-the-line
An Overview of Video Coding Algorithms
 An Overview of Video Coding Algorithms Prof. Ja-Ling Wu Department of Computer Science and Information Engineering National Taiwan University Video coding can be viewed as image compression with a temporal
An Overview of Video Coding Algorithms Prof. Ja-Ling Wu Department of Computer Science and Information Engineering National Taiwan University Video coding can be viewed as image compression with a temporal
ECE3296 Digital Image and Video Processing Lab experiment 2 Digital Video Processing using MATLAB
 ECE3296 Digital Image and Video Processing Lab experiment 2 Digital Video Processing using MATLAB Objective i. To learn a simple method of video standards conversion. ii. To calculate and show frame difference
ECE3296 Digital Image and Video Processing Lab experiment 2 Digital Video Processing using MATLAB Objective i. To learn a simple method of video standards conversion. ii. To calculate and show frame difference
SCode V3.5.1 (SP-501 and MP-9200) Digital Video Network Surveillance System
 V3.5.1 (SP-501 and MP-9200) Digital Video Network Surveillance System Core Technologies Image Compression MPEG4. It supports high compression rate with good image quality and reduces the requirement of
V3.5.1 (SP-501 and MP-9200) Digital Video Network Surveillance System Core Technologies Image Compression MPEG4. It supports high compression rate with good image quality and reduces the requirement of
Doubletalk Detection
 ELEN-E4810 Digital Signal Processing Fall 2004 Doubletalk Detection Adam Dolin David Klaver Abstract: When processing a particular voice signal it is often assumed that the signal contains only one speaker,
ELEN-E4810 Digital Signal Processing Fall 2004 Doubletalk Detection Adam Dolin David Klaver Abstract: When processing a particular voice signal it is often assumed that the signal contains only one speaker,
ELSA WINNER Series M a n u a l
 Manual Series 2002 Neue ELSA GmbH, Aachen (Germany) While the information in this manual has been compiled with great care, it may not be deemed an assurance of product characteristics. Neue ELSA GmbH
Manual Series 2002 Neue ELSA GmbH, Aachen (Germany) While the information in this manual has been compiled with great care, it may not be deemed an assurance of product characteristics. Neue ELSA GmbH
Television History. Date / Place E. Nemer - 1
 Television History Television to see from a distance Earlier Selenium photosensitive cells were used for converting light from pictures into electrical signals Real breakthrough invention of CRT AT&T Bell
Television History Television to see from a distance Earlier Selenium photosensitive cells were used for converting light from pictures into electrical signals Real breakthrough invention of CRT AT&T Bell
Apply(produc&on(methods(to(plan(and( create(advanced(digital(media(video( projects.
 Objec&ve(206 Apply(produc&on(methods(to(plan(and( create(advanced(digital(media(video( projects. Course'Weight':'20% 1 Objec&ve(206(,(Video Objectives are broken down into three sub-objectives : pre-production,
Objec&ve(206 Apply(produc&on(methods(to(plan(and( create(advanced(digital(media(video( projects. Course'Weight':'20% 1 Objec&ve(206(,(Video Objectives are broken down into three sub-objectives : pre-production,
3jFPS-control Contents. A Plugin (lua-script) for X-Plane 10 by Jörn-Jören Jörensön
 3jFPS-control-1.23 A Plugin (lua-script) for X-Plane 10 by Jörn-Jören Jörensön 3j@raeuber.com Features: + smoothly adapting view distance depending on FPS + smoothly adapting clouds quality depending on
3jFPS-control-1.23 A Plugin (lua-script) for X-Plane 10 by Jörn-Jören Jörensön 3j@raeuber.com Features: + smoothly adapting view distance depending on FPS + smoothly adapting clouds quality depending on
06 Video. Multimedia Systems. Video Standards, Compression, Post Production
 Multimedia Systems 06 Video Video Standards, Compression, Post Production Imran Ihsan Assistant Professor, Department of Computer Science Air University, Islamabad, Pakistan www.imranihsan.com Lectures
Multimedia Systems 06 Video Video Standards, Compression, Post Production Imran Ihsan Assistant Professor, Department of Computer Science Air University, Islamabad, Pakistan www.imranihsan.com Lectures
Syrah. Flux All 1rights reserved
 Flux 2009. All 1rights reserved - The Creative adaptive-dynamics processor Thank you for using. We hope that you will get good use of the information found in this manual, and to help you getting acquainted
Flux 2009. All 1rights reserved - The Creative adaptive-dynamics processor Thank you for using. We hope that you will get good use of the information found in this manual, and to help you getting acquainted
