IS SERIES Commercial & Security IP Video Intercom system OPERATION MANUAL
|
|
|
- Coleen Hensley
- 6 years ago
- Views:
Transcription
1 54426 A P06YZ IS SERIES Commercial & Security IP Video Intercom system IS-SOFT PC Master Station OPERATION MANUAL GETTING STARTED USING THE PC MASTER STATION APPENDIX Thank you for selecting Aiphone for your communication and security needs. Please read this manual and the separate SETTING MANUAL carefully before setting and using the PC master station. Please note that images and illustrations depicted in this manual may differ from the actual ones.
2 CONTENTS INTRODUCTION... 4 PRECAUTIONS... 4 General precautions... 4 Notes on using this product... 4 Notes on communication... 4 Notices... 4 GETTING STARTED... 5 PART NAMES AND THEIR FUNCTIONS... 5 Main window... 5 Volume control window... 7 Dial keys window... 7 Speed dial window... 8 Play window... 8 OUTLINE OF OPERATIONS... 9 Communication... 9 Transferring... 9 Paging... 0 Monitoring... 0 Door release... USING THE PC MASTER STATION... 2 RECEIVING AND ANSWERING A CALL ON THE PC MASTER STATION... 2 Receiving a call... 2 Answering a call... 3 Communication in the hands-free mode...3 Communication in the press-to-talk mode...3 Viewing video images at a video door station... 5 Switching Zoom/Wide...5 Pan & Tilt...5 Adjusting images...6 Transferring to another (PC) master station... 7 Communication transferring...7 Call transferring...7 Door release... 8 Using the PRIVACY function... 8 While receiving a call...8 To communicate with the caller...8 PERFORMING CALLING, MONITORING, PAGING AND CHIME PAGING ON THE PC MASTER STATION... 9 Searching for a station, zone or remote site... 9 Searching for a station, zone or remote site from the list...2 Searching for a station or zone by number using the dial keys...23 Searching for a station, zone or remote site from the placed call or received call list...24 Selecting a station, zone or remote site by using the speed dial buttons...24 Calling another station (direct voice call) Monitoring Monitoring...26 Scan-monitoring...26 Paging Chime paging RECORDING Auto recording Manual recording How to perform manual recording
3 PLAY Playing recorded image (and/or sound) Deleting a recorded file... 3 APPENDIX TECHNICAL PRECAUTIONS AVAILABLE CHARACTER LIST SPECIFICATIONS PREPARATION Connecting a headset, handset, etc. to the PC To talk, listen, etc. by using the PC master station, connect a commercially available headset or handset, or a commercially available stand microphone and speaker to the PC on which the PC master station will run. Headset Handset * When a talk cannot be switched properly between you and the target side, adjust the microphone volume and/or speaker volume on the PC master station. If the adjustment is insuffi cient, also adjust volume on the headset or handset. 3
4 INTRODUCTION The IS system is a video security communication system especially designed for applications in facilities such as offi ce buildings, factories, schools, hospitals, and prisons. This product is an application to be installed in a PC to use it as a PC master station in the IS system. The PC master station can be used almost as the same as other IP master stations adding some unique functions. PRECAUTIONS General precautions. For wiring, specify CAT5e straight cable. 2. Due to the environmental sound around the unit, it may hinder smooth communication, but this is not a malfunction. 3. The outline of video images displayed by video door station may differ from that of the actual person(s) or background, but this is not a malfunction. 4. Aiphone assumes no responsibility for corruption of saved information (such as changes to or deletion of saved information). Please be aware of this in advance. 5. Warm-color lighting shining on the door station may change the tint of the picture on the monitor. Notes on using this product Lip-sync is not performed for audio and video in the PC master station. Depending on the network environment and computer, it may not be useable. There are times when audio and video may be delayed in the PC master station due to encoding, decoding, or the network. Depending on the network environment or the computer's performance, operations may not be carried out normally, such as interrupted audio or video, and delayed frame rate decrease. When operating PC master station in succession, the operation may become invalid. The times set on the PC and the PC master station may not be identical. We recommend a 00BASE-TX wired LAN network. We do not recommend using a wireless LAN as it may not operate correctly due to security issues or communication speed delays. Depending on the broadband router, it may not operate. Check our website ( for a list of supported broadband routers. If you cannot access the PC master station, turn the PC master station off and then on again. If this does not fi x the problem, restart the broadband router, and then restart the PC master station. You need a broadband connection to use this product over the Internet. Also, the broadband router needs a Static Global IP Address. The talk and call tone volumes vary depending on the PC master station settings, computer settings, and headset or handset volume. Pay careful attention to the volume when monitoring or talking. Notices We will under no conditions be liable for damage that occurs due to failures in network equipment; failures due to internet providers and cell phone companies; failures such as disconnected lines and other losses in communication, which render it impossible to provide this service or in any way delay this service due to causes outside of our responsibility; or if an error or missing data occurs during transmission. We will under no conditions be liable for damage caused if a customer's password or transmitted information are leaked through bugging or unlawful computer access over Internet communication. We will under no conditions be liable for damage that occurs due to the inability to communicate due to malfunctions, problems, or operational errors in this product. We will under no conditions be liable for any damages or losses resulting from this product's contents or specifi cations. This manual was created by Aiphone Co., Ltd., all rights reserved. Copying a part of or this entire manual without prior permission from Aiphone Co., Ltd. is strictly forbidden. Please note that images depicted in this manual may differ from the actual images. Please note that this manual may be revised or changed without prior notice. Please note that product specifi cations may be changed for the sake of improvement without prior notice. Please be aware that it is the customer's responsibility to ensure that their computer is secure. We will under no conditions be liable for security failures. This system is not intended for life support or crime prevention. It is just a supplementary means of conveying information. Aiphone will under no conditions be liable for loss of life or property which occurs while the system is being operated. When the PC master station is initialized, all the registrations are returned to factory default settings. Follow the setup procedure for the PC master station again. In the event of a power breakdown or when the PC master station is restarted after changing the network setting, operation of the PC master station is invalid for approximately 5 minutes. 4 Notes on communication During communication, if you speak before the other person has fi nished talking, your voice may not come through clearly. Communication will proceed smoothly if you wait until the other person has fi nished before speaking. If there are loud noises (such as children crying, music playing, or strong winds) around the computer or the door station, the sound may break up and be diffi cult to hear. A hands-free (VOX) system has been implemented for communication. Even if you use a headset, handset, etc. with the PC master station, you cannot carry out simultaneous conversations. (Communication is not full duplex.)
5 GETTING STARTED PART NAMES AND THEIR FUNCTIONS NOTE: Confirm the icon in the system tray at the PC screen is blue. If the icon is gray, the settings have not been done correctly or a communication error has occurred. ( SETTING MANUAL ) Main window Video display area Displays station type images and images from a video door station. Status display icons (Refer to the next page for details.) Video x, x2, x3 buttons ( P. 32) Change the size of the main window. * x3 may not function depending on the display. PRIVACY button ( P. 8) Opens the [Privacy] setting page of the Setting window. The button lights up when the privacy mode is activated. <Ctrl + H> TRANSFER button ( P. 7) Opens the [Transfer] setting page of the Setting window. The button lights up when the transfer setting is ON. <Ctrl + T> Record/Stop button ( P. 29) Records the displayed image and sound on the PC master station. Time and date display Displays the time and date. ADD/RMV (Add/Remove) button ( P. 2) Adds or removes stations and/or zones in the list. Play window button ( P. 30) Opens the Play window. The button blinks if there is a fi le recorded to a call that was answered by none of the (PC) master stations that received the call, and the fi le has not been played yet. Door release button ( P. 8) Click so that the button lights up while talking, etc. to unlock the door connected to the target sub station. <Ctrl + E> ADJUST button ( P. 6) Click so that the button lights up to adjust the image on the video display area when it is hard to see in the daytime or darkness. <Ctrl + K> MONITOR button ( P. 26) Click to monitor the selected station or start scan-monitoring. <Ctrl + M> Close button Closes the main window. Minimize button Minimizes the main window. (Pan & Tilt control button) ( P. 5) Moves the images on the video display area from right to left or up and down. <Up arrow>, <Right arrow> <Down arrow>, <Left arrow> Message area Displays the number(s) (or name(s)) of the selected station(s), zone(s), remote site(s), etc. List page no. When the list of stations, zones and/or remote sites, or setting items consist of two or more pages, the current page no. is shown here. List area The list of the stations, zones and/ or remote sites you searched for is shown here. The list is sorted in either alphabetical or numerical order depending on the setting in the Setting window. BACK button Returns to the previous status. Volume control window button ( P. 7) Opens the Volume control window. Dial keys window button ( P. 7, 23) Opens the Dial keys window. Speed dial window button ( P. 8, 24) Opens the Speed dial window. SETTING button Opens the Setting window. (Refer to the SETTING MANUAL for details.) <Ctrl + F> LIST button ( P. 20) Click to display the registered stations, zones or remote sites in the list area. <Ctrl + L> OFF button ( P. 3) Click to fi nish communication, monitoring, calling, etc. <Esc> TALK button ( P. 3) Click to answer a call or call the selected station. <(Space)> (ZOOM/WIDE button) ( P. 5) Switches the display mode between zoom and wide. (This button is also used for determining the selection.) <Ctrl + (Space)> GETTING STARTED USING THE PC MASTER STATION APPENDIX < > : Shows the shortcut key available as an alternative method by using the PC keyboard. 5
6 Status display icons Displaying call and/or (chime) paging record and reception record Call and/or (chime) paging record and reception record can be displayed on the monitor for each up to 20 items. * When no answer was returned to an incoming call from a master station, it is displayed in the reception record list. In the records, unanswered incoming calls are marked with (outlined in yellow) or The following icons are displayed here depending on the status of the PC master station. * The color of an icon changes according to the priority level. Normal: green Priority: yellow Urgent: red List of the mainly-used icons : Unanswered calls that have not been confi rmed on the list yet (Displayed when none of the (PC) master stations that received the call have answered.) : Unanswered calls that have already been confi rmed on the list Icons The status when the icon appears Appears while talking to the target station, being called from another (PC) master station, etc. Appears while being called. Appears when paging. Appears when the microphone is set to OFF, the PRIVACY function is activated, and so on. Appears while transferring is suspended. Appears while receiving a call from a station transferred by another one. * This icon also appears on the station that performs transferring. Appears while searching for a station, zone or remote site. Appears while monitoring. Appears during scan-monitoring. Appears when a message of forced-communication ending, etc is displayed. Appears while performing chime paging. Shows it is a waiting time for shifting to the next performance, etc. NOTES: The calls that are not received at the PC master station are not recorded. (A PC master station cannot receive two or more calls at a time.) The record of unanswered incoming calls can also be automatically displayed by the setting in the Setting window. ( SETTING MANUAL ) The reception of chime is not recorded. A monitoring operation is not recorded. If monitoring is shifted to talking, it will be recorded. How to select items in the list area. Highlight the desired item by clicking repeatedly, or pointing to it with the cursor. 2. Double-click the highlighted item or click with the cursor to go on to the next selection list. * If there is no additional selection list, perform the corresponding action (calling, monitoring, paging, etc.). This manual mainly describes operation methods by using. You can also use the cursor if you prefer. 6
7 Volume control window Minimize button Minimizes the Volume control window. Close button Closes the Volume control window. Microphone (transmit) volume Audio transmit level indicator Shows the volume level of talking sound. Tone volume Speaker (receive) volume NOTES: Sudden rise of the tone volume and speaker volume may damage your eardrum(s). Be sure to lower the volume first, and then rise the volume little by little to adjust it. Also make a sound setting on the PC if necessary. Dial keys window Minimize button Minimizes the Dial keys window. Close button Closes the Dial keys window. Dial keys ( P. 2) Used to enter the number or name of a station or zone you want to search for. GETTING STARTED USING THE PC MASTER STATION APPENDIX 7
8 Speed dial window Minimize button Minimizes the Speed dial window. Close button Closes the Speed dial window. Speed dial buttons ( P. 24) Register stations, zones and/or remote sites you call or select frequently to each of these buttons. You can select a station, zone or remote site simply by clicking the corresponding button. * The selected station, zone or remote site cannot be deselected. To cancel the selection, click. Play window ( P. 30-3) Station Select tab Selects the target station type or remote site for searching for recorded fi les. Start Date selection button Opens the calendar. On the calendar, designate the start date of the period of time to search for fi les recorded in the period. End Date selection button Opens the calendar. On the calendar, designate the end date of the period of time. Minimize button Minimizes the Play window. Close button Closes the Play window. File display area Displays the recorded fi les here. 8 Prior file button Displays the next fi les in the fi le display area. Stop button Stops play. Play button Plays a selected fi le. Fast forward button Fast-forwards play. Slow button Makes play in slow motion. Pause button Temporarily stops play. Delete button Deletes the selected fi le. Next file button Displays the previous fi les in the fi le display area.
9 OUTLINE OF OPERATIONS The following describes the outline of operations you can perform with a PC master station. Communication On a sub station (door station or room sub station), you can call up to 20 preset (PC) master stations in your site at the same time. Or you can call up to9 (PC) master stations in your site and a remote site (up to 20 (PC) master stations at the remote site). On a PC master station, the communication method can be selected from the hands-free mode or the press-to-talk mode. ( P. 3) You can also communicate with a remote site (a pilot station registered in the site). When called, a balloon notifi cation appears. Door station Room sub station PC master station Hands-free Transferring or Communication PC master station Communication When communicating with a received call on a PC master station, you can transfer it to another (PC) master station in your site. ( P. 7) or Master station Press-to-talk Click and hold the (TALK) button. GETTING STARTED USING THE PC MASTER STATION APPENDIX PC master station Door station Room sub station PC master station or Call Transfer or Master station * * * You can also make a transfer setting for transferring calls to a designated (PC) master station automatically. For a call from another (PC) master station, you can transfer it only when you are communicating with it (not to the remote site). You can also transfer a call to a remote site. (However, you cannot transfer a call received from a remote site to another remote site.) 9
10 Paging On a PC master station, you can initiate paging or chime paging to the selected zone(s). All the stations previously registered to the zone(s) receive the paging or chime. ( P. 27) * You can also make paging or chime paging to the registered external speaker(s). * You can also make paging or chime paging to a specifi ed zone in a remote site when the site has chime sources. (When no chime source is registered in the site, the chime paging does not initiate.) * When you have received a paging or chime paging, a balloon notifi cation appears. Room sub stations Master stations PC master station Paging or chime paging PC master stations Door stations Monitoring On a (PC) master station, you can monitor a sub station in your site. You can also initiate the scan-monitoring (monitoring multiple preset stations sequentially). For an audio door station or room sub station, you can monitor sounds only. ( P. 26) * You cannot monitor or scan-monitor a remote site. PC master station Door station (video) Door station (audio) Room sub station Monitoring or or 0
11 Door release On a PC master station, you can release the door while being called from, communicating with, or monitoring a sub station if a door release device is connected to the station. ( P. 8) * You can also unlock the door (door release device) connected to a sub station in a remote site depending on the setting. Electric door strike Door station Room sub station PC master station or Call Door release NOTE: If the door station does not have a camera, you cannot view the image of the visitor. Confirm the visitor securely. GETTING STARTED USING THE PC MASTER STATION APPENDIX
12 USING THE PC MASTER STATION RECEIVING AND ANSWERING A CALL ON THE PC MASTER STATION The following describes the communication method using a PC master station. * When receiving a call from a remote site, the operation methods are the same as described below, however it may take a longer time for some operations and their responses. For example, there may be a time difference between a call starting at a remote site and the call tone ringing on the target (PC) master station in your site. Receiving a call Door station (in your site or a remote site) Room sub station (in your site or a remote site) Master station (in your site or a remote site) Another PC master station (in your site or a remote site) or or or Press Press or Lift the handset. (See the OPERATION MANUAL for the standard (IP) system or network direct system. (See page 25 for how to call from a PC master station.) The call tone rings, and the corresponding display appears. * The call tone from a sub station differs from the setting in the Setting window. ( "SETTING MANUAL") e.g.) When called from a video door station in your site The video image at the calling station is displayed following the symbol image. * It may take long until a video image appears. The station no. and station name are displayed. (For a remote site, the number and name of the site are displayed. The station name will not be displayed.) * When an audio door station, room sub station or another (PC) master station calls in, the station type image is displayed. (The image differs from the calling station type.) When called from a remote site, the remote site symbol image is displayed. * An incoming call from a (PC) master station will be a direct voice call. (However, when the PRIVACY mode is set to Privacy 2, you will be notifi ed of an incoming call by the display information and call tone.) * Depending on the system confi guration, it may take a while before talking begins when answering a call with a (PC) master station. NOTES: A PC master station cannot receive two or more calls at a time. A call or talk may not be possible when the communication path is fully occupied. Video images at the target video door station may not appear on the monitor when the video path is fully occupied even though a call or talk is possible. 2
13 Answering a call The maximum duration of communication is preset in the System setting. (It can be set to a maximum of 0 minutes.) Answer the call in one of the following ways. Communication in the hands-free mode (Available when Communication method is set to HF in the Setting window.) <When called in from a sub station> ) Click. [TALK]* Communication in the press-to-talk mode (Available when Communication method is set to PTT in the Setting window.) <When called in from a sub station> Click ) momentarily. [TALK] [OFF] After a beep, you can communicate in the press-totalk mode. 2) [OFF] After a beep, you can communicate in the handsfree mode. * : When talking: Lit When listening to the caller: Off When you have fi nished the communication, click. Communication will end. * You can communicate in the press-to-talk mode by the following operation even when "Hands-free" is set (e.g., when it is noisy around you). Click and hold for more than one second while communicating. (Beeps once.) <When you received a direct voice call from another (PC) master station> You can talk back to it. If you click and hold for more than one second, it changes to the press-to-talk mode. (Beeps once.) 2) Click and hold to talk and release to listen to the caller. 3) (When talking) When you have fi nished the communication, click. <When you received a direct voice call from another (PC) master station> Click and hold the caller. Click and hold. (When listening to the caller) Release. to talk with and release to listen to GETTING STARTED USING THE PC MASTER STATION APPENDIX NOTE: You can mute the microphone by clicking while talking. 3
14 About the priority The order of priority for actions (communication, calling, paging, monitoring, etc.) is as follows, depending on the priority setting. Priority Setting Action (high) [URGENT], [BROADCAST]* Communication, 2 [PRIORITY] calling, paging, 3 [NORMAL] chime paging. 4 (low) - Monitoring, scanmonitoring * Earlier call has priority over later call if the priority setting is the same. * Communication takes priority over calling. However, when a call with higher priority comes in, the communication will be forcibly stopped. * : [BROADCAST]: This can be selected only when you perform paging. When [BROADCAST] is selected, you can perform paging while interrupting all the other communications of lower priority. In that case, no receiver can answer you. 4
15 Viewing video images at a video door station You can view video images at the target station when receiving a call from or communicating with a video door station, or monitoring a video door station in your site. The video images can be adjusted as necessary by using the following functions on the PC master station. Switching Zoom/Wide The display mode on the monitor can be switched between zoom and wide by each click of. Pan & Tilt When a zoom image is displayed, clicking moves the image as shown below. Up Left Right Down Wide Zoom [ZOOM/WIDE] NOTES: The image range of the zoom mode and wide mode differs. The edge of wide image will not be displayed with the zoom mode. At night, the object image may be blurred and less-visible when moving the image from right to left or up and down because illumination to the object is reduced. The same applies to a moving object. GETTING STARTED USING THE PC MASTER STATION APPENDIX NOTES: The preset position of zoom image is set in the System setting on the IP host unit. When the display mode switches from wide to zoom, the zoom image from the preset position is displayed. Depending on the properties of the video door station camera, the wide image may appear more distorted than the zoom image but this is not a malfunction. In the zoom mode, the image can be moved from right to left or up and down. 5
16 Adjusting images If the image on the monitor is diffi cult to see, you can adjust the image. Click when the image is diffi cult to see. Click. To restore the image before adjustment Click again. The lighting of button turns off and the image before adjustment is restored. NOTE: Clicking at night may make visitors' faces easier to see, but may also make moving objects more difficult to see. The backlight or night sensitivity is automatically adjusted. * * The button stays lit during adjustment. The discrimination between day and night is performed automatically by the door station. <Day> <Night> [Before adjustment] [Before adjustment] [After adjustment] [After adjustment] 6
17 Transferring to another (PC) master station You can transfer a call received from a sub station to another (PC) master station while communicating with it (communication transferring), as well as setting calls to be automatically transferred in the Setting window. * For a call from another (PC) master station, you can transfer it only when you are communicating with it. (However, you cannot transfer the communication to a remote site.) Communication transferring Receive a call and communicate with it. ( P. 2) Call transferring You can transfer a call to the designated (PC) master station (in your site or a remote site) or the telephone registered to the system automatically (without answering it) by the [Transfer] setting in the Setting window. * This function is useful when you are absent or you cannot receive and answer a call. * lights up when the [Transfer] setting is set to "ON". * When transferring to a remote site, a (PC) master station in the site should have been registered as the pilot station of the site. * A call from a sub station (except IS-IPDV and IS-IPDVF) can be transferred to telephone. (North America only) 2 Click. 3 Click to select the (PC) master station (in your site) to which you want to transfer the call (so that it is highlighted) from the list. * To cancel the transferring operation, click again. 4 Click or. A communication between you and the transfer target station begins. * While transferring, a sound rings at the source station to indicate a transfer. 5 Click to enable the communication between the station that called you and the transfer target station. The following settings can be made in the Setting window. (Refer to the SETTING MANUAL for details.) [Call transfer] Transferring a call to the designated (PC) master station or remote site automatically ([Transfer], [Transfer destination]) 2 Setting the delay time of triggering transferring after a call is received ([Transfer delay]) [Schedule transfer] 3 Setting a schedule for call transferring in the System setting on the IP host unit ([Schedule transfer], [Scheduled destination]) [Telephone transfer] (North America only) 4 Transferring a call to telephone automatically (when [Telephone transfer] is set to ON) [Schedule tel transfer] (North America only) 5 Transferring a call to telephone automatically in the period of time on the day of the week set in the System setting on the IP host unit (when [Schedule tel transfer] is set to ON) * When both and 3 are set, 3 takes priority. NOTES: You can also make a transfer setting for calls at when you are absent. Make the setting in the Setting window. ( SETTING MANUAL ) A call from a remote site can be transferred to a (PC) master station in your site, but not to another remote site. A call can be transferred to a remote site, but not to two or more remote sites. You cannot transfer a call to the source site of the call. You may not be able to transfer a call to the target site depending on the settings or usage of stations in the site. e.g.) An automatic call transferring setting to a site is disabled if the pilot sub station in the site is set to call a remote site. The setting of calling a remote site takes priority on the station. GETTING STARTED USING THE PC MASTER STATION APPENDIX 7
18 Door release You can release the door while being called from, communicating with, or monitoring a sub station if a door release device is connected to the station. Click while being called from, communicating with, or monitoring the sub station. The door is released for the time set in the System setting on the IP host unit. * is lit while the door is released. * If the set release time is 0, it can be released while the button is clicked and held if the target station is in your site. * If the target station is in a remote site, the release time is 0 seconds only when the release time is set to 0 at the target site. CAUTION: Be sure to confirm the visitor securely before releasing the door if the sub station has no camera. NOTES: To enable door release to a door station in a remote site, the appropriate setting must be made at the remote site. This function is disabled during scan-monitoring. ( P. 26) Using the PRIVACY function The PRIVACY function of a PC master station prevents you from being heard by other (PC) master stations in your site or remote sites that call you. To activate the PRIVACY function Set Privacy to Privacy or Privacy 2 in the Setting window. If you will not use the PRIVACY function, set it to OFF. ( SETTING MANUAL ) * When set to Privacy or Privacy 2, the PRIVACY button lights up. While receiving a call When the PRIVACY function is activated The microphone of your PC master station is muted, so the sounds at your side are not heard by the caller. When the PRIVACY function is off The microphone of your PC master station is enabled, so the sounds at your side are heard by the caller. To communicate with the caller When the PRIVACY function is activated Click, and the microphone is enabled. Then you can communicate with the caller. When the PRIVACY function is off You can communicate with the caller without clicking. The status of PC master station depending on the PRIVACY mode PRIVACY mode PRIVACY LED Lit 2 Lit When receiving a call from another (PC) master station in your site or remote site The microphone is muted. When you click to answer the call, the microphone is enabled. The microphone is muted. When you receive a call from a (PC) master station or remote site, the caller and you are notifi ed by a tone that you are in the PRIVACY mode. When When communicating with a sub station Microphone is enabled. The microphone is muted while clicking. OFF Off you click to answer the call, the microphone is enabled. The microphone is enabled. Communication starts when a direct voice call arrives from a (PC) master station or remote site. The microphone is muted while clicking. 8
19 PERFORMING CALLING, MONITORING, PAGING AND CHIME PAGING ON THE PC MASTER STATION The following describes how to operate the PC master station to perform calling, monitoring, paging and chime paging. Searching for a station, zone or remote site Read this section before you perform calling, monitoring, paging or chime paging on a PC master station for the fi rst time to learn how to search for stations, zones or remote sites. The search can be performed in the following search methods by using the search items, dial keys or speed dial buttons to suit your needs. Searching for a station, zone or remote site from the list ( P. 2) Search items: A, B, C, D, E, F ( F is for a remote site.) Searching for a station or zone by number using the dial keys ( P. 23) Basic procedure for selecting the search items Searching for a station, zone or remote site from the placed call or received call list ( P. 24) Search items: G, H The search items A H can be selected from the standby mode or the SEARCH LIST. * The items A and B can be selected from both the standby mode and the SEARCH LIST. * A remote site can be selected by using the search item F, G, H, or the speeds dial buttons. [In the standby mode] Click the corresponding button on Selecting a station, zone or remote site by using the speed dial buttons ( P. 24) to select the target search item A, B, G or H shown below. GETTING STARTED USING THE PC MASTER STATION APPENDIX Search items B STATIONS BY AREA ( P. 22) G Placed calls ( P. 24) Click to display the SEARCH LIST. A NAME SEARCH ( P. 2) H Received calls ( P. 24) 9
20 [In the SEARCH LIST] The search items are shown in the SEARCH LIST. Click in the standby mode. The search items are shown in the list area. 2 Click repeatedly to select the target search item A to F (so that it is highlighted). SEARCH LIST SEARCH LIST (page /2) A NAME SEARCH ( P. 2) B STATIONS BY AREA ( P. 22) C STATIONS BY TYPE ( P. 22) D PAGING ZONE ( P. 22) (Click or.) (Click or.) E CHIME ZONE ( P. 22) SEARCH LIST (page 2/2) F REMOTE SITE ( P. 23) 3 Click to decide on the selected one. NOTE: You can also select the target search item and decide on it by a mouse click. 20
21 Searching for a station, zone or remote site from the list To delete the just entered character: Click. A Searching for a station or zone in your site by entering the name [NAME SEARCH] Select [NAME SEARCH] either in the standby mode ( P. 9) or the SEARCH LIST. ( P. 20) 2 Click to display the Dial keys window. To enter the same characters or characters on the same dial key sequentially: (e.g.: To enter AB ). Enter A. (Click the dial key once.) 2. Click. 3 Enter a name by using the dial keys. e.g.) When searching for "MASTER004"; Click the dial keys as follows. (4 times) (twice) (3 times) (8 times) (8 times) (4 times) M A S T E R The entered characters are displayed here. 3. Enter B. (Click the dial key twice.) 4 Click to select the target station or zone (so that it is highlighted) from the list. * You can select up to 5 stations and/or zones by clicking. (See below.) 5 Start calling (talking), monitoring or paging by following the procedure for the corresponding performance. ( P ) To select two or more stations and/or zones from the list: ) Click with the target station or zone highlighted. The station or zone is checked. * Click again to clear the check. 2) Repeat step ) to select more stations and/or zones. GETTING STARTED USING THE PC MASTER STATION APPENDIX * You can select up to 5 stations and/or zones. To select 5 stations and/or zones, after checking 4 stations and/or zones, select the 5th one so that it is highlighted. (The 5th station or zone is not checked.) * You cannot select two or more remote sites. All the station and/or zone names that include the entered characters in your site are displayed in the list. * The search is narrowed down whenever a character is added. NOTE: You can also select a station from the list by using you select [NAME SEARCH] in step. after 2
22 B Searching for a station in your site by designating an area [STATIONS BY AREA] Select [STATIONS BY AREA] either in the standby mode ( P. 9) or the SEARCH LIST. ( P. 20) D Searching for a paging zone in your site from the list [PAGING ZONE] Select [PAGING ZONE] from the SEARCH LIST. All the registered paging zones are displayed in the list. 2 Click to select the target area in your site from the list (so that it is highlighted), and then click to select. All the stations in the area are displayed in the list. 3 Click to select the target station (so that it is highlighted). * You can select up to 5 stations. ( P. 2) 2 Click to select the target zone (so that it is highlighted). * You can select up to 5 zones. ( P. 2) Start paging by following the procedure for paging. 3 ( P. 27) 4 Start calling (talking), monitoring or paging by following the procedure for the corresponding performance. ( P ) E Searching for a chime zone in your site from the list [CHIME ZONE] Select [CHIME ZONE] from the SEARCH LIST. All the registered chime zones are displayed in the list. C Searching for a station in your site by designating a station type [STATIONS BY TYPE] Select [STATIONS BY TYPE] from the SEARCH LIST. ( P. 20) All the station types are displayed in the list. 2 Click to select the target zone (so that it is highlighted). * You can select up to 5 zones. ( P. 2) Start chime paging by following the procedure for 3 chime paging. ( P. 27) 2 Click to select the target station type from the list (so that it is highlighted), and then click to select. All the stations of the selected type are displayed in the list. 3 Click to select the target station in your site (so that it is highlighted). * You can select up to 5 stations. ( P. 2) 4 Start calling (talking), monitoring or paging by following the procedure for the corresponding performance. ( P ) 22
23 F Searching for a remote site as the target of calling, paging or chime paging from the list [REMOTE SITE] Select [REMOTE SITE] from the SEARCH LIST. All the registered remote sites are displayed in the list. Searching for a station or zone by number using the dial keys Click to display the Dial keys window. 2 Click to select the target site (so that it is highlighted). * After this step, you can call the pilot station of the target site with the Normal priority by clicking. For other calling operations such as selecting the priority, refer to P Enter the number of the station or zone you want to search for by using the dial keys in the standby mode. 3 After clicking, select the performance you want to do from [CALL], [PAGING] and [CHIME] from the list (so that it is highlighted). Start calling, paging or chime paging by following the 4 procedure for the corresponding performance. ( P ) NOTES: Before you perform calling, paging or chime paging to a remote site, confirm what unit(s) in the site will receive and/or respond to your performance. You cannot select two or more remote sites. The entered numbers are displayed, and all the stations and/or zones whose numbers begin with the entered number are displayed in the list. * The search is narrowed down whenever a fi gure is added. 3 Click to select the target station and/or zone (so that it is highlighted). * You can select up to 5 stations and/or zones. ( P. 2) 4 Start calling (talking), monitoring or paging by following the procedure for the corresponding performance. ( P ) GETTING STARTED USING THE PC MASTER STATION APPENDIX 23
24 Searching for a station, zone or remote site from the placed call or received call list You can search for a station, zone or remote site from the most recent 20 items of the call and/or (chime) paging record or reception record. * The items are displayed in the list in chronological order. Selecting a station, zone or remote site by using the speed dial buttons Select a station, zone or remote site registered to one of the speed dials ( to 24) clicking by clicking the corresponding speed dial button. Click to display the Speed dial window. G Searching for a station, zone or remote site from the call and/or (chime) paging record list Click to display the placed call (and/or (chime) paging) record list in the list area. ( P. 9) Up to 20 items (target stations, zones or remote sites) of the most recent call and/or (chime) paging you performed are displayed in the list. Select a station, zone or remote site registered to one 2 of the speed dials ( to 24). 2 Click to select the target station, zone or remote site (so that it is highlighted). 3 Start calling (talking), monitoring, paging or chime paging by following the procedure for the corresponding performance. ( P ) Speed dial buttons H Searching for a station or remote site from the reception record list Click to display the received call (and/or paging) record list in the list area. ( P. 9) Up to 20 items (stations or remote sites) of the most recent call and/or paging you received are displayed in the list. * The selected station, zone or remote site cannot be deselected. To cancel the selection, click. 2 Click to select the target station or remote site (so that it is highlighted). 3 Start calling (talking), monitoring, paging or chime paging by following the procedure for the corresponding performance. ( P ) 3 Start calling (talking) or monitoring by following the procedure for the corresponding performance. ( P. 25, 26) 24
25 Calling another station (direct voice call) 3 Click or to start calling (talking). Follow the steps below to call a desired door station, room sub station or master station in your site, or remote site. Search for and select the station or remote site you want to call (so that it is highlighted) in one of the search methods. ( P. 2-24) * If you call (the pilot station in) a remote site by searching for it from [REMOTE SITE] of SEARCH LIST, select the target site, and then select [CALL] (so that it is highlighted). ( P. 23) Refer to the on-screen instructions: Be sure to make operations by checking the information on the upper part of the list area. The next operations you can perform are displayed. e.g.) [ ] TALK You can start talking by clicking. * If you will not set the priority, it is set to Normal. [ ] MONI You can start monitoring by clicking. [ ] PR (or PRIORITY) You can proceed to the priority setting mode by clicking. 2 To set the priority, click, and then click to select the target priority (so that it is highlighted). * If you will not set the priority, skip this step and click. You can start calling (talking) with Normal priority. When a tone rings, your voice is heard at the target station and you can also hear sounds at the target station. (Direct voice call) The receiver can answer the call without pressing any button or lifting the handset. (Talk back) * If the target station is a (PC) master station, the response of it differs from the PRIVACY mode setting on the target station. (See the table below.) PRIVACY mode setting on the target master station OFF 2 or 4 Click to fi nish communicating. Response Your voice is heard at the target station and you can also hear sounds at the target station. Communication is enabled when the receiver makes an answering operation. Otherwise you can hear no sound from the target station. When the target station receives your call, a tone notifi es you that the target station is in the Privacy 2 mode. Communication is enabled when the receiver makes an answering operation. Otherwise you can hear no sound from the target station. * You can adjust the volume of call tone by using the speaker volume adjusting slider in the volume control window. GETTING STARTED USING THE PC MASTER STATION APPENDIX 25
26 Monitoring You can monitor a sub station or multiple sub stations in your site sequentially (scan-monitoring) with a PC master station. * When monitoring a video door station, you can view the image at the station and hear the sound. When monitoring an audio door station or room sub station, you can only hear the sound at the station. Monitoring Search for and select the sub station in your site you want to monitor (so that it is highlighted) in one of the search methods. ( P. 2-24) NOTE: You cannot monitor a (PC) master station and remote site. 2 Click (when "[ ] MONI" is displayed). You can hear the sound and if the station has a camera, you can also view the image. * appears in the area for a status display icon. 3 Click to fi nish monitoring. NOTES: If the selected station is being used (calling, communicating, being monitored, etc.), you cannot monitor the station. If you click while monitoring, the communication mode starts with the station after a tone. During video monitoring, you can switch Zoom/Wide, make Pan & Tilt control and adjust images on the monitor. ( P. 5-6) Scan-monitoring You can monitor the preset stations in your site (up to 20 door stations and/or room sub stations) sequentially, each for the set duration. * The stations should be preset in the System setting on the IP host unit. Click in the standby mode. The stations set for scan-monitoring are monitored sequentially, each for the set duration. * If the scan-monitoring target station is only one, the scanmonitoring ends after a lapse of approx. minutes. 2 Click to stop scan-monitoring. * appears in the area for a status display icon during scan-monitoring. To monitor only the desired station continuously: Click when the target station is being monitored during scan-monitoring. * Click again to restart the scan-monitoring. NOTES: Clicking is invalid during scan-monitoring. If the PC master station receives a call during scan-monitoring, the scan-monitoring ends automatically. If one of the preset stations is being used (calling, communicating, being monitored, etc.) during the scan-monitoring, it will be skipped. During the scan-monitoring, the Zoom/Wide, Pan & Tilt, door release, image adjusting function, etc. are disabled. (The camera is fixed in the Wide mode.) To shift to scan-monitoring Click during monitoring. * If the station being monitored is a preset one for scanmonitoring, the scan-monitoring starts from the subsequent station in the scan-monitoring order. * If the station being monitored is not a preset one for scanmonitoring, the scan-monitoring starts from the fi rst station in the scan-monitoring order. 26
27 Paging The system allows you to page (transmit an announcement) the selected zone(s) and/or station(s) simultaneously. * For paging a remote site, you can page the zone registered as the target in the site. * It may take a while until a paging begins when it is performed via a network. NOTE: If you use zones, register zones in the System setting on the IP host unit in advance. Search for and select the zone, station or a remote site you want to page (so that it is highlighted) in one of the search methods. ( P. 2-24) * You can select up to 5 zones and/or stations in your site for paging. ( P. 2) * For paging a zone in a remote site, you cannot select a zone. If you page (the pilot zone in) a remote site by searching for it from [REMOTE SITE] of SEARCH LIST, select the target site, and then select [PAGING] (so that it is highlighted). ( P. 23) 2 To set the priority (when [ ] PRIORITY is displayed), click, and then click to select the target priority (so that it is highlighted). * If you will not set the priority, skip this step and click. You can start paging after a tone with Normal priority. 3 Click or (when [ ] [ ] PAGE is displayed). 4 After a tone rings, start paging. 5 A receiver can answer it and communicate with you by clicking, pressing TALK or lifting the handset, or pressing the external call button*. * When the priority is set to " BROADCAST", no receiver can answer the paging. 6 When you have fi nished paging, click. Chime paging The system allows you to make chime paging (transmit a chime) to all the stations in the designated zone(s) simultaneously. * For chime paging to a remote site, you can make chime paging to the zone registered as the target in the site, and cannot select a sound source. * It may take a while until a chime paging begins when it is performed via a network. NOTE: If you use zones, register zones in the System setting on the IP host unit in advance. Search for and select the zone you want to make chime paging (so that it is highlighted) in one of the search methods. ( P. 22, 24) * You can select up to 5 zones for chime paging. ( P. 2) * If you have selected the target zone (so that it is highlighted) by using a speed dial button, skip to step 4. * For chime paging to a zone in a remote site, you cannot select a zone. If you make chime paging to (the pilot zone in) a remote site by searching for it from [REMOTE SITE] of SEARCH LIST, select the target site, and then select [CHIME] (so that it is highlighted) ( P. 23) and then skip to step 4. 2 Click or (when [ ] [ ] PLAY SOUND is displayed). 3 Click to select the sound source of chime from the list (so that it is highlighted). 4 To set the priority (when [ ] CHIME [ ] PRIORITY is displayed), click, and then click to select the target priority (so that it is highlighted). * If you will not set the priority, skip this step and click. Chime paging begins with Normal priority. GETTING STARTED USING THE PC MASTER STATION APPENDIX *: Connected to a room sub station and the necessary setting should be made in the System setting on the IP host unit. (Be careful not to press the call button on a room sub station by mistake.) 5 Click or (when [ ] [ ] CHIME is displayed). Chime paging begins. Making chime paging automatically You can also set chime page automatically in your site on a preset schedule in the System setting on the IP host unit. 27
28 RECORDING The PC master station can record images and/or sounds from other stations automatically or manually. * The recording operation differs from the settings in the Setting window as listed below. Refer to the SETTING MANUAL for the recording settings, and change the settings as needed. Picture Recording Mode 28 Snapshot Video Setting Auto Recording ON (Auto Recording) OFF (Manual Recording) ON (Auto Recording) OFF (Manual Recording) Audio Recording (Not available) (Not available) ON OFF ON OFF What is recorded for each target station type Video door station Audio door station Room sub station Master station Snapshot Recorded in the following state: When called When calling (communicating) When a communication is transferred Snapshot Recordable in the following state: While being called While monitoring While communicating (calling) Video and sound * Recorded in the following state: When called When calling (communicating) When a communication is transferred Video * Recorded in the following state: When called When calling (communicating) When a communication is transferred Video and sound Recordable in the following state: While being called * 3 While monitoring While communicating (calling) Video Recordable in the following state: While being called While monitoring While communicating (calling) (Not available) (Not available) (Not available) (Not available) (Not available) (Not available) Sound * Recorded in the following state: When called When calling (communicating) When a communication is transferred Sound * Recorded in the following state: When called When calling (communicating) When a communication is transferred Sound * 2 Recorded in the following state: When called When calling (communicating) When a communication is transferred (Not available) (Not available) (Not available) Sound Recordable in the following state: While monitoring While communicating (calling) Sound Recordable in the following state: While monitoring While communicating (calling) Sound Recordable in the following state: While communicating (calling) (Not available) (Not available) (Not available) * : Audio recording begins when a talking begins. The call tone is not recorded. The recording continues during the talk. * 2 : Audio recording begins when a talking begins. The pre-tone is also recorded. The recording continues during the talk. * 3 : Video recording only NOTES: Recording is no longer possible if the total amount of recorded files exceeds the Max. Recording Space set in the Setting window, or the total number of recorded files exceeds the maximum number (,000). (No overwriting is performed.) A dialog box appears when the recording capacity or the total number of the recorded files is close to or exceeds the limit. Recording is not performed when the privacy mode is activated. When [Picture Recording Mode] is set to Video and [Auto Recording] is ON, a recording begins automatically when a talking begins. While recording in the Video mode, clicking stops recording. To perform a recording again, click.
AIPhone. Quick Start User Guide. Intercom System. Desk Station
 AIPhone Intercom System Desk Station Quick Start User Guide Contents What is the AIPhone... 1 Receiving a Call... 1 Answering a Call... 2 Hands-free Mode... 2 Communication in the Press-to-talk Mode...
AIPhone Intercom System Desk Station Quick Start User Guide Contents What is the AIPhone... 1 Receiving a Call... 1 Answering a Call... 2 Hands-free Mode... 2 Communication in the Press-to-talk Mode...
Getting Started Guide for the V Series
 product pic here Getting Started Guide for the V Series Version 9.0.6 March 2010 Edition 3725-24476-003/A Trademark Information POLYCOM, the Polycom Triangles logo and the names and marks associated with
product pic here Getting Started Guide for the V Series Version 9.0.6 March 2010 Edition 3725-24476-003/A Trademark Information POLYCOM, the Polycom Triangles logo and the names and marks associated with
Getting Started Guide for the V Series
 product pic here Getting Started Guide for the V Series Version 8.7 July 2007 Edition 3725-24476-002/A Trademark Information Polycom and the Polycom logo design are registered trademarks of Polycom, Inc.,
product pic here Getting Started Guide for the V Series Version 8.7 July 2007 Edition 3725-24476-002/A Trademark Information Polycom and the Polycom logo design are registered trademarks of Polycom, Inc.,
VSX Series Getting Started Guide
 VSX Series Getting Started Guide September, 2003 Edition 3725-21286-002/A VSX SERIES GETTING STARTED GUIDE Trademark Information Patent Information Polycom and the Polycom logo design are registered trademarks
VSX Series Getting Started Guide September, 2003 Edition 3725-21286-002/A VSX SERIES GETTING STARTED GUIDE Trademark Information Patent Information Polycom and the Polycom logo design are registered trademarks
May 2006 Edition /A. Getting Started Guide for the VSX Series Version 8.5
 May 2006 Edition 3725-21286-008/A Getting Started Guide for the VSX Series Version 8.5 GETTING STARTED GUIDE FOR THE VSX SERIES Trademark Information Polycom, the Polycom logo design, and ViewStation are
May 2006 Edition 3725-21286-008/A Getting Started Guide for the VSX Series Version 8.5 GETTING STARTED GUIDE FOR THE VSX SERIES Trademark Information Polycom, the Polycom logo design, and ViewStation are
February 2007 Edition /A. Getting Started Guide for the VSX Series Version 8.5.3
 February 2007 Edition 3725-21286-009/A Getting Started Guide for the VSX Series Version 8.5.3 GETTING STARTED GUIDE FOR THE VSX SERIES Trademark Information Polycom, the Polycom logo design, and ViewStation
February 2007 Edition 3725-21286-009/A Getting Started Guide for the VSX Series Version 8.5.3 GETTING STARTED GUIDE FOR THE VSX SERIES Trademark Information Polycom, the Polycom logo design, and ViewStation
December 2006 Edition /A. Getting Started Guide for the VSX Series Version 8.6 for SCCP
 December 2006 Edition 3725-24333-001/A Getting Started Guide for the VSX Series Version 8.6 for SCCP GETTING STARTED GUIDE FOR THE VSX SERIES Trademark Information Polycom and the Polycom logo design are
December 2006 Edition 3725-24333-001/A Getting Started Guide for the VSX Series Version 8.6 for SCCP GETTING STARTED GUIDE FOR THE VSX SERIES Trademark Information Polycom and the Polycom logo design are
Wireless Studio. User s Guide Version 5.1x Before using this software, please read this manual thoroughly and retain it for future reference.
 4-743-161-12 (1) Wireless Studio User s Guide Version 5.1x Before using this software, please read this manual thoroughly and retain it for future reference. DWR-R01D/R02D/R02DN/R03D 2018 Sony Corporation
4-743-161-12 (1) Wireless Studio User s Guide Version 5.1x Before using this software, please read this manual thoroughly and retain it for future reference. DWR-R01D/R02D/R02DN/R03D 2018 Sony Corporation
GT-1C7-L/GT-1C7 GT-1M3-L/GT-1M3
 SERVICE MANUAL Residential/Tenant Station OPERATION MANUAL Thank you for selecting Aiphone for your communication needs. * Please read this manual for safe and correct use of the system, and keep this
SERVICE MANUAL Residential/Tenant Station OPERATION MANUAL Thank you for selecting Aiphone for your communication needs. * Please read this manual for safe and correct use of the system, and keep this
Supplemental Information
 Supplemental Information Model Name Wireless Video Intercom System Main Monitor Station Model No. VL-SW274 VL-MW274 This document provides information about using the product as part of a Video Intercom
Supplemental Information Model Name Wireless Video Intercom System Main Monitor Station Model No. VL-SW274 VL-MW274 This document provides information about using the product as part of a Video Intercom
Part names (continued) Remote control
 Introduction Part names (continued) Remote control (1) STANDBY ( 25) (1) (2) ON ( 25) (3) (3) ID - 1 / 2 / 3 / 4 s ( 18) (4) (4) COMPUTER 1 ( 27) (7) (5) COMPUTER 2 * (8) (6) COMPUTER 3 * (10) (13) (7)
Introduction Part names (continued) Remote control (1) STANDBY ( 25) (1) (2) ON ( 25) (3) (3) ID - 1 / 2 / 3 / 4 s ( 18) (4) (4) COMPUTER 1 ( 27) (7) (5) COMPUTER 2 * (8) (6) COMPUTER 3 * (10) (13) (7)
S-Series Server Setup Quiz
 1. In the System Setup window, System Information displays additional information such as: (a) IP Address (b) Modems (c) Sound Card (d) Video Channels and Audio Channels 2. You can change the Recording
1. In the System Setup window, System Information displays additional information such as: (a) IP Address (b) Modems (c) Sound Card (d) Video Channels and Audio Channels 2. You can change the Recording
DL-Navigator Operator Manual Post-Network Conversion (Version 6.1) Wisconsin BadgerNet Converged Network Room Control System- Pre-Network Conversion
 DL-Navigator Operator Manual Post-Network Conversion (Version 6.1) Wisconsin BadgerNet Converged Network Room Control System- Pre-Network Conversion Contents Main Screen Zones How to Power Up Room How
DL-Navigator Operator Manual Post-Network Conversion (Version 6.1) Wisconsin BadgerNet Converged Network Room Control System- Pre-Network Conversion Contents Main Screen Zones How to Power Up Room How
User s Manual. Network Board. Model No. WJ-HDB502
 Network Board User s Manual Model No. WJ-HDB502 Before attempting to connect or operate this product, please read these instructions carefully and save this manual for future use. CONTENTS Introduction...
Network Board User s Manual Model No. WJ-HDB502 Before attempting to connect or operate this product, please read these instructions carefully and save this manual for future use. CONTENTS Introduction...
GT-2C-L/GT-2C GT-2H-L/GT-2H
 0311 A OI GT-2C-L/GT-2C GT-2H-L/GT-2H Apartment Intercom System Master Monitor Station/Sub Master Monitor Station GT-2C-L/GT-2C Master monitor station GT-2H-L/GT-2H Sub master monitor station OPERATION
0311 A OI GT-2C-L/GT-2C GT-2H-L/GT-2H Apartment Intercom System Master Monitor Station/Sub Master Monitor Station GT-2C-L/GT-2C Master monitor station GT-2H-L/GT-2H Sub master monitor station OPERATION
Classroom Setup... 2 PC... 2 Document Camera... 3 DVD... 4 Auxiliary... 5
 Classroom Setup... 2 PC... 2 Document Camera... 3 DVD... 4 Auxiliary... 5 Lecture Capture Setup... 6 Pause and Resume... 6 Considerations... 6 Video Conferencing Setup... 7 Camera Control... 8 Preview
Classroom Setup... 2 PC... 2 Document Camera... 3 DVD... 4 Auxiliary... 5 Lecture Capture Setup... 6 Pause and Resume... 6 Considerations... 6 Video Conferencing Setup... 7 Camera Control... 8 Preview
CCE900-IP-TR. User s Guide
 CCE900-IP-TR CCE900-IP-T & CCE900-IP-R User s Guide i-tech Company LLC TOLL FREE: (888) 483-2418 EMAIL: info@itechlcd.com WEB: www.itechlcd.com 1. Introduction The CCE900-IP-T & CCE900-IP-R is a solution
CCE900-IP-TR CCE900-IP-T & CCE900-IP-R User s Guide i-tech Company LLC TOLL FREE: (888) 483-2418 EMAIL: info@itechlcd.com WEB: www.itechlcd.com 1. Introduction The CCE900-IP-T & CCE900-IP-R is a solution
The Diverse Multimedia & Surveillance System Via Dico2000 with PC DICO Operation Manual
 DICO 2000 Operation Manual Main Screen Overview IP Address & Communication Status Disk Status Screen Mode Warning Status Video Recording Status RUN Setup Search Exit SETUP The beginning ID and Password
DICO 2000 Operation Manual Main Screen Overview IP Address & Communication Status Disk Status Screen Mode Warning Status Video Recording Status RUN Setup Search Exit SETUP The beginning ID and Password
invr User s Guide Rev 1.4 (Aug. 2004)
 Contents Contents... 2 1. Program Installation... 4 2. Overview... 4 3. Top Level Menu... 4 3.1 Display Window... 9 3.1.1 Channel Status Indicator Area... 9 3.1.2. Quick Control Menu... 10 4. Detailed
Contents Contents... 2 1. Program Installation... 4 2. Overview... 4 3. Top Level Menu... 4 3.1 Display Window... 9 3.1.1 Channel Status Indicator Area... 9 3.1.2. Quick Control Menu... 10 4. Detailed
VideoMate U3 Digital Terrestrial USB 2.0 TV Box Start Up Guide
 VideoMate U3 Digital Terrestrial USB 2.0 TV Box Start Up Guide Compro Technology, Inc. www.comprousa.com Copyright 2001-2005. Compro Technology, Inc. No part of this document may be copied or reproduced
VideoMate U3 Digital Terrestrial USB 2.0 TV Box Start Up Guide Compro Technology, Inc. www.comprousa.com Copyright 2001-2005. Compro Technology, Inc. No part of this document may be copied or reproduced
SX80 with Touchpad 10 User Guide
 SX80 with Touchpad 10 User Guide Rev 11May2017 Page 1 of 19 Table of Contents OVERVIEW.... 3 BASIC NAVIGATION.... 4 GENERAL USE.... 5 Setup... 5 Camera Controls... 6 Microphone.... 8 Volume.... 9 Site
SX80 with Touchpad 10 User Guide Rev 11May2017 Page 1 of 19 Table of Contents OVERVIEW.... 3 BASIC NAVIGATION.... 4 GENERAL USE.... 5 Setup... 5 Camera Controls... 6 Microphone.... 8 Volume.... 9 Site
Network Disk Recorder WJ-ND200
 Network Disk Recorder WJ-ND200 Network Disk Recorder Operating Instructions Model No. WJ-ND200 ERROR MIRROR TIMER HDD1 REC LINK /ACT OPERATE HDD2 ALARM SUSPEND ALARM BUZZER STOP Before attempting to connect
Network Disk Recorder WJ-ND200 Network Disk Recorder Operating Instructions Model No. WJ-ND200 ERROR MIRROR TIMER HDD1 REC LINK /ACT OPERATE HDD2 ALARM SUSPEND ALARM BUZZER STOP Before attempting to connect
SPIRIT. SPIRIT Attendant. Communications System. User s Guide. Lucent Technologies Bell Labs Innovations
 Lucent Technologies Bell Labs Innovations SPIRIT Communications System SPIRIT Attendant User s Guide Lucent Technologies formerly the communications systems and technology units of AT&T 518-453-710 106449697
Lucent Technologies Bell Labs Innovations SPIRIT Communications System SPIRIT Attendant User s Guide Lucent Technologies formerly the communications systems and technology units of AT&T 518-453-710 106449697
Remote Control. degraded, causing unreliable operation. The recommended effective distance for remote operation is about 16 feet (5 meters).
 Media Streaming Sound Bar RTS736W User Manual Remote Control using the remote control Point the remote control at the REMOTE SENSOR located on the unit (see Front Panel illustration for precise location).
Media Streaming Sound Bar RTS736W User Manual Remote Control using the remote control Point the remote control at the REMOTE SENSOR located on the unit (see Front Panel illustration for precise location).
E-MANUAL. Thank you for purchasing this Samsung product. To receive more complete service, please register your product at
 E-MANUAL Thank you for purchasing this Samsung product. To receive more complete service, please register your product at www.samsung.com/register Model Serial No. Contents Channel Menu Using the Channel
E-MANUAL Thank you for purchasing this Samsung product. To receive more complete service, please register your product at www.samsung.com/register Model Serial No. Contents Channel Menu Using the Channel
Exercise 2-1. External Call Answering and Termination EXERCISE OBJECTIVE
 Exercise 2-1 External Call Answering and Termination EXERCISE OBJECTIVE When you have completed this exercise, you will be able to describe and explain the complete sequence of events that occurs in the
Exercise 2-1 External Call Answering and Termination EXERCISE OBJECTIVE When you have completed this exercise, you will be able to describe and explain the complete sequence of events that occurs in the
ViewCommander- NVR Version 3. User s Guide
 ViewCommander- NVR Version 3 User s Guide The information in this manual is subject to change without notice. Internet Video & Imaging, Inc. assumes no responsibility or liability for any errors, inaccuracies,
ViewCommander- NVR Version 3 User s Guide The information in this manual is subject to change without notice. Internet Video & Imaging, Inc. assumes no responsibility or liability for any errors, inaccuracies,
Operating Instructions WV-NS950, WV-NS954 WV-NW960, WV-NW964
 Model Nos. Network Camera Operating Instructions WV-NS950, WV-NS954 WV-NW960, WV-NW964 WV-NS950 WV-NS954 WV-NW960 WV-NW964 Before attempting to connect or operate this product, please read these instructions
Model Nos. Network Camera Operating Instructions WV-NS950, WV-NS954 WV-NW960, WV-NW964 WV-NS950 WV-NS954 WV-NW960 WV-NW964 Before attempting to connect or operate this product, please read these instructions
SX10/20 with Touchpad 10
 SX10/20 with Touchpad 10 rev 24Sept2018 Page 1 of 19 Table of Contents Table of Contents OVERVIEW.... 3 BASIC NAVIGATION.... 4 GENERAL USE.... 5 Setup... 5 Camera Controls... 6 Microphone.... 8 Volume....
SX10/20 with Touchpad 10 rev 24Sept2018 Page 1 of 19 Table of Contents Table of Contents OVERVIEW.... 3 BASIC NAVIGATION.... 4 GENERAL USE.... 5 Setup... 5 Camera Controls... 6 Microphone.... 8 Volume....
Network Camera Operating Manual
 Network Camera Operating Manual Model No. WV-NW484S Before attempting to connect or operate this product, please read these instructions carefully and save this manual for future use. Preface About these
Network Camera Operating Manual Model No. WV-NW484S Before attempting to connect or operate this product, please read these instructions carefully and save this manual for future use. Preface About these
DBH05, DBH09R, DBH10R, DBH20 & DBH20R Models Turning your CRYSTAL UHF radio ON and OFF
 DBH05, DBH09R, DBH10R, DBH20 & DBH20R Models Turning your CRYSTAL UHF radio ON and OFF To switch the handset ON. Press and hold the ( MENU/PWR )button until the display comes on. To switch the handset
DBH05, DBH09R, DBH10R, DBH20 & DBH20R Models Turning your CRYSTAL UHF radio ON and OFF To switch the handset ON. Press and hold the ( MENU/PWR )button until the display comes on. To switch the handset
IP LIVE PRODUCTION UNIT NXL-IP55
 IP LIVE PRODUCTION UNIT NXL-IP55 OPERATION MANUAL 1st Edition (Revised 2) [English] Table of Contents Overview...3 Features... 3 Transmittable Signals... 3 Supported Networks... 3 System Configuration
IP LIVE PRODUCTION UNIT NXL-IP55 OPERATION MANUAL 1st Edition (Revised 2) [English] Table of Contents Overview...3 Features... 3 Transmittable Signals... 3 Supported Networks... 3 System Configuration
First Time Setup Guide
 First Time Setup Guide www.exhibio.com 1.877.EXHIBIO (394.4246) Exhibio ST-200 Components & Accessories Standing Mount TV Tuner with Input Cable (USB 2.0 only) VESA Mount Over-the-Air Antenna Power Adapter
First Time Setup Guide www.exhibio.com 1.877.EXHIBIO (394.4246) Exhibio ST-200 Components & Accessories Standing Mount TV Tuner with Input Cable (USB 2.0 only) VESA Mount Over-the-Air Antenna Power Adapter
The only warranties for HP products and services are set forth in the express warranty statements accompanying such products and services.
 The only warranties for HP products and services are set forth in the express warranty statements accompanying such products and services. Nothing herein should be construed as constituting an additional
The only warranties for HP products and services are set forth in the express warranty statements accompanying such products and services. Nothing herein should be construed as constituting an additional
Integrated Communications Platform ACD 2000 AGENT/SUPERVISOR GUIDE FOR THE MITEL NETWORKS 5020 IP PHONE
 M I T E L N E T W O R K S 3300 Integrated Communications Platform ACD 2000 AGENT/SUPERVISOR GUIDE FOR THE MITEL NETWORKS 5020 IP PHONE DUE TO THE DYNAMIC NATURE OF THE PRODUCT DESIGN, THE INFORMATION CONTAINED
M I T E L N E T W O R K S 3300 Integrated Communications Platform ACD 2000 AGENT/SUPERVISOR GUIDE FOR THE MITEL NETWORKS 5020 IP PHONE DUE TO THE DYNAMIC NATURE OF THE PRODUCT DESIGN, THE INFORMATION CONTAINED
9216e. Installation and User Guide
 9216e Installation and User Guide Table of Contents Key Descriptions 1 Basic Installation 3 Connecting the handset cord 3 Connecting the line cords on Line 1 3 Connecting the power adaptor 4 Checking
9216e Installation and User Guide Table of Contents Key Descriptions 1 Basic Installation 3 Connecting the handset cord 3 Connecting the line cords on Line 1 3 Connecting the power adaptor 4 Checking
Digital TV 6-1. Digital TV Basics Area Setup Watching TV Obtaining Program Information
 ... -2 Basics... -2 Area Setup... -4 Watching TV... -5 Obtaining Program Information... -7 TV Player...-8 Recording Programs... -8 Playing Recorded Programs... -9 TV Timer... -10 TV Timer & TV Recording
... -2 Basics... -2 Area Setup... -4 Watching TV... -5 Obtaining Program Information... -7 TV Player...-8 Recording Programs... -8 Playing Recorded Programs... -9 TV Timer... -10 TV Timer & TV Recording
Call Recorder Pico Manual V2.0 VC2000
 Call Recorder Pico Manual V2.0 VC2000 1. Green LED * 2. Red LED ** 3. Record button 4. Handset out / Line out 5. I II Switch 6. Handset in / Line in 7. USB 8. Speaker / microphone *** *) The green LED
Call Recorder Pico Manual V2.0 VC2000 1. Green LED * 2. Red LED ** 3. Record button 4. Handset out / Line out 5. I II Switch 6. Handset in / Line in 7. USB 8. Speaker / microphone *** *) The green LED
WJ-HD616K/716K Quick Reference Guide
 WJ-HD616K/716K Quick Reference Guide Remote Operation Using Internet Explorer For a local operation quick guide refer to Local Quick Guide available for download http://panasonic.ca/english/customercare/operatinginstructions/query.asp
WJ-HD616K/716K Quick Reference Guide Remote Operation Using Internet Explorer For a local operation quick guide refer to Local Quick Guide available for download http://panasonic.ca/english/customercare/operatinginstructions/query.asp
CE 9.2 Cisco TelePresence User Guide Systems Using Touch10
 CE 9. Cisco TelePresence User Guide Systems Using Touch0. Contents What s in this guide All entries in the table of contents are active hyperlinks that will take you to the corresponding article. To go
CE 9. Cisco TelePresence User Guide Systems Using Touch0. Contents What s in this guide All entries in the table of contents are active hyperlinks that will take you to the corresponding article. To go
KX-TC1743CB. Operating Instructions
 PQQX13198ZA-BM-1 01.6.14 4:47 PM y[w 1 900MHz Digital Cordless Answering System Model No. PLEASE READ BEFORE USE AND SAVE. KX-TC1743CB Pulse-or-tone dialing capability Operating Instructions Call Display
PQQX13198ZA-BM-1 01.6.14 4:47 PM y[w 1 900MHz Digital Cordless Answering System Model No. PLEASE READ BEFORE USE AND SAVE. KX-TC1743CB Pulse-or-tone dialing capability Operating Instructions Call Display
HOW TO USE THE POLYCOM REMOTE CONTROL... 2 MAKING A CALL FROM THE ADDRESS BOOK... 3 ANSWERING A CALL... 4 HANGING UP A CALL... 4 REDIALING A CALL...
 HOW TO USE THE POLYCOM REMOTE CONTROL... 2 MAKING A CALL FROM THE ADDRESS BOOK... 3 ANSWERING A CALL... 4 HANGING UP A CALL... 4 REDIALING A CALL... 4 CAMERA CONTROLS... 5 AUDIO CONTROLS... 5 VIDEO INPUT...
HOW TO USE THE POLYCOM REMOTE CONTROL... 2 MAKING A CALL FROM THE ADDRESS BOOK... 3 ANSWERING A CALL... 4 HANGING UP A CALL... 4 REDIALING A CALL... 4 CAMERA CONTROLS... 5 AUDIO CONTROLS... 5 VIDEO INPUT...
Digital TV Basics Initial Setup Watching TV TV Links (Japanese) Recording/Playing Programs
 Basics... - Initial Setup... -4 Channel Settings...-4 Watching TV... - Indicators...-6 Operations while Viewing TV...-7 Program Guide...-7 Data Broadcast (Japanese)...-7 Functions while Viewing TV...-8
Basics... - Initial Setup... -4 Channel Settings...-4 Watching TV... - Indicators...-6 Operations while Viewing TV...-7 Program Guide...-7 Data Broadcast (Japanese)...-7 Functions while Viewing TV...-8
CE 9.1 Cisco TelePresence User Guide Systems Using Touch10
 CE 9.1 Cisco TelePresence User Guide Systems Using Touch10. Contents What s in this guide All entries in the table of contents are active hyperlinks that will take you to the corresponding article. To
CE 9.1 Cisco TelePresence User Guide Systems Using Touch10. Contents What s in this guide All entries in the table of contents are active hyperlinks that will take you to the corresponding article. To
Basic Use guidelines. TANDBERG 880 MXP System
 Basic Use guidelines TANDBERG 880 MXP System 1 Installing TANDBERG 880MXP Comes in 1 box Videoconferencing System with built-in Camera Power supply Table Microphone Remote Control with Batteries User manual
Basic Use guidelines TANDBERG 880 MXP System 1 Installing TANDBERG 880MXP Comes in 1 box Videoconferencing System with built-in Camera Power supply Table Microphone Remote Control with Batteries User manual
E-MANUAL. Thank you for purchasing this Samsung product. To receive more complete service, please register your product at.
 E-MANUAL Thank you for purchasing this Samsung product. To receive more complete service, please register your product at www.samsung.com/register Model Serial No. Contents Quick Guides Using Smart Hub
E-MANUAL Thank you for purchasing this Samsung product. To receive more complete service, please register your product at www.samsung.com/register Model Serial No. Contents Quick Guides Using Smart Hub
Supplemental Information
 Supplemental Information Model No. Main Monitor Station VL-MVN511 This document provides information about using the product as part of a Video Intercom System for Apartment Complexes. It is meant to supplement
Supplemental Information Model No. Main Monitor Station VL-MVN511 This document provides information about using the product as part of a Video Intercom System for Apartment Complexes. It is meant to supplement
CE 9.0 Cisco TelePresence User Guide Systems Using Touch10
 CE 9.0 Cisco TelePresence User Guide Systems Using Touch0 Contents What s in this guide All entries in the table of contents are active hyperlinks that will take you to the corresponding article. To go
CE 9.0 Cisco TelePresence User Guide Systems Using Touch0 Contents What s in this guide All entries in the table of contents are active hyperlinks that will take you to the corresponding article. To go
Daily use, 6 How to bring up and use the menus on the screen. First-time setup, 15 See what the first-time setup sequence consists of.
 DVB HD Guide Contents 3 Introducing the module and remote control, 4 Find out how to use your remote control with the DVB Module. Daily use, 6 How to bring up and use the menus on the screen. See programme
DVB HD Guide Contents 3 Introducing the module and remote control, 4 Find out how to use your remote control with the DVB Module. Daily use, 6 How to bring up and use the menus on the screen. See programme
Using the Remote Control
 note If a button is pressed longer than 30 seconds, the remote control stops operating to conserve power. When you release the button, normal operation resumes. Using the Remote Control Follow these tips
note If a button is pressed longer than 30 seconds, the remote control stops operating to conserve power. When you release the button, normal operation resumes. Using the Remote Control Follow these tips
TABLE OF CONTENTS. PROGRAMMING THE VOLUME Ringer Volume Handset Volume Speakerphone/Intercom Volume Headset Volume...
 INITIAL SETUP Important Safety Instructions... 3 Packing List... 4 System Defaults... 4 Display & LED Indication... 4-5 Buttons & Indicators... 4 Line Status Indicator... 5 Station Status Indication...
INITIAL SETUP Important Safety Instructions... 3 Packing List... 4 System Defaults... 4 Display & LED Indication... 4-5 Buttons & Indicators... 4 Line Status Indicator... 5 Station Status Indication...
RELEASE NOTES. Introduction. Supported Devices. Mackie Master Fader App V4.5.1 October 2016
 RELEASE NOTES Mackie Master Fader App V4.5.1 October 2016 Introduction These release notes describe changes and upgrades to the Mackie Master Fader app and DL Series mixer firmware since Version 4.5. New
RELEASE NOTES Mackie Master Fader App V4.5.1 October 2016 Introduction These release notes describe changes and upgrades to the Mackie Master Fader app and DL Series mixer firmware since Version 4.5. New
Part 1 Basic Operation
 This product is a designed for video surveillance video encode and record, it include H.264 video Compression, large HDD storage, network, embedded Linux operate system and other advanced electronic technology,
This product is a designed for video surveillance video encode and record, it include H.264 video Compression, large HDD storage, network, embedded Linux operate system and other advanced electronic technology,
TELEVISION. Entertainment Plans. Interactive Guide and DVR (Digital Video Recorder) Manual ARVIG arvig.net
 TELEVISION Entertainment Plans Interactive Guide and DVR (Digital Video Recorder) Manual 888.99.ARVIG arvig.net . TABLE OF CONTENTS Interactive Guide Remote Control... 3 Changing the Channel... 4 Picture-In-Picture
TELEVISION Entertainment Plans Interactive Guide and DVR (Digital Video Recorder) Manual 888.99.ARVIG arvig.net . TABLE OF CONTENTS Interactive Guide Remote Control... 3 Changing the Channel... 4 Picture-In-Picture
User s Guide Contents
 User s Guide Contents Chapter 1 Introduction Video Conferencing on your PC Image and Video Capture Chapter 2 Setting Up your PC for Video Conferencing Overview How to Setup AVerMedia AVerTV Studio for
User s Guide Contents Chapter 1 Introduction Video Conferencing on your PC Image and Video Capture Chapter 2 Setting Up your PC for Video Conferencing Overview How to Setup AVerMedia AVerTV Studio for
SX Series with TRC6 Remote Control User Guide
 SX Series with TRC6 Remote Control User Guide Rev 11May2017 Page 1 of 19 OVERVIEW.... 3 BASIC NAVIGATION.... 4 GENERAL USE.... 5 Setup... 5 Microphone.... 6 Volume.... 6 Site to Site Calls.... 7 Connecting
SX Series with TRC6 Remote Control User Guide Rev 11May2017 Page 1 of 19 OVERVIEW.... 3 BASIC NAVIGATION.... 4 GENERAL USE.... 5 Setup... 5 Microphone.... 6 Volume.... 6 Site to Site Calls.... 7 Connecting
Manhattan Model: Plaza HDR S 500GB LET S GET STARTED YOUR USER GUIDE
 Manhattan Model: Plaza HDR S 500GB LET S GET STARTED YOUR USER GUIDE WELCOME TO FREESAT We are so pleased you bought this 500GB Manhattan Plaza HDR S Freesat+ HD recorder. Now you can enjoy: Quality state-of-the-art
Manhattan Model: Plaza HDR S 500GB LET S GET STARTED YOUR USER GUIDE WELCOME TO FREESAT We are so pleased you bought this 500GB Manhattan Plaza HDR S Freesat+ HD recorder. Now you can enjoy: Quality state-of-the-art
User's Manual (detailed) Operating Guide
 Projector CP-X4020 User's Manual (detailed) Operating Guide Thank you for purchasing this projector. WARNING Before using this product, please read all manuals for this product. Be sure to read Safety
Projector CP-X4020 User's Manual (detailed) Operating Guide Thank you for purchasing this projector. WARNING Before using this product, please read all manuals for this product. Be sure to read Safety
Operation Manual. Model MCS350. Modular Communication System. Document No (01)
 Operation Manual Model MCS350 Modular Communication System Document No. 3100807 (01) NOTICE To ensure the performance of our products and systems, we may occasionally make technological changes and updates.
Operation Manual Model MCS350 Modular Communication System Document No. 3100807 (01) NOTICE To ensure the performance of our products and systems, we may occasionally make technological changes and updates.
Digital TV 6-1. Digital TV Basics Area Setup Watching TV Obtaining Program Information
 ... -2 Basics... -2 Area Setup... -3 Watching TV... -4 Obtaining Program Information... - Recording/Playing...-7 Recording Programs... -7 Playing Recorded Programs... -8 TV Timer... -9 TV Timer & TV Recording
... -2 Basics... -2 Area Setup... -3 Watching TV... -4 Obtaining Program Information... - Recording/Playing...-7 Recording Programs... -7 Playing Recorded Programs... -8 TV Timer... -9 TV Timer & TV Recording
A6 OPERATING INSTRUCTIONS
 Amerec s A6 control for the AX steamer is a touch screen control intended to be mounted on a wall, generally in or near the steam bath. It may be mounted directly on the wall surface or, using an optional
Amerec s A6 control for the AX steamer is a touch screen control intended to be mounted on a wall, generally in or near the steam bath. It may be mounted directly on the wall surface or, using an optional
USING MEDIACAST FOR LIVE EVENTS THERE ARE THREE SEPARATE KEYS NEEDED TO ACCESS THE FRONT AND BACK OF THE VIDEO CART.
 USING MEDIACAST FOR LIVE EVENTS THERE ARE THREE SEPARATE KEYS NEEDED TO ACCESS THE FRONT AND BACK OF THE VIDEO CART. 1). Plug in the cart to a power source and a network plug-in drop that is in the sam
USING MEDIACAST FOR LIVE EVENTS THERE ARE THREE SEPARATE KEYS NEEDED TO ACCESS THE FRONT AND BACK OF THE VIDEO CART. 1). Plug in the cart to a power source and a network plug-in drop that is in the sam
Tone Voice Signaling 10/28/11
 OVERVIEW When a call originates from an extension station to IPT, Tone First or Hands Free can be previously selected. This selection is made for each extension number (PDN/PhDN), and Hands Free is set
OVERVIEW When a call originates from an extension station to IPT, Tone First or Hands Free can be previously selected. This selection is made for each extension number (PDN/PhDN), and Hands Free is set
Digital Video User s Guide THE FUTURE NOW SHOWING
 Digital Video User s Guide THE FUTURE NOW SHOWING Welcome The NEW WAY to WATCH Digital TV is different than anything you have seen before. It isn t cable it s better! Digital TV offers great channels,
Digital Video User s Guide THE FUTURE NOW SHOWING Welcome The NEW WAY to WATCH Digital TV is different than anything you have seen before. It isn t cable it s better! Digital TV offers great channels,
Digital Video User s Guide. the Future. now showing
 Digital Video User s Guide the Future now showing Welcome the new way to watch Digital TV is TV different than anything you have seen before. It isn t cable it s better. Digital TV offers great channels,
Digital Video User s Guide the Future now showing Welcome the new way to watch Digital TV is TV different than anything you have seen before. It isn t cable it s better. Digital TV offers great channels,
P-2 Installing the monitor (continued) Carry out as necessary
 P-2 Installing the monitor (continued) Carry out as necessary Using the monitor without the bezel MDT552S satisfies the UL requirements as long as it is used with the bezel attached. When using the monitor
P-2 Installing the monitor (continued) Carry out as necessary Using the monitor without the bezel MDT552S satisfies the UL requirements as long as it is used with the bezel attached. When using the monitor
BeoVision Guide
 BeoVision 8-40 Guide Contents Menu overview, 3 See an overview of on-screen menus. Navigate in menus, 4 See how to use the different remote controls for menu operation. First-time setup, 5 Which menus
BeoVision 8-40 Guide Contents Menu overview, 3 See an overview of on-screen menus. Navigate in menus, 4 See how to use the different remote controls for menu operation. First-time setup, 5 Which menus
Mobile DTV Viewer. User Manual. Mobile DTV ATSC-M/H DVB-H 1Seg. Digital TV ATSC DVB-T, DVB-T2 ISDB-T V 4. decontis GmbH Sachsenstr.
 Mobile DTV ATSC-M/H DVB-H 1Seg Digital TV ATSC DVB-T, DVB-T2 ISDB-T V 4 decontis GmbH Sachsenstr. 8 02708 Löbau Germany +49 3585 862915 +49 3585 415629 www.com dvbsam@com 1 Introduction... 5 2 System Requirements...
Mobile DTV ATSC-M/H DVB-H 1Seg Digital TV ATSC DVB-T, DVB-T2 ISDB-T V 4 decontis GmbH Sachsenstr. 8 02708 Löbau Germany +49 3585 862915 +49 3585 415629 www.com dvbsam@com 1 Introduction... 5 2 System Requirements...
Introduction to BeoTalk 1200
 BeoTalk 1200 2 Introduction to BeoTalk 1200 BeoTalk 1200 cherishes the sanctity of private life and gives you independence It is up to you to decide with whom you want to talk and when. Look at the display
BeoTalk 1200 2 Introduction to BeoTalk 1200 BeoTalk 1200 cherishes the sanctity of private life and gives you independence It is up to you to decide with whom you want to talk and when. Look at the display
Owner's Manual. TOUCH SCREEN CONTROLLER for Air Conditioning Control System. Model BMS-CT5120UL. English
 TOUCH SCREEN CONTROLLER for Air Conditioning Control System Model BMS-CT5120UL English Contents 1 Precautions for safety.................................................. 5 2 Main functions........................................................
TOUCH SCREEN CONTROLLER for Air Conditioning Control System Model BMS-CT5120UL English Contents 1 Precautions for safety.................................................. 5 2 Main functions........................................................
SAFETY PRECAUTION ENGLISH DO NOT INSTALL THE RECEIVER: PAG. 2
 MAX S92+ HDMI SAFETY PRECAUTION The lightning fl ash with arrowhead symbol, within an equilateral triangle, is intended to alert the user to dangerous voltage and to prevent from a risk of electric shock.
MAX S92+ HDMI SAFETY PRECAUTION The lightning fl ash with arrowhead symbol, within an equilateral triangle, is intended to alert the user to dangerous voltage and to prevent from a risk of electric shock.
Manual for TV software. TT-Viewer version Figure: TT-budget S2-3200
 Manual for TV software TT-Viewer version 2.7.0 Figure: TT-budget S2-3200 Index Manual TT-Viewer 3 1. Starting TT-Viewer software 3 2. General settings 5 3. Assignment of hardware 6 3.1 Unicable 7 4. Renderer
Manual for TV software TT-Viewer version 2.7.0 Figure: TT-budget S2-3200 Index Manual TT-Viewer 3 1. Starting TT-Viewer software 3 2. General settings 5 3. Assignment of hardware 6 3.1 Unicable 7 4. Renderer
E-MANUAL. To receive more complete service, please register. Thank you for purchasing this Samsung product. Model Serial No.
 E-MANUAL Thank you for purchasing this Samsung product. To receive more complete service, please register your product at www.samsung.com/register Model Serial No. Contents Channel Menu Using the Channel
E-MANUAL Thank you for purchasing this Samsung product. To receive more complete service, please register your product at www.samsung.com/register Model Serial No. Contents Channel Menu Using the Channel
inside i-guidetm user reference manual 09ROVI1204 User i-guide Manual R16.indd 1
 inside i-guidetm user reference manual 09ROVI1204 User i-guide Manual R16.indd 1 4/6/10 12:26:18 PM Copyright 2010 Rovi Corporation. All rights reserved. Rovi and the Rovi logo are trademarks of Rovi Corporation
inside i-guidetm user reference manual 09ROVI1204 User i-guide Manual R16.indd 1 4/6/10 12:26:18 PM Copyright 2010 Rovi Corporation. All rights reserved. Rovi and the Rovi logo are trademarks of Rovi Corporation
DX80 Touchscreen User Guide
 DX80 Touchscreen User Guide 07Mar2018 Page 1 of 16 Table of Contents Table of Contents GENERAL USE.... 5 Site to Site Calls.... 6 Connecting to an MBT Site.... 6 Add a Site to Favorites.... 6 Connecting
DX80 Touchscreen User Guide 07Mar2018 Page 1 of 16 Table of Contents Table of Contents GENERAL USE.... 5 Site to Site Calls.... 6 Connecting to an MBT Site.... 6 Add a Site to Favorites.... 6 Connecting
Precautions and Disclaimers What You Can Do with Geometry Manager Pro Check Your Computer System requirements...
 Operating Instructions Geometric & Setup Management Software Windows Geometry Manager Pro Ver. 4.0 Thank you for purchasing this Panasonic product. Before using this software, please read the instructions
Operating Instructions Geometric & Setup Management Software Windows Geometry Manager Pro Ver. 4.0 Thank you for purchasing this Panasonic product. Before using this software, please read the instructions
GUIDE TO GETTING STARTED
 GUIDE TO GETTING STARTED Experience Extraordinary DIGICELPLAYTT.COM This is your guide to using your new Digicel Play service, giving you the essentials as well as handy tips on all our great features.
GUIDE TO GETTING STARTED Experience Extraordinary DIGICELPLAYTT.COM This is your guide to using your new Digicel Play service, giving you the essentials as well as handy tips on all our great features.
(BM4 x12 6PCS) Power Cable. User Guide
 85 T2 SMART TV 58 (BM4 x12 6PCS) Power Cable User Guide The parts (BM4 x12 6PCS) Installation Place the TV face down on a soft and flat surface (blanket, foam, cloth, etc.) to prevent any damage to the
85 T2 SMART TV 58 (BM4 x12 6PCS) Power Cable User Guide The parts (BM4 x12 6PCS) Installation Place the TV face down on a soft and flat surface (blanket, foam, cloth, etc.) to prevent any damage to the
The amazing power of FiOS starts here.
 SELF-INSTALLATION GUIDE The amazing power of FiOS starts here. LET S GET STARTED Welcome to a network that s light years ahead. Welcome to life on FiOS. Congratulations on choosing Verizon FiOS! You re
SELF-INSTALLATION GUIDE The amazing power of FiOS starts here. LET S GET STARTED Welcome to a network that s light years ahead. Welcome to life on FiOS. Congratulations on choosing Verizon FiOS! You re
1 OVERVIEW 2 WHAT IS THE CORRECT TIME ANYWAY? Application Note 3 Transmitting Time of Day using XDS Packets 2.1 UTC AND TIMEZONES
 1 OVERVIEW This application note describes how to properly encode Time of Day information using EIA-608-B Extended Data Services (XDS) packets. In the United States, the Public Broadcasting System (PBS)
1 OVERVIEW This application note describes how to properly encode Time of Day information using EIA-608-B Extended Data Services (XDS) packets. In the United States, the Public Broadcasting System (PBS)
User s manual Speakerphone/ answering system with caller ID/call waiting
 User s manual 1856 Speakerphone/ answering system with caller ID/call waiting Congratulations on purchasing your new AT&T product. Before using this AT&T product, please read the Important product information
User s manual 1856 Speakerphone/ answering system with caller ID/call waiting Congratulations on purchasing your new AT&T product. Before using this AT&T product, please read the Important product information
E-MANUAL. imagine the possibilities
 E-MANUAL imagine the possibilities Thank you for purchasing this Samsung product. To receive more complete service, please register your product at www.samsung.com/register Model Serial No. Contents Channel
E-MANUAL imagine the possibilities Thank you for purchasing this Samsung product. To receive more complete service, please register your product at www.samsung.com/register Model Serial No. Contents Channel
ViewCommander-NVR. Version 6. User Guide
 ViewCommander-NVR Version 6 User Guide The information in this manual is subject to change without notice. Internet Video & Imaging, Inc. assumes no responsibility or liability for any errors, inaccuracies,
ViewCommander-NVR Version 6 User Guide The information in this manual is subject to change without notice. Internet Video & Imaging, Inc. assumes no responsibility or liability for any errors, inaccuracies,
USER GUIDE. Get the most out of your DTC TV service!
 TV USER GUIDE Get the most out of your DTC TV service! 1 800-367-4274 www.dtccom.net TV Customer Care Technical Support 615-529-2955 615-273-8288 Carthage Area Carthage Area 615-588-1277 615-588-1282 www.dtccom.net
TV USER GUIDE Get the most out of your DTC TV service! 1 800-367-4274 www.dtccom.net TV Customer Care Technical Support 615-529-2955 615-273-8288 Carthage Area Carthage Area 615-588-1277 615-588-1282 www.dtccom.net
TSW-560/TSW-760/TSW ", 7", and 10.1" Touch Screens. Supplemental Guide Crestron Electronics, Inc.
 TSW-560/TSW-760/TSW-1060 5", 7", and 10.1" Touch Screens Supplemental Guide Crestron Electronics, Inc. Crestron product development software is licensed to Crestron dealers and Crestron Service Providers
TSW-560/TSW-760/TSW-1060 5", 7", and 10.1" Touch Screens Supplemental Guide Crestron Electronics, Inc. Crestron product development software is licensed to Crestron dealers and Crestron Service Providers
OPERATING INSTRUCTIONS
 OPERATING INSTRUCTIONS MATRIX SYSTEM SX-2000 SERIES Thank you for purchasing TOA's Matrix System. Please carefully follow the instructions in this manual to ensure long, trouble-free use of your equipment.
OPERATING INSTRUCTIONS MATRIX SYSTEM SX-2000 SERIES Thank you for purchasing TOA's Matrix System. Please carefully follow the instructions in this manual to ensure long, trouble-free use of your equipment.
Installation & Operation Manual. BEC PM1 Controller Time/Flow/Volume Controller. Water Control Solutions
 Installation & Operation Manual BEC PM1 Controller Time/Flow/Volume Controller Water Control Solutions Table of Contents Introduction 4 Chapter 1 Technical Data and I/O Connections 6 DC Solenoid 6 Power
Installation & Operation Manual BEC PM1 Controller Time/Flow/Volume Controller Water Control Solutions Table of Contents Introduction 4 Chapter 1 Technical Data and I/O Connections 6 DC Solenoid 6 Power
XNET-NVR User s Guide
 XNET-NVR User s Guide Ver. 1.0 (070918) 1 of 39 Table of Contents 1. Program Installation... 4 2. Overview... 4 3. Top Level Menu... 5 3.1. Display Window... 9 3.1.1. Channel Status Indicator Area... 9
XNET-NVR User s Guide Ver. 1.0 (070918) 1 of 39 Table of Contents 1. Program Installation... 4 2. Overview... 4 3. Top Level Menu... 5 3.1. Display Window... 9 3.1.1. Channel Status Indicator Area... 9
English SAFETY PRECAUTION DO NOT INSTALL THE RECEIVER: PAG. 2
 U4109 SAFETY PRECAUTION The lightning fl ash with arrowhead symbol, within an equilateral triangle, is intended to alert the user to dangerous voltage and to prevent from a risk of electric shock. Warning:
U4109 SAFETY PRECAUTION The lightning fl ash with arrowhead symbol, within an equilateral triangle, is intended to alert the user to dangerous voltage and to prevent from a risk of electric shock. Warning:
Receiver Customization
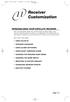 9241_13_Ch11_eng 10/30/08 3:16 PM Page 1 Receiver Customization PERSONALIZING YOUR SATELLITE RECEIVER Take a look through this chapter and you ll find out how to change settings on the receiver to make
9241_13_Ch11_eng 10/30/08 3:16 PM Page 1 Receiver Customization PERSONALIZING YOUR SATELLITE RECEIVER Take a look through this chapter and you ll find out how to change settings on the receiver to make
Tandberg 1700 MXP User Guide
 Tandberg 1700 MXP User Guide Rev 08Sept2017 TABLE OF CONTENTS 1.0 OBJECTIVES... 3 2.0 THE TANBERG 1700 MXP... 3 3.0 GENERAL SET UP AND USE... 5 3.1 General Set Up... 5 3.2 Mute/Microphone... 6 3.3 Placing
Tandberg 1700 MXP User Guide Rev 08Sept2017 TABLE OF CONTENTS 1.0 OBJECTIVES... 3 2.0 THE TANBERG 1700 MXP... 3 3.0 GENERAL SET UP AND USE... 5 3.1 General Set Up... 5 3.2 Mute/Microphone... 6 3.3 Placing
Warranty Information
 Accuform Signs does not handle the warranty for the Digital Signage Displays. Please read below for details on the warranty of your product. If you are having trouble and need assistance, please contact
Accuform Signs does not handle the warranty for the Digital Signage Displays. Please read below for details on the warranty of your product. If you are having trouble and need assistance, please contact
Ford AMS Test Bench Operating Instructions
 AMS Test Bench 09/2013 Ford AMS Test Bench Operating Instructions The Ford Meter Box Co., Inc. 775 Manchester Avenue, P.O. Box 443, Wabash, Indiana, USA 46992-0443 Telephone: 260-563-3171 FAX: 800-826-3487
AMS Test Bench 09/2013 Ford AMS Test Bench Operating Instructions The Ford Meter Box Co., Inc. 775 Manchester Avenue, P.O. Box 443, Wabash, Indiana, USA 46992-0443 Telephone: 260-563-3171 FAX: 800-826-3487
Digital Video Recorder From Waitsfield Cable
 www.waitsfieldcable.com 496-5800 Digital Video Recorder From Waitsfield Cable Pause live television! Rewind and replay programs so you don t miss a beat. Imagine coming home to your own personal library
www.waitsfieldcable.com 496-5800 Digital Video Recorder From Waitsfield Cable Pause live television! Rewind and replay programs so you don t miss a beat. Imagine coming home to your own personal library
Before you can install your LCD TV on the wall, you must fi rst remove the base using the steps below:
 Quick Start Guide English CONTENTS INSTALLING LCD TV ON THE WALL.. TV CHANNEL INSTALLATION........ PRESENTATION OF THE LCD TV...... ACCESSORIES.................... BATTERY INSTALLATION............ REMOTE
Quick Start Guide English CONTENTS INSTALLING LCD TV ON THE WALL.. TV CHANNEL INSTALLATION........ PRESENTATION OF THE LCD TV...... ACCESSORIES.................... BATTERY INSTALLATION............ REMOTE
E-MANUAL. imagine the possibilities
 E-MANUAL imagine the possibilities Thank you for purchasing this Samsung product. To receive more complete service, please register your product at www.samsung.com/register Model Serial No. Contents Channel
E-MANUAL imagine the possibilities Thank you for purchasing this Samsung product. To receive more complete service, please register your product at www.samsung.com/register Model Serial No. Contents Channel
IP LIVE PRODUCTION UNIT NXL-IP55 USO RESTRITO. OPERATION MANUAL 1st Edition (Revised 2) [English]
![IP LIVE PRODUCTION UNIT NXL-IP55 USO RESTRITO. OPERATION MANUAL 1st Edition (Revised 2) [English] IP LIVE PRODUCTION UNIT NXL-IP55 USO RESTRITO. OPERATION MANUAL 1st Edition (Revised 2) [English]](/thumbs/89/99059597.jpg) IP LIVE PRODUCTIO UIT XL-IP55 USO RESTRITO OPERATIO MAUAL 1st Edition (Revised 2) [English] Table of Contents Overview... 3 Features... 3 Transmittable Signals... 3 Supported etworks... 3 System Configuration
IP LIVE PRODUCTIO UIT XL-IP55 USO RESTRITO OPERATIO MAUAL 1st Edition (Revised 2) [English] Table of Contents Overview... 3 Features... 3 Transmittable Signals... 3 Supported etworks... 3 System Configuration
DVR-431 USB Wireless Receiver User Manual
 DVR-431 USB Wireless Receiver User Manual Thank you for using our wireless USB receiver, please read the following content carefully before using, it will help you make better use of this product. Introduction
DVR-431 USB Wireless Receiver User Manual Thank you for using our wireless USB receiver, please read the following content carefully before using, it will help you make better use of this product. Introduction
Operations. BCU Operator Display BMTW-SVU02C-EN
 Operations BCU Operator Display BMTW-SVU02C-EN Operations BCU Operator Display Tracer Summit BMTW-SVU02C-EN June 2006 BCU Operator Display Operations This guide and the information in it are the property
Operations BCU Operator Display BMTW-SVU02C-EN Operations BCU Operator Display Tracer Summit BMTW-SVU02C-EN June 2006 BCU Operator Display Operations This guide and the information in it are the property
PN50A550S1F/PN58A550S1F
 PN50A550SF/PN58A550SF -800-SAMSUNG (767864) Samsung Electronics America, Inc. 05 Challenger Road Ridgefield Park, NJ 07660-05 Samsung Electronics Canada Inc., Customer Service 55 Standish Court Mississauga,
PN50A550SF/PN58A550SF -800-SAMSUNG (767864) Samsung Electronics America, Inc. 05 Challenger Road Ridgefield Park, NJ 07660-05 Samsung Electronics Canada Inc., Customer Service 55 Standish Court Mississauga,
