U s e r G u i d e
|
|
|
- John Ross
- 6 years ago
- Views:
Transcription
1 U s e r G u i d e
2
3 v2.00 Table of Contents Introduction...2 About...2 Straight or Curved Guidance...2 Wireless Remote Control Unit...2 Lightbar Shows you the Information You Want...2 What s new in Version Menu Items and Pick List Text...4 Menu Items Next and To Start...5 Software Components...5 Wireless Remote Control...6 General Operation...6 FCC Statement...6 Lightbar...7 Lightbar Specifications...7 Quick Start-up...8 General Start-up Sequence...8 First Time Start-up Sequence...8 Product Kits...9 Kit without DGPS Receiver...9 Kit with RX 360p WAAS DGPS Receiver...10 Kit with RX 350p WAAS DGPS Receiver...11 with RX 400p DGPS Receiver...12 Setup...13 Guidance Setup...14 Swath Manager % Overlap Sections...16 Width Delay...17 Entering Applied Zone...17 Exiting Applied Zone...17 Width...18 Ahead...18 Antenna...19 Direction...19 Distance...20 Height...20 Status...21 Alarm GPS Type...23 v2.00 Table of Contents 1
4 1 Hz Msg...24 Lightbar Setup...25 Spacing...25 Mode...26 Text 1 and Text Text 1 27 Text Steer Bar...29 System Setup...30 Units...30 Language...31 Setup Flow Diagram...32 Tools...33 Receiver...34 Lightbar...34 e-dif...34 e-dif Info...35 Demo...35 Next...35 To Start...35 Real-Time Operation...36 Starting Real-time Operation...36 New? Resume?...36 Real-time Operation...37 Real-time Menu...37 Apply On/Off...37 Marking A and B Locations...38 Switching between Guidance Modes...38 A+ Feature...39 Area Determination...39 Return to Point...40 Exiting Real-time Operation...40 Headland Guidance Operation...41 Reference Guideline...41 Headland Pattern Example...41 Switching from Headland to Straight-line Mode...43 Headland Mode Lightbar Graphics...45 Straight-line Guidance Operation...47 Curve AB Guidance Operation...49 Applied Area Detection...51 Detecting A Previously Applied Area...51 Detecting Neighboring Swath...52 Lightbar Index v2.00 Table of Contents
5 Swath Manager 5 Operation...57 Starting Swath Manager Installation...57 Swath Manager 5 Auto Boom Engage:...58 Swath Manager 5 Auto Boom Disengage...58 v2.00 Table of Contents 3
6 4 v2.00 Table of Contents
7 A lightbar guidance system with wireless remote control. MENU ESC UP DOWN Midwest Technologies IL, LLC
8 Introduction About is a low-cost lightbar guidance system, controlled by a wireless remote. provides accurate straight-line and curved guidance, for use in spraying, seeding, and other related jobs at a cost that rivals foam markers. The product comes with a combination Beacon/WAAS or WAAS only DGPS receiver, providing sub-meter, pass to pass, positioning accuracy. The wireless remote control is used to set-up and operate the system through menus and options displayed on the lightbar. s attractive design combines a compact size with easy to see LEDs that are fully adjustable. Using dedicated buttons on the wireless remote, the lightbar can be dimmed to efficiently run at night and brightened to be easily seen in full sunlight. Straight or Curved Guidance guides along swaths of all kinds with sub-meter, pass to pass, accuracy. Select the driving pattern and determines the closest swath to follow. There s no need to decide a guidance pattern ahead of time, or to commit to a pattern for the entire job. Centerline allows the switching of patterns in real-time, determining when a new pattern is being used and keeping the operator informed of the current status. Wireless Remote Control Unit s ergonomic, handheld, remote control is easier to use than most TV remotes. Seven easy to read keys allow the scrolling of menus displayed on the lightbar. The remote keypad is backlit for night-time operation, and 3 AAA batteries (included) powers the unit for an entire season. The small, powerful, remote permits mounting the weather-resistant lightbar outside on the hood or in the cab. When mounted outside, wireless communication permits easy operation while the cab stays clean and sealed from dust and contaminants. Lightbar Shows you the Information You Want A text display on the lightbar reports a choice of guidance information. It also warns when an area of the field is entered that has already been applied. Guidance text information can be turned off, if preferred. Choose two of these guidance messages to monitor progress in real-time: Cross-Track Error, Current Swath Number, Vehicle Speed, Applied Area, Vehicle course on the ground. 2 Introduction
9 What s new in Version 2.00 A + feature to Straight and Curved AB guidance modes. Swath Manager 5 support Larger Christmas tree for Headland and Curved AB guidance. Spanish, Italian, French, Portuguese, German, Dutch, and Danish have been updated to include Swath Manager 5 3 Introduction
10 Menu Items and Pick List Text Throughout this user s guide, menu item text is displayed between the <> characters, For example, <START>. Keys on the remote (See Figure 4 on page 6) are denoted in bold italics, such as Enter. Most of the figures in this user s guide are of menu items that are displayed in the text window of the lightbar (See Figure 5 on page 7). This text represents either a menu item, such as <GUID- ANCE> or a pick-list item, such as <METRIC>. The lightbar text window can display a single line of text up to ten characters long. Figure 1 shows an example of a single text line that would be displayed on the lightbar. Figure 1: Example of Text Displayed on Lightbar Figures with multiple menu items are depicting the menu items that are above, below, left, and right of the text line currently in view. Figure 2 shows several menu items. The current menu item in view is <SETUP> and is denoted with a black arrow to the right side of the text. This figure is showing that the Up and Down arrow keys can be used to scroll between <START>, <SETUP>, and <TOOLS>. If the Enter key on the remote is pressed, the display moves to the <GUIDANCE> setup menu item. This figure also shows that, from the <GUIDANCE> menu item, it is possible to scroll between the <GUIDANCE>, <LIGHTBAR>, and <SYSTEM> setup menus using the Up and Down arrow keys. Figure 2: Displaying Multiple Text Lines 4 Introduction
11 Menu Items Next and To Start There are two additional menu items that are found in almost every menu; <NEXT> and <TO START>. Figure 3 shows the <NEXT> and <TO START> menu items in the System Setup menu list. Pressing Enter at <NEXT> brings up the next menu heading. As an example, pressing Enter at <NEXT>, while in Lightbar setup, brings up <SYSTEM>. In the same example, pressing ESC at <NEXT> brings up the <LIGHTBAR> menu Item. Selecting <TO START> automatically goes back to the <START> menu. From here real-time guidance can be started. Using <TO START> is useful when it is necessary to quickly change one setting and then go right back into real-time operation. Software Components Figure 3: Next and To Start Menu Items software can be broken into three components: Setup (See Setup on page 13), Real-Time (See Real-Time Operation on page 36), and Tools (See Tools on page 33). Setup allows the configuring of the to best suit the current needs, and the Real-Time component handles all of the real-time guidance operations. The Tools component provides basic diagnostics for the lightbar and the attached GPS receiver. 5 Introduction
12 Wireless Remote Control General Operation Operation of software is via remote keypad input and menu items displayed in the text display area (See Figure 5) of the lightbar. The Up and Down arrow keys are used to scroll through menus, sub-menus, and pick lists. The Enter key is used to enter menus and submenus, and accept a desired pick-list entry. The ESC key acts as cancel. FCC Statement Figure 4: The Wireless Remote Control Unit This device complies with part 15 of the FCC Rules. Operation is subject to the following two conditions: (1) This device may not cause harmful interference, and (2) this device must accept any interference received, including interference that may cause undesired operation. QS7CL QS7CL TR19JN Changes or modifications to the product, not expressly approved by Midwest Technologies Illinois, LLC, could void the user's authority, as granted under Part 15 of the FCC Rules, to operate the equipment. 6 Introduction
13 Lightbar TM Figure 5: The Lightbar Lightbar Specifications Housing Material: Dimensions: Weight: Processor: MEMORY: LEDs: ABS/Poly carbonate alloy construction H x 9.40 W x 3.80 D (95 mm x 240 mm x 100 mm) 0.8 lbs (0.36 kg) Intel StrongARM 16 MB Ram, 2 MB Flash High-lumen red, yellow, and green radial light pattern and 10 character LED alpha-numeric text display. Full brightness control adjustment using wireless remote. Operating Voltage: VDC Operating Temp: 32 to 160 F (0 to 70 C) Storage Temp: -40 to 185 F (-40 to 85 C) I/O to DGPS: 1 asynchronous RS 232 I/O to Control Unit: Mounting: Wireless link operating at 433 MHz. FCC part 15 and Industry Canada RSS-210 certified. Other certifications pending. Mounting bracket supplied. Magnetic and suction mounts are optional. 7 Introduction
14 Quick Start-up The following section assumes that your hardware has been properly set up. See Product Kits on page 9-12 for information on how to configure the system. General Start-up Sequence Apply power to. Lightbar performs a start-up sequence. Lightbar displays current software version. Lightbar displays <START>. <START> display should remain until Enter is pressed to start real-time guidance or the Start menu is scrolled, using Up or Down to move to another menu option; <SETUP> or <TOOLS>. First Time Start-up Sequence Apply power to. Lightbar performs a start-up sequence. Lightbar displays current software version. Lightbar displays <START>. Using Up or Down, scroll until <SETUP> is displayed on the lightbar. Press Enter. Set up the system by choosing the proper selections found in the three setup submenus <GUIDANCE>, <LIGHTBAR>, and <SYSTEM>. It is important to have the correct swath width entered. Return to the <START> location and press Enter to begin real-time guidance. 8 Quick Start-up
15 Product Kits Kit without DGPS Receiver Lightbar A GPS data cable is required but not provided in kit. MENU ESC UP BRIGHT DIM Wireless Remote DOWN Power Cable 12' Sense Acc Boom Sense - +12V when booms are ON Ignition Sense - +12V when ignition is ON Bat 5 Amp To Battery Power Cable 12' Figure 6: without DGPS Receiver 9 Product Kits
16 Kit with RX 360p WAAS DGPS Receiver Lightbar MENU ESC UP DOWN GPS Data Cable 16' BRIGHT DIM Wireless Remote RX 360p GPS Receiver Power Cable 12' Sense Acc Boom Sense - +12V when booms are ON Ignition Sense - +12V when ignition is ON Bat 5 Amp To Battery Power Cable 12' Figure 7: Kit with RX360p WAAS DGPS Receiver 10 Product Kits
17 Kit with RX 350p WAAS DGPS Receiver Lightbar RX 350p GPS Receiver MENU ESC UP DOWN GPS Data Cable 16' BRIGHT DIM Wireless Remote Power Cable 12' S Acc Sense Boom Sense - +12V when booms are ON Ignition Sense - +12V when ignition is ON Bat 5 Amp To Battery Power Cable 12' Figure 8: with RX 350p WAAS DGPS Receiver 11 Product Kits
18 Midwest Technologies, Inc. with RX 400p DGPS Receiver Lightbar MENU ESC UP DOWN BRIGHT DIM Wireless Remote Power lead not used RX 400p GPS Receiver & Antenna RX 400p High Accuracy Differential GPS Receiver Lat N+ Lon WH MID-TECH ENTER Power Cable 12' Sense Acc Boom Sense - +12V when booms are ON Ignition Sense - +12V when ignition is ON Bat Inline Fuse 1 1 /2 Amp + Red - Blk Flying Leads GPS Data Cable 15' To Battery 5 Amp Power Cable 12' Figure 9: with RX 400p DGPS Receiver 12 Product Kits
19 Setup Setup allows the configuring of the product to best suit the current guidance and mapping needs. For the complete overview of the Setup process see the " Setup Flow Diagram, on page 32. Setup has three sub-menus: <GUIDANCE>, <LIGHTBAR>, and <SYSTEM>. Each is described in detail below. Figure 10 shows the Setup flow. The top level of software has three menus to choose from: <START>, <SETUP>, and <TOOLS>. To enter the setup menus, use Up or Down to scroll until <SETUP> is visible and press Enter. When in Setup, scroll through the setup menu list, <GUIDANCE>, <LIGHTBAR>, and <SYSTEM>, and select the desired setup menu by pressing Enter (See Figure 10). Figure 10: Setup Flow 13 Setup
20 Guidance Setup Guidance setup allows the setup of several parameters that pertain to guidance functionality. Currently there are four guidance settings (see Figure 11). To access Guidance setup from the Setup menu, scroll until the text window displays <GUID- ANCE>, and press Enter. Menu item <WIDTH> should be displayed in the text window. Use Up or Down to scroll through the list of Guidance setup menu items. If the first menu item displayed is <SWATH MAN> a Swath Manager 5 has been detected on the system. See Swath Manager 5 on page 15 to setup your swath manger 5. Figure 11: Guidance Setup Flow Setting Name Default Value Change at 1st Time Start Up Width 30.0 feet (10 meters) Required Ahead 1.5 seconds Optional Antenna -Direction None Recommended Antenna - Distance 0.0 ft. Recommended Antenna - Height 9.8 ft. Recommended Status Detect Off Optional Alarm Off Recommended GPS Type DGPS Recommended 1Hz MSG YES Not Recommended Table 1: Guidance Menu Item Default Settings 14 Setup
21 Swath Manager 5 The Guidance setup parameter Swath Man is only an option when a Swath Manager 5 is connected to the system. If a Swath Manager 5 is not being used ignore this section and continue to Width on page 18. To adjust the Swath Man setting, go to <GUIDANCE>, scroll with Up or Down until <SWATH MAN> is displayed, and press Enter. Within the Swath Man menu there are four parameters, %Overlap, Sections, Width 1-5, and Delay. Figure 12: Swath Manager 5 Setup Setting Description % Overlap Boom Sections are activated and deactivated based on a percentage of boom in an applied area setting (0%, 50%, 100%). Sections Enter the number of section 1-5 active on the system. Width 1-5 Enter the width for each boom 1-5. Delay Set a delay in seconds. This will act as a look ahead to turn booms off and on when entering and exiting an applied zone. Table 2: Swath Man Menu Options Figure 13: Swath Manager 5 Menu Options 15 Setup
22 % Overlap Set the % overlaps to best fit your application 100% overlap will eliminate all skips. Figure 14: %Overlap Settings Figure 15: %Overlap Illustration Sections Enter the number of sections 1-5. Figure 16: Number of Sections Width 1-5 Enter the Width in ft for Boom section 1 and repeat for the remainder of the sections. NOTE: The total width of all boom sections is NOT the width that will be used for guidance.see Width on page 18 to enter the total guidance width. Figure 17: Boom Section Width 16 Setup
23 Delay Set a delay in seconds. This will act as a look ahead to turn booms off and on when entering and exiting an applied zone. Entering Applied Zone When entering an applied zone the boom width based on the %overlap must be in the applied zone the seconds entered in the Delay setup before the boom will be shut off. Exiting Applied Zone When exiting an applied zone this setting acts as a look ahead and turns the boom on prior to exiting an applied zone based on the seconds entered in Delay Setup. Figure 18: Delay 17 Setup
24 Width The Guidance setup parameter Width is the distance between guidelines. This width is typically the vehicle implement width or spread width. Setting this width slightly smaller than the actual width reduces skips. Setting this width slightly larger than the actual width reduces overlap. To adjust the Width setting, go to <GUIDANCE>, scroll with Up or Down until <WIDTH> is displayed, and press Enter. To increase the width press Up; to decrease the width press Down. Press Enter when the desired width is set. The width value increments in 0.1 ft. intervals. Figure 19: Setting the Guidance Width Value Ahead The Look Ahead value is the number of seconds ahead of the vehicle you would like the software to calculate the cross track error. Based on the vehicles speed and trajectory and this look ahead value, can determine where the vehicle will be with respect to the current guideline. This setting will vary based on the vehicle operators driving ability and preference. This value is only used with the guidance pattern Parallel. It is not used in Headland curved guidance or the Circle Pivot pattern. A Look Ahead value that fits the operator best will result in smoother guidance operations. Typically this value is set to 1.5 or 2 seconds Figure 20: Setting the Guidance Ahead Value 18 Setup
25 Antenna The Antenna sub-menu defines the spatial relationship between the GPS antenna and the vehicle implement or delivery point. The GPS antenna should always be mounted along the vehicle center line (See Figure 24). The two Antenna menu settings are Direction and Distance. To enter the Antenna sub-menu, go to <GUIDANCE>, scroll until <ANTENNA> is displayed in the text window, and press Enter. As mentioned, there are two settings under Antenna: <DIREC- TION> <DISTANCE> or <HEIGHT>. The text window should display <DIRECTION>. Use Up or Down to move between the <DIRECTION> <DISTANCE> and <HEIGHT> settings. Press Enter when the desired setting is in the text window. Figure 21: Accessing the Antenna Sub-Menu Direction The Direction setting is the direction from the GPS antenna to the swath or delivery point (See Figure 24). To change the Direction setting, go to the Antenna sub-menu of Guidance setup, scroll until <DIRECTION> is displayed in the text window, and press Enter. Using Up or Down scroll through the direction pick list (See Figure 22) until the desired direction is displayed in the text window. Press Enter to save the setting and return to the Guidance setup menu. DIRECTION BEHIND FORWARD Figure 22: Setting the Direction to Swath Setting Back Forward Description The swath or delivery point is behind the GPS receiver on the vehicle along the vehicle center line. The swath or delivery point is in front of the GPS receiver on the vehicle along the vehicle center line. Table 3: Direction to Swath Settings 19 Setup
26 Distance The Distance setting is the distance from the GPS antenna to the swath or delivery location (See Figure 24). To adjust the Distance setting, go to the Antenna sub-menu of Guidance setup and press Enter. Scroll until <DISTANCE> is displayed in the text window and press Enter. To increase the distance press Up; to decrease the distance press Down. Press Enter when the desired distance is displayed. Figure 23: Setting the Distance to the Swath Height Figure 24: Direction and Distance to Swath from DGPS Receiver The Height setting is the From from the GPS antenna to the ground surface. To change the Height setting, go to the Antenna sub-menu of Guidance setup, scroll until <HEIGHT> is displayed in the text window, and press Enter. Using Up or Down to enter the height value until the desired distance is displayed in the text window. Press Enter to save the setting and return to the Guidance setup menu. Figure 25: Setting the Height of Antenna Value 20 Setup
27 Status If using a Swath Manager 5 the <STATUS> setting will be removed from the menu setup. The <STATUS> setting is used to auto detect implement status. When the status detect is properly implemented, the detects whether product delivery is on or off, based on the vehicles product on/off switch. See Product Kits on page 9-12 for location of status connect (boom sense) wiring. NOTE: When <STATUS> is set to <ON>, +12V must be supplied to the boom sense wire when booms are on. If this is NOT done applied area detection will NOT work. Reference the wiring tips document To adjust the Status setting, go to Guidance setup, scroll with Up or Down until <STATUS> is displayed in the text window, and press Enter. Using Up or Down, scroll between the <ON> and <OFF> settings until the desired setting is displayed in the text window. Press Enter to save the setting and return to the Guidance setup menu. Figure 26: Selecting the Status Setting OFF ON Setting Description No Status Detect implemented. Default setting. Status detect assumes a single swath centered on the vehicle. Table 4: Status Settings 21 Setup
28 Alarm The <ALARM> setting, when set to ON, notifies the operator when entering a previously applied area. The text window displays <APPLIED> when the implement swath is in a previously applied area of the field. To adjust the Alarm setting, go to Guidance setup, scroll until <ALARM> is displayed in the text window, and press enter. Using Up or Down, scroll between the <ON> and <OFF> settings until the desired setting is displayed in the text window. Press Enter to save the setting and return to the Guidance setup menu. Figure 27: Setting the Alarm Off On Setting No applied area detection. Applied area detection alarm. Description Table 5: Status Detect Settings 22 Setup
29 GPS Type GPS Type indicates to the system whether the GPS receiver is differentially corrected or not. To adjust the GPS Type, go to Guidance setup, scroll until <GPS TYPE> is displayed in the text window, and press enter. Using Up or Down, scroll between the <DGPS> and <GPS> settings until the desired setting is displayed in the text window. Press Enter to save the setting and return to the Guidance setup menu. Figure 28: Selecting the GPS Type Setting GPS DGPS Description GPS receiver with no differential correction - capable of providing positioning accuracy of around 10 meters. GPS receiver with differential correction - capable of providing sub-meter positioning accuracy. Table 6: GPS Types 23 Setup
30 1 Hz Msg A 1 Hz data rate is not recommended for vehicle guidance, so a GPS Slow message is sent to the lightbar to notify the operator if the GPS receiver is set to a 1 Hz data rate. However, there are some areas where the 1 Hz rate is used. For those areas, we provide the ability to disable the GPS Slow message. To turn the GPS Slow message on or off, go to Guidance setup, scroll until <1 Hz Msg> is displayed in the text window, and press enter. Using Up or Down, scroll between the <YES> and <NO> settings until the desired setting is displayed in the text window. Press Enter to save the setting and return to the Guidance setup menu. 1 Hz MSG YES NO Figure 29: Selecting the GPS Type Yes No Setting Description When the data rate of the GPS receiver is set to 1 Hz, a GPS Slow message is sent to the lightbar, and the guidance function is disabled. When the data rate of the GPS receiver is set to 1 Hz, a GPS Slow message is sent to the lightbar when you first enter real-time operation, but guidance is allowed. Table 7: 1 Hz Msg 24 Setup
31 Lightbar Setup Lightbar setup allows the selection of several parameters related to the lightbar. There are five lightbar settings: Drive Sensitivity <SPACING>, Display Mode <MODE>, two selectable messages: <TEXT 1> and <TEXT 2>, and <STEER BAR?> (See Figure 30 and Table 8). Figure 30: The Lightbar Setup Flow Setting Name Default Value Change at 1st Time Start up Spacing 1.5 ft. Optional Mode Swath Optional Text 1 X-Track Error Optional Text 2 Applied Area Optional Steer bar? No Optional Table 8: Lightbar Menu Item Default Settings Spacing The Spacing setting allows the selection of the distance that a single light on the lightbar LEDs represents. To change the Spacing setting, go to Lightbar setup, scroll until <SPACING> is displayed in the text window, and press Enter. To increase the spacing distance press UP; to decrease the spacing press Down. Press the Enter key when the desired spacing is set. The Spacing range is 0.5 ft. to 9.5 ft., in 0.5 increments. 25 Setup
32 Figure 31: Setting the LED Spacing Mode The Mode setting defines how the row of LEDs are interpreted. The center stack of Green LEDs can represent either the current guideline or the vehicle (See Table 9). To change the Mode setting, go to Lightbar setup, scroll until <MODE> is displayed in the text window, and press Enter. Using Up or Down, scroll through the Mode pick list until the desired setting is displayed in the text window. Press the Enter key to save the setting and return to the <TEXT 1> menu item. Figure 32: Setting the Mode Setting Swath Vehicle Description When Display Mode is set to Swath, the center stack of Green LEDs represents the current guideline. In this mode, steer the vehicle to bring the moving LED back to center When Display Mode is set to Vehicle, the center stack of Green LEDs represents the vehicle s position. In this mode, steer the vehicle to bring the center lights towards the moving LED. Table 9: Display Mode Settings Text 1 and Text 2 The Text 1 and Text 2 settings allow you to select text messages from a set of predetermined guidance information messages. These messages are displayed in the lightbar text window for 15 seconds when first enabled, and cycled through during guidance operations. A maximum of two text messages can be displayed. 26 Setup
33 Text 1 To select the Text 1 setting, go to Lightbar setup, scroll using Up or Down until <TEXT 1> is displayed in the text window, and press Enter. Using Up or Down scroll through the Text 1 pick list until the desired message is displayed in the text window. Press Enter to save the setting and advance to the <TEXT 2> menu item. Figure 33: Selecting the Text 1 Message Message X-Track Swath # Ground Speed Area Applied COG Off Description Displays the error (in distance) between the current guideline and the vehicle position. Displays the current guideline number. Displays the vehicle ground speed. Displays the amount of area covered, sprayed, or spread, in acres or hectares. Course on Ground, displays the vehicle heading in degrees. When Off is selected, no message is displayed in this message slot. Table 10: Text 1 Options 27 Setup
34 Text 2 To select the Text 2 setting, go Lightbar setup, scroll using Up or Down until <TEXT 2> is displayed in the text window, and press Enter. Using Up or Down scroll through the Text 2 pick list until the desired message is displayed in the text window. Press Enter to save the setting and advance to the STEER BAR? menu item. Figure 34: Selecting the Text 2 Message Message X-Track Swath # Ground Speed Area Applied COG Off Description Displays the error (in distance) between the current guideline and the vehicle position. Displays the current guideline number. Displays the vehicle ground speed. Displays the amount of area covered, sprayed, or spread, in acres or hectares. Course on Ground, displays the vehicle heading in degrees. When Off is selected, no message is displayed in this message slot. Table 11: Text 2 Message Options 28 Setup
35 Steer Bar The Steer Bar setting determines how the LED steering display appears. The LEDs, representing the vehicle track in relation to the current guideline, can be shown as a single LED or a solid bar (See Table 12). To change the Steer Bar setting, go to Lightbar setup, scroll until <STEER BAR?> is displayed in the text window, and press Enter. Using Up or Down, scroll through the Steer Bar pick list until the desired setting is displayed in the text window. Press the Enter key to save the setting and return to the <SYSTEM> menu item. Figure 35: Setting the Steer Bar Option Off On Setting Description The LEDs, representing the vehicle track in relation to the current guideline, are shown as a single LED. The LEDs, representing the vehicle track in relation to the current guideline, are shown as a solid bar. Table 12: Steer Bar Settings 29 Setup
36 System Setup System setup allows the selection of settings that effect the entire product. There are only two settings: Units and Language (See Table 13). Figure 36: System Setup Setting Name Default Value Change at 1st Time Start Up Unit US Optional Language English Optional Table 13: System Menu Item Default Settings Units System Units allows the selection of either US and Metric units (See Table 14). To change the System Units, enter System Setup, scroll through the sub-menu list until <UNITS> appears in the text window, and press Enter. Next scroll between the two units choices, <MET- RIC> and <US>. When the desired unit is displayed, press the Enter key. The software should bring you back to <UNITS>. Figure 37: Setting System Units 30 Setup
37 Pick List US Metric Description All units are entered and displayed in Feet, Miles, and Acres. This is the default setting. All units are entered and displayed in Meters, Kilometers, and Hectares. Table 14: The Unit Menu Item Settings Language comes pre-loaded with several languages. To change the system language, enter System Setup, scroll through the sub-menu list until <LANGUAGE> appears in the text window, and press Enter. Next scroll to the desired language using Up or Down. When the desired language is displayed, press the Enter key. The software should return to <NEXT> Figure 38: Setting the System Language 31 Setup
38 Setup Flow Diagram START SETUP GUIDANCE WIDTH 30.0 (Default) TOOLS AHEAD 1.5 (Default) ANTENNA DIRECTION DISTANCE FORWARD BACK 0.0 (Default) HEIGHT 9.8 (Default) NEXT STATUS OFF ON ALARM OFF ON GPS TYPE DGPS GPS 1 Hz MSG YES NO LIGHTBAR NEXT TO START SPACING MODE TEXT 1 TEXT (Default) VEHICLE SWATH X-TRACK SWATH# SPEED AREA COURSE OFF ENGLISH STEER BAR NO SWEDISH YES DANISH NEXT DUTCH TO START GERMAN SYSTEM UNITS METRIC FRENCH NEXT US ITALIAN TO START LANGUAGE PORTUGUESE NEXT SPANISH TO START POLISH Figure 39: Setup Flow Diagram 32 Setup
39 Tools The Tools menu contains several functions to provide some basic system diagnostics (See Table 15). To access Tools from the Setup menu, scroll until the text window displays <TOOLS>, and press Enter. <RECEIVER> should be displayed in the text window. Use Up or Down to scroll through the Tools menu. Figure 40: The Tools Menu Flow Menu Item Receiver Lightbar e-dif e-dif Info Demo Next To Start Description Checks the status of a connected GPS receiver. Tests the functionality of the Lightbar LEDs and text window. Only appears if an e-dif GPS receiver is detected by the system. Re-calibrates the e-dif receiver. Only appears if an e-dif GPS receiver is detected by the system. Displays current position information. Activates a simulated session. Advances to the next Setup menu item. Returns the operator to the Start point of the menu. Table 15: Tools Menu Items 33 Tools
40 Receiver The Receiver diagnostic test queries the attached GPS receiver and returns its current configuration and status. This information is displayed in the text window on the lightbar. To start the Receiver check, go to the Tools menu, scroll until <RECEIVER> is displayed in the text window, and press Enter. The lightbar displays the diagnostic messages shown in Table 16. Diagnostic GPS Status DGPS Status NMEA Strings Data Rate Description If the lightbar is not receiving GPS data, the text window message appears as <NO GPS>. If the lightbar is receiving GPS data but no differentially corrected GPS data, the text window message appears as <GPS>. If the lightbar is receiving differential corrected GPS data, the text window message appears as <DGPS>. Returns the name of each NMEA string currently being received from the receiver. As an example if the NMEA GPGGA string is being received from the receiver then the text window displays <GGA>. Returns the current receiver data rate. This is typically 5 Hz. The rate is displayed in the text window, e.g. <5 HZ> is displayed for the 5 Hertz data rate. Table 16: Receiver Diagnostic Messages Lightbar The Lightbar diagnostic test initiates an illumination sequence of all of the LEDs and the text window, followed by a brightness control sequence. This allows the verification that all lights on the lightbar are working properly. To start the Lightbar check, go to <TOOLS> and press Enter. Scroll with Up or Down until <LIGHTBAR> is displayed in the text window and press Enter. The illumination sequence should start. When test is completed the lightbar displays <END>. e-dif The accuracy of the position information provided by the e-dif GPS receiver slowly deteriorates with time since the last calibration. Because of this, it is recommended that the e-dif receiver be recalibrated about every 1 to 2 hours, to maintain the accuracy of the position information. The e- Dif tool allows the operator to re-calibrate the e-dif receiver by coming to a stop and selecting e-dif in the Tools menu or the Real time menu. To re-calibrate the e-dif receiver, go to <TOOLS> and press Enter. Scroll with Up or Down until <E-DIF> is displayed in the text window and press Enter. The text window displays <WAIT> until the receiver re-calibration is complete. The lightbar then displays <READY>. 34 Tools
41 e-dif Info The e-dif Info function only appears when the system detects that an e-dif GPS receiver is present and calibrated. This receiver diagnostic test queries the attached e-dif GPS receiver and displays current position information being generated. This information is displayed in the text window on the lightbar. To start the e-dif diagnostic test, go to the Tools menu, scroll until <E-DIF INFO> is displayed in the text window, and press Enter. The lightbar displays the diagnostic messages shown in Table 17. Diagnostic Number of Satellites E Correction Age Current Last Position Description Displays the number of satellites that are providing a reliable signal to the GPS receiver. Displays the time since the last re-calibration. Displays the latitude and longitude and height of the last re-calibration position. Table 17: e-dif Receiver Diagnostic Messages Demo The Demo mode displays simulated guidance information on the lightbar. This is used primarily by sales personnel to domonstrate the capabilities of the system. Next The Next selection saves the setup information and returns the operator to the Start point on the menu. To Start The Start selection saves the setup information and returns the operator to the Start point on the menu. 35 Tools
42 Real-Time Operation Starting Real-time Operation This section assumes that the setup section (See Setup on page 13) has been read and the lightbar properly set up. Start real-time operation by pressing Enter when <START> is displayed in the text window. The <START> menu item is at the highest menu level. <START> can be easily reached from most menu levels by scrolling to <TO START> and pressing Enter. This jumps to the <START> location from anywhere in the menu structure (See Figure 39). Figure 41 is a flow diagram of the real-time operation and menu. START NEW? PATTERN HEADLAND STRAIGHT CURVED SETUP TOOLS RESUME? NEW AB MARK A MARK B A+ AREA E-DIF EXIT APPLY OFF? RIGHT LEFT WAIT APPLY ON? CLOSE Real-time Menu Figure 41: Real-Time Operation Flow Diagram New? Resume? When Enter has been pressed at the <START> location, a prompt to start a new field or resume working in the current field appears. During real-time operation, stores the vehicle s trajectory data. This allows the operator to stop working in a field before finished and return at a later time, continuing where they left off. Only the current field is stored. Use Up or Down to scroll between the <NEW?> and <RESUME?> menu items. Selecting <NEW?> clears the current field trajectory data and starts a new field in memory. Selecting <RESUME?> retains the current field trajectory data and allows the start of guidance using the existing data. 36 Real-Time Operation
43 Real-time Operation Real-time guidance begins when <NEW?> or <RESUME?> is selected. At this point, the GPS receiver should be properly connected to the lightbar and running. See Figures 7-9 for diagrams showing how the DGPS receiver should be connected. The default guidance mode is Straight-Line Guidance and the current guidance mode is displayed in reverse video. The current guideline information is stored in memory, along with the field s trajectory data, is lost when <NEW?> is selected, and retained when <RESUME?> is selected. Only information for a single guideline is stored. While in Headland mode, A and B points can be marked for Straight-Line or Curved AB guidance. Real-time Menu During real-time operation, a real-time menu (See Figure 41 on page 36) is available that allows you to switch between guidance patterns, mark A and B points for straight-line or Curved AB guidance, start a new A-B line, and exit. The real-time menu is accessed by pressing Up or Down during guidance operation. When either of these keys is pressed, the guidance messages displayed in the text window are replaced by the real-time menu (See Figure 41 on page 36). Use Up and Down to scroll through the menu and press Enter to select an item. The real-time menu times out when 5 seconds have passed and no arrow keys have been pressed. Apply On/Off If no switchbox or boom sense cable is being used and the <GUIDANCE><STATUS> setting (See Status on page 21) is set to off, Apply On/Off information must be provided to the system manually. To toggle the Apply On/Off status, scroll the real-time menu (See Figure 41 on page 36) until <Apply on> or <Apply off> appears in the text window. Pressing Enter switches to the status displayed. NOTE: This does not turn the application on and off. It only notifies the system of the application status. <Apply on> and <Apply off> do not appear if <GUIDANCE><STA- TUS> is set to ON. 37 Real-Time Operation
44 Marking A and B Locations The Straight-line and Curve AB guidance modes require a reference guideline to guide the vehicle along. Establishing a guideline involves marking two points along the reference guideline. To establish this reference guideline using the real-time menu, use Up or Down to scroll in the menu until <NEW AB?> is displayed on the lightbar (See Figure 42), and press Enter. The menu item <MARK A> is displayed. Mark the A location by pressing Enter when the desired location is passed. The menu item <MARK B> is now displayed. To mark the B location, press Enter when the desired location is passed. The reference guideline is now established and the lightbar displays guidance information. See the underlined caution under Curve AB Guidance Operation on page 49, when establishing AB guideline for Curve AB operation. NEW AB? MARK A MARK B Switching between Guidance Modes Figure 42: The Mark A Mark B Sequence There may be situations where it is necessary to switch between guidance modes. Typically an operator makes one or more passes around the field s headland area in the Headland guidance mode. While driving the headlands, the operator may mark the A and B guideline points to be used when switching modes. When the headlands are completed, the operator switches to the Straightline or Curve AB mode, and completes the field in a back and forth fashion. To switch between guidance modes, scroll the real-time menu (See Figure 41 on page 36) until <HEAD- LAND>, <STRAIGHT>, or <CURVE AB> appears in the text window. When the desired mode is displayed, press Enter to make it active. 38 Real-Time Operation
45 A+ Feature At any time after a guideline is created, the guidance line can be shifted to the current position by activating the A+ feature. The heading (and shape, if in curved mode) of the original guideline is maintained, but the A/B line is shifted to the vehicle location. Scroll the real-time menu until <A+> is displayed and Press Enter to activate the shift. A+ Area Determination Figure 43: Area Determination Flow Diagram The area of the current job or field is important information. allows the determination of the area of a field by driving the perimeter of the field. This can be conveniently done while driving the first headland circuit in Headland mode. To determine the area of a field, scroll the real-time menu until <AREA> is displayed (See Figure 44 on page 39) and Press Enter. The lightbar displays <LEFT> or <RIGHT>. Using Up or Down, select the side of the swath or implement that is closest to the field boundary. Press Enter to start area calculation. The lightbar displays < Map BND> or <Map BND >. When ready to close the boundary, scroll the real-time menu (Figure 41) until <CLOSE> is displayed. Press Enter to close the boundary and determine the area. Pressing <CLOSE> inserts a line between the starting location and the current location and uses that shape to determine area. The area is automatically determined when the vehicle drives within 4.5 meters (15 feet) of the starting point. The bounded area is displayed on the lightbar as a part of the guidance message stream for three minutes and when stopped in an applied area. If a bounded area has already been determined, the <VIEW> menu item is present. Pressing Enter at the <VIEW> level displays the current bounded area value. Figure 44: Area Determination Flow Diagram 39 Real-Time Operation
46 Return to Point allows the operator to mark a point in the field to return to later in time. Typically the Return to Point feature is used to mark a location when stopping guidance and wanting to start in the same location and in the same direction at a later time. This Return to Point location is stored with the field s trajectory data, is lost when <NEW?> is selected, and retained when <RESUME?> is selected. There is a specific Return to Point key located on the wireless remote, see Figure 4. This key works in toggle fashion; press it once to mark the point (the lightbar displays < >), press it again to navigate back to the point. Stop the navigation process by pressing ESC. When Return to Point is pressed again (third time) the old location is replaced with the current vehicle location. While operating in the Return to Point mode, no active text messages are displayed except error messages. If the vehicle enters an area that has already been applied, the display alternates between the Return To Point distance and <Applied!>. Exiting Real-time Operation To exit guidance, press Esc or scroll with Up or Down in the real-time menu until <EXIT?> is displayed (Figure 45) in the text window and Press Enter. <BYE> appears in the text window, realtime operation stops, and the display returns to the main menu. Figure 45: Exit in Display 40 Real-Time Operation
47 Headland Guidance Operation This section describes how to operate in the Headland guidance mode. The Headland mode is used when the operator wants to drive several circuits around the field boundary and be guided around all circuits that occur after the first. When several headland circuits have been completed, the operator has the option of switching to the Straight-line mode. The Headland pattern is also used when a user wants to do product application on terraced fields. In the Headland curved guidance pattern, the operator can pull along side any previous applied swath and be guided parallel to that swath by the X-Track guidance display. To select the Headland guidance mode, scroll with Up or Down in the real-time menu until <HEADLAND> is displayed. If <HEADLAND> is not displayed in reverse video, press Enter. This switches the guidance mode to Headland. If <HEADLAND> is displayed in reverse video, the system is already in Headland mode. Reference Guideline While operating in the Headland mode, the user has the option to mark the A and B points of the reference guideline used in the Straight-line or Curve AB Guidance mode. This feature makes it easier for the operator to Mark the A and B points while in Headland mode applying the headlands. It is always best to mark the A and B points for the Straight-line or Curve AB mode while driving along a straight edge of a field. See the underlined caution under Curve AB Guidance Operation on page 49, when establishing AB guideline for Curve AB operation. For more detail on how to establish a reference guideline see Marking A and B Locations on page 38. The operator remains in the Headland mode until the guidance mode is changed using the realtime menu (see Switching between Guidance Modes on page 38). The reference guideline can be used for Straight-line and Curve AB mode. Headland Pattern Example In this example the operator wants to apply two headland passes to the field and then switch to Straight-line mode and apply the remainder of the field with straight-line parallel swath guidance. After the first headland circuit the operator pulls parallel to the first circuit swath and begins applying the second circuit while being guided parallel to the first circuit. Figure 46 on page 42 shows the operator just finishing the first headland circuit. When the operator pulls along side the first headland circuit, curved guidance automatically starts. The operator is now able to drive the second headland circuit parallel to the first circuit by following the guidance information displayed on the lightbar. Figure 47 on page 42 shows the operator being guided along side the initial headland circuit. The lightbar automatically supplies guidance information. For more details on how to interpret curved guidance information on the lightbar (See Headland Mode Lightbar Graphics on page 45). Figure 48 on page 43 shows the operator continuing to drive around the second headland circuit. 41 Real-Time Operation
48 Figure 46: Completing the First Headland Circuit Figure 47: Starting the Second Headland Pass 42 Real-Time Operation
49 Figure 48: Continuing Around the Second Circuit. Switching from Headland to Straight-line Mode When the operator has completed the desired number of headland circuits, two circuits in our current example, the system is switched to Straight-line Guidance mode to apply the remainder of the field in a straight back and forth fashion. To switch from the Headland Pattern to another pattern, see Switching between Guidance Modes on page 38. If the operator is being guided along a curved path when the pattern is switched, the lightbar no longer guides them along the curved path. If a reference guideline was established while in the Headland Guidance mode, automatically guides the vehicle along the closest parallel line as soon as the operator switches to the Straight-line mode. If a reference guideline was not established during the Headland mode, then the operator must mark the A B points. The lightbar displays the <MARK A> message, indicating that no reference guideline exists. Figure 49 shows the operator applying product in Straight-line mode. Because a reference guideline was established during the curved guidance process, the user can immediately start straightline guidance as soon as the guidance mode button is pressed. 43 Real-Time Operation
50 Figure 49: Switched from Headland Mode to Straight-line Mode. Figure 50: Completed Field Application Figure 50 shows the completed field. Notice that there are several areas of the field where the operator turned spray off to avoid double application on previously applied areas. 44 Real-Time Operation
51 Headland Mode Lightbar Graphics s Headland mode guidance technique employs a lightbar text display graphic that aids the operator when navigating parallel to a curved swath. The X-Track LED functionality that is employed in Straight-line and Curve AB modes is also employed when driving in Headland mode. A projected swath-path graphic is displayed in the text display area of the lightbar (See Figure 51). This projected path is made up of four horizontal bars. The bottom bar represents the path closest to the vehicle and the top bar is the path furthest away. The width of the bars decrease as they move away from the vehicle to add a perspective view to the path ahead of the vehicle. The projected distance of the first bar from the front of the vehicle is based on the vehicle speed. The lightbar in Figure 51 informs the user to drive straight, and there are no turns approaching. In Figure 52 the lightbar indicates the vehicle is approaching a turn to the right. The X-Track LEDs indicate that the vehicle is slightly to the right of the guideline. Lightbar X-Track LEDs are set up in Swath mode. Therefore the user must correct to the left to get back on line. The X-Track LEDs do not provide any information relating to the curved path ahead of the vehicle, they only indicate where the vehicle is with respect to the guideline at the current vehicle location. The lightbar displays a hollow path during the first headland pass to indicate that no guidance information is available yet (The first pass must be completed before a parallel path can be established) (See Figure 53). 45 Real-Time Operation
52 Figure 51: Curved Guidance Lightbar Graphics Figure 52: Right-Hand Turn Ahead TM Figure 53: Hollow Path 46 Real-Time Operation
53 Straight-line Guidance Operation The Straight-line guidance mode provides vehicle guidance along straight lines, based on a reference guideline. The first step is to establish the reference guideline. This reference guideline is used to calculate all other parallel guidelines. See Marking A and B Locations on page 38 for more detail on how to establish a reference guideline. To mark the initial point A, begin driving along the first swath path. Typically this is along a straight edge of a field boundary. While the vehicle is driving along the initial swath, the lightbar displays <MARK A>. As the vehicle passes over the desired A location, press Enter to establish the guideline point A. The lightbar now displays <MARK B>. The next step is to establish guideline point B. To do this, press Enter as the vehicle passes over the desired B location. This establishes the reference guideline. The lightbar starts displaying X-Track guidance information as well as any user selected messages defined in Lightbar setup (See Lightbar Setup on page 25). If the vehicle is too far from the previously applied area to determine guidance information, a Hollow path is displayed (See Figure 53 on page 46). When the reference guideline is established, the operator can begin driving straight-line guidance. The software detects which guideline is closest to the centerline of the vehicle and provides guidance information with respect to that line. As the vehicle moves across the field (Figure 54) new guidelines, parallel to the reference guideline, are established based on the swath width value entered in Guidance setup. Figure 54: Working a Field in the Straight-line Guidance Mode 47 Real-Time Operation
54 When making a turn at the end of the field, the lightbar displays the distance to the next swath (see Figure 55) FT 27.2 FT 14.7 FT Figure 55: Distance to Next Straight Swath 48 Real-Time Operation
55 Curve AB Guidance Operation The Curve AB guidance mode works similar to Straight-Line mode except it provides vehicle guidance along curved lines, based on a curved reference guideline. The first step is to establish the reference guideline. This reference guideline is used to calculate all other parallel guidelines. See See Marking A and B Locations on page 38 for more detail on how to establish a reference guideline. To mark the initial point A, begin driving along the first swath path (See Figure 56). It is recommended that the reference guideline be established along the longest side of the field, if possible, because the curved guidelines do not extend beyond the A and B points (See Figure 57). Beyond the A and B points straight-line guidance will be implemented. While the vehicle is driving along the initial swath, the lightbar displays <MARK A>. As the vehicle passes over the desired A location, press Enter to establish the guideline point A. Figure 56: Marking AB Line in Curved Guidance Figure 57: Curve AB Mode guideline limitations 49 Real-Time Operation
56 The lightbar now displays <MARK B>. The next step is to establish guideline point B. To do this, press Enter as the vehicle passes over the desired B location. This establishes the reference guideline. The lightbar starts displaying X-Track guidance information as well as any user selected messages defined in Lightbar setup (See Lightbar Setup on page 25). If the vehicle is too far from the previously applied area to determine guidance information, a Hollow path is displayed (See Figure 53 on page 46). When the reference guideline is established, the operator can begin driving Curve AB guidance. The software detects which guideline is closest to the centerline of the vehicle and provides guidance information with respect to that line. As the vehicle moves across the field (Figure 56) new guidelines, parallel to the reference guideline, are established based on the swath width value entered in Guidance setup. When making a turn at the end of the field, the lightbar displays the distance to the next swath (see Figure 58) FT 27.2 FT 14.7 FT Figure 58: Distance to Next Curved Swath 50 Real-Time Operation
57 Applied Area Detection allows the detection of a previously applied area. To use applied area detection, the Lightbar Setup - Alarm menu field must be set up prior to starting guidance. See Alarm on page 22 of this User Guide for more details on how to set up this menu field. Detecting A Previously Applied Area Figure 59 shows how previously applied area detection works. As the vehicle enters a previously applied area, the lightbar displays the message APPLIED, even if the application is turned off. When the vehicle exits the previously applied area, the APPLIED message stops displaying. Figure 59: Applied Area Detection in Headlands 51 Real-Time Operation
58 Detecting Neighboring Swath Applied area detection notifies the user when the vehicle crosses into a previously applied neighboring swath. Figure 60 shows an Applied Area Overlap example. The vehicle can overlap up to 25% of the Swath Width without being notified. Once the edge of the vehicle swath overlaps 25% or more into a neighboring swath, the lightbar displays <APPLIED>. Figure 60: Applied Area Overlap in Neighboring Swath 52 Real-Time Operation
OPERATORS MANUAL & FITTING INSTRUCTIONS FOR CENTERLINE
 OPERATORS MANUAL & FITTING INSTRUCTIONS FOR CENTERLINE No. 020-021-UK Version 1.11 Mølhavevej 2 9440 Aabybro Denmark Tlf. +45 9696 2500 Fax. +45 9696 2501 www.teejet.com We have endeavoured to deliver
OPERATORS MANUAL & FITTING INSTRUCTIONS FOR CENTERLINE No. 020-021-UK Version 1.11 Mølhavevej 2 9440 Aabybro Denmark Tlf. +45 9696 2500 Fax. +45 9696 2501 www.teejet.com We have endeavoured to deliver
COPYRIGHT NOVEMBER-1998
 Application Notes: Interfacing AG-132 GPS with G-858 Magnetometer 25430-AM Rev.A Operation Manual COPYRIGHT NOVEMBER-1998 GEOMETRICS, INC. 2190 Fortune Drive, San Jose, Ca 95131 USA Phone: (408) 954-0522
Application Notes: Interfacing AG-132 GPS with G-858 Magnetometer 25430-AM Rev.A Operation Manual COPYRIGHT NOVEMBER-1998 GEOMETRICS, INC. 2190 Fortune Drive, San Jose, Ca 95131 USA Phone: (408) 954-0522
Outback STX. User Guide Supplement. Parts List. STX Terminal Overview
 Outback STX User Guide Supplement This supplement details the following changes from STX v1.0 to STX v1.1: Parts List below STX Terminal Overview below Connection Diagram on page 2 AC110 Power Up and Power
Outback STX User Guide Supplement This supplement details the following changes from STX v1.0 to STX v1.1: Parts List below STX Terminal Overview below Connection Diagram on page 2 AC110 Power Up and Power
Table of Contents. Introduction...1 Legal Notices...1 About the EZ Guide 250 System...1 Related Information...2 Technical Support...
 Version 1.00 Revision B February 2008 Table of Contents Introduction...1 Legal Notices...1 About the EZ Guide 250 System...1 Related Information...2 Technical Support...2 About the Lightbar...3 What's
Version 1.00 Revision B February 2008 Table of Contents Introduction...1 Legal Notices...1 About the EZ Guide 250 System...1 Related Information...2 Technical Support...2 About the Lightbar...3 What's
Table of Contents. Introduction...1 Legal Notices...1 About the EZ Guide 250 System...1 Related Information...2 Technical Support...
 Version 2.00 Revision B June 2009 Table of Contents Introduction...1 Legal Notices...1 About the EZ Guide 250 System...1 Related Information...2 Technical Support...2 About the Lightbar...3 What's in the
Version 2.00 Revision B June 2009 Table of Contents Introduction...1 Legal Notices...1 About the EZ Guide 250 System...1 Related Information...2 Technical Support...2 About the Lightbar...3 What's in the
Operation Guide. Cruizer II (Software Version 3.4)
 Operation Guide Cruizer II (Software Version 3.4) Disclaimer While every effort has been made to ensure the accuracy of this document, Raven Industries assumes no responsibility for omissions and errors.
Operation Guide Cruizer II (Software Version 3.4) Disclaimer While every effort has been made to ensure the accuracy of this document, Raven Industries assumes no responsibility for omissions and errors.
Trimble TMX-2050 Display Quick Reference Card
 Trimble TMX-2050 Display Quick Reference Card The Trimble TMX-2050 display is a touchscreen platform for precision agriculture. Home screen Left side of screen Right side of screen Tap the buttons on the
Trimble TMX-2050 Display Quick Reference Card The Trimble TMX-2050 display is a touchscreen platform for precision agriculture. Home screen Left side of screen Right side of screen Tap the buttons on the
Scoreboard Operator s Instructions MPCX SCD / DGT / Pitch Time Control
 Scoreboard Operator s Instructions MPCX SCD / DGT / Pitch Time Control Since 1934 Retain this manual in your permanent files Rev. 2/3/2012 135-0136 These Instructions are for the Following Models: LED
Scoreboard Operator s Instructions MPCX SCD / DGT / Pitch Time Control Since 1934 Retain this manual in your permanent files Rev. 2/3/2012 135-0136 These Instructions are for the Following Models: LED
Operating Instructions
 CNTX Contrast sensor Operating Instructions CAUTIONS AND WARNINGS SET-UP DISTANCE ADJUSTMENT: As a general rule, the sensor should be fixed at a 15 to 20 angle from directly perpendicular to the target
CNTX Contrast sensor Operating Instructions CAUTIONS AND WARNINGS SET-UP DISTANCE ADJUSTMENT: As a general rule, the sensor should be fixed at a 15 to 20 angle from directly perpendicular to the target
with the Field-IQ Crop Input Control System
 with the Field-IQ Crop Input Control System Quick Reference Card CONNECTING THE SYSTEM Ag25 GNSS antenna (P/N 68040-OOS) TNC/TNC right-angle cable (P/N 50449) Cable assembly, display to Field-IQ (P/N 50449)
with the Field-IQ Crop Input Control System Quick Reference Card CONNECTING THE SYSTEM Ag25 GNSS antenna (P/N 68040-OOS) TNC/TNC right-angle cable (P/N 50449) Cable assembly, display to Field-IQ (P/N 50449)
Scoreboard Operator s Instructions MPCX Volleyball Control
 Scoreboard Operator s Instructions MPCX Volleyball Control Since 1934 Retain this manual in your permanent files Rev. 2/3/2012 135-0137 These Instructions are for the Following Models: LED models: Incandescent
Scoreboard Operator s Instructions MPCX Volleyball Control Since 1934 Retain this manual in your permanent files Rev. 2/3/2012 135-0137 These Instructions are for the Following Models: LED models: Incandescent
Rain+Birdt. Landscape Irrigation & Maintenance Remote System. Quick Start Guide 4.00 F G H K 9X. c n. System Components
 Rain+Birdt Landscape Irrigation & Maintenance Remote System Quick Start Guide 4.00 D System Components A Transmitter (TX) B Receiver (RX) C Quick Connect (QC) 6-Pin Quick Connect (QC) for use with ESP-Modular
Rain+Birdt Landscape Irrigation & Maintenance Remote System Quick Start Guide 4.00 D System Components A Transmitter (TX) B Receiver (RX) C Quick Connect (QC) 6-Pin Quick Connect (QC) for use with ESP-Modular
TECHNICAL UPDATES. from by TeeJet Technologies. BoomPilot Kits Include: - BoomPilot Console - SmartCable - Lighter Adapter - RAM mount.
 TECHNICAL UPDATES BoomPilot Connections to Products BoomPilot is Compatible with Most Common Spray Controllers BoomPilot Connects to Existing Receivers or Guidance Systems Existing Device BoomPilot Kits
TECHNICAL UPDATES BoomPilot Connections to Products BoomPilot is Compatible with Most Common Spray Controllers BoomPilot Connects to Existing Receivers or Guidance Systems Existing Device BoomPilot Kits
Quick Setup Guide for IntelliAg Model NTA
 STEP 3: Auto Configuration (identifies sensors connected to each module) Auto config is performed at the factory, but may need to be done in the field as changes are made to the system or if options are
STEP 3: Auto Configuration (identifies sensors connected to each module) Auto config is performed at the factory, but may need to be done in the field as changes are made to the system or if options are
LiteStar IV User Guide
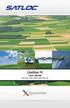 LiteStar IV User Guide Part No. 875-0359-000 Rev A1 This device complies with part 15 of the FCC Rules. Operation is subject to the following two conditions: (1) This device may not cause harmful interference,
LiteStar IV User Guide Part No. 875-0359-000 Rev A1 This device complies with part 15 of the FCC Rules. Operation is subject to the following two conditions: (1) This device may not cause harmful interference,
VF-STB IP Appliance User Guide
 VF-STB IP Appliance User Guide Copyright 2007 Video Furnace, Inc. All Rights Reserved. Copyright 2002-2007 Video Furnace, Inc. All Rights Reserved This document refers to the current published version
VF-STB IP Appliance User Guide Copyright 2007 Video Furnace, Inc. All Rights Reserved. Copyright 2002-2007 Video Furnace, Inc. All Rights Reserved This document refers to the current published version
USER MANUAL. 22" Class Slim HD Widescreen Monitor L215DS
 USER MANUAL 22" Class Slim HD Widescreen Monitor L215DS TABLE OF CONTENTS 1 Getting Started Package Includes Installation 2 Control Panel / Back Panel Control Panel Back Panel 3 On Screen Display 4 Technical
USER MANUAL 22" Class Slim HD Widescreen Monitor L215DS TABLE OF CONTENTS 1 Getting Started Package Includes Installation 2 Control Panel / Back Panel Control Panel Back Panel 3 On Screen Display 4 Technical
C O B A R 18R U s e r G u i d e P a g e 1. User Guide COBRA 18R. Wireless Firing System.
 C O B A R 18R U s e r G u i d e P a g e 1 User Guide COBRA 18R Wireless Firing System C O B A R 18R U s e r G u i d e P a g e 2 TABLE OF CONTENTS 1. SYSTEM INTRO... 3 2. POWER ON... 4 3. REMOTE / FIRING
C O B A R 18R U s e r G u i d e P a g e 1 User Guide COBRA 18R Wireless Firing System C O B A R 18R U s e r G u i d e P a g e 2 TABLE OF CONTENTS 1. SYSTEM INTRO... 3 2. POWER ON... 4 3. REMOTE / FIRING
Version 1.0 English. Leica mojo3d User Manual
 Version 1.0 English User Manual Introduction Purchase Congratulations on the purchase of a system. 2 This manual contains important safety directions as well as instructions for setting up the product
Version 1.0 English User Manual Introduction Purchase Congratulations on the purchase of a system. 2 This manual contains important safety directions as well as instructions for setting up the product
USER MANUAL. 27 Full HD Widescreen LED Monitor L27ADS
 USER MANUAL 27 Full HD Widescreen LED Monitor L27ADS TABLE OF CONTENTS 1 Getting Started 2 Control Panel/ Back Panel 3 On Screen Display 4 Technical Specs 5 Care & Maintenance 6 Troubleshooting 7 Safety
USER MANUAL 27 Full HD Widescreen LED Monitor L27ADS TABLE OF CONTENTS 1 Getting Started 2 Control Panel/ Back Panel 3 On Screen Display 4 Technical Specs 5 Care & Maintenance 6 Troubleshooting 7 Safety
Quick Setup Guide for IntelliAg Model CTA
 STEP 3: Auto Configuration (identifies sensors connected to each module) Auto config is performed at the factory, but may need to be done in the field as changes are made to the system or if options are
STEP 3: Auto Configuration (identifies sensors connected to each module) Auto config is performed at the factory, but may need to be done in the field as changes are made to the system or if options are
MSC+ Controller. Operation Manual
 MSC+ Controller Operation Manual Contents Introduction... 1 Controls and Indicators...1 Programming the Controller... 3 Definitions...3 Programming Checklist...3 Power-Up the Controller...4 Clock Status
MSC+ Controller Operation Manual Contents Introduction... 1 Controls and Indicators...1 Programming the Controller... 3 Definitions...3 Programming Checklist...3 Power-Up the Controller...4 Clock Status
Jamar Smart Hand Dynamometer
 Jamar Smart Hand Dynamometer FROM PATTERSON MEDICAL Download the Free App USER S GUIDE TABLE OF CONTENTS Overview 3 Control Panel 4 Set Up/Test 5 Choosing the Hand to be Tested 5 Changing the Number of
Jamar Smart Hand Dynamometer FROM PATTERSON MEDICAL Download the Free App USER S GUIDE TABLE OF CONTENTS Overview 3 Control Panel 4 Set Up/Test 5 Choosing the Hand to be Tested 5 Changing the Number of
USER MANUAL Full HD Widescreen LED Monitor L215ADS
 USER MANUAL 21.5 Full HD Widescreen LED Monitor L215ADS TABLE OF CONTENTS 1 Getting Started 2 Control Panel/ Back Panel 3 On Screen Display 4 Technical Specs 5 Care & Maintenance 6 Troubleshooting 7 Safety
USER MANUAL 21.5 Full HD Widescreen LED Monitor L215ADS TABLE OF CONTENTS 1 Getting Started 2 Control Panel/ Back Panel 3 On Screen Display 4 Technical Specs 5 Care & Maintenance 6 Troubleshooting 7 Safety
OSD. EXECUTIVE / MiniDome USERS MANUAL. USING THE MOTOSAT DISH POINTING SYSTEM EXECUTIVE / MiniDome OSD
 EXECUTIVE / MiniDome OSD USERS MANUAL USING THE MOTOSAT DISH POINTING SYSTEM EXECUTIVE / MiniDome OSD MotoSAT Corporation Created April 22, 2003 1-800-247-7486 CONGRATULATIONS! on your purchase of your
EXECUTIVE / MiniDome OSD USERS MANUAL USING THE MOTOSAT DISH POINTING SYSTEM EXECUTIVE / MiniDome OSD MotoSAT Corporation Created April 22, 2003 1-800-247-7486 CONGRATULATIONS! on your purchase of your
Dragon. manual version 1.6
 Dragon manual version 1.6 Contents DRAGON TOP PANEL... 2 DRAGON STARTUP... 2 DRAGON STARTUP SCREEN... 2 DRAGON INFO SCREEN... 3 DRAGON MAIN SCREEN... 3 TURNING ON A TRANSMITTER... 4 CHANGING MAIN SCREEN
Dragon manual version 1.6 Contents DRAGON TOP PANEL... 2 DRAGON STARTUP... 2 DRAGON STARTUP SCREEN... 2 DRAGON INFO SCREEN... 3 DRAGON MAIN SCREEN... 3 TURNING ON A TRANSMITTER... 4 CHANGING MAIN SCREEN
USER MANUAL Full HD Widescreen LED Monitor L215IPS
 USER MANUAL 21.5 Full HD Widescreen LED Monitor L215IPS TABLE OF CONTENTS 1 Getting Started 2 Control Panel/ Back Panel 3 On Screen Display 4 Technical Specs 5 Care & Maintenance 6 Troubleshooting 7 Safety
USER MANUAL 21.5 Full HD Widescreen LED Monitor L215IPS TABLE OF CONTENTS 1 Getting Started 2 Control Panel/ Back Panel 3 On Screen Display 4 Technical Specs 5 Care & Maintenance 6 Troubleshooting 7 Safety
Kramer Electronics, Ltd. USER MANUAL. Model: VS x 1 Sequential Video Audio Switcher
 Kramer Electronics, Ltd. USER MANUAL Model: VS-120 20 x 1 Sequential Video Audio Switcher Contents Contents 1 Introduction 1 2 Getting Started 1 2.1 Quick Start 2 3 Overview 3 4 Installing the VS-120 in
Kramer Electronics, Ltd. USER MANUAL Model: VS-120 20 x 1 Sequential Video Audio Switcher Contents Contents 1 Introduction 1 2 Getting Started 1 2.1 Quick Start 2 3 Overview 3 4 Installing the VS-120 in
AL37219C-EVB-A2 Evaluation Board
 AL37219C-EVB-A2 Evaluation Board User Manual Version 1.1 INFORMATION FURNISHED BY AVERLOGIC IS BELIEVED TO BE ACCURATE AND RELIABLE. HOWEVER, NO RESPONSIBILITY IS ASSUMED BY AVERLOGIC FOR ITS USE, OR FOR
AL37219C-EVB-A2 Evaluation Board User Manual Version 1.1 INFORMATION FURNISHED BY AVERLOGIC IS BELIEVED TO BE ACCURATE AND RELIABLE. HOWEVER, NO RESPONSIBILITY IS ASSUMED BY AVERLOGIC FOR ITS USE, OR FOR
SNG-2150C User s Guide
 SNG-2150C User s Guide Avcom of Virginia SNG-2150C User s Guide 7730 Whitepine Road Revision 001 Richmond, VA 23237 USA GENERAL SAFETY If one or more components of your earth station are connected to 120
SNG-2150C User s Guide Avcom of Virginia SNG-2150C User s Guide 7730 Whitepine Road Revision 001 Richmond, VA 23237 USA GENERAL SAFETY If one or more components of your earth station are connected to 120
ST-4000 SIGNAL LEVEL METER
 ST-4000 SIGNAL LEVEL METER Table of Contents Features / Specifications.... 1 Keypad Illustration....... 2 Keypad Controls.... 2 Getting Started: Powering the Meter.... 3 Quick Use Instructions.. 3 Main
ST-4000 SIGNAL LEVEL METER Table of Contents Features / Specifications.... 1 Keypad Illustration....... 2 Keypad Controls.... 2 Getting Started: Powering the Meter.... 3 Quick Use Instructions.. 3 Main
AW900mT. User s Manual. Point-to-multipoint. Industrial-grade, ultra-long-range 900 MHz non-line-of-sight wireless Ethernet systems
 User s Manual Point-to-multipoint Industrial-grade, ultra-long-range 900 MHz non-line-of-sight wireless Ethernet systems User s Manual Non-line-of-sight :: 900 MHz Thank you for your purchase of the multipoint
User s Manual Point-to-multipoint Industrial-grade, ultra-long-range 900 MHz non-line-of-sight wireless Ethernet systems User s Manual Non-line-of-sight :: 900 MHz Thank you for your purchase of the multipoint
DA IN 1-OUT LINE DRIVER WITH EQUALIZATION + AUDIO USER S GUIDE
 MANUAL PART NUMBER: 400-0430-001 1-IN 1-OUT LINE DRIVER WITH UALIZATION + AUDIO USER S GUIDE TABLE OF CONTENTS Page PRECAUTIONS / SAFETY WARNINGS... 2 GENERAL...2 GUIDELINES FOR RACK-MOUNTING...2 INSTALLATION...2
MANUAL PART NUMBER: 400-0430-001 1-IN 1-OUT LINE DRIVER WITH UALIZATION + AUDIO USER S GUIDE TABLE OF CONTENTS Page PRECAUTIONS / SAFETY WARNINGS... 2 GENERAL...2 GUIDELINES FOR RACK-MOUNTING...2 INSTALLATION...2
Whole House Lighting Controller
 User Guide Whole House Lighting Controller LC7001 radiant RF Lighting Control adorne Wi-Fi Ready Lighting Control Compliance FCC Notice FCC ID These devices comply with part 15 of the FCC Rules. Operation
User Guide Whole House Lighting Controller LC7001 radiant RF Lighting Control adorne Wi-Fi Ready Lighting Control Compliance FCC Notice FCC ID These devices comply with part 15 of the FCC Rules. Operation
ST-4000D SIGNAL LEVEL METER
 ST-4000D SIGNAL LEVEL METER Rev 100606 Table of Contents Features / Specifications.... 1 Keypad Illustration....... 2 Keypad Controls.... 2 Getting Started: Powering the Meter...... 3 Quick Use Instructions.....
ST-4000D SIGNAL LEVEL METER Rev 100606 Table of Contents Features / Specifications.... 1 Keypad Illustration....... 2 Keypad Controls.... 2 Getting Started: Powering the Meter...... 3 Quick Use Instructions.....
USER MANUAL Full HD Widescreen LED Monitor L236VA
 USER MANUAL 23.6 Full HD Widescreen LED Monitor L236VA TABLE OF CONTENTS 1 Getting Started 2 Control Panel/ Back Panel 3 On Screen Display 4 Technical Specs 5 Care & Maintenance 6 Troubleshooting 7 Safety
USER MANUAL 23.6 Full HD Widescreen LED Monitor L236VA TABLE OF CONTENTS 1 Getting Started 2 Control Panel/ Back Panel 3 On Screen Display 4 Technical Specs 5 Care & Maintenance 6 Troubleshooting 7 Safety
955608_01 4/4/18. SeedSense Operator s Guide For Gen2 20/20 Displays
 955608_01 4/4/18 SeedSense Operator s Guide For Gen2 20/20 Displays Contents System Requirements...3 Quick Start Guide...4 Display Overview...5 Gen1 20/20 SeedSense Monitor...5 Gen2 20/20 SeedSense Monitor
955608_01 4/4/18 SeedSense Operator s Guide For Gen2 20/20 Displays Contents System Requirements...3 Quick Start Guide...4 Display Overview...5 Gen1 20/20 SeedSense Monitor...5 Gen2 20/20 SeedSense Monitor
vset Select System Operation
 vset Select System Operation 955338_01 3/16 1 Index Precision Planting Warranty and Liability...Page 3 Safety Information.. Page 4 Configuring 20/20 for vset Select....Page 5 GPS Setup..Page 8 Population
vset Select System Operation 955338_01 3/16 1 Index Precision Planting Warranty and Liability...Page 3 Safety Information.. Page 4 Configuring 20/20 for vset Select....Page 5 GPS Setup..Page 8 Population
Trimble CFX-750 Display with the Field-IQ Crop Input Control System
 Trimble CFX-750 Display with the Field-IQ Crop Input Control System Quick Reference Card RUN SCREEN The Trimble CFX-750 display is a touchscreen display that is configured and run by tapping the icons
Trimble CFX-750 Display with the Field-IQ Crop Input Control System Quick Reference Card RUN SCREEN The Trimble CFX-750 display is a touchscreen display that is configured and run by tapping the icons
UNDER TABLE 4X1 HDMI SWITCHER
 UNDER TABLE 4X1 HDMI SWITCHER Welcome! Everyone at Altinex greatly appreciates your purchase of the UT260-041. We are confident that you will find it to be reliable and easy to use. If you need support,
UNDER TABLE 4X1 HDMI SWITCHER Welcome! Everyone at Altinex greatly appreciates your purchase of the UT260-041. We are confident that you will find it to be reliable and easy to use. If you need support,
Installation Instructions
 SuperBus 2000 Concord 4 GSM Module 466-2262A October 2006 Copyright 2006, GE Security Inc. Introduction This is the GE SuperBus 2000 Concord 4 GSM Module Installation Instructions for part number 600-1053.
SuperBus 2000 Concord 4 GSM Module 466-2262A October 2006 Copyright 2006, GE Security Inc. Introduction This is the GE SuperBus 2000 Concord 4 GSM Module Installation Instructions for part number 600-1053.
Warning and Safety Information. FCC Information
 Installation Manual Warning and Safety Information FCC Information This device complies with FCC Rules Part 15 Operation and is subject to the following two conditions: (1) This device may not cause harmful
Installation Manual Warning and Safety Information FCC Information This device complies with FCC Rules Part 15 Operation and is subject to the following two conditions: (1) This device may not cause harmful
Always there to help you. Register your product and get support at SRP3013. Question? Contact Philips.
 Always there to help you Register your product and get support at www.philips.com/support Question? Contact Philips SRP3013 User manual Contents 1 Your universal remote 2 Introduction 2 Overview of the
Always there to help you Register your product and get support at www.philips.com/support Question? Contact Philips SRP3013 User manual Contents 1 Your universal remote 2 Introduction 2 Overview of the
IRISPen Air 7. Quick User Guide. (ios - ipad)
 IRISPen Air 7 Quick User Guide (ios - ipad) This Quick User Guide helps you get started with the IRISPen TM Air 7. Please read this guide before operating this scanner and its software. All information
IRISPen Air 7 Quick User Guide (ios - ipad) This Quick User Guide helps you get started with the IRISPen TM Air 7. Please read this guide before operating this scanner and its software. All information
VLC-3 USER'S MANUAL. Light Program Controller. M rev. 04 K rev. 00 & ( ( 5, 352*5$0 1 : $ 2 ' 6(77,1*6 )81&7,216
 Light Program Controller VLC-3 USER'S MANUAL +50,1 +50,1 1 : $ ' 2 7. 6 8 ' 5, 7 6 6. $ ( 3 352*5$0 0,16(& )81&7,216 6(77,1*6 & 8 5 5 ( 1 7 3 ( 5, 2 ' M 890-00189 rev. 04 K 895-00406 rev. 00 GENERAL...
Light Program Controller VLC-3 USER'S MANUAL +50,1 +50,1 1 : $ ' 2 7. 6 8 ' 5, 7 6 6. $ ( 3 352*5$0 0,16(& )81&7,216 6(77,1*6 & 8 5 5 ( 1 7 3 ( 5, 2 ' M 890-00189 rev. 04 K 895-00406 rev. 00 GENERAL...
Receiver Description and Installation
 Receiver Front Panel Smart Card Door Behind this door is a slot for a future smart card. No smart card is included with this receiver. Arrow Buttons Use the ARROW buttons to change channels on the nearby
Receiver Front Panel Smart Card Door Behind this door is a slot for a future smart card. No smart card is included with this receiver. Arrow Buttons Use the ARROW buttons to change channels on the nearby
HD Digital Set-Top Box Quick Start Guide
 HD Digital Set-Top Box Quick Start Guide Eagle Communications HD Digital Set-Top Box Important Safety Instructions WARNING TO REDUCE THE RISK OF FIRE OR ELECTRIC SHOCK, DO NOT EXPOSE THIS PRODUCT TO RAIN
HD Digital Set-Top Box Quick Start Guide Eagle Communications HD Digital Set-Top Box Important Safety Instructions WARNING TO REDUCE THE RISK OF FIRE OR ELECTRIC SHOCK, DO NOT EXPOSE THIS PRODUCT TO RAIN
Be sure to run the vehicle engine while using this unit to avoid battery exhaustion.
 CAUTION: TO REDUCE THE RISK OF ELECTRIC SHOCK DO NOT REMOVE COVER (OR BACK) NO USER-SERVICEABLE PARTS INSIDE REFER SERVICING TO QUALIFIED SERVICE PERSONNE; Please Read all of these instructions regarding
CAUTION: TO REDUCE THE RISK OF ELECTRIC SHOCK DO NOT REMOVE COVER (OR BACK) NO USER-SERVICEABLE PARTS INSIDE REFER SERVICING TO QUALIFIED SERVICE PERSONNE; Please Read all of these instructions regarding
Connevans.info. DeafEquipment.co.uk. This product may be purchased from Connevans Limited secure online store at
 Connevans.info Solutions to improve the quality of life Offering you choice Helping you choose This product may be purchased from Connevans Limited secure online store at www.deafequipment.co.uk DeafEquipment.co.uk
Connevans.info Solutions to improve the quality of life Offering you choice Helping you choose This product may be purchased from Connevans Limited secure online store at www.deafequipment.co.uk DeafEquipment.co.uk
QUICK START GUIDE. IP Camera & NVR Bundle ENGLISH
 QUICK START GUIDE IP Camera & NVR Bundle ENGLISH Table of Contents Welcome What s Included...3 Understanding Your NVR...4 Get Connected Registration...5 Connect Your Cameras...5 Connect Your NVR...6 Powering
QUICK START GUIDE IP Camera & NVR Bundle ENGLISH Table of Contents Welcome What s Included...3 Understanding Your NVR...4 Get Connected Registration...5 Connect Your Cameras...5 Connect Your NVR...6 Powering
Operation Manual. Model MCS350. Modular Communication System. Document No (01)
 Operation Manual Model MCS350 Modular Communication System Document No. 3100807 (01) NOTICE To ensure the performance of our products and systems, we may occasionally make technological changes and updates.
Operation Manual Model MCS350 Modular Communication System Document No. 3100807 (01) NOTICE To ensure the performance of our products and systems, we may occasionally make technological changes and updates.
Dimming actuators GDA-4K KNX GDA-8K KNX
 Dimming actuators GDA-4K KNX GDA-8K KNX GDA-4K KNX 108394 GDA-8K KNX 108395 Updated: May-17 (Subject to changes) Page 1 of 67 Contents 1 FUNCTIONAL CHARACTERISTICS... 4 1.1 OPERATION... 5 2 TECHNICAL DATA...
Dimming actuators GDA-4K KNX GDA-8K KNX GDA-4K KNX 108394 GDA-8K KNX 108395 Updated: May-17 (Subject to changes) Page 1 of 67 Contents 1 FUNCTIONAL CHARACTERISTICS... 4 1.1 OPERATION... 5 2 TECHNICAL DATA...
USER MANUAL. 28" 4K Ultra HD Monitor L28TN4K
 USER MANUAL 28" 4K Ultra HD Monitor L28TN4K TABLE OF CONTENTS 1 Getting Started 2 Control Panel/ Back Panel 3 On Screen Display 4 Technical Specs 5 Care & Maintenance 6 Troubleshooting 7 Safety Info &
USER MANUAL 28" 4K Ultra HD Monitor L28TN4K TABLE OF CONTENTS 1 Getting Started 2 Control Panel/ Back Panel 3 On Screen Display 4 Technical Specs 5 Care & Maintenance 6 Troubleshooting 7 Safety Info &
Gamma instabus. Technical product information
 Gamma instabus Technical product information Universal dimmer N 554D31, 4 x 300 VA / 1x 1000 VA, AC 230 V Universal dimmer N 554D31 Control of dimmable lamps, including LED without minimum load Output
Gamma instabus Technical product information Universal dimmer N 554D31, 4 x 300 VA / 1x 1000 VA, AC 230 V Universal dimmer N 554D31 Control of dimmable lamps, including LED without minimum load Output
800 Displaying Series Flowmeter
 TECHNICAL PRODUCT INSTRUCTION SHEET 800 Displaying Series Flowmeter OVERVIEW The principle of operation is very simple. A jet of liquid is directed at a free running Pelton wheel turbine in a specially
TECHNICAL PRODUCT INSTRUCTION SHEET 800 Displaying Series Flowmeter OVERVIEW The principle of operation is very simple. A jet of liquid is directed at a free running Pelton wheel turbine in a specially
MONOPRICE. BitPath AV VGA Wireless Transmitter & Receiver Kit, 200m. User's Manual P/N 16224
 MONOPRICE BitPath AV VGA Wireless Transmitter & Receiver Kit, 200m P/N 16224 User's Manual SAFETY WARNINGS AND GUIDELINES Please read this entire manual before using this device, paying extra attention
MONOPRICE BitPath AV VGA Wireless Transmitter & Receiver Kit, 200m P/N 16224 User's Manual SAFETY WARNINGS AND GUIDELINES Please read this entire manual before using this device, paying extra attention
Chapter 23 Dimmer monitoring
 Chapter 23 Dimmer monitoring ETC consoles may be connected to ETC Sensor dimming systems via the ETCLink communication protocol. In this configuration, the console operates a dimmer monitoring system that
Chapter 23 Dimmer monitoring ETC consoles may be connected to ETC Sensor dimming systems via the ETCLink communication protocol. In this configuration, the console operates a dimmer monitoring system that
Documentation on all Paxton products can be found on our web site -
 11/05/2012 Ins-30202-US Net2 Entry - Monitor Paxton Technical Support 1.800.672.7298 supportus@paxton-access.com Technical help is available: Monday - Friday from 02:00 AM - 8:00 PM (EST) Documentation
11/05/2012 Ins-30202-US Net2 Entry - Monitor Paxton Technical Support 1.800.672.7298 supportus@paxton-access.com Technical help is available: Monday - Friday from 02:00 AM - 8:00 PM (EST) Documentation
USER MANUAL. 27" 2K QHD LED Monitor L27HAS2K
 USER MANUAL 27" 2K QHD LED Monitor L27HAS2K TABLE OF CONTENTS 1 Getting Started 2 Control Panel/ Back Panel 3 On Screen Display 4 Technical Specs 5 Troubleshooting 6 Safety Info & FCC warning 1 GETTING
USER MANUAL 27" 2K QHD LED Monitor L27HAS2K TABLE OF CONTENTS 1 Getting Started 2 Control Panel/ Back Panel 3 On Screen Display 4 Technical Specs 5 Troubleshooting 6 Safety Info & FCC warning 1 GETTING
IRIScan Anywhere 5. Scan anywhere, go paperless! PDF. Mobile scanner & OCR software. for Windows and Mac
 IRIScan Anywhere 5 PDF Scan anywhere, go paperless! for Windows and Mac Mobile scanner & OCR software Getting Started This Quick User Guide helps you get started with the IRIScan TM Anywhere 5. Please
IRIScan Anywhere 5 PDF Scan anywhere, go paperless! for Windows and Mac Mobile scanner & OCR software Getting Started This Quick User Guide helps you get started with the IRIScan TM Anywhere 5. Please
RA-RS232, RB-RS232. Setup and Installation Guide Addendum For RadioRA RS232 Interface
 RA-RS232, RB-RS232 Setup and Installation Guide Addendum For RadioRA RS232 Interface A Comprehensive Step-by-Step Guide for Programming and Operating the Lutron RadioRA RS232 Interface Note: Please leave
RA-RS232, RB-RS232 Setup and Installation Guide Addendum For RadioRA RS232 Interface A Comprehensive Step-by-Step Guide for Programming and Operating the Lutron RadioRA RS232 Interface Note: Please leave
Ranger Simplifying Even the Most Complex Industrial Applications. Compact Bench Scales. Standard Features Include:
 Ranger 7000 Compact Bench Scales Simplifying Even the Most Complex Industrial Applications For Ranger 7000, there is one resounding theme: it offers the best of every ingenious feature that make OHAUS
Ranger 7000 Compact Bench Scales Simplifying Even the Most Complex Industrial Applications For Ranger 7000, there is one resounding theme: it offers the best of every ingenious feature that make OHAUS
Chapter 2: Scanner Operations NOTE: Install the software cartridge Power the Scanner Select the software title Identify the vehicle
 Chapter 2: Scanner Operations This chapter explains general Scanner operations and offers instructions for customizing certain Scanner functions. The following is an outline of basic Scanner operation.
Chapter 2: Scanner Operations This chapter explains general Scanner operations and offers instructions for customizing certain Scanner functions. The following is an outline of basic Scanner operation.
USER & ENGINEER INSTRUCTION MANUAL
 USER & ENGINEER INSTRUCTION MANUAL BENSON CP4 USER INSTRUCTIONS CONTENTS PAGE SUBJECT PAGE No. Contents Page... 1 CP4 Basic Setting Guide... 2-3 Standard Terms... 4 Normal RUN Mode... 4 Override... 5
USER & ENGINEER INSTRUCTION MANUAL BENSON CP4 USER INSTRUCTIONS CONTENTS PAGE SUBJECT PAGE No. Contents Page... 1 CP4 Basic Setting Guide... 2-3 Standard Terms... 4 Normal RUN Mode... 4 Override... 5
Operating Instructions
 Operating Instructions LCDRV700 Digital LCD Color Monitor Please read this manual thoroughly before operating the unit, and keep it for future reference. V1.0 Contents 1. Precautions 2. Features 1 3 3.
Operating Instructions LCDRV700 Digital LCD Color Monitor Please read this manual thoroughly before operating the unit, and keep it for future reference. V1.0 Contents 1. Precautions 2. Features 1 3 3.
USER MANUAL. 27 Full HD Widescreen LED Monitor L270E
 USER MANUAL 27 Full HD Widescreen LED Monitor L270E TABLE OF CONTENTS 1 Getting Started 2 Control Panel/ Back Panel 3 On Screen Display 4 Technical Specs 5 Care & Maintenance 6 Troubleshooting 7 Safety
USER MANUAL 27 Full HD Widescreen LED Monitor L270E TABLE OF CONTENTS 1 Getting Started 2 Control Panel/ Back Panel 3 On Screen Display 4 Technical Specs 5 Care & Maintenance 6 Troubleshooting 7 Safety
Module 28 Scan Tool Advanced
 Module 28 Scan Tool Advanced Author: Grant Swaim E-mail: sureseal@nr.infi.net URL: www.tech2tech.net Phone: (336) 632-9882 Fax: (336) 632-9688 Postal Address: Tech-2-Tech Website PO Box 18443 Greensboro,
Module 28 Scan Tool Advanced Author: Grant Swaim E-mail: sureseal@nr.infi.net URL: www.tech2tech.net Phone: (336) 632-9882 Fax: (336) 632-9688 Postal Address: Tech-2-Tech Website PO Box 18443 Greensboro,
Overview Features In order to support traditional digital signage and provide a better entry for our clients into full-color LED display industry to d
 XI'AN NOVASTAR TECH CO.,L Specifications Dual-mode Multimedia Player PBOX150 V1.0.0 NS120100099 Overview Features In order to support traditional digital signage and provide a better entry for our clients
XI'AN NOVASTAR TECH CO.,L Specifications Dual-mode Multimedia Player PBOX150 V1.0.0 NS120100099 Overview Features In order to support traditional digital signage and provide a better entry for our clients
MONOPRICE. BitPath AV 4K HDMI Wireless Transmitter & Receiver Kit, 200m. User's Manual P/N 16223
 MONOPRICE BitPath AV 4K HDMI Wireless Transmitter & Receiver Kit, 200m P/N 16223 User's Manual SAFETY WARNINGS AND GUIDELINES Please read this entire manual before using this device, paying extra attention
MONOPRICE BitPath AV 4K HDMI Wireless Transmitter & Receiver Kit, 200m P/N 16223 User's Manual SAFETY WARNINGS AND GUIDELINES Please read this entire manual before using this device, paying extra attention
ST8-WiFi Timer. Installation Guide and Operations Manual. English MIN M D YYYY
 ST8-WiFi Timer Installation Guide and Operations Manual AM M D YYYY English Contents ST8-WiFi Timer Installation Guide and Operations Manual Introduction Welcome to Rain Bird... 1 Timer Features... 1 Controls
ST8-WiFi Timer Installation Guide and Operations Manual AM M D YYYY English Contents ST8-WiFi Timer Installation Guide and Operations Manual Introduction Welcome to Rain Bird... 1 Timer Features... 1 Controls
SAL Series Wireless Clock (V1)
 SAL Series Wireless Clock (V1) HIGHLIGHTS Microprocessor based movement Each clock acts as a repeater and transmitter 915 928MHz frequency hopping technology Receiving and transmission rate every four
SAL Series Wireless Clock (V1) HIGHLIGHTS Microprocessor based movement Each clock acts as a repeater and transmitter 915 928MHz frequency hopping technology Receiving and transmission rate every four
Noise Detector ND-1 Operating Manual
 Noise Detector ND-1 Operating Manual SPECTRADYNAMICS, INC 1849 Cherry St. Unit 2 Louisville, CO 80027 Phone: (303) 665-1852 Fax: (303) 604-6088 Table of Contents ND-1 Description...... 3 Safety and Preparation
Noise Detector ND-1 Operating Manual SPECTRADYNAMICS, INC 1849 Cherry St. Unit 2 Louisville, CO 80027 Phone: (303) 665-1852 Fax: (303) 604-6088 Table of Contents ND-1 Description...... 3 Safety and Preparation
AVTuner PVR Quick Installation Guide
 AVTuner PVR Quick Installation Guide Introducing the AVTuner PVR The AVTuner PVR allows you to watch, record, pause live TV and capture high resolution video on your computer. Features and Benefits Up
AVTuner PVR Quick Installation Guide Introducing the AVTuner PVR The AVTuner PVR allows you to watch, record, pause live TV and capture high resolution video on your computer. Features and Benefits Up
BLUNIK II ACCESSORIES SPORT DRIVE SPORT CALCULATOR... 49
 USER GUIDE 12/2016 2 INDEX DESCRIPTION of BLUNIK II...6 DESCRIPTION of parameters...7 ADJUSTMENT OF PARAMETERS...7 Parameter: CLOCK SYNCHRO...8 Parameter: TIRES...9 Parameter: CALIBRATION... 10 Calibration
USER GUIDE 12/2016 2 INDEX DESCRIPTION of BLUNIK II...6 DESCRIPTION of parameters...7 ADJUSTMENT OF PARAMETERS...7 Parameter: CLOCK SYNCHRO...8 Parameter: TIRES...9 Parameter: CALIBRATION... 10 Calibration
Introduction Display...1 Mounting...1 Firmware Version...2. ADL Operation... 3
 MoTeC MDD User Manual Contents Introduction... 1 Display...1 Mounting...1 Firmware Version...2 ADL Operation... 3 1. Full ADL Display...4 2. Gain Loss Layout for ADL...6 3. Large Numeric Layout for ADL...8
MoTeC MDD User Manual Contents Introduction... 1 Display...1 Mounting...1 Firmware Version...2 ADL Operation... 3 1. Full ADL Display...4 2. Gain Loss Layout for ADL...6 3. Large Numeric Layout for ADL...8
az GPS-Switch Operating Manual On-board computer Please read this operating manual before first commissioning. Keep it in a safe place for future use.
 Operating Manual az GPS-Switch On-board computer MG3442 BAG0059.8 11.12 Printed in Germany en Please read this operating manual before first commissioning. Keep it in a safe place for future use. Reading
Operating Manual az GPS-Switch On-board computer MG3442 BAG0059.8 11.12 Printed in Germany en Please read this operating manual before first commissioning. Keep it in a safe place for future use. Reading
Cellular Signal Booster
 Drive G-M Cellular Signal Booster THE ALUMINUM CASING OF YOUR SIGNAL BOOSTER!! WILL ADJUST TO THE TEMPERATURE OF ITS ENVIRONMENT, BUT IS DESIGNED TO PROTECT THE SIGNAL BOOSTER TECHNOLOGY. FOR EXAMPLE,
Drive G-M Cellular Signal Booster THE ALUMINUM CASING OF YOUR SIGNAL BOOSTER!! WILL ADJUST TO THE TEMPERATURE OF ITS ENVIRONMENT, BUT IS DESIGNED TO PROTECT THE SIGNAL BOOSTER TECHNOLOGY. FOR EXAMPLE,
LCD VALUE SERIES (32 inches)
 LCD VALUE SERIES (32 inches) http://www.orionimages.com All contents of this document may change without prior notice, and actual product appearance may differ from that depicted herein 1. SAFETY INSTRUCTION
LCD VALUE SERIES (32 inches) http://www.orionimages.com All contents of this document may change without prior notice, and actual product appearance may differ from that depicted herein 1. SAFETY INSTRUCTION
Mounts Machinery Field IQ Manual for CFX/FM-750 Display (ver 2.0)
 Mounts Machinery Field IQ Manual for CFX/FM-750 Display (ver 2.0) Setup, Calibration & Operation of Trimbles Field IQ Sprayer Control System, when used on the CFX-750 Display for Automatic Rate and Section
Mounts Machinery Field IQ Manual for CFX/FM-750 Display (ver 2.0) Setup, Calibration & Operation of Trimbles Field IQ Sprayer Control System, when used on the CFX-750 Display for Automatic Rate and Section
FLIP Procedure. From the main work screen, select Menu. Then select Start Job. Press New Job.
 FLIP Procedure The following procedure outlines all the necessary steps to follow when employing Full Last Implement Pass. Keep in mind that what you are using today is the first version and that software
FLIP Procedure The following procedure outlines all the necessary steps to follow when employing Full Last Implement Pass. Keep in mind that what you are using today is the first version and that software
TRIMBLE GPS / 10MHz REFERENCE MONITOR DISPLAY V January 2015
 TRIMBLE GPS / 10MHz REFERENCE MONITOR DISPLAY V1.2-1.4 January 2015 A display and command module for the Trimble Thunderbolt GPS with 10MHz reference oscillator. by Hubbatech Software Revision Notes: 1.2-2014
TRIMBLE GPS / 10MHz REFERENCE MONITOR DISPLAY V1.2-1.4 January 2015 A display and command module for the Trimble Thunderbolt GPS with 10MHz reference oscillator. by Hubbatech Software Revision Notes: 1.2-2014
SPX-5600 Series. Operations Manual. Suprex Reader Extender - RF Wireless Interface SPX-5600MAN. Page 1 of 20
 SPX-5600 Series Operations Manual Suprex Reader Extender - RF Wireless Interface SPX-5600MAN Page 1 of 20 SPX-5600 Series: Cypress Suprex SPX-5600 Series This manual covers the operation and setup of the
SPX-5600 Series Operations Manual Suprex Reader Extender - RF Wireless Interface SPX-5600MAN Page 1 of 20 SPX-5600 Series: Cypress Suprex SPX-5600 Series This manual covers the operation and setup of the
GPS. Quick Start Guide. Model #: Lit# /04-10
 GPS Made Simple! 5 N E V E R G E T L O S T A G A I N Quick Start Guide Model #: 360200 Lit# 98-1586/04-10 Full Instruction Manual available online at: www.bushnell.com/manuals/gps Control & Display Guide
GPS Made Simple! 5 N E V E R G E T L O S T A G A I N Quick Start Guide Model #: 360200 Lit# 98-1586/04-10 Full Instruction Manual available online at: www.bushnell.com/manuals/gps Control & Display Guide
INSTRUCTIONS e
 OPERATING INSTRUCTIONS e11 022771 Headrest 7.0" 16:9 Color Display Monitor Important Notice It is unlawful in most jurisdictions for a person to drive a motor vehicle which is equipped with a television
OPERATING INSTRUCTIONS e11 022771 Headrest 7.0" 16:9 Color Display Monitor Important Notice It is unlawful in most jurisdictions for a person to drive a motor vehicle which is equipped with a television
SCRAMBLER IS DE-ACTIVATED. RMR-C435 Radar and Laser Detector Radar and Laser Scrambler Owners Manual
 SCRAMBLER IS DE-ACTIVATED RMR-C435 Radar and Laser Detector Radar and Laser Scrambler Owners Manual SPECIFICATIONS: Radar & Laser Detector: Frequencies: 10.525 GHz 24.125 GHz 33-36 GHz 904 Nano-meter Sensitivity:
SCRAMBLER IS DE-ACTIVATED RMR-C435 Radar and Laser Detector Radar and Laser Scrambler Owners Manual SPECIFICATIONS: Radar & Laser Detector: Frequencies: 10.525 GHz 24.125 GHz 33-36 GHz 904 Nano-meter Sensitivity:
C-net MULTI Operating Instructions MULTI. User s Guide
 MULTI User s Guide -1- Introduction. Thank you for buying this C-net product. We wish you to enjoy your boating and intend that all C-net instruments enhance your pleasure. The instruments are designed
MULTI User s Guide -1- Introduction. Thank you for buying this C-net product. We wish you to enjoy your boating and intend that all C-net instruments enhance your pleasure. The instruments are designed
DIVERSITY DVB-T RECEIVER (DDR)
 User s Manual The most important thing we build is trust. DIVERSITY DVB-T RECEIVER (DDR) Cobham Surveillance GMS Products 1916 Palomar Oaks Way Ste 100 Carlsbad, CA 92008 100-M0062X2 T: 760-496-0055 05/15/09
User s Manual The most important thing we build is trust. DIVERSITY DVB-T RECEIVER (DDR) Cobham Surveillance GMS Products 1916 Palomar Oaks Way Ste 100 Carlsbad, CA 92008 100-M0062X2 T: 760-496-0055 05/15/09
S-Lite User Guide Part No Rev C1
 S-Lite User Guide Part No. 875-0194-000 Rev C1 This device complies with part 15 of the FCC Rules. Operation is subject to the following two conditions: (1) This device may not cause harmful interference,
S-Lite User Guide Part No. 875-0194-000 Rev C1 This device complies with part 15 of the FCC Rules. Operation is subject to the following two conditions: (1) This device may not cause harmful interference,
Video Effects Processor - VSL 201
 Video Effects Processor - VSL 201 Please read these instructions before use Video Solutions Ltd 109 Cranham Drive Worcester WR4 9LZ www.videosolutions.ltd.uk Version 120602 Video Effects Processor - VSL
Video Effects Processor - VSL 201 Please read these instructions before use Video Solutions Ltd 109 Cranham Drive Worcester WR4 9LZ www.videosolutions.ltd.uk Version 120602 Video Effects Processor - VSL
CAUTION RISK OF ELECTRIC SHOCK NO NOT OPEN
 Evolution Digital HD Set-Top Box Important Safety Instructions 1. Read these instructions. 2. Keep these instructions. 3. Heed all warnings. 4. Follow all instructions. 5. Do not use this apparatus near
Evolution Digital HD Set-Top Box Important Safety Instructions 1. Read these instructions. 2. Keep these instructions. 3. Heed all warnings. 4. Follow all instructions. 5. Do not use this apparatus near
C-net WIND. User s Guide
 C-net WIND User s Guide EMC Directive 89/336/EEC This product has been designed to be compliant with the above EMC Directive. Maximum performance and compliance with the EMC Directive can only be ensured
C-net WIND User s Guide EMC Directive 89/336/EEC This product has been designed to be compliant with the above EMC Directive. Maximum performance and compliance with the EMC Directive can only be ensured
Outback STX User Guide
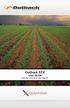 Outback STX User Guide Part No. 875-0331-000 Rev B1 This device complies with part 15 of the FCC Rules. Operation is subject to the following two conditions: (1) This device may not cause harmful interference,
Outback STX User Guide Part No. 875-0331-000 Rev B1 This device complies with part 15 of the FCC Rules. Operation is subject to the following two conditions: (1) This device may not cause harmful interference,
Evolution Digital HD Set-Top Box Important Safety Instructions
 Evolution Digital HD Set-Top Box Important Safety Instructions 1. Read these instructions. 2. Keep these instructions. 3. Heed all warnings. 4. Follow all instructions. 5. Do not use this apparatus near
Evolution Digital HD Set-Top Box Important Safety Instructions 1. Read these instructions. 2. Keep these instructions. 3. Heed all warnings. 4. Follow all instructions. 5. Do not use this apparatus near
Satellite Receiver User s Guide
 Satellite Receiver User s Guide GRD33G3A We bring good things to life. SAFETY INFORMATION WARNING To reduce risk of fire or shock hazard, do not expose this receiver to rain or moisture. WARNING RISK OF
Satellite Receiver User s Guide GRD33G3A We bring good things to life. SAFETY INFORMATION WARNING To reduce risk of fire or shock hazard, do not expose this receiver to rain or moisture. WARNING RISK OF
WCM-758G. user MANUAL
 SKYVISION WCM-758G WIRELESS 7" MONITOR user MANUAL 2 INTRODUCTION Thank you for choosing Elvid. The Elvid WCM-758G SkyVision is a wireless monitor designed to receive signal from your 5.8 GHz composite
SKYVISION WCM-758G WIRELESS 7" MONITOR user MANUAL 2 INTRODUCTION Thank you for choosing Elvid. The Elvid WCM-758G SkyVision is a wireless monitor designed to receive signal from your 5.8 GHz composite
MP-7424 Football Scoreboard with MP5000 Console
 MP-7424 Football Scoreboard with MP5000 Console With additional instructions for Track and Soccer Operator s Manual Volume VII Rev. 10/17/07 Table of Contents Table of Contents...2 1.0 Keypad Console...3
MP-7424 Football Scoreboard with MP5000 Console With additional instructions for Track and Soccer Operator s Manual Volume VII Rev. 10/17/07 Table of Contents Table of Contents...2 1.0 Keypad Console...3
OccupEye User Manual. Region 1 Revision 1.0
 OccupEye User Manual Region 1 Revision 1.0 Contents Contents... 2 Introduction... 3 Commissioning... 4 Operation... 5 Support... 6 FCC Warning Statement... 7 OccupEye Page 2 of 8 Introduction OccupEye
OccupEye User Manual Region 1 Revision 1.0 Contents Contents... 2 Introduction... 3 Commissioning... 4 Operation... 5 Support... 6 FCC Warning Statement... 7 OccupEye Page 2 of 8 Introduction OccupEye
MONOPRICE. BitPath AV SDI Wireless Transmitter & Receiver Kit, 200m. User's Manual P/N 16225
 MONOPRICE BitPath AV SDI Wireless Transmitter & Receiver Kit, 200m P/N 16225 User's Manual SAFETY WARNINGS AND GUIDELINES Please read this entire manual before using this device, paying extra attention
MONOPRICE BitPath AV SDI Wireless Transmitter & Receiver Kit, 200m P/N 16225 User's Manual SAFETY WARNINGS AND GUIDELINES Please read this entire manual before using this device, paying extra attention
RHP-IS DESKTOP IMAGE STABILIZER
 RHP-IS DESKTOP IMAGE STABILIZER Instruction Manual Firmware release 2.1 and above 2005-06-22 Rock2000.com P.O. BOX 4242, Middletown, New York, 10941, USA www.rock2000.com support@rock2000.com 2 Contents
RHP-IS DESKTOP IMAGE STABILIZER Instruction Manual Firmware release 2.1 and above 2005-06-22 Rock2000.com P.O. BOX 4242, Middletown, New York, 10941, USA www.rock2000.com support@rock2000.com 2 Contents
PiMPro Portable Analyzer PiMPro Classic 1821
 DATA SHEET Highly accurate portable PIM Analyzer provides two 40 watt carriers (40W x 2), with -125 dbm sensitivity all in a less than 36 pound carry-on size case Instantaneous Measurement Modes for PIM
DATA SHEET Highly accurate portable PIM Analyzer provides two 40 watt carriers (40W x 2), with -125 dbm sensitivity all in a less than 36 pound carry-on size case Instantaneous Measurement Modes for PIM
